WatchGuard XCS v9.1 Installation Guide
Add to My manuals36 Pages
WatchGuard XCS, a powerful content security solution, offers comprehensive protection for your network. It safeguards your systems from spam, viruses, malware, and intrusions. XCS also provides email and web content security, ensuring data privacy and compliance. With its ability to scale from small businesses to large enterprises, XCS is a versatile solution for organizations of all sizes.
advertisement
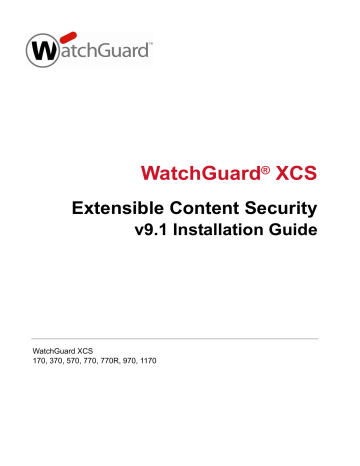
WatchGuard
®
XCS
Extensible Content Security v9.1 Installation Guide
WatchGuard XCS
170, 370, 570, 770, 770R, 970, 1170
Notice to Users
Information in this guide is subject to change without notice. Updates to this document are published on our web site at http://www.watchguard.com/help/documentation . Companies, names, and data used in examples herein are fictitious unless otherwise noted. No part of this guide may be reproduced or transmitted in any form or by any means, electronic or mechanical, for any purpose, without the express written permission of WatchGuard Technologies, Inc.
Part Number: 275-3729-003
Document Version: 1.2
Revised: 11/2/10
Copyright, Trademark, and Patent Information
Copyright © 2010 WatchGuard Technologies, Inc. All rights reserved. All trademarks or trade names mentioned herein, if any, are the property of their respective owners.
Complete copyright, trademark, patent, and licensing information can be found in the Copyright and Licensing Guide, available online: http://www.watchguard.com/help/documentation/
This product is for indoor use only.
ABOUT WATCHGUARD
WatchGuard offers affordable, all-in-one network and content security solutions that provide defense-in-depth and help meet regulatory compliance requirements. The
WatchGuard XTM line combines firewall, VPN, GAV, IPS, spam blocking and URL filtering to protect your network from spam, viruses, malware, and intrusions. The new
XCS line offers email and web content security combined with data loss prevention.
WatchGuard extensible solutions scale to offer right-sized security ranging from small businesses to enterprises with 10,000+ employees. WatchGuard builds simple, reliable, and robust security appliances featuring fast implementation and comprehensive management and reporting tools. Enterprises throughout the world rely on our signature red boxes to maximize security without sacrificing efficiency and productivity.
For more information, please call 206.613.6600 or visit www.watchguard.com
.
ADDRESS
505 Fifth Avenue South
Suite 500
Seattle, WA 98104
SUPPORT
www.watchguard.com/support
U.S. and Canada +877.232.3531
All Other Countries +1.206.521.3575
SALES
U.S. and Canada +1.800.734.9905
All Other Countries +1.206.613.0895
ii WatchGuard XCS
Table of Contents
Installation Guide iii
iv WatchGuard XCS
1
Getting Started
Before You Begin
Before you begin the installation process, make sure you do the tasks described in the subsequent sections.
Verify basic components
Make sure that you have:
A computer with an Ethernet network interface card and a web browser installed
A WatchGuard XCS device
Ethernet cables
Power cables
You can also attach an optional monitor and keyboard (USB or PS/2) to get access to the WatchGuard XCS console.
Hardware installation
For detailed instructions on how to install the WatchGuard XCS device in an equipment rack, see the Hardware
Guide .
Physical location
To safely install your WatchGuard XCS device, we recommend you select a physical location that meets these specifications:
Install the device in a secure location, for example, in a locked equipment rack or a secure server room.
Make sure that the network connections are secure, and the network hubs and switches are in the same secure location. Any network patch cables should be of the appropriate length (as short as possible).
If a monitor and keyboard are attached to the device for console use, make sure that keystroke logging devices cannot be added to the keyboard connection. Connect the monitor and keyboard directly to the device.
Use the Web UI only in a secure location at a trusted workstation. Do not use the Web UI in any location where the administrative session can be monitored physically or electronically.
Installation Guide 1
Getting Started
Connect the network interfaces
Before installation, make sure that you physically connect at least one of the network interfaces to the network.
When you install your device, we recommend you use the first onboard Ethernet network interface at the left of the device (NIC 1) to connect to your network. This is the first default interface assigned by the WatchGuard
XCS. After you complete the installation, you can configure additional network interfaces.
Get a WatchGuard device feature key
A feature key is a license that enables you to activate your purchased feature set on your WatchGuard XCS.
You must register the device serial number with WatchGuard® LiveSecurity® to get your feature key.
To activate a serial number and get a feature key:
1. Open a web browser and go to https://www.watchguard.com/activate .
If you have not already logged in to the WatchGuard web site, the Log In page appears.
2. Type your LiveSecurity User Name and Password . Click Log In .
The Activate Products page appears.
3. Type the serial number for the product as it appears on your hardware device. Make sure to include any hyphens.
4. Click Continue .
The Choose Product to Upgrade page appears.
5. From the drop-down list, select the correct WatchGuard XCS.
6. Click Activate .
The Retrieve Feature Key page appears.
7. Copy the full feature key to a text file and save it on your computer.
8. Click Finish .
2 WatchGuard XCS
Getting Started
Gather network addresses
Before you start the installation, make sure you have this information about your network:
Hostname
The hostname assigned to the WatchGuard XCS. For example, if the FQDN (Fully Qualified Domain
Name) is hostname.example.com, use hostname .
Domain Name
The domain name associated with the assigned hostname. This is the domain to which messages are sent. For example, example.com
.
Internal IP Address
Select an IP address for the internal network interface. You use this address to connect remotely to the XCS device with a web browser.
External IP Address
Select an IP address for the external network interface (if required). This is the external interface that connects to a public network, such as the Internet.
Subnet Mask
The subnet mask for the IP addresses you selected.
Gateway Address
The default gateway for the XCS device. This is usually your network router.
Mail Domains
The mail domains for which the WatchGuard XCS processes messages.
Optional Network Cards
The IP address, Subnet Mask, and Gateway Address for any additional network cards required by your deployment.
DNS Servers
The addresses of your DNS (Domain Name Service) name servers. We recommend that you include both a primary and a secondary server.
NTP Servers
The addresses of your NTP (Network Time Protocol) servers for time synchronization. We recommend that you include both a primary and a secondary server.
Table 1: Basic Network Settings
Hostname
_____________________
Domain Name
_____________________
Internal IP Address
_____._____._____._____
Subnet Mask
_____._____._____._____
External IP Address
_____._____._____._____
Subnet Mask
_____._____._____._____
Gateway Address
_____._____._____._____
Example hostname example.com
10.0.0.1
255.255.255.0
100.100.100.10
255.255.0.0
10.0.0.2
Installation Guide 3
Getting Started
Table 1: Basic Network Settings
Mail Domains
_____________________
_____________________
_____________________
Internal Mail Servers
_____._____._____._____
_____._____._____._____
_____._____._____._____
Optional Network Cards
_____._____._____._____
_____._____._____._____
DNS Servers
_____._____._____._____
_____._____._____._____
NTP Servers
_____._____._____._____
_____._____._____._____
Example example.com
example1.com
10.0.2.25
10.0.3.25
10.0.5.10
10.0.2.53
10.0.3.53
10.0.2.123
10.0.3.123
4 WatchGuard XCS
Getting Started
WatchGuard XCS Deployments
The WatchGuard XCS is designed to be installed between internal email servers and clients, and external servers on the Internet so that there are no direct connections between external and internal systems.
The WatchGuard XCS is installed in one of these locations:
On the DMZ (Demilitarized Zone) of a network firewall
In parallel with a network firewall
Behind the existing firewall on the internal network
Messaging traffic is redirected from either the external interface of the network firewall or from the external router to the WatchGuard XCS. When the WatchGuard XCS accepts and processes a message, the device initiates a connection to the internal mail servers to deliver the message.
WatchGuard XCS on the DMZ of a network firewall
The most common deployment strategy for the WatchGuard XCS is to be situated on the DMZ of a network firewall. This type of deployment prevents any direct connections from the Internet to the internal mail servers, and makes sure the WatchGuard XCS is located on a secure network behind the firewall.
This deployment uses a single network interface connected to the DMZ network of the network firewall.
The Installation Wizard helps you install the WatchGuard XCS in this deployment configuration.
Installation Guide 5
Getting Started
WatchGuard XCS in parallel with a network firewall
You can deploy the WatchGuard XCS in parallel with an existing network firewall. The firewall security of the
XCS device architecture eliminates the risk associated with deployment on the perimeter of a network.
This parallel deployment eliminates any messaging traffic on the network firewall and decreases its overall processing load.
A second network interface must be configured to connect to the Internet-facing network.
WatchGuard XCS on the internal network
The WatchGuard XCS can also be deployed on the internal network. Although this configuration allows a direct connection from the Internet to the internal network, it is a legitimate configuration when required by existing network resources.
This deployment uses a single network interface connected to the DMZ network of the network firewall.
6 WatchGuard XCS
Getting Started
Additional Configuration
When you have decided on a deployment strategy, you must gather this information about your environment:
Any ports that must be opened on the network firewall (if the system is deployed behind a firewall)
Any DNS changes necessary to route incoming email messages to the WatchGuard XCS
Any changes required to the internal mail servers to route outbound email messages through the
WatchGuard XCS
Network firewall configuration
To enable the WatchGuard XCS to effectively process messages when it is located behind a network firewall, you must correctly configure the network ports on your network firewall.
This table describes the ports required for each feature. If you do not use a feature in the table, you do not have to open the port for that feature:
Port
21
Description From
Internet
To
Internet
From
Internal
Network
To
Internal
Network
X
Protocol
TCP
22
25
53
80
80
80
110
123
143
161
162
389
443
FTP for System
Backups
SCP (Backup or
Offload)
SMTP (standard port used to send and receive mail)
DNS and RED Queries
Anti-Virus Updates
(also requires port
443)
URL Categorization
Updates
Web Mail Access
(OWA, iNotes, etc.)
See port 443 for
Secure WebMail access.
POP3
Network Time
Protocol (NTP)
IMAP Proxy
SNMP
SNMP trap
LDAP
WatchGuard XCS
Software Updates
X
X
X
X
X
X
X
X
X
X
X
X
X
X
X
X
X
X
X
X
X
TCP
TCP
TCP/UDP
TCP
TCP
TCP
TCP
UDP
TCP
UDP
UDP
TCP
TCP
Installation Guide 7
Getting Started
Port Description From
Internet
To
Internet
From
Internal
Network
To
Internal
Network
Protocol
TCP 443
443
443
443
514
636
993
995
1812
5500
10101
10106
Anti-Virus Updates
(also requires port 80)
Secure Web Mail
Access
Web UI connections
RED Statistics Sharing
Syslog
LDAPS
Secure IMAP
Secure POP3
RADIUS Server
RSA Secure ID ACE
Server
Support Access
Centralized
Management
Web Reputation
X
X
X
X
X
X
X
X
X
X
X
X
X
X
X
X
X
X
X
X
TCP
TCP
TCP
UDP
TCP
TCP
TCP
UDP
UDP
TCP
TCP
10108 X UDP
DNS configuration for mail routing
DNS services are used to route mail messages from the Internet to the WatchGuard XCS. DNS configurations can be complex and are dependant on your specific network environment.
These instructions represent the minimum changes required for mail routing:
Add an MX (mail exchanger) record to your DNS configuration to forward incoming messages to the
WatchGuard XCS: example.com. IN MX 0 hostname.example.com
Add an A record to resolve the domain name to an IP address: hostname.example.com. IN A 10.0.0.1
Add a PTR record to allow reverse look-ups to succeed and prevent messages sent from the
WatchGuard XCS from being marked as suspected spam:
1.0.0.10.in-addr.arpa. IN PTR hostname.example.com
It can be useful to keep an MX record with a higher preference pointed at your current mail server in the integration phase. If the WatchGuard XCS is taken out of service, the messages automatically route directly to the mail server. This entry must be deleted before you move to a production environment because spammers could find this alternate route and bypass the WatchGuard XCS.
example.com. IN MX 10 mailserver.example.com
8 WatchGuard XCS
Getting Started
Outbound mail routing
You must modify existing internal mail servers to route outbound messages through the WatchGuard XCS.
After the installation is complete, you must configure all internal mail servers to use the WatchGuard XCS for mail delivery. This allows the WatchGuard XCS to scan outbound message content and file attachments to prevent the spread of viruses introduced locally, and to improve the spam detection capabilities of the
Intercept Anti-Spam features.
integrate your internal mail servers with the WatchGuard XCS after installation.
Installation Guide 9
Getting Started
10 WatchGuard XCS
2
Install the WatchGuard XCS
Connect the WatchGuard XCS
To connect the WatchGuard XCS:
1. Unpack the device, cables, and documentation from the shipping carton.
2. Connect the power cable to the system and a power source, preferably a UPS (Uninterruptible Power
Supply).
3. Connect the first onboard Ethernet network interface on the left of the device (NIC 1) to the network.
For the initial installation, you only need to connect the internal network interface to be able to connect to the device with a web browser. You can configure additional network interfaces after the installation.
NIC 1 NIC 2
4. Use one of these methods to get access to the Web UI Installation Wizard:
Connect your computer to the same network as the WatchGuard XCS through a network switch.
Connect the WatchGuard XCS to the network switch using the first onboard Ethernet connector
(NIC 1) at the left side of the back panel.
Connect your computer directly to the WatchGuard XCS with a cross-over Ethernet cable connected to the first onboard Ethernet connector (NIC 1) at the left side of the back panel.
Installation Guide 11
Install the WatchGuard XCS
Default network settings
The default network settings for the WatchGuard XCS are:
IP address: 10.0.0.1
Netmask: 255.255.255.0
Gateway: 10.0.0.2
To connect to the WatchGuard XCS Web UI, we recommend you configure your computer to use the IP address 10.0.0.2.
The WatchGuard XCS supports these web browsers:
Internet Explorer 7 (Windows XP, Windows 2000, Windows 2003, Windows Vista, Windows 7)
Internet Explorer 8 (Windows XP, Windows 2000, Windows 2003, Windows Vista, Windows 7)
Firefox 3 and greater (Windows, Linux, Mac)
Use a minimum screen resolution of 1024x768.
12 WatchGuard XCS
Install the WatchGuard XCS
Start the Installation Wizard
1. Power on your device.
Wait at least 5 minutes for the system to initialize before you try to connect to the WatchGuard XCS with a web browser. Ping is enabled on the configured network interface. You can ping the default address 10.0.0.1 to check connectivity before you connect with a web browser.
2. Launch a web browser on your computer and type the IP address of the WatchGuard XCS as the URL in the location bar. For example, https://10.0.0.1
The login page appears.
A security certificate notification appears in the browser because the system uses a self-signed certificate. It is safe to ignore the warning (Internet Explorer) or to add a certificate exception
(Mozilla Firefox).
3. Type the default Username and Password .
When you access the system for the first time after installation, the default settings are admin for the username, and admin for the password.
4. The Installation Wizard introduction page appears. Click Continue to start the installation.
Make sure you register your device serial number with the WatchGuard® LiveSecurity® web site and receive a feature key before you continue with installation.
Installation Guide 13
Install the WatchGuard XCS
5. In the Regional Settings page, configure these options:
Time Settings — Type the current Time and Date . For the time, use 24-hour format hh:mm:ss.
For the date, use this format: YYYY-MM-DD.
Time Zone — Select the closest city to your location and time zone.
Keyboard — Select the keyboard layout for your location. You can attach a keyboard and monitor to the WatchGuard XCS to get access to the console.
6. Click Continue .
7. On the Networks Settings page, configure the first network interface.
This is the first onboard Ethernet connector (NIC 1) at the left side of the back panel of your device.
14
You can configure these options:
Hostname — Type the hostname for the device.
For example, if your fully qualified domain name is hostname.example.com, type hostname .
Domain — Type your domain.
For example, type example.com
.
Gateway — Type the gateway (typically the router) for your network.
For example, type 10.0.0.2
.
Name Server — Type the IP address of your DNS Name Server.
For example, type 10.0.2.53
.
WatchGuard XCS
Install the WatchGuard XCS
Name Server 2 — Type the IP address of a secondary DNS name server.
For example, type 10.0.3.53
.
NTP Server — Type the IP address or hostname of your NTP server.
For example, type 10.0.2.123
.
IP Address — Type IP address for this interface.
For example, type
10.0.0.1
.
Netmask — Type the netmask.
For example, type 255.255.255.0
.
External Proxy Server — If your network uses a proxy server to access the Internet, you must set this option to Enabled and enter your external proxy server configuration. The WatchGuard
XCS requires access to the Internet through the proxy server to retrieve license information and software updates. If you do not use an external proxy server, keep this option set to Disabled .
Server Address — Type the IP address of your external proxy server.
Server Port — Type the server port used by the external proxy server. The default is TCP port 80.
User Name — If your proxy server requires authentication, type the user name to log in to the proxy server.
Password — Type and confirm a password.
8. Click Continue .
If you make any network changes, you must restart the device and reconnect to the WatchGuard XCS with the new IP address you assigned to the network interface.
Make sure your computer is configured to get access to the new IP address settings on the
WatchGuard XCS.
9. On the Customer Information page, type the Organization Name and Server Admin Email .
Device alerts and notifications are sent to the Server Admin Email address.
10. Click Continue .
Installation Guide 15
Install the WatchGuard XCS
11. On the Change Password page, type and confirm a new admin password.
We recommend that you choose a secure password of at least 8 characters in length and include a mixture of upper and lowercase letters, numbers, and special characters.
12. Click Continue .
13. On the Feature Key page, select one of these options to add your feature key:
Click Update to manually add a feature key. Paste your feature key into the text box and click
Apply .
Click Get Feature Key to automatically download and apply your feature key from the WatchGuard
LiveSecurity service. This option requires an Internet connection and an existing LiveSecurity account. Make sure you can get access to the Internet if the device is installed behind a network firewall, or connects through an external proxy server.
Click Enter Feature Key Later to manually add the feature key after installation. To enter the feature key manually, from the Web UI, select Administration > System > Feature Key .
If you do not enter a valid feature key in this step, the Mail Configuration and Start Processing steps of the wizard are not displayed.
16
If you see errors when you add your feature key, try this:
For Automatic Update:
Make sure you have a valid LiveSecurity account and that you have registered your device serial number.
You must have an Internet connection to retrieve your feature key.
Make sure communications are not blocked by a network firewall.
For Manual Update:
Make sure you cut and paste the entire feature key text.
The first line must be “Serial Number: B0Exxxxxxxxxx”.
The last line is a long line that starts with “Signature: “.
WatchGuard XCS
Install the WatchGuard XCS
14. On the Mail Configuration page, type your mail domain and server details, and select the initial status of the WatchGuard XCS security scanning features.
In the Email Domain text box, type the domain for which the WatchGuard XCS processes messages. For example, example.com
.
In the Internal Mail Server text box, type the IP address of the internal mail server that receives and sends mail through the WatchGuard XCS.
The WatchGuard XCS automatically configures a mail route for the domain and internal mail server you enter on this page. To configure additional domains for mail routing after the installation is complete, from the Web UI, select Configuration > Mail > Routing .
The WatchGuard XCS also automatically configures a Specific Access Pattern to trust your internal mail server address to allow the mail server to relay mail outbound through the WatchGuard XCS. Mail that originates from the internal mail server is also trusted for Anti-Spam processing. To configure Specific
Access Patterns after the installation is complete, from the Web UI, select Configuration > Mail >
Access .
Installation Guide 17
Install the WatchGuard XCS
15. In the Security Settings section of the Mail Configuration page, you can enable or disable Intercept
Anti-Spam , Anti-Virus , and the Attachment Control features.
If you enable these features in the Installation Wizard, mail scanning is active when the installation is complete and mail processing is started.
This table describes the default Intercept Connection Control settings when you enable Intercept
Anti-Spam:
Feature
Reject on Reputation (Reputation Enabled Defense)
Default Setting
Enabled
(Threshold: 90)
Enabled
Off
Reject on infection (Reputation Enabled Defense)
Reject connections from dial-ups (Reputation Enabled
Defense)
Reject on DNSBL
Threat Prevention
Reject on unknown sender domain
Reject on missing sender MX
Reject on non FQDN sender
Reject on unauth pipelining
Reject on missing addresses
Reject on missing reverse DNS
Off
Enabled
Enabled
Off
Enabled
Enabled
Off
Off
This table describes the default settings for the Intercept Anti-Spam features:
Intercept Option
Certainly Spam
Probably Spam
Maybe Spam
Decision Strategy
Spam Words
Mail Anomalies
DNS/URL Block List
Reputation Enabled Defense
Token Analysis
SPF
DomainKeys
Backscatter
Default Setting
Reject
(Threshold: 99)
Modify Subject
Header
(Threshold: 90)
Just Log
(Threshold: 60)
Heuristic 1
Enabled
Enabled
Enabled
Enabled
Enabled
Enabled
Enabled
Off
16. Click Continue .
18 WatchGuard XCS
Install the WatchGuard XCS
17. From the Email Traffic drop-down list, select Enabled to start email traffic processing after the installation is complete.
If you select Disabled , you can start mail processing manually from Activity > Status > Utilities after the installation is complete.
18. Click Continue .
19. Click Done to complete the installation.
This process can take up to a minute to complete.
The main Dashboard appears.
Installation Guide 19
Install the WatchGuard XCS
20 WatchGuard XCS
3
Feature Key and Software
Updates
Feature Key
A feature key is a license that enables you to activate your purchased feature set on your WatchGuard XCS.
You must register the device serial number on the WatchGuard LiveSecurity® web site and retrieve your
If you did not enter your feature key in the Installation Wizard, you must add a feature key to the WatchGuard
XCS to enable your purchased features and to start the processing and scanning of email messages.
Add a feature key
To add a new feature key:
1. Select Administration > System > Feature Key .
The Feature Key page appears.
Installation Guide 21
Feature Key and Software Updates
2. Click Update .
The Update Feature Key page appears.
3. Copy the text of the feature key file and paste it in the text box.
4. Click Update Key .
The Feature Key page appears with the new feature key information.
22 WatchGuard XCS
Feature Key and Software Updates
Update a feature key
If you already have a LiveSecurity web site login and your WatchGuard device serial number is registered, you can update your feature key automatically.
To automatically update a feature key:
1. Select Administration > System > Feature Key .
The Feature Key page appears.
2. Click Get Feature Key .
Your feature key is downloaded from the LiveSecurity site and automatically updated on your XCS device.
Installation Guide 23
Feature Key and Software Updates
Security Connection
Security Connection is a service that polls WatchGuard’s support servers for new updates, security alerts, and
Anti-Spam database updates. The WatchGuard XCS sends a notification to the administrator when new information and updates are available.
The Security Connection service is enabled by default after you install the WatchGuard XCS to make sure you automatically receive notifications for the latest software updates. After the initial installation, Security
Connection immediately checks for new available updates. The Security Connection downloads any available updates for your system, but does not automatically install them.
To install software updates, from the Web UI, select Administration > Software Updates > Updates . For
more detailed information on Software Updates, see “Software Updates” on page 25.
For security purposes, all Security Connection files are encrypted and contain an MD5-based digital signature that is verified after the file is decrypted.
To configure Security Connection:
1. Select Administration > Software Updates > Security Connection .
24
2. Select the Enabled check box.
3. From the Frequency drop-down list, select how often to run the Security Connection service: daily , weekly , or monthly .
4. To enable software updates to be downloaded automatically, select the Auto Download check box.
Updates are automatically downloaded, but not automatically installed. You must use Software Updates to manually install the updates.
5. To enable Security Connection alert messages to appear on the system console, select the Display
Alerts check box.
6. To send an email to the address specified in the Send Emails To text box, select the Send Email check box.
7. In the Send Emails To text box, type the email address to receive notifications.
8. Click Apply .
9. Click Connect Now to run Security Connection and check for new software updates.
WatchGuard XCS
Feature Key and Software Updates
Software Updates
To make sure your device software is up to date with the latest patches and upgrades, you must install any updates released for your version of software.
After the installation of the WatchGuard XCS, Security Connection immediately checks for new software and automatically downloads any available updates. The Security Connection does not automatically install these updates. You must manually install them on the Software Updates page.
Updates appear in two sections: Available Updates (on the device, but not yet installed) and Installed Updates
(installed and active). You can install an available update, or delete an installed update. Software updates downloaded from Security Connection appear in the Available Updates section.
To install software updates:
1. Select Administration > Software Updates > Updates .
The Software Updates page appears.
2. If you manually downloaded your software update:
Click Browse and select the software update.
Click Upload .
The software update appears in the Available Updates section.
3. In the Available Updates section, select the software update.
4. Click Install .
After you install updates, you must restart the device.
Installation Guide 25
Feature Key and Software Updates
Update Anti-Virus Pattern Files
If licensed, the Anti-Virus service is automatically enabled and started.
After the initial installation of the WatchGuard XCS, it may take up to the default of one hour to update your
Anti-Virus pattern files to the most recent version. We recommend you update your pattern files immediately after installation.
To update your pattern files:
1. Select Security > Anti-Virus > Anti-Virus .
2. Go to the Virus Pattern Files section.
3. Click Get Pattern Now .
26 WatchGuard XCS
4
Configure Message Delivery
Add Mail Routes
If you configured a primary email domain and an internal mail server during the initial installation of the
WatchGuard XCS, a mail route is automatically set up for that mail server.
Use the Mail Routing page to configure additional domains for which to accept mail, and identify the destination mail servers to which to route messages.
To add and configure mail routes:
1. Select Configuration > Mail > Routing .
2. To accept and relay mail for subdomains of the specified domain, select the Sub option.
3. In the Domain text box, type the domain for which mail is to be accepted.
For example, example.com
.
4. In the Route-to text box, type the IP address for the mail server to which mail is delivered.
For example,
10.0.2.25
.
5. In the Port text box, type the port on which to deliver mail to this server.
The default is SMTP port 25.
6. If you need to look up the mail routes in DNS before delivery, select the MX option.
If this option is not enabled, MX records are ignored. You do not need to select this item unless you use multiple mail server DNS entries for load balancing and failover purposes. When you check the MX record, DNS sends the request to the next mail server in the list.
Installation Guide 27
Configure Message Delivery
7. Select the KeepOpen option to make sure that each mail message to the domain is not removed from the active queue until delivery is attempted, even if the preceding mail failed or was deferred.
This option makes sure that local mail servers receive high priority.
You must only use the KeepOpen option for reliable domains. If the domain is unavailable, it can result in system performance problems because of excessive error conditions and deferred mail.
8. Click Add .
9. Repeat the procedure for any additional domains and mail servers.
Upload mail routes
You can upload a list of mail routes in a text file. The file must contain comma or tab separated entries with one entry per line.
Use this format:
[domain],[route],[port],[ignore_mx],[subdomains_too],[keepopen]
For example: example.com,10.0.2.25,25,on,off,off
You must use a text editor to create the file domains.csv.
To update a mail route file:
1. To download the mail route list from the WatchGuard XCS, click Download File .
2. Open the file and update the mail route list.
3. Click Upload File and upload the edited file to the WatchGuard XCS.
28 WatchGuard XCS
Configure Message Delivery
Trust Internal Mail Servers
To allow internal mail systems to relay mail outbound through the WatchGuard XCS, you must configure a
Specific Access Pattern. A Specific Access Pattern makes sure that your mail servers and their messaging traffic is trusted and not processed for spam.
If you configured an internal mail server during the initial installation of the WatchGuard XCS, a specific access pattern is automatically set up for that mail server.
To configure Specific Access Patterns for additional mail servers:
1. Select Configuration > Mail > Access .
2. Click Add Pattern .
3. In the Pattern text box, type the IP address of the internal mail server.
For example, 10.0.2.25
.
4. Select the Client Access check box.
5. From the if pattern matches drop-down list, select Trust .
6. Click Apply .
Installation Guide 29
Configure Message Delivery
Modify Internal Mail Servers for Outbound Mail
Changes are required to your existing internal mail servers to route outbound mail through the WatchGuard
XCS. You must configure your internal mail servers to use the hostname or IP address of the XCS device for
SMTP delivery of outbound mail. The procedure depends on the type of internal mail server you use. See the instructions for your specific mail server to route outgoing mail through the WatchGuard XCS.
The instructions below are for a Microsoft® Exchange mail server.
Exchange 2000 and 2003
To add the WatchGuard XCS to the outbound configuration on an Exchange 2000 or Exchange 2003 server:
1. Open Exchange System Manager.
2. Select Connectors .
3. Go to the Internet Mail SMTP Connector .
4. Select the Forward all mail through this connector to the following smart hosts: option.
5. Type the IP address of your WatchGuard XCS system in square brackets.
For example, [10.0.1.25]
To add multiple systems, separate them with commas.
For example, [10.0.1.25],[10.0.2.25]
6. Click OK .
Multiple Exchange server configuration
In an environment with multiple Microsoft Exchange servers (not in a clustered configuration), you must configure each system to route outbound mail through the WatchGuard XCS. This can be performed on a perserver basis with the SMTP connector configuration on each server.
To provide a more efficient configuration, add an SMTP Connector to the Exchange Routing Groups configuration instead of the Servers configuration item. The Routing Group configuration applies to all your
Exchange servers.
To configure the SMTP Connector in a routing group of Exchange servers:
1. Open the Exchange System Manager.
2. Select Routing Groups .
3. Select the First Routing Group .
4. Select Add .
5. Select SMTP Connector .
6. Type a name for the SMTP Connector.
For example,
XCSConnector
.
7. Select the Forward all mail through this connector to the following smart hosts: option.
8. Type the IP address of your WatchGuard XCS system in square brackets.
For example, [10.0.1.25]
To add multiple systems, separate them with commas.
For example, [10.0.1.25],[10.0.2.25]
9. In the Local bridgeheads section, click Add .
10. Add each Exchange server that must send mail through the WatchGuard XCS to the list.
Make sure you add all servers and not just the primary Bridgehead server.
30 WatchGuard XCS
Configure Message Delivery
11. Select the Address Space configuration tab.
12. Use the default values of Type: SMTP , Address: * , and Cost: 1 .
13. Click OK .
Exchange 2007 and 2010
To add the WatchGuard XCS to the outbound configuration on an Exchange 2007 or Exchange 2010 server:
1. Open the Exchange Management Console.
2. Expand the Organization Configuration option.
3. Select Hub Transport .
4. Select the Send Connectors tab.
5. Right-click on the existing Send Connector .
6. Select Properties .
7. Go to the Network tab.
8. Select Route mail through the following smart hosts: .
9. Click Add .
10. Type the IP address of the WatchGuard XCS system to forward outbound mail to, such as: 10.0.1.25
Repeat this procedure to add the addresses of all of your WatchGuard XCS systems.
11. Click OK .
Start Messaging Services
When you have configured the WatchGuard XCS with your required networking information and mail routes, you can start the messaging system and start to process messages.
To start the messaging system:
1. Select Activity > Status > Utilities .
2. In the Messaging System Control section, click Start .
The status message changes from “Messaging System is stopped” to “Messaging System is running”.
Installation Guide 31
Configure Message Delivery
Additional Information
For more information about how to configure your WatchGuard XCS:
From the Web UI, select Support > Online Manual .
Go to http://www.watchguard.com/help/documentation/ and download the WatchGuard XCS User Guide .
Go to http://www.watchguard.com/training/courses.asp
for training presentations and additional training resources.
Go to http://www.watchguard.com/forum to get access to an interactive online user forum moderated by senior support engineers.
Go to http://watchguard.custhelp.com
to view and search the knowledge base for information on specific
WatchGuard product issues.
32 WatchGuard XCS
advertisement
Related manuals
advertisement
Table of contents
- 5 Getting Started
- 5 Before You Begin
- 5 Verify basic components
- 5 Hardware installation
- 5 Physical location
- 6 Connect the network interfaces
- 6 Get a WatchGuard device feature key
- 7 Gather network addresses
- 9 WatchGuard XCS Deployments
- 9 WatchGuard XCS on the DMZ of a network firewall
- 10 WatchGuard XCS in parallel with a network firewall
- 10 WatchGuard XCS on the internal network
- 11 Additional Configuration
- 11 Network firewall configuration
- 12 DNS configuration for mail routing
- 13 Outbound mail routing
- 15 Install the WatchGuard XCS
- 15 Connect the WatchGuard XCS
- 16 Default network settings
- 17 Start the Installation Wizard
- 25 Feature Key and Software Updates
- 25 Feature Key
- 25 Add a feature key
- 27 Update a feature key
- 28 Security Connection
- 29 Software Updates
- 30 Update Anti-Virus Pattern Files
- 31 Configure Message Delivery
- 31 Add Mail Routes
- 32 Upload mail routes
- 33 Trust Internal Mail Servers
- 34 Modify Internal Mail Servers for Outbound Mail
- 34 Exchange 2000 and
- 34 Multiple Exchange server configuration