advertisement
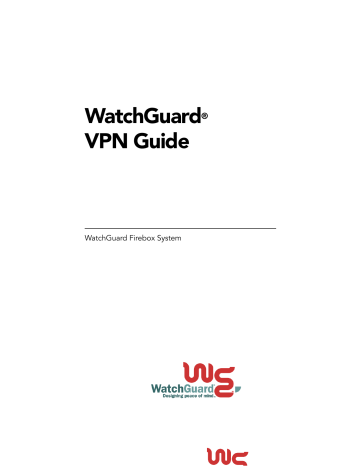
WatchGuard
®
VPN Guide
WatchGuard Firebox System
Notice to Users
Information in this guide is subject to change without notice. Companies, names, and data used in examples herein are fictitious unless otherwise noted. No part of this guide may be reproduced or transmitted in any form or by any means, electronic or mechanical, for any purpose, without the express written permission of WatchGuard Technologies, Inc.
Copyright, Trademark, and Patent Information
Copyright© 1998 - 2003 WatchGuard Technologies, Inc. All rights reserved.
AppLock, AppLock/Web, Designing peace of mind, Firebox, Firebox 1000,
Firebox 2500, Firebox 4500, Firebox II, Firebox II Plus, Firebox II
FastVPN, Firebox III, Firebox SOHO, Firebox SOHO 6, Firebox SOHO 6tc,
Firebox SOHO|tc, Firebox V100, Firebox V80, Firebox V60, Firebox V10,
LiveSecurity, LockSolid, RapidStream, RapidCore, ServerLock,
WatchGuard, WatchGuard Technologies, Inc., DVCP technology, Enforcer/
MUVPN, FireChip, HackAdmin, HostWatch, Make Security Your Strength,
RapidCare, SchoolMate, ServiceWatch, Smart Security. Simply Done.,
Vcontroller, VPNforce, The W-G logo are either registered trademarks or trademarks of WatchGuard Technologies, Inc. in the United States and/or other courtries.
© Hi/fn, Inc. 1993, including one or more U.S. Patents: 4701745,
5016009, 5126739, and 5146221 and other patents pending.
Microsoft®, Internet Explorer®, Windows NT®, Windows® 2000, and
Windows® XP are either registered trademarks or trademarks of Microsoft
Corporation in the United States and/or other countries.
Netscape and Netscape Navigator are registered trademarks of Netscape
Communications Corporation in the United States and other countries.
RC2 Symmetric Block Cipher, RC4 Symmetric Stream Cipher, RC5
Symmetric Block Cipher, BSAFE, TIPEM, RSA Public Key Cryptosystem,
MD, MD2, MD4, and MD5 are either trademarks or registered trademarks of RSA Data Security, Inc. Certain materials herein are Copyright © 1992-
1999 RSA Data Security, Inc. All rights reserved.
RealNetworks, RealAudio, and RealVideo are either a registered trademark or trademark of RealNetworks, Inc. in the United States and/or other countries.
Java and all Jave-based marks are trademarks or registered trademarks of
Sun Microsystems, Inc. in the United States and other countries. All right reserved.
© 1995-1998 Eric Young (eay@cryptsoft). All rights reserved.
© 1998-2000 The OpenSSL Project. All rights reserved. Redistribution and use in source and binary forms, with or without modification, are permitted provided that the following conditions are met: ii WatchGuard Firebox System
VPN Guide
1. Redistributions of source code must retain the above copyright notice, this list of conditions and the following disclaimer.
2. Redistributions in binary form must reproduce the above copyright notice, this list of conditions and the following disclaimer in the documentation and/or other materials provided with the distribution.
3. All advertising materials mentioning features or use of this software must display the following acknowledgment: "This product includes software developed by the OpenSSL Project for use in the OpenSSL Toolkit. (http:// www.openssl.org/)"
4. The names "OpenSSL Toolkit" and "OpenSSL Project" must not be used to endorse or promote products derived from this software without prior written permission. For written permission, please contact [email protected].
5. Products derived from this software may not be called "OpenSSL" nor may "OpenSSL" appear in their names without prior written permission of the OpenSSL Project.
6. Redistributions of any form whatsoever must retain the following acknowledgment: "This product includes software developed by the
OpenSSL Project for use in the OpenSSL Toolkit (http://www.openssl.org/)"
THIS SOFTWARE IS PROVIDED BY THE OpenSSL PROJECT ``AS IS''
AND ANY EXPRESSED OR IMPLIED WARRANTIES, INCLUDING,
BUT NOT LIMITED TO, THE IMPLIED WARRANTIES OF
MERCHANTABILITY AND FITNESS FOR A PARTICULAR PURPOSE
ARE DISCLAIMED. IN NO EVENT SHALL THE OpenSSL PROJECT OR
ITS CONTRIBUTORS BE LIABLE FOR ANY DIRECT, INDIRECT,
INCIDENTAL, SPECIAL, EXEMPLARY, OR CONSEQUENTIAL
DAMAGES (INCLUDING, BUT NOT LIMITED TO, PROCUREMENT OF
SUBSTITUTE GOODS OR SERVICES; LOSS OF USE, DATA, OR
PROFITS; OR BUSINESS INTERRUPTION) HOWEVER CAUSED AND
ON ANY THEORY OF LIABILITY, WHETHER IN CONTRACT, STRICT
LIABILITY, OR TORT (INCLUDING NEGLIGENCE OR OTHERWISE)
ARISING IN ANY WAY OUT OF THE USE OF THIS SOFTWARE, EVEN
IF ADVISED OF THE POSSIBILITY OF SUCH DAMAGE.
This product includes cryptographic software written by Eric Young
([email protected]). This product includes software written by Tim
Hudson ([email protected]).
© 1995-1998 Eric Young ([email protected])
All rights reserved.
This package is an SSL implementation written by Eric Young
The implementation was written so as to conform with Netscapes SSL.
This library is free for commercial and non-commercial use as long as the following conditions are aheared to. The following conditions apply to all code found in this distribution, be it the RC4, RSA, lhash, DES, etc., code; not just the SSL code. The SSL documentation included with this distribution is covered by the same copyright terms except that the holder is
Tim Hudson ([email protected]). iii
iv
Copyright remains Eric Young's, and as such any Copyright notices in the code are not to be removed. If this package is used in a product, Eric Young should be given attribution as the author of the parts of the library used. This can be in the form of a textual message at program startup or in documentation (online or textual) provided with the package. Redistribution and use in source and binary forms, with or without modification, are permitted provided that the following conditions are met:
1. Redistributions of source code must retain the copyright notice, this list of conditions and the following disclaimer.
2. Redistributions in binary form must reproduce the above copyright notice, this list of conditions and the following disclaimer in the documentation and/or other materials provided with the distribution.
3. All advertising materials mentioning features or use of this software must display the following acknowledgement: "This product includes cryptographic software written by Eric Young ([email protected])" The word
'cryptographic' can be left out if the routines from the library being used are not cryptographic related :-).
4. If you include any Windows specific code (or a derivative thereof) from the apps directory (application code) you must include an acknowledgement:
"This product includes software written by Tim Hudson ([email protected])"
THIS SOFTWARE IS PROVIDED BY ERIC YOUNG ``AS IS'' AND ANY
EXPRESS OR IMPLIED WARRANTIES, INCLUDING, BUT NOT
LIMITED TO, THE IMPLIED WARRANTIES OF MERCHANTABILITY
AND FITNESS FOR A PARTICULAR PURPOSE ARE DISCLAIMED. IN
NO EVENT SHALL THE AUTHOR OR CONTRIBUTORS BE LIABLE FOR
ANY DIRECT, INDIRECT, INCIDENTAL, SPECIAL, EXEMPLARY, OR
CONSEQUENTIAL DAMAGES (INCLUDING, BUT NOT LIMITED TO,
PROCUREMENT OF SUBSTITUTE GOODS OR SERVICES; LOSS OF
USE, DATA, OR PROFITS; OR BUSINESS INTERRUPTION) HOWEVER
CAUSED AND ON ANY THEORY OF LIABILITY, WHETHER IN
CONTRACT, STRICT LIABILITY, OR TORT (INCLUDING NEGLIGENCE
OR OTHERWISE) ARISING IN ANY WAY OUT OF THE USE OF THIS
SOFTWARE, EVEN IF ADVISED OF THE POSSIBILITY OF SUCH
DAMAGE.
The licence and distribution terms for any publicly available version or derivative of this code cannot be changed. i.e. this code cannot simply be copied and put under another distribution licence [including the GNU Public
Licence.]
The mod_ssl package falls under the Open-Source Software label because it's distributed under a BSD-style license. The detailed license information follows.
Copyright (c) 1998-2001 Ralf S. Engelschall. All rights reserved.
Redistribution and use in source and binary forms, with or without modification, are permitted provided that the following conditions are met:
1. Redistributions of source code must retain the above copyright notice, this list of conditions and the following disclaimer.
WatchGuard Firebox System
VPN Guide
2. Redistributions in binary form must reproduce the above copyright notice, this list of conditions and the following disclaimer in the documentation and/ or other materials provided with the distribution.
3. All advertising materials mentioning features or use of this software must display the following acknowledgment:
"This product includes software developed by Ralf S. Engelschall
<[email protected]> for use in the mod_ssl project (http:// www.modssl.org/)."
4. The names "mod_ssl" must not be used to endorse or promote products derived from this software without prior written permission. For written permission, please contact [email protected].
5. Products derived from this software may not be called "mod_ssl" nor may
"mod_ssl" appear in their names without prior written permission of Ralf S.
Engelschall.
6. Redistributions of any form whatsoever must retain the following acknowledgment: "This product includes software developed by Ralf S.
Engelschall <[email protected]> for use in the mod_ssl project (http:// www.modssl.org/)."
THIS SOFTWARE IS PROVIDED BY RALF S. ENGELSCHALL ``AS IS''
AND ANY EXPRESSED OR IMPLIED WARRANTIES, INCLUDING,
BUT NOT LIMITED TO, THE IMPLIED WARRANTIES OF
MERCHANTABILITY AND FITNESS FOR A PARTICULAR PURPOSE
ARE DISCLAIMED. IN NO EVENT SHALL RALF S. ENGELSCHALL
OR HIS CONTRIBUTORS BE LIABLE FOR ANY DIRECT, INDIRECT,
INCIDENTAL, SPECIAL,
EXEMPLARY, OR CONSEQUENTIAL DAMAGES (INCLUDING, BUT
NOT LIMITED TO, PROCUREMENT OF SUBSTITUTE GOODS OR
SERVICES; LOSS OF USE, DATA, OR PROFITS; OR BUSINESS
INTERRUPTION) HOWEVER CAUSED AND ON ANY THEORY OF
LIABILITY, WHETHER IN CONTRACT, STRICT LIABILITY, OR TORT
(INCLUDING NEGLIGENCE OR OTHERWISE) ARISING IN ANY WAY
OUT OF THE USE OF THIS SOFTWARE, EVEN IF ADVISED OF THE
POSSIBILITY OF SUCH DAMAGE.
The Apache Software License, Version 1.1
Copyright (c) 2000 The Apache Software Foundation. All rights reserved.
Redistribution and use in source and binary forms, with or without modification, are permitted provided that the following conditions are met:
1. Redistributions of source code must retain the above copyright notice, this list of conditions and the following disclaimer.
2. Redistributions in binary form must reproduce the above copyright notice, this list of conditions and the following disclaimer in the documentation and/ or other materials provided with the distribution.
3. The end-user documentation included with the redistribution, if any, must include the following acknowledgment:
"This product includes software developed by the Apache Software
Foundation (http://www.apache.org/)." Alternately, this acknowledgment v
vi may appear in the software itself, if and wherever such third-party acknowledgments normally appear.
4. The names "Apache" and "Apache Software Foundation" must not be used to endorse or promote products derived from this software without prior written permission. For written permission, please contact [email protected].
5. Products derived from this software may not be called "Apache", nor may
"Apache" appear in their name, without prior written permission of the
Apache Software Foundation.
THIS SOFTWARE IS PROVIDED ``AS IS'' AND ANY EXPRESSED OR
IMPLIED WARRANTIES, INCLUDING, BUT NOT LIMITED TO, THE
IMPLIED WARRANTIES OF MERCHANTABILITY AND FITNESS FOR
A PARTICULAR PURPOSE ARE DISCLAIMED. IN NO EVENT SHALL
THE APACHE SOFTWARE FOUNDATION OR ITS CONTRIBUTORS BE
LIABLE FOR ANY DIRECT, INDIRECT, INCIDENTAL, SPECIAL,
EXEMPLARY, OR CONSEQUENTIAL DAMAGES (INCLUDING, BUT
NOT LIMITED TO, PROCUREMENT OF SUBSTITUTE GOODS OR
SERVICES; LOSS OF USE, DATA, OR PROFITS; OR BUSINESS
INTERRUPTION) HOWEVER CAUSED AND ON ANY THEORY OF
LIABILITY, WHETHER IN CONTRACT, STRICT LIABILITY, OR TORT
(INCLUDING NEGLIGENCE OR OTHERWISE) ARISING IN ANY WAY
OUT OF THE USE OF THIS SOFTWARE, EVEN IF ADVISED OF THE
POSSIBILITY OF SUCH DAMAGE.
This software consists of voluntary contributions made by many individuals on behalf of the Apache Software Foundation. For more information on the
Apache Software Foundation, please see <http://www.apache.org/>.
Portions of this software are based upon public domain software originally written at the National Center for Supercomputing Applications, University of Illinois, Urbana-Champaign.
PCRE LICENCE
------------
PCRE is a library of functions to support regular expressions whose syntax and semantics are as close as possible to those of the Perl 5 language.
Written by: Philip Hazel <[email protected]>
University of Cambridge Computing Service,
Cambridge, England. Phone: +44 1223 334714.
Copyright (c) 1997-2001 University of Cambridge
Permission is granted to anyone to use this software for any purpose on any computer system, and to redistribute it freely, subject to the following restrictions:
1. This software is distributed in the hope that it will be useful,
but WITHOUT ANY WARRANTY; without even the implied warranty of
MERCHANTABILITY or FITNESS FOR A PARTICULAR PURPOSE.
2. The origin of this software must not be misrepresented, either by
explicit claim or by omission. In practice, this means that if you use
WatchGuard Firebox System
PCRE in software that you distribute to others, commercially or
otherwise, you must put a sentence like this:
Regular expression support is provided by the PCRE library package,
which is open source software, written by Philip Hazel, and copyright
by the University of Cambridge, England.
somewhere reasonably visible in your documentation and in any relevant
files or online help data or similar. A reference to the ftp site for
the source, that is, to:
ftp://ftp.csx.cam.ac.uk/pub/software/programming/pcre/
should also be given in the documentation. However, this condition is not
intended to apply to whole chains of software. If package A includes
PCRE, it must acknowledge it, but if package B is software that includes
package A, the condition is not imposed on package B (unless it uses
PCRE independently).
3. Altered versions must be plainly marked as such, and must not be
misrepresented as being the original software.
4. If PCRE is embedded in any software that is released under the GNU
General Purpose Licence (GPL), or Lesser General Purpose Licence z
(LGPL), then the terms of that licence shall supersede any condition above
with which it is incompatible.
The documentation for PCRE, supplied in the "doc" directory, is distributed under the same terms as the software itself.
End
All other trademarks or trade names mentioned herein, if any, are the property of their respective owners.
Part No: 1200148
WFS Software number: 7.0
WatchGuard Firebox Software
End-User License Agreement
IMPORTANT - READ CAREFULLY BEFORE ACCESSING
WATCHGUARD SOFTWARE:
This Firebox Software End-User License Agreement (“AGREEMENT”) is a legal agreement between you (either an individual or a single entity) and
WatchGuard Technologies, Inc. (“WATCHGUARD”) for the
WATCHGUARD Firebox software product, which includes computer software components (whether installed separately on a computer workstation or on the WATCHGUARD hardware product or included on the
WATCHGUARD hardware product) and may include associated media, printed materials, and on-line or electronic documentation, and any updates or modifications thereto, including those received through the WatchGuard
LiveSecurity Service (or its equivalent), (the “SOFTWARE PRODUCT”).
WATCHGUARD is willing to license the SOFTWARE PRODUCT to you only on the condition that you accept all of the terms contained in this
Agreement. Please read this Agreement carefully. By installing or using the
SOFTWARE PRODUCT you agree to be bound by the terms of this
VPN Guide vii
viii
Agreement. If you do not agree to the terms of this AGREEMENT,
WATCHGUARD will not license the SOFTWARE PRODUCT to you, and you will not have any rights in the SOFTWARE PRODUCT. In that case, promptly return the SOFTWARE PRODUCT, along with proof of payment, to the authorized dealer from whom you obtained the SOFTWARE
PRODUCT for a full refund of the price you paid. The WATCHGUARD hardware product is subject to a separate agreement and limited hardware warranty included with the WATCHGUARD hardware product packaging and/or in the associated user documentation.
1.
Ownership and License. The SOFTWARE PRODUCT is protected by copyright laws and international copyright treaties, as well as other intellectual property laws and treaties. This is a license agreement and NOT an agreement for sale. All title and copyrights in and to the SOFTWARE
PRODUCT (including but not limited to any images, photographs, animations, video, audio, music, text, and applets incorporated into the
SOFTWARE PRODUCT), the accompanying printed materials, and any copies of the SOFTWARE PRODUCT are owned by WATCHGUARD or its licensors. Your rights to use the SOFTWARE PRODUCT are as specified in this AGREEMENT, and WATCHGUARD retains all rights not expressly granted to you in this AGREEMENT. Nothing in this AGREEMENT constitutes a waiver of our rights under U.S. copyright law or any other law or treaty.
2.
Permitted Uses. You are granted the following rights to the
SOFTWARE PRODUCT:
(A) You may install and use the SOFTWARE PRODUCT on any single
WATCHGUARD hardware product at any single location and may install and use the SOFTWARE PRODUCT on multiple workstation computers.
(B) To use the SOFTWARE PRODUCT on more than one WATCHGUARD hardware product at once, you must purchase an additional copy of the
SOFTWARE PRODUCT for each additional WATCHGUARD hardware product on which you want to use it. To the extent that you install copies of the SOFTWARE PRODUCT on additional WATCHGUARD hardware products in accordance with the prior sentence without installing the additional copies of the SOFTWARE PRODUCT included with such
WATCHGUARD hardware products, you agree that use of any software provided with or included on the additional WATCHGUARD hardware products that does not require installation will be subject to the terms and conditions of this AGREEMENT. You must also maintain a current subscription to the WatchGuard LiveSecurity Service (or its equivalent) for each additional WATCHGUARD hardware product on which you will use a copy of an updated or modified version of the SOFTWARE PRODUCT received through the WatchGuard LiveSecurity Service (or its equivalent).
(C) In addition to the copies described in Section 2(A), you may make a single copy of the SOFTWARE PRODUCT for backup or archival purposes only.
WatchGuard Firebox System
VPN Guide
3.
Prohibited Uses. You may not, without express written permission from WATCHGUARD:
(A) Use, copy, modify, merge or transfer copies of the SOFTWARE
PRODUCT or printed materials except as provided in this AGREEMENT;
(B) Use any backup or archival copy of the SOFTWARE PRODUCT (or allow someone else to use such a copy) for any purpose other than to replace the original copy in the event it is destroyed or becomes defective;
(C) Sublicense, lend, lease or rent the SOFTWARE PRODUCT;
(D) Transfer this license to another party unless
(i) the transfer is permanent,
(ii) the third party recipient agrees to the terms of this AGREEMENT, and
(iii) you do not retain any copies of the SOFTWARE PRODUCT; or
(E) Reverse engineer, disassemble or decompile the SOFTWARE PRODUCT.
4. Limited Warranty. WATCHGUARD makes the following limited warranties for a period of ninety (90) days from the date you obtained the
SOFTWARE PRODUCT from WATCHGUARD or an authorized dealer:
(A) Media. The disks and documentation will be free from defects in materials and workmanship under normal use. If the disks or documentation fail to conform to this warranty, you may, as your sole and exclusive remedy, obtain a replacement free of charge if you return the defective disk or documentation to WATCHGUARD with a dated proof of purchase.
(B) SOFTWARE PRODUCT. The SOFTWARE PRODUCT will materially conform to the documentation that accompanies it. If the SOFTWARE
PRODUCT fails to operate in accordance with this warranty, you may, as your sole and exclusive remedy, return all of the SOFTWARE PRODUCT and the documentation to the authorized dealer from whom you obtained it, along with a dated proof of purchase, specifying the problems, and they will provide you with a new version of the SOFTWARE PRODUCT or a full refund, at their election.
Disclaimer and Release. THE WARRANTIES, OBLIGATIONS AND
LIABILITIES OF WATCHGUARD, AND YOUR REMEDIES, SET FORTH
IN PARAGRAPHS 4, 4(A) AND 4(B) ABOVE ARE EXCLUSIVE AND IN
SUBSTITUTION FOR, AND YOU HEREBY WAIVE, DISCLAIM AND
RELEASE ANY AND ALL OTHER WARRANTIES, OBLIGATIONS AND
LIABILITIES OF WATCHGUARD AND ITS LICENSORS AND ALL
OTHER RIGHTS, CLAIMS AND REMEDIES YOU MAY HAVE AGAINST
WATCHGUARD AND ITS LICENSORS, EXPRESS OR IMPLIED,
ARISING BY LAW OR OTHERWISE, WITH RESPECT TO ANY
NONCONFORMANCE OR DEFECT IN THE SOFTWARE PRODUCT
(INCLUDING, BUT NOT LIMITED TO, ANY IMPLIED WARRANTY OF
MERCHANTABILITY OR FITNESS FOR A PARTICULAR PURPOSE,
ANY IMPLIED WARRANTY ARISING FROM COURSE OF
PERFORMANCE, COURSE OF DEALING, OR USAGE OF TRADE, ANY ix
x
WARRANTY OF NONINFRINGEMENT, ANY WARRANTY THAT THE
SOFTWARE PRODUCT WILL MEET YOUR REQUIREMENTS, ANY
WARRANTY OF UNINTERRUPTED OR ERROR-FREE OPERATION,
ANY OBLIGATION, LIABILITY, RIGHT, CLAIM OR REMEDY IN TORT,
WHETHER OR NOT ARISING FROM THE NEGLIGENCE (WHETHER
ACTIVE, PASSIVE OR IMPUTED) OR FAULT OF WATCHGUARD AND
ITS LICENSORS AND ANY OBLIGATION, LIABILITY, RIGHT, CLAIM
OR REMEDY FOR LOSS OR DAMAGE TO, OR CAUSED BY OR
CONTRIBUTED TO BY, THE SOFTWARE PRODUCT).
Limitation of Liability. WATCHGUARD'S LIABILITY (WHETHER IN
CONTRACT, TORT, OR OTHERWISE; AND NOTWITHSTANDING ANY
FAULT, NEGLIGENCE, STRICT LIABILITY OR PRODUCT LIABILITY)
WITH REGARD TO THE SOFTWARE PRODUCT WILL IN NO EVENT
EXCEED THE PURCHASE PRICE PAID BY YOU FOR SUCH PRODUCT.
THIS SHALL BE TRUE EVEN IN THE EVENT OF THE FAILURE OF AN
AGREED REMEDY. IN NO EVENT WILL WATCHGUARD BE LIABLE
TO YOU OR ANY THIRD PARTY, WHETHER ARISING IN CONTRACT
(INCLUDING WARRANTY), TORT (INCLUDING ACTIVE, PASSIVE OR
IMPUTED NEGLIGENCE AND STRICT LIABILITY AND FAULT), FOR
ANY INDIRECT, SPECIAL, INCIDENTAL, OR CONSEQUENTIAL
DAMAGES (INCLUDING WITHOUT LIMITATION LOSS OF BUSINESS
PROFITS, BUSINESS INTERRUPTION, OR LOSS OF BUSINESS
INFORMATION) ARISING OUT OF OR IN CONNECTION WITH THIS
WARRANTY OR THE USE OF OR INABILITY TO USE THE SOFTWARE
PRODUCT, EVEN IF WATCHGUARD HAS BEEN ADVISED OF THE
POSSIBILITY OF SUCH DAMAGES. THIS SHALL BE TRUE EVEN IN
THE EVENT OF THE FAILURE OF AN AGREED REMEDY.
5.United States Government Restricted Rights. The SOFTWARE
PRODUCT is provided with Restricted Rights. Use, duplication or disclosure by the U.S. Government or any agency or instrumentality thereof is subject to restrictions as set forth in subdivision (c)(1)(ii) of the Rights in
Technical Data and Computer Software clause at DFARS 252.227-7013, or in subdivision (c)(1) and (2) of the Commercial Computer Software --
Restricted Rights Clause at 48 C.F.R. 52.227-19, as applicable.
Manufacturer is WatchGuard Technologies, Inc., 505 5th Ave. South, Suite
500, Seattle, WA 98104.
6.Export Controls. You agree not to directly or indirectly transfer the
SOFTWARE PRODUCT or documentation to any country to which such transfer would be prohibited by the U.S. Export Administration Act and the regulations issued thereunder.
7.Termination. This license and your right to use the SOFTWARE
PRODUCT will automatically terminate if you fail to comply with any provisions of this AGREEMENT, destroy all copies of the SOFTWARE
WatchGuard Firebox System
PRODUCT in your possession, or voluntarily return the SOFTWARE
PRODUCT to WATCHGUARD. Upon termination you will destroy all copies of the SOFTWARE PRODUCT and documentation remaining in your control or possession.
8.Miscellaneous Provisions. This AGREEMENT will be governed by and construed in accordance with the substantive laws of Washington excluding the 1980 United National Convention on Contracts for the International
Sale of Goods, as amended. This is the entire AGREEMENT between us relating to the SOFTWARE PRODUCT, and supersedes any prior purchase order, communications, advertising or representations concerning the
SOFTWARE PRODUCT AND BY USING THE SOFTWARE PRODUCT
YOU AGREE TO THESE TERMS. IF THE SOFTWARE PRODUCT IS
BEING USED BY AN ENTITY, THE INDIVIDUAL INDICATING
AGREEMENT TO THESE TERMS REPRESENTS AND WARRANTS
THAT (A) SUCH INDIVIDUAL IS DULY AUTHORIZED TO ACCEPT THIS
AGREEMENT ON BEHALF OF THE ENTITY AND TO BIND THE
ENTITY TO THE TERMS OF THIS AGREEMENT; (B) THE ENTITY HAS
THE FULL POWER, CORPORATE OR OTHERWISE, TO ENTER INTO
THIS AGREEMENT AND PERFORM ITS OBLIGATIONS UNDER THIS
AGREEMENT AND; (C) THIS AGREEMENT AND THE PERFORMANCE
OF THE ENTITY’S OBLIGATIONS UNDER THIS AGREEMENT DO NOT
VIOLATE ANY THIRD-PARTY AGREEMENT TO WHICH THE ENTITY
IS A PARTY. No change or modification of this AGREEMENT will be valid unless it is in writing and is signed by WATCHGUARD.
VPN Guide xi
xii WatchGuard Firebox System
Contents
CHAPTER 1
Introduction to VPN Technology
..............1
Tunneling Protocols ..........................................................2
..........................................................................3
...........................................................................3
Encryption .......................................................................4
Authentication .................................................................4
Extended authentication .................................................5
Internet Key Exchange (IKE) ..............................................5
...............................................6
...........................................................7
..........................................................8
RUVPN with extended authentication ................................9
Branch Office Virtual Private Network (BOVPN) ...................9
CHAPTER 2
Designing a VPN Environment
................15
Selecting an Authentication Method ................................15
Selecting an Encryption and Data Integrity Method ..........16
................................................................17
...............................................................17
...............................................................18
VPN Guide xiii
Split Tunneling .............................................................. 18
......................................................... 19
....................................................... 19
Hub-and-spoke networks ............................................. 21
Determining Which WatchGuard VPN Solution to Use
.............................................. 24
VPN Scenarios ............................................................... 25
Large company with branch offices: VPN Manager ............ 25
Medium-sized company with main office and auxiliary office: BOVPN with Basic DVCP
Small company with telecommuters: MUVPN
CHAPTER 3
Activating the Certificate Authority
on the Firebox
.......................................... 29
Public Key Cryptography and Digital Certificates ............. 30
PKI in a WatchGuard VPN .............................................. 30
Defining a Firebox as a DVCP Server and CA ................... 33
Managing the Certificate Authority ................................. 36
Managing certificates from the CA Manager .................... 38
Restarting the CA ....................................................... 39
CHAPTER 4
Configuring RUVPN with PPTP
.............. 41
Configuration Checklist .................................................. 41
Encryption levels ........................................................ 42
Configuring WINS and DNS Servers ................................ 43
Adding New Users to Authentication Groups .................. 44
Configuring Services to Allow Incoming RUVPN Traffic
.................................................... 46
Using the Any service .................................................. 47
Activating RUVPN with PPTP .......................................... 48
Enabling Extended Authentication .................................. 49
Entering IP Addresses for RUVPN Sessions ...................... 49
Preparing the Client Computers
.................................... 50
..................................... 51
xiv WatchGuard Firebox System
Installing MSDUN and Service Packs
Windows NT Platform Preparation
...............................51
...................................52
Windows 2000 Platform Preparation
Windows XP Platform Preparation
................................55
...................................55
Starting RUVPN with PPTP ..............................................56
Running RUVPN and Accessing the Internet .....................56
Making Outbound PPTP Connections From Behind a
Firebox .................................................................57
CHAPTER 5
Preparing to Use MUVPN
.......................59
Purchasing a Mobile User VPN license .............................60
Entering License Keys .....................................................60
Configuring WINS and DNS Servers ................................61
Preparing Mobile User VPN Profiles .................................62
Defining a User for a Firebox Authenticated Group
Modifying an existing Mobile User VPN entry
Allowing Internet access through MUVPN tunnels ..............67
Defining an Extended Authentication Group
........................................70
Configuring Services to Allow Incoming MUVPN Traffic
....................................................72
Using the Any service ...................................................73
Regenerating End-User Profiles .......................................74
Saving the Profile to a Firebox .........................................74
Distributing the Software and Profiles ..............................74
Making Outbound IPSec Connections From Behind a
Firebox .................................................................75
Configuring Debugging Options for MUVPN ...................76
Terminating Tunnels on Optional or Trusted Interfaces ......76
Terminating IPSec Connections .......................................77
CHAPTER 6
Configuring BOVPN with Basic DVCP
....79
Configuration Checklist ..................................................80
.........................................80
...........................................83
VPN Guide xv
Removing a tunnel to a device ...................................... 83
Configuring Logging for a DVCP Server .......................... 84
CHAPTER 7
Configuring BOVPN with Manual IPSec
85
Configuration Checklist .................................................. 86
Configuring a Gateway .................................................. 86
Creating a Tunnel with Manual Security ........................... 90
Creating a Tunnel with Dynamic Key Negotiation ............. 93
Creating a Routing Policy ............................................... 95
Changing IPSec policy order ......................................... 97
Configuring multiple policies per tunnel
Configuring services for BOVPN with IPSec
Enabling the BOVPN Upgrade ....................................... 99
CHAPTER 8
Configuring IPSec Tunnels with VPN
Manager
................................................. 101
Defining a Firebox as a DVCP Server and CA ................. 102
Installing VPN Manager ................................................ 103
Launching VPN Manager .............................................. 103
(Dynamic Devices Only) ....................................... 104
Updating a device’s settings ........................................ 105
Defining a Firebox as a DVCP Client
(Dynamic Fireboxes Only) .................................... 106
Adding Policy Templates (Required for Dynamic Devices)
Adding resources to a policy template
.......................... 108
Adding Security Templates ........................................... 109
Creating Tunnels Between Devices
............................... 110
.................................... 110
Menu-driven tunnel creation ....................................... 111
Enabling a SOHO 6 Single-Host Tunnel
.......................................................... 114
Removing Tunnels and Devices from VPN Manager
.................................................... 115
Removing a device .................................................... 116
Allowing Remote Access to the DVCP Server ................ 116
xvi WatchGuard Firebox System
CHAPTER 9
Monitoring VPN Devices and Tunnels
..119
Monitoring VPNs from System Manager ........................119
..........................................120
........................................121
Monitoring VPNs through VPN Manager
Opening the VPN Manager Display
..............................123
Device Status ...........................................................123
Connection status .....................................................124
Tunnel status ............................................................125
Log server status .......................................................126
Creating a custom view ..............................................126
CHAPTER 10 Managing the SOHO 6 with
VPN Manager
........................................129
Importing Certificates ...................................................129
MS Internet Explorer 5.5 and 6.0
..................................130
.....................................131
.............................................................132
.................................................133
...........................................................133
Network ..................................................................134
Administration ..........................................................134
...................................................................135
..................................................................135
.............................................................135
........................................................................135
Removing Certificates ..................................................136
MS Internet Explorer 5.5 and 6.0
..................................136
...........................................137
.............................................................137
Index .....................................................................139
VPN Guide xvii
xviii WatchGuard Firebox System
CHAPTER 1
Introduction to VPN
Technology
The Internet is a technical and social development that puts a multitude of information at your fingertips. On this worldwide system of networks, a user at one computer can get information from any other computer.
The benefits of using the Internet to exchange information and conduct business are enormous. Unfortunately, so are the risks. Because data packets traveling the Internet are transported in plain text, potentially anyone can read them and place the security of your network in jeopardy.
VPN Guide 1
Chapter 1: Introduction to VPN Technology
Virtual private networking technology counters this threat by using the Internet’s vast capabilities while reducing its security risk. A virtual private network (VPN) allows communication to flow across the Internet between two networks or between a host and a network in a secure manner.
The networks and hosts at the endpoints of a VPN are typically corporate headquarters, branch offices, remote users, telecommuters, and traveling employees. User authentication verifies the identity of both the sender and the receiver. Data sent by way of the Internet is encrypted such that only the sender and the receiver of the message can see it in a clearly readable state.
For more information on VPN technology, see the online support resources at http://support.watchguard.com
. The main page contains links to basic FAQs, advanced FAQs, and the WatchGuard User’s Forum.
Tunneling Protocols
Tunneling–the foundation of VPN implementations–is the transmission of private data through a public network,
2 WatchGuard Firebox System
Tunneling Protocols generally the Internet. Tunneling involves encrypting and encapsulating data and protocol information within units called IP packets. The “tunnel” is the path that the IP packets travel over the Internet. A tunnel is also defined by its start and end points, the type of authentication and encryption used, and the users allowed to use it.
Tunneling protocols provide the infrastructure of virtual private networking. These sets of rules govern how data transmission occurs. Two tunneling protocols widely in use today are Internet Protocol Security (IPSec) and Pointto-Point-Tunneling Protocol (PPTP).
IPSec
The Internet Engineering Task Force (IETF) developed the
IPSec protocol suite as a security mechanism to ensure the confidentiality and authenticity of IP packets. IPSec functionality is based on modern cryptographic technologies, providing extremely strong data authentication and privacy. IPSec makes secure communication possible over the
Internet, and IPSec standards allow interoperability between VPN solutions.
A major benefit of IPSec is its interoperability. Instead of specifying a proprietary method for performing authentication and encryption, it works with many systems and standards.
IPSec includes two protocols to deal with issues of data integrity and confidentiality when securing data across the
Internet. The AH (Authentication Header) protocol handles data integrity, and the ESP (Encapsulated Security
Payload) protocol solves both data integrity and confidentiality issues.
PPTP
PPTP is a widely accepted networking technology that supports VPNs, allowing remote users to access corporate networks securely across the Microsoft Windows operating
VPN Guide 3
Chapter 1: Introduction to VPN Technology systems and other point-to-point protocol (PPP)—enabled systems. Although PPTP is not as secure as IPSec, it provides a low-cost, private connection to a corporate network that is easy to implement.
Encryption
In general, intruders can intercept transmitted packets in a network fairly easily and read their contents. VPNs use encryption to keep data confidential as it passes over the
Internet to the authorized recipient.
Encryption level is determined by the length of the encryption key. The longer the key, the stronger the encryption level, and the greater the measure of security provided.
The level of encryption used in a particular instance depends on the performance and security requirements of the tunnel. Stronger encryption provides a greater level of security but impacts performance. For general-purpose tunnels, over which no sensitive data is to be passed, base encryption provides adequate security with good throughput. For administrative and transactional connections, where exposure of data carries a high risk, strong encryption is recommended.
Within a VPN, after the end points on a tunnel agree upon an encryption scheme, the tunnel initiator encrypts the packet and encapsulates it in an IP packet. The tunnel terminator recovers the packet, removes the IP information, and then decrypts the packet.
Authentication
An important aspect of security for a VPN is confirming the identity of all communicating parties. Two ways of ensuring identity are password authentication (also called
4 WatchGuard Firebox System
Internet Key Exchange (IKE) shared secrets) and digital certificates. A shared secret is a passphrase or password that is the same on both ends of a tunnel. The data is encrypted using a session key, which is derived from the shared secret. The gateways can encrypt and decrypt the data correctly only if they share the same secret. Digital certificates use public key—based cyptography to provide identification and authentication of end gateways.
For more information on certificates, see Chapter 3, “Activating the Certificate Authority on the Firebox.”
In addition to identifying the user, authentication also defines the resources a user can access. A user must present specified credentials before being allowed access to certain locations on the network.
Extended authentication
Authentication can either take place through a firewall or through an external authentication server such as Remote
Authentication Dial-In User Service (RADIUS). An authentication server is a trusted third party that provides authentication services to other systems on a network.
Internet Key Exchange (IKE)
As the number of VPN tunnels between Fireboxes and other IPSec-compliant devices grow, maintaining the large number of session keys used by tunnels becomes a challenge. Keys must also change frequently to ensure the security of each VPN connection.
Internet Key Exchange (IKE)–the key management protocol used with IPSec–automates the process of negotiating and changing keys. IKE implements a security protocol called Internet Security Association and Key Management
Protocol (ISAKMP), which uses a two-phase process for establishing an IPSec tunnel. During Phase 1, two gateways
VPN Guide 5
Chapter 1: Introduction to VPN Technology establish a secure, authenticated channel for communication. Phase 2 involves an exchange of keys to determine how the data between the two will be encrypted.
Diffie-Hellman is an algorithm used in IKE to negotiate keys required for data encryption. Diffie-Hellman groups are collections of parameters used to achieve the negotiation. These groups allow two peer systems that have no prior knowledge of one another to publicly exchange and agree on a shared secret key. Group 1 is a 768-bit prime modulus group, and group 2 is a 1024-bit prime modulus group–the difference is in the number of bits used for exponentiation to generate private and public keys. Group
2 is more secure than group 1, but requires more time to compute the keys.
WatchGuard VPN Solutions
The WatchGuard Firebox System offers several methods to provide secure tunnels:
• Mobile User VPN
• Remote User VPN with PPTP
• Branch Office VPN with Basic DVCP (not available on factory default Firebox 500)
• Branch Office VPN with Manual IPSec (not available on factory default Firebox 500)
• IPSec tunneling with VPN Manager (not available on factory default Firebox 500)
N OTE
To upgrade the Firebox 500 to support BOVPN, see
“Enabling the BOVPN Upgrade” on page 99.
WatchGuard offers three different levels of encryption: base, medium, and strong. Base encryption uses a 56-bit encryption key for the Data Encryption Service (DES) algorithm to encrypt data. Medium encryption uses a 112-bit
6 WatchGuard Firebox System
WatchGuard VPN Solutions key for TripleDES, and strong encryption uses a 168-bit key for TripleDES.
Mobile User VPN
Telecommuters working from home and traveling employees who need corporate network access are common fixtures in today’s business environment. Mobile User VPN
(MUVPN) creates an IPSec tunnel between an unsecured remote host and your trusted and optional networks using a standard Internet dial-up or broadband connection without compromising security. This type of VPN requires only one Firebox for the private network and the Mobile User
VPN software module, which is an optional feature of the
WatchGuard Firebox System.
MUVPN uses IPSec with DES or 3DES-CBC to encrypt incoming traffic and MD5 or SHA-1 to authenticate data packets. You create a security policy configuration and distribute it along with the MUVPN software to each telecommuter. After the software is installed on the telecommuters’ computers, they have a secure way to access corporate resources. MUVPN users can modify their security policy, or you can restrict them such that they have readonly access to the policy.
Certificate-based authentication is supported for MUVPN tunnels. This functionality requires that you configure a
Firebox as a DVCP server. DVCP is described in “BOVPN with Basic DVCP” on page 10.
Mobile User VPN is available on all Firebox models including the SOHO 6. Firebox 1000 and 2500 each include a fiveuser license, and the Firebox 4500 includes a 20-user license. Additional licenses can be added in 5-, 20-, 50-, and
100-pack increments. Large enterprise site licenses are also available.
VPN Guide 7
Chapter 1: Introduction to VPN Technology
8
MUVPN tunnels
MUVPN with extended authentication
Using MUVPN with extended authentication, users can authenticate to a Windows NT or RADIUS authentication server. Instead of validating against its own data, the Firebox validates users against the third-party server. No usernames or passwords need to be configured on the Firebox.
The advantage of MUVPN with extended authentication is that the network administrator does not have to continually synchronize user login information between the Firebox and the authentication server. MUVPN users log into the corporate network from remote locations using the same username and password they use when they are at their desks inside the company.
RUVPN with PPTP
Remote User VPN (RUVPN) fulfills the same purpose as
MUVPN by allowing a remote user to connect to the main office by way of the Internet. However, RUVPN provides a way for telecommuters or travelling employees to connect
WatchGuard Firebox System
WatchGuard VPN Solutions to the Firebox trusted network using PPTP instead of
IPSec.
RUVPN with PPTP is included with the basic WatchGuard
Firebox System package. It supports up to 50 concurrent sessions per Firebox and works with any Firebox encryption level.
RUVPN with PPTP tunnels
RUVPN with extended authentication
Using RUVPN with extended authentication, users can authenticate to a RADIUS authentication server. Instead of validating against its own data, the Firebox validates users against the third-party authentication server instead. No usernames or passwords need to be loaded onto the Firebox.
Branch Office Virtual Private Network
(BOVPN)
N
OTE
BOVPN is available on all Firebox models except the factory default Firebox 500. To upgrade the Firebox 500 to support
BOVPN, see “Enabling the BOVPN Upgrade” on page 99.
VPN Guide 9
Chapter 1: Introduction to VPN Technology
Many companies have geographically separated offices that must pass data to one another or access a common database. For example, in a retail chain, each location may need to check inventory in the same centrally located warehouse.
Because branch office communications involve sensitive company data, secure exchange of information is particularly important. Using WatchGuard Branch Office VPN
(BOVPN), you can connect two or more locations over the
Internet while still protecting the resources of your trusted and optional networks. WatchGuard BOVPN creates a secure tunnel between two networks protected by the
WatchGuard Firebox System or between a Firebox and another IPSec-compliant device.
Certificate-based authentication is supported for BOVPN tunnels. This functionality requires that you configure a
Firebox as a DVCP server and a certificate authority, as described in the next section and in Chapter 3, “Activating the Certificate Authority on the Firebox.”
BOVPN with Basic DVCP
Dynamic VPN Configuration Protocol (DVCP) is a Watch-
Guard client server embedded in every WatchGuard Firebox. DVCP simplifies the creation of IPSec tunnels and keeps the user from creating unworkable configurations.
The primary mode of DVCP–Basic DVCP–is used to establish secure IPSec tunnels between Fireboxes and
SOHO 6 devices. (Standard DVCP establishes tunnels
between devices in VPN Manager, as described in “IPSec tunnels with VPN Manager” on page 12.)
BOVPN with Basic DVCP requires that you define a Firebox as a DVCP server. This server sits at the center of a distributed array of DVCP clients–SOHO 6 devices and
SOHO 6|Telecommuters. The DVCP server maintains the connections between two devices by storing all policy information–including network address range and tunnel properties such as encryption, timeouts, and authentica-
10 WatchGuard Firebox System
WatchGuard VPN Solutions tion. DVCP clients can retrieve this information from the server. The only information clients need to maintain is an identification name, shared key, and the IP address of the server’s external interface.
N
BOVPN with Basic DVCP
BOVPN with Manual IPSec
This BOVPN method uses IPSec to establish encrypted tunnels between a Firebox and any other IPSec-compliant security device, regardless of brand, that may be in service protecting branch office, trading partner, or supplier locations. BOVPN with IPSec is available with the WatchGuard medium encryption version at DES (56-bit) strength, and with the WatchGuard strong encryption versions at both
DES (56-bit) and TripleDES (168-bit) strengths.
A main advantage of BOVPN with manual IPSec is that you can order and prioritize routing policies to specify which VPN tunnel to use for certain traffic. For example, you can use DES encryption for VPN traffic originating from your sales team, and the stronger TripleDES encryption for all data transmitted from your finance department.
VPN Guide 11
Chapter 1: Introduction to VPN Technology
12
BOVPN with Manual IPSec
IPSec tunnels with VPN Manager
With VPN Manager, you create fully authenticated and encrypted IPSec tunnels using a simple drag-and-drop or menu interface. VPN Manager uses DVCP to securely transmit IPSec VPN configuration information between
Fireboxes. Using DVCP, administrators define each configuration aspect of the VPN–such as encryption algorithms and how often encryption keys are negotiated–and then store these settings on a centrally located DVCP server.
When a Firebox is installed and initialized, a software client on the Firebox contacts the DVCP server to obtain IPSec policy information.
Using VPN Manager, you can simultaneously configure, manage, and monitor all of the WatchGuard appliances throughout the enterprise. The software eliminates the need for Internet security expertise among branch offices and remote users. Instead, remote users simply plug in the appliance and the administrator at the headquarters does all the rest. If certificates are used for tunnel authentication, all you need to do is configure the Firebox as a certificate authority. The details of certificate generation and distribution are automatically managed by DVCP.
N OTE
The Firebox Model 700 does not support VPN Manager.
WatchGuard Firebox System
WatchGuard VPN Solutions
BOVPN with VPN Manager
VPN Guide 13
Chapter 1: Introduction to VPN Technology
14 WatchGuard Firebox System
CHAPTER 2
Designing a VPN
Environment
VPN tunnels introduce an additional layer of complexity to the security aspects of your network. When you set up a VPN environment, you are expanding your security perimeter to vulnerable settings such as hotel rooms, airports, and employees’ homes. And your company’s network security is only as strong as its weakest link.
Another primary concern when deploying VPNs, which must often be balanced with security concerns, is performance. Many of the most secure options available for VPNs come at a high performance cost.
Selecting an Authentication Method
A primary element of a VPN is its method of user authentication. You can use either shared keys or digital certificates to authenticate VPN users. Shared secrets are passwords that must be provided to users.
They offer an easy way to quickly set up VPNs to a small number of remote employees, although large
VPN Guide 15
Chapter 2: Designing a VPN Environment numbers of passwords are difficult to manage. To maintain as much security as possible using this method:
• Users should choose strong passwords.
• Passwords should be aged quickly.
• Users should be locked out after three failed login attempts.
When using RUVPN with PPTP or MUVPN, it is especially important to use strong passwords. Compromising the security of VPN endpoints could jeopardize the security of the main network. If, for example, a traveling employee’s laptop were stolen, a thief who was able to crack the password would have instant access to the corporate network.
Digital certificates are electronic documents that prove a user’s identity. (For a detailed discussion of certificates, see
called a certificate authority (CA). In the WatchGuard Firebox System, a Firebox can be configured to function as a
CA. This method of authentication is more secure and scalable than shared secrets.
Selecting an Encryption and Data Integrity
Method
Consider both security and performance when choosing encryption and data integrity methods. Out of the two types of encryption supported–DES and TripleDES–the strongest is TripleDES, which is recommended for any sensitive data. Although DES requires less computing time for encryption and decryption, it is recommended only where strong security is not necessary or where use of strong encryption is prevented by export restrictions.
Data integrity ensures that the data received by a VPN endpoint has not been altered while in transit. Two types of data authentication are supported: 128-bit strength Mes-
16 WatchGuard Firebox System
IP Addressing sage Digest 5 (MD5-HMAC) and 160-bit strength secure hash algorithm (SHA-HMAC). Because SHA-HMAC has a greater bit strength, it is considered more secure to a small degree, although it may place a slightly heavier load on the processor. However, both MD5 and SHA are considered secure and are used extensively.
IP Addressing
Proper IP addressing is important when creating a VPN. To maintain routing, branch offices should use a unique subnet at each location. Maintaining different subnets makes management easy and prevents problems in the future if you decide to expand your network.
For MUVPN and RUVPN tunnels, the safest method is to define a “placeholder” secondary network, define a range of addresses for it, and choose an IP address from that network range. This allows you to draw from a range of addresses that do not clash with real host addresses in use behind the Firebox. Using this method, you must also configure the client computer to use the default gateway on the remote host. For information on defining a secondary network, see the WatchGuard Firebox System User Guide .
For information on IP addressing with PPTP tunnels, see the following FAQ: https://support.watchguard.com/AdvancedFaqs/ pptp_usedgonremote.asp
NAT and VPNs
Implementing NAT within an IPSec VPN can require some adjustments. By definition, NAT changes an IP packet’s address information. The packet will then fail its data integrity check under the AH protocol, which requires that
VPN Guide 17
Chapter 2: Designing a VPN Environment every bit in the datagram remain unchanged. When using
NAT within a tunnel created using BOVPN with Manual
IPSec, you must make sure you specify ESP as an authentication method instead of AH. (With all other types of IPSec tunnels, ESP is always used as the authentication method.)
To use NAT within VPNs, use IPSec and PPTP
passthrough, as described in “Making Outbound IPSec
Connections From Behind a Firebox” on page 75 and
“Making Outbound PPTP Connections From Behind a
Access Control
VPNs allow users with varying degrees of trust to access corporate resources. Consider which type of access is appropriate for a given type of user. For example, you might have a group of contract employees you want to restrict to just one network while granting your sales force access to all networks.
Different VPN applications may also determine your level of trust. Branch office VPNs, because they have a firewall device at both ends of the tunnel, are more secure than
MUVPN and RUVPN, which are protected at only one end. And branch office VPNs involve devices with static IP addresses while the addressing of remote users’ and telecommuters’ workstations is generally dynamic.
Split Tunneling
Split tunneling refers to a remote user or site accessing the
Internet on the same machine as the VPN connection but without placing the Internet traffic inside the tunnel.
Browsing the Web occurs directly through the user’s ISP.
18 WatchGuard Firebox System
Network Topology
This exposes the system to attack because the Internet traffic is not filtered or encrypted.
However, despite the security risks of split tunneling, it does offer performance advantages. When split tunneling is not allowed or supported, Internet-bound traffic must pass across the WAN bandwidth of the headend twice.
This creates considerable load on the VPN headend. One solution is to allow split tunneling but require that remote users have personal firewalls for machines residing behind the VPN endpoint.
Network Topology
You can configure the VPN to support both meshed and hub-and-spoke configurations. The topology you select determines the types and number of connections that are established, the flow of data, and the flow of routing traffic.
Meshed networks
In a fully meshed topology, as shown in the following figure, all servers are interconnected to form a web, or mesh, with only one hop to any VPN member. Communication can occur between every member of the VPN, whether required or not.
VPN Guide 19
Chapter 2: Designing a VPN Environment
20
Fully meshed network
This topology is the most fault-tolerant. If a VPN member goes down, only the connection to that member’s protected network is lost. However, this topology has more routing traffic because each VPN member must send updates to every other member. Also, routing loops in a mesh topology can require a significant amount of time to be resolved.
The security of the system as a whole can be maintained and monitored from multiple locations, each deploying a large scale Firebox. This configuration is used by larger enterprises with substantial branch offices, each requiring the higher capacity firewall. Smaller offices and remote users are connected using MUVPN, RUVPN, or SOHO 6 devices.
The main issue with fully meshed networks is scalability.
Because every device in the network must communicate with every other device, the number of tunnels required quickly becomes immense. Maintaining such a large number of tunnels can also have a considerable impact on performance. The following equation shows the number of tunnels required for this configuration:
[(number of devices)
2
= number of tunnels]
WatchGuard Firebox System
Network Topology
Partially meshed networks, as shown in the following figure, have only the inter-spoke communications they need and are therefore more scalable than fully meshed networks. A limiting factor in all meshed networks is the number of tunnels that can be supported without overloading the CPU.
Partially meshed network
Hub-and-spoke networks
In a hub-and-spoke configuration, as shown in the following figure, all VPN tunnels terminate at one end of a centrally located and managed firewall appliance. This configuration is frequently used by smaller enterprises with a central Firebox and many distributed remote users connecting with MUVPN, RUVPN, or SOHO 6 devices.
The master server is the central hub of this topology, with all communications radiating outward to other servers and returning to the master server.
In terms of routing traffic, hub-and-spoke is the least traffic-intensive topology, but the master server is the single point of failure. If the master server goes down, an encrypted tunnel cannot be established to any slave server
VPN Guide 21
Chapter 2: Designing a VPN Environment and the ability to send encrypted data to all protected networks is lost.
Hub-and-spoke is far more scalable than meshed with a much more manageable number of tunnels, as shown in the following equation:
[(number of devices) – 1 = number of tunnels]
The hub site can be expanded as spoke capacity requirements increase. However, because all traffic travels through the hub, this setup requires considerable bandwidth.
Hub-and-spoke network
Determining Which WatchGuard VPN Solution to Use
The five different WatchGuard VPN solutions are each designed for particular applications and setups.
22 WatchGuard Firebox System
VPN Guide
Determining Which WatchGuard VPN Solution to Use
Use BOVPN with Basic DVCP if:
• You are creating tunnels between a Firebox at your main office and dynamically addressed SOHO 6 devices at your branch offices.
• The branch offices do not need to communicate with each other.
• You need only very simple tunnels.
Use BOVPN with Manual IPSec if:
• You are creating tunnels between a Firebox and a non-
WatchGuard, IPSec-compliant device.
• You want to assign different routing policies to different tunnels.
• You want to restrict the type of traffic that passes through the tunnel.
N OTE
BOVPN is available on all Firebox models except the factory default Firebox 500. To upgrade the Firebox 500 to support
BOVPN, see “Enabling the BOVPN Upgrade” on page 99.
Use IPSec tunnels with VPN Manager if:
• You are creating tunnels between two or more
Fireboxes.
• You want to assign different routing policies to different tunnels.
• Participating client devices are dynamically addressed.
• You have a large number of tunnels to set up.
Use MUVPN if:
• You have mobile users who need to connect securely to a Firebox or SOHO 6.
Use RUVPN with PPTP if:
• You have mobile users who want to connect to the
Firebox using PPTP.
23
Chapter 2: Designing a VPN Environment
24
WatchGuard VPN Solutions
VPN Installation Services
WatchGuard Remote VPN Installation Services are designed to provide you with comprehensive assistance for basic VPN installation, at extra cost. You can schedule a dedicated two-hour time slot with one of our WatchGuard technicians to review your VPN policy, help you configure, and test your VPN configuration. This service assumes you have already properly installed and configured your Fireboxes.
WatchGuard Firebox System
VPN Scenarios
VPN Scenarios
This section describes four different types of enterprises and the VPN solutions that best fit each one.
Large company with branch offices: VPN
Manager
VPN Guide
Gallatin Corporation has a main office with about 300 users in Los Angeles and branch offices of around 100 users each in Sacramento, San Diego, and Irvine. All locations have high-speed Internet access, and employees at all locations need secure connections to all other locations.
This enterprise uses Fireboxes at each location and VPN
Manager to connect the locations to each other. Each office connects to all other offices, and all users at each office have access to the shared files at all the other locations. The
Firebox at headquarters is the DVCP server and the Fireboxes at the branch offices are DVCP clients. Service interruptions occasionally occur with Gallatin’s Internet service provider, which renders the Firebox at headquarters
25
Chapter 2: Designing a VPN Environment unavailable, but the tunnels among the other locations remain in place.
Medium-sized company with main office and auxiliary office: BOVPN with Basic DVCP
Arrington’s Plumbing Supply has a main office in Minneapolis, Minnesota and a distribution center in Topeka, Kansas. The main office has a Firebox 700 on a T1 connection and the distribution center has a SOHO 6|tc. The two offices have secure access to one another using Basic DVCP, which allows the SOHO 6 to establish a VPN with the Firebox despite the SOHO 6 device’s public IP address changing from time to time. The eight employees at the distribution center can access all shared files at headquarters, and headquarters can access the inventory computers in Topeka.
26
Small company with telecommuters: MUVPN
River Rock Press is a small publishing house serving a speciality market. It has an office with six employees in Port-
WatchGuard Firebox System
VPN Scenarios land, Oregon and five editors who live all over the world.
The main office uses a SOHO 6 for firewalling and as a
VPN gateway, and the five editors each use a Mobile User
VPN client to securely connect to the River Rock Information Center in Portland. The editors are able to securely exchange information any time their computers are connected to the Internet, regardless of the type of Internet connections they have at each location.
Company with remote employees: MUVPN with extended authentication
BizMentors, Inc employs 35 trainers to deliver courses in business-related topics at client companies’ facilities. Biz-
Mentor’s 75 salespeople need up-to-the minute information on the trainers’ schedules to avoid scheduling conflicts. This information is kept current on a database located in BizMentors’ data center. The data center uses a
Firebox, and each salesperson uses an MUVPN client to access the inventory and price database. A Windows NT server at the data center is used to authenticate all remote users.
Normally, the ID and password information must be entered and maintained on both the Firebox and the
VPN Guide 27
Chapter 2: Designing a VPN Environment
Windows NT server. However, using extended authentication, all IDs and passwords are validated against the Windows NT server and do not need to be loaded onto the
Firebox. All salespersons can log into the corporate network with the ID and password they normally use when inside the network. The Firebox validates the ID and password against the Windows NT server instead of its own internal data.
28 WatchGuard Firebox System
CHAPTER 3
Activating the
Certificate Authority on the Firebox
VPN Guide
All WatchGuard tunnels created using IPSec can be authenticated using either shared secrets or digital certificates . A certificate is an electronic document containing a public key which provides proof that the key belongs to a legitimate party and has not been compromised. Certificates are issued to clients by a trusted third party called a certificate authority (CA). In the
WatchGuard Firebox System, a Firebox that is configured as a DVCP server also functions as a CA.
Certificates provide a stronger and more scalable means of authentication than shared secrets. Although many CAs in the marketplace are complex to deploy, the WatchGuard CA is easily configured and performs authentication functions with minimal input required by the user.
CAs are part of a system of key generation, key management, and certification called a Public Key Infrastructure (PKI). The PKI provides for certificate and directory services that can generate, distribute, store, and–when necessary, revoke the certificates.
29
Chapter 3: Activating the Certificate Authority on the Firebox
Public Key Cryptography and Digital
Certificates
A central fixture of a PKI is an information protection method called public key cryptography . This cryptographic system involves two mathematically related keys, known as a key pair. One key, the private key, is kept secret by the owner of the key. The other key, known as the public key, may be distributed far and wide by its owner. The keys in the key pair are complementary. Only the private key can decrypt information encrypted with the public key. And only the public key verifies information signed with the private key.
The integrity and identity of public keys is maintained using digital certificates. A root certificate, which contains the public key of the CA, ensures that the client certificates are valid.
Certificates have a fixed lifetime that is determined when they are issued. However, certificates are sometimes revoked before the expiration date and time that was originally set for them. To keep track of which certificates are no longer valid, the CA maintains an online, up-to-date listing of revoked certificates called a certificate revocation list
(CRL). Before validating a certificate, the CRL is checked to make sure the certificate has not been revoked.
PKI in a WatchGuard VPN
For authenticating by way of certificates, the Firebox must be configured as a DVCP server, which automatically activates the CA on the Firebox. Each DVCP client authenticates to the DVCP server. The CA determines that the client is legitimate and then returns a certificate to the client.
The CA can be configured in several ways. A common structure, shown in the following figure, includes a Firebox
30 WatchGuard Firebox System
PKI in a WatchGuard VPN as a DVCP server that is managing a DVCP client. The
DVCP server can also manage a number of DVCP clients known as a DVCP cluster. The CA component of the DVCP server is active regardless of whether either Firebox authenticates through certificates. The authentication method is determined by settings in the DVCP clients. In the following example, one DVCP client authenticates using certificates. When the client contacts the server, the
CA downloads a certificate to the Firebox using DVCP.
VPN Guide
DVCP server/CA with DVCP client
The following figure shows a Firebox that is not part of a
DVCP cluster. Instead, the Firebox functions as a CA for
MUVPN users. In this example, one MUVPN user is authenticating through certificates and the other by shared key. Because MUVPN clients are not DVCP clients, they authenticate to the Firebox, and Firebox System Manager creates a request for a certificate. After the CA issues the
31
Chapter 3: Activating the Certificate Authority on the Firebox certificate, System Manager packages the certificate for transport to the MUVPN client.
The Firebox administrator provides each MUVPN user with a collection of settings called an MUVPN end-user profile. Users who are authenticating with shared keys receive one file, .
wgx . Users authenticating with certificates receive a .
wgx file along with two other files: cacert.pem
, which contains the root certificate; and .
p12 , the client certificate. When the MUVPN user authenticating by way of certificates opens the .
wgx file, the root and client certificates contained in the cacert.pem
and .
p12 files are automatically loaded.
32
DVCP server/CA with MUVPN clients
Another configuration, shown in the following figure, involves a DVCP server/CA at a company’s main office and a Firebox as a DVCP client at a branch office. The branch office supports mobile users authenticating by way of certificates. This scenario comprises two CAs–a principal CA and a subordinate one.
WatchGuard Firebox System
Defining a Firebox as a DVCP Server and CA
DVCP server/CA, DVCP client/CA, and MUVPN clients
Defining a Firebox as a DVCP Server and CA
When you designate a Firebox as a DVCP server, you also enable it as a certificate authority. You can configure a
DVCP server from either Policy Manager or VPN Manager.
N OTE
Only a Firebox with a static IP address can be defined as a
DVCP server.
Using Policy Manager
1 Open System Manager and connect to the Firebox you want to define as a DVCP server.
VPN Guide 33
Chapter 3: Activating the Certificate Authority on the Firebox
2 From Policy Manager, select Network => DVCP Server .
The DVCP Server Properties window appears, as shown in the following figure.
34
3 Select the Enable this Firebox as a DVCP Server checkbox.
4 If you want to enable debug logging for the server, select the Enable Debug Log Messages for the DVCP
Server checkbox.
5 Enter the domain name for the IPSec and SOHO
Management Certificate Authority Properties.
6 Select the Certificate Revocation List (CRL) end point.
This is either an external interface IP address or custom IP address.
7 Enter the CRL Publication period in hours.
This is the period of time a particular CRL is available.
8 Enter the client certificate lifetime in days.
9 Enter the root (CA) certificate lifetime in days.
10 Select the box Enable debug log messages for CA to have these messages sent to the WSEP log host.
N
OTE
Make sure you set CA properties correctly. Changing CA properties after initial setup will invalidate all certificates.
WatchGuard Firebox System
Defining a Firebox as a DVCP Server and CA
11 Click OK .
12 From Policy Manager, select File => Save => To Firebox , create or verify the name for the configuration file, and enter the Firebox’s read-write passphrase.
Using VPN Manager
1 Open VPN Manager and select File => New .
The New Server dialog box appears, as shown in the following figure.
VPN Guide
2 Enter the following:
Display Name
A friendly name of your choosing. This becomes the name of the Firebox acting as the DVCP server.
Host Name or IP Address
This is either the device’s DNS name or its external
IP address.
Status Pass Phrase
This is the current status (read-only) passphrase.
Configuration Pass Phrase
This is the current configuration (read/write) passphrase. This is also the passphrase used when configuring a device that is inserted into VPN
Manager.
License Key
The key listed on your VPN Manager License Key
Certificate.
35
Chapter 3: Activating the Certificate Authority on the Firebox
3 Click OK .
A message appears confirming the DVCP server setup.
4 Click OK .
The Firebox reboots. It is now activated as a DVCP server.
N
OTE
If you are configuring BOVPN tunnels using certificates for authentication, you must use the WatchGuard Security Event
Processor (WSEP) for logging. Because certificates use timestamps, all devices in a VPN using certificates for authentication must be using the same timekeeping method.
Managing the Certificate Authority
You can manage various aspects of the certificate authority on the Firebox using the Web-based CA manager.
1 After activating the CA on the Firebox, access the Webbased Certificate Authority Settings pages. You can do this from several locations:
- From the System Manager Main Menu, select
Tools => Advanced => CA Manager .
- From VPN Manager, select Resources => CA
Manager .
- From VPN Manager, click the CA
Manager icon (shown at right).
VPN Manager and System Manager must first be connected to the Firebox designated as a DVCP server.
2 Enter the Firebox configuration passphrase when prompted.
The main menu of the Certificate Authority Settings pages appears.
3 From the main menu, select the page you want as follows:
Generate a New Certificate
Enter a subject common name, organizational unit, password, and certificate lifetime to generate a new certificate.
36 WatchGuard Firebox System
VPN Guide
Managing the Certificate Authority
- For MUVPN users, the common name should match the username of the remote user.
- For Firebox users, the common name should match the Firebox identifier (normally, its IP address).
- For a generic certificate, the common name is the name of the user.
N OTE
Enter the organizational unit specification only if you are generating certificates for MUVPN users. It is not used with other types of VPN tunnels. The unit name should appear in the following format:
GW:< vpn gateway name where <
> vpn gateway name > is the value of config.watchguard.id in the gateway Firebox’s configuration file.
Publish a Certificate Revocation List (CRL)
Force the CA to publish the CRL to all certificateholding clients.
Publish the CA Certificate
Print a copy of the CA (root) certificate to the screen so you can manually save it to the client.
Find and Manage Certificates
Specify the serial number, subject common name, or subject organizational unit of a certificate to be located in the database. Also, instead of a particular certificate, you can specify that only valid, revoked, or expired certificates are located.
The results of the search are displayed on the List
Certificates page, as described below.
List and Manage Certificates
View a list of certificates currently in the database and select certificates to be published, revoked, reinstated, or destroyed. For information on performing these actions on certificates, see the next section.
37
Chapter 3: Activating the Certificate Authority on the Firebox
Upload CA Credentials
Use this page to force the certificate authority on a particular Firebox to become subordinate to the master CA. The master CA will generate a private key and certificate for the Firebox. Enter the name of the credentials file containing the key and certificate (or click Browse to locate it) to be uploaded to the Firebox.
Upload Certificate Request
Use this page to import a certificate request from a third party. Specify the subject common name and organizational unit. Enter or browse to locate the certificate signing request file.
Managing certificates from the CA Manager
You use the List and Manage Certificates page to publish, revoke, reinstate, or destroy certificates:
1 From the List and Manage Certificates page, click the serial number of the certificate on which you want to perform the action.
The certificate data appears.
2 From the Choose Action drop-down list, select from the following choices and then click GO :
Publish (PEM)
Publishes the certificate in Privacy Enhanced Mail
(PEM) format, which uses a protocol to provide secure Internet mail. This option allows you to save the certificate to a file and upload it to a third-party device.
Publish (PKC12)
Publishes the certificate in PKCS12 format, which is used by most Web browsers. This option allows you to save the certificate to a file and upload it to a third-party device.
38 WatchGuard Firebox System
Managing the Certificate Authority
Revoke
Revokes a certificate. This action does not publish a
CRL.
Reinstate
Reinstates a previously revoked certificate.
Destroy
Destroys a certificate.
Restarting the CA
When the CA root certificate expires, you must restart the
CA to force it to reissue a new root certificate.
From System Manager:
1 Click the Main Menu button (shown at right).
Select Management => Restart CA .
2 When asked to confirm, click Yes .
3 Enter the Firebox configuration (read/write) passphrase.
4 When prompted, click Yes .
VPN Guide 39
Chapter 3: Activating the Certificate Authority on the Firebox
40 WatchGuard Firebox System
CHAPTER 4
Configuring RUVPN with PPTP
Remote User Virtual Private Networking (RUVPN) uses Point-to-Point Tunneling Protocol (PPTP) to establish a secure connection between an unsecured remote host and a protected network. It supports up to 50 concurrent sessions per Firebox and works with any Firebox encryption level. RUVPN requires configuration of both the Firebox and the end-user remote host computers.
RUVPN users can authenticate either to the Firebox or to a RADIUS authentication server.
Configuration Checklist
VPN Guide
Before configuring a Firebox to use RUVPN, gather this information:
• The IP addresses to assign to the remote client during RUVPN sessions. These IP addresses cannot be addresses that are currently used in the network. The safest way to allocate addresses for
RUVPN users is to define a “placeholder”
41
Chapter 4: Configuring RUVPN with PPTP secondary network, define a range of addresses for it, and choose an IP address from that network range. For example, define an unused subnet as a secondary network on your trusted network 10.10.0.254/24 and define 10.10.0.0/27 for your pool of PPTP addresses.
For more information, see “IP Addressing” on page 17.
• The IP addresses of the DNS and WINS servers in the trusted network that perform IP address lookup on host alias names.
• The usernames and passwords of those authorized to connect to the Firebox using RUVPN.
Encryption levels
Because of strict export restrictions placed on exported high encryption software, WatchGuard Firebox products are packaged with base encryption on the installation CD.
You must use a higher encryption level when using
MUVPN because the IPSec standard requires at least 56-bit
(medium) encryption.
For RUVPN with PPTP, you can select to use 128-bit encryption or 40-bit encryption. U.S. domestic versions of
Windows XP ship with 128-bit encryption enabled by default, but earlier versions of Windows may require a strong encryption patch, available from Microsoft. The
Firebox always attempts to negotiate 128-bit encryption first, and drops down (if enabled) to 40-bit if the client is unable to negotiate the 128-bit encrypted connection. For
tion on encryption levels and PPTP tunnels, see the following FAQ: https://support.watchguard.com/AdvancedFaqs/ pptp_tunnelencryp.asp
If you live outside the U.S. and you need to activate strong encryption on your LiveSecurity Service account, send an email to [email protected] and include in the request:
42 WatchGuard Firebox System
Configuring WINS and DNS Servers
• Your active LiveSecurity Service key number
• Date purchased
• The name of your company
• Mailing address
• Telephone contact number and name
• Email address to respond to
If you live in the U.S.
, you must download either the medium or strong encryption software from your archive page in the LiveSecurity Service Web site. Go to www.watchguard.com
, click Support , log into your LiveSecurity Service account, and then click Latest Software .
After you have downloaded or activated the medium or strong encryption software, you must download the medium or strong encryption version of the Firebox software, uninstall the original encryption software, and finally, install the medium or strong encryption software from the downloaded file.
N
OTE
If you want to retain your current Firebox configuration when performing the uninstall/reinstall, do not set up the
Firebox with the QuickSetup Wizard when reinstalling.
Instead, open System Manager, connect to the Firebox, and save the current configuration file. Configurations generated with any encryption version are compatible.
Configuring WINS and DNS Servers
RUVPN clients rely on shared Windows Internet Name
Server (WINS) and Domain Name System (DNS) server addresses. DNS translates host names into IP addresses, while WINS resolves NetBIOS names to IP addresses.
These servers must be accessible from the Firebox trusted interface.
VPN Guide 43
Chapter 4: Configuring RUVPN with PPTP
Make sure you use only an internal DNS server. Do not use external DNS servers.
From Policy Manager:
1 Select Network => Configuration . Click the WINS/
DNS tab.
The information for the WINS and DNS servers appears, as shown in the following figure.
2 Enter primary and secondary addresses for the WINS and DNS servers. Enter a domain name for the DNS server.
Adding New Users to Authentication Groups
All RUVPN users must be placed in a built-in Firebox authentication group called pptp_users. This group, which contains the usernames and passwords of RUVPN users, is used to configure the allowed services for incoming traffic, as described in the next section.
To gain access to Internet services (such as outgoing HTTP or outgoing FTP), the remote user provides authenticating data in the form of a username and password, and the
WatchGuard Firebox System software authenticates the user to the Firebox.
44 WatchGuard Firebox System
Adding New Users to Authentication Groups
For more information on Firebox groups, see the “Creating
Aliases and Implementing Authentication” chapter in the
WatchGuard Firebox System User Guide .
From Policy Manager:
1 Select Setup => Authentication Servers .
The Authentication Servers dialog box appears.
2 Click the Firebox Users tab.
The information on the tab appears as shown in the following figure.
3 To add a new user, click the Add button beneath the
Users list.
The Setup Firebox User dialog box appears, as shown below.
VPN Guide
4 Enter a username and password for the new user.
45
Chapter 4: Configuring RUVPN with PPTP
5 Select pptp_users in the Not Member Of list, and then click the left-pointing arrow to move the name to the
Member Of list. Click Add .
The user is added to the User list. The Setup Remote User dialog box remains open and cleared for entry of another user.
6 To close the Setup Remote User dialog box after you have finished adding new users, click Close .
The Firebox Users tab appears with a list of the newly configured users.
7 When you finish adding all users you want to add, click OK .
The users and groups can now be used to configure services, as explained in the next section.
Configuring Services to Allow Incoming
RUVPN Traffic
By default, RUVPN users have no access privileges through a Firebox. To allow remote users to access machines behind the Firebox (on the trusted network, for example), you must either add their individual user names or the entire pptp_users group to service icons in the Services Arena.
WatchGuard recommends two methods for configuring services for RUVPN traffic: by individual service and by using the Any service. Configuring the Any service “opens a hole” through the Firebox, allowing all traffic to flow unfiltered between specific hosts.
By individual service
In the Services Arena, double-click a service that you want to enable for your VPN users. Set the following properties on the service:
Incoming
- Enabled and allowed
- From: pptp_users
46 WatchGuard Firebox System
Configuring Services to Allow Incoming RUVPN Traffic
- To: trusted, optional, network or host IP address, or alias
Outgoing
- Enabled and allowed
- From: trusted, optional, network or host IP address, or alias
- To: pptp_users
An example of how you might define incoming properties for a service appears on the following figure.
Using the Any service
Add the Any service with the following properties:
Incoming
- Enabled and allowed
- From: pptp_users
- To: trusted, optional, network or host IP address, or alias
Outgoing
- Enabled and allowed
VPN Guide 47
Chapter 4: Configuring RUVPN with PPTP
- From: trusted, optional, network or host IP address, or alias
- To: pptp_users
Make sure you save your configuration file to the Firebox after making these changes.
N
OTE
If you want to use WebBlocker to control remote users’ Web access, add pptp_users to whichever proxy service controls
WebBlocker (such as Proxied-HTTP) instead of the Any service.
Activating RUVPN with PPTP
The next step in configuring RUVPN with PPTP is activating the feature. Activating RUVPN with PPTP adds the wg_pptp service icon to the Services Arena, which sets default properties for PPTP connections and the traffic flowing to and from them. The wg_pptp service rarely requires modification, and WatchGuard recommends leaving it in its default settings. From Policy Manager:
1 Select Network => Remote User . Click the PPTP tab.
2 Select the checkbox marked Activate Remote User .
3 If necessary, select the checkbox marked Enable Drop from 128-bit to 40-bit .
In general, this checkbox is used only by international customers.
48 WatchGuard Firebox System
Enabling Extended Authentication
Enabling Extended Authentication
RUVPN with extended authentication allows users to authenticate to a RADIUS authentication server instead of to the Firebox. For more information on extended authenti-
cation, see “Extended authentication” on page 5.
1 Select the checkbox marked Use RADIUS
Authentication to authenticate remote users, as shown in the previous figure.
2 Configure the RADIUS server using the
Authentication Servers dialog box, as described in the
WatchGuard Firebox System User Guide .
3 On the RADIUS server, add the user to the pptp_users group.
Entering IP Addresses for RUVPN Sessions
RUVPN with PPTP supports 50 concurrent sessions, although you can configure a virtually unlimited number of client computers. The Firebox dynamically assigns an open IP address to each incoming RUVPN session from a pool of available addresses until this number is reached.
After the user closes a session, the address reverts to the available pool and is assigned to the next user who logs in.
For more information on assigning IP addresses to RUVPN
clients, see “IP Addressing” on page 17.
From the PPTP tab on the Remote User Setup dialog box:
1 Click Add .
The Add Address dialog box, as shown below, appears.
VPN Guide 49
Chapter 4: Configuring RUVPN with PPTP
2 Use the Choose Type drop-down list to select either a host or network.
You can configure up to 50 addresses. If you select a network address, RUVPN with PPTP will use the first 50 addresses in the subnet.
3 In the Value field, enter the host or network address in slash notation. Click OK .
Enter unused IP addresses that the Firebox can dynamically assign to clients during RUVPN with PPTP sessions. The IP address appears in the list of addresses available to remote clients.
4 Repeat the add process until all addresses for use with
RUVPN with PPTP are configured.
Configuring Debugging Options
WatchGuard offers a selection of logging options you can set to gather information and help with future troubleshooting. Because enabling these debugging options can significantly increase log message volume and have potentially adverse impacts on Firebox performance, it is recommended that they be enabled only for troubleshooting
RUVPN problems.
1 From Policy Manager, click Network => Remote User
VPN .
The Remote User Setup window appears with the Mobile User
VPN tab selected.
2 Click the PPTP tab.
50 WatchGuard Firebox System
Preparing the Client Computers
3 Click Logging .
The PPTP Logging dialog box appears.
4 Click the logging options you want to activate.
For a description of each option, right-click it, and then click
What’s This?. You can also refer to the “Field Definitions” chapter in the Reference Guide.
5 Click OK . Save the configuration file to the Firebox.
Preparing the Client Computers
Every computer used as an RUVPN with PPTP remote host must first be prepared with the following:
• Operating system software
• Device drivers
• Internet service provider (ISP) account
• Public IP address
After you have obtained these basic requirements, follow the procedures in this section to perform the following:
• Install the required version of Microsoft Dial-Up
Networking and any required service packs
• Prepare the operating system for VPN connections
• Install a VPN adapter (not required for all operating systems)
Installing MSDUN and Service Packs
The client computer may need MSDUN (Microsoft Dial-Up
Networking) upgrades installed and other extensions and service packs for proper configuration. Currently, RUVPN with PPTP requires these upgrades according to platform:
VPN Guide 51
Chapter 4: Configuring RUVPN with PPTP
:
Encryption Platform Application
Base
Strong
Base
Strong
Windows NT
Windows NT
Windows 2000
Windows 2000
40-bit SP4
128-bit SP4
40-bit SP2*
128-bit SP2
*40-bit encryption is the default for Windows 2000. If you are upgrading from Windows 98, in which you had set strong encryption, Windows 2000 will automatically define strong encryption for the new installation.
To install these upgrades or service packs, go to the
Microsoft Download Center Web site at: http://www.microsoft.com/downloads/search.asp
Windows NT Platform Preparation
To prepare a Windows NT remote host, you must specify
PPTP as your protocol, choose the number of VPNs, and set up remote access.
From the Windows NT Desktop of the client computer:
1 Click Start => Settings => Control Panel . Double-click
Network .
2 Click the Protocols tab.
3 Click Add .
4 Select Point To Point Tunneling Protocol .
5 Choose the number of VPNs.
Unless a separate host will be connecting to this machine, you need only one VPN.
6 In the Remote Access Setup box, click Add .
7 Select VPN on the left. Select VPN2-RASPPTPM on the right.
8 Click Configure for the newly added device.
9 Click Dial Out Only . Click Continue .
52 WatchGuard Firebox System
Windows NT Platform Preparation
10 Click OK .
11 Restart the machine.
Adding a domain name to a Windows NT workstation
Often, remote clients need to connect to a domain behind the firewall. To do this, the remote client must recognize the domains to which they belong. Adding a domain requires the installation of the Computer Browser Network
Service. From the Windows NT Desktop:
To install a Computer Browser Service
1 Select Start => Settings => Control Panel . Double-click
Network .
The Network dialog box appears.
2 Click the Services tab.
3 Click Add .
4 Select Computer Browser .
5 Browse to locate the installation directory. Click OK .
6 Restart the workstation.
To add a new domain
1 Select Start => Settings => Control Panel . Double-click
Network .
The Network dialog box appears.
2 Click the Protocols tab.
3 Select Computer Browser . Click Properties .
4 Add the remote network domain name.
You can add multiple domain names during the same configuration session.
5 Click OK .
6 Reboot the workstation.
VPN Guide 53
Chapter 4: Configuring RUVPN with PPTP
Installing a VPN adapter on Windows NT
In addition to basic platform preparation, RUVPN with
PPTP requires the installation and configuration of a VPN adapter.
From the Windows NT Desktop of the remote host:
1 Double-click My Computer .
2 Double-click Dial-Up Networking .
If you have not already configured an entry, Windows guides you through the creation of a dial-up configuration. When it prompts for a phone number, enter the host name or IP address of the
Firebox. When complete, you should see a Dial-Up Networking dialog box with the default button Dial.
3 Select New to make a new connection. If you are prompted to use the wizard, enter a friendly connection name and select the I Know All About checkbox.
4 Under the Basic tab, configure the following settings:
Phone Number : Firebox IP address
Entry Name : Connect to RUVPN (or your preferred alternative)
Dial Using : RASPPTPM (VPN1) adapter
Use Another Port if Busy : enabled
5 Click the Server tab. Configure the following settings:
PPP : Windows NT, Windows 95 Plus, Internet
TCP/IP : enabled
Enable Software Compression : enabled
6 Click the Security tab. Configure the following settings:
Accept Only Microsoft Encrypted
Authentication : enabled
Require Data Encryption : enabled
7 Click OK .
54 WatchGuard Firebox System
Windows 2000 Platform Preparation
Windows 2000 Platform Preparation
To prepare a Windows 2000 remote host, you must configure the network connection.
From the Windows Desktop of the client computer:
1 Select Start => Settings => Dial-Up Network and
Connections => Make New Connection .
The Network Connection wizard appears.
2 Click Next .
3 Select Connect to a private network through the
Internet . Click Next .
4 Enter the host name or IP address of the Firebox external interface. Click Next .
5 Select whether the connection is for all users or only the currently logged-on user. Click Next .
6 Enter a name you want to use for the new connection, such as “Connect with RUVPN.” Click Finish .
Windows XP Platform Preparation
To prepare a Windows XP remote host, you must configure the network connection. (Because the PPTP functionality is built into Windows XP, you do not need to install a VPN adapter as you would for the Windows NT platform. )
From the Windows Desktop of the client computer:
1 Select Start => Control Panel => Network and Internet
Connections .
The Network Connection wizard appears.
2 Click Next .
3 Select Connect to the network at my workplace . Click
Next .
4 Select Virtual Private Connection . Click Next .
VPN Guide 55
Chapter 4: Configuring RUVPN with PPTP
5 Enter a name you want to use for the new connection, such as “Connect with RUVPN.” Click Next .
6 Select Automatically dial this initial connection . Click
Next .
7 Enter the host name or IP address of the Firebox external interface. Click Next .
8 Click Finish .
Starting RUVPN with PPTP
The connect process is identical regardless of the Windows platform you are using. From the Windows Desktop:
1 Establish an Internet connection through either Dial-
Up Networking or directly through a LAN or WAN.
2 Double-click My Computer . Double-click Dial-Up
Networking .
3 Double-click the dial-up networking connection you made for your PPTP connection to the Firebox.
4 Enter the remote client username and password.
These were assigned when you added the user to the pptp_users
group, as described in “Adding New Users to Authentication
5 Click Connect .
Running RUVPN and Accessing the Internet
You can enable remote users to access the Internet through a RUVPN tunnel. However, this option has certain security
implications, as described in “Split Tunneling” on page 18.
1 When you are setting up your connection on the client computer, select the Use default gateway on remote network checkbox. In Windows NT, this checkbox is located on the TCP/IP Settings dialog box. In
56 WatchGuard Firebox System
Making Outbound PPTP Connections From Behind a Firebox
Windows 2000 and Windows XP, it is located on the
Advanced TCP/IP Settings dialog box.
2 On the Firebox, create a dynamic NAT entry from VPN to external. If you want to specify that only certain
PPTP users have this ability, create entries from
<virtual IP address> to External.
3 Configure your Any service to allow incoming connections from pptp_users to the external interface.
However, if you want to use WebBlocker to control remote users’ Web access, add pptp_users to whichever proxy service controls WebBlocker (such as
Proxied-HTTP) instead of the Any service.
Making Outbound PPTP Connections From
Behind a Firebox
You may have occasions in which a user wants to make
PPTP connections to a Firebox from behind another Firebox. For example, if a mobile employee travels to a customer site that has a Firebox, he or she can make PPTP connections to his or her network using PPTP. For the local
Firebox to properly handle the outgoing PPTP connection, a PPTP service must be set up as follows:
1 Enable the PPTP service. (For information on enabling services, see Chapter 8, “Configuring Filtered Services” in the WatchGuard Firebox System User Guide .)
2 Select Setup => NAT , and make sure the checkbox marked Enable Dynamic NAT is selected. This is the default for a Firebox in routed mode.
Because the PPTP service enables a tunnel to the PPTP server and does not perform any security checks at the firewall, use of this service should be limited.
VPN Guide 57
Chapter 4: Configuring RUVPN with PPTP
58 WatchGuard Firebox System
CHAPTER 5
Preparing to Use
MUVPN
VPN Guide
Like RUVPN with PPTP, Mobile User VPN (MUVPN) requires configuration of both the Firebox and the remote client computers. However, unlike RUVPN with PPTP, the Firebox administrator has considerable control over the client configuration through a collection of settings called an end-user profile.
MUVPN users authenticate either to the Firebox or to a Windows NT or RADIUS authentication server.
Authentication takes place either by using shared keys or certificates.
The complete procedure for using MUVPN is documented in the Mobile User VPN Administration Guide and the operating system—specific MUVPN end-user brochures. However, this chapter provides the Firebox procedures you need to perform before using these other guides. For information specific to the SOHO 6, see the SOHO 6 User Guide .
59
Chapter 5: Preparing to Use MUVPN
N
OTE
If you are creating an MUVPN tunnel to a SOHO 6,
WatchGuard recommends that you obtain a static IP address. If you use a dynamically addressed SOHO 6, you must reconfigure your MUVPN client every time the address changes.
Purchasing a Mobile User VPN license
WatchGuard Mobile User VPN is an optional feature of the
WatchGuard Firebox System. Although the administrative tools to configure Mobile User VPN are automatically included in the Policy Manager software, you must purchase a license for each installation of the client software to activate the feature.
A license is available through your local reseller or at: http://www.watchguard.com/sales
Entering License Keys
The first step in configuring the Firebox for MUVPN is to enter the license key or keys into the Firebox configuration file. The Firebox automatically restricts the number of
Mobile User VPN connections to the sum of the number of seats each license key provides. From Policy Manager:
1 Select Network => . Click the Mobile User
Licenses tab.
The Mobile User licenses information appears as shown below.
60 WatchGuard Firebox System
Configuring WINS and DNS Servers
2 Enter the license key in the text field to the left of Add .
Click Add .
The license key appears in the list of client licenses configured for use with the Firebox. Repeat the process until all your keys are added.
Encryption levels
Because of strict export restrictions placed on exported high encryption software, WatchGuard Firebox products are packaged with base encryption on the installation CD.
You must use a higher encryption level when using
MUVPN because the IPSec standard requires at least a 56bit (medium) encryption. For more information on encryp-
tion, see “Encryption levels” on page 42.
Configuring WINS and DNS Servers
RUVPN and MUVPN clients rely on shared Windows
Internet Name Server (WINS) and Domain Name System
(DNS) server addresses. DNS translates host names into IP addresses, while WINS resolves NetBIOS names to IP
VPN Guide 61
Chapter 5: Preparing to Use MUVPN addresses. These servers must be accessible from the Firebox trusted interface.
Make sure you use only an internal DNS server. Do not use external DNS servers.
From Policy Manager:
1 Select Network => Configuration . Click the WINS/
DNS tab.
The information for the WINS and DNS servers appears, as shown in the following figure.
2 Enter primary and secondary addresses for the WINS and DNS servers. Enter a domain name for the DNS server.
Preparing Mobile User VPN Profiles
With Mobile User VPN, the network security administrator controls end-user profiles. Policy Manager is used to define the name of the end user and generate a profile with the extension .wgx
. The .wgx
file contains the shared key, user identification, IP addresses, and settings required to create a secure tunnel between the remote computer and the Firebox. This file is then encrypted with a key consisting of eight characters or greater which is known to the administrator and the remote user. When the .wgx
file is installed
62 WatchGuard Firebox System
Defining a User for a Firebox Authenticated Group in the remote client, this key is used to decrypt the file for use in the client software.
If you want to lock the profile for mobile users by making
it read-only, see “Setting Advanced Preferences” on page 70.
The IPSec client allows for the deployment of the software in situations where the client does not have a static IP address–such as with a DSL connection. This is the default profile and allows for the conversion of existing profiles (with the .
exp extension) to the newer version
(with the .
wgx extension). New keys are generated as a part of this process; they must then be distributed to the users in the field.
Defining a User for a Firebox Authenticated
Group
If the new user you are defining will use the Firebox for authentication, use the following procedure to define that user. (If the new user will use a third-party authentication
From Policy Manager:
1 Select Network => Remote User . Click the Mobile User
VPN tab.
The Mobile User VPN information appears, as shown in the following figure.
VPN Guide 63
Chapter 5: Preparing to Use MUVPN
64
2 Select Firebox Authenticated Users . Click Add . Click
Next .
The Mobile User VPN Wizard - Firebox Authenticated User appears.
3 Enter a username and passphrase.
4 Enter a shared key for the account.
This key will be used to negotiate the encryption and/or authentication for the MUVPN tunnel.
5 If you are connecting with a Pocket PC, select the appropriate checkbox. Click Next .
6 Select whether you will use the shared key or a certificate for authentication. Click Next .
7 If you specified certificates, enter the configuration passphrase of your certificate authority. Click Next .
8 Specify the network resource to which this user will be allowed access.
By default, the IP address of the Trusted network appears in the field marked Allow user access to.
9 If you plan to use a virtual adapter and route all of the remote user’s Internet traffic through the IPSec tunnel, select the checkbox marked Use default gateway on remote network . For more information on this option,
see “Allowing Internet access through MUVPN tunnels” on page 67.
WatchGuard Firebox System
VPN Guide
Defining a User for a Firebox Authenticated Group
N
OTE
If you want to grant access to more than one network or host, use the procedure in the next section to modify the policy after finishing this wizard.
10 Specify a virtual IP address for this mobile user. Click
Next .
This can either be an unused IP address on the network you specified in the previous step or on a false network you have
created, as described in “IP Addressing” on page 17.
11 Select an authentication method and encryption method for this mobile user’s connections. Enter a key expiration time in kilobytes or hours.
Authentication
MD5-HMAC (128-bit algorithm) or SHA1-HMAC
(160-bit algorithm)
Encryption
None (no encryption), DES-CBC (56-bit), or 3DES-
CBC (168-bit)
12 Click Next . Click Finish .
The wizard closes and the username appears on the Mobile User
VPN tab. If you expand the plus signs (+) next to the entries, you can view the information as shown in the following figure.
65
Chapter 5: Preparing to Use MUVPN
Modifying an existing Mobile User VPN entry
Use the Mobile User VPN wizard to generate a new .exp
or .
wgx file every time you want to change an end-user profile. Reasons to change a profile include:
• Modifying the shared key
• Adding access to additional hosts or networks
• Restricting access to a single destination port, source port, or protocol
• Modifying the encryption or authentication parameters
From Policy Manager:
1 Select Network => Remote User .
2 In the list of usernames and groups on the Mobile User
VPN tab, click the username or group you want to change.
3 Click Edit .
The Mobile User VPN wizard appears, displaying the form containing the user or group name and passphrase.
4 Use Next to step through the wizard, modifying the end-user profile according to your security policy preferences.
5 To add access to a new network or host, proceed to the
Allowed Resources and Virtual IP Address screen in the Mobile User VPN wizard. Click Add .
You can also use this screen to change the virtual IP address assigned to the remote user.
6 In the Advanced Mobile User VPN Policy
Configuration dialog box, use the drop-down list to select Network or Host . Type the IP address. Use the
Dst Port , Protocol , and Src Port options to restrict access. Click OK .
7 Step completely through the wizard to the final screen.
Click Finish .
You must click Finish to create a new .wgx file and write the modified settings to the Firebox configuration file.
8 Click OK .
66 WatchGuard Firebox System
Defining an Extended Authentication Group
Allowing Internet access through MUVPN tunnels
You can enable remote users with virtual adapters to access the Internet through an MUVPN tunnel. However, this option has certain security implications, as described in
1 When you are running the MUVPN wizard, select the checkbox marked Use default gateway on remote network on the network resource screen.
2 Create a dynamic NAT entry from VPN to the external interface. If you want to specify that only certain
MUVPN users have this ability, create entries from
<virtual IP address> to the external interface.
3 Add services as appropriate to allow outgoing connections for mobile users. Because you are allowing
Internet access through the tunnel, you use the
Incoming tab to configure outgoing traffic.
Defining an Extended Authentication Group
MUVPN with extended authentication allows users to authenticate to a Windows NT or RADIUS authentication server instead of to the Firebox. For more information on
extended authentication, see “MUVPN with extended authentication” on page 8.
If you want to use a third-party server for authentication, you must define an extended authentication group on the
Firebox. The actual usernames and passwords for MUVPN users are stored on the authentication server itself and are not maintained by the Firebox.
From Policy Manager:
1 Select Network => Remote User . Click the Mobile User
VPN tab.
The Mobile User VPN information appears, as shown in the following figure.
VPN Guide 67
Chapter 5: Preparing to Use MUVPN
68
2 Select Extended Authentication Groups . Click Add .
Click Next .
The Mobile User VPN Wizard - Extended Authentication Group appears.
3 Specify a name for the extended authentication group.
Specify the passphrase used to encrypt the .
wgx file for this group. Click Next .
4 Select an authentication server for this group from the drop-down list. Click Next .
The authentication server must already be set up using the
Authentication Servers dialog box. For information on how to do this, see the WatchGuard Firebox System User Guide.
5 Select whether this group will use a shared key or a certificate for authentication. Click Next .
6 If you specified certificates, enter the configuration passphrase of your certificate authority, which is either the Firebox or a third-party CA device. Click Next .
If you specify the passphrase of the Firebox, CA must be active on the Firebox. For information on activating the CA, see
Chapter 3, “Activating the Certificate Authority on the Firebox.”
7 Specify the network resources to which this group will be allowed access. To add a new resource, click Add .
The Advanced Mobile User VPN Policy Configuration dialog box appears.
WatchGuard Firebox System
Defining an Extended Authentication Group
VPN Guide
8 Use the Allow Access to drop-down list to select
Network or Host . Type the IP address. Use the Dst
Port , Protocol , and Src Port options to restrict access.
9 If you plan to use a virtual adapter and route all of the remote users’ Internet traffic through the IPSec tunnel, select the checkbox marked Use default gateway on remote network . Click Next .
10 Specify the virtual IP address pool (these can be virtual
IP addresses on a false network, as described in “IP
Addressing” on page 17). To add addresses, click
Add and enter an address or address range. Click Next .
11 Select an authentication method and encryption method for this group’s connections. Enter a key expiration time in kilobytes, hours, or both.
If you specify both, the key expires at whichever time arrives earliest.
Authentication
MD5-HMAC (128-bit algorithm) or SHA1-HMAC
(160-bit algorithm)
Encryption
None (no encryption), DES-CBC (56-bit), or 3DES-
CBC (168-bit)
12 Click Next . Click Finish .
The wizard closes and the group name appears on the Mobile
User VPN tab. If you expand the plus signs (+) next to the entries, you can view the information as shown in the following figure.
69
Chapter 5: Preparing to Use MUVPN
Configuring the external authentication server
Define a group on the server that has the same name as the extended authentication remote gateway. All MUVPN users that authenticate to the server must belong to this group.
Setting Advanced Preferences
Advanced settings include specifying a virtual adapter rule and locking down the end-user profile so that users can view the settings but not change them. Locking down the profile is the recommended setting, because users generally cannot make effective changes to the profile without making corresponding modifications to the Firebox.
1 Click Advanced on the Mobile User VPN tab.
The Advanced Export File Preferences dialog box appears, as shown in the following figure.
70 WatchGuard Firebox System
Configuring Services to Allow Incoming MUVPN Traffic
2 If you want to restrict mobile users such that they have read-only access to their profile, select the checkbox marked Make the security policy read-only in the
MUVPN client .
3 A virtual adapter is used for assigning client IP addresses and network parameters such as WINS and
DNS. Select the virtual adapter rule for the mobile user:
Disabled
(Recommended) The mobile user will not use a virtual adapter to connect to the MUVPN client.
Preferred
If the virtual adapter is already in use or otherwise unavailable, address assignment is performed without it.
Required
The mobile user must use a virtual adapter to connect to the MUVPN client.
Configuring Services to Allow Incoming
MUVPN Traffic
By default, MUVPN users have no access privileges through a Firebox. To allow remote users to access machines behind the Firebox (on the trusted network, for
VPN Guide 71
Chapter 5: Preparing to Use MUVPN example), you must either add their individual user names, extended authentication group (for MUVPN users authenticating to an external server), or the ipsec_users group (for MUVPN users authenticating to the Firebox) to service icons in the Services Arena. Note that extended authentication groups must be added to services because these users are not members of ipsec_users.
WatchGuard recommends two methods for configuring services for MUVPN traffic: by individual service or by using the Any service. Configuring the Any service “opens a hole” through the Firebox, allowing all traffic to flow unfiltered between specific hosts.
By individual service
In the Services Arena, double-click a service that you want to enable for your VPN users. Set the following properties on the service:
Incoming
- Enabled and allowed
- From: ipsec_users or extended authentication group
- To: trusted interface, optional interface, network or host IP address, or alias
Outgoing
- Enabled and allowed
- From: trusted interface, optional interface, network or host IP address, or alias
- To: ipsec_users or extended authentication group
An example of how you might define incoming properties for a service appears on the following figure.
72 WatchGuard Firebox System
Configuring Services to Allow Incoming MUVPN Traffic
Using the Any service
Add the Any service with the following properties:
Incoming
- Enabled and allowed
- From: ipsec_users or extended authentication group
- To: trusted interface, optional interface, network or host IP address, or alias
Outgoing
- Enabled and allowed
- From: trusted interface, optional interface, network or host IP address, or alias
- To: ipsec_users or extended authentication group
Make sure you save your configuration file to the Firebox after making these changes.
VPN Guide 73
Chapter 5: Preparing to Use MUVPN
Regenerating End-User Profiles
The WatchGuard MUVPN configuration gives you the ability to regenerate end-user profiles for your existing
MUVPN users. You do not need to create a new profile when you regenerate. Regeneration creates new end-user profiles with the same settings for the current MUVPN users.
To generate new end-user profiles for current MUVPN users, on the Mobile User VPN tab, click Regenerate .
You can now distribute these end-user profiles as necessary.
Saving the Profile to a Firebox
To activate a new Mobile User profile, you must save the configuration file to the Firebox. From the File menu, select
Save => To Firebox .
Distributing the Software and Profiles
WatchGuard recommends distributing end-user profiles on a floppy disk or by encrypted email. Each client machine needs the following:
• Software installation package
The packages are located on the WatchGuard
LiveSecurity Service Web site at: http://www.watchguard.com/support
Enter the site using your LiveSecurity Service user name and password. Click the Latest Software link, click Add-ons/Upgrades on the left side, and then click the Mobile User VPN link.
74 WatchGuard Firebox System
Making Outbound IPSec Connections From Behind a Firebox
• The end-user profile
This file contains the user name, shared key, and settings that enable a remote computer to connect securely over the Internet to a protected, private computer network. The end-user profile has the filename username.
wgx
• Two certificate files–if you are authenticating by way of certificates
These are the .
p12 file, an encrypted file containing the certificate, and cacert.pem
, which contains the root
(CA) certificate.
• User documentation
End-user brochures developed by WatchGuard are located on the WatchGuard LiveSecurity Service Web site at: www.watchguard.com/support
Enter the site using your LiveSecurity user name and password. Click the Product Documentation link, and then click the VPN link.
• Shared key
To install the end-user profile, the user is prompted for a shared key. This key decrypts the file and imports the security policy into the MUVPN client. The key is set during the creation of the file in Policy Manager.
Making Outbound IPSec Connections From
Behind a Firebox
You may have occasions in which a user wants to make
IPSec connections to a Firebox from behind another Firebox. For example, if a mobile employee travels to a customer site that has a Firebox, he or she can make IPSec connections to his or her network using IPSec. For the local
Firebox to properly handle the outgoing IPSec connection, you must set up the IPSec service. (For information on
VPN Guide 75
Chapter 5: Preparing to Use MUVPN enabling services, see Chapter 8, “Configuring Filtered Services” in the WatchGuard Firebox System User Guide .)
Because the IPSec service enables a tunnel to the IPSec server and does not perform any security checks at the firewall, use of this service should be limited.
Configuring Debugging Options for MUVPN
WatchGuard offers a selection of logging options that you can set to gather information and help with future troubleshooting. Because enabling these debugging options can significantly increase log message volume and have potentially adverse impacts on Firebox performance, it is recommended that they be enabled only for troubleshooting
MUVPN problems.
1 From Policy Manager, click Network => Remote User
VPN .
The Remote User setup window appears with the Mobile User
VPN tab selected.
2 Click Logging .
The IPSec Logging dialog box appears.
3 Click the logging options you want to activate.
For a description of each option, right-click it, and then click
What’s This?. You can also refer to the “Field Definitions” chapter in the Reference Guide.
4 Click OK . Save the configuration file to the Firebox.
Terminating Tunnels on Optional or Trusted
Interfaces
Because the Firebox can accept IKE traffic (IPSec key negotiation on the optional port), the IPSec peer can be connected directly to the optional port and can route traffic to the trusted network. To enable this feature, on the Safenet
76 WatchGuard Firebox System
Terminating IPSec Connections
Client’s security policy editor, set the IP address of the remote gateway to the Firebox’s optional IP address.
Terminating IPSec Connections
In order to completely terminate VPN connections, the
Firebox must be rebooted. Merely removing the IPSec service does not sever pre-established connections.
VPN Guide 77
Chapter 5: Preparing to Use MUVPN
78 WatchGuard Firebox System
CHAPTER 6
Configuring BOVPN with Basic DVCP
VPN Guide
Dynamic VPN Configuration Protocol (DVCP) is the
WatchGuard-proprietary protocol that easily creates
IPSec tunnels. The type of DVCP described in this chapter is known as Basic DVCP, which can establish
VPN tunnels between devices in a hub-and-spoke formation.
The Basic DVCP server is a Firebox that sits at the center of a distributed array of DVCP clients. This server maintains the connections between two devices by storing all policy information–including network address range and tunnel properties such as encryption, timeouts, and authentication. DVCP clients can retrieve this information from the server. The only information clients need to maintain is an identification name, shared key, and the IP address of the server’s external interface.
You use the DVCP Client Wizard to configure a Firebox as a DVCP server and create tunnels to each client device. The clients then contact the server and automatically download the information needed for them to connect securely.
79
Chapter 6: Configuring BOVPN with Basic DVCP
N
OTE
BOVPN is available on all Firebox models except the factory default Firebox 500. To upgrade the Firebox 500 to support
BOVPN, see “Enabling the BOVPN Upgrade” on page 99.
Configuration Checklist
Before implementing BOVPN with DVCP, gather the following information:
• IP address of the Firebox that will act as the Basic
DVCP server.
• IP network addresses for the networks communicating with one another.
• A common passphrase, known as a shared secret.
Creating a Tunnel to a Device
Use the following procedure to create a tunnel to a device.
The tunnels you create to SOHO 6 clients must be completely distinct from any tunnel created for branch office
VPN, regardless of whether they are being managed through DVCP or manually (as described in the next chapter). The networks on the trusted side of the SOHO 6 cannot be the same as any other SOHO 6 device’s trusted network (unless you are using a Telecommuter tunnel).
From Policy Manager:
1 Select Network => Branch Office VPN => Basic DVCP
Server .
The Basic DVCP Server Configuration dialog box appears, showing the clients configured to use DVCP as shown in the following figure.
80 WatchGuard Firebox System
Creating a Tunnel to a Device
VPN Guide
2 Click Add .
The DVCP Client Wizard launches.
3 Enter a distinctive name for the DVCP client.
The client name appears in the Basic DVCP Server Configuration dialog box as well as the Firebox and Tunnel Status display.
4 Enter the shared key that the client and server will use for encryption. Click Next .
5 Enter the IP address of the network or host that the
DVCP client will be able to access.
6 Select a client type and then enter the virtual network or IP address this client will use for connections. (Note that this IP address or subnet must not conflict with any other SOHO 6 or range on the Firebox.) Click Next .
Telecommuter IP Address
The SOHO 6 is assigned a single IP address. This is the device’s virtual IP address on the trusted network of the Firebox to which the device will be allowed access.
Private Network
(Recommended) The device is assigned an entire network.
7 Use the Type drop-down list to select an encryption type:
ESP (Encapsulated Security Payload)
Performs encryption and/or authentication
81
Chapter 6: Configuring BOVPN with Basic DVCP
AH (Authentication Header)
Performs authentication only
8 Use the Authentication drop-down list to select an authentication method:
None
No authentication
MD5-HMAC
128-bit algorithm
SHA1-HMAC
160-bit algorithm
9 If you chose ESP in the Type drop-down list, see the
Encryption drop-down list to select an encryption method:
None
No encryption
DES-CBC
56-bit encryption
3DES-CBC
168-bit encryption
10 Enter a key expiration time in kilobytes, hours, or both.
If you specify both, the key expires at whichever time arrives earliest.
11 Click Next . Click Finish . Save the configuration to the
Firebox.
The new policy appears in the Basic DVCP Server Configuration dialog box. The WatchGuard device can now be connected, powered on, and configured. As part of the configuration process, it will automatically download the appropriate tunnel information. You must provide the
DVCP client administrator with the client name, shared key, and the IP address of the server’s external interface.
82 WatchGuard Firebox System
Creating a Tunnel to a Device
Editing a tunnel to a device
You can change the following properties of a DVCP tunnel without forcing the client to reboot:
• Identification name
• Shared key
• Encryption/authentication level
• Timeouts
You can also change the network range of a WatchGuard client. However, when you save the configuration to the server, it automatically triggers the client to reboot and load the new policy.
From Policy Manager:
1 Select Network => Branch Office VPN => Basic DVCP
Server .
The Basic DVCP Server Configuration dialog box appears
2 Select the DVCP client you want to edit. Click Edit .
The DVCP Client Wizard opens and displays the tunnel properties.
3 Use the Next and Back buttons to move through the
DVCP Client Wizard and reconfigure tunnel properties. When complete, click Finish .
4 Save the configuration to the Firebox.
The next time the client contacts the server, it automatically notes the tunnel policy change and downloads the modifications.
If the network address range on a client has changed, the client automatically restarts.
Removing a tunnel to a device
When a tunnel is removed, the DVCP client can no longer communicate with the server. The next time the DVCP client tries to contact the server, contact will be denied. If these settings were never manually configured, the client will use 192.168.111.0/24 as the DVCP network range.
From Policy Manager:
1 Select Network => Branch Office VPN => Basic DVCP .
VPN Guide 83
Chapter 6: Configuring BOVPN with Basic DVCP
2 Select the tunnel policy. Click Remove .
The policy is removed from the DVCP Configuration dialog box.
Configuring Logging for a DVCP Server
You can set several logging options for IPSec, including:
• Configuration dump after IKE interpretation
• IKE debugging messages
• Trace of IKE packets and their movements
• Certificate validation debugging
Note, however, that these logging options can generate a high volume of traffic and can affect VPN performance.
This is particularly true of tracing the IKE packets. Enable these options only to troubleshoot problems.
From Policy Manager:
1 Select Network => Branch Office VPN => Basic DVCP .
The Basic DVCP Server Configuration dialog box appears.
2 Click the Logging button at the right of the dialog box.
The IPSec Logging dialog box, as shown below, appears.
84
3 Select the checkbox or checkboxes for the logging options you want. Save the configuration to the
Firebox.
WatchGuard Firebox System
CHAPTER 7
Configuring BOVPN with Manual IPSec
VPN Guide
Branch Office VPN (BOVPN) with Manual IPSec establishes encrypted tunnels between a Firebox and any other IPSec-compliant security device, regardless of brand, that may be in service protecting branch office, trading partner, or supplier locations.
BOVPN with Manual IPSec is available with the
WatchGuard medium encryption version at DES (56bit) strength, and with the WatchGuard strong encryption versions at both DES (56-bit) and TripleDES (168bit) strengths.
N
OTE
BOVPN is available on all Firebox models except the factory default Firebox 500. To upgrade the Firebox
500 to support BOVPN, see “Enabling the BOVPN
N OTE
Manual IPSec tunnels are not supported to Fireboxes that are configured as DHCP or PPPoE clients (have dynamically assigned external IP addresses). Also,
Manual IPSec tunnels do not support incoming static
NAT.
85
Chapter 7: Configuring BOVPN with Manual IPSec
Configuration Checklist
Before implementing BOVPN with Manual IPSec, gather the following information:
• IP address of both ends of the tunnel
• Policy endpoints–IP addresses of specific hosts or networks participating in the tunnel
• Encryption method (both ends of the tunnel must use the same encryption method)
• Authentication method
Configuring a Gateway
A gateway specifies a point of connection for one or more tunnels. The standard specified for a gateway, such as
ISAKMP automated key negotiation, becomes the standard for tunnels created with the device at the other end of the tunnel.
Adding a gateway
For an IPSec tunnel negotiation to begin, at least one peer must be able to contact the other. This can be done using an
IP address or a DNS name. If the peer is dynamic, an IP address cannot be used. However, if the peer has dynamic
DNS capabilities, the Firebox can be configured to perform a DNS resolution on the peer’s identity. The resolution turns the DNS name into an IP address so the negotiation can begin. To configure, set the remote gateway’s ID type to Domain Name and the peer’s identity to the fully qualified domain name. Set the Firebox’s DNS server to one which can resolve the name, usually an internal DNS server.
86 WatchGuard Firebox System
Configuring a Gateway
From Policy Manager:
1 Select Network => Branch Office VPN => Manual
IPSec .
The IPSec Configuration dialog box appears. The Manual IPSec menu option is disabled if you have a Firebox 500 and have not purchased the BOVPN Upgrade.
2 Click Gateways .
The Configure Gateways dialog box appears, as shown in the following figure.
3 To add a gateway, click Add .
The Remote Gateway dialog box appears, as shown below.
VPN Guide
4 Enter the gateway name.
This name identifies a gateway only within Policy Manager.
5 Use the Key Negotiation Type drop-down list to select either ISAKMP (dynamic) or Manual .
6 Use the Remote ID Type drop-down list to select either IP Address, Domain Name, or User Name.
Domain name and user name are simply labels you apply to designate the domain or user at the VPN endpoint. When the
87
Chapter 7: Configuring BOVPN with Manual IPSec
Firebox attempts to contact the VPN endpoint, it looks for these names.
N OTE
For VPNs using WatchGuard devices, WatchGuard recommends using the default value in the Remote ID Type field. If this value needs to be changed for interoperability, consult the appropriate interoperability document for information on the values you should use in this field.
7 Enter the gateway IP address or identifier according to your previous selection.
8 Select either the Shared Key or Firebox Certificate option to specify the authentication method to be used.
If you select Shared Key, enter the shared key.
These options are available only for ISAKMP-negotiated gateways. The same key must be entered at the remote device.
N
OTE
If you choose to authenticate using certificates, the certificate authority must be active on the Firebox. For information on activating the CA, see Chapter 3, “Activating the Certificate Authority on the Firebox.” In addition, if you use certificates, you must use the WatchGuard Security
Event Processor for logging.
9 If you want to define Phase 1 settings, click More .
The Phase 1 settings fields appear, as shown in the following figure. Phase 1 refers to the initial phase of the IKE negotiation.
It involves authentication, session negotiation, and key exchange.
88
10 In the Local ID Type drop-down list, specify IP
Address, Domain Name, or User Name.
Domain name and user name are simply labels you apply to designate the domain or user at the VPN endpoint. When the
WatchGuard Firebox System
VPN Guide
Configuring a Gateway
Firebox attempts to contact the VPN endpoint, it looks for these names.
N OTE
For VPNs using WatchGuard devices, WatchGuard recommends using the default value in the Local ID Type field, which is the external IP address of the Firebox. If this value needs to be changed for interoperability, consult the appropriate interoperability document for information on the values you should use in this field.
11 In the Authentication field, specify the type of authentication: SHA1-HMAC or MD5-HMAC.
12 In the Encryption field , enter the type of encryption:
DES-CBC or 3DES-CBC.
13 In the Diffie-Hellman group field, specify the group.
WatchGuard supports groups 1 & 2.
Diffie-Hellman refers to a mathematical technique for securely negotatiating secret keys over a public medium. Diffie-
Hellman groups are collections of parameters used to achieve this. Group 2 is more secure than group 1, but requires more time to compute the keys.
14 If you choose, select the checkbox marked Enable
Perfect Forward Secrecy .
When this option is selected, each new key that is negotiated is derived by a new Diffie-Hellman exchange instead of from only one Diffie-Hellman exchange. Enabling this option provides more security, but requires more time because of the additional exchange.
15 If you choose, select the checkbox marked Enable
Aggressive Mode .
Mode refers to an exchange of messages in Phase 1. Main Mode is the default.
16 Specify negotiation timeouts in either kilobytes, hours, or both.
If you specify both, the timeout occurs at whichever time arrives earliest.
17 When you finish adding gateways, click OK to return to the IPSec Configuration dialog box.
89
Chapter 7: Configuring BOVPN with Manual IPSec
Editing and removing a gateway
To edit a gateway, from the Configure Gateways dialog box:
1 Select the gateway and click Edit .
The Remote Gateway dialog box appears.
2 Make changes according to your security policy preferences and click OK .
To remove a gateway, from the Configure Gateways dialog box, select the gateway and click Remove .
Creating a Tunnel with Manual Security
The following describes how to configure a tunnel using a gateway with the manual key negotiation type. From the
IPSec configuration dialog box:
1 Click Tunnels .
The Configure Tunnels dialog box appears.
2 Click Add .
The Select Gateway dialog box appears.
3 Select a remote gateway with manual key negotiation type to associate with this tunnel (the key negotiation type is displayed in the Type column at the Configure
Tunnels dialog box). Click OK .
The Identity tab of the Configure Tunnel dialog box appears, as shown in the following figure.
90
4 Type a tunnel name.
Policy Manager uses the tunnel name as an identifier.
5 Click the Manual Security tab. Click Settings .
The Incoming tab of the Security Association Setup dialog box appears.
WatchGuard Firebox System
Creating a Tunnel with Manual Security
6 Click the Phase 2 Settings tab.
The Phase 2 settings fields appear, as shown in the following figure.
VPN Guide
7 Click either the ESP or AH security method option.
Configure the chosen security method.
The difference between the two is that ESP can provide both authentication and encryption while AH provides authentication only. Also, ESP authentication does not cover the encapsulated
IP header while AH does.
For more information on configuring these security methods, see
“Using Encapsulated Security Protocol (ESP)” on page 92 and
“Using Authenticated Headers (AH)” on page 92.
8 To use the same settings for both incoming and outgoing traffic, select the Use Incoming Settings for
Outgoing checkbox.
If you select this checkbox, you are done with the Security
Association Setup dialog box and can proceed to the next step. If you clear this checkbox, click the Outgoing tab and configure the security associations for outgoing traffic. The fields have the same rules and parameter ranges as the Incoming tab.
9 Click OK .
The Configure Tunnels dialog box appears displaying the newly created tunnel. Repeat the tunnel creation procedure until you have created all tunnels for this particular gateway.
91
Chapter 7: Configuring BOVPN with Manual IPSec
10 After you add all tunnels for this gateway, click OK .
The Configure Gateways dialog box appears.
11 To configure more tunnels for another gateway, click
Tunnels . Select a new gateway and repeat the tunnel creation procedure for that gateway.
12 When all the tunnels are created, click OK .
Using Encapsulated Security Protocol (ESP)
1 Type or use the SPI scroll control to identify the
Security Parameter Index (SPI).
You must select a number between 257 and 1023.
2 Use the Encryption drop-down list to select an encryption algorithm.
Options include: None (no encryption), DES-CBC (56-bit), and
3DES-CBC (168-bit).
3 If you selected DES-CBC or 3DES-CBC, click Key .
4 Type a passphrase for generating a key. Click OK .
The passphrase appears in the Encryption Key field. You cannot enter a key in that field directly.
5 Use the Authentication drop-down list to select an authentication algorithm.
Options include: None (no authentication), MD5-HMAC (128-bit algorithm), or SHA1-HMAC (160-bit algorithm).
6 If you selected MD5-HMAC or SHA1-HMAC, click
Key .
7 Type a passphrase for generating a key. Click OK .
The passphrase appears in the Authentication Key field. You cannot enter a key here directly.
Using Authenticated Headers (AH)
1 Type or use the SPI scroll control to identify the
Security Parameter Index (SPI).
You must select a number between 257 and 1023.
2 Use the Authentication drop-down list to select an authentication method.
Options include: MD5-HMAC (128-bit algorithm) or SHA1-
HMAC (160-bit algorithm).
92 WatchGuard Firebox System
Creating a Tunnel with Dynamic Key Negotiation
3 Click Key . Enter a passphrase for generating a key.
Click OK .
The passphrase appears in the Authentication Key field. You cannot enter a key here directly.
N OTE
If both ends of the tunnel have Fireboxes, the remote administrator can also enter the encryption and authentication passphrases. If the remote firewall host is an
IPSec-compliant device of another manufacturer, the remote system administrator must enter the literal keys displayed in the Security Association Setup dialog box when setting up the remote IPSec-compliant device.
Creating a Tunnel with Dynamic Key
Negotiation
The following describes how to configure a tunnel using a gateway with the Internet Security Association and Key
Management Protocol (ISAKMP) key negotiation type.
ISAKMP is a protocol for authenticating communication between two devices. This process involves defining how the entities will use security services such as encryption, and how to generate the keys that will be used to convert the encrypted data back into plain text.
From the IPSec Configuration dialog box:
1 Click Tunnels .
The Configure Tunnels dialog box appears.
2 Click Add .
3 Click a gateway with ISAKMP (dynamic) key negotiation type to associate with this tunnel. Click
OK .
4 Type a tunnel name.
Policy Manager uses the tunnel name as an identifier.
5 Click the Phase 2 Settings tab.
The Phase 2 fields appear, as shown in the following figure.
VPN Guide 93
Chapter 7: Configuring BOVPN with Manual IPSec
94
6 Use the Type drop-down list to select a Security
Association Proposal (SAP) type.
Options include: Encapsulated Security Payload (ESP) or
Authenticated Headers (AH).
7 Use the Authentication drop-down list to select an authentication method.
Options include: None (no authentication), MD5-HMAC (128-bit algorithm), and SHA1-HMAC (160-bit authentication algorithm).
8 Use the Encryption drop-down list to select an encryption method.
Options include: None (no encryption), DES-CBC (56-bit), and
3DES-CBC (168-bit encryption).
9 To have a new key generated periodically, select the
Force Key Expiration checkbox.
With this option, transparent to the user, the ISAKMP controller generates and negotiates a new key for the session. For no key expiration, enter 0 (zero) here. If you select the Force Key
Expiration checkbox, set the number of kilobytes transferred or hours passed in the session before a new key is generated for continuation of the VPN session.
10 Click OK .
The Configure Tunnels dialog box appears displaying the newly created tunnel. Repeat the tunnel creation procedure until you have created all tunnels for this gateway.
11 After you add all tunnels for this gateway, click OK .
The Configure Gateways dialog box appears.
12 To configure more tunnels for another gateway, click
Tunnels . Select a new gateway and repeat the tunnel creation procedure for that gateway.
13 When all tunnels are created, click OK .
WatchGuard Firebox System
Creating a Routing Policy
Creating a Routing Policy
Routing policies are sets of rules, much like packet filter rules, for defining how outgoing IPSec packets are built.
They also determine whether incoming IPSec packets can be accepted. Policies are defined by their endpoints. These are not the same as tunnel or gateway endpoints–endpoints that define policies are the specific hosts or networks attached to the tunnel’s Fireboxes (or other IPSeccompliant devices) that communicate through the tunnel.
From the IPSec Configuration dialog box:
1 Click Add .
The Add Routing Policy dialog box appears, as shown below.
VPN Guide
2 Use the Local drop-down list to specify a local host or network.
3 Enter the IP or network address in slash notation for the local host or network.
4 Use the Remote drop-down list to select a remote host or network.
5 Enter the IP address or network address in slash notation for the remote host or network.
6 Use the Disposition drop-down list to select a bypass rule for the tunnel:
Secure
IPSec encrypts all traffic that matches the rule in associated tunnel policies.
95
Chapter 7: Configuring BOVPN with Manual IPSec
Block
IPSec does not allow traffic that matches the rule in associated tunnel policies.
Bypass
IPSec passes traffic that matches this rule without encryption; that is, this traffic will “bypass” the
IPSec routing policy.
N
OTE
For every tunnel created to a dropped-in device, you must create a host policy for both sides’ external IP addresses that has protection set to Bypass. Otherwise, traffic to and from the dropped-in device’s external IP address will conflict with any network policy associated with the VPN. In addition, make sure Bypass policies are at the top of the policy list or
move them accordingly, as explained in “Changing IPSec policy order” on page 97.
7 If you chose Secure as your disposition, use the Tunnel drop-down list to select a configured tunnel.
To configure a new tunnel, see “Creating a Tunnel with Manual
Security” on page 90 or “Creating a Tunnel with Dynamic Key
Negotiation” on page 93. To display additional information about
the selected tunnel, click More.
8 If you want to restrict the policy to a specific source port, destination port, or protocol, click More .
The fields for ports and protocol appear, as shown below.
96
9 To restrict the policy to a single destination port, in the
Dst Port field, enter the remote host port.
The remote host port number is optional. The port number is the port to which WatchGuard sends communication for the policy.
To enable communications to all ports, enter zero (0).
10 Use the Protocol drop-down list to limit the protocol used by the policy.
Options include: * (specify ports but not protocol), TCP, and UDP.
WatchGuard Firebox System
Creating a Routing Policy
11 To restrict the policy to a single source port, in the Src
Port field, enter the local host port.
The local host port number is optional. The port number is the port from which the Firebox sends all communication for the policy. To enable communication from all ports, enter zero (0).
N
OTE
If you restrict the policy to a specific source, port, or protocol, you may inadvertantly block legitimate traffic.
12 Click OK .
The IPSec Configuration dialog box appears listing the newly created policy. Policies are listed in the order in which they were created. To change the order, see the next section.
Changing IPSec policy order
The Firebox handles policies in the order listed, from top to bottom, on the IPSec Configuration dialog box. Initially, the policies are listed in the order created. You must manually reorder the policies from more specific to less specific to ensure that sensitive connections are routed along the higher-security tunnels. In general, WatchGuard recommends the following policy order:
• Host to host
• Host to network
• Network to host
• Network to network
Policies must be set to the same order at both ends of the tunnel.
From the IPSec Configuration dialog box:
• To move a policy up in the list, click the policy. Click
Move Up .
• To move a policy down in the list, click the policy.
Click Move Down .
Configuring multiple policies per tunnel
If you use two or more policies for a tunnel, the order must be identical on each Firebox. For example, suppose
VPN Guide 97
Chapter 7: Configuring BOVPN with Manual IPSec
Firebox1 and Firebox2 have a tunnel defined between them and both Fireboxes have Policy A and Policy B. For the tunnel to operate, both Fireboxes must define Policy A followed by Policy B. If, instead, one Firebox has Policy A defined first and the other has Policy B defined first, the tunnel will not operate.
If you have multiple routing policies to a device, each routing policy tunnel must have a unique name. For additional policies, add a new tunnel, and then give it a unique name with the same gateway and security settings. When you add this routing policy, select the second tunnel name.
Configuring services for BOVPN with IPSec
Access control is a critical part of configuring a secure VPN environment. If machines on the branch office VPN network are compromised, attackers obtain a secure tunnel to the trusted network.
Users on the remote Firebox are technically outside the trusted network; you must therefore configure the Firebox to allow traffic through the VPN connection. A quick method is to create a host alias corresponding to the VPN remote networks and hosts. Then, use either the host alias or individually enter the remote VPN networks and hosts when configuring the following service properties:
Incoming
• Enabled and Allowed
• From: Remote VPN network, hosts, or host alias
• To: Trusted or selected hosts
Outgoing
• Enabled and Allowed
• From: Trusted network or selected hosts
• To: Remote VPN network, hosts, or host alias
For more information on configuring services, see the
“Configuring Filtered Services” chapter in the WatchGuard
Firebox System User Guide .
98 WatchGuard Firebox System
Enabling the BOVPN Upgrade
Allow VPN access to any services
To allow all traffic from VPN connections, add the Any service to the Services Arena and configure it as described previously.
Allow VPN access to selective services
To allow traffic from VPN connections only for specific services, add each service to the Services Arena and configure each as described previously.
Enabling the BOVPN Upgrade
Although the factory default Firebox 500 does not support
BOVPN, you can purchase a license key to enable this option. Like other Firebox System options, the BOVPN
Upgrade option is available from your local reseller. For more information about purchasing WatchGuard products, go to: http://www.watchguard.com/sales/
To enable the BOVPN option after you have received your license key:
1 From Policy Manager, select Setup => Firebox Model .
Make sure Firebox III/500 is selected.
2 From Policy Manager, select Network => Branch Office
VPN => Manual IPSec .
The IPSec Configuration dialog box appears.
3 Click the License button.
The IPSec Branch Office License dialog box appears.
4 Type your license key in the field to the left of the Add button. Click Add .
VPN Guide 99
Chapter 7: Configuring BOVPN with Manual IPSec
100 WatchGuard Firebox System
CHAPTER 8
Configuring IPSec
Tunnels with VPN
Manager
VPN Guide
WatchGuard VPN Manager offers speed and reliability through drag-and-drop tunnel creation, automatic wizard launching, and the application of templates.
With VPN Manager, you create fully authenticated and encrypted IPSec tunnels in minutes, and you can be assured that they do not clash with other tunnels or security policies.
From the same GUI, you can then administer and monitor the tunnels and view the status of the various components and tunnels at a glance. For more information on monitoring tunnels using VPN Manager, see Chapter 9, “Monitoring VPN Tunnels.”
VPN Manager also provides a secure way to remotely manage SOHO 6 devices. For more information, see
Chapter 10, “Managing the SOHO 6 with VPN Manager.”
101
Chapter 8: Configuring IPSec Tunnels with VPN Manager
N
OTE
BOVPN is available on all Firebox models except the factory default Firebox 500. You can add a Firebox 500 to VPN
Manager as a device, but you cannot create tunnels to it.
To upgrade the Firebox 500 to support BOVPN, see
“Enabling the BOVPN Upgrade” on page 99.
Steps in creating VPNs using VPN Manager
To configure VPN Manager you must:
• Designate a Firebox as a DVCP server and Certificate
Authority (CA)
• (Dynamic devices only) Add Fireboxes or SOHO 6 devices to the VPN Manager device list
• (Dynamic devices only) Configure the Firebox as a
DVCP client
• Build policy templates to designate which networks are accessible through VPN tunnels
• Build security templates to set encryption level and authentication type
• Create tunnels between devices
Defining a Firebox as a DVCP Server and CA
The first step in setting up a VPN tunnel using VPN Manager is defining a Firebox as a DVCP server. This automatically activates the certificate authority on the Firebox, whether you choose to authenticate by way of certificates or shared keys.
For information on defining the Firebox as a DVCP server and CA, see Chapter 3, “Activating the Certificate Authority on the Firebox.”
102 WatchGuard Firebox System
Installing VPN Manager
Installing VPN Manager
VPN Manager is bundled with the WatchGuard Firebox
System software, but it is available for use only if you select the VPN Manager checkbox when installing WFS and enter your license key.
1 Insert the WatchGuard Firebox System CD.
If the installation wizard does not start automatically, doubleclick install.exe in the root directory of the CD.
2 On the Select Components screen of the installation wizard, select the VPN Manager checkbox.
If you have already installed the WatchGuard Firebox System and forgot to select the VPN Manager checkbox , or if you purchased the option after the initial install, rerun the setup program and select the correct checkbox.
Launching VPN Manager
If you have already installed VPN Manager, start the application as follows:
1 Start => Programs => WatchGuard => VPN Manager .
2 When prompted, enter the configuration passphrase of the Firebox functioning as your DVCP server.
The VPN Manager UI appears, as shown in the following figure.
VPN Guide 103
Chapter 8: Configuring IPSec Tunnels with VPN Manager
Adding Devices to VPN Manager (Dynamic
Devices Only)
If the devices enabled as DVCP clients use dynamic IP addresses, you must manually add them to your VPN configuration. This step is unnecessary if you are using static devices.
N OTE
You can add a factory default Firebox 500 to VPN Manager as a device, but you cannot create tunnels to it. To upgrade
the Firebox 500 to support BOVPN, see “Enabling the
From VPN Manager:
1 Select either the Device or the VPNs tab. Select Edit =>
Insert Device .
The WatchGuard Device Wizard appears.
2 Click Next .
3 Enter a display name for the device.
This is a name of your own choosing. It is not tied to the device’s
DNS name.
104 WatchGuard Firebox System
Adding Devices to VPN Manager (Dynamic Devices Only)
4 From the Device Type drop-down list, select Dynamic
SOHO .
5 Enter the unique ID or shared secret.
This is the DNS name, not the name you entered in Step 3.
6 Enter the status and configuration passphrases.
7 If you specified a device type with a dynamic IP address, enter the shared secret. Click Next .
8 Specify the default method used to authenticate tunnels with this Firebox: autogenerated shared key or
Firebox certificate (RSA signature). Click Next .
9 Enter any WINS or DNS server IP addresses you want in your configuration. Click Next .
If you are not using DNS or WINS servers, ignore this page, and click Next.
The wizard displays the Contact Information page.
10 Enter any contact information you want for contacting administrators of this Firebox. Click Next .
The information on this page is optional.
11 The wizard then displays a page describing what the steps will be performed next. Click Next .
When finished, the wizard displays the message New Device
Successfully Changed.
12 Click Close .
The wizard uploads the new configuration to the DVCP server and exits.
Updating a device’s settings
You can use the Update Device dialog box to reconfigure the settings of a selected device.
1 From the VPNs tab, right-click a device and select
Update Device .
The Update Device dialog box appears, as shown in the following figure.
VPN Guide 105
Chapter 8: Configuring IPSec Tunnels with VPN Manager
2 Change the settings as desired. The issue/reissue option forces a reissue of both the client and the root certificate. This is generally not necessary because a new certificate is downloaded every time the device is restarted.
Defining a Firebox as a DVCP Client (Dynamic
Fireboxes Only)
If you are creating a tunnel to a Firebox with a dynamic IP address, you must define it as a DVCP client to enable VPN
Manager to contact it.
From Policy Manager:
1 Select Network => DVCP Client.
2 Select the checkbox marked Enable this Firebox as a
DVCP Client .
3 In the Firebox Name field, specify the name of the
Firebox.
4 To log messages for the DVCP client, select the checkbox marked Enable debug log messages for the
DVCP Client . (Selecting this option is not recommended unless you are currently troubleshooting.)
106 WatchGuard Firebox System
Adding Policy Templates (Required for Dynamic Devices)
5 To add DVCP servers that the client can communicate with, click Add .
6 Enter the IP address. Enter the shared secret. Click OK .
7 Reboot the Firebox.
The Firebox contacts the DVCP server.
Adding Policy Templates (Required for
Dynamic Devices)
One of the benefits of a VPN is that you can define (and limit) the networks accessible through the tunnel: A VPN can be created between only two hosts or between multiple networks–or any combination in between. To define the networks available through a given VPN device, you create policy templates. By default, VPN Manager provides a trusted network policy template, which allows access to the trusted network behind the VPN device to which the policy is applied. To create a policy template, on the VPNs tab:
1 Select the device for which you want to define a policy template.
2 Right-click and select Insert Policy or click the
Insert Policy Template icon (shown at right).
The Device Policy dialog box for that device appears, as shown in the following figure.
VPN Guide 107
Chapter 8: Configuring IPSec Tunnels with VPN Manager
3 Enter a policy name of your choosing.
4 Specify whether the tunnel is a branch office tunnel or a telecommuter tunnel (if the device is a SOHO 6).
5 If you are defining a policy template for a
Telecommuter tunnel, enter an unused IP address from the Firebox’s trusted network. Enter the IP address of the machine behind the SOHO 6 that will use this tunnel.
6 Click OK .
The policy template is defined and is now available in the VPN
Wizard when creating a VPN tunnel involving that device.
Adding resources to a policy template
From the Device Policy dialog box:
1 Click Add .
The Resource dialog box appears, as shown in the following figure.
108
2 Select the type of resource you want and enter its IP address. Click OK .
WatchGuard Firebox System
Adding Security Templates
Adding Security Templates
A security template specifies the encryption level and authentication type for a tunnel.
Default security templates are provided for available encryption levels. You can also create new templates. A variety of security templates makes it easy to match the appropriate level of encryption and type of authentication to the tunnel created with the Configuration wizard.
From the VPN Manager display:
1 Click the VPN tab.
2 Right-click anywhere in the window, and select Insert Security Template or click the
Insert Security Template icon (shown at right).
The Security Template dialog box appears, as shown in the following figure.
VPN Guide
3 Enter the template name, SAP (security authorization packet) type (either ESP or AH), authentication, and encryption.
4 If you want to force key expiration, select the corresponding checkbox, and then specify either kilobytes, hours, or both.
If you specify both, the key expires at whichever time arrives earliest.
The security template has been defined. It can now be selected in the VPN Wizard when creating a VPN tunnel involving that device.
109
Chapter 8: Configuring IPSec Tunnels with VPN Manager
5 Click OK .
Creating Tunnels Between Devices
You can define a tunnel either using the drag-and-drop method or the VPN Manager Configuration Wizard.
N
OTE
You can add a factory default Firebox 500 to VPN Manager as a device, but you cannot create tunnels to it. To upgrade
the Firebox 500 to support BOVPN, see “Enabling the
Drag-and-drop tunnel creation
Drag-and-drop tunnel creation has two restrictions:
• It cannot be used to create tunnels for dynamically addressed SOHO 6 devices.
• Dynamic Fireboxes must have networks previously defined before using this method.
N OTE
This method cannot be used to create tunnels for dynamically addressed SOHO 6 devices.
From VPN Manager:
1 Click the Device tab.
2 Click the device name of one of the tunnel endpoints to highlight it and drag it to the device name of the other tunnel endpoint.
This launches the VPN Manager Configuration Wizard, starting with the dialog box that shows (in two list boxes) the two endpoint devices you selected using drag-and-drop.
110 WatchGuard Firebox System
Creating Tunnels Between Devices
3 For each device (endpoint), select a policy template from the drop-down list.
The policy template determines the resources available through the tunnel. Resources can be a network or a host.
The listbox displays any policy templates you added to VPN
Manager.
4 Click Next .
The wizard displays the Security Policy dialog box.
5 Select the security template appropriate for the level of security and type of authentication to be applied to this tunnel.
The listbox displays any templates you added to VPN Manager.
6 Click Next .
The wizard displays the DVCP configuration.
7 Select the checkbox marked Restart devices now to download VPN configuration . Click Finish to restart the devices and deploy the VPN tunnel.
N
OTE
If you are configuring a large number of devices, you can delay restarting the devices until you have created all the tunnels. To restart any device, right-click it and select
Restart. Or you can wait until a given device’s lease expires, at which time VPN Manager uploads the new configuration automatically.
Menu-driven tunnel creation
This method is the only one you can use to create tunnels for dynamically addressed SOHO 6 devices.
From VPN Manager:
1 Click the VPNs tab.
2 Select Edit => Create a New VPN or click the
Create New VPN icon (shown at right).
This launches the VPN Manager Wizard.
3 Click Next .
The wizard displays two listboxes that each list all the devices registered in VPN Manager.
4 Select a device from each listbox to be the endpoints of the tunnel you are creating.
VPN Guide 111
Chapter 8: Configuring IPSec Tunnels with VPN Manager
5 Select the policy templates for each device’s end of the tunnel.
The listbox displays any templates added to VPN Manager.
6 Click Next .
The wizard displays the Security Template dialog box.
7 Choose the appropriate security template for this VPN.
Click Next .
The wizard displays the DVCP configuration.
8 Select the checkbox marked Restart devices now to download VPN configuration . Click Finish to restart the devices and deploy the VPN tunnel.
N
OTE
If you are configuring a large number of devices, you can delay restarting the devices until you have created all the tunnels. To restart any device, right-click it and select
Restart. Or wait until a given device’s lease expires, at which time VPN Manager automatically uploads the new configuration.
Enabling a SOHO 6 Single-Host Tunnel
Any SOHO 6 (static or dynamic) can be configured for a tunnel that allows only one host behind the SOHO 6 to connect to another endpoint (host or network). This tunnel is called a SOHO 6 Telecommuter tunnel and is useful for situations where an employee sets up a home configuration such that his or her family’s network is behind a
SOHO 6, but only one computer–the telecommuter’s–is allowed access to corporate resources available through the tunnel. On the SOHO 6:
1 Browse to the WatchGuard SOHO Configuration menu.
The default configuration IP address is 192.168.111.1.
2 Click Managed VPN from the menu on the left.
3 Select Telecommuter from the drop-down list.
112 WatchGuard Firebox System
Enabling a SOHO 6 Single-Host Tunnel
4 Click Enable Remote Gateway .
5 Enter the following:
DVCP Server Address
Enter the IP address of the DVCP server (defined in
VPN Manager) to which this device will be a client.
Client Name
Use the IP address or any identifying name or number. The same ID must be entered in VPN
Manager when adding the device.
Shared Secret
Enter a passphrase for use between the client and server. The same secret must be entered in VPN
Manager when adding the device.
6 Click Submit .
Creating a Policy for a Telecommuter
A SOHO 6 enabled for a VPN Manager Telecommuter tunnel does not have an associated policy. You must create a policy for this device in VPN Manager. On the VPNs tab:
1 Under the Devices folder, select the device.
2 Right-click the device and select Insert Policy .
The Device Policy dialog box appears.
3 Enter the following:
Policy Name
Enter a friendly name of your choosing.
Type
Select Telecommuter Tunnel from the drop-down list.
Virtual IP Address Behind the Firebox
Enter a free IP address on the Trusted network of the remote Firebox to which the SOHO 6 is connecting.
VPN Guide 113
Chapter 8: Configuring IPSec Tunnels with VPN Manager
Private IP Allowed to Use Tunnel
Enter the IP address of the trusted host behind the
SOHO 6 (the telecommuter’s computer). Use the same address entered on the SOHO 6 VPN configuration.
Editing a Tunnel
All tunnels you have created are visible on the VPNs tab of
VPN Manager. VPN Manager allows you to edit the tunnel name, security template, endpoints, and the policy used.
On the VPNs tab:
1 Expand the tree to show the device and its policy that you want to edit.
2 Highlight the tunnel that you want to edit.
3 Right-click and select Properties .
The Device Properties dialog box appears, as shown in the following figure.
114 WatchGuard Firebox System
Removing Tunnels and Devices from VPN Manager
4 Click OK to save the change.
When the tunnel is renegotiated, the changes are applied.
Removing Tunnels and Devices from VPN
Manager
To remove a device from VPN Manager, you must first delete any tunnels for which that device is an endpoint.
Removing a tunnel
1 From VPN Manager, click the VPNs tab.
2 Expand the Managed VPNs folder to reveal the tunnel to be deleted.
3 Right-click the tunnel.
VPN Guide 115
Chapter 8: Configuring IPSec Tunnels with VPN Manager
4 Select Remove . When asked to confirm, click Yes .
5 When prompted to issue a restart command to the devices affected by this removal, click Yes .
Removing a device
1 From VPN Manager, click either the Devices or VPNs tab.
Either the Devices tab (left figure below) or the VPNs tab (right figure below) appears.
Device tab (left) and VPN tab (right)
2 If you are using the VPNs tab, expand the Devices folder to reveal the device to be deleted.
3 Right-click the device.
4 Select Remove . When asked to confirm, click Yes .
Allowing Remote Access to the DVCP Server
When running VPN Manager on a remote host, external from the Firebox designated as the DVCP server, you must allow incoming access.
From Policy Manager:
1 Double-click the WatchGuard icon, shown at right, in the
Services Arena.
2 On the Incoming tab, beneath the
From field, click Add .
The Add Address dialog box appears.
116 WatchGuard Firebox System
Allowing Remote Access to the DVCP Server
3 Click Add Other .
The Add Member dialog box appears.
4 From the Choose Type drop-down list, click Host IP
Address .
5 Enter the IP address of the VPN Manager station in the
Value field. Click OK .
6 Under To , click Add .
The Add Address dialog box appears.
7 Click Firebox . Click Add . Click OK .
VPN Guide 117
Chapter 8: Configuring IPSec Tunnels with VPN Manager
118 WatchGuard Firebox System
CHAPTER 9
Monitoring VPN
Devices and Tunnels
To properly manage a VPN environment, you need real-time information on its components. Current status of all VPN devices and tunnels appears on Firebox
System Manager and on the VPN Manager display.
You can use this information to determine current device status, to diagnose problems, and to plan how various devices need to be configured or reconfigured.
Monitoring VPNs from System Manager
The Front Panel tab in System Manager shows the current status of the branch office, RUVPN, and
MUVPN tunnels (both RUVPN and MUVPN tunnels are grouped under the Remote VPN Tunnels heading). The following figure shows the tunnel status information in System Manager.
VPN Guide 119
Chapter 9: Monitoring VPN Devices and Tunnels
120
Expanding and collapsing the display
To expand a branch of the display, click the plus sign ( + ) next to the entry, or double-click the name of the entry. To collapse a branch, click the minus sign ( — ) next to the entry.
A lack of either a plus or minus sign indicates that there is no further information about the entry.
Red exclamation point
A red exclamation point appearing next to a device or tunnel indicates that something within its branch is not communicating properly. For example, a red exclamation point next to the Firebox entry indicates that the Firebox is not communicating with either the WatchGuard Security
Event Processor or management station. A red exclamation point next to a tunnel listing indicates a tunnel is down.
When you expand an entry with a red exclamation point, another exclamation point appears next to the specific device or tunnel with the problem. Use this feature to rapidly identify and locate problems in your VPN network.
Branch Office VPN tunnels
The first piece of VPN information displayed in System
Manager is the status of branch office VPN tunnels. The
WatchGuard Firebox System
Monitoring VPNs from System Manager figure below shows an expanded entry for a BOVPN tunnel. The information displayed, from top to bottom, is:
• The name assigned to the tunnel during its creation, along with the IP address of the destination IPSec device (such as another Firebox, SOHO 6, or SOHO
6|tc), and the tunnel type (IPSec or DVCP). If the tunnel is DVCP, the IP address refers to the entire remote network address rather than that of the Firebox or equivalent IPSec device.
• The amount of data sent and received on that tunnel in both bytes and packets.
• The time at which the key expires and the tunnel is renegotiated. Expiration time is expressed as a time deadline or in bytes passed. DVCP tunnels configured for both traffic and time deadline expiration thresholds display both; this type of tunnel expires when either event occurs first (time runs out or bytes are passed).
• Authentication and encryption levels set for that tunnel.
• Routing policies for the tunnel.
MUVPN and RUVPN tunnels
Following the branch office VPN tunnels is an entry for
Mobile User VPN or RUVPN with PPTP tunnels.
If the tunnel is Mobile User VPN, the branch displays the same statistics as for the DVCP or IPSec Branch Office VPN
VPN Guide 121
Chapter 9: Monitoring VPN Devices and Tunnels described previously. The entry shows the tunnel name, followed by the destination IP address, followed by the tunnel type. Below are the packet statistics, followed by the key expiration, authentication, and encryption specifications.
If the tunnel is RUVPN with PPTP, the display shows only the quantity of sent and received packets. Byte count and total byte count are not applicable to PPTP tunnel types.
Monitoring VPNs through VPN Manager
You use the VPN Manager user interface to view real-time information on all managed devices simultaneously. This information is used to determine current device status, to diagnose problems, and to plan how various devices need to be configured or reconfigured.
The VPN Manager main window consists of four tabbed tree-view windows. The four tabs and descriptions of the information they contain are:
Device View
A status page for all devices in VPN Manager. The information that appears includes the log host,
MAC address, and IP address for the interfaces for each device as well as the status of all VPN tunnels currently configured in VPN Manager.
VPN View
Displays status information on current VPN tunnels, their endpoints, and their security parameters.
Logging View
Displays the logging status for devices managed by
VPN Manager.
122 WatchGuard Firebox System
Monitoring VPNs through VPN Manager
Custom View
Provides a means for you to create a custom view of the devices managed by VPN Manager.
Opening the VPN Manager Display
To open VPN Manager, from the Windows interface:
1 Select Start => Programs => WatchGuard => VPN
Manager . You may be prompted for the configuration passphrase of the Firebox designated as your DVCP server.
VPN Manager connects to the DVCP server and displays the
VPN and device configuration, distributed appropriately among the four tabs on the display.
Device Status
Click the Devices tab of the VPN Manager display to view the real-time status of all devices being managed by DVCP.
An example of the information shown on this tab appears in the following figure.
VPN Guide 123
Chapter 9: Monitoring VPN Devices and Tunnels
124
All devices appear in a tree-view structure. When the box next to an entry contains a plus sign ( + ), the tree is collapsed. To expand it, click the plus sign. The tree view expands at that entry to display the properties of that device.
To collapse the display, click the minus sign ( — ) next to a device. The expanded tree disappears, leaving a single-line entry for that device.
Connection status
The top level of the tree view for each device will show a red, yellow, or no exclamation point. The exclamation point (or lack of it) provides the device’s status, even when the tree view is not expanded. The statuses indicated are as follows:
WatchGuard Firebox System
Monitoring VPNs through VPN Manager
No exclamation point
Normal operation. The device is connected to VPN
Manager.
Yellow exclamation point
Questionable operation. VPN Manager is trying to contact the device. The exclamation point will either resolve or turn red.
Red exclamation point
Failed operation. The device is no longer connected to VPN Manager. Right-click the device, and select
Resume Connection . If this fails to resolve the situation, examine the devices for other problems.
Tunnel status
Click the VPNs tab of the VPN Manager display to view the IPSec tunnels configured. This portion of the display, as shown in the following figure, includes information on devices and security templates, including security association type, encryption types, and authentication type.
VPN Guide 125
Chapter 9: Monitoring VPN Devices and Tunnels
Log server status
Click the Logging tab of the VPN Manager display to view log servers in the VPN environment. The list of servers in use is compiled from the configuration files of the devices under management. The display also lists devices for which logging is not configured. (Logging for devices is configured in Policy Manager, as described in the Watch-
Guard Firebox System User Guide .)
126
Creating a custom view
The Custom tab of the VPN Manager display allows the creation of a customized workspace, optimized to your specific needs. Any of the resources in the Devices view can be listed on the Custom tab by tunnel location, level of encryption, device type used, and so on. The Firebox devices themselves (with all their corresponding settings and tunnel statistics), individual device statistics, individual tunnels, and individual remote users from any device can all be monitored. You can also create folders to group information in a way that is meaningful for your own environment.
For example, suppose your enterprise is very large, consisting of a hundred or more devices. You could use the custom view to group devices into manageable units according to variables such as region, business affiliation, operating units, and so on.
To add devices to the Custom tab:
1 In the Device tab of the VPN Manager display, rightclick the device you want to add to the Custom tab.
WatchGuard Firebox System
Monitoring VPNs through VPN Manager
2 Select the Copy to Custom Tab option.
The device appears on the Custom tab. You can select the device name and drag it to a new location in the window, or into a folder.
To add a folder on the Custom tab:
1 Right-click in the Custom tab window.
2 Select Add New Folder .
3 Double-click the name of the folder to select it. Enter a name for the folder.
VPN Guide 127
Chapter 9: Monitoring VPN Devices and Tunnels
128 WatchGuard Firebox System
CHAPTER 10
Managing the
SOHO 6 with VPN
Manager
VPN Manager allows you to manage and configure devices remotely. This is especially helpful when working with a SOHO 6 to set up a tunnel for an employee working offsite at a distant office or from his or her home.
Certain transactions in VPN Manager, such as managing a WatchGuard SOHO 6 remotely, require your
Web browser to have certificates enabled. To maintain security in an open environment such as the Internet, the browser uses both a WatchGuard-proprietary encrypted socket protocol and Secure Sockets Layer
(SSL)–the industry-standard method for protecting
Internet communication.
Importing Certificates
When you define a Firebox as a DVCP server, a certificate file is created and stored in the directory where you installed the WatchGuard Firebox System soft-
VPN Guide 129
Chapter 10: Managing the SOHO 6 with VPN Manager ware. For example, a path of a certificate file might appear as follows: c:\Program Files\WatchGuard\Certificates\[DVCP Server’s IP Address]\SOHO-
Admin.p12
This file must be imported by the browsers that will be used to contact and configure the SOHO 6 devices in your enterprise.
MS Internet Explorer 5.5 and 6.0
From the VPN Manager desktop:
1 Launch the browser and select Tools => Internet
Options .
The Internet Options window appears.
2 Click the Content tab. Click Certificates .
The Certificates window appears.
3 Click the Personal tab. Click Import .
The Certificate Import Wizard appears.
4 Click Next .
5 Browse to the file location, select it, and click Open .
6 Click Next .
7 Enter the configuration passphrase of the DVCP server and click OK .
8 Click Next .
9 Select the Automatically select the certificate store based on the type of certificate option, and then click
Next .
10 Click Finish .
A window appears indicating that the certificate has been successfully imported.
Troubleshooting tips
If any of the preceding steps fail, check the following:
• Verify that you have the strong encryption (128-bit) version of Internet Explorer.
130 WatchGuard Firebox System
Importing Certificates
• Verify that you have the correct password for the .p12
(or .pfx
) file. This must be the configuration passphrase of the Firebox that is acting as your DVCP server.
• Verify that the certificate file is not zero (0) length. If it is, delete the file, disconnect from VPN Manager, and run it again.
• Sometimes, at installation, Internet Explorer does not enable strong encryption. You can check this by looking in the registry. Look at
HKEY_LOCAL_MACHINE\Software\Microsoft\Cryp tography\Defaults\
Provides\001
This should be set to Microsoft Enhanced
Cryptographic Provider v1.0. If not, edit the line to fix it manually, and restart the browser.
Netscape Communicator 4.79
From the VPN Manager desktop:
1 Launch the browser and select Communicator => Tools
=> Security Info .
The Security Info window appears.
2 From the navigation menu on the left, select
Certificates => Yours .
3 Click Import a Certificate .
The File to Import window appears.
4 Browse to the file location, select it, and click Open .
The Password Entry Dialog box appears.
5 Enter the configuration passphrase of the DVCP server and click OK .
A window appears indicating that the certificate has been successfully imported.
6 Click OK to return to the Certificates window.
The imported certificate appears within the appropriate field.
7 Click OK to return to the browser.
VPN Guide 131
Chapter 10: Managing the SOHO 6 with VPN Manager
Netscape 6
From the VPN Manager desktop:
1 Launch the browser and select Tasks => Privacy and
Security => Security Manager .
The Netscape Personal Security Manager window appears.
2 Click the Certificates tab.
3 From the navigation menu on the left, click Mine .
4 Click Restore .
The File Name to Restore window appears.
5 Browse to the file location, select it, and click Open .
The Password window appears.
6 Enter the configuration passphrase of the DVCP server and click OK .
A window appears indicating that the certificate has been successfully restored.
7 Click OK to return to the Personal Security Manager window.
The imported certificate appears within the appropriate field.
8 Click Close to return to the browser.
Troubleshooting tips
If any of the preceding steps fail, check the following:
• Verify that you have the strong encryption (128-bit) version of Netscape.
• Verify that you have the correct password for the .p12
(or .pfx
) file. This must be the configuration passphrase of the Firebox that is your DVCP server.
• Verify that the certificate file is not zero (0) length. If it is, delete the file, disconnect from VPN Manager, and run it again.
132 WatchGuard Firebox System
Accessing the SOHO 6
Accessing the SOHO 6
Now that you have imported the proper certificate into your browser, you are ready to use VPN Manager to remotely access the device to monitor and manage the
SOHO 6.
You cannot use the same browser to access the SOHO 6 as the one used to access the CA Manager. For more informa-
tion on accessing the CA Manager, see “Managing the Certificate Authority” on page 36. You
must close the CA
Manager browser before attempting to access the SOHO 6 from VPN Manager.
From VPN Manager:
1 Select the SOHO 6 device you want to access and then click the SOHO Management icon on the toolbar (to the right of the Policy Manager icon).
The Client Authentication dialog box appears.
2 Select the certificate for this device and click OK .
3 Click OK .
The SOHO System Status page appears.
All SOHO 6 management functions that would normally be available locally through a Web browser are now available remotely and securely.
System Status
The System Status page is effectively the configuration home page of the SOHO 6. A variety of information is revealed to provide a comprehensive display of the SOHO
6 configuration:
• The firmware version
• A few of the SOHO 6 features and their status as
Enabled or Disabled
• Upgrade options and their status
• Configuration information for both the trusted and external networks
VPN Guide 133
Chapter 10: Managing the SOHO 6 with VPN Manager
• Firewall settings (Incoming and Outgoing services)
• A reboot button to restart the SOHO 6
Network
From the Navigation bar on the left, click Network to:
• Configure the SOHO 6 network settings for both the external and trusted networks
• Configure static routes in order to pass traffic to networks on separate segments
• View a variety of network statistics to assist in monitoring data traffic as well as troubleshooting potential problems
Administration
From the Navigation bar on the left, click Administration to:
• Enable System Security passphrases and allow Remote
Management
• Enable VPN Manager access
• Update the SOHO 6 from a non-Windows operating system
• Upgrade the SOHO 6 features
• View the configuration file as text
System security and remote management
Here you enable system security, assign an administrator name to the device, and set the passphrases.
You can also enable the SOHO 6 for remote management.
This allows you to connect to the unit remotely using the
WatchGuard Remote Management VPN client. Set the virtual IP address to be provided to your remote computer upon connection as well as the authentication and encryption algorithms used to secure the connection.
134 WatchGuard Firebox System
Accessing the SOHO 6
Firewall
From the Navigation bar on the left, click Firewall to:
• Configure the incoming and outgoing services.
• Define blocked sites
• Enable various firewall options, such as:
- Do not respond to Ping requests received on external network
- Do not allow FTP access to trusted network interface
- Disable SOCKS proxy
- Log all allowed outbound access
• Configure an unrestricted passthrough IP address for a single host
Logging
From the Navigation bar on the left, click Logging to:
• View the SOHO 6 Event Log–this displays various log entry messages
• Configure the SOHO 6 to send logs to a WSEP
(WatchGuard Security Event Processor)
• Configure the SOHO 6 to send logs to a Syslog server
• Configure the System Time
WebBlocker
From the Navigation bar on the left, click WebBlocker to enable and configure this feature. WebBlocker filters your users’ access to Web sites by category.
VPN
From the Navigation bar on the left, click VPN to:
• Configure VPN tunnels between the SOHO 6 and other
IPSec-compliant devices
VPN Guide 135
Chapter 10: Managing the SOHO 6 with VPN Manager
• Configure MUVPN clients to create Mobile User VPN tunnels to the SOHO 6
• View various statistics regarding existing tunnels
• Configure the "Keep Alive" feature that sends a ping through a VPN tunnel so the tunnel won’t time out.
Removing Certificates
Certain situations might require you to update the certificates that VPN Manager uses. For example, if the configuration passphrase of the Firebox defined as the DVCP server is changed or if you are reinstalling the DVCP server, you will need to update the certificates. The certificates must be removed, and then new certificates must be generated and used.
MS Internet Explorer 5.5 and 6.0
From the VPN Manager desktop:
1 Launch the browser and select Tools => Internet
Options .
The Internet Options window appears.
2 Click the Content tab. Click Certificates .
The Certificates window appears.
3 Select the certificate or certificates you want to remove.
4 Click Remove .
A warning window appears.
5 Click Yes .
The selected certificates are deleted from the browser.
6 Click Close and then click OK to return to the browser.
After you have removed the certificates from your browser, you must delete them from your computer.
From VPN Manager:
• Select File => SOHO Management => Clean up on PC .
136 WatchGuard Firebox System
Removing Certificates
Netscape Navigator 4.79
From the VPN Manager desktop:
1 Launch the browser and select Communicator => Tools
=> Security Info .
The Security Info window appears.
2 From the navigation menu on the left, select
Certificates => Yours .
3 Select the certificate or certificates you want to remove.
4 Click Delete .
A warning window appears.
5 Click OK .
The selected certificates are deleted from the browser.
6 Click OK to return to the browser.
After you have removed the certificates from your browser, you must delete them from your computer.
From VPN Manager:
• Select File => SOHO Management => Clean up on PC .
Netscape 6
From the VPN Manager desktop:
1 Launch the browser and select Tasks => Privacy and
Security => Security Manager .
The Netscape Personal Security Manager window appears.
2 Click the Certificates tab.
3 From the navigation menu on the left, select Mine .
4 Select the certificate or certificates you want to remove.
5 Click Delete .
A warning window appears.
6 Click Delete .
The selected certificates are deleted from your browser.
7 Click Close to return to the browser.
After you have removed the certificates from your browser, you must delete them from your computer. From
VPN Manager:
VPN Guide 137
Chapter 10: Managing the SOHO 6 with VPN Manager
• Select File => SOHO Management => Clean up on PC .
138 WatchGuard Firebox System
Index
"Keep Alive" feature
.exp files
.p12 file
.wgx files
A
Add Address dialog box
Add Member dialog box
Add Routing Policy dialog box
Advanced Export File Preferences dialog box
Advanced Mobile User VPN Policy
AH configuring
described
Any service and MUVPN
and RUVPN
authentication
described
for VPNs, viewing
selecting method for
authentication server described
specifying
Authentication Servers dialog box
authentication, extended. See extended authentication
B
Basic DVCP Server Configuration dialog box
BOVPN and certificate-based authentication
described
monitoring tunnels
BOVPN Upgrade, enabling
BOVPN with Basic DVCP creating tunnel to SOHO
modifying tunnels
removing tunnels
requirements for
scenario
setting logging options for
specifying authentication
specifying encryption
specifying key expiration time
when to use
BOVPN with Manual IPSec adding gateways
allowing access to services 99
changing IPSec policy order 97
configuring a gateway
configuring a tunnel with manual security
configuring AH
configuring key negotiation
configuring tunnels with dynamic
creating routing policies
editing gateways 90 editing, removing gateways 90
enabling Aggressive Mode
enabling Perfect Forward
Secrecy
Phase 1 settings
Phase 2 settings
requirements for
selecting bypass rule
specifying authentication
specifying Diffie-Hellman group
specifying encryption
using certificates
using Encapsulated Security
when to use
BOVPN with VPN Manager
adding policy templates
adding security templates
VPN Guide 139
allowing remote access to DVCP server
creating tunnels
defining Firebox as DVCP
described
enabling SOHO single-host tunnel
removing devices and tunnels 115
bypass rules for tunnels
C
certificate authority described
designating as subordinate
designating Firebox as
enabling debug log messages
Firebox as, scenarios
certificate revocation list (CRL) described
publication period for
publishing
selecting endpoint for
certificates and logging
described
files in end-user profile
publishing
revoking
searching for
certificates, root. See root certificate
Configure Gateways dialog box 87, 90
Configure Tunnels dialog box
CRL. See certificate revocation list
D debug logging, enabling for DVCP server
DES
Device Properties dialog box
devices adding to VPN Manager
dynamic
dynamic, and drag-and-drop 110
removing from VPN Manager
updating settings of
viewing connection status of 124
viewing status
dialog boxes
Add Address
Add Routing Policy
Advanced Export File
Preferences
Authentication Servers
Basic DVCP Server
Configuration
Configure Gateways
Configure Tunnels
Device Properties
IPSec Branch Office License
IPSec Logging
Remote Gateway
Remote User Setup
Security Policy
Security Template
Select Gateway
Setup Remote User
Update Device
Diffie-Hellman
groups
digital certificates. See certificates
DNS resolution
DNS servers, configuring
DVCP and certificates
and VPN Manager
DVCP Client Wizard
DVCP clients
140 WatchGuard Firebox System
described
SOHOs as
DVCP cluster
DVCP server
described
enabling debug logging
friendly name for
setting logging options for
dynamic security, configuring a tunnel with
Dynamic VPN Configuration Protocol.
as CAs
configuring for RUVPN with
PPTP
defining as DVCP clients
defining as DVCP server
designating as CA
designating as DVCP server
making outbound connections
fully meshed topology
G gateways adding
86 configuring 86 described 86
editing
E
Encapsulated Security Protocol. See
encryption activating strong
and MUVPN
and RUVPN with PPTP
described
for VPNs, viewing
end-user profiles for MUVPN users described
distributing to remote users
locking
preparing
saving
ESP configuring
described
extended authentication
described
specifying authentication method
specifying server
F
Firebox 500, and BOVPN
Upgrade
Firebox System Manager. See System
Fireboxes
I
H hub-and-spoke configuration
IKE and Diffie-Hellman group
logging options for
Internet
accessing through IPSec tunnel 67
accessing through PPTP tunnel 56
Internet Key Exchange. See IKE
Internet Security Association and Key
IP addresses
entering for RUVPN with
PPTP
IPSec
logging options for
VPN Guide 141
IPSec Branch Office License dialog box
IPSec Configuration dialog box 87,
IPSec Logging dialog box
ISAKMP and Diffie-Hellman groups
described
K key pairs
making outbound connections behind Firebox
monitoring tunnels
preparing configuration files for
preparing end-user profiles
purchasing license for
scenario
specifying authentication
when to use
with extended authentication
L log servers, viewing
logging for CA
M manual security, configuring tunnels with
MD5-HMAC
MSDUN, and RUVPN
MUVPN allowing Internet access through
and certificates, scenarios
and virtual adapters
authentication for
configuring debugging options 76
configuring services to allow
configuring shared servers for 61
defining new user
described
distributing end-user profiles
encryption levels for
end-user profiles. See end-user profiles for MUVPN users
entering license keys
N
network topology
fully meshed
hub-and-spoke
partially meshed
P partially meshed networks
password authentication
passwords and security of VPN endpoints
Perfect Forward Secrecy
Phase 1
settings
Phase 2
settings
PKCS12 format
Pocket PC
policy templates adding
adding resources to
PPTP
142 WatchGuard Firebox System
PPTP. See also RUVPN with PPTP
private key, public key
public key cryptography
Public Key Intrastructure (PKI)
starting
when to use
with extended authentication
R red exclamation point
Remote Gateway dialog box
Remote User Setup dialog box
Remote User VPN. See RUVPN with
Resource dialog box
root certificate described
publishing
routing policies changing order of
creating
described
RUVPN with PPTP accessing the Internet with
activating
adding a domain name for NT
and authentication groups
and the Any service
configuration checklist
configuring debugging options 50
configuring services to allow
configuring shared servers for 43
described
encryption levels
IP addressing
making outbound connections behind a Firebox
monitoring tunnels
preparing client computers for 51
preparing Windows 2000 remote host
preparing Windows NT remote host
preparing Windows XP remote host
running
S
Security Parameter Index (SPI) 92
Security Policy dialog box
Security Template dialog box
security templates, adding
Select Gateway dialog box
services allowing VPN access to
configuring for BOVPN with
Manual IPSec
configuring to allow MUVPN traffic
configuring to allow RUVPN traffic
Setup Firebox User dialog box 45
Setup Remote User dialog box
SHA1-HMAC
SHA-HMAC
shared secrets
SOHOs
creating tunnels for dynamic 111
remotely accessing
single-host tunnels
split tunneling
System Manager components of
monitoring VPNs from
System Manager main menu button
T
Technical Support, VPN Installation
tunneling protocols
tunnels and gateways
VPN Guide 143
U bypass rules for
configuring with dynamic security
configuring with manual security
created to dropped-in devices
creating to SOHOs
creating with Basic DVCP
creating with VPN Manager
described
drag-and-drop creation
monitoring
removing from VPN Manager
viewing
Update Device dialog box
Use Incoming Settings for Outgoing
V virtual adapter for MUVPN users
VPN Manager adding devices
and authentication via
and DVCP
creating custom view
described
launching
opening UI
removing certificates
UI
viewing tunnels
VPNs access control for
and IPSec
monitoring
monitoring from System
monitoring with VPN
scenarios
terminating
WatchGuard solutions
W
WatchGuard Security Event
Processor, and certificates
wg_pptp service icon
Windows 2000, preparing for
RUVPN with PPTP
Windows NT adding a domain name
installing a VPN adapter on 54
preparing for RUVPN with
PPTP
Windows XP, preparing for RUVPN
WINS servers, configuring
X
XAUTH. See extended authentication
Y yellow exclamation point, in VPN
144 WatchGuard Firebox System
advertisement
Related manuals
advertisement
Table of contents
- 13 Contents
- 19 CHAPTER 1 Introduction to VPN Technology
- 20 Tunneling Protocols
- 21 IPSec
- 21 PPTP
- 22 Encryption
- 22 Authentication
- 23 Extended authentication
- 23 Internet Key Exchange (IKE)
- 24 WatchGuard VPN Solutions
- 25 Mobile User VPN
- 26 RUVPN with PPTP
- 27 RUVPN with extended authentication
- 27 Branch Office Virtual Private Network (BOVPN)
- 33 CHAPTER 2 Designing a VPN Environment
- 33 Selecting an Authentication Method
- 34 Selecting an Encryption and Data Integrity Method
- 35 IP Addressing
- 35 NAT and VPNs
- 36 Access Control
- 36 Split Tunneling
- 37 Network Topology
- 37 Meshed networks
- 39 Hub-and-spoke networks
- 40 Determining Which WatchGuard VPN Solution to Use
- 42 VPN Installation Services
- 43 VPN Scenarios
- 43 Large company with branch offices: VPN Manager
- 44 Medium-sized company with main office and auxiliary office: BOVPN with Basic DVCP
- 44 Small company with telecommuters: MUVPN
- 45 Company with remote employees: MUVPN with extended authentication
- 47 CHAPTER 3 Activating the Certificate Authority on the Firebox
- 48 Public Key Cryptography and Digital Certificates
- 48 PKI in a WatchGuard VPN
- 51 Defining a Firebox as a DVCP Server and CA
- 54 Managing the Certificate Authority
- 56 Managing certificates from the CA Manager
- 57 Restarting the CA
- 59 CHAPTER 4 Configuring RUVPN with PPTP
- 59 Configuration Checklist
- 60 Encryption levels
- 61 Configuring WINS and DNS Servers
- 62 Adding New Users to Authentication Groups
- 64 Configuring Services to Allow Incoming RUVPN Traffic
- 64 By individual service
- 65 Using the Any service
- 66 Activating RUVPN with PPTP
- 67 Enabling Extended Authentication
- 67 Entering IP Addresses for RUVPN Sessions
- 68 Configuring Debugging Options
- 69 Preparing the Client Computers
- 69 Installing MSDUN and Service Packs
- 70 Windows NT Platform Preparation
- 73 Windows 2000 Platform Preparation
- 73 Windows XP Platform Preparation
- 74 Starting RUVPN with PPTP
- 74 Running RUVPN and Accessing the Internet
- 75 Making Outbound PPTP Connections From Behind a Firebox
- 77 CHAPTER 5 Preparing to Use MUVPN
- 78 Purchasing a Mobile User VPN license
- 78 Entering License Keys
- 79 Configuring WINS and DNS Servers
- 80 Preparing Mobile User VPN Profiles
- 81 Defining a User for a Firebox Authenticated Group
- 84 Modifying an existing Mobile User VPN entry
- 85 Allowing Internet access through MUVPN tunnels
- 85 Defining an Extended Authentication Group
- 88 Setting Advanced Preferences
- 89 Configuring Services to Allow Incoming MUVPN Traffic
- 90 By individual service
- 91 Using the Any service
- 92 Regenerating End-User Profiles
- 92 Saving the Profile to a Firebox
- 92 Distributing the Software and Profiles
- 93 Making Outbound IPSec Connections From Behind a Firebox
- 94 Configuring Debugging Options for MUVPN
- 94 Terminating Tunnels on Optional or Trusted Interfaces
- 95 Terminating IPSec Connections
- 97 CHAPTER 6 Configuring BOVPN with Basic DVCP
- 98 Configuration Checklist
- 98 Creating a Tunnel to a Device
- 101 Editing a tunnel to a device
- 101 Removing a tunnel to a device
- 102 Configuring Logging for a DVCP Server
- 103 CHAPTER 7 Configuring BOVPN with Manual IPSec
- 104 Configuration Checklist
- 104 Configuring a Gateway
- 108 Creating a Tunnel with Manual Security
- 111 Creating a Tunnel with Dynamic Key Negotiation
- 113 Creating a Routing Policy
- 115 Changing IPSec policy order
- 115 Configuring multiple policies per tunnel
- 116 Configuring services for BOVPN with IPSec
- 117 Enabling the BOVPN Upgrade
- 119 CHAPTER 8 Configuring IPSec Tunnels with VPN Manager
- 120 Defining a Firebox as a DVCP Server and CA
- 121 Installing VPN Manager
- 121 Launching VPN Manager
- 122 Adding Devices to VPN Manager (Dynamic Devices Only)
- 123 Updating a device’s settings
- 124 Defining a Firebox as a DVCP Client (Dynamic Fireboxes Only)
- 125 Adding Policy Templates (Required for Dynamic Devices)
- 126 Adding resources to a policy template
- 127 Adding Security Templates
- 128 Creating Tunnels Between Devices
- 128 Drag-and-drop tunnel creation
- 129 Menu-driven tunnel creation
- 130 Enabling a SOHO 6 Single-Host Tunnel
- 132 Editing a Tunnel
- 133 Removing Tunnels and Devices from VPN Manager
- 133 Removing a tunnel
- 134 Removing a device
- 134 Allowing Remote Access to the DVCP Server
- 137 CHAPTER 9 Monitoring VPN Devices and Tunnels
- 137 Monitoring VPNs from System Manager
- 138 Branch Office VPN tunnels
- 139 MUVPN and RUVPN tunnels
- 140 Monitoring VPNs through VPN Manager
- 141 Opening the VPN Manager Display
- 141 Device Status
- 142 Connection status
- 143 Tunnel status
- 144 Log server status
- 144 Creating a custom view
- 147 CHAPTER 10 Managing the SOHO 6 with VPN Manager
- 147 Importing Certificates
- 148 MS Internet Explorer 5.5 and 6.0
- 149 Netscape Communicator 4.79
- 150 Netscape 6
- 151 Accessing the SOHO 6
- 151 System Status
- 152 Network
- 152 Administration
- 153 Firewall
- 153 Logging
- 153 WebBlocker
- 153 VPN
- 154 Removing Certificates
- 154 MS Internet Explorer 5.5 and 6.0
- 155 Netscape Navigator 4.79
- 155 Netscape 6
- 157 Index