advertisement
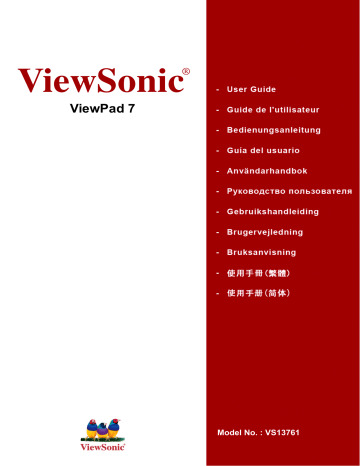
ViewSonic
®
ViewPad 7
Model No. : VS13761
Соответствие стандартам
Информация об уровне SAR
ДАННОЕ УСТРОЙСТВО СООТВЕТСТВУЕТ СТАНДАРТАМ , КАСАЮЩИМСЯ
ВОЗДЕЙСТВИЯ РАДИОЧАСТОТНОГО ИЗЛУЧЕНИЯ , ДЛЯ МОБИЛЬНЫХ
УСТРОЙСТВ . Данное мобильное устройство является радиопередатчиком и радиоприемником . Оно разработано таким образом , чтобы не превышать пределов воздействия радиочастотного излучения , рекомендованных международными стандартами . Эти стандарты были разработаны независимой научной организацией ICNIRP ( Международная комиссия по защите от неионизирующего излучения ) и предусматривают безопасные пределы , обеспечивающие безопасность всех людей , независимо от возраста и состояния здоровья .
В рекомендациях по воздействию радиочастотного излучения для мобильных устройств применяется величина , называемая удельным коэффициентом поглощения (Specific Absorption Rate, SAR). Стандарты ICNIRP устанавливают следующее усредненное на 10 граммов ткани предельное значение SAR: 2,0 Вт / кг . Во время испытаний на уровень SAR при ношении устройства на теле устройство располагается на расстоянии минимум 1,5 см от тела человека и осуществляет передачу на максимальном допустимом уровне мощности во всех частотных диапазонах . Действительный уровень SAR для работающего устройства может быть значительно ниже максимального значения , так как данное устройство предназначено для работы с использованием только мощности , необходимой для установления связи с сетью . Данный уровень изменяется в зависимости от различных факторов , например , расстояния до базовой станции сети . Максимальный уровень SAR согласно рекомендациям
ICNIRP при использовании прибора около тела составляет 0,43 Вт / кг .
Использование аксессуаров и принадлежностей устройства может влиять на значения SAR. Значения SAR зависят от местных сертификационных требований и требований к проведению испытаний , а также от диапазона сети .
Соответствие СЕ для европейских стран
Устройство соответствует Директиве по электромагнитной совместимости 2004/108/EC и Директиве по низкому напряжению
2006/95/EC.
Данная информация имеет отношение только к странам участникам
Европейского Союза ( ЕС ):
Символ , указанный справа , соответствует Директиве 2002/96/EC об Отходах электического и электронного оборудования (WEEE).
Продукция , обозначенная данным символом , не может быть утилизирована в виде обычного городского мусора , а должна быть утилизирована при помощи систем возврата и сбора , доступных в Вашей стране или регионе , в соответствии с местными законами .
Если на батареях , аккумуляторах и микробатареях , поставляемых с этим устройством , имеются химические символы Hg, Cd или Pb, это означает , что батареи содержат тяжелые металлы : более 0,0005% ртути , более
0,002% кадмия или более 0,004% свинца .
ViewSonic
ViewPad 7 i
Соответствие нормативным требованиям Европейского союза
Данное оборудование соответствует требованиям к воздействию радиочастотных излучений 1999/519/EC, рекомендации Совета от 12 июля 1999 г . по ограничению воздействия электромагнитных полей ( с частотой 0–300 ГГц ) на людей . Данное оборудование соответствует следующим стандартам :
EN62311, EN60950-1, IEC60950-1, EN50332-1/2, EN301489-1, EN301489-3,
EN301489-7, EN301489-17, EN301489-24, EN301511, EN301908-1/2, EN300328,
EN300440-1/2, EN55022, EN55024.
Для устройства , проходящего испытания на соответствие требованиям стандарта EN60950-1:2006, необходимо проведение испытаний согласно EN50332. Данное устройство прошло испытания на соответствие требованиям к уровню звукового давления , установленным в соответствующих разделах стандартов EN 50332-1 и EN
50332-2. Длительное прослушивание наушников на высокой громкости может привести к необратимой потере слуха .
A pleine puissance, l’coute prolonge du baladeur peut endommager l’oreille de l’utilisateur.
Была проведена процедура оценки соответствия стандартам при участии указанного ниже уполномоченного органа .
ИСПЫТАТЕЛЬНАЯ ЛАБОРАТОРИЯ PHOENIX TESTLAB
Идентификационная маркировка : CE0700 ( уполномоченный орган ) CE
0700
Это оборудование разрешается эксплуатировать в следующих странах :
AT BE BG CH CY
EE
IT
NO
ES
IS
PL
FI
LI
PT
FR
LT
RO
GB
LU
SE
CZ
GR
LV
SI
DE
HU
MT
SK
Настоящим мы заявляем , что данный радиомодуль сотовой связи , Wi-Fi и
Bluethooth соответствует основным требованиям и другим соответствующим положениям Директивы 1999/5/EC.
DK
IE
NL
TR
Изделия с устройствами беспроводной 2,4ГГц ЛВС , Франция
На работу интерфейса беспроводной 2,4ГГц ЛВС в данном оборудовании налагаются некоторые ограничения . Данное оборудование может использовать весь частотный диапазон 2400–2483,5 МГц ( каналы 1–13) при работе внутри помещений . При работе вне помещений допускается использование только частотного диапазона 2400–2454 МГц ( каналы 1–9). Последние требования см . на веб сайте http://www.art-telecom.fr.
ViewSonic
ViewPad 7 ii
Гарантия предоставления инструкций по эксплуатации
Данная компания настоящим гарантирует , что все продаваемые ( или производимые ) ей смартфоны с большими экранами ( включая входящие в их состав радиочастотные электронные устройства и модули низкой мощности )
( марка : ViewSonic, модель : VS13761) поставляются с инструкциями по эксплуатации в упаковке при поступлении в продажу . В инструкциях или на наружной упаковке изделий должны содержать следующие сведения : (1) предупреждение « Соблюдать правила эксплуатации для сокращения воздействия электромагнитных вол »; (2) измеренное значение SAR 0,375 Вт / кг ;
(3) инструкции по безопасному использованию аккумуляторных батарей и электрического питания ; (4) предупреждение « Без разрешения компаниям , магазинам и пользователям запрещается по своему усмотрению вносить изменения , повышать мощность или изменять характеристики и функции исходной конструкции данного радиочастотного электронного устройства низкой мощности »; (5) предупреждение « Использование радиочастотных электронных устройств низкой мощности не должно влиять на безопасность полетов воздушных судов и не должно создавать помех для законной телекоммуникации .
В случае обнаружения помех использование устройства необходимо немедленно прекратить , и его использование не допускается возобновлять до устранения помех . Термин « законная телекоммуникация » означает беспроводную телекоммуникацию , осуществляемую в соответствии с Законом о телекоммуникациях . Радиочастотные электронные устройства низкой мощности должны выдерживать помехи , вызванные электромагнитными волнами и излучением , создаваемыми законными телекоммуникационными средствами , а также промышленным , научным и медицинским оборудованием ». Если данная компания нарушит свои гарантийные обязательства , она обязуется безоговорочно принять отзыв выданного ей сертификата соответствия , нести юридическую ответственность и оплатить все убытки , понесенные пользователями .
ViewSonic
ViewPad 7 iii
Важные рекомендации по технике безопасности
1.
НЕ помещайте какие либо предметы на планшет ViewPad. Предметы могут поцарапать или разбить экран .
2.
ЗАПРЕЩАЕТСЯ использовать планшет ViewPad в условиях повышенного загрязнения и в пыльных местах .
3.
НЕ ставьте планшет ViewPad на неровную или неустойчивую поверхность .
4.
НЕ вставляйте какие либо посторонние предметы в планшет ViewPad.
5.
НЕ подвергайте планшет ViewPad воздействию сильных магнитных или электрических полей .
6.
НЕ подвергайте планшет ViewPad воздействию прямого солнечного света , так как это может привести к повреждению ЖК экрана . Не помещайте устройство рядом с источниками тепла .
7.
БЕЗОПАСНАЯ ТЕМПЕРАТУРА : данный планшет ViewPad допускается использовать только при температуре окружающей среды от 5°C (41°F) до
35°C (95°F).
8.
НЕ используйте планшет ViewPad под дождем .
9.
Обратитесь в местные органы власти или к продавцу данного изделия , чтобы узнать правила утилизации электронного оборудования .
10.
Планшет ViewPad и его блок питания могут нагреваться во время обычной работы и зарядки . НЕ помещайте планшет ViewPad на колени во избежание неудобства или причинения вреда здоровью вследствие воздействия тепла .
11.
НОМИНАЛЬНОЕ ВХОДНОЕ НАПРЯЖЕНИЕ . См . паспортную табличку на планшете ViewPad и убедитесь , что блок питания соответствует указанным характеристикам . Используйте только аксессуары , указанные производителем .
12.
НЕ используйте ручку или какой либо острый предмет для нажатия на экран .
13.
Очищайте сенсорный экран мягкой тканью . При необходимости слегка увлажните ткань перед выполнением очистки . Категорически запрещается использовать абразивные вещества и растворы чистящих средств .
14.
Всегда выключайте планшет ViewPad перед установкой или удалением внешних устройств , которые не поддерживают функцию « горячей замены ».
15.
Перед очисткой планшета ViewPad выключите и отключите его от электрической розетки .
16.
НЕ разбирайте планшет ViewPad. Выполнение ремонта разрешено только квалифицированным специалистам по техническому обслуживанию .
17.
Планшет ViewPad оснащен вентиляционными отверстиями . НЕ блокируйте вентиляционные отверстия планшета ViewPad, так как это может привести к перегреву и выходу планшета ViewPad из строя .
ViewSonic
ViewPad 7 iv
Декларация про соответствие
RoHS
Данный продукт был разработан и произведен в соответствии с Директивой
2002/95 Европейского парламента и Совета Европы про ограничение использования некоторых вредных веществ в электрическом и электронном оборудовании ( Директива RoHS), он также соответствует максимальным значениям концентрации , предложенным Техническим Комитетом Адаптации
Европейской Комиссии (TAC):
Вещество
Свинец (Pb)
Ртуть (Hg)
Кадмий (Cd)
Гексавалентный хром (Cr6+)
Полиброминатные бифенилы (PBB)
0.1%
0.1%
Полиброминантные эфиры дифенила (PBDE) 0.1%
Предложенная максимальная концентрация
0.1%
0.1%
0.01%
Фактическая концентрация
< 0.1%
< 0.1%
< 0.01%
< 0.1%
< 0.1%
< 0.1%
Некоторые компоненты изделий , как указано выше , были освобождены от действия Директивы в соответствии с Приложением к Директивам RoHS, как указано ниже :
Примеры освобожденных компонентов :
1.
Ртуть не превышает 5 мг в компактных лампах дневного света и в других лампах , конкретно не указанных в Приложении к Директиве RoHS.
2.
Свинец в стекле электронно лучевых трубках , электронных компонентах , люминесцентных лампах , а также электронно керамических деталях ( напр ., пьезоэлектрических приборах ).
3.
Свинец в высокотемпературных паяльниках ( напр ., легирующий элемент на основе свинца , содержащий 85% или больше процентов свинца ).
4.
Свинец как легирующий элемент стали с содержанием свинца до 0.35% веса , алюминия с содержанием свинца до 0.4% веса , а также как медного сплава с содержанием свинца до 4% веса .
ViewSonic
ViewPad 7 v
Данные по Авторским правам
© Корпорация ViewSonic
®
, 2010. С сохранением всех прав .
Android является товарным знаком компании Google Inc. Использование этого товарного знака допускается только с разрешения компании Google.
В данном изделии используется платформа Android™ на основе ОС Linux, которая допускает расширение посредством различных прикладных программ на базе JME.
Наименования всех продуктов , использующихся в данном устройстве , и все товарные знаки , упоминаемые в настоящем документе , являются товарными знаками или зарегистрированными товарными знаками соответствующих владельцев .
Google™, логотип Google, Android™, логотип Android и Gmail™ являются товарными знаками компании Google Inc. Использование этих товарных знаков допускается только с разрешения компании Google.
Wi-Fi и логотип Wi-Fi CERTIFIED являются зарегистрированными товарными знаками альянса Wireless Fidelity Alliance.
microSD™ является товарным знаком ассоциации SD Card Association.
Bluetooth и логотип Bluetooth являются товарными знаками компании Bluetooth
SIG, Inc.
Java, JME, а также все прочие товарные знаки , основанные на Java, являются товарными знаками или зарегистрированными товарными знаками компании
Sun Microsystems, Inc. в США и других странах .
В качестве системы предиктивного ввода используется система TOUCHPAL от компании COOTEK.
DataViz и RoadSync являются зарегистрированными товарными знаками компании DataViz, Inc. Все права защищены .
DataViz и Documents To Go являются товарными знаками или зарегистрированными товарными знаками компании DataViz, Inc. Все права защищены .
Word To Go™, Sheet To Go
®
, Slideshow To Go
®
, PDF To Go
® и соответствующие значки являются товарными знаками или зарегистрированными товарными знаками компании DataViz, Inc. Все права защищены .
Ограничение ответственности : корпорация ViewSonic не несет ответственности ни за какие технические или редакторские ошибки , равно как и за недостаточность информации в данном документе ; ViewSonic также не несет ответственности за побочный или косвенный ущерб , связанный с использованием настоящего документа , а также с характеристиками и эксплуатацией изделия .
С целью постоянного совершенствования своей продукции , корпорация
ViewSonic оставляет за собой право на изменение характеристик изделия без предварительного уведомления . Information in this document may change without notice.
Без предварительного письменного разрешения корпорации ViewSonic запрещается копирование , воспроизведение или передача настоящего документа , полностью или частично , любыми способами и с любой целью .
ViewSonic
ViewPad 7 vi
Информация о правах на интеллектуальную собственность
Права на все технологии и продукты , использующиеся в данном устройстве , принадлежать соответствующим владельцам .
В данном изделии используется платформа Android на основе ОС Linux, которая допускает расширение посредством различных прикладных программ на базе
Java-Script.
Google, логотип Google, Android, логотип Android, Gmail и YouTube являются товарными знаками компании Google Inc.
Bluetooth и логотип Bluetooth являются товарными знаками компании Bluetooth
SIG, Inc.
Java, JME, а также все прочие товарные знаки , основанные на Java, являются товарными знаками или зарегистрированными товарными знаками компании
Sun Microsystems, Inc. в США и других странах .
microSD является товарным знаком ассоциации SD Card Association.
В качестве системы предиктивного ввода используется система TOUCHPAL от компании COOTEK.
Регистрация изделия
В будущем Вам может понадобиться дополнительная информация о продукции корпорации ViewSonic. Для получения этой информации Вам необходимо зарегистрировать Ваше изделие на странице сети Интернет : www.viewsonic.com.
Справочная информация
Наименование изделия :
Номер модели :
Номер документа :
Серийный номер :
Дата покупки :
ViewPad 7
VS13761
ViewPad 7_UG_RUS Rev. 1A 08-06-10
_________________________________
_________________________________
Утилизация продукта по истечении срока эксплуатации
Компания ViewSonic заботится о состоянии окружающей среды и обязуется направить все свои усилия на создание экологически чистых условий работы и жизни . Компания признательна за ваш вклад в более « умные » и экологически чистые информационные технологии . Для получения дополнительной информации посетите веб сайт компании ViewSonic.
США и Канада : http://www.viewsonic.com/company/green/recycle-program/
Европа : http://www.viewsoniceurope.com/uk/support/recycling-information/
Тайвань : http://recycle.epa.gov.tw/recycle/index2.aspx
ViewSonic
ViewPad 7 vii
Оглавление
Глава 1. Подготовка к работе ............................................................ 1
1.3 Установка SIMкарты и карты памяти .................................................... 3
SIMкарта и карта памяти ......................................................................... 3
1.5 Использование наушников ...................................................................... 4
1.6 Включение и выключение устройства .................................................. 5
1.8 Включение и отключение звука .............................................................. 6
Глава 2. Основные сведения ............................................................ 7
Значки в строке состояния ........................................................................ 7
Расширенная главная страница ............................................................ 11
Использование виджетов ....................................................................... 11
Глава 3. Ввод информации ............................................................. 15
Использование экранной клавиатуры ................................................... 15
Настройка режима ввода ........................................................................ 16
Переключение режима ввода ................................................................. 16
3.2 Настройка параметров клавиатуры ..................................................... 16
Глава 4. Отправка сообщений ......................................................... 18
Процедура импорта контактов ............................................................... 18
4.2 Отправка SMSсообщения ..................................................................... 18
4.3 Отправка MMSсообщения ..................................................................... 19
4.4 Отправка звуковых MMSсообщений .................................................. 19
Глава 5. Использование Интернета ............................................... 20
5.1 Подключение к Интернету ..................................................................... 20
Сотовая сеть передачи данных ............................................................. 22
Установление соединения для передачи данных ................................ 22
Быстрый поиск информации в Интернете с помощью ViewPad.......... 23
ViewSonic
ViewPad 7 viii
Оглавление
Глава 6. Использование Bluetooth ................................................. 24
6.1 Подключение к Bluetoothустройствам ............................................... 24
Глава 7. Мультимедийные приложения ........................................ 26
Просмотр видеофайла ............................................................................ 26
Настройка параметров видеокамеры .................................................... 27
Процедура воспроизведения видеофайлов в альбоме ....................... 28
7.3 Использование аудиоплеера ................................................................ 28
Воспроизведение музыки ....................................................................... 29
Изменение параметров воспроизведения ............................................ 30
Создание списка воспроизведения ........................................................ 30
Глава 8. Программы .......................................................................... 32
Процедура просмотра электронной книги ............................................. 33
Процедура загрузки электронной книги ................................................. 33
Управление файлами и папками ............................................................ 35
8.8 Блокнот ..................................................................................................... 37
8.11 Инструменты SIMкарты ( только для некоторых моделей ) .......... 40
8.15 Голосовые заметки ............................................................................... 41
Глава 9. Управление планшетом ViewPad .................................... 43
9.1 Настройка параметров планшета ViewPad ......................................... 43
Беспроводные соединения и сети ......................................................... 43
Местоположение и безопасность ........................................................... 44
ViewSonic
ViewPad 7 ix
Оглавление
Учетные записи и синхронизация .......................................................... 45
Конфиденциальность .............................................................................. 45
Карта SD, USBнакопитель и память ViewPad...................................... 46
About ViewPad ( Об устройстве ViewPad)............................................... 46
9.2 Изменение основных параметров ....................................................... 47
Настройка будильника ............................................................................ 47
Параметры экрана ................................................................................... 48
9.3 Использование меню « Беспроводные соединения и сети »........... 49
9.4 Защита планшета ViewPad ..................................................................... 49
Включение и отключение PINкода SIMкарты ..................................... 49
Включение функции защитной блокировки экрана .............................. 50
9.5 Сброс настроек планшета ViewPad...................................................... 50
Глава 10. Использование приложения PC Tools ......................... 51
10.1 Использование приложения PC Tools............................................... 51
Использование планшета ViewPad в качестве USBнакопителя ........ 52
Использование планшета ViewPad в качестве модема ....................... 52
Синхронизация планшета ViewPad с компьютером ............................. 53
ViewSonic
ViewPad 7 x
Глава 1. Подготовка к работе
Глава
1.
Подготовка к работе
1.1
Внешний вид устройства
Вид спереди
Фронтальная камера
Сенсорный экран
Вид сзади
Кнопка «Return» ( Возврат )
Кнопка «Search» ( Поиск )
Кнопка «Home» ( Главная страница )
• Эта кнопка служит для возврата к главной странице .
• Нажмите и удерживайте эту кнопку , чтобы вызвать список последних действий .
Кнопка «Menu» ( Меню )
• Нажмите эту кнопку , чтобы разблокировать устройство .
• Нажмите эту кнопку для вызова пунктов меню .
3мегапиксельная камера
См . раздел
Вид сверху
Слот для карты памяти microSD
ViewSonic
ViewPad 7
Слот для SIMкарты
Кнопки регулировки громкости :
нажимайте левую кнопку регулировки громкости для уменьшения громкости или правую – для увеличения громкости .
1
Глава 1. Подготовка к работе
Вид снизу
Кнопка сброса Микрофон
Гнездо для наушников
Наушники можно использовать в качестве телефонной гарнитуры и для прослушивания музыки .
Порт mini-USB
• Этот порт служит для подключения устройства при помощи кабеля
USB к компьютеру в качестве модема или USBнакопителя .
• Этот порт служит для подключения кабеля USB и сетевого блока питания для зарядки аккумулятора устройства .
Вид сбоку
Кнопка « Питание »
• Нажмите и удерживайте эту кнопку в течение 5 секунд , чтобы включить или выключить устройство .
•
Для экономии заряда аккумулятора кратковременно нажмите эту кнопку для включения или выключения экрана .
Динамики
1.2
Комплект поставки
В комплект поставки входят перечисленные ниже предметы . Если какой либо предмет отсутствует , обратитесь к продавцу данного устройства .
• Планшет ViewPad 7
• Сетевой блок питания , зарядное устройство
• Кабель mini-USB
• Наушники
• Чехол из искусственной кожи
• Краткое руководство
ViewSonic
ViewPad 7 2
Глава 1. Подготовка к работе
1.3
Установка
SIM-
карты и карты памяти
SIMкарта и карта памяти
На SIMкарте хранятся номер вашего телефона и сведения об операторе связи . Для сохранения фотографий , музыкальных файлов , видеороликов и других данных в устройство потребуется установить карту памяти microSD
®
.
Процедура установки SIMкарты и карты памяти microSD
1.
Откройте крышку слотов для карт .
2.
Установите SIMкарту и карту памяти microSD, как показано на рисунке .
Золотистые контакты должны быть направлены вверх .
3.
Закройте крышку слотов для карт .
Процедура извлечения SIMкарты
1.
Откройте крышку слотов для карт .
2.
Надавите на SIMкарту , чтобы извлечь ее из слота .
3.
Закройте крышку слотов для карт .
Процедура извлечения карты памяти
1.
Для безопасного извлечения карты памяти нажмите «
панель приложений
»
>
«
Settings
» (
Настройки
) > «
SD card, USB Mass storage & phone storage»
(
Карта SD, USBнакопитель и память устройства
) >
«Unmount SD card»
(
Отключить карту памяти SD
).
2.
Откройте крышку слотов для карт .
3.
Надавите на карту памяти microSD, чтобы извлечь ее из слота .
ПРИМЕЧАНИЕ .
Не извлекайте карту памяти при включенном устройстве .
Внезапное извлечение карты памяти может привести к потере данных и непредсказуемому « зависанию » системы .
ViewSonic
ViewPad 7 3
Глава 1. Подготовка к работе
1.4
Зарядка аккумулятора
Новый аккумулятор заряжен только частично . Для полной зарядки аккумулятора заряжайте его в течение 2х часов .
Процедура зарядки аккумулятора
1.
Подсоедините разъем на одном конце сетевого блока питания к разъему mini-USB на устройстве , как показано на рисунке .
2.
Подсоедините штепсельную вилку сетевого блока питания к электрической розетке , чтобы начать зарядку .
При зарядке аккумулятора светится красный индикатор и в строке состояния отображается значок . полной зарядки аккумулятора красный индикатор перестает светиться и начинает светиться зеленый индикатор , и , если устройство включено , в строке состояния также отображается значок .
ПРИМЕЧАНИЕ .
• Аккумулятор также можно заряжать при подключении устройства к компьютеру посредством кабеля USB. ( Но при этом время зарядки может значительно увеличиться .)
• Время работы устройства от аккумулятора зависит от характера использования устройства .
1.5
Использование наушников
Для разговоров посредством телефонной гарнитуры или прослушивания музыки подключите наушники к разъему для наушников .
ПРИМЕЧАНИЕ .
• При использовании наушников ваша способность слышать окружающие звуки может быть ограничена . Не используйте наушники , если это может представлять для вас опасность .
• При использовании наушников не устанавливайте максимальный уровень громкости , так как это может привести к нарушению слуха .
ViewSonic
ViewPad 7 4
Глава 1. Подготовка к работе
1.6
Включение и выключение устройства
После установки SIMкарты и зарядки аккумулятора устройство готово к включению .
Включение устройства
Нажмите и удерживайте кнопку « Питание », пока устройство не начнет вибрировать .
Процедура выключения устройства
1.
Нажмите и удерживайте кнопку « Питание » в течение 5 секунд .
2.
Нажмите пункт «
Power off
» (
Выключение питания
) во всплывающем окне .
3.
Для подтверждения нажмите «
ОК
».
Процедура переключения устройства в режим сна
Для переключения данного устройства в режим сна кратковременно нажмите кнопку « Питание ».
Дисплей выключится .
Для включения дисплея снова кратковременно нажмите кнопку « Питание ».
ViewSonic
ViewPad 7 5
Глава 1. Подготовка к работе
1.7
Разблокирование экрана
Процедура разблокирования экрана
1.
Кратковременно нажмите кнопку « Питание » или любую из кнопок на передней панели , чтобы включить дисплей , когда устройство находится в режиме сна .
2.
Нажмите значок и проведите пальцем вверх , чтобы разблокировать экран .
1.8
Включение и отключение звука
Процедура включения и отключения звука
1.
Кратковременно нажмите кнопку « Питание » или любую из кнопок на передней панели , чтобы включить дисплей , когда устройство находится в режиме сна .
2.
Нажмите значок и проведите пальцем вниз , чтобы отключить звук .
3.
Для включения звука , повторите указанные выше действия .
ViewSonic
ViewPad 7 6
Глава 2. Основные сведения
Глава
2.
Основные сведения
2.1
Главная страница
На главной странице можно быстро получить доступ к основным функциям и просмотреть уведомления о пропущенных вызовах , полученных сообщениях , проверить состояние аккумулятора и подключения к Интернету .
Строка состояния
Поиск Google
Введите в это поле искомый текст .
• В этой строке отображаются значки состояния и уведомлений , а также часы .
• В этой строке также отображаются уведомления о сообщениях , назначенных встречах , задачах и подключении .
Панель приложений
Нажмите этот значок для просмотра приложений и настроек устройства .
Меню ярлыков
Нажмите значок для доступа к соответствующей функции .
Значки в строке состояния
Значки в строке состояния указывают на информацию различного типа .
Нажмите строку состояния и проведите пальцем вниз для просмотра текущих действий устройства или уведомлений . Для закрытия этого окна нажмите значок
.
ViewSonic
ViewPad 7 7
Глава 2. Основные сведения
Значки в строке состояния указывают на информацию указанных ниже типов .
Значок уведомления
Значок текстового сообщения
Значок аккумулятора
Значок USBсоединения
Значок мощности сигнала
Значок сети
Значок Wi-Fi
Значок Bluetooth
Значки громкости
В области значков громкости могут отображаться перечисленные ниже значки .
Значок аккумулятора
В области значка аккумулятора могут отображаться перечисленные ниже значки .
Значок Описание
Звук отключен .
Включен режим вибрации .
Включена громкая связь .
Значок Описание
Аккумулятор полностью заряжен .
Низкий уровень заряда аккумулятора .
Аккумулятор заряжается .
Микрофон отключен .
Сведения о регулировке уровня громкости см . в разделе
« Регулировка громкости » на стр . 13.
Сведения о зарядке аккумулятора см . в разделе
« Зарядка аккумулятора » на стр . 4.
Значки сотовой сети
В области значков сотовой сети могут отображаться перечисленные ниже значки .
Значок Описание
Сигнал сети отсутствует .
Значок Описание
Выполняется вызов .
Вызов удерживается .
Максимальная мощность сигнала . Чем меньше полосок , тем слабее сигнал .
Используется сеть GPRS.
Не установлена SIMкарта .
ViewSonic
ViewPad 7 8
Глава 2. Основные сведения
Значки подключения
В области значков подключения могут отображаться перечисленные ниже значки .
Значки уведомлений
В области значков уведомлений могут отображаться перечисленные ниже значки .
Значок Описание
Подключена WiFiсеть .
Активно Bluetoothсоединение .
Активно GPRSсоединение для передачи данных .
Активно HSDPAсоединение для передачи данных .
Устройство подключено к компьютеру через разъем
USB.
Загружен файл .
Значок Описание
Уведомление о новом текстовом сообщении .
Уведомление о новом Pushсообщении WAP.
Уведомление о новом электронном письме .
Уведомление о новом письме в Почте Google.
Будильник .
Уведомление о задаче .
Уведомление о пропущенном вызове .
ViewSonic
ViewPad 7 9
Глава 2. Основные сведения
Меню ярлыков
Для быстрого доступа к этому меню нажмите соответствующий пункт на главной странице .
Настройка меню ярлыков
Процедура добавления ярлыка
1.
Нажмите «
Menu
» (
Меню
) > «
Add
» (
Добавить
) > «
Shortcuts
» (
Ярлыки
).
2.
Нажмите пункт «
Applications
» (
Приложения
) для отображения списка приложений .
3.
Нажимайте на элементы , ярлыки которых необходимо добавить на главную страницу .
Процедура удаления ярлыка
1.
Нажмите и удерживайте значок ярлыка , который необходимо удалить .
Значок увеличится в размере .
2.
В правой части главной страницы отобразится значок .
3.
Чтобы удалить ярлык , перетащите его на значок . этого ярлык будет удален .
ViewSonic
ViewPad 7 10
Глава 2. Основные сведения
Панель приложений
В панели приложений содержатся все приложения и настройки . На главной странице нажмите значок для отображения меню .
• Проведите пальцем вверх или вниз по экрану для прокрутки и получения доступа к дополнительным приложениям на данном устройстве .
• Нажмите значок , чтобы открыть соответствующее приложение .
Расширенная главная страница
Проведите пальцем влево или вправо для прокрутки главной страницы .
Два продолжения главной страницы влево и два продолжения – вправо предоставляют дополнительное пространство для значков , виджетов , ярлыков и других элементов .
Использование виджетов
Экономьте время , используя автоматически обновляемую информацию непосредственно на главной странице , и разместите все персональные обновляемые сведения в одном месте .
Вы может добавлять и настраивать виджеты на главной странице по своему усмотрению .
1.
На главной странице нажмите «
Menu
» (
Меню
) > «
Add
» (
Добавить
) >
«
Widgets
» (
Виджет
).
ViewSonic
ViewPad 7 11
Глава 2. Основные сведения
Отобразится галерея со списком всех доступных виджетов .
2.
Нажмите виджет , чтобы отобразить его на главной странице .
Процедура удаления виджетов
1.
На главной странице нажмите и удерживайте виджет , который требуется удалить . Виджет увеличится в размере .
2.
В нижней части главной страницы отобразится значок .
3.
Чтобы удалить виджет , перетащите его на значок . этого виджет будет удален .
Установка обоев
Вы можете установить обои главной страницы , используя стандартные обои или фотографии , снятые с помощью данного устройства .
Установка фотографии в качестве обоев
1.
На главной странице нажмите «
Menu
» (
Меню
) > «
Wallpaper
» (
Обои
).
2.
На экране отобразится меню «
Select wallpaper from
» (
Выберите обои из
).
3.
Нажмите пункт «
Gallery
» (
Галерея
).
4.
Выберите фотографии , снятые с помощью устройства или сохраненные на карте памяти SD.
5.
Отобразятся миниатюры всех фотографий . Нажмите миниатюру фотографии , которую требуется использовать в качестве обоев .
6.
Проведите пальцем для выбора области кадрирования и нажмите внутри области для кадрирования фотографии .
7.
Нажмите «
Save
» (
Сохранить
), и скадрированная фотография отобразится в качестве обоев на главной странице .
ViewSonic
ViewPad 7 12
Глава 2. Основные сведения
Установка обоев из галереи обоев
1.
На главной странице нажмите «
Menu
» (
Меню
) > «
Wallpaper
» (
Обои
).
2.
На экране отобразится меню «
Выберите обои из
».
3.
Нажмите пункт «
Wallpaper
» (
Обои )
.
4.
Отобразятся все стандартные обои системы . Проведите пальцем влево или вправо для просмотра всех доступных обоев .
5.
Нажмите оби для их предварительного просмотра .
6.
Нажмите пункт «
Set wallpaper
» (
Установить обои
) для применения выбранных обоев .
2.2
Регулировка громкости
В данном устройстве имеется три отдельных функции регулировки громкости .
• «
Media volume
» (
Громкость медиафайлов
): регулировка громкости при воспроизведении музыки или видеозаписей .
• «
Ringer volume
» (
Громкость звонка
): регулировка громкости звонка входящих вызовов и уведомлений .
• «In-call volume
» (
Громкость вызова
): регулировка громкости во время вызова .
Процедура регулировки громкости звонка
1.
Нажмите «
Application Drawer
» (
панель приложений
) > «
Settings
» (
Настройки
) >
«
Sound & display
» (
Звук и экран
).
2.
В подменю Параметры звука нажмите пункт
«
Ringer volume
» (
Громкость звонка
), после чего отобразится регулятор громкости звонка .
3.
Для регулировки громкости выполните одно из указанных ниже действий .
a.
Перемещайте регулятор громкости , чтобы установить требуемую громкость .
Регулятор громкости b.
Нажмите кнопку регулировки громкости . Перемещайте кнопку громкости вверх или вниз для регулировки громкости .
ПРИМЕЧАНИЕ .
Когда устройство находится в режиме « Без звука », все звуки отключены , кроме звука медиафайлов и будильника .
3.
Для выхода из меню нажмите значок .
Процедура регулировки громкости во время вызова
1.
Во время разговора по телефону нажмите кнопку громкости справа .
2.
Перемещайте кнопку громкости вверх или вниз для регулировки громкости .
ViewSonic
ViewPad 7 13
Глава 2. Основные сведения
Процедура регулировки громкости медиафайлов
1.
Нажмите «
Application Drawer
» (
панель приложений
) > «
Settings
» (
Настройки
) >
«Sound & display» (
Звук и экран
).
2.
В подменю Параметры звука нажмите пункт
«
Media volume
» (
Громкость медиафайлов
), после чего отобразится регулятор громкости медиафайлов .
Регулятор громкости
3.
Перемещайте регулятор громкости , чтобы установить требуемую громкость .
ViewSonic
ViewPad 7 14
Глава 3. Ввод информации
Глава
3.
Ввод информации
3.1
Экранная клавиатура
Экранная клавиатура отображается в портретном режиме , когда в приложении требуется ввод текстовых данных , например сообщения или электронного письма . Режим ввода при помощи клавиатуры активируется по умолчанию .
Клавиша режима ввода прописных букв
(CAPs Lock)
Нажимайте эту клавишу для переключения режима ввода прописных или строчных букв .
Словарь
: нажмите эту клавишу для включения словаря .
Селектор режима вода
: нажмите эту кнопку для выбора предпочитаемого режима ввода .
Использование экранной клавиатуры
Нажмите на экран для отображения экранной клавиатуры .
Клавиатура со строчными буквами ( по умолчанию )
Клавиатура с прописными буквами
Цифры и символы
• Используйте экранную клавиатуру как клавиатуру компьютера .
• Нажимайте клавиши для ввода соответствующих символов .
• Для переключения между прописными и строчными буквами нажимайте клавишу .
• Для отображения клавиатуры цифр и символов нажмите клавишу . возврата буквенной клавиатуре нажмите клавишу .
ViewSonic
ViewPad 7 15
Глава 3. Ввод информации
Настройка режима ввода
Данное устройство поддерживает несколько режима ввода текста . Выберите предпочтительный режим .
1.
Нажмите «
Application Drawer
» (
панель приложений
) > «
Settings
»
(
Настройки
) > «
Language
&
keyboard
» (
Язык и клавиатура
).
2.
В подменю Настройки текста отобразится список режимов ввода . Выберите необходимые режимы и установите рядом с ними флажки .
Переключение режима ввода
1.
Нажмите и удерживайте любое текстовое поле в приложении . Например , в приложении «
Messaging
» (
Сообщения
) нажмите и удерживайте поле «
To:
»
(
До :
). Отобразится окно Режим ввода .
2.
Можно выбрать один из доступных режимов ввода для его использования .
3.2
Настройка параметров клавиатуры
Вы можете использовать дополнительные средства при вводе текста при помощи клавиатуры устройства .
1.
Нажмите «
Application Drawer
» (
панель приложений
) > «
Settings
»
(
Настройки
) > «
Language
&
keyboard
» (
Язык и клавиатура
).
2.
Нажмите пункт «
TouchPal
» (
TouchPal
).
3.
Выберите требуемые параметры в подменю Основные параметры ,
Предиктивный ввод и жесты , Китайский язык и Рукописный ввод .
• «Basic settings»
( Основные параметры ):
в этом меню доступны параметры Предиктивный ввод слов , Зук нажатия клавиш , Вибрация при нажатии клавиш , Раскладка в портретном режиме ,
Раскладка в пейзажном режиме , Смена раскладки перемещением пальца ,
Смешанный язык ввода и
Выбор языков .
ViewSonic
ViewPad 7 16
Глава 3. Ввод информации
• «Prediction & Gestures» ( Предиктивный ввод и жесты )
: в этом меню доступны параметры Предсказание следующего слова , Исправление опечаток , Символы со смещением вниз и Подходящие слова .
• «Chinese» ( Китайский язык ):
нажмите пункт «
Ambiguous PinYin
»
(
Нечеткий ввод на Пиньинь
) для просмотра дополнительных параметров . ( Только для традиционного китайского языка .)
• «Handwriting» ( Рукописный ввод ):
доступны параметры Ширина штриха , Распознавать интервал , Цвет штриха и Справка . ( Только для традиционного китайского языка .)
ViewSonic
ViewPad 7 17
Глава 4. Отправка сообщений
Глава
4.
Отправка сообщений
4.1
Контакты
Процедура добавления контакта
1.
Нажмите пункт «
Contacts
» (
Контакты
).
2.
Нажмите «
Menu
» (
Меню
) > «
New contact
» (
Новый контакт
).
3.
Введите контактную информацию : имя , номер телефона , адрес электронной почты и другие данные . Нажмите кнопку «
Done
» (
Готово
) для сохранения контакта или нажмите кнопку «
Revert
» (
Отмена
) для выхода без сохранения каких либо изменений .
ПРИМЕЧАНИЕ .
Для контактов на SIMкарте можно сохранить только имя и номер телефона . Для сохранения дополнительной информации , например адреса электронной почты , создайте новый контакт на устройстве .
Процедура импорта контактов
1.
Нажмите «
Menu
» (
Меню
) > «
Import/Export
» (
Импортировать ,
Экспортировать
).
2.
Выберите источник данных для импорта контактов : «
SIM Card
» (
SIMкарта
) или «
SD Card
» (
Карта SD
).
3.
Выберите контакты , которые требуется импортировать , или нажмите «
Menu
»
(
Меню
) и выберите пункт «
Import all
» (
Импортировать все
).
4.2
Отправка
SMS-
сообщения
1.
Нажмите пункт «
Messaging
» (
Сообщения
).
2.
Нажмите пункт «
New message
» (
Новое сообщение
).
ViewSonic
ViewPad 7 18
Глава 4. Отправка сообщений
3.
В поле «
To
» (
До
) введите номер телефона получателя , а затем нажмите кнопку «
Next
» (
След .
).
4.
Введите сообщение в поле «
Type to compose
» (
Текст сообщения
), а затем нажмите кнопку «
Done
» (
Готово
).
5.
Нажмите кнопку «
Send
» (
Отправить
).
4.3
Отправка
MMS-
сообщения
Мультимедийное сообщение (MMSсообщение ) может содержать графические и звуковые файлы .
1.
Нажмите пункт «
Messaging
» (
Сообщения
).
2.
Нажмите пункты «
New message
»
( Новое сообщение )
> «
Menu
»
( Меню )
>
«
Add subject
» (
Добавить тему
).
Сообщение автоматически будет преобразовано в MMSсообщение .
3.
Введите номер мобильного телефона или адрес электронной почты получателя в поле «
To
» (
До
), а затем введите текст в поле «
Тема
».
4.
Чтобы добавить файлы , нажмите «
Menu
» (
Меню
) > «
Attach
» (
Вложить
) и вложите фотографии или видеоролики .
5.
Нажмите кнопку «
Send
» (
Отправить
).
4.4
Отправка звуковых
MMS-
сообщений
1.
Нажмите пункт «
Messaging
» (
Сообщения
).
2.
Нажмите пункты «
New Message
» (
Новое сообщение
) > «
Menu
» (
Меню
) >
«
Attach
»
( Вложить )
> «
Record audio
» (
Записать звук
).
3.
Нажмите кнопку для начала записи .
4.
Для остановки записи нажмите кнопку .
ПРИМЕЧАНИЕ . Нажмите кнопку для воспроизведения аудиозаписи .
Нажмите пункт «
Use this recording
» (
Использовать эту запись
) для сохранения аудиозаписи . Нажмите пункт «
Discard
» (
Отменить
) для удаления аудиозаписи . После сохранения аудиозаписи можно также нажимать кнопки «
Play
» (
Воспроизвести
), «
Replace
» (
Заменить
) и
«
Remove
» (
Удалить
) для выполнения соответствующих действий с аудиозаписью .
5.
Введите номер мобильного телефона в поле «
To
» (
До
). Звуковое сообщение можно отправить максимум 20 получателям .
6.
Нажмите и введите текст в поле текста сообщения , а затем нажмите кнопку
«
Send
» (
Отправить
).
ViewSonic
ViewPad 7 19
Глава 5. Использование Интернета
Глава
5.
Использование
Интернета
5.1
Подключение к Интернету
Данное устройство подключается к Интернету посредством :
• интерфейса Wi-Fi;
• сотовых сетей передачи данных .
Wi-Fi
Процедура включения и выключения интерфейса Wi-Fi
1.
Нажмите «
Application Drawer
» (
панель приложений
) > «
Settings
»
(
Настройки
) > «
Wireless & networks
» (
Беспроводные соединения и сети
).
2.
Установите или снимите флажок «
Wi-Fi
» для включения и выключения интерфейса Wi-Fi.
Процедура подключения к сети Wi-Fi
1.
Включите интерфейс Wi-Fi.
2.
Нажмите пункт «
Wi-Fi settings
» (
Параметры Wi-Fi
). Устройство выполнит поиск сигналов Wi-Fi.
3.
Обнаруженные сети отобразятся ниже . Выберите сеть , а затем нажмите пункт «
Connect
» (
Подключить
).
4.
При выборе незащищенной сети соединение устанавливается автоматически .
5. В противном случае , переходите к следующему шагу .
ViewSonic
ViewPad 7 20
Глава 5. Использование Интернета
6.
При подключении к защищенной сети отобразится запрос пароля . Введите пароль , а затем нажмите «
Connect
» (
Подключить
).
После подключения к сети Wi-Fi в строке состояния отобразится значок .
Процедура добавления сети Wi-Fi
1.
Нажмите «
Application Drawer
» (
панель приложений
) > «
Settings
»
(
Настройки
) > «
Wireless & networks
» (
Беспроводные соединения и сети
).
2.
Нажмите пункт «
Wi-Fi settings
» (
Параметры Wi-Fi
).
3.
В окне сетей Wi-Fi нажмите пункт «
Add Wi-Fi network
» (
Добавить сеть
Wi-Fi
). Отобразится новое окно .
4.
Выполните инструкции , отображающиеся на экране , и введите необходимые данные , а затем нажмите кнопку «
Save
» (
Сохранить
) для сохранения настроек .
Процедура настройки параметров Wi-Fi
1.
Нажмите «
Application Drawer
»
(
панель приложений
) >
«
Settings
»
( Настройки )
>
«Wireless & networks»
(
Беспроводные соединения и сети
).
2.
Нажмите пункты «
Wi-Fi settings
» (
Параметры Wi-Fi
) >
«
Menu
» (
Меню
) > «
Advanced
»
(
Дополнительно
).
ПРИМЕЧАНИЕ .
При использовании статического IPадреса введите необходимые параметры IP.
ViewSonic
ViewPad 7 21
Глава 5. Использование Интернета
3.
В меню «IP settings» ( Параметры IP) введите данные IPадреса , шлюза , маски подсети и сервера DNS. Нажмите кнопку «
OK
» для сохранения настроек .
Сотовая сеть передачи данных
Узнайте о доступности такого подключения у своего оператора связи и получите у него следующие сведения :
• имена точек доступа ;
• прокси сервер ;
• порт ;
• имя пользователя ;
• пароль .
Процедура настройки беспроводного соединения передачи данных
1.
Нажмите «
Application Drawer
» (
панель приложений
) > «
Settings
»
(
Настройки
) > «
Wireless & networks
» (
Беспроводные соединения и сети
).
2.
Нажмите пункты «
Mobile networks
» (
Мобильные сети
) > «
Access Point
Names
» (
Имена точек доступа
).
3.
Нажмите «
Menu
» (
Меню
) > «
New APN
» (
Новое APN
).
4.
Нажмите пункт «
Name
» (
Имя
) для ввода названия подключения , а затем нажмите кнопку «
ОК
».
5.
Введите значение в поле «
APN
», а затем нажмите кнопку «
ОК
».
6.
Введите данные в поля «
Proxy
» (
Proxyсервер
), «
Port
» (
Порт
), «
Username
»
(
Имя пользователя
) и «
Password
» (
Пароль
) ( при его наличии ) и другие поля , а затем нажмите кнопку «
ОК
».
7.
Нажмите кнопку «
Save
» (
Сохранить
) для сохранения настроек или
«
Discard
» (
Отменить
) для выхода без сохранения изменений .
ViewSonic
ViewPad 7 22
Глава 5. Использование Интернета
Установление соединения для передачи данных
Соединение для передачи данных устанавливается автоматически при включении устройства . Если настроено несколько подключений , вручную выберите подключение , которое требуется использовать .
Ручное установление соединения для передачи данных
1.
Нажмите «
Application Drawer
» (
панель приложений
) > «
Settings
»
(
Настройки
).
2.
Нажмите пункты «
Wireless & networks
» (
Беспроводные соединения и сети
) > «
Mobile networks
» (
Мобильные сети
) > «
Access Point Names
»
(
Имена точек доступа
).
3.
Отобразится список подключений . Нажмите соответствующий переключатель для выбора подключения , которое требуется использовать .
Быстрый поиск информации в Интернете с помощью
ViewPad
На главной странице можно осуществить поиск информации с помощью
Поиск
.
1.
Нажмите виджет «
Google Search
» (
Поиск Google
).
2.
Введите искомый текст в «
Quick Search Box
» (
поле быстрого поиска
).
3.
Нажмите кнопку «
Search
» (
Поиск )
.
ViewSonic
ViewPad 7 23
Глава 6. Использование Bluetooth
Глава
6.
Использование
Bluetooth
Режимы Bluetooth
• «
On
» (
Вкл .
): интерфейс Bluetooth включен . Данное устройство обнаруживает другие Bluetoothустройства , но само остается невидимым для других устройств .
• «
Discoverable
» (
Видимое
): интерфейс Bluetooth включен , и данное устройство могут обнаружить другие Bluetoothустройства .
• «
Off
» (
Выкл .
): интерфейс Bluetooth выключен .
Процедура включения и выключения интерфейса Bluetooth
1.
Нажмите «
Application Drawer
» (
панель приложений
) > «
Settings
»
(
Настройки
) > «
Wireless & networks
» (
Беспроводные соединения и сети
).
2.
Для активации интерфейса Bluetooth установите флажок «
Bluetooth
»
(
Bluetooth
).
3.
Чтобы телефон могли обнаружить другие устройства , нажмите пункт
«
Bluetooth settings
» (
Параметры Bluetooth
) и установите флажок
«
Discoverable
» (
Видимое
), после чего планшет ViewPad станет видимым для других устройств .
6.1
Подключение к
Bluetooth-
устройствам
Подключение к Bluetoothустройству называется связью . Необходимо установить парное соединение и создать связь с Bluetoothустройством для обмена данными .
1.
Нажмите «
Application Drawer
»
(
панель приложений
) >
«
Settings
» (
Настройки
) >
«Wireless & networks»
(
Беспроводные соединения и сети
).
2.
Нажмите пункт «
Bluetooth settings
» (
Параметры
Bluetooth
) для вызова пунктов меню .
3.
Для поиска нового устройства нажмите пункт «
Scan for devices
» (
Поиск устройств
).
4.
Нажмите пункт с названием устройства для подключения к нему .
5.
Введите
PIN
код для установления парного соединения , затем нажмите кнопку «
ОК
».
ViewSonic
ViewPad 7 24
Глава 6. Использование Bluetooth
ПРИМЕЧАНИЕ .
PINкод устройства должен совпадать с PINкодом Bluetoothустройства , с которым устанавливается парное соединение .
6.
При подключении к аудиоустройству , которое поддерживает только профили
HSP и HFP, на экране отобразится сообщение «
Connected to phone audio
»
(
Подключение к телефонному аудиоустройству
).
7. При подключении к аудиоустройству , которое поддерживает профили HSP,
HFP и A2DP, на экране отобразится сообщение «
Connected to phone and media audio
» (
Подключение к телефонному и мультимедийному аудиоустройству
).
ПРИМЕЧАНИЕ .
Нажмите и удерживайте пункт с названием выбранного устройства , чтобы вызвать меню параметров устройства .
ПРИМЕЧАНИЕ .
После создания связи при повторном подключении к данному устройству не потребуется вводить пароль .
ViewSonic
ViewPad 7 25
Глава 7. Мультимедийные приложения
Глава
7.
Мультимедийные приложения
7.1
Видеофайлы
Данное устройство позволяет осуществлять видеосъемку с помощью камеры с разрешением 3,0 мегапикселей .
Видеосъемка
Миниатюра последней видеозаписи .
Перемещайте эту кнопку для переключения режимов видео - и фотосъемки .
Индикатор времени записи .
Нажмите эту кнопку для просмотра видеофайла .
1.
Нажмите «
Application Drawer
»
(
панель приложений
)
> «
Camcorder
»
(
Видеокамера
)
.
2.
Направьте устройство на объект съемки .
3.
Для начала записи нажмите кнопку съемки или .
4.
Для остановки записи нажмите кнопку съемки или еще раз .
Просмотр видеофайла
После съемки видеозаписи в верхнем правом углу экрана отобразится миниатюра видеофайла .
• Нажмите миниатюру видеофайла , чтобы воспроизвести его в полноэкранном режиме .
• Нажмите кнопку «
DELETE У
» (
ДАЛИТЬ
) удаления видеофайла и просмотра следующего видеофайла .
• Нажмите кнопку «
SHARE
» (
ОТПРАВИТЬ
) отправки видеофайла электронной почтой или MMSсообщением .
• Нажмите «
PLAY
» (
ВОСПРОИЗВЕСТИ
) воспроизведения видеофайла .
• Нажмите кнопку «
DONE
» (
ГОТОВО
) сохранения настроек .
ViewSonic
ViewPad 7 26
Глава 7. Мультимедийные приложения
Настройка параметров видеокамеры
На экране камеры нажмите «
Menu
» (
Меню
) > «
Settings
» (
Настройки
). В левой части экрана отобразится меню «Camera settings» ( Параметры камеры ).
Проведите пальцем вверх или вниз для прокрутки страницы и просмотра дополнительных параметров .
Нажмите пункт меню для настройки соответствующих параметров видеокамеры .
Нажимайте перечисленные ниже пункты меню для просмотра и настройки основных параметров камеры .
Режим
«
Video mode
»
(
Режим видеосъемки )
(
Пункт меню
«
Video quality
»
( Качество видео )
«
Video Encoder
»
(
Видеокодек )
«
Video duration
»
( Продолжительность видеозаписи )
«
White Balance
Баланс белого
»
)
«
Color effect
»
(
Цветовой эффект )
«
Prompt after capture
»
(
Предлагать после съемки )
Доступные
VGA, QVGA, QCIF
MPEG4, H263, H264
значения
«
60 minutes
» (
60 минут ) ( для MMSсообщений ), minutes
» (
30
«
10 minutes минут )
» (
10 минут ),
«
30
«
Auto
» (
Авто ),
«
Incandescent
»
( Лампа накаливания ), освещение ), света ),
«
«
«
Daylight
» (
Солнечное
Fluorescent
Cloudy
»
(
» (
Пасмурно )
Лампа дневного
«
None
» (
Нет ),
«
Mono
» (
Монохром ),
«
Sepia
»
(
Сепия ),
«
Negative
» (
Негатив )
«
No limit
» (
Без огранич .),
«
No preview
» (
Без просмотра ), onds
» (
5
«
3 seconds секунд
),
«
10
» (
3 секунд
), seconds» (10
«
5 secсекунд )
ViewSonic
ViewPad 7 27
Глава 7. Мультимедийные приложения
7.2
Просмотр видеофайлов
Процедура воспроизведения видеофайлов в альбоме
1.
Нажмите «
Application Drawer
» (
панель приложений
) > «
Videos
»
(
Видеозаписи
). Отобразятся миниатюры всех сохраненных видеофайлов .
2.
Нажмите миниатюру видеофайла , чтобы воспроизвести его .
7.3
Использование аудиоплеера
Можно перенести на данное устройство аудиофайлы с компьютера .
Нажмите «
Application Drawer
» (
панель приложений
) > «
Music
» (
Музыка
).
Страница « Музыка »
• «
Playback screen
» (
Страница воспроизведения
)
:
здесь отображается область воспроизведения с элементами управления воспроизведением .
Кнопка перехода к экрану «Now Playing»
( Сейчас проигрывается )
Кнопка воспроизведения в случайном порядке
Фотография или анимация обложки альбома
Кнопка включения и отключения функции повтора
Область отображения информации о звуке
Кнопка перехода к предыдуще му файлу
Кнопка перехода к следующему файлу
Ползунок для перемотки вперед и назад
Кнопка воспроизведения и приостановки воспроизведения файла
ViewSonic
ViewPad 7 28
Глава 7. Мультимедийные приложения
• «
Library screen
» (
Страница фонотеки
)
:
здесь в виде папок отображаются категории аудиофайлов , что ускоряет и упрощает их поиск . Представлены следующие категории :
«Artists» ( Исполнители ), «Albums» ( Альбомы ),
«Songs» ( Композиции ), «Playlists» ( Списки воспроизведения )
и
«Now playing» ( Сейчас проигрывается )
.
• «
Now Playing screen
» (
Страница Сейчас проигрывается
): здесь отображается список файлов , проигрываемых в настоящее время и находящихся в очереди на воспроизведение . Перетаскивайте значок , который находится слева от каждого аудиофайла , чтобы задать последовательность воспроизведения .
Воспроизведение музыки
Процедура воспроизведения аудиофайлов
1.
Нажмите «
Application Drawer
» (
панель приложений
) > «
Music
» (
Музыка
).
2.
Нажмите «
Menu
» (
Меню
) > «
Library
» (
Фонотека
). Отобразится страница фонотеки .
3.
Нажмите пункт «
Songs
» (
Композиции
), после чего отобразятся все аудиофайлы , сохраненные на устройстве .
ViewSonic
ViewPad 7 29
Глава 7. Мультимедийные приложения
4.
Нажмите файл для его выбора , после чего автоматически начнется воспроизведение аудиофайла .
Изменение параметров воспроизведения
На странице воспроизведения нажмите «
Menu
»
(
Меню
)
.
• Нажмите пункт «
Library
» (
Фонотека
) для перехода к странице фонотеки .
• Нажмите пункт «
Party shuffle
» (
Случайный порядок
) для воспроизведения всех аудиофайлов в случайном порядке .
• Нажмите пункт «
Add to playlist
» (
Добавить в список воспроизведения
) для добавления аудиофайлов в список воспроизведения .
• Нажмите пункт «
Use as ringtone
» (
Использовать как мелодию звонка
), чтобы установить данный аудиофайл в качестве мелодии звонка .
• Нажмите пункт «
Delete
»
( Удалить )
для удаления этого аудиофайла .
Создание списка воспроизведения
Аудиофайлы можно добавить в определенный список воспроизведения , а также можно создать новый список воспроизведения .
1.
Нажмите «
Application Drawer
» (
панель приложений
) > «
Music
» (
Музыка
).
2.
Нажмите «
Menu
» (
Меню
) > «
Library
» (
Фонотека
). Отобразится страница фонотеки .
3.
Нажмите и удерживайте пункт с названием аудиофайла , который требуется добавить .
4.
Нажмите пункт «
Add to playlist
» (
Добавить в список воспроизведения
).
ViewSonic
ViewPad 7 30
Глава 7. Мультимедийные приложения
5.
Выберите существующий список воспроизведения или нажмите пункт «
New
»
(
Создать
) для создания нового списка воспроизведения . Аудиофайл будет добавлен в список воспроизведения .
Процедура удаления аудиофайла из списка воспроизведения .
1.
Нажмите «
Application Drawer
» (
панель приложений
) > «
Music
» (
Музыка
).
2.
Нажмите «
Menu
» (
Меню
)> «
Library
» (
Фонотека
). Отобразится страница фонотеки .
3.
Нажмите и удерживайте пункт с названием аудиофайла , который требуется удалить .
4.
Нажмите пункт «
Remove from playlist
» (
Удалить из списка воспроизведения
).
5.
Аудиофайл будет удален из списка воспроизведения .
ViewSonic
ViewPad 7 31
Глава 8. Программы
Глава
8.
Программы
На данном устройстве предварительно установлены перечисленные ниже программы .
Программы
Aldiko
Видеокамера
Описание
Приложение для загрузки электронных книг из онлайнового каталога для просмотра на устройстве .
Приложение для видеосъемки .
Камера
Приложение для фотосъемки и использования веб камеры .
Documents To Go
Набор приложений Document To Go: Word To go, Sheet To
Go, Slideshow To Go и PDF To Go Lite.
Проводник
Приложение для управления аудиофайлами видеофайлами и файлами фотографий .
,
Галерея
Магазин
Музыка
Блокнот
Приложение для просмотра и редактирования файлов фотографий и видеофайлов . См . раздел
Приложение для поиска приложений и игр , которые можно загрузить и установить на данное устройство .
Приложение для воспроизведения музыкальных и аудиофайлов и управления ими на планшете ViewPad.
Приложение для составления заметок .
RSS Reader
Настройки
Инструменты
SIMкарты
Talk
Видеофайлы
Голосовое управление
Голосовые заметки
YouTube
Приложение для автоматического сбора новостей с веб сайтов .
Приложение для настройки параметров устройства , беспроводных соединений и телефонных вызовов на данном устройстве .
Это приложение позволяет напрямую подключать и использовать службы , предоставляемые оператором связи .
Приложение от Google для обмена мгновенными сообщениями .
Воспроизведение видеофайлов .
Приложение , позволяющее записать голосовые команды , которые планшет будет распознавать и использовать для голосового набора , поиска контактов и выполнения других функций .
Приложение для записи голосовых заметок .
Онлайновая служба видеохостинга , позволяющая просматривать , искать и отправлять видеозаписи .
ViewSonic
ViewPad 7 32
Глава 8. Программы
8.1 Aldiko
Приложение Aldiko позволяет загружать электронные книги из онлайнового каталога для просмотра на данном устройстве .
Процедура просмотра электронной книги
1.
На главной странице нажмите > «
Aldiko
» (
Aldiko
).
2.
Выберите электронную книгу с книжной полки и нажмите ее изображение , чтобы открыть книгу .
3.
Проведите пальцем влево или вправо для перехода к предыдущей или следующей странице .
Процедура загрузки электронной книги
4.
На главной странице нажмите > «
Aldiko
» (
Aldiko
) > «
Download books
»
(
Загрузка книг
).
5.
Выберите издателя из списка издателей в онлайновом каталоге Aldiko.
6.
Нажмите изображение книги , которую требуется загрузить , и нажмите пункт
«
Download
» (
Загрузить
).
7.
Загруженная книга отобразится на книжной полке .
Примечание . Загрузка электронных книг может быть платной .
8.2
Видеокамера
Это приложение служит для видеосъемки с помощью устройства ViewPad. См . раздел
ViewSonic
ViewPad 7 33
Глава 8. Программы
8.3 Documents To Go
Приложения
Documents To Go
позволяют открывать файлы в форматах
Microsoft
®
Office и Adobe.
Word To Go
®
Приложение
Word To Go
®
позволяет просматривать и редактировать документы
Microsoft
®
Word ( файлы .doc и .docx). Это приложение поддерживает вложенные фотографии , цвет шрифта , выделение жирным шрифтом , курсивом и подчеркиванием , нумерованные и ненумерованные списки , а также многие другие функции .
Процедура запуска приложения
Word To Go
1.
Нажмите «
Application Drawer
» (
панель приложений
) > «
Documents
»
(
Документы
) > «
Word To Go
».
2.
Нажмите пункт «
Open File
» (
Открыть файл
).
3.
Нажмите файл , который требуется открыть .
• Проводите пальцем по экрану для прокрутки или перехода на другие страницы .
4.
Чтобы закрыть файл , нажмите кнопку «
Return
» (
Возврат
).
Sheet To Go
®
Приложение
Sheet To Go
®
позволяет просматривать и редактировать электронные таблицы Microsoft
®
Excel ( файлы .xls и .xlsx). Эта программа поддерживает форматирование ячеек и чисел , выравнивание строк и столбцов , формулы , а также быструю и удобную прокрутку пальцами .
Процедура запуска приложения
Sheet To Go
1.
Нажмите «
Application Drawer
» (
панель приложений
) > «
Documents
»
(
Документы
) > «
Sheet To Go
».
2.
Нажмите пункт «
Open File
» (
Открыть файл
).
3.
Нажмите файл , который требуется открыть .
• Проводите пальцем по экрану для прокрутки листа .
• Для просмотра других листов файла нажмите «
Menu
»
( Меню )
> «
View
»
(
Просмотр
) > «
Worksheets
» (
Листы
), а затем нажмите название листа , который nht,etncz просмотреть .
4.
Чтобы закрыть файл , нажмите кнопку «
Return
» (
Возврат
).
ViewSonic
ViewPad 7 34
Глава 8. Программы
Slideshow To Go
®
Приложение
Slideshow To Go
®
позволяет просматривать и редактировать презентации Microsoft
®
PowerPoint ( файлы .ppt и .pptx). Это приложение поддерживает просмотр слайдов , просмотр контуров , заметки , изображения , графики , форматирование шрифтов и простую навигацию нажатием по слайдам .
Процедура запуска приложения
Slideshow To Go
1.
Нажмите «
Application Drawer
» (
панель приложений
) > «
Documents
»
(
Документы
) > «
Slideshow To Go
».
2.
Нажмите пункт «
Open File
» (
Открыть файл
).
3.
Нажмите файл , который требуется открыть .
4.
Чтобы закрыть файл , нажмите кнопку «
Return
» (
Возврат
).
PDF To Go
®
Приложение
PDF To Go
®
позволяет просматривать файлы Adobe
®
PDF (.pdf).
Это приложение поддерживает постраничный просмотр , свертку текста , несколько уровней масштабирования , автоматический поворот , вложенные изображения и многие другие функции .
Процедура запуска приложения
PDF To Go
1.
Нажмите «
Application Drawer
» (
панель приложений
) > «
Documents
»
(
Документы
) > «
PDF To Go
».
2.
Нажмите пункт «
Open File
» (
Открыть файл
).
3.
Нажмите файл , который требуется открыть .
• Нажмите на экран для отображения элементов управления масштабированием .
• Проведите пальцем вниз или вверх для перехода к следующей или предыдущей странице .
4.
Чтобы закрыть файл , нажмите кнопку «
Return
» (
Возврат
).
8.4
Проводник
Приложение File Browser ( Проводник ) позволяет просматривать файлы на планшете ViewPad.
1.
Нажмите «
Application Drawer
» (
панель приложений
) > «
File Browser
»
(
Проводник
).
2.
Нажмите для просмотра списка папок и нажмите папку для ее просмотра .
Управление файлами и папками
• Для открытия элемента выберите элемент пальцем и нажмите его для подтверждения .
• Для перемещения , копирования , удаления , переименования или применения фотографии в качестве значка контакта или обоев
• нажмите и удерживайте файл пальцем и выберите необходимый пункт меню .
• Чтобы вставить объект из буфера обмена , нажмите «
Menu
» (
Меню
) и выберите пункт «
Paste
» (
Вставить
).
• Для сортировки элементов нажмите «
Menu
» (
Меню
) и выберите пункт «
Sort
»
(
Сортировка
), а затем выберите необходимый режим сортировки .
• Для поиска файла нажмите «
Menu
» (
Меню
) и выберите пункт «
Search
»
(
Поиск
).
ViewSonic
ViewPad 7 35
Глава 8. Программы
8.5
Галерея
Приложение Gallery ( Галерея ) позволяет просматривать фотографии , видеофайлы и загруженные изображения .
1.
Нажмите «
Application Drawer
» (
панель приложений
) > «
Gallery
»
(
Галерея
).
2.
Отобразятся папки Камера и Карта SD.
3.
Нажмите соответствующую папку для просмотра фотографий и видеофайлы .
Фотографии и видеофайлы отображаются в виде миниатюр .
4.
Сведения о просмотре фотографий и видеофайлов см . в разделе
« Просмотр видеофайлов » на стр . 28.
8.6 Market (
Магазин
)
Приложение Android Market ( Магазин Android) позволяет находить и загружать приложения и игры на планшет ViewPad.
Процедура запуска приложения Android Market ( Магазин Android)
1.
Нажмите «
Application Drawer
» (
панель приложений
) > «
Market
» (
Магазин
).
2.
Нажмите пункт «
Accept
» (
Принимаю
), прочтя условия обслуживания .
3.
Нажмите кнопку «
Next
» (
След .
) для настройки учетной записи Google.
4.
Нажмите кнопку «
Create
»
( Создать )
для создания новой учетной записи или
«
Sign in
» (
Вход
) для входа в систему с помощью существующей учетной записи .
5.
После входа в систему вы можете начать поиск и загрузку программ из магазина приложений . Нажмите пункт «
Apps
» (
Приложения
) для просмотра списка приложений , и нажмите пункт «
Games
»
( Игры )
для просмотра списка игр .
ViewSonic
ViewPad 7 36
Глава 8. Программы
Также можно нажать пункт «
Download
» (
Загрузки
) для просмотра списка ранее загруженных приложений .
Примечание . Магазин Android
может не поддерживаться в некоторых странах .
8.7
Музыка
Использование аудиоплеера для воспроизведения музыкальных файлов или файлов с голосовыми записями . См . раздел
« Использование аудиоплеера » на стр . 28.
8.8
Блокнот
Используйте приложение Note Pad ( Блокнот ) для составления заметок .
Нажмите этот пункт для создания новой записной книжки .
Нажмите этот пункт для просмотра списка сохраненных заметок .
Процедура создания заметки
1.
Нажмите «
Application Menu
» (
панель приложений
) > «
Note pad
»
(
Блокнот
).
2.
Нажмите пункт «
Create new notebook
» (
Создать новую записную книжку
).
ViewSonic
ViewPad 7 37
Глава 8. Программы
3.
Введите название страницы в поле «Page Title» ( Название страницы ) для создания новой записной книжки , как показано на иллюстрации .
4.
Введите содержание заметок в поле ниже .
5.
Используйте инструмент для рисования для вставки рисунков в свои заметки .
ViewSonic
ViewPad 7 38
Глава 8. Программы
6.
Также можно добавлять в записную книжку изображения из галереи и фотографии , снятые камерой устройства .
7.
Также к заметкам можно добавлять аудиозаписи .
8.
После составления заметки нажмите для возврату к странице «Note Pad»
( Блокнот ). Заметка будет автоматически сохранена .
8.9 RSS Reader
Используйте приложение RSS Reader (RSSридер ) для автоматического сбора новостей с веб сайтов .
Процедура добавления нового RSSканала
1.
Нажмите «
Application Drawer
» (
панель приложений
) > «
RSS Reader
».
2.
Нажмите «
Menu
» (
Меню
) > «
New feed
» (
Новый канал
) для добавления URLадреса канала .
3.
Для подтверждения нажмите кнопку «
ОК
».
Процедура обновления RSSканала
1.
Нажмите «
Application Drawer
» (
панель приложений
) > «
RSS Reader
».
2.
Нажмите «
Menu
» (
Меню
) > «
Update all
» (
Обновить все
) для обновления
RSSканалов .
ViewSonic
ViewPad 7 39
Глава 8. Программы
3.
Новые каналы отобразятся в папке входящих RSSканалов .
8.10 Settings (
Настройки
)
В меню «Settings» ( Настройки ) можно просматривать и настраивать параметры беспроводных соединений , параметры вызовов , основные параметры телефона и параметры безопасности .
См . раздел « Настройка параметров планшета
8.11
Инструменты
SIM-
карты
(
только для некоторых моделей
)
Это приложение позволяет напрямую подключать и использовать службы , предоставляемые оператором связи .
8.12 Talk
Google Talk – это приложение от Google для обмена мгновенными сообщениями .
Процедура входа в Google Talk
1.
Нажмите «
Application Drawer
» (
панель приложений
) > «
Google Talk
».
2.
Нажмите пункт «
Create
» (
Создать
) или «
Sign in
» (
Вход
) для входа в учетную запись Google.
3.
Выполните инструкции , отображающиеся на экране , для входа в систему или создания имени пользователя и пароля Gmail.
4.
После входа в систему можно использовать приложение Google Talk и использовать любые из перечисленных ниже функций .
• Просмотр списка друзей : нажмите «
Menu
»
( Меню )
> «
All friends
» (
Все друзья
).
• Добавление друзей в список друзей : нажмите «
Menu
» (
Меню
) > «
Add friends
» (
Добавить друзей
).
ViewSonic
ViewPad 7 40
Глава 8. Программы
• Переключение на другой чат : нажмите «
Menu
» (
Меню
) > «
Switch chats
»
(
Переключить чаты
).
• Блокировка пользователя : нажмите «
Menu
»
( Меню )
> «
Blocked
»
(
Блокировка
).
• Приглашение пользователя в свой чат : нажмите «
Menu
» (
Меню
) > «
Invites
»
(
Приглашения
).
• Настройка параметров Google Talk: нажмите «
Menu
» (
Меню
) > «
More
»
(
Дополнительно
) > «
Settings
»
( Настройки )
.
• Выход из системы : нажмите «
Menu
» (
Меню
) > «
More
» (
Дополнительно
) >
«
Sign out
» (
Выход
).
• Просмотр условий использования и политики конфиденциальности : нажмите
«
Menu
»
( Меню )
> «
More
»
( Дополнительно
> «
Terms & Privacy
» (
Условия использования и конфиденциальность
).
8.13
Видеозаписи
На планшете ViewPad можно просматривать видеофайлы . См . раздел
8.14
Голосовое управление
Приложение , позволяющее записать голосовые команды , которые данный планшет ViewPad будет распознавать и использовать для голосового набора , поиска контактов и выполнения других функций .
Нажмите «
Applications Drawer
» (
панель приложений
) > «
Voice Dialer
»
(
Голосовое управление
).
8.15
Голосовые заметки
Процедура записи звуковой заметки
1.
Нажмите «
Application Drawer
» (
панель приложений
) > «
Voice Note
»
(
Голосовые заметки
).
ViewSonic
ViewPad 7 41
Глава 8. Программы
2.
Нажмите «
Menu
» (
Меню
) > «
Record
» (
Запись
).
3.
Отобразится страница записи .
4.
Нажмите кнопку для записи голоса . Нажмите кнопку для завершения записи .
В этой области будет отображаться список сохраненных голосовых заметок .
Нажмите эту кнопку для добавления новой заметки .
Нажмите эту кнопку для удаления всех голосовых заметок .
Процедура прослушивания голосовой заметки
1.
Нажмите «
Application Drawer
» (
панель приложений
) > «
Voice Note
»
(
Голосовые заметки
).
2.
Отобразится список голосовых заметок . Выберите голосовую заметку , которую требуется прослушать .
3.
Голосовая заметка будет воспроизведена с помощью аудиоплеера .
8.16 YouTube
YouTube – это онлайновая служба видеохостинга , позволяющая просматривать , искать и отправлять видеозаписи .
Процедура запуска приложения
YouTube
1.
Нажмите «
Application
Drawer
» (
панель приложений
) > «
YouTube
».
2.
Видеофайлы сгруппированы по категориям – «Featured»
( Сенсационные ), «Most popular» ( Наиболее популярные ), «Most viewed»
( Самые просматриваемые ),
«Top rated» ( Высокий рейтинг ) и т .
п . Нажмите категорию для просмотра доступных видеозаписей в этой категории .
3.
Нажмите название видеозаписи для начала просмотра .
ПРИМЕЧАНИЕ . Служба YouTube
может быть доступна не во всех странах .
ViewSonic
ViewPad 7 42
Глава 9. Управление планшетом ViewPad
Глава
9.
Управление планшетом
ViewPad
9.1
Настройка параметров планшета
ViewPad
Для просмотра и настройки параметров данного планшета ViewPad нажмите
«
Application Drawer
» (
панель приложения
) > «
Settings
» (
Настройки
). Меню
«Settings» ( Настройка ) содержит несколько подменю : «
Wireless controls
»
(
Беспроводные соединения
), «
Call settings
» (
Параметры вызовов
), «Sound
& Display» (
Звук и экран
), «
Data synchronization
» (
Синхронизация данных
),
«
Security & location
» (
Безопасность и местоположение
), «
Applications
»
(
Приложения
), «
SD card
» (
Карта SD
), «
phone storage
» (
Память телефона
),
«
Date & time
» (
Дата и время
), «
Locale & text
» (
Регион и язык
), «
Search
»
(
Поиск
) и «
About phone
» (
Об устройстве
).
Беспроводные соединения и сети
Приложение
Режим использования в самолете
Описание
Отключение всех беспроводных соединений .
Параметры Wi-Fi
Настройка точек доступа беспроводных сетей и управление ими .
Параметры
Bluetooth
Параметры VPN
Управление управление
Установка подключениями видимостью виртуальных
, установка устройства частных
.
сетей имени
(VPN) и устройства управление и ими .
Мобильные сети
Установка параметров роуминга , сетей и имен точек доступа .
Параметры вызовов
Приложение
Номера фиксированного набора
Описание
Управление номерами фиксированного набора .
Голосовая почта
Настройка номера голосовой почты .
Другие параметры вызовов
Переадресация и ожидание вызовов вызова .
, запрет вызовов , определитель номера
Звук
Приложение
Без звука
Вибрация при вызове
Описание
Включение и отключение режима без звука . Отключаются все звуки кроме звука медиафайлов и будильника .
Устройство вибрирует при поступлении телефонных вызовов .
ViewSonic
ViewPad 7 43
Глава 9. Управление планшетом ViewPad
Приложение
Громкость
Описание
Ringtone ( Звонок ): регулировка громкости звонка для входящих вызовов и уведомлений .
Media volume ( Громкость медиафайлов ): регулировка громкости при воспроизведении музыки или видеозаписей .
Alarm ( Будильник ): регулировка громкости будильника .
Мелодия звонка
установка стандартной мелодии звонка для входящих вызовов .
Мелодия уведомления
установка стандартной мелодии для уведомлений .
Звук нажатия кнопок
Звук выбора
Включение и отключение звука нажатия кнопок .
Звук
Звук блокировки экрана сенсорных кнопок
Включение и отключение звука выбора пунктов на экране .
Воспроизведение звука при блокировке и разблокировании экрана .
Звук нажатия экранных кнопок и некоторых элементов интерфейса пользователя .
Показать
Приложение
Яркость
Автоматический разворот изображения на экране
Анимация
Таймер отключения экрана
Совместимость по разрешению
Калибровка акселерометра
Калибровка электронного компаса
Описание
Регулировка яркости экрана .
Включение и отключение функции автоматического разворота изображения на экране .
Отображение анимации при открытии и закрытии окон .
Установка задержки автоматического отключения экрана .
Возможность запуска приложений в режиме совместимости
HVGA (320x480) или режиме WVGA (480x800)
Выполнение калибровки акселерометра планшета ViewPad.
Выполнение калибровки электронного компаса для планшета
ViewPad.
Местоположение и безопасность
Приложение
Использовать беспроводные сети
Описание
Установка местоположения в приложениях ( таких как карты ) с помощью беспроводных сетей .
Использовать спутники GPS
Установите этот флажок для включения спутников GPS.
Использовать AGPS
Использование вспомогательного сервера для GPS.
Параметры AGPS
Настройка параметров AGPS. Этот пункт доступен только в случае активации функции «Use GPS satellites» ( Использовать спутники GPS).
Автоматическая загрузка
GPS эфемерид
Включение и отключение функции загрузки обновлений эфемерид с сервера .
Установить жест разблокирования
Нажмите этот пункт для установки жеста разблокирования .
ViewSonic
ViewPad 7 44
Глава 9. Управление планшетом ViewPad
Приложение
Установить контрольные вопрос и ответ
Описание
Установить контрольные вопрос и ответ для разблокирования экрана .
Жест разблокирования экрана
Блокировка SIMкарты
Пароли
Нажмите
Нажмите этот этот изменения
Установите пункт
PINпункт этот кода для для установки
SIMфлажок настройки карты для
.
жеста разблокирования блокировки отображения
SIMпароля карты при его
.
или вводе
Хранилище учетных данных
Использование защищенных учетных данных с карты памяти
SD, установка или изменение пароля для доступа к хранилищу учетных данных или очистка хранилища учетных данных .
.
Приложения
Приложение
Неизвестные источники
Управление приложениями
Выполняющиеся службы
Разработка
Описание
Разрешение на установку приложений не из магазина Android
Market.
Управление установленными приложениями и их удаление .
Просмотр выполняющихся служб и управление ими .
Настройка параметров для разработки приложений .
Учетные записи и синхронизация
Приложение Описание
Фоновые данные
Установите этот флажок для включения функций синхронизации , отправки и получения данных для всех приложений .
Автосинхронизац ия
Управление учетными записями
Установите этот флажок для автоматической синхронизации данных с приложениями .
Нажмите учетную запись для настройки параметров синхронизации календаря , контактов и Gmail или для добавления учетной записи Gmail.
Конфиденциальность
Приложение
Местоположение
Сброс личных данных
Описание
Установите этот флажок , чтобы использовать информацию о своем местоположении для поиска Google и в других службах
Google.
Удаление всех данных из памяти устройства .
Карта SD, USBнакопитель и память ViewPad
Приложение
Отключить карту памяти SD
Описание
Отключение карты памяти для ее безопасного извлечения .
ViewSonic
ViewPad 7 45
Глава 9. Управление планшетом ViewPad
Приложение
Внутренняя память ViewPad
Описание
Отображение объема свободной памяти планшета ViewPad.
Поиск
Приложение
Параметры поиска
Описание
Управление параметрами поиска и журналом .
Объекты поиска
Выбор объектов поиска на планшете ViewPad.
Удалить ярлыки поиска
Удаление поиска .
ярлыков для последних выбранных результатов
Язык и клавиатура
Приложение
Регион
TouchPal
Описание
Выбор языка и региона для данного планшета ViewPad.
Настройка параметров экранной клавиатуры .
Синтез речи
Приложение
Установка голосовых данных
Описание
Установка голосовых данных , необходимых для работы функции синтеза речи .
Дата и время
Приложение
Автоматическая установка
Описание
Установите этот флажок для использования даты и времени , полученных из сети .
Установить дату
Нажмите этот пункт для установки даты на данном планшете
ViewPad.
Установить часовой пояс
Установка часового пояса для текущего местонахождения .
Установить время
Нажмите этот пункт для установки времени на данном планшете
ViewPad.
Настройка часов на 24часовой формат отображения времени .
Использовать 24часовой формат
Выбрать формата даты
Установка предпочтительного формата даты .
About ViewPad ( Об устройстве ViewPad)
Отображение юридической информации , состояния и версии программного обеспечения планшета ViewPad.
ViewSonic
ViewPad 7 46
Глава 9. Управление планшетом ViewPad
9.2
Изменение основных параметров
Дата и время
Процедура установки даты и времени
1.
Нажмите «
Application Drawer
» (
панель приложений
) > «
Settings
»
(
Настройки
) > «
Date & time
» (
Дата и время
).
2.
Установите дату .
3.
Выберите предпочтительный часовой пояс из списка .
4.
Для установки времени нажимайте поля часов , минут , секунд и поле «AM/
PM» ( До полудня , после полудня ), а затем нажимайте кнопки «+» или «–» для увеличения или уменьшения соответствующих значений .
5.
Для установки даты нажимайте поля месяца , дня и года , а затем нажимайте кнопки «+» или «–» для увеличения или уменьшения соответствующих значений .
6.
Нажмите кнопку «
Установить
» для применения значений .
Настройка будильника
На данном устройстве можно настроить до трех будильников .
Процедура настройки будильника
1.
Нажмите «
Application Drawer
» (
панель приложений
) > «
Clock
» (
Часы
).
2.
На вкладке «Alarm» ( Будильник ) нажмите соответствующие пункты для выбора одной из существующих настроек будильника или нажмите «
Menu
»
(
Меню
) > «
Add alarm
» (
Добавить будильник
) для установки нового будильника .
3.
Нажмите пункт «
Time
» (
Время
) и установите время срабатывания будильника на отобразившихся часах . Для ввода времени нажимайте поля часов , минут и поле «AM/PM» ( До полудня , после полудня ), а затем нажимайте кнопки «+» или «–» для увеличения или уменьшения соответствующих значений .
4.
Нажмите пункт «
Ringtone
» (
Мелодия
) для установки предпочтительной мелодии будильника .
5.
Нажмите пункт «
Vibrate
» (
Вибрация
) для включения или отключения вибрации при срабатывании будильника .
ViewSonic
ViewPad 7 47
Глава 9. Управление планшетом ViewPad
6.
Нажмите пункт «
Repeat
» (
Повтор
) для выбора дня срабатывания будильника . Нажмите кнопку «
ОК
» для подтверждения .
7.
Нажмите пункт «
Label
» (
Название
) и введите описание сигнала .
8.
Для включения будильника установите флажок «
Turn on alarm
» (
Включить будильник
).
СОВЕТ .
Чтобы будильник срабатывал , даже когда данный планшет ViewPad находится в режиме « без звука », нажмите «
Menu
» (
Меню
) > «
Settings
»
(
Настройки
) и установите флажок «
Alarm in silent mode « без звука »
»
(
Будильник в режиме
).
Параметры экрана
Параметры экрана данного планшета ViewPad влияют на время работы от аккумулятора и потребление энергии от внешнего источника питания .
Процедура отключения подсветки при простое устройства
1.
Нажмите «
Application Drawer
» (
панель приложений
) > «
Settings
»
(
Настройки
) > «
Sound & display
»
( Звук и экран )
для перехода к подменю .
2.
В подменю «
Display settings
» (
Параметры экрана
) нажмите пункт «
Screen
Timeout
» (
Время отключения экрана
).
3.
Выберите время задержки отключения экрана из списка . Выбранная настройка будет автоматически сохранена .
Процедура регулировки яркости
1.
Нажмите «
Application Drawer
» (
панель приложений
) > «
Settings
»
(
Настройки
) > «
Sound & display
» (
Звук и экран
) для перехода к подменю .
2.
В подменю «
Display settings
» (
Параметры экрана
) нажмите регулятор
«
Brightness
» (
Яркость
).
3.
Перетаскивайте регулятор «
Яркость
» для регулировки яркости .
Изменение ориентации экрана
1.
Нажмите «
Application Drawer
» (
панель приложений
) > «
Settings
»
(
Настройки
) > «
Sound & display
» (
Звук и экран
) для перехода к подменю .
2.
В подменю «
Display settings
» (
Параметры экрана
) нажмите пункт
«
Orientation
» (
Ориентация
).
3.
Установите флажок автоматического переключения ориентации экрана при повороте устройства .
ViewSonic
ViewPad 7 48
Глава 9. Управление планшетом ViewPad
Параметры звонка
Можно назначить мелодию звонка и тип звонка для различных событий , в том числе для входящего вызова и получения нового сообщения .
Процедура изменения мелодии звонка и типа звонка для входящего вызова
1.
Нажмите «
Application Drawer
» (
панель приложений
) > «
Settings
»
(
Настройки
) > «
Sound & display
» (
Звук и экран
).
2.
В подменю «
Sound settings
» (
Параметры звука °^
нажмите пункт «
Phone ringtone
» (
Мелодия вызова
).
3.
Выберите необходимую мелодию из списка .
4.
Завершив выбор , нажмите кнопку «
ОК
».
Изменение мелодии для других событий
1.
Нажмите «
Application Drawer
» (
панель приложений
) > «
Settings
»
(
Настройки
) > «
Sound & Display
» (
Звук и экран
).
2.
В подменю «
Sound settings
» (
Параметры звука
) нажмите пункт
«
Notification ringtone
» (
Мелодия уведомления
).
3.
Выберите необходимую мелодию из списка .
4.
Завершив выбор , нажмите кнопку «
ОК
».
9.3
Использование меню
«
Беспроводные соединения и сети
»
Меню «Wireless & networks» ( Беспроводные соединения и сети ) позволяет управлять функциями Wi-Fi, Bluetooth, режимом использования в самолете и мобильными сетями .
1.
Нажмите «
Application Drawer
» (
панель приложений
) > «
Settings
»
(
Настройки
) > «
Wireless & networks
» (
Беспроводные соединения и сети
).
2.
Для включения и отключения функций «
Wi-Fi
», «
Bluetooth
» и «
Airplane mode
» (
Режим использования в самолете
) просто нажимайте соответствующие пункты .
3.
Для изменения параметров соединения нажимайте пункты соответствующих функций , а затем выбирайте параметры , которые необходимо изменить .
9.4
Защита планшета
ViewPad
Можно настроить защиту планшета ViewPad от несанкционированного доступа , настроив запрос PINкода или пароля .
Включение и отключение PINкода SIMкарты
Когда PINкод включен , перед осуществлением вызова отображается запрос на ввод PINкода .
ViewSonic
ViewPad 7 49
Глава 9. Управление планшетом ViewPad
1.
Нажмите «
Application Drawer
» (
панель приложений
)> «
Settings
»
(
Настройки
) > «
Location & Security
» (
Местоположение и безопасность
).
2.
В подменю «
SIM card lock
» (
Блокировка SIMкарты
) нажмите «
Set up SIM card lock
» (
Настройка блокировки SIMкарты
).
3.
Нажмите пункт «
Lock SIM card
» (
Заблокировать SIMкарту
), чтобы для использования устройства требовалось ввести PINкод . Установите флажок для включения этой функции и снимите – для ее отключения .
4.
Введите текущий PINкод .
5.
Для изменения PINкода нажмите пункт «
Change PIN
» (
Сменить PINкод
).
6.
Введите старый PINкод .
7.
Введите новый PINкод и подтвердите настройку .
Включение функции защитной блокировки экрана
При активации функции блокировки экрана для разблокирования экрана необходимо выполнить определенный жест на экране .
1.
Нажмите «
Application Drawer
» (
панель приложений
) > «
Settings
»
(
Настройки
) > «
Location & Security
» (
Местоположение и безопасность
).
2.
В подменю «
Screen unlock pattern
» (
Жест разблокирования экрана
) нажмите пункт «
Set unlock pattern
» (
Установить жест разблокирования
).
3.
Выполните инструкции , отображающиеся на экране , чтобы записать личный жест разблокирования и нажмите кнопку «
Continue
». (
Продолжить
)
4.
Снова выполните на экране свой жест разблокирования и нажмите кнопку
«Confirm» ( Подтвердить ).
9.5
Сброс настроек планшета
ViewPad
Можно восстановить заводские настройки планшета ViewPad.
1.
Нажмите «
Application Drawer
» (
панель приложений
) > «
Settings
»
(
Настройки
) > «
Privacy settings
» (
Параметры конфиденциальности
).
2.
В подменю «
Personal data
» (
Личные данные
) нажмите пункт «
Factory data reset
» (
Восстановление заводских настроек
).
3.
Нажмите кнопку «
Reset
» (
Сброс ViewPad
) для удаления всех данных из памяти планшета ViewPad.
ViewSonic
ViewPad 7 50
Глава 10. Использование приложения PC Tools
Глава
10.
Использование приложения
PC Tools
Приложение PC Tools – это программа , позволяющая изменять режимы USB при подключении планшета ViewPad к компьютеру . Доступны перечисленные ниже режимы .
• «
USB Mass Storage
» (
USBнакопитель
): в этом режиме компьютер будет распознавать планшет ViewPad в качестве USBнакопителя .
• «
Phone as modem
» (
Телефон в качестве модема
): этот режим позволяет использовать планшет ViewPad в качестве модема .
• «
Synchronization Tool
» (
Инструмент синхронизации
): этот режим позволяет синхронизировать планшет ViewPad с компьютером .
10.1
Использование приложения
PC
Tools
Установка драйвера
1.
Включите планшет ViewPad и подключите его к компьютеру посредством кабеля USB.
2.
На рабочем столе Windows дважды щелкните значок «
My Computer
» (
Мой компьютер
) и выберите «
CD drive
» (
привод компакт дисков
).
3.
Найдите и дважды щелкните файл «
Setup.exe
».
ViewSonic
ViewPad 7 51
Глава 10. Использование приложения PC Tools
4.
Для выполнения установки драйвера следуйте инструкциям , отображающимся на экране .
Использование планшета ViewPad в качестве USBнакопителя
Процедура обзора и передачи видеофайлов и файлов фотографий на компьютер
1.
В окне приложения PC Tools выберите пункт «
USB Mass Storage
» (
USBнакопитель
).
2.
Отобразится окно «
Removable Disk
» (
Съемный диск
).
3.
Найдите папку «
DCIM
» и дважды щелкните папку «
DCIM
», чтобы открыть ее и просмотреть вложенные папки .
Фотографии и видеофайлы будут находиться внутри этих папок .
4.
Скопируйте и вставьте эти фотографии и видеофайлы в папку на компьютере .
Использование планшета ViewPad в качестве модема
Эта функция позволяет использовать планшет ViewPad в качестве модема для подключения к Интернету .
1.
Убедитесь , что на вашем устройстве
отключен
интерфейс Wi-Fi.
• Нажмите «
Application Drawer
» (
панель приложений
) > «
Settings
»
(
Настройки
) > «
Wireless controls
» (
Беспроводные соединения
).
Отключите интерфейс
Wi-Fi
( снимите флажок
«Wi-Fi»
).
2.
В окне приложения PC Tools выберите пункт «
Phone as modem
» (
Телефон в качестве модема
).
3.
Выберите параметр «
APN
».
ViewSonic
ViewPad 7 52
Глава 10. Использование приложения PC Tools
Можно ввести значение «APN» ( Имя точки доступа ), предоставленное оператором связи . Для получения дополнительной информации обратитесь к оператору связи .
4.
Дождитесь завершения процесса «
Connecting to 3G_Modem
»
(
Подключение к 3Gмодему
).
Отобразится сообщение «3G_Modem is now connected» (3Gмодем подключен ).
5.
На рабочем столе Windows дважды щелкните значок «
Internet Explorer
» или запустите веб браузер .
Синхронизация планшета ViewPad с компьютером
Эта функция позволяет синхронизировать планшет ViewPad с компьютером .
В окне приложения PC Tools выберите пункт «
Synchronization Tool
»
(
Инструмент синхронизации
).
• «
Start Synchronization
» (
Запуск синхронизации
)
:
эта функция позволяет инициировать синхронизацию .
• «
Synchronization Setting
» (
Настройка синхронизации
)
:
эта функция позволяет настроить параметры синхронизации . Для настройки параметров следуйте инструкциям , отображающимся на экране .
• «
Synchronization Summary
» (
Сведения о синхронизации
)
:
эта функция позволяет просмотреть сведения о процессе синхронизации .
ViewSonic
ViewPad 7 53
Технические характеристики
Технические характеристики
Радиодиапазоны и стандарты
Диапазоны GSM
Диапазоны
GPRS
UMTS
EGPRS, EDGE
UMTS
850 / 900 / 1800 / 1900
850, 1900, 2100 или 900, 1900, 2100
GPRS класса 12
Multi-Slot класса 12
Прием и отправка данных , HSDPA, 7,2 Мбит / с
Подключение
GPS
Wi-Fi
Bluetooth
GPS, AGPS
802.11 b/g
2.1 + EDR
Высокоскоростной клиент USB 2.0
USB
Питание
Аккумулятор
3240 мАч , литий полимерный , в жестком корпусе
Сетевой блок питания
Входное напряжение переменного тока : 100–240 В , 50/
60 Гц
Входной переменный ток : 300 мА макс .
Выходное напряжение постоянного тока : 5 В ( типовое )
Выходной постоянный ток : 2 А ( типовой )
Температура
Эксплуатация
Простой , хранение
Зарядка
Относительная влажность
Эксплуатация
Простой , хранение
От –15° до 55° C
От –20° до 70° C
От 0° до 40° C
10–90%
5–95% без без образования образования конденсата конденсата
ViewSonic
ViewPad 7 54
Symbols
Режим ввода
Разблокирование экрана
Экран
Ориентация 48
Подсветка
Яркость
A
Громкость
Регулировка
Регулятор
Гарнитура
Главная страница
Видеозапись
Съемка
Видеофайл
Воспроизведение
Просмотр
Аккумулятор
Зарядка
Блокировка экрана
Документы
PDF To Go
Sheet To Go
Slideshow To Go
Word To Go
Aldiko
Загрузка
Просмотр электронной книги
Аудиоплеер
B
Bluetooth
Подключение
C
Camcorder ( Видеокамера )
Значки
Громкость
Аккумулятор
Подключение
Сотовая сеть
Строка состояния
Уведомления
E
Карта памяти microSD
Извлечение
УКАЗАТЕЛЬ
Карта microSD
Установка
Камера
Настройка
Клавиатура
Экранная
Интернет
Подключение
, 19
Соединение для передачи данных
F
File Browser ( Проводник )
G
Google Talk
GPS
Использование
I
Программы
Параметры
Экран 48
Дата и время
Будильник
Мелодия звонка
Основные
Меню
Меню ярлыков
Панель приложений
Настройки
Клавиатура
Питание
Включение и выключение
Кнопка
Мобильные сети
Новое имя точки доступа
M
Market ( Магазин )
N
Note Pad ( Блокнот )
Добавление заметки 37
O
Текст
Ввод
Устройство
ViewSonic
ViewPad 7 55
Защита
Меню «Settings» ( Настройка )
Сброс
P
PINкод
S
SIM Toolkit ( Инструменты SIMкарты )
SIMкарта
Извлечение
Установка
V
Videos ( Видеофайлы )
Voice Dialer ( Голосовое управление )
Voice Note ( Голосовые заметки ) 41
W
Wi-Fi 19 ,
Добавление сети Wi-Fi
Подключение к сети Wi-Fi
Wireless & networks
( Беспроводные соединения и сети )
Y
YouTube
УКАЗАТЕЛЬ
ViewSonic
ViewPad 7 56
Служба поддержки
Для получения технической поддержки или технического обслуживания изделия см . информацию , приведенную в таблице ниже , или обратитесь с организацией , в которой Вы приобрели монитор .
ПРИМЕЧАНИЕ :
Вам будет нужен серийный номер монитора .
(
Страна или регион
Веб сайт
Россия
Беларусь
Русский
Латвия
( Русский )
)
T елефон
www.viewsoniceurope.com/ru/ www.viewsoniceurope.com/ru/ support/call-desk/ www.viewsoniceurope.com/ru/ www.viewsoniceurope.com/ru/ support/call-desk/ www.viewsoniceurope.com/ru/ www.viewsoniceurope.com/ru/ support/call-desk/
Телефон
ViewSonic
ViewPad 7 52
Ограниченная гарантия
ViewSonic
®
ViewPad
Область действия гарантии :
В течение гарантийного срока корпорация ViewSonic гарантирует отсутствие в своих изделиях дефектов в материалах и изготовлении . Если в течение гарантийного срока в изделии будут обнаружены дефекты в материалах и изготовлении , корпорация ViewSonic по своему усмотрению отремонтирует или заменит изделие на аналогичное . Заменяемое изделие или детали могут содержать отремонтированные или восстановленные детали и компоненты .
Срок действия гарантии :
На планшет ViewSonic ViewPad предоставляется гарантия сроком 1 год на отсутствие производственного брака с момента его приобретения первым покупателем .
Субъект гарантии :
Гарантия распространяется только на первого конечного покупателя .
Гараетия не распространяется на следующие случаи :
1.
Любое изделие с испорченным , измененным или удаленным серийным номером .
2.
Повреждение , ухудшение работы или неисправность , явившиеся следствием следующих обстоятельств : a.
Несчастный случай , неправильное использование , небрежное обращение , пожар , попадание воды , молнии или другие природные явления , несанкционированная модификация изделия или несоблюдение инструкций , поставляемых с изделием .
b.
Любые повреждения изделия во время транспортировки .
c.
Снятие или установка изделия .
d.
Причины , не связанные с изделием , например колебания или отключение питания .
e.
Использование расходных материалов и комплектующих , не удовлетворяющих техническим требованиям корпорации ViewSonic.
f.
Естественный износ или старение .
g.
Любые другие причины , не относящиеся к дефектам в изделии .
3.
Любое изделие показывает состояние , известное как « приработка изображения », которое происходит когда статическое изображение отображается на изделии в течение длительного периода времени .
4.
Расходы на услуги по демонтажу , установке , транспортировке в один конец , страхованию и настройке .
ViewSonic
ViewPad 7 53
Обращение за обслуживанием :
1.
Для получения информации о порядке гарантийного обслуживания обращайтесь в отдел обслуживания клиентов компании ViewSonic ( см . страничку обслуживания клиентов ). При этом потребуется сообщить серийный номер изделия .
2.
Для получения гарантийного обслуживания необходимо предоставить (a) чек с датой первичной покупки , (b) свою фамилию , (c) свой адрес , (d) описание неисправности и (e) серийный номер изделия .
3.
В случае необходимости транспортируйте данное изделие в авторизованный сервисный центр ViewSonic в оригинальной упаковке или отправьте , оплатив доставку , непосредственно в компанию ViewSonic.
4.
За дополнительной информацией или адресом ближайшего сервисного центра ViewSonic обращайтесь в корпорацию ViewSonic.
Ограничение подразумеваемых гарантий :
Не предоставляется никаких гарантий , ьудь то явных или подр , выходящих эа пределы данного описания , включая дразумеваемые гарантии пригодности к продаже и соответствия определенному назначению .
Ограничение возмещаемого ущерба :
Ответственность корпорации ViewSonic ограничивается стоимостью ремонта или замены изделия . Корпорация ViewSonic не несет ответственности за :
1.
Повреждения другого имущества , связанные с неисправностью данного изделия , убытки , связанные с неудобством , невозможностью использования изделия , потерей времени , упущенной выгодой , упущенной возможностью , потерей деловой репутации , ущербом деловым отношениям или другие коммерческие убытки , даже если было получено уведомление о возможности таких убытков .
2.
Любые другие убытки , независимо от того , были ли они второстепенными , побочными или какими либо другими .
3.
Любые претензии , предъявляемые пользователю третьими лицами .
4.
Ремонт или попытка ремонта лицом , не уполномоченным корпорацией
ViewSonic.
4.3: ViewSonic TPC Warranty TPC_LW01 Rev. 1e 08-06-10
ViewSonic
ViewPad 7 54
advertisement
* Your assessment is very important for improving the workof artificial intelligence, which forms the content of this project
Key Features
- Slate Black
- 17.8 cm (7") 800 x 480 pixels
- ARM11
- 0.5 GB Card reader integrated
- 3G Bluetooth 2.1+EDR
- Lithium Polymer (LiPo) 3240 mAh 6 h
- Android
Related manuals
advertisement
Table of contents
- 35 Bluetooth
- 44 8.1 Aldiko
- 45 8.3 Documents To Go
- 45 Word To Go
- 45 Sheet To Go
- 46 Slideshow To Go
- 46 PDF To Go
- 50 8.9 RSS Reader
- 51 8.12 Talk
- 53 8.16 YouTube
- 54 ViewPad