Реклама
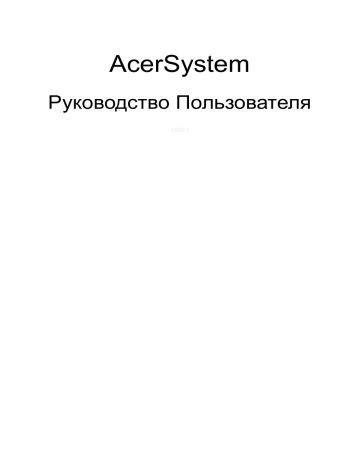
AcerSystem
Руководство Пользователя
AS00
1
Copyright © 2012
Все права сохранены
Руководство пользователя компьютера AcerSystem
Заполните форму регистрации
и вы сможете воспользоваться многочисленными возможностями , которые предоставляются владельцам устройств Acer.
Информация для вашей безопасности и удобства работы
Правила техники безопасности
Внимательно ознакомьтесь с этими инструкциями . Сохраните этот документ для наведения справок в будущем . Следуйте всем инструкциям и предупреждениям , нанесенным на изделие .
Выключение устройства перед чисткой
Перед его чисткой отключайте это изделие от настенной розетки питания .
Не используйте жидкие или аэрозольные чистящие средства . Для чистки используйте влажную ткань .
Предупреждения
•
Не используйте это изделие поблизости к воде .
•
Не располагайте это изделие на неустойчивой тележке , подставке или столе . Падение изделия может причинить ему серьезные повреждения .
•
Для вентиляции имеются специально предназначенные пазы и отверстия , они обеспечивают надежное функционирование изделия и защищают его от перегрева . Эти отверстия не должны блокироваться или закрываться чем либо . Эти отверстия никогда не должны блокироваться , что могло бы произойти при размещении изделия на кровати , диване , коврике или иной подобной поверхности . Это изделие никогда не следует размещать поблизости или поверх радиатора отопления или конвектора или встроенным в оборудование , если не обеспечивается надлежащая вентиляция .
•
Никогда не пытайтесь пропихнуть какие либо предметы в изделие через пазы в корпусе , так как они могут соприкоснуться с точками опасного напряжения или замкнуть накоротко детали , что может привести к воспламенению или поражению электрическим током . Никогда не проливайте никаких жидкостей на компьютер .
•
Во избежание повреждения внутренних деталей и предотвращения утечки электролита из аккумулятора не устанавливайте устройство на вибрирующей поверхности .
iii
iv
Электропитание
•
Это изделие должно получать энергию только от источника энергии , указанного на этикетке маркировки . Если Вы не уверены в том , какой именно у Вас источник питания , обратитесь к своему дилеру или местной энергетической компании .
•
Не допускайте , чтобы какой либо предмет располагался поверх кабеля питания . Не располагайте это изделие в том месте , где на кабель питания могут наступить .
•
Если вместе с этим изделием используется удлинитель , убедитесь в том , что общая номинальная сила тока оборудования , подключенного к удлинительному кабелю , не превышает допустимый номинал силы тока удлинительного кабеля . Также удостовертесь в том , что общий номинал изделий , подключенных к сетевой розетке электропитания не превышает номинал плавкого предохранителя .
•
Чтобы не превысить допустимую нагрузку на розетки сетевого электропитания , разветвители или штепсельные колодки , не подключайте к ним слишком много устройств . Общая нагрузка системы не должна превышать 80% номинала параллельной цепи . При использовании разветвителя питания ( удлинителя ) нагрузка не должна превышать 80% его номинала .
•
У этого устройства адаптер переменного тока имеет трехконтактную вилку с заземлением . Эту вилку можно подключать только к заземленным электророзеткам . Прежде чем вставлять вилку сетевого адаптера в электророзетку , убедитесь , что электророзетка заземлена надлежащим образом . Не вставляйте вилку в незаземленную электророзетку .
Обратитесь за справкой к квалифицированному электрику .
Внимание ! Заземляющий контакт служит для безопасности .
Использование электророзетки , не заземленной надлежащим образом , может привести к поражению электрическим током и / или к травме .
Примечание :
Заземляющий контакт также обеспечивает хорошую защиту от непредвиденных помех от других электрических устройств , используемых по соседству , которые могут мешать работе этого устройства .
•
Используйте только надлежащий тип кабеля питания ( который имеется в коробке с принадлежностями ) для Вашего устройства . Это должен быть кабель питания съемного типа . Зарегистрированный в UL/ сертифицированный CSA, утвержден VDE или равносильным органом .
Максимальная длина должна составлять 15 футов (4,5 метра ).
v
Техническое обслуживание устройства
Не пытайтесь сами производить техническое обслуживание изделия , поскольку отверстия или съемные крышки могут открыть Вам доступ к точкам опасного напряжения или подвергнуть Вас иной опасности . За техническим обслуживанием обращайтесь к квалифицированному обслуживающему персоналу .
Отключите это изделие от настенной розетки электропитания и обратитесь к квалифицированному обслуживающему персоналу при возникновении следующих условий :
•
Когда кабель питания поврежден или изношен .
•
Если в изделие пролилась жидкость .
•
Если изделие подвергалось воздействию дождя или воды .
•
Если изделие уронили или корпус компьютера был поврежден .
•
Если изделие отчетливо демонстрирует изменение своих технических характеристик , указывающее на потребность в техническом обслуживании .
•
Если изделие не функционирует нормальным образом при выполнении условий инструкции по эксплуатации .
Примечание :
Для регулировки пользуйтесь только теми органами управления , регулировка которых предусмотрена инструкциями по эксплуатации , так как неправильное использование других органов управления может привести к повреждению устройства и , скорее всего , потребует от специалистов сервисного центра больших усилий по восстановлению его работоспособности .
ВНИМАНИЕ !
В случае неправильной замены батареи возникает опасность взрыва . Замену следует производить на батарею точно такого же или аналогичного типа , рекомендованного производителем . Утилизация батарей выполняется в соответствии с инструкциями производителями .
vi
Инструкции по утилизации
Не выбрасывайте это электронное устройство в мусорное ведро . Чтобы сократить до минимума загрязнение окружающей среды и обеспечить ее максимальную защиту , пожалуйста , сдавайте его на переработку .
Дополнительные сведения о правилах утилизации отслужившего электротехнического и электронного оборудования (Waste from Electrical and
Electronics Equipment, WEEE) можно узнать на веб странице
http://www.acer-group.com/public/Sustainability/sustainability01.htm
http://www.acer-group.com/public/Sustainability/sustainability04.htm
Предупреждение о содержании ртути
Для проекторов или электронных устройств , оборудованных ЖК -/ ЭЛТ монитором или дисплеем : Лампа ( ы ) внутри этого устройства содержат ртуть и должны быть переработаны или ликвидированы в соответствии с локальными , штатными или федеральными законами . Более подробную информацию вы можете найти на сайте федерации электронных отраслей
.
Информацию о ликвидации конкретных видов ламп вы можете найти на сайте
ENERGY STAR
Продукция Acer, соответствующая требованиям ENERGY
STAR, экономит ваши средства , снижая затраты на электроэнергию , и защищает окружающую среду без сокращения функциональных возможностей или снижения быстродействия . Компания Acer рада предложить своим покупателям продукцию с логотипом ENERGY STAR.
Что такое ENERGY STAR?
Соответствующие стандарту ENERGY STAR изделия потребляют меньше электроэнергии и предотвращают выбросы углекислого газа , отвечая строгим требованиям , установленным Американским агентством по охране окружающей среды . Компания Acer считает своей задачей предлагать продукцию и услуги , помогающие потребителям во всем мире экономить деньги , сохранять энергию и улучшать состояние окружающей среды . Чем больше энергии мы сможем сэкономить путем рационального ее использования , тем больше мы снизим выбросы углекислого газа и сократим риск изменения климата . Дополнительные сведения см . на веб сайтах
vii
Отвечающая стандарту ENERGY STAR продукция компании Acer:
•
Производит меньше тепла и требует меньше энергозатрат на охлаждение .
•
Автоматически переводит дисплей и компьютер в спящий режим через 10 и 30 минут отсутствия активности соответственно .
•
Чтобы вывести компьютер из спящего режима , нажмите любую клавишу на клавиатуре или пошевелите мышью .
•
В спящем режиме компьютеры экономят более 80% энергии .
ENERGY STAR и логотип ENERGY STAR являются зарегистрированными знаками США .
Сведения и советы для удобства работы
Иногда пользователи , проводящие много времени за компьютером , жалуются на чрезмерное напряжение глаз и головную боль . Пользователи также часто рискуют получить физическую травму , если будут много часов подряд сидеть за компьютером . Продолжительное время работы , неудобная поза , неправильная организации рабочего места , стресс , неподходящие условия работы , состояние личного здоровья и другие факторы значительно увеличивают риск получения физической травмы .
Неправильная работа за компьютером может привести к появлению запястного сухожильного синдрома , тендиниту , воспалению сухожилий и синовиальной сумки или других скелетно мышечных заболеваний . В кистях рук , запястьях , плечах , предплечьях , шее или спине могут появиться следующие симптомы :
•
Онемение , жжение или покалывание .
•
Ломота , болезненное ощущение или слабость .
•
Боль , опухоль или пульсация .
•
Оцепенелость или напряжение .
•
Сухость или слабость .
При наличии таких симптомов , повторяющихся или постоянных ощущениях дискомфорта и / или болезненных ощущениях при работе за компьютером немедленно обратитесь за консультацией к врачу и сообщите об этом в отдел техники безопасности и охраны здоровья вашей компании .
В следующем разделе приводятся советы , как сделать работу за компьютером более удобной .
Поиск удобного рабочего положения
Найдите для себя максимально удобное положение за компьютером , меняя угол обзора монитора , используя подставку для ног или регулируя высоту кресла . Воспользуйтесь следующими советами :
•
Не сидите подолгу в одной позе .
•
Не склоняйтесь низко за столом и не откидывайтесь далеко на спинку кресла .
viii
•
Периодически вставайте и прохаживайтесь , чтобы снять напряжение в мускулах ног .
•
Делайте короткие перерывы , чтобы ослабить напряжение в шее и плечах .
•
Не напрягайте мускулы и не поднимайте высоко плечи .
•
Установите внешний дисплей , клавиатуру и мышь на рабочем месте так , чтобы до них было легко дотянуться .
•
Если вы смотрите на монитор чаще , чем на документы , то разместите дисплей по центру стола , чтобы шея напрягалась как можно меньше .
Забота о зрении
Если подолгу смотреть на монитор , носить неправильно подобранные очки или контактные линзы , использовать яркий свет или работать за столом с блестящей поверхностью , плохо отрегулировать резкость экрана , использовать мелкий шрифт или малоконтрастный дисплей , то глаза будут сильно уставать .
В следующих разделах приводятся советы , как уменьшить чрезмерное напряжение глаз .
Глаза
•
Давайте глазам частый отдых .
•
Периодически отводите глаза от монитора и смотрите на какой нибудь удаленный предмет .
•
Часто мигайте , чтобы глаза не засыхали .
Дисплей
•
Держите дисплей в чистоте .
•
Ваша голова должна находиться выше нижней кромки дисплея , чтобы при просмотре изображения в центре дисплея глаза смотрели сверху вниз .
•
Отрегулируйте яркость и / или контраст дисплея так , чтобы текст было легко читать , а графика отображалась четко .
•
Уменьшите мерцание и отражение :
•
Установите дисплей так , чтобы его боковая кромка была обращена к окну или источнику освещения .
•
Уменьшите свет в помещении , используя портьеры , шторы или жалюзи .
•
Включайте освещение на рабочем месте .
•
Отрегулируйте угол обзора дисплея .
•
Используйте антибликовый фильтр .
•
Установите на верхней кромке дисплея солнцезащитный козырек , например , картонную полоску .
•
Не смотрите на дисплей из неудобного положения .
•
Не смотрите подолгу на источники яркого света , такие как открытые окна .
Выработка правильного стиля работы
Выработайте у себя следующие привычки работы за компьютером , которые позволят меньше уставать и работать более продуктивно :
•
Делайте короткие частые перерывы в работе .
•
Делайте какие нибудь упражнения для разминки .
•
Как можно чаще выходите подышать чистым , свежим воздухом .
•
Регулярно делайте физическую зарядку , укрепляющую тело .
ix
Предупреждение ! Не пользуйтесь компьютером на диване или в постели . Если этого нельзя избежать , то работайте только короткими периодами , часто делайте перерывы и выполняйте упражнения для разминки .
x
Информация для вашей безопасности и удобства работы
Сведения и советы для удобства работы
Что необходимо знать перед установкой
Подключение периферийных устройств
Процедуры настройки аудио и видео
Acer clear.fi ( только для определенных моделей )
Навигация по медиафайлам и фотографиям
Воспроизведение на другое устройство
Чистка компьютера и клавиатуры
Очистка указательного устройства
В каких случаях обращаться к специалисту сервисной службы
Правила и замечания по безопасности
Замечание Федеральной Комиссии по электросвязи
Заявление о соответствии лазерного оборудования
Заявление о выходном интерфейсе цифрового звука
Нормативное уведомление в отношении радиоустройств
Канада – Низкомощностные , освобожденные от лицензии радиокоммуникационные устройства (RSS-210)
Federal Communications Commission
Примечание :
Перечисленные выше технические характеристики приведены только для справки . Фактическая конфигурация ПК зависит от приобретенной вами модели .
Знакомство с системой
Ваш компьютер состоит из следующих элементов :
Значок Описание
Кнопка
Гнездо
" Питание
Гнездо подключения динамиков или наушников
Разъем USB
" микрофона
Кнопка " Копирование "
( только в определенных моделях )
Интерфейс навигации по медиаустройствам
( только в определенных моделях )
Гнездо RCA
( только в определенных моделях )
Разъем для подключения клавиатуры PS/2
Разъем VGA
Значок Описание
Дисковод гибких дисков
( только в определенных моделях )
Привод оптических дисков
( только в определенных моделях )
Устройство считывания карт памяти ( только в определенных моделях )
Гнездо IEEE 1394/FireWire
( только в определенных моделях )
Кнопка " Архивирование "
( только в определенных моделях )
Карманы для съемных жестких дисков
( только в определенных моделях )
Разъем S/PDIF
( только в определенных моделях )
Разъем для подключения мыши PS/2
Последовательный порт
( только в определенных моделях )
Разъем USB Разъем для подключения принтера
( только в определенных моделях )
Гнездо микрофонного входа
Разъем Ethernet RJ-45
1
2 Знакомство с системой
Значок Описание
Гнездо линейного входа
Разъем HDMI
( только в определенных моделях )
Значок Описание
Гнездо линейного выхода / выхода на динамик
Разъем ESATA
( только в определенных моделях )
Примечание .
Перечисленные выше технические характеристики приведены только для справки . Фактическая конфигурация вашего ПК зависит от купленной вами модели .
Условия эксплуатации
•
•
Температура :
• Рабочая : от 5°C до 35°C
•
•
• Нерабочая : от -20°C до 65°C
Влажность ( без конденсации ):
Рабочая : от
Нерабочая :
20% от до
20%
80% до 80%
Настройка компьютера
AcerSystem – гибкая и мощная система , поддерживающая основные высокопроизводительные процессоры . В компьютере реализована современная шинная архитектура , которая повышает эффективность системы , обеспечивая системную поддержку разнообразных мультимедийных устройств и программ .
В AcerSystem имеются стандартные интерфейсы ввода вывода , такие как параллельный порт , разъемы клавиатуры и мыши PS/2, разъемы USB 2.0 и гнезда стереомикрофона , линейного входа и линейного выхода ( для разных моделей конфигурация может изменяться ). Через эти разъемы ввода вывода к системе можно подключать дополнительное периферийное оборудование .
Система может также поддерживать высокоскоростной модем " факс / данные "
( дополнительная возможность ) или дополнительную плату локальной сети .
Кроме того , система совместима с операционными системами Microsoft
®
Windows
® и операционными системами на основе Linux.
3
Что необходимо знать перед установкой
Выбор места
Выбор оптимального места для компьютера :
•
•
•
Не располагайте систему электрооборудования .
слишком близко от другого
Не устанавливайте систему в местах с высокой интенсивностью движения или где люди могут наступить на шнур питания или другие кабели .
Не устанавливайте систему в местах с высокой запыленностью или влажностью .
ВНИМАНИЕ !
Для установки ПК в вертикальном положении используйте подставку .
Открытие упаковки
Аккуратно откройте упаковку и сохраните все упаковочные материалы на случай , если они потребуются в будущем .
Убедитесь , что все компоненты присутствуют и находятся в хорошем состоянии . Если отсутствует или выглядит поврежденным хотя бы один из перечисленных ниже компонентов , то немедленно свяжитесь с продавцом :
• AcerSystem
4 Настройка компьютера
•
•
•
•
Мышь (PS/2 или USB)
Клавиатура (PS/2 или USB)
Беспроводная клавиатура с указательным устройством
Пульт дистанционного управления для Microsoft
®
Windows Media Center
Edition
•
•
Примечание .
Конфигурация мыши , клавиатуры , беспроводной клавиатуры или пульта дистанционного управления для разных моделей может изменяться .
Руководство пользователя и эмблема начинающего пользователя
Прочая документация для пользователя и программное обеспечение сторонних производителей .
Подключение периферийных устройств
После того , как все будет подключено , подсоедините кабель питания к системе и вставьте другой конец в силовую розетку .
Примечание .
Не подсоединяйте кабель питания системы до подключения к системе всех периферийных устройств .
Запуск компьютера
После подключения всех периферийных устройств запустите компьютер , придерживаясь следующих шагов :
1 Включите все периферийное оборудование , например монитор , принтер , факс , динамики и так далее .
2 Включите систему . По завершении процесса запуска можно начинать использовать компьютер .
Завершение работы компьютера
В меню " Пуск " выберите " Выключение " и нажмите кнопку OK.
В случае отказа системы нажмите и в течение четырех секунд удерживайте кнопку питания на передней панели системы . После выключения системы выключите все периферийные устройства .
Обновление системы
Систему AcerSystem можно быстро и легко расширить , добавляя к ней компоненты . Можно также модернизировать компоненты системы AcerSystem.
Открытие компьютера
•
•
Перед снятием любой панели или крышки , убедитесь , что компьютер выключен , а кабель питания отключен от розетки .
Вывинтите
Сдвиньте и винты из снимите шасси панель
.
.
Настройка новых компонентов
Можно использовать только компоненты , совместимые с компьютерами
AcerSystem. Выбирая новые компоненты , узнайте у авторизованного дилера
Acer, будет ли данный компонент работать в системе AcerSystem.
Чтобы гарантировано правильно выполнить настройку и установку , следуйте инструкциям , изложенным в документации к новым компонентам .
Возможные обновления :
• Установка жесткого диска большой емкости .
•
•
Расширение памяти .
Установка , вместо CD-ROM, привода CD-RW, DVD-ROM, DVD/CD-RW combo или записывающего привода DVD ( только для определенных моделей ).
• Установка дополнительных интерфейсных плат в пустые гнезда PCI, например , платы факс / модема PCI ( только для определенных моделей ).
Процедуры настройки аудио и видео
Приоритеты устройств вывода звука :
После завершения установки операционной системы для устройств вывода звука будут установлены приоритеты , как показано в следующей таблице .
• Динамики USB и устройства с интерфейсом HDMI можно подсоединять , не отключая систему . Аналоговые динамики всегда будут присутствовать в списке приоритетов устройств вывода , независимо от наличия или отсутствия динамиков .
Приоритет устройств вывода ( если поддерживаются )
1й 2й 3й
USBдинамик Аналоговый HDMI
5
6 Настройка компьютера
Переключение аудиовыхода
• Правой кнопкой панели задач .
нажмите значок " Громкость " в области уведомлений
• Нажмите " Устройство воспроизведения ", чтобы открыть окно с доступными устройствами .
• Выберите устройство , которое хотите установить как устройство вывода , применяемое по умолчанию . Правой кнопкой нажмите его и в контекстном меню выберите " Использовать по умолчанию ".
Используемое по умолчанию устройство вывода звука будет изменено .
Настройка дисплея
• Нажмите правой кнопкой по рабочему выберите " Разрешение экрана ".
столу и в контекстном меню
7
•
•
Выберите монитор , который хотите использовать как основной монитор , установите флажок " Сделать основным монитором " и затем нажмите Применить и OK, чтобы изменения вступили в силу .
Если хотите вывести изображение рабочего стола на второй монитор , то выберите второй монитор , установите для него Расширить или
Клонировать и затем нажмите Применить , чтобы изменения вступили в силу .
8
Acer clear.fi
( только для определенных моделей )
С помощью программы Acer clear.fi можно смотреть видеозаписи и слушать музыку . Используйте установленную программу Acer clear.fi для потоковой передачи медиафайлов на другие устройства или с них .
Примечание :
Все устройства должны быть подключены к одной и той же сети .
Чтобы смотреть видеозаписи или слушать музыку , откройте программу
clear.fi
Media
, а для обзора фотографий откройте программу
clear.fi Photo
.
Важно !
При первом запуске программы clear.fi Брандмауэр
Windows спросит , нужно ли разрешить программе clear.fi доступ к сети . В каждом окне выберите
Разрешить доступ
.
Навигация по медиафайлам и фотографиям
В списке на левой панели показаны ваш компьютер (" Моя библиотека ") и другие устройства , подключенные к вашей сети (" Общедоступные дома ").
Чтобы увидеть файлы , хранящиеся в компьютере , выберите одну из категорий в разделе " Моя библиотека " и затем справа просмотрите файлы и папки .
Общедоступные файлы
Подключенные к вашей сети устройства показаны в разделе
Общедоступные дома
. Выберите устройство , затем выберите категорию для обзора .
Через несколько секунд справа будут показаны общедоступные файлы и папки . Найдите файл , который хотите воспроизвести , и дважды щелкните его , чтобы начать воспроизведение .
9
Для управления воспроизведением используйте органы управления медиафайлами на панели внизу экрана . Например , если выбран музыкальный файл , то можно воспроизвести его , приостановить или остановить воспроизведение , а также регулировать громкость .
Примечание :
На устройстве , на котором хранятся файлы , нужно включить общий доступ . На устройстве , на котором хранятся файлы , запустите программу clear.fi, выберите
Изменить
и затем установите флажок
Открыть к моей библиотеке общий доступ в локальной сети
.
Какие устройства совместимы ?
Программу clear.fi можно использовать с сертифицированными устройствами
Acer с программой clear.fi или ПО DLNA. В их число входят DLNAсовместимые персональные компьютеры , смартфоны и подключенные к сети устройства хранения данных (Network Attached Storage, NAS).
Воспроизведение на другое устройство
Чтобы воспроизвести медиафайл на другое устройство , выполните следующие действия :
1 В нижнем правом углу нажмите
Воспроизвести на
.
2 Выберите удаленное устройство , которое хотите использовать для воспроизведения этого файла .
10
В списке будут показаны только устройства , оптимизированные для воспроизведения ; некоторые ПК и устройства хранения показаны не будут . Чтобы в этот список добавить ПК с Windows, запустите программу Проигрыватель Windows Media, выберите
Поток
и
Разрешить удаленное управление проигрывателем ...
3 В главном окне выберите файл , затем для управления удаленным устройством используйте органы управления медиафайлами на панели внизу экрана .
Дополнительные справочные сведения см . на сайте
Часто задаваемые вопросы
Ниже описаны ситуации и вопросы , которые могут возникнуть при работе с компьютером . На все эти вопросы даются исчерпывающие ответы , либо приводится решение проблемы , возникшей в той или иной ситуации .
В :
Я нажал кнопку включения питания , но система не загрузилась .
О :
Посмотрите на светодиод , расположенный над выключателем питания .
Если светодиод не горит , это означает , что в системе не подается питание .
Выполните следующее :
• Убедитесь , расположенный на задней панели компьютера , установлен в правильное положение .
что переключатель номинала напряжения питания ,
•
•
Убедитесь , что кабель питания подсоединен к электрической розетке надлежащим образом .
Если используется шина питания или AVR, убедитесь , что они подсоединены и включены .
Если светодиод горит , выполните следующее :
• Посмотрите , не вставлена ли в дисковод дискета , которая не является загрузочной ( системной ). Если да , то вытащите ее ( или замените системной дискетой ) и нажмите
Ctrl + Alt + Del
, чтобы перезагрузить компьютер .
• Файлы операционной системы могут быть повреждены или отсутствовать .
Вставьте в дисковод загрузочную дискету , созданную в процессе установки Windows, и нажмите
Ctrl + Alt + Del
, чтобы перезагрузить компьютер . После этого автоматически будет выполнена диагностика системы , и сделаны необходимые исправления . Однако , если утилита диагностики все еще выдает сообщения об ошибках , то , возможно , Вам потребуется запустить процедуру восстановления для возврата к первоначальным заводским настройкам системы .
В :
На экране отсутствует изображение .
О :
Функция управления питанием компьютера автоматически гасит экран в целях энергосбережения . Чтобы вернуть изображение , просто нажмите любую клавишу .
Если нажатие любой клавиши не помогает , перезагрузите компьютер . Если перезагрузка компьютера не помогает , обратитесь за помощью к продавцу , у которого был приобретен компьютер , или в службу технической поддержки .
11
12
В :
Принтер не работает .
О :
Выполните следующее :
• Убедитесь , что принтер подсоединен к розетке питания и включен .
•
•
Убедитесь , что кабель принтера надежно подсоединен к параллельному порту системы и соответствующему порту принтера .
Дополнительные сведения о принтере находятся в документации принтера .
В :
Компьютер не воспроизводит звук .
О :
Выполните следующее :
• Звук может быть приглушен . Найдите значок громкости на панели задач .
Если на нем стоит крестик , щелкните на иконке и отмените команду
Mute
( Приглушить ) Также для включения звука можно нажать кнопку volume control/mute ( настройка громкости / приглушение звука ) на USBклавиатуре .
• Если к гнезду линейного выхода компьютера подключены наушники или внешние динамики , то внутренние или встроенные динамики автоматически отключаются .
В :
Система не может считать данные с дискеты , жесткого диска , дисков CD или DVD.
•
•
О :
Выполните следующее :
• Убедитесь , что Вы используете диск надлежащего типа .
•
Убедитесь
Проверьте
, что диск диск
CD
CD или или DVD
DVD на вставлен наличие в привод надлежащим загрязнений и царапан .
образом
Проверьте работоспособность привода , вставив в него хороший
( т .
е . неповрежденный ) диск . Если привод не может считать данные с хорошего диска , то , возможно , привод неисправен . Обратитесь к продавцу , у которого был приобретен компьютер , или в службу технической поддержки .
.
В :
Система не может записать данные на жесткий диск или диск CD-R/
CD-RW.
•
О :
Выполните следующее :
• Убедитесь , что дискета или жесткий диск не защищены от записи .
Убедитесь , что Вы используете диск или дискету надлежащего типа .
Уход за компьютером
Обязательно прочитайте инструкции , приведенные в данном разделе .
Выполнение этих инструкций позволит максимально продлить срок службы компьютера .
•
•
•
•
•
•
•
•
•
•
•
•
Важные рекомендации
Не подвергайте компьютер прямому воздействию солнечных лучей .
Не ставьте компьютер рядом с источниками тепла , такими как , например , отопительная батарея .
Не подвергайте компьютер воздействию температур ниже 0°C (32°F) или выше 35°C (95°F).
Не подвергайте компьютер воздействию магнитных полей .
Не допускайте попадания на компьютер капель дождя или влаги .
Не проливайте воду на компьютер .
Не подвергайте компьютер сильным ударам или вибрации .
Не допускайте попадания на компьютер пыли и грязи .
Не ставьте компьютер на неровные поверхности .
Не наступайте на сетевой шнур и не ставьте на него тяжелые предметы .
Прокладывайте сетевой шнур и все кабели так , чтобы они не мешали проходу .
При отсоединении от розетки не дергайте за шнур , а вынимайте его , удерживая вилку .
Если используется удлинительный шнур , то суммарное значение тока подключаемого оборудования не должно превышать номинального значения тока шнура . Также , суммарное значение тока всего оборудования , подключаемого к одной розетке , не должно превышать допустимого значения тока предохранителя .
В документации , поставляемой вместе с программным обеспечением , посмотрите , можно ли использовать другие сочетания разрешения и цветовых настроек . С помощью этих настроек можно сделать просмотр изображения на экране более комфортным .
Чистка и обслуживание
Чистка компьютера и клавиатуры
1 Выключите компьютер и отсоедините сетевой шнур .
2 Смочите водой мягкую тряпку и аккуратно протрите поверхность корпуса компьютера и клавиатуру . Не пользуйтесь жидкими или аэрозольными очистителями .
13
14
Очистка указательного устройства
Очистка обычной мыши ( с резиновым шариком )
1 Откройте круглую крышку на нижней стороне мыши .
2 Вытащите резиновый шарик и протрите его мягкой влажной тряпочкой .
3 Поставьте шарик обратно и закройте крышку .
Чистка оптической мыши
Инструкции по техническому обслуживанию для пользователей оптической мыши можно найти в документации , поставляемой с этой мышью .
Чистка монитора
Убедитесь , что экран не загрязнен . Для очистки монитора выполняйте инструкции в документации , поставляемой с монитором .
•
•
•
•
•
•
В каких случаях обращаться к специалисту сервисной службы
Если Вы уронили компьютер , что привело к его повреждению .
Если на компьютер была пролита жидкость .
Если компьютер не работает нормально .
Если неполадка остается неразрешенной даже после выполнения рекомендаций по устранению неисправностей , приведенных в разделе
на
Если неполадка не рассмотрена в разделе
на
Если требуется заменить или модернизировать какой либо из внутренних элементов компьютера .
Обращение в службу поддержки
За технической поддержкой обращайтесь к продавцу , у которого был приобретен компьютер , или дистрибьютору . Также можно зайти на веб сайт
для получения информации о том , как и где обращаться в сервисные центры , имеющиеся в Вашем регионе .
15
Правила и замечания по безопасности
Замечание Федеральной Комиссии по электросвязи
•
•
Это устройство было испытано и найдено соответствующим ограничениям для
Класса B цифровых устройств , в соответствии с Частью 15 Правил
Федеральной Комиссии по электросвязи . Эти ограничения имеют своей целью обеспечение разумно необходимой защиты от недопустимых помех при установке в жилом помещении . Это устройство генерирует , использует и может излучать энергию высокой частоты и , в случае , если оно установлено и используется не в соответствиями с этими инструкциями , может вызвать недопустимые помехи радиосвязи .
Однако не существует гарантии того , что эти помехи не будут иметь место при какой то отдельной установке . Если это устройство вызывает недопустимые помехи приема радио - или телевизионных сигналов , что может быть установлено отключением и включением устройства , пользователь может попытаться избавиться от помех путем принятия одной или нескольких следующих мер :
• Измените ориентацию или переместите принимающую антенну .
•
Увеличьте расстояние между устройством к которой подключено устройство приема .
и приемником .
Подсоедините устройство к розетке электрической цепи , отличной от той ,
Обратитесь к дилеру или опытному радио / телевизионному мастеру за помощью .
Примечание : Экранированные кабели
Все соединения с другими вычислительными устройствами должны производиться с помощью экранированных кабелей в соответствии с правилами Федеральной Комиссии по электросвязи .
Примечание : Периферийные устройства
К этому оборудованию могут быть подсоединены только периферийные устройства ( устройства ввода / вывода , оконечные устройства , принтеры и т .
д .), сертифицированные как соответствующие ограничениям Класса B.
Подключение несертифицированных периферийных устройств , может привести к помехам в приеме радио - и телевизионных сигналов .
16
Предостережение
Изменения или модификации , которые не санкционированы явным образом производителем , могут аннулировать права пользователя , предоставленные ему Федеральной Комиссией по электросвязи , на эксплуатацию этого компьютера .
Условия эксплуатации
Это устройство соответствует Части 15 Правил Федеральной Комиссии по электросвязи . Эксплуатация устройства ограничивается следующими двумя условиями : (1) Это условие не должно вызывать недопустимых помех , и (2) Это устройство должно выдерживать любые принятые помехи , включая и те , которые могут вызвать нежелательную работу устройства .
Декларация соответствия для стран Европейского
Союза
Настоящим компания Acer заявляет , что данный ПК отвечает основным требованиям и другим уместным положениям Директивы 1999/5/EC.
Соответствует сертификатам , обязательным в
РФ / Украина
Примечания о модеме
TBR 21
Это оборудование было утверждено [ Решение Совета 98/482/EC - "TBR 21"] для соединения одного оконечного устройства с АТС . Однако благодаря тому , что между отдельными АТС в различных странах существуют различия , утверждение , само по себе , не дает безусловной гарантии успешной работы каждой точки подключения АТС . В случае возникновения проблем Вам следует обратиться к поставщику оборудования в первой инстанции .
17
Заявление о соответствии лазерного оборудования
CD или DVDпривод , используемый в настоящем компьютере , является лазерным оборудованием . Классификационная этикетка привода CD или DVD размещена на приводе .
CLASS 1 LASER PRODUCT
CAUTION: INVISIBLE LASER RADIATION WHEN OPEN. AVOID EXPOSURE
TO BEAM.
Заявление о выходном интерфейсе цифрового звука оптический интерфейс не содержит лазеров или светоизлучающих диодов
( СИД ), характеристики которых не соответствуют требованиям к устройствам
Класса I.
Нормативное уведомление в отношении радиоустройств
Примечание :
Ниже приведена нормативная информация только для моделей , поддерживающих беспроводную локальную сеть
(LAN) и Bluetooth.
Перечень стран применения
Это устройство должно использоваться в строго соответствии с правилами и ограничениями в стране использования . Для получения дальнейшей информации , пожалуйста , обращайтесь в местный офис в стране использования . Актуальный список стран см . на веб странице
http://ec.europa.eu/enterprise/rtte/implem.htm.
18
Канада – Низкомощностные , освобожденные от лицензии радиокоммуникационные устройства (RSS-210) a Общая информация
Эксплуатация устройства ограничивается следующими двумя условиями :
1. Это устройство не должно вызывать помех и
2. Это устройство должно выдерживать любые помехи , включая помехи , которые могут вызвать нежелательную работу устройства .
b Работа в диапазоне 2,4 ГГц
Для предотвращения радиопомех лицензированным службам , это устройство предназначено к эксплуатации в помещении , а установка за пределами помещений подлежит лицензированию .
19
Acer Incorporated
8F, 88, Sec. 1, Xintai 5th Rd., Xizhi,
New Taipei City 221, Taiwan
Declaration of Conformity
We,
And,
Acer Incorporated
8F, 88, Sec. 1, Xintai 5th Rd., Xizhi, New Taipei City 221, Taiwan
Contact Person: Mr. RU Jan, e-mail: [email protected]
Acer Italy s.r.l
Via Lepetit, 40, 20020 Lainate (MI) Italy
Tel: +39-02-939-921, Fax: +39-02 9399-2913, www.acer.it
Hereby declare that:
Product: Personal Computer
Trade Name: Acer
Model Number: AcerSystem
SKU Number: XXX-xxx (“x” = 0~9, a ~ z, A ~ Z or Blank)
Is compliant with the essential requirements and other relevant provisions of the following EC directives, and that all the necessary steps have been taken and are in force to assure that production units of the same product will continue comply with the requirements.
EMC Directive 2004/108/EC as attested by conformity with the following harmonized standards:
-. EN55022, AS/NZS CISPR22, Class B
-. EN55024
-. EN55013 (Applicable to product built with TV tuner module)
-. EN55020 (Applicable to product built with TV tuner module)
-. EN61000-3-2 Class D
-. EN61000-3-3
Low Voltage Directive 2006/95/EC as attested by conformity with the following harmonized standard:
-. EN60950-1
-. EN60065 (Applicable to product built with TV tuner module)
Council Decision 98/482/EC (CTR21):
-. (Applicable to product with pan- European single terminal connection to the Public Switched Telephone Network (PSTN).)
RoHS Directive 2002/95/EC on the Restriction of the Use of certain Hazardous
Substances in Electrical and Electronic Equipment
-. The maximum concentration values of the restricted substances by weight in homogenous material are:
Hexavalent
Chromium
0.1% Cadmium
0.1%
0.1%
0.01%
20
Directive 2009/125/EC with regard to establishing a framework for the setting of ecodesign requirements for energy-related product.
The standards listed below are applied to the product if built with WLAN module or wireless keyboard and mouse.
R&TTE Directive 1999/5/EC as attested by conformity with the following harmonized standard:
• Article 3.1(a) Health and Safety
-. EN60950-1
-. EN62311
• Article 3.1(b) EMC
-. EN301 489-1
-. EN301 489-3 (Applicable to non-bluetooth wireless keyboard mouse set).
-. EN301 489-17
• Article 3.2 Spectrum Usages
-. EN300 440-2 (Applicable to non-bluetooth wireless keyboard mouse set).
-. EN300 328
-. EN301 893 (Applicable to 5GHz high performance RLAN).
Year to begin affixing CE marking 2011.
Mar. 13, 2012
RU Jan/Sr. Manager Date
Regulation Center, Acer Inc.
Acer America Corporation
333 West San Carlos St., San Jose
CA 95110, U. S. A.
Tel : 254-298-4000
Fax : 254-298-4147
21
Federal Communications Commission
Declaration of Conformity
This device complies with Part 15 of the FCC Rules. Operation is subject to the following two conditions: (1) this device may not cause harmful interference, and (2) this device must accept any interference received, including interference that may cause undesired operation.
The following local Manufacturer /Importer is responsible for this declaration:
Product:
Trade Name:
Model Number:
SKU Number:
Name of Responsible Party:
Address of Responsible Party:
Contact Person:
Phone No.:
Fax No.:
Personal Computer
Acer
AcerSystem
XXX-xxx,
("x" = 0~9, a ~ z, A ~ Z or Blank)
Acer America Corporation
333 West San Carlos St.
San Jose, CA 95110
U. S. A.
Acer Representative
254-298-4000
254-298-4147
Примечание :
Перечисленные выше технические характеристики приведены только для справки . Фактическая конфигурация ПК зависит от приобретенной вами модели .
V12A
1
Реклама
Похожие инструкции
Реклама
Оглавление
- 1 AcerSystem
- 3 Информация для вашей безопасности и удобства работы
- 3 Правила техники безопасности
- 6 Инструкции по утилизации
- 7 Сведения и советы для удобства работы
- 11 Содержание
- 13 Знакомство с системой
- 14 Условия эксплуатации
- 15 Настройка компьютера
- 15 Что необходимо знать перед установкой
- 16 Подключение периферийных устройств
- 16 Запуск компьютера
- 16 Завершение работы компьютера
- 17 Обновление системы
- 17 Процедуры настройки аудио и видео
- 20 Acer clear.fi (только для определенных моделей)
- 20 Навигация по медиафайлам и фотографиям
- 23 Часто задаваемые вопросы
- 25 Уход за компьютером
- 25 Важные рекомендации
- 25 Чистка и обслуживание
- 26 Обращение в службу поддержки
- 27 Правила и замечания по безопасности
- 27 Замечание Федеральной Комиссии по электросвязи
- 28 Примечания о модеме
- 29 Заявление о соответствии лазерного оборудования
- 29 Заявление о выходном интерфейсе цифрового звука
- 29 Нормативное уведомление в отношении радиоустройств
- 30 Канада - Низкомощностные, освобожденные от лицензии радиокоммуникационные устройства (RSS-210)
- 33 Federal Communications Commission