Реклама
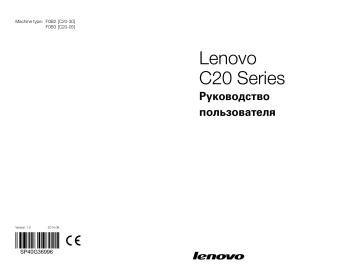
Machine type: F0B2 [C20-30]
F0B3 [C20-05]
Lenovo
C20 Series
Руководство пользователя
Version 1.0
2014.08
SP40G36996
Важная информация по технике безопасности
Перед тем как использовать сведения, приведенные в этом руководстве, обязательно прочитайте и уясните для себя всю информацию по технике безопасности при работе с этим продуктом. См.
Руководство по технике безопасности и гарантии
, поставляемое с этим продуктом, для получения последних сведений о правилах техники безопасности. Работа в соответствии с правилами техники безопасности снижает вероятность получения травмы и повреждения продукта.
Интерфейс и функции в Руководстве пользователя приведены только для справки и могут отличаться от фактических. Дизайн и характеристики продукта могут быть изменены без уведомления.
Опасно!
Возможны исключительно опасные или даже смертельно опасные ситуации.
Внимание!
Возможно повреждение программ, устройств или данных.
Примечание.
Обратите внимание на следующую важную информацию.
© Copyright Lenovo 2014. Все права защищены.
УВЕДОМЛЕНИЕ ОБ ОГРАНИЧЕННЫХ ПРАВАХ. Если данные или программное обеспечение предоставлены согласно контракту Служб общего назначения, использование, воспроизведение и раскрытие регулируется по контракту № GS-35F-05925.
Содержание
Важная информация по технике безопасности
Использование компьютерного оборудования ................... 1
Вид компьютера спереди ........................................................................2
Вид компьютера слева и справа .............................................................3
Вид компьютера сзади ............................................................................4
Подставка компьютера ............................................................................5
Основные инструкции к разъемам .........................................................5
Подключение компьютера ......................................................................6
Важная информация по использованию компьютера ...........................7
Подключение к Интернету ......................................................................8
Проводная клавиатура (только в некоторых моделях) ..........................9
Использование Windows 8.1 ................................................. 11
Переключение основных интерфейсов Windows 8.1 .........................12
Панель чудо-кнопок ...............................................................................12
Выключение компьютера ......................................................................12
Переключение между приложениями ..................................................13
Закрытие приложений ...........................................................................13
Открытие других системных программ ...............................................13
Справка и поддержка .............................................................................13
Инструкции к сенсорному экрану ........................................ 15
Калибровка сенсорного экрана .............................................................16
Инструкции по движениям для пользователей сенсорного экрана .....16
Правила по работе с сенсорным экраном ............................................21
Содержание
i
Работа с программой Rescue System .................................. 23
Установка драйверов и приложений ....................................................25
Работа с программным обеспечением ................................ 27
Служба поддержки Lenovo ...................................................................28
Диагностика и проверка настроек ....................................... 29
Поиск и устранение неполадок отображения ......................................30
Поиск и устранение неполадок сенсорного экрана ............................31
Диагностика проблем, связанных со звуком .......................................31
Диагностика проблем, связанных с программным обеспечением ......32
Специальные замечания для диагностики Windows...........................34
Справка и поддержка .............................................................................35
Задачи ежедневного обслуживания .....................................................36
Приложение ............................................................................. 37
Заявление Energy Star ...........................................................................38
Включение режима совместимости ErP...............................................39
Уведомления об электронной эмиссии .............................. 40
Уведомление о нормативных положениях в Мексике ..... 42
ii
Содержание
Использование компьютерного оборудования
Эта глава состоит из следующих разделов:
Обзор аппаратной части компьютера
Подключение компьютера
Примечание.
В зависимости от модели и конфигурации компьютера его компоненты могут отличаться от описанных в этой главе.
Руководство пользователя
1
Вид компьютера спереди
Внимание!
Не закрывайте вентиляционные отверстия компьютера. Если вентиляционные отверстия закрыты, то перегрев может вывести компьютер из строя.
1 2 3
Встроенный микрофон
Встроенная камера
ЖК-индикатор камеры
2
Руководство пользователя
Вид компьютера слева и справа
Внимание!
Не закрывайте вентиляционные отверстия компьютера. Если вентиляционные отверстия закрыты, то перегрев может вывести компьютер из строя.
1
2
5
3
4
6
7
8
Индикатор жесткого диска
Разъем наушников
Разъем USB 2.0 или 3.0
Кнопка извлечения на дисководе оптических дисков
Разъем USB 3.0
Разъем микрофона
Устройство чтения карт памяти
Кнопка питания
Руководство пользователя
3
Вид компьютера сзади
6
6
Гнездо кабеля безопасности
Разъем Ethernet
Разъемы USB 2.0 (2)
1 2 3 4 5
Разъем питания
Разъем HDMI-out
(только в некоторых моделях)
Вентиляционные отверстия
4
Руководство пользователя
Подставка компьютера
15º
36º
Подставка позволяет разместить экран так, как вам это удобно. Его можно отклонять от вертикали на 15 – 36 градусов.
Основные инструкции к разъемам
Примечание.
Возможно, ваш компьютер снабжен не всеми описанными в этом разделе разъемами.
Разъем
Микрофон
Наушники
USB-разъем
Разъем Ethernet
Описание
Подключите микрофон к этому разъему компьютера, если вы хотите записывать звук или работать с программой распознавания речи.
Подключите наушники к этому разъему компьютера, чтобы можно было слушать музыку и другие звуковые записи, не беспокоя окружающих.
К этому разъему можно подключить устройство USB.
Этот разъем используется для подключения компьютера к локальной сети Ethernet.
Руководство пользователя
5
Разъем
Разъем HDMI
(дополнительно)
Устройство чтения карт памяти
Разъем питания
Описание
Обеспечивает подключение к разъему HDMI на дисплее или телевизоре.
Используется для просмотра и обмена цифровыми фотографиями, музыкой и видео, расположенными на медиакарте.
Подключите кабель питания. Внешний вид разъема может отличаться.
Примечание.
Если компьютер оборудован беспроводной клавиатурой или мышью, выполните следующие инструкции по установке.
Подключение компьютера
Подключение шнура питания
Подключите шнур питания к розетке. Рекомендуется использовать заземленное подключение или сетевой фильтр.
6
Руководство пользователя
Важная информация по использованию компьютера
Чтобы включить компьютер, нажмите кнопку питания, расположенную сбоку компьютера.
При перемещении компьютера крепко держите его.
Руководство пользователя
7
Подключение к Интернету
Для подключения к Интернету необходим договор с поставщиком Интернетуслуг и специальное оборудование.
Предложения поставщиков Интернет-услуг отличаются в зависимости от страны. Обратитесь к поставщику Интернет-услуг для получения информации о доступных в вашей стране предложениях.
Ваш компьютер поддерживает беспроводную (только в некоторых моделях) и проводную сеть, с помощью которой можно подключаться к другим устройствам.
Проводное сетевое подключение
Для проводных сетей подключите один конец кабеля Ethernet (приобретается отдельно) в разъем Ethernet на компьютере, а другой — в сетевой маршрутизатор или широкополосный модем. Обратитесь к поставщику
Интернет-услуг для получения инструкций по установке.
Примечание.
Инструкции по установке широкополосного модема и маршрутизатора отличаются в зависимости от производителя.
Следуйте инструкциям производителя.
Беспроводное сетевое подключение
Для беспроводных сетей можно использовать встроенную антенну беспроводного подключения для доступа к беспроводной домашней сети.
Чтобы подключить компьютер к беспроводной сети, выполните следующие действия.
1. При использовании мыши наведите курсор в правый верхний угол или правый нижний угол экрана, а затем нажмите
Параметры
. (Если компьютер оснащен сенсорным экраном, прокрутите от правого края экрана и нажмите
Параметры
.)
2. Нажмите значок сети и выберите название маршрутизатора.
Нажмите
Подключиться
и следуйте инструкциям на экране.
Протестируйте работу беспроводной сети, открыв веб-браузер и зайдя на веб-сайт.
8
Руководство пользователя
Проводная клавиатура (только в некоторых моделях)
LVT
——
После входа в Windows нажмите данную кнопку для запуска программы LVT (Lenovo Vantage Technology), предварительно установленного программного обеспечения для домашних ПК.
Помимо встроенных функций, программа LVT позволяет запускать другое совместимое с Windows программное обеспечение, настроенное для использования на данной модели компьютера.
Примечания.
• Для некоторых моделей программа LVT не предусмотрена.
• Если программа LVT для данной модели клавиатуры не предусмотрена, клавиша LVT работать не будет.
F2
——
На вашем компьютере установлена программа Lenovo Rescue
System. Чтобы узнать больше об этой программе, включите компьютер и нажмите несколько раз клавишу F2 до появления окна программы Lenovo Rescue System.
Руководство пользователя
9
10
Руководство пользователя
Использование Windows 8.1
Эта глава состоит из следующих разделов:
Переключение основных интерфейсов
Windows 8.1
Панель чудо-кнопок
Выключение компьютера
Переключение между приложениями
Закрытие приложений
Открытие других системных программ
Справка и поддержка
Внимание!
Операционная система
Windows 8.1 предоставляется корпорацией Microsoft. Используйте ее в соответствии с ЛИЦЕНЗИОННЫМ
СОГЛАШЕНИЕМ, заключенным между вами и корпорацией Microsoft. По любым вопросам об операционной системе обращайтесь в корпорацию Microsoft непосредственно.
Руководство пользователя
11
Переключение основных интерфейсов
Windows 8.1
Windows 8.1 имеет два основных пользовательских интерфейса: экран Пуск и рабочий стол Windows.
Чтобы переключиться с экрана Пуск на рабочий стол Windows, выполните следующее:
• Выберите значок рабочего стола Windows в окне Пуск.
• Нажмите клавишу Windows + D.
Чтобы переключиться с рабочего стола на экран Пуск, выполните следующее:
• Нажмите
Пуск
на панели чудо-кнопок.
• Переместите курсор в левый нижний угол и выберите эскиз экрана Пуск.
• Нажмите клавишу Windows .
Панель чудо-кнопок
Чудо-кнопки — это новый быстрый способ выполнения основных задач.
Чтобы отобразить чудо-кнопки, выполните следующие действия:
• Наведите курсор в правый верхний или нижний угол экрана.
• Если компьютер оснащен сенсорным экраном, прокрутите от правого края экрана.
• Нажмите клавишу Windows + C.
Выключение компьютера
Выключение компьютера:
1. При использовании мыши наведите курсор в правый верхний угол или правый нижний угол экрана, а затем нажмите
Параметры
. (Если компьютер оснащен сенсорным экраном, прокрутите от правого края экрана и нажмите
Параметры
.)
2. Выберите
Выключение
→
Завершение работы
.
12
Руководство пользователя
Переключение между приложениями
Иногда требуется вернуться к приложению, которое только что использовалось, либо переключиться между открытыми приложениями.
Переключение между приложениями:
Наведите курсор в левый верхний угол экрана и нажмите для отображения следующего приложения. (Если компьютер оснащен сенсорным экраном, прокрутите от левого края экрана для отображения следующего приложения.)
Закрытие приложений
Чтобы закрыть приложение, выполните следующие действия:
• Наведите курсор в левый верхний угол экрана. После отображения эскиза перетащите его в нижнюю часть экрана.
• Наведите курсор в верхнюю часть экрана. Когда указать примет форму руки, перетащите страницу приложения в нижнюю часть экрана.
• Если компьютер оснащен сенсорным экраном, прокрутите от верхнего края экрана После уменьшения страницы приложения, перетащите ее в нижнюю часть экрана.
Открытие других системных программ
Существует быстрый способ открытия других системных программ.
Чтобы отобразить меню, выполните следующие действия:
• Наведите курсор в левый нижний угол экрана. После отображения эскиза нажмите его правой кнопкой мыши, чтобы открыть меню.
• Нажмите клавишу Windows + X.
Справка и поддержка
Если у вас возникла проблема с операционной системой, см. файл Справка и поддержка. Чтобы открыть файл Справка и поддержка, выполните одно из следующих действий:
• Выберите чудо-кнопку
Параметры
и нажмите
Справка
.
• Нажмите клавишу Windows + F1.
Теперь можно просмотреть файл Справка и поддержка на компьютере.
Вы также можете получить интерактивную справку и поддержку, нажав одну из приведенных ссылок под пунктом
Дополнительные ресурсы
.
Руководство пользователя
13
14
Руководство пользователя
Инструкции к сенсорному экрану
Эта глава состоит из следующих разделов:
Калибровка сенсорного экрана
Инструкции по движениям для пользователей сенсорного экрана
Правила работы с сенсорным экраном
Руководство пользователя
15
Монитор благодаря сенсорному экрану чувствителен к прикосновениям.
Сенсорный экран представляет собой устройство ввода, подобно мыши или клавиатуре, на котором пользователь касанием экрана передает в компьютер информацию. Эта технология позволяет всего лишь легким касанием изображений или слов на экране взаимодействовать с компьютером.
Калибровка сенсорного экрана
Перед первым использованием или при неправильном реагировании экрана на касание запустите программу калибровки. Процесс выглядит следующим образом:
1. В пункте Панель управления выберите «Оборудование и звук».
2. В окне «Оборудование и звук» выберите «Параметры планшетного компьютера».
3. В диалоговом окне «Параметры планшетного компьютера» нажмите кнопку «Откалибровать».
Инструкции по движениям для пользователей сенсорного экрана
Сенсорный экран поддерживает одинарные касания, вращательные движения и мультисенсорные операции для увеличения или уменьшения изображения, что позволяет пользователю передавать информацию в компьютер с помощью касания. В сенсорном экране используется метод распознавания путем легкого касания, при котором достаточно слегка коснуться экрана компьютера или сделать легкое движение для его распознавания центральным процессором компьютера.
16
Руководство пользователя
Основные движения рук
1. Одинарный щелчок/Двойной щелчок
Коснитесь необходимого элемента на экране один или два раза, чтобы выполнить операцию, сходную с одинарным или двойным щелчком мыши. Это действие сходно с нажатием левой кнопки мыши.
2. Использование функции правой кнопки мыши одним пальцем
Нажмите и удерживайте элемент на экране, пока не отобразится круг.
Отпустите палец – отобразится меню как при нажатии правой кнопки мыши. Это действие сходно с нажатием правой кнопки мыши.
Руководство пользователя
17
3. Перетаскивание
Сначала коснитесь пальцем необходимого элемента на экране и, удерживая его, выполните перетаскивающее движение. Это похоже на перетаскивание, совершаемое с помощью мыши.
4. Прокрутка
Вертикальное (или горизонтальное) перемещение пальца по экрану называется прокруткой. Например: это действие схоже с прокруткой колеса мыши и выполняет те же функции, что и интерфейс колеса.
18
Руководство пользователя
5. Масштабирование
Коснитесь двумя пальцами элемента на экране и, не отпуская пальцев, измените расстояние между ними. С помощью увеличения (или уменьшения) расстояния между пальцами можно выполнять изменение масштаба. Например: вы можете увеличить или уменьшить размер изображения в средстве просмотра фотографий Windows.
6. Поворот
Двумя пальцами слегка коснитесь элемента на экране, затем переверните его в необходимом направлении. Например: вы можете перевернуть изображение в средстве просмотра фотографий Windows.
Примечание.
Чтобы получить дополнительную информацию об использовании сенсорного экрана, см.
Справка и поддержка
, нажав клавишу Windows + F1, или выбрав чудо-кнопку
Параметры
,
Справка
.
Руководство пользователя
19
Настройки сенсорного экрана
• Выберите
Оборудование и звук
→
Перо и сенсорные устройства
на чудо-кнопке
Параметры
.
• Выбрать движения сенсорного ввода, которые необходимо настроить.
Нажав «
Параметры
», вы можете настроить параметры «
Скорость
» и «
Расстояние
» в соответствии с особенностями двойного щелчка конкретного пользователя. Дважды нажмите в правом верхнем углу значка для выполнения тестирования.
Примечание.
Пользователи могут получить дополнительную информацию в меню
Справка и поддержка
.
20
Руководство пользователя
Правила по работе с сенсорным экраном
1. При использовании экрана не касайтесь его острыми предметами.
2. Для обеспечения исправной работы необходимо удалять с экрана загрязнения, не касаться его грязными или влажными руками.
3. Чтобы не снизить точность положения сенсорного экрана, не касайтесь стеклянной панели сенсорного экрана руками при работе с экраном.
4. Для обеспечения безопасности пользователей очищайте экран и панель мягкой тканью после его выключения. Не используйте влажную ткань, поскольку это может оставить разводы и повлиять на работу сенсора.
5. Не используйте устройство в пыльном помещении либо в условиях высоких температур и повышенной влажности. Резкая смена температур может привести к запотеванию внутренней поверхности экрана, которое исчезнет через некоторое время и не повлияет на работу устройства.
Примечание.
При обычном использовании сенсорный экран не влияет на выполнение других процессов.
6. На распознавание жестов сенсорного ввода могут оказывать влияние следующие факторы:
• Точность касания элемента.
• Скорость движения.
• Временной интервал между касаниями.
Примечание.
Чтобы научиться точности движений, пользователь может проконсультироваться с руководством или соответствующим разделом справки Windows.
Руководство пользователя
21
7. Сенсорный экран не работает в режиме Rescue System.
8. Сенсорный экран не работает при загрузке компьютера, в спящем режиме, режиме ожидания или безопасном режиме.
22
Руководство пользователя
Работа с программой
Rescue System
Эта глава состоит из следующих разделов:
Приложение OneKey Recovery
Установка драйверов и приложений
Внимание!
Использование OneKey
Recovery может привести к потере данных.
• Вы можете восстановить параметры диска C: до заводского состояния по умолчанию или до состояния на момент последнего резервного копирования при помощи программы
OneKey
Recovery
. В результате этой операции все данные, существующие на диске C:, будут утеряны, но содержимое и формат других разделов жесткого диска затронуты не будут.
• Если вы хотите установить операционную систему и выполнить ее резервирование с помощью
OneKey Recovery
, необходимо отформатировать раздел C: в формате
NTFS
и установить операционную систему на диск
C. В ином случае запустить систему
OneKey
Recovery
невозможно.
Руководство пользователя
23
Замечание о служебном разделе:
Файлы и данные, используемые Rescue System, хранятся в служебном разделе. Если удалить этот раздел, использовать Rescue System будет невозможно. Дополнительную информацию см. в последующих инструкциях:
Выберите чудо-кнопку
Поиск
,
Приложения
→
Панель управления
→
Администрирование
→
Управление компьютером
→
Управление дисками
; вы увидите служебный раздел, который нельзя удалять.
Примечание.
Файлы восстановления и соответствующие данные, используемые Rescue System, хранятся в служебном разделе.
Если служебный раздел удален или поврежден кем-либо, помимо уполномоченного сотрудника Lenovo, то Lenovo не несет ответственности ни за какие связанные с этим убытки.
OneKey Recovery
OneKey Recovery
— удобное в использовании приложение. Его можно использовать для восстановления компьютера до настроек по умолчанию или до состояния предыдущего резервного копирования.
Подробное описание процедуры
1. Несколько раз нажмите клавишу
F2
после включения компьютера до появления окна программы
Lenovo Rescue System
, а затем выберите
OneKey Recovery
.
Примечание.
Восстановление системы перезапишет все данные на диске C. Во избежание потери данных скопируйте данные перед восстановлением системы.
2. Следуйте инструкциям на экране для выбора задачи резервного копирования, из которой необходимо выполнить восстановление, и диска для установки операционной системы, после чего нажмите кнопку
Далее
для начала восстановления.
3. Подождите, пока восстановление системы не закончится. Не прерывайте восстановление.
4. После успешного завершения восстановления системы вам предложат перезагрузить компьютер. Перезагрузите компьютер и войдите в систему.
24
Руководство пользователя
Установка драйверов и приложений
Функция
Установка драйверов и приложений
системы Rescue System — это удобный способ для повторной установки всех приложений Lenovo и драйверов, которые поставляются с компьютером Lenovo.
Метод 1: автоматическая установка
Несколько раз нажмите клавишу
F2
после включения компьютера до появления окна программы
Lenovo Rescue System
, а затем выберите
Установка драйверов и приложений
.
Следуйте инструкциям на экране для установки драйверов и приложений
Lenovo. Нажмите
OK
, чтобы начать установку программы
Установка драйверов и приложений Lenovo
.
Компьютер перезагрузится. После перезагрузки установка драйверов и приложений продолжится до завершения.
Метод 2: установка вручную
В ОС Windows выберите
Установка драйверов и приложений
на чудокнопке
Поиск
.
После того, как эта процедура запущена, установите вручную все драйверы и программы, следуя подсказкам на экране.
Примечания.
1. Не устанавливайте уже установленные на компьютер программы.
2. Перед запуском операционной системы убедитесь, что программа Установка драйверов и приложений была автоматически установлена. Функция установки вручную будет доступна после установки программного обеспечения.
Руководство пользователя
25
26
Руководство пользователя
Работа с программным обеспечением
Эта глава состоит из следующих разделов:
Инструкции по работе с программным обеспечением
Примечание.
Интерфейс и функции каждого из описанных компонентов зависят от фактического программного обеспечения, поставляемого с заказанной моделью компьютера.
Руководство пользователя
27
Служба поддержки Lenovo
Программа Служба поддержки Lenovo позволяет вам зарегистрировать компьютер в компании Lenovo, загружать и просматривать руководства пользователя для компьютера, получать информацию о гарантии и просматривать справочную информацию.
Чтобы открыть данную программу, выполните следующие действия.
Нажмите значок Служба поддержки Lenovo в окне Пуск или Поиск.
Основные функции программы перечислены ниже.
(Данная программа поддерживает онлайн-обновления. Функции, представленные ниже, предназначены только для справки, функциональность будет зависеть от отображаемых значков программы.)
Регистрация
Регистрация предоставляет доступ к службе поддержки продукта, обновлениям и оповещениям разделов. Воспользуйтесь удостоенными награды службами Lenovo.
Руководство пользователя
В Руководство пользователя содержится информация о компьютере.
Обслуживание и гарантия
С помощью данного параметра можно продлить гарантийный срок вашего компьютера. Компания Lenovo предоставляет гибкие возможности для удовлетворения ваших личных потребностей и потребностей вашего бизнеса.
28
Руководство пользователя
Диагностика и проверка настроек
Эта глава состоит из следующих разделов:
Поиск и устранение неполадок
Примечание.
Описание платы ТВ-тюнера в этом руководстве относится только к компьютерам, в которых установлена плата ТВ-тюнера. Оно неприменимо к компьютерам, в которых не установлена плата ТВ-тюнера.
Руководство пользователя
29
Разрешение проблем
Приведенные ниже советы помогут вам выполнить диагностику компьютера:
• Если вы добавили или удалили компонент перед тем, как возникла проблема, то еще раз просмотрите инструкции по установке и убедитесь, что вы правильно установили компонент.
• Если не работает внешнее устройство, то убедитесь, что оно подключено.
• Если на экране отображается сообщение об ошибке, то запишите его.
Это сообщение поможет сотруднику службы поддержки определить причины ошибок и устранить их.
• Если сообщение об ошибке поступило от программы, то просмотрите справочную документацию к программе.
Поиск и устранение неполадок отображения
Проблема:
черный экран или на мониторе нет изображения.
Диагностика и устранение причины:
1. Убедитесь, что шнур питания подключен к компьютеру и розетке.
2. Отключите шнур питания и подключите его снова, а затем перезагрузите компьютер.
3. Если ЖК-экран оснащен кнопками включения и выключения, убедитесь, что экран включен.
Если устранить неполадку не удалось, то обратитесь в службу поддержки
Lenovo.
Проблема:
вам нужно изменить параметры свойств дисплея.
Как изменить свойства фона и значков дисплея
1. Щелкните правой кнопкой мыши в любом месте рабочего стола (кроме значка), и выберите во всплывающем меню параметр Настроить.
2. Выберите в этом окне соответствующие опции для решения следующих задач.
• Изменить фон дисплея
• Выбрать заставку
• Выберите параметры цвета для границ и панели задач Windows
• Выберите темы
30
Руководство пользователя
3. Щелкните правой кнопкой мыши в любом месте рабочего стола (кроме значка), и выберите во всплывающем меню параметр
Разрешение экрана
.
Проблема:
рябь на экране.
Диагностика и устранение причины:
1. Убедитесь, что на расстоянии менее одного метра от компьютера нет следующих приборов: холодильников, электрических фенов, электрических сушилок, систем ИБП, трансформаторов, люминесцентных ламп или других компьютеров. Эти устройства могут создавать электромагнитные помехи.
2. Уберите подальше от компьютера устройства, создающие помехи.
3. Если неполадку устранить не удалось, то обратитесь в службу поддержки Lenovo.
Поиск и устранение неполадок сенсорного экрана
Проблема:
сенсорный экран реагирует, но не в месте касания.
Диагностика и устранение причины:
Калибровка сенсорного экрана:
1. В пункте Панель управления выберите «Оборудование и звук».
2. В окне «Оборудование и звук» выберите «Параметры планшетного компьютера».
3. В диалоговом окне «Параметры планшетного компьютера» нажмите кнопку «Откалибровать».
Диагностика проблем, связанных со звуком
Проблема:
нет звука из встроенных динамиков.
Диагностика и устранение причины:
• Настройте управление громкостью Windows. Выберите значок динамика на чудо-кнопке
Параметры
или нажмите стрелку на панели задач, чтобы отобразить скрытые значки на рабочем столе Windows, затем нажмите значок динамика. Убедитесь, что установлен достаточный уровень громкости и что звук не выключен. Настройте уровни громкости нижних и верхних частот так, чтобы звук воспроизводился без искажений.
Руководство пользователя
31
• Переустановите аудиодрайвер.
• Отсоедините наушники от разъема для наушников. Колонки автоматически отключаются, если подключены наушники.
Проблема:
в наушниках нет звука.
Диагностика и устранение причины:
• Проверьте кабель наушников. Убедитесь, что штекер кабеля наушников плотно вставлен в разъем для наушников.
• Настройте управление громкостью Windows. Выберите значок динамика на чудо-кнопке
Параметры
или нажмите стрелку на панели задач, чтобы отобразить скрытые значки на рабочем столе Windows, затем нажмите значок динамика. Убедитесь, что установлен достаточный уровень громкости и что звук не выключен.
Диагностика проблем, связанных с программным обеспечением
Проблема:
не удается закрыть работающую программу.
Диагностика и устранение причины:
1. Откройте
Диспетчер задач
, одновременно нажав клавиши
Ctrl
,
Alt
и
Delete
.
2. Выберите неотвечающую программу и нажмите кнопку
Снять задачу
.
Проблема:
вам нужно установить или деинсталлировать программу.
Решение:
Во время установки программы
ни в коем случае не прерывайте установку посредством выключения компьютера или других радикальных мер. Это может привести к нарушению работы системных программ или даже к сбою во время инициализации системы.
Во время деинсталляции
ни в коем случае не удаляйте файлы и папки непосредственно. Это может повредить систему и вызвать сбой на уровне системы.
Для правильной деинсталляции программы выполните следующие действия.
1. Прежде чем удалять программу, создайте резервные копии всех документов и системных параметров, связанных с программой.
32
Руководство пользователя
2. Если у программы есть своя программа деинсталляции, то запустите ее, чтобы деинсталлировать программу.
3. Если у программы нет своей программы удаления, выберите
Приложения
→
Панель управления
на чудо-кнопке
Поиск
.
4. В меню
Панель управления
выберите
Программы
→
Программы и компоненты
.
5. Найдите в диалоговом окне
Программы и компоненты
необходимую программу и выберите
Удалить/Изменить
.
6. Следуйте инструкциям по деинсталляции.
Диагностика проблем, связанных с дисководами оптических дисков и с жесткими дисками
Проблема:
дисковод оптических дисков не может прочитать CD- или DVDдиск.
Диагностика и устранение причины:
1. Проверьте, есть ли в диспетчере ресурсов операционной системы значок дисковода оптических дисков. Если его там нет, то перезагрузите компьютер. Если после этого значок не появился, то обратитесь в службу поддержки Lenovo. В ином случае переходите к следующему шагу.
2. Убедитесь, что CD/DVD-диск правильно вставлен в дисковод. Если нет, перезагрузите CD-диск или DVD-диск. В ином случае переходите к следующему шагу.
3. Просмотрите спецификации вашего компьютера, чтобы убедиться, что дисковод оптических дисков может читать этот тип CD- или DVD-диска.
4. Если CD/DVD-диск прочитать невозможно, то вставьте в дисковод заведомо читаемый диск (например, диск, поставляемый с компьютером).
5. Если заведомо читаемый диск прочитать не удается, то посмотрите, нет ли повреждений на рабочей стороне диска.
Руководство пользователя
33
Проблема:
емкость жесткого диска, указанная системой, меньше номинальной емкости.
Диагностика и устранение причины:
если установлен компонент OneKey
Recovery, восстановление системы занимает некоторое место на диске.
Поэтому фактическая емкость диска будет меньше номинальной.
Подробное техническое объяснение:
номинальная емкость жесткого диска выражается в десятичной системе (1000 байтов). Но фактическая емкость жесткого диска выражается в двоичной системе, в частности
1024 байта (например, номинальная емкость 1 ГБ - это 1000 МБ, в то время как фактическая емкость 1 ГБ - это 1024 МБ).
Ниже приведен пример вычисления емкости жесткого диска, которая показывается в Windows:
Номинальная емкость жесткого диска равна 40 ГБ, в то время как фактическая емкость составляет:
40 x 1000 x 1000 x1000/(1024 x 1024 x 1024) = 37 ГБ.
Если вычесть объем, занимаемый служебным разделом — 3 ГБ -
3 x 1000 x 1000 x 1000/ (1024 x 1024 x 1024) =2,79 ГБ, то получится емкость жесткого диска, показываемая системой.
Емкость жесткого диска, вычисленная по этим формулам, будет немного отличаться от фактической емкости из-за округления до целых чисел.
Специальные замечания для диагностики
Windows
Запишите приведенную ниже информацию; она может пригодиться при диагностике системных ошибок:
Драйверы для этой модели компьютера поддерживаются только в
Windows 8.1.
34
Руководство пользователя
Справка и поддержка
Если у вас возникла проблема с операционной системой, см. файл Справка и поддержка. Чтобы открыть файл Справка и поддержка, выполните одно из следующих действий:
• Выберите чудо-кнопку
Параметры
и нажмите
Справка
.
• Нажмите клавишу Windows + F1.
Теперь можно просмотреть файл Справка и поддержка на компьютере. Вы также можете получить интерактивную справку и поддержку, нажав одну из приведенных ссылок под пунктом
Дополнительные ресурсы
.
BIOS setup utility
Что такое BIOS setup utility?
BIOS setup utility является программным обеспечением, основанным на
ПЗУ. Оно передает основную информацию о компьютере и предоставляет параметры для настройки устройств загрузки, системы безопасности, режима оборудования и других предпочтений.
Как запустить BIOS setup utility?
Чтобы запустить BIOS setup utility:
1. Выключите компьютер.
2. Несколько раз нажмите клавишу F1 после включения компьютера для запуска Setup Utility.
Как изменить режим загрузки?
Существует два режима загрузки: UEFI и Legacy. Чтобы изменить режим загрузки, запустите BIOS setup utility, выберите
Startup
→
Boot Priority
и выберите режим загрузки UEFI или Legacy в меню загрузки.
Как изменить режим загрузки?
По умолчанию на компьютере установлен режим загрузки UEFI. Если необходимо установить старую версию операционной системы Windows
(более раннюю, чем Windows 8.1), необходимо изменить режим загрузки на Legacy. Вы не сможете установить старую версию Windows, если не измените режим загрузки.
Руководство пользователя
35
Задачи ежедневного обслуживания
Очистка компонентов компьютера
Большинство компонентов компьютера содержит сложные интегрированные печатные платы, поэтому очень важно регулярно очищать компьютер, чтобы избежать образования пыли. Для очистки компонентов вам понадобятся: пылесос, мягкая хлопковая ткань, чистая вода (предпочтительно очищенная или дистиллированная) и ватные валики.
Внимание!
Прежде чем приступить к очистке компьютера, отключите его от электрической сети. Протрите компьютер мягкой тканью, смоченной водой. Не используйте жидкости и аэрозоли, содержащие горючие вещества.
Примечание.
Во избежание повреждения компьютера или дисплея не распыляйте чистящий раствор непосредственно на дисплей. Используйте только средства, предназначенные для очистки дисплеев, и следуйте инструкциям, которые прилагаются к средству.
Ниже описаны общие способы очистки компонентов:
• Пыль с поверхности компьютера, монитора, принтера, колонок и мыши можно удалить при помощи мягкой ткани.
• Остальные недоступные места можно почистить пылесосом.
• Чтобы как следует почистить клавиатуру, выключите компьютер и осторожно почистите клавиатуру влажной тканью. Не используйте клавиатуру, пока она не высохнет.
Не выполняйте следующие действия.
• Не допускайте попадания воды в компьютер.
• Не используйте слишком влажную ткань.
• Не распыляйте воду непосредственно на поверхность монитора или на внутренние компоненты компьютера.
ЖК-монитор необходимо очищать ежедневно. Каждый день стирайте сухой тканью пыль с монитора и с клавиатуры. Следите, чтобы все поверхности были чистыми и без жирных пятен.
36
Руководство пользователя
Приложение
Заявление
Благодарим вас за использование продуктов Lenovo.
Прежде чем устанавливать и использовать продукт, внимательно ознакомьтесь со всей поставляемой вместе с компьютером документацией.
Компания Lenovo не несет ответственности за любые потери или убытки, если они не были вызваны действиями квалифицированных специалистов
Lenovo. Вы несете полную ответственность при несоблюдении инструкций по эксплуатации продукта и требований, приведенных в руководстве к компьютеру, а также при неправильном использовании продукта.
Данное руководство может содержать технические неточности или опечатки. Приведенная информация может периодически изменяться; изменения будут внесены в новые версии настоящей публикации. Для улучшения качества услуг компания Lenovo оставляет за собой право улучшать и/или изменять продукты и программное обеспечение, описанное в руководстве к компьютеру, а также его содержимое без предварительного уведомления.
Руководства, прилагаемые к компьютеру, помогают правильно использовать продукты Lenovo. Информацию о конфигурации продукта смотрите в соответствующем контракте (если он есть) или в упаковочном листе продукта; можно также обратиться к продавцу.
Содержание публикаций, поставляемых с компьютером, защищено законами и постановлениями об авторских правах. Ни одно руководство, прилагаемое к компьютеру, не может быть воспроизведено или переведено на другой язык без предварительного письменного разрешения со стороны Lenovo.
Интерфейс программного обеспечения, функции и аппаратные конфигурации, описанные в руководствах к компьютеру, могут отличаться от фактической конфигурации приобретенного компьютера. Вы можете обратиться к нам по вопросам о прилагаемых к компьютеру руководствах.
Для получения последней информации, а также по вопросам и комментариям посетите веб-сайт Lenovo:
Веб-сайт поддержки: http://support.lenovo.com
Руководство пользователя
37
Торговые марки
Lenovo и логотип Lenovo являются торговыми марками компании Lenovo в
США и других странах.
Microsoft, Windows и Windows Vista - товарные знаки группы компаний
Microsoft.
Intel Inside является торговой маркой корпорации Intel в США и других странах.
AMD, логотип AMD Arrow, ATI, AMD Athlon, AMD LIVE!, AMD Opteron,
AMD Phenom, AMD Sempron, Catalyst, Cool ‘n’ Quiet, CrossFire, PowerPlay,
Radeon и The Ultimate Visual Experience являются торговыми марками
Advanced Micro Devices, Inc.
Другие названий компаний, продуктов и служб, приведенные здесь и в других публикациях Lenovo, могут являться торговыми марками или знаками обслуживания соответствующих владельцев.
Все права защищены.
Названия или марки компаний, упомянутые в руководствах к компьютеру или в данном документе, не являются признаком того, что соответствующее программное или аппаратное обеспечение прилагается. Фактическая конфигурация продукта зависит от упаковочного листа.
Заявление Energy Star
ENERGY STAR
®
является совместной программой Агентства защиты окружающей среды США и Департамента энергетики США, направленной на повышение экономичности и защиту окружающей среды за счет использования энергосберегающей продукции и технологий.
Lenovo гордится тем, что может предложить заказчикам продукцию, соответствующую стандартам ENERGY STAR. Далее указаны типы машин, номинированные и прошедшие проверку на соответствие требованиям программы ENERGY STAR для компьютеров в момент производства.
Дополнительную информацию о рейтинге ENERGY STAR для компьютеров
Lenovo см. на веб-сайте http://www.lenovo.com.
• F0B2
• F0B3
38
Руководство пользователя
Использование продукции, соответствующей требованиям программы
ENERGY STAR, и средств управления энергопотреблением компьютера снижает энергопотребление. Снижение энергопотребления способствует экономии финансовых средств, защите окружающей среды и снижению выброса газов, создающих парниковый эффект.
Дополнительную информацию о ENERGY STAR см. по адресу: http://www.energystar.gov.
Lenovo способствует внедрению более эффективного использования электроэнергии в ежедневную деятельность. Поддерживая это стремление,
Lenovo предлагает следующие средства управления энергопотреблением компьютера, применяемые при определенном сроке бездействия компьютера:
Средства управления энергопотреблением ENERGY STAR по операционной системе.
Microsoft Windows Vista, Windows 7, Windows 8 и Windows 8.1
План электропитания: сбалансированный
• Отключать дисплей: через 10 минут
• Переводить компьютер в спящий режим: через 25 минут
• Расширенные параметры электропитания:
- Отключать жесткие диски: через 20 минут
- Переводить компьютер в спящий режим: никогда
Для вывода компьютера из спящего и ждущего режимов нажмите любую клавишу на клавиатуре. Дополнительную информацию об этих параметрах см. в информационной системе Windows «Справка и поддержка».
Включение режима совместимости ErP
Вы можете активировать режим соответствия директиве по энергопотребляющей продукции (ErP) в меню
Power
(Питание) в программе
Настройка утилиты. Данный режим снижает потребление электричества в режиме ожидания или при отключении компьютера.
Чтобы включить режим соответствия ErP в программе Настройка утилиты, выполните следующее:
1. Непрерывно нажимайте клавишу F1 при включении компьютера для запуска программы Настройка утилиты.
2. В главном меню Настройка утилиты выберите
Power
→
ErP
и нажмите клавишу Enter.
3. Выберите
Enabled
и нажмите Enter.
4. Нажмите F10, чтобы сохранить настройки и выйти из программы
Настройка утилиты. Нажмите Enter для подтверждения.
Руководство пользователя
39
Примечание
. При включении режима соответствия ErP вывести компьютер из спящего режима можно будет только с помощью переключателя питания.
В операционной системе Windows 8 или Windows 8.1 также необходимо отключить функцию быстрого запуска, чтобы выполнить требования для соответствия режиму ErP.
Чтобы отключить функцию быстрого запуска, выполните следующие действия.
1. Нажав чудо-кнопку
Поиск
, выберите
Приложения
→
Панель управления
.
2. В оснастке
Панель управления
выберите
Все элементы панели управления
→
Электропитание
.
3. В диалоговом окне выберите пункт
Действия кнопок питания
.
4. Выберите
Изменение параметров, которые сейчас недоступны
и снимите флажок
Включить быстрый запуск
в списке
Параметры завершения работы
.
С дополнительной информацией согласно положению ЕС 617/2013 и директиве 2009/125/EC применительно к экологическим требованиям к компьютерам и компьютерным серверам можно ознакомиться здесь: www.lenovo.com/ecodeclaration.
Уведомления об электронной эмиссии
Следующие сведения относятся к типу устройства Lenovo:
• F0B2
• F0B3
Декларация о соответствии требованиям Федеральной комиссии по связи США (FCC)
После ряда проверок было подтверждено соответствие этого оборудования ограничениям для цифровых устройств класса B в соответствии с Частью
15 Правил FCC. Эти ограничения предназначены для обеспечения надлежащей защиты от помех в месте стационарной установки. Данное оборудование вырабатывает, использует и может излучать энергию в радиочастотном диапазоне. Нарушение инструкций по установке
40
Руководство пользователя
и эксплуатации данного оборудования, содержащихся в настоящем руководстве, может привести к созданию помех для радиосвязи.
Однако в некоторых случаях соблюдение этих инструкций не гарантирует отсутствие помех. Если данное оборудование создает помехи для приема радиотрансляционных или телевизионных передач (что можно определить путем выключения и включения оборудования), выполните одно или несколько из перечисленных ниже действий:
• измените ориентацию или положение приемной антенны;
• увеличьте расстояние между данным оборудованием и приемником сигнала;
• подключите данное оборудование и приемник сигнала к розеткам, находящимся в разных цепях;
• обратитесь за помощью к авторизованному дилеру или представителю сервисного центра.
Компания Lenovo не несет ответственности за любые радиочастотные и телевизионные помехи, вызванные использованием нерекомендованных кабелей или разъемов, а также неавторизованным изменением или модификацией данного оборудования. Неавторизованные изменения и модификации могут лишить пользователя прав на эксплуатацию этого оборудования.
Это устройство соответствует Части 15 Правил FCC. Работа устройства должна соответствовать следующим двум условиям: это устройство
(1) не генерирует недопустимых помех; (2) сохраняет работоспособность при наличии внешних помех, включая помехи, препятствующие работе устройства.
Ответственная сторона:
Lenovo (United States) Incorporated
1009 Think Place - Building One
Morrisville, NC 27560
U.S.А. (США)
Телефон: (919) 294-5900
Руководство пользователя
41
Уведомление о нормативных положениях в Мексике
Advertencia:
En Mexico la operación de este equipo está sujeta a las siguientes dos condiciones: (1) es posible que este equipo o dispositivo no cause interferencia perjudicial y (2) este equipo o dispositivo debe aceptar cualquier interferencia, incluyendo la que pueda causar su operación no deseada.
42
Руководство пользователя
Реклама
Похожие инструкции
Реклама
Оглавление
- 2 Важная информация по технике безопасности
- 6 Использование компьютерного оборудования
- 7 Вид компьютера спереди
- 8 Вид компьютера слева и справа
- 9 Вид компьютера сзади
- 10 Подставка компьютера
- 10 Основные инструкции к разъемам
- 11 Подключение компьютера
- 12 Важная информация по использованию компьютера
- 13 Подключение к Интернету
- 14 Проводная клавиатура (только в некоторых моделях)
- 16 Использование Windows 8.1
- 17 Переключение основных интерфейсов Windows 8.1
- 17 Панель чудо-кнопок
- 17 Выключение компьютера
- 18 Переключение между приложениями
- 18 Закрытие приложений
- 18 Открытие других системных программ
- 18 Справка и поддержка
- 20 Инструкции к сенсорному экрану
- 21 Калибровка сенсорного экрана
- 21 Инструкции по движениям для пользователей сенсорного экрана
- 26 Правила по работе с сенсорным экраном
- 28 Работа с программой Rescue System
- 29 OneKey Recovery
- 30 Установка драйверов и приложений
- 32 Работа с программным обеспечением
- 33 Служба поддержки Lenovo
- 34 Диагностика и проверка настроек
- 35 Поиск и устранение неполадок отображения
- 36 Поиск и устранение неполадок сенсорного экрана
- 36 Диагностика проблем, связанных со звуком
- 37 Диагностика проблем, связанных с программным обеспечением
- 38 Диагностика проблем, связанных с дисководами оптических дисков и с жесткими дисками
- 39 Специальные замечания для диагностики Windows
- 40 Справка и поддержка
- 40 BIOS setup utility
- 41 Задачи ежедневного обслуживания
- 42 Приложение
- 42 Заявление
- 43 Торговые марки
- 43 Заявление Energy Star
- 44 Включение режима совместимости ErP
- 45 Уведомления об электронной эмиссии
- 47 Уведомление о нормативных положениях в Мексике