advertisement
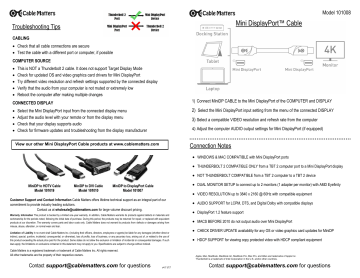
Model 101008
Troubleshooting Tips
CABLING
• Check that all cable connections are secure
• Test the cable with a different port or computer, if possible
COMPUTER SOURCE
• This is NOT a Thunderbolt 2 cable. It does not support Target Display Mode
• Check for updated OS and video graphics card drivers for Mini DisplayPort
• Try different video resolution and refresh settings supported by the connected display
• Verify that the audio from your computer is not muted or extremely low
• Reboot the computer after making multiple changes
CONNECTED DISPLAY
• Select the Mini DisplayPort input from the connected display menu
• Adjust the audio level with your remote or from the display menu
• Check that your display supports audio
• Check for firmware updates and troubleshooting from the display manufacturer
View our other Mini DisplayPort Cable products at www.cablematters.com
Customer Support and Contact Information Cable Matters offers lifetime technical support as an integral part of our commitment to provide industry leading solutions.
Contact us at [email protected]
for large volume discount pricing.
Warranty Information This product is backed by a limited one-year warranty. In addition, Cable Matters warrants its products against defects in materials and workmanship for the periods noted, following the initial date of purchase. During this period, the products may be returned for repair, or replaced with equivalent products at our discretion. The warranty covers parts and labor costs only. Cable Matters does not warrant its products from defects or damages arising from misuse, abuse, alteration, or normal wear and tear.
Limitation of Liability In no event shall Cable Matters Inc. (including their officers, directors, employees or agents) be liable for any damages (whether direct or indirect, special, punitive, incidental, consequential, or otherwise), loss of profits, loss of business, or any pecuniary loss, arising out of, or related to the use of this product exceeding the actual price paid for the product. Some states do not allow the exclusion or limitation of incidental or consequential damages. If such laws apply, the limitations or exclusions contained in this statement may not apply to you. Specifications are subject to change without noticed.
Cable Matters is a registered trademark or trademark of Cable Matters Inc. All rights reserved.
All other trademarks are the property of their respective owners.
Contact [email protected]
for questions v4 11/17
Mini DisplayPort™ Cable
1) Connect MiniDP CABLE to the Mini DisplayPort of the COMPUTER and DISPLAY
2) Select the Mini DisplayPort input setting from the menu of the connected DISPLAY
3) Select a compatible VIDEO resolution and refresh rate from the computer
4) Adjust the computer AUDIO output settings for Mini DisplayPort (if equipped)
Connection Notes
• WINDOWS & MAC COMPATIBLE with Mini DisplayPort ports
• THUNDERBOLT 2 COMPATIBLE ONLY from a TBT 2 computer port to a Mini DisplayPort display
• NOT THUNDERBOLT COMPATIBLE from a TBT 2 computer to a TBT 2 device
• DUAL MONITOR SETUP to connect up to 2 monitors (1 adapter per monitor) with AMD Eyefinity
• VIDEO RESOLUTION up to 3840 x 2160 @ 60Hz with compatible equipment
• AUDIO SUPPORT for LCPM, DTS, and Digital Dolby with compatible displays
• DisplayPort 1.2 feature support
• MACS BEFORE 2010 do not output audio over Mini DisplayPort
• CHECK DRIVER UPDATE availability for any OS or video graphics card updates for MiniDP
• HDCP SUPPORT for viewing copy protected video with HDCP compliant equipment
Apple, Mac, MacBook, MacBook Air, MacBook Pro, Mac Pro, and iMac are trademarks of Apple Inc.
Thunderbolt is a trademark of Intel Corporation in the U.S. and/or other countries.
Contact [email protected]
for questions
V
IDEO
S
ETTINGS IN
W
INDOWS
1) Connect the cable to both ends
2) Select the Mini DP input from the connected display menu
3) Search for Display Settings in Windows
4) Select to Duplicate or Extend the display
( Note: Click and drag the program to the display in Extended Mode)
5) Click Apply to save the settings
Select Display Adapter Properties to adjust the video Refresh Rate
A
UDIO
S
ETTINGS IN
W
INDOWS
(for a display with audio support)
1) Search for Sound in Windows
2) Open the Playback Tab in Sound
3) Select the display with Mini DP audio
4) Set the Configuration and Properties
5) Click Set Default
6) Click Apply and OK to save the settings
7) Adjust the volume at the connected display
Changing the audio device may require you to RESTART your PC
Check that your computer volume is not MUTED or extremely low
Contact [email protected]
for questions
V
IDEO
S
ETTINGS IN
M
AC
1) Connect the cable to both ends
2) Select the Mini DP input on the display
3) Open the Apple Menu on your computer
4) Select System Preferences
5) Click the Displays icon
6) Click the Arrangement tab
7) Choose to Duplicate or Extend the display
DUPLICATE the display: Check ‘Mirror Displays’ box
EXTEND the display: Drag the display box to the desired position
TOP WHITE BAR : Drag it to the other display to change the primary screen
A
UDIO
S
ETTINGS IN
M
AC
(for a display with audio support)
1) Open the Apple Menu
2) Select System Preferences
3) Click the Sound icon
4) Click the Output tab
5) Select the connected display with Mini DP
6) Adjust the volume at the connected display
Check the technical specifications of your display to verify if it supports audio input over Mini DisplayPort, requires a separate audio cable, or does not support audio at all
Contact [email protected]
for questions
advertisement