advertisement
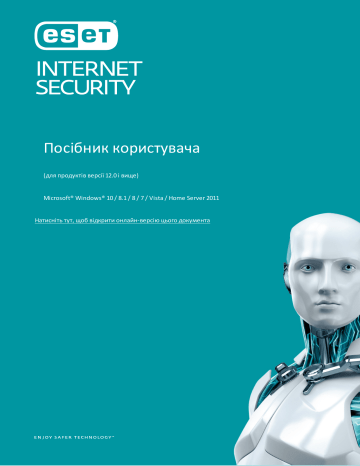
Посібник користувача
(для продуктів версії 12.0 і вище)
Microsoft® Windows® 10 / 8.1 / 8 / 7 / Vista / Home Server 2011
Натисніть тут, щоб відкрити онлайн-версію цього документа
©
ESET, spol. s r. o., 2018 р.
ESET Internet Security розроблено компанією ESET, spol. s r. o.
Докладніше див. на веб-сайті www.eset.ua.
Усі права захищено. Забороняється відтворювати, зберігати в інформаційно-пошуковій системі або передавати в будь-якій формі та будь-якими засобами (електронними, механічними, шляхом фотокопіювання, запису, сканування чи іншим чином) будь-яку частину цієї документації без письмового дозволу автора.
ESET, spol. s r. o. зберігає за собою право змінювати без попередження будь-яке описане програмне забезпечення.
Служба підтримки користувачів у всьому світі: www.eset.com/support
РЕД.
25.09.2018
Зміст
Виявлено потенційно зловмисну програму, яка
Можливі причини для змінення конфігурації захисту
Необхідні дії , коли не працює захист у режимі
Очистка ........................................................................40
Список програм, до яких застосовуються фільтри
SSL/TLS ........................................................................67
Вирішення проблем із персональним
Ведення журналу та створення правил або
Створення виключень на основі сповіщень
Зміст
Надання дозволу на підключення для
Активація батьківського контролю для
Створення нового запланованого
Додавання до розкладу завдання щотижневого сканування комп’ютера
6
1. ESET Internet Security
ESET Internet Security – це новий підхід до розробки повністю інтегрованої системи безпеки комп’ютера. У результаті ви отримуєте інтелектуальну систему, що безперервно захищає комп’ютер від атак і шкідливого програмного забезпечення, яке може становити загрозу.
ESET Internet Security – це комплексне рішення безпеки, яке забезпечує максимальний рівень захисту та використовує мінімум системних ресурсів. Передові технології на базі штучного інтелекту блокують проникнення вірусів, шпигунських і троянських програм, черв’яків, нав’язливої реклами, руткітів та інших загроз, не знижуючи продуктивність системи й не заважаючи роботі комп’ютера.
Функції та переваги
Удосконалений інтерфейс користувача
Антивірус та антишпигун
Регулярні оновлення
ESET LiveGrid®
(репутація у хмарі)
Контроль пристроїв
Робота системи HIPS
Ігровий режим
У цій версії інтерфейс користувача було значно змінено та спрощено на основі результатів тестування зручності в користуванні. Усі формулювання в елементах графічного інтерфейсу та сповіщень ретельно відредаговано, а сам інтерфейс тепер підтримує мови із записом справа наліво, зокрема арабську й іврит.
Oнлайн-довідку
тепер інтегровано в програму ESET Internet Security. Ї ї вміст постійно оновлюється.
Завчасне виявлення та видалення більшості зареєстрованих і невідомих вірусів, черв’яків, троянських програм і руткітів. Технологія
розширеної евристики
дає змогу визначати раніше не відомі шкідливі програми, гарантуючи захист від нових загроз і їх завчасне знешкодження.
Захист доступу до Інтернету
та
Захист від фішингу
здійснюється шляхом контролю зв’язків між веб-браузерами й віддаленими серверами (включно з протоколом SSL).
Захист поштового клієнта
забезпечує керування поштовими комунікаціями через протоколи POP3(S) та IMAP(S).
Регулярне оновлення обробника виявлення (попередня назва –
"вірусна база даних") і модулів програми – найкращий спосіб гарантувати максимальний захист комп’ютера.
Відстежуйте репутацію запущених процесів і файлів безпосередньо в
ESET Internet Security.
Автоматичне сканування всіх запам’ятовуючих пристроїв USB, карток пам’яті й компакт-/DVD-дисків. Блокування доступу до змінних носіїв за типом, виробником, розміром та іншими атрибутами.
Максимально оптимізуйте роботу системи: укажіть правила для системного реєстру, активних процесів і програм, а також налаштуйте засоби захисту.
Блокування показу всіх спливаючих вікон, відкладення оновлень або іншої активної діяльності системи, яке дозволяє спрямувати апаратні ресурси на підтримку ігор і роботу в повноекранному режимі.
Активуйте ліцензію, щоб отримати змогу користуватися всіма функціями ESET Internet Security. Рекомендуємо оновлювати ліцензію на ESET Internet Security за кілька тижнів до завершення її терміну дії.
1.1 Нові функції в цій версії
Нижче описано, як удосконалено нову версію ESET Internet Security.
·
Журналювання одним натисканням
: розширені журнали можна створювати одним натисканням.
·
Сканер UEFI
: забезпечує додатковий рівень захисту від шкідливого ПЗ завдяки виявленню та видаленню загроз, які можуть запускатися до завантаження операційної системи. Докладнішу інформацію можна
.
·
Висока продуктивність і незначний вплив на роботу системи
. Цю версію розроблено для ефективного використання ресурсів системи. Тож ви можете спокійно працювати, а про безпеку подбаємо ми.
·
Змінено порядок додаткових параметрів
: настройки ESET LiveGrid® перенесено до розділу «Обробник виявлення», розширене журналювання для підсистеми антиспаму перенесено до розділу «Діагностика» тощо.
·
Удосконалена підтримка програм для читання екрана
: ESET Internet Security підтримує найбільш популярні програми для читання екрана (JAWS, NVDA, Narrator).
·
Сканування файлів перетягуванням
. Файл або папку можна просканувати вручну, просто перемістивши відповідний елемент у позначену область.
·
ESET Internet Security тепер інсталюється з мінімальним набором модулів, що дозволило пришвидшити інсталяцію. Після інсталяції та активації продукту починається завантаження модулів.
·
ESET Internet Security сповістить вас про підключення до незахищеної бездротової мережі або мережі зі слабким захистом.
Докладніше про нові функції ESET Internet Security можна прочитати в цій статті бази знань ESET:
Нові функції в цій домашній версії ESET
1.2 Визначення продукту
Нові продукти ESET пропонують кілька рівнів безпеки: від ефективних і надійних рішень для захисту від вірусів до комплексних засобів захисту з використанням мінімуму системних ресурсів.
·
ESET NOD32 Antivirus
·
ESET Internet Security
·
ESET Smart Security Premium
Щоб визначити, який продукт інстальовано, відкрийте головне меню програми (див. статтю з бази знань ). Назва продукту відображатиметься у вікні вгорі (у заголовку).
У таблиці нижче вказано функції, доступні в кожному продукті.
Антивірус
Антишпигун
Захист від експлойтів
Захист від атак на основі сценаріїв
Захист від фішинг-атак
Захист доступу до Інтернету
HIPS
(включаючи
захист від програм, які вимагають викуп
)
ESET NOD32 Antivirus ESET Internet Security ESET Smart Security
Premium
7
Антиспам
Брандмауер
Моніторинг домашньої мережі
Захист веб-камери
Захист мережі від атак
Захист від ботнет-вірусів
Захист банківських операцій і платежів
Батьківський контроль
Антикрадій
ESET Управління паролями
ESET Захист інформації
ПРИМІТКА
Деякі зазначені вище продукти можуть бути недоступні залежно від мови/регіону.
1.3 Системні вимоги
Для належної роботи ESET Internet Security система має відповідати вказаним нижче вимогам до апаратного та програмного забезпечення.
Підтримувані процесори
Intel® або AMD x86–x64
Підтримувані операційні системи
Microsoft® Windows® 10
Microsoft® Windows® 8.1
Microsoft® Windows® 8
Microsoft® Windows® 7
Microsoft® Windows® Vista
Microsoft® Windows® Home Server 2011 (64-розрядна)
ПРИМІТКА
Захист від крадіжки не підтримує систему Microsoft Windows Home Server.
8
1.4 Запобігання зараженню комп’ютера
Коли ви працюєте за комп’ютером (а особливо переглядаєте веб-сторінки в Інтернеті), пам’ятайте, що жодна
антивірусна система у світі не зможе повністю усунути ризик, який несуть проникнення
забезпечити максимальний захист і зручність під час роботи, важливо правильно користуватися рішеннями захисту від вірусів і дотримуватися кількох корисних правил.
Регулярне оновлення
Згідно зі статистичними даними від ThreatSense тисячі нових унікальних шкідливих кодів створюються щодня.
Ї х мета – обійти наявні захисні бар’єри та принести прибуток своїм авторам. І все це за рахунок інших користувачів. Задля безперервного покращення захисту наших клієнтів спеціалісти дослідницької лабораторії
ESET щодня аналізують ці загрози, а потім розробляють і випускають оновлення на основі отриманих даних.
Максимальний рівень ефективності таких оновлень може гарантувати лише їхня належна конфігурація в системі. Щоб отримати додаткові відомості про спосіб налаштування оновлень, див. розділ
Завантаження оновлень для операційних систем та інших програм
Як правило, автори шкідливих програм використовують уразливість різних систем для збільшення дієвості поширення шкідливого коду. Тому компанії, що випускають програмне забезпечення, пильно слідкують за появою нових слабких місць у своїх програмах і регулярно випускають оновлення безпеки, які усувають потенційні загрози. Важливо завантажувати ці оновлення одразу після їх випуску. Microsoft Windows і веббраузери, такі як Internet Explorer, – це дві програми, оновлення для яких випускаються на постійній основі.
Резервне копіювання важливих даних
Зловмисники, які створюють шкідливі програми, не переймаються потребами користувачів, а робота таких програм часто призводить до повної непрацездатності операційної системи та втрати важливих даних. Важливо регулярно створювати резервні копії важливих і конфіденційних даних на зовнішні носії, наприклад DVD- або зовнішній жорсткий диск. Так буде значно легше та швидше відновити дані у випадку збою системи.
Регулярне сканування комп’ютера на наявність вірусів
Модуль захисту файлової системи в режимі реального часу виявляє відомі й нові віруси, черв’яки, троянські програми та руткіти. Тож під час кожного відкриття або переходу до файлу виконується його перевірка на наявність шкідливого коду. Рекомендується щонайменше раз на місяць виконувати повне сканування комп’ютера, оскільки шкідливі програми постійно змінюються, а обробник виявлення оновлюється кожного дня.
Дотримання основних правил безпеки
Будьте обережні – це найкорисніше й найефективніше з усіх правил. На сьогодні для виконання та поширення багатьох загроз потрібне втручання користувача. Будьте обережні, відкриваючи нові файли: це заощадить вам багато часу та зусиль, які інакше довелося б витратити на усунення проникнень. Нижче наведено деякі корисні правила:
·
Не відвідуйте підозрілі веб-сайти з багатьма спливаючими вікнами та рекламою.
·
Будьте обережні під час інсталяції безкоштовних програм, пакетів кодеків тощо. Користуйтеся тільки безпечними програмами й відвідуйте лише перевірені веб-сайти.
·
Будьте обережні під час відкривання вкладених файлів електронних листів, зокрема в масово розісланих повідомленнях і повідомленнях від невідомих відправників.
·
Не користуйтесь обліковим записом із правами адміністратора для повсякденної роботи на комп’ютері.
9
2. Інсталяція
Існує кілька способів інсталяції ESET Internet Security на комп’ютері. Способи інсталяції можуть відрізнятися залежно від країни й засобів розповсюдження.
·
Live installer – можна завантажити з веб-сайту ESET. Інсталяційний пакет універсальний для всіх мов
(бажану мову потрібно вибрати). Інсталятор Live installer – це файл невеликого розміру; додаткові файли, необхідні для інсталяції ESET Internet Security, буде завантажено автоматично.
·
Інсталяція в автономному режимі – інсталяція продукту з компакт-/DVD-диска. Цей тип інсталяції
передбачає використання файлу з розширенням
.exe
, який більший за розміром, ніж файл Live installer, і не потребує підключення до Інтернету або додаткових файлів для завершення інсталяції.
УВАГА!
Перш ніж інсталювати ESET Internet Security, переконайтеся, що на комп’ютері відсутня будь-яка інша антивірусна програма. Якщо на комп’ютері інстальовано кілька антивірусних програм, вони можуть конфліктувати одна з одною. Рекомендується видалити із системи інші антивірусні програми. Див. статтю бази знань ESET , у якій представлений список засобів видалення типового антивірусного ПЗ (доступно англійською та кількома іншими мовами)..
2.1 Інсталятор Live installer
Після завантаження інсталяційного пакета
Live installer
двічі натисніть інсталяційний файл і дотримуйтеся покрокових інструкцій, що відображатимуться у вікні майстра.
УВАГА!
Цей тип інсталяції вимагає підключення до Інтернету.
10
Виберіть мову з розкривного меню й натисніть
Продовжити
. Зачекайте кілька хвилин, доки завершиться завантаження інсталяційних файлів.
Коли
ліцензійну угоду з кінцевим користувачем буде прийнято
, з’явиться запит щодо налаштування продукту
ESET LiveGrid®
та
виявлення потенційно небажаних програм
ESET безперервно отримує сповіщення про нові загрози відразу після їх виникнення, що сприяє захисту систем користувачів. Система дає змогу надсилати нові підозрілі файли в дослідницьку лабораторію ESET, де вони аналізуються, обробляються та додаються до обробника виявлення.
За замовчуванням установлено прапорець
Активувати систему зворотного зв’язку ESET LiveGrid®
(рекомендовано)
, що активує відповідну функцію.
Наступний крок у процесі інсталяції – налаштувати виявлення потенційно небажаних програм. Потенційно небажані програми не обов’язково шкідливі, але вони можуть негативно впливати на роботу операційної системи. Докладніші відомості див. в розділі
Потенційно небажані програми .
Натисніть
Інсталювати
, щоб розпочати процес інсталяції. На це може знадобитися певний час. Натисніть
Завершити
, щоб закінчити інсталяцію продукту й розпочати процес активації.
ПРИМІТКА
Після інсталяції та активації продукту починається завантаження модулів. Триває запуск програми захисту.
Поки завантаження не завершиться, деякі функції можуть працювати не в повній мірі.
ПРИМІТКА
Якщо ви маєте ліцензію, яка передбачає можливість інсталяції інших версій продукту, виберіть те, що вам потрібно. Щоб докладніше дізнатися про функції кожного окремого продукту, натисніть
2.2 Інсталяція в автономному режимі
Після запуску інсталяції в автономному режимі (файл .exe) майстер інсталяції допоможе вам виконати налаштування.
Виберіть потрібну мову з розкривного меню й натисніть
Інсталювати
.
Коли
ліцензійну угоду з кінцевим користувачем
буде прийнято, відобразиться запит на
використання диспетчера ліцензій
.
Якщо ви ще не маєте ліцензії, виберіть опцію
Безкоштовна пробна версія
, щоб протестувати продукт ESET протягом обмеженого часу, або
Придбати ліцензію
. Щоб продовжити інсталяцію без активації, виберіть варіант
Пропустити активацію
. Запит на введення ліцензійного ключа з’явиться пізніше.
11
2.2.1 Введення ліцензійного ключа
Майстер інсталяції вибирає продукт відповідно до ліцензійного ключа й відображає назву продукту під час інсталяції. Щоб переглянути список продуктів, які можна активувати за допомогою вашої ліцензії, натисніть
Змінити продукт
. Щоб дізнатися більше про функції кожного окремого продукту, натисніть
Натисніть
Продовжити
та виберіть налаштування для
ESET LiveGrid®
і
виявлення потенційно небажаних програм
. Завдяки системі
компанія ESET безперервно отримує сповіщення про нові загрози
відразу після їх виникнення, що сприяє захисту систем користувачів. Система дає змогу надсилати нові підозрілі файли в дослідницьку лабораторію ESET, де вони аналізуються, обробляються та додаються до обробника виявлення.
Потенційно небажані програми
не обов’язково шкідливі, але вони можуть негативно впливати на роботу операційної системи. Докладніші відомості див. в розділі
Потенційно небажані програми .
12
Натисніть
Інсталювати
, щоб розпочати процес інсталяції. На це може знадобитися певний час. Натисніть
Завершити
, щоб закінчити інсталяцію продукту й розпочати активацію.
ПРИМІТКА
Після інсталяції та активації продукту починається завантаження модулів. Триває запуск програми захисту.
Поки завантаження не завершиться, деякі функції можуть працювати не в повній мірі.
ПРИМІТКА
Якщо ваша ліцензія дає змогу вибирати продукти, скористайтеся цією можливістю. Щоб дізнатися більше про функції кожного окремого продукту, натисніть
Додаткові інструкції з інсталяції, а також відомості про
ESET LiveGrid®
і
виявлення потенційно небажаних програм
можна знайти в розділі Інсталятор Live installer .
2.2.2 Використання диспетчера ліцензій
Якщо вибрати опцію
Скористатися диспетчером ліцензій
, відобразиться нове вікно із запитом на введення облікових даних my.eset.com. Щоб скористатися ліцензією з диспетчера, введіть свої облікові дані my.eset.com
і натисніть
Увійти
. Виберіть ліцензію для активації й натисніть
Продовжити
. Ваш продукт ESET Internet Security буде активовано.
ПРИМІТКА
Якщо ви ще не маєте облікового запису my.eset.com, зареєструйтеся в системі, натиснувши кнопку
Створити обліковий запис
.
ПРИМІТКА
Якщо ви забули свій пароль, натисніть
Я не пам’ятаю свій пароль
й дотримуйтеся інструкцій на веб-сторінці, на яку вас буде переспрямовано.
За допомогою диспетчера ліцензій ESET можна керувати всіма своїми ліцензіями ESET. Можна легко оновити, розширити або продовжити ліцензію, а також переглянути важливі відомості про неї. Спершу введіть свій ліцензійний ключ. Після цього ви побачите такі дані: продукт, пов’язаний пристрій, кількість доступних робочих місць і термін дії. Кожен окремий пристрій можна вимкнути або перейменувати. Коли ви натиснете
Оновити
, вас буде переспрямовано на сторінку онлайн-магазину, де можна підтвердити покупку й придбати оновлення.
Якщо ви захочете розширити ліцензію (наприклад, від ESET NOD32 Antivirus до ESET Smart Security Premium) або інсталювати продукт ESET на іншому пристрої, вас буде переспрямовано на сторінку онлайн-магазину для оформлення покупки.
У диспетчері ліцензій ESET можна додати інші ліцензії, завантажити продукти на ваші пристрої.
2.2.3 Додаткові параметри
Після вибору параметра
Змінити папку інсталяції
вам буде запропоновано вказати розташування для інсталяції програми. За замовчуванням програма інсталюється в таку папку:
C:\Program Files\ESET\ESET Internet Security\
Натисніть
Огляд
, щоб змінити розташування (не рекомендується).
Щоб виконати інші кроки з інсталяції (
ESET LiveGrid®
і
виявлення потенційно небажаних програм
),
дотримуйтеся вказівок у розділі Інсталятор Live installer .
Щоб завершити інсталяцію, натисніть
Продовжити
, а потім –
Інсталювати
.
2.3 Поширені проблеми під час інсталяції
Якщо під час інсталяції виникають проблеми, шукайте спосіб їх вирішення у списку поширених проблем під час інсталяції та їх рішень .
13
14
2.4 Активація продукту
Після завершення інсталяції з’явиться запит на активацію продукту.
Активувати продукт можна кількома способами. У вікні активації можуть бути відсутні деякі сценарії активації, залежно від країни вашого перебування, а також засобів розповсюдження (компакт-/DVD-диск, веб-сторінка
ESET тощо).
·
Якщо ви придбали роздрібну версію продукту, активуйте продукт за допомогою
ліцензійного ключа
. Як правило, ключ активації вказується всередині або на звороті упаковки. Для успішної активації потрібно вводити ключ в указаній послідовності. Ліцензійний ключ – це унікальний рядок символів у форматі XXXX-
XXXX-XXXX-XXXX-XXXX або XXXX-XXXXXXXX, який використовується для активації ліцензії й ідентифікації її власника.
·
Скористатися диспетчером ліцензій
, відобразиться нове вікно із запитом на
введення облікових даних my.eset.com.
·
Якщо вам потрібно оцінити якість ESET Internet Security, перш ніж придбати, виберіть опцію
Безкоштовна пробна версія
. Введіть адресу електронної пошти й назву країни, щоб активувати ESET Internet Security на обмежений час. Тестову ліцензію вам буде надіслано електронною поштою. Пробну версію можна активувати лише раз.
·
Якщо у вас немає ліцензії й ви хочете її придбати, натисніть "Придбати ліцензію". При цьому програма спрямує вас на веб-сайт місцевого дистриб’ютора ESET.
2.5 Введення ліцензійного ключа
Автоматичні оновлення допомагають убезпечити користувачів. ESET Internet Security оновлюватиметься лише після активації за допомогою параметра
Ліцензійний ключ
.
Якщо після інсталяції не ввести ліцензійний ключ, продукт не активується. Дані про ліцензію можна змінити в головному вікні програми. Для цього натисніть
Довідка та підтримка
>
Активувати ліцензію
. У вікні активації введіть дані, отримані з комплектом постачання продукту ESET.
Коли вводите
Ліцензійний ключ
, важливо стежити за відсутністю помилок.
·
Ліцензійний ключ – це унікальний рядок символів у форматі XXXX-XXXX-XXXX-XXXX-XXXX, який використовується для ідентифікації власника ліцензії та її активації.
Ми рекомендуємо скопіювати ліцензійний ключ із повідомлення про реєстрацію, щоб не помилитися.
2.6 Оновлення до останньої версії
Нові версії ESET Internet Security містять програмні вдосконалення та виправлення помилок, які не можна усунути під час автоматичного оновлення програмних модулів. Оновити програму до новішої версії можна кількома способами:
1. Автоматично, за допомогою оновлення програми.
Оновлення програми надсилаються всім без винятку користувачам і можуть впливати на певні системні конфігурації. Тому оновлення стають доступними лише після тривалого тестування: це гарантує, що програма належним чином працюватиме з усіма можливими системними конфігураціями. Якщо ви хочете інсталювати новішу версію відразу після її випуску, скористайтеся одним із наведених нижче методів.
2. Уручну, натиснувши у головному вікні програми елемент
Перевірити наявність оновлень
у розділі
Оновлення
.
3. Уручну, завантаживши й інсталювавши новішу версію поверх попередньої.
15
16
2.7 Перше сканування після інсталяції
Після інсталяції продукту ESET Internet Security й першого успішного оновлення програма починає сканувати комп’ютер на наявність зловмисного коду.
Сканування комп’ютера також можна запустити вручну, натиснувши
Сканування комп’ютера
>
Сканування комп’ютера
у головному вікні програми. Докладніші відомості про перевірку комп’ютера див. у розділі
3. Посібник для початківців
У цьому розділі наведено загальний опис продукту ESET Internet Security та його основних параметрів.
3.1 Головне вікно програми
Головне вікно ESET Internet Security розділено на дві основні частини. В основному вікні, що праворуч, відображається інформація, яка відповідає вибраній у головному меню зліва опції.
Нижче наведено опис опцій головного меню.
Головна
– вміщує інформацію про стан захисту ESET Internet Security.
Сканування комп’ютера
– налаштуйте й запустіть сканування комп’ютера або створіть спеціальне сканування.
Оновлення
– відображення інформації про оновлення обробника виявлення.
Інструменти
– доступ до розділів "Журнали", "Статистика захисту", "Перегляд активності", "Запущені процеси",
"Мережеві підключення", "Розклад", ESET SysInspector і ESET SysRescue.
Параметри
– виберіть цю опцію, щоб налаштувати рівень захисту для параметрів "Комп’ютер", "Інтернет",
"Мережа" й "Інструменти захисту".
Довідка та підтримка
– доступ до файлів довідки, бази знань ESET , веб-сайту ESET, а також посилань, за допомогою яких можна подати запит до служби підтримки.
На екрані
Головна
міститься важлива інформація про поточний рівень захисту комп’ютера. У вікні статусу відображаються часто використовувані функції ESET Internet Security. Тут також наведено інформацію про останнє оновлення програми та дату завершення терміну дії ліцензії.
Зелена піктограма і статус
Максимальний захист
указують на максимально можливий рівень захисту системи.
17
Якщо програма не працює належним чином
Якщо модуль активного захисту працює правильно, відображається зелена піктограма статусу захисту. Якщо максимальний рівень захисту не забезпечується, відображається червоний знак оклику чи оранжева піктограма сповіщення. Додаткова інформація щодо статусу захисту кожного модуля та рекомендації щодо того, як відновити максимальний рівень безпеки, відображаються в розділі
Головна
. Щоб змінити статус окремих модулів, натисніть
Параметри
та виберіть потрібний модуль.
18
Червона піктограма та червоний статус "Максимальний захист не гарантовано" свідчать про критичні проблеми.
Такий статус може з’являтися з кількох причин. Нижче наведено деякі з них.
·
Продукт не активовано
– активувати ESET Internet Security можна в розділі
Головна
, натиснувши
Активувати продукт
або
Придбати зараз
під статусом захисту.
·
Версія вірусної бази даних
– ця помилка з’являється після кількох невдалих спроб оновити вірусну базу даних. Рекомендується перевірити параметри оновлення. Найпоширеніша причина помилки – неправильно введені
чи неналежним чином налаштовані
.
·
Антивірус і антишпигун вимкнуто
– антивірус і антишпигун можна повторно активувати, натиснувши
Увімкнути антивірус і антишпигун
.
·
Брандмауер ESET вимкнуто
– про цю проблему також свідчить сповіщення безпеки поруч з елементом
Мережа
на робочому столі. Щоб ввімкнути захист мережі знову, натисніть
Увімкнути брандмауер
.
·
Термін дії ліцензії завершився
– на цю проблему вказує червона піктограма статусу захисту. Після завершення терміну дії ліцензії програма не оновлюватиметься. Щоб оновити ліцензію, дотримуйтесь інструкцій, наведених у вікні тривоги.
Оранжева піктограма свідчить про те, що захист обмежено (наприклад, через те що під час оновлення програми сталася помилка або термін дії ліцензії незабаром завершується).
Такий статус може з’являтися з кількох причин. Нижче наведено деякі з них.
·
Ігровий режим активний
– коли
ігровий режим увімкнуто, системі може загрожувати небезпека.
Після ввімкнення цієї функції вимикаються всі спливаючі вікна та припиняється виконання всіх запланованих завдань.
·
Термін дії ліцензії скоро закінчиться
– на цю проблему вказує піктограма статусу захисту, у якій відображається знак оклику поруч із системним годинником. Після завершення терміну дії ліцензії програма не оновлюватиметься, а піктограма статусу захисту стане червоною.
Якщо вирішити проблему за допомогою наведених рекомендацій не вдається, натисніть
Довідка та підтримка
, щоб перейти до файлів довідки або шукати в базі знань ESET . Якщо вам усе одно потрібна допомога, зверніться до служби підтримки. Спеціалісти служби технічної підтримки ESET швидко нададуть відповідь на ваші запитання й допоможуть знайти спосіб вирішення проблеми.
3.2 Оновлення
Оновлення обробника виявлення та компонентів програми – важлива складова захисту системи від шкідливого коду. Приділіть особливу увагу налаштуванню та роботі цієї функції. У головному меню виберіть пункт
Оновлення
, а потім натисніть
Перевірити наявність оновлень
, щоб перевірити наявність оновлення для обробника виявлення.
Якщо ви не вказали ліцензійний ключ під час активації ESET Internet Security, запит на його введення з’явиться на цьому етапі.
19
20
Вікно додаткових параметрів (у головному меню натисніть
Параметри
, після чого виберіть
Додаткові параметри
або натисніть
F5
на клавіатурі) містить додаткові опції оновлення. Щоб налаштувати додаткові параметри оновлення (наприклад, режим оновлення, доступ до проксі-сервера, підключення до локальної мережі тощо), натисніть потрібну вкладку у вікні
Оновлення
.
3.3 Параметри довіреної зони
Щоб захистити комп’ютер у мережевому середовищі, потрібно налаштувати параметри довіреної зони. Ви можете надавати іншим користувачам доступ до свого комп’ютера, налаштувавши довірену зону та дозволивши спільний доступ. Виберіть
Параметри
>
Захист мережі
>
Підключені мережі
, а тоді натисніть посилання під підключеною мережею. У вікні відобразяться параметри, які дають можливість вибирати потрібний режим захисту комп’ютера в мережі.
Виявлення довірених зон здійснюється після інсталяції ESET Internet Security і під час підключення комп’ютера до мережі. Тому, як правило, визначати довірені зони не потрібно. Коли система виявляє нову зону, за замовчуванням відображається діалогове вікно із запитом про налаштування рівня захисту для цієї зони.
ПОПЕРЕДЖЕННЯ
Неправильне налаштування довіреної зони може створити загрозу для безпеки комп’ютера.
ПРИМІТКА
За замовчуванням робочим станціям із довіреної зони надається доступ до спільних файлів і принтерів, дозволяється вхідна взаємодія RPC. Ї м також дається можливість спільного доступу до віддаленого робочого стола.
Докладніше про цю функцію читайте в цій статті бази знань ESET:
В ESET Smart Security виявлено нове мережеве підключення
3.4 Антикрадій
Щоб захистити комп’ютер на випадок утрати чи крадіжки, скористайтеся наведеними нижче опціями та зареєструйте пристрій у системі Захист від крадіжки.
1. Після активації натисніть
Увімкнути захист від крадіжки
й активуйте функції Захист від крадіжки на щойно зареєстрованому комп’ютері.
2. Якщо повідомлення
Захист від крадіжки доступний
відображається на вкладці
Головна
системи ESET
Internet Security, рекомендується активувати цю функцію для свого комп’ютера. Натисніть
Увімкнути Захист від крадіжки
, щоб зареєструвати свій комп’ютер у системі Захист від крадіжки.
3. У головному вікні програми натисніть
Параметри
>
Інструменти захисту.
Натисніть елемент напису
Захист від крадіжки
і дотримуйтесь інструкцій, наведених у спливаючому вікні.
біля
ПРИМІТКА
Захист від крадіжки не підтримує систему Microsoft Windows Home Server.
Додаткові відомості про пов’язання комп’ютера з Захист від крадіжки доступні в розділі Додавання нового пристрою .
21
22
3.5 Інструменти батьківського контролю
Якщо батьківський контроль уже ввімкнуто у програмі ESET Internet Security, його також потрібно налаштувати на використання з відповідними обліковими записами користувача для забезпечення його належного функціонування.
Якщо батьківський контроль уже активний, але облікові записи користувачів ще не налаштовано, на вкладці
Головна
основного вікна програми з’явиться повідомлення
Батьківський контроль не налаштовано
. Натисніть
Налаштувати правила
, а тоді перегляньте розділ
Батьківський контроль з інструкціями щодо створення
окремих обмежень для дітей із метою їх захисту від перегляду потенційно неприйнятних матеріалів.
4. Робота з ESET Internet Security
Параметри ESET Internet Security дають можливість коригувати рівні захисту комп’ютера й мережі.
Меню
Параметри
поділено на наведені нижче розділи.
Захист комп’ютера
Захист від загроз з Інтернету
Захист мережі
Інструменти захисту
Натисніть один із компонентів, щоб налаштувати додаткові параметри для відповідного модуля захисту.
Налаштування
Захист комп’ютера
дає змогу вмикати та вимикати наведені нижче компоненти.
·
Захист файлової системи в режимі реального часу
– усі файли перевіряються на наявність шкідливого коду під час відкриття, створення або запуску на комп’ютері.
·
HIPS
– система
HIPS стежить за системними подіями й реагує на них відповідно до спеціально визначеного
набору правил.
·
Ігровий режим
– увімкнення або вимкнення
ігрового режиму . Після ввімкнення ігрового режиму
відобразиться попередження (потенційна загроза для безпеки), а колір головного вікна зміниться на оранжевий.
·
Функція
Захист веб-камери
контролює процеси й програми, які мають доступ до камери, підключеної до
комп’ютера. Докладніше можна прочитати тут
.
23
24
Налаштування
Захист від загроз з Інтернету
дає змогу вмикати й вимикати наведені нижче компоненти.
·
Захист доступу до Інтернету
– якщо ввімкнено, увесь трафік, який проходить через протокол HTTP або
HTTPS, сканується на наявність шкідливого програмного забезпечення.
·
Захист поштового клієнта
– відстеження обміну даними через протоколи POP3 й IMAP.
·
Захист від спаму
– перевірка небажаної електронної пошти, тобто спаму.
·
Захист від фішинг-атак
– відфільтровує веб-сайти, які підозрюються в поширенні вмісту для маніпулювання користувачами й отримання конфіденційної інформації.
У розділі
Захист мережі
можна ввімкнути або вимкнути брандмауер
, захист мережі від атак (IDS) і захист від ботнет-вірусів
.
За допомогою параметрів функції
Інструменти захисту
можна відрегулювати наведені нижче модулі.
·
Захист банківських операцій і платежів
·
·
Батьківський контроль дає змогу блокувати веб-сторінки, які можуть містити потенційно образливі матеріали.
Також батьки можуть заборонити доступ до певних попередньо визначених категорій (більше 40) і підкатегорій (більше 140) веб-сайтів.
Щоб повторно ввімкнути або вимкнути компонент захисту, перемістіть повзунок відображалася зелена позначка .
так, щоб
ПРИМІТКА
Якщо вимкнути захист у такий спосіб, усі вимкнуті компоненти буде ввімкнуто знову після перезапуску комп’ютера.
У нижній частині вікна параметрів доступні додаткові опції. Перейдіть за посиланням
Додаткові параметри
, щоб налаштувати детальніші параметри для кожного модуля. Скористайтесь опцією
Параметри імпорту/експорту
, щоб завантажити параметри з файлу конфігурації формату
.xml
або зберегти поточні параметри в такий файл.
4.1 Захист комп’ютера
Натисніть "Захист комп’ютера" у вікні "Параметри", щоб переглянути загальні відомості про всі модулі захисту.
Щоб тимчасово вимкнути індивідуальні модулі, натисніть елемент . Слід пам’ятати, що це може зменшити рівень захисту комп’ютера. Натисніть елемент поруч із потрібним модулем захисту, щоб отримати доступ до його додаткових налаштувань.
Натисніть елемент >
Змінити виключення
поруч із параметром
Захист файлової системи в режимі реального часу
, щоб відкрити вікно параметрів
, у якому можна виключати файли й папки зі списку перевірки.
Тимчасово вимкнути антивірус та антишпигун
– вимкнення всіх антивірусних і антишпигунських модулів. Коли ви вимкнете захист, відкриється вікно, у якому можна вибрати, як довго його буде вимкнуто, з розкривного меню
Проміжок часу
. Натисніть
Застосувати
, щоб підтвердити дію.
25
4.1.1 Обробник виявлення
Антивірус захищає систему від зловмисних атак, контролюючи обмін файлами, користування електронною поштою й Інтернетом. Якщо виявлено загрозу зі шкідливим кодом, антивірусний модуль може ліквідувати її, спочатку заблокувавши, а потім очистивши, видаливши або перемістивши до карантину.
26
За допомогою
параметрів сканера
для всіх модулів захисту (наприклад, захист файлової системи в режимі реального часу, захист доступу до Інтернету тощо) можна вмикати або вимикати виявлення наведених нижче елементів.
·
Потенційно небажані програми
не обов’язково шкідливі, але вони можуть негативно впливати на продуктивність комп’ютера.
Докладнішу інформацію про такі типи програм див. у глосарії .
·
Потенційно небезпечні програми
– комерційне легальне програмне забезпечення, що може використовуватися для зловмисних цілей. До потенційно небезпечних програм належать засоби віддаленого доступу, програми для зламу паролів і клавіатурні шпигуни (програми, які записують кожне натискання клавіш, зроблене користувачем). За замовчуванням цей параметр вимкнуто.
Докладнішу інформацію про такі типи програм див. у глосарії .
·
Підозрілі програми
– це програми, стиснуті пакувальниками або протекторами. Зловмисники часто
використовують такі типи протекторів, щоб запобігти виявленню шкідливого програмного забезпечення.
Технологія Антируткіт
– це найсучасніша система для виявлення небезпечних програм (наприклад,
здатних приховувати свою присутність в операційній системі. Це означає, що їх неможливо виявити за допомогою звичайних методів перевірки.
У розділі
Виключення
можна виключити окремі файли й папки зі списку сканування. Щоб система сканувала всі об’єкти на наявність загроз, рекомендуємо створювати виключення лише за крайньої потреби. Прикладом таких ситуацій, коли потрібно виключити об’єкт зі списку сканування, може бути сканування елементів великих баз даних, що значно сповільнить роботу комп’ютера, або програмного забезпечення, яке конфліктує зі
сканером. Інструкції щодо виключення об’єктів зі списку сканування наведено в розділі Виключення
.
Увімкнути розширену перевірку за допомогою AMSI
– активувати інструмент перевірки Microsoft Antimalware
Scan Interface, який надає розробникам нові засоби захисту від шкідливих програм (лише для ОС Windows 10).
4.1.1.1 Захист файлової системи в режимі реального часу
Модуль захисту файлової системи в режимі реального часу контролює всі системні події, пов’язані з антивірусним захистом. Усі файли перевіряються на наявність шкідливого коду під час відкриття, створення або запуску на комп’ютері. Захист файлової системи в режимі реального часу запускається разом із системою.
За замовчуванням модуль захисту файлової системи в режимі реального часу запускається разом із системою та виконує безперервне сканування. У деяких випадках (наприклад, якщо виникає конфлікт з іншим модулем сканування в режимі реального часу) цей модуль можна вимкнути, знявши прапорець
Увімкнути захист файлової системи в режимі реального часу
. Для цього потрібно в меню
Додаткові параметри
вибрати розділ
Захист файлової системи в режимі реального часу
>
Базові
.
Перевірка носіїв
За замовчуванням усі типи носіїв скануються на наявність потенційних загроз:
Локальні диски
– контролювання всіх жорстких дисків системи.
Знімні носії
– компакт- або DVD-диски, пристрої USB для збереження даних, пристрої Bluetooth тощо.
Мережеві диски
– сканування всіх підключених мережевих дисків.
Рекомендуємо використовувати параметри за замовчуванням і змінювати їх лише в крайньому випадку
(наприклад, коли сканування певних носіїв значно сповільнює передачу даних).
Перевіряти під час
За замовчуванням усі файли скануються під час відкриття, створення або запуску. Рекомендується використовувати параметри за замовчуванням, оскільки вони забезпечують максимальний рівень захисту комп’ютера в режимі реального часу.
27
28
·
Відкриття файлу
– увімкнення або вимкнення сканування, коли файли відкриваються.
·
Створення файлу
– увімкнення або вимкнення сканування, коли файли створюються.
·
Запуск файлу
– увімкнення або вимкнення сканування, коли файли запускаються.
·
Доступ до знімного носія
–— увімкнення або вимкнення сканування, ініційованого зверненням до певного знімного носія з вільним місцем для зберігання даних.
Модуль захисту файлової системи в режимі реального часу перевіряє всі типи носіїв. Його активують різноманітні системні події, наприклад відкриття файлу. Методи виявлення загроз, які використовуються в
налаштувати модуль захисту файлової системи в режимі реального часу так, щоб він діяв по-різному відносно новостворених і вже наявних файлів. Наприклад, модуль може більш ретельно аналізувати новостворені файли.
Щоб зменшити споживання системних ресурсів, уже проскановані файли повторно не перевіряються (якщо їх не було змінено). Файли скануються повторно відразу після кожного оновлення обробника виявлення. Спосіб виконання цієї процедури контролюється за допомогою функції
Smart-оптимізація
. Якщо
Smart-оптимізацію
вимкнуто, усі файли скануються щоразу, коли користувач до них звертається. Щоб змінити цей параметр, натисніть
F5
, щоб відкрити
Додаткові параметри
, потім розгорніть меню
Обробник виявлення
>
Захист файлової системи в режимі реального часу
. Натисніть
Параметр ThreatSense
>
Інше
й установіть або зніміть прапорець
Увімкнути Smart-оптимізацію
.
4.1.1.1.1 Додаткові параметри ThreatSense
Додаткові параметри ThreatSense для нових і змінених файлів
Імовірність виявити зараження в новостворених або змінених файлах порівняно вища, ніж у наявних. Саме тому програма перевіряє ці файли за допомогою додаткових параметрів сканування. У ESET Internet Security використовуються розширені евристики, які дають змогу виявляти нові загрози до оновлення обробника виявлення, у поєднанні з методами сканування на основі сигнатур вірусів. Окрім новостворених файлів, сканування також поширюється на
Саморозпакувальні архіви
(.sfx) і
Упаковані програми
(запаковані виконувані файли). За замовчуванням архіви перевіряються до 10-го рівня вкладення, причому сканування виконується незалежно від їх фактичного розміру. Щоб змінити параметри сканування архіву, зніміть прапорець
Параметри сканування архівів за замовчуванням
.
Додаткові параметри ThreatSense для виконуваних файлів
Розширена евристика під час запуску файлу
– за замовчуванням розширена евристика використовується під час
запуску файлів. Коли цей параметр увімкнено, наполегливо рекомендуємо також активувати
Smartоптимізацію й ESET LiveGrid®, щоб запобігти зниженню продуктивності системи.
Розширена евристика під час запуску файлів зі змінного носія
– розширена евристика емулює код у віртуальному середовищі й оцінює його поведінку, перш ніж дозволити запускати код зі змінного носія.
4.1.1.1.2 Рівні очистки
Захист у режимі реального часу передбачає три рівні очистки. Щоб отримати доступ до відповідних параметрів, виберіть
Налаштування параметрів підсистеми ThreatSense
у розділі
Захист файлової системи в режимі реального часу
й натисніть
Очистка
).
Без очистки
– інфіковані файли не очищуються автоматично. Програма відкриє вікно попередження та дозволить користувачу вибрати дію. Цей рівень розрахований на досвідчених користувачів, які знають, як діяти у випадку виникнення загрози.
Стандартне очищення
– програма спробує автоматично очистити або видалити інфікований файл на основі попередньо визначеної дії (залежно від типу проникнення). Під час виявлення та видалення інфікованого файлу в правому нижньому кутку екрана з’являється сповіщення. Якщо неможливо вибрати правильну дію автоматично, програма пропонує низку дій на вибір. Програма поводиться так само, якщо неможливо виконати дію, указану в налаштуваннях.
Ретельна очистка
– програма очистить або видалить усі інфіковані файли. Єдині виключення – системні файли.
Якщо їх неможливо очистити, користувачу пропонується вибрати дію, зазначену у вікні попередження.
ПОПЕРЕДЖЕННЯ
Якщо архів містить інфіковані файли, можливі два варіанти його обробки. У стандартному режимі
(стандартне очищення) архів повністю видаляється, якщо всі файли в ньому інфіковані. У режимі
Ретельна очистка
архів видаляється, якщо містить хоча б один інфікований файл, незалежно від стану інших файлів у ньому.
4.1.1.1.3 Можливі причини для змінення конфігурації захисту в режимі реального часу
Захист у режимі реального часу – це найголовніший модуль, від якого залежить загальна безпека системи.
Змінювати його параметри завжди слід дуже обережно. Зміни до параметрів рекомендується вносити лише у виключних випадках.
Після інсталяції ESET Internet Security усі параметри оптимізовано таким чином, щоб досягти максимального рівня безпеки користувацької системи. Щоб відновити налаштування за замовчуванням, натисніть поруч із кожною вкладкою у вікні (
Додаткові параметри
>
Обробник виявлення
>
Захист файлової системи в режимі реального часу
).
4.1.1.1.4 Перевірка захисту в режимі реального часу
Щоб переконатися, що захист у режимі реального часу працює та виявляє віруси, скористайтеся тестовим файлом із сайту eicar.com. Це безпечний файл, який виявляється всіма антивірусними програмами. Файл було створено Європейським інститутом комп’ютерних антивірусних досліджень (EICAR) для тестування функціональності антивірусних програм. Файл можна завантажити за адресою http://www.eicar.org/download/eicar.com
ПРИМІТКА
брандмауер виявить файл і завадить його завантаженню.
4.1.1.1.5 Необхідні дії, коли не працює захист у режимі реального часу
У цьому розділі описуються проблеми, які можуть виникнути під час використання захисту в режимі реального часу, і способи їх усунення.
Захист у режимі реального часу вимкнено
Якщо захист у режимі реального часу випадково вимкнено користувачем, його необхідно знову ввімкнути. Щоб повторно активувати захист у режимі реального часу, перейдіть у меню
Параметри
в головному вікні програми й натисніть
Захист комп’ютера
>
Захист файлової системи в режимі реального часу
.
Якщо модуль захисту в режимі реального часу не запускається під час запуску системи, можливо, параметр
Увімкнути захист файлової системи в режимі реального часу
вимкнуто. Щоб переконатися, що цю опцію ввімкнуто, перейдіть у меню
Додаткові параметри
(
F5
) і натисніть
Обробник виявлення
>
Захист файлової системи в режимі реального часу
.
Захист у режимі реального часу не виявляє й не усуває загрози
Переконайтеся, що на комп’ютері не інстальовано жодної іншої антивірусної програми. Якщо на комп’ютері інстальовано дві антивірусні програми, вони можуть конфліктувати між собою. Перш ніж установлювати ESET, рекомендується видалити із системи інші антивірусні програми.
Модуль захисту в режимі реального часу не запускається
Якщо захист у режимі реального часу не активується під час запуску системи, а параметр
Увімкнути захист файлової системи в режимі реального часу
ввімкнено, можливо, існує конфлікт з іншими програмами. Щоб отримати допомогу щодо вирішення цієї проблеми, зверніться до служби технічної підтримки ESET.
29
30
4.1.1.2 Сканування комп’ютера
Сканер за вимогою – це важлива частина антивірусного програмного забезпечення. Він використовується для сканування файлів і папок на комп’ютері. З точки зору безпеки важливо перевіряти комп’ютер не лише в разі підозри на наявність зараження, а й регулярно – як превентивний захід захисту. Рекомендується регулярно
системи в режимі реального часу вимкнено, обробник виявлення застарів або файл не класифіковано як вірус під час збереження на диск.
Доступні два типи
Сканування комп’ютера
. Функція
Сканування комп’ютера
швидко перевіряє систему. При цьому не потрібно вказувати параметри перевірки.
Вибіркова перевірка
передбачає вибір попередньо визначених профілів для спеціальних розташувань, а також дає змогу вибрати окремі об’єкти сканування.
Сканування комп’ютера
Ця функція дає змогу швидко запускати перевірку комп’ютера й очищати інфіковані файли без втручання користувача. Перевага функції "Сканування комп’ютера" полягає в тому, що нею просто користуватися й не потрібно детально налаштовувати сканування. Цей тип сканування перевіряє всі файли на локальних дисках і автоматично очищає або видаляє виявлені загрози. Для рівня очистки автоматично вибирається параметр за замовчуванням. Докладніше про типи очистки можна прочитати в розділі
Також можна скористатися функцією
Сканування перетягуванням
. Щоб просканувати файл або папку вручну, натисніть відповідний елемент і, не відпускаючи кнопку миші, перемістіть курсор у позначену область, а потім відпустіть кнопку. після цього програма переміститься на передній план.
У меню
Параметри розширеного сканування
доступні наведені нижче опції.
Спеціальна перевірка
За спеціальної перевірки вказуються параметри сканування (наприклад, об’єкти та методи). Перевага спеціальної перевірки полягає в тому, що користувач може детально настроїти всі параметри. Конфігурації можна зберегти в користувацьких профілях сканування. Такий метод ефективний, якщо сканування регулярно виконується з однаковими параметрами.
Сканування змінних носіїв
Цей тип сканування схожий на функцію "Сканування комп’ютера", оскільки виконується швидкий запуск перевірки змінних носіїв (наприклад, компакт-/DVD-диск/USB), наразі під’єднаних до комп’ютера. Такий тип сканування може знадобитися, коли ви під’єднуєте до комп’ютера флеш-пам'ять USB, і вам потрібно перевірити її на відсутність шкідливого ПЗ й інших загроз.
Цей тип сканування також можна запустити, якщо натиснути
Вибіркова перевірка
, вибрати пункт
Змінний носій
у розкривному меню
Об’єкти сканування
, після чого натиснути
Сканувати
.
Повторити останнє сканування
Дає змогу швидко запустити сканування з налаштуваннями, які застосовувалися під час останнього сканування.
Додаткову інформацію про процедуру сканування див. у розділі
ПРИМІТКА
Сканування комп’ютера рекомендується виконувати принаймні раз на місяць. Сканування можна налаштувати як заплановане завдання в меню
Інструменти
>
Інші інструменти
>
Розклад
. Додавання до розкладу завдання щотижневого сканування комп’ютера
4.1.1.2.1 Модуль запуску спеціальної перевірки
За допомогою цієї опції можна просканувати лише окремі частини диска. Для цього натисніть
Розширене сканування
>
Спеціальне сканування
, а тоді в розкривному меню виберіть
Об’єкти сканування
або знайдіть потрібні об’єкти у структурі папок (дерева).
У розкривному меню
Об’єкти сканування
можна вибрати попередньо визначені набори об’єктів.
·
За параметрами профілю
– вибір об’єктів, зазначених у відповідному профілі сканування.
·
Змінний носій
– вибір дискет, запам’ятовуючих пристроїв USB, компакт-/DVD-дисків.
·
Локальні диски
– вибір усіх жорстких дисків системи.
·
Мережеві диски
– вибір усіх підключених мережевих дисків.
·
Без вибору
– скасування вибору об’єктів.
Щоб швидко перейти до об’єкта сканування або додати папку чи файли, введіть потрібний шлях у пусте поле під списком папок. Для цього у структурі дерева не має бути вибрано жодного об’єкта, а в меню
Об’єкти сканування
необхідно встановити параметр
Без вибору
.
Щоб налаштувати для сканування параметри очистки, виберіть
Додаткові параметри
>
Обробник виявлення
>
Сканування комп’ютера за вимогою
>
Параметри ThreatSense
>
Очистка.
Щоб просканувати об’єкти, але не виконувати очистку, виберіть
Сканувати без очистки
. Історія сканування зберігається в однойменний журнал.
Якщо вибрано параметр
Ігнорувати виключення
, усі файли з розширеннями, які раніше було виключено зі сканування, перевірятимуться без винятку.
У розкривному меню
Профіль сканування
можна вибрати профіль, що використовуватиметься для перевірки вибраних об’єктів. Профіль за замовчуванням –
Інтелектуальне сканування
. Інші два попередньо визначені профілі –
Детальне сканування
та
Сканування контекстного меню
. Вони використовують різні
ThreatSense . Доступні настройки наведено в розділі
Додаткові параметри
>
Обробник виявлення
>
Сканування на шкідливе ПЗ
>
Сканування за вимогою
Натисніть
Сканувати
, щоб виконати перевірку на основі встановлених спеціальних параметрів.
Кнопка
Виконати сканування як адміністратор
запускає сканування від імені облікового запису адміністратора.
Натисніть цю кнопку, якщо в поточного користувача немає прав доступу до файлів, які потрібно просканувати.
Ця кнопка недоступна, якщо поточний користувач не може виконувати дії UAC як адміністратор.
ПРИМІТКА
Щоб переглянути журнал, коли сканування завершиться, натисніть посилання
31
4.1.1.2.2 Хід сканування
У вікні ходу сканування відображається поточний стан процесу сканування, а також інформація про те, скільки файлів містять шкідливий код.
ПРИМІТКА
Деякі файли, наприклад захищені паролем або ті, що ексклюзивно використовуються системою (зазвичай
pagef ile.sys
і деякі журнали), просканувати неможливо. Більш докладні відомості див. у нашій статті бази знань .
Хід сканування
– індикатор стану виконання процедури відображає, скільки об’єктів уже проскановано та скільки ще потрібно просканувати. Цей показник обчислюється на основі загальної кількості об’єктів, доданих до списку сканування.
Ціль
– ім’я об’єкта, який наразі сканується, а також шлях до нього.
Знайдено загроз
– загальна кількість просканованих файлів, а також виявлених і видалених у процесі сканування загроз.
Пауза
– призупинення процедури сканування.
Продовжити
– цей параметр доступний у режимі паузи. Натисніть
Продовжити
, щоб відновити сканування.
Зупинити
– зупинення сканування.
Прокручування журналу перевірки
– якщо вибрано цей параметр, журнал перевірки буде прокручуватися автоматично під час додавання нових записів, щоб останні з них були постійно видимі.
ПРИМІТКА
Натисніть стрілку чи піктограму лупи, щоб переглянути докладні відомості про поточну перевірку. Ви можете запустити паралельно ще одне сканування. Для цього натисніть
Сканування комп’ютера
або
Вибіркова перевірка
.
32
Дія після сканування
– ініціює заплановане завершення роботи, перезавантаження комп’ютера або перехід у режим сну після того, як сканування закінчено. Після завершення сканування впродовж 60 секунд відображається вікно підтвердження вимкнення.
4.1.1.2.3 Профілі сканування
Потрібні параметри сканування можна зберегти для майбутнього використання. Рекомендується створити окремі профілі (з різними об’єктами сканування, способами сканування та іншими параметрами) для кожного типу сканування, які регулярно застосовуються.
Щоб створити новий профіль, відкрийте вікно додаткових параметрів (F5) і натисніть
Обробник виявлення
>
Сканування на шкідливе ПЗ
>
Сканування комп’ютера за вимогою
>
Список профілів
. У вікні
Менеджер профілів
міститься розкривне меню
Вибраний профіль
зі списком наявних профілів перевірки й опцією для створення нового. Щоб створити профіль, який точно відповідатиме вашим вимогам, ознайомтесь із вмістом
розділу Налаштування параметрів підсистеми ThreatSense , у якому окремо описуються функції кожного
параметра сканування.
ПРИМІТКА
Припустімо, що вам потрібно створити власний профіль сканування, для якого частково підходить конфігурація функції
Сканування комп’ютера
, але ви не бажаєте сканувати упаковані або потенційно небезпечні програми й додатково хочете застосувати параметр
Ретельна очистка
. Введіть ім’я нового профілю у вікні
Менеджер профілів
і натисніть
Додати
. Виберіть новий профіль у розкривному меню
Вибраний профіль
і відкоригуйте решту параметрів відповідно до своїх потреб. Потім натисніть
OK
, щоб зберегти свій новий профіль.
4.1.1.2.4 Журнал сканування комп’ютера
У журналі сканування комп’ютера наводяться загальні відомості, зокрема:
· час виконання;
· загальний час сканування;
· кількість знайдених загроз;
· кількість просканованих об’єктів;
· проскановані диски, папки та файли;
· дата й час сканування;
·
Версія обробника виявлення
4.1.1.3 Сканування в неактивному стані
Увімкнути сканування в неактивному стані
: повна перевірка комп’ютера відбувається, коли він не використовується.
За замовчуванням сканування в неактивному стані не здійснюється, якщо комп’ютер (портативний комп’ютер) працює від батареї. Це можна змінити, увімкнувши параметр
Запускати, навіть якщо комп'ютер живиться від батареї
.
Увімкніть параметр
Вести журнал
, щоб вихідні дані сканування комп’ютера реєструвались у розділі
Файли журналу . Для цього в головному меню програми натисніть
Інструменти
>
Інші інструменти
>
Файли журналу
, а потім виберіть
Сканування комп’ютера
в розкривному меню
Журнал
.
Виявлення неактивного стану
здійснюватиметься в таких випадках:
·
Вимкнений екран або заставка
· блокування комп’ютера;
·
Вихід користувача із системи
Щоб змінити параметри сканування в неактивному стані (наприклад, методи виявлення), натисніть
33
34
4.1.1.4 Сканування під час запуску
За замовчуванням автоматична перевірка файлу під час запуску виконується після запуску системи або під час оновлення обробника виявлення. Цей процес перевірки залежить від параметрів і завдань, визначених у
розділі Завдання за розкладом .
Параметри перевірки під час запуску є частиною запланованого завдання
Перевірка файлів під час запуску системи
. Щоб змінити його налаштування, відкрийте
Інструменти
>
Розклад
, натисніть
Автоматична перевірка файлу під час запуску
, а тоді –
Змінити
4.1.1.4.1 Автоматична перевірка файлів під час запуску системи
Створюючи заплановане завдання перевірки файлів під час запуску, можна змінити перелічені нижче параметри.
У розкривному меню
Файли, які зазвичай використовуються
визначається глибина перевірки файлів, що виконується під час запуску системи, на основі секретного прогресивного алгоритму. Відповідно до вказаних критеріїв файли розташовуються за спаданням, як показано нижче.
·
Всі зареєстровані файли
(перевіряється більшість файлів)
·
Файли, які рідко використовуються
·
Файли, які зазвичай використовуються
·
Файли, які часто використовуються
·
Тільки файли, які використовуються найчастіше
(виконується перевірка мінімальної кількості файлів)
Сюди також входять дві окремі групи, наведені нижче.
·
Файли, запущені перед входом користувача в систему
– файли з розташувань, доступні без обов’язкового входу користувача в систему (практично всі розташування під час запуску, зокрема служби, додаткові компоненти браузера, сповіщення winlogon, записи інструмента "Завдання за розкладом", відомі dll тощо).
·
Файли, що запускаються після входу користувача в систему
– файли з розташувань, які дають змогу запускати їх лише після входу користувача в систему (файли, які запускаються лише для певного користувача, зокрема файли в розташуванні
HKEY_CURRENT_USER\SOFTWARE\Microsof t\Windows\CurrentVersion\Run
).
Списки файлів, які потрібно перевірити, незмінні для кожної групи.
Пріоритет сканування
– рівень пріоритетності, що визначається перед початком сканування:
·
Під час простою
– завдання виконуватиметься лише тоді, коли система неактивна.
·
Найнижчий
– за мінімально можливого рівня завантаження системи.
·
Низький
– за низького завантаження системи.
·
Нормальний
– за середнього завантаження системи.
4.1.1.5 Виключення
У розділі "Виключення" можна виключити файли та папки з перевірки. Щоб система сканувала всі об’єкти на наявність загроз, рекомендуємо створювати виключення лише за крайньої потреби. Проте існують ситуації, коли може виникнути потреба виключити об’єкт. Це, наприклад, можуть бути елементи великих баз даних, сканування яких значно сповільнить роботу комп’ютера, або програмне забезпечення, що конфліктує зі сканером.
Щоб виключити об’єкт із перевірки, виконайте наведені нижче дії.
1. Натисніть
Додати
.
2. Введіть шлях до об’єкта або виберіть його в розміщеній нижче структурі дерева.
Щоб охопити групу файлів, можна використовувати символи узагальнення. Знак запитання (?) позначає
окремий змінний символ, а зірочка (*) представляє змінний рядок, який складається з нуля або більшої кількості символів.
Приклади
·
Якщо необхідно виключити всі файли в папці, введіть шлях до папки та скористайтеся маскою "*.*".
·
Щоб виключити весь диск, на якому збережено всі файли та підпапки, скористайтеся маскою "D:\*".
·
Щоб виключити лише файли у форматі doc, скористайтеся маскою "*.doc".
·
Якщо ім’я виконуваного файлу має певну кількість символів (і вони різняться), а точно відомий лише перший (наприклад, "D"), використовуйте такий формат: "D????.exe". Знаки запитання замінюють відсутні
(невідомі) символи.
ПРИМІТКА
Загрозу у файлі не буде виявлено модулем захисту файлової системи в режимі реального часу або модулем перевірки комп’ютера, якщо файл відповідає критеріям виключення під час сканування.
Стовпці
Шлях
– шлях до виключених файлів і папок.
Загроза
– якщо поруч із виключеним файлом указана назва загрози, це означає, що файл виключений не цілком, а лише для відповідної загрози. Якщо цей файл пізніше буде інфіковано іншою шкідливою програмою, антивірусний модуль його виявить. Цей тип виключень може використовуватися лише для окремих типів загроз. Таке виключення можна створити у вікні тривоги щодо загрози з відповідним повідомленням (натисніть
Показати додаткові параметри
, а потім виберіть
Виключити з виявлення
) або відкрити
Інструменти
>
Інші інструменти
>
Карантин
, натиснути правою кнопкою миші файл у карантині й вибрати в контекстному меню
Відновити та виключити з перевірки
.
Елементи керування
Додати
– виключити об’єкти з перевірки.
Змінити
– відредагувати вибрані елементи.
Видалити
– видалити вибрані елементи.
35
36
4.1.1.6 Параметри ThreatSense
ThreatSense – це технологія, яка складається з багатьох комплексних методів виявлення загроз. Вона проактивна, тобто забезпечує захист навіть у перші години поширення нової загрози. У ній поєднуються різні методи (аналіз коду, емуляція коду, родові сигнатури, сигнатури вірусів), які працюють узгоджено, що суттєво підвищує рівень захисту системи. Підсистема сканування може контролювати одночасно кілька потоків даних, тим самим збільшуючи ефективність системи та швидкість виявлення загроз. Окрім того, технологія
ThreatSense успішно знищує руткіти.
У налаштуваннях підсистеми ThreatSense можна задати кілька параметрів сканування:
· типи й розширення файлів, які потрібно сканувати;
· комбінація різних методів виявлення;
· рівні очистки тощо.
Щоб відкрити вікно параметрів, натисніть
Параметри ThreatSense
у вікні додаткових параметрів будь-якого модуля, у якому використовується технологія ThreatSense (її описано нижче). Для різних сценаріїв інколи потрібно налаштувати індивідуальні конфігурації. Зважаючи на це, підсистему ThreatSense можна налаштовувати окремо для кожного з таких модулів захисту:
·
Захист файлової системи в режимі реального часу
·
Сканування в неактивному стані
·
Сканування під час запуску
·
Захист документів
·
Захист поштового клієнта
·
Захист доступу до Інтернету
·
Сканування комп’ютера
Параметри ThreatSense оптимізовано для кожного модуля, тому їх змінення може суттєво вплинути на роботу системи. Наприклад, якщо ввімкнути обов’язкове сканування упакованих програм або розширену евристику для модуля захисту файлової системи в режимі реального часу, робота системи може значно сповільнитися
(зазвичай такі методи використовуються лише для сканування щойно створених файлів). Не рекомендуємо змінювати параметри ThreatSense за замовчуванням для всіх модулів, окрім перевірки комп’ютера.
Перевірити об’єкти
У цьому розділі можна визначати компоненти комп’ютера та файли, які скануватимуться на наявність загроз.
Оперативна пам’ять
– сканування на предмет проникнень, орієнтованих на оперативну пам’ять комп’ютера.
Завантажувальні сектори
– сканування завантажувальних секторів на наявність вірусів у головному завантажувальному записі.
Файли електронної пошти
– програма підтримує такі розширення: DBX (Outlook Express) і EML.
Архіви
– програма підтримує такі розширення: ARJ, BZ2, CAB, CHM, DBX, GZIP, ISO/BIN/NRG, LHA, MIME, NSIS,
RAR, SIS, TAR, TNEF, UUE, WISE, ZIP, ACE та багато інших.
Саморозпакувальні архіви
– це архіви, які можуть розпаковуватися самостійно.
Упаковані програми
– після виконання ці програми (на відміну від стандартних типів архіву) розпаковуються в пам’яті. Окрім стандартних статичних пакувальників (UPX, yoda, ASPack, FGS та інших), сканер здатен розпізнати кілька додаткових типів пакувальників завдяки емуляції коду.
Опції сканування
Виберіть методи сканування системи на наявність проникнень. Можна вибрати один із наведених нижче варіантів.
Евристика
– алгоритм, який аналізує зловмисні дії програм. Основна перевага цієї технології – можливість виявляти шкідливе програмне забезпечення, якого не існувало під час формування попередньої вірусної бази даних або не було включено до неї. Недолік – (дуже мала) імовірність помилкових сигналів.
Розширені евристики/DNA-підписи
– у розширеній евристиці реалізовано унікальний евристичний алгоритм, розроблений компанією ESET, який оптимізовано для виявлення комп’ютерних черв’яків, троянських програм і написано мовами програмування високого рівня. Використання розширеної евристики значно розширює можливості продуктів ESET для виявлення загроз. Сигнатури – надійний засіб виявлення й визначення вірусів. Автоматична система оновлення дає змогу отримувати нові сигнатури протягом кількох годин із моменту виявлення загрози. Недолік використання сигнатур полягає в тому, що визначити можна лише відомі віруси (або їх дещо змінені версії).
Умовно шкідливе ПО (або потенційно небажані програми (PUA, Potentially Unwanted Application)) — це широка категорія програмного забезпечення, яке не можна однозначно віднести до шкідливого ПЗ за аналогією з такими безумовно шкідливими програмами, як віруси або трояни. Ці програми можуть інсталювати додаткове небажане ПЗ, змінювати поведінку або налаштування цифрового пристрою, а також виконувати неочікувані для користувача дії або не підтверджені ним.
Категорії програмного забезпечення, які можна розглядати як умовно шкідливе: ПЗ, що відображає рекламу або виконує завантаження інших програм, різноманітні браузерні панелі інструментів, ПЗ з оманливою поведінкою, пакетне ПЗ, ПЗ для відстеження користувацьких операцій, будь-яке інше сумнівне ПЗ або програмне забезпечення із застосуванням противоправних або принаймні неетичних практик ведення бізнесу
(незважаючи на те, що його використання може сприйматися як правомірне), яке кінцевий користувач може розцінити як небажане, коли він або вона дізнається про особливості роботи цього ПЗ після інсталяції.
Потенційно небезпечна програма — це легітимне програмне забезпечення (можливо, комерційне), яке може несанкціоновано використовуватись зловмисниками для досягнення їх цілей. Користувачі програм ESET можуть увімкнути або вимкнути виявлення таких програм.
Проте в деяких випадках переваги від використання потенційно небажаної програми для користувача переважають ризики. Саме тому система безпеки ESET відносить такі програми до категорії зниженого ризику порівняно з іншими типами зловмисного ПЗ, наприклад троянами чи черв’яками.
Увага! Знайдено потенційну загрозу
Якщо виявлено потенційно небажану програму, можна вибрати, яку дію потрібно виконати.
1.
Очистити/Відключити
: застосування цієї опції завершує дію та запобігає проникненню потенційної загрози в систему.
2.
Ігнорувати
: ця опція дозволить потенційній загрозі потрапити в систему.
3. Щоб у майбутньому певна програма без проблем запускалася на комп’ютері, натисніть
Додаткові опції
й установіть прапорець
Виключити з перевірки
.
Якщо виявлено потенційно небажану програму і її не вдається очистити, з’являється сповіщення
Адресу заблоковано
. Щоб дізнатися докладніше про менеджер подій, відкрийте в головному меню
Інструменти
>
Журнали
>
Відфільтровані веб-сайти
.
37
Потенційно небажані програми – параметри
Під час інсталяції продукту ESET можна самостійно ввімкнути виявлення потенційно небажаних програм, як показано нижче.
38
ПОПЕРЕДЖЕННЯ
Потенційно небажані програми можуть інсталювати рекламу, панелі інструментів або містити інші небажані й небезпечні функції.
Відповідні параметри можна в будь-який час змінити в налаштуваннях програми. Щоб увімкнути чи вимкнути виявлення потенційно небажаних, небезпечних або підозрілих програм, дотримуйтеся наведених нижче інструкцій.
1. Відкрийте продукт ESET. Як відкрити продукт ESET
2. Натисніть клавішу
F5
, щоб відкрити меню
Додаткові параметри
.
3. Натисніть
Антивірус
і на власний розсуд увімкніть або вимкніть параметри
Увімкнути виявлення потенційно небажаних програм
,
Увімкнути виявлення потенційно небезпечних програм
і
Увімкнути виявлення підозрілих програм
. Підтвердьте зміни, натиснувши
OK
.
Потенційно небажані програми – приховані програмні надбудови
Прихована програмна надбудова – особливий тип зміни програми, що використовується на деяких файлових хостингах. Це інструмент стороннього виробника, що інсталює потрібну програму разом із додатковим програмним забезпеченням (наприклад, панеллю інструментів або рекламою). Додаткове ПЗ також може вносити зміни до налаштувань домашньої сторінки веб-браузера й пошуку. Власники файлових хостингів часто не сповіщають розробників ПЗ або користувача про внесені зміни й маскують опції їх вимкнення. Саме тому система безпеки ESET класифікує приховані програмні надбудови як потенційно небажане ПЗ, щоб користувачі самостійно приймали рішення про необхідність продовження завантаження.
Оновлену інформацію можна прочитати в цій статті бази знань ESET .
Потенційно небезпечні програми
– характеристика, яка застосовується до комерційних легальних програм
(див. розділ
Потенційно небезпечні програми ). До них належать такі програми, як засоби віддаленого
доступу, програми для зламу паролів і клавіатурні шпигуни (програми, які записують кожне натискання клавіш, зроблене користувачем). За замовчуванням цей параметр вимкнуто.
Параметри очистки визначають поведінку сканера під час очистки інфікованих файлів. Існує
.
Виключення
Розширення – це частина імені файлу, відокремлена крапкою. Розширення визначає тип і вміст файлу. Цей розділ налаштування параметрів підсистеми ThreatSense дає змогу визначити типи файлів, які потрібно сканувати.
Інше
Під час налаштування параметрів підсистеми ThreatSense для сканування комп’ютера за вимогою доступні також наведені нижче опції розділу
Інше
.
Перевіряти альтернативні потоки даних (ADS)
– файлова система NTFS використовує альтернативні потоки даних, тобто асоціації файлів і папок, невидимі в разі застосування звичайних методів перевірки. Багато загроз намагаються обійти виявлення, маскуючись як альтернативні потоки даних.
Запускати фонові перевірки з низьким пріоритетом
– на кожну процедуру сканування витрачається певний обсяг ресурсів системи. Якщо запущено програму, яка спричиняє значне використання ресурсів системи, можна активувати фонову перевірку з низьким пріоритетом і зберегти ресурси для програм.
39
40
Реєструвати всі об’єкти
– якщо цей параметр вибрано, у журналі будуть відображені всі проскановані файли, навіть неінфіковані. Наприклад, якщо проникнення знайдено в архіві, у журналі будуть перелічені також чисті файли, які містилися в ньому.
Увімкнути Smart-оптимізацію
– коли Smart-оптимізацію ввімкнено, система використовує оптимальні параметри для забезпечення найефективнішого рівня сканування, одночасно підтримуючи найвищу швидкість цього процесу. Різноманітні модулі захисту виконують інтелектуальне сканування, використовуючи різні методи й застосовуючи їх до відповідних типів файлів. Якщо Smart-оптимізацію вимкнуто, під час сканування застосовуються лише визначені користувачем у ядрі ThreatSense параметри для окремих модулів.
Зберегти час останнього доступу
– установіть цей прапорець, щоб зберігати початковий час доступу до сканованих файлів, а не оновлювати їх (наприклад, якщо цього потребує робота систем резервного копіювання даних).
Обмеження
У розділі "Обмеження" можна вказати максимальний розмір об’єктів і число рівнів вкладених архівів, які необхідно сканувати.
Параметри об’єкта
Максимальний розмір об’єкта
– визначає максимальний розмір об’єктів, які потрібно сканувати. Після встановлення цього параметра відповідний антивірусний модуль скануватиме лише об’єкти, розмір яких не перевищуватиме зазначений. Цей параметр рекомендується змінювати тільки досвідченим користувачам і лише за потреби виключити з перевірки великі об’єкти. Значення за замовчуванням:
необмежено
.
Максимальний час перевірки об’єкта (с)
– визначає максимальний час перевірки об’єкта. Якщо в це поле введено користувацьке значення, після завершення відповідного часу антивірусний модуль припинить перевірку об’єкта, незалежно від того, чи закінчилася вона. Значення за замовчуванням:
необмежено
.
Параметри перевірки архівів
Глибина архіву
– визначає максимальну глибину сканування архіву. Значення за замовчуванням:
10
.
Максимальний розмір файлу в архіві
– за допомогою цього параметра можна вказати максимальний розмір для файлів, що містяться в архівах (у видобутому стані), які потрібно просканувати. Значення за замовчуванням:
необмежено
.
ПРИМІТКА
Змінювати значення за замовчуванням не рекомендується, оскільки за нормальних обставин для цього немає причин.
4.1.1.6.1 Очистка
.
4.1.1.6.2 Список розширень файлів, виключених із перевірки
Розширення — це частина імені файлу, відокремлена крапкою. Розширення визначає тип і вміст файлу. Цей розділ налаштування параметрів підсистеми ThreatSense дає змогу визначити типи файлів, які потрібно сканувати.
За замовчуванням скануються всі файли. Будь-яке розширення можна додати до списку файлів, виключених із перевірки.
Іноді доцільно виключити з перевірки певні типи файлів, якщо сканування таких файлів заважає належній роботі відповідних програм. Приклад: якщо використовуються сервери Microsoft Exchange, буде доречно виключити розширення
.edb
,
.eml
і
.tmp
.
За допомогою кнопок
Додати
та
Видалити
можна дозволити або заборонити сканування файлів із певними розширеннями. Щоб додати до списку нове розширення, натисніть
Додати
, введіть розширення в пусте поле
(наприклад, tmp
) й натисніть
ОК
. Якщо вибрати параметр
Ввести кілька значень
, можна вказати кілька розширень файлів, розділяючи їх рискою, комою або крапкою з комою. Якщо активовано множинний вибір, розширення відобразяться в списку. Щоб видалити розширення зі списку, виберіть його та натисніть
Видалити
.
Щоб відредагувати вибране розширення, натисніть
Змінити
.
Можна використовувати спеціальні символи ? (знак запитання). Зірочка питання – будь-який окремий символ.
ПРИМІТКА
Щоб дізнатися точне розширення (якщо є) файлу в ОС Windows, відкрийте сторінку
Панель керування
, виберіть
Параметри папки
та перейдіть на вкладку
Вигляд
. Після цього зніміть прапорець
Приховувати розширення для зареєстрованих типів файлів
.
4.1.1.7 Дії в разі виявлення загрози
Загрози можуть проникати в систему через різні точки входу, наприклад веб-сторінки, спільні папки, електронну пошту або знімні пристрої (USB, зовнішні диски, CD-диски, DVD-диски, дискети тощо).
Стандартна поведінка
ESET Internet Security захищає систему, виявляючи загрози за допомогою наведених нижче методів.
·
Захист файлової системи в режимі реального часу
·
Захист доступу до Інтернету
·
Захист поштового клієнта
·
Сканування комп’ютера за вимогою
Кожна з цих опцій використовує стандартний рівень очистки та намагається видалити файл і перемістити його до
відповідне вікно. Докладніше про рівні очистки та поведінку можна прочитати в розділі Очистка .
41
Очистка та видалення
Якщо попередньо визначеної дії для модуля захисту файлової системи в режимі реального часу немає, на екрані відобразиться вікно тривоги, у якому вам буде запропоновано вибрати дію самостійно. Зазвичай у цьому вікні доступні такі дії:
Очистити
,
Видалити
та
Пропустити
. Не рекомендується вибирати опцію
Пропустити
, оскільки в такому разі інфіковані файли залишатимуться неочищеними. Винятком є випадки, коли ви впевнені, що файл безпечний і його виявлено помилково.
42
Очистку слід виконувати, якщо файл атаковано вірусом, який додав до нього шкідливий код. У цьому разі спершу потрібно спробувати очистити файл, щоб повернути його до початкового стану. Якщо файл складається виключно зі шкідливого коду, файл видаляється.
Якщо інфікований файл "заблоковано" або він використовується системним процесом, його буде видалено лише після розблокування (зазвичай після перезапуску системи).
Кілька загроз
Якщо певні інфіковані файли не вдалось очистити під час сканування комп’ютера (або для
вибрано значення
Без очистки
), відкривається вікно тривоги із пропозицією вибрати для них дію. Виберіть дії для файлів (дії встановлюються окремо для кожного файлу у списку), після чого клацніть
Готово
.
Видалення файлів з архівів
У режимі очистки за замовчуванням архів буде видалятися повністю лише в тому випадку, якщо містить виключно інфіковані файли й жодного чистого. Іншими словами, якщо архів також містить безпечні файли, він не видалятиметься. Будьте обережні, запускаючи сканування з ретельною очисткою. У ході цієї процедури архів видалятиметься, якщо в ньому виявлено принаймні один інфікований файл, незалежно від стану інших.
Якщо на комп’ютері спостерігаються ознаки діяльності шкідливих програм (наприклад, система працює повільніше, ніж звичайно, часто зависає тощо), рекомендується виконати наведені нижче дії.
·
Відкрийте ESET Internet Security і натисніть "Сканування комп’ютера".
·
Натисніть
Сканування комп’ютера
(докладніше можна прочитати в розділі Сканування комп’ютера )
·
Після завершення сканування перегляньте в журналі кількість перевірених, інфікованих і очищених файлів.
Якщо необхідно перевірити лише певну частину диска, натисніть
Вибіркова перевірка
та виберіть об’єкти для сканування на наявність вірусів.
4.1.1.8 Захист документів
Модуль захисту документів сканує документи Microsoft Office перед їх відкриттям, а також файли, автоматично завантажені браузером Internet Explorer (такі як елементи Microsoft ActiveX). Функція захисту документів забезпечує ще один рівень безпеки, додатково до захисту файлової системи в режимі реального часу. Для підвищення продуктивності її можна вимкнути в системах, робота яких не пов’язана з опрацюванням великої кількості документів Microsoft Office.
Щоб увімкнути захист документів, відкрийте вікно
Додаткові параметри
(F5) >
Обробник виявлення
>
Сканування на шкідливе ПЗ
>
Захист документів
і натисніть перемикач
Інтегрувати до системи
.
ПРИМІТКА
Цю функцію активують програми, у яких використовується прикладний інтерфейс Microsoft Antivirus API
(наприклад, Microsoft Office 2000 та новіших версій або Microsoft Internet Explorer 5.0 і пізніших версій).
4.1.2 Змінний носій
ESET Internet Security надає автоматичні засоби для перевірки знімних носіїв (CD/DVD/USB тощо). Цей модуль дає змогу виконати перевірку встановленого носія. Модуль може бути корисним, якщо адміністратору комп’ютера потрібно заборонити користувачам використовувати знімні носії з недозволеним вмістом.
Дії, які потрібно виконати після вставлення змінного носія
– виберіть дію, яка виконуватиметься за замовчуванням щоразу, коли ви вставлятимете в комп’ютер змінний носій (компакт-/DVD-диск/USB). Якщо прапорець
Показати параметри перевірки
встановлено, на екрані відображатиметься сповіщення, за допомогою якого можна вибрати потрібну дію.
·
Не сканувати
– не виконуватиметься жодна дія, а вікно
Виявлено новий пристрій
буде закрито.
·
Автоматичне сканування пристроїв
– виконуватиметься сканування за вимогою використовуваного змінного носія.
·
Показати параметри сканування
– відкриває розділ "Параметри змінного носія".
Після підключення змінного носія відображається таке діалогове вікно:
Сканувати зараз
– ініціювати сканування змінного носія.
Сканувати пізніше
– відкласти сканування змінного носія.
Параметри
– відкрити меню додаткових параметрів.
Завжди використовувати вибрані параметри
– якщо цей прапорець установлено, після підключення змінного носія виконуватиметься та сама дія.
43
44
Окрім цього, ESET Internet Security має функцію контролю пристроїв, яка дає змогу визначати правила для використання зовнішніх пристроїв на певному комп’ютері. Докладнішу інформацію про контроль пристроїв можна знайти в розділі
4.1.3 Контроль пристроїв
Контроль пристроїв
ESET Internet Security дає змогу автоматично керувати носіями (CD/DVD/USB тощо). За допомогою цього модуля можна блокувати й налаштовувати розширені фільтри чи дозволи, а також контролювати доступ користувачів до пристрою та роботу з ним. Такі функції можуть бути корисними, якщо адміністратор комп’ютера хоче запобігти використанню пристроїв із недозволеним вмістом.
Підтримувані зовнішні пристрої:
· дисковий накопичувач (жорсткий диск, змінний диск USB);
·
Компакт-диск/DVD
·
USB-принтер;
· сховище FireWire;
· пристрій Bluetooth;
· пристрій для читання смарт-карток;
· пристрій обробки зображень;
· модем;
· порт LPT/COM;
· портативний пристрій;
·
Мікрофон
· усі типи пристроїв.
Параметри контролю пристроїв можна змінити в розділі
Додаткові параметри
(F5) >
Контроль пристроїв
.
Якщо ввімкнути перемикач
Додати до системи
, активується функція контролю пристроїв у програмі ESET
Internet Security. Щоб зміни набули сили, комп’ютер потрібно перезавантажити. Після цього стане доступною опція
Правила
, за допомогою якої можна відкрити вікно
ПРИМІТКА
Можна створювати різні групи пристроїв, до яких застосовуватимуться різні правила. Наприклад, можна створити тільки одну групу пристроїв, до яких застосовуватиметься правило з дією
Читання/запис
або
Лише читання
. Таким чином засіб контролю пристроїв блокуватиме нерозпізнані пристрої в разі їх підключення до комп’ютера.
Якщо під’єднати пристрій, який блокується поточним правилом, на екрані відобразиться вікно сповіщення, а доступ до пристрою буде заборонено.
Захист веб-камери
Якщо ввімкнути параметр
Додати до системи
, функцію захисту веб-камери в ESET Internet Security буде активовано. Після цього стане доступною опція
Правила
, завдяки чому ви зможете відкрити вікно
4.1.3.1 Редактор правил контролю пристроїв
У вікні
Редактор правил контролю пристроїв
можна переглянути наявні правила, а також налаштувати керування зовнішніми пристроями, які користувачі підключають до комп’ютера.
Можна дозволяти та блокувати певні пристрої для користувачів (індивідуально чи для груп), а також на основі додаткових параметрів пристрою, які можна вказати в конфігурації правила. У переліку правил зазначено кілька описів правила, зокрема ім’я, тип зовнішнього пристрою, дію, яку потрібно виконати після підключення наявного зовнішнього пристрою до комп’ютера, а також зареєстрований у журналі рівень суворості.
Натисніть
Додати
або
Змінити
, щоб керувати правилом. Натисніть
Копіювати
, щоб створити нове правило з попередньо визначеними параметрами, які вже використовуються для іншого вибраного правила. Рядки XML, які відображаються після натискання правила, можна скопіювати до буфера. Це допоможе системним адміністраторам експортувати/імпортувати вказані дані та застосовувати їх, наприклад, у ESET Remote
Administrator.
Щоб вибрати кілька правил, клацніть їх, водночас натиснувши й утримуючи клавішу CTRL. Після цього можна буде застосувати до всіх вибраних правил такі дії, як видалення або переміщення вгору чи вниз у списку.
Прапорець
Увімкнено
відповідає за ввімкнення або вимкнення правила. Ця опція стане в пригоді, якщо використовувати правило не потрібно, але ви не хочете видаляти його остаточно.
Контроль здійснюється за допомогою правил, відсортованих згідно з пріоритетом (правила з вищим пріоритетом розміщуються вгорі списку).
Записи журналу можна переглянути в головному вікні ESET Internet Security у розділі
Інструменти
>
Інші інструменти
>
У журналі контролю пристроїв фіксуються всі випадки застосування відповідної функції.
45
4.1.3.2 Додавання правил контролю пристроїв
Правило контролю пристроїв визначає дію, що виконується після підключення до комп’ютера пристрою, який відповідає критеріям правила.
46
Введіть у поле
Ім’я
опис правила, щоб спростити його розпізнавання. Натисніть перемикач
Правило ввімкнено
, щоб увімкнути чи вимкнути правило. Це може знадобитися, якщо не потрібно видаляти правило остаточно.
Тип пристрою
Вибір типу зовнішнього пристрою в розкривному меню (дисковий накопичувач, портативний пристрій,
Bluetooth, FireWire тощо). Інформація про типи пристроїв надходить від операційної системи. Ї ї можна переглянути в диспетчері пристроїв системи, попередньо під’єднавши пристрій до комп’ютера. До пристроїв збереження даних належать зовнішні диски та традиційні пристрої для читання карток пам’яті, які під’єднуються через USB або FireWire. До пристроїв для читання смарт-карток належать пристрої з підтримкою смарт-карток із вбудованою мікросхемою, зокрема SIM-картки або картки автентифікації. Прикладами пристроїв обробки зображень є сканери або фотокамери. Оскільки такі пристрої надають інформацію лише про свої дії, але не про користувачів, їх можна заблокувати лише повністю.
Дія
Ви можете дозволяти й забороняти доступ до пристроїв, не призначених для зберігання даних. Натомість правила, які стосуються пристроїв для зберігання даних, дають змогу вибрати одне з наведених нижче налаштувань.
·
Читання/запис
– повний доступ до пристрою.
·
Блокування
– заборона доступу до пристрою.
·
Лише читання
– доступ лише для читання даних, збережених на пристрої.
·
Попереджати
– під час кожного підключення пристрою користувач отримуватиме сповіщення про виконану дію (дозволено/заблоковано), а в журналі фіксуватиметься відповідний запис. Пристрої не запам’ятовуються: сповіщення відображається щоразу, навіть коли підключається один і той самий пристрій.
Зверніть увагу: для деяких типів пристроїв доступні не всі дії (дозволи). Для пристроїв, призначених для зберігання даних, доступні всі чотири дії. Для пристроїв, не призначених для зберігання даних, доступні лише
три дії (наприклад, дія
Лише читання
недоступна для пристроїв Bluetooth, тому до них можна застосувати лише функції надання доступу, блокування чи попередження користувача).
Тип критеріїв
– виберіть
Група пристроїв
або
Пристрій
.
За допомогою наведених нижче додаткових параметрів можна налаштовувати правила й оптимізувати їх для окремих пристроїв. (не залежать від регістру).
·
Постачальник
– фільтрація за іменем постачальника чи ідентифікатором.
·
Модель
– поточне ім’я пристрою.
·
Серійний номер
– номер, який має більшість зовнішніх носіїв. Якщо це компакт-/DVD-диск, серійний номер відповідає конкретному носію, а не пристрою для його читання.
ПРИМІТКА
Якщо певні параметри не вказано, під час застосування правила система ігноруватиме відповідні поля. В усіх полях параметри фільтрації вводяться без урахування регістру. Символи узагальнення (*, ?) не підтримуються.
ПРИМІТКА
Щоб переглянути інформацію про пристрій, створіть для нього спеціальне правило, під’єднайте пристрій до
комп’ютера та відкрийте журнал контролю пристроїв .
Рівень критичності
Програма ESET Internet Security записує важливі події в журнал, який можна відкрити безпосередньо в головному меню. Натисніть
Інструменти
>
Журнали
, а потім виберіть
Контроль пристроїв
у розкривному меню
Журнал
.
·
Завжди
– фіксуються всі події.
·
Діагностика
– фіксується інформація, необхідна для оптимізації програми.
·
Інформація
– фіксуються інформаційні повідомлення, включно зі сповіщеннями про успішне оновлення, і всі зазначені вище елементи.
·
Попередження
– запис усіх критичних помилок і попереджувальних повідомлень.
·
Нічого
– жодні дані не фіксуватимуться.
Можна обмежувати правила для окремих користувачів або для груп, додаючи їх до
Списку користувачів
.
·
Додати
– відкриває діалогове вікно
Типи об’єкта: користувачі або групи
, де можна вибрати потрібних користувачів.
·
Видалити
– видаляє вибраного користувача зі списку фільтрації.
ПРИМІТКА
За допомогою правил користувача можна фільтрувати всі необхідні пристрої (наприклад, пристрої обробки зображень не надають інформацію про користувачів, а лише повідомляють про дії).
4.1.3.3 Редактор правил захисту веб-камери
У цьому вікні можна переглянути наявні правила, а також керувати програмами й процесами, які мають доступ до веб-камери комп’ютера залежно від виконаних вами дій.
Можливі такі дії:
·
Заблокувати доступ
·
Запитати
·
Надати доступ
47
4.1.4 Система виявлення вторгнень (HIPS)
ПОПЕРЕДЖЕННЯ
Зміни до параметрів HIPS має вносити лише досвідчений користувач. Помилка в налаштуваннях може призвести до нестабільності системи.
Система виявлення вторгнень
(HIPS) захищає комп’ютер від шкідливих програм і небажаної активності, що негативно впливає на його роботу. Система HIPS використовує розширений поведінковий аналіз і можливості системи виявлення на основі мережного фільтра для стеження за запущеними процесами, файлами та розділами реєстру. Система HIPS працює окремо від модуля захисту файлової системи в режимі реального часу та не є брандмауером: вона лише відстежує процеси, запущені в операційній системі.
Налаштування HIPS можна знайти в меню
Додаткові параметри
(F5) >
Обробник виявлення
>
HIPS
>
Базові
.
Інформація про стан системи HIPS (увімкнуто чи вимкнуто) відображається в головному вікні програми ESET
Internet Security (розділ
Параметри
>
Захист комп’ютера
).
48
ESET Internet Security використовує вбудовану технологію
самозахисту
(складова HIPS), яка не дозволяє шкідливому програмному забезпеченню пошкоджувати або відключати антивірусні та антишпигунські модулі.
Система самозахисту захищає критично важливі процеси системи та програми ESET, розділи реєстру та файли від маніпуляцій.
Увімкнути захищену службу
: забезпечує захист ядра (ОС Windows 8.1, Windows 10).
Удосконалений сканер пам’яті
працює разом із засобом захисту від експлойтів. Він посилює захист від зловмисного ПЗ, призначеного для обходу захисних продуктів за допомогою обфускації або шифрування.
Удосконалений сканер пам’яті ввімкну то за замовчуванням. Докладніше про цей тип захисту можна прочитати у
Захист від експлойтів
служить для захисту програм, які зазвичай використовуються для зараження системи, зокрема веб-браузерів, PDF-читачв, клієнтів електронної пошти й компонентів MS Office. Захист від експлойтів увімкнуто за замовчуванням. Докладніше про цей тип захисту можна прочитати у
Захист від програм, які вимагають викуп
: це ще один засіб захисту, який включено до системи HIPS. Щоб такий тип захисту працював, потрібно мати систему перевірки репутації LiveGrid®. Докладніше про цей тип захисту
можна прочитати
Фільтрація може виконуватися в одному з чотирьох режимів.
Автоматичний режим
– операції ввімкнено (окрім заблокованих попередньо визначеними правилами, які захищають систему).
Інтелектуальний режим
– користувач отримуватиме сповіщення лише про дуже підозрілі події.
Інтерактивний режим
– користувач має підтверджувати виконання операцій.
Режим на основі політик
– операції заблоковано.
Режим навчання
– операції ввімкнено, а після кожної створюється правило. Правила, створені в цьому режимі, можна переглядати у відповідному редакторі, проте їх пріоритет нижчий за пріоритет правил, створених уручну або в автоматичному режимі. Якщо в розкривному меню "Режим фільтрації HIPS" вибрати "Режим навчання", стане доступним налаштування
Режим навчання стане неактивним о
. Виберіть тривалість використання в режимі навчання (максимум – 14 днів). Після завершення зазначеного періоду відобразиться запит на зміну правил, створених системою HIPS у режимі навчання. Також можна вибрати інший режим фільтрації або відкласти рішення й користуватися режимом навчання далі.
Установлено після виходу з режиму навчання
– після режиму навчання виберіть режим фільтрації.
Система HIPS контролює події в операційній системі та реагує на них відповідно до правил, подібних до тих, які використовує брандмауер. Для доступу до вікна керування правилами HIPS натисніть опцію
Змінити
біля правил. У вікні правил HIPS можна вибирати, додавати, змінювати й вилучати правила.
На наведеному нижче прикладі ми продемонструємо, як обмежити небажану поведінку програм.
1. Призначте ім’я правилу та виберіть
Заблокувати
в розкривному меню
Дія
.
2. Увімкніть перемикач
Сповістити користувача
, щоб відображати сповіщення щоразу, коли застосовується правило.
3. Виберіть принаймні одну операцію, до якої необхідно застосувати правило. У розкривному меню вікна
Програми-джерела
виберіть
Усі програми
, щоб застосувати нове правило до всіх програм, які намагаються виконати будь-яку з вибраних операцій з указаними програмами.
4. Виберіть
Змінити стан іншої програми
(опис дій наведено в довідці продукту, яку можна переглянути, натиснувши клавішу F1).
5. У розкривному меню виберіть елемент
Окремі програми
й за допомогою опції
Додати
вкажіть одну або кілька програм, які потрібно захистити.
6. Натисніть кнопку
Готово
, щоб зберегти нове правило.
49
50
4.1.4.1 Додаткові параметри
Наведені нижче опції стануть у пригоді під час налагодження програми й аналізу її поведінки.
Драйвери, які дозволено завжди завантажувати
– виберіть драйвери, які можна завантажувати в усіх режимах фільтрації, якщо їх не блокує правило користувача.
Реєструвати всі заблоковані операції
– усі заблоковані операції будуть записуватися в журнал HIPS.
Повідомляти, коли в автоматично виконувані програми вносяться зміни
– на робочому столі відображатимуться сповіщення щоразу, коли програма додається до списку завантажуваних під час запуску системи або видаляється з нього.
Оновлену версію цієї сторінки довідки можна переглянути у відповідній статті бази знань .
4.1.4.2 Інтерактивне вікно HIPS
Якщо за замовчуванням для правила вибрано дію
Запитувати
, під час кожного його застосування відображатиметься відповідне діалогове вікно. Ви можете
Відхилити
або
Дозволити
певну операцію. Якщо за відведений час ви не вказали жодної дії, її буде вибрано на основі правил.
У діалоговому вікні можна створити правило на основі будь-якої нової дії, виявленої системою HIPS, а також визначити умови, за яких її буде дозволено чи заблоковано. Щоб відкрити точні параметри, натисніть
Докладніше
. Створені таким чином правила рівноцінні заданим уручну. Тому правило, створене в діалоговому вікні, може бути менш конкретним за те, що ініціювало появу цього вікна. Це означає, що після створення такого правила одна операція може ініціювати появу того самого вікна.
Параметр
Запам’ятати до закриття програми
ініціює використання дії (
Дозволити/Відхилити
) до наступної зміни правил або режимів фільтрації, оновлення модуля HIPS або перезапуску системи. Після будь-якої з цих трьох дій тимчасові правила буде видалено.
51
4.1.4.3 Виявлено потенційно зловмисну програму, яка вимагає викуп
Це інтерактивне вікно з’являється, коли виявлено потенційно зловмисну програму. Ви можете
Відхилити
або
Дозволити
певну операцію.
У діалоговому вікні можна
надіслати файл на аналіз
або
виключити з перевірки
відповідний елемент.
Натисніть пункт
Докладніше
, щоб переглянути певні параметри виявлення.
УВАГА!
Щоб функція захисту від програм, які вимагають викуп, працювала належним чином, потрібно ввімкнути
ESET Live Grid.
52
4.1.5 Ігровий режим
Ігровий режим – це функція для користувачів, які не хочуть переривати роботу програм, відволікатися на спливаючі вікна й надмірно навантажувати процесор. Ігровий режим також може використовуватися під час презентацій, які небажано переривати антивірусною перевіркою. Після ввімкнення цієї функції всі спливаючі вікна вимикаються, а робота планувальника повністю зупиняється. Функції захисту системи продовжують роботу у фоновому режимі, не вимагаючи втручання користувача.
Ви можете ввімкнути або вимкнути ігровий режим у головному вікні програми в розділі
Параметри
>
Захист комп’ютера
, натиснувши перемикач або поруч із параметром
Ігровий режим
. Увімкнення грального режиму становить потенційний ризик для безпеки комп’ютера, тому колір піктограми статусу захисту на панелі завдань стане жовтим, а також відобразиться відповідне попередження. Це попередження також відображатиметься в головному вікні, де з’явиться сповіщення оранжевим кольором
Ігровий режим активний
.
Щоб ігровий режим вмикався щоразу, коли ви запускаєте програму в повноекранному режимі, і вимикався, щойно ви її закриєте, перейдіть у меню
Додаткові параметри
(F5) >
Інструменти
>
Ігровий режим
й активуйте параметр
Автоматично вмикати ігровий режим під час запуску програм у повноекранному режимі
.
Виберіть
Автоматично вимикати ігровий режим через
, щоб ігровий режим автоматично вимикався через заданий проміжок часу.
ПРИМІТКА
Якщо ввімкнути ігровий режим, коли брандмауер перебуває в інтерактивному режимі, можуть виникнути проблеми з підключенням до Інтернету. Труднощі можуть виникнути в разі запуску гри, яка здійснює підключення до Інтернету. Зазвичай у цьому випадку відображається запит на підтвердження такої дії (якщо не визначено жодних правил установлення зв’язків або виключень), але у гральному режимі взаємодія з
користувачем вимикається. Щоб дозволити зв’язок, визначте правило встановлення зв’язку для всіх програм, які можуть мати таку проблему, або змініть
у брандмауері. Пам’ятайте: коли ви вимикаєте ігровий режим і переходите на веб-сторінку чи відкриваєте програму, що може становити загрозу для безпеки системи, така дія може блокуватися без пояснення чи попередження, оскільки функцію взаємодії з користувачем вимкнено.
4.2 Захист від загроз з Інтернету
Конфігурація "Інтернет і електронна пошта" відображається на вкладці
Параметри
, якщо натиснути
Захист від загроз з Інтернету
. З цього вікна можна отримати доступ до додаткових параметрів програми.
Підключення до Інтернету – це стандартна функція персонального комп’ютера. На жаль, Інтернет став основним засобом для передачі шкідливого коду. Тому
Захист доступу до Інтернету
– це одна з функцій, якій слід приділяти особливу увагу.
Натисніть елемент , щоб відкрити налаштування захисту доступу до Інтернету/електронної пошти/захисту від фішинг-атак/антиспам-модуля у вікні додаткових параметрів.
Захист поштового клієнта
дає змогу керувати поштовим трафіком через протоколи POP3 й IMAP. За допомогою модуля plug-in для поштового клієнта ESET Internet Security забезпечує керування поштовими комунікаціями
(POP3, MAPI, IMAP, HTTP).
Захист від спаму
відфільтровує небажані повідомлення електронної пошти.
Якщо натиснути піктограму шестірні поруч з елементом
Антиспам
, можна отримати доступ до наведених нижче опцій.
Налаштувати…
– відкриває додаткові параметри для захисту поштового клієнта від спаму.
53
Білий список / Чорний список / Список виключень
користувача
– відкриває діалогове вікно, де можна додавати, змінювати й видаляти адреси електронної пошти, які вважаються безпечними чи небезпечними.
Відповідно до визначених тут правил, повідомлення з цих адрес не скануватимуться або вважатимуться спамом. Натисніть
Список виключень користувача
, щоб додати, змінити або видалити адреси електронної пошти, які можуть використовуватися для спуфінгу чи розсилання спаму. Повідомлення електронної пошти, надіслані з таких адрес, завжди скануватимуться на наявність спаму.
Захист від фішинг-атак
дає змогу блокувати веб-сторінки, про які відомо, що вони поширюють фішинговий вміст. Настійно рекомендується залишити модуль захисту від фішинг-атак увімкненим.
Можна тимчасово вимкнути захист доступу до Інтернету/електронної пошти та захист від фішингатак,/антиспам-модуля , натиснувши елемент .
4.2.1 Захист доступу до Інтернету
Підключення до Інтернету – це стандартна функція персонального комп’ютера. На жаль, саме вона стала основним засобом для передачі шкідливого коду. Захист доступу до Інтернету здійснюється за допомогою контролю зв’язків між веб-браузерами й віддаленими серверами відповідно до правил протоколів HTTP
(протокол передавання гіпертексту) і HTTPS (зашифрований HTTP).
Доступ до відомих веб-сторінок зі шкідливим вмістом блокується до початку його завантаження. Усі інші вебсторінки перевіряються підсистемою сканування ThreatSense під час завантаження та блокуються в разі виявлення зловмисного вмісту. Захист доступу до Інтернету має два рівні: блокування за чорним списком і блокування за вмістом.
Наполегливо рекомендується активувати функцію захисту доступу до Інтернету. Щоб отримати доступ до цієї опції, у головному вікні програми ESET Internet Security перейдіть на вкладку
Параметри
>
Захист від загроз з
Інтернету
>
Захист доступу до Інтернету
.
54
У меню
Додаткові параметри
(F5) >
Інтернет і електронна пошта
>
Захист доступу до Інтернету
доступні перелічені нижче параметри.
·
Веб-протоколи
– дає змогу налаштувати моніторинг для стандартних протоколів, що використовуються більшістю веб-браузерів.
·
Керування URL-адресою
– дає змогу вказати списки HTTP-адрес, які потрібно заблокувати, дозволити або виключити з перевірки.
·
Параметри підсистеми ThreatSense
– додаткові параметри антивірусного сканера, за допомогою яких можна, зокрема, указати типи об’єктів для перевірки (електронна пошта, архіви тощо), методи виявлення загроз для захисту доступу до Інтернету тощо.
4.2.1.1 Базові
Увімкнути захист доступу до Інтернету
– коли цей параметр вимкнуто, захист системи від фішинг-атак і захист доступу до Інтернету не забезпечуються.
Увімкнути розширену перевірку сценаріїв браузера
– коли цей параметр увімкнуто, антивірусний сканер перевіряє всі задіяні інтернет-браузерами програми JavaScript.
ПРИМІТКА
Наполегливо рекомендуємо не вимикати функцію захисту доступу до Інтернету.
4.2.1.2 Веб-протоколи
За замовчуванням ESET Internet Security налаштовано на відстеження протоколу HTTP, що використовується більшістю веб-браузерів.
Параметри сканера HTTP
На комп’ютерах під керуванням ОС Windows Vista й пізніших версій трафік за протоколом HTTP завжди відстежується на всіх портах для всіх програм. У середовищі ОС Windows XP можна змінювати
Порти, що використовуються протоколом HTTP
, відкривши меню
Додаткові параметри
(F5) >
Інтернет і електронна пошта
>
Захист доступу до Інтернету
>
Веб-протоколи
. Трафік за протоколом HTTP відстежується на вказаних портах для всіх програм і на всіх портах для програм, позначених як
Веб-клієнти й поштові клієнти .
Параметри сканера HTTPS
ESET Internet Security також підтримує перевірку протоколу HTTPS. Під час передавання інформації між сервером і клієнтом за протоколом HTTPS використовується зашифрований канал. ESET Internet Security перевіряє зв’язки, для яких використовується шифрування за протоколами SSL (Secure Socket Layer – рівень захищених сокетів) і TLS (Transport Layer Security – захист на транспортному рівні). Програма скануватиме лише трафік, який передається через
Порти, що використовуються протоколом HTTPS
, незалежно від версії операційної системи.
Зашифровані зв’язки скануються за замовчуванням. Щоб переглянути параметри сканера, перейдіть до розділу
SSL/TLS в дереві додаткових параметрів, натисніть
Інтернет і електронна пошта
>
SSL/TLS
і виберіть опцію
Увімкнути фільтрацію протоколу SSL/TLS
.
4.2.1.3 Керування URL-адресами
У розділі керування URL-адресами можна вказати списки HTTP-адрес, які буде заблоковано, дозволено чи виключено з перевірки.
Веб-сайти зі
списку заблокованих адрес
будуть недоступні, якщо їх не перемістити до
списку дозволених адрес
. Веб-сайти зі
списку адрес, виключених із перевірки
, не скануються на наявність шкідливого програмного коду.
Виберіть параметр
Увімкнути фільтрацію протоколу SSL/TLS
, якщо крім веб-сторінок із протоколом HTTP
потрібно також фільтрувати адреси HTTPS. Інакше додаватимуться лише домени відвіданих вами сайтів HTTPS, а не повні URL-адреси.
Якщо додати URL-адресу до розділу
Список адрес, виключених із фільтрації
, підключення за цією адресою не скануватимуться. Також можна дозволити або заблокувати певні адреси, додавши їх до розділу
Список дозволених адрес
або
Список заблокованих адрес
.
Щоб заблокувати всі HTTP-адреси, окрім включених в активний
список дозволених адрес
, додайте символ * в активний
список заблокованих адрес
.
55
У списках можна використовувати такі спеціальні символи, як-от * (зірочка) і ? (знак запитання). Зірочка означає будь-яку послідовність символів, а знак запитання – будь-який окремий символ. Необхідно дуже обережно визначати виключені адреси, тому що список має містити лише довірені та безпечні адреси. Окрім того, необхідно переконатися, що символи * та ? використовуються в списку правильно. Перегляньте розділ
Додати HTTP-адресу/маску домену, щоб дізнатися, як безпечно визначити весь домен разом із субдоменами.
Щоб активувати список, виберіть опцію
Активний список
. Щоб отримувати попередження про введення адреси з поточного списку, виберіть
Сповіщати про застосування
.
ПРИМІТКА
Управління адресами також дає змогу блокувати й дозволяти відкривати файли певних типів під час перегляду інтернет-сторінок. Наприклад, якщо ви хочете заборонити відкривати виконувані файли, виберіть у розкривному меню список місць, де потрібно заблокувати такі файли, і введіть маску "**.exe".
56
Елементи керування
Додати
– створити список додатково до попередньо налаштованих. Це може знадобитися, коли потрібно розділити різні групи адрес за певною логікою. Наприклад, один список заблокованих адрес може містити веб-сторінки із зовнішнього загальнодоступного чорного списку, а другий – включати вашу особисту добірку небажаних сайтів. Це полегшить оновлення зовнішнього списку, натомість особистий список залишатиметься без змін.
Змінити
– редагувати наявні списки. Використовуйте цю опцію, щоб додавати чи видаляти адреси.
Видалити
: дає змогу видаляти наявні списки. Видаляти можна лише списки, створені за допомогою опції
Додати
, на відміну від списків за замовчуванням.
4.2.2 Захист поштового клієнта
4.2.2.1 Поштові клієнти
Інтеграція ESET Internet Security з поштовими клієнтами підвищує рівень активного захисту від шкідливих кодів у повідомленнях електронної пошти. Якщо ваш поштовий клієнт підтримується, інтеграцію можна активувати за допомогою елементів керування ESET Internet Security. Якщо інтеграцію ввімкнено, панель інструментів
ESET Internet Security вставляється безпосередньо в поштовий клієнт (окрім панелі інструментів для останніх версій Windows Live Mail), що підвищує ефективність захисту електронної пошти. Параметри інтеграції доступні в меню
Додаткові параметри
(F5) >
Інтернет і електронна пошта
>
Захист поштового клієнта
>
Поштові клієнти
.
Інтеграція з поштовими клієнтами
Наразі підтримуються такі поштові клієнти: Microsoft Outlook, Outlook Express, Windows Mail і Windows Live
Mail. Захист електронної пошти працює як компонент plug-in для цих програм. Головна перевага компонента plug-in – незалежність від використовуваного протоколу. Коли клієнт електронної пошти отримує зашифроване повідомлення, воно розшифровується й передається на обробку до антивірусного сканера. Повний список підтримуваних поштових клієнтів і їхніх версій наведено у відповідній статті бази знань ESET .
Навіть якщо інтеграцію вимкнено, поштовий зв’язок захищено модулем захисту електронної пошти (POP3,
IMAP).
Якщо під час роботи з MS Outlook система працює повільніше, активуйте параметр
Не перевіряти під час зміни вмісту поштової скриньки
. Така ситуація може виникати під час отримання електронної пошти з папки Kerio Outlook Connector Store.
Повідомлення для сканування
Увімкнути захист електронної пошти за плагінами клієнта
– якщо захист поштового клієнта відповідними плагінами вимкнуто, він усе одно перевірятиметься за допомогою фільтрації протоколів.
Отримані повідомлення
– увімкнути/вимкнути перевірку отриманих повідомлень.
Відправлені повідомлення
– увімкнути/вимкнути перевірку повідомлень під час надсилання.
Прочитані повідомлення
– увімкнути/вимкнути перевірку повідомлень під час читання.
Дія, яку потрібно виконати з інфікованим повідомленням електронної пошти
Нічого не робити
– програма виявлятиме інфіковані вкладення, але не застосовуватиме жодних дій до повідомлень електронної пошти.
Видалити повідомлення
– програма повідомлятиме користувачу про виявлені загрози й видалятиме повідомлення.
Перемістити повідомлення до папки "Видалені"
– інфіковані повідомлення буде автоматично переміщено до папки "Видалені".
Перемістити повідомлення до папки
– інфіковані повідомлення буде автоматично переміщено до вказаної папки.
Папка
– укажіть спеціальну папку, куди потрібно переміщувати інфіковані повідомлення електронної пошти.
Повторити перевірку після оновлення
– увімкнути/вимкнути повторне сканування після оновлення обробника виявлення.
Прийняти результати сканування іншими модулями
– модуль захисту електронної пошти прийматиме результати сканування іншими модулями захисту (сканування протоколів POP3, IMAP).
ПРИМІТКА
Рекомендуємо активувати параметри
Увімкнути захист електронної пошти за допомогою плагінів клієнта
й
Увімкнути захист електронної пошти за допомогою фільтрації протоколів
. Ці параметри доступні в меню
57
58
"Додаткові параметри" (F5) > "Інтернет і електронна пошта" > "Захист поштового клієнта" > "Протоколи електронної пошти".
4.2.2.2 Протоколи електронної пошти
IMAP і POP3 – це найпоширеніші протоколи, які використовуються для поштового зв’язку в програмах поштових клієнтів. IMAP (Internet Message Access Protocol – протокол доступу до електронної пошти) – інший інтернет-протокол для отримання доступу до електронної пошти. Протокол IMAP має певні переваги над
POP3: кілька клієнтів можуть одночасно підключатися до однієї поштової скриньки, не змінюючи стан повідомлення (прочитане/непрочитане, з відповіддю/видалене). ESET Internet Security забезпечує захист користувачів обох протоколів незалежно від їхнього поштового клієнта.
Модуль захисту, який забезпечує перевірку цього типу, ініціюється автоматично під час запуску операційної системи й залишається активним у пам’яті. Перевірка протоколу IMAP виконується автоматично, тому повторно налаштовувати поштовий клієнт не потрібно. За замовчуванням перевіряється зв’язок через порт
143, але в разі необхідності можна додати інші комунікаційні порти. Якщо портів кілька, розділяйте їх номери комою.
Перевірку протоколів IMAP/IMAPS і POP3/POP3S можна налаштувати в меню додаткових параметрів. Щоб отримати доступ до відповідних налаштувань, розгорніть гілку
Інтернет і електронна пошта
>
Захист поштового клієнта
>
Протоколи електронної пошти
.
Параметр
Увімкнути захист електронної пошти за допомогою фільтрації протоколів
активує перевірку протоколів електронної пошти.
На комп’ютерах під керуванням ОС Windows Vista й пізніших версій протоколи IMAP і POP3 автоматично визначаються та скануються на всіх портах. На комп’ютерах під керуванням ОС Windows XP для всіх програм скануються лише
порти, що використовуються протоколом IMAP/POP3
. Також скануються всі порти для
програм, позначених як Веб-клієнти й поштові клієнти .
ESET Internet Security також підтримує сканування протоколів IMAPS і POP3S, які використовують зашифрований канал для передачі інформації між сервером і клієнтом. ESET Internet Security перевіряє зв’язки, що використовують протоколи SSL (Secure Socket Layer – рівень захищених сокетів) і TLS (Transport
Layer Security – захист на транспортному рівні). Програма скануватиме лише трафік, який передається через
порти, що використовуються протоколом IMAPS/POP3S
, незалежно від версії операційної системи.
Зашифровані зв’язки скануються за замовчуванням. Щоб переглянути параметри сканера, перейдіть до розділу
SSL/TLS в дереві додаткових параметрів, натисніть
Інтернет і електронна пошта
>
SSL/TLS
і виберіть опцію
Увімкнути фільтрацію протоколу SSL/TLS
.
4.2.2.3 Сигнали та сповіщення
Захист електронної пошти забезпечує контроль над поштовим трафіком, що надходить через протоколи POP3 й IMAP. За допомогою плагіна для Microsoft Outlook та інших поштових клієнтів ESET Internet Security забезпечує керування всіма зв’язками з поштового клієнта (POP3, MAPI, IMAP, HTTP). Під час перевірки вхідних повідомлень програма використовує всі додаткові методи сканування, доступні в підсистемі ThreatSense. Це означає, що виявлення шкідливих програм відбувається раніше, ніж перевірка на наявність їх ознак обробником виявлення. Сканування зв’язків, установлених за протоколами POP3 й IMAP, не залежить від поштових клієнтів, що використовуються.
Параметри цієї функції доступні в меню
Додаткові параметри
в розділі
Інтернет і електронна пошта
>
Захист поштового клієнта
>
Сигнали та сповіщення
.
Після завершення перевірки електронної пошти сповіщення з результатом сканування може бути додано до повідомлення. Можна вибрати параметр
Додавати повідомлення-ознаки до отриманої чи прочитаної пошти
,
Додавати примітку до теми отриманої та прочитаної інфікованої електронної пошти
або
Додавати повідомлення-ознаки до надісланої пошти
. Пам’ятайте, що іноді повідомлення-ознаки можуть опускатися в проблемних HTML-повідомленнях або підроблятися зловмисним ПЗ. Повідомлення-ознаки можуть додаватися до прочитаних вхідних повідомлень електронної пошти та до надісланих листів. Можна вибрати один із наведених нижче варіантів.
·
Ніколи
– повідомлення-ознаки не додаватимуться.
·
Тільки до інфікованих повідомлень
– як перевірені позначатимуться лише повідомлення, що містять шкідливе програмне забезпечення (за замовчуванням).
·
До всіх перевірених повідомлень
– програма додаватиме повідомлення до всієї перевіреної електронної пошти.
Додавати примітку до теми відправленої інфікованої електронної пошти
– зніміть цей прапорець, щоб модуль захисту електронної пошти не додавав попередження про віруси до теми інфікованого повідомлення.
Ця функція дає можливість налаштувати звичайну фільтрацію інфікованої електронної пошти за темою повідомлення (якщо підтримується поштовою програмою). Крім того, вона допомагає підвищити рівень довіри одержувача до повідомлень, а якщо виявлено загрозу – надає корисні дані про рівень небезпеки повідомлення чи відправника.
59
60
Шаблон, що додається до теми інфікованої електронної пошти
– відредагуйте цей шаблон, якщо потрібно змінити формат префіксу теми в інфікованій електронній пошті. Ця функція змінюватиме тему повідомлення
"Вітаю!"
, використовуючи вказане значення префіксу (
"[virus]"
), і такий формат:
"[virus] Вітаю!"
. Змінна
%
VIRUSNAME%
вказує на виявлену загрозу.
4.2.2.4 Інтеграція з поштовими клієнтами
Інтеграція ESET Internet Security з поштовими клієнтами підвищує рівень активного захисту від шкідливого коду в повідомленнях електронної пошти. Якщо ваш поштовий клієнт підтримується, інтеграцію можна активувати за допомогою елементів керування ESET Internet Security. Якщо інтеграцію ввімкнено, панель ESET Internet
Security вставляється безпосередньо в поштовий клієнт, що підвищує ефективність захисту електронної пошти.
Параметри інтеграції доступні в меню
Параметри
>
Додаткові параметри
>
Інтернет і електронна пошта
>
Захист поштового клієнта
>
Поштові клієнти
.
Наразі підтримуються такі поштові клієнти: Microsoft Outlook, Outlook Express, Windows Mail, Windows Live
Mail. Повний список підтримуваних поштових клієнтів і їхніх версій наведено у відповідній статті бази знань
ESET .
Якщо під час роботи з поштовим клієнтом система працює повільніше, установіть прапорець
Не перевіряти під час зміни вмісту поштової скриньки
. Така ситуація може виникати під час отримання електронної пошти з папки Kerio Outlook Connector Store.
Навіть якщо інтеграцію вимкнено, поштовий зв’язок захищено модулем захисту електронної пошти (POP3,
IMAP).
4.2.2.4.1 Параметри захисту поштового клієнта
Модуль захисту електронної пошти підтримує такі поштові клієнти: Microsoft Outlook, Outlook Express,
Windows Mail, Windows Live Mail. Захист електронної пошти працює як компонент plug-in для цих програм.
Головна перевага компонента plug-in – незалежність від використовуваного протоколу. Коли клієнт електронної пошти отримує зашифроване повідомлення, воно розшифровується й передається на обробку до антивірусного сканера.
4.2.2.5 Фільтр POP3, POP3S
Протокол POP3 – це найпоширеніший протокол, який використовується для поштового зв’язку у програмах поштових клієнтів. ESET Internet Security забезпечує захист користувачів цього протоколу незалежно від поштового клієнта, що використовується.
Модуль захисту, який забезпечує перевірку цього типу, ініціюється автоматично під час запуску операційної системи й залишається активним у пам’яті. Для забезпечення належної роботи модуля переконайтеся, що його ввімкнено. Перевірка протоколу POP3 виконується автоматично без повторного налаштування поштового клієнта. За замовчуванням перевіряється зв’язок через порт 110, але в разі необхідності можна додати інші комунікаційні порти. Якщо портів кілька, розділяйте їх номери комою.
Зашифровані зв’язки скануються за замовчуванням. Щоб переглянути параметри сканера, перейдіть до розділу
SSL/TLS в дереві додаткових параметрів, натисніть
Інтернет і електронна пошта
>
SSL/TLS
і виберіть опцію
Увімкнути фільтрацію протоколу SSL/TLS
.
У цьому розділі можна налаштувати параметри перевірки протоколів POP3 і POP3S.
Увімкнути перевірку протоколу POP3
– якщо прапорець установлено, увесь трафік через протокол POP3 перевіряється на наявність шкідливого програмного забезпечення.
Порти, використовувані протоколом POP3
– список портів, використовуваних протоколом POP3 (за замовчуванням – 110).
ESET Internet Security також підтримує перевірку протоколу POP3S. У разі використання цього типу зв’язку для передавання інформації між сервером і клієнтом використовується зашифрований канал. ESET Internet Security перевіряє зв’язки, для яких використовується шифрування за протоколами SSL (Secure Socket Layer – безпечний рівень сокета) і TLS (Transport Layer Security – захист транспортного рівня).
Не використовувати перевірку POP3S
– зашифровані зв’язки не будуть перевірятися.
Використовувати перевірку протоколу POP3S для вибраних портів
– виберіть цю опцію, щоб увімкнути перевірку POP3S лише для портів, зазначених у списку
Порти, використовувані протоколом POP3S
.
Порти, використовувані протоколом POP3S
– список портів POP3S, які необхідно перевіряти (за замовчуванням – 995).
4.2.2.6 Захист від спаму
Небажані електронні повідомлення (спам) нині є однією з найбільших проблем електронного зв’язку. До 80 % трафіку електронної пошти – це спам. Антиспам-модуль служить для захисту від цієї проблеми. Поєднуючи кілька технологій захисту електронної пошти, антиспам-модуль забезпечує найкращу фільтрацію, щоб нічого зайвого не потрапило в папку "Вхідні".
Одним із важливих принципів у виявленні спаму є можливість розпізнати небажані електронні повідомлення на основі визначених довірених адрес (білий список) і спам-адрес (чорний список). До білого списку автоматично додаються всі адреси зі списку контактів, а також інші адреси, позначені як безпечні.
Основний метод, який використовується для виявлення спаму, – це сканування властивостей електронних повідомлень. Отримані повідомлення перевіряються за базовими критеріями антиспам-модуля (визначення повідомлень, статистична евристика, алгоритми розпізнавання та інші унікальні методики), і значення підсумкового індексу визначає, є повідомлення спамом чи ні.
Автоматично запускати захист поштового клієнта від спаму
– якщо цей параметр увімкнено, антиспам-модуль автоматично активуватиметься під час запуску системи.
Дозволити розширену перевірку спаму
– періодичне завантаження додаткових даних антиспаму, завдяки чому збільшуються можливості захисту від спаму та забезпечуються кращі результати.
61
62
Модуль захисту від спаму в ESET Internet Security дає змогу встановлювати різні параметри для роботи зі списками розсилки. Ці параметри наведено нижче.
Обробка повідомлень
Додати текст до теми повідомлення
– дає можливість додати спеціальний префікс у поле теми повідомлень, класифікованих як спам. Префіксом за замовчуванням є "[SPAM]".
Перемістити повідомлення до папки спаму
– якщо цей параметр увімкнено, класифіковані як спам повідомлення переміщуватимуться в стандартну папку з небажаною поштою. Повідомлення, позначені як
"не спам", буде переміщено до папки "Вхідні". Щоб скористатися потрібною опцією, натисніть повідомлення електронної пошти правою кнопкою миші й виберіть ESET Internet Security у контекстному меню.
Використовувати папку
– цей параметр дає можливість переміщувати спам у папку, визначену користувачем.
Відмічати спам-повідомлення як прочитані
– увімкніть цей параметр, щоб автоматично позначати спамповідомлення як прочитані. Це допоможе вам зосереджувати увагу на "чистих" повідомленнях.
Відмічати перекласифіковані повідомлення як непрочитані
– повідомлення, спочатку класифіковані як спам, але пізніше позначені як "чисті", будуть відображатися як непрочитані.
Журнал реєстрації спам-оцінок
Антиспам-модуль ESET Internet Security призначає спам-оцінки кожному просканованому повідомленню. Повідомлення буде зареєстровано в
ESET
Internet Security
>
Інструменти
>
Журнали
>
Захист від спаму
).
·
Немає
– результат сканування на наявність спаму не фіксуватиметься.
·
Перекласифіковано та позначено як спам
– виберіть цей параметр, щоб фіксувати спам-оцінку для повідомлень, позначених як СПАМ.
·
Усі
– усі повідомлення буде зареєстровано в журналі разом зі спам-оцінкою.
ПРИМІТКА
Натиснувши повідомлення в папці з небажаною поштою, скористайтесь опцією
Перекласифікувати вибрані повідомлення як НЕ спам
, щоб перемістити його до папки "Вхідні". Натиснувши в папці "Вхідні" повідомлення, яке ви вважаєте спамом, скористайтесь опцією
Перекласифікувати вибрані повідомлення як спам
, щоб перемістити його до папки з небажаною поштою. Можна вибрати кілька повідомлень і одночасно застосувати однакову дію до них усіх.
ПРИМІТКА
Підсистема антиспаму програми ESET Internet Security підтримує такі поштові клієнти: Microsoft Outlook,
Outlook Express, Windows Mail і Windows Live Mail.
4.2.3 Фільтрація протоколів
Антивірусний захист для протоколів програм забезпечується підсистемою сканування ThreatSense, у яку повністю інтегровано всі найдосконаліші методики виявлення шкідливих програм. Фільтрація протоколів здійснюється автоматично, незалежно від того, який веб-браузер або клієнт електронної пошти ви використовуєте. Щоб змінити параметри зашифрованого підключення (SSL/TLS), виберіть
Інтернет і електронна пошта
>
SSL/TLS
.
Увімкнути фільтрацію вмісту протоколів програм
– може використовуватися для вимкнення фільтрації протоколів. Зверніть увагу, що робота багатьох модулів програми ESET Internet Security (захист доступу до
Інтернету, захист протоколів електронної пошти, захист від фішингу, веб-контроль) неможлива без цього компонента.
Виключені програми
– дає змогу виключати певні програми з фільтрації протоколів. Цей параметр доцільно використовувати в разі виникнення проблем із сумісністю, пов’язаних із фільтрацією протоколів.
Виключені IP-адреси
– дає змогу виключати певні віддалені адреси з фільтрації протоколів. Цей параметр доцільно використовувати в разі виникнення проблем із сумісністю, пов’язаних із фільтрацією протоколів.
Інтернет і поштові клієнти
– використовується лише в середовищі операційних систем Windows XP та дає змогу вибирати програми, на трафік яких поширюватиметься фільтрація протоколів, незалежно від використовуваного порту.
4.2.3.1 Веб-клієнти й поштові клієнти
ПРИМІТКА
Починаючи з ОС Windows Vista з пакетом оновлень 1 і Windows Server 2008, для перевірки мережевого зв’язку використовується нова архітектура фільтрування пакетів для Windows (Windows Filtering Platform,
WFP). Оскільки технологія WFP використовує спеціальні методи моніторингу, розділ
Веб-клієнти й поштові клієнти
не доступний.
Через наявність в Інтернеті величезної кількості шкідливих програм, безпечна робота з ним – це дуже важливий аспект захисту комп’ютера. Уразливості веб-браузера та шахрайські посилання дають змогу шкідливому коду непомітно потрапляти до системи. Саме тому програма ESET Internet Security зосереджується на безпеці веб-браузера. Кожна програма, яка звертається до мережі, може бути позначена як веб-браузер.
Прапорець має два стани.
·
Знятий
– підключення між програмами фільтруються лише для окремих портів.
·
Установлений
– підключення фільтруються завжди (навіть якщо використовується інший порт).
4.2.3.2 Виключені програми
Щоб виключити певні мережеві програми зі сфери охоплення фільтра вмісту, виберіть їх у списку.
Підключення HTTP/POP3/IMAP, які встановлюватимуться за участю вибраних програм, не перевірятимуться на наявність загроз. Рекомендуємо використовувати цей параметр лише в тих випадках, коли перевірка встановлюваних підключень порушує нормальну роботу програми.
Запущені програми та служби відображатимуться в цьому списку автоматично. Натисніть
Додати
, щоб додати програму вручну, якщо вона не відображається у списку фільтрування протоколу.
63
4.2.3.3 Виключені IP-адреси
До адрес у цьому списку не застосовується функція фільтрації вмісту протоколу. Підключення HTTP/POP3/IMAP, які встановлюватимуться за участю вказаних адрес, не перевірятимуться на наявність загроз. Рекомендується використовувати цей параметр лише для довірених адрес.
Натисніть
Додати
, щоб виключити IP-адресу/діапазон адрес/підмережу віддаленої точки, що не відображається у списку фільтрації протоколів.
Натисніть
Видалити
, щоб видалити вибрані записи зі списку.
64
4.2.3.3.1 Додати адресу IPv4
Додавання адреси, діапазону адрес або підмережі IP віддаленої точки, до якої має застосовуватися правило.
Протокол IP версії 4 – стара, проте й досі найпоширеніша версія.
Одна адреса
– додайте IP-адресу окремого комп’ютера, до якого має застосовуватися правило (наприклад,
192.168.0.10
).
Діапазон адрес
– введіть першу й останню IP-адреси, щоб визначити діапазон (для кількох комп’ютерів), до якого має застосовуватися правило (наприклад,
192.168.0.1
–
192.168.0.99
).
Підмережа
– підмережа (група комп’ютерів), визначена IP-адресою та маскою.
Наприклад,
255.255.255.0
– це маска мережі для префіксу
192.168.1.0/24
, що позначає діапазон адрес від
192.168.1.1
до
192.168.1.254
.
4.2.3.3.2 Додати адресу IPv6
Додавання адреси чи підмережі IPv6 віддаленої точки, до якої має застосовуватися правило. Це найновіша версія протоколу Інтернету, яка замінить стару версію 4.
Одна адреса
– додайте IP-адресу окремого комп’ютера, до якого має застосовуватися правило (наприклад,
2001:718:1c01:16:214:22f f :f ec9:ca5
).
Підмережа
– підмережа (група комп’ютерів), визначена IP-адресою та маскою (наприклад,
2002:c0a8:6301:1::1/64
).
4.2.3.4 SSL/TLS
Програма ESET Internet Security здатна перевіряти на наявність загроз зв’язки, у яких використовується протокол SSL. Можна використовувати різні режими сканування для перевірки захищених SSL-зв’язків, коли застосовуються довірені сертифікати, невідомі сертифікати або сертифікати, виключені з перевірки захищених
SSL-зв’язків.
Увімкнути фільтрацію протоколу SSL/TLS
– якщо фільтрацію протоколу вимкнено, програма не скануватиме
SSL-зв’язки.
Для параметра
Режим фільтрації протоколу SSL/TLS
доступні наведені нижче опції.
Автоматичний режим
– режим за замовчуванням, у якому скануються лише відповідні програми, зокрема веб-браузери та поштові клієнти. Його можна обійти, вибравши програми, чиї зв’язки потрібно сканувати.
Інтерактивний режим
– якщо ввести адресу веб-сайту із захистом SSL (з невідомим сертифікатом), з’явиться
перевірятимуться.
Режим політики
– виберіть цей параметр, щоб сканувати всі захищені SSL-зв’язки, окрім тих, які захищено виключеними з перевірки сертифікатами. Якщо встановлюється новий зв’язок із використанням невідомого підписаного сертифіката, вас не буде сповіщено про це й зв’язок буде автоматично відфільтровано. Якщо сервер має недовірений сертифікат, позначений як довірений (доданий до списку довірених), зв’язок із сервером буде дозволено, а вміст каналу зв’язку відфільтровуватиметься.
Список програм, до яких застосовуються фільтри SSL
– дає вам змогу коригувати поведінку ESET Internet
Security відносно окремих програм.
Список відомих сертифікатів
– також дає змогу коригувати поведінку програми ESET Internet Security відносно окремих сертифікатів SSL.
Виключити зв’язок із довіреними доменами
: якщо ввімкнено цей параметр, обмін даними між довіреними доменами не буде перевірятись. Довірені домени визначаються вбудованим білим списком.
Блокувати зашифрований зв’язок, що використовує застарілий протокол SSL v2
– автоматично блокує зв’язки, для встановлення яких використовується попередня версія протоколу SSL.
Кореневий сертифікат
Додати кореневий сертифікат до відомих браузерів
– для належного функціонування зв’язків за протоколом SSL у браузерах і клієнтах електронної пошти важливо, щоб до списку відомих кореневих сертифікатів (видавців) було додано кореневий сертифікат для ESET. Якщо цей параметр увімкнено, ESET
Internet Security автоматично додасть кореневий сертифікат ESET до відомих браузерів (наприклад, Opera чи Firefox). Для браузерів, які використовують системне сховище сертифікатів, він додається автоматично
(наприклад, Internet Explorer).
Щоб застосувати сертифікат до непідтримуваних браузерів, виберіть
Переглянути сертифікат
>
Відомості
>
Копіювати у файл…
, після чого вручну імпортуйте його до браузера.
Дійсність сертифікатів
Якщо сертифікат не вдається перевірити за допомогою сховища сертифікатів TRCA
– інколи сертифікат не можна перевірити за допомогою сховища довірених кореневих сертифікатів. Це означає, що сертифікат підписаний певною особою (наприклад, адміністратором веб-сервера чи невеликої компанії), тому вважати його довіреним не завжди небезпечно. Більшість великих комерційних організацій (наприклад, банки) використовують сертифікати, підписані TRCA. Якщо прапорець
Запитувати про дійсність сертифіката
встановлено (за замовчуванням), користувач побачить запит на вибір дії, яку потрібно виконати в разі встановлення зашифрованого зв’язку. Можна встановити прапорець
Блокувати зв’язок, який використовує сертифікат
, щоб завжди переривати зашифровані підключення до сайтів, які використовують неперевірені сертифікати.
65
66
Якщо сертифікат є недійсним або пошкодженим
, це означає, що термін його дії минув або його неправильно підписано. У такому випадку не рекомендуємо знімати прапорець
Блокувати зв’язок, який використовує сертифікат
.
4.2.3.4.1 Сертифікати
Для належного функціонування зв’язків за протоколом SSL у браузерах і клієнтах електронної пошти важливо, щоб до списку відомих кореневих сертифікатів (видавців) було додано кореневий сертифікат для ESET.
Параметр
Додати кореневий сертифікат до відомих браузерів
має бути ввімкнено. Установіть цей прапорець, щоб автоматично додати кореневий сертифікат ESET до відомих браузерів (наприклад, Opera і Firefox). Для браузерів, які використовують системне сховище сертифікатів, сертифікат додається автоматично (наприклад, до Internet Explorer). Щоб застосувати сертифікат до непідтримуваних браузерів, виберіть
Переглянути сертифікат
>
Відомості
>
Копіювати в файл...
, після чого вручну імпортуйте його до браузера.
У деяких випадках сертифікат неможливо перевірити за допомогою сховища довірених кореневих сертифікатів (наприклад, VeriSign). Це означає, що сертифікат самостійно підписаний певною особою
(наприклад, адміністратором веб-сервера або невеликої компанії), тому вважати його довіреним не завжди небезпечно. Більшість великих комерційних організацій (наприклад, банки) використовують сертифікати, підписані TRCA. Якщо прапорець
Запитувати про дійсність сертифіката
встановлено (за замовчуванням), користувач побачить запит на вибір дії, яку потрібно виконати в разі встановлення зашифрованого зв’язку.
З’явиться діалогове вікно вибору дії, у якому можна позначити сертифікат як довірений або виключений. Якщо сертифіката немає у списку TRCA, вікно відображається червоним . Якщо сертифікат зазначено у списку TRCA, вікно відображається зеленим .
Можна встановити прапорець
Блокувати зв’язок, який використовує сертифікат
, щоб завжди переривати зашифровані підключення до сайту, який використовує неперевірений сертифікат.
Якщо сертифікат недійсний або пошкоджений, це означає, що термін його дії минув або його неправильно підписано. У такому випадку рекомендується блокувати зв’язок, що використовує такий сертифікат.
4.2.3.4.1.1 Зашифрований мережевий трафік
Якщо активовано сканування трафіку за SSL-протоколом, у разі спроби встановити зашифроване з’єднання (з використанням невідомого сертифіката) може відкритися діалогове вікно для вибору дії.
Це діалогове вікно містить таку інформацію:
· ім’я програми, яка встановлює зв’язок;
· ім’я сертифіката, який використовується;
· дія, яку можна виконати: чи сканувати зашифрований зв’язок і чи запам’ятати дію для програми або сертифіката.
Якщо сертифікат не знайдено у сховищі довірених кореневих центрів сертифікації, він уважається недовіреним.
4.2.3.4.2 Список відомих сертифікатів
Список відомих сертифікатів
можна використовувати для коригування поведінки ESET Internet Security стосовно певних сертифікатів SSL, а також для запам’ятовування вибраних дій, коли в розділі
Режим фільтрації протоколу SSL/TLS
вибрано параметр
Інтерактивний режим
. Список можна переглянути й відредагувати в меню
Додаткові параметри
(F5) >
Інтернет і електронна пошта
>
SSL/TLS
>
Список відомих сертифікатів
.
Вікно
Список відомих сертифікатів
складається з наведених нижче елементів.
Стовпці
Ім’я
– ім’я сертифіката.
Видавець сертифіката
– ім’я автора сертифіката.
Предмет сертифіката
– тема, пов’язана з відкритим ключем, указаним у відповідному полі.
Доступ
– виберіть значення
Дозволити
або
Заблокувати
для параметра
Доступ
, щоб дозволити чи заблокувати зв’язок, захищений відповідним сертифікатом незалежно від його надійності. Виберіть
Автоматично
, щоб програма дозволяла довірені сертифікати й запитувала про недовірені. Виберіть
Запитувати
, щоб система завжди зверталася за вказівками до користувача.
Перевірка
– виберіть значення
Перевіряти
або
Ігнорувати
для параметра
Перевірка
, щоб перевіряти або ігнорувати зв’язок, захищений відповідним сертифікатом. Виберіть
Автоматично
, щоб в автоматичному режимі виконувалася перевірка, а в інтерактивному система зверталася за вказівками користувача.
Виберіть
Запитувати
, щоб система завжди зверталася за вказівками до користувача.
Елементи керування
Додати
– додати сертифікат і налаштувати його відповідно до параметрів доступу та сканування.
Змінити
– виберіть сертифікат, який потрібно налаштувати, і натисніть
Змінити
.
Видалити
– виберіть потрібний сертифікат і натисніть
Видалити
.
OK/Скасувати
– натисніть
OK
, щоб зберегти зміни, або виберіть
Скасувати
, щоб залишити налаштування без змін.
4.2.3.4.3 Список програм, до яких застосовуються фільтри SSL/TLS
Параметр
Список програм, до яких застосовуються фільтри SSL/TLS
можна використовувати, щоб налаштувати роботу ESET Internet Security у певних програмах, а також зберегти вибрані дії, якщо в розділі
Режим фільтрації протоколу SSL/TLS
активовано
Інтерактивний режим
. Щоб переглянути й відредагувати список, відкрийте меню
Додаткові параметри
(F5) >
Інтернет і електронна пошта
>
SSL/TLS
>
Список програм, до яких застосовуються фільтри SSL/TLS
.
Вікно
Список програм, до яких застосовуються фільтри SSL/TLS
складається з наведених нижче елементів.
Стовпці
Програма
– ім’я програми.
Перевірка
– виберіть
Перевіряти
або
Ігнорувати
, щоб перевіряти або ігнорувати зв’язок. Виберіть
Автоматично
, щоб в автоматичному режимі виконувалася перевірка, а в інтерактивному система зверталася за вказівками користувача. Виберіть
Запитувати
, щоб система завжди зверталася за вказівками до користувача.
Елементи керування
Додати
– додати відфільтровані програми.
Змінити
– виберіть сертифікат, який потрібно налаштувати, і натисніть
Змінити
.
Видалити
– виберіть потрібний сертифікат і натисніть
Видалити
.
OK/Скасувати
– натисніть
OK
, щоб зберегти зміни, або виберіть
Скасувати
, щоб залишити налаштування без змін.
4.2.4 Захист від фішинг-атак
Терміном "фішинг" називається злочинна діяльність із використанням соціотехнік (маніпулювання користувачами для отримання конфіденційної інформації). Як правило, мета фішингу – отримати доступ до таких конфіденційних даних, як номери банківських рахунків, ПІН-коди тощо. Докладніше про цю діяльність можна прочитати в
глосарії . ESET Internet Security містить модуль захисту від фішинг-атак, який блокує веб-
сторінки, про які відомо, що вони поширюють такий вміст.
Рекомендуємо активувати захист від фішингу в ESET Internet Security. Для цього відкрийте меню
Додаткові параметри
(F5) і перейдіть до розділу
Інтернет і електронна пошта
>
Захист від фішинг-атак
.
Перегляньте цю статтю бази знань , щоб дізнатися більше про захист від фішинг-атак у ESET Internet Security.
67
Відвідування шахрайського веб-сайту
Після переходу на шахрайський сайт у веб-браузері відобразиться наведене нижче діалогове вікно. Якщо ви все одно бажаєте відвідати такий веб-сайт, натисніть
Ігнорувати загрозу
(не рекомендується) .
68
ПРИМІТКА
За замовчуванням потенційні шахрайські веб-сайти, які було додано до білого списку, через кілька годин видаляються з нього. Щоб остаточно позначити веб-сайт як безпечний, скористайтесь інструментом
. У меню
Додаткові параметри
(F5) розгорніть гілку
Інтернет і електронна пошта
>
Захист доступу до Інтернету
>
Управління URL-адресами
>
Список адрес
, натисніть
Змінити
й додайте до списку веб-сайт, статус якого потрібно змінити.
Повідомлення про шахрайський сайт
Скористайтеся посиланням Повідомити й передайте дані про шахрайський/шкідливий веб-сайт компанії ESET для його подальшої перевірки.
ПРИМІТКА
Перш ніж відправляти дані про веб-сайт до ESET, упевніться, що виконується один або кілька перелічених нижче критеріїв.
·
Веб-сайт узагалі не виявляється.
·
Веб-сайт неправильно виявляється як загроза. У цьому випадку ви можете повідомити про помилково заблоковану сторінку .
Дані про веб-сайт також можна відправити електронною поштою. Надішліть повідомлення на адресу [email protected]
. Обов’язково вкажіть тему повідомлення та надайте якомога більше інформації про вебсайт (наприклад, з якого веб-сайту ви на нього перейшли, як про нього дізналися тощо).
4.3 Захист мережі
Брандмауер контролює весь вхідний і вихідний мережевий трафік системи. Контроль здійснюється шляхом дозволу або відхилення окремих мережевих підключень на основі правил фільтрації. Брандмауер захищає від атак із боку віддалених комп’ютерів і дає можливість блокувати деякі служби. Він також забезпечує захист від вірусів для протоколів HTTP, POP3 та IMAP. Ця функція є дуже важливим елементом системи безпеки комп’ютера. ESET Internet Security сповістить вас про підключення до незахищеної бездротової мережі або мережі зі слабким захистом.
Конфігурація брандмауера доступна на вкладці
Параметри
в розділі
Захист мережі
. Тут можна налаштувати режим фільтрації, правила й детальні параметри. Додаткові параметри можна відкрити, натиснувши піктограму шестірні , а потім
Налаштувати…
поруч з елементом
Брандмауер
або натиснувши
F5
, щоб відкрити меню Додаткові параметри.
Натисніть значок шестірні поруч із пунктом
Брандмауер
, щоб перейти до наведених нижче параметрів.
Налаштувати…
– відкриває вікно "Брандмауер" у меню додаткових параметрів, де можна визначити спосіб обробки брандмауером мережевої комунікації.
Призупинити роботу брандмауера (дозволити весь трафік)
– дія, протилежна блокуванню всього мережевого трафіку. Якщо її вибрати, усі параметри фільтрації брандмауера будуть вимкнені й усі вхідні та вихідні підключення – дозволені. Натисніть
Увімкнути брандмауер
, щоб повторно активувати брандмауер, коли фільтрація мережевого трафіку працює в цьому режимі.
Блокувати весь трафік
– уся вхідна та вихідна комунікація блокується брандмауером. Використовуйте цей параметр, лише коли вважаєте, що систему потрібно відключити від мережі через критичну загрозу безпеці. Коли функція фільтрації мережевого трафіку працює в режимі
Блокувати весь трафік
, натисніть
Припинити блокувати весь трафік
, щоб відновити нормальну роботу брандмауера.
Автоматичний режим
(коли активовано інший режим фільтрації) – натисніть, щоб змінити режим фільтрації на автоматичний (з правилами користувача).
69
70
Інтерактивний режим
(коли активовано інший режим фільтрації) – натисніть, щоб змінити режим фільтрації на інтерактивний.
Захист мережі від атак (IDS)
– аналіз вмісту мережевого трафіку й захист від мережевих атак. Трафік, який уважатиметься шкідливим, буде заблоковано.
Захист від ботнет-вірусів
– швидко й точно визначає зловмисне ПЗ в системі.
Підключені мережі
– відображає мережі, до яких підключено мережеві адаптери. Щойно ви натиснете посилання під ім’ям мережі, відобразиться запит на вибір типу захисту (суворий або дозволений) для мережі, до якої ви підключилися за допомогою мережевого адаптера. Це налаштування визначає, наскільки ваш комп’ютер доступний для інших комп’ютерів у мережі.
Тимчасовий чорний список IP-адрес
– відкриває список IP-адрес, визначених як джерело атак і доданих до чорного списку, унаслідок чого підключення до них блокується на певний період часу. Щоб переглянути докладніші відомості, виберіть цей параметр і натисніть F1.
Майстер виправлення неполадок
– допомагає вирішувати проблеми з підключенням, спричинені брандмауером ESET. Докладніше можна прочитати в розділі
Майстер виправлення неполадок .
4.3.1 Брандмауер
Брандмауер контролює весь вхідний і вихідний мережевий трафік системи. Контроль здійснюється шляхом дозволу або відхилення окремих мережевих підключень на основі визначених правил фільтрації. Брандмауер захищає від атак із віддалених комп’ютерів і може блокувати потенційно небезпечні служби. Він також забезпечує захист від вірусів для протоколів HTTP, POP3 та IMAP.
Базові
Увімкнути брандмауер
– не вимикайте цю функцію, щоб гарантувати безпеку системи. Коли брандмауер увімкнено, перевіряється як вхідний, так і вихідний мережевий трафік.
Також перевіряти правила з брандмауера Windows
– дозволити в автоматичному режимі вхідний трафік, не заблокований правилами ESET і брандмауера Windows.
Режим фільтрації – поведінка брандмауера залежить від режиму фільтрації. Вони також впливають на рівень взаємодії з користувачем. Для брандмауера ESET Internet Security доступні наведені нижче режими фільтрації.
Автоматичний режим
– режим за замовчуванням. Він призначений для тих користувачів, які надають перевагу простому та зручному користуванню брандмауером без потреби визначати правила. Спеціальні користувацькі правила можна створювати, але їх не обов’язково використовувати в автоматичному режимі.
В автоматичному режимі дозволяється весь вихідний трафік певної системи та блокується переважна більшість вхідного трафіку (за винятком деякого трафіку з довіреної зони відповідно до параметрів, указаних у розділі IDS і додаткові параметри/Дозволені служби), зокрема трафік, який надсилається у відповідь на останні вихідні з’єднання.
Інтерактивний режим
– дає змогу створювати індивідуальну конфігурацію брандмауера. Коли система виявляє зв’язок, для якого не існує правила, відкривається діалогове вікно з повідомленням про невідоме підключення. У цьому діалоговому вікні можна дозволити або відхилити підключення, а рішення про дозвіл або відхилення можна зберегти у вигляді нового правила брандмауера. Якщо користувач вирішить створити нове правило, усі майбутні підключення цього типу дозволятимуться або блокуватимуться згідно з ним.
Режим на основі політики
– блокує всі підключення, для яких не створено правила, які б їх дозволяли. Цей режим дає можливість досвідченим користувачам визначити правила, які дозволятимуть лише потрібні та безпечні підключення. Натомість незазначені підключення блокуватимуться брандмауером.
Режим навчання
– дає змогу автоматично створювати та зберігати правила. Він найкраще підходить для початкової конфігурації брандмауера, але його не можна використовувати протягом тривалого часу.
Взаємодія з користувачем не потрібна, оскільки ESET Internet Security зберігає правила відповідно до попередньо визначених параметрів. Режим навчання слід використовувати лише доти, доки не буде створено всі правила для необхідних підключень.
необхідні набори правил для різних ситуацій.
Увімкнути моніторинг домашньої мережі
– захист комп’ютерів від вхідних мережевих (Wi-Fi) загроз.
Повідомляти про нові мережеві пристрої
– сповіщення про підключення нових пристроїв до мережі.
Додатково
Правила
– тут можна додавати правила й визначати спосіб, у який брандмауер оброблятиме мережевий трафік.
Зони
– тут можна створювати зони, що містять одну чи кілька безпечних IP-адрес.
ПРИМІТКА
Після атаки комп’ютера ботнет-вірусом можна створити виключення IDS. Щоб змінити його, відкрийте
Додаткові параметри
(F5) >
Захист мережі
>
Захист від мережевих атак (IDS)
>
Виключення IDS
і натисніть
Змінити
.
4.3.1.1 Налаштування режиму навчання
У режимі навчання програма автоматично створює та зберігає правило для кожного зв’язку, який було встановлено в системі. Жодної взаємодії з користувачем не потрібно, оскільки ESET Internet Security зберігає правила відповідно до стандартних параметрів.
Використання цього режиму може загрожувати безпеці системи, тому його рекомендується застосовувати лише для початкової конфігурації брандмауера.
Щоб активувати
Параметри режиму навчання
, у розкривному меню
Додаткові параметри
(F5) >
Брандмауер
>
Базові
>
Режим фільтрації
виберіть
Режим навчання
. Цей розділ містить наведені нижче елементи.
ПОПЕРЕДЖЕННЯ
У режимі навчання брандмауер не фільтрує мережеві зв’язки. Усі вихідні й вхідні з’єднання дозволено. У цьому режимі комп’ютер не повністю захищений брандмауером.
71
72
Тип зв’язку
– виберіть певні параметри створення правила для кожного типу зв’язку. Можна задати параметри для чотирьох типів зв’язку.
Вхідний трафік із довіреної зони
– прикладом вхідного підключення в межах довіреної зони є віддалений комп’ютер, який перебуває в довіреній зоні й намагається встановити зв’язок із локальною програмою, запущеною на комп’ютері.
Вихідний трафік до довіреної зони
– локальна програма намагається встановити підключення до іншого комп’ютера, який перебуває в локальній мережі або в мережі в довіреній зоні.
Вхідний інтернет-трафік
– віддалений комп’ютер намагається встановити зв’язок із програмою, запущеною на комп’ютері.
Вихідний інтернет-трафік
– локальна програма намагається встановити підключення до іншого комп’ютера.
У кожному розділі можна визначити параметри, які буде додано до новостворених правил.
Додати локальний порт
– дає змогу включити номер локального порту мережевого зв’язку. Для вихідних зв’язків зазвичай генеруються випадкові номери. Тому рекомендується вибирати цей параметр лише для вхідних зв’язків.
Додати програму
– дає змогу включити ім’я локальної програми. Цей параметр доречно використовувати для створення правил на рівні програми в майбутньому (правила, які визначають особливості встановлення зв’язку для всієї програми). Наприклад, установлення зв’язку можна дозволити лише для браузера або клієнта електронної пошти.
Додати віддалений порт
– дає змогу включити номер віддаленого порту мережевого зв’язку. Наприклад, можна дозволити або відхилити встановлення зв’язку певною службою, пов’язаною зі стандартним номером порту (HTTP – 80, POP3 – 110 тощо).
Додати віддалену IP-адресу/довірену зону
– віддалена IP-адреса чи зона може використовуватися як параметр для нових правил, які визначають усі мережеві підключення між локальною системою та відповідною віддаленою адресою/зоною. Цей параметр доречно використовувати, якщо потрібно визначити дії для певного комп’ютера або групи комп’ютерів у мережі.
Максимальна кількість окремих правил для програми
– якщо для здійснення підключень програма використовує різні порти з різними IP-адресами тощо, брандмауер у режимі навчання створює для цієї програми відповідний лічильник правил. За допомогою цього параметра можна обмежити кількість правил для однієї програми.
4.3.1.2 Захист від мережевих атак
Увімкнути захист мережі від атак (IDS)
: аналіз вмісту мережевого трафіку й захист від мережевих атак.
Увесь трафік, що вважатиметься шкідливим, буде заблоковано.
Увімкнути захист від ботнет-вірусів
: виявляє та блокує підключення, пов’язані зі шкідливими командами, а також контролює сервери на основі типових шаблонів. Ці шаблони дають змогу визначити, коли комп’ютер заражено й бот намагається встановити зв’язок.
Виключення IDS
: дає змогу додавати виключення IDS і налаштовувати реакцію на зловмисні дії.
4.3.2 Профілі брандмауера
Профілі можна використовувати, щоб контролювати поведінку брандмауера ESET Internet Security. Під час створення чи редагування правила брандмауера можна призначити це правило певному профілю або застосувати його до всіх профілів. Коли профіль активується в мережевому інтерфейсі, застосовуються лише загальні правила (не призначені певному профілю) і правила, визначені для цього профілю. Можна створити кілька профілів із різними правилами, призначеними для мережевих адаптерів або мереж, щоб легко змінювати поведінку брандмауера.
Щоб відкрити вікно
Профілі брандмауера
, де можна редагувати профілі, натисніть
Змінити
поруч з елементом
Список профілів.
Мережевий адаптер можна налаштувати на використання профілю, створеного для певної мережі, коли з нею встановлюється з’єднання. Спеціальний профіль для певної мережі також можна призначити в меню
Додаткові параметри
(F5) >
Захист мережі
>
Брандмауер
>
Відомі мережі
. Виберіть мережу зі списку
Відомі мережі
й натисніть
Змінити
, щоб призначити профіль брандмауера певній мережі, скориставшись розкривним меню
Профіль брандмауера
. Якщо для мережі не призначено профіль, використовуватиметься профіль адаптера за замовчуванням. Якщо в налаштуваннях адаптера скасовано використання профілю мережі, профіль за замовчуванням застосовуватиметься до всіх мереж. За відсутності профілю, налаштованого в конфігурації мережі або адаптера, використовується глобальний профіль за замовчуванням. Щоб призначити профіль мережевому адаптеру, виберіть потрібний, тоді в розділі
Профілі мережевих адаптерів
виберіть
Змінити
, внесіть зміни та знайдіть профіль у розкривному меню
Профіль брандмауера за замовчуванням
.
У разі переходу брандмауера до іншого профілю в нижньому правому куті екрана біля системного годинника відображатиметься відповідне сповіщення.
4.3.2.1 Профілі мережевих адаптерів
Перемикаючи профілі, можна швидко й кардинально змінювати поведінку брандмауера. Спеціальні правила можна налаштувати й застосувати до певних профілів. Записи щодо всіх мережевих адаптерів, які зберігаються на комп’ютері, автоматично додаються до списку
Мережеві адаптери
.
У вигляді стовпців
Ім’я
: ім’я мережевого адаптера.
Профіль брандмауера за замовчуванням
: профіль за замовчуванням використовується, коли для мережі, до якої здійснюється підключення, не призначено профіль або коли в налаштуваннях мережевого адаптера скасовано використання профілів.
Використовувати профіль мережі
: якщо параметр
Використовувати профіль брандмауера під’єднаної мережі
ввімкнено, мережевий адаптер завжди застосовуватиме профіль брандмауера, призначений для відповідної мережі, коли це буде можливим.
Елементи керування
Додати
: додає новий мережевий адаптер.
Змінити
: дає змогу змінити дані наявного мережевого адаптера.
Видалити
: виберіть мережевий адаптер і натисніть
Видалити
, якщо потрібно видалити мережевий адаптер зі списку.
OK/Скасувати
: натисніть
OK
, щоб зберегти зміни, або виберіть
Скасувати
, щоб залишити налаштування без змін.
73
4.3.3 Налаштування та використання правил
Правила – це набір умов, які використовуються для осмисленого тестування всіх мережевих підключень і всіх дій, які відповідають цим умовам. За допомогою правил брандмауера можна визначити дію, яка виконуватиметься за різних типів мережевих підключень. Щоб указати параметри фільтрів для правил, перейдіть у меню
Додаткові параметри
(F5) >
Брандмауер
>
Базові
. Деякі попередньо визначені правила пов’язані з прапорцями в розділі
Дозволені служби
(IDS і додаткові параметри), тому їх не можна вимкнути безпосередньо. Скористайтеся для цього відповідними прапорцями.
На відміну від попередньої версії ESET Internet Security, пріоритетність правил оцінюється згори вниз. Для кожного мережевого підключення, яке оцінюється, застосовується дія, передбачена першим відповідним правилом. Це важлива зміна поведінки програми порівняно з попередньою версією, у якій пріоритетність правил визначалася автоматично й конкретніші правила мали перевагу над більш загальними.
Підключення можна розділити на вхідні та вихідні. Вхідні підключення ініціює віддалений комп’ютер, який намагається встановити зв’язок із локальною системою. Вихідні підключення працюють протилежним чином – локальна система встановлює зв’язок із віддаленим комп’ютером.
У разі виявлення нового зв’язку слід ретельно зважити, дозволяти його чи ні. Недозволені, незахищені або невідомі підключення становлять загрозу безпеці системи. Якщо встановлюється таке підключення, рекомендується приділити особливу увагу віддаленій стороні та програмі, яка намагається встановити зв’язок із вашим комп’ютером. Метою багатьох проникнень є отримання й відправлення приватних даних або завантаження інших шкідливих програм на робочі станції в мережі. Брандмауер дає можливість користувачу виявляти й переривати такі підключення.
4.3.3.1 Правила брандмауера
Натисніть
Змінити
поруч з елементом
Правила
в розділі вкладки
Базові
, щоб відобразилося вікно
Правила брандмауера
, яке містить список усіх правил. Кнопки
Додати
,
Змінити
й
Видалити
дають змогу додавати, налаштовувати або видаляти правила. Ви можете розташовувати правила за пріоритетом за допомогою стрілок
На початок/Угору/Униз/У кінець
.
ПОРАДА
: Поле
Пошук
дає змогу шукати правила за іменем, протоколом або портом.
74
Стовпці
Ім’я
– ім’я правила.
Увімкнено
– указує на те, увімкнено правило чи ні. Щоб активувати правило, потрібно встановити відповідний прапорець.
Протокол
– протокол, для якого дійсне відповідне правило.
Профіль
– профіль брандмауера, для якого дійсне відповідне правило.
Дія
– указує на статус комунікації (блокувати/дозволяти/запитувати).
Напрямок
– напрямок комунікації (вхідна/вихідна/в обох напрямках).
Локально
– IP-адреса й порт локального комп’ютера.
Віддалено
– IP-адреса й порт віддаленого комп’ютера.
Програми
– програма, до якої застосовується правило.
Елементи керування
Додати
– створити нове правило.
Редагувати
– дає змогу змінити наявні правила.
Видалити
– видалити наявні правила.
Показати вбудовані (стандартні) правила
– правила, попередньо визначені програмою ESET Internet Security, які дозволяють або забороняють певні зв’язки. Попередньо визначені правила можна вимкнути, але не видалити.
Вгору/у самий верх/вниз/у самий низ
– дає змогу визначати рівень пріоритетності правил (виконуються згори вниз).
4.3.3.2 Робота з правилами
Вносити модифікації потрібно щоразу, коли змінюється будь-який із параметрів, що перевіряється. Якщо зміни внесено так, що правило не може виконати умови й не можна виконати задану дію, відповідне підключення може бути скасовано. Це може призвести до виникнення проблем у роботі програм, для яких діє правило.
(наприклад, коли зміниться адреса мережі або номер порту віддаленої сторони).
У верхній частині вікна розміщено такі три вкладки:
·
Загальні
– укажіть назву правила, напрямок підключення, дію (
Дозволити
,
Відхилити
,
Запитувати
), протокол і профіль, до якого застосовуватиметься правило.
·
Локальні параметри
– відображає інформацію про локальну сторону підключення, включаючи номер локального порту або діапазон портів, а також назву програми, яка встановлює зв’язок. Завдяки їй ви можете додавати попередньо визначену або створену зону з діапазоном IP-адрес, натиснувши
Додати
.
·
Віддалена сторона
– ця вкладка містить інформацію про віддалений порт (діапазон портів). Вона дає змогу визначити список віддалених ІР-адрес або зон для певного правила. Завдяки їй ви можете додавати попередньо визначену або створену зону з діапазоном IP-адрес, натиснувши
Додати
.
Під час створення нового правила потрібно ввести його ім’я в поле
Ім’я
. У розкривному меню
Напрямок
виберіть напрямок, до якого застосовуватиметься правило, а потім у розкривному меню
Дія
вкажіть дію, яка застосовуватиметься до підключення, що відповідає правилу.
Протокол
є використовуваним комунікаційним протоколом для правила. У розкривному меню виберіть протокол, який використовуватиметься з відповідним правилом.
Тип/код ICMP
– повідомлення ICMP, позначене числом (наприклад, 0 означає "відповідь-відлуння").
За замовчуванням усі правила ввімкнено для кожного профілю (параметр
Будь-який профіль
). Також можна вибрати спеціальний профіль брандмауера за допомогою розкривного меню
Профіль
.
Якщо ввімкнути параметр
Журнал
, активність, пов’язана з правилом, записуватиметься в журнал. Якщо встановити прапорець
Сповістити користувача
, у разі застосування правила відображатиметься відповідне сповіщення.
75
76
ПРИМІТКА
нижче наведено приклад нового правила, що дозволятиме програмі веб-браузера отримувати доступ до мережі. Потрібно виконати наведені нижче налаштування.
·
На вкладці
Загальні
активуйте вихідний зв’язок через протокол TCP та UDP.
·
Додайте програму веб-браузера (для Internet Explorer це iexplore.exe) на вкладці
Локальні параметри
.
·
На вкладці
Віддалена сторона
активуйте порт із номером 80, якщо потрібно дозволити стандартну роботу в Інтернеті.
ПРИМІТКА
пам’ятайте, що можливості редагування попередньо визначених правил обмежені.
4.3.4 Налаштування зон
Зона – це набір мережевих адрес, які утворюють одну логічну групу IP-адрес. Може знадобитися, якщо потрібно використовувати один і той самий набір адрес для різних правил. Для кожної адреси в цій групі призначаються однакові правила, визначені централізовано для всієї групи. Одним із прикладів такої групи є
Довірена зона
. Довірена зона – це група мережевих адрес, які не блокуються брандмауером за жодних умов.
Щоб налаштувати зони, відкрийте меню
Додаткові параметри
>
Брандмауер
>
Додатково
, а тоді поруч із полем
Зони
натисніть
Змінити
. Щоб додати нову зону, натисніть
Додати
, введіть
Ім’я
й
Опис
зони, а тоді вкажіть віддалену IP-адресу в полі
Адреса віддаленого комп’ютера (IPv4, IPv6, діапазон, маска)
.
У вікні параметрів
Зони брандмауера
можна вказати ім’я й опис зони, а також список мережевих адрес
(перегляньте також розділ Редактор відомих мереж ).
4.3.5 Відомі мережі
Якщо комп’ютер часто підключається до сторонніх домашніх або робочих мереж чи мереж спільного використання, рекомендуємо перевіряти їх надійність. Щойно мережі буде визначено, ESET Internet Security зможе розпізнати довірені домашні або корпоративні мережі на основі різноманітних параметрів, указаних у розділі
Ідентифікаційні дані мережі
. Комп’ютери часто підключаються до мереж з IP-адресами, подібними до адреси довіреної мережі. У таких випадках ESET Internet Security може сприймати невідому мережу як довірену (домашню або корпоративну). Рекомендуємо використовувати
Ідентифікаційні дані мережі
, щоб уникнути подібних ситуацій.
Коли мережевий адаптер підключається до мережі або його налаштування змінюються, ESET Internet Security шукає у списку відомих мереж запис, що збігається з параметрами нової мережі. Якщо параметри в розділах
Ідентифікаційні дані мережі
й
Автентифікація мереж
(необов’язково) збігатимуться, у цьому інтерфейсі мережу буде позначено як підключену. Якщо не знайдено жодної відомої мережі, на основі ідентифікаційних даних створюється нова мережа, яка розпізнаватиметься під час наступного підключення до неї. За замовчуванням до нової мережі застосовується тип захисту
Мережа спільного використання
. У діалоговому вікні
Виявлено нове мережеве підключення
можна вибрати тип захисту
Мережа спільного використання
,
Домашня або корпоративна мережа
чи
Використовувати параметр Windows
. Якщо мережевий адаптер підключено до відомої мережі, позначеної як
Домашня або корпоративна мережа
, локальні підмережі адаптера додаються до довіреної зони.
Тип захисту нових мереж
– виберіть один із таких варіантів:
Використовувати параметр Windows
,
Запитувати користувача
або
Позначити як загальнодоступну
(за замовчуванням для нових мереж).
Параметр
Відомі мережі
дає можливість налаштувати ім'я мережі, її індентифікаційні дані, тип захисту тощо.
Для доступу до редактора відомих мереж натисніть
Змінити
.
ПРИМІТКА
Якщо вибрати
Використовувати параметр Windows
, діалогове вікно не з’являтиметься, а тип захисту підключеної мережі буде автоматично визначено відповідно до параметрів Windows. Тому деякі функції
(наприклад, обмін файлами та віддалений робочий стіл) будуть доступні в разі підключення до нових мереж.
4.3.5.1 Редактор відомих мереж
Відомі мережі можна налаштувати вручну. Для цього виберіть
Додаткові параметри
>
Захист мережі
>
Брандмауер
>
Відомі мережі
і натисніть
Змінити
.
Стовпці
Ім’я
– ім’я відомої мережі.
Тип захисту
– відображається параметр
Домашня або корпоративна мережа
,
Мережа спільного використання
чи
Використовувати параметр Windows
.
Профіль брандмауера
– виберіть профіль у розкривному меню
Показувати правила, які використовуються у профілі
, щоб відобразити фільтр правил профілю.
Профіль оновлення
– дає змогу застосувати створений профіль оновлення після підключення до цієї мережі.
Елементи керування
Додати
– створити нову відому мережу.
Змінити
– натисніть, щоб змінити наявну відому мережу.
Видалити
– виберіть мережу й натисніть
Видалити
, щоб видалити її зі списку відомих мереж.
Вгору/у самий верх/вниз/у самий низ
– дає змогу коригувати рівень пріоритетності для відомих мереж
(оцінюється згори вниз).
Налаштування конфігурації мережі розташовано на вказаних нижче вкладках.
Мережа
Тут можна налаштувати параметр
Ім’я мережі
та вибрати
Тип захисту
("Мережа спільного використання",
"Домашня або корпоративна мережа", "Використовувати параметр Windows"). Виберіть профіль для цієї мережі в розкривному меню
Профіль брандмауера
. Якщо використовується
Домашня або корпоративна мережа
, усі безпосередньо підключені до неї підмережі вважаються довіреними. Наприклад, якщо мережевий адаптер підключено до цієї мережі з IP-адресою 192.168.1.5 і маскою підмережі 255.255.255.0, підмережа 192.168.1.0/24 додається до довіреної зони цього адаптера. Якщо адаптер має кілька адрес/підмереж, усі вони вважатимуться довіреними, незалежно від параметра
Ідентифікаційні дані мережі
відомої мережі.
Крім того, адреси, додані в розділі
Додаткові довірені адреси
, завжди додаються до довіреної зони адаптерів, підключених до відповідної мережі (незалежно від її типу захисту).
Попереджати про слабкий захист мережі WiFi
: ESET Internet Security сповістить вас про підключення до незахищеної бездротової мережі або мережі зі слабким захистом.
Профіль брандмауера
: виберіть профіль брандмауера, який буде використовуватись для підключення до цієї мережі.
Профіль оновлення
: виберіть профіль оновлення, який буде використовуватись для підключення до цієї мережі.
Щоб додати мережу у список підключених мереж, вона має відповідати наведеним нижче вимогам.
·
Ідентифікаційні дані мережі – усі вказані параметри мають збігатися з параметрами активного підключення.
·
Автентифікація мережі – якщо вибрано сервер автентифікації, автентифікація сервером ESET має бути успішною.
·
Обмеження мережі (лише ОС Windows XP) – має бути дотримано всіх вибраних глобальних обмежень.
77
Ідентифікація мережі
Мережа автентифікується на основі параметрів адаптера локальної мережі. Усі вибрані параметри порівнюються з фактичними параметрами активних мережевих підключень. Допускаються адреси IPv4 і IPv6.
78
Автентифікація мережі
Функція автентифікації мережі здійснює пошук певного сервера в мережі й використовує асиметричне шифрування (RSA) для його автентифікації. Ім’я мережі, що автентифікується, має збігатися з іменем зони, указаним у параметрах сервера автентифікації. Ім’я чутливе до регістру. Укажіть ім’я сервера, порт прослуховування сервера та відкритий ключ, який відповідає приватному ключу сервера (див. розділ
або імені NetBios разом зі шляхом розташування ключа на сервері (наприклад, ім’я_сервера_/каталог1/каталог2/автентифікація). Можна вказати альтернативні сервери. Для цього додайте їх до шляху, розділяючи крапками з комами.
Завантажте сервер автентифікації ESET .
Відкритий ключ, що імпортується, може бути файлом одного з наведених нижче типів.
·
Зашифрований відкритий ключ PEM (.pem). Його можна згенерувати за допомогою сервера автентифікації ESET (див. розділ
Автентифікація мережі – конфігурація сервера ).
·
Зашифрований відкритий ключ
·
Сертифікат відкритого ключа (.crt)
Натисніть
Тест
, щоб перевірити налаштування. Якщо автентифікацію сервера виконано успішно, відобразиться сповіщення
Автентифікацію сервера здійснено успішно
. Якщо автентифікацію не налаштовано належним чином, відобразиться одне з наведених нижче повідомлень про помилку.
Не вдалося здійснити автентифікацію сервера. Неприпустимий або невідповідний підпис.
Підпис сервера не збігається із введеним відкритим ключем.
Не вдалося здійснити автентифікацію сервера. Невідповідність імені мережі.
Вказане ім’я мережі не відповідає імені зони сервера автентифікації. Перевірте ідентичність обох імен.
Не вдалося здійснити автентифікацію сервера. Неприпустима відповідь сервера або немає відповіді.
Відповідь не надійде, якщо сервер не запущено або він недоступний. Якщо за вказаною адресою запущено інший HTTP-сервер, може надійти неприпустима відповідь.
Введено недійсний відкритий ключ.
Переконайтеся, що файл відкритого ключа не пошкоджено.
Обмеження мережі
(лише для ОС Windows XP)
У середовищі сучасних операційних систем (ОС Windows Vista й новіші версії) кожен мережевий адаптер має власну довірену зону й активний профіль брандмауера. На жаль, ОС Windows XP не підтримує подібну схему, тому всі мережеві адаптери завжди мають спільну довірену зону й активний профіль брандмауера. Якщо комп’ютер підключено до кількох мереж одночасно, це становить потенційний ризик для його безпеки. У такому разі трафік із недовіреної мережі може оцінюватися за допомогою довіреної зони та профілю брандмауера, налаштованих для іншої підключеної мережі. Щоб усунути загрозу безпеці, можна скористатися наведеними нижче обмеженнями. Це дасть змогу уникнути застосування однієї конфігурації до всіх мереж, якщо підключено іншу (потенційно недовірену) мережу.
У середовищі ОС Windows XP параметри підключеної мережі (довірена зона та профіль брандмауера) застосовуються глобально, якщо не активувати принаймні одне з указаних нижче обмежень.
a. Лише одне підключення активне b. Не встановлено жодного бездротового підключення c. Не встановлено жодного незахищеного бездротового підключення
79
80
4.3.5.2 Автентифікація мережі: конфігурація сервера
Автентифікація може виконуватися будь-яким комп’ютером/сервером, підключеним до мережі, автентифікацію якої потрібно виконати. Програму сервера автентифікації ESET потрібно інсталювати на комп’ютері/сервері, завжди доступному для автентифікації (незалежно від того, коли клієнт здійснює підключення до мережі). Файл інсталяції програми сервера автентифікації ESET можна завантажити з веб-сайту
ESET.
Після інсталяції програми відобразиться діалогове вікно (отримати доступ до програми можна в меню
Пуск
>
Програми
>
ESET
>
Сервер автентифікації ESET
).
Щоб налаштувати сервер автентифікації, введіть ім’я зони автентифікації, порт прослуховування сервера (за замовчуванням – 80), а також шлях до каталогу, у якому зберігатимуться відкритий і приватний ключі. Потім створіть відкритий і приватний ключі, які використовуватимуться у процесі автентифікації. Приватний ключ залишатиметься на сервері, а відкритий має бути імпортований на клієнтський комп’ютер у розділі автентифікації зони під час її налаштування у брандмауері.
Докладніше можна прочитати в цій статті бази знань ESET .
4.3.6 Ведення журналу
Брандмауер ESET Internet Security записує важливі події в журнал, який можна переглядати безпосередньо з головного меню. Натисніть
Інструменти
>
Журнали
, а потім виберіть
Брандмауер
у розкривному меню
Журнал
.
Журнали використовуються для виявлення в системі помилок і проникнень. Журнали брандмауера ESET містять такі дані:
· дата та час події;
· назва події;
· джерело;
· цільова мережева адреса;
· протокол мережевого зв’язку;
· застосоване правило або назва черв’яка (якщо ідентифіковано);
· атакована програма;
· користувач.
Ретельний аналіз цих даних допомагає виявити спроби порушити безпеку системи. На потенційні загрози безпеці вказують багато інших факторів, які також дають можливість користувачу мінімізувати їх наслідки.
Серед них: часті підключення з невідомих місць, багаторазові спроби встановити підключення, передача даних невідомими програмами, а також використання незвичних номерів портів.
4.3.7 Установлення підключення – виявлення
Брандмауер виявляє кожне новостворене мережеве підключення. Активний режим брандмауера визначає, які дії виконувати за новим правилом. Якщо активовано
Автоматичний режим
або
Режим на основі політик
, брандмауер виконає визначені дії без втручання користувача.
В інтерактивному режимі відображається інформаційне вікно, у якому повідомляється про виявлення нового мережевого підключення й надається детальна інформація про нього. Користувач може дозволити це підключення або відхилити його (заблокувати). Якщо в діалоговому вікні користувач багаторазово дозволяє одне й те саме підключення, для цього підключення рекомендується створити нове правило. Для цього виберіть
Створити правило та запам’ятати безстроково
й збережіть дію як нове правило для брандмауера.
Якщо в майбутньому брандмауер розпізнає теж саме підключення, він застосує наявне правило, не вимагаючи для цього втручання користувача.
Будьте обережні, створюючи нові правила, і дозволяйте лише безпечні підключення. Якщо дозволити всі підключення, брандмауер не буде виконувати своє призначення. Для підключень важливі наведені нижче параметри.
·
Віддалена сторона
– дозволяє підключення лише до довірених і відомих адрес.
·
Локальна програма
– не рекомендується дозволяти підключення для невідомих програм і процесів.
·
Номер порту
– зв’язок через загальні порти (наприклад, порт 80 для Інтернету) за звичайних умов дозволяється.
Комп’ютерні загрози часто поширюються через підключення до Інтернету та приховані підключення, за допомогою яких інфікують віддалені системи. Брандмауер із правильно настроєними правилами стає корисним інструментом захисту від багатьох атак шкідливого коду.
4.3.8 Вирішення проблем із персональним брандмауером ESET
У разі виникнення проблем із підключенням, коли на комп’ютері інстальовано ESET Internet Security, існує кілька способів перевірити, чи є цією причиною брандмауер ESET. Більше того, за допомогою брандмауера можна створити нові правила або виключення для вирішення проблем із підключенням.
Див. наведені нижче теми для отримання допомоги у вирішенні проблем, пов’язаних із брандмауером ESET.
·
·
Ведення журналу та створення правил або виключень на основі журналу
·
Створення виключень на основі сповіщень брандмауера
·
Розширене ведення журналу PCAP
·
Вирішення проблем із фільтрацією протоколів
4.3.8.1 Майстер виправлення неполадок
Майстер виправлення неполадок без попередження відстежує всі заблоковані підключення, а потім надає інструкції з усунення проблем у роботі брандмауера, пов’язаних з окремими програмами або пристроями.
Майстер запропонує новий набір правил, які буде застосовано, якщо ви їх затвердите.
Майстер виправлення неполадок
можна знайти в розділі
Параметри
>
Захист мережі
головного меню.
4.3.8.2 Ведення журналу та створення правил або виключень на основі журналу
За замовчуванням брандмауер ESET не фіксує в журналі всі заблоковані підключення. Якщо потрібно переглянути, які підключення заблоковано брандмауером, увімкніть ведення журналу у вікні
Додаткові параметри
у розділі
Інструменти
>
Діагностика
>
Увімкнути розширене журналювання для брандмауера
. Якщо в журналі ви помітите певний елемент, який не потрібно блокувати, створіть для нього правило або виключення IDS, натиснувши його правою кнопкою миші й вибравши
Надалі не блокувати подібні події
.
Зверніть увагу, що журнал усіх заблокованих підключень може містити тисячі елементів, тому в ньому може бути складно знайти потрібне підключення. Коли проблему вирішено, ведення журналу можна вимкнути.
Докладніше про журнал можна прочитати в розділі Журнали .
ПРИМІТКА
Використовуйте функцію журналювання для відображення порядку, у якому брандмауер блокував певні підключення. Крім того, створення правил на основі журналу дає змогу створювати саме такі правила, які вам потрібно.
81
4.3.8.2.1 Створення правила на основі журналу
Нова версія ESET Internet Security дає змогу створювати правила на основі журналу. У головному меню натисніть
Інструменти
>
Інші інструменти
>
Журнали
. У розкривному меню виберіть
Брандмауер
натисніть правою кнопкою миші потрібний запис журналу, а потім у контекстному меню виберіть
Не блокувати подібні події в майбутньому
. У вікні сповіщення відобразиться нове правило.
Щоби створювати правила з журналу, потрібно налаштувати наведені нижче параметри ESET Internet Security.
·
Установіть для параметра мінімальної детальності журналу значення
Діагностичні записи
(меню
Додаткові параметри
(F5) >
Інструменти
>
Журнали
).
·
Увімкніть параметр
Також відображати сповіщення про атаки, спрямовані на слабкі місця в системі безпеки
у меню
Додаткові параметри
(F5) >
Брандмауер
>
IDS і додаткові параметри
>
Виявлення вторгнення
.
4.3.8.3 Створення виключень на основі сповіщень персонального брандмауера
Коли брандмауер ESET помічає зловмисну мережеву активність, відображається вікно сповіщення з описом події. Це сповіщення містить посилання, за допомогою якого можна докладніше дізнатися про подію та за потреби налаштувати виключення для неї.
ПРИМІТКА
якщо в мережевій програмі або на пристрої не буде належним чином впроваджено мережеві стандарти, сповіщення IDS брандмауера можуть з’являтися повторно. Виключення можна створити безпосередньо зі сповіщення, щоб брандмауер ESET не виявляв відповідну програму або пристрій.
82
4.3.8.4 Розширене ведення журналу PCAP
Ця функція дає змогу створювати докладніші журнали для служби підтримки користувачів ESET.
Використовуйте цю функцію лише за запитом служби підтримки ESET, оскільки вона може створювати великий файл журналу та сповільнювати роботу комп’ютера.
1. Перейдіть у розділ
Додаткові параметри
>
Інструменти
>
Діагностика
й активуйте опцію
Увімкнути розширене журналювання для брандмауера
.
2. Спробуйте описати вашу проблему.
3. Вимкніть додаткові параметри реєстрації PCAP.
4. Файл журналу PCAP можна знайти в тому самому каталозі, де зберігаються дампи пам’яті з діагностичними даними.
·
ОС Microsoft Windows Vista або новіша
C:\ProgramData\ESET\ESET Internet Security\Diagnostics\
·
ОС Microsoft Windows XP
C:\Documents and Settings\All Users\...
4.3.8.5 Вирішення проблем із фільтрацією протоколів
Якщо в роботі браузера або поштового клієнта виникли неполадки, перш за все перевірте, чи це пов’язано з фільтрацією протоколу. Для цього спробуйте тимчасово вимкнути фільтрацію протоколу програми в розділі додаткових параметрів (не забудьте ввімкнути цю функцію після перевірки, інакше браузер і поштовий клієнт залишаться незахищеними). Якщо після вимкнення фільтрації проблема зникає, нижче наведено список поширених неполадок і способів їх виправлення.
Проблеми з оновленням або захистом зв’язку
Якщо програма сповіщає про неможливість оновлення або незахищеність каналу зв’язку, виконайте наведені нижче дії.
·
Якщо фільтрацію протоколу SSL увімкнуто, спробуйте тимчасово вимкнути її. Якщо це допомогло, можна продовжити користуватися фільтрацією протоколу SSL і відновити правильну роботу функції оновлення, виключивши проблемний зв’язок.
Увімкніть інтерактивний режим роботи для фільтрації протоколу SSL. Запустіть оновлення повторно. Після цього має з’явитися діалогове вікно з інформацією про зашифрований мережевий трафік. Переконайтеся, що в повідомленні вказано саме ту програму, у роботі якої виникають неполадки, а сертифікат надходить із її сервера оновлення. Виберіть, щоб система запам’ятала цю дію, і натисніть "Ігнорувати". Якщо відповідні діалогові вікна більше не відображаються, можна знову відновити автоматичний режим фільтрації, після чого проблему має бути вирішено.
·
Якщо проблемна програма не є браузером або поштовим клієнтом, її можна повністю виключити з фільтрації протоколу (якщо виключити браузер або поштовий клієнт, може виникнути загроза безпеці). Будь-яка програма, зв’язки якої було відфільтровано в минулому, уже має бути в списку на момент додавання виключення, тому вказувати її вручну не потрібно.
Проблема з доступом до пристрою в мережі
Якщо вам не вдається скористатися певною функцією пристрою в мережі (наприклад, відкрити сторінку вебкамери або відтворити відео на домашньому медіапрогравачі), спробуйте додати відповідні адреси IPv4 й IPv6 до списку виключених адрес.
Проблеми з окремим веб-сайтом
Можна виключити окремі веб-сайти з фільтрації протоколу за допомогою засобів керування URL-адресами.
Наприклад, якщо вам не вдається відкрити сторінку https://www.gmail.com/intl/en/mail/help/about.html
, спробуйте додати *gmail.com* до списку виключених адрес.
Помилка "Запущено деякі програми, що використовують кореневий сертифікат"
Коли ви вмикаєте фільтрацію протоколу SSL, продукт ESET Internet Security перевіряє, чи інстальовані програми довіряють його способу фільтрації протоколу SSL, імпортуючи сертифікат до їх сховища сертифікатів.
Для деяких програм це неможливо зробити, коли їх запущено. До таких програм належать Firefox і Opera.
Переконайтеся, що жодну з програм не запущено (найкращий спосіб зробити це – відкрити диспетчер завдань і переконатися, що на вкладці "Процеси" відсутні рядки firefox.exe або opera.exe), після чого слід повторити спробу.
Помилка, пов’язана з недовіреним видавцем або недійсним підписом
Найімовірніше, це свідчить про помилку описаного вище процесу імпорту. Спершу переконайтеся, що жодну з наведених вище програм не запущено. Потім вимкніть і знову ввімкніть фільтрацію протоколу SSL. Це ініціює повторний імпорт.
4.4 Інструменти захисту
За допомогою параметрів функції
Інструменти захисту
можна відрегулювати наведені нижче модулі.
·
Захист банківських операцій і платежів
·
·
83
84
4.4.1 Батьківський контроль
У модулі "Батьківський контроль" міститься набір автоматизованих засобів, які допомагають батькам захистити своїх дітей і встановити обмеження на користування пристроями та службами. Основна мета – завадити дітям або неповнолітнім користувачам переглядати веб-сторінки з неприйнятним або шкідливим вмістом.
Батьківський контроль дає змогу блокувати веб-сторінки, які можуть містити потенційно образливі матеріали.
Також батьки можуть заборонити доступ до певних попередньо визначених категорій (більше 40) і підкатегорій (більше 140) веб-сайтів.
Щоб активувати функцію батьківського контролю в окремому обліковому записі, виконайте наведені нижче дії.
1. За замовчуванням у ESET Internet Security батьківський контроль вимкнено. Існує два методи активації функції батьківського контролю.
o Натисніть на вкладці
Параметри
>
Інструменти захисту
>
Батьківський контроль
головного меню програми та змініть статус функції батьківського контролю на "Ввімкнено".
o
Натисніть клавішу F5, щоб перейти до дерева
Додаткові параметри
, відкрийте вкладку
Інтернет і електронна пошта
і виберіть
Батьківський контроль
, після чого натисніть перемикач поруч з елементом
Додати до системи
.
2. У головному вікні програми натисніть
Параметри
>
Інструменти захисту
>
Батьківський контроль
. Навіть якщо позначка
Увімкнено
відображається поруч з елементом
Батьківський контроль
, потрібно налаштувати цю функцію для відповідного облікового запису. Для цього натисніть
Захистити обліковий запис дитини
або
Батьківський обліковий запис
. У наступному вікні вкажіть дату народження. Це потрібно для визначення рівня доступу, а також установлення рекомендацій щодо веб-сторінок, прийнятних для цього віку. Після цього функцію батьківського контролю буде ввімкнуто для вказаного облікового запису користувача. Під назвою облікового запису натисніть
Заблокований вміст і налаштування…
, а тоді дозвольте чи заблокуйте категорії на вкладці
Категорії . Щоб дозволити чи заблокувати окремі сторінки, які не входять до жодної
категорії, відкрийте вкладку Виключення
.
Якщо натиснути
Параметри
>
Інструменти захисту
>
Батьківський контроль
у головному вікні продукту ESET
Internet Security, у цьому вікні відобразяться наведені нижче параметри.
Облікові записи користувачів Windows
Якщо для наявного облікового запису створено роль, вона відображатиметься тут. Перемістіть повзунок
так, щоб поруч із пунктом "Батьківський контроль" для цього облікового запису відображалася зелена позначка . В активному обліковому записі натисніть Заблокований вміст і налаштування…, щоб переглянути відповідний список дозволених категорій веб-сторінок, а також заблокованих і дозволених вебсторінок.
УВАГА!
Створюючи новий обліковий запис (наприклад, для дитини), дотримуйтеся наведених нижче покрокових інструкцій для ОС Windows 7 або Windows Vista.
1. Відкрийте розділ
Облікові записи користувачів
, натиснувши кнопку
Пуск
(у нижньому лівому куті робочого столу), виберіть
Панель керування
, а потім –
Облікові записи користувачів
.
2. Натисніть
Керування обліковим записом користувача
. Якщо відобразиться запит на підтвердження або введення пароля адміністратора, введіть його або підтвердьте наступну дію.
3. Натисніть
Створення облікового запису
.
4. Введіть ім’я облікового запису користувача й натисніть
Створення облікового запису
.
5. Відкрийте вкладку "Батьківський контроль" у головному вікні програми ESET Internet Security знову. Для цього натисніть
Параметри
>
Інструменти захисту
>
Батьківський контроль
.
Вміст нижньої частини вікна
Додавання виключення для веб-сайту…
– ви можете дозволити або заблокувати конкретний веб-сайт для кожного батьківського облікового запису окремо.
Показати журнал
– відображає докладний журнал із даними про активність засобу батьківського контролю
(заблоковані сторінки, облікові записи, для яких блокувалися сторінки, категорії тощо). Ви можете також застосувати до цього журналу фільтр на основі вибраних критеріїв, натиснувши
Фільтрація
.
Батьківський контроль
Після вимкнення батьківського контролю з’явиться вікно
Вимкнути батьківський контроль
. Тут указується проміжок часу, протягом якого захист буде вимкнено. Потім ця опція змінюється на
Призупинено
чи
Повністю вимкнено
.
Дуже важливо захистити параметри ESET Internet Security за допомогою пароля. Пароль установлюється в
розділі Параметри доступу . Якщо пароль не встановлено, з’явиться попередження
Захистіть усі параметри за допомогою пароля
. Це потрібно, щоб запобігти внесенню будь-яких несанкціонованих змін. Обмеження, установлені в розділі "Батьківський контроль", впливають лише на облікові записи користувачів зі стандартним доступом. Користувач із правами адміністратора може подолати будь-яке обмеження, тому визначені налаштування не матимуть сили.
Зв’язок HTTPS (SSL) не фільтрується за замовчуванням. Тому функція батьківського контролю не може заблокувати веб-сторінки, що починаються з
https://
. Щоб увімкнути цю функцію, активуйте налаштування
Увімкнути фільтрацію протоколу SSL/TLS
в дереві
Додаткові параметри
меню
Інтернет і електронна пошта
>
SSL/TLS
.
ПРИМІТКА
,
та Брандмауер . Усі ці функції ввімкнено за замовчуванням.
85
86
4.4.1.1 Категорії
Натисніть перемикач поруч із потрібною категорією, щоб дозволити її. Якщо не активувати категорію, її буде заблоковано для цього облікового запису.
Нижче наведено приклади категорій (груп), які можуть бути невідомі користувачам.
·
Різне
– як правило, приватні (локальні) IP-адреси, наприклад корпоративна мережа (127.0.0.0/8,
192.168.0.0/16 тощо). Якщо відображається помилка 403 або 404, веб-сайт також відповідає цій категорії.
·
Не вирішено
– ця категорія включає веб-сторінки, статус яких не визначено через помилку підключення до бази даних системи батьківського контролю.
·
Без категорії
– невідомі веб-сторінки, які ще не зареєстровано в базі даних системи батьківського контролю.
·
Динамічні
– веб-сторінки, на яких виконується переспрямування на інші сторінки або веб-сайти.
4.4.1.2 Виключення для веб-сайту
Щоб додати виключення для веб-сайту, виберіть
Параметри
>
Інструменти захисту
>
Батьківський контроль
, а тоді натисніть опцію
Додати виключення для веб-сайту
.
У полі
URL-адреса веб-сайту
введіть відповідні дані та виберіть (дозволено) або (заблоковано) для кожного облікового запису користувача, а тоді натисніть
OK
, щоб додати адресу до списку.
87
Щоб видалити URL-адресу зі списку, натисніть
Параметри
>
Інструменти захисту
>
Батьківський контроль
. Після цього в полі відповідного облікового запису користувача відкрийте меню
Заблокований вміст і налаштування
, виберіть вкладку
Виключення
, знайдіть потрібний варіант і натисніть
Видалити
.
88
У списках URL-адрес не можна використовувати спеціальні символи * (зірочка) та ? (знак запитання).
Наприклад, адреси веб-сторінок із кількома TLD потрібно вводити вручну
(examplepage.com
,
examplepage.sk
тощо). Додаючи домен до списку, увесь його вміст разом із субдоменами (наприклад,
sub.examplepage.com
) буде заблоковано або дозволено залежно від вибраної дії на основі URL-адреси.
ПРИМІТКА
Блокування або відкриття доступу до окремих сторінок може бути ефективнішим, ніж аналогічні дії з категорією веб-сторінок. Будьте уважні, коли змінюєте ці налаштування та додаєте категорію/веб-сторінку до списку.
4.5 Оновлення програми
Регулярне оновлення ESET Internet Security – найкращий спосіб забезпечити максимальний захист комп’ютера.
Модуль оновлення гарантує, що модулі програми й компоненти системи завжди матимуть актуальний стан.
Натиснувши
Оновлення
в головному вікні програми, можна переглянути поточний стан оновлення, відомості про дату й час останнього успішного оновлення, а також про те, чи потрібно його виконувати зараз.
Хоча наявність оновлень перевіряється автоматично, ви завжди можете натиснути посилання
Перевірити наявність оновлень
, щоб ініціювати оновлення вручну. Регулярне оновлення модулів і компонентів програми – це запорука повного захисту від шкідливого коду. Приділіть особливу увагу налаштуванню та роботі цієї функції. Щоб отримувати оновлення, потрібно активувати продукт за допомогою ліцензійного ключа. Якщо ви не зробили цього під час інсталяції, активуйте свою копію продукту, увівши ліцензійний ключ під час оновлення, для доступу до серверів оновлення ESET.
ПРИМІТКА
Компанія ESET надсилає ліцензійний ключ електронною поштою після придбання продукту ESET Internet
Security.
Поточна версія
– номер поточної інстальованої версії продукту.
Останнє оновлення
: дата останнього оновлення. Якщо відображається давня дата, можливо, версія модулів продукту застаріла.
Дата останньої перевірки оновлень
: дата останньої перевірки наявності оновлень.
Показати всі модулі
– інформація про список інстальованих модулів програми.
Натисніть
Перевірити наявність оновлень
, щоб визначити останню доступну версію ESET Internet Security.
Процес оновлення
Щойно ви натиснете
Перевірити наявність оновлень
, почнеться завантаження. На екрані відображається індикатор виконання та час до закінчення завантаження. Щоб перервати процес оновлення, натисніть
Скасувати оновлення
.
89
90
УВАГА!
За нормальних умов у вікні
Оновлення
відображається зелена позначка, що вказує на актуальний стан програми. Якщо позначка не відображається, програма застаріла, тому вона є більш уразливою до зараження. Якомога швидше оновіть модулі програми.
Якщо не вдається виконати оновлення, це може бути з таких причин:
1.
Недійсна ліцензія
– у розділі параметрів оновлення неправильно введено ліцензійний ключ.
Рекомендуємо перевірити дані автентифікації. Вікно додаткових параметрів (у головному меню натисніть
Параметри
, після чого виберіть
Додаткові параметри
або натисніть
F5
на клавіатурі) містить додаткові опції оновлення. Натисніть
Довідка та підтримка
>
Керування ліцензією
у головному меню та введіть новий ліцензійний ключ.
2.
Помилка під час завантаження файлів оновлення
– причиною появи такого повідомлення можуть бути
неправильні параметри підключення до Інтернету . Рекомендується перевірити підключення до Інтернету
(наприклад, відкривши в браузері будь-який веб-сайт). Якщо веб-сайт не відкривається, імовірно, підключення Інтернету не встановлено або комп’ютер має проблеми з підключенням. Зверніться до свого інтернет-провайдера, якщо не вдається встановити активне підключення до Інтернету.
УВАГА!
Після успішного оновлення рекомендуємо перезапустити комп’ютер, щоб забезпечити коректне оновлення всіх модулів програми.
ПРИМІТКА
Докладнішу інформацію можна знайти в цій статті бази знань ESET .
4.5.1 Параметри оновлення
Параметри налаштування оновлень розташовані в дереві
Додаткові параметри
(F5) у розділі
Оновлення
>
Базові
. Цей розділ містить інформацію про джерело оновлення (наприклад, сервери оновлення й дані автентифікації для них).
Базові
Поточний профіль оновлення (якщо його не визначено в розділі
Додаткові параметри
>
Брандмауер
>
Відомі мережі
) відображається в розкривному меню
Вибрати профіль оновлення за замовчуванням
.
Автоматичне переключення профілів
: дозволяє змінити профіль для певної мережі.
Якщо вам не вдається завантажити оновлення обробника виявлення, натисніть
Очистити
, щоб видалити тимчасові файли/кеш оновлення.
Відкочування модуля
Якщо ви підозрюєте, що останнє оновлення бази даних вірусів і/або модулів програми нестабільне або пошкоджене, можна повернутися до попередньої версії та вимкнути всі оновлення для вибраного періоду часу. Окрім цього, можна активувати попередньо вимкнуті оновлення, якщо їх було призупинено на невизначений час.
ESET Internet Security зберігає знімки екрана обробника виявлення й модулів програми для використання з функцією
відкочування
. Щоб створювати знімки екрана бази даних вірусів, залиште перемикач
Створювати
91
знімки екрана файлів оновлення
ввімкнутим. У полі
Кількість локально збережених знімків
указано, скільки знімків екрана попередньої вірусної бази даних зберігається на комп’ютері.
Якщо натиснути
Відкочування
(
Додаткові параметри
(F5) >
Оновлення
>
Базові
), у відповідному розкривному меню потрібно вибрати часовий інтервал, упродовж якого оновлення обробника виявлення й програмних модулів буде призупинено.
92
Щоб оновлення завантажилося як слід, важливо правильно вказати всі параметри. Якщо ви використовуєте брандмауер, переконайтеся, що програмі ESET дозволено зв’язок з Інтернетом (тобто дозволено зв’язок за протоколом HTTP).
Профілі
Профілі оновлення можна створювати для різних конфігурацій і завдань оновлення. Зокрема ця функція стане в пригоді користувачам мобільних пристроїв, яким потрібен альтернативний профіль, оскільки їхні параметри підключення до Інтернету часто змінюються.
Активний профіль указано в розкривному меню
Виберіть профіль, який потрібно відредагувати
(за замовчуванням для цього параметра встановлено значення
Мій профіль
). Щоб створити профіль, натисніть
Змінити
поруч з елементом
Список профілів
, введіть
Ім’я профілю
й натисніть
Додати
.
Оновлення
За замовчуванням для параметра
Тип оновлення
вибрано значення
Регулярне оновлення
. Так файли оновлень автоматично завантажуватимуться із сервера ESET із мінімальним споживанням мережевого трафіку.
Оновлення попередніх версій (параметр
Бета-версії оновлень
) – це оновлення, які пройшли повну внутрішню перевірку й незабаром будуть доступні для широкого загалу. Перевага бета-версії оновлення – доступ до найновіших методів виявлення й виправлення. Однак бета-версії оновлення можуть бути недостатньо стабільними, тому їх НЕ МОЖНА використовувати на виробничих серверах і робочих станціях, де потрібен високий рівень доступності й стабільності.
Запитувати перед завантаженням оновлення
: у сповіщенні можна буде підтвердити або скасувати завантаження файлу оновлення.
Запитувати, якщо розмір файлу оновлення більший за (КБ)
: якщо розмір файлу оновлення більше за вказаний, буде відображуватися сповіщення.
Не відображати сповіщення про успішне оновлення
: дає змогу вимкнути показ сповіщень у системному треї в нижньому правому куті екрана. Це зручно, коли ви працюєте в повноекранному режимі або коли запущено комп’ютерну гру. Зверніть увагу, що в ігровому режимі всі сповіщення буде вимкнуто.
Оновлення модуля
Увімкнути частіші оновлення вірусної бази даних
: вірусна база даних буде оновлюватись через коротші проміжки часу. Якщо цей параметр вимкнено, це може негативно позначитися на ефективності виявлення.
Оновлення програмного компонента
Оновлення програми
: якщо знадобиться повторна інсталяція, відкриється діалогове вікно підтвердження.
4.5.1.1 Додаткові параметри оновлення
Тут можна налаштувати такі параметри:
Режим оновлення
,
Проксі-сервер HTTP
.
4.5.1.1.1 Режим оновлення
На вкладці
Режим оновлення
містяться параметри, пов’язані з регулярними оновленнями програми. Тут можна визначити, як поводитиметься програма, коли випускається нова версія обробника виявлення або оновлення для компонентів програми.
Під час оновлення компонентів додаються нові функції або змінюються функції попередніх версій програми.
Вони є частиною регулярних оновлень обробника виявлення. Після того як ви інсталюєте оновлення компонента програми, може знадобитися перезавантажити комп’ютер.
Доступні наведені нижче параметри.
Оновлення програми
– якщо цей параметр увімкнуто, кожен компонент програми оновлюватиметься автоматично й непомітно без оновлення всього продукту.
Увімкнути оновлення вручну компонентів програми
– за замовчуванням вимкнено. Якщо цей параметр увімкнено й новіша версія ESET Internet Security доступна, ви можете перевірити оновлення на панелі
Оновлення
й
інсталювати
новішу версію.
Запитувати перед завантаженням оновлення
– якщо ввімкнути цей параметр і будуть доступні оновлення, відображатиметься сповіщення із запитом щодо інсталяції.
Запитувати, якщо розмір файлу оновлення більший за (КБ)
– якщо файл оновлення більший за вказаний розмір, відображатиметься сповіщення із запитом щодо його інсталяції.
4.5.1.1.2 Параметри підключення
Щоб отримати доступ до параметрів проксі-сервера для певного профілю оновлення, виберіть елемент
Оновлення
в дереві
Додаткові параметри
(F5) і натисніть
Профілі
> >
Оновлення
>
Параметри оновлення
.
Натисніть розкривне меню
Режим проксі-сервера
та виберіть одну із трьох наведених нижче опцій.
·
Не використовувати проксі-сервер
·
Підключення через проксі-сервер
·
Використовувати глобальні параметри проксі-сервера
Якщо вибрати параметр
Використовувати глобальні параметри проксі-сервера
, програма використовуватиме параметри проксі-сервера, уже вказані в гілці
Інструменти
>
Проксі-сервер
дерева додаткових параметрів.
Виберіть параметр
Не використовувати проксі-сервер
, щоб указати, що для оновлення ESET Internet Security не потрібно використовувати проксі-сервер.
93
Параметр
Підключення через проксі-сервер
слід вибирати в наведених нижче випадках.
·
Якщо для оновлення ESET Internet Security використовується проксі-сервер, відмінний від указаного в меню
"Інструменти"
>
Проксі-сервер
. У цій конфігурації інформацію для нового проксі-сервера має бути вказано в полі адреси
Проксі-сервер
, у полі зв’язку
Порт
(за промовчанням – 3128), а також у полях
Ім’я користувача
та
Пароль
(якщо потрібно).
·
Якщо параметри проксі-сервера для загального використання не було встановлено, але для оновлення програма ESET Internet Security підключатиметься до проксі-сервера.
·
Якщо комп’ютер підключено до Інтернету через проксі-сервер. Під час інсталяції програми значення параметрів беруться з конфігурації Internet Explorer, але якщо вони змінюються (наприклад, ви звертаєтеся до іншого постачальника послуг Інтернету), переконайтеся, що в цьому вікні вказано правильні параметри проксі-сервера HTTP. В іншому разі програма не зможе підключитися до серверів оновлень.
За замовчування для проксі-сервера застосовується параметр
Використовувати глобальні параметри проксісервера
.
Використовувати пряме підключення, якщо проксі-сервер недоступний
– якщо проксі-сервер недоступний, у процесі оновлення буде виконано його обхід.
ПРИМІТКА
У полях
Ім’я користувача
та
Пароль
указуються окремі дані для кожного проксі-сервера. Заповнюйте їх, лише якщо ці дані потрібні для підключення до проксі-сервера. Ці поля не призначені для введення пароля й імені користувача для ESET Internet Security. Ї х потрібно заповнювати, лише якщо ви точно знаєте, що для доступу до Інтернету через проксі-сервер потрібен пароль.
4.5.2 Відкочування оновлення
Якщо ви підозрюєте, що останнє оновлення обробника виявлення та/або модулів програми нестабільне або пошкоджене, можна повернутися до попередньої версії та вимкнути всі оновлення для вибраного періоду часу. Окрім цього, можна активувати попередньо вимкнуті оновлення, якщо їх було призупинено на невизначений час.
ESET Internet Security зберігає знімки екрана обробника виявлення й модулів програми для використання з функцією
відкочування
. Щоб створити знімки екрана обробника виявлення, установіть прапорець
Створювати знімки екрана файлів оновлення
. Значення в полі
Кількість локально збережених знімків
визначає кількість знімків екрана обробника виявлення, які було попередньо збережено.
Якщо натиснути
Відкочування
(
Додаткові параметри
(F5) >
Оновлення
>
Базові
), у розкривному меню
Тривалість
потрібно буде вибрати проміжок часу, на який оновлення обробника виявлення й програмних модулів призупиниться.
94
Для призупинення оновлень на невизначений час (доки отримання оновлень не буде відновлено вручну) виберіть
До скасування
. Оскільки цей параметр спричиняє потенційну загрозу для безпеки, не рекомендується вибирати його.
Якщо відкочування вже виконано, кнопка
Відкотити
замінюється на
Дозволити оновлення
. Протягом періоду, вибраного у спадному меню
Призупинити оновлення
, оновлення не встановлюватимуться. Версію обробника
виявлення буде повернено до найстарішої серед доступних, тож вона зберігатиметься як знімок у файловій системі на локальному комп’ютері.
ПРИМІТКА
Скажімо, останньою версією обробника виявлення є версія 6871. Версії 6870 і 6868 зберігаються як знімки обробника виявлення. Зауважте, що версія 6869 із певної причини не доступна (наприклад, через те, що комп’ютер було вимкнено, а перш ніж було завантажено версію 6869, з’явилось актуальніше оновлення).
Якщо ви ввели 2 в поле
Кількість локально збережених знімків екрана
й натиснули
Відкотити
, обробник виявлення (включаючи модулі програми) буде відновлено до версії з номером 6868. Для виконання цього процесу знадобиться певний час. Перевірте, чи було відновлено старішу версію обробника виявлення в головному вікні програми ESET Internet Security у розділі
4.5.3 Створення завдань оновлення
Процес оновлення можна ініціювати вручну, натиснувши
Перевірити наявність оновлень
в основному вікні, яке відобразиться після вибору елемента
Оновлення
в головному меню.
Оновлення також можна виконувати як заплановані завдання. Щоб налаштувати заплановане завдання, натисніть
Інструменти
>
Завдання за розкладом
. За замовчуванням у програмі ESET Internet Security активовано наведені нижче завдання.
·
Регулярне автоматичне оновлення
·
Автоматичне оновлення після встановлення модемного підключення
·
Автоматичне оновлення після входу користувача в систему
Кожне завдання оновлення за бажанням можна змінювати. Окрім стандартних завдань оновлення, користувач може створювати нові завдання із власною користувацькою конфігурацією. Докладніше про створення й налаштування завдань оновлення див. у розділі
.
95
4.6 Інструменти
У меню
Інструменти
представлено ряд модулів, які допомагають спростити адміністрування програми та надають додаткові можливості для досвідчених користувачів.
96
Моніторинг домашньої мережі
– зменшує ризик у разі підключення до мережі. Докладніше можна прочитати
Захист банківських операцій і платежів
– ESET Internet Security захищає номери ваших кредитних карток та іншу конфіденційну інформацію, коли ви користуєтеся веб-сайтами для онлайн-банкінгу або здійснення платежів. Для захисту банківських трансакцій буде запущено захищений браузер. Докладнішу інформацію див.
у цій статті бази знань ESET .
Натисніть Інші інструменти , щоб переглянути інші інструменти захисту комп’ютера.
4.6.1 Моніторинг домашньої мережі
Моніторинг домашньої мережі
допомагає виявити такі вразливості маршрутизатора в домашній мережі, як відкриті порти або ненадійний пароль маршрутизатора. За допомогою цієї функції також можна легко відкрити список підключених до домашньої мережі та згрупованих за типами пристроїв (наприклад, принтери, маршрутизатори, мобільні пристрої тощо). Програма не змінює конфігурацію вашого маршрутизатора. Ви маєте внести зміни самі через спеціальний інтерфейс маршрутизатора. Домашні маршрутизатори можуть бути дуже вразливими до шкідливих програм, які використовуються для запуску розподілених атак «відмова в обслуговуванні» (DDoS-атак). Якщо користувач не змінить пароль роутера за замовчуванням, зловмисники можуть легко вгадати його, увійти на маршрутизатор і змінити його конфігурацію або порушити безпеку мережі.
ПОПЕРЕДЖЕННЯ
Наполегливо рекомендуємо створити надійний пароль, який має значну довжину та включає числа, символи й великі букви. Щоб пароль було складніше підібрати, використовуйте поєднання різних типів символів.
Усі підключені до вашої мережі пристрої відображаються в режимі Sonar. Наведіть курсор миші на піктограму пристрою, щоб переглянути основні відомості про нього (наприклад, назву мережі, коли востаннє користувач був у мережі). Натисніть піктограму пристрою, щоб переглянути докладні відомості про нього.
Щоб показати інформацію про всі підключені пристрої в поданні списку, натисніть піктограму . У поданні списку відображаються ті самі дані, що й у режимі Sonar. За допомогою розкривного меню можна відфільтрувати пристрої за вказаними далі критеріями.
·
Пристрої, підключені лише до поточної мережі
·
Пристрої без категорії
·
Пристрої, підключені до всіх мереж
На модулі моніторингу домашньої мережі з’являються два наведених нижче типи сповіщень.
До мережі підключено новий пристрій
. Сповіщення відображається, якщо до мережі підключається новий пристрій, коли користувач уже під’єднався.
Знайдено нові мережеві пристрої
. Таке сповіщення відображається, якщо після відновлення сеансу підключення у списку вказано нові виявлені пристрої.
ПРИМІТКА
Обидва типи сповіщень інформують користувача про те, що до його мережі намагається підключитися неавторизований пристрій.
ПРИМІТКА
Нещодавно підключені пристрої відображаються ближче до маршрутизатора, щоб їх було легше помітити.
Моніторинг домашньої мережі
допомагає виявити вразливості маршрутизатора й підвищити рівень безпеки, коли ви підключаєтеся до зовнішньої мережі.
Натисніть
Сканування мережі
, щоб уручну відсканувати мережу, до якої ви наразі підключені.
Можна вибрати один із таких параметрів сканування:
·
Сканувати все
·
Сканувати лише маршрутизатор
·
Сканувати лише пристрої
ПОПЕРЕДЖЕННЯ
Скануйте лише власну мережу! Такі дії в мережах інших людей можуть становити потенційну небезпеку.
Після завершення сканування відображається сповіщення з посиланням на основну інформацію про пристрій.
Також можна двічі натиснути ім’я підозрілого пристрою в поданні списку або режиму Sonar. Натисніть
Вирішити проблему
, щоб переглянути інформацію про нещодавно заблоковані спроби підключення.
ПРИМІТКА
Докладнішу інформацію про виправлення неполадок брандмауера можна переглянути тут.
97
98
4.6.1.1 Мережевий пристрій
Тут можна переглянути докладну інформацію про пристрій, включаючи такі дані:
·
Ім’я пристрою
·
Тип пристрою
·
Востаннє переглянуто
·
Ім’я мережі
·
IP-адреса
·
MAC-адреса
Піктограма олівця вказує на те, що ім’я або тип пристрою можна змінити.
Видалити пристрій
: дозволяє видалити раніше підключений до мережі пристрій, якщо він більше не використовується.
4.6.2 Захист веб-камери
Функція
Захист веб-камери
дає змогу переглядати процеси та програми, які мають доступ до веб-камери вашого комп’ютера. Якщо небажана програма намагається отримати доступ до вашої камери, з’являється сповіщення. Можна
дозволити
або
заборонити
небажаним процесам і програмам доступ до камери.
4.6.3 Інструменти ESET Internet Security
У меню
Інші інструменти
міститься низка модулів, завдяки яким спрощується адміністрування програми та відкриваються додаткові можливості для досвідчених користувачів.
Це меню містить наведені нижче інструменти.
Запущені процеси (якщо ESET LiveGrid® увімкнено в програмі ESET Internet Security)
(якщо брандмауер увімкнуто в програмі ESET Internet Security)
– переспрямовує вас на сторінку ESET SysRescue Live, де можна завантажити образ програмиESET SysRescue Live або програму Live CD/USB Creator для операційних систем Microsoft Windows.
– допомагає відновити працездатний стан комп’ютера після очищення загрози.
Надіслати файл для аналізу – дає змогу надсилати підозрілі файли на аналіз до лабораторії ESET.
Діалогове вікно, що з’являється на екрані після натискання цієї опції, описано в цьому розділі.
ПРИМІТКА
Модуль ESET SysRescue може бути недоступним для ОС Windows 8 у складі попередніх версій продуктів для захисту безпеки від ESET. У такому разі рекомендуємо оновити продукт або створити диск ESET SysRescue на комп’ютері під керуванням іншої версії ОС Microsoft Windows.
4.6.3.1 Журнали
Журнали містять інформацію про важливі події, які відбулися у програмі, і надають огляд виявлених загроз.
Ведення журналу є важливим засобом системного аналізу, виявлення загроз і виправлення неполадок. Запис у журнал відбувається у фоновому режимі без втручання користувача. Інформація, яка може записуватися в журнал, залежить від поточних параметрів деталізації журналу. Доступна можливість переглядати текстові повідомлення та журнали безпосередньо в інтерфейсі ESET Internet Security, а також архівувати журнали.
Доступ до журналів можна отримати з головного вікна програми, натиснувши
Інструменти
>
Інші інструменти
>
Журнали
. Виберіть потрібний тип журналу в розкривному меню
Журнал
. Доступні такі журнали:
·
Виявлені загрози
– цей журнал містить детальну інформацію про загрози, виявлені ESET Internet Security.
У журналі міститься інформація про час виявлення, назву загрози, її розташування, виконану дію й ім’я користувача, який перебував у системі в момент виявлення загрози. Двічі натисніть будь-який запис журналу, щоб відобразити детальні відомості в окремому вікні.
·
Події
– усі важливі дії, виконані ESET Internet Security, записуються в журналі подій. Журнал містить інформацію про події та помилки, які сталися в програмі. Він призначений для системних адміністраторів і користувачів, яким потрібна допомога з вирішенням проблем. Часто інформація в ньому допомагає знайти вирішення проблеми, яка виникла під час роботи програми.
·
Сканування комп’ютера
– у цьому вікні відображаються результати всіх виконаних уручну або запланованих сканувань. Кожний рядок відповідає одному скануванню комп’ютера. Двічі клацніть будьякий рядок, щоб переглянути докладну інформацію про відповідний сеанс сканування.
·
HIPS
– містить записи певних правил HIPS
, позначених для запису. Протокол містить назву програми, яка викликала операцію, результат (правило було дозволено чи заборонено), а також ім’я правила.
99
·
Захист мережі
: в цьому журналі відображаються всі віддалені атаки, виявлені брандмауером. У цьому журналі можна переглянути інформацію про всі атаки на комп’ютері. У стовпці
Подія
вказано список виявлених атак. У стовпці
Джерело
надається детальніша інформація про зловмисника. У стовпці
Протокол
зазначається, який комунікаційний протокол використовувався для проведення атаки. Аналіз журналу брандмауера може допомогти вчасно виявити спроби проникнення в систему, а також попередити несанкціонований доступ.
·
Відфільтровані веб-сайти
– Цей список знадобиться, якщо потрібно буде переглянути веб-сайти,
заблоковані модулем захисту доступу до Інтернету чи функцією
Батьківський контроль . У кожному
журналі вказується час, URL-адреса, ім’я користувача та програма, що встановила підключення з певним сайтом.
·
Захист від спаму
– містить записи, пов’язані з повідомленнями електронної пошти, позначеними як спам.
·
Батьківський контроль
– відображає заблоковані або дозволені батьківським контролем веб-сторінки.
Значення у стовпцях
Тип збігу
та
Значення збігу
допомагають визначити, як застосовувалися правила фільтрації.
·
Контроль пристроїв
– містить записи про змінні носії та пристрої, підключені до комп’ютера. У файлі журналу реєструються тільки пристрої з відповідними правилами контролю. Якщо правило не відповідає підключеному пристрою, запис у журналі для підключеного пристрою не створюватиметься. У цьому ж журналі можна переглянути відомості про тип пристрою, серійний номер, ім’я постачальника та розмір носія (якщо доступно).
·
Розділ
Захист веб-камери
– містить записи про заблоковані відповідною функцією програми.
Виберіть вміст будь-якого журналу й натисніть клавіші
Ctrl+C
, щоб скопіювати його в буфер обміну. Натисніть і утримуйте клавішу
Ctrl
або
Shift
, щоб вибрати кілька записів.
Натисніть елемент фільтрації.
Фільтрація
, щоб відкрити вікно
Фільтрація журналу
, де можна визначати критерії
Клацніть певний запис правою кнопкою миші, щоб відкрити контекстне меню. У контекстному меню ви зможете отримати доступ до наведених нижче параметрів.
·
Показати
– показ додаткової інформації про вибраний журнал у новому вікні.
·
Відфільтровувати однакові записи
– після активації цього фільтра відображатимуться лише записи певного типу (діагностичні, попереджувальні тощо).
·
Фільтрувати.../Знайти...
– після натискання цієї опції у вікні Пошук у журналі можна визначати критерії фільтрування для певних записів журналу.
·
Увімкнути фільтр
– активація параметрів фільтра.
·
Вимкнути фільтр
– очищення всіх параметрів фільтра (як описано вище).
·
Копіювати/Копіювати все
– копіювання інформації про всі записи у вікні.
·
Видалити/Видалити все
– видалення вибраних або всіх відображуваних записів (для виконання цієї дії необхідні права адміністратора).
·
Експортувати…
– експорт інформації про записи у форматі XML.
·
Експортувати все…
– експорт інформації про всі записи у форматі XML.
·
Прокручування журналу
– залиште цей параметр увімкненим, щоб у вікні
Журнали
старі записи автоматично прокручувалися й завжди відображалися активні.
100
4.6.3.1.1 Журнали
Налаштувати параметри ведення журналу можна в головному вікні ESET Internet Security. Натисніть
Параметри
>
Відкрити додаткові параметри...
>
Інструменти
>
Журнали
. Розділ журналів використовується для налаштування параметрів керування журналами. Для економії місця на жорсткому диску програма автоматично видаляє найстаріші журнали. Для журналів можна налаштувати наведені нижче параметри.
Мінімальна детальність журналу
– визначає, наскільки докладно описуватимуться події в журналі.
·
Діагностика
– запис інформації, необхідної для оптимізації програми, і всіх зазначених вище елементів.
·
Інформаційні записи
– запис інформаційних повідомлень, включно зі сповіщеннями про успішне оновлення, і всіх зазначених вище елементів.
·
Попередження
– запис усіх критичних помилок і попереджувальних повідомлень.
·
Помилки
– запис таких помилок, як
Помилка під час завантаження файлу
, і критичних помилок.
·
Критичні помилки
– запис лише критичних помилок (помилка запуску антивірусного захисту,, брандмауератощо).
У полі
Автоматично видаляти записи, старіші за (дн.)
можна вказати термін зберігання записів журналу, після завершення якого вони автоматично видалятимуться.
Автоматично оптимізувати файли журналу
– якщо цей прапорець установлено, журнали автоматично дефрагментуються, коли відсоток фрагментації перевищує значення, указане в полі
Якщо кількість записів, що не використовуються, перевищує (%)
.
Натисніть
Оптимізувати
, щоб запустити дефрагментацію журналів. Під час її виконання всі порожні записи видаляються, що підвищує ефективність і швидкість обробки журналів. Це вдосконалення особливо помітне, коли журнали містять велику кількість записів.
Параметр
Увімкнути текстовий протокол
дає змогу зберігати журнали у файлах іншого формату окремо від
·
Цільовий каталог
– каталог, у якому зберігатимуться файли журналів (тільки для файлів TXT/CSV). Кожен розділ журналів містить окремий файл із попередньо визначеним іменем (наприклад,
virlog.txt
в розділі
Виявлені загрози
, якщо для збереження журналів використовується звичайний текстовий формат).
·
Тип
– якщо вибрати формат
Текст
, журнали зберігатимуться в текстовому файлі, а дані розділятимуться знаками табуляції. Те саме стосується формату
CSV
(файл із роздільниками-комами). Якщо вибрати параметр
Подія
, дані зберігатимуться в журналі подій Windows (їх можна переглянути за допомогою засобу перегляду подій на панелі керування), а не у файлі.
Видалити всі файли журналу
: видаляє всі збережені журнали, вибрані в розкривному меню
Тип
у цей момент.
Відобразиться сповіщення про успішне видалення журналів.
ПРИМІТКА
щоби прискорити вирішення деяких проблем, ESET може попросити вас надати копії журналів, збережених на комп’ютері. Інструмент ESET Log Collector полегшує збір потрібної інформації. Докладніше про ESET Log
Collector можна прочитати у відповідній статті бази знань ESET .
101
4.6.3.2 Запущені процеси
Модуль стеження за запущеними процесами відображає інформацію про програми або процеси на комп’ютері та є засобом негайного й постійного інформування ESET про нові загрози. ESET Internet Security надає детальну інформацію про запущені процеси, захищаючи користувачів за допомогою технології
.
Процес
– ім’я процесу або програми, запущеної на комп’ютері. Усі запущені процеси доступні для перегляду також у диспетчері завдань Windows. Щоб відкрити диспетчер завдань, клацніть правою кнопкою миші в пустій області на панелі завдань і виберіть пункт
Диспетчер завдань
або натисніть на клавіатурі
Ctrl
+
Shift
+
Esc
.
Рівень ризику
– у більшості випадків ESET Internet Security і технологія ThreatSense призначають рівні ризику об’єктам (файлам, процесам, розділам реєстру тощо), використовуючи ряд евристичних правил, за якими досліджуються характеристики кожного об’єкта й потім визначається потенціал шкідливої активності. На основі цієї евристики об’єктам призначається певний рівень ризику – від 1 – Безпечний (зелений) до 9 – Небезпечний
(червоний) .
ПРИМІТКА
Відомі програми з позначкою Безпечні (зелений) без сумніву безпечні (зазначені в білому списку), і з метою покращення ефективності вони не скануватимуться.
PID
– числовий ідентифікатор процесу, який можна використовувати як параметр у викликах різноманітних функцій (наприклад, для регулювання пріоритетності процесів).
Кількість користувачів
– кількість користувачів, які працюють із певною програмою. Збір цієї інформації виконує технологія ThreatSense.
Час виявлення
– час, коли програму було виявлено технологією ThreatSense.
ПРИМІТКА
Програми з позначкою Невідомі (червоний) не обов’язково шкідливі. Зазвичай таку позначку отримують нові програми. Якщо ви не впевнені, чи шкідливий певний файл, можна
102
дослідницьку лабораторію ESET. Якщо буде визначено, що файл шкідливий, ми додамо засоби для його виявлення в наступне оновлення.
Назва програми
– ім’я, присвоєне програмі або процесу.
Відкрити в новому вікні
– інформація про запущені процеси відкриється в новому вікні.
Натисніть програму, щоб переглянути вказані нижче відомості про неї.
·
Шлях
– розміщення програми на комп’ютері.
·
Розмір
– розмір файлу в Б (байтах).
·
Опис
– характеристики файлу на основі його опису операційною системою.
·
Компанія
– ім’я постачальника або прикладного процесу.
·
Версія
– інформація від видавця програми.
·
Продукт
– ім’я програми та/або фірмове найменування.
·
Дата створення/Дата змінення
– дата й час створення чи змінення.
ПРИМІТКА
Також можна перевірити репутацію файлів, які не є запущеними програмами або процесами. Для цього клацніть правою кнопкою миші потрібний файл і виберіть
Додаткові параметри
>
Перевірити репутацію файлу
.
4.6.3.3 Звіт про безпеку
Ця функція забезпечує короткий огляд статистичних даних для наведених нижче категорій.
Заблоковані веб-сторінки
: відображає кількість заблокованих веб-сторінок (URL-адресу вказано в чорному списку потенційно небажаних програм, фішинг, хакерський маршрутизатор, IP або сертифікат).
Інфіковані об’єкти, виявлені в електронній пошті
: відображає кількість таких об’єктів.
Веб-сторінки, заблоковані функцією батьківського контролю
: відображає кількість таких сторінок.
Виявлені потенційно небажані програми
: відображає кількість таких програм.
Виявлені електронні листи зі спамом
: відображає кількість таких листів.
Заблоковані спроби доступу до веб-камери
: відображає кількість таких спроб.
Захищені сеанси інтернет-банкінгу
: відображає кількість таких сеансів.
Перевірені документи
: відображає кількість таких документів.
Перевірені програми
: відображає кількість таких програм.
Інші перевірені об’єкти
: відображає кількість таких об’єктів.
Перевірені об’єкти веб-сторінок
: відображає кількість таких об’єктів.
Перевірені об’єкти електронних листів
: відображає кількість таких об’єктів.
Порядок відображення цих категорій визначається їх числовим значенням (від найвищого до найнижчого).
Категорії з нульовими значеннями не відображаються. Натисніть "Розгорнути", щоб відобразити приховані категорії.
Під категоріями можна побачити реальну ситуацію щодо зараження вірусами у світі. Наявність вірусу в кожній країні позначається кольором (що темніший колір, то більше число). Сірим позначаються країни, для яких немає даних. Наведіть курсор миші на країну, щоб відобразити дані для неї. Можна вибрати континент, і його буде автоматично збільшено.
У нижній частині звіту про безпеку можна активувати такі функції:
103
·
Управління паролями
·
Захист інформації
·
Батьківський контроль
·
Антикрадій
Після ввімкнення функція більше не відображатиметься у звіті про безпеку як неактивна.
Натисніть значок шестірні у верхньому правому куті, щоб
увімкнути чи вимкнути сповіщення звіту про безпеку
або вибрати період, за який збиратимуться дані (за останні 30 днів або з моменту активації продукту).
Якщо ESET Internet Security інстальовано менше ніж 30 днів тому, можна вибрати лише ту кількість днів, яка минула з моменту інсталяції. За замовчуванням вибрано 30 днів.
Скинути дані
: очищає всю статистику та видаляє наявні дані звіту про безпеку. Цю дію необхідно підтверджувати, якщо не знято прапорець
Запитувати перед скиданням даних статистики
в меню
Додаткові параметри
>
Інтерфейс користувача
>
Повідомлення про загрози та сповіщення
>
Повідомлення про підтвердження
.
4.6.3.4 Перегляд активності
Щоб переглянути поточну
активність файлової системи
у вигляді графіка, натисніть
Інструменти
>
Інші інструменти
>
Перегляд активності
. Унизу графіка розташована часова шкала, яка відображає активність файлової системи в режимі реального часу за вибраний період. Щоб змінити проміжок часу, виберіть інший у розкривному меню
Частота оновлення
.
Можна вибрати один із наведених нижче варіантів.
·
Крок: 1 секунда
– графік оновлюється щосекунди й відображає дані за останні 10 хвилин.
·
Крок: в 1 хвилину (останні 24 години)
– графік оновлюється щохвилини й відображає дані за останні 24 години.
·
Крок: в 1 годину (останній місяць)
– графік оновлюється щогодини й відображає дані за останній місяць.
·
Крок: в 1 годину (вибраний місяць)
– графік оновлюється щогодини й відображає дані за вибрану кількість останніх місяців (Х).
104
Вертикальна вісь
графіка активності файлової системи
представляє прочитані дані (синя лінія) й записані
(червона). Обидва значення представлені в КБ (кілобайтах)/МБ/ГБ. Якщо навести курсор на прочитані або записані дані в легенді під графіком, на графіку відобразиться значення лише для цього типу активності.
У розкривному меню також можна вибрати параметр
Мережева активність
. Вигляд і опції графіка для пунктів
Активність файлової системи
й
Мережева активність
однакові, за винятком того, що в останньому випадку червона лінія вказуватиме на отримані дані, а синя – на надіслані.
4.6.3.5 Мережеві підключення
У розділі мережевих підключень відображається список активних і відкладених підключень. Це допомагає контролювати всі програми, які встановлюють вихідні підключення.
Перший рядок показує назву програми та швидкість передавання даних. Щоб побачити список підключень, створених програмою (а також детальнішу інформацію), натисніть
+
.
Стовпці
Програма/Локальна IP-адреса
– назва програми, локальні IP-адреси та комунікаційні порти.
Віддалена IP-адреса
– IP-адреса та номер порту певного віддаленого комп’ютера.
Протокол
– використовуваний комунікаційний протокол.
Вихідна швидкість/вхідна швидкість
– поточна швидкість передавання вихідних і вхідних даних.
Відправлено/отримано
– обсяг даних, переданих упродовж сеансу підключення.
Показати подробиці
– виберіть цю опцію, щоб переглянути детальну інформацію про вибране підключення.
Натисніть підключення правою кнопкою миші, щоб відкрити додаткові параметри, зокрема:
Розпізнавати імена комп’ютерів
– якщо це можливо, усі мережеві адреси відображаються у форматі DNS, а не в числовому форматі IP-адрес.
105
Показувати лише підключення TCP
– у списку представлені лише підключення, які належать до групи протоколів TCP.
Показувати підключення для прослуховування
– виберіть цей параметр, щоб відображати лише ті підключення, через які в цей момент не встановлено жодних зв’язків, але система відкрила порт і очікує на підключення.
Показувати внутрішні підключення комп’ютера
– активуйте цей параметр, щоб відображати лише підключення, віддаленою стороною яких є локальна система (так звані підключення
localhost
).
Швидкість оновлення
– укажіть частоту оновлення активних підключень.
Оновити зараз
– перезавантаження вікна мережевих підключень.
Наведені нижче опції доступні лише після вибору програми або процесу, а не активного підключення.
Тимчасово відхилити зв’язки процесу
– відхилити поточні підключення для вибраної програми. Якщо встановлюється нове підключення, брандмауер застосовує раніше визначене правило. Опис налаштувань
наведено в розділі Налаштування та використання правил
.
Тимчасово дозволити зв’язки процесу
– дозволити поточні підключення для вибраної програми. Якщо встановлюється нове підключення, брандмауер застосовує раніше визначене правило. Опис налаштувань
наведено в розділі Налаштування та використання правил
.
4.6.3.6 ESET SysInspector
системні компоненти, як драйвери та програми, мережеві підключення й важливі розділи реєстру. Крім того, вона оцінює рівень ризику для кожного компонента. Ця інформація може допомогти виявити причину підозрілого поводження системи, яке може бути спричинено несумісністю програмного забезпечення або обладнання чи проникненням шкідливої вірусної програми.
Вікно SysInspector містить таку інформацію про створені журнали:
·
Час
– час створення журналу.
·
Коментар
– короткий коментар.
·
Користувач
– ім’я користувача, який створив журнал.
·
Статус
– статус створення журналу.
Можливі такі дії:
·
Показати
– відкривання створеного журналу. Також відповідний файл журналу можна натиснути правою кнопкою миші й вибрати
Показати
в контекстному меню.
·
Порівняти
– порівняти два наявні журнали.
·
Створити...
– створити новий журнал. Перш ніж відкривати журнал, дочекайтеся, поки ESET SysInspector завершить роботу (статус журналу зміниться на "Створено").
·
Видалити
– видалити вибрані журнали зі списку.
Для одного або кількох вибраних файлів журналу в контекстному меню доступні наведені нижче елементи.
·
Показати
– відкрити вибраний журнал в ESET SysInspector (аналогічно подвійному натисканню журналу).
·
Порівняти
– порівняти два наявні журнали.
·
Створити...
– створити новий журнал. Перш ніж відкривати журнал, дочекайтеся, поки ESET SysInspector завершить роботу (статус журналу зміниться на "Створено").
·
Видалити
– видалити вибрані журнали зі списку.
·
Видалити все
– видалити всі журнали.
·
Експортувати…
– експортувати журнал у файл
.xml
або стиснутий
.xml
.
106
4.6.3.7 Планувальник
Інструмент "Планувальник" керує запланованими завданнями та запускає їх із попередньо визначеною конфігурацією та заданими властивостями.
Доступ до інструмента "Планувальник" можна отримати в головному вікні програми ESET Internet Security, натиснувши
Інструменти
>
Інші інструменти
>
Планувальник
. У розділі
Планувальник
міститься список усіх завдань і властивостей конфігурацій, зокрема такі параметри, як дата, час і профіль сканування.
Планувальник використовується для планування таких завдань: оновлення модулів, сканування за розкладом, сканування файлів під час запуску системи й обслуговування журналів. Завдання можна додавати або видаляти безпосередньо з головного вікна планувальника (натисніть у нижній частині
Додати завдання
або
Видалити
).
Щоб відновити список запланованих завдань за замовчуванням і видалити всі зміни, натисніть
За замовчуванням
. Натисніть правою кнопкою миші в будь-якій частині вікна, щоб виконати такі дії: відобразити детальну інформацію, виконати завдання негайно, додати нове завдання або видалити наявне. Використовуйте прапорці на початку кожного запису, щоб активувати або вимкнути завдання.
За замовчуванням у вікні
Планувальник
відображаються такі завдання:
·
Обслуговування журналу
·
Регулярне автоматичне оновлення
·
Автоматичне оновлення після встановлення модемного підключення
·
Автоматичне оновлення після входу користувача в систему
·
Регулярний пошук останньої версії продукту
(див.
·
Автоматична перевірка файлів під час запуску системи
(після входу користувача в систему)
·
Автоматична перевірка файлів під час запуску
(після успішного оновлення обробника виявлення)
Щоб змінити конфігурацію наявного запланованого завдання (як стандартного, так і користувацького), клацніть завдання правою кнопкою миші та виберіть команду
Змінити…
або виберіть потрібне завдання й натисніть
Змінити
.
Додавання нового завдання
1. Натисніть
Додати завдання
в нижній частині вікна.
2. Введіть ім’я завдання.
3. Виберіть потрібне завдання з розкривного меню:
·
Запуск зовнішньої програми
– планування запуску зовнішньої програми.
·
Обслуговування журналу
– окрім усього іншого, у журналах також містяться залишки видалених записів. Це завдання регулярно оптимізує записи в журналах для підвищення ефективності роботи.
·
Перевірка файлів під час запуску системи
– перевірка файлів, що запускаються автоматично під час завантаження системи або входу до облікового запису.
·
Створити знімок стану системи
: створення знімка системи засобом ESET SysInspector
, який збирає докладну інформацію про системні компоненти (наприклад, драйвери, програми) й оцінює рівень ризику для кожного з них.
·
Сканування комп’ютера за вимогою
– сканування файлів і папок на комп’ютері.
·
Оновлення
– планування завдання оновлення, у рамках якого оновлюються модулі програми.
4. Увімкніть перемикач
Увімкнуто
, щоб активувати завдання (це можна зробити пізніше, установивши/знявши прапорець у списку запланованих завдань), натисніть
Далі
й виберіть один з указаних нижче часових параметрів.
·
Один раз
– завдання буде виконано у визначений день і час.
·
Багаторазово
– завдання буде виконуватися багаторазово через зазначений інтервал часу.
·
Щодня
– завдання буде виконуватися багаторазово кожен день у визначений час.
·
Щотижня
– завдання буде виконуватись у вибраний день і час.
·
За умови виникнення події
– завдання буде виконано, якщо відбудеться зазначена подія.
107
5. Виберіть
Не запускати завдання, якщо комп’ютер працює від батареї
, щоб зменшити використання системних ресурсів, коли портативний комп’ютер працює від батареї. Завдання виконуватиметься у вибраний день і час відповідно до параметрів розділу
Запуск завдання
. Якщо завдання не вдалося запустити в заданий час, можна зазначити, коли його необхідно виконати наступного разу:
·
Під час наступного запланованого виконання
·
Якомога швидше
·
Негайно, якщо час з останнього запуску перевищує зазначений інтервал
(інтервал можна вибрати за допомогою поля прокрутки
Минуло часу з останнього запуску
)
Щоб переглянути інформацію про заплановане завдання, натисніть його правою кнопкою миші й виберіть
Показати деталі завдання
.
4.6.3.8 Засіб очищення системи
Засіб очищення системи – це інструмент, який допомагає відновити працездатний стан комп’ютера після очищення загрози. Шкідливе програмне забезпечення може вимикати такі утиліти системи, як редактор реєстру, диспетчер завдань або оновлення Windows. Засіб очищення системи одним натисканням дозволяє відновити значення за замовчуванням і параметри системи.
Засіб очищення системи повідомляє про проблеми в таких п’яти категоріях параметрів:
·
Параметри безпеки
: зміни параметрів, які можуть підвищити вразливість вашого комп’ютера, наприклад зміни параметрів Windows Update.
·
Параметри системи
: зміни в налаштуваннях системи, які можуть змінити поведінку комп’ютера,наприклад зміни асоціації файлів.
·
Вигляд системи
: налаштування, які можуть змінювати зовнішній вигляд системи, наприклад фонове зображення робочого стола.
·
Вимкнені функції
: деякі важливі функції та програми, які можуть бути вимкнені.
·
Відновлення системи Windows
: налаштування функції відновлення системи Windows, які дають змогу повернути систему до попереднього стану.
Очищення системи можна ініціювати в таких випадках:
· у разі виявлення загрози;
· у разі натискання користувачем кнопки
Скинути
.
Якщо потрібно, ви можете переглянути зміни й скинути налаштування.
108
ПРИМІТКА
Застосовувати функції засобу очищення системи може лише користувач із правами адміністратора.
4.6.3.9 ESET SysRescue
ESET SysRescue – це службова програма, за допомогою якої можна створити завантажувальний диск з одним із рішень ESET Security, зокрема з ESET NOD32 Antivirus, ESET Internet Security, ESET Smart Security, ESET Smart
Security Premium або певними орієнтованими на сервер продуктами. Головна перевага ESET SysRescue полягає в тому, що рішення ESET Security запускається незалежно від базової операційної системи, проте має прямий доступ до диска й усієї файлової системи. Це дає змогу усувати проникнення, які зазвичай неможливо видалити
(наприклад, коли операційну систему запущено тощо).
4.6.3.10 Захист із використанням хмари
Технологію ESET LiveGrid® створено на основі системи завчасного попередження ThreatSense.Net . Вона збирає дані від користувачів ESET з усього світу й передає до дослідницької лабораторії ESET. Отримуючи підозрілі зразки та метадані від ESET LiveGrid®, ми можемо миттєво реагувати на потреби користувачів і своєчасно оновлювати системи ESET. Докладніше про ESET LiveGrid® можна прочитати в
Користувачі можуть перевіряти репутацію
запущених процесів і файлів безпосередньо з інтерфейсу програми
чи контекстного меню. Крім того, додаткову інформацію про нові загрози можна отримати за допомогою технології ESET LiveGrid®. Для кожного користувача доступні два наведені нижче варіанти використання цієї функції.
1. Ви можете не вмикати технологію ESET LiveGrid®. Функціональні можливості програми обмежено не буде, але в деяких випадках продукт ESET Internet Security швидше реагує на нові загрози, які ще не включено до обробника виявлення, коли технологію ESET Live Grid увімкнено.
2. Ви можете налаштувати технологію ESET LiveGrid®, щоб вона анонімно надсилала інформацію про нові загрози й місце розташування нового загрозливого коду. Відповідний файл можна відправити до ESET для детального аналізу. Вивчення цих загроз допоможе ESET оновити свої засоби виявлення загроз.
Технологія ESET LiveGrid® збиратиме інформацію про комп’ютер, пов’язану з виявленими новими загрозами.
Ця інформація може містити зразок або копію файлу, у якому виявлено загрозу, шлях до нього, його ім’я, інформацію про дату й час, відомості про процес, який викликав появу загрози на комп’ютері, а також дані про операційну систему комп’ютера.
За замовчуванням ESET Internet Security налаштовано на передачу підозрілих файлів для детального аналізу до антивірусної лабораторії ESET. Файли з такими розширеннями, як
.doc
або
.xls
, завжди виключаються. До списку виключень можна додати й інші розширення файлів, які ви чи ваша організація не бажаєте відправляти.
Система репутації ESET LiveGrid® дає змогу використовувати білі й чорні списки на основі хмарних технологій.
Щоб отримати доступ до налаштувань ESET LiveGrid®, натисніть
F5
(відкриється меню додаткових параметрів), розгорніть розділ
Інструменти
>
ESET LiveGrid®
.
Увімкнути систему репутації ESET LiveGrid® (рекомендується)
– система репутації ESET LiveGrid® підвищує ефективність рішень ESET для захисту від шкідливого ПЗ, порівнюючи проскановані файли з хмарною базою даних об’єктів, доданих до білих і чорних списків.
Увімкнути систему зворотного зв’язку ESET LiveGrid®
– дані надсилатимуться в дослідницьку лабораторію ESET для подальшого аналізу.
Надсилати звіти про аварійне завершення роботи й дані діагностики
– надсилатимуться такі дані, як звіти про аварійне завершення та дампи пам’яті модулів.
Надіслати анонімну статистику
– дає змогу компанії ESET збирати інформацію про нові виявлені загрози, зокрема їхні імена, дати й час виявлення, методи виявлення та пов’язані метадані, версії та конфігурації продуктів із відомостями про систему.
Контактна адреса електронної пошти (необов’язково)
– ваша контактна адреса електронної пошти може відправлятися з будь-якими підозрілими файлами й використовуватися для зв’язку з вами, якщо для
109
проведення аналізу знадобляться додаткові відомості. Зверніть увагу, що ви не отримаєте відповіді від ESET, якщо додаткова інформація не знадобиться.
Надсилання зразків
Надсилати інфіковані зразки
: дає змогу надіслати всі інфіковані зразки до ESET для аналізу та покращення ефективності сканування в майбутньому. Доступні такі варіанти:
·
Усі інфіковані зразки
·
Усі зразки, за винятком документів
·
Не відправляти
Надсилати підозрілі зразки
Виконувані файли
: файли з розширенням .exe, .dll, .sys.
Архіви
: файли з розширенням .zip, .rar, .7z, .arch, .arj, .bzip, .gzip, .ace, .arc, .cab.
Сценарії
: файли з розширенням .bat, .cmd, .hta, .js, .vbs, .ps1.
Інші
: файли з розширенням .jar, .reg, .msi, .sfw, .lnk.
Повідомлення електронної пошти з підозрою на спам
: дає змогу надіслати вірогідний або вкрай вірогідний спам для подальшого аналізу спеціалістами ESET. Увімкнення цього параметра дає змогу вдосконалити глобальне виявлення спаму зараз і в майбутньому.
Документи
: містить документи Microsoft Office або PDF-файли з активним вмістом.
Виключення
: фільтр виключень дає можливість запобігати відправленню для аналізу певних типів файлів або папок. Наприклад, доцільно виключити файли, які можуть містити конфіденційну інформацію (документи, електронні таблиці тощо). Перелічені файли ніколи не надсилатимуться на аналіз до лабораторії ESET, навіть якщо вони містять підозрілий код. Найпоширеніші типи файлів виключено за замовчуванням (.doc тощо). За потреби можна доповнити список виключень.
Якщо ви раніше використовували технологію ESET LiveGrid®, а потім вимкнули її, на комп’ютері ще можуть залишатися пакети даних, які не було надіслано. Навіть якщо систему завчасного попередження вимкнуто, ці пакети буде надіслано в ESET. Коли всю поточну інформацію буде надіслано, нові пакети не створюватимуться.
4.6.3.10.1 Підозрілі файли
Якщо ви виявили підозрілий файл, можете надіслати його на аналіз у дослідницьку лабораторію ESET. Якщо буде визначено, що це шкідлива програма, засоби для її виявлення буде додано до наступного оновлення вірусної бази даних.
Фільтр виключень
– фільтр виключень дає можливість запобігати відправленню для аналізу певних типів файлів або папок. Перелічені файли ніколи не будуть надсилатися в дослідницьку лабораторію ESET для аналізу, навіть якщо вони містять підозрілий код. Наприклад, доцільно виключити файли, які можуть містити конфіденційну інформацію (документи, електронні таблиці тощо). Найпоширеніші типи файлів виключено за замовчуванням (.doc тощо). За потреби можна доповнити список виключених файлів.
Контактна адреса електронної пошти (необов’язково)
– ваша контактна адреса електронної пошти може відправлятися з будь-якими підозрілими файлами й використовуватися для зв’язку з вами, якщо для проведення аналізу знадобляться додаткові відомості. Зверніть увагу, що ви не отримаєте відповіді від ESET, якщо додаткова інформація не знадобиться.
Виберіть опцію
Вести журнал
, щоб створити журнал подій, у якому реєструватиметься надсилання файлів і статистичної інформації. Щоразу, коли система надсилатиме на аналіз файли чи статистичну інформацію, у
журналі подій з’являтиметься новий запис.
110
4.6.3.11 Карантин
Головна функція карантину – безпечно зберігати інфіковані файли. Файли слід помістити в карантин, якщо їх неможливо очистити, якщо їх видалення небезпечне або не рекомендоване або якщо ESET Internet Security хибно виявив їх як віруси.
До карантину можна перемістити будь-який файл. Це рекомендується робити, коли файл поводиться підозріло або не виявляється антивірусним сканером. З карантину файли можна надіслати на аналіз у дослідницьку лабораторію ESET.
Файли, які зберігаються в папці карантину, можна переглядати в таблиці, де показано дату й час переміщення в карантин, шлях до вихідного місця розташування інфікованого файлу, його розмір у байтах, причину
(наприклад, об’єкт, доданий користувачем) і кількість загроз (наприклад, якщо це архів, який містить багато загроз).
Карантинування файлів
ESET Internet Security автоматично переміщує видалені файли в карантин (якщо користувач не скасував цей параметр у вікні тривоги). За потреби будь-які підозрілі файли можна перемістити в карантин уручну, натиснувши кнопку
Карантин..
. У такому разі вихідний файл не видаляється зі свого вихідного місця розташування. Для цього також можна використовувати контекстне меню. Клацніть правою кнопкою миші у вікні
Карантин
і виберіть команду
Карантин...
.
Відновлення з карантину
Файли з карантину можна відновлювати й повертати до початкових місць розташування. Для цього використовуйте команду
Відновити
. Вона доступна в контекстному меню, яке відкривається натисканням правої кнопки миші потрібного файлу у вікні карантину. Якщо файл позначено як потенційно небажану програму, буде ввімкнено параметр
Відновити та виключити з перевірки
. Докладніше про цей тип програми
. У контекстному меню також доступний параметр
Відновити в...
, за допомогою якого користувач може відновити файли в інше місце, а не туди, звідки їх було видалено.
111
Видалення з карантину
– натисніть правою кнопкою миші відповідний елемент і виберіть
Видалити з карантину
або виберіть потрібний елемент і натисніть клавішу
Delete
на клавіатурі. Також одночасно можна виділяти й видаляти кілька елементів.
ПРИМІТКА
якщо програма помилково перемістила в карантин нешкідливий файл,
Відправка на аналіз файлів із карантину
Якщо ви помістили в карантин підозрілий файл, який програма не виявила, або файл помилково розпізнано як інфікований (наприклад, під час евристичного аналізу коду) і переміщено в карантин, надішліть файл до антивірусної лабораторії ESET. Щоб відправити файл із карантину, клацніть його правою кнопкою миші та виберіть
Відправити на аналіз
у контекстному меню.
4.6.3.12 Проксі-сервер
У великих локальних мережах проксі-сервер може керувати підключенням комп’ютерів до Інтернету. У такому випадку потрібно визначити наведені нижче параметри. Інакше програма не зможе автоматично оновлюватися. У програмі ESET Internet Security параметри проксі-сервера доступні у двох розділах дерева додаткових параметрів.
По-перше, параметри проксі-сервера можна вказати в розділі
Додаткові параметри
меню
Інструменти
>
Проксі-сервер
. Указані на цьому рівні параметри визначають загальні налаштування проксі-сервера для всіх функцій ESET Internet Security. Визначені тут параметри використовуватимуться всіма модулями, які потребують підключення до Інтернету.
Щоб визначити параметри проксі-сервера на цьому рівні, установіть прапорець
Використовувати проксісервер
, після чого введіть його адресу в полі
Проксі-сервер
і номер порту в полі
Порт
.
Якщо підключення за допомогою проксі-сервера вимагає автентифікації, установіть прапорець
Проксі-сервер вимагає автентифікації
та введіть дійсні дані в полях
Ім’я користувача
та
Пароль
. Натисніть
Виявити
, щоб налаштування проксі-сервера виявлялись і застосовувались автоматично. Буде скопійовано параметри, указані в Internet Explorer.
ПРИМІТКА
Ім’я користувача й пароль потрібно вказати вручну в налаштуваннях
проксі-сервера
.
Використовувати пряме підключення, якщо проксі-сервер недоступний
– якщо продукт настроєний на використання проксі-сервера HTTP, але той недоступний, то продукт виконає обхід проксі-сервера й установить зв’язок безпосередньо із серверами ESET.
Параметри проксі-сервера також можна визначити в розділі додаткових параметрів оновлення (у розділі
Додаткові параметри
>
Оновлення
>
Профілі
>
Оновлення
>
Параметри підключення
виберіть елемент
Підключення через проксі-сервер
із розкривного меню
Режим проксі-сервера
). Ці налаштування застосовуються до відповідного профілю оновлення. Ї х рекомендується вказувати на портативних комп’ютерах, оскільки вони часто отримують оновлення вірусної бази даних із віддалених місць розташування.
Докладніше про ці налаштування можна прочитати в розділі Додаткові параметри оновлення .
112
4.6.3.13 Сповіщення електронною поштою
ESET Internet Security може автоматично надсилати сповіщення електронною поштою, якщо відбулася подія з вибраним рівнем детальності. Увімкніть параметр
Відправляти сповіщення про події електронною поштою
, щоб активувати відповідну функцію.
Сервер SMTP
SMTP-сервер
– сервер SMTP для надсилання сповіщень (наприклад,
smtp.provider.com:587
, попередньо визначений порт – 25).
ПРИМІТКА
Сервери SMTP із шифруванням за протоколом TLS підтримуються ESET Internet Security.
Ім’я користувача
й
пароль
– якщо SMTP-сервер вимагає автентифікації, у ці поля слід ввести дійсні ім’я користувача та пароль, які надають доступ до SMTP-сервера.
Адреса відправника
: у цьому полі необхідно вказати адресу відправника, що відображатиметься в заголовку надісланих електронною поштою сповіщень.
Адреса отримувач
: у цьому полі необхідно вказати адресу отримувача, що відображатиметься в заголовку надісланих електронною поштою сповіщень. Якщо потрібно ввести кілька адрес, розділяйте їх крапкою з комою.
113
У розкривному меню
Мінімальна детальність повідомлень
можна вибрати початковий рівень важливості сповіщень, які потрібно надсилати.
·
Діагностика
– запис інформації, необхідної для оптимізації програми, і всіх зазначених вище елементів.
·
Інформаційні записи
– запис інформаційних повідомлень (наприклад, про нестандартні події в мережі), включно зі сповіщеннями про успішне оновлення, і всіх зазначених вище елементів.
·
Попередження
– фіксуються всі критичні помилки й попереджувальні повідомлення (антируткіт не працює належним чином або не вдалося здійснити оновлення).
·
Помилки
– запис помилок (захист документів не запущено) і критичних помилок.
·
Критичні помилки
– запис лише критичних помилок (помилка запуску антивірусного захисту або інфікування системи).
Увімкнути TLS
– активувати надсилання повідомлень про загрози та сповіщень із підтримкою шифрування
TLS.
Інтервал, через який будуть надсилатися нові сповіщення електронною поштою (хв)
– інтервал у хвилинах, через який електронною поштою надсилатимуться нові сповіщення. Якщо вибрати 0, сповіщення надходитимуть миттєво.
Надсилати кожне сповіщення окремим електронним листом
: якщо ввімкнено, кожне сповіщення надсилатиметься окремо. Ї х може надійти чимало за короткий проміжок часу.
Формат повідомлень
Формат повідомлень про події
– формат повідомлень про події, що відображаються на віддалених комп’ютерах.
Формат попереджень про загрози
– визначений за замовчуванням формат повідомлень про загрози та сповіщень. Ми не рекомендуємо змінювати цей формат. Проте за деяких обставин (наприклад, якщо використовується автоматична система обробки електронної пошти) може виникнути необхідність змінити формат повідомлень.
Набір символів
– перетворює текст повідомлення електронної пошти на кодування символів ANSI, залежно від регіональних параметрів Windows (наприклад, windows-1250), Unicode (UTF-8), ACSII (7-бітн.) (наприклад,
"á" буде замінено на "a", а невідомі символи – на "?") або кодування для Японії (ISO-2022-JP).
Використовувати кодування даних у формат Quoted-printable
– джерело повідомлення електронної пошти буде закодовано у формат Quoted-printable (QP), який використовує символи ASCII та може правильно передати спеціальні символи національного алфавіту електронною поштою у 8-бітному форматі (áéíóú).
4.6.3.13.1 Формат повідомлень
Формат повідомлень про події, які відображаються на віддалених комп’ютерах.
Формат попереджень про загрози та сповіщень визначений за замовчуванням. Ми не рекомендуємо змінювати цей формат. Проте за деяких обставин (наприклад, якщо використовується автоматична система обробки електронної пошти) може виникнути необхідність змінити формат повідомлень.
Ключові слова (рядки, відокремлені символами %) замінюються в повідомленні фактичною інформацією, визначеною для цього сигналу. Можливі ключові слова:
·
%TimeStamp%
– дата й час реєстрації події.
·
%Scanner%
– задіяний модуль.
·
%ComputerName%
– ім’я комп’ютера, на якому зареєстровано сигнал тривоги.
·
%ProgramName%
– програма, яка спричинила тривогу.
·
%InfectedObject%
– ім’я інфікованого файлу, повідомлення тощо.
·
%VirusName%
– ідентифікатор інфекції.
·
%Action%
: дія, виконана у відповідь на виявлення загрози.
·
%ErrorDescription%
–опис події, не пов’язаної з вірусом.
Ключові слова
%InfectedObject%
і
%VirusName%
використовуються лише в попередженнях про загрозу, а
%
ErrorDescription%
– лише в повідомленнях про події.
114
Використовувати символи місцевого алфавіту
– перетворює текст повідомлення електронної пошти на кодування символів ANSI, залежно від регіональних параметрів Windows (наприклад, windows-1250). Якщо не встановити цей прапорець, повідомлення буде перетворено та закодовано з використанням ACSII (7-біт)
(наприклад, "á" буде замінено на "a", а невідомі символи – на "?").
Використовувати місцеве кодування символів
– джерело повідомлення електронної пошти буде закодовано у форматі Quoted-printable (QP), який використовує символи ASCII та може правильно передати спеціальні символи національного алфавіту електронною поштою у 8-бітному форматі (áéíóú).
4.6.3.14 Вибір зразка для аналізу
Ви можете відправляти файли та сайти на аналіз компанії ESET у відповідному діалоговому вікні. Щоб відкрити його, натисніть
Інструменти
>
Надіслати файл для аналізу
. Якщо ви виявили на комп’ютері файл, поведінка якого викликає підозру, або підозрілий веб-сайт в Інтернеті, їх можна надіслати на аналіз у дослідницьку лабораторію компанії ESET. Якщо буде визначено, що файл або веб-сайт шкідливий, ми додамо засоби для його виявлення до одного з наступних оновлень.
Файл також можна відправити електронною поштою. Якщо цей варіант зручніший для вас, додайте відповідні файли до архіву WinRAR/ZIP, установивши для нього пароль "infected", і надішліть на адресу [email protected]
. Обов’язково вкажіть інформативну тему повідомлення, а також надайте якомога більше інформації про файл (наприклад, зазначте веб-сайт, з якого його завантажено).
ПРИМІТКА
Перед відправленням файлу до ESET упевніться, що виконується один або кілька з таких критеріїв:
· файл не виявляється взагалі
· файл неправильно визначається як загроза
Відповідь ви не отримаєте, окрім випадків, коли для аналізу будуть потрібні додаткові відомості.
У спадному меню
Причини відправлення файлу
виберіть опис, який відповідає отриманому повідомленню:
·
Підозрілий файл
·
Підозрілий сайт
(веб-сайт, інфікований будь-яким шкідливим ПЗ)
·
Помилковий результат файлу
(файли, неправильно розпізнані як інфіковані)
·
Помилково заблокований сайт
·
Інше
Файл/сайт
– шлях до файлу або веб-сайту, який потрібно відправити.
Контактна адреса електронної пошти
– контактна адреса електронної пошти, яка відправляється до ESET разом із підозрілими файлами та може використовуватися для зв’язку з вами, якщо для аналізу будуть потрібні додаткові відомості про надіслані файли. Додавати контактну адресу електронної пошти необов’язково. Зразок можна
надіслати анонімно
. Ви не отримаєте відповіді від ESET (окрім тих випадків, коли для аналізу будуть потрібні додаткові відомості), оскільки щодня на наші сервери надходять десятки тисяч файлів і ми не маємо можливості відповідати на всі повідомлення.
115
4.6.3.15 Оновлення Microsoft Windows®
Служба Windows Update — важливий компонент захисту користувачів від шкідливого програмного забезпечення. Тому критично необхідно інсталювати оновлення Microsoft Windows одразу ж, як вони стають доступними. ESET Internet Security повідомляє про відсутні оновлення відповідно до рівня, установленого користувачем. Для вибору доступні наведені нижче рівні.
·
Жодних оновлень
: жодні оновлення системи не пропонуватимуться для завантаження.
·
Додаткові оновлення
: для завантаження пропонуватимуться оновлення, позначені як низькопріоритетні та важливіші.
·
Рекомендовані оновлення
: для завантаження пропонуватимуться оновлення, позначені як найпоширеніші, і такі, що мають пізнішу дату випуску.
·
Важливі оновлення
: для завантаження пропонуватимуться оновлення, позначені як важливіші, і такі, що мають пізнішу дату випуску.
·
Критичні оновлення
: для завантаження пропонуватимуться лише критичні оновлення.
Натисніть кнопку
OK
, щоб зберегти зміни. Вікно "Оновлення системи" відкриється після перевірки стану на сервері оновлень. Відповідно, інформація про оновлення системи може бути доступна не відразу після збереження змін.
4.6.3.16 ESET CMD
Ця функція активує додаткові команди ecmd, що дає змогу експортувати й імпортувати параметри за допомогою командного рядка (ecmd.exe). До цього часу експорт та імпорт параметрів був можливий лише за допомогою
графічного інтерфейсу користувача . Конфігурацію ESET Internet Security можна експортувати у файл
формату .
xml
.
Якщо ESET CMD ввімкнено, доступні два методи авторизації.
·
Немає
: без авторизації. Ми не рекомендуємо цей метод, оскільки тоді можна буде імпортувати будь-яку непідписану конфігурацію, що становить потенційний ризик.
·
Пароль для додаткових параметрів
:для імпорту конфігурації з файлу .
xml
буде потрібен пароль. Цей файл має бути підписаним (див. файл конфігурації .
xml
нижче). Для імпорту нової конфігурації спочатку необхідно вказати пароль у підменю
Параметри доступу . Якщо параметри доступу не активовано, пароль указано
неправильно або файл конфігурації у форматі .
xml
не підписано, то конфігурація не імпортуватиметься.
Якщо ESET CMD ввімкнено, то для імпорту або експорту конфігурацій ESET Internet Security можна використовувати командний рядок. Це можна зробити вручну або створити сценарій для автоматизації.
УВАГА!
Щоб використовувати додаткові команди ecmd, потрібно запустити їх із правами адміністратора або відкрити командний рядок Windows (cmd), вибравши пункт
У режимі адміністратора
. Якщо цього не зробити, з’явиться повідомлення
Error executing command.
. Окрім того, щоб експортувати конфігурацію, потрібна цільова папка. Команда експорту працює, навіть якщо вимкнено параметр ESET CMD.
ПРИКЛАД
Команда параметрів експорту: ecmd /getcfg c:\config\settings.xml
Команда параметрів імпорту: ecmd /setcfg c:\config\settings.xml
ПРИМІТКА
Додаткові команди ecmd можна виконати лише локально.
116
Підписання файлу конфігурації у форматі .
xml
1. Завантажте виконуваний файл XmlSignTool .
2. Відкрийте командний рядок Windows (cmd), вибравши параметр
У режимі адміністратора
.
3. Перейдіть до розташування, в якому збережено файл xmlsigntool.exe
4. Щоб підписати файл конфігурації у форматі .
xml
, виконайте таку команду: xmlsigntool /version 1|
2 <xml_file_path>
УВАГА!
Значення параметра
/version
залежить від версії ESET Internet Security. Використовуйте параметр
/version 1
для версій продукту ESET Internet Security, які передують 11.1.
Використовуйте
/version 2
для поточної версії ESET Internet Security.
його повторно. Тепер ваш файл конфігурації у форматі .
xml
підписано, тож його можна використовувати для імпорту іншого екземпляра ESET Internet Security за допомогою ESET CMD із використанням пароля для авторизації.
ПРИКЛАД
Команда для підпису експортованого файлу конфігурації xmlsigntool /version 1 c:\config\settings.xml
ПРИМІТКА
Якщо пароль у підменю
Параметри доступу змінено, і необхідно імпортувати файл конфігурації, раніше
підписаний старим паролем, потрібно знову підписати файл конфігурації .
xml
, використовуючи поточний пароль. Це дозволяє використовувати старий файл конфігурації, не експортуючи його на інший комп’ютер із
ESET Internet Security перед імпортом.
117
4.7 Інтерфейс користувача
У розділі
Інтерфейс користувача
можна налаштувати поведінку графічного інтерфейсу програми.
Використовуючи засіб Графіка , можна змінити вигляд програми й використовувані візуальні ефекти.
Налаштувавши
, можна змінити поведінку сигналів щодо виявлених загроз і системних сповіщень. Відповідні параметри можна налаштувати залежно від своїх потреб.
Щоб гарантувати максимальну надійність системи безпеки, можна запобігти внесенню будь-яких
несанкціонованих змін у її параметри, установивши пароль за допомогою засобу Параметри доступу
.
4.7.1 Елементи інтерфейсу користувача
Параметри конфігурації інтерфейсу користувача в програмі ESET Internet Security дають можливість коригувати робоче середовище відповідно до своїх потреб. Доступ до цих параметрів конфігурації можна отримати в гілці
Додаткові параметри
>
Інтерфейс користувача
>
Елементи інтерфейсу користувача
.
Щоб вимкнути стартовий екран ESET Internet Security, зніміть прапорець
Відображати стартовий екран під час запуску
.
Щоби під час сканування програма ESET Internet Security відтворювала звукове попередження про важливі події (наприклад, виявлення загрози або завершення процесу), установіть прапорець
Використовувати звуковий сигнал
.
Додати до контекстного меню
– додати елементи керування ESET Internet Security до контекстного меню.
Статуси
Статуси програм
– натисніть кнопку
Редагувати
, щоб вимкнути статуси, які відображаються на першій вкладці головного меню.
118
4.7.2 Сигнали та сповіщення
У меню
Інтерфейс користувача
в розділі
Сигнали та сповіщення
можна налаштувати спосіб обробки сигналів і системних сповіщень (наприклад, повідомлень про успішне оновлення) програмою ESET Internet Security.
Також можна встановити тривалість відображення та прозорість сповіщень у системному треї (це стосується тільки систем, які підтримують відображення сповіщень у системному треї).
Вікна тривог
Якщо вимкнути опцію
Показувати повідомлення про загрози
, вікна тривог більше не відображатимуться, що доречно лише в окремих ситуаціях. Для більшості користувачів не рекомендовано змінювати налаштування цієї опції за замовчуванням (увімкнено).
Відображення повідомлень у продукті
Відображати маркетингові повідомлення
– цю функцію розроблено для того, щоб інформувати користувачів про новини ESET і повідомляти інші корисні відомості. Для надсилання маркетингових повідомлень потрібна згода користувача. Тому маркетингові повідомлення за замовчуванням не надсилаються користувачу (відображається як знак питання). Увімкнувши цей параметр, ви погоджуєтесь отримувати маркетингові повідомлення від ESET. Якщо ви не бажаєте отримувати маркетингові матеріали від ESET, вимкніть цей параметр.
Сповіщення на робочому столі
Сповіщення на робочому столі та спливаючі підказки є інформативними та не потребують втручання користувача. Вони відображаються в області сповіщень у нижньому правому куті екрана. Щоб активувати функцію відображення сповіщень на робочому столі, виберіть
Відображати сповіщення на робочому столі
.
Увімкніть
Не показувати сповіщення під час роботи програм у повноекранному режимі
, щоб скасувати відображення всіх неінтерактивних сповіщень. Детальніші параметри (наприклад, час відображення повідомлень і прозорість вікна) можна змінити нижче.
119
Відображати сповіщення звіту про безпеку
: ви можете ввімкнути або вимкнути сповіщення звіту про безпеку.
У розкривному меню
Мінімальна детальність подій для відображення
можна вибрати рівень значущості сигналів і сповіщень, які відображатимуться на екрані. Можна вибрати один із наведених нижче варіантів.
·
Діагностика
– запис інформації, необхідної для оптимізації програми, і всіх зазначених вище елементів.
·
Інформаційні записи
– запис інформаційних повідомлень, включно зі сповіщеннями про успішне оновлення, і всіх зазначених вище елементів.
·
Попередження
– запис усіх критичних помилок і попереджувальних повідомлень.
·
Помилки
– запис таких помилок, як "Помилка під час завантаження файлу", і критичних помилок.
·
Критичні помилки
– запис лише критичних помилок (помилка запуску антивірусного захисту,вбудованого брандмауератощо).
Остання функція в цьому розділі дає змогу вказати адресата сповіщень у середовищі з багатьма користувачами. У полі
У системі з багатьма користувачами відображати сповіщення на екрані цього користувача
вкажіть користувача, який буде отримувати системні й інші сповіщення в системах, доступ до яких можуть одночасно отримувати кілька користувачів. Як правило, це адміністратор системи або мережі.
Цей параметр особливо корисний для термінальних серверів за умови, що всі системні повідомлення відправляються адміністратору.
Вікна повідомлень
Щоб спливаючі вікна закривались автоматично через певний проміжок часу, установіть параметр
Автоматично закривати вікна повідомлень
. Якщо вікна сигналів тривог не закрити вручну, їх буде закрито автоматично після завершення вказаного періоду часу.
Повідомлення про підтвердження
– показує список повідомлень про підтвердження, де можна вибрати ті, що потрібно відображати.
4.7.2.1 Додаткові параметри
У розкривному меню
Мінімальна детальність подій для відображення
можна вибрати початковий рівень важливості тривог і сповіщень, які потрібно відображати на екрані.
·
Діагностика
– запис інформації, необхідної для оптимізації програми, і всіх зазначених вище елементів.
·
Інформаційні записи
– запис інформаційних повідомлень, включно зі сповіщеннями про успішне оновлення, і всіх зазначених вище елементів.
·
Попередження
– запис усіх критичних помилок і попереджувальних повідомлень.
·
Помилки
– запис таких помилок, як
Помилка під час завантаження файлу
, і критичних помилок.
·
Критичні помилки
– запис лише критичних помилок (помилка запуску антивірусного захисту,, брандмауератощо).
Остання функція в цьому розділі дає змогу вказати адресата сповіщень у середовищі з багатьма користувачами.
У полі
У системі з багатьма користувачами відображати сповіщення на екрані цього користувача
вкажіть користувача, який буде отримувати системні та інші сповіщення в системах, доступ до яких можуть одночасно отримувати декілька користувачів. Як правило, це адміністратор системи або мережі. Цей параметр особливо корисний для термінальних серверів за умови, що всі системні повідомлення відправляються адміністратору.
120
4.7.3 Параметри доступу
Параметри ESET Internet Security є критично важливою складовою вашої політики безпеки. Неавторизовані зміни можуть загрожувати стабільності й захисту системи. Щоб уникнути несанкціонованих змін, параметри
ESET Internet Security можна захистити паролем.
Параметри захисту паролем
– укажіть налаштування пароля. Натисніть, щоб відкрити вікно "Параметри пароля".
Щоб призначити або змінити пароль для захисту параметрів програми, натисніть
Установити
.
ПРИМІТКА
Якщо потрібно отримати доступ до захищених додаткових параметрів, відобразиться вікно введення пароля. Якщо ви забули або втратили пароль, натисніть
Відновити пароль
нижче та вкажіть адресу електронної пошти, яку ви використали для реєстрації ліцензії. Ви отримаєте електронний лист від ESET із
кодом підтвердження й інструкцією зі скидання пароля. Докладнішу інформацію наведено тут .
Для облікових записів адміністраторів потрібні повні права адміністратора
– установіть цей прапорець, щоб поточний користувач (якщо він не має прав адміністратора) отримував запит на введення імені користувача й пароля адміністратора в разі змінення певних параметрів системи (подібно до компонента UAC (User Account
Control – служба захисту користувачів) у Windows Vista й Windows 7). Такі зміни включають вимкнення модулів захисту або брандмауера. В ОС Windows XP без підтримки UAC доступний параметр
Потрібні права адміністратора (системи без підтримки UAC)
.
Лише для ОС Windows XP:
Потрібні права адміністратора (системи без підтримки UAC)
– увімкніть цей параметр, щоб програма ESET
Internet Security запитувала облікові дані адміністратора.
121
4.7.4 Меню програми
Доступ до деяких найважливіших параметрів і функцій можна отримати, натиснувши правою кнопкою миші піктограму в системному треї .
Швидкі посилання
– відображаються функції програми ESET Internet Security, які використовуються найчастіше.
Доступ до них можна швидко отримати з меню програми.
Тимчасово вимкнути захист
– відображається діалогове вікно з підтвердженням, у якому можна вимкнути
даних у файлах, через Інтернет і електронну пошту.
Розкривне меню
Проміжок часу
служить для вибору періоду, протягом якого антивірус і антишпигун залишатимуться вимкненими.
Призупинити роботу брандмауера (дозволити весь трафік)
– переведення брандмауера в неактивний стан.
Докладніше можна прочитати в розділі Мережа .
Блокувати весь мережевий трафік
– заборона всього трафіку з мережі. Щоб дозволити трафік знову, натисніть
Припинити блокувати весь мережевий трафік
.
Додаткові параметри
– скористайтеся цією опцією, щоб відкрити дерево
Додаткові параметри
. Дерево додаткових параметрів можна відкрити й іншими способами, наприклад натиснувши клавішу F5 або перейшовши до розділу
Параметри
>
Додаткові параметри
.
Журнали
–
журнали містять інформацію про важливі програмні події та надають огляд виявлених загроз.
Сховати ESET Internet Security
– приховати вікно ESET Internet Security, що відображається на екрані.
122
Скинути макет вікна
– відновлення стандартного розміру та розміщення вікна ESET Internet Security.
Перевірити наявність оновлень
– ініціювання оновлення обробника виявлення (попередня назва – "вірусна база даних") для забезпечення належного рівня захисту від шкідливого коду.
Про програму
– вікно із системною інформацією, відомостями про інстальовану версію ESET Internet Security та інстальованими модулями програми. Тут також міститься інформація про термін дії ліцензії, операційну систему та її ресурси.
123
5. Для досвідчених користувачів
5.1 Профілі
Менеджер профілів використовується у двох розділах ESET Internet Security:
Сканування комп’ютера за вимогою
й
Оновлення
.
Сканування комп'ютера
Потрібні параметри сканування можна зберегти для майбутнього використання. Рекомендується створити окремі профілі (з різними об’єктами сканування, способами сканування та іншими параметрами) для кожного типу сканування, які регулярно застосовуються.
Щоб створити новий профіль, відкрийте вікно додаткових параметрів (F5) і натисніть
Обробник виявлення
>
Сканування на шкідливе ПЗ
>
Сканування комп’ютера за вимогою
>
Список профілів
. У вікні
Менеджер профілів
міститься розкривне меню
Вибраний профіль
зі списком наявних профілів перевірки й опцією для створення нового. Щоб створити профіль, який точно відповідатиме вашим вимогам, ознайомтесь із вмістом
розділу Налаштування параметрів підсистеми ThreatSense , у якому окремо описуються функції кожного
параметра сканування.
ПРИМІТКА
Припустімо, що вам потрібно створити власний профіль сканування, для якого частково підходить конфігурація функції
Сканування комп’ютера
, але ви не бажаєте сканувати упаковані або потенційно небезпечні програми й додатково хочете застосувати параметр
Ретельна очистка
. Введіть ім’я нового профілю у вікні
Менеджер профілів
і натисніть
Додати
. Виберіть новий профіль у розкривному меню
Вибраний профіль
і відкоригуйте решту параметрів відповідно до своїх потреб. Потім натисніть
OK
, щоб зберегти свій новий профіль.
Оновлення
Редактор профілів у розділі параметрів оновлення дає змогу користувачам створювати нові профілі оновлення. Створювати й використовувати власні спеціальні профілі (відмінні від стандартного
Мій профіль
) слід лише тоді, коли на комп’ютері застосовується кілька способів підключення до серверів оновлення.
Наприклад, портативний комп’ютер, як правило, підключається до локального сервера (дзеркала) в локальній мережі, а в разі відключення від неї (під час відрядження) завантажує оновлення безпосередньо із серверів оновлення ESET. При цьому можуть використовуватися два профілі: перший – для з’єднання з локальним сервером, другий – для підключення до серверів ESET. Налаштувавши ці профілі, перейдіть до меню
Інструменти
>
Завдання за розкладом
і змініть параметри завдання оновлення. Призначте один профіль первинним, а інший вторинним.
Профіль оновлення
– профіль оновлення, який зараз використовується. Щоб змінити його, виберіть інший профіль із розкривного меню.
Список профілів
– дає змогу створювати й видаляти профілі оновлення.
5.2 Сполучення клавіш
Між елементами інтерфейсу продукту ESET можна легко переходити, використовуючи наведені нижче сполучення клавіш.
F1
F5
Стрілки вгору/вн из
-
TAB відкрити сторінку довідки відкрити додаткові параметри навігація елементами продукту згорнути вузли дерева додаткових параметрів перемістити курсор у вікно
124
Esc
Ctrl+U
Ctrl+R закрити активне діалогове вікно показати інформацію про ліцензію (докладніше про технічну підтримку) відновити стандартний розмір вікна та його розміщення на екрані
5.3 Діагностика
Модуль діагностики створює дампи робочих процесів ESET у разі збою програми (наприклад,
ekrn
). Якщо програма аварійно завершує роботу, створюється дамп. Це допомагає розробникам вирішувати різноманітні проблеми з програмою ESET Internet Security і налагоджувати її роботу. Відкрийте розкривне меню
Тип дампу
та виберіть одну з трьох доступних опцій.
·
Виберіть
Вимкнути
(за замовчуванням), щоб вимкнути цю функцію.
·
Мінімальний
– фіксує мінімальний набір корисної інформації, яка може допомогти визначити причину неочікуваного завершення роботи програми. Дамп такого типу може знадобитися, якщо обсяг вільного місця обмежений. Проте аналіз цього файлу може не виявити помилок, які не було безпосередньо спричинено виконуваним потоком, оскільки зібрана інформація є неповною.
·
Повний
– записує весь вміст системної пам’яті в разі аварійного завершення роботи програми. Повний дамп пам’яті може містити дані про процеси, які виконувалися під час створення дампу пам’яті.
Увімкнути розширене журналювання для мережі
: записувати всі мережеві дані, що проходять через брандмауер у форматі PCAP, щоб розробники могли діагностувати й усувати проблеми, пов’язані з брандмауером.
Увімкнути розширене журналювання для фільтрації протоколів
– запис усіх даних, що проходять через підсистему фільтрації протоколів у форматі PCAP, щоб розробники могли діагностувати й усувати проблеми, пов’язані з фільтрацією протоколів.
Увімкнути розширене журналювання для підсистеми оновлення
: записувати всі події, що трапляються під час оновлення. Це дає розробникам змогу діагностувати й усувати проблеми, пов’язані з підсистемою оновлення.
Увімкнути розширене журналювання для батьківського контролю
– записувати всі події батьківського контролю. Це може допомогти розробникам діагностувати й усувати проблеми, пов’язані з батьківським контролем.
Увімкнути розширене журналювання для процедур ліцензування
: записувати всю інформацію, пов’язану з обміном даних між продуктом і сервером ліцензування.
Увімкнути розширене журналювання для антикрадія
: записувати всі події модуля «Антикрадій» для діагностики та вирішення проблем.
Увімкнути розширене журналювання для підсистеми антиспаму
: записувати всі події, що виникають під час сканування на наявність спаму. Це може допомогти розробникам діагностувати й усувати проблеми, пов’язані з підсистемою ESET Антиспам.
Увімкнути розширене ведення журналів для операційної системи
: збиратиметься додаткова інформація про операційну систему, зокрема про запущені процеси, активність ЦП, операції з диском тощо. Це допоможе розробникам діагностувати й усувати проблеми з продуктом ESET у вашій операційній системі (доступно для
ОС Windows 10).
Розташування файлів журналу:
C:\ProgramData\ESET\ESET Internet Security\Diagnostics\
на комп’ютері з ОС Windows Vista або новішої версії чи
C:\Documents and Settings\All Users\...
на комп’ютерах зі старішими версіями ОС Windows.
Цільовий каталог
– каталог збереження файлу дампа в разі збою програми.
Відкрити папку діагностичних даних
– натисніть
Відкрити
, щоб відкрити цей каталог у новому вікні
Провідника
Windows
.
Створити дамп із даними діагностики
– натисніть
Створити
, щоб додати відповідні файли в
Цільовий каталог
.
125
5.4 Імпорт і експорт параметрів
Можна імпортувати або експортувати спеціально визначений файл конфігурації ESET Internet Security .xml із меню
Параметри
.
Імпортування й експортування файлів конфігурації є корисними функціями, якщо потрібно створити резервну копію поточної конфігурації ESET Internet Security для використання в майбутньому. Опція експорту параметрів також стане в пригоді для користувачів, які бажають застосовувати власну конфігурацію на кількох комп’ютерах: вони зможуть легко перенести ці параметри, імпортувавши файл
.xml
.
Імпорт конфігурації – це проста процедура. У головному вікні програми натисніть
Параметри
>
Імпорт та експорт параметрів…
, після чого виберіть
Імпорт параметрів
. Введіть шлях до файлу конфігурації або натисніть кнопку
...
і перейдіть до каталогу, де зберігається цей файл.
Аналогічним чином виконується й експорт конфігурації. У головному вікні програми натисніть
Параметри
>
Імпорт та експорт параметрів…
. Виберіть
Експорт параметрів
, після чого введіть ім’я файлу конфігурації
(наприклад,
export.xml
). Після цього виберіть каталог на комп’ютері, у якому потрібно зберегти файл конфігурації.
ПРИМІТКА
Під час експортування параметрів може виникнути помилка, якщо ви не маєте достатньо прав для запису експортованого файлу в указаний каталог.
5.5 ESET SysInspector
5.5.1 Загальний опис ESET SysInspector
ESET SysInspector – це програма, яка ретельно перевіряє комп’ютер і докладно відображає зібрані дані. Така інформація, як інстальовані драйвери й програми, мережеві підключення або важливі розділи реєстру, допоможе дослідити підозріле поводження системи, яке може бути спричинено несумісністю програмного забезпечення або обладнання чи проникненням шкідливої вірусної програми.
Доступ до ESET SysInspector можна отримати двома способами: скориставшись його інтегрованою версією в
ESET Security або безкоштовно завантаживши окрему версію (SysInspector.exe) із веб-сайту ESET. Обидві версії ідентичні за своїми функціональними можливостями й мають однакові елементи керування. Єдина різниця полягає у способі керування вихідними даними. Кожна з версій дає змогу експортувати знімки системи у файл формату
.xml
і зберігати їх на диску. Однак інтегрована версія також дає змогу зберігати знімки системи безпосередньо в розділі
Інструменти
>
ESET SysInspector
(за винятком ESET Remote Administrator).
126
Зачекайте, доки ESET SysInspector скануватиме ваш комп’ютер. Ця процедура може тривати від 10 секунд до кількох хвилин залежно від конфігурації вашого обладнання, використовуваної операційної системи та кількості програм, інстальованих на комп’ютері.
5.5.1.1 Запуск ESET SysInspector
Щоб запустити ESET SysInspector, просто скористайтеся виконуваним файлом
SysInspector.exe
, завантаженим із веб-сайту ESET.
Зачекайте, доки програма виконає перевірку системи. На це може знадобитися кілька хвилин.
5.5.2 Інтерфейс користувача та використання програми
Для спрощеного використання головне вікно програми поділене на чотири основні розділи: елементи керування програми, розташовані вгорі в головному вікні програми, вікно навігації – зліва, вікно опису – справа, вікно подробиць – справа внизу. Розділ "Статус журналу" містить перелік базових параметрів журналу
(використовуваний фільтр, тип фільтра, інформацію про те, чи є журнал результатом порівняння, тощо).
5.5.2.1 Елементи керування програми
У цьому розділі описані всі елементи керування програми, доступні в ESET SysInspector.
Файл
Натиснувши
Файл
, можна зберегти поточний стан системи для пізнішого аналізу або відкрити раніше збережений журнал. Для опублікування рекомендується створити журнал за допомогою опції
Придатний для надсилання
. У такій формі журнал не містить конфіденційної інформації (імені поточного користувача, імені комп’ютера, імені домену, прав доступу поточного користувача, змінних робочого середовища тощо).
ПРИМІТКА.
Раніше збережені звіти ESET SysInspector можна відкрити, просто перетягнувши їх у головне вікно програми.
127
Дерево
Дає змогу розгортати або згортати всі вузли, а також експортувати вибрані розділи до службового скрипту.
Список
Містить функції для полегшення навігації у програмі, а також інші функції, такі як пошук інформації в Інтернеті.
Довідка
Містить інформацію про програму та її функції.
Подробиці
Цей параметр змінює спосіб відображення інформації в головному вікні програми та спрощує роботу з нею.
"Базовий" режим надає доступ до інформації, необхідної для пошуку вирішення загальних проблем у системі.
У "середньому" режимі програма відображає менш використовувану інформацію. У "повному" режимі ESET
SysInspector відображає всю інформацію, необхідну для вирішення специфічних проблем.
Фільтрація
Фільтрацію об’єктів найкраще використовувати для виявлення підозрілих файлів або записів реєстру в системі.
Переміщуючи повзунок, можна фільтрувати елементи за їх рівнем ризику. Якщо повзунок установлено в крайнє ліве положення (рівень ризику 1), відображаються всі елементи. Якщо перемістити повзунок вправо, програма відфільтровуватиме всі елементи, безпечніші за поточний рівень ризику, і показуватиме лише елементи, підозріліші за відображуваний рівень. Якщо повзунок розташований у крайньому правому положенні, програма відображає лише відомі шкідливі елементи.
Усі елементи, які мають рівень ризику 6–9, становлять загрозу для безпеки. Якщо ви не використовуєте рішення безпеки від компанії ESET, після того як модуль ESET SysInspector знайшов будь-який подібний елемент, рекомендується перевірити систему за допомогою ESET Online Scanner . ESET Online Scanner – це безкоштовна служба.
ПРИМІТКА.
Рівень ризику, пов’язаний з елементом, можна швидко визначити, порівнюючи колір елемента з кольором на повзунку рівня ризику.
Порівняти
Порівнюючи два журнали, можна переглядати всі, лише додані, лише видалені або лише замінені елементи.
Знайти
Пошук можна використовувати для швидкого знаходження певного елемента за його ім’ям або частиною імені.
Результати пошукового запиту відображаються у вікні опису.
Повернутися
Натиснувши стрілку назад або вперед, можна повернутися до інформації, яка відображалась у вікні опису раніше. Для цього також можна використовувати клавіші Backspace і ПРОБІЛ.
Розділ статусу
Відображає поточний вузол, вибраний у вікні навігації.
Увага!
Елементи, виділені червоним кольором, невідомі, тому програма позначає їх як потенційно небезпечні. Проте, якщо елемент позначено червоним кольором, це не означає, що його можна видалити.
Перед видаленням переконайтеся, що файли дійсно небезпечні або непотрібні.
128
5.5.2.2 Навігація в ESET SysInspector
ESET SysInspector розподіляє інформацію різних типів по кількох базових розділах – вузлах. Якщо доступно, можна переглянути додаткові відомості, розгорнувши кожен вузол на його вкладені вузли. Щоб розгорнути або згорнути вузол, двічі клацніть його назву чи позначку або поруч із назвою вузла. Переміщаючись структурою дерева вузлів і вкладених вузлів у вікні навігації, можна переглянути різні відомості з кожного вузла у вікні опису. Вибираючи елементи у вікні опису, можна переглянути додаткові відомості щодо кожного з них у вікні подробиць.
Нижче наведено огляд основних вузлів у вікні навігації та відповідної інформації у вікнах опису та подробиць.
Запущені процеси
Цей вузол містить інформацію про програми та процеси, які виконувалися під час створення журналу. У вікні опису можна знайти додаткові відомості про кожен процес: динамічні бібліотеки, використовувані процесом, їх місце розташування в системі, ім’я постачальника програми та рівень ризику файлу.
Вікно подробиць містить додаткову інформацію про елементи, вибрані у вікні опису, наприклад розмір файлу або його геш.
ПРИМІТКА.
Операційна система складається з кількох важливих компонентів рівня ядра, які постійно працюють, надаючи можливість використовувати основні функції іншим програмам користувача. У деяких випадках такі процеси відображаються в ESET SysInspector у вигляді шляху до файлу, який починається з \??\. Ці символи забезпечують оптимізацію перед запуском цих процесів; вони безпечні для системи.
Мережеві підключення
Вікно опису містить список процесів і програм, які взаємодіють через мережу з використанням протоколу, вибраного у вікні навігації (TCP або UDP), а також віддалену адресу, до якої підключена програма. Також можна перевірити IP-адреси DNS-серверів.
Вікно подробиць містить додаткову інформацію про елементи, вибрані у вікні опису, наприклад розмір файлу або його геш.
Важливі розділи реєстру
Список вибраних розділів реєстру, з якими часто пов’язані різні системні проблеми, наприклад значення, що вказують на програми запуску, додаткові компоненти браузера тощо.
У вікні опису можна довідатися, які файли пов’язані з певними розділами реєстру. Додаткові відомості можна переглянути у вікні подробиць.
Служби
Вікно опису містить список файлів, зареєстрованих як служби Windows. Порядок запуску служб, а також певні відомості про файли можна переглянути у вікні подробиць.
Драйвери
Список драйверів, інстальованих у системі.
Критичні файли
У вікні опису наведено вміст критично важливих файлів операційної системи Microsoft Windows.
Заплановані системні завдання
Містить список завдань, ініційованих планувальником завдань Windows через визначений час/проміжок.
Інформація про систему
Містить докладну інформацію про обладнання та програмне забезпечення, а також відомості щодо змінних системного середовища, прав користувача та журналів системних подій.
129
Інформація про файл
Список важливих системних файлів і файлів у папці Program Files. Додаткову інформацію про конкретні файли можна переглянути у вікнах опису й подробиць.
Про програму
Відомості про версію ESET SysInspector і список модулів програми.
5.5.2.2.1 Сполучення клавіш
Під час роботи з ESET SysInspector можна використовувати наведені нижче сполучення клавіш.
Файл
Ctrl+O
Ctrl+S відкрити наявний журнал зберегти створені журнали
Генерувати
Ctrl+G
Ctrl+H створює стандартний знімок системи зі станом комп’ютера створює знімок системи зі станом комп’ютера із внесенням до журналу конфіденційної інформації
Фільтрація об’єктів
1, O
2
3
4, U
5
8
9
6
7, B
-
+
Ctrl+9
Ctrl+0 безпечний, відображаються елементи з рівнем ризику 1–9 безпечний, відображаються елементи з рівнем ризику 2–9 безпечний, відображаються елементи з рівнем ризику 3–9 невідомий, відображаються елементи з рівнем ризику 4–9 невідомий, відображаються елементи з рівнем ризику 5–9 невідомий, відображаються елементи з рівнем ризику 6–9 ризикований, відображаються елементи з рівнем ризику 7–9 ризикований, відображаються елементи з рівнем ризику 8–9 ризикований, відображаються елементи з рівнем ризику 9 зменшити рівень ризику збільшити рівень ризику режим фільтрації, однаковий або вищий рівень режим фільтрації, лише однаковий рівень
Перегляд
Ctrl+5
Ctrl+6
Ctrl+7
Ctrl+3
Ctrl+2
Ctrl+1 переглянути за постачальником (усі постачальники) переглянути за постачальником (лише Microsoft) переглянути за постачальником (усі інші постачальники) повна деталізація інформації середня деталізація інформації базова інформація
BackSpace на один крок назад
ПРОБІЛ на один крок уперед
Ctrl+W
Ctrl+Q розгорнути дерево згорнути дерево
Інші елементи керування
Ctrl+T
Ctrl+P
Ctrl+A
Ctrl+C
Ctrl+X перейти до початкового місця розташування елемента після вибору в результатах пошуку показати базову інформацію про елемент показати повну інформацію про елемент скопіювати дерево поточного елемента скопіювати елементи
130
Ctrl+B
Ctrl+L
Ctrl+R
Ctrl+Z
Ctrl+F
Ctrl+D
Ctrl+E
Порівняння
Ctrl+Alt+O
Ctrl+Alt+R
Ctrl+Alt+1
Ctrl+Alt+2 знайти інформацію про вибрані файли в Інтернеті відкрити папку, у якій розташований вибраний файл відкрити відповідний запис у редакторі реєстру скопіювати шлях до файлу (якщо елемент пов’язаний із файлом) перейти до поля пошуку закрити результати пошуку запустити службовий скрипт
Ctrl+Alt+3
Ctrl+Alt+4
Ctrl+Alt+5
Ctrl+Alt+C
Ctrl+Alt+N
Ctrl+Alt+P відкрити вихідний журнал/журнал для порівняння скасувати порівняння показати всі елементи показати лише додані елементи; у журналі будуть показані елементи, які є в поточному журналі показати лише видалені елементи; у журналі будуть показані елементи, які є в попередньому журналі показати лише замінені елементи (включно з файлами) показати лише розходження між журналами відобразити порівняння показати поточний журнал відкрити попередній журнал
Різне
F1
Alt+F4
Alt+Shift+F4
Ctrl+I відкрити довідку закрити програму закрити програму без підтвердження статистика журналу
5.5.2.3 Функція "Порівняти"
Функція "Порівняти" дає змогу користувачеві порівнювати два наявних журнали. Результат роботи цієї функції – ряд елементів, які не є спільними для обох журналів. Це зручно, якщо потрібно відслідковувати зміни в системі й виявляти шкідливий програмний код.
Після запуску програма створює новий журнал, який відкривається в новому вікні. Натисніть
Файл
>
Зберегти журнал
, щоб зберегти його у файл. Журнали можна буде відкрити й переглянути пізніше. Щоб відкрити наявний журнал, натисніть
Файл
>
Відкрити журнал
. У головному вікні програми ESET SysInspector завжди одночасно відображає тільки один журнал.
Перевагою функції порівняння двох журналів є те, що можна одночасно переглядати наразі активний журнал і той, який збережено у файлі. Щоб порівняти журнали, виберіть команду
Файл
>
Порівняти журнал
, після чого натисніть
Вибрати файл
. Вибраний журнал буде порівняно з тим, що відображається в головному вікні програми. У порівняльному журналі відображатимуться лише розходження між двома журналами.
ПРИМІТКА.
Якщо ви порівнюєте два журнали, виберіть
Файл
>
Зберегти журнал
, щоб зберегти дані як ZIP-файл.
Буде збережено обидва файли. Якщо пізніше відкрити такий файл, журнали, які містяться в ньому, автоматично порівнюються.
Поруч із відображуваними елементами ESET SysInspector додає символи, які визначають розходження між порівняними журналами.
131
Опис усіх символів, які можуть відображатися поруч з елементами журналу, наведено нижче.
·
нове значення, відсутнє в попередньому журналі;
·
розділ структури дерева містить нові значення;
·
видалене значення, наявне лише в попередньому журналі;
·
розділ структури дерева містить видалені значення;
·
значення/файл змінено;
·
розділ структури дерева містить змінені значення/файли;
·
рівень ризику зменшився/у попередньому журналі він був вищим;
·
рівень ризику збільшився/в попередньому журналі він був нижчим.
Розділ пояснень у лівому нижньому куті екрана містить опис усіх символів, а також назви порівнюваних журналів.
Будь-який порівняльний журнал можна зберегти у файлі й пізніше відкрити.
Приклад
Створіть і збережіть журнал із початковою інформацією про систему у файлі "попередній.xml". Після того як у систему було внесено зміни, відкрийте ESET SysInspector і з його допомогою створіть новий журнал. Збережіть його у файл з іменем
поточний.xml
.
Щоб виявити зміни між цими двома журналами, натисніть
Файл
>
Порівняти журнали
. Програма створить порівняльний журнал, який покаже розходження між журналами.
Такого ж результату можна досягти за допомогою цієї команди:
SysIsnpector.exe поточний.xml попередній.xml
5.5.3 Параметри командного рядка
ESET SysInspector підтримує створення звітів із командного рядка з використанням таких параметрів:
/gen
/privacy
/zip
/silent
/blank
генерування журналу безпосередньо з командного рядка без запуску графічного інтерфейсу генерування журналу без конфіденційної інформації збереження вихідного журналу в стиснутому zip-архіві примусове закриття вікна процесу під час генерування журналу з командного рядка запуск ESET SysInspector без генерування/завантаження журналу
Приклади
Застосування:
Sysinspector.exe [load.xml] [/gen=save.xml] [/privacy] [/zip] [compareto.xml]
Щоб завантажити певний журнал безпосередньо в браузер, скористайтеся командою
SysInspector.exe .
\clientlog.xml
Щоб створити журнал за допомогою командного рядка, скористайтеся командою
SysInspector.exe /gen=.
\mynewlog.xml
Щоб створити журнал без конфіденційної інформації та зберегти його безпосередньо в стиснутий файл, скористайтеся командою
SysInspector.exe /gen=.\mynewlog.zip /privacy /zip
Щоб порівняти два журнали й переглянути відмінності, скористайтеся командою
SysInspector.exe new.xml
old.xml
132
ПРИМІТКА.
Якщо ім’я файлу/папки містить пробіл, його треба взяти в лапки.
5.5.4 Службовий скрипт
Службовий скрипт – це засіб, який надає допомогу користувачам ESET SysInspector, легко видаляючи небажані об’єкти із системи.
За допомогою службового скрипту можна експортувати весь журнал ESET SysInspector або його окремі компоненти. Після експорту можна позначити небажані об’єкти для видалення, а потім запустити змінений журнал, щоб видалити позначені об’єкти.
Службовий скрипту призначено для користувачів, які мають досвід діагностики системних проблем.
Некваліфіковані зміни можуть призвести до порушення роботи операційної системи.
Приклад
Якщо у вас виникла підозра, що комп’ютер інфіковано вірусом, який не виявляється антивірусною програмою, дотримуйтеся наведених нижче покрокових інструкцій.
1. Запустіть ESET SysInspector, щоб створити новий знімок системи.
2. Виберіть перший елемент у розділі ліворуч (у структурі дерева), натисніть Shift і виберіть останній елемент, щоб позначити всі елементи.
3. Правою кнопкою миші натисніть вибрані об’єкти та виберіть пункт
Експортувати вибрані розділи до службового скрипту
.
4. Вибрані об’єкти буде експортовано в новий журнал.
5. А це найважливіший крок усієї процедури: відкрийте новий журнал і змініть атрибут "-" на "+" для всіх об’єктів, які потрібно видалити. Переконайтеся, що не позначено жодні файли/об’єкти, важливі для роботи системи.
6. Відкрийте ESET SysInspector, натисніть
Файл
>
Запустити службовий скрипт
і введіть шлях до потрібного скрипту.
7. Натисніть
OK
, щоб запустити скрипт.
5.5.4.1 Створення службового скрипту
Щоб створити скрипт, натисніть правою кнопкою миші будь-який елемент у дереві меню (у лівій області) головного вікна ESET SysInspector. У контекстному меню виберіть
Експортувати всі розділи до службового скрипту
або
Експортувати вибрані розділи до службового скрипту
.
ПРИМІТКА.
Неможливо експортувати службовий скрипт під час порівняння двох журналів.
5.5.4.2 Структура службового скрипту
У першому рядку заголовка скрипту можна знайти інформацію про версію ядра (ev), версію графічного інтерфейсу користувача (gv) і версію журналу (lv). Ці дані можна використовувати для відстеження можливих змін у файлі .xml, який застосовується для створення звіту й уникнення появи невідповідностей під час виконання скрипту. Цю частину скрипту не можна змінювати.
Інша частина файлу поділена на розділи, елементи яких можна змінювати (позначте ті, що оброблятимуться скриптом). Елементи, призначені для обробки, позначаються заміною символу "-" перед елементом на символ
"+". Розділи скрипту відділяються один від одного порожнім рядком. Кожен розділ має номер і заголовок.
01) Running processes (Запущені процеси)
Цей розділ містить список усіх процесів, запущених у системі. Кожен процес визначається за допомогою шляху у форматі UNC та його геш-коду CRC16, з обох боків відокремленого зірочками (*).
133
Приклад
01) Running processes:
- \SystemRoot\System32\smss.exe *4725*
- C:\Windows\system32\svchost.exe *FD08*
+ C:\Windows\system32\module32.exe *CF8A*
[...]
На цьому прикладі було вибрано процес module32.exe (позначено символом "+"); процес буде завершено після виконання скрипту.
02) Loaded modules (Завантажені модулі)
Цей розділ містить перелік наразі використовуваних системних модулів.
Приклад
02) Loaded modules:
- c:\windows\system32\svchost.exe
- c:\windows\system32\kernel32.dll
+ c:\windows\system32\khbekhb.dll
- c:\windows\system32\advapi32.dll
[...]
На цьому прикладі модуль khbekhb.dll позначено символом "+". Коли скрипт буде запущено, система розпізнає процес, використовуючи вказаний модуль, і завершить його.
03) TCP connections (Підключення TCP)
Цей розділ містить інформацію про наявні підключення TCP.
Приклад
03) TCP connections:
- Active connection: 127.0.0.1:30606 -> 127.0.0.1:55320, owner: ekrn.exe
- Active connection: 127.0.0.1:50007 -> 127.0.0.1:50006,
- Active connection: 127.0.0.1:55320 -> 127.0.0.1:30606, owner: OUTLOOK.EXE
- Listening on *, port 135 (epmap), owner: svchost.exe
+ Listening on *, port 2401, owner: fservice.exe Listening on *, port 445
(microsoft-ds), owner: System
[...]
Коли скрипт буде запущено, система визначить власника сокета для позначених підключень TCP й зупинить сокет, звільняючи системні ресурси.
04) UDP endpoints (Кінцеві точки UDP)
Цей розділ містить інформацію про наявні кінцеві точки UDP.
Приклад
04) UDP endpoints:
- 0.0.0.0, port 123 (ntp)
+ 0.0.0.0, port 3702
- 0.0.0.0, port 4500 (ipsec-msft)
- 0.0.0.0, port 500 (isakmp)
[...]
Коли скрипт буде запущено, система ізолює власника сокета для позначених кінцевих точок UDP й зупинить сокет.
05) DNS server entries (Записи DNS-сервера)
Цей розділ містить інформацію про поточну конфігурацію DNS-сервера.
134
Приклад
05) DNS server entries:
+ 204.74.105.85
- 172.16.152.2
[...]
Позначені записи DNS-сервера буде видалено після запуску скрипту.
06) Important registry entries (Важливі розділи реєстру)
У цьому розділі міститься інформація про важливі розділи реєстру.
Приклад
06) Important registry entries:
* Category: Standard Autostart (3 items)
HKLM\SOFTWARE\Microsoft\Windows\CurrentVersion\Run
- HotKeysCmds = C:\Windows\system32\hkcmd.exe
- IgfxTray = C:\Windows\system32\igfxtray.exe
HKCU\SOFTWARE\Microsoft\Windows\CurrentVersion\Run
- Google Update = "C:
\Users\antoniak\AppData\Local\Google\Update\GoogleUpdate.exe" /c
* Category: Internet Explorer (7 items)
HKLM\Software\Microsoft\Internet Explorer\Main
+ Default_Page_URL = http://thatcrack.com/
[...]
Після виконання скрипту позначені записи буде видалено, скорочено до значення обсягом 0 байт, або буде відновлено їх стандартні значення. Дія, яка застосовуватиметься до певного запису, залежить від категорії запису та значення окремого розділу реєстру.
07) Services (Служби)
Цей розділ містить перелік служб, зареєстрованих у системі.
Приклад
07) Services:
- Name: Andrea ADI Filters Service, exe path: c:\windows\system32\aeadisrv.exe, state: Running, startup: Automatic
- Name: Application Experience Service, exe path: c:
\windows\system32\aelupsvc.dll, state: Running, startup: Automatic
- Name: Application Layer Gateway Service, exe path: c:
\windows\system32\alg.exe, state: Stopped, startup: Manual
[...]
Після виконання скрипту позначені служби та ті, що залежать від них, буде зупинено й видалено.
08) Drivers (Драйвери)
Цей розділ містить перелік інстальованих драйверів.
Приклад
08) Drivers:
- Name: Microsoft ACPI Driver, exe path: c:\windows\system32\drivers\acpi.sys, state: Running, startup: Boot
- Name: ADI UAA Function Driver for High Definition Audio Service, exe path: c:
\windows\system32\drivers\adihdaud.sys, state: Running, startup: Manual
[...]
Під час виконання скрипту роботу вибраних драйверів буде зупинено. Зауважте, що деякі драйвери не дозволяють вимкнення.
135
09) Critical files (Критичні файли)
Цей розділ містить інформацію про файли, критично важливі для належного функціонування операційної системи.
Приклад
09) Critical files:
* File: win.ini
- [fonts]
- [extensions]
- [files]
- MAPI=1
[...]
* File: system.ini
- [386Enh]
- woafont=dosapp.fon
- EGA80WOA.FON=EGA80WOA.FON
[...]
* File: hosts
- 127.0.0.1 localhost
- ::1 localhost
[...]
Вибрані елементи буде видалено, або система відновить їх стандартні значення.
10) Scheduled tasks (Заплановані завдання)
У цьому розділі міститься інформація про заплановані завдання.
Приклад:
10) Scheduled tasks
- c:\windows\syswow64\macromed\flash\flashplayerupdateservice.exe
- c:\users\admin\appdata\local\google\update\googleupdate.exe
- c:\users\admin\appdata\local\google\update\googleupdate.exe
- c:\windows\syswow64\macromed\flash\flashplayerupdateservice.exe
- c:\users\admin\appdata\local\google\update\googleupdate.exe /c
- c:
\users\admin\appdata\local\google\update\googleupdate.exe /ua /installsource
- %windir%\system32\appidpolicyconverter.exe
- %windir%\system32\appidcertstorecheck.exe
- aitagent
[...]
5.5.4.3 Виконання службових скриптів
Позначте потрібні елементи, після чого збережіть і закрийте скрипт. Запустіть відредагований скрипт безпосередньо з головного вікна ESET SysInspector, вибравши опцію
Запустити службовий скрипт
у меню
"Файл". Після відкриття скрипту програма відобразить таке повідомлення:
Дійсно запустити службовий скрипт
"%Scriptname%"?
Після підтвердження вибору може відобразитись інше попередження з інформацією про те, що службовий скрипт, який ви намагаєтеся запустити, не підписано. Натисніть
Запустити
, щоб розпочати виконання скрипту.
Діалогове вікно підтвердить успішне виконання скрипту.
Якщо скрипт можна обробити лише частково, відобразиться діалогове вікно з таким повідомленням:
Службовий скрипт виконано частково. Бажаєте переглянути звіт про помилки?
Виберіть
Так
, щоб переглянути детальний звіт про помилки зі списком усіх операцій, які не було виконано.
Якщо скрипт не розпізнано, відобразиться діалогове вікно з таким повідомленням:
Вибраний службовий скрипт не містить підпису. Запуск невідомих скриптів без підпису може пошкодити дані вашого комп’ютера.
136
Ви дійсно бажаєте запустити скрипт і виконати операції?
Поява такого повідомлення може бути викликана невідповідностями у скрипті (пошкоджений заголовок, пошкоджений заголовок розділу, між розділами відсутній порожній рядок тощо). Можна повторно відкрити файл скрипту й виправити помилки в ньому або створити новий службовий скрипт.
5.5.5 Запитання й відповіді
Чи необхідні права адміністратора для запуску ESET SysInspector?
Хоча для запуску ESET SysInspector права адміністратора не потрібні, частина інформації, яку він збирає, може бути доступна лише для користувача облікового запису адміністратора. Якщо запустити програму з обліковим записом "Звичайний користувач" або "Обмежений користувач", вона збере менше інформації про робоче середовище.
Чи створює ESET SysInspector журнал?
ESET SysInspector може створити журнал із даними про конфігурацію комп’ютера. Щоб зберегти журнал, у головному вікні програми натисніть
Файл
>
Зберегти журнал
. Журнали зберігаються в XML-форматі. За замовчуванням файли зберігаються в каталозі
%ПРОФІЛЬ_КОРИСТУВАЧА%\Мої документи\
з іменем файлу у форматі "SysInpsector-%ІМ’Я_КОМП’ЮТЕРА%-РРММДД-ГГХХ.XML". За потреби перед збереженням місце розташування та ім’я журналу можна змінити.
Як переглянути журнал ESET SysInspector?
Щоб переглянути журнал, створений за допомогою ESET SysInspector, запустіть програму та в головному меню програми натисніть
Файл
>
Відкрити журнал
. Також можна відкривати журнали, перетягуючи необхідні файли у вікно програми ESET SysInspector. Якщо вам потрібно часто переглядати журнали ESET SysInspector, рекомендується створити ярлик для файлу SYSINSPECTOR.EXE на робочому столі; після цього можна перетягувати на нього журнали, щоб переглядати їх. З міркувань безпеки в ОС Windows Vista/7 може бути заборонене перетягування елементів між вікнами, для яких установлено різні рівні дозволу.
Чи доступна специфікація формату журналу? Як щодо SDK?
Наразі ні специфікація журналів, ні SDK не доступні, оскільки програма ще перебуває в стані розробки. Після фінального випуску програми ми зможемо забезпечити ці матеріали відповідно до відгуків і попиту клієнтів.
Як ESET SysInspector оцінює ризик, викликаний певним об’єктом?
У більшості випадків ESET SysInspector призначає рівні ризику об’єктам (файлам, процесам, параметрам реєстру тощо), використовуючи ряд евристичних правил, за якими досліджуються характеристики кожного об’єкта й потім визначається потенціал шкідливої активності. На основі цієї евристики об’єктам призначається певний рівень ризику: від 1 – Безпечний (зелений) до 9 – Небезпечний (червоний) . Розділи в області переходів ліворуч забарвлюються з урахуванням найвищого рівня ризику об’єктів у них.
Чи вказує рівень ризику "6 – Невідомий (червоний)" на те, що об’єкт небезпечний?
Оцінка ESET SysInspector іще не означає, що об’єкт шкідливий: визначити це має фахівець із безпеки. ESET
SysInspector призначений для швидкого збору необхідної інформації для фахівців із безпеки, щоб вони могли визначати, які об’єкти в системі викликають підозру та потребують уваги.
Навіщо ESET SysInspector під час роботи підключається до Інтернету?
Як і багато інших програм, програма ESET SysInspector має сертифікат із цифровим підписом, який гарантує, що програмне забезпечення опубліковано ESET і його не було змінено. Щоб перевірити сертифікат, операційна система підключається до центру сертифікації, де можна підтвердити автентичність видавця програмного забезпечення. Це звичайна поведінка для всіх програм із цифровим підписом для Microsoft Windows.
Що таке технологія Anti-Stealth?
Технологія Anti-Stealth забезпечує ефективне виявлення руткітів.
137
У разі атаки системи шкідливим кодом, який поводиться як руткіт, користувач наражається на ризик пошкодження або викрадення даних. За відсутності спеціальних засобів проти руткітів виявити їх майже неможливо.
Чому інколи деякі файли позначено як "Підписано MS" і в той же час вони мають інший запис у полі "Назва компанії"?
Намагаючись визначити цифровий підпис виконуваного файлу, ESET SysInspector спершу здійснює пошук цифрового підпису, включеного у файл. Якщо програмі вдається знайти цифровий підпис, файл буде перевірено з використанням цих даних. Якщо цифровий підпис не буде знайдено, програма ESI починає пошук відповідного файлу CAT (каталог безпеки –
%systemroot%\system32\catroot
), який містить інформацію про оброблюваний виконуваний файл. Якщо програмі вдається знайти відповідний файл CAT, у процесі перевірки виконуваного файлу використовуватиметься цифровий підпис файлу CAT.
Саме тому деякі файли позначено як "Підписано MS", а в полі "Назва компанії" відображається інший запис.
Приклад
Windows 2000 містить програму HyperTerminal, яка розташована в каталозі
C:\Program Files\Windows NT
.
Головний виконуваний файл програми не має цифрового підпису, але ESET SysInspector позначає його як файл, підписаний Microsoft. Причиною для цього є дані файлу
C:\WINNT\system32\CatRoot\{F750E6C3-38EE-11D1-85E5-
00C04FC295EE}\sp4.cat
, який указує на
C:\Program Files\Windows NT\hypertrm.exe
(головний виконуваний файл програми HyperTerminal), і те, що файл
sp4.cat
має цифровий підпис Microsoft.
5.6 Командний рядок
Антивірусний модуль ESET Internet Security можна запустити з командного рядка: вручну (командою ecls) або за допомогою пакетного файлу (bat). Використання сканера командного рядка ESET: ecls [OPTIONS..] FILES..
У разі запуску антивірусного сканера з командного рядка можна використовувати наведені нижче параметри та перемикачі.
Параметри
/base-dir=ПАПКА
/quar-dir=ПАПКА
/exclude=МАСКА
/subdir завантажити модулі з ПАПКИ
ПАПКА карантину виключити файли, що відповідають МАСЦІ, під час сканування сканувати підпапки (за замовчуванням)
/no-subdir не сканувати підпапки
/max-subdir-level=РІВЕНЬ максимальний підрівень папок, вкладених у папки для сканування
/symlink
/no-symlink переходити за символьними посиланнями (за замовчуванням) пропускати символьні посилання
/ads
/no-ads
/log-file=ФАЙЛ
/log-rewrite
/log-console
/no-log-console
/log-all
/no-log-all
/aind
/auto сканувати ADS (за замовчуванням) не сканувати ADS виводити дані з журналу у ФАЙЛ перезаписувати вихідний файл (за замовчуванням – дозаписувати) виводити дані журналу на консоль (за замовчуванням) не виводити дані журналу на консоль також реєструвати чисті файли не реєструвати чисті файли (за замовчуванням) показувати індикатор активності сканувати всі локальні диски та автоматично очищувати інфекції
Параметри сканера
/files
/no-files
/memory сканувати файли (за замовчуванням) не сканувати файли сканувати пам’ять
138
/boots
/no-boots
/arch
/no-arch
/max-obj-size=РОЗМІР
/max-arch-level=РІВЕНЬ
/scan-timeout=ЛІМІТ
/max-arch-size=РОЗМІР
/max-sfx-size=РОЗМІР
/no-mail
/mailbox
/no-mailbox
/sfx
/no-sfx
/rtp
/no-rtp
/unsafe
/no-unsafe
/unwanted
/no-unwanted
/suspicious
/no-suspicious
/pattern
/no-pattern
/heur
/no-heur
/adv-heur
/no-adv-heur
/ext=РОЗШИРЕННЯ
/extexclude=РОЗШИРЕННЯ
/clean-mode=РЕЖИМ
/quarantine
/no-quarantine
Загальні параметри
/help
/version
/preserve-time сканувати завантажувальні сектори не сканувати завантажувальні сектори (за замовчуванням) сканувати архіви (за замовчуванням) не сканувати архіви сканувати лише файли, розмір яких не перевищує значення РОЗМІР у мегабайтах (за замовчуванням 0 = необмежено) максимальний підрівень архівів в архівах (вкладених архівів) для сканування сканувати архіви не довше, ніж визначено значенням ЛІМІТ у секундах сканувати лише файли в архівах, розмір яких не перевищує значення РОЗМІР
(за замовчуванням 0 = необмежено) сканувати лише файли в саморозпакувальних архівах, якщо їх розмір не перевищує значення РОЗМІР у мегабайтах (за замовчуванням 0 = необмежено) сканувати файли електронної пошти (за замовчуванням) не сканувати файли електронної пошти сканувати поштові скриньки (за замовчуванням) не сканувати поштові скриньки сканувати саморозпакувальні архіви (за замовчуванням) не сканувати саморозпакувальні архіви сканувати упаковані файли (за замовчуванням) не сканувати програми для стиснення виконуваних файлів сканувати на наявність потенційно небезпечних програм не сканувати на наявність потенційно небезпечних програм (за замовчуванням) сканувати на наявність потенційно небажаних програм не сканувати на наявність потенційно небажаних програм (за замовчуванням) перевіряти на наявність підозрілих програм (за замовчуванням) не перевіряти на наявність підозрілих програм використовувати вірусні сигнатури (за замовчуванням) не використовувати вірусні сигнатури увімкнути евристику (за замовчуванням) вимкнути евристику увімкнути розширену евристику (за замовчуванням) вимкнути розширену евристику сканувати лише файли, які мають указані РОЗШИРЕННЯ, розділені двокрапкою не сканувати файли, які мають указані РОЗШИРЕННЯ, розділені двокрапкою використовувати РЕЖИМ очищення інфікованих об’єктів
Можна вибрати один із наведених нижче варіантів.
·
немає
– автоматичне очищення не виконується.
·
стандартно
(за замовчуванням) – програма ecls.exe спробує автоматично очистити або
· видалити інфіковані файли.
ретельно
– програма ecls.exe спробує автоматично очистити або видалити інфіковані
·
· файли без втручання користувача (перед видаленням не відображатиметься запит на підтвердження дії).
суворо
– програма ecls.exe видалятиме файли без спроби очищення незалежно від їх типу.
видалення
– програма ecls.exe без спроби очищення видалятиме файли, оминаючи важливі (наприклад, системні файли Windows).
копіювати інфіковані файли (у разі очищення) до карантину
(як доповнення до операції, що виконується під час чищення) не копіювати інфіковані файли до карантину відкрити довідку та вийти показати інформацію про версію та вийти зберегти час останнього доступу
139
Коди завершення
0
1
10
50
100 загроз не знайдено загрози знайдено й очищено деякі файли не вдалося просканувати (можуть становити загрозу) знайдено загрозу помилка
ПРИМІТКА
Коди завершення зі значенням більше 100 означають, що файл не був просканований і, відповідно, може бути інфікований.
140
6. Глосарій
6.1 Типи загроз
Загроза – це будь-яка шкідлива програма, яка намагається потрапити на комп’ютер користувача та (або) пошкодити його.
6.1.1 Віруси
Комп’ютерний вірус – частина шкідливого коду, попередньо відкладена або додана до наявних файлів на комп’ютері. Віруси було названо на честь біологічних вірусів, оскільки, поширюючись від одного комп’ютера до іншого, вони використовують ті самі методи. До того ж, термін "вірус" часто неправильно застосовується для позначення всіх типів загроз. Поступово цей термін замінюється на більш точне поняття "шкідлива програма" (шкідливе програмне забезпечення).
Комп’ютерні віруси атакують переважно виконувані файли та документи. Іншими словами, вірус діє таким чином: після виконання інфікованого файлу зловмисний код викликається та виконується до виконання вихідної програми. Вірус може вразити будь-які файли, дозвіл на запис яких має користувач.
Цілі комп’ютерних вірусів і наслідки зараження можуть бути різними. Деякі з них надзвичайно небезпечні, оскільки здатні навмисно видаляти файли з жорсткого диска. Деякі віруси, навпаки, не завдають реальної шкоди – вони лише дратують користувача й демонструють технічні навички їх авторів.
Якщо ваш комп’ютер інфіковано вірусом і цей вірус не вдається видалити, надішліть його в дослідницьку лабораторію ESET для ретельного аналізу. У деяких випадках інфіковані файли можуть бути змінені настільки, що їх видалення неможливе, тому вони мають бути замінені чистими копіями.
6.1.2 Черв’яки
Комп’ютерний черв’як – це програма зі шкідливим кодом, яка атакує комп’ютери в мережі та поширюється через неї. Основна відмінність між вірусом і черв’яком полягає в тому, що черв’яки здатні самостійно розмножуватися. Вони не залежать від файлів на комп’ютері чи завантажувальних секторів. Черв’яки поширюються за допомогою адрес електронної пошти зі списку контактів або використовують для цього вразливі місця різних мережевих програм.
З огляду на це, черв’яки життєздатніші, ніж комп’ютерні віруси. Через широку доступність Інтернету вони можуть поширитися по всьому світу за кілька годин або навіть хвилин після своєї появи. Ця здатність до незалежного й швидкого розмноження робить їх небезпечнішими за інші типи шкідливих програм.
Активний черв’як створює в системі цілий ряд незручностей: він може видаляти файли, знижувати продуктивність системи або навіть вимикати певні програми. Завдяки своїм характеристикам він служить
"транспортним засобом" для проникнень іншого типу.
Якщо комп’ютер заражено черв’яком, інфіковані файли рекомендується видалити, оскільки вони можуть містити шкідливий код.
141
6.1.3 Троянські програми
Троянськими програмами (троянами) традиційно називається клас загроз, які намагаються видати себе за корисні програми й таким чином змушують користувача запустити їх.
Оскільки троянські програми – це доволі широка категорія, її часто поділяють на кілька підкатегорій.
·
·
·
·
·
Завантажувач
– шкідлива програма, здатна завантажувати інші загрози з Інтернету.
Дропер
– шкідлива програма, здатна переносити інші типи шкідливих програм на інфіковані комп’ютери.
Бекдор
– шкідлива програма, яка обмінюється даними з віддаленими зловмисниками, даючи їм змогу отримувати доступ до комп’ютера та керувати його роботою.
Клавіатурний шпигун
– програма, яка записує кожне натискання клавіш, зроблене користувачем, і відправляє інформацію віддаленому зловмиснику.
Діалер
– шкідлива програма, призначена для встановлення підключень до номерів із високими тарифами замість номера постачальника послуг Інтернету. Користувач майже не має можливості помітити створення нового підключення. Діалери можуть завдати збитків лише користувачам комутованих модемів, які сьогодні зустрічаються досить рідко.
Якщо на комп’ютері виявлено файл троянської програми, рекомендується його видалити, оскільки він, найімовірніше, містить шкідливий код.
6.1.4 Руткіти
Руткіти – це шкідливі програми, які надають зловмисникам з Інтернету необмежений доступ до системи, водночас приховуючи свою присутність. Отримавши доступ до системи (як правило, скориставшись її вразливістю) руткіти використовують функції операційної системи для уникнення виявлення антивірусною програмою: вони приховують процеси, файли та дані реєстру Windows. Через це їх майже неможливо виявити за допомогою звичайних методів тестування.
Існує два наведені нижче рівні виявлення, які допомагають перешкодити розгортанню руткітів.
1. Етап, коли руткіт намагається отримати доступ до системи. Руткіт іще не розгорнуто, а тому він не активний. Більшість антивірусних систем здатні видалити руткіти на цьому рівні (за умови, що вони дійсно виявляють інфіковані файли).
2. Етап, коли руткіт не виявлено під час звичайного тестування. У програмі ESET Internet Security користувачі можуть скористатися перевагами технології Anti-Stealth, на основі якої також виявляються та видаляються активні руткіти.
6.1.5 Нав’язлива реклама
Нав’язлива реклама – це програмне забезпечення, розробка якого підтримується рекламою. Програми, у яких відображаються рекламні матеріали, належать до цієї категорії. Програми нав’язливої реклами часто автоматично відкривають у веб-браузері нові спливаючі вікна, які містять рекламні оголошення, або змінюють його домашню сторінку. Нав’язлива реклама часто входить до складу програм, які поширюються безкоштовно, що дозволяє розробникам покривати витрати на розробку цих (зазвичай корисних) програм.
Нав’язлива реклама не становить небезпеки – користувачам лише докучають рекламні оголошення. Небезпека полягає в тому, що нав’язлива реклама також може виконувати функції відстеження (як це роблять шпигунські програми).
Якщо ви вирішите скористатися безкоштовним продуктом, зверніть особливу увагу на інсталяційну програму.
Швидше за все інсталятор повідомить про встановлення додаткових рекламних програм. Часто дозволяється скасувати його та інсталювати програму без реклами.
Деякі програми не можна інсталювати без нав’язливої реклами, або в разі такої інсталяції їх функціональність обмежується. Це означає, що нав’язлива реклама часто може отримувати "законний" доступ до системи, оскільки користувачі погодилися на інсталяцію відповідних програм. У такому випадку краще убезпечити себе, ніж потім жалкувати про свої дії. Якщо виявлений на комп’ютері файл віднесено до нав’язливої реклами, рекомендується видалити його, оскільки існує велика ймовірність того, що він містить зловмисний код.
142
6.1.6 Шпигунські програми
Ця категорія охоплює всі програми, які відправляють приватну інформацію без згоди й відома користувачів.
Шпигунські програми використовують функції стеження для відправки різних статистичних даних, наприклад списку відвіданих веб-сайтів, адрес електронної пошти зі списку контактів користувача або переліків натиснутих клавіш.
Автори шпигунських програм заявляють, що такі техніки використовуються для того, щоб більше дізнатися про потреби та інтереси користувачів і, як результат, запропонувати їм краще націлені рекламні матеріали.
Проблема полягає в тому, що немає чіткої відмінності між корисними та шкідливими програмами, і ніхто не може бути впевненим, що зібрана інформація не буде використана не за призначенням. Дані, які збираються шпигунськими програмами, можуть містити коди системи безпеки, ПІН-коди, номери банківських рахунків тощо. Шпигунські програми часто інтегрують у безкоштовне програмне забезпечення для того, щоб заохотити до покупки цієї програми й отримати з цього прибуток. Часто користувачам повідомляється про наявність шпигунської програми під час інсталяції безкоштовного програмного забезпечення. При цьому пропонується оновити програму до платної версії, яка не містить шпигунського коду.
Прикладами відомих безкоштовних програмних продуктів, які містять інтегровані шпигунські програми, є клієнтські програми однорангових (P2P) мереж. Spyfalcon або Spy Sheriff (і багато інших) належать до особливої підкатегорії шпигунських програм: вони видають себе за антишпигунські програми, але насправді самі є шпигунськими програмами.
Якщо на комп’ютері виявлено файл зі шпигунською програмою, його краще видалити, оскільки існує велика ймовірність того, що він містить шкідливий код.
6.1.7 Пакувальники
Пакувальник – це виконуваний файл у саморозпакувальному архіві, які вміщує кілька видів шкідливих програм.
Найбільш розповсюдженими пакувальниками є UPX, PE_Compact, PKLite і ASPack. Залежно від пакувальника способи виявлення шкідливих програм різняться. Пакувальники також характеризуються можливістю змінювати "сигнатури", що значно ускладнює процедуру виявлення й видалення шкідливих програм.
6.1.8 Потенційно небезпечні програми
Існує багато легальних програм, призначених для спрощення процесу адміністрування комп’ютерів у мережі.
Проте, потрапивши не в ті руки, вони можуть використовуватися для зловмисних цілей. ESET Internet Security має спеціальну опцію для виявлення подібних загроз.
Потенційно небезпечні програми
— характеристика, яка застосовується до комерційного легального програмного забезпечення. Сюди належать такі програми, як засоби віддаленого доступу, програми для зламу паролів і клавіатурні шпигуни (програми, які записують кожне натискання клавіш, зроблене користувачем).
Якщо ви помітили, що на комп’ютері працює потенційно небезпечна програма (хоча ви її не інсталювали), зверніться до адміністратора мережі або видаліть її.
6.1.9 Потенційно небажані програми
Умовно шкідливе ПО (або потенційно небажані програми (PUA, Potentially Unwanted Application)) — це широка категорія програмного забезпечення, яке не можна однозначно віднести до шкідливого ПЗ за аналогією з такими безумовно шкідливими програмами, як віруси або трояни. Ці програми можуть інсталювати додаткове небажане ПЗ, змінювати поведінку або налаштування цифрового пристрою, а також виконувати неочікувані для користувача дії або не підтверджені ним.
Категорії програмного забезпечення, які можна розглядати як умовно шкідливе: ПЗ, що відображає рекламу або виконує завантаження інших програм, різноманітні браузерні панелі інструментів, ПЗ з оманливою поведінкою, пакетне ПЗ, ПЗ для відстеження користувацьких операцій, будь-яке інше сумнівне ПЗ або програмне забезпечення із застосуванням противоправних або принаймні неетичних практик ведення бізнесу
(незважаючи на те, що його використання може сприйматися як правомірне), яке кінцевий користувач може розцінити як небажане, коли він або вона дізнається про особливості роботи цього ПЗ після інсталяції.
143
Потенційно небезпечна програма — це легітимне програмне забезпечення (можливо, комерційне), яке може несанкціоновано використовуватись зловмисниками для досягнення їх цілей. Користувачі програм ESET можуть увімкнути або вимкнути виявлення таких програм.
Проте в деяких випадках переваги від використання потенційно небажаної програми для користувача переважають ризики. Саме тому система безпеки ESET відносить такі програми до категорії зниженого ризику порівняно з іншими типами зловмисного ПЗ, наприклад троянами чи черв’яками.
Увага! Знайдено потенційну загрозу
Якщо виявлено потенційно небажану програму, можна вибрати, яку дію потрібно виконати.
1.
Очистити/Відключити
: застосування цієї опції завершує дію та запобігає проникненню потенційної загрози в систему.
2.
Ігнорувати
: ця опція дозволить потенційній загрозі потрапити в систему.
3. Щоб у майбутньому певна програма без проблем запускалася на комп’ютері, натисніть
Додаткові опції
й установіть прапорець
Виключити з перевірки
.
Якщо виявлено потенційно небажану програму і її не вдається очистити, з’являється сповіщення
Адресу заблоковано
. Щоб дізнатися докладніше про менеджер подій, відкрийте в головному меню
Інструменти
>
Журнали
>
Відфільтровані веб-сайти
.
144
Потенційно небажані програми – параметри
Під час інсталяції продукту ESET можна самостійно ввімкнути виявлення потенційно небажаних програм, як показано нижче.
ПОПЕРЕДЖЕННЯ
Потенційно небажані програми можуть інсталювати рекламу, панелі інструментів або містити інші небажані й небезпечні функції.
Відповідні параметри можна в будь-який час змінити в налаштуваннях програми. Щоб увімкнути чи вимкнути виявлення потенційно небажаних, небезпечних або підозрілих програм, дотримуйтеся наведених нижче інструкцій.
1. Відкрийте продукт ESET. Як відкрити продукт ESET
2. Натисніть клавішу
F5
, щоб відкрити меню
Додаткові параметри
.
3. Натисніть
Антивірус
і на власний розсуд увімкніть або вимкніть параметри
Увімкнути виявлення потенційно небажаних програм
,
Увімкнути виявлення потенційно небезпечних програм
і
Увімкнути виявлення підозрілих програм
. Підтвердьте зміни, натиснувши
OK
.
145
Потенційно небажані програми – приховані програмні надбудови
Прихована програмна надбудова – особливий тип зміни програми, що використовується на деяких файлових хостингах. Це інструмент стороннього виробника, що інсталює потрібну програму разом із додатковим програмним забезпеченням (наприклад, панеллю інструментів або рекламою). Додаткове ПЗ також може вносити зміни до налаштувань домашньої сторінки веб-браузера й пошуку. Власники файлових хостингів часто не сповіщають розробників ПЗ або користувача про внесені зміни й маскують опції їх вимкнення. Саме тому система безпеки ESET класифікує приховані програмні надбудови як потенційно небажане ПЗ, щоб користувачі самостійно приймали рішення про необхідність продовження завантаження.
Оновлену інформацію можна прочитати в цій статті бази знань ESET .
6.1.10 Ботнет
Бот або веб-робот – автоматизована зловмисна програма, що сканує блоки мережевих адрес й інфікує вразливі комп’ютери. Це дає змогу хакерам отримувати контроль одночасно над багатьма комп’ютерами й перетворювати їх на ботів (також їх називають зомбі). Хакери зазвичай використовують ботів для зараження великої кількості комп’ютерів, які утворюють мережу (бот-мережу). Після потрапляння на комп’ютер ботнет може без вашого відома використовуватися для DDoS-атак (розподілених атак на відмову в обслуговуванні), як проксі-сервер або для виконання автоматизованих завдань через Інтернет (наприклад, надсилання спаму або вірусів, а також крадіжки особистої й конфіденційної інформації на зразок даних банківського рахунку та номерів кредитних карток).
6.2 Типи віддалених атак
Існує багато спеціальних технічних прийомів, які дають можливість зловмисникам зламувати віддалені системи. Вони поділяються на кілька категорій.
146
6.2.1 DoS-атаки
DoS, або
Denial of Service
(Відмова в обслуговуванні), – це спроба зробити комп’ютер або мережу недоступною для призначених користувачів. Зв’зок між потерпілими користувачами переривається й більше не може нормально функціонувати. Щоб відновити нормальну роботу комп’ютерів, які зазнали DoS-атаки, їх зазвичай потрібно перезавантажити.
У більшості випадків об’єктами атаки є веб-сервери, а її мета – на певний час зробити їх недоступними для користувачів.
6.2.2 Підміна DNS
Використовуючи підміну DNS (служби доменних імен) хакери можуть переконати сервер DNS будь-якого комп’ютера в тому, що підроблені дані, які вони надіслали, є законними й справжніми. Підроблена інформація зберігається в кеші протягом певного періоду, дозволяючи зловмисникам переписувати відповіді DNSсерверів щодо IP-адрес. У результаті користувачі, які намагаються отримати доступ до веб-сайтів, замість їх справжнього вмісту завантажують віруси або черв’яки.
6.2.3 Атаки черв’яків
Комп’ютерний черв’як – це програма зі шкідливим кодом, яка атакує комп’ютери в мережі та поширюється через мережу. Мережні черв’яки використовують уразливі місця різних програм. Через доступність Інтернету вони можуть поширитися по всьому світу за кілька годин після своєї появи.
Більшості атак черв’яків (Sasser, SqlSlammer) можна запобігти, використовуючи у брандмауері параметри безпеки за замовчуванням або заблокувавши незахищені чи невикористовувані порти. Також важливо встановлювати останні оновлення для операційної системи та програм.
6.2.4 Сканування портів
Сканування портів використовується для виявлення відкритих портів на комп’ютері, підключеному до мережі.
Сканер портів – це програмне забезпечення, створене для пошуку таких портів.
Комп’ютерний порт – це віртуальна точка, яка обробляє вхідні та вихідні дані й має критично важливе значення для безпеки. У великих мережах інформація, яку збирають сканери портів, може допомогти визначити потенційно вразливі місця. Таке використання є легальним.
Однак до сканування портів часто вдаються хакери, які намагаються порушити безпеку. Ї хній перший крок – надсилання пакетів до кожного порту. Залежно від типу відповіді можна визначити, які порти використовуються. Сканування саме по собі не завдає шкоди, але пам’ятайте, що з його допомогою можна виявити потенційно вразливі місця й захопити контроль над віддаленими комп’ютерами.
Адміністраторам мережі рекомендується заблокувати всі порти, які не використовуються, і захистити від несанкціонованого доступу ті, що використовуються.
6.2.5 Розсинхронізація TCP
Розсинхронізація TCP – це технічний прийом, який використовується для перехоплення TCP-сеансів. Вона ініціюється процесом, у якому порядковий номер у вхідних пакетах відрізняється від очікуваного порядкового номера. Пакети з неочікуваним порядковим номером відхиляються (або зберігаються в буфері, якщо вони присутні в поточному вікні зв’язку).
У стані розсинхронізації обидві кінцеві точки зв’язку відкидають отримані пакети. У цей момент віддалені зловмисники можуть проникнути в систему, надіславши пакети із правильним порядковим номером.
Зловмисники навіть можуть впливати на зв’язок і змінювати його параметри.
Мета перехоплення TCP-сеансів – перервати взаємодію між сервером і клієнтом або між одноранговими комп’ютерами в мережі. Багатьох атак можна уникнути за допомогою автентифікації кожного TCP-сегмента.
Також варто використовувати рекомендовані параметри своїх мережевих пристроїв.
147
6.2.6 Ретрансляція SMB
SMB Relay і SMB Relay 2 – це спеціальні програми, які можуть атакувати віддалені комп’ютери. Ці програми використовують для своїх цілей протокол обміну SMB (блок серверних повідомлень), який накладається на
NetBIOS. Якщо користувач надає спільний доступ до папки або каталогу в межах локальної мережі, він, найімовірніше, використовує цей протокол обміну.
Під час зв’язку в локальній мережі виконується обмін хеш-кодами паролів.
SMB Relay отримує підключення через UDP-порт 139 і 445, ретранслює та змінює пакети, якими обмінюються клієнт і сервер. Після підключення й автентифікації клієнт відключається. SMB Relay створює нову віртуальну
IP-адресу. Доступ до нової адреси отримується за допомогою команди "net use \\192.168.1.1". Після цього адресу можна використовувати для будь-яких мережевих функцій Windows. SMB Relay ретранслює за протоколом SMB всі пакети, окрім пакетів узгодження й автентифікації. Віддалені зловмисники можуть користуватися цією IP-адресою, доки клієнтський комп’ютер залишається підключеним.
SMB Relay 2 працює за тим самим принципом, що й SMB Relay, але замість IP-адрес використовує імена
NetBIOS. Обидві програми можуть здійснювати атаки типу "незаконний посередник". Ці атаки дозволяють віддаленому зловмиснику непомітно читати, вставляти та змінювати повідомлення, які передаються між двома кінцевими точками. Комп’ютери, які зазнають таких атак, часто перестають відповідати на запити або несподівано перезапускаються.
Щоб уникнути атак, рекомендується використовувати паролі або ключі автентифікації.
6.2.7 Атаки через ICMP
ICMP (Internet Control Message Protocol – протокол керуючих повідомлень в Інтернеті) – популярний Інтернетпротокол, який широко використовується. Як правило, він використовується комп’ютерами в мережі для надсилання різних повідомлень про помилки.
Віддалені атаки спрямовані на слабкі місця протоколу ICMP. Протокол ICMP призначений для односторонньої взаємодії, що не вимагає автентифікації. Це дає можливість віддаленим зловмисникам ініціювати так звані DoSатаки (Denial of Service – відмова в обслуговуванні), або атаки, які дають неавторизованим особам доступ до вхідних і вихідних пакетів.
Типовими прикладами атаки через ICMP є ping-флуд, ICMP_ECHO-флуд і smurf-атаки. Комп’ютери, які піддаються атаці через ICMP, працюють значно повільніше (це стосується всіх програм, які використовують
Інтернет) і мають проблеми з підключенням до Інтернету.
6.3 Технологія ESET
6.3.1 Захист від експлойтів
Захист від експлойтів служить для захисту програм, які зазвичай використовуються для зараження системи, зокрема веб-браузерів, PDF-читачів, клієнтів електронної пошти й компонентів MS Office. Він стежить за поведінкою процесів і виявляє підозрілі дії, що можуть свідчити про наявність експлойту.
Коли захист від експлойтів виявляє підозрілий процес, то негайно його зупиняє, реєструє дані про загрозу, які потім надсилає в хмарну систему ThreatSense. Ці дані обробляються в дослідницькій лабораторії ESET і використовуються для кращого захисту користувачів від невідомих загроз і нових типів атак (проти яких іще не створено засоби захисту).
148
6.3.2 Удосконалений сканер пам’яті
Удосконалений сканер пам’яті працює разом із засобом захисту від експлойтів. Він посилює захист від зловмисного ПЗ, призначеного для обходу захисних продуктів за допомогою обфускації та/або шифрування. У випадках, коли звичайна емуляція чи евристика можуть не виявити загрозу, удосконалений сканер пам’яті може визначити підозрілу поведінку та просканувати загрози, коли вони проявляються в системній пам’яті. Це рішення ефективне навіть проти зловмисного коду зі значною обфускацією.
На відміну від засобу захисту від експлойтів, удосконалений сканер пам’яті працює за реактивним принципом – тобто не виключається ризик того, що перед виявленням загрози можуть бути виконані певні зловмисні дії.
Однак якщо інші засоби не спрацюють, цей сканер забезпечить додатковий рівень захисту.
6.3.3 Захист мережі від атак
Захист мережі від атак – це розширення брандмауера, яке дає змогу ефективніше виявляти експлойти для відомих вразливих місць на рівні мережі. Воно застосовує алгоритми виявлення поширених експлойтів у широковикористовуваних протоколах, таких як SMB, RPC й RDP, і створює додатковий рівень захисту від шкідливого програмного забезпечення, мережевих атак і застосування вразливостей, для яких іще не випущено або не встановлено виправлення.
6.3.4 ESET LiveGrid®
Технологію ESET LiveGrid® створено на основі системи завчасного попередження ThreatSense.Net®. Вона збирає дані від користувачів ESET з усього світу та передає до дослідницької лабораторії ESET. Отримуючи підозрілі зразки та метадані від ESET LiveGrid®, ми можемо миттєво реагувати на потреби користувачів і своєчасно оновлювати системи ESET. Дослідники ESET використовують цю інформацію, щоб отримати загальну картину глобального поширення загроз і вчасно надати захист від них. Дані ESET LiveGrid® відіграють важливу роль у визначення пріоритетів для інформації під час її автоматичної обробки.
Також це рішення використовує систему репутації, що допомагає покращити загальну ефективність наших захисних рішень. Коли в системі користувача перевіряється виконуваний файл або архів, його хеш-тег спочатку порівнюється з базою даних об’єктів, згрупованих у білий і чорний списки. Якщо файл знайдено в білому списку, він уважається безпечним і буде без перешкод виконуватися під час наступних перевірок. Якщо ж він у чорному списку, система вживає заходів відповідно до типу загрози. Якщо збігів не знайдено, файл проходить ретельну перевірку. На її основі, файл зараховується до загрозливих або безпечних об’єктів. Такий підхід значно покращує ефективність перевірки.
Система репутації дає змогу ефективно виявляти зловмисний код іще до того, як його сигнатури будуть додані до антивірусної базі даних на комп’ютері користувача (остання оновлюється кілька разів на день).
6.3.5 Захист від ботнет-вірусів
Захист від ботнет-вірусів виявляє зловмисне ПЗ, аналізуючи використовувані ним протоколи мережевої взаємодії. Ботнет-віруси часто змінюються, на відміну від мережевих протоколів, які протягом останніх років залишалися тими самими. Ця нова технологія допомагає продуктам ESET блокувати зловмисне ПЗ, яке намагається уникнути виявлення й підключити ваш комп’ютер до бот-мережі.
6.3.6 Захист від експлойтів Java
Захист від експлойтів Java – це розширення наявного модуля захисту. Він відстежує програми, створені мовою
Java, на предмет шкідливої поведінки. Зразки заблокованих програм можуть бути передані спеціалістам зі зловмисного ПЗ, які створять сигнатури для блокування відповідних проникнень на різних рівнях (блокування
URL-адреси, завантаження файлу тощо).
149
6.3.7 Захист банківських операцій і платежів
Захист банківських операцій і платежів – це додатковий засіб убезпечення фінансових даних під час виконання операцій в Інтернеті.
ESET Internet Security містить вбудований список попередньо визначених веб-сайтів, для переходу на які запускатиметься захищений браузер. Ви можете додавати веб-сайти або вносити зміни до їх списку в конфігурації продукту.
Докладніше про цю функцію читайте в цій статті бази знань ESET:
Як використовувати функцію захисту банківських операцій і платежів від ESET?
У більшості випадків захист банківських операцій і платежів запускається у веб-браузері за замовчуванням після того, як ви переходите на відомий сайт із послугами онлайн-банкінгу.
Коли з’явиться пропозиція ввімкнути захист банківських операцій і платежів, радимо натиснути
Відкрити захищений браузер
.
Щоб не використовувати більше захищений браузер для збереженого сайту, відкрийте
Параметри
>
Інструменти захисту
>
Захист банківських операцій і платежів
, а тоді вилучіть сайт зі списку URL-адрес, які відкриваються в захищеному браузері.
Для безпечної роботи в Інтернеті обов’язково потрібно використовувати зв’язки, зашифровані за допомогою протоколу HTTPS. Щоб ваша робота в Інтернеті була безпечною, інтернет-браузер має відповідати наведеним нижче мінімальним вимогам.
·
Mozilla Firefox 24
·
Internet Explorer 8
·
Google Chrome 30
Рекомендуємо закривати захищений браузер після завершення онлайн-трансакцій і платежів.
150
6.3.8 Захист від атак на основі сценаріїв
Захист від атак на основі сценаріїв включає захист від сценаріїв JavaScript у веб-браузерах, а також інструмент
Antimalware Scan Interface (AMSI) для захисту від сценаріїв у Powershell.
ПОПЕРЕДЖЕННЯ
Щоб ця функція працювала, потрібно ввімкнути HIPS.
Захист від атак на основі сценаріїв підтримує вказані нижче веб-браузери.
·
Mozilla Firefox
·
Google Chrome
·
Internet Explorer
·
Microsoft Edge
ПРИМІТКА
Мінімальні підтримувані версії веб-браузерів можуть змінюватися, оскільки підписи файлів часто оновлюються. Остання версія веб-браузера завжди підтримується.
6.3.9 Захист від програм, які вимагають викуп
Програми, які вимагають викуп, – це один із типів шкідливого програмного забезпечення, що блокує екран системи або шифрує файли, щоб користувач не міг увійти в систему. Функція захисту від програм, які вимагають викуп, відстежує поведінку програм і процесів, які намагаються змінити особисті дані. Якщо поведінка програми вважається зловмисною або в ході перевірки репутації програма виявилася підозрілою, вона
блокується системою чи користувачем, який отримує запит на блокування або дозвіл.
УВАГА!
Щоб функція захисту від програм, які вимагають викуп, працювала належним чином, потрібно ввімкнути
ESET LiveGrid®.
6.3.10 Сканер UEFI
Сканер інтерфейсу UEFI — це складова системи виявлення вторгнень (HIPS), яка захищає інтерфейс UEFI на вашому комп’ютері. UEFI — це мікропрограма, яка завантажується в пам’ять на початку процесу завантаження.
Ї ї код записано на мікросхему флеш-пам’яті, інтегрованої в материнську плату. Якщо зловмисники інфікують її, вони можуть розгорнути шкідливе програмне забезпечення, яке залишатиметься в системі навіть після повторних інсталяцій та перезавантажень. Таке шкідливе програмне забезпечення може не виявлятися рішеннями захисту від шкідливого ПЗ, оскільки більшість із них не виконують сканування на цьому рівні.
Сканер UEFI вмикається автоматично. Також можна запустити сканування комп’ютера вручну з головного вікна програми. Для цього виберіть
Сканування комп’ютера
>
Розширене сканування
>
Спеціальна перевірка
, потім виберіть область сканування
Завантажувальні сектори/UEFI
. Докладніші відомості про перевірку комп’ютера
див. у розділі Сканування комп’ютера .
Якщо інтерфейс UEFI вашого комп’ютера вже інфіковано шкідливим ПЗ, ознайомтеся з цією статтею бази знань
ESET:
Інтерфейс UEFI мого комп’ютера інфіковано. Що робити?
151
6.4 Електронна пошта
Електронна пошта – це сучасна форма зв’язку, яка має багато переваг. Вона гнучка, швидка й точно орієнтована, завдяки чому відігравала вирішальну роль у поширенні Інтернету на початку 90-х років 20-го століття.
На жаль, через високий рівень анонімності електронна пошта й Інтернет залишають багато простору для незаконної діяльності, такої як розсилання спаму. Поняття спаму охоплює небажану рекламу, містифікації та поширення шкідливих програм, створених зловмисниками. Незручність і загроза для користувача збільшується через те, що вартість відправлення електронного листа мінімальна, а автори спаму мають у своєму розпорядженні багато засобів для отримання нових адрес електронної пошти. До того ж, обсяг і різноманітність спаму ускладнюють керування ним. Що довше ви користуєтеся своєю адресою електронної пошти, то більша ймовірність того, що вона потрапить у базу даних системи розсилання спаму. Нижче наведено кілька порад щодо того, як цьому запобігти.
·
Якщо можливо, не публікуйте свою адресу електронної пошти в Інтернеті.
·
Надавайте свою адресу електронної пошти лише людям, яким довіряєте.
·
Якщо можливо, не використовуйте поширені імена в адресі. Що складніше ім’я, то нижча ймовірність його виявлення.
·
Не відповідайте на спам, який уже потрапив до папки вхідних повідомлень.
·
Будьте обережні під час заповнення форм в Інтернеті: особливу увагу звертайте на такі опції, як "Так, я хочу отримувати додаткову інформацію на свою електронну адресу".
·
Використовуйте "спеціалізовані" адреси електронної пошти, наприклад, одну – для роботи, іншу – для спілкування з друзями тощо.
·
Час від часу змінюйте свою адресу електронної пошти.
·
Користуйтеся рішенням для боротьби зі спамом.
6.4.1 Реклама
Реклама в Інтернеті – одна з форм реклами, яка розвивається найшвидше. Основні маркетингові переваги цієї форми реклами – мінімум витрат і високий рівень спрямованості. Окрім того, рекламні повідомлення доставляються майже негайно. Багато компаній використовують маркетингові засоби на базі електронної пошти для ефективної комунікації з поточними та потенційними клієнтами.
Цей тип реклами є законним, оскільки користувач може бути зацікавлений в отриманні комерційної інформації про деякі продукти. Але багато компаній надсилають велику кількість небажаних комерційних повідомлень. У таких випадках реклама за допомогою електронної пошти переходить дозволену межу й перетворюється на спам.
Обсяг небажаних комерційних електронних повідомлень перетворився на справжню проблему, оскільки немає жодних ознак його зменшення. Автори небажаних електронних повідомлень намагаються замаскувати спам, надаючи йому вигляду законних повідомлень.
6.4.2 Містифікації
Містифікація – це неправдива інформація, яка поширюється в Інтернеті. Містифікації зазвичай надсилаються електронною поштою або за допомогою інших засобів комунікації на зразок ICQ або Skype. Розповсюджуване повідомлення часто є жартом або вигадкою.
Містифікації комп’ютерних вірусів призначені для нагнітання страху, невпевненості та сумнів в одержувачів, оскільки змушують їх повірити, що існує "невиявний вірус", який видаляє файли та зчитує паролі або виконує якісь інші шкідливі дії в системі.
Принцип дії деяких містифікацій полягає у зверненні до одержувачів із проханням переслати певне повідомлення своїм контактам, завдяки чому містифікація поширюється. Існують містифікації для мобільних телефонів, благання про допомогу, пропозиції надіслати гроші з-за кордону тощо. У більшості випадків неможливо визначити намір їх автора.
Якщо ви отримали повідомлення з проханням переслати його всім, кого знаєте, це цілком може бути містифікацією. Існує багато веб-сайтів, які дають можливість перевірити законність електронного
152
повідомлення. Перш ніж переслати, здійсніть в Інтернеті пошук тексту будь-якого повідомлення, яке, на вашу думку, може бути містифікацією.
6.4.3 Фішинг
Терміном "фішинг" називається злочинна діяльність із використанням соціотехнік (маніпулювання користувачами для отримання конфіденційної інформації). Мета фішингу – отримати доступ до таких конфіденційних даних, як номери банківських рахунків, ПІН-коди тощо.
Доступ, як правило, отримується шляхом надсилання електронного повідомлення нібито від особи або компанії, яким можна довіряти (наприклад, фінансової установи, страхової компанії). Це електронне повідомлення може виглядати як справжнє, містити графічні матеріали й текст, узяті з оригіналу, за який він себе видає. Вам пропонуватимуть із різних приводів (перевірка даних, фінансові операції) ввести свої персональні дані – номери банківських рахунків, імена користувачів, паролі тощо. Усі ці дані, якщо їх відправити, можна легко викрасти й використати для зловмисних цілей.
Банки, страхові компанії та інші легальні компанії ніколи не запитують імена користувачів та паролі через електронну пошту.
6.4.4 Розпізнавання спаму
Є кілька показників, які допоможуть розпізнати спам (небажані електронні повідомлення) в електронній скриньці. Якщо повідомлення відповідає принаймні деяким із наведених нижче критеріїв, найімовірніше, це спам.
·
Адреси відправника немає у списку ваших контактів.
·
Вам пропонують велику суму грошей, але для їх отримання спершу потрібно зробити невеликий внесок.
·
Вас просять із різних приводів (перевірка даних, фінансові операції) ввести свої персональні дані – номери банківських рахунків, імена користувачів, паролі тощо.
·
Повідомлення написано іноземною мовою.
·
Вас просять купити товар, який вас не цікавить. Якщо ви все-таки вирішите його придбати, переконайтеся, що відправник повідомлення є надійним продавцем (проконсультуйтеся з виробником оригінального товару).
·
Деякі слова написані з орфографічними помилками, щоб обійти фільтр спаму. Наприклад, замість слова
"віагра" написано "ваігра" тощо.
6.4.4.1 Правила
У контексті рішень захисту від спаму та клієнтів електронної пошти правила є засобами керування функціями електронної пошти. Вони складаються з двох наведених нижче логічних частин.
1. Умова (наприклад, вхідне повідомлення з певної адреси)
2. Дія (наприклад, видалення повідомлення, перенесення у вказану папку)
Кількість і комбінація правил можуть бути різними залежно від використовуваного рішення захисту від спаму.
Ці правила служать засобами боротьби зі спамом (небажаними електронними повідомленнями). Типові приклади
·
1. Умова: вхідне електронне повідомлення містить слова, характерні для спаму.
2. Дія: видалення повідомлення.
·
1. Умова: вхідне електронне повідомлення містить вкладення з розширенням .exe.
2. Дія: видалення вкладення та переміщення повідомлення в поштову скриньку.
·
1. Умова: вхідне електронне повідомлення надходить від вашого керівника.
2. Дія: переміщення повідомлення в папку "Робота".
Щоб полегшити роботу з поштою та ефективніше відфільтровувати спам, у програмах захисту від спаму рекомендується використовувати комбінацію правил.
153
6.4.4.2 Білий список
Загалом, білий список – це перелік дозволених предметів або осіб. Термін "білий список електронної пошти" означає перелік контактів, від яких користувач бажає отримувати повідомлення. Такі білі списки базуються на ключових словах, за якими здійснюється пошук в адресах електронної пошти, іменах доменів чи IP-адресах.
Якщо білий список працює в ексклюзивному режимі, то повідомлення з будь-яких інших адрес, доменів або IPадрес не будуть надходити. Якщо використовується неексклюзивний білий список, повідомлення будуть не видалятися, а фільтруватися.
Білий список працює за принципом, протилежним
. На відміну від чорних стисків, працювати з білими списками відносно легко. Для ефективнішого фільтрування спаму рекомендується користуватися як білим, так і чорним списками.
6.4.4.3 Чорний список
Як правило, чорний список – це список небажаних або заборонених елементів чи осіб. У комп’ютерному світі технічно можливо приймати повідомлення від усіх користувачів, відсутніх у цьому списку.
Існує два типи чорних списків. Ті, що створюються користувачами в антивірусній програмі, і професійні, регулярно оновлювані чорні списки, створені спеціальними організаціями, які можна знайти в Інтернеті.
Використання чорних списків особливо важливе для успішного блокування спаму, але їх дуже важко підтримувати, тому що кожного дня з’являються нові елементи, які потрібно блокувати. Для максимально ефективного фільтрування спаму рекомендується використовувати білий і чорний списки.
6.4.4.4 Список виключень
Список виключень зазвичай містить адреси електронної пошти, які можуть використовуватися для спуфінгу чи розсилки спаму. Повідомлення електронної пошти, надіслані з таких адрес, завжди скануватимуться на наявність спаму. За замовчуванням список виключень містить усі адреси електронної пошти з наявних облікових записів поштових клієнтів.
6.4.4.5 Контроль на сервері
Контроль на сервері – це метод виявлення спаму на основі кількості отриманих повідомлень і реакції користувачів. Відповідно до свого вмісту кожне повідомлення залишає унікальний цифровий "відбиток". На основі цього унікального ідентифікатора неможливо визначити фактичний вміст електронного повідомлення.
Два однакові повідомлення будуть мати однаковий відбиток, у той час як різні повідомлення – різні відбитки.
Якщо повідомлення позначається як спам, його відбиток надсилається на сервер. Якщо сервер іще отримує такі ж відбитки (які відповідають певному спам-повідомленню), цей відбиток зберігається в базі даних спамвідбитків. Під час сканування вхідних повідомлень програма надсилає відбитки повідомлень на сервер. Сервер повертає інформацію про те, які з відбитків відповідають повідомленням, уже позначеним користувачами як спам.
154
7. Поширені запитання
У цьому розділі розглядаються питання та проблеми, які виникають у користувачів найчастіше. Клацніть назву теми, щоб дізнатися, як вирішити вашу проблему:
Оновлення ESET Internet Security
Надання дозволу на підключення для певної програми
Активація батьківського контролю для облікового запису
Створення нового запланованого завдання
Додавання до розкладу завдання сканування (кожні 24 години)
Якщо вирішення проблеми не описано в зазначених вище статтях, спробуйте здійснити пошук у довідці ESET
Internet Security.
Якщо знайти вирішення проблеми в довідці не вдається, можна звернутися до інтерактивної бази знань ESET , яка регулярно оновлюється. Нижче наведено посилання на найпопулярніші статті бази знань, які містять вирішення поширених проблем.
Під час інсталяції продукту ESET виникає помилка активації. Що це означає?
Активувати домашню версію продукту ESET для ОС Windows за допомогою імені користувача, пароля або ліцензійного ключа
Видалення або повторна інсталяція домашньої версії продукту ESET
З’являється повідомлення про те, що інсталяцію ESET перервано.
Що робити після оновлення ліцензії? (Для користувачів домашньої версії.)
Які наслідки матиме зміна електронної адреси?
Як запустити Windows у безпечному режимі або безпечному режимі з роботою в мережі?
За потреби ви можете звернутися із запитаннями чи проблемами до нашої служби технічної підтримки.
Контактну форму можна знайти на вкладці
Довідка та підтримка
головного вікна програми ESET Internet
Security.
7.1 Оновлення ESET Internet Security
Оновлення ESET Internet Security можна виконати вручну або автоматично. Щоб запустити оновлення, натисніть
Оновити зараз
у розділі
Оновлення
.
Під час інсталяції програми за замовчуванням створюється завдання автоматичного оновлення, яке виконується щогодини. Для зміни інтервалу оновлення перейдіть до розділу
Інструменти
>
Розклад
(щоб переглянути
докладніші відомості про завдання за розкладом, натисніть тут ).
7.2 Видалення вірусу з ПК
Якщо комп’ютер виявляє ознаки зараження шкідливою програмою, наприклад, працює повільніше, часто
"зависає" тощо, рекомендується виконати наведені нижче дії.
1. У головному вікні програми натисніть
Сканування комп’ютера
.
2. Натисніть
Сканування комп’ютера
, щоб розпочати сканування системи.
3. Після завершення сканування перегляньте журнал, де вказана кількість просканованих, заражених і очищених файлів.
4. Щоб просканувати лише певну частину диска, натисніть опцію
Вибіркова перевірка
та виберіть об’єкти для перевірки на наявність вірусів.
Додаткові відомості див. у цьому посібнику бази знань ESET . Вміст статті регулярно оновлюється.
155
7.3 Надання дозволу на підключення для певної програми
Якщо в інтерактивному режимі виявлено нове підключення, яке не відповідає жодному правилу, відкривається діалогове вікно із запитом на дозвіл або відхилення цього підключення. Щоб у ESET Internet
Security одна й та сама дія виконувалася кожного разу, коли програма намагається встановити підключення, установіть прапорець
Запам’ятати дію (створити правило)
.
У вікні параметрів брандмауера (
Мережа
>
Брандмауер
>
Правила та зони
>
Параметри
) створіть нові правила брандмауера для програм, перш ніж їх виявить ESET Internet Security. Установіть інтерактивний режим фільтрації для брандмауера, щоб вкладка
Правила
стала доступною в розділі
Параметри зон і правил
.
На вкладці
Загальне
введіть для правила назву, напрямок і протокол зв’язку. У цьому вікні можна визначити дії, які виконуватимуться в разі застосування правила.
На вкладці
Локальна адреса
введіть шлях до виконуваного файлу програми та локальний порт зв’язку.
Перейдіть на вкладку
Віддалена адреса
та введіть віддалену адресу й порт (за потреби). Новостворене правило застосовуватиметься, як тільки програма намагатиметься встановити підключення знову.
7.4 Активація батьківського контролю для облікового запису
Щоб активувати функцію батьківського контролю в окремому обліковому записі, виконайте наведені нижче дії.
1. За замовчуванням у ESET Internet Security батьківський контроль вимкнено. Існує два методи активації функції батьківського контролю.
o Натисніть на вкладці
Параметри
>
Інструменти захисту
>
Батьківський контроль
головного меню програми та змініть статус функції батьківського контролю на "Ввімкнено".
o
Натисніть клавішу F5, щоб перейти до дерева
Додаткові параметри
, відкрийте вкладку
Інтернет і електронна пошта
і виберіть
Батьківський контроль
, після чого натисніть перемикач поруч з елементом
Додати до системи
.
2. У головному вікні програми натисніть
Параметри
>
Інструменти захисту
>
Батьківський контроль
. Навіть якщо позначка
Увімкнено
відображається поруч з елементом
Батьківський контроль
, потрібно налаштувати цю функцію для відповідного облікового запису. Для цього натисніть
Захистити обліковий запис дитини
або
Батьківський обліковий запис
. У наступному вікні вкажіть дату народження. Це потрібно для визначення рівня доступу, а також установлення рекомендацій щодо веб-сторінок, прийнятних для цього віку. Після цього функцію батьківського контролю буде ввімкнуто для вказаного облікового запису користувача. Під назвою облікового запису натисніть
Заблокований вміст і налаштування…
, а тоді дозвольте чи заблокуйте категорії на вкладці
Категорії . Щоб дозволити чи заблокувати окремі сторінки, які не входять до жодної
категорії, відкрийте вкладку Виключення
.
156
7.5 Створення нового запланованого завдання
Щоб створити нове завдання, у меню
Інструменти
>
Інші інструменти
>
Планувальник
виберіть
Додати
або натисніть праву кнопку миші для виклику контекстного меню й виберіть пункт
Додати...
. Запланувати можна завдання п’ятьох різних типів:
·
Запуск зовнішньої програми
– планування запуску зовнішньої програми.
·
Обслуговування журналу
– окрім усього іншого, у журналах також містяться залишки видалених записів.
Це завдання регулярно оптимізує записи в журналах для підвищення ефективності роботи.
·
Перевірка файлів під час запуску системи
– перевірка файлів, що запускаються автоматично під час завантаження системи або входу в обліковий запис.
·
Створити знімок стану системи
– створення знімка системи засобом
ESET SysInspector , який збирає
докладну інформацію про системні компоненти (наприклад, драйвери, програми) й оцінює рівень ризику для кожного з них.
·
Сканування комп’ютера за вимогою
– сканування файлів і папок на комп’ютері.
·
Оновлення
– планування завдання оновлення, у рамках якого оновлюються модулі програми.
Оскільки найчастіше використовується завдання
Оновлення
, нижче описано, як його додати.
157
У розкривному меню
Заплановане завдання
виберіть пункт
Оновлення
. Заповніть поле
Ім’я завдання
й натисніть
Далі
. Виберіть періодичність виконання завдання. Можливі такі варіанти:
Одноразово
,
Багаторазово
,
Щодня
,
Щотижня
та
За умови виникнення події.
Виберіть
Не запускати завдання, якщо комп’ютер працює від батареї
, щоб зменшити використання системних ресурсів, коли портативний комп’ютер працює від батареї.
Завдання виконуватиметься у вибраний день і час відповідно до параметрів розділу
Запуск завдання
. Далі слід указати, яку дію застосовувати, якщо завдання не може бути виконане або завершене в запланований час.
Можна вибрати один із наведених нижче варіантів.
·
Під час наступного запланованого виконання
·
Якомога швидше
·
Негайно, якщо час після останнього запуску перевищує зазначений інтервал
(інтервал можна вибрати за допомогою повзунка
Минуло часу після останнього запуску (годин)
)
У наступному кроці буде показано загальні відомості про поточне заплановане завдання. Натисніть
Готово
, завершивши вносити зміни.
Відкриється діалогове вікно, де користувач може вибирати профілі, які застосовуватимуться для запланованого завдання. Тут можна визначити основний і альтернативний профілі. Альтернативний профіль застосовується, якщо завдання неможливо виконати з використанням основного. Підтвердьте зміни, натиснувши
Готово
. Нове завдання буде додано до списку поточних запланованих завдань.
7.6 Додавання до розкладу завдання щотижневого сканування комп’ютера
Щоб запланувати завдання, яке має регулярно виконуватися, відкрийте головне вікно програми й натисніть
Інструменти
>
Інші інструменти
>
Розклад
. Нижче наведено короткі інструкції щодо того, як запланувати завдання зі сканування локальних дисків комп’ютера через кожні 24 години. Докладніші інструкції наведено в статті бази знань .
Щоб додати до розкладу завдання сканування, виконайте наведені нижче дії.
1. Натисніть
Додати
на головному екрані розділу "Завдання за розкладом".
2. У розкривному меню виберіть елемент
Сканування комп’ютера за вимогою
.
3. Введіть назву завдання та виберіть параметр
Щотижня
для періодичності виконання завдання.
4. Установіть день і час виконання завдання.
5. Виберіть
Запустити завдання за першої нагоди
, щоб виконати завдання пізніше, якщо це не вдалося зробити вчасно з якихось причин (наприклад, комп’ютер було вимкнуто).
6. Перегляньте загальні відомості про заплановане завдання й клацніть
Готово
.
7. У розкривному меню
Об’єкти
виберіть опцію
Локальні диски
.
8. Натисніть
Готово
, щоб застосувати завдання.
7.7 Як розблокувати додаткові параметри
Якщо потрібно отримати доступ до захищених додаткових параметрів, відобразиться вікно введення пароля.
Якщо ви забули або втратили пароль, натисніть
Відновити пароль
нижче та вкажіть адресу електронної пошти, яку ви використали для реєстрації ліцензії. Ви отримаєте електронний лист від ESET із кодом підтвердження, дійсним протягом 7 днів. Введіть цей код, а потім зазначте та підтвердьте новий пароль.
Також можна
відновити пароль за допомогою облікового запису my.eset.com
. Скористайтеся цією функцією, якщо ліцензію зв’язано з вашим диспетчером ліцензій ESET.
Якщо ви не пам’ятаєте свою адресу електронної пошти, натисніть
Я не знаю адреси своєї електронної пошти
.
Вас буде переспрямовано на сайт ESET, щоб швидко зв’язатися зі службою технічної підтримки.
158
Згенерувати код для служби підтримки
: дає змогу створити код, який слід надати службі технічної підтримки.
Скопіюйте його та натисніть
У мене є код підтвердження
. Введіть цей код, а потім зазначте та підтвердьте новий пароль. Код підтвердження дійсний протягом 7 днів.
159
advertisement
Related manuals
advertisement
Table of contents
- 3 Contents
- 6 ESET Internet Security
- 7 Нові функції в цій версії
- 7 Визначення продукту
- 8 Системні вимоги
- 8 Запобігання зараженню комп’ютера
- 10 Інсталяція
- 10 Інсталятор Live installer
- 11 Інсталяція в автономному режимі
- 12 Введення ліцензійного ключа
- 13 Використання диспетчера ліцензій
- 13 Додаткові параметри
- 13 Поширені проблеми під час інсталяції
- 14 Активація продукту
- 15 Введення ліцензійного ключа
- 15 Оновлення до останньої версії
- 16 Перше сканування після інсталяції
- 17 Посібник для початківців
- 17 Головне вікно програми
- 19 Оновлення
- 20 Параметри довіреної зони
- 21 Антикрадій
- 22 Інструменти батьківського контролю
- 23 Робота з ESET Internet Security
- 25 Захист комп’ютера
- 26 Обробник виявлення
- 27 Захист файлової системи в режимі реального часу
- 28 Додаткові параметри ThreatSense
- 28 Рівні очистки
- 29 Можливі причини для змінення конфігурації захисту в режимі реального часу
- 29 Перевірка захисту в режимі реального часу
- 29 Необхідні дії, коли не працює захист у режимі реального часу
- 30 Сканування комп’ютера
- 31 Модуль запуску спеціальної перевірки
- 32 Хід сканування
- 33 Профілі сканування
- 33 Журнал сканування комп’ютера
- 33 Сканування в неактивному стані
- 34 Сканування під час запуску
- 34 Автоматична перевірка файлів під час запуску системи
- 34 Виключення
- 36 Параметри ThreatSense
- 40 Очистка
- 40 Список розширень файлів, виключених із перевірки
- 41 Дії в разі виявлення загрози
- 43 Захист документів
- 43 Змінний носій
- 44 Контроль пристроїв
- 45 Редактор правил контролю пристроїв
- 46 Додавання правил контролю пристроїв
- 47 Редактор правил захисту веб-камери
- 48 Система виявлення вторгнень (HIPS)
- 50 Додаткові параметри
- 51 Інтерактивне вікно HIPS
- 52 Виявлено потенційно зловмисну програму, яка вимагає викуп
- 52 Ігровий режим
- 53 Захист від загроз з Інтернету
- 54 Захист доступу до Інтернету
- 55 Базові
- 55 Веб-протоколи
- 55 Керування URL-адресами
- 57 Захист поштового клієнта
- 57 Поштові клієнти
- 58 Протоколи електронної пошти
- 59 Сигнали та сповіщення
- 60 Інтеграція з поштовими клієнтами
- 60 Параметри захисту поштового клієнта
- 60 Фільтр POP3, POP3S
- 61 Захист від спаму
- 62 Фільтрація протоколів
- 63 Веб-клієнти й поштові клієнти
- 63 Виключені програми
- 64 Виключені IP-адреси
- 64 Додати адресу IPv4
- 64 Додати адресу IPv6
- 65 SSL/TLS
- 66 Сертифікати
- 66 Зашифрований мережевий трафік
- 66 Список відомих сертифікатів
- 67 Список програм, до яких застосовуються фільтри SSL/TLS
- 67 Захист від фішинг-атак
- 69 Захист мережі
- 70 Брандмауер
- 71 Налаштування режиму навчання
- 72 Захист від мережевих атак
- 73 Профілі брандмауера
- 73 Профілі мережевих адаптерів
- 74 Налаштування та використання правил
- 74 Правила брандмауера
- 75 Робота з правилами
- 76 Налаштування зон
- 76 Відомі мережі
- 77 Редактор відомих мереж
- 80 Автентифікація мережі: конфігурація сервера
- 80 Ведення журналу
- 80 Установлення підключення – виявлення
- 81 Вирішення проблем із персональним брандмауером ESET
- 81 Майстер виправлення неполадок
- 81 Ведення журналу та створення правил або виключень на основі журналу
- 82 Створення правила на основі журналу
- 82 Створення виключень на основі сповіщень персонального брандмауера
- 82 Розширене ведення журналу PCAP
- 82 Вирішення проблем із фільтрацією протоколів
- 83 Інструменти захисту
- 84 Батьківський контроль
- 86 Категорії
- 87 Виключення для веб-сайту
- 88 Оновлення програми
- 91 Параметри оновлення
- 93 Додаткові параметри оновлення
- 93 Режим оновлення
- 93 Параметри підключення
- 94 Відкочування оновлення
- 95 Створення завдань оновлення
- 96 Інструменти
- 96 Моніторинг домашньої мережі
- 98 Мережевий пристрій
- 98 Захист веб-камери
- 98 Інструменти ESET Internet Security
- 99 Журнали
- 101 Журнали
- 102 Запущені процеси
- 103 Звіт про безпеку
- 104 Перегляд активності
- 105 Мережеві підключення
- 106 ESET SysInspector
- 107 Планувальник
- 108 Засіб очищення системи
- 109 ESET SysRescue
- 109 Захист із використанням хмари
- 110 Підозрілі файли
- 111 Карантин
- 112 Проксі-сервер
- 113 Сповіщення електронною поштою
- 114 Формат повідомлень
- 115 Вибір зразка для аналізу
- 116 Оновлення Microsoft Windows®
- 116 ESET CMD
- 118 Інтерфейс користувача
- 118 Елементи інтерфейсу користувача
- 119 Сигнали та сповіщення
- 120 Додаткові параметри
- 121 Параметри доступу
- 122 Меню програми
- 124 Для досвідчених користувачів
- 124 Профілі
- 124 Сполучення клавіш
- 125 Діагностика
- 126 Імпорт і експорт параметрів
- 126 ESET SysInspector
- 126 Загальний опис ESET SysInspector
- 127 Запуск ESET SysInspector
- 127 Інтерфейс користувача та використання програми
- 127 Елементи керування програми
- 129 Навігація в ESET SysInspector
- 130 Сполучення клавіш
- 131 Функція "Порівняти"
- 132 Параметри командного рядка
- 133 Службовий скрипт
- 133 Створення службового скрипту
- 133 Структура службового скрипту
- 136 Виконання службових скриптів
- 137 Запитання й відповіді
- 138 Командний рядок
- 141 Глосарій
- 141 Типи загроз
- 141 Віруси
- 141 Черв’яки
- 142 Троянські програми
- 142 Руткіти
- 142 Нав’язлива реклама
- 143 Шпигунські програми
- 143 Пакувальники
- 143 Потенційно небезпечні програми
- 143 Потенційно небажані програми
- 146 Ботнет
- 146 Типи віддалених атак
- 147 DoS-атаки
- 147 Підміна DNS
- 147 Атаки черв’яків
- 147 Сканування портів
- 147 Розсинхронізація TCP
- 148 Ретрансляція SMB
- 148 Атаки через ICMP
- 148 Технологія ESET
- 148 Захист від експлойтів
- 149 Удосконалений сканер пам’яті
- 149 Захист мережі від атак
- 149 ESET LiveGrid®
- 149 Захист від ботнет-вірусів
- 149 Захист від експлойтів Java
- 150 Захист банківських операцій і платежів
- 151 Захист від атак на основі сценаріїв
- 151 Захист від програм, які вимагають викуп
- 151 Сканер UEFI
- 152 Електронна пошта
- 152 Реклама
- 152 Містифікації
- 153 Фішинг
- 153 Розпізнавання спаму
- 153 Правила
- 154 Білий список
- 154 Чорний список
- 154 Список виключень
- 154 Контроль на сервері
- 155 Поширені запитання
- 155 Оновлення ESET Internet Security
- 155 Видалення вірусу з ПК
- 156 Надання дозволу на підключення для певної програми
- 156 Активація батьківського контролю для облікового запису
- 157 Створення нового запланованого завдання
- 158 Додавання до розкладу завдання щотижневого сканування комп’ютера
- 158 Як розблокувати додаткові параметри