Hauppauge WinTV-quadHD USB Installation Guide
Add to My manuals2 Pages
Hauppauge WinTV-quadHD USB is a device that allows you to watch and record over-the-air digital TV on your Windows PC or laptop. It features four built-in tuners, so you can watch up to four channels at the same time, or record one program while watching another. The WinTV-quadHD USB also has a built-in IR receiver, so you can use the included remote control to change channels, adjust volume, and more.
advertisement
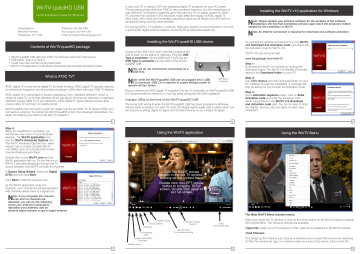
WinTV-quadHD USB
Quick Installation Guide for Windows
Hauppauge Inc.
909 Motor Parkway
Hauppauge, NY 11788
Telephone: 631-434-1600
Tech Support: 631-434-3197
Email: [email protected]
Contents of WinTV-quadHD package
• WinTV-quadHD USB with four ATSC TV receivers and built-in IR receiver
• USB cable: Type A to Type C
• Credit card size remote control transmitter
• WinTV v10 application for Windows (download with included Activation Code)
What is ATSC TV?
ATSC digital TV is over-the-air digital TV for North America. ATSC digital TV typically requires an antenna for reception, and is currently broadcast in 200 cities, with over 1500 TV stations.
ATSC digital TV is transmitted in several resolutions, from “standard definition” which is similar to cable TV, up to high definition which has about 16 times the resolution of standard definition analog cable TV. In any resolution, ATSC digital TV gives sharper pictures than analog cable TV and near CD quality sound.
WinTV-quadHD has four built-in tuners for digital over-the-air ATSC TV. To receive ATSC, you will need an antenna. The further the WinTV-quadHD is from the broadcast transmitters, the larger the antenna you need for the best TV reception.
1
Step 4:
When the installation is complete, you will find two new icons on your Windows desktop. The WinTV application icon and the WinTV Advanced Options icon.
The WinTV Advanced Options icon, when clicked, has a number of useful WinTV v10 utilities such as to Empty EPG, Erase channel database and others.
Double click on the WinTV icon and the
WinTV application will run. On the first run of
WinTV, it will automatically go through the TV source selection and WinTV will scan for channels.
In Device Setup Wizard , check the Digital
ATSC box and click Next .
Click Next to start the channel scan.
As the WinTV application scans for channels, your channel list will be populated with channels where there is a signal lock.
N ote: if you complete the channel scan and no channels are detected, you can try the following: check your antenna connections, reposition your antenna, add an antenna signal booster, or get a larger antenna.
It uses your PC or laptop’s CPU for displaying digital TV programs on your PC screen.
The decoding of high definition ATSC is very processor intensive, and the smoothness of high definition TV programs depends upon how fast your PC or laptop system is. Other
PC activities that consume CPU resources might affect the display of ATSC digital TV.
Slow video, jerky video and momentary pausing of video are all results of a CPU which is temporarily being used by other activities.
For the best ATSC TV reception, a roof top ‘High gain’ antenna is recommended. In the U.S., a good ATSC digital antenna selector can be found at www.antennaweb.org
Installing the WinTV-quadHD USB device
Locate a free USB 3.0/3.1 port (normally located at the side or back on the laptop or desktop). Plug the USB
Type A connector into the USB 3.0/3.1 port and the
USB Type C connector into the back of the WinTVquadHD USB.
N ote: we do not recommend connecting via a
USB Hub.
N ote: while the WinTV-quadHD USB can be plugged into a USB
2.0 connector, USB 3.0 is required to supply enough power to operate all four tuners.
USB Type C connector
Plug an antenna for ATSC digital TV reception into the TV connector on WinTV-quadHD USB.
It is recommended to connect to a roof top aerial during the first time installation.
Indicator LEDs on the front of the WinTV-quadHD USB
The active LED will be lit when the WinTV-quadHD USB has been activated by Windows
(device driver is loaded). For each TV tuner, the Digital signal quality LED is yellow when you are tuned to a strong digital TV signal and off when there is no (or a weak) TV signal.
2
Using the WinTV application
Installing the WinTV v10 application for Windows
N ote: Please disable your antivirus software for the duration of the software installation. We find that sometimes antivirus apps block the temporary folders needed for the installation of WinTV
N ote: An Internet connection is required for download and software activation.
You will find the website and directions on the WinTV v10 Download and Activation code card along with the Activation code for WinTV v10.
WinTV v10 can be found here: www.hauppauge.com/wintv10
Step 1:
Download the WinTV v10 installer by clicking the download button. The WinTV v10 Installer is normally saved in the Download folder on your PC
Step 2:
Run wintv10setup from the Download folder on your
PC. Halfway through the installation, a message will pop up asking for you to enter the Activation Code.
Step 3:
At the Activation required screen, click on Enter
Activation code and enter the activation code which was printed on the WinTV v10 Download and Activation code card. You do not need to enter the dashes, and you can use upper or lower case characters.
3
Using the WinTV Menu
Click the RIGHT mouse button in the live TV window to bring up the context menu
Double click the LEFT mouse button to bring the TV full screen. Double click again to exit full screen
4
Program Guide
Close Captions
Snapshot
TV recordings folder
Program Information
Now/Next
Settings menu
Program Pause controls
Record button for manual recording
Audio
Volume and Mute
5
The Main WinTV Menu (context menu)
Right-click inside the TV window or click on the menu button on the WinTV toolbar to display the Context Menu. The following options are available.
«Open file» Open up a TV recording or other video file for playback in the WinTV window.
«Find Channel»
This brings up the Channel List. Click on a channel entry to select this channel for watching.
To filter the channel list, type in a channel name (or a part of the name). Click on the Pin-
6
Button to permanently show the channel list.
The channel list will also be displayed if you just enter any character (a - z) in live TV mode.
«Picture in Picture»
There are four ways to use the Quad Tuner
Function on WinTV-quadHD:
1.Recording up to four overlapping TV programs: you can schedule up to four overlapping TV shows from the TV Guide or manually. Using four tuners is automatic as long as you do not schedule more than four overlapping recordings.
2.Watch one live program while up to three other programs are being recorded: you can watch one live program in WinTV v10 and continue watching, when a scheduled recording takes place. The free tuners are used automatically for the recording.
3. Watch four TV tuner Picture-in-
Picture: in Picture in Picture, click Four Tuner .
You will now see the WinTV window with four sections, one for each tuner.
To change the channel on a tuner,
RIGHT click on the quadrant you want to change, then click Select channel and select your channel. Do this for each tuner.
To exit four tuner mode, select the TV program in the quadrant you want to watch and DOUBLE LEFT click.
7
«Settings» All Channels:
You can enable or disable the listing of channels with the select box in the first column .
The Context menu allows you to select all channels, to delete the selected channel(s), to watch the selected channel or to display details about the channel.
«Settings» Favorites:
Here you can define groups of your favorite channels.
«Settings» Advanced Options:
From this menu you have options for:
• Automatically starting TV when WinTV v10 opens
• Disable the Now/Next channel information
• Disable any On Screen Display graphics
• Auto convert the standard .TS recordings to the .mpg format
«Settings» Decoders
The Decoders section allows you to test and use third party video/audio decoders. (The use of third party decoders is an unsupported feature but helps in some situations.)
Infrared Remote Control
The WinTV-quadHD USB has the IR receiver mounted on the front of the case. Before using the remote control, insert the battery into the remote control, following the correct polarity.
On start up of Windows, the IR software ( ir.exe
) is loaded from the Startup folder (“AutoStart IR”). When ir.exe is loaded, you see a black remote control icon in the system tray area on the
Windows task bar (next to the clock).
Notes on Using the Remote Control
• The IR sensor is built into the front of the WinTV-quadHD
USB just above the power LED. So when using the remote control, point it towards the front of the WinTVquadHD USB.
• The WinTV application only responds to the remote
10
N ote: watching four TV programs at the same time is very CPU intensive. If your
PC slows down when in the four tuner mode, you might need to switch to Two
Tuner mode.
4. Watch up to four complete WinTV applications on your Windows screen: you can run up to four instances of the WinTV application and watch live TV in each window.
For this, start the first WinTV window as usual from the WinTV shortcut icon on your desktop. Start the second WinTV window using the shortcut “Open new WinTV window” in the
Start menu in “Hauppauge WinTV” / “Advanced Options” (Windows 7) or in the “Advanced
Options” folder on your desktop (Windows 8 / Windows 10).
«View Mode»
Normal, No Title and Fullscreen are available. In Normal view all control elements and buttons are visible. In the No Title view only the TV image is shown. In the Fullscreen view the TV image fills the whole screen. You can also switch between these views by double clicking inside the TV window, or by pressing <Ctrl> W on the keyboard.
«Audio Stream»
If the current TV broadcast offers more than one audio stream / language, you can select the other stream / language here.
«Show Captions»
Select this option to display close captions . If close captions are available, the On Screen
Display message “Captions: On” is shown for a few seconds, and close captions are displayed. If close captions are not available, the OSD message does not appear. To turn off close captions, select “Show Captions” again.
N ote: captions are recorded when making a WinTV recording. When playing back a .ts recording, captions can be displayed by selecting Show Captions.
«Stay On Top»
If enabled, the WinTV application window will remain in view over any other application windows, even if it is not selected. To turn on, select “Stay On Top”. To turn off, select this option again.
8 control if it is the active window.
• If the WinTV-quadHD USB is not connected to the USB port during Windows start up, the IR software will not be loaded and the remote control will not function. To make it work, after plugging in the WinTV-quadHD USB, run the “Restart IR“ shortcut in the Start menu or in the WinTV Advanced Options folder on your Desktop.
«TV Guide»
Some ATSC digital TV channels transmit Electronic Program Guide information (EPG). This information is collected and displayed in the TV Guide window. Click a program title with your mouse to see more details about the entry. To record a program, click on Record in the details view. The scheduled recording is added to the Scheduler window. To rescan all frequencies for TV Guide information, click on Update EPG.
«Scheduler»
The Scheduler allows you to record a TV program at a certain date and time on the specified channel. It lists all scheduled recordings added by the TV Guide as well as any manual recordings that have been set. From here you can Edit or Cancel (delete) existing schedule entries.
To schedule a new recording, click on the Add button. You will need to select the channel, set the start time, duration etc. and confirm with a click on the Record button.
N ote: The WinTV application does not have to be running for a scheduled recording to work, but your PC will need to be either turned on, in Standby or in
Hibernate mode. All scheduled recordings are performed in the background by the task “WinTVRec.exe”. If a recording is started while you are watching live TV, WinTV will display the TV program being recorded.
«Settings» Click the Settings button to open the WinTV Settings window.
«Settings» General:
Select the language and the preferred Audio and subtitle languages. You can also specify the video renderer to be used and the TV shape.
«Settings» Capture:
Specify where the recordings, pause files and snapshots will be stored.
«Settings» Devices:
To rescan for TV channels, select the device you wish to configure from the list and click on
Tuner Setup.
9
WinTV Keyboard Commands
Next Channel = Plus (+)
Previous Channel = Minus (-)
Increase Volume = Page up
Decrease Volume = Page down
Show Channel List = Ctrl + L
Mute = Ctrl + M
Display Info = Ctrl + O
Stream Details = Ctrl + D
Teletext = Ctrl + T
Pause Video = Ctrl + Q
Play = Ctrl + P
Skip Ahead = Ctrl + F
Skip Back = Ctrl + R
Live (now) = Ctrl + C
Full Screen = Ctrl + W
Subtitles on / off = Ctrl + S
WinTV Settings = Ctrl + I
Start TV = Alt + T
Last Channel = Alt + P
Start Recording = Alt + R
Stop = Alt + S
Open File = Alt + F
Make Snapshot = Space Bar
Change Aspect Ratio = Ctrl +
Exit Full Screen = Esc
Troubleshooting
How Can I Rerun the Channel Scan?
To scan for channels again, in the main WinTV window click on the gear icon , then select the “ Devices ” tab, click on the WinTV-quadHD entry and click on “ Tuner Setup ”.
Click Next and Next to start the channel scan.
11
QI-QuadHD-USB-V1.0-ENG
12
advertisement
Related manuals
advertisement