advertisement
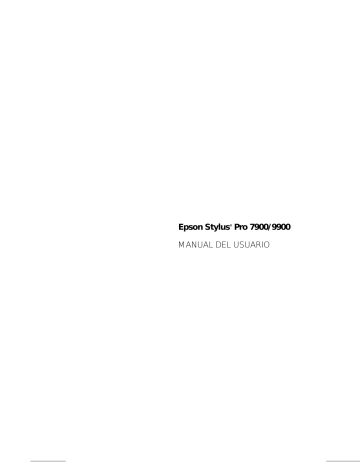
Epson Stylus
®
Pro 7900/9900
MANUAL DEL USUARIO
Quedan reservados todos los derechos. Ninguna parte de esta publicación se puede reproducir, almacenar en un sistema de recuperación, ni transmitir en forma alguna ni por ningún medio electrónico, mecánico, de fotocopiado, de grabación o cualquier otro, sin el previo consentimiento por escrito de Seiko Epson Corporation.
La información que se incluye en este documento está diseñada sólo para su uso con estas impresoras Epson. Epson no se hace responsable si esta información se usa con otras impresoras.
Marcas registradas
Epson
,
Epson Stylus y UltraChrome son marcas registradas, Epson SpectroProofer es una marca comercial y
“Epson Exceed Your Vision” es un logotipo registrado de Seiko Epson Corporation.
UltraSmooth y Piezo Pro son marcas registradas; PhotoEnhance, AccuPhoto, y ePlaten son marcas comerciales de
Epson America, Inc.
Aviso general: El resto de los productos que se mencionan en esta publicación aparecen únicamente con fines de identificación y pueden ser marcas registradas de sus respectivos propietarios. Epson renuncia explícitamente a todos y cada uno de los derechos sobre dichas marcas.
Esta información está sujeta a cambios sin previo aviso.
Avisos legales
Ni Seiko Epson Corporation ni sus filiales asumirán responsabilidad ante el comprador de este producto o ante terceros por daños, pérdidas, costos o gastos en que incurrieren éstos como consecuencia de: accidente, uso inadecuado o abuso de este producto o modificaciones, reparaciones o alteraciones no autorizadas al mismo, o
(excluidos los EE.UU.) no seguir rigurosamente las instrucciones de operación y mantenimiento de Seiko Epson
Corporation.
Seiko Epson Corporation no se hace responsable por ningún daño o problemas causados por el uso de diferentes opciones o productos consumibles que no sean productos originales Epson o productos aprobados Epson ratificados por Seiko Epson Corporation.
© 2008 Epson America, Inc. 11/08
Declaración de cumplimiento con la FCC
Para usuarios en Estados Unidos
Este equipo ha sido probado y se ha determinado que cumple los límites establecidos para un dispositivo digital
Clase B, según el Apartado 15 de la reglamentación de la FCC. Estos límites se han concebido para proporcionar una protección razonable contra interferencias perjudiciales en las instalaciones residenciales. Este equipo genera, utiliza y puede emitir energía de radiofrecuencia y, si no se instala y utiliza siguiendo las instrucciones, puede producir interferencias perjudiciales en la recepción de radio y televisión. Sin embargo, no se puede garantizar que no se producirán interferencias en una instalación en particular. Si este equipo ocasiona interferencias en la recepción de radio y televisión, lo cual puede determinarse encendiendo y apagando el equipo, el usuario debe tratar de corregir la situación tomando una o más de las medidas siguientes:
• Reorientar o reubicar la antena receptora.
• Aumentar la separación entre el equipo y el receptor.
• Conectar el equipo a una toma de corriente distinta a la que está enchufado el receptor.
• Solicitar ayuda del distribuidor o de un técnico experimentado de radio/TV.
ADVERTENCIA
La conexión de un cable de interfaz sin blindaje con este equipo anulará la Certificación de la FCC de este dispositivo y puede causar niveles de interferencia superiores a los límites establecidos por la FCC para este equipo.
Es responsabilidad del usuario obtener y utilizar un cable de interfaz blindado con este dispositivo. Si este equipo tiene más de un conector de interfaz, no deje cables conectados a las interfaces que no se utilicen. Las modificaciones no aprobadas expresamente por el fabricante pueden anular la autorización del usuario para utilizar el equipo.
Para usuarios en Canadá
Este aparato digital de Clase B cumple la norma ICES-003 de Canadá.
Cet appareil numérique de la classe B est conforme à la norme NMB-003 du Canada.
Contenido
Contenido | 5
Introducción
Advertencias, precauciones, notas y consejos . . . . . . . . . . . . . . . . . . . . . . 11
¿Dónde obtener ayuda? . . . . . . . . . . . . . . . . . . . . . . . . . . . . . . . . . . . . . . 13
Requisitos del sistema para Macintosh . . . . . . . . . . . . . . . . . . . . . . . . . . . 14
Requisitos del sistema para Windows . . . . . . . . . . . . . . . . . . . . . . . . . . . . 14
Instrucciones de seguridad importantes . . . . . . . . . . . . . . . . . . . . . . . . . . 15
Instrucciones de seguridad de los cartuchos de tinta . . . . . . . . . . . . . 17
Panel de control . . . . . . . . . . . . . . . . . . . . . . . . . . . . . . . . . . . . . . . . 19
Pantalla LCD . . . . . . . . . . . . . . . . . . . . . . . . . . . . . . . . . . . . . . . . . . 19
1 Instalación de la impresora
Desembalaje y montaje de la impresora . . . . . . . . . . . . . . . . . . . . . . . . . . 21
Desembalaje y montaje de la impresora . . . . . . . . . . . . . . . . . . . . . . . 22
Desembalaje de la impresora y su montaje en el soporte . . . . . . . . . . 25
Conexión de la cesta de papel (Epson Stylus Pro 7900) . . . . . . . . . . . 27
Conexión de la cesta de papel (Epson Stylus Pro 9900) . . . . . . . . . . . 34
Finalización de la instalación y conexión del cable de alimentación . . . . . 42
Cambio del idioma de la pantalla LCD . . . . . . . . . . . . . . . . . . . . . . . . . . 46
Instalación de los cartuchos de tinta . . . . . . . . . . . . . . . . . . . . . . . . . . . . . 46
Instalación del software para Macintosh. . . . . . . . . . . . . . . . . . . . . . . . . . 50
Instalación del software para Windows. . . . . . . . . . . . . . . . . . . . . . . . . . . 53
Actualización del firmware de la impresora . . . . . . . . . . . . . . . . . . . . . . . 55
Comprobación de la versión actual del firmware. . . . . . . . . . . . . . . . 55
Descarga y actualización del firmware . . . . . . . . . . . . . . . . . . . . . . . . 55
Configuración del adaptador de red de la impresora . . . . . . . . . . . . . . . . 56
5
Contenido | 6
2 Manipulación del papel y otros materiales
Selección del material para la impresora . . . . . . . . . . . . . . . . . . . . . . . . . . 59
Materiales especiales Epson disponibles . . . . . . . . . . . . . . . . . . . . . . . 60
Directrices para utilizar materiales de impresión Epson . . . . . . . . . . . 60
Directrices para rollos de papel . . . . . . . . . . . . . . . . . . . . . . . . . . . . . 61
Selección del tipo de papel. . . . . . . . . . . . . . . . . . . . . . . . . . . . . . . . . 62
Colocación del papel en la impresora. . . . . . . . . . . . . . . . . . . . . . . . . 65
Carga de papel para impresiones . . . . . . . . . . . . . . . . . . . . . . . . . . . . 71
Corte manual de papel con el cortador integrado. . . . . . . . . . . . . . . . 73
Impresión de líneas de recorte . . . . . . . . . . . . . . . . . . . . . . . . . . . . . . 73
Retiro de papel de la impresora . . . . . . . . . . . . . . . . . . . . . . . . . . . . . 74
Uso de papel de hojas sueltas . . . . . . . . . . . . . . . . . . . . . . . . . . . . . . . . . . 76
Carga de hojas sueltas . . . . . . . . . . . . . . . . . . . . . . . . . . . . . . . . . . . . 77
Carga de hojas pesadas. . . . . . . . . . . . . . . . . . . . . . . . . . . . . . . . . . . . 78
Ajuste de la separación del cabezal para papeles gruesos o finos . . . . . 80
Recepción de impresiones delante de la impresora . . . . . . . . . . . . . . . 81
Recepción de impresiones bajo la impresora . . . . . . . . . . . . . . . . . . . 83
Almacenamiento de la cesta de papel . . . . . . . . . . . . . . . . . . . . . . . . . 85
Optimización de los ajustes para el papel . . . . . . . . . . . . . . . . . . . . . . . . . 86
Creación de configuraciones de papel . . . . . . . . . . . . . . . . . . . . . . . . 86
Impresión de configuraciones de papel . . . . . . . . . . . . . . . . . . . . . . . 88
Selección de configuraciones de papel . . . . . . . . . . . . . . . . . . . . . . . . 89
6
Contenido | 7
3 Impresión con los drivers Epson para
Macintosh
Impresión con Mac OS X 10,5 . . . . . . . . . . . . . . . . . . . . . . . . . . . . . . . . 93
Elección de opciones de gestión de color . . . . . . . . . . . . . . . . . . . . . 100
Elección de opciones de control avanzado de materiales . . . . . . . . . 101
Elección de opciones de rollo de papel. . . . . . . . . . . . . . . . . . . . . . . 103
Control de expansión de imágenes sin márgenes . . . . . . . . . . . . . . . 105
Elección de ajustes avanzados para fotos en blanco y negro . . . . . . . 106
Creación de preajustes personalizados e impresión. . . . . . . . . . . . . . 109
Gestión de trabajos de impresión. . . . . . . . . . . . . . . . . . . . . . . . . . . 110
Impresión con Mac OS X 10.4 . . . . . . . . . . . . . . . . . . . . . . . . . . . . . . . 111
Elección de opciones de configuración de página. . . . . . . . . . . . . . . 111
Elección de opciones de impresión básicas. . . . . . . . . . . . . . . . . . . . 114
Elección de opciones de gestión de color . . . . . . . . . . . . . . . . . . . . . 118
Elección de las opciones de configuración de papel . . . . . . . . . . . . . 119
Elección de opciones de rollo de papel. . . . . . . . . . . . . . . . . . . . . . . 121
Control de expansión de imágenes sin márgenes . . . . . . . . . . . . . . . 122
Elección de ajustes avanzados para fotografías en blanco y negro . . . 123
Creación de preajustes personalizados e impresión. . . . . . . . . . . . . . 125
Gestión de trabajos de impresión. . . . . . . . . . . . . . . . . . . . . . . . . . . 126
Selección del ajuste de tipo de material correcto . . . . . . . . . . . . . . . . . . . 127
4 Impresión con los drivers Epson para
Windows
Elección de opciones de impresión básicas . . . . . . . . . . . . . . . . . . . . . . . 131
Selección del ajuste de tipo de material correcto . . . . . . . . . . . . . . . 134
Elección de opciones de gestión de color . . . . . . . . . . . . . . . . . . . . . . . . 136
Elección de opciones de rollo de papel . . . . . . . . . . . . . . . . . . . . . . . . . . 138
Elección de opciones de papel de hojas sueltas . . . . . . . . . . . . . . . . . . . . 142
Elección de opciones de composición de página. . . . . . . . . . . . . . . . . . . 144
Elección de ajustes avanzados para fotografías en blanco y negro . . . . . . 145
Elección de las opciones de configuración de papel . . . . . . . . . . . . . . . . 148
7
Contenido | 8
Guardado, exportación e importación de ajustes personalizados . . . . . . . 152
Guardado y exportación de un grupo de ajustes personalizados . . . . 152
Importación de un grupo de ajustes personalizados . . . . . . . . . . . . . 153
Carga de un grupo de ajustes predefinido. . . . . . . . . . . . . . . . . . . . . 153
Edición de ajustes del driver de la impresora . . . . . . . . . . . . . . . . . . 154
Gestión de trabajos de impresión . . . . . . . . . . . . . . . . . . . . . . . . . . . . . . 155
Uso del contador de avance . . . . . . . . . . . . . . . . . . . . . . . . . . . . . . . 155
Optimización de la velocidad de impresión . . . . . . . . . . . . . . . . . . . 156
Configuración de las preferencias de control . . . . . . . . . . . . . . . . . . 158
5 Gestión de color con perfiles
Impresión en Macintosh con un perfil de color . . . . . . . . . . . . . . . . . . . 159
Configuración de Photoshop y asignación de un perfil . . . . . . . . . . 159
Selección de ajustes de impresión e impresión . . . . . . . . . . . . . . . . . 162
Impresión en Windows con un perfil de color . . . . . . . . . . . . . . . . . . . . 163
Configuración de Photoshop y asignación de un perfil . . . . . . . . . . 163
Selección de ajustes de impresión e impresión . . . . . . . . . . . . . . . . . 166
6 Mantenimiento y transporte de la impresora
Comprobación del estado de la impresora . . . . . . . . . . . . . . . . . . . . . . . 169
Información sobre el estado de impresión . . . . . . . . . . . . . . . . . . . . 170
Visualización de la información de estado . . . . . . . . . . . . . . . . . . . . 170
Comprobación y limpieza del cabezal de impresión . . . . . . . . . . . . . . . . 172
Comprobación y limpieza automáticas del cabezal de impresión . . . 175
Ejecución de ciclos de limpieza . . . . . . . . . . . . . . . . . . . . . . . . . . . . 176
Alineación del cabezal de impresión . . . . . . . . . . . . . . . . . . . . . . . . . . . . 178
Reemplazo de los cartuchos de tinta. . . . . . . . . . . . . . . . . . . . . . . . . . . . 179
Cambio del modo de tinta negra . . . . . . . . . . . . . . . . . . . . . . . . . . . . . . 183
Cambio de la fecha y la hora . . . . . . . . . . . . . . . . . . . . . . . . . . . . . . . . . 183
Uso del modo de mantenimiento. . . . . . . . . . . . . . . . . . . . . . . . . . . . . . 184
8
Contenido | 9
Reemplazo del cortador de papel . . . . . . . . . . . . . . . . . . . . . . . . . . . . . . 185
Retiro del cortador antiguo . . . . . . . . . . . . . . . . . . . . . . . . . . . . . . . 186
Instalación de un cortador nuevo. . . . . . . . . . . . . . . . . . . . . . . . . . . 188
Reemplazo del depósito de mantenimiento . . . . . . . . . . . . . . . . . . . . . . 189
Limpieza de la impresora . . . . . . . . . . . . . . . . . . . . . . . . . . . . . . . . . . . . 191
Transporte o almacenamiento de la impresora . . . . . . . . . . . . . . . . . . . . 193
Preparación de la impresora para su traslado . . . . . . . . . . . . . . . . . . 193
Traslado de la impresora en el soporte . . . . . . . . . . . . . . . . . . . . . . . 195
Configuración de la impresora después de transportarla. . . . . . . . . . 196
7 Solución de problemas
Diagnóstico de problemas . . . . . . . . . . . . . . . . . . . . . . . . . . . . . . . . . . . 197
Comprobación de los mensajes y los indicadores de error. . . . . . . . . . . . 198
Mensajes de error del recogedor automático . . . . . . . . . . . . . . . . . . 205
Mejoramiento de la calidad de la impresión . . . . . . . . . . . . . . . . . . . . . . 206
Solución de problemas de funcionamiento. . . . . . . . . . . . . . . . . . . . . . . 210
Solución de diferentes problemas de impresión . . . . . . . . . . . . . . . . . . . 211
Resolución de problemas con el papel . . . . . . . . . . . . . . . . . . . . . . . . . . 213
Solución de problemas de expulsión de papel . . . . . . . . . . . . . . . . . 214
Solución de obstrucciones de papel . . . . . . . . . . . . . . . . . . . . . . . . . 215
Resolución de problemas del recogedor automático opcional . . . . . . . . . 217
Desinstalación e instalación del driver de la impresora . . . . . . . . . . . . . . 218
Macintosh OS X 10.5 . . . . . . . . . . . . . . . . . . . . . . . . . . . . . . . . . . . 218
Macintosh OS X 10.4 . . . . . . . . . . . . . . . . . . . . . . . . . . . . . . . . . . . 218
En Windows . . . . . . . . . . . . . . . . . . . . . . . . . . . . . . . . . . . . . . . . . . 219
A Especificaciones
Aprobaciones de seguridad . . . . . . . . . . . . . . . . . . . . . . . . . . . . . . . . . . . 222
Rollo de papel . . . . . . . . . . . . . . . . . . . . . . . . . . . . . . . . . . . . . . . . . 222
Área imprimible . . . . . . . . . . . . . . . . . . . . . . . . . . . . . . . . . . . . . . . 228
9
Contenido | 10
B Uso del recogedor automático opcional
Carga de rollo de papel en el recogedor . . . . . . . . . . . . . . . . . . . . . . . . . 232
Enrollado de papel hacia delante . . . . . . . . . . . . . . . . . . . . . . . . . . . 233
Enrollado de papel hacia atrás . . . . . . . . . . . . . . . . . . . . . . . . . . . . . 234
Impresión con el recogedor automático . . . . . . . . . . . . . . . . . . . . . . . . . 235
Instalación de un eje de recogedor . . . . . . . . . . . . . . . . . . . . . . . . . . 238
C Resumen del panel de control
Botones e indicadores del panel de control. . . . . . . . . . . . . . . . . . . . . . . 241
Iconos de la pantalla LCD . . . . . . . . . . . . . . . . . . . . . . . . . . . . . . . . . . . 244
Resumen de ajustes de menús . . . . . . . . . . . . . . . . . . . . . . . . . . . . . . . . 245
D Garantía limitada
Índice
10
11
Introducción
Este Manual del usuario proporciona información importante sobre cómo configurar y usar la impresora, cargar papel, usar los drivers de la impresora
Epson ® y reemplazar los cartuchos de tinta. Además, también le explica cómo mantener la impresora para que rinda al máximo y proporciona consejos para solucionar problemas.
•
•
•
Para obtener información adicional, consulte los siguientes recursos:
El manual Quick Reference Guide proporciona un práctico resumen de los procedimientos de uso diario y de mantenimiento de la impresora: la carga de papel, el reemplazo de cartuchos de tinta y otros componentes, la limpieza y la alineación del cabezal de impresión, y el uso del sistema de menús de la impresora. Colóquelo junto a la impresora para consultarlo fácilmente (sólo disponible en inglés).
El manual Printer Guide es una versión impresa más breve de este manual (sólo disponible en inglés).
El manual en formato electrónico Network Guide suministrado en el
CD-ROM proporciona instrucciones para la configuración y el uso de la impresora en una red (sólo disponible en inglés).
Advertencias, precauciones, notas y consejos
Siga estas directrices a medida que usa este manual:
Se deben seguir rigurosamente las
ADVERTENCIAS
para evitar lesiones.
Se deben tomar
Precauciones
para evitar daños al equipo.
Las
Notas
contienen información importante sobre la impresora.
Los
Consejos
incluyen sugerencias adicionales para aprovechar al máximo su impresora.
11
12 | Introducción
Consejo:
visite el sitio
Web de Epson www.latin.epson.com para conocer los accesorios y las opciones disponibles actualmente.
Opciones y accesorios
Las impresoras Epson Stylus ® Pro 7900/9900 incluyen estos accesorios y mejoras opcionales:
Equipo opcional
Opción
Sistema de recogedor automático (sólo para la Pro 9900);
consulte la página 231 para obtener información sobre el
uso de esta opción
Código del producto
C12C815321
Epson SpectroProofer ® de 44 pulg. (sólo para la Pro 9900)
Epson SpectroProofer de 24 pulg. (sólo para la Pro 7900)
SPECTRO44
SPECTRO24
Epson SpectroProofer de 44 pulg. UV (sólo para la Pro 9900) SPECTRO44UV
Epson SpectroProofer de 24 pulg. UV (sólo para la Pro 7900) SPECTRO24UV
Además, puede pedir estos artículos que puede reemplazar el usuario:
Consumibles y piezas que puede reemplazar el usuario
Pieza
Depósito de mantenimiento de reemplazo (consulte la
Cortador de papel de reemplazo (consulte la página 185)
Adaptadores de rollo de material (2)
Eje del recogedor de 44 pulg. de reemplazo (sólo para la Pro 9900)
Cartuchos de tinta
Código del producto
C12C890191
C12C815331
C12C811241
C815121
Consulte la
ver una lista completa.
Puede comprar equipos opcionales y cartuchos de tinta y papel Epson genuinos en un distribuidor autorizado de Epson. Para encontrar el distribuidor más cercano, visite www.latin.epson.com o comuníquese con
Epson, según se describe en la página 13.
12
Introducción | 13
¿Dónde obtener ayuda?
Epson proporciona soporte técnico e información sobre la instalación, la configuración y el funcionamiento de los productos de impresión profesional mediante los servicios de soporte técnico de Epson.
Números de teléfono de soporte técnico.
País
Argentina
Brasil
Chile
Colombia
Costa Rica
Número de teléfono
(54-11) 5167-0300
(55-11) 4196-6250
(56-2) 230-9500
(57-1) 523-5000
(50-6) 2210-9555
800-377-6627
México
México D.F.
Resto del país
Perú
Venezuela
(52-55) 1323-2052
01-800-087-1080
(51-1) 418-0210
(58-212) 240-1111
•
•
•
•
•
•
Antes de llamar al soporte técnico, tenga la siguiente información a mano:
Nombre del producto (Epson Stylus Pro 7900/Epson Stylus Pro 9900)
Número de serie del producto (ubicado en la parte trasera de la impresora)
Comprobante de compra (como un recibo) y fecha de compra
Configuración de la computadora y versión del sistema operativo
Descripción del problema
También necesitará el número de serie de la impresora.
Visite el
sitio Web de soporte de Epson
para obtener soluciones a problemas comunes. Puede descargar drivers, firmware y documentación, ver preguntas frecuentes y consultar sugerencias para solucionar problemas o enviar un correo electrónico a Epson con sus preguntas.
Puede comprar cartuchos de tinta y papel genuinos en un distribuidor autorizado de Epson. Para encontrar al distribuidor más cercano, visite
www.latin.epson.com
, o llame a la oficina de ventas más cercana.
13
14 | Introducción
Precaución:
si utiliza un cable mal blindado, especialmente un cable de más de 10 pies (6 m) de largo, es posible que no funcione correctamente la impresora.
Nota:
se requiere una conexión USB 2.0 para que la impresora funcione a su máxima velocidad.
Requisitos del sistema para Macintosh
•
•
•
•
•
•
•
Para utilizar la impresora tanto en un entorno de red independiente como en uno compartido, su sistema Macintosh ® debe cumplir estos requisitos:
Mac OS ® X 10.4.9 o superior
PowerPC ® G5, Intel ® o un procesador superior
2 GB de RAM como mínimo (se recomienda 4 GB o más)
Al menos 32 GB de espacio libre en el disco duro para archivos de software y procesamiento
Una unidad de CD-ROM o DVD de velocidad cuádruple (4×) o mayor para instalar el software de la impresora
Para conexión USB: un puerto USB 2.0 de alta velocidad compatible y un cable USB “AB” blindado de serie A (computadora) a serie B
(impresora), de hasta 6 m (10 pies) de largo
Para conexión en red: un equipo Macintosh con tarjeta Ethernet y un cable compatible de Categoría 5
Requisitos del sistema para Windows
•
•
•
•
•
Para utilizar la impresora tanto en un entorno de red independiente como en uno compartido, su sistema debe cumplir estos requisitos:
Una computadora compatible con IBM ® con un procesador Pentium ® 4, de 3 GHz o superior recomendado
Microsoft ® Windows ® Vista ® , Windows Vista x64, Windows XP
Professional x64 Edition o Windows XP
2 GB de RAM como mínimo (se recomienda 4GB o más)
Al menos 32 GB de espacio libre en el disco duro para archivos de software y procesamiento
Una unidad de CD-ROM o DVD de velocidad cuádruple (4×) para instalar el software de la impresora
14
Introducción | 15
•
•
Para conexión USB: un puerto USB 2.0 de alta velocidad compatible con Windows y un cable USB “AB” blindado de serie A (computadora) a serie B (impresora), de hasta 6 m (10 pies) de largo
Para conexión Ethernet: una computadora con tarjeta Ethernet y un cable compatible de Categoría 5
Instrucciones de seguridad importantes
•
•
•
•
•
•
•
•
•
Antes de utilizar la impresora, lea las siguientes instrucciones de seguridad para asegurarse de utilizar el equipo de manera segura y eficaz.
La Epson Stylus Pro 7900 pesa alrededor de 84,5 kg (186 lb) y la
Epson Stylus Pro 9900 pesa alrededor de 116 kg (256 lb) sin el soporte, la cesta de papel, la tinta o el papel. Asegúrese de que cuatro personas
levanten la impresora. (Consulte la página 25).
Cuando instale la impresora, asegúrese de tener suficiente espacio a su alrededor. Puede que necesite más espacio detrás de la impresora si va a imprimir en hojas grandes de cartulina o para pósters. (Consulte la
Coloque la impresora en una superficie plana y estable. La impresora no funcionará correctamente si está inclinada o desnivelada.
Evite colocarla en lugares con cambios bruscos de temperatura y humedad. Mantenga la impresora alejada de la luz solar directa, de una luz fuerte y de fuentes de calor.
Evite colocarla en lugares donde pueda sufrir golpes y vibraciones.
Mantenga la impresora alejada de lugares polvorientos.
Mantenga todo el sistema de la computadora lejos de posibles fuentes de interferencia electromagnética, como altavoces o unidades base de teléfonos inalámbricos.
Coloque la impresora cerca de un tomacorriente desde donde pueda desenchufarla fácilmente.
Utilice solamente el tipo de corriente que se indica en la etiqueta.
15
16 | Introducción
Precaución:
apague siempre la impresora usando el botón de encendido
P
. Cuando pulse este botón, aparecerá el mensaje
POWER OFF
(APAGANDO) en la pantalla LCD y parpadeará el indicador de encendido
P
. No desconecte la impresora o desactive la energía a la impresora hasta que se apague la pantalla y deje de parpadear el indicador de encendido
P
. Esto garantiza que el cabezal de impresión se haya tapado con seguridad.
•
•
•
•
•
•
•
•
•
•
•
•
•
Conecte la impresora a un tomacorriente conectado debidamente a tierra. Evite usar un tomacorriente en el mismo circuito que una fotocopiadora o un sistema de control de aire que se encienda y se apague regularmente.
Evite usar tomacorrientes que se controlen mediante interruptores de pared o temporizadores.
Utilice sólo el cable de alimentación que viene con la impresora. Si utiliza otro cable, se podría producir un incendio o una descarga eléctrica.
El cable de alimentación de la impresora sólo se debe utilizar con ella.
Si lo utiliza con otro aparato, se podría producir un incendio o una descarga eléctrica.
No use cables deteriorados o desgastados.
Si utiliza un cable de extensión con la impresora, asegúrese de que el amperaje de corriente total de los dispositivos conectados al cable de extensión no exceda la capacidad total de corriente del cable de extensión. Además, asegúrese de que el amperaje de corriente total de todos los dispositivos enchufados al tomacorriente no exceda la capacidad de corriente nominal total de dicho tomacorriente.
No obstruya o cubra las aberturas de la carcasa de la impresora.
No introduzca la mano en la impresora durante el proceso de impresión.
No mueva el cabezal de impresión con la mano a menos que así se lo haya indicado un técnico de servicio de Epson; de lo contrario, puede dañar la impresora.
No inserte objetos por las ranuras. No vierta líquidos en la impresora.
No intente realizar mantenimiento a la impresora usted mismo.
Apague la impresora desde el panel de control, desenchufe la impresora y solicite servicio técnico a personal de servicio calificado si se dan las siguientes condiciones:
El cable de alimentación o el conector están dañados; ha entrado líquido a la impresora; se ha caído la impresora o se ha dañado la carcasa; la impresora no funciona con normalidad o muestra un cambio en su rendimiento.
Antes de transportar la impresora, compruebe que el cabezal de impresión se encuentre en la posición a la derecha (de inicio).
16
Introducción | 17
Precaución:
no use demasiada fuerza al agitar los cartuchos que se hayan instalado anteriormente.
•
•
•
•
•
•
•
•
•
•
•
Instrucciones de seguridad de los cartuchos de tinta
Mantenga los cartuchos de tinta lejos del alcance de los niños y no ingiera la tinta.
Guarde los cartuchos de tinta en un lugar fresco y oscuro.
Si se mancha la piel con tinta, lávese con agua y jabón. Si le entra tinta a los ojos, láveselos inmediatamente con agua.
Agite los cartuchos de tinta antes de instalarlos para obtener los mejores resultados.
No utilice un cartucho de tinta si ha pasado la fecha de vencimiento que se indica en el envoltorio.
Use los cartuchos de tinta durante los seis meses posteriores a su instalación para obtener los mejores resultados.
No desarme los cartuchos de tinta y no intente recargarlos. Esto podría dañar el cabezal de impresión.
Si ha sacado el cartucho de tinta de un lugar de almacenamiento frío, espere al menos tres horas para que alcance la temperatura ambiente antes de usarlo.
El chip de CI del cartucho de tinta almacena variada información sobre el cartucho, lo que le permite extraerlo e introducirlo libremente. No obstante, cada vez que instala un cartucho, se consumirá una pequeña cantidad de tinta, debido a que la impresora realiza automáticamente una prueba de fiabilidad.
Si extrae un cartucho de tinta para usarlo después, proteja la zona de suministro de tinta de la suciedad y el polvo, y guárdelo en las mismas condiciones ambientales que el producto. Tenga en cuenta que hay una válvula en el puerto de suministro de tinta, lo que hace que las cubiertas o los conectores no sean necesarios, pero se debe tener cuidado de evitar que la tinta manche objetos que toque el cartucho.
No toque el puerto de suministro de tinta, el área que lo rodea o el chip CI verde que se encuentra a un costado del cartucho. Si lo hace puede afectar el funcionamiento normal y la impresión.
17
18 | Introducción
Piezas de la impresora
Estas ilustraciones muestran la Epson Stylus Pro 9900, pero las piezas son iguales para la Pro 7900, a menos que se indique lo contrario.
Parte delantera
Cubierta del rollo de papel
Soporte del rollo de papel
Cubierta frontal
Panel de control
Compartimiento de tinta
Cesta de papel
Parte trasera
Conector de interfaz para equipos opcionales
Interfaz USB para la computadora
Interfaz de red
Compartimiento de tinta
Ruedas
Entrada de CA
Depósito de mantenimiento
(la Pro 9900 incluye dos depósitos, uno en cada lado de la impresora)
18
Introducción | 19
Panel de control
Indicador del papel
Indicador de tinta
Botón de avance del papel hacia arriba
Botón para cambio de tinta negra
Indicador y botón de liberación de papel (ePlaten
™
Indicador y botón encendido
Botón e indicador de pausa/reinicio
Botón OK
Botón Menu
Botón de apertura de tinta
Pantalla
LCD
Fecha izquierda o botón de fuente de papel
Botón de corte de papel
Botón de avance del papel hacia abajo
Pantalla LCD
Separación del cabezal
Margen de rollo de papel
Fuente de papel
Estado del cartucho de tinta
Recogedor automático
SpectroProofer Número de papel
Indicador de tinta negra
Contador de rollo de papel
Estado del depósito de mantenimiento
19
20 | Introducción
20
Capítulo 1:
Instalación de la impresora
•
Este capítulo incluye la siguiente información:
Desembalaje y montaje de la Pro 7900 y la Pro 9900
Conexión del cable de alimentación
Cambio del idioma de la pantalla LCD
Instalación de los cartuchos de tinta
Conexión a la computadora y a la red
Instalación de software de la impresora para Macintosh o Windows
Actualización del firmware de la impresora
Configuración de la impresora para una red
ADVERTENCIA:
se requieren cuatro personas para desembalar e instalar la impresora.
Desembalaje y montaje de la impresora
Siga estos pasos para montar la impresora y su soporte.
•
•
Antes de comenzar, asegúrese de que hay suficiente espacio para instalar y utilizar la impresora, por lo menos 12 pulgadas (30,5 cm) hacia todos los lados, además de las dimensiones que se muestran:
53,4 × 35,6 pulg. (1356 × 903 mm) para la Epson Stylus Pro 7900
73,4 × 52 pulg. (1864 × 1318 mm) para la Epson Stylus Pro 9900
Nota:
al escoger un lugar para la impresora, deje el espacio adecuado para facilitar el acceso y la ventilación.
Evite lugares que estén sujetos a luz solar directa, calor excesivo, humedad o polvo. Además, evite las ubicaciones cercanas a interferencia electromagnética, como altavoces, teléfonos inalámbricos, televisores o acondicionadores de aire.
21
21
22 | Instalación de la impresora
•
•
Para el conjunto necesita una superficie de aproximadamente:
8 × 8 pies (2,4 × 2,4 m) para la Epson Stylus Pro 7900 y el soporte
13 × 13 pies (4 × 4 m) para la Epson Stylus Pro 9900 y el soporte
Desembalaje y montaje de la impresora
1. Levante y retire la caja de la paleta de transporte. Luego, retire la caja que contiene el soporte y la cesta de papel.
2. Desembale el soporte y asegúrese de que se incluyan todos estos artículos.
2 lados
Montante horizontal
Soporte del manual
6 tornillos
Llave hexagonal
2 tuercas de mariposa con arandelas de seguridad
22
Instalación de la impresora | 23
Nota:
asegúrese de apretar todos los tornillos antes de pasar a la sección siguiente.
3. Inserte el montante en el costado izquierdo, como se muestra.
(Los costados están etiquetados como
L
[Izquierda] y
R
[Derecha])
4. Fije el montante con 3 tornillos, como se muestra. Use la llave hexagonal para apretar los tornillos.
23
24 | Instalación de la impresora
5. Inserte el montante en el costado derecho y fíjelo con 3 tornillos, como se muestra.
6. Bloquee las ruedas.
24
Instalación de la impresora | 25
Desembalaje de la impresora y su montaje en el soporte
1. Asegúrese de tener todos los artículos que se muestran a continuación:
11 cartuchos de tinta
Guías para los cables
Nota:
asegúrese de guardar la caja y el material de embalaje en caso de que necesite transportar la impresora.
Impresora
Cable de alimentación
Soportes para papel en rollo
CD de documentación y software
(sólo disponible en inglés)
2. Saque los paneles de cartón y otros materiales de embalaje de alrededor de la impresora.
3. Asegúrese de que cuatro personas levanten la impresora.
ADVERTENCIA:
se requieren cuatro o más personas para levantar la impresora.
25
26 | Instalación de la impresora
4. Monte la impresora en el soporte, como se muestra, alineando las estacas con los orificios en la parte inferior de la impresora.
5. Fije la impresora al soporte con las tuercas de mariposa y las arandelas.
26
Instalación de la impresora | 27
Conexión de la cesta de papel (Epson Stylus Pro 7900)
La cesta de papel es una hoja de tela que se instala en el soporte de la impresora y recibe las impresiones a medida que van saliendo. Si tiene la
impresora Epson Stylus Pro 9900, consulte la página 34 para obtener
instrucciones sobre la conexión de la cesta de papel.
1. Asegúrese de tener todas las piezas que se muestran a continuación:
Cesta de tela
2 tornillos 2 conectores plásticos negros
1 vara cuadrada y 2 varas redondas
Varilla
2 guías de papel 2 puntales
2. Instale los dos puntales cortos como se muestra, uno a cada lado del soporte.
27
28 | Instalación de la impresora
3. Utilice los tornillos para fijar los puntales en su lugar.
4. Inserte las varas cuadrada y redonda en la tela de la cesta, como se muestra.
28
Instalación de la impresora | 29
5. Coloque la cesta bajo la impresora, como se muestra.
6. Encaje la vara del centro en los soportes, a cada lado del soporte.
29
30 | Instalación de la impresora
7. Inserte los conectores plásticos negros en ambos extremos de la vara cuadrada.
8. Ajuste los conectores plásticos negros en los puntales, a cada lado del soporte.
30
Instalación de la impresora | 31
9. Encaje la vara negra en los soportes, como se muestra.
10. Enganche los lazos alrededor de los tornillos, en la parte posterior de las patas del soporte.
31
32 | Instalación de la impresora
11. Inserte la varilla en el canal de la tela.
12. Inserte los extremos libres de la varilla en los orificios de los lados del soporte.
32
Instalación de la impresora | 33
13. Doble las lengüetas sobre los extremos de la varilla, como se muestra.
14. Una las guías de papel a la parte inferior de la impresora, como se muestra:
33
34 | Instalación de la impresora
Conexión de la cesta de papel (Epson Stylus Pro 9900)
La cesta de papel es una hoja de tela que se instala en el soporte de la impresora y recibe las impresiones a medida que van saliendo. Si tiene la
impresora Epson Stylus Pro 7900, consulte la página 27 para obtener
instrucciones sobre la conexión de la cesta de papel.
1. Asegúrese de tener todas las piezas que se muestran a continuación:
Cesta de tela
2 conectores plásticos negros
2 piezas de cierre plásticas
4 tornillos
3 varas cuadradas
5 guías de papel
4 puntales
Varilla
2 varas redondas
2. Instale dos de los puntales en la parte delantera del soporte como se muestra, uno a cada lado.
34
Instalación de la impresora | 35
3. Utilice los tornillos para fijar los puntales en su lugar.
4. Instale los dos puntales restantes en la parte posterior del soporte.
35
36 | Instalación de la impresora
5. Utilice los tornillos para fijar los puntales en su lugar, como se muestra.
6. Inserte las varas cuadrada y redonda en la tela de la cesta, como se muestra:
36
Instalación de la impresora | 37
7. Coloque la cesta bajo la impresora, como se muestra.
8. Encaje la vara del centro en los soportes, a cada lado del soporte.
37
38 | Instalación de la impresora
9. Inserte los conectores plásticos negros en ambos extremos de la vara cuadrada.
10. Ajuste los conectores plásticos negros en los puntales, a cada lado del soporte.
38
Instalación de la impresora | 39
11. Encaje la vara negra en los soportes, como se muestra.
12. Fije las piezas de cierre en las varas, en la parte posterior de la cesta.
39
40 | Instalación de la impresora
13. Levante la parte posterior de la cesta y fije las piezas de cierre a los puntales, en la parte posterior del soporte.
14. Inserte la varilla en el canal de la tela.
40
Instalación de la impresora | 41
15. Inserte los extremos libres de la varilla en los orificios de los lados del soporte.
16. Doble las lengüetas sobre la varilla, como se muestra.
41
42 | Instalación de la impresora
17. Una las guías de papel a la parte inferior de la impresora, como se muestra:
18. Continúe con la siguiente sección para completar el proceso de instalación y conectar el cable de alimentación.
Finalización de la instalación y conexión del cable de alimentación
1. Fije el soporte del manual al costado izquierdo o derecho del soporte.
Guarde el manual impreso Printer Guide en el soporte.
2. Desbloquee las ruedas. Luego, mueva la impresora al lugar en donde se usará. (Las ruedas están hechas para mover la impresora sólo en una distancia corta). Bloquee las ruedas después de moverla.
42
Instalación de la impresora | 43
3. Retire todas las cintas de embalaje y películas plásticas. Verifique estas áreas:
•
•
• la cubierta frontal las cubiertas del compartimiento de los cartuchos de tinta los depósitos de mantenimiento
4. Abra la cubierta del rollo de papel y retire la cinta y el material de embalaje.
43
44 | Instalación de la impresora
5. Abra la cubierta frontal y retire la cinta y el material de embalaje.
Nota:
las ilustraciones en las siguientes secciones muestran la impresora
Epson Stylus Pro 9900, pero las instrucciones son las mismas para la
Pro 7900.
Guarde el material de embalaje en caso de que necesite transportar la impresora.
6. Cierre la cubierta frontal.
7. Conecte el cable de alimentación a la entrada de CA de la parte trasera de la impresora.
44
Instalación de la impresora | 45
8. Fije las guías de cable al costado derecho o izquierdo de la parte posterior de la impresora y dirija el cable de alimentación por el costado de la impresora, como se muestra.
Cable de alimentación en el costado izquierdo
Cable de alimentación en el costado derecho
9. Para la impresora Pro 9900, fije los lazos en los cables de la cesta de papel a las guías de cable.
Precaución:
no use una toma de corriente que se controle mediante un temporizador automático o un interruptor de pared.
De lo contrario, puede apagar accidentalmente la impresora y dañarla.
10. Enchufe el cable de alimentación en una toma de corriente eléctrica conectada debidamente a tierra.
45
46 | Instalación de la impresora
Cambio del idioma de la pantalla LCD
Puede cambiar el idioma que aparece en la pantalla LCD de la impresora utilizando el modo de mantenimiento. Siga estos pasos:
1. Compruebe que la impresora esté apagada.
2. Pulse y mantenga presionado el botón , luego pulse el botón de encendido
P
y manténgalo presionado hasta que se encienda la impresora y la pantalla LCD muestre
MAINTENANCE MODE
(MODO DE MANTENIMIENT.).
3. Pulse el botón d
para seleccionar
LANGUAGE
(IDIOMA), luego pulse el botón r
.
4. Pulse el botón d
hasta que vea la opción
SPANISH
(ESPAÑOL), luego pulse el botón
OK
para seleccionarla.
5. A continuación, presione el botón l para regresar a la pantalla anterior.
6. Para salir del modo de mantenimiento, apague la impresora pulsando el botón de encendido
P
. Presione nuevamente el botón de encendido
P para encender la impresora en el modo de funcionamiento normal.
Instalación de los cartuchos de tinta
Use los cartuchos de tinta que vienen con la impresora para la carga de tinta inicial. Durante el proceso de instalación inicial, es normal que se use la mayor parte de la tinta de cada cartucho.
Los cartuchos que trae la impresora se proporcionan principalmente para cargar el sistema de tinta. Asegúrese de pedir un conjunto nuevo de cartuchos lo antes posible.
46
Instalación de la impresora | 47
1. Pulse el botón de encendido
P
para encender la impresora. En un momento aparece el mensaje
INSTALL INK CARTRIDGE
(INSTALE
UN CARTUCHO DE TINTA) en la pantalla LCD y las cubiertas de tinta se abren ligeramente.
2. Abra ambas cubiertas de los compartimientos de cartuchos de tinta.
3. Saque los cartuchos de tinta de sus paquetes y luego agite suavemente cada cartucho durante 5 segundos.
47
48 | Instalación de la impresora
4. Observe la ubicación de las ranuras correspondientes a cada cartucho.
5
6
Compartimiento de tinta izquierdo Compartimiento de tinta derecho
3
4
1
2
Nº de ranura Cartucho
Cian (C)
Anaranjado (O)
Amarillo (Y)
Cian claro (LC)
Negro mate (MK)
Nº de ranura
7
8
9
10
11
Cartucho
Magenta vivo (VM)
Negro claro (LK)
Verde (G)
Negro claro claro (LLK)
Magenta claro vivo (VLM)
Negro fotográfico (PK)
5. Instale los cartuchos de tinta en la impresora.
Sujete cada cartucho con la flecha apuntando hacia la impresora, luego insértelos en las ranuras hasta que encajen en su lugar. Asegúrese de insertar completamente cada cartucho en la ranura correcta.
48
Instalación de la impresora | 49
Precaución:
la carga demora aproximadamente
15 minutos. Nunca apague la impresora, retire el depósito de mantenimiento ni abra la cubierta frontal ni de tinta mientras el indicador de encendido P esté parpadeando, de lo contrario puede dañar la impresora.
6. Luego de instalar los 11 cartuchos, cierre las cubiertas de tinta.
La impresora comienza a cargar el sistema de suministro de tinta y el indicador de encendido
P parpadea.
Luego de que se complete la carga de tinta, debe cargar papel antes que aparezca
READY
(PREPARADA) en la pantalla. Consulte la página 59 para
obtener instrucciones.
Conexión a su sistema
Puede usar conexiones de red USB y Ethernet.
Para una conexión USB, asegúrese de que su sistema tenga el puerto correcto y cuente con un cable blindado estándar de 6 m (10 pies) de longitud o menos.
Para conectarla a un concentrador de red, necesitará un cable de red RJ-45
CAT-5 estándar. Para conectarla directamente a la interfaz de red de la computadora, necesitará un cable RJ-45 CAT-5 trenzado.
1. Asegúrese de que tanto la impresora como la computadora estén encendidos.
49
50 | Instalación de la impresora
2. Conecte el cable de interfaz al puerto correcto de la impresora.
Conexión USB
Conexión de red
3. Conecte el otro extremo del cable en el conector correcto de la computadora, o del conmutador o concentrador de red.
Nota:
puede buscar una versión más reciente del driver de la impresora en el sitio Web de soporte de Epson en www.latin.epson.com.
Instalación del software para Macintosh
Siga los pasos que aparecen a continuación para instalar el software en un
equipo Macintosh. Para Windows, consulte la página 53.
1. Encienda su Macintosh y la impresora.
2. Inserte el CD-ROM del software de la impresora.
3. Haga doble clic en el icono del instalador
Epson
.
50
Instalación de la impresora | 51
4. Lea el contrato de licencia y haga clic en
Agree
(Aceptar).
Verá esta pantalla:
5. Haga clic en el modelo de la impresora. Verá una pantalla como ésta:
Nota:
si aparece un mensaje diciendo que el instalador ha detectado una versión más antigua de EpsonNet Config en el sistema, debe desinstalar la versión más antigua antes de instalar la versión nueva. Abra la carpeta Applications
(Aplicaciones) y arrastre la carpeta EpsonNet a la papelera. Luego, reinstale el software de la impresora.
6. Haga clic en el botón
Install
(Instalar).
7. Siga las instrucciones en pantalla para instalar el software.
8. Cuando vea el mensaje, retire el CD y haga clic en
Restart
(Reiniciar).
51
52 | Instalación de la impresora
9. Después de que se reinicie su Macintosh, realice alguno de los siguientes pasos:
Para Mac OS X 10.5, seleccione
Print & Fax
(Impresoras y faxes) en
System Prefererences (Preferencias del Sistema). Haga clic en el botón
+
, luego seleccione su impresora y haga clic en
Add
(Añadir):
Para Mac OS X 10.4, abra la
Printer Setup Utility
(Utilidad
Configuración Impresoras). Haga clic en
Add
(Añadir). Verá su impresora en la ventana Printer Browser (Navegador de impresoras):
52
Instalación de la impresora | 53
Consejo:
si desea cambiar el nombre de la impresora para identificarla con mayor facilidad, ingrese un nombre nuevo en el campo Name (Nombre) de esta pantalla.
Para una conexión USB, seleccione su impresora y espere hasta que su
Macintosh encuentre el driver de la impresora y el botón Add (Añadir) esté disponible. Luego, haga clic en
Add
(Añadir).
Para una conexión de red, haga clic en
More Printers
(Más impresoras) y seleccione una conexión, como por ejemplo
EPSON TCP/IP
.
Seleccione su impresora en la lista y haga clic en
Add
(Añadir).
Verá su impresora en la lista de impresoras.
10. Diríjase a la página 55 para actualizar el firmware de la impresora,
si es necesario.
Nota:
con Windows Vista, si aparece una ventana
AutoPlay (Reproducción automática), haga clic en
Run Epsetup.exe
.
(Ejectuar Epsetup.exe)
Cuando vea la ventana
User Account Control
(Control de cuentas de usuario), haga clic en
Continue (Continuar).
Instalación del software para Windows
Siga estos pasos para instalar el software en un equipo Windows:
1. Asegúrese de que la impresora esté apagada.
2. Encienda la computadora.
3. Inserte el CD-ROM del software de la impresora en la computadora.
La pantalla de instalación del software se abrirá automáticamente.
4. Lea el contrato de licencia y haga clic en
Agree
(Aceptar).
Verá esta pantalla:
53
54 | Instalación de la impresora
5. Haga clic en el modelo de la impresora Verá una pantalla como ésta:
Nota:
con Windows XP, si ve la pantalla Found
New Hardware (Asistente para nuevo hardware encontrado), seleccione
No, not this time (Ahora no), haga clic en Next
(Siguiente) y haga clic nuevamente en Next
(Siguiente).
6. Haga clic en el botón
Install
(Instalar).
7. Cuando vea una pantalla que le pida encender la impresora, pulse el botón de encendido
P
de la impresora. (Asegúrese de que la impresora
esté conectada, consulte la página 49).
Para conexión de red, haga clic en el botón
Manual
, seleccione el puerto que creó para la impresora y luego haga clic en
OK
Si no creó un puerto para la impresora, seleccione
FILE
(Archivo).
8. Cuando vea la pantalla de instalación final, haga clic en
Exit
(Salir).
9. Retire el CD-ROM del software de la impresora.
10. Si necesita crear un puerto, consulte el manual Network Guide en formato electrónico (sólo disponible en inglés).
Diríjase a la siguiente sección para actualizar el firmware de la impresora, si es necesario.
54
Instalación de la impresora | 55
Consejo:
para obtener los mejores resultados, use una conexión USB cuando actualice el firmware de la impresora.
Precaución:
no apague la impresora mientras se esté actualizando el firmware.
Nota:
para obtener más información sobre cómo utilizar el panel remoto
LFP, haga clic en Help
(Ayuda) para ver la guía en pantalla.
Actualización del firmware de la impresora
Para mantener actualizadas las funciones y la funcionalidad de la impresora, debe revisar si existe una versión más reciente del firmware en el sitio de Web de soporte de Epson y actualizar la impresora, si es necesario.
Comprobación de la versión actual del firmware.
1. Pulse el botón r Menu
.
2. Pulse el botón d hasta seleccionar
PRINTER STATUS
(ESTADO DE
IMPRESORA) y luego pulse el botón
Menu
.
3. Pulse
Menu nuevamente y observe la versión del firmware que se muestra. Cuando haya terminado, pulse el botón l
.
Descarga y actualización del firmware
1. Haga clic en el icono
EPSON LFP Remote Panel 2
que se encuentra en el escritorio. Verá la pantalla de LFP Remote Panel.
2. Seleccione su impresora, luego haga clic en el botón
Firmware
Updater
.
Cuando vea el mensaje, haga clic en
OK
para que la utilidad EPSON
LFP Remote Panel ubique y descargue automáticamente la última versión del firmware, desde el sitio Web de Epson.
Si necesita descargar el firmware manualmente, visite el
sitio Web de soporte de Epson Latinoamérica
y seleccione el producto y luego haga clic en
Drivers and Downloads
(Drivers y descargas).
Elija la versión de actualización de firmware para Macintosh o Windows y siga las instrucciones que aparecen en pantalla.
3. Asegúrese de que la impresora esté encendida, la pantalla LCD muestra
READY
(PREPARADA) y que esté conectada a su computadora o red, luego elija la impresora.
4. Haga clic en
Browse
(Examinar) y busque el archivo del firmware que acaba de descargar y extraer. Seleccione el archivo y haga clic en
Choose
(Elegir) o
Open
(Abrir).
55
56 | Instalación de la impresora
Nota:
después de instalar el software, debe cargar papel e imprimir una imagen de prueba.
Si la calidad de impresión es satisfactoria, la configuración está completa. De lo contrario, puede que necesite alinear el cabezal de impresión como se describe en la
5. Si la versión del firmware del archivo es más reciente, haga clic en
Update
(Actualizar) para iniciar el proceso de actualización del firmware. (Si es la misma, no necesita actualizarla).
6. Una vez que se haya completado la actualización, cierre la ventana
Firmware Updater y la ventana LFP Remote Panel.
Si conectó la impresora a una red, siga las instrucciones de la sección siguiente para configurar la impresora para la red.
Configuración del adaptador de red de la impresora
Luego que la impresora está conectada a la red, siga estos pasos para configurarla:
1. Encienda la impresora.
2. Inicie EpsonNet Config. El programa EpsonNet Config busca todas las impresoras Epson en la red y muestra la dirección MAC y dirección IP de cada impresora que encuentra.
56
Instalación de la impresora | 57
3. Seleccione la impresora que desee configurar y haga clic en
Configuration
(Configuración) para acceder a la pantalla de selección de TCP/IP.
4. Si es necesario, comuníquese con su administrador de red para recibir instrucciones para asignar una dirección IP adecuada.
Para obtener más información sobre la configuración de la impresora, consulte el manual Network Guide en formato electrónico (sólo disponible en inglés).
57
58 | Instalación de la impresora
58
59
Capítulo 2:
Manipulación del papel y otros materiales
La impresora Epson Stylus Pro 7900 y la Pro 9900 imprimen en una variedad de materiales, incluidos rollo de papel y hojas sueltas con ancho de hasta 24 pulg. (610 mm) para la Pro 7900 o 44 pulg. (1118 mm) para la
Pro 9900. También puede utilizar hojas grandes de papel, como pósters de hasta 59 mil (1,5 mm) de grosor.
Este capítulo incluye la siguiente información:
Selección del material para la impresora
Optimización de los ajustes para el papel
Selección del material para la impresora
Epson ofrece una variedad de papel recubierto, satinado, mate y para bellas artes, así como también, otros materiales para impresoras.
La siguiente tabla muestra los tamaños de papel que puede usar:
Tamaños de papel compatibles
Rollo de papel
Pro 9900
Ancho
Largo de 10 a 44 pulg.
(203 a 1118 mm)
Centro de 2 pulg. (50 mm):
147,6 pies (45 m)
Centro de 3 pulg. (76 mm):
662,7 pies (202 m)
Pro 7900
Ancho de 10 a 24 pulg.
(203 a 610 mm)
Hojas sueltas
Tamaño carta hasta 44 pulg.
(1118 mm)
Hasta 62,2 pulg. (1580 mm)
Tamaño carta hasta 24 pulg.
(610 mm)
59
60 | Manipulación del papel y otros materiales
Tamaños de papel compatibles
Largo
Diámetro externo máximo del rollo
Grosor
Rollo de papel
Centro de 2 pulg. (50 mm):
147,6 pies (45 m)
Centro de 3 pulg.: (76 mm)
662,7 pies (202 m)
Centro de 2 pulg. (50 mm):
4 pulg. (103 mm)
Centro de 3 pulg. (76 mm):
6 pulg. (150 mm) de 3,15 a 19,7 mil
(0,08 a 0,5 mm)
Hojas sueltas
Hasta 36 pulg. (914 mm)
—
3,15 a 59 mil (0,08 a 1,5 mm)
Realice siempre pruebas con muestras del papel en la impresora antes de adquirirlo en grandes cantidades o de imprimir trabajos de gran volumen.
Cuando utilice papel u otros materiales que no sean de la marca Epson, deberá configurar diferentes ajustes o crear configuraciones de papel
especiales. Consulte la página 86 para obtener instrucciones.
Materiales especiales Epson disponibles
Uno de los elementos clave para obtener impresiones de calidad profesional es seleccionar el papel que está optimizado específicamente para la impresora.
Epson ofrece una línea completa de materiales profesionales para una variedad de aplicaciones. La mayoría de los materiales profesionales de
Epson se encuentran disponibles en tamaños desde hojas sueltas menores hasta rollos de formato ancho. Visite el sitio Web de Epson en www.latin.epson.com o un distribuidor autorizado de Epson para conocer los materiales disponibles.
Para obtener más detalles sobre los papeles compatibles, consulte la
Directrices para utilizar materiales de impresión Epson
•
Siga estas directrices, así como también, las que se incluyen en el paquete del papel, cuando imprima en papel y otros materiales Epson:
Evite tocar la superficie imprimible con las manos descubiertas. Las huellas dactilares pueden afectar la calidad de impresión. Manipule los materiales por los bordes o utilice guantes de algodón.
60
Manipulación del papel y otros materiales | 61
•
•
•
•
•
Tenga cuidado de no doblar o rayar el papel.
Elija siempre el ajuste del tipo de papel correcto en el software de la
impresora antes de enviar el trabajo. Consulte la página 115 (Mac OS X)
o la página 132 (Windows) para obtener instrucciones.
Seleccione siempre la fuente de papel adecuada (rollo u hojas) tanto en el software del driver de la impresora como en el panel de control de la
impresora. Consulte la página 111 (Mac OS X) o la página 138 o la
página 142 (Windows) para obtener instrucciones sobre la selección de
la fuente de papel en el software de la impresora.
Conserve el material de impresión sin utilizar en su embalaje original, y guárdelo en un lugar frío y seco para mantener su calidad. No guarde las impresiones en lugares donde estén expuestas a altas temperaturas, a humedad o a la luz directa del sol.
Guarde las hojas sueltas sobre una superficie plana.
Uso de rollos de papel
Puede usar rollos de papel con un centro de 2 ó 3 pulgadas (50 ó 76 mm) y un ancho de hasta 61 cm (24 pulg.) para la Pro 7900, o 112 cm (44 pulg.) para la Pro 9900. El cambio manual de los rollos es un proceso simple.
Directrices para rollos de papel
•
•
•
•
Al imprimir en rollos de papel, asegúrese de seguir las directrices de
manipulación de papel que aparecen en la página 60, así como también estas
directrices especiales para rollos de papel:
Al guardar rollos de papel, manténgalos en su embalaje original, incluidas la bolsa, las tapas de los extremos y la caja.
Para evitar alimentar papel en demasía, asegúrese de que el icono de hoja no aparezca en la pantalla LCD. Pulse el botón de fuente de papel l
hasta que aparezca el icono de rollo o .
Elija el icono si desea que el papel se corte automáticamente después de que se imprima cada página.
Elija el icono si desea imprimir una serie de páginas y guardarlas juntas para cortarlas después o utilice el recogedor automático (sólo para la Pro 9900).
61
62 | Manipulación del papel y otros materiales
•
•
Si carga papel pesado, es posible que deba aumentar la succión de papel pulsando el botón de avance de papel u
. Para papel liviano, reduzca la succión pulsando el botón de avance de papel d
.
No deje rollos de papel cargados en la impresora cuando no estén en uso.
Selección del tipo de papel
Cada vez que cargue un nuevo tipo de papel, debe seleccionar el tipo de papel en el panel de control de la impresora.
1. Pulse el botón r Menu
.
2. Pulse el botón u o d
para seleccionar
PAPER SETUP
(CONFIGURACIÓN PAPEL) y luego pulse el botón r
.
3. Seleccione
PAPER TYPE
(TIPO DE PAPEL) y luego presione el botón r
.
4. Seleccione el papel que va a usar, como se indica en la página 62 y luego
presione el botón
OK
para guardar el ajuste.
5. Pulse el botón para salir del menú.
Si no aparece el papel en el panel de control, revise las instrucciones que se incluyen con el papel o visite el sitio Web de Epson (www.latin.epson.com).
Si usa papel que no sea de la marca Epson, consulte con el fabricante para conocer el mejor ajuste. Es posible que deba probar con diferentes ajustes para determinar cuál es el mejor para el material que utilice.
Seleccione este ajuste Media
Type (Tipo de papel) Para este material
Papel fotográfico
Premium Glossy Photo Paper
Premium Photo Paper Glossy
Premium Glossy Photo Paper (170)
Premium Glossy Photo Paper (250)
Premium Semigloss Photo Paper
Premium Photo Paper Semigloss
Premium Semigloss Photo Paper (170)
Premium Glossy Sheet
Premium Glossy 170
Premium Glossy 250
Prem. Semigloss Sheet
Premium Semigloss 170
62
Manipulación del papel y otros materiales | 63
Para este material
Premium Semigloss Photo Paper (250)
Premium Luster Photo Paper
Ultra Premium Photo Paper Luster
Premium Luster Photo Paper (260)
Seleccione este ajuste Media
Type (Tipo de papel)
Premium Semigloss 250
Premium Luster Sheet
Premium Luster 260
Premium Semimatte Photo Paper (260) Premium Semimatte 260
Papel de prueba
Papel de prueba Commercial
Papel de prueba White Semimatte
Papel de prueba Publication
Papel mate
Papel de prueba Com.
Papel de prueba W. Sm.
Papel de prueba Pub
Doubleweight Mat.
Enhanced Matte
Papel mate Doubleweight
Papel mate Enhanced
Papel mate Ultra Premium Presentation
Somerset Velvet (rollo)
Papel mate Singleweight
Paper mate Presentation
Papel para bellas artes
Papel para bellas artes UltraSmooth ®
Enhanced Matte
Singleweight Matte
Papel Photo Quality IJ
Papel para bellas artes Textured
Papel para bellas artes Velvet
Papel Watercolor - Radiant White
Premium Canvas Satin
PremierArt Water Resistant Canvas
Premium Canvas Matte
Piezo Pro
®
Matte Canvas
Canvas
Otros
Póster Enhanced Matte
Somerset Velvet (hojas)
Papel Enhanced Adhesive Synthetic
UltraSmooth F.A.
Textured Fine Art
Velvet F.A.
Papel Watercolor
Papel Watercolor
Papel Watercolor
Canvas
Enhanced Mat. Board
Enhanced Mat. Board
Enhanced Adhesive Syn.
63
64 | Manipulación del papel y otros materiales
Consejo:
puede usar el modo de mantenimiento para cambiar las unidades de medida de la impresora de metros a pies. Consulte la
instrucciones.
Configuración de seguimiento e identificación automática del material
Antes de cargar papel en la impresora, puede configurar el sistema de seguimiento automático del material. El sistema imprime un código de barras en el borde del papel que indica el tipo de material, el largo del rollo y el ajuste de alerta.
Cuando se enciende la impresora o se coloca un rollo de papel en ella, se lee el código de barras y la cantidad de rollo de papel restante aparece en la pantalla LCD. Verá un mensaje de alerta cuando el rollo se esté agotando.
El código de barras se imprime cuando pulsa el botón de liberación de papel (ePlaten) .
Asegúrese de que aparezca
PAPER OUT
(NO QUEDA PAPEL) en el panel de control. Luego, siga los pasos para configurar el sistema de seguimiento automático del material:
1. Pulse el botón r Menu
.
2. Pulse el botón u o d
para seleccionar
PAPER SETUP
(CONFIGURACIÓN PAPEL) y luego pulse el botón r
.
3. Pulse el botón d
para seleccionar
ROLL PAPER REMAINING
(ROLLO PAPEL RESTANTE).
4. Pulse el botón r
para seleccionar
REMAINING PPR SETUP
(MENÚ PAPEL RESTANTE).
5. Pulse el botón d
, seleccione
ON
(ACTIVADA) y pulse el botón
OK
.
6. Pulse el botón u
para volver al
REMAINING PPR SETUP
(MENÚ PAPEL RESTANTE).
7. Pulse el botón d
para seleccionar
ROLL PAPER LENGTH
(LONGITUD ROLLO PAPEL).
8. Pulse el botón r
, luego seleccione el largo del rollo de papel que se cargó en la impresora, de 15 a 300 pies (5 a 99,5 m), y luego pulse el botón
OK
.
64
Manipulación del papel y otros materiales | 65
9. Pulse el botón l
y luego pulse el botón d
para seleccionar
ROLL
LENGTH ALERT
(ALERTA LONGITUD ROLL).
10. Pulse el botón r
, luego seleccione el largo en el que desee recibir un mensaje de alerta, de 3 a 50 pies (1 a 15 mm), y luego pulse el botón
OK
.
11. Pulse el botón para salir del menú.
Colocación del papel en la impresora
1. Abra la cubierta del rollo de papel.
65
66 | Manipulación del papel y otros materiales
2. Empuje firmemente la palanca de bloqueo hacia abajo, luego mueva el soporte para papel en rollo hacia la izquierda.
3. Coloque el rollo en la parte superior de la impresora.
66
Manipulación del papel y otros materiales | 67
4. Si es necesario, regule los adaptadores de rollo de material para que se ajusten al tamaño del centro del rollo de papel.
Centro de 2 pulg. (50 mm):
Centro de 3 pulg. (76 mm):
5. Suelte la palanca de tensión en ambos adaptadores.
67
68 | Manipulación del papel y otros materiales
6. Empuje los adaptadores hacia el centro del papel en ambos extremos del rollo. Luego, tire las palancas de tensión.
7. Mueva el rollo de papel hacia el lado derecho hasta que toque la guía de rollo de papel.
68
Manipulación del papel y otros materiales | 69
8. Deslice el soporte para papel en rollo para alinear el adaptador izquierdo con el u en el soporte.
9. Haga rodar el papel lentamente hasta que quede en posición.
69
70 | Manipulación del papel y otros materiales
10. Deslice el soporte para papel en rollo hacia la derecha para fijarlo a la impresora. Asegúrese de que ambos extremos del rollo de papel estén fijos en los adaptadores.
11. Levante la palanca de bloqueo para fijar el papel en su lugar.
12. Si el indicador no está encendido, pulse el botón .
70
Manipulación del papel y otros materiales | 71
Carga de papel para impresiones
1. Inserte el papel por la ranura y tírelo hacia abajo.
Si el papel no sale, es posible que deba disminuir la succión pulsando el botón de avance de papel d
. Asegúrese de restablecer la succión a normal después de que el papel esté cargado.
71
72 | Manipulación del papel y otros materiales
2. Cierre la cubierta del rollo de papel.
Nota:
la apertura de la cubierta frontal produce la detención de la impresión.
No abra la cubierta frontal mientras la impresión esté en progreso o se puede ver afectada la calidad de la impresión.
3. Pulse el botón .
4. Pulse el botón para colocar el papel en posición de impresión o espere a que éste se ubique automáticamente.
5. Si aparece una pregunta en la pantalla con respecto a los ajustes de papel, seleccione
Yes
(Sí) si los ajustes son correctos, o seleccione
No y luego modifíquelos.
6. Pulse el botón
OK
.
7. Si el borde del papel está disparejo o arrugado, pulse el botón para cortarlo.
Para evitar marcar o arrugar el papel, retírelo del recorrido del papel y enróllelo cuando no esté imprimiendo.
72
Manipulación del papel y otros materiales | 73
Nota:
es posible que el cortador integrado no tenga la capacidad de cortar algunos tipos de materiales que no sean de marca Epson.
Corte manual de papel con el cortador integrado
Cuando no use el ajuste Corte automático, puede cortar manualmente rollo de papel pulsando un botón después de finalizar el trabajo de impresión.
Puede usar el botón para cortar la mayoría de los tipos de papel.
1. Antes de imprimir, pulse el botón de fuente de papel l
hasta que vea el icono del rollo (Corte automático desactivado) en la pantalla LCD.
2. Ejecute el trabajo de impresión.
3. Pulse y suelte el botón . Cuando aparezca el menú de selección, seleccione
CUT
(CORTAR), luego pulse el botón
OK
. Se cortará el papel.
4. Si el cortador integrado no puede cortar el papel, pulse el botón d para alimentar el papel en la posición de corte manual. Luego, córtelo manualmente.
Impresión de líneas de recorte
Puede imprimir líneas de recorte en el borde derecho de las páginas (Corte automático activado) o en el borde inferior y derecho (Corte automático desactivado).
1. Pulse el botón r
Menu
.
2. Pulse el botón r
Menu nuevamente para seleccionar el menú
Printer
Setup
(Config. impresora).
3. Pulse el botón d
para seleccionar
PAGE LINE
(LÍNEA DE PÁGINA) y luego pulse el botón r
.
4. Pulse el botón d
o u
para seleccionar
ON
(ACTIVADA).
5. Pulse el botón
OK
para guardar el ajuste. Aparece una marca de verificación junto a
ON
(ACTIVADA).
6. Pulse el botón para salir del menú.
También puede especificar líneas de recorte en el software del driver de
la impresora. Para obtener instrucciones, consulte las páginas 103 ó 121
(Mac OS X) o la página 141 (Windows).
73
74 | Manipulación del papel y otros materiales
Retiro de papel de la impresora
1. Abra la cubierta del rollo de papel.
2. Pulse el botón para liberar el papel.
•
Si el seguimiento automático del material está activado, se imprime la información del código de barras y el papel.
•
•
Si no está utilizando el recogedor automático, el papel se rebobina automáticamente.
Si está utilizando el recogedor automático, debe rebobinar el papel manualmente.
74
Manipulación del papel y otros materiales | 75
3. Empuje firmemente la palanca de bloqueo hacia abajo para liberarla.
Luego, mueva el soporte para papel en rollo completamente hacia la izquierda y sáquelo del rollo.
4. Haga rodar el papel hacia delante, de modo que se apoye en la parte superior de la impresora.
75
76 | Manipulación del papel y otros materiales
5. Levante las palancas de tensión, luego retire los adaptadores del rollo de papel.
6. Rebobine cuidadosamente el papel y colóquelo en el embalaje original.
Uso de papel de hojas sueltas
Puede imprimir en varios tipos de papel de hojas sueltas y otros materiales.
La impresora acepta hojas con anchos desde tamaño carta/A4 hasta 61 cm
(24 pulg.) para la Pro 7900 ó 112 cm (44 pulg.) para la Pro 9900.
Puede dejar el rollo de papel en la impresora cuando imprima en hojas sueltas; asegúrese de retirarlo del recorrido del papel y de enrollarlo.
•
•
La manera de cargar el papel depende del grosor de éste:
Para la mayoría de los papeles, consulte la siguiente sección.
Para materiales de un grosor mayor que 19 mil (0,5 mm), consulte la
76
Manipulación del papel y otros materiales | 77
Nota:
para papel pesado, es posible que deba aumentar la succión pulsando el botón u .
Esto ayuda a mantener el papel en su lugar durante la carga y la impresión.
Para papel liviano, reduzca la succión pulsando el botón d .
Carga de hojas sueltas
Asegúrese de haber cargado el papel en orientación vertical.
Puede cargar papel sin pulsar el botón . Esto evita los rayones, además, es fácil y rápido.
1. Asegúrese de que la impresora esté encendida y que la cubierta del rollo de papel esté cerrada.
2. Pulse el botón de fuente de papel l hasta que aparezca el icono de hoja en la pantalla LCD.
3. Alimente la hoja en la ranura para papel hasta que encuentre resistencia.
Asegúrese de que el borde derecho del papel esté recto y alineado con la línea vertical en la cubierta del rollo de papel.
77
78 | Manipulación del papel y otros materiales
4. Pulse el botón d
. La hoja avanza a la posición de impresión de manera automática.
5. Si aparece una pregunta en la pantalla con respecto a los ajustes de papel, seleccione
Yes
(Sí) si los ajustes son correctos, o seleccione
No y luego modifíquelos.
6. Pulse el botón
OK
.
7. Imprima la página. Después de que haya terminado, la hoja permanece en la impresora.
8. Para retirar la impresión, pulse el botón d
mientras sostiene la hoja.
Carga de hojas pesadas
Asegúrese de haber cargado el papel en orientación vertical.
La única excepción es el papel que tiene un grosor mayor a 19 mil (0,5 mm) y 28,6 pulg. (728 mm) de largo, que debe cargarse en orientación horizontal
(sólo para la Pro 9900).
1. Asegúrese de que la impresora esté encendida y que la cubierta del rollo de papel esté cerrada.
2. Pulse el botón de fuente de papel l hasta que aparezca el icono de hoja en la pantalla LCD.
3. Pulse el botón .
78
Manipulación del papel y otros materiales | 79
Nota:
para papel pesado, es posible que deba aumentar la succión pulsando el botón u .
Esto ayuda a mantener el papel en su lugar durante la carga y la impresión.
4. Alimente la hoja en la ranura para papel. Asegúrese de que los bordes superior y derecho del papel estén rectos y alineados con las líneas horizontales y verticales de la impresora.
5. Pulse el botón .
6. Pulse el botón para colocar el papel en posición de impresión o espere a que éste se ubique automáticamente.
7. Si aparece una pregunta en la pantalla con respecto a los ajustes de papel, seleccione
Yes
(Sí) si los ajustes son correctos, o seleccione
No y luego modifíquelos.
8. Pulse el botón
OK
.
9. Imprima la página. Después de que haya terminado, la hoja permanece en la impresora.
10. Para retirar la impresión, pulse el botón d
mientras sostiene la hoja.
79
80 | Manipulación del papel y otros materiales
Nota:
si observa marcas del cabezal en las impresiones, asegúrese de que el papel esté liso.
También puede intentar cambiar el ajuste PLATEN
GAP (SEPARCIÓN DL
CABEZAL) a WIDE
(ANCHA). Si eso no soluciona el problema, cámbielo a WIDER
(MÁS ANCHA).
Precaución:
para evitar dañar la impresora, asegúrese de no seleccionar el ajuste
NARROW (ESTRECHA) cuando imprima en materiales gruesos.
Ajuste de la separación del cabezal para papeles gruesos o finos
Cuando imprima en papeles inusualmente gruesos o finos, necesitará modificar el ajuste de separación del cabezal. El ajuste predeterminado es
STANDARD
(ESTÁNDAR). Sin embargo, si la calidad de impresión no es satisfactoria cuando utiliza papeles grandes muy gruesos o muy finos, es posible que deba cambiar este ajuste
.
1. Pulse el botón r Menu
.
2. Pulse el botón r otra vez para seleccionar el menú Printer Setup (Config. impresora) y seleccionar
PLATEN GAP
(SEPARCIÓN DL CABEZAL).
3. Pulse el botón r
. La opción
STANDARD
(ESTÁNDAR) está seleccionada como el ajuste actual.
4. Pulse el botón u
o d
para seleccionar
NARROW
(ESTRECHA),
WIDE
(ANCHA),
WIDER
(MÁS ANCHA) o
WIDEST
(MÁXIMA
ANCHURA).
5. Pulse el botón
OK
para guardar el ajuste. Aparece una marca de verificación al lado del ajuste seleccionado.
6. Pulse el botón para salir del menú.
Si seleccionó una separación del cabezal no estándar, los siguientes símbolos aparecen en la esquina de la pantalla para recordarle el ajuste estrecha o ancha:
Máxima anchura
Más ancha
Ancha
Estrecha
Cuando cambie el material de impresión, no olvide cambiar el ajuste de vuelta a
STANDARD
(ESTÁNDAR).
Si va a imprimir en material que no sea de la marca Epson y no usa el driver
Epson, también deberá crear una configuración de papel para optimizar los
resultados. Consulte la página 86 para obtener más información.
80
Manipulación del papel y otros materiales | 81
Uso de la cesta de papel
La cesta de papel se fija a la impresora y recibe las impresiones a medida que van saliendo. La cesta evita que se ensucien o rayen las impresiones. Puede ajustarla para recibir el papel debajo de la impresora o delante de ella.
Recepción de impresiones delante de la impresora
Siga los pasos que aparecen a continuación para instalar la cesta delante de la impresora. Use este método para papeles con un grosor mayor que 19 mil
(0,5 mm) o cualquier impresión que sea de 62 pulg. (157 cm) de largo (para la Pro 9900) o de 36 pulg. (91 cm) o incluso más larga (para la Pro 7900).
1. Si usa las guías de papel, asegúrese de que estén delante de la cesta, como se muestra a continuación.
2. Para la impresora Pro 9900, suba la parte posterior de la cesta completamente.
81
82 | Manipulación del papel y otros materiales
3. Abra las lengüetas que están delante de la cesta e inclínelas. Luego, suba las guías de papel.
4. Suba la parte delantera de la cesta, de forma que la superficie esté tensa.
Luego, baje las guías de papel, de forma que las impresiones se deslicen suavemente sobre la tela.
82
Manipulación del papel y otros materiales | 83
Nota:
para evitar errores de alimentación de papel, no permita que las impresiones se apilen en la cesta de papel.
Recepción de impresiones bajo la impresora
Siga estos pasos para recibir impresiones debajo de la impresora:
1. Suba las guías de papel e incline la parte delantera de la cesta.
2. Baje las guías de papel, luego suba la parte delantera de la cesta completamente. Fije la parte delantera de la cesta con las lengüetas.
83
84 | Manipulación del papel y otros materiales
3. Para la Pro 9900, fije la cesta en base al tamaño de impresión que utilice.
•
A1 (23,4
×
33,1 pulg.) o más pequeña
Nota:
si las impresiones en papel mate presentan bandas, tire las guías de papel hacia delante.
•
Más grande que A1 (23,4
×
33,1 pulg.)
84
Manipulación del papel y otros materiales | 85
Almacenamiento de la cesta de papel
Si no está utilizando la cesta de papel, puede doblarla y guardarla.
1. Para la impresora Pro 9900, suba la parte posterior de la cesta.
2. Suba las guías de papel, luego ajuste las lengüetas y suba la parte delantera de la cesta. Baje las guías de papel.
85
86 | Manipulación del papel y otros materiales
Optimización de los ajustes para el papel
Cuando elija un tipo de material en el software de la impresora Epson, el driver determina automáticamente los mejores ajustes para el papel. Sin embargo, es posible que desee ajustar la manera en que la impresora manipula varios tipos de material, especialmente si utiliza papel que no sea de la marca Epson o un papel que no sea compatible con el driver. Utilice los ajustes de configuración de papel que se describen a continuación.
Puede crear una configuración especial, o un grupo de ajustes, para cada tipo de papel (hasta diez tipos) y seleccionar la configuración que desee cuando imprima en un papel en particular.
Nota:
las configuraciones de papel son necesarias sólo para materiales que no sean de marca Epson.
Nota:
también puede crear configuraciones de papel mediante la utilidad
Epson LFP Remote Panel, que se instala desde el
CD del software de la impresora.
Creación de configuraciones de papel
Para crear una configuración para un tipo de papel específico, asegúrese de que el papel que desee configurar esté cargado en la impresora. Luego siga estos pasos:
1. Pulse el botón r
Menu
, y luego pulse el botón u
o d
para seleccionar
PAPER SETUP
(CONFIGURACIÓN PAPEL).
2. Pulse el botón r
y luego pulse el botón d
para seleccionar
CUSTOM
PAPER
(PAPEL PERSONALIZADO).
3. Pulse el botón r
, luego pulse el botón d
o u
para seleccionar un número de configuración del papel (de 1 a 10). Pulse el botón r
para guardar el ajuste de número.
4. Pulse el botón d
o u para seleccionar
PAPER TYPE
(TIPO DE
PAPEL) y luego pulse el botón r
. Pulse el botón d
o u para seleccionar un tipo de material, y luego pulse el botón r
. Pulse el botón
OK
para guardarlo.
5. Pulse dos veces el botón l
para volver al menú anterior.
86
Manipulación del papel y otros materiales | 87
6. Pulse el botón d
o u para seleccionar
PLATEN GAP
(SEPARCIÓN
DL CABEZAL) y luego pulse el botón r
. Pulse el botón d para seleccionar
NARROW
(ESTRECHA),
STANDARD
(ESTÁNDAR),
WIDE o WIDER
(ANCHA o MÁS ANCHA). Se recomienda el ajuste
STANDARD
(ESTÁNDAR) para la mayoría de los tipos de papel.
Pulse el botón
OK
para guardar el ajuste y luego pulse el botón l para volver al menú anterior.
7. Pulse el botón d
o u para seleccionar
THICKNESS PATTERN
(PATRÓN DE GROSOR) y luego pulse el botón r
. Pulse el botón
OK para imprimir el patrón de grosor del papel. Se imprime un patrón similar al siguiente:
1 2 3 4 5 6 7
Espacio más pequeño
8 9 10 11 12 13 14 15
8. Examine las líneas superpuestas uniformes del patrón impreso. Elija el número que tenga más líneas uniformes. En el ejemplo que se muestra anteriormente, las líneas del número 4 son las más uniformes.
Después de imprimir el patrón, se selecciona
THICKNESS NUMBER
(NÚMERO DE GROSOR).
9. Pulse el botón u o d
para seleccionar el número que anotó en el paso 8 y luego pulse el botón
OK
.
10. Pulse el botón l
y luego pulse el botón d
para seleccionar cualquiera de las opciones de menú que se muestran a continuación. Realice todos los ajustes según sea necesario y pulse el botón
OK
para guardar cada ajuste.
Luego, pulse el botón
I para volver al menú.
También puede realizar ajustes similares utilizando el software
de la impresora. Para obtener instrucciones, consulte la página 118
(Mac OS X) o la página 149 (Windows).
• PAPER FEED ADJUST
(AJUSTE ALIM PAPEL) ayuda a eliminar la aparición de bandas. Elija un valor inferior si ve líneas blancas en las impresiones o un valor superior si ve líneas oscuras.
87
88 | Manipulación del papel y otros materiales
• DRYING TIME
(TIEMPO DE SECADO) le permite imprimir con materiales que no sean de la marca Epson y evita manchas con la tinta. Puede configurar el cabezal de impresión para que espere
10 segundos después de cada pasada, de modo que la tinta se seque en la hoja.
• PAPER SUCTION
(SUCCIÓN DEL PAPEL) le permite reducir el nivel de succión de papel al imprimir en materiales fino (menos de 5,45 kg [12 lb]), como papel para dibujos o película de retroiluminación.
• SET ROLL PAPER TENSION
(CONFIG TENSIÓN ROLLO P) le permite ajustar la tensión en
HIGH
(ALTA) o
HIGHER
(MÁS
ALTA) para telas o papeles delgados o si el papel se arruga durante la impresión.
• REMOVE SKEW
(ENDEREZAR) ayuda a reducir la torcedura de papel para materiales o películas delgadas.
11. Cuando haya terminado, pulse el botón .
Después de crear configuraciones de papel, puede usar el menú
TEST PRINT
(IMPRESIÓN DE PRUEBA) para imprimir una lista de números de papel que indiquen los ajustes para cada uno.
Impresión de configuraciones de papel
Puede imprimir una lista que indique los ajustes de todas las configuraciones de papel. Esto facilita la selección de la configuración que desee para un tipo de papel en particular.
1. Pulse el botón r Menu
, luego pulse el botón d
para seleccionar
TEST
(IMPRESIÓN DE PRUEBA). Pulse el botón r nuevamente.
2. Pulse el botón d para seleccionar
CUSTOM PAPER
(PAPEL
PERSONALIZADO) y luego pulse el botón r .
3. Pulse el botón
OK
para imprimir las configuraciones de papel personalizadas.
88
Manipulación del papel y otros materiales | 89
Selección de configuraciones de papel
Una vez que haya creado una configuración de papel, puede seleccionarla cada vez que imprima en ese papel:
1. Pulse el botón r
Menu
, luego pulse el botón u
o d
para seleccionar
PAPER SETUP
(CONFIGURACIÓN PAPEL).
2. Pulse el botón r
, luego pulse el botón d
para seleccionar
PAPER TYPE
(TIPO DE PAPEL) y luego pulse el botón r
.
3. Pulse el botón d para seleccionar
CUSTOM PAPER
(PAPEL
PERSONALIZADO) y luego pulse el botón r
.
4. Pulse el botón u
o
d
para seleccionar la configuración que desee usar.
5. Pulse el botón
OK
. El número de configuración que seleccione se muestra en la pantalla LCD con una marca de verificación.
6. Pulse el botón para salir del menú. La configuración seleccionada se muestra en la pantalla LCD.
89
90 | Manipulación del papel y otros materiales
90
91
Capítulo 3:
Impresión con los drivers
Epson para
Macintosh
Su Epson Stylus Pro 7900 o Pro 9900 incluye drivers y utilidades que le permiten imprimir y gestionar trabajos de impresión. Para obtener los mejores resultados en blanco y negro, el driver Epson ofrece un modo avanzado para fotografías en blanco y negro.
Se incluyen perfiles ICC para ColorSync
®
, de modo que puede utilizar las funciones de gestión de color en Adobe
®
Photoshop
®
u otras aplicaciones, o en el propio driver. Un flujo de trabajo con gestión de color utilizando
Photoshop y un monitor con color calibrado le proporcionarán los colores más precisos y el mejor resultado de impresión para fotografías a color.
Consulte la página 159 para obtener instrucciones.
Consejo:
visite el sitio Web de Epson www.latin.epson.com para descargar los drivers y las utilidades más recientes.
Puede crear sus propios perfiles si cuenta con el hardware y el software necesarios, o puede pedir a un especialista en color que los cree. Asegúrese de que todos los perfiles que desee utilizar se encuentren en la carpeta estándar de su sistema operativo. Cuando instale el driver de la impresora Epson, los perfiles preparados se copian automáticamente a la carpeta correspondiente.
Antes de imprimir, asegúrese de instalar el driver y las utilidades de la impresora Epson desde el CD-ROM. Si está usando Mac OS X 10.4, también debe configurar su conexión e instalar la impresora en la Printer Setup Utility
(Utilidad Configuración Impresoras). Para obtener instrucciones sobre la
instalación y configuración del driver de la impresora, consulte la página 50.
Si piensa imprimir imágenes sin margen en rollo de papel, revise las pautas
en la página 92 para ajustar el tamaño de la imagen correctamente.
Este capítulo incluye la siguiente información para Mac OS X:
Elección de configuración para papel de hojas sueltas o rollos de papel
Elección de opciones de impresión básicas
Elección de opciones de gestión de color
Elección de ajustes de configuración de papel
Elección de opciones de rollo de papel
Control de la expansión de imágenes sin margen
Elección de ajustes avanzados para fotografías en blanco y negro
Creación de un preajuste personalizado e impresión
Gestión de trabajos de impresión
91
92 | Impresión con los drivers Epson para Macintosh
Nota:
asegúrese de ajustar los márgenes en cero al imprimir un tamaño de página personalizado para impresión sin márgenes.
Ajuste del tamaño de imágenes para impresión sin márgenes en un rollo de papel
Para obtener una verdadera impresión sin márgenes en rollos de papel, puede seleccionar un ajuste Paper Size (Tamaño del papel) con una opción de
Auto
Expand
(Auto ampliación) o
Retain Size
(Mantener tamaño), o crear un
tamaño de papel personalizado, como se describe en la página 111. La
imagen se puede recortar en los bordes izquierdo y derecho, pero puede minimizar el recorte ajustando el tamaño de la imagen de acuerdo con el ancho del papel y ajustando el largo al añadirle 0,1 pulgadas (2,54 mm).
Los tamaños de papel con la opción
Auto Expand
(Auto ampliación) proporcionan la mejor solución para impresión sin márgenes con un recorte mínimo de la imagen. Use este ajuste para crear un ancho de imagen casi igual al ancho del rollo de material. Si usa un tamaño de papel con la opción
Retain Size
(Mantener tamaño), debe crear una imagen ligeramente más ancha que el ancho real del rollo de material. O bien, puede crear un tamaño de papel personalizado y seleccionar la opción
Retain Size
(Mantener tamaño). Consulte las pautas que aparecen en la siguiente tabla:
Ancho del rollo de papel
10 pulg.
(254 mm)
13 pulg.
(330 mm)
16 pulg.
(406 mm)
17 pulg.
(432 mm)
24 pulg.
(610 mm)
36 pulg.*
(914 mm)
44 pulg.*
(1118 mm)
Ancho de la imagen (con
Auto Expand)
9,7075 pulg.
(246,57 mm)
12,8 pulg.
(325,1 mm)
15,8 pulg.
(401,3 mm)
16,8 pulg.
(426,7 mm)
23,8 pulg.
(604,5 mm)
35,8 pulg.
(909,3 mm)
43,8 pulg.
(1112,5 mm)
Ancho de la imagen (con
Retain Size)
10,34 pulg.
(262,6 mm)
13,34 pulg.
(338,8 mm)
16,34 pulg.
(415 mm)
17,34 pulg.
(440,4 mm)
24,34 pulg.
(618,2 mm)
36,34 pulg.
(923 mm)
44,34 pulg.
(1126,2 mm)
Tamaño de papel personalizado (con
Retain Size)
10,23 pulg.
(259,8 mm)
13,23 pulg.
(336 mm)
16,23 pulg.
(412,2 mm)
17,23 pulg.
(437,6 mm)
24,23 pulg.
(615,4 mm)
36,23 pulg.
(920,2 mm)
44,23 pulg.
(1123,4 mm)
* Sólo para la Epson Stylus Pro 9900
92
Impresión con los drivers Epson para Macintosh | 93
Nota:
muchos de los ajustes de la aplicación cancelan las opciones de configuración de página de la impresora.
Compruebe siempre los ajustes para obtener los resultados que espera.
Si la aplicación tiene ajustes de márgenes, asegúrese de desactivarlos para imprimir sin márgenes.
Impresión con Mac OS X 10,5
Si utiliza Mac OS X 10,5, siga las siguientes instrucciones. Si utiliza Mac OS
X 10. 4, consulte la página 111.
Elección de opciones de configuración de páginas y de impresión básicas
Puede elegir entre varias opciones para imprimir en hojas sueltas o rollos de papel. También puede seleccionar la orientación de la imagen y el tamaño del papel. Para imprimir en rollos de material, se recomienda crear un tamaño de página personalizado para aprovechar al máximo el papel.
•
•
Observe las siguientes limitaciones al imprimir sin márgenes:
La impresión sin márgenes tarda más que la impresión normal.
Los márgenes en la parte superior e inferior de la página son necesarios para las hojas sueltas. La impresión completamente sin márgenes se encuentra disponible en rollos de papel solamente.
Una vez que haya seleccionado las opciones de ajustar página, deberá seleccionar las opciones de impresión. El driver Epson ofrece ajustes automáticos que optimizan la calidad y velocidad de impresión cuando utiliza material Epson. También puede elegir ajustes adicionales para tener un mayor control de la impresora y la impresión en color.
1. Abra el archivo que desee imprimir y seleccione
(Imprimir) en la aplicación.
2. Haga clic en la flecha para expandir la ventana Print (Imprimir), si es necesario.
Haga clic para expandir la ventana Print.
93
94 | Impresión con los drivers Epson para Macintosh
Nota:
si necesita más información sobre las opciones de impresión, haga clic en el botón
?
.
3. Elija la impresora en el menú
Printer
(Impresora).
Seleccione la impresora.
Nota:
si no ve el ajuste
Paper Size (Tamaño del papel) en la ventana Print
(Imprimir), verifique que esté en su aplicación antes de imprimir. Por ejemplo, puede seleccionarlo abriendo el menú File (Archivo) y seleccionando Page
Setup (Ajustar página).
4. Haga clic en el menú desplegable
Paper Size
(Tamaño del papel).
•
Si imprime en una hoja suelta, elija el tamaño de papel que va a utilizar y una de las opciones que aparecen a continuación. después continúe con el paso 6.
•
Si usa rollos de papel, Epson le recomienda crear un tamaño de papel personalizado para aprovechar al máximo el papel. Consulte el paso 5 para obtener instrucciones.
94
Impresión con los drivers Epson para Macintosh | 95
Asegúrese también de seleccionar las opciones de rollo de papel, como se
Seleccione el tamaño del papel y luego elija el ajuste.
•
•
•
•
Los siguientes ajustes se encuentran disponibles, dependiendo del tamaño que elija:
El ajuste
Sheet
(Hoja) imprime en papel de hojas sueltas con un margen inferior mayor que los márgenes superior y lateral.
El ajuste
Sheet - Borderless (Auto Expand)
(Hoja - Sin márgenes
[Auto ampliación]) imprime en hojas sueltas y amplía la imagen
(hasta un 3%) para que se ajuste al ancho del papel (sin márgenes laterales).
El ajuste
Sheet - Borderless (Retain Size)
(Hoja - Sin márgenes
[Mantener tamaño]) imprime la imagen en el tamaño que especifique en la aplicación. Debe ajustarla levemente más ancha que el papel si desea imprimir sin márgenes laterales.
El ajuste
Roll Paper - Borderless (Auto Expand)
(Rollo de papel -
Sin márgenes [Auto ampliación]) imprime sin márgenes en rollos de papel y amplía la imagen (hasta un 3%) para que se ajuste al tamaño del papel. Esta selección se recomienda para impresión sin márgenes
con un recorte mínimo de la imagen. Consulte la página 92 para
obtener más información.
95
96 | Impresión con los drivers Epson para Macintosh
•
•
•
El ajuste
Rollo de papel - Borderless (Retain Size)
(Rollo de papel- Sin márgenes [Mantener tamaño]) imprime la imagen en rollos de papel en el tamaño que especifique en la aplicación. Debe ajustar el tamaño levemente más ancho que el papel si desea imprimir
sin márgenes. Consulte la página 92 para más información.
El ajuste
Roll Paper - Banner
(Rollo de papel - Pancarta) imprime una serie de imágenes continuas sin márgenes de espacio entre ellas, pero con márgenes laterales normales.
El ajuste
Roll Paper - Borderless Banner
(Rollo de papel - Sin márgenes Pancarta) imprime una serie de imágenes continuas sin margen y sin espacio entre ellas.
5. Si imprime en rollos de papel, elija
Manage Custom Sizes
(Gestionar tamaños personalizados) en el menú
Paper Size
(Tamaño del papel).
(Si imprime en una hoja suelta, vaya al paso 6).
Haga clic aquí para crear un tamaño de página personalizado.
Haga clic en
+
(signo más), doble clic en
Untitled
(Sin título) y asigne un nombre a su tamaño de papel, luego defina el tamaño y los márgenes y haga clic en
OK
.
Seleccione el nuevo tamaño de la página en el menú desplegable
Paper
Size
(Tamaño del papel).
96
Impresión con los drivers Epson para Macintosh | 97
Nota:
si no ve los ajustes
Orientation (Orientación) o Scale (Escala) en la ventana Print, verifique que estén en su aplicación antes de imprimir. Por ejemplo, puede seleccionarlos abriendo el menú File
(Archivo) y seleccionando
Page Setup (Ajustar página).
6. Elija la orientación y la escala de impresión apropiadas.
7. Seleccione
Printer Settings
(Ajustes de la impresora) en el menú desplegable. Verá esta pantalla:
Seleccione
Printer
Settings .
8. Si creó un tamaño de papel personalizado para su rollo de papel, selecciones la opción
Auto Expand
(Auto ampliación) o
Retain Size
(Mantener tamaño) en el menú desplegable
Paper Size
(Tamaño del
papel). Consulte la página 92 para obtener más información.
9. Seleccione el ajuste
Media Type
(Tipo de papel) que corresponda al papel en el que va a imprimir. Consulte la tabla que se encuentra en la
página 127 para obtener más información.
97
98 | Impresión con los drivers Epson para Macintosh
10. Para el ajuste
Print Mode
(Modo de impresión), seleccione uno de los siguientes:
• AccuPhoto™ HDR
para cualquier tipo de impresión fotográfica.
Si imprime imágenes de color de 16 bit, seleccione
16 Bit Output
(Salida de 16 bit) para obtener las transiciones y graduaciones más precisas.
• Advanced B&W Photo
(Foto ByN avanzada) si va a imprimir fotografías en blanco y negro mediante esta tecnología de impresión
exclusiva en ciertos tipos de papel. Consulte la página 123
para obtener más información. (Para los tipos de papel que no admiten esta opción, imprima fotografías en blanco y negro con el ajuste
Color
).
• Black
(Negro) sólo si va a imprimir dibujos lineales u otras imágenes que no sean fotografías.
11. Ajuste la opción de
Color Mode
(Modo de color) de la siguiente manera:
•
Seleccione
(Off) No Color Adjustment
([Desactivado] Sin ajuste de color) para desactivar la gestión de color en el driver de la impresora. Elija este modo cuando utilice un flujo de trabajo con gestión de color ICC en Photoshop u otras aplicaciones. Consulte la
página 159 para obtener instrucciones.
•
•
Seleccione
Use Generic RGB
(Usar RGB genérico) sólo para archivos que no tienen perfiles de color. Normalmente no necesitará usar esta opción.
Seleccione
Color Controls
(Ajuste de color), luego elija uno de los ajustes de modo que se muestran a la izquierda en el menú desplegable:
Business Graphics
(Gráficos comerciales) intensifica los colores y suaviza los tonos intermedios y realces de una imagen. Use este ajuste para material gráfico destinado a presentaciones.
EPSON Standard (sRGB)
aumenta el contraste de las imágenes.
Utilice este ajuste para fotografías a color.
Adobe RGB
hace coincidir los colores de la imagen con el estándar de color de Adobe RGB. Use este ajuste si el archivo de origen se capturó en Adobe RGB.
98
Impresión con los drivers Epson para Macintosh | 99
Nota:
la disponibilidad de ajustes de Print Quality
(Calidad de impresión) depende del tipo de material que seleccione.
Elija una calidad de impresión baja para una impresión más rápida o
SuperPhoto - 2880 dpi para obtener la mejor calidad.
12. Elija uno de los siguientes ajustes de
Print Quality
(Calidad de impresión):
• Draft - 180 dpi
(Borrador – 180 ppp)
• Draft - 360 dpi
(Borrador – 360 ppp)
• Fine - 720 dpi
(Fino - 720 ppp)
• Fine - 1440 dpi
(Fino - 1440 ppp)
• SuperPhoto - 180 dpi
(SuperFoto - 180 ppp)
• SuperPhoto - 2880 dpi
(SuperFoto - 2880 ppp)
13. Elija alguna de las siguientes opciones avanzadas:
• Super MicroWeave
®
para una máxima eliminación de bandas
(puede no estar disponible para ciertos tipos de material).
• High Speed
(Alta velocidad) para lograr una impresión rápida y bidireccional. Para obtener una mayor calidad, asegúrese de desmarcar esta opción.
• Flip Horizontal
(Giro horizontal) para imprimir una imagen con apariencia al revés del archivo original.
• Finest Detail
(Detalles finos) para obtener bordes más nítidos en datos basados en vectores, lo que incluye texto, gráficos y arte lineal.
(Este ajuste no afecta las fotografías y no se recomienda para archivos grandes).
Continúe con las instrucciones que se encuentran en la página 100 para
seleccionar ajustes de gestión de color. Si está utilizando los ajustes de gestión de color en Photoshop u otra aplicación, es muy importante que desactive la gestión de color del driver de la impresora.
99
100 | Impresión con los drivers Epson para Macintosh
Elección de opciones de gestión de color
Siga estas instrucciones para utilizar la gestión de color del driver de la impresora.
1. Seleccione
Color Matching
(Coincidencia de colores) en el menú desplegable. Verá esta pantalla:
2. Seleccione uno de los siguientes ajustes:
• EPSON Color Controls
(Ajuste de color EPSON) para usar un modo color (consulte la página 98) que selecciona el método principal de impresión de colores para fotografías y gráficos.
• ColorSync para sincronizar los colores con los colores del perfil de la impresora (sólo para aplicaciones compatibles con ColorSync).
Deje el ajuste Profile (Perfil) en
Automatic
(Automático). Esto permite al software de la impresora seleccionar el perfil que coincida con el ajuste Media Type (Tipo de papel) que seleccionó. En la mayoría de los casos, obtendrá mejores resultados aplicando la gestión de color en la aplicación que utiliza, en vez de en el driver de la impresora.
100
Impresión con los drivers Epson para Macintosh | 101
Nota:
puede que tenga que cambiar el ajuste
Color Density (Densidad de color) si el perfil de color personalizado se creó para optimizar D-max y la gama de color.
Elección de opciones de control avanzado de materiales
Siga estas instrucciones si usa papel que no sea de la marca Epson y debe ajustar su rendimiento.
1. Seleccione
Advanced Media Control
(Control avanzado de materiales) en el menú desplegable. Verá esta pantalla:
101
102 | Impresión con los drivers Epson para Macintosh
2. Seleccione los ajustes correctos para que coincidan con el perfil ICC.
Estos ajustes cancelan los ajustes de configuración de papel que haya realizado utilizando el panel de control de la impresora.
•
El ajuste
Color Density
(Densidad de color) le permite controlar el nivel de saturación de la tinta.
•
El ajuste
Drying Time per Print Head Pass
(Tiempo de secado por paso del cabezal de impresión) le permite imprimir con materiales que no sean de la marca Epson y evita manchas con la tinta. Puede configurar el cabezal de impresión para que espere
5 segundos después de cada pasada de modo que la tinta se seque en la página.
•
•
•
•
•
El ajuste
Paper Feed Adjustment
(Ajuste de la alimentación del papel) ayuda a reducir la aparición de bandas. Elija un valor inferior si ve líneas blancas en las impresiones o un valor superior si ve líneas oscuras.
El ajuste
Paper Thickness
(Grosor del papel) ayuda a reducir la aparición de bandas verticales y crea una imagen más nítida cuando imprime sobre papel más fino o más grueso de lo normal.
El ajuste
Paper Suction
(Succión del papel) le permite reducir el nivel de succión de papel al imprimir en papeles más finos (menos de 5,4 kg [12 lb]), como el papel para dibujos CAD.
El ajuste
Platen Gap
(Separación cabezal) le permite ajustar la configuración para varios grosores de papel.
El ajuste
Roll Paper Back Tension
(Ajuste de tensión de rollo de papel) le permite ajustar la tensión al imprimir en rollo de papel.
Modifique el valor si encuentra arrugas en las impresiones cuando
Auto
(Automático) está seleccionado.
102
Impresión con los drivers Epson para Macintosh | 103
Elección de opciones de rollo de papel
Si imprime en rollos de papel, asegúrese de elegir una de las opciones de rollo de papel como el ajuste
Paper Size
(Tamaño del papel), que se describe en la página 94. Además, debe comprobar estos ajustes para varias opciones de corte y alimentación.
1. Seleccione
Roll Paper Settings
(Ajustes de rollo de papel) en el menú desplegable. Verá esta pantalla:
Corte normal
Corte doble
Corte simple
2. Elija uno de los siguientes ajustes
Auto Cut
(Corte automático):
• Normal Cut
(Corte normal) permite espacio de margen en la parte superior e inferior de cada imagen.
• Double Cut
(Corte doble) amplía el espacio entre las imágenes y recorta cada impresión de manera individual. Esto proporciona el borde más limpio para una impresión sin márgenes.
Nota:
estos ajustes cancelan los ajustes que se realizan en el panel de control.
103
104 | Impresión con los drivers Epson para Macintosh
• Single Cut
(Corte simple) permite imprimir las imágenes de principio a fin y ahorra papel. Con la impresión sin márgenes, es posible que vea un pedazo de la imagen anterior o siguiente, si imprime varias imágenes en un único trabajo de impresión.
Verá un margen blanco entre los trabajos de impresión.
• Off
(Desactivado) deshabilita el corte automático. Elija este ajuste si desea operar el cortador manualmente, usar el recogedor automático o imprimir varios trabajos sin cortar.
Consulte la página 73 para obtener instrucciones sobre el uso del
botón para operar el cortador.
3. Seleccione las siguientes opciones, si lo desea:
• Auto Rotate
(Giro automático) ahorra papel si la longitud del documento es más corta que la anchura imprimible del rollo.
El documento se gira automáticamente en 90 grados y se imprime transversalmente. Cuando esta opción esté marcada, asegúrese de seleccionar el ancho del rollo de papel del menú desplegable.
• Print Page Line
(Imprimir línea de página) imprime líneas de recorte en los bordes derecho e inferior de las páginas.
• Save Roll Paper
(Ahorrar rollo de papel) ahorra papel al no alimentar la parte en blanco de la última parte de su documento
(disponible sólo cuando ha seleccionado el ajuste Paper Size
(Tamaño del papel) con la opción
Roll Paper - Banner
(Rollo de papel - Pancarta).
104
Impresión con los drivers Epson para Macintosh | 105
Control de expansión de imágenes sin márgenes
Para controlar la cantidad de expansión al imprimir usando un ajuste Paper
Size (Tamaño del papel) con la opción
Auto Expand
(Auto ampliación), seleccione
Roll Paper Settings
(Ajustes de rollo de papel) en el menú desplegable. Verá esta pantalla:
Ajuste el control deslizante o reduzca la cantidad de expansión.
•
•
Los anchos que se muestran en la tabla de la página 92 funcionan con el
ajuste de expansión
Standard
(Estándar).
Use el ajuste
Min
(Mínimo) para minimizar la cantidad de recorte de la imagen. Puede que vea un borde blanco alrededor de la imagen.
Use el ajuste
Max
(Máximo) para maximizar el ancho de la imagen.
Esto aumentará la cantidad de recorte de la imagen.
105
106 | Impresión con los drivers Epson para Macintosh
Nota:
si va a imprimir desde Photoshop, asegúrese de no usar los ajustes de gestión de color de Photoshop cuando utilice el modo
Advanced Black and
White Photo (Foto en blanco y negro avanzada).
No hay perfiles asociados a esta tecnología de revisión y gestión de color.
Nota:
si no está disponible el modo
Advanced Black and
White Photo (Foto en blanco y negro avanzada) para el tipo de material, es posible que deba cambiar el modo de tinta negra. Consulte la
más información.
Elección de ajustes avanzados para fotos en blanco y negro
El modo Advanced Black and White Photo (Foto en blanco y negro avanzada) le permite producir impresiones neutras y con tonos en blanco y negro, utilizando el driver Epson. Este modo ofrece un flujo de trabajo en blanco y negro alternativo con ajustes para obtener un control más avanzado.
Ya sea si la fotografía es en color o en escala de grises, puede utilizar esta exclusiva tecnología de revisión y gestión de color para crear sensacionales impresiones en blanco y negro. Este modo sólo está disponible cuando se imprime en ciertos tipos de material.
1. Seleccione
Printer Settings
(Ajustes de la impresora) en el menú desplegable.
2. Elija el ajuste Media Type (Tipo de papel) para el papel que haya
cargado en la impresora. (Consulte la página 127 para obtener
instrucciones).
3. Elija
Advanced B&W Photo
(Foto ByN avanzada) como el ajuste de
Print Mode (Modo de impresión).
106
Impresión con los drivers Epson para Macintosh | 107
4. Desmarque
High Speed
(Alta velocidad) para obtener la mejor calidad.
5. Haga clic en
Advanced Color Settings
(Ajustes de color avanzados).
Verá esta pantalla:
6. Elija los ajustes que sean los mejores para su fotografía.
•
El ajuste
Color Toning
(Tonalidad de color) le permite añadir un tono a la impresión en blanco y negro. El valor predeterminado es
Neutral
(Neutro), lo que le proporcionará una impresión con una escala de tonos neutral. También puede elegir otros preajustes habituales como
Cool
(Frío),
Warm
(Cálido) y
Sepia
. Observe que los preajustes afectarán al tono destino que se encuentre en el círculo de tonos de color.
107
108 | Impresión con los drivers Epson para Macintosh
•
•
•
•
El ajuste
Tone
(Tono) le permite cambiar con facilidad toda la gama de tonos de la impresión en blanco y negro. Aún cuando
Darker
(Más oscuro) sea el ajuste predeterminado, puede obtener mejores resultados si elige
Dark
(Oscuro).
El ajuste
Brightness
(Brillo) ajusta la claridad y la oscuridad general de la imagen.
El ajuste
Contrast
(Contraste) ajusta la diferencia entre las zonas claras y oscuras de la imagen.
El ajuste
Shadow Tonality
(Tonalidad de sombra) y
Highlight
Tonality
(Tonalidad de luminosidad) le permiten controlar la tonalidad únicamente en las zonas de sombras e iluminadas de la imagen.
•
•
El ajuste
Max Optical Density
(Máxima densidad óptica) ajusta la densidad general o el enfoque de la impresión. Cree una impresión de enfoque suave ajustando la densidad en un valor menor.
El ajuste
Highlight Point Shift
(Cambio del punto de iluminación) ayuda a reducir la diferencia de brillo añadiendo densidad a las zonas iluminadas de la imagen.
•
El círculo de tonos de color ajusta el tono de las impresiones en blanco y negro. Haga clic en cualquier parte de la rueda de colores o ingrese los valores correspondientes para personalizar el tono añadido a la impresión. Mientras más cerca del borde de la rueda seleccione, más color añadirá.
La imagen de la vista previa aproxima el tono de la imagen según sus ajustes. Tenga en cuenta que esta vista previa muestra siempre la misma imagen y su color no ha sido gestionado. Proporciona una idea de los cambios que realiza.
108
Impresión con los drivers Epson para Macintosh | 109
Nota:
si comprueba los ajustes en cada pantalla en el menú desplegable, revíselos detenidamente de principio a fin. Evite pasar cíclicamente por ellos en repetidas ocasiones o de lo contrario podrá perder la configuración.
Creación de preajustes personalizados e impresión
Luego que haya seleccionado los ajustes correctos para su trabajo de impresión, cree un preajuste personalizado. Esto le ahorrará tiempo cuando utilice la misma combinación de perfil, impresora, tinta o material en futuros trabajos de impresión.
1. Seleccione
Summary
(Resumen) en el menú desplegable.
2. Luego de verificar que los ajustes sean los correctos, seleccione
Save As
(Guardar como) en el menú desplegable
Presets
(Preajustes).
Precaución:
no abra y cierre el menú Presets
(Preajustes) sin escribir un nombre o de lo contrario perderá la configuración.
3. Escriba un nombre para el preajuste personalizado y haga clic en
OK
.
4. Cuando esté listo para imprimir, haga clic en el botón
(Imprimir).
Cuando desee imprimir con su preajuste personalizado, selecciónelo en el menú desplegable
Presets
(Preajustes).
109
110 | Impresión con los drivers Epson para Macintosh
Gestión de trabajos de impresión
Después de hacer clic en
(Imprimir), puede controlar el progreso del trabajo de impresión. Siga estos pasos:
1. Haga clic en el icono de la impresora en el visor. Si es necesario, haga doble clic en el nombre de la impresora (y en la cola de impresión). Verá una pantalla como ésta:
Nota:
si ya no está en la cola de impresión de la computadora, también puede cancelar un trabajo de impresión presionando el botón en la impresora, seleccionando JOB
CANCEL (CANCELAR
TRABAJO) y luego haga clic en el botón OK .
2. Desde aquí puede controlar el progreso de su trabajo de impresión o realizar alguno de los siguientes pasos:
•
Haga clic en el trabajo de impresión y luego haga clic en
Delete
(Borrar) para cancelar el trabajo
•
•
Haga clic en el trabajo de impresión y luego haga clic en
Hold
(Detener) para detener momentáneamente la impresión
Haga clic en el trabajo de impresión que está marcado como “Hold”
(Detener) y haga clic en
Resume
(Reanudar) para continuar imprimiendo.
3. Cuando termine, cierre la ventana de trabajo de impresión y luego la ventana de la impresora.
110
Impresión con los drivers Epson para Macintosh | 111
Nota:
muchos de los ajustes de la aplicación cancelan las opciones de configuración de página de la impresora.
Compruebe siempre los ajustes para obtener los resultados que espera.
Si la aplicación tiene ajustes de márgenes, asegúrese de desactivarlos para imprimir sin márgenes.
Impresión con Mac OS X 10.4
Si utiliza Mac OS X 10.4, siga las siguientes instrucciones. Si utiliza Mac OS
X 10. 5, consulte la página 93.
Elección de opciones de configuración de página
Las opciones de configuración de página le permiten elegir de entre varias opciones para imprimir en hojas sueltas o rollos de papel. También puede seleccionar la orientación de la imagen y el tamaño del papel. Para imprimir en rollos de material, se recomienda crear un tamaño de página personalizado para aprovechar al máximo el papel.
•
•
Observe las siguientes limitaciones al imprimir sin márgenes:
La impresión sin márgenes tarda más que la impresión normal.
Los márgenes en la parte superior e inferior de la página son necesarios para las hojas sueltas. La impresión completamente sin márgenes se encuentra disponible en rollos de papel solamente.
1. Abra el archivo que desee imprimir y seleccione
Page Setup
(Ajustar página) en la aplicación. Verá esta pantalla:
Seleccione la impresora.
Nota:
si necesita más información sobre las opciones de impresión, haga clic en el botón
?
.
2. Abra el menú desplegable
Format for
(Formato para) y seleccione la impresora.
111
112 | Impresión con los drivers Epson para Macintosh
3. Haga clic en el menú desplegable
Paper Size
(Tamaño del papel).
•
Si imprime en una hoja suelta, elija el tamaño de papel que va a utilizar y una de las opciones que aparecen a continuación. Después, continúe con el paso 5.
•
Si usa rollos de papel, Epson le recomienda crear un tamaño de papel personalizado para aprovechar al máximo el papel. Consulte el paso 4 para obtener instrucciones. Asegúrese también de seleccionar
las opciones de rollo de papel, como se describe en la página 121.
Seleccione el tamaño del papel y luego elija el ajuste.
•
•
Los siguientes ajustes se encuentran disponibles, dependiendo del tamaño que elija:
El ajuste
Sheet
(Hoja) imprime en papel de hojas sueltas con un margen inferior mayor que los márgenes superior y lateral.
El ajuste
Sheet - Borderless (Auto Expand)
(Hoja - Sin márgenes
[Auto ampliación]) imprime en hojas sueltas y amplía la imagen
(hasta un 3%) para que se ajuste al ancho del papel (sin márgenes laterales).
112
Impresión con los drivers Epson para Macintosh | 113
•
•
•
•
•
El ajuste
Sheet - Borderless (Retain Size)
(Hoja - Sin márgenes
[Mantener tamaño]) imprime la imagen en el tamaño que especifique en la aplicación. Debe ajustarla levemente más ancha que el papel si desea imprimir sin márgenes laterales.
El ajuste
Roll Paper - Borderless (Auto Expand)
(Rollo de papel -
Sin márgenes [Auto ampliación]) imprime sin márgenes en rollos de papel y amplía la imagen (hasta un 3%) para que se ajuste al tamaño del papel. Esta selección se recomienda para impresión sin márgenes
con un recorte mínimo de la imagen. Consulte la página 92 para
obtener más información.
El ajuste
Roll Paper - Borderless (Retain Size)
(Rollo de papel -
Sin márgenes [Mantener tamaño]) imprime la imagen en rollos de papel en el tamaño que especifique en la aplicación. Debe ajustar el tamaño levemente más ancho que el papel si desea imprimir sin
márgenes. Consulte la página 92 para obtener más información.
El ajuste
Roll Paper - Banner
(Rollo de papel - Pancarta) imprime una serie de imágenes continuas sin márgenes de espacio entre ellas, pero con márgenes laterales normales.
El ajuste
Roll Paper - Borderless Banner
(Rollo de papel - Sin márgenes Pancarta) imprime una serie de imágenes continuas sin margen y sin espacio entre ellas.
4. Si imprime en rollos de papel, elija
Manage Custom Sizes
(Gestionar tamaños personalizados) en el menú
Paper Size
(Tamaño del papel).
(Si imprime en una hoja suelta, vaya al paso 5).
Haga clic aquí para crear un tamaño de página personalizado.
113
114 | Impresión con los drivers Epson para Macintosh
Haga clic en
+
(signo más), doble clic en
Untitled
(Sin título) y asigne un nombre a su tamaño de papel, luego defina el tamaño y los márgenes y haga clic en
OK
.
Seleccione el nuevo tamaño de la página en el menú desplegable
Paper
Size
(Tamaño del papel).
5. Elija la orientación y la escala de impresión apropiadas.
6. Haga clic en
OK
. Luego, continúe con las instrucciones de la siguiente sección.
Elección de opciones de impresión básicas
Una vez que haya seleccionado las opciones de ajustar página, deberá seleccionar las opciones de impresión. El driver Epson ofrece ajustes automáticos que optimizan la calidad y velocidad de impresión cuando utiliza material Epson. También puede elegir ajustes adicionales para tener un mayor control de la impresora y la impresión en color.
1. Seleccione
(Imprimir) en la aplicación. Verá la pantalla que aparece a continuación:
Seleccione la impresora.
2. Elija la impresora en el menú
Printer
(Impresora).
114
Impresión con los drivers Epson para Macintosh | 115
Nota:
en ciertos programas, es posible que deba seleccionar
Advanced (Avanzado) antes de que pueda seleccionar Print Settings
(Ajustes de impresión).
Para obtener más información sobre ajustes de la impresora, haga clic en el botón ?
.
3. Seleccione
Print Settings
(Ajustes de impresión) en el menú desplegable
Copies & Pages
(Copias y páginas). Verá esta pantalla:
4. Si creó un tamaño de papel personalizado para su rollo de papel, selecciones la opción
Auto Expand
(Auto ampliación) o
Retain Size
(Mantener tamaño) en el menú desplegable
Page Setup
(Ajustar
página). Consulte la página 92 para obtener más información.
5. Seleccione el ajuste
Media Type
(Tipo de papel) que corresponda al papel en el que va a imprimir. Consulte la tabla que se encuentra en la
página 127 para obtener más información.
Si está utilizando un flujo de trabajo con gestión de color, compruebe que el tipo de papel y los ajustes de resolución que eligió coinciden con el perfil ICC que está utilizando.
115
116 | Impresión con los drivers Epson para Macintosh
6. Para el ajuste
Color
, seleccione una de las siguientes opciones:
• Color para cualquier tipo de impresión fotográfica.
• Advanced B&W Photo
(Foto ByN avanzada) si va a imprimir fotografías en blanco y negro mediante esta tecnología de impresión
exclusiva en ciertos tipos de papel. Consulte la página 123 para
obtener más información. (Para los tipos de papel que no admiten esta opción, imprima fotografías en blanco y negro con el ajuste
Color
).
• Black
(Negro) sólo si va a imprimir dibujos lineales u otras imágenes que no sean fotografías.
7. Configure la opción
Mode
(Modo) de la siguiente manera:
•
Haga clic en
Automatic
(Automático) para que el driver de la impresora analice los contenidos de la imagen o del archivo, y realice los ajustes de impresión necesarios. Si aparece un control deslizante
Quality/Speed
(Calidad/Rápido), configúrela según las prioridades de la tarea de impresión.
•
Puede elegir uno de los ajustes de modo que se muestran a la izquierda en el menú desplegable:
Charts and Graphs
(Diagramas y Gráficos) intensifica los colores y suaviza los tonos intermedios y realces de una imagen. Use este ajuste para material gráfico destinado a presentaciones.
EPSON Standard (sRGB)
aumenta el contraste de las imágenes.
Utilice este ajuste para fotografías a color.
Adobe RGB
hace coincidir los colores de la imagen con el estándar de color de Adobe RGB.
Haga clic en
Advanced Settings
(Más ajustes) para acceder a las opciones adicionales, como se describe en los pasos siguientes.
116
Impresión con los drivers Epson para Macintosh | 117
Nota:
la disponibilidad de ajustes de Print Quality
(Calidad de impresión) depende del tipo de material que seleccione.
Elija una calidad de impresión baja para una impresión más rápida o
SuperPhoto - 2880 dpi para obtener la mejor calidad.
8. Elija uno de los siguientes ajustes de
Print Quality
(Calidad de impresión):
• Draft
(Borrador)
• Normal - 360dpi
(Normal - 360 ppp)
• Fine - 720dpi
(Fino - 720 ppp)
• Fine - 1440dpi
(Fino - 1440 ppp)
• SuperFine - 1440dpi
(SuperFino - 1440 ppp)
• SuperPhoto - 2880dpi
(SuperFoto - 2880 ppp)
9. Elija alguna de las siguientes opciones avanzadas:
• Super MicroWeave
para una máxima eliminación de bandas
(puede no estar accesible para ciertos tipos de material).
• High Speed
(Alta velocidad) para lograr una impresión rápida y bidireccional. Para obtener una mayor calidad, asegúrese de desmarcar esta opción.
• Flip Horizontal
(Giro Horizontal) para imprimir una imagen con apariencia al revés del archivo original.
• Finest Detail
(Detalles finos) para obtener bordes más nítidos en datos basados en vectores, lo que incluye texto, gráficos y arte lineal.
(Este ajuste no afecta las fotografías y no se recomienda para archivos grandes).
Continúe con las instrucciones que se encuentran en la página 118 para
seleccionar ajustes de gestión de color. Si está utilizando los ajustes de gestión de color en Photoshop u otra aplicación, es muy importante que desactive la gestión de color del driver de la impresora.
117
118 | Impresión con los drivers Epson para Macintosh
Elección de opciones de gestión de color
Siga estas instrucciones para utilizar la gestión de color del driver de la impresora.
1. Seleccione
Printer Color Management
(Gestión del color de la impresora) en el menú desplegable y luego haga clic en
Advanced
Settings
(Ajustes avanzados). Verá esta pantalla:
2. Seleccione uno de los siguientes ajustes:
• Color Controls
(Ajuste de color) para elegir uno de tres modos de ajuste de color y de dos ajustes
Gama
. Haga clic en la flecha que se encuentra al lado de
Advanced Settings
(Ajustes avanzados) para especificar valores individuales para el brillo, el contraste, la saturación y las tintas cian, magenta y amarillo. Cuando use el driver para realizar la gestión de color, asegúrese de desactivarlo en la aplicación.
118
Impresión con los drivers Epson para Macintosh | 119
Nota:
puede que tenga que cambiar el ajuste
Color Density (Densidad de color) si el perfil de color personalizado se creó para optimizar D-max y la gama de color.
• ColorSync para sincronizar los colores con los colores del perfil de la impresora. En la mayoría de los casos, obtendrá mejores resultados aplicando la gestión de color en la aplicación que utiliza, en vez de en el driver de la impresora. Si elige este ajuste, puede elegir
ColorSync
en el menú desplegable y elegir filtros y otros ajustes.
• (Off) No Color Adjustment
([Desactivado] Sin ajuste de color) para desactivar la gestión de color en el driver de la impresora.
Elija este modo cuando utilice un flujo de trabajo con gestión de color ICC en Photoshop u otras aplicaciones. Consulte la
página 159 para obtener instrucciones.
Elección de las opciones de configuración de papel
Siga estas instrucciones si usa papel que no sea de la marca Epson y debe ajustar su rendimiento.
1. Seleccione
Paper Configuration
(Configuración de papel) en el menú desplegable. Verá esta pantalla:
119
120 | Impresión con los drivers Epson para Macintosh
2. Seleccione los ajustes correctos para que coincidan con el perfil ICC.
Estos ajustes cancelan los ajustes de configuración de papel que haya realizado utilizando el panel de control de la impresora.
•
El ajuste
Color Density
(Densidad de color) le permite controlar el nivel de saturación de la tinta.
•
El ajuste
Drying Time per Print Head Pass
(Tiempo de secado por paso del cabezal de impresión) le permite imprimir con materiales que no sean de la marca Epson y evita manchas con la tinta. Puede configurar el cabezal de impresión para que espere
5 segundos después de cada pasada de modo que la tinta se seque en la página.
•
•
•
•
•
El ajuste
Paper Feed Adjustment
(Ajuste de la alimentación del papel) ayuda a reducir la aparición de bandas. Elija un valor inferior si ve líneas blancas en las impresiones o un valor superior si ve líneas oscuras.
El ajuste
Paper Thickness
(Grosor del papel) ayuda a reducir la aparición de bandas verticales y crea una imagen más nítida cuando imprime sobre papel más fino o más grueso de lo normal.
El ajuste
Paper Suction
(Succión del papel) le permite reducir el nivel de succión de papel al imprimir en papeles más finos (menos de 5,4 kg [12 lb]), como el papel para dibujos CAD.
El ajuste
Platen Gap
(Separación cabezal) le permite ajustar la configuración para varios grosores de papel.
El ajuste
Roll Paper Back Tension
(Ajuste de tensión de rollo de papel) le permite ajustar la tensión al imprimir en rollo de papel.
Modifique el valor si encuentra arrugas en las impresiones cuando
Auto
(Automático) está seleccionado.
120
Impresión con los drivers Epson para Macintosh | 121
Elección de opciones de rollo de papel
Si imprime en rollos de papel, asegúrese de elegir una de las opciones de rollo de papel como el ajuste
Paper Size
(Tamaño del papel), que se describe en
la página 111. Además, debe comprobar estos ajustes para varias opciones de
corte y alimentación.
1. Seleccione
Roll Paper Option
(Opción de rollo de papel) en el menú desplegable. Verá esta pantalla:
Corte normal
Nota:
estos ajustes cancelan los ajustes que se realizan en el panel de control.
Corte doble
Corte simple
2. Elija uno de los siguientes ajustes para
Auto Cut
(Corte automático):
• Normal Cut
(Corte normal) permite espacio de margen en la parte superior e inferior de cada imagen.
• Double Cut
(Corte doble) amplía el espacio entre las imágenes y recorta cada impresión de manera individual. Esto proporciona el borde más limpio para una impresión sin márgenes.
• Single Cut
(Corte simple) permite imprimir las imágenes de principio a fin y ahorra papel. Con la impresión sin márgenes, es posible que vea un pedazo de la imagen anterior o siguiente, si imprime varias imágenes en un único trabajo de impresión. Verá un margen blanco entre los trabajos de impresión.
• Off
(Desactivado) deshabilita el corte automático. Elija este ajuste si desea operar el cortador manualmente, usar el recogedor automático o imprimir varios trabajos sin cortar.
Consulte la página 73 para obtener instrucciones sobre el uso del
botón para operar el cortador.
121
122 | Impresión con los drivers Epson para Macintosh
3. Seleccione cualquiera de las siguientes opciones, si lo desea (disponible sólo cuando ha elegido un ajuste Paper Size (Tamaño del papel) con la opción
Roll Paper - Banner
(Rollo de papel - Pancarta):
• Print Page Line
(Imprimir línea de página) imprime líneas de recorte en los bordes derecho e inferior de las páginas.
• Save Roll Paper
(Ahorrar rollo de papel) ahorra papel al no alimentar la parte en blanco de la última página del documento.
Control de expansión de imágenes sin márgenes
Para controlar la cantidad de expansión al imprimir usando un ajuste Paper
Size (Tamaño del papel) con la opción
Auto Expand
(Auto ampliación), seleccione
Expansion
(Expansión) en el menú desplegable. Verá esta pantalla:
Ajuste el control deslizante o reduzca la cantidad de expansión.
•
•
Los anchos que se muestran en la tabla de la página 92 funcionan con el
ajuste de expansión
Standard
(Estándar).
Use el ajuste
Min
(Mínimo) para minimizar la cantidad de recorte de la imagen. Puede que vea un borde blanco alrededor de la imagen.
Use el ajuste
Max
(Máximo) para maximizar el ancho de la imagen.
Esto aumentará la cantidad de recorte de la imagen.
122
Impresión con los drivers Epson para Macintosh | 123
Nota:
si va a imprimir desde Photoshop, asegúrese de no usar los ajustes de gestión de color de Photoshop cuando utilice el modo
Advanced Black and
White Photo (Foto en blanco y negro avanzada).
No hay perfiles asociados a esta tecnología de revisión y gestión de color.
Nota:
si no está disponible el modo
Advanced Black and
White Photo (Foto en blanco y negro avanzada) para el tipo de material, es posible que deba cambiar el cartucho de tinta negra. Consulte la
más información.
Elección de ajustes avanzados para fotografías en blanco y negro
El modo Advanced Black and White Photo (Foto en blanco y negro avanzada) le permite producir impresiones neutras y con tonos en blanco y negro, utilizando el driver Epson. Este modo ofrece un flujo de trabajo en blanco y negro alternativo con ajustes para obtener un control más avanzado.
Ya sea si la fotografía es en color o en escala de grises, puede utilizar esta exclusiva tecnología de revisión y gestión de color para crear sensacionales impresiones en blanco y negro. Este modo sólo está disponible cuando se imprime en ciertos tipos de material.
1. Seleccione
Print Settings
(Ajustes de impresión) en el menú desplegable.
2. Elija el ajuste Media Type (Tipo de papel) para el papel que haya
cargado en la impresora. (Consulte la página 127 para obtener
instrucciones).
3. Elija
Advanced B&W Photo
(Foto ByN avanzada) como ajuste de Color.
123
124 | Impresión con los drivers Epson para Macintosh
4. Desmarque
High Speed
(Alta velocidad) para obtener la mejor calidad.
5. Seleccione
Printer Color Management
(Gestión del color de la impresora) en el menú desplegable. Verá esta pantalla:
6. Elija los ajustes que sean los mejores para su fotografía.
•
El ajuste
Color Toning
(Tonalidad de color) le permite añadir un tono a la impresión en blanco y negro. El valor predeterminado es
Neutral
(Neutro), lo que le proporcionará una impresión con una escala de tonos neutra. También puede elegir otros preajustes habituales como
Cool
(Frío),
Warm
(Cálido) y
Sepia
. Observe que los preajustes afectarán al tono destino que se encuentre en el círculo de tonos de color.
•
•
El ajuste
Tone
(Tono) le permite cambiar con facilidad toda la gama de tonos de la impresión en blanco y negro. Aún cuando
Darker
(Más oscuro) sea el ajuste predeterminado, puede obtener mejores resultados si elige
Dark
(Oscuro).
El ajuste
Brightness
(Brillo) ajusta la claridad y la oscuridad general de la imagen.
124
Impresión con los drivers Epson para Macintosh | 125
Nota:
si comprueba los ajustes en cada pantalla en el menú desplegable, revíselos detenidamente de principio a fin. Evite pasar cíclicamente por ellos en repetidas ocasiones o de lo contrario podrá perder la configuración.
•
•
•
•
El ajuste
Contrast
(Contraste) ajusta la diferencia entre las zonas claras y oscuras de la imagen.
El ajuste
Shadow Tonality
(Tonalidad de sombra) y
Highlight
Tonality
(Tonalidad de luminosidad) le permiten controlar la tonalidad únicamente en las zonas de sombras e iluminadas de la imagen.
El ajuste
Max Optical Density
(Máxima densidad óptica) ajusta la densidad general o el enfoque de la impresión. Cree una impresión de enfoque suave ajustando la densidad en un valor menor.
El ajuste
Highlight Point Shift
(Cambio del punto de iluminación) ayuda a reducir la diferencia de brillo añadiendo densidad a las zonas iluminadas de la imagen.
•
El círculo de tonos de color ajusta el tono de las impresiones en blanco y negro. Haga clic en cualquier parte de la rueda de colores o ingrese los valores correspondientes para personalizar el tono añadido a la impresión. Mientras más cerca del borde de la rueda seleccione, más color añadirá.
La imagen de la vista previa aproxima el tono de la imagen según sus ajustes. Tenga en cuenta que esta vista previa muestra siempre la misma imagen y su color no ha sido gestionado. Proporciona una idea de los cambios que realiza.
Creación de preajustes personalizados e impresión
Luego que haya seleccionado los ajustes correctos para su trabajo de impresión, cree un preajuste personalizado. Esto le ahorrará tiempo cuando utilice la misma combinación de perfil, impresora, tinta o material en futuros trabajos de impresión.
1. Seleccione
Summary
(Resumen) en el menú desplegable.
125
126 | Impresión con los drivers Epson para Macintosh
2. Luego de verificar que los ajustes sean los correctos, seleccione
Save As
(Guardar como) en el menú desplegable
Presets
(Preajustes).
Precaución:
no abra y cierre el menú Presets
(Preajustes) sin escribir un nombre o de lo contrario perderá la configuración.
3. Escriba un nombre para el preajuste personalizado y haga clic en
OK
.
4. Cuando esté listo para imprimir, haga clic en el botón
(Imprimir).
Cuando desee imprimir con su preajuste personalizado, selecciónelo en el menú desplegable
Presets
(Preajustes).
Gestión de trabajos de impresión
Después de hacer clic en
(Imprimir), puede controlar el progreso del trabajo de impresión. Siga estos pasos:
1. Haga clic en el icono de la impresora en el visor. Si es necesario, haga doble clic en el nombre de la impresora (y en la cola de impresión). Verá una pantalla como ésta:
126
Impresión con los drivers Epson para Macintosh | 127
Nota:
si ya no está en la cola de impresión de la computadora, también puede cancelar un trabajo de impresión presionando el botón de pausa/reinicio en la impresora, seleccionando JOB
CANCEL (CANCELAR
TRABAJO) y luego haga clic en el botón OK .
2. Desde aquí puede controlar el progreso de su trabajo de impresión o realizar alguno de los siguientes pasos:
•
Haga clic en el trabajo de impresión y luego haga clic en
Delete
(Borrar) para cancelar el trabajo
•
•
Haga clic en el trabajo de impresión y luego haga clic en
Hold
(Detener) para detener momentáneamente la impresión
Haga clic en el trabajo de impresión que está marcado como “Hold”
(Detener) y haga clic en
Resume
(Reanudar) para continuar imprimiendo.
3. Cuando termine, cierre la ventana de trabajo de impresión y luego la ventana de la impresora.
Selección del ajuste de tipo de material correcto
La siguiente tabla muestra los ajustes diseñados para producir los mejores resultados en papel Epson.
Si el material no aparece en la lista, consulte las instrucciones que se incluyen con el papel o visite el sitio Web de Epson en www.latin.epson.com. Si va a utilizar un papel que no sea de la marca Epson, consulte con el fabricante para conocer el mejor ajuste. Es posible que deba probar con diferentes ajustes para determinar cuál es el mejor para el material que utilice.
Para este material
Premium Luster Photo Paper (260)
Premium Glossy Photo Paper (250)
Premium Semigloss Photo Paper (250)
Premium Glossy Photo Paper (250)
Premium Semigloss Photo Paper
(250)
Premium Semimatte Photo Paper (260) Premium Semimatte Photo Paper
(260)
Premium Glossy Photo Paper (170) Premium Glossy Photo Paper (170)
Premium Semigloss Photo Paper (170)
Seleccione este ajuste Media
Type (Tipo de papel)*
Premium Luster Photo Paper (260)
Premium Glossy Photo Paper
Premium Photo Paper Glossy
Premium Semigloss Photo Paper
(170)
Premium Glossy Photo Paper
127
128 | Impresión con los drivers Epson para Macintosh
Para este material
Premium Semigloss Photo Paper
Premium Photo Paper Semigloss
Premium Luster Photo Paper
Ultra Premium Photo Paper Luster
Proofing Paper White Semimatte
Seleccione este ajuste Media
Type (Tipo de papel)*
Premium Semigloss Photo Paper
Premium Luster Photo Paper
Proofing Paper Publication
Proofing Paper Commercial
Proofing Paper Commercial Semimatte
Velvet Fine Art Paper
Watercolor Paper - Radiant White
Premium Canvas Satin
PremierArt Water Resistant Canvas
Premium Canvas Matte
Piezo Pro Matte Canvas
Textured Fine Art Paper
UltraSmooth ® Fine Art Paper
Epson Proofing Paper White
Semimatte
Epson Proofing Paper Publication
Epson Proofing Paper Commercial
Velvet Fine Art Paper
Watercolor Paper - Radiant White
Textured Fine Art Paper
UltraSmooth Fine Art Paper
Canvas
Doubleweight Matte Paper
Singleweight Matte Paper
Presentation Paper Matte
Canvas
Doubleweight Matte Paper
Singleweight Matte Paper
Photo Quality Ink Jet Paper
Enhanced Matte Paper
Ultra Premium Presentation Matte Paper
Somerset ® Velvet (sólo rollo de papel)
Enhanced Matte Paper
Papel normal
Enhanced Adhesive Synthetic Paper
Enhanced Matte Posterboard
Somerset Velvet (sólo hojas sueltas)
Plain Paper
Enhanced Adhesive Synthetic Paper
Enhanced Matte Poster Board
* Se pueden utilizar otros ajustes de tipo de material para experimentar con otros tipos de papel.
128
129
Capítulo 4:
Impresión con los drivers
Epson para
Windows
Su Epson Stylus Pro 7900 o Pro 9900 incluye drivers y utilidades que le permiten imprimir y gestionar trabajos de impresión. Para obtener los mejores resultados en blanco y negro, el driver de la impresora Epson ofrece un modo avanzado para fotografías en blanco y negro.
Se incluyen perfiles ICC, de modo que puede utilizar las funciones de gestión de color en Adobe Photoshop u otras aplicaciones o en el propio driver. Un flujo de trabajo con gestión de color utilizando Photoshop y un monitor con color calibrado le proporcionarán los colores más precisos y el mejor resultado de impresión para fotografías a color. Consulte la
página 159 para obtener instrucciones.
Consejo:
visite el sitio
Web de Epson www.latin.epson.com para descargar los drivers y las utilidades más recientes.
Puede crear sus propios perfiles si cuenta con el hardware y el software necesarios, o puede pedir a un especialista en color que los cree. Asegúrese de que todos los perfiles que desee utilizar se encuentren en la carpeta estándar de su sistema operativo. Cuando instale el driver de la impresora Epson, los perfiles preparados se copian automáticamente a la carpeta correspondiente.
Antes de imprimir, debe ajustar las propiedades de impresión básicas.
Asegúrese de instalar el driver y las utilidades Epson desde el CD-ROM.
Consulte la página 53 para obtener instrucciones.
Si va a imprimir imágenes sin margen en un rollo de papel, revise las pautas
en la página 130 para ajustar el tamaño de la imagen de manera correcta.
•
Este capítulo incluye la siguiente información:
Ajuste del tamaño de imágenes para imprimir sin márgenes en rollo de papel
Elección de opciones de impresión básicas
Elección de opciones de gestión de color
Elección de ajustes de rollo de papel
Elección de ajustes de papel de hojas sueltas
Elección de opciones de disposición de página
Elección de ajustes avanzados para fotografías en blanco y negro
Elección de opciones de configuración de papel
Guardado, exportación e importación de grupos de ajustes
Gestión de trabajos de impresión
129
130 | Impresión con los drivers Epson para Windows
Ajuste del tamaño de imágenes para impresión sin márgenes en un rollo de papel
Para obtener una verdadera impresión sin márgenes en rollos de papel, puede seleccionar
Auto Expand
(Auto ampliación) o
Retain Size
(Mantener tamaño) o crear un tamaño de papel personalizado, como se describe en la
página 138. La imagen se puede recortar en los bordes izquierdo y derecho,
pero puede minimizar el recorte ajustando el tamaño de la imagen de acuerdo con el ancho del rollo de papel y ajustando el largo al añadirle
0,1 pulg. (2,54 mm).
El ajuste
Auto Expand
(Auto ampliación) proporciona la mejor solución para impresión sin márgenes con un recorte mínimo de la imagen, ya que se puede crear un ancho de imagen casi igual al ancho del rollo de material.
Si utiliza
Retain Size
(Mantener tamaño), debe ajustar el tamaño de la imagen levemente más ancha que el ancho del papel. Consulte las pautas que aparecen en la siguiente tabla:
Ancho del rollo de papel
10 pulg.
(254 mm)
13 pulg.
(330 mm)
16 pulg.
(406 mm)
17 pulg.
(432 mm)
24 pulg.
(610 mm)
36 pulg.*
(914 mm)
44 pulg.*
(1118 mm)
* Sólo para la Epson Stylus Pro 9900.
Ancho de la imagen
(con Auto Expand)
9,7075 pulg.
(246,57 mm)
12,8 pulg.
(325,1 mm)
15,8 pulg.
(401,3 mm)
16,8 pulg.
(426,7 mm)
23,8 pulg.
(604,5 mm)
35,8 pulg.
(909,3 mm)
43,8 pulg.
(1112,5 mm)
Ancho de la imagen
(con Retain Size)
10,25 pulg.
(260,35 mm)
13,25 pulg.
(338,8 mm)
16,25 pulg.
(412,75 mm)
17,25 pulg.
(438,15 mm)
24,25 pulg.
(615,9 mm)
36,25 pulg.
(920,7 mm)
44,25 pulg.
(1124 mm)
130
Impresión con los drivers Epson para Windows | 131
Elección de opciones de impresión básicas
El driver ofrece ajustes automáticos que optimizan la calidad de impresión y la velocidad cuando utiliza material Epson. También puede elegir ajustes personalizados para tener un mayor control de la impresora y las opciones de gestión de color.
Siga estos pasos para realizar ajustes básicos:
1. Inicie una aplicación, abra el archivo que desee imprimir y seleccione
(Imprimir) en la aplicación. Aparecerá la ventana Print (Imprimir).
2. Asegúrese de que la impresora esté seleccionada y luego haga clic en el botón
Properties
(Propiedades) o
Preferences
(Preferencias). (Si ve un botón
Settings
(Configuración),
Printer
(Impresora), u
Options
(Opciones), haga clic en él. Luego, haga clic en
Properties
(Propiedades) o
Preferences
(Preferencias).
Verá una pantalla como la siguiente:
Nota:
si necesita más información sobre las opciones de impresión, puede hacer clic en el botón Help (Ayuda) en cualquier pantalla.
131
Este cuadro muestra los ajustes actuales, pero no puede cambiarlos desde aquí.
132 | Impresión con los drivers Epson para Windows
Nota:
si un ajuste de color está desactivado, no es compatible con el tipo de material seleccionado.
3. Seleccione el ajuste
Media Type
(Tipo de papel) que corresponda al papel en el que va a imprimir. Consulte la tabla que se encuentra en la
página 134 para obtener más información.
•
Si está utilizando un flujo de trabajo con gestión de color, compruebe que el tipo de papel y los ajustes de resolución que eligió coinciden con el perfil ICC que está utilizando.
•
•
Si guardó configuraciones de tipo de material personalizadas o estableció configuraciones de papel personalizadas, puede seleccionarlas haciendo clic en el botón
Custom Settings
(Ajustes
personalizados). Consulte la página 148 para obtener más
información sobre las configuraciones de papel personalizadas.
Si se estableció el tipo de material en el panel de control de la impresora, seleccione
Auto Acquire
(Adquirir automáticamente).
4. Para el ajuste
Color
, seleccione una de las siguientes opciones:
• Color para cualquier tipo de impresión fotográfica.
• Advanced B&W Photo
(Foto ByN avanzada) para imprimir fotografías en blanco y negro en ciertos tipos de papel. Consulte la
página 145 para obtener más información. (Para los tipos de papel
que no son compatibles con esta opción, imprima fotografías en blanco y negro con el ajuste
Color
).
• Black
(Negro) sólo si va a imprimir dibujos lineales u otras imágenes que no sean fotografías.
5. Para el ajuste
Print Quality
(Calidad de impresión), elija
Quality
(Calidad) o
Max Quality
(Calidad máxima). O elija
Quality Options
(Opciones de calidad) para mostrar una ventana como la siguiente:
Nota:
los ajustes de Print
Quality (Calidad de impresión) dependen del tipo de material que seleccione. Seleccione una calidad de impresión inferior o SuperPhoto -
2880 dpi para obtener la mejor calidad.
132
Impresión con los drivers Epson para Windows | 133
Use el control deslizante Speed/Quality (Rápido/Calidad) para ajustar el nivel de calidad que desee. Seleccione desde las siguientes opciones adicionales y haga clic en
OK
:
• High Speed
(Alta Velocidad) para lograr una impresión rápida y bidireccional con una calidad menor.
• Edge Smoothing
(Suavizado) para mejorar la calidad de las imágenes de baja resolución.
• Finest Detail
(Detalles finos) para obtener bordes más nítidos en datos basados en vectores, lo que incluye texto, gráficos y arte lineal.
(Este ajuste no afecta las fotografías y no se recomienda para archivos grandes).
6. Configure la opción
Mode
(Modo) de la siguiente manera:
•
Haga clic en
Automatic
(Automático) para que el driver de la impresora analice los contenidos de la imagen o del archivo, y realice los ajustes de impresión necesarios.
Puede elegir uno de estos ajustes en el menú desplegable:
Charts and Graphs
(Diagramas y Gráficos) intensifica los colores y suaviza los tonos intermedios y realces de una imagen. Use este ajuste para material gráfico destinado a presentaciones.
•
EPSON Standard (sRGB)
aumenta el contraste de las imágenes.
Utilice este ajuste para fotografías a color.
Adobe RGB
hace coincidir los colores de la imagen con el estándar de color de Adobe RGB. Use este ajuste si el archivo de origen se capturó en Adobe RGB.
Haga clic en
Custom
(Personalizado), luego siga las instrucciones
en la página 136 para seleccionar las opciones de gestión de color
.
133
134 | Impresión con los drivers Epson para Windows
Selección del ajuste de tipo de material correcto
La tabla que se encuentra en la siguiente página muestra los ajustes diseñados para producir los mejores resultados en materiales Epson.
Si el material no aparece en la lista, consulte las instrucciones que se incluyen con el papel o visite el sitio Web de Epson en www.latin.epson.com. Si va a utilizar un papel que no sea de la marca Epson, consulte con el fabricante para conocer el mejor ajuste. Es posible que deba probar con diferentes ajustes para determinar cuál es el mejor para el material que utilice.
Para este material
Papel fotográfico
Premium Luster Photo Paper (260)
Seleccione este ajuste Media
Type (Tipo de papel)*
Premium Luster Photo Paper (260)
Premium Glossy Photo Paper (250)
Premium Semigloss Photo Paper (250)
Premium Glossy Photo Paper (250)
Premium Semigloss Photo Paper
(250)
Premium Semimatte Photo Paper (260) Premium Semimatte Photo Paper
(260)
Premium Glossy Photo Paper (170) Premium Glossy Photo Paper (170)
Premium Semigloss Photo Paper (170) Premium Semigloss Photo Paper
(170)
Premium Photo Paper Glossy Premium Glossy Photo Paper
Premium Photo Paper Glossy
Premium Semigloss Photo Paper
Premium Photo Paper Semigloss
Premium Photo Paper Semi-Gloss
Ultra Premium Photo Paper Luster Premium Luster Photo Paper
Ultra Premium Photo Paper Luster
Papel de prueba
Proofing Paper White Semimatte
Proofing Paper Publication
Proofing Paper Commercial
Proofing Paper Commercial Semimatte
Proofing Paper White Semimatte
Proofing Paper Publication
Proofing Paper Commercial
134
Impresión con los drivers Epson para Windows | 135
Para este material
Papel para bellas artes
Velvet Fine Art Paper
Seleccione este ajuste Media
Type (Tipo de papel)*
Watercolor Paper - Radiant White
Premium Canvas Satin
PremierArt Water Resistant Canvas
Premium Canvas Matte
Piezo Pro Matte Canvas
Textured Fine Art Paper
Velvet Fine Art Paper
Watercolor Paper - Radiant White
UltraSmooth Fine Art Paper
Canvas
Papel mate
Doubleweight Matte Paper
Textured Fine Art Paper
UltraSmooth Fine Art Paper
Canvas
Singleweight Matte Paper
Presentation Paper Matte
Doubleweight Matte Paper
Singleweight Matte Paper
Presentation Paper Matte
Enhanced Matte Paper
Ultra Premium Presentation Paper Matte
Somerset Velvet (sólo rollo de papel)
Enhanced Matte Paper
Papel normal
Papel normal
Otros
Enhanced Adhesive Synthetic Paper
Enhanced Matte Posterboard
Somerset Velvet (sólo hojas sueltas)
Plain Paper
Enhanced Adhesive Synthetic Paper
Enhanced Matte Poster Board
* Se pueden utilizar otros ajustes de tipo de material para experimentar con otros tipos de papel.
135
136 | Impresión con los drivers Epson para Windows
Consejo:
si desactiva la gestión de color, aun puede controlar la densidad de la tinta, como se describe en la página 149.
Elección de opciones de gestión de color
El driver de la impresora ofrece varios métodos para la gestión del color en sus impresiones, incluida la desactivación de los ajustes de gestión del color del driver.
Si está utilizando ajustes de gestión de color en Photoshop u otra aplicación, es muy importante acceder a las opciones avanzadas y desactivar la gestión de color del driver de la impresora, como se describe aquí. (Para obtener instrucciones sobre el uso de Photoshop para gestionar el color, consulte la
1. En la ventana Properties (Propiedades) o Preferences (Preferencias), asegúrese de que esté seleccionada la pestaña
Main
(Principal).
2. Para el ajuste Mode (Modo), seleccione
Custom
(Personalizado).
3. Elija uno de los siguientes ajustes (si selecciona
Color Controls
[Ajuste de color],
PhotoEnhance™
, o
ICM
, haga clic en el botón
Advanced
[Avanzado] después de seleccionar el ajuste):
• Off (No Color Adjustment)
(Desactivado [Sin Ajuste de Color]) para desactivar la gestión de color en el driver de la impresora. Elija este modo cuando utilice un flujo de trabajo con gestión de color en
Photoshop u otro software. Consulte la página 159 para obtener
instrucciones.
136
Impresión con los drivers Epson para Windows | 137
• Color Controls
(Ajuste de color) le permite especificar valores individuales para ajustar el brillo, el contraste, la saturación y las tintas cian, magenta y amarillo, o elija uno de tres modos de ajuste de color de la impresora. También puede elegir entre dos ajustes
Gamma
(Gama) y usar un círculo de tono o una barra deslizante para ajustar el color.
• PhotoEnhance le permite corregir imágenes automáticamente y elegir entre seis ajustes Scene Correction (Corrección de escena).
137
138 | Impresión con los drivers Epson para Windows
• ICM ajusta los colores basándose en el perfil ICC de la impresora, por medio del sistema Image Color Matching (Igualación de colores de imagen). Puede elegir el perfil de entrada y otros ajustes como se muestra a continuación.
En la mayoría de los casos, obtendrá mejores resultados aplicando la gestión de color en la aplicación que utiliza, en vez de en el driver de
la impresora. Consulte la página 159 para obtener instrucciones.
4. Haga clic en
OK
para guardar los ajustes.
Nota:
muchos ajustes de las aplicaciones cancelan los ajustes del driver de la impresora. Compruebe siempre los ajustes para obtener los resultados que espera.
Elección de opciones de rollo de papel
Siga los pasos de esta sección para imprimir en rollo de papel y seleccionar ajustes para impresión sin márgenes y corte automático. (Si imprime en hojas
sueltas, consulte la página 142).
1. En la ventana Properties (Propiedades) o Preferences (Preferencias), asegúrese de que esté seleccionada la pestaña
Main
(Principal).
138
Impresión con los drivers Epson para Windows | 139
Consejo:
la creación de un tamaño de papel definido por el usuario generalmente le permite aprovechar al máximo el rollo de papel.
2. Para el ajuste Source (Fuente), seleccione
Roll Paper
(Rollo de papel) o
Roll Paper (Banner)
(Rollo de papel [Pancarta]).
El ajuste
Roll Paper (Banner)
(Rollo de papel [Pancarta] permite imprimir una serie de imágenes continuas sin espacios entre sí. Esta opción no está disponible con todas las aplicaciones y sirve principalmente para mostrar una imagen en mosaico.
Save Roll Paper
(Ahorrar rollo de papel) ahorra papel al no alimentar la parte en blanco de la última página del documento. Disponible sólo cuando selecciona
Roll Paper (Banner)
(Rollo de papel [Pancarta] como el ajuste Source (Fuente).
3. Para el ajuste
Size
(Tamaño), seleccione el tamaño de la imagen o del papel de impresión.
Se recomienda crear un tamaño de papel personalizado para aprovechar al máximo el rollo de papel. Seleccione
User Defined
(Definido por el usuario). Verá esta ventana:
Escriba un nombre para el tamaño personalizado, luego ingrese el tamaño en centímetros (o pulgadas) y haga clic en
Save
(Guardar).
Luego, haga clic en
OK
.
4. Si desea reducir o ampliar la imagen, haga clic en la ficha
Page Layout
(Composición). Consulte la página 144 para obtener más información.
139
140 | Impresión con los drivers Epson para Windows
5. Si desea imprimir sin márgenes, haga clic en
Borderless
(Sin márgenes). Si no imprime imágenes sin márgenes, diríjase al paso 7.
Observe que la impresión sin márgenes tarda más que la impresión
normal. Consulte la página 130 para obtener más información sobre la
impresión sin márgenes en un rollo de papel.
6. Haga clic en el botón
Expansion
(Expansión) para seleccionar una opción de tamaño sin margen. Elija
Auto Expand
(Auto ampliación) o
Retain Size
(Mantener tamaño), luego haga clic en
OK
.
La función
Auto Expand
(Auto ampliación) amplía la imagen (hasta un 3%) para que se ajuste al tamaño del papel. Puede usar el control deslizante para ajustar la expansión.
La función
Retain Size
(Mantener tamaño) imprime la imagen en el tamaño que especifique en la aplicación. Debe ajustar el tamaño levemente más ancho que el papel si desea imprimir sin márgenes.
Consulte la página 130 para obtener más información.
Los anchos que se muestran en la tabla de la página 130 funcionan con
el ajuste de expansion Standard (Estándar).
•
•
Use el ajuste
Min
(Mínimo) para minimizar la cantidad de recorte de la imagen. Puede que vea un borde blanco alrededor de la imagen.
Use el ajuste
Max
(Máximo) para maximizar el ancho de la imagen.
Esto aumentará la cantidad de recorte de la imagen.
140
Impresión con los drivers Epson para Windows | 141
7. Haga clic en el botón
Roll Paper Option
(Opción de rollo de papel).
Verá esta ventana:
Nota:
estos ajustes cancelan los ajustes que se realizan en el panel de control.
Corte normal
Corte doble
Corte simple
8. Elija uno de los siguientes ajustes para
Auto Cut
(Corte automático):
• Normal Cut
(Corte normal) permite espacio de margen en la parte superior e inferior de cada imagen.
• Double Cut
(Corte doble) amplía el espacio entre las imágenes y recorta cada impresión de manera individual. Esto proporciona el borde más limpio para una impresión sin márgenes.
• Single Cut
(Corte simple) permite imprimir las imágenes de principio a fin y ahorra papel. Con la impresión sin márgenes, es posible que vea un pedazo de la imagen anterior o siguiente, si imprime varias imágenes en un único trabajo de impresión. Verá un margen blanco entre los trabajos de impresión.
• Off
(Desactivado) deshabilita el corte automático. Elija este ajuste si desea operar el cortador manualmente, usar el recogedor automático
o imprimir varios trabajos sin cortar. Consulte la página 73 para
obtener instrucciones sobre cómo operar el cortador manualmente.
9. Seleccione estas opciones de rollo de papel adicionales, si es necesario:
• Auto Rotate
(Giro automático) ahorra papel si la longitud del documento es más corta que la anchura imprimible del rollo.
El documento se gira automáticamente en 90 grados y se imprime transversalmente. Asegúrese de hacer clic en
Roll Width
(Ancho de rollo) y seleccione el ancho del rollo de papel.
• Print Page Line
(Imprimir línea de página) imprime líneas de recorte en los bordes derecho e inferior de las páginas.
10. Cuando termine, haga clic en
OK
.
141
142 | Impresión con los drivers Epson para Windows
Elección de opciones de papel de hojas sueltas
Siga los pasos de esta sección para imprimir en papel de hojas sueltas y seleccionar ajustes para impresión sin márgenes, si lo desea. (Si imprime
en rollo de papel, consulte la página 138).
1. En la ventana Properties (Propiedades) o Preferences (Preferencias), asegúrese de que esté seleccionada la pestaña
Main
(Principal).
2. Para el ajuste
Source
(Fuente), seleccione
Sheet
(Hoja).
142
Impresión con los drivers Epson para Windows | 143
3. Para el ajuste
Size
(Tamaño), seleccione el tamaño de la hoja cargada en la impresora.
Si el tamaño del papel no aparece en la lista, puede crear un tamaño de papel personalizado. Seleccione
User Defined
(Definido por el usuario). Verá esta ventana:
Escriba un nombre para el tamaño personalizado, luego ingrese el tamaño en centímetros (o pulgadas) y haga clic en
Save
(Guardar).
Luego, haga clic en
OK
.
4. Si desea centrar la imagen en la hoja, haga clic en
Printable Area
(Área imprimible), luego seleccione
Centered
(Centrada).
5. Si desea imprimir hasta los bordes de la página, haga clic en
Borderless
(Sin márgenes) (no disponible para tamaños de papel personalizados).
Si no imprime imágenes sin márgenes, diríjase al paso 7.
Observe que la impresión sin márgenes se aplica sólo a los costados derecho e izquierdo de la página en hojas sueltas; los márgenes en la parte superior e inferior son necesarios. Para una impresión sin márgenes
de sangrado completo, use el rollo de papel (consulte la página 138 para
obtener instrucciones).
143
144 | Impresión con los drivers Epson para Windows
6. Haga clic en el botón
Expansion
(Expansión) y elija
Auto Expand
(Auto ampliación) o
Retain Size
(Mantener tamaño):
•
La función
Auto Expand
(Auto ampliación) amplía la imagen
(hasta un 3%) para que se ajuste al tamaño del papel. Puede usar el control deslizante para regular la cantidad de expansión.
•
La función
Retain Size
(Mantener tamaño) imprime la imagen en el tamaño que especifique en la aplicación. Debe ajustar el tamaño levemente más ancho que el papel si desea imprimir sin márgenes.
7. Si desea reducir o ampliar la imagen, haga clic en la ficha
Page Layout
(Composición). Consulte la siguiente sección para obtener más información.
Elección de opciones de composición de página
Puede imprimir una imagen en tamaño póster, incluso aunque la aplicación no admita la impresión en ese tamaño. Siga estos pasos para reducir o ampliar la imagen:
1. En la ventana Properties (Propiedades) o Preferences (Preferencias), haga clic en la ficha
Page Layout
(Composición). Verá esta ventana:
144
Impresión con los drivers Epson para Windows | 145
Nota:
seleccione
Landscape (Horizontal) cuando desee girar la imagen en 90°.
2. Seleccione los ajustes que desee para
Orientation
(Orientación) y
Copies
(Copias).
3. Haga clic en
Reduce/Enlarge
(Reducir/Ampliar) si desea que el driver vuelva a ajustar el tamaño de la imagen.
Puede seleccionar
Fit to Page
(Ajustar a página) o
Fit to Roll Paper
Width
(Ajustar al ancho del rollo de papel), o seleccionar
Custom
(Personalizado) e ingrese un porcentaje de escala.
4. Si está ampliando la imagen más allá de los límites del programa de la aplicación, asegúrese de que
Optimize Enlargement
(Optimizar ampliación) esté seleccionado. El driver aumentará el tamaño de la imagen hasta 650% y disminuirá la resolución de salida para que permanezca en los límites de los pixeles. Dependiendo de la resolución de la imagen y del tamaño de impresión, puede notar una reducción en la calidad de impresión.
5. Haga clic en
Print Bckg Color
(Imprimir color de fondo) si desea imprimir color en el fondo de la página. Haga clic en el botón
Color
Settings
(Ajustes de color) para seleccionar el color que desee.
6. Haga clic en
Job Settings
(Ajustes del trabajo) si desea que se impriman la hora, la fecha y otra información sobre su trabajo de impresión en la parte superior o inferior de la página. Haga clic en
Details
(Detalles), seleccione los ajustes que desee usar y haga clic en
OK
.
Nota:
si va a imprimir desde Photoshop, asegúrese de no usar los ajustes de gestión de color de Photoshop cuando utilice el modo
Advanced Black and
White Photo (Foto en blanco y negro avanzada).
No hay perfiles asociados a esta tecnología de revisión y gestión de color.
Elección de ajustes avanzados para fotografías en blanco y negro
El modo Advanced Black and White Photo (Foto en blanco y negro avanzada) le permite producir impresiones neutras y con tonos en blanco y negro, utilizando el driver Epson. Este modo ofrece un flujo de trabajo en blanco y negro alternativo con ajustes para obtener un control más avanzado.
Ya sea si la fotografía es en color o en escala de grises, puede utilizar esta exclusiva tecnología de revisión y gestión de color para crear sensacionales impresiones en blanco y negro. Este modo sólo está disponible cuando se imprime en ciertos tipos de material.
1. En la ventana Properties (Propiedades) o Preferences (Preferencias), asegúrese de que esté seleccionada la pestaña
Main
(Principal).
145
146 | Impresión con los drivers Epson para Windows
Nota:
si no está disponible el modo
Advanced Black and
White Photo (Foto en blanco y negro avanzada) para el tipo de material, es posible que deba cambiar el cartucho de tinta negra. Consulte la
más información.
2. Seleccione un ajuste
Media Type
(Tipo de papel) que corresponda al
papel en el que va a imprimir. (Consulte la página 134 para obtener
instrucciones).
3. Para el ajuste Color, elija
Advanced B&W Photo
(Foto ByN avanzada).
4. Para el ajuste Mode (Modo), seleccione
Custom
(Personalizado), luego haga clic en
Advanced
(Avanzado).
Verá esta pantalla:
5. Puede ajustar los siguientes ajustes avanzados para fotografías en blanco y negro:
•
El ajuste
Color Toning
(Tonalidad de color) le permite añadir un tono a la impresión en blanco y negro. El valor predeterminado es
Neutral
(Neutro), lo que le proporcionará una impresión con una escala de tonos neutra. También puede elegir otros preajustes habituales como
Cool
(Frío),
Warm
(Cálido) y
Sepia
. Considere que los preajustes afectarán al tono destino que se encuentre en el círculo de tonos de color.
146
Impresión con los drivers Epson para Windows | 147
•
•
•
•
El ajuste
Tone
(Tono) le permite cambiar con facilidad toda la gama de tonos de la impresión en blanco y negro. Aún cuando
Darker
(Más oscuro) sea el ajuste predeterminado, puede obtener mejores resultados si elige
Dark
(Oscuro).
El ajuste
Brightness
(Brillo) ajusta la claridad y la oscuridad general de la imagen.
El ajuste
Contrast
(Contraste) ajusta la diferencia entre las zonas claras y oscuras de la imagen.
El ajuste
Shadow Tonality
(Tonalidad de sombra) y
Highlight
Tonality
(Tonalidad de luminosidad) le permiten controlar la tonalidad únicamente en las zonas de sombras e iluminadas de la imagen.
•
•
El ajuste
Max Optical Density
(Máxima densidad óptica) ajusta la densidad general o el enfoque de la impresión. Cree una impresión de enfoque suave ajustando la densidad en un valor menor.
El ajuste
Highlight Point Shift
(Cambio del punto de iluminación) ayuda a reducir la diferencia de brillo añadiendo densidad a las zonas iluminadas de la imagen o de toda la página.
•
El círculo de tonos de color ajusta el tono de las impresiones en blanco y negro. Haga clic en cualquier parte de la rueda de colores o ingrese los valores correspondientes para personalizar el tono que desee agregar. Mientras más cercana al borde de la rueda sea su selección, agregará más color.
La imagen de la vista previa aproxima el tono de la imagen según sus ajustes. Tenga en cuenta que esta vista previa muestra siempre la misma imagen y su color no ha sido gestionado. Proporciona una idea de los cambios que introduce.
6. Cuando termine, haga clic en
OK
.
147
148 | Impresión con los drivers Epson para Windows
Elección de las opciones de configuración de papel
Si va a usar material que no sea de la marca Epson y necesita ajustar su rendimiento, puede crear una configuración de papel personalizada y guardarla como un ajuste de
Media Type
(Tipo de papel) en el driver de la impresora. Luego, siempre que imprima en ese material, puede seleccionar el tipo de material personalizado, seleccionar el resto de sus ajustes de impresión e imprimir. Incluso puede exportar los ajustes a un archivo que puede compartir.
1. Haga clic en el botón
Paper Config
(Configuración del papel) en la ficha
Main
(Principal). Verá esta ventana:
148
Impresión con los drivers Epson para Windows | 149
Nota:
puede que tenga que cambiar el ajuste
Densidad de color si su perfil personalizado se creó para optimizar D-max y la gama de color.
2. Seleccione los ajustes correctos para que coincidan con el perfil ICC.
Estos ajustes cancelan los ajustes de configuración de papel que haya realizado utilizando el panel de control de la impresora.
•
El ajuste
Color Density
(Densidad de color) le permite controlar el nivel de saturación de la tinta (por ejemplo, cuando desactiva la gestión de color del software de la impresora).
•
El ajuste
Drying Time per Print Head Pass
(Tiempo de secado por paso del cabezal de impresión) le permite imprimir con papeles que no sean de la marca Epson y evita manchas con la tinta. Puede configurar el cabezal de impresión para que espere 5 segundos después de cada pasada de modo que la tinta se seque en la página.
•
•
•
•
•
El ajuste
Paper Feed Adjustment
(Ajuste de la alimentación del papel) ayuda a reducir la aparición de bandas. Elija un valor inferior si ve líneas blancas en las impresiones o un valor superior si ve líneas oscuras.
El ajuste
Paper Suction
(Succión del papel) le permite reducir el nivel de succión de papel al imprimir en papeles más finos (menos de 5,4 kg [12 lb]), como el papel para dibujos CAD.
El ajuste
Paper Thickness
(Grosor del papel) ayuda a reducir la aparición de bandas verticales y crea una imagen más nítida cuando imprime sobre papel más fino o más grueso de lo normal.
El ajuste
Platen Gap
(Separación cabezal) le permite ajustar la configuración para varios grosores de papel.
El ajuste
Roll Paper Back Tension
(Ajuste de tensión de rollo de papel) le permite ajustar la tensión al imprimir en rollo de papel.
Modifique el valor si encuentra arrugas en las impresiones cuando
Auto
(Automático) está seleccionado.
3. Cuando haya terminado de seleccionar los ajustes de configuración de papel, haga clic en
OK
.
149
150 | Impresión con los drivers Epson para Windows
4. En la ficha
Main
(Principal), seleccione cualquier otro ajuste necesario para su papel en el cuadro Media Settings (Ajustes de materiales)
(Consulte la página 131 a la página 138 para obtener más detalles.)
150
Impresión con los drivers Epson para Windows | 151
5. Haga clic en el botón
Custom Settings
(Ajustes personalizados). Verá una ventana como ésta:
6. Verifique que los ajustes sean correctos, escriba un nombre para el tipo de material personalizado y haga clic en
Save
(Guardar).
7. Después de guardar los ajustes, puede hacer lo siguiente:
•
Para usar los ajustes para imprimir inmediatamente, seleccione el nombre que creó en la lista
Media Type
(Tipo de papel). Seleccione el resto de los ajustes de impresión necesarios e imprima.
•
•
Para guardar los ajustes en un archivo que pueda compartir, haga clic nuevamente en el botón
Custom Settings
(Ajustes personalizados), haga clic en el nombre de los ajustes en la lista, luego haga clic en
Export
(Exportar), seleccione una ubicación, ingrese un nombre de archivo y haga clic en
Save
(Guardar).
Para importar ajustes desde un archivo compartido con usted que no exista en la lista Media Type (Tipo de papel), haga clic nuevamente en el botón
Custom Settings
(Ajustes personalizados), haga clic en
Import
(Importar), seleccione el archivo que desee importar y haga clic en
Open
(Abrir). Cuando vuelva a la ventana que se muestra anteriormente, haga clic en
Cancel
(Cancelar).
151
152 | Impresión con los drivers Epson para Windows
Guardado, exportación e importación de ajustes personalizados
Puede guardar grupos de ajustes de modo que pueda volver a usarlos en futuros trabajos de impresión, con la misma combinación de perfil, impresora, tinta y materiales. También puede exportarlos como un archivo que pueda compartir con otras personas, que puedan importarlos para imprimir.
Además, el driver de la impresora incluye grupos de ajustes predefinidos para varios tipos de impresiones. Los puede seleccionar para configurar la mayoría de los ajustes que necesita y luego personalizarlos para su trabajo de impresión en particular.
Además puede añadir, eliminar u ocultar elementos en la ventana del driver de la impresora, para personalizar el driver para su uso.
Guardado y exportación de un grupo de ajustes personalizados
1. Siga las instrucciones en este capítulo para seleccionar todos los ajustes correctos para un trabajo de impresión.
2. Haga clic en el botón
Save/Del
(Guardar/Borrar) en la parte superior de la pantalla
Main
(Principal) o
Page Layout
(Composición). Verá una ventana como ésta:
152
Impresión con los drivers Epson para Windows | 153
3. Verifique que los ajustes sean correctos, escriba un nombre para el grupo de ajustes y haga clic en
Save
(Guardar).
4. Después de guardar los ajustes, puede hacer lo siguiente:
•
Para usar inmediatamente el grupo de ajustes para imprimir, seleccione el nombre que creó en la lista
Select Setting
(Seleccionar ajuste) si es necesario e imprima.
•
Para guardar los ajustes en un archivo que pueda compartir, haga clic nuevamente en el botón
Save/Del
(Guardar/Borrar), haga clic en el nombre del grupo de ajustes en la lista, luego haga clic en
Export
(Exportar), seleccione una ubicación, ingrese un nombre de archivo y haga clic en
Save
(Guardar).
Importación de un grupo de ajustes personalizados
1. Para importar ajustes desde un archivo que está compartido con usted y que no existe en su lista
Select Setting
(Seleccionar ajuste), haga clic en el botón
Save/Del
(Guardar/Borrar).
2. Haga clic en
Import
(Importar), seleccione el archivo que desee importar, y haga clic en
Open
(Abrir).
3. Cuando vuelva a la ventana de la lista de ajustes, haga clic en
Cancel
(Cancelar).
4. Para usar inmediatamente el grupo de ajustes para imprimir, seleccione el nombre que creó en la lista
Select Setting
(Seleccionar ajuste) si es necesario e imprima.
Carga de un grupo de ajustes predefinido.
1. Para ver los ajustes asociados con los grupos de ajustes predefinidos que incluía el driver de la impresora, haga clic en el botón
Save/Del
(Guardar/Borrar). Luego, haga clic en la siguiente categoría y nombre y verifique la columna Registered Settings (Ajustes registrados):
• Photo
(Fotografía)>
Highest Quality
(La calidad más alta)
• Fine Art
(Bellas artes)>
Monochrome
(Monocromo)
• Proofing
(De prueba)>
ICM
153
154 | Impresión con los drivers Epson para Windows
• Poster
(Póster)>
Chroma Saturation
(Saturación de los atributos del color)
• Others
(Otros)>
2Page N-up
(De dos páginas hacia arriba)
2. Haga clic en
Cancel
(Cancelar).
3. Para cargar un grupo de ajustes predefinido, seleccione su nombre de categoría en la lista
Select Setting
(Seleccionar ajuste)
, si es necesario, personalice cualquiera de los ajustes que no coincida con su trabajo de impresión e imprima.
Edición de ajustes del driver de la impresora
1. Haga clic en la ficha
Utility
(Utilidad), luego seleccione
Menu
Arrangement
(Disposición del menú).
2. Seleccione el elemento que desea editar. Puede hacer lo siguiente:
•
Arrastrar y colocar los elementos para reorganizarlos
•
•
Añadir o eliminar grupos
Mueva los elementos no utilizados al grupo
Not Display
(No mostrar)
3. Cuando termine, haga clic en
Save
(Guardar).
154
Impresión con los drivers Epson para Windows | 155
Nota:
si ya no está en la cola de impresión de la computadora, también puede cancelar un trabajo de impresión presionando el botón en la impresora, seleccionando
JOB CANCEL
(CANCELAR TRABAJO) y luego haga clic en el botón OK .
Gestión de trabajos de impresión
La impresora incluye dos utilidades que le permiten revisar los trabajos de impresión y cancelarlos, detenerlos o reiniciarlos.
El contador de avance se abre cada vez que envía un trabajo de impresión.
Status Monitor 3, que aparece en la barra de tareas cuando imprime, le permite comprobar el estado de la impresora y controlar los trabajos de impresión. Puede controlar el funcionamiento de estos programas mediante las utilidades
Speed and Progress
(Velocidad y avance) y
Monitoring
Preferences
(Preferencias de monitorización).
Uso del contador de avance
Después de enviar un trabajo de impresión, aparecerá la ventana del contador de avance:
Puede que no aparezca si está imprimiendo en una red.
Haga clic aquí para obtener más detalles sobre el consejo de impresión que se muestra
Haga clic aquí para cancelar la impresión.
Puede usar el botón
Stop
(Detener) para cancelar el trabajo de impresión.
También puede ver cuánta tinta queda y ver consejos de impresión.
Si no desea que aparezca el contador de avance puede desactivarlo. Consulte la siguiente sección para obtener instrucciones.
155
156 | Impresión con los drivers Epson para Windows
Optimización de la velocidad de impresión
Puede usar la utilidad Speed and Progress (Velocidad y avance) para mejorar la velocidad de impresión.
1. Haga clic en la ficha
Utility
(Utilidad) y en el botón
Speed and
Progress
(Velocidad y avance). Verá esta ventana:
Nota:
si desea desactivar la aparición del contador de avance durante la impresión, puede hacer clic en la casilla de verificación Show
Progress Meter (Mostrar contador de avance) para quitar la selección.
2. Seleccione alguna de las siguientes opciones:
•
El ajuste
High Speed Copies
(Copias alta velocidad) acelera la impresión de muchas copias del mismo documento utilizando el espacio del disco duro como memoria caché. Si tiene varios discos duros, puede seleccionar una unidad diferente para enviar en la lista
High Speed Copy Folder (Carpeta de copia a alta velocidad) a la derecha.
•
•
El ajuste
Show Progress Meter
(Mostrar contador de avance) determina si el contador de avance aparece cuando envía un trabajo de impresión.
El ajuste
Disable EPSON Status Monitor 3
(Desactivar EPSON
Status Monitor 3) desactiva las utilidades del software de la impresora. No se recomienda seleccionar esta opción a menos que experimente conflictos con otro software.
156
Impresión con los drivers Epson para Windows | 157
•
•
•
•
•
•
El ajuste
Always spool RAW datatype
(Siempre el spool con tipo de datos RAW) le permite enviar documentos utilizando el formato
RAW en vez del formato EMF (metarchivo). Puesto que el formato
RAW requiere menos recursos, la impresión es más rápida y puede evitar ciertos problemas, como un espacio insuficiente en la memoria o el disco duro.
El ajuste
Page Rendering Mode
(Modo render de página) acelera la impresión convirtiendo toda la página. Utilice este ajuste si la velocidad de impresión es extremadamente lenta y el cabezal de impresión se detiene durante unos minutos mientras imprime. La impresión tardará más en empezar.
El ajuste
Coarse Rendering
(Render baja definición) le permite anular los límites de largo y ancho en aplicaciones (como
Photoshop) que restringen el número de píxeles que puede imprimir.
El ajuste
Print as Bitmap
(Imprimir como mapa de bits) permite imprimir más rápidamente los gráficos de vectores grandes o complejos en Adobe Acrobat ® o en cualquier otra aplicación que no se base en imágenes.
El ajuste
Show Mouse Over Help
(Mostrar ayuda al pasar el mouse) le permite desactivar los consejos sobre herramientas que aparecen al mover el mouse por la pantalla.
El ajuste
Processed by Printer
(Procesado por impresora) permite que la impresora realice los procesamientos de impresión de medios tonos. Esta característica acelera el procesamiento, especialmente en computadoras antiguas, y garantiza que la impresora funcione a máxima velocidad. Ello implica la compresión y descompresión de la imagen, y no afecta la calidad de la impresión.
3. Haga clic en
OK
para guardar los ajustes.
157
158 | Impresión con los drivers Epson para Windows
Configuración de las preferencias de control
Puede elegir cuándo y cómo desea que se le notifiquen problemas, si quiere que aparezca un icono de Status Monitor 3 en la barra de tareas de Windows y si quiere permitir que otros usuarios que comparten la impresora la controlen.
1. Haga clic en la ficha
Utility
(Utilidad), luego haga clic en
Monitoring
Preferences
(Preferencias de monitorización). Verá esta ventana:
2. Seleccione las opciones de notificación que desee utilizar si se producen varios eventos de impresión.
3. Si desea que aparezca el icono de Status Monitor 3 en la barra de tareas de Windows, haga clic en la casilla de verificación
Shortcut Icon
(Icono de acceso directo). Luego, seleccione el icono que va a utilizar.
Cuando el acceso directo esté activado, solamente tiene que hacer doble clic en el icono para abrir la ventana de Status Monitor 3 o hacer clic con el botón derecho del mouse sobre él, después seleccionar
Monitoring
Preferences
(Preferencias de monitorización) en el menú desplegable.
4. Seleccione
Allow monitoring of shared printers
(Permitir controlar las impresoras compartidas) si comparte la impresora y desea permitir que otros usuarios la controlen.
5. Haga clic en
OK
para guardar los ajustes.
158
Capítulo 5:
Gestión de color con perfiles
159
Para obtener colores con la mayor precisión en sus impresiones, puede usar perfiles diseñados específicamente para su modelo de impresora y tipo de papel. Los perfiles básicos se instalan con el driver de la impresora. Para obtener una lista de los perfiles y los tipos de materiales correspondientes,
consulte la página 223 (tipos de rollo de papel) o la página 227 (tipos de
papel de hojas sueltas).
La asignación de un perfil a la imagen no produce alteración de ésta, sólo la interpretación que el software hace de ella y la manera en que aparece en el monitor y en una impresión. Ésta es la mejor manera de mejorar el equilibrio de color y el contraste de la imagen.
•
•
Siga las instrucciones que aparecen en este capítulo para usar Photoshop 7,
CS, CS2 o CS3 para imprimir con perfiles usando la gestión de color de
Photoshop (los pasos muestran sólo pantallas de CS3). Es importante desactivar la gestión de color en el software de la impresora cuando use la gestión de color de Photoshop u obtendrá resultados inesperados. Consulte una de estas secciones para obtener instrucciones:
“Impresión en Macintosh con un perfil de color” a continuación
“Impresión en Windows con un perfil de color” en la página 163
Impresión en Macintosh con un perfil de color
Primero, configure el entorno de gestión de color en Photoshop y asigne un perfil a la imagen, luego seleccione los ajustes de impresión e imprima.
Configuración de Photoshop y asignación de un perfil
1. Abra Adobe Photoshop.
2. Seleccione
Color Settings
(Ajustes de color) en el menú
Photoshop
o
Edit
(Edición).
159
160 | Gestión de color con perfiles
Verá esta ventana:
Nota:
los ajustes que se muestran son valores sugeridos.
3. Seleccione
U.S. Prepress Defaults
(Valores predeterminados de impresión en EE.UU.) o
North America Prepress 2
(Impresión en
América del Norte 2) del menú
Settings
(Ajustes) para establecer
Adobe RGB (1998)
como el espacio de color. Haga clic en
OK
.
4. Abra la fotografía que desee imprimir.
Si ve el mensaje Embedded Profile Mismatch (Diferencia de perfil incrustado), seleccione
Use the embedded profile
(Usar el perfil incrustado) y haga clic en
OK
.
Si ve el mensaje Missing Profile (Perfil ausente), seleccione
Assign working RGB: Adobe RGB (1998)
(Asignar espacio de trabajo RGB:
Adobe RGB [1998]) y haga clic en
OK
.
160
Gestión de color con perfiles | 161
5. Cuando aparezca la imagen, evalúe el equilibrio de color y contraste.
Si deben mejorarse, seleccione
Image
(Imagen)
> Mode
(Modo)
>
Assign Profile
(Asignar perfil) o
Edit
(Edición)
> Assign Profile
(Asignar perfil). Luego seleccione una de las siguientes opciones como el ajuste
Profile
(Perfil):
•
Un espacio de trabajo RGB diferente, como
ColorMatch RGB
o sRGB IEC61966-2.1
•
•
Un perfil de escáner para su escáner
Un perfil de cámara para su cámara digital
También haga clic en el cuadro
Preview
(Previsualizar) para que pueda ver los efectos de su elección de perfil en pantalla.
6. Seleccione
File
(Archivo) y luego haga clic en
(Imprimir) o
Print with Preview
(Imprimir con vista previa).
7. Haga clic en
More Options
(Más opciones) o
Show More Options
(Mostrar más opciones) y luego seleccione
Color Management
(Gestión de color).
8. Haga clic en
Page Setup
(Ajustar página), seleccione la configuración de página según sea necesario y haga clic en
OK
.
161
162 | Gestión de color con perfiles
Nota:
si la imagen contiene colores muy saturados, seleccione
Perceptual . Esto reduce la saturación del color, de modo que los colores se ajusten a la gama de color de la impresora.
9. En
Color Handling
(Manejo de color), seleccione
Let Photoshop
Determine Colors
(Dejar que Photoshop determine los colores) o
Photoshop Manages Colors
(Photoshop gestiona los colores).
10. En
Profile
(Perfil) o
Printer Profile
(Perfil de impresora), seleccione un perfil para la impresora y el papel que se utilizará, por ejemplo
Pro9900_7900_PremiumSemigloss PhotoPaper250.icc
.
11. Como configuración de
Intent
(Interpretación) o
Rendering Intent
(Propósito de conversión), seleccione
Relative Colorimetric
(Relativo colorimétrico) o
Perceptual
, y haga clic en la casilla de verificación
Black Point Compensation
(Compensación de punto negro).
Selección de ajustes de impresión e impresión
1. Haga clic en el botón
(Imprimir), seleccione
Stylus Pro 7900
o
Stylus Pro 9900
, y seleccione
Printer Settings
(Ajustes de la impresora) o
Print Settings
(Ajustes de impresión).
Mac OS X 10.4
Mac OS X 10,5
2. Seleccione el ajuste
Media Type
(Tipo de papel) para el papel que vaya
a utilizar (consulte la página 127).
3. Configure el resto de los ajustes de impresión que desee usar (que
162
Gestión de color con perfiles | 163
Nota:
asegúrese de seleccionar Off (No
Color Adjustment)
(Desactivado [Sin ajuste de color]) o Off
(No Color Management)
(Desactivado [Sin gestión de color]). De lo contrario, el driver de la impresora aplicará una corrección adicional a los datos de la imagen, lo que produce resultados imprecisos.
Si seleccionó la combinación equivocada de ajustes de perfil de fuente, perfil de impresora y gestión de color, obtendrá resultados inesperados.
4. Realice una de las siguientes acciones:
Para Mac OS X 10.5, asegúrese de que el modo color esté en
Off (No
Color Management) (
Desactivado [Sin gestión de color]).
Para Mac OS X 10.4, seleccione
Printer Color Management
(Gestión de color de la impresora) y luego seleccione
Off (No Color
Adjustment) (
Desactivado [Sin ajuste de color]).
5. Haga clic en
(Imprimir) para imprimir la fotografía.
Impresión en Windows con un perfil de color
Primero, configure el entorno de gestión de color en Photoshop y asigne un perfil a la imagen, luego seleccione los ajustes de impresión e imprima.
Configuración de Photoshop y asignación de un perfil
1. Abra Adobe Photoshop.
2. Seleccione
Color Settings
(Ajustes de color) en el menú
Edit
(Edición).
163
164 | Gestión de color con perfiles
Verá esta ventana:
Nota:
los ajustes que se muestran son valores sugeridos.
3. Seleccione
U.S. Prepress Defaults
(Valores predeterminados de impresión en EE.UU.) o
North America Prepress 2
(Impresión en
América del Norte 2) del menú
Settings
(Ajustes) para configurar
Adobe RGB (1998)
como el espacio de color. Haga clic en
OK
.
4. Abra la fotografía que desee imprimir.
Si ve el mensaje Embedded Profile Mismatch (Diferencia de perfil incrustado), seleccione
Use the embedded profile
(Usar el perfil incrustado) y haga clic en
OK
.
Si aparece el mensaje Missing Profile (Perfil ausente), seleccione
Assign working RGB: Adobe RGB (1998)
(Asignar espacio de trabajo RGB:
Adobe RGB [1998]) y haga clic en
OK
.
164
Gestión de color con perfiles | 165
5. Cuando aparezca la imagen, evalúe el equilibrio de color y contraste.
Si deben mejorarse, seleccione
Image
(Imagen)
> Mode
(Modo)
>
Assign Profile
(Asignar perfil) o
Edit
(Edición)
> Assign Profile
(Asignar perfil). Luego seleccione una de las siguientes opciones como el ajuste Profile (Perfil):
•
Un espacio de trabajo RGB (o Profile [Perfil]) diferente, como
ColorMatch RGB
o sRGB IEC61966-2.1
•
•
Un perfil de escáner para su escáner
Un perfil de cámara para su cámara digital
También haga clic en el cuadro
Preview
(Previsualizar) para que pueda ver los efectos de su elección de perfil en pantalla.
6. Seleccione
Page Setup
(Configurar página) en el menú
File
(Archivo), seleccione la configuración de la página y haga clic en
OK
.
7. Seleccione
File
(Archivo) y luego seleccione
(Imprimir) o
Print with Preview
(Imprimir con vista previa).
8. Haga clic en
More Options
(Más opciones) o
Show More Options
(Mostrar más opciones) y luego seleccione
Color Management
(Gestión de color).
165
166 | Gestión de color con perfiles
Nota:
si la imagen contiene colores muy saturados, seleccione
Perceptual . Esto reduce la saturación del color, de modo que los colores se ajusten a la gama de color de la impresora.
9. En
Color Handling
(Manejo de color), seleccione
Let Photoshop
Determine Colors
(Dejar que Photoshop determine los colores) o
Photoshop Manages Colors
(Photoshop gestiona los colores).
10. En
Profile
(Perfil) o
Printer Profile
(Perfil de impresora), seleccione un perfil para la impresora y el papel que se utilizará, por ejemplo
Pro9900_7900_PremiumSemigloss PhotoPaper250.icc
.
11. Para configuración de
Intent
(Interpretación) o
Rendering Intent
(Propósito de conversión), seleccione
Relative Colorimetric
(Relativo colorimétrico) o
Perceptual
, y haga clic en la casilla de verificación
Black Point Compensation
(Compensación de punto negro).
Selección de ajustes de impresión e impresión
1. Haga clic en el botón
(Imprimir), seleccione la impresora y haga clic en
Properties
(Propiedades) o
Preferences
(Preferencias).
2. Asegúrese de que se seleccione la ficha
Main
(Principal).
3. Seleccione el ajuste
Media Type
(Tipo de papel) para el papel que vaya
a utilizar (consulte la página 132).
166
Gestión de color con perfiles | 167
Nota:
asegúrese de seleccionar Off (No Color
Adjustment) (Desactivado
[Sin ajuste de color]). De lo contrario, el driver de la impresora aplicará una corrección adicional a los datos de la imagen, lo que produce resultados imprecisos.
Si seleccionó la combinación equivocada de ajustes de perfil de fuente, perfil de impresora y gestión de color, obtendrá resultados inesperados.
4. Configure el resto de los ajustes de impresión que desee usar (que
5. Para el ajuste Mode (Modo), seleccione
Custom
(Personalizado). Luego seleccione
No Color Adjustment
(Sin ajuste de color).
6. Haga clic en
OK
, luego haga clic en
(Imprimir) para imprimir la fotografía.
167
168 | Gestión de color con perfiles
168
169
Capítulo 6:
Mantenimiento y transporte de la impresora
La impresora Epson Stylus Pro 7900 y la impresora Pro 9900 necesitan poco mantenimiento para rendir al máximo. Este capítulo describe los siguientes procedimientos de rutina:
Comprobación del estado de la impresora
Comprobación y limpieza del cabezal de impresión
Alineación del cabezal de impresión
Reemplazo de cartuchos de tinta
Tareas de mantenimiento adicionales
Reemplazo de la hoja del cortador de papel
Reemplazo del depósito de mantenimiento
Transporte y almacenamiento de la impresora
Además de las funciones que se describen en este capítulo, también puede utilizar el sistema de menús de la impresora para realizar diferentes ajustes de
la impresora. Consulte la página 245 para obtener más información.
Comprobación del estado de la impresora
Con el panel de control, puede verificar la cantidad de tinta restante, el número total de impresiones, el estado de los depósitos de mantenimiento y otra información. Puede imprimir una hoja de estado (descrita en la siguiente sección) o ver el estado de la impresora en la pantalla LCD
(consulte la página 170) o una pantalla del driver de la impresora (consulte
169
170 | Mantenimiento y transporte de la impresora
Nota:
puede reemplazar los cartuchos de tinta, la hoja del cortador y el depósito de mantenimiento usted mismo. Las otras piezas de la impresora deben ser reemplazadas por un técnico de servicio autorizado por Epson.
Información sobre el estado de impresión
La hoja de prueba del estado muestra algunos de los ajustes predeterminados actuales, el número de páginas y el estado del depósito de mantenimiento.
1. Asegúrese de que haya papel cargado en la impresora.
2. Pulse el botón r
Menu
.
3. Pulse el botón d
para seleccionar
TEST PRINT
(IMPRESIÓN DE
PRUEBA) y luego pulse el botón r
.
4. Pulse el botón d para seleccionar
STATUS SHEET
(HOJA DE
ESTADO) y luego pulse el botón r
.
5. Pulse el botón
OK
para comenzar la impresión.
Visualización de la información de estado
1. Pulse el botón r
Menu
.
2. Pulse el botón d
para seleccionar
PRINTER STATUS
(ESTADO DE
IMPRESORA), luego pulse el botón r
.
3. Realice una de las siguientes acciones:
•
Para comprobar la versión de firmware, pulse el botón
r otra vez.
Cuando haya terminado, pulse el botón l
.
•
•
Para comprobar la cantidad de tinta restante, pulse el botón d para seleccionar
INK LEVEL
(NIVEL DE TINTA), luego pulse el botón r
. Se muestra el porcentaje de tinta restante en el primer cartucho. Continúe pulsando el botón d para ver el estado de los cartuchos restantes. Cuando haya terminado, pulse el botón l
.
Para comprobar la capacidad de los depósitos de mantenimiento, pulse el botón d para seleccionar
MAINTENANCE TANK
(DEPÓSITO MANTENIMTO), luego pulse el botón r
.
Se muestra el porcentaje restante de cada cartucho. A medida que se llena el depósito, el porcentaje baja. Cuando haya terminado, pulse el botón l
.
170
Mantenimiento y transporte de la impresora | 171
Nota:
puede cambiar las unidades de medida de centímetros a pulgadas y pies utilizando el modo de mantenimiento en el panel de control de la impresora. Consulte la
instrucciones.
Consejo:
en Macintosh, también puede ejecutar las utilidades de mantenimiento haciendo clic en el botón Utility
(Utilidad) en la ventana de trabajo de impresión o en el icono en la pantalla de ajustes de la impresora.
Si agregó un icono de acceso directo para la impresora en la barra de tareas de Windows, puede hacer clic con el botón derecho del mouse en él y seleccionar cualquier utilidad que desee ejecutar. Consulte
agregar el icono.
•
•
•
Para comprobar el historial de trabajos, pulse el botón d para seleccionar
JOB HISTORY
(HISTORIAL TRABAJO), luego pulse el botón r
. Verá la tinta utilizada (en mililitros) y el papel utilizado
(en centímetros cuadrados) de los últimos 10 trabajos de impresión guardados en la impresora. El trabajo más reciente se guarda con el número 0. Cuando haya terminado, pulse el botón l
.
Para comprobar el número total de impresiones, pulse el botón d para seleccionar
TOTAL PRINTS
(TOTAL DE IMPRESIONES), luego pulse el botón r
. Cuando haya terminado, pulse el botón l
.
Para comprobar el estado de la impresora en myEpsonPrinter.com, pulse el botón d para seleccionar
EDM STATUS
(ESTADO
EDM), luego pulse el botón r
. Cuando haya terminado, pulse el botón l
.
4. Pulse el botón para salir del menú.
Para obtener más información sobre el menú Printer Status (Estado de
impresora), consulte la página 245.
Comprobación del estado de la impresora desde el driver de la impresora
La utilidad Epson Status Monitor instalada con el driver de la impresora le permite comprobar los niveles de tinta en la impresora y el nivel de los depósitos de mantenimiento. Siga los pasos que aparecen a continuación para usar la utilidad para comprobar el estado.
1. Para acceder a las utilidades de la impresora, realice una de las siguientes acciones:
•
Mac OS X
: abra
EPSON Printer Utility3
en la carpeta
Applications
(Aplicaciones). Seleccione la impresora y haga clic en
OK
.
•
Windows Vista
: haga clic en , seleccione
Control Panel
(Panel de control), seleccione
Hardware and Sound
(Hardware y sonido) y haga clic en
Printers
(Impresoras). Haga clic con el botón derecho del mouse en el icono de la impresora y seleccione
Printing
Preferences
(Preferencias de impresión). Haga clic en la ficha
Utility
(Utilidad).
171
172 | Mantenimiento y transporte de la impresora
•
En Windows XP
: haga clic en
Start
(Inicio) y seleccione
Control
Panel
(Panel de control
)
. Haga doble clic en
Printers and Faxes
(Impresoras y faxes). Haga clic con el botón derecho del mouse en el icono de la impresora y seleccione
Printing Preferences
(Preferencias de impresión). Haga clic en la ficha
Utility
(Utilidad).
2. Haga clic en el icono
EPSON Status Monitor 3
.
El software comprueba la cantidad de tinta en la impresora y en los depósitos de mantenimiento y muestra una de estas ventanas:
Comprobación y limpieza del cabezal de impresión
Si la imagen impresa muestra un cambio de color o líneas horizontales, debe comprobar el cabezal de impresión para ver si algún inyector está obstruido o desviado. Si es necesario, puede ejecutar un ciclo de limpieza a fin de limpiar los inyectores.
También puede activar la utilidad Auto Nozzle Check (Revisión automática de inyectores) desde el panel de control de la impresora. La impresora comprobará periódicamente los inyectores o antes de cada trabajo de impresión y los limpiará si es necesario.
172
Mantenimiento y transporte de la impresora | 173
Consejo:
en Macintosh, también puede ejecutar las utilidades de mantenimiento haciendo clic en el botón Utility
(Utilidad) en la ventana de trabajo de impresión o en el icono en la pantalla de ajustes de la impresora.
Si agregó un icono de acceso directo para la impresora en la barra de tareas de Windows, puede hacer clic con el botón derecho del mouse en él y seleccionar cualquier utilidad que desee ejecutar. Consulte
agregar el icono.
Ejecución de las utilidades de prueba de inyectores y limpieza del cabezal
Siga estos pasos para utilizar el software de la impresora para comprobar los inyectores del cabezal de impresión y limpiarlos si es necesario.
1. Asegúrese de que haya papel cargado en la impresora.
2. Para acceder a las utilidades de la impresora, realice una de las siguientes acciones:
•
Mac OS X
: abra
EPSON Printer Utility3
en la carpeta
Applications
(Aplicaciones). Seleccione la impresora y haga clic en
OK
.
•
Windows Vista
: haga clic en , seleccione
Control Panel
(Panel de control), seleccione
Hardware and Sound
(Hardware y sonido) y haga clic en
Printers
(Impresoras). Haga clic con el botón derecho del mouse en el icono de la impresora y seleccione
Printing
Preferences
(Preferencias de impresión). Haga clic en la ficha
Utility
(Utilidad).
•
En Windows XP
: haga clic en
Start
(Inicio) y seleccione
Control
Panel
(Panel de control
)
. Haga doble clic en
Printers and Faxes
(Impresoras y faxes). Haga clic con el botón derecho del mouse en el icono de la impresora y seleccione
Printing Preferences
(Preferencias de impresión). Haga clic en la ficha
Utility
(Utilidad).
Verá un menú como el siguiente:
173
174 | Mantenimiento y transporte de la impresora
3. Seleccione el icono
Nozzle Check
(Test de inyectores) y siga las instrucciones que aparecen en la pantalla.
4. Luego de imprimir el patrón, use una lupa de al menos 10
×
para examinarlo.
•
Si el patrón se ve bien, según lo que se muestra a continuación, el cabezal de impresión está limpio.
•
Si falta algún punto o segmento o éstos están desviados, como se muestra a continuación, ejecute un ciclo de limpieza, como se
describe en la página 176. Luego imprima otro patrón de prueba de
inyectores para asegurarse de que los inyectores estén limpios.
Precaución:
no ejecute un ciclo de limpieza si tiene material grueso cargado en la impresora.
•
Si los inyectores aún están obstruidos luego de tres ciclos de limpieza, ejecute un ciclo de limpieza a fondo como se describe
Comprobación y limpieza del cabezal de impresión mediante el panel de control
Puede imprimir una prueba de inyectores desde el panel de control y examinarla para determinar si hay algún inyector obstruido o desviado.
Luego, puede ejecutar un ciclo de limpieza si es necesario.
1. Pulse el botón r
Menu
.
2. Pulse el botón d
hasta que se seleccione
TEST PRINT
(IMPRESIÓN
DE PRUEBA) y luego pulse el botón r
. Se selecciona
NOZZLE CHECK
(TEST DE INYECTORES).
3. Pulse el botón r
, luego pulse el botón
OK
para comenzar a imprimir el patrón de prueba de inyectores.
174
Mantenimiento y transporte de la impresora | 175
4. Luego de imprimir el patrón, use una lupa de al menos 10
×
para examinarlo.
•
Si el patrón se ve bien, según lo que se muestra a continuación, el cabezal de impresión está limpio.
•
Si falta algún punto o segmento o éstos están desviados, como se muestra a continuación, ejecute un ciclo de limpieza, como se
describe en la página 176. Luego imprima otro patrón de prueba de
inyectores para asegurarse de que los inyectores estén limpios.
Precaución:
no ejecute un ciclo de limpieza si tiene material grueso cargado en la impresora.
•
Si los inyectores aún están obstruidos luego de tres ciclos de limpieza, ejecute un ciclo de limpieza a fondo como se describe
Comprobación y limpieza automáticas del cabezal de impresión
La impresora comprueba los inyectores automáticamente y los limpia si es necesario. Puede especificar la frecuencia con la que desea que esto ocurra o desactivar esta función. También puede hacer que se imprima un patrón de prueba de inyectores en forma regular para que pueda comprobarlo usted mismo.
1. Pulse el botón r Menu
. Se selecciona
PRINTER SETUP
(CONFIG.
IMPRESORA). Pulse el botón r
nuevamente.
2. Pulse el botón d
hasta que se seleccione
AUTO NOZZLE CHECK
(REV AUTOM INYECTORES), luego pulse el botón r
.
175
176 | Mantenimiento y transporte de la impresora
3. Seleccione uno de los siguientes ajustes y luego presione el botón
OK
:
• ON: PERIODICALLY
(ACTIVADA: PERIÓDICAMENTE) —
La impresora comprueba periódicamente los inyectores y ejecuta un ciclo de limpieza si es necesario (predeterminado).
• ON: EVERY JOB
(ACTIVADA: CADA TRABAJO) —
La impresora comprueba automáticamente los inyectores y ejecuta un ciclo de limpieza si es necesario antes de cada trabajo de impresión. Este proceso usa una cantidad de tinta muy pequeña (y no necesita papel) y se recomienda si desea ejecutar trabajos de impresión grandes sin supervisión.
• OFF
(DESACTIVADA) — La impresora no realizará pruebas de inyectores automáticas ni ciclos de limpieza.
4. Pulse el botón l
, luego seleccione
PRINT NOZZLE PATTERN
(IMPR PATRN TEST INYE) y pulse el botón r
.
5. Seleccione
ON: EVERY PAGE
(ACTIVADA: CADA PÁGINA) para que se imprima un patrón de prueba de inyectores antes de cada trabajo, u
ON: EVERY 10 PAGES
(ACTIVADA: CADA 10 PÁGINAS) u
OFF
(DESACTIVADA). Estos ajustes entrarán en vigencia sólo cuando imprima en rollo de papel.
6. Pulse el botón
OK
para guardar el ajuste.
Ejecución de ciclos de limpieza
Puede ejecutar muchos ciclos de limpieza desde el panel de control (o desde el Epson LFP Remote Panel2): limpieza normal, limpieza a fondo y limpieza de cada par de tintas de colores.
Ejecute la limpieza a fondo sólo si el proceso de limpieza normal no es suficiente para limpiar los inyectores. El ciclo de limpieza a fondo utiliza una gran cantidad de tinta, por lo que se recomienda llevarlo a cabo sólo como última opción.
176
Mantenimiento y transporte de la impresora | 177
Precaución:
no ejecute un ciclo de limpieza si tiene material grueso cargado en la impresora.
Nota:
debe utilizar una lupa de al menos 10
× para examinar el patrón de test de inyectores para ver si hay inyectores desviados.
Los cartuchos deben estar al menos al 50% para poder utilizar la limpieza a fondo. Puede que tenga que reemplazar un cartucho que tenga poca tinta para ejecutar el ciclo de limpieza. Tras la limpieza, puede volver a insertar el cartucho antiguo.
1. Imprima una prueba de inyectores para comprobar si es necesario
limpiar el cabezal de impresión, tal como se describe en la página 175.
2. Asegúrese de que la impresora esté preparada y el indicador de tinta
B del panel de control de la impresora no esté encendido o parpadeando de color rojo.
3. Pulse el botón r
Menu
.
4. Pulse el botón d
hasta que se seleccione
MAINTENANCE
(MANTENIMIENTO) y luego pulse el botón r
.
5. Pulse el botón d
hasta que se seleccione
CLEANING
(LIMPIEZA), luego pulse el botón r
.
6. Seleccione uno de los siguientes ajustes y luego presione el botón r
:
• NORMAL CLEANING
(LIMPIEZA NORMAL): pulse el botón
OK
para iniciar el ciclo de limpieza.
• CLEAN EACH COLOR
(LIMPIAR CADA COLOR): pulse el botón r
, seleccione el par de colores que desee limpiar y luego pulse el botón
OK
para iniciar el ciclo de limpieza.
• POWER CLEANING
(LIMPIEZA A FONDO): pulse el botón
OK para iniciar el ciclo de limpieza.
7. Cuando haya terminado la limpieza y el indicador de encendido deje de parpadear, imprima nuevamente una prueba de inyectores para confirmar que el cabezal esté limpio.
Para lograr una limpieza eficaz, ejecute siempre un test de inyectores entre los ciclos.
Si aún le faltan segmentos al patrón o tiene desviaciones luego de un ciclo de limpieza a fondo, apague la impresora y déjela reposar hasta el día siguiente, luego limpie nuevamente el cabezal de impresión por la mañana, con los ciclos de limpieza normales. Si sigue sin notar mejoras, comuníquese con Epson para solicitar ayuda.
177
178 | Mantenimiento y transporte de la impresora
Consejo:
para alinear correctamente el cabezal de impresión, también puede usar papel Epson
Doubleweight Matte
Paper o papel Ultra
Premium Photo
Paper Luster.
Alineación del cabezal de impresión
La alineación del cabezal de impresión es lo más importante que puede hacer para garantizar la mejor calidad de impresión. Si aparecen bandas en las impresiones, si presentan un aspecto granulado o borroso, o si hay falta de conformidad entre las imágenes o aparecen réplicas débiles de otras imágenes, debe alinear el cabezal de impresión.
Aunque puede alinear el cabezal de impresión utilizando el software de la utilidad de la impresora, también es fácil alinearlo desde el panel de control de la impresora. De esta forma, se hará el trabajo de forma más minuciosa en menos tiempo y es todo automático.
Si aún no lo ha hecho, es buena idea que ejecute una prueba de inyectores
antes de alinear el cabezal de impresión (consulte la página 175). Así se
garantiza que los patrones de alineación del cabezal de impresión se impriman correctamente.
Siga estos pasos para alinear el cabezal de impresión utilizando el panel de control.
1. Asegúrese de que la impresora esté encendida. Luego cargue papel Epson
Enhanced Matte.
2. Pulse el botón r Menu
.
3. Pulse el botón u
o d
hasta seleccionar
HEAD ALIGNMENT
(ALINEACIÓN CABEZALES) y luego pulse el botón r
. Se selecciona
PAPER THICKNESS
(GROSOR DEL PAPEL).
4. Pulse el botón
r
, luego seleccione el tipo de papel que se cargó en la impresora y pulse el botón
OK
.
5. Pulse tres veces el botón l
, luego pulse el botón d
para seleccionar
ALIGNMENT
(ALINEACIÓN).
6. Pulse el botón r para seleccionar
AUTO
(AUTOMÁTICA), luego pulse el botón r nuevamente. Se selecciona
UNI-D
(unidireccional). Éste es el tipo de alineación con el que se debe comenzar.
178
Mantenimiento y transporte de la impresora | 179
Consejo:
puede guardar los cartuchos de tinta parcialmente utilizados hasta
6 meses. Si lo hace,
Epson recomienda cubrir las aberturas con cinta adhesiva.
7. Pulse el botón
r
, luego pulse el botón
OK
para iniciar el proceso de alineación.
Cada alineación del cabezal toma alrededor de 7 minutos. El sensor de rayos blancos de la impresora lee el patrón de alineación y ajusta la impresora automáticamente. Asegúrese de no abrir la cubierta frontal ni apagar la impresora durante este proceso.
8. Cuando termine la alienación unidireccional, presione el botón r
.
9. Seleccione
HEAD ALIGNMENT
(ALINEACIÓN DE CABEZALES), luego seleccione
ALIGNMENT
(ALINEACIÓN).
10. Seleccione
BI-D ALL y pulse el botón
OK
para iniciar el proceso de alineación.
11. Cuando haya terminado, pulse el botón de alineación del cabezal.
para salir del modo
Reemplazo de los cartuchos de tinta
Antes de iniciar un trabajo de impresión grande, debe comprobar los niveles de tinta. Si alguno de los cartuchos tiene poca tinta, puede reemplazarlo antes de comenzar. También puede esperar hasta que se agote la tinta, reemplazar el cartucho y después continuar con el trabajo sin perder calidad de impresión. Sin embargo, lo mejor es reemplazar un cartucho con poca tinta antes de iniciar un trabajo de impresión grande.
La forma más fácil de comprobar los niveles de tinta es desde la pantalla
LCD del panel de control. Los números que aparecen arriba de los iconos de tinta en la pantalla LCD corresponden a las 11 ranuras de los cartuchos de tinta de la impresora.
Los iconos muestran una aproximación de la cantidad de tinta restante.
Cuando el indicador de tinta
B parpadea y aparece
INK LOW
(QUEDA
POCA TINTA) en la pantalla LCD, el cartucho que se indica está casi agotado. Asegúrese de tener cartuchos de repuesto. Cuando el indicador se queda encendido y aparece el mensaje
REPLACE INK CARTRIDGE
(SUSTITUYA EL CARTUCHO DE TINTA), se agotó el cartucho. Debe sustituir el cartucho antes de poder continuar con la impresión.
179
180 | Mantenimiento y transporte de la impresora
Nota:
le recomendamos que use cartuchos genuinos Epson y no los recargue. El uso de otros productos puede afectar la calidad de la impresión y podría dañar la impresora.
La producción varía considerablemente basándose en las imágenes que se impriman, los ajustes de impresión, el tipo de papel, la frecuencia de uso y la temperatura.
Para fines de mantener la calidad de impresión, una pequeña cantidad de tinta permanece en el cartucho después que se enciende el indicador de
“sustitución del cartucho”.
Para obtener los mejores resultados de impresión, use un cartucho dentro de seis meses después de que se abra el paquete.
Precaución:
deje el cartucho agotado en la impresora hasta que vaya a reemplazarlo.
Para evitar posibles errores relacionados con la tinta, nunca reemplace cartuchos de tinta con la impresora apagada.
Puede instalar cualquier combinación de cartuchos de 150, 350 y 700 ml.
Use los siguientes cartuchos de tinta HDR Epson UltraChrome ®
:
Compartimiento de tinta
Izquierda
Nº de ranura
1
2
Cartucho
Cian (C)
150 ml 350 ml
T642200 T596200
700 ml
T636200
Anaranjado (O) T642A00 T596A00 T636A00
3
4
5
Amarillo (Y)
Cian claro (LC)
T642400
T642500
T642800
T596400
T596500
T596800
T636400
T636500
T636800
6
Negro mate
(MK)
Negro fotográfico (PK)
T642100 T596100 T636100
Derecha 7
8
9
10
11
Magenta vivo
(VM)
T642300 T596300 T636300
Negro claro (LK) T642700 T596700 T636700
Verde (G) T642B00 T596B00 T636B00
T642900 T596900 T636900 Negro claro claro (LLK)
Magenta claro vivo (VLM)
T642600 T596600 T636600
Puede comprar cartuchos de tinta y papel genuinos en un distribuidor autorizado de Epson. Para encontrar el distribuidor más cercano, visite www.latin.epson.com o comuníquese con Epson, según se describe en la
Antes de comenzar, asegúrese de que la impresora esté encendida. Luego siga estos pasos:
1. Observe el color del cartucho que esté con poca tinta o agotado.
2. Presione el botón .
•
•
Si la tinta está agotada en uno o más cartuchos, se desbloquea la cubierta de la tinta correspondiente.
Si la tinta no está agotada, seleccione el compartimiento de tinta que desee abrir y pulse el botón
OK
.
3. Abra la cubierta de tinta completamente.
180
Mantenimiento y transporte de la impresora | 181
4. Luego, presione el cartucho que desee reemplazar. Emergerá el cartucho.
ADVERTENCIA:
no agite el cartucho agotado, puesto que se puede derramar tinta. Si se mancha las manos con tinta, láveselas completamente con agua y jabón. Si le entra tinta a los ojos, láveselos inmediatamente con agua.
5. Retire el cartucho de tinta agotado de la impresora. Es buena idea guardar el primer conjunto de cartuchos agotados para usarlos en caso de que sea necesario transportar la impresora.
6. Compruebe que el cartucho de repuesto sea del color correcto y sáquelo del paquete. Agite suavemente el cartucho durante 5 segundos antes de instalarlo.
181
182 | Mantenimiento y transporte de la impresora
Nota:
si no puede insertar el cartucho con facilidad, puede que tenga el cartucho equivocado. Revise el paquete y el código del producto. Si el indicador de tinta
B permanece encendido después de instalar el cartucho, puede que no esté insertado completamente.
7. Sujete el cartucho con la flecha apuntando hacia la impresora. Luego inserte el cartucho en la ranura hasta que encaje en su lugar. No lo fuerce para que entre.
Precaución:
no retire ni vuelva a insertar cartuchos con más frecuencia de la necesaria. Al hacerlo puede poner en peligro el sello de la válvula de aguja y permitir que entre aire a los tubos de tinta, lo que provoca daños en los inyectores.
8. Cierre la cubierta del compartimiento de los cartuchos de tinta.
Una vez que el cartucho esté instalado, la impresora vuelve a su estado
READY
(PREPARADA).
182
Mantenimiento y transporte de la impresora | 183
Cambio del modo de tinta negra
•
•
Puede cambiar la tinta negra de negro fotográfico a negro mate o viceversa, pulsando el botón en el panel de control.
El cartucho de negro fotográfico es ideal para imprimir imágenes fotográficas en todo tipo de materiales. Los mejores resultados se consiguen con los papeles fotográficos tradicionales y recubiertos, como papel Epson Ultra Premium Photo Paper Luster, papel Premium Photo
Paper Semi-gloss, papel Proofing Paper Commercial, etc.
El cartucho negro mate optimiza los resultados con las impresiones de imágenes fotográficas en papeles mate o para bellas artes, como papel
Epson Ultra Premium Presentation Paper Matte y papel Epson Velvet
Fine Art Paper. Este cartucho aumenta significativamente la densidad
óptica negra.
•
•
Normalmente, sólo es necesario que alterne los cartuchos de tinta negros si tiene pensado llevar a cabo una gran cantidad de trabajos de impresión en el nuevo modo.
El cambio de negro fotográfico a negro mate demora 2 minutos y consume aproximadamente 1,2 ml de tinta.
El cambio de negro mate a negro fotográfico demora 3 minutos y consume aproximadamente 3,4 ml de tinta.
Nota:
puede utilizar el menú PRINTER SETUP
(CONFIG. IMPRESORA) para habilitar el contador de rollo de papel, detectar el tamaño de papel y muchas otras funciones de la impresora. Consulte
obtener más información.
Cambio de la fecha y la hora
1. Pulse el botón r
Menu
.
2. Pulse el botón d
hasta seleccionar
MAINTENANCE
(MANTENIMIENTO) y a continuación pulse el botón r
.
3. Pulse el botón d hasta que vea
CLOCK SETTING
(AJUSTE DEL
RELOJ), luego pulse el botón r
.
4. Use los botones d
, u
y r para ajustar cada elemento de la fecha y la hora, que se muestran en el siguiente formato:
MM/DD/AA HH:MM
.
5. Pulse el botón
OK
para guardar el ajuste.
183
184 | Mantenimiento y transporte de la impresora
Uso del modo de mantenimiento
•
•
•
•
El modo de mantenimiento le permite realizar ajustes especiales y tareas de mantenimiento que pueden ser necesarias de vez en cuando. Puede usar el modo de mantenimiento para hacer lo siguiente:
Cambiar el idioma o las unidades de medida que se usan en los menús del panel de control de la impresora.
Ajustar el valor máximo de la tensión del rollo de papel.
Ejecutar un ciclo de limpieza “muy a fondo”.
Restablecer todos los ajustes del panel de control de la impresora a los valores predeterminados.
Siga estos pasos para utilizar el modo de mantenimiento:
1. Compruebe que la impresora esté apagada.
2. Pulse y mantenga presionado el botón , luego pulse el botón de encendido
P
y manténgalo presionado hasta que se encienda la impresora y la pantalla LCD muestre
MAINTENANCE MODE
(MODO DE MANTENIMIENT.)
3. Use los botones d
y u
para seleccionar los ajustes que se describen a continuación. Si necesita volver al nivel del menú anterior, pulse el botón l
.
•
Para cambiar el idioma de la pantalla LCD, pulse el botón d
para seleccionar
LANGUAGE
(IDIOMA), luego pulse el botón r
. Pulse el botón d
hasta que vea el idioma que desea, luego presione el botón
OK
para seleccionarlo. La impresora sale del modo de mantenimiento y vuelve al funcionamiento normal.
•
Para cambiar las unidades de medida, pulse el botón d para seleccionar
LENGTH UNITS
(UNIDADES DE LONGITUD) y luego pulse el botón r
. Pulse el botón d
para alternar entre
METRIC
(MÉTRICO) y
FEET/INCH
(PIES/PULGADAS), luego pulse el botón
OK
para seleccionarlo. Pulse el botón l
cuando haya terminado.
184
Mantenimiento y transporte de la impresora | 185
•
•
•
•
Para cambiar las unidades de medida de temperatura, pulse el botón d para seleccionar
TEMPERATURE UNITS
(UNIDADES
DE TEMPERATURA) y luego pulse el botón r
. Pulse el botón d para alternar entre
C
(Celsius o centígrados) a
F
(Fahrenheit), luego pulse el botón
OK
para seleccionarlo. Pulse el botón l
cuando haya terminado.
Para cambiar el valor máximo de la tensión del rollo de papel, pulse el botón d
para seleccionar
ROLL PAPER TENSION
(TENSIÓN DEL ROLLO DE PAPEL) y luego pulse el botón r
.
Pulse el botón d
para disminuir el valor máximo o u para aumentarlo (de 1 a 5). Pulse el botón
OK
para seleccionar el ajuste que desea.
Para ejecutar un ciclo de limpieza muy a fondo, pulse el botón d para seleccionar
SS CLEANING
(LIMPIEZA SUPERSÓNICA), luego pulse el botón r para mostrar
EXECUTE
(EJECUTAR).
Pulse el botón
OK
para iniciar el ciclo de limpieza.
Para restablecer todos los ajustes del panel de control a los valores predeterminados, pulse el botón d para seleccionar
DEFAULT
PANEL
(PANEL PREDETERMINAD.), luego pulse el botón r para mostrar
EXECUTE
(EJECUTAR). Pulse el botón
OK
para restablecer los ajustes predeterminados.
4. Para salir del modo de mantenimiento, apague la impresora pulsando el botón de encendido
P
. Presione nuevamente el botón de encendido
P para encender la impresora en el modo de funcionamiento normal.
Reemplazo del cortador de papel
Si observa que el papel no se corta en forma pareja, puede que necesite reemplazar el cortador.
Puede obtener un cortador nuevo a través de Epson (código de producto
C12C815331). Consulte la página 12 para obtener detalles sobre el pedido.
185
186 | Mantenimiento y transporte de la impresora
Nota:
si está instalado el
SpectroProofer opcional en la impresora, retírelo siguiendo las instrucciones que vienen incluidas con la unidad.
Luego, apague la impresora.
Retiro del cortador antiguo
Asegúrese de que la impresora esté encendida, luego siga estos pasos para retirar la hoja:
1. Pulse el botón r
Menu
.
2. Pulse el botón d
hasta que se seleccione
MAINTENANCE
(MANTENIMIENTO), luego pulse el botón r .
3. Pulse el botón d hasta que se seleccione
CUTTER REPLACEMENT
(SUSTITUIR CORTADOR), luego pulse el botón r nuevamente.
4. Pulse el botón
OK
. El cortador de papel se mueve a la posición de reemplazo.
5. Para quitar la cubierta, presione la lengüeta y tire hacia abajo.
186
Mantenimiento y transporte de la impresora | 187
6. Suelte los tornillos con un destornillador de cruz.
ADVERTENCIA:
la hoja es filosa. Tenga cuidado al retirarla.
7. Retire cuidadosamente el cortador.
8. Deseche el cortador de acuerdo con las normas locales.
187
188 | Mantenimiento y transporte de la impresora
Instalación de un cortador nuevo
Saque la hoja nueva del paquete, luego siga estos pasos para instalarla:
1. Inserte el cortador nuevo en el soporte. Asegúrese de que el tornillo del cortador encaje en el orificio.
2. Apriete los tornillos con un destornillador de cruz.
Nota:
si es necesario, vuelva a instalar el SpectroProofer, siguiendo las instrucciones que vienen incluidas con la unidad.
Luego, encienda la impresora y pulse el botón OK .
3. Alinee la cubierta, luego presiónela hasta que encaje en su lugar.
111
188
Mantenimiento y transporte de la impresora | 189
4. Pulse el botón
OK
para finalizar el proceso de reemplazo. El cortador se mueve a la posición de inicio.
5. Ejecute el Cutter Adjustment (Ajuste de cortador) del menú
Maintenance (Mantenimiento) en el panel de control.
Luego de imprimir el patrón, junte los dos pedazos cortados y seleccione el patrón que tenga el corte más preciso entre los dos colores. Seleccione el número de patrón en el panel de control y pulse el botón
OK
.
Reemplazo del depósito de mantenimiento
El depósito de mantenimiento almacena tinta que sale del sistema durante la carga inicial de tinta y la limpieza manual y automática del cabezal de impresión. Cuando el depósito está casi lleno, aparece el mensaje
MAINTENANCE TANK NEARLY FULL
(DEPÓSITO DE
MANTENIMIENTO CASI LLENO) en la pantalla LCD. Cuando el depósito está completamente lleno, la impresora deja de funcionar y aparece el mensaje
MAINTENANCE TANK FULL
(DEPÓS MANTENIM
LLENO) en la pantalla LCD.
Puede comprobar cuánto espacio queda en el depósito de mantenimiento observando el icono del panel de control, como se muestra a continuación.
También puede comprobar su estado utilizando los menús (consulte la
página 170), utilizando el software de la impresora (consulte la página 171) o
imprimiendo una hoja de prueba de inyectores (consulte la página 175).
Iconos de depósitos de mantenimiento (sólo aparece un icono de depósito en la pantalla
LCD de la Pro 7900)
Los iconos muestran una aproximación del espacio restante en los depósitos.
La impresora Epson Stylus Pro 7900 tiene un depósito de mantenimiento
(en el lado derecho) y la impresora Pro 9900 tiene dos de estas unidades (una a cada lado). Los depósitos de repuesto están disponibles en Epson (código
de producto C12C890191). Consulte la página 12 para obtener más
información.
189
190 | Mantenimiento y transporte de la impresora
La impresora no imprime si hay un depósito de mantenimiento lleno.
En la impresora Epson Stylus Pro 9900, el depósito derecho se utiliza con mayor frecuencia en comparación al izquierdo. Para maximizar la vida útil del depósito, puede alternarlos cuando el depósito derecho alcance aproximadamente 40% a 60% de su capacidad.
Para reemplazar el depósito, siga estos pasos:
1. Si tiene la impresora Epson Stylus Pro 9900, revise la pantalla LCD para determinar cuál depósito necesita reemplazar (izquierdo o derecho).
2. Apague la impresora.
3. Sujete la manija de la parte inferior del depósito de mantenimiento (al costado de la impresora) y tírelo hacia afuera con cuidado. Luego, colóquelo en la bolsa de plástico que se incluye con el depósito nuevo.
Precaución:
tenga cuidado de no derramar tinta del depósito de mantenimiento al sacarlo.
Manténgalo recto siempre y deséchelo con cuidado.
4. Inserte el depósito nuevo.
190
Mantenimiento y transporte de la impresora | 191
Precaución:
no toque los engranajes internos de la impresora.
Para evitar dañar los componentes o la carcasa, nunca utilice alcohol o disolventes para limpiar la impresora.
Vigile que no se mojen el mecanismo o los componentes electrónicos de la impresora.
No utilice cepillos duros o abrasivos.
No rocíe el interior de la impresora con lubricantes; los aceites no adecuados pueden dañar el mecanismo.
Comuníquese con Epson si cree que es necesario lubricar la impresora.
No toque el área gris, el rodillo o las almohadillas de absorción dentro de la impresora, de lo contrario las impresiones podrían mancharse.
Limpieza de la impresora
Para mantener la impresora rindiendo al máximo, límpiela en caso de que se manche.
1. Si la impresiones se manchan con tinta en el rodillo, cargue un rollo de papel económico y pulse el botón d
para alimentar el papel sin imprimir en él. Pulse el botón d
varias veces hasta que el papel esté limpio.
2. Apague la impresora y espere hasta que todos los indicadores estén apagados. Luego, desenchufe el cable de alimentación y desconecte la impresora del sistema.
3. Abra la cubierta frontal y utilice una lata de aire comprimido de limpieza o un paño suave que no deje pelusas para limpiar con cuidado el polvo o la suciedad del interior de la impresora.
4. Limpie el área que se muestra a continuación siguiendo la dirección de las flechas. Si es necesario, humedezca el paño, limpie el interior de la impresora y luego séquelo con un paño suave.
191
192 | Mantenimiento y transporte de la impresora
5. Si las impresiones están manchadas en la parte posterior, limpie cuidadosamente el área azul.
6. Si se ha acumulado polvo, use un palillo de dientes o una herramienta similar para eliminarlo.
7. Retire la cesta de papel. Luego, limpie todo el polvo o suciedad que haya alrededor del conjunto de patas con un cepillo suave.
192
Mantenimiento y transporte de la impresora | 193
8. Si la carcasa exterior está sucia, límpiela con un paño suave y limpio humedecido con un detergente neutro. Mantenga el compartimiento de los cartuchos de tinta cerrado para evitar que entre agua en el interior.
9. Para lavar la cesta de papel, extraiga los cilindros, luego lave la máquina con un detergente neutro y seque al aire.
Transporte o almacenamiento de la impresora
Si piensa trasladar la impresora en una distancia corta (por ejemplo, dentro del mismo edificio), puede moverla con las ruedas del soporte (consulte la
página 195). Para transportar la impresora por distancias mayores, deberá
volver a embalarla usando la caja y el material de embalaje original. Siga las instrucciones que aparecen a continuación para preparar la impresora para su traslado.
Si no tiene el material de embalaje original, puede adquirir uno de reemplazo
en Epson. Consulte la página 12 para obtener más información.
Preparación de la impresora para su traslado
1. Apague la impresora y espere hasta que el carro esté en posición de inicio
(a la derecha) y el indicador de encendido
P
se apague. Luego, desenchufe la impresora.
2. Retire las siguientes piezas:
•
Cable de alimentación y cables de interfaz
•
•
Cesta de papel
Todo el papel u otro material
•
•
Recogedor automático opcional (si está instalado)
Montador SpectroProofer opcional (si está instalado)
3. Deje los cartuchos de tinta instalados.
193
194 | Mantenimiento y transporte de la impresora
4. Abra la cubierta frontal y vuelva a instalar el material de embalaje que retiró del cabezal de la impresora durante la instalación. Después, cierre la cubierta.
Consejo:
para transportarla en forma más segura, sujete todas las puertas y cubiertas cerradas con cinta adhesiva.
5. Antes de retirar la impresora del soporte, asegúrese de que las ruedas estén bloqueadas.
6. Retire las dos tuercas de mariposa y las arandelas de seguridad que fijan la impresora al soporte (debajo de la impresora). Guárdelas en un lugar seguro.
194
Mantenimiento y transporte de la impresora | 195
ADVERTENCIA: la impresora es muy pesada.
Asegúrese de que cuatro personas la levanten.
7. Levante la impresora por los asideros en donde se proporcionan.
(Consulte las etiquetas ubicadas cerca de los asideros traseros para ver la posición de agarre correcta.)
Precaución:
no traslade la impresora en superficies en ángulo o disparejas.
8. Mantenga la impresora nivelada al moverla. Consulte la página 196
para obtener información sobre la instalación de la impresora después de transportarla.
Para transportar la impresora por distancias mayores, deberá volver a embalarla usando la caja y el material de embalaje original. Si no tiene el material de embalaje original, puede adquirir uno de reemplazo en Epson.
Consulte la página 12 para obtener más información.
Traslado de la impresora en el soporte
Cuando necesite mover la impresora en una distancia corta, como dentro del mismo edificio, puede hacerlo con las ruedas.
1. Asegúrese de que la impresora esté apagada y que el carro esté en la posición base (al extremo derecho). Si no es así, vuelva a encender la impresora, espere a que el carro se mueva a la posición base, luego apague la impresora.
2. Desconecte el cable de alimentación y el cable de interfaz.
3. Retire todo el papel y cierre la cubierta del rollo de papel. Asegúrese de que la cubierta frontal esté cerrada.
4. Guarde la cesta de papel como se describe en la página 85.
195
196 | Mantenimiento y transporte de la impresora
5. Suelte las ruedas delanteras.
6. Traslade cuidadosamente la impresora a su nueva ubicación, luego bloquee las rueditas.
Configuración de la impresora después de transportarla
La configuración de la impresora después de transportarla es prácticamente igual que la que se lleva a cabo la primera vez.
Tenga en cuenta que la primera vez que imprima después de haber trasladado la impresora, los inyectores del cabezal de impresión pueden estar obstruidos, especialmente si no ha encendido la impresora en mucho tiempo.
Puede que sea necesario ejecutar un ciclo de limpieza (consulte la
página 172) y volver a alinear el cabezal de impresión (consulte la
página 178) para garantizar una impresión de buena calidad.
196
197
Capítulo 7:
Solución de problemas
A medida que use la impresora, puede experimentar problemas ocasionales.
Puede diagnosticar el problema siguiendo las pautas que aparecen en este capítulo o revise las preguntas frecuentes en www.latin.epson.com. Luego, intente las soluciones más probables hasta que se solucione el problema.
Este capítulo proporciona instrucciones para lo siguiente:
Comprobación de los mensajes y los indicadores de error
Mejoramiento de la calidad de impresión
Solución de problemas de funcionamiento
Solución de diferentes problemas de impresión
Solución de problemas con el papel, incluyendo atascos de papel
Resolución de problemas con el recogedor automático
Desinstalación e instalación del driver de la impresora
Diagnóstico de problemas
•
•
•
•
•
La impresora incluye varias formas de ayudarle a diagnosticar problemas:
Para identificar los problemas más comunes, revise los mensajes y los
indicadores del panel de control. Consulte las páginas 198 a la 206 para
obtener más información.
Si va a utilizar el driver de la impresora Epson y la utilidad Status
Monitor, compruebe si hay mensajes de error del software. Consulte la
página 171 para obtener más información.
Para determinar si el problema se debe a la impresora misma, imprima
una hoja de estado del panel de control. Consulte la página 169 para
obtener instrucciones.
Revise las preguntas frecuentes en www.latin.epson.com para conocer las posibles soluciones.
Si ninguna de las soluciones que se sugieren en este capítulo soluciona el problema, comuníquese con Epson como se describe en la sección
“¿Dónde obtener ayuda?” en la página 13.
197
198 | Solución de problemas
Comprobación de los mensajes y los indicadores de error
El panel de control incluye varios indicadores y una pantalla LCD que indican el estado de la impresora:
Indicador de papel
Indicador de tinta
Botón de avance de papel hacia arriba
Botón para cambio de tinta negra
Indicador y botón de liberación de papel (ePlaten)
Indicador y botón de encendido
Indicador y botón de pausa/reinicio
Botón OK
Botón Menú
Pantalla
LCD
Botón de apertura de tinta
Botón de corte de papel
Botón de avance de papel hacia abajo
Fecha izquierda o botón de fuente de papel
Cuando se agota el papel, queda poca tinta u ocurre algún problema, aparece un mensaje en la pantalla LCD y se encienden o parpadean los indicadores del panel de control. La siguiente tabla muestra los mensajes en orden alfabético (según el inglés) e incluye una explicación e instrucciones para solucionar el problema.
Mensaje Explicación
BORDERLESS ERROR
(ERROR SIN MÁRGENES)
LOAD A SUPPORTED PAPER
SIZE OR LOAD PAPER
CORRECTLY (CARGUE
PAPEL DE TAMAÑO
ADMITIDO O DE LA FORMA
CORRECTA)
Se seleccionó el ajuste sin márgenes y se cargó un papel que no es compatible con la impresión sin márgenes.
No se reconoce el tamaño de la hoja.
No se ha cargado papel correctamente.
BLACK INK MISMATCH (NO
COINCIDE TINTA NEGRA)
El ajuste de tinta negra en la impresora y en el driver no coinciden.
Solución
Pulse el botón para cancelar el trabajo de impresión. Cambie el ajuste en el driver de la impresora o cargue un papel diferente.
Asegúrese de que el papel esté liso.
Asegúrese de que se cargue correctamente el papel.
Cancele el trabajo de impresión o pulse el botón para cambiar el ajuste de tinta negra en la impresora.
198
Solución de problemas | 199
Mensaje
CALL FOR SERVICE (LLAME
SERVICIO)
Explicación
Se produjo un error.
El número 3000 indica que el cable de alimentación no está conectado correctamente.
Solución
Observe el número del error, luego apague la impresora. Luego, revise el cable de alimentación en ambos extremos y vuelva a encenderla. Si el mensaje sigue apareciendo luego de reiniciar la impresora varias veces, comuníquese con Epson según se describe
Retire la obstrucción y pulse el botón nuevamente.
CANNOT OPEN INK COVER
(NO SE PUEDE ABRIR LA
CUBIERTA)
CLEANING ERROR (ERROR
DE LIMPIEZA)
AUTOMATIC HEAD
CLEANING FAILED
RETRY? (FALLO LIMPIEZA
AUTOM. DE CABEZALES
¿DESEA INTENTARLO DE
NUEVO?)
Algo obstruye la cubierta de tinta indicada.
En el proceso de limpieza del cabezal no se limpiaron los inyectores.
Pulse el botón para borrar el error y vuelva a ejecutar la utilidad de limpieza de cabezales. Si la limpieza no comienza, cancele la impresión de la computadora.
Luego, apague la impresora y vuélvala a encenderla.
YES (Sí)
NO
CLEANING ERROR (ERROR
DE LIMPIEZA)
NOT ENOUGH INK OR
SPACE IN MAINT TANK.
(TINTA INSUFICIENTE O
ESPC EN DEP
MANTENIMIENTO)
CONTINUE CLEANING?
(¿CONTINUAR LIMPIEZA?)
YES (RECOMMENDED) (SÍ
(RECOMENDADO))
NO
No hay suficiente tinta o no hay suficiente capacidad del depósito de mantenimiento para la limpieza de cabezales.
COMMAND ERROR (ERROR
DE COMANDO)
CHECK DRIVER SETTINGS
(REVISE LOS AJUSTES DE LA
IMPRESORA)
Puede que esté usando el driver de la impresora equivocado.
Los datos que se enviaron a la impresora están dañados o tienen un comando incorrecto.
Seleccione Yes (Sí) y sustituya el cartucho
(consulte la página 179) o el depósito de
mantenimiento (consulte la página 189).
Pulse el botón de pausa/reinicio para cancelar el trabajo de impresión y reiniciar la impresora. Asegúrese de que instaló el driver correcto para la impresora.
199
200 | Solución de problemas
Mensaje Explicación Solución
CUTTER UNIT NEARING
END OF SERVICE LIFE.
(CORTADOR CASI AL FINAL
DE SU VIDA ÚTIL.)
RECOMMEND REPLACING
THE CUTTER UNIT (SE
RECOMIENDA SUSTITUIR EL
CORTADOR)
Puede que el cortador de papel no tenga filo.
Reemplace el cortador de papel; consulte la
La cubierta frontal está abierta.
Cierre la cubierta frontal. FRONT COVER OPEN
(CUBIERTA FRONTAL
ABIERTA)
CLOSE COVER (CERRAR
CUBIERTA)
F/W INSTALL ERROR
(ERROR AL INSTALAR
FIRMWARE)
UPDATE FAILED RESTART
THE PRINTER
(ACTUALIZACIÓN FALLIDA
REINICIE LA IMPRESORA)
Falló la actualización del firmware.
Reinicie la impresora y luego actualice nuevamente el firmware; consulte la
INK CARTRIDGE
(CARTUCHO DE TINTA)
INK LOW REPLACE INK
CARTRIDGE (SUSTITUYA
CARTUCHO GASTADO
CARTUCHO DE TINTA)
El cartucho de tinta está gastado.
Reemplace el cartucho de tinta; consulte la
INK CARTRIDGE
(CARTUCHO DE TINTA)
NON-GENUINE CARTRIDGE!
(CARTUCHO NO GENUINO)
QUALITY OF NON-GENUINE
INK MAY VARY. (CALIDAD
DE TINTA NO GENUINA ES
IMPREVISIBLE)
Se ha instalado un cartucho de tinta que no es genuino.
INK CARTRIDGE
(CARTUCHO DE TINTA)
PLEASE USE GENUINE
EPSON INK CARTRIDGES
(USE CARTUCHOS DE TINTA
DE EPSON.)
Se ha instalado un cartucho de tinta que no es genuino.
Seleccione DECLINE (RECHAZAR) y sustituya el cartucho de tinta por un cartucho genuino de Epson; consulte la
Sustituya el cartucho de tinta por un cartucho genuino de Epson; consulte la
200
Solución de problemas | 201
Mensaje
INK CARTRIDGE ERROR
(ERROR CARTUCHO TINTA)
REPLACE CARTRIDGE
(SUSTITUYA EL CARTUCHO)
INK CARTRIDGE ERROR
(ERROR CARTUCHO TINTA)
PLEASE INSTALL THE
CORRECT CARTRIDGES
(INSTALE EL CARTUCHO
CORRECTO)
INK COVER OPEN
(CUBIERTA D TINTA
ABIERTA)
CLOSE INK COVER (CIERRE
CUBIERTA DE TINTA)
INK LOW (QUEDA POCA
TINTA)
Explicación
Es posible que los cartuchos de tinta tengan un mal contacto o condensación.
Intentó instalar un cartucho de tinta que no se puede usar con esta impresora.
La cubierta o las cubiertas de tinta están abiertas.
Solución
Retire y reinstale el cartucho de tinta; si el error continúa, sustituya el cartucho.
Si va a reemplazar cartuchos de tinta, revise el paquete y el código del producto.
Sustituya el cartucho de tinta por un cartucho genuino de Epson.
Cierre las cubiertas.
Los cartuchos de tinta están prácticamente agotados (la impresión continúa).
INK TOO LOW TO CLEAN
(TINTA INSUFICIENTE PARA
LA LIMPIEZA)
REPLACE INK CARTRIDGE
(CAMBIE EL CARTUCHO DE
TINTA)
No hay suficiente tinta para la limpieza de cabezales.
INK TOO LOW TO CLEAN
(TINTA INSUFICIENTE PARA
LA LIMPIEZA)
THE CARTRIDGE BEING
USED CAN BE INSTALLED
AGAIN FOR PRINTING
(PUEDE VOLVER A INSTALAR
EL CARTUCHO EN USO
PARA IMPRIMIR)
No hay suficiente tinta para la limpieza de cabezales, pero es suficiente para imprimir.
MAINTENANCE REQUEST
(PETICIÓN DE
MANTENIMIENTO)
Puede que pronto se deba reemplazar una pieza de la impresora.
Asegúrese de tener cartuchos de repuesto
disponibles; consulte la página 179. La
calidad de la impresión puede disminuir cuando queda poca tinta.
Cambie los cartuchos antes de la limpieza,
Cambie los cartuchos antes de la limpieza,
consulte la página 179. Luego de que la
limpieza haya finalizado, puede volver a utilizar el cartucho con poca tinta.
Anote el número del código y comuníquese con Epson como se describe en la
201
202 | Solución de problemas
Mensaje
MAINTENANCE TANK
NEARLY FULL (DEPÓSITO
MANTENIMIENTO CASI
LLENO)
Explicación
El depósito de mantenimiento está prácticamente lleno.
MAINTENANCE TANK
ERROR (ERROR DEP
MANTENIMIENTO)
REPLACE THE
MAINTENANCE TANK
(SUSTITUYA EL DEPÓSITO
DE MANTENIMIENTO)
MAINTENANCE TANK FULL
(DEP MANTENIMIENTO
LLENO)
REPLACE THE
MAINTENANCE TANK
(SUSTITUYA EL DEPÓSITO
DE MANTENIMIENTO)
Es posible que el depósito de mantenimiento esté instalado incorrectamente.
El depósito de mantenimiento está lleno.
Solución
Asegúrese de tener un depósito de mantenimiento de repuesto. Para la impresora Pro 9900, observe cuál depósito
esta casi lleno; consulte la página 189.
Vuelva a instalar el depósito de mantenimiento. Si el error continúa, sustituya el depósito de mantenimiento.
Para la impresora Pro 9900, observe cuál depósito necesita ser sustituido; consulte la
Reemplace el depósito de mantenimiento.
Para la impresora Pro 9900, observe cuál
depósito esta lleno; consulte la página 189.
NO CARTRIDGE (NO HAY
CARTUCHO)
INSTALL INK CARTRIDGE
(INSTALE UN CARTUCHO DE
TINTA)
Los cartuchos de tinta no están instalados o hay un cartucho incorrecto instalado.
Instale cartuchos de tinta; consulte la
página 179. No vuelva a instalar el cartucho
incorrecto.
NO MAINTENANCE TANK
(NO HAY DEP MANTENMT)
INSTALL THE
MAINTENANCE TANK
(INSTALE EL DEPÓSITO DE
MANTENIMIENTO)
El depósito de mantenimiento no está instalado.
Asegúrese de que el depósito de mantenimiento esté completamente insertado. Para la impresora Pro 9900, observe cuál depósito falta; consulte la
NOT ENOUGH EMPTY
SPACE (CAPACIDAD
INSUFICIENTE)
REPLACE THE RIGHT SIDE
MAINTENANCE TANK
(SUSTITUYA EL DEPÓSITO
DE MANTENIMIENT
DERECHO)
El depósito de mantenimiento está demasiado lleno para la limpieza de cabezales.
Sustituya el depósito de mantenimiento;
202
Solución de problemas | 203
Mensaje Explicación Solución
NOZZLE CHECK ERROR
(ERROR TEST INYECTORS)
PRESS THE BUTTON (PULSE
EL BOTÓN )
No se puede realizar la limpieza automática.
Pulse el botón para borrar el error, luego intente limpiar nuevamente. De ser necesario, cancele la limpieza desde la computadora, luego reinicie la impresora.
NOZZLE CLOG DETECTED
(INYECTOR ATASCADO)
NOT ENOUGH INK OR
SPACE IN MAINT TANK
(TINTA INSUFICIENTE O
ESPC EN DEP MANTENIMTO)
No hay suficiente tinta o capacidad del depósito de mantenimiento para la limpieza de cabezales.
Seleccione YES (SÍ), luego siga las instrucciones para sustituir el cartucho de tinta o el depósito de mantenimiento.
PAPER CUT ERROR (ERROR
CORTE DL PAPEL)
REMOVE UNCUT PAPER
(SAQUE EL PAPEL QUE NO
SE HAYA CORTADO)
El rollo de papel no se cortó correctamente.
El cortador puede estar desgastado o instalado correctamente.
Pulse el botón y abra la cubierta frontal.
Retire el papel que no se haya cortado.
Vuelva a instalar o sustituya el cortador si es
necesario; consulte la página 185.
El rollo de papel se usa con el ajuste de hoja suelta.
Pulse el botón y retire el papel.
PAPER EJECT ERROR
(ERROR EXPULSIÓN PAPEL)
REMOVE PAPER FROM
PRINTER (SAQUE EL PAPEL
DE LA IMPRESORA)
PAPER ERROR (ERROR DE
PAPEL)
LOAD PAPER CORRECTLY
(CARGUE PAPEL
CORRECTAMENTE)
No se ha cargado papel correctamente.
Pulse el botón forma correcta.
, luego recargue papel de
PAPER JAM (ATASCO DE
PAPEL)
REMOVE PAPER (SAQUE EL
PAPEL)
PAPER LOW (QUEDA MUY
POCO PAPEL)
PAPER OUT (NO QUEDA
PAPEL)
LOAD PAPER (CARGUE
PAPEL)
Hay papel obstruido en la impresora.
El rollo de papel está prácticamente agotado.
No se ha cargado papel.
Pulse el botón y retire el papel
obstruido; consulte la página 215 para
obtener más información.
Sustituya el rollo.
Cargue papel.
El botón se pulsó sin haber papel cargado.
Pulse el botón , luego cargue el papel.
El papel se agotó durante la impresión.
Pulse el botón y retire el centro del rollo de papel. Luego cargue otro rollo.
203
204 | Solución de problemas
Mensaje
PAPER RELEASED
(PALANCA LIBERADA)
LOAD PAPER (CARGUE
PAPEL)
Explicación
Se pulsó el botón .
PAPER SENSOR ERROR
(ERROR DEL SENSOR)
PRESS THE BUTTON (PULSE
EL BOTÓN )
LOAD DIFFERENT PAPER
(CARGUE OTRO PAPEL)
No se detecta el papel.
PAPER SETTING ERROR
(ERROR AJUSTE PAPEL)
CHECK THE PAPER SOURCE
IN THE DRIVER SETTINGS
AND LOAD PAPER
CORRECTLY (REVISE
ORIGEN DE PAPEL EN
CONTROLADOR IMPRESORA
CARGUE PAPEL
CORRECTAMENTE)
La fuente de papel seleccionada en el driver de la impresora y en el panel de control no coinciden.
PAPER SIZE ERROR (ERROR
TAMAÑO PAPEL)
LOAD CORRECT PAPER SIZE
(CARGUE PAPEL DE
TAMAÑO CORRECTO)
El tamaño de papel cargado no coincide con el tamaño de la imagen.
Solución
Cargue el papel, luego pulse el botón
Pulse el botón para borrar el error, luego seleccione el papel correcto.
.
Revise los ajustes de Paper Source (Fuente de papel) y asegúrese que el papel esté cargado correctamente.
Asegúrese de que el tamaño de papel coincida con el tamaño de la imagen.
PAPER SKEW (PAPEL
TORCIDO)
LOAD PAPER PROPERLY
(CARGUE PAPEL
CORRECTAMENTE)
El papel no se ha cargado recto. Pulse el botón
PRINTER ERROR (ERROR DE
LA IMPRESORA)
Intentó imprimir mientras existía una condición de error.
RESTART THE PRINTER
(REINICIE LA IMPRESORA)
y asegúrese de que el papel esté cargado recto.
Pulse el botón de encendido
P
para apagar la impresora, luego vuelva a encenderla.
204
Solución de problemas | 205
Mensajes de error del recogedor automático
Si tiene un sistema de recogedor automático opcional, revise la siguiente lista para conocer los mensajes de error que podrían aparecer:
Mensaje
TAKE-UP DISCONNECTED
(RECOGEDOR
DESCONECTD)
SET AUTO TAKE-UP REEL
SYSTEM IN PRINTER AND
RESTART THE PRINTER
(INSTALE EL RECOGEDOR
AUTOMÁTICO EN LA
IMPRESORA Y REINICIE LA
IMPRESORA)
TAKE-UP DISCONNECTED
(RECOGEDOR
DESCONECTD)
DO YOU CONTINUE?
(¿DESEA CONTINUAR?)
Explicación
El recogedor automático no está instalado de forma correcta.
Solución
Apague la impresora, luego instale el recogedor automático correctamente.
El recogedor automático no está instalado de forma correcta.
Seleccione YES (SÍ) para continuar imprimiendo sin usar el recogedor automático. O, seleccione NO , apague la impresora, luego conecte el recogedor
automático (consulte la página 231) y
reinicie la impresora.
TAKE-UP ERROR (ERROR DE
RECOGIDA)
El papel no está cargado correctamente en el recogedor.
CHECK THE STATUS OF
AUTO TAKE-UP REEL UNIT
AND RESTART THE
PRINTER (EXAMINE EL
RECOGEDOR AUTOMÁTICO
Y REINICIE LA IMPRESORA)
Pulse el botón y cargue papel de forma
correcta; consulte la página 232.
TAKE-UP ERROR
RECOGIDA)
(ERROR DE
IS ANYTHING
OBSTRUCTING THE
TAKE-UP REEL SENSOR
SYSTEM? (¿HAY ALGO QUE
OBSTRUYA EL SENSOR DEL
RECOGEDR AUTOMÁTICO?)
El recogedor automático no está enrollando papel.
Asegúrese de que nada obstruya el sensor.
Pulse el botón y cargue papel de forma
correcta; consulte la página 232.
205
206 | Solución de problemas
Mejoramiento de la calidad de la impresión
•
•
•
Normalmente puede mejorar la calidad de la impresión haciendo lo siguiente:
Ejecute un test de inyectores y un ciclo de limpieza. Consulte la
página 172 para obtener instrucciones.
Alinee el cabezal de impresión. Consulte la página 178 para obtener
instrucciones.
Cuando envíe un trabajo de impresión, compruebe que las opciones de impresión estén configuradas correctamente. Para obtener más
información, consulte la página 91 (Macintosh) o la página 129
(Windows).
Si ninguna de estas sugerencias ayuda, pruebe con las soluciones que aparecen en la siguiente tabla.
Problema
La impresión aparece granulada, borrosa o no es nítida.
Solución
◗
Compruebe los indicadores y las luces de tinta para saber si queda poca tinta.
(Si reemplaza los cartuchos de tinta con la impresora apagada, los indicadores de tinta no serán precisos). Reemplace los cartuchos de tinta si es necesario, como
◗
Ejecute un test de inyectores y un ciclo de limpieza. Consulte la página 172 para
obtener instrucciones.
◗
Alinee el cabezal de impresión, como se describe en la página 178.
◗
Asegúrese de que el ajuste Media Type (Tipo de papel) sea el correcto en el software de la impresora.
◗
Si usa material de hojas sueltas, asegúrese de que la cara imprimible esté hacia arriba.
◗
Elija una resolución mayor, como 2880 ppp.
◗
Desactive el ajuste High Speed (Alta velocidad).
Es posible que deba ajustar los ajustes avanzados de control del material
(página 101) o los ajustes de configuración del papel (consulte la página 119 para
Mac OS X o la página 149 para Windows). Compruebe estos ajustes:
◗
Asegúrese que el ajuste Paper Thickness (Grosor del papel) sea correcto para su papel.
◗
Si ha creado una configuración de papel personalizada, asegúrese de volver a establecer el ajuste en estándar ( STD ) cuando termine de utilizarla. Consulte la
206
Solución de problemas | 207
Problema
La impresión presenta bandas horizontales.
La impresión presenta bandas verticales.
Solución
◗
Compruebe los indicadores y las luces de tinta para saber si queda poca tinta.
(Si reemplaza los cartuchos de tinta con la impresora apagada, los indicadores de tinta no serán precisos). Reemplace los cartuchos de tinta si es necesario, como
◗
Ejecute un test de inyectores y un ciclo de limpieza. Consulte la página 172 para
obtener instrucciones.
◗
Desactive el ajuste High Speed (Alta velocidad).
◗
Asegúrese de que el ajuste Media Type (Tipo de papel) sea el correcto en el software de la impresora.
◗
Si usa material de hojas sueltas, asegúrese de que la cara imprimible esté hacia arriba.
◗
Elija una resolución mayor, como SuperPhoto - 2880x1440 dpi (SúperFoto -
2880x1440 ppp).
◗
Si utiliza un RIP de terceros y un material que no sea de la marca Epson, consulte si el RIP proporciona un método para ajustar la alimentación de papel.
Intente ajustar los ajustes avanzados de control del material (página 101) o los
ajustes de configuración del papel (consulte la página 119 para Mac OS X o la
página 149 para Windows). Compruebe estos ajustes:
◗
Asegúrese que el ajuste Paper Thickness (Grosor de papel) sea correcto para su papel.
◗
Utilice el Paper Feed Adjustment (Ajuste de la alimentación del papel) para eliminar las bandas. Reduzca el valor de las líneas blancas y auméntelo para superponer las líneas oscuras.
◗
Si ha creado una configuración de papel personalizada, asegúrese de volver a establecer el ajuste en estándar ( STD ) cuando termine de utilizarla. Consulte la
◗
Desactive el ajuste High Speed (Alta velocidad).
◗
Alinee el cabezal de impresión; consulte la página 178.
207
208 | Solución de problemas
Problema
Los colores son incorrectos o faltan.
La impresión presenta espacios o aparece tenue.
Solución
◗
Asegúrese de que el ajuste Media Type (Tipo de papel) sea el correcto en el software de la impresora.
◗
Si utiliza funciones de gestión de color en Photoshop u otra aplicación, debe
desactivar la gestión de color del driver de la impresora. Consulte la página 100 o
página 118 (Mac OS X) o la página 136 (Windows).
◗
Ajuste la configuración Color Density (Densidad de color) en la utilidad Paper
Configuration (Configuración de papel).
◗
Si utiliza un RIP de terceros o un material que no sea de la marca Epson, los perfiles de color personalizados le ofrecerán la mejor reproducción de color.
◗
Si usa material de hojas sueltas, asegúrese de que la cara imprimible esté hacia arriba.
◗
Ejecute un test de inyectores y un ciclo de limpieza; consulte la página 172.
◗
Compruebe la fecha de vencimiento impresa en cada cartucho de tinta. Si el
cartucho es demasiado antiguo, reemplácelo como se describe en la página 179.
◗
Compruebe los indicadores y las luces de tinta, y reemplace los cartuchos
de tinta si el suministro de tinta es bajo, como se describe en la página 179.
(Si reemplaza los cartuchos de tinta con la impresora apagada, los indicadores de tinta no serán precisos).
◗
Compruebe que los ajustes de color de la aplicación o del software de la impresora sean correctos.
◗
Compruebe la fecha de vencimiento impresa en cada cartucho de tinta. Si el
cartucho es demasiado antiguo, reemplácelo como se describe en la página 179.
◗
Asegúrese de que el ajuste Media Type (Tipo de papel) sea el correcto en el software de la impresora.
◗
Ejecute un test de inyectores y un ciclo de limpieza (consulte la página 172).
◗
Compruebe los indicadores y las luces de tinta, y sustituya los cartuchos de
tinta si el suministro de tinta es bajo, como se describe en la página 179.
(Si reemplaza los cartuchos de tinta con la impresora apagada, los indicadores de tinta no serán precisos).
◗
El ajuste de grosor del papel no es correcto para su papel. Utilice el software
de la impresora (página 101 o página 119 para Mac OS X o página 149 para
Windows) para elegir el ajuste correcto. Cuando haya terminado de imprimir con una configuración de papel personalizada, asegúrese de volver a establecer el ajuste en estándar ( STD ).
◗
El ajuste PLATEN GAP (SEPARACIÓN DL CABEZAL) es demasiado amplio.
Utilice el sistema de menú para cambiar el ajuste a STANDARD (ESTÁNDAR) o a
NARROW
(ESTRECHA) si imprime en papel muy fino. Consulte la página 80 para
obtener instrucciones.
208
Solución de problemas | 209
Problema
La impresión está borrosa o manchada.
El borde inferior de la impresión está manchado.
Solución
◗
Asegúrese de que el ajuste Media Type (Tipo de papel) sea el correcto en el software de la impresora.
◗
Si va a imprimir en material que no sea de la marca Epson, es posible que deba ajustar la configuración del grosor del papel, el tiempo de secado o la densidad
del color. Utilice el software de la impresora (página 101 o página 119 para
Mac OS X o página 149 para Windows) para elegir el ajuste correcto. Cuando
haya terminado de imprimir con una configuración de papel personalizada, asegúrese de volver a establecer el ajuste en estándar ( STD ).
◗
El papel no cumple las especificaciones que se requieren o no se ha guardado en un lugar seco sin humedad. Cargue otro papel.
◗
Si usa material de hojas sueltas, asegúrese de que la cara imprimible esté hacia arriba.
◗
Se ha derramado tinta en el recorrido del papel. Limpie la zona del recorrido del
papel con un paño suave y limpio. Consulte la página 191 para obtener
instrucciones de limpieza.
◗
Desactive el ajuste High Speed (Alta velocidad).
◗
El ajuste PLATEN GAP (SEPARACIÓN DL CABEZAL) es demasiado estrecho.
Use el panel de control para cambiar el ajuste a WIDE (ANCHA) o WIDER (MÁS
ANCHA). Consulte la página 80 para obtener instrucciones.
◗
Ejecute un test de inyectores y un ciclo de limpieza (consulte la página 172).
◗
Es posible que deba desinstalar y reinstalar el driver de la impresora (consulte la
◗
Si hay manchas de tinta en la parte posterior de la impresión, asegúrese de que
PAPER SIZE CHECK (DETECTAR TAMAÑO PAPEL) esté en ON (ENCENDIDO) en el menú del panel de control. Esto evita la impresión más allá del borde del papel y que el interior de la impresora se manche.
◗
El papel está curvado hacia la cara imprimible. Alise el papel o cúrvelo hacia el otro lado.
◗
Asegúrese de que el ajuste Media Type (Tipo de papel) sea el correcto en el software de la impresora.
◗
Si va a imprimir en papel que no sea de la marca Epson, debe ajustar el ajuste de grosor del papel o el tiempo de secado. Utilice el software de la impresora
(página 101 o página 119 para Mac OS X o página 149 para Windows) para elegir
el ajuste correcto. Cuando haya terminado de imprimir con una configuración de papel personalizada, asegúrese de volver a establecer el ajuste en estándar
( STD ).
◗
Si va a imprimir en papel grueso, es posible que el ajuste PLATEN GAP sea incorrecto. Use el panel de control para cambiar el ajuste a WIDE (ANCHA) o
WIDER
(MÁS ANCHA); consulte la página 80.
209
210 | Solución de problemas
Problema
La impresora deja de imprimir repentinamente.
La impresora suena como si estuviese imprimiendo, pero no imprime.
Solución de problemas de funcionamiento
•
•
•
•
Si no puede encender la impresora, si deja de imprimir repentinamente o si no imprime, compruebe lo siguiente:
Que el papel se haya cargado correctamente.
Que la impresora esté bien enchufada a un tomacorriente que funcione y que no esté controlado por un interruptor o un temporizador.
Que el cable de la interfaz esté bien conectado a la impresora y a la computadora.
Que el voltaje que suministra el tomacorriente coincida con el voltaje que se indica en la etiqueta de la impresora. Si no es así, apague la impresora y desenchufe el cable inmediatamente. Comuníquese con
Epson para solicitar ayuda; consulte la página 13 para obtener detalles.
Si ninguna de estas sugerencias ayuda, pruebe las soluciones que se indican a continuación.
Solución
◗
Si el indicador de pausa/reinicio está parpadeando, la impresora está llevando a cabo un procedimiento de mantenimiento o está esperando a que la tinta se seque. Compruebe el mensaje y los indicadores que aparecen en la pantalla del panel de control. Espere hasta que el indicador deje de parpadear.
◗
Compruebe el mensaje y los indicadores que aparecen en el panel de control para ver si se ha producido un error. Siga las instrucciones para los mensajes que
◗
Siga las instrucciones que empiezan en la página 172 para limpiar el cabezal de
impresión.
◗
Se ha interrumpido momentáneamente la comunicación entre la computadora y la impresora. Intente reiniciar la computadora e imprimir otra vez.
210
Solución de problemas | 211
Problema
No imprime nada.
Solución
◗
Apague la impresora y la computadora. Compruebe que el cable de interfaz esté bien conectado. Después reinicie la impresora y la computadora.
◗
Compruebe que el cable de interfaz cumpla los requisitos; consulte la página 14
◗
La configuración del puerto de la impresora no coincide con el puerto de conexión de la impresora (Windows).
Windows Vista:
haga clic en > Control Panel (Panel de control) > Hardware and Sound (Hardware y sonido) > Printers (Impresoras). Haga clic con el botón derecho del mouse en el icono de la impresora, luego seleccione Properties
(Propiedades). Haga clic en la ficha Ports (Puertos) y compruebe que esté seleccionado el puerto de la impresora.
En Windows XP:
haga clic en Start (Inicio) > Control Panel (Panel de control) >
Printers and Other Hardware (Impresoras y otros hardware) > Printers and
Faxes (Impresoras y faxes). Haga clic con el botón derecho del mouse en el icono de la impresora, luego seleccione Properties (Propiedades). Haga clic en la ficha Ports (Puertos) y compruebe que esté seleccionado el puerto de la impresora.
◗
Descargue e instale el driver más reciente para Macintosh o Windows desde el sitio Web de Epson en www.latin.epson.com.
Solución de diferentes problemas de impresión
Si los resultados de las impresiones no son los esperados, pruebe alguna de las sugerencias que se indican más abajo:
Problema
Su impresión presenta caracteres incorrectos o ilegibles.
Solución
◗
Asegúrese de que esté correctamente instalado el software y que esté seleccionada la impresora.
◗
Borre todos los trabajos de impresión pendientes.
◗
Apague la impresora y la computadora. Asegúrese de que el cable de interfaz está bien conectado en ambos extremos.
211
212 | Solución de problemas
Problema
Su impresión presenta márgenes incorrectos.
Solución
◗
Compruebe los ajustes del tamaño de la página o del papel en su aplicación.
Compruebe que están dentro del área de impresión de la impresora.
◗
Compruebe que los ajustes Paper Size (Tamaño del papel) y Borderless
(Sin márgenes) del software de la impresora son correctos para el papel que está utilizando.
◗
El papel se ha cargado incorrectamente. Siga las instrucciones que empiezan
en la página 59 para recargar el papel. Asegúrese de que
PAPER SKEW CHECK
(DETECTAR PAPEL TORCIDO) esté activado ( ON ) en el menú del panel de control.
◗
El ajuste ROLL PAPER MARGIN (MARGEN DE ROLLO DE PAPEL) del menú
PRINTER SETUP (CONFIG. IMPRESORA) puede estar incorrecto. Consulte la
página 245 para obtener más información.
La imagen está invertida.
◗
Desactive el ajuste Flip Horizontal (Giro horizontal) o Mirror Image (Imagen de
espejo) en el software de la impresora. Consulte la página 99 o la página 117
(Mac OS X) o la página 144 (Windows) para obtener instrucciones.
Se imprime papel en blanco.
Una línea recta de la impresión aparece torcida.
◗
Asegúrese de que esté correctamente instalado el software y que esté seleccionada la impresora.
◗
Compruebe que el ajuste Paper Size (Tamaño del papel) del software de la impresora es correcto para el papel que está utilizando.
◗
Asegúrese de que el ajuste Paper Source (Fuente de papel) del software de la impresora sea el correcto.
◗
Alinee el cabezal de impresión como se describe en la página 178.
◗
Ejecute un test de inyectores y un ciclo de limpieza; consulte la página 172.
Las imágenes en color sólo se imprimen en negro.
◗
Asegúrese de que el ajuste Color sea correcto en el software de la impresora.
La impresora continúa alimentando papel después de haber cancelado un trabajo.
◗
Presione el botón de pausa/reinicio de la impresora para borrar todos los datos de los trabajos de impresión del búfer de la impresora y reiniciarla.
◗
Asegúrese de que la fuente de papel esté correctamente ajustada.
No se puede cortar el rollo de papel.
◗
Puede que el cortador de papel no tenga filo. Siga las instrucciones que aparecen
en la página 185 para reemplazar el cortador.
◗
Asegúrese de que el icono aparezca en la pantalla LCD. De lo contrario, presione el botón de fuente de papel l para seleccionar este ajuste. También revise los ajustes Auto Cut (Corte automático) en el software de la impresora).
212
Solución de problemas | 213
Problema
La impresión es demasiado lenta.
Solución
◗
Active el ajuste High Speed (Alta velocidad).
◗
Elija una resolución menor en el software de la impresora para imprimir más rápido.
◗
Libere espacio en el disco duro o ejecute un programa de desfragmentación.
◗
No ejecute demasiadas aplicaciones al mismo tiempo.
◗
Desactive la memoria virtual.
◗
Añada RAM al sistema.
◗
Procure imprimir cuando haya menos tráfico en la red, o traslade la impresora a otro segmento de la red.
Resolución de problemas con el papel
•
•
•
•
•
•
•
•
Si se producen con frecuencia problemas de alimentación u obstrucciones de papel, pruebe una o varias de las siguientes soluciones:
Para rollos de papel, pruebe ajustando el ajuste Paper Suction (Succión
del papel). Consulte la página 86 para obtener más información.
También puede ajustar este ajuste por medio del driver de la impresora.
Para papeles pesados o gruesos, siga las instrucciones que aparecen en la
página 79 para cargar correctamente el papel.
Asegúrese de que el papel no esté arrugado, curvado o húmedo.
Compruebe que el entorno de la impresora esté en el rango de temperatura y humedad necesario.
Asegúrese de que el papel no sea demasiado grueso o fino. Consulte la
página 59, la página 222 y la página 225 para ver las especificaciones
del papel.
Compruebe que no haya objetos extraños en el interior del recorrido del papel.
Asegúrese de que la impresora no está ubicada en una zona muy iluminada. Puede que los sensores de papel no funcionen correctamente.
Asegúrese de que los ajustes
Media Type
(Tipo de papel) y
Paper
Source
(Fuente del papel) del software de la impresora sean los correctos.
213
214 | Solución de problemas
•
•
Asegúrese de que el ajuste
PLATEN GAP
sea el correcto para el papel o
el material en el que se imprime. Consulte la página 80 para obtener más
información.
Si no está utilizando material de la marca Epson, use una configuración del papel para ajustar el grosor del papel y el tiempo de secado, consulte
Solución de problemas de expulsión de papel
Si el papel está demasiado curvado como para expulsarse adecuadamente, asegúrese de que las guías de papel estén fijas a la impresora. Existen dos guías de papel para la Epson Stylus Pro 7900 y cinco para la Pro 9900.
Fije las guías a la parte inferior de la impresora, como se muestra:
Epson Stylus Pro 7900 Epson Stylus Pro 9900
•
Realice una de las siguientes acciones:
Si alimenta papel por la parte frontal de la impresora, mueva las guías a la posición hacia adelante.
214
Solución de problemas | 215
Nota:
si aparecen líneas en la impresión, deje las guías de papel en la posición hacia adelante.
•
Si alimenta papel hacia atrás (por debajo de la impresora), apriete suavemente las guías de papel y empújelas a la posición hacia atrás, como se muestra a la derecha:
Solución de obstrucciones de papel
Cuando el papel del rollo quede obstruido en la impresora, se detiene la impresión y verá el mensaje
PAPER JAM
(ATASCO DE PAPEL) en la pantalla LCD. Siga estos pasos para solucionar un atasco de papel:
1. Corte el papel en la ranura de inserción de papel.
2. Pulse el botón para liberar el papel.
215
216 | Solución de problemas
3. Vuelva a enrollar el papel.
4. Abra la cubierta frontal si es necesario.
216
Solución de problemas | 217
5. Tire cuidadosamente hacia abajo el papel obstruido.
Precaución:
para evitar dañar la impresora, no toque los cables alrededor del cabezal de impresión ni el rodillo, la almohadilla de absorción de tinta o los tubos de tinta.
6. Cierre la cubierta frontal si es necesario. Pulse el botón de encendido
P para apagar la impresora y luego volver a encenderla.
Resolución de problemas del recogedor automático opcional
•
•
•
•
Si tiene problemas para usar el recogedor automático, pruebe estas soluciones:
Asegúrese de apagar la impresora y luego volver a encenderla luego de instalar el recogedor automático, y luego que el cable esté conectado de manera segura a la impresora y al recogedor automático.
Asegúrese de que haya suficiente holgura en el rollo de papel a medida que alimenta papel, a fin de asegurarse que interrumpa al sensor de
modo que el recogedor automático pueda girar. Consulte la página 232
para obtener más información.
Asegúrese de que el interruptor
Auto
(Automático) esté configurado para la dirección en la que cargó el papel que se va a recoger. Consulte la
página 235 para obtener más información.
Asegúrese de haber pulsado el botón de fuente de papel l
de la
217
218 | Solución de problemas
Consejo:
visite el sitio
Web de Epson www.latin.epson.com para descargar los drivers y las utilidades más recientes.
•
•
Si el indicador del sensor parpadea lentamente cuando no está imprimiendo, es posible que el sensor esté desalineado o que haya un obstáculo en el rayo del sensor. Asegúrese de que nada obstruya el rayo del sensor.
Si el indicador del sensor está apagado, es posible que el recogedor automático esté apagado o que los cables del sensor estén desconectados.
Consulte las instrucciones de instalación incluidas con el recogedor automático.
Desinstalación e instalación del driver de la impresora
Si necesita desinstalar y volver a instalar el software del driver de la impresora por cualquier motivo, siga las instrucciones de la sección que corresponda a continuación.
Macintosh OS X 10.5
1. Seleccione
System Preferences
(Preferencias del sistema), luego seleccione
Print & Fax
(Impresoras y faxes).
2. Seleccione la impresora, luego haga clic en el botón –.
3. Si desea volver a instalar el software de la impresora, reinicie el equipo
Macintosh. Luego siga las instrucciones que aparecen en la página 50
para instalar el software.
Macintosh OS X 10.4
1. Abra la carpeta
Applications
(Aplicaciones) y luego la carpeta
Utilities
(Utilidades).
2. Haga doble clic en
Printer Setup Utility
(Utilidad Configuración
Impresoras), seleccione la impresora y luego haga clic en
Delete
(Eliminar).
3. Si desea volver a instalar el software de la impresora, reinicie el equipo
Macintosh. Luego siga las instrucciones que aparecen en la página 50
para instalar el software.
218
Solución de problemas | 219
En Windows
1. Realice una de las siguientes acciones:
Windows Vista
: haga clic en >
Control Panel
(Panel de control) >
Uninstall a program
(Desinstalar un programa). Seleccione
EPSON
Printer Software
(Software de impresoras EPSON) en la lista de programas.
En Windows XP
: haga clic en
Start
(Inicio) >
Control Panel
(Panel de control) >
Add or Remove Programs
(Agregar o quitar programas).
Seleccione
EPSON Printer Software
(Software de impresoras EPSON) en la lista de programas y haga clic en
Change/Remove
(Cambiar/quitar).
2. Seleccione el ícono de la impresora y haga clic en
OK
. Siga las instrucciones en pantalla para desinstalar el software.
3. Si desea volver a instalar el software de la impresora, reinicie la
computadora. Luego, siga las instrucciones que aparecen en la página 53
para instalar el software.
219
220 | Solución de problemas
220
221
Apéndice A:
Especificaciones
Ambientales
Temperatura
Humedad
(sin condensación)
Funcionamiento
50 a 95
°
F
(10 a 35
°
C)
Garantía de la calidad de impresión:
59 a 77
°
F
(15 a 25
°
C)
20 a 80% HR
Garantía de la calidad de impresión:
40 a 60%
Almacenamiento
–4 a 156
°
F
(–20 a 60
°
C)
De 5 a 85% HR
(almacenada en un contenedor de transporte)
Eléctricas
Especificaciones
Rango de voltaje de entrada
Rango de frecuencia nominal
Rango de frecuencia de entrada
Corriente nominal
Consumo de energía
Descripción
90 V a 264 V
De 50 a 60 Hz
De 49,5 a 60,5 Hz
1,0 A a 120 V
0,5 A a 220 V
Epson Stylus Pro 7900:
Aprox. 70 W
Aprox. 16 W en modo de bajo consumo de energía
Aprox. 1 W o menos al estar apagado
Epson Stylus Pro 9900:
Aprox. 80 W
Aprox. 16 W en modo de bajo consumo de energía
Aprox. 1 W o menos al estar apagado
Consulte la etiqueta que se encuentra en la parte posterior de la impresora para ver información sobre el voltaje.
221
222 | Especificaciones
Dimensiones y peso
Especificaciones
Alto
Ancho
Profundidad
Peso
(sin consumibles)
Epson Stylus Pro 7900 Epson Stylus Pro 9900
48 pulg. (1218 mm) 48 pulg. (1218 mm)
53,4 pulg. (1356 mm)
26,26 pulg. (667 mm)
222 lb (100,9 kg) impresora, el soporte y la cesta de papel
73,4 pulg. (1864 mm)
26,26 pulg. (667 mm)
298 lb (135,1 kg) impresora, el soporte y la cesta de papel
•
•
Interfaces de la impresora
USB (compatible con versiones 1.1 y 2.0)
Ethernet 10/100 BaseT
Aprobaciones de seguridad
Normas de seguridad
EMC
UL 60950-1
CSA 22.2 Nº 60950-1
Parte 15 Subparte B, Clase B de la FCC
CAN/CSA-CEI/IEC CISPR 22, Clase B
Nota:
puesto que el fabricante puede cambiar en cualquier momento la calidad de cualquier marca o tipo de papel en particular, Epson no puede garantizar las prestaciones de ninguna marca o tipo de papel que no sea de marca Epson.
Realice siempre pruebas con muestras del papel antes de adquirirlo en grandes cantidades o de imprimir trabajos de gran volumen.
Material
Rollo de papel
Ancho máximo del rollo
Epson Stylus Pro 7900: 24 pulg (610 mm)
Epson Stylus Pro 9900: 44 pulg.(1118 mm)
Longitud máxima del rollo
Hasta 147,6 pies para rollos de papel con un centro de 2 pulg. (50 mm)
Hasta 662,7 pies para rollos de papel con un centro de 3 pulg. (76 mm)
Rango de peso
17 a 24 lb (64 a 90 g/m2)
222
Especificaciones | 223
Grosor del papel
3,15 a 19,7 mil (0,08 a 0,5 mm)
Compatibilidad con rollos de papel
Capacidad para rollos de papel con un centro de 2 y 3 pulg.
Diámetro máximo del rollo de papel
Centro de 2 pulg. (50 mm): 4 pulg. (103 mm)
Centro de 3 pulg. (76 mm): 6 pulg. (150 mm)
Nombre del papel
Premium Glossy Photo
Paper (250)
Premium Semigloss
Photo Paper (250)
Premium Luster Photo
Paper (260)
Premium Semimatte
Photo Paper (260)
Premium Glossy Photo
Paper (170)
Premium Semigloss
Photo Paper (170)
Enhanced Matte Paper
Información y perfiles ICC de rollo de papel Epson
Grosor
10 mil
(0,27 mm)
Impresión sin márgenes recomendada
Sí
10 mil
(0,27 mm)
Sí
10 mil
(0,27 mm)
Sí
10 mil
(0,27 mm)
Sí
7 mil
(0,18 mm)
Sí
7 mil
(0,18 mm)
Sí
10 mil
(0,25 mm)
No
Doubleweight Matte
Paper
10 mil
(0,27 mm)
Singleweight Matte Paper 5,5 mil
(0,14 mm)
Sí
Sí
Diámetro del núcleo Perfil ICC*
3 pulg.
3 pulg.
Pro9900_7900_PremiumGlossy
PhotoPaper250.icc (Negro fotográfico)
Pro9900_7900_PremiumSemigloss
PhotoPaper250.icc (Negro fotográfico)
3 pulg.
3 pulg.
2 pulg.
2 pulg.
3 pulg.
Pro9900_7900_PremiumLuster
PhotoPaper260.icc (Negro fotográfico)
Pro9900_7900_Premium
SemimattePhotoPaper260.icc
(Negro fotográfico)
Pro9900_7900_PremiumGlossy
PhotoPaper170.icc (Negro fotográfico)
Pro9900_7900_PremiumSemigloss
PhotoPaper170.icc (Negro fotográfico)
Pro9900_7900_EnhancedMatte
Paper_PK.icc
Pro9900_7900_EnhancedMatte
Paper_MK.icc
2 pulg.
2 pulg.
Pro9900_7900_Doubleweight
MattePaper.icc (Negro mate)
Pro9900_7900_SingleweightMatte
Paper.icc (Negro mate)
223
224 | Especificaciones
Nombre del papel
Proofing Paper
Commercial
Proofing Paper White
Semimatte
Textured Fine Art Paper
UltraSmooth Fine Art
Paper
Watercolor Paper -
Radiant White
Grosor
8 mil
(0,20 mm)
10 mil
(0,25 mm)
Proofing Paper Publication 8 mil
(0,20 mm)
14,5 mil
(0,37 mm)
12,5 mil
(0,32 mm)
11 mil
(0,29 mm)
Enhanced Synthetic Paper 5 mil
(0,12 mm)
Enhanced Adhesive
Synthetic Paper
Canvas
7 mil
(0,17 mm)
18 mil
(0,46 mm)
Impresión sin márgenes recomendada
No
No
No
No
No
No
No
No
No
Diámetro del núcleo Perfil ICC*
3 pulg.
Pro9900_7900_EpsonProofing
PaperCommerical.icc (Negro fotográfico)
3 pulg.
3 pulg.
Pro9900_7900_EpsonProofing
PaperWhiteSemimatte.icc (Negro fotográfico)
Pro9900_7900_EpsonProofing
PaperPublication.icc (Negro fotográfico)
3 pulg.
3 pulg.
Pro9900_7900_TexturedFineArt
Paper_PK.icc
Pro9900_7900_TexturedFineArt
Paper_MK.icc
Pro9900_7900_UltraSmoothFine
ArtPaper_PK.icc
Pro9900_7900_UltraSmoothFine
ArtPaper_PK.icc
3 pulg.
2 pulg.
2 pulg.
2 pulg.
Pro9900_7900_Watercolor
Paper-RadiantWhite_PK.icc
Pro9900_7900_Watercolor
Paper-RadiantWhite_MK.icc
Pro9900_7900_EnhancedSynthetic
Paper.icc (Negro mate)
Pro9900_7900_EnhancedAdhesive
SyntheticPaper.icc (Negro mate)
Pro9900_7900_Canvas_PK.icc
Pro9900_7900_Canvas_MK.icc
* Los perfiles que terminan en PK son para su uso con tinta Photo Black (Negro fotográfico); los que terminan en
MK son para su uso con Matte Black (Negro mate).
224
Especificaciones | 225
Hojas sueltas
Rango de peso
Tamaños de papel de hojas sueltas Epson
Grupo de tamaño
Serie A
Nombre del tamaño
A4
US-ANSI
A3
17 lb (64 g/m 2 ) papel de carta hasta tipo póster
Super A3/B
A2
A1
Super A1
A0*
Super A0*
Carta
US B
US C
US D
US E*
Medidas
8,3
×
11,7 pulg.
(210 × 297 mm)
11,7 × 16,5 pulg.
(297 × 420 mm)
13 × 19 pulg.
(329 × 483 mm)
16,5 × 23,4 pulg.
(420 × 594 mm)
23,4 × 33,1 pulg.
(594 × 841 mm)
24 × 36 pulg.
(610 × 910 mm)
33,1 × 44 pulg.
(841 × 1189 mm)
36 × 50,9 pulg.
(914 × 1292 mm)
8,5
×
11 pulg.
(216 × 279 mm)
11 × 17 pulg.
(279 × 430 mm)
17 × 22 pulg.
(430 × 559 mm)
22 × 34 pulg.
(559 × 864 mm)
34 × 44 pulg.
(864 × 1120 mm)
225
226 | Especificaciones
Grupo de tamaño
US-ARCH
Serie B
Serie Photo (Foto)
226
—
—
—
Nombre del tamaño
ARCH A
ARCH B
ARCH C
ARCH D
ARCH E*
B5
B4
B3
B2
B1*
B1 Landscape*
—
—
B0
Super B0*
Medidas
9
×
12 pulg.
(229 × 305 mm)
12
×
18 pulg.
(305 × 457 mm)
18 × 24 pulg.
(457 × 610 mm)
24 × 36 pulg.
(610 × 910 mm)
36 × 48 pulg.
(910 × 1219 mm)
7,2
×
10,1 pulg.
(182 × 257 mm)
10,1 × 14,2 pulg.
(257 × 364 mm)
14,2 × 20,3 pulg.
(364 × 515 mm)
20,3 × 28,7 pulg.
(515 × 728 mm)
28,7 × 40,5 pulg.
(728 × 1030 mm)
40,5 × 28,7 pulg.
(1030 × 728 mm)
40,5 × 57,3 pulg.
(1030 × 1456 mm)
44 × 62,2 pulg.
(1118 × 1580 mm)
8 × 10 pulg.
(203 × 254 mm)
10 × 12 pulg.
(254 × 305 mm)
11 × 14 pulg.
(279 × 356 mm)
12 × 12 pulg.
(305 × 305 mm)
16 × 20 pulg.
(406 × 508 mm)
Especificaciones | 227
Nota:
se recomienda la impresión sin márgenes en estos papeles sólo en los lados derecho e izquierdo.
Grupo de tamaño
Otros
—
—
—
Nombre del tamaño
—
—
—
Medidas
24 × 30 pulg.
(610 × 762 mm)
30 × 40 pulg.*
(762 × 1016 mm)
36 × 44 pulg.*
(914 × 1118 mm)
11,8 × 15,7 pulg.
(30 ×40 cm)
15,7 × 23,6 pulg.
(40 ×60 cm)
23,6 × 35,4 pulg.
(60 ×90 cm)
* Sólo para la Epson Stylus Pro 9900.
Información de papel de hojas sueltas y perfiles ICC Epson
Nombre del papel
Premium Photo Paper
Semi-gloss
Premium Photo Paper
Glossy
Ultra Premium Photo
Paper Luster
Papel mate Ultra
Premium Presentation
Watercolor Paper
Radiant White
Proofing Paper White
Semimatte
Singleweight Matte
Paper
Grosor
10 mil
(0,27 mm)
10 mil
(0,27 mm)
10 mil
(0,27 mm)
10 mil
(0,26 mm)
11 mil
(0,29 mm)
10 mil
(0,25 mm)
5,5 mil
(0,14 mm)
Perfil ICC*
Pro9900_7900_PremiumSemigloss
PhotoPaper.icc (Negro fotográfico)
Pro9900_7900_PremiumGlossyPhoto
Paper.icc (Negro fotográfico)
Pro9900_7900_PremiumLusterPhoto
Paper.icc (Negro fotográfico)
Pro9900_7900_ArchivalMatte
Paper_PK.icc
Pro9900_7900_ArchivalMatte
Paper_MK.icc
Pro9900_7900_Watercolor
Paper-RadiantWhite_PK.icc
Pro9900_7900_Watercolor
Paper-RadiantWhite_MK.icc
Pro9900_7900_EpsonProofingPaper
WhiteSemimatte.icc (Negro fotográfico)
Pro9900_7900_Singleweight
MattePaper.icc (Negro mate)
227
228 | Especificaciones
Nota:
le recomendamos que use cartuchos genuinos Epson y no los recargue. El uso de otros productos puede afectar la calidad de la impresión y podría dañar la impresora.
La producción varía considerablemente basándose en las imágenes que se impriman, los ajustes de impresión, el tipo de papel, la frecuencia de uso y la temperatura. Para fines de mantener la calidad de impresión, una pequeña cantidad de tinta permanece en el cartucho después que se enciende el indicador de
“sustitución del cartucho”. La impresora se transporta con los cartuchos llenos y parte de la tinta de este primer conjunto de cartuchos se usa para cebar la impresora.
Para obtener los mejores resultados de impresión, use un cartucho dentro de seis meses después de que se abra el paquete.
Nombre del papel
Presentation Paper
Matte
UltraSmooth Fine Art
Paper
Velvet Fine Art Paper
Textured Fine Art Paper 26 mil
(0,67 mm)
Enhanced Matte
Posterboard
Grosor
5 mil
(0,12 mm)
18 mil
(0,46 mm)
19 mil
(0,48 mm)
51 mil
(1,3 mm)
Perfil ICC*
Pro9900_7900_PhotoQualityInkJet
Paper.icc (Negro mate)
Pro9900_7900_UltraSmoothFineArt
Paper_PK.icc
Pro9900_7900_UltraSmoothFineArt
Paper_MK.icc
Pro9900_7900_VelvetFineArt
Paper_PK.icc
Pro9900_7900_VelvetFineArt
Paper_MK.icc
Pro9900_7900_TexturedFineArt
Paper_PK.icc
Pro9900_7900_TexturedFineArt
Paper_MK.icc
Pro9900_7900_EnhancedMattePoster
Board_PK.icc
Pro9900_7900_EnhancedMattePoster
Board_MK.icc
* Los perfiles que terminan en PK son para su uso con tinta Photo Black (Negro fotográfico); los que terminan en MK son para su uso con Matte Black (Negro mate).
Área imprimible
Los márgenes predeterminados del rollo de papel son de 0,59 pulg. (15 mm) desde la parte superior hasta la inferior y 0,12 pulg. (3 mm.) de derecha a izquierda. Con el sistema de menús puede ajustar todos los márgenes a
15 mm o 3 mm o ajustar el margen superior a 35 mm. Consulte la
página 245 para obtener más detalles.
La función de impresión sin márgenes permite imprimir de borde a borde en algunos papeles.
228
Especificaciones | 229
Cartuchos de tinta
Vida útil del cartucho
2 años desde la fecha de fabricación si permanece cerrado; 6 meses tras la apertura del paquete
Temperatura
(almacenamiento)
De –4 a 104 °F (de –20 a 40° C); 1 mes a 104 °F
(40° C), instalada o sin instalar
Capacidad
Peso
700, 350, ó 150 ml
150 ml: 0,84 lb (381 g) aproximadamente
350 ml: 1,46 lb (662 g) aproximadamente
700 ml: 2,43 lb (1102 g) aproximadamente
229
230 | Especificaciones
230
Apéndice B:
Uso del recogedor automático opcional
231
Si desea imprimir múltiples imágenes en rollo de papel y que las impresiones se enrollen automáticamente, puede usar el recogedor automático opcional.
(Sólo para la Epson Stylus Pro 9900).
Para instalar el recogedor automático opcional, siga las instrucciones que aparecen en el manual que viene con él.
Puede enrollar el material impreso ya sea hacia delante (con la superficie impresa hacia fuera) o hacia atrás (con la superficie impresa hacia dentro).
Nota:
el papel
Doubleweight o
Singleweight Matte de
Epson se debe enrollar hacia delante.
Enrollado hacia delante
Enrollado hacia atrás
La tabla que aparece a continuación describe el estado del recogedor automático según lo indica la luz del sensor.
Estado de luz del sensor Descripción
Encendido Listo para usar
Parpadeando rápidamente Funcionando
Parpadeando lentamente Modo ahorro de energía
Parpadeando muy lentamente
El recogedor automático tiene un error y dejó de funcionar; revise la instalación y consulte la
página 217 para ver soluciones adicionales.
Apagado Apagado
Luz del sensor
231
232 | Uso del recogedor automático opcional
ADVERTENCIA:
asegúrese de que el recogedor automático esté instalado adecuadamente y apagado antes de cargar el papel. Si está instalado de manera incorrecta o comienza a funcionar inesperadamente, pueden ocurrir lesiones corporales.
Carga de rollo de papel en el recogedor
•
•
Antes de cargar un rollo de papel en el eje del recogedor, revise lo siguiente:
Apague el recogedor automático para evitar sufrir lesiones.
Asegúrese de que el borde delantero del rollo de papel esté derecho.
1. Enchufe el cable de alimentación.
2. Compruebe que la impresora esté encendida y que el icono del recogedor automático aparezca en la pantalla LCD.
3. Compruebe que el rollo de papel esté cargado correctamente en la
impresora. Para obtener instrucciones, consulte la página 61.
4. Pulse el botón l
para seleccionar el icono (Corte automático desactivado).
5. Pulse el botón d para alimentar el rollo de papel hacia fuera de la impresora.
Continúe con los pasos que se indican en la siguiente sección si desea
enrollar las impresiones hacia delante o la página 234 si desea enrollarlas
hacia atrás.
232
Uso del recogedor automático opcional | 233
Enrollado de papel hacia delante
1. Fije el borde delantero del papel al centro del eje del recogedor en tres lugares.
Nota:
al imprimir en papel
Singleweight Matte de al menos 24 pulg. (61 cm), coloque el tensor en el
área de holgura para garantizar una buena calidad de impresión.
2. Pulse el botón d
para avanzar el papel y crear cierta holgura.
3. Ajuste el interruptor
Manual
en el recogedor automático a
Forward
(Hacia delante) y manténgalo presionado durante el tiempo suficiente para recoger al menos tres vueltas de papel en el recogedor. Asegúrese de que se mantenga una holgura adecuada entre el papel y el eje del recogedor.
233
234 | Uso del recogedor automático opcional
Enrollado de papel hacia atrás
1. Enrolle la parte inferior del rollo de papel alrededor de la parte posterior del recogedor, luego fije el borde principal del papel al recogedor en tres lugares.
2. Pulse el botón d
para avanzar el papel y crear cierta holgura.
3. Ajuste el interruptor
Manual
en el recogedor automático a
Backward
(Hacia atrás) y manténgalo presionado durante el tiempo suficiente para recoger al menos tres vueltas de papel en el recogedor. Asegúrese de que se mantenga una holgura adecuada entre el papel y el eje del recogedor.
234
Uso del recogedor automático opcional | 235
ADVERTENCIA:
no toque el recogedor automático mientras está funcionando; hacerlo puede causar lesiones.
Apague el recogedor automático antes de sacarlo; si éste funciona inesperadamente, puede causar lesiones.
Impresión con el recogedor automático
Una vez que el recogedor automático esté instalado y se le haya añadido papel, puede usarlo para recoger sus impresiones.
1. Configure el interruptor
Auto
(Automático) a
Forward
(Hacia delante) o
Backward
(Hacia atrás), dependiendo de la forma en que configuró el papel.
2. Envíe un trabajo de impresión a la impresora. El recogedor automático recoge el rollo de papel de 1/4 a 1/2 giro a la vez.
3. Cuando esté listo para retirar las impresiones, configure el interruptor
Auto
(Automático) a
Off
(Desactivado)
.
4. Pulse el botón para cortar el papel.
5. Para retirar sus impresiones, gire la palanca para desbloquear el recogedor y luego deslícelo a la izquierda. Sostenga el recogedor con una mano para evitar que se caiga.
235
236 | Uso del recogedor automático opcional
6. Retire el eje del recogedor del tope de papel en ambos extremos del eje.
Inversión de los topes de papel para un eje de recogedor de papel de 2 pulgadas
Puede utilizar un rollo de papel con un centro de 2 pulgadas (50 mm)
(después que se agote el papel) en la bobina de recogida automática. Primero debe invertir los topes de papel.
3" 2"
1. Retire los topes de papel de la unidad motriz apretando las abrazaderas.
236
Uso del recogedor automático opcional | 237
2. Invierta el tope de papel de modo que la perilla más pequeña quede en el exterior. Luego apriete la abrazadera y vuelva a instalar el tope de papel en la unidad motriz.
3. Retire el tope de papel de la unidad móvil apretando la perilla.
237
238 | Uso del recogedor automático opcional
4. Invierta el tope de papel de modo que la perilla más pequeña quede en el exterior. Luego apriete la perilla y vuelva a instalar el tope de papel en la unidad móvil.
Instalación de un eje de recogedor
1. Compruebe que la palanca de bloqueo esté suelta. Luego deslice el tope móvil de papel totalmente hacia la izquierda.
238
Uso del recogedor automático opcional | 239
2. Ponga un extremo del eje del recogedor en el tope de papel de la unidad motriz.
3. Inserte el tope de papel de la unidad móvil en el otro extremo del eje.
239
240 | Uso del recogedor automático opcional
4. Gire la palanca hacia el frente para bloquear la unidad móvil.
240
241
Apéndice C:
Resumen del panel de control
Este apéndice resume las funciones de los botones e indicadores del panel de control (a continuación), describe los mensajes informativos e iconos que
pueden aparecer en la pantalla LCD (consulte la página 244) y detalla los
ajustes de menú disponibles (consulte la página 245).
Botones e indicadores del panel de control
Indicador de papel
Indicador de tinta
Botón para cambio de tinta negra
Botón de avance de papel hacia arriba
Indicador y botón de liberación de papel (ePlaten)
Indicador y botón encendido
Indicador y botón de pausa/reinicio
Botón OK
Botón Menu
Botón de apertura de tinta
Pantalla
LCD
Fecha izquierda o botón de fuente de papel
Botón de corte de papel
Botones
Botón
Botón de encendido
P
Botón de pausa/reinicio
Botón r
Menu
Descripción
Apaga y enciende la impresora
Detiene temporalmente la impresión
Reinicia la impresión cuando se le detuvo
En el modo de menú, devuelve la impresora al estado
READY (PREPARADA).
Cuando se mantiene presionado durante 3 segundos, elimina el trabajo de impresión
Accede a los menús de la impresora
Selecciona menús y ajustes dentro del modo de menú
Durante la impresión, ingresa al menú PRINTER
STATUS (ESTADO DE IMPRESORA)
241
242 | Resumen del panel de control
Botón
Botón de fuente de papel l
Descripción
Selecciona la fuente de papel ( hoja, automático activado, o desactivado) rollo/Corte rollo/Corte automático
Vuelve al menú anterior dentro del modo de menú
Botón de avance de papel hacia abajo d
Botón de avance de papel hacia abajo u
Alimenta el papel hacia delante. Pulse y mantenga presionado para alimentar el papel de forma más rápida.
Cuando el papel está desbloqueado, reduce la succión de papel.
Cambia los parámetros de ajustes en el modo de menú
Alimenta el papel hacia atrás
Cuando el papel está desbloqueado, aumenta la succión de papel.
Cambia los parámetros de ajustes en el modo de menú
Botón
OK
Botón de cambio de tinta negra
Ejecuta los cambios de ajustes dentro del sistema de menús
Cuando se mantiene presionado por 3 segundos, al estar seleccionada el icono de hoja , expulsa el material.
Cuando no hay papel cargado, muestra los procedimientos de carga de papel en la pantalla LCD.
Cuando se mantiene presionado por 3 segundos, cuando la impresora está secando la tinta, detiene el proceso de secado de tinta y expulsa el papel
Cambia desde negro fotográfico a negro mate y
viceversa. Consulte la página 183 para obtener más
información.
Botón de apertura de tinta
Abre la cubierta de tinta seleccionada
Bloquea o libera papel en la impresora Botón de liberación de papel o ePlaten
Botón de corte de papel
Corta el rollo de papel
242
Resumen del panel de control | 243
Indicadores
indican los indicadores de la impresora.
Indicador
Indicador de encendido
P
Indicador de pausa/reinicio
Indicador de papel b
Indicador de tinta
B
Indicador de liberación de papel o ePlaten
Descripción
Encendido: la impresora está encendida
Parpadeante: la impresora esta imprimiendo o apagándose
Apagado: la impresora está apagada
Encendido: la impresora está detenida, en modo de menú o se produjo un error.
Apagado: la impresora está preparada
Encendido: no hay papel cargado, no queda papel, la fuente de papel seleccionada no coincide con la fuente del driver de la impresora o la carga de papel es muy gruesa para la limpieza del cabezal de impresión
Parpadeante: el papel está obstruido o no se ha cargado de forma recta
Encendido: un cartucho de tinta está agotado, no está instalado o no es compatible con la impresora
Parpadeante: un cartucho de tinta está prácticamente agotado
Encendido: se libera el papel
Apagado: el papel está bloqueado en la impresora
243
244 | Resumen del panel de control
Iconos de la pantalla LCD
Icono Descripción
Iconos de fuente de papel
Hoja
Rollo de papel con el ajuste Corte automático activado
Rollo de papel con el ajuste Corte automático desactivado
Iconos de separación del cabezal
Máxima anchura
Más ancha
Ancha
Estrecha
Iconos de rollo de papel
Muestra cuando un ajuste ROLL PAPER MARGIN (MARGEN DE
ROLLO DE PAPEL) no predeterminado está seleccionado en el menú PRINTER SETUP (CONFIG. IMPRESORA); consulte la
página 245 para obtener más información.
Muestra cuando el ajuste
ROLL PAPER COUNTER
(CONTADOR DE ROLLO DE PAPEL) está encendido en el menú
PRINTER SETUP
(CONFIG. IMPRESORA); consulte la página 245
para obtener más información
Iconos de tinta
Poca tinta (parpadeando)
Tinta agotada, error del cartucho o no hay cartucho (parpadeando)
Iconos del depósito de mantenimiento
Depósito de mantenimiento casi lleno
Depósito de mantenimiento lleno
Iconos de uso de opción
Recogedor automático disponible
244
Resumen del panel de control | 245
Icono Descripción
Recogedor automático instalado pero no disponible
SpectroProofer instalado pero no disponible
Resumen de ajustes de menús
Pulse el botón de
Menu
para ingresar al modo de menús y seleccione los ajustes que se resumen aquí.
Ajustes de menús Descripción
Menú PRINTER SETUP(CONFIG. IMPRESORA)
PLATEN GAP
(SEPARCIÓN DL
CABEZAL)
Ajusta la distancia desde el cabezal de impresión
al papel, consulte la página 80 para obtener más
información.
STANDARD (ESTÁNDAR) para la mayoría de las impresiones.
WIDE (ANCHA) o WIDER (MÁS ANCHA) si las imágenes están manchadas
NARROW (ESTRECHA) para papel fino
WIDEST (MÁXIMA ANCHURA) para papel grueso
PAGE LINE (LÍNEA DE
PÁGINA)
Selecciona si se imprime una línea de recorte entre las páginas en el rollo de papel, consulte la
página 73 para obtener más información.
ROLL PAPER MARGIN
(MARGEN DE ROLLO DE
PAPEL)
PAPER SIZE CHECK
(DETECTAR TAMÑO
PAPEL)
Selecciona los márgenes para los rollos de papel.
DEFAULT (PREDETERMINADO) (15 mm en todos los bordes)
TOP/BOTTOM 15 mm (SUPERIO/INFER) (3 mm izquierda/derecha)
TOP35/BOTTOM 15 mm (SUP 35/INFER 15 mm)
(3 mm izquierda/derecha)
3 mm (en todos los bordes)
15 mm (en todos los bordes)
Selecciona si la impresora realiza una comprobación con el fin de ver si el ancho del papel cargado coincide con el ancho seleccionado en el trabajo de impresión (se recomienda que esté en ON (ACTIVADO).
245
246 | Resumen del panel de control
Ajustes de menús
PAPER SKEW CHECK
(DETECT PAPEL
TORCIDO)
REFRESH MARGIN
(ACTUALIZAR MARGEN)
Descripción
Selecciona si la impresora le alerta si el papel no se alimenta derecho al mostrar PAPER SKEW
(PAPEL TORCIDO) en la pantalla LCD y detiene la impresión. Si selecciona OFF (DESACTIVADA), no recibe errores, incluso si el trabajo de impresión está fuera de rango del papel cargado.
Selecciona si se deja automáticamente un área de margen adicional, después de trabajos de impresión sin márgenes.
AUTO NOZZLE CHECK
(REV AUTOM
INYECTORES)
PRINT NOZZLE PATTERN
(IMPR PATRN TEST INYE)
Selecciona si se imprimirá un patrón de test de inyectores en cada página o cada 10 páginas.
INITIALIZE SETTINGS
(INICIALIZAR AJUSTES)
Selecciona si se comprobará automáticamente los inyectores del cabezal de impresión o antes de realizar cada trabajo de impresión.
Restablece el ajuste de menú PRINTER SETUP
(CONFIG. IMPRESORA) a sus ajustes predeterminados.
Menú TEST PRINT(IMPRESIÓN DE PRUEBA)
NOZZLE CHECK (TEST DE
INYECTORES)
Imprime un patrón de test de inyectores, consulte
la página 174 para obtener detalles.
STATUS SHEET (HOJA
DE ESTADO)
Imprime una hoja que muestra el estado de varias piezas y ajustes de la impresora; consulte la
página 170 para obtener detalles.
NETWORK STATUS
SHEET (HOJA ESTADO
DE RED)
JOB INFORMATION
(DATOS DEL TRABAJO)
CUSTOM PAPER (PAPEL
PERSONALIZADO)
Imprime una hoja que muestra los ajustes de red, consulte el manual electrónico para obtener detalles (sólo disponible en inglés).
Imprime información sobre la configuración de
papel que haya creado; consulte la página 86 para
obtener detalles.
Network Guide
en formato
Imprime una hoja que muestra información sobre los últimos 10 trabajos de impresión.
246
Resumen del panel de control | 247
Ajustes de menús Descripción
Menú MAINTENANCE(MANTENIMIENTO)
CUTTER ADJUSTMENT
(AJUSTE CORTADOR)
Ajusta la posición del cortador.
CUTTER REPLACEMENT
(SUSTITUIR CORTADOR)
CLEANING (LIMPIEZA)
INK LEVEL (NIVEL DE
TINTA)
MAINTENANCE TANK
(DEPÓSITO
MANTENIMIETO)
Inicia el procedimiento para reemplazar la hoja del
cortador de papel, consulte la página 185 para
obtener detalles.
Comienza un ciclo de limpieza de cabezales de impresión: ya sea una limpieza normal, limpieza de
2 colores o limpieza a fondo; consulte la
página 176 para obtener detalles.
Ajusta la fecha de la impresora y el ajuste de hora,
consulte la página 183 para obtener detalles.
CLOCK SETTING
(AJUSTE DEL RELOJ)
Menú PRINTER STATUS (ESTADO DE IMPRESORA) (consulte la
página 170 para obtener detalles)
VERSION
(VERSIÓN) Muestra el número de versión de firmware de la impresora.
Muestra el estado de la tinta de los cartuchos.
Muestra el estado de los depósitos de mantenimiento.
JOB HISTORY
(HISTORIAL TRABAJO)
TOTAL PRINTS (TOTAL
DE IMPRESIONES)
EDM STATUS (ESTADO
EDM)
Muestra la cantidad aproximada de tinta y papel usado en los últimos 10 trabajos de impresión.
Muestra el número total de páginas impresas.
Muestra el estado de la impresora en myEpsonPrinter.com (sólo disponible en inglés). Si la impresora se registró y se activó, se muestra la fecha y hora del último estado cargado.
247
248 | Resumen del panel de control
Ajustes de menús Descripción
Menú PAPER SETUP (CONFIGURACIÓN PAPEL) (consulte la página 62
para obtener detalles)
ROLL PAPER
REMAINING (ROLLO
PAPEL RESTANTE)
PAPER TYPE
PAPEL)
(TIPO DE
Ajusta el sistema de seguimiento e identificación automática del material. Cuando este ajuste está
ON (ACTIVADO), también se puede ajustar la
ROLL PAPER LENGTH (LONGITUD ROLLO
PAPEL) y ROLL LENGTH ALERT (ALERTA
LONGITUD ROLL), a fin de realizar un seguimiento del papel restante. Consulte la
página 64 para obtener más información.
Selecciona el tipo de material que está cargado en la impresora:
Photo Paper (Papel fotográfico)
Proofing Paper (Papel de prueba)
Fine Art Paper (Papel para bellas artes)
Matte Paper (Papel mate)
Plain Paper (Papel normal)
Others (Otros)
CUSTOM PAPER (PAPEL PERSONALIZADO)
NO PAPER SELECTED (NO HAY PAPEL
SELECCIONADO)
CUSTOM PAPER (PAPEL
PERSONALIZADO)
Selecciona el número para cada configuración de papel especial que se establece en el menú
Custom Paper (Papel personalizado)
Menú CUSTOM PAPER (PAPEL PERSONALIZADO) (consulte la página 86
para obtener detalles)
PAPER TYPE (TIPO DE
PAPEL)
Selecciona el tipo de material más parecido al papel que se está utilizando:
Photo Paper (Papel fotográfico)
Proofing Paper (Papel de prueba)
Fine Art Paper (Papel para bellas artes)
Matte Paper (Papel mate)
Plain Paper (Papel normal)
Others (Otros)
PLATEN GAP
(SEPARCIÓN DEL
CABEZAL)
Ajusta la distancia desde el cabezal de impresión al papel.
STANDARD (ESTÁNDAR) para la mayoría de las impresiones.
WIDE (ANCHA) o WIDER (MÁS ANCHA) si las imágenes están manchadas
NARROW (ESTRECHA) para papel fino
WIDEST (MÁXIMA ANCHURA) para papel grueso
248
Resumen del panel de control | 249
Ajustes de menús
THICKNESS PATTERN
(PATRÓN DE GROSOR)
PAPER FEED ADJUST
(AJUSTE ALIM. PAPEL)
Descripción
Imprime un patrón de grosor, de forma que se pueda seleccionar un ajuste de THICKNESS
NUMBER (NÚMERO DE GROSOR), para la alineación del cabezal.
Ajusta la cantidad de alimentación de papel durante la impresión para ayudar a eliminar las bandas (–0,70 a 0,70%). Elija un valor inferior si ve líneas blancas en las impresiones o un valor superior si ve líneas oscuras.
Selecciona un tiempo de secado para evitar manchas (de 0 a 10 segundos).
DRYING TIME (TIEMPO
DE SECADO)
PAPER SUCTION
(SUCCIÓN DEL PAPEL)
SET ROLL PAPER
TENSION (CONFIG
TENSIÓN ROLLO P)
Ajusta la presión de succión al imprimir en papel fino o película de retroiluminación.
STANDARD (ESTÁNDAR)
-1 a –4
Aumenta la tensión para evitar que se produzcan arrugas al imprimir en tela o papel fino.
STANDARD (ESTÁNDAR)
HIGH (ALTA)
HIGHER (MÁS ALTA)
REMOVE SKEW
(ENDEREZAR)
Reduce la torcedura del papel.
Menú HEAD ALIGNMENT (ALINEACIÓN CABEZALES) (consulte la
página 178 para obtener detalles)
PAPER THICKNESS
(GROSOR DEL PAPEL)
Selecciona el tipo de papel (materiales marca
Epson) o el grosor (materiales de otras marcas) para la alineación del cabezal de impresión.
ALIGNMENT
(ALINEACIÓN)
IP ADDRESS SETTING
(AJUSTE DIRECCIÓN IP)
IP, SM, DG SETTING
(AJUSTE IP MS PEPRED)
249
Selecciona y comienza a ejecutar alineaciones de cabezales de impresión de varios tipos.
Menú NETWORK SETUP (CONFIGURACIÓN DE RED) (consulte el manual
Network Guide en formato electrónico para obtener detalles [sólo disponible en inglés])
NETWORK SETUP
(CONFIGURACIÓN DE
RED)
Seleccione si desea activar o desactivar la impresión en red.
Seleccione si desea configurar la dirección IP automática o manualmente.
Ingrese la configuración de dirección IP, si selecciona manualmente la dirección.
250 | Resumen del panel de control
Ajustes de menús
BONJOUR
Descripción
Seleccione el ajuste de red Bonjour, si es necesario.
INIT NETWORK SETTING
(INICIALIZ CONFIG RED)
Restablece los ajustes de red a sus valores predeterminados.
Menú OPTIONS SETUP (CONFIG. DE OPCIONES)
SpectroProofer Muestra el estado de diferentes piezas del
SpectroProofer y realiza una alineación del mecanismo, luego de que esté instalado.
Take-up reel (Recogedor) Muestra la versión del recogedor automático instalado (sólo modelo Pro 9900).
250
251
Apéndice D:
Garantía limitada
Garantía limitada
1.
Garantía limitada de productos Epson
Los productos Epson tienen garantía contra defectos de fabricación y el malfuncionamiento de los materiales utilizados para la fabricación de los mismos siempre y cuando las fallas ocurran bajo las condiciones de uso y manejo detalladas en la documentación del producto.
Así mismo, la garantía cubrirá únicamente el periodo especificado en la sección “Cobertura de garantía limitada Epson”, la cual toma efecto a partir de la fecha de entrega del producto al comprador por parte de Epson o algún distribuidor autorizado Epson (vea “Lista de subsidiarias y oficinas Epson en Latinoamérica”), en el país donde compró el producto Epson.
Epson también garantiza que los consumibles (cartuchos de tinta, tóner y baterías) incluidos con el producto se comportarán de acuerdo con las especificaciones siempre y cuando se utilicen antes de que expire la garantía de los mismos.
2.
Alcance de la garantía
Si Epson recibiera aviso de algún defecto en el producto durante el periodo de garantía, podrá, a su discreción, reparar o reemplazar el producto defectuoso sin costo para el cliente. En el caso de reemplazo, el producto sustituido pasará a ser propiedad de Epson. El producto que servirá de reemplazo podrá ser nuevo o previamente reparado de acuerdo con los estándares de calidad Epson y gozará del remanente de la garantía del producto original.
La presente garantía no incluye compensación o indemnización alguna causada por las fallas de funcionamiento del producto Epson. En cualquier caso, la responsabilidad máxima de
Epson para con el cliente quedará limitada al precio de compra pagado a Epson o al distribuidor de venta autorizado.
Epson no proporciona ninguna garantía al software no fabricado por Epson aún cuando el software se entregue con productos Epson. El software estará amparado bajo la garantía del fabricante del mismo, tal y como lo señale la documentación que el fabricante adjunte.
3.
Limitaciones y exclusiones
La garantía no será válida en los siguientes casos:
3.1 Cuando los números de serie del producto hayan sido alterados o retirados.
3.2 Cuando el producto Epson haya sufrido modificaciones no autorizadas, se le haya dado un uso incorrecto, o si el producto fue utilizado o almacenado sin respetar las especificaciones ambientales del mismo.
3.3 Cuando el producto haya sufrido daños directamente relacionados con el uso de accesorios y/o consumibles no originales, rellenados o reentintados, así como el uso de tipos de papel inapropiados para las especificaciones del producto.
3.4 Cuando el producto sufra daños debido al transporte inadecuado del mismo. (En caso de que el empaque, instalación, mantenimiento y el desplazamiento del producto sean deficientes o negligentes).
251
252 | Garantía limitada
3.5 Cuando se produzcan daños al producto causados por desastres naturales o provocados
(incendios, inundaciones, tormentas eléctricas, terremotos, etc.), fluctuaciones de corriente eléctrica o interacción del producto Epson con productos de otras marcas y fabricantes.
3.6 Cuando se detecte que el producto fue desarmado total o parcialmente, o sufrió algún intento de reparación fuera de los Centros Autorizados de Servicio Epson.
3.7 Cuando se produzcan derrames de sustancias en el producto.
3.8 Cuando se descubra que las piezas plásticas exteriores hayan sido rayadas o maltratadas.
3.9 Cuando los daños al producto hayan sido causados por pruebas, instalación, mantenimiento o ajustes inapropiados.
La garantía no incluye accesorios (tapas, fundas y bandejas) o el reabastecimiento de suministros y consumibles (cartuchos de tinta, tóner, cintas entintadas, baterías, cilindros fotosensibles, perillas, cabezales de impresión y lámparas), los cuales, por su naturaleza, deben ser adquiridos regularmente a través de los canales de venta autorizados.
4.
Obtención del servicio de garantía
Se recomienda consultar la documentación incluida con el producto para verificar que los ajustes del mismo estén correctamente configurados y ejecutar regularmente las pruebas y diagnósticos indicados. Así mismo, Epson recomienda el uso de suministros, accesorios y consumibles originales Epson para garantizar el óptimo funcionamiento del producto.
Para acceder al servicio de garantía, el cliente puede acudir a cualquiera de los Centros
Autorizados de Servicio Epson de su país con una copia de su factura de compra, o llamar a los
Centros de Asistencia Técnica Epson (vea la lista por países, más adelante).
En el caso de que el cliente llame, deberá proporcionar los números de modelo y serie del producto, además de los datos del lugar y la fecha de compra (la garantía es únicamente válida en el país de compra).
En el caso de que no exista un Centro Autorizado de Servicio cercano a su localidad, por favor comuníquese con el Centro de Asistencia Técnica para que uno de nuestros representantes le indique dónde obtener servicio calificado.
5.
Responsabilidades del cliente
El cliente es responsable por la seguridad de cualquier información confidencial y de su propiedad, así como de mantener copias de todos los archivos para poder restablecerlos en el caso de fallas. Cualquier actividad relacionada con la reinstalación del software que se entregó originalmente con el producto será facturada al cliente de acuerdo a las tarifas en vigor del
Centro de Servicio Epson. Estos cargos y tarifas aplicarán también si la falla es causada por defectos de programas de software que sean propiedad del cliente o por la entrada de algún virus informático.
Para obtener servicio a domicilio o en el lugar donde se utiliza y/o almacena el producto, el cliente deberá proporcionar acceso directo al producto, espacio de trabajo adecuado, instalaciones eléctricas, acceso a los recursos necesarios para la instalación, reparación o mantenimiento y seguridad para la integridad del personal de Epson y sus herramientas de trabajo.
252
Garantía limitada | 253
6.
Cobertura de garantía limitada Epson
Producto
Impresora de gran formato
Modelo
Epson Stylus Pro
Duración
Un año
Condiciones
Centro de servicio
Servicio de asistencia técnica
Epson le ofrece asistencia técnica mediante servicios electrónicos y telefónicos. Antes de llamar a Epson, consulte los manuales incluidos con su producto. Si no encuentra una solución a su problema, visite la página de Internet de Epson:
www.latin.epson.com.
Centros de asistencia técnica
País
Argentina
Chile
Colombia
Costa Rica
México
Perú
Venezuela
Número de teléfono
(54 11) 5167-0300
(56 2) 230-9500
(57 1) 523-5000
(50 6) 2210-9555
800-377-6627
(52 55) 1323-2052
1 800-087-1080
(51 1) 418-0210
(58 212) 240-1111
Internet
www.epson.com.ar
www.epson.cl
www.epson.com.co
www.epsoncr.com
www.epson.com.mx
www.epson.com.pe
www.epson.com.ve
Si el país no se encuentra en la lista anterior, por favor comuníquese con la empresa que le vendió el producto.
253
254 | Garantía limitada
Soporte y servicio de garantía extendida
En algunos países, Epson le ofrece la posibilidad de ampliar la cobertura de la garantía original de sus productos. Puede obtener detalles a través de los Centros de asistencia técnica.
Lista de subsidiarias y oficinas Epson en Latinoamérica
Epson Argentina S.A.
Avenida Belgrano
964/970
(1092), Buenos Aires
Argentina
Tel: (54 11) 5167-0300
Fax: (54 11) 5167-0333
Epson Chile, S.A.
La Concepción 322
Providencia, Santiago
Tel: (56 2) 484-3400
Fax: (56 2) 484-3413
Epson Colombia, Ltda.
Calle 100, No. 21-64 piso 7
Bogotá, Colombia
Tel: (57 1) 523-5000
Fax: (57 1) 523-4180
Epson Costa Rica, S.A
Embajada Americana,
200 Sur y 300 Oeste
San José, Costa Rica
Tel: (50 6) 2210-9555
Fax: (50 6) 2296-6046
Epson México, S.A. de C.V.
Blvd. Manuel Avila
Camacho 389 Edificio 1
Conjunto Legaria
Col. Irrigación, C.P 11500
México, D.F.
Tel: (52 55) 1323-2000
Fax: (52 55) 1323-2183
Epson Perú, S.A.
Av. Canaval y Moreyra 590
San Isidro, Lima 27, Perú
Tel: (51 1) 418-0210
Fax: (51 1) 418-0220
Epson Venezuela, S.A.
Calle 4 con Calle 11-1
La Urbina Sur
Caracas, Venezuela
Tel: (58 212) 240-1111
Fax: (58 212) 240-1128
254
Índice
A
Advanced Black and White Photo
Ahorro rollo de papel, ajuste
Alineación cabezales, menú, 178,
Alineación del cabezal de impresión,
Almacenamiento de la impresora,
Alta velocidad, ajuste
Always spool RAW datatype, ajuste, 157
Auto Cut, ajuste
Auto Rotate, ajuste
B
Botones, panel de control, 19, 198,
255
Índice | 255
C
Cabezal de impresión
Cable
Cable USB
Calidad de impresión
Cancelación de trabajos de impresión
Carga
papel de hojas sueltas, 76 a 78
Cartuchos de tinta
instrucciones de seguridad, 17
256 | Índice
Cesta de papel
Ciclo de limpieza a fondo, 176 a 177
Ciclo de limpieza muy a fondo, 185
ColorSync, ajustes
Composición
opciones de Windows, 144 a 145
Conexión de la impresora, 49 a 50
Config. impresora, menú, 174, 175,
Configuración de la impresora,
Configuración de papel restante, 64
Configuración papel, menú, 86 a 89,
Control de la impresora
Copias alta velocidad, ajuste, 156
Cortador
Corte automático, ajuste
D
Depósito de mantenimiento
Desinstalación del software, 218 a 219
Detención de trabajos de impresión
Dimensiones de la impresora, 222
Disposición
E
Eliminación de trabajos de impresión
Epson
Espacios en las impresiones, 208
Especificaciones
Estado de la impresora, menú, 55,
Estado EDM, comprobación del, 171
256
F
Firmware, actualización del, 55 a 56
Flip Horizontal, ajuste
Foto en blanco y negro avanzada
Fuente de papel, ajuste
G
Gestión de color
Mac OS X 10.5, 100, 106 a 108,
Windows, 136 a 138, 145 a 147,
Giro automático, ajuste
Giro horizontal, ajuste
Índice | 257
H
High Speed Copies, ajuste, 156
High Speed, ajuste
I
Idioma
cambio de, 46, 184 a 185 panel de control, 46, 184 a 185
Imagen de espejo, ajuste
Impresión de prueba, menú, 170, 246
Impresión de trabajos
Impresión sin márgenes
257
258 | Índice
Impresora
actualización del firmware, 55 a 57
software, instalación, 50 a 54
volumen total de impresión, 171
Imprimir como mapa de bits, ajuste, 157
Indicador de encendido, 19, 198,
Indicador de pausa/reinicio, 19, 198,
Indicadores, panel de control, 19, 198,
L
Limpieza
Línea de página, ajuste
Líneas de recorte, impresión de
M
Mac OS X
desinstalación del software, 218
instalación del software, 50 a 53
Mac OS X 10.4
ajuste Media Type (Tipo de papel),
ajustes de configuración de papel,
ajustes de rollo de papel, 121 a 122
cancelación de trabajos de impresión, 127
control de trabajos de impresión,
fotos en blanco y negro, 123 a 125
111 a 113 opciones de configuración de
página, 111 a 114 opciones de impresión básicas,
preajuste personalizado, 125 a 126
tamaño de papel personalizado,
258
Mac OS X 10.5
ajuste Media Type (Tipo de papel),
ajustes avanzados de control de
ajustes de rollo de papel, 103 a 104
cancelación de trabajos de impresión, 110
control de trabajos de impresión, 110
fotos en blanco y negro, 106 a 108 gestión de color, 100, 106 a 108
opciones de impresión básicas,
tamaño de papel personalizado,
Maintenance, menú, 177, 186, 247
Mantenimiento, menú, 177, 186, 247
Márgenes
impresión sin, 92 a 96, 138 a 143
Memoria, requisitos de, 14 a 15
Mensajes, panel de control, 198 a 204
Índice | 259
Menús
Network Setup (Configuración de
Paper Setup (Configuración papel),
Printer Setup (Config. impresora),
impresora), 55, 170 a 171, 247
Test Print (Impresión de prueba),
Mirror Image, ajuste
Modo de mantenimiento, 184 a 185
Modo render de página, ajuste, 157
N
Network Setup, menú, 249 a 250
Notificación de error, Windows, 158
O
Obstrucciones, papel, 215 a 217
Opciones de configuración de página
259
260 | Índice
P
Page Line, ajuste
Page Rendering Mode, ajuste, 157
Panel de control
alineación del cabezal de impresión,
control de la impresora, 198 a 204
limpieza de cabezales, 174 a 177
niveles de tinta, comprobación de
restauración de ajustes predeterminados, 184 a 185
selección del tipo de papel, 62 a 63
Papel
ajustes de configuración, 86 a 89,
hojas sueltas, consulte Papel de
hojas sueltas
líneas de recorte, 73, 104, 122, 141
manipulación, 59 a 89 no Epson, 86 a 89
retiro de la impresora, 74 a 76
rollo, consulte Rollo de papel
tamaño personalizado, 93 a 97,
Papel de hojas sueltas
tamaños compatibles, 225 a 227
Paper Size, ajuste
Paper Source, ajuste
Platen Gap, ajuste
Preajuste
260
Preajuste personalizado
Printer Setup, menú, 174, 175,
Problemas
calidad de impresión, 206 a 209
impresiones borrosas, 209 impresiones manchadas, 209
no se puede cortar el rollo de papel, 212
velocidad de impresión, 157, 213
Profundidad de la impresora, 222
Puerto Ethernet, 14, 18, 49, 222
R
Recogedor automático, opcional
Índice | 261
Red
software de configuración, 51,
Registro de materiales que no sean de marca Epson
Render baja definición, ajuste, 157
Requisitos de temperatura, 221
Requisitos del sistema, 14 a 15
Resolución
Rollo de papel
ajuste Save Roll Paper (Ahorro rollo
líneas de recorte, 73, 104, 122, 141
retiro de la impresora, 74 a 76
S
Save Roll Paper, ajuste
261
262 | Índice
Seguimiento del material, automático,
Seguridad
Separación cabezal, ajuste
Separación del cabezal, ajuste
Siempre el spool con tipo de datos
Software
Solución de problemas, 197 a 219
Status Monitor
T
Tamaño de papel definido por el usuario
Tamaño de papel personalizado
Tamaño del papel, ajuste
Tinta
Tipo de material
Tipo de papel
Tipo de papel, selección en el panel de
Total de impresiones, comprobación del, 171
Trabajos de impresión
gestión, 110, 126 a 127, 155 a 158
Transporte de la impresora, 193 a 196
Traslado de la impresora, 193 a 196
U
Utilidades
V
Velocidad de impresión, mejoras en
262
W
Windows
ajuste Media Type (Tipo de papel),
cancelación de trabajos de impresión, 155
desinstalación del software, 219
fotos en blanco y negro, 145 a 147
gestión de trabajos de impresión,
instalación del software, 53 a 54
opciones de impresión básicas,
preferencias de control, ajuste, 158
requisitos del sistema, 14 a 15
tamaño de papel definido por el
tamaño de papel personalizado,
263
Índice | 263
advertisement
* Your assessment is very important for improving the workof artificial intelligence, which forms the content of this project
Related manuals
advertisement
Table of contents
- 11 Advertencias, precauciones, notas y consejos
- 12 Opciones y accesorios
- 13 ¿Dónde obtener ayuda?
- 14 Requisitos del sistema para Macintosh
- 14 Requisitos del sistema para Windows
- 15 Instrucciones de seguridad importantes
- 17 Instrucciones de seguridad de los cartuchos de tinta
- 18 Piezas de la impresora
- 18 Parte delantera
- 18 Parte trasera
- 19 Panel de control
- 19 Pantalla LCD
- 21 Desembalaje y montaje de la impresora
- 25 Desembalaje de la impresora y su montaje en el soporte
- 27 Conexión de la cesta de papel (Epson Stylus Pro 7900)
- 34 Conexión de la cesta de papel (Epson Stylus Pro 9900)
- 42 Finalización de la instalación y conexión del cable de alimentación
- 46 Cambio del idioma de la pantalla LCD
- 46 Instalación de los cartuchos de tinta
- 49 Conexión a su sistema
- 50 Instalación del software para Macintosh
- 53 Instalación del software para Windows
- 55 Actualización del firmware de la impresora
- 55 Comprobación de la versión actual del firmware
- 55 Descarga y actualización del firmware
- 56 Configuración del adaptador de red de la impresora
- 59 Selección del material para la impresora
- 60 Materiales especiales Epson disponibles
- 60 Directrices para utilizar materiales de impresión Epson
- 61 Uso de rollos de papel
- 61 Directrices para rollos de papel
- 62 Selección del tipo de papel
- 64 del material
- 65 Colocación del papel en la impresora
- 71 Carga de papel para impresiones
- 73 Corte manual de papel con el cortador integrado
- 73 Impresión de líneas de recorte
- 74 Retiro de papel de la impresora
- 76 Uso de papel de hojas sueltas
- 77 Carga de hojas sueltas
- 78 Carga de hojas pesadas
- 80 Ajuste de la separación del cabezal para papeles gruesos o finos
- 81 Uso de la cesta de papel
- 81 Recepción de impresiones delante de la impresora
- 83 Recepción de impresiones bajo la impresora
- 85 Almacenamiento de la cesta de papel
- 86 Optimización de los ajustes para el papel
- 86 Creación de configuraciones de papel
- 88 Impresión de configuraciones de papel
- 89 Selección de configuraciones de papel
- 92 en un rollo de papel
- 93 Impresión con Mac OS X
- 93 de impresión básicas
- 100 Elección de opciones de gestión de color
- 101 Elección de opciones de control avanzado de materiales
- 103 Elección de opciones de rollo de papel
- 105 Control de expansión de imágenes sin márgenes
- 106 Elección de ajustes avanzados para fotos en blanco y negro
- 109 Creación de preajustes personalizados e impresión
- 110 Gestión de trabajos de impresión
- 111 Impresión con Mac OS X
- 111 Elección de opciones de configuración de página
- 114 Elección de opciones de impresión básicas
- 118 Elección de opciones de gestión de color
- 119 Elección de las opciones de configuración de papel
- 121 Elección de opciones de rollo de papel
- 122 Control de expansión de imágenes sin márgenes
- 123 Elección de ajustes avanzados para fotografías en blanco y negro
- 125 Creación de preajustes personalizados e impresión
- 126 Gestión de trabajos de impresión
- 127 Selección del ajuste de tipo de material correcto
- 130 en un rollo de papel
- 131 Elección de opciones de impresión básicas
- 134 Selección del ajuste de tipo de material correcto
- 136 Elección de opciones de gestión de color
- 138 Elección de opciones de rollo de papel
- 142 Elección de opciones de papel de hojas sueltas
- 144 Elección de opciones de composición de página
- 145 Elección de ajustes avanzados para fotografías en blanco y negro
- 148 Elección de las opciones de configuración de papel
- 152 Guardado, exportación e importación de ajustes personalizados
- 152 Guardado y exportación de un grupo de ajustes personalizados
- 153 Importación de un grupo de ajustes personalizados
- 153 Carga de un grupo de ajustes predefinido
- 154 Edición de ajustes del driver de la impresora
- 155 Gestión de trabajos de impresión
- 155 Uso del contador de avance
- 156 Optimización de la velocidad de impresión
- 158 Configuración de las preferencias de control
- 159 Impresión en Macintosh con un perfil de color
- 159 Configuración de Photoshop y asignación de un perfil
- 162 Selección de ajustes de impresión e impresión
- 163 Impresión en Windows con un perfil de color
- 163 Configuración de Photoshop y asignación de un perfil
- 166 Selección de ajustes de impresión e impresión
- 169 Comprobación del estado de la impresora
- 170 Información sobre el estado de impresión
- 170 Visualización de la información de estado
- 171 de la impresora
- 172 Comprobación y limpieza del cabezal de impresión
- 173 limpieza del cabezal
- 174 el panel de control
- 175 Comprobación y limpieza automáticas del cabezal de impresión
- 176 Ejecución de ciclos de limpieza
- 178 Alineación del cabezal de impresión
- 179 Reemplazo de los cartuchos de tinta
- 183 Cambio del modo de tinta negra
- 183 Cambio de la fecha y la hora
- 184 Uso del modo de mantenimiento
- 185 Reemplazo del cortador de papel
- 186 Retiro del cortador antiguo
- 188 Instalación de un cortador nuevo
- 189 Reemplazo del depósito de mantenimiento
- 191 Limpieza de la impresora
- 193 Transporte o almacenamiento de la impresora
- 193 Preparación de la impresora para su traslado
- 195 Traslado de la impresora en el soporte
- 196 Configuración de la impresora después de transportarla
- 197 Diagnóstico de problemas
- 198 Comprobación de los mensajes y los indicadores de error
- 205 Mensajes de error del recogedor automático
- 206 Mejoramiento de la calidad de la impresión
- 210 Solución de problemas de funcionamiento
- 211 Solución de diferentes problemas de impresión
- 213 Resolución de problemas con el papel
- 214 Solución de problemas de expulsión de papel
- 215 Solución de obstrucciones de papel
- 217 Resolución de problemas del recogedor automático opcional
- 218 Desinstalación e instalación del driver de la impresora
- 218 Macintosh OS X
- 219 En Windows
- 221 Ambientales
- 221 Eléctricas
- 222 Dimensiones y peso
- 222 Interfaces de la impresora
- 222 Aprobaciones de seguridad
- 222 Material
- 222 Rollo de papel
- 225 Hojas sueltas
- 228 Área imprimible
- 229 Cartuchos de tinta
- 232 Carga de rollo de papel en el recogedor
- 233 Enrollado de papel hacia delante
- 234 Enrollado de papel hacia atrás
- 235 Impresión con el recogedor automático
- 236 de papel de 2 pulgadas
- 238 Instalación de un eje de recogedor
- 241 Botones e indicadores del panel de control
- 241 Botones
- 243 Indicadores
- 244 Iconos de la pantalla LCD
- 245 Resumen de ajustes de menús
- 251 Garantía limitada