Roland | ColorCamm PRO LG PC-600 | Manual de usuario | PC-600, Manual del Usuario
Add to my manuals
63 Pages
advertisement
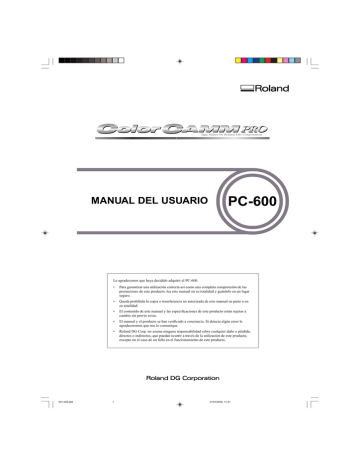
MANUAL DEL USUARIO
PC-600
001-004.p65
1
Le agradecemos que haya decidido adquirir el PC-600.
• Para garantizar una utilización correcta así como una completa comprensión de las prestaciones de este producto, lea este manual en su totalidad y guárdelo en un lugar seguro.
• Queda prohibida la copia o transferencia no autorizada de este manual en parte o en su totalidad.
• El contenido de este manual y las especificaciones de este producto están sujetas a cambio sin previo aviso.
• El manual y el producto se han verificado a conciencia. Si detecta algún error le agradeceremos que nos lo comunique.
• Roland DG Corp. no asume ninguna responsabilidad sobre cualquier daño o pérdida, directos o indirectos, que puedan ocurrir a través de la utilización de este producto, excepto en el caso de un fallo en el funcionamiento de este producto.
31/07/2000, 11:41
For the USA
FEDERAL COMMUNICATIONS COMMISSION
RADIO FREQUENCY INTERFERENCE
STATEMENT
This equipment has been tested and found to comply with the limits for a Class A digital device, pursuant to Part 15 of the FCC Rules.
These limits are designed to provide reasonable protection against harmful interference when the equipment is operated in a commercial environment.
This equipment generates, uses, and can radiate radio frequency energy and, if not installed and used in accordance with the instruction manual, may cause harmful interference to radio communications.
Operation of this equipment in a residential area is likely to cause harmful interference in which case the user will be required to correct the interference at his own expense.
Unauthorized changes or modification to this system can void the users authority to operate this equipment.
The I/O cables between this equipment and the computing device must be shielded.
For Canada
CLASS A NOTICE
This Class A digital apparatus meets all requirements of the Canadian Interference-Causing Equipment
Regulations.
CLASSE A AVIS
Cet appareil numérique de la classe A respecte toutes les exigences du Règlement sur le matériel brouilleur du
Canada.
AVISO
Instrucciones de derivación a masa
No modifique el conector de alimentación incluido - si no se adapta a la toma de corriente, haga instalar una toma adecuada por un técnico electricista calificado.
Consulte con un técnico electricista o con el personal de servicio si no comprende completamente las instrucciones de derivación a masa, o si duda de si el equipo ha quedado derivado a masa correctamente.
Use sólo cables de extensión de 3 cables con 3 contactos y bases de la misma estructura.
Si el cable se ha estropeado, cámbielo de inmediato.
Instrucciones de funcionamiento
MANTENGA LIMPIA EL ÁREA DE TRABAJO. Un área de trabajo ocupada puede provocar accidentes.
NO LO UTILICE EN UN ENTORNO PELIGROSO. No utilice equipos eléctricos en lugares húmedos ni los exponga a la lluvia. Mantenga el área de trabajo bien iluminada.
DESCONECTE EL EQUIPO antes de efectuar reparaciones; al cambiar accesorios como cuchilla, puntas, cutters, y similares.
REDUZCA EL RIESGO DE ACTIVACIÓN
ININTENCIONADA. Compruebe que el interruptor está desactivado antes de conectar a la alimentación.
USE ACCESORIOS RECOMENDADOS. Consulte el
Manual del Usuario para los accesorios recomendados. La utilización de accesorios inadecuados puede provocar riesgo de lesiones en las personas.
NUNCA DEJE EL EQUIPO FUNCIONANDO SIN
SUPERVISIÓN. APAGUE EL EQUIPO. No deje el equipo hasta que se haya parado completamente.
001-004.p65
ROLAND DG CORPORATION
1-6-4 Shinmiyakoda, Hamamatsu-shi, Shizuoka-ken, JAPAN 431-2103
NOMBRE DEL MODELO: Consulte el MODELO indicado en la placa de características.
RELEVANT DIRECTIVE : EC MACHINERY DIRECTIVE (98/37/EC)
EC LOW VOLTAGE DIRECTIVE (73/23/EEC)
EC ELECTROMAGNETIC COMPATIBILITY DIRECTIVE (89/336/EEC)
ATENCIÓN
Este es un producto de clase A. En un entorno doméstico puede producir interferencias de radio en cuyo caso el usuario debe adoptar las medidas adecuadas.
2 31/07/2000, 11:41
Tabla de contenidos
Para una utilización segura .................. 2
Acerca de las etiquetas pegadas al equipo .................................................. 5
Capítulo 1 - Introducción
1-1 Comprobar los accesorios .................................. 6
1-2 Instalación y conexiones .................................... 7
1-3 Nombres de las partes y funciones ..................... 9
Vista frontal .................................................. 9
Vista posterior ............................................. 10
Panel de operaciones .................................. 11
Lista de LEDs ............................................. 12
1-4 Instalar el controlador ...................................... 13
Instalación ................................................... 14
Configuración del controlador .................... 15
Utilizar la ayuda ......................................... 16
Capítulo 2 - Operaciones básicas
2-1 Instalar la cuchilla ............................................ 17
2-2 Activar el equipo .............................................. 19
2-3 Cargar el material ............................................. 20
Efectuar impresiones /cortes largos ............ 25
2-4 Test de corte ..................................................... 26
2-5 Instalar un cartucho de cinta ............................ 27
Elegir los cartuchos de cinta ....................... 27
Instalar un cartucho de cinta ....................... 28
Cambiar un cartucho de tinta ...................... 29
2-6 Autotest ............................................................ 30
2-7 Descargar datos de impresión/corte ................. 31
2-8 Pausar y detener la operación ........................... 31
2-9 Separar el material ............................................ 32
Separar una parte de material del rollo ....... 32
Quitar el material ........................................ 32
2-10 Apagar .............................................................. 33
Apagar en la utilización diaria .................... 33
Si no se utiliza durante un tiempo .............. 33
Si no se utiliza ............................................ 34
Guardar el material ..................................... 34
Capítulo 3 - Referencia del usuario
3-1 Ajustes del controlador PC-600 para Windows ....... 35
3-2 Ajustes (Hacer ajustes en el PC-600) ............... 39
3-3 Otras funciones ................................................ 41
Establecer el punto de origen ..................... 41
Establecer marcas de corte, punto de origen y punto de alineación ..................................... 42
3-4 Consejos y trucos para Imprimir/Cortar ........... 43
Quitar el espacio en blanco de alrededor de una figura .................................................... 43
Añadir color al borde .................................. 43
Corregir el paso de línea ............................. 44
3-5 Área de impresión/corte ................................... 45
3-6 Acerca de la cuchilla ........................................ 46
Si la cuchilla se embota .............................. 46
Vida útil media de la cuchilla ..................... 46
Sustituir la cuchilla separadora ................... 47
3-7 Cuidado y mantenimiento ................................ 48
Limpiar el cabezal de impresión ................ 48
Como utilizar la hoja limpiadora ................ 49
Limpiar la unidad principal ........................ 50
Limpiar el rodillo ........................................ 50
Limpiar la almohadilla limpiadora ............. 51
Sustituir la almohadilla limpiadora ............ 51
Limpiar el panel reflectante ........................ 51
3-8 Qué hacer si... ................................................... 52
3-9 Especificaciones ............................................... 57
001-005.p65
Windows ® es una marca comercial registrada o una marca comercial de Microsoft ® Corporation para los Estados Unidos y/o otros países.
IBM es una marca comercial registrada de International Business Machines Corporation.
COLORCHOICE ® es un registro de la U.S. Patent Office.
Los nombres de otras compañias o nombres de productos son marcas comerciales o marcas comerciales registradas de sus respectivos propietarios.
Copyright © 2000 Roland DG Corporation
1
1 31/07/2000, 11:37
Para una utilización segura
Acerca de los avisos
ATENCIÓN
y
PRECAUCIÓN
ATENCIÓN
Se utilizan en instrucciones que pretenden alertar al usuario del riesgo de muerte o heridas graves si se utiliza el equipo de forma inadecuada.
PRECAUCIÓN
Se utilizan en las instrucciones que pretenden alertar al usuario del riesgo de heridas o daños materiales si se utiliza el equipo de forma inadecuada.
* Daños materiales se refiere a daños u otros efectos adversos causados al hogar y al mobiliario, así como a animales domésticos y mascotas.
Acerca de los símbolos
El símbolo alerta al usuario de instrucciones importantes o avisos. El significado específico del símbolo se determina por el dibujo contenido en el triángulo. El símbolo de la izquierda significa "peligro de electrocución".
El símbolo alerta al usuario de acciones que nunca debería llevar a cabo (están prohibidas). La acción específica que no debe efectuar se indica en el dibujo contenido en el círculo. El símbolo de la izquierda significa que nunca debe desmontar el equipo.
El símbolo alerta al usuario de acciones que si deben efectuar. La acción específica que debe llevar a cabo se indica en el dibujo contenido en el círculo. El símbolo de la izquierda significa que debe desconectar el conector de la toma.
ATENCIÓN
No desmonte, repare ni modifique el equipo.
Si lo hiciera podría provocar un incendio o un funcionamiento anormal, con resultado de lesiones.
Derive el equipo a masa con el cable de masa.
Si no lo hiciera correría el riesgo de sufrir descargas eléctricas en caso de un problema mecánico.
Utilice únicamente fuentes de alimentación de las características indicadas en la unidad.
El uso con cualquier otra fuente de alimentación puede provocar un incendio o electrocución.
No utilice el equipo si observa un estado anormal (por ejemplo, si desprende humo, olor a quemado, ruido anormal o similar).
Si lo hiciera podría provocar un incendio o una descarga eléctrica.
Desactive inmediatamente el equipo, desconecte el cable de alimentación de la toma de corriente y póngase en contacto con un distribuidor Roland autorizado o con un centro de servicio.
2
001-005.p65
2 31/07/2000, 11:37
001-005.p65
PRECAUCIÓN
No utilice un cable de alimentación dañado o una toma de corriente floja.
El uso de una fuente de alimentación incorrecta puede provocar un incendio o electrocución.
Si no va a utilizarlo durante un tiempo, desenchufe el cable de alimentación de la toma.
En caso contrario, hay riesgo de incendio o electrocución debido al deterioro del aislamiento eléctrico.
No intente desconectar el cable de alimentación con las manos húmedas.
Si lo hiciera podría sufrir una descarga eléctrica.
Instale el equipo en un lugar plano y estable.
En caso contrario el equipo puede caerse y provocar lesiones.
Libere los frenos de las ruedas del soporte antes de moverlo.
En caso contrario el equipo podría volcarse y provocar lesiones.
LIBRE
BLOQUEADO
No dañe ni modifique el cable de alimentación, ni lo doble, retuerza, tire de él, empalme o pise, ni deposite objetos pesados sobre el mismo.
Si lo hiciera podría dañar el cable de alimentación, provocando una electrocución o un incendio.
Al desconectar el cable de alimentación eléctrica de la toma de corriente, sujete el conector, no tire del cable.
Si desconecta el cable tirando de él puede dañarlo, provocando un incendio o una electrocución.
No introduzca líquidos ni objetos metálicos o inflamables en el equipo.
Estos materiales pueden provocar un incendio.
El desembalaje, la instalación o el traslado del equipo deben realizarlas dos o más personas cogiendo la unidad por los lados derecho e izquierdo de la superficie inferior.
Si no lo hiciera así, el equipo podría caerse, provocando lesiones.
Tenga cuidado con no pillarse los dedos al colocar el equipo sobre el soporte.
Si lo hiciera podría resultar lesionado.
3
3 31/07/2000, 11:37
PRECAUCIÓN
El rollo de material debe colocarse en la posición predeterminada en el eje.
Si no lo hiciera, el rollo podría caerse y provocar lesiones.
No toque la punta de la cuchilla con los dedos.
Si lo hiciera podría cortarse.
No acerque las manos o el pelo al rodillo mientras el carro está en movimiento
En caso contrario, puede producirse lesiones debido a un movimiento súbito del carro al conectar/desconectar la alimentación, al subir o bajar la palanca de carga de hojas, o al pulsar las teclas [CUT TEST],
[SHEET CUT], [DATA CLEAR], o [HEAD
CLEANING].
Utilice los tornillos de unión para fijar el equipo al soporte.
Si no lo hiciera el equipo podría caerse y provocar lesiones.
Compruebe que ha desactivado la alimentación del equipo antes de sustituir la cuchilla de separación.
Si lo hiciera podría lesionarse.
No toque el área alrededor del carro de impresión con las manos.
En caso contrario puede sufrir quemaduras.
4
001-005.p65
4 31/07/2000, 11:37
Acerca de las etiquetas pegadas al equipo
Estas etiquetas están pegadas en el mismo equipo.
La siguiente ilustración describe su posición.
No acerque las manos o el pelo al rodillo mientras el carro está en movimiento.
No toque el área alrededor del carro de impresión con las manos.
Nombre del modelo
Etiqueta de características
Utilice la fuente de alimentación indicada.
Además de los símbolos
ATENCIÓN
y
PRECAUCIÓN
, también se utilizan los símbolos siguientes.
AVISO
: Indica información para evitar fallos en el equipo y conseguir que el equipo funcione correctamente.
: Indica sugerencias o trucos útiles para la utilización del equipo.
001-005.p65
5 31/07/2000, 11:37
5
Capítulo 1 - Introducción
Capítulo 1 - Introducción
1-1 Comprobar los accesorios
Compruebe la siguiente lista para asegurarse de que ha recibido todos los accesorios incluidos con el equipo.
Cable de alimentación Cuchilla (carburo)
C M Y K
Pasador
Soporte de la cuchilla Limpiador del cabezal Hoja de limpieza
Cartucho de cinta de transferencia térmica (resina) Herramienta de alineación
Freno Hoja de recambio para la cuchilla de separación
Material para los tests de corte
Almohadilla de limpieza
Guardapolvo
PC-600 DRIVER para
Windows
®
98/95
CD-ROM Roland
COLORCHOICE ®
Roland
COLORCHOICE
®
Guía de instalación
Notas de utilización Guía de referencia rápida
6
006-016.p65
6 31/07/2000, 11:43
Capítulo 1 - Introducción
1-2 Instalación y conexiones
ATENCIÓN
Derive el equipo a masa con el cable de masa.
Si no lo hiciera correría el riesgo de sufrir descargas eléctricas en caso de un problema mecánico.
PRECAUCIÓN
El desembalaje, la instalación o el traslado del equipo deben realizarlas dos o más personas cogiendo la unidad por los lados derecho e izquierdo de la superficie inferior.
Si no lo hiciera así, el equipo podría caerse, provocando lesiones.
Utilice únicamente fuentes de alimentación de las características indicadas en la unidad.
El uso con cualquier otra fuente de alimentación puede provocar un incendio o electrocución.
Instale el equipo en un lugar plano y estable.
En caso contrario el equipo puede caerse y provocar lesiones.
AVISO
Al mover o instalar el equipo, no coja la parte superior del PC-600.
Evite instalar el PC-600 bajo las siguientes condiciones, ya que ésto podría dañar el equipo.
• Evite el uso en lugares sujetos a niveles altos de interferencias eléctricas (cerca de motores, generadores, transformadores y similares).
• Evite el uso en lugares sujetos a humedad o polvorientos.
• La unidad se calienta durante la utilización. No la instale en lugares con una evacuación del calor inadecuada (p.ej. lugares con ventilación pobre).
• No instale el equipo en lugares sujetos a fuertes vibraciones.
• No instale el equipo en lugares expuestos a la luz directa del sol u otra luz fuerte.
• Instálelo en un entorno con una temperatura y humedad adecuadas.
Compruebe siempre que el conmutador de alimentación principal esté desactivado en el ordenador y en el PC-
600 al conectar y desconectar los cables.
No ponga las manos en el interior de las cubiertas derecha e izquierda. Si lo hace el equipo podría resultar averiado.
006-016.p65
No toque el panel reflectante con las manos.
Si el panel reflectante se ensucia, puede resultar imposible cambiar el cartucho de cinta correctamente.
7 31/07/2000, 11:43
7
Capítulo 1 - Introducción
Al preparar el espacio para instalar el PC-600, asegúrese de tener un espacio de al menos 1500 mm de ancho, 750 mm de profundidad, y
1500 mm de altura. Como el material se mueve durante el corte y durante la impresión, compruebe que la unidad esté colocada en una superficie estable y resistente. Compruebe también que nada pueda bloquear el material en las partes frontal y posterior.
Conector de alimentación
Cable de alimentación
Toma de corriente
Conector paralelo de entrada
Cable de interface paralelo
(IEEE1284)
Para IBM PC o PC compatibles
* El cable para la conexión al ordenador es opcional. Adquiera el cable adecuado al tipo de ordenador y de software utilizado.
Conector paralelo
8
006-016.p65
8 31/07/2000, 11:43
Capítulo 1 - Introducción
1-3 Nombres de las partes y funciones
Vista frontal
Carro de impresión
Es donde se encuentra instalado el cartucho de cinta y es el que lleva a cabo la impresión.
Rodillo de presión
(izquierda)
Presiona el material contra el rollo de arrastre. Al cargar el material, coloque el rodillo izquierdo en el borde izquierdo del material para arrastrarlo correctamente.
Almohadilla de limpieza
* No quite esta almohadilla excepto para cambiarla.
Quitarla puede provocar averías.
Panel reflectante
Etiquetas de alineación del material
Rodillo
Guía del cuchillo
Placa deslizante
Rodillo de arrastre
Cubierta frontal
Si abre la cubierta frontal durante la impresión o el corte la operación se detiene. La operación se reanuda al cerrar la cubierta frontal.
No se realiza ninguna impresión ni corte con la cubierta frontal abierta.
Cuando la cubierta frontal, el equipo detecta el color y posición del cartucho de cinta instalado.
Cuchillo separador
Corta una parte del material para separarla del rollo.
Carro de corte
El soporte de la cuchilla se encuentra instalado aquí.
Receptáculo para cartucho
Es donde se instala el cartucho de cinta.
Rodillo de presión (derecha)
Presiona el material contra el rodillo de arrastre.
Bandeja
Se utiliza para guardar cuchillas o plumas.
Panel de operaciones
Indicador de posición del rodillo de arrastre
9
006-016.p65
9 31/07/2000, 11:43
Capítulo 1 - Introducción
Vista posterior
Conector de entrada paralelo
(Centronics)
En una configuración paralela, conecte aquí el cable paralelo. Lleva los datos de su ordenador.
Palanca de carga del papel
Se utiliza para subir o bajar los rodillos de presión al cargar y descargar el material.
Se efectúa una configuración automática al cargar el material y bajar la palanca.
Conector de alimentación
(Entrada de CA)
Este conector acepta cables de alimentación de CA estándar.
Conmutador de alimentación principal
10
006-016.p65
10 31/07/2000, 11:43
006-016.p65
Capítulo 1 - Introducción
Panel de operaciones
* "Instalación del material" se refiere a cuando el material ha sido cargado y se ha bajado la palanca de carga de hojas.
12) LED BUSY
13) LED SETUP
15) LED CARTRIDGE HOLDER
14) LED FRONT COVER
1) Tecla POWER
2) LED POWER
3) Tecla DATA CLEAR
4) DATA CLEAR LED
5) Tecla HEAD
CLEANING
6) Tecla BASE POINT
7) LED BASE POINT
8) Tecla ALIGN POINT
9) LED ALIGN POINT
10) Tecla SHEET CUT
11) Tecla CUT TEST
17) Deslizador de control de fuerza de la cuchilla
16) Teclas del cursor
1) Tecla POWER
Activa y desactiva la alimentación secundaria.
2) LED POWER
Se enciende cuando la alimentación secundaria está activada.
3) Tecla DATA CLEAR
Si mantiene pulsada esta tecla hasta que se oiga un pitido, se borran los datos que se están recibiendo.
4) LED DATA CLEAR
Este LED parpadea mientras se borran los datos.
5) Tecla HEAD CLEANING
Lleva a cabo la limpieza de los cabezales de impresión.
El PC-600 efectúa de forma automática la limpieza de los cabezales. Normalmente no hay necesidad de forzar la limpieza. Pulse esta tecla para llevar a cabo una limpieza sólo si la impresión es especialmente borrosa.
Para iniciar la limpieza, mantenga pulsada la tecla hasta que se escuche un pitido.
6) Tecla BASE POINT
Establece la posición actual de la cuchilla como punto de origen para imprimir o cortar.
Esta tecla sólo se puede utilizar después de haber cargado el material. Mantenga la tecla pulsada hasta que se oiga un pitido.
7) LED BASE POINT
Este LED se ilumina al establecer un punto de origen.
8) Tecla ALIGN POINT
Establece un punto de alineación para corregir la inclinación del material.
Mantenga la tecla pulsada hasta que se oiga un pitido.
9) LED ALIGN POINT
Al establecer un punto de alineación se ilumina este LED.
10) Tecla SHEET CUT
Separa la parte impresa o cortada del rollo de material.
Mantenga la tecla pulsada hasta que se oiga un pitido.
11) Tecla CUT TEST
Lleva a cabo un test de corte (para verificar si la fuerza de la cuchilla es correcta).
Esta tecla sólo se puede utilizar después de haber llevado a cabo la instalación del material.
12) LED BUSY
Parpadea al recibir los datos y durante el procesado.
13) LED SETUP
Se enciende cuando se ha terminado la instalación del material.
14) LED FRONT COVER
Durante la instalación, parpadea si se abre la cubierta frontal. Si cierra la cubierta frontal, permanecerá encendido.
15) LED CARTRIDGE HOLDER
Se enciende cuando se instala un cartucho de cinta.
Parpadea si el cartucho se ha instalado incorrectamente o se ha agotado la cinta de tinta.
16) Teclas del cursor
Desplazan el material y el carro.
17) Deslizador de control de fuerza de la cuchilla
Se utiliza para ajustar la fuerza de la cuchilla.
11
11 31/07/2000, 11:43
Capítulo 1 - Introducción
Lista de LEDs
: Encendido
: Parpadeando
– : Apagado
estado del LED
POWER SETUP
CARTRIDGE
HOLDER
BUSY
FRONT
COVER
DATA
CLEAR
BASE
POINT
ALIGN
POINT
– – – – – – –
–
–
–
–
–
–
–
–
–
–
–
–
–
–
–
–
–
–
–
–
–
–
–
–
–
– el LED correspondiente está
Todos
(1 a 6)
Todos
(1 a 6)
–
–
–
–
–
–
–
–
–
–
–
–
–
–
–
–
–
–
–
–
–
–
–
–
–
–
–
–
–
–
–
–
–
–
–
–
–
–
–
–
–
–
–
–
–
–
–
–
–
–
–
–
–
–
–
–
–
–
–
–
–
–
–
–
–
–
–
–
–
estado del PC-600 y acción a realizar
La alimentación secundaria está activada.
Par información acerca de cancelar el estado suspendido, consulte
"2-2 Activar el equipo -- Modo suspendido automático."
El equipo se encuentra instalado en un lugar fuera del rango de temperatura de funcionamiento.
>> Instálelo en un lugar con una temperatura adecuada (Consulte
"3-9 Especificaciones -- Temperatura de funcionamiento.")
Ha terminado la instalación del material y ya se puede trabajar.
El rodillo de presión está por encima del rodillo de arrastre.
El material cargado está desplazado respecto al sensor.
>> Consulte "2-3 Cargar el material".
El cartucho correspondiente está instalado incorrectamente.
>> Instale el cartucho de cinta de tinta correctamente.
(Consulte "2-5 Instalar un cartucho de cinta".)
El cartucho de cinta correspondiente se ha agotado.
>> Instale un nuevo cartucho de cinta del mismo color. (Consulte
"2-5 Instalar un cartucho de cinta -- Cambiar el cartucho de tinta".)
El cartucho correspondiente está instalado correctamente
- Se han instalado cartuchos de tinta en los seis receptáculos y en el carro de impresión.
- Durante la impresión, el carro no puede recuperar un cartucho de cinta de tinta, o no puede devolverlo al receptáculo.
>> Instale el cartucho de cinta de tinta. (Consulte "2-5 Instalar un cartucho de cinta".)
Falta un cartucho de cinta necesario para la impresión.
>> Instale el cartucho de cinta de tinta necesario para la impresión.
(Consulte "2-5 Instalar un cartucho de cinta".)
Al recibir datos y durante el procesado.
La cubierta frontal está cerrada.
La cubierta frontal está abierta. (El equipo está en pausa)
Se están borrando los datos.
Se ha establecido el punto de origen para imprimir o cortar.
Se ha hecho el ajuste para calibrar los ejes.
12
006-016.p65
12 31/07/2000, 11:43
Capítulo 1 - Introducción
1-4 Instalar el controlador
Las pantallas que aparecen en estos pasos son para Windows 95. Las pantallas pueden ser diferentes en el caso de Windows 98, pero los pasos en si son los mismos.
- Para poder imprimir o cortar desde una aplicación de software, se debe instalar el controlador apropiado.
- El archivo Leeme.txt del disco de instalación del controlador contiene la información más actualizada que no se encuentra en el manual. Asegúrese de leer atentamente este archivo.
Puede leer este archivo utilizando del Bloc de notas u otro procesador de textos.
Entorno de funcionamiento
Ordenador personal con Windows
®
98 o Windows
®
95 instalado.
Modelo soportado
Color CAMM
PRO
PC-600
006-016.p65
13 31/07/2000, 11:43
13
Capítulo 1 - Introducción
Instalación
1
Active el ordenador e inicie Windows
®
.
3
Haga clic en [Inicio].
Señale [Configuración], luego haga clic en
[Impresoras].
Haga clic
2
Inserte el disco "PC-600 DRIVER para Windows
®
98 / 95" incluido con la unidad.
4
Haga doble clic en el icono [Agregar impresora].
Haga doble clic
5
Haga clic en [Siguiente >] y siga los mensajes para completar la instalación del controlador.
Haga clic
14
006-016.p65
14 31/07/2000, 11:43
Capítulo 1 - Introducción
Configuración del controlador
Utilice el controlador para seleccionar el puerto de salida de los datos.
1
Haga clic en [Inicio].
Señale [Configuración], luego haga clic en
[Impresoras].
2
Haga clic con el botón derecho en [Roland PC-600] y seleccione [Propiedades].
Haga clic con el botón derecho
Haga clic
Haga clic
3
Haga clic en la ficha [Detalles] y seleccione un puerto.
Seleccione "LPT1: (Printer Port)".
006-016.p65
15
Haga clic
Si utiliza una conexión serie, haga clic en [Port
Settings...] y ajuste los parámetros de comunicación.
31/07/2000, 11:43
15
Capítulo 1 - Introducción
Utilizar la ayuda
Si hay algo que no está seguro de entender al instalar el controlador, puede consultar las pantallas de ayuda acerca de este punto.
Los puntos disponibles incluyen detalles acerca de los diferentes ajustes, así como la "Guía de Impresión y Corte" y "Si piensa que hay algún problema...."
1
Haga clic en [Inicio].
Señale [Configuración], luego haga clic en
[Impresoras].
2
Haga clic con el botón derecho en [Roland PC-600] y seleccione [Propiedades].
Haga clic con el botón derecho
Haga clic
3
Haga clic en la ficha [Tamaño] y haga clic en
[Ayuda].
Haga clic
Haga clic
Si hace clic en el [?] en la esquina superior derecha de la ventana, el puntero del mouse cambia a un interrogante ("?"). Puede mover el puntero con el "?" hasta cualquier elemento del que desee conocer más, y luego haga clic en él para hacer aparecer una explicación.
Haga clic
16
006-016.p65
16 31/07/2000, 11:43
Capítulo 2 - Operaciones básicas
Capítulo 2 - Operaciones básicas
2-1 Instalar la cuchilla
AVISO
Al instalar o quitar una cuchilla, asegúrese de que la alimentación secundaria del PC-600 esté desactivada y no haya material cargado.
Al montar el soporte de la cuchilla, no presione la placa deslizante.
Placa deslizante
No toque la punta de la cuchilla. Ésto podría afectar la capacidad de corte de la cuchilla.
Para montar el soporte de la cuchilla, insértelo hasta que el collar quede encajado en la parte superior del orificio de montaje.
017-034.p65
1
Introduzca la cuchilla en el soporte hasta que encaje en su posición con un clic audible.
Pasador
1) Inserte el pasador.
(Déjelo instalado)
Soporte de la cuchilla
2
2) Aguante el tornillo para asegurar la cuchilla desde abajo e instale el soporte de la cuchilla.
* Inserte el soporte de la cuchilla hasta que el collar quede alineado con el carro.
Carro de corte
Cuchilla
1) Afloje
3) Apriete
2) Inserte la cuchilla
Ajustar la hoja del cutter
Como se muestra en la figura, gire la punta del soporte de la cuchilla para determinar el la longitud óptima de la hoja para el material a cortar.
- Ajuste la punta de la hoja a una longitud inferior al grosor del material a cortar.
- Extienda gradualmente la punta de la cuchilla mientras efectúa el test de corte para determinar la longitud óptima de la punta de la cuchilla para el material a cortar.
- Si es imposible cortar en condiciones idénticas, aumente la fuerza de la herramienta o la longitud de la cuchilla y vuelva a efectuar el corte de nuevo.
* Un giro completo hace avanzar la hoja 0.5 mm arriba o abajo.
(La escala tiene una gradación de
0.1 mm)
17
17 31/07/2000, 11:50
Capítulo 2 - Operaciones básicas
Si se va acortar después de imprimir, el capuchón del soporte de la cuchilla puede rascar la superficie impresa.
En este caso, aumente la longitud de la punta de la hoja.
Quitar la cuchilla
1
2) Quite el soporte de la cuchilla del carro de corte.
Carro de corte
1) Afloje
Tornillo para asegurar la cuchilla
Deje el tornillo para asegurar la cuchilla flojo. Si aprieta el tornillo será más difícil instalar el soporte de la cuchilla.
2
Soporte de la cuchilla
Cuchilla
Pasador
Empuje el pasador y quite la cuchilla del soporte.
Si la cuchilla es usada, utilice un paño suave para limpiar cualquier material que haya podido quedar adherido en ella.
18
017-034.p65
18 31/07/2000, 11:50
Capítulo 2 - Operaciones básicas
2-2 Activar el equipo
PRECAUCIÓN
No acerque las manos o el pelo al rodillo mientras el carro está en movimiento
En caso contrario, puede producirse lesiones debido a un movimiento súbito del carro al conectar/desconectar la alimentación, al subir o bajar la palanca de carga de hojas, o al pulsar las teclas [CUT TEST],
[SHEET CUT], [DATA CLEAR], o [HEAD
CLEANING].
017-034.p65
1
Al utilizar el equipo por primera vez, active el conmutador de alimentación principal en el lateral izquierdo del equipo.
Pulse la parte del conmutador marcada con “ –”.
Deje el conmutador principal activado y utilice la tecla de alimentación secundaria para activar y desactivar en el uso diario.
2
Asegúrese de que las palancas de carga de hojas estén levantadas y luego pulse la tecla [POWER]
(tecla de alimentación secundaria) en el panel de control.
Se enciende el
LED POWER
Después de activar la alimentación principal, el equipo tarda unos cinco minutos en calentarse.
Cuando se escuche un pitido, significa que el calentamiento ha terminado.
Modo suspendido automático
Puede ajustar el intervalo después de una operación de impresión o de corte, acción del panel, y transmisión de datos desde el ordenador hasta que el PC-600 pase automáticamente al modo suspendido (consulte "3-2 Ajustes (Hacer ajustes en el PC-600)").
Cuando el PC-600 pasa a modo suspendido, la alimentación secundaria se apaga y el equipo entra en el modo de ahorro de energía. El
LED POWER parpadea.
Los ajustes disponibles son [30 min.] (30 minutos), [60 min.] (60 minutos), y [DISABLE] (desactivado). Si está en [DISABLE], el PC-
600 no pasa a modo suspendido después de las operaciones.
El ajuste por defecto de fábrica es [30 min.] (30 minutos).
Para cancelar el modo suspendido, envíe datos desde el ordenador o pulse cualquier tecla en el panel de operaciones.
19
19 31/07/2000, 11:50
Capítulo 2 - Operaciones básicas
2-3 Cargar el material
PRECAUCIÓN
No acerque las manos o el pelo al rodillo mientras el carro está en movimiento
En caso contrario, puede producirse lesiones debido a un movimiento súbito del carro al conectar/desconectar la alimentación, al subir o bajar la palanca de carga de hojas, o al pulsar las teclas [CUT TEST],
[SHEET CUT], [DATA CLEAR], o [HEAD
CLEANING].
El rollo de material debe colocarse en la posición predeterminada en el eje.
Si no lo hiciera, el rollo podría caerse y provocar lesiones.
20
017-034.p65
AVISO
No intente mover el carro a mano con el equipo activado. Si lo hace, el equipo podría resultar averiado.
Incorrecto
Las acciones siguientes no se deben intentar nunca, ya que el cabezal de impresión podría resultar dañado.
No intente imprimir en un material que tenga marcas del rodillo de arrastre.
Incorrecto
Marca del rodillo de arrastre
No intente imprimir en una posición donde se ha efectuado algún corte (como un
área utilizada para un test de corte).
Incorrecto
No utilice material polvoriento o rasgado.
Área del test de corte
La adhesión de la tinta se puede ver afectada si la superficie no está limpia. Si al cargar el material adhiere polvo, grasa de las manos o suciedad a su superficie, límpielo con un paño humedecido con alcohol antes de empezar la impresión.
20 31/07/2000, 11:50
Capítulo 2 - Operaciones básicas
1
* Sólo al utilizar rollos de material
Coloque los topes en el eje de forma que abarquen la anchura del rollo de material utilizado. (Los ejes
(2 piezas), topes (2 piezas), y tornillo de fijación de los topes (2 piezas) están incluidos con el soporte.)
Al colocar los topes en el eje, afloje los tornillos de fijación y pase los topes hasta el extremo del eje en el que hay un orificio.
Tornillos de fijación de los topes
Eje
Tope
2
Coloque los dos ejes en su lugar e instale el freno.
Freno
Vista posterior
Tornillo
Tope
Desplace el freno hacia el eje
Correcto
Incorrecto
017-034.p65
3
Eje
Instale los dos ejes en el soporte y coloque el rollo de material encima de los ejes.
Al utilizar un rollo de material, haga el ajuste necesario en el PC-600 para poner la función de preavance en [ENABLE] (el valor por defecto es
[ENABLE]). Antes de efectuar una impresión o corte, se extrae del rollo la longitud necesaria para el trabajo de forma automática, y luego se vuelve hacia atrás, donde se deja tenso. Si se intenta ejecutar el trabajo sin hacer esta operación, la impresión o el corte pueden salir desalineados o el material se puede aflojar y atascarse.
Si se ha desactivado la función de preavance en el equipo, extraiga del rollo la longitud de material necesaria.
(Si se ha activado la función de preavance no hay necesidad de tirar del material.)
Soporte de hojas
Soporte del eje
Ejes
Soporte de hojas
Delante
Topes
Detrás
21
21 31/07/2000, 11:50
Capítulo 2 - Operaciones básicas
Vista lateral del rollo de material cargado
Al utilizar un rollo de material ancho
Cuando quede una pequeña cantidad del material (el diámetro del rollo es de
72 mm o menos)...
Incorrecto
Ejes Ejes Ejes
4
Coloque el rollo de modo que el borde izquierdo del material quede sobre cualquiera de los rodillos de arrastre.
Desplace el material a ambos lados y colóquelo de modo que el borde derecho del material quede sobre el rodillo de arrastre de más a la derecha.
Los orificios del raíl sirven de guía para colocar los rodillos de arrastre.
Sensor posterior
Rodillo de arrastre
(derecha)
Almohadilla limpiadora
Compruebe que no haya objetos sobre la almohadilla limpiadora. Podría resultar dañada.
Sensor frontal
Compruebe que el material quede encima de los sensores.
5
Cargue el material de modo que esté recto y alineado con los adhesivos de alineación, luego desplace los rodillos de presión derecho e izquierdo de modo que queden encima de los rodillos de arrastre. (Si los rodillos de arrastre están debajo del material, alinee los rodillos de presión con los indicadores de los rodillos de arrastre.)
Adhesivos de alineación del material
22
017-034.p65
22 31/07/2000, 11:50
Adhesivos de alineación del material
Capítulo 2 - Operaciones básicas
6
Baje las palancas de carga de hojas para fijar el material en su lugar.
La instalación ha terminado
Cuando se baja la palanca de carga, el carro empieza a moverse.
Se detecta la anchura del material, y el carro se detiene en el borde derecho del material.
Si no se hace ningún ajuste para BASE
POINT, el punto donde se detiene el equipo se convierte en el punto de origen.
7
* Sólo al utilizar rollos de material
Coloque los topes en los bordes del rollo de material y apriete los tornillos para fijarlos en su lugar.
Rollo de material
Tornillos de fijación de los topes
017-034.p65
23 31/07/2000, 11:50
23
Capítulo 2 - Operaciones básicas
Anchuras permitidas del material y posiciones de los rodillos de presión
Material
: Rodillo de arrastre
: Rodillo de presión
(izquierdo)
: Rodillo de presión
(derecho)
Aprox. 160 mm
Aprox. 320 mm
Aprox. 460 mm
Aprox. 610 mm
Posición del rodillo de
Posición del rodillo de presión (izquierdo) para un material presión (izquierdo) para un material con una anchura de con una anchura de
610 mm
460 mm
Posición del rodillo de presión (izquierdo) para un material con una anchura de
320 mm
Posición del rodillo de presión (izquierdo) para un material con una anchura de
160 mm
Asegúrese de que los rodillos de presión estén encima de los rodillos de arrastre
Aprox.160 mm
El rodillo de presión derecho móvil se puede desplazar en este rango. Al cargar un material con una anchura distinta a las anteriores, desplace el rodillo de presión derecho móvil.
Si el LED SETUP parpadea
A continuación se presentan las posibles causas.
Los rodillos de presión no están encima de los rodillos de arrastre.
Consulte "2-3 Cargar el material" y coloque los rodillos de presión de forma correcta encima de los rodillos de arrastre.
El material cargado no cubre los sensores frontal y posterior.
Consulte "2-3 Cargar el material" y coloque el material correctamente encima de los sensores frontal y posterior.
24
017-034.p65
24 31/07/2000, 11:50
Capítulo 2 - Operaciones básicas
Efectuar impresiones /cortes largos
Al efectuar una impresión o un corte en una longitud de 1 m o más, primero deberá hacer avanzar la longitud de material necesaria.
Luego siga los pasos a continuación para cargar el material.
Si ha activado la función de preavance en el PC-600, sáltese los pasos 6 y 7.
1
Use un material con una anchura superior en al menos 50 mm a la anchura de la impresión o corte que deba realizar.
2
Efectúe los pasos 1 a 3 de "2-3 Cargar el material".
3
Coloque los rodillos de presión como se muestra en la figura.
25 mm o más
25 mm o más
Adhesivos de alineación del material
Adhesivos de alineación del material
4
Baje la palanca de carga para fijar el material en su lugar.
5
Coloque los topes en los bordes del material y apriete los tornillos para fijarlos en su lugar.
Rollo de material
017-034.p65
6
Extraiga la longitud de material que se imprimirá o cortará.
Compruebe que el material permanezca fijado por los rodillos de presión. Si el material se libera de los rodillos de presión, vuélvalo a colocar en su lugar.
7
Tornillos de fijación de los topes
Recupere el materia extraído.
Compruebe que el material esté encima de los sensores.
Al realizar una impresión larga, la expansión y contracción del material pueden hacer que los colores queden mal alineados. Para un rollo de material en particular, el tiempo necesario para alisarse y aclimatarse a la temperatura y humedad ambiente es distinto para la parte más externa y la parte central del rollo.
Antes de realizar una impresión larga, extraiga la longitud del material a imprimir y déjelo entro 30 minutos y una hora para que se aclimate al entorno, luego cargue el material.
25
25 31/07/2000, 11:50
Capítulo 2 - Operaciones básicas
2-4 Test de corte
PRECAUCIÓN
No acerque las manos o el pelo al rodillo mientras el carro está en movimiento
En caso contrario, puede producirse lesiones debido a un movimiento súbito del carro al conectar/desconectar la alimentación, al subir o bajar la palanca de carga de hojas, o al pulsar las teclas [CUT TEST],
[SHEET CUT], [DATA CLEAR], o [HEAD
CLEANING].
Al realizar un corte por primera vez, o cuando cambie el material o la cuchilla, deberá efectuar un test de corte para verificar como se lleva a cabo el corte.
1
Desplace el deslizador de control de fuerza de la cuchilla en la derecha del equipo el máximo hacia adelante (valor mínimo de la fuerza).
2
Abra la cubierta frontal y mueva la punta de la cuchilla al punto donde desee realizar el test de corte.
3
Mantenga pulsada la tecla [CUT TEST] hasta que se escuche un pitido.
Empieza el test de corte
017-034.p65
* Se necesita un área de unos dos centímetros cuadrados para realizar el test de corte.
4
1) Despegue primero la sección circular (sombreada).
>> Si se puede despegar sin afectar al cuadrado, la fuerza del cutter está ajustada correctamente.
2) Después, despegue el cuadrado y mire a la hoja de soporte, detrás de éste.
>> La presión de la cuchilla es la correcta si puede seguir claramente las líneas dejadas por la cuchilla.
Despegue primero
Luego despegue
ésto
Origen
Use el deslizador de control de fuerza de la cuchilla si no obtiene los resultados explicados anteriormente.
Aumente gradualmente la fuerza del cutter hasta que consiga el nivel óptimo.
26
26 31/07/2000, 11:50
2-5 Instalar un cartucho de cinta
Capítulo 2 - Operaciones básicas
AVISO
Los cartuchos de cinta se deben instalar en los receptáculos, y no deben montarse directamente en el carro.
No permita que los sellos de los cartuchos de cinta se ensucien o se rasguen.
Estos desperfectos pueden provocar un funcionamiento incorrecto.
Para realizar impresión a todo color, instale cartuchos de cinta de cuatro colores (CMYK).
Al cerrar la cubierta frontal, ciérrela suavemente presionando con las manos, con cuidado de no pillarse los dedos.
No toque las cintas de tinta con las manos al abrir o cerrar la cubierta frontal.
El PC-600 puede imprimir con cintas de resina o de cera. Preste atención a lo puntos que se discuten a continuación. En caso contrario no podrá obtener unos resultados de la impresión atractivos.
• No intente imprimir con una mezcla de cintas de cera y de resina. Use sólo un tipo de cinta a la vez.
• Compruebe que el tipo de cinta de tinta instalado (resina o cera) coincide con el ajuste del controlador
(resina o cera).
• Las cintas de resina y las de cera son adecuadas para distintos tipos de materiales.
Elija los materiales que sean adecuados al tipo de cinta que esté utilizando.
No utilice un cartucho cuando aparezcan las barras que marcan el final de la cinta, como puede verse en la figura.
Barras de final de cinta (Indican que el cartucho de cinta se ha agotado.)
El PC-600 puede determinar el color de un cartucho de cinta de forma automática, de modo que no importa qué color esté instalada en cada uno de los seis receptáculos para los cartuchos.
Además, si se ha instalado más de un cartucho del mismo color, el equipo da prioridad al cartucho de más a la izquierda, visto desde el frente. En estos casos, si el primer cartucho agota la tinta, el equipo simplemente selecciona el siguiente cartucho y continua la impresión.
017-034.p65
Elegir los cartuchos de cinta
Impresión Process Color
La impresión a todo color se realiza utilizando los colores C (cián), M (magenta), Y (amarillo), y K (negro). Instale los cuatro cartuchos
CMYK en los receptáculos para los cartuchos.
En el controlador, seleccione Process Colors. (Consulte el archivo de ayuda del PC-600 DRIVER.)
Impresión Special Color
Se utiliza cuando desee dar énfasis a un área o efectuar una impresión con colores limitados.
En el controlador, seleccione Special Colors. (Consulte el archivo de ayuda del PC-600 DRIVER.)
Los cartuchos de cinta de colores especiales se venden por separado.
27
27 31/07/2000, 11:50
Capítulo 2 - Operaciones básicas
Instalar un cartucho de cinta
1
Al instalar un nuevo cartucho de cinta, retire el tope.
2
Tense la cinta del modo que aparece en la figura.
Cara B
Gire con un lápiz o similar
3
- No intente rebobinar la cinta de tinta.
Rebobinar la cinta puede romperla.
- No se puede reutilizar un cartucho usado.
No intente dar la vuelta y volver a instalar un cartucho usado, o rebobinar la cinta y volver a utilizar el cartucho.
Abra la cubierta frontal y coloque el cartucho en el receptáculo. Empújelo suavemente con los dedos en su lugar.
Compruebe que la cara
B
esté arriba.
Las pestañas de la derecha y la izquierda mantienen el cartucho en su lugar.
Compruebe que el cartucho esté bien fijado en su lugar por las pestañas de la derecha y de la izquierda, y que la cinta de tinta esté bien tensada.
1
2
3
4
5
6
4
De izquierda a derecha, como se ve en la figura, los LEDs CARTRIDGE HOLDER corresponden a los receptáculos 1 a 6, y los
LEDs de los receptáculos que contienen cartuchos se encienden. Si un cartucho no se ha instalado correctamente, el LED se enciende y suena un pitido de aviso. (Para desactivar el pitido de aviso, en el equipo, ponga Beep (pitido de aviso para los cartuchos de cinta) a [Disable])
Consulte "3-2 Ajustes (Hacer ajustes en el
PC-600)."
Cierre suavemente la cubierta frontal
El LED FRONT COVER parpadea si la cubierta frontal no está bien cerrada.
Compruebe que el LED esté encendido.
28
017-034.p65
28 31/07/2000, 11:50
Capítulo 2 - Operaciones básicas
Cambiar un cartucho de tinta
Si se agota una cinta de tinta durante la impresión, el LED CARTRIDGE HOLDER parpadea.
Siga los pasos a continuación para sustituir un cartucho de cinta.
1
Si se agota una cinta de tinta, la operación se detiene y suena el pitido de aviso. (Para desactivar el pitido de aviso, en el equipo, ponga Beep (pitido de aviso para los cartuchos de cinta) a [Disable])
Consulte "3-2 Ajustes (Hacer ajustes en el PC-600)."
Si se están recibiendo datos en este momento, el LED
CARTRIDGE HOLDER correspondiente al receptáculo que contiene el cartucho que ha agotado la tinta parpadea junto al LED BUSY.
2
Abra la cubierta frontal y sustituya el cartucho
Cartucho de cinta agotado agotado por un cartucho nuevo del mismo color.
Nuevo cartucho de cinta
3
Ejemplo:
En este caso, el cartucho instalado en el "2" ha agotado la cinta de tinta.
La impresión se reanuda al cerrar la cubierta frontal.
Si se instala un cartucho de un color distinto, el
LED CARTRIDGE HOLDER parpadea y no se reanuda la impresión.
Si hay un cartucho de tinta del mismo color en otro receptáculo
El carro recupera el cartucho del mismo color y continua la impresión.
De todos modos, el LED CARTRIDGE HOLDER continua parpadeando hasta que se cambia el cartucho de tinta.
017-034.p65
29 31/07/2000, 11:50
29
Capítulo 2 - Operaciones básicas
2-6 Autotest
PRECAUCIÓN
No acerque las manos o el pelo al rodillo mientras el carro está en movimiento
En caso contrario, puede producirse lesiones debido a un movimiento súbito del carro al conectar/desconectar la alimentación, al subir o bajar la palanca de carga de hojas, o al pulsar las teclas [CUT TEST],
[SHEET CUT], [DATA CLEAR], o [HEAD
CLEANING].
El PC-600 está equipado con una función de "autotest" que le permite comprobar si es capaz de funcionar normalmente o no. Si el PC-
600 no funciona correctamente, siga estos pasos para llevar a cabo un autotest.
No se necesita ningún ordenador para efectuar un autotest.
1
3
Deje activada la alimentación principal del PC-600, y desactive la alimentación secundaria.
Mantenga pulsada la tecla en el panel mientras activa la tecla [POWER] (alimentación secundaria).
2
Instale el soporte de la cuchilla y cuatro cartuchos de cintas de colores (CMYK) en el PC-600.
4
Cargue el material y baje la palanca de carga de hojas.
+
5
Cierre suavemente la cubierta frontal
6
La operación es normal si el resultado es el de la figura.
Corte
Impresión a todo color
Empieza el autotest
Ajustes del equipo
Una vez finalizada la comprobación del funcionamiento, al levantar la palanca de carga se cancela el modo de comprobación. Después, la unidad funciona del mismo modo que cuando activa la alimentación secundaria de forma normal.
30
017-034.p65
30 31/07/2000, 11:50
017-034.p65
Capítulo 2 - Operaciones básicas
2-7 Descargar datos de impresión/corte
AVISO
Al imprimir una línea horizontal respecto a la dirección de avance del material, ajuste la anchura de la línea a
0.15 mm o más. Imprimir con una anchura de línea inferior a 0.15 mm puede provocar que la cinta se rompa.
El equipo empezará a imprimir/cortar cuando reciba datos de impresión/corte enviados desde el ordenador.
Para más detalles, consulte el archivo de ayuda del PC-600 DRIVER o la documentación de la aplicación que esté utilizando.
2-8 Pausar y detener la operación
La impresión o corte está
Pausada
Abra la cubierta frontal.
El LED FRONT COVER parpadea y la operación se detiene.
Se
Reanuda la impresión o corte
Cierre la cubierta frontal.
El LED FRONT COVER se enciende y la impresión o corte se reanuda.
Para
Terminar
la impresión o corte
1) Detenga la transmisión de datos de impresión o corte desde el ordenador.
2) Mantenga pulsada la tecla [DATA CLEAR] hasta que se escuche un pitido.
LED de estado
Permanece encendido durante el borrado de los datos.
Se apaga cuando se termina el borrado de los datos.
Las instrucciones de impresión o corte que ya han sido enviados desde el ordenador al PC-600 se borran y la operación se termina.
* Después de detener la operación, si el equipo no funciona normalmente al enviar el siguiente lote de datos, desactive el equipo y vuélvalo a activar.
31
31 31/07/2000, 11:50
Capítulo 2 - Operaciones básicas
2-9 Separar el material
PRECAUCIÓN
No acerque las manos o el pelo al rodillo mientras el carro está en movimiento
En caso contrario, puede producirse lesiones debido a un movimiento súbito del carro al conectar/desconectar la alimentación, al subir o bajar la palanca de carga de hojas, o al pulsar las teclas [CUT TEST],
[SHEET CUT], [DATA CLEAR], o [HEAD
CLEANING].
32
017-034.p65
Separar una parte de material del rollo
Para separar una parte de material dejando el resto del rollo cargado en el equipo, puede pulsar la tecla [SHEET CUT], o utilizar el controlador o el equipo para ajustar [AUTO SHEET CUT] en [ENABLE], de modo que el material se corte automáticamente.
Separar el material pulsando la tecla [SHEET CUT]
Para cortar el material por la posición actual de la guía del cuchillo, mantenga pulsada la tecla [SHEET CUT] hasta que oiga un pitido.
El material se corta por aquí
Rodillo de arrastre
Guía del cuchillo
Enviar una orden de corte del material desde el ordenador (controlador) para separar el material automáticamente
Use los ajustes del usuario del propio PC-600 para ajustar [AUTO SHEET
CUT] en [ENABLE]. Para más información, consulte "3-2 Ajustes (Hacer ajustes en el PC-600)."
* Si la orden de corte del material no ha sido activada en el ordenador, no se efectúa la separación automática del material.
Parte cortada o impresa
Quitar el material
1
Abra la cubierta frontal y levante la palanca de carga de hojas.
Cancelar la configuración
El carro se mueve hacia la izquierda
2
Quite el material
Material
32 31/07/2000, 11:51
Capítulo 2 - Operaciones básicas
2-10 Apagar
PRECAUCIÓN
Si no va a utilizarlo durante un tiempo, desenchufe el cable de alimentación de la toma.
En caso contrario, hay riesgo de incendio o electrocución debido al deterioro del aislamiento eléctrico.
AVISO No desactive la alimentación principal con la impresión en progreso. Si lo hace, el cabezal de impresión permanece en contacto con la hoja, lo que puede dañarlo.
Al desactivar la alimentación principal, use la tecla [POWER] para desactivar la alimentación secundaria, compruebe que el LED POWER se haya apagado y luego desactive la alimentación principal
Cuando no utilice el equipo, deje los rodillos de presión levantados. Si se dejan bajados pueden deformarse.
Antes de desconectar el cable de alimentación, compruebe que haya desactivado la alimentación principal.
017-034.p65
Apagar en la utilización diaria
1
Compruebe que la palanca de carga esté levantada.
2
Desactive la alimentación secundaria manteniendo pulsada la tecla
[POWER] en el panel de operaciones hasta que escuche un pitido.
El equipo entra en modo suspendido si pasa el tiempo programado sin que se realice ninguna acción.
* En el uso diario, la alimentación principal se deja generalmente activada.
Si no se utiliza durante un tiempo
1
Desactive la alimentación secundaria manteniendo pulsada la tecla [POWER] hasta que escuche un pitido
2
Compruebe que el LED
POWER se ha apagado, luego desactive la alimentación principal.
Pulse la parte del conmutador marcada con
“ ”.
3
Desconecte el cable de alimentación de la toma de corriente.
33
33 31/07/2000, 11:51
Capítulo 2 - Operaciones básicas
Si no se utiliza
Ponga el guardapolvo incluido encima del equipo.
Ésto evita que se acumule polvo en el equipo y en el material.
Guardar el material
Al guardar el material, póngalo en bolsas de plástico para protegerlo del polvo y la suciedad.
Además, no guarde el material sobre los costados; guárdelo en posición vertical (de pie).
Si se coloca el material sobre sus costados sin estar protegido por un plástico, se puede acumular polvo y suciedad en la superficie del material y dañar los cabezales de impresión al imprimir.
Incorrecto
Correcto
34
017-034.p65
34 31/07/2000, 11:51
Capítulo 3 - Referencia del usuario
Capítulo 3 - Referencia del usuario
3-1 Ajustes del controlador PC-600 para Windows
Envía los datos al PC-600 desde un programa basado en Windows.
Si envía los datos desde un programa de dibujo comercial, haga los ajustes de los parámetros de corte con el controlador.
Para una explicación detallada, consulte las pantallas de ayuda del controlador PC-600.
Mostrar la pantalla de ajustes del controlador
Para hacer los ajustes del controlador, abra Propiedades.
Para abrir Propiedades, use el menú de impresión del programa que esté utilizando para establecer la impresora como [Roland PC-600], luego haga clic en [Propiedades].
Ajustar el tamaño del material
En la ficha [Size], ajuste el tamaño del material cargado.
Elija el tamaño del soporte cargado.
Al seleccionar el tamaño del soporte con [Sheet Size], los valores de [Width] (anchura) y [Length] (longitud) en [User Size] muestran el tamaño. Además, en la derecha aparece el valor de [PlotArea] (área imprimible), o sea, el tamaño del material menos los márgenes.
Si no hay ninguna opción que coincida con el tamaño del material, elija "User Size," y en [User Size], introduzca la anchura y longitud del material.
35
035-058.p65
35 31/07/2000, 11:55
Capítulo 3 - Referencia del usuario
Ajustar los parámetros de corte
En la ficha [Cutting], elija la línea de corte y ajuste la velocidad de corte.
Se imprime un mapa de bits de datos, sin realizar el corte. Haga las líneas de corte usando vectores de datos.
1
2
Seleccione un método de corte.
Especifique la línea de corte por color o tipo de línea.
Además, si selecciona [All] se realiza el corte para todos los vectores de datos, y si selecciona [None] se imprimen todos los datos.
Ajuste la velocidad del movimiento de la cuchilla.
36
035-058.p65
Ajustar los parámetros de impresión
En la ficha [Output Option], haga los ajustes de las cintas de tinta que utilice y el método de impresión.
1
Haga los ajustes de los datos de impresión.
Si sólo está seleccionado [Printing]
Sólo se imprimen los datos de impresión. Los datos de las líneas de corte fijados en la ficha [Cutting] no se imprimen.
Si sólo está seleccionado [Cutting]
Sólo se imprimen los datos de las líneas de corte fijados en la ficha [Cutting]. Los demás datos no se imprimen.
Si están seleccionados ambos [Printing] y
[Cutting]
Se imprimen todos los datos, independientemente de si son datos de impresión o de corte.
Si [FormFeed] está activado
Si [Form Feed] está activado, después de la impresión o corte se lleva a cabo una operación de avance y se fija un nuevo punto de origen.
El valor del avance es igual a la longitud del área imprimible para el tamaño del material.
* Puede hacer los ajustes de [Cut Media After
Printing] en la ficha [Driver Options] sólo si ha seleccionado [FormFeed].
2
Elija el método de impresión en [Process].
36 31/07/2000, 11:55
Corregir una imagen
Al realizar la impresión, corrige e imprime la imagen original.
Si es necesario, haga los ajustes de la ficha [Image Correction].
Capítulo 3 - Referencia del usuario
3
Para utilizar un color especial, elija el color a utilizar desde [Special], luego asocie el color de la imagen (el color especificado con el programa) con una cinta de tinta.
Instale el cartucho de cinta de tinta del color elegido en el PC-600.
Para imprimir utilizando sólo colores especiales, borre la selección del elemento [Process].
4
Elija el tipo de cartucho.
5
Para imprimir una imagen fotográfica, seleccione
[PhotoColor].
Para imprimir un poster o imagen a color, seleccione [SpotColor].
Si el substrato es visible debido a variaciones en la alineación de las distintas cintas, seleccione
[Trapping].
035-058.p65
37 31/07/2000, 11:55
37
Capítulo 3 - Referencia del usuario
Ajustar los parámetros de funcionamiento
En la ficha [Driver Options], ajuste los parámetros de funcionamiento del equipo distintos de los de corte o impresión.
1
Para utilizar los ajustes del PC-600 y no los del controlador, elija [Enable Machine Settings].
2
Para utilizar los ajustes del controlador, elija
[Enable Driver Settings] y ajuste los distintos elementos.
Para los elementos con casillas de comprobación, seleccione la casilla (poniendo una " " en ella) para activar el ajuste (ponerlo en [Enable]).
38
035-058.p65
38 31/07/2000, 11:55
Capítulo 3 - Referencia del usuario
3-2 Ajustes (Hacer ajustes en el PC-600)
Puede hacer los ajustes de los siguientes elementos en el propio PC-600. Haga los ajustes según sea necesario.
Corte automático : Cuando esté activado, el material se separa del rollo cuando se envía una orden de corte del material.
Modo suspendido : Establece el intervalo de tiempo después del cual el PC-600 pasa al modo suspendido si no se hace ninguna automático operación o no se envían datos. Cuando el equipo entra en modo suspendido, entra en el modo de ahorro de energía. El LED POWER parpadea. Para cancelar el modo suspendido, envíe datos o pulse cualquier tecla.
Detectar borde : Detecta el borde frontal del material. Si lo ajusta a [ENABLE] la detección se añade a las operaciones de instalación.
frontal Como la impresión o corte empiezan sólo después de detectar el borde del material, se puede reducir la cantidad de material desperdiciado.
Compensación : Establece el valor de compensación de la punta de la cuchilla. El valor de compensación es la longitud entre el de la cuchilla centro de la cuchilla y la punta de ésta. El valor de compensación varia de acuerdo con la cuchilla en concreto.
Marcas de corte : Imprime las marcas de corte en el material.
Ésto es útil cuando quiera retirar una parte del material después de imprimir, laminarlo, y volverlo a cargar para cortarlo.
* También puede establecer la impresión de marcas de corte utilizando el controlador del PC-600. Si se ha utilizado el ajuste del controlador para activar o desactivar las marcas de corte, es este ajuste el que tiene prioridad.
Si utiliza Roland COLORCHOICE
®
, haga los ajustes en el PC-600. Los ajustes de este elemento no se pueden hacer utilizando Roland COLORCHOICE
®
.
Modo de preavance : Hace avanzar y retroceder el material antes de imprimir o cortar.
Le permite comprobar de antemano que el material avanzará correctamente durante el corte o la impresión. También hace más estable el avance del material colocando antes los rodillos de arrastre en el material.
Aviso (beep) : Activa y desactiva el aviso de los cartuchos de cinta de tinta.
* También puede activar y desactivar el aviso utilizando el controlador del PC-600. Si se ha utilizado el ajuste del controlador para activar o desactivar el aviso, es este ajuste el que tiene prioridad.
Si utiliza Roland COLORCHOICE
®
, haga los ajustes en el PC-600. Los ajustes de este elemento no se pueden hacer utilizando Roland COLORCHOICE
®
.
Ahorro de cinta : Si existe un área de 70 mm o más en la dirección de movimiento del carro que no debe imprirse, esta parte se realiza sin enrollar la cinta, lo que resulta en un ahorro de la misma.
Cuando esté activado, es posible que las uniones entre las bandas sean ligeramente visibles. Si la calidad de imagen es prioritaria, desactive este ajuste.
* También puede activar y desactivar el modo de ahorro utilizando el controlador del PC-600. Si se ha utilizado el ajuste del controlador para activar o desactivar este modo, es este ajuste el que tiene prioridad.
Si utiliza Roland COLORCHOICE ® , haga los ajustes en el PC-600. Los ajustes de este elemento no se pueden hacer utilizando Roland COLORCHOICE
®
.
035-058.p65
39 31/07/2000, 11:55
39
Capítulo 3 - Referencia del usuario
Hacer los ajustes
1) Mantenga pulsada la tecla [ALIGN POINT] en el panel mientras activa la alimentación secundaria (tecla [POWER]). El LED
ALIGN POINT y el LED POWER se encienden.
2) Pulsando las teclas y cambian los LEDs CARTRIDGE HOLDER.
3) Consulte la tabla siguiente, y use las teclas y para encender o apagar los LEDs CARTRIDGE HOLDER según el valor que desee establecer.
4) El ajuste se termina cuando pulse de nuevo la tecla [POWER] para desactivar la alimentación secundaria.
Los ajustes hechos se guardan en memoria incluso cuando se apaga el equipo. Para cambiar los ajustes, simplemente repita el proceso descrito anteriormente.
Puede hacer una comprobación del funcionamiento para comparar los ajustes actuales con los resultados de la impresión. Para más información acerca de la comprobación del funcionamiento, consulte "2-6 Autotest".
Funciones
LED CARTRIDGE HOLDER
Elemento a ajustar
Valor
: Encendido : Apagado
LED CARTRIDGE HOLDER
Estado del ajuste
Valor por defecto
Corte automático
Modo suspendido automático
Detectar borde frontal
Compensación de la cuchilla
Marcas de corte
Modo preavance
Aviso (Beep)
Ahorro de cinta
Activado
Desactivado
30 min.
60 min.
Desactivado
Desactivado
Activado
0.25 mm
0.50 mm
Desactivado
Activado
Activado
Desactivado
Activado
Desactivado
Activado
Desactivado
40
035-058.p65
40 31/07/2000, 11:55
035-058.p65
Capítulo 3 - Referencia del usuario
3-3 Otras funciones
Establecer el punto de origen
– Imprimir/cortar en la posición deseada –
La tecla BASE POINT se utiliza para establecer el punto de origen para imprimir o cortar.
Se puede establecer el punto de origen donde desee en el material, haciendo posible imprimir o cortar en zonas no utilizadas del material.
El punto de origen se puede establecer una vez finalizada la instalación del material (bajando la palanca de carga de hojas).
El punto de origen permanece en activo hasta que realice una de las operaciones siguientes.
- Levantar la palanca de carga de hojas
- Hacer avanzar la página
- Borrar el punto de origen
- Pulsar la tecla [DATA CLEAR]
- Pulsar la tecla [SHEET CUT]
1
Abra la cubierta frontal y use las teclas del cursor para mover el carro al nuevo punto de origen para imprimir o cortar. El ajuste BASE POINT sólo se puede hacer en el área de corte o impresión. Tenga cuidado de comprobar que el borde frontal del material no quede fuera del sensor frontal.
Se establece el centro de la cuchilla montada en el carro de corte como punto de origen.
2
Con la cubierta frontal abierta, mantenga pulsada la tecla [BASE POINT] hasta que escuche un pitido.
El LED BASE POINT se enciende
< Ejemplo >
NUEVO PUNTO DE
ORIGEN
Si el punto de origen ha sido movido, introduzca el valor de
W
en la figura de la derecha como la anchura de la hoja en el controlador.
Si no se corrige el valor, la impresión puede resultar cortada antes de llegar al final.
H
Posterior
Frontal
W
Introduzca este valor
NUEVO PUNTO DE
ORIGEN
41
41 31/07/2000, 11:55
42
035-058.p65
Capítulo 3 - Referencia del usuario
Establecer marcas de corte, punto de origen y punto de alineación
– Quitar el material impreso, luego volver a cargarlo y cortarlo –
Esta característica es para alinear la posición en casos en que se realiza la impresión, después de la cual se retira el material del equipo para efectuar otros procesos (como laminarlo), y luego se vuelve a cargar para cortarlo.
* Al fijar las marcas de corte en [ENABLE] cambia el área de impresión/corte. Para más información, consulte "3-5 Área de impresión/corte."
* Al volver a cargar una parte de material que ya ha sido impreso y separado del rollo, asegúrese de que hay al menos 90 mm desde el final de la impresión hasta el borde posterior del material (por donde se separó del rollo).
Cuando vaya a cortar el material automáticamente, en la ficha [Driver Options] del controlador del PC-600, ajuste [Page Spacing] a
90 mm o más.
2
Use las teclas y para encender los LEDs
CARTRIDGE HOLDER 1 y 3.
1
Mantenga pulsada la tecla [ALIGN POINT] en el panel mientras activa la alimentación secundaria
(tecla [POWER]). El LED ALIGN POINT y el
LED POWER se encienden.
3
Use las teclas y para encender el LED
CARTRIDGE HOLDER 5.
6
Envíe los datos de impresión desde el ordenador.
Se imprimen de forma automática tres marcas de corte en las zonas derecha e izquierda del borde frontal del material.
4
El ajuste se completa cuando se pulsa la tecla
[POWER] para desactivar la alimentación secundaria. Las marcas de corte están en [ENABLE].
Posterior
Frontal
5
Pulse la tecla [POWER] para activar la alimentación secundaria.
También puede activar o desactivar las marcas de corte con el controlador. Al hacer los ajustes con el controlador, los pasos 1 a 5 no son necesarios.
Marcas de corte
8
Use las teclas y para mover el carro al centro del rodillo.
9
Instale la herramienta de alineación en el carro de corte.
7
Cuando termine la impresión, levante la palanca de carga de hojas, retire el material y efectúe la laminación (o cualquier proceso que deba realizarse).
Una vez finalizado, vuelva a cargar el material en la misma posición utilizada para imprimir y baje la palanca de carga. (El LED SETUP se enciende.)
10
1)
Establecer el punto de origen
Use las teclas de flechas para mover la punta de la herramienta de alineación a la marca de impresión inferior derecha del material, luego pulse la tecla [BASE POINT].
Posterior
Frontal
2)
Establecer el punto de alineación
Use las teclas de flechas para mover la punta de la herramienta de alineación a la marca de corte en la dirección longitudinal del material
(inferior izquierda o superior derecha). Luego pulse la tecla
[ALIGN POINT].
• El punto de alineación no se puede establecer en ambas marcas superior derecha e inferior izquierda.
• El punto de alineación no se puede establecer si el ángulo entre el punto de origen y el punto de alineación es de 5 grados o más.
• No se pueden utilizar las marcas establecidas con la aplicación de software (como marcas de corte).
42 31/07/2000, 11:56
11
Retire la herramienta de alineación del carro de corte e instale el soporte de la cuchilla.
Capítulo 3 - Referencia del usuario
12
Envíe los datos de corte desde el ordenador
3-4 Consejos y trucos para Imprimir/Cortar
Quitar el espacio en blanco de alrededor de una figura
Línea de corte
Material
Adhesivo
Añadir color al borde
Línea de corte
Material
Adhesivo
43
035-058.p65
43 31/07/2000, 11:56
Capítulo 3 - Referencia del usuario
035-058.p65
Corregir el paso de línea
44
Como corregir el paso de línea
-19
-20
-21
-22
-23
-24
-25
-13
-14
-15
-16
-17
-18
-26
-27
-28
-29
-30
-9
-10
-11
-12
-6
-7
-8
-1
-2
-3
-4
-5
Paso de línea correcto
1) Mantenga pulsada la tecla [BASE POINT] en el panel mientras activa la alimentación secundaria con la tecla [POWER]. El LED BASE POINT y el LED POWER se encienden.
2) Pulsando las teclas y cambian los LEDs CARTRIDGE HOLDER.
3) Consultando la tabla siguiente, use las teclas y para determinar la separación entre las líneas.
4) El ajuste se completa pulsando la tecla [POWER] para desactivar la alimentación secundaria.
El ajuste hecho se guarda en memoria incluso cuando se apaga el equipo. Para cambiar el ajuste, simplemente repita el procedimiento descrito.
El paso de línea es demasiado ancho y aparecen espacios entre líneas.
Paso
* La precisión en distancia no se garantiza si se ha hecho una corrección del paso de línea.
LED CARTRIDGE HOLDER
1 paso = aprox. 0.1 punto
Paso
: Parpadea : Apagado
LED CARTRIDGE HOLDER
+20
+21
+22
+23
+24
+25
+13
+14
+15
+16
+17
+18
+19
Por defecto (sin corrección)
+1
+2
+3
+4
+5
+6
+7
+8
+9
+10
+11
+12
+26
+27
+28
+29
+30
44 31/07/2000, 11:56
Capítulo 3 - Referencia del usuario
3-5 Área de impresión/corte
Área por defecto
55 mm
Rodillo de presión
(izquierdo)
..... Área de impresión/corte
..... Marca de corte
Si el detector de borde frontal está activado
55 mm
Rodillo de presión
(izquierdo)
16 mm
68 mm o más
12 mm
Rodillo de presión
(derecho)
Si se han activado las marcas de corte
55 mm
Rodillo de presión
(izquierdo)
16 mm
68 mm
12 mm
Rodillo de presión
(derecho)
Si se han activado las marcas de corte y se ha establecido un punto de origen
55 mm
Rodillo de presión
(izquierdo)
16 mm
68 mm 12 mm
Rodillo de presión
(derecho)
16 mm 68 mm
12 mm
Rodillo de presión
(derecho)
45
035-058.p65
45 31/07/2000, 11:56
Capítulo 3 - Referencia del usuario
3-6 Acerca de la cuchilla
Si la cuchilla se embota
Cuando la cuchilla empieza a perder el afilado, intente aumentar gradualmente la fuerza del cutter.
Aumentando la fuerza del cutter le permite funcionar mejor temporalmente. De todos modos, cuando la cuchilla esté embotada, deberá cambiarla.
Vida útil media de la cuchilla
La vida útil de la cuchilla varia dependiendo de la cantidad de cortes que debe realizar.
La longitud total de corte puede variar considerablemente dependiendo del grosor, resistencia y tipo de adhesivo del material a cortar.
Establezca una fuerza del cutter adecuada para el tipo de material y la resistencia de la hoja. Con esto aumentará la vida útil de la cuchilla. Una fuerza del cutter excesiva puede provocar que la cuchilla se gaste más rápidamente.
La tabla siguiente proporciona un resumen de las condiciones de corte y de la vida útil esperada de la hoja.
Tenga en cuenta que con los ajustes y las condiciones siguientes puede no conseguir necesariamente unos resultados correctos del corte en todas las circunstancias. Antes de realizar el corte, efectúe un test de corte y haga los ajustes necesarios (consulte "6 Test de corte y autotest").
Cuchilla Material Fuerza del cutter Velocidad Compensación Vida de la cuchilla
ZEC-U1005 Vinilo de señal general 30 cm/sec.
0.25 mm 8000 m
ZEC-U5025 Vinilo de señal general 30 cm/sec.
0.25 mm 4000 m
46
035-058.p65
46 31/07/2000, 11:56
035-058.p65
Capítulo 3 - Referencia del usuario
Sustituir la cuchilla separadora
PRECAUCIÓN
Compruebe que ha desactivado la alimentación del equipo antes de sustituir la cuchilla de separación.
Si lo hiciera podría lesionarse.
No toque la punta de la cuchilla con los dedos.
Si lo hiciera podría cortarse.
Si la cuchilla separadora no corta correctamente, cámbiela por la cuchilla de repuesto incluida con el PC-600.
Siga los pasos a continuación para cambiar la cuchilla.
1
Mantenga pulsada la tecla [POWER] hasta que el
LED empiece a parpadear y se desactive la alimentación secundaria.
2
Compruebe que el LED POWER esté apagado y desactive la alimentación principal.
Pulse la parte marcada con
“ ”.
3
Retire la cuchilla de separación.
2) Coja la parte superior del soporte y tire suavemente en la dirección de la flecha.
No tire mientras hace ésto
4
Cámbiela por una nueva cuchilla.
Soporte
Marca de posicionamiento
La cuchilla se mantiene en su lugar gracias al imán.
1) Quite el tornillo
* Si la hoja permanece en el carro, use las pinzas incluidas para quitarlo.
5
Instale la cuchilla separadora.
1) Coja la parte superior del soporte e insértelo lentamente en la ranura.
2) Apriete el tornillo.
Tenga cuidado de que la cuchilla no se salga.
47
47 31/07/2000, 11:56
48
035-058.p65
Capítulo 3 - Referencia del usuario
3-7 Cuidado y mantenimiento
PRECAUCIÓN
No toque el área alrededor del carro de impresión con las manos.
En caso contrario puede sufrir quemaduras.
AVISO
Asegúrese de desactivar la alimentación principal del PC-600 antes de limpiar el equipo y el rodillo o utilizar el limpiador de cabezales para limpiar el cabezal de impresión.
Nunca intente lubricar el mecanismo.
Limpiar el cabezal de impresión
El PC-600 efectúa automáticamente la limpieza del cabezal de impresión.
También puede forzar la limpieza pulsando la tecla [HEAD CLEANING], pero normalmente la limpieza automática será suficiente. Si la impresión es especialmente borrosa, pulse la tecla [HEAD CLEANING] para realizar la limpieza. Mantenga pulsada la tecla hasta que se escuche un pitido, se inicia la limpieza.
El cabezal se limpia con la almohadilla de limpieza en la superficie frontal izquierda del equipo cuando se sustituye un cartucho de cinta.
La suciedad normal se elimina con esta limpieza automática, pero si la suciedad es muy importante, se debería utiliza el limpiador de cabezales incluido con la unidad para limpiarla.
Para limpiar con el limpiador se cabezales se utiliza el método descrito a continuación.
AVISO
Al abrir el capuchón pueden esparcirse gotas de liquido limpiador. Mantenga el limpiador lejos del rodillo al abrir el capuchón. El rodillo puede resultar descolorido si entra en contacto con el líquido limpiador. (El líquido limpiador no es tóxico.)
Use el limpiador de cabezales incluido para eliminar la suciedad de los bordes de los cabezales de impresión.
Borde del cabezal de impresión
Palanca de separación
Tenga cuidado de que el limpiador de cabezales no toque la palanca de separación.
Superficie inferior del cabezal de impresión
Limpiador del cabezal
Si con esta operación no puede eliminar toda la suciedad, utilice la hoja limpiadora incluida para limpiar los cabezales.
48 31/07/2000, 11:56
Capítulo 3 - Referencia del usuario
Cómo utilizar la hoja limpiadora
A continuación se detalla el uso correcto de la hoja limpiadora.
En caso de no observar los siguientes puntos el equipo puede resultar dañado.
• No utilice ninguna hoja limpiadora con la superficie dañada, con cortes, rasgaduras o doblados.
• El cabezal de impresión puede resultar dañado debido al polvo.
• Los rodillos de presión deberían colocarse sobre las bandas negras en ambos lados de la hoja, para asegurar que el cabezal se encuentra restringido al área central de la hoja limpiadora y no puede pasar de las marcas dejadas por los rodillos de presión.
• Guarde la hoja limpiadora en un lugar limpio y frote la superficie con un paño sin pelusa antes de utilizarla.
1
Desactive la alimentación secundaria.
2
Abra la cubierta frontal
4
Retire el cartucho de cinta de tinta.
3
Levante la palanca de carga de hojas.
Cartucho de cinta de tinta
5
Retire el soporte de la cuchilla.
Soporte de la cuchilla
Carro de corte
6
Mantenga pulsada la tecla [HEAD CLEANING], y active la alimentación secundaria.
+
7
Cargue la hoja limpiadora.
Coloque el material, los rodillos de arrastre, y los rodillos de presión en las posiciones indicadas a continuación.
Ponga los rodillos de presión encima de las bandas negras en los lados derecho e izquierdo de la hoja limpiadora.
La cara mate hacia arriba
2º rodillo de arrastre de la derecha
Rodillo de arrastre más a la derecha
Rodillo de presión
(izquierda)
Compruebe que el material quede encima de los sensores frontal y posterior
Rodillo de presión
(derecha)
31/07/2000, 11:56
49
035-058.p65
49
Capítulo 3 - Referencia del usuario
8
Baje la palanca de carga de hojas.
Si el material no está cargado en la posición correcta, el LED SETUP parpadea al mismo tiempo.
Si ocurre ésto, vuelva a cargar el material en la posición correcta.
9
Cuando la cubierta frontal esté cerrada, el LED
BUSY parpadeará y empezará la limpieza.
La limpieza del cabezal se termina cuando el LED
BUSY se apaga.
10
Cuando haya finalizado la limpieza, abra la cubierta frontal y levante la palanca de carga de hojas.
11
Retire el material
12
Desactive la alimentación secundaria.
50
035-058.p65
Limpiar la unidad principal
Para la limpieza ordinaria, utilice un paño suave.
Limpiar el rodillo
Si el rodillo se ensucia, límpielo con un paño suave y seco.
No lo limpie con el limpiador de cabezales o alcohol.
Tenga cuidado al limpiar para evitar dañar la superficie del rodillo. Se puede ver afectada la calidad de impresión.
Si ha impreso en el rodillo por error
Si se deja la tinta en el rodillo, la impresión puede ser borrosa o desigual. Siga estos pasos para eliminarla.
1) Aplique cinta de celofán encima de la mancha, y alísela con el dedo.
2) Despegue lentamente la cinta.
Repita hasta que se elimine la mancha.
50 31/07/2000, 11:56
Capítulo 3 - Referencia del usuario
Limpiar la almohadilla limpiadora
Si la almohadilla limpiadora se ensucia, frótela suavemente con un cepillo comercial (con fibras blandas) o similar.
La almohadilla limpiadora
Si la almohadilla limpiadora del borde izquierdo de la superficie frontal de la unidad resulta dañada, el cabezal de impresión puede averiarse gravemente.
Si la almohadilla limpiadora resulta dañada por una cuchilla o similar, sustitúyala por una de nueva.
Si continua utilizando una almohadilla limpiadora deteriorada la calidad de impresión puede verse afectada.
Como guía general, la almohadilla limpiadora se debería cambiar después de imprimir 50 m de material (con una anchura de 60 cm).
Sustituir la almohadilla limpiadora
AVISO
Al imprimir, asegúrese de que la almohadilla limpiadora esté instalada. Si imprime sin instalar la almohadilla limpiadora el cabezal puede resultar gravemente dañado.
Si continua utilizando una almohadilla limpiadora deteriorada la calidad de impresión puede verse afectada.
Como guía general, la almohadilla limpiadora se debería cambiar después de imprimir 50 m de material (con una anchura de 60 cm).
Si la almohadilla resulta dañada, sustitúyala inmediatamente.
Si no la sustituye, el cabezal puede resultar gravemente dañado.
Siga estos pasos para sustituir la almohadilla limpiadora.
1
Retira la almohadilla limpiadora usada.
Despéguela lentamente desde la derecha
2
Instale una nueva almohadilla limpiadora
Almohadilla limpiadora
3
Compruebe lo siguiente:
- Compruebe que la almohadilla limpiadora no se haya aflojado.
- Compruebe que no haya separación entre la almohadilla limpiadora y el tope del rodillo.
Presiónela en su lugar mientras la mantiene con esta orientación y aguanta el borde izquierdo.
Tope del rodillo
Limpiar el panel reflectante
Si el panel reflectante se ensucia, limpielo con un paño humedecido con agua, bien escurrido y frote suavemente.
31/07/2000, 11:56
51
035-058.p65
51
Capítulo 3 - Referencia del usuario
3-8 Qué hacer si...
AVISO
Si desea detener completamente el funcionamiento del PC-600, pulse la tecla [POWER].
Si no puede desactivar la alimentación secundaria, desactive la alimentación principal. En estos casos, pero, el cabezal de impresión permanece en contacto con la hoja, de modo que cualquier intento de tirar de la hoja o mover el carro en este estado puede dañar el cabezal.
Si el PC-600 no funciona...
PC-600
¿Está utilizando el equipo a la temperatura de funcionamiento adecuada?
Compruebe la temperatura de funcionamiento en "3-9
Especificaciones" y utilice el equipo en el entorno adecuado.
¿Está activada la alimentación secundaria del PC-600?
Active la alimentación secundaria (Consulte “2-2 Activar el equipo” ).
¿La palanca de carga de hojas está en la posición bajada?
Si no se ha bajado la palanca de carga de hojas, cargue el material correctamente y baje la palanca de carga de hojas.
¿No ha cerrado la cubierta frontal?
Cierre la cubierta frontal. La operación se detiene mientras la cubierta está abierta. El LED FRONT COVER parpadea mientras la cubierta frontal esté abierta.
¿Se ha agotado la cinta?
Sustituya el cartucho de cinta (consulte “2-5 Instalar un cartucho de cinta -- Cambiar un cartucho de tinta”) .
¿El equipo está en modo suspendido?
Si ha utilizado los ajustes del usuario del PC-600 para establecer el modo suspendido automático en [30 min.] o [60 min.], entonces cuando pase este tiempo después de una operación de impresión o corte, de una manipulación del panel o de un envío de datos desde el ordenador, el PC-600 entra en el modo suspendido.
Para cancelar el modo suspendido, envíe datos desde el ordenador o pulse cualquier tecla en el panel de operaciones.
Cable de conexión
¿El PC-600 y el ordenador están conectados con el cable correcto?
El tipo de cable que necesita está determinado por el ordenador y el programa que esté utilizando. Incluso con el mismo ordenador, utilizar un programa distinto puede requerir un cable distinto. Use el cable especificado por su programa.
¿El cable hace una conexión segura?
Asegure la conexión (Consulte “Instalación y conexiones” ) .
Software
¿Ha hecho al selección del controlador adecuada a la aplicación?
Elija el controlador para el PC-600 adecuado.
¿Son correctos los ajustes del controlador?
Haga los ajustes correctos del puerto de salida y parámetros de comunicaciones (consulte "Instalar el controlador").
El LED SETUP LED y los LEDs
CARTRIDGE HOLDER parpadean
El equipo puede funcionar incorrectamente.
El LED SETUP y los LEDs CARTRIDGE HOLDER parpadean cuando se produce un error fatal. Cuando ocurre
ésto, no es posible realizar ninguna operación excepto desactivar la alimentación principal.
Desactive la alimentación principal y vuélvala a activar.
Si ésto no soluciona el problema, compruebe los LEDs que parpadean y póngase en contacto con su distribuidor Roland autorizado o centro de servicio.
52
035-058.p65
52 31/07/2000, 11:56
No se puede obtener una impresión limpia i atractiva
¿El cabezal de impresión está sucio?
Limpie el cabezal (consulte “ 3-7 Cuidado y mantenimiento”).
Si la limpieza no mejora la calidad de impresión, el cabezal de impresión puede estar en el final de su vida útil.
Póngase en contacto con su distribuidor Roland autorizado o centro de servicio para sustituir el cabezal de impresión.
¿La superficie del rodillo está sucia o rayada?
Limpie el rodillo (consulte “ 3-7 Cuidado y mantenimiento”).
¿La almohadilla limpiadora está sucia o dañada?
Una almohadilla limpiadora sucia o dañada puede afectar gravemente el cabezal. Elimine suavemente la suciedad.
Además, si la almohadilla resulta dañada, sustitúyala de inmediato.
¿La almohadilla limpiadora se ha deteriorado?
Si continua utilizando una almohadilla limpiadora deteriorada la calidad de impresión puede verse afectada.
Como guía general, la almohadilla limpiadora debería cambiarse después de imprimir unos 50 m de material (con una anchura de 60 cm).
¿El material está sucio, tiene restos de impresión, polvo o está dañado?
Si la superficie del material está polvorienta o dañada o si se ha tocado con las manos, ensuciándose con sudor o grasas, la calidad de impresión puede verse afectada, y es posible que no se puedan obtener resultados atractivos.
Si el material está sucio, antes de cargarlo en el equipo, límpielo con alcohol.
Al cargar el material después de limpiarlo, tenga cuidado de que el área de impresión no se ensucie.
Además, si el material está polvoriento o dañado, no sólo puede ser imposible obtener resultados atractivos, sino que también pueden resultar dañados los cabezales de impresión.
Si el material está dañado, sustitúyalo por otro.
Al guardar el material tenga cuidado de protegerlo del polvo y de los daños.
Capítulo 3 - Referencia del usuario
¿
El material se ha aclimatado suficientemente antes de utilizarlo?
El material puede contraerse o dilatarse debido a la absorción de la humedad del aire. Si esta contracción o dilatación ocurre durante la impresión, el patrón impreso puede resultar desalineado.
Extraiga la cantidad de material a utilizar, y déjelo durante 30 minutos a una hora.
El tiempo de aclimatación necesario varia de acuerdo con el tipo de material.
¿Ha dado la vuelta o rebobinado y reutilizado un cartucho de cinta agotado?
Un cartucho de cinta agotado no puede ser reutilizado.
No intente dar la vuelta y volver a instala un cartucho agotado, ni tampoco rebobinar la cinta y reutilizar el cartucho.
¿Ha instalado correctamente los cartuchos de cinta?
Cargue correctamente los cartuchos en los receptáculos. Si la cinta está floja o no está tensa la calidad de impresión puede resultar afectada (consulte “2-5 Instalar un cartucho de cinta”).
Ocurre un error de cambio de cartucho
¿Ha instalado correctamente los cartuchos de cinta?
Cargue correctamente los cartuchos en los receptáculos.
(Consulte “2-5 Instalar un cartucho de cinta”).
¿El panel reflectante está sucio?
Si el panel reflectante está sucio, es posible que no se pueda cambiar correctamente el cartucho de cinta de tinta.
Si está sucio, use un paño humedecido con agua, luego aclare y frótelo suavemente para limpiarlo.
035-058.p65
53 31/07/2000, 11:56
53
Capítulo 3 - Referencia del usuario
La detección del cartucho es incorrecta
¿Se ha ensuciado el sello de un cartucho de cinta?
Elimine la suciedad de los sellos marcadores.
¿Utiliza cartuchos de cinta diseñados exclusivamente para el PC-600?
Use sólo cartuchos de cinta exclusivos del PC-600.
La impresión o corte se detienen antes de llegar al final
¿Se ha desplazado el material de los sensores frontal y posterior?
Si el material se separa de los sensores frontal o posterior durante la impresión o corte, la operación se detiene. Asegúrese de usar un material de tamaño adecuado para la impresión o corte concretos (consulte "Área de impresión/corte").
¿Se ha agotado la cinta del cartucho?
Si no queda más cinta de tinta para imprimir, sustituya el cartucho de cinta por uno de nuevo (consulte “2-5 Instalar un cartucho de cinta -- Cambiar un cartucho de tinta”).
No es posible imprimir a todo color
¿Está instalado el grupo de cartuchos de colores
(CMYK) completo?
La impresión a todo color no es posible a menos que estén disponibles los cuatro colores (CMYK). Cargue los cartuchos de cinta de los colores cián, magenta, amarillo y negro en los receptáculos. (Consulte "2-5 Instalar un cartucho de cinta").
¿Ha hecho los ajustes correctos en el controlador?
Especifique Process Color en la pantalla de configuración del controlador (Consulte el archivo de ayuda del controlador del
PC-600.)
¿El ordenador tiene suficiente memoria?
Si el ordenador agota la memoria durante el funcionamiento, intente cerrar las demás aplicaciones abiertas o reiniciar
Windows
®
.
Si aún aparece un mensaje de memoria insuficiente, compruebe el espacio libre en el disco duro. Windows
®
normalmente utiliza una parte del disco duro como memoria virtual, y por tanto puede aparecer un mensaje de error si el disco duro se queda sin espacio libre. Si ocurre ésto, borre los archivos innecesario o muévalos a otra unidad para liberar espacio.
Si ha seguido los pasos anteriores y aún obtiene un mensaje de error, le recomendamos que instale más memoria RAM en el ordenador.
El material resbala de los rodillos de presión
¿El material está cargado de forma recta?
Si el material está inclinado, puede desprenderse de los rodillos de presión durante las operaciones de avance.
Compruebe que el material esté cargado de forma recta alineándolo con los adhesivos de guía. (Consulte “2-3 Cargar el material”. )
¿Está realizando un corte o impresión largos (1 m o más)?
Se pueden reducir las posibilidades de que el material se afloje desplazando los rodillos ligeramente hacia el interior. Además, haga el ajuste en el PC-600 para activar la función de preavance, o, alternativamente utilice las teclas para hacer avanzar el material una longitud igual a la que se debe utilizar para asegurarse de que el material no se escapará de los rodillos de presión, y luego realice la impresión o corte.
(Consulte “2-3 Cargar el material -- Efectuar impresiones/ cortes largos”.)
¿Durante el funcionamiento, los bordes derecho e izquierdo del material tocan las superficies internas del PC-600?
Asegúrese de que los bordes derecho e izquierdo del material no toquen las superficies internas del PC-600 durante el funcionamiento. Este contacto puede dañar el material, y hacer imposible su avance, haciendo que resbale.
¿Utiliza rollos de material?
Al utilizar rollos de material, haga los ajustes en el PC-600 para activar la función de preavance. Si ha desactivado la función de preavance, extraiga del rollo la longitud que va a utilizar, y luego efectúe la impresión o el corte. El material puede resbalar si el PC-600 debe tirar del material enrollado al mismo tiempo que imprime o corta.
54
035-058.p65
54 31/07/2000, 11:56
¿Ha instalado el freno?
Si no ha colocado el freno incluido, instálelo (consulte "2-3
Cargar el material").
Si ha hecho los ajustes en el equipo para ajustar la función de preavance en [ENABLE], antes de realizar la impresión o corte, se extraerá automáticamente la longitud necesaria del rollo, y luego se volverá a enrollar, pero dejándola floja. El freno evita que el material vuelva al rollo en este momento.
Si el material no se extrae primero del rollo, la impresión o corte pueden estar mal alineados o el material puede quedar flojo o atascarse.
Se ha impreso en el rodillo por error
Limpie el rodillo. (Consulte "3-7 Cuidado y mantenimiento").
Al realizar una impresión larga, los colores están mal alineados
Ésto es debido a la expansión y contracción del material. Para el material en rollos en particular, el tiempo necesario para que el material se alise y aclimate a la humedad y temperatura ambientes es distinto para las partes más externas y para las partes del centro del rollo.
Antes de realizar una impresión larga, extraiga el material a imprimir del rollo y déjelo entre 30 minutos y una hora para que se aclimate al entorno.
Capítulo 3 - Referencia del usuario
Al realizar una impresión o corte largos, la operación se detiene antes de finalizar el corte o impresión
Dependiendo del programa que utilice, es posible que sólo puede imprimir o cortar hasta un tamaño máximo determinado por el programa.
No se puede imprimir o cortar una parte
¿Coinciden los ajustes del tamaño del material
(área de impresión) del controlador y el programa?
Si los ajustes del tamaño del material (área de impresión) del controlador y del programa son diferentes, la posición de trabajo puede ser desplazada.
Asegúrese de hacer coincidir los ajustes del tamaño del material (área de impresión) del controlador y el programa.
035-058.p65
55 31/07/2000, 11:56
55
Capítulo 3 - Referencia del usuario
Al imprimir de forma continuada, cambia la calidad de imagen o los márgenes son borrosos
Al imprimir de forma continua, la calidad de imagen puede deteriorarse, o se puede acumular tinta en los márgenes. Ésto es debido a que los cabezales de impresión se calientan y aplican más calor del necesario a la cinta de tinta.
Ésto es especialmente propenso a ocurrir al imprimir a todo color una imagen con una gran área de impresión, o al imprimir una calcomanía planchable.
Si la calidad de imagen cambia al imprimir de forma continuada, abra la cubierta frontal para detener la impresión. Espere unos 15 minutos, luego cierre la cubierta frontal para reanudar la impresión. Ésto permite que los cabezales de impresión recuperen su temperatura normal e impriman con la calidad de imagen normal.
Al imprimir áreas de color, hay espacios entre las líneas
Las diferencias en el grosor del material pueden provocar variaciones en el avance de los rodillos de arrastre.
Si desea eliminar los espacios entre las líneas, corrija el paso de línea (consulte "3-4 Consejos y trucos para Imprimir/
Cortar -- Corregir el paso de línea.")
La impresión y el corte están mal alineados
Si se realiza una impresión seguida por un corte, la expansión o contracción del material durante la impresión pueden hacer que las líneas de corte se desplacen de la posición de impresión.
Haga los pasos necesarios para hacer que este desplazamiento sea menos grave, como crear un margen alrededor de la zona impresa o agregar un borde grueso. (Consulte "3-4 Consejos y trucos para Imprimir/Cortar.")
El material no se corta correctamente
¿La cuchilla y el soporte de ésta están instalados correctamente ?
Instálelos de modo que no queden flojos (consulte “2-1
Instalar la cuchilla”).
¿La cuchilla está mellada?
Si lo está, cámbiela por una de nueva (consulte “2-1 Instalar la cuchilla”).
Compruebe si hay suciedad en la cuchilla.
Si está sucia, quite la cuchilla y limpiela.
Compruebe que esté utilizando el ajuste de fuerza del cutter adecuado.
Realice un “test de corte,” luego ajuste el deslizador de control de fuerza de la cuchilla si es necesario para obtener la fuerza del cutter óptima (consulte “2-4 Test de corte”).
Reducir el margen en el borde frontal del material
* Sólo si utiliza material en rollos *
Use los ajustes del usuario del PC-600 para activar la detección del borde frontal. Al hacer este ajuste, el equipo reduce el margen en el borde frontal del material antes de efectuar el corte o la impresión.
La operación se detiene al imprimir de forma continuada
Si el cabezal de impresión se calienta durante la impresión continuada, la operación se detiene automáticamente para permitir que el cabezal se enfríe. Cuando se termina el enfriamiento, la operación continua.
56
035-058.p65
56 31/07/2000, 11:56
035-058.p65
Capítulo 3 - Referencia del usuario
3-9 Especificaciones
Mecanismo
Anchura aceptable del material
Máxima área de trabajo
Tipo aceptable de material
Herramientas
Número de cartuchos instalados
Fuerza del cutter
Velocidad de corte
Velocidad de impresión
Resolución de corte (Resolución del software)
Resolución de impresión
Precisión de corte (Precisión en distancia)
Registro entre impresión y corte
Interface
Memoria
Teclas de control
LEDs
Función de ahorro de energía
Consumo
Nivel de ruido acústico
Dimensiones
Equipo
Con soporte
Peso
Equipo
Con soporte
Temperatura de funcionamiento
Humedad de funcionamiento
Accesorios
PC-600
Movimiento del material, transferencia térmica, cambio automático del tipo de cartucho
50 a 610 mm
571.6 mm x 24,998 mm * Puede estar restringida por el programa
Vinilo adhesivo, grosor 0.23 a 0.06 mm
Cutter: cuchilla y soporte de la cuchilla.
Cinta de impresión: cartucho de cinta de transferencia térmica.
6 piezas
30 a 200 gf
10 a 300 mm/s
Máx. 252 mm/s
0.025 mm/paso
600 ppp x 600 ppp, 1,200 ppp (dirección de movimiento del carro) x 600 ppp
Menos del ±0.3 % de la distancia movida o ±0.3 mm, lo que sea mayor
Menos de ±0.3 mm (Excluyendo la expansión o contracción del material, y las veces que el material se vuelve a cargar)
Interface paralelo bidireccional (cumple con IEEE 1284 : modo nibble)
2 Mbyte
POWER, DATA CLEAR, BASE POINT, ALIGN POINT, CUT TEST, SHEET CUT,
HEAD CLEANING, TOOL FORCE, , , ,
POWER, BASE POINT, ALIGN POINT, DATA CLEAR, CARTRIDGE HOLDER 1—6,
SETUP, BUSY, FRONT COVER
Modo suspendido automático
Modo de impresión / corte Máximo : 1.2 A / 100V–240V ±10% 50/60 Hz
Modo de espera Máximo : 0.3 A /100V–240V ±10% 50/60 Hz
Modo de impresión / corte: menos de 65 dB (A) Modo de espera: menos de 40 dB (A)
(De acuerdo con ISO7779)
1125 mm (Anch.) x 326 mm (Prof.) x 285 mm (Alt.)
Con la cubierta abierta:
1125 mm (Anch.) x 326 mm (Prof.) x 377 mm (Alt.)
1125 mm (Anch) x 756 mm (Prof.) x 1134 mm (Alt.)
Con la cubierta abierta:
1125 mm (Anch.) x 756 mm (Prof.) x 1226 mm (Alt.)
28 kg
47 kg
15 a 30°C
35 a 70% (sin condensación)
Cable de alimentación, cartuchos de cinta de transferencia térmica (resina), cuchilla (carburo), soporte de la cuchilla (soporte y pasador), material para tests de corte, limpiador de cabezales, herramienta de alineación, freno, hoja de repuesto para la cuchilla separadora, hoja limpiadora, almohadilla limpiadora, guardapolvo, PC-600 DRIVER para Windows
®
98/95, CD-ROM Roland
COLORCHOICE
®
, manual del usuario (este manual), notas de utilización, guía de referencia rápida, guía de instalación Roland COLORCHOICE
®
57
57 31/07/2000, 11:56
Capítulo 3 - Referencia del usuario
Especificaciones del interface
Paralelo
Estándard
Señales de entrada
Señales de salida
Nivel de los señales de entrada salida
Método de transmisión
Interface paralelo bidirecciónal (de acuerdo con IEEE 1284: modo nibble)
STROBE (1BIT), DATA (8BITS), SLCT IN, AUTO FEED, INIT
BUSY (1BIT), ACK (1BIT), FAULT, SLCT, PERROR nivel TTL
Asíncrono
Conector del interface
Conector del interface paralelo
(de acuerdo con las especificaciones Centronics)
Número de señal
Número de terminal
Número de señal
SLCT IN
HIGH*
NC
GND
FAULT
INIT
GND
13
12
11
10
9
8
18
17
16
15
14
4
3
2
1
7
6
5
31
30
29
28
27
26
36
35
34
33
32
22
21
20
19
25
24
23
HIGH***
GND
GND
NC
AUTO FEED
SLCT
PERROR
BUSY
ACK
D7
D6
D5
D4
D3
D2
D1
D0
STROBE
18
Conexión de las patillas
1
36 19
58
035-058.p65
58 31/07/2000, 11:56
001-004.p65
3 31/07/2000, 11:41
17
001-004.p65
Antes de abrir el sobre sellado con el disco, lea este acuerdo detenidamente
Al abrir el paquete sellado que contiene el disco implica la aceptación de los términos y condiciones de este acuerdo. Si
NO acepta este acuerdo, NO abra el sobre. (Este producto sólo es uno de los elementos incluidos. Tenga en cuenta que no se devolverá el importe de este producto tanto si se ha abierto el sobre como si no) El producto Roland es una versión para un sólo usuario.
Acuerdo de Licencia Roland
Roland DG Corporation ("Roland") le garantiza el derecho no asignable y no exclusivo de utilizar los PROGRAMAS
INFORMÁTICOS de este paquete ("Software") según lo descrito en este acuerdo y en los siguientes términos i condiciones.
1. Entrada en vigor
2. Propiedad
3. Límites de la licencia
4. Reproducción
Este acuerdo entra en vigor al adquirir y abrir el paquete sellado o el sobre que contiene el disco sellado.
La fecha efectiva de este acuerdo es la fecha en que se ha abierto el paquete sellado o el sobre con el disco sellado.
El Copyright y la propiedad de este Software, el logotipo, el nombre, el manual y toda la documentación de este Software pertenecen a Roland y a su licenciatario.
Queda prohibido :
(1) La copia no autorizada del Software o de los archivos de soporte, módulos de programas o documentación.
(2) Ingeniería inversa, desensamblado, descompilado u otro tipo de intento para desvelar la fuente del Software.
Roland no da derecho a sublicenciar, alquilar, asignar o transferir el derecho recibido según este acuerdo ni el propio Software (incluyendo los elementos que lo acompañan) a terceras partes.
No se puede utilizar el Software a través de servicios de tiempo compartido y/o sistemas de red a terceros que no estén licenciados para la utilización de este
Software.
Este Software puede ser utilizado por una sola persona en un solo ordenador en que se haya instalado el Software.
Puede realizarse una copia de seguridad del Software. La propiedad del Software copiado es de Roland.
Puede instalarse el Software en el disco duro de un único ordenador.
5. Cancelación Roland conserva el derecho de terminar este acuerdo sin previo aviso y de forma inmediata en los casos siguientes:
(1) Si se ha violado alguno de los artículos de este Acuerdo.
(2) Si se ha faltado a la confianza contemplada en este acuerdo.
6. Limitaciones de responsabilidad Roland puede cambiar las especificaciones de este Software o del material sin previo aviso.
Roland no será responsable por los daños causados por la utilización del Software o por el ejercicio del derecho licenciado por medio de este acuerdo.
7. Legislatura Este acuerdo queda sometido a las leyes de Japón y las partes deberán someterse a la jurisdicción exclusiva de las Cortes Japonesas.
R4-000616
4 31/07/2000, 11:41
Traducido por www.caballeria.com
advertisement
* Your assessment is very important for improving the workof artificial intelligence, which forms the content of this project
Related manuals
advertisement
Table of contents
- 4 Para una utilización segura
- 7 equipo
- 8 Comprobar los accesorios
- 9 Instalación y conexiones
- 11 Nombres de las partes y funciones
- 11 Vista frontal
- 12 Vista posterior
- 13 Panel de operaciones
- 14 Lista de LEDs
- 15 Instalar el controlador
- 16 Instalación
- 17 Configuración del controlador
- 18 Utilizar la ayuda
- 19 Instalar la cuchilla
- 21 Activar el equipo
- 22 Cargar el material
- 27 Efectuar impresiones /cortes largos
- 28 Test de corte
- 29 Instalar un cartucho de cinta
- 29 Elegir los cartuchos de cinta
- 30 Instalar un cartucho de cinta
- 31 Cambiar un cartucho de tinta
- 32 Autotest
- 33 Descargar datos de impresión/corte
- 33 Pausar y detener la operación
- 34 Separar el material
- 34 Separar una parte de material del rollo
- 34 Quitar el material
- 35 Apagar
- 35 Apagar en la utilización diaria
- 35 Si no se utiliza durante un tiempo
- 36 Si no se utiliza
- 36 Guardar el material
- 37 Ajustes del controlador PC-600 para Windows
- 41 Ajustes (Hacer ajustes en el PC-600)
- 43 Otras funciones
- 43 Establecer el punto de origen
- 44 punto de alineación
- 45 Consejos y trucos para Imprimir/Cortar
- 45 una figura
- 45 Añadir color al borde
- 46 Corregir el paso de línea
- 47 Área de impresión/corte
- 48 Acerca de la cuchilla
- 48 Si la cuchilla se embota
- 48 Vida útil media de la cuchilla
- 49 Sustituir la cuchilla separadora
- 50 Cuidado y mantenimiento
- 50 Limpiar el cabezal de impresión
- 51 Como utilizar la hoja limpiadora
- 52 Limpiar la unidad principal
- 52 Limpiar el rodillo
- 53 Limpiar la almohadilla limpiadora
- 53 Sustituir la almohadilla limpiadora
- 53 Limpiar el panel reflectante
- 54 Qué hacer si
- 59 Especificaciones