advertisement
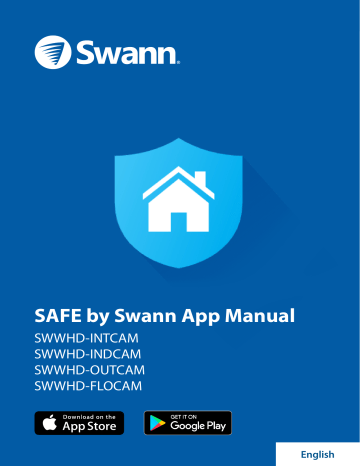
SAFE by Swann App Manual
SWWHD-INTCAM
SWWHD-INDCAM
SWWHD-OUTCAM
SWWHD-FLOCAM
English
1
Contents
Getting Started
Installing the SAFE by Swann App
Creating a SAFE by Swann Account
Pairing the Camera
5
6
Swann Indoor Camera (SWWHD-INDCAM)
7
Swann Smart Security Camera (SWWHD-INTCAM) 8
Swann Floodlight Camera (SWWHD-FLOCAM) 10
12
Swann Outdoor Camera (SWWHD-OUTCAM) 14
Setting the Camera Date and Time 16
Updating the Camera Firmware 17
Modes: Overview
Modes: Customizing your Modes
Modes: Adjusting Motion Sensitivity
18
19
20
About the App Interface
Camera Dashboard 22
Camera Dashboard: Layout Customization 24
Live View Screen - Smart Security Camera (SWWHD-INTCAM) 25
Live View Screen - Floodlight Camera (SWWHD-FLOCAM) 26
Live View Screen - Indoor Camera (SWWHD-INDCAM) 27
Live View Screen - Outdoor Camera (SWWHD-OUTCAM) 28
Activity Screen
Playback Screen
Menu
29
30
31
2
Profile Screen
My Cameras
My Cameras: Camera Overview
My Cameras: Settings: General tab
My Cameras: Settings: Camera tab
My Cameras: Settings: Siren tab (for Floodlight Camera)
My Cameras: Settings: Light tab (for Floodlight Camera)
My Cameras: Subscription
My Cameras: About
Camera Maintenance
Changing the Wi-Fi Network
Restarting the Camera
Turning Off the Camera (SWWHD-INTCAM)
Factory Resetting the Camera
Removing the Camera from your Account
Tips & FAQs
Camera LED Indicator Guide
Troubleshooting
Frequently Asked Questions
52
54
55
45
47
48
49
50
35
36
39
32
33
34
40
41
42
3
Getting Started
Installing the SAFE by Swann App
iOS Android
If you have an Apple iPhone, download the latest version of the SAFE by Swann app from the Apple App Store.
If you have an Android smartphone, download the latest version of the SAFE by Swann app from Google Play
(tap Apps > Play Store).
?
SAFE by Swann
After installation completes, the SAFE by Swann app icon will appear on your smartphone‘s Home screen or Apps screen.
Tap the icon to open the app.
5
Creating a SAFE by Swann Account
At the bottom of the screen, tap Don’t have an account? Sign Up .
Enter your name, email address, and a password for your new account. To enter your location, tap Location , type in the name of your city in the search bar, then select the desired city from the search results.
?
Read the “SAFE by Swann Terms and Conditions”, then tap Sign Up to accept the terms and conditions and create your account.
6
Check your email inbox for a verification email from SAFE by Swann. Open the link provided in the email to validate your email address and activate your account.
If you don’t receive the verification email within a few minutes of signing up, check your Junk folder or tap
Resend Email to receive another verification email.
Pairing the Camera
Sign in with your SAFE by Swann account information. Select the Remember Me checkbox if you want the app to remember your login credentials and sign in automatically the next time you open it.
If this is the first time you're pairing a camera, tap the + Pair Camera button.
?
You can also pair more cameras (one at a time) to your account by opening the menu and selecting the Pair Camera option.
7
Select the camera that you want to pair:
• Swann Smart Security Camera (SWWHD-INTCAM), go to
page 8 for steps to complete pairing.
• Swann Floodlight Camera (SWWHD-FLOCAM), go to
page 10 for steps to complete pairing.
• Swann Indoor Camera (SWWHD-INDCAM), go to
for steps to complete pairing.
• Swann Outdoor Camera (SWWHD-OUTCAM), go to
for steps to complete pairing.
Pairing the Camera
Swann Smart Security Camera (SWWHD-INTCAM)
Before you start, make sure you have access to a power source that's within the coverage area of your router or access point. To proceed, tap Get Started .
Connect your camera to a power outlet, then tap
Continue .
?
Enable pairing mode on your camera by following the on-screen instructions, then tap Continue .
8
The Wi-Fi network that your phone is currently using will be the network your camera joins. If this is not the network you want your camera to be using, tap Select another network and connect your phone to another
Wi-Fi network.
Note: For iOS users, go to Settings > Wi-Fi on your device, connect to your preferred network, and then return to the app.
(Continued on the next page)
Pairing the Camera
Swann Smart Security Camera (SWWHD-INTCAM)
Enter and confirm the password for your Wi-Fi network, and then tap Connect .
TIP Your Wi-Fi network password is case sensitive, so enter it exactly the same as it was created or as found on your router. Toggle to ensure that you have entered your Wi-Fi password correctly.
Connect to the camera's temporary Wi-Fi hotspot.
Tap Go to Settings to access your phone's Wi-Fi setting and connect to the camera's hotspot named
“ SwannCam_XX_XX ”, then return to the app.
Note: For iOS users, go to Settings > Wi-Fi on your device, connect to the " SwannCam_XX_XX " network, and then return to the app.
?
Upon returning to the app, this screen appears showing the progress of the camera pairing.
9
Once pairing is complete, you'll be prompted to enter a name for your camera. You can also choose a name from the list of common camera locations.
When done, tap Go to Dashboard . Your camera is now ready to use.
Pairing the Camera
Swann Floodlight Camera (SWWHD-FLOCAM)
Before you start, make sure the camera is installed and powered. Refer to the Quick Start Guide included with the camera for installation instructions.
To proceed, tap Get Started .
The first time you power up the camera, it automatically goes into pairing mode—the LED is blinking blue .
Tap Yes to continue.
If the LED is not blinking blue , tap No and follow the onscreen instructions to put the camera into pairing mode.
?
Connect to the camera's temporary Wi-Fi hotspot.
Tap Go to Settings to access your phone's Wi-Fi setting and connect to the camera's hotspot named
“ SwannCam-SWF-xxxx ”, then return to the app.
Note: For iOS users, go to Settings > Wi-Fi on your device, connect to the " SwannCam-SWF-xxxx " network, then return to the app.
10
Select your preferred Wi-Fi network connection for the camera by tapping the down arrow to display a list of Wi-Fi networks that the camera has found.
Note: The Swann Floodlight Camera will only connect to a 2.4GHz network.
(Continued on the next page)
Pairing the Camera
Swann Floodlight Camera (SWWHD-FLOCAM)
Enter and confirm the password for your Wi-Fi network, and then tap Connect .
TIP Your Wi-Fi network password is case sensitive, so enter it exactly the same as it was created or as found on your router. Toggle to ensure that you have entered your Wi-Fi password correctly.
Upon returning to the app, this screen appears showing the progress of the camera pairing.
?
Once pairing is complete, you'll be prompted to enter a name for the camera.
You can also choose a name from the list of common camera locations.
When done, tap Go to My Dashboard . Your camera is now ready to use.
11
Pairing the Camera
Swann Indoor Camera (SWWHD-INDCAM)
Before you start, make sure you have access to a power source within the coverage area of your
Wi-Fi router. To proceed, tap Get Started .
Connect your camera to a power outlet, then tap Continue .
?
The first time you power up the camera, it automatically goes into pairing mode—the LED is blinking blue . Tap Yes to continue.
If the LED is not blinking blue , tap No and follow the on-screen instructions to put the camera into pairing mode.
12
Connect to the camera's temporary Wi-Fi hotspot.
Tap Go to Settings to access your phone's Wi-Fi setting and connect to the camera's hotspot named
“ SwannCam-SWI-xxxx ”, and then return to the app.
Note: For iOS users, go to Settings > Wi-Fi on your device, connect to the " SwannCam-SWI-xxxx " network, then return to the app.
(Continued on the next page)
Pairing the Camera
Swann Indoor Camera (SWWHD-INDCAM)
Select your preferred Wi-Fi network connection for the camera by tapping the down arrow to display a list of
Wi-Fi networks that the camera has found.
Note: The Swann Indoor Camera will only connect to a
2.4GHz network.
Enter and confirm the password for your Wi-Fi network, and then tap Connect .
TIP Your Wi-Fi network password is case sensitive, so enter it exactly the same as it was created or as found on your router. Toggle to ensure that you have entered your Wi-Fi password correctly.
?
Upon returning to the app, this screen appears showing the progress of the camera pairing.
13
Once pairing is complete, you'll be prompted to enter a name for the camera. You can also choose a name from the list of common camera locations. When done, tap
Go to My Dashboard . Your camera is now ready to use.
Pairing the Camera
Swann Outdoor Camera (SWWHD-OUTCAM)
Before you start, make sure you have access to a power source within the coverage area of your
Wi-Fi router. To proceed, tap Get Started .
Connect your camera to a power outlet, then tap Continue .
?
The first time you power up the camera, it automatically goes into pairing mode — the LED is blinking blue .
Tap Yes to continue.
If the LED is not blinking blue , tap No and follow the onscreen instructions to put the camera into pairing mode.
14
Connect to your camera's temporary Wi-Fi hotspot. Tap
Go to Settings to access your phone's Wi-Fi setting and connect to the Wi-Fi network named “ SwannCam-
SWO-xxxx ”, then return to the app. Note: For iOS device, go to Settings > Wi-Fi on your device, connect to the " SwannCam-SWO-xxxx " network, and then return to the app.
(Continued on the next page)
Pairing the Camera
Swann Outdoor Camera (SWWHD-OUTCAM)
Select your preferred Wi-Fi network connection for the camera by tapping the down arrow to display a list of
Wi-Fi networks that the camera has found.
Note: The Swann Indoor Camera will only connect to a
2.4GHz network.
Enter and confirm the password for your Wi-Fi network, and then tap Connect .
TIP Your Wi-Fi network password is case sensitive, so enter it exactly the same as it was created or as found on your router. Toggle to ensure that you have entered your Wi-Fi password correctly.
?
Upon returning to the app, this screen appears showing the progress of the camera pairing.
15
Once pairing is complete, you'll be prompted to enter a name for your camera. You can also choose a name from the list of common camera locations.
When done, tap Go to My Dashboard . Your camera is now ready to use.
Setting the Camera Date and Time
From the dashboard, tap the drawer icon to open the menu.
Tap My Cameras .
?
Select your camera.
Tap About .
Scroll down to Time At Camera Location and tap the Sync to Phone Time button.
Your camera will sync its time zone, date and time to the clock on your phone.
16
Updating the Camera Firmware
From time to time firmware updates will be available for your camera. For example, you may be prompted to update your camera once it is set up. These updates improve the performance, security, and functionality of your camera. For the best experience, you are strongly recommended to keep your camera current with the latest firmware.
When a new firmware is available for your camera, " CAMERA UPDATE IS AVAILABLE " will appear in the camera tile. To update your camera, tap the Play icon.
Once live video is streaming, tap the gear icon at the top right.
?
Tap About .
Tap the Update Firmware button.
The camera will download and install the new firmware. During the firmware update process, the camera's red IR LEDs blinks. This could take up to 15 minutes.
17
When the firmware update is complete, a popup message confirming your camera has been updated successfully appears.
Modes: Overview
Modes let you put your cameras into a preferred state with a press of a button, enabling you to arm and disarm your cameras with ease. When armed, your cameras will monitor your home for activity and record video when motion is detected.
Three different modes are available for your cameras — Home, Away and Night. Each mode has its preset default settings for your convenience but can be completely customized to suit your situation and environment.
The following table shows the default settings for the modes:
Mode Camera state Motion sensor sensitivity level
Home
All cameras are disarmed
(when you're home)
Away
All cameras are armed but more sensitive to movement
(when you're away)
Night
(when you're home and asleep)
All cameras are armed but less sensitive to movement
Off
High / Med-High
(varies with camera type)
Low
The Mode icon on the camera dashboard indicates the mode that the cameras are currently operating in.
Modes panel
Current Mode icon
To switch between modes, tap the Current Mode icon on the dashboard and select the mode ( Home , Away , Night) that you would like to enable.
To close the Modes panel, tap the Current Mode icon again or tap anywhere outside the Modes panel.
?
18
Modes: Customizing your Modes
Modes are not limited to their default behavior and is fully customizable to accommodate your household security needs.
You can choose which cameras are armed or disarmed for the Home, Away and Night modes.
Tap the icon in the Modes selection panel.
Select the mode you want to customize.
?
Select the cameras that you want to arm or disarm for the selected mode using the toggle.
Note: For Home mode, when a camera is initially changed to the armed state, the default motion sensor sensitivity level will be set to Max or High (depending on camera type).
19
In the example above, we've customized Home mode to arm the "Driveway" camera. As the "Driveway" camera is situated outdoors, we want it to continue detecting motion activity outside the house even while we're home.
Note: You can also adjust the camera's motion sensitivity level once it's armed. See next page for details.
Modes: Adjusting Motion Sensitivity
You can apply different motion sensor sensitivity level to each camera, independently for Home, Away and Night modes.
Go to Modes , select the mode, and make sure the camera is armed. You can configure the camera's motion sensitivity level only when it is armed.
Switch to the mode that you are customizing the camera's motion sensitivity level for.
Go to the camera's settings via My Cameras .
Drag the "Motion Sensitivity" slider left or right to set how sensitive the camera is to motion during the chosen mode, for example, Home mode, as shown above.
?
Use the same steps to apply a different motion sensitivity level on the camera for
Away and Night modes. The example above shows the camera's motion sensitivity level set to the High during Away mode.
20
The example above shows the camera's motion sensitivity level set to Low during
Night mode.
About the App Interface
Camera Dashboard
1
3
4
2
5 6
7
?
8
3
4
5
6
1
2
7
8
Open the menu where you can edit your account profile, manage camera settings, pair a camera, view the user
manual, and more. For more information, see "Menu" on page 31 .
Customize the layout of the camera dashboard according to your personal preference. To learn how to organize and rearrange tiles on the camera dashboard, see
"Camera Dashboard: Layout Customization" on page 24 .
The name of the camera.
Tap the icon to open the Live View screen and start streaming live video from the camera.
The icon is displayed when the Wi-Fi signal strength is less than 30% at the camera's current location. The camera may not connect reliably to your Wi-Fi and live video may take longer to load.
(SWWHD-INTCAM model only) The icon is displayed when the camera is being charged via a USB power adapter or the Swann solar panel. The icon will disappear once the camera is fully charged. When the camera has less than
30% of battery life remaining, the icon is displayed.
The icon is displayed when the camera is armed for motion event recording.
When more than one camera page is available on the dashboard, a blue dot in a row of dots indicates the page that is currently being viewed. Swipe left or right to view camera tiles on the previous or next page, if available.
22
Camera Dashboard
?
9 10
11 12
9
10
11
12
(SWWHD-FLOCAM model only) The light control tile. Tap to manually turn on or off the camera's floodlights. Drag up or down slowly within the tile to increase or dim the brightness of the floodlights.
Note: The camera's floodlights will automatically turn on when motion is detected at night. You can adjust how long the floodlights will stay on when triggered by motion detection via the camera's Settings > Light tab. For more
information, see "My Cameras: Settings: Light tab (for Floodlight Camera)" on page 40 .
To record motion events, make sure to arm the camera using Modes. The icon is displayed in the camera tile when the camera is armed.
(SWWHD-FLOCAM model only) The siren control tile. Tap to manually turn on or off the camera's built-in siren. If left on, the siren automatically turns off according to the siren duration specified in the camera's Settings >
tab.
You can adjust the volume of the siren. Go to the camera's Settings > Siren tab, then under Volume , choose one of the following volume levels - Low , Medium or High
. For more information about the available siren settings, see "My
Cameras: Settings: Siren tab (for Floodlight Camera)" on page 39
.
Note: Please exercise discretion and good judgment when using the siren as it is very loud. Make sure to comply with all local noise regulations.
Indicates whether the cameras are operating in Home , Away or Night mode. Tap the icon to open the modes selection panel and switch modes. You can customize modes and configure whether to arm or disarm
Open the Activity screen and access your cameras' video event history to view and download recordings. For more
information, see "Activity Screen" on page 29
.
23
Camera Dashboard: Layout Customization
1
2
5 6
3
4
7 8
1
2
3
4
5
6
7
8
You can swap positions between camera tiles. Simply tap and hold a camera tile then drag it over the top of another camera tile and release when the tiles have swapped positions. You can also drag the camera tile to the left or right edge of the screen to put it on the previous or next page.
Tap to resize to a small tile.
Tap to resize to a large tile. Only a single large camera tile can be displayed on a page. If there is not enough room, the camera tile will be placed on a new page. Additional pages will be deleted automatically when no camera tiles are present.
When there is more than one page on the dashboard, the blue dot in a row of dots indicates the page that is currently being viewed. Swipe left or right to see the cameras on the previous or next page.
(SWWHD-FLOCAM model only) The floodlight control tile is only one size and cannot be resized. You can drag the floodlight control tile to the left or right edge of the screen to put it on the previous or next page, if available.
(SWWHD-FLOCAM model only) The siren control tile is only one size and cannot be resized. You can however drag the siren control tile to another position on the dashboard.
Discard any changes you’ve made to the current dashboard layout.
Save your new dashboard layout.
?
24
Live View Screen - Smart Security Camera (SWWHD-INTCAM)
1
3
2
4
?
3
4
1
2
End the camera’s live video stream and return to the dashboard.
Access and adjust the camera's settings such as camera name, live video quality, Wi-Fi connection, motion detection sensitivity and cloud subscription. To learn more about the available camera settings, see
.
Mute/unmute the live video.
The video screen. To zoom in and out, place two fingers here at once, and spread them apart or pinch them together.
While zoomed in, swipe up, down, left, or right to move around. To watch the video in landscape view, turn your phone sideways.
25
Live View Screen - Floodlight Camera (SWWHD-FLOCAM)
1
3
2
4
5 6
?
7 8 9 10
3
4
1
2
7
8
5
6
9
10
End the camera’s live video stream and return to the dashboard.
Access and adjust the camera's settings such as camera name, live video quality, Wi-Fi connection, motion detection
.
Mute/unmute the live video.
The video screen. To zoom in and out, place two fingers here at once, and spread them apart or pinch them together.
While zoomed in, swipe up, down, left, or right to move around. To watch the video in landscape view, turn your phone sideways.
Turn the camera's floodlights on or off. When the floodlights are on, the button turns yellow.
Sound the camera's built-in siren. Tap again to turn off. When the siren is on, the button turns orange. If left on, the siren automatically turns off according to the siren duration specified in the camera's Settings
tab.
Enable/disable the Talkback function to speak through the camera's speaker. When the mic icon is red, you can begin talking.
Record a short video clip. Your video is automatically saved to the camera's internal memory and uploaded to the cloud after which it will be displayed on the Activity screen.
Capture a photo. Your photo is automatically saved to the camera's internal memory and uploaded to the cloud after which it will displayed on the Activity screen.
Open the Activity screen.
26
Live View Screen - Indoor Camera (SWWHD-INDCAM)
1
3
2
4
?
5 6 7 8
1
2
3
4
5
6
7
8
End the camera’s live video stream and return to the dashboard.
Access and adjust the camera's settings such as camera name, live video quality, Wi-Fi connection, motion detection sensitivity and cloud subscription. To learn more about the available camera settings, see
.
Mute/unmute the live video.
The video screen. To zoom in and out, place two fingers here at once, and spread them apart or pinch them together.
While zoomed in, swipe up, down, left, or right to move around. To watch the video in landscape view, turn your phone sideways.
Enable/disable the Talkback function to speak through the camera's speaker. When the mic icon is red, you can begin talking.
Record a short video clip. Your video is automatically saved to the camera's internal memory and uploaded to the cloud after which it will be displayed on the Activity screen.
Capture a photo. Your photo is automatically saved to the camera's internal memory and uploaded to the cloud after which it will displayed on the Activity screen.
Open the Activity screen.
27
Live View Screen - Outdoor Camera (SWWHD-OUTCAM)
1
3
2
4
?
5 6 7
1
2
3
4
5
6
7
End the camera’s live video stream and return to the dashboard.
Access and adjust the camera's settings such as camera name, live video quality, Wi-Fi connection, motion detection
Mute/unmute the live video.
The video screen. To zoom in and out, place two fingers here at once, and spread them apart or pinch them together.
While zoomed in, swipe up, down, left, or right to move around. To watch the video in landscape view, turn your phone sideways.
Record a short video clip. Your video is automatically saved to the camera's internal memory and uploaded to the cloud after which it will be displayed on the activity timeline.
Capture a photo. Your photo is automatically saved to the camera's internal memory and uploaded to the cloud after which it will displayed on the Activity screen.
Open the Activity screen.
28
Activity Screen
1
2
3
4
1
2
3
Go back to the previous screen.
Tap the left or right arrow to view the previous or following day’s activity timeline.
The timeline shows the activity history for all of your cameras such as motion detection events and manually captured photos and videos ( SWWHD-INDCAM/OUTCAM/FLOCAM models only ), with the most recent activity of the day at the top.
• To refresh the timeline, swipe down on the screen.
• To view or download the video recording of an activity, tap on the activity. For more information, see
• To delete an activity from the timeline, swipe left on the activity, then tap the Delete button as shown below.
Note: Deleting the activity will also delete the video footage. Be sure to download the video clip to your phone first if you'd like to keep it. Once an activity has been deleted, it cannot be recovered.
?
4 Tap to filter the activity timeline by "Device Name", "Time At Camera Location" or "Date".
29
Playback Screen
1 2
3
?
4 5 6 7 8
6
7
4
5
8
1
2
3
Go back to the Activity screen.
Delete the video. This will also remove the corresponding event from the activity timeline. Be sure to download the clip to your phone first if it contains important footage that you want to keep or review later.
The video screen. Turn your phone sideways to watch the video in landscape view. Make sure your phone’s screen orientation is set to auto-rotate or unlocked.
Rewind the video back to the beginning.
Rewind the video by 5 seconds.
Pause/Play the video.
Forward the video by 5 seconds.
Download the video to your phone. Downloaded videos are saved on your phone’s internal memory in the “Pictures/
Swann” folder.
30
Menu
1
2
5
6
3
4
9
10
7
8
?
1
2
3
4
5
6
7
8
9
10
Close the menu.
Update your profile picture and change your SAFE by Swann account password. For more information, see
.
View the list of cameras associated with your SAFE by Swann account and manage camera settings. For more
information, see "My Cameras: Camera Overview" on page 34
.
Configure Wi-Fi network connection and register a camera to your SAFE by Swann account.
Display the activity timeline where you can browse and view recent and past camera activity.
Customize modes and configure whether to arm or disarm individual cameras for each mode.
Download the user manual (PDF file) to your phone. For best viewing experience, open the user manual using
Acrobat Reader (available on the App Store or Google Play).
Display the SAFE by Swann application version information and access the terms of service and privacy policy.
Open the Swann Support Center website on your phone's web browser.
Sign out of the SAFE by Swann app.
31
Profile Screen
1
2
3
4
?
1
2
3
4
Shows your profile picture. Tap the + button to set up or edit your profile picture.
Tap to edit your name.
Shows the email address registered with your account.
Tap to change your account login password. To save your new password, tap the Save button at the bottom of the screen, then confirm the password change by entering your current account login password. The Save button is greyed out once the new password has taken effect. You must use your new password the next time you sign in. If you want to change the password again, simply return to the dashboard, then re-open the Profile screen so a new password can be entered.
32
My Cameras
1
1
Lists all of the cameras that are registered to your account. Tap on the name of the camera to view and manage the camera's settings, cloud subscription, as well as finding out detailed hardware status and network information.
?
33
My Cameras: Camera Overview
?
1
2
3
4
5
6
7
3
4
1
2
5
6
7
Displays the image of the type of camera.
Shows the name of the camera.
Shows the cloud storage plan the camera is currently subscribed to.
Tap to view details about the camera's current cloud storage plan and manage the subscription.
Tap to view technical information about the camera such as firmware version, battery charge status (for SWWHD-
INTCAM) and Wi-Fi network connection status including signal strength.
Tap to remove the camera from your SAFE by Swann account. In some cases, you might need to unpair your camera.
For example, if you want to use your camera with a different SAFE by Swann account or if you give away your camera to a family member, you need to unpair first. Please note that once the camera is unpaired, you'll no longer be able to access all recorded activity related to the camera.
34
?
My Cameras: Settings: General tab
1
2
3
1
2
3
Tap to change the name of the camera.
Shows the name of the Wi-Fi network to which the camera is connected. If multiple networks are available in your home and you would like to change the Wi-Fi connection, tap the Update Wi-Fi button. To learn more, see
"Changing the Wi-Fi Network" on page 45 .
Shows the current timezone, date and time of the camera. If this information is not correct, tap the Sync to Phone
Time button to enable the camera to automatically sync its timezone, date and time to the clock on your phone.
35
My Cameras: Settings: Camera tab
1
2
3
?
1
2
3
If the video is flickering, try changing to one of the following settings so your camera’s frequency matches with the electrical frequency of your environment:
Indoor 50Hz (for Australia/UK) , Indoor 60Hz (for North America) or Outdoor (for Outside/Natural lighting)
TIP
In Outdoor mode, the camera will dynamically adjust exposure based on ambient light levels. This mode can also work well for a camera placed in a poorly-lit (or lacking natural light) indoor environment. Note that after changing from
Indoor to Outdoor mode, please allow the camera go into standby for a few minutes to enable Outdoor mode to take effect.
Select the live video quality between Low , Medium , and High . If live video takes a long time to load or stutters during streaming, this may be caused by a slow or unstable connection to the internet—try using the Low setting which may improve loading times and provide smoother video streaming.
Note: This setting does not affect the video quality of motion recordings as they are always captured in High resolution.
If your camera is mounted upside down, you can flip the camera’s video, including any future motion recordings, right side up by tapping the Flip Image button. If you need to flip the camera's video back to its original orientation, simply tap the Flip Image button again.
36
My Cameras: Settings: Camera tab
4
5
?
4
5
When the camera is in an armed state, you can adjust the camera's motion sensor sensitivity level that will be applied for the current mode by dragging the slider left or right. The motion sensor sensitivity level for each mode is set by default to the following:
• Home mode: Off
• Away mode: High
• Night mode: Low
TIP
Every home environment is unique, so we recommend experimenting with the motion sensor sensitivity levels to find out which works best for yours. For example, if your camera is overlooking a high traffic area, you may want to turn down the motion sensitivity to only detect objects that are within the camera’s immediate area. This will prevent unnecessary recordings of background activity further away such as your neighbor walking on the sidewalk. That being said, you may also turn up the motion sensitivity level to record as much as possible if this is something you desire.
Note: The more activity your camera (SWWHD-INTCAM) is detecting and recording events daily, the more battery it will consume.
(SWWHD-INTCAM model only) Drag the slider left or right to adjust the time that must elapse before the motion sensor can be triggered again by another motion activity.
TIP
Temporarily set a longer sleep period when you know that there’s ongoing activity within the vicinity of the camera like someone mowing the grass in the backyard or guests walking in and out of a party. This will prevent unnecessary recordings and help to conserve battery life.
37
My Cameras: Settings: Camera tab
6
7
6
7
Tap View Camera Backup to access the last 7 days of video recordings stored on the camera’s internal memory.
You can individually download the motion event clips to your phone then play them on your phone's video player app.
Tap the Format Card button to clear the camera’s internal memory and permanently erase all recordings on it.
?
38
?
My Cameras: Settings: Siren tab (for Floodlight Camera)
1
2
3
1
2
3
Tap the dropdown arrow to choose how long the siren will sound when triggered either by motion detection or manually with the siren tile. The shortest duration you can choose is 5 seconds and the longest is 5 minutes.
Select the volume level between Low , Medium , and High for both the siren and 2-way audio.
Select whether to sound the siren when the camera detects motion. By default, this is set to No .
Note: Please exercise discretion and good judgment when deciding to activate the siren. Make sure to comply with all local noise regulations.
39
My Cameras: Settings: Light tab (for Floodlight Camera)
1
?
1
Tap the dropdown arrow to choose how long the floodlights will stay on when triggered by motion detection during night time.
The options available are: 30 seconds, 1 minute, 2 minutes, 5 minutes, 10 minutes and 15 minutes.
Note: The camera's built-in night detection sensor, which detects daylight and night (ambient brightness levels), automatically keeps the floodlights off during daytime to conserve electricity and make your floodlights last longer.
You can still manually turn on the floodlights during the day using the light control tile on the dashboard or the live view screen.
40
My Cameras: Subscription
?
1
2
1
2
Displays information about the camera's current cloud storage plan of the camera’s cloud storage subscription.
Tap the Update Subscription Plan button to manage the camera's subscription to the SAFE by Swann cloud storage service.
TIP
Your camera comes with 2 days of free cloud storage. You can easily upgrade the camera to the ExtraSafe cloud plan at any time which will allow recorded videos to be kept in the cloud for 30 days, providing additional time for you to review, download and share videos later on. See in-app for the cloud subscription plan details.
41
My Cameras: About
?
1
8
9
6
7
4
5
2
3
4
5
2
3
6
7
8
9
1
Displays information about the camera’s firmware version. When a new version of the firmware is available, the
Update Firmware button is displayed. To learn how to update your camera, see
"Updating the Camera Firmware" on page 17 .
Displays the camera’s name.
Displays the camera’s manufacturer name.
Displays the camera’s model code.
Displays the camera’s serial number.
Displays the camera's connection state.
Displays the strength of the Wi-Fi signal the camera is receiving. In general, the closer the camera is to the Wi-Fi router or access point, the stronger the signal strength (higher % percentage), and the more reliable and faster the wireless connection between devices.
Displays the camera's IP address on your wireless network.
Displays the camera’s MAC address—a unique 12-character hardware ID assigned to the camera so it is easily identifiable on your wireless network.
42
My Cameras: About
10
11
10
11
(SWWHD-INTCAM model only) Displays the camera’s power charge state—"Battery Powered" or "Charging".
(SWWHD-INTCAM model only) Displays the camera’s remaining battery level.
?
43
Camera Maintenance
Changing the Wi-Fi Network
You can easily change the Wi-Fi network that your camera is connected to if your home has multiple Wi-Fi access points.
Tip: We recommend choosing the access point closest to the camera location for best signal strength.
Go to your camera's settings, then under Wi-Fi
Network, tap the Update Wi-Fi button.
Tap Select Wi-Fi Network . A list of Wi-Fi networks that the camera has found is displayed.
?
Tap the Wi-Fi network that you want the camera to join. You can scroll through the list by swiping up or down.
45
Enter the password for the selected Wi-Fi network
("HomeCentral24G in this example). Your Wi-Fi network password is case sensitive, so make sure to enter it exactly the same as it was created or as found on your router.
(Continued on the next page)
Changing the Wi-Fi Network
Tap the Save button.
The app returns to the camera settings screen.
?
The Wi-Fi network to which your camera now connects is shown under Wi-Fi Network .
Note: After changing the Wi-Fi network, your camera will save and restart with the new Wi-Fi settings.
This can take up to 3 minutes.
46
Restarting the Camera
If you are having difficulties with your camera, try restarting it. A simple restart can often fix connectivity issues quickly.
Swann Smart Security Camera
Using a small, narrow object, such as a paper clip or a sim ejector tool, press the
Reset button (see figure on the right for location) for 2 seconds. The camera will restart and automatically reconnect to Wi-Fi. This can take up to 2 minutes.
Reset Button
Swann Indoor Camera, Outdoor Camera & Floodlight Camera
Press the Reset button (see figures below for location) for 2 seconds.
The camera will restart and automatically reconnect to Wi-Fi. This can take up to 2 minutes.
Reset
Button
(rear of camera unit)
Reset Button
Swann Indoor Camera
(SWWHD-INDCAM)
Reset
Button
Swann Outdoor Camera
(SWWHD-OUTCAM)
Swann Floodlight Camera
(SWWHD-FLOCAM)
?
47
Turning Off the Camera (SWWHD-INTCAM)
You can turn your camera off completely at any time. We recommend doing this if you're taking the camera to a distant location, for example, your holiday residence, to help protect the integrity of the device.
To turn your camera off:
• Press and hold the Pair button (see figure below for location) for 30 seconds. During this time, the camera’s LED turns blue and then goes off.
To turn your camera on again:
• Press the Pair button momentarily. The camera will restart and automatically reconnect to Wi-Fi.
Pair Button
Swann Smart Security Camera
(SWWHD-INTCAM)
?
48
Factory Resetting the Camera
Factory resetting your camera is usually only necessary for troubleshooting. It isn’t something to do lightly as it will format the internal memory, wipe the current Wi-Fi information, and return all of the camera settings to factory default.
Swann Smart Security Camera
1. Press and hold the Reset and Pair buttons (see figure on the right for locations) simultaneously.
2. Let go of the Reset button and continue holding the Pair button for another
12 seconds until the camera’s LED turns blue.
3. Let go of the Pair button. The LED turns off and your camera will be restored to its factory default state. This process can take up to 2 minutes.
4. Once complete, your camera will automatically go into pairing mode, indicated by the camera's LED indicator slowly blinking blue.
Reset Button
Pair Button
Swann Indoor Camera, Outdoor Camera & Floodlight Camera
1. Press and hold the Reset button (see figures below for location) for 10 seconds until the camera's LED indicator starts blinking blue. Your camera will be restored to its factory default state. This process can take up to 2 minutes.
2. Once complete, your camera will automatically go into pairing mode, indicated by both the camera's LED indicator and infrared LEDs blinking at the same time.
Reset
Button
(rear of camera unit)
Reset Button
Reset
Button
Swann Indoor Camera
(SWWHD-INDCAM)
Swann Outdoor Camera
(SWWHD-OUTCAM)
Swann Floodlight Camera
(SWWHD-FLOCAM)
?
49
Removing the Camera from your Account
You can remove the camera from your account, if necessary. For example, if you're giving away your camera, you need to do this first so someone else can set it up under their own account. Once the camera is removed, all activity history including recordings related to the camera will be erased; so make sure to download the videos you'd like to keep to your phone.
From the menu, select the My Cameras option.
Select the camera that you want to remove.
?
Select Unpair Camera .
50
A confirmation box appears. Tap the Yes,
Delete button to confirm you want to remove your camera from your account.
Tips & FAQs
Camera LED Indicator Guide
?
Action
Connecting to Wi-Fi
Low Wi-Fi signal strength
Wi-Fi Pairing mode
Live streaming
Motion detection recording
Charging
Low battery
LED Indicator
Swann Smart Security Camera
(SWWHD-INTCAM)
LED Indicator
Fast blinking blue
Alternate blinking blue and red
Slow blinking blue (and IR LEDs blinking red)
Solid red
Solid red
Solid blue
Blinking purple
52
Camera LED Indicator Guide
?
LED Indicator
Swann Indoor Camera
(SWWHD-INDCAM)
LED Indicator
Swann Outdoor Camera
(SWWHD-OUTCAM)
Action
Connecting to Wi-Fi
Low Wi-Fi signal strength
Wi-Fi Pairing mode
Live streaming
Motion detection recording
LED Indicator
Swann Floodlight Camera
(SWWHD-FLOCAM)
LED Indicator
Fast blinking blue
Blinking purple
Slow blinking blue (and IR LEDs blinking red)
Solid red
Solid red
53
?
Troubleshooting
In most cases, setting up and using the camera with the SAFE by Swann app is easy and trouble-free. If you encounter connection or other issues, however, please check this troubleshooting section for help and advice. Should you need additional assistance, please visit support.swann.com
.
I cannot connect the camera to my Wi-Fi network
• Make sure the Wi-Fi network that you want the camera to join is not an unencrypted (open) network.
• Test your Wi-Fi network with other devices such as your phone or smart TV to make sure it is operating properly.
• The Wi-Fi connection may not be stable during pairing. Try moving the camera closer to your WI-Fi router.
• Your Wi-Fi network password is case sensitive, so make sure to enter it exactly the same as it was created or as found on your Wi-Fi router.
• Check whether your Wi-Fi router is using MAC filtering. MAC filtering provides an extra level of security by ensuring that no unknown devices can connect to your Wi-Fi network without prior authorization. If you cannot disable MAC filtering, you will need to add the camera’s MAC address to the router’s white-list of allowed devices. You can find the camera's
MAC address printed on a label at the rear or bottom of the device.
The camera status shows"Offline"
• There could be a temporary issue with your network/internet connection (e.g., service disruption). Please try again in a few minutes.
• The camera (SWWHD-INTCAM) is completely out of battery power. Plug the camera into your USB charger to charge it.
• The camera has been disconnected from your Wi-Fi network. Press the Reset button on your camera for two seconds to automatically re-connect to your Wi-Fi network. Make sure the camera is getting a good signal from your Wi-Fi router.
I stopped receiving notifications on my phone
• The SAFE by Swann app is not running in the background. If you recently restarted your phone, make sure to open the
SAFE by Swann app again.
• Some versions of the Android operating system automatically put apps to sleep to conserve battery life when your phone is not in use or when an app hasn't been used for a few days. You may need to turn off (or exclude) "Battery optimization" for the SAFE by Swann app to enable push notifications to be retrieved. Please check the user guide that comes with your phone for more information.
The live video stream is slow to load
Camera streaming issues may be caused by any of the following:
• Your phone's cellular connection, which is reliant on mobile coverage and signal reception, is slow.
• Limited internet bandwidth at home, for example, other video streaming services running at the same time on your network can cause congestion slowing down the internet upload and download speeds.
• Weak Wi-Fi reception. Wi-Fi connection may not be stable or work reliably if the camera's Wi-Fi signal strength is less than
40% (i.e., too far away from your router.) You may need to install a Wi-Fi repeater or extender to boost the Wi-Fi signal.
The camera (SWWHD-INTCAM) is not charging
Make sure your USB wall charger is correctly connected to your camera and the power socket. A charging icon will appear in the app when the camera begins charging correctly. If your camera has gone flat and hasn't been charged for a long time, try leaving it connected for awhile (10 minutes or more).
The camera stays "Offline" after I changed my Wi-Fi router
If you install a new Wi-Fi router for your home network and the Wi-Fi settings (i.e., SSID/Password) are no longer the same as the previous router, your camera will need to be configured with the new Wi-Fi settings so that it can connect to the new router. To configure your camera with the new Wi-Fi settings, go to My Cameras , select your camera, then tap the Re-pair
Device button on the Camera Overview screen.
Note: If you update your home network with a new Wi-Fi router and configure the new router with the same Wi-Fi settings as the previous router, your camera should automatically connect to the new Wi-Fi router.
54
?
Frequently Asked Questions
I have forgotten my SAFE by Swann account password. How do I reset it?
Tap the “Forgot Password” link on the Sign In screen of the SAFE by Swann app and submit the email address that you used to create your SAFE by Swann account. You'll shortly receive an email with instructions on how to reset your account password.
Can I access my camera on another phone?
Yes. Just install the SAFE by Swann app on your other phone and sign in using the same SAFE by Swann account credentials.
For privacy, make sure to sign out of the app on any secondary devices before switching back to your primary phone.
Can I register my camera to another SAFE by Swann account?
A camera can be registered to a single SAFE by Swann account only. If you want to register the camera to a new account (for example, if you want to give the camera to a friend), you'll first need to unpair ( My Cameras > Overview > Unpair Camera ) it from your account. Once unpaired, the camera can be registered to another account.
How far back does the camera's activity history go?
Every camera comes with free standard 2-day cloud storage. To save your video clips around longer, upgrade to the ExtraSafe subscription plan which will give you 30 days of cloud storage for your camera. In addition, you can also access 7 days of recordings that are stored on your camera's built-in memory.
Will my camera continue to record motion activity if my internet connection drops out?
Your camera will continue to detect and record motion events to its internal memory even if your internet connection is down. Once your internet connection comes back, your camera will attempt to upload any motion event videos to your cloud account.
How do I access recordings stored locally on my camera's internal memory?
From your camera's Settings > Camera tab, scroll down to SD card and then tap View Camera Backup .
Can I use my camera without an internet connection?
No, your camera requires a Wi-Fi network connection with internet access to stream live video to your phone and upload videos to the cloud.
Does my camera work on the 5GHz Wi-Fi network band?
Only the Swann Smart Security Camera (SWWHD-INTCAM) can operate on either the 2.4 GHz or 5 GHz Wi-Fi network band.
The Swann Indoor, Outdoor & Floodlight Camera models will connect to 2.4GHz networks only.
Why am I getting false motion events?
Moving cars, passersby, direct sunlight or reflection may cause unwanted motion detection. To minimize false motion detections, adjust your camera angle slightly downward and ensure the field of view is focused only on the immediate area of concern and excludes as much background activity as possible. If placed outdoors, avoid locations where your camera will be directly exposed to sunlight during the day. Also, take note of shiny surfaces in the vicinity, such as house or car windows, which can reflect sunlight and trigger your camera's motion sensor.
What should I do when there's a prompt to update the camera's firmware?
Please update your camera's firmware to the latest version for performance improvements, feature enhancements as well as bug fixes.
How long does it take for video recordings to appear on the Activity screen?
Depending on the size of the video and the strength of your network, this can be highly variable. In normal circumstances, an event should be displayed in the Activity list a few minutes after it has been recorded. The activity list does not automatically refresh. To refresh, pull down the activity list from the top of the screen.
55
?
Frequently Asked Questions
How do I subscribe to a paid cloud storage plan for my camera?
You can easily purchase a cloud subscription for your camera through the app:
1. From the app dashboard, open the menu and select the My Cameras option.
2. Select the camera that you want to purchase a cloud subscription for.
3. Select Subscription .
4. Tap the Update Subscription Plan button to open the SAFE by Swann cloud subscription portal.
5. Follow the on-screen instructions to select the cloud plan that you want to subscribe to and enter the payment and billing information.
What can I do to maximize the battery performance on my camera? (SWWHD-INTCAM)
Here are some simple and practical tips to get more battery life out of your camera:
• Make sure your camera’s firmware is the latest version.
• Your camera will last longer when you stream at a lower resolution. The fewer pixels that your camera has to stream, the less power it uses.
• Lower the motion sensor sensitivity or turn off the motion sensor to conserve battery life when activity monitoring is not needed.
• Make sure your camera is properly positioned to eliminate any false motion triggering. The more events the camera records, the faster the battery life will drain. Adjust your camera angle downward so its field of view is focused only on the immediate area of concern and excludes as much background activity as possible.
• As a general rule, the nearer your camera is to your router, the better the wireless connection quality and battery performance. Your camera will work harder and use more power trying to maintain wireless connection the further it is away from your router. Consider installing a Wi-Fi range extender if your camera has poor Wi-Fi reception where it is located.
• Your camera can operate over a wide temperature range, however, in freezing conditions, the battery discharges more quickly and will not hold a charge for as long as it normally would in more moderate climates.
What does the status displayed for my camera mean?
The status can indicate one of the following:
• Standing By - Camera is in power-saving state. This is only applicable to the SWWHD-INTCAM model.
• Activating - Waking camera from standby. This is only applicable to the SWWHD-INTCAM model.
• Offline - Camera is offline. Your camera might be experiencing network or internet connection issues, or out of battery completely (only applicable to the SWWHD-INTCAM model).
56
The content in this manual is for information purposes only and is subject to change without notice. While every effort is made to ensure that this manual is accurate and complete at the time of publication, no liability is assumed for any errors and omissions that may have occurred. For the latest version of this user manual, please visit: www.swann.com
Apple and iPhone are trademarks of Apple Inc., registered in the U.S. and other countries.
Google, Android, and Google Play are trademarks of Google Inc.
© 2019 Swann Communications
SAFE by Swann Application Version: 1.7.7
57
advertisement
Related manuals
advertisement
Table of contents
- 2 Contents
- 4 Getting Started
- 5 Installing the SAFE by Swann App
- 6 Creating a SAFE by Swann Account
- 7 Pairing the Camera
- 8 Swann Smart Security Camera (SWWHD-INTCAM)
- 10 Swann Floodlight Camera (SWWHD-FLOCAM)
- 12 Swann Indoor Camera (SWWHD-INDCAM)
- 14 Swann Outdoor Camera (SWWHD-OUTCAM)
- 16 Setting the Camera Date and Time
- 17 Updating the Camera Firmware
- 18 Modes: Overview
- 19 Modes: Customizing your Modes
- 20 Modes: Adjusting Motion Sensitivity
- 21 About the App Interface
- 22 Camera Dashboard
- 24 Camera Dashboard: Layout Customization
- 25 Live View Screen - Smart Security Camera (SWWHD-INTCAM)
- 26 Live View Screen - Floodlight Camera (SWWHD-FLOCAM)
- 27 Live View Screen - Indoor Camera (SWWHD-INDCAM)
- 28 Live View Screen - Outdoor Camera (SWWHD-OUTCAM)
- 29 Activity Screen
- 30 Playback Screen
- 31 Menu
- 32 Profile Screen
- 33 My Cameras
- 34 My Cameras: Camera Overview
- 35 My Cameras: Settings: General tab
- 36 My Cameras: Settings: Camera tab
- 39 My Cameras: Settings: Siren tab (for Floodlight Camera)
- 40 My Cameras: Settings: Light tab (for Floodlight Camera)
- 41 My Cameras: Subscription
- 42 My Cameras: About
- 44 Camera Maintenance
- 45 Changing the Wi-Fi Network
- 47 Restarting the Camera
- 48 Turning Off the Camera (SWWHD-INTCAM)
- 49 Factory Resetting the Camera
- 50 Removing the Camera from your Account
- 51 Tips & FAQs
- 52 Camera LED Indicator Guide
- 54 Troubleshooting
- 55 Frequently Asked Questions
