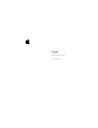
Anuncio
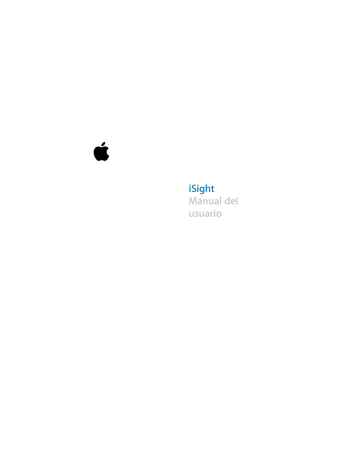
iSight
Manual del usuario
Contenido
Introducción
Configuración de la iSight
Uso de la iSight
Apertura de la lente
Uso de iChat AV
Videoconferencia
Videoconferencia unidireccional
Audioconferencia
Selección de su icono de la lista de contactos
Uso de la iSight con otras aplicaciones de vídeo
Consejos y solución de problemas
Información adicional, servicio técnico y soporte
Ayuda en pantalla de iChat AV
Recursos en Internet
Obtención de servicios en garantía
3
Seguridad y limpieza
Instrucciones de seguridad importantes
Limpieza
Manipulación
4 Contenido
1
Introducción
Enhorabuena por haber adquirido su cámara iSight. Una vez configurada, mediante unos sencillos pasos, podrá realizar videoconferencias con sus amigos y familiares usando audio y vídeo de alta calidad en tiempo real.
Para utilizar la iSight, necesita lo siguiente:
• Un ordenador Macintosh con un procesador G3 a 600 MHz o superior, o cualquier procesador G4 o G5.
•
No pueden utilizarse actualizaciones de procesador de otros fabricantes.
Mac OS X 10.2.5 o posterior e iChat AV. iChat AV se incluye gratuitamente con el Mac OS X 10.3 y las versiones superiores. Si su sistema no incluye la aplicación iChat AV, puede adquirirla en www.apple.com/es/ichat.
• Una cuenta de .Mac, AOL (America Online) o AIM (AOL Instant Messenger), necesaria
únicamente para utilizar iChat AV fuera de su red local.
• Una conexión a Internet de banda ancha mediante módem DSL o por cable, o a través de una red local.
• Alguien con quien chatear por vídeo.
Pueden realizarse videoconferencias con otros usuarios de iChat AV y con los usuarios de AIM en Windows.
5
Nota: Es posible utilizar la iSight con otras aplicaciones de vídeo aparte de iChat AV, como iMovie y QuickTime Broadcaster. Para poder utilizar la cámara con otras aplicaciones es necesario instalar iChat AV.
Configuración de la iSight
La iSight incluye estos componentes:
Estuche para guardar la iSight
Soporte para pantalla plana e iMac
Soporte para eMac y mesa de escritorio
Cámara iSight
Adaptador de cable
Cable FireWire
Soporte magnético para pantalla
6 Introducción
Soporte para
PowerBook e iBook
Para configurar la iSight, descargue e instale iChat AV, el software que emplea la iSight para realizar chats de vídeo. A continuación, puede montar la cámara en el ordenador o en su mesa de trabajo y comprobar que funciona.
Paso 1: Registre su iSight
Visite www.apple.com/register.
Paso 2: Si aún no tiene la aplicación iChat AV, cómprela e instálela iChat AV se incluye gratuitamente con el Mac OS X 10.3 y las versiones posteriores. Si su sistema no incluye la aplicación iChat AV, puede adquirirla en www.apple.com/es/ichat e instársela en su ordenador.
1
Paso 3: Coloque la iSight sobre un soporte
Elija un soporte, en función del lugar donde desee colocar la iSight.
Si tiene una pantalla Apple de aluminio anodizado, utilice el soporte magnético. Para
ello, acople el extremo del cable FireWire al soporte. A continuación, vaya al paso 4
(página 12) para colocar la iSight en el soporte.
Introducción 7
Soporte magnético para pantalla
Advertencia: No sitúe el soporte magnético cerca de una pantalla TRC, un iPod, un disco rígido externo o cualquier otro elemento que pueda resultar dañado por la acción de un imán.
8 Introducción
Si no es el caso, elija uno de los otros soportes (consulte la página 6). Pase el cable
FireWire por la abertura de la parte superior del soporte.
Introducción 9
2 Acople el extremo del cable FireWire al adaptador de cable, tal como se muestra en la imagen.
Adaptador de cable
10 Introducción
3 Presione el adaptador de cable contra la parte superior del soporte hasta que quede bien encajado.
Introducción 11
4 Coloque la iSight sobre el soporte.
Nota: Si va a montar la iSight en el ordenador o en la pantalla, la lente debe orientarse hacia la parte cerrada del soporte (tal como se indica en la imagen superior); y si va a colocarla encima de la mesa, la lente debe dirigirse hacia la parte abierta del soporte, por donde se introduce el cable. Para ello, quizá deba separar del soporte la iSight y el cable, girarlos y volver a colocarlos para que la cámara quede bien orientada.
12 Introducción
Paso 4: Monte la iSight
Antes de montar la iSight, compruebe que el cable FireWire puede conectarse cómodamente a un puerto FireWire del ordenador. Para adquirir un cable FireWire más largo, visite www.apple.com/store. Elija un cable FireWire fino de Apple.
Nota: Si utiliza un soporte con superficie adhesiva, sólo podrá quitarlo y volver a colocarlo unas pocas veces antes de que el adhesivo pierda sus propiedades.
Para montar la iSight en una pantalla Apple de aluminio anodizado: n
Coloque el soporte más o menos centrado sobre la pantalla.
Soporte magnético para pantalla
Introducción 13
n
Para montar la iSight en una pantalla plana o en un iMac con pantalla plana:
Retire el papel protector y presione el soporte contra la parte posterior de la pantalla.
Papel protector
Importante: Si usa un iMac con pantalla plana, obtendrá un mejor resultado si monta la iSight a uno de los lados del logotipo de Apple situado en la parte posterior de la pantalla del iMac en vez de hacerlo directamente sobre el logotipo.
14 Introducción
n
Para montar la iSight en un PowerBook o iBook:
Coloque el soporte sobre la pantalla y fíjelo mediante la rueda.
Rueda
®
Introducción 15
n
Para montar la iSight en un eMac o en una pantalla TRC:
Retire el papel protector de la base del soporte y presiónelo contra la pantalla.
Coloque la iSight en la parte delantera del eMac o de la pantalla para no obstruir la línea de visión.
16 Introducción
n
Para usar la iSight sobre la mesa de trabajo:
Coloque la iSight sobre la mesa en la posición deseada.
Puede optar por no retirar el papel protector del soporte para poder cambiar la iSight de posición fácilmente.
Incline o gire la iSight hasta ajustar con precisión el campo de visión de la cámara.
Introducción 17
1
Paso 5: Compruebe que la iSight funciona
Encienda el ordenador (si no lo está) y conecte el cable FireWire que sale de la iSight a un puerto FireWire del ordenador. La aplicación iChat AV se abrirá automáticamente.
Importante: Si nunca ha utilizado la aplicación iChat, un asistente en pantalla le ayudará a configurarla. Para usar iChat AV, debe estar conectado a una red de área local, o bien debe disponer de una cuenta de .Mac, America Online (AOL) o AOL Instant Messenger (AIM).
Para obtener una cuenta de .Mac, visite www.apple.com/es/mac. Si desea más información sobre cómo configurar y usar iChat AV, abra iChat AV y seleccione Ayuda > Ayuda iChat.
2 En iChat AV, elija Ventana > “Lista de contactos” y, a continuación, haga clic en el icono de la cámara que está situado junto a su fotografía en la lista.
La iSight se enfocará automáticamente y en la pantalla aparecerá una imagen transmitida por la cámara. Si es así, la iSight está funcionando correctamente.
Cuando la iSight está encendida y capturando vídeo, aparece una luz verde en la parte superior de la cámara.
n
Si no ve ninguna imagen:
Compruebe que la iSight esté bien conectada y asegúrese de que la lente esté abierta
18 Introducción
1
Uso de la iSight
Con la iSight puede realizar chats de vídeo con otros usuarios de iChat AV mediante vídeo de alta calidad y en tiempo real. La iSight incorpora también un micrófono para hablar durante el chat. Si uno de sus amigos tiene micrófono pero no cámara, únicamente podrá chatear con él mediante voz.
Apertura de la lente
Para abrir la lente de la iSight, gírela hasta que los dos círculos queden alineados. Cuando la iSight está encendida y capturando vídeo, aparece una luz verde en la parte superior de la cámara.
19
Indicador luminoso de encendido
Gire la lente de la iSight para abrir la lente y encender la cámara.
Nota: Si conecta la iSight a un PowerBook o a un iBook que no está enchufado a una toma de corriente, es recomendable desconectar la cámara cuando no la utilice para ahorrar batería.
20 Uso de la iSight
Uso de iChat AV
iChat AV es la aplicación que debe utilizarse con la iSight para realizar chats de vídeo.
También puede entablar conversaciones de voz o de texto, enviar archivos y participar en chats de texto en grupo.
Si desea más información sobre cómo configurar y usar iChat AV: n
Abra iChat AV y elija Ayuda > Ayuda iChat.
Videoconferencia
Para iniciar un chat de vídeo:
1 Abra iChat AV si no lo tiene abierto.
2 Haga clic en el icono de la cámara situado junto a una de las personas de su lista de contactos.
Uso de la iSight 21
El icono de la cámara indica que dicho usuario puede chatear mediante vídeo
El icono del teléfono indica que dicho usuario puede chatear por voz
Haga clic en el botón Añadir para agregar un contacto a su lista
Aparecerá una imagen de previsualización para que pueda comprobar cómo se ve en la pantalla. La iSight se enfoca automáticamente.
Cuando su amigo o amiga acepte la invitación, aparecerá en pantalla y podrá verle y oírle, y si además tiene un micrófono, también podrá hablarle.
Nota: Para que la persona con la que chatea obtenga el mejor ángulo de visión de su cara, coloque la ventana del chat de vídeo junto a la cámara, de tal modo que, cuando lea o escriba en la ventana del chat, dirija su mirada hacia la iSight.
Nota: Si desea información sobre cómo añadir personas a su lista de contactos, elija Ayuda > Ayuda iChat.
22 Uso de la iSight
Videoconferencia unidireccional
Podrá enviar vídeo a cualquiera persona que disponga de iChat AV, incluso aunque ésta no disponga de cámara. En este caso, la persona con la que chatea podrá verle y oírle y, si además tiene un micrófono, también podrá hablarle. n
Seleccione a una persona de la lista de contactos de iChat AV. A continuación elija
Contactos > “Invitar a un chat de vídeo unidireccional”.
Si lo desea, puede iniciar un chat de texto simultáneamente con dicha persona haciendo doble clic en su nombre en la lista de contactos.
Audioconferencia
Si la persona con la que está chateando tiene un micrófono, podrá hablar mediante iChat AV y el micrófono incorporado de la iSight. Para ello, la iSight deberá estar conectada y encendida. Si su ordenador posee un micrófono integrado o externo, también puede utilizarlo.
n
En la lista de contactos de iChat AV, haga clic en el icono de teléfono de una persona y espere su respuesta.
Uso de la iSight 23
Un indicador visual mostrará el nivel de sonido. Diga algo y el indicador se moverá.
Cuando dicha persona acepte su invitación, puede usar el regulador de volumen para ajustar el volumen del altavoz. Haga clic en el botón del micrófono si no desea que la otra persona le oiga.
Durante un chat de audio, su interlocutor no puede verle.
Selección de su icono de la lista de contactos
Puede hacerse una fotografía con la iSight y convertirla en su icono de la lista de contactos.
Las personas que le hayan incluido en su lista de contactos verán ahora la nueva fotografía.
Para elegir su icono de la lista de contactos:
1 En iChat AV, elija Contactos > “Cambiar mi foto”.
2 Haga clic en el botón de la cámara.
3 Diga “Luiiis”.
Uso de la iSight con otras aplicaciones de vídeo
También es posible utilizar la iSight con otras aplicaciones que usan cámaras. Por ejemplo, puede capturar vídeo en tiempo real con la iSight directamente desde iMovie
(con la versión 4 o posterior de iMovie) y editar la grabación desde esta aplicación, o puede usar QuickTime Broadcaster para retransmitir vídeo a través de Internet. Si no dispone de la aplicación iChat AV, deberá descargársela e instalarla para poder utilizar la cámara con otras aplicaciones.
24 Uso de la iSight
n
Para obtener iChat AV:
Visite www.apple.com/es/ichat.
n
Para obtener más información acerca de iMovie:
Visite www.apple.com/es/imovie.
Para obtener más información acerca de QuickTime Broadcaster: n
Visite www.apple.com/quicktime/products/broadcaster.
Uso de la iSight 25
26
1
Consejos y solución de problemas
La información ofrecida en este capítulo le permitirá solucionar la mayoría de los problemas que experimente con la iSight.
•
Si dispone de una conexión a Internet de acceso telefónico:
Para usar la iSight, se necesita una conexión a Internet de banda ancha. Para contratar un acceso de banda ancha, póngase en contacto con un proveedor que ofrezca este servicio.
•
Si la iSight no se enciende o no responde:
Compruebe que el cable FireWire está correctamente conectado a la iSight y al ordenador. Compruebe que el conector del cable está correctamente orientado. Sólo puede insertarse de una manera.
• Asegúrese de que la lente está abierta. Para abrirla, gire el anillo. Cuando la iSight está capturando vídeo, en la parte superior de la cámara puede verse una luz verde.
•
Si no aparece su imagen en iChat AV:
Compruebe que el cable FireWire está correctamente conectado a la iSight y al ordenador. Compruebe que el conector del cable está correctamente orientado. Sólo puede insertarse de una manera.
• Asegúrese de que la lente está abierta. Para abrirla, gire el anillo. Cuando la iSight está capturando vídeo, en la parte superior de la cámara puede verse una luz verde.
• Salga de iChat AV y abra la aplicación de nuevo.
• Compruebe que está utilizando la versión más reciente de iChat AV. Visite www.apple.com/es/ichat para obtener la última versión.
Si la iSight no funciona con una aplicación de vídeo:
• Es posible utilizar la iSight con otras aplicaciones de vídeo aparte de iChat AV, como iMovie y QuickTime Broadcaster. Si no dispone de la aplicación iChat AV, deberá descargársela e instalarla para poder utilizar la cámara con otras aplicaciones. Visite www.apple.com/es/ichat para obtener iChat AV.
•
Si el vídeo se ve entrecortado:
La aplicación iChat AV detecta la velocidad de su conexión a Internet y optimiza el vídeo para obtener una visualización óptima. Si el vídeo se ve entrecortado, puede que usted o la persona con la que está chateando deban reducir el límite de banda ancha. En iChat AV, elija iChat > Preferencias, y haga clic en Vídeo. Elija una opción en el menú “Límite del ancho de banda”.
Consejos y solución de problemas 27
•
Si su interlocutor no le oye:
Es posible que no haya definido la iSight como su micrófono. En iChat AV, elija iChat >
Preferencias y haga clic en Vídeo. Seleccione iSight Incorporado en el menú local
Micrófono.
•
Si oye ecos o el sonido es demasiado alto:
Es posible que los altavoces estén demasiado cerca del micrófono. Cambie el ángulo de los altavoces o aléjelos del micrófono y reduzca el volumen del ordenador.
Si iChat AV no funciona correctamente:
• Si desea más información sobre cómo usar iChat AV y solucionar posibles problemas, abra iChat AV y seleccione Ayuda > Ayuda iChat.
•
Si al retirar un soporte quedan marcas o residuos en el ordenador o la pantalla:
Utilice un paño suave, húmedo y que no desprenda pelusa para eliminar cualquier residuo. Procure que por las aberturas de la pantalla o de la superficie del ordenador no entre humedad.
• Si no consigue eliminar el residuo, puede utilizar los productos “Goo Gone” de Magic
American Corporation. Para obtener información adicional sobre esto productos, visite www.googone.com.
28 Consejos y solución de problemas
Nota: Si bien los soportes con base adhesiva están concebidos para poderlos cambiar de lugar, cuando se trasladan varias veces de posición, la calidad del adhesivo disminuye. Para obtener resultados óptimos, evite cambiar de lugar los soportes más de dos o tres veces.
•
Cómo obtener la última versión de iChat AV
Puede usar Actualización de Software para comprobar si hay disponible una versión de iChat AV más reciente y descargarla. Abra Preferencias del Sistema y haga clic en
“Actualización de Software”. A continuación, haga clic en Buscar Ahora para ver si hay una versión más reciente disponible.
Consejos y solución de problemas 29
30
1
Información adicional, servicio técnico y soporte
Puede obtener más información sobre el uso de la iSight e iChat AV en la ayuda en pantalla y en Internet.
Ayuda en pantalla de iChat AV
Para consultar la Ayuda iChat, abra iChat AV y seleccione Ayuda > Ayuda iChat.
•
En la Ayuda iChat encontrará información sobre temas como estos:
Configuración de iChat AV
• Cómo definir los ajustes de la cámara
• Cómo enviar archivos
• Mensajes instantáneos y chat
Recursos en Internet
Si desea consultar la información más reciente sobre la iSight, visite www.apple.com/es/isight.
Si desea obtener información sobre el servicio de asistencia técnica y de soporte de la iSight, acceder a diversos foros con información específica de los productos y comentarios de los usuarios, y obtener las descargas de software de Apple más recientes, visite www.apple.com/es/support/isight.
Para obtener asistencia técnica fuera de Estados Unidos, visite www.apple.com/es/support.
Obtención de servicios en garantía
Si el producto parece estar dañado o no funciona correctamente, siga las instrucciones de este manual, de la ayuda en pantalla y de los recursos de Internet.
Si la cámara sigue sin funcionar, visite www.apple.com/es/support para saber cómo puede beneficiarse del servicio de garantía.
Información adicional, servicio técnico y soporte 31
32
1
Seguridad y limpieza
Instrucciones de seguridad importantes
Cuando configure y use la cámara iSight, recuerde lo siguiente:
• Lea detenidamente todas las instrucciones de instalación antes de conectar la iSight.
• Tenga estas instrucciones a mano para consultarlas si tiene dudas.
• Siga todas las indicaciones y advertencias.
No cubra ni cierre la iSight mientras esté conectada al ordenador, ni siquiera cuando esté apagada. La iSight necesita una ventilación adecuada.
Advertencia: Los equipos eléctricos pueden resultar peligrosos si se utilizan de manera incorrecta. La manipulación de este producto, o de productos similares, siempre debe llevarse a cabo bajo la supervisión de un adulto. Evite que los niños toquen el interior de ningún producto eléctrico o que manejen ningún tipo de cables.
•
Temperaturas de funcionamiento y almacenamiento
Utilice la iSight en lugares en los que la temperatura siempre se encuentre entre 0º
• y 35º C.
Use el estuche incluido con la cámara para guardar la iSight. Guárdela en un lugar en el que la temperatura siempre esté entre –20 y 45ºC.
Soporte magnético para pantalla
No sitúe el soporte magnético cerca de una pantalla TRC, un iPod, un disco rígido externo o cualquier otro elemento que pueda resultar dañado por la acción de un imán.
Evite los lugares húmedos
Advertencia: Para reducir el riesgo de electrocución o de otros posibles daños, no utilice la iSight cerca del agua o en sitios húmedos.
• Mantenga la iSight lejos de cualquier fuente de líquidos, como bebidas, lavabos, bañeras, etc.
• Proteja la iSight de la luz solar directa y de la lluvia u otro tipo de humedad.
• Procure no derramar comida ni líquidos sobre la iSight. Si esto ocurriera, desconecte la cámara antes de limpiarla.
• Según el tipo de sustancia derramado y el grado de afectación del equipo, es posible
Seguridad y limpieza 33
No efectúe reparaciones por su cuenta
Advertencia: No intente abrir ni desmontar la iSight. Si lo hace, corre el riesgo de sufrir descargas eléctricas y la garantía limitada puede quedar invalidada. En el interior de la cámara no hay ningún componente que el usuario pueda reparar.
Limpieza
Siga estas indicaciones generales para limpiar la superficie exterior de la iSight y sus componentes:
• Asegúrese de que la iSight está desconectada.
• Utilice un paño suave, húmedo y que no desprenda pelusa. Procure que no entre ningún líquido por las aberturas.
• No use aerosoles, disolventes, alcohol ni productos abrasivos.
Manipulación
La iSight puede resultar dañada si se manipula o almacena inadecuadamente. Cuando la utilice o la transporte, procure que no se le caiga al suelo.
34 Seguridad y limpieza
Communications Regulation Information
FCC Compliance Statement
This device complies with part 15 of the FCC rules. Operation is subject to the following two conditions: (1) This device may not cause harmful interference, and (2) this device must accept any interference received, including interference that may cause undesired operation. See instructions if interference to radio or television reception is suspected.
Radio and Television Interference
This computer equipment generates, uses, and can radiate radio-frequency energy. If it is not installed and used properly—that is, in strict accordance with Apple’s instructions—it may cause interference with radio and television reception.
This equipment has been tested and found to comply with the limits for a Class B digital device in accordance with the specifications in
Part 15 of FCC rules. These specifications are designed to provide reasonable protection against such interference in a residential installation. However, there is no guarantee that interference will not occur in a particular installation.
You can determine whether your computer system is causing interference by turning it off.
If the interference stops, it was probably caused by the computer or one of the peripheral devices.
If your computer system does cause interference to radio or television reception, try to correct the interference by using one or more of the following measures:
• Turn the television or radio antenna until the interference stops.
• Move the computer to one side or the other of the television or radio.
• Move the computer farther away from the television or radio.
• Plug the computer into an outlet that is on a different circuit from the television or radio.
(That is, make certain the computer and the television or radio are on circuits controlled by different circuit breakers or fuses.)
If necessary, consult an Apple-authorized service provider or Apple. See the service and support information that came with your Apple product.
Or, consult an experienced radio/television technician for additional suggestions.
35
Important: Changes or modifications to this product not authorized by Apple Computer, Inc. could void the EMC compliance and negate your authority to operate the product.
This product was tested for EMC compliance under conditions that included the use of Apple peripheral devices and Apple shielded cables and connectors between system components.
It is important that you use Apple peripheral devices and shielded cables and connectors between system components to reduce the possibility of causing interference to radios, television sets, and other electronic devices. You can obtain Apple peripheral devices and the proper shielded cables and connectors through an Apple Authorized Reseller. For non-Apple peripheral devices, contact the manufacturer or dealer for assistance. Responsible party (contact for FCC matters only): Apple Computer, Inc.
Product Compliance, 1 Infinite Loop M/S 26-A,
Cupertino, CA 95014-2084, 408-974-2000.
Industry Canada Statement
This Class B device meets all requirements of the Canadian interference-causing equipment regulations.
Cet appareil numérique de la classe B respecte toutes les exigences du Règlement sur le matériel brouilleur du Canada.
VCCI Class B Statement
Comunidad Europea
Cumple las directivas europeas 72/23/EEC y 89/
336/EEC.
© 2004 Apple Computer, Inc. Todos los derechos reservados.
Apple, el logotipo de Apple, Apple Store, FireWire, iBook, iMac, iMovie, iPod, Mac, Macintosh, Mac OS, PowerBook y QuickTime son marcas comerciales de Apple
Computer, Inc., registradas en EE UU y en otros países.
eMac, el logotipo de FireWire e iSight son marcas comerciales de Apple Computer, Inc.
.Mac es una marca de servicio de Apple Computer, Inc.
www.apple.com
www.apple.com/es/support/isight
E034-2594-A
Printed in XXXX
Anuncio
Manuales relacionados
Anuncio
Tabla de contenidos
- 3 Contenido
- 6 Configuración de la iSight
- 19 Apertura de la lente
- 21 Uso de iChat AV
- 21 Videoconferencia
- 23 Videoconferencia unidireccional
- 23 Audioconferencia
- 24 Selección de su icono de la lista de contactos
- 24 Uso de la iSight con otras aplicaciones de vídeo
- 30 Ayuda en pantalla de iChat AV
- 31 Recursos en Internet
- 31 Obtención de servicios en garantía
- 32 Instrucciones de seguridad importantes
- 34 Limpieza
- 34 Manipulación