advertisement
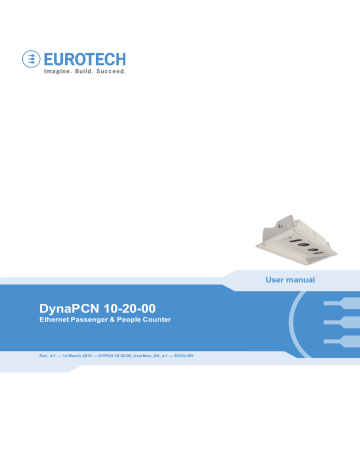
DynaPCN 10-20-00
Ethernet Passenger & People Counter
Rev. 4-1 — 14 March 2018 — DYPCN-10-20-00_UserMan_EN_4-1 — ENGLISH
User manual
Trademarks
All trademarks, registered trademarks, logos, trade names and products names contained in this document are the property of their respective owners.
Intended audience of this document
This document is intended for system integrators: skilled persons with a thorough knowledge in linking together different computing systems and software applications physically or functionally, to operate as a coordinated whole, in compliance with the applicable regulations.
Revision history
Revision
1-0
2-0
3-0
3-1
4-1
Description
First release
Updated “Main features” section l l
Updated features
Updated Digital Input features
Updated Section 1.1 page 23
General contents review
Date
30 April 2013
25 August 2015
27 October 2015
13 March 2017
14 March 2018
© 2018 Eurotech SpA - Via Fratelli Solari 3/A - 33020 AMARO (UD) - Italy
DynaPCN 10-20-00 User manual Rev. 4-1
C
ONTENTS
Intended audience of this document
1.1 Safety messages used in this document
1.1.1 Safety messages for hazards with a high level of risk
1.1.2 Safety messages for hazards with a medium level of risk
1.1.3 Safety messages for hazards with a low level of risk
1.2 Other messages used in this document
1.2.1 Instructions on how to use the product effectively and avoid any damage
1.3 How to prevent electrostatic discharge
1.4 How to safely connect power to the product
2 How to receive technical assistance
2.1 How to ask for technical support
2.2 How to send a product for repair
3 Conventions and terms used in this document
3.1 Conventions used for signal names
3.2 Conventions used for signal types
3.3 Terms used and their definition
4.1 DynaPCN 10-20-00 general description
4.4 Intended use and not allowed uses
4.6 Communication and power supply interfaces
5 Overview on the required software
5.1.1 How to download WinClient
5.1.3.1 Information displayed on the Status bar
5.2.1 How to download a new imgserver version
5.2.2 How to install a new imgserver version in the DynaPCN 10-20-00
5.3.1 How to download a new fpga-firmware version
5.3.2 How to install a new fpga-firmware version in the DynaPCN 10-20-00
6.1 Counting with doors open or without doors
6.1.1 Example 1: When is a person counted as "In"?
6.1.2 Example 2: When is a person counted as "Out"?
6.2 Counting when using the doors sensors
Contents
3 / 108
Contents DynaPCN 10-20-00 User manual Rev. 4-1
6.2.1 Example 1: What happens when the doors are closed?
6.2.2 Example 2: What happens when the doors are opened?
7 How to install the DynaPCN 10-20-00
7.1 Evaluate the characteristics of the installation
7.1.1 Pay attention to the installing place 38
7.1.3 Pay attention to the width of the gate to detect. How many PCN devices do you need?
7.2 Connect the rear interfaces, the power supply source, and adjust the angle of the front panel
7.2.1 How to mount the Case Extension
7.3.1 Digital Inputs (GPI1 and GPI2)
7.3.1.2 Recommended operating conditions:
7.3.1.3 Example: how to simulate a Digital Input
7.3.2 Digital Outputs (GPO1 and GPO2)
7.3.2.2 Recommended operating conditions:
7.4 Mount the DynaPCN 10-20-00 above the gate
7.5 Turn ON the DynaPCN 10-20-00
7.5.1 How to turn OFF the DynaPCN 10-20-00
7.6 Connect the DynaPCN 10-20-00 to the Host PC
7.7 Install the USB/Ethernet RNDIS Gadget in the Host PC
7.7.1 How to install the USB Ethernet/RNDIS Gadget if the Host PC runs Windows XP
7.7.2 How to install the USB/Ethernet RNDIS Gadget if the Host PC runs Windows 7
7.7.3 How to install the USB/Ethernet RNDIS Gadget if the Host PC runs Windows 10
7.8 Configure the network between DynaPCN 10-20-00 and Host PC
7.9 Connect the DynaPCN 10-20-00 with WinClient
7.10 Verify the connection and the counting with WinClient
7.10.1 What to do if you have connection issues
7.10.2 What to do if you have counting issues
7.10.3 How to reset the counters
8 How to set the WinClient parameters
8.2 How to set the installation height
8.2.1 How to manage installations at heights below 225 cm
8.3 How to set the light intensity of the LEDs
8.4 How to set the in / out directions
8.6 How to set the position of the Door Threshold
8.7 How to disable the Background subtraction
8.8 How to set the masking (No Tracking Zone)
8.9 How to configure and test the Digital I/Os
8.9.1 How to configure the Digital Inputs (GPI1 and GPI2)
8.9.2 How to test the Digital Inputs (GPI1 and GPI2)
8.9.3 How to test the Digital Outputs (GPO1 and GPO2)
8.10 How to enable the Move Detection
8.11 How to enable the System Diagnostic
8.12 How to reboot the DynaPCN 10-20-00
8.13 How to restore the factory settings
9 What is a log-file. How to save a log-file
4 / 108
DynaPCN 10-20-00 User manual Rev. 4-1
10 What is a PCF file. How to save / load it
11 The Ethernet communication protocol
11.1 Interaction between the application software and the DynaPCN 10-20-00
11.2 Connection between the application software and the DynaPCN 10-20-00
12 How to have access to the DynaPCN 10-20-00 Operating System
12.1 Which are the default passwords
12.2 How to change the passwords
13 How to maintain the product
13.1 Always observe the appropriate antistatic precautions during the maintenance of the product
13.2 Always remove the power supply before starting the maintenance of the product
13.3 How to verify the installation of the product
15.1 DynaPCN 10-20-00 dimensions
Contents
5 / 108
(This page has been intentionally left blank)
DynaPCN 10-20-00 User manual Rev. 4-1 1 Safety instructions
1 S
AFETY INSTRUCTIONS
READ CAREFULLY AND UNDERSTAND THE INSTRUCTIONS AND WARNINGS CONTAINED
IN THIS DOCUMENT BEFORE INSTALLING / USING THE PRODUCT.
KEEP THIS DOCUMENT FOR FUTURE REFERENCE.
To lower the risk of personal injury, electric shock, fire or damage to equipment, observe the instructions and warnings contained in this document.
Failure to comply with the instructions and warnings contained this document, violates the standards of safety, design, manufacture, and intended use of the product.
Eurotech assume no liability for any damage caused by failure to observe the instructions and warnings contained this document.
Whenever you have any doubt regarding the correct understanding of this document, contact the Eurotech
Technical Support (for more information see
"How to receive technical assistance" on page 11
).
1.1
Safety messages used in this document
1.1.1
Safety messages for hazards with a high level of risk
To indicate a hazard with a high level of risk which, if not avoided, will result in death or serious injury , the following safety message is used; the message also contains the safety instructions to follow to avoid any hazard:
DANGER
TEXT THAT EXPLAINS THE SOURCE OF THE HAZARD
(WRITTEN WITH BOLD UPPER-CASE CHARACTERS)
Text with the safety instructions to follow to avoid any hazard
(written with bold lower-case characters)
Example:
DANGER
HIGH VOLTAGE INSIDE.
CONTACT WILL CAUSE ELECTRIC SHOCK OR BURN.
Turn OFF and disconnect power before opening the rack.
7 / 108
1 Safety instructions DynaPCN 10-20-00 User manual Rev. 4-1
1.1.2
Safety messages for hazards with a medium level of risk
To indicate a hazard with a medium level of risk which, if not avoided, could result in death or serious injury , the following safety message is used; the message also contains the safety instructions to follow to avoid any hazard:
WARNING
TEXT THAT EXPLAINS THE SOURCE OF THE HAZARD
(WRITTEN WITH BOLD UPPER-CASE CHARACTERS)
Text with the safety instructions to follow to avoid any hazard
(written with bold lower-case characters)
1.1.3
Safety messages for hazards with a low level of risk
To indicate a hazard with a low level of risk which, if not avoided, could result in minor or moderate injury , the following safety message is used; the message also contains the safety instructions to follow to avoid any hazard:
CAUTION
TEXT THAT EXPLAINS THE SOURCE OF THE HAZARD
(WRITTEN WITH BOLD UPPER-CASE CHARACTERS)
Text with the safety instructions to follow to avoid any hazard
(written with bold lower-case characters)
1.2
Other messages used in this document
1.2.1
Instructions on how to use the product effectively and avoid any damage
To indicate: l
Instructions on how to use the product effectively l
Instructions on how to avoid damaging the product or third-party property (not related to personal injury), the following message is used:
NOTICE
SIGN
(if necessary)
Text with the instructions to follow to complete the specific task
(written with bold characters).
8 / 108
DynaPCN 10-20-00 User manual Rev. 4-1 1 Safety instructions
1.3
How to prevent electrostatic discharge
NOTICE
HOW TO PREVENT DAMAGING ELECTROSTATIC-SENSITIVE DEVICES
The symbol on the left is applied on electrostatic-sensitive devices.
To prevent damaging electrostatic-sensitive devices: l
Handle the electrostatic-sensitive devices in an ESD Protected Area (EPA) l
Observe the appropriate antistatic precautions. For example: use a wrist strap kept in constant contact with bare skin and attached to ground.
1.4
How to safely connect power to the product
To safely connect power to the product: l l l l l l l l l
Observe all the instructions for safety, installation, and operation
Never operate with wet hands
Use certified power cables
Make sure the power cables are not damaged before using them
Make sure that the power cables meet the power requirements of the device
Position cables with care. Do not position cables in places where they may be trampled or compressed by objects placed on them
Make sure that the power-points and plugs are not damaged before using them
Do not overload the power-points and plugs
Use a power supply that meets the requirements stated on the identification label of the product. In case of uncertainties about the required power supply, contact the Eurotech
Technical Support Team (for more information see
"How to receive technical assistance" on page 11
).
9 / 108
(This page has been intentionally left blank)
DynaPCN 10-20-00 User manual Rev. 4-1 2 How to receive technical assistance
2 H
OW TO RECEIVE TECHNICAL ASSISTANCE
2.1
How to ask for technical support
To ask for technical support, complete the following steps
1. Go to the Eurotech Global Support Centre: https://support.eurotech.com/
2. Submit a support request
3. Wait for the reply from the Support Team with the information you required
2.2
How to send a product for repair
To send a product for repair, complete the following steps:
1. Go to the Eurotech Global Support Centre: https://support.eurotech.com/
2. Submit an RMA request
3. Wait for the reply from the RMA Department. It will contain: l l
The RMA number
The shipping information
4. Pack the product adequately using anti-static material and place it in a sturdy box with enough packing material to protect it from shocks and vibrations
5. Ship the product to Eurotech following the information received from the RMA Department.
NOTICE
Any product returned to Eurotech, that is found to be damaged due to inadequate packaging, will not be covered by the warranty.
11 / 108
(This page has been intentionally left blank)
DynaPCN 10-20-00 User manual Rev. 4-1 3 Conventions and terms used in this document
3 C
ONVENTIONS AND TERMS USED IN THIS DOCUMENT
3.1
Conventions used for signal names
#
-
+
Convention
GND
3.3
5
NC
Reserved
Description
Ground
Active low signal
Positive signal; Positive signal in differential pair
Negative signal; Negative signal in differential pair
3.3 V signal level
5 V signal level
No Connection
Use is reserved to Eurotech
3.2
Conventions used for signal types
I
Convention
O
IO
P
A
NC
Reserved
Description
Signal is an input to the system
Signal is an output from the system
Signal may be input or output
Power and Ground
Analog signal
No Connection
Use is reserved to Eurotech
13 / 108
3 Conventions and terms used in this document DynaPCN 10-20-00 User manual Rev. 4-1
3.3
Terms used and their definition
Term l l
Control Unit
Host PC
Definition
Term used to define: l
A computer (for example: a laptop) to be connected to the DynaPCN 10-20-00 to configure it and to l verify the counting
A server device that can elaborate, save, and load the information arriving from all Passenger
Counters.
Terms used as synonymous of DynaPCN 10-20-00.
l l l l
Product
Device
Counter
PCN l
Master l
Slave(s)
In the Wide-gate configuration, term used to define the DynaPCN 10-20-00 that manages one or more
Slave DynaPCN-10-01 devices.
In the Wide-gate configuration, term used to define one or more DynaPCN-10-01 devices that are managed by the Master DynaPCN 10-20-00.
l
Detection Area Term used to define the area detected by the DynaPCN 10-20-00 (visible area in the windows of the
WinClient program) that has the best performance from a statistical point of view.
The optimal Detection Area ranges from 25 to 125 cm away from the front panel of the DynaPCN 10-20-
00.
l
Door Threshold Term used to define the reference line within the Detection Area (white line visible in the windows of the
WinClient program) that a person has to cross before he / she can be counted as In/Out.
l
Background Term used to define the image considered as the "background" of the Detection Area when nobody is crossing it.
14 / 108
DynaPCN 10-20-00 User manual Rev. 4-1 4 DynaPCN 10-20-00 overview
4 D
YNA
PCN 10-20-00
OVERVIEW
4.1
DynaPCN 10-20-00 general description
The DynaPCN 10-20-00 is a compact and autonomous device based on a stereoscopic vision technology.
It has been developed to count passengers as they enter in and exit from buses and trains.
It can also be used to count people entering and exiting buildings or areas with restricted access.
The DynaPCN 10-20-00 integrates 4 high luminosity infrared LEDs on the front panel.
The LEDs allows to illuminate the scene and obtain an accurate and precise counting in any type of lighting condition.
Front view Rear view
6
7
8
2
3
4
5
Ref #
1
Description
Frame with mounting holes
Front panel
Video sensors for stereoscopic vision
Infrared LEDs
Service Panel
Rear panel
M1 connector
M2 connector
15 / 108
4 DynaPCN 10-20-00 overview DynaPCN 10-20-00 User manual Rev. 4-1
The angle of the front panel respect to the frame can be adjusted from 0° to 45°.
This adjustment allows you to install the DynaPCN 10-20-00 also on sloping ceilings.
If you need to install the DynaPCN 10-20-00 with the front panel angled more than 35° respect to the frame, for aesthetic / antivandalic purposes, you can request the accessory Case Extension , to mount on the rear side of the frame.
The Case Extension purchasing code is: M11-10-10-00 .
The following figures show some examples of installations on-board buses.
The DynaPCN 10-20-00 can be installed in an opening on the roof or using a customized holder.
16 / 108
DynaPCN 10-20-00 User manual Rev. 4-1 4 DynaPCN 10-20-00 overview
The DynaPCN 10-20-00 can work either stand-alone or connected to a server device - Control Unit - that can elaborate, save, and load the information arriving from all Passenger Counters.
The DynaPCN 10-20-00 save the In and Out counting values, together with time and date of the recorded data. You can download the log file with the saved information every time you need.
17 / 108
4 DynaPCN 10-20-00 overview DynaPCN 10-20-00 User manual Rev. 4-1
4.2
Technical Specifications
Specifications
Field of application
Technology
Configuration Interfaces
Communication Interfaces
Connectors
Mechanics and IP rate
Power supply
Power consumption
Standard
Operating temperature
Weight
Frame dimensions
Housing dimensions
MTBF
Accessories
Description
Automatic person counting
(accuracy: 98%; precision 99%)
Stereoscopic vision technology
Reset button
Mini-B type USB 1.1 Client Connector
Power supply status LED
System status LED
10/100 Mbps Ethernet port
Isolated Digital I/Os
WideGate interface
Connector M1: female 4-pin M12 D-Code
Connector M2: female 12-pin circular
IP65 sealed magnesium alloy enclosure
9 / 36 VDC
3.2 W if the LEDs are OFF
7.8 W if the LEDs are 100% ON
Automotive E24: ECE ONU Reg.10
Fire protection: EN 45545
EMC emissions: EN 50155 / EN 50121 / EN 50011
EMC emissions: EN 50155 / EN 50121 / EN 61000
Environment: EN 50155
Shocks and vibrations: EN 50155 / EN 61373
From -40 °C to +70 °C, +85 °C for 10 minutes (EN 50155 Class TX)
0.6 kg
Height: 100 mm
Width: 230 mm
Thickness: 3 mm
Height: 82 mm
Width: 209 mm
Depth (if frame-front panel angle = 0°): 42 mm
Depth (if frame-front panel angle = 45°): 70 mm
> 500000 hours
Starter Kit and Configuration software
18 / 108
DynaPCN 10-20-00 User manual Rev. 4-1
4.3
Identification label
The identification label is placed on the rear side of the DynaPCN 10-20-00:
4 DynaPCN 10-20-00 overview
Ref #
1
Type of label and information
Identification label l
Eurotech logo and address l l l
WEEE symbol
CE mark
Automotive mark l l l l
Power requirements*
"MADE IN EU" statement
DYPCN model
Serial number
* the symbol stands for direct current
Example of label
19 / 108
4 DynaPCN 10-20-00 overview DynaPCN 10-20-00 User manual Rev. 4-1
4.4
Intended use and not allowed uses
Use
Road transport
Rail transport
Residential
Defence
Industrial
Yes
Yes
Yes
No
No
4.4.1
Intended use
Only use the DynaPCN 10-20-00 only as passenger-counter / people-counter in applications on-board road and rail vehicles, and in residential applications, that meet the instructions and the warnings contained in this document, and the standards required by the current legislation.
The DynaPCN 10-20-00 must: l
Be used with appropriate interconnecting and power cables l
Be used with a power supply that meets the requirements stated on the identification label of the product.
4.4.2
Not allowed uses
Do not use the DynaPCN 10-20-00: l
In defence applications l l l
In industrial applications
In environments with potentially explosive atmospheres
If not installed according to the instructions and warnings contained in this document.
20 / 108
DynaPCN 10-20-00 User manual Rev. 4-1 4 DynaPCN 10-20-00 overview
4.5
Configuration Interfaces
The configuration interfaces are contained in the Service Panel, available on the front panel of the
DynaPCN 10-20-00.
To remove the cover of the Service Panel unscrew the 2 Torx M3 * 6 screws, using a Torx T10 screwdriver.
NOTICE
If the cover of the Service Panel is removed, the DynaPCN 10-20-00 will lose its IP protection grade (the IP code of the DynaPCN 10-20-00 is IP65).
Using the DynaPCN 10-20-00 without the cover of the Service Panel for long time can cause the dirt to enter and the degradation to the optics.
If it is necessary to have extended access to the Mini-USB connector, take appropriate precautions to maintain the IP protection grade and to stop any dirt from entering.
2
3
Ref #
1
Description
Reset button
Mini-B USB 1.1 Client Connector
Green LED
4 Amber LED
Function
Push to execute a hardware reset
Use to connect the PCN to a Host PC
Displays the status of the power supply l
LED ON: PCN turned ON l
LED OFF: PCN turned OFF
Displays the status of the system l
LED Blinking: Boot in progress l
LED ON: PCN ready
21 / 108
4 DynaPCN 10-20-00 overview DynaPCN 10-20-00 User manual Rev. 4-1
4.6
Communication and power supply interfaces
The communication and power supply interfacesare available on the rear panel of the PCN: l
M1 connector l
M2 connector
22 / 108
Connector specifications: l
Female M12 D-Code 4-pin
Counterpart specifications: l
Male M12 D-Code 4-pin l
Example: Conec 43-00161
(or equivalent)
Connector pinout:
2
3
4
Pin #
1
Signal Name
TX+
RX+
TX-
RX-
I
I
O
Signal Type
O
J
K
L
M
E
F
G
H
B
C
D
Pin #
A
Connector specifications: l
Female 12-pin circular
Counterpart specifications: l
Male 12-pin circular l
Example: Lumberg 033212
(or equivalent)
Connector pinout:
Signal Name
Power IN +
Power IN -
Digital OUT 2 V+
Digital OUT 2
Digital IN 2 +
Digital IN 2 -
Digital OUT 2 GND
RS485_WG GND
RS485_WG +
RS485_WG -
Digital IN 1 +
Digital IN 1 I
I
I/O
I/O
I
I
O
I/O
P
O
O
Signal Type
P
DynaPCN 10-20-00 User manual Rev. 4-1 5 Overview on the required software
5 O
VERVIEW ON THE REQUIRED SOFTWARE
The required software to use the DynaPCN 10-20-00 is the following: l
WinClient (described on the next page)
l l
imgserver (described on page 27)
fpga-firmware (described on page 30)
NOTE
Always use corresponding versions of WinClient and imgserver.
For example, using a new version of WinClient with an old version of imgserver could result in incompatibility issues.
23 / 108
5 Overview on the required software DynaPCN 10-20-00 User manual Rev. 4-1
5.1
WinClient
NOTE
Currently you can use WinClient only on Host PCs running Windows XP, 7, or 10.
WinClient (win_client.exe) is the tool to use to configure the PCN.
WinClient has to be executed on a Host PC (connected to the PCN).
WinClient allows you to configure only one PCN at a time.
The latest WinClient version is available on the Eurotech website.
5.1.1
For more information see: l
"Connect the DynaPCN 10-20-00 with WinClient" on page 70
l
"How to set the WinClient parameters" on page 77
How to download WinClient
To download WinClient, complete the following steps:
1. Go to the Download Area of the DynaPCN 10-20-00
2. Click the Tools tab
3. Download and unzip in the Host PC the zip file pcn-1001-win_configurator-x.x.x.x
.
5.1.2
How to launch WinClient
WinClient does not require installation.
To launch WinClient, complete the following steps:
1. Double-click on the icon win_client.exe
2. The WinClient GUI appears
3.
If you are using WinClient for the first time: configure firewall and antivirus .
Add an exception for WinClient in the list of programs that can have access to the firewall and antivirus network.
The DynaPCN 10-20-00 acts as a “listening device” on port 5400.
24 / 108
DynaPCN 10-20-00 User manual Rev. 4-1
5.1.3
WinClient GUI Overview
The WinClient GUI is the following:
5 Overview on the required software
11
12
13
14
7
8
9
10
3
4
5
6
Ref #
0
1, 2
Description
Title bar with WinClient version
Windows that display the output of left and right sensors
Window that displays the tracking process and the disparity map
IN counter
OUT counter
Visualization modes for windows 1, 2, and 3
Background subtraction
Management of the PCN configuration files (PCF)
“Connection” tab
“Controls” tab
“I/O Settings” tab
“Wide-Gate” tab
“Advanced” tab
Status bar
25 / 108
5 Overview on the required software
5.1.3.1
Information displayed on the Status bar
The Status bar displays the following information:
DynaPCN 10-20-00 User manual Rev. 4-1
Reference
FPS: kernel v.
system v.
firmware v.
imgserver v.
Description
Specifies how many Frames Per Second are acquired by the Host PC
Specifies the version of the Linux kernel
Specifies the version of the Operating System
Specifies the version of the fpga firmware
Specifies the Imgserver version
Note about images acquisition and FPS
During operation, the DynaPCN 10-20-00 acquires the images at a constant rate of about 60 frames per second (FPS).
The FPS value, displayed on the WinClient Status bar, corresponds to the FPS acquired by the Host PC.
WinClient displays the images acquired by the DynaPCN 10-20-00 and transmitted to the Host PC.
Depending on the characteristics of the Host PC and on the USB connection (between Host PC and
DynaPCN 10-20-00), the FPS value displayed on the Status bar can be different from the real value acquired by the DynaPCN 10-20-00.
26 / 108
DynaPCN 10-20-00 User manual Rev. 4-1 5 Overview on the required software
5.2
imgserver
imgserver is the program that manages all the functionalities of the DynaPCN 10-20-00.
The DynaPCN 10-20-00 is sold with the latest imgserver version already installed and ready to operate.
The latest imgserver version is available in the Download Area of the Eurotech website.
5.2.1
How to download a new imgserver version
To download a new imgserver version, complete the following steps:
1. Go to the Download Area of the Eurotech website
2. Select the Utility tab
3. Download and unzip in the Host PC the file pcn-1001-imgserver-x.x.x.x
.
27 / 108
5 Overview on the required software DynaPCN 10-20-00 User manual Rev. 4-1
5.2.2
How to install a new imgserver version in the DynaPCN 10-20-00
To install a new imgserver version, complete the following steps:
1. Connect the DynaPCN 10-20-00 with WinClient (described on page 70)
2. Click the Controls tab
3. Click System Update
4. Find the new imgserver version; the file name is always imgserver , regardless of its version. Click
Open
28 / 108
DynaPCN 10-20-00 User manual Rev. 4-1
5. The notification "system successfully updated" appears. Click Ok
5 Overview on the required software
6. Reboot the PCN
7. Connect the DynaPCN 10-20-00.
The updated imgserver version is displayed in the Status Bar.
29 / 108
5 Overview on the required software DynaPCN 10-20-00 User manual Rev. 4-1
5.3
fpga-firmware
The fpga-firmware is the file to use to program the FPGA of the DynaPCN 10-20-00. The FPGA manages the low-level operations related to the elaboration of images
The DynaPCN 10-20-00 is sold with the latest fpga-firmware version already installed and ready to operate.
The latest fpga-firmware version is available in the Download Area of the Eurotech website.
5.3.1
How to download a new fpga-firmware version
To download a new fpga-firmware version, complete the following steps:
1. Go to the Download Area of the Eurotech website
2. Select the Utility tab
3. Download and unzip in the Host PC the zip file pcn-1001-fpga-firmware-x.x.x.x
.
30 / 108
DynaPCN 10-20-00 User manual Rev. 4-1 5 Overview on the required software
5.3.2
How to install a new fpga-firmware version in the DynaPCN 10-20-00
To install a new fpga-firmware version, complete the following steps:
1. Connect the DynaPCN 10-20-00 with WinClient (described on page 70)
2. Click the Controls tab
3. Click System Update
4. Find the new unzipped firmware version; the file name us always pcn1001.bin
, regardless of its version. Click ( Open )
31 / 108
5 Overview on the required software DynaPCN 10-20-00 User manual Rev. 4-1
5. The notification "system successfully updated" appears. Click Ok
6. Reboot the PCN
7. Connect the DynaPCN 10-20-00.
The updated firmware version is displayed in the Status Bar.
32 / 108
DynaPCN 10-20-00 User manual Rev. 4-1 6 How the counting works
6 H
OW THE COUNTING WORKS
6.1
Counting with doors open or without doors
The following examples show how the people counting works through the Detection Area, without using doors, or if the doors are always open.
The examples describe an installation where the In/Out direction is:
The same considerations, but inverted, applies when the In / Out directions are exchanged.
6.1.1
Example 1: When is a person counted as "In"?
A person is counted as "In" ( ) if:
1. Enters in the lower side of the Detection Area
2. Crosses the Door Threshold (Threshold)
3. Exits from the upper portion of the Detection Area.
Otherwise the person is not counted as "In" ( ).
33 / 108
6 How the counting works
6.1.2
Example 2: When is a person counted as "Out"?
A person is counted as "Out" ( ) if:
1. Enters in the upper side of the Detection Area
2. Crosses the Door Threshold (Threshold)
3. Exits from the lower portion of the Detection Area.
Otherwise the person is not counted as "Out" ( ).
DynaPCN 10-20-00 User manual Rev. 4-1
34 / 108
DynaPCN 10-20-00 User manual Rev. 4-1 6 How the counting works
6.2
Counting when using the doors sensors
The following examples show how the people counting works through the Detection Area when using the door sensors.
The examples describe an installation where the In/Out direction is:
The same considerations, but inverted, applies when the In / Out directions are exchanged.
6.2.1
Example 1: What happens when the doors are closed?
When the doors are closed , the persons entered from the lower portion of the Detection Area are counted as “In" ( ), if they have crossed the Door Threshold (Threshold).
Otherwise, if the persons were already present in the Detection Area, they are not counted as “In" ( ).
6.2.2
Example 2: What happens when the doors are opened?
When the doors are opened , the persons present in the upper portion of the Detection Area are eligible for being counted as “Out”. The persons are counted as "Out" ( ) when they exit from the lower portion of the Detection Area.
Otherwise, if the persons remain in the Detection Area, they are not counted as "Out" ( ).
35 / 108
(This page has been intentionally left blank)
DynaPCN 10-20-00 User manual Rev. 4-1 7 How to install the DynaPCN 10-20-00
7 H
OW TO INSTALL THE
D
YNA
PCN 10-20-00
To install the DynaPCN 10-20-00, complete the following steps:
1. Evaluate the characteristics of the installation (described on the next page)
2. Connect the rear interfaces, the power supply source, and adjust the angle of the front panel
3. Optional: Connect the Digital I/Os (described on page 45) for example to use the door sensors
4. Mount the DynaPCN 10-20-00 above the gate (described on page 49)
5. Turn ON the DynaPCN 10-20-00 (described on page 50)
6. Connect the DynaPCN 10-20-00 to the Host PC (described on page 51)
7. Install the USB/Ethernet RNDIS Gadget in the Host PC (described on page 52)
8. Configure the network between DynaPCN 10-20-00 and Host PC (described on page 67)
9. Connect the DynaPCN 10-20-00 with WinClient (described on page 70)
10. Verify the connection and the counting with WinClient (described on page 72)
37 / 108
7 How to install the DynaPCN 10-20-00 DynaPCN 10-20-00 User manual Rev. 4-1
7.1
Evaluate the characteristics of the installation
Before installing the DynaPCN 10-20-00 evaluate: l
The the installing place l l
The installation height
The distribution of local population’s height l l
The Detection Area
The width of the gate to detect
7.1.1
Pay attention to the installing place
To correctly install the DynaPCN 10-20-00 above the gate, pay attention to the following details: l
Once the DynaPCN 10-20-00 is installed: o Usually the front panel should remain horizontal (z axe perpendicular to the floor). However l o in certain conditions a small slope is allowed, to be verified in field
The x axe has to be parallel to the gate o The y axe has to be perpendicular to the gate
The DynaPCN 10-20-00 should be usually installed in the middle of the gate: A = B (a tolerance of a few cm is allowed, to be verified in field)
38 / 108 l l l l
Once the DynaPCN 10-20-00 is installed, there will be adequate room for airflow all around the product to prevent overheating
The ambient temperature of the mounting area always stays within the operating temperature range. Be aware of other nearby devices, which may raise the ambient temperature
The addition of the DynaPCN 10-20-00 does not cause instability or damage to the mounting area
The DynaPCN 10-20-00 is firmly fastened to the mounting area. Otherwise it may cause a risk of injury for the people under it and, on a transportation vehicle, the vibrations may cause counting errors.
WARNING
IF THE DynaPCN 10-20-00 IS NOT FIRMLY FASTENED TO THE MOUNTING AREA, IT COULD
FALL CAUSING INJURIES TO THE PEOPLE UNDER IT.
Always fasten firmly the DynaPCN 10-20-00 to the mounting area.
DynaPCN 10-20-00 User manual Rev. 4-1 7 How to install the DynaPCN 10-20-00
7.1.2
Pay attention to the installation height, to the distribution of local population’s height, and to the Detection Area
l l l
The maximum recommended installation height is 250 cm
The installation height has to consider the distribution of local population’s height
The relation between the installation height and the maximum detectable gate’s width is the following:
Installation height (cm)
250
220
200 «
Maximum detectable width of the gate (cm)
200
200
160 «
« Installation height can also be lower than the value indicated, and the detectable width can be slightly different.
These variations depend on the real operating conditions, that also consider the presence of obstacles in the area to detect (for example: handles, barriers, door mechanisms).
l l l
The Detection Area is the area detected by the sensors that has the best performance from a statistical point of view.
The optimal Detection Area ranges from 25 to 125 cm away from the front panel
If the gate is provided with doors, it's usually better that their movement is away from the Door
Threshold
If you are mounting the PCN on-board a transportation vehicle, usually it is better that: o o
The Detection Area remains inside the vehicle
The Door Threshold is away enough from the doors to allow the passage detection, but not too much to loose the counting (see
"How the counting works" on page 33 ).
39 / 108
7 How to install the DynaPCN 10-20-00 DynaPCN 10-20-00 User manual Rev. 4-1
7.1.3
Pay attention to the width of the gate to detect. How many PCN devices do you need?
Usually, a single PCN installed 200 cm above the floor, allows you to detect gates having widths of about
160 cm.
If the gate is wider you may need to connect together 2 or more DynaPCN devices. This configuration is called Wide-gate , and requires a Master device and one or more Slave devices. For more information see the document DYPCN 10-xx WideGate .
40 / 108
DynaPCN 10-20-00 User manual Rev. 4-1 7 How to install the DynaPCN 10-20-00
7.2
Connect the rear interfaces, the power supply source, and adjust the angle of the front panel
WARNING
ELECTRIC SHOCK HAZARD
To avoid injuries, never work with wet hands.
Before starting the connection procedure, complete the following instructions:
1. Remove the power supply
2. Make sure all the circuits are discharged.
Failure to complete the instructions above, may create an electric shock hazard, which could result in personal injury or loss of life, and can damage the equipment or third-party property.
Usually, once the DynaPCN 10-20-00 is installed, the front panel should remain horizontal.
The angle of the front panel respect to the frame can be adjusted from 0° to 45°.
This adjustment allows you to install the DynaPCN 10-20-00 also on sloping ceilings.
For angles higher than 35° we recommend to mount the accessory Case Extention (for more information see
"How to mount the Case Extension" on page 44
).
NOTICE
Adjust the angle of the front panel and connect the rear interfaces (and the power supply) before mounting the DynaPCN 10-20-00 in its housing above the gate.
Usually, once the DynaPCN 10-20-00 is installed, the angle of the front panel cannot be modified, and the rear connectors cannot be accessed, unless you remove the entire DynaPCN
10-20-00 from its housing.
41 / 108
7 How to install the DynaPCN 10-20-00 DynaPCN 10-20-00 User manual Rev. 4-1
To connect the rear interfaces, the power supply, and to adjust the angle of the front panel, complete the following steps:
1.
Loosen the body of the DynaPCN 10-20-00 from the frame.
The body of the DynaPCN 10-20-00 (front panel + rear panel) is fastened to the frame by 2 M4 x 6 stainless steel hexagonal head screws and by 2 split washers ( A ). To remove the 2 screws and washers use a hexagonal 2.5 mm (7/64”) key/driver
2.
Connect the connector M1 to the Ethernet network.
The cable E14-30-10-00 (POE/Ethernet cable) is available upon request. For more information refer to the document DynaPCN Connection Diagrams available in the Download Area of the Eurotech website
42 / 108
DynaPCN 10-20-00 User manual Rev. 4-1 7 How to install the DynaPCN 10-20-00
3.
Make sure that the power supply source is turned OFF. Connect the connector M2 to the power supply source and - if required - to the Digital I/Os.
The cable E14-35-10-00 (Multifunction cable 2) and the power supply unit are available upon request. For more information refer to the document DynaPCN Connection Diagrams available in the Download Area of the Eurotech website
4.
Connect the DynaPCN 10-20-00 to the chassis: a. Connect to the chassis one of the two M4 blind threaded holes (depth: 8mm) provided on the rear side of the DynaPCN 10-20-00 b. Add the necessary locking parts (for example: screws and washers) that are not provided.
Apply a torque of 1.5 Nm (maximum guaranteed tightening torque = 2 Nm)
5.
Adjust the angle between the front panel and the frame: a. Use the two rows of threaded holes, available on both sides of the body of the device, to adjust the angle to 10 positions.
b. Fasten the body of the DynaPCN 10-20-00 to the frame tightening the 2 screws and washers
( A ) removed in step 1. Apply a torque of 1.5 Nm (maximum guaranteed tightening torque = 2
Nm)
43 / 108
7 How to install the DynaPCN 10-20-00 DynaPCN 10-20-00 User manual Rev. 4-1
7.2.1
How to mount the Case Extension
If you need to install the DynaPCN 10-20-00 with the front panel angled more than 35° respect to the frame, for aesthetic / antivandalic purposes, you can request the accessory Case Extension , to mount on the rear side of the frame.
The Case Extension purchasing code is: M11-10-10-00 .
NOTICE
Adjust the angle of the front panel and connect the rear interfaces before mounting the Case
Extension.
The Case Extension is provided with two M3 spring washers and two M3x6 hexagonal head screws.
Required tools: hexagonal 2 mm (3/32”) key/driver.
To mount the Case Extension, complete the following steps:
1. Place the Case Extension on the rear side of the DynaPCN 10-20-00 aligning the two tabs ( A and
B ) on the case of the DynaPCN 10-20-00 with the respective holes in the Case Extension
2. Ensure that the holes on the Case Extension and on the DynaPCN 10-20-00 are correctly aligned
3. Insert the two M3 washers and the two M3x6 screws into the holes and firmly tighten them. Apply a torque of 1.5 Nm (maximum guaranteed tightening torque = 2 Nm)
44 / 108
DynaPCN 10-20-00 User manual Rev. 4-1 7 How to install the DynaPCN 10-20-00
7.3
Connect the Digital I/Os
The DynaPCN 10-20-00 has an isolated Digital I/O interface on the rear connectors.
The Digital I/Os are 1 kV isolated. They have an isolation of 3750 V
RMS
.
7.3.1
7.3.1.1
Digital Inputs (GPI1 and GPI2)
A typical use of the Digital Inputs (GPI1 and GPI2) is to connect the door sensors (open / close) to enable / disable the counting when the doors are respectively open or closed.
The direct functioning logic of the Digital inputs is the following: l
0 = Door closed l
1 = Door open
The counters will be activated when the status of the Digital Input becomes 1 (door open).
NOTE: In the Wide-gate configuration, the door sensor input has to be connected to the Digital
Input of the Master DynaPCN.
Electrical schematics
The figure below shows the electrical schematics of the input block.
The input block can be connected to a standard TTL port.
Input Block draws a constant current when it is driven above the voltage threshold.
7.3.1.2
Recommended operating conditions:
Parameters
Minimum Threshold Voltage
Maximum Voltage
Maximum Reverse Voltage
Typical Current
Symbol
V
THR MIN
V
MAX
V
REV MAX
I
TYP
Value
2.4
32
32
3.6
Unit
V
V
V mA
45 / 108
7 How to install the DynaPCN 10-20-00 DynaPCN 10-20-00 User manual Rev. 4-1
7.3.1.3
Example: how to simulate a Digital Input
To simulate a Digital Input, make the connections displayed in the following figure.
The "Door switch" simulates the Digital Input.
In the normal logic the "Door switch" status is the following: l
Swith open means door closed l
Swith closed means door open
46 / 108
DynaPCN 10-20-00 User manual Rev. 4-1 7 How to install the DynaPCN 10-20-00
7.3.2
7.3.2.1
Digital Outputs (GPO1 and GPO2)
Only Digital Output 2 is available on the DynaPCN 10-20-00.
A typical use of Digital Outputs (GPO1 and GPO2) is to produce an action when a person is counted .
It is not recommended to use the GPO signals to implement the counting procedure.
l
GPO1: by default is associated to incoming persons l
GPO2: by default is associated to outgoing persons
Outputs act as a "low-side" switches normally closed.
When the DynaPCN 10-20-00 detects a person, one of the two outputs (depending on the person's direction) changes its state to "open" and maintains it for a quantity of milliseconds defined by the value of
GPO-Open-Time (GPOOT). The GPOOT can be set from 8 to 1020 milliseconds.
If two people are passing in the same direction underneath the DynaPCN 10-20-00, the first signal will be immediately sent to the output, the second will remain queued for 2x GPOOT milliseconds.
In the Wide-Gate configuration: l
The GPO1 used is the one belonging to the Master DynaPCN 10-20-00 l l
The GPO2 used is the one belonging to the last Slave DynaPCN
To configure the GPOOT, connect the Host PC to the Master DynaPCN 10-20-00.
Electrical schematics
The figure below shows the electrical schematics of the output block.
The Output Block behaves as a low-side switch. The load connected to the low-side switch can draw current either from an external power source or from the Digital OUT V+ referred to the Digital OUT GND.
47 / 108
7 How to install the DynaPCN 10-20-00
7.3.2.2
Recommended operating conditions:
Parameters
Maximum Voltage
Maximum Reverse Voltage
Maximum Current
Maximum Current on Digital OUT V+
DynaPCN 10-20-00 User manual Rev. 4-1
Symbol
V
MAX
V
REV MAX
I
MAX
I
MAX ON V+
Value
32
32
300
20
V
V mA mA
Unit
48 / 108
DynaPCN 10-20-00 User manual Rev. 4-1 7 How to install the DynaPCN 10-20-00
7.4
Mount the DynaPCN 10-20-00 above the gate
WARNING
IF THE DynaPCN 10-20-00 IS NOT FIRMLY FASTENED TO THE MOUNTING AREA, IT COULD
FALL CAUSING INJURIES TO THE PEOPLE UNDER IT.
Always fasten firmly the DynaPCN 10-20-00 to the mounting area.
Before proceeding, make sure that you have read carefully and understood the instructions contained in the section
"Safety instructions" on page 7 .
To mount the DynaPCN 10-20-00 above the gate, complete the following steps:
1. Use the four M5 holes available on the frame
2. According to your installation requirements, firmly fasten the DynaPCN 10-20-00 in place, adding all the necessary locking parts (for example, screws and washers, that are not provided) and applying the required tightening torque.
In case of uncertainties contact the Eurotech Technical Support Team.
For more information see
"How to receive technical assistance" on page 11 .
49 / 108
7 How to install the DynaPCN 10-20-00 DynaPCN 10-20-00 User manual Rev. 4-1
7.5
Turn ON the DynaPCN 10-20-00
To turn ON the DynaPCN 10-20-00 complete the following steps:
1. Supply power to the PCN. The PCN turns ON immediately and starts the boot.
For more information about the power supply pins: l
See
"Communication and power supply interfaces" on page 22
l
See
"Connect the rear interfaces, the power supply source, and adjust the angle of the front
l
See the document DynaPCN Connection Diagrams available in the Download Area of the
Eurotech website
2. Wait that the PCN completes the reboot (about 60 seconds).
The reboot is completed when LEDs green and amber are solid ON. The PCN is ready to count.
7.5.1
How to turn OFF the DynaPCN 10-20-00
To turn OFF the DynaPCN 10-20-00 disconnect the power supply. The PCN will turn OFF immediately, and the LEDs green and amber will turn OFF.
50 / 108
DynaPCN 10-20-00 User manual Rev. 4-1 7 How to install the DynaPCN 10-20-00
7.6
Connect the DynaPCN 10-20-00 to the Host PC
To connect the DynaPCN 10-20-00 to the Host PC, complete the following steps:
1. Make sure that the Host PC and the DynaPCN 10-20-00 are both turned ON
2. Have access to the client Mini USB 1.1 port type “B” placed in the Service Panel of the DynaPCN
10-20-00.
To remove the cover of the Service Panel unscrew the 2 Torx M3 * 6 screws, using a Torx T10 screwdriver.
3. Use the USB - MiniUSB cable to connect the client Mini USB 1.1 port type “B” of the DynaPCN 10-
20-00 to an USB port of the Host PC.
NOTICE
You can also connect the DynaPCN 10-20-00 to the Host PC via Ethernet.
By default the DynaPCN 10-20-00 is configured in DHCP client mode.
For more information see the document DynaPCN 10-20-xx IP address configuration.
The document is contained in the file DynaPCN_ipcfg.zip (available in the Download Area of the Eurotech website).
The document explains: l
How to configure a DHCP server on a Windows Host PC l l
How to connect the Host PC with a DynaPCN 10-20-00 via Ethernet
How to configure the DynaPCN 10-20-00 IP address.
Once connected and configured, the DynaPCN 10-20-00 is directly reachable to its IP address with WinClient (see section
"Connect the DynaPCN 10-20-00 with WinClient" on page 70
).
51 / 108
7 How to install the DynaPCN 10-20-00 DynaPCN 10-20-00 User manual Rev. 4-1
7.7
Install the USB/Ethernet RNDIS Gadget in the Host PC
The operations described in this section are required only if: l
If you are connecting the DynaPCN 10-20-00 to the Host PC using the USB- MiniUSB cable for the l first time
The USB/Ethernet RNDIS Gadget is not correctly detected: an error signal appears in Device
Manager :
52 / 108
The USB/Ethernet RNDIS Gadget has to be installed in different ways, depending on the Operating
System (O.S.) installed in the Host PC:
Host PC O.S.
Reference
Windows XP
"How to install the USB Ethernet/RNDIS Gadget if the Host PC runs Windows XP" on the facing page
Windows 7
"How to install the USB/Ethernet RNDIS Gadget if the Host PC runs Windows 7" on page 58
Windows 10
"How to install the USB/Ethernet RNDIS Gadget if the Host PC runs Windows 10" on page 63
DynaPCN 10-20-00 User manual Rev. 4-1 7 How to install the DynaPCN 10-20-00
7.7.1
How to install the USB Ethernet/RNDIS Gadget if the Host PC runs Windows XP
To install the USB Ethernet/RNDIS Gadget in a Host PC with Windows XP, complete the following steps:
1. Download the file linux.inf
, completing the following steps: a. Go to the Download Area of the Eurotech website b. Select the Tools tab c. Download and unzip in the Host PC the zip file pcn-1001-win_configurator.
The file linux.inf
is contained in the folder Driver-Win
2. Connect the DynaPCN 10-20-00 to the Host PC with the USB- MiniUSB cable.
The Host PC detects the new hardware: Linux USB/Ethernet RNDIS Gadget and begins the installation wizard. Select No, not this time . Click Next >
53 / 108
7 How to install the DynaPCN 10-20-00 DynaPCN 10-20-00 User manual Rev. 4-1
3. Select Install from a list or specific location (Advanced) . Click Next >
4. Select the option Don't search . Click Next >
54 / 108
DynaPCN 10-20-00 User manual Rev. 4-1
5. Select the Network adapters. Click Next >
7 How to install the DynaPCN 10-20-00
6. Select Linux USB/Ethernet RNDIS Gadget . Click Have Disk
7. Click Browse...
55 / 108
7 How to install the DynaPCN 10-20-00
8. Locate and select the file linux.inf
. Click Open
DynaPCN 10-20-00 User manual Rev. 4-1
9. Click OK
10. Click Next >
56 / 108
DynaPCN 10-20-00 User manual Rev. 4-1 7 How to install the DynaPCN 10-20-00
11. A compatibility Windows warning appears. Click Continue Anyway
12. The driver is installed. Click Finish to complete the wizard
13. Verify that in Device Manager the USB Ethernet/RNDIS Gadget has been correctly installed with the name Linux USB Ethernet/RNDIS Gadget .
57 / 108
7 How to install the DynaPCN 10-20-00 DynaPCN 10-20-00 User manual Rev. 4-1
7.7.2
How to install the USB/Ethernet RNDIS Gadget if the Host PC runs Windows 7
To install the USB/Ethernet RNDIS Gadget in a Host PC with Windows 7, complete the following steps:
1. Connect the DynaPCN 10-20-00 to the Host PC with the USB- MiniUSB cable.
The Host PC detects the new hardware: RNDIS/Ethernet Gadget
2. Open the Device Manager
3. Locate RNDIS/Ethernet Gadget in Other Devices or Network adapters
58 / 108
DynaPCN 10-20-00 User manual Rev. 4-1 7 How to install the DynaPCN 10-20-00
4. Right-click on RNDIS/Ethernet Gadget and select Update Driver Software :
5. Select Let me pick from a list of device drivers on my computer
59 / 108
7 How to install the DynaPCN 10-20-00
6. Select Network adapters . Click Next
DynaPCN 10-20-00 User manual Rev. 4-1
7. In the window "Manuafacturer", locate and select Microsoft Corporation .
In the window "Network Adapter", locate and select Remote NDIS Compatible Device .
Click Next
60 / 108
DynaPCN 10-20-00 User manual Rev. 4-1
8. A warning message appears. Click Yes
7 How to install the DynaPCN 10-20-00
9. The driver is installed. Click Close to complete the wizard
61 / 108
7 How to install the DynaPCN 10-20-00 DynaPCN 10-20-00 User manual Rev. 4-1
10. Verify that in Device Manager the USB/Ethernet RNDIS Gadget has been correctly installed with the name RNDIS/Ethernet Gadget .
62 / 108
DynaPCN 10-20-00 User manual Rev. 4-1 7 How to install the DynaPCN 10-20-00
7.7.3
How to install the USB/Ethernet RNDIS Gadget if the Host PC runs Windows 10
To install the USB/Ethernet RNDIS Gadget in a Host PC with Windows 10, complete the following steps:
1. Download the file dypcn.inf
, completing the following steps: a. Go to the Download Area of the Eurotech website b. Select the Utility tab c. Download and unzip in the Host PC the zip file dypcn-windows-USB-RNDIS-driver.zip
.
The file dypcn.inf
is contained in the folder dypcn
2. Open Device Manager
3. Locate USB Ethernet/RNDIS Gadget in Network adapters (or in Other Devices .
The DynaPCN 10-20-00 could be also recognised as USB-SERIAL device. The procedure remains the same)
63 / 108
7 How to install the DynaPCN 10-20-00 DynaPCN 10-20-00 User manual Rev. 4-1
4. Right-click on USB Ethernet/RNDIS Gadget and select Update Driver :
5. Select Browse my computer for driver software
64 / 108
DynaPCN 10-20-00 User manual Rev. 4-1
6. Select Remote RNDIS Compatible Gadget . Click Have Disk
7 How to install the DynaPCN 10-20-00
7. Browse for the file dypcn.inf
. Click Open
65 / 108
7 How to install the DynaPCN 10-20-00
8. The driver is installed. Click Close to complete the wizard
DynaPCN 10-20-00 User manual Rev. 4-1
9. Verify that in Device Manager the USB/Ethernet RNDIS Gadget has been correctly installed with the name Remote NDIS Compatible Device .
66 / 108
DynaPCN 10-20-00 User manual Rev. 4-1 7 How to install the DynaPCN 10-20-00
7.8
Configure the network between DynaPCN 10-20-00 and
Host PC
To configure the network between the DynaPCN 10-20-00 and Host PC, complete the following steps:
1. In the Host PC, open the Network and Sharing Center
2. Select the network connection of the RNDIS device .
(To verify the name and the network connection, select Details )
67 / 108
7 How to install the DynaPCN 10-20-00
3. Click Properties
DynaPCN 10-20-00 User manual Rev. 4-1
4. Select Internet Protocol Version 4 (TCP/IPv4) . Click Properties
68 / 108
DynaPCN 10-20-00 User manual Rev. 4-1 7 How to install the DynaPCN 10-20-00
5. Use the following IP address:
IP address: 10.100.10.1
Subnet mask: 255.0.0.0
Click OK .
The network between DynaPCN 10-20-00 and Host PC is now correctly configured, and the
DynaPCN 10-20-00 will be detected by WinClient.
69 / 108
7 How to install the DynaPCN 10-20-00 DynaPCN 10-20-00 User manual Rev. 4-1
7.9
Connect the DynaPCN 10-20-00 with WinClient
To connect the DynaPCN 10-20-00 to the Host PC using WinClient, complete the following steps:
1. Run WinClient.
For more information about WinClient see
2. Click Scan and wait for the scan to be completed
3. The IP address of the connected DynaPCN 10-20-00 appears: select it
70 / 108
DynaPCN 10-20-00 User manual Rev. 4-1 7 How to install the DynaPCN 10-20-00
4. Click Connect . The Host PC is now connected to the DynaPCN 10-20-00.
On the button, the label is now Disconnect .
NOTE: In Wide-gate configuration all the DynaPCN devices of same entity have the same IP address.
71 / 108
7 How to install the DynaPCN 10-20-00 DynaPCN 10-20-00 User manual Rev. 4-1
7.10
Verify the connection and the counting with WinClient
To verify the connection and the counting, complete the following steps:
1. Verify that the Status Bar shows the correct firmware versions: this confirms that the Host PC is correctly connected to the PCN with WinClient
2. In the central section of the WinClient GUI, select Tracking from the drop-down menu, click
(start) and verify that: l
Window C shows the disparity map l
Counters In / Out are incremented correctly
72 / 108
DynaPCN 10-20-00 User manual Rev. 4-1 7 How to install the DynaPCN 10-20-00
3. Select 8bit + FPN correction from the drop-down menu, and verify that the windows A and B show the images acquired by the DynaPCN 10-20-00
4. Click (stop) to stop the acquisition
5. Click Disconnect to disconnect the PCN.
73 / 108
7 How to install the DynaPCN 10-20-00 DynaPCN 10-20-00 User manual Rev. 4-1
7.10.1
What to do if you have connection issues
If the connection failed, the causes may be the following: l l
Cause: The scan did not find any device.
Solution:
1. Verify that the DynaPCN 10-20-00 is correctly wired with the Host PC: see
DynaPCN 10-20-00 to the Host PC" on page 51
2. Verify that the USB/Ethernet RNDIS Gadget is correctly installed in the Host PC: see
"Install the USB/Ethernet RNDIS Gadget in the Host PC" on page 52
3. Verify that the network between the Host PC and the PCN is correctly configured: see
"Configure the network between DynaPCN 10-20-00 and Host PC" on page 67
l
Cause: The connection is lost when the tracking begins. This happens because the communication between the Host PC and the PCN is blocked by the firewall or by the antivirus on the Host PC. A notice like the following appears: l
Solution:
1. In WinClient click Disconnect
2. Temporarily disable antivirus and firewall on the host PC
3. Connect the Host PC to the PCN with WinClient
4. Verify that the tracking is working
5. Enable antivirus and firewall on the host PC
6. Add an exception for the ports: 5400, 5402, 5403.
7.10.2
What to do if you have counting issues
If the counters are not correctly incremented, use WinClient to configure the PCN.
74 / 108
DynaPCN 10-20-00 User manual Rev. 4-1 7 How to install the DynaPCN 10-20-00
7.10.3
How to reset the counters
While the Host PC is connected to the PCN with WinClient, to reset the counters select the Controls tab and click Reset Counters .
75 / 108
(This page has been intentionally left blank)
DynaPCN 10-20-00 User manual Rev. 4-1 8 How to set the WinClient parameters
8 H
OW TO SET THE
W
IN
C
LIENT PARAMETERS
NOTICE
The RS-485 interface is not available in the DynaPCN 10-20-00: the section "RS485 Setup" is not usable.
Before proceeding: l
Verify that the DynaPCN 10-20-00 is correctly connected with WinClient (see
DynaPCN 10-20-00 with WinClient" on page 70
)
8.1
How to set date and time
To set date and time, complete the following steps:
1. In the Controls tab, section Date and Time settings , set the values for date and time
2. Click Set Date and Time to confirm.
77 / 108
8 How to set the WinClient parameters DynaPCN 10-20-00 User manual Rev. 4-1
8.2
How to set the installation height
To set the installation height, complete the following steps:
1. In the Controls tab, section Installation Height (cm) , insert the distance between the floor and the front panel of the DynaPCN 10-20-00
2. Click Set to confirm.
8.2.1
How to manage installations at heights below 225 cm
If the installation height ≤ 225 cm, the PCN warns you to enable the Out-Of-Range Manager .
Select the Advanced tab, section Out-Of-Range Manager , tick the checkbox Out-Of-Range Enable .
This function enables advanced algorithms specific for installation having “Installation Height” ≤ 225 cm.
If the installation height ≤ 200 cm, set Installation Height (cm) to 200 cm.
78 / 108
DynaPCN 10-20-00 User manual Rev. 4-1 8 How to set the WinClient parameters
8.3
How to set the light intensity of the LEDs
In the Controls tab, section Light intensity , use the cursor to set the light intensity of the LEDs.
Usually, we recommend to set a value between 80% and 100%. If the installation area of the DynaPCN
10-20-00 is always well illuminated, you can set lower values of Light intensity .
8.4
How to set the in / out directions
In the Controls tab, section In/Out direction , set the "In" e "Out" directions by using the arrows ↑ ↓ as reference.
The arrows correspond to the direction of travel as seen in the 2 upper windows in the WinClient GUI:
If "IN" is from the top to the bottom, select:
If "IN" is from the bottom to the top, select:
79 / 108
8 How to set the WinClient parameters DynaPCN 10-20-00 User manual Rev. 4-1
8.5
How to set the door width
In the Controls tab, section Door width , use the cursor to set the door width in cm.
8.6
How to set the position of the Door Threshold
To set the position of the Door Threshold, complete the following steps:
1. In the central section of the WinClient GUI, select 8bit Disp. + median + FPN + ODC from the drop-down menu
2. Click (start)
3. Tick the checkbox View Threshold to view the Door Threshold
4. Place your hand in the Detection Area under the DynaPCN 10-20-00, at the point where you want the Door Threshold to be
5. Slide the cursor to move the Door Threshold line above your hand.
80 / 108
DynaPCN 10-20-00 User manual Rev. 4-1 8 How to set the WinClient parameters
8.7
How to disable the Background subtraction
The Background is the image considered as the "background" of the Detection Area when nobody is crossing it.
The background is automatically "subtracted" by the DynaPCN 10-20-00 during the image detection.
However, in most of the installations it's not necessary to subtract the background, you can permanently disable its subtraction.
To permanently disable the background subtraction, complete the following steps:
1. In the central section of the WinClient GUI, click Permanently disable BG-sub
2. A warning message appears. Click YES to confirm.
81 / 108
8 How to set the WinClient parameters DynaPCN 10-20-00 User manual Rev. 4-1
8.8
How to set the masking (No Tracking Zone)
To set the No tracking Zone, complete the following steps:
1. In the central section of the WinClient GUI, select 8bit Disp. + median + FPN + ODC from the drop-down menu.
Click (start)
2. In the Advanced tab, section No Tracking Zone , use the arrows ▲ e ▼ to set the values as displayed in the following figure.
The No Tracking Zone will appear in the three windows as a grey frame formed by 4 parts: Left,
Right, Top, Bottom.
3. Click Set to confirm.
The following confirmation message appears: No Tracking Zone is correctly set
82 / 108
4. Verify the No Tracking Zone:
In the central section of the WinClient GUI, select Tracking from the drop-down menu: l l
If the counters are incremented only when a person is passing, the No Tracking Zone is set correctly
If the counters are incremented even when nobody is passing, or when the doors are opening / closing: i. Verify if there is a white cross in the tracking window ii. Adjust the values in the section No Tracking Zone to mask the white cross.
DynaPCN 10-20-00 User manual Rev. 4-1 8 How to set the WinClient parameters
8.9
How to configure and test the Digital I/Os
For more information, see
"Connect the Digital I/Os" on page 45 .
8.9.1
How to configure the Digital Inputs (GPI1 and GPI2)
The typical configuration is using the Digital Inputs (for example GPI1) to enable / disable the counting when the doors are respectively open or closed (for more information see
"How the counting works" on page 33
).
To set this typical configuration, complete the following steps:
1. In the I/O Settings tab, section Optocoupled I/O functions , for GPI1 select Enable/disable person counting in the drop-down menu
2. Click Set to confirm.
The available configurations for GPI1 and GPI2 are the following:
Configuration
Do Nothing
Reset Counters
Function
The digital input signal is ignored
When a rising edge is detected the incoming and outgoing counters are set to zero.
In the Wide-Gate configuration only the GPI2 can be set as reset.
The signal will be available on the last Slave PCN
Enable/Disable Person Counting When a rising edge is detected the counting process starts.
When a falling edge is detected the counting process stops.
Test
Reset Counters Reverse
In the Wide-Gate configuration only the GPI1 can be set as Enable / Disable. By default, the counting is enabled.
Used to test the signal (for more information see
"How to test the Digital Inputs (GPI1 and GPI2)" on the next page ).
When a falling edge is detected the incoming and outgoing counters are set to zero.
Enable/Disable Person Counting
Reverse
In the Wide-Gate configuration only the GPI2 can be set as reset.
The signal will be available on the last Slave PCN.
When a falling edge is detected the counting process starts.
When a rising edge is detected the counting process stops.
In the Wide-Gate configuration only the GPI1 can be set as Enable / Disable. By default, the counting is enabled.
83 / 108
8 How to set the WinClient parameters DynaPCN 10-20-00 User manual Rev. 4-1
8.9.2
How to test the Digital Inputs (GPI1 and GPI2)
To test GPI1 (or GPI2), go to the I/O Settings tab and complete the following steps:
1. In the section Optocoupled I/O functions , select Test from the drop-down menu and click Set
2. In the section Optocoupled I/O test , click GPI1 Test (or GPI2 Test ).
The following states will occur: l
If a rising edge is received, the rectangle will appear white l
If a rising falling edge is received, the rectangle will appear grey.
8.9.3
How to test the Digital Outputs (GPO1 and GPO2)
Only Digital Output 2 is available on the DynaPCN 10-20-00.
To test GPO1 (or GPO2), complete the following steps:
1. Go to I/O Settings tab, section Optocoupled I/O test
2. Click GPO1 Test (or GPO2 Test ).
GPOOT will be set to the nearest multiple of 4 (lower or equal) respect to the value inserted.
84 / 108
DynaPCN 10-20-00 User manual Rev. 4-1 8 How to set the WinClient parameters
8.10
How to enable the Move Detection
During the tracking, the function Use Move Detection makes the DynaPCN 10-20-00 to ignore the traces that remain motionless in the Detection Area for more than 5 seconds.
To enable this function, in the Advanced tab, section Use Move Detection , tick the checkbox Move
Detection .
To verify the movement, use the circle on the right; its colour changes in this way:
Colour of the circle Meaning
Grey The tracking is disabled
Red
Green
No movement detected
Movement detected
NOTICE
We recommend to always enable this function
85 / 108
8 How to set the WinClient parameters DynaPCN 10-20-00 User manual Rev. 4-1
8.11
How to enable the System Diagnostic
The DynaPCN 10-20-00 includes a function that detects and signals any problem that may occur to the optical section (for example: blind sensors, sensors not working, luminosity too low, etc.).
To enable this function, in the Advanced tab, section PCN-1001 System Diagnostic , tick the checkbox
System Diagnostic .
To obtain the status of the system click Get status .
The colour of the circle on the right changes in this way:
Colour of the circle Meaning
Red There is a problem
Green OK
Every time that the status of the system changes, a line will be written in the log-file.
The error codes are the following:
1
2
3
4
Error code
0
8
12
16
20, 24, 28
Meaning
No issues
Right sensor is occluded
Left sensor is occluded
Both sensors are occluded
Right sensor is obscured
Left sensor is obscured
Both sensors are obscured
High difference between right and left sensor
High difference between right and left sensor, and both sensors are obscured
The difference between occluded and obscured is the following: l
Occluded: This is a condition of complete masking of one or both sensors (example: a thick label attached on the sensor, or l sensor broken).
It should be better to verify if the PCN is OK
Obscured: This is a lighter condition than the Occluded one. In this case the masking of one or both sensors is partial and transitory. Generally this condition does not affect the counting.
86 / 108
DynaPCN 10-20-00 User manual Rev. 4-1 8 How to set the WinClient parameters
8.12
How to reboot the DynaPCN 10-20-00
To reboot the DynaPCN 10-20-00, complete the following steps:
1. In the Connection tab, click Reboot PCN , and confirm the operation
2. The notification that the PCN is rebooting appears. Click OK
3. Wait that the PCN completes the reboot (about 60 seconds).
The reboot is completed when LEDs green and amber are solid ON. The PCN is ready to count.
87 / 108
8 How to set the WinClient parameters
8.13
How to restore the factory settings
To restore the factory settings, complete the following steps:
1. In the Controls tab, click Restore Factory Settings
DynaPCN 10-20-00 User manual Rev. 4-1
2. A warning message appears. Confirm the operation.
88 / 108
DynaPCN 10-20-00 User manual Rev. 4-1 9 What is a log-file. How to save a log-file
9 W
HAT IS A LOG
-
FILE
. H
OW TO SAVE A LOG
-
FILE
The DynaPCN 10-20-00 saves in its memory a log-file (.txt type) with all the events that happen.
The log-file contains several rows formed by the following values:
Value
Action
Description
The following table lists the available actions and their meanings:
Action
Boot
Start
Stop
Count
Meaning
PCN executed the boot
Counting is enabled (by a Digital Input)
Counting is disabled (by a Digital Input).
IN/OUT values indicate the quantity of IN's/OUT's since the last Start.
Example: if nobody has entered: IN=0
PCN is counting
Date
Time
In
Out
Data of the event (dd/mm/yyyy)
Time of the event (hh:mm:ss)
Value of the In counter.
In the Stop row, the value indicates the quantity of In's since the last Start
Value of the Out counter.
In the Stop row, the value indicates the quantity of Out's since the last Start
In every row of the log-file, each value is tab-separated from the previous one: data can be copied and pasted directly in a spreadsheet.
If the PCN detects a diagnostic error:
If the PCN detects a diagnostic error, the log-file will contain a row as the following:
Diagnostic error=3 03/02/2018 23:18:19 000004 000006
Where the number 3 means "Both sensors are occluded".
Then, if the problem disappears, the log-file will contain a row as the following:
Diagnostic ok 03/02/2018 23:18:42 000004 000006
See also
"How to enable the System Diagnostic" on page 86 .
89 / 108
9 What is a log-file. How to save a log-file DynaPCN 10-20-00 User manual Rev. 4-1
9.1
Log-file example (1/2)
The following is an example of log-file that simulates a typical short bus trip.
It is assumed that: l
The counters have been reset before departure l l
The door-sensors are used
No Diagnostic errors are present
90 / 108
DynaPCN 10-20-00 User manual Rev. 4-1
9.2
Log-file example (2/2)
The following table explains the previous log-file example:
9 What is a log-file. How to save a log-file
91 / 108
9 What is a log-file. How to save a log-file DynaPCN 10-20-00 User manual Rev. 4-1
9.3
How to save a log-file
Before proceeding: l
Verify that the DynaPCN 10-20-00 is correctly connected with WinClient (see
DynaPCN 10-20-00 with WinClient" on page 70
)
To save a log-file from the PCN to the Host PC, complete the following steps:
1. In the Controls tab, section Data record , click Save records
2. Save with a name the log-file (extension .txt).
92 / 108
DynaPCN 10-20-00 User manual Rev. 4-1 10 What is a PCF file. How to save / load it
10 W
HAT IS A
PCF
FILE
. H
OW TO SAVE
/
LOAD IT
A PCF file contains all setup parameters of the DynaPCN 10-20-00, except: l
The IP address and the RS-485 configuration.
l
The information about the background subtraction
Using a PCF file, it is possible to save the current configuration of a DynaPCN 10-20-00 and load it on other DynaPCN 10-20-00 devices, without having to configure them individually.
NOTE
It could be useful to create different PCF files for each door type.
For example, a bus with three doors could have these PCF files: l l l
Bus_A_FrontDoor.pcf
Bus_A_MiddleDoor.pcf
Bus_A_RearDoor.pcf
10.1
How to save a PCF file
Before proceeding: l
Verify that the DynaPCN 10-20-00 is correctly connected with WinClient (see
DynaPCN 10-20-00 with WinClient" on page 70
).
To save a PCF file from the PCN to the Host PC, complete the following steps:
1. In the central section of the WinClient GUI, click Save PCF
93 / 108
10 What is a PCF file. How to save / load it
2. Save the PCF file with a name
DynaPCN 10-20-00 User manual Rev. 4-1
3. A confirmation message appears Click OK .
94 / 108
DynaPCN 10-20-00 User manual Rev. 4-1 10 What is a PCF file. How to save / load it
10.2
How to load a PCF file
Before proceeding: l
Verify that the DynaPCN 10-20-00 is correctly connected with WinClient (see
DynaPCN 10-20-00 with WinClient" on page 70
)
To load a PCF file from the Host PC to the PCN, complete the following steps:
1. In the central section of the WinClient GUI, click Load PCF
2. Load the desired PCF file
95 / 108
10 What is a PCF file. How to save / load it
3. A confirmation message appears Click OK
DynaPCN 10-20-00 User manual Rev. 4-1
4. Wait for DynaPCN 10-20-00 to reboot
5. Connect the DynaPCN 10-20-00 with WinClient.
96 / 108
DynaPCN 10-20-00 User manual Rev. 4-1 11 The Ethernet communication protocol
11 T
HE
E
THERNET COMMUNICATION PROTOCOL
11.1
Interaction between the application software and the
DynaPCN 10-20-00
The interaction between application software and DynaPCN 10-20-00 is based on a client-server model on
TCP / IP.
The DynaPCN 10-20-00 acts as a “listening device” on port 5400.
11.2
Connection between the application software and the
DynaPCN 10-20-00
The way to establish the connection between the application software and the DynaPCN 10-20-00 depends on which operating system is running the application software, and from which programming language you are using.
However, the rules to follow are the same ones used to create a standard "stream socket" and a "connect" to the server.
Once the connection has been established, the application software can send the commands to the server.
97 / 108
11 The Ethernet communication protocol DynaPCN 10-20-00 User manual Rev. 4-1
11.3
Main commands
Command gcounters reset diagnostic_en pcn1001_status
Use Description
Returns the current counter values (In & Out)
The application software sends the string gcounters to the server.
The server returns two unsigned long values (4 bytes long).
The first is the incoming counter value.
The second is outgoing counter value.
Reset the In /Out counters The server does not send any reply.
To verify the correct execution of the commands, complete the following steps:
1. Send the command gcounters
2. Verify that the reply includes: l l
A zero for the In counter
A zero for the Out counter
Enables or disables the diagnostic
Gets the status of the PCN and the diagnostic error code
The application software sends the diagnostic_en string to the server followed by a byte that enables / disables the diagnostics: l
To enable the diagnostics: set the byte to 0x01 l
To disable the diagnostics: set the byte to 0x00
The application software sends the pcn1001_status string to the server.
The server returns 2 bytes representing the status of the system: l
The first byte indicates the presence / absence of errors:
Value
= 1
≠ 1
Meaning
No errors
Error l
The second byte specifies the type of error (error code):
2
3
Error code
1
4
8
12
16
20, 24, 28
Meaning
Right sensor occluded
Left sensor occluded
Both sensors occluded
Right sensor obscured
Left sensor obscured
Both sensors obscured
High difference between right and left sensors
High difference between right and left sensors, and both sensors obscured
The second byte has no meaning if the first byte = 1
NOTE: the strings sent include the NULL terminator "\0"
For more information on the Ethernet communication protocol, refer to the document DynaPCN 10-20
Ethernet Communication Protocol . It is available in the Download Area of the Eurotech website.
98 / 108
DynaPCN 10-20-00 User manual Rev. 4-1
12 How to have access to the DynaPCN 10-20-00 Operating System
12 H
OW TO HAVE ACCESS TO THE
D
YNA
PCN 10-20-00
O
PERATING
S
YSTEM
The DynaPCN 10-20-00 runs a Linux Operating System.
To have access to the Operating System use the ssh protocol (IP: 10.100.10.100).
Example: ssh [email protected]
12.1
Which are the default passwords
The default passwords are the following:
User root ftpuser
Password root ftpuser
12.2
How to change the passwords
To change the passwords, complete the following steps:
1. Have access as root user
2. Use the following command:
Command passwd
Syntax passwd <user name>
Example
# passwd ftpuser
# conf-save
99 / 108
(This page has been intentionally left blank)
DynaPCN 10-20-00 User manual Rev. 4-1 13 How to maintain the product
13 H
OW TO MAINTAIN THE PRODUCT
Periodically inspect the product to verify its integrity and to ensure proper operation.
Before starting the maintenance of the product, carefully read and understand the instructions contained in the section
"Safety instructions" on page 7 .
13.1
Always observe the appropriate antistatic precautions during the maintenance of the product
NOTICE
HOW TO PREVENT DAMAGING ELECTROSTATIC-SENSITIVE DEVICES
The symbol on the left is applied on electrostatic-sensitive devices.
To prevent damaging electrostatic-sensitive devices: l
Handle the electrostatic-sensitive devices in an ESD Protected Area (EPA) l
Observe the appropriate antistatic precautions. For example: use a wrist strap kept in constant contact with bare skin and attached to ground.
13.2
Always remove the power supply before starting the maintenance of the product
WARNING
ELECTRIC SHOCK HAZARD
To avoid injuries do not perform any cables connection / disconnection with wet hands.
Before starting the product maintenance, complete the following instructions:
1. Remove the power supply
2. Disconnect all the cables
3. Make sure all the circuits are discharged.
Failure to complete the instructions above, may create an electric shock hazard, which could result in personal injury or loss of life, and can damage the equipment or third-party property.
101 / 108
13 How to maintain the product DynaPCN 10-20-00 User manual Rev. 4-1
13.3
How to verify the installation of the product
To verify the installation of the product, complete the following steps:
1. Verify that the product is clean and not damaged
2. Verify that the LED indicators are visible and not damaged
3. Verify that all the screws, bolts, nuts are correctly fastened
4. Verify that the product is installed correctly.
13.4
How to clean the product
To clean the product, complete the following steps:
1. Never use detergents, aerosol sprays, solvents or abrasive sponges
2. To remove dust from the case of the product, use a dry, lint-free, cloth
3. To remove the dirt, use water-based, non-flammable, cleaner products.
102 / 108
DynaPCN 10-20-00 User manual Rev. 4-1 14 Declaration of conformity
14 D
ECLARATION OF CONFORMITY
14.1
CE marking
The product described in this document is CE marked.
Eurotech is not responsible for the use of this product together with equipment (for example: power supplies, personal computers, etc.) that are not CE marked and not compliant with the requirements specified in this document.
The product described in this document complies to the following standards: l
Automotive E24: ECE ONU Reg.10
l l
Fire protection: EN 45545
EMC emissions: EN 50155 / EN 50121 / EN 55011 l l l
EMC immunity: EN 50155 / EN 50121 / EN 61000
Environment: EN 50155
Shocks and vibrations: EN 50155 / EN 61373
14.2
RoHS compliance
The product described in this document, including all its components and its sub-assemblies, have been manufactured in compliance with the Directive 2011/65/EU of the European Parliament and of the Council of 8 June 2011 on the restriction of the use of certain hazardous substances in electrical and electronic equipment.
14.3
WEEE compliance
In compliance with the Directive 2012/19/EU of the European Parliament and of the Council of 4 July 2012 on waste electrical and electronic equipment (WEEE), the symbol on the right, shown on the product or within its literature, indicates separate collection for electrical and electronic equipment (EEE) that has been placed on the market after 2005.
The product described in this document, at the end of its life cycle, must be collected separately and managed in accordance with the provisions of the current Directive on waste of electrical and electronic equipment.
Because of the substances present in the product, improper disposal can cause damage to human health and to the environment.
To avoid any possible legal implications, contact your local waste collection body for full collect and recycling information.
103 / 108
(This page has been intentionally left blank)
DynaPCN 10-20-00 User manual Rev. 4-1
15 M
ECHANICAL DIMENSIONS
15.1
DynaPCN 10-20-00 dimensions
15 Mechanical dimensions
105 / 108
15 Mechanical dimensions
15.2
Housing dimensions
DynaPCN 10-20-00 User manual Rev. 4-1
Housing depth
The required housing depth depends on the angle between the frame and the front panel:
Angle between frame and front panel
0°
45°
Housing depth
42 mm
70 mm
106 / 108
DynaPCN 10-20-00 User manual Rev. 4-1
N
OTES
Notes
107 / 108
EUROTECH.COM
HEADQUARTERS
Via Fratelli Solari, 3/a
33020 Amaro (UD) - Italy
Tel: +39 0433.485.411
Fax: +39 0433.485.499
Email: [email protected]
Web: www.eurotech.com
For your Eurotech local contact refer to:
For the Eurotech Global Support Centre refer to:
For the Eurotech Download Area refer to: eurotech.com/contacts support.eurotech.com
eurotech.com/download
All trademarks, registered trademarks, logos, trade names and products names contained in this document are the property of their respective owners.
advertisement
Related manuals
advertisement