- Computers & electronics
- Software
- Computer utilities
- Database software
- Novell
- File Dynamics
- Installation Guide
advertisement
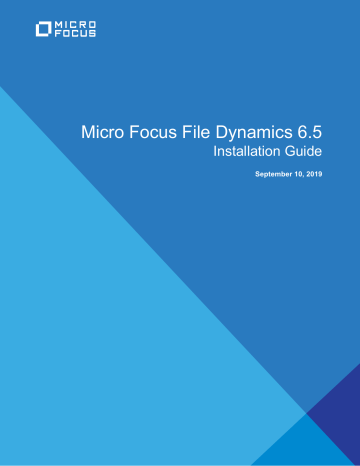
Micro Focus File Dynamics 6.5
Installation Guide
September 10, 2019
Legal Notices
Condrey Corporation makes no representations or warranties with respect to the contents or use of this documentation, and specifically disclaims any express or implied warranties of merchantability or fitness for any particular purpose. Further,
Condrey Corporation reserves the right to revise this publication and to make changes to its content, at any time, without obligation to notify any person or entity of such revisions or changes.
Further, Condrey Corporation makes no representations or warranties with respect to any software, and specifically disclaims any express or implied warranties of merchantability or fitness for any particular purpose. Further, Condrey Corporation reserves the right to make changes to any and all parts of the software at any time, without obligation to notify any person or entity of such revisions or changes. See the Software EULA for full license and warranty information with regard to the
Software.
Any products or technical information provided under this Agreement may be subject to U.S. export controls and the trade laws of other countries. You agree to comply with all export control regulations and to obtain any required licenses or classification to export, re-export, or import deliverables. You agree not to export or re-export to entities on the current U.S. export exclusion lists or to any embargoed or terrorist countries as specified in the U.S. export laws. You agree to not use deliverables for prohibited nuclear, missile, or chemical biological weaponry end uses. Condrey Corporation assumes no responsibility for your failure to obtain any necessary export approvals.
Copyright © 2019 Condrey Corporation. All Rights Reserved.
No part of this publication may be reproduced, photocopied, or transmitted in any fashion with out the express written consent of the publisher.
Condrey Corporation
122 North Laurens St.
Greenville, SC 29601
U.S.A.
http://condrey.co
For information about Micro Focus legal notices, trademarks, disclaimers, warranties, export and other use restrictions, U.S.
Government rights, patent policy, and FIPS compliance, see https://www.microfocus.com/about/legal .
Third Party Systems
The software is designed to run in an environment containing third party elements meeting certain prerequisites. These may include operating systems, directory services, databases, and other components or technologies. See the accompanying prerequisites list for details.
The software may require a minimum version of these elements in order to function. Further, these elements may require appropriate configuration and resources such as computing, memory, storage, or bandwidth in order for the software to be able to perform in a way that meets the customer requirements. The download, installation, performance, upgrade, backup, troubleshooting, and management of these elements is the responsibility of the customer using the third party vendor’s documentation and guidance.
Third party systems emulating any these elements must fully adhere to and support the appropriate APIs, standards, and protocols in order for the software to function. Support of the software in conjunction with such emulating third party elements is determined on a case-by-case basis and may change at any time.
Contents
About This Guide 5
1 Prerequisites
7
2 Licensing the Product
13
3 Installing and Configuring an SQL Server Instance
17
4 Installing CouchDB
33
5 Upgrading from Storage Manager 5.2, or File Dynamics 6.
x
to File Dynamics 6.5 37
Upgrading from File Dynamics 6.
x . . . . . . . . . . . . . . . . . . . . . . . . . . . . . . . . . . . . . . . . . . . . . . . . . . . 39
6 Installing File Dynamics 6.5
41
Contents 3
4
A Documentation Updates 93
About This Guide
This installation guide is written to provide network administrators the conceptual and procedural information for installing and configuring Micro Focus File Dynamics 6.5.
Chapter 1, “Prerequisites,” on page 7
Chapter 2, “Licensing the Product,” on page 13
Chapter 3, “Installing and Configuring an SQL Server Instance,” on page 17
Chapter 4, “Installing CouchDB,” on page 33
Chapter 5, “Upgrading from Storage Manager 5.2, or File Dynamics 6.
x to File Dynamics 6.5,” on page 37
Chapter 6, “Installing File Dynamics 6.5,” on page 41
Appendix A, “Documentation Updates,” on page 93
Audience
This guide is intended for network administrators who manage user and collaborative network storage resources.
Feedback
We want to hear your comments and suggestions about this guide and the other documentation included with this product. Please use the User Comment feature at the bottom of each page of the online documentation, or go to www.novell.com/documentation/feedback.html and enter your comments there.
Documentation Updates
For the most recent version of the Micro Focus File Dynamics 6.5 Installation Guide , visit the Micro
Focus File Dynamics Documentation website (https://www.novell.com/documentation/file-dynamics-
60/) .
Additional Documentation
For additional Micro Focus File Dynamics documentation, see the following guide at the Micro Focus
File Dynamics Documentation website (https://www.novell.com/documentation/file-dynamics-60/) :
Micro Focus File Dynamics 6.5 Administration Guide
Micro Focus File Dynamics 6.5 Cross-Empire Data Migration Guide
Micro Focus File Dynamics 6.5 Data Owner Client Guide
About This Guide 5
6 About This Guide
1
Prerequisites
This section provides procedures that you must do before installing the Micro Focus File Dynamics
6.5 components.
Section 1.1, “Folder Redirection and DNS Names,” on page 7
Section 1.2, “File Server Resource Manager,” on page 8
Section 1.3, “Verifying Proper Configurations and Permissions,” on page 10
Section 1.4, “Create a New Host Record in DNS for File Dynamics,” on page 10
Section 1.5, “What’s Next,” on page 11
1.1 Folder Redirection and DNS Names
Micro Focus File Dynamics 6.5 exclusively uses DNS Fully Distinguished Names (FDNs) for server names in all UNC paths set in and by File Dynamics.
However, there are known bugs related to Folder Redirection when the DNS name for a server is used in a user’s home folder path (or any other path specified for folder redirection). These Windows bugs, which can result in loss of data in the redirected folders or the entire redirected folder, are described in the following Microsoft KB articles:
“You are unable to update the target location of offline file shares in the Offline File client side cache without administrative permission in Windows Server 2008 R2 or in Windows 7.” http:// support.microsoft.com/kb/977229
“After you apply a GPO to redirect a folder to a new network share, the redirected folder is empty on client computers that are running Windows Vista or Windows Server 2008.” https:// support.microsoft.com/en-gb/help/2610379/the-folder-redirection-policy-does-not-work-if-aprevious-user-sets-a
These KB articles specifically apply to users logging on through Windows Vista or Windows 7 computers, as well as users logging on interactively on Windows Server 2008 and Windows Server
2008 R2. Users on other operating systems might be affected as well, however.
Both of the KB articles above include links to hotfixes that help resolve these issues.
While this is not a File Dynamics issue per se , File Dynamics’ exclusive use of DNS FDNs in UNC paths can exacerbate this problem, or introduce it into an environment that was previously exclusively using NetBIOS naming for servers and using folder redirection.
IMPORTANT: If your environment uses folder redirection, we strongly recommend reading the KB articles above and applying any relevant hotfixes before managing storage with File Dynamics. (In fact, we strongly recommend applying these hotfixes if you use folder redirection in your AD environment with the affected operating systems, even if you are not managing user storage with File
Dynamics. Microsoft’s continuing push to move away from NetBIOS and WINS may eventually introduce this issue into your environment with or without File Dynamics installed.)
Prerequisites 7
1.2 File Server Resource Manager
Microsoft File Server Resource Manager is a suite of tools from Microsoft that allows administrators to better understand, control, and manage the quantity and type of data stored on their servers. File
Dynamics uses File Server Resource Manager to enable quota management.
NOTE: You must install FSRM on all servers where File Dynamics will be managing quotas, including the server that will host the Engine. Even if the Engine host does not contain shares that will be managed, FSRM is still required because the FSRM COM interfaces must be present for the Engine to call them remotely on other servers.
1.2.1
Installing File Server Resource Manager
Quotas for user and collaborative storage can be managed through File Dynamics on all versions of
Windows Server from 2008 and beyond. You need to install File Server Resource Manager on every server or active node that will be hosting user or collaborative quota-managed storage.
NOTE: These procedures are specific to Windows Server 2016. Procedures vary for each version of
Windows Server.
1 Launch Server Manager.
2 Click Add roles and features .
This launches the Add Roles and Features Wizard.
3 Click Next .
8 Prerequisites
4 Verify that Role-based or feature-based installation is selected and click Next .
5 Select the server where you are going to install the Engine and click Next .
6 From the list of roles, expand File and Storage Services .
7 Expand File and iSCSI Services .
8 Select the File Server Resource Manager check box.
Prerequisites 9
9 Click Add Features .
10 Click Next .
11 Click Next .
12 Click Install .
1.3 Verifying Proper Configurations and Permissions
In some cases, you might find that you are unable to install a File Dynamics component because of an improper configuration or permissions setting. Micro Focus recommends that you review the following sections in the Micro Focus File Dynamics 6.5 Administration Guide and make any needed adjustments before proceeding:
Windows Firewall Requirements
LSA Rights and Privileges
ProxyRights Group Permissions
1.4 Create a New Host Record in DNS for File
Dynamics
For example fdfileviewer.dynamics.cctec.org
This is needed during the configuration of the Microsoft IIS Website for the Epoch File Viewer.
10 Prerequisites
1.5 What’s Next
If you are upgrading from Storage Manager 5.
x to File Dynamics 6.5:
1. Proceed with Chapter 2, “Licensing the Product,” on page 13
.
2. Follow the procedures in Chapter 5, “Upgrading from Storage Manager 5.2, or File Dynamics 6.
x to File Dynamics 6.5,” on page 37 .
If you are installing File Dynamics 6.5:
1. Proceed with Chapter 2, “Licensing the Product,” on page 13
.
2. Follow the procedures in
3. Complete the installation by following the procedures in Chapter 6, “Installing File Dynamics
Prerequisites 11
12 Prerequisites
2
Licensing the Product
This section provides an overview of license types and procedures for obtaining the product software and an evaluation license file.
Section 2.1, “License Overview,” on page 13
Section 2.2, “License Version,” on page 13
Section 2.3, “Obtaining a Product Activation Key,” on page 13
Section 2.4, “Obtaining a License File,” on page 14
Section 2.5, “Updating a License File,” on page 16
2.1 License Overview
Micro Focus File Dynamics has the following license types:
Table 2-1 File Dynamics License Types
License Type Product Capabilities
Core Network file system management through Identity-Driven, Target-Driven, and
Workload policies.
Core + eDirectory to Active
Directory Cross-Empire
Data Migration
Core features of File Dynamics plus the ability to migrate the contents, rights, security, and metadata of user and group network directories from an Open
Enterprise Server or NetWare platform, to a Microsoft network platform.
Core + Active Directory to
Active Directory Cross-
Empire Data Migration
Once the migration is complete, you can use the core features of File Dynamics to manage your Microsoft network file system.
Core features of File Dynamics plus the ability to migrate the contents, permissions, security, and metadata of user and group network folders from one
Active Directory forest to another.
Once the migration is complete, you can use the core features of File Dynamics to manage your Microsoft file system.
For individuals evaluating File Dynamics, you can obtain a full-featured 60-day license of the core product.
2.2 License Version
File Dynamics 6.5 requires a File Dynamics 6.0 license.
2.3 Obtaining a Product Activation Key
1 In a web browsers, go to https://www.microfocus.com/customercenter
2 Enter you username and password, then click Login .
Licensing the Product 13
3 Click Software .
4 In the page, locate File Dynamics .
5 Click Keys .
6 Highlight and copy the alphanumeric characters in the displayed activation key.
You will be required to paste the activation key into a form to obtain a production license.
2.4 Obtaining a License File
Micro Focus File Dynamics requires a production license file or evaluation license file that you obtain from Micro Focus.
1 In a web browser, go to https://www.filedynamicssupport.com
.
2 On the top banner of the web page, click License .
A new web page appears with options for obtaining the license.
14 Licensing the Product
3 Complete the fields.
3a In the Directory Service region, verify that the Active Directory option is selected.
File Dynamics works only in a Microsoft Active Directory network.
3b In the License Type region, select Activation and in the Activation Code field, paste the activation key that you received from Micro Focus.
4 Click Submit .
An e-mail from File Dynamics Support is automatically sent to you with an embedded link for accessing the license.
5 In the email, click Download License File .
A new Access web page is opened.
6 From the Access page, select the listed license file and click the arrow icon to download the license.
Licensing the Product 15
7 Note where the license file is saved.
You need the license file to complete Engine setup wizard.
2.5 Updating a License File
After you have installed File Dynamics, you can update your evaluation license or production license by simply replacing the old license file with the new one. For more information, see
“Installing the License,” on page 44
.
16 Licensing the Product
3
Installing and Configuring an SQL
Server Instance
This section provides procedures for installing a Microsoft SQL Server instance with the settings needed to support Micro Focus File Dynamics.
File Dynamics requires a Microsoft SQL Server as the database and does not support the SQLite database that was utilized in previous versions of Storage Manager for Active Directory.
IMPORTANT: SQL Server is a fully-featured database service, and as such requires installation and maintenance planning before deployment. While a complete analysis of this maintenance is beyond the scope of this product's documentation, we strongly recommend that you review Microsoft's SQL
Server documentation to plan for separation of data and transaction logs, regular database backups, and transaction log and data growth.
Section 3.1, “Supported Versions of SQL Server,” on page 17
Section 3.2, “Determine Which Version of SQL Server to Use,” on page 18
Section 3.3, “Install SQL Server Express,” on page 18
Section 3.4, “Install a New Instance of SQL Server,” on page 25
Section 3.5, “SQL Server Post Configuration Considerations,” on page 31
3.1 Supported Versions of SQL Server
File Dynamics 6.5 supports the following versions of SQL Server:
SQL Server 2017 (Windows or Linux)
SQL Server 2016 SP1
SQL Server 2014 SP3 (64-bit)
While SQL 2014 SP2 is currently supported, SQL Server 2016 will be the minimum supported version in the next major release.
NOTE: SQL Server 2012 SP4 will work but is considered deprecated and will be removed completely in a later version. Please consider upgrading.
If you are upgrading from a previous version of File Dynamics, you can do so with a SQL Server 2012
SP4 installation. New installations of File Dynamics should use a supported version of SQL Server listed above.
File Dynamics 6.5 supports all editions of SQL Server including Express.
Installing and Configuring an SQL Server Instance 17
3.2 Determine Which Version of SQL Server to Use
If you do not already own SQL Server, you can use SQL Server Express. You can download
SQL Server 2017 Express for free at: https://www.microsoft.com/en-us/sql-server/sql-servereditions-express . After downloading the software, proceed with “Install SQL Server Express.”
IMPORTANT: We do not recommend that you install the Engine on the same server running
SQL Server. If you will be using SQL Server Express, you can run it on the same server host, but you will most likely experience better performance if they are running on a separate server.
If you already own a version of SQL Server, proceed with Section 3.4, “Install a New Instance of
3.3 Install SQL Server Express
1 Launch the SQL Server Express installation file.
2 Choose a directory for the extracted files and click OK .
3 Select New SQL Server stand-alone installation or add features to an existing installation .
4 In the License Terms page, accept the license terms and click Next .
5 In the Product Updates page, click Next .
6 Select Use Microsoft Update to check for updates (recommended) , then click Next .
18 Installing and Configuring an SQL Server Instance
7 In the Install Rules page, click Next .
Installing and Configuring an SQL Server Instance 19
8 Click Unselect All .
9 Select the Database Engine Services check box.
10 In the Instance root directory , Shared feature directory , and Shared feature directory (x86) fields, specify the path where you want to SQL instance to reside.
20 Installing and Configuring an SQL Server Instance
11 Click Next .
12 In the Feature Rules page, click Next .
13 In the Instance Configuration page, click the Named instance option and specify a descriptive name for the instance such as
FSFDB
and click Next .
14 In the Server Configuration page, click the Collation tab and then click Customize .
15 Click the Windows collation designator and sort order option.
16 From the Collation designator drop-down menu, select an acceptable collation and settings for your locale.
For example, in North America, an acceptable collation would be Latin1_General_100 with the
Accent-sensitive check box selected.
We recommend that you select a collation that aligns with the Windows locale of the server where the Engine is installed.
For more information on collation and locales, refer to this Microsoft document (http:// technet.microsoft.com/en-us/library/ms175194%28v=sql.105%29.aspx) .
Installing and Configuring an SQL Server Instance 21
17 Click OK .
18 Click Next .
19 Select the Mixed Mode (SQL Server authentication and Windows authentication) option, enter and confirm an SQL Server administrator password, and then click Add Current User .
22 Installing and Configuring an SQL Server Instance
20 Click Next .
21 In the Complete page, click Close .
22 Launch SQL Server Configuration Manager.
23 In the left pane, expand SQL Server Network Configuration .
24 Click Protocols for FSFDB (or the name of the database instance you chose earlier).
25 In the right pane, right-click TCP/IP and select Enable .
26 In the warning dialog box, click OK .
27 Right-click TCP/IP again and select Properties .
Installing and Configuring an SQL Server Instance 23
28 Under the IP2 heading, for the Enabled field, right-click to select the drop-down men and change the setting to Yes .
29 Select TCP Dynamic Ports and clear the field so there is no number associated to it.
30 Scroll down to the IPALL heading and for the TCP Port field, and enter
1433
.
31 Click Apply .
32 When the warning dialog box appears, click OK .
33 Click OK to close the TCP/IP Properties page.
34 In the SQL Server Configuration Manager, click SQL Server Services .
35 Right-click SQL Server (FSFDB) and select Restart .
36 Close the SQL Server Configuration Manager.
37 Launch Windows Firewall with Advanced Security.
38 From the left column, click Inbound Rules .
39 From the Actions column, click New Rule .
40 In the Rule Type page, select Port .
24 Installing and Configuring an SQL Server Instance
41 Click Next .
42 In the Protocol and Ports page, enter
1433
in the Specific local ports field, then click Next .
43 In the Action page, accept the default setting by clicking Next .
44 In the Profile page, accept the default settings by clicking Next .
45 In the Name page, specify a name for the new inbound rule in the Name field.
For example
SQL Server Express
.
46 Click Finish .
3.4 Install a New Instance of SQL Server
The following procedures are specific to Microsoft SQL Server 2017. Procedures will vary based on your version of SQL Server.
1 From the Microsoft SQL Server ISO, double-click setup.exe
.
2 On the SQL Server Installation Center page, click Installation .
3 Select New SQL Server stand-alone installation or add features to an existing installation .
Installing and Configuring an SQL Server Instance 25
The Setup Support Rules operation is run.
4 When the operation has completed, click OK .
5 When prompted, enter your product key, then click Next .
6 Accept the license terms and click Next .
7 Include all Microsoft SQL Server product updates, then click Next .
The Setup Support Rules operation is run again.
8 When the operation has completed, click Next .
26 Installing and Configuring an SQL Server Instance
9 On the Feature Selection page, select Database Engine Services .
10 In the Instance root directory , Shared feature directory , and Shared feature directory (x86) fields, specify the path where you want to SQL instance to reside, then click Next .
11 In the Instance Configuration page, click the Named instance option and specify a descriptive name for the instance such as
FSFDB
and click Next .
12 On the Server Configuration page, click the Collation tab.
13 Click Customize .
14 Click the Windows collation designator and sort order option.
15 From the Collation designator drop-down menu, select an acceptable collation and settings for your locale.
For example, in North America, an acceptable collation would be Latin1_General_100 with the
Accent-sensitive check box selected.
We recommend that you select a collation that aligns with the Windows locale of the server where the Engine is installed.
For more information on collation and locales, refer to this Microsoft document (http:// technet.microsoft.com/en-us/library/ms175194%28v=sql.105%29.aspx) .
Installing and Configuring an SQL Server Instance 27
16 Click OK .
17 Click Next .
18 On the Database Engine Configuration page, select the Mixed Mode (SQL Server authentication and Windows authentication) option, enter and confirm the SQL Server administrator password, then click Add Current User .
28 Installing and Configuring an SQL Server Instance
19 Click Install .
20 When the installation has completed, click Close to close the wizard.
21 Launch SQL Server Configuration Manager.
22 In the left pane, expand SQL Server Network Configuration .
23 Click Protocols for FSFDB (or the name of the database instance you chose earlier).
24 Right-click TCP/IP and select Properties .
25 Click the IP Addresses tab.
26 Under the IP2 heading, for the Enabled field, right-click to select the drop-down men and change the setting to Yes .
Installing and Configuring an SQL Server Instance 29
27 Select TCP Dynamic Ports and clear the field so there is no number associated to it.
28 Scroll down to the IPALL heading and for the TCP Dynamic Ports field, clear the field so there is no number associated to it.
29 In the TCP Port field, and enter
1433
.
30 Click Apply .
31 When the warning dialog box appears, click OK .
32 Click OK to close the TCP/IP Properties page.
33 Close the SQL Server Configuration Manager.
34 Launch Windows Firewall with Advanced Security.
35 From the left column, click Inbound Rules .
36 From the Actions column, click New Rule .
37 In the Rule Type page, select Port .
30 Installing and Configuring an SQL Server Instance
38 Click Next .
39 In the Protocol and Ports page, enter
1433
in the Specific local ports field, then click Next .
40 In the Action page, accept the default setting by clicking Next .
41 In the Profile page, accept the default settings by clicking Next .
42 In the Name page, specify a name for the new inbound rule in the Name field.
For example,
SQL Server
.
43 Click Finish .
3.5 SQL Server Post Configuration Considerations
Review these points and make any needed adjustments to your SQL database settings before installing and configuring the Engine:
The SQL Server service must be listening via TCP/IP v4, because the Engine requires TCP/IP via port number for access.
Some editions of SQL Server do not have TCP/IP enabled by default. If there are multiple instances, the instance that you just installed and configured might not be listening on the default port of 1433.
Firewall rules might need to be modified.
Installing and Configuring an SQL Server Instance 31
32 Installing and Configuring an SQL Server Instance
4
Installing CouchDB
Apache CouchDB is the NoSQL database that File Dynamics uses for:
Work Log reports
Epoch Data Protection policies
Security policies
Security Notification policies
Security Lockdown policies
Security Fencing policies
As a document-oriented database (as opposed to a relational database) it is ideal for fast data analysis.
If you do not plan to initially create any of these policies, there is no need to install CouchDB.
However, we recommend that you do so anyway so that your system will be ready once you decide to do so.
4.1 Install CouchDB
Recommendations
Disk space requirements depend on a number of variables including the number of HVTs being archived, the number of files in each HVT, and the frequency of archives. A good estimate is allocating 30 MB per 100,000 file instances.
Micro Focus recommends that the CouchDB host be a multi-processor system with a minimum of 4 GB of RAM. If you host CouchDB on a server that also hosts the Engine, Event Monitor, or
SQL Server, the RAM requirements are in addition to the RAM for those services.
IMPORTANT: Management of CouchDB is done through the Fauxton management tool, which is run through a web browser. As of this writing, Fauxton is not supported by either Microsoft Explorer or
Edge. If you use either of these browsers on the host server, and do not want to install a browser that supports Fauxton, for example Chrome or any Mozilla-based browser, you can run Fauxton remotely from a workstation running a supported browser. For configuration details, see http:// docs.couchdb.org/en/2.1.1/config/http.html
.
The following are a minimal set of procedures for installing CouchDB. For more detailed procedures, refer to the Apache CouchDB installation documentation (http://docs.couchdb.org/en/2.1.1/install/ index.html) .
1 From couchdb.apache.org
, download the platform version of CouchDB 2.3.1 for the server that will host the CouchDB database.
Installing CouchDB 33
2 Launch the downloaded installation file.
3 Follow the wizard steps to complete the installation.
4 (Conditional) If you are logged in as a built-in administrator, you must log out and then log in as a user with administrative permissions.
CouchDB requires that the database be administered through a user account with administrative permissions rather than through the server’s built-in administrator.
5 Launch Apache CouchDB Fauxton.
This launches the Apache CouchDB administrative interface in a web browser.
6 Click Setup (the wrench icon).
34 Installing CouchDB
7 Click Configure Single Node .
Installing CouchDB 35
8 Specify a new administrator username and password, leave the IP address setting open, and leave the Port setting at 5984, then click Configure Node .
9 In the Admin Client, configure the CouchDB settings by referring to the appropriate section in the
File Dynamics 6.5 Administration Guide :
For Security and Workload policies, see Establishing the CouchDB Settings in the Admin
Client .
For the Work Log, see Establishing the Work Log Database Settings in the Admin Client .
36 Installing CouchDB
5
Upgrading from Storage Manager 5.2, or
File Dynamics 6.
x
to File Dynamics 6.5
File Dynamics 6.5 lets you upgrade from versions as early as Storage Manager for Active Directory
5.2. The upgrade process will:
Convert existing policies so that they will work in a File Dynamics 6.5 environment.
Change the names of proxy accounts (if upgrading from Storage Manager 5.2).
Change the location of files from a Novell folder to a Micro Focus folder (if upgrading from
Storage Manager 5.2).
Change the classification of Security Notify policies to Security Notification policies (if upgrading from File Dynamics 6.
x ).
5.1 Upgrading from Storage Manager 5.2
Upgrading from Storage Manager 5.2 to File Dynamics 6.5 generally follows the same procedures as those for a new installation. You will need to update the license, configure the database, configure the
Engine, and install the Epoch File Viewer.
For procedures, see Chapter 6, “Installing File Dynamics 6.5,” on page 41
.
5.1.1
Micro Focus File Dynamics Essentials
Beginning with Version 6.5, Micro Focus is introducing an optional setup of File Dynamics named
Essentials. Essentials provides customers with the opportunity to run an installation of File Dynamics that has approximate feature parity with Micro Focus Storage Manager for Active Directory Version 5, the predecessor to File Dynamics.
Essentials has been created for existing Storage Manager for Active Directory customers that do not yet wish to take advantage of the advanced features of Dynamics but still run on a more advanced code base with a number of improvements. These advanced features still exist in the product installed and are visible, but disabled, in the administrative interface.
The full product and Essentials are the same product installed from the same installation package.
The feature functionality difference is delineated by the product license installed. Therefore, customers have the ability to move from Essentials to the full product simply by changing the license.
Micro Focus highly encourages Storage Manager customers to:
Move to the full product as soon as possible as rapid feature development is being brought to market
Give the full product a try by requesting an time-based evaluation license
Upgrading from Storage Manager 5.2, or File Dynamics 6.x to File Dynamics 6.5
37
Upgrade Process
File Dynamics provides a simple and automated upgrade from a Storage Manager for Active
Directory installation with configuration and policy definitions moving seamlessly to the new product and Storage Manager customers will be familiar with concepts and processes within the File
Dynamics interface.
Licensing
To activate a license for Essentials, customers will use the same filedynamicssupport.com website, but will use an activation code for Essentials taken from the Micro Focus Customer Care portal, where the Essentials activation code should be shown alongside their existing Storage Manager activation code.
Documentation
This product documentation is primarily intended for full product installations in that all feature functionality is documented. Customers can easily determine if they are running under an Essentials license by checking the “License Features” section within the AdminUI after installation or within the
Configuration Dashboard during product installation as shown below respectively, where only “Core” is enabled.
Figure 5-1 License Features Region of the Admin Client
38 Upgrading from Storage Manager 5.2, or File Dynamics 6.x to File Dynamics 6.5
Figure 5-2 Configuration Dashboard
5.2 Upgrading from File Dynamics 6.
x
Upgrading from File Dynamics 6.
x to 6.5 involves some required upgrades to components, along with some optional component upgrades.
NOTE: It is not necessary to upgrade the Event Monitor following the upgrade, although you might want to do so to have the latest version. You must upgrade the existing Agents, which are now referred to as “File System Agents.”
5.2.1
Required Component Upgrades
Admin Client
Engine
Configure the database to support Security Notify policies
Configure the Engine to repair the firewall rule
Phoenix Agents
This is necessary to support Security Notify policies and so that you can set ownership on files via Workload.
5.2.2
Optional Component Upgrades
Event Monitor
File System Agents
Configure the FS Agents to repair the firewall rule
Data Owner Client
Upgrading from Storage Manager 5.2, or File Dynamics 6.x to File Dynamics 6.5
39
5.2.3
Upgrading the CouchDB Schema
Existing Security Notify policies can be upgraded to what are now referred to as Security Notification policies. To do so, you must first extend the schema of the CouchDB database.
Furthermore, all Security Notify policies will need to be to be updated individually. For more information, see Upgrading Old Security Notify Policies in the File Dynamics 6.5 Administration
Guide .
Prerequisites
Install the File Dynamics 6.5 Admin Client.
For procedures, see
Section 6.13, “Installing the Admin Client,” on page 88
.
1 Launch the Admin Client.
2 Click the Configuration tab.
3 Click Target-Driven Configuration .
4 In the Target-Driven Policy Database Configuration region, enter the CouchDB administrator username and password and click Reprovision .
5 When notified that the database settings have been saved, click OK .
40 Upgrading from Storage Manager 5.2, or File Dynamics 6.x to File Dynamics 6.5
6
Installing File Dynamics 6.5
This section provides procedures for installing and configuring the Engine, database, Epoch File
Viewer, Event Monitor, Agents, and Admin Client. For information on how these components work in a File Dynamics deployment, see The Directory in the File Dynamics 6.5 Administration Guide .
You should follow these procedures only after you have performed the prerequisite tasks in
Chapter 1, “Prerequisites,” on page 7 , obtained a File Dynamics 6 product license as indicated in
Chapter 3, “Installing and Configuring an SQL Server Instance,” on page 17
.
Section 6.1, “Domain Administrator Permissions,” on page 41
Section 6.2, “Accessing the Product Contents,” on page 42
Section 6.3, “Installing the Engine,” on page 42
Section 6.4, “Installing the License,” on page 44
Section 6.5, “Configuring the Database,” on page 45
Section 6.6, “Configuring the Engine,” on page 48
Section 6.7, “Configure the Epoch File Viewer,” on page 56
Section 6.8, “Active Directory Schema,” on page 66
Section 6.9, “Setting Rights and Privileges on Managed Storage,” on page 69
Section 6.10, “Installing and Configuring the Event Monitor,” on page 72
Section 6.11, “Installing and Configuring the File System Agents,” on page 77
Section 6.12, “Installing and Configuring the Phoenix Agents,” on page 83
Section 6.13, “Installing the Admin Client,” on page 88
Section 6.14, “Authorizing the Event Monitor,” on page 89
Section 6.15, “Authorizing the Agents,” on page 89
Section 6.16, “Configuring Your Storage Resources,” on page 90
Section 6.17, “Installing the Data Owner Client,” on page 90
Section 6.18, “Administering File Dynamics,” on page 92
This section also provides procedures for assigning rights and privileges to the filedynamicsproxyrights group that is created when you install the Admin Client.
6.1 Domain Administrator Permissions
In order to successfully configure the Engine, Event Monitor, and Agents, you must be logged in to the computer as a domain administrator. If you are not, the permissions are not sufficient.
Installing File Dynamics 6.5
41
6.2 Accessing the Product Contents
1 On the Windows server that will host the Engine, copy to a directory the
FileDynamics_6.5.0.iso
file that was made available to you following your purchase of Micro
Focus File Dynamics 6.5.
2 Mount the FileDynamics_6.5.0.iso file.
3 Note the location of the mounted ISO.
This is the installation source you will use to install File Dynamics components.
6.3 Installing the Engine
File Dynamics uses only one Engine per forest. The Engine can be installed on host server that meets the following minimum requirements:
Microsoft Windows Server 2019 (Member Server)
Microsoft Windows Server 2016 (Member Server)
Microsoft Windows Server 2012 R2 (Member Server)
At least 4 GB RAM
For quota management, Microsoft File System Resource Manager (FSRM) must be installed; see
Section 1.2, “File Server Resource Manager,” on page 8
.
Forest functional level of Windows Server 2003 or later
Other notable information about the Engine:
The Engine runs as a native NT service that is configured to start by using the Local System account
The default Engine port is 3009
The firewall inbound rule is added during the Engine installation
1 At the root of the FileDynamics_6.5.0.iso image, double-click
FileDynamics-Engine-6.5xx .exe
.
2 When you are asked if you want to run this file, click Run .
3 Agree to the licensing terms and conditions.
4 (Conditional) If you want to install the Engine to a location other than the default path, click
Options .
42 Installing File Dynamics 6.5
5 In the Install location field, specify the new path and click OK .
6 Click Install .
The File Dynamics File Viewer Setup Wizard is launched.
7 Read the overview on the initial page of the wizard and click Next .
8 For the Web Application and the Config Utilities, accept the installation paths or indicate a new path by using the Browse button.
9 Click Install .
10 Click Finish to close the wizard.
The Install Successful message indicates that the Web Application and Config Utilities were installed successfully.
11 Click Run Configuration Utility .
Installing File Dynamics 6.5
43
The Configuration Utility is launched.
6.4 Installing the License
1 In the Configuration Utility, click Install or Update License .
The License dialog box appears.
If no license is found, the license properties will be empty.
44 Installing File Dynamics 6.5
2 (Conditional) If you don’t have a trial or production license, click Get a license where you will be taken to the License page of the File Dynamics Support Site.
The License page is the means of requesting a trial license or activating a production license.
3 Click Load License , then browse to and select the license file.
4 When the confirmation prompt appears, click Yes .
5 Examine the license properties to ensure that the license is valid.
6 Click Close .
6.5 Configuring the Database
1 In the Configuration Utility, click Configure Database .
Installing File Dynamics 6.5
45
The page indicates what database configuration tasks are to be completed in this wizard.
2 From the wizard page, read the overview of what will be configured and click Next .
The following page appears:
46 Installing File Dynamics 6.5
This page lets you establish the settings needed for the Engine to communicate with the database.
Database Properties: Displays information on the database.
Type: Displays the supported database.
Communication: Specifies address, port number, and name of the database.
Database Host Address: Specify the host address of the server where the database is installed.
Port: The default SQL Server port setting is 1433. If there is a port conflict, you can change it.
Initial Database: The default name of the File Dynamics database.
Database Service Account: Use this region to set authentication information for the database service account, which is the database account that the Engine uses to sign in to the database.
Database Account Name: By default, the database account is fsfadmin, which you can change in this field.
Password: Specify a password for the service account to connect to the database.
Verify Password: Specify the password again in this field.
Database Admin Credentials: Use this region to establish the database administrator name and credentials.
Installing File Dynamics 6.5
47
Use Windows Authentication: Selecting this check box specifies that you want to configure the database using the authentication credentials of a Windows network administrator, rather than the credentials of an SQL Server database administrator. Selecting this check box disables the
Database Administrator and Password fields.
Database Administrator: Specify the SQL Server administrator name.
Password: Specify the SQL Server administrator password.
3 Complete the fields and click Next .
4 Review the configuration log and click Finish .
6.6 Configuring the Engine
1 In the Configuration Utility, click Configure Engine .
48 Installing File Dynamics 6.5
2 From the wizard page, read the overview of what will be configured and click Next .
Installing File Dynamics 6.5
49
This page lets you confirm or change basic Engine configuration settings.
HTTP Listener: Communication parameters for the Engine.
Host Address: To listen to all addresses, leave the setting at 0.0.0.0. To limit listening to a specific address, enter the address here.
Port: The default port is 3009.
SSL Certificate: Details for the SSL certificate that will be generated.
Subject Name: The name of the certificate that will be generated. The server name is listed by default.
Expiration Days: The life span of the security certificate, which is set at 10 years by default.
Key Length: The SSL certificate encryption setting, which is set at 2048 by default.
Details: Click the button to view the certificate data.
Generate: If you modify any of the settings in the SSL Certificate region, click this button to generate a new certificate.
3 Edit any needed parameters settings and click Next .
50 Installing File Dynamics 6.5
This page lets you establish a name for the Proxy Account, Proxy Rights, and Admins Groups.
File Dynamics uses proxy accounts so that it can perform tasks necessary for storage management.
Because you will want to create the proxy objects in an Active Directory container appropriate to your environment, you can specify the container using the Browse button.
Installing File Dynamics 6.5
51
In this example, the proxy objects are being created in the
Service Accounts
container.
4 Establish your proxy account settings and click Next .
52 Installing File Dynamics 6.5
The Proxy Home Share that you establish in this page is the read-only location where users’ managed path attributes are temporarily set when data is moved because of a change in policy.
5 Click Next .
Installing File Dynamics 6.5
53
Target-Driven security policies allow for email notifications to be sent to designated recipients.
These notifications are sent to your email server to be relayed.
Completing fields in this page is optional.
Mail Listener: These fields specify information pertaining to the mail server that is sending alerts.
Host Address: Specify the IP address or DNS name of the mail server.
Port: Specify the port number for the mail server.
Connection Type: From the drown-down menu, select the encryption type used by your mail server.
Mail Options: These fields specify additional mail information.
From Address: This field specifies the default address where the alerts come from.
Use Authentication: In most cases, SMTP will require authentication. Selecting this check box activates the Username and Password fields where you can enter the credentials for authenticating to the SMTP server.
Email Address: Specify an email address for a test alert.
Send Test Email: Click this button to send a test email to the recipient specified in the Email
Address field.
54 Installing File Dynamics 6.5
Micro Focus recommends that a specialized email account be used such as an alerts@domain or no-reply@domain account if authentication is required for relay. You might need to contact your email administrator for the correct settings.
6 Establish your SMTP settings and click Next .
This page displays the current Windows firewall rules that pertain to the Engine. You can enable or disable these profiles as needed.
7 Click Next .
Installing File Dynamics 6.5
55
8 Click Finish .
6.7 Configure the Epoch File Viewer
The Epoch File Viewer is what the Data Owner Client (needed for Epoch Data Protection) uses to see a rendering of a file before it is recovered. This procedure sets up Microsoft IIS and ASP.NET.
Configuring the Epoch File Viewer is required only if you will be establishing Epoch Data Protection policies.
Configuring the Epoch File Viewer will, in the process, install and configure Microsoft IIS.
1 Click Configure File Viewer .
2 When the confirmation prompt to stop the Engine appears, click Yes .
56 Installing File Dynamics 6.5
3 From the wizard page, read the overview of what will be configured and click Next .
Installing File Dynamics 6.5
57
4 Click Next .
58 Installing File Dynamics 6.5
5 Click Next .
Installing File Dynamics 6.5
59
This page lets you review or edit settings applicable to the Microsoft IIS configuration. Unless there is a need to change a setting, we recommend that you leave the settings as they are currently established.
Web Site: Settings for the Microsoft IIS website.
Web Site: The default name for the File Dynamics file viewer web site. If the default name does not conform to your organization’s naming standards, you can edit it.
Physical Path: This path was specified during the installation of the Engine and is the location where files on the website are served up.
IP Address: By default, this field indicates that web requests will be responded to from any IP address available on the server. If the server has multiple IP addresses, you can specify which one you want to use.
SSL Port: The default port is 443. If there is a conflict, you can select another port.
Host Name: The host name as defined in DNS that you specified in
Chapter 1, “Prerequisites,” on page 7
of this manual.
60 Installing File Dynamics 6.5
If a warning sign appears next to the Host Name entry, the host name is not fully resolved. Verify that there is a DNS entry for the File Dynamics Epoch File Viewer and that the resolved IP address or addresses are located on the host machine.
Application Pool: Settings pertaining to the File Dynamics application pool in Microsoft IIS.
Name: The default name for the application pool. If the default name does not conform to your organization’s naming standards, you can edit it.
Service Account: Authentication settings that the application pool will be using with Active
Directory.
Service Account: The default name of the service account. If the default name does not conform to your organization’s naming standards, you can edit it.
Password: A randomly-generated password for the service account. You do not need to know or remember this password.
Confirm Password: The randomly-generated password is duplicated in this field.
New Account Container: A default LDAP path is displayed where the service account will be created. If you do not have rights to the displayed container, you can use the Browse button to change the path.
6 Modify any settings you need to, then click Next .
Installing File Dynamics 6.5
61
This page displays the Engine address and port number. The name be either in FQDN format or as an IP address.
7 Click Next .
62 Installing File Dynamics 6.5
This page lets you install Microsoft IIS URL Rewrite Module 2.0, which will redirect the File
Dynamics login page from an entered HTTP protocol, to HTTPS.
8 Click Next .
Installing File Dynamics 6.5
63
In most cases, all three listed services should be running. If a service is not running and you need to start one manually, you can do so.
9 Click Next .
64 Installing File Dynamics 6.5
10 Set the network profiles according to your organization’s security policies and click Next .
11 When you are notified that the initial setup for the Web Application is complete, click Finish .
The database, Engine, and Epoch File Viewer are now configured.
Installing File Dynamics 6.5
65
12 Click Test File Viewer .
13 Do one of the following:
If you are notified through the File Viewer Test page that “It worked!”, the communication between the IIS Server and the Engine is working.
If you are prompted for a security exception, accept it and follow the procedures for establishing https://fdfileviewer.
domain
as a trusted website.
6.8 Active Directory Schema
The Microsoft Active Directory schema contains formal definitions of every object class that can be created in an Active Directory forest. The schema also contains formal definitions of every attribute that can exist in an Active Directory object.
To enable collaborative storage or auxiliary storage management, File Dynamics extends the Active
Directory schema to enable File Dynamics attributes. These attributes are specified in Active
Directory Schema Extensions in the Micro Focus File Dynamics 6.5 Administration Guide .
The dimmed options in the menu in Figure 6-1 on page 67 display which policy types require that the
Active Directory schema be extended.
66 Installing File Dynamics 6.5
Figure 6-1 Menu Options Dimmed Until Schema is Extended
For example, User Home Folder policies do not require an Active Directory schema extension; Group
Collaborative policies do.
6.8.1
Extending the Active Directory Schema
1 Log in to the forest or domain as a user with Schema administration privileges.
You can do this by being a member of the Schema Admins group.
2 From the Start menu, select File Dynamics > File Dynamics Schema Utility.
3 When you are asked if you want to run this file, click Run .
Installing File Dynamics 6.5
67
4 Type
Y
to extend the schema.
68 Installing File Dynamics 6.5
6.9 Setting Rights and Privileges on Managed Storage
File Dynamics must have the proper rights set on each network share that it will manage; this is, shares that contain managed home folders or collaborative storage. In addition, certain privileges must be granted to File Dynamics on each server where storage will be managed.
6.9.1
Granting Rights
Every share to be managed by File Dynamics must have proper rights assigned to the filedynamicsproxyrights group.
1 As a user with privileges to manage shares, authenticate to the server where the storage is located.
2 Grant Full Control sharing privileges to the filedynamicsproxyrights group for each share that File
Dynamics will manage.
3 Do one of the following:
.
6.9.2
Granting Privileges on a Member Server
Every server that has storage managed by File Dynamics must have certain privileges granted to the filedynamicsproxyrights group. If you install the Agent on a server, this privilege assignment is made automatically. If you use the Agent on one server to act as a Proxy Agent on another server—rather than installing an Agent on that server—you need to manually assign these privileges on that server.
1 Authenticate to a domain controller within the domain where the storage is located.
Be sure to log in as a domain administrator.
2 At any domain controller or any computer where the Admin or Remote Server administration tools are installed, click Start > Administrative Tools > Active Directory Users and Computers .
This brings up the Active Directory Users and Computers page.
3 In the left pane, select the container where the server is so that it is listed in the right pane.
4 In the right pane, right-click the server and select Manage .
This brings up the Computer Management page.
5 In the left pane, expand Local Users and Groups .
6 Select Groups .
7 In the right pane, double-click Administrators .
This brings up the Administrators Properties dialog box.
8 Click Add .
This brings up the Select Users, Computers, or Groups dialog box.
9 In the Enter the object names to select field, type: domain_name \filedynamicsproxyrights
.
Installing File Dynamics 6.5
69
10 Click OK to save the setting.
11
Proceed with Section 6.10, “Installing and Configuring the Event Monitor,” on page 72
.
6.9.3
Granting Privileges on a Domain Controller
Every server that has storage managed by File Dynamics must have certain privileges granted to the filedynamicsproxyrights group. If you install the Agent on a server, this privilege assignment is made automatically. If you use the Agent on one server to act as a Proxy Agent on another server—rather than installing an Agent on that server—you need to manually assign these privileges on that server.
1 Authenticate to a domain controller within the domain where the storage is located.
Be sure to log in as a domain administrator.
2 Launch Active Directory Users and Computers.
This brings up the Active Directory Users and Computers page.
3 In the left pane, select Builtin .
4 In the right pane, double-click the Administrators group.
5 Click the Members tab.
6 Click Add .
7 In the Enter the object names to select field, type: filedynamicsproxyrights
70 Installing File Dynamics 6.5
8 Click Check Names .
9 Click OK .
10 Click OK .
Installing File Dynamics 6.5
71
6.10 Installing and Configuring the Event Monitor
The Event Monitor can be installed on a Windows Server machine that meets the following minimum requirements:
Microsoft Windows Server 2019 (Member Server)
Microsoft Windows Server 2016 (Member Server)
Microsoft Windows Server 2012 R2 (Member Server)
At least 4 GB RAM
Forest functional level 2003 or later in native mode
Other notable information about the Event Monitor:
There is only one Event Monitor per domain
The Event Monitor runs as a native NT service that is configured to start by using the Local
System account
The Event Monitor must be permitted to make outbound connections through the firewall
1 On the Windows server that will host the Event Monitor, copy to a directory the
FileDynamics_6.5.0.iso
.
2 Mount the
FileDynamics_6.5.0.iso
file.
3 At the root of the FileDynamics_6.5.0.iso image, double-click
FileDynamics-EventMonitor-
6.5xx .exe
.
4 When you are asked if you want to run this file, click Run .
5 Agree to the licensing terms and conditions and click Install .
6 When notified that the setup was successful, click Run Configuration Utility .
72 Installing File Dynamics 6.5
7 From the wizard page, read the overview of the setup steps and click Next .
Installing File Dynamics 6.5
73
The default path of the Data Folder is displayed, which you can edit. The Data folder contains application data needed by File Dynamics.
8 Click Next .
74 Installing File Dynamics 6.5
This page lets you set parameters for the Event Monitor to communicate with the Engine.
Engine Address: Specify the DNS name or IP address to the server hosting the Engine here.
Engine SSL Port: Specify the SSL port for the Engine here.
9 Enter the Engine connection settings and click Next .
Installing File Dynamics 6.5
75
10 (Conditional) If you chose a name that was not the default name for the File Dynamics Proxy
Rights group, enter the name in the Proxy Rights Group field.
11 Click Next .
76 Installing File Dynamics 6.5
12 Click Finish .
The Event Monitor is now installed and running. You must still authorize it using the Admin
Client. For procedures, see Section 6.14, “Authorizing the Event Monitor,” on page 89
.
6.11 Installing and Configuring the File System Agents
A File System Agent can be installed on a Windows Server machine that meets the following minimum requirements:
Microsoft Windows Server 2019 (Member Server)
Microsoft Windows Server 2016 (Member Server)
Microsoft Windows Server 2012 R2 (Member Server)
Microsoft Windows Server 2012 (Member Server)
Microsoft Windows Server 2008 R2 (Member Server)
At least 4 GB RAM
For quota management, Microsoft File System Resource Manager (FSRM) must be installed
See Section 1.2, “File Server Resource Manager,” on page 8
.
Installing File Dynamics 6.5
77
Other notable information about File System Agents:
A File System Agent runs as a native NT service that is configured to start by using the Local
System account
The default File System Agent port is 3011
A firewall inbound rule for the File System Agent is created during the installation
1 On the Windows server that will host the File System Agent, copy to a directory the
FileDynamics_6.5.0.iso
.
2 Mount the
FileDynamics_6.5.0.iso file.
3 At the root of the FileDynamics_6.5.0.iso image, double-click
FileDynamics-
FileSystemAgent-6.5xx .exe
.
4 When you are asked if you want to run this file, click Run .
5 Agree to the licensing terms and conditions and click Install .
6 When notified that the setup was successful, click Run Configuration Utility .
7 From the wizard page, read the overview of the setup steps and click Next .
78 Installing File Dynamics 6.5
This page lets you confirm or change basic File System Agent configuration settings.
HTTP Listener: Communication parameters for the File System Agent.
Host Address: To listen to all addresses, leave the setting at 0.0.0.0. To limit listening to a specific address, enter the address here.
Port: The default port is 3011.
SSL Certificate: Details for an SSL certificate that will be generated.
Subject Name: The name of the certificate that will be generated. The server name is listed by default.
Expiration Days: The life span of the security certificate, which is set at 10 years by default.
Key Length: The SSL certificate encryption setting, which is set at 2048 by default.
Details: Click the button to view the certificate data.
Generate: If you modify any of the settings in the SSL Certificate region, click this button to generate a new certificate.
8 Edit any needed parameters settings and click Next .
Installing File Dynamics 6.5
79
This page lets you set parameters for the File System Agent to communicate with the Engine.
Engine Address: Specify the DNS name or IP address to the server hosting the Engine here.
Engine SSL Port: Specify the SSL port for the Engine here.
9 Enter the Engine connection settings and click Next .
80 Installing File Dynamics 6.5
10 (Conditional) If you chose a name that was not the default name for the File Dynamics Proxy
Rights group, enter the name in the Proxy Rights Group field.
11 Click Next .
Installing File Dynamics 6.5
81
12 Set the network profiles according to your organization’s security policies and click Next .
82 Installing File Dynamics 6.5
13 Click Finish .
The File System Agent is now installed, configured, and running. You must still authorize it using
the Admin Client. For procedures, see Section 6.15, “Authorizing the Agents,” on page 89
.
6.12 Installing and Configuring the Phoenix Agents
Phoenix Agents execute the jobs necessary for Epoch Data Protection policies that are managed by the Engine as well as performing scans for Security Notification policies. If you are deploying Epoch
Data Protection, a Phoenix Agent must be either deployed on or associated to (via proxy assignment) each server or NAS device where protected High-Value Targets are located on the network.
A Phoenix Agent can be installed on a Windows Server machine that meets the following minimum requirements:
Microsoft Windows Server 2019 (Member Server)
Microsoft Windows Server 2016 (Member Server)
Microsoft Windows Server 2012 R2 (Member Server)
Microsoft Windows Server 2012 (Member Server)
Microsoft Windows Server 2008 R2 (Member Server)
At least 4 GB RAM
Installing File Dynamics 6.5
83
Other notable information about Phoenix Agents:
A Phoenix Agent runs as a native NT service that is configured to start by using the Local
System account
The default Phoenix Agent port is 3013
A firewall inbound rule for the Phoenix Agent is created during the installation
1 On the Windows server that will host the Phoenix Agent, copy to a directory the
FileDynamics_6.5.0.iso.
2 Mount the FileDynamics_6.5.0.iso file.
3 At the root of the FileDynamics_6.5.0.iso image, double-click
FileDynamics-PhoenixAgent-
6.5xx .exe
4 When you are asked if you want to run this file, click Run .
5 Agree to the licensing terms and conditions and click Install .
6 When notified that the setup was successful, click Run Configuration Utility .
7 From the wizard page, read the overview of the setup steps and click Next .
84 Installing File Dynamics 6.5
This page lets you confirm or change basic Phoenix Agent configuration settings.
HTTP Listener: Communication parameters for the Phoenix Agent.
Host Address: To listen to all addresses, leave the setting at 0.0.0.0. To limit listening to a specific address, enter the address here.
Port: The default port is 3013.
Certificate: Details for an SSL certificate that will be generated.
Details: Click the button to view the certificate data.
Generate: If you modify any of the settings in the SSL Certificate region, click this button to generate a new certificate.
Engine Communication: Communication information for the Engine host.
Engine Address: Specify the DNS name or IP address to the server hosting the Engine here.
Engine Port: Specify the SSL port for the Engine here.
8 Enter the parameter settings and click Next .
Installing File Dynamics 6.5
85
9 (Conditional) If you chose a name that was not the default name for the File Dynamics Proxy
Rights group, enter the name in the Proxy Rights Group field.
10 Click Next .
11 (Conditional) If permissions for the proxyrightsgroup have already been established (such as when you upgrading an Agent), the following page will appear:
86 Installing File Dynamics 6.5
12 (Conditional) Review the privileges and click Next .
Installing File Dynamics 6.5
87
13 Set the network profiles according to your organization’s security policies and click Next .
The wizard indicates that the Phoenix Agent service is running.
14 Click Finish .
6.13 Installing the Admin Client
The Admin Client is the administrative interface for File Dynamics. It can be installed on any platform where .NET 4.6.2 can run.
1 On the Windows server or workstation where you will run the Admin Client, copy to a directory the
FileDynamics_6.5.0.iso.
2 Mount the FileDynamics_6.5.0.iso file.
3 At the root of the FileDynamics_6.5.0.iso image, double-click
FileDynamics-Admin-6.5xx .exe
.
4 When you are asked if you want to run this file, click Run .
5 Agree to the licensing terms and conditions and click Install .
6 When notified that the setup was successful, click Run Admin Client .
The Admin Client login dialog box appears.
88 Installing File Dynamics 6.5
7 In the Engine field, specify the DNS name or IP address.
8 In the Port field, specify the secure port number.
The default setting is 3009.
9 Specify the username and password.
The user must be a member of the fdadmins group to be able to log in.
10 Click Login .
6.14 Authorizing the Event Monitor
1 In the Admin Client, click the Home tab.
2 Click Event Monitors .
3 Select the listed domain.
4 Click Authorize .
5 When you are asked if you want to authorize the selected event monitor, click Yes .
6 When the Results page appears, click Close .
6.15 Authorizing the Agents
1 In the Admin Client, click the Home tab.
2 Click Agents .
3 Select a listed server.
4 Click Authorize .
5 When you are asked if you want to authorize the selected event monitor, click Yes .
6 When the Results page appears, click Close .
7 Repeat Steps 3-6 for all File System Agents and Phoenix Agents.
Installing File Dynamics 6.5
89
6.16 Configuring Your Storage Resources
Before File Dynamics can manage, protect, and report on your network storage, you must first configure your storage resources and in the process, specify what servers to include for scoping and those to ignore.
1 In the Admin Client, click the Home tab.
2 Click Storage Resources .
3 In the Scope region, browse to locate the containers or servers you want included and drag them to the Include frame.
If you do not specify the containers or servers to include, File Dynamics will process all of the servers on your network, which can affect the ability of File Dynamics to perform management and reporting tasks.
4 (Optional) From the Include frame, right click a server and select Share to view information on the shares of that server.
5 Click Save.
6 When asked if you want to start the update of the storage resources, click Yes .
6.17 Installing the Data Owner Client
The Data Owner Client is the administrative tool used by designated Data Owners to perform specific types of data management actions. These include recovering archived data and permissions from
High-Value Targets (HVTs) and initiating data operations from externally-generated files through
Workload policies.
The Data Owner Client can be installed on any platform where .NET 4.6.2 can run.
1 On the Windows server or workstation where you will run the Data Owner Client, copy to a directory the FileDynamics_6.5.0.iso.
2 Mount the FileDynamics_6.5.0.iso file.
3 At the root of the FileDynamics_6.5.0.iso image, double-click
FileDynamics-
DataOwnerClient-6.5xx .exe
.
4 Agree to the licensing terms and conditions and click Install .
5 When notified that the setup was successful, click Run Data Owner Client .
The following notification appears:
6 Click OK .
The following dialog box appears:
90 Installing File Dynamics 6.5
7 In the Address field, specify the DNS name or IP address of the server hosting the File
Dynamics Engine.
The following interface appears, indicating that the Data Owner Client is configured.
Installing File Dynamics 6.5
91
6.18 Administering File Dynamics
You have now completed the installation of File Dynamics 6.5. For administration procedures, refer to the Micro Focus File Dynamics 6.5 Administration Guide .
92 Installing File Dynamics 6.5
A
Documentation Updates
This section contains information about documentation content changes that were made in this Micro
Focus File Dynamics 6.5 Installation Guide after the initial release of File Dynamics 6.0. The changes are listed according to the date they were published.
The documentation for this product is provided on the Web in two formats: HTML and PDF. The
HTML and PDF documentation are both kept up-to-date with the changes listed in this section.
If you need to know whether a copy of the PDF documentation that you are using is the most recent, the PDF document includes a publication date on the title page.
The documentation was updated on the following dates:
A.1 September 10, 2019
Updates were made to the following sections:
Location Update Description
Chapter 4, “Installing CouchDB,” on page 33
.
New section.
Section 5.1.1, “Micro Focus File Dynamics Essentials,” on page 37
.
New section.
Section 5.2.3, “Upgrading the CouchDB Schema,” on page 40 .
Section 6.3, “Installing the Engine,” on page 42
.
New section.
Updated procedures.
Section 6.8, “Active Directory Schema,” on page 66
Section 6.16, “Configuring Your Storage Resources,” on page 90
.
Section moved to new location.
New section.
A.2 March 29, 2019
Updates were made to the following sections:
Location
Section 2.2, “License Version,” on page 13
.
Section 3.1, “Supported Versions of SQL Server,” on page 17 .
Migrating from Storage Manager 3.1.1.
Section 6.3, “Installing the Engine,” on page 42
.
Section 6.10, “Installing and Configuring the Event
Update Description
New section.
New section.
Removed chapter.
Updated host requirements.
Updated host requirements.
Documentation Updates 93
Location Update Description
Section 6.11, “Installing and Configuring the File
.
Section 6.12, “Installing and Configuring the Phoenix
.
Updated host requirements.
Updated host requirements.
Section 6.13, “Installing the Admin Client,” on page 88 . Updated host requirements.
Section 6.17, “Installing the Data Owner Client,” on page 90 .
Updated host requirements.
A.3 September 28, 2018
Updates were made to the following sections:
Location
Section 5.2, “Upgrading from File Dynamics 6.
Update Description
New section.
94 Documentation Updates
advertisement
Related manuals
advertisement
Table of contents
- 7 Folder Redirection and DNS Names
- 8 File Server Resource Manager
- 8 Installing File Server Resource Manager
- 10 Verifying Proper Configurations and Permissions
- 10 Create a New Host Record in DNS for File Dynamics
- 11 What’s Next
- 13 License Overview
- 13 License Version
- 13 Obtaining a Product Activation Key
- 14 Obtaining a License File
- 16 Updating a License File
- 17 Supported Versions of SQL Server
- 18 Determine Which Version of SQL Server to Use
- 18 Install SQL Server Express
- 25 Install a New Instance of SQL Server
- 31 SQL Server Post Configuration Considerations
- 33 Install CouchDB
- 37 Upgrading from Storage Manager
- 37 Micro Focus File Dynamics Essentials
- 39 Required Component Upgrades
- 39 Optional Component Upgrades
- 40 Upgrading the CouchDB Schema
- 41 Domain Administrator Permissions
- 42 Accessing the Product Contents
- 42 Installing the Engine
- 44 Installing the License
- 45 Configuring the Database
- 48 Configuring the Engine
- 56 Configure the Epoch File Viewer
- 66 Active Directory Schema
- 67 Extending the Active Directory Schema
- 69 Setting Rights and Privileges on Managed Storage
- 69 Granting Rights
- 69 Granting Privileges on a Member Server
- 70 Granting Privileges on a Domain Controller
- 72 6.10 Installing and Configuring the Event Monitor
- 77 Installing and Configuring the File System Agents
- 83 6.12 Installing and Configuring the Phoenix Agents
- 88 6.13 Installing the Admin Client
- 89 6.14 Authorizing the Event Monitor
- 89 6.15 Authorizing the Agents
- 90 6.16 Configuring Your Storage Resources
- 90 6.17 Installing the Data Owner Client
- 92 6.18 Administering File Dynamics
- 93 September
- 93 March
- 94 September