Aztech DSL605EW Owner's manual
Add to My manuals4 Pages
Aztech DSL605EW is a 4-port ADSL2/2+ Wireless-G modem router that provides a secure and reliable internet connection for your home or office. With its wireless capabilities, you can connect multiple devices to the internet without the need for cables. It features an easy-to-use web interface for configuration and supports WEP encryption to protect your wireless network from unauthorized access. The DSL605EW also allows you to share files and printers across your network and connect to the internet using a DSL connection.
advertisement
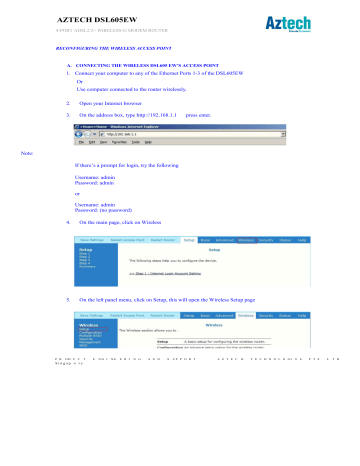
AZTECH DSL605EW
4-PORT ADSL2/2+ WIRELESS-G MODEM ROUTER
RECONFIGURING THE WIRELESS ACCESS POINT
A. CONNECTING THE WIRELESS DSL605 EW’S ACCESS POINT
1. Connect your computer to any of the Ethernet Ports 1-3 of the DSL605EW
Or
Use computer connected to the router wirelessly.
2. Open your Internet browser
3. On the address box, type http://192.168.1.1 press enter.
Note:
If there’s a prompt for login, try the following
Username: admin
Password: admin or
Username: admin
Password: (no password)
4. On the main page, click on Wireless
5. On the left panel menu, click on Setup, this will open the Wireless Setup page
P R O D U C T E N G I N E E R I N G A N D S U P P O R T
S i n g a p o r e
A Z T E C H T E C H N O L O G I E S P T E L T D
F r e q u e n t l y A s k e d Q u e s t i o n Page 2 of 4
6. On the Wireless Setup page, you must change the Primary SSID, Primary SSID will be the wireless network name which you will see when you scan for wireless networks from your computer
7. Ensure that there is a check for Enable AP then click on Apply
8. On the left panel menu, click on Security, this will open the Wireless Security page
P R O D U C T E N G I N E E R I N G A N D S U P P O R T A Z T E C H T E C H N O L O G I E S P T E L T D
S i n g a p o r e
F r e q u e n t l y A s k e d Q u e s t i o n
9. Click to select WEP from the security options
10. Ensure that you have a check mark on the Enable WEP Wireless Security
11. On the Authentication Type, ensure that Open is selected
Page 3 of 4
12. There will be 4 boxes, fill the 1 box with 10 digits (combination of numbers from 0-9 and letters A-F only), cipher for the first box should be set to 64 bits
Now 10 digits is the wireless password
13. Click on Apply
14. To save the settings to the device click on Save Settings click ok.
P R O D U C T E N G I N E E R I N G A N D S U P P O R T
S i n g a p o r e
A Z T E C H T E C H N O L O G I E S P T E L T D
F r e q u e n t l y A s k e d Q u e s t i o n
B. CONNECTING TO THE WIRELESS ACCESS POINT FROM YOUR COMPUTER
1. Restart your computer and switch off and on your router
2. Ensure that the laptop’s wireless switch is turned on.
3. Scan for the available wireless networks from your computer, look for your own wireless network, connect to your own network and input the required 10 digits wireless password, will successfull y connect to the internet.
Note:
1. If your computer is already connected to the wireless network and cannot access the Internet, make sure that the IP address and DNS Server address are obtained automatically.
For Windows XP: a. Open Control Panel > Network Connection b. Right click on the Wireless Network Connection and click on Properties c. Click on Internet Protocol TCP/IP and click on Properties d. Ensure that the following are selected
Obtain an IP address automatically
Obtain DNS server address automatically
For Windows Vista or Windows 7: a. Open Control Panel > Network and Sharing center b. Click on Manage Network Connection or Change Adapter Settings c. Right click on Wireless Network Connection and click on Properties d. Click on Internet Protocol Version 4 (TCP/IPv4) and click on Properties
Obtain an IP address automatically
Obtain DNS server address automatically
Page 4 of 4
P R O D U C T E N G I N E E R I N G A N D S U P P O R T
S i n g a p o r e
A Z T E C H T E C H N O L O G I E S P T E L T D
advertisement
Related manuals
advertisement