- Computers & electronics
- Software
- Computer utilities
- Database software
- Gossen MetraWatt
- SMARTCOLLECT
- Operating instructions
advertisement
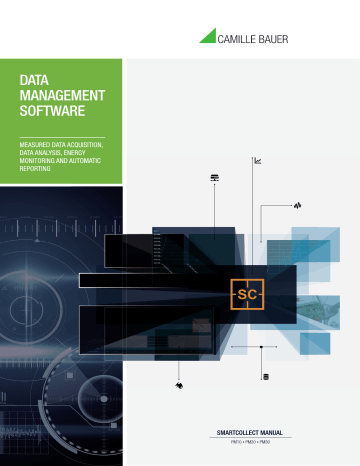
Table of Contents
1.
2.
Introducing SmartCollect
How SmartCollect works
3.
4.
Installation
Configuration
4.1. User Account Control
4.2. Activating Licenses
5.
SmartCollect Client
5.1. Overview
5.1.1. Groups
5.1.2. Devices
5.1.3. Channels
5.1.4. Add Device Wizard
5.2. Energy Management
5.2.1. Print Consumption Reports
5.2.2. Schedule Energy Consumption
5.3. Power Quality
5.3.1. Adding a power quality device
5.3.2. Cyclic Data
5.3.3. Cyclic Data Toolbar
5.3.4. Power Quality Reports
5.3.5. Power Quality Events
5.3.5.1. Power Quality 10 ms recordings
5.3.5.2. Power Quality Scope
5.3.6. Power Quality Data Im/Export
5.4. Scada
5.4.1. Administer Scada Screens
5.4.2. Designing Scada Screens
5.4.3. Design Controls
5.4.3.1. Date and time control
5.4.3.2. Graph control
5.4.3.3. Hotspot control
5.4.3.4. Image control
5.4.3.5. Level indicator control
5.4.3.6. Numeric display control
5.4.3.7. Push button control
5.4.3.8. Radial gauge control
SmartCollect Manual | 1
44-45
45-46
46
46-48
48-49
49
49-51
51-53
32-33
33-34
34-36
36-37
37-41
41
41-42
42-44
53-54
55
55-57
57-59
59-60
60-61
10-12
12-14
14-15
15-20
20-22
22-28
28-30
30-32
5-6
7
7
7-9
3
4
5.4.3.9. State led control
5.4.3.10. Electrical switch control
5.4.3.11. Text element control
5.4.3.12. Toggle switch control
5.4.3.13. Value display control
5.4.4. Scada List
5.4.5. Scada Graph
5.5. Tools
6.
5.5.1. Services
5.5.2. Logging
5.5.3. Job Maintenance
5.6. Settings
5.6.1. Parameters
5.6.2. Serial Ports
5.6.3. Licenses
SmartCollect Configurator
7.
SmartCollect Service
7.1. Service Security
8.
9.
SmartCollect Scada Runtime Client
SmartCollect Jobs
10.
Troubleshooting
10.1. Underlying Provider Failed
10.2. Service Start Fails
10.3. Modbus Slave Exception
10.4. Using SmartCollect Trace
10.5. Services Access Denied
11.
Index
12.
Copyright Notice
SmartCollect Manual | 2
86
86-87
88-89
90
91
91
91-92
92
92-93
93
94-95
96
72-73
73-74
74-75
75
75-77
77-78
78-80
81-85
62-63
63-64
64-65
65-66
66-68
68-70
70-72
72
1
SmartCollect Manual | 3
Introducing SmartCollect
SmartCollect can be used to collect data / values from Camille Bauer Metrawatt and Gossen Metrawatt devices and, via Modbus protocol (RTU/TCP) or OPC servers, also third party devices. The recorded values are all stored in a central database, not encrypted or blocked and accessible for external applications that wants to use this data. At the moment the following devices are supported:
Camille Bauer A Plus
Camille Bauer Linax A305
Camille Bauer Kinax HW730
Camille Bauer Sineax A210, A220, A230, A230s
Camille Bauer Sineax CAM, DM5F, DM5S
Camille Bauer Sineax V604S, VB604S, VC604S, VQ604S
Gossen Metrawatt A2000
Gossen Metrawatt Smartcontrols U200, U300
Gossen Metrawatt U1600, U1601, U1602, U1603
Gossen Metrawatt Compact Line U181, U187, U189
Generic Modbus TCP devices
Generic Modbus RTU devices
OPC DA 2.0/3.0 servers
The application consists of 4 main components, the component that does the actual “work” is SmartCollect
Service. A Windows service that always works in the background and reads the data of the different devices based on an adjustable interval.
Another component is the client application which can be used to configure devices and channels which have to be read, to visualize saved data or print and schedule reports
The third component is the SmartCollect Scheduler. This component is also a Windows service and it is responsible for the executing jobs at the scheduled time and to send the output to the user in PDF format.
The last component of the application is a command-line program with which a number of management tasks can be executed, either by the task manager of by hand through the command line.
During the development of the Windows service a lot of attention was paid to performance and to be able to recover from all kinds of error conditions by it self. By starting the service, a separate thread (SmartCollect has a multithreading architecture) starts for every source that has to be read. In addition a "supervising or controller" thread is
started to check constantly whether all other threads deliver their data in time. Whenever this doesn’t happen, for whatever reason, the failing thread will be restarted. When this doesn’t restore the communication, the application can, after retrying for an adjustable amount of attempts, send an email to a system administrator. However, this is only possible if the SMTP settings are configured within the SmartCollect parameters and the provided SMTP server is accessible.
2
SmartCollect Manual | 4
How SmartCollect works
The basic task of SmartCollect is quite simple and using it isn’t complicated also. However, during development a lot of attention was paid to performance, functional reliability and inherent auto-repair capabilities of the application. With the latter is meant that when a problem occurs in, for example, the communication with a source, the application will check this and will try to solve it. How this is realized is shown in the model below.
The model is a strongly simplified representation of SmartCollect’s architecture. As you can see, the first thing the service starts is the “Controller”. The Controller is a sub-process who’s task it is to check the health of the other sub-processes and the various devices and take action if necessary. The Controller then starts the DbProxy which manages all database communications and the LogProxy which takes care of the logging and sending emails to the system administrator, if necessary.
When these overhead processes are up and running, for every source a new thread is started that takes care of the values of only that source. The term “source” refers to any kind of device from which data is read. In order to do so, the Controller starts a WriterProxy that makes sure that all sources look the same to the Controller. The WriterProxy itself uses a certain type of mediator, depending on what is defined for each specific source. In the model above two Modbus TCP devices are being read.
When everything has started the Controller will check whether the various threads (i.e. the sources) deliver their data to the
DbProxy at the correct time. If the Controller notices that this is not the case, the thread in question will be stopped and restarted after a configurable time. If the thread will still not deliver any data this process of stop and start will be repeated an adjustable number of times until data reappears. If all of this still won’t give a result, the source in question will be terminated for one hour and the system administrator will be informed of this shortcoming by email and a error message in the state buttons on the main screen. After this period the Controller will restart the thread one time and will then wait another hour and repeats this until the system administrator disables the source itself within the client application or until data is read.
Performance tests proved the server impact to be low, despite of the overhead. During these tests 21 devices (i.e. sources) which contained 12 data channels respectively were read by Modbus TCP. When reading these 252 channels the maximum reachable interval proved to be 3 seconds, which means that every hour 302.400 values (7,2 million every day) are registered in the database. During this test the average CPU load of the service was about 2-3%. The bottleneck during this test, because of which a speed under 3 seconds was not possible, was the speed with which the sources could deliver the data. However, because hardware will becoming faster, it is most likely that with new devices an even higher speed of reading data will be possible. Furthermore this test configuration is now running for several years without any problems, therefore proving that this speed is obtainable in practice.
The fastest interval that SmartCollect can use for reading devices depends heavily on the hardware capabilities and performance of the connected devices, the protocols used and the number of values read from a single device. For instance, if we would do the same test as above using Modbus RTU devices the fastest interval would probably be around 10 seconds since this way of communicating is much slower than Modbus TCP. Or when you want to read out all 1100 values of a single A Plus the fastest interval will even be more then 10 seconds.
3
SmartCollect Manual | 5
Installation
Installationprerequisites
Before you can install SmartCollect, a certain amount of prerequisites have to be met.
1. Microsoft .NET Framework 4.5.1 (if not already installed)
2. Microsoft SQL Server 2008 R2 or higher
3. OPC Core Components 2.00 (when OPC communication will be used)
First of all Microsoft .NET Framework 4.5.1 has to be installed. For this you can check programs and features in the control panel of Windows if it is already installed or not. If this is not the case, you first have to install Microsoft .NET
Framework 4.0. You can download this by clicking on this Url.
To check if .NET Framework 4.5.1 is installed or not you can also start the SmartCollect installer. The installer will check this as well and give you an error message when the correct .NET Framework version is missing.
The second condition that has to be met is that a suitable database server has to be available within the accessible network. This has to be Microsoft SQL Server 2008 R2 or higher. It is no problem to use the Express edition except that the database can not grow beyond the 10 GB since this is the limitation of the Express edition.
The third condition is that the OPC Core Components 2.00 have to be installed. There is a installable version available on the delivered installation medium.
Installationprocedure
To start the installation you have to use the "SmartCollect<<version number>>.msi" from the installation medium.
After starting the setup, a welcoming screen is shown which indicates what will be installed. Click in this screen on
“Next” to continue to the End-User License Agreement (EULA) screen. You have to accept the EULA to be able to continue the installation. If you can't agree to this agreement, please contact your sales representative.
After you accept the EULA and clicked on "Next", the screen below is shown.
Here you can choose the installation type. "Typical" will install the SmartCollect Client with the "Energy
Management" module and the SmartCollect Service. The option "Complete" will install every available component and module and with the "Custom" option you can choose what to install and where.
If a module is available in the application also depends on your license. If a module is not licensed, installing this module will not give a access to it.
When you click "Custom" the following screen is shown.
SmartCollect Manual | 6
In "Custom" you can choose exactly which components to install and where they are installed. The installation option
"SmartCollect Client" has sub features to choose from (in this version only "Energy Management" and "Scada" are available but that depends on the version you have). When you click on one of the button in front of an feature, you will get a dropdown list like below.
With this dropdown you can choose to install the feature or not.
With the button "Browse" you can set a directory for every feature separately. This means you can, for example, install the client on drive D and the service on drive C.
After clicking "Next" the last screen before the installation start is shown. When you click "Install" in this screen the installation starts. A progress bar will give you an indication of the progress of the installation.
After the installation, and if not blocked by security restriction, the SmartCollect Configurator is automatically started to allow you to configure the application. See " Configuration(Section4) " for more information about this.
Do not start the installed application just yet, first read the chapter “Configuration”. The reason for this is that when you start SmartCollect for the first time, it will try to generate the database. If you start SmartCollect using the wrong configuration you may end up with a database at a location where you don’t want it to be.
SmartCollect Manual | 7
4 Configuration
After having installed SmartCollect take your time to set up a proper configuration. The configuration process exists of a number of steps (which can be looked up in detail in subsequent sections):
Configuretheapplication(Section6)
Activatethelicenses(Section4.2)
Configuretheservices(Section7) and configuresecurity(Section7.1)
Configurethedevices(Section5.1.2)
4.1
User Account Control
In Windows version that make use of "User Account Control", some tasks that require administrator privileges can be blocked although your account has the necessary privileges.
Below you see a screenshot of this setting.
When you have this setting turned on you will not be able (for example) to start and stop the SmartCollect service from within the client application. To solve this you can either disable "User Account Control" by setting the slider all the way down or by explicitly choose the run the SmartCollect client as an administrator.
4.2
Activating Licenses
SmartCollect Manual | 8
The second step of the configuration is activating the licenses. For this you need the 2 activation codes you have received from Camille Bauer Metrawatt AG (CBM): One activation code for the client application and one for the
SmartCollect service.
If you just wants to try out SmartCollect you can skip this section and you can use SmartCollect and all of its functions for 30 days.
For the activation process internet traffic via port 80 is necessary. To check if this is possible you can for example open Microsoft Internet Explorer (or any other Web Browser) and go to the site www.google.nl. If the search page is shown, internet traffic via port 80 is allowed and the activation process will be able to communicate normally with the license server.
Both licenses will be activated through the client application, to do so, go to "Settings" and then "Licenses" and a screen is shown where you have several options regarding license management.
Now click on “Activate new client license” and the activation wizard’s welcome screen will appear. Click “Next” and the screen below will be shown.
In this screen you have to enter the activation code you have received from CBM and then you click on “Next” again and the code will be checked and the result will be shown in the next screen.
SmartCollect Manual | 9
With a positive result the button “Finish” will be activated and you may close the wizard. If you haven’t changed the setting “ClientLicenseFile” in the Configurator, a license file “SmartCollect_Client.license” will be saved in the
SmartCollect directory in ProgramData. By clicking on “Show client license information” you can view the license data.
For activating the service license you have to follow the same steps but you use the link "Activate new service license" instead.
5 Main Screen
The main screen of SmartCollect is shown below.
SmartCollect Manual | 10
On the left of the screen you see the icons of the main menu. When you hoover over it with your mouse it will expand showing you a description of the menu items and submenus when available.
SmartCollect Manual | 11
In the middle of the screen there are some shortcut buttons to the more used screens of SmartCollect.
Furthermore there are 3 state icons showing in the top right corner of the screen. From left to right:
1. System messages for all system related warnings and errors
2. communication messages for all device related warnings and errors
3. Database messages for all database related warnings and errors
The icons change color depending on the type of messages they contain. If an icon only contains warnings the color will turn orange and when it also contains error message it will turn red. This way it is very easy and quick to see if everything is functioning correctly.
When you click on one of them, a popup as shown with the description of the messages.
SmartCollect Manual | 12
You can select a few messages, by clicking the checkbox in front of the message, and then click "Acknowledge" or you can just click "Acknowledge all" and the icon will return to its green color. When you acknowledge a message, your username and the date and time is written to the database.
The toolbar is discussed in a different part of this manual because the toolbar does not apply to the main screen and that is why it is switch off. If it is relevant in a screen it will automatically switch on unless you have switched it of in the past, since this is saved on a per user basis, then you have to manually switch it on again to show it for that particular screen again.
5.1
Overview
In "Overview" you can create groups and subgroups and configure the devices you intend to collect data from. Below you see an example of one main group with two subgroups.
SmartCollect Manual | 13
Before you can add devices you must have at least one group. When a group is selected you will have the option to add a device (discussed in a separatetopic(Section5.1.2) ). You can add as many devices to a group as you want.
SmartCollect Manual | 14
5.1.1 Groups
We recommend that the groups you create reflect the real-world layout of your devices, for example, a main group per building and a subgroup per floor or a main group per customer and a subgroup per building of the customer. This way you get a clear understanding of the location of devices. In SmartCollect's Energy Management module you are able to create cost centers that are a type of groups that can be used to group devices together for reporting energy consumptions.
When you want to add a group you just click on "Add group" and a new group with some default values is added and shown in the details screen. The first thing you should do is to change the default generated "Id" of the group to a more appropriate
"Id" with a maximum length of 5 characters.
When you enter an address and you are connected to the internet the location is displayed on the map on the right hand side of the screen.
SmartCollect Manual | 15
When you click "Apply" the group is saved and added to the tree view on the left.
The"Active"switch
With the "Active" switch you can deactivate the group, and all device which are part of that particular group, with a single click. There are 2 things important to be mentioned here, first: Nothing will happen until the SmartCollect Service is restarted
(because the service only reads the configuration at startup time). Secondly: Although the devices added to this group can still have their own "Active" switch set to on, they will not be read out anymore.
5.1.2 Devices
In the "Overview" screen you can configure the devices that take part in the data collection of the service. To do this you select the group that the device should belong to and then click the "Add Source" button. This will bring you to a wizard that will guide you to the process of adding a device. The wizard is explained in detail in thistopic(Section5.1.4) .
Devicedetailsandchannels
When you select a device in the left tree view the details screen of the device is shown.
SmartCollect Manual | 16
Here you see some basic information of the device and the configured channels(Section5.1.3) . You can delete a source
(and all configured channels with it) by clicking the "Delete" button. The values that where recorded will not be deleted from the database but can no longer be accessed through the client application. External applications connecting directly to the
SmartCollect database will be able to access and use the data.
If you want to add channels you can do this manually as described here(Section5.1.3) or you can click the "Configure" button. The "Configure" button will bring up the "Add new device" wizard but it will start at the step where you can select the channel groups. You can select new channels groups or individual channels in the wizard. The already configured channels will be selected in the wizard, however unselecting them in the wizard will not delete them from the configuration. The wizard will only add new selected channels and will never delete anything.
Devicecommunicationsettings
On the second tab you can see the communication settings of the device. In the screenshot below the settings of a Modbus
RTU device are shown.
SmartCollect Manual | 17
In this screen you can test the settings with the "Test connection" button. However when the service is already running and collecting data for this device, the test can fail although the settings are correct because a lot of devices have problems handling multiple connections at the same time. If it is a Modbus RTU device, like above, and the SmartCollect Service is already running it will always fail because in Windows only one process can connect to a serial port at a time. Since the service is running and collecting data, the service is connected to the serial port and therefore blocking the access for the client application. With devices that use a serial port it will also fail if the client is not running on the same system as the service since the serial port (which it should use to check the connection) is on the server where the service is running and not on the workstation where the client is running.
Documentation
The tab documentation will allow you to create links to documents, images, URL's or whatever files you intend to use, that is associated with this specific device. This way you can create a link to the operating manual, to a detail image of the device, a photo of the location of the device or to the product page on the website of the Camille Bauer Metrawatt AG. The links will be opened in the appropriate application when you double click the item in the list box.
SmartCollect Manual | 18
List
The list tab will allow you to view the values that are recorded for a specific channel. Just select the channel you want to see, the time period you want to see and then click "Load history" and the data will be loaded into the grid.
SmartCollect Manual | 19
When you want to use the data in a Microsoft Excel spreadsheet for further analysis you can click to "Export to Excel" button and enter a filename and the data will be saved to a new Excel Sheet.
If you want to see the values coming in when recorded you can select a refresh interval with the dropdown list and then click the "Automatic refresh" checkbox. Within the specified interval the data in the grid will be refreshed from the database. This way you don't have to keep clicking the "Load history" button every time the see new values.
Graph
The graph tab shows the same data as the list tab but then represented in a graph.
SmartCollect Manual | 20
Also in this screen you have the option to switch on automatic refreshing of the graph as already explained with the "List" tab.
5.1.3 Channels
To see the details of a specific channel you can click the on channel and then click the "Edit" button on the right or you can double click the channel in the grid. Either way, a new popup screen is shown with the details of the selected channel. To add a channel you can click "Add" on the right hand side and a new channel is created and the same popup screen is shown.
SmartCollect Manual | 21
In the table below the fields of this screen are explained.
Fieldname
Id
Description
For all devices, except Smartcontrols, this is just a numeric value to uniquely identify the channel.
With Smartcontrols the Id value corresponds to the Id value of the programming block in the Smartcontrol Manager. You can easily look these values up from SmartCollect by clicking the "?" button on the right of the field. This will bring up a popup screen that will show all the available Id's of the Smartcontrol.
Tag
Description
Channel Type
Data Type
Unit
Interval
Offset
This is an alphanumeric value, with a maximum of 50 characters, that uniquely identifies this channel. It needs to be unique not only for this specific device but it needs to be unique over all devices.
A description of the channel. This description will be used on reports.
The maximum length is 250 characters.
This value tells the application what kind of data is recorded for this channel. This is important because it will determine if you will be able to select this channel for certain reports.
The data type will tell the system how to handle or process the data that is received from the device.
The unit of this channel. Always try to record the values in base units. For example, Wh instead of kWh.
The interval at which this channels needs to be recorded. Every channel can have its own interval. When setting the interval take into account the protocol used, the number of channels to read at this device and the overall speed of the device. Setting the interval to small could mean the device can not keep up and this will lead to error messages.
A value that is added to the value received from the device. The value can be a negative value.
Offset can be used, for example, in case an energy counter is
SmartCollect Manual | 22
Fieldname
Lower Limit
Upper Limit
Unit Factor
Store Delta
Active
Modbus specific settings
Register Number
Register Type
Number of Words
Unit Factor register
ECL specific settings
Channel name
ECL Function
OPC specific settings
OPC Itempath
Description replaced and you want the counter value in the SmartCollect database the continue where the old counter ended. In that case the end value of the old counter is entered in this field and will be added to the value received from the new counter.
A warning is given in the state icons when the value of the channel drops below this value. When both Lower Limit and Upper Limit are
0.00 then checking the limits is disabled.
A warning is given in the state icons when the value of the channel exceeds this value. When both Lower Limit and Upper Limit are 0.00
then checking the limits is disabled.
The value received from the device is multiplied with this value.
For specific units (Wh for example) it is possible to also store the difference between the last value and the newly received value.
Determines if the channel is currently being collected or not.
The coil or holding register number.
If it is a coil or a holding register.
The number of words of bytes the register consist of.
Some devices have a specific 16 bit register that contains the unit factor of this register. When this is entered here the field "Unit
Factor" is ignored.
The name of the channel to read.
The ECL function to use when reading channel name.
The path to the OPC item.
5.1.4 Add Device Wizard
With the "Add Device Wizard" you can easily and quickly add devices to the application. Below you see the startup screen of the wizard where you select the device you want to add from the dropdown list.
SmartCollect Manual | 23
After selecting the device you only have to add a tag (a unique identification string) for the device.
SmartCollect Manual | 24
You can the click "Next" to go to the next screen. The type of this next screen depends on the selected device. If the device only supports one communication protocol then you are taken straight to the screen where you can enter the settings for this specific protocol. However, if the device supports multiple protocols, as is the case with an A Plus , you go first to the screen where you can select the protocol you want to use.
SmartCollect Manual | 25
After selecting the correct protocol you can click "Next" to go to the screen where you can enter the settings of the selected protocol.
SmartCollect Manual | 26
After entering the settings you can click the "Test connection" button to verify that the connection to the device can be made successfully. If the connection cannot be verified at this moment, you can click "Next" straightaway to go to the next screen.
If it is a Modbus RTU device and the SmartCollect Service is already running and using the configured serial port, it will always fail because in Windows only one process can connect to a serial port at a time. Since the service is running and collecting data, the service is connected to the serial port and therefore blocking the access for the client application. With devices that use a serial port it also will fail if the client is not running on the same system as the service since the serial port it should use to check the connection is on the server where the service is running and not on the workstation where the client is running.
SmartCollect Manual | 27
In this screen you can select one or more sets of values you want to collect. The count column shows how many different measurements there are in a group. If you want to select only a few values you can click "Next" without selecting a group to take you to the screen were you can select the measurements individually.
With the column "Read interval (sec)" you can set an interval for all measurements in the group at once. When setting an interval you should always keep in mind the number of channels you want to collect in total and the protocol that is being used to collect them. These two facts are the most important variables for determining the fastest interval that is possible. For example, collecting 600 values from a device with Modbus RTU and an interval of 5 second will not be possible. The reason for this is that collecting one value with Modbus RTU takes about 30 to
40 ms (this will also depend on the hardware specifications of the device) and 40 ms * 600 values = 24.000 ms = 24 seconds.
After selecting one or more groups you can click "Finish" to leave the wizard and the device will be added to the application as configured, or you can click "Next" were you can see all possible measurements individually.
SmartCollect Manual | 28
All measurements that are part of a group you selected in the previous screen will be selected in this screen and if you changed the interval in the previous screen you will see that every individual measurement has the same interval you defined for the group. In this screen you can select additional measurements or deselect some of the already selected ones if you do not need them. You can change to default or already set interval for each measurement.
After having selected the measurements and set the interval appropriately, you can click "Finish" to end the wizard and add the device to the application.
At any time you can click "Previous" all the way to the beginning without losing any changes you made unless you select a different device at the start screen.
5.2
Energy Management
The SmartCollect Energy Management module can be used to create automated energy management reports. There are two types of centers available that you can use to determine which devices and channels are printed in a report. You can use a cost center to print energy consumption and load profiles and you can use the overview center to print line graphs of selected channels.
SmartCollect Manual | 29
To add a cost center you can click on "Add Cost Center" and enter a short code as an Id and a description for this cost center and then select the devices that belong to this cost center. You can assign the same device to as many cost centers as you want. After having selected the devices you click on "Apply" and the cost center and the selected devices are added to the menu and the tree view.
The next step is to select the channels for each device that belong to this cost center. You simply click on the device in the tree view and the following screen is shown.
SmartCollect Manual | 30
In this screen you can select the channels you want to add, multiple selections is supported, and move them to the selected channels list.
Now the configuration of a cost center is completed. The next step is to print(Section5.2.1) or schedule(Section5.2.2) a report based on this cost center.
5.2.1 Print Consumption Reports
To print the energy consumption data, for example power consumption, you go to the cost center screen of your choice and then click "Print". This will show the screen below.
SmartCollect Manual | 31
In this screen you can select the time period for the report, either a predefined period like "Last Week" or "Last Month" or a custom period you can select yourself with the calendar controls.
You can then click "Print" to display the report.
SmartCollect Manual | 32
In this screen you can print or email the report or save it as:
Adobe Acrobat file (PDF)
Rich text file
HTML file
MHT file
XML excel table
Excel 2007 file
Word 2007 file
PowerPoint 2007 file
OpenOffice Calc file
OpenOffice Writer file
Microsoft XPS file
CSV file
DBF table
Text file
Image file (BMP, PNG, JPG, GIF, TIFF, EMF)
XAML file
SVG file
As an alternative of printing the report yourself you can configure a schedule to receive the report as an attachment in PDF in your mailbox. See thispage(Section5.2.2) for information about scheduling.
5.2.2 Schedule Energy Consumption
Besides printing you can schedule reports so that you will receive them in PDF format in your mailbox when a report is
SmartCollect Manual | 33 scheduled to be printed. For this you click "Schedule" in a print screen and then the screen below is shown.
This screen allows you to make any schedule you like. In the screenshot the report is scheduled to run every Friday afternoon at 5:00 pm, starting at September 18th 2014 and ending at January 1st 2100. So every Friday afternoon the email-address [email protected]
will receive an email with the print out of the report as a PDF attachment.
The checkbox "Save difference between selected date and system date" can be used to adjust the dates automatically as selected in the print screen. For example, you always want to print the last 7 days and today, 1/21/2015, you selected to print the data of 1/13/2015 until 1/20/2015. If you would schedule this without checking the mentioned checkbox, you would always get a report with the data of 1/13/2015 until 1/20/2015 which is probably not what you intended. However if you do check the checkbox it will always print the last 7 days no matter when the report is printed. So when the scheduler prints your report on, let say, 6/15/2015 you will get the data of 6/7/2015 until 6/14/2015.
If the button "Schedule" is grayed out it means that the SmartCollect Client could not contact the Scheduler service on the configured hostname. To adjust this you can use the SmartCollectConfigurator(Section6) to enter the correct hostname. If the correct hostname is entered and the Client can still not connect to the service than perhaps your firewall or the firewall on the server running the SmartCollect Scheduler is blocking the communication port of the
Scheduler which is 555.
5.3
Power Quality
The Power Quality module, in short, can be used to analyze the data retrieved from the supported power quality devices. This data is automatically retrieved from the devices by downloading PQDIF files from the device, reading out these files and store the information in database tables.
The first step in setting up the Power Quality module is addingoneofthesupportedpowerqualitydevices
SmartCollect Manual | 34
(Section5.3.1) in Overview. In this step you configure how the PQDIF data is downloaded from the device and if you want to save a copy of the file on disk or in the database. Then after restarting the SmartCollect Data Collection service, this service will connect with the device, at the configured interval, to download any PQDIF file present on the device. You can see the imported files in the "Import/Export" screen.
Once data is imported you can use either the "Cyclic Data" screen to look at the data from the permanent recorder of the device or you can use the "Events" screen to see all events triggered on the device. If the device is configured to store 10 ms and/or scope recordings, you can see them as well in the "Events" screen.
You can use the "Reports" screen to print EN50160 reports. The "Online" screen is can only be used in combination with the PQ3000 power quality device of Camille Bauer Metrawatt and can be used to get real time power quality data of the device without the need of first importing it into the SmartCollect database.
One thing to keep in mind is that SmartCollect cannot show data that is not recorded. This may sound logical and even silly to put in a manual. However, power quality devices need to be configured so the device will now that it needs to generate PQDIF files and what to store into these files. By default, most devices will not store much in the
PQDIF files or maybe will not save PQDIF files at all.
5.3.1 Adding a power quality device
When using the wizard to add a power quality device to Overview, you will get 2 additional steps. To see the normal steps of this wizard, please look here(Section5.1.4) . In this topic we only handle the 2 extra steps. Below is a screenshot of the first extra step.
In this step you configure how and often the PQDIF files are retrieved from the device. SmartCollect supports 3 different ways, via web services (as is used with the PQ3000), via FTP (as is used with the PQube3) and via HTTP but this last one is not used at the moment by any of the supported devices.
When a transfer method is selected you have to configure some additional settings dependent on the selected transfer method.
In the table below the fields of this step are explained.
SmartCollect Manual | 35
Fieldname
PQDIF transfer method
Hostname / ip-address
Username
Password
URL / Path
Collection interval
Description
This determines if and how the PQDIF files are collected from the device.
Hostname of the device, ftp or web server the files should be downloaded from.
If authentication is necessary, this field can be used to provide a username.
If authentication is necessary, this field can be used to provide a password.
When HTTP is selected you can use this field to specify any additional URL. If FTP is selected you can use this field to specify a base path. SmartCollect will start searching for
PQDIF files in this directory and all of its subdirectories.
Determines how often SmartCollect should check for new files.
When FTP is selected SmartCollect searches for files with the extension pqd starting at the specified path and all subdirectories. Every found file will be downloaded and then deleted from the device. This means if you want to save a copy of these files, be sure you store these to disk or into the database by selecting the appropriate options in the next step of the wizard.
Below is a screenshot of the second extra step:
In this step you can configure if and how the downloaded PQDIF files are archived. All data contained in the file is off course imported into the database and its tables but this step offers you the possibility to archive the file itself. You
SmartCollect Manual | 36 can archive the file to disk and then you have to provide a directory (preferably a network folder).
As an alternative you can store the file also in the database. The file itself is then stored in a table that contains a special field for this. With the "Import/Export" screen it can than always be downloaded again from the database if you want to use the file for analysis in for instance Dranview.
5.3.2 Cyclic Data
With the "Cyclic Data" screen you can analyze data that was recorded with the permanent recorder of the power quality device.
In the tree you can select which measurements you want to see and below the tree you can use the date and time selection tools to choose the time frame you want to see. When you click "Generate Graph", the appropriate graph is drawn and, if available in the data, the harmonics and inter harmonics are loaded.
If can also select measurements from a different device to compare them to each other. If you do, the screen is split and a second graph will be shown below the first graph, containing the measurements of the second device. You can select three different devices this way.
Legend
The legend will show you all measurements for whom data was found in the selected time frame. If a measurement you selected is not showing up in the legend, you know that there is no data for it. In the legend you can temporarily switch off one or more measurements, for instance to make a measurement you want a closer look at more visible. You can also change the line color of a measurement if you don't like the default color. Below a screenshot of a legend.
SmartCollect Manual | 37
Zoomingandpanning
If you want to look in more detail to your graph you can zoom in three different ways. The first method is by using the so called zoombars at the bottom and on the right site of the screen. Below you see a screenshot of the horizontal zoombar.
The horizontal zoombar shows a thumbnail of your graph in the background to make positioning easier. You can change the zoom level by grabbing B or D and slide them left or right. The main graph is immediately updated. By grabbing C you can pan to the left or the right to quickly look at another part of the graph or you can click on A or E to move the view to the left or right. If you want to zoom out you can drag B to A and D to E or you select "Auto scale" in the toolbar or you right click on the graph and select zoom out.
The vertical zoombar works exactly the same off course but does not show a thumbnail of your graph.
The second method of zooming and panning is by using the mouse. You can drag a square over the graph and instantly the graph will zoom in to that area and the zoombars are synchronized. To pan to a different part of the graph you can hold down the Alt key and then grab the graph and move it to where you want to go. The zoom out options are the same as mentioned before.
The third way is by holding your mouse cursor on the position you want to zoom in and use your scroll wheel to zoom in or out.
5.3.3 Cyclic Data Toolbar
On the right site of the screen a toolbar is shown that can be used for the following actions:
Set limits
Change the graph type
Add comments
Change back to auto-scale after zooming in
Save a screenshot of the graph
Print a screenshot of the graph
Setlimits
The set limits option can be used to place 1 or 2 limit markers in the graph. When you choose "Set Limit 1", a popup windows is shown that allows you to enter where the limit marker should be drawn, in relation to which Y axis and the color of the line.
Changegraphtype
You can choose from 5 graph types:
Column graph
Line graph (default)
Scatter graph
SmartCollect Manual | 38
Spline graph
Stepline graph
SmartCollect Manual | 39
SmartCollect Manual | 40
Addcomments
With the "Add comment" option you can place as many text items in the graph as you want. When you click this option the following popup windows is shown:
In this window you can enter where the text should be displayed and what text. The format of the date and time will be in the format as defined for the active language. Because the text is placed as a part of the graph it will stay in the correct position even when zooming in or out. Below you see an example of such a text item.
SmartCollect Manual | 41
Autoscale
This option will reset all zooming and will return the graph to auto scale mode.
Screenshot
This will give you the option to save the current screen to a PNG file. This will include not only the graph but also all extra items like limit markers and comments.
This will a 1 page report of the current graph including all extra items.
5.3.4 Power Quality Reports
The Power Quality module enables you to print out reports regarding the EN50160 standard. To be compliant with the standard you have to select at least days otherwise the report will always indicate that it is not compliant.
You can print 3 types of reports:
A full EN50160 report
A overview EN50160 report
A user definable EN50160 report
The first will print all possible data with the addition of detail event information including a graph of the 10 ms and scope recorders if present. The second report will give you a quick overview regarding EN50160 and with the third report you can choose which parts of the report you want to print.
For the first and third option you need to take into account that printing the 10 ms and scope graph of an event takes approximately 30 to 50 seconds per event. This means of you have a lot of events and they all have 10 ms and scope recordings associated with them, printing these reports can take a long time.
5.3.5 Power Quality Events
With the events screen of the Power Quality module you can examine all events that have taken place and were recording by the device.
SmartCollect Manual | 42
You select a time frame for which you want to see the events and the list is list with events is updated immediately. When you select an event you get more information regarding the event in the bottom part of the screen. It will also enable the buttons "Show 10ms" and "Show scope" if they are present for this particular event.
5.3.5.1 Power Quality 10 ms recordings
If an event has an associated 10 ms recording, this screen will visual the data in a graph.
SmartCollect Manual | 43
Legend
The legend will show you all measurements for whom data was found in the selected time frame. If a measurement you selected is not showing up in the legend, you know that there is no data for it. In the legend you can temporarily switch off one or more measurements, for instance to make a measurement you want a closer look at more visible. You can also change the line color of a measurement if you don't like the default color. Below a screenshot of a legend.
Zoomingandpanning
If you want to look in more detail to your graph you can zoom in three different ways. The first method is by using the so called zoombars at the bottom and on the right site of the screen. Below you see a screenshot of the horizontal zoombar.
The horizontal zoombar shows a thumbnail of your graph in the background to make positioning easier. You can change the zoom level by grabbing B or D and slide them left or right. The main graph is immediately updated. By grabbing C you can pan to the left or the right to quickly look at another part of the graph or you can click on A or E to move the view to the left or right. If you want to zoom out you can drag B to A and D to E or you select "Auto scale" in the toolbar or you right click on the graph and select zoom out.
The vertical zoombar works exactly the same off course but does not show a thumbnail of your graph.
The second method of zooming and panning is by using the mouse. You can drag a square over the graph and instantly the graph will zoom in to that area and the zoombars are synchronized. To pan to a different part of the graph you can hold down
SmartCollect Manual | 44 the Alt key and then grab the graph and move it to where you want to go. The zoom out options are the same as mentioned before.
The third way is by holding your mouse cursor on the position you want to zoom in and use your scroll wheel to zoom in or out.
The toolbar options are the same as the toolbar in "Cyclic Data", see hereformoreinfo(Section5.3.3) .
5.3.5.2 Power Quality Scope
If an event has an associated scope recording, this screen will visual the data in a graph.
Legend
The legend will show you all measurements for whom data was found in the selected time frame. If a measurement you selected is not showing up in the legend, you know that there is no data for it. In the legend you can temporarily switch off one or more measurements, for instance to make a measurement you want a closer look at more visible. You can also change the line color of a measurement if you don't like the default color. Below a screenshot of a legend.
Zoomingandpanning
If you want to look in more detail to your graph you can zoom in three different ways. The first method is by using the so called zoombars at the bottom and on the right site of the screen. Below you see a screenshot of the horizontal zoombar.
SmartCollect Manual | 45
The horizontal zoombar shows a thumbnail of your graph in the background to make positioning easier. You can change the zoom level by grabbing B or D and slide them left or right. The main graph is immediately updated. By grabbing C you can pan to the left or the right to quickly look at another part of the graph or you can click on A or E to move the view to the left or right. If you want to zoom out you can drag B to A and D to E or you select "Auto scale" in the toolbar or you right click on the graph and select zoom out.
The vertical zoombar works exactly the same off course but does not show a thumbnail of your graph.
The second method of zooming and panning is by using the mouse. You can drag a square over the graph and instantly the graph will zoom in to that area and the zoombars are synchronized. To pan to a different part of the graph you can hold down the Alt key and then grab the graph and move it to where you want to go. The zoom out options are the same as mentioned before.
The third way is by holding your mouse cursor on the position you want to zoom in and use your scroll wheel to zoom in or out.
The toolbar options are the same as the toolbar in "Cyclic Data", see hereformoreinfo(Section5.3.3) .
5.3.6 Power Quality Data Im/Export
With this screen you can import, export and delete imported PQDIF files.
In the bottom part of the screen you see a list of imported PQDIF files. By selecting one you can either export it (if it was stored into the database during import) or you can delete it from the system. When you delete a file, all related data, that was created on import, is deleted as well.
The upper part of the screen can be used to import a PQDIF file manually. You click the "?" button to browse to the file you want to import and after clicking "OK" the selected file will be entered in the field "File". You can then select if you want to
SmartCollect Manual | 46 store this file to the database as an archive or not. When you click "Import" the import will start and after a few moments a message box pops up indicating whether the import was successful or not and how many events were imported.
5.4
Scada
The Scada module can be used to visualize the data that is recorded by the SmartCollect Data Collection service.
Creating and designing scada screens is very easy to do but still allows you to develop complex scada screens including navigation from one screen to another. This module consists of the following items:
Administer the scada screens
Designing scada screens
Viewing scada screens
List and graph possibilities in this module
The Scada is setup in SmartCollect differs a lot from the more expensive competitors. In SmartCollect a Scada screen always needs a background picture. This background picture can be created in other tools like MS Paint,
Adobe Photoshop or Illustrator or any image design tool. In the designer of the Scada module you can than place controls on top if this background image and these controls can be configured to show realtime values of the measurements collected by the SmartCollect service.
Because of the use of a background image instead of designing the whole screen in SmartCollect itself, the software is easier to use and less expensive to buy.
Layers
When adding controls to the design surface you should know that the design surface has 3 layers. You can see these layers but every control is programmed to be automatically added to one of these layers.
The first layer is for images, the second layer is for hotspots and the third layer is for all other controls.
This means that when you add an image control, a device icon, a device image or an image from the other images option of the toolbar, they will all be added to the first layer (the lowest layer) of the design surface. If you add a hotspot it will always be added to the second layer and all other controls will be added to the third layer (the highest layer).
The reason for this has to do with what a user can do with a control when viewing a Scada screen. With images a user can not do anything and that is why they are shown at the first and lowest layer. With a hotspot a user can navigate and they are on the second layer. If this was the other way around, meaning hotspot on the first and image on the second layer, it could happen that a image is partially or completely covering a hotspot making it in possible the click on the hotspot. Since hotspots are transparent when viewing a screen, it is no problem that a hotspot covers an image. The image is still visible and the hotspot is still clickable.
All other control are placed on the third and highest layer and can always be clicked on to display a graph of the last twenty four hours.
5.4.1 Administer Scada Screens
To administer Scada screens you go to Scada --> Configuration --> Screens and the following screen is showed.
SmartCollect Manual | 47
In this screen you can add, delete or update the basic info of a Scada screen and the background image that is used for such a screen. The following screenshot shows the popup windows that is used to enter a new screen into the system.
In the table below the fields of this screen are explained.
SmartCollect Manual | 48
Fieldname
Name
Title
Description
Background image
Description
An identification of the screen.
The title is used by the user to select a certain screen from the menu.
The description is now used except in this screen. It is only there as a possibility to add some comments to the screen.
The background image that is used for this screen. You select a file from disk by clicking the "?". Once a file is selected it will be uploaded to the database and the file on disk is no longer used.
5.4.2 Designing Scada Screens
To design Scada screens you go to Scada --> Configuration --> Designer and the following screen is showed.
This screenshot shows an example of a Scada screen. In the top the screen you select which screen you want to design, currently a screen called "PV" is selected. The main part of the screen shows you the design surface with the controls you added to the screen. In this example there already a few numeric display controls added and some other type of controls.
To add a new control you go with your mouse to the right site of the screen and the toolbar, with all of the options for this particular screen, will slide out. The toolbar has the following option:
Option
Design controls
Device icons
Device images
Description
This option shows you all the controls that are available and that you can add to the currently selected screen. An explanation of every individual control is provide here(Section5.4.3) .
This option gives you a list of icons of all Camille Bauer and Gossen
Metrawatt devices that you can use in your design.
This option gives you a list of images of all Camille Bauer and
SmartCollect Manual | 49
Option
Other images
Edit background
Description
Gossen Metrawatt devices that you can use in your design.
This option gives you a list of images that are present in a predefined location. You can set this location in Configuration
(Section5.6.1) with the parameter "ScadaImagePath". If you add a picture to this directory while you are inside the designer, you can refresh the list by a double click on the text "Other images".
When you want to change the background image used by a screen you can of course edit the original file and then use the Screens
(Section5.4.1) menu to select the changed file. But you also can use this option to open the background of the currently selected screen in Microsoft Paint and edit it there. Once you leave Paint and save the image, the image will be re-imported into the database and the designer is updated.
To add a control to the design surface you hoover your mouse over the option "Design controls" and the submenu containing all the controls is shown. You then click the control you want to add and the new control is placed on the upper left corner of the screen. You can then drag it to any position you like.
Using drag and drop to place a control is not very accurate and to "fine-tune" the placement of a control you can use the control properties. When you click a control it will show a green border indicating that it is the currently active control and the properties supported by the control are shown in the property grid on the right side of the screen. For accurate placement of a control you can use the XPos and YPos properties that are set on a pixel based value. Here you can change the location pixel for pixel if you want until you are satisfied with the location.
5.4.3 Design Controls
The SmartCollect Scada designer supports the following controls, in order they appear in the toolbar:
Dateandtime(Section5.4.3.1)
Graph(Section5.4.3.2)
Hotspot(Section5.4.3.3)
Image(Section5.4.3.4)
Levelindicator(Section5.4.3.5)
Numericdisplay(Section5.4.3.6)
Pushbutton(Section5.4.3.7)
Radialgauge(Section5.4.3.8)
Stateled(Section5.4.3.9)
Electricalswitch(Section5.4.3.10)
Textelement(Section5.4.3.11)
Toggleswitch(Section5.4.3.12)
Valuedisplay(Section5.4.3.13)
Every control will be discussed in a separate topic. You can click on a control in the list above to navigate to the topic of that particular control.
5.4.3.1 Date and time control
The date and time control can be used to display date and/or time on a scada screen. This might be usefull when running Scada screens full screen in the Scada Runtime Client because then you will not see the Windows taskbar and therefore not the date and time display there.
By default the control looks like below:
In this case it is the default date and time as defined by the Dutch regional settings of Windows. However the format of the date and time can be altered to anything you want by changing the DateTimeFormat property. Below is a screenshot of the properties available for this control:
SmartCollect Manual | 50
In the table below the properties of this control are explained:
Property
Angle
DateTimeFormat
Description
This property changes the angle of the control.
You can use this property to display the date and/or time in any format you like.
Valid characters are: d dd ddd f dddd ff fff
F
FF
FFF h hh
H
HH m mm
M
MM
MMM
The day of the month, from 1 through 31.
The day of the month, from 01 through 31.
The abbreviated name of the day of the week.
The full name of the day of the week.
The tenths of a second in a date and time value.
The hundredths of a second in a date and time value.
The ten thousandths of a second in a date and time value.
If non-zero, the tenths of a second in a date and time value.
If non-zero, the hundredths of a second in a date and time value.
If non-zero, the milliseconds in a date and time value.
The hour, using a 12-hour clock from 1 to 12.
The hour, using a 12-hour clock from 01 to 12.
The hour, using a 24-hour clock from 0 to 23.
The hour, using a 24-hour clock from 00 to 23.
The minute, from 0 through 59.
The minute, from 00 through 59.
The month, from 1 through 12.
The month, from 01 through 12.
The abbreviated name of the month.
SmartCollect Manual | 51
Property
DefaultColor
FontName
Height
Id
ScreenId
TextSize
TimeOffset
Width
XPos
YPos
5.4.3.2 Graph control
The graph control can be used to display a maximum of 3 lines in a graph.
By default the control looks like below:
Description
MMMM The full name of the month.
s ss tt
The second, from 0 through 59.
The second, from 00 through 59.
The AM/PM designator.
y yy yyyy
The year, from 0 to 99.
The year, from 00 to 99.
The year as a four-digit number.
With this option you can change the color.
With this option you can change the font type.
With this option you can change the height of the control. It will not change the fontsize.
A read-only property that shows the id that is used to store this control in the database.
A read-only property that shows the id of the screen this control belongs to.
With this property you can change the font size.
This property can be used to add or substract a certain number of hours from the current time. This way you can show the time from a different timezone.
With this option you can change the width of the control. It will not change the fontsize.
With this option you can alter the x position of the control.
With this option you can alter the y position of the control.
Below is a screenshot of the properties available for this control:
SmartCollect Manual | 52
In the table below the properties of this control are explained:
Property
Angle
BackgroundColor
DataSource1
DataSource2
DataSource3
FontName
Description
This property changes the angle of the control.
This property changes the background color of the control.
With this property you select which value is shown in the first line of the graph.
With this property you select which value is shown in the second line of the graph. If you select <none> than of course the line is not shown.
With this property you select which value is shown in the third line of the graph. If you select <none> than of course the line is not shown.
With this option you can change the font type.
SmartCollect Manual | 53
Property
ForegroundColor
GraphPeriod
Height
Id
LimitColor
LineColor1
LineColor2
LineColor3
LowerLimit
MaxValue
MinValue
RefreshInterval
ScreenId
TextSize
Title
UpperLimit
Description
This property changes the foreground color of the control.
This property changes the time frame of the graph. By default it is set to OneHour, meaning all values from 1 hour ago until now are shown in the graph. You have the following options:
OneHour
ThreeHours
TwelveHours
TwentyFourHours
With this option you can change the height of the control.
A read-only property that shows the id that is used to store this control in the database.
This property changes the color that is used to display the limit markers.
This property changes the color that is used to display the first line of the graph.
This property changes the color that is used to display the second line of the graph.
This property changes the color that is used to display the third line of the graph.
This property can be used to display or hide the lower limit marker. When you enter a value of zero the limit marker is hidden, any other value will show the limit marker on the set value.
This property changes the maximum value shown on the Y axis.
This property changes the minimum value shown on the Y axis.
This property determines at which interval the data is retrieved from the database and thereby refreshing the graph. The default value is 5 seconds but if the data shown in the graph is only collected, for instance, every 5 minutes, there is now point in getting the data from the database at such a high interval. In that case an RefreshInterval of 1 or even 5 minutes makes more sense.
A read-only property that shows the id of the screen this control belongs to.
With this property you can change the font size.
This property can be used to add a title to the graph.
This property can be used to display or hide the upper limit marker. When you enter a value of zero the limit marker is hidden, any other value will show the limit marker on the set value.
With this option you can change the width of the control.
With this option you can alter the x position of the control.
With this option you can alter the y position of the control.
Width
XPos
YPos
5.4.3.3 Hotspot control
The hotspot control is a special control. This control will not show you any values and can be used for 2 things. First you can use it to open external documents. This documents can be anything you like, from PDF's containing a manual to websites with product information. The only restriction is that Windows knows how to open such a document.
The second, and more important, use of this control is to navigate to another Scada screen, allowing you to build a
SmartCollect Manual | 54 navigation system into your Scada screen. If, for example, you have a main screen with several device icons on it representing the devices in your installation. You can than place a hotspot over such an icon an set the
NavigateToScreen property to a Scada screen showing the detailed information of that particular device. If you than add a "Home" or "Back" image to that sub screen and place a hotspot over that image you can set it to navigate back to the main screen again. This way you can build your own visualization application with as much screens as you want.
Only during designing the screen is the control shown as below. During runtime the control is completely invisible but when you hoover your mouse over the location of the control the mouse pointer will change indicating that you can navigate to a document or Scada screen.
By default the control looks like below:
Below is a screenshot of the properties available for this control:
In the table below the properties of this control are explained:
Property
Angle
Height
Id
NavigateToDocument
NavigateToScreen
ScreenId
Width
XPos
YPos
Description
This property changes the angle of the control.
With this option you can change the height of the control. It will not change the fontsize.
A read-only property that shows the id that is used to store this control in the database.
This property sets the document that will be opened when the user clicks on the control during runtime.
This property sets the screen that will be navigated to when the user clicks on the control during runtime.
A read-only property that shows the id of the screen this control belongs to.
With this option you can change the width of the control. It will not change the fontsize.
With this option you can alter the x position of the control.
With this option you can alter the y position of the control.
SmartCollect Manual | 55
5.4.3.4 Image control
The image control can be used to display any type of image you have stored on disk on the Scada screen. Because this image is not stored in the database you have to make sure that the path of this image is accessible for other users of this Scada screen as well.
By default the control looks like below:
Below is a screenshot of the properties available for this control:
In the table below the properties of this control are explained:
Property
Angle
Height
Id
ScreenId
Source
Width
XPos
YPos
Description
This property changes the angle of the control.
With this option you can change the height of the control. It will not change the fontsize.
A read-only property that shows the id that is used to store this control in the database.
A read-only property that shows the id of the screen this control belongs to.
This property sets the path and filename of the image.
With this option you can change the width of the control. It will not change the fontsize.
With this option you can alter the x position of the control.
With this option you can alter the y position of the control.
5.4.3.5 Level indicator control
The level indicator control can be used in more than one way. The main purpose of the control is to indicate a level
SmartCollect Manual | 56 of liquid in a tank, but if you put several of these controls side by side you can create a bar graph with it. You can also use it as an output indicator when for example measuring sound.
By default the control looks like below:
Below is a screenshot of the properties available for this control:
In the table below the properties of this control are explained:
Property
AlarmColor
Angle
DataSource
DefaultColor
Height
Id
LowerLimit
Description
This property changes the foreground color of the control to the selected color when the value of the shown measurement exceeds the upper or lower limit.
This property changes the angle of the control.
With this property you select which value is shown in this control.
This property sets the foreground color of the control.
With this option you can change the height of the control.
A read-only property that shows the id that is used to store this control in the database.
When the current value of the measurement shown in the control drops below the value set in this property, it will change the foreground color of the control to the alarm color.
SmartCollect Manual | 57
Property
MaxValue
MinValue
RefreshInterval
ScreenId
UpperLimit
Width
XPos
YPos
Description
This property sets the maximum value shown in the control.
This property sets the minimum value shown in the control.
This property determines at which interval the data is retrieved from the database and thereby refreshing the control. The default value is 5 seconds but if the data shown in the control is only collected, for instance, every 5 minutes, there is now point in getting the data from the database at such a high interval. In that case an
RefreshInterval of 1 or even 5 minutes makes more sense.
A read-only property that shows the id of the screen this control belongs to.
When the current value of the measurement shown in the control exceeds the value set in this property, it will change the foreground color of the control to the alarm color.
With this option you can change the width of the control.
With this option you can alter the x position of the control.
With this option you can alter the y position of the control.
5.4.3.6 Numeric display control
The numeric display is used to show a value in a Scada screen and is probably the most used control.
By default the control looks like below:
Below is a screenshot of the properties available for this control:
SmartCollect Manual | 58
In the table below the properties of this control are explained:
Property
AlarmColor
Angle
DataSource
DefaultColor
Height
Id
LowerLimit
NumberOfDecimals
NumberOfDigits
RefreshInterval
ScreenId
UpperLimit
Description
This property changes the foreground color of the control to the selected color when the value of the shown measurement exceeds the upper or lower limit.
This property changes the angle of the control.
With this property you select which value is shown in this control.
This property sets the foreground color of the control.
With this option you can change the height of the control.
A read-only property that shows the id that is used to store this control in the database.
When the current value of the measurement shown in the control drops below the value set in this property, it will change the foreground color of the control to the alarm color.
This property sets the number of decimals shown in the control.
This property sets the maximum number of digits the control can show.
This property determines at which interval the data is retrieved from the database and thereby refreshing the control. The default value is 5 seconds but if the data shown in the control is only collected, for instance, every 5 minutes, there is now point in getting the data from the database at such a high interval. In that case an
RefreshInterval of 1 or even 5 minutes makes more sense.
A read-only property that shows the id of the screen this control belongs to.
When the current value of the measurement shown in the
SmartCollect Manual | 59
Property
Width
XPos
YPos
Description control exceeds the value set in this property, it will change the foreground color of the control to the alarm color.
With this option you can change the width of the control.
With this option you can alter the x position of the control.
With this option you can alter the y position of the control.
5.4.3.7 Push button control
The push button is a control that doesn't show a value but can trigger an action. The control will only be available if the add-on "Actions" is enabled in your license. If you want to read more about actions, please read this topic.
By default the control looks like below:
Below is a screenshot of the properties available for this control:
In the table below the properties of this control are explained:
Property
Action
Angle
Color
Description
This property sets the action that will be executed when a user clicks the control during runtime.
This property changes the angle of the control.
With this property you select the color of this control.
SmartCollect Manual | 60
Property
FontName
Height
Id
ScreenId
Text
TextColor
TextSize
Width
XPos
YPos
5.4.3.8 Radial gauge control
The radial gauge control is analogue display of a value.
By default the control looks like below:
Description
This property sets the font type used to show the text of the control.
With this option you can change the height of the control.
A read-only property that shows the id that is used to store this control in the database.
A read-only property that shows the id of the screen this control belongs to.
This property sets the text that is displayed on the control.
This property sets the color of the text that is displayed on the control.
This property sets the size of the text that is displayed on the control.
With this option you can change the width of the control.
With this option you can alter the x position of the control.
With this option you can alter the y position of the control.
Below is a screenshot of the properties available for this control:
SmartCollect Manual | 61
In the table below the properties of this control are explained:
Property
AlarmColor
Angle
DataSource
DefaultColor
Id
LowerLimit
MaxValue
MinValue
RefreshInterval
ScreenId
Size
UpperLimit
XPos
YPos
Description
This property changes the color of the marker that is shown below the values 80 till 100 (in the above example).
This property changes the angle of the control.
With this property you select which value is shown in this control.
This property is not used at this moment.
A read-only property that shows the id that is used to store this control in the database.
This value sets the start of the marker that is shown below the values 80 till 100 (in the above example).
This property sets the maximum value shown in the control.
This property sets the minimum value shown in the control.
This property determines at which interval the data is retrieved from the database and thereby refreshing the control. The default value is 5 seconds but if the data shown in the control is only collected, for instance, every 5 minutes, there is now point in getting the data from the database at such a high interval. In that case an
RefreshInterval of 1 or even 5 minutes makes more sense.
A read-only property that shows the id of the screen this control belongs to.
With this option you can change the size of the control.
This value sets the end of the marker that is shown below the values 80 till 100 (in the above example).
With this option you can alter the x position of the control.
With this option you can alter the y position of the control.
SmartCollect Manual | 62
5.4.3.9 State led control
The state led control is a simple control that will change color based on the value of the connected measurement. By default the color will be the default color as long as the value is <= zero and the alarm color is shown when the value is > zero. You can flip the colors shown by selecting the option"OnIsOk".
By default the control looks like below:
Below is a screenshot of the properties available for this control:
In the table below the properties of this control are explained:
Property
AlarmColor
DataSource
DefaultColor
Id
OnIsOk
RefreshInterval
ScreenId
Size
XPos
Description
This property sets the color of the control that is used when the value is outside its limit.
With this property you select which value is used in this control.
This property sets the color of the control that is used when the value is inside its limit.
A read-only property that shows the id that is used to store this control in the database.
By default any value larger than zero is interpreted as outside the limit and any value equal to or less than zero is within the limit When selecting this option the conditions are reversed.
This property determines at which interval the data is retrieved from the database and thereby refreshing the control. The default value is 5 seconds but if the data shown in the control is only collected, for instance, every 5 minutes, there is now point in getting the data from the database at such a high interval. In that case an
RefreshInterval of 1 or even 5 minutes makes more sense.
A read-only property that shows the id of the screen this control belongs to.
With this option you can change the size of the control.
With this option you can alter the x position of the control.
SmartCollect Manual | 63
Property
YPos
Description
With this option you can alter the y position of the control.
5.4.3.10 Electrical switch control
The electrical switch control can be used in electro-technical schematics the show the position of a switch. You can set the angles of the open and closed positon of the switch to match your schematic. By default the closed state is interpreted as the correct state and the switch will be the default color and the switch will change to the alarm color when it is open. but You can flip the colors shown by selecting the option"OnIsOk".
By default the control looks like below:
Below is a screenshot of the properties available for this control:
In the table below the properties of this control are explained:
Property
AlarmColor
AngleClosed
AngleOpen
DataSource
DefaultColor
Id
Description
This property sets the color of the control when it is in the alarm state.
This property sets the angle of the switch in the closed state.
This property sets the angle of the switch in the open state.
With this property you select which value is used in this control.
This property sets the color of the control when it is in the normmal state.
A read-only property that shows the id that is used to store this control in the database.
SmartCollect Manual | 64
Property
IsOpen
OnIsOk
RefreshInterval
ScreenId
Size
XPos
YPos
Description
This property determines if the control starts in the open or closed state.
By default any value larger than zero is interpreted as outside the limit and any value equal to or less than zero is within the limit When selecting this option the conditions are reversed.
This property determines at which interval the data is retrieved from the database and thereby refreshing the control. The default value is 5 seconds but if the data shown in the control is only collected, for instance, every 5 minutes, there is now point in getting the data from the database at such a high interval. In that case an
RefreshInterval of 1 or even 5 minutes makes more sense.
A read-only property that shows the id of the screen this control belongs to.
With this option you can change the size of the control.
With this option you can alter the x position of the control.
With this option you can alter the y position of the control.
5.4.3.11 Text element control
The text element control can be used to put a text in the Scada screen.
By default the control looks like below:
Below is a screenshot of the properties available for this control:
In the table below the properties of this control are explained:
Property
Angle
DefaultColor
FontName
Description
This property changes the angle of the control.
With this option you can change the color.
With this option you can change the font type.
SmartCollect Manual | 65
Property
Height
Id
ScreenId
Text
TextSize
Width
XPos
YPos
Description
With this option you can change the height of the control. It will not change the fontsize.
A read-only property that shows the id that is used to store this control in the database.
A read-only property that shows the id of the screen this control belongs to.
Sets the text to display.
With this property you can change the font size.
With this option you can change the width of the control. It will not change the fontsize.
With this option you can alter the x position of the control.
With this option you can alter the y position of the control.
5.4.3.12 Toggle switch control
The toggle switch is a control that doesn't show a value but can trigger two actions, one when going from on to off and one when going from off to on. The control will only be available if the add-on "Actions" is enabled in your license. If you want to read more about actions, please read this topic.
By default the control looks like below:
Below is a screenshot of the properties available for this control:
In the table below the properties of this control are explained:
SmartCollect Manual | 66
TextOff
TextOn
Width
XPos
YPos
Property
Angle
Height
Id
InitialStateIsOn
OffAction
OffBackgroundColor
OnAction
OnBackgroundColor
ScreenId
Description
This property changes the angle of the control.
With this option you can change the height of the control.
A read-only property that shows the id that is used to store this control in the database.
With this property you select wether the control is in its on or off position at startup of the screen.
This property sets the action that will be executed when the going from on to off during runtime.
This property sets the background color of the off position of the switch.
This property sets the action that will be executed when the going from of to on during runtime.
This property sets the background color of the on position of the switch.
A read-only property that shows the id of the screen this control belongs to.
This property sets the text that is displayed in the off position of the control.
This property sets the text that is displayed in the on position of the control.
With this option you can change the width of the control.
With this option you can alter the x position of the control.
With this option you can alter the y position of the control.
5.4.3.13 Value display control
The value display is used to show a value in a Scada screen including the unit as configured with the channel associated with the control in any font and size you want.
By default the control looks like below:
Below is a screenshot of the properties available for this control:
SmartCollect Manual | 67
In the table below the properties of this control are explained:
Property
AlarmColor
Angle
BackgroundColor
DataSource
DefaultColor
FontName
Height
Id
LowerLimit
NumberOfDecimals
RefreshInterval
Description
This property changes the foreground color of the control to the selected color when the value of the shown measurement exceeds the upper or lower limit.
This property changes the angle of the control.
This property sets the background color of the control.
With this property you select which value is shown in this control.
This property sets the foreground color of the control.
With this option you can change the font type.
With this option you can change the height of the control.
A read-only property that shows the id that is used to store this control in the database.
When the current value of the measurement shown in the control drops below the value set in this property, it will change the foreground color of the control to the alarm color.
This property sets the number of decimals shown in the control.
This property determines at which interval the data is retrieved from the database and thereby refreshing the control. The default value is 5 seconds but if the data shown in the control is only collected, for instance, every 5 minutes, there is now point in getting the data from the database at such a high interval. In that case an
RefreshInterval of 1 or even 5 minutes makes more sense.
SmartCollect Manual | 68
Property
ScreenId
TextSize
UpperLimit
Width
XPos
YPos
Description
A read-only property that shows the id of the screen this control belongs to.
With this property you can change the font size.
When the current value of the measurement shown in the control exceeds the value set in this property, it will change the foreground color of the control to the alarm color.
With this option you can change the width of the control.
With this option you can alter the x position of the control.
With this option you can alter the y position of the control.
5.4.4 Scada List
With the screen List of the Scada module you can create a selection of any device and channel, configured in Overview, and retrieve a list of there values within the selected time frame.
On the left side of the screen you see a dropdown list for stored selections and beneath it is a list that shows which channels are in the current selection. The screen will always start with the "<..>" selection and an empty list of selected channels.
To start using the screen you can select an have to add one or more channels to dropdown list or add one or more channels to the current selection. You do this by clicking the "Add" button below the list box and this will popup a channel selection windows like below.
SmartCollect Manual | 69
You then click on every channel you want to be part of your selection and click "OK" to leave this screen and the selected channels will be added to the list box.
You then selected the time period you want to see and when you click "Load history" the data will be retrieved from the database.
You can select an refresh interval and then check the box "Automatic refresh", to automatically reload the data at the interval you selected.
ExportdatatoExcel
You can export the retrieved list to an Excel file (as long is the selection is not larger than 65536 rows) by opening the toolbar and selecting the option "Export".
Storinganddeletingselections
You can store the selection of channels you made, if you plan to use the same selection multiple times. You can select "Save selection" from the toolbar om the right side of the screen, enter a name for the selection in the popup box and click ok. The selection will be stored in the database for later use. If you want to use a stored selection you can simply open the dropdown list below "Stored selections" and click on the selection you want and the list box will be filled with the channels of this selection.
If you want to update an existing selection you select the stored selection as explained, then make the necessary changes to it and then choose "Save selection" from the toolbar. The popup box will be filled in with the name of the currently active selection so you just click ok the update the selection in the database. If you make changes to an existing selection but do not save these changes before switching to another selection or leaving the screen, the changes will be ignored.
Below is a image of the toolbar options you have in this screen.
SmartCollect Manual | 70
With the toolbar option "Delete selection" you delete the currently selected selection from the database.
5.4.5 Scada Graph
With the screen Graph of the Scada module you can create a selection of any device and channel, configured in Overview, and create a graph of there values within the selected time frame.
On the left side of the screen you see a dropdown list for stored selections and beneath it is a list that shows which channels are in the current selection. The screen will always start with the "<..>" selection and an empty list of selected channels.
SmartCollect Manual | 71
To start using the screen you can select an have to add one or more channels to dropdown list or add one or more channels to the current selection. You do this by clicking the "Add" button below the list box and this will popup a channel selection windows like below.
You then click on every channel you want to be part of your selection and click "OK" to leave this screen and the selected channels will be added to the list box.
You then selected the time period you want to see and when you click "Load history" the data will be retrieved from the database and the graph is created.
You can select an refresh interval and then check the box "Automatic refresh", to automatically refresh the graph at the interval you selected.
Storinganddeletingselections
You can store the selection of channels you made, if you plan to use the same selection multiple times. You can select "Save selection" from the toolbar on the right side of the screen, enter a name for the selection in the popup box and click ok. The selection will be stored in the database for later use. If you want to use a stored selection you can simply open the dropdown list below "Stored selections" and click on the selection you want and the list box will be filled with the channels of this selection.
If you want to update an existing selection you select the stored selection as explained, then make the necessary changes to it and then choose "Save selection" from the toolbar. The popup box will be filled in with the name of the currently active selection so you just click ok the update the selection in the database. If you make changes to an existing selection but do not save these changes before switching to another selection or leaving the screen, the changes will be ignored.
Below is a image of the toolbar options you have in this screen.
SmartCollect Manual | 72
With the toolbar option "Delete selection" you delete the currently selected selection from the database.
The other options of the toolbar are the same as described here(Section5.3.3) .
5.5
Tools
With the Tools menu you can:
Start,stopandrestarttheSmartCollectService(Section5.5.1)
Viewthelogging(Section5.5.2)
Viewanddeletescheduledjobs(Section5.5.3)
5.5.1 Services
SmartCollect Manual | 73
In this screen you can start, stop and restart the SmartCollect service. Before you can use this functionality, make sure the parameter "SmartCollectServer" contains the right hostname and check whether you have the necessary authorizations to control services locally or remotely. If Windows 8 or 2012 or higher operating systems are used, it is necessary to start the
SmartCollect client with the "Run as administrator" option.
You can also create your own shortcut and then in the properties of this shortcut go to the tab "Shortcut", click "Advanced" and then select the option "Run as administrator".
5.5.2 Logging
This screen shows you the log information of SmartCollect.
SmartCollect Manual | 74
5.5.3 Job Maintenance
The "Job Maintenance" screen can be used to delete scheduled jobs that you do not want to be executed anymore and either do not have an expiration date or have one but the expiration date isn't reached yet.
SmartCollect Manual | 75
To delete a job you can simply select the line and then click "Delete".
5.6
Settings
With the Settings menu you can:
Maintaintheconfiguration/parametersoftheSmartCollectService(Section5.6.1)
Maintaintheserialports(Section5.6.2)
View,deactivateandactivatelicenses(Section5.6.3)
5.6.1 Parameters
With the Configuration screen you can change all service parameters. Below you will find a table describing the meaning of each parameter.
SmartCollect Manual | 76
Parameter
ControllerInterval
DebugMode
DoAutoRecovery
EmailFromAddress
EmailToAddress
LogDirectory
LogLevel
MailLevel
MaxPending
Description
This parameter determines the interval at which the service will check if all devices are still delivering values, if there are actions to take care of or if an auto recovery needs to be started.
Not used anymore.
Determines if automatic restore of missed data should be used.
The email address that is shown in the “From” field when SmartCollect has sent an email.
The email address to which the emails will be sent.
The directory where possible log files will be saved.
Under normal circumstances however log messages are only written to the database.
Determines from which level logging will be saved.
The following values are possible:
1 - Only fatal errors
2 - Also errors
4 - Also warnings
7 - All errors and warnings
9 - Debugging
Determines from which level a statement of error has to be emailed, 0 means no email are send.
This parameter determines how many recorded values are buffered before they are written to the database. This also is influenced by the
ControllerInterval because at every
ControllerInterval the recorded values are also
Defaultvalue
5000 ms
False
False [email protected]
C:\SmartCollect\Log
4
1
10
SmartCollect Manual | 77
Parameter
RaiseToFatalThreshold
RecoverInterval
Description written to the database.
If a source no longer delivers data, the thread in question will be restarted a number of times, in an attempt to restart communication. Every restart generates a error message of level 2 (warning). This parameter determines after how many restarts the level has to rise to level 1 (fatal error).
During the time in which a recorder does not deliver any data, this parameter will determine after how many times the read interval (ReadInterval) will plan a necessary recovery action at a later time, to complete the missing data in the table
RecordedValues. Don’t set this parameter to low to avoid too many recovery actions. A good guideline is
15 times the read interval.
RecoverTime The hour at which the SmartCollect Service has to execute the necessary restore actions.
ReportSubscriptionMessage The body to use for report subscription email messages.
ReportSubscriptionSubject The subject to use for report subscription email messages.
RestartInterval During the time in which a source does not deliver any data, this parameter will determine after which number of times the controller interval, the thread has to be restarted. A value of 25 with a controller interval of 10000 will result in the restarting of the thread every 250 seconds.
ServerTag
SmartCollectServer
Not used anymore.
Server where the SmartCollect Service is running.
NOTE: The default value of this parameter is
"localhost". It is important to change this default value to the appropriate hostname of the one server that is running the SmartCollect Service. This is especially true when using SmartCollect in a multiclient environment because leaving this property on localhost could cause starting the service on the local PC instead of the server.
Defaultvalue
5
15
22
Good day, I hereby send you a report you subscribed to.
Report subscription delivery
25
SC001 localhost
SmtpPort
SmtpPassword
SmtpUser
SmtpServer
The SMTP port to use for email messages.
The password to use for authentication with the
SMTP service.
The username to use for authentication with the
SMTP service.
The hostname or ip-address of a SMTP server that can be used for sending emails.
25
192.168.1.1
5.6.2 Serial Ports
With this screen you can maintain the serial ports available on the server where the SmartCollect Service is running.
SmartCollect Manual | 78
The settings of a serial port need to be the same as the communication settings configured on the devices that can be reached through that serial port. This also means that all devices behind a specific serial port need to have the same communication settings.
5.6.3 Licenses
SmartCollect Manual | 79
With this info screen you can activate a license, check your license or deactivate a license. For activating a license please refer to the chapter ActivatingLicenses(Section4.2) . For checking your current license click on “Show client license information” or “Show service license information” after which the screen below is shown.
SmartCollect Manual | 80
This screen shows all data of your license (in this case the client license) such as the name of the licensee (blanked in the screenshot), when the license was activated and also which features your license contains.
Besides this information you can deactivate your license in this screen. This is necessary when you want to transfer the license from this machine to another, for example when a new PC is used. When deactivating a license the activation is undone and by using the original activation code you have obtained by purchasing the software, you can activate a new PC.
Warning: You cannot use the software on the deactivated machine any more.
6
SmartCollect Manual | 81
SmartCollect Configurator
When SmartCollect is installed a little tool called "SmartCollect Configurator" is installed at the same time. With this application you can edit the configuration files of the installed components. There are four tabs for the different groups of settings.
Thedatabasesettings
Theclientsettings
Theservicesettings
Theschedulersettings
Theruntimesettings
Thedatabasesettings
In this tab you can configure which database is used by the application.
When SmartCollect is installed for the first time, as a default, it will be set to use a local Microsoft SQL Express database with windows authentication and the database name will be set to "SmartCollectDb".
When Microsoft SQL Express is not installed locally you have to enter the name of the SQL Server to use.
Which type of authentication needs to be used depends if a locally installed database is used and on the preference of your database administrator so please consult him/her for this. The account used need to have the privileges to create a database and tables.
When you would open the dropdown list you will see that a SmartCollect database does not exists yet in the database. This is because SmartCollect will create the database for you the first time you start the client and since it is a newly installed application the database is not created yet. You can fill in any name you want for the database
(without special characters and spaces) and the first time you run the client application the database will be created.
If for any reason you want a second (maybe temporary) database you can just enter a new database name and the next time you start the client it will be created for you.
You also have the possibility the set the command timeout used by SmartCollect, this means the maximum time a command send to the database, for instance a command to retrieve the data for a report, may take. The default is
30 seconds and that should be enough but in some circumstances, for instance a client accessing the database via a internet connection, a longer timeout maybe needed. In the screenshot a timeout of 60 seconds is entered.
The button "Test connection" will test if the application is able to connect to the configured database. This will off course only work after the database has been created.
Theclientsettings
On this tab you can configure the client settings.
SmartCollect Manual | 82
The field "License file" contains the name of the file that holds the license of the client. Optionally you can add a path in front of the filename if you do not want to store the license at its default location in the "Camille Bauer
AG\SmartCollect" directory under your ProgramData directory.
With the language dropdown list you can overrule the default language. The default language means that if the language of Windows is available in SmartCollect it will use that, otherwise it will use English. However with this dropdown list you can select any of the supported languages.
Changing the language will not influence the date and number formatting if the data saved to the database, this will always be determined by the regional settings of Windows. This means that if the SmartCollect service is running on, for instance, a Windows server which is set to United States settings, the client PC also needs to be set to the same regional settings. Changing the language to English will not be sufficient. If the client is running a Windows with Dutch settings (comma and point are opposite to US settings), the application will interpret the point in the values in the database not as a decimal separator. An example, if the database contains a value "122.55" a Windows PC with Dutch settings would see that as "12255,00" since it does not recognize the point as a decimal separator.
The checkbox "Show data warnings in Scada screens" can be used if you do not want to get a visible warning (red box around values) when Scada screens do not get data anymore. This could be helpful of you are showing some
Scada screen in the lobby of your company.
The field "Scheduler server" should contain the hostname of the server or workstation where the SmartCollect
Scheduler is installed. We recommend to install the Scheduler only once in you network and point the clients to this one Scheduler. Although not likely but if this one instance of the Scheduler cannot process the load it is under, you can off course install it a second time or as often as you want and divide the clients to use one of them.
Theservicesettings
On this tab you can configure the 2 service settings.
SmartCollect Manual | 83
The field "License file" contains the name of the file that holds the license of the service. Optionally you can add a path in front of the filename if you do not want to store the license at its default location in the "Camille Bauer
AG\SmartCollect" directory under your ProgramData directory.
With the language dropdown list you can overrule the default language. The default language means that if the language of Windows is available in SmartCollect it will use that, otherwise it will use English. However with this dropdown list you can select any of the supported languages.
Changing the language will not influence the date and number formatting if the data saved to the database, this will always be determined by the regional settings of Windows. This means that if the SmartCollect service is running on, for instance, a Windows server which is set to United States settings, the client PC also needs to be set to the same regional settings. Changing the language to English will not be sufficient. If the client is running a Windows with Dutch settings (comma and point are opposite to US settings), the application will interpret the point in the values in the database not as a decimal separator. An example, if the database contains a value "122.55" a Windows PC with Dutch settings would see that as "12255,00" since it does not recognize the point as a decimal separator.
Theschedulersettings
The scheduler settings only contain one settings to change the language (see the remarks at the client and service settings).
SmartCollect Manual | 84
Theruntimesettings
The runtime settings can be used to configure the behavior of the Scada Runtime Client.
The field "License file" contains the name of the file that holds the license of the runtime client. Optionally you can add a path in front of the filename if you do not want to store the license at its default location in the "Camille Bauer
AG\SmartCollect" directory under your ProgramData directory.
With the language dropdown list you can overrule the default language. The default language means that if the language of Windows is available in SmartCollect it will use that, otherwise it will use English. However with this dropdown list you can select any of the supported languages.
SmartCollect Manual | 85
The field "Names of scada screens" is used to configure how the runtime client should start up. As explained here
(Section8) , the runtime client has 3 modes. The first mode (starting as a client application with menu bar) is achieved by leaving this field blank. The second mode (starting with a configurable scada screen) is achieved by entering the name of the Scada screen you want to see at start up. The third mode (starting in the unattended mode) is achieved by entering multiple screen names separated by a semicolon.
The field "Interval (seconds)" can be used to configure the interval between scada screen changes when running the runtime client in the third/unattended mode.
The checkbox "Show data warnings in Scada screens" can be used if you do not want to get a visible warning (red box around values) when Scada screens do not get data anymore. This could be helpful of you are showing some
Scada screen in the lobby of your company.
The field "Scheduler server" should contain the hostname of the server or workstation where the SmartCollect
Scheduler is installed. We recommend to install the Scheduler only once in you network and point the clients to this one Scheduler. Although not likely but if this one instance of the Scheduler cannot process the load it is under, you can off course install it a second time or as often as you want and divide the clients to use one of them.
7
SmartCollect Manual | 86
Smart Collect Service
After installing you will find the SmartCollect Service in the list with all the services in the system.
Standard the service is installed with the start up type “Manual” with account “Local System”. You will probably want to change both, for changing the account see chapter " Security(Section7.1) ". Once the database is created it is possible to set the start up type to “Automatic” in which case the service will start automatically when the machines starts running. If you want it is possible to state under “System recovery” what needs to be done if, for whatever reason, the service should stop working all together after an error has occurred.
7.1
Service Security
By default the identity for the service is "Local System" but you probably will need to change this to a different account. The identity used to run the service is determined by the way the security of the database and the OPC
Server is setup.
Databasesecurity
We recommend to use integrated security for the database connection when this is available in your database software. You then have to give the identity running the service the appropriated privileges to the SmartCollect database. For setting up database security, please consult the manual of the database software.
OPCSecurity
One of the things that can go wrong when implementing an OPC based communication is the part of security. For the communication with the OPC server the account is used that is running the SmartCollect service, this account must have the privileges to connect to the OPC service. The security setup of an OPC server is done with the application
"Component Services" which you can find at "Administrative Tools". In this application you go to "Component
Services" --> "My computer" --> "DCOM Configuration" and then you right click the OPC Server in the list and choose for "Properties". Below you see a screenshot of the properties of a GMC Smartcontrol OPC Server.
SmartCollect Manual | 87
On the tab "Security" you can change the settings. By default the GMC Smartcontrol OPC Server will give "Everyone" all rights on the service and you probably want to limit this a bit. For more information you have to consult the manuals of the OPC server.
8
SmartCollect Manual | 88
SmartCollect Scada Runtime Client
The SmartCollect Scada Runtime Client is a small application that can be used to view, and thus read-only, the screens developed with the Scada screen designer.
It is also possible to list and export values any combination of channels or view a graph of these values but since the functionality is exactly the same as it is in the normal (full featured) client this functionality is not explained in this topic.
You can read about it here.
The Runtime Client can be used in three different ways:
1. As a client application.
2. As a client with a configurable Scada screen as startup screen.
3. As a unattended client.
Which mode you want to use can be configured with the help of the SmartCollect Configurator and is explained here
(Section6) .
1.Asaclientapplication
In this mode the user can access all developed Scada screens and also the list and the graph screens via the menu bar at the left of the screen. At startup the screen will look like below.
2.Asaclientwithaconfigurable
Scadascreenasstartupscreen
In this mode the menu bar at the left is hidden and a configurable Scada screen is shown on startup. Because the startup screen can be any screen the user developed with the designer, the screen below is just an example of how this could look.
SmartCollect Manual | 89
Since the Scada screen shown on startup is fully functional, it is possible to develop the screen with navigation to others
Scada screens with the hotspot control. This way the user can navigate from the main screen to sub screens and back.
3.Asaunattendedclient
In this mode a number of configurable screens will be shown, switching from one screen to the next based on a configurable interval. In this mode the client will also start in "Full screen mode", hiding the Windows taskbar and also no window borders will be shown. This mode is intended to be used for showing a number of Scada screens on a large display at, for instance, the reception desk of the company.
Because this mode does not have a toolbar and therefore does not have the red cross in the upper right corner of the screen to close the application, the way to leave end the runtime client is by clicking the escape key.
9
SmartCollect Manual | 90
SmartCollect Jobs
The executable SmartCollect.Jobs.exe is a command-line utility that can be used for a number of maintenance tasks on the database of SmartCollect. These maintenance task are:
Moving data from RecordedValues to the history table (with or without a counter)
Deleting data from the RecordedValuesHistory table
Deleting data from the LogItems table
You could do these task directly in SQL Management Studio but the execution through SmartCollect Jobs has one big advantage and that is that the process executing the task is started with a low priority. Because of this the normal processes will get priority over the tasks of SmartCollect Jobs. The duration of the tasks can be a bit longer because of this but they will not interfere with the data collection.
The following arguments are supported:
Short argument
-a
Long argument Description
--action The action to be taken, this can be:
MoveRecordedValuesToHistory
MoveRecordedValuesToHistoryWithCounter
DeleteRecordedValuesHistory
DeleteOldLogging
-o -olderThanDays
This determines how old a recorded value or a logitem can be before it is moved to history or before a logitem is deleted.
The execution of a certain task can be done from the command-line entering one of the following commands
(Attention: on a 32 bits machine the path can deviate from the path shown here) :
C:\Program Files (x86)\Camille Bauer AG\SmartCollect 2013\SmartCollect.Jobs.exe -a CleanupRecordedValues
C:\Program Files (x86)\Camille Bauer AG\SmartCollect 2013\SmartCollect.Jobs.exe -a
CleanupRecordedValuesWithCounter
C:\Program Files (x86)\ Camille Bauer AG \SmartCollect 2013\SmartCollect.Jobs.exe -a MoveRecordedValuesOnly
C:\Program Files (x86)\ Camille Bauer AG \SmartCollect 2013\SmartCollect.Jobs.exe -a DeleteOldLogging -o 60
Usually these tasks are planned with the Windows Task Scheduler.
SmartCollect Manual | 91
10 Troubleshooting
This chapter describes error messages from SmartCollect with an explanation of the message and what you can do about it. This section will be constantly extended with everything users report and where a solution is known. We ask our customers to use the "Send comments" option to send new additions to this chapter. We will add the reported problems and solutions here so that this information is available for everyone.
Problems:
Message"Underlyingproviderfailed..."(Section10.1)
Startingtheservicegivesanerrormessage(Section10.2)
Modbus.SlaveException(Section10.3)
UsingSmartCollecttracefunctionality(Section10.4)
ServicesscreenintheClientgives"AccessDenied"message(Section10.5)
10.1 Underlying Provider Failed
When you see the message "The underlying provider failed on open", the application is not able to connect to the database defined in the configuration file. This can have several causes:
The database defined in the configuration file is incorrect
The database is not created because the option RecreateDatabaseOnChange is set to "False"
The database server is down
10.2 Service Start Fails
When you get an error message stating that the service is started and ended the event log will give you the real error message.
The event in the event log:
SmartCollect Manual | 92
In this case there is a problem with the license. The message is saying that the maximum usage days are exceeded, this means that the service is using an evaluation license that is exceeded. If you have a license it could be one of the following two problems:
The license file defined in the configuration file is incorrect.
The account used to start the service doesn't have the privileges to read the configuration file.
10.3 Modbus Slave Exception
The error message below can be caused by a faulty coil or holding register address in the channel.
Could not read data: Exception of type 'Modbus.SlaveException' was thrown.
Function Code: 131 Exception Code: 7 - Unknown slave exception code.
10.4 Using SmartCollect Trace
To investigate problems with SmartCollect that cannot be solved using normal logging output, it is possible to turn on trace messages generated by SmartCollect components. To turn on the generation of these message, you will need to add a system environment variable with the name "SMARTCOLLECT_TRACE". To do this go to the "Advanced system settings" and add this variable and set the value to "true".
After it is switched on, you have to use a separate tool to view these messages. There are several tools on the internet for this and one of these is the Microsoft's Sysinternal DebugView tool. You can download a copy of this tool at: http://technet.microsoft.com/en-us/sysinternals/bb896647.aspx
After starting up debugview you only need to restart the SmartCollect Service and you will see the message appear in the debugview tool. Maybe the information is a bit to much for you, you can still export the collected messages and send them to support. This can be very helpful in diagnose the cause of the problem you are facing.
SmartCollect Manual | 93
10.5 Services Access Denied
When you try to start, stop or restart one of the services of SmartCollect and you receive an "Access denied" error message, it means your account does not have the appropriate privileges to control Windows services and Windows security is therefore blocking access to them.
The two most important items to check when you receive this error message is:
1. Do you have admin rights on the server that is running the SmartCollect service you want to start, stop or restart.
2. Is User Account Control (UAC) disabled on the PC your are running the SmartCollect client on.
Both will prevent access to the services.
11 Index
ActivatingLicenses,7-9
AddDeviceWizard,22-28
Addingapowerqualitydevice,34-36
AdministerScadaScreens,46-48
BookletCoverPage,0
Channels,20-22
Configuration,7
CopyrightNotice,96
CyclicData,36-37
CyclicDataToolbar,37-41
Dateandtimecontrol,49-51
DesignControls,49
DesigningScadaScreens,48-49
Devices,15-20
Electricalswitchcontrol,63-64
EnergyManagement,28-30
Graphcontrol,51-53
Groups,14-15
Hotspotcontrol,53-54
HowSmartCollectworks,4
Imagecontrol,55
Installation,5-6
IntroducingSmartCollect,3
JobMaintenance,74-75
Levelindicatorcontrol,55-57
Licenses,78-80
Logging,73-74
MainScreen,10-12
ModbusSlaveException,92
Numericdisplaycontrol,57-59
Overview,12-14
Parameters,75-77
PowerQuality,33-34
PowerQuality10msrecordings,42-44
PowerQualityDataIm/Export,45-46
PowerQualityEvents,41-42
PowerQualityReports,41
PowerQualityScope,44-45
PrintConsumptionReports,30-32
Pushbuttoncontrol,59-60
Radialgaugecontrol,60-61
Scada,46
ScadaGraph,70-72
ScadaList,68-70
ScheduleEnergyConsumption,32-33
SerialPorts,77-78
ServiceSecurity,86-87
ServiceStartFails,91-92
Services,72-73
ServicesAccessDenied,93
Settings,75
SmartCollectService,86
SmartCollect Manual | 94
SmartCollectConfigurator,81-85
SmartCollectJobs,90
SmartCollectScadaRuntimeClient,88-89
Stateledcontrol,62-63
Textelementcontrol,64-65
Toggleswitchcontrol,65-66
Tools,72
Troubleshooting,91
UnderlyingProviderFailed,91
UserAccountControl,7
UsingSmartCollectTrace,92-93
Valuedisplaycontrol,66-68
SmartCollect Manual | 95
SmartCollect Manual | 96
12 Copyright Notice
© 2015, Kennit Software Solutions B.V.
ALL RIGHTS RESERVED. This manual contains material protected under International and Federal Copyright Laws and Treaties. Any unauthorized reprint or use of this material is prohibited. No part of this book may be reproduced or transmitted in any form or by any means, electronic or mechanical, including photocopying, recording, or by any information storage and retrieval system without express written permission from Kennit.
advertisement
Related manuals
advertisement
Table of contents
- 2 Table of Contents
- 4 Introducing SmartCollect
- 5 How SmartCollect works
- 6 Installation
- 8 Configuration
- 8 User Account Control
- 8 Activating Licenses
- 11 SmartCollect Client
- 13 Overview
- 15 Groups
- 16 Devices
- 21 Channels
- 23 Add Device Wizard
- 29 Energy Management
- 31 Print Consumption Reports
- 33 Schedule Energy Consumption
- 34 Power Quality
- 35 Adding a power quality device
- 37 Cyclic Data
- 38 Cyclic Data Toolbar
- 42 Power Quality Reports
- 42 Power Quality Events
- 43 Power Quality 10 ms recordings
- 45 Power Quality Scope
- 46 Power Quality Data Im/Export
- 47 Scada
- 47 Administer Scada Screens
- 49 Designing Scada Screens
- 50 Design Controls
- 50 Date and time control
- 52 Graph control
- 54 Hotspot control
- 56 Image control
- 56 Level indicator control
- 58 Numeric display control
- 60 Push button control
- 61 Radial gauge control
- 63 State led control
- 64 Electrical switch control
- 65 Text element control
- 66 Toggle switch control
- 67 Value display control
- 69 Scada List
- 71 Scada Graph
- 73 Tools
- 73 Services
- 74 Logging
- 75 Job Maintenance
- 76 Settings
- 76 Parameters
- 78 Serial Ports
- 79 Licenses
- 82 SmartCollect Configurator
- 87 SmartCollect Service
- 87 Service Security
- 89 SmartCollect Scada Runtime Client
- 91 SmartCollect Jobs
- 92 Troubleshooting
- 92 Underlying Provider Failed
- 92 Service Start Fails
- 93 Modbus Slave Exception
- 93 Using SmartCollect Trace
- 94 Services Access Denied
- 95 Index
- 97 Copyright Notice