advertisement
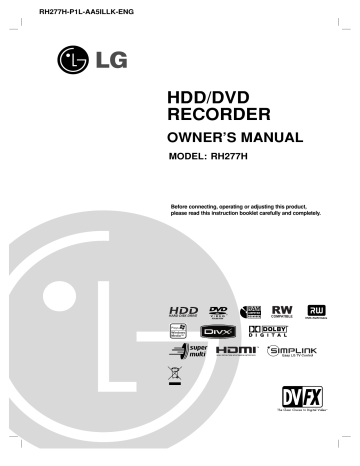
RH277H-P1L-AA5ILLK-ENG
HDD/DVD
RECORDER
OWNER’S MANUAL
MODEL: RH277H
Before connecting, operating or adjusting this product, please read this instruction booklet carefully and completely.
2
CAUTION
RISK OF ELECTRIC SHOCK
DO NOT OPEN
CAUTION: TO REDUCE THE RISK
OF ELECTRIC SHOCK
DO NOT REMOVE COVER (OR BACK)
NO USER-SERVICEABLE PARTS INSIDE
REFER SERVICING TO QUALIFIED SERVICE
PERSONNEL .
This lightning flash with arrowhead symbol within an equilateral triangle is intended to alert the user to the presence of uninsulated dangerous voltage within the product’s enclosure that may be of sufficient magnitude to constitute a risk of electric shock to persons.
The exclamation point within an equilateral triangle is intended to alert the user to the presence of important operating and maintenance
(servicing) instructions in the literature accompanying the product.
WARNING: TO PREVENT FIRE OR ELECTRIC SHOCK
HAZARD, DO NOT EXPOSE THIS PRODUCT TO RAIN
OR MOISTURE.
WARNING: Do not install this equipment in a confined space such as a book case or similar unit.
CAUTION:
Do not block any ventilation openings. Install in accordance with the manufacturer's instructions.
Slots and openings in the cabinet are provided for ventilation and to ensure reliable operation of the product and to protect it from over heating.
The openings should be never be blocked by placing the product on a bed, sofa, rug or other similar surface.This
product should not be placed in a built-in installation such as a bookcase or rack unless proper ventilation is provided or the manufacturer's instruction have been adhered to.
CAUTION: The apparatus should not be exposed to water
(dripping or splashing) and no objects filled with liquids, such as vases, should be placed on the apparatus.
CAUTION concerning the Power Cord
Most appliances recommend they be placed upon a dedicated circuit;
That is, a single outlet circuit which powers only that appliance and has no additional outlets or branch circuits.
Check the specification page of this owner's manual to be certain.
Do not overload wall outlets. Overloaded wall outlets, loose or damaged wall outlets, extension cords, frayed power cords, or damaged or cracked wire insulation are dangerous.
Any of these conditions could result in electric shock or fire.
Periodically examine the cord of your appliance, and if its appearance indicates damage or deterioration, unplug it, discontinue use of the appliance, and have the cord replaced with an exact replacement part by an authorized servicer.
Protect the power cord from physical or mechanical abuse, such as being twisted, kinked, pinched, closed in a door, or walked upon. Pay particular attention to plugs, wall outlets, and the point where the cord exits the appliance.
To disconnect power from the mains, pull out the mains cord plug. When installing the product, ensure that the plug is easily accessible.
Disposal of your old appliance
1. When this crossed-out wheeled bin symbol is attached to a product it means the product is covered by the European Directive 2002/96/EC.
2. All electrical and electronic products should be disposed of separately from the municipal waste stream via designated collection facilities appointed by the government or the local authorities.
3. The correct disposal of your old appliance will help prevent potential negative consequences for the environment and human health.
4. For more detailed information about disposal of your old appliance, please contact your city office, waste disposal service or the shop where you purchased the product.
This product is manufactured to comply with the EEC DIRECTIVE 89/336/EEC, 93/68/EEC and 2006/95/EC.
CAUTION:
CLASS 3B VISIBLE AND INVISIBLE LASER RADIATION
WHEN OPEN AND INTERLOCKS DEFEATED AVOID
EXPOSURE TO THE BEAM.
CAUTION:
This product employs a Laser System.
To ensure proper use of this product, please read this owner’s manual carefully and retain it for future reference.
Should the unit require maintenance, contact an authorized service center.
Performing controls, adjustments, or carrying out procedures other than those specified herein may result in hazardous radiation exposure.
To prevent direct exposure to laser beam, do not try to open the enclosure. Visible laser radiation when open. DO NOT
STARE INTO BEAM.
Contents
Introduction . . . . . . . . . . . . . . . . . . . . . . . . . . . . .4-9
About the symbol display . . . . . . . . . . . . . . . .4
Symbol Used in this Manual . . . . . . . . . . . . . . . .4
Notes on Discs . . . . . . . . . . . . . . . . . . . . . . . . . .4
Recordable and Playable Discs . . . . . . . . . . . . .5
Playable Discs . . . . . . . . . . . . . . . . . . . . . . . . . .6
Regional Code . . . . . . . . . . . . . . . . . . . . . . . . . .6
Availability of copying or moving feature . . . . . . .6
About the internal hard disk drive . . . . . . . . . . . .7
Using an USB Memory Stick . . . . . . . . . . . . . . . . .7
Front Panel . . . . . . . . . . . . . . . . . . . . . . . . . . . . .8
Remote Control . . . . . . . . . . . . . . . . . . . . . . . . .9
Remote Control Operation . . . . . . . . . . . . . . . . .9
Hookup and Settings . . . . . . . . . . . . . . . . . . .10-23
Rear Panel . . . . . . . . . . . . . . . . . . . . . . . . . . . .10
Connecting to the Antenna . . . . . . . . . . . . . . . .10
Connections to Your TV . . . . . . . . . . . . . . . . . .11
HDMI connection . . . . . . . . . . . . . . . . . . . . . . .12
Connecting to an Amplifier . . . . . . . . . . . . . . . .13
Accessory Audio/Video (A/V) Connections . .14-15
Auto Setup . . . . . . . . . . . . . . . . . . . . . . . . . . . .15
Using the Home Menu . . . . . . . . . . . . . . . . . . .16
Initial Settings . . . . . . . . . . . . . . . . . . . . . . . . . .16
General Operation . . . . . . . . . . . . . . . . . . . .16
General Settings . . . . . . . . . . . . . . . . . . . . .16-19
Auto Programming . . . . . . . . . . . . . . . . . . .16
Program Edit . . . . . . . . . . . . . . . . . . . . . . . .17
Auto Clock Set / Manual Clock Set . . . . . . .18
TV Aspect / AV2 Connection . . . . . . . . . . . .18
Video Output Format / Power Save Mode . .18
Initialization . . . . . . . . . . . . . . . . . . . . . . . . .18
Language Settings . . . . . . . . . . . . . . . . . . . . . .19
Display Menu . . . . . . . . . . . . . . . . . . . . . . .19
Disc Menu/Audio/Subtitle . . . . . . . . . . . . . . .19
Audio Settings . . . . . . . . . . . . . . . . . . . . . . . . .19
Dolby Digital / DTS / MPEG . . . . . . . . . . . .19
Sampling Frequency . . . . . . . . . . . . . . . . . .19
DRC (Dynamic Range Control) . . . . . . . . . .19
Vocal . . . . . . . . . . . . . . . . . . . . . . . . . . . . . .19
Lock (Parental Control) Settings . . . . . . . . . . . .20
Rating / Set Password / Area Code . . . . . . .20
DivX Registration Code . . . . . . . . . . . . . . .20
Recording Settings . . . . . . . . . . . . . . . . . . . . . .21
Record Mode Set / Record Aspect . . . . . . . .21
DV Recording Audio / TV Recording Audio .21
Auto Chapter / MPEG4 . . . . . . . . . . . . . . . .21
AV2 Recording / Timeshift . . . . . . . . . . . . . .21
Disc Settings . . . . . . . . . . . . . . . . . . . . . . . . . .22
Disc Format . . . . . . . . . . . . . . . . . . . . . . . .22
Finalize / Disc Label . . . . . . . . . . . . . . . . . .22
Disc Protect / PBC . . . . . . . . . . . . . . . . . . .22
General Explanation of On-Screen Display . . . .23
Playback . . . . . . . . . . . . . . . . . . . . . . . . . . . . .24-34
General Playback Features . . . . . . . . . . . . .24-27
Playing a DivX Movie File . . . . . . . . . . . . . . . . .28
Playing an Audio CD or MP3/WMA file . . . . . . .29
Program Playback with Audio CD and
MP3/WMA file . . . . . . . . . . . . . . . . . . . . . . . . . .30
Viewing a JPEG File . . . . . . . . . . . . . . . . . .31-32
Editing a MP3/WMA, JPEG, DivX file . . . . . .33-34
Recording . . . . . . . . . . . . . . . . . . . . . . . . . . . .35-41
About DVD recording . . . . . . . . . . . . . . . . . . . .35
About HDD recording . . . . . . . . . . . . . . . . . . . .35
Timeshift . . . . . . . . . . . . . . . . . . . . . . . . . . . . . .36
Basic Recording from a TV . . . . . . . . . . . . . . . .37
Instant Timer Recording . . . . . . . . . . . . . . . . . .37
Timer Recording . . . . . . . . . . . . . . . . . . . . . . . .38
Checking Timer Recording Details . . . . . . . . . .39
Recording from an External Input . . . . . . . . . . .39
Recording from DV Input . . . . . . . . . . . . . . . . .40
Simultaneous recording and playback . . . . . . . .41
Playback another title during recording . . . .41
Time Slip . . . . . . . . . . . . . . . . . . . . . . . . . . .41
MPEG4 Recording . . . . . . . . . . . . . . . . . . . . . .41
Editing . . . . . . . . . . . . . . . . . . . . . . . . . . . . . . .42-49
Title List and Chapter List Menu Overview . . . .42
HDD, VR Mode: Original and Playlist Editing . . .43
Adding Chapter Markers . . . . . . . . . . . . . . . . .43
Changing the Title Thumbnails . . . . . . . . . . . . .43
Making a New Playlist . . . . . . . . . . . . . . . . . . . .44
Adding Additional Title/Chapters to the Playlist .44
Deleting an Original or Playlist Title/Chapter . . .45
Deleting a Part . . . . . . . . . . . . . . . . . . . . . . . . .45
Naming a Title . . . . . . . . . . . . . . . . . . . . . . . . .46
Time Search . . . . . . . . . . . . . . . . . . . . . . . . . .46
Sorting the Title List . . . . . . . . . . . . . . . . . . . . .47
Combining Two Titles Into One . . . . . . . . . . . . .47
Divide One Title Into Two . . . . . . . . . . . . . . . . .47
Combining Two Chapters Into One . . . . . . . . . .48
Additional functions for the recordable
DVD discs . . . . . . . . . . . . . . . . . . . . . . . . . . . .48
Moving a Playlist Chapter . . . . . . . . . . . . . . . . .49
Hide a Chapter/Title . . . . . . . . . . . . . . . . . . . . .49
Protect a Title . . . . . . . . . . . . . . . . . . . . . . . . . .49
Dubbing . . . . . . . . . . . . . . . . . . . . . . . . . . . . . .50-52
Before Dubbing . . . . . . . . . . . . . . . . . . . . . . . . .50
Dubbing from HDD to DVD . . . . . . . . . . . . . . .51
Dubbing from DVD to HDD . . . . . . . . . . . . . . . .51
One Touch Copy (HDD to DVD) . . . . . . . . . . . .52
One Touch Copy (DVD to HDD) . . . . . . . . . . . .52
Reference . . . . . . . . . . . . . . . . . . . . . . . . . . . .53-58
Additional Information . . . . . . . . . . . . . . . . . . . .53
Viewing Title List menu displayed on other
DVD Recorders or Players . . . . . . . . . . . . .53
Playing Your Recordings on Other DVD
Players (Finalizing a Disc) . . . . . . . . . . . . . .53
Language Codes . . . . . . . . . . . . . . . . . . . . . . .54
Area Codes . . . . . . . . . . . . . . . . . . . . . . . . . . .54
Controlling Your TV with the Supplied
Remote Control . . . . . . . . . . . . . . . . . . . . . . . .55
Troubleshooting . . . . . . . . . . . . . . . . . . . . . .56-57
Specifications . . . . . . . . . . . . . . . . . . . . . . . . . .58
3
Introduction
To ensure proper use of this product, please read this owner’s manual carefully and retain for future reference.
This manual provides information on the operation and maintenance of your recorder. Should the unit require service, contact an authorized service location.
About the Symbol Display
“ ” may appear on your TV display during operation and indicates that the function explained in this owner’s manual is not available on that specific media.
Notes on Discs
Handling Discs
Do not touch the playback side of the disc. Hold the disc by the edges so that fingerprints do not get on the surface. Never stick paper or tape on the disc.
Symbol Used in this Manual
Note:
Indicates special notes and operating features.
Tip:
Indicates tips and hints for making the task easier.
A section whose title has one of the following symbols are applicable only to the disc represented by the symbol.
Storing Discs
After playing, store the disc in its case. Do not expose the disc to direct sunlight or sources of heat and never leave it in a parked car exposed to direct sunlight.
Cleaning Discs
Fingerprints and dust on the disc can cause poor picture quality and sound distortion. Before playing, clean the disc with a clean cloth. Wipe the disc from the center out.
HDD Titles recorded on the HDD
DVD ALL All DVD discs listed below.
RAM
-RW VR
DVD-RAM disc
DVD-RW with VR recording mode
-RW
Video
DVD-RW with Video recording mode
+RW DVD+RW disc
-R
+R
DVD
VCD
DVD-R disc
DVD+R (DL) disc
DVD-Video disc
Video CDs
ACD
DivX
MP3
WMA
JPEG
Audio CDs
DivX files
MP3 files
WMA files
JPEG files
Do not use strong solvents such as alcohol, benzine, thinner, commercially available cleaners, or anti-static spray intended for older vinyl records.
Moisture Condensation
Never operate this product immediately after moving it from a cold location to a warm location.
Leave it for two or three hours without operating it.
If you use this product in such a situation, it may damage discs and internal parts.
4
What is SIMPLINK?
Some functions of this unit are controlled by TV’s remote control when this unit and LG TV with
SIMPLINK are connected through HDMI connection.
• Controllable functions by LG TV’s remote control; Play, Pause, Scan, Skip, Stop, Power Off, etc.
• Refer to the TV owner’s manual for the details of SIMPLINK function.
• LG TV with SIMPLINK function has the logo as shown above.
Recordable and Playable Discs
DVD-RW (Digital Video Disc - ReWritable):
DVD-RW discs can be formatted for VR mode recording or Video mode recording.
These Discs can be recorded on repeatedly. Recordings can be erased, then you can record again on the same Disc.
[VR mode]
Recordings can be extensively edited
Playable only on VR mode compatible players (after finalization)
[Video mode]
Playable on regular DVD players (after finalization)
Limited editing features
DVD-R (Digital Video Disc - Recordable)
These Discs can be recorded only once. After you finalize a DVD-R, you cannot record on it or edit it.
DVD-R discs can be only formatted to Video mode.
Playable on regular DVD players (after finalization)
Limited editing features
DVD-RAM (DVD - Random Access Memory)
DVD-RAM discs can be formatted for VR mode recording.
These Discs can be recorded on repeatedly. Recordings can be erased, then you can record again on the same Disc.
Playable on DVD-RAM compatible players.
Recordings can be extensively edited.
Only DVD-RAM standard Version 2.0, 2.1 and 2.2 discs can be used in this unit.
You cannot use the cartridge-type DVD-RAM disc in this unit.
DVD+RW (Digital Video Disc + ReWritable)
These Discs can be recorded on repeatedly. Recordings can be erased, then you can record again on the same Disc.
Playable on DVD+RW compatible players (automatically finalization)
The edited contents are playable on DVD+RW compatible players only after finalization
Recordings can be edited the title/chapter
DVD+R (Digital Video Disc + Recordable)
These Discs can be recorded only once. After you finalize a DVD+R, you cannot record on it or edit it any more.
Playable on DVD+R compatible players (after finalization)
Any edited contents are not be compatible on DVD+R compatible players. (Hide, chapter combine, added chapter mark, etc.)
Limited title/chapter editing features.
DVD+R DL (Digital Video Disc + Recordable; Double Layer)
These Discs can be recorded only once. After you finalize a DVD+R DL, you cannot record on it or edit it any more.
Storage space is nearly doubled with double layer DVD+R media, allowing consumers to record up to 8.5GB of video on a single DVD+R disc.
Playable on DVD+R DL compatible players (after finalization)
Any edited contents are not be compatible on DVD+R DL compatible players. (Hide, chapter combine, added chapter mark, etc.)
Limited title/chapter editing features.
Recommended recordable DVD discs
DVD-R
Mitsubishi (8x, 16x)
That’s (8x, 16x)
SONY (16x)
-
-
DVD+R
Mitsubishi (8x, 16x)
Ricoh (8x, 16x)
SONY (16x)
-
-
DVD-RW
Mitsubishi (4x)
Verbatim (4x)
JVC (4x)
Victor (4x)
Maxell (4x)
DVD+RW
Mitsubishi (4x)
SONY (2.4x)
Verbatim (2.4x)
Ricoh (2.4x, 4x)
-
DVD+R(DL)
Mitsubishi (2.4x)
Maxell (2.4x)
-
-
-
DVD-RAM
Fujifilm (2x)
Mitsubishi (3x)
-
-
-
5
6
Playable Discs
DVD (8 cm / 12 cm disc)
Discs such as movies that can be purchased or rented
Video CD (VCD) (8 cm / 12 cm disc)
VIDEO CDs or CD-Rs/CD-RWs in VIDEO CD/Super VIDEO CD format
Audio CD (8 cm / 12 cm disc)
Music CDs or CD-Rs/CD-RWs in music CD format that can be purchased
CD-R/CD-RW (8 cm / 12 cm disc)
CD-R/CD-RW discs that contain audio titles, DivX, MP3, WMA, or JPEG files.
Notes:
Depending on the conditions of the recording equipment or the CD-R/RW (or DVD±R/RW) disc itself, some
CD-R/RW (or DVD±R/RW) discs cannot be played on the unit.
Do not attach any seal or label to either side (the labeled side or the recorded side) of a disc.
Do not use irregularly shaped CDs (e.g., heart-shaped or octagonal). Doing so may result in malfunctions.
Depending on the recording software & the finalization, some recorded discs (CD-R/RW or DVD±R/RW) may not be playable.
DVD-R/RW, DVD+R/RW and CD-R/RW discs recorded using a personal computer or a DVD or CD Recorder may not play if the disc is damaged or dirty, or if there is dirt or condensation on the Recorder’s lens.
If you record a disc using a personal computer, even if it is recorded in a compatible format, there are cases in which it may not play because of the settings of the application software used to create the disc. (Check with the software publisher for more detailed information.)
This recorder requires discs and recordings to meet certain technical standards in order to achieve optimal playback quality. Pre-recorded DVDs are automatically set to these standards. There are many different types of recordable disc formats (including CD-R containing MP3 or WMA files) and these require certain preexisting conditions (see above) to ensure compatible playback.
Customers should note that permission is required in order to download MP3 / WMA files and music from the
Internet. Our company has no right to grant such permission. Permission should always be sought from the copyright owner.
Regional Code
This unit has a regional code printed on the rear of the unit. This unit can play only DVD discs labeled same as the rear of the unit or “ALL”.
Notes on Regional Codes
Most DVD discs have a globe with one or more numbers in it clearly visible on the cover. This number must match your unit’s regional code or the disc cannot play.
If you try to play a DVD with a different regional code from the unit, the message “Incorrect region code. Can’t play back” appears on the TV screen.
Availability of copying or moving feature
From
HDD
HDD
DISC
DISC
USB Memory
To
DISC
USB Memory
HDD
USB Memory
HDD
USB Memory DISC
*1 The title is recorded from this unit.
MP3/WMA JPEG
No No
No
Yes
No
Yes
No
No
Yes
No
Yes
No
DivX
No
No
Yes
No
Yes
No
Audio CD Video CD Title* 1
No No Yes
No
No
No
No
No
No
No
No
No
No
No
Yes
No
No
No
About the internal hard disk drive
The internal hard disk drive (HDD) is a fragile piece of equipment. Please use the recorder following the guidelines below to protect against possible HDD failure.
We recommend that you back up your important recordings onto DVD discs in order to protect against accidental loss.
Do not move the recorder while it is on.
Install and use the recorder on a stable, level surface.
Do not block the rear vent/cooling fan.
Do not use the recorder in excessively hot or humid places, or in places that may be subject to sudden changes in temperature. Sudden changes in temperature can cause condensation to form inside the recorder. This can be a cause of HDD failure.
While the recorder is switched on, do not unplug from the wall socket or switch the electricity off from the breaker switch.
Do not move the recorder immediately after switching it off. If you need to move the recorder, please follow the steps below:
1. After the message POWER OFF is shown in the display, wait at least two minutes.
2. Unplug from the wall socket.
3. Move the recorder.
If there’s a power failure while the recorder is on there is a chance that some data on the HDD will be lost.
The HDD is very delicate. If used improperly or in an unsuitable environment, it is possible that the
HDD will fail after a few years of use. Signs of problems include playback unexpectedly freezing and noticeable block noise (mosaic) in the picture.
However, sometimes there will be no warning signs of HDD failure.
If the HDD fails, no playback of recorded material will be possible. In this case it will be necessary to replace the HDD unit.
Using an USB Memory Stick
This unit can play the MP3 / WMA / JPEG files contained in the USB Memory Stick.
Inserting/Removing the USB Memory
Stick
Inserting the USB Memory Stick
Insert straight-in until it fits into place.
Removing the USB Memory Stick
Withdraw the USB Memory Stick carefully.
Notes:
Keep the USB Memory Stick out of reach of children. If swallowed, seek medical advice immediately.
This unit supports only USB Flash Memory with
FAT16 or FAT32 format.
The USB Memory Sticks which require additional program installation when you have connected it to a computer are not supported.
This unit is compatible with the Flash type USB
Memory Stick that supports USB 1.1.
This unit may not supports some USB Memory
Stick.
Do not extract the USB Memory Stick in operating (play, copy, etc.). It may cause a malfunction of this unit.
Using the USB Memory Stick
1. Insert an USB Memory Stick.
2. Press HOME on the remote control.
3. Select [MUSIC], [PHOTO] or [MOVIE] option.
4. Select [USB] then press ENTER.
Details for the options are on page 16.
7
8
Front Panel
a b c d e f g h i j k a 1 / I (POWER button)
Switches the recorder ON or OFF. b Disc Tray
Insert a disc here.
c Display window
Shows the current status of the recorder.
T/S: Indicates the timeshifting mode.
REC: The recorder is recording.
HDD: The recorder is HDD mode.
DVD: The recorder is DVD mode.
HDD b B DVD: The recorder is dubbing.
TV: Indicates when the recorder is in TV tuner mode.
: Indicates when the recorder is in timer recording or a timer recording is programmed.
: Indicates clock, total playing time, elapsed time, title number, chapter/track number, channel, etc.
d Remote Sensor
Point the recorder remote control here.
e OPEN/CLOSE ( Z )
Opens or closes the disc tray.
f HDD/DVD
Set the recorder’s mode to HDD or DVD. l m n g RESOLUTION
Sets the output resolution for HDMI and
COMPONENT OUTPUT jacks.
- HDMI: 576i, 576p, 720p, 1080i
- COMPONENT: 576i, 576p h N / X (PLAY / PAUSE)
Starts playback.
Pause playback or recording temporarily, press again to exit pause mode.
i x (STOP)
Stops playback or recording.
j z (REC)
Starts recording. Press repeatedly to set the recording time.
k PROG. ( V / v )
Scans up or down through memorized channels.
l USB Port
Connect an USB Memory Stick.
m DV IN
Connect the DV output of a digital camcorder.
n AV IN 3 (VIDEO IN/AUDIO IN (Left/Right))
Connect the audio/video output of an external source (Audio system, TV/ Monitor, VCR,
Camcorder, etc.).
Remote Control
a b c d e a
POWER: Switches the recorder
ON or OFF.
OPEN/CLOSE ( Z ): Opens and closes the disc tray.
DVD: Selects the unit’s function mode to DVD.
HDD: Selects the unit’s function mode to HDD.
AV/INPUT: Changes the input to use for recording (Tuner, AV1-3, or DV IN).
0-9 numerical buttons: Selects numbered options in a menu.
DUBBING: Copies DVD to HDD
(or HDD to DVD).
PIP: Selects PIP function on or off.
TV Control Buttons: See page
55.
b
AUDIO ( ): Selects an audio language or audio channel.
SUBTITLE ( ): Selects a subtitle language.
CHP. ADD: Inserts a chapter marker when playing.
REC ( z ): Starts recording.
REC MODE: Selects the recording mode.
TITLE: Displays the disc’s Title menu, if available.
c
SCAN ( m / M ): Search backward or forward.
SKIP ( .
/ > ): Go to next or previous chapter or track.
PAUSE/STEP ( X ) : Pause playback or recording temporarily.
PLAY ( N ): Starts playback.
STOP ( x ): Stops playback or recording.
d
HOME: Accesses or removes the
HOME menu.
MENU/LIST: Accesses menu on a
DVD disc. Switches between Title
List-Original and Title List-Playlist menu.
b / B / v / V (left/right/up/down):
Selects an option in the menu.
ENTER ( ): Acknowledges menu selection.
PR/CH (+/-): Scans up or down through memorized channels.
DISPLAY: Accesses On-Screen
Display.
RETURN ( O ): Removes the menu.
e
TIMESHIFT: Activates pause live
TV/playback (timeshift) for a live
TV program.
MARKER: Marks any point during playback.
SEARCH: Displays Marker Search menu.
CLEAR: Removes a track number on the Program List or a mark on the Marker Search menu.
ZOOM: Enlarges video image.
REPEAT: Repeat chapter, track, title, all.
A-B: Repeat sequence.
THUMBNAIL: Selects a thumbnail picture.
TV/DVD: To view channels selected by the recorder tuner or by the TV tuner.
Remote Control Operation
Point the Remote Control at the remote sensor and press the buttons.
Caution
Do not mix old and new batteries. Never mix different types of batteries (standard, alkaline, etc.).
Remote Control Battery Installation
Remove the battery cover on the rear of the Remote Control, and insert two R03 (size AAA) correctly.
9
Hookup and Settings
Rear Panel
a b c d e f g h i j k l a ANTENNA IN
Connect the antenna to this terminal.
b COMPONENT OUTPUT (Y P B P R )
Connect to a TV with Y P B P R inputs.
c AV 2 DECODER SCART jack
Connect the audio/video output of an external source (Pay-TV decoder, Set Top Box, VCR, etc.).
d HDMI OUTPUT (Type A)
HDMI output providing a high quality interface for digital audio and video.
e Cooling fan f AC Power Cord
Plug into the power source.
g ANTENNA OUT
Passes the signal from the ANTENNA IN jack to your TV/monitor.
h OPTICAL (Digital audio output jack)
Connect to digital (optical) audio equipment.
i COAXIAL (Digital audio output jack)
Connect to digital (coaxial) audio equipment.
j S-VIDEO OUTPUT
Connect to a S-Video Input on TV.
k AUDIO OUTPUT (Left/Right)
Connect to a TV with audio inputs.
l AV 1 SCART jack
Connect to a TV with SCART jack.
10
Connecting to the antenna
Remove the antenna cable plug from your TV set and insert it into the antenna socket at the back of the recorder. Plug one end of the antenna cable into the
TV socket on the recorder and the other end into the antenna input socket on your TV set.
RF coaxial connection
Connect the ANTENNA OUT jack on the recorder to the antenna input jack on the TV using the 75-ohm
Coaxial Cable supplied (R) . The ANTENNA OUT jack passes the signal through from the ANTENNA IN jack.
Aerial
ANTENNA
INPUT
SCART INPUT
Rear of TV
AUDIO INPUT
VIDEO
INPUT
L R
R
Rear of the recorder
Connections to Your TV
Make one of the following connections, depending on the capabilities of your existing equipment.
When using the COMPONENT OUTPUT jacks, set the Video Output Format option in the setup menu to YP B P R . When using the SCART jack, set the
Video Output Format option in the setup menu to
RGB.
Tips
Depending on your TV and other equipment you wish to connect, there are various ways you could connect the recorder. Use only one of the connections described below.
Please refer to the manuals of your TV, VCR,
Stereo System or other devices as necessary to make the best connections.
Caution
– Make sure the recorder is connected directly to the
TV. Tune the TV to the correct video input channel.
– Do not connect the recorder’s AUDIO OUTPUT jack to the phono in jack (record deck) of your audio system.
– Do not connect your recorder via your VCR. The
DVD image could be distorted by the copy protection system.
Rear of TV
S-VIDEO
INPUT
COMPONENT VIDEO INPUT
Pr Y Pb
SCART INPUT
AUDIO INPUT
L
R
SCART connection
Connect the AV1 SCART jack on the recorder to the corresponding in jacks on the TV using the scart cable
(T) .
Audio (Left/Right) Connection
Connect the left and right AUDIO OUTPUT jacks of the recorder to the audio left and right IN jacks on the
TV using the audio cables (A) . Do not connect the recorder’s AUDIO OUTPUT jack to the phono in jack
(record deck) of your audio system.
S-Video connection
Connect the S-VIDEO OUTPUT jack on the recorder to the S-Video in jack on the TV using the S-Video cable (S) .
Component Video connection
Connect the COMPONENT OUTPUT jacks on the recorder to the corresponding input jacks on the TV using an Y P B P R cable (C) .
If your television is a high-definition or “digital ready” television, you may take advantage of the recorder’s progressive scan output for the highest video resolution possible. If your TV does not accept the
Progressive Scan format, the picture will appear scrambled if you try Progressive Scan on the recorder.
Set the resolution to 576p using RES. button for progressive signal.
Note:
Progressive scan does not work with the S-VIDEO connection.
Caution
If the resolution is set to 720p or 1080i, the S-VIDEO
OUTPUT and COMPONENT OUTPUT connections are not available.
S C T A
Rear of the recorder
11
12
HDMI connection
If you have an HDMI TV or monitor, you can connect it to this recorder using an HDMI cable.
1. Connect the HDMI OUTPUT jack on the recorder to the HDMI INPUT jack on an HDMI compatible
TV or monitor (H) .
2. Set the TV’s source to HDMI (refer to TV’s Owner’s manual).
HDMI compatible TV
H
HDMI
Notes:
If your TV is NOT capable of handling 96 kHz sampling frequency, set the [Sampling Freq.] option to [48 kHz] on the setup menu (See page 19).
When this choice is made, this unit will automatically convert any 96 kHz signals to 48 kHz so your system can decode them.
If your TV is not equipped with Dolby Digital and
MPEG decoder, set the [Dolby Digital] and [MPEG] options to [PCM] on the setup menu (See page 19).
If your TV is not equipped with DTS decoder, set the [DTS] options to [OFF] on the setup menu (See page 19). To enjoy DTS multi channel surround, you must connect this recorder to a DTS compatible receiver via one of this recorder’s digital audio outputs.
The arrow on the cable connector body should face up for correct alignment with the connector on the recorder.
Rear of the recorder
About HDMI
HDMI (High Definition Multimedia Interface) supports both video and audio on a single digital connection for use with DVD Players, Set-Top Boxes, and other AV devices.
HDMI was developed to provide the technologies of
HDCP (High Definition Contents Protection). HDCP is used to protect digital content transmitted and received.
HDMI has the capability to support standard, enhanced, or high-definition video plus standard to multi-channel surround-sound audio, HDMI features include uncompressed digital video, a bandwidth of up to 5 gigabytes per second, one connector (instead of several cables and connectors), and communication between the
AV source and AV devices such as DTVs.
HDMI, the HDMI logo and High-Definition Multimedia
Interface are trademarks or registered trademarks of
HDMI licensing LLC.
(Type A)
If there is noise or lines on the screen, please check the HDMI cable.
Tip :
When you use the HDMI connection, you can change the resolution (576i, 576p, 720p, or 1080i) for the
HDMI output using RES. button.
Caution
Changing the resolution when the recorder is connected with HDMI connector may result in malfunctions. To solve the problem, turn off the recorder and then turn it on again.
Additional Information for HDMI
When you connect an HDMI or DVI compatible device make sure of the followings:
- Try switching off the HDMI/DVI device and this recorder. Next, switch on the HDMI/DVI device and leave it for around 30 seconds, then switch on this recorder.
- The connected device’s video input is set correctly for this unit.
- The connected device is compatible with
720(1440)x576i, 720x576p, 1280x720p, or
1920x1080i video input.
Not all HDCP-compatible DVI devices will work with this recorder.
- The picture will not be displayed properly with non-HDCP device.
Connecting to an Amplifier
Connecting to an amplifier equipped with two channel analog stereo or Dolby Pro Logic ll/
Pro Logic
Connect the Left and Right AUDIO OUTPUT jacks on the recorder to the audio left and right in jacks on your amplifier, receiver, or stereo system, using the audio cables (A) .
Connecting to an amplifier equipped with two channel digital stereo (PCM) or to an Audio/
Video receiver equipped with a multi-channel decoder (Dolby Digital™, MPEG 2, or DTS)
1. Connect one of the recorder’s DIGITAL AUDIO
OUTPUT jacks (OPTICAL O or COAXIAL X ) to the corresponding in jack on your amplifier. Use an optional digital (optical O or coaxial X ) audio cable.
2. You will need to activate the recorder’s digital output. (See “Audio Settings” on page 19).
Digital Multi-channel sound
A digital multi-channel connection provides the best sound quality. For this you need a multi-channel
Audio/Video receiver that supports one or more of the audio formats supported by your recorder (MPEG 2,
Dolby Digital and DTS). Check the receiver manual and the logos on the front of the receiver.
Caution:
Due to the DTS Licensing agreement, the digital output will be in DTS digital out when DTS audio stream is selected.
Notes:
– If the audio format of the digital output does not match the capabilities of your receiver, the receiver will produce a strong, distorted sound or no sound at all.
– Six Channel Digital Surround Sound via digital connection can only be obtained if your receiver is equipped with a Digital Multi-channel decoder.
– To see the audio format of the current DVD in the on-screen display, press AUDIO.
– This recorder does not perform internal (2 channel) decoding of a DTS sound track. To enjoy DTS multi channel surround, you must connect this recorder to a DTS compatible receiver via one of this recorder’s digital audio outputs.
O X
Rear of the recorder
A
OPTICAL
DIGITAL INPUT
COAXIAL
DIGITAL INPUT
Amplifier (Receiver)
L R
AUDIO INPUT
Manufactured under license from Dolby
Laboratories. “Dolby”, “Pro Logic”, and the double-
D symbol are trademarks of Dolby Laboratories.
“DTS” and “DTS Digital Out” are trademarks of
Digital Theater Systems, Inc.
13
14
Accessory Audio/Video (A/V)
Connections
Connecting a PAY-TV/Canal Plus Decoder
You can watch or record PAY-TV/Canal Plus programmes if you connect a decoder (not supplied) to the recorder. Disconnect the recorder’s mains lead from the mains when connecting the decoder.
To watch or record PAY-TV/Canal Plus programmes, set [AV2 Connection] option to [Decoder] (see page
18) and set the program’s [Decoder On/Off] option to
[On] on the Setup menu (page 17).
Tip:
You do not need to turn on the recorder to view the signals from the connected tuner on your TV.
Note:
If you disconnect the recorder’s mains lead, you will not be able to view the signals from the connected decoder.
TV
PAY-TV/Canal Plus
Decorder
SCART AV
Rear of the recorder
Connecting to the AV2 DECODER jack
Connect a VCR or similar recording device to the AV2
DECODER jack of this recorder.
To watch or record the source from AV2 DECODER jack, set [AV2 Connection] option to [Others] (see page 18) and set [AV2 Recording] option to [Auto],
[CVBS] or [RGB] as required (see page 21).
TV
VCR, Cable Box, or
Satellite Tuner, etc.
Rear of the recorder
Tip:
You do not need to turn on the recorder to view the signals from the connected tuner on your TV.
Notes:
Pictures containing copy protection signals that prohibit any copying cannot be recorded.
If you pass the recorder signals via the VCR, you may not receive a clear image on your TV screen.
Be sure to connect your VCR to the recorder and your TV in the order shown below. To watch video tapes, watch the tapes through a second line input on your TV.
VCR RECORDER
Line input 1
TV
Line input 2
When you record to a VCR from this recorder, do not switch the input source to TV by pressing the
TV/DVD button on the remote.
If you are using a B Sky B tuner, be sure to connect the tuner’s VCR SCART jack to the AV2 DECODER jack.
If you disconnect the recorder’s mains lead, you will not be able to view the signals from the connected
VCR or tuner.
Connecting to the AV IN 3 Jacks
Connect the input jacks (AV IN 3) on the recorder to the audio/video out jacks on your accessory component, using audio/video cables.
Jack panel of Accessory Component
(VCR, Camcorder, etc.)
AUDIO
OUTPUT
R
L
VIDEO
OUTPUT
Auto Setup
After the POWER is pressed for the first time to turn on the unit or resetting the unit, the Initial Setup
Wizard function sets the language, clock and tuner channels automatically.
1. Select a language for the Setup menu and onscreen display. Use v / V to select a language then press ENTER.
2. Please check your antenna connections.
Press ENTER to move next step.
Front of the recorder
3. Use v / V to select the Clock Set option then press ENTER.
Connecting a Digital Camcorder
Using the front panel DV IN jack, it is possible to connect a DV digital camcorder and digitally transfer
DV tapes to DVD.
Use a DV cable (not supplied) to connect the DV in/out jack of your DV camcorder to the front panel DV
IN jack of this recorder.
Notes:
This jack is for connection to DV digital camcorder only. It is not compatible with digital satellite tuners or D-VHS video decks.
Disconnecting the DV cable while recording a contents of the connected digital camcorder may result in malfunction.
DV Digital Camcorder
DV
IN/OUT
[Auto]: When Channel auto search is completed the actual Time and Date are also set automatically. (See “Auto Clock Set” on page 18.)
[Manual]: Enter the necessary information for date and time.
b / B (left/right): Moves the cursor to the previous or next column.
v / V (up/down): Changes the setting at the current cursor position.
Press ENTER to confirm your setting.
4. Use v / V to select a country and press B button then press ENTER while [Start] option is selected.
The tuner will automatically cycle through all available channels in the area and place them in the tuner’s memory.
5. Press ENTER to finish the setup.
Front of the recorder
15
16
Using the Home Menu
From the Home Menu screen you can access all the
Media for playback and recording of the recorder.
1. Press HOME to display the Home Menu screen.
2. Use the b / B buttons to select a main option you want. Sub options appears.
3. Use the v / V and ENTER buttons to select the sub option you want.
4. To exit the HOME menu, press HOME.
TV
TV HDD: Returns to live TV viewing in HDD mode.
Pressing the HDD button on the remote control will also allow you to directly choose this option.
TV DVD: Returns to live TV viewing in DVD mode.
Pressing the DVD button on the remote control will also allow you to directly choose this option.
MOVIE
HDD: Displays the Title List menu for HDD. (page 42)
HDD DivX: Displays the [Movie List] menu for HDD.
(page 28)
DISC:
Displays Title List menu for recordable disc. (page 42)
- Displays [Movie List] menu for DivX disc. (page 28)
- Plays Video CD or DVD-Video disc (page 24-27).
USB: Displays [Movie List] menu for the USB
Memory Stick. (page 28)
PHOTO (See page 31)
HDD: Displays [Photo List] menu for HDD.
DISC: Displays [Photo List] menu for disc.
USB: Displays [Photo List] menu for the USB
Memory Stick.
MUSIC (See page 29)
HDD: Displays [Music List] menu for HDD.
DISC: Displays [Music List] (or Audio CD) menu for disc.
USB: Displays [Music List] menu for the USB
Memory Stick.
Easy Menu (See page 16)
SETUP: Displays Setup menu.
Timer Record: Displays Timer Record menu.
Initial Settings
In this menu system, there are several ways to customize the settings provided. Most menus consist of three levels to set up the options, but some require greater depth for the variety of settings.
General Operation
1. Select the SETUP option in the HOME menu.
The setup menu appears.
2. Use v / V to select the desired option.
3. While the desired item is selected, press B to move to the second level.
4. Use v / V to select the second desired option.
5. Press B to move to the third level.
6. Use v / V to select the desired setting then press
ENTER to confirm your selection.
Some items require additional steps.
7. Press RETURN to exit the Setup menu.
Note:
Press b to go back to the previous level.
General Settings
Auto Programming
This recorder is equipped with a frequency synthesized tuner capable of receiving up to 88 TV channels.
Preparation:
Connect the recorder to the desired type of antenna, as shown in Connecting to the Antenna on page 10.
1. Select the [Auto Programming] option.
2. Press B to move to the third level.
[Country] option is highlighted.
3. Use v / V to select a country then press B .
[Start] icon is highlighted.
If your country is not listed, select [Others]
4. Press ENTER to begin the channel search.
The tuner will automatically cycle through all available channels in the area and place them in the tuner’s memory.
Note:
If you skip the Auto Setup menu and access the
Setup menu for the first time, you can only set the
[Auto Programming] option. You can set the other options after finishing [Auto Programming].
General Settings (Continued)
Program Edit
You can edit a channel manually (add, delete, name, move, etc.).
1. Select [Program Edit] option then press B .
2. Press ENTER while [Edit] is selected.
The Program List menu appears.
Program Edit
You can perform a search to select and store TV channels manually.
When you select [Program Edit] in step 4 above, the display for setting channels appears.
1. Use b / B to select the item and press v / V to change the setting.
3. Use v / V to select a PR number then press
ENTER.
4. Use v / V to select the program option then press
ENTER.
[Program Edit] Sets the channel manually. See
“Program Edit” on the right.
[Station Rename] Changes the station name.
The display for entering characters appears.
To enter characters, see page 46.
Names can be up to 5 characters long.
[Move] Sorts the programme positions on the
Program List. Press v / V to move the selected programme position to a new location.
[Delete] Disables a programme position you do not need.
[Decoder On/Off] Sets the channels for the decoder. You need this setting to watch or record PAY-TV/Canal Plus programmes.
Press ENTER so [Decoder] appears on the display. Press ENTER again to turn off the setting.
[NICAM Auto/off] Sets the channels for the
NICAM broadcast. Normally, [NICAM] is lit on the display. If the sound from NICAM broadcast is not clear, press ENTER so [NICAM] disappears.
5. Press RETURN ( O ) repeatedly to exit Program
List menu.
[PR] indicates the selected programme position.
[Seek] Searches for a channel automatically.
Searching stops when the recorder tunes in a channel.
[Ch.] Changes the channel number.
[MFT] Fine tunes the channel to obtain a clearer picture.
2. Choose OK then press ENTER to confirm the setting and returns to the Program List menu.
AV1 Decoder
Sets the AV1 scart jack for inputting encoded video signals.
1. Press AV/INPUT while the Program List menu appears.
2. Press ENTER so [Canal+] appears on the display.
Press ENTER again to turn off the setting.
Off: Inputs the signals from the AV1 scart jack.
Normally select this.
On: The encoded video signal input from the
AV1 scart jack is output to the AV2 DECODER jack for decoding.
The decoded signal is then input back through the AV2 DECODER jack so you can record or view PAY-TV/Canal Plus programmes.
17
18
General Settings (Continued)
Auto Clock Set
When Channel auto search is completed the actual
Time and Date are also set automatically. If the time in the recorder display is not correct, the clock must be set manually.
1. Select [Clock set] option then press B .
2. Use v / V to select [Auto] option then press
ENTER.
Note:
There are cases where the TV station does not send, or sends wrong date and/or time information and the recorder sets the incorrect time.
If this happens, we recommend that you set the clock manually.
Manual Clock Set
1. Select [Clock set] option then press B .
2. Use v / V to select [Manual] option then press
ENTER.
3. Enter the necessary information for date and time.
b / B (left/right): Moves the cursor to the previous or next column.
v / V (up/down): Changes the setting at the current cursor position.
4. Press ENTER to confirm your setting.
TV Aspect
Selects the aspect ratio of the connected TV (4:3 standard or wide).
[4:3 Letter Box] Select this when connecting to a 4:3 screen TV. Displays a wide picture with bands on the upper and lower portions of the screen.
[4:3 Pan Scan] Select this when connecting to a 4:3 screen TV. Automatically displays a wide picture on the entire screen and cuts off the portions that do not fit.
[16:9 Wide] Select this when connecting to a widescreen TV or TV with a wide mode function.
Video Output Format
Select the Video output format option according ro the connection type of this unit
[YP B P R ] When your TV is connected with the
COMPONENT OUTPUT jack on this unit.
[RGB] When your TV is connected with the
SCART(RGB signal) jack on this unit.
Power Save Mode
You can set up the unit into an economic power save mode. Nothing is displayed in the display window when the unit is turned off.
[OFF] Power Save Mode is not active.
[ON] Power Save Mode is active.
Notes:
The encoded television signals (CANAL+ or
PREMIERE) are not decoded in the Power Save
Mode.
The Power Save Mode is not available in the standby mode for the timer recording and when power off of the unit after receiving the encoded television signals (CANAL+ or PREMIERE).
Initialization
You can reset the recorder to its original factory settings and initialize the HDD.
[Factory Set] If you need to, you can reset the recorder to all its factory settings. Some options cannot be reset. (Rating, Password, and Area
Code)
[HDD format] Initializes the HDD (Hard Disk Drive): everything recorded on the HDD will be erased.
1. Select [Initialize] option then press B .
2. Press v / V to select the desired option then press
ENTER.
The confirm message will appear.
3. Use b / B to select [Yes] or [No] then press
ENTER.
AV2 Connection
You can connect a decoder or other device to the
AV2 DECODER jack on the back.
[Decoder] Select [Decoder] if you connect the recorder’s AV2 DECODER jack to a PAY-TV or
Canal Plus decoder.
[Others] Select [Others] if you connect the recorder’s AV2 DECODER jack to a VCR or similar recording device.
Language Settings Audio Settings
Each DVD disc has a variety of audio output options.
Set the recorder’s Audio Output according to the type of audio system you use.
Display Menu
Select a language for the Setup menu and on-screen display.
Disc Menu/Audio/Subtitle
[Original] Refers to the original language in which the disc was recorded.
[Other] To select another language, press number buttons then ENTER to enter the corresponding
4-digit number according to the language code list in the reference chapter (see page 54). If you enter the wrong language code, press CLEAR.
[Off] (for Disc Subtitle) : Turn off Subtitle.
Dolby Digital / DTS / MPEG
[Bitstream]: Select “Bitstream” if you connect the recorder’s DIGITAL AUDIO OUT jack to an amplifier or other equipment with a Dolby Digital, DTS or
MPEG decoder.
[PCM] (for Dolby Digital / MPEG): Select when connected to a two-channel digital stereo amplifier.
DVDs encoded in Dolby Digital or MPEG will be automatically downmixed to two-channel PCM audio.
[Off] (for DTS): If you select “Off”, the DTS signal is not output through the DIGITAL AUDIO OUT jack.
Sampling Frequency
If your receiver or amplifier is NOT capable of handling 96 kHz signals, select [48 kHz]. When this choice is made, this unit will automatically convert any
96 kHz signals to 48 kHz so your system can decode them.
If your receiver or amplifier is capable of handling
96 kHz signals, select [96 kHz]. When this choice is made, this unit will pass each type of signal through without any further processing.
DRC (Dynamic Range Control)
With the DVD format, you can hear a program’s soundtrack in the most accurate and realistic presentation possible, thanks to digital audio technology. However, you may wish to compress the dynamic range of the audio output (the difference between the loudest sounds and the quietest ones).
Then, you may listen to a movie at a lower volume without losing clarity of sound. Set DRC to [ON] for this effect.
Vocal
Set Vocal to [ON] only when a multi-channel karaoke
DVD is playing. The karaoke channels on the disc will mix into normal stereo sound.
19
20
Lock (Parental Control) Settings
Rating
Blocks playback of rated DVDs based on their content. Not all discs are rated.
1. Select [Rating] option then press B .
2. To access the Rating, Password and Area Code features, you must input the 4-digit security code you created.
If you have not yet entered a security code you are prompted to do so. Input a 4-digit code and press ENTER. Enter it again and press ENTER to verify. If you make a mistake before pressing
ENTER, press CLEAR.
3. Select a rating using the v / V buttons.
[1] - [8]: Rating one (1) has the most restrictions and rating eight (8) is the least restrictive.
[No Limit]: If you select [No Limit], parental control is not active and the disc plays in full.
4. Press ENTER to confirm your rating selection.
Note:
If you set a rating for the recorder, all disc scenes with the same rating or lower are played. Higher rated scenes are not played unless an alternate scene is available on the disc. The alternative must have the same rating or a lower one. If no suitable alternative is found, playback stops. You must enter the 4-digit password or change the rating level in order to play the disc.
Set Password
1. Select [Set Password] option then press B .
2. Follow step 2 as shown “Rating”.
To change the password, select the [Change], press ENTER and input the new 4-digit code then press ENTER. Input it again to verify.
To delete the password, select [Delete] then press
ENTER.
If you forget your 4-digit code
If you forget your password, to clear the current password, follow the procedure below.
1. Display Setup menu then select an 1 level icon.
2. Use the Number buttons to enter the 6-digit number “210499”.
3. Select [Yes] then press ENTER. The 4-digit password is cleared. Enter a new code.
Area Code
Enter the code of an area whose standards were used to rate the DVD video disc, referring to the list (See
“Area Codes”, page 54.).
1. Select [Area Code] option then press B .
2. Follow step 2 as shown “Rating”.
3. Select the first character using the v / V buttons.
4. Shift the cursor using B buttons and select the second character using v / V buttons.
5. Press ENTER to confirm your area code selection.
DivX Registration Code
We provide you the DivX® VOD (Video On Demand) registration code that allows you to rent and purchase videos using the DivX® VOD service. For more information, visit www.divx.com/vod.
1. Select [DivX Reg. Code] option then press B .
2. Press ENTER while [View] is selected and the registration code will appear.
3. Use the registration code to purchase or rent the videos from Divx® VOD service at www.divx.com/vod. Follow the instructions and download the video onto a disc for playback on this unit.
Note:
All the downloaded videos from DivX® VOD can only be played back on this unit.
Recording Settings
Record Mode Set
You can set the picture quality for recording;
XP (Excellent Play), SP (Standard Play),
LP (Long Play), EP (Extended Play),
MLP (Maximum Long Play)
XP – Highest quality setting, gives about
1 hour of recording time on a DVD (4.7GB).
SP – Default quality, sufficient for most applications, gives about 2 hours of recording time on a DVD (4.7GB).
LP – Slightly lower video quality, gives about 4 hours of recording time on a DVD disc (4.7GB).
EP – Low video quality, gives about 6 hours of recording time on a DVD (4.7GB).
MLP – The longest recording time with the lowest video quality, gives about 11 hours of recording time on a DVD (4.7GB).
Note:
You may see a fragmented picture or distorted subtitle during playing back the contents recorded in EP and
MLP mode.
Record Aspect
When DVD recording, you can set the recording aspect ratio to suit the material you’re recording (16:9 or 4:3).
DV Recording Audio
You need to set this if you have a camcorder using
32kHz/12-bit sound connected to the front panel DV
IN jack.
Some digital camcorders have two stereo tracks for audio. One is recorded at the time of shooting; the other is for overdubbing after shooting.
On the Audio 1 setting, the sound that was recorded while shooting is used.
On the Audio 2 setting, the overdubbed sound is used.
TV Recording Audio
When TV recording with bilingual, you can choose audio channel to record.
[Main+Sub] Main language and Sub language
[Main] Main language only
[Sub] Sub language only
Auto Chapter
When recording in Video mode, chapter markers are put in specified setting. You can change this interval to
5 minutes, 10 minutes or 15 minutes. If you select
[None], switch off automatic chapter marking altogether with the [None] setting.
MPEG4
When HDD recording, you can set the video recording format to MPEG2 or MPEG4. If you want to record a video with MPEG4 format, select [ON]. When this choice is made, this unit will record the video with
MPEG4 format on the HDD.
[OFF] For MPEG2 recording in HDD mode
[ON] For MPEG4 recording in HDD mode
AV2 Recording
You can select the type of the signal when recording video input signal from the device connected to the
AV2 DECODER socket.
[Auto] The video input signal will automatically follow the video signal received.
[CVBS] Only for recording CVBS input signal.
[RGB] Only for recording RGB input signal.
Timeshift
Set this option to [ON] make this unit to use the
Timeshift function automatically without pressing the
TIMESHIFT button. The Timeshift function will start automatically about 10 seconds after the TV tuner mode is start.
If you want to use this function manually, see
“Timeshift” on page 36.
[ON] Use Timeshift function automatically.
[OFF] Use Timeshift function manually.
21
22
Disc Settings
Disc Format
If you load a completely blank disc, the recorder will initialize the disc.
DVD-R: The recorder initialize the disc to Video mode. The recording mode will always be Video mode.
DVD-RW/DVD+RW/DVD+R(DL)/DVD-RAM: The
Initialize menu will appears. Select [OK] then press
ENTER. DVD-RW disc is initialized to Video mode.
Also, you can reformat the DVD-RW/DVD+RW/
DVD-RAM from the Setup menu as below.
1. Select [Finalize] option then press B .
2. Press ENTER while [Finalize] is selected.
Finalize menu appears.
3. Select [OK] then press ENTER.
The recorder starts finalizing the disc.
Notes:
How long finalization takes depends on the type of disc, how much is recorded on the disc, and the number of titles on the disc.
DVD+R DL disc can take up to 30 minutes to finalize.
Tips
If you load a DVD-RW that has already been finalized, you can ‘Unfinalize’ it by choosing
Unfinalize from the Finalize menu. After doing this, you can edit and re-record onto the disc.
You cannot unfinalize a DVD-R and DVD+R disc.
If [Disc Protect] option is set to [ON], the finalize is not available. To finalize, set [Disc Protect] option to
[OFF].
1. Select [Disc Format] option then press B .
2. Press ENTER while [Start] is selected.
Format Disc menu appears.
3. Use b / B to select a desired mode (VR Mode or
Video Mode) then press ENTER.
Confirm message will appear.
For DVD+RW and DVD-RAM discs, go to step 4.
4. Use b / B to select [OK] then press ENTER.
It takes a few moments to initialize the disc.
Caution
If you want to change the disc format, everything recorded on the disc will be erased.
Disc Label
Use this to enter a name for the disc. This name appears when you load the disc and when you display disc information on-screen.
The disc name can be up to 32 characters long.
For discs formatted on a different recorder, you will see only a limited character set.
1. Select [Disc Label] option then press B .
2. Press ENTER while [Edit] is selected.
Keyboard menu appears.
To enter characters, see page 46.
Finalize
Finalizing ‘fixes’ the recordings in place so that the disc can be played on a regular DVD player or computer equipped with a suitable DVD-ROM drive.
Finalizing a disc creates a menu screen for navigating the disc. This is accessed by pressing MENU/LIST or
TITLE.
Caution
Once you have finalized a DVD-R and DVD+R disc, you cannot edit or record anything else on that disc.
You can record and edit a DVD-RW disc by choosing [Unfinalize] option.
You can edit or record on the DVD+RW disc even after finalizing.
Disc Protect
When recording in DVD-RAM / DVD+RW / +R disc or
VR mode formatted DVD-RW disc, set to [ON] to prevent accidental recording, editing or deleting of the disc loaded. If you need to unlock the disc to make edits, select [OFF].
PBC
PBC stands for Playback Control and refers to special menus and navigation features that are available on some Video CDs.
[ON] Video CDs are played according to the PBC, if available.
[OFF] Video CDs are played the same way as Audio
CDs.
General Explanation of
On-Screen Display
This manual gives basic instructions for operating the recorder. Some DVDs require specific operation or allow only limited operation during playback. When this occurs, the symbol appears on the TV screen, indicating that the operation is not permitted by the recorder or is not available on the disc.
Displaying Information While Watching TV
During viewing the TV, press DISPLAY to display/remove the information displayed on-screen.
Displaying Disc Information on-screen
You can display various information about the disc loaded on-screen.
1. Press DISPLAY once to show current status.
2. Press DISPLAY once again to show various playback information.
The items displayed differ depending on the disc type or playing status.
Indicates channel number, station name, and audio signal (STEREO, BILINGUAL, MONO) received by the tuner.
Indicates the record mode, free space, and elapsed time progress bar.
Indicates disc name and format.
Indicates current date and time.
3. You can select an item by pressing v / V and change or select the setting by pressing b / B .
For details about each item, see the pages in parenthesis.
[Title]: Current title (or track) number/total number of titles (or tracks) (page 24, 26)
[Chapter]: Current chapter number/total number of chapters (page 24)
[Time]: Elapsed playing time (page 26)
[Audio]: Selected audio language (DVD VIDEO only) or audio channel (page 25)
[Subtitle]: Selected subtitle (page 25)
[Angle]: Selected angle/total number of angles
(page 26)
[Sound]: Selected sound mode (page 27)
Note:
If no button is pressed for 10 seconds, the on-screen display disappears.
23
24
Playback
General Playback Features
1. Load your chosen disc in the tray, with the playback side down.
2. Starts playback using HOME menu (see page 16).
3. To stop the playback, press STOP ( x ).
The unit records the stopped point, depending on the disc. “ Xx ” appears on the screen briefly.
Press PLAY ( N ) to resume playback (from the scene point). If you press STOP ( x ) again or unload the disc
(“ x ” appears on the screen.), the unit will clear the stopped point.
4. Press OPEN/CLOSE ( Z ) to remove the disc.
Press OPEN/CLOSE ( Z ) to close disc tray or press POWER ( 1 ), the disc tray closes automatically and unit turns off.
Note:
If Parental Control is set and the disc is not within the Rating settings (not authorized), the 4-digit code must be entered and/or the disc must be authorized (see “Rating”, on page 20).
Buttons Operations
OPEN / CLOSE ( Z ) Opens or closes the disc tray.
PAUSE/STEP ( X ) During playback, press PAUSE/STEP ( playback.
X ) to pause
SKIP ( .
/ > )
Discs
All Discs
All Discs and HDD
Press PAUSE/STEP ( X ) repeatedly to play Frame-by-Frame.
Tip:
You can advance or back up the picture frame-by-frame by pressing b / B repeatedly during PAUSE mode.
The picture frame-by-frame in reverse is not available for
Video CD.
HDD
During playback, press SKIP ( .
or > ) to go to the next chapter/track or to return to the beginning of the current chapter/track.
Press SKIP .
twice briefly to step back to the previous chapter/track.
Tips:
To go directly to any chapter during DVD playback, press
DISPLAY twice and press v / V to select the chapter icon. Then, input the chapter number or use b / B .
On an Audio CD, to go directly to any track, enter the track number using the numbered buttons (0-9) during playback.
HDD
DivX
WMA
DVD ALL VCD
DVD ALL
ACD MP3
VCD
SCAN ( m / M )
ZOOM
During playback, press SCAN ( m or M ) repeatedly to select the required scan speed.
HDD, DVD; 5 steps
DivX; 4 steps
Video CD, Audio CD; 3 steps
While the playback is paused, press SCAN ( m or M ) repeatedly to play in slow motion.
HDD, DVD; 4 steps
Video CD; 3 steps (Forward only)
During playback or pause mode, press ZOOM to enlarge the video image.
(x1 size → x2 size → x4 size → x1 size (normal size)
You can move through the zoomed picture using b B v V buttons.
HDD
DivX
HDD
HDD
DVD ALL
ACD
DVD ALL
DVD ALL
VCD
VCD
VCD
General Playback Features (Continued)
Buttons
REPEAT
A-B
TITLE
MENU/LIST
SUBTITLE (
AUDIO ( )
)
Operations
During playback, press REPEAT repeatedly to select a desired repeat mode.
HDD (Title/Off)
DVD, Video mode DVD-R/RW (Chapter/Title/Off)
VR mode DVD-RW, DVD+R/RW, DVD-RAM
(Chapter/Title/All/Off)
Video CD, Audio CD (Track/All/Off)
MP3/WMA (Track/Folder/Off)
Notes:
On a Video CD with PBC, you must set PBC to [OFF] in the
Setup menu to use the Repeat function. See page 22.
If you press SKIP ( > ) once during Repeat Chapter
(Track) playback, the repeat playback cancels.
Discs
HDD
ACD
HDD
ACD
DVD ALL
MP3 WMA
VCD
DVD ALL VCD During playback, each press of A-B button to select point A and point B and repeats a sequence from point A (Starting point) to point B (End point). Press A-B to stop A-B repeat.
Note:
You cannot select a sequence less than 5 seconds.
If the current DVD title has a menu, the title menu appears on the screen. Otherwise, the disc menu may appears.
The disc menu appears on the screen.
DVD
DVD
DVD
During playback, press SUBTITLE then press b / B repeatedly to select a desired subtitle language.
DVD DivX
Press AUDIO then press b / B repeatedly to hear a different audio language, audio track or encoding method.
Note:
Some discs feature both Dolby Digital and DTS soundtracks. There is no analog audio output when DTS is selected. To listen to the DTS soundtrack, connect this recorder to a DTS decoder via one of the digital outputs.
See page 13 for connection details.
Press AUDIO then press b / B repeatedly during playback to hear a different audio channel (STEREO, LEFT or
RIGHT).
With DVD-RW discs recorded in VR mode and HDD that have both a main and a Bilingual audio channel, you can switch among Main (L), Sub (R), or Main+sub (L+R).
Press AUDIO repeatedly during playback to hear a different audio channel (STEREO, LEFT or RIGHT).
HDD
ACD
DVD ALL
MP3 WMA
VCD
25
26
If a menu screen is displayed
DVD VCD
The menu screen may be displayed first after loading a
DVD or Video CD which contains a menu.
DVD
Use the b / B / v / V buttons to select the title/chapter you want to view, then press ENTER to start playback.
Press TITLE or MENU/LIST to return to the menu screen.
VCD
Use the number buttons to select the track you want to view.
Press RETURN ( O ) to return to the menu screen.
Menu setting and the exact operating procedures for using the menu may differ depending on the disc. Follow the instructions on the each menu screen. You may also set PBC to [OFF] under
Setup menu (see page 22).
Moving to another TITLE
HDD DVD ALL DivX
When a disc has more than one title, you can move to another title as follows:
Press DISPLAY twice during playback then use v / V to select the title icon. Then, press the appropriate numbered button (0-9) or b / B to select a title number.
Marker Search
HDD DVD ALL VCD
To enter a Marker
You can start playback from up to six memorized points. To enter a marker, press MARKER at the desired point on the disc. The Marker icon appears on the TV screen briefly. Repeat to enter up to six markers.
To Recall or Clear a Marked Scene
1. During disc playback, press SEARCH. The marker search menu appears on the screen.
2. Use b / B / v / V to select a marked scene that you want to recall or clear.
3. Press ENTER and playback starts from the marked scene. or
Press CLEAR and the confirm message will appear. Select [OK] and press ENTER to erase the scene from the marker search menu.
Time Search
HDD DVD ALL DivX
To start playing at any chosen time on the disc:
1. Press DISPLAY twice during playback. The time search box shows the elapsed playing time.
2. Press v / V to select the time clock icon and “0:00:00” appears.
3. Input the required start time in hours, minutes, and seconds from left to right.
If you enter the wrong numbers, press b / B to move the under bar (_) to the wrong number. Then enter the correct numbers.
4. Press ENTER to confirm. Playback starts from the selected time.
Camera Angle
DVD
If the disc contains scenes recorded at different camera angles, you can change to a different camera angle during playback.
1. Press DISPLAY twice during playback. The On-
Screen Display appears on the TV screen.
2. Use v / V to select the Angle icon in the On-
Screen Display.
3. Use b / B to select a desired angle.
The number of the current angle appears on the
TV screen.
Tip:
The ANGLE indicator will blink on the TV screen at scenes recorded at different angles to indicate that angle switching is possible.
3D Surround
DVD ALL VCD DivX
This unit can produce a 3D Surround effect, which simulates multi-channel audio playback from two conventional stereo speakers, instead of the five or more speakers normally required to listen to multichannel audio from a home theater system.
1. Press DISPLAY twice during playback. The On-
Screen Display appears on the TV screen.
2. Use v / V to select the Sound icon in the On-
Screen Display.
3. Use b / B to select “3D SUR”.
To turn off the 3D Surround effect, select
“NORMAL”.
PIP (Picture in Picture)
HDD DVD ALL VCD
This function enables you to view the stored stations in sub picture during playback.
Instant Skip
HDD DVD ALL
Press B repeatedly during playback to skip forward 15 seconds.
In HDD playback or Timeshift mode, each press b / B skips forward or reverse 5 minutes.
Note:
If the remaining playback time of current HDD title is less than 5 minutes (15 seconds for DVD title), this function will not be operated.
Last Condition Memory
DVD
This recorder memorizes the user settings for the last disc that you have viewed. Settings remain in memory even if you remove the disc from the recorder or switch off the recorder. If you load a disc that had its settings memorized, the latest stop position is automatically recalled.
Notes:
Settings are stored in memory for use any time.
This recorder does not memorize settings of a disc, if you press STOP twice or switch off the recorder before commencing to play it.
On and off
Press PIP to switch on the sub picture, press this button again to switch it off.
Input mode selection for sub picture
Press AV/INPUT to select the input mode for the sub picture. Each time this button is pressed, each input mode for the sub picture is displayed as shown below.
Tuner → AV1 → AV2 → AV3
Program selection for sub picture
Use PR/CH (+/-) to change the program when sub picture’s input is set to tuner. The selected program number is displayed on the TV screen. You can view the selected program by pressing STOP ( x ).
Sub picture position change
Press b / B repeatedly until desired position is achieved. The sub picture moves clockwise or counterclockwise.
Zoom Sub picture
Press ZOOM repeatedly to enlarge the sub picture, the magnification level increases up to three steps.
27
28
Playing a DivX Movie File
The recorder can play DivX files. Before playing DivX files, read “DivX file requirement” on right.
Note
This recorder cannot play back the DivX file(s) in the
USB Memory Stick. The DivX file in the USB Memory
Stick can only be copied to HDD.
1. Press HOME then select [MOVIE] option.
2. Select a media that contains DivX file(s) then press ENTER.
The [Movie List] menu appears on the TV screen.
3. Press v / V / b / B to select a folder, and press
ENTER. A list of files in the folder appears. If you are in a file list and want to return to the Folder list, use the v / V / b / B buttons on the remote to highlight and press ENTER.
4. If you want to view a particular file, press v / V / b / B to highlight a file and press
PLAY ( N ).
You can use variable playback functions. Refer to pages 24-27.
5. Press STOP to stop the playback. The [Movie List] menu appears.
To exit the menu screen, press HOME and select [TV DVD] or [TV HDD] option then press
ENTER.
Notice for displaying the DivX subtitle
If the subtitle does not display properly, please follow the steps below.
1. Press PAUSE/STEP when the subtitle appears.
2. Press and hold SUBTITLE about 3 seconds.
The language code will appear.
3. Press b / B to select another language code until the subtitle is displayed properly.
4. Press PLAY ( N ) to continue playback.
Note:
The DivX subtitle file name has to be identified with the DivX file name to display by this unit.
Movie List menu options
1. Press v / V / b / B to select a folder/file on the
[Movie List] menu then press ENTER.
[Movie List] menu options appear.
The menu options displayed differ depending on the selected media.
2. Press v / V / b / B to select an option, and press
ENTER.
[Play] Start playback the selected title.
[Open] Opens the folder and a list of files in the folder appears.
[Delete] Deletes the file(s) or folder(s) from the media.
[Rename] Edits the file name. (page 33)
[Move] Moves the file(s) to another folder or media. (page 34)
[Copy] Copies the file(s) to another folder or media. (page 34)
DivX file requirement
Available resolution size: 720x576 (W x H) pixel
DivX file extensions: “.avi”, “.divx”
Playable DivX subtitle: “.smi”, “.srt”,
“.sub (Micro DVD format only)”,
“.txt (Micro DVD format only)”
Playable Codec format: “DIV3”, “MP43”, “DIVX”,
“DX50”
Playable Audio format: “AC3”, “PCM”, “MP2”,
“MP3”, “WMA”
Sampling frequency: within 8 - 48 kHz (MP3), within 32 - 48kHz (WMA)
Bit rate: within 8 - 320kbps (MP3), within 32 - 192kbps (WMA)
CD-R Format: ISO 9660 and JOLIET.
DVD±R/RW Format: ISO 9660 (UDF Bridge format)
Maximum Files/Disc: Less than 1999 (total number of files and folders)
Notes on DivX format
If the number of the screen frame is over 29.97
frames per second, this unit may not operate normally.
If the video and audio structure of DivX file is not interleaved, returns to the menu screen.
If there is impossible code to express in the DivX file name, it may be displayed as “_” mark.
If the file is encoded with GMC, the unit supports only 1-point of the record level.
* GMC?
GMC is the acronym for Global Motion
Compensation. It is an encoding tool specified in
MPEG4 standard. Some MPEG4 encoders, like
DivX, have this option.
There are different levels of GMC encoding, usually called 1-point, 2-point, or 3-point GMC.
Playing an Audio CD or MP3/WMA file
The recorder can play audio CDs and MP3/WMA files.
Before playing MP3/WMA files, read “MP3/WMA audio file requirement” on right.
1. Press HOME.
The HOME menu appears.
2. Select [MUSIC] option.
3. Select a media that contains MP3/WMA or audio title then press ENTER.
The [Music List] menu appears on the TV screen.
4. Use v / V to select a track then press PLAY ( N ).
Playback starts.
You can use variable playback functions. Refer to pages 24-27.
Tips:
Press DISPLAY to view ID3-Tag information for the MP3 file. If ID3-Tag information is not present, [ID3-Tag: None] will appear. If you select a folder, the number of subfolders and number of MP3/WMA files in the folder are displayed. Press DISPLAY again to remove the information screen.
If you want to move to the upper directory, use the v / V to highlight and press ENTER.
You also display HOME menu to select another media by pressing HOME.
To exit the menu screen, press HOME and select [TV DVD] or [TV HDD] option then press
ENTER.
5. To stop playback at any time, press STOP.
Tip:
You can create new folder. Select [New Album] option on the Music-HDD menu then press ENTER.
“NONAME##” folder is created.
Audio CD and Music menu options
1. Press v / V to select a folder/file on the Audio CD or Music menu then press ENTER.
The menu options appear.
The menu options displayed differ depending on the selected media.
2. Press v / V / b / B to select an option, and press
ENTER.
[Play] Start playback the selected title.
[Random] Start or stop random playback.
[Open] Opens the folder and a list of files in the folder appears
[Delete] Deletes the file(s) from the media.
[Rename] Edits the file name. (page 33)
[Move] Moves the file(s) to another folder or media. (page 34)
[Copy] Copies the file(s) to another folder or media. (page 34)
[Program Add] Adds the track(s) to Program List.
(page 30)
Random
1. Press v / V to select a file then press ENTER.
The menu options appear.
2. Press v / V to select [Random] option then press
ENTER.
The unit automatically begins random playback and “RANDOM” appears on the menu screen.
3. To return to normal playback, select [Random] option again then press ENTER.
Tip:
By pressing SKIP > during Random playback, the unit selects another track and resumes Random playback.
MP3/WMA audio file requirement
File extensions
“.mp3”, “.wma”.
Sampling frequency: within 8 - 48 kHz (MP3), within 32 - 48kHz (WMA)
Bit rate: within 8 - 320kbps (MP3), within 32 - 192kbps (WMA)
CD-R Format:
ISO 9660 and JOLIET.
DVD±R/RW Format:
ISO 9660 (UDF Bridge format)
Maximum Files/Disc:
Less than 1999 (total number of files and folders)
29
30
Program Playback with Audio
CD and MP3/WMA file
Program Playback enables you to make custom playlists of Audio CD or MP3/WMA tracks. Programs can contain up to 99 Audio CD tracks or 256
MP3/WMA files.
1. Use v / V to select a track/file (or folder) on the
Audio CD or Music menu.
You can select all MP3/WMA files and folders on the Music menu by pressing CLEAR button. To cancel the selections, press CLEAR again.
Selecting multiple files/tracks (folders)
1. Press MARKER.
A check mark appears on the file/track or folder. Press MARKER again to cancel the marked file/track or folder.
2. Repeat step 1 to mark additional file/track
(folders).
2. Press ENTER.
The options appear on the left side of the menu.
3. Use v / V to select the [Program Add] option then press ENTER.
4. Repeat steps 1-3 to mark additional tracks.
Note:
If you select a folder for Programmed Playback, all tracks/files in the folder are added to the Program List.
Program List menu options
1. Press v / V to select a track/file on the Program
List then press ENTER.
The menu options appear.
2. Use v / V to select an option then press ENTER to confirm your selection.
[Play] Playback begins in the order in which you programmed the tracks from the selected track.
[Random] Start or stop random playback.
[Delete] Deletes the track(s) from the Program
List menu.
[Move] Moves the track(s) to change the program order.
[Save] Memorizes the program list. (HDD only)
Repeat Programmed Tracks
Press REPEAT to select the desired Repeat mode.
[TRACK] Repeats the current track.
[ALL] Repeats all tracks on the Program List.
[OFF] Cancels Repeat mode (no display).
Erasing a Track from the Program List
1. Select the track you wish to erase from the
Program List. Use MARKER button to select multiple tracks.
2. Press ENTER. The menu options appears
3. Select [Delete] option then press ENTER.
5. Use B to move to the Program list.
The programmed track you selected last is highlighted on the program list.
6. Use v / V to select the track you want to start playing.
7. Press PLAY ( N ) to start.
Playback stops after playing the last programmed track in the program list.
8. To exit Program Playback and resume normal playback, select a track on the List and press
PLAY ( N ).
Tip:
You can access or remove the Program List screen by pressing MENU/LIST.
Changing Track Order in the Program List
1. Select the track you wish to move on the Program
List. Use MARKER button to select multiple tracks.
2. Press ENTER. The menu options appears
3. Select [Move] option then press ENTER.
4. Use v / V to move the yellow bar to the desired location, then press ENTER.
Save Your Program List (HDD only)
This recorder memorizes the user program list that you have programmed.
1. Select a track on the Program List.
The menu options appear.
2. Select [Save] option then press ENTER.
The Program List is saved in the HDD’s
PROGRAM folder.
Viewing a JPEG File
The recorder can play JPEG files. Before playing
JPEG recordings, read “Photo file requirement” on right.
1. Press HOME.
The HOME menu appears.
2. Select [PHOTO] option.
3. Select a media that contains JPEG file then press
ENTER.
The [Photo List] menu appears on the TV screen.
4. Use b / B / v / V to select a file, then press
ENTER.
The menu options appear on the left side of the menu.
Tips:
If you want to move to the upper directory, use the b / B / v / V to highlight and press ENTER.
You can also display HOME menu to select another media by pressing HOME.
5. Use v / V to select [Full Screen] then press
ENTER.
The selected image is displayed in full screen.
Depending upon the size and number of JPEG files, it could take a long time for the recorder to read the files.
Photo List menu options
1. Press v / V to select a file on the [Photo List] menu then press ENTER.
The menu options appear.
The menu options displayed differ depending on the selected media.
You can select all files and folders on the menu by pressing CLEAR button. To cancel the selections, press CLEAR again.
Selecting multiple files (folders)
1. Press MARKER.
A check mark appears on the file or folder.
Press MARKER again to cancel the marked file or folder.
2. Repeat step 1 to mark additional file (folders).
2. Use v / V to select an option then press ENTER to confirm your selection.
[Open] Opens the folder and a list of files in the folder appears
[Full Screen] Shows the selected file as full screen.
[Delete] Deletes the selected file from the media.
[Slide Show] Displays Slide Show menu.
[Rename] Edits the file name. (page 33)
[Move] Moves the file(s) to another folder
(album) or media. (page 34)
[Copy] Copies the file(s) to another folder or media. (page 34)
Tip:
You can create new folder in the HDD .
Select [New Album] option then press ENTER.
“NONAME##” folder is created.
Press ENTER to appear or disappear this menu during viewing the full screen.
6. To stop viewing at any time, press STOP.
The [Photo List] menu appears.
To exit the menu screen, press HOME and select [TV DVD] or [TV HDD] option then press
ENTER.
Photo file requirement
File extensions
“.jpg”
Photo size:
Less than 4MB recommended
CD-R Format:
ISO 9660 and JOLIET.
DVD±R/RW Format:
ISO 9660 (UDF Bridge format)
Maximum Files/Disc:
Less than 1999 (total number of files and folders)
Notes on JPEG file
Progressive and lossless compression JPEG image files are not supported.
Depenfing on the size and number of the JPEG files, it may take several minutes to read the contents of the media.
31
32
Skip Images
While viewing a picture, press SKIP ( .
or > ) once to advance to the next file or return to the previous file.
Rotate Images
Use v / V while viewing a picture to flip the picture clockwise or counterclockwise.
View Slide Shows
1. Select [Slide Show] option on the [Photo List] menu
(Refer to “Photo List menu options” on page 31).
2. Press ENTER.
The Slide Show menu appears.
To listen to music while slide show simultaneously
You can display photo files while listening to
MP3/WMA music files recorded on HDD.
1. Select [Slide Show] option on the [Photo List] menu
(Refer to “[Photo List] menu options” on page 31).
2. Press ENTER.
The Slide Show menu appears.
3. Select [Simultaneous Music play] option on the
Slide Show menu
3. Use b / B / v / V to set the options.
[Object] option:
[Selected] Views slide show only selected files.
Use the MARKER button to select multiple files.
[All] Views slide show all files.
[Speed] option:
Sets the Slide Show speed to [Slow], [Normal], or
[Fast].
4. Select the [Start] option then press ENTER to start the Slide Show.
5. Press STOP to stop the Slide Show and returns to the [Photo List] menu.
4. Press ENTER.
Simultaneous Music play menu appears.
5. Press MARKER to select multiple files.
Select [Select All] option to select all tracks then press ENTER.
Select [Deselect All] option to deselect all selected tracks then press ENTER.
Select [Cancel] option to exit this menu then press ENTER.
6. Use b / B / v / V to highlight [Start] option then press ENTER.
To Pause the Slide Show
1. Press PAUSE/STEP ( X ) to pause slide show.
2. When you want to continue slide show, press
PLAY ( N ).
7. Press STOP to stop the Slide Show and return to the [Photo List] menu.
Editing a MP3/WMA, JPEG, DivX file
These descriptions are MP3 file’s operation for example, other kind’s files are operated same way.
Note:
The DivX, MP3, WMA and JPEG files on the disc or
HDD cannot be copied or moved to USB Memory
Stick.
Erasing a file(s)/folder(s) from the HDD
You can erase MP3/WMA, JPEG or DivX file(s)/ folder(s) on the HDD.
1. Select a file you wish to erase on the menu.
You can select all files and folders on the menu by pressing CLEAR button. To cancel the selections, press CLEAR again.
Selecting multiple files (folders)
1. Press MARKER.
A check mark appears on the file or folder.
Press MARKER again to cancel the marked file or folder.
2. Repeat step 1 to mark additional file (folders).
2. Press ENTER.
The menu options appear on the menu.
Naming a file on the HDD
You can name MP3/WMA files on the HDD independently. Names can be up to 32 characters long.
1. Select a file you wish to rename on the menu.
2. Press ENTER.
The menu options appear on the menu.
3. Select [Edit] option then press ENTER.
Edit options appears.
4. Select [Rename] option then press ENTER.
Keyboard menu appears.
To enter characters, see page 46.
3. Select [Delete] option then press ENTER.
The confirm message for deleting will appear.
Use b / B to select [Yes] then press ENTER.
The selected file(s) is deleted.
33
Copying a file(s) to the HDD
You can copy a file(s)/folder(s) to the HDD.
1. Select a file you wish to copy on the menu.
You can select all files and folders on the menu by pressing CLEAR button. To cancel the selections, press CLEAR again.
Selecting multiple files (folders)
1. Press MARKER.
A check mark appears on the file or folder.
Press MARKER again to cancel the marked file or folder.
2. Repeat step 1 to mark additional file (folders).
2. Press ENTER.
The menu options appear on the menu.
3. Select [Edit] option then press ENTER.
Edit options appears.
4. Select [Copy] option then press ENTER.
Copy menu appears.
Moving a file(s) to the other folder on the
HDD
You can move a file(s)/folder(s) to the other folder on the HDD. After moving, the file(s)/folder(s) are deleted from the current location.
1. Follow steps 1-3 as shown left.
2. Press ENTER.
The options appear on the left side of the menu.
3. Select [Edit] option then press ENTER.
Edit options appears.
4. Select [Move] option then press ENTER.
Move menu will appear.
5. You can select a album (folder) to copy.
1. After selecting a media then press ENTER.
The album (folder) list appears.
2. Select a folder.
Also, you can create new album (folder). Select
[New Album] option on the Copy menu then press ENTER.
“NONAME##” folder is created.
6. Select [Copy] option then press ENTER to begin copying.
5. You can select a album (folder) to move.
1. After selecting a media then press ENTER.
The album (folder) list appears.
2. Select a folder.
Also, you can create new album (folder). Select
[New Album] option on the Move menu then press ENTER.
“NONAME##” folder is created.
6. Select [Move] option then press ENTER to begin moving.
34
Note:
If a folder’s depth is more than 5 level, the copy is not available.
Recording
About DVD recording
Notes:
This recorder cannot make recordings on CD-R or
CD-RW discs.
Our company takes no responsibility for recording failure due to power outages, defective discs, or damage to the Recorder.
Fingerprints and small scratches on a disc can affect playback and/or recording performance.
Please take proper care of your discs.
Disc types and recording formats, modes, and settings
This recorder can play various kinds of DVD discs: pre-recorded DVD-Video discs, DVD-RW,
DVD-R, DVD-RAM, DVD+RW and DVD+R discs. The disc format for DVD-R, DVD+R, DVD+RW discs is always “Video format”—the same as pre-recorded
DVD-Video discs. This means that once finalized, you can play a DVD-R, DVD+R, or DVD+RW in a regular
DVD player. The DVD-RAM disc format is Video
Recording (VR) format.
By default, the DVD-RW disc format is Video format, though you can change this to Video Recording (VR) format, if required. (Reinitializing the disc will erase the contents of the disc.)
The recording mode is closely related to the disc format. If the disc format is Video Recording format, then the recording mode is VR mode; if the disc format is Video mode, then the recording mode is
Video mode (except for DVD-Video, which is not recordable, and so does not have a recording mode).
Within the recording modes (which are fixed for them whole disc) are the record settings. These can be changed as required for each recording and determine the picture quality and how much space the recording will take up on the disc.
About HDD recording
Recording to the internal hard disk drive (HDD) is basically similar to recording to a VR mode DVD-RW disc. You have the full choice of recording quality options, including the manual mode, and of course you can record, erase and re-record as many times as you like. The capacity of the hard disk drive means that you can store many hours of video on it, even in the higher quality recording modes. To help you organize the contents, the HDD is divided into ten genre. You can name and use these genres as you like—for example, you might have a genre for movies, another for TV shows, and one for camcorder recordings.
Notes:
The maximum number of titles that can be recorded on the HDD is 255.
Using the HDD allows you to record a maximum of
12 hours continuously.
Notes for recording
The recording times shown are not exact because the recorder uses variable bit-rate video compression. This means that the exact recording time will depend on the material being recorded.
When recording a TV broadcast, if the reception is poor or the picture contains interference, the recording times may be shorter.
If you record still pictures or audio only, the recording time may be longer.
The displayed times for recording and time remaining may not always add up to exactly the length of the disc.
The recording time available may decrease if you heavily edit a disc.
If using a DVD-RW disc, make sure you change the recording format (Video mode or VR mode) before you record anything on the disc. See page 22 (Disc
Format) for how to do this.
When using a DVD-R or DVD+R disc, you can keep recording until the disc is full, or until you finalize the disc. Before you start a recording session, check the amount of recording time left on the disc.
When using a DVD-RW disc in Video mode, recording time available will only increase if you erase the last title recorded on the disc.
The Delete Title option in the Title List (Original) menu only hides the title, it does not actually erase the title from the disc and increase the recording time available (except for the last recorded title on a
DVD-RW disc in Video mode).
When using a DVD+R/RW, the recorder will execute the Menu-making operation to update the new title and editing when removing the disc from the recorder or turn off the recorder. So you must remove the disc after selecting the recorder’s operation mode to DVD mode.
The recordable time of MLP mode with DVD+R DL discs is about 11 hours which is similar to single layer discs, because the resolution of DVD+R DL disc is higher than that of single layer disc.
This unit can record TV program to HDD only. If you try to record TV program in DVD mode, the unit automatically change the mode to HDD then start recording.
35
36
Timeshift
HDD
Do not miss a scene from a live broadcast. If the telephone rings while you are watching your favorite live broadcast, just press “TIMESHIFT” and “PAUSE” before answering the phone. The timeshift function will be activated and the broadcast is then recorded for later viewing.
After the phone call or viewing interruption, press
“PLAY” or “SCAN” to watch the program.
Press “STOP” to return to the live broadcast.
Clip Record
HDD
You can edit during Timeshift to store the program on the HDD (Hard Disk Drive).
1. During Timeshift, use pause step, search and slow-motion to find the starting point.
2. Press REC at the starting point of the section you want to record.
Progress of the edit is indicated in red on the
Progress Bar.
Timeshift (Pause, Live TV/Playback)
Operation
HDD
You can store a program in the HDD storage cache temporarily.
Press TIMESHIFT while watching a TV program.
The Progress Bar display appears on the screen as shown below. The Progress Bar changes to timeshift icon after 5 seconds.
1 2
3. Use pause step, search and slow-motion to find the ending point.
4. Press REC at the ending point of the section you want to stop recording.
Normal playback continues.
5. Repeat steps 1 and 4 to make several Clip
Records of a program.
3 4 5
1. Indicates playback mode.
2. Indicates current Timeshift position.
3. Indicates Timeshift start time.
4. Indicates Timeshift elapsed time.
5. Indicates the time that is one hour from Timeshift start time.
Tips:
You can use trick play functions (Slow, Scan, etc.) during timeshift. Refer to Playback Operation on pages 24-27.
You can edit the cached clip during Timeshift to retain the program on the HDD. Refer to Clip
Record on the right.
Notes:
If there is no free space on the HDD, the oldest timeshift section of the cache will be incrementally deleted.
If no button is pressed for 6 hours, the Timeshift will stop automatically.
If the TimeShift option in the Setup menu is set to
[ON], the unit will starts this function automatically without pressing the TIMESHIFT button.
Marker Search in Timeshift mode
You can mark one in Timeshift mode. Press MARKER at the desired point during Timeshift.
Press SEARCH to recall the marked scene.
6. Press STOP to stop Timeshift.
Confirm message will appear.
7. Use b / B to select [Yes] then press ENTER. Or, press STOP again.
The current broadcast is displayed on the screen.
Notes:
Selected sections are recorded on the HDD.
If you want to stop Clip recording, press the STOP button. If you press POWER to stop Clip recording, the program may not be recorded on the HDD.
Clip records cannot be made for sections lasting less than 5 seconds.
MPEG4 recording is not available with Clip
Recording. (available only in MPEG2 recording format)
Jump to Start or End during Timeshift
1. Press ENTER during timeshift. The menu will appear.
2. Press b and playback starts from the very beginning of the timeshift.
Press B and jumps to the very end of the timeshift then goes to pause mode.
To Exit the Timeshift
1. Press STOP to exit Timeshift function.
Confirm message will appear.
2. Use b / B to select [Yes] then press ENTER.
The current broadcast is displayed on the screen.
Basic Recording from a TV
HDD
Follow the instructions below to record a TV program.
Recording starts immediately and continues until the disc is full or you stop the recording.
1. Set a recording mode as necessary by pressing
REC MODE repeatedly. (XP, SP, LP, EP or MLP)
2. Use PR/CH (+/-) buttons to select the TV channel to record.
Changing TV Audio Channel
You can select the audio channel (language) to listen by pressing AUDIO during viewing TV program. The current audio channel is displayed on-screen.
Stereo broadcast:
Stereo → Left → Right → Mono
Bilingual broadcast:
Main → Sub → Main+Sub
For TV recording with bilingual, set audio channel from the [TV Rec Audio] in sub-menu of the Setup menu (see page 21).
If the sound is of poor quality when set to Stereo, you can often improve it by changing to Mono (Left or Right).
This recorder can record either NICAM or regular audio. If the NICAM setting (page 17) is set to Auto, then if the broadcast is NICAM, the audio automatically changes to NICAM and you can record the NICAM audio. If the broadcast is non-
NICAM, the regular audio is always recorded. If
NICAM sound distortion occurs, due to poor reception, you can switch off NICAM setting of the program.
3. Press REC ( z ) once.
Recording will start. (The REC indicator lights in the display window.)
Recording continues until you press STOP ( x ) or the HDD is full.
To record for a fixed length of time, see Instant
Timer Recording on right.
4. Press STOP ( x ) to stop recording.
To Pause the Recording
1. Press PAUSE/STEP ( X ) to pause recording.
2. When you want to continue recording, press
PAUSE/STEP ( X ).
To record one TV program while watching another
1. Press TV/DVD to select the TV mode during recording. The TV indicator appears.
2. Using the TV, select the channel to be viewed.
Instant Timer Recording
HDD
Instant Timer Recording allows you to make a recording easily of a preset length without using the program timer.
1. Follow steps 1-2 as shown left (Basic Recording from a TV).
2. Press REC ( z ) repeatedly to select the recording time length.
Recording starts after the first press. Each subsequent press increases the recording time within free space (maximum 240 minutes).
The recording time is displayed on the TV screen.
At the end of the recording, the recorder will stop recording and shut off.
Checking the Recording Time
Press REC ( z ) once to check the recording time. The recalled setting will automatically return to the TV screen for a moment.
Also, remaining time of recording is shown in the display window.
To Extend the Recording Time
The recording time can be extended anytime by pressing REC ( z ).
Each subsequent press increases the recording time within free space (maximum 240 minutes).
Caution
If the recorder is unplugged (or there is a power failure) while the recorder is recording, the recording will be lost.
37
38
Timer Recording
HDD
This recorder can be programmed to record up to 16 programs within a period of 1 month. For unattended recording, the timer needs to know the channels to be recorded, the starting and ending time.
1. Select [Timer Record] option in the [HOME] menu.
The [Timer Record List] menu will appear.
2. Use v / V to select the [NEW] then press ENTER.
The [Timer Record] menu will appear.
[Media] The media option is not selectable.
[PR] Choose a memorized program number, or one of the external inputs from which to record.
(You cannot select DV input.)
[Date] Choose a date up to 1 month in advance.
[Start Time] Set the start time.
[End Time] Set the end time.
[Repeat] Choose a desired repeat (Once,
Daily (Monday - Friday), or Weekly).
[VPS/PDC] The VPS/PDC system automatically adjusts the recording time so that even if a program is not running to schedule, you won’t miss it. For VPS/PDC to work properly, you must input the correct announced time and date of the program you want to record.
Note that VPS/PDC may not work with every station.
Notes:
Stations that use VPS/PDC typically include
VPS/PDC information in the teletext TV guide pages. Please refer to these pages when setting a timer recording.
When using VPS/PDC, there may be instances where the beginning of the program is not recorded.
3. Enter the necessary information for your timer recording(s).
b / B (left/right) – move the cursor left/right v / V (up/down) – change the setting at the current cursor position
Press RETURN ( O ) to exit the Timer Record menu.
Press ENTER after filling in all the program information.
Select [Timer Record] option in the [HOME] menu to display Timer Record List.
4. Set a recording mode as necessary by pressing
REC MODE repeatedly. (XP, SP, LP, EP or MLP)
5. Press ENTER, the program will be memorized by the recorder.
To check the programming, the Timer Record List will appear.
Check field’s “Rec. OK” on the Timer Record List indicates that the timer recording is programmed correctly.
6. Press RETURN ( O ) to exit the Timer Record List.
7. Make sure that you press POWER to switch your unit to Standby.
Notes:
The timer indicator lights in the display window when the recorder is in standby with the timer active. (Nothing is displayed while the [Power Save
Mode] is ON.)
For TV recording with bilingual, set audio channel from the [TV Rec Audio] in sub-menu of the Setup menu (see page 21).
You can stop a timer recording in progress.
Press STOP and the confirm message will appear.
Press ENTER to stop the recording or press RETURN ( O ) to continue the recording.
MPEG4 recording is not available with Timer recording. (available only in MPEG2 recording format)
Checking Timer Recording
Details
Programming can be checked whenever the recorder is turned on.
Select [Timer Record] option in the [HOME] menu.
The [Timer Record List] menu will appear.
Use v / V to select a timer recording.
Press ENTER to edit the selected program.
Timer Record menu appears.
Press CLEAR to delete the selected program from the Timer Record List.
If you select [NEW] then press ENTER, you can program a new timer record (see page 39).
You cannot enter a timer program when:
A recording is already underway.
The time you’re trying to set has already passed.
There are already 16 timer programs set.
If two or more timer programs overlap:
The earlier program takes priority.
When the earlier program finishes, the later program starts.
If two programs are set to start at exactly the same time, the program entered first takes priority.
Recording from an External
Input
HDD
Recording from External Components
You can record from an external component, such as a camcorder or VCR, connected to any of the recorder’s external inputs.
Canceling a Timer Recording
You can clear a timer setting anytime before the recording actually starts.
Use v / V to select a program you want to erase on the Timer Recorder List.
Press CLEAR and the confirm message will appear.
Press ENTER while the [OK] is selected to erase the recording.
Stopping a Timer Recording in Progress
After a timer recording has started, you can still cancel the program.
You can stop a timer recording in progress.
Press STOP and the confirm message will appear.
Press ENTER to stop the recording or press RETURN ( O ) to continue the recording.
Timer Recording Troubleshooting
Even though the timer is set, the recorder will not record when:
There is no free space on the HDD. (see page 22).
Power is turned on.
There are already 255 titles recorded on the HDD.
1. Make sure that the component you want to record from is connected properly to the recorder. See page 14-15.
2. Press AV/INPUT repeatedly to select the external input to record from.
Tuner: Built-in tuner
AV1: AV1 scart jack mounted on back panel
AV2: AV2 DECODER scart jack mounted on back panel
AV3: AV IN 3 (VIDEO, AUDIO (L/R)) mounted on front panel
DV: DV IN mounted on front panel
3. Select the recording mode as necessary by pressing REC MODE repeatedly. (XP, SP, LP, EP or MLP)
4. Press REC ( z ) once.
Recording will start. (The REC indicator lights in the display window.)
Recording continues until you press STOP ( x ) or the HDD is full.
To record for a fixed length of time, see “Instant
Timer Recording” on page 37.
5. Press STOP ( x ) to stop recording.
Note:
If your source is copy-protected using CopyGuard, you will not be able to record it using this recorder.
See Copyright on page 50 for more details.
39
40
Recording from DV Input
Before DV dubbing
HDD
You can connect a DV-equipped camcorder to this recorder using a single DV cable for input and output of audio, video, data and control signals.
This recorder is only compatible with DV-format
(DVC-SD, DV25) camcorders. Digital satellite tuners and Digital VHS video recorders are not compatible.
You cannot connect more than one DV camcorder at a time to this recorder.
You cannot control this recorder from external equipment connected via the DV IN jack (including two recorders).
It may not always be possible to control the connected camcorder via the DV IN jack.
Digital camcorders can usually record audio as stereo 16-bit/48kHz, or twin stereo tracks of 12bit/32kHz. This recorder can only record one stereo audio track. Set [DV Rec Audio] option to [Audio 1] or [Audio 2] as required (see page 21).
Audio input to the DV IN jack should be 32 or
48kHz (not 44.1kHz).
Picture disturbance on the recording may occur if the source component pauses playback or plays an unrecorded section of tape, or if the power fails in the source component, or the DV cable becomes disconnected.
Recording from a Digital Camcorder
You can record from a digital camcorder connected to the DV IN jack on the front panel of this recorder.
Using the recorder’s remote, you can control both the camcorder and this recorder.
Before recording, make sure that the audio input for the DV IN jack is set up (see page 21).
Tips:
The source signal must be DVC-SD format.
Some camcorders cannot be controlled using this recorder’s remote.
If you connect a second recorder using a DV cable, you cannot control the second DVD from this one.
You cannot control this unit remotely from a component connected to the DV IN jack.
You cannot record date and time information from a
DV cassette.
1. Make sure your digital camcorder is connected to the front panel DV IN jack. See page 15.
2. Press AV/INPUT repeatedly to select the DV input.
DV appears in the display window and on the TV screen.
3. Find the place on the camcorder tape that you want to the recording to start from.
For best results, pause playback at the point from which you want to record.
Depending on your camcorder, you can use this recorder’s remote to control the camcorder using the STOP, PLAY and PAUSE functions.
4. Press REC ( z ) once to start recording.
Recording is automatically stopped if the recorder detects no signal.
You can pause or stop the recording by pressing PAUSE/STEP ( X ) or STOP ( x ).
You cannot control the camcorder from this remote control during recording.
In Video mode, the final frame of the recording may remain displayed on screen for a while after recording stops.
Troubleshooting
If you cannot get a picture and/or audio through the
DV IN jack, check the bullet points:
Make sure the DV cable is properly connected.
Try switching off the connected equipment then switch back on.
Try switching the audio input.
Notes:
Depending on the connected camcorder, you may not be able to control it using the remote control supplied with this recorder.
MPEG4 recording is not available with the DV dubbing. (available only in MPEG2 recording format)
Simultaneous recording and playback
Playback another title during recording
While the recording is in progress, you can playback a source from other media at the same time.
1. Start recording.
2. Press HOME to display the Home Menu screen.
3. Use the v / V / b / B and ENTER buttons to select a media type that you want to play.
4. Start Playback.
The recording will continue while playing the media from the other mode.
Notes:
You cannot use simultaneous playback and recording while copying, dubbing or timer recording.
You cannot edit programs during simultaneous recording and playback.
This function is not available in MPEG4 recording mode.
Time Slip
HDD
You can play back the currently recording title.
1. Start HDD recording.
2. Press PLAY ( N ).
The playback starts and the recording will continue while playing back.
You can use PAUSE ( X ) and SCAN ( m / M ) buttons for pause, scan, slow-motion during playback.
3. Press STOP ( x ).
The playback will stop then returns to the current recording position.
Notes:
Playback cannot be started until 15 seconds after recording starts.
This function is not available in MPEG4 recording mode.
MPEG4 Recording
HDD
You can record a video with MPEG4 video format.
1. Set the [MPEG4] option to [ON] on the setup menu (See page 21).
2. Select input source you want to record (TV channel, AV input, etc).
3. Set a recording mode as necessary by pressing
REC MODE repeatedly. (XP, SP, LP, EP or MLP)
4. Start Recording.
This unit will record the video with MPEG4 format on the HDD.
The recorded contents are listed on the [Movie
List] menu. To play back an MPEG4 recordings, refer to pages 28.
Notes:
You cannot edit the video content with MPEG4. If you want to edit functions, set the [MPEG4] option to [OFF] on the setup menu (See page 21).
If you press MENU/LIST when [MPEG4] option is set to [ON] in HDD mode, the [Movie List] menu will appear.
A button is not activated during MPEG4 recording.
(PLAY, TIMESHIFT, MENU/LIST, HOME, DVD,
HDD, etc.)
The loss of video may occur while MPEG4 recording because of characteristics of MPEG4 video encoding. This is not a malfunction.
You can select the audio channel to record by pressing AUDIO. The [TV Rec Audio] option on the
Setup menu does not affect to the MPEG4 recording.
Specifications of MPEG4 Recording
Video Encoding Format
Encoding: MPEG4 format
Resolution:
640 x 480 (XP, SP, LP mode), 480 x 352 (EP mode),
352 x 256 (MLP mode)
Audio Encoding Format
Encoding: AC3
Quality: 128 kbit/sec, 48 kHz (Sampling rate), Stereo
Maximum Titles
Less than 1999 titles
Maximum Title Size
2 GBytes
If the size of title recorded presently is more than
2GBytes, the recording will be continued in a new title. The unit cannot record during a few seconds when creating the new title.
Recordable Time (160GB)
Approx. 132 hours (XP mode),
165 hours (SP mode), 215 hours (LP mode),
275 hours (EP mode), 429 hours (MLP mode)
41
42
1 2 3 4 5 6 7
Editing
Title List and Chapter List Menu
Overview
Using the Title List menu you can edit video content.
The editing features available in the Title List menu depend on whether you are editing video on DVD, or the HDD, and whether you’re editing Original content, or a Playlist.
There are two ways to edit VR mode DVD-RW discs.
You can directly edit the Original content of the disc, or you can create and edit a Playlist. The Playlist doesn’t actually change any of the content on the disc, but just controls how the content is played back.
Editing material recorded on the HDD is similar to editing the Original content of a VR mode DVD-RW, with similar commands for erasing and naming titles, as well as fine control over the content of chapters within titles for DVD disc.
Note:
During recording, if you display the Title List menu for the HDD, some of the titles may appear with a mark.
These titles were recorded with a Line Input setting different to the current setting of the recorder.
During recording, these titles cannot be played.
1. Press MENU/LIST to display the Title List menu.
Playback should be stopped when you do this.
If you press MENU/LIST when [MPEG4] option is set to [ON] in HDD mode, the [Movie List] menu will appear.
You can also access it using HOME menu, select [MOVIE] option then select [HDD] or
[DVD] option and press ENTER.
When selecting titles, use the v / V buttons to display the previous/next page if there are more than six titles.
If you are editing a VR mode disc, press
MENU/LIST to switch between Original and
Playlist menu.
On the left side of the screen are the menu options.
The main part of the screen shows thumbnails of the titles (or chapter) on the DVD or HDD. You can change these thumbnails using the THUMBNAIL button—see Changing Title Thumbnails on page 43.
Press DISPLAY to display the information of selected title on the Title List menu.
After selecting a title or chapter on the Title List or
Chapter List menu, then press ENTER. The menu options appears on the left side of the menu. Use v / V to select a option then press ENTER to confirm your selection.
2. To exit the Title List menu, press RETURN ( O ) repeatedly.
1. Menu options: To display menu option, select a title or chapter then press ENTER. The options displayed differ depending on the disc type.
[Combine] Combines two titles or chapters into one
(page 47, 48).
[Delete] Deletes the title or chapter. (page 45)
[Delete Part] Deletes a part of the Title (page 45).
[Divide] Divides a title into two (page 47).
[Dubbing] Copies the title to another media. (page 51)
[Full Play] Starts playback of the selected title including the hidden chapters.
[Hide (Show)] Hides (or Shows) the selected title or chapter. (page 49)
[Move] Moves a chapter on the Chapter List-Playlist menu to a position on the menu. (page 49)
[Play] Start playback of the selected title or chapter.
The hidden titles and chapters on the DVD+R/RW cannot be play back.
[Playlist Add] Adds the title or chapter to the Playlist.
(page 44)
[Protect] Protects accidental recording, editing or deleting of the title. (page 49)
[Rename (Title Name)] Edits the title name. (page 46)
[Search]
- [Chapter]; Displays Chapter List of the Title.
- [Time]; Search time for you want start point of the title. (page 46)
[Sort] Lists the programs on the Title List menu by
Date, Title, or Category. (page 47)
[Title] Displays Title List of the chapter.
2. Indicates the record mode, free space, and elapsed time progress bar.
3. Current media
4. Currently selected title.
5. Thumbnail
6. Shows the selected title number and total number of titles.
7. Shows the title name, recorded date, and recording length.
HDD, VR Mode: Original and
Playlist Editing
Adding Chapter Markers
Titles, Chapters and Parts
Titles in the disc’s original content contain one or more chapters. When you insert a disc’s title into the
Playlist, all the chapters within that title also appear. In other words, chapters in the Playlist behave exactly as chapters on a DVD-Video disc do. Parts are sections of Original or Playlist titles. From the Original and
Playlist menu you can add or delete parts. Adding a chapter or title to the Playlist creates a new title made up of a section (ie., chapter) of an Original title.
Deleting a part removes part of a title from the
Original or Playlist menu.
Caution
When editing using the Delete, Add and Move functions, the start and end frames may not be exactly as set in the start and end point display.
During Playlist playback, you may notice a momentary pause between edits. This is not a malfunction.
Is editing a DVD like editing a video tape?
No. When you edit a video tape you need one video deck to play the original tape and another to record the edits. With DVD, you edit by making a ‘Playlist’ of what to play and when to play it. On playback, the
Recorder plays the disc according to the Playlist.
About word ‘Original’ and ‘Playlist’
-RW VR RAM
Throughout this manual, you will often see the words
Original and Playlist to refer to the actual content and the edited version.
Original: content refers to what’s actually recorded on the disc.
Playlist: content refers to the edited version of the disc — how the Original content is to be played.
HDD -RW
VR
RAM +RW +R
You can create chapters within a title by inserting chapter marks at the desired points.
During playing back, at the point you want to start a new chapter, press CHP ADD.
A chapter marker icon appears on the TV screen.
Note:
Chapter markers are inserted at regular intervals automatically. You can change this interval from the
Initial Setup menu (see “Auto Chapter” on page 21).
Changing the Title Thumbnails
HDD -RW
VR
RAM +RW +R
Each title displayed in the Title List menu is represented by a thumbnail picture taken from the start of that title or chapter.
If you prefer, select a different still picture from within a title.
Press THUMBNAIL to make the currently displayed picture the one that appears in the Title List menu.
The still picture that you choose appears in both the
Original or Playlist menu.
Tip:
You can also change the thumbnail picture of the title on the Chapter List menu of VR mode DVD-RW and
DVD-RAM disc. Select a chapter on the Chapter List menu then press THUMBNAIL. The thumbnail picture of the title that includes the chapter is changed.
43
Making a New Playlist
-RW
VR
RAM
Use this function to add an Original title or chapter to the Playlist. When you do this, the whole title or chapter are put into the Playlist (you can delete bits you don’t need later — see Deleting an Original or
Playlist title/chapter on page 45).
The title appears in the Playlist complete with the chapter markers that appear in the Original. However, if you add more chapter markers to the Original later, these are not automatically copied over into the
Playlist title.
You can add up to 999 chapters to one disc .
1. Choose a title or chapter on the Title List-Original menu or Chapter List-Original menu to put into the
Playlist, then press ENTER.
The menu options appears on the left side of the menu.
Adding Additional Title/Chapters to the Playlist
-RW
VR
RAM
You can add an Original title or chapter to add to a
Playlist title even if it is already registered.
1. Choose a title or chapter on the Title List-Original menu or Chapter List-Original menu to put into the
Playlist, then press ENTER.
The menu options appears on the left side of the screen.
2. Use v / V to select [Playlist Add] from menu options then press ENTER.
44
2. Use v / V to select [Playlist Add] option then press
ENTER.
3. Choose a Title List-Playlist that is already registered to insert a title or chapter, then press
ENTER.
4. Repeat steps 1-3 to add additional title or chapter on the Playlist.
You can view the added chapters on the Chapter
List-Playlist menu.
3. Select [New Playlist] then press ENTER.
The new title appears in the updated Playlist. All chapters of the title are added to the Playlist.
5. Press RETURN ( O ) to exit, or MENU/LIST to go back to the Title List-Original menu.
Deleting an Original or Playlist
Title/Chapter
When you erase a title or chapter from the Playlist menu, you only remove it from the Playlist; the title/chapter remains in the Original menu.
If you choose to delete a title or chapter from the
Original (title/chapter) menu, the title or chapter is actually deleted from the disc and the remaining time available for recording increases. Titles/chapters deleted from the Original are also removed from the Playlist.
Note:
It may not be possible to delete chapters that are less than 5 seconds long.
1. Use b / B / v / V to choose a chapter or title you want to delete on the Title List or Chapter List menu then press ENTER.
The menu options appears on the left side of the screen.
Selecting multiple titles on HDD
1. Press MARKER.
A check mark appears on the title.
Press MARKER again to cancel the marked title.
2. Repeat step 1 to mark additional title.
You can add the titles up to 10 titles.
2. Select [Delete] option from the options on the menu.
Example: Title List (HDD)
Deleting a Part
HDD -RW
VR
RAM
You can delete a part which you do not want in the title.
1. Use b / B / v / V to choose a title you want to delete on the Title List menu then press ENTER.
The options appears on the left side of the menu.
2. Select [Delete Part] in the [Edit] option then press
ENTER. Edit (Delete Part) menu appears on the
TV screen. [Start Point] icon is highlighted.
Example: Edit (Delete Part) (HDD)
3. Press ENTER to confirm.
The confirm message for deleting will appear.
4. Use b / B to select [Yes] then press ENTER.
The selected chapter or title is deleted.
After pressing ENTER, the new, updated menu is displayed.
5. Repeat steps 1 - 4 to continue to delete from the menu.
6. Press RETURN ( O ) repeatedly to exit the menu.
Notes:
When DVD+RW recording, the deleted title’s name is changed to ‘Deleted Title’.
If more than two titles are repeatedly deleted, the titles are combined into one.
When you are deleting a title or chapter, only the last one on DVD+RW increases remaining recording time.
3. Use play, pause step, search and slow-motion to find the starting point.
4. Press ENTER at the starting point of the section you want to delete.
‘End Point’ icon is highlighted.
The part is indicated on the Progress Bar.
5. Use play, pause step, search and slow-motion to find the ending point.
6. Press ENTER at the ending point of the section you want to delete.
You can cancel the selected point, use v / V to select [Cancel] icon then press ENTER.
Tip:
With HDD recordings, you can delete additional part.
Select [Next Part] icon on the menu then press
ENTER, then repeat steps 3-6.
7. If you finish to edit, select [Done] icon then press
ENTER.
The confirm message for deleting will appear.
Use b / B to select [Yes] then press ENTER.
The selected part is deleted from the title and Title
List menu appears.
Note:
This function is not available for the titles that are less than 5 seconds long.
45
46
Naming a Title
You can name the titles. The names can be up to 32 characters long.
1. Choose the title you want to name on the Title List menu, then press ENTER.
The menu options appears on the left side of the menu.
2. Use v / V to select [Rename] or [Title Name] option then press ENTER.
Keyboard menu appears.
4. Choose OK then press ENTER to fix the name and return to the previous menu screen.
5. Press RETURN ( O ) repeatedly to exit the menu.
Notes:
Names can be up to 32 characters long.
For discs formatted on a different recorder, you will see only a limited character set.
When recording on DVD-R, DVD+R or DVD+RW discs, the entered name is displayed on the DVD player only after finalization.
Time Search
RAM +RW -R
HDD
+R
-RW
VR
-RW
Video
You can select start point of the title.
1. Use b / B / v / V to choose a title on the Title List menu then press ENTER.
The options appears on the left side of the menu.
2. Select [Time] option then press ENTER.
[Search] menu appears on the TV screen.
Example: Title List (HDD)
3. Enter a name for the title. Use b / B / v / V to select a character then press ENTER to confirm your selection.
Use MENU/LIST button to change keyboard type.
OK: Select to finish.
Cancel: Cancels all entered characters.
Space: Inserts a space at the cursor position.
Delete: Deletes the previous character at the cursor position.
b / B : Moves cursor to left or right.
Tip:
Remote control buttons for entering a name
PLAY ( N ): Inserts a space at the cursor position.
X (PAUSE/STEP): Deletes the after character at the cursor position.
x (STOP), CLEAR: Deletes the previous character at the cursor position.
.
/ > : Moves cursor to left or right.
Numbers (0-9): Enters the corresponding character at the cursor position.
Tip:
You can add the genre for HDD title name.
If you set the genre for the title, you can easily find the title on the relevant genre folder of HDD title list menu.
Current picture
End time
Start time Selected time
Selected point
3. Use b / B to find the point you want to start.
The point increase 1 minute step.
If you press and hold b / B then the point increase
5 minute step.
4. Press ENTER to start selected point.
Sorting the Title List
HDD
This function allows you to access show listings organized by Date, Title, or Category on the Title List-
HDD menu. So you can find title you want to watch easily.
1. Choose any title on the Title List-HDD menu, then press ENTER.
The menu options appears on the left side of the menu.
2. Use v / V to select [Sort] option then press ENTER.
Sort options appears.
3. Use v / V to select [Date], [Title] or [Category] option then press ENTER.
After pressing ENTER, the sorted menu is displayed.
Divide One Title Into Two
HDD +RW
Use this command to split a title up into two new titles.
1. On the Title List menu, select a title you want to divide then press ENTER.
The menu options appears on the left side of the screen.
2. Select [Divide] option.
Example: Title List (HDD)
Combining Two Titles Into One
HDD
Use this function to combine two adjacent Original-
HDD titles into one.
Notes:
This function is not available if there is only one titles within the HDD.
If there are more than 60 titles on the HDD, you cannot combine the titles.
1. On the Title List-HDD menu, select the first title of the two titles you want to combine then press
ENTER.
The menu options appears on the left side of the screen.
2. Select [Combine] option then press ENTER.
3. Press ENTER.
Edit (Divide) menu appears. [Divide] option is highlighted.
Current picture
The first title’s thumbnail
The second title’s thumbnail
3. Select the second title of the two titles you want to combine then press ENTER.
Confirm message appears.
4. Use b / B to select [Yes] then press ENTER.
After pressing ENTER, the updated menu is displayed.
4. Use play, pause step, search and slow-motion to find the point you want to divide the title.
5. Select [Divide] option then press ENTER at the point.
To reset the point, select [Cancel] option then press ENTER. Repeat from step 3.
6. Choose [Done] option then press ENTER to fix the dividing point.
The title is divided into two new titles. It take up to
4 minutes to divide.
Note:
You cannot select dividing point less than 3 seconds.
47
48
Combining Two Chapters Into
One
HDD -RW
VR
+RW +R RAM
Use this function to combine two adjacent chapters into one.
1. On the Chapter List menu, select the second chapter of the two chapters you want to combine then press ENTER.
The menu options appears on the left side of the screen.
2. Use v / V to select [Combine] option.
The combine indicator appears between the two chapters you want to combine.
Additional functions for the recordable DVD discs
Using the Title List menu, you can use the disc setting functions without entering the setup menu.
1. On the DVD Title List menu, use b / B / v / V to select the [Disc] option then press ENTER.
3. Press ENTER.
Notes:
This function is not available when;
There is only one chapter whthin the title.
The first chapter is selected.
The chapters that you want to combine are created by deleting a part from an Original title.
The chapters that you want to combine are created from different titles.
One of the playlist chapter that you want to combine has been moved.
2. Use v / V to select an option then press ENTER to confirm your selection.
[Disc Format] Format the inserted disc.(page 22)
[Finalize] Finalize the inserted disc.(page 22)
[Unfinalize] Unfinalize the inserted disc.
(page 22)
[Disc Label] Use this to enter a name for the disc. This name appears when you load the disc and when you display disc information onscreen.(page 22)
[Protect] Use this to prevent accidental recording, editing, deleting of the inserted disc.(page 22)
[Unprotect] Release the protect function.
Moving a Playlist Chapter
-RW
VR
RAM
Use this function to re-arrange the playing order of
Playlist chapters on the Title List-Playlist menu.
Note:
This function is not available if there is only one chapter.
1. Select a chapter on the Chapter List-Playlist menu.
2. Press ENTER.
The menu options appears on the left side of the menu.
3. Use v / V to select [Move] option from Playlist options then press ENTER.
Tip
If you select a hidden chapter or title on the Title List or Chapter List menu, you can ‘show’ it by choosing
[Show] option on the menu. After doing that, you are able to see the chapter or title.
Protect a Title
+RW +R -RW VR RAM
Use this function to protect against accidental recording, editing or deleting of the title.
1. Press MENU/LIST to display the Title List menu.
2. Use v V b B to choose a title you want to protect then press ENTER.
Options appear on the left side of the screen.
3. Select [Protect] from the options.
4. Use b / B / v / V to choose the place you want to move the chapter to then press ENTER.
After pressing ENTER, the updated menu is displayed.
Hide a Chapter/Title
+RW +R
You can skip playing chapters or titles without deleting from the disc.
1. Use v V b B to choose a chapter or title you want to hide on the Title List or Chapter List menu, then press ENTER.
Options appear on the left side of the screen.
2. Select [Hide] option.
Example: Title List (DVD+RW)
4. Press ENTER to confirm.
The lock mark will appears on the title’s thumbnail.
Tip
If you select a title that has already been protected on the Title List menu, you can ‘unprotect’ it by choosing
[Protect] option from the Title List menu options. After doing that, you can edit and delete the title.
3. Press ENTER to confirm.
The chapter’s or title’s thumbnail will dim.
49
50
Dubbing
Before Dubbing
Use the copying features of this recorder to:
Back up important recordings stored on the HDD to a DVD.
Make a DVD copy of a recording on the HDD to play in another player.
Transfer video from a DVD to the HDD for editing.
Transfer edited video from the HDD to DVD.
The simplest method of copying is to use the One
Touch Copy feature. Using this you can very simply copy the title that’s currently playing from HDD to
DVD, or the other way around.
Note:
If the title’s length is less than 5 seconds, the dubbing is not available. (from HDD to DVD)
Restrictions on copying
Some video material is copy-once protected: Such material cannot be copied to HDD or DVD.
You can identify copy-once protected material during playback by displaying disc information on-screen.
NTSC format signals from the analog or the DV inputs is not recorded correctly with this recorder.
Video signals in SECAM format (from the built-in TV tuner or from the analog inputs) are recorded in PAL format.
What is ‘CPRM’?
CPRM is a copy protection system (with scramble system) only allowing the recording of ‘copy once’ broadcast programs. CPRM stands for Content
Protection for Recordable Media.
CPRM recordings can only be made on DVD-RW discs formatted in VR mode or DVD-RAM discs, and
CPRM recordings can only be played on players that are specifically compatible with CPRM.
Copyright
Recording equipment should be used only for lawful copying and you are advised to check carefully what is lawful copying in the area in which you are making a copy. Copying of copyright material such as films or music is unlawful unless permitted by a legal exception or consented to by the rights owner.
This product incorporates copyright protection technology that is protected by method claims of certain U.S. patents and other intellectual property rights owned by Macrovision Corporation and other rights owners. Use of this copyright protection technology must be authorized by Macrovision
Corporation, and is intended for home and other limited viewing uses only, unless otherwise authorized by Macrovision corporation. Reverse engineering or disassembly is prohibited.
CONSUMERS SHOULD NOTE THAT NOT ALL
HIGH DEFINITION TELEVISION SETS ARE FULLY
COMPATIBLE WITH THIS PRODUCT AND MAY
CAUSE ARTIFACTS TO BE DISPLAYED IN THE
PICTURE. IN CASE OF 625 PROGRESSIVE SCAN
PICTURE PROBLEMS, IT IS RECOMMENDED
THAT THE USER SWITCH THE CONNECTION TO
THE ‘STANDARD DEFINITION’ OUTPUT. IF
THERE ARE QUESTIONS REGARDING OUR TV
SET COMPATIBILITY WITH THIS MODEL 625p
HDD/DVD RECORDER, PLEASE CONTACT OUR
CUSTOMER SERVICE CENTER.
Fast copying (Maximum 12x)
Copying between DVD and HDD is a completely digital process and therefore involves no loss of quality in the audio or video. This means that you can transfer back and forth without having to worry about the quality getting worse with each copy ‘generation’.
It also means that copying can be carried out at the maximum speed possible.
When copying from HDD to DVD, the speed of copying depends on the recording mode and the kind of DVD disc you’re using.
Minimum fast copying times
The table below shows the minimum HDD to DVD copying time for 2 hours of video recorded with SP mode.
Disc
Type
DVD-R / DVD+R
DVD-R / DVD+R / DVD+RW
DVD+R DL
Speed
16x
8x
8x
DVD-RW
DVD-RAM
6x
5x
4x DVD-R / DVD+R
DVD-RW / DVD+RW
DVD-RAM 3x
DVD+R / DVD+RW / DVD+R DL 2.4x
DVD-R / DVD-RW / DVD-RAM 2x
(Record Speed)
6.5 min. (12x)
8 min. (8x)
13 min. (4x)
12 min. (6x)
11.5 min. (5x)
13 min. (4x)
17 min (3x)
21 min. (2.4x)
25 min. (2x)
Notes:
All times in the above table are approximate.
Actual copy speed varies with the part of the disc being recorded.
There may be cases where even 4x/6x/8x/16x compatible discs do not copy at full speed.
Fast copying may not be possible when using disc initialized on another recorder.
Dubbing from HDD to DVD
1. On the Title List-HDD menu, select a title you want to dub then press ENTER.
Selecting multiple titles on HDD
1. Press MARKER.
A check mark appears on the title.
Press MARKER again to cancel the marked title.
2. Repeat step 1 to mark additional title.
You can add the titles up to 10 titles.
The menu options appears on the left side of the screen.
Dubbing from DVD to HDD
1. On the Title List menu, select a title you want to dub then press ENTER.
Menu options appears on the left side of the screen.
2. Use v / V to select [Dubbing] option then press
ENTER.
Dubbing menu appears.
2. Use v / V to select [Dubbing] option then press
ENTER.
Dubbing menu appears.
3. Use b / B to select record mode (XP, SP, LP, EP,
MLP, AUTO or Fast), then press V .
‘Start’ icon is highlighted.
Fast: See page 50 for more information on Fast copying.
4. When [Start] icon is highlighted, press ENTER.
Dubbing starts.
5. To stop dubbing at any other time, press
STOP ( x ).
Notes:
The recording time of [Fast] mode could be varied depending on data size of source.
Stopping dubbing in [Fast] mode partway through will cancel the recording and any data recorded up to that point will be lost.
If the remaining space on the disc is insufficient, the
[Fast] mode is not available.
When you dub the title on the HDD to VR mode
DVD-RW or DVD-RAM disc, the [Fast] mode is not available for edited HDD title and Clip Recording title.
3. Use b / B to select record mode (XP, SP, LP, EP,
MLP, AUTO or Fast), then press V .
‘Start’ icon is highlighted.
Fast: Only available when copying VR mode disc to HDD. (See page 50 for more information on
Fast copying.)
4. When [Start] icon is highlighted, press ENTER.
Dubbing starts.
5. To stop dubbing at any other time, press
STOP ( x ).
Notes:
Depending on the conditions of the recording equipment or the disc itself, the dubbing may not be capable.
Stopping dubbing in [Fast] mode partway through will cancel the recording and any data recorded up to that point will be lost.
The recording time of [Fast] mode can take up to 19 minutes.
The [Fast] mode is not available for edited title on the DVD-RW with VR recording mode.
51
52
One Touch Copy (HDD to DVD)
The One Touch Copy feature copies the currently playing title from the HDD to DVD. The whole title is copied, regardless of where in the title you start copying. The recorder copies at the maximum speed possible.
For One Touch Copy to work, make sure that a recordable DVD disc is loaded.
During HDD playback, press DUBBING to copy the current title to DVD.
The on-screen display indicates that the title is being copied. Playback continues while copying.
You cannot use the One Touch Copy function to copy a title if any part of the title is copy-once protected.
One Touch Copy (DVD to HDD)
One Touch Copy from DVD to HDD copies a single title to the HDD in real time. When you start copying, playback jumps back to the start of the title, then continues through to the end of the title, when recording automatically stops. The copy will be made in the recording mode (XP, SP, LP, EP or MLP) that is currently set.
During DVD playback, press DUBBING to copy the current title to HDD.
Playback starts again from the beginning of the current title. The on-screen display indicates that the title is being copied.
Notes:
Video CD cannot be copied to HDD.
The copying stops when then recorder detects a badly scratched or copy protected part.
If some part of the title being copied is copyprotected, copying will start, but the copy-protected portions will not be copied.
During Playlist title’s playback, One Touch Copy is not available.
Tip:
To stop dubbing at any other time, press STOP ( x ).
Reference
Additional Information
Viewing Title List menu displayed on other DVD Recorders or Players
+RW +R
You can view the Title List menu displayed on the other DVD player that is capable of playing DVD+RW or DVD+R discs.
1. Insert DVD+R or DVD+RW disc recorded already.
2. Press TITLE in play or stop mode.
Title List menu will appear as shown below.
Tip
You can remove the Title List menu by pressing
STOP ( x ).
3. To play back a title, select the title you want then press ENTER or PLAY ( N ).
Playing Your Recordings on Other DVD
Players (Finalizing a Disc)
Most regular DVD players can play finalized discs recorded in Video mode, finalized DVD+R or
DVD+RWs. A small number of players can also play
DVD-RW discs recorded in VR mode, finalized or not.
Check the manual that came with the other player to check what formats of discs it will play.
Finalizing ‘fixes’ the recordings and editings in place so that the disc can be played on a regular DVD player or computer equipped with a suitable DVD-
ROM drive.
Finalizing a Video mode disc creates a menu screen for navigating the disc. The menu can be accessed by pressing MENU/LIST or TITLE.
To finalize a disc, refer to “ Finalize ” on page 22.
Notes:
Unfinalized DVD+RW is playable on regular DVD players.
The edited contents of a DVD+RW disc is compatible on regular DVD players only after finalization.
Any edited contents of the DVD+R disc are not compatible on regular DVD players. (Hide, chapter combine, added chapter mark, etc.)
How long finalization takes depends on the type of disc, how much is recorded on the disc, and the number of titles on the disc.
DVD+R DL disc can take up to 30 minutes to finalize.
53
54
Language Codes
Use this list to input your desired language for the following initial settings:
Disc Audio, Disc Subtitle, Disc Menu.
Language
Abkhazian
Afar
Afrikaans
Albanian
Ameharic
Arabic
Armenian
Assamese
Aymara
Azerbaijani
Bashkir
Basque
6665
6985
Bengali; Bangla 6678
Bhutani
Bihari
6890
6672
Breton
Bulgarian
Burmese
Byelorussian
Cambodian
6682
6671
7789
6669
7577
Code
6566
6565
6570
8381
6577
6582
7289
6583
6588
6590
Catalan
Chinese
Corsican
Croatian
Czech
Danish
Dutch
English
Esperanto
Estonian
Faroese
6765
9072
6779
7282
6783
6865
7876
6978
6979
6984
7079
Language
Fiji
Finnish
French
Frisian
Galician
Georgian
German
Greek
Greenlandic
Guarani
Gujarati
Hausa
Hebrew
Hindi
Hungarian
Icelandic
Indonesian
Interlingua
Irish
Italian
Japanese
Javanese
Kannada
Kashmiri
Kazakh
Kirghiz
Korean
Kurdish
Laothian
Latin
Latvian, Lettish
7185
7265
7387
7273
7285
7383
7378
7365
7165
7384
Code
7074
7073
7082
7089
7176
7565
6869
6976
7576
7178
7465
7487
7578
7583
7575
7589
7579
7585
7679
7665
7686
Language
Lingala
Lithuanian
Macedonian
Malagasy
Malay
Malayalam
Maltese
Maori
Marathi
Moldavian
Mongolian
Nauru
Nepali
Norwegian
Oriya
7778
7865
7869
7879
7982
Panjabi 8065
Pashto, Pushto 8083
Persian 7065
Polish
Portuguese
8076
8084
Code
7678
7684
7775
7771
7783
7776
7784
7773
7782
7779
Quechua 8185
Rhaeto-Romance 8277
Rumanian 8279
Russian
Samoan
8285
8377
Sanskrit
Scots Gaelic
Serbian
8365
7168
8382
Serbo-Croatian 8372
Shona 8378
Sindhi 8368
Area Codes
Choose an area code from this list.
Area
Afghanistan
Argentina
Australia
Austria
Belgium
Bhutan
Bolivia
Brazil
Cambodia
Canada
Chile
China
Colombia
Congo
Costa Rica
Croatia
Czech Republic
Denmark
Ecuador
Egypt
El Salvador
HR
CZ
DK
EC
EG
SV
CA
CL
CN
CO
CG
CR
Code
AF
AR
AU
AT
BE
BT
BO
BR
KH
Area
Ethiopia
Fiji
Finland
France
Germany
Great Britain
Greece
Greenland
Heard and McDonald Islands
Hungary
India
Indonesia
Israel
Italy
Jamaica
HU
IN
ID
IL
IT
JM
Code
ET
FJ
FI
FR
DE
GB
GR
GL
HM
Japan
Kenya
Kuwait
Libya
Luxembourg
JP
KE
KW
LY
LU
Area
Malaysia
Maldives
Mexico
Code
MY
MV
MX
Monaco
Mongolia
Morocco
Nepal
MC
MN
MA
NP
Netherlands NL
Netherlands Antilles AN
New Zealand
Nigeria
Norway
Oman
Pakistan
Panama
Paraguay
Philippines
PY
PH
Poland
Portugal
Romania
PL
PT
RO
Russian Federation RU
NZ
NG
NO
OM
PK
PA
Area
Saudi Arabia
Senegal
Singapore
Slovak Republic
Slovenia
South Africa
South Korea
Spain
Sri Lanka
Sweden
Switzerland
Thailand
Turkey
Uganda
Ukraine
United States
Uruguay
Uzbekistan
Vietnam
Zimbabwe
US
UY
UZ
VN
ZW
SE
CH
TH
TR
UG
UA
Code
SA
SN
SG
SK
SI
ZA
KR
ES
LK
Language
Singhalese
Slovak
Slovenian
Somali
Spanish
Sudanese
Swahili
Swedish
Tagalog
Tajik
Tamil
Tatar
Telugu
Thai
Tibetan
Tigrinya
Tonga
Turkish
Turkmen
Twi
Ukrainian
Urdu
Uzbek
Vietnamese
Volapük
Welsh
Wolof
Xhosa
Yiddish
Yoruba
Zulu
8465
8484
8469
8472
6679
8473
8479
8482
8475
8487
Code
8373
8375
8376
8379
6983
8385
8387
8386
8476
8471
8575
8582
8590
8673
8679
6789
8779
8872
7473
8979
9085
Controlling Your TV with the
Supplied Remote Control
You can control the sound level, input source, and power switch of your LG TV with the supplied remote.
You can control your TV using the buttons below.
By pressing
POWER
AV/INPUT
PR/CH +/–
VOL +/–
TV Control
Buttons
You can
Turn the TV on or off.
Switch the TV’s input source between the TV and other input sources.
Scans up or down through memorized channels.
Adjust the volume of the TV.
Controlling other TVs with the remote
You can control the sound level, input source, and power switch of non-LG TVs as well. If your TV is listed in the table below, set the appropriate manufacturer code.
1. While holding down TV POWER button, press the number buttons to select the manufacturer code for your TV (see the table below).
2. Release TV POWER button.
Code numbers of controllable TVs
If more than one code number is listed, try entering them one at a time until you find the one that works with your TV.
Manufacturer
LG / GoldStar
Zenith
Samsung
Sony
Hitachi
Code Number
1 (Default), 2
1, 3, 4
6, 7
8, 9
4
Notes:
Depending on your TV, some or all buttons may not function on the TV, even after entering the correct manufacturer code.
If you enter a new code number, the code number previously entered will be erased.
When you replace the batteries of the remote, the code number you have set may be reset to the default setting. Set the appropriate code number again.
55
56
Troubleshooting
Check the following guide for the possible cause of a problem before contacting service.
Symptom
No power.
No picture.
No sound.
Cause
The power cord is disconnected.
TV/DVD mode for the recorder is set to TV.
The TV is not set to receive recorder signal output.
The video cable is not connected securely.
The connected TV power is turned off.
The equipment connected with the audio cable is not set to receive recorder signal output.
The audio cables are not connected securely.
The power of the equipment connected with the audio cable is turned off.
The audio connecting cord is damaged.
The disc is dirty.
Solution
Plug the power cord into the wall outlet securely.
Press TV/DVD on the remote control repeatedly to choose DVD mode. TV indicator disappears in the display window.
Select the appropriate video input mode on the TV so the picture from the recorder appears on the TV screen.
Connect the video cable securely.
The playback picture is poor.
The recorder does not start playback.
No disc is inserted.
Turn on the TV.
Select the correct input mode on the audio receiver so you can listen to the sound from the recorder.
Connect the audio cable securely.
Turn on the equipment connected with the audio cable.
Replace it with new one.
Clean the disc.
The picture from the external input is distorted
Some channels are skipped over when using PR/CH (+/-).
The picture or sound of broadcasting channel is weak or missing.
Camcorder image is not shown.
Camcorder image via
A/V input or DV IN to recorder is not shown on TV screen.
An unplayable disc is inserted.
The disc is placed upside down.
The disc is not placed within the guide.
The disc is dirty.
The Rating level is set.
The video signal from the external component is copy-protected.
Those channels are not stored in the recorder.
Antenna or cables are loose.
Camcorder is off.
The recorder’s source is incorrect.
Insert a disc. (Check that the disc indicator in the display window is lit.)
Insert a playable disc. (Check the disc type, color system, and regional code.)
Place the disc with the playback side down.
Place the disc on the disc tray correctly inside the guide.
Clean the disc.
Cancel the Rating function or change the rating level.
You cannot connect via this recorder.
Connect the component directly to your TV.
Restore channels. See “Program Edit” on page 17.
Tighten connections or replace cable.
Turn camcorder on and operate properly.
Use AV/INPUT to select input channel
(AV1, AV2, DV, etc.)
Symptom
Cannot play a disc recorded using this recorder on another player.
Cannot record or did not record successfully.
Timer recording is not possible.
Stereo Audio Record and/or Playback is not present.
The remote control does not work properly.
Cause
The disc was recorded in Video mode.
Some players will not play even a finalized disc recorded in Video mode.
The disc was recorded in VR mode,
Discs recorded with copy-once material cannot be played on other players.
The remaining blank space on the disc is insufficient.
The source you are trying to record is copy protected.
When setting the recording channel, the channel is tuned on the TV’s own tuner.
When recording to a Video mode disc, programs that are copy-once protected cannot be recorded.
Clock in recorder is not set to correct time.
Timer has been programmed incorrectly.
Timer record indicator light does not appear after programming timer.
TV is not Stereo-compatible.
Broadcast program is not in stereo format.
The recorder A/V Out jacks are not connected to TV A/V In jacks.
The recorder Audio/Video Out is not selected for viewing at the TV.
The recorder’s TV audio channel is set to mono.
The remote control is not pointed at the remote sensor of the recorder.
The remote control is too far from the recorder.
There is an obstacle in the path of the remote control and the recorder.
The batteries in the remote control are exhausted.
Resetting the recorder
If you observe any of the following symptoms...
The unit is plugged in, but the power will not turn on or off.
The front panel display is not working.
The recorder is not operating normally.
Solution
Finalize the disc. (page 22)
No solution.
The other player must be RW compatible in order to play it.
No solution.
Use another disc.
You cannot record the source.
Select the channel on the recorder’s built-in TV tuner.
Use a VR mode formatted disc for copy-once material.
Set clock to correct time. See “Auto
Clock Set” or “Manual Clock Set” on page 18.
Reprogram Timer. See “Timer
Recording” on page 38.
Reprogram Timer.
No solution.
No solution.
Make A/V connections. Stereo is available only via A/V output from the recorder.
Select AUX or A/V source as TV input.
Set TV audio channel mode to Stereo.
See “Changing TV audio channel” on page 37.
Point the remote control at the remote sensor of the recorder.
Operate the remote control within
7 m.
Remove the obstacle.
Replace the batteries with new ones.
...you can reset the recorder as follows:
Press and hold the POWER button for at least five seconds. This will force the unit to power off then turn the unit back on.
Unplug the power cord, wait at least five seconds, and then plug it in again.
57
58
Specifications
General
Power requirements
Power consumption
Dimensions (approx.)
Net weight (approx.)
Operating temperature
Operating humidity
Television system
Recording format
Recording
Recording format
Recordable media
AC 200-240V, 50/60 Hz
30W
430 X 54 X 275 mm (w x h x d) without foot
4 kg
5˚C to 35˚C
5 % to 90 %
PAL I, B/G, I/I, SECAM D/K, K1 color system
PAL
Recordable time
DVD Video Recording, DVD-VIDEO
HDD (160GB), DVD-ReWritable, DVD-Recordable, DVD+ReWritable,
DVD+Recordable, DVD+Recordable (Double Layer), DVD-RAM
DVD (4.7GB): Approx. 1 hour (XP mode), 2 hours (SP mode),
4 hours (LP mode), 6 hours (EP mode), 11 hours (MLP mode)
DVD+R DL (8.5GB): Approx. 1.8 hour (XP mode), 3.6 hours (SP mode),
7.3 hours (LP mode), 9 hours (EP mode), 11 hours (MLP mode)
HDD (160GB, MPEG2 Recording): Approx. 43 hours (XP mode),
84 hours (SP mode), 164 hours (LP mode),
233 hours (EP mode), 477 hours (MLP mode)
Video recording format
Sampling frequency
Compression format
Audio recording format
Sampling frequency
Compression format
Playback
Frequency response
27MHz
MPEG2 or MPEG4 (HDD only)
48kHz
Dolby Digital
Signal-to-noise ratio
Harmonic distortion
Dynamic range
DVD (PCM 48 kHz): 8 Hz to 22 kHz, CD: 8 Hz to 20 kHz
DVD (PCM 96 kHz): 8 Hz to 44 kHz
More than 100 dB (AUDIO OUT connector)
Less than 0.008% (AUDIO OUT connector)
More than 95 dB (AUDIO OUT connector)
Inputs
ANTENNA IN
VIDEO IN
AUDIO IN
DV IN
USB IN
Antenna input, 75 ohms
1.0 Vp-p 75 ohms, sync negative, RCA jack x 1 / SCART x 2
2.0 Vrms more than 47 kohms, RCA jack (L, R) x 1 / SCART x 2
4 pin (IEEE 1394 standard)
4 pin (USB 1.1 standard)
Outputs
S-VIDEO OUT
COMPONENT VIDEO OUT
HDMI video/audio output
Audio output (digital audio)
Audio output (optical audio)
Audio output (analog audio)
(Y) 1.0 V (p-p), 75 Ω , sync negative, Mini DIN 4-pin x 1
(C) 0.3 V (p-p) 75 Ω
(Y) 1.0 V (p-p), 75 Ω , sync negative, RCA jack x 1
(P B )/(P R ) 0.7 V (p-p), 75 Ω , RCA jack x 2
19 pin (HDMI standard, Type A)
0.5 V (p-p), 75 Ω , RCA jack x 1
3 V (p-p), Optical connector x 1
2.0 Vrms (1 KHz, 0 dB), 600 Ω , RCA jack (L, R) x 1 / SCART x 2
Accessory:
Scart cable . . . . . . . . . . . . . . . . . . . . . . . . . . . . .1
Remote control . . . . . . . . . . . . . . . . . . . . . . . . . .1
RF Coaxial Cable . . . . . . . . . . . . . . . .1
Batteries . . . . . . . . . . . . . . . . . . . . . . .2
Design and specifications are subject to change without notice.
P/NO : MFL38755323
RH277H-P1L-AA5ILLK-ITA
REGISTRATORE
HDD/DVD
MANUALE
DELL’UTENTE
MODELLO: RH277H
Prima di collegare, usare o configurare questo prodotto, leggere attentamente e completamente le istruzioni in questo libretto.
2
AVVERTENZA
RISCHIO DI SCOSSE
ELETTRICHE NON APRIRE
AVVERTENZA: PER RIDURRE IL RISCHIO DI
SCOSSE ELETTRICHE, NON RIMUOVERE IL
COPERCHIO (O LA PARTE POSTERIORE). L’UNITÀ NON
CONTIENE PARTI RIPARABILI DALL’UTENTE.
SE OCCORRE UN INTERVENTO IN ASSISTENZA,
RIVOLGERSI A UN TECNICO QUALIFICATO.
Questo simbolo di un fulmine all’interno di un triangolo avverte l’utente della presenza di tensione pericolosa non isolata all’interno dell’unità che può provocare scosse elettriche.
Il punto esclamativo all’interno di un triangolo avverte l’utente della presenza di istruzioni operative e di manutenzione particolarmente importanti contenute nella documentazione di accompagnamento del prodotto.
ATTENZIONE: PER EVITARE IL RISCHIO DI INCENDI O
SCOSSE ELETTRICHE, TENERE IL PRODOTTO
LONTANO DALLA PIOGGIA E DALL’UMIDITÀ
ATTENZIONE: non installare questo apparecchio in spazi ristretti quali scaffali o unità simili.
AVVERTENZA:
Non ostruire le aperture di ventilazione. Installare secondo le istruzioni del fabbricante.
Le feritoie e le aperture sono previste per la ventilazione e per garantire il corretto funzionamento del prodotto, proteggendolo dal surriscaldamento.
Non ostruire le aperture collocando il prodotto su divani, letto, tappeti o altre superfici simili. Non collocare il prodotto incassato in mobili come librerie o scaffali, a meno che non sia prevista una ventilazione sufficiente e siano state seguite le istruzioni del fabbricante.
AVVERTENZA: non esporre l’apparecchio all’acqua
(sgocciola-mento o spruzzi) e non collocare su di esso oggetti riempiti di liquidi, quali ad esempio vasi.
Dichiarazione di conformità
La societa LG ELECTRONICS ITALIA S.p.A. dichiara che il prodotto RH277H è costruito in conformità alle prescrizioni del D.M.n˚548 del 28/8/95, pubblicato sulla
G.U.n˚301 del 28/12/95 ed in particolare è conforme a quanto indicato nell’art.2, comma 1 dello stesso descreto.
AVVERTENZA relativa al cavo di alimentazione
Per molti elettrodomestici è consigliabile utilizzare un circuito dedicato.
Ciò significa, un circuito di alimentazione specifico per un solo apparecchio che non abbia altre prese in derivazione. A tal fine, verificare le specifiche di questo Manuale dell’utente.
Non sovraccaricare le prese a muro. Prese sovraccariche, allentate o danneggiate, prolunghe, cavi sfilacciati o isolamenti spaccati o deteriorati sono pericolosi. In ognuno dei suddetti casi possono verificarsi incendi o scosse elettriche. Esaminare periodicamente il cavo dell’apparecchio e se si notano danneggiamenti scollegarlo, interrompere l’uso dell’apparecchio e far sostituire il cavo con uno identico da un tecnico dell’assistenza qualificato.
Evitare che il cavo sia attorcigliato, piegato o calpestato.
Prestare particolare attenzione alle spine, alle prese a parete e ai punti in cui il cavo esce dall’unità.
Per scollegare l’alimentazione di rete, staccare il cavo.
Durante l’installazione del prodotto, assicurarsi che la spina sia facilmente accessibile.
AVVERTENZA
RADIAZIONI LASER VISIBILI E INVISIBILI DI CLASSE 3B
QUANDO SI APRE E CON CHIUSURA INCOMPLETA O
DIFETTOSA EVITARE L'ESPOSIZIONE DIRETTA AL
RAGGIO.
AVVERTENZA
Questo prodotto è dotato di un sistema laser.
Per essere sicuri di utilizzare il prodotto in modo appropriato, leggere con particolare attenzione questo manuale d’uso e conservarlo come riferimento per ogni eventuale futuro intervento di manutenzione; per questi interventi, rivolgersi a centri di assistenza autorizzati.
L’esecuzione di controlli, regolazioni o procedure operative diverse da quelle qui specificate può comportare l’esposizione a radiazioni pericolose.
Per evitare l’esposizione diretta al fascio laser, non aprire il contenitore. Quando il contenitore è aperto, la radiazione laser è visibile. NON FISSARE CON LO SGUARDO IL FASCIO LASER.
Smaltimento delle apparecchiature obsolete
1. Quando su un prodotto è riportato il simbolo di un bidone della spazzatura barrato da una croce significa che il prodotto è coperto dalla direttiva europea 2002/96/EC.
2. Tutti i prodotti elettrici ed elettronici dovrebbero essere smaltiti separatamente rispetto alla raccolta differenziata municipale, mediante impianti di raccolta specifici designati dal governo o dalle autorità locali.
3. Il corretto smaltimento delle apparecchiature obsolete contribuisce a prevenire possibili conseguenze negative sulla salute umana e sull’ambiente.
4. Per informazioni più dettagliate sullo smaltimento delle apparecchiature obsolete, contattare il comune, il servizio di smaltimento rifiuti o il negozio in cui è stato acquistato il prodotto.
Questo prodotto è fabbricato in conformità alla direttiva EEC 89/336/EEC, 93/68/EEC e
2006/95/EC.
Sommario
Introduzione . . . . . . . . . . . . . . . . . . . . . . . . . . . . . . . . . .4-9
Significato del simbolo . . . . . . . . . . . . . . . . . . . . . .4
Simboli utilizzati in questo Manuale . . . . . . . . . . . . . . .4
Note sui dischi . . . . . . . . . . . . . . . . . . . . . . . . . . . . . . .4
Dischi registrabili e riproducibili . . . . . . . . . . . . . . . . . . .5
Dischi riproducibili . . . . . . . . . . . . . . . . . . . . . . . . . . . .6
Codice regionale . . . . . . . . . . . . . . . . . . . . . . . . . . . . .6
Disponibilità delle funzione di copia o spostamento . . . .6
Informazioni sull’unità disco rigido interna . . . . . . . . . . .7
Uso di una chiavetta USB . . . . . . . . . . . . . . . . . . . . . . . . .7
Pannello frontale . . . . . . . . . . . . . . . . . . . . . . . . . . . . .8
Telecomando . . . . . . . . . . . . . . . . . . . . . . . . . . . . . . . .9
Funzionamento del telecomando . . . . . . . . . . . . . . . . .9
Collegamento e impostazioni . . . . . . . . . . . . . . . . . .10-23
Pannello posteriore . . . . . . . . . . . . . . . . . . . . . . . . . . .10
Collegamento all’antenna . . . . . . . . . . . . . . . . . . . . . .10
Collegamento al televisore . . . . . . . . . . . . . . . . . . . . .11
Collegamento HDMI . . . . . . . . . . . . . . . . . . . . . . . . . .12
Collegamento a un amplificatore . . . . . . . . . . . . . . . . .13
Collegamenti accessori audio/video (A/V) . . . . . . .14-15
Configurazione automatica . . . . . . . . . . . . . . . . . . . . .15
Utilizzo del menu Home . . . . . . . . . . . . . . . . . . . . . . .16
Impostazioni iniziali . . . . . . . . . . . . . . . . . . . . . . . . . . .16
Operazioni generali . . . . . . . . . . . . . . . . . . . . . . .16
Impostazioni generali . . . . . . . . . . . . . . . . . . . . . . .16-19
Programmazione automatica . . . . . . . . . . . . . . . .16
Edizione dei programmi . . . . . . . . . . . . . . . . . . . .17
Impostazione automatica dell’orologio /
Impostazione manuale dell’orologio . . . . . . . . . . .18
Aspetto del televisore / Collegamento AV2 . . . . . .18
Formato uscita video /
Modalità di risparmio energetico . . . . . . . . . . . . . .18
Inizializzazione . . . . . . . . . . . . . . . . . . . . . . . . . . .18
Impostazione della lingua . . . . . . . . . . . . . . . . . . . . . .19
Menu Display . . . . . . . . . . . . . . . . . . . . . . . . . . . .19
Menu Disco/Disco Audio/Sottotitoli Disco . . . . . . .19
Impostazioni audio . . . . . . . . . . . . . . . . . . . . . . . . . . .19
Dolby Digital / DTS / MPEG . . . . . . . . . . . . . . . . .19
Frequenza di campionamento . . . . . . . . . . . . . . . .19
DRC (controllo dell’intervallo dinamico) . . . . . . . . .19
Modalità Vocale . . . . . . . . . . . . . . . . . . . . . . . . . .19
Impostazioni di blocco (filtro contenuti) . . . . . . . . . . . .20
Restrizione / Impostazione della password /
Codice area . . . . . . . . . . . . . . . . . . . . . . . . . . . . .20
Codice di registrazione DivX . . . . . . . . . . . . . . . . .20
Impostazioni di registrazione . . . . . . . . . . . . . . . . . . . .21
Mode Registrazione / Configura schermo . . . . . . .21
Audio DV Reg. / Audio TV Reg. . . . . . . . . . . . . . .21
Capitolo Automatico / MPEG4 /
Registrazione AV2 . . . . . . . . . . . . . . . . . . . . . . . .21
Time Shift . . . . . . . . . . . . . . . . . . . . . . . . . . . . . . .21
Impostazioni dei dischi . . . . . . . . . . . . . . . . . . . . . . . .22
Inizializzazione disco . . . . . . . . . . . . . . . . . . . . . .22
Finalizzazione / Etichetta disco . . . . . . . . . . . . . . .22
Protezione disco / PBC . . . . . . . . . . . . . . . . . . . . .22
Descrizione generale delle visualizzazioni a schermo .23
Riproduzione . . . . . . . . . . . . . . . . . . . . . . . . . . . . . . .24-34
Caratteristiche generali di riproduzione . . . . . . . . .24-27
Riproduzione di un file di filmato DivX . . . . . . . . . . . . .28
Riproduzione di un CD audio o di un file MP3/WMA . .29
Riproduzione programmata con CD audio e file
MP3/WMA . . . . . . . . . . . . . . . . . . . . . . . . . . . . . . . . .30
Visualizzazione di file JPEG . . . . . . . . . . . . . . . . .31-32
Edizione di file MP3/WMA, JPEG, DivX . . . . . . . . .33-34
Registrazione . . . . . . . . . . . . . . . . . . . . . . . . . . . . . . .35-41
Informazioni sulla registrazione di DVD . . . . . . . . . . . .35
Registrazione sull’HDD . . . . . . . . . . . . . . . . . . . . . . . .35
Timeshift . . . . . . . . . . . . . . . . . . . . . . . . . . . . . . . . . .36
Registrazione di programmi televisivi . . . . . . . . . . . . .37
Registrazione istantanea con timer . . . . . . . . . . . . . . .37
Registrazione programmata con timer . . . . . . . . . . . . .38
Verifica dei dettagli della registrazioni programmate con timer . . . . . . . . . . . . . . . . . . . . . . . .39
Registrazione da sorgenti esterne . . . . . . . . . . . . . . . .39
Registrazione da sorgente DV . . . . . . . . . . . . . . . . . .40
Registrazione e riproduzione simultanee . . . . . . . . . . .41
Riproduzione di un titolo diverso durante la registrazione . . . . . . . . . . . . . . . . . . . . . . . . . . . .41
Salta tempo . . . . . . . . . . . . . . . . . . . . . . . . . . . . .41
Registrazione MPEG4 . . . . . . . . . . . . . . . . . . . . . . . .41
Edizione . . . . . . . . . . . . . . . . . . . . . . . . . . . . . . . . . . .42-49
Informazioni generali sul menu Lista Titolo ed Capitolo Lista . . . . . . . . . . . . . . . . . . . . . . . . . . . .42
HDD, modalità VR: edizione Originale ed Lista . . . . . .43
Aggiunta di marcatori di capitolo . . . . . . . . . . . . . . . . .43
Modifica delle miniature per i titoli . . . . . . . . . . . . . . . .43
Creazione di un nuovo elenco di riproduzione . . . . . . .44
Aggiunta di titoli/capitoli all’elenco di riproduzione . . . .44
Eliminazione di un titolo/ capitolo originale o dall’elenco di riproduzione . . . . . . . . . . . . . . . . . . . . .45
Eliminazione di una parte . . . . . . . . . . . . . . . . . . . . . .45
Assegnazione di un nome a un titolo . . . . . . . . . . . . .46
Ricerca tempo . . . . . . . . . . . . . . . . . . . . . . . . . . . . . .46
Classificazione dell’elenco tracce . . . . . . . . . . . . . . . .47
Unione di due titoli in uno . . . . . . . . . . . . . . . . . . . . . .47
Divisione di un titolo in due . . . . . . . . . . . . . . . . . . . .47
Unione di due capitoli in uno . . . . . . . . . . . . . . . . . . . .48
Funzioni aggiuntive per dischi DVD registrabili . . . . . .48
Spostamento di un capitolo di un elenco di riproduzione . . . . . . . . . . . . . . . . . . . . . . . . . . . . . .49
Nascondere un titolo/capitolo . . . . . . . . . . . . . . . . . . .49
Protezione di un titolo . . . . . . . . . . . . . . . . . . . . . . . . .49
Riversamento . . . . . . . . . . . . . . . . . . . . . . . . . . . . . . .50-52
Prima di eseguire il riversamento . . . . . . . . . . . . . . . .50
Riversamento da HDD a DVD . . . . . . . . . . . . . . . . . .51
Riversamento da DVD a HDD . . . . . . . . . . . . . . . . . .51
Copia One Touch (da HDD a DVD) . . . . . . . . . . . . . . .52
Copia One Touch (da DVD a HDD) . . . . . . . . . . . . . . .52
Riferimenti . . . . . . . . . . . . . . . . . . . . . . . . . . . . . . . . .53-58
Informazioni aggiuntive . . . . . . . . . . . . . . . . . . . . . . . .53
Riproduzione del menu Lista Titolo su altri lettori o registratori DVD . . . . . . . . . . . . . . . . . . . .53
Riproduzione delle registrazioni su altri lettori
DVD (finalizzazione di un disco) . . . . . . . . . . . . . .53
Codici linguistici . . . . . . . . . . . . . . . . . . . . . . . . . . . . .54
Codici area . . . . . . . . . . . . . . . . . . . . . . . . . . . . . . . . .54
Controllo del televisore mediante il telecomando . . . . .55
Risoluzione dei problemi . . . . . . . . . . . . . . . . . . . .56-57
Specifiche tecniche . . . . . . . . . . . . . . . . . . . . . . . . . . .58
3
Introduzione
Per utilizzare correttamente il prodotto, leggere con attenzione questo Manuale dell’utente e conservarlo come riferimento per ogni eventuale intervento di manutenzione futuro.
Il Manuale descrive il funzionamenti e gli interventi di manutenzione da effettuare sul prodotto. In caso siano necessari interventi di assistenza, rivolgersi a un centro autorizzato.
Significato del simbolo
Se durante il funzionamento sul televisore viene visualizzato il simbolo “ ” la funzione spiegata in questo Manuale dell’utente non è disponibile per quel disco specifico.
Simboli utilizzati in questo Manuale
Nota:
Denota note importanti e caratteristiche particolari.
Suggerimento:
Indica suggerimenti e consigli per semplificare le procedure.
Le sezioni di testo il cui titolo presenti uno dei seguenti simboli sono riferite esclusivamente ai dischi del tipo indicato da tale simbolo.
Note sui dischi
Come maneggiare i dischi
Non toccare il lato registrato dei dischi. Maneggiare i dischi tenendoli per i bordi per evitare di lasciare impronte delle dita sulla superficie. Non attaccare adesivi sul disco.
Conservazione dei dischi
Dopo la riproduzione, riporre i dischi nella loro custodia. Non esporre i dischi alla luce diretta del sole o a fonti di calore; non lasciarli in auto parcheggiate in luoghi esposti alla luce diretta del sole.
Pulizia dei dischi
Impronte e polvere sul disco possono causare degradazioni della qualità delle immagini e distorsioni audio. Prima di riprodurli, pulire i dischi con un panno pulito. Passare il panno sul disco dal centro verso l’esterno.
HDD Titoli registrati sull’unità disco rigido
DVD ALL Tutti i dischi DVD elencati in basso.
RAM
-RW VR
Disco DVD-RAM
DVD-RW con modalità di registrazione VR
-RW
+RW
Video DVD-RW con modalità di registrazione Video
Disco DVD+RW
-R
+R
Disco DVD-R
Disco DVD+R (DL)
DVD
VCD
Disco DVD-Video
CD video
ACD
DivX
MP3
WMA
JPEG
CD audio
File DivX
File MP3
File WMA
File JPEG
Non utilizzare solventi aggressivi come alcool, benzina, diluenti, prodotti di pulizia commerciali o spray antistatici per i supporti informatici in vinile di vecchia generazione.
Condensa di umidità
Non utilizzare il prodotto subito dopo averlo spostato da un luogo freddo a uno caldo, Attendere due o tre ore prima di accenderlo.
L’uso del prodotto in questa situazione può danneggiare i dischi e le parti interne dell’unità.
4
Cos’è SIMPLINK?
Alcune funzioni di questa unità sono controllate mediante il telecomando della TV quando l’unità e la TV LG con SIMPLINK sono collegate con collegamento HDMI.
• Le funzioni controllabili mediante il telecomando della TV LG sono: Play, Pause, Scan, Skip, Stop, Power
Off, ecc.
• Per maggiori dettagli sulla funzione SIMPLINK consultare il manuale della TV.
• Le TV LG con la funzione SIMPLINK hanno il logo mostrato sopra.
Dischi registrabili e riproducibili
DVD-RW (disco video digitale - riscrivibile):
I dischi DVD-RW possono essere formattati sia per la registrazione in modalità VR sia per quella in modalità Video.
Questi dischi possono essere registrati più volte. Le registrazioni possono infatti essere cancellate e il disco può essere riutilizzato per nuove registrazioni.
[Modalità VR]
Le registrazioni effettuate in modalità VR possono essere editate.
Sono riproducibili solo su lettori compatibili con la modalità VR (dopo la finalizzazione)
[Modalità Video]
Sono riproducibili su normali lettori DVD (dopo la finalizzazione)
Funzioni di editing limitate
DVD-R (disco video digitale - registrabile)
Questi dischi possono essere registrati una sola volta. Dopo aver finalizzato un disco DVD-R, non è possibile registrarlo nuovamente o modificarlo.
I dischi DVD-R possono essere formattati solo per la modalità Video.
Sono riproducibili su normali lettori DVD (dopo la finalizzazione)
Funzioni di editing limitate
DVD-RAM (DVD – memoria ad accesso casuale)
I dischi DVD-RAM possono essere formattati per la registrazione in modalità VR.
Questi dischi possono essere registrati più volte. Le registrazioni possono infatti essere cancellate e il disco può essere riutilizzato per nuove registrazioni.
Sono riproducibili su lettori compatibili DVD-RAM.
Le registrazioni effettuate in modalità VR possono essere editate.
Con questa unità è possibile utilizzare solo dischi DVD-RAM standard versione 2.0, 2.1 e 2.2.
Non è possibile utilizzare dischi DVD-RAM di tipo a cartuccia con questa unità.
DVD+RW (disco video digitale + riscrivibile)
Questi dischi possono essere registrati più volte. Le registrazioni possono infatti essere cancellate e il disco può essere riutilizzato per nuove registrazioni.
Sono riproducibili su lettori compatibili DVD+RW (finalizzazione automatica)
I contenuti editati sono riproducibili su lettori compatibili DVD+RW solo dopo la finalizzazione
Delle registrazioni è possibile editare titoli/capitoli
DVD+R (disco video digitale + registrabile)
Questi dischi possono essere registrati una sola volta. Dopo aver finalizzato un disco DVD+R, non
è più possibile registrarlo nuovamente o modificarlo.
Sono riproducibili su lettori compatibili DVD+R (dopo la finalizzazione)
Eventuali modifiche dei contenuti non sono compatibili con i lettori DVD+R (nascondi, unisci capitolo, aggiungi marcatore capitolo, ecc.).
Funzioni di editing di titoli/capitoli limitate.
DVD+R DL (disco video digitale + registrabile; Double Layer)
Questi dischi possono essere registrati una sola volta. Dopo aver finalizzato un disco DVD+R DL, non è più possibile registrarlo nuovamente o modificarlo.
Con i supporti DVD+R di tipo double layer, la capacità di registrazione risulta quasi raddoppiata consentendo all’utente di registrare fino a 8,5 GB di video su un solo disco DVD+R.
Sono riproducibili su lettori compatibili DVD+R DL (dopo la finalizzazione)
Eventuali modifiche dei contenuti non sono compatibili con i lettori DVD+R DL (nascondi, unisci capitolo, aggiungi marcatore capitolo, ecc.).
Funzioni di editing di titoli/capitoli limitate.
Dischi DVD registrabili consigliati
DVD-R
Mitsubishi (8x, 16x)
That’s (8x, 16x)
SONY (16x)
-
-
DVD+R
Mitsubishi (8x, 16x)
Ricoh (8x, 16x)
SONY (16x)
-
-
DVD-RW
Mitsubishi (4x)
Verbatim (4x)
JVC (4x)
Victor (4x)
Maxell (4x)
DVD+RW
Mitsubishi (4x)
SONY (2.4x)
Verbatim (2.4x)
Ricoh (2.4x, 4x)
-
DVD+R(DL)
Mitsubishi (2.4x)
Maxell (2.4x)
-
-
-
DVD-RAM
Fujifilm (2x)
Mitsubishi (3x)
-
-
-
5
Dischi riproducibili
DVD (dischi da 8 cm / 12 cm)
Dischi come film che è possibile acquistare o noleggiare
CD Video (VCD) (dischi 8 cm/12 cm)
CD VIDEO o CD-R/CD-RW in formato VIDEO CD/Super VIDEO CD
CD Audio (dischi 8 cm/12 cm)
CD musicali o CD-R/CD-RW in formato di CD musicale che è possibile acquistare
CD-R/CD-RW (dischi 8 cm / 12 cm)
Dischi CD-R/CD-RW contenenti titoli audio, DivX, MP3, WMA o file JPEG.
6
Note:
A seconda dell’apparecchiatura usata per la registrazione o di quelle del disco CD-R/RW (o DVD±R/RW) stesso, alcuni CD-R/RW (o DVD±R/RW) potrebbero risultare non riproducibili nell’unità.
Non attaccare alcuna etichetta o adesivo sulle due facce (il lato etichettato o quello di registrazione) dei dischi.
Non utilizzare dischi CD di forma irregolare (ad es., a forma di cuore o ottagonali). Ciò potrebbe comportare dei malfunzionamenti.
A seconda del software di registrazione e della finalizzazione, alcuni dischi registrati (CD-R/RW o
DVD±R/RW) potrebbero non essere riproducibili.
I dischi DVD-R/RW, DVD+R/RW e CD-R/RW registrati usando un personal computer o un registratore per
DVD o CD potrebbero non essere riproducibili se sono sporchi o danneggiati o se il sistema di lenti è sporco.
In alcuni casi, un disco registrato con un personal computer usando un formato compatibile potrebbe risultare non riproducibile a seconda delle impostazioni del software applicativo usato per creare il disco (rivolgersi al fornitore del prodotto software per informazioni più dettagliate su questo aspetto).
Per ottenere la migliore qualità di riproduzione, i dischi e le registrazioni utilizzati con questo registratore devono soddisfare determinati standard tecnici. I DVD preregistrati vengono automaticamente impostati su tali standard. Vi sono molti tipi diversi di formati dei dischi registrabili (tra cui CD-R contenenti file MP3 o
WMA) che richiedono determinate condizioni (vedere sopra) per garantire la compatibilità di riproduzione.
Si ritiene opportuno sottolineare che per scaricare i file MP3 e WMA e musica da Internet è necessario disporre di un’autorizzazione. Il fabbricante non detiene alcun diritto di concessione di tale autorizzazione.
L’autorizzazione deve sempre essere richiesta al proprietario dei diritti d’autore.
Codice regionale
Questa unità ha un codice regionale stampato sul retro. Questa unità può riprodurre solo dischi DVD etichettati come sul retro dell’unità o ALL (TUTTI).
Note sui codici regionali
La maggior parte dei dischi DVD ha un globo con uno o più numeri chiaramente visibili in copertina. Questo numero deve corrispondere al codice regionale dell’unità o il disco non potrà essere riprodotto.
In caso di riproduzione di DVD con codice regionale diverso, viene visualizzato il messaggio “Codice regionale non corretto. Impossibile riprodurre.” sullo schermo del TV.
Disponibilità delle funzione di copia o spostamento
Da
HDD
HDD
DISCO
A
DISCO
Memoria USB
HDD
DISCO
Memoria USB
Memoria USB
HDD
Memoria USB DISCO
*1 Il titolo viene registrato da questa unità.
MP3/WMA JPEG
No
No
Sì
No
No
Sì
No
Sì
No
No
Sì
No
DivX
No
No
Sì
No
Sì
No
CD audio CD video Titolo* 1
No
No
No
No
No
No
Sì
No
Sì
No
No
No
No
No
No
No
No
No
Informazioni sull’unità disco rigido interna
L’unità disco rigido interna (HDD) è molto fragile.
Utilizzare il registratore secondo le indicazioni riportate di seguito per evitare possibili guasti dell’HDD.
Si consiglia di eseguire il backup delle registrazioni importanti su dischi DVD per prevenirne la perdita accidentale.
Non spostare il registratore mentre è acceso.
Installare e utilizzare il registratore su una superficie piana e stabile.
Non ostruire la ventola/l’apertura di ventilazione posteriore.
Non utilizzare il registratore in luoghi eccessivamente umidi o caldi o in luoghi che potrebbero essere soggetti a improvvisi sbalzi di temperatura. Questi possono causare la formazione di condensa all’interno del registratore, provocando un guasto dell’HDD.
Non scollegare la spina dalla presa a muro o spegnere l’interruttore principale mentre il registratore è acceso.
Non spostare il registratore immediatamente dopo averlo spento. Se occorre spostare il registratore, procedere come segue:
1. Dopo la visualizzazione del messaggio di spegnimento sul display, attendere almeno due minuti.
2. Scollegare la spina dalla presa.
3. Spostare l’unità.
L’improvvisa interruzione dell’energia elettrica mentre il registratore è acceso può causare la perdita di dati sull’HDD.
L’HDD è molto delicato. Se utilizzata o spostata in modo incorretto, l’HDD può rompersi dopo pochi anni d’uso. Tra i sintomi di errato funzionamento vi
è l’improvviso blocco della riproduzione e visibili disturbi delle immagini. Tuttavia, in alcuni casi i malfunzionamenti potrebbero non essere visibili.
In caso di guasto dell’HDD, non sarà possibile riprodurre alcuna registrazione. In tal caso sarà necessario sostituire l’unità HDD.
Uso di una chiavetta USB
Il presente dispositivo è in grado di riprodurre file
MP3/JPEG contenuti su chiavetta USB.
Inserimento/rimozione della chiavetta
USB
Inserimento di una chiavetta USB
Inserire il dispositivo fino al raggiungimento della posizione corretta.
Rimozione della chiavetta USB
Estrarre delicatamente il dispositivo.
Note:
Tenere il dispositivo lontano dalla portata dei bambini. Se involontariamente ingerito, fare immediatamente ricorso a un medico.
Il dispositivo supporta solo USB Flash Memory con formato FAT16 o FAT32.
Non sono supportati i dispositivi che richiedono una procedura di installazione durante il collegamento al computer.
Il dispositivo non è compatibile con chiavette USB
Flash che supportano USB 1.1.
Questa unità non supporta alcune chiavette di memoria USB.
Non rimuovere la chiavetta USB durante il funzionamento (riproduzione, copia, ecc.). Il mancato rispetto di tale indicazione può danneggiare il dispositivo.
Utilizzo di una chiavetta USB
1. Inserire la chiavetta USB.
2. Premere il tasto HOME sul telecomando.
3. Selezionare l’opzione [MUSICA], [FOTO] o [FILM].
4. Selezionare [USB], quindi premere ENTER.
Ulteriori dettagli sulle opzioni sono riportati a pagina 16.
7
8
Pannello frontale
a b c d e f g h i j k a 1 / I (Tasto di ALIMENTAZIONE)
Accende e spegne il registratore.
b Vassoio disco
Inserire il disco qui.
c Finestra di visualizzazione
Mostra lo stato attuale del registratore.
T/S: indica la modalità di time shifting
(visualizzazione ritardata).
REC: indica che il registratore sta registrando.
HDD: indica che il registratore è in modalità HDD.
DVD: indica che il registratore è in modalità DVD.
HDD b B DVD: indica che il registratore sta eseguendo il riversamento.
TV: indica che il registratore è in modalità di sintonizzazione TV.
: indica che il registratore si trova in modalità di registrazione programmata o che è stata programmata una registrazione.
: indica l’orario, il tempo di riproduzione totale, il tempo trascorso, il numero del titolo, il numero del capitolo/traccia, il canale, ecc.
d Sensore remoto
Puntare il telecomando verso questo punto.
e OPEN/CLOSE ( Z )
Apre o chiude il vassoio del disco.
f HDD/DVD
Imposta il registratore in modalità HDD o DVD. l m n g RESOLUTION
Imposta la risoluzione di output dell’HDMI e i connettori COMPONENT OUTPUT.
- HDMI: 576i, 576p, 720p, 1080i
- COMPONENT: 576i, 576p h N / X (PLAY / PAUSE)
Avvia la riproduzione.
Mette in pausa temporaneamente la riproduzione o la registrazione; premere nuovamente per uscire dalla modalità di pausa.
i x (STOP)
Arresta la riproduzione o la registrazione.
j z (REC)
Avvia la registrazione. Premere ripetutamente per impostare il tempo di registrazione.
k PROG. ( V / v )
Scansiona in senso crescente e decrescente i canali memorizzati.
l Porta USB
Collegare il dispositivo.
m DV IN
Per collegare l’uscita DV di una videocamera digitale.
n AV IN 3 (VIDEO IN/AUDIO IN (sinistra/destra))
Da collegare all’uscita audio/video di una sorgente esterna (impianto audio, TV/monitor, VCR, videocamera, ecc.).
Telecomando
a b c d e a
POWER: accende e spegne il registratore.
OPEN/CLOSE ( Z ): apre e chiude il vassoio del disco.
DVD: consente di selezionare la modalità di funzionamento DVD.
HDD: consente di selezionare la modalità di funzionamento HDD.
AV/INPUT: cambia l’ingresso da utilizzare per la registrazione
(sintonizzatore, AV1-3 o DV IN).
Tasti numerici 0-9: per selezionare le opzioni numeriche nei menu.
DUBBING: riversa i DVD sull’HDD
(o l’HDD su DVD).
PIP: attiva e disattiva la funzione
PIP.
Tasti di comando del televisore: vedere pag. 55.
b
AUDIO ( ): seleziona una lingua per l’audio o un canale audio.
SUBTITLE ( ): selezione una lingua per i sottotitoli.
CHP. ADD: Durante la riproduzione permette di inserire un segnalibro.
REC ( z ): avvia la registrazione.
REC MODE: seleziona la modalità di registrazione.
TITLE: visualizza il menu dei titoli del disco, se disponibile.
c
SCAN ( m / M ): ricerca all’indietro o in avanti.
SKIP ( .
/ > ): passa al capitolo o alla traccia successiva o precedente.
PAUSE/STEP ( X ) : mette temporaneamente in pausa la riproduzione o la registrazione.
PLAY ( N ): avvia la riproduzione.
STOP ( x ): arresta la riproduzione o la registrazione.
d
HOME: apre o chiude il menu
HOME.
MENU/LIST: accede al menu presente su un disco DVD, passa dal menu. Lista Titolo - Originale al menu Lista Titolo - Lista.
b / B / v / V (sinistra/destra/ su/giù): per selezionare un’opzione nel menu.
ENTER ( ): Conferma la selezione in un menu.
PR/CH (+/-): scansiona in senso crescente e decrescente i canali memorizzati.
DISPLAY: apre la visualizzazione a schermo.
RETURN ( O ): Chiude il menu.
e
TIMESHIFT: attiva la pausa
TV/riproduzione (time shift) di un programma TV in diretta.
MARKER: marca un punto qualsiasi durante la riproduzione.
SEARCH: visualizza il menu di ricerca marcatori.
CLEAR: elimina un numero di traccia da Elenco programmi o un marcatore dal menu di ricerca marcatori.
ZOOM: ingrandisce l’immagine video.
REPEAT: ripete un capitolo, una traccia, un titolo, tutto.
A-B: ripete una sequenza.
THUMBNAIL: Seleziona un’immagine in miniatura.
TV/DVD: per vedere i canali selezionati dal sintonizzatore del registratore o da quello del televisore.
Funzionamento del telecomando
Puntare il telecomando verso il sensore remoto e premere i tasti.
Avvertenza
Non mescolare batterie vecchie con nuove. Non mischiare mai tipi di batterie differenti (standard, alcaline, ecc.).
Installazione delle batterie del telecomando
Togliere il coperchio delle batterie situato sul retro del telecomando e inserire due batterie R03 (misura AAA) allineando correttamente i poli.
9
Collegamento e impostazioni
Pannello posteriore
a b c d e f g h i j k l a ANTENNA IN
Collegare l'antenna al terminale.
b COMPONENT OUTPUT (Y P B P R )
Da collegare a un televisore dotato di ingressi
Y P
B
P
R
.
c Spinotto SCART DECODER AV2
Da collegare all’uscita audio/video di una sorgente esterna (Pay-TV, decodificatore, ricevitore TV via cavo, VCR, ecc.).
d HDMI OUTPUT (tipo A)
Uscita HDMI che offre un’interfaccia ad alta qualità per video e audio digitale.
e Ventola di raffreddamento f Cavo di alimentazione AC
Da collegare alla presa di corrente.
g ANTENNA OUT
Per il trasferimento del segnale dallo spinotto dell'antenna all’apparecchio TV/monitor.
h OPTICAL (Spinotto di uscita audio digitale)
Per collegare un dispositivo audio digitale (ottico).
i COAXIAL (Spinotto di uscita audio digitale)
Da collegare ad un dispositivo audio digitale
(coassiale).
j S-VIDEO OUTPUT
Collegare a un ingresso s-video sul televisore.
k AUDIO OUTPUT (sinistra/destra)
Per il collegamento a un televisore dotato di ingressi audio.
l Spinotto SCART AV1
Da collegare a un televisore munito di presa
SCART.
10
Collegamento all’antenna
Rimuovere il cavo dell'antenna dal televisore e inserirlo nella presa antenna situata sul retro del registratore. Collegare un’estremità del cavo antenna alla presa TV sul registratore e l'altra estremità all’ingresso antenna sul televisore.
Collegamento coassiale RF
Collegare lo spinotto ANTENNA OUT presente sul registratore allo spinotto d’ingresso antenna sul televisore utilizzando il cavo coassiale da 75 Ohm in dotazione (R) . Lo spinotto ANTENNA OUT trasmette il segnale dallo spinotto ANTENNA IN.
ANTENNA
INPUT
SCART INPUT
AUDIO INPUT
VIDEO
INPUT
L R
R
Collegamento al televisore
Effettuare uno dei collegamenti seguenti, a seconda delle capacità dell’apparecchio utilizzato.
Quando si utilizzano gli spinotti di COMPONENT
OUTPUT, è importante impostare l’opzione Format uscita video su YP B P R , all’interno del menu
Impostazioni.
Quando si utilizza uno spinotto SCART, è importante impostare l’opzione Formato in uscita video su RGB, all’interno del menu Impostazioni.
Suggerimenti
Il registratore può essere collegato in vari modi a seconda del televisore e delle altre apparecchiature che si desidera collegare. Utilizzare solo uno dei collegamenti descritti di seguito.
Per implementare il miglior collegamento, fare riferimento ai manuali dell’impianto stereo, TV o VCR.
Avvertenza
– Assicurarsi che il registratore sia collegato direttamente al televisore. Sintonizzare il televisore sul canale di uscita video appropriato.
– Non collegare il jack di AUDIO OUTPUT del registratore al jack di ingresso phone dell’impianto audio.
– Non collegare il registratore tramite il VCR.
L’immagine del DVD potrebbe essere distorta dal sis-tema di protezione da copia.
Collegamento SCART
Collegare il jack della presa scart AV1 sul registratore ai corrispondenti jack sul televisore utilizzando il cavo scart (T) .
Collegamento audio (sinistra/destra)
Collegare i jack sinistro e destro AUDIO OUTPUT sul registratore ai jack d’ingresso destro e sinistro dell’audio sul televisore utilizzando i cavi audio (A) .
Non collegare il jack di AUDIO OUTPUT del registratore al jack di ingresso phone dell’impianto audio.
Collegamento S-VIDEO
Collegare il jack S-VIDEO OUTPUT sul registratore al jack d’ingresso S-Video sul TV utilizzando il cavo S-video
(S).
Collegamento video Component
Collegare i jack di uscita video COMPONENT
OUTPUT sul registratore ai corrispondenti jack di ingresso sul televisore utilizzando un cavo Y P B P R
(C) .
Se il televisore è ad alta definizione o "digital ready" è possibile utilizzare l'uscita Progressive Scan dell'unità per ottenere la migliore risoluzione video. Se il televisore non supporta il formato Progressive Scan, l'immagine apparirà confusa.
Impostare la risoluzione a 576p premendo RES.
per il segnale progressivo.
Retro del televisore
Rear of TV
S-VIDEO
INPUT
COMPONENT VIDEO INPUT
Pr Y Pb
SCART INPUT
AUDIO INPUT
L
R
Nota
La funzione di Scansione progressiva non è attiva con il collegamento S-VIDEO.
Attenzione
Se la risoluzione è impostata a 720p o 1080i, i collegamenti S-VIDEO OUTPUT e COMPONENT
OUTPUT non sono disponibili.
S C T A
11
12
Collegamento HDMI
Se si possiede un televisore o un monitor HDMI è possibile collegarli a questo registratore mediante cavo HDMI.
1. Collegare il jack HDMI OUTPUT sul registratore al jack HDMI INPUT su un televisore o monitor compatibile HDMI (H) .
2. Impostare la sorgente TV su HDMI (consultare il manuale del TV).
H
HDMI
Note:
Se il TV NON supporta una frequenza di campionamento di 96 kHz, impostare [Frequenza campionam.] a [48 kHz] nel menu di configurazione
(vedere pag. 19). Quando si esegue questa selezione, l’unità converte automaticamente i segnali a 96 kHz in segnali a 48 kHz in modo che l’impianto possa decodificarli.
Se il TV non è dotato di Dolby Digital e decoder
MPEG, impostare [Dolby Digital] e [MPEG] a [PCM] nel menu di configurazione (vedere pag. 19).
Se il TV non è dotato di decoder DTS, impostare
[DTS] a [SPENTO] nel menu di configurazione
(vedere pag. 19). Per poter ascoltare il suono surround multicanale DTS, occorre connettere questo registratore a un ricevitore DTS compatibile utilizzando una delle uscite audio digitali del registratore.
La freccia sul corpo del connettore del cavo deve essere rivolta verso l’alto per il corretto allineamento con il connettore sul registratore.
Suggerimento :
Se si utilizza un collegamento HDMI, è possibile modificare la risoluzione (576i, 576p, 720p, 1080i) per l’uscita HDMI premendo il tasto RES.
Avvertenza:
La modifica della risoluzione quando il registratore è collegato con un connettore HDMI può causare malfunzionamenti. Per risolvere il problema, spegnere e riaccendere l’unità.
(tipo A)
Se sullo schermo appaiono disturbi o righe orizzontali, verificare il cavo HDMI.
Informazioni su HDMI
HDMI (High Definition Multimedia Interface interfaccia multimediale ad alta definizione) supporta sia video sia audio su un solo collegamento digitale per l’uso con lettori DVD, ricevitori TV via cavo e altri dispositivi AV.
L’HDMI è stata sviluppata per fornire le tecnologie di
HDCP (High Definition Contents Protection protezione dei contenuti ad alta definizione). L’HDCP
è utilizzata per proteggere i contenuti digitali trasmessi e ricevuti.
L’HDMI ha la capacità di supportare video standard, migliorati o ad alta definizione più audio da standard a surround multicanale; le funzioni dell’HDMI includono video digitali non compressi, una larghezza di banda fino a 5 gigabyte al secondo, un connettore (invece di vari cavi e connettori) e comunicazione tra la sorgente
AV e i dispositivi AV come i DTV.
HDMI, il logo HDMI e la High-Definition Multimedia
Interface sono marchi registrati di HDMI licensing
LLC.
Informazioni aggiuntive sull’HDMI
Per il collegamento a un dispositivo HDMI o DVI compatibile, effettuare le seguenti verifiche:
- Spegnere il dispositivo HDMI/DVI e questa unità.
Quindi, lasciare il dispositivo HDMI/DVI spento per circa 30 secondi, poi riaccendere questa unità.
- L’ingresso video del dispositivo collegato è impostato correttamente.
- Il dispositivo collegato è compatibile con l’ingresso video 720(1440)x576i, 720x576p,
1280x720p o 1920x1080i.
Non tutti i dispositivi compatibili HDCP DVI funzionano con questo registratore.
- Con le periferiche on HDCP, l'immagine non sarà visualizzata correttamente.
Collegamento a un amplificatore
Collegamento a un amplificatore dotato di due canali stereo analogici o Dolby Pro Logic ll/ Pro Logic
Collegare i jack sinistro e destro AUDIO OUTPUT sul registratore ai jack d’ingresso destro e sinistro dell’audio sull’amplificatore, il ricevitore o l’impianto stereo utilizzando i cavi audio (A) .
Collegamento a un amplificatore dotato di due canali stereo digitali (PCM) o a un ricevitore Audio/Video dotato di decodificatore multi canale (Dolby Digital™‚
MPEG 2 o DTS)
1. Connettere uno dei jack DIGITAL AUDIO
OUTPUT (OTTICO O oppure COASSIALE X ) al jack corrispondente dell'amplificatore.
Utilizzare un cavo audio digitale opzionale (ottico
O oppure coassiale X ).
2. È necessario attivare l’uscita digitale del registratore (vedere “Impostazioni audio” a pagina 19).
Suono digitale multicanale
I collegamenti multicanale digitali consentono la migliore qualità del suono. Per questo scopo occorre un ricevitore multicanale audio/video che supporti uno o più formati audio supportati dal registratore (MPEG
2, Dolby Digital e DTS). Controllare il manuale del ricevitore e i loghi nella parte anteriore dello stesso.
Avvertenza:
A seguito degli accordi di licenza DTS, l’uscita digitale
è l’uscita digitale DTS quando viene selezionata la modalità audio DTS stream.
Note:
– Se il formato audio dell’uscita digitale non corrisponde alle caratteristiche del vostro ricevitore, il suono prodotto potrebbe essere fortemente disturbato o addirittura assente.
– Solo se il ricevitore è munito di decodificatore digitale multicanale si possono ottenere sei canali digitali di audio surround tramite il collegamento digitale.
– Per visualizzare a schermo le informazioni relative al formato audio del DVD corrente, premere il tasto
AUDIO.
– Questo registratore non esegue la decodifica interna (2 canali) di tracce audio DTS. Per poter ascoltare il suono surround multicanale DTS, occorre connettere questo registratore a un ricevitore DTS compatibile utilizzando una delle uscite audio digitali del registratore.
O X
OPTICAL
DIGITAL INPUT
COAXIAL
DIGITAL INPUT
A
L R
AUDIO INPUT
Fabbricato su licenza di Dolby Laboratories.
“Dolby”, “Pro Logic” e il simbolo doppia D sono marchi registrati di Dolby Laboratories.
“DTS” e “DTS Digital Out” sono marchi registrati di
Digital Theater Systems, Inc.
13
Collegamenti accessori audio/video (A/V)
Collegamento a PAY-TV/decodificatore
Canal Plus
Collegando un decoder (non fornito) al registratore è possibile vedere o registrare programmi di PAY-TV/Canal
Plus. Scollegare i terminali principali del registratore dai connettori utilizzati per collegare il decoder.
Per guardare o registrare programmi di PAY-TV/Canal
Plus, impostare l’opzione [Connessione AV2] su
[Decoder] nel menu di configurazione (vedere pag.
18) e [Decoder On/Off] su [Acceso] nel menu di configurazione (vedere pag. 17).
Suggerimento:
Non è necessario accendere il registratore per visualizzare i segnali del sintonizzatore collegato sul sintonizzatore.
Nota:
Se si scollega il cavo principale del registratore, non sarà possibile visualizzare i segnali provenienti dal decoder collegato.
TV
PAY-TV/Canal Plus
PAY-TV/Canal Plus
Decorder
SCART AV
TV
VCR, Cable Box o
VCR, Cable Box, or ricevitore satellitare, ecc.
Satellite Tuner, etc.
Suggerimento:
Non è necessario accendere il registratore per visualizzare i segnali del sintonizzatore collegato sul sintonizzatore.
Note:
Le immagini dotate di segnali di protezione che ne proibiscono la copia non possono essere registrate.
Se si fanno passare i segnali del registratore attraverso il VCR, potrebbe non essere possibile ricevere un’immagine chiara sullo schermo TV.
Assicurarsi di avere collegato il VCR al registratore e al televisore nell’ordine mostrato di seguito. Per guardare le videocassette, riprodurle attraverso un secondo ingresso di linea sul televisore.
VCR RECORDER TV
14
Collegamento al connettore AV2
DECODER
Collegare il VCR o un apparecchio di registrazione equivalente al connettore AV2 DECODER del registratore.
Per guardare o registrare dal connettore AV2
DECODER, impostare l’opzione [Connessione AV2] su [Altri] nel menu di configurazione (vedere pag. 18) e [Registrazione AV2] su [Auto], [CVBS] o [RGB]
(vedere pag. 21).
Quando si registra da questo registratore a un VCR, non portare la sorgente di ingresso su TV premendo il tasto TV/DVD sul telecomando.
Se si utilizza un sintonizzatore B Sky B, collegare il jack SCART al jack AV2 DECODER.
Se si scollega il cavo principale del registratore, non sarà possibile visualizzare i segnali provenienti dal
VCR o dal sintonizzatore collegato.
Connessione a spinotti AV IN 3
Collegare gli spinotti di ingresso (AV IN 3) del registratore agli spinotti di uscita audio/video dei dispositivi accessori per mezzo di cavi audio/video.
AUDIO
OUTPUT
R
L
VIDEO
OUTPUT
Configurazione automatica
Alla prima pressione di POWER per accendere l’unità o dopo averla ripristinata, la funzione Configurazione iniziale guidata imposta automaticamente l’orologio, la lingua e i canali di sintonizzazione.
1. Selezionare una lingua relativa al menu di configurazione e di visualizzazione su schermo.
Utilizzare i tasti v / V per selezionare la lingua, quindi premere ENTER.
2. Controllare i collegamenti dell’antenna.
Premere ENTER per passare alla fase successiva.
3. Utilizzare i tasti v / V per selezionare l’opzione di
Impostazione orologio, quindi premere ENTER.
Collegamento di una videocamera digitale
Utilizzando il jack di ingresso DV sul pannello frontale
è possibile collegare una videocamera digitale e trasferire digitalmente nastri DV su dischi DVD.
Utilizzare un cavo DV (non fornito) per collegare il connettore di ingresso/uscita DV della videocamera
DV al connettore di ingresso DV sul pannello frontale del registratore.
Note:
Questo jack deve essere utilizzato solo per il collegamento di una videocamera digitale DV. Non
è compatibile con i sintonizzatori satellitari e con gli impianti video D-VHS.
Se si stacca il cavo DV durante la registrazione dei contenuti della camera digitale connessa può risultare in un cattivo funzionamento.
Videocamera digitale DV
DV Digital Camcorder
DV
IN/OUT
[Auto]: al termine della ricerca automatica dei canali vengono impostate automaticamente anche la data e l’ora corrente. (vedere
“Impostazione automatica orologio” a pagina 17)
[Manuale]: immettere le informazioni relative a data e ora.
b / B (sinistra/destra): per spostare il cursore alla colonna precedente o successiva.
v / V (su/giù): per cambiare l’impostazione attuale della posizione del cursore.
Premere ENTER per confermare le impostazioni.
4. Utilizzare i tasti v / V per selezionare il paese, quindi premere B e ENTER durante la selezione dell’opzione [Inizio].
Il sintonizzatore effettuerà un ciclo automatico di tutti i canali disponibili nell'area e li salverà in memoria.
5. Premere ENTER per terminare l’impostazione.
15
16
Utilizzo del menu Home
Dalla schermata del menu Home è possibile accedere a tutti i supporti Media da utilizzare per la riproduzione o la registrazione mediante l’unità.
1. Premere HOME per visualizzare la schermata del menu Home.
2. Utilizzare b / B per selezionare un'opzione desiderata.
Vengono visualizzate le opzioni secondarie.
3. Utilizzare i tasti v / V ed ENTER per selezionare l’opzione secondaria desiderata.
4. Per chiudere il menu HOME, premere HOME.
TV
TV HDD: per ritornare alla visualizzazione dei programmi TV in modalità HDD.
È possibile selezionare tale opzione anche premendo il tasto HDD sul telecomando.
TV DVD: per ritornare alla visualizzazione dei programmi TV in diretta in modalità DVD.
È possibile selezionare tale opzione anche premendo il tasto DVD sul telecomando.
FILM:
HDD: visualizza il menu Elenco titoli dell’HDD (pagina 42)
HDD DivX: visualizza il menu [Lista Film] dell’HDD
(pagina 28)
DISCO:
visualizza il menu Elenco titoli per il disco registrabile
(pagina 42)
- visualizza il menu [Lista Film] per il disco DivX
(pagina 28)
- Riproduzione di CD Video o disco DVD (pagina
24-27).
USB: per visualizzare il menu [Lista Film] relativo al dispositivo USB. (pagina 28)
FOTO (vedere pag. 31)
HDD: Displays [Lista Foto] menu for HDD.
DISCO: Displays [Lista Foto] menu for disc.
USB: per visualizzare il menu [Lista Foto] relativo al dispositivo USB.
MUSICA (vedere pag. 29)
HDD: visualizza il menu [Lista Musicale] dell’HDD.
DISCO: visualizza il menu [Lista Musicale] del disco.
USB: per visualizzare il menu [Lista Musicale] relativo al dispositivo USB.
Menu facile (vedere pag. 16)
IMPOSTARE: per visualizzare il menu di configurazione.
Programmaz: per visualizzare il menu delle registrazioni programmate.
Impostazioni iniziali
In questo sistema a menu sono possibili varie modalità di personalizzazione delle impostazioni. La maggior parte dei menu prevede tre livelli di impostazione delle opzioni, ma alcuni ne hanno un numero maggiore per la varietà delle impostazioni.
Operazioni generali
1. Selezionare l’opzione IMPOSTARE nel menu
HOME. Appare il menu impostazioni.
2. Utilizzare i tasti v / V per selezionare l’opzione desiderata.
3. Mentre è selezionata la voce desiderata, premere
B per passare al secondo livello.
4. Utilizzare i tasti v / V per selezionare la seconda opzione desiderata.
5. Premere B per passare al terzo livello.
6. Utilizzare i tasti v / V per selezionare l’impostazione desiderata, quindi premere ENTER per confermare la selezione.
Alcune voci richiedono passaggi aggiuntivi.
7. Premere RETURN per chiudere il menu di configurazione.
Nota:
Premere b per tornare al livello precedente.
Impostazioni generali
Programmazione automatica
Questo registratore è dotato di un sintonizzatore di frequenza sintetizzato in grado di ricevere fino a 88 canali TV.
Preparazione:
Collegare il registratore al tipo di antenna desiderata, come illustrato nella sezione
Collegamento all'antenna, a pagina 10.
1. Selezionare l’opzione [Autoprogrammazione].
2. Premere B per passare al terzo livello.
Viene evidenziata l’opzione [Area].
3. Utilizzare i tasti v / V per selezionare la nazione, quindi premere B .
Viene evidenziata l’icona [Inizio].
Se la propria nazione non è inclusa nell’elenco, selezionare [Altri]
4. Premere il tasto ENTER per iniziare la ricerca di un canale.
Il sintonizzatore scansionerà automaticamente tutti i canali disponibili nell’area e li collocherà in memoria.
Nota:
Nel caso in cui venga saltato il menu di Impostazione audio per accedere direttamente al menu
Impostazioni, l’utente potrà impostare solo l’opzione
[Autoprogrammazione].
Sarà possibile impostare le altre opzioni solo al termine della [Autoprogrammazione].
Impostazioni generali (continua)
Edizione dei programmi
È possibile editare i canali manualmente (aggiunte, cancellazioni, assegnazione del nome, spostamenti, ecc.).
1. Selezionare l’opzione [Modifica program.], quindi premere B .
2. Mentre [Modifica] è selezionato, premere ENTER.
Viene visualizzato il menu Elenco programmi.
Edizione dei programmi
È possibile eseguire una ricerca per selezionare e memorizzare manualmente i canali TV.
Quando si seleziona [Modifica program.] al precedente punto 4, viene visualizzato il display per l’impostazione dei canali.
1. Utilizzare b / B per selezionare la voce, quindi premere v / V per cambiare l’impostazione.
3. Utilizzare i tasti v / V per selezionare un numero nella colonna PR, quindi premere ENTER.
4. Utilizzare i tasti v / V per selezionare l’opzione di programma, quindi premere ENTER.
[Modifica program.] imposta manualmente il canale. Vedere “Modifica program.” a destra.
[Rinomina stazione] cambia il nome della stazione. Viene visualizzato il display per l’inserimento dei caratteri.
Per immettere i caratteri, vedere pagina 46.
I nomi possono contenere un massimo di 5 caratteri.
[Sposta] ordina le posizioni dei programmi in
Elenco programmi. Utilizzare i tasti v / V per spostare il programma selezionato a una posizione diversa.
[Cancella] disabilita una posizione di programma non necessaria.
[Decoder On/Off] imposta i canali per il decoder.
Questa impostazione è necessaria per guardare o registrare i programmi PAY-TV/Canal Plus.
Premere ENTER per visualizzare [Decoder] sul display. Premere nuovamente ENTER per disabilitare l’impostazione.
[Nicam On/Off] Imposta i canali per la trasmissione NICAM. Normalmente, [NICAM] è acceso sul display. Se l’audio della trasmissione
NICAM è poco chiaro, premere ENTER per disattivare [NICAM].
5. Premere ripetutamente RETURN ( O ) per chiudere il menu Elenco programmi.
[PR] indica la posizione del programma selezionato.
[Seek] esegue la ricerca automatica di un canale.
La ricerca si interrompe quando il registratore si sintonizza su un canale.
[Ch.] cambia il numero di canale.
[MFT] regola la sintonizzazione del canale per ottenere un’immagine più nitida.
2. Selezionare OK, quindi premere ENTER per confermare l’impostazione e tornare al menu
Elenco programmi.
Decoder AV1
Per impostare lo spinotto scart AV1 idoneo all’inserimento di segnali video codificati.
1. Quando viene visualizzato il menu Elenco programmi, premere AV/INPUT.
2. Premere ENTER per visualizzare [Canale+] sul display. Premere nuovamente ENTER per disabilitare l’impostazione.
Disattivato: per inserire i segnali dallo spinotto scart AV1.
Normalmente è selezionata questa impostazione.
Attivato: il segnale di ingresso video codificato dallo spinotto scart AV1 viene inviato allo spinotto DECODER AV2 per la decodifica.
Il segnale decodificato viene quindi ritrasmesso attraverso il connettore AV2 DECODER per poter registrare o guardare programmi PAY-
TV/Canal Plus.
17
18
Impostazioni generali (continua)
Impostazione automatica dell’orologio
Al termine della ricerca automatica dei canali vengono impostate automaticamente anche la data e l’ora corrente. Se l’ora visualizzata sul registratore non è corretta, occorre impostare l’orologio manualmente.
1. Selezionare l’opzione [Configurare orologio], quindi premere B .
2. Utilizzare i tasti v / V per selezionare l’opzione
[Auto], quindi premere ENTER.
Nota:
Vi sono casi in cui la stazione TV non invia le informazioni di data e ora oppure le invia in modo incorretto, per cui il registratore imposta un orario errato.
In tal caso si consiglia di impostare l’orologio manualmente.
Impostazione manuale dell’orologio
1. Selezionare l’opzione [Configurare orologio], quindi premere B .
2. Utilizzare i tasti v / V per selezionare l’opzione
[Manuale], quindi premere ENTER.
3. Immettere i dati di data e ora.
b / B (sinistra/destra): sposta il cursore alla colonna precedente o successiva.
v / V (su/giù): cambia l’impostazione nella posizione corrente del cursore.
4. Premere ENTER per confermare le impostazioni.
Aspetto del televisore
Selezionare il rapporto di visualizzazione del televisore collegato (4:3 standard o panoramico).
[4:3 Letter Box] Selezionare questa opzione nel caso di connessione a uno schermo TV 4:3. Per visualizzare un’immagine grande con bande nella parte alta e bassa dello schermo.
[4:3 Pan Scan] Selezionare questa opzione nel caso di connessione a uno schermo TV 4:3. Per visualizzare automaticamente un’immagine grande sullo schermo ed eliminare le parti che non si adattano alla visualizzazione.
[16:9 Wide] Selezionare questa opzione nel caso di connessione a un TV con schermo panoramico o ha una funzione di modalità panoramica.
Formato uscita video
Selezionare l’opzione di formato uscita video in funzione del tipo di connessione dell’unità.
[YP B P R ] Qualora il televisore sia collegato ai jack
COMPONENT OUTPUT sull’unità.
[RGB] Qualora il televisore sia collegato alla presa
SCART (segnale RGB).
Modalità di risparmio energetico.
L’unità può essere impostata in modalità di risparmio energetico. Non viene visualizzato niente nella finestra del display quando l’unità è spenta.
[Spento] La modalità di risparmio energetico non è attiva.
[Accesso] La modalità di risparmio energetico è attiva.
Note:
I segnali televisivi codificati (CANAL+ o PRE-
MIERE) non vengono decodificati in modalità di risparmio energetico.
La modalità di risparmio energetico non è disponibile in modalità stand-by per la registrazione programmata e dopo aver spento l’unità dopo aver ricevuto i segnali televisivi codificati (CANAL+ o
PREMIERE).
Inizializzazione
È possibile reimpostare il registratore alle impostazioni di fabbrica e inizializzare l’HDD.
[Reset fabbrica]: se necessario, consente di reimpostare il registratore alle impostazioni di fabbrica. Alcune opzioni non possono essere reimpostate (Classificazione, Password e Codice area).
[Formattazione HDD]: inizializza l’HDD (unità disco rigido). Tutti i dati registrati sull’HDD vengono cancellati.
1. Selezionare l’opzione [Inizializzazione], quindi premere B .
2. Premere v / V per selezionare l’opzione desiderata, quindi premere ENTER.
Viene visualizzato un messaggio di conferma.
3. Utilizzare b / B per selezionare [Si] oppure [No], quindi premere ENTER.
Collegamento AV2
Non è possibile collegare un decoder o altri dispositivi alla presa AV2 DECODER sul retro dell’unità.
[Decoder] Selezionare [Decoder] se si collega il connettore AV2 DECODER del registratore a un decoder di PAY-TV o Canal Plus.
[Altro] Selezionare [Altro] se si collega il connettore
AV2 DECODER del registratore a un VCR o simile dispositivo di registrazione.
Impostazione della lingua Impostazioni audio
Ogni disco DVD ha una serie di opzioni di uscita audio. Impostare l’uscita audio del registratore sulla base dell’impianto audio utilizzato.
Menu Display
Selezionare una lingua per il menu di configurazione e per le visualizzazioni a schermo.
Menu Disco/Disco Audio/Sottotitoli Disco
[Originale]: indica la lingua originale in cui è stato registrato il disco.
[Altro]: per selezionare una lingua diversa, utilizzare i tasti numerici, quindi premere ENTER per immettere il corrispondente numero a 4 cifre secondo l’elenco dei codici lingua riportato nel relativo capitolo (vedere pagina 54).
Se si immette un codice lingua errato, premere
CLEAR.
[Spento] (per i sottotitoli del disco): disattiva la visualizzazione dei sottotitoli.
Dolby Digital / DTS / MPEG
[Bitstream]: selezionare “Bitstream” se il connettore di uscita audio digitale DIGITAL AUDIO OUT del registratore è collegato a un amplificatore o altro impianto dotato di decoder MPEG, Dolby Digital o DTS.
[PCM] (per Dolby Digital / MPEG): selezionare questa opzione se il registratore è collegato a un amplificatore stereo digitale a due canali.
I DVD codificati in Dolby Digital o MPEG verranno automaticamente ridotti in audio PCM stereo a due canali.
[Spento] (per DTS): se si seleziona “Spento”, il segnale DTS non sarà emesso attraverso il connettore di uscita digitale.
Frequenza di campionamento
Se il ricevitore o amplificatore NON è in grado di gestire segnali a 96 kHz, selezionare [48 kHz].
Quando si esegue questa selezione, l’unità converte automaticamente i segnali a 96 kHz in segnali a
48 kHz in modo che l’impianto possa decodificarli.
Se il ricevitore o amplificatore è in grado di gestire segnali a 96 kHz, selezionare [96 kHz]. Quando si esegue questa selezione, l’unità trasmette ogni tipo di segnale senza ulteriore elaborazione.
DRC (controllo dell’intervallo dinamico)
Con il formato DVD è possibile ascoltare la colonna sonora di un programma nel modo più fedele e realistico possibile, grazie alla tecnologia audio digitale. Tuttavia, si potrebbe voler comprimere l’intervallo dinamico dell’uscita audio (la differenza tra i suoni più alti e quelli più bassi).
In questo modo è possibile guardare un film a un volume più basso senza perdere la chiarezza dell’audio.
Per ottenere questo effetto, impostare DRC su [Acceso].
Modalità Vocale
Attivare la modalità Vocale impostandola su [Acceso] durante la riproduzione di un DVD multicanale. I canali karaoke presenti sul disco verranno mixati per ottenere un suono stereo normale.
19
20
Impostazioni di blocco
(filtro contenuti)
Restrizione
Blocca la riproduzione di DVD classificati sulla base del loro contenuto. Non tutti i dischi sono classificati.
1. Selezionare l’opzione [Restrizione], quindi premere B .
2. Per accedere alle funzioni di Classificazione,
Password e Codice area occorre immettere il codice di sicurezza a 4 cifre creato.
Se non è stato immesso il codice di sicurezza, viene visualizzato un messaggio che lo richiede.
Immettere un codice a 4 cifre, quindi premere
ENTER. Immetterlo nuovamente e premere
ENTER per verificarlo. Se si immette un codice errato, premere CLEAR prima di premere ENTER.
3. Selezionare una classificazione mediante i tasti v / V .
[1] - [8]: la classificazione “uno” (1) ha le restrizioni maggiori mentre la “otto” (8) è la meno restrittiva.
[Nessun Limite]: se si seleziona [Nessun Limite], la funzione di blocco dei contenuti non è attiva e il disco viene riprodotto completamente full.
4. Premere ENTER per confermare la selezione di classificazione.
N o t a :
Se si imposta una classificazione sul registratore, tutte le scene del disco con classificazione uguale o inferiore al valore impostato verranno riprodotte. Le scene con classificazione superiore non vengono riprodotte a meno che sul disco non siano disponibili scene alternative, che devono comunque avere classificazione uguale o inferiore al valore impostato.
Se non viene rilevata alcuna alternativa adatta, la riproduzione viene interrotta. Per continuare la riproduzione del disco occorre immettere il codice di sicurezza a 4 cifre o cambiare il livello di classificazione.
Impostazione della password
1. Selezionare l’opzione [Imposta Password], quindi premere B .
2. Seguire la procedura indicata al punto 2 della sezione “Restrizione”.
Per modificare la password, selezionare [Modifica], premere ENTER e immettere un nuovo codice a 4 cifre; quindi, premere ENTER. Immettere nuovamente la password per verificarla.
Per eliminare la password, selezionare [Cancella], quindi premere ENTER.
Se si dimentica il codice a 4 cifre
Se si dimentica la password e occorre annullarla, procedere come segue.
1. Visualizzare il menu di Impostazione poi selezionare un’icona di livello 1.
2. Usare i tasti numerici per inserire il codice a 6 cifre
“210499”.
3. Selezionare [Si], quindi premere ENTER. A questo punto, la password a 4 cifre è stata annullata.
Immettere un nuovo codice.
Codice area
Immettere il codice di un’area i cui standard sono stati utilizzati per classificare il disco video DVD, facendo riferimento al relativo elenco (vedere “Codice area”, pagina 54).
1. Selezionare l’opzione [Codice area], quindi premere B .
2. Seguire la procedura indicata al punto 2 della sezione “Restrizione”.
3. Selezionare il primo carattere mediante i tasti v / V .
4. Spostare il cursore mediante il tasto B e selezionare il secondo carattere mediante i tasti v / V .
5. Premere ENTER per confermare la selezione del codice area.
Codice di registrazione DivX
All’utente viene fornito il codice di registrazione DivX ®
VOD (Video Acceso Demand) che consente di noleggiare e acquistare video utilizzando il servizio
DivX ® VOD. Per maggiori informazioni, visitare il sito www.divx.com/vod.
1. Selezionare l’opzione [DivX Codíce Reg.], quindi premere B .
2. Per visualizzare il codice di registrazione, mentre
[Visionare] è selezionato premere ENTER.
3. Utilizzare il codice di registrazione per acquistare o noleggiare video tramite il servizio Divx ® all’indirizzo www.divx.com/vod. Seguire le
VOD istruzioni per eseguire il download del video su un disco e riprodurlo su questa unità.
Nota:
I video scaricati da DivX ® VOD possono essere riprodotti solo su questa unità.
Impostazioni di registrazione
Mode Registrazione
È possibile impostare la qualità delle immagini per la registrazione come segue:
XP (alta qualità), SP (qualità standard),
LP (bassa qualità), EP (qualità estesa).
MLP (Riproduzione massima)
XP – Impostazione di altissima qualità, consente
1 ore circa di registrazione su un disco DVD
(4.7GB).
SP – Livello di qualità predefinito, sufficiente per la maggior parte delle applicazioni, consente due ore circa di registrazione su un disco DVD (4.7GB).
LP – Livello di qualità video leggermente inferiore, consente quattro ore circa di registrazione su un disco DVD (4.7GB).
EP – Livello minimo di qualità video, consente sei ore circa di registrazione su un disco DVD (4,7 GB).
MLP – Durata massima di registrazione con il livello minimo di qualità video, consente 11 ore circa di registrazione su un disco DVD (4,7 GB).
Nota:
Durante la riproduzione dei contenuti registrati in modalità EP e MLP è possibile che le immagini vengano visualizzate frammentate o distorte.
Configura schermo
Durante la registrazione di DVD è possibile impostare il rapporto dell’aspetto della registrazione per adattarlo ai contenuti registrati (16:9 oppure 4:3).
Audio DV Reg.
Questo parametro deve essere impostato se si collega una videocamera con audio a 32kHz/12 bit al connettore DV IN sul pannello frontale.
Alcune videocamere digitali sono dotate di due tracce stereo per l’audio. Una viene registrata durante la ripresa, mentre l’altra serve per sovrascrivere la registrazione dopo la ripresa.
Con l’impostazione Audio 1 viene utilizzato l’audio registrato durante la ripresa.
Con l’impostazione Audio 2 viene utilizzato l’audio sovrascritto alla registrazione.
Audio TV Reg.
Quando la registrazione TV è bilingue, è possibile selezionare il canale audio da registrare.
[Principale+Sub] lingue principale e secondaria
[Principale] solo lingua principale
[Sub] solo lingua secondaria
Capitolo Automatico
Durante la registrazione di DVD, i marcatori di capitolo sono inseriti secondo le impostazioni configurate.
Questo intervallo può essere portato a 5 minuti, 10 minuti o 15 minuti. Se si seleziona [Niente], la marcatura automatica dei capitoli viene disabilitata insieme all’impostazione [Niente].
MPEG4
Nella registrazione su HDD, è possibile impostare il formato di registrazione video a MPEG2 o MPEG4.
Se si desidera registrare un video in formato MPEG4, selezionare [Acceso]. Quando si esegue questa selezione, l’unità registra il video in formato MPEG4 sull’HDD.
[Spento] Per registrazione MPEG2 in modalità HDD
[Acceso] Per registrazione MPEG4 in modalità HDD
Registrazione AV2
È possibile selezionare il tipo di segnale durante la registrazione del segnale di ingresso video dal dispositivo collegato alla presa AV2 DECODER.
[Auto] Il segnale di ingresso video segue automaticamente il segnale video ricevuto.
[CVBS] Solo per la registrazione del segnale di ingresso CVBS.
[RGB] Solo per la registrazione del segnale di ingresso RGB.
Time Shift
Impostare la presente opzione su [ATTIVATO] per rendere la funzione di Timeshift automatica, senza la pressione del tasto TIMESHIFT.
La funzione di Timeshift si avvierà automaticamente entro 10 secondi a seguito dell’avvio della modalità sintonizzatore TV.
Se si desidera utilizzare la funzione in modalità manuale, consultare la sezione “Timeshift” a pagina 36.
[ATTIVATO] Utilizzare la funzione di Timeshift in modalità automatica.
[DISATTIVATO] Utilizzare la funzione di Timeshift in modalità manuale.
21
22
Impostazioni dei dischi
Inizializzazione disco
Se si carica un disco completamente vuoto, il registratore lo inizializzerà.
DVD-R : il registratore inizializza il disco nella modalità Video. La modalità di registrazione sarà sempre Video.
DVD-RW/DVD+RW/DVD+R(DL)/DVD-RAM: appare il menu Inizializza. Selezionare [OK] e premere ENTER.
DVD-RW il disco è inizializzato nella modalità video.
Tramite il menu di configurazione è anche possibile riformattare dischi DVD-RW/DVD+RW/DVD-RAM.
1. Selezionare l’opzione [Finalizzazione], quindi premere B .
2. Mentre [Finalizzazione] è selezionato, premere
ENTER.
Viene visualizzato il menu Finalizza.
3. Selezionare [OK], quindi premere ENTER.
Il registratore inizierà la finalizzazione del disco.
Note:
La durata dell’operazione di finalizzazione dipende dal tipo di disco e dalla quantità di titoli presenti sul disco.
I dischi DVD+R DL possono impiegare fino a 30 minuti per la finalizzazione.
Suggerimenti
Per i dischi DVD-RW già finalizzati è possibile rimuovere la finalizzazione selezionando la relativa opzione nel menu Finalizza. Dopo questa operazione è possibile registrare nuovamente e modificare il disco.
Non è possibile rimuovere la finalizzazione dai dischi DVD-R e DVD+R.
Se l’opzione [Protezione del Disco] è impostata su
[Acceso], la funzione di finalizzazione non è disponibile. Per eseguire la finalizzazione, impostare l’opzione [Protezione del Disco] su [Spento].
1. Selezionare l’opzione [Inizializzazione disco], quindi premere B .
2. Mentre [Inizio] è selezionato, premere ENTER.
Viene visualizzato il menu Formattazione.
3. Utilizzare b / B per selezionare la modalità desiderata (VR oppure Video), quindi premere
ENTER.
Viene visualizzato un messaggio di conferma.
Per i DVD+RW e dischi DVD-RAM, passare al punto 4.
4. Utilizzare b / B per selezionare [OK], quindi premere ENTER.
L’inizializzazione del disco richiede alcuni istanti.
Avvertenza
Se si desidera cambiare il formato del disco, notare che tutti i dati registrati sul disco andranno persi.
Finalizzazione
La finalizzazione “fissa” i contenuti registrati, in modo che il disco possa essere riprodotto su un normale lettore DVD o un computer dotato di un’unità
DVD-ROM adeguata. il completamento un disco permette la visualizzazione di una schermata di navigazione all’interno del disco. Per accedere a questa schermata, premere MENU/LIST oppure TITLE.
Avvertenza
Dopo aver completato un disco DVD-R o DVD+R, non è possibile registrare o modificare i contenuti presenti sullo stesso.
Tuttavia, selezionando l’opzione [Definalizzazione] è possibile registrare o modificare i dischi DVD-RW.
Sarà possibile registrare o modificare il disco
DVD+RW disc anche al termine del completamento.
Etichetta disco
Utilizzare questa opzione per assegnare un nome al disco. Il nome assegnato verrà visualizzato quando si carica il disco nel lettore e quando si visualizzano a schermo i dati relativi al disco stesso.
Il nome del disco può avere una lunghezza fino a
32 caratteri.
Per i dischi formattati su un altro registratore sarà visualizzato un set di caratteri limitato.
1. Selezionare l’opzione [Etichetta Disco], quindi premere B .
2. Mentre [Modifica] è selezionato, premere ENTER.
Viene visualizzato il menu a tastiera.
Per immettere i caratteri, vedere pagina 46.
Protezione disco
Con i dischi DVD-RAM / DVD+RW / +R o dischi
DVD-RW formattati in modalità VR, impostare questa opzione su [Acceso] per prevenire la registrazione, la modifica o la cancellazione accidentale del disco inserito. Se occorre sbloccare il disco per eseguire delle modifiche, impostare l’opzione su [Spento].
PBC
PBC indica Playback Control (controllo della riproduzione) e si riferisce a menu speciali e a funzioni di navigazione disponibili su alcuni CD video.
[Acceso]: i CD video vengono riprodotti secondo la funzione PBC, se disponibile.
[Spento]: i CD video sono riprodotti come avviene per i CD audio.
Descrizione generale delle visualizzazioni a schermo
Questo Manuale fornisce le istruzioni di base per l’uso del registratore. Tuttavia, per alcuni DVD sono necessarie delle operazioni specifiche oppure sono possibili solo operazioni limitate durante la riproduzione. In tal caso sullo schermo del televisore viene visualizzato il simbolo , che indica che l’operazione non è consentita dal registratore o non è disponibile sul disco.
Visualizzazione di informazioni mentre si guarda la TV
Durante l’utilizzo del TV, premendo il tasto
DISPLAY sarà possibile visualizzare/chiudere le informazioni indicate sullo schermo.
Visualizzazione a schermo delle informazioni relative al disco
Sullo schermo è possibile visualizzare una serie di informazioni relative al disco inserito nell’unità.
1. Premere una volta DISPLAY per visualizzare lo stato corrente.
2. Premere nuovamente DISPLAY per visualizzare una serie di dati relativi alla riproduzione.
Le voci visualizzate dipendono dal tipo di disco e dallo stato di riproduzione.
Indica numero di canale, nome della stazione e segnale audio (STEREO, BILINGUAL,
MONO) ricevuto dal sintonizzatore.
Indica la modalità di registrazione, lo spazio libero e la barra di stato del tempo trascorso.
Indica nome e formato del disco.
Indica data e ora corrente.
3. È possibile selezionare una voce premendo v / V e modificare o selezionare l’impostazione premendo b / B .
Per maggiori dettagli su ciascuna voce, vedere le pagine indicate in parentesi.
[Titolo]: indica il numero del titolo corrente (o della traccia)/il numero totale di titoli (o tracce)
(pagina 24, 26)
[Capitolo]: indica il numero del capitolo corrente/il numero totale di capitoli (pagina 24)
[Tempo]: indica il tempo di riproduzione trascorso (pagina 26)
[Audio]: la lingua audio (solo VIDEO DVD) o il canale audio selezionati (pagina 25)
[Sottotitolo]: il sottotitolo selezionato (pagina 25)
[Angolo]: angolazione selezionata/numero totale di angolazioni (pagina 26)
[Suono]: modalità del suono selezionata
(pagina 27)
Nota:
Se non si preme alcun tasto entro 10 secondi, la visualizzazione a schermo viene chiusa.
23
24
Riproduzione
Caratteristiche generali di riproduzione
1. Inserire il disco desiderato nel vassoio con il lato registrato rivolto verso il basso.
2. Avviare la riproduzione mediante il menu HOME (vedere pagina 16).
3. Per interrompere la riproduzione, premere STOP ( x ).
L’unità registra il punto di interruzione, a seconda del disco. Sullo schermo viene visualizzato per alcuni istanti “ Xx ”.
Premere PLAY ( N ) per riprendere la riproduzione (dal punto di interruzione). Se si preme nuovamente
STOP ( x ) (sullo schermo viene visualizzato “ x ”), l’unità annulla il punto di arresto.
4. Premere OPEN/CLOSE ( Z ) per rimuovere il disco.
Premere OPEN/CLOSE ( Z ) per chiudere il vassoio del disco, oppure premere POWER ( 1 ), per chiudere il vassoio e spegnere l’unità.
Nota:
Se è impostato il filtro contenuti e il disco non rientra nelle impostazioni di classificazione (non è autorizzato), occorre immettere il codice a 4 cifre e/o il disco deve essere autorizzato (vedere “Classificazione”a pagina 20).
Pulsanti Operazioni
OPEN / CLOSE( Z ) Apre o chiude il vassoio del disco.
PAUSE/STEP ( X )
SKIP ( .
/ > )
Dischi
Tutti i dischi
Durante la riproduzione, premere PAUSE/STEP ( X ) per mettere in pausa la riproduzione.
Premere ripetutamente PAUSE/STEP ( X ) per riprodurre fotogramma per fotogramma.
Suggerimento:
È possibile far avanzare o indietreggiare l’immagine fotogramma per fotogramma premendo ripetutamente b / B in modalità PAUSE.
La riproduzione fotogramma per fotogramma all’indietro non
è disponibile per i CD video.
Durante la riproduzione, premere SKIP ( .
o > ) per passare alla traccia/capitolo successivo o per tornare all’inizio della traccia/capitolo corrente.
Premere due volte brevemente SKIP .
per passare al capitolo/traccia precedente.
Suggerimenti:
Per passare direttamente a un altro capitolo durante la riproduzione del DVD, premere due volte DISPLAY e premere v / V per selezionare l’icona del capitolo.
Quindi, immettere il numero di capitolo oppure utilizzare b / B .
Su un CD audio, per passare direttamente a qualsiasi traccia, immettere il numero della traccia mediante i tasti numerici (0-9) durante la riproduzione.
Tutti i dischi e HDD
HDD
HDD
DivX
WMA
DVD ALL
DVD ALL
ACD MP3
VCD
VCD
SCAN ( m / M ) HDD
DivX
DVD ALL
ACD
VCD
ZOOM
Durante la riproduzione, premere ripetutamente SCAN ( m o M ) per selezionare la velocità di scansione desiderata.
HDD, DVD; 5 fasi
DivX; 4 fasi
Video CD, Audio CD; 3 fasi
Mentre la riproduzione è in pausa, premere ripetutamente
SCAN ( m o M ) per riprodurre al rallentatore.
HDD, DVD; 4 fasi
Video CD; 3 fasi (Solo avanti)
Durante la riproduzione o in pausa, premere ZOOM per ingrandire l’immagine a video.
(dimensione x1 → dimensione x2 → dimensione x4 → dimensione x1 (dimensione normale)
È possibile spostarsi nell’immagine ingrandita utilizzando i tasti b B v V .
HDD
HDD
DVD ALL
DVD ALL
VCD
VCD
Caratteristiche generali di riproduzione (continua)
Pulsanti Operazioni
REPEAT
Dischi
Durante la riproduzione, premere ripetutamente REPEAT per selezionare una modalità di ripetizione desiderata.
HDD (Titolo/Disattivato)
DVD, Modalità video DVD-R/RW (Capitolo/Titolo/Disattivato)
Modalità VR DVD-RW, DVD+R/RW, DVD-RAM
(Capitolo/Titolo/Tutti/Disattivato)
Video CD, Audio CD (Traccia/Tutto/Spento)
MP3/WMA (Traccia/Cartella/Spento)
Note:
Su un CD Video con funzione PBC, per poter utilizzare la funzione di ripetizione occorre impostare la funzione a
SPENTO nel menu di configurazione. Vedere pagina 22.
Se si preme SKIP ( > ) una volta durante la ripetizione capitolo (traccia), la funzione viene annullata.
HDD
ACD
DVD ALL
MP3 WMA
VCD
A-B HDD
ACD
DVD ALL VCD
TITLE
MENU/LIST
Durante la riproduzione, a ogni pressione del tasto A-B si seleziona il punto A e il punto B e si ripete una sequenza dal punto A (iniziale) al punto B (finale).
Premere A-B per arrestare la ripetizione di A-B.
Nota:
Non è possibile selezionare una sequenza inferiore a 5 secondi.
Se il titolo del DVD ha un menu, questo viene visualizzato sullo schermo. In caso contrario, potrebbe apparire il menu del disco.
Sullo schermo appare il menu del disco.
DVD
DVD
SUBTITLE ( ) Durante la riproduzione, premere ripetutamente SUBTITLE e quindi b / B per selezionare la lingua dei sottotitoli.
DVD
AUDIO ( ) DVD DivX Premere AUDIO poi premere ripetutamente b / B per la riproduzione della lingua audio, traccia audio o metodo di codifica diversi.
Nota:
Alcuni dischi includono colonne sonore sia Dolby Digital sia
DTS. Quando è selezionato DTS, l’uscita audio analogica è assente. Per ascoltare la colonna sonora DTS, collegare il registratore a un decider DTS utilizzando una delle uscite digitali.Vedere a pagina 13 per i dettagli sulle connessioni.
Premere AUDIO; quindi premere ripetutamente b / B durante la riproduzione per ascoltare un canale audio diverso (STEREO; SINISTRA o DESTRA).
Con i dischi DVD-RW registrati in modalità VR e HDD che hanno un canale audio bilingue e uno principale, è possibile passare da Main (S) a Sub (D) a Main+sub (S+D).
Premere ripetutamente il pulsante AUDIO durante la riproduzione per ascoltare un canale audio differente
(stereo, sinistra o destra).
HDD
ACD
DVD ALL
MP3 WMA
VCD
25
26
Se viene visualizzato il menu a schermo
DVD VCD
Quando si inserisce un CD video contenente un menu
è possibile che tale menu venga visualizzato a schermo.
DVD
Utilizzare i tasti b / B / v / V per selezionare il titolo/capitolo che si desidera vedere, quindi premere
ENTER per avviare la riproduzione.
Premere TITLE o MENU/LIST per tornare alla schermata del menu.
VCD
Utilizzare i tasti numerici per selezionare la traccia desiderata.
Premere RETURN ( O ) per tornare alla schermata del menu.
La configurazione del menu e le esatte procedure operative per l’uso del menu possono differire a seconda del disco. Seguire le istruzioni su ciascuna schermata di menu. Nel menu di configurazione è anche possibile impostare la funzione PBC su
[Spento]. Vedere pagina 22.
Passaggio a un altro TITLE
HDD DVD ALL DivX
Quando un disco ha più di un titolo è possibile passare ai vari titoli come segue:
Premere due volte DISPLAY durante la riproduzione e utilizzare v / V per selezionare l’icona del titolo. Quindi, premere il tasto numerico appropriato (0-9) oppure b / B per selezionare il numero di un titolo.
Ricerca dei marcatori
HDD DVD ALL VCD
Inserimento di un marcatore
È possibile avviare la riproduzione da sei punti memorizzati. Per inserire un marcatore, premere
MARKER nel punto del disco desiderato. Sullo schermo del televisore apparirà brevemente l’icona del marcatore. Ripetere la procedura per inserire fino a sei marcatori.
Per richiamare o annullare una scena marcata
1. Durante la riproduzione del disco, premere
SEARCH. Sullo schermo viene visualizzato il menu di ricerca dei marcatori.
2. Utilizzare i tasti b / B / v / V per selezionare la scena marcata che si desidera richiamare o cancellare.
3. Premere ENTER per avviare la riproduzione dalla scena marcata. oppure
Premere CLEAR e apparirà il messaggio di conferma. Selezionare [OK] e premere ENTER per eliminare la scena dal menu di ricerca marcatori.
Ricerca tempo
HDD DVD ALL DivX
Per iniziare la riproduzione in un qualsiasi punto del disco:
1. Premere due volte DISPLAY durante la riproduzione. La casella di ricerca tempo visualizza il tempo trascorso.
2. Premere v / V per selezionare l’icona dell’orologio: verrà visualizzato “0:00:00”.
3. Se si immettono numeri sbagliati, premere b / B per spostare la barra di sottolineatura (_) sul numero da correggere. Quindi, immettere il numero corretto.
4. Premere ENTER per confermare. La riproduzione inizierà dal momento indicato.
Angolazione di inquadratura
DVD
Se il disco contiene scene registrate da diverse angolazioni di inquadratura, durante la riproduzione è possibile visualizzarle.
1. Premere due volte DISPLAY durante la riproduzione. Lo schermo del televisore riproduce la visualizzazione.
2. Utilizzare v / V per selezionare l’icona dell’angolazione nella visualizzazione a schermo.
3. Utilizzare i tasti b / B per selezionare l’angolazione desiderata.
Il numero dell'angolazione corrente di visualizzazione appare sullo schermo
Suggerimento:
Nei punti in cui sono disponibili angolazioni diverse, l’indicatore ANGOLAZIONE lampeggerà sullo schermo del televisore per indicare che è possibile cambiare l’inquadratura.
3D Surround
DVD ALL VCD DivX
Questa unità è in grado di produrre gli effetti 3D
Surround che simulano la riproduzione audio multicanale usando solo due altoparlanti stereo convenzionali, anziché i quattro o cinque altoparlanti normalmente necessari per ascoltare l’audio multicanale tramite impianti home theater.
1. Premere due volte DISPLAY durante la riproduzione. Lo schermo del televisore riproduce la visualizzazione.
2. Utilizzare v / V per selezionare l’icona dell’audio nella visualizzazione a schermo.
3. Utilizzare i tasti b / B per selezionare "3D SUR".
Per disattivare l’effetto 3D Surround, selezionare
“NORMAL”.
Avanzamento istantaneo
HDD DVD ALL
Premere B ripetutamente durante la riproduzione per avanzare di 15 secondi.
In modalità HDD o Timeshift, ogni pressione di b / B permette di avanzare o arretrare di 5 minuti.
Nota:
Qualora il tempo di riproduzione rimanente del titolo
HDD corrente sia inferiore a 5 minuti (15 secondi per titoli DVD), la presente funzione non sarà operativa.
Memorizzazione ultime impostazioni
DVD
Questo registratore è in grado di memorizzare le impostazioni dell’utente relative all’ultimo disco riprodotto. Le impostazioni rimangono in memoria anche se si rimuove il disco dal registratore o si spegne l’apparecchio. Se si inserisce un altro disco le cui impostazioni sono memorizzate, viene richiamata automaticamente l’ultima posizione di arresto.
Note:
Le impostazioni sono conservate in memoria per poter essere utilizzate in qualsiasi momento.
Qualora il tasto STOP venga premuto due volte oppure nel caso in cui il registratore venga spento prima di iniziare la riproduzione, il dispositivo non permetterà di memorizzare le impostazioni del disco.
PIP (Picture in Picture)
HDD DVD ALL VCD
Questa funzione consente di visualizzare le stazioni memorizzate in una finestra posizionabile a piacere sullo schermo e di dimensioni personalizzabili.
Attivazione e disattivazione
Premere PIP per aprire l’immagine secondaria, premere nuovamente lo stesso tasto per chiuderla.
Selezione della modalità di ingresso per l’immagine secondaria
Premere AV/INPUT per selezionare la modalità di ingresso per l’immagine secondaria. A ogni pressione del tasto, vengono visualizzate le varie modalità di ingresso per l’immagine secondaria, come mostrato in basso.
Tuner → AV1 → AV2 → AV3
Selezione del programma per l’immagine secondaria
Utilizzare PR/CH (+/-) per cambiare il programma quando l’ingresso dell’immagine secondaria è impostato sul sintonizzatore. Sullo schermo del televisore viene visualizzato il numero del programma selezionato. Premendo STOP ( x ) è possibile visualizzare il programma selezionato.
Cambio della posizione dell’immagine secondaria
Premere ripetutamente b / B fino a ottenere la posizione desiderata. L’immagine secondaria si muove in senso orario o antiorario.
Zoom dell’immagine secondaria
Premere ripetutamente ZOOM per ingrandire l’immagine secondaria: l’ingrandimento aumenta fino a tre livelli.
27
28
Riproduzione di un file di filmato DivX
L’unità supporta file DivX. Prima di riprodurre un file
DivX, leggere la sezione “Informazioni sui file di filmati
DivX” a destra.
Nota
L’unità non è in grado di riprodurre file DivX presenti sulla chiavetta USB. Il file DivX presente sulla chiavetta USB può essere solamente copiato su HDD.
1. Premere HOME e selezionare l’opzione [FILM].
2. Selezionare il supporto contenente il file o i file
DivX, quindi premere ENTER
Sullo schermo TV appare il menu [Lista Film].
3. Premere v / V / b / B per selezionare una cartella, quindi premere ENTER. Viene visualizzato un elenco di file presenti nella cartella.
Se si è in un elenco di file e si desidera tornate all’elenco di cartelle, utilizzare i tasti v / V / b / B del telecomando per selezionare , quindi premere ENTER.
4. Se si desidera visualizzare un determinato file, utilizzare i tasti v / V / b / B per selezionarlo, quindi premere PLAY ( N ).
È possibile utilizzare funzioni variabili di riproduzione. Vedere le pagine 24-27.
5. Premere STOP per interrompere la riproduzione.
Viene visualizzato il menu [Lista Film].
Per uscire dalla schermata di menu, premere
HOME e selezionare [TV DVD] o [TV HDD] quindi premere ENTER.
Informazioni per la visualizzazione dei sottotitoli del DivX
Se i sottotitoli non sono visualizzati correttamente, procedere come segue:
1. Premere PAUSE/STEP quando viene visualizzato il sottotitolo.
2. Tenere premuto SUBTITLE per circa 3 secondi.
Appare il codice lingua
3. Premere b / B per selezionare un codice lingua diverso fino alla corretta visualizzazione dei sottotitoli.
4. Premere PLAY ( N ) per continuare la riproduzione.
Nota:
Per poter visualizzare il file dall’unità, il nome del file sottotitolo DivX deve essere identificato con nome di file formato DivX file.
Opzioni del menu Lista Film
1. Premere v / V / b / B per selezionare una cartella/file nel menu [Lista Film], quindi premere
ENTER.
Vengono visualizzate le opzioni del menu
[Lista Film].
Le opzioni di menu visualizzate differiscono a seconda del disco.
2. Premere v / V / b / B per selezionare un’opzione, quindi premere ENTER.
[Riproduzione]: avvia la riproduzione del titolo selezionato.
[Apri]: apre la cartella e viene visualizzato un elenco di file presenti nella cartella.
[Cancella]: elimina i file o le cartelle dal supporto
[Rinomina]: cambia il nome del file. (pagina 33)
[Sposta]: sposta i file in un’altra cartella o su un altro supporto. (pagina 34)
[Copia]: copia i file in un’altra cartella o su un altro supporto. (pagina 34)
Requisiti file DivX
Risoluzione disponibile: 720x576 (W x H) pixel
Estensioni file DivX: “.avi”, “.divx”
Sottotitoli DivX riproducibili: “.smi”, “.srt”,
“.sub (solo formato Micro DVD)”,
“.txt (solo formato Micro DVD)”
Formato codec riproducibile: “DIV3”, “MP43”,
“DIVX”, “DX50”
Formato audio riproducibile: “AC3”, “PCM”,
“MP2”, “MP3”, “WMA”
Frequenza di campionamento: entro 8 - 48 kHz (MP3), entro 32 - 48kHz (WMA)
Bit rate: entro 8 - 320kbps (MP3), entro 32 - 192kbps (WMA)
Formato CD-R: ISO 9660 e JOLIET.
Formato DVD±R/RW : ISO 9660 (formato UDF
Bridge)
Massimo numero di file/disco: meno di 1999
(numero totale di file e cartelle)
Note sul formato DivX
Se il numero di fotogrammi visualizzati è superiore a 29,97 fotogrammi al secondo, l’unità potrebbe non funzionare correttamente.
Se la struttura audio e video del file DivX non è intervallata, l’unità torna alla schermata di menu.
Se il file DivX contiene codice non supportato, viene visualizzato “_”.
Se il file è codificato con GMC, l’unità supporta solo livelli di registrazione a 1 punto.
* GMC?
GMC è l’acronimo di Global Motion
Compensation. Si tratta di uno strumento di codifica specificato nello standard MPEG4.
Alcuni encoder MPEG4, come DivX hanno questa opzione. Esistono livelli diversi di codifica GMC, solitamente chiamati 1 punto, 2 punti o 3 punti
GMC.
Riproduzione di un CD audio o di un file MP3/WMA
Il registratore può riprodurre CD audio e file
MP3/WMA. Prima di riprodurre un file MP3/WMA, leggere la sezione “Informazioni sui file audio
MP3/WMA” a pagina
1. Premere HOME.
Viene visualizzato il menu HOME.
2. Selezionare l’opzione [MUSICA].
3. Selezionare il supporto contenente il file
MP3/WMA o il titolo audio, quindi premere
ENTER.
Sullo schermo del televisore viene visualizzato il menu [Lista Musicale].
4. Utilizzare i tasti v / V per selezionare una traccia, quindi premere PLAY ( N ). Si avvia la riproduzione.
È possibile utilizzare funzioni variabili di riproduzione. Vedere pag. 24-27.
Suggerimenti:
Premere DISPLAY per visualizzare le informazioni di ID3-Tag relative al file MP3. Se non sono presenti informazioni ID3-Tag verrà visualizzato il messaggio di “[ID3-Tag: None
Controllate]”. Se si seleziona una cartella viene visualizzato il numero di sottocartelle e di file
MP3/WMA presenti nella cartella.
Premere nuovamente DISPLAY per chiudere la schermata delle informazioni.
Se si desidera passare alla directory superiore, utilizzare i tasti v / V per selezionare quindi premere ENTER.
,
È anche possibile visualizzare il menu HOME per selezionare un altro supporto premendo
HOME.
Per uscire dalla schermata di menu, premere
HOME e selezionare [TV DVD] o [TV HDD] quindi premere ENTER.
5. Per interrompere la riproduzione in qualsiasi istante, premere STOP.
Suggerimento:
È possibile creare una nuova cartella. Selezionare l'opzione [Nuovo album] nel menu Musica – HDD, quindi premere ENTER.
Viene creata la cartella “NONAME##”.
Opzioni del menu CD audio e Musica
1. Premere v / V per selezionare una cartella/file nel menu CD audio o Musica, quindi premere ENTER.
Vengono visualizzate le opzioni del menu.
Le opzioni di menu visualizzate differiscono a seconda del disco.
2. Premere v / V / b / B per selezionare un’opzione, quindi premere ENTER.
[Riproduzione]: avvia la riproduzione del titolo selezionato.
[Casuale] Avvia o interrompe la riproduzione casuale.
[Apri]: apre la cartella e viene visualizzato un elenco di file presenti nella cartella.
[Cancella]: elimina i file dal supporto.
[Rinomina]: cambia il nome del file (pagina 33)
[Sposta]: sposta i file in un’altra cartella o su un altro supporto (pagina 34)
[Copia]: copia i file in un’altra cartella o su un altro supporto (pagina 34)
[Aggiungi PR.]: aggiunge tracce all’Elenco programmi (pagina 30)
Riproduzione casuale
1. Premere v / V per selezionare un file, quindi premere ENTER. Vengono visualizzate le opzioni del menu.
2. Premere v / V per selezionare l’opzione
[Casuale], quindi premere ENTER.
L’unità inizia la riproduzione casuale e sullo schermo viene visualizzato “Casuale”.
3. Per tornare alla riproduzione normale, premere nuovamente [Casuale], quindi premere ENTER.
Suggerimento:
Premendo SKIP > durante la riproduzione
Random, l’unità seleziona un’altra traccia e riprende la riproduzione Random.
Requisiti file audio MP3/WMA
Estensioni dei file
“.mp3”, “.wma”.
Frequenza di campionamento: entro 8 - 48 kHz (MP3), entro 32 - 48kHz (WMA)
Bit rate: entro 8 - 320kbps (MP3), entro 32 - 192kbps (WMA)
Formato CD-R:
ISO 9660 e JOLIET.
Formato DVD±R/RW:
ISO 9660 (formato UDF Bridge)
Massimo numero di file/disco:
Meno di 1999 (numero totale di file e cartelle)
29
30
Riproduzione programmata con
CD audio e file MP3/WMA
La riproduzione programmata consente di creare elenchi di riproduzione di CD audio e tracce
MP3/WMA. I programmi possono contenere fino a 99 tracce per i CD audio o 256 tracce per i file
MP3/WMA.
1. Utilizzare v / V per selezionare una traccia/file (o cartella) presente sul CD audio o nel menu Musica.
È possibile selezionare tutti i file MP3/WMA e le cartelle nel menu Musica premendo il pulsante
CLEAR. Per annullare le selezioni, premere nuovamente CLEAR.
Selezione di tracce/file multipli (cartelle)
1. Premere MARKER.
Sulla traccia/file o cartella appare un segno di spunta. Premere nuovamente MARKER per eliminare la traccia/file o la cartella marcata.
2. Ripetere il passaggio 1 per marcare ulteriori tracce/file (cartelle).
2. Premere il tasto ENTER.
Le opzioni vengono visualizzate sul lato sinistro del menu.
3. Utilizzare v / V per selezione l’opzione [Aggiungi
PR.], quindi premere ENTER.
4. Ripetere i passaggi 1-3 per marcare ulteriori tracce.
Nota:
Se si seleziona una cartella per la riproduzione programmata, tutte le tracce e/o i file presenti nella cartella saranno aggiunti all’Elenco programmi.
5. Utilizzare B per passare all’Elenco programmi.
L’ultima traccia programmata selezionata viene evidenziata in Elenco programmi.
6. Utilizzare v / V per selezionare la traccia da riprodurre.
7. Premere PLAY ( N ) per avviare la riproduzione.
La riproduzione si interrompe dopo l’ultima traccia programmata nell’elenco.
8. Per chiudere la riproduzione programmata e riprendere la riproduzione normale, selezionare una traccia nell’elenco e premere PLAY ( N ).
Suggerimento:
È possibile aprire o chiudere la schermata Elenco programmi premendo MENU/LIST.
Opzioni del menu Elenco programmi
1. Premere v / V per selezionare una traccia/file in
Elenco programmi, quindi premere ENTER.
Vengono visualizzate le opzioni del menu.
2. Utilizzare v / V per selezionare un’opzione, quindi premere ENTER per confermare la selezione.
[Riproduzione]: la riproduzione inizia nell’ordine in cui sono state programmate le tracce a partire da quella selezionata.
[Casuale] Avvia o interrompe la riproduzione casuale.
[Cancella]: elimina la traccia o tracce dal menu
Elenco programmi.
[Sposta]: sposta la traccia o le tracce per cambiare l’ordine di programmazione.
[Salva]: memorizza l’elenco dei programmi (solo HDD).
Ripetizione delle tracce programmate
Premere REPEAT per selezionare la modalità di ripetizione desiderata.
[Traccia]: ripete la traccia corrente.
[Cartella]: ripete tutte le tracce presenti nell’Elenco programmi.
[Spento]: annulla la modalità di ripetizione (nessuna visualizzazione).
Cancellazione di una traccia dall’Elenco programmi
1. Selezionare la traccia che si desidera cancellare dall’Elenco programmi. Utilizzare il tasto MARKER per selezionare più tracce.
2. Premere il tasto ENTER. Vengono visualizzate le opzioni del menu.
3. Selezionare l’opzione [Cancella], quindi premere ENTER.
Modifica dell’ordine delle tracce nell’Elenco programmi
1. Selezionare la traccia che si desidera spostare in
Elenco programmi. Utilizzare il tasto MARKER per selezionare più tracce.
2. Premere il tasto ENTER. Vengono visualizzate le opzioni del menu.
3. Selezionare l’opzione [Sposta], quindi premere ENTER.
4. Utilizzare v / V per spostare la barra gialla nella posizione desiderata, quindi premere ENTER.
Per salvare l’Elenco programmi (solo HDD)
Il registratore è in grado di memorizzare l’Elenco programmi creato dall’utente.
1. Selezionare una traccia dall’Elenco programmi.
Vengono visualizzate le opzioni del menu.
2. Selezionare l’opzione [Salva], quindi premere ENTER.
L’Elenco programmi viene salvato nella cartella
PROGRAMMI dell’HDD.
Visualizzazione di file JPEG
L’unità supporta file JPEG. Prima di riprodurre un file
JPEG, leggere la sezione “Informazioni sui file di foto” a destra.
1. Premere HOME.
Viene visualizzato il menu HOME.
2. Selezionare l’opzione [FOTO].
3. Selezionare il supporto contenente il file JPEG, quindi premere ENTER.
Sullo schermo del televisore viene visualizzato il menu [Lista Foto].
4. Utilizzare b / B / v / V per selezionare un file, quindi premere ENTER.
Le opzioni del menu vengono visualizzate nel lato sinistro del menu.
Suggerimenti:
Se si desidera passare alla directory superiore, utilizzare i tasti b / B / v / V per selezionare quindi premere ENTER.
È anche possibile visualizzare il menu HOME per selezionare un altro supporto premendo HOME.
5. Utilizzare i tasti v / V per selezionare [Schermo
Int.], quindi premere ENTER.
L’immagine selezionata viene visualizzata a schermo intero.
A seconda delle dimensioni e del numero di file
JPEG, il registratore potrebbe impiegare alcuni minuti per leggere i file.
Premere ENTER per aprire o chiudere questo menu durante la visualizzazione a schermo intero.
6. Per interrompere la visualizzazione in qualsiasi istante, premere STOP.
Viene visualizzato il menu [Lista Foto].
Per uscire dalla schermata di menu, premere
HOME e selezionare [TV DVD] o [TV HDD] quindi premere ENTER.
Opzioni del menu Lista Foto
1. Premere v / V per selezionare un file nel menu
[Lista Foto], quindi premere ENTER.
Vengono visualizzate le opzioni del menu. Le opzioni di menu visualizzate differiscono a seconda del disco.
È possibile selezionare tutti i file e le cartelle del menu premendo il tasto CLEAR. Per annullare le selezioni, premere nuovamente CLEAR.
Selezione di file multipli (cartelle)
1. Premere MARKER.
Sul file o cartella appare un segno di spunta.
Premere nuovamente MARKER per eliminare il file o la cartella marcata.
2. Ripetere il passaggio 1 per contrassegnare ulteriori file (cartelle).
2. Utilizzare v / V per selezionare un’opzione, quindi premere ENTER per confermare la selezione.
[Apri]: apre la cartella e viene visualizzato un elenco di file presenti nella cartella.
[Schermo Int.]: visualizza il file selezionato a schermo intero.
[Cancella]: elimina il file selezionato dal supporto.
[Presentaz.]: visualizza il menu Presentazione.
[Rinomina]: cambia il nome del file (pagina 33)
[Sposta]: sposta il file o i file in un’altra cartella
(album) o su un altro supporto (pagina 34)
[Copia]: copia i file in un’altra cartella o su un altro supporto (pagina 34)
Suggerimento:
È possibile creare una nuova cartella sull’HDD.
Selezionare [Nuovo album] e premere ENTER.
Viene creata la cartella “NONAME##”
Requisiti file di foto
Estensioni dei file
“.jpg”
Dimensioni foto:
Consigliato meno di 4MB
Formato CD-R:
ISO 9660 e JOLIET.
Formato DVD±R/RW:
ISO 9660 (formato UDF Bridge)
Massimo numero di file/disco:
Meno di 1999 (numero totale di file e cartelle)
Note sui file JPEG
I file di immagini JPEG a compressione progressiva e lossless non sono supportati.
In funzione delle dimensioni e del numero di file
JPEG, il registratore potrebbe impiegare diversi minuti per leggere il contenuto del disco.
31
32
Avanzamento delle immagini
Durante la visione di un’immagine, premere SKIP
( .
o > ) una volta per avanzare al file successivo o tornare al file precedente.
Rotazione delle immagini
Utilizzare v / V durante la visione di un’immagine per ruotarla in senso orario o in senso antiorario.
Visione di presentazioni
1. Selezionare l’opzione [Presentaz.] nel menu [Lista
Foto] (fare riferimento a “Opzioni del menu Lista
Foto” a pagina 31).
2. Premere il tasto ENTER.
Viene visualizzato il menu Presentazione.
Ascolto di musica durante una presentazione
Durante l’ascolto di file MP3/WMA registrati sull’HDD
è possibile visualizzare file di foto.
1. Selezionare l’opzione [Presentaz.] nel menu [Lista
Foto] (fare riferimento a “Opzioni del menu Lista
Foto” a pagina 31).
2. Premere il tasto ENTER.
Viene visualizzato il menu Presentazione.
3. Selezionare l’opzione [Simultaneo Music play] nel menu Presentazione.
3. Utilizzare b / B / v / V per impostare le opzioni.
Opzione [Oggetto]:
[Selezionato]: visualizza la presentazione solo dei file selezionati.
Utilizzare il tasto MARKER per selezionare più file.
[Tutto]: visualizza la presentazione di tutti i file.
Opzione [Velocita]:
Imposta la velocità della presentazione a [Lento],
[Normale] o [Veloce].
4. Selezionare l’opzione [Inizio], quindi premere
ENTER per avviare la Presentazione.
5. Premere STOP per interrompere la presentazione e tornare al menu [Lista Foto].
Mettere in pausa la presentazione
1. Premere PAUSE/STEP ( X ) per mettere in pausa la presentazione.
2. Quando si desidera riprendere la presentazione, premere PLAY ( N ).
4. Premere ENTER.
Viene visualizzato il menu Simultaneo Music play.
5. Premere MARKER per selezionare più file.
Selezionare l’opzione [Sel.Tutto] per selezionare tutte le tracce, quindi premere ENTER.
Selezionare l’opzione [Deselez. Tutto] per deselezionare tutte le tracce selezionate, quindi premere ENTER.
Selezionare l’opzione [Cancella] per uscire dal menu, quindi premere ENTER.
6. Utilizzare b / B / v / V per selezionare l’opzione
[Inizio], quindi premere ENTER.
7. Premere STOP per interrompere la presentazione e tornare al menu [Lista Foto].
Edizione di file MP3/WMA,
JPEG, DivX
Le indicazioni di seguito sono riferite a titolo esemplificativo al funzionamento dei file MP3 ma sono applicabili anche agli altri tipi di file.
Nota:
Non è possibile copiare o spostare i file MP3, WMA e
DivX dal disco o dall’HDD al dispositivo USB.
Cancellazione di file/cartelle dall'HDD
È possibile cancellare le cartelle o i file MP3/WMA,
JPEG o DivX presenti sull’HDD.
1. Selezionare il file che si desidera cancellare dal menu.
È possibile selezionare tutti i file e le cartelle del menu premendo il tasto CLEAR. Per annullare le selezioni, premere nuovamente CLEAR.
Selezione di file multipli (cartelle)
1. Premere MARKER.
Sul file o cartella appare un segno di spunta.
Premere nuovamente MARKER per eliminare il file o la cartella marcata.
2. Ripetere il passaggio 1 per contrassegnare ulteriori file (cartelle).
2. Premere ENTER.
Le opzioni del menu vengono visualizzate sullo schermo.
Assegnazione di un nome a file sull’HDD
YI file MP3/WMA presenti sull’HDD possono essere denominati in maniera indipendente. I nomi possono contenere un massimo di 32 caratteri.
1. Selezionare il file che si desidera rinominare dal menu.
2. Premere ENTER.
Le opzioni del menu vengono visualizzate sullo schermo.
3. Selezionare l’opzione [Modifica], quindi premere
ENTER.
Vengono visualizzate le opzioni di Modifica.
4. Selezionare l’opzione [Rinomina], quindi premere
ENTER.
Viene visualizzato il menu a tastiera.
Per immettere i caratteri, vedere pagina 46.
3. Selezionare l'opzione [Elimina], quindi premere
ENTER.
Viene visualizzato il messaggio di conferma dell’eliminazione.
Utilizzare b / B per selezionare “Sì”, quindi premere ENTER.
Il file selezionato viene eliminato.
33
Copia di file sull’HDD
È possibile copiare file o cartella/e su HDD.
1. Selezionare il file che si desidera copiare dal menu.
È possibile selezionare tutti i file e le cartelle del menu premendo il tasto CLEAR. Per annullare le selezioni, premere nuovamente CLEAR.
Selezione di file multipli (cartelle)
1. Premere MARKER.
Sul file o cartella appare un segno di spunta.
Premere nuovamente MARKER per eliminare il file o la cartella marcata.
2. Ripetere il passaggio 1 per contrassegnare ulteriori file (cartelle).
2. Premere ENTER.
Le opzioni del menu vengono visualizzate sullo schermo.
3. Selezionare l’opzione [Modifica], quindi premere
ENTER.
Vengono visualizzate le opzioni di Modifica.
4. Selezionare l’opzione [Copia], quindi premere
ENTER.
Viene visualizzato il menu Copia.
Spostare file da una cartella all’ HDD
È possibile spostare file o cartella/e da una cartella all’HDD. Dopo lo spostamento, i file o le cartelle vengono cancellati dalla posizione corrente.
1. Seguire le fasi da 1 a 3 indicate a sinistra.
2. Premere ENTER.
Le opzioni vengono visualizzate sul lato sinistro del menu.
3. Selezionare l’opzione [Modifica], quindi premere
ENTER.
Vengono visualizzate le opzioni di Modifica.
4. Selezionare l’opzione [Sposta], quindi premere
ENTER.
Viene visualizzato il menu Sposta.
5. È possibile selezionare un album (cartella) da copiare.
1. Dopo aver selezionato un supporto, premere
ENTER.
Viene visualizzato l’elenco di album (cartelle).
2. Selezionare una cartella.
È anche possibile creare un nuovo album
(cartella). Selezionare l’opzione [Nuovo album] nel menu Copia, quindi premere ENTER.
Viene creata la cartella “NONAME##”.
6. Selezionare l’opzione [Copia], quindi premere
ENTER per iniziare la copia.
5. È possibile selezionare un album (cartella) da spostare.
1. Dopo aver selezionato un supporto, premere
ENTER.
Viene visualizzato l’elenco di album (cartelle).
2. Selezionare una cartella.
È anche possibile creare un nuovo album
(cartella). Selezionare l’opzione [Nuovo album] nel menu Sposta, quindi premere ENTER.
Viene creata la cartella “NONAME##’.
6. Selezionare l’opzione [Sposta], quindi premere
ENTER per iniziare lo spostamento.
34
Nota:
Se una cartella ha più di 5 livelli, la copia non è disponibile.
Registrazione
Informazioni sulla registrazione di DVD
Note:
Questo registratore non supporta la registrazione di dischi CD-R o CD-RW.
Il produttore declina ogni responsabilità per errori di registrazione dovuti a mancanza di corrente, dischi difettosi o danni al registratore.
Le impronte delle dita e piccoli graffi sul disco possono influenzare le prestazioni di riproduzione e/o di registrazione.
Per questa ragione è necessario avere cura dei dischi.
Tipi di dischi e formati, modalità e impostazioni di registrazione
Questo registratore è in grado di riprodurre diversi tipi di dischi DVD: dischi video DVD preregistrati, dischi
DVD-RW, DVD-R, DVD-RAM, DVD+RW e DVD+R.
Il formato dei dischi DVD-R, DVD+R, DVD+RW è sempre il formato video, vale a dire, lo stesso formato dei dischi video DVD preregistrati.
Ciò significa che, una volta finalizzato, un disco
DVD-R, DVD+R o DVD+RW può essere riprodotto su un normale lettore DVD. Il formato disco DVD-RAM è
Video Recording (VR).
Il formato predefinito del disco DVD-RW è Video, anche se questo può essere modificato al formato
Video Recording (VR) se richiesto.
(la reinizializzazione cancella i contenuti presenti sul disco). La modalità di registrazione è strettamente correlata al formato del disco. Se il formato del disco è
Video Recording, la modalità di registrazione sarà VR; se il formato del disco è Video, la modalità di registrazione sarà Video (tranne per i video DVD, che non sono registrabili e che pertanto non hanno alcuna modalità di registrazione).
Per le varie modalità di registrazione (che sono predeterminate per ciascun disco) vi sono le relative impostazioni di registrazione, che possono essere modificate secondo necessità per ciascuna registrazione e che determinano la qualità delle immagini e lo spazio occupato dalla registrazione sul disco.
Registrazione sull’HDD
La registrazione sull’unità interna disco rigido (HDD) è fondamentalmente simile alla registrazione di un disco
DVD-RW in modalità VR. È possibile selezionare le opzioni relative alla qualità di registrazione, inclusa la modalità manuale, e naturalmente è possibile registrare, cancellare e registrare nuovamente tutte le volte che si desidera. La capacità dell’unità disco rigido consente di memorizzarvi numerose ore di video, persino ad altissima qualità delle registrazioni.
Per organizzare al meglio i contenuti, l’HDD è divisa in dieci sezioni. Le sezioni possono essere nominate come si desidera; ad esempio, è possibile avere una sezione per i film, un’altra per gli spettacoli televisivi e una per le registrazioni con videocamera.
Note:
Il numero massimo di titoli registrabili sull’HDD è di
255.
L’uso dell’HDD consente di registrare fino a un massimo di 12 ore continue.
Note sulla registrazione
I tempi di registrazione indicati non sono precisi in assoluto poiché il registratore utilizza la compressione video a bit-rate variabile. Ciò significa che il tempo di registrazione esatto dipende da ciò che viene registrato.
Quando si registrano trasmissioni televisive, i tempi di registrazione possono essere inferiori se la qualità del segnale è scarsa o se le immagini contengono delle interferenze.
Se si registrano immagini o solo audio, il tempo di registrazione potrebbe essere maggiore.
La somma dei valori indicati per il tempo di registrazione e il tempo rimanente potrebbe non sempre corrispondere all’esatta durata del disco.
Se il disco è sottoposto a numerose operazioni di edizione, il tempo di registrazione disponibile potrebbe diminuire.
Se si utilizza un disco DVD-RW, assicurarsi di aver cambiato il formato di registrazione (modalità Video o modalità VR) prima di registrare il disco. Per maggiori informazioni su questa procedura, vedere pagina 22 (Formattazione dei dischi).
Quando si utilizza un disco DVD-R o DVD+R, è possibile continuare a registrare fino a riempire il disco o fino a quando questo non viene finalizzato.
Quando si utilizza un disco DVD-RW in modalità
Video, il tempo di registrazione disponibile aumenta solo se si cancella l’ultimo titolo registrato sul disco.
L’opzione Elimina titolo nel menu Lista Titolo
(Originale) si limita a nascondere il titolo, senza cancellarlo dal disco; pertanto, non aumenta il tempo di registrazione disponibile (fatta eccezione per l’ultimo titolo registrato su un disco DVD-RW in modalità Video).
Quando si utilizza un disco DVD+R/RW, il registratore esegue l’operazione di creazione del menu per aggiornare il nuovo titolo e le modifiche quando il disco viene rimosso dall’unità. Pertanto, dopo aver impostato la modalità operativa del registratore su DVD, occorre rimuovere il disco dall’unità.
Il tempo registrabile in modalità MLP con dischi
DVD+R DL è di circa 11 ore, simile a quello relativo a dischi a strato singolo, dal momento che la risoluzione del disco DVD+R DL è maggiore di quella di un disco a strato singolo.
Il presente dispositivo permette di registrare programmi TV solo su HDD. Se l’utente tenta di registrare un programma TV in modalità TV, prima di avviare la registrazione l’unità passerà automaticamente in modalità HDD.
35
36
Timeshift
HDD
Per non perdere una sola scena di una trasmissione in diretta, se il telefono squilla durante la visione dello spettacolo preferito è sufficiente premere “TIMESHIFT’ e
“PAUSE” prima di rispondere al telefono. Si attiverà la funzione timeshift e la trasmissione verrà registrata per la visione in un momento successivo.
Al termine della telefonata o dopo l’interruzione della visione, premere “PLAY” o “SCAN” per vedere il programma.
Premere “STOP” per tornare alla trasmissione in diretta.
Registrazione di filmati
HDD
Durante l’operazione di Timeshift è possibile eseguire delle modifiche per salvare il programma sull’HDD
(unità disco rigido).
1. Durante l’operazione di Timeshift, utilizzare
Pause/Step, Ricerca e Riproduzione al rallentatore per individuare il punto iniziale.
2. Premere REC al punto iniziale della sezione che si desidera registrare.
L’avanzamento della modifica è indicato in rosso sulla barra di avanzamento.
Descrizione della funzione Timeshift
(Pausa, TV in diretta/Riproduzione)
HDD
È possibile salvare temporaneamente un programma nella memoria cache dell’HDD.
Premere TIMESHIFT durante la visione di un programma televisivo.
Sullo schermo viene visualizzata la barra di avanzamento come mostrato in basso. Dopo 5 secondi, la barra di avanzamento cambia nell’icona Timeshift.
1 2
3. Utilizzare Pause/Step, Ricerca e Riproduzione al rallentatore per individuare il punto finale.
4. Premere REC nel punto finale della sezione nel quale si desidera arrestare la registrazione.
La riproduzione normale continua.
5. Ripetere i passi 1 e 4 per creare varie registrazioni di filmati di un programma.
3 4 5
1. Indica la modalità di riproduzione.
2. Indica la posizione di Timeshift corrente.
3. Indica l’ora di inizio del Timeshift.
4. Indica il tempo di Timeshift trascorso.
5. Indica l’orario un’ora dopo l’inizio del Timeshift.
Suggerimenti:
Quando la funzione di timeshift è attiva sono disponibili funzioni di riproduzione speciali (Lenta, Scan, ecc.).
Consultare la sezione Riproduzione alle pagine 24-27.
È possibile modificare il filmato memorizzato durante la funzione Timeshift per memorizzare il programma sull’HDD. Consultare la sezione
“Registrazione di filmati” a destra.
Note:
Qualora lo spazio su disco risulti insufficiente, la sezione della cache del Timeshift più vecchio sarà gradualmente cancellata.
Se non si preme alcun tasto per 6 ore, la funzione
Timeshift si interrompe automaticamente.
Qualora l’opzione TimeShift nel Menu Impostazioni sia impostata su [ATTIVATO], alla pressione del tasto TIMESHIFT l’unità avvierà la funzione automaticamente.
Ricerca dei marcatori in modalità
Timeshift
In modalità Timeshift è possibile inserire un marcatore. Premere MARKER nel punto desiderato durante l’operazione Timeshift. Premere SEARCH per richiamare la scena marcata.
6. Premere STOP per interrompere l’operazione di
Timeshift.
Viene visualizzato un messaggio di conferma.
7. Utilizzare b / B per selezionare [Sì], quindi premere ENTER. In alternativa, premere nuovamente STOP.
Sullo schermo viene visualizzata la trasmissione corrente.
Note:
Le sezioni selezionate vengono registrate sull’HDD.
Se si desidera interrompere la registrazione di filmati, premere il tasto STOP. Se si preme POWER per interrompere la registrazione di filmati, il programma potrebbe non venire registrato sull’HDD.
Le registrazioni di filmati non possono essere effettuate per sezioni di durata inferiore a 5 secondi.
La registrazione MPEG4 non è disponibile con la registrazione di filmati. (Disponibile solo per formato di registrazione MPEG2.)
Spostamento al punto iniziale o finale durante l’operazione di Timeshift
1. Premere ENTER durante l’operazione di Timeshift.
Viene visualizzato il menu.
2. Premere b per avviare la riproduzione dall’inizio del timeshift.
Premere B per spostarsi alla fine del timeshift e quindi passare alla modalità di pausa.
Chiusura dell’operazione di Timeshift
1. Premere STOP per chiudere la funzione Timeshift.
Viene visualizzato un messaggio di conferma.
2. Utilizzare b / B per selezionare [Sí], quindi premere ENTER.
Sullo schermo viene visualizzata la trasmissione corrente.
Registrazione di programmi televisivi
HDD
Per registrare un programma televisivo, procedere come segue. La registrazione inizia immediatamente e continua fino a quando il disco è pieno o fino a quando viene interrotta.
1. Impostare la modalità di registrazione premendo ripetutamente REC MODE. (XP, SP, LP, EP o
MLP)
2. Mediante i tasti PR/CH (+/-) selezionare il canale televisivo da registrare.
Modifica del canale audio del televisore
Premendo AUDIO durante la visione del programma televisivo è possibile cambiare il canale audio (lingua) da ascoltare. Il canale audio corrente viene visualizzato a schermo.
Trasmissione stereo:
Stereo
→
Sinistra
→
Destra
→
Mono
Trasmissione bilingue:
Princ. → Sec. → Princ.+Sec.
Per le registrazioni televisive con audio bilingue, impostare il canale audio da [Audio TV Reg.] nel sottomenu del menu di configurazione (vedere pagina 21).
Se la qualità dell’audio è scarsa quando impostato a
Stereo, spesso è possibile migliorarla passando a
Mono (sinistra o destra).
Questo registratore supporta l’audio NICAM e l’audio normale. Se l’opzione NICAM (pagina 17) è impostata ad Auto, se la trasmissione è NICAM l’audio passa automaticamente a NICAM ed è possibile registrare l’audio NICAM. Se la trasmissione non è NICAM, verrà registrato l’audio normale. Se si verificano distorsioni dell’audio
NICAM dovute a una ricezione scarsa, è possibile disabilitare l’impostazione NICAM del programma.
3. Premere una volta REC ( z ).
La registrazione si avvia (la spia REC nella finestra di visualizzazione si accende).
La registrazione continua fino a quando non venga premuto STOP ( x ) o fino a quando il disco o l’HDD è pieno.
Per eseguire una registrazione di durata predeterminata, vedere la sezione
Registrazione istantanea con timer sulla destra.
4. Per interrompere la registrazione, premere
STOP ( x ).
Mettere in pausa la registrazione
1. Per mettere in pausa la registrazione, premere
PAUSE/STEP ( X ).
2. Quando si desidera continuare la registrazione, premere nuovamente PAUSE/STEP ( X ).
Registrare un programma televisivo guardandone un altro
1. Premere TV/DVD per selezionare la modalità TV durante la registrazione. Viene visualizzato l’indicatore TV.
2. Selezionare dal televisore il canale da guardare.
Registrazione istantanea con timer
HDD
La registrazione istantanea con timer consente di effettuare registrazioni di durata predeterminata senza utilizzare il timer di programmazione.
1. Seguire i passi 1-2 illustrati a sinistra
(Registrazione di programmi televisivi).
2. Premere ripetutamente REC ( z ) per selezionare la durata della registrazione.
La registrazione si avvia dopo la prima pressione.
Ogni pressione successiva del tasto aumenta la durata della registrazione entro lo spazio disponibile (240 minuti massimo).
La durata della registrazione viene visualizzata sullo schermo del televisore.
Trascorso il tempo impostato, la registrazione si interrompe e il registratore si spegne.
Verifica della durata di registrazione
Premere una volta REC ( z ) per verificare la durata della registrazione. L’impostazione effettuata verrà brevemente visualizzata sullo schermo del televisore.
Nella finestra di visualizzazione verrà inoltre indicata la durata residua della registrazione.
Prolungamento della durata di registrazione
In qualsiasi momento è possibile prolungare la durata della registrazione premendo REC ( z ).
Ogni pressione successiva del tasto aumenta la durata della registrazione entro lo spazio disponibile
(240 minuti massimo).
Avvertenza
Se si scollega il registratore dalla corrente (o se vi è un’improvvisa interruzione dell’energia elettrica) mentre l’unità sta registrando, vi può essere una perdita di dati sull’HDD.
37
38
Registrazione programmata con timer
HDD
Questo registratore può essere programmato per registrare fino a 16 programmi entro un mese. Per eseguire registrazioni programmati, è necessario impostare il timer sui canali da registrare, indicando orario di inizio e di fine.
1. Selezionare l’opzione [programmazione] nel menu
HOME.
Appare il menu [Lista Registrazione Timer].
2. Utilizzare i tasti v / V per selezionare [NUOVO], quindi premere ENTER.
Appare il menu [programmazione].
[Media] L’opzione di supporto non è selezionabile.
[PR]: selezionare un numero di programma memorizzato oppure una delle sorgenti esterne da cui registrare.
(Non è possibile selezionare l’ingresso DV).
[Data]: selezionare una data entro trenta giorni.
[Ora Inizio]: impostare l’ora di inizio.
[Tempo di termine]: impostare l’ora di fine.
[Ripetere]: selezionare la modalità di ripetizione desiderata (Una volta, Giornaliera (Lunedì -
Venerdì) o Settimanale).
[VPS/PDC]: il sistema VPS/PDC regola automaticamente il tempo di registrazione in modo da non perdere alcun programma anche se questo non è trasmesso secondo la pianificazione. Perché il sistema VPS/PDC funzioni correttamente è necessario immettere la data e l’ora corretta del programma da registrare secondo la pianificazione.
Si noti che con alcune stazioni, il sistema
VPS/PDC potrebbe non funzionare.
Note:
Le stazioni che utilizzano il sistema VPS/PDC solitamente includono le informazioni
VPS/PDC nelle pagine di guida TV del teletext. Per impostare una registrazione programmata con timer, consultare tali pagine.
Quando si utilizza VPS/PDC, potrebbero esservi casi in cui l’inizio del programma non viene registrato.
3. Immettere i dati necessari per la registrazione con timer.
b / B (sinistra/destra) – sposta il cursore a sinistra/destra.
v / V (su/giù) – cambia l’impostazione nella posizione corrente del cursore.
Premere RETURN ( O )per uscire dal menu
Registrazione con timer.
Premere ENTER dopo aver immesso tutti i dati di programmazione.
Selezionare l’opzione [programmazione] nel menu HOME per visualizzare l ‘elenco delle registrazioni con timer.
4. Impostare la modalità di registrazione premendo ripetutamente REC MODE. (XP, SP, LP, EP o
MLP)
5. Premendo ENTER, il programma verrà memorizzato dal registratore.
Per controllare la programmazione, viene visualizzato la Lista Registrazione Timer.
Il campo “Registr. OK” nell’elenco di registrazione con timer indica che la registrazione è programmata correttamente.
6. Premere RETURN ( O ) per uscire dall’elenco
Registrazione con timer.
7. Verificare di avere selezionato il tasto POWER, commutando il dispositivo in Standby.
Note:
Quando il registratore è in stand-by e il timer è attivo, la spia del timer nella finestra di visualizzazione si accende. (Non ci sono visualizzazioni quando la modalità di [Risparmio energia] è attiva.)
Per le registrazioni televisive con audio bilingue, impostare il canale audio da [Audio TV reg.] nel sottomenu del menu di configurazione
(vedere pagina 21).
É possibile interrompere la registrazione con timer in corso.
Premere STOP e apparirà il messaggio di conferma.
Premere ENTER per arrestare la registrazione oppure premere RETURN ( O ) per continuare la registrazione.
La registrazione MPEG4 non è disponibile con la registrazione programmata. (Disponibile solo per formato di registrazione MPEG2.)
Verifica dei dettagli della registrazioni programmate con timer
È possibile controllare i dati di programmazione ogni volta che il registratore è acceso.
Selezionare l’opzione [programmazione] nel menu
HOME.
Appare il menu [Lista Registrazione Timer].
Utilizzare i tasti v / V per selezionare una registrazione programmata.
Premere ENTER per modificare il programma selezionato.
Viene visualizzato il menu Registrazione con timer
Premere CLEAR per elimina il programma selezionato dalla lista Registrazione Timer.
Selezionando [NUOVO] quindi ENTER, sarà possibile programmare una nuova registrazione con timer (vedere pagina 39.)
Annullamento di una registrazione programmata con timer
In qualsiasi momento è possibile annullare una registrazione programmata prima che l’operazione abbia inizio.
Utilizzare v / V per selezionare un programma che si desidera cancellare dalla Lista Registrazione Timer.
Premere CLEAR e apparirà il messaggio di conferma.
Per cancellare la registrazione, premere ENTER durante la selezione di [OK].
Interruzione di una registrazione programmata in corso
Dopo l’inizio di una registrazione programmata con timer è ancora possibile annullare l’operazione.
É possibile interrompere la registrazione con timer in corso.
Premere STOP e apparirà il messaggio di conferma.
Premere ENTER per arrestare la registrazione oppure premere RETURN ( O ) per continuare la registrazione.
Risoluzione dei problemi relativi alla registrazione programmata con timer
Anche se il timer è impostato, la registrazione non si avvia nei seguenti casi:
Spazio libero insufficiente su HDD. (vedere pag. 22).
Quando l’unità è accesa.
Sull'HDD sono giù presenti 255 titoli.
Non è possibile programmare una nuova registrazione con timer nei seguenti casi:
Quando è già in corso un’altra registrazione.
Quando si sta cercando di impostare un orario già passato.
Quando vi sono già 16 programmazioni impostate.
Se due o più programmazioni con timer si sovrappongono:
La priorità viene data al primo programma.
Al termine del primo programma ha inizio il programma successivo.
Se due programmi sono impostati per partire esattamente alla stessa ora, viene data priorità al programma immesso per primo.
Registrazione da sorgenti esterne
HDD
Registrazione da componenti esterni
È possibile eseguire registrazioni da componenti esterni, come videocamere o videoregistratori, collegati a uno degli ingressi del registratore.
1. Assicurarsi che il componente da cui si desidera registrare sia collegato correttamente al registratore. Vedere le pagine 14-15.
2. Premere ripetutamente AV/INPUT per selezionare la sorgente esterna da cui registrare.
Sintonizzatore: sintonizzatore incorporato.
AV1: presa scart AV1 installata sul pannello posteriore.
AV2: presa scart AV2 DECODER installata sul pannello posteriore.
AV3: AV IN 3 (VIDEO, AUDIO (S/D)) installata sul pannello anteriore
DV: IN situato sul pannello anteriore.
3. Selezionare la modalità di registrazione premendo ripetutamente REC MODE. (XP, SP, LP, EP o
MLP)
4. Premere una volta REC ( z ).
La registrazione si avvia (la spia REC nella finestra di visualizzazione si accende).
La registrazione continua fino alla pressione di
STOP ( x ) o fino a riempire il HDD.
Per eseguire una registrazione di durata predeterminata, vedere la sezione
“Registrazione istantanea con timer” a pagina
37.
5. Per interrompere la registrazione, premere
STOP ( x ).
Nota:
Se la sorgente è protetta da copia mediante
CopyGuard, non sarà possibile eseguire la registrazione con questa unità. Per maggiori dettagli, vedere la sezione “Copyright” a pagina 50.
39
40
Registrazione da sorgente DV
Prima di eseguire il riversamento da DV
HDD
È possibile collegare al registratore una videocamera dotata di DV mediante un solo cavo DV per l’ingresso e l’uscita di audio, video, dati e segnali di controllo.
Questo registratore è compatibile solo con videocamera con formato DV (DVC-SD, DV25).
Sintonizzatori satellitari digitali e videoregistratori
VHS digitali non sono compatibili.
Non è possibile collegare al registratore più di una videocamera DV per volta.
Non è possibile controllare il registratore da un apparecchio esterno collegato tramite il connettore
DV IN (inclusi due registratori).
Non sempre è possibile controllare la videocamera collegata tramite il connettore DV IN.
Le videocamera digitali sono solitamente in grado di registrare l’audio in formato stereo a 16 bit/48 kHz, o tracce stereo doppie a 12 bit/32 kHz. Questa unità
è in grado di registrare una sola traccia audio stereo. Impostare l’opzione [Audio DV Reg.] su
[Audio 1] o [Audio 2] secondo necessità (vedere pagina 21).
L’ingresso audio al connettore DV IN jack deve essere 32 o 48 kHz (non 44,1 kHz).
Se il componente sorgente mette in pausa la riproduzione o riproduce una sezione di nastro non registrata, in caso di interruzione dell’alimentazione della sorgente o in caso di scollegamento del cavo
DV si possono verificare disturbi delle immagini registrate.
Registrazione da una videocamera digitale
È possibile eseguire registrazioni da una videocamera digitale collegata al connettore DV IN situato sul pannello anteriore del registratore.
Prima della registrazione, accertarsi che l’ingresso audio del connettore DV IN sia impostato (vedere pag.
21).
Suggerimenti:
Il segnale sorgente deve essere in formato DVC-
SD.
Alcune videocamere non possono essere controllate mediante il telecomando del registratore.
Se si collega un secondo registratore utilizzando un cavo DV, non è possibile controllare il secondo DVD da questo.
Non è possibile controllare il registratore in remoto attraverso un componente collegato tramite il connettore DV IN.
Non è possibile registrare i dati di data e ora da una cassetta DV.
1. Assicurarsi che la videocamera digitale sia collegata al connettore DV IN situato sul pannello frontale. Vedere pagina 15.
2. Premere ripetutamente AV/INPUT per selezionare l’ingresso DV.
Nella finestra di visualizzazione e sullo schermo del televisore viene visualizzato DV.
3. Individuare il punto del nastro della videocamera da cui si desidera iniziare la registrazione.
Per ottenere risultati migliori, mettere in pausa la riproduzione dal punto in cui si desidera registrare.
A seconda della videocamera è possibile utilizzare il telecomando del registratore per controllare la videocamera mediante le funzioni
STOP, PLAY e PAUSE.
4. Premere una volta REC ( z ) per iniziare la registrazione.
La registrazione viene automaticamente interrotta se il registratore non rileva alcun segnale.
Premendo PAUSE/STEP ( X ) o STOP ( x ) è possibile mettere in pausa o interrompere la registrazione.
Durante la registrazione non è possibile controllare la videocamera con il telecomando del registratore.
In modalità Video, l’ultimo fotogramma della registrazione potrebbe rimanere visualizzato a schermo per alcuni istanti al termine della registrazione.
Risoluzione dei problemi
Se non è possibile visualizzare immagini e/o ascoltare audio tramite il connettore DV IN, effettuare le seguenti verifiche:
Assicurarsi che il cavo DV sia collegato correttamente.
Spegnere e riaccendere l’apparecchio collegato.
Cambiare l’ingresso audio.
Note:
A seconda della videocamera collegata potrebbe non essere possibile controllarla con il telecomando del registratore.
La registrazione MPEG4 non è disponibile durante la registrazione DV. (Disponibile solo per formato di registrazione MPEG2.)
Registrazione e riproduzione simultanee
Riproduzione di un titolo diverso durante la registrazione
Durante il corso della registrazione, è possibile riprodurre contemporaneamente il contenuto di un altro supporto.
1. Avviare la registrazione.
2. Premere HOME per visualizzare la schermata del menu Home.
3. Utilizzare i tasti v / V / b / B e ENTER per selezionare il tipo di supporto che si desidera riprodurre.
4. Avviare la riproduzione.
Durante la riproduzione del supporto, la registrazione potrà continuare.
Note:
Non è possibile utilizzare la registrazione e la produzione simultanee mentre si effettuano operazioni di copia, dubbing o registrazione con timer.
Non è possibile modificare programmi durante la registrazione e la riproduzione simultanee.
Questa funzione non è disponibile in modalità di registrazione MPEG4.
Salta tempo
HDD
È possibile riprodurre il titolo attualmente in registrazione.
1. Avviare la registrazione su HDD.
2. Premere PLAY ( N ).
Si avvia la riproduzione mentre la registrazione continua.
Durante la riproduzione, è possibile utilizzare i tasti PAUSE ( X ) e SCAN ( m / M ) per mettere in pausa, eseguire ricerche e riprodurre al rallentatore.
3. Premere STOP ( x ).
La riproduzione si interrompe e torna alla posizione di registrazione corrente.
Note:
La riproduzione non può essere avviata prima di
15 secondi dall’inizio della registrazione.
Questa funzione non è disponibile in modalità di registrazione MPEG4.
Registrazione MPEG4
HDD
È possibile registrare un video in formato MPEG4.
1. Impostare [MPEG4] su [Acceso] nel menu di configurazione (vedere pag. 21).
2. Selezionare la sorgente da cui si desidera registrare (canale televisivo, ingresso AV, ecc.).
3. Impostare la modalità di registrazione premendo ripetutamente REC MODE. (XP, SP, LP, EP o MLP)
4. Avviare la registrazione.
L’unità registra il video in formato MPEG4 sull’HDD.
I contenuti registrati sono elencati nel menu [Lista
Film]. Per riprodurre una registrazione MPEG4, consultare pag. 28.
Note:
Non è possibile modificare i contenuti video in
MPEG4. Per modificare le funzioni, impostare
[MPEG4] su [Spento] nel menu di configurazione
(vedere pag. 21).
Se si preme MENU/LIST mentre l’opzione [MPEG4]
è impostata a [Acceso] in modalità HDD, viene visualizzato il menu [Lista Film].
Nessun pulsante è attivo in modalità di registrazione
MPEG4 (PLAY, TIMESHIFT, MENU/LIST, HOME,
DVD, HDD, ecc.).
Nella registrazione MPEG4 può verificarsi una perdita del video a causa delle caratteristiche di codifica video MPEG4. Questo non è un malfunzionamento.
È possibile selezionare il canale audio da registrare premendo AUDIO. L’opzione [Audio TV Reg.] nel menu di configurazione non influisce sulla registrazione MPEG4.
Specifiche della registrazione MPEG4
Formato di codifica video
Codifica: formato MPEG4
Risoluzione: 640 x 480 (modalità XP, SP, LP),
480 x 352 (modalità EP), 352 x 256 (modalità MLP)
Formato di codifica audio
Codifica: AC3
Qualità: 128 kbit/sec,
48 kHz (frequenza di campionamento), Stereo
N. massimo di titoli
Meno di 1999 titoli
Dimensione massima dei titoli
2 GB
Se la dimensione del titolo registrato è superiore a
2 GB, la registrazione viene continuata in un nuovo titolo. L’unità non è in grado di registrare per alcuni secondi durante la creazione di un nuovo titolo.
Tempo di registrazione (160GB)
Ca. 132 ore (modalità XP),
165 ore (modalità SP), 215 ore (modalità LP),
275 ore (modalità EP), 429 ore (modalità MLP)
41
42
1 2 3 4 5 6 7
Edizione
Informazioni generali sul menu
Lista Titolo ed Capitolo Lista
Con il menu Lista Titolo è possibile editare i contenuti video. Le funzioni di edizione disponibili nel menu
Lista Titolo dipendono da se si desidera editare video su DVD o sull’HDD e se si desidera modificare contenuti originali o un Lista.
Le modalità di edizione disponibili per i dischi DVD-
RW in modalità VR sono due. È possibile editare direttamente i contenuti originali del disco oppure creare ed editare un Lista. la Lista di fatto non cambia i contenuti del disco, ma si limita a controllare la modalità di riproduzione dei contenuti.
L’edizione di contenuti registrati sull’HDD è simile a quella dei contenuti originali di un disco DVD-RW in modalità VR, con comandi simili per la cancellazione e l’assegnazione di nomi ai titoli, oltre al controllo dei contenuti dei capitoli nei titoli del disco DVD.
Nota:
Durante la registrazione, se si visualizza il menu Lista
Titolo dell’HDD, alcuni titoli potrebbero apparire contrassegnati. Questi titoli sono stati registrati con un’impostazione di ingresso linea diversa dall’impostazione corrente del registratore.
Durante la registrazione, questi titoli non possono essere riprodotti.
1. Premere MENU/LIST per visualizzare il menu Lista
Titolo.
La riproduzione dovrebbe interrompersi.
Se si preme MENU/ELENCO mentre l’opzione
[MPEG4] è impostata a [Acceso] in modalità
HDD, viene visualizzato il menu [Lista Film].
È possibile accedere anche utilizzando il menu
HOME, selezionando [FILM] e l’opzione [HDD] o
[DVD], quindi premendo ENTER.
Per selezionare i titoli, utilizzare i tasti v / V per visualizzare la pagina precedente/successiva nel caso vi siano più di sei titoli.
Se si sta editando un disco in modalità VR, premere MENU/LIST per passare dal menu
Originale al menu Lista.
Le opzioni del menu sono visualizzate sul lato sinistro dello schermo. La parte principale dello schermo visualizza miniature dei titoli (o capitoli) presenti sul disco DVD o sull’HDD. Le miniature possono essere cambiate utilizzando il relativo tasto. Vedere “Modifica delle miniature per i titoli” a pagina 43.
Premere DISPLAY per visualizzare informazioni sul titolo selezionato nel menu Lista Titolo.
Dopo aver selezionato un titolo o un capitolo nel menu
Lista Titolo o Capitolo Lista, premere ENTER. Le opzioni del menu sono visualizzate nel lato sinistro dello schermo. Utilizzare v / V per selezionare un’opzione, quindi premere ENTER per confermare la selezione.
2. Per chiudere il menu Lista Titolo, premere ripetutamente RETURN ( O ).
1. Opzioni di menu: per visualizzare le opzioni del menu, selezionare un titolo o un capitolo e premere ENTER. Le opzioni visualizzate dipendono dal tipo di disco.
[Combina]: unisce due titoli o capitoli in uno
(pagina 47, 48).
[Cancella]: elimina il titolo o il capitolo (pagina 45)
[Canc. Parte]: elimina una parte del titolo (pagina 45).
[Dividi]: divide un titolo in due (pagina 47).
[Duplic.]: copia il titolo su un altro supporto
(pagina 51)
[Riprod. comp.]: inizia la riproduzione del titolo selezionato, inclusi i capitoli nascosti.
[Nasc. (Visualiz.)]: nasconde (o mostra) il titolo o il capitolo selezionato (pagina 49)
[Sposta]: sposta un capitolo del menu Capitolo Lista -
Lista in una posizione del menu (pagina 49)
[Riproduzione]: avvia la riproduzione del titolo o del capitolo selezionato. Non è possibile riprodurre i titoli e i capitoli nascosti presenti sul disco DVD+R/RW.
[Agg. lista]: aggiunge il titolo o il capitolo alla Lista
(pagina 44)
[Proteggi]: protegge i titoli da registrazione, modifica o eliminazione accidentale (pagina 49)
[Rinomina (Nome titolo)]: modifica il nome del file
(pagina 46)
[Ricerca]
- [Capitolo]: visualizza l’Elenco capitoli del titolo.
- [Tempo]: ricerca il punto di inizio per il titolo.
(pagina 46)
[Ordin.]: elenca i programmi presenti nel menu Lista
Titolo per Data, Titolo o Categoria (pagina 47)
[Titolo]: visualizza la Lista Titolo del capitolo.
2. Indica la modalità di registrazione, lo spazio libero e la barra di avanzamento del tempo trascorso.
3. Supporto corrente
4. Titolo corrente selezionato.
5. Miniatura
6. Visualizza il numero del titolo selezionato e il numero totale di titoli.
7. Mostra il nome del titolo, la data di registrazione e la durata della registrazione.
HDD, modalità VR: edizione
Originale ed Lista
Titoli, capitoli e parti
I titoli nel contenuto originale del disco contengono uno o più capitoli. Se si inserisce un titolo del disco nella Lista verranno visualizzati anche tutti i capitoli di quel titolo. In altre parole, i capitoli nella Lista si comportano esattamente come capitoli su un disco video DVD. Le parti sono sezioni dei titoli Originali o della Lista. Dal menu Originale ed Lista è possibile aggiungere o eliminare parti. L’aggiunta di un capitolo o di un titolo alla Lista crea un nuovo titolo composto da una sezione (vale a dire, un capitolo) di un titolo originale. L’eliminazione di una parte rimuove parte di un titolo dal menu Originale o Lista.
Avvertenza
Se si eseguono modifiche utilizzando le funzioni
Elimina, Aggiungi e Sposta, i fotogrammi iniziali e finali potrebbero non essere esattamente come impostati nella visualizzazione del punto iniziale e finale.
Durante la riproduzione della Lista, si potrebbe notare una breve pausa tra le parti modificate.
Questo non rappresenta un problema di funzionamento.
L’edizione di un DVD è paragonabile a quella di una videocassetta?
No. Quando si edita una videocassetta occorre disporre di due unità di registrazione video, una per riprodurre l’originale e l’altra per registrare i contenuti modificati. Con i DVD, invece, l’operazione di edizione consiste nel definire un Lista che specifica cosa e quando riprodurre. In fase di riproduzione, il registrazione riproduce il disco secondo quanto specificato nella Lista.
Significato dei termini “Originale” ed “Lista”
-RW VR RAM
In questo manuale, vengono spesso utilizzati i termini
Originale ed Lista in riferimento rispettivamente ai contenuti effettivi e alla versione editata.
Originale: ciò che è realmente registrato sul disco.
Lista: la versione editata del disco, che specifica una modalità di riproduzione del contenuto
Originale.
Aggiunta di marcatori di capitolo
HDD -RW
VR
RAM +RW +R
All’interno di un titolo è possibile creare capitoli inserendo marcatori di capitolo nei pnti desiderati.
Durante la riproduzione, premere CHP ADD nel punto in cui si desidera iniziare un nuovo capitolo.
Sullo schermo del televisore viene visualizzata un’icona di marcatura del capitolo.
Nota:
I marcatori di capitolo vengono inseriti automaticamente a intervalli regolari. È possibile cambiare questo intervallo dal menu di configurazione
(vedere “Divisione automatica in capitoli”a pagina 21).
Modifica delle miniature per i titoli
HDD -RW VR RAM +RW +R
I titoli visualizzati nel menu Lista Titolo sono rappresentati da un’immagine in miniatura relativa all’inizio di quel titolo o capitolo.
Se si desidera, è possibile selezionare un’immagine diversa dal titolo.
Premere THUMBNAIL per associare l’immagine correntemente visualizzata al menu Lista Titolo.
L’immagine selezionata apparirà sia nel menu
Originale sia nel menu Lista.
Suggerimento:
È anche possibile cambiare l'immagine in miniatura del titolo nel menu Elenco capitoli in modalità VR per disco DVD-RW o DVD-RAM. Selezionare un capitolo dal menu Capitolo Lista, quindi premere THUMBNAIL.
L’immagine della miniatura del titolo che include il capitolo viene cambiata.
43
Creazione di un nuovo elenco di riproduzione
-RW
VR
RAM
Utilizzare questa funzione per aggiungere un titolo o un capitolo Originale all’Elenco di riproduzione. Con questa operazione, l’intero titolo o capitolo viene inserito nell’Elenco di riproduzione (in un momento successivo è possibile cancellare parti che non interessano; a tal fine, vedere “Eliminazione di un titolo/capitolo originale o dall’elenco di riproduzione” a pagina 45).
Il titolo viene visualizzato nella Lista completo dei marcatori di capitolo inclusi nell’Originale. Tuttavia, se si aggiungono altri marcatori di capitolo all’Originale in un momento successivo, questi non verranno automaticamente copiati nel titolo in Lista.
È possibile aggiungere fino a 999 capitoli su un disco.
1. Selezionare un titolo o un capitolo nel menu Lista
Titolo - Originale o nel menu Capitolo Lista –
Originale da aggiungere alla Lista, quindi premere
ENTER.
Le opzioni del menu vengono visualizzate sul lato sinistro del menu.
Aggiunta di titoli/capitoli all’elenco di riproduzione
-RW
VR
RAM
È possibile aggiungere un titolo o capitolo Originale a un titolo della Lista anche se è già registrato.
1. Selezionare un titolo o un capitolo nel menu Lista
Titolo - Originale o nel menu Capitolo Lista -
Originale da aggiungere alla Lista, quindi premere
ENTER.
Le opzioni del menu sono visualizzate sul lato sinistro dello schermo.
2. Utilizzare v / V per selezionare [Agg. lista] dalle opzioni di menu, quindi premere ENTER.
44
2. Utilizzare v / V per selezionare l’opzione [Agg.
lista], quindi premere ENTER.
3. Selezionare un Lista Titolo - Lista già registrato per inserire un titolo o un capitolo, quindi premere
ENTER.
4. Ripetere i passi 1-3 per aggiungere ulteriori titoli o capitoli alla Lista.
È possibile visualizzare i capitoli aggiunti nel menu
Capitolo Lista - Lista.
3. Selezionare [Nuova Lista], quindi premere ENTER.
Il nuovo titolo viene visualizzato nella Lista aggiornato. Alla Lista vengono aggiunti tutti i capitoli del titolo.
5. Premere RETURN ( O ) per uscire oppure premere MENU/LIST per tornare al menu Lista
Titolo - Originale.
Eliminazione di un titolo/ capitolo originale o dall’elenco di riproduzione
Quando si cancella un titolo o un capitolo dal menu Lista di un disco, l’elemento viene rimosso dall’Elenco ma resta invariato nel menu Originale.
Se si decide di eliminare un titolo o un capitolo dal menu
Originale, l’elemento selezionato viene effettivamente eliminato dal disco e di conseguenza aumenta il tempo di registrazione disponibile. I titoli/capitoli eliminati dal menu Originale vengono rimossi anche dalla Lista.
Nota:
Potrebbe non essere possibile eliminare capitoli di durata inferiore a 5 secondi.
1. Utilizzare b / B / v / V per selezionare un titolo o un capitolo che si desidera eliminare dal menu Lista
Titolo o Capitolo Lista, quindi premere ENTER.
Le opzioni del menu sono visualizzate sul lato sinistro dello schermo.
Selezione di titoli multipli su HDD
1. Premere MARKER.
Sulla traccia viene visualizzato un segno di spunta.
Premere nuovamente MARKER per eliminare il file o la cartella marcata.
2. Ripetere il passaggio 1 per contrassegnare ulteriori tracce.
È possibile selezionare fino a 10 tracce.
2. Selezionare l’opzione [Cancella] dalle opzioni di menu.
Example: Lista titoli (HDD)
Eliminazione di una parte
HDD -RW VR RAM
È possibile eliminare una parte che non di desidera nel titolo.
1. Utilizzare b / B / v / V per selezionare il titolo che si desidera eliminare dal menu Lista Titolo, quindi premere ENTER.
Le opzioni sono visualizzate sul lato sinistro del menu.
2. Selezionare [Canc. Parte] nell’opzione [Redig] quindi premere ENTER.
Sullo schermo del televisore viene visualizzato il menu Modifica (Canc. Parte).
Viene evidenziata l’icona [Punto Inizio].
Esempio: Modifica (Canc. Parte) (HDD)
3. Premere ENTER per confermare.
Viene visualizzato il messaggio di conferma dell’eliminazione.
4. Utilizzare b / B per selezionare [Si], quindi premere ENTER.
Il capitolo o il titolo selezionato viene eliminato.
Dopo aver premuto ENTER viene visualizzato il nuovo menu aggiornato.
5. Ripetere i passi 1 - 4 per continuare l’eliminazione dal menu.
6. Premere ripetutamente RETURN ( O ) per uscire dal menu.
Note:
Durante la registrazione di DVD+RW, il nome del titolo eliminato viene sostituito da ‘Titolo Cancellat’.
Se si eliminano più di due titoli in sequenza, questi vengono uniti in un solo titolo.
Quando si elimina un titolo o un capitolo, solo l’ultimo sul DVD+RW aumenta il tempo di registrazione residuo.
3. Per individuare il punto iniziale, utilizzare la funzione di riproduzione, pause step, ricerca e riproduzione al rallentatore.
4. Premere ENTER al punto iniziale della sezione che si desidera eliminare.
Viene evidenziata l’icona [Punto finale].
La parte è indicata sulla barra di avanzamento.
5. Per individuare il punto finale, utilizzare la funzione di riproduzione, pause step, ricerca e riproduzione al rallentatore.
6. Premere ENTER al punto finale della sezione che si desidera eliminare.
È possibile annullare il punto selezionato: utilizzare v / V per selezionare l’opzione [Annulla], quindi premere ENTER.
Suggerimento:
Con le registrazioni su HDD è possibile eliminare una parte aggiuntiva.
Selezionare l’icona [Pross. parte] nel menu, quindi premere ENTER e ripetere i punti 3-6.
7. Al termine della modifica, selezionare l’icona
[Eseguito], quindi premere ENTER.
Viene visualizzato il messaggio di conferma dell’eliminazione.
Utilizzare b / B per selezionare [Si], quindi premere ENTER.
La parte selezionata viene eliminata dal titolo e viene visualizzato il menu Lista Titolo.
Nota:
Tale funzione non è disponibile per le tracce di lunghezza inferiore a 5 secondi.
45
46
Assegnazione di un nome a un titolo
I titoli possono essere nominati a piacere. I nomi possono contenere un massimo di 32 caratteri.
1. Selezionare il titolo che si desidera nominare dal menu Lista Titolo, quindi premere ENTER.
Le opzioni del menu vengono visualizzate sul lato sinistro del menu.
2. Utilizzare i tasti v / V per selezionare l’opzione
[Rinomina] o [Nome titolo], quindi premere
ENTER.
Viene visualizzato il menu a tastiera.
4. Selezionare OK, quindi premere ENTER per salvare il nome e tornare al menu precedente.
5. Premere ripetutamente RETURN ( O ) per uscire dal menu.
Note:
I nomi possono contenere un massimo di 32 caratteri.
Per i dischi formattati su un altro registratore sarà visualizzato un set di caratteri limitato.
Quando si registra su dischi DVD-R, DVD+R o
DVD+RW, il nome inserito viene visualizzato sul lettore DVD dopo la finalizzazione del disco.
Ricerca tempo
RAM +RW -R
HDD
+R
-RW
VR
-RW
Video
È possibile selezionare il punto iniziale del titolo.
1. Utilizzare b / B / v / V per selezionare il titolo dal menu Elenco titoli, quindi premere ENTER.
Le opzioni sono visualizzate sul lato sinistro del menu.
2. Selezionare l’opzione [Tempo], quindi premere
ENTER.
Sullo schermo del televisore viene visualizzato il menu [Ricerca].
Esempio: Lista titoli (HDD)
3. Digitare il nome del titolo. Utilizzare b / B / v / V per selezionare un carattere, quindi premere
ENTER per confermare la selezione.
Utilizzare il tasto MENU/LIST per cambiare le impostazioni della tastiera.
OK: selezionare per terminare.
Annulla: annulla tutti i caratteri digitati.
Spazio: inserisce uno spazio nella posizione del cursore.
Cancella.: elimina il carattere precedente alla posizione del cursore.
b / B : sposta il cursore a sinistra o a destra.
Suggerimento:
Tasti del telecomando per l’inserimento di un nome
PLAY ( N ): inserisce uno spazio nella posizione del cursore.
X (PAUSE/STEP): elimina il carattere successivo alla posizione del cursore.
x (STOP), CLEAR: elimina il carattere precedente alla posizione del cursore.
.
/ > : sposta il cursore a sinistra o a destra.
Numbers (0-9): immettono il numero corrispondente nella posizione del cursore.
Suggerimento:
È possibile aggiungere il genere solo per il nome dei titoli su HDD.
Qualora venga impostato il genere relativo ad una traccia, sarà possibile recuperare la stessa della cartella relativa al genere nel menu elenco titoli
HDD.
Immagine attuale
Fine
Inizio Tempo selezionato
Punto selezionato
3. Utilizzare b / B per individuare il punto da cui si desidera iniziare.
Il punto aumenta in incrementi di 1 minuto.
Tenendo premuto b / B , il punto aumenta in incrementi da 5 minuti.
4. Premere ENTER per confermare il punto selezionato.
Classificazione dell’elenco tracce
HDD
Questa funzione consente di visualizzare elenchi organizzati per Data, Titolo o Categoria nel menu
Lista Titolo - HDD. In questo modo è possibile individuare facilmente il titolo desiderato.
1. Selezionare qualsiasi titolo dal menu Lista Titolo -
HDD, quindi premere ENTER.
Le opzioni del menu vengono visualizzate sul lato sinistro del menu.
2. Utilizzare v / V per selezionare l’opzione [Ordin.], quindi premere ENTER.
Vengono visualizzate le opzioni di ordinamento.
3. Utilizzare i tasti v / V per selezionare l’opzione
[Date], [Titolo] o [Categoria], quindi premere
ENTER.
Dopo aver premuto ENTER viene visualizzato il menu ordinato.
Unione di due titoli in uno
HDD
Utilizzare questa funzione per unire due titoli adiacenti
Originale - HDD.
Note:
Questa funzione non è disponibile se sull’HDD vi è un solo titolo.
Se sull’HDD sono presenti più di 60 titoli, non è possibile unire i titoli.
1. Nel menu Lista Titolo - HDD, selezionare il primo dei due titoli che si desidera unire, quindi premere
ENTER.
Le opzioni del menu sono visualizzate sul lato sinistro dello schermo.
2. Selezionare l’opzione [Combina], quindi premere
ENTER.
3. Selezionare il secondo dei due titoli che si desidera unire, quindi premere ENTER.
Viene visualizzato il messaggio di conferma.
4. Utilizzare b / B per selezionare [Si], quindi premere ENTER.
Dopo aver premuto ENTER viene visualizzato il menu aggiornato.
Divisione di un titolo in due
HDD +RW
Utilizzare questo comando per dividere un titolo in due nuovi titoli.
1. Nel menu Lista Titolo, selezionare il titolo che si desidera dividere, quindi premere ENTER.
Le opzioni del menu sono visualizzate sul lato sinistro dello schermo.
2. Selezionare l’opzione [Dividi].
Esempio: Lista titoli (HDD)
3. Premere ENTER.
Viene visualizzato il menu Modifica (Dividi).
L’opzione [Dividi] è evidenziata.
Immagine attuale
Miniatura del primo titolo
Miniatura del secondo titolo
4. Utilizzare Pause/Step, Ricerca e Riproduzione al rallentatore per individuare il punto in cui dividere il titolo.
5. Selezionare l’opzione [Dividi], quindi premere
ENTER.
Per reimpostare il punto, selezionare l’opzione
[Annulla], quindi premere ENTER. Ripetere dal punto 3.
6. Per rendere definitivo il punto di divisione, selezionare l’opzione [Eseguito], quindi premere
ENTER.
Il titolo viene così diviso in due nuovi titoli. La divisione richiede circa 4 minuti.
Nota:
Non è possibile selezionare punti di divisione di durata inferiore a 3 secondi.
47
48
Unione di due capitoli in uno
HDD -RW
VR
+RW +R RAM
Utilizzare questa funzione per combinare due capitoli adiacenti in uno.
1. Nel menu Capitolo Lista, selezionare il secondo capitolo dei due che si desidera unire, quindi premere ENTER.
Le opzioni del menu sono visualizzate sul lato sinistro dello schermo.
2. Utilizzare i tasti v / V per selezionare l’opzione
[Combina].
L’indicatore di unione viene visualizzato tra i due capitoli che si desidera unire.
Funzioni aggiuntive per dischi
DVD registrabili
Utilizzando il menu Elenco tracce, sarà possibile utilizzare le funzioni di impostazione del disco senza accedere al menu di impostazione.
1. Nel menu Elenco titoli DVD, utilizzare b / B / v / V per selezionare l’opzione [Disco], quindi premere ENTER.
3. Premere ENTER.
Note: la presente funzione non è disponibile qualora:
All’interno di un capitolo sia presente una sola traccia: sia selezionato il primo capitolo: i capitoli che si desiderano combinare vengono creati cancellando una parte della traccia originale: i capitoli che si desiderano combinare siano creati da tracce diverse: uno dei capitoli dell’elenco di riproduzione che si desidera combinare sia stato spostato.
2. Utilizzare v / V per selezionare un'opzione, quindi premere ENTER per confermare la selezione.
[Inizializzazione disco] Formato del disco inserito.(pagina 22)
[Finalizzazione] Completamento del disco inserito.(pagina 22)
[Definalizzazione] Non completamento del disco inserito.(pagina 22)
[Etichetta Disco] Per inserire il nome del disco.
Il nome appare nel caso in cui il disco sia caricato e qualora le informazioni del disco siano visualizzate sullo schermo (pagina 22).
[Proteggi] Per evitare la registrazione, la modifica o l’ eliminazione accidentale del disco inserito (pagina 22).
[Non protetto] Deseleziona la protezione
Spostamento di un capitolo di un elenco di riproduzione
-RW VR RAM
Utilizzare questa funzione per modificare l’ordine di riproduzione dei capitoli della Lista nel menu Lista
Titolo - Lista.
Nota:
Questa funzione non è disponibile se vi è un solo capitolo.
1. Selezionare un capitolo dal menu Capitolo Lista -
Lista.
2. Premere ENTER.
Le opzioni del menu vengono visualizzate sul lato sinistro del menu.
3. Utilizzare v / V per selezionare l’opzione [Sposta] dalle opzioni di Lista, quindi premere ENTER.
Suggerimento
Se si seleziona un capitolo o un titolo nascosto nel menu Capitolo Lista o Lista Titolo, è possibile
“renderlo visibile” selezionando l’opzione [Visualiz] nel menu. Dopo questa operazione, sarà possibile vedere il titolo o capitolo.
Protezione di un titolo
+RW +R -RW VR RAM
Utilizzare questa funzione per proteggere i titoli da registrazione, modifica o eliminazione accidentale.
1. Premere MENU/LIST per visualizzare il menu Lista
Titolo.
2. Utilizzare v V b B per selezionare il titolo che si desidera proteggere, quindi premere ENTER.
Le opzioni sono visualizzate al lato sinistro dello schermo.
3. Selezionare [Proteggi] tra le opzioni.
4. Utilizzare b / B / v / V per selezionare la posizione in cui si desidera spostare il capitolo, quindi premere ENTER.
Dopo aver premuto ENTER viene visualizzato il menu aggiornato.
Nascondere un titolo/capitolo
+RW +R
È possibile saltare la riproduzione di capitoli o titoli senza eliminarli dal disco.
1. Utilizzare v V b B per selezionare il titolo o il capitolo che si desidera nascondere dal menu Lista
Titolo o Capitolo Lista, quindi premere ENTER.
Le opzioni sono visualizzate al lato sinistro dello schermo.
2. Selezionare l’opzione [Nasc.].
Esempio: Lista titoli (DVD+RW)
4. Premere ENTER per confermare.
Sulla miniatura del titolo viene visualizzato il simbolo di un lucchetto.
Suggerimento
Se si seleziona un titolo già protetto dal menu Lista
Titolo, è possibile rimuovere la protezione selezionando [Proteggi] dalle opzioni del menu. Dopo questa operazione, sarà possibile modificare o eliminare il titolo.
3. Premere ENTER per confermare.
La miniatura del capitolo o del titolo viene oscurata.
49
50
Riversamento
Prima di eseguire il riversamento
Utilizzare le funzioni di copia del registratore per:
Eseguire su un DVD il backup di registrazioni importanti memorizzate sull’HDD.
Fare una copia su DVD di una registrazione sull’HDD da riprodurre su un altro lettore.
Trasferire video da un DVD all’HDD a scopo di modifica.
Trasferire video modificati dall’HDD a DVD.
Il metodo di copia più semplice consiste nell’uso della funzione One Touch Copy. Con questa funzione è possibile copiare il titolo riprodotto dall’HDD a DVD o viceversa.
Nota:
Se la durata del titolo è inferiore a 5 secondi, il riversamento non è possibile. (da HDD a DVD).
Restrizioni sulla copia
Alcuni materiali video sono protetti contro la possibilità di effettuare copie multiple: Questo materiale non può essere copiato su HDD o DVD.
È possibile identificare i materiali protetti da copia multipla durante la riproduzione visualizzando a schermo le informazioni del disco.
I segnali in formato NTSC provenienti da ingressi analogici o porte DV non sono registrabili correttamente con questo registratore.
I segnali Video in formato SECAM (dal sintonizzatore TV incorporato o dagli ingressi analogici) sono registrabili in formato PAL.
Dettagli sulla tecnologia CPRM
CPRM è un sistema di protezione da copia che consente la registrazione di trasmissioni protette da copia multipla. L’acronimo CPRM significa Content
Protection for Recordable Media (protezione dei contenuti per supporti registrabili).
Le registrazioni CPRM possono essere effettuate solo su dischi DVD-RW formattati in modalità VR o DVD-
RAM e possono essere riprodotte solo su lettori specificamente compatibili con la tecnologia CPRM.
Copyright
Le apparecchiature di registrazione devono essere utilizzate solo per copie legali. L’utente deve verificare quali siano le copie consentite dalla legge nel proprio paese. La copia di materiale protetto da copyright come film o musica è illegale, a meno che non sia consentita da un’eccezione legale o consentita dai titolari dei diritti.
Questo prodotto include una tecnologia per la protezione dei diritti d’autore protetta da brevetti statunitensi e da altri diritti di proprietà intellettuale detenuti da Macrovision Corporation e da altri proprietari. L’uso di questa tecnologia protetta da copyright deve essere autorizzato da Macrovision
Corporation e riguarda solo la visione domestica o altri limitati casi di visione, salvo specifica autorizzazione di Macrovision Corporation.
Operazioni di reverse engineering o disassemblaggio sono proibite.
SI FA PRESENTE ALL’UTENTE CHE NON TUTTI I
SISTEMI TELEVISIVI AD ALTA DEFINIZIONE
SONO PIENAMENTE COMPATIBILI CON QUESTO
PRODOTTO E CHE CIÒ POTREBBE CAUSARE
LA VISUALIZZAZIONE DI ARTEFATTI DI
CODIFICA SULLO SCHERMO. QUALORA SI
VERIFICHINO DEI PROBLEMI CON LE IMMAGINI
PROGRESSIVE SCAN 625, SI CONSIGLIA DI
ESEGUIRE IL COLLEGAMENTO ALL’USCITA
“DEFINIZIONE STANDARD”. PER DOMANDE O
DUBBI RELATIVI ALLA COMPATIBILITÀ DEL
VOSTRO SISTEMA TELEVISIVO CON IL
PRESENTE MODELLO REGISTRATORE
HDD/DVD 625p, SI PREGA DI CONTATTARE IL
SERVIZIO DI ASSISTENZA CLIENTI.
Copia rapida (Massimo 12x)
La copia tra DVD e HDD è un processo completamente digitale e pertanto non comporta perdite di qualità audio o video. Ciò significa che è possibile effettuare trasferimenti multipli senza preoccuparsi di peggioramenti della qualità ad ogni nuova copia. Significa inoltre che la copia può essere effettuata alla massima velocità possibile. Nella copia da HDD a DVD, la velocità di copia dipende dalla modalità di registrazione e dal tipo di disco utilizzato.
Tempi di copia a velocità minima
La seguente tabella illustra i tempi di copia massimi e minimi8 da HDD a DVD per 2 ore di di video registrate in modalità SP.
Disco
Tipo
DVD-R / DVD+R
DVD-R / DVD+R / DVD+RW
DVD+R DL
DVD-RW
DVD-RAM
DVD-R / DVD+R
DVD-RW / DVD+RW
DVD-RAM
Disco Tempo di copia
Velocità (velocità di registrazione)
16x
8x
8x
6.5 min. (12x)
8 min. (8x)
13 min. (4x)
6x
5x
4x
12 min. (6x)
11.5 min. (5x)
13 min. (4x)
3x 17 min (3x)
DVD+R / DVD+RW / DVD+R DL 2.4x
21 min. (2.4x)
DVD-R / DVD-RW / DVD-RAM 2x 25 min. (2x)
Note:
Tutti i tempi in tabella sono indicativi.
La velocità di copia effettiva dipende dalla parte di disco registrata.
In alcuni casi, anche i dischi compatibili con
4x/6x/8x/16x non sono copiati a velocità massima.
La copia rapida potrebbe non essere possibile se si utilizza un disco inizializzato su un altro registratore.
Riversamento da HDD a DVD
1. Nel menu Lista Titolo - HDD, selezionare il titolo che si desidera riversare, quindi premere ENTER.
Selezione di titoli multipli su HDD
1. Premere MARKER.
Sulla traccia viene visualizzato un segno di spunta.
Premere nuovamente MARKER per eliminare il file o la cartella marcata.
2. Ripetere il passaggio 1 per contrassegnare ulteriori tracce.
È possibile selezionare fino a 10 tracce.
Le opzioni del menu sono visualizzate sul lato sinistro dello schermo.
Riversamento da DVD a HDD
1. Nel menu Lista Titolo, selezionare il titolo che si desidera riversare, quindi premere ENTER.
Le opzioni del menu sono visualizzate sul lato sinistro dello schermo.
2. Utilizzare i tasti v / V per selezionare l’opzione
[Duplic.], quindi premere ENTER.
Viene visualizzato il menu di riversamento.
2. Utilizzare i tasti v / V per selezionare l’opzione
[Duplicazione], quindi premere ENTER.
Viene visualizzato il menu di riversamento.
3. Utilizzare b / B per selezionare la modalità di registrazione (XP, SP, LP, EP, MLP, AUTO o Fast), quindi premere V .
Viene evidenziata l’icona ‘Inizio’.
Rapida : vedere pagina 50 per maggiori dettagli sulla copia rapida.
4. Quando l’icona [Inizio] viene evidenziata, premere
ENTER.
Il riversamento viene avviato.
5. Per interrompere il riversamento in qualsiasi momento, premere STOP ( x ).
Note:
Il tempo di registrazione nella modalità [Fast] può variare a seconda della dimensione dei dati sorgente.
L’interruzione del riversamento in modalità [Fast] a metà operazione annulla la registrazione e tutti i dati registrati fino a quel momento vanno persi.
Se lo spazio residuo sul disco è insufficiente, la modalità “Fast” non è disponibile.
Quando si procede al doppiaggio di una traccia su
HDD in modalità VR di disco DVD-RW o DVD-RAM, la modalità [Fast] non è disponibile per tracce HDD modificate e per tracce di registrazione Clip.
3. Utilizzare b / B per selezionare la modalità di registrazione (XP, SP, LP, EP, MLP, AUTO o Fast), quindi premere V .
Viene evidenziata l’icona ‘Inizio’.
Rapida: disponibile solo quando si copia contenuto in modalità VR sull’HDD (vedere pagina 50 per maggiori dettagli sulla copia rapida).
4. Quando l’icona [Inizio] viene evidenziata, premere
ENTER.
Il riversamento viene avviato.
5. Per interrompere il riversamento in qualsiasi momento, premere STOP ( x ).
Note:
A seconda delle condizioni dell’apparecchiatura di registrazione o del disco stesso, il riversamento potrebbe non essere possibile.
L’interruzione del riversamento in modalità [Fast] a metà operazione annulla la registrazione e tutti i dati registrati fino a quel momento vanno persi.
Il tempo di registrazione nella modalità [Fast] può impiegare fino a 19 minuti.
La modalità [Fast] non è disponibile per i titoli modificati su DVD-RW con la modalità di registrazione VR.
51
52
Copia One Touch (da HDD a
DVD)
La funzione di copia One Touch copia il titolo riprodotto correntemente dall’HDD al DVD. Viene copiato l’intero titolo a prescindere dal punto in cui si inizia a copiare. Il registratore copia alla massima velocità possibile.
Perché la copia One Touch funzioni, accertarsi di aver inserito un disco DVD registrabile.
Durante la riproduzione da HDD, premere
DUBBING per copiare il titolo corrente su un DVD.
Il menu a schermo indica che il titolo è in fase di copia. La riproduzione continua durante la copia.
Non è possibile utilizzare la funzione di copia One
Touch per copiare un titolo se una parte di questo è protetta da copia multipla.
Copia One Touch (da DVD a
HDD)
La funzione di copia One Touch da DVD a HDD copia un singolo titolo sull’HDD in tempo reale. Quando si inizia a copiare, la riproduzione torna all’inizio del titolo, quindi continua fino alla fine del titolo, quando le registrazione si interrompe automaticamente. La copia viene effettuata nella modalità di registrazione
(XP, SP, LP, EP o MLP) correntemente impostata.
Durante la riproduzione da DVD, premere
DUBBING per copiare il titolo corrente sull’HDD.
La riproduzione riprende dall’inizio del titolo scelto. Il menu a schermo indica che il titolo è in fase di copia.
Note:
Non è possibile copiare i CD video sull’HDD.
La copia si interrompe se il registratore rileva una parte molto graffiata o protetta da copia.
Se parti del titolo in fase di copia sono protette da copia, la copia si avvia ma le parti protette non vengono copiate.
Durante la riproduzione di un titolo della Lista, la funzione One Touch Copy non è disponibile.
Suggerimento:
Per interrompere il riversamento in qualsiasi momento, premere STOP ( x ).
Riferimenti
Informazioni aggiuntive
Riproduzione del menu Lista Titolo su altri lettori o registratori DVD
+RW +R
È possibile visualizzare il menu Lista Titolo su un altro lettore DVD in grado di riprodurre dischi DVD+RW o
DVD+R.
1. un altro lettore DVD in grado di riprodurre dischi
DVD+RW o DVD+R.
2. Premere TITLE in modalità di riproduzione o di stop.
Viene visualizzato il menu Lista Titolo come mostrato in basso.
Suggerimento
È possibile rimuovere il menu Lista Titolo premendo STOP ( x ).
3. Per riprodurre un titolo, selezionare il titolo desiderato, quindi premere ENTER o PLAY ( N ).
Riproduzione delle registrazioni su altri lettori DVD (finalizzazione di un disco)
La maggior parte dei lettori DVD standard possono riprodurre dischi finalizzati DVD+R o DVD+RW registrati in modalità Video. Un ristretto gruppo di lettori è anche in grado di leggere dischi DVD-RW registrati in modalità VR, finalizzati o meno.
Consultare il manuale fornito insieme all’altro lettore per verificare i tipi di dischi che è in grado di leggere.
La finalizzazione ‘fissa’ i contenuti registrati e le modifiche in modo che il disco possa essere riprodotto su un normale lettore DVD o un computer dotato di un’unità DVD-ROM adeguata.
La finalizzazione di un disco in modalità Video crea una schermata di menu che consente di esplorare il disco. Per accedere a questa schermata, premere
MENU/LIST oppure TITLE.
Per finalizzare un disco, vedere la sezione relativa alla finalizzazione a pagina 22.
Note:
I dischi DVD+RW non finalizzati sono riproducibili sui normali lettori DVD.
I contenuti modificati dei dischi DVD+RW sono compatibili con i normali lettori DVD solo dopo la finalizzazione.
Eventuali contenuti modificati dei dischi DVD+R potrebbero non essere compatibili con i normali lettori DVD (Nascondi, Unisci capitoli, Aggiungi marcatore capitolo, ecc.).
La durata dell’operazione di finalizzazione dipende dal tipo di disco e dalla quantità di titoli presenti sul disco.
I dischi DVD+R DL possono impiegare fino a 30 minuti per la finalizzazione.
53
54
Codici linguistici
Utilizzare questo elenco per immettere la lingua desiderata per le seguenti impostazioni iniziali:
Audio disco, Sottotitoli disco, Menu disco.
Lingua Codice
Abkhazo 6566
Afar 6565
Afrikaans 6570
Albanese 8381
Amarico 6577
Arabo 6582
Armeno 7289
Assamese 6583
Aymara 6588
Azerbaigiano 6590
Bashkir 6665
Basco 6985
Bengalese; Bangla 6678
Butanese 6890
Bihari 6672
Bretone 6682
Bulgaro 6671
Birmano 7789
Bielorusso 6669
Cambogiano 7577
Catalano 6765
Cinese 9072
Corso 6779
Croato 7282
Ceco 6783
Danese 6865
Olandese 7876
Inglese 6978
Esperanto 6979
Estone 6984
Faroese 7079
Lingua Codice
Fijano 7074
Finlandese 7073
Francese 7082
Frisiano 7089
Galiziano 7176
Georgiano 7565
Tedesco 6869
Greco 6976
Groenlandese 7576
Guarani 7178
Gujarati 7185
Hausa 7265
Ebreo 7387
Hindi 7273
Ungherese 7285
Islandese 7383
Indonesiano 7378
Interlingua 7365
Irlandese 7165
Italiano 7384
Giapponese 7465
Javanese 7487
Kannada 7578
Kashmiri 7583
Kazakh 7575
Kirghiz 7589
Coreano 7579
Curdo 7585
Laotiano 7679
Latino 7665
Latvian, Lettone 7686
Lingua Codice
Lingala 7678
Lituano 7684
Macedone 7775
Malagasy 7771
Malay 7783
Malayalam 7776
Maltese 7784
Maori 7773
Marathi 7782
Moldavo 7779
Mongolo 7778
Nauru 7865
Nepalese 7869
Norvegese 7879
Oriya 7982
Panjabi 8065
Pashto, Pushto 8083
Persiano 7065
Polacco 8076
Portoghese 8084
Quechua 8185
Rhaeto-Romance 8277
Rumeno 8279
Russo 8285
Samoano 8377
Sanscrito 8365
Scozzese Gaelico 7168
Serbo 8382
Serbo-Croato 8372
Shona 8378
Sindhi 8368
Lingua Codice
Singalese 8373
Slovacco 8375
Sloveno 8376
Somalo 8379
Spagnolo 6983
Sudanese 8385
Swahili 8387
Svedese 8386
Tagalog 8476
Tajik 8471
Tamil 8465
Tatar 8484
Telugu 8469
Tailandese 8472
Tibetano 6679
Tigrinya 8473
Tonga 8479
Turco 8482
Turkmeno 8475
Twi 8487
Ucraino 8575
Urdu 8582
Uzbeco 8590
Vietnamese 8673
Volapük 8679
Gallese 6789
Wolof 8779
Xhosa 8872
Yiddish 7473
Yoruba 8979
Zulu 9085
Codici area
Selezionare un codice area dall’elenco.
Area Codice
Afganistan AF
Argentina AR
Australia AU
Austria AT
Belgio BE
Bhutan BT
Bolivia BO
Brasile BR
Cambogia KH
Canada CA
Cile CL
Cina CN
Colombia CO
Congo CG
Costa Rica CR
Croazia HR
Repubblica ceca CZ
Danimarca DK
Ecuador EC
Egitto EG
El Salvador SV
Area Codice
Etiopia ET
Fiji FJ
Finlandia FI
Francia FR
Germania DE
Gran Bretagna GB
Grecia GR
Groenlandia GL
Heard e Isole McDonald HM
Ungheria HU
India IN
Indonesia ID
Israele IL
Italia IT
Giamaica JM
Giappone JP
Kenia KE
Kuwait KW
Libia LY
Lussemburgo LU
Area Codice
Malesia MY
Maldive MV
Mexico MX
Monaco MC
Mongolia MN
Marocco MA
Nepal NP
Paesi Bassi
Antille olandesi
NL
AN
Nuova Zelanda NZ
Nigeria NG
Norvegia NO
Oman OM
Pakistan PK
Panama PA
Paraguay PY
Filippine PH
Polonia PL
Portogallo PT
Romania RO
Federazione Russa RU
Area
Arabia Saudita
Codice
SA
Senegal SN
Singapore SG
Repubblica slovacca SK
Slovenia SI
Sud Africa
Corea del Sud
ZA
KR
Spagna ES
Sri Lanka LK
Svezia SE
Svizzera CH
Tailandia TH
Turchia TR
Uganda UG
Ucraina UA
Stati Uniti US
Uruguay UY
Uzbekistan UZ
Vietnam VN
Zimbabwe ZW
Controllo del televisore mediante il telecomando
Con il telecomando fornito è possibile controllare il livello dell’audio, la sorgente di ingresso e l’interruttore di alimentazione del televisore LG.
È possibile impartire comandi al televisore utilizzando i seguenti tasti.
Controllo di altri televisori mediante il telecomando
Con il telecomando è possibile controllare il livello dell’audio, la sorgente di ingresso e l’interruttore di alimentazione del televisore LG. Se il televisore posseduto è tra quelli elencati di seguito, impostare il relativo codice di fabbrica.
1. Tenendo premuto il tasto TV POWER, premere i tasti numerici per selezionare il codice di fabbrica del proprio televisore (vedere tabella in basso).
2. Rilasciare il tasto TV POWER.
Codici dei televisori controllabili
Se è elencato più di un numero di codice, tentare immettendoli uno per volta fino a trovare quello che funziona con il proprio televisore.
Tasti di comando del televisore
Fabbricante
LG / GoldStar
Zenith
Samsung
Sony
Hitachi
Numero di codice
1 (Default), 2
1, 3, 4
6, 7
8, 9
4
Premendo
POWER
AV/INPUT
PR/CH +/–
VOL +/–
È possibile
Accendere/spegnere il televisore.
Cambiare la sorgente di ingresso del televisore tra TV e altri sorgenti di ingresso.
Scansionare in senso crescente e decrescente i canali memorizzati.
Regolare il volume del televisore.
Note:
A seconda del televisore, alcuni o tutti i tasti numerici potrebbero non funzionare con l’apparecchio anche dopo aver immesso il codice di fabbrica corretto.
Se si immette un nuovo numero di codice, il codice precedente verrà cancellato.
Dopo aver sostituito le batterie del telecomando, il numero del codice impostato potrebbe reimpostarsi alle impostazioni predefinite. Reimpostare il numero codice appropriato.
55
56
Risoluzione dei problemi
Prima di contattare il servizio di assistenza, si consiglia di consultare il seguente elenco per individuare le possibili cause di un problema di funzionamento.
Problema
Assenza di alimentazione.
Assenza di immagine.
Assenza di audio.
L’immagine riprodotto è di scarsa qualità.
Il registratore non avvia la riproduzione.
Causa
Il cavo di alimentazione è scollegato.
La modalità TV/DVD del registratore è impostata a TV.
Il televisore non è impostato per la ricezione del segnale di uscita del registratore.
Il cavo video non è assicurato in modo corretto.
L’alimentazione del televisore collegato è spenta.
L’apparecchio collegato con il cavo audio non è impostato per la ricezione del segnale del registratore.
I cavi audio non sono collegati in modo corretto.
L’alimentazione del dispositivo collegato con il cavo audio è spenta.
Il cavo di collegamento audio è danneggiato.
Il disco è sporco.
Non è inserito alcun disco.
Soluzione
Collegare correttamente il cavo di alimentazione alla presa a muro.
Premere ripetutamente TV/DVD sul telecomando per selezionare la modalità
DVD. L’indicatore TV scompare dalla finestra di visualizzazione.
Selezionare sul televisore la modalità di ingresso audio appropriata in modo da visualizzare sullo schermo le immagini provenienti dal registratore.
Effettuare correttamente il collegamento del cavo video.
Accendere il televisore.
Selezionare la modalità di ingresso corretta sul ricevitore audio, per abilitare la ricezione audio dal registratore.
Effettuare correttamente il collegamento del cavo audio.
Accendere l’apparecchiatura collegata con il cavo audio.
Sostituire con uno nuovo.
Pulire il disco.
È inserito un disco non riproducibile.
Il disco è inserito al contrario.
Il disco non è posizionato all’interno del binario.
Il disco è sporco.
È impostato il livello di classificazione.
Il segnale video dal componente esterno è protetto da copia.
I canali non sono memorizzati nel registratore.
Inserire un disco (controllare che nella finestra di visualizzazione il rispettivo indicatore sia acceso).
Inserire un disco riproducibile (controllare il tipo di disco, il sistema di colori e il codice regionale).
Posizionare il disco con il lato di riproduzione verso il basso.
Posizionare il disco in modo corretto sul vassoio all’interno del binario.
Pulire il disco.
Annullare la funzione di classificazione o modificare il livello di classificazione.
Non è possibile effettuare il collegamento mediante il videoregistratore. Collegare il componente direttamente al televisore.
Ripristinare i canali. A tal fine, vedere
“Edizione dei programmi” a pagina 17.
L’immagine dalla sorgente esterna è distorta.
Utilizzando PR/CH (+/-) alcuni canali vengono saltati.
Le immagini o l’audio della trasmissione sono deboli o assenti.
L’immagine dalla videocamera non è visualizzata.
L’immagine dalla videocamera ricevuta tramite l’ingresso A/V o
DV al registratore non viene visualizzata sullo schermo del televisore.
L’antenna o i cavi sono lenti.
La videocamera è spenta.
La selezione ingresso del registratore non è corretta.
Fissare i collegamenti oppure sostituire il cavo.
Accendere la videocamera e procedere normalmente.
Utilizzare AV/INPUT per selezionare il canale di ingresso (AV1, AV2, DV, ecc.)
Problema
Non è possibile riprodurre su un altro lettore un disco registrato con questo apparecchio.
Non è possibile effettuare registrazioni correttamente.
Non è possibile attivare la funzione di registrazione con timer.
Causa
Il disco è stato registrato in modalità
Video.
Alcuni lettori non riproducono dischi finalizzati registrati in modalità Video.
Il disco è stato registrato in modalità
VR.
I dischi registrati con contenuti protetti da copia multipla non possono essere riprodotti su altri lettori.
Lo spazio residuo sul disco è insufficiente.
La sorgente che si sta tentando di registrare è protetta da copia.
Quando si imposta il canale di registrazione, questo viene sintonizzato sul sintonizzatore del televisore.
Quando si registra su un disco in modalità Video, non è possibile registrare i programmi protetti da copia multipla.
L’impostazione dell’orario dell’orologio del registratore non è corretta.
L’audio stereo e/o la riproduzione è assente.
Il telecomando non funziona in maniera corretta.
Il timer non è stato programmato in modo corretto.
La spia della registrazione con timer non si accende dopo la programmazione con timer.
Il televisore non supporta l’audio stereo.
La trasmissione non è in formato stereo.
I connettori A/V del registratore non sono collegati ai connettori di ingresso
A/V del televisore.
L’uscita A/V del registratore non è selezionata per la visione su televisore.
Il canale audio TV del registratore è impostato a mono.
Il telecomando non è puntato verso il sensore remoto del registratore.
Il telecomando è troppo distante dal registratore.
Vi è un ostacolo tra il telecomando e il registratore.
Le batterie del telecomando sono scariche.
Soluzione
Finalizzare il disco (pagina 22).
Nessuna soluzione.
L’altro lettore deve essere compatibile
RW per la riproduzione.
Nessuna soluzione.
Utilizzare un altro disco.
Non è possibile registrare la sorgente.
Selezionare il canale sul sintonizzatore incorporato del televisore.
Utilizzare un disco formattato in modalità VR per i contenuti protetti da copia multipla.
Impostare correttamente l’orario dell’orologio. Vedere “Impostazione automatica dell’orologio” o “Impostazione manuale dell’orologio” a pagina 18.
Riprogrammare il timer. Vedere
“Registrazione programmata con timer” a pagina 38.
Riprogrammare il timer.
Nessuna soluzione.
Nessuna soluzione.
Effettuare i collegamenti A/V. L’audio stereo è disponibile solo tramite l’uscita A/V del registratore.
Selezionare AUX o A/V come ingresso del televisore.
Vedere “Modifica del canale audio del televisore” a pagina 37.
Puntare il telecomando verso il sensore remoto del registratore.
Il telecomando deve trovarsi entro 7 metri dall’unità.
Rimuovere l’ostacolo.
Sostituire le batterie scariche con batterie nuove.
Reimpostazione del registratore
Se si notano i seguenti sintomi...
Il cavo dell’unità è inserito nella presa, ma l’apparecchio non si spegne/accende.
Il display del pannello frontale non funziona.
Il registratore non funziona regolarmente.
... è possibile ripristinare il registratore come segue:
Tenere premuto il tasto POWER per almeno cinque secondi. In questo modo si forza lo spegnimento e la riaccensione dell’unità.
Scollegare il cavo di alimentazione, attendere almeno cinque secondi, quindi reinserirlo.
57
58
Specifiche tecniche
Informazioni generali
Alimentazione
Consumo energetico
Dimensioni (ca.)
Peso netto (ca.)
Temperatura di funzionamento
Umidità di funzionamento
Sistema televisivo
Formato di registrazione
Registrazione
Formato di registrazione
Supporti registrabili
AC 200-240V, 50/60 Hz
30W
430 X 54 X 275 mm (w x h x d) senza piedi
4 kg
5˚C a 35˚C
5 % a 90 %
PAL I, B/G, I/I, SECAM D/K, K1 a colori
PAL
Tempo di registrazione
Registrazione video DVD, DVD-VIDEO
HDD (160GB), DVD-Riscrivibile, DVD-Riscrivibile, DVD+Riscrivibile,
DVD+Registrabile, DVD+Registrabile (Double Layer), DVD-RAM
DVD (4.7GB): ca. 1 ore (modalità XP), 2 ore (modalità SP),
4 ore (modalità LP), 6 ore (modalità EP), 11 ore (modalità MLP)
DVD+R DL (8.5GB): ca. 1,8 ore (modalità XP), 3,6 ore (modalità SP),
7,3 ore (modalità LP), 9 ore (modalità EP), 11 ore (modalità MLP)
HDD (160GB, Registrazione MPEG2): ca. 43 ore (modalità XP),
84 ore (modalità SP), 164 ore (modalità LP), 233 ore (modalità EP),
477 ore (modalità MLP)
Formato di registrazione video
Frequenza di campionamento
Formato di compressione
Formato di registrazione audio
Frequenza di campionamento
Formato di compressione
Riproduzione
Risposta di frequenza
27MHz
MPEG2 o MPEG4 (solo HDD)
48kHz
Dolby Digitalp
Rapporto segnale - disturbo
Harmonic distortion
Intervallo dinamico
Ingressi
AERIAL IN
VIDEO IN
AUDIO IN
DV IN
USB IN
Uscite
S-VIDEO OUT
DVD (PCM 48 kHz): Da 8 Hz a 22 kHz, CD: Da 8 Hz a 20 kHz
DVD (PCM 96 kHz): Da 8 Hz a 44 kHz
Maggiore di 100 dB (connettore AUDIO OUT)
Less than 0.008% (AUDIO OUT connector)
Maggiore di 95 dB (connettore AUDIO OUT)
Ingresso antenna, 75 ohm
1,0 Vp-p 75 ohm, sync negativo, connettore RCA x 1 / SCART x 2
2,0 Vrms superiore a 47 kohm, connettore RCA (L, R) x 1 / SCART x 2
4 pin (standard IEEE 1394)
4 pin (USB 1,1 standard)
COMPONENT VIDEO OUT
Uscita video/audio HDMI
Uscita audio (audio digitale)
Uscita audio (audio ottico)
Uscita audio (audio analogico)
(Y) 1,0 V (p-p), 75
Ω
, sync negativo, Mini DIN 4-pin x 1
(C) 0,3 V (p-p) 75 Ω
(Y) 1,0 V (p-p), 75 Ω , negativo sync, connettore RCA x 1
(P B )/(P R ) 0,7 V (p-p), 75 Ω , connettore RCA x 2
19 pin (standard HDMI, Tipo A)
0,5 V (p-p), 75
Ω
, connettore RCA x 1
3 V (p-p), connettore ottico x 1
2,0 Vrms (1 KHz, 0 dB), 600 Ω , connettore RCA (L, R) x 1 / SCART x 2
Accessori:
Cavo scart . . . . . . . . . . . . . . . . . . . . . . . . . . . . . .1
Telecomando . . . . . . . . . . . . . . . . . . . . . . . . . . . .1
Cavo coassiale RF . . . . . . . . . . . . . . .1
Batterie . . . . . . . . . . . . . . . . . . . . . . . .2
Design e specifiche tecniche sono soggette a modifica senza preavviso.
advertisement
Key Features
- DVD recorder Silver
- Video formats supported: DivX, MPEG4
- Audio formats supported: MP3, WMA
Related manuals
advertisement
Table of contents
- 4 Introduction
- 4 symbol display
- 4 Symbol Used in this Manual
- 4 Notes on Discs
- 5 Recordable and Playable Discs
- 6 Playable Discs
- 6 Regional Code
- 6 Availability of copying or moving feature
- 7 About the internal hard disk drive
- 7 Using an USB Memory Stick
- 8 Front Panel
- 9 Remote Control
- 9 Remote Control Operation
- 10 Hookup and Settings
- 10 Rear Panel
- 10 Connecting to the Antenna
- 11 Connections to Your TV
- 12 HDMI connection
- 13 Connecting to an Amplifier
- 14 Accessory Audio/Video (A/V) Connections
- 15 Auto Setup
- 16 Using the Home Menu
- 16 Initial Settings
- 16 General Operation
- 16 General Settings
- 16 Auto Programming
- 17 Program Edit
- 18 Auto Clock Set / Manual Clock Set
- 18 TV Aspect / AV2 Connection
- 18 Video Output Format / Power Save Mode
- 18 Initialization
- 19 Language Settings
- 19 Display Menu
- 19 Disc Menu/Audio/Subtitle
- 19 Audio Settings
- 19 Dolby Digital / DTS / MPEG
- 19 Sampling Frequency
- 19 DRC (Dynamic Range Control)
- 19 Vocal
- 20 Lock (Parental Control) Settings
- 20 Rating / Set Password / Area Code
- 20 DivX Registration Code
- 21 Recording Settings
- 21 Record Mode Set / Record Aspect
- 21 Auto Chapter / MPEG
- 21 AV2 Recording / Timeshift
- 22 Disc Settings
- 22 Disc Format
- 22 Finalize / Disc Label
- 22 Disc Protect / PBC
- 23 General Explanation of On-Screen Display
- 24 Playback
- 24 General Playback Features
- 28 Playing a DivX Movie File
- 29 Playing an Audio CD or MP3/WMA file
- 30 MP3/WMA file
- 31 Viewing a JPEG File
- 33 Editing a MP3/WMA, JPEG, DivX file
- 35 Recording
- 35 About DVD recording
- 35 About HDD recording
- 36 Timeshift
- 37 Basic Recording from a TV
- 37 Instant Timer Recording
- 38 Timer Recording
- 39 Checking Timer Recording Details
- 39 Recording from an External Input
- 40 Recording from DV Input
- 41 Simultaneous recording and playback
- 41 Playback another title during recording
- 41 Time Slip
- 41 MPEG4 Recording
- 42 Editing
- 42 Title List and Chapter List Menu Overview
- 43 HDD, VR Mode: Original and Playlist Editing
- 43 Adding Chapter Markers
- 43 Changing the Title Thumbnails
- 44 Making a New Playlist
- 45 Deleting an Original or Playlist Title/Chapter
- 45 Deleting a Part
- 46 Naming a Title
- 46 Time Search
- 47 Sorting the Title List
- 47 Combining Two Titles Into One
- 47 Divide One Title Into Two
- 48 Combining Two Chapters Into One
- 48 DVD discs
- 49 Moving a Playlist Chapter
- 49 Hide a Chapter/Title
- 49 Protect a Title
- 50 Dubbing
- 50 Before Dubbing
- 51 Dubbing from HDD to DVD
- 51 Dubbing from DVD to HDD
- 52 One Touch Copy (HDD to DVD)
- 52 One Touch Copy (DVD to HDD)
- 53 Reference
- 53 Additional Information
- 53 DVD Recorders or Players
- 53 Players (Finalizing a Disc)
- 54 Language Codes
- 54 Area Codes
- 55 Remote Control
- 56 Troubleshooting
- 58 Specifications
- 62 Introduzione
- 62 Simboli utilizzati in questo Manuale
- 62 Note sui dischi
- 63 Dischi registrabili e riproducibili
- 64 Dischi riproducibili
- 64 Codice regionale
- 64 Disponibilità delle funzione di copia o spostamento
- 65 Informazioni sull’unità disco rigido interna
- 65 Uso di una chiavetta USB
- 66 Pannello frontale
- 67 Telecomando
- 67 Funzionamento del telecomando
- 68 Collegamento e impostazioni
- 68 Pannello posteriore
- 68 Collegamento all’antenna
- 69 Collegamento al televisore
- 70 Collegamento HDMI
- 71 Collegamento a un amplificatore
- 72 Collegamenti accessori audio/video (A/V)
- 73 Configurazione automatica
- 74 Utilizzo del menu Home
- 74 Impostazioni iniziali
- 74 Operazioni generali
- 74 Impostazioni generali
- 74 Programmazione automatica
- 75 Edizione dei programmi
- 76 Impostazione manuale dell’orologio
- 76 Aspetto del televisore / Collegamento AV
- 76 Modalità di risparmio energetico
- 76 Inizializzazione
- 77 Impostazione della lingua
- 77 Menu Display
- 77 Menu Disco/Disco Audio/Sottotitoli Disco
- 77 Impostazioni audio
- 77 Dolby Digital / DTS / MPEG
- 77 Frequenza di campionamento
- 77 DRC (controllo dell’intervallo dinamico)
- 77 Modalità Vocale
- 78 Impostazioni di blocco (filtro contenuti)
- 78 Codice area
- 78 Codice di registrazione DivX
- 79 Impostazioni di registrazione
- 79 Mode Registrazione / Configura schermo
- 79 Audio DV Reg. / Audio TV Reg
- 79 Registrazione AV
- 79 Time Shift
- 80 Impostazioni dei dischi
- 80 Inizializzazione disco
- 80 Finalizzazione / Etichetta disco
- 80 Protezione disco / PBC
- 82 Riproduzione
- 82 Caratteristiche generali di riproduzione
- 86 Riproduzione di un file di filmato DivX
- 87 Riproduzione di un CD audio o di un file MP3/WMA
- 88 MP3/WMA
- 89 Visualizzazione di file JPEG
- 91 Edizione di file MP3/WMA, JPEG, DivX
- 93 Registrazione
- 93 Informazioni sulla registrazione di DVD
- 93 Registrazione sull’HDD
- 94 Timeshift
- 95 Registrazione di programmi televisivi
- 95 Registrazione istantanea con timer
- 96 Registrazione programmata con timer
- 97 programmate con timer
- 97 Registrazione da sorgenti esterne
- 98 Registrazione da sorgente DV
- 99 Registrazione e riproduzione simultanee
- 99 registrazione
- 99 Salta tempo
- 99 Registrazione MPEG
- 100 Edizione
- 100 ed Capitolo Lista
- 101 HDD, modalità VR: edizione Originale ed Lista
- 101 Aggiunta di marcatori di capitolo
- 101 Modifica delle miniature per i titoli
- 102 Creazione di un nuovo elenco di riproduzione
- 102 Aggiunta di titoli/capitoli all’elenco di riproduzione
- 103 dall’elenco di riproduzione
- 103 Eliminazione di una parte
- 104 Assegnazione di un nome a un titolo
- 104 Ricerca tempo
- 105 Classificazione dell’elenco tracce
- 105 Unione di due titoli in uno
- 105 Divisione di un titolo in due
- 106 Unione di due capitoli in uno
- 106 Funzioni aggiuntive per dischi DVD registrabili
- 107 di riproduzione
- 107 Nascondere un titolo/capitolo
- 107 Protezione di un titolo
- 108 Riversamento
- 108 Prima di eseguire il riversamento
- 109 Riversamento da HDD a DVD
- 109 Riversamento da DVD a HDD
- 110 Copia One Touch (da HDD a DVD)
- 110 Copia One Touch (da DVD a HDD)
- 111 Riferimenti
- 111 Informazioni aggiuntive
- 111 lettori o registratori DVD
- 111 DVD (finalizzazione di un disco)
- 112 Codici linguistici
- 112 Codici area
- 113 Controllo del televisore mediante il telecomando
- 114 Risoluzione dei problemi
- 116 Specifiche tecniche