advertisement
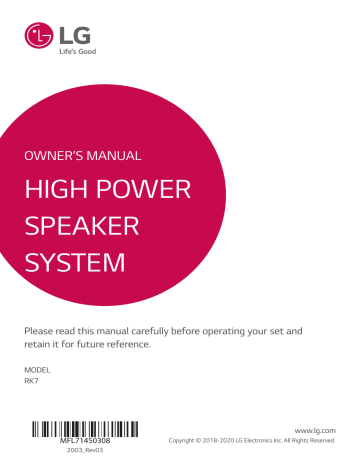
OWNER’S MANUAL
HIGH POWER
SPEAKER
SYSTEM
Please read this manual carefully before operating your set and retain it for future reference.
MODEL
RK7
MFL71450308
2003_Rev03
www.lg.com
Copyright © 2018-2020 LG Electronics Inc. All Rights Reserved.
1 Getting Started
1
2 Getting Started
Safety Information
CAUTION
RISK OF ELECTRIC SHOCK
DO NOT OPEN
CAUTION: TO REDUCE THE RISK OF ELECTRIC
SHOCK DO NOT REMOVE COVER (OR BACK)
NO USER-SERVICEABLE PARTS INSIDE REFER
SERVICING TO QUALIFIED SERVICE PERSONNEL.
This lightning flash with arrowhead symbol within an equilateral triangle is intended to alert the user to the presence of uninsulated dangerous voltage within the product’s enclosure that may be of sufficient magnitude to constitute a risk of electric shock to persons.
The exclamation point within an equilateral triangle is intended to alert the user to the presence of important operating and maintenance (servicing) instructions in the literature accompanying the product.
WARNING: TO PREVENT FIRE OR ELECTRIC SHOCK
HAZARD, DO NOT EXPOSE THIS PRODUCT TO RAIN
OR MOISTURE.
CAUTION: The apparatus should not be exposed to water (dripping or splashing) and no objects filled with liquids, such as vases, should be placed on the apparatus.
WARNING: Do not install this equipment in a confined space such as a book case or similar unit.
CAUTION: Do not use high voltage products around this product. (ex. Electrical swatter) This product may malfunction due to electrical shock.
CAUTION: Do not block any ventilation openings.
Install in accordance with the manufacturer’s instructions.
Slots and openings in the cabinet are provided for ventilation and to ensure reliable operation of the product and to protect it from over heating.
The openings shall never be blocked by placing the product on a bed, sofa, rug or other similar surface. This product should not be placed in a built-in installation such as a bookcase or rack unless proper ventilation is provided or the manufacturer’s instruction has been adhered to.
NOTICE: For safety marking information including product identification and supply ratings, please refer to the main label on the bottom or the other surface of the product.
Getting Started 3
CAUTION concerning the Power Cord
The Power Plug is the disconnecting device. In case of an emergency, the Power Plug must remain readily accessible.
Check the specification page of this owner’s manual to be certain of the current requirements.
Do not overload wall outlets. Overloaded wall outlets, loose or damaged wall outlets, extension cords, frayed power cords, or damaged or cracked wire insulation are dangerous. Any of these conditions could result in electric shock or fire. Periodically examine the cord of your device, and if its appearance indicates damage or deterioration, unplug it, discontinue use of the device, and have the cord replaced with an exact replacement part by an authorized service center. Protect the power cord from physical or mechanical abuse, such as being twisted, kinked, pinched, closed in a door, or walked upon. Pay particular attention to plugs, wall outlets, and the point where the cord exits the device.
This device is equipped with a portable battery or accumulator.
How to Safely remove the batteries or the battery pack from the equipment:
To Remove the old batteries or battery pack, follow the assembly steps in reverse order. To prevent contamination of the environment and bring on possible threat to human and/or animal health, the old batteries or the battery pack must be put in an appropriate container at designated collection points.
Do not dispose of batteries or battery pack together with other waste. It is recommended that you use local, free reimbursement systems batteries or battery packs, (may not be available in your area). The batteries or the battery pack should not be exposed to excessive heat such as sunshine, fire or the like.
CAUTION: No naked flame sources, such as lighted candles, should be placed on the apparatus.
Symbols
~
Refers to alternating current (AC).
0 Refers to direct current (DC).
Refers to class II equipment.
1 Refers to stand-by.
!
Refers to “ON” (power).
Refers to dangerous voltage.
1
4 Table of Contents
Table of Contents
1 Getting Started
2 Connecting
14 Optional Equipment Connection
3 Operating
21 – Selecting a folder and an MP3/WMA file
22 – Deleting a file/folder or format
23 Using BLUETOOTH® wireless technology
23 – Listening to music stored on the Bluetooth devices
26 Using the Music Flow Bluetooth App
26 – About “Music Flow Bluetooth” App
26 – Install “Music Flow Bluetooth” App onto
27 – Activate Bluetooth with “Music Flow
28 – Improving poor FM reception
28 – Presetting the Radio Stations
28 – Deleting all the saved stations
Table of Contents 5
32 – Turn off the sound temporarily
32 – DRC (Dynamic range control)
32 – Using your TV remote control
39 – Setting the Clock through “Music Flow
39 – Using your player as an alarm clock
40 WIRELESS PARTY LINK Connection
4 Troubleshooting
5 Appendix
3
4
1
2
5
1
6 Getting Started
Unique Features
BLUETOOTH®
Listens to music stored on your Bluetooth device.
Optical In
Listens to music from your optical device.
AUTO DJ
Blends the end of one song into the beginning of another for seamless playback.
Music Flow Bluetooth
Music Flow Bluetooth is an app designed to let you take control of some of LG’s latest audio devices.
(Page 26~27)
LG Sound Sync
Controls volume level of this unit by the remote control of your LG TV that is compatible with LG
Sound Sync.
WIRELESS PARTY LINK connection
You can enjoy the sound with two(DUAL mode) or multiple(MULTI mode) speakers. For enjoying
WIRELESS PARTY LINK, you need to purchase same speakers.
Playable file
Requirement
Music file requirement
MP3/WMA file compatibility with this unit is limited as follows.
y Sampling frequency: within 32 to 48 kHz (MP3), within 32 to 48 kHz (WMA) y Bit rate: within 32 to 320 kbps (MP3),
40 to 192 kbps (WMA) y Maximum files: 2,000 y Maximum folders: 200 y File extensions: “.mp3”/ “.wma” y Certain MP3/WMA files may not be played depending on the type or format of the file.
Getting Started 7
Compatible USB Devices
y MP3 Player: Flash type MP3 player.
y USB Flash Drive:
Devices that support USB2.0 or USB1.1. y The USB function of this unit does not support all
USB devices.
USB device requirement
y Devices which require additional program installation when you have connected it to a computer, are not supported.
y Do not extract the USB device while in operation.
y For a large capacity USB, it may take longer than a few minute to be searched.
y To prevent data loss, back up all data.
y If you use a USB extension cable or USB hub, the
USB device is not recognized.
y Using NTFS file system is not supported. (Only
FAT(16/ 32) file system is supported.) y This unit recognizes up to 2,000 files.
y External HDD, Card readers, Locked devices, or hard type USB devices are not supported.
y USB port of the unit cannot be connected to PC.
The unit cannot be used as a storage device.
y Some USB may not work with this unit.
1
1
8 Getting Started
Remote control
#"44
#-"45
.*$
.*$
-*()5*/(
Replacement of battery
(R03
(R03)
Remove the battery cover on the rear of the remote control, and insert the battery with 4 and 5 matched correctly.
• • • • • • • • • • • • • • a • • • • • • • • • • • • •
1 (Standby) : Turns the power on or off.
LIGHTING: Selects the lighting mode.
VOL (Volume) +/: Adjusts speaker volume.
F (Function) : Selects the function and input source.
Input source / Function Display
USB USB
Optical OPTICAL
LG Sound Sync (Optical) LG OPT
AUX input
Bluetooth
AUX
BT
LG Sound Sync (Wireless) LG TV
Radio FM
[ (Mute) :
Mutes the sound.
Controls this unit using TV remote. (Page 32)
PRESET·FOLDER W / S :
Chooses a preset number for a radio station.
(Page 28)
Searches for a folder of MP3/WMA files. When a
USB containing MP3/WMA files in several folders is being played, press PRESET·FOLDER W / S to select the folder you want to play.
JUKEBOX/MEMORY:
Stores radio stations. (Page 28)
Selects JUKE BOX mode. (Page 31)
- Makes JUKE BOX list.
AUTO DJ: Selects the AUTO DJ mode. (Page 22)
DELETE:
Deletes MP3/WMA files. (Page 22)
Deletes a song on the JUKE BOX list.
Deletes all the saved stations.
Getting Started 9
• • • • • • • • • • • • • • b • • • • • • • • • • • • •
REPEAT: Listens to your files repeatedly or randomly.
TUNING-/+ : Selects the radio stations.
C / V (Skip/Search) :
Skips backward or forward.
Searches for a section within a file.
N (Play/Pause) :
Starts or pauses playback.
Selects stereo/mono. (Horizon mode only).
J (Information) :
Sees information about your music. An MP3 file often come with ID3 tag. The tag gives the Title,
Artist, Album or Time information.
Sees optical source information in OPTICAL mode.
- Sees Bluetooth device name of the unit in BT
READY.
Sees the name of connected all Bluetooth device in Bluetooth mode.
When these units are successfully connected each other in DUAL mode of WIRELESS PARTY LINK, each of connected device names appears in the each unit.
SOUND EFFECT: Chooses sound impressions.
BASS BLAST (or BASS BLAST+ ) : Select BASS
(or BASS+) effect directly.
SLEEP: Sets the system to turn off automatically at a specified time.
(Dimmer: The display window will be darkened by half.)
• • • • • • • • • • • • • • c • • • • • • • • • • • • •
0 to 9 numerical buttons : Selects numbered files or preset number.
CLOCK: Sets a clock and checks a time.
ALARM: With the ALARM function you can turn on
USB play and tuner reception at a desired time.
• • • • • • • • • • • • • • d • • • • • • • • • • • • •
VOICE CANCELLER: You can reduce the vocal tones during music playback from various input sources.
MIC +/- : Adjusts microphone volume.
SET: Confirms the setting.
KEY CHANGER( L / l ) : Changes the key to suit your vocal range.
ECHO: Selects ECHO mode.
VOCAL EFFECTS: Selects various vocal effects mode.
?
: The button is not available.
1
1
10 Getting Started
Top panel
b c a a Display window b 1 (Standby)
Turns the power on or off.
3 DUAL
Connects two speakers for DUAL mode in
WIRELESS PARTY LINK.
3 MULTI
Connects multiple speakers for MULTI mode in
WIRELESS PARTY LINK .
,
Note
The unit might not synchronize between audio and video in DUAL/MULTI mode.
e d
N (Play/Pause)
- Starts or pauses playback.
- Selects stereo/mono (Horizon mode only).
C / V (Skip/Search)
- Skips backward or forward .
- Searches for a section within a file.
- Selects the radio stations.
d AUTO DJ
Selects the AUTO DJ mode.
USER EQ / DEMO
- Selects the sound effect created by your own.
- In power off status, if you press USER EQ /
DEMO , show DEMO mode.
SOUND EFFECT / BASS BLAST (or BASS
BLAST+ )
- Chooses sound impressions.
- Press and hold to select BASS (or BASS +) effect directly.
LIGHTING
Selects the lighting mode.
e +/- (Volume)
Adjusts speaker volume.
c F (Function)
- Selects the function and input source.
- Press and hold to select the PARTY LINK with
AUX.
Input source / Function Display
USB USB
Optical OPTICAL
LG Sound Sync (Optical) LG OPT
AUX input
Bluetooth
AUX
BT
LG Sound Sync (Wireless) LG TV
Radio FM
Front panel / Rear panel
a b c d e f g
Getting Started 11
1 a Remote sensor b FM ANTENNA c MIC (Microphone) jack d AUX IN / OUT (L/R) e OPTICAL IN f USB port g AC IN socket
1
12 Getting Started
How to place the unit
Automatically optimize the sound
It helps to automatically optimize the sound to suit the installation conditions (Horizontal or Vertical).
If the installation method is changed (‘Horizontal
Vertical’ or ‘Vertical Horizontal’), it is indicated by
‘VERTICAL MODE’ or ‘HORIZON MODE’ in the display panel.
Horizontal
Vertical
,
Note
On the horizon mode, press N to change the tuner from mono to stereo.
>
Caution
y Do not sit on the unit or push the unit.
Otherwise it may result in malfunction and causing personal injury and/ or property damage.
y Do not place the unit on an unstable position and place the unit at a safe distance from the child’s reach. y Be careful that the unit should not fall down.
Otherwise it may result in malfunction and causing personal injury and/ or property damage.
y Watch out for the foot when you lay the unit horizontally.
Getting Started 13
Useful functions for using the unit
Function
TV Remote On/
Off
(Page 32)
BT Lock On/Off
(Page 25)
Auto Power On
(Page 37)
Description
It allows you to control the volume of this unit by your TV remote control even by other company’s product.
Initial setting of this function was set to on.
It allows you to connect a
Bluetooth device only on
BT ( Bluetooth ) and LG TV functions.
Initial setting of this function was set to off.
It allows the unit to turn on automatically by input signals:
Optical, LG TV or
BT ( Bluetooth ).
ON
To do
OFF
ON
OFF
ON
OFF
Do this
Press and hold [ on the remote control for
3 seconds in Optical function.
Press and hold [ on the remote control for
3 seconds in Optical function.
Press and hold N for 5 seconds in BT
( Bluetooth ) function.
Press and hold N for 5 seconds in BT
( Bluetooth ) function.
Turn off the unit by pressing 1 on the unit for 5 seconds.
Turn off the unit by pressing 1 on the unit for 5 seconds.
1
2 Connecting
2
14 Connecting
AC Power Cord
Connection
1. Connect one end of the AC power cord (included) to the AC IN socket.
b
Optional Equipment
Connection
AUX IN Connection
Connect an output of auxiliary device (Camcorder, TV,
Player, etc) to the AUX IN (L/R) connector.
If your device has only one output for audio(mono), connect it to the left (white) audio jack on the unit.
AC IN a
Red
Audio cable
White
2 Plug the other end into the wall outlet.
,
Note
Unplug the AC power cord from the wall outlet if you do not to use for an extended period of time.
DVD, Blu-ray player etc.
Connecting 15
AUX OUT Connection
Connect an input of auxiliary device to the AUX OUT
(L/R) connector.
If your device has only one input for audio (mono), connect it to the left (white) audio jack on the unit.
Auxiliary device
Audio cable
PARTY LINK with AUX
You can connect two units to play music together.
1. Connect AUX OUT (L/R) connector on a unit to the AUX IN connector on the other unit using audio cable.
2. Press and hold F connected through AUX OUT.
“ON - DELAY” appears in the display window and change to “DELAY time” soon.
3. Press / V to adjust delay setting.
When “ON - DELAY” and “DELAY time” are displayed in the display window, you can adjust the delay time.
4. Press to save the delay setting.
,
Note
y This function is not available on LG TV function.
y The initial delay is 30 ms. If you want to change the Delay time, press C / V . The connected device’s delay may differ. If Audio
Sync is not matched, adjust delay of PARTY
LINK with AUX to synchronize sound.
y It is available to adjust the delay from 0 ms to
200 ms. Synchronizing tempo is not available depending on the devices.
y Delay value is saved and PARTY LINK with
AUX is turned off when the unit turns off.
y You can select ON - DELAY / OFF - DELAY mode by pressing and holding F .
y In case of the microphone, delay setting is not applied.
2
2
16 Connecting
Listening to music from your external device
The unit can be used to play music from many types of external device.
1. Connect the external device to the AUX IN connector of the unit.
2. Turn the power on by pressing 1 .
3. Press to select AUX function.
4. Turn on the external device and start it playing.
Connecting 17
OPTICAL IN Connection
1. Connect an optical output jack of external devices to the OPTICAL IN jack.
LG Sound Sync
Optical cable
TV or digital device etc.
2. Press F until OPTICAL function is selected.
,
Note y Before connecting the optical cable, be sure to remove the protection plug cover if your cable has the cover.
y You can enjoy the TV audio through the speakers of this unit. In the case of some TV models, you must select the external speaker option from the TV menu. (For details, reference your TV user manual.) y Set up the sound output of TV to listen to the sound through this unit:
TV setting menu [ [Sound] [ [TV Sound output] [ [External speaker (Optical)] y Details of TV setting menu vary depending on models of your TV.
You can control some functions of this unit by your TV’s remote control with LG Sound Sync. It is compatible with LG TV that supports LG Sound Sync.
Make sure your TV has the LG Sound Sync logo.
Controllable function by LG TV’s remote control:
Volume up/down, mute.
Refer to the TV’s instruction manual for the details of
LG Sound Sync.
LG Sound Sync with wired connection
1. Connect your LG TV to the unit by using an optical cable.
2. Set up the sound output of TV to listen to the sound through this unit:
TV setting menu [ [Sound] [ [TV Sound output] [ [LG Sound Sync (Optical)]
3. Turn on the unit by pressing 1 .
4. Press until OPTICAL function is selected.
You can see “LG OPT” on the display window if connecting normally between this unit and your
TV.
2
2
18 Connecting
LG Sound Sync with wireless connection
1. Turn on the unit by pressing 1 .
2. Press until LG TV function is selected.
3. Set up the sound output of TV to listen to the sound through this unit:
TV setting menu [Sound] [TV Sound output]
[LG Sound Sync (Wireless)]
“PAIRED” appears on the display window for about 3 seconds and then you can see “LG TV” on the display window if the TV and this unit are connected normally.
,
Note
y You can also use the remote control of this unit while using LG Sound Sync. If you use TV’s remote control again, the unit synchronizes with the TV. (According to TV
Specifications, the volume and mute of this unit synchronize with TV.) y If the connection fails, check the conditions of this unit and your TV: power, function.
y Make sure of the condition of this unit and the connection in the cases below when using LG Sound Sync.
The unit is turned off.
Changing to a different function.
Disconnecting the wireless connection caused by interference or a distance.
Disconnecting the optical cable.
y If you try to change the function on using the LG TV function, volume will be change according to the LG TV volume level.
y Details of TV setting menu vary depending on models of your TV.
y If you turned off the unit directly by pressing
1 , LG Sound Sync will be disconnected.
To use this function again, you should reconnect the TV and the unit.
y The volume may be increased when the TV and this unit is connected by LG Sound Sync.
Decrease the TV volume and then connect with this unit.
y When you turn on your LG TV connected by LG Sound Sync or enter LG TV function, this unit changes the function to LG TV automatically.
y You should set the TV Sound output manually depending on the TV version.
y If you control TV volume when this unit and
TV are connected by LG Sound Sync, this unit may louder the volume due to synchronizing volume with TV’s.
USB Connection
Connect a USB device (or MP3 player, etc.) to the
USB ports on the unit.
Connecting 19
Antenna Connection
Connect the supplied FM antenna for listening to the radio.
Connect the FM wire antenna to the FM antenna connector.
2
USB device
,
Note
Removing the USB device from the unit:
1. Choose a different function/mode.
2. Remove the USB device from the unit.
FM antenna
,
Note
Be sure to fully extend the FM wire antenna.
3 Operating
3
20 Operating
Basic Operations
USB Operations
1. Connect the USB device to the USB port.
2. Select USB function by pressing F .
To
Playback Press N .
Pause
Do this
Press N during playback.
Searching for a section within a file
Press and hold C / V during playback and release it at the point you want to listen to.
Selecting a file directly
Press 0 to 9 numerical buttons on the remote control to go to the desired file directly.
Skipping to the next/ previous file
Press V to go to the next file.
Playing in less than 3 seconds, press C to go to the previous file.
Playing after 3 seconds, press C to go to the beginning of the file.
Playing repeatedly or randomly
Press REPEAT on the remote control repeatedly. Refer to the note for details about the display change.
,
Note
y Repeat/Shuffle playback operates as follows.
On Display
OFF
Description
Plays songs in order and stops the playback.
ONE
FOLDER
Plays a same song repeatedly.
Plays songs in a folder repeatedly.
ALL
SHUFFLE
Plays all the songs repeatedly.
Plays all the songs once randomly, and stops the playback.
y When you play JUKE BOX list, only ONE and
ALL are available.
y Even after restarting the unit or switching one function to another, you can listen to music from the point where it’s last been played.
Selecting a folder and an MP3/WMA file
1. Press W / S repeatedly until a desired folder appears.
2. Select the file you want by using C / V .
3. Press to play it. The first file of folder will be played.
Operating 21
,
Note
y USB Folders/Files are recognized as below.
*
3 y If there is no file in a folder, the folder will not appear.
y Folders will be presented as the following order;
ROOT FOLDER 1 FOLDER 3
FOLDER 7 FOLDER 8 FOLDER 5
FOLDER 6 y File will be played from $ file No.1 to $ file
No.14 one by one.
y Files and folders will be presented in order recorded and may be presented differently according to the record circumstances.
*ROOT: The first screen you can see when a computer recognize the USB is “ROOT”.
3
22 Operating
Deleting a file/folder or format
You can delete file, folder on your USB or format the
USB.
1. Select USB function by pressing F .
2. Press on the remote control repeatedly, the display changes as followings.
DEL FILE DEL DIR FORMAT
On Display
DEL FILE
DEL DIR
FORMAT
Description
Select the file you want to delete.
Select the folder you want to delete.
Select to format the USB device.
If you want to exit the current mode, press
DELETE repeatedly until “FORMAT” appears, and then press DELETE once again.
3. To delete file/folder or format, press and hold
DELETE on the remote control .
>
Caution
y Do not extract the USB device during operation. (play, delete, etc.) y Regular back up is recommended to prevent data loss.
y The delete function may not be supported according to the USB status. (lock, etc.)
AUTO DJ
Auto DJ blends the end of one song into the beginning of another for seamless playback.
It equalizes volume across files for uninterrupted playback.
SHUFFLE SEQUENTIAL OFF
On Display
OFF
SHUFFLE
SEQUENTIAL
Description
-
The music is played randomly on this mode.
The music is played repeatedly on this mode.
,
Note
y AUTO DJ mode does not support searching for a section within a file or to play repeatedly or randomly.
y If you move to other functions on AUTO DJ mode, AUTO DJ will be disabled.
y AUTO DJ is not supported in the music file whose length is less than 60 seconds.
y Only SEQUENTIAL is selected when played
JUKE BOX list.
Operating 23
Using BLUETOOTH® wireless technology
About Bluetooth
Bluetooth is wireless communication technology for short range connection.
The sound may be interrupted when the connection interfered by the other electronic wave or you connect the Bluetooth in the other rooms.
Connecting individual devices under Bluetooth wireless technology does not incur any charges. A mobile phone with Bluetooth wireless technology can be operated via the Cascade if the connection was made via Bluetooth wireless technology. y Available Devices: Smart phone, MP3, Notebook, etc.
y Version: 4.2
y Codec: SBC, AAC, AptX, AptX HD
Bluetooth Profiles
In order to use Bluetooth wireless technology, devices must be able to interpret certain profiles.
This unit is compatible with following profile.
A2DP: (Advanced Audio Distribution Profile)
Listening to music stored on the
Bluetooth devices
Pairing your unit and Bluetooth device
Before you start the pairing procedure, make sure the Bluetooth feature is activated on your
Bluetooth device. Refer to your Bluetooth device’s user guide. Once a pairing operation is performed, it does not need to be performed again.
1. Turn on the unit.
,
Note
When Bluetooth connection lock is activated, you can search Bluetooth device in BT function.
2. Operate the Bluetooth device and perform the pairing operation. When searching for this unit with the Bluetooth device, a list of the devices found may appear in the Bluetooth device display depending on the type of Bluetooth device. Your unit appears as “LG RK7 (XX)”.
,
Note
y XX means the last two digits of
Bluetooth address. For example, if your unit has a Bluetooth address such as
9C:02:98:4A:F7:08, you will see “ LG RK7
(08) ” on your Bluetooth device.
y Depending on the Bluetooth device type, some devices may have a different pairing process. Enter the PIN code (0000) as needed.
y You can connect this unit with up to 2
Bluetooth devices simultaneously using the same method as described above, only in the
Bluetooth function. y The multi phone pairing connection is only supported on Android devices. (Multi phone pairing connection may not be supported depending on the connected device specifications.) y Removable/detachable Bluetooth devices
(Ex: Dongle etc.) will not support multi phone pairing.
3
3
24 Operating
3. When this unit is successfully connected with your Bluetooth device, “PAIRED” appears on the display window and change to Bluetooth device name soon. Then “BT” will appear on the display window.
,
Note
y “PAIRED” will momentarily appear on the display when you connect other devices for multi phone pairing.
y If the device name is unavailable, “_” will be displayed.
4. Listen to music.
To play a music stored on your Bluetooth device, refer to your Bluetooth device’s user guide.
,
Note
y When using Bluetooth technology, you have to make a connection between the unit and the Bluetooth device as close as possible and keep the distance.
However, it may not work well in certain situations as described below:
There is a obstacle between the unit and the Bluetooth device.
There is a device using same frequency with Bluetooth technology such as a medical equipment, a microwave or a wireless LAN device.
y If Bluetooth connection does not work well, try pairing it again.
y Even if this unit is connected to up to 2
Bluetooth devices in the Bluetooth mode, you can play and control music by using only one of the connected devices. y When using AptX HD codec-enabled devices in multi phone pairing, the AptX HD codec transcodes to lower than AptX HD codec.
y When multi phone pairing connection is completed, some mobile phones (ex. AptX
HD supported devices) will play music after a brief pause.
,
Note
y The sound may be interrupted when the connection has interference from other electronic devices.
y Depending on the type of the device, you may not be able to use the Bluetooth function.
y You can enjoy wireless system using phone,
MP3, Notebook, etc.
y The more distance between the unit and the Bluetooth device, the lower the sound quality becomes.
y Bluetooth connection will be disconnected when the unit is turned off or the Bluetooth device gets too far from the unit.
y When Bluetooth connection is disconnected, connect the Bluetooth device to the unit again.
y When a Bluetooth device is not connected,
“ BT READY” appears on the display window.
y When you use the Bluetooth function, adjust the volume to a proper level on the
Bluetooth device.
y When you connect Bluetooth device (iOS device etc.) to this unit or operate the device, the volume level can be synchronized with each other.
y Bluetooth connection will be disconnected when you change the Bluetooth function to some other function.
In “Music Flow
Bluetooth” app connection, only one device which you are playing keeps Bluetooth connection. You can control the Bluetooth device with this unit but you cannot use sound output.
y When entering the Bluetooth function, this unit automatically connects to the last connected Bluetooth device or the device which played back last.
(Auto connection may not be supported depending on the connected device specifications.)
Controls connected Bluetooth device
You can control connected Bluetooth device by the unit; play, pause, skip.
,
Note
y Only Android OS and iOS is available to use this function.
y This function may not be supported depending on the Bluetooth device, or operated differently.
Bluetooth connection lock (BT LOCK)
You can limit Bluetooth connection to only
BT ( Bluetooth ) and LG TV function to prevent unintended Bluetooth connections.
To turn this function on, press and hold N for about
5 seconds in BT ( Bluetooth ) function.
“ON-BT LOCK” appears and you can limit Bluetooth connection.
To turn this function off, press and hold N for about
5 seconds in BT ( Bluetooth ) function.
“OFF-BT LOCK” appears.
,
Note
Even if you set up Bluetooth connection lock to
On, this unit turns on by Auto Power function.
Turn off Auto Power function to prevent it.
Operating 25
3
3
26 Operating
Using the Music Flow
Bluetooth App
,
Note
y Only Android OS is available to use “Music
Flow Bluetooth” app with this unit.
y It is recommended to use the latest version of app.
About “Music Flow Bluetooth”
App
“Music Flow Bluetooth” app brings a suite of new features to this unit.
To enjoy more features, you are recommended to download and install free “Music Flow Bluetooth” app.
Below introduces you to a few of the many features of “Music Flow Bluetooth” app.
Multi Juke box : Your entertainment increases three fold when you connect up to 2 Bluetooth phones at the same time. Play music from both phones and create a customized playlist from all phones.
Install “Music Flow Bluetooth”
App onto Your Bluetooth Device
There are two ways to install “Music Flow Bluetooth” app onto your Bluetooth device.
Install “Music Flow Bluetooth” App through QR code
1. Install “Music Flow Bluetooth” app through QR code. Use the scanning software to scan the QR code.
2. Tap an icon for installation.
,
Note
y Make sure that your Bluetooth device is connected to the Internet.
y Make sure that your Bluetooth device has a scanning software application. If you don’t have one, download one from “Google
Android Market (Google Play Store)”.
y Depending on the area, QR code may not work.
Install “Music Flow Bluetooth” App through “Google Android Market
(Google Play Store)”
1. Tap the “Google Android Market (Google Play
Store)” icon.
2. In the search bar, type in the “Music Flow
Bluetooth” and search it.
3. In the search result list, find and tap “Music Flow
Bluetooth” to start downloading Bluetooth app.
4. Tap an icon for installation.
5. Tap an icon for downloading.
,
Note
y Make sure that your Bluetooth device is connected to the Internet.
y Make sure that your Bluetooth device is equipped with “Google Android Market
(Google Play Store)”.
Operating 27
Activate Bluetooth with “Music
Flow Bluetooth” App
“Music Flow Bluetooth” app helps to connect your
Bluetooth device to this unit.
1. Tap “Music Flow Bluetooth” app icon on the home screen to open “Music Flow Bluetooth” app, and go to the main menu.
2. If you want to get more information to operate, tap [Setting] and tap [Help] menu.
,
Note
y “Music Flow Bluetooth” app will be available in the software version as follow;
Android O/S: Ver 4.0.3 (or later) y If you use “Music Flow Bluetooth” app for operation, there would be some differences between “Music Flow Bluetooth” app and the supplied remote control. Use the supplied remote control as necessary.
y Depending on the Bluetooth device, “Music
Flow Bluetooth” app may not work.
y After connection of “Music Flow Bluetooth” app, music may be output from your device.
In this case, try connecting procedure again.
y If you operate the other applications or change the settings on your Bluetooth device while using “Music Flow Bluetooth” app, “Music Flow Bluetooth” app may operate abnormally.
y When “Music Flow Bluetooth” app operates abnormally, check your Bluetooth device and the connection of “Music Flow Bluetooth” app and then try to connect again.
y Depending on the smart phone's operating system, you have some differences for “Music
Flow Bluetooth” operation.
y Check Bluetooth setting on your Bluetooth device if “Music Flow Bluetooth” app connection does not work well.
3
3
28 Operating
Radio Operations
Be sure that FM antenna is connected. (Page 19)
Listening to the radio
1. Press F until FM appears in the display window.
The last received station is tuned in.
2. Auto tuning:
Press and hold TUNING -/+ on the remote control or C / V on the unit for about two seconds until the frequency indication starts to change, then release. Scanning stops when the unit tunes in a station.
Or
Manual tuning:
Press TUNING -/+ on the remote control or
C / V on the unit repeatedly.
3. Adjust the volume by pressing VOL +/ .
Improving poor FM reception
Press N . This will change the tuner from stereo to mono and usually improve the reception (Horizon mode only).
Presetting the Radio Stations
You can preset 50 stations for FM.
Before tuning, make sure to turn down the volume.
1. Press until FM appears in the display window.
2. Select the desired frequency by pressing
TUNING -/+ on the remote control or
C / V on the unit.
3. Press on the remote control.
A preset number will blink in the display window.
4. Press W / S on the remote control to select the preset number you want.
5. Press on the remote control. The station is stored.
6. Repeat steps 2 to 5 to store other stations.
7. To listen a preset station, press
PRESET·FOLDER W / S or 0 to 9 numerical buttons on the remote control.
Deleting all the saved stations
1. Press on the remote control.
“DEL ALL” will flash up on the unit display.
2. Press on the remote control to erase all the saved radio stations.
“DELETED ALL” will scroll on the unit display.
Sound adjustment
Setting the sound mode
This system has a number of pre-set surround sound fields. The displayed items for the equalizer may be different depending on sound sources and effects.
You can select a desired sound mode by using
BASS BLAST (or BASS BLAST+ ) on the remote control or SOUND EFFECT / BASS BLAST (or BASS
BLAST+ ) on the unit.
On Display
BASS (BASS BLAST) or
BASS+ (BASS BLAST+)
POP
CLASSIC
ROCK
JAZZ
STANDARD
Description
Reinforces the bass and powerful sound.
This program lends an enthusiastic atmosphere to the sound, giving you the feeling you are at an actual rock, pop, jazz or classic concert.
You can enjoy optimized sound.
Operating 29
,
Note
y On some speakers, sound may not be heard or heard in low sound depending on the sound mode.
y By pressing BASS BLAST (or BASS BLAST+ ) on the remote control or pressing and holding SOUND EFFECT / BASS BLAST (or
BASS BLAST+ ) on the unit, you can directly select BASS (BASS BLAST) or BASS+ (BASS
BLAST+) effect.
3
3
30 Operating
Setting the USER EQ
You can adjust the sound level of Bass, Middle and
Treble as your preference.
1. Press on the unit. “USER EQ” is displayed.
2. Press on the unit repeatedly until desired setting appears in the display window.
3. Press or to adjust the value on the unit.
Operating 31
Advanced Operations
JUKE BOX Playback
JUKE BOX function enables you to make a playlist of your favorite files from a USB device. A playlist of up to 100 files can be entered.
Making JUKE BOX list
1. Press and hold JUKEBOX/MEMORY on the remote control to enter the edit mode.
(Playing will be stopped when you press
JUKEBOX/MEMORY on the remote control.)
2. Select a file by pressing C / V on the remote control.
3. Press on the remote control to save the file.
4. Repeat steps 2 - 3 to store other files.
(You can modify the list by pressing
PRESET·FOLDER W / S on the remote control to select the JUKE BOX program number.)
5. Press on the remote control once again.
To play the JUKE BOX list, press N on the remote control after you make the list.
,
Note
When making or modifying the JUKE BOX list,
REPEAT mode is off.
Enjoying JUKE BOX
Press JUKEBOX/MEMORY on the remote control once. “ON - JUKEBOX” appears on the display window.
To play JUKE BOX list, press N on the remote control .
To cancel it, press JUKEBOX/MEMORY on the remote control once.
“OFF - JUKEBOX” appears on the display window.
Editing JUKE BOX
1. Press and hold JUKEBOX/MEMORY on the remote control to enter the edit mode.
(Playing will be stopped when you press
JUKEBOX/MEMORY on the remote control.)
2. Press W / S on the remote control to select a file to edit.
3. Press / V on the remote control.
4. Press on the remote control.
5. Repeat 2 to 4 to store the other files.
6. Press on the remote control once again.
To play the JUKE BOX list, press N on the remote control after you edit the list.
Deleting JUKE BOX list
Deleting function works in the edit mode.
1. Press and hold JUKEBOX/MEMORY on the remote control to enter the edit mode.
Or
Press on the remote control while JUKE
BOX is played to enter the edit mode.
2. Select a song by pressing
PRESET·FOLDER W / S on the remote control repeatedly.
3. Press on the remote control while a song is selected.
,
Note
y If there is no JUKE BOX list, “NO PROG” appears on the display window when you press JUKEBOX/MEMORY on the remote control .
y JUKE BOX is switched off in the case below.
-
Changing to a different function.
Turning the unit off and on.
Operating the numerical buttons on the remote control.
y JUKE BOX list is cleared in the case below.
-
Removing the USB device.
Deleting music files in the USB device.
3
3
32 Operating
Other Operations
Turn off the sound temporarily
Press [ on the remote control to mute your sound.
You can mute your unit, for example, to answer the telephone, the “ MUTE ” will appear in the display window.
To cancel it, press [ on the remote control again or change the volume level.
DEMO
In the power off state, press USER EQ / DEMO on the unit once. The unit will power on and display the each of functions with demo sound in the display window.
To cancel the DEMO function, press USER EQ /
DEMO on the unit once more.
,
Note
You can enjoy other functions during the DEMO, the DEMO will temporarily pause.
Without input key in 10 sec, the DEMO will playback automatically.
DRC (Dynamic range control)
Make the sound clear when the volume is turned down and prevent a sudden sound increase (Dolby
Digital only).
Press N in OPTICAL function to turns on or off this function.
On Display
ON-DRC
OFF-DRC
Description
DRC function is turned on.
DRC function is turned off.
,
Note
This function only operates on OPTICAL function.
Using your TV remote control
You can control some functions of this unit by your
TV remote control even by other company’s product.
Controllable functions are volume up/down and mute.
Press and hold [ on the remote control for about 3 seconds in OPTICAL function to turn on or off this function.
On Display
ON-TV REMOTE
OFF-TV REMOTE
Description
TV REMOTE function is turned on.
TV REMOTE function is turned off.
,
Note y Supported TV brands
LG
Sharp
Panasonic Philips Samsung
Sony Toshiba Vizio y Make sure that the sound output of your TV is set to [External speaker].
y Depending on the remote control, this function may not work well.
y This function does not operate on LG TV's magic remote control.
y This function only operates on the OPTICAL function.
Using Microphone
1. Connect your microphone to the MIC jack.
2. Play the music you want.
3. Sing along with the accompaniment.
Adjust the microphone volume by pressing
MIC +/- on the remote control.
,
Note
y When not using the microphone, set the
MIC volume to minimum or turn off the MIC and remove the microphone from the MIC jack.
y If the microphone is set too near the speaker, a howling sound may be produced.
In this case, move the microphone away from the speaker or decrease the sound level by using the MIC +/- on the remote control.
y If sound through the microphone is extremely loud, it may be distorted. In this case, press
MIC - on the remote control .
y You can give an echo effect to the sound from the microphones by pressing ECHO on the remote control. y MIC function does not operate on OPTICAL or LG OPT function.
Operating 33
VOICE CANCELLER
You can reduce the vocal tones during music playback from various input sources.
Press VOICE CANCELLER on the remote control and “ON - VOICE CANCELLER” will appear in display window.
To cancel it, press VOICE CANCELLER on the remote control again.
The quality of the VOICE CANCELLER may be different depending on the recording conditions of the music files.
,
Note
y This function is available in the USB or BT
( Bluetooth ) function.
y If the function is not available, “NOT
SUPPORT” appears in the display window.
y This function is available to use only when a microphone is connected. y If a microphone is not connected, “INSERT
MIC” appears in the display window.
y It is not available on the mono source.
y To initialize it, change the function or disconnect the microphone.
y This function may not be initialized depending on the status of connected devices.
3
3
34 Operating
KEY CHANGER
You can adjust the key to 9 steps (4 steps higher, 4 steps lower and the original key).
y To make the key more sharp, one by one, press
KEY CHANGER ( L ) on the remote control repeatedly during playback.
y To make the key more flatten, one by one, press
KEY CHANGER ( l ) on the remote control repeatedly during playback.
,
Note
y This function is available in the USB or BT
( Bluetooth ) function.
y To initialize it, change the function, disconnect the microphone or change the music.
y This function may not be initialized depending on the status of connected devices.
y If the function is not available, “NOT
SUPPORT” appears in the display window.
y If a microphone is not connected, “INSERT
MIC” appears in the display window.
VOCAL EFFECTS
When you connect your microphone to the MIC jack, you can enjoy karaoke function by changing voice in the various source.
To select various vocal mode effects, pressing
VOCAL EFFECTS repeatedly on the remote control when vocal effects mode appears in the display window.
BASS SOPRANO HELIUM ROBOT
DUET MAN DUET WOMAN BASS ECHO1
SOPRANO ECHO1 HELIUM ECHO1
ROBOT ECHO1 DUET MAN1 DUET
WOMAN1 BASS ECHO2 SOPRANO
ECHO2 HELIUM ECHO2 ROBOT ECHO2
DUET MAN2 DUET WOMAN2
OFF
,
Note
y If a microphone is not connected, “INSERT
MIC” appears in the display window.
y If you press KEY CHANGER or ECHO on the remote control on VOCAL EFFECTS mode, after backing up current VOCAL EFFECTS, turn off VOCAL EFFECTS mode and operate
KEY CHANGER or ECHO mode. y To turn off VOCAL EFFECTS mode, press and hold VOCAL EFFECTS on the remote control .
ECHO
When you connect your microphone to the MIC jack, you can give an echo effect to the sound from the microphones by pressing ECHO on the remote control.
ECHO 1 ECHO 2 ECHO OFF
,
Note
y If a microphone is not connected, “INSERT
MIC” appears in the display window.
y If you press VOCAL EFFECTS button on
ECHO mode, after backing up current ECHO, turn off ECHO mode and operate VOCAL
EFFECTS mode.
To operate ECHO mode, press ECHO on the remote control again, after backing up current VOCAL EFFECTS.
Operating 35
LIGHTING
This function offers a party atmosphere by operating the lighting on the unit.
To select mode, press LIGHTING repeatedly.
y In the normal mode
PARTY WATER FOREST (MY STYLE)
OFF y In the WIRELESS PARTY LINK (DUAL or MULTI) mode
RHYTHM PARTY FIREWORK SPACE
WATER FOREST CITYGLOW (MYSTYLE)
OFF ...
,
Note
y Lighting function is available in all functions.
y Lighting mode retains in its previous mode when you first press LIGHTING , press again to change modes.
y If you want to use MYSTYLE, you have to register a source with “Music Flow Bluetooth” app.
y Do not look directly at the light emitting part when the LIGHTING is turned on.
y If the illumination brightness is glaring, switch on the room lights or turn off the LIGHTING .
y To turn off LED lightning, press and hold
LIGHTING for 3 seconds.
3
3
36 Operating
Sleep Timer Setting
Press SLEEP on the remote control repeatedly to select delay time between 10 and 180 minutes.
After the delay time, the unit will be turned off.
To cancel the sleep function, press SLEEP on the remote control repeatedly until “OFF” appears.
,
Note
y You can check the remaining time before the unit is turned off. Press SLEEP on the remote control to check or change the remaining time.
y You can edit the remain time when the remaining time or “DIMMER” is displayed.
Dimmer
Press SLEEP on the remote control once.
The display window will be darkened by half.
To cancel it, press SLEEP on the remote control repeatedly until “OFF” appears.
,
Note
All the lighting turns off when dimmer is being operated.
AUTO POWER On
This unit automatically turns on by an input source:
LG TV, Bluetooth or Optical .
When you turn on your TV connected to this unit, this unit recognizes the input signal and selects the suitable function. You can hear the sound from the unit.
If you try to connect your Bluetooth device, this unit turns on and connects your Bluetooth device.
You can play your music.
When you turn off this unit by pressing 1 on the unit for 5 seconds each time, you can turn on or off the AUTO POWER function.
On Display Description
Operating 37
,
Note
y Depending on the connected device, this function may not operate.
y Depending on the connected device, the unit turns on but Bluetooth function may not be connected.
y If you disconnect Bluetooth connection by this unit, some Bluetooth devices try to connect to the unit continually. Therefore it is recommended to disconnect the connection before turning off the unit.
y If you try to connect to the “Music Flow
Bluetooth” app, Bluetooth function of this unit is turned on.
y If you turn on the unit using LG TV or
Bluetooth function, proper function of this unit is turned on.
y If you have already paired with this unit, this unit can automatically turn on by an input source when this unit is turned off. y If you turned off the unit directly, it cannot be turned on automatically by AUTO POWER function. However the unit can be turned on by AUTO POWER function when an optical signal comes in after 5 seconds of no signal.
3
3
38 Operating
Auto function change
This unit recognizes input signals such as Optical,
Bluetooth , LG TV and then automatically changes to the suitable function.
When you try to connect Bluetooth device
When you try to connect your Bluetooth device to this unit, Bluetooth function is selected.
Play your music on the Bluetooth device.
When optical signal comes in
When you turn on the external device connected to this unit by an optical cable, this unit changes the function to optical. You can hear the sound from your device.
When LG TV signal comes in
When you turn on your LG TV connected by LG
Sound Sync (Wireless connection), this unit changes the function to LG TV. You can hear the sound from your TV.
,
Note
y This function is not available during deleting.
y This function only works with devices that were previously connected. y If the Bluetooth connection lock function is set, Bluetooth and LG TV connection will be only available on Bluetooth and LG TV function.
y To change to optical function, it needs 5 seconds of no signal.
y LG Sound Sync (Optical) changes the same as
OPTICAL function.
Operating 39
Setting the Clock
1. Turn the unit on.
2. Press and hold CLOCK on the remote control.
3. Select time mode by pressing C / V on the remote control.
- AM 12:00 (for an AM and PM display) or 0:00
(for a 24 hour display)
4. Press on the remote control to confirm your selection.
5. Select the hours by pressing C / V on the remote control.
6. Press on the remote control.
7. Select the minutes by pressing C / V on the remote control.
8. Press on the remote control.
Setting the Clock through
“Music Flow Bluetooth” App
Install “Music Flow Bluetooth” app on your Android
Your unit’s clock will be automatically synchronized with your device by activating Bluetooth connection through “Music Flow Bluetooth” app.
Using your player as an alarm clock
1. Turn the unit on.
2. Press and hold ALARM on the remote control.
3. Press / V on the remote control to change the hours and minutes and press SET on the remote control to save.
4. Press / V on the remote control to select function and press SET on the remote control to save.
- Press C / V on the remote control to select a preset number when you select tuner and then, press SET on the remote control.
If there is no preset number, this step is skipped.
5. Press / V on the remote control to change the volume and press SET on the remote control to save.
,
Note
y If you set the clock time, you can check the time by pressing CLOCK on the remote control even when the player is turned off.
y You can set alarm after you set the clock time.
y If you set the clock time and alarm, you can check the alarm setting information by pressing ALARM on the remote control even when the unit is turned off.
y You can select ALARM ON/OFF mode by pressing ALARM on the remote control .
3
40 Operating
WIRELESS PARTY LINK
Connection
Setting the DUAL mode
You can enjoy the sound by using two speakers.
For enjoying WIRELESS PARTY LINK, you need to purchase same speaker.
Setting the MULTI mode
You can enjoy the sound with multiple speakers.
For enjoying WIRELESS PARTY LINK, you need to purchase same speakers.
It is compatible with unit that supports WIRELESS
PARTY LINK.
3
1 . Press F to select BT ( Bluetooth ) function.
2. Press 3 DUAL on the unit.
“ROLE SELECT” appears in display window.
3. Press DUAL repeatedly or press C / V to select LEFT or RIGHT.
- unit: Selects LEFT.
- unit: Selects RIGHT.
4. When these units are successfully connected to each other, each of connected device names appears in the each unit.
,
Note
y After connection is completed, if you press
3 MULTI button, DUAL mode connection is canceled. Then the unit enters MULTI mode connection.
y Connection is canceled when 3 DUAL button is pressed during connecting in DUAL mode.
y If you press and hold 3 DUAL button in
DUAL mode, LEFT and RIGHT is switched.
1 . Press F to select BT ( Bluetooth ) function.
2. Press 3 MULTI on the unit.
“ROLE SELECT” appears in display window.
3. Press MULTI repeatedly or press C / V to select MAIN or OTHER.
- unit: Selects MAIN.
- unit: Selects OTHER.
4. When these units are successfully connected each other, MAIN speaker displays “BT READY” and OTHER speaker displays “OTHER”.
5 . Repeat steps 1 - 2 and select OTHER to add speaker you want.
,
Note
y After connection is completed, if you press
3 DUAL button, MULTI mode connection is canceled. Then the unit enters DUAL mode connection. y MAIN unit scanning is canceled when
3 MULTI button is pressed during MAIN unit scanning in MULTI mode.
y Connection is canceled when 3 MULTI button is pressed during OTHER connecting in MULTI mode.
y If you want to exclude connected OTHER speaker from a group, power off or switch the function on the OTHER speaker you want to exclude.
,
Note
y This function only operates on BT( Bluetooth ) function.
y Time-out takes up to 1 minute to connect to
WIRELESS PARTY LINK.
y If the connection has failed, “FAILED” appears in the display window.
y WIRELESS PARTY LINK connection will be disconnected when you turn off the unit.
y When WIRELESS PARTY LINK is connected, you can not connect PARTY LINK with AUX.
y You can use microphone in the MAIN and
OTHER unit but sound is output only from the connected unit.
y Sound of MAIN unit and OTHER unit may be different depending on playback status or source.
y Functions are syncronized in DUAL, MULTI mode as shown below.
MODE
DUAL MODE
(Bi-directional synchronization with
LEFT and RIGHT)
MULTI MODE
(Unidirectional synchronization to
OHTER)
Function
Power off
Volume
Mute
Play/Pause
Skip
Sound Effect
Lighting
Power off
Mute
Lighting
Operating 41
,
Note
y Check the following information when connecting to Bluetooth.
You can connect only one Bluetooth device in the MAIN unit. You cannot connect Bluetooth device to the OTHER unit.
Removable/detachable Bluetooth devices (ex. Dongle etc.) will not support
WIRELESS PARTY LINK connection.
If you connect WIRELESS PARTY
LINK while you are playing connected
Bluetooth device, it may be reconnected again, depending on phone specification.
y WIRELESS PARTY LINK connection is only supported on Android devices.
3
4 Troubleshooting
4
42 Troubleshooting
Troubleshooting
General
Problem
The unit does not work properly
No Power
No sound
Cause & Solution
y Turn off the power of this unit and the connected external device (TV, Woofer,
DVD-player, Amplifier, etc.) and turn them on again.
y Disconnect the power cord of this unit and the connected external device (TV,
Woofer, DVD-player, Amplifier, etc.) and then try connecting again.
y Previous setting may not be saved when device power is shut off.
y The power cord is not plugged in. Plug in the power cord.
y Check whether electricity failed.
Check the condition by operating other electronic devices using the same AC outlet.
y Check whether you select right function.
Press function button and check if you have selected the right function.
Radio stations cannot be tuned in properly y The antenna is positioned or connected poorly.
Connect the antenna securely.
y The signal strength of the radio station is too weak.
Tune to the station manually.
y No stations have been preset or preset stations have been cleared (when tuning by scanning preset channels).
Preset some radio stations, see page 28 for details.
The remote control does not work properly y The remote control is too far from the unit.
Operate the remote control within about 7 m.
y There is an obstacle in the path of the remote control and the unit.
Remove the obstacle.
y The batteries in the remote control are exhausted.
Replace the batteries with new ones.
LG Sound Sync does not work y Check whether your LG TV supports LG Sound Sync.
y Check connection of LG Sound Sync.
y Check sound setting of your TV and this unit.
5 Appendix
General specifications
General
Power requirements
Power consumption
Dimensions (W x H x D)
Operating temperature
Operating humidity
Inputs / Outputs
Digital audio in (OPTICAL IN)
Analog audio in (AUX IN)
Analog audio out (AUX OUT)
Microphone (MIC)
Tuner
FM Tuning Range
Refer to the main label on the unit.
Refer to the main label on the unit.
Approx. 345 mm x 650 mm x 345 mm
5 °C to 35 °C
60 %
3.3 V (p-p), Optical jack x 1
1.2 Vrms (1 kHz, -4 dB), RCA jack (L, R) .
2.0 Vrms (1 kHz, 0 dB), RCA jack (L, R)
Sensitivity 20 mV (1 kHz), 6.3 mm jack
87.5 to 108.0 MHz or 87.50 to 108.00 MHz
System
Frequency Response
Signal-to-noise ratio
Dynamic range
Bus Power Supply (USB)
80 to 20,000 Hz
More than 75 dB
More than 80 dB
5 V 0 500 mA
Amplifier (RMS Output power)
Total output
Front
550 W RMS
275 W RMS × 2 (3 Ω at 1kHz, 20 % THD) y Design and specifications are subject to change without notice.
Appendix 43
5
44 Appendix
Trademarks and
Licenses
All other trademarks are trademarks of their respective owners.
The Bluetooth® word mark and logos are registered trademarks owned by the Bluetooth
SIG, Inc. and any use of such marks by LG
Electronics is under license.
Other trademarks and trade names are those of their respective owners.
Manufactured under license from Dolby
Laboratories. Dolby, Dolby Audio, and the double-D symbol are trademarks of Dolby Laboratories.
5
For DTS patents, see http://patents.dts.com.
Manufactured under license from DTS Licensing
Limited. DTS, the Symbol, & DTS and the Symbol together are registered trademarks, and DTS
Digital Surround is a trademark of DTS, Inc. © DTS,
Inc. All Rights Reserved.
Maintenance
Handling the Unit
When shipping the unit
Please save the original shipping carton and packing materials. If you need to ship the unit, for maximum protection, re-pack the unit as it was originally packed at the factory.
Keeping the exterior surfaces clean
Do not use volatile liquids such as insecticide spray near the unit. Wiping with strong pressure may damage the surface. Do not leave rubber or plastic products in contact with the unit for a long period of time.
Cleaning the units
To clean the player, use a soft, dry cloth. If the surfaces are extremely dirty, use a soft cloth lightly moistened with a mild detergent solution. Do not use strong solvents such as alcohol, benzine, or thinner, as these might damage the surface of the unit.
Appendix 45
5
advertisement
Related manuals
advertisement
Table of contents
- 2 Safety Information
- 6 Unique Features
- 7 Playable file Requirement
- 7 Music file requirement
- 7 Compatible USB Devices
- 7 USB device requirement
- 8 Remote control
- 10 Top panel
- 11 Front panel / Rear panel
- 12 How to place the unit
- 14 AC Power Cord Connection
- 14 Optional Equipment Connection
- 14 AUX IN Connection
- 15 AUX OUT Connection
- 17 OPTICAL IN Connection
- 17 LG Sound Sync
- 19 USB Connection
- 19 Antenna Connection
- 20 Basic Operations
- 20 USB Operations
- 21 Selecting a folder and an MP3/WMA file
- 22 Deleting a file/folder or format
- 22 AUTO DJ
- 23 Using BLUETOOTH® wireless technology
- 23 Listening to music stored on the Bluetooth devices
- 26 Using the Music Flow Bluetooth App
- 26 About “Music Flow Bluetooth” App
- 26 Install “Music Flow Bluetooth” App onto Your Bluetooth Device
- 27 Activate Bluetooth with “Music Flow Bluetooth” App
- 28 Radio Operations
- 28 Listening to the radio
- 28 Improving poor FM reception
- 28 Presetting the Radio Stations
- 28 Deleting all the saved stations
- 29 Sound adjustment
- 29 Setting the sound mode
- 30 Setting the USER EQ
- 31 Advanced Operations
- 31 JUKE BOX Playback
- 32 Other Operations
- 32 Turn off the sound temporarily
- 32 DEMO
- 32 DRC (Dynamic range control)
- 32 Using your TV remote control
- 33 Using Microphone
- 35 LIGHTING
- 36 Sleep Timer Setting
- 36 Dimmer
- 37 AUTO POWER On
- 38 Auto function change
- 39 Setting the Clock
- 39 Setting the Clock through “Music Flow Bluetooth” App
- 39 Using your player as an alarm clock
- 40 WIRELESS PARTY LINK Connection
- 40 Setting the DUAL mode
- 40 Setting the MULTI mode
- 42 Troubleshooting
- 42 General
- 43 General specifications
- 44 Trademarks and Licenses
- 45 Maintenance
- 45 Handling the Unit