- Vehicles & accessories
- Motor vehicle electronics
- Car navigation systems
- Fiat
- 2019 124 Spider Abarth
- Owner's manual
advertisement
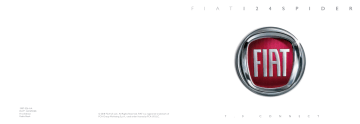
F I A T 1 2 4 S P I D E R
19R7-526-AA
FIAT ® 124 SPIDER
First Edition
Radio Book
© 2018 FCA US LLC. All Rights Reserved. FIAT is a registered trademark of
FCA Group Marketing S.p.A., used under license by FCA US LLC.
7 .
0 C O N N E C T
INTRODUCTION . . . . . . . . . . . . . 3
GENERAL INFORMATION . . . . . 3
Tips . . . . . . . . . . . . . . . . . . . . . . . 3
Road Safety . . . . . . . . . . . . . . . . . 3
Reception Condition . . . . . . . . . . . 3
Care And Maintenance . . . . . . . . . 3
Important Information . . . . . . . . . . 3
Aerial . . . . . . . . . . . . . . . . . . . . . . 4
Cybersecurity . . . . . . . . . . . . . . . . 4
General Information . . . . . . . . . . . . 5
AUDIO SYSTEM . . . . . . . . . . . . . . 5
RADIO RECEPTION . . . . . . . . . . . 6
AM Characteristics . . . . . . . . . . . . 6
FM Characteristics . . . . . . . . . . . . 6
OPERATING TIPS FOR MP3 . . . 7
OPERATING TIPS FOR AAC . . . 8
OPERATING TIPS FOR OGG . . . 8
DEVICES — IF EQUIPPED . . . . . 8
OPERATING TIPS FOR IPOD . . . 9
Audio System . . . . . . . . . . . . . . . . 9
Audio Set . . . . . . . . . . . . . . . . . . 10
Basic Operation Method . . . . . . . 11
Home Screen . . . . . . . . . . . . . . . 12
Controls . . . . . . . . . . . . . . . . . . . 12
CONTENTS
OPERATING THE RADIO . . . . . 14
Radio On . . . . . . . . . . . . . . . . . . 14
Radio Favorites . . . . . . . . . . . . . . 16
(RBDS) — If Equipped . . . . . . . . 16
HD RADIO . . . . . . . . . . . . . . . . . . 17
RADIO — IF EQUIPPED . . . . . . 19
SiriusXM Operation . . . . . . . . . . . 20
Parental Lock . . . . . . . . . . . . . . . 21
USB PORT — IF EQUIPPED . . . 22
Settings . . . . . . . . . . . . . . . . . . . 23
Applications . . . . . . . . . . . . . . . . 23
OPERATION . . . . . . . . . . . . . . . . 24
Adjust The Volume . . . . . . . . . . . 24
Seek Switch . . . . . . . . . . . . . . . . 24
If Equipped . . . . . . . . . . . . . . . . 24
Aha/Stitcher Radio . . . . . . . . . . . 24
Mute Switch . . . . . . . . . . . . . . . . 24
IF EQUIPPED . . . . . . . . . . . . . . . 25
Port/Auxiliary Jack . . . . . . . . . . . 26
How To Use AUX Mode . . . . . . . 26
If Equipped . . . . . . . . . . . . . . . . . 28
BLUETOOTH . . . . . . . . . . . . . . . 29
Bluetooth Hands Free Outline . . . 29
Bluetooth Audio Outline . . . . . . . 29
Component Parts . . . . . . . . . . . . 30
Bluetooth Preparations . . . . . . . . 30
Available Language . . . . . . . . . . . 32
Voice Recognition . . . . . . . . . . . . 33
Recognition . . . . . . . . . . . . . . . . 33
Making A Call . . . . . . . . . . . . . . . 35
Receiving An Incoming Call . . . . . 38
Call Interrupt . . . . . . . . . . . . . . . . 39
SMS Compatible Phones) . . . . . . 39
Communication Settings . . . . . . . 41
Bluetooth Audio . . . . . . . . . . . . . 43
How To Use The Bluetooth Audio
System . . . . . . . . . . . . . . . . . . . . 44
Information Display . . . . . . . . . . . 46
How To Use Pandora . . . . . . . . . 47
How To Use Aha . . . . . . . . . . . . . 48
If Equipped . . . . . . . . . . . . . . . . . 51
TROUBLESHOOTING . . . . . . . . 54
Service . . . . . . . . . . . . . . . . . . . . 54
(Connection Problems) . . . . . . . . 54
Voice Recognition Related Problems . . . . . . . . . . . . . . . . . . . . . . 55
Regarding Problems With Calls . . 56
Other Problems . . . . . . . . . . . . . . 57
1
2
NAVIGATION . . . . . . . . . . . . . . . 58
System . . . . . . . . . . . . . . . . . . . . 58
Navigation Menu . . . . . . . . . . . . . 58
The Screen . . . . . . . . . . . . . . . . . 59
Press And Hold . . . . . . . . . . . . . . 60
Map Screen . . . . . . . . . . . . . . . . 61
Position Markers . . . . . . . . . . . . . 62
Objects On The Map . . . . . . . . . . 62
Manipulating The Map . . . . . . . . . 67
On-Road Navigation . . . . . . . . . . 67
Selecting The Destination Of A
Route . . . . . . . . . . . . . . . . . . . . . 68
Entering An Address Or A Part Of
An Address . . . . . . . . . . . . . . . . . 68
Selecting The Destination From
The POI (Point Of Interest) . . . . . . 73
Searching For A Place Using Local
Search (Only Some Countries And
Region) . . . . . . . . . . . . . . . . . . . . 79
Reference Guide . . . . . . . . . . . . . 87
GLOSSARY . . . . . . . . . . . . . . . . . 97
END-USER TERMS . . . . . . . . . . 98
INTRODUCTION
The vehicle is equipped with an audio system designed according to the specific characteristics of the passenger compartment, with a customized design that matches the style of the dashboard.
The system is installed in an ergonomic position for the driver and passenger, and controls can be quickly located from the graphical display on the front, making the device easy to use.
The instructions for use are given below and we recommend you read them carefully and always keep them on hand (for example, in the glove compartment).
Enjoy reading. Happy motoring!
Note: The information in this publication is provided by way of example.
FCA can modify the content of this publication at any time, for technical or commercial purposes. For further information, contact an authorized dealer.
TIPS, CONTROLS,
AND GENERAL
INFORMATION
Tips
Warning!
Follow the safety rules below. Otherwise serious injuries may occur to the occupants or the system may be damaged.
If the volume is too loud, this can be dangerous. Adjust the volume so that you can still hear background noises (e.g.
horns, ambulances, police vehicles, etc).
Road Safety
Learn how to use the various system functions before setting off.
Read the instructions for the system carefully before setting off.
Reception Condition
Reception conditions change constantly while driving. Reception may be disrupted by the presence of mountains, buildings or bridges, especially when you are far away from the broadcaster.
Note: The volume may be increased when receiving traffic alerts and news.
Care And Maintenance
Caution!
Only clean the front panel and the display with a soft, clean, dry, anti-static cloth. Cleaning and polishing products may damage the surface. Do not use alcohol or similar products to clean the panel or the display.
Do not use the display as a base for supports with suction pads or adhesives for external navigators or smartphones or similar devices.
The display lens should not come into contact with pointed or rigid objects, which could damage its surface. Use a soft, dry anti-static cloth to clean and do not press.
Never use alcohol, petrols and derivatives to clean the display lens.
Prevent any liquid from entering the system: this could damage it beyond repair.
Important Information
In the event of a fault, the system must only be checked and repaired by an authorized dealer.
3
4
If the temperature is particularly low, the display may take a while to reach optimum brightness.
Aerial
AM/FM Radio Antenna
The AM/FM radio antenna receives both AM and FM signals. To remove the antenna, turn it counterclockwise.
To install the antenna, turn it clockwise.
Make sure the antenna is securely installed.
06020105121001
Note:
To prevent damage to the antenna, remove it before passing beneath a low overhead clearance.
When leaving your vehicle unattended, we recommend that you remove the antenna and store it inside the vehicle.
Satellite Radio Antenna — If
Equipped
The satellite radio antenna receives
SiriusXM signals.
06020105123003
Your vehicle may be equipped with certain security features to reduce the risk of unauthorized and unlawful access to vehicle systems and wireless communications. Vehicle software technology continues to evolve over time and FCA US LLC, working with its suppliers, evaluates and takes appropriate steps as needed. Similar to a computer or other devices, your vehicle may require software updates to improve the usability and performance of your systems or to reduce the potential risk of unauthorized and unlawful access to your vehicle systems.
The risk of unauthorized and unlawful access to your vehicle systems may still exist, even if the most recent version of vehicle software (such as Connect software) is installed.
Cybersecurity
Your vehicle may be a connected vehicle and may be equipped with both wired and wireless networks. These networks allow your vehicle to send and receive information. This information allows systems and features in your vehicle to function properly.
Warning!
It is not possible to know or to predict all of the possible outcomes if your vehicle’s systems are breached. It may be possible that vehicle systems, including safety related systems, could be impaired or a loss of vehicle control could occur that may result in an accident involving serious injury or death.
ONLY insert media (e.g., USB or SD card) into your vehicle if it came from a trusted source. Media of unknown origin could possibly contain malicious software, and if installed in your vehicle, it may increase the possibility for vehicle systems to be breached.
As always, if you experience unusual vehicle behavior, take your vehicle to your nearest authorized dealer immediately.
Note:
FCA US LLC or your dealer may contact you directly regarding software updates.
To help further improve vehicle security and minimize the potential risk of a security breach, vehicle owners should:
– Routinely check www.driveuconnect.com/ support/software-update.html
(U.S. Residents) or http://www.driveuconnect.ca
(Canadian Residents) to learn about available Uconnect software updates.
– Only connect and use trusted media devices (e.g. personal mobile phones or USBs).
Privacy of any wireless and wired communications cannot be assured.
Third parties may unlawfully intercept information and private communications without your consent.
General Information
The following regulatory statement applies to all Radio Frequency (RF) devices equipped in this vehicle:
This device complies with Part 15 of the
FCC Rules and with Industry Canada license-exempt RSS standard(s).
Operation is subject to the following two conditions
A This device may not cause harmful interference, and
B This device must accept any interference received, including interference that may cause undesired operation.
Note: Changes or modifications not expressly approved by the party responsible for compliance could void the user’s authority to operate the equipment.
To comply with FCC RF exposure compliance requirements, the device much be installed to provide a separation distance of at least 20 cm
(200 mm) from all persons.
OPERATING TIPS
FOR THE AUDIO
SYSTEM
Warning!
ALWAYS drive safely with your hands on the wheel. You have full responsibility and assume all risks related to the use of the features and applications in this vehicle.
Only use these features and applications when it is safe to do so. Failure to do so may result in an accident involving serious injury or death.
Note: For the purposes of safe driving, adjust the audio volume to a level that allows you to hear sounds outside of the vehicle including car horns and particularly emergency vehicle sirens.
To prevent the battery from being discharged, do not leave the audio system on for a long period of time when the engine is not running.
If a cellular phone or CB radio is used in or near the vehicle, it could cause noise to occur from the audio system, however, this does not indicate that the system has been damaged.
Do not spill any liquid on the audio system.
5
6
RADIO RECEPTION
AM Characteristics
AM signals bend around such things as buildings or mountains and bounce off the ionosphere.
Therefore, they can reach longer distances than FM signals.
Because of this, two stations may sometimes be picked up on the same frequency at the same time.
FM Characteristics
An FM broadcast range is usually about
25– 30 mi (40—50 km) from the source. Because of extra coding needed to break the sound into two channels, stereo FM has even less range than monaural (non-stereo) FM.
Signals from an FM transmitter are similar to beams of light because they do not bend around corners, but they do reflect.
Unlike AM signals, FM signals cannot travel beyond the horizon. Therefore,
FM stations cannot be received at the great distances possible with AM reception.
Atmospheric conditions can also affect
FM reception. High humidity will cause poor reception. However, cloudy days may provide better reception than clear days.
Multipath Noise
Since FM signals can be reflected by obstructions, it is possible to receive both direct signal and reflected signal at the same time. This causes a slight delay in reception and may be heard as a broken sound or a distortion. This problem may also be encountered when in close proximity to the transmitter.
Flutter/Skip Noise
Signals from an FM transmitter move in straight lines and become weak in valleys, between tall buildings, mountains, and other obstacles. When a vehicle passes through such an area, the reception conditions may change suddenly, resulting in annoying noise.
Weak Signal Noise
In suburban areas, broadcast signals become weak because of distance from the transmitter. Reception in such fringe areas is characterized by sound breakup.
Strong Signal Noise
This occurs very close to a transmitter tower. The broadcast signals are extremely strong, so the result is noise and sound breakup at the radio receiver.
Station Drift Noise
When a vehicle reaches the area of two strong stations broadcasting at similar frequencies, the original station may be temporarily lost and the second station picked up. At this time, there will be some noise from this disturbance.
OPERATING TIPS
FOR MP3
MP3 stands for MPEG Audio Layer 3, which is standardized voice compression established by the ISO (*) working group (MPEG).
Use of MP3 allows for audio data to be compressed to approximately a tenth of the source data size.
This unit plays files with the extension
(.mp3) as MP3 files.
(*) International Organization for
Standardization
Note:
Do not use an audio file extension on files other than audio files. In addition, do not change the audio file extension. Otherwise, the unit will not recognise the file correctly resulting in noise or a malfunction.
Supply of this product only conveys a license for private, non-commercial use and does not convey a license or imply any right to use this product in any commercial (i.e. revenuegenerating) real time broadcasting
(terrestrial, satellite, lead and/or any other media), broadcasting/streaming via the Internet, intranets and/or other networks or in other electronic content distribution systems, such as pay-audio or audio-on demand applications. An independent license for such use is required. For details, please visit http://www.
mp3licensing.com.
When naming an MP3 file, be sure to add an MP3 file extension (.mp3) after the file name.
The number of characters which can be displayed is restricted.
OPERATING TIPS
FOR WMA
WMA is short for Windows Media Audio and is the audio compression format used by Microsoft.
Audio data can be created and stored at a higher compression ratio than
MP3. This unit plays files with the extension (.wma) as WMA files.
* Microsoft and Windows Media are registered trademarks of Microsoft
Corporation U.S. in the United States and other countries.
Note: Do not use an audio file extension on files other than audio files. In addition, do not change the audio file extension. Otherwise, the unit will not recognize the file correctly resulting in noise or a malfunction.
WMA files written under specifications other than the indicated specification may not play normally or files or folder names may not display correctly.
The file extension may not be provided depending on the system, version, software, or settings. In this case, add the file extension “.wma” to the end of the file name, and then write it to the disc.
7
8
OPERATING TIPS
FOR AAC
AAC stands for Advanced Audio
Coding, which is standardized voice compression established by the ISO (*) working group (MPEG).
Audio data can be created and stored at a higher compression ratio than MP3.
This unit plays files with the extensions
.aac/.m4a/.wav (**) as the AAC files.
(*) International Organization for
Standardization
Note:
Do not use an audio file extension on files other than audio files. In addition, do not change the audio file extension. Otherwise, the unit will not recognise the file correctly resulting in noise or a malfunction.
AAC files written under specifications other than the indicated specification may not play normally or files or folder names may not display correctly.
The file extension may not be provided depending on the computer operating system, version, software, or settings. In this case, add the file extension “.aac ”, “.m4a”, or
“.wav” to the end of the file name, and then write it to the memory.
OPERATING TIPS
FOR OGG
OGG is the audio compression format for Xiph. Org Foundation.
Audio data can be created and stored at a higher compression ratio than
MP3.
This unit plays files with the extension
(.ogg) as OGG files.
Note:
Do not use an audio file extension on files other than audio files. In addition, do not change the audio file extension. Otherwise, the unit will not recognise the file correctly resulting in noise or a malfunction.
OGG files written under specifications other than the indicated specification may not play normally or files or folder names may not display correctly.
The file extension may not be provided depending on the computer operating system, version, software, or settings. In this case, add the file extension “.ogg” to the end of the file name, and then write it to the disc.
OPERATING TIPS
FOR USB DEVICES —
IF EQUIPPED
This unit plays audio files as follows:
Extension
.mp3
,wma
.aac, .m4a, .wav
.ogg
Playback With
This Unit
MP3
WMA
AAC
OGG
Note: Do not use an audio file extension on files other than audio files. In addition, do not change the audio file extension. Otherwise, the unit will not recognize the file correctly resulting in noise or a malfunction.
OPERATING TIPS
FOR IPOD
This unit supports playback of music files recorded to an iPod.
iPod is a trademark of Apple Inc., registered in the U.S. and other countries.
The iPod may not be compatible depending on the model or OS version. In this case, an error message is displayed.
Note:
Remove the iPod when it is not in use. Because the iPod is not designed to withstand excessive changes in temperature inside the cabin, it could be damaged or the battery may deteriorate due to the excessive temperature or humidity inside the cabin if it is left in the vehicle.
If data in the iPod are lost while it is connected to the unit, FCA cannot guarantee recovery of any lost data.
If the iPod battery is deteriorated, the iPod may not recharge and playback may not be possible when it is connected to the unit.
For details on using the iPod, refer to the iPod instruction manual.
When connecting the iPod to a USB port, all commands are made from the audio unit. iPod control is not possible.
The audio unit cannot display images or videos stored in an iPod.
Audio System
Six audio speakers.
Available “Bose Premium Audio
System” with Nine Bose audio speakers including dual headrest speakers for driver and passenger seats and woofer installed in passenger floor.
Bose Audio System (Premium
Sound System) — If Equipped
In addition to the six speakers used by the standard-equipment system, the
“Premium sound system” includes a subwoofer positioned behind the dashboard at the foot of the passenger side and a pair of headrest speakers on both the driver’s and passenger seats.
The nine speakers with differing frequency ranges that comprise this high performance system are paired with a high-efficiency seven-channel hybrid amplifier to deliver clear sound with a wide reproduction range.
Audio Set
Note: The explanation of functions described in this publication may differ from the actual operation, and the shapes of screens, buttons, letters, and characters displayed may also differ from the actual appearance.
Additionally, depending on future software updates, the content may successively change without notice.
Audio set has three interfaces:
Multimedia Control Knob;
Touchscreen;
Voice recognition with steering switch and microphone.
Multimedia Control Knob
Operation
Note: For safety reasons, some operations are disabled while the vehicle is being driven.
Volume Dial Operation
Press the volume dial to switch the audio MUTE on and off.
Turn the volume dial to adjust the volume. The volume increases by turning the dial clockwise, and decreases by turning it counterclockwise.
06020400122002
9
10
Switches Around Multimedia
Control Knob
The following operations can be done by pressing the switches around the multimedia control knob:
: displays the home screen.
: displays the Entertainment screen.
NAV : displays the Navigation screen
(only navigation-equipped vehicles).
If the SD card for the navigation system is not inserted, the compass indicating the direction in which the vehicle is moving is displayed.
: displays the Favorites screen.
Long-press to store particular items in
Favorites (radio, phonebook and destination of the navigation system can be programmed)
: returns to previous screen.
Multimedia Control Knob
Operation
Selection Of Icons On Screen
Tilt or turn the multimedia control knob and move the cursor to the desired icon.
Press the multimedia control knob and select the icon.
Note: Long-press operation of the multimedia control knob is also possible for some functions.
Touchscreen Operation
Note:
Do not press the screen strongly or press it with a sharp pointed object.
Otherwise, the screen could be damaged.
For safety reasons, touchscreen operation is disabled while the vehicle is moving.
Basic Operation Method
Touch & Tap
Proceed as follows:
Touch or tap on the item indicated on the screen.
The operation is launched and the next item is displayed.
06020400033001
Slide
Touch the setting item displaying a slider bar.
Touch the slider with your finger and move to the desired level.
06020409364002
Swipe
Proceed as follows:
Touch the screen with your finger and move up or down.
Items which were not displayed can be displayed.
Return To Previous Screen
Touch the Back button.
Displaying The Home Screen
Touch the Home button.
06020409365002
11
12
Home Screen
Icon
Volume/Display/Sound
Controls
Volume Adjustment
Turn the multimedia control knob VOL dial. The volume switch on the steering wheel can also be pressed.
Display Settings
Select the icon on the home screen to display the Settings screen.
Functions
Applications
Information such as average fuel economy, maintenance, and warnings can be verified depending on the grade and specification, the screen display may differ.
Entertainment
Operates audio such as the radio and CDs. The audio source most recently used is displayed. An audio source which cannot be used at that time is skipped and the previous audio source is displayed. To change the audio source, select the icon displayed at the bottom of the screen.
Communication
Bluetooth related functions are available.
Navigation
Navigation screen is displayed (vehicles with navigation system). If the SD card for the navigation system is not inserted, the compass indicating the direction in which the vehicle is moving is displayed. The compass may not indicate the correct bearing when the vehicle is stopped or travelling at a slow speed.
Settings
Overall setting menu (such as display, sound, Bluetooth and Language).
Depending on the grade and specification, the screen display may differ.
Select the Display tab to select the item you would like to change.
Display OFF/Clock
The center display can be turned off.
Select Turn Display Off to turn the display off.
When Turn Display Off and Show Clock is selected, the center display turns off and the clock is displayed.
The center display can be turned back on as follows:
1. Touch the center display;
2. Operate the multimedia control knob.
Daytime/Nighttime (Mode)
Screen Setting
The daytime or nighttime screen can be selected.
Auto: switches screen automatically according to headlight illumination condition (*)
Day: daytime screen setting
Night: nighttime screen setting
(*) The display is constantly on daytime screen when the illumination dimmer is canceled.
Brightness Adjustment
Adjust the center display brightness using the slider.
Contrast Adjustment
Adjust the center display contrast using the slider.
Display Setting Reset
All of the screen setting values can be reset to their initial settings.
Proceed as follows:
1. Select Reset.
2. Select Yes.
Audio Sound Adjustment
Select the icon on the home screen to display the Settings screen.
Select the Sound tab to select the item you would like to change.
Indication
Bass (Low Pitch Sound)
Treble (Treble Sound)
Fade (Front/Rear Volume Balance)
Balance (Left/Right Volume Balance)
ALC (*) (Automatic Volume Adjustment)
Bose AudioPilot (**) (Automatic Volume Adjustment)
Beep (Audio Operation Sound)
(*) Standard audio
(**) Bose Sound System
Setting Value
+ Side: Low Pitch Enhancement
– Side: Low Pitch Reduction
+ Side: Treble Enhancement
– Side: Treble Reduction
Front: Front Speaker Volume Enhancement
Rear: Rear Speaker Volume Enhancement
Right: Right Speaker Volume Enhancement
Left: Left Speaker Volume Enhancement
Off—Adjustment At Seven Levels
On/Off
On/Off
13
14
Automatic Volume Adjustment
The automatic level control (ALC) is a feature that automatically adjusts audio volume and sound quality according to the vehicle speed. The volume increases in accordance with the increase in vehicle speed, and decreases as vehicle speed decreases.
Bose AudioPilot (Automatic Volume Adjustment)
When driving, background noise can interfere with enjoying music.
AM/FM Radio
AudioPilot (*) noise compensation technology continuously adjusts the music to compensate for background noise and vehicle speed.
It reacts only to sustained noise sources and not intermittent ones, such as speed bumps.
An enhanced DSP algorithm allows faster and more effective compensation for unusual situations, such as driving on a very rough road or at high speeds.
(*) AudioPilot is a registered trademark of Bose Corporation.
OPERATING THE
RADIO
Radio On
Select the icon on the home screen to display the Entertainment screen.
When selecting the desired radio, the following icons are indicated in the lower part of the center display.
Icon Function
Displays the Entertainment menu. Use to switch to a different audio source.
Displays the station list (AM only). Select Update Station List to display the frequencies of up to ten radio stations on the auto memory preset list. Select the desired frequency.
Displays the Favorites list. Long-press to store radio station currently being aired
Switches the HD Radio on and off. Displays the multi-cast channel list of the HD
Radio
You can search for receivable radio stations. Scanning stops at each station for about five seconds. Select again to continue receiving the radio station
Icon Function
You can change the radio frequency manually. Rotate the multimedia control knob, slide the screen, or touch the radio frequency. Press left arrow or right arrow buttons to change the radio frequency one step at a time. When left arrow or right arrow buttons is long-pressed, the radio frequency changes continually. It stops when you remove your hand from the icon or the multimedia control knob.
Note: While in FM Mode, pressing the /
Launches the iTunes Tagging function (for Apple devices with USB use only). Can be used when the HD Radio is on.
Automatic radio station selection. When long-pressed, the radio frequency changes continually. It stops when you remove your hand from the icon or the multimedia control knob.
Displays the FM settings screen (FM only). On/Off of Alternative frequency and
Region lock can be set.
Displays sound settings to adjust audio quality level. Refer to “Volume/Display/
Sound controls” paragraph.
icon, will select each program.
15
16
Radio Favorites
Selected stations can be registered for convenient operation. Up to 50 stations can be registered. The Favorites list is common to AM, and FM.
Registering To Favorites
Long-press the icon to register the current radio station.
The registration can also be performed using the following procedure:
1. Select the icon to display the
Favorites list.
2. Select Add/Edit Radio Favorites.
3. Select Add <active station>
4. The station is added to the bottom of the Favorites list.
Note: If the battery is disconnected, your Favorites list will be not deleted.
Selecting Radio Station From
Favorites
Proceed as follows:
1. Select the
Favorites list.
icon to display the
2. Select the radio station name or radio frequency to tune in the radio station.
Deleting From Favorites
Proceed as follows:
1. Select the
Favorites list.
icon to display the
2. Select Add/Edit Radio Favorites.
3. Select Delete.
4. Select the radio station or radio frequency you want to delete.
5. Select Delete.
Changing Favorites List Order
Proceed as follows:
1. Select the
Favorites list.
icon to display the
2. Select Add/Edit Radio Favorites.
3. Select Move.
4. Select a radio station or radio frequency. The selected radio station can be moved.
5. Slide the radio station or move it using the multimedia control knob, then select OK.
Radio Broadcast Data
System (RBDS) — If
Equipped
Radio Text Information Display
Radio text information sent from a broadcasting station is displayed in the center display.
Note:
Radio text information is a function of FM radio. Text information is not displayed in the following:
During reception
Not an RBDS broadcast
RBDS broadcast, but radio text is not transmitted from the radio station
Genre Seek
Some FM stations transmit Genre codes (Program type like a Rock,
News, and so on). This code enables alternative stations transmitting the same Genre code to be found quickly.
To Scan For Genre Seek
Proceed as follows:
1. Select the icon while in the FM mode.
2. Select Genre Seek to open the genre list.
3. Select the genre type you want to select.
4. Select the icon.
Note: To change the desired genre, select the icon.
Example: 89.3 is currently being received. With Rock selected as the
Genre, the radio stations broadcasting
Rock are at the following frequencies.
98.3 (*) , 98.7, 104.3 (*) , 107.1
(*) Radio stations with good reception
The frequency changes as follows each time Genre Seek is pressed.
89.3
→ 98.3
→ 104.3
→ 98.3
Note:
Only one Genre can be selected.
It may not be possible to receive any station even if the Genre Seek function is used.
If a program in the selected genre is not broadcast to a region, reception is not possible even if the Genre Seek function is used.
The Genre Seek function searches for genre code (program type) which
FM analog broadcasts transmit. HD
Radio specialty programs (HD2-HD8) cannot be searched because they are not FM analog broadcasts.
If radio stations, which are selected by scanning, using the Genre Seek function are HD Radio broadcasting stations, they are changed from analog broadcasts to HD Radio broadcasts after a few seconds if the reception conditions are good. The genre is displayed after the switch, however, the genre for FM analog broadcasts may differ.
HD RADIO
What is HD Radio Technology
And How Does It Work?
HD Radio Technology is the digital evolution of analog AM/FM radio.
Your radio product has a special receiver which allows it to receive digital broadcasts (where available) in addition to the analog broadcasts it already receives. Digital broadcasts have better sound quality than analog broadcasts as digital broadcasts provide free, crystal clear audio.
For more information, and a guide to available radio stations and programming, please visit www.hdradio.com.
Benefits of HD Radio Technology
Information
The song title, artist name, album name and genre will appear on the screen when available by the radio station.
17
18
Multicast
On the FM radio frequency most digital stations have “multiple” or supplemental programs on each FM station.
Listening To HD Radio Technology
If HD Radio icon turns on by selecting a radio station which is an HD Radio broadcasting station, the analog broadcast is switched to an HD Radio broadcast automatically after a few seconds and then received.
If the broadcast is stopped and changed to an analog broadcast, press down the HD Radio icon to turn off the HD Radio.
Multicast channel selection
(FM)
If multi-cast channels are available for an HD Radio broadcast currently being received, the multi-cast channel list is displayed. Select the desired radio station.
Note:
If an analog broadcast is received once and is received while HD1 is selected, the audio unit switches to the station automatically.
When the HD Radio icon is illuminated, there could be a noticeable difference in sound quality and volume when a change from digital to analog signals occurs. If the sound quality and volume become noticeably diminished or cut off, select the HD Radio icon to turnoff HD Radio. The Icon will not illuminate.
Once an analog broadcast is received when HD1 is selected from the Favorite channels, it is switched to
HD Radio automatically. If the radio reception conditions are poor, or HD is off, switching to HD Radio broadcasts is not possible.
When an HD specialty channel
(HD2 to HD8) is selected from the
Favorite channels, “Signal Lost” is displayed and no audio is output until
HD Radio is received. If the radio reception conditions are poor, “Signal
Lost” continues to be displayed.
If the HD Radio icon is not illuminated, information such as song titles of the station are received, however, the audio output is analog.
iTunes Tagging (For Apple
Devices With USB Use Only)
By tagging a song currently being aired, the song can be easily purchased from the iTunes Store. Up to 100 tags can be stored.
Proceed as follows:
1. Select the in the audio unit.
icon. The tag is stored
2. Connect the device via USB. The tag is sent to the connected device automatically.
3. Synchronize the device with iTunes.
The tagged song can now be purchased from the iTunes Store.
Note:
Both AM and FM HD Radio can be used.
Because iTunes Tagging only supports purchasing from the iTunes
Store, direct downloading from the equipped vehicle audio is not possible.
If the available memory for the connected device is insufficient, the tag is not sent.
If an error occurs while the tag is being sent, reconnect the device.
OPERATING THE
SATELLITE RADIO —
IF EQUIPPED
What Is Satellite Radio?
With over 130 channels, Sirius XM
Satellite Radio brings you more of what you love. Get channels and channels of commercial-free music, plus sports, news, talk, entertainment and more.
Commercial-free music from nearly every genre — rock to pop, hip-hop to country, jazz, classical and more. Plus live performances and artist-dedicated channels.
Live sports Play-by-Play & Expert Talk
— every NFL game, every NASCAR race, 24/7 sports talk, college sports and more.
Exclusive entertainment, comedy and talk — The biggest names, compelling talk, hilarious comedy.
World-class news plus local traffic and weather. Sign up for Sirius XM Satellite
Radio today!
Note:
To listen to Sirius XM, a prior subscription (fee-based) is required.
The channels which you can receive depend on the package you subscribe to.
Satellite radio is broadcast as
Sirius, XM, and Sirius XM in the U.S.A., and Sirius and XM in Canada. In this owner’s manual, only the name Sirius
XM is used.
For traffic and weather channels, map information is not displayed and only audio broadcasts can be received.
Call 888-539-7474 to activate. For more information, visit www.siriusxm.com (U.S. Residents) or www.siriusxm.ca (Canadian
Residents). Satellite radio is only available in regions providing satellite radio service (some areas of the United
States and Canada). Contact a Fiat
Dealership.
How To Activate Satellite Radio
You must call Sirius XM to re-activate your service. Activation is free and takes only a few minutes.
Sirius XM service uses an ID code to identify your radio. This code is needed to activate Sirius XM service, and report any problems.
Please have the following information ready:
Radio ID (8-digit electronic serial no -
See below for how to find your ESN)
Valid credit card information (may not be required at initial sign-up)
Be sure you are parked outside with a clear view of open sky, you will be instructed to turn on your radio.
In Sirius XM mode and tuned to channel 184 (Sirius)/1 (XM and Sirius
XM). Activation typically takes only
2—5 minutes.
Displaying The Radio ID (ESN)
When channel 0 is selected, the radio
ID is displayed. Use the PREVIOUS or NEXT channel buttons to select channel 0.
19
20
SiriusXM Operation
Select the icon on the home screen to display the Entertainment screen. When XM is selected, the following icons are indicated in the bottom part of the center display.
Icon Function
Displays the Entertainment menu. Use to switch to a different audio source.
Displays the channel list of the current category.
Displays the favorites list. Long-press to store the channel currently being aired. Refer to
“Operating The Radio” paragraph.
Indicates that the parental lock function is in use. Switching of Lock/Unlock and PIN code setting changes can be performed.
Plays each channel in the current channel list for 5 seconds. Select again to continue receiving the channel.
Plays the previous channel.
Plays the next channel.
Displays sound settings to adjust audio quality level. Refer to “Volume/Display/Sound Controls” paragraph.
Selection From Channel List
Receivable channels can be displayed on the channel list screen. You can easily select the channel you want to listen to from the list. Each category can be also displayed.
Proceed as follows:
Select the channel list.
icon to display the
Select a desired channel.
Select From Category List
Proceed as follows:
Select the channel list.
icon to display the
Select Category: to display the category list.
Select a desired category.
Parental Lock
If a channel is locked, the channel is muted.
To use the parental lock function, the
PIN code must be initialized first.
By using the session lock, the parental lock can be enabled or disabled during the current drive cycle (from when the ignition is switched on to switched off). When the session lock is on, the parental lock is available. When the session lock is off, the parental lock is temporarily cancelled.
When canceling the parental lock or session lock, or when changing the PIN code, PIN code input is required.
PIN Code Reset
If the registered code has been forgotten, reset the code to the default
[0000] code.
Proceed as follows:
1. Select the “Lock” icon.
2. If the selected channel is locked, input the PIN code to cancel the parental lock temporarily.
3. Select Reset PIN Code.
4. Input the default code [0000] using the number buttons.
5. Select OK.
6. Input the new PIN code using the number buttons.
7. Select OK.
21
22
HOW TO USE
AUXILIARY
JACK/USB PORT —
IF EQUIPPED
Audio can be heard from the vehicle's speakers by connecting a commercially available portable audio unit to the auxiliary jack.
Use a commercially-available, non impedance (3.5 Ø) stereo mini plug lead.
In addition, audio can be played from the vehicle audio device by connecting a USB device or an iPod to the USB port. Refer to “AUX/USB/iPod Mode”.
Settings
Note: Depending on the grade and specification, the screen display may differ. Select the icon on the home screen to display the Settings screen.
Switch the tab and select the setting item you want to change.
You can customize settings in the setup display as follows:
Tab
Display
Safety
Sound
Clock
Vehicle
Item
Refer To “Volume/Display/Sound
Controls” Paragraph
Blind Spot Monitoring Volume
Other
Refer To “Volume/Display/Sound
Controls” Paragraph
–
Adjust Time
GPS Sync
Time Format
Time Zone Select
Daylight Savings Time
Rain Sensing Wiper, Door Lock,
Other
Function
–
–
Displays The Currently Set Time Is Displayed. Press + To Advance
The Hour/Minute, And Select – To Move The Hour/Minute Back.
AM/PM Can Only Be Selected With The 12-Hour Clock Display.
When On Is Selected, “Adjust Time” Is Disabled.
Changes The Display Between 12 And 24-Hour Clock Time.
Selects The Time Zone.
Turns The Daylight Saving Time Setting On/Off. When On, The Time
Advances 1 Hour. When Off, It Returns To Normal Time.
–
Tab
Devices
System
Item
Bluetooth
Network Management
Tool Tips
Language
Temperature
Distance
Music Database Update
Factory Reset
About
Function
Refer To “Bluetooth Hands Free Outline”
Wi-Fi Is Used To Obtain Navi Poi/Real Time Traffic Function (Such As
Fuel Prices, Weather, Nearest Restaurant)
Turns Button Explanations On/Off
Changes The Language
Changes The Setting Between Fahrenheit And Celsius
Changes The Setting Between Miles And Kilometers
Supplementary Music Information (Such As Song Name, Artist
Name)
Voice Recognition Assistance For Play Artist
Memory And Settings Are Initialized To The Factory Settings. The
Initialization Launches By Selecting The Yes Button
Agreements And Disclaimers Verify The Disclaimer And Agree
Version Information
Can Verify The Current Audio
Unit OS Version
Applications
Note: Depending on the grade and specification, the screen display may differ. Select the applications icon on the home screen to display the Applications screen.
The following information can be verified:
Top System
Fuel, Economy, Monitor, Settings
Maintenance
Warning Guidance
Item
Fuel, Consumption Control Status, Effectiveness, Display, Settings
Scheduled, Maintenance, Tire Rotation, Oil Change
Warnings Currently Active Can Be Verified.
23
24
AUDIO CONTROL
SWITCH OPERATION
Adjust The Volume
To increase the volume: press up the volume switch (+).
To decrease the volume: press down the volume switch (–).
Seek Switch
AM/FM Radio
Push the seek switch . The radio switches to the next/previous stored station in the order that it was stored.
Push and hold the seek switch to seek all usable stations at a higher or lower frequency whether programmed or not.
Radio stations which have been previously stored in the favorite radio can be called up by pushing the seek switch while any radio station stored in the favorite radio is being received.
Radio stations can be called up in the order they were stored with each press of the switch .
USB Audio/Bluetooth/
Audio — If Equipped
Push the seek switch to skip forward to the beginning of the next track.
Push the seek switch within a few seconds after playback begins to track down to the beginning of the previous track.
Push the seek switch after a few seconds have elapsed to start playback from the beginning of the current track.
Push and hold the seek switch to continuously switch the tracks up or down.
Mute Switch
Push the mute switch once to mute audio, press it again to resume audio output.
Note: If the ignition is switched off with the audio muted, the mute will be cancelled. Therefore, when the engine is restarted, the audio is not muted. To mute the audio again, push the mute switch.
Aha/Stitcher Radio
Push the seek switch to skip forward to the beginning of the next track.
Push and hold the seek switch evaluate the playback of the current song as “Like”.
to
Push and hold the seek switch evaluate the playback of the current to song as “Dislike”.
AUX/USB/IPOD
MODE — IF
EQUIPPED
Warning!
Do not adjust the portable audio unit or a similar product while driving the vehicle:
Adjusting the portable audio unit or a similar product while driving the vehicle is dangerous as it could distract your attention from the vehicle operation which could lead to a serious accident. Always adjust the portable audio unit or a similar product while the vehicle is stopped.
06020700122001
1 - USB port (vehicle is fitted with 2 USB ports)
2 - Auxiliary Jack
Audio can be heard from the vehicle's speakers by connecting a commercially-available portable audio unit to the auxiliary jack.
A commercially-available, nonimpedance (3.5 Ø) stereo mini plug lead is required. Contact a authorized dealer for details.
In addition, audio can be played from the vehicle audio device by connecting a USB device or an iPod to the USB port.
Note: The SD card slot is for the navigation system. For vehicles with the navigation system, the SD card (FCA genuine) with stored map data is inserted into the SD card slot and used.
Note:
Always close the auxiliary jack/USB port lid when it is not in use. If foreign matter or liquid penetrates the auxiliary jack/USB port, it may cause a malfunction.
Depending on the portable audio device, noise may occur when the device is connected to the vehicle accessory socket (if noise occurs, do not use the accessory socket).
This mode may not be usable depending on the portable audio device to be connected.
Before using the auxiliary jack/USB port, refer to the instruction manual for the portable audio device.
Use a commercially-available, non-impedance (3.5 Ø) stereo mini plug for connecting the portable audio unit to the auxiliary jack. Before using the auxiliary jack, read the manufacturer's instructions for connecting a portable audio unit to the auxiliary jack.
To prevent battery discharge, do not use the auxiliary input for long periods with the engine off or idling.
When connecting a device to the auxiliary jack or USB port, noise may occur depending on the connected device. If the device is connected to the vehicle's accessory socket, the noise can be reduced by unplugging it from the accessory socket.
25
26
How To Connect The
USB Port/Auxiliary Jack
Warning!
Do not allow the connection plug cord to get tangled with the parking brake or the shift lever (manual transmission/gear selector (automatic transmission). Allowing the plug cord to become tangled with the parking brake or the gear selector manual transmission/gear selector
(automatic transmission) is dangerous as it could interfere with driving, resulting in an accident.
Connecting A Device
Proceed as follows:
1. If there is a cover on the AUX jack or
USB port, remove the cover.
2. Connect the connector on the device to the USB port.
Connecting With A Connector
Lead
Proceed as follows:
1. If there is a cover on the AUX jack or
USB port, remove the cover.
2. Connect the device plug/connector lead to the auxiliary jack/USB port.
Note:
Do not place objects or apply force to the auxiliary jack/USB port with the plug connected.
Insert the plug into the auxiliary jack/USB port securely.
Insert or pull out the plug with the plug perpendicular to the auxiliary jack/USB port hole.
Insert or remove the plug by holding its base.
How To Use AUX Mode
Select the icon on the home screen to display the Entertainment screen and then select “Audio Source”.
Select AUX to switch to the AUX mode.
The following icons are displayed in the lower part of the center display.
Icon Function
Displays the Entertainment menu. Use to switch to a different audio source.
Displays sound settings to adjust audio quality level. Refer to “Volume/Display/Sound controls” paragraph.
Note:
If a device is not connected to the auxiliary jack, the mode will not switch to the AUX mode.
Adjust the audio volume using the portable audio device, commander switch, or audio control switch.
Audio adjustments can also be made using the portable audio device's volume setting.
If the connection plug is pulled out from the auxiliary jack while in AUX mode, noise may occur.
How To Use USB Mode — If Equipped
Type
USB mode
Playable Data
MP3/WMA/AAC/OGG file
Note: This unit does not support a USB 3.0 device. In addition, other devices may not be supported depending on the model or OS version. USB devices formatted to FAT32 are supported (USB devices formatted to other formats such as NTFS are not supported).
Playback
Select the icon on the home screen to display the Entertainment screen and the select “Audio Source”.
Select USB 1 or USB 2 to switch the USB mode. The following icons are displayed in the lower part of the center display.
Icon Function
Displays the entertainment menu. Use to switch to a different audio source.
Category list is displayed.
Current track list is displayed. Select a desired track to play it.
Plays the current track repeatedly. Select it again to play the tracks in the current track list repeatedly.
When selected again, the function is cancelled.
Tracks in the current track list are played randomly. Select it again to cancel.
Select the desired song from the category list to cancel more like this.
27
28
Icon Function
If selected within a few seconds from the beginning of a song which has started to play, the previous song is selected. If more than a few seconds have elapsed, the song currently being played is replayed from the beginning. Long-press to fast reverse. It stops when you remove your hand from the icon or the multimedia control knob.
Track is played. When selected again, playback is temporarily stopped.
Advances to the beginning of the next song. Long-press to fast forward.
Displays sound settings to adjust audio quality level. Refer to “Volume/Display/Sound Controls” paragraph.
To move to the desired location on the track, move the slider indicating the playback time.
The appearance of the repeat and shuffle icons changes depending on the type of operation in which the function is used.
Category List
Select the icon to display the following category list.
Select a desired category and item.
Category
Playlist
Artist
Album
Song
Genre
Audiobook
Podcast
Folder
Function
Displays Playlists on the device.
Displays the artist name list. All the tracks or tracks for each album of the selected artist can be played.
Displays the album name list.
All the tracks in the device are displayed.
Displays the genre list. All the tracks or tracks per album or artist in the selected genre can be played.
Displays the Audiobook list. Chapters can be selected and played.
Displays the Podcast list. Episode can be selected and played (special service for some apple devices).
Displays the folder/file list.
Example Of Use (To Play All
Tracks In USB Device)
Method 1
Proceed as follows:
1. Select to display the category list.
2. Select Song. All the tracks in the
USB device are displayed.
3. Select a desired track. The selected track is played. All the tracks in the USB device can be played by continuing playback.
Note: Only the tracks in the desired category selected in Step Two are played.
Method 2 (*)
Proceed as follows:
1. Select list.
to display the category
2. Select Folder. All the folders in the
USB device are displayed.
3. Select All Songs. All the tracks in the
USB device are displayed.
4. Select a desired track. The selected track is played. All the tracks in the USB device can be played by continuing playback.
(*) Can be operated using an Android device or USB flash memory.
Note: Only the tracks in the desired folder selected in Step Three are played.
BLUETOOTH
Bluetooth Hands Free
Outline
When a Bluetooth device (mobile phone) is connected to the vehicle's
Bluetooth unit via radio wave transmission, a call can be made or received by pressing the talk button, pickup button, or hang-up button on the multimedia control knob, or by operating the center display.
For example, even if a device (mobile phone) is in your coat pocket, a call can be made without taking the device
(mobile phone) out and operating it directly.
Warning!
ALWAYS drive safely with your hands on the wheel. You have full responsibility and assume all risks related to the use of the features and applications in this vehicle.
Only use these features and applications when it is safe to do so. Failure to do so may result in an accident involving serious injury or death.
Bluetooth Audio Outline
When a portable audio unit equipped with the Bluetooth communication function is paired to the vehicle, you can listen to music stored on the paired portable audio device from the vehicle's speakers.
It is not necessary to connect the portable audio device to the vehicle's external input terminal.
After programming, operate the vehicle audio control panel to play/stop the audio.
Note:
For your safety, a device can be paired only when the vehicle is parked.
If the vehicle starts to move, the pairing procedure will end. Park the vehicle in a safe place before pairing.
The communication range of a
Bluetooth equipped device is about
10 meters or less.
Basic audio operation is available using voice commands even if
Bluetooth is not connected.
Some Bluetooth mobile devices are not compatible with the vehicle.
Contact an authorized dealer for information regarding Bluetooth mobile device compatibility.
29
30
Component Parts
Microphone (Hands-Free)
The microphone is used for speaking voice commands or when making a
Hands-free call.
06010904135005
Talk button / Pick-Up Button
And Hang-Up Button (Handsfree)
The basic functions of Bluetooth
Hands-Free can be used for such things as making calls or hanging up using the talk pick-up and hang-up buttons on the steering wheel.
Volume Control Knob — If
Equipped
The Volume Control Knob, near the
Multimedia Control Knob, is used for volume adjustment and display operation. Tilt or turn the Multimedia
Control Knob to move the cursor. Press the Multimedia Control Knob to select the icon.
Volume Adjustment
The volume dial of the multimedia control knob is used to adjust the volume. Turn the dial to the right to increase volume, to the left to decrease it. The volume can also be adjusted using the volume button on the steering wheel.
Note: If the volume is lower compared to other audio modes, increase the volume from the device side.
Conversation volume and the volume of the voice guidance and ringtone can each be set in advance.
Proceed as follows:
1. Select the phone icon on the home screen to display the Communication screen.
2. Select Setting.
3. Adjust the Phone Volume and the VR and Ringtone using the slider.
Bluetooth Preparations
Device Pairing
To use Bluetooth audio and Hands-
Free, the device equipped with
Bluetooth has to be paired to the unit using the following procedure.
A maximum of seven devices including
Bluetooth audio devices and hands-free mobile phones can be paired.
Note: The Bluetooth system may not operate for 1 or 2 minutes after the ignition is switched to ACC or ON. However, this does not indicate a problem. If the Bluetooth system does not connect automatically after 1 or 2 minutes have elapsed, make sure that the Bluetooth setting on the device is normal and attempt to reconnect the Bluetooth device from the vehicle side.
Pairing Procedure
Proceed as follows:
1. Select the icon on the home screen to display the Settings screen.
2. Select the Devices tab.
3. Select Bluetooth.
4. Turn the Bluetooth setting on.
5. Select “Add New Device” to display the message and switch to the device operation.
6. Using your device, perform a search for the Bluetooth device (Peripheral device).
7. Select “124 Spider” from the device list searched by the device.
8. Device with Bluetooth version 2.0
Input the displayed 4-digit pairing code into the device. Device with Bluetooth version 2.1 or higher: Make sure the displayed 6-digit code on the audio is also displayed on the device, and touch the Yes. Connection permission and phonebook access permission for your mobile device may be required depending on the mobile device.
9. If pairing is successful, the functions of the device connected to Bluetooth are displayed.
Note: When Call history and messages are downloaded automatically, each automatic download setting must be on. Refer to “Communication Settings” paragraph.
After a device is registered, the system automatically identifies the device.
By activating Bluetooth Hands-Free again, or by activating Bluetooth
Hands-Free first after switching the ignition from OFF to ACC, the device connection condition is indicated in the center display.
Note: About pairing and automatic reconnecting:
If pairing is redone on the same mobile phone device, first clear
“124 Spider” displayed on the
Bluetooth setting screen of the mobile device.
When the OS of the device is updated, the pairing information may be deleted. If this happens, reprogram the pairing information to the Bluetooth unit.
Before you pair your device, make sure that Bluetooth is “ON”, both on your phone and on the vehicle.
Device Selection
If several devices have been paired, the
Bluetooth unit links the device last paired.
If you would like to link a different paired device, it is necessary to change the link.
The order of device priority after the link has been changed is maintained even when the ignition is switched off.
Connecting Other Devices
Proceed as follows:
1. Select the icon on the home screen to display the Settings screen.
2. Select the Devices tab.
3. Select Bluetooth.
4. Turn the Bluetooth setting on.
5. Select the name of the device you would like to connect.
6. Phone And Audio selection Connects both devices as hands-free and
Bluetooth audio. Phone Only selection
Connects as a hands-free device.
Audio Only selection Connects as Bluetooth audio.
Note: The following functions can be used for the Hands-free or audio.
Hands-free: phone calls and
E-mail/SMS
Audio: Bluetooth audio, Pandora,
Aha, Stitcher radio
Disconnecting A Device
Proceed as follows:
1. Select the icon on the home screen to display the Settings screen.
2. Select the Devices tab.
3. Select Bluetooth.
4. Turn the Bluetooth setting on.
5. Select the device name which is currently connected.
6. Select Disconnect.
31
32
Deleting A Device
Proceed as follows:
1. Select the icon on the home screen to display the Settings screen.
2. Select the Devices tab.
3. Select Bluetooth.
4. Turn the Bluetooth setting on.
5. Select the device name which you would like to delete.
6. Select Unpair This Device.
7. Select Yes.
Deleting All Devices
Proceed as follows:
1. Select the icon on the home screen to display the Settings screen.
2. Select the Devices tab.
3. Select Bluetooth.
4. Select Custom Settings.
5. Select Unpair All/Paired Devices.
6. Select Yes.
Changing PIN Code
PIN code (4 digits) can be changed.
Proceed as follows:
1. Select the icon on the home screen to display the Settings screen.
2. Select the Devices tab.
3. Select Bluetooth.
4. Select Custom Settings.
5. Select Change Pairing Code.
6. Input the new PIN code to be set.
Available Language
The Bluetooth Hands-Free System applies to the following languages:
English
Spanish
French
Refer to “Settings” paragraph.
Voice Recognition
Warning!
ALWAYS drive safely with your hands on the wheel. You have full responsibility and assume all risks related to the use of the features and applications in this vehicle.
Only use these features and applications when it is safe to do so. Failure to do so may result in an accident involving serious injury or death.
In this section, the basic operation of the voice recognition is explained.
Activating Voice Recognition
Push the talk button.
Ending Voice Recognition
Use one of the following methods:
Push the hang-up button.
Say, “Cancel”.
Operate the commander switch or the center display (only when vehicle is stopped).
Skipping Voice Guidance (For
Faster Operation)
Push and release the talk button.
Troubleshooting For Voice Recognition
If you do not understand an operation method while in the voice recognition mode, say “Tutorial” or “Help”.
Commands Usable Anytime
During Voice Recognition
“Go Back” and “Cancel” are commands which can be used at anytime during voice recognition.
Returning to previous operation
To return to the previous operation, say,
“Go Back” while in voice recognition mode.
Cancel
To put the Bluetooth Hands-Free system in standby mode, say, “Cancel” while in voice recognition mode.
Deterioration In Rate And Quality of Voice Recognition
To Prevent A Deterioration In The Voice
Recognition Rate And Voice Quality,
The Following Points Should Be
Observed:
The voice recognition cannot be performed while voice guidance or the beep sound is operating. Wait until the voice guidance or the beep sound is finished before saying your commands.
Phone related commands are available only when your phone is connected via Bluetooth. Make sure your phone is connected via Bluetooth before you operate phone related voice commands.
Music play commands, such as Play
Artist and Play Album can be used only in USB audio mode.
Do not speak too slowly or loudly (do not yell).
Speak clearly, without pausing between words or numbers.
Dialects or different wording other than hands-free prompts cannot be recognized by voice recognition. Speak in the wording specified by the voice commands.
It is not necessary to face the microphone or approach it. Speak the voice commands while maintaining a safe driving position.
Close the windows and/or the convertible top to reduce loud noises from outside the vehicle, or turn down the airflow of the air-conditioning system while Bluetooth Hands-Free is being used.
Make sure the vents are not directing air up towards the microphone.
Note: If the voice recognition performance is not satisfactory. Refer to “
Voice Recognition Related Problems” paragraph.
Audio Operation Using
Voice Recognition
Main Audio Operation
The below commands are examples of the available commands.
When the talk button is pressed and the following command is spoken aloud, the audio can be operated.
The commands in the ( ) can be omitted. The specified name and number are put into the { }.
33
34
Voice Command
(Go To/Play) AM (Radio)
(Go To/Play) FM (Radio)
(Go To/Play) Satellite (Radio)
(Go To/Play) Bluetooth (Audio)
(Go To/Play) Aha (Radio)
(Go To/Play) Stitcher
(Go To/Play) USB 1
(Go To/Play) USB 2
Play Playlist {Playlist name}
Play Artist {Artist name}
Play Album {Album name}
Play Genre {Genre name}
Play Folder {Folder name}
Function
Switches the audio source to AM radio
Switches the audio source to FM radio
Switches the audio source to satellite radio
Switches the audio source to BT audio
Switches the audio source to Aha radio
Switches the audio source to Stitcher radio
Switches the audio source to USB 1
Switches the audio source to USB 2
Plays the selected Playlist
Plays the selected artist
Plays the selected album
Plays the selected genre
Plays the selected folder
Note:
Some commands cannot be used depending on devices and use conditions.
If the Bluetooth device, USB, or AUX is not connected, the related commands cannot be used.
All
All
All
All
USB
USB
USB
USB
USB
Corresponding Audio Source
All
All
All
All
Making A Call
Phonebook Usage
Telephone calls can be made by saying the contact name in the downloaded phonebook or the name of a person whose phone number has been registered in the Bluetooth Hands-Free.
Refer to Import Contact (download
Phonebook).
Proceed as follows:
1. Press the talk button.
2. Wait for the beep sound.
3. Say: “Call XXXXX... (Ex. “John”)
Mobile”.
4. Follow the voice guidance to place the call.
Screen Operation
Proceed as follows:
1. Select the phone icon on the home screen to display the Communication screen.
2. Select Contacts to display the contact list.
3. Select the contact you would like to call to display the details for the contact.
4. Select the desired phone number to make the call.
Import Contact (Download
Phonebook)
Phonebook data from your device
(Mobile phone) can be sent and registered to your Bluetooth Hands-
Free phonebook using Bluetooth.
Automatic Downloading
The “Auto Download Contacts” setting must be on. When hands-free is connected to the device, the phonebook is downloaded automatically.
Manually Downloading
If the “Auto Download Contacts” setting is off, download the phonebook using the following procedure.
Proceed as follows:
1. Select the phone icon on the home screen to display the Communication screen.
2. Select Contacts to display the contact list.
3. Select Edit Contacts.
4. Select Import All Contacts or Import
Selected Contact to switch to the device operation.
5. If Import All Contacts is selected, select Download.
6. Download will be started from the mobile phone.
Note:
If “Import All Contacts” is performed after saving the phonebook to the Bluetooth unit, the phonebook will be overwritten.
A maximum of 1000 contacts can be registered to the phonebook.
Phonebook, incoming/outgoing call record, and favorite memories are exclusive to each mobile phone to protect privacy.
Favorites Contacts
A maximum of 50 contacts can be registered. It will take less time to make a call after registering the telephone number.
In addition, you do not have to look for the person you want to call in the phonebook.
Registering to your favorites
Proceed as follows:
1. Select the phone icon on the home screen to display the Communication screen.
2. Select Favorites to display the favorites list.
35
36
3. Select Add/Edit Communication
Favorites.
4. Select Add New Contact or Add New
Contact Details.
5. Select from the displayed list.
Note: When “Add New Contact” is selected, information such as the selected person’s name is also registered. In addition, when “Add New
Contact Details” is selected, only the telephone number of the selected person is registered.
Making a call from your favorites
Proceed as follows:
1. Select the phone icon on the home screen to display the Communication screen.
2. Select Favorites to display the favorites list.
3. Only one phone number is registered to contact. Select the contact information you would like to call. Select
Yes. Multiple phone numbers are registered to contact Select the contact you would like to call to display the screen indicating the details for the contact. Go to next step.
4. Select the phone number you would like to call.
5. Select Yes.
Deleting from your favorites
Proceed as follows:
1. Select the phone icon on the home screen to display the Communication screen.
2. Select Favorites to display the favorites list.
3. Select Add/Edit Communication
Favorites.
4. Select Delete.
5. Select the contact information which you would like to delete.
6. Select Delete.
Changing the display order of your favorites list
Proceed as follows:
1. Select the phone icon on the home screen to display the Communication screen.
2. Select Favorites to display the favorites list.
3. Select Add/Edit Communication
Favorites.
4. Select Move.
5. The contact can be moved after it is selected.
6. Slide the contact or move it using the multimedia control knob, then select
OK.
Changing contact name of your favorites
Proceed as follows:
1. Select the phone icon on the home screen to display the Communication screen.
2. Select Favorites to display the favorites list.
3. Select Add/Edit Communication
Favorites.
4. Select Rename.
5. Select the contact to display the keyboard screen.
6. If a new name is input and OK is selected, the contact name is stored.
Note: If the contact is long-pressed when the favorites list is displayed, the contact information can be edited
(deleted, moved).
Telephone Number Input
Note: Practice this while parked until you are confident you can do it while driving in a non-taxing road situation. If you are not completely comfortable, make all calls from a safe parking position, and only start driving when you can devote your full attention to driving.
Proceed as follows:
1. Select the phone icon on the home screen to display the Communication screen.
2. When Dial Phone is pressed, the dial pad is displayed.
3. Input the telephone number using the dial pad.
4. Select to make the call.
Numeral or symbol entry
Use the dial pad.
Long-press to input +.
Select the back button to delete the currently input value. Long-press to delete all input values.
Radial Function
Makes a call to the last person called
(latest person on outgoing call record) from the mobile phone/vehicle.
Proceed as follows:
1. Press the talk button.
2. Wait for the beep sound.
3. Say: “Redial”.
Call Back Function
Makes a call to the last person who called your mobile phone/vehicle (latest person on incoming call record).
Proceed as follows:
1. Press the talk button.
2. Wait for the beep sound.
3. Say: “Call back”.
Receiving An Incoming
Call
When an incoming call is received, the incoming call notification screen is displayed. The “Incoming Call
Notifications” setting must be on. Refer to “Communication Settings” paragraph.
To accept the call, press the pick-up button on the audio control switch or select Answer on the screen.
To reject the call, press the hang-up button on the audio control switch or select Ignore on the screen.
The following icons are displayed on the screen during a call. Icons which can be used differ depending on use condition.
37
38
Icon Function
Displays the Communication menu.
Ends the call.
Transferring A Call From Hands-Free To A Mobile Phone
Communication between the Bluetooth unit and a device (mobile phone) is cancelled, and an incoming call will be received by the device (mobile phone) like a standard call
Transferring A Call From A Device (Mobile Phone) To Hands-Free
Communication between devices (mobile phone) can be switched to Bluetooth Hands-Free
Mute
The microphone can be muted during a call. When selected again, the mute is cancelled.
A call is made to other person during a call and a 3-way call can be made. Select the contact from the following to make a call:
Call History: Call History is displayed.
Contacts: the phonebook is displayed.
Dial: the dial pad is displayed. Input the phone number
The device may be unusable depending on the contractual content.
The call on hold is made to make a 3-way call. The device may be unusable depending on the contractual content.
Switches the call on hold.
DTMF (Dual Tone Multi-Frequency Signal) Transmission
This function is used when transmitting DTMF via the dial pad. The receiver of a DTMF transmission is generally a home telephone answering machine or a company's automated guidance call centre. Input the number using a dial pad.
Note:
If the ignition is switched off during a hands-free call, the line is transferred to the device (Mobile phone) automatically.
If the DTMF code has two or more digits or symbols, each one must be transmitted individually.
Call Interrupt
A call can be interrupted to receive an incoming call from a third party.
When “Hold + Answer” is selected or the pickup button on the steering wheel is pressed, the current call is held and the system switches to the new incoming call.
When “End + Answer” is selected, the current call is ended and the system switches to the new incoming call (GSM network only).
When Ignore is selected or the hang-up button on the steering wheel is pressed, an incoming call is refused.
Note:
The function may not be available depending on the contractual content of the mobile device.
The function may not be operable depending on the type of the telephone network and the mobile device.
Receiving And Replying
To Messages (Available
Only With SMS
Compatible Phones)
SMS (Short Message Service) messages received by connected devices can be downloaded, displayed, and played (read by the system).
Additionally, replies can also be made to calls and messages in the received messages.
Downloading Messages
Up to 20 new messages can be downloaded and displayed from a connected device.
Automatic Downloading
The “Auto Download SMS” (SMS) setting must be on.
A message is downloaded automatically when the Bluetooth unit is connected to the device. Refer to
“Communication settings” Paragraph.
Manually Downloading
When the “Auto Download SMS” (SMS) setting is off, the message is downloaded using the following procedure.
1. Select the icon on the home screen to display the Communication screen.
2. Select SMS to display the Inbox.
3. Select Update Inbox.
4. Download will be started from the mobile phone.
Note:
Attached data are not downloaded.
Messages up to 1 kilobyte
(e-mail)/140-bytes (SMS) can be downloaded.
A message list is created for each device.
If the connected device does not correspond to MAP 1.0, the AT command is used to download. The downloaded message indicates that it is already read.
Downloading using the AT command may not function depending on the connected device.
39
40
Receiving Messages
Method 1
When a device receives a message, a message received notification is displayed.
The “SMS Notifications” (SMS) setting must be on.
Icon
Refer to “Communication settings” paragraph.
Select Read and display the message.
Method 2
Proceed as follows:
1. Select the phone icon on the home screen to display the Communication screen.
2. Select Notifications and display the new message list for e-mail and SMS.
3. Select the message you would like to display.
The following icons are displayed in the lower part of the details on the message. Icons which can be used differ depending on use conditions.
Function
Displays the Communication menu.
Displays the inbox.
Plays back a message. When selected again, playback is temporarily stopped.
Displays the previous message.
Displays the next message.
Only replies to the sender of the currently displayed message. Select the sentence on the displayed reply screen and select the sentence for sending from the preset message. Select Send.
Makes a call to a person who sent a message. For E-mail, this function may not work depending on the device.
Deletes a message. The messages stored in a device is also deleted.
Note: Up to three preset messages can be selected.
Example of use (verify unread
E-mail)
Proceed as follows:
1. Select the phone icon on the home screen to display the Communication screen.
2. Select Email to display the inbox.
3. Select the unread message displayed in bold.
4. The details of the message are displayed and replying to the message, making a call, or playback can be performed.
Editing preset messages
Proceed as follows:
1. Select the phone icon on the home screen to display the Communication screen.
2. Select Settings.
3. Select Preset Messages.
4. Select the preset message which you would like to edit. The keyboard screen is displayed.
5. When the message is input and the check mark is selected, the message is stored as a preset message.
Note:
Select the icon to change the language.
Select the icon to switch between capitalized and lowercase characters.
Select the icon to return to the previous screen without storing the edit.
Communication Settings
Select the phone icon on the home screen to display the Communication screen. Select Settings to change the setting.
Item
Bluetooth
Incoming Call Notifications
Auto Download SMS
SMS Notifications
Auto Download Call History
Auto Download Contacts (*)
Ringtone
Setting
—
On/Off
On/Off
On/Off
On/Off
On/Off
Fixed/In-Band/Off
Function
Go to Bluetooth setting menu. Refer to “Bluetooth Preparation” paragraph.
Notifies when an incoming call is received.
Downloads SMS automatically when the Bluetooth unit is connected to the device.
Notifies when a new SMS is received.
Downloads call history automatically when the Bluetooth unit is connected to the device.
Downloads the Phonebook automatically when the Bluetooth unit is connected to the device.
Changes the ringtone setting.
41
42
Item
Phone Volume
VR And Ringtone
Contacts Sort Order
Preset Messages
Setting
Adjusts Using The Slider
Adjusts Using The Slider
First Name / Last Name
Last Name / First Name
—
Function
Adjusts the conversation volume
Adjusts the voice guidance and ringtone volume
Displays the contact information in alphabetical order of the first name
Displays the contact information in alphabetical order of the last name
Edits the preset message refer to “receiving and replying to messages
(available only with SMS compatible phones)” paragraph
Reset — Initializes all communication settings
(*) Depending on the device, it may be necessary to acquire download permission on the device side.
Bluetooth Audio
Response Profile
A2DP (Advanced Audio Distribution
Profile) Ver. 1.0/1.2
AVRCP (Audio/Video Remote Control
Profile) Ver. 1.0/1.3/1.4
A2DP is a profile which transmits only audio to the Bluetooth unit. If your
Bluetooth audio device corresponds only to A2DP, but not AVRCP, you cannot operate it using the control panel of the vehicle's audio system.
Function
Playback
Pause
File (Track) up/down
Reverse
Fast-Forward
Text Display
Repeat
Shuffle
Scan
Folder up/down
X Available
— Not available
A2DP
—
—
—
—
—
—
X
X
—
—
AVRCP
—
—
—
—
Ver. 1.0
X
X
X
—
—
—
In this case, only the operations on the mobile device are available the same as when a portable audio device for a non-compliant Bluetooth device is connected to the AUX terminal.
X
X
X
X
X
Ver. 1.3
X
Depends On Device
Depends On Device
Depends On Device
—
X
X
X
X
X
Ver. 1.4
X
Depends On Device
Depends On Device
Depends On Device
Depends On Device
43
44
Note:
The battery consumption of
Bluetooth audio devices increases while Bluetooth is connected.
If a general mobile phone device is
USB connected during music playback over the Bluetooth connection, the
Bluetooth connection is disconnected.
For this reason, you cannot have music playback over a Bluetooth connection and music playback using a USB connection at the same time.
The system may not operate normally depending on the Bluetooth audio device.
How To Use The
Bluetooth Audio System
Switching To Bluetooth Audio
Mode
To listen to music or voice audio recorded to a Bluetooth audio device, switch to the Bluetooth audio mode to operate the audio device using the audio system control panel.
Any Bluetooth audio device must be paired to the vehicle's Bluetooth unit before it can be used.
Refer to “Bluetooth Preparation” paragraph.
Proceed as follows:
1. Turn on the Bluetooth audio device's power.
2. Switch the ignition to ACC or ON.
3. Select the icon on the home screen to display the Entertainment screen.
4. When Bluetooth is selected, switches to the Bluetooth audio mode to begin playback.
Note:
If Bluetooth audio is used after using Pandora, Aha or Stitcher radio, the application on the mobile device has to be closed first.
If the Bluetooth audio device does not begin playback, select the icon.
If the mode is switched from
Bluetooth audio mode to another mode (radio mode), audio playback from the Bluetooth audio device stops.
Playback
To listen to a Bluetooth audio device over the vehicle's speaker system, switch the mode to Bluetooth audio mode (refer to “Switching to Bluetooth
Audio Mode” paragraph). After switching to the Bluetooth audio mode, the following icons are displayed in the lower part of the display.
Icons which can be used differ depending on the version of the
Bluetooth audio device which you are currently using.
Icon Function
Displays the Entertainment menu. Use to switch to a different audio source.
AVRCP Ver. 1.4 only
Displays the top level folder/file list. Select the folder which you want to select. The files in the selected folder are displayed. Select the file you want to play.
AVRCP Ver. 1.3 or higher
Replays the song currently being played repeatedly. When selected again, the songs in the folder are played repeatedly. Select it again to cancel. Icons change when the song is repeated or the folder is repeated.
AVRCP Ver. 1.3 or higher
Plays songs in the folder in random order. When selected again, the songs on the device are played in random order. Select it again to cancel. Icons change during folder shuffle or device shuffle.
Scans the titles in a folder and plays the beginning of each song to aid in finding a desired song. When selected again, the beginning of each song on the device is played. When selected again, the operation is cancelled and the song currently being played continues.
Returns to the beginning of the previous song. Long-press to fast reverse. It stops when you remove your hand from the icon or the multimedia control knob.
Plays the Bluetooth audio. When selected again, playback is temporarily stopped.
Advances to the beginning of the next song. Long-press to fast forward. It stops when you remove your hand from the icon or the multimedia control knob.
Displays sound settings to adjust audio quality level (refer to “Volume/Display/Sound Controls” paragraph).
Example of use (when searching for a song from the top level of a device)
Proceed as follows:
1. Select the icon to display the folder/file list at the top level.
2. When the folder is selected, folders/file lists in the folder are displayed. When the playlist is selected, the file list is displayed.
3. Select the desired song.
4. Select to move to a folder one level higher.
45
46
Bluetooth Audio Device Information Display
If a Bluetooth audio device is connected, the following information is displayed in the center display.
Device name
Remaining Battery Charge Of
Device
Song Name
Artist Name
Album Name
Playback Time
Genre Name
Album Art Image
X Available
— Not available
AVRCP Ver. Lower Than 1.3
X
X
—
—
—
—
—
—
AVRCP Ver. 1.3
X
X
X
X
X
X
X
—
AVRCP Ver. 1.3 Or Higher
X
X
X
X
X
X
X
—
Note: Some information may not display depending on the device, and if the information cannot be displayed, “Unknown - - -” is indicated.
How To Use Pandora
What is Pandora
Pandora is free personalized Internet radio. Simply enter a favorite artist, track, genre, and Pandora will create a personalized station that plays their music and more like it.
Rate songs by giving thumbs-up and thumbs-down feedback to further refine your station, discover new music and help Pandora play only music you like.
Note: Pandora, the Pandora logo, and the Pandora trade dress are trademarks or registered trademarks of Pandora
Media, Inc., used with permission.
To operate Pandora from your
Bluetooth device, perform the following in advance:
Create Pandora account on the Web.
Create Pandora station using
Pandora application.
Install Pandora application on your device.
Playback
Launch the Pandora app on the device and select the icon on the home screen to display the Entertainment screen. When is Pandora selected, the following icons are indicated in the bottom part of the center display.
Icon Function
Displays the entertainment menu. Use to switch to a different audio source.
Displays the station list. Use to switch to other stations.
Thumbs-up
Press the icon to tell Pandora “you like this track” and it helps to bring in more tracks like it to your station.
Thumbs-down
Press the icon to tell Pandora not to play this track.
Bookmarking
Bookmarks the song or artist currently being played.
Pauses playback of the content. When selected again, playback resumes.
Goes to the next song.
Displays sound settings to adjust audio quality level. Refer to “Volume/Display/Sound Controls” paragraph.
47
48
Note:
The skip function may not be available depending on the device.
The number of skips is limited by Pandora.
If the icon is selected when the skip song function is running, the next song is skipped.
Selection From Station List
Selection can be made from a programmed radio station list.
1. Select the icon.
2. Select the desired radio station.
Note: When Shuffle is selected, songs randomly selected from the radio station list are played.
Selecting the sort method
The displayed order of the station list can be changed.
1. Select the icon.
2. Select Sort By.
3. Select Date to display in the order starting from the newly created station.
4. Select A-Z to display in alphabetical order.
Note: The displayed order of Shuffle cannot be changed.
Bookmarking
You can bookmark song or artist to check out later on the Web.
1. Select the flag icon.
2. Select Bookmark Song to bookmark the song.
3. Select Bookmark Artist to bookmark the artist.
How To Use Aha
Aha is an application which can be used to enjoy various Internet content such as Internet radio and podcasts.
Stay connected to your friends activities by getting updates from Facebook and Twitter.
Using the location-based service, nearby services and destinations can be searched or real time local information can be obtained.
For details on Aha, refer to “http:// www.aharadio.com/”.
Note: Aha, the Aha logo, and the Aha trade dress are trademarks or registered trademarks of Harman
International Industries, Inc., used with permission.
The service content provided by
Aha varies depending on the country in which the user resides. In addition, the service is not available in some countries.
To operate Aha from your Bluetooth device, perform the following in advance:
– Install the Aha application to your device.
– Create an Aha account for your device.
– Log onto Aha using your device.
– Select the preset station on your device.
Playback
Select the icon on the home screen to display the Entertainment screen.
When Aha is selected, the following icons are displayed at the bottom of the center display. The displayed icon differs depending on the selected station. In addition, icons other than the following icons may be displayed.
Icon Function
Displays the Entertainment menu. Use to switch to a different audio source.
Displays the main menu. Use to switch to other stations.
Displays the content list. Use to switch to other desired content on the station.
Shout
Records voice. Records voice and posts it as playable audio to Facebook and other social stations.
Like (*)
Evaluates the current content as “Like”.
Dislike (*)
Evaluates the current content as “Dislike”.
Reverses for 15 seconds.
Map (vehicles with navigation system)
Displays the destination searched by the location based services on the navigation system.
Call
A call can be made to the telephone number of a shop searched using the Location Based Services. Available when a device is connected as a Hands-Free.
Returns to the previous content.
Pauses playback of the content. When selected again, playback resumes.
49
Icon Function
Goes to the next content.
Fast-forwards for 30 seconds.
Displays sound settings to adjust audio quality level (refer to “Volume/Display/Sound controls” paragraph).
(*) Some stations may use alternate variations of Like and Dislike, based on station type or provider.
Main Menu
Select the icon.
50
12000000002002
Switch the tab and select the station category.
Tab
Presets
Nearby
Function
Displays the preset station list set on the device. Select the preset station name to play the station content.
Select the desired station. Guidance is provided to the searched destination near the vehicle's position. You can designate desired categories previously set using the filter setting on your device.
Note: The available Location Based Services may differ because the services depend on the content provided by Aha.
Example Of Use (Location
Based Services)
Proceed as follows:
1. Select the desired station from the
Nearby tab on the main menu. The destination name or address playback starts in the order of the destination name list.
12000000003003
2. When the icon is selected, the currently displayed destination is displayed on the navigation system
(vehicles with navigation system).
3. When the icon is selected, a phone call is placed to the currently displayed destination.
4. Select the icon to display the content list. Selection of other destinations from the list can be made.
Shout
Some social stations, such as
Facebook or Caraoke, support the ability to record and share voice messages using the “Shout” function.
1. Select the icon and start the countdown (3, 2, 1, 0). Recording starts when the countdown reaches zero.
2. Records voice.
3. Select Save and store/post the recording.
Note:
Recordable time varies depending on the station (max. 30 seconds).
Recording stops automatically when the recordable time has elapsed.
You can then post or delete the recording.
12000000004004
How To Use Stitcher
Radio — If Equipped
What Is Stitcher Radio
Stitcher radio is an application which can be used to listen to Internet radio or stream podcasts. Recommended content is automatically selected by registering content which you put into your favorites or by pressing the Like or
Dislike button.
For details on Stitcher Radio, refer to http://stitcher.com/
(*) Stitcher, the Stitcher logo, and the
Stitcher trade dress are trademarks or registered trademarks of Stitcher, Inc., used with permission.
Note: To operate Stitcher Radio from your Bluetooth device, perform the following in advance:
Install the Stitcher Radio application to your device;
Create a Stitcher Radio account for your device;
Log onto Stitcher Radio using your device.
Playback
Select the icon on the home screen to display the Entertainment screen.
When Stitcher is selected, the following icons are indicated in the bottom part of the center display.
51
52
Icon Function
Displays the entertainment menu. Use to switch to a different audio source.
Displays the main menu. Use to switch to other stations.
Dislike
Evaluates the current content as “Dislike”.
Like
Evaluates the current content as “Like”.
Adds the current station to your favorites or deletes the current station from your favorites.
Reverses for 30 seconds.
Plays the station. Select it again to pause playback.
Goes to the next station.
Displays sound settings to adjust audio quality level (refer to “Volume/Display/Sound Controls” paragraph).
Station List
Proceed as follows:
1. Select the station list.
icon to display the
2. Favorite (1) station name: select to display the program registered to your favorites.
3. Category (2) name: a recommended category selected from your favorites by
Stitcher is displayed.
Select it to display the category program.
Add to your favorites
If the current program has not been registered to your favorites, it can be registered to your favorites.
Proceed as follows:
1. Select the icon to display the favorite station of which the registration can be added.
2. Select the station name which you want to register.
3. Select OK to add the program to the selected favorites station.
Note:
Multiple favorites stations can be selected and registered.
Favorites stations registered by oneself as well those set by default are displayed.
Delete from your favorites
If the current program has already been registered to your favorites, the program can be deleted from your favorites.
Proceed as follows:
1. Select the icon.
2. The program is automatically deleted from the favorites stations.
12000000005005
Select the program name to play it.
53
54
TROUBLESHOOTING
Bluetooth Hands-Free Customer Service
If you have any problems with Bluetooth, contact an authorized dealer.
Bluetooth Device Pairing (Connection Problems)
Note: For more information and device compatibility, please refer to www.FiatConnect.com
Symptom
Unable To Perform Pairing.
Pairing Cannot Be Performed
Again.
Cause
—
The pairing information paired to the Bluetooth unit or device is not recognized correctly.
Solution Method
First make sure the device is compatible with the
Bluetooth unit, and then check whether the
Bluetooth function and the Find Mode/Visible setting (*) on the device are turned on. If pairing is still not possible after this, contact a authorized dealer.
Perform pairing using the following procedure:
Clear “124 Spider” stored in the device
Perform pairing again
Unable To Perform Pairing.
Does Not Connect Automatically
When Starting The Engine.
Automatically Connects, But Then
Disconnects Suddenly.
The Bluetooth function and the Find Mode/Visible setting (*) on the device may turn off automatically after a period of time has elapsed depending on the device.
Disconnects Intermittently.
Does Not Connect Automatically
When Starting The Engine.
The device is in a location in which radio wave interference can occur easily, such as in a bag or in a rear pocket of a pair of pants.
The pairing information is updated when the device OS is updated.
(*) Setting which detects the existence of a device external to the Bluetooth unit
Check whether the Bluetooth function and the
Find Mode/Visible setting (*) on the device are turned on and pairing or reconnect.
Move the device to a location in which radio wave interference is less likely to occur.
Perform pairing again.
Note:
When the OS of the device is updated, the pairing information may be deleted. If this happens, reprogram the pairing information to the Bluetooth unit.
If you pair your phone which has already been paired to your vehicle more than once in the past, you need to delete “124 Spider” on your mobile device. Then, execute the Bluetooth search on your mobile device once again, and pair to a newly detected
“124 Spider”.
Voice Recognition Related Problems
Symptom
Poor Voice Recognition
False Recognition Of Numbers
Poor Voice Recognition
Cause
Excessive, slow speech
Excessive, forceful speech (shouting)
Speaking before the beep sound has ended
Loud noise (speaking or noise from outside/ inside vehicle)
Airflow from A/C is blowing against the microphone
Speaking in off-standard expressions (dialect)
There is a malfunction in the microphone.
Before you pair your device, make sure that Bluetooth is “ON”, both on your phone and on the vehicle.
Solution Method
Regarding the causes indicated on the left, be careful with how you speak. In addition, when numbers are spoken in a sequence, recognition ability will improve if no stop is placed between the numbers.
Phone-Related Voice Recognition Is
Disabled.
There is a problem with the connection between the Bluetooth unit and the device.
A poor connection or malfunction with the microphone may have occurred.
Contact an authorized dealer.
If there is any malfunction after checking the pairing situation, check for device pairing or connection problems.
55
56
Symptom
Names In The Phonebook Are Not Easily
Recognized.
Cause
The Bluetooth system is under a condition in which recognition is difficult.
When Operating The Audio, A Song Name Is
Not Recognized.
You Want To Skip Guidance.
Song names cannot be recognized by voice.
—
Solution Method
By carrying out the following measures, the rate of recognition will improve.
Clear memory from the phonebook which is not used very often.
Avoid shortened names, use full names (recognition improves the longer the name is. By not using names such as “Mom”, “Dad”, recognition will improve).
—
Guidance can be skipped by quickly pressing and releasing the Talk button.
Regarding Problems With Calls
Symptoms
When starting a call, vehicle noise from the other party can be heard.
The other party cannot be heard or the speaker's voice is quiet.
Cause
For about three seconds after starting a call, the Bluetooth unit's Noise Suppression function requires time to adapt to the call environment.
The volume is set at zero or low.
Solution Method
This does not indicate a problem with the device.
Increase the volume.
Other Problems
Symptoms
The indication for the remaining battery is different between the vehicle and the device.
When a call is made from the vehicle, the telephone number is updated in the incoming/outgoing call record but the name does not appear.
The cell phone does not synchronize with the vehicle regarding the incoming/outgoing call record.
It takes a long time to complete the function for changing the language.
Cause
The indication method is different between the vehicle and the device.
The number has not been registered into the phonebook.
Some types of cell phones do not synchronize automatically.
A maximum of 60 seconds is required.
Solution Method
—
If the number has been registered into the phonebook, the incoming/outgoing call record is updated by the name in the phonebook when the engine is restarted.
Operate the cell phone for synchronization.
—
57
58
NAVIGATION
Before Using The
Navigation System
To use the navigation system, the SD card containing the map information needs to be inserted in the SD card slot.
When inserting the SD card, never move the slider on the side of the SD card to the LOCK position. If the slider is set to LOCK, the SD card cannot be read and the navigation system will not operate.
This SD card is valid for use in only one vehicle. Never use it in another vehicle.
If the SD card is used first in one vehicle and then in another, the navigation system for either one of the vehicles may become inoperable.
Navigation Menu
You can reach all parts of the navigation system from the Navigation menu.
Select and open the navigation menu.
12000000001001
IL001
You have the following options:
: Opens and closes the UMP (menu bar). The UMP (menu bar) is displayed on the lower part of the screen.
: Adds a destination. Select your destination by entering an address or selecting a POI (point of interest), a location on the map or one of your
Favorite destinations. You can also look up your recent destinations from the
Smart History by entering the coordinates. If an Internet connection is available, Local Search can be of further help to find your destination.
: Displays the screen where traffic information and the GPS reception conditions can be set and verified.
: Cancels waypoint/route.
: Finds Places nearby You can search for points of interest (POI) near the vehicle position.
: Displays the route parameters and the route in its full length on the map. You can also perform routerelated actions such as editing or cancelling your route, picking route alternatives, avoiding parts of the route, simulating navigation or adding the destination to your Favorites.
: Changes View mode.
The map view mode can be changed
(2D north up/2D heading up/3D).
: Switches to the Settings screen where you change navigation settings.
Note: Some functions are not available depending on some countries and regions.
Buttons And Other Controls On The Screen
Using Keyboards
You only need to enter letters or numbers when you cannot avoid it. You can type with your fingertips on the full-screen keyboards and you can switch between various keyboard layouts, for example English, Greek or numerical.
Task
Correcting Your Entry On The Keyboard
Entering A Space, For Example Between A First Name And A Family
Name Or In Multi-Word Street Names
Entering Upper And Lower Case Letters
Finalizing The Keyboard Entry
Cancelling The Keyboard Entry (Returning To The Previous Screen)
Instruction
Select to remove the unneeded character(s). Select and hold the button to delete several characters or the entire input string
Select screen)
(the button at the bottom center of the
When entering a text, the first character appears in upper case while the rest of the text is in lower case. Select to enter an upper case letter or select twice to turn on Caps Lock. Select again and lower case letters return.
Select The Check Mark
Accepting the suggested search result.
Saving your input. Select .
Opening the list of search results.
Select .
59
60
Press And Hold
You usually need to select the screen only once, however, some useful features can be accessed with combined touch screen selecting.
Those are as follows:
Action
Continue pressing the button
Button(s) Detail
Touching the button on the map screen once changes the scale in one step.
Continuously touching the button changes the scale sequentially.
Touching the button on the map screen once changes the point of view in one step.
Continuously touching the button changes the point of view sequentially.
Touching the button on the map screen once rotates the map. Continuously touching the button rotates the map sequentially.
Touching the button on the keyboard screen once erases one character. Continuously touching the button erases several characters rapidly.
Map Screen
Navigation On The Map
The data fields are different when you are navigating an active route and when you have no specified destination (the burgundy line is not displayed).
GUID-230001-high.tif
Field
Speed Limiter Symbol
Distance Traveled
Description
Shows the speed limit of the current road if the map contains it.
Shows the distance you need to travel on the route before reaching your final destination.
Shows the estimated arrival time at the final destination of the route. If the navigation system is capable of receiving live traffic information, the calculation takes into account traffic delays affecting your route. This estimation can be inaccurate at times.
Note: Some functions are not available depending on some countries and regions.
61
62
Position Markers
Selected Map Location (Cursor)
And Selected Map Object
You can mark a map location in the following ways:
1. Select the map during route guidance.
2. Select the map when asked so that the destination can be confirmed after the search is completed.
3. Select the destination from the map
(see “Selecting A Map Location As
The Destination”).
When a map location is selected, the
Cursor appears at the selected point on the map. A symbol with a combined crosshair and red circle is displayed for easy visibility of any map scale size.
The location of the Cursor can be used as the destination of the route.
You can search for a POI (point of interest), or you can save it as one of your Favorites destinations.
You can also select some of the objects on the map. If you select the map at the icon of a POI (point of interest) or a traffic event, the object will be selected.
You can then get information about this object or use it as a route point.
Note: Some functions are not available depending on some countries and regions.
There is an area at the top left part of screen which indicates the next operation.
Displays both the event type (such as turning, detouring, exiting expressways), and the distance from the current position.
When the next event approaches, the second event is displayed using a small icon. If there is no second event, only the next event is displayed.
Objects On The Map
Streets And Roads
The navigation system shows the roads in different widths and colors so that they can be easily identified. A expressway will be thicker and a different color than a small street.
Turn Preview And Next Street
When navigating a route, the top section of the Map screen shows information about the next maneuver, street or town.
GUID-230002-high.tif
Most of these icons are very intuitive.
The same symbols are used in both fields:
Icon Description
Turn Left
Turn Right
Turn Back
Bear Right
Turn Sharp Left
Keep Left
Continue Straight In The Intersection
Go Left/Right On The Roundabout, 3rd Exit (Next Maneuver)
Enter Expressway
Exit Expressway
Board Ferry
Leave Ferry
Approaching A Waypoint
Approaching The Destination
63
64
Lane Information and Signposts
When navigating on multilane roads, it is important to take the appropriate lane in order to follow the recommended route.
If lane information is available in the map data, the navigation system displays the lanes and their directions using small arrows at the bottom of the map.
Highlighted arrows represent the lanes and direction you need to take.
Lane guidance is provided constantly if there is map information. Signposts are displayed at the top of the map.
The color and style of the signposts are similar to the real ones you see above road or by the roadside.
They show the available destinations and the number of the road the lane leads to.
When navigating a route, only the signpost that points to the lane(s) to be taken is displayed in bright colors; all others are darker. All signposts and lane guidance arrows are displayed in vivid colors while driving (when there is no recommended route).
If you want to hide the currently displayed signposts, touch anywhere and the normal Map screen returns until new signpost information is received.
GUID-230008-high.tif
Highway Exit Services
You may need to stop at a gas station or a restaurant during your journey. This feature displays a new button on the map when you are driving on highways.
Select this Open button to open a panel with the details of the next few exits or service stations.
GUID-230008-high.tif
Junction View
If you are approaching a highway exit or a complex intersection and the needed information exists, the map is replaced with a 3D view of the junction.
The optimum driving lane is indicated by an arrow, and road signs are displayed as additional information at the top of the screen.
GUID-230009-high.tif
GUID-230007-high.tif
Applicable only when the setting is
“Only When Menu Is Open”.
GUID-230010-high.tif
Select any of them to display the exit area on the map. You can now easily add this exit as a waypoint to your route if needed.
There are two types of settings for displaying the next expressway exit: one which constantly displays the next expressway exit while travelling on an expressway, or the other which displays the next expressway exit only when the menu panel is open.
You can change the settings in Visual
Guidance settings.
Elements Of The Active Route
The navigation system shows the route in the following way:
Symbol Name
Current Car Position Marker
Description
If there is a road close by, a blue-colored arrow symbol moves to the road which is the closest. The red mark present around a blue-colored arrow symbol indicates the correct
GPS information. It may be indicated away from the road because there is no existing road information.
An intermediate destination of the route before reaching the final destination.
Waypoint (Intermediate
Destination)
Destination (End Point) The final destination of the route.
Route Color
Streets And Roads That Are
Excluded From The
Navigation
Streets And Roads That Are
Affected By Traffic Events
The route always stands out with its color on the map, both in daytime and in nighttime mode.
You can choose whether you want to use or avoid certain road types (see “Route
Settings”). However, when the navigation system cannot avoid such roads, the route will include them and it will show them in a color that is different from the route color.
Road segments may be affected by traffic events received. These streets and roads are displayed in an alternate color, and small symbols displayed along the route show the type of traffic event
Note: Some functions are not available depending on some countries and regions.
65
66
Manipulating The Map
By touching and dragging any part of the map screen, it can be moved to a location close to the currently displayed map.
In addition, the map operation button is displayed, and by touching each of the buttons, you can zoom in and out of maps, change the map perspective and select a destination.
Action
Map Movement Using
Touch And Drag
Zooming In And Out
Tilting Up And Down
GUID-230016-high.tif
Button(s)
No Button
Description
You can move the map in any direction: select and hold the map, and move your finger towards the direction you want to move the map.
Changes how much of the map is displayed on the screen. The navigation system uses highquality vector maps that let you examine the map at various zoom levels, always with optimized content. Map scaling has a limit in 3D map view mode. If you zoom out further, the map switches to 2D view mode. Select the button once to modify the view in large steps, or select and hold the button to modify it continuously and smoothly.
Changes the vertical view angle of the map in 3D mode. Select the button once to modify the view in large steps, or select and hold the button to modify it continuously and smoothly.
Rotating Left And Right
Compass
Open/Close
Select Destination
Changes the horizontal view angle of the map. Select the button once to modify the view in large steps, or select and hold the button to modify it continuously and smoothly.
The direction of the compass shows North. Select the button to switch to North-up view, and then select again to rotate the map in the previous direction.
The UMP (menu bar) is displayed on the lower part of the screen. Hides the displayed UMP if the
UMP has been displayed.
Select this button to select the Cursor as a new destination. The route is automatically calculated.
Action
Return To Normal
Navigation
2D Or 3D View
Zoom-In/Zoom- Out Mode
Rotate Mode
Button(s) Description
Select this button to move the map back to follow the current GPS position. Automatic map rotation is also re-enabled. The map manipulation buttons disappear and navigation continues.
When this button is selected, the map view mode can be changed:
The map is displayed so that north is up regardless of the direction of travel.
The map is rotated so that the direction of travel is displayed in the upward direction.
Displays things such as actual construction sites three dimensionally on the map.
You can zoom-in/zoom-out of maps.
Rotates maps.
Perspective Angle Mode You can change the angle of perspective on a map.
Check The Details Of The Current Position (Where Am I?)
This screen contains information about the current position (or about the last known position if GPS reception is not available).
GUID-230017-high.tif
You can access this screen from the map in one of the following ways:
1. Select
MAP screen.
after selecting on the
2. Select the Where Am I? screen.
On-Road Navigation
You can set up your route in different ways.
If you need a route for immediate navigation, you can select the destination and start navigating to it right away (normal navigation).
You can plan routes with multiple destinations. Select the first destination.
Then select a second destination and add it to your route to create a multi-point route.
You can add as many destinations to your route as you like.
67
68
Selecting The
Destination Of A Route
The navigation system offers you several ways of choosing your destination:
Enter a full address or a part of an address.
Select a POI (point of interest) from a database as your destination.
Search the destination from the map.
Use a previously saved Favorite destination.
Select a location from the History of previously used destinations.
Enter the coordinates of the destination.
Note: There are other convenient functions.
An intersection
The midpoint of a street
Note: If an address or part of a facility name is input, a search candidate list including the input characters is displayed. The greater the number of characters input the more the list is refined.
Entering An Address
To enter an address as the destination, do as follows:
1. Select after selecting on the MAP screen.
2. Select Find Address.
3. By default, the navigation system proposes the country and town where you are. If needed, select Country, enter the first few letters of the country name on the keyboard, and select one country from the list of results.
4. If needed, select a new town:
A Select Town.
B Start entering the name of the town on the keyboard.
C Find the town you need:
D The most likely town name is always shown in the input field. To accept it, select .
E If the desired name does not show up, the names that match the string appear in a list after entering a couple of characters (to open the list of results before it appears automatically, select town from the list.
). Select the
Entering An Address Or
A Part Of An Address
If you know at least a part of the address, it is the quickest way to select the destination of the route.
Using the same screen, you can find an address by entering:
Destination address
The center of a town
GUID-310001-high.tif
IL002
5. Enter the street name:
A Select <street name>
B Start entering the street name on the keyboard.
C Find the street you need:
D The most likely street name is always shown in the input field. To accept it, select .
E If the desired name does not show up, the names that match the string appear in a list after entering a couple of characters (to open the list of results before it appears automatically, select ). Select the street from the list.
6. Enter the house number:
A Select House Number.
B Enter the house number on the keyboard. (To enter letters, select
QWE).
C Select to finish entering the address. (If the entered house number cannot be found, the midpoint of the street is selected as the destination).
GUID-310006-high.tif
IL003
7. The selected location is shown on the map. The system transitions to the next screen by selecting, or it returns to the previous screen by selecting
Navigate To or it returns to the previous screen by selecting the
69
70 button . By touching the location displayed on the screen, you can change the destination to anywhere on the map.
Note:
Places Nearby: you can search for
POI (point of interest) around the selected location.
Add to Favorites: the selected location can be registered to Favorites.
GUID-310007-high.tif
8. Navigation Start if is selected, or after ten seconds of no user interaction.
By touching the location displayed on the screen, you can verify the route.
Additionally, the route can be revised by selecting other options.
GUID-310008-high.tif
C Find the street you need:
D The most likely street name is always shown in the input field. To accept it, select .
E If the desired name does not show up, the names that match the string appear in a list after entering a couple of characters (to open the list of results before it appears automatically, select ). Select the street from the list.
Entering The Midpoint Of A
Street As The Destination
You can navigate to the midpoint of a street if the house number is not available:
1. Select after selecting on the MAP screen.
2. Select Find Address.
3. If necessary, modify the country and town as described earlier (see “Entering
An Address”).
4. Enter the street name:
A Select <street name>
B Start entering the street name on the keyboard.
IL003
5. Instead of entering the house number, select “Select Street”. The midpoint of the street is selected as the destination.
GUID-310001A-high.tif
6. The selected location is shown on the map. The system transitions to the next screen by selecting Navigate To, or it returns to the previous screen by selecting the button . By touching the location displayed on the screen, you can change the destination to anywhere on the map.
Note:
Places Nearby: you can search for
POI (point of interest) around the selected location.
Add to Favorites: the selected location can be registered to Favorites
7. Navigation starts if Start is selected, or after ten seconds of no user interaction. By touching the location displayed on the screen, you can verify the route. Additionally, the route can be revised by selecting other options.
GUID-310008-high.tif
Selecting An Intersection As
The Destination
To enter an address as the destination, do as follows:
1. Select after selecting on the MAP screen.
2. Select Find Address.
3. If necessary, modify the country and town as described earlier.
4. Enter the street name:
A Select <street name>
B Start entering the street name on the keyboard.
C Find the street you need:
D The most likely street name is always shown in the input field. To accept it, select .
E If the desired name does not show up, the names that match the string appear in a list after entering a couple of characters (to open the list of results before it appears automatically, select street from the list.
). Select the
GUID-310007-high.tif
71
screen, their list appears automatically. Select the street from the list.
72
IL003
5. Enter the intersecting street name:
A Select <Intersecting Street>
B If only a few intersecting streets exist, their list appears immediately.
C In case of a longer street, the keyboard screen appears. Start entering the name of the intersecting street on the keyboard. As soon as the street names that match the entered string can be shown on one
IL004
6. The selected location is shown on the map. The system transitions to the next screen by selecting Navigate To, or it returns to the previous screen by selecting the button. By touching the location displayed on the screen, you can change the destination to anywhere on the map.
GUID-340001-high.tif
Note:
Places Nearby: you can search for
POI (point of interest) around the selected location.
Add to Favorites: the selected location can be registered to Favorites.
7. Navigation starts if Start is selected, or after ten seconds of no user interaction. By touching the location displayed on the screen, you can verify the route. Additionally, the route can be revised by selecting other options.
GUID-310008-high.tif
Selecting A Town Center As The
Destination
The town center is not the geometric center of the town but an arbitrary point on the map the creators have chosen.
In towns and villages, it is usually the most important intersection; in larger cities, it is one of the important intersections.
1. Select after selecting on the MAP screen.
2. Select Find Address.
3. If necessary, modify the country and town as described earlier (see “Entering
An Address”).
4. Instead of entering the street name, select “Select Town Center”. This way the center of the displayed town becomes the destination of the route.
5. The selected location is shown on the map. The system transitions to the next screen by selecting Navigate To, or it returns to the previous screen by selecting the button.
By touching the location displayed on the screen, you can change the destination to anywhere on the map.
GUID-310007-high.tif
GUID-310001B-high.tif
Note:
Places Nearby: you can search for
POI (point of interest) around the selected location.
Add to Favorites: the selected location can be registered to Favorites.
6. Navigation starts if Start is selected, or after ten seconds of no user interaction. By touching the location displayed on the screen, you can verify the route. Additionally, the route can be revised by selecting other options.
GUID-310008-high.tif
Selecting The
Destination From The
POI (Point Of Interest)
You can select your destination from the POI (point of interest) included with the navigation system.
Using the same screen, you can find a
POI (point of interest) in different ways:
You can quickly find a nearby POI
(point of interest) by its name using the
Quick search feature;
You can find frequently searched types of POI (point of interest) with only a few screen selects using the Preset search feature;
You can search for a POI (point of interest) by its category;
You can search for a POI (point of interest) by its name.
73
74
Quick Search For A POI (Point
Of Interest)
If the name for a POI (point of interest) is input, a search candidate list is displayed.
One destination among the candidates can be selected.
Along the recommended route if it exists
Around your current location if there is no destination given.
Start the Quick search function:
1. Select after selecting on the MAP screen.
2. Select Find Places.
GUID-310012-high.tif
4. Using the keyboard, enter the name of the POI (point of interest).
Note: If an address or part of a facility name is input, a search candidate list including the input characters is displayed. The greater the number of characters input the more the list is refined.
GUID-310014-high.tif
6. The selected location is shown on the map. The system transitions to the next screen by selecting Navigate To, or it returns to the previous screen by selecting the button. By touching the location displayed on the screen, you can change the destination to anywhere on the map.
Note:
Places Nearby: you can search for
POI (point of interest) around the selected location.
Add to Favorites: the selected location can be registered to Favorites.
GUID-310011-high.tif
GUID-310013-high.tif
3. Select Filter by Name.
5. After entering a few letters, select to open the list of POI (point of interest) with names containing the entered character sequence.
7. Navigation starts if Start is selected, or after ten seconds of no user interaction. By touching the location displayed on the screen, you can verify the route. Additionally, the route can be revised by selecting other options.
5. The selected location is shown on the map. The system transitions to the next screen by selecting Navigate
To, or it returns to the previous screen by selecting the button. By touching the location displayed on the screen, you can change the destination to anywhere on the map.
GUID-310015-high.tif
GUID-310008-high.tif
Searching For Help Nearby
The Preset search feature lets you quickly find the most frequently selected types of Places.
1. Select after selecting on the MAP screen, or select Find Places after selecting as an alternative method.
2. In the Navigation menu, select Help
Nearby.
3. Preset search categories appear, all for searching around the current position (or around the last known position if the current position is not available).
4. Select any of the quick search buttons to get an instant list of Places.
GUID-310007-high.tif
GUID-310014-high.tif
Note:
Places Nearby: you can search for
POI (point of interest) around the selected location.
Add to Favorites: the selected location can be registered to Favorites.
6. Navigation starts if Start is selected, or after ten seconds of no user interaction. By touching the location displayed on the screen, you can verify
75
76 the route. Additionally, the route can be revised by selecting other options.
GUID-310008-high.tif
Select to search along the active route, and not around a given point.
This is useful when you search for a later stopover that results in a minimal detour only, such as searching for upcoming gas stations or restaurants
(the result list will be ordered by the length of the necessary detour).
Select to search for a place around the destination of the active route
(the result list will be ordered by the distance from the destination).
Select to search for a place within a selected town (the result list will be ordered by the distance from the center of the selected town).
Searching For A POI (Point Of
Interest) By Category
You can search for Places of Interest by their categories and subcategories.
A Select after selecting on the MAP screen.
B Select Find Places.
C Select Area.
D Select the area around which the
Place should be searched for:
Select Find Places to search around the current position or if it is not available, around the last know position
(the result list will be ordered by the distance from this position).
GUID-310200-high.tif
E (Optional) If you have selected In a
Town, select the town to search in.
GUID-310201-high.tif
F Select one of the main Place categories (e.g. Accommodation) or select “Search In All Categories” to list all Places around the selected location or along the route.
GUID-310202-high.tif
G Select one of the Place subcategories (e.g. Hotel or Motel) or select “Search In All Categories” to list all Places in the selected main category around the selected location or along the route.
H Sometimes the list of brands in the selected Place subcategory appears. Select one brand or select
“Search In All Categories” to list all
Places in the selected subcategory around the selected location or along the route.
GUID-310203-high.tif
J
GUID-310012A-high.tif
The selected location is shown on the map. The system transitions to the next screen by selecting
Navigate To, or it returns to the previous screen by selecting the button. By touching the location displayed on the screen, you can change the destination to anywhere on the map.
Note:
Places Nearby: you can search for
POI (point of interest) around the selected location.
Add to Favorites: the selected location can be registered to Favorites.
K Navigation starts if Start is selected, or after ten seconds of no user interaction. By touching the location displayed on the screen, you can verify the route. Additionally, the route can be revised by selecting other options.
I Select Search.
GUID-310014-high.tif
GUID-310008-high.tif
GUID-310007-high.tif
Searching For A POI (Point Of
Interest) By Name
You can search for Places of Interest by their names. You can search around different locations or along your route in the whole Place database or in one
Place category or subcategory only.
77
78
1. Select after selecting on the MAP screen.
2. Select Find Places.
3. Select Area.
4. Select the area around which the
Place should be searched for:
Select Around Here to search around the current position or if it is not available, around the last know position
(the result list will be ordered by the distance from this position).
Select Along Route to search along the active route, and not around a given point. This is useful when you search for a later stopover that results in a minimal detour only, such as searching for upcoming gas stations or restaurants (the result list will be ordered by the length of the necessary detour).
Select Around Destination to search for a place around the destination of the active route (the result list will be ordered by the distance from the destination).
Select In a Town to search for a place within a selected town (the result list will be ordered by the distance from the center of the selected town).
GUID-310200-high.tif
5. (Optional) If you have selected In a
Town, select the town to search in.
GUID-310201A-high.tif
6. Select one of the main Place categories (e.g. Accommodation) to search in or select Filter by Name to search among all Places.
GUID-310202-high.tif
7. Select one of the Place subcategories (e.g. Hotel or Motel) to search in or select Filter by Name to search in the selected Place category.
GUID-310203-high.tif
8. Select Filter by Name if you have not done it before.
12. Navigation starts if Start is selected, or after ten seconds of no user interaction. By touching the location displayed on the screen, you can verify the route. Additionally, the route can be revised by selecting other options.
GUID-310204-high.tif
GUID-310016-high.tif
9. Using the keyboard, start entering the name of the Place.
GUID-310013-high.tif
11. The selected location is shown on the map. The system transitions to the next screen by selecting Navigate To, or it returns to the previous screen by selecting the button. By touching the location displayed on the screen, you can change the destination to anywhere on the map.
Note:
Places Nearby: you can search for
POI (point of interest) around the selected location.
Add to Favorites: the selected location can be registered to Favorites.
10. After entering a few letters, select to open the list of Places with names containing the entered character sequence.
GUID-310008-high.tif
Searching For A Place
Using Local Search
(Only Some Countries
And Region)
If you have an Internet connection, you can search for places using the Local
Search service.
1. Select after selecting on the MAP screen.
2. Select Local Search.
79
80
3. Using the keyboard, start entering the text to search for. This text can be a type of Place (like “Hotel”), a type of goods you are looking for (like “Pizza” or “Vacuum cleaner”) or even a street name followed by the town. (Optional)
The local search is carried out around your current location. To search around a different location, enter the name of the town after the word you are looking for. You can enter up to 25 characters.
GUID-310025-high.tif
Note:
Places Nearby: you can search for
POI (point of interest) around the selected location.
Add to Favorites: the selected location can be registered to Favorites.
6. Navigation starts if Start is selected, or after ten seconds of no user interaction. By touching the location displayed on the screen, you can verify the route. Additionally, the route can be revised by selecting other options.
5. The selected location is shown on the map. The system transitions to the next screen by selecting Navigate To, or it returns to the previous screen by selecting the button. By touching the location displayed on the screen, you can change the destination to anywhere on the map.
GUID-310025-high.tif
4. After entering the text, select the check mark to open the list of results:
GUID-310008-high.tif
GUID-310007-high.tif
Selecting A Map Location As
The Destination
1. Touch anywhere on the map.
or it returns to the previous screen by selecting the button. By touching the location displayed on the screen, you can change the destination to anywhere on the map.
GUID-310008-high.tif
GUID-310027-high.tif
GUID-310007-high.tif
2. Drag the cursor and release it at the desired point.
GUID-310028-high.tif
Note:
Places Nearby: you can search for
POI (point of interest) around the selected location.
Add to Favorites: the selected location can be registered to Favorites.
5. Navigation starts if Start is selected, or after ten seconds of no user interaction. By touching the location displayed on the screen, you can verify the route. Additionally, the route can be revised by selecting other options.
3. Select .
4. The selected location is shown on the map. The system transitions to the next screen by selecting Navigate To,
Selecting The Destination From
Your Favorites
1. Select after selecting on the MAP screen.
2. In the Navigation menu, select
Favorites. When Favorites is selected, the screen transfers to the Favorites screen. Select your registered favorite.
GUID-310029-high.tif
81
82
3. The selected location is shown on the map. The system transitions to the next screen by selecting Navigate To, or it returns to the previous screen by selecting the button. By touching the location displayed on the screen, you can change the destination to anywhere on the map.
GUID-310008-high.tif
GUID-310032-high.tif
GUID-310007-high.tif
Entering The Coordinates Of
The Destination
You can also select a destination by entering its coordinates as follows:
1. Select after selecting on the MAP screen.
2. In the Navigation menu, select
Coordinate.
Note:
Places Nearby: you can search for
POI (point of interest) around the selected location.
Add to Favorites: the selected location can be registered to Favorites.
4. Navigation starts if “Start” is selected, or after ten seconds of no user interaction. By touching the location displayed on the screen, you can verify the route. Additionally, the route can be revised by selecting other options.
GUID-310029B-high.tif
3. Input the map coordinates value of
Latitude and Longitude.
4. When finished, select .
GUID-310032A-high.tif
GUID-310032B-high.tif
5. Select “Select”.
6. The selected location is shown on the map. The system transitions to the next screen by selecting Navigate
To, or it returns to the previous screen by selecting the button. By touching the location displayed on the screen, you can change the destination to anywhere on the map.
GUID-310008-high.tif
GUID-310007-high.tif
Note:
Places Nearby: you can search for
POI (point of interest) around the selected location.
Add to Favorites: the selected location can be registered to Favorites.
7. Navigation starts if Start is selected, or after ten seconds of no user interaction. By touching the location displayed on the screen, you can verify the route. Additionally, the route can be revised by selecting other options.
Check Route Parameters And
Accessing Route Related Functions
You can check different parameters of the route recommended by the navigation system.
1. Select after selecting on the MAP screen.
2. The following pieces of information are displayed:
The name and/or address of the destination.
The total time of the route.
The total length of the route.
The route planning method (e.g.
Fast).
IL006
3. You have the following options on this screen (for detailed instructions on how to use them, see the next chapter):
Select Edit Route to edit the route.
Select to display the entire route on the map.
83
84
GUID-OVERVIEW-high.tif
Editing the list of destinations (Edit
Route)
You can edit the route by modifying the list of destinations.
1. Select after selecting on the MAP screen.
2. Select Edit Route.
Select Avoid to bypass a part of the route.
Select Cancel Route to delete the active route.
Note: There are other convenient functions.
Modifying The Route
When navigation is already started, there are several ways to modify the active route. The following sections show some of those options.
Selecting a new destination when already having a route: New Route,
Waypoint or Final Destination
If you already have a recommended route and you select a new destination as described in the above sections, the application will ask you whether to start a new route, add a new waypoint
(intermediate destination) to the route or append the newly selected destination at the end of the current route.
GUID-330001-high.tif
Select New Route to plan a new route to the newly selected location.
The previous destination and waypoint(s) are deleted.
Select Waypoint to add the newly selected location as an intermediate destination to your route. The other destinations of the route remain intact.
Note: the new waypoint is placed among destinations to keep the route optimal. To decide where a waypoint to appear, use the Edit Route feature.
Select Final Destination to append the newly selected destination at the end of the route. The other destinations of the route remain intact. The previous final destination is now the last waypoint.
GUID-330002-high.tif
3. Edit the destination or waypoint.
+ : add the new destination or waypoint.
: start the route plan in consideration of the selected destination or waypoint.
4. Select the destination or waypoint to display the menu.
: close the menu.
: delete the selected destination or waypoint from the list.
: move the selected destination or waypoint forward one by one.
: move the selected destination or waypoint rearward one by one.
GUID-330005-high.tif
GUID-330007-high.tif
GUID-330003-high.tif
3. The four route alternatives are displayed next to the selected route planning method. Select one to view it on the map.
Checking Route Alternatives
When Planning The Route
You can select from different route alternatives or change the route planning method after you have selected a new destination.
1. Select after selecting on the MAP screen.
2. Select Route Alternative.
GUID-310033A-high.tif
4. Details of a route can be checked by selecting Browse Map.
5. Select one of the route alternatives or select to return to the previous screen. The navigation system recalculates the route. The orange line now shows the new recommended route.
Changing The Road Types Used
In Route Planning
To recalculate the active route with different road type preferences, do as follows.
These changes can also be made in
Settings.
1. Select after selecting on the MAP screen.
2. Select Route Settings.
85
86
3. Select any of the listed road types to modify the route. If needed, scroll the list for all road types. You have the following options (their order depends on the selected vehicle type):
You might need to avoid expressway if you are towing another vehicle.
Charge roads are pay roads where you can purchase a pass or vignette to use the road for a longer period of time. They can be enabled or disabled separately from toll roads.
The navigation system includes toll roads (pay roads where there is a peruse charge) in the routes by default. If you disable toll roads, the navigation system plans the best toll-free route.
GUID-330008A-high.tif
The navigation system includes ferries in a planned route by default. However, a map does not necessarily contain information about the accessibility of temporary ferries.
You might also need to pay a fare on ferries.
Setting in which routes with carpool lanes can be created or not created.
The navigation system excludes unpaved roads by default: unpaved roads can be in a bad condition and usually you cannot reach the speed limit on them.
A border crossing may be a shorter route depending on the route. For this function, you can select whether or not to cross a border when planning the route.
4. The route has already been recalculated. Select to return to the
Map screen.
Note: Some functions are not available depending on some countries and regions.
Saving A Location As A Favorite
Destination
You can add any location to Favorites, the list of frequently used destinations.
Planning a route to one of the Favorite destinations is described on “Selecting the destination from your Favorites”.
1. Select a destination as described before. It can be an address, a Place, any location on the map, a previously used destination from History, etc.
2. A searched destination can be registered to Favorites by selecting Add to favorites on the verification screen of the destination search results.
GUID-340001-high.tif
Editing The Details Of A Favorite Destination
You can select a location that you have already saved as a Favorite and edit its details.
1. Press the Favorites button on the multimedia control knob.
2. Select the Navigation tab.
3. The list of Favorite destinations is displayed.
GUID-340002-high.tif
The following functions can be used by selecting Add/Edit Navigation Favorites.
Add Current Location: set the current location to Favorites.
Add Current Destination: register the current destination to Favorites.
Add from Contact: register an address registered to the contacts list.
Move: switch the Favorites order.
Delete: delete the registered
Favorites.
Your home address can be registered/changed by selecting Home.
The following functions can be used by selecting the registered Favorites:
Replace with Current Location: set the current location to Favorites.
Replace with Current Destination: register the current destination to
Favorites.
Replace with Address from Contacts: register an address registered to the contacts list.
Move: switch the Favorites order.
Rename: edit the registered Favorites name.
Delete: delete the selected Favorites.
Reference Guide
Smart Zone
Smart Zoom provides much more than just a usual automatic zoom feature:
While following a route: when approaching a turn, it will zoom in and raise the view angle to let you easily recognize your maneuver at the next junction. If the next turn is at a distance, it will zoom out and lower the view angle to be flat so you can see the road in front of you.
While driving without an active route: smart Zoom will zoom in if you drive slowly and zoom out when you drive at high speed.
Off: turns the Smart Zoom setting off.
Route Calculation And Recalculation
The navigation system calculates the route based on your preferences:
Route planning methods:
– Fast: gives a quick route if you can travel at or near the speed limit on all roads.
– Short: gives a route that has the smallest total distance of all possible routes.
– Economical: this method combines the merits of the Fast and Short routes. The navigation system makes a calculation for the Fast route, but it also includes other roads in the calculation in consideration of fuel economy.
– Easy: results in a route with fewer turns and no difficult maneuver.
With this option, you can make the navigation system take, for example, the expressway instead of a series of smaller roads or streets.
87
88
Road type used for route plan:
– Motorway:
– Period Charge:
– Per-use Toll:
– Ferries:
– Carpool Lanes:
– Unpaved Roads:
– Border Crossing:
Whenever data exists, route calculation takes into account historical traffic data for the given day of week and time of day (see “Historical traffic”). If the setting for Traffic Settings is valid,
Real-time Traffic events are taken into account and the route is largely modified. The navigation system automatically recalculates the route if you deviate from the proposed itinerary or if a newly received Traffic event concerns a part of the recommended route.
Note: Some functions are not available depending on some countries and regions.
Road Safety Cameras And
Other Proximity Alert Points
(Only Some Countries And
Regions)
There is a special proximity warning for road safety cameras (like speed or red light cameras) and other proximity alert points (like schools or railroad crossings).
The application can warn you when you approach road safety cameras like speed cameras or dangerous areas like school zones or railroad crossings.
You can set up the different alert types individually in Warning Settings.
The following alert types are available:
Audio warning: when approaching one of these points, a beep sound
(regular sound) can be used or the type of warning can be announced (TTS), and an extra alert can warn you if you exceed the given speed limit while approaching the point.
Always: the type of the alert point, its distance, and the related speed limit appear on the Map screen while you are approaching one of these points.
For some of the alert points, the enforced or expected speed limit is available. For these points, the audio alert can be different if you are below or above the given speed limit.
Setting can be selected using Warning
Settings:
Only when speeding: the audio alert is only played when you exceed the given speed limit.
When approaching: the audio alert is always played when approaching one of these alert points. To draw your attention, the alert may differ if you exceed the speed limit.
Note: The warning for road safety cameras is disabled when you are in a country where road safety camera warnings are prohibited. However, you must ensure on your own liability that using this feature is legal in the country where you intend to use it.
Traffic Information In Route
Planning — If Equipped
The recommended route is not always the same between two points. Offline historical traffic information (historical speed information or traffic patterns) can be taken into account in the route calculation based on the time of day and the day of week whenever suitable data exists. In addition, real-time traffic information can help you avoid current traffic events like temporary road closures or a traffic jam caused by an accident. Both functions are subject to data availability.
Select Traffic after selecting on the
MAP screen to display the historical traffic information on the map.
A 2D map is displayed with road segments colored by the density of the traffic in the given period. The current information is shown when you open the screen. Modify the day of week and the time of day to see the desired period.
Historical Traffic
If historical traffic information is available with the map data, the navigation system can use it when planning a route. In normal cases, these statistics help you avoid usual traffic jams on the given day of week in the given hour but in some cases, like on public holidays that fall on normal weekdays, they can be misleading. You can disable this feature in Traffic Settings.
Select Traffic after selecting on the MAP screen to display the historical traffic information on the map.
Traffic Message Channel (TMC)
TMC (Traffic Message Channel) can provide your navigation system with the real-time status of the traffic. Route calculation can avoid road blocks or unexpected traffic jams caused by an accident.
GUID-410003-high.tif
Note: This feature is available only if your hardware supports TMC.
Note: TMC is not a global service. It may not be available in your country or region. Ask your local dealer for coverage details.
The navigation system may contain the
TMC receiver that is needed to receive
Traffic events.
Ask your local dealer if public Traffic data is broadcast at your location. If so, the navigation system automatically takes into account the traffic events received. You do not need to set anything in the program.
The receiver will automatically search for TMC data, and the decoded information will immediately be used in route planning. When the navigation system receives traffic information that may affect your route, the program will warn you that it is recalculating the route, and navigation will continue with a new route that is optimal considering the most up-to-date traffic conditions. To fine-tune this recalculation, you can set the minimum delay that can trigger a route recalculation, or you can instruct the navigation system to have you confirm the new recommended route before
89
90 it takes effect. You can do these in
Traffic Settings.
A special icon ( ) is displayed on the
Map screen to show you whether traffic events are received. The icon shows the status of the traffic receiver when there are no traffic events on your route, otherwise it shows the type of the next traffic event on your route.
Road segments affected by traffic events are displayed with an alternate color on the map, and small symbols above the road show the nature of the event:
1. Select ( ) to open the Traffic
Summary screen:
2. Select to see the list of all events:
3. Select the category.
GUID-410301-high.tif
GUID-410303-high.tif
GUID-ICON044-high.tif
4. Select the traffic event.
GUID-410302-high.tif
5. Select to avoid or ignore the traffic event.
Online Traffic Information
Unlike historical traffic information, online traffic can provide you with the real time status of the traffic. Route calculation can avoid road blocks or unexpected traffic jams caused by an accident.
Note: This feature needs an active Internet connection.
The application automatically takes into account the traffic events received.
You do not need to set anything in the program. When the navigation system receives traffic information that may affect your route, the program will warn you that it is recalculating the route, and navigation will continue with a new route that is optimal considering the most up-to-date traffic conditions.
To fine-tune this recalculation, you can set the minimum delay that can trigger a route recalculation, or you can instruct the navigation system to have you confirm the new recommended route before it takes effect. You can do these in Traffic Settings.
Road segments affected by traffic events are displayed with an alternate color on the map, and small symbols above the road show the nature of the event:
1. Select after selecting on the MAP screen.
2. Select Traffic.
3. Select the traffic category you are interested in, or select to see the list of all events.
GUID-410301-high.tif
4. Now select any of the list items to see its details, and to display the affected road segment in its full length on the map.
Setting Menu
You can configure the program settings, and modify the behavior of the navigation system. Select after selecting on the MAP screen.
GUID-330008-high.tif
Button
Map Settings
Guidance Settings
Warning Settings
Route Settings
Traffic Settings
Connected Settings
Descriptions
You can fine-tune the appearance of the Map screen. Adjust the map view to your needs, show or hide 3D buildings, and manage POI
(point of interest) display settings (which POI to show on map).
A guidance-related setting is available during route guidance.
A setting related to warnings is available.
Refer to “Changing The Road Types Used In Route Planning”.
A setting for traffic information is available.
A setting for online service is available.
Note: Some functions are not available depending on some countries and regions.
91
92
Guidance Setting
Button
Guidance Vol.
Warning Settings
Descriptions
The guidance audio volume can be changed during route guidance.
Button
Speeding
Speed Limit
Alert Points
Speed Cameras
Descriptions
The following alert types are available:
Off: No display and sound
Visual Only: Only display
Audio and Visual: Both sound and display
If the guidance volume is set to 0, the speed limit notification is also 0 because it is part of the guidance
The speed limit warning display can be changed.
Always: Constantly displayed
When Speeding: Displays only when vehicle speed exceeds speed limit
A setting is available which sounds a beep at alert points, and it can be set to on or off. In addition, detailed settings concerning the warning can be made.
Off: No display and sound
Visual Only: Only display
Audio and Visual: Both sound and display
The speed camera warning setting can be changed.
Off: No display and sound
Visual Only: Only display
Audio and Visual: Both sound and display
Note: Some functions are not available depending on some countries and regions.
Traffic Settings
Button
Use Historical Traffic Data
Online Traffic
Offer Detour
Auto Accept Detour
Detour Sensitivity
Description
Use this switch to enable or disable historical traffic data and traffic patterns. This locally stored information can be very useful in normal circumstances but for example on public holidays it may be better to turn off in order not to take into account normal weekday traffic jams.
Use this switch to enable or disable receiving real-time traffic information online. The rest of the buttons below are all related to this real-time information and are available only if receiving is enabled. You can also define whether to receive online traffic only when connected to a Wi-Fi network.
Alternative routes are offered for detours.
An appropriate alternative route is determined and provided by the navigation system in consideration of traffic conditions.
You can select how much time delay on the alternative route you are willing to accept. The alternative route is offered based on the set time.
Note: Some functions are not available depending on some countries and regions.
93
94
Route Settings
Button
Route Calculation Method
Expressway
Period Charge
Per-use Toll
Ferries
Carpool Lanes
Unpaved Roads
Border Crossing
Description
The route calculation can be optimized for different situations. See below for details.
You might need to avoid expressway if you are towing another vehicle.
Charge roads are pay roads where you can purchase a pass or vignette to use the road for a longer period of time. They can be enabled or disabled separately from toll roads.
The navigation system includes toll roads (pay roads where there is a per-use charge) in the routes by default. If you disable toll roads, the navigation system plans the best toll-free route.
The navigation system includes ferries in a planned route by default. However, a map does not necessarily contain information about the accessibility of temporary ferries. You might also need to pay a fare on ferries.
Setting in which routes with carpool lanes can be created or not created.
The navigation system excludes unpaved roads by default: unpaved roads can be in a bad condition and usually you cannot reach the speed limit on them.
A border crossing may be a shorter route depending on the route. For this function, you can select whether or not to cross a border when planning the route.
Note: Some functions are not available depending on some countries and regions.
Map Settings
You can fine-tune the appearance of the Map screen, adjust the map view to your needs, show or suppress 3D buildings, and manage Place visibility settings (which Places to show on the map).
The map is always shown on the screen so that you can see the effect when you change a setting. Scroll the screen downward to display the setting behind the lower part of the screen.
Button
View Mode
Viewpoint
Automatic Zoom
Buildings
Expressway Overview
Place Markers
GUID-420002-high.tif
Descriptions
When this button is selected, the map view mode can be changed:
3D: Displays things such as actual construction sites three dimensionally on the map
2D: The map is rotated so that the direction of travel is displayed in the upward direction
2D N: The map is displayed so that north is up regardless of the direction of travel
Adjust the basic zoom and tilt levels to your needs. Three levels are available.
During route guidance in any map view mode, the function for zooming in on approaching intersections turns on/off automatically.
Show or hide 3D town models, 3D artistic or block representation of all town building data containing actual building sizes and positions on the map.
When enabled, the map zooms out to show an overview of the surrounding area if the next route event
(maneuver) is far away. The system goes back to the normal map view when you approach the next event.
Select which Places to show on the map while navigating. Too many Places make the map crowded, so it is a good idea to show as few as possible. You have the following possibilities:
Select the check box to show or hide the Place category.
Select the name of the Place category to open the list of its subcategories.
95
96
Visual Guidance Settings
Button
Show Signposts
Show Junction View
Show Tunnel View
Description
Whenever adequate information is available, lane information similar to the real ones on road signs above the road is displayed at the top of the map. You can turn this feature on or off.
If you are approaching a expressway exit or a complex intersection and the needed information exists, the map is replaced with a 3D view of the junction. You can turn this feature on or let the map be displayed for the whole route.
When entering tunnels, the surface roads and buildings can cause problems visually. This feature shows a generic picture of a tunnel instead of the map. A top down overview of the tunnel and remaining distance are also displayed.
Connected Settings — If Equipped
Button
Auto Download Weather
Online Traffic
Descriptions
Set the weather forecast automatic download on/off.
Set the traffic information automatic download on/off.
GLOSSARY
Active Route
The currently navigated route.
Whenever a destination is set, the route is active until you delete it or reach your destination.
Town Center
The town center is not the geometric center of the town but an arbitrary point the map creators have chosen. In towns and villages, it is usually the most important intersection; in larger cities, it is one of the important intersections.
Color Scheme
The navigation system has different color schemes for daytime and nighttime which can be selected as desired.
One daytime scheme and one nighttime scheme is always selected for the map and for the menus.
The navigation system uses them when it switches from day to night and back.
GPS Accuracy
Several factors have impact on the deviation between your real position and the one given by the GPS device.
For example, signal delay in the ionosphere or reflecting objects near the GPS device have a different and varying impact on how accurately the
GPS device can calculate your position.
Map
The navigation system works with digital maps which are not simply the computerized versions of traditional paper maps. Similarly to paper road maps, the 2D mode of digital maps show you streets, roads, and elevation by colors.
In 3D mode, you can see the altitude differences, for example valleys and mountains, elevated roads, and in selected cities 3D landmarks and 3D buildings are also displayed.
You can use digital maps interactively: you can zoom in and out (increase or decrease the scale), you can tilt them up and down, and rotate them left and right.
In GPS-supported navigation, digital maps facilitate route planning.
North-Up Map Orientation
In North-up mode the map is rotated so its top always faces North. This is the orientation for example in Find on Map.
Road Safety Camera
This function is not available in some countries and regions.
Special alert points for speed, red light or bus lane cameras. Different data sources are available. You can configure the navigation system to warn you when you approach one of these cameras.
Detecting the location of Road Safety
Cameras is prohibited in certain countries.
It is the sole responsibility of the driver to check whether this feature can be used during the trip.
The software is capable of showing and warning for more than just cameras.
Various other types of proximity alert points like school zones and railway crossings are also available.
Route
A sequence of maneuver (for example, turns and roundabouts) to reach the destination. The route contains one starting point and one or more destinations.
Track-Up Map Orientation
In Track-up mode the map is rotated so its top always points in the current driving direction. This is the default orientation in 3D map view mode.
Vehicle Marker
The current position is indicated by a blue arrow on the map. The direction the blue arrow is pointed indicates the current heading.
97
98
END-USER TERMS
The data is provided for your personal, internal use only and not for resale. It is protected by copyright, and is subject to the following terms and conditions which are agreed to by you, on the one hand, and VISTEON and its licensors (including their licensors and suppliers) on the other hand.
© 2018 HERE. All rights reserved.
The Data for areas of Canada includes information taken with permission from Canadian authorities, including:
© Her Majesty the Queen in Right of Canada, © Queen’s Printer for
Ontario, © Canada Post Corporation,
GeoBase®, © Department of Natural
Resources Canada.
HERE holds a non-exclusive license from the United States Postal Service® to publish and sell ZIP+4® information.
© United States Postal Service® 2018.
Prices are not established, controlled or approved by the United States
Postal Service®. The following trademarks and registrations are owned by the USPS: United States Postal
Service, USPS, and ZIP+4.
The Data for Mexico includes certain data from Instituto Nacional de
Estadística y Geografía.
Terms and Conditions
Personal Use Only: You agree to use this Data together with VISTEON’s CMU for the solely personal, noncommercial purposes for which you were licensed, and not for service bureau, time-sharing or other similar purposes. Accordingly, but subject to the restrictions set forth in the following paragraphs, you agree not to otherwise reproduce, copy, modify, decompile, disassemble, create any derivative works of, or reverse engineer any portion of this Data, and may not transfer or distribute it in any form, for any purpose, except to the extent permitted by mandatory laws.
Restrictions
Except where you have been specifically licensed to do so by
VISTEON, and without limiting the preceding paragraph, you may not (a) use this Data with any products, systems, or applications installed or otherwise connected to or in communication with vehicles, capable of vehicle navigation, positioning, dispatch, real time route guidance, fleet management or similar applications; or (b) with or in communication with any positioning devices or any mobile or wireless-connected electronic or computer devices, including without limitation cellular phones, palmtop and handheld computers, pagers, and personal digital assistants or PDAs.
Note: The Data may contain inaccurate or incomplete information due to the passage of time, changing circumstances, sources used and the nature of collecting comprehensive geographic data, any of which may lead to incorrect results.
No Warranty:
This Data is provided to you “as is,” and you agree to use it at your own risk. VISTEON and its licensors (and their licensors and suppliers) make no guarantees, representations or warranties of any kind, express or implied, arising by law or otherwise, including but not limited to, content, quality, accuracy, completeness, effectiveness, reliability, fitness for a particular purpose, usefulness, use or results to be obtained from this Data, or that the Data or server will be uninterrupted or error-free.
Disclaimer of Warranty:
VISTEON
AND ITS LICENSORS (INCLUDING
THEIR LICENSORS AND SUPPLIERS)
DISCLAIM ANY WARRANTIES,
EXPRESS OR IMPLIED, OF QUALITY,
PERFORMANCE, MERCHANTABILITY,
And FITNESS FOR A PARTICULAR
PURPOSE OR NON-INFRINGEMENT.
Some States, Territories and Countries do not allow certain warranty exclusions, so to that extent the above exclusion may not apply to you.
Disclaimer of Liability:
VISTEON
AND ITS LICENSORS (INCLUDING
THEIR LICENSORS AND SUPPLIERS)
SHALL NOT BE LIABLE TO YOU: IN
RESPECT OF ANY CLAIM, DEMAND
OR ACTION, IRRESPECTIVE OF THE
NATURE OF THE CAUSE OF THE
CLAIM, DEMAND OR ACTION ALLEG-
ING ANY LOSS, INJURY OR DAM-
AGES, DIRECT OR INDIRECT, WHICH
MAY RESULT FROM THE USE OR
POSSESSION OF THE INFORMATION;
OR FOR ANY LOSS OF PROFIT, REV-
ENUE, CONTRACTS OR SAVINGS, OR
ANY OTHER DIRECT, INDIRECT, INCI-
DENTAL, SPECIAL OR CONSEQUEN-
TIAL DAMAGES ARISING OUT OF
YOUR USE OF OR INABILITY TO USE
THIS INFORMATION, ANY DEFECT IN
THE INFORMATION, OR THE BREACH
OF THESE TERMS OR CONDITIONS,
WHETHER IN AN ACTION IN CON-
TRACT OR TORT OR BASED ON A
WARRANTY, EVEN IF VISTEON OR ITS
LICENSORS HAVE BEEN ADVISED OF
THE POSSIBILITY OF SUCH DAM-
AGES. Some States, Territories and
Countries do not allow certain liability exclusions or damages limitations, so to that extent the above may not apply to you.
Export Control:
VISTEON shall not export from anywhere any part of the
Data or any direct product thereof except in compliance with, and with all licenses and approvals required under, applicable export laws, rules and regulations, including but not limited to the laws, rules and regulations administered by the Office of Foreign Assets Control of the U.S. Department of Commerce and the Bureau of Industry and Security of the U.S. Department of Commerce.
To the extent that any such export laws, rules or regulations prohibit HERE from complying with any of its obligations hereunder to deliver or distribute Data, such failure shall be excused and shall not constitute a breach of this Agreement.
Entire Agreement:
These terms and conditions constitute the entire agreement between VISTEON (and its licensors, including their licensors and suppliers) and you pertaining to the subject matter hereof, and supersedes in their entirety any and all written or oral agreements previously existing between us with respect to such subject matter.
Governing Law:
The above terms and conditions shall be governed by the laws of the State of Illinois [“Netherlands” where European HERE Data is used], without giving effect to (i) its conflict of law’s provisions, or (ii) the United
Nations Convention for Contracts for the International Sale of Goods, which is explicitly excluded. You agree to submit to the jurisdiction of the State of
Illinois [“The Netherlands” where European HERE Data is used] for any and all disputes, claims and actions arising from or in connection with the Data provided to you hereunder.
99
100
Government End Users:
If the
Data is being acquired by or on behalf of the United States government or any other entity seeking or applying rights similar to those customarily claimed by the United States government, this
Data is a “commercial item” as that term is defined at 48 C.F.R. (“FAR”)
2.101, is licensed in accordance with these End-User Terms, and each copy of Data delivered or otherwise furnished shall be marked and embedded as appropriate with the following “Notice of
Use,” and shall be treated in accordance with such Notice:
NOTICE OF USE
CONTRACTOR (MANUFACTURER/
SUPPLIER) NAME: HERE
CONTRACTOR (MANUFACTURER/
SUPPLIER) ADDRESS: 425 West
Randolph Street, Chicago, Illinois
60606
This Data is a commercial item as defined in FAR 2.101 and is subject to these End-User Terms under which this
Data was provided.
© 2018 HERE – All rights reserved.
If the Contracting Officer, federal government agency, or any federal official refuses to use the legend provided herein, the Contracting Officer, federal government agency, or any federal official must notify HERE prior to seeking additional or alternative rights in the Data.
F I A T 1 2 4 S P I D E R
19R7-526-AA
FIAT ® 124 SPIDER
First Edition
Radio Book
© 2018 FCA US LLC. All Rights Reserved. FIAT is a registered trademark of
FCA Group Marketing S.p.A., used under license by FCA US LLC.
7 .
0 C O N N E C T
advertisement
Related manuals
advertisement
Table of contents
- 2 CONTENTS
- 4 INTRODUCTION
- 4 TIPS, CONTROLS, AND GENERAL INFORMATION
- 6 OPERATING TIPS FOR THE AUDIO SYSTEM
- 7 RADIO RECEPTION
- 8 OPERATING TIPS FOR MP3
- 8 OPERATING TIPS FOR WMA
- 9 OPERATING TIPS FOR AAC
- 9 OPERATING TIPS FOR OGG
- 9 OPERATING TIPS FOR USB DEVICES — IF EQUIPPED
- 10 OPERATING TIPS FOR IPOD
- 15 OPERATING THE RADIO
- 18 HD RADIO
- 20 OPERATING THE SATELLITE RADIO — IF EQUIPPED
- 23 HOW TO USE AUXILIARY JACK/USB PORT — IF EQUIPPED
- 25 AUDIO CONTROL SWITCH OPERATION
- 26 AUX/USB/IPOD MODE — IF EQUIPPED
- 30 BLUETOOTH
- 55 TROUBLESHOOTING
- 59 NAVIGATION
- 98 GLOSSARY
- 99 END-USER TERMS