advertisement
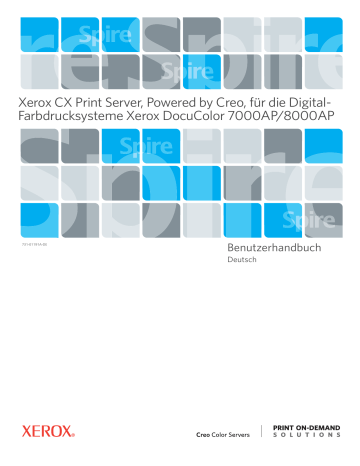
Xerox CX Print Server, Powered by Creo, für die Digital-
Farbdrucksysteme Xerox DocuColor 7000AP/8000AP
731-01191A-DE
Benutzerhandbuch
Deutsch
Copyright
© Creo, 2007. Alle Rechte vorbehalten.
Dieses Dokument wird auch im Format PDF (Portable Document Format) von Adobe Systems Incorporated vertrieben. Sie können das Dokument von der PDF-Datei aus für den internen Gebrauch reproduzieren.
Kopien, die von der PDF-Datei hergestellt wurden, müssen als Ganzes reproduziert werden.
Dies ist der Name des Benutzers (Administrator), der die Anwendung Matchprint Virtual
Proofing System – LCD installiert hat.
Creo ist eine Marke von Creo.
Adobe, Acrobat, Adobe Illustrator, Distiller, Photoshop, PostScript und PageMaker sind eingetragene Marken von Adobe Systems Incorporated.
Apple, AppleShare, AppleTalk, iMac, ImageWriter, LaserWriter, Mac OS, Power Macintosh und TrueType sind eingetragene Marken von Apple Computer, Inc. Macintosh ist eine Marke bzw. in den USA und anderen
Ländern eingetragene Marke von Apple Computer, Inc.
Kodak, Brisque und InSite sind Marken von Kodak.
PANTONE, Hexachrome, PANTONE Hexachrome und PANTONE MATCHING SYSTEM sind Eigentum von
Pantone, Inc.
PEARL, PEARLsetter, PEARLhdp, PEARLdry und PEARLgold sind eingetragene Marken der Presstek, Inc.
XEROX ist eine Marke der XEROX CORPORATION.
Einhaltung der FCC-Regeln
Sämtliche in diesem Handbuch beschriebenen Geräte von Creo erfüllen die Auflagen von Teil 15 der FCC-
Vorschriften (Funkfrequenzstörung) für digitale Geräte der Klasse A. Die Inbetriebnahme der Creo-Geräte in einer Wohngegend kann zu unerwünschten Störungen beim Radio- und Fernsehempfang führen. Der
Betreiber ist angehalten, alle notwendigen Schritte zur Beseitigung dieser Störungen zu unternehmen.
Wiederverwendung und Entsorgung des Produkts
Wenn Sie für die Entsorgung Ihres Xerox Produkts verantwortlich sind, beachten Sie bitte, dass das Produkt
Perchlorat, Blei, Quecksilber und andere Materialien enthält, deren Entsorgung gemäß
Umweltschutzbestimmungen gesetzlich geregelt ist. Das Vorhandensein von Perchlorat, Blei und Quecksilber entspricht vollständig internationalen Bestimmungen, die zum Zeitpunkt der Verfügbarkeit des Produkts am
Markt galten.
Die Anbringung dieses Symbols auf Ihrem Gerät stellt eine Bestätigung dar, dass Sie bei der Entsorgung des
Geräts gemäß der vereinbarten nationalen Vorgehensweise verfahren.
Gemäß europäischer Gesetzgebung müssen zu entsorgende elektrische und elektronische Geräte entsprechend der vereinbarten Verfahren behandelt werden.
Xerox betreibt weltweit ein Programm zur Anlagenrücknahme und Wiederverwendung/Recycling. Wenden
Sie sich ggf. an Ihren Xerox-Vertreter (+1-800-ASK-XEROX), um sich zu informieren, ob dieses Xerox Produkt
Teil des Programms ist. Weitere Informationen zu Xerox Umweltschutzprogrammen finden Sie auf der
Website http://www.xerox.com/environment .
Wenden Sie sich an die örtlichen Behörden, um Informationen zur Wiederverwendung oder Entsorgung von
Perchlorat zu erhalten. In den USA können Sie sich auch direkt an das California Department of Toxic
Substances Control (DTSC) wenden oder unter http://www.dtsc.ca.gov/hazardouswaste/perchlorate nachlesen.
Dieses elektronische Gerät erfüllt die in der Volkrepublik China geltende Elektronikindustrienorm SJ/T 11363 -
2006.
Einschränkung der Haftung
Das Produkt, die Software oder die Serviceleistungen werden "wie besehen" und "ohne Garantie auf
Fehlerfreiheit" geliefert. Soweit nicht extra in Ihrem Vertrag festgelegt, lehnen Creo und dessen
Muttergesellschaft, Tochtergesellschaften und angeschlossene Unternehmen ausdrücklich alle Garantien jeglicher Art, sei es explizit oder implizit, ab. Eingeschlossen, aber nicht darauf beschränkt, sind alle impliziten
Garantien auf die Markttauglichkeit, Eignung für einen bestimmten Zweck und Vertragsverletzungsfreiheit.
Sie verstehen und sind damit einverstanden, dass Creo, dessen Muttergesellschaft, Tochtergesellschaften und angeschlossene Unternehmen nicht haftbar für alle direkten, indirekten, zufälligen und besonderen Schäden, für Folgeschäden oder Bußzahlungen sind, es sei denn, dies ist in Ihrem Vertrag extra festgelegt.
Eingeschlossen, aber nicht darauf beschränkt, sind Schäden aufgrund von Gewinn-, Goodwill-, Nutzungs- und
Datenverlust oder andere nicht greifbare Schäden (selbst wenn Creo von der Möglichkeit solcher Schäden in
Kenntnis gesetzt wurde), die sich ergeben aus: (i) der Nutzung oder Nichtnutzbarkeit des Produkts oder der
Software; (ii) den Beschaffungskosten für Ersatzgüter oder Ersatzdienstleistungen, die sich aus dem Erwerb jeglicher Produkte, Güter, Daten, Software, Informationen oder Dienstleistungen ergeben; (iii) nicht autorisiertem Zugriff auf oder nicht autorisierter Änderung Ihrer Produkte, Software oder Daten; (iv)
Verlautbarungen oder Verhalten einer dritten Partei; (v) jeder anderen das Produkt, die Software oder die
Dienste betreffende Angelegenheit.
Der Text und die Zeichnungen im Dokument dienen nur Illustrations- und Referenzzwecken. Die ihnen zugrundeliegenden Spezifikationen können geändert werden. Creo kann zu jeder Zeit und ohne
Vorankündigung an diesem Dokument Änderungen vornehmen. Creo selbst sowie die Muttergesellschaft,
Tochtergesellschaften und angeschlossene Unternehmen haften nicht für in diesem Handbuch enthaltene technische oder redaktionelle Fehler oder Auslassungen und nicht für versehentlich entstandene, indirekte, spezielle oder Folgeschäden, einschließlich, jedoch nicht beschränkt auf Nutzungsverlust, Verlust oder
Änderung von Daten, Verzögerungen, entgangene Gewinne oder Rücklagen, die sich aus dem Gebrauch dieses Handbuchs ergeben.
www.pod-wf.com
Intern 731-01191A-DE Rev A
Überarbeitet im September 2007
Inhalt
1 Willkommen 1
2 Erste Schritte 7
3 Grundlegende Arbeitsabläufe 27
vi CX Print Server Benutzerhandbuch
4 Arbeiten auf der Client-Workstation 63
5 Produktionsdruck 95
Inhalt vii
6 Farb-Arbeitsablauf 149
7 VI-Arbeitsablauf 189
viii CX Print Server Benutzerhandbuch
8 Systemadministration 203
A Festlegen von Parametern 249
Glossar 293
Index 305
Willkommen
Willkommen zum CX Print Server Benutzerhandbuch..........................2
Übersicht über den CX Print Server .....................................................2
Hardware- und Software-Komponenten..............................................4
Unterstützte Formate ..........................................................................4
2 Kapitel 1 – Willkommen
Willkommen zum CX Print Server
Benutzerhandbuch
Willkommen zu Ihrem Benutzerhandbuch Xerox CX Print Server für die
Digital-Farbdrucksysteme Xerox DocuColor 7000AP und 8000AP. Dieses
Benutzerhandbuch gilt sowohl für das Farbdrucksystem Xerox DocuColor
8000AP als auch für Xerox DocuColor 7000AP. Beachten Sie, dass alle
Druckerverweise in diesem Handbuch für beide digitale Farbdrucksysteme gelten, auch wenn im Handbuch nur das Farbdrucksystem DocuColor
8000AP angegeben ist. Wir möchten Sie auf dem ganzen Weg von der
Druckvorstufe bis zum Druck unterstützen.
Der CX Print Server ist ein leistungsstarker, umfassender Farbserver mit hohem Durchsatz und hoher Druckvorhersagbarkeit für digitale
Arbeitsabläufe. Zusammen mit dem DocuColor 8000AP Digital-
Farbdrucksystem reagiert der CX Print Server in wirksamer Weise auf die wachsenden Anforderungen an den On-Demand-Druck und liefert die beste verfügbare Ausgabequalität.
Dieses Benutzerhandbuch wird Ihnen helfen, den CX Print Server zu bedienen. Es kann auch als Nachschlagewerk für Fragen oder Verfahren verwendet werden. Lesen Sie bitte dieses Benutzerhandbuch sorgfältig, damit Sie die vielen einzigartigen und fortgeschrittenen Funktionen des
CX Print Server voll ausnutzen können.
Dieses Benutzerhandbuch ist für Operatoren und Systemadministratoren des CX Print Server bestimmt. Es wird darin erklärt, wie Sie schnell und einfach vom CX Print Server oder von einer Client-Arbeitsstation aus drucken können. Für neue und gelegentliche Benutzer des CX Print Server wurden Schritt-für-Schritt-Verfahren einbezogen. Ausführliche
Informationen werden für diejenigen Benutzer bereitgestellt, die detailliertes Wissen über den CX Print Server benötigen.
Übersicht über den CX Print Server
Der CX Print Server ist ein On-Demand-Druckvorstufensystem, das fortgeschrittene Spire-Druckvorstufen-Technologien von
Creo
zum
Betrieb eines DocuColor 8000AP Digital-Farbdrucksystem verwendet.
Als optimale digitale Farblösung für Drucker ermöglicht Ihnen der
CX Print Server, von
Microsoft Windows
-,
Macintosh
- und
UNIX
-Client-
Arbeitsstationen aus zu drucken. Der CX Print Server verarbeitet Bilddateien in PDL-Formaten (wie
Adobe PostScript
, PDF und Variable Information) unter Verwendung der RIP-Technologie (Raster Image Processor). Das System
Übersicht über den CX Print Server konvertiert Bilddateien in ein geeignetes RTP (Ready-To-Print)-Format für direkten hochwertigen Digitaldruck. Der CX Print Server rationalisiert auch den Druckvorgang, indem er das Drucken mit voreingestellten
Arbeitsabläufen ermöglicht.
In Kombination mit DocuColor 8000AP Digital-Farbdrucksystem gibt Ihnen der CX Print Server die Möglichkeit, Flyer, Broschüren,
Druckschriften, Modellkataloge, Kleinauflagen und Print-on-Demand-
Publikationen effizient zu drucken. Wenn DocuColor 8000AP Digital-
Farbdrucksystem als ein schneller vernetzter Drucker mit dem
CX Print Server installiert ist, dann druckt er bis zu 80 ganzfarbige
A4-Seiten (210 mm x 297 mm) oder Letter-Seiten (8,5 Zoll x 11 Zoll) pro Minute.
Der CX Print Server kombiniert RIP-Funktionalität, Automatisierung,
Steuerungswerkzeuge und spezielle Hardware-Entwicklungsfunktionen mit PC-Architektur.
3
Abbildung 1: CX Print Server für das Digital-Farbdrucksystem DocuColor 8000AP
ACHTUNG:
Zur Einhaltung der Council Directive (Ratsrichtlinie) 89/336/EEC muss von der Steckkarte Token Ring zum Netzknoten Token Ring ein geschütztes
Ethernet-Kabel verwendet werden.
4 Kapitel 1 – Willkommen
Hardware- und Software-Komponenten
Der CX Print Server ist eine dedizierte Creo-Plattform, die in einer
Windows
XP-Umgebung läuft.
Der CX Print Server enthält:
•
Creo-Hardware einschließlich Schnittstellenkarte
•
Software einschließlich:
Creo-Software
Betriebssystem
Windows
XP Professional
Adobe Acrobat
7.0
Unterstützte Formate
Der CX Print Server unterstützt die folgenden Dateiformate:
•
PostScript
(Composite oder vorseparierte Dateien)
•
•
EPS
•
Creo VPS (Variable Print Specification)
•
VIPP (Variable Data Intelligent
PostScript
Params)
•
PPML (Personalized Print Markup Language)
•
GAP(Graphic Arts Port)-Dateien (Dateiformate aus verschiedenen
Druckvorstufensystemen, zum Beispiel Brisque-Job und TIFF / IT)
•
Creo CT & LW
•
JPG, TIFF
•
Vorseparierte Formate
Arbeitsablauf
Arbeitsablauf
Der CX Print Server erhält und verarbeitet Dateien von den folgenden
Client-Arbeitsstationen:
•
Macintosh
– Betreibt
Mac OS X
(10.1 und höher)
•
Windows
– Betreibt
Windows
2000 und XP
•
UNIX-
Arbeitsstationen und -Server
Der Basis-Workflow des CX Print Server ist wie folgt:
5
6 Kapitel 1 – Willkommen
Erste Schritte
Einschalten des CX Print Server ...........................................................8
Der Arbeitsbereich ..............................................................................9
Die Job-Warteschlangen....................................................................13
Das Fenster Speicher .........................................................................18
Das Fenster „Einstellungen“..............................................................21
Das Ressourcenzentrum ....................................................................22
Das Fenster Job-Parameter ................................................................23
Das Menü Hilfe .................................................................................25
Abschalten des CX Print Server .........................................................26
8 Kapitel 2 – Erste Schritte
Einschalten des CX Print Server
1.
2.
Schalten Sie den Monitor ein.
Drücken Sie auf die Netztaste an der Vorderseite des CX Print Server.
Die Stromversorgungsanzeige auf der Vorderseite leuchtet auf. Das
Windows
-Betriebssystem startet, und der CX Print Server-
Begrüßungsschirm erscheint.
Hinweise:
•
Wenn der CX Print Server-Arbeitsbereich schon eingeschaltet ist,
öffnen Sie den Arbeitsbereich vom
Start
-Menü aus.
•
Standardmäßig ist das Kontrollkästchen
Autom. anmelden
unter
Werkzeuge > Einstellungen > Verwaltung > Sicherheit
aktiviert.
Diese Option ermöglicht Ihnen, den Arbeitsbereich zu öffnen, ohne den Anmeldevorgang jedes Mal durchführen zu müssen.
Wenn Sie verschiedene Zugriffsebenen für jeden Benutzer bestimmen, müssen Sie die Sicherheitseinstellung im Fenster
Einstellungen
festlegen. Weitere Informationen zur Bestimmung
von Zugriffsebenen finden Sie unter „Sicherheit“ auf Seite 215.
Der Arbeitsbereich
Der Arbeitsbereich
Nachdem Sie den CX Print Server eingeschaltet haben, erscheint der
Arbeitsbereich automatisch.
1
2
3
9
8
4
7
5
6
Tabelle 1: CX Print Server-Arbeitsbereich
Element Name Beschreibung
1
Menüleiste
2
3
Statusfeld
Symbolleiste
Besteht aus den Menüs
Job
,
Auswahl
,
Werkzeuge
,
Steuerung
,
Ansicht
und
Hilfe
. Klicken Sie auf einen Menünamen, um das entsprechende
Menü zu öffnen.
Enthält den Logo-
Fensterbereich
, den Statusbereich
Verarbeiten
und den Statusbereich
sowie die Symbole
Server
und
Drucker
.
Weitere Informationen zu den Server- und Drucker-Symbolen finden
Sie unter „Die Server- und Drucker-Überwachungen“ auf Seite 11.
Besteht aus Schnelltasten für die Fenster Importieren, Ressourcenzentrum,
Meldungsanzeige und Kalibrierung.
10 Kapitel 2 – Erste Schritte
Tabelle 1: CX Print Server-Arbeitsbereich
Element Name
4
Warteschlangen
5
6
7
8
Job-Warnung
Miniaturansicht
Speicher
Papiermaterial
Beschreibung
Besteht aus der
Verarbeitungs
-
Warteschlange
, welche die Dateien aufführt, die verarbeitet werden sollen. Nachdem eine Datei erfolgreich verarbeitet wurde, wird sie entweder zur
Druck-Warteschlange
(im oberen Bereich) oder zum Fenster
Speicher
verschoben.
Weitere Informationen zu Warteschlangen finden Sie unter „Die Job-
Zeigt den letzten ausführlichen Fehler an, der sich auf einen ausgewählten Job bezieht.
Weitere Informationen zum Fenster Job-Warnung finden Sie unter
„Das Fenster Job-Warnung“ auf Seite 238.
Zeigt die Miniaturansicht einer spezifischen Seite in einem RTP-Job nach Abschluss der Verarbeitung an.
Das Fenster
Speicher
enthält Dateien, die:
•
erfolgreich gedruckt wurden,
•
während der Verarbeitung oder während des Druckens angehalten wurden, abgebrochen wurden oder scheiterten,
•
direkt von der Client-Arbeitsstation zum Fenster
Speicher
gesendet oder zum Fenster
Speicher
importiert wurden.
Zeigt sowohl Informationen über das Papier in jedem Schacht an als auch, ob die Schächte zum Drucken bereit sind.
HINWEIS:
Dieses Fenster ist nur in der Classik Plus-Ansicht enthalten.
Weitere Informationen finden Sie unter „Anpassen der Arbeitsbereich-
Anpassen der Arbeitsbereich-Ansicht
Das Menü
Ansicht
ermöglicht Ihnen, den Arbeitsbereich anzupassen.
In diesem Menü können Sie das Fenster
Warteschlangen
öffnen und schließen. Das Menü bietet auch die folgenden Ansichts-Optionen:
Der Arbeitsbereich 11
•
Spire Classic – Ansicht:
Zeigt das Statusfeld, die Werkzeugleiste sowie die Fenster Speicher, Warteschlangen, Miniaturansicht und Job-
Warnung an.
•
Spire Classic Plus – Ansicht:
Zeigt das Statusfeld, die Werkzeugleiste sowie die Fenster Papiermaterial, Speicher, Warteschlangen,
Miniaturansicht und Job-Warnung an.
•
Warteschlangen – Ansicht:
Zeigt nur die
Druck-Warteschlange
und
Verarbeitungs-Warteschlange
an.
•
Aktualisieren – Ansicht:
Setzt die aktuell angezeigte Ansicht auf die werkseitig voreingestellte Ansicht zurück.
Tipp:
Standardmäßig sind alle Fenster im Arbeitsbereich gedockt, d. h. mit dem
Arbeitsbereich verankert. Sie können ein Fenster vom Arbeitsbereich abtrennen oder entkoppeln, indem Sie mit der rechten Maustaste auf die Titelleiste des
Fensters klicken und
Fenster ausdocken
wählen.
Die Server- und Drucker-Überwachungen
Die
Server
- und
Drucker
-Symbole befinden sich am rechten Ende des
Statusfeldes und zeigen (durch Animation) an, ob Verarbeitung und
Druck stattfinden. Wenn ein Weiterverarbeitungsgerät mit dem Drucker verbunden ist, erscheint das Weiterverarbeitungsgerät auch im Drucker-
Symbol. Sie können auf das
Drucker
- oder
Server
-Symbol klicken, um
Statusinformationen anzuzeigen. Sie können außerdem Meldungen in
Bezug auf den Druckerbetriebsmodus und -status neben dem
Drucker
-
Symbol ansehen. Die
Kalibrierungs-Mahnung
sanzeige mahnt Sie, den
Drucker zu kalibrieren. Sie können die Mahnung in das Fenster
Einstellungen setzen.
Weitere Informationen über Einstellung der Kalibrierungs-Mahnung
finden Sie in „Farbe“ auf Seite 230.
Server
-
Symbol Drucker
-
Symbol
Kalibrierungs-
Mahnungsanzeige
12 Kapitel 2 – Erste Schritte
Der DFE-Monitor
¾
Klicken Sie auf das
Server
-Symbol, um das Fenster DFE Monitor zu öffnen.
Das Fenster DFE Monitor zeigt die folgenden Informationen an:
Tabelle 2: Beschreibung des Fensters DFE-Monitor
Register Zeigt an
Festplattenbenutzung
Netz
Verfügbarer Speicherplatz auf der Benutzerfestplatte und Druckerfestplatte
Informationen über das Netzwerk
Virtuelle Drucker
Liste der von Ihnen definierten virtuellen Drucker
Die Druckerüberwachung
¾
Klicken Sie auf das
Drucker
-Symbol, um das Fenster
Druckerüberwachung zu öffnen.
Das Fenster Druckerüberwachung zeigt die folgenden Informationen an:
Tabelle 3: Beschreibung des Fensters Druckerüberwachung
Registerkarte Zeigt an
Papiermaterial
Finisher
Informationen über das Papier in jedem Schacht als auch, ob die Schächte zum Drucken bereit sind
Informationen über Endfertigungsgeräte, die mit der
DocuColor 8000AP Digital-Farbdrucksystem verbunden sind
Toner
Verfügbarkeit von ausreichend Toner
Verbrauchsmaterial
Status von anderen nachfüllbaren Materialien
Die Job-Warteschlangen 13
Die Job-Warteschlangen
Nachdem ein Job in den CX Print Server eintritt, befindet er sich abhängig vom Job-Ablauf im Fenster Warteschlangen oder Speicher.
Das Fenster Warteschlangen besteht aus zwei Bereichen, der
Verarbeitungs-Warteschlange
und der
Druck-Warteschlange
.
•
Die
Verarbeitungs
-
Warteschlange
führt den Job auf, der zurzeit verarbeitet wird, sowie alle Jobs, die auf ihre Verarbeitung warten.
•
Die
Druck
-
Warteschlange
führt den Job auf, der zurzeit gedruckt wird, sowie alle Jobs, die erfolgreich verarbeitet wurden und auf ihren Druck warten. Die
Druck-Warteschlange
führt auch eingefrorene Jobs auf
(Jobs, für die die angegebene Option nicht verfügbar ist, z. B. das
Papiermaterial oder der Finisher).
Jede Warteschlange enthält Jobs in der Reihenfolge, in der sie in diese eintreten (bis ein Eil-Job die eingereichte Reihenfolge „unterbricht“).
Weitere Informationen zum Verwalten von Jobs finden Sie unter
„Verwalten der Jobwarteschlangen“ auf Seite 33
.
Sie können jederzeit Informationen hinsichtlich der Anzahl und des Status der Jobs in den Warteschlangen anzeigen. Sie können die Reihenfolge der
Jobs ändern, oder Sie können die Jobs unterbrechen und wieder aufnehmen.
Nach dem Starten von CX Print Server wird das Fenster Warteschlangen angezeigt. Das Fenster Warteschlangen besteht aus der
Druck-
Warteschlange
und der
Verarbeitungs-Warteschlange
.
14 Kapitel 2 – Erste Schritte
Jede Warteschlange enthält Jobs in der Reihenfolge, in der sie in diese eingereiht wurden. Der oberste Job in der Warteschlange wird zurzeit ausgeführt, während alle anderen Jobs auf ihre Ausführung warten.
Hinweis:
Wenn sich sehr kurze Jobs in der
Druck
-
Warteschlange
befinden, können auch mehrere Jobs gleichzeitig ausgeführt werden. Die Jobs mit dem
Status
Aktiv
werden zuerst aufgeführt und dann in der aufgeführten
Reihenfolge gedruckt.
Wenn erforderlich, können Sie die Reihenfolge der Jobs ändern, die in den
Warteschlangen warten. Sie können die Parameter der Jobs auch anzeigen oder bearbeiten.
Das Fenster Warteschlangen
Nach dem Senden von PDL-Jobs (oder nach dem erneuten Senden von
PDL-Jobs) zeigt die
Verarbeitungs
-
Warteschlange
die Dateien an, die verarbeitet werden sollen.
Nachdem eine Datei erfolgreich verarbeitet wurde, gelangt sie entweder zur
Druck
-
Warteschlange
und wartet darauf, gedruckt zu werden, oder sie wird in den Speicherordner eingefügt (das hängt vom augenblicklichen
Job-Ablauf oder vom virtuellen Drucker ab).
Weitere Einzelheiten über Arbeitsvorgänge mit den Jobs, die sich im
Die Job-Warteschlangen 15
Das Fenster Warteschlangen zeigt die Informationen für die Jobs an, die gerade verarbeitet werden. Statusanzeigen zeigen den Status jedes Jobs an.
Tabelle 4 beschreibt die Statusanzeigen die sowohl in der
Verarbeitungs-
Warteschlange
als auch in der
Druck-Warteschlange
benutzt werden.
Tabelle 4: Statusanzeigen der Verarbeitungs-Warteschlange und der Druck-
Warteschlange
Statusanzeige
Bedeutung:
Job wird ausgeführt.
Job wurde eingefroren und befindet sich in der
Druck-
Warteschlange.
Wenn ein Job eingefroren wurde, zeigt dies an, dass die angegebene Option nicht verfügbar ist (zum
Beispiel das ausgewählte Papiermaterial oder der Finisher).
Der Job wartet.
Der Job ist ein Eil-Job.
Der Eil-Job wurde eingefroren.
Der Eil-Job wartet.
Weitere Einzelheiten zur Bearbeitung von Eil-Jobs finden Sie in
„Ausführen eines Eil-Jobs“ auf Seite 38.
16 Kapitel 2 – Erste Schritte
Klicken Sie mit der rechten Maustaste auf die Zeile mit der
Spaltenüberschrift, um die Spalten auszuwählen, die Sie anzeigen möchten.
Tabelle 5: Spaltenbeschreibungen der Verarbeitungs-Warteschlange und der
Druck-Warteschlange
Spalte
Job-Typ
Titel
Absender
Abgeschickt
Seiten
Informationen
Dateiformat des PDL-Jobs – zum Beispiel
PS
(.ps),
(.pdf),
VPS
(.vps)
Name der Datei, die gedruckt werden soll.
Wenn Sie eine Datei senden, deren Name bereits im CX Print Server vorhanden ist, wird dem Dateinamen automatisch eine Ziffer hinzugefügt (falls zum Beispiel eine Datei namens
lobster
gesendet wird, wird die Datei, wenn sie bereits vorhanden ist, in
lobster1
umbenannt.)
Der Benutzername der Person, die den Job
übermittelt hat, als der CX Print Server bei einem Domänen-Controller angemeldet war.
Wenn der CX Print Server nicht bei einem
Domänen-Controller angemeldet ist, wird in der Spalte Absender der Eintrag „Gast“ angezeigt.
Datum und Uhrzeit, als dieser Job zum ersten
Mal zum CX Print Server eingereicht wurde.
Anzahl der Seiten, die in einem PDF-Job verarbeitet werden sollen. Wenn die DTP-
Anwendung es unterstützt hat, wird die Anzahl der Seiten auch für andere PDL-Jobs angezeigt.
Anzahl der Kopien, die gedruckt werden sollen
Papiersatz- oder Papiermaterialname
Sätze
Papiersatz-/
Papiermaterialname
Papierformat
Gewicht
Typ
Beschichtung
Papierformat
Papiergewicht
Papiertyp
Papierbeschichtung
Die Job-Warteschlangen
Tabelle 5: Spaltenbeschreibungen der Verarbeitungs-Warteschlange und der
Druck-Warteschlange
Spalte
Dateigröße
Konto
Job-Info
Ausschießen
Ausnahmeseite
Server
Namen der virtuellen Drucker
Informationen
Dateigröße des Jobs
Kontoname wurde vom Parameter
Job-Info
übernommen
Der Job-Infotyp, der aus dem Parameter
Job-Info
übernommen wird
Art der verwendeten Ausschießung
Ob der Job Ausnahmeseiten hat
Name des verwendeten Servers
Name des verwendeten virtuellen Druckers
17
Statusinformationen
Die Statusbereiche
Verarbeitung
und
Druck
zeigen Folgendes an:
•
Die Schaltflächen
Unterbrechen
und
Wiederaufnehmen
(weitere Informationen finden Sie unter „Unterbrechen und
Wiederaufnehmen von Warteschlangen“ auf Seite 34).
•
Den Warteschlangennamen.
•
Die Anzahl der Jobs in der Warteschlange – zum Beispiel 2.
•
Sofern ein Job zurzeit verarbeitet oder gedruckt wird, wird der Name des Jobs sowie eine Verlaufsanzeige angezeigt.
Anmerkung:
Der Statusbereich
Verarbeitung
zeigt für PDF-Jobs die
Gesamtanzahl der Seiten an. Für andere PDL-Jobs wird die Anzahl der Seiten nur angezeigt, wenn die DTP-Anwendung, in der sie erstellt wurden, diese
Funktion unterstützt.
18 Kapitel 2 – Erste Schritte
Das Fenster Speicher
Das Fenster Speicher wird standardmäßig angezeigt. Wenn Sie das Fenster
Speicher schließen, können Sie es erneut öffnen, indem Sie
Speicher
aus dem Menü
Ansicht
wählen.
Das Fenster Speicher ist der hauptsächliche Lagerraum für Jobs. Es kann folgende Jobs enthalten:
•
Gedruckte (abgeschlossene) Jobs
•
Jobs, die Sie manuell in das Fenster Speicher verschoben oder während der Verarbeitung oder beim Druck abgebrochen haben
•
Jobs, deren Verarbeitung oder Druck fehlgeschlagen ist
•
Zurückgeholte Jobs
•
Jobs, die direkt von der Client-Arbeitsstation in das Fenster Speicher importiert wurden (durch Auswählen der Option
Spoolen &
Speichern
für den Job-Ablauf)
Im Fenster Speicher können Sie die Anzahl der Jobs im Speicher mit ihrem
Status anzeigen.
Jedem Job im Fenster Speicher wird wie in Tabelle 6 gezeigt ein Status
zugeordnet:
Tabelle 6: Statusschaltflächen im Fenster Speicher
Symbol Status
Abgeschlossen
Held (Angehalten)
Bedeutung
Der Druck des Jobs wurde abgeschlossen.
Fehlgeschlagen
Abgebrochen
Sie haben den Job aus dem Fenster
Warteschlangen in das Fenster Speicher verschoben, oder der aktuelle Job-Ablauf oder der virtuelle Drucker hat den Job automatisch in das Fenster Speicher verschoben.
Die Verarbeitung oder der Druck des Jobs ist fehlgeschlagen.
Sie haben den Job im Fenster
Warteschlangen abgebrochen, während der Job ausgeführt wurde.
Das Fenster Speicher 19
Standardmäßig zeigt das Fenster Speicher Jobs aller Statustypen auf. Alle
Statusschaltflächen sind ausgewählt – dies bedeutet, dass sie gedrückt angezeigt werden. Wenn Sie jetzt auf eine Statusschaltfläche klicken – zum Beispiel auf die Schaltfläche
Abgeschlossene Jobs
– wird die
Schaltfläche freigegeben, und die Liste blendet alle abgeschlossenen
Jobs aus:
Wenn Sie nochmals auf die Schaltfläche
Abgeschlossene Jobs
klicken, wird die Schaltfläche aktiviert, und die Liste zeigt die abgeschlossenen Jobs an.
Hinweis:
Wenn sich alle Statusschaltflächen in der freigegebenen
(nicht aktivierten) Position befinden, zeigt das Fenster Speicher keine Jobs an.
Im Fenster
Speicher
können Sie die folgenden Aktionen durchführen:
•
Einen Job einreichen. Siehe „Importieren und Drucken von Jobs“ auf
•
Einen Eil-Job vor anderen Jobs ausführen. Siehe „Ausführen eines Eil-
20 Kapitel 2 – Erste Schritte
•
Einen Job in der Vorschau anzeigen und bearbeiten (unverarbeitete
Jobs mit PitStop Edit und verarbeitete Jobs im Fenster Job-Vorschau
& Editor). Siehe „Bearbeiten der Jobs“ auf Seite 45.
•
Die Parameter eines Jobs anzeigen und bearbeiten. Siehe
„Anzeigen und Bearbeiten der Job-Parameter“ auf Seite 37.
•
Einen Job archivieren. Siehe „Archivieren und Abrufen von Jobs“ auf
•
Einen Job duplizieren. Siehe „Duplizieren von Jobs“ auf Seite 40.
•
Einen Job löschen. Siehe „Löschen eines Jobs“ auf Seite 39.
•
•
Einen Job als PDF-Datei exportieren. Siehe „Exportieren als PDF2Go“ auf Seite 115.
•
Den Job-Ticket-Bericht für einen Job anzeigen. Siehe „Job-Ticket-
•
Den Preflight-Bericht für einen Job anzeigen. Siehe „Preflight Check-
Hinweis:
Sie können einen Preflight-Bericht für einen Job nur anzeigen, wenn Sie den Parameter
Preflight
vor der Verarbeitung des Jobs aktivieren.
Weitere Informationen finden Sie unter „Preflight“ auf Seite 141.
•
Mit dem PDF-Analyseprogramm Probleme in importierten PDF-
Dateien erkennen, die Auswirkungen auf die Verarbeitung haben
können. Siehe „Analysieren eines PDF-Jobs“ auf Seite 141.
Das Fenster „Einstellungen“
Das Fenster „Einstellungen“
21
Sie können alle Systemvoreinstellungen im Fenster Einstellungen festlegen.
Hinweis:
Wenn Sie sich am CX Print Server als Gast anmelden, ist das Fenster
Einstellungen nicht verfügbar.
So öffnen Sie das Fenster Einstellungen:
¾
Wählen Sie im Menü
Werkzeuge
die Option
Einstellungen
aus.
Das Fenster ist in zwei Bereiche eingeteilt:
•
Verwaltung:
Enthält Einstellungen für die Systemverwaltung.
•
Vorgaben:
Enthält Systemvorgaben.
Hinweis:
Alle Benutzer können die Einstellungen für
Verwaltung
und
Vorgaben
anzeigen, während diese aber nur von einem Administrator konfiguriert werden können.
Weitere Informationen über die Einstellung von Systemvorgaben finden
Sie in „Einrichten und Konfigurieren des CX Print Server“ auf Seite 204.
22
Das Ressourcenzentrum
Kapitel 2 – Erste Schritte
Das Ressourcenzentrum ermöglicht es Ihnen, externe Ressourcen hinzuzufügen, zu entfernen und für den CX Print Server zu verwalten.
So öffnen Sie das Ressourcenzentrum:
¾
Klicken Sie in der Symbolleiste auf
Ressourcenzentrum
.
Das Ressourcenzentrum gibt Zugriff auf die folgenden Ressourcen:
•
Virtuelle Drucker, siehe „Verwalten virtueller Drucker“ auf Seite 56
•
Schriftarten, siehe „Verwalten von Schriftarten“ auf Seite 138
•
Ausschießvorlagen, siehe „Erstellen, Anzeigen und Ändern von
Ausschießvorlagen“ auf Seite 97
•
Zwischengespeicherte VI-Elemente, siehe „Verwalten von
•
Papiersätze, siehe „Verwalten von Papiersätzen“ auf Seite 60
•
Profilmanager, siehe „Profil-Manager“ auf Seite 170
Das Fenster Job-Parameter 23
Das Fenster Job-Parameter
Der CX Print Server ermöglicht Ihnen, PDL-Dateien zu bearbeiten und die
Job-Einstellungen zu ändern – zum Beispiel Papierformat, Ausschießen und Farbeinstellungen – im Fenster Job-Parameter.
So öffnen Sie das Fenster Job-Parameter:
¾
Doppelklicken Sie im Speicherfenster oder im Fenster Warteschlange auf einen Job.
Auf der Titelleiste des Fensters Job-Parameter werden die folgenden
Informationen angezeigt:
•
Der Name des Jobs
•
Der Name des virtuellen Druckers
•
Die Zeit der Einreichung
24 Kapitel 2 – Erste Schritte
Jede Registerkarte hat einen Satz von verbundenen Parametern und
Werten, die Sie auswählen können.
Tabelle 7: Beschreibung der Registerkarte im Fenster Job-Parameter
Registerkarte
Druckeinstellungen
Ermöglicht Ihnen
Job-Parameter einzustellen, die sich auf den Druck beziehen – zum Beispiel
Druckbereich
und
Druckmethode
Druckeinstellungen“ auf Seite 250.
Papier-material
Job-Parameter einzustellen, die sich auf das
Papiermaterial beziehen – zum Beispiel
Papierformat
und
Papiersatz-Name
Registerkarte Papiermaterial“ auf Seite 255.
Druckqualität
Farbe
Ausschießen
Funktionen
Job-Parameter einzustellen, die sich auf die
Druckqualität beziehen – zum Beispiel
Überfüllen
und
Bildqualität
– und die Qualität von
gedruckten Jobs zu verbessern. Siehe „Die
Registerkarte Druckqualität“ auf Seite 257.
Farbkorrekturen in letzter Minute auszuführen oder den Ausgabe-Job zur Anpassung an andere
Ausgabegeräte einzustellen. Siehe „Die
Registerkarte Farbe“ auf Seite 261.
Job-Parameter einzustellen, die sich auf das
Positionieren, Falzen, Schneiden und Binden von
Seiten beziehen – zum Beispiel
Ränder
und
Vorlage
.
Siehe „Die Registerkarte Ausschießen“ auf Seite 268.
Job-Parameter einzustellen, die Ihren Job-
Arbeitsablauf unterstützen werden – zum Beispiel
APR-Pfad
und
Preflight
Weiterverarbeitung
Ausnahmen
Eine Auswahl von verschiedenen Optionen vorzunehmen, um Ihr gedrucktes Dokument entgültig auszuführen – zum Beispiel die Einstellungen für den
Vorder- und Rückeinband zu definieren. Siehe „Die
Registerkarte Weiterverarbeitung“ auf Seite 283.
Papiersätze zu definieren, die besondere
Ausnahmen in einem Job einschließen, und
Einfügungen oder Zwischenblätter hinzuzufügen.
Siehe „Das Register Ausnahmen“ auf Seite 287.
Das Menü Hilfe
Das Menü Hilfe
Das Menü Hilfe bietet Informationen zur Version der auf diesem
CX Print Server installierten Software und ermöglicht Ihnen den Zugriff auf die Online-Hilfe, die auf diesem Benutzerhandbuch basiert.
So öffnen Sie das Fenster Info:
¾
Wählen Sie aus dem Menü
Hilfe
die Option
Info
.
25
Das Fenster Info zeigt die folgenden Informationen an:
•
CX Print Server Versionsnummer der Software
•
Installationsdatum der Version
•
Alle Aktualisierungen, die über die Version installiert wurden
So wird die Online-Hilfe geöffnet:
¾
Wählen Sie im Menü
Hilfe
die Option
Themen
aus.
26 Kapitel 2 – Erste Schritte
Abschalten des CX Print Server
1.
Wählen Sie im CX Print Server-Arbeitsbereich aus dem Menü
Job
die
Option
Beenden
.
Der CX Print Server-Arbeitsbereich wird geschlossen, und Sie kehren zum
Windows
-Desktop zurück.
Hinweis:
Wenn es Jobs gibt, die gerade verarbeitet oder gedruckt werden, wird eine Meldung angezeigt.
2.
Stellen Sie sicher, dass das Spire-Symbol nicht mehr in Ihrer Taskleiste angezeigt wird.
Taskleiste mit Spire-Symbol
Taskleiste ohne Spire-Symbol
3.
Im
Windows
-Desktop wählen Sie
Start > Herunterfahren
.
4.
5.
Im Dialogfeld Computer ausschalten wählen Sie
Ausschalten
aus.
Wenn
Windows
vollständig heruntergefahren ist, schalten Sie den
Monitor aus.
6.
Auf dem CX Print Server drücken Sie hinter der Vordertür auf den
Netzschalter.
Die Stromversorgungs-LED an der Vorderseite schaltet sich aus.
Hinweis:
In einigen Situationen ist es erforderlich, dass die
Stromversorgungs-Taste länger als 4 Sekunden heruntergedrückt wird.
Grundlegende
Arbeitsabläufe
Importieren und Drucken von Jobs ....................................................28
Erneutes Drucken von Jobs ...............................................................32
Verwalten der Jobwarteschlangen .....................................................33
Verwalten des Fensters Speicher........................................................40
Bearbeiten der Jobs...........................................................................45
Bearbeiten verarbeiteter Jobs ............................................................46
Verwalten virtueller Drucker ..............................................................56
Verwalten von Papiersätzen ..............................................................60
28 Kapitel 3 – Grundlegende Arbeitsabläufe
Importieren und Drucken von Jobs
Der grundlegende Arbeitsablauf beim Drucken eines Jobs im CX Print Server besteht aus drei Hauptphasen:
1.
Datei importieren.
2.
3.
Job verarbeiten.
Job drucken.
Nachdem der Job gedruckt wurde, wird er im Speicherfenster gespeichert
und kann erneut zum Drucken gesendet werden, siehe „Erneutes Drucken von Jobs“ auf Seite 32.
Importieren von Jobs
Die Funktion zum Importieren von Jobs kann verwendet werden, um Jobs in den folgenden Situationen zu senden:
•
Wenn die Datei einer Seitenbeschreibungssprache (Page Description
Language – PDL) auf einer Client-Workstation erstellt wird, die mit dem CX Print Server nicht verbunden ist.
•
Wenn eine PDL-Datei sich auf einem externen Druckträger befindet, wie zum Beispiel auf einer CD-ROM.
•
Wenn die gewünschte Datei sich lokal auf dem CX Print Server befindet.
Importieren und Drucken von Jobs
So importieren Sie einen Job auf den CX Print Server:
1.
Wählen Sie im Menü
Job
die Option
Job importieren
aus.
Das Fenster Importieren wird angezeigt.
29
2.
Um auf die gewünschten Dateien zuzugreifen, klicken Sie auf die
3.
Schaltfläche
Nächsthöhere Ebene
, oder doppelklicken Sie auf die
Dateiordner, um in der Dateistruktur nach unten zu navigieren.
Wählen Sie aus der oberen Liste im Fenster Import die gewünschte(n)
Datei(en), und klicken Sie auf die Schaltfläche
Hinzufügen
.
Hinweis:
Verwenden Sie die U
MSCHALTTASTE
oder S
TRG
-Taste, um mehrere
Dateien zu wählen, oder S
TRG
+A, um alle Dateien auszuwählen. Wenn gewünscht, können Sie dieselbe Datei mehr als einmal hinzufügen.
Die Datei(en) wird/werden in der unteren Liste angezeigt.
30 Kapitel 3 – Grundlegende Arbeitsabläufe
4.
Wählen Sie in der Liste
Virtueller Drucker
einen Drucker aus.
Hinweis:
Um eine Datei zu entfernen, wählen Sie diese in der unteren Liste im Fenster Job importieren aus, und klicken Sie auf die Schaltfläche
Entfernen
.
5.
Klicken Sie auf
Importieren
.
Alle Dateien, die zurzeit in der unteren Liste aufgeführt sind, werden zum CX Print Server gesendet, um im ausgewählten virtuellen
Drucker wie definiert verarbeitet und gedruckt zu werden.
So überprüfen Sie den Status der importierten Jobs:
1.
Klicken Sie auf den Symbolpfeil
Server
.
Das Fenster Importieren/Abrufen wird angezeigt.
2.
Das Fenster Importieren/Abrufen zeigt Name und Speicherort der
Datei an, die importiert wird, sowie die Größe des Jobs. Sie zeigt auch
– sowohl numerisch wie auch grafisch – den Prozentsatz des bereits
übertragenen Jobs an.
Wählen Sie eine der folgenden Optionen aus:
•
Klicken Sie auf
Überspringen
, um das Importieren der aktuellen
Datei anzuhalten und um den nächsten Job in der Import-
Warteschlange zu importieren.
•
Klicken Sie auf
Alle abbrechen
, um das Importieren aller Dateien anzuhalten.
•
Klicken Sie auf
Schließen
, um das Fenster Importieren/Abrufen zu schließen.
Importieren und Drucken von Jobs 31
Verarbeitung läuft
Nachdem ein Job in den CX Print Server eintritt, gelangt er in das Fenster
Verarbeitungs
-
Warteschlange
oder in das Speicherfenster, abhängig vom
Job-Ablauf. Nachdem sich der Job in der
Verarbeitungs
-
Warteschlange
befindet, beginnt die Verarbeitung des Jobs.
Weitere Informationen zum Fenster Warteschlangen finden Sie unter
„Verwalten der Jobwarteschlangen“ auf Seite 33.
Drucken von Jobs
Nachdem der Job erfolgreich verarbeitet wurde, ist er druckbereit (RTP).
Abhängig vom geplanten Job-Ablauf gelangt der Job entweder in die
Druck
-
Warteschlange
oder in das Speicherfenster.
¾
Wenn Ihr Job in das Speicherfenster verschoben wird, reichen Sie den
Job zum Drucken ein.
Der Job wird in die
Druck
-
Warteschlange
verschoben.
Weitere Informationen finden Sie unter „Verwalten des Fensters
Die
Druck
-
Warteschlange
führt den Job auf, der augenblicklich verarbeitet wird, und alle Jobs, die erfolgreich verarbeitet wurden und auf ihren Druck warten.
Weitere Informationen zum Fenster Warteschlangen finden Sie unter
„Verwalten der Jobwarteschlangen“ auf Seite 33.
Nachdem der Job gedruckt wurde, wird er in das Speicherfenster verschoben.
32
Erneutes Drucken von Jobs
Kapitel 3 – Grundlegende Arbeitsabläufe
Einreichen eines RTP-Jobs, der keine Änderungen erfordert
¾
Wählen Sie den Job im Fenster Speicher
,
und wählen Sie aus dem
Job
-
Menü die Option
Einreichen
.
Der oder die Job(s) wird/werden in die
Druck-Warteschlange
gestellt.
Hinweis:
Benutzen Sie die Tasten U
MSCHALT
oder S
TRG
, um mehrere Jobs auszuwählen.
Einreichen eines Jobs, der den RIP-Vorgang erneut durchlaufen muss
1.
2.
Doppelklicken Sie auf einen Job, um das Fenster Job-Parameter zu öffnen.
Ändern Sie die gewünschten Parameter, und klicken Sie auf
Einreichen
.
Der CX Print Server bestimmt automatisch, ob Ihr Job den RIP-
Vorgang erneut durchlaufen muss und stellt ihn in die entsprechende
Warteschlange.
Verwalten der Jobwarteschlangen
Verwalten der Jobwarteschlangen
Job-Batching
33
Der Job-Batching-Workflow kombiniert Jobs mit ähnlichen Attributen zu einem Batch, damit der Drucker die Jobs fortlaufend ohne Pause drucken kann. Diese Funktion spart Druckzeit, insbesondere bei einer großen Anzahl kleiner Jobs. Jobs, die Papier des gleichen Formats und
Gewichts verwenden, eignen sich für Job-Batching.
Wenn ein Job in die
Druck-Warteschlange
eingereiht wird, überprüft der
CX Print Server, ob der Job für Batching mit dem vorherigen Job geeignet ist:
•
Ein Job, für den Batching durchgeführt werden kann, wird mit der
Statusanzeige
Aktiv
angezeigt. Der Drucker druckt beide Jobs ohne
Pause nacheinander.
•
Ein Job, für den kein Batching mit dem vorhergehenden Job durchgeführt werden kann, wartet in der Warteschlange und besitzt die Statusanzeige
Wartend
. Er wird erst gedruckt, nachdem der
Drucker den vorherigen Druck beendet und eine Pause eingelegt hat.
Hinweis:
Der CX Print Server führt das Batching geeigneter Jobs nur durch, wenn diese in der Warteschlange aufeinander folgen. Für zwei Jobs wird kein
Batching durchgeführt, wenn ein nicht geeigneter Job in der Warteschlange zwischen diesen aufgeführt wird.
Die folgenden Jobtypen können nicht in einem Batch kombiniert werden:
•
Sortierte und nicht sortierte Jobs.
•
Jobs mit verschiedenen Ausgabeschächten.
•
Jobs mit verschiedenen Heftungs-Lagen.
Hinweis:
Die Option für Job-Batching ist standardmäßig aktiv.
So deaktivieren Sie Job-Batching:
¾
Wählen Sie im Fenster Einstellungen die Optionen
Vorgaben
>
Druck-
Warteschlangen-Manager
>
Job-Batching deaktivieren
.
Weitere Informationen zum Job-Batching finden Sie unter „Druck-
Warteschlangen-Manager“ auf Seite 228.
34 Kapitel 3 – Grundlegende Arbeitsabläufe
Ändern der Reihenfolge von Jobs in den Warteschlangen
Sie können die Positionen von Jobs in einer Warteschlange neu anordnen, um die Reihenfolge zu ändern, in der diese verarbeitet oder gedruckt werden. Diese Funktion ist sinnvoll, wenn Sie zum Beispiel einen dringenden Job verarbeiten möchten, der Priorität besitzt.
Hinweis:
Sie können immer nur einen Job gleichzeitig verschieben.
So verschieben Sie einen Job in der Warteschlange nach oben:
¾
Klicken Sie mit der rechten Maustaste auf den Job, und wählen Sie dann eine der folgenden Optionen:
Höherstufen:
Verschiebt den Job eine Stufe weiter nach oben.
Nach ganz oben stufen:
Verschiebt den Job an den Anfang der
Warteschlange.
Hinweis:
Der Job wird unter den
Aktiven
Job gesetzt.
So verschieben Sie einen Job in der Warteschlange nach unten:
¾
Klicken Sie mit der rechten Maustaste auf den Job, und wählen Sie dann eine der folgenden Optionen:
Tieferstufen:
Verschiebt den Job eine Stufe weiter nach unten.
Nach ganz unten stufen:
Verschiebt den Job an das Ende der
Warteschlange.
Unterbrechen und Wiederaufnehmen von Warteschlangen
Wenn erforderlich, können Sie eine Warteschlange vorübergehend anhalten und den Vorgang später fortsetzen. Verwenden Sie zu diesem
Zweck die Schaltflächen
Unterbrechen
und
Wiederaufnehmen
.
So unterbrechen Sie eine Warteschlange:
¾
Klicken Sie auf die Schaltfläche
Unterbrechen
.
Die Schaltfläche wird rot (Unterbrechungsmodus), und die
Verarbeitung/das Drucken wird angehalten, nachdem der aktuelle Job ausgeführt wurde.
Verwalten der Jobwarteschlangen 35
So nehmen Sie eine Warteschlange wieder auf:
¾
Klicken Sie auf die Schaltfläche zum
Fortfahren
.
Die Schaltfläche wird grün (Wiederaufnahmemodus), und der oberste
Job in der Warteschlange beginnt mit der Verarbeitung bzw. dem
Drucken.
Abbrechen eines zurzeit ausgeführten Jobs
So halten Sie die Verarbeitung oder den Druck eines laufenden Jobs an:
¾
Klicken Sie im Fenster Warteschlangen mit der rechten Maustaste auf den gewünschten Job, und wählen Sie dann
Abbrechen
aus dem Menü.
Der Job wird aus der Warteschlange in das Fenster Speicher verschoben, und das Warnungenfenster wird aktualisiert.
Der Status
Abgebrochen
wird dem Job zugeordnet, und die
Ausführung des nächsten Jobs in der Warteschlange beginnt.
36 Kapitel 3 – Grundlegende Arbeitsabläufe
Hinweis:
Um einen Job der richtigen Warteschlange zurückzugeben, klicken Sie im Speicherfenster mit der rechten Maustaste auf den Job (die Jobs) und wählen
Senden
.
So fügen Sie einen Job wieder in die Verarbeitungs- oder
Druckwarteschlange ein:
¾
Klicken Sie im Speicherfenster mit der rechten Maustaste auf den Job, und wählen Sie dann
Senden
.
Verschieben eines Jobs in das Speicherfenster
Um die Verarbeitung oder den Druck eines oder mehrerer Jobs zu verzögern, können Sie die Option
In Speicher verschieben
verwenden.
So verschieben Sie einen Job in den Speicher:
Hinweis:
Wenn der Job aktiv ist, ist diese Option nicht verfügbar.
1.
Wählen Sie den Job im Fenster Warteschlangen aus.
Verwalten der Jobwarteschlangen 37
2.
Klicken Sie mit der rechten Maustaste auf den Job und wählen Sie
In
Speicher verschieben
.
Der Job wird aus der Warteschlange in das Speicherfenster verschoben und mit dem Status
Angehaltener Job
angezeigt.
So übergeben Sie einen angehaltenen Job erneut aus dem Fenster
Speicher an seine ursprüngliche Warteschlange:
¾
Klicken Sie mit der rechten Maustaste auf den Job, und wählen Sie dann
Einreichen
aus dem Menü.
Der Job wird aus dem Speicherfenster in die Warteschlange verschoben.
Anzeigen und Bearbeiten der Job-Parameter
¾
Doppelklicken Sie im Fenster Warteschlangen oder Speicher auf den
Job, dessen Parameter angezeigt werden sollen.
Hinweise:
•
Im Fenster Warteschlangen können Sie die Parameter von Jobs bearbeiten, deren Ausführung noch nicht gestartet wurde. Wenn Sie die Parameter eines laufenden Jobs bearbeiten möchten, müssen Sie die Warteschlange zuerst anhalten (klicken Sie auf die Schaltfläche
Unterbrechen).
•
Wenn Sie die Parameter eines Jobs in der
Druck-Warteschlange
bearbeiten, und diese Änderungen einen erneuten RIP-Vorgang für den
Job erfordern, wird dieser automatisch in die
Verarbeitungs-
Warteschlange
verschoben.
38 Kapitel 3 – Grundlegende Arbeitsabläufe
Das Fenster Job-Parameter wird angezeigt.
Weitere Informationen zum Öffnen des Fensters Job-Parameter finden
Sie unter „Festlegen von Parametern im Fenster Job-Parameter“ auf
Ausführen eines Eil-Jobs
Wenn Sie einen dringenden Job verarbeiten möchten, können Sie diesen für die Verarbeitung oder den Druck einreichen und vor anderen Jobs ausführen. Wenn Sie einen Job zur Verarbeitung absenden, während ein anderer Job verarbeitet wird, wird der letztere Job vorübergehend unterbrochen, behält jedoch seinen laufenden Status bei. Wenn die
Verarbeitung des Eil-Jobs beendet ist und in die
Druck-Warteschlange
verschoben wurde, wird die Verarbeitung des unterbrochenen Jobs fortgesetzt.
Wenn Sie einen Eil-Job für den Druck absenden, während ein anderer Job gedruckt wird, wird der letztere Job nach dem Druck der aktuellen Seite
(beide Seiten) oder des aktuellen Satzes vorübergehend unterbrochen; er behält jedoch seinen laufenden Status bei. Sobald der Druck des Eil-Jobs beendet ist, wird der Druck des angehaltenen Jobs fortgesetzt.
Hinweis:
Es kann jeweils nur ein Job gleichzeitig verarbeitet oder gedruckt werden. Wenn Sie mehrere Jobs (einen nach dem anderen) als Eil-Jobs wählen, werden diese daher in der Reihenfolge ihrer Auswahl verarbeitet bzw. gedruckt.
So senden Sie einen Eil-Job ab:
Hinweis:
Sie können diesen Vorgang nur durchführen, wenn der Job in der
Warteschlange wartet. Wenn der Job aktiv ist, ist diese Option nicht verfügbar.
¾
Klicken Sie im Warteschlangen- oder im Speicherfenster mit der rechten Maustaste auf den Job, und wählen Sie dann
Sofort ausführen
.
Der Job wird mit dem Status
rush
(eilig) ganz oben in der entsprechenden Warteschlange angezeigt und sofort ausgeführt.
Verwalten der Jobwarteschlangen 39
Löschen eines Jobs
Das Löschen eines Jobs aus der
Verarbeitungs-Warteschlange
,
Druck-
Warteschlange
oder dem Speicherfenster entfernt den Job dauerhaft vom
CX Print Server. Anschließend müssen Sie den Job vor dem Druckvorgang erneut zur Verarbeitung an den CX Print Server senden. Um Jobs vorübergehend aus einer Warteschlange zu entfernen, verwenden Sie die
Option
In den Speicher verschieben
(siehe „Verschieben eines Jobs in das
Speicherfenster“ auf Seite 36).
So löschen Sie einen Job:
Hinweis:
Sie können diesen Vorgang nur durchführen, wenn der Job in der
Warteschlange wartet. Wenn der Job aktiv ist, ist diese Option nicht verfügbar.
1.
Klicken Sie in der Warteschlange oder im Fenster Speicher mit der rechten Maustaste auf den gewünschten Job, und wählen Sie dann die
Option
Löschen
.
Die folgende Meldung wird angezeigt.
2.
Klicken Sie auf
Yes
(Ja).
Der oder die ausgewählte(n) Job(s) wird/werden gelöscht.
Hinweis:
Sie können mehrere Jobs gleichzeitig löschen. Wählen Sie die Jobs aus, und wählen Sie dann im Menü
Job
die Option
Löschen
.
40
Verwalten des Fensters
Speicher
Kapitel 3 – Grundlegende Arbeitsabläufe
Einreichen von Jobs
So reichen Sie einen Job im Fenster Speicher ein:
¾
Klicken Sie im Fenster Speicher mit der rechten Maustaste auf den Job, und wählen Sie dann die Option
Einreichen
.
RTP-Jobs werden in die
Druck-Warteschlange
eingereicht; alle anderen
Jobs werden in die
Verarbeitungs-Warteschlange
eingereicht.
Duplizieren von Jobs
So duplizieren Sie einen Auftrag:
¾
Klicken Sie im Fenster Speicher mit der rechten Maustaste auf den Job, und wählen Sie dann
Duplizieren
.
Die ausgewählte Datei wird dupliziert und erhält den Namen des ursprünglichen Jobs mit dem Zusatz
_dup
.
Hinweis:
Mit dem Duplizieren eines RTP-Jobs wird eine PDL-Version des Jobs erstellt.
Entfernen von RTP-Informationen
Die RTP-Informationen können auf Wunsch entfernt werden. Es kann erforderlich sein, RTP-Daten zu entfernen – zum Beispiel, wenn eine Datei erneut dem RIP-Vorgang unterzogen werden soll, Sie einen Job ohne die
RTP-Informationen archivieren oder Register bearbeiten möchten.
So entfernen Sie RTP-Informationen aus einem Job:
¾
Klicken Sie mit der rechten Maustaste auf den entsprechenden Job im
Speicherfenster, und wählen Sie
Auf Quelle zurückgreifen
.
Die RTP-Daten werden gelöscht, und die Datei wird ins
Ausgangsformat, z. B.
PostScript
, zurückgeführt.
Verwalten des Fensters Speicher 41
Archivieren und Abrufen von Jobs
Um genügend Speicherplatz auf der Festplatte zu erhalten, ist es ratsam,
Jobs und die mit ihnen verbundenen Dateien auf einem externen Server zu sichern und sie dann aus dem Speicherfenster zu löschen.
Dieser Sicherungsvorgang wird als Archivierung bezeichnet. Sie können archivierte Jobs und zugehörige Dateien später zur weiteren Verwendung abrufen.
Sie können einen Archivierungsstandardpfad festlegen, der automatisch im Dialogfeld
Öffnen
angezeigt wird, wenn Sie
Archivieren
aus dem Menü
Job
wählen. Legen Sie diesen Pfad im Fenster
Einstellungen
unter
Vorgaben
>
Allgemeine Standards
fest.
Wenn ein Job VI-Elemente enthält, müssen Sie die VI-Elemente archivieren oder abrufen, bevor Sie den Job archivieren oder abrufen.
Weitere Informationen zum Archivieren oder Abrufen von VI-Elementen
finden Sie unter „Verwalten von VI-Elementen“ auf Seite 199.
So archivieren Sie einen Job auf einem externen Server:
1.
Klicken Sie im Fenster Speicher mit der rechten Maustaste auf den zu archivierenden Job, und wählen Sie dann die Option
Archivieren
.
Das Dialogfeld Archivieren wird angezeigt.
42 Kapitel 3 – Grundlegende Arbeitsabläufe
2.
Suchen Sie den gewünschten Ordner, und klicken Sie auf
Archivieren
.
Eine Kabinettdatei (eine komprimierte Datei), die alle mit dem archivierten Job zusammenhängenden Dateien enthält, wird am ausgewählten Speicherort erstellt.
Hinweise:
•
Der archivierte Job behält seinen aktuellen Status (d. h. Abgeschlossen,
Fehlgeschlagen, Angehalten oder Abgebrochen) und wird mit den
Informationen in seinen Fenstern Job-Parameter und Job-Verlauf archiviert.
•
Beim Abruf behält der archivierte Job den ursprünglichen Job-Namen und nicht den Namen, der beim Archivieren zugeordnet wurde.
3.
4.
Stellen Sie im Fenster Job-Warnung sicher, dass die Archivierung abgeschlossen wurde.
Löschen Sie den Job aus dem Fenster Speicher.
So rufen Sie einen archivierten Job ab:
1.
Wählen Sie aus dem Menü
Job
die Option
Aus dem Archiv zurückholen
.
Das Dialogfeld Abrufen wird angezeigt.
Verwalten des Fensters Speicher 43
2.
Suchen Sie den archivierten Job unter seinem Archivnamen, wählen
Sie die entsprechende Kabinettdatei, und klicken Sie dann auf
Abrufen
.
Der ausgewählte Job wird am Anfang der Liste im Fenster Speichern angezeigt. Dem Job wird der Status zugeordnet, den er vor seiner
Archivierung besaß (
Abgeschlossen
,
Fehlgeschlagen
,
Angehalten
oder
Abgebrochen
).
Hinweise:
•
Sie können mehrere Jobs gleichzeitig abrufen.
•
Die mit dem Job verbundenen Dateien (z. B. PDL) werden auch zurückgeholt.
•
Der Job wird mit den Informationen in seinen Fenstern Job-Parameter und Job-Verlauf abgerufen.
•
Die CAB-Datei wird nicht gelöscht.
3.
Stellen Sie im Fenster Job-Warnung sicher, dass die Datei erfolgreich abgerufen wurde.
Anzeigen des Verlaufs eines Jobs
¾
Klicken Sie im Fenster Warteschlangen oder Speicher mit der rechten
Maustaste auf den Job, und wählen Sie dann
Job-Verlauf
.
Das Fenster Job-Verlauf erscheint.
Weitere Informationen zum Fenster Job-Verlauf finden Sie unter
Job-Ticket-Bericht
Der Job-Ticket-Bericht enthält alle Informationen aus dem Fenster Job-
Parameter (einschließlich Titelleisten-Daten des Fensters Job-Parameter).
Der Job-Ticket-Bericht zeigt die Job-Parameter auf einem einzigen
Papierbogen und kann exportiert oder als Ausdruck gedruckt werden.
44 Kapitel 3 – Grundlegende Arbeitsabläufe
Diese Funktion ist nützlich, um:
•
Job-Daten für den Schnellberatungsdienst bereitzustellen, falls
Kundenanfragen auftreten.
•
Die Job-Parameter für zukünftige Zwecke zu speichern.
•
Für den Kunden ein Werkzeug zum Nachverfolgen gedruckter Jobs bereitzustellen.
So zeigen Sie den Job-Ticket-Bericht an:
1.
Klicken Sie mit der rechten Maustaste auf einen Job im
Speicherfenster, und wählen Sie
Job-Ticket-Bericht
aus dem Menü.
Das Fenster Job-Ticket-Bericht wird angezeigt.
2.
3.
Sie können den Bericht exportieren oder drucken, indem Sie auf die
Schaltflächen
oder
Exportieren
klicken.
Der Job-Ticket-Bericht wird als Text-Datei exportiert.
Bearbeiten der Jobs 45
Bearbeiten der Jobs
Es gibt zwei Möglichkeiten, um die Vorschau für Jobs vom CX Print Server anzuzeigen und diese zu bearbeiten:
•
Verwenden Sie vor der Verarbeitung die Enfocus PitStop Edit-Software für
Adobe Acrobat
. Siehe „Bearbeiten eines unverarbeiteten Jobs“ auf
•
Verwenden Sie nach der Verarbeitung den CX Print Server Job-Editor.
Siehe „Bearbeiten verarbeiteter Jobs“ auf Seite 46.
Bearbeiten eines unverarbeiteten Jobs
Mithilfe der PitStop Edit-Software können Sie Folgendes erreichen:
•
Objekteigenschaften anzeigen und ändern – z. B. Farbeigenschaften
•
Aktionslisten erstellen, die Sie zum Automatisieren von sich wiederholenden Aufgaben verwenden können
So bearbeiten Sie Ihren Job mithilfe von PitStop Edit:
1.
Klicken Sie mit der rechten Maustaste auf den Job, und wählen Sie dann
Job-Vorschau & Editor
.
Hinweis:
Beim Job muss es sich um eine PDF- oder
PostScript
-Datei handeln. Informationen zum Bearbeiten verarbeiteter Jobs finden Sie unter
„Bearbeiten verarbeiteter Jobs“ auf Seite 46.
2.
Ihre Datei wird in
Adobe Acrobat
geöffnet.
Verwenden Sie die PitStop Edit-Software, um Ihren Job wie gewünscht zu bearbeiten.
Tipp:
Informationen zu den Funktionen der Software finden Sie in der PitStop
Edit-Dokumentation (
C:\Programme\Adobe\Acrobat\plug-ins\Enfocus\
Documentation\PitStop Manual.pdf
).
46 Kapitel 3 – Grundlegende Arbeitsabläufe
Bearbeiten verarbeiteter Jobs
Das Werkzeug Job-Editor ermöglicht es Ihnen, eine Vorschau der Jobs anzuzeigen und RTP-Jobs vor dem Drucken zu bearbeiten. Sie können mit dem Job-Editor Seiten löschen, verschieben oder einfügen. Beim
Navigieren durch die verschiedenen Seiten eines Jobs stehen
Miniaturbilder zur Verfügung. Bei ausgeschossenen Jobs können Sie die ausgeschossenen Bogen anzeigen, einschließlich des Layouts der Seiten auf den einzelnen Bogen. Sie können auch die Orientierung, Beschnittmarken und Falzmarken der Seite anzeigen.
So öffnen Sie den Job-Editor:
¾
Klicken Sie im Fenster Speicher mit der rechten Maustaste auf den
RTP-Job, für den eine Vorschau angezeigt werden soll, und wählen
Sie dann
Job-Vorschau & Editor
.
Das Fenster Job-Editor erscheint und zeigt die erste Seite des ausgewählten Jobs an.
Navigationsschaltflächen
Die Navigationsschaltflächen ermöglichen es Ihnen, eine bestimmte
Broschüre oder Seite anzuzeigen sowie die Seiten des aktuellen Jobs zu durchsuchen.
Hinweis:
Wenn die erste Seite einer Broschüre angezeigt wird, führt Sie die
Navigationsschaltfläche Vorherige Seite zur vorherigen Broschüre. Wenn die letzte Seite einer Broschüre angezeigt wird, führt Sie die Schaltfläche
Nächste
Seite
zur nächsten Broschüre.
Bearbeiten verarbeiteter Jobs
Anzeigen eines Jobs in der Vorschau
Die Vorschau-Schaltflächen ermöglichen Ihnen, den Anzeigemodus der
Seite umzuschalten.
Tabelle 8: Vorschau-Schaltflächen
Schaltfläche: Funktion:
Anzeigen eines anderen Bildbereichs.
Verschieben
Farbpipette
Ermitteln der CMYK-Werte eines bestimmten
Bereichs auf der Seite. Klicken Sie zum Suchen der
Werte zuerst auf die Schaltfläche
Farbpipette
.
Bewegen Sie anschließend den Mauszeiger zu der
Stelle auf der Seite, deren Farbwerte Sie ermitteln möchten, und klicken Sie darauf. Die CMYK-
Werte werden als QuickInfo angezeigt.
Vergrößern des ausgewählten Bereichs der Seite.
Vergrößern
Verringern der Größe des ausgewählten
Bereichs um 50%.
Verkleinern
Anzeigen der tatsächlichen Größe der Seite
Eins-zu-Eins (1:1).
Eins-zu-Eins-Zoom
Skalieren der Seite, um sie an den verfügbaren
Bildschirmbereich anzupassen.
An Bildschirm anpassen
Anzeigen des Bildes mit verschiedenen vorkonfigurierten Vergrößerungsstufen durch
Auswählen eines Prozentwerts in der Liste.
47
48
Schaltfläche:
Kapitel 3 – Grundlegende Arbeitsabläufe
Funktion:
Drehen der Seite um 90°, 180° und 270°.
Ansicht drehen
Aktivieren/Deaktivieren eines oder mehrerer
Farbauszüge.
Farbauszug anzeigen/ ausblenden
Anzeigen von Seiten im Job-Editor
Das Fenster Job-Editor enthält drei Registerkarten –
Broschüren
,
Miniaturansicht
und
Ausgeschossene Bogen
, die es Ihnen ermöglichen, zwischen verschiedenen Ansichten umzuschalten.
Die Registerkarte Broschüren
Die Registerkarte
Broschüren
zeigt die im ausgewählten Job enthaltenen
Broschüren sowie die Namen und Nummern der Seiten in jeder Broschüre an. Die Registerkarte wird standardmäßig aufgerufen, wenn eine Vorschau eines nicht ausgeschossenen RTP-Jobs angezeigt wird.
So zeigen Sie eine Seite auf der Registerkarte Broschüren an:
¾
Doppelklicken Sie im linken Bereich der Registerkarte Broschüren auf den Namen der Seite, die Sie anzeigen möchten.
Die Seite wird im rechten Fensterbereich angezeigt.
Bearbeiten verarbeiteter Jobs 49
Die Registerkarte Miniaturansichten
Die Registerkarte
Miniaturansichten
zeigt die Miniaturansichten jeder
Seite in der ausgewählten Broschüre an. Diese Miniaturbilder ermöglichen eine einfachere Suche nach einer bestimmten Seite.
So zeigen Sie eine Seite auf der Registerkarte Miniaturansichten an:
1.
Klicken Sie auf die Registerkarte
Miniaturansichten
.
2.
Miniaturversionen der Seiten werden auf der linken Seite der
Registerkarte im Miniaturansichtenbereich angezeigt.
Verwenden Sie die Bildlaufleiste nach Wunsch, um alle Seiten anzuzeigen.
50 Kapitel 3 – Grundlegende Arbeitsabläufe
3.
4.
Um die Miniaturansichten nebeneinander anzuzeigen, verändern Sie die Größe des Miniaturansichtenbereichs, indem Sie die Leiste ziehen, die die Bereiche der Registerkarte teilt.
Doppelklicken Sie auf die Miniaturansicht der Seite, die Sie anzeigen möchten.
Die Seite wird im rechten Fensterbereich angezeigt.
Die Registerkarte Ausgeschossene Bogen
Die Registerkarte
Ausgeschossene Bogen
steht nur für ausgeschossene
RTP-Jobs zur Verfügung. Diese Registerkarte ermöglicht das Anzeigen der ausgeschossenen Bogen sowie das Überprüfen der Ausschießparameter.
Sie können den Job auf dieser Registerkarte nicht bearbeiten.
Hinweise:
•
In VI-Jobs wird die Nummer der Broschüre statt der Bogennummer angezeigt
– zum Beispiel
Broschüre 1
,
Seite 15
.
•
In Duplex-Jobs wird jeder Bogen zweifach angezeigt, einmal für Seite A und einmal für Seite B. Zum Beispiel
Bogen 1
,
Seite A
.
1.
2.
So zeigen Sie eine Seite eines ausgeschossenen Jobs an:
Klicken Sie auf die Registerkarte
Miniaturansichten
oder
Broschüren
.
Wählen Sie die gewünschte Miniaturansicht oder Seite.
Bearbeiten verarbeiteter Jobs
3.
Klicken Sie auf die Registerkarte
Ausgeschossene Bogen
.
Die ausgewählte Seite des ausgeschossenen Jobs wird angezeigt.
51
4.
Wenn Sie den Job bearbeiten möchten, klicken Sie auf die
Registerkarten
Miniaturansichten
oder
Broschüren
.
Hinweis:
Falls Sie einen ausgeschossenen RTP-Job bearbeiten und dann zur Ansicht der ausgeschossenen Bogen zurückkehren, wird die Ansicht entsprechend der vorgenommenen Änderungen aktualisiert.
Bearbeiten eines RTP-Jobs
Sie können einen RTP-Jobs auf folgende Weise bearbeiten:
•
Seiten innerhalb des Jobs verschieben
•
Seiten aus dem Job löschen
•
Seiten von einem anderen Job einfügen
Hinweis:
Jobs, die im Job-Editor bearbeitet werden können, können nicht erneut dem RIP-Vorgang unterzogen werden. Sobald ein Job im Job-Editor gespeichert wurde, entsteht daraus eine neue RTP-Datei ohne eine dazugehörige
PDL-Datei. Sie können keine Parameter auf solche Jobs anwenden, die einen erneuten RIP-Vorgang erfordern.
52 Kapitel 3 – Grundlegende Arbeitsabläufe
So verschieben Sie eine Seite in einem Job:
1.
2.
3.
Klicken Sie auf die Registerkarte
Miniaturansichten
.
Klicken Sie im Miniaturansichtenbereich auf die Seite, die verschoben werden soll.
Ziehen Sie die Seite zur gewünschten Stelle.
Hinweis:
Die rote Markierung kennzeichnet, wo die Seite eingefügt werden soll.
4.
Die Seite wird an die gewünschte Position verschoben, und die
Seitenzahlen werden entsprechend aktualisiert.
Klicken Sie auf
Speichern unter
, um die Änderungen im Job zu speichern.
So löschen Sie eine Seite aus einem Job
1.
2.
Klicken Sie im Fenster Job-Editor auf die zu löschende Seite, und klicken Sie dann auf
Löschen
.
Die Seite wird gelöscht, und die Seitenzahlen werden entsprechend aktualisiert.
Klicken Sie auf
Speichern unter
, um die Änderungen zu speichern.
Bearbeiten verarbeiteter Jobs
Kopieren von Seiten in einen Job
Sie können eine Seite oder alle Seiten von einem Job in einen anderen kopieren.
So kopieren Sie eine Seite in einen Job:
1.
Klicken Sie im Fenster Job-Editor auf
Job auswählen
.
Das Fenster RTP-Jobs erscheint.
53
2.
Wählen Sie den Job aus, der die zu kopierende Seite enthält, und klicken Sie dann auf
OK
.
54 Kapitel 3 – Grundlegende Arbeitsabläufe
Auf der Registerkarte
Miniaturansichten
ist der linke Fensterbereich in zwei Bereiche geteilt. Die Miniaturansichten des zweiten Jobs werden unter denen des Jobs angezeigt, den Sie bearbeiten.
3.
4.
Klicken Sie in der unteren Sammlung von Miniaturansichten auf die
Seite, die kopiert werden soll.
Ziehen Sie die Seite in die obere Sammlung von Miniaturansichten an die gewünschte Position in dem Job, den Sie bearbeiten.
Hinweis:
Die rote Markierung kennzeichnet, wo die Seite eingefügt werden soll.
Bearbeiten verarbeiteter Jobs 55
5.
Die kopierte Seite wird an der gewünschten Position eingefügt, und die
Seitennummern werden entsprechend aktualisiert.
Klicken Sie auf
Speichern unter
, um die Änderungen zu speichern.
So kopieren Sie alle Seiten eines Jobs in einen anderen Job:
1.
2.
3.
Befolgen Sie die Schritte 1-4 des Verfahrens zum Kopieren einer Seite
in einen Job (siehe Seite 53).
Klicken Sie auf die Schaltfläche
Jobs zusammenführen
.
Alle Seiten des zweiten Jobs, den Sie geöffnet haben, werden am Ende des Jobs eingefügt, den Sie bearbeiten.
Klicken Sie auf
Speichern unter
, um die Änderungen zu speichern.
56 Kapitel 3 – Grundlegende Arbeitsabläufe
Verwalten virtueller Drucker
Der CX Print Server stellt drei Standard-Netzdrucker bereit, die auch als virtuelle Drucker bezeichnet werden. Virtuelle Drucker sind Funktionen, die für die Automatisierung von Arbeitsabläufen benutzt werden, welche dann das Job Streaming definieren. Sie enthalten voreingestellte
Arbeitsabläufe, die automatisch auf alle Druck-Jobs angewendet werden, die mit diesem virtuellen Drucker verarbeitet werden. Es ist nicht notwendig, Job-Einstellungen für jeden Job erneut einzustellen; dadurch wird die Druckleistungsfähigkeit erhöht.
Ein virtueller Drucker ist ein Drucker, der im Netzwerk mit spezifischen
Parametern zur Verarbeitung und zum Drucken auf dem CX Print Server veröffentlicht wird. Der CX Print Server enthält einen Mechanismus, der automatisch die bekannt gegebenen virtuellen Drucker auf Ihrer Client-
Arbeitsstation mit der PPD und mit dem geeigneten Druckertreiber installiert.
Für den CX Print Server sind drei virtuelle Drucker vordefiniert:
•
ProcessPrint
An diesen Drucker gesendete Dateien werden automatisch verarbeitet und vom DocuColor 8000AP Digital-Farbdrucksystem unmittelbar zum Drucken übertragen.
•
ProcessStore
An diesen Drucker gesendete Dateien werden automatisch verarbeitet und im RTP-Format im Speicherfenster gespeichert. Später können Sie die Jobs zum Drucken einreichen oder die Parameter des Jobs ändern und ihn erneut zur Verarbeitung oder zum Drucken einreichen.
•
Spoolen & Speichern
An diesen Drucker gesendete Dateien werden automatisch im
Speicherfenster gespeichert, bis Sie diese wieder zum Verarbeiten und
Drucken einreichen. Sie können nur PDL-Dateien (Beispiel: PS, PDF,
VIPP, VPS) zum Spool-Speicher importieren, nicht gerippte RTP-Dateien.
Hinweis:
Die im Job vom Treiber oder der PPD-Datei eingestellten druckbezogenen Job-Parameter setzen die im virtuellen Drucker eingestellten
Parameter außer Kraft.
Die in der PPD definierten Optionen
Drucker-Standardwert
benutzen die
Standardparameter, die für den gewählten virtuellen Drucker eingestellt sind.
Verwalten virtueller Drucker 57
Hinzufügen eines neuen Druckers
Wenn ein virtueller Drucker hinzugefügt wird, können Sie festlegen, ob dieser auf dem Netz veröffentlicht wird und ob die Parameter des virtuellen Druckers die PPD-Parameter überschreiben.
Außerdem können Sie aufgrund von vordefinierten Papiersätzen bestimmen, dass ein virtueller Drucker dynamische Seiten-Ausnahmen unterstützt, und die gewünschten Papiersätze auswählen (bis zu vier
Papiersätze für jeden virtuellen Drucker). Ein Job, der integrierte Befehle für dynamische Seiten-Ausnahmen hat und zum Druck eingereicht wird unter Verwendung eines virtuellen Druckers für dynamische Seiten-
Ausnahmen, wird unter Verwendung der definierten Papiersätze gedruckt.
So fügen Sie einen neuen Drucker hinzu:
1.
2.
Wählen Sie aus dem Menü
Werkzeuge
die Option
Ressourcenzentrum
.
Das Fenster Ressourcenzentrum wird geöffnet.
Wählen Sie aus der Liste
Ressource
den Eintrag
Virtuelle Drucker
aus.
3.
Klicken Sie auf die Schaltfläche
Hinzufügen
.
Das Dialogfenster Neuen Virtuellen Drucker hinzufügen erscheint.
58 Kapitel 3 – Grundlegende Arbeitsabläufe
4.
5.
6.
7.
8.
9.
Geben Sie im Feld
Name
einen Namen für den neuen Drucker ein, den Sie hinzufügen möchten.
Wählen Sie aus der Liste
Basierend auf
einen bestehenden Drucker mit ähnlichen Einstellungen.
Im Feld
Kommentare
können Sie einen Kommentar zu den
Parametern des virtuellen Druckers eingeben (optional).
Das Kontrollkästchen
Drucker im Netzwerk veröffentlichen
wird standardmäßig markiert. Deaktivieren Sie das Kontrollkästchen, wenn Sie den Drucker nicht im Netz veröffentlichen möchten.
Markieren Sie das Kontrollkästchen
PPD-Parameter überschreiben
, wenn Sie wünschen, dass die Einstellungen des virtuellen Druckers die
PPD-Parameterauswahl außer Kraft setzen.
Wenn Sie wünschen, dass dieser Drucker dynamische
Ausnahmeseiten unterstützt, aktivieren Sie das Kontrollkästchen
Unterstützt dynamische Ausnahmeseiten
.
Weitere Informationen zu dynamischen Ausnahmeseiten finden Sie
in „Dynamische Ausnahme seiten“ auf Seite 136.
Verwalten virtueller Drucker 59
10.
Bearbeiten Sie die Job-Parameter Ihres neuen virtuellen Druckers
Bearbeiten bestehender Drucker
Hinweis:
Wenn Sie die Job-Parameter nicht bearbeiten, werden die
Einstellungen des neuen virtuellen Druckers von dem Drucker genommen, auf dem er basierte.
11.
Klicken Sie auf
OK
, um zum Dialogfeld Neuen Virtuellen Drucker hinzufügen zurückzukehren.
Der neue Drucker erscheint in der Liste
Drucker
.
Bearbeiten bestehender Drucker
So bearbeiten Sie einen bestehenden Drucker:
1.
Wählen Sie im Bereich
Virtuelle Drucker
einen Drucker aus der Liste, und klicken Sie auf die Schaltfläche
Bearbeiten
.
Das Dialogfeld Virtuellen Drucker bearbeiten wird angezeigt.
2.
3.
4.
5.
Klicken Sie auf
Bearbeiten
.
Das Fenster Job-Parameter wird angezeigt.
Wählen Sie die gewünschten Parameter, und ändern Sie ihre
Einstellungen entsprechend Ihren Anforderungen.
Klicken Sie auf
OK
, um zum Dialogfeld Virtuellen Drucker bearbeiten zurückzukehren.
Klicken Sie auf
Speichern
, um die neuen Einstellungen zu speichern.
60 Kapitel 3 – Grundlegende Arbeitsabläufe
Löschen eines bestehenden Druckers
1.
Wählen Sie im Fenster Virtuelle Drucker einen Drucker aus der Liste, und klicken Sie dann auf die Schaltfläche
Löschen
.
2.
In der erscheinenden Nachricht klicken Sie
Ja
, um den angegebenen
Drucker zu löschen.
Verwalten von Papiersätzen
Der CX Print Server ist mit vordefinierten Papiersätzen für Ihren bequemen Gebrauch ausgerüstet. Diese Papiersätze können nicht entfernt werden, sie können aber modifiziert werden. Außerdem können Sie kundenspezifische Papiersätze Ihren Anforderungen entsprechend hinzufügen, ändern oder entfernen.
So fügen Sie einen neuen Papiersatz hinzu:
1.
2.
Wählen Sie aus dem Menü
Werkzeuge
die Option
Ressourcenzentrum
.
Das Fenster Ressourcenzentrum wird geöffnet.
In der Liste
Ressource
wählen Sie
Papiersätze
.
Verwalten von Papiersätzen
3.
Klicken Sie auf
Hinzufügen
.
Das Fenster Papiersatz-Eigenschaften erscheint.
61
62 Kapitel 3 – Grundlegende Arbeitsabläufe
4.
Geben Sie die folgenden Parameter ein:
Name:
Geben Sie den neuen Papiersatz-Namen ein. Es wird empfohlen, dass der Name so deskriptiv wie möglich ist, zum
Beispiel:
Letter90gsmuncoat
.
Aus den Listen
Format
,
Farbe
,
Gewicht
,
Strich
und
Typ
wählen Sie die gewünschten Eigenschaften für den neuen Papiersatz aus.
Wenn Sie die Funktion für benutzerdefiniertes Papier aktiviert haben, ordnen Sie den Papiersatz einem
benutzerdefinierten Profil
zu.
Hinweis:
Sie können bis zu zehn benutzerdefinierte Profile einrichten.
5.
Informationen zum Aktivieren der Funktion für
benutzerdefiniertes Papier finden Sie unter „Allgemeine
Klicken Sie auf
OK
.
So ändern Sie einen Papiersatz:
1.
Wählen Sie im Fenster Papiersatz den Papiersatz, den Sie modifizieren möchten.
3.
4.
2.
Klicken Sie auf das Symbol
Bearbeiten
.
Das Fenster Papiersatz-Eigenschaften erscheint.
Modifizieren Sie die gewünschten Eigenschaften des Papiersatzes.
Klicken Sie auf
OK
.
So löschen Sie einen Papiersatz:
1.
Wählen Sie im Fenster Ressourcenzentrum die Option
Papiersätze
aus, und markieren Sie den Papiersatz, den Sie löschen möchten.
2.
Klicken Sie auf das Symbol
Entfernen
.
Der Papiersatz wird gelöscht.
Hinweis:
Die im System vordefinierten Papiersätze können nicht gelöscht werden.
Arbeiten auf der
Client-Workstation
Von Windows Client-Arbeitsstationen arbeiten .................................64
Von Macintosh Client-Arbeitsstationen arbeiten ................................67
Spire Web Center..............................................................................75
Arbeiten mit Hot Foldern ..................................................................78
Spire-Druckertreiberanwendung........................................................82
64
Übersicht
Kapitel 4 – Arbeiten auf der Client-Workstation
Um einen Job von einer Client-Arbeitsstation aus zu drucken, wählen Sie eine der folgenden Methoden:
•
Drucken Sie den Job auf einem der (virtuellen) Netzwerkdrucker von CX Print Server, zum Beispiel
ProcessPrint
.
Der Job wird gespoolt und dann verarbeitet oder gedruckt (gemäß dem ausgewählten Job-Ablauf der virtuellen Druckers). Mit dieser Methode können Sie von jeder beliebigen Anwendung aus drucken – zum Beispiel
Microsoft Word – und ein Dateiformat von jeder beliebigen
Arbeitsstation aus (
Windows
,
Macintosh
oder
UNIX
) benutzen.
•
Ziehen Sie den Job in einen Hot Folder.
Der Job wird gespoolt und dann verarbeitet oder gedruckt
(gemäß dem ausgewählten Job-Ablauf des entsprechenden virtuellen
Druckers).
Wenn Sie die Hot Folder-Methode benutzen, können Sie die meisten
PDL-Dateien auf dem CX Print Server drucken – zum Beispiel
PostScript
, PDF, EPS, Variable Print Specification und VIPP-Dateien.
Weitere Informationen zu Hot Foldern finden Sie unter „Arbeiten mit
Hinweis:
PDL-Jobs, die zum CX Print Server gespoolt werden, müssen die entsprechende Dateinamenerweiterungen haben, zum Beispiel *.ps oder *.pdf.
Von Windows Client-Arbeitsstationen arbeiten
Der CX Print Server kann Druck-Jobs von einer
Windows
-Client-
Arbeitsstation drucken, die mit einem der folgenden Betriebssysteme läuft:
•
Windows
2000,
Windows
XP
Im folgenden Abschnitt wird als Beispiel beschrieben, wie ein
CX Print Server-Netzwerkdrucker für eine Client-Arbeitsstation mit dem
Betriebssystem
Windows
XP Professional definiert wird.
Von Windows Client-Arbeitsstationen arbeiten 65
Definieren eines Druckers – Windows XP
Zum Definieren eines CX Print Server-Netzwerkdruckers wird der
Druckerinstallations-Assistent von
Windows
verwendet.
Hinweis:
Wenn einer Client-Arbeitsstation ein neuer CX Print Server-
Netzwerkdrucker hinzugefügt wird, ist es nicht notwendig, die CX Print Server
PPD-Datei- und
Adobe PostScript
-Druckertreiber separat zu installieren. Sie werden automatisch im Assistenten zum Hinzufügen von Druckern von
Windows
installiert.
So definieren Sie einen Netzwerkdrucker in Windows XP mithilfe der
Netzwerkumgebung:
1.
Doppelklicken Sie auf dem Desktop auf das Symbol
My Network Places
(Netzwerkumgebung).
2.
Doppelklicken Sie auf das Netzwerkdrucker-Symbol.
Der Netzwerkdrucker wird auf Ihrer
Windows
Client-Arbeitsstation definiert.
66 Kapitel 4 – Arbeiten auf der Client-Workstation
Kopieren des Druckertreibers von Windows
Führen Sie diese Schritte durch, wenn sich die Client-Arbeitsstation nicht im gleichen Netzwerk wie der CX Print Server befindet – sondern z. B. beim Kunden –, und Sie
PostScript
-Dateien erstellen möchten.
1.
2.
Doppelklicken Sie im Laufwerk
D:\
des CX Print Server auf den
Ordner
Dienstprogramme
.
Klicken Sie auf
PC-Dienstprogramme
und dann auf
Druckertreiber
.
3.
4.
Suchen Sie das Verzeichnis mit dem Treiber für Ihre
Windows
-
Version.
Komprimieren Sie das Verzeichnis mithilfe eines
Komprimierungsprogramms wie
WinZip
, und kopieren Sie es auf
Diskette, oder senden Sie es dem Kunden per E-Mail.
Von Windows drucken
1.
2.
3.
Öffnen Sie die Datei, die Sie in ihrer entsprechenden Anwendung
(zum Beispiel eine PDF-Datei in
Adobe Acrobat
) drucken möchten.
Wählen Sie aus dem Menü
Datei
die Option
.
Das Fenster Print wird angezeigt.
Wählen Sie aus der Liste
Name
den gewünschten CX Print Server
Netzwerkdrucker (zum Beispiel
Spire_ProcessPrint
).
Weitere Informationen über die Installation von CX Print Server-
Netzwerkdrucker auf Client-Arbeitsstationen erhalten Sie unter
„Von Windows Client-Arbeitsstationen arbeiten“ auf Seite 64.
Von Macintosh Client-Arbeitsstationen arbeiten 67
4.
Klicken Sie gegebenenfalls auf
Eigenschaften
, und ändern Sie die Job-
Parameter.
Hinweise:
•
Sofern im virtuellen Drucker nicht die Option
PPD-Parameter
überschreiben
gewählt wurde, setzen alle Änderungen an den
Druckerparametern die Parameter des ausgewählten virtuellen
Druckers außer Kraft.
•
Drucker-Standardwerte
zeigt an, dass der Wert aus den
Einstellungen des gewählten virtuellen Druckers auf dem
CX Print Server übernommen wurde.
5.
6.
Klicken Sie auf
OK.
Klicken Sie im Fenster Drucken auf
OK
.
Die Datei wird an den CX Print Server gesendet.
Von Macintosh Client-Arbeitsstationen arbeiten
Der CX Print Server kann Jobs empfangen, die auf
Macintosh
-Client-
Arbeitsstationen unter
Mac OS X
(10.x) gedruckt werden.
Im folgenden Abschnitt wird als Beispiel beschrieben, wie ein
CX Print Server-Netzwerkdrucker für eine
Macintosh
-Client-
Arbeitsstation mit dem Betriebssystem
Mac OS X
definiert wird.
Sie können auch Jobs unter Verwendung der virtuellen Drucker des
CX Print Server über ein TCP/IP-Protokoll einreichen. Diese Verbindung ermöglicht eine bedeutend höhere Spool-Geschwindigkeit.
68 Kapitel 4 – Arbeiten auf der Client-Workstation
Kopieren der CX Print Server PPD-Datei für Mac OS X (10.4)
Bevor Sie einen Netzwerkdrucker definieren, müssen Sie die
CX Print Server PPD-Datei auf der
Macintosh
Client-Arbeitsstation installieren.
1.
Wählen Sie im Menü
Gehe zu
die Option
Mit Server verbinden
.
Das Fenster Mit Server verbinden wird angezeigt.
2.
Klicken Sie auf
Durchsuchen
, um den gewünschten CX Print Server zu suchen, und klicken Sie dann auf
Verbinden
.
Von Macintosh Client-Arbeitsstationen arbeiten
Das Fenster Mit Server verbinden wird angezeigt.
3.
Wählen Sie
Gast
, und klicken Sie dann auf
Verbinden
.
69
70 Kapitel 4 – Arbeiten auf der Client-Workstation
4.
Wählen Sie den Serverordner
Utilities
, und klicken Sie auf
OK
.
Der Ordner
CX8000AP_Utilities
wird auf Ihrem Desktop angemeldet.
5.
Doppelklicken Sie auf den Ordner
CX8000AP_Utilities
auf Ihrem
Desktop.
6.
7.
Doppelklicken Sie auf den Ordner
PPD
, und doppelklicken Sie dann auf den Ordner der gewünschten Sprache.
Kopieren Sie die PPD-Datei vom CX Print Server auf Ihre
Macintosh
-
Festplatte.
Tipp:
Es ist empfehlenswert, dass Sie die PPD-Datei durch Ziehen vom
CX Print Server in den Ordner
Library
>
Printers
>
PPDs
>
Contents
>
Resources
>
en.Iproj
auf Ihren
Macintosh
kopieren.
Hinzufügen des Netzwerkdruckers für Mac OS X (10.4)
1.
Kopieren Sie die PPD-Datei des CX Print Server in den Ordner
Library
>
Printers
>
PPDs
>
Contents
>
Resources
>
en.Iproj
auf der Client-
Arbeitsstation.
2.
Weitere Informationen zum Kopieren der PPD-Datei finden Sie unter
„Kopieren der CX Print Server PPD-Datei für Mac OS X (10.4)“ auf
Wählen Sie aus dem Menü
Los!
die Option
Anwendungen
.
Von Macintosh Client-Arbeitsstationen arbeiten
3.
Öffnen Sie den Ordner
Dienstprogramme
, und doppelklicken Sie dann auf das Dienstprogrammsymbol
Druckerkonfiguration
.
Hinweis:
Wenn Sie
Mac OS X
(10.2) verwenden, doppelklicken Sie auf das
Print-Center
-Symbol im Ordner
Dienstprogramme
.
4.
Klicken Sie auf
Hinzufügen
.
71
72 Kapitel 4 – Arbeiten auf der Client-Workstation
5.
6.
7.
Wählen Sie CX Print Server.
Wählen Sie in der Liste
Druckgebrauch
die Option
Andere
.
Machen Sie den Ordner, in den Sie die PPD-Datei kopiert haben, ausfindig, und wählen Sie dann die Datei.
8.
Klicken Sie auf
Öffnen
, um die PPD-Datei dem ausgewählten
CX Print Server-Netzwerkdrucker zuzuweisen.
Von Macintosh Client-Arbeitsstationen arbeiten
9.
Klicken Sie auf
Add
(Hinzufügen), um den neuen Drucker der
Druckerliste hinzuzufügen.
73
Von einem Macintosh drucken
1.
2.
Öffnen Sie die Datei, die Sie in ihrer entsprechenden Anwendung drucken möchten (zum Beispiel eine Quark-Datei).
Wählen Sie aus dem Menü
Datei
die Option
.
3.
Wählen Sie aus der Liste
Printer
(Drucker) den gewünschten Drucker.
74 Kapitel 4 – Arbeiten auf der Client-Workstation
4.
Wählen Sie in der Liste
Copies & Pages
(Kopien und Seiten) den
Eintrag
Printer Features
(Druckerfunktionen) aus.
5.
Passen Sie die Drucker-Optionen wie gewünscht an.
Hinweise:
•
Die Option
Printer’s Default
(Drucker-Standardwert) zeigt an, dass der
Wert vom aktuell ausgewählten veröffentlichten Drucker übernommen wurde.
•
Die PPD-Parameter sind in fünf
druckerspezifische Optionen
unterteilt.
6.
Nachdem Sie die Job-Einstellungen modifiziert haben, klicken Sie auf
(Drucken).
Die Datei wird an den CX Print Server gesendet.
Spire Web Center 75
Spire Web Center
Das
Spire Web Center
ist eine Website, die Spire-Informationen online bereitstellt und auf die von Client-Arbeitsstationen aus zugegriffen werden kann.
Das
Spire Web Center
bietet folgende Möglichkeiten:
•
Anzeigen des Status von Jobs in den Spire-Warteschlangen, des
Fensters Job-Warnungen in seinem aktuellen Zustand und der
Druckersysteminformationen
•
Downloaden von Remote-Clientwerkzeugen, Dienstprogramm-
Software, Farbprofilen und Druckertreibern
•
Anzeigen Spire-bezogener Dokumentation, z. B. Versionshinweise,
Handbücher, häufig gestellte Fragen und Antworten und andere
Informationen zur Fehlerbeseitigung
•
Nutzen von Links zu damit verbundenen Anbietern und Produkten
So stellen Sie eine Verbindung zum Web Center von einer Client-
Arbeitsstation aus her:
Wichtig:
Zum Herstellen einer Verbindung mit dem Spire Web Center von einer Client-Arbeitsstation aus müssen Sie zuerst den Web-Verbindungsdienst auf dem CX Print Server aktivieren. Um diesen Dienst zu aktivieren, wählen Sie das Fenster
Einstellungen
>
Verwaltung
>
Ferneinrichtung der
Werkzeuge
.
1.
2.
Weitere Informationen zur Einrichtung des Web-Verbindungsdienstes
finden Sie in „Ferneinrichtung der Werkzeuge“ auf Seite 212.
Klicken Sie auf Ihrem Desktop auf das Symbol
Internet Explorer
.
Geben Sie nach dem Start von Internet Explorer Folgendes ins
Adressenfeld ein: http://<Spire-Name> – zum Beispiel, wenn der Spire-Stationsname
FALCON_E ist, geben Sie http://FALCON_E ein.
Hinweis:
Sie können auch die CX Print Server-IP-Adresse verwenden, z. B.: http://192.168.92.0.
Wichtig:
Wenn Sie eine Verbindung mit dem CX Print Server von einer
Macintosh
-Client-Arbeitsstation aus herstellen möchten, wenden Sie sich an
Ihren Systemadministrator, damit dieser dem DNS den Spire-Namen hinzufügt.
Das ist notwendig, da
Windows
-Namenauflösungsprotokolle in
Macintosh
nicht unterstützt werden. Die DNS-Ergänzung ist notwendig, wenn Clients
über einen Hauptserver mit dem Netzwerk verbunden sind.
76 Kapitel 4 – Arbeiten auf der Client-Workstation
Das CX Print Server-Web Center wird angezeigt.
Der Web Viewer
Die Seite Web Viewer ermöglicht Ihnen, die Druckerkonfiguration und
Systeminformationen anzusehen, Jobs zu betrachten, die sich gegenwärtig im CX Print Server-Warteschlangenfenster und im Speicherfenster befinden, und die Alarme anzusehen, die gegenwärtig im Fenster Job-
Warnungen angezeigt werden. Diese Informationen sind wichtig, wenn Sie von einer Client-Arbeitsstation drucken möchten, da sie Ihnen ermöglichen, Ihre Jobs in den Warteschlangen zu überwachen und dann notwendige Änderungen durchzuführen.
Wenn Sie über ein System verfügen, das ein XML-Protokoll benutzt, können Sie Informationen über die Job-Liste und den Druckerstatus abrufen.
Spire Web Center 77
Tabelle 9: Beschreibungen der Register im Web Viewer
Register Anzeige von
Warteschlangen
Jobs, die aktuell in der CX Print Server
Druck-
Warteschlange
und der
Verarbeitungs-Warteschlange
ausgeführt werden
Speicher
Das Fenster Speicher des CX Print Server und die Jobs, die sich in diesem Fenster befinden
Warnungen
Meldungen im Fenster Job-Warnung des CX Print Server.
Wenn zum Beispiel ein Job fehlgeschlagen ist, den Sie von
Ihrer Client-Arbeitsstation zum Drucken sendeten, können
Sie die Meldung im Fenster Job-Warnung betrachten, die
Job-Parameter (PPD) bearbeiten und den Job zur
Verarbeitung und zum Druck auf dem CX Print Server zurücksenden
Drucker
CX Print Server Systeminformationen
Downloads
Die Seite
Downloads
ermöglicht Ihnen, auf den Ordner CX Print Server
Utilities
zuzugreifen und verfügbare Werkzeuge und Dateien für
Windows
- und
Macintosh
-Client-Arbeitsstation herunterzuladen – zum Beispiel die
CX Print Server PPD-Datei.
Links
Die Seite
Links
ermöglicht es Ihnen, Beziehungen zu verbundenen
Herstellern oder Produkten herzustellen.
78 Kapitel 4 – Arbeiten auf der Client-Workstation
Arbeiten mit Hot Foldern
Für jeden veröffentlichten CX Print Server-Netzwerkdrucker, den Sie auf einer Arbeitsstation definieren, wird im Ordner
D:\Hot Folders
des
CX Print Server automatisch ein entsprechender Hot Folder erstellt. Der
CX Print Server hat drei standardmäßige Hot Folder:
HF_ProcessPrint
,
HF_ProcessStore
und
HF_SpoolStore.
Diese Hot Folder entsprechen den drei Standarddruckern.
Jeder Hot Folder trägt den Namen des virtuellen Druckers ( den Namen von HF_printer
).
Wenn Sie von einer Client-Arbeitsstation über das Netz eine Verbindung zum CX Print Server herstellen möchten, dann können Sie die Hot Folder benutzen, um PDL-Jobs an den CX Print Server einzureichen. Wenn Sie eine
Verbindung herstellen, ziehen Sie Ihre Jobs zum gewünschten Hot Folder
(gemäß dem gewählten Workflow).
Tipp:
Sie können das Hot Folder-Symbol auch auf Ihren Desktop ziehen, um für die spätere Benutzung eine Schnelltaste zum Ordner zu erstellen.
Jobs im Hot Folder werden automatisch über den entsprechenden virtuellen Drucker beim CX Print Server eingereicht. Deshalb werden alle
Job-Parameter des virtuellen Druckers, einschließlich Arbeitsablauf, auf den Job angewendet.
Sobald der Job zum CX Print Server gespoolt ist, wird er aus dem Hot
Folder entfernt und gemäß dem ausgewählten Arbeitsablauf in die
CX Print Server
Verarbeitungs
-
Warteschlange
oder das Speicherfenster eingefügt.
Hinweis:
Wenn Sie Dateien zum Drucken durch einen Hot Folder senden, während die CX Print Server-Software nicht aktiviert ist, werden die Dateien, die sich in Hot Foldern befinden, sofort in das System importiert, sobald die Software erneut gestartet wird.
Arbeiten mit Hot Foldern 79
Hot Folder-Dateiformate
Hot Folder können alle PDL-Formate enthalten, die vom CX Print Server unterstützt werden: PS, PDF, EPS, PRN, VPS, VIPP, PPML, TIF,
JPG und GAP.
Dateien mit nicht unterstützten Formaten, die in einen Hot Folder verschoben wurden, werden nicht auf den CX Print Server importiert und verbleiben im Hot Folder.
Hot Folder und Brisque oder Prinergy-Jobs (GAP-Formate)
Werden beim Drucken von Jobs im GAP-Format Hot Folder benutzt, wird der Vorgang automatisiert und der Job wird in eine PDF-Datei verwandelt, die in den Warteschlangen des CX Print Server angezeigt wird. Die PDF-
Dateien können dann programmiert und wie andere PDF Dateien gedruckt werden.
Hot Folder von Client-Arbeitsstationen benutzen
Sie können die Hot Folder benutzen, um Dateien zu verarbeiten und von jeder Client-Arbeitsstation zu drucken. Die folgenden Verfahren erklären, wie unter Verwendung von Hot Foldern von
Windows
und
Macintosh
OS X gedruckt werden kann.
Um einen Job durch einen Hot Folder unter Windows zu drucken:
1.
2.
3.
Doppelklicken Sie auf Ihrem
Windows
-Desktop auf das Symbol
Netzwerkumgebung
.
Suchen Sie Ihren CX Print Server.
Doppelklicken Sie auf den CX Print Server.
Eine Liste aller freigegebenen Ordner, Hot Folder und virtuellen
Drucker wird angezeigt.
80 Kapitel 4 – Arbeiten auf der Client-Workstation
4.
Doppelklicken Sie auf den gewünschten Hot Folder – zum Beispiel
HF_ProcessPrint
.
Tipp:
Sie können das Hot Folder-Symbol auch auf den Desktop ziehen und von nun an eine Verknüpfung mit dem Ordner verwenden.
Sie können jetzt die gewünschten Dateien in den Hot Folder ziehen.
Alle Dateien werden automatisch verarbeitet und gemäß dem Hot
Folder-Arbeitsablauf zum Drucker übertragen.
So drucken Sie einen Job unter Verwendung eines Hot Folders von einem Macintosh OS X aus:
1.
Wählen Sie aus der
Finder
-Menüleiste den Vorgang
Gehe zu
>
Mit Server verbinden
.
Arbeiten mit Hot Foldern
Das Fenster Mit Server verbinden wird angezeigt.
81
2.
Suchen Sie Ihren CX Print Server im Netz, und klicken Sie dann auf
Verbinden
.
82 Kapitel 4 – Arbeiten auf der Client-Workstation
3.
Wählen Sie
Gast
, und klicken Sie dann auf
Verbinden
.
4.
Wählen Sie den gewünschten Hot Folder aus der Liste – zum Beispiel
HF_ProcessPrint
–, und klicken Sie dann auf
OK
.
Das Hot Folder
-
Symbol wird auf dem Desktop angezeigt. Sie können jetzt die gewünschten Dateien auf das Hot Folder-Symbol ziehen. Alle
Dateien werden automatisch verarbeitet und gemäß dem Hot Folder-
Arbeitsablauf zum Drucker übertragen.
Spire-Druckertreiberanwendung
Überblick über den Druckertreiber
Mit dem Druckertreiber für CX Print Server können Sie die nötigen Job-
Einstellungen vornehmen, um aus jeder Anwendung auf Ihrer Client-
Arbeitsstation auf dem DocuColor 8000AP Digital-Farbdrucksystem drucken zu können. Der Druckertreiber ermöglicht die Anzeige der
DocuColor 8000AP Digital-Farbdrucksystem-Konfiguration und die
Kontrolle des Druckerstatus. Zudem können Sie verschiedene
Druckeinstellungen speichern, um diese später wiederzuverwenden.
Spire-Druckertreiberanwendung 83
Installieren der Druckertreiber-Software
Der Druckertreiber wird automatisch auf der Client-Arbeitsstation installiert, wenn Sie den Netzwerkdrucker einrichten. Nachdem der
Drucker definiert wurde, müssen Sie die erweiterte Druckertreiber-
Benutzeroberfläche aktivieren.
Definieren eines Druckers unter Windows
Wie Sie unter
Windows
einen Drucker definieren, erfahren Sie unter
„Von Windows Client-Arbeitsstationen arbeiten“ auf Seite 64.
Aktivieren des Druckertreibers
So aktivieren Sie die erweiterte Druckertreiber-Benutzeroberfläche:
1.
2.
3.
4.
Wählen Sie auf dem Desktop
Start
>
Einstellungen
>
Drucker und
Faxgeräte
.
Klicken Sie mit der rechten Maustaste auf das Druckersymbol, und wählen Sie die Option
Eigenschaften
aus dem Kontextmenü.
Wählen Sie die Registerkarte
Druckertreiber
.
Wählen Sie in der Liste
Erweiterte Benutzeroberfläche aktivieren
die
Option
Ein
.
84 Kapitel 4 – Arbeiten auf der Client-Workstation
5.
6.
Klicken Sie auf
Anwenden
.
Klicken Sie auf
OK
, um dieses Dialogfeld zu schließen.
Verwendung des Druckertreibers
2.
3.
1.
Öffnen Sie die Datei, die Sie in ihrer entsprechenden Anwendung drucken möchten (zum Beispiel eine PDF-Datei).
Wählen Sie aus dem Menü
Datei
die Option
.
Klicken Sie im Fenster
auf
OK
.
Das Druckertreiber-Fenster wird angezeigt.
Hinweis:
Der Druckertreiber wird installiert, wenn Sie erstmals auf die erweiterte Druckertreiber-Benutzeroberfläche zugreifen. Dies kann einige
Minuten dauern. Alle späteren Zugriffe auf den Druckertreiber werden weniger Zeit in Anspruch nehmen. Während der Initialisierung des
Druckertreibers wird der Hinweis „Ressourcen werden abgerufen“ angezeigt.
Spire-Druckertreiberanwendung 85
Im Druckertreiber-Fenster können Sie die folgenden Aktionen durchführen:
•
Job-Parameter einrichten
•
Parameter ändern und Einstellungen als Profil speichern
•
Gespeichertes Profil laden
•
Status des DocuColor 8000AP Digital-Farbdrucksystems überprüfen
•
PostScript
-Einstellungen für den Job festlegen
Festlegen von Job-Parametern mit dem Druckertreiber
1.
Legen Sie im Druckertreiber-Fenster die gewünschten Parameter fest.
•
Druckeinstellungen
– Definiert die Druckparameter
2.
•
Papiermaterial
– Definiert die Parameter für das Papiermaterial
•
Druckqualität
– Definiert die Parameter für die Druckqualität
•
Farbe
– Definiert die Parameter für die Farbe
•
Dienste –
Definiert die Parameter der Dienste
•
Weiterverarbeitung –
Definiert die Finisher-Optionen
Weitere Informationen über das Festlegen von Job-Parametern finden
Sie unter „Festlegen von Parametern im Fenster Job-Parameter“ auf
Klicken Sie auf
OK
.
Nach Festlegung der Parameter für einen Job können Sie die gewählten
Einstellungen zur zukünftigen Wiederverwendung als Profil speichern.
Verwenden von Profilen
Nach Festlegung der Parameter für einen Job können Sie die gewählten
Einstellungen zur zukünftigen Wiederverwendung als Profil speichern. Profile sind sehr hilfreich, wenn Sie verschiedene Jobs mit den gleichen Einstellungen drucken wollen oder der Druck eines Jobs wiederholt werden soll.
86 Kapitel 4 – Arbeiten auf der Client-Workstation
So sichern Sie ein Profil:
1.
Klicken Sie nach Festlegung der gewünschten Job-Parameter auf
Satz speichern
.
2.
3.
4.
Wählen Sie den Ordner, in dem Sie die Einstellungen speichern möchten.
Geben Sie in das Feld
Dateiname
einen neuen Dateinamen ein.
Klicken Sie auf
Speichern
.
Die Einstellungen sind als Profil gespeichert.
So öffnen Sie ein gespeichertes Profil:
1.
Klicken Sie im Druckertreiber-Fenster auf
Satz laden
.
Spire-Druckertreiberanwendung
2.
Wählen Sie die gespeicherten Einstellungen aus, und klicken Sie auf
Öffnen
.
Der Job ist nun den gespeicherten Einstellungen entsprechend eingerichtet.
Tipp:
Sie haben die Möglichkeit, ggf. sämtliche Einstellungen zu ändern.
87
Überprüfen des Druckerstatus
Das Fenster
Druckerstatus
enthält vier Registerkarten zur Anzeige des
Druckerstatus.
1.
2.
Klicken Sie zunächst im Druckertreiber-Fenster auf die Registerkarte
Drucker
.
Klicken Sie auf die Registerkarte
Papiermaterial
, um Informationen zum Papiervorrat in den Druckerschächten abzurufen.
88 Kapitel 4 – Arbeiten auf der Client-Workstation
3.
Klicken Sie auf die Registerkarte
Finisher
, um Informationen zu den
Weiterverarbeitungsoptionen abzurufen.
Spire-Druckertreiberanwendung
4.
Klicken Sie auf die Registerkarte
Toner
, um Informationen zu den
Tonern abzurufen.
89
90 Kapitel 4 – Arbeiten auf der Client-Workstation
5.
Klicken Sie auf die Registerkarte
Verbrauchsmaterial
, um
Informationen zu nachfüllbaren Materialien zu erhalten und um die entsprechenden Ressourcen zu überprüfen.
6.
Klicken Sie auf
Aktualisieren
, um die angezeigten Informationen zu aktualisieren.
Hinweise:
•
Wenn Sie auf den Druckertreiber zugreifen, werden die
Informationen zu den Ressourcen erst aktualisiert, nachdem Sie auf
Aktualisieren
geklickt haben.
•
Durch Klicken auf
Aktualisieren
werden auch die Gradationstabellen aktualisiert.
Spire-Druckertreiberanwendung 91
PostScript-Einstellungen
Sie haben die Möglichkeit, die
PostScript
-Einstellungen für Ihre Datei zu verändern.
1.
Klicken Sie zunächst im Druckertreiber-Fenster auf die Registerkarte
PostScript
.
2.
3.
4.
Wählen Sie aus der Liste
PostScript-Format
die gewünschte
Einstellung aus.
Wählen Sie aus der Liste
PS-Sprachebene
die gewünschte
Sprachebene aus.
Wählen Sie aus der Liste
TrueType-Schriften senden als:
die gewünschte Einstellung aus.
92 Kapitel 4 – Arbeiten auf der Client-Workstation
7.
8.
9.
5.
6.
Wählen Sie aus der Liste
TrueType-Schrifteinstellungen
die gewünschte Einstellung aus.
Aktivieren Sie das Kontrollkästchen
PS-Fehlerinformationen ausdrucken
, wenn Sie möchten, dass Fehlerinformationen erzeugt werden.
Wählen Sie im Bereich
Orientierung
die gewünschte Orientierung aus.
Wählen Sie im Bereich
Ausgabefarbe
die gewünschte Ausgabefarbe aus.
Klicken Sie auf
OK
, um die Einstellungen zu speichern.
Arbeiten ohne Online-Verbindung
Unterbrechungen der Online-Verbindung des Druckers können folgende
Ursachen haben:
•
Die Arbeitsstation ist nicht mit dem CX Print Server verbunden.
•
Zwischen DocuColor 8000AP und CX Print Server findet kein
Datenaustausch statt.
•
Sie arbeiten in einer nicht mit TCP/IP kompatiblen Umgebung, z. B. in einer
Novell
-Umgebung.
•
Der ausgewählte virtuelle Drucker ist nicht auf dem CX Print Server veröffentlicht.
Wenn für den DocuColor 8000AP keine Online-Verbindung besteht, können
Sie in der Druckertreiber-Software die Einstellungen für den ausgewählten virtuellen Drucker ändern und speichern. Das Aktualisieren der angezeigten
Informationen zu den Druckressourcen (Papier, Toner etc.) ist hingegen nicht möglich.
Spire-Druckertreiberanwendung 93
Deinstallieren des Druckertreibers
So deinstallieren Sie den Druckertreiber:
1.
Wählen Sie auf dem Desktop
Start
>
Einstellungen
>
Drucker und Faxgeräte
.
2.
Klicken Sie mit der rechten Maustaste auf den CX Print Server-
Netzwerkdrucker, und wählen Sie dann die Option
Löschen
.
Der Drucker wird daraufhin von Ihrer Client-Arbeitsstation entfernt.
3.
4.
5.
6.
7.
8.
Wählen Sie im Fenster Drucker und Faxgeräte aus dem Menü
Datei
die Option
Servereigenschaften
.
Klicken Sie im Fenster Eigenschaften von Druckserver auf der
Registerkarte
Treiber
auf den
Xerox
-Drucker, z. B.
AdobePS
CX8KAP01
, und klicken Sie dann auf
Entfernen
.
Der Treiber wird daraufhin entfernt.
Wählen Sie
Start
>
Ausführen
.
Suchen Sie den Server.
Suchen Sie
\Utilities\PC Utilities\Driver Extension
.
Doppelklicken Sie auf
Creo_Driver_Uninstall.exe
.
Der Druckertreiber wird daraufhin deinstalliert.
94 Kapitel 4 – Arbeiten auf der Client-Workstation
Produktionsdruck
Ausschieß-Arbeitsablauf....................................................................96
Hochauflösungs-Arbeitsablauf ........................................................108
PDF-Arbeitsablauf ...........................................................................113
Ausnahmeseiten .............................................................................118
Dynamische Ausnahme seiten .........................................................136
Schriftarten.....................................................................................137
Grafik-Workflow .............................................................................139
96 Kapitel 5 – Produktionsdruck
Ausschieß-Arbeitsablauf
Als Ausschießen wird das Anordnen der Seiten eines Jobs auf einem
Auflagenbogen bezeichnet. Damit wird sichergestellt, dass die Seiten nach dem Drucken, Falzen und Beschneiden die richtige Reihenfolge haben.
Wenn Sie das am besten geeigente Ausschießlayout finden, ist die erstellte
Ausgabe besser strukturiert, und Sie sparen Papier. Der Seiteninhalt bleibt vom Ausschießen unbeeinträchtigt, da dieser Vorgang lediglich die
Platzierung der Seiten auf dem Auflagebogen betrifft.
Wie die Seiten auf dem Auflagebogen angeordnet werden, ist von vielen
Faktoren abhängig, z. B. von der Größe der Seiten, der Größe des Auflagebogens und den Vorgaben für das Binden des fertigen Jobs. Um die Produktion zu optimieren, können Sie für die Bögen auch verschiedene Marken angeben.
Diese Marken kennzeichnen, wo das Papier gefalzt oder geschnitten wird.
Wann immer es möglich ist, sollten Sie die Ausschießeinstellungen definieren, bevor der Job den RIP-Vorgang durchläuft. Das Ändern von wichtigen Ausschießeinstellungen (zum Beispiel Vorlageneinstellungen) nach dem RIP-Vorgang kann eine unproduktive, nochmalige Ausführung des RIP-Vorgangs von Jobs erforderlich machen.
Für das Definieren der Ausschießeinstellungen am CX Print Server gibt es je nach Bedarf drei verschiedene Verfahrensweisen.
•
Auf der Registerkarte
Ausschießen
können Sie die
Ausschießeinstellungen für einen einmaligen Job festlegen oder im laufenden Betrieb Änderungen vornehmen.
Weitere Angaben zur Registerkarte
Ausschießen
finden Sie unter
„Die Registerkarte Ausschießen“ auf Seite 268.
•
Mit der Ausschießvorlagenerstellung können Sie wiederverwendbare
Vorlagen erstellen und speichern.
•
Verwenden Sie einen CX Print Server als virtuellen Drucker, um Voreinstellungen für das Ausschießen sich wiederholender
Jobs oder von Jobs mit übereinstimmenden Ausschießeinstellungen festzulegen.
Wenn Sie einen neuen virtuellen Drucker erstellen oder einen bestehenden bearbeiten, legen Sie die Ausschießeinstellungen für diesen bestimmten Drucker fest. Diese Einstellungen werden von nun an die Standardoptionen des Druckers und werden auf alle Jobs angewendet, die den Drucker benutzen.
Weitere Informationen zu virtuellen Druckern erhalten Sie in
„Verwalten virtueller Drucker“ auf Seite 56.
Ausschieß-Arbeitsablauf 97
Auf der Registerkarte
Ausnahmen
können Sie auch Seitenausnahmen für ausgeschossene Jobs angeben.
Weitere Informationen zur Registerkarte Ausnahmen finden Sie unter
„Einstellen der Ausnahmen für ausgeschossene Jobs“ auf Seite 118.
Erstellen, Anzeigen und Ändern von Ausschießvorlagen
Mit der Ausschießvorlagenerstellung können Sie im CX Print Server
Vorlagen für Job-Typen erstellen, deren Ausschießeinstellungen in folgenden Punkten übereinstimmen:
•
Ausschießmethode
•
Spalten und Zeilen
•
Simplex/Duplex
•
Bindung
Wenn Sie beispielsweise eine Ausschießvorlage für Broschüren im A4-
Format erstellen möchten, die auf A3-Papier gedruckt werden sollen, können Sie eine Vorlage mit der Bezeichnung „A4Broschüre“ erstellen und folgende Einstellungen festlegen:
•
Ausschießmethode: Rückstichheftung
•
Spalten: 1
•
Zeilen: 2
•
Typ: Duplex
(standardmäßig aktiviert)
•
Bindung: Links
Alle weiteren Ausschießeinstellungen, wie
Beschnittgröße
,
Randanschnitt
,
Rand
,
Bundstege
und
Papierformat
, werden auf der Registerkarte
Ausschießen
festgelegt.
So rufen Sie die Ausschießvorlagenerstellung auf
¾
Wählen Sie im Menü
Werkzeuge
die Option
Ausschießvorlagenerstellung
aus.
98 Kapitel 5 – Produktionsdruck
Daraufhin wird das Fenster Ausschießvorlagenerstellung angezeigt.
So erstellen Sie eine Vorlage
1.
Wählen Sie aus der Liste
Methode
eine Ausschießmethode aus.
2.
3.
4.
5.
Klicken Sie auf
Neu
.
Geben Sie den Namen der neuen Vorlage ein, und drücken Sie die
E
INGABETASTE
.
Geben Sie im Bereich
Layout
die Anzahl der Spalten und die Anzahl der Zeilen ein, die Sie benötigen.
Wie viele Spalten und Zeilen Sie eingeben können, ist von der von
Ihnen ausgewählten Ausschießmethode abhängig. Bei
Rückstichheftung
und
Klebebindung
sind maximal 64 Seiten pro
Bogen (8 × 8) möglich. Bei
Nutzendruck
und
Schritt Fortfahren
darf die Anzahl der Seiten pro Bogen (25 × 25) maximal 625 betragen.
Weitere Informationen über Ausschießmethoden finden Sie unter
„Ausschießmethode“ auf Seite 269.
Wählen Sie unter
Typ
die Option
Simplex
oder
Duplex
aus.
Ausschieß-Arbeitsablauf 99
6.
Aktivieren Sie unter
Ausrichtung
die Option
Hochformat
oder
Querformat
.
Hinweis:
Die Einstellung
Ausrichtung
in der Ausschießvorlagenerstellung ist nur für die Anzeige relevant. In der Vorlage wird dieser Parameter nicht gespeichert. (Die Ausrichtungseinstellung für den Job wird auf der
Registerkarte
Ausschießen
unter
Formate
festgelegt.)
7.
Wählen Sie in der Liste
Bindung
die richtige Bindungsmethode aus.
Hinweis:
Die Option
Bindung
ist nur verfügbar, wenn die Ausschießmethoden
Rückenstichheftung
und
Klebebindung
ausgewählt sind.
8.
Klicken Sie auf
Speichern
.
Auf der Registerkarte
Ausschießen
werden alle gespeicherten Vorlagen angezeigt. Nachdem Sie eine Ausschießmethode ausgewählt haben, werden die betreffenden Vorlagen in der Liste
Layout
unter den Parametern für die
Vorlage
angezeigt. Siehe Tabelle 10: Wenn Sie beispielsweise eine Vorlage für
Schritt
Fortfahren
erstellt haben, wird die Vorlage in der Liste
Layout
nur angezeigt, wenn Sie die Ausschießmethode
Schritt Fortfahren
ausgewählt haben.
Einige Vorlagen werden für mehrere Ausschießmethoden angezeigt.
Tabelle 10: Entsprechend Ausschießmethode gespeicherte Ausschießvorlagen in der Liste Layout
Vorlagenlayouttyp in der Liste
Layout
:
Auf der Registerkarte
Ausschießen
ausgewählte
Methode:
Nutzendruck
Schritt Fortfahren
Rückstichheftung
Klebebindung
Step & Repeat/Schneiden & Stapeln
Schritt Fortfahren
Rückstichheftung, Klebebindung
Rückstichheftung, Klebebindung
Anzeigen von Vorlagen
Wenn Sie eine Vorlage erstellen oder bearbeiten, wird diese in der
Vorlagenansicht angezeigt. Je nachdem, welche Parameter Sie auswählen, wird die in der Ansicht angezeigte Vorlage dynamisch angepasst, sodass
Ihre Änderungen deutlich werden.
100 Kapitel 5 – Produktionsdruck
Sie haben drei Möglichkeiten, um eine Ausschießvorlage in der
Vorlagenansicht anzuzeigen:
•
Klicken Sie auf
Vorderseite
, um die Vorderseiten anzuzeigen.
•
Klicken Sie auf
Rückseite
, um die Rückseiten anzuzeigen.
•
Klicken Sie auf
Beide
anzuzeigen.
, um Vorder- und Rückseiten gleichzeitig
Hinweise:
•
Wenn Sie
Simplex
ausgewählt haben, ist nur die Ansicht der
Vorderseite
verfügbar
.
•
Das Bogenformat wird auf der Registerkarte
Ausschießen
festgelegt. Das in der Vorlagenansicht angezeigte Bogenformat wird dynamisch angepasst. Es
ändert sich je nach den ausgewählten Parametern.
Ändern von Vorlagen
Mithilfe der Vorlagenansicht können Sie eine oder mehrere Seiten drehen und die Position der Seiten auf dem Bogen ändern.
Durch den grauen Pfeil wird angezeigt, wo auf der Seite oben ist. Die
Seitenzahl wird durch die auf den einzelnen Seiten angezeigte
Nummerierung angegeben.
So drehen Sie eine Seite um 180 Grad:
1.
Achten Sie darauf, dass das Kontrollkästchen
Änderungen auf Vorder- und Rückseite anwenden
deaktiviert ist.
2.
Wählen Sie die gewünschte Seite aus.
Tipp:
Um mehrere aufeinander folgende Seiten auszuwählen, klicken Sie auf die erste Seite, und halten Sie die U
MSCHALTTASTE
gedrückt, während Sie auf die letzte Seite klicken. Um mehrere nicht aufeinander folgende Seiten auszuwählen, halten Sie die S
TRG
-T
ASTE
gedrückt, während Sie die einzelnen
Seiten per Mausklick auswählen.
3.
1.
Klicken Sie auf
Drehen um 180°
.
So drehen Sie sowohl Vorder- als auch Rückseite einer Seite um
180 Grad:
Wählen Sie die gewünschte Seite aus.
2.
3.
Aktivieren Sie das Kontrollkästchen
Änderungen auf Vorder- und
Rückseite anwenden
.
Klicken Sie auf
Drehen um 180°
.
Ausschieß-Arbeitsablauf 101
Die Position einer Seite auf dem Bogen kann ganz nach Bedarf geändert werden. Wenn die Ausschießmethode
Schritt Fortfahren
ausgewählt wird, ist es oft unumgänglich, die Position der Seite zu verändern.
So ändern Sie die Position einer bestimmten Seite auf einem
Auflagebogen:
1.
Klicken Sie auf die Zielposition, an die die Seite verschoben werden soll; klicken Sie also beispielsweise auf Seite 1, wenn eine andere Seite an diese Position verschoben werden soll.
Die Zielposition wird, sobald Sie sie ausgewählt haben, blau angezeigt.
2.
Klicken Sie auf das Feld
Seitennummer
, und geben Sie die Nummer der Seite ein, die an die Zielposition verschoben werden soll. Um beispielsweise Seite 5 an die Position von Seite 1 zu verschieben, würden Sie den Wert
5
in das Feld eingeben.
102 Kapitel 5 – Produktionsdruck
3.
Drücken Sie die E
INGABETASTE
.
Daraufhin wird die Seite an die neue Position verschoben.
Wichtig:
Die Seitennummer, die sich ursprünglich an der Zielposition befand, wird nicht automatisch an eine andere Position verschoben. Damit diese Seite beibehalten wird, muss sie manuell an eine neue Position verschoben werden.
Wenn das Kontrollkästchen
Änderungen auf Vorder- und Rückseite anwenden
bei einem Duplex-Job aktiviert ist, ändert sich auch die
Seitennummer für die Rückseite der Seite. Das heißt, Seite 6 aus dem vorigen Beispiel würde sich auf der Rückseite von Seite 5 befinden.
Simulieren von Jobs mit der Vorlage
Wenn Sie eine Ausschießvorlage auf einen Job im Speicherfenster anwenden, können Sie simulieren, wie der Job später aussehen würde.
Hinweis:
Die Parameter der Ausschießvorlage werden nicht wirklich auf den Job angewendet
–
Sie zeigen lediglich eine Simulation an, d. h., Sie sehen, wie der
Job aussehen würde, wenn Sie diese Vorlage auf der Registerkarte
Ausschießen
tatsächlich auswählen.
Ausschieß-Arbeitsablauf 103
So simulieren Sie einen Job mit einer bestimmten Ausschießvorlage:
1.
2.
Klicken Sie im Fenster Ausschießvorlagenerstellung auf die
Schaltfläche
Simulieren
.
Klicken Sie auf
Durchsuchen
.
Daraufhin wird das Speicherfenster angezeigt.
3.
Wählen Sie einen Job aus, und klicken Sie anschließend auf
Auswählen
.
Die Parameter des Jobs (
Bogenformat
,
Beschnittgröße
,
Beschnittausrichtung
,
Sätze pro Bogen
,
Randanschnittformat
,
90
Grad drehen
,
Beschnittmarken
und
Falzmarken
) werden mit den entsprechenden Werten im Fenster Ausschießschema simulieren angezeigt.
Hinweis:
Für das Simulieren sind sowohl RTP- als auch Nicht-RTP-Jobs verfügbar.
104
4.
Ändern Sie die Parameter nach Bedarf.
Kapitel 5 – Produktionsdruck
5.
Klicken Sie auf
Simulierten Job anzeigen
.
Daraufhin wird das Fenster Vorschau angezeigt. Im Fenster wird die
Simulation des Jobs auf der Grundlage der aktuellen Ausschießvorlage angezeigt.
Weitere Informationen zum Fenster Vorschau finden Sie in „Das
Fenster Vorschau“ auf Seite 275.
Verwalten von Vorlagen
Mit der Ausschießvorlagenerstellung können Sie folgende Vorgänge ausführen:
•
Vorlagen von einem anderen mit dem Netzwerk verbundenen
CX Print Server importieren
•
Ihre Vorlagen von dem CX Print Server, auf dem Sie arbeiten, auf andere mit dem Netzwerk verbundene Server exportieren
•
Vorlagen duplizieren
•
Vorlagen umbenennen
•
Vorlagen bearbeiten
•
Vorlagen löschen
Ausschieß-Arbeitsablauf 105
1.
2.
So importieren Sie eine Vorlage:
Klicken Sie in der Ausschießvorlagenerstellung auf
Importieren
.
Suchen Sie in der Liste
Suche in
nach dem Server und dem Ordner, in dem die Vorlage abgelegt ist.
3.
Wählen Sie die Vorlagendatei aus, und klicken Sie auf
Auswählen
.
Hinweis:
Vorlagen, die in Ultimate erstellt wurden, können nicht auf den
CX Print Server importiert oder dort verwendet werden. Die Vorlagen müssen mit der Ausschießvorlagenerstellung erstellt worden sein.
106 Kapitel 5 – Produktionsdruck
So exportieren Sie eine Vorlage:
1.
2.
3.
Wählen Sie in der Ausschießvorlagenerstellung in der Liste
Methode
die Ausschießmethode aus, und wählen Sie anschließend die Vorlage aus, die Sie exportieren möchten.
Klicken Sie auf
Exportieren
.
Suchen Sie in der Liste
Speichern in
nach dem Server und dem
Ordner, in den die Vorlage kopiert werden soll.
4.
Klicken Sie auf
Speichern
.
So duplizieren Sie eine Vorlage:
1.
2.
Wählen Sie in der Ausschießvorlagenerstellung in der Liste
Methode
die Ausschießmethode aus, und wählen Sie anschließend die Vorlage aus, die Sie duplizieren möchten.
Klicken Sie auf
Duplizieren
.
Daraufhin wird eine Kopie der Vorlage erstellt. Dem Dateinamen wird am Ende das Wort
Kopie
nachgestellt.
Ausschieß-Arbeitsablauf 107
3.
Um den Dateinamen der Kopie zu bearbeiten, verwenden Sie den
Befehl
Umbenennen
. (Siehe dazu das folgende Verfahren.)
3.
4.
So benennen Sie eine Vorlage um:
1.
2.
Wählen Sie in der Ausschießvorlagenerstellung in der Liste
Methode
die Ausschießmethode aus, und wählen Sie anschließend die Vorlage aus, die Sie umbenennen möchten.
Klicken Sie auf
Umbenennen
.
Löschen Sie den alten Namen.
Geben Sie den neuen Namen ein, und drücken Sie die E
INGABETASTE
.
So bearbeiten Sie die Einstellungen der Vorlage:
1.
2.
3.
Wählen Sie in der Ausschießvorlagenerstellung in der Liste
Methode
die Ausschießmethode aus, und wählen Sie anschließend die Vorlage aus, die Sie bearbeiten möchten.
Ändern Sie die Einstellungen nach Bedarf.
Klicken Sie auf
Speichern
.
So löschen Sie eine Vorlage:
1.
Wählen Sie in der Ausschießvorlagenerstellung in der Liste
Methode
die Ausschießmethode aus, und wählen Sie anschließend die Vorlage aus, die Sie löschen möchten.
2.
3.
Klicken Sie auf
Löschen
.
Bestätigen Sie, dass die ausgewählte Vorlage entfernt werden soll.
108 Kapitel 5 – Produktionsdruck
Hochauflösungs-Arbeitsablauf
Das Arbeiten mit Dateien in hoher Auflösung während der Design- und
Seitenlayout-Phase kann ein langwieriger und ineffizienter Vorgang sein.
Die Verarbeitung und Handhabung von großen Dateien und Grafiken kann ebenfalls sehr zeitraubend sein. Um die Produktion zu beschleunigen, arbeitet man normalerweise bis zur RIP-Phase mit Dateien in niedriger Auflösung.
Der CX Print Server stellt Creo APR (Automatic Picture Replacement =
Automatischer Bildaustausch) bereit und unterstützt Bildaustausch-
Workflows von OPI (Open Prepress Interface = Offene Druckvorstufen-
Schnittstelle), um während der RIP-Phase Dateien in niedriger Auflösung durch Dateien in hoher Auflösung zu ersetzen.
Hochaufgelöste Bilddatei, 5,23 MB Niedrigaufgelöste Bilddatei, 306 KB
Hochauflösungs-Arbeitsablauf
Creo APR
109
Creo APR ist eine Bildaustausch-Methode für
PostScript
-Dateien. Creo APR ist ein standardisierter Satz von Dateianweisungen, die festlegen, wie ein externes hochaufgelöstes Bild in einer
PostScript
-Datei positioniert wird, wenn es den RIP-Vorgang durchläuft. Die Anweisungen geben Typ, Größe,
Position, Drehung, Schnitt und Speicherort der hochaufgelösten Bilder an.
Wenn Sie Ihre
PostScript
-Datei zur Verarbeitung schicken, prüft der
CX Print Server, ob es Creo APR-Anweisungen gibt. Er sucht dann die externe hochaufgelöste Datei, tauscht das angegebene Bild aus und schickt die
PostScript
-Datei durch den RIP-Vorgang.
Weitere Informationen über das Festlegen von APR-Einstellungen finden
Sie unter „Die Registerkarte Funktionen“ auf Seite 277.
OPI
Wie APR ist OPI ein standardisierter Satz von Dateianweisungen, die angeben, wie ein externes hochaufgelöstes Bild in einer
PostScript
-Datei positioniert wird, wenn es zur RIP-Bearbeitung geht. Die Anweisungen geben Typ, Größe, Position, Drehung, Schnitt und Speicherort der hochaufgelösten Bilder an.
Wenn Sie Ihre
PostScript
-Datei zur Verarbeitung schicken, prüft der
CX Print Server, ob es OPI-Anweisungen gibt. Er sucht dann die externe hochaufgelöste Datei, tauscht das angegebene Bild aus und schickt die
PostScript
-Datei durch den RIP-Vorgang.
Viele OPI-Systeme verwenden für hochaufgelöste Dateien einen entfernten Speicher. Der CX Print Server unterstützt das Speichern und
Ersetzen von hochaufgelösten OPI-Dateien intern.
Hinweis:
PDL-Dateien können von manchen DTP-Anwendungen (wie
Quark
XPress
) diese Anweisungen („Kommentare“) standardmäßig enthalten, auch wenn die Hochauflösungsdateien nicht verfügbar sind, da sie in den Job eingebettet wurden. In diesem Fall wird der Job nicht verarbeitet und eine Fehlermeldung angezeigt. Zur Gewährleistung eines kontinuierlichen Druckvorgangs wird der OPI-
Bildaustausch des CX Print Server deshalb standardmäßig deaktiviert.
So wählen Sie OPI-Unterstützung:
1.
Wählen Sie im Menü
Werkzeuge
die Option
Einstellungen
aus.
2.
Das Fenster Einstellungen wird angezeigt.
Unter
Vorgaben
wählen Sie
Allgemeine Standards
.
110 Kapitel 5 – Produktionsdruck
3.
Im Bereich
OPI
wählen Sie
Spire OPI-Unterstützung aktivieren
.
Hinweis:
Wenn die Option
Spire OPI-Unterstützung aktivieren
ist, wird das Kontrollkästchen
Helios-Server unterstützen
automatisch standardmäßig aktiviert. Wenn Sie Helios-Server-Unterstützung nicht wünschen, deaktivieren Sie das Kontrollkästchen.
Creo APR und OPI-Dateiformate
Creo APR- und OPI-Funktion sind auf dem CX Print Server identisch.
Creo APR niedrigaufgelöste Dateien haben in
Windows
eine *.eps-
Erweiterung und auf dem
Macintosh
eine *.e-Erweiterung; OPI niedrigaufgelöste Dateien haben dagegen eine *.lay-Erweiterung. Die
APR- und OPI-Arbeitsabläufe unterstützen die hochaufgelösten Creo-
Dateiformate Creo Continuous Tone, EPSF, Jpeg, PDF, DCS1, DCS2 und
TIFF. Sie können – entsprechend Ihrem Hochauflösungs-Dateityp – entweder den APR- oder den OPI-Arbeitsablauf benutzen.
Hochauflösungs-Arbeitsablauf 111
Unter Verwendung von APR oder OPI zum Druck vorbereiten
1.
2.
Erstellen Sie niedrigaufgelöste Dateien aus hochaufgelösten Dateien.
Hinweis:
Sie können das PS Image Exporter Plug-In in Adobe Photoshop
® benutzen, um Photoshop-Bilddateien (APR niedrigaufgelöste Dateien) zu erstellen. Sie können das PS Image Exporter Plug-In von der CD-ROM für die
CX Print Server Dokumentation und -Dienstprogramme
installieren.
Exportieren Sie jede Bild-Datei als niedrigaufgelöste *.e-Datei
(eine Datei namens „Ente“ wird zum Beispiel als Ente.e exportiert).
OPI-Bilder können in anderen Anwendungen erstellt oder von einem
Druckshop geliefert werden. Stellen Sie sicher, dass Sie die gewünschten Bilddateien erstellt oder erhalten haben.
3.
Hinweise:
•
Eine
PostScript
-Bilddatei (*.e) ist eine niedrigaufgelöste Vorschau der hochaufgelösten Originaldatei. Sie enthält Vorschau-Informationen, die mit einer Auflösung von 72 dpi in Schwarzweiß oder Farbe gespeichert sind. Sie enthält auch Zeiger auf den Standort des hochaufgelösten Bildes.
•
APR-niedrigaufgelöste Dateien haben eine „*.e“-Erweiterung auf dem
Macintosh
und eine „*.eps“-Erweiterung in
Windows
. OPIniedrigaufgelöste Dateien haben eine „*.lay“-Erweiterung.
Erstellen Sie das Dokument in einer DTP-Anwendung unter
Verwendung der niedrigaufgelösten Dateien.
4.
Führen Sie detaillierte Grafikarbeiten in der hochaufgelösten
Originaldatei aus. Zum Positionieren, Drehen, Skalieren und
Beschneiden sollten Sie nur die niedrigaufgelöste Datei benutzen.
5.
Hinweis:
Sobald Sie die niedrigaufgelöste Datei erstellt haben, sollte der
Name der hochaufgelösten Datei nicht mehr geändert werden. Denn das ist der Dateiname, nach dem der CX Print Server sucht.
Platzieren Sie die hochaufgelösten Dateien in einem definierten Pfad auf dem CX Print Server. Der CX Print Server sucht beim Rippen Ihrer
Jobs nach diesem Pfad. Definieren Sie den Hochauflösungs-Pfad im
Fenster Job-Parameter für jeden Job.
Hinweise:
•
Der Standardordner des CX Print Server für hochaufgelöste APR- und
OPI-Dateien lautet
D:\Shared\HiRes
.
•
Außer dem Standardpfad werden alle Pfade für jeden Job einzeln festgelegt. Sie können den APR-Pfad zu jedem verbundenen Server oder jeder verbundenen Platte festlegen.
112 Kapitel 5 – Produktionsdruck
Drucken mit Creo APR oder OPI
Wenn sich Ihre hochaufgelösten Dateien im Standardordner des
CX Print Server (
D:\Shared\HighRes
) befinden, können Sie APR- oder
OPI-Jobs drucken, ohne die APR-Einstellungen anzupassen.
Wichtig:
OPI-Unterstützung wird standardmäßig deaktiviert. Wenn Sie die
Spire OPI-Unterstützung aktivieren möchten, siehe „So wählen Sie OPI-
Unterstützung:“ auf Seite 109.
Führen Sie die folgenden Schritte aus:
1.
Drucken Sie den Job, laden Sie ihn herunter oder importieren
Sie ihn von der Client-Arbeitsstation ins Fenster Speicher des
CX Print Server.
2.
3.
Der Job wird entsprechend den Einstellungen des gewählten virtuellen
Druckers unter Verwendung hochaufgelöster APR- oder OPI-Dateien verarbeitet.
Hinweis:
Wenn sich die hochaufgelösten Dateien nicht im Standardordner des CX Print Server befinden, geben Sie den (die) APR-Pfad(e) an, siehe
„Einstellen des Hochauflösungs-Pfads“ auf Seite 279.
Doppelklicken Sie im Arbeitsbereich des CX Print Server auf den Job.
Wählen Sie im Fenster Job-Parameter die Registerkarte
Druckqualität
.
4.
5.
6.
Passen Sie die Job-Parameter an.
Stellen Sie die anderen Job-Parameter für Hochauflösung nach Wunsch ein.
Hinweis:
Wenn die Maskendaten in der PS-Bilddatei einen völlig anderen
Bereich eines Bildes festlegen als die Maskendaten in der hochaufgelösten
Datei, werden keine Maskendaten verwendet.
Klicken Sie auf
Senden
.
Der Job wird auf dem CX Print Server verarbeitet und zum DocuColor
8000AP Digital-Farbdrucksystem zum Drucken gesendet.
PDF-Arbeitsablauf 113
PDF-Arbeitsablauf
Wenn Sie PDF-Jobs mit wiederholten Elementen drucken, können Sie die
Verarbeitungszeit wesentlich verringern, indem Sie den PDF-Arbeitsablauf anwenden.
Im PDF-Arbeitsablauf werden die in der PDF wiederholten Elemente ein
Mal im Zwischenspeicher gespeichert und dann so oft wie nötig ohne erneute Verarbeitung wieder verwendet.
Weitere Informationen zur PDF-Optimierung finden Sie unter „Die
Registerkarte Funktionen“ auf Seite 277.
So destillieren Sie eine PostScript-Datei auf dem CX Print Server:
1.
2.
3.
Kopieren Sie in Ihrer Client-Arbeitsstation die gewünschte
PostScript
-
Datei.
Suchen Sie den CX Print Server im Netz, und fügen Sie die Datei in den Ordner
D:\Shared
ein.
Klicken Sie auf der Station des CX Print Server auf die Schaltfläche
Start
, und wählen Sie
Programme
>
Acrobat Distiller
.
4.
Wählen Sie im Menü
Datei
die Option
Grundeinstellungen
.
114 Kapitel 5 – Produktionsdruck
5.
6.
Vergewissern Sie sich im Bereich
Ausgabeoptionen
, dass das
Kontrollkästchen
Eingabeaufforderung für PDF-Dateiziel
aktiviert ist.
Wenn das Kontrollkästchen nicht aktiviert ist, aktivieren Sie es, und klicken Sie auf
OK
.
Wählen Sie im Menü
Voreinstellungen
den Menüpunkt
Adobe PDF-
Einstellungen bearbeiten
aus.
PDF-Arbeitsablauf 115
7.
8.
Vergewissern Sie sich im Ordner
Allgemein
(Standardansicht), dass das Kontrollkästchen
Für schnelle Web-Anzeige optimieren
aktiviert ist, und klicken Sie dann auf
Abbrechen
. Wenn das Kontrollkästchen nicht aktiviert ist, aktivieren Sie es, und klicken Sie auf
OK
.
Wählen Sie aus dem Menü
Datei
die Option
Öffnen
.
9.
Daraufhin wird das Fenster Acrobat Distiller - PostScript-Datei öffnen angezeigt.
Suchen Sie nach der gewünschten
PostScript
-Datei, wählen Sie sie aus, und klicken Sie dann auf
Open
.
Daraufhin wird das Dialogfenster Acrobat Distiller - PDF-Dateinamen angeben angezeigt. Der standardmäßige Dateiname der PDF-Datei ist der Name der
PostScript
-Datei.
10.
Wenn Sie möchten, können Sie den Dateinamen im Feld
Dateiname
ändern.
11.
Stellen Sie sicher, dass die Datei im Ordner
D:\Shared
gespeichert wird.
12.
Klicken Sie auf
Speichern
.
Aus Ihrer PS-Datei wird daraufhin eine PDF-Datei erstellt.
13.
In der Anwendung CX Print Server wählen Sie aus dem Menü
Job
die
Option
Importieren
.
Sie können die PDF-Datei zum Drucken importieren.
Tipp:
Auf dem Desktop des CX Print Server können Sie eine Schnelltaste zum
Acrobat Distiller
erstellen. Um rasch zu destillieren, können Sie diese Schnelltaste zum Ziehen & Ablegen der Dateien auf den
Distiller
benutzen. Zur Erstellung einer Schnelltaste klicken Sie auf Ihrem
Windows
-Desktop auf die Schaltfläche
Start
, und folgen Sie dem Pfad
Programme
>
Acrobat Distiller
. Klicken Sie dann mit der rechten Maustaste auf
Acrobat Distiller
, und folgen Sie dem Pfad
Senden an
>
Desktop (Verknüpfung erstellen)
.
Exportieren als PDF2Go
PDF2Go ist eine Schnittstelle, durch die Sie RTP-Dateien exportieren und diese während des Exports zu einer PDF-Datei konvertieren können.
Der CX Print Server ist in der Lage, Jobs, die PDF-Standarddateien sind, nach der Verarbeitung zu exportieren. Für einen exportierten RTP-Job enthält die PDF-Datei die Rasterdaten des Jobs.
116 Kapitel 5 – Produktionsdruck
Der Vorgang konvertiert die RTP-Informationen zum Rastern von
Dateien, die in einem PDF-Format eingeschlossen werden können. Dieser
Vorgang stellt sicher, dass die Datei auf jedem PDF-Drucker verarbeitet und gedruckt werden kann.
Hinweis:
Sie können jeden Dateityp exportieren – außer RTP-Jobs, die ursprünglich VI-Jobs waren.
Während des Exports als PDF2Go läuft im unteren Pfeil neben der Server-
Drucker-Animation ein Merkpunkt von rechts nach links.
So exportieren Sie als PDF2Go:
1.
Im Speicherfenster klicken Sie mit der rechten Maustaste auf eine
Datei und wählen aus dem Menü die Option
Exportieren als PDF2Go
.
2.
Wählen Sie die Option
Optimierter Druck
, um eine hochaufgelöste
PDF-Datei mit einer Auflösung von 300 dpi zu erzeugen.
Mit der Option
Optimierter Raster
(Standard) wird eine niedrigaufgelöste PDF-Datei mit einer Auflösung von 72 dpi erzeugt.
Tipp:
Benutzen Sie die Option
Optimierter Raster
, wenn Sie eine PDF-Datei mit geringer Größe erzeugen möchten – eine Datei, die Sie zum Beispiel als
Proof per E-Mail senden können.
3.
Klicken Sie auf
OK
.
PDF-Arbeitsablauf 117
4.
Suchen Sie den Ordner, in dem die Datei gespeichert werden soll, und klicken Sie dann auf
Export
.
Die Datei wird als eine PDF-Datei unter dem Namen des Jobs am ausgewählten Standort gespeichert.
Hinweis:
Wenn Sie PDL-Dateien als PDF exportieren, wird die Datei mit
Distiller
zu PDF konvertiert.
118 Kapitel 5 – Produktionsdruck
Ausnahmeseiten
•
Bei Ausnahmeseiten handelt es sich um einen Papiersatz, der sich vom restlichen Papier in einem Job unterscheidet. Sie können zum Beispiel jedem Kapitel innerhalb eines Buches ein anderes Papiermaterial zuweisen.
Weitere Informationen zum Festlegen von Ausnahmeseiten finden Sie
unter „Das Register Ausnahmen“ auf Seite 287.
•
Einfügungen sind leere Seiten eines ausgewählten Papiermaterials, die einem Job nach einer bestimmten Anzahl von Seiten zugewiesen werden. Sie haben zum Beispiel die Wahl, leere Seiten zwischen den
Abschnitten einer Broschur hinzuzufügen.
Weitere Informationen über Papiersätze finden Sie in „Verwalten von
Einstellen der Ausnahmen für ausgeschossene Jobs
Für spezielle Ausnahmen innerhalb eines Jobs können Sie unterschiedliche
Papiersätze einstellen und auch Einfügungen (Zwischenblätter) in ausgeschossenen Jobs hinzufügen. Im Register
Ausnahmen
können
Sie diese Ausnahmen und Einfügungen einstellen.
Wenn die ausgewählte Ausschießmethode
Rückenstichheftung
oder
Klebebindung
ist, werden die Ausnahmen auf der Stufe des ausgeschossenen Bogens gehandhabt (und nicht auf Seitenstufe).
Hinweise:
•
Für die Ausschießmethode
Nutzendruck
werden Ausnahmen auf der
Seitenstufe gehandhabt (genauso wie nicht ausgeschossene Jobs).
•
Ein ausgeschossener Bogen enthält mehrere Bilder, die alle auf demselben physikalischen Bogen gedruckt werden.
Wenn Sie als Ausschießmethode
Schneiden & Stapeln
ausgewählt haben, können Sie keine Ausnahmen einrichten.
Ausnahmeseiten 119
Drucken von Registern mit Ausnahmen
Der CX Print Server unterstützt die Option zum Drucken von Registern für die beiden Arbeitsabläufe reguläre Ausnahmeseiten/dynamische
Ausnahmeseiten. Dieser Abschnitt enthält eine Beschreibung der Schritte für das Setup, die Sie durchführen müssen, um unter Verwendung des
Arbeitsablaufs reguläre Seitenausnahmen auf Registerpapier zu drucken.
Weitere Informationen zu dynamischen Ausnahmeseiten, siehe
„Dynamische Ausnahme seiten“ auf Seite 136.
Hinweis:
Das Digital-Farbdrucksystem DocuColor 8000AP unterstützt auch das
Drucken von Registern für die beiden Arbeitsabläufe Reguläre Ausnahmeseiten und Dynamische Ausnahmeseiten.
Dateivorbereitung
In diesem Beispiel wird beschrieben, wie ein Dokument unter
Verwendung des Papiers
Xerox
5 TAB (Mehrzweck) gedruckt wird. Die
Register werden auf beiden Seiten (Duplex) gedruckt. Die Textseiten werden in QuarkXPress erstellt und die Register in Microsoft Word.
Hinweis:
Sie können dieses Verfahren modifizieren, um Ihren spezifischen
Registeranforderungen zu entsprechen.
DocuColor 8000AP Digital-FarbdrucksystemSetup
In diesem Beispiel können Sie die PDF-Datei auf den folgenden
Materialtypen drucken:
•
Textseiten auf US Letter (8,5 × 11 Zoll)
•
Register auf Registerpapier (9 × 11 Zoll)
Hinweis:
Alternativ können Sie folgendes Papiermaterial verwenden und die
Einstellungen entsprechend anpassen:
•
Textseiten auf A4 (210 mm × 297 mm)
•
Register auf Registermaterial (223 mm × 297 mm)
Farbkalibrierung
Benutzen Sie zur Durchführung der Kalibrierung das Papiermaterial US
Letter, und dann können Sie dieses Papiermaterial für den gesamten Job verwenden.
120 Kapitel 5 – Produktionsdruck
Laden des Papiermaterials
Wenn Sie Papiermaterial laden, befolgen Sie diese Schritte:
•
Laden Sie alle Papiermaterialien mit
Kurze Kante zuerst
, da das
Registerpapier auf beiden Seiten (Duplex) gedruckt wird und sowohl auf der linken wie auch auf der rechten Seite gerade Kanten erfordert.
Laden Sie das Material so, dass die Register zum hinteren Ende des
Schachts gerichtet sind.
So laden Sie das Papiermaterial:
1.
Laden Sie das Papiermaterial Letter in den Schacht 1.
2.
Laden Sie das Registerpapier: a.
b.
c.
Platzieren Sie die Register in Schacht 2 in vorwärts sortierter
Reihenfolge – Register 1 ist zum Beispiel das obere Register, wenn die Registerbogen in den Drucker geladen werden.
Stellen Sie sicher, dass das Material mit
SEF
geladen wird.
Auf der linken Seite der Schachtsteuerungen wählen Sie
Nicht-
Standard
.
Ausnahmeseiten 121
In diesem Beispiel werden
9 × 11 benutzerdefinierte Register mit (SEF)
benutzt. Verwenden Sie das Papiermaterial
Xerox
P/N #3R4405
– in
Vorwärts-Reihenfolge für die Registerseiten. Der Job wird mit der
Schriftseite nach oben gedruckt.
Hinweise:
•
Das Registerpapier sollte in Schacht 2 geladen werden. Dadurch ist die
Strecke zum Bebilderungsband gerade. Sie können auch andere
Papiermaterialtypen in jeden beliebigen Schacht laden, ohne dass dadurch die Druckproduktion beeinträchtigt wird.
•
Register werden in Duplex gedruckt. Es ist deshalb erforderlich, dass das
Papiermaterial so positioniert ist, dass beim Einführen in die Maschine sowohl die linke als auch die rechte Seite des Druckträgers gerade liegt.
Das Register auf der linken
Seite ist das obere
Register.
Schaltfläche
Benutzerdefiniert
Hinweis:
Simplex gedruckte Register können entweder als Hochformat oder als Querformat geladen werden.
122 Kapitel 5 – Produktionsdruck
Access Panel
Über das DocuColor 8000AP Digital-Farbdrucksystem Access Panel können Sie das benutzerdefinierte Format eines jeden Jobs programmieren.
1.
Auf dem Access Panel drücken Sie die Schaltfläche
Zugriff
und geben
Sie das Kennwort
11111
ein.
Schaltfläche
Zugriff
2.
3.
Navigieren Sie zu
Werkzeuge-Pfadweg > Nicht-standardisiertes
Papierformat
.
Wählen Sie
Schacht #2
,
X=11
,
Y=9
.
Ausnahmeseiten 123
4.
Verlassen Sie alle Fenster, und kehren Sie zum Hauptmenü zurück.
Erstellen der Papiersätze
Im Fenster Druckerüberwachung können Sie die Papiersätze anzeigen, die in den Papierschacht geladen werden.
Weitere Informationen zum Fenster Druckerüberwachung, siehe
„Die Druckerüberwachung“ auf Seite 12.
So erstellen Sie Papiersätze:
1.
Klicken Sie in der Symbolleiste auf die Schaltfläche
Ressourcenzentrum
.
2.
3.
4.
In der Liste
Ressource
wählen Sie
Papiersätze
.
Klicken Sie auf
Hinzufügen
.
Das Dialogfenster Papiersatz-Eigenschaften wird angezeigt.
Stellen Sie die Parameter für das Papiermaterial für den Text ein.
124 Kapitel 5 – Produktionsdruck
5.
6.
Klicken Sie auf
OK
.
Klicken Sie auf
Hinzufügen
, und stellen Sie die Parameter für das
Papiermaterial für das Register ein.
7.
Klicken Sie auf
OK
.
Ausnahmeseiten 125
Symbole im Dialogfenster
Papiersätze
liefern Informationen über den definierten Druckträger, der verfügbar ist, sowie die Druckrichtung des Druckträgers.
Hinweis:
Wenn die Symbole für den Register- und Text-Druckträger nicht die Druckrichtung wiedergeben, die Sie eingestellt haben, müssen Sie die
Papiersatzdefinitionen überprüfen.
Drucken des Jobs
Der reguläre (manuelle) Ausnahmeseiten-Arbeitsablauf ist für einzelne
Jobs geeignet.
Wichtig:
Bevor Sie diesen Arbeitsablauf starten, öffnen Sie die PDF-Datei und notieren Sie, welche Seiten die Registerseiten sind.
So stellen Sie die Job-Parameter für einen Job mit zwei
Druckträgerschächten ein:
1.
Im Fenster Job-Parameter klicken Sie auf das Register
Druckeinstellungen
, und stellen Sie die folgenden Parameter ein:
•
Druckmethode
:
Duplex head to head
(Duplex Kopf an Kopf)
•
Anlieferung
:
Schriftseite nach oben
•
Drehen um 180°
:
Ja
126 Kapitel 5 – Produktionsdruck
2.
3.
Führen Sie auf der Registerkarte
Papiermaterial
einen der folgenden
Schritte durch:
•
Stellen Sie den
Papiersatz-Namen
auf
Text
•
Geben Sie folgende Parameter ein:
•
Papiersatzname
:
Nicht definiert
•
Papierformat
:
SEF Brief
•
Gewicht
:
106-135 g/m²
Klicken Sie auf der Registerkarte
Ausnahmen
auf die Schaltfläche
Hinzufügen
, und fügen Sie die Seitenausnahmen unter
Verwendung von Tabelle 11: hinzu:
Tabelle 11: Beispiel-Ausnahmeseiten
Seiten
5 -6
19-20
31-32
59-60
103-104
Benutzen Sie
Papiersatz
Registerkarte
Registerkarte
Registerkarte
Registerkarte
Registerkarte
Schacht
Autom.
Autom.
Autom.
Autom.
Autom.
Hinweis:
Die Register werden auf beiden Seiten gedruckt.
Ausnahmeseiten 127
4.
Stellen Sie alle anderen Job-Parameter wie gewünscht ein, und klicken
Sie dann auf
Einreichen
.
Weitere Informationen
In der folgenden Liste finden Sie nützliche Webseiten zu Druckregistern und Vorlagen:
•
Vorlagen: Laden Sie die
Xerox
-Vorlagen von der folgenden Website herunter: http://www.xerox.com/go/xrx/template/
Promotions.jsp?view=MP6&active=active&promoID=Laser_Printer_
Template_tabs&Xcntry=USA&Xlang=en_US
•
Hinweise zum Erstellen: Einige gute Designhinweise zum Drucken von
Registern finden Sie auf folgender Website: http://www.xerox.com/go/xrx/template/
Promotions.jsp?view=MP6&active=Active&promoID=Printer_Temp late_Using_Graphics&Xcntry=USA&Xlang=en_US
•
Das Speciality Media Gudie kann von folgender Website heruntergeladen werden: http://www.xerox.com/
128 Kapitel 5 – Produktionsdruck
Drucken von Registern mit dem Spire Tabs-Plug-In für Acrobat
Mit dem Spire Tabs-Plug-In für
Acrobat
(Version 7.0 oder höher) können
Sie in unverarbeiteten Jobs (PDF oder
PostScript
) Register erstellen und positionieren, Register- und Textattribute verwalten und als Attributsätze für den späteren Gebrauch speichern.
Wenn Sie zum Erstellen von Registern das Spire Tabs-Plug-In verwenden, müssen Sie auf der Registerkarte
Ausnahmen
entsprechende Ausnahmen definieren.
Wichtig:
Wenn Sie einem Job Register hinzufügen möchten, müssen Sie auf der Registerkarte
Papiermaterial
(im Fenster Job-Parameter) unter
Gemischtes
Papierformat
das Kontrollkästchen
Dokument mit gemischtem
Papierformat
aktivieren.
So erstellen Sie Register mit dem Tabs-Plug-In:
1.
Klicken Sie im Fenster
Speicher
mit der rechten Maustaste auf den unverarbeiteten Job, und wählen Sie dann
Jobvorschau & Editor
aus.
Hinweis:
Beim Job muss es sich um eine PDF- oder
PostScript
-Datei handeln.
2.
Der Job wird in
Acrobat
geöffnet.
Wählen Sie im Menü
Plug-Ins
die Option
Spire Tabs Printing
(Spire Register drucken) aus
.
Daraufhin wird das Fenster Tabs Printing (Register drucken) mit der
Registerkarte
Text Attributes
(Textattribute) geöffnet.
Ausnahmeseiten 129
3.
Legen Sie im Bereich
Tabs
(Register) die Registerattribute fest: a.
b.
Standardmäßig ist die Registergröße bei Brief-Jobs auf
9 x 11
und bei A4-Jobs auf
A4+
festgelegt. Um das Registerformat zu ändern, wählen Sie in der Liste
Size
(Format) einen neuen Wert aus.
Wählen Sie in der Liste
Type
(Typ) Anzahl und Art der Register aus.
Tipp:
Wenn die Reihenfolge der Register umgekehrt werden soll – also das unterste Register zuerst angezeigt werden soll –, wählen Sie eine der Optionen zum Umkehren der Register aus.
c.
d.
Legen Sie die Ausrichtung der Register fest.
Geben Sie im Feld
Top Offset
(Versatz Oben) einen Wert für den
Abstand zwischen dem oberen Blattrand und dem oberen Rand des obersten Registers an.
Hinweis:
Die Einheiten, die im Register-Plug-In verwendet werden, werden in den Voreinstellungen in
Acrobat
festgelegt.
130 Kapitel 5 – Produktionsdruck
4.
e.
f.
Geben Sie im Feld
Bottom Offset
(Versatz Unten) einen Wert für den Abstand zwischen dem unteren Blattrand und dem unteren
Rand des untersten Registers an.
Geben Sie in das Feld
Length
(Länge) die Länge des Registers ein.
g.
Geben Sie in das Feld
Width
(Breite) die Breite des Registers ein.
Legen Sie im Bereich
Text
die Attribute für den Text auf den Registern fest: a.
b.
(Optional) Wählen Sie in der Liste
Font
(Schriftarten) eine
Schriftart für den Text auf den Registern aus.
(Optional) Wählen Sie in der Liste
Size
(Größe) eine Schriftgröße für den Text auf den Registern aus.
c.
(Optional) Klicken Sie auf die Schaltfläche
Color
(Farbe) , um die Farbe der Schrift auf den Registern zu ändern.
d.
(Optional) Klicken Sie auf
Fett
, um den Text fett zu formatieren.
e.
(Optional) Klicken Sie auf
Italic
(Kursiv) , um den Text kursiv zu formatieren.
f.
g.
(Optional) Klicken Sie auf
Underline
(Unterstrichen) , um den
Text zu unterstreichen.
Klicken Sie auf die entsprechende Schaltfläche für die Ausrichtung
Ausnahmeseiten 131
Tabelle 12: Schaltflächen für die Ausrichtung von Registern
Hochformat Querformat
Linksbündig
Zentriert
Rechtsbündig
h.
i.
j.
k.
(Optional) Geben Sie unter
Versatz
Werte in die Felder
x
und
y
ein, um den Versatz des Texts auf dem Register anzupassen. Mit dem Wert
x
wird der Text der Ausrichtung entsprechend horizontal verschoben; mit dem Wert
y
wird der Text vertikal verschoben.
(Optional) Aktivieren Sie
Wrap text
(Text umbrechen), um den
Text in der nächsten Zeile fortzusetzen, wenn er nicht in eine Zeile passt.
(Optional) Aktivieren Sie
Text on both sides
(Text auf beiden
Seiten), wenn der Text auf beiden Seiten des Registers erscheinen soll.
Wählen Sie im Bereich
Direction
(Richtung) die Textrichtung aus:
Hinweis:
Die Optionen für die
Richtung
sind nur für hochformatige
Jobs verfügbar.
5.
Klicken Sie auf die Registerkarte
Content
(Inhalt).
132 Kapitel 5 – Produktionsdruck
6.
7.
Klicken Sie in der Spalte
Before Page
(Vor Seite) in die erste Zelle, und geben Sie die Nummer der Seite ein, vor der das Register eingefügt werden soll.
Geben Sie in der Spalte
Text
den Text für das Register ein.
Das Register wird in der Miniaturansicht angezeigt.
Ausnahmeseiten 133
8.
9.
Um weitere Register hinzuzufügen, wiederholen Sie die Schritte 6 und 7.
Klicken Sie auf
Übernehmen
, um die Registereinstellungen für das
Dokument zu übernehmen.
Das Fenster Register drucken wird geschlossen, und die hinzugefügten
Register werden dem Dokument hinzugefügt.
10.
Klicken Sie in
Acrobat
im Menü
Datei
auf
Speichern
.
11.
Aktivieren Sie in CX Print Server auf der Registerkarte
Papiermaterial
unter dem Parameter
Gemischtes Papierformat
das Kontrollkästchen
Dokument mit gemischtem Papierformat
.
12.
Verarbeiten Sie den Job, und drucken Sie ihn.
Verwalten von Registern im Fenster Register drucken
So ändern Sie die Position eines Registers:
¾
Klicken Sie in der Miniaturansicht auf das Register, das Sie verschieben möchten, und ziehen Sie es an die gewünschte Position.
134 Kapitel 5 – Produktionsdruck
Das Register wird an die gewünschte Position verschoben, und die
Registernummern werden entsprechend aktualisiert.
So ersetzen Sie eine Seite durch ein Register:
1.
2.
Klicken Sie in der Miniaturansicht mit der rechten Maustaste auf die
Seite, und wählen Sie
Replace with tab page
(Durch Register ersetzen).
Die Seite wird aus dem Dokument gelöscht und durch ein neues
Register ersetzt.
Geben Sie den Registertext in die Tabelle ein.
So fügen Sie ein Register vor oder nach einer bestimmten Seite ein:
¾
Klicken Sie in der Miniaturansicht mit der rechten Maustaste auf die Seite, und wählen Sie die Option
Insert tab before page
(Register vor Seite einfügen) oder
Insert tab after page
(Register nach Seite einfügen) aus.
So entfernen Sie eine Seite oder ein Register aus dem Dokument:
¾
Klicken Sie in der Miniaturansicht mit der rechten Maustaste auf die
Seite oder das Register, und wählen Sie
Remove
(Entfernen) aus.
Ausnahmeseiten 135
Sobald Sie die Registerparameter für einen Job ausgewählt haben, können
Sie die Einstellungen speichern. Gespeicherte Einstellungen sind von
Nutzen, wenn Sie unterschiedliche Jobs mit denselben
Registereinstellungen drucken möchten.
So speichern Sie die Registereinstellungen:
1.
Klicken Sie im oberen Bereich des Fensters Tabs Printing
(Register drucken) auf
Save
(Speichern).
2.
3.
Geben Sie einen Namen für die Registereinstellungen ein.
Um die Positionen der Register und die erstellten Texte zu speichern, aktivieren Sie das Kontrollkästchen
Include Tab location and Caption
(Registerposition und Text einbeziehen).
Hinweis:
Wenn Sie dieses Kontrollkästchen nicht aktivieren, werden nur die
Einstellungen für die Textattribute gespeichert.
4.
Klicken Sie auf
Save
(Speichern).
So übernehmen Sie die gespeicherten Einstellungen für einen Job:
¾
Wählen Sie die Einstellungen im Fenster Tabs Printing (Register drucken) in der Liste
Saved Settings
(Gespeicherte Einstellungen) aus.
Der Job ist nun den gespeicherten Einstellungen entsprechend eingerichtet.
Tipp:
Sie haben die Möglichkeit, ggf. sämtliche Einstellungen zu ändern.
So löschen Sie gespeicherte Einstellungen:
1.
Wählen Sie die gespeicherten Einstellungen im Fenster Tabs Printing
(Register drucken) in der Liste
Saved Settings
(Gespeicherte
Einstellungen) aus.
2.
Klicken Sie auf
Delete
(Löschen).
Die gespeicherten Einstellungen werden gelöscht.
136 Kapitel 5 – Produktionsdruck
Dynamische Ausnahme seiten
Dynamische Ausnahmeseiten sind Ausnahmeseiten oder Einfügungen, die
Sie in eine Datei – hauptsächlich VI-Jobs oder eine sehr große
PostScript
-
Datei – integrieren möchten.
Die standardmäßigen
PostScript
-Befehle setpagedevice, die die verschiedenen Papiertypen angeben, sind in den ankommenden Dateien eingebettet; sie ermöglichen Ihnen, komplexe Aufträge mit unterschiedlichem Papierformat, Papiermaterial und Papiergewicht zu drucken. Diese Befehle weisen darauf hin, dass der Drucker während des
Auftrags den Druckträger wechseln muss. Wenn ein Job den RIP-Vorgang durchläuft, identifiziert der CX Print Server die Dynamische-
Ausnahmeseiten-Befehle und ordnet sie den ausgewählten Papiersätzen zu.
Der Drucker benutzt dann die gewünschten Papiersätze für den Auftrag.
Der CX Print Server unterstützt dynamische Ausnahmeseiten für die folgenden Dateiformate:
•
PostScript
•
Variable Print Specification
•
VIPP
•
Einstellen des CX Print Server für dynamische Ausnahmeseiten
Um den Job-Ablauf für dynamische Ausnahmeseiten einzustellen, müssen Sie:
1.
Erstellen Sie auf Ihrer Client-Arbeitsstation eine Datei mit eingebetteten setpagedevice -Befehlen.
2.
3.
Wählen Sie
Ressourcenzentrum
>
Papiersätze
, und erstellen Sie die
Papiersätze, die Sie zum Drucken Ihrer Datei benötigen.
Erstellen Sie einen zugewiesenen virtuellen Drucker, der Befehle für dynamische Ausnahmeseiten unterstützt, und ordnen Sie im Register
Ausnahmen
bestimmte Papiersätze zu.
Informationen zum Hinzufügen eines neuen virtuellen Druckers und
zum Zuordnen bestimmter Papiersätze, siehe „Verwalten virtueller
Schriftarten 137
4.
Importieren Sie über den zugewiesenen virtuellen Drucker die Datei zum
CX Print Server, und reichen Sie den Job zum Drucken ein.
Wenn der Job im RIP-Durchgang bearbeitet wird, werden die Befehle für dynamische Ausnahmeseiten erkannt und den gewählten
Papiersätzen zugeordnet. Die gewünschten Papiersätze werden dann verwendet, wenn der Job gedruckt wird.
Hinweise:
•
Wenn ein Job unter Verwendung eines virtuellen Druckers für dynamische Ausnahmeseiten gedruckt wird, ist das Register
Ausschießen
im Fenster Job-Parameter deaktiviert.
•
Nachdem Sie die Datei über den zugewiesenen virtuellen Drucker importiert haben (sofern es sich bei dem virtuellen Drucker um einen
ProcessStore- oder einen SpoolStore-Drucker handelt), können Sie ein
Preflight Check ausführen, bevor der Job in Druck gegeben wird.
Weitere Informationen finden Sie unter „Preflight“ auf Seite 141.
Ratschläge und Einschränkungen
In der folgenden Liste werden die aktuellen Einschränkungen für den
Arbeitsablauf dynamische Ausnahmeseiten beschrieben:
•
Definieren Sie alle Seiten in der Originaldatei unter Verwendung der
Befehle für dynamische Ausnahmeseiten.
•
Um Einfügungen hinzuzufügen, benutzen Sie in einer Datei, die
Papiermaterial erfordert, jedoch darauf nichts druckt, einen Befehl für dynamische Ausnahmeseiten. Stellen Sie sicher, dass Sie den Befehl bei einem Duplex-Job zweimal geben.
•
Virtuelle Drucker, die dynamische Ausnahmeseiten unterstützen, sollten nicht für andere Jobs benutzt werden.
•
Virtuelle Drucker, die dynamische Ausnahmeseiten unterstützen, unterstützen keine Ausnahmeseiten und kein Ausschießen. Hinzu kommt, dass die Wahl des Papiermaterials auf die zugeordneten
Materialen und nicht auf die gesamte Datenbank beschränkt ist.
Informationen zum Definieren der Papier-Einzugsrichtung, siehe
„Die Registerkarte Papiermaterial“ auf Seite 255.
Schriftarten
In diesem Abschnitt werden die Arbeitsschritte im Bereich
Schriftarten
des
Ressourcenzentrums erklärt.
Darüber hinaus erfahren Sie, wie Schriftarten auf den
Windows
-PC oder den
Macintosh
-Client heruntergeladen werden.
138 Kapitel 5 – Produktionsdruck
Verwalten von Schriftarten
1.
2.
Klicken Sie in der Symbolleiste auf die Schaltfläche
Ressourcenzentrum
.
Wählen Sie in der Liste
Ressource
den Eintrag
Schriftarten
.
3.
4.
5.
Wählen Sie eine Option aus
Schriftbibliothek
. Die Standardoption ist
Latein
.
Um die Standardschrift einzustellen, wählen Sie eine Schriftart aus der
Liste, und klicken Sie auf
Als Standard setzen
.
Um eine Schrift zu löschen, wählen Sie die Schrift aus, und klicken Sie auf
Schriftart löschen
.
So fügen Sie dem CX Print Server Schriftarten hinzu:
¾
Kopieren Sie die neuen Schriftarten in den Ordner
C:\CX8000
AP
\General\RIP\Font
.
Hinweis:
Schriftarten können ersetzt werden. Weitere Informationen
finden Sie unter „Ersetzen der Schriften“ auf Seite 278.
Grafik-Workflow 139
Herunterladen von Schriftarten auf den CX Print Server
Windows PC-Client
¾
Ziehen Sie die neuen Schriftarten in den Hot Folder
HF_Fontdownloader
.
Der Hot Folder befindet sich zusammen mit den anderen Hot Foldern auf der Client-Arbeitsstation.
Weitere Informationen zu Hot Foldern finden Sie unter „Arbeiten mit
Macintosh
¾
Ziehen Sie die neuen Schriftarten in den Hot Folder
HF_Fontdownloader
.
Grafik-Workflow
In diesem Abschnitt wird der Arbeitsablauf beim Drucken von
GAP-Dateien (Graphic Art Port) beschrieben.
Der GAP ist ein Anschluss, durch den Sie verschiedene, in der
Grafikindustrie verwendete Dateiformate importieren können. GAP-
Dateien sind bereits gerastert. Der CX Print Server muss die Dateien nur zum Druck vorbereiten, das heißt, er muss die Auflösung und Drehung der Datei anpassen.
140 Kapitel 5 – Produktionsdruck
Importieren der GAP-Dateien
Um eine bestimmte Seite zu drucken, importieren Sie die dieser bestimmten Seite zugewiesene Datei. Um einen bestimmten Job zu drucken, importieren Sie die diesem bestimmten Job zugewiesene Datei.
Hinweis:
Während des Imports der zugewiesenen Job-Datei wird die Datei in eine PDF-Datei konvertiert, die in den Warteschlangen des CX Print Server angezeigt wird. Die PDF kann wie jede andere PDF-Datei konfiguriert und gedruckt werden.
Unterstützung der GAP-Dateien
Der CX Print Server kann die folgenden Dateitypen importieren und konvertieren:
•
Brisque Jobs
•
TIFF
•
TIFF/IT
•
CT/LW
Hinweis:
Der CX Print Server unterstützt die folgenden GAP-Dateiformate:
Vorseparierte Dateien und Composite-Dateien.
Das System konvertiert diese Dateitypen zu „vorgerasterten“ PDF-
Dateien. GAP PDF-Dateien verhalten sich wie alle anderen PDF-Dateien und haben dieselben Job-Parameter.
Struktur der GAP-Datei
TIFF/IT
Eine TIFF/IT-Datei hat 3 Komponenten:
•
CT.TIF
•
LW.TIF
•
FP (Final Page)-Datei, die CT.TIF mit LW.TIF kombiniert
Grafik-Workflow
Preflight
141
Wenn Sie eine TIFF/IT-Datei zum CX Print Server importieren, importieren Sie zuerst die FP-Datei. Während des Imports wird die Datei in eine PDF konvertiert, die in den Warteschlangen des CX Print Server angezeigt wird. Die PDF kann wie jede andere PDF-Datei konfiguriert und gedruckt werden.
Hinweis:
Stellen Sie sicher, dass im Fenster Importieren des CX Print Servers unter
GAP-Dateien,
das Feld
Dateityp
markiert ist.
CT, LW, TIFF
Brisque-Jobs und TIFF/IT-Dateien umfassen CT-, LW- und TIFF-Dateien, die separat auf dem CX Print Server importiert und dort gedruckt werden können.
Gerasterte Brisque-Jobs
Alle gerasterten Brisque-Jobs weisen eine gemeinsame Struktur auf. Jeder
Job enthält eine zugewiesene Datei mit einer oder (im Fall eines
Mehrfachjobs) mit mehreren Seiten. Außerdem enthält jede Seite ihre eigene zugewiesene Datei, die LW und CT kombiniert.
•
Wenn Sie einen Brisque-Job zum CX Print Server importieren, importieren Sie die dem Job zugewiesene Datei.
•
Um eine bestimmte Seite zu drucken, importieren Sie die der bestimmten Seite zugewiesene Datei.
Die folgende Preflight-Optionen stehen zur Verfügung:
•
PDF Analyzer
•
Preflight Check
•
Preflight-Bericht
Hinweis:
Für geschützte oder gesperrte PDF-Dateien können Sie PDF Analyzer nicht verwenden und auch keinen Preflight Check ausführen. Wenn Sie dies dennoch versuchen, wird eine Meldung mit dem Hinweis ausgegeben, dass die
Dateien verschlüsselt sind.
Analysieren eines PDF-Jobs
Mit PDF Analyzer können Sie Probleme in importierten PDF-Dateien erkennen, die Auswirkungen auf die Verarbeitung haben können. PDF
Analyzer überprüft die folgenden Elemente:
142 Kapitel 5 – Produktionsdruck
•
Dokument: Identifiziert Inkompatibilitäten zwischen der
Acrobat
-
Software in puncto Komprimierung, Verschlüsselung, Sicherheit und anderer Eigenschaften.
•
Seiten: Erkennt leere Seiten und ermittelt Seitengröße, Anmerkungen und andere Eigenschaften.
•
Schriftarten: Stellt fest, ob bestimmte Schriftarten in der PDF-Datei vorhanden und, wenn ja, auch eingebettet sind.
•
Farben: Erkennt Farbrauminformationen, Schmuckfarben,
Informationen zur Darstellung und Einstellungen für die Farbverwaltung.
•
Bilder: Identifiziert die Bildauflösung und prüft, ob Bilder schräg oder gespiegelt bzw. komprimiert sind.
•
OPI: Erkennt, ob OPI verwendet wird. Wenn ja, ermittelt PDF
Analyzer die OPI-Version und stellt fest, ob Bilder mit hoher
Auflösung im OPI-Pfad fehlen.
•
Text und Stricharbeit: Identifiziert die Größe des Textes, die Stärke der
Linien, Texte und Objekte in weißer Schriftfarbe sowie die
Vollflächigkeitstoleranz.
•
PDF/X: Gibt an, ob die Datei PDF/X-1a oder PDF/X-3 entspricht und ob sie
PostScript
-Fragmente enthält.
So starten Sie PDF Analyzer:
1.
Klicken Sie im Ordner
Speicher
mit der rechten Maustaste auf die PDF-
Datei, und wählen Sie die Option
PDF Analyzer
.
2.
Führen Sie im Bereich
PDF PreFlight-Einstellungen
einen der folgenden Schritte aus:
•
Wenn die gesamte PDF-Datei überprüft werden soll, wählen Sie
Gesamtes Dokument
.
•
Wenn einzelne Seiten geprüft werden sollen, wählen Sie
Seiten
, und geben Sie den gewünschten Seitenbereich ein.
Grafik-Workflow 143
3.
4.
5.
6.
Wenn der Bericht nach dem Generieren nicht automatisch geöffnet werden soll, deaktivieren Sie das Kontrollkästchen
Bericht automatisch anzeigen
.
Geben Sie bei Bedarf einen anderen Berichtsdateinamen ein.
Standardmäßig besteht der Name der Berichtsdatei aus dem
Originaldateinamen und dem Suffix
_rep
. Wenn die Datei z. B.
sample.pdf
heißt, lautet der Name der Berichtsdatei
sample_rep.pdf
.
Wenn Sie den Bericht in einem bestimmten Ordner speichern möchten, klicken Sie auf
Durchsuchen
, und navigieren Sie zum gewünschten Ordner.
Klicken Sie auf
Ausführen
.
Daraufhin wird der PDF-Bericht generiert und automatisch geöffnet.
Preflight Check
Der Parameter
Preflight Check
ermöglicht Ihnen, den Status von Schlüssel-
Jobkomponenten zu überprüfen, bevor der Job zum Drucken geschickt wird.
Hinweis:
Sie müssen die Preflight-Optionen vor der Verarbeitung des Jobs auswählen. Den Preflight-Bericht können Sie jedoch erst nach der Verarbeitung des Jobs anzeigen.
144 Kapitel 5 – Produktionsdruck
Während des Preflight Check durchläuft Ihr Job den RIP-Vorgang und es werden fehlende Komponenten festgestellt. Beim Preflight Check wird der Status der folgenden Job-Schlüsselkomponenten ermittelt:
•
Hochaufgelöste Bilder oder die falschen Verknüpfungen zum Ordner für die hochaufgelösten Bilder
•
Fehlende Schriften
•
Schmuckfarben, die nicht im Schmuckfarben-Verzeichnis des
CX Print Server definiert sind
•
Befehle für dynamische Ausnahmeseiten für eine Datei, die über einen virtuellen Drucker für dynamische Ausnahmeseiten gesendet wurde
Hinweis:
Wenn eine Job-Komponente fehlt, schlägt der Job vor dem RIP-Vorgang fehl (es wird eine Warnmeldung angezeigt) und es werden Informationen zu fehlenden Komponenten im Fenster für den Job-Verlauf angezeigt.
Die Ergebnisse des Preflight Check werden in einem
Preflight Check-Bericht
angezeigt. Standardmäßig wird ein Preflight Check-Bericht nicht für jeden Job ausgegeben. Um diesen Bericht auszugeben, müssen Sie unter Verwendung des Job-Parameters
Preflight
einen Preflight Check am Job durchführen.
So führen Sie einen Preflight Check durch:
¾
Wählen Sie im Bereich
Check ausführen
.
Preflight Check - Optionen
die Option
Preflight
Alle vier Kontrollkästchen der Job-Schlüsselkomponenten sind aktiv,
Sie können jedoch jede Option, die nicht im Preflight Check enthalten sein soll, deaktivieren.
Hinweis:
Wenn eines der ausgewählten Elemente in der Liste fehlt, erscheint am Ende des Preflight Check der Job-Status als Fehlgeschlagen, und der Job wird in den Speicherordner übertragen.
Preflight Check-Bericht
Der Preflight Check-Bericht ist ein Job-bezogener Bericht mit Informationen zum Status (fehlend oder gefunden) von Job-Schlüsselkomponenten vor dem
Drucken; Sie können Ihre Dateien dementsprechend korrigieren.
Vor dem Drucken eines komplexen Jobs mit vielen Seiten oder Kopien ist es besonders nützlich, den Preflight Check auszuführen. Mit dem Preflight
Check werden die fehlenden Jobkomponenten entdeckt und alle im
Dialogfeld Preflight-Bericht angezeigt. Sie können den Bericht durchsehen und das Problem der fehlenden Komponenten beseitigen. Dadurch ersparen Sie sich unproduktive Verarbeitungszeiten mit ständigen Fehler/
Fehlschlag-Meldungen.
Grafik-Workflow 145
Wenn Sie einen Preflight Check ausführen und alle Schlüsselkomponenten vorhanden sind, wird – entsprechend dem gewählten Job-Ablauf – der Job verarbeitet und gedruckt. Bei Fehlschlagen des Tests (wenn fehlende
Schlüsselkomponenten entdeckt werden) kehrt der Job mit dem zur Prüfung verfügbaren Vorkontrollbericht zum Fenster Speicherordner zurück.
Der Preflight-Bericht gibt immer den letzten Preflight-Verlauf wieder.
Wenn mehr als ein Preflight Check auf einem Job ausgeführt wird, setzt der letzte Preflight Check-Bericht die vorherigen außer Kraft.
Bei der Erstellung eines Preflight-Berichts werden im Fenster Job-Verlauf das Datum und die Uhrzeit des Preflight Checks angezeigt.
Hinweis:
Da im Dialogfeld Preflight-Bericht alle (fehlenden und gefundenen) Job-
Schlüsselkomponenten aufgeführt werden, können Sie diesen Bericht benutzen, um die vorhandenen (gefundenen) Job-Schlüsselkomponenten anzuzeigen, zum Beispiel die Liste der bestehenden Schriftarten in einem Job und ihre entsprechenden Pfade.
So zeigen Sie den Preflight Check-Bericht an:
1.
Klicken Sie mit der rechten Maustaste auf den Job im Fenster Speicher, und wählen Sie aus dem Menü
Preflight Check-Bericht
.
Das Dialogfeld Preflight Check-Bericht wird angezeigt. Bei Wahl der
Option
HiRes-Dateien
im Bereich
Preflight Check - Optionen
erscheint zuerst der
HiRes-Report
.
Werden die Schlüsselelemente im Job nicht gefunden, wird dies durch den Hinweis
Nicht vorhanden
neben den Berichtsoptionen
HiRes
,
Schmuckfarben
und
Schriftarten
angezeigt.
146 Kapitel 5 – Produktionsdruck
2.
3.
Wenn Sie für den Preflight Check keine Preflight-Option ausgewählt haben, erscheint neben der Berichtsoption der Hinweis
Kein Preflight
.
Wenn für eine Preflight-Option alle Dateien gefunden wurden, erscheint neben der Berichtsoption der Hinweis
Gefunden
.
Wählen Sie aus der Liste
Anzeigen
eine der folgenden Optionen:
•
Um alle Dateien anzuzeigen, wählen Sie
Alle
.
•
Um nur die Dateien anzuzeigen, die gefunden wurden, wählen Sie
Nur gefundene
.
•
Um nur die fehlenden Dateien anzuzeigen, wählen Sie
Alle nicht vorhandenen
.
Wählen Sie die Berichtsoption
Schmuckfarben
.
Der
Schmuckfarben-Bericht
zeigt die fehlenden Schmuckfarbennamen
(Schmuckfarben, die sich nicht im Schmuckfarben-Verzeichnis befanden) sowie die gefundenen Schmuckfarbennamen (Schmuckfarben, die im
Schmuckfarben-Verzeichnis gefunden wurden) an. Die Spalten
C
/
M
/
Y
/
K
zeigen die CMYK-Äquivalenzen der Schmuckfarben an:
•
Liegt der Status
Nicht vorhanden
vor, verwendet der CX Print Server die in der PS-Datei eingebetteten originalen CMYK-Werte, um die gewünschte Schmuckfarbe zu emulieren.
•
Liegt der Status
Gefunden
vor, verwendet der CX Print Server die im Schmuckfarben-Verzeichnis vorkommenden CMYK-Werte
.
Grafik-Workflow
4.
Klicken Sie auf die Berichtsoption
Schriftarten
.
147
5.
Der
Schriftarten-Bericht
zeigt sowohl die Namen der fehlenden
Schriftarten an, die nicht in der Datei eingebettet sind und auch nicht in der
Schriftbibliothek
vorkommen, wie auch die gefundenen Schriftarten.
Die Spalte
Quelle
zeigt an, ob die Schriftart in der Datei eingebettet ist, oder ob sie in der
Schriftbibliothek
gefunden wurde.
Klicken Sie auf die Berichtsoption
Ausnahmen
.
Im Bereich
SPD
(Dynamische Ausnahmeseiten) werden die Befehle für dynamische Ausnahmeseiten, die in der Datei gefunden wurden, angezeigt.
148 Kapitel 5 – Produktionsdruck
6.
Weitere Informationen zu dynamischen Ausnahmeseiten finden Sie unter
„Dynamische Ausnahme seiten“ auf Seite 136.
Um den Preflight Check-Bericht zu speichern, klicken Sie auf
Speichern
, und navigieren Sie dann zum gewünschten Speicherort.
Tipp:
Wenn mehr als ein Preflight Check auf einem Job ausgeführt wird, setzt der letzte Preflight Check-Bericht die vorherigen außer Kraft. Sie können den Bericht für die zukünftige Verwendung speichern.
7.
Um den Bericht zu drucken, klicken Sie auf
.
Farb-Arbeitsablauf
Kalibrierung ....................................................................................150
Standardmäßiger Farb-Ablauf .........................................................169
Farb-Werkzeuge..............................................................................170
150
Kalibrierung
Kapitel 6 – Farb-Arbeitsablauf
Einer der wichtigsten Punkte bei der Erzielung zufriedenstellender
Druckqualität ist eine gleichbleibende Tonerdichte. Tonerdichte wird von vielen Faktoren, wie z. B. Hitze, Feuchtigkeit und Service-Einstellungen, beeinflusst. Sie sollten täglich eine Kalibrierung durchführen, um diese
Faktoren zu kompensieren.
Der Kalibrierungsvorgang korrigiert die Druckerfarben, indem ihre Dichte gemessen wird und LUTs (Look-up Tables) für die Kalibrierung erstellt werden. Der CX Print Server verwendet die Daten in diesen Tabellen, um die Unterschiede zwischen dem aktuellen, gemessenen Dichtegrad und dem Target Level, der Targetdichte, zu kompensieren.
Sie sollten eine Kalibrierung in den folgenden Fällen durchführen:
•
Wenn Sie neues Papiermaterial benutzen
•
Wenn Sie eine andere Rastermethode benutzen
•
Mindestens einmal im Acht-Stunden-Wechsel für jede benutzte
Kombination von Papiermaterial und Rastermethode
•
Wenn die Drucke Farbstiche haben
•
Nach der Wartung der Maschine oder nach Hardwareänderungen – zum Beispiel nach Austausch einer Ladungskorona
•
Bei drastischen Umgebungsänderungen (Temperatur und Feuchtigkeit)
Wichtig:
Führen Sie für jede Kombination von Medium und Rastertyp, die Sie beim
Drucken benutzen, eine andere Kalibrierung durch. Benutzen Sie bei der Kalibrierung immer dieselben Medien, die Sie dann beim Drucken verwenden möchten.
Tipp:
Sie können eine Erinnerung einstellen, um daran erinnert zu werden,
DocuColor 8000AP Digital-Farbdrucksystem zu kalibrieren. Weitere
Informationen finden Sie unter „Kalibrierungs-Mahnung“ auf Seite 232.
Das GretagMacbeth® Eye-One®-Spektralfotometer wird zum Kalibrieren der DocuColor 8000AP verwendet.
Kalibrierung 151
Richtlinien für eine erfolgreiche Kalibrierung
Um sicherzustellen, dass Ihre Kalibrierung so exakt wie möglich ist, gehen
Sie vor dem Kalibrieren die folgenden Richtlinien durch:
• Stellen Sie sicher, dass das Kalibrierungsgerät richtig angeschlossen ist.
• Stellen Sie sicher, dass das Kalibrierungsgerät kalibriert ist. Sie sollten das Gerät mindestens einmal pro Woche kalibrieren bzw. immer dann, wenn die Stromzufuhr zum Gerät unterbrochen wurde.
• Um den Drucker warmlaufen zu lassen, benutzen Sie ein beliebiges
Medium zum Drucken, mindestens jedoch 25 Duplex-Bogen eines beliebigen Vierfarb-Testjobs.
• Drucken Sie einen Referenzjob und benutzen Sie dasselbe Medium und denselben Rastertyp wie für den endgültigen Job.
• Bereiten Sie das Kalibrierungsfeld vor, um die Kalibrierungsdiagramme zu messen. Ist ein Kalibrierungsfeld nicht verfügbar, legen Sie ein weißes
Medium mit mindestens 200 g/m² oder zwei Bogen eines leichteren Papiers auf die Fläche. Lesen Sie das Kalibrierungsdiagramm auf dieser Fläche.
• Stellen Sie die CX Print Server Emulationsmethods auf die Methode, die Sie benutzen, um den Kundenjob zu drucken (CSA oder Device
Link).
Der Kalibrierungsvorgang
Die Kalibrierung setzt sich aus den folgenden Schritten zusammen
(Näheres in den folgenden Abschnitten):
1.
2.
Kalibrieren des Geräts.
Festlegen der Kalibrierungsmethode.
3.
4.
5.
Laden Sie den Papiersatz, den Sie zum Drucken auf dem
DocuColor 8000AP Digital-Farbdrucksystem benutzen.
Wählen Sie auf dem CX Print Server im Menü
Werkzeuge
die Option
Kalibrierung
aus.
Klicken Sie auf
Kalibrieren
, um den Farbkalibrierungsassistenten auszuführen und um eine Kalibrierungstabelle zu erstellen.
6.
Befolgen Sie die Arbeitsschritte des Farbkalibrierungsassistenten.
Hinweis:
Stellen Sie sicher, dass Sie denselben Rastertyp wählen wie für den Job, den Sie drucken möchten – zum Beispiel 200 Punkt.
152 Kapitel 6 – Farb-Arbeitsablauf
7.
Messen Sie das Kalibrierungsdiagramm. Setzen Sie es auf die vorbereitete Fläche, z. B. auf ein weißes Papier.
8.
Nach Abschluss der Kalibrierung drucken Sie den Job unter
Verwendung der Kalibrierungstabelle.
Tipp:
Es wird dringend empfohlen, den genauen Papiernamen sowie die
Rastermethode in den Dateinamen der Kalibrierungstabelle mit aufzunehmen. Dies hilft Ihnen, in der Job-Einstellung die richtige Kalibrierungstabelle auszuwählen.
Vorbereiten des Geräts auf die Kalibrierung des Druckers
Das Eye-One-Spektralfotometer ist ein Hochgeschwindigkeits-
Farbmessinstrument zur Ermittlung densitometrischer und Punktdaten.
Bevor Sie das Gerät zum ersten Mal benutzen, führen Sie die folgenden
Schritte durch:
1.
Informieren Sie sich im Betriebshandbuch des Geräts.
2.
3.
Sie können auch den Leitfaden für das Gerät zu Rate ziehen, um zu erfahren, wie es richtig benutzt wird. Auf den Leitfaden können Sie über
Werkzeuge
>
Kalibrierung
zugreifen. Dann klicken Sie auf
Kalibrieren
.
In Schritt 1 des Farbkalibrierungsassistenten klicken Sie auf
Leitfaden –
Klicken & Lernen
.
Schließen Sie das Gerät an.
Kalibrieren Sie das Gerät.
Anschließen des Eye-One-Spektralfotometers an den
CX Print Server
1.
Schließen Sie das Verbindungskabel des
Eye-One
-Spektralfotometer an den USB-Anschluss 2 des CX Print Server an.
2.
Schließen Sie das andere Ende des Spektralfotometerkabels an das
Spektralfotometer an.
Kalibrierungsvorgang
¾
Um das
Eye-One
-Spektralfotometer zu kalibrieren, setzen Sie es auf die
Platte.
Kalibrierung 153
Kalibrieren des CX Print Server
Festlegen der Farbkalibrierungsmethode
Der CX Print Server bietet Ihnen zwei Farbkalibrierungsmethoden:
•
Target-Kalibrierung
Diese Kalibrierungsmethode ermöglicht Ihnen, den DocuColor 8000AP
Digital-Farbdrucksystem gemäß den folgenden festgelegten vordefinierten
Dichtewerten zu kalibrieren:
Tabelle 13: Feste Dichtewerte für nicht gestrichenes Papier
Toner Dichtewert
Cyan 1,75
Magenta 1,34
Gelb
Schwarz
0,868
1,65
Tabelle 14: Feste Dichtewerte für gestrichenes Papier
Toner Dichtewert
Cyan
Magenta
Gelb
Schwarz
1,9
1,45
0,913
1,75
Die Target-Kalibrierungsmethode garantiert, dass die Dichtewerte der gedruckten Ausgabe die vordefinierten Dichtewerte nicht
überschreiten. Der Zweck dieser Farbkalibrierungsmethode ist die dauerhafte Gewährleistung der Konsistenz.
•
Autom. angepasste Kalibrierung
Diese Kalibrierungsmethode ermöglicht Ihnen, den DocuColor 8000AP
Digital-Farbdrucksystem gemäß den Leistungsfunktionen des Druckers zu kalibrieren. Mit diesem Verfahren können Sie die maximale Dichte der gedruckten Ausgabe festlegen, indem Sie den gewünschten Prozentsatz auswählen. Je höher der Prozentsatz, desto größer ist die Dichte der
154 Kapitel 6 – Farb-Arbeitsablauf gedruckten Farbe.
Der Zweck dieser Methode ist die Erzielung optimaler Farbintensität für einen bestimmten Drucker zu einem bestimmten Zeitpunkt.
Die Standardeinstellung für die Farbkalibrierungsmethode des
CX Print Server ist die Target-Kalibrierung. Bei Bedarf können Sie die
Einstellung vor Kalibrierung des CX Print Server ändern.
So bestimmen Sie die Kalibrierungsmethode:
1.
Wählen Sie im Fenster Einstellungen die Option
Vorgaben > Farbe
.
2.
3.
Im Bereich
Kalibrierungsmethode
wählen Sie die gewünschte
Kalibrierungsmethode
Target
oder
Autom. angepasst
.
Wenn Sie
Autom. angepasst
ausgewählt haben und die Standard-
Einstellungen ändern möchten, klicken Sie auf die Schaltfläche
Erweitert
.
Kalibrierung
Das Fenster Autom. angepasst erscheint.
155
4.
Falls gewünscht ändern Sie die Dichte von
Maximale
Druckereinrichtung
, indem Sie den Schieber bewegen oder den
Prozentsatz in das entsprechende Feld eintippen.
Hinweis:
Der standardmäßige Prozentsatz beträgt 85%.
5.
Klicken Sie auf
Speichern.
Wichtig:
Änderungen an den Kalibrierungsmethoden werden während des
RIP-Vorgangs nicht wirksam.
Das Fenster Kalibrierung
Das Fenster Kalibrierung ermöglicht Ihnen, Kalibrierungstabellen zu erstellen und zu bearbeiten. Zur Erstellung einer Kalibrierungstabelle können Sie den Farbkalibrierungsassistenten benutzen oder eine bereits bestehende Kalibrierungstabelle bearbeiten.
Der Farbkalibrierungsassistent analysiert die Messungen und erstellt
Kalibrierungstabellen. Unter Verwendung dieser Tabellen kompensiert der
CX Print Server die Unterschiede zwischen der Druckerleistung und den erforderlichen Farben.
Folgende LUTs (Abgleichtabellen) für die Kalibrierung werden bereitgestellt:
•
Keine:
Wendet keine Kalibrierungstabelle auf den Job an.
•
SpireNormal:
Wendet die Kalibrierungstabelle nach Werkstandard an.
Da dies eine Standard-LUT ist, kann sie nicht überschrieben werden.
156 Kapitel 6 – Farb-Arbeitsablauf
•
SpireSaturated:
Wendet die Kalibrierungstabelle nach Werkstandard an. Diese Abgleichtabelle wendet im Vergleich zur Abgleichtabelle
SpireNormal
eine dunklere Kalibrierungstabelle an. Da dies eine
Standard-LUT ist, kann sie nicht überschrieben werden.
•
Normal:
Zunächst ist die Abgleichtabelle
Normal
mit der
Abgleichtabelle
SpireNormal
identisch. Diese Ähnlichkeit ändert sich, sobald Sie Ihren CX Print Server kalibrieren, und Ihre
Kalibrierungstabelle am Ende des Kalibrierungsvorgangs als Standard speichern. Ihre Kalibrierungstabelle wird als LUT
Normal
gespeichert.
•
Gesättigt:
Zunächst ist die Abgleichtabelle
Gesättigt
mit der
Abgleichtabelle
SpireSaturated
identisch. Diese Ähnlichkeit ändert sich, sobald Sie Ihren CX Print Server kalibrieren, und Ihre
Kalibrierungstabelle am Ende des Kalibrierungsvorgangs als Standard speichern. Ihre Kalibrierungstabelle wird als LUT
Gesättigt
gespeichert.
Hinweis:
Jedes Mal wenn Sie eine Kalibrierungstabelle als Standard speichern, wird sie zweimal gespeichert – einmal als LUT Normal und einmal als LUT Gesättigt.
So öffnen Sie das Fenster Kalibrierung:
1.
Wählen Sie aus dem Menü
Werkzeuge
die Option
Kalibrierung
.
Das Fenster Kalibrierung earbeiten wird angezeigt.
Kalibrierung 157
Folgende Optionen stehen zur Verfügung:
•
Klicken Sie auf die Schaltfläche
Kalibrieren
, um den
Farbkalibrierungsassistenten auszuführen. Dieser Assistent hilft Ihnen bei der Erstellung von Kalibrierungstabellen mit Kalibrierungsgeräten.
•
Wählen Sie eine Kalibrierungstabelle aus der Liste
Kalibrierungsname
, und wählen Sie eine der folgenden Optionen:
Klicken Sie auf
Bearbeiten
, um eine Kalibrierungstabelle zu
bearbeiten. Siehe „Bearbeiten von Kalibrierungstabellen“ auf
Klicken Sie auf
Löschen
, um eine Kalibrierungstabelle zu löschen.
Klicken Sie auf
Info
, um die Dichte-Grafik zu erhalten. Siehe
„Ablesen der Farbdichtedaten“ auf Seite 166.
Klicken Sie auf
Schließen
, um einen Testjob zu beenden und das
Fenster Kalibrierung zu schließen.
Erstellen einer Kalibrierungstabelle
1.
Wählen Sie in der Anwendung CX Print Server aus dem Menü
Werkzeuge
die Option
Kalibrierung
.
2.
Klicken Sie im Fenster Kalibrierung auf
Kalibrieren
.
Das Fenster des Kalibrierungsassistenten wird geöffnet.
158 Kapitel 6 – Farb-Arbeitsablauf
3.
4.
Der erste Schritt im Assistenten ist
Kalibrierungsdiagramm drucken
.
Mithilfe dieses Arbeitsschritts können Sie den Punkt feststellen, an dem Sie starten, um Toner auf dem Papier zu sehen.
Tipp:
Klicken Sie auf das Symbol
DTP32HS-Leitfaden - Klicken &
Lernen
, um eine Animation des Messvorgangs anzuzeigen und um zu erfahren, wie das Densitometer ordnungsgemäß verwendet wird.
Wählen Sie aus der Liste
Schacht
den gewünschten Eingabeschacht.
Die standardmäßige Schachteinstellung ist
Autom
. Wenn diese Option gewählt wurde, sucht der Assistent nach einem Schacht für das
Papierformat
Brief LEF
bzw.
A4 LEF
. Findet der Assistent keinen
Schacht in diesem Format, erscheint eine Warnmeldung.
Sie können die Kalibrierungsdiagramme auf alle Papierformate ausdrucken.
Sie sollten nur sicherstellen, dass sich das gewünschte Papier in einem der
Schächte befindet. Dann wählen Sie diesen Schacht im Assistenten.
Wählen Sie in der Liste
Rastermethode
die gewünschte
Rastermethode aus.
Hinweis:
Stellen Sie sicher, dass Sie dieselbe Rastermethode wählen wie für den Job, den Sie drucken möchten.
5.
6.
Wählen Sie aus der Liste
Papiergewicht
das gewünschte
Papiergewicht aus.
Wählen Sie in der Liste
Papierbeschichtung
die gewünschte
Papierbeschichtung aus.
Kalibrierung 159
7.
8.
9.
Stellen Sie die benötigte Anzahl der Kopien ein, indem Sie die Anzahl eingeben, oder benutzen Sie die Pfeile neben dem Feld, um die Anzahl auszuwählen.
Hinweis:
Da die Leistung des DocuColor 8000AP Digital-Farbdrucksystem am höchsten ist, nachdem einige Seiten gedruckt wurden, wird empfohlen, dass Sie mindestens 10 Kopien des ersten Kalibrierungsdiagramms drucken und dann eine der zuletzt gedruckten Kopien verwenden.
Klicken Sie auf
.
Die Ausgangspunktdichte-Kalibrierung wird gedruckt.
Hinweis:
Wenn Sie in Schritt 1 des Assistenten
Automatisch
als
Rastermethode
gewählt haben, druckt der DocuColor 8000AP Digital-
Farbdrucksystem zwei Diagramme – ein
Image Density Calibration Chart
(Kalibrierungsdiagramm für Bilddichte) und ein
Text/Line Art Chart
(Diagramm für Text-/Strichvorlagen).
Nehmen Sie das Diagramm (die Diagramme) aus dem Drucker.
Schritt 2 des Farbkalibrierungsassistenten wird angezeigt. In diesem
Schritt können Sie das Ausgangspunktdiagramm scannen. So kann der
Assistent jeden Auszug messen und den Punkt finden, an dem der
Toner auf dem Papier erscheint.
Wenn Sie im Schritt 1 des Assistenten
Automatisch
als
Rastermethode
gewählt haben, müssen Sie den CX Print Server mithilfe von zwei
Diagrammen kalibrieren. Schritt 2 des Farbkalibrierungsassistenten wird wie folgt angezeigt:
160 Kapitel 6 – Farb-Arbeitsablauf
10.
Am
Eye-One
-Spektralfotometer drücken Sie den Knopf an der Seite des
Geräts und richten den Kopf an der Spitze des Pfeils von Cyan aus. Der
Pfeil befindet sich links der Cyan-Spalte auf der Image Density
Calibration Curve (Kalibrierungskurve für Bilddichte). Die Pfeilspitze durchschneidet die halbpunktierte Linie.
Nach ca. zwei Sekunden ertönt ein Signalton.
11.
Das
Eye-One
-Spektralfotometer bewegen Sie über die Cyan-Spalte.
12.
Neben dem Cyan-Symbol erscheint ein Markierungszeichen, und Sie erhalten Anweisungen für den nächsten Farbverlauf, diesmal für die
Magenta-Spalte.
Warten Sie nach jedem Farbverlauf, dass das Markierungszeichen neben dem entsprechenden Symbol erscheint, und befolgen Sie die unten aufgeführten Anweisungen.
Hinweis:
Achten Sie darauf, dass die Auszugsspalten auf dem Diagramm in der Reihenfolge gescannt werden, wie Sie in den Symbolen erscheinen:
Cyan
>
Magenta
>
Gelb
>
Schwarz
.
Kalibrierung 161
Wenn alle Auszugsspalten erfolgreich gescannt wurden, erscheint neben allen Symbolen ein Häkchen als Markierung.
Hinweise:
•
Wurde der Scan-Vorgang auf irgendeiner Stufe nicht richtig abgeschlossen, klicken Sie auf
Zurücksetzen
und scannen Sie noch einmal.
•
Tritt beim Scannen des Diagramms ein Fehler auf, erscheint eine
Warnmeldung. Klicken Sie auf
OK
und scannen Sie die Diagramme noch einmal.
•
Wenn Sie in Schritt 1 des Assistenten
Automatisch
als
Rastermethode
gewählt haben, wiederholen Sie die Schritte 10-12 für das Diagramm
Text/Strichvorlage.
Schritt 3 des Farbkalibrierungsassistenten wird angezeigt.
162 Kapitel 6 – Farb-Arbeitsablauf
13.
Wählen Sie
Speichern unter
, und wählen Sie für die
Kalibrierungstabelle den gewünschten Namen. Sie haben folgende
Möglichkeiten:
•
Geben Sie Ihren eigenen Namen ein oder wählen Sie einen aus der
Liste aus.
•
Wählen Sie
Als Standardtabelle (Normal)
, um die
Kalibrierungstabellen unter
Normal
zu speichern.
Hinweis:
Jedes Mal, wenn Sie eine Kalibrierungstabelle als Standard speichern, wird sie zweimal gespeichert - einmal als LUT Normal (Look-up Table) und einmal als LUT Gesättigt. Der CX Print Server überschreibt die vorhandenen
Kalibrierungstabellen
Normal
und
Gesättigt
automatisch.
Tipp:
Es wird dringend empfohlen, den genauen Papiernamen sowie die
Rastermethode in den Dateinamen der Kalibrierungstabelle mit aufzunehmen. Dies hilft Ihnen, in der Job-Einstellung die richtige Kalibrierungstabelle auszuwählen.
14.
Klicken Sie auf
Finish
.
Unabhängig von der von Ihnen gewählten Option werden zwei
Kalibrierungstabellen gespeichert:
•
Normal:
Eine Tabelle, die in der Druckjobdatei die Graubalance im gesamten Farbspektrum bewahrt.
•
Gesättigt:
Eine Tabelle, die für 80% des Farbspektrums die gleiche
Tabelle ist wie die Tabelle Normal, aber dann hat jede Farbe eine größere Dichte. Sie können diese Tabelle benutzen, wenn Sie dunkle
Farben benötigen, die intensiver sind als in der normalen Tabelle.
Wenn Sie zum Beispiel Ihre Kalibrierungstabelle
Normal
mit dem
Namen
Tuesday23
benennen, heißt die Tabelle
Gesättigt
automatisch
Tuesday23sat
.
Bearbeiten von Kalibrierungstabellen
Sie können eine Kalibrierungstabelle noch einmal durchsehen, um sicherzustellen, dass die Kurven relativ glatt und kontinuierlich sind. Sind die Ergebnisse nicht zufriedenstellend, können Sie mit der Option
Bearbeiten
die Bildwerte in der Wertetabelle anpassen.
So bearbeiten Sie eine Kalibrierungstabelle:
1.
Wählen Sie aus dem Menü Werkzeuge die Option
Kalibrierung
.
2.
Wählen Sie aus dem Feld
Kalibrierungsname
eine
Kalibrierungstabelle und klicken Sie dann auf
Bearbeiten
.
Kalibrierung
Das Fenster Kalibrierung bearbeiten wird angezeigt.
163
Das Fenster Kalibrierung bearbeiten umfasst Folgendes:
•
Raster
– Bei der Wahl von
Autom.
als Rastermethode können Sie zwei
Kalibrierungstabellen ansehen:
CT
oder
LW
. Wählen Sie in der Liste
Raster
die Tabelle, die angezeigt werden soll.
•
Auszug
– In der Kurve werden Cyan-, Magenta-, Gelb- und
Schwarzauszüge angezeigt. Zu jedem Auszug können Sie
Informationen ansehen, indem Sie ihn in der Liste auswählen.
•
Kalibrierungskurve
– Die Kurve zeigt die Werte aus Ihrer
Kalibrierungstabelle.
Die horizontale Achse stellt die Punktprozentwerte der RTP-Datei dar.
Die vertikale Achse stellt die Punktprozentwerte der Endausgabedaten dar (nach Anwendung der Kalibrierungstabelle), die zum Drucker
übertragen werden.
Während des Druckvorgangs ersetzt der CX Print Server automatisch die CMYK-Werte in der RTP-Datei durch neue Werte, die das aktuelle
Leistungsniveau des Druckers kompensieren.
164 Kapitel 6 – Farb-Arbeitsablauf
In der Kurve werden Cyan-, Magenta-, Gelb- und Schwarzauszüge angezeigt. Durch Klicken auf die jeweilige Schaltfläche können Sie zu jedem Auszug detaillierte Informationen ansehen. Um die
Informationen für alle Auszüge zusammen anzusehen, klicken Sie auf die Schaltfläche, die alle vier Farben zeigt .
•
Werttabelle
Sie können die Werte der Auszüge ändern, indem Sie die Einstellungen
Dateiwert
und
Druckerwert
anpassen. In der Tabelle werden einige
Punktprozentwerte angezeigt, wie in der Kurve zu sehen ist. Sie können
Tabelleneinträge hinzufügen, bearbeiten oder löschen. Ihre
Änderungen werden sofort in die Kalibrierungskurve übernommen.
So fügen Sie der Werttabelle einen Eintrag hinzu:
1.
Markieren Sie eine Zeile in der Werttabelle. Unter dieser Zeile erscheint nun eine neue Eintragszeile.
2.
Klicken Sie auf
Eintrag hinzufügen
.
Das Dialogfenster Eintrag hinzufügen erscheint.
3.
4.
Wählen Sie die gewünschten Werte aus den Listen
Dateiwert
und
Druckerwert
.
Klicken Sie auf
OK
.
Die Werttabelle wird aktualisiert und die Kalibrierungskurve wird angepasst.
So löschen Sie einen Eintrag aus der Werttabelle:
1.
Markieren Sie den zu löschenden Eintrag in der Werttabelle.
2.
Klicken Sie auf
Eintrag löschen
.
Der Eintrag wird entfernt.
Kalibrierung 165
Einrichten der Kalibrierungstabellen
Sie können die Funktionen
Speichern
und
Speichern unter
benutzen, um
Ihre Kalibrierungstabellen einzurichten.
So speichern Sie eine bestehende Kalibrierungstabelle:
1.
2.
Im Fenster Kalibrierung bearbeiten können Sie die Werte und
Parameter der Kalibrierungstabelle wie gewünscht anpassen.
Klicken Sie auf
Speichern
.
Die bearbeitete Kalibrierungstabelle wird unter ihrem ursprünglichen
Namen gespeichert.
Hinweis:
Wenn Sie auf
Speichern
klicken, überschreiben die neuen
Kalibrierungseinstellungen die bisherigen Einstellungen der
Kalibrierungstabelle.
So speichern Sie eine neue Kalibrierungstabelle:
1.
2.
Im Fenster Kalibrierung bearbeiten können Sie die Werte und
Parameter der Kalibrierungstabelle wie gewünscht anpassen.
Klicken Sie auf
Speichern unter
.
Das Dialogfeld Speichern unter wird angezeigt.
3.
Im Feld
Dateiname
geben Sie den neuen Namen der
Kalibrierungstabelle ein.
Hinweis:
Die Standard-Kalibrierungstabellen
Spire Normal
und
Spire
Saturated
können nicht überschrieben werden.
4.
5.
Klicken Sie auf
OK
.
Die Kalibrierungsstabelle wird unter dem neuen Namen gespeichert.
Hinweis:
Um eine Kalibrierungstabelle zu speichern, klicken Sie auf
Werkzeuge > Kalibrierung > Bearbeiten
. Um Informationen zu einer
Kalibrierungstabelle anzusehen, klicken Sie auf
Werkzeuge > Kalibrierung >
Info
.
Klicken Sie auf
Schließen
, um das Dialogfenster Kalibrierung bearbeiten zu verlassen.
166 Kapitel 6 – Farb-Arbeitsablauf
Sichern der Kalibrierungstabellen
1.
Suchen sie den Ordner
ColorCalibrationDB
, indem Sie dem Pfad
C:\CX8000
AP
\General\ColorCalibration\ColorCalibrationDB
folgen.
2.
3.
Öffnen Sie den Ordner
ColorCalibrationDB
.
Kopieren Sie die gewünschten Dateien mit den Kalibrierungstabellen in Ihren Speicherort.
Ablesen der Farbdichtedaten
So betrachten Sie die Dichtekurve:
1.
Wählen Sie im Fenster Kalibrierung aus der Liste
Kalibrierungsname
die Tabelle, für die Sie detaillierte Farbinformationen erhalten möchten.
2.
Klicken Sie auf
Info
.
Die Dichtekurve wird angezeigt. Die Dichtekurve liefert detaillierte
Informationen zu den gespeicherten Kalibrierungstabellen.
Kalibrierung
Die Dichtekurve enthält die folgenden Daten:
•
Kalibrierungsname
•
Gemessene D-Max-Werte für jeden Auszug
•
Target D-Max-Werte für jeden Auszug
•
Akzeptiertes Minimum der Dichtewerte für jeden Auszug
(
Xerox
Werte)
•
Ansichtoptionen: nach Farbe filtern – wählen Sie die Farben, die gezeigt/ausgeblendet werden
•
Kalibrierungskurven (Target und Gemessen) für jeden Auszug
Target wird als fette Linien angezeigt
Gemessen wird als dünne Linien angezeigt
•
Index – hebt die Differenz zwischen den Target-Linien und den gemessenen Linien hervor
167
168 Kapitel 6 – Farb-Arbeitsablauf
•
Eigenschaften: Papiergewicht, Rasterung, Papierbeschichtung
Hinweis:
Wenn die Dichte des DocuColor 8000AP Digital-Farbdrucksystem niedriger ist als 80 % der Target-Dichte, erscheint folgende Meldung:
„Vorsicht: Unter dem Standard liegende maximale Dichtewerte wurden gemessen für <Cyan, Magenta, Gelb, Schwarz>. Standard
(Minimum): <C - 1,5>, <M - 1,4>, <Y - 0,9>, <K - 1,5>
Measured: <C - >, <M - >, <Y - >, <K - >“.
Drucken des Jobs mit der Kalibrierungstabelle
Nachdem Sie nun das Papier, das Sie zum Drucken verwenden werden, kalibriert haben, können Sie die Kalibrierungstabelle auswählen, um unter
Verwendung desselben Rastertyps jeden beliebigen Job auf demselben
Papiermaterial zu drucken. Sie können den Referenzjob drucken, den Sie vorher mit der neuen Kalibrierungstabelle gedruckt haben, um die
Kalibrierungsergebnisse auszuwerten.
So drucken Sie den Referenzjob:
1.
2.
3.
4.
5.
6.
7.
8.
Im Arbeitsbereich des CX Print Server unterbrechen Sie die
Verarbeitungs-Warteschlange
.
Importieren Sie Ihren Job.
Doppelklicken Sie auf einen Job, um das Fenster Job-Parameter zu
öffnen.
Wählen Sie in der Registerkarte
Papierformat
das gewünschte
Papierformat aus.
In der Registerkarte
Farbe
wählen Sie die Kalibrierung aus, die Sie für das Papiermaterial erstellt haben, auf das Sie drucken.
Weitere Informationen zur Registerkarte Farbe finden Sie unter
„Standardmäßiger Farb-Ablauf“ auf Seite 169.
In der Registerkarte
Farbe
wählen Sie die Rastermethode aus, die Sie für die ausgewählte Kalibrierung benutzt haben.
Stellen Sie alle anderen gewünschten Parameter ein, und klicken Sie dann auf
Speichern
, um das Fenster Job-Parameter zu schließen.
Aktivieren Sie die
Verarbeitungs-Warteschlange
und die
Druck-
Warteschlange
, und kontrollieren Sie den gedruckten Job.
Wenn Sie feststellen, dass der Ausdruck irgendeinen Fehler in der Farbe aufweist,
überprüfen Sie die Einstellungen für die Job-Parameter und nehmen Sie bei
Bedarf Änderungen vor. Sind immer noch Farbmängel festzustellen, führen Sie eine Maschinenwartung durch, und wiederholen Sie den Kalibrierungsvorgang.
Standardmäßiger Farb-Ablauf 169
Standardmäßiger Farb-Ablauf
Die Job-Parameter für Farben finden Sie unter Job-Parameter >
Farbe
. Die
Registerkarte
Farbe
stellt Ihnen Werkzeuge zur Farbtonkomprimierung zur Verfügung, zum Beispiel Helligkeit, Kontrast und Gradation sowie auch Farbwerkzeuge, einschließlich Gestaltungstyp (Rendering Intent),
Tonersparen sowie RGB- und CMYK-Arbeitsablauf. Außerdem können
Sie verschiedene Rastermethoden für Ihren Job auswählen.
Die Werkzeuge zur Farbtonkomprimierung und Rastermethoden –
Gradation
,
Helligkeit
,
Kontrast
und
Kalibrierung
– können auf Ihre RIP-
Jobs angewendet werden, ohne dass die Jobs im CX Print Server einen erneuten RIP-Vorgang durchlaufen müssen. Die Farbwerkzeuge
Ziel
,
Gestaltungstyp
,
Emulation
,
RGB-Arbeitsablauf
und
Schmuckfarben-
Editor
sollten vorher auf den ersten RIP-Vorgang angewendet werden, oder
Sie müssen Ihren Job erneut rippen.
Der CX Print Server unterstützt die folgenden Farbformate:
•
RGB
•
CMYK
•
L*a*b*-Farbraum
•
Schmuckfarbe
•
Graustufe
•
Doppelton
So reichen Sie Jobs zur Farbanpassung ein:
1.
Importieren Sie den Job in den Arbeitsbereich des CX Print Server.
2.
3.
Doppelklicken Sie auf den Job im Fenster Speicher.
Wählen Sie im Fenster Job-Parameter auf die Registerkarte
Farbe
.
Auf der Registerkarte
Farbe
können Sie im letzten Moment
Farbkorrekturen vornehmen oder den Ausgabejob so einstellen, dass er zu anderen Ausgabegeräten passt.
170 Kapitel 6 – Farb-Arbeitsablauf
4.
Passen Sie die gewünschten Farbparameter an. Betrachten Sie die relevanten Parameter auf der Registerkarte
Farbe
.
5.
Klicken Sie auf
Einreichen
, um Ihren Job zum Drucken zu senden.
Der Job wird auf dem CX Print Server verarbeitet und zum
DocuColor 8000AP Digital-Farbdrucksystem zum Drucken gesendet.
Hinweis:
Sie können auch einen virtuellen Drucker zum Anpassen der Job-
Parameter benutzen.
Weitere Informationen zum Einreichen von Jobs beim CX Print Server,
siehe „Importieren und Drucken von Jobs“ auf Seite 28.
Farb-Werkzeuge
Profil-Manager
Mit dem
Profil-Manager
können Sie ICC-Quell- und Zielprofile importieren und löschen sowie Zielprofile bestimmten Papierfarben zuordnen.
Quellprofile werden zur Emulation anderer Geräte oder Farbräume benutzt. Sie können CMYK- oder RGB-Quellprofile importieren. Um ein
Profil in einem Job zu benutzen, wählen Sie im Fenster
Job-Parameter
die
Option
Farbe
>
RGB-Arbeitsablauf
oder
Farbe
>
CMYK-Arbeitsablauf
>
Emulation
, je nach importiertem Profil.
Hinweis:
Benutzerdefinierte RGB-Quellprofile sind im CSA-Emulationsmodus nicht verfügbar.
Weitere Informationen zum Auswählen eines Quellprofils in einem Job, siehe
„RGB-Arbeitsablauf“ auf Seite 261 und „CMYK-Arbeitsablauf“ auf Seite 262.
Zielprofile definieren den Farbraum Ihres Druckers und basieren auf den
Kombinationen von Papier und Toner, die Sie verwenden. Für verschiedene
Papiermaterialien benötigen Sie unterschiedliche Zielprofile. Jedes benutzerdefinierte Zielprofil wird für gestrichenes und ungestrichenes
Papier benutzt. Um in einem Job ein anderes Zielprofil zu benutzen, wählen
Sie im Fenster Job-Parameter die Option
Farbe
>
Zielprofil
.
Farb-Werkzeuge 171
Weitere Informationen zum Auswählen eines Zielprofils in einem Job,
siehe „Zielprofil“ auf Seite 264.
Nachdem Sie ein Zielprofil importiert haben, können Sie das Dialogfeld
Zuordnung der Medienfarbe benutzen, um das Profil einer Papierfarbe zuzuordnen. Das Profil wird so mit der Papierfarbe verknüpft und der
CX Print Server wählt dann automatisch das richtige Profil für Ihren Job.
Das ist sehr nützlich, zum Beispiel für Jobs mit gemischten Papiertypen.
Wählen Sie Verknüpft aus
Farbe
>
Zielprofil
.
So importieren Sie ein ICC-Quellprofil:
1.
2.
Klicken Sie auf der Symbolleiste auf
Resource Center
.
Das Ressourcenzentrum öffnet sich.
Wählen Sie aus der Liste
Ressource
die Option
Profil Manager
aus.
Die Registerkarte
Quellprofil
wird mit den vordefinierten ICC-
Quellprofilen angezeigt.
3.
Klicken Sie auf
Importieren
.
Das Dialogfenster ICC-Quellprofil importieren erscheint.
172 Kapitel 6 – Farb-Arbeitsablauf
4.
Klicken Sie im Bereich
Quellprofil
auf die Schaltfläche
Durchsuchen
5.
. Suchen und wählen Sie das gewünschte Quellprofil, und klicken
Sie dann auf
Öffnen
.
Der neue Emulationsname wird im Feld
Emulationsname
angezeigt.
Dieser Name kann bei Bedarf geändert werden.
Klicken Sie auf
Importieren
.
Das neue ICC-Quellprofil wird der Liste
Emulation (Device Link)
im
Fenster Job-Parameter entweder dem Parameter
CMYK-Arbeitsablauf
oder dem Parameter
RGB-Arbeitsablauf
hinzugefügt.
So importieren Sie ein ICC-Zielprofil:
Weitere Informationen zu Zielprofilen finden Sie unter „Zielprofil“ auf Seite 264.
1.
Klicken Sie unter
Ressourcenzentrum > Profil-Manager
auf die
Registerkarte
Zielprofil
.
Die vordefinierten ICC-Profile werden angezeigt.
Farb-Werkzeuge
2.
Klicken Sie auf
Importieren
.
Das Dialogfenster ICC-Zielprofil importieren erscheint.
173
4.
5.
3.
6.
Klicken Sie im Bereich
Zielprofil
auf die Schaltfläche
Durchsuchen
. Suchen Sie das gewünschte Quellprofil, und klicken Sie dann auf
Öffnen
.
Der neue Emulationsname wird im Feld
Emulationsname
angezeigt.
Wenn Sie möchten, können Sie den Namen ändern.
Klicken Sie auf
Importieren
.
Wenn Sie das importierte Ziel als Ihre Standardeinstellung definieren möchten, wählen Sie es aus und klicken Sie auf
Als Standard
.
So ordnen Sie ICC-Profile spezifischen Papierfarben zu: a.
Klicken Sie auf
Farbzuordnung
.
Das Fenster Zuordnung der Medienfarbe erscheint.
b.
Wählen Sie in der Spalte
Profil
für jede Papierfarbe das gewünschte
Profil aus.
174 Kapitel 6 – Farb-Arbeitsablauf c.
Um eine neue Papierfarbe hinzuzufügen, klicken Sie auf die
Schaltfläche
Importieren
.
Hinweis:
Wenn Sie einer Papierfarbe kein Zielprofil zuordnen, benutzt der CX Print Server das Standardprofil, das für weißes Papier ausgerichtet ist.
d.
e.
f.
g.
Geben Sie im Feld
Neue Farbe hinzufügen
den Namen der neuen
Farbe ein, und klicken Sie dann auf
OK
.
Um eine Papierfarbe zu löschen, wählen Sie die erforderliche
Papierfarbe aus und klicken Sie auf die Schaltfläche
Löschen
.
Klicken Sie in der Meldung, die erscheint, auf
OK
.
Klicken Sie im Dialogfeld Zuordnung der Medienfarbe auf
Schließen
.
So löschen Sie ein ICC-Profil:
1.
Wählen Sie unter
Ressourcenzentrum > Profil Manager
das Profil aus, das Sie löschen möchten.
Hinweis:
Vordefinierte ICC-Profile können Sie nicht löschen.
2.
Klicken Sie auf
Löschen
.
Das Profil wird aus der Profil-Liste gelöscht.
Schmuckfarben-Editor
Mithilfe des Schmuckfarben-Editors können Sie Farben im
Schmuckfarben-Verzeichnis bearbeiten und spezielle RGB- oder CYMK-
Farben festlegen, die geschützt werden sollen.
Bearbeiten des Schmuckfarben-Verzeichnisses
Einzelne Job-Seiten können RGB-, CMYK- und Schmuckfarbenelemente enthalten. Der Schmuckfarben-Editor des CX Print Server ermöglicht die
Bearbeitung der CMYK-Werte der einzelnen Schmuckfarben im
Farb-Werkzeuge 175
Schmuckfarben-Verzeichnis. Sie können diese Werte bearbeiten, ohne die
CT- oder LW-Seitenelemente zu beeinflussen. Der Schmuckfarben-Editor ermöglicht es Ihnen auch, benutzerdefinierte Schmuckfarben zu erstellen und feststehende CMYK-Werte für diese Schmuckfarben zu definieren.
Der CX Print Server unterstützt HKS- und
PANTONE
2000-
Schmuckfarben.
Hinweis:
Schmuckfarben – z. B.
PANTONE
– sind von der CMYK-Emulation nicht betroffen. Eine Schmuckfarbe hat dasselbe Aussehen wie jede andere ausgewählte CMYK-Emulation.
So bearbeiten Sie eine PANTONE-Farbe:
1.
Wählen Sie aus dem Menü
Werkzeuge
die Option
Schmuckfarben-
Editor
aus.
Daraufhin wird das Fenster
Schmuckfarben-Editor
mit einer Liste der gesamten Farbkollektion des CX Print Server geöffnet.
2.
Um die Farbe zu finden, die Sie bearbeiten möchten, gehen Sie folgendermaßen vor:
•
Suchen Sie unter
Farbe
nach einer bestimmten Farbe
.
Hinweis:
Wenn Sie nach einer Farbe suchen, können Sie in das Suchfeld den ersten Buchstaben des ersten Wortes im Farbnamen eingeben. Wenn
Sie z. B. nach Cool Gray 4 suchen und c eingeben, ortet der Cursor die erste
Farbe in der Liste, die mit dem Buchstaben
c
beginnt.
176 Kapitel 6 – Farb-Arbeitsablauf
•
Sie können aber auch aus der Liste
Schmuckfarben-Verzeichnis
das
Farbverzeichnis wählen, das die Farbe enthält, die Sie bearbeiten möchten.
Hinweis:
Benutzen Sie das
PANTONE
CV-Verzeichnis, wenn Sie mit
QuarkXPress
arbeiten.
3.
4.
5.
Wählen Sie die gewünschte Schmuckfarbe aus.
Auf der rechten Seite des Fensters des Schmuckfarben-Editors werden die
CMYK-Werte dieser Schmuckfarbe sowie eine Farbvorschau angezeigt.
Ändern Sie die CMYK-Werte nach Bedarf.
Klicken Sie auf
Anwenden
.
Die neue Schmuckfarbe wird dem benutzerdefinierten
Farbverzeichnis hinzugefügt.
So erstellen Sie eine neue Schmuckfarbe:
1.
Klicken Sie im Fenster Schmuckfarben-Editor auf
Hinzufügen
.
Das Dialogfenster Schmuckfarben-Editor wird angezeigt.
2.
3.
4.
Geben Sie den neuen Schmuckfarbnamen ein, wie er in der
PostScript
-
Datei angezeigt wird.
Hinweis:
Bei den Namen von Schmuckfarben wird zwischen Groß- und
Kleinschreibung unterschieden. Achten Sie darauf, dass der neue Namen mit dem in der DTP-Software angezeigten Namen identisch ist.
Passen Sie die CMYK-Werte nach Bedarf an.
Klicken Sie auf
OK
.
Die neue Schmuckfarbe wird dem benutzerdefinierten Verzeichnis hinzugefügt.
Farb-Werkzeuge 177
So löschen Sie eine Schmuckfarbe (nur aus dem Kundenspezifischen
Verzeichnis):
1.
2.
3.
Wählen Sie aus der Liste
Schmuckfarben-Verzeichnis
die Option
Benutzerdefiniertes Verzeichnis
aus.
Markieren Sie in der Liste der benutzerdefinierten Farben die zu löschende Schmuckfarbe.
Klicken Sie auf
Löschen
.
Die folgende Meldung wird angezeigt:
4.
Klicken Sie auf
Ja
, um die Schmuckfarbe zu löschen.
Schützen von RGB-Farben
Mithilfe des Schmuckfarben-Editors können Sie spezielle Farben schützen, z. B. offizielle Logos oder Firmenfarben, um so die Farbtreue und
Farbkonsistenz auf verschiedenen Geräten zu gewährleisten. Wenn Sie eine
Farbe als RGB- oder CMYK-Schmuckfarbe definieren und ein festes CMYK-
Ziel dafür angeben, wird die Farbe vom CX Print Server als Schmuckfarbe behandelt und entsprechend geschützt.
So definieren Sie eine RGB-Farbe als Schmuckfarbe:
Hinweis:
Der Workflow für RGB-Schmuckfarben gilt nur für LW-Elemente.
178 Kapitel 6 – Farb-Arbeitsablauf
1.
Klicken Sie im Fenster Schmuckfarben-Editor auf die Registerkarte
RGB schützen
.
2.
Klicken Sie auf
Hinzufügen
.
3.
4.
5.
Geben Sie im Feld
Farbname
einen Namen für die Farbe ein.
Geben Sie die RGB-Quellwerte und die CMYK-Zielwerte ein, oder wählen Sie eine Schmuckfarbe aus der
Vordefinierten
Schmuckfarbenliste
aus.
Klicken Sie auf
Speichern
.
Farb-Werkzeuge 179
6.
Wählen Sie auf der Registerkarte
RGB schützen
die gewünschte Farbe aus.
Daraufhin werden die Farbinformationen angezeigt.
7.
8.
Passen Sie die CMYK-Werte in der Spalte
Korrigiert
gegebenenfalls an.
Klicken Sie auf
Anwenden
.
So definieren Sie eine CMYK-Farbe als Schmuckfarbe:
1.
2.
Klicken Sie im Fenster Schmuckfarben-Editor auf die Registerkarte
CMYK schützen
.
Klicken Sie auf
Hinzufügen
.
180 Kapitel 6 – Farb-Arbeitsablauf
5.
6.
3.
4.
7.
8.
Geben Sie im Dialogfeld CMYK schützen im Feld
Farbname
den
Namen der Farbe ein.
Geben Sie die CMYK-Quellwerte ein, oder wählen Sie eine
Schmuckfarbe aus der
Vordefinierten Schmuckfarbenliste
aus.
Klicken Sie auf
Speichern.
Wählen Sie auf der Registerkarte
CMYK schützen
die gewünschte
Farbe aus.
Passen Sie die CMYK-Werte in der Spalte
Korrigiert
gegebenenfalls an.
Klicken Sie auf
Anwenden
.
Gradationswerkzeug
Beim Drucken eines Jobs sind mitunter Farbtonkorrekturen erforderlich.
Gradationsänderungen können Folgendes einschließen: Anpassungen der
Helligkeit, des Kontrasts und der Farbbalance im Farbtonbereich eines ganzen Bildes oder in bestimmten Farbtonbereichen.
Gradationstabellen, die Sie mithilfe des Gradationswerkzeugs erstellen, werden der Registerkarte
Farbe
der Gradationsliste hinzugefügt und können auf Druckjobs angewendet werden. Mit dem CX Print Server haben Sie auch die Möglichkeit, die Wirkung Ihrer verschiedenen
Gradationsanpassungen auf RTP-Jobs vor dem Drucken visuell zu
überprüfen.
Farb-Werkzeuge 181
Mit dem Gradationswerkzeug des CX Print Servers können Sie die
Standard-Gradationstabelle oder eine andere vorkonfigurierte
Gradationstabelle auf einen Job anwenden. Sie können auch eine vorhandene Tabelle bearbeiten und Ihre Änderungen speichern.
Gradation ist eine interaktive Funktion, und Änderungen werden automatisch auf das angezeigte Bild angewendet.
Hinweis:
Sie können eine bestehende Gradationstabelle bearbeiten; Sie können aber nicht die Standard-Gradationstabelle
DefaultGradTable
überschreiben.
Das Gradationswerkzeug wird verwendet, um Gradationstabellen zu erstellen und zu bearbeiten und um die Wirkung von verschiedenen
Gradationsanpassungen auf bestimmte RTP-Jobs zu überprüfen. Diese
Tabellen können dann für zugeschnittene Gradationen während der
Jobverarbeitung auf Ihre Jobs angewendet werden.
So öffnen Sie das Gradationswerkzeug:
¾
Wählen Sie aus dem Menü
Werkzeuge
die Option
Gradation
aus.
Das Dialogfeld Gradation wird angezeigt.
Vorschau
Hinweise:
•
Gradation ist eine interaktive Funktion. Gradationsänderungen wirken sich automatisch auf das angezeigte Bild aus.
•
Die erstellte Gradationstabelle wird nicht automatisch auf den Job in der
Vorschau angewendet. Sie müssen Job-Parameter benutzen, um einem Job eine Gradationstabelle zuzuweisen.
So zeigen Sie die Vorschau für einen Job an:
1.
Klicken Sie auf
Durchsuchen
, um einen Job auszuwählen, der im
Fenster Vorschau angezeigt werden soll.
Das Fenster RTP-Jobs wird angezeigt. Die angezeigten Jobs entsprechen den im Speicherfenster aufgeführten RTP-Jobs.
182 Kapitel 6 – Farb-Arbeitsablauf
2.
Wählen Sie den Job aus, für den Sie eine Vorschau anzeigen möchten, und klicken Sie dann auf
Öffnen
.
Der Job wird im Dialogfeld Gradation.
Bearbeiten der Gradationstabellen
Wenn Sie das Fenster Gradationswerkzeug öffnen, wird die
Standardgradationstabelle,
DefaultTable
, in der Liste Gradationstabelle ausgewählt und im Diagramm angezeigt. Diese Tabelle dient als Richtwert und besteht aus einer 45°-Gradationskurve, bei der Helligkeit und
Kontrast auf
0
gesetzt sind, das Kontrastzentrum auf
50
eingestellt ist. Alle
Farbauszüge sind ausgewählt.
Farb-Werkzeuge 183
Von Ihnen erstellte Gradationstabellen werden ebenfalls in der Liste
Gradationstabelle
angezeigt. Wenn Sie eine Gradationstabelle für einen
Job auswählen (siehe „Gradation“ auf Seite 266), werden die
vordefinierten Einstellungen unmittelbar auf den verarbeiteten Job angewendet, mit dem Sie arbeiten.
Die Schaltflächen Farbauszüge ermöglichen es Ihnen, einen Farbauszug, alle Farbauszüge oder eine beliebige Kombination aus Farbauszügen zur
Bearbeitung für eine bestimmte Gradationstabelle auszuwählen. Durch die
Auswahl eines bestimmten Farbauszugs können Sie die Farbbalance für einen bestimmten Farbtonbereich ändern.
Wenn Sie das Fenster Gradationswerkzeug öffnen, werden alle
Farbauszüge markiert.
1.
2.
3.
4.
5.
Sie haben folgende Möglichkeiten:
•
Klicken Sie auf die Schaltfläche
Alle Farben
, um alle Auszüge gleichzeitig zu bearbeiten.
•
Klicken Sie auf die einzelnen zu bearbeitenden Farbauszüge, wählen Sie z. B. nur den Cyan-Farbauszug aus.
Klicken Sie auf die Kurve im Diagramm, um einen Punkt hinzuzufügen, und ziehen Sie den Punkt anschließend, um den Auszug zu ändern.
Wenn Sie einen Punkt auswählen, wird sein Wert in den Feldern
Eingabe
oder
Ausgabe
angezeigt. Sie können auf dieselbe Weise mehrere Punkte zur Kurve hinzufügen. Ziehen Sie die Punkte an die gewünschten Stellen.
Die
Eingabe
-Achse stellt die Farbtonwerte des Bildes vor
Gradationsänderungen dar. Die
Ausgabe
-Achse stellt die
Farbtonwerte des Bildes nach Gradationsänderungen dar.
Wenn Sie die Gradationsänderungen in Ihrem Job anzeigen möchten, klicken Sie auf
Aktualisieren
. Änderungen werden in der Ansicht
Nach
automatisch auf das angezeigte Bild angewendet.
Wenn Sie einen Punkt der Kurve entfernen möchten, wählen Sie diesen aus und klicken auf
Entfernen
.
Wenn Sie die Gradationskurve auf einen Winkel von 45° zurücksetzen möchten, klicken Sie auf den einzelnen Auszug und dann auf
Zurücksetzen
.
184 Kapitel 6 – Farb-Arbeitsablauf
6.
7.
Wenn Sie zu den ursprünglichen Gradationseinstellungen zurückkehren möchten, klicken Sie auf
Zurücksetzen
.
Wenn Sie die zuletzt vorgenommene Änderung am Gradationsdiagramm rückgängig machen möchten, klicken Sie auf
Rückgängig
.
Erstellen einer neuen Gradationstabelle
1.
Ändern Sie Ihre Gradationstabelle im Fenster Gradationswerkzeug nach Bedarf.
2.
Klicken Sie auf die Schaltfläche
Speichern
.
3.
Geben Sie in das Feld
Tabellenname
den gewünschten Namen für die neue Gradationstabelle ein, und klicken Sie dann auf
OK
.
Die Gradationstabelle wird gespeichert und der Liste
Gradationstabelle sowie der Registerkarte Farbmodus im Fenster Job-
Parameter hinzugefügt.
Löschen einer Gradationstabelle
1.
Wählen Sie die Gradationstabelle in der Liste
Gradationstabelle
aus, und klicken Sie dann auf
Entfernen
.
Hinweis:
Vordefinierte Gradationstabellen können nicht gelöscht werden.
2.
Klicken Sie in der Bestätigungsmeldung auf
Ja
.
Navigationsschaltflächen
Die Navigationsschaltflächen ermöglichen es Ihnen, eine bestimmte
Broschüre oder Seite anzuzeigen sowie die Seiten des aktuellen Jobs zu durchsuchen.
Farb-Werkzeuge 185
Verwenden der Vorschauwerkzeuge
Die Vorschau-Schaltflächen ermöglichen den Wechsel des Anzeigemodus in den Ansichten Original und Bearbeitung.
Tabelle 15: Vorschau-Schaltflächen
Schaltfläche: Funktion:
Anzeigen eines anderen Bildbereichs.
Verschieben
Farbpipette
Ermitteln der CMYK-Werte eines bestimmten
Bereichs auf der Seite. Klicken Sie zum Suchen der
Werte zuerst auf die Schaltfläche
Farbpipette
.
Bewegen Sie anschließend den Mauszeiger zu der
Stelle auf der Seite, deren Farbwerte Sie ermitteln möchten, und klicken Sie darauf. Die CMYK-
Werte werden als QuickInfo angezeigt.
Vergrößern des ausgewählten Bereichs der Seite.
Vergrößern
Verringern der Größe des ausgewählten
Bereichs um 50%.
Verkleinern
Anzeigen der tatsächlichen Größe der Seite
Eins-zu-Eins (1:1).
Eins-zu-Eins-Zoom
Skalieren der Seite, um sie an den verfügbaren
Bildschirmbereich anzupassen.
An Bildschirm anpassen
Anzeigen des Bildes mit verschiedenen vorkonfigurierten Vergrößerungsstufen durch
Auswählen eines Prozentwerts in der Liste.
Drehen der Seite um 90°, 180° und 270°.
Ansicht drehen
186 Kapitel 6 – Farb-Arbeitsablauf
Schaltfläche: Funktion:
Aktivieren/Deaktivieren eines Farbauszugs/ mehrerer Farbauszüge.
Farbauszug anzeigen/ ausblenden
Wechsel zwischen den Ansichten
Vorher
und
Nachher.
Vorher/Nachher-
Ansicht
Anzeigen der Ansichten
Vorher
und
Nachher
im Hochformat.
Vorher/Nachher-
Ansicht
Anzeigen der Ansichten
Vorher
und
Nachher
im Querformat.
Vorher/Nachher-
Ansicht
Schieberegler für Helligkeit und Kontrast
Die
Helligkeit
- und
Kontrast
-Schieberegler sind nur aktiv, wenn alle
Auszüge gewählt sind.
Farb-Werkzeuge 187
Helligkeit
Helligkeit erhöht oder verringert die Luminanz des Bildes. Ein höherer
Helligkeitswert hellt das Bild auf und ergibt eine konkave Kurve. Durch einen niedrigeren Helligkeitswert wird das Bild dunkler und ergibt eine konvexe Kurve.
¾
Verschieben Sie den
Helligkeit
-Schieberegler nach rechts, um die
Helligkeit zu erhöhen, oder nach links, um die Helligkeit zu verringern.
Kontrast
Kontrast erhöht den Bildkontrast, indem das Hochlicht heller und die
Tiefen dunkler werden. Mit dieser Option lässt sich zudem der Kontrast verringern.
¾
Verschieben Sie den
Kontrast
-Schieberegler nach rechts, um den
Kontrast (eine S-förmige Kurve) zu erhöhen, oder nach links, um den
Kontrast (eine invertierte S-förmige Kurve) zu verringern.
Kontrastzentrum
Kontrast erhöht den Bildkontrast hauptsächlich in den Mitteltönen. Unter
Verwendung des Kontrastzentrums können Sie regulieren, wo der Kontrast erhöht wird. Um Kontrast im Hochlicht zu erhöhen, wird das
Kontrastzentrum Richtung Hochlicht verschoben. Um Kontrast in den
Tiefen zu erhöhen, wird das Kontrastzentrum Richtung Tiefen verschoben.
¾
Stellen Sie den Bildkontrast ein, indem Sie den regulieren.
Kontrast
-Schieberegler
Ihre Änderung wirkt sich auf die Gradationskurve aus, indem der Punkt, an dem die Kurve von konvex zu konkav wechselt, verschoben wird.
Hinweis:
Kontrastzentrum wirkt sich nur auf das Bild nur aus, wenn auch der Kontrast geregelt wurde.
188 Kapitel 6 – Farb-Arbeitsablauf
Organisieren von Gradationstabellen
Das Fenster Gradation enthält Optionen zum Einrichten von
Gradationstabellen, einschließlich
Zurücksetzen
,
Speichern
,
Löschen
und
Speichern unter
.
Wenn Sie nur mit der Standard-Gradationstabelle arbeiten, werden die
Optionen
Zurücksetzen
und
Speichern unter
aktiviert. Mit diesen
Optionen können Sie die Standard-Gradationstabelle als Grundlage für das Erstellen und Speichern von neuen Gradationstabellen verwenden.
Wenn Sie mit anderen Gradationstabellen als der Standardtabelle arbeiten, werden auch die Optionen
Speichern
und
Löschen
aktiv.
¾
Klicken Sie auf
Zurücksetzen
Gradation zurückzusetzen.
, um alle Einstellungen im Fenster
¾
Die Gradationskurve wird auf eine 45°-Linie zurückgesetzt.
Klicken Sie auf
Löschen
, um die ausgewählte Gradationstabelle zu löschen.
Hinweis:
Die
DefaultGradTable
können Sie nicht löschen.
¾
¾
Klicken Sie auf
Speichern
, um die angegebenen
Gradationseinstellungen zu speichern.
Klicken Sie auf
Speichern unter
, um durch Speichern vorhandener
Gradationstabellen unter neuem Namen neue Gradationstabellen zu erstellen.
Hinweis:
Sie können nur die Standard-Gradationstabelle unter einem neuen
Namen speichern.
VI-Arbeitsablauf
VI-Übersicht ....................................................................................190
VI-Dokumentformate ......................................................................191
Verwenden einer Creo Variable Print Specification, um einen
VI-Job zu drucken ...........................................................................196
Verwalten von VI-Elementen ...........................................................199
190
VI-Übersicht
Kapitel 7 – VI-Arbeitsablauf
Jobs mit variablen Informationen (VI-Jobs) sind Jobs mit speziellem
Druckmaterial für bestimmte Empfänger oder Zwecke. Diese Materialien können Rechnungen, Zielwerbung und direkte Rundschreiben sein.
VI-Jobs setzen sich aus Druckschriften zusammen, die individuell gestaltete
Kopien eines Dokuments sind. Eine Druckschrift bzw. Broschüre kann aus einer oder mehreren Seiten bestehen, wobei das Gesamtdokument jedoch für eine spezifische Einzelperson oder Adresse bestimmt ist. Eine Druckschrift bzw. Broschüre kann zum Beispiel eine auf einer Seite gedruckte Gasrechnung oder ein auf vielen Seiten gedrucktes individuelles Dokument sein.
Jede Seite in der Broschüre ist als eine Sammlung von einzeln im RIP-
Vorgang bearbeiteten Elementen konstruiert, die sich von Broschüre zu
Broschüre unterscheiden können, einschließlich Text, Grafik, Bilder und
Seitenhintergründe. Diese Elemente sind in sich abgeschlossene grafische
Einheiten, z. B. Linien, Text, im RIP-Vorgang bearbeitete Bilder oder eine
Kombination dieser Typen. Es gibt zwei Arten von Elementen in VI-Jobs:
•
Einzigartige Elemente, die nur einmal für eine spezifische Person oder für einen spezifischen Zweck benutzt werden. Beispielsweise der Name einer Person.
•
Wiederverwendbare VI-Elemente können mehrmals für verschiedene
Seiten, Broschüren oder Jobs verwendet werden. Ein Firmen-Logo ist ein Beispiel eines wiederverwendbaren Elements.
Auf dem CX Print Server wird jedes Element – Text, Grafik, Bild oder
Seitenhintergrund – nur einmal im RIP-Vorgang bearbeitet, auch wenn das Element einmal, mehrmals oder sogar auf jeder Seite des VI-Jobs benutzt wird. Wenn ein Element mehr als einmal verwendet wird, kommt es zur weiteren Verwendung in den Zwischenspeicher oder Endspeicher.
Sie können diese Elemente im Ressourcenzentrum im Feld
Zwischengespeicherte VI-Elemente
verwalten. Jeder mit einem bestimmten Job verbundenen Gruppe von Elementen wird ein eindeutiger
Name zugeordnet. Veränderliche Inline-Elemente, die nur einmal benutzt werden - gewöhnlich Text - werden nicht zwischengespeichert.
Weitere Informationen über VI-Elemente im Zwischenspeicher finden Sie
in „Verwalten von VI-Elementen“ auf Seite 199.
Seiten werden von den wiederverwendbaren Elementen vor dem RIP-
Vorgang und von den eindeutigen RIP-Elementen, die den RIP-Vorgang durchlaufen haben, vor dem Druck zusammengestellt. Der Job wird ebenso wie alle anderen Jobs im RTP-Format gedruckt.
Bei jedem Import eines VI- oder PS-Jobs auf den CX Print Server wird sein
Seitenformat automatisch erkannt. Das Seitenformat wird im Fenster Job-
Parameter des CX Print Server angezeigt.
VI-Dokumentformate 191
VI-Dokumentformate
VI-Jobs werden unter Verwendung von VI-Autorensoftware erstellt, die
Variable Print Specification- und Xerox VIPP-Formate unterstützen. Die meisten VI-Autorenprogramme können VI-Dateien in konventionelle PS-
Dateien konvertieren, die auch vom CX Print Server verarbeitet werden können, jedoch weniger effektiv als Variable Print Specification- und VIPP-
Dateien. Jede Autorensoftware erstellt einen VI-Code, der dem RIP-System die Anweisung erteilt, wo die VI-Elemente gesetzt werden sollen; das macht jede Autorensoftware in einer etwas anderen Weise.
Das Format, das Sie wählen, kann ein eigenständiges Format sein, das alle
Aspekte von Dokumenten-Entwurf, Datenverwaltung und Textaufnahme umfasst, oder es kann die Erweiterung einer bestehenden Software sein, welche die Erstellung von VI-Dokumenten und VI-Jobs ermöglicht.
Der CX Print Server kann VI-Jobs verarbeiten, die in einem der folgenden
Dateiformate auftreten:
•
Creo Variable Print Specification
•
Xerox
Variable data Intelligent
Postscript
Printware (VIPP)
•
Personal Print Markup Language (PPML)
•
PostScript
Hinweis:
Elemente von Variable Print Specification, VIPP und PPML werden im
Ressourcenzentrum im Feld
Zwischengespeicherte VI-Elemente
verwaltet.
192 Kapitel 7 – VI-Arbeitsablauf
Creo Variable Print Specification
CreoVariable Print Specification ist die von Creo entwickelte formale
Sprache für die effiziente Erzeugung von VI-Dokumenten.
Creo Variable Print Specification ist umfassend und kann einen ganzen
Bereich von VI-Dokumenten angeben. Diese Spezifikation stellt auch die
Mittel für eine effiziente Ausführung bereit – eine schnelle, effiziente
Datenverarbeitung und -speicherung vor dem Drucken.
Ein Variable Print Specification-Job besteht aus den folgenden
Komponenten:
•
Druckschrift
Eine personalisierte Kopie eines Dokuments in einem einzigen
Druckablauf, wo Seiten und/oder Elemente auf einer Seite von
Druckschrift zu Druckschrift variieren können.
VI-Dokumentformate
VIPP
193
•
Sub-Job
Alle Kopien eines bestimmten Dokuments (z. B. Buch, Broschüre oder
Flugschrift) in einem einzigen Drucklauf. Auf dem CX Print Server können Sub-Jobs zu jeder Zeit gelöscht, archiviert oder neu gedruckt werden. Sie können aber immer noch wiederverwendbare Elemente für spätere Vorgänge aufbewahren. Wiederverwendbare Elemente werden an einer anderen Stelle zwischengespeichert; es werden also nur die im
Job eingebetteten eindeutigen Daten gelöscht.
•
Wiederverwendbare Elemente
In sich abgeschlossene grafische Einheiten, zum Beispiel Linien, Text,
Rasterbilder oder eine Kombination dieser Typen. Wiederverwendbare
Elemente werden in
PostScript
dargestellt und können bei Bedarf als EPS-
Dateien gespeichert werden. Wiederverwendbare Elemente enthalten sowohl Beschneidungs- und Skalierungsanweisungen als auch Bilddaten.
Hinweis:
TIFF- und EPS-Graustufenbilder, die in CMYK-Anwendungen (wie
Adobe PhotoShop) erstellt werden, werden richtig als
S&W
anstatt als
Farbe
in den Abrechnungszählern sowohl des CX Print Server als auch des
DocuColor 8000AP Digital-Farbdrucksystem berechnet.
Wiederverwendbare Elemente können mehrmals für verschiedene Seiten,
Broschüren und Jobs verwendet werden. Auf dem CX Print Server werden alle wiederverwendbaren Elemente einmal verarbeitet und zur weiteren
Verwendung als RTP-Elemente zwischengespeichert. Sie können entweder im Sub-Job selbst oder in zusätzlichen Durchläufen von Sub-Jobs wiederverwendet werden.
•
Inline-Elemente
Eindeutige Informationen werden aus einer Datenbank abgerufen und in den Sub-Job eingebettet. Diese Daten werden nur einmal für einzelne Druckschriften gedruckt.
VIPP ist ein auf
PostScript
basierendes Format, das die VI-Seiten während der
Verarbeitungsphase zusammensetzt. VIPP wird meistens für Finanzsoftware verwendet, die normalerweise die dynamische Kurvenerstellungsmöglichkeit von VIPP für Bankauszüge, Telefon- und Stromrechnungen usw. verwenden.
Hinweis:
Um VIPP-Dateien auf Ihrem CX Print Server zu benutzen, müssen Sie zuerst die VIPP-Software auf Ihrem System installieren. Diese Installation sollte von einem Kundendiensttechniker ausgeführt werden. Um weitere
Informationen zu erhalten, wenden Sie sich an Ihre Kundendienststelle.
Beim Import eines VI-Jobs auf den CX Print Server wird die Anzahl der
Seiten pro Broschüre automatisch erkannt.
194 Kapitel 7 – VI-Arbeitsablauf
VIPP-Jobs sind aus den folgenden vier Dateien zusammengesetzt:
Tabelle 16: VIPP-Dateien
Dateiname
File.PS
File.JDT
File.DBM
File.DBF
Dateibeschreibung
Die
PostScript
Master Form, die alle festen Elemente aus dem ursprünglichen Dokument enthält.
Das Job Descriptor Ticket, das Informationen über die Kopfzeile und Einstellung für den Job enthält.
Der Database Master, der die VIPP-Codierung enthält.
Die Database File, die alle ASCII-Daten enthält, die zusammengeschlossen werden sollen. Sie sollte Datenbankinformationen aus einer Reihe von Datenbankdatensätzen enthalten, die im
Dialogfeld DataMerge angegeben wurden.
Die VIPP-Software erstellt xgf- und xgfc-Ordner in Ihrem System.
Innerhalb des xgfc-Ordners werden eine Reihe von Unterordnern erstellt.
In Tabelle 17: sehen Sie, in welchen Unterordnern VIPP-Job-Dateien
gespeichert werden sollen.
Tabelle 17: VIPP-Unterordner
Dateiname
File.PS
File.JDT
File.DBM
File.DBF
Variable Image Files
Speichern im VIPP-Unterordner formlib jdtlib formlib mislib imglib
So drucken Sie einen VIPP-Job:
¾
Importieren Sie die
*.DBF
-Datei auf den CX Print Server.
Der VIPP-Job wird verarbeitet und gedruckt.
VI-Dokumentformate 195
VIPP 2001 und PPML
Das PPML-Format ist ein neuer, auf XML basierender Industrie-Standard, den Drucktechnologie-Hersteller für die Hochgeschwindigkeitsproduktion von wiederverwendbarem Seiteninhalt entwickelt haben.
Der CX Print Server untersützt VIPP 2001- und PPML-Formate. Einige der darin enthaltenen Funktionen ermöglichen Ihnen:
•
VIPP 2001- and PPML-Jobs wirksam zu verarbeiten
•
Wiederverwendbare Elemente von VIPP 2001 und PPML zu verwalten
•
Jobs in verschiedenen VI-Formaten zum CX Print Server zu importieren
•
Importieren von VI-Elementen auf den CX Print Server sowie diese zur vorausgehenden Zwischenspeicherung einzureichen
•
Betrachten von VI-Elementen in ihrer strukturellen Hierarchie
Sowohl PPML als auch VIPP 2001 haben eine hierarchische Struktur.
Dokumentkomponenten werden von ihrer Übertragungsdatei getrennt und können auf verschiedenen Ebenen ihrer hierarchischen Struktur organisiert und gespeichert werden.
In PPML besteht die Möglichkeit, verschiedene Jobs in einer PPML-Datei zu speichern. So unterscheidet sich die Anzeige im Navigationsfeld von der
Art, wie Variable Print Specification und VIPP erscheint.
Sie können innerhalb einer PPML-Datei einen Broschürenbereich drucken.
PostScript-Dateien
PostScript
-Dateien sind für einfache, sehr kurzfristige Jobs geeignet. Alle
Seitenelemente werden für jede Seite noch einmal im RIP-Vorgang bearbeitet. Diese Jobs verwenden kein VI-Autorenwerkzeug. Stattdessen benutzen sie eine Mailmerge-Funktion in einem Microsoft Word-
Dokument oder einem Microsoft Excel Spreadsheet.
196 Kapitel 7 – VI-Arbeitsablauf
Verwenden einer Creo Variable Print
Specification, um einen VI-Job zu drucken
Der CX Print Server sucht zuerst hochaufgelöste Dateien im
Eingabeordner, der die PDL-Datei enthält, und dann im vordefinierten
APR-Pfad -
D:\Shared\High Res
. Der CX Print Server wird VI-Bilder an diesen Stellen suchen, wenn er auf dem Job einen RIP-Vorgang ausführt.
Hinweis:
Sie können auch einen kundenspezifischen Pfad zu jedem verbundenen Server oder jeder verbundenen Platte festlegen. Weitere
Informationen zum Hinzufügen eines APR-Pfads finden Sie in „Hochauflösungs-
So drucken Sie einen VI-Job:
1.
2.
Kopieren Sie grafische VI-Elemente in einen der festgelegten APR-
Ordner auf dem CX Print Server.
Reichen Sie Ihren Job auf dem CX Print Server ein.
Weitere Informationen zur Vorgehensweise beim Importieren von
Dateien finden Sie unter „Importieren und Drucken von Jobs“ auf
Wiederverwendbare Elemente werden erkannt, verarbeitet und im
Ressourcenzentrum unter das Feld
Zwischengespeicherte VI-Elemente
gestellt. Sie sind für den raschen Seitenaufbau und zur Wiederverwendung während der Druckphase bereit.
Ihr VI-Job wird auf dem CX Print Server verarbeitet und gedruckt. Die
DocuColor 8000AP Digital-Farbdrucksystem druckt RTP-Broschüren von der Druckerplatte mit voller Geschwindigkeit und ohne Unterbrechungen.
Zur gleichen Zeit, während der Drucker druckt, werden Druckschriften kompiliert. Während die Seiten zur Druckmaschine geschickt werden, werden Sie aus den verschiedenen Inline- und wiederverwendbaren
Elementen im laufenden Betrieb aufgebaut.
Verwenden einer Creo Variable Print Specification, um einen VI-Job zu drucken 197
Sobald der Job abgeschlossen ist, wird ein RTP-Job in das Fenster
Speicher eingefügt. Dieser RTPO-Job enthält den vollständigen variablen Job mit allen Broschüren, variablen Bildern und eindeutigen Elementen.
Hinweise:
•
Wird ein Element öfter als einmal verwendet, jedoch mit verschiedenen
Beschneidungs- und Skalierungsparametern, wird es als neues Seitenelement behandelt und erneut verarbeitet.
•
Der Zwischenspeicher wird beibehalten, bis der Job abgeschlossen ist. Dies ermöglicht Ihnen, die im RIP-Vorgang bearbeiteten Elemente überall im Job wiederzuverwenden. Elemente können für nachfolgende Jobs im
Zwischenspeicher bleiben. Sie können Job-Elemente auch archivieren.
•
Durch Löschen eines Jobs wird der im Zwischenspeicher-Unterordner gespeicherte
Job nicht gelöscht. Das muss manuell im Ressourcenzentrum geschehen.
Nützliche VI-Druckoptionen
Gallop
Der
Gallop
-Parameter auf der Registerkarte
Druckeinstellungen
ermöglicht dem CX Print Server, VI-Jobs im RIP-Vorgang zu bearbeiten und gleichzeitig zu drucken. Große Jobs müssen vor dem Drucken nicht komplett mit einem RIP-Vorgang auf der Festplatte abgelegt werden. Sie können die Anzahl der zu verarbeitenden Seiten vordefinieren, bevor mit dem Drucken begonnen wird. Sobald diese Seiten verarbeitet wurden, startet der Druckvorgang, während der restliche Job durch den CX Print Server geleitet wird. Die DocuColor 8000AP Digital-Farbdrucksystem druckt ohne
Unterbrechung oder Verlangsamung mit ihrer normalen Geschwindigkeit weiter, bis der Job fertig ausgeführt ist.
Weitere Informationen über Einstellung der Option
Gallop
finden Sie in
Löschen von Jobs
Wenn Sie einen großen VI-Job drucken, der eine wesentliche Menge von
Plattenkapazität des CX Print Server aufnimmt, wird empfohlen, dass Sie den Parameter
Job löschen
benutzen.
Weitere Informationen zum Festlegen der Option
Job löschen
finden Sie
unter „Löschen von Jobs“ auf Seite 277.
Ausschießen
Beim Ausschießen von VI-Jobs muss jede Broschüre dieselbe Seitenzahl haben.
198 Kapitel 7 – VI-Arbeitsablauf
Wenn Sie die Methode
Nutzendruck
verwenden, um eine Einzelseiten-
Broschüre zu drucken, druckt der VI-Job nicht wiederholt dasselbe Bild.
Mehrere Broschüren werden auf demselben Bogen gedruckt, und jeder
Datensatz wird auf dem Bogen einmal gedruckt.
Für eine mehrseitige Druckschrift werden die Seiten der Länge nach auf den Bogen gedruckt. Das nächste Booklet wird neben das erste gedruckt.
Nachdem die Bogen geschnitten wurden, sind die Booklets mit ihren
Seiten in der richtigen Reihenfolge ausgerichtet.
Hinweis:
Im obigen Beispiel wird die Methode Nutzendruck verwendet. Für VI-
Jobs, bei denen Rückstichheftung und Klebebindung verwendet wird, gibt es keine besonderen Erwägungen.
Weitere Informationen über die Festlegung von Ausschießparametern
finden Sie in „Die Registerkarte Ausschießen“ auf Seite 268.
Verwalten von VI-Elementen 199
Verwalten von VI-Elementen
Wenn der CX Print Server Ihren VI-Job verarbeitet, speichert er die wiederverwendbaren VI-Elemente an einer bestimmten Stelle. Wenn ein
Job gedruckt wird, sucht die RIP-Maschine die VI-Elemente in diesem
Ordner und verwendet diese Elemente bei Bedarf wieder. Die VI-Elemente können auch in zukünftigen Jobs wiederverwendet werden.
Benutzen Sie im Ressourcenzentrum das Feld
Zwischengespeicherte VI-
Elemente
, um die VI-Elemente auf Ihrem System zu verwalten und um die folgenden Aufgaben auszuführen:
•
VI-Elemente löschen
•
VI-Elemente archivieren
•
VI-Elemente zurückholen
Löschen von VI-Elementen
VI-Elemente, die nicht mehr benutzt werden, nehmen wertvolle
Plattenkapazität auf dem CX Print Server ein. Um Plattenkapazität freizugeben, können Sie die VI-Elemente löschen, die Sie nicht mehr brauchen.
1.
2.
Wählen Sie aus dem Menü
Werkzeuge
die Option
Ressourcenzentrum
.
Wählen Sie in der Liste
Ressource
die Option
Zwischengespeicherte
VI-Elemente
.
200 Kapitel 7 – VI-Arbeitsablauf
3.
Ihre VI-Jobs werden im linken Fensterbereich aufgeführt. Im rechten
Fensterbereich können Sie alle VI-Elemente sehen, die mit Ihrem Job verbunden sind. Außerdem ermöglicht Ihnen eine Miniaturansicht,
Elemente visuell zu prüfen.
Wählen Sie die Elemente, die Sie löschen möchten, und klicken Sie auf
Löschen
.
Hinweis:
Sie können auch den gesamten Ordner löschen.
Archivieren von VI Elementen
Wenn Sie den Druck eines großen VI-Jobs beendet haben und wissen, dass
Sie ihn in Zukunft erneut drucken müssen, können Sie die VI-Elemente archivieren und später wenn erforderlich abzurufen. Sie können Ihren VI-
Job-Ordner an einer Stelle archivieren, die Sie bestimmen.
1.
2.
3.
Klicken Sie in der Symbolleiste auf Ressourcenzentrum .
Wählen Sie in der Liste
Ressource
die Option
Zwischengespeicherte
VI-Elemente
.
Wählen Sie den VI-Ordner, in den archiviert werden soll, und klicken
Sie dann auf
Archivieren
.
Das Dialogfeld Archivieren wird angezeigt.
Verwalten von VI-Elementen 201
4.
Wählen Sie den VI-Ordner, in den archiviert werden soll, und klicken
Sie dann auf
Archivieren
.
Abrufen von VI Elementen
Wenn Sie Ihren Job erneut drucken müssen, können Sie die VI-Elemente vom Archiv abrufen.
1.
Wählen Sie aus dem Menü
Job
die Option
Aus dem Archiv zurückholen
.
Das Dialogfeld Abrufen wird angezeigt.
202 Kapitel 7 – VI-Arbeitsablauf
2.
3.
Wählen Sie den Ordner, wo Ihre VI-Elemente archiviert sind.
Wählen Sie die gewünschte Datei, und klicken Sie dann auf die
Schaltfläche
Hinzufügen
.
Hinweis:
Benutzen Sie die U
MSCHALT
- oder die S
TRG
-Taste, um mehrere
Dateien zu wählen, oder S
TRG
+A, um alle Dateien zu wählen.
4.
Klicken Sie auf
Abrufen
.
Der CX Print Server ruft die archivierten VI-Elemente ab und zeigt sie am Ende der Dateiliste im Dialogfenster Zwischengespeicherte VI-
Elemente an.
Systemadministration
Einrichten und Konfigurieren des CX Print Server ............................204
Systemmeldungen ..........................................................................237
204 Kapitel 8 – Systemadministration
Einrichten und Konfigurieren des CX Print Server
Grundlegende Systemkonfigurationen und Einstellungen sind im Fenster
Einstellungen des CX Print Server definiert. Das Fenster Einstellungen enthält Elemente, mit denen Sie Ihr System verwalten können.
So öffnen Sie das Fenster Einstellungen:
¾
Wählen Sie im Menü
Tools
(Werkzeuge) die Option
Settings
(Einstellungen) aus.
Das Fenster Einstellungen wird angezeigt. Die Einstellungen sind in zwei Listen unterteilt:
Verwaltung
und
Vorgaben
.
•
Verwaltung:
Alle Benutzer können diese Einstellungen ansehen, aber nur ein Administrator kann die Einstellungen konfigurieren.
•
Vorgaben:
Alle Benutzer können diese Einstellungen anzeigen, während diese aber nur von Benutzern der Administrator- oder
Operatorebene konfiguriert werden können.
Hinweis:
Wenn Sie sich am CX Print Server als Gast anmelden, ist das Fenster
Einstellungen nicht verfügbar.
So speichern Sie Änderungen im Fenster „Einstellungen“:
¾
Klicken Sie im Fenster Einstellungen auf
Speichern
.
Einrichten und Konfigurieren des CX Print Server
Server-Setup
205
Ändern des Server-Namens
1.
Wählen Sie im Fenster Einstellungen die Option
Server-Setup
.
2.
Im Bereich
Server-Name
, klicken Sie auf
Ändern
.
Das Dialogfenster System Properties wird angezeigt.
206 Kapitel 8 – Systemadministration
3.
Klicken Sie auf der Registerkarte
Computer Name
auf
Change
.
Das Dialogfeld
Computer Name
wird angezeigt.
4.
Geben Sie im Feld
Computer Name
einen neuen Namen für den
Computer ein.
Einrichten und Konfigurieren des CX Print Server 207
5.
Wenn Sie die
Arbeitsgruppe
oder die
Domäne
, in der Ihr Computer angezeigt wird, ändern möchten, wählen Sie die gewünschte Option und geben im entsprechenden Feld einen neuen Namen ein.
Hinweis:
Ändern Sie nicht die Workgroup oder Domain, wenn es nicht von
Ihnen verlangt wird.
Wichtig:
Wenn Sie die Domäne ändern möchten, müssen Sie das
Kennwort für das Domänen-Konto eingeben. Wenn das Kennwort nicht verfügbar ist, wird der Computer gesperrt.
7.
8.
6.
Klicken Sie auf
OK
.
Daraufhin wird eine Meldung mit dem Hinweis ausgegeben, dass der
Computer neu gestartet werden muss, damit die neuen Einstellungen
übernommen werden.
Klicken Sie auf
OK
.
Klicken Sie im Dialogfeld Systemeigenschaften auf
OK
.
Der Computer wird automatisch neu gestartet.
Ändern von Datum und Uhrzeit
1.
Wählen Sie im Fenster Einstellungen die Option
Server-Setup
aus.
2.
Klicken Sie im Bereich
Datum und Uhrzeit
auf
Ändern
.
Das Dialogfeld
Date and Time Properties
wird angezeigt.
3.
Wählen Sie auf dem Register
Date & Time
Ihre lokalen Uhrzeit-
Einstellungen.
208 Kapitel 8 – Systemadministration
4.
Wählen Sie das Register
Zeitzone
, und stellen Sie die richtige
Zeitzone ein.
Netzwerk-Setup
5.
Klicken Sie auf
OK
.
Einrichten und Konfigurieren des CX Print Server 209
IPX-Drucken
IPX-Drucken
ermöglicht dem CX Print Server, als ein Job-Server für die
Novell-Warteschlange zu wirken. Ein Job-Server prüft jede zugewiesene
Warteschlange an einem festgelegten Intervall und behandelt Jobs auf der
Grundlage von first-in, first-out. Nach der Verarbeitung eines Jobs wird seine zugehörige Datei aus dem Warteschlangen-Verzeichnis gelöscht.
Um die CX Print Server-Parameter für IPX-Drucken einzustellen:
1.
2.
Wählen Sie im Fenster Einstellungen die Option
Netzwerk-Setup
.
Klicken Sie im Bereich
IPX-Drucken
auf
Einstellungen ändern
neben dem Parameter
Tree
.
Das Dialogfenster Local Area Connection Properties wird angezeigt, gefolgt vom Dialogfenster NWLink IPX/SPX.
3.
4.
Um den Rahmentyp zu ändern, wählen Sie den Rahmentyp aus der
Liste
Frame type
und klicken dann auf
OK
.
Klicken Sie auch im Fenster Local Area Connection Properties
(Eigenschaften der lokalen Netzwerkverbindung) auf
OK
.
Sie werden aufgefordert, Ihren Computer neu zu starten.
5.
Klicken Sie auf
Nein
, wenn Sie weitere Änderungen ausführen müssen, oder auf
Ja
, um neu zu starten.
Hinweis:
Die Verwendung dieses Verfahrens erfordert eine weitere
Grundeinstellung durch den Netzadministrator.
210 Kapitel 8 – Systemadministration
TCP/IP-Setup
Der CX Print Server wird mit einer Standard-IP-Adresse vordefiniert. Die
Option TCP/IP ermöglicht Ihnen, diese IP-Adresse und andere TCP/IP-
Einstellungen zu ändern.
Hinweis:
Bevor Sie die Netzeinstellungen ändern, konsultieren Sie Ihren System-
Administrator.
Um die TCP/IP-Netzeinstellungen zu ändern:
1.
2.
Wählen Sie im Fenster Einstellungen die Option
Netzwerk-Setup
.
Klicken Sie im Bereich
TCP/IP
auf
Einstellungen ändern
neben dem
Parameter
IP-Adresse
.
Das Dialogfenster Local Area Connection Properties (Eigenschaften der
örtlichen Verbindung) wird angezeigt, gefolgt vom Dialogfenster Internet
Protocol (TCP/IP) Properties (Internetprotokoll-Eigenschaften).
3.
Führen Sie einen der folgenden Schritte durch, um die IP-Adresse zu
ändern:
•
Wählen Sie
Obtain an IP address automatically
.
•
Wählen Sie
Folgende IP-Adresse verwenden
, und geben Sie die gewünschte Adresse (z. B.
IP-Adresse:192.168.62.1
und
Subnetzmaske:255.255.255.0
) sowie das Standard-Gateway ein.
Einrichten und Konfigurieren des CX Print Server 211
4.
5.
Klicken Sie auf
OK
.
Klicken Sie im Fenster Local Area Connection Properties
(Eigenschaften der lokalen Netzwerkverbindung) auf
OK
.
Starten Sie den CX Print Server neu, damit die Änderungen wirksam werden.
AppleTalk-Setup
Das Dienstprogramm
AppleTalk-Setup
ermöglicht es Ihnen, die AppleTalk-
Zone, in der sich Ihr CX Print Server befindet, zu ändern.
So ändern Sie die AppleTalk-Netzwerkeinstellungen:
1.
2.
Wählen Sie im Fenster Einstellungen die Option
Netzwerk-Setup
.
Klicken Sie im Bereich
Apple Talk-Setup
auf
Einstellungen ändern
neben dem Parameter
Das System wird erscheinen in Zone
.
Das Dialogfenster Local Area Connection Properties wird angezeigt, gefolgt vom Dialogfenster AppleTalk Protocol Properties.
3.
4.
Aus der Zonenliste wählen Sie die gewünschte AppleTalk-Zone für
Ihren Computer und klicken dann auf
OK
.
Klicken Sie im Fenster für den lokalen Bereich auf
OK
.
212 Kapitel 8 – Systemadministration
Nachdem Sie den
CX Print
Server-Software beendet haben, wird eine
Meldung mit dem Hinweis ausgegeben, dass die AppleTalk-Zone geändert wurde. Sie müssen den CX Print Server neu starten, damit diese
Änderungen wirksam werden.
Ferneinrichtung der Werkzeuge
Der Parameter für
Ferneinrichtung der Werkzeuge
enthält eine
Einrichtung für das Werkzeug
Remote Admin
und ermöglicht die
Verbindung von Clients mit dem CX Print Server über das Netzwerk unter
Verwendung des
Spire Web Centers
.
Einrichten und Konfigurieren des CX Print Server 213
Remote Admin
Das Dienstprogramm
Remote Admin
ermöglicht dem Systemadministrator, auf dem CX Print Server Verwaltungsaufgaben von seiner Client-
Arbeitsstation aus zu verbinden, zu betrachten, zu betreiben und auszuführen. Während diese Fernverbindung und dieser
Fernarbeitsvorgang stattfindet, bleibt der reguläre Arbeitsvorgang des CX
Print Server unverändert. Tatsächlich ist das einzige Zeichen für den Spire-
Betreiber, dass eine solche Verbindung stattfindet, in der
DFE and Printer
Animation
und im Fenster DFE Monitor.
Das folgende Diagramm der
DFE and Printer Animation
, stellt die aktive
Fernsitzung dar (nur für Administratoren).
Um die Fernverbindung sicherzustellen, sollte ein Kennwort durch den
Systemadministrator zugewiesen werden.
Hinweis:
Dieses Werkzeug ist für die ausschließliche Benutzung durch den
Systemadministrator geplant. Clients, die sich mit dem CX Print Server von ihren
Arbeitsstationen aus verbinden möchten, können das unter Verwendung des
Spire Web Center
machen, was Ihnen ermöglicht, Ihre Jobs in den CX Print
Server-Warteschlangen zu betrachten und zu überwachen.
Weitere Informationen zur Betrachtung und Überwachung Ihrer Jobs von
einer Client-Arbeitsstation finden Sie unter „Spire Web Center“ auf Seite 75.
Der Vorgang der RemoteAdmin-Einrichtung schließt die folgenden Stufen ein:
1.
2.
Auf dem CX Print Server wird der RemoteAdmin-Dienst aktiviert und ein Kennwort zugewiesen.
Auf der Arbeitsstation des Systemadministrators wird die Client-
Software heruntergeladen und gestartet.
So aktivieren Sie den RemoteAdmin-Service und bestimmen ein
Kennwort:
1.
2.
Wählen Sie im Fenster Einstellungen die Option
Ferneinrichtung der
Werkzeuge
.
Wählen Sie aus dem Bereich
Entfernte Werkzeugeinrichtung
die
Option
Remoteverwaltungsdienst aktivieren
.
214 Kapitel 8 – Systemadministration
3.
Geben Sie im Feld
Kennwort
ein Kennwort ein.
Hinweis:
Dieses Kennwort wird später benutzt, um eine Verbindung von der Systemadministrator-Arbeitsstation zur RemoteAdmin-Software herzustellen.
4.
Klicken Sie auf
Speichern
.
Um die RemoteAdmin-Client-Software herunterzuladen und zu starten:
1.
Stellen Sie auf der Arbeitsstation des Systemadministrators eine Verbindung zum gewünschten CX Print Server her. Doppelklicken Sie im Ordner
Utilities
in
PC Utilities
auf
SpireRemoteAdmin.exe
.
Tipp:
Sie können auch die Software vom
Spire Web Center
herunterladen.
Wenn die Installation abgeschlossen ist, wird das Fenster
Login angezeigt.
2.
3.
4.
5.
Wählen Sie aus der Liste
Spire Server
den gewünschten CX Print
Server.
Klicken Sie auf
OK
.
Das nächste Anmeldefenster wird angezeigt.
Geben Sie in das Feld
Sitzungskennwort
das Kennwort ein, das Sie vorher im Fenster Ferneinrichtung der Werkzeuge erstellt haben.
Klicken Sie auf
OK
.
Der CX Print Server-Arbeitsbereich wird auf dem Bildschirm geöffnet.
Einrichten und Konfigurieren des CX Print Server 215
WebConnect-Einrichtung
Die
WebConnect-Einrichtung
ermöglicht den Kunden, eine Verbindung zum CX Print Server über das Netz unter Verwendung des
Spire Web
Center
herzustellen. Diese Option ist standardmäßig deaktiviert.
Weitere Informationen zur Betrachtung und Überwachung Ihrer Jobs von
einer Client-Arbeitsstation finden Sie unter „Spire Web Center“ auf
So aktivieren Sie Web-Verbindungen:
1.
2.
3.
Wählen Sie im Fenster Einstellungen die Option
Ferneinrichtung der
Werkzeuge
.
Wählen Sie aus dem Bereich
WebConnect-Einrichtung
die Option
Webviewer aktivieren
aus.
Klicken Sie auf
Speichern
.
Sicherheit
216 Kapitel 8 – Systemadministration
Benutzer-Kennwörter
Der Systemadministrator ordnet jedem Benutzer eine Zugriffsebene wie folgt zu:
•
Operator (Standard):
Ermöglicht dem Benutzer, den CX Print Server zu betreiben und den Bereich
Vorgaben
im Fenster Einstellungen zu konfigurieren.
•
Administrator:
Ermöglicht dem Benutzer, auf alle Funktionen und
Einstellungen des CX Print Servers zuzugreifen.
•
Gast:
Ermöglicht dem Benutzer, einen Job durch einen bestehenden
Drucker zu importieren und den Arbeitsbereich anzusehen.
So stellen Sie Kennwörter ein:
1.
2.
Wählen Sie im Fenster Einstellungen die Option
Sicherheit
.
Wählen Sie
Autom. Anmelden
, um den Benutzern eine automatische
Anmeldung zu erlauben.
3.
Wählen Sie
Gästeverbindung deaktivieren
, um zu verhindern, dass
Gastbenutzern auf den CX Print Server zugreifen.
Hinweis:
Diese Option ist nicht verfügbar, wenn Sie die Option
Autom.
Anmelden
auswählen.
Um die Administrator/Operator-Kennwörter zu ändern:
1.
Wählen Sie im Fenster Einstellungen die Option
Sicherheit
.
2.
3.
4.
5.
Geben Sie im Bereich
Administrator/Operator
das alte Kennwort ein.
Geben Sie das neue Kennwort ein.
Geben Sie in das Feld
Neues Kennwort bestätigen
das neue Kennwort erneut ein.
Klicken Sie im Fenster Einstellungen auf
Übernehmen
und
Speichern
.
Das Kennwort wurde geändert und das Fenster Einstellungen wird geschlossen.
Einrichten und Konfigurieren des CX Print Server 217
Platte löschen
Wenn Sie eine Datei löschen, wird der Dateneintrag normalerweise gelöscht, aber es verbleiben noch Daten auf der Festplatte. Das
Dienstprogramm
Platte löschen
(Disk Wipe) erlaubt Ihnen, zuvor gelöschte Dateien vollständig zu beseitigen. Das Dienstprogramm beseitigt den Inhalt Ihrer gelöschten Dateien, indem alle leeren Sektoren gescannt und durch Nullen ersetzt werden. Sektoren, die nicht leer sind, bleiben unberührt. Diese Funktion ermöglicht Ihnen, in einer sichereren
Umgebung zu arbeiten. Wenn Sie die Software CX Print Server beenden, kann der Plattenlöschvorgang sofort beginnen.
So bedienen Sie das Dienstprogramm Spire Disk Wire:
1.
Wählen Sie im Fenster Einstellungen die Option
Sicherheit
.
Hinweis:
Stellen Sie sicher, dass das Kontrollkästchen
Autom. Anmelden
nicht aktiviert ist.
3.
4.
2.
Wählen Sie
Beim Herunterfahren des Systems Platte löschen
, um die
Funktion
Platte löschen
zu aktivieren.
Klicken Sie auf
Speichern
.
Beenden Sie die CX Print Server-Software.
Daraufhin wird das Spire-Dialogfeld Platte löschen angezeigt.
218 Kapitel 8 – Systemadministration
5.
Führen Sie eine der folgenden Aktionen durch:
•
Klicken Sie auf die Option zum Starten des Löschvorgangs, um die
Platte zu löschen.
•
Klicken Sie auf
Beenden
, um den Plattenlöschvorgang nicht auszuführen und das entsprechende Spire-Dialogfeld zu schließen.
Hinweise:
•
Der Plattenlöschvorgang löscht die Dateien dauerhaft.
•
Der Plattenlöschvorgang funktioniert nicht optimal, wenn die Software
Norton Utilities installiert ist. Bevor Sie das Dienstprogramm
Disk Wipe
aktivieren, stellen Sie sicher, dass die Norton Utilities nicht auf dem CX Print
Server installiert sind.
•
In seltenen Fällen kann es dazu kommen, dass der Löschvorgang von Dateien aus dem Speicherfenster nicht abgeschlossen wird – z. B. das System fährt herunter, bevor der Löschvorgang beendet wurde. In diesen Fällen können noch Teile der Dateien im Ordner
D\:Output
verbleiben. Daher wird empfohlen, vor dem Start des Plattenlöschvorganges im Ordner
D\:Output
zu überprüfen, ob alle Dateien gelöscht wurden.
•
Das Dienstprogramm
Disk Wipe
betrifft die Benutzer- und
Druckerfestplatte.
•
Verwenden Sie das Dienstprogramm
Disk Wipe
nicht, solange andere
Software aktiv ist.
•
Die unterstützte Sprache ist Englisch.
Einrichten und Konfigurieren des CX Print Server
Systemdatenträger
219
1.
2.
Wenn die Drucker- oder Benutzerfestplatten einen vordefinierten
Schwellenwert für den mindestens verfügbaren freien Speicherplatz auf der
Festplatte erreichen (die Standardeinstellung lautet 250 MB), wird der
RIP-Vorgang unterbrochen, und das System gibt eine Warnmeldung aus.
Das Rippen wird nur dann automatisch wieder aufgenommen, wenn
Plattenkapazität zur Verfügung steht.
Um den Schwellwert der Systemdatenträger einzustellen:
3.
Wählen Sie im Fenster Einstellungen die Option
Systemdatenträger
.
Im Bereich
Systemdatenträger
legen Sie die für den RIP-Vorgang gewünschte minimale freie Plattenkapazität fest.
Klicken Sie auf
Speichern
.
220 Kapitel 8 – Systemadministration
Sichern der Konfiguration
Das Element
Konfigurationssicherung
ermöglicht es Ihnen, Ihre CX Print
Server-Konfiguration auf einer lokalen Festplatte, auf einem Netzlaufwerk oder auf einem externen Datenträger – zum Beispiel auf einem externen
Zip-Laufwerk – das mit dem CX Print Server verbunden ist, zu sichern.
Konfigurationssicherung
So sichern Sie die Konfiguration Ihres CX Print Servers:
1.
2.
Wählen Sie im Fenster Einstellungen die Option
Konfigurationssicherung
.
Klicken Sie im Bereich
Konfigurationssicherung
auf
Durchsuchen
.
Das Fenster
Speichern
wird angezeigt.
Einrichten und Konfigurieren des CX Print Server 221
3.
Navigieren Sie zum gewünschten Verzeichnispfad für die Sicherung, und geben Sie einen Dateinamen ein.
Hinweis:
Sie können auch auf einem externen Datenträger sichern.
4.
5.
Klicken Sie auf
Speichern
.
Klicken Sie im Fenster Einstellungen auf
Sicherung starten
.
Hinweis:
Der letzte Pfad wird gespeichert und auf dem Pfadfeld angezeigt.
Wenn die Sicherung zu einem externen Datenträger gemacht wurde, ist der angezeigte Pfad der Standardpfad.
C:/CX8000
AP
/General/Configuration
.
6.
Nach Abschluss des Sicherungsvorgangs wird das folgende Dialogfeld angezeigt:
222 Kapitel 8 – Systemadministration
7.
Klicken Sie auf
OK
.
Hinweis:
Während des Sicherungsvorgangs werden zwei Dateien erstellt,
SpireConf.Cab
und
SpireConf.CNF
.
Konfigurationswiederherstellung
So stellen Sie die Konfiguration Ihres CX Print Servers wieder her:
1.
2.
3.
Wählen Sie im Fenster Einstellungen die Option
Konfigurationssicherung
.
Klicken Sie im Bereich
Konfiguration wiederherstellen
auf
Durchsuchen
, und wählen Sie den Verzeichnispfad aus, in dem Sie die
Konfiguration wiederherstellen möchten.
Hinweise:
•
Der Name der Konfigurationsdatei lautet grundsätzlich
SpireConf
(CNF-Datei).
•
Sie können die Konfiguration auch von einem externen Datenträger aus wiederherstellen.
Klicken Sie auf
Wiederherstellung starten
.
Das Fenster Konfiguration wiederherstellen wird angezeigt.
4.
Wählen Sie die Kategorien, die Sie wiederherstellen möchten, und klicken Sie auf
OK
.
Hinweis:
Bei der Wiederherstellung der Konfiguration werden alle kundenspezifischen Tabellen/Sätze dem System hinzugefügt (zum Beispiel importierte benutzerdefinierte Ausschießvorlagen, neue virtuelle Drucker, heruntergeladene Schriftarten usw).
Die folgende Meldung wird angezeigt:
Einrichten und Konfigurieren des CX Print Server 223
5.
6.
Klicken Sie auf
Ja
, wenn Sie wünschen, dass die wiederhergestellten
Dateien die gegenwärtigen Dateien ersetzen. Klicken Sie auf
Nein
, wenn Sie nicht wünschen, dass die wiederhergestellten Dateien die bestehenden Dateien ersetzen.
Wenn Sie auf die Schaltfläche
Yes
(Ja) klicken, wird die folgende
Meldung ausgegeben:
7.
Klicken Sie auf
OK
.
Nach einem Neustart des CX Print Server werden Ihre Änderungen sofort wirksam.
Hinweis:
Das Datum im Abschnitt Konfiguration wiederherstellen wird im Dialogfenster Konfigurationssicherung aktualisiert.
224
Lokalisierung
Kapitel 8 – Systemadministration
Einstellen der Lokalisierungseinheiten
1.
Wählen Sie im Fenster Einstellungen die Option
Lokalisierung
.
2.
Wählen Sie im Bereich
Maßeinheiten
die gewünschte Option
Millimeter
oder
Zoll
.
Festlegen der Sprache
1.
Wählen Sie im Fenster Einstellungen die Option
Lokalisierung
.
2.
Wählen Sie im Bereich
Sprache
die gewünschte Sprache aus.
Hinweis:
Wenn Sie zu einer anderen Sprache wechseln möchten, müssen Sie die CX Print Server-Software erneut starten.
Wenn die CX Print Server-Benutzeroberfläche für die russische
Lokalisierung konfiguriert wird, müssen verschiedene Schritte manuell durchgeführt werden, um Russisch als Standardsprache zu definieren.
1.
2.
3.
Schließen Sie den CX Print Server, und schalten Sie das DocuColor
8000AP Digital-Farbdrucksystem aus.
Wechseln Sie auf dem Desktop zu
Start
>
Einstellungen
>
Systemsteuerung
.
Doppelklicken Sie auf
Regions- und Sprachoptionen
, und wählen Sie dann das Register
Erweitert
.
Einrichten und Konfigurieren des CX Print Server 225
4.
5.
6.
7.
8.
Wählen Sie im Bereich
Sprache für Programme, die Unicode nicht unterstützen
aus der Liste die Option
Russisch
.
Aktivieren Sie im Bereich
Standardeinstellungen für Benutzerkonten
das Kontrollkästchen
Alle Einstellungen auf das aktuelle
Benutzerkonto und Standardbenutzerprofil anwenden
.
Klicken Sie im Popup-Fenster auf
OK
, um die neue Spracheinstellung zu bestätigen.
Klicken Sie auf
OK
, um das Fenster Regions- und Sprachoptionen zu schließen.
Wenn das folgende Fenster angezeigt wird, klicken Sie auf
Ja
, um die
Verwendung der erforderlichen Ressourcen von der lokalen Festplatte zu bestätigen.
9.
10.
Starten Sie den CX Print Server erneut.
Warten Sie, bis der CX Print Server-Arbeitsbereich angezeigt wird, und schalten Sie dann das DocuColor 8000AP Digital-
Farbdrucksystem ein.
226
Prä-RIP-Vorschau
Kapitel 8 – Systemadministration
1.
2.
3.
4.
Wählen Sie im Fenster Einstellungen die Option
Prä-RIP-Vorschau
.
In der Liste
PS-Vorschau
wählen Sie eine der folgenden Optionen:
•
Datei als PDF speichern
speichert die Datei als PDF-Datei
•
Zur originalen PS-Datei zurückkehren
kehrt zur ursprünglichen
PS-Datei zurück
Im Bereich
Vorschau von VI-Jobs
wählen Sie die gewünschte Anzahl von Druckschriften für die Prä-RIP-Vorschau.
Klicken Sie auf
Speichern
.
Einrichten und Konfigurieren des CX Print Server
Allgemeine Standards
227
1.
2.
3.
4.
5.
6.
Wählen Sie im Fenster Einstellungen die Option
Allgemeine
Standards
.
Wählen Sie im Bereich
Standard-Beschnittgröße
das
Format
.
Wählen Sie im Bereich
OPI
die gewünschte
OPI
-Einstellung.
Weitere Einzelheiten zur Einstellung des OPI finden Sie in „OPI“ auf
Legen Sie im Bereich
Standard-Archivpfad
den Pfad für die
Archivierung fest.
Weitere Informationen zum Standard-Archivpfad finden Sie unter
„Archivieren und Abrufen von Jobs“ auf Seite 41.
Aktivieren Sie im Bereich
Benutzerdefinierte Papierfunktion
das
Kontrollkästchen, um benutzerdefinierte Profile für Papiersätze zu aktivieren.
Weitere Informationen finden Sie unter „Verwalten von Papiersätzen“ auf Seite 60.
Im Bereich
OCT-Versatz zwischen Jobs
ist das Kontrollkästchen
OCT-
Versatz zwischen Jobs
standardmäßig aktiviert, d. h., es erfolgt immer ein Versatz zwischen Jobs. Deaktivieren Sie das
Kontrollkästchen, wenn Sie diese Option nicht benötigen.
228 Kapitel 8 – Systemadministration
7.
8.
9.
Wählen Sie im Bereich
Job-Titelerkennung
eine der folgenden
Optionen:
•
Internen PostScript-Namen verwenden
: Wählen Sie diese Option, damit der Druckertreiber den internen Dateinamen in die
PostScript
-Datei schreibt.
•
Dateinamen verwenden (Beim Drucken über LPR verwenden)
:
Wählen Sie diese Option, um den gegebenen Dateinamen des Jobs zu verwenden. Wenn Sie diese Option auswählen, wird sichergestellt, dass der Job im CX Print Server mit dem Namen angezeigt wird, der ihm zuletzt vom Benutzer zugewiesen wurde.
Aktivieren Sie im Bereich
Globale VI-Elemente zwischenspeichern
das Kontrollkästchen, um globale VI-Elemente für das VPS-Format zwischenzuspeichern. Wenn diese Option aktiviert ist, werden VI-
Elemente für die zukünftige Verwendung zwischengespeichert.
Klicken Sie auf
Speichern
.
Druck-Warteschlangen-Manager
Einrichten und Konfigurieren des CX Print Server 229
Job-Batching
Das Dienstprogramm Job-Batching ermöglicht es Ihnen, mehrere Jobs mit den gleichen Einstellungen in einem Stapel hintereinander ohne
Verlangsamung zu drucken, und deshalb Herstellungszeit zu sparen.
Um die gewünschte Option Job-Batching einzustellen:
1.
2.
Wählen Sie im Fenster Einstellungen den
Druck-Warteschlangen-
Manager
aus.
Wählen Sie im Bereich
Richtlinien für Job-Batching
eine der folgenden Optionen:
•
Wählen Sie
Job-Batching aktivieren
, um Jobs mit den gleichen
Seiten-Parametern nacheinander ohne Verlangsamung zu drucken.
•
Wählen Sie
Job Batching deaktivieren
, um das Drucken von Jobs mit derselben Seitenausrichtung einer nach dem anderen zu deaktivieren und Pausen zu ermöglichen.
3.
Klicken Sie auf
Speichern
.
Weitere Informationen zum Job-Batching finden Sie unter „Job-Batching“ auf Seite 33.
Um die gewünschte Option für angehaltene Jobs einzustellen:
1.
2.
Wählen Sie im Bereich
Richtlinien für angehaltene Jobs
eine der folgenden Optionen:
•
Wählen Sie
Angehaltene Jobs ignorieren
, um eingefrorene Jobs in der Warteschlange
In Druck
zu umgehen.
•
Wählen Sie
Angehaltene Jobs berücksichtigen
, um das Drucken aus der Warteschlange zu stoppen, wenn einem Job der Status
Eingefroren zugeordnet ist.
Klicken Sie auf
Speichern
.
230
Farbe
Kapitel 8 – Systemadministration
Kalibrierung
Weitere Einzelheiten zur Einstellung der Kalibrierungsmethoden finden
Sie in „Festlegen der Farbkalibrierungsmethode“ auf Seite 153.
Emulationen
Unter Verwendung dieses Dienstprogramms können Sie die gewünschte
Emulationsmethode auswählen:
•
Device Link (Standard)
•
CSA
Hinweis:
Die Emulationsprofile, die im Fenster Job-Parameter angezeigt werden, sind mit der gewählten Emulationsmethode verbunden. Weitere
Informationen zur Emulation finden Sie unter „CMYK-Arbeitsablauf“ auf
1.
2.
Um die Emulationsmethode zu bestimmen:
Wählen Sie im Fenster Einstellungen die Option
Farbe
.
Wählen Sie im Bereich
Emulation
aus der Liste die gewünschte
Emulationsmethode.
Einrichten und Konfigurieren des CX Print Server 231
Automatische Rasterung
Der CX Print Server unterstützt Dot-Rasterung und Zufallsrasterung.
Beim Drucken eines Jobs auf dem CX Print Server wählen Sie auf der
Registerkarte
Farbe
für den Parameter
Rasterung
die gewünschte
Rasterungsmethode aus, oder wählen Sie
Automatisch
. Standardmäßig gilt
Automatisch
für zwei Arten von Rastern:
•
Text-/Sticharbeits-Elemente - LW (Line Work):
verwendet das System den Linienartraster von Linie 200.
•
CT (Continuous Tone):
verwendet das System den Punktartraster von Punkt 200.
So ändern Sie die Werte der automatischen Rasterungsmethode:
1.
2.
Wählen Sie im Fenster Einstellungen die Option
Farbe
.
Wählen Sie im Bereich
Automatische Rasterung
die gewünschten automatischen Rastereinstellungen für LW aus der Liste
LW
.
3.
Wählen Sie die gewünschten automatischen Rastereinstellungen für
CT aus der Liste
CT
.
Sie werden aufgefordert, die Software neu zu starten, damit die neuen
Einstellungen wirksam werden.
Weitere Informationen finden Sie unter „Rasterung“ auf Seite 264.
Color Conversion Tables (Farbkonvertierungstabellen)
Das Dienstprogramm
Farbkonvertierungstabellen
ermöglicht Ihnen, den
Satz von Farbkonvertierungstabellen auszuwählen, die in Ihren Jobs benutzt werden.
Wichtig:
Die Warteschlange
Verarbeitung
muss bei Änderung des
Farbtabellensatzes angehalten werden.
232 Kapitel 8 – Systemadministration
1.
2.
Um Farbkonvertierungstabellen auszuwählen:
Wählen Sie im Fenster Einstellungen die Option
Farbe
.
Wählen Sie im Bereich
Farbkonvertierungstabellen
die zu verwendende Konvertierungstabelle.
Standardmäßig werden die Farbtabellen der aktuellen Version ausgewählt. Um die Farbtabellen der früheren Version anzuwenden, wählen Sie
Farbtabellen der früheren Version
.
Die folgende Meldung wird angezeigt
3.
Klicken Sie auf
OK
.
Kalibrierungs-Mahnung
Stellen Sie die
Kalibrierungs-Mahnung
ein, um Sie daran zu erinnern, eine
Kalibrierung auszuführen.
1.
2.
Wählen Sie im Fenster Einstellungen die Option
Farbe
.
Wählen Sie im Bereich
Kalibrierungs-Mahnung
das Kontrollkästchen
Wiederholungsrate der Kalibrierungs-Mahnung (Stunden)
, und wählen Sie aus der Liste die Stundenanzahl.
Die
Kalibrierungs-Mahnung
-Anzeige erscheint zu dem
Zeitpunkt, an dem eine Kalibrierung durchgeführt werden sollte.
Einrichten und Konfigurieren des CX Print Server
Meldungen
233
Kontoprotokoll-Setup
Standardmäßig werden alle Jobs, die während der letzten 90 Tage verarbeitet wurden, im Fenster Kontenverwaltung des CX Print Server aufgeführt. Dieses Dienstprogramm ermöglicht Ihnen zu bestimmen, wie lange die Information bleibt, bevor Sie überschrieben wird.
Um das Kontoprotokoll einzurichten:
1.
Wählen Sie im Fenster Einstellungen die Option
Meldungen
.
2.
3.
Legen Sie im Bereich
Meldungsanzeigeprotokoll-Setup
den gewünschten Wert als
Meld. überschreiben, die älter sind als:
fest.
Um alle bestehende Informationen aus den Fenstern, wenn gewünscht, zu entfernen, klicken Sie auf
Protokoll jetzt löschen
.
Weitere Einzelheiten zum Fenster Kontoverwaltung finden Sie in
„Job-Kontenverwaltung“ auf Seite 242.
234
JDF-Ausgaben
Kapitel 8 – Systemadministration
Meldungsanzeigeprotokoll-Setup
Standardmäßig werden alle Jobs, die während der letzten 56 Tage verarbeitet wurden, in der CX Print Server Meldungsanzeige aufgeführt.
Dieses Dienstprogramm ermöglicht Ihnen zu bestimmen, wie lange die
Information bleibt, bevor Sie überschrieben wird.
So richten Sie das Meldungsanzeigeprotokoll ein:
1.
2.
Wählen Sie im Fenster Einstellungen die Option
Meldungen
.
Wählen Sie im Bereich
Meldungsanzeigeprotokoll-Setup
den gewünschten Wert als
Meld. überschreiben, die älter sind als
.
3.
Um alle bestehende Informationen aus den Fenstern, wenn gewünscht, zu entfernen, klicken Sie auf
Protokoll jetzt löschen
.
Weitere Einzelheiten zur Meldungsanzeige finden Sie in
„Job-Kontenverwaltung“ auf Seite 242.
Der CX Print Server erhält das JDF-Job-Ticket über Hot Folder, gibt dann die JDF-Ausgabe mit Informationen zur Job-Kontenverwaltung zurück und sendet JMF-Signale (Job Messaging Format) mit dem Status des Jobs.
Einrichten und Konfigurieren des CX Print Server 235
Wenn der JDF-Job über einen im Job angegebenen Zielpfad verfügt, wird die JDF-Ausgabe immer erstellt. Für JDF-Jobs ohne angegebenen Zielpfad wird die JDF-Ausgabe nur erstellt, wenn diese Option im Fenster
Einstellungen aktiviert ist.
1.
2.
3.
Wählen Sie im Fenster Einstellungen die Option
JDF-Ausgaben
.
Wählen Sie
JDF-Ausgaben erstellen
, um eine JDF-Ausgabe zu erstellen.
Geben Sie in das Feld
Zielpfad
den Zielpfad ein, oder klicken Sie auf
Durchsuchen
, um zum gewünschten Verzeichnispfad für die JDF-
Ausgabe zu navigieren.
Konfiguration anzeigen
Das Dienstprogramm
Konfiguration anzeigen
ermöglicht es Ihnen, die
Konfiguration Ihres CX Print Servers zu betrachten und sie zu einem beliebigen Drucker im Netzwerk, das mit Ihrem CX Print Server verbunden
236 Kapitel 8 – Systemadministration ist, zu übertragen. Außerdem können Sie die Konfiguration im Netz speichern oder sie als eine Textdatei auf einem externen Datenträger exportieren.
So drucken Sie die Konfiguration:
1.
Wählen Sie im Fenster Einstellungen die Option
Konfigurationssicherung
.
2.
Klicken Sie auf
.
3.
4.
Daraufhin wird das Dialogfeld Seiteneinrichtung angezeigt.
Stellen Sie die Druckoptionen wie gewünscht ein, und klicken Sie dann auf
OK
.
Das Dialogfeld Print (Drucken) wird angezeigt.
Wählen Sie aus der Liste
Drucker
einen Drucker aus, und klicken Sie dann auf
OK
.
So exportieren Sie die Konfiguration:
1.
Klicken Sie auf
Export
.
Das Fenster Speichern wird angezeigt.
2.
Suchen Sie den gewünschten Ordner, und klicken Sie dann auf
Speichern
.
Systemmeldungen
Speicherverwaltung
237
Mit dem Dienstprogramm
Speicherverwaltung
können Sie eine
Löschmethode für den Speicherordner festlegen.
1.
Aktivieren Sie das Kontrollkästchen
Jobs automatisch aus
Speicherordner löschen
.
2.
3.
Wählen Sie die Option
Nachher...Tagen
oder
Nachher...Stunden
, und geben Sie an, nach wie viel Tagen bzw. Stunden CX Print Server Jobs aus dem Speicherordner löschen soll.
Klicken Sie auf
Speichern
.
Systemmeldungen
Während der Verarbeitung von Jobs durch den CX Print Server werden verschiedene Meldungen ausgegeben. Sie können die Meldungen jedes
Jobs im Fenster
Job-Verlauf
, die Meldungen der ganzen Sitzung im Fenster
Meldungsanzeige oder nur die Fehlermeldungen im Fenster Job-Warnung ansehen.
238 Kapitel 8 – Systemadministration
Das Fenster Job-Warnung
Standardmäßig ist das Fenster Job-Warnung im Arbeitsbereich des CX
Print Servers geöffnet. Jedes Mal wenn das System eine Fehlermeldung ausgibt, erscheint die Meldung im Fenster Job-Warnung. Das Fenster Job-
Warnung wird angezeigt und führt alle Fehlermeldungen auf, die während des Arbeitsablaufs erzeugt wurden.
¾
Wählen Sie aus dem Menü
Anzeige
die Option
Job-Warnung
.
Überschreitungsmeldung der System-
Festplattenkapazität
Wenn die Drucker- oder Benutzerfestplatten einen vordefinierten
Schwellenwert für den mindestens verfügbaren freien Speicherplatz auf der
Festplatte erreichen (die Standardeinstellung lautet 250 MB), wird der
RIP-Vorgang unterbrochen, und das System gibt eine Warnmeldung aus.
Das Rippen wird nur dann automatisch wieder aufgenommen, wenn
Plattenkapazität zur Verfügung steht. Falls erforderlich, können Sie den
Schwellenwert der Systemfestplatte erhöhen.
Weitere Einzelheiten zur Einstellung des Schwellwerts für
Systemdatenträger finden Sie unter „Systemdatenträger“ auf Seite 219.
Systemmeldungen
Job-Verlauf
239
So zeigen Sie den Job-Verlauf an:
¾
Führen Sie einen der folgenden Schritte aus:
Klicken Sie im Fenster Warteschlangen oder im Speicherfenster mit der rechten Maustaste auf einen Job, und wählen Sie dann aus dem
Menü die Option
Job-Verlauf
.
Wählen Sie einen Job und aus dem Menü
Job
wählen Sie die
Option
Job-Verlauf
.
Daraufhin wird das Fenster Job-Verlau
f
mit allen Meldungen angezeigt, die während des Arbeitsablaufs des gewählten Jobs erzeugt wurden.
Das Fenster Job-Verlauf zeigt den Job-Titel und den Namen des Absenders an (den Benutzernamen des Systems, aus dem der Job stammt).
Meldungsinformationen
Für jede Meldung werden die folgenden Informationen standardmäßig angezeigt:
•
Ein Piktogramm, das die Art der Meldung (Fehler, Warnung oder
Information) anzeigt.
•
Das Datum und die Uhrzeit der Meldungsausgabe (der Zeitstempel).
•
Das Stadium im Arbeitsablauf (zum Beispiel Drucken, Verarbeitung oder System).
•
Der Meldungstext.
240 Kapitel 8 – Systemadministration
Sie können die Meldungen nach Typ filtern und/oder die Liste gemäß einem der Spaltenköpfe sortieren.
Die Meldungsanzeige
So öffnen Sie die Meldungsanzeige:
¾
In jedem Stadium der Arbeit wählen Sie
Meldungsanzeige
aus dem
Menü
Werkzeuge
.
Daraufhin wird das Fenster Meldungsanzeige mit allen Meldungen angezeigt, die während des Arbeitsablaufs erzeugt wurden.
Weitere Informationen zur Betrachtung von mit einem bestimmten Job
verbundenen Meldungen finden Sie unter „Job-Verlauf“ auf Seite 239.
Standardmäßig werden alle Jobs aufgeführt, die während der letzten
56 Tage bearbeitet wurden.
Die Standard-Einstellung kann im Fenster Einstellungen unter
Meldungen
geändert werden. Weitere Einzelheiten zur Änderung der
Standardeinstellung finden Sie in „Meldungen“ auf Seite 233.
Meldungen verwalten
Sie können die Meldungen nach Typ filtern und/oder die Liste nach
Spaltenüberschriften sortieren. Außerdem können Sie die Liste der
Meldungen drucken.
Systemmeldungen 241
Wenn gewünscht, können Sie die Reihenfolge und Größe der Spalten
ändern, die Liste filtern oder sie mithilfe eines ihrer Spaltenköpfe sortieren.
Hinweise:
•
Dieser Abschnitt ist für die Fenster Meldungsanzeige und Job-Verlauf relevant (jedoch nicht für das Fenster Job-Warnung).
•
Diese Einstellungen werden beibehalten, wenn Sie ein Fenster schließen.
Meldungen nach Typen filtern
Zur Kennzeichnung des Meldungstyps wird jeder Meldung in den
Fenstern Meldungsanzeige und Job-Verlauf ein Symbol zur
Kennzeichnung des Meldungstyps zugeordnet:
Informationen
Warnung
Fehler
Sie können die Liste so filtern, dass nur Meldungen eines bestimmten Typs angezeigt wird.
¾
Klicken Sie auf eine beliebiges Piktogramm eines Meldungstyps - zum
Beispiel:
Fehler
- um solche Meldungen nicht aufzuführen.
Standardmäßig werden alle Meldungstypen in der Meldungsanzeige aufgeführt.
Hinweis:
Dieser Meldungstyp erscheint nicht auf der Liste, wenn der
Meldungstyp nicht gewählt wird.
Die Liste wird dementsprechend aktualisiert.
Die Meldungsliste drucken
Sie können die Informationen drucken, wie sie in der Meldungsanzeige dargestellt sind (das heißt, wie sie augenblicklich gefiltert und sortiert sind).
242 Kapitel 8 – Systemadministration
So drucken Sie die Meldungsliste:
1.
2.
Filtern und sortieren Sie die Liste wie gewünscht (die Daten werden entsprechend der augenblicklichen Filterung und Sortierung gedruckt).
Klicken Sie auf
Liste drucken
.
Das Fenster Seiteneinrichtung wird angezeigt.
3.
Legen Sie die Druckoptionen wie gewünscht fest, und klicken Sie dann auf
OK
.
Job-Kontenverwaltung
Die Kontenverwaltungsfunktion stellt Informationen zu allen Jobs zur
Verfügung, die erfolgreich über den CX Print Server gedruckt wurden.
Der Bericht hat die Form einer durch Tabulatoren getrennten Datei.
Sie können die Jobs im Bericht filtern, sortieren oder drucken oder den
Bericht auch in eine Tabellenkalkulationsanwendung (zum Beispiel
Microsoft Excel) exportieren, in der Sie die Daten bearbeiten können.
Job-Kontenverwaltung 243
Anzeigen der Kontenverwaltungsinformationen
¾
Wählen Sie in jeder Arbeitsphase aus dem Menü
Werkzeuge
die
Option
Kontenverwaltung
.
Das Fenster Kontenverwaltung wird angezeigt und führt Information zu allen Jobs auf, die erfolgreich via CX Print Server gedruckt wurden.
Jede Zeile im Kontenverwaltungsbericht enthält Informationen, die mit einem bestimmten Job verbunden sind.
Hinweise:
•
Mit der Bildlaufleiste können Sie weitere Spalten anzeigen lassen.
•
Standardmäßig werden alle Jobs aufgeführt, die während der letzten drei Monate bearbeitet wurden. Wählen Sie im Menü
Tools
(Werkzeuge) die Option
Settings
(Einstellungen) aus. Im Fenster Einstellungen können
Sie unter
Vorgaben
>
Nachrichten
angeben, wie lange die Information erhalten bleibt, bevor sie überschrieben wird. Außerdem können Sie jederzeit auf Wunsch alle Informationen aus dem Fenster entfernen.
Die Spalten enthalten die folgenden Informationen:
Tabelle 18: Spaltenbeschreibungen im Accounting Viewer
Spaltenname Anzeige von
Titel
Auftragsgröße
Ursprünglicher Name der mit diesem Job verbundenen Datei (das heißt, ohne die Erweiterung).
Jobgröße in MB.
244 Kapitel 8 – Systemadministration
Tabelle 18: Spaltenbeschreibungen im Accounting Viewer
Spaltenname Anzeige von
Absender
Gestarteter
Prozess
Der Benutzername der Person, die den Job
übermittelt hat, als der CX Print Server bei einem
Domänen-Controller angemeldet war. Wenn der
CX Print Server nicht bei einem Domänen-
Controller angemeldet ist, wird in der Spalte
Absender der Eintrag „Gast” angezeigt.
Datum und Uhrzeit des Verarbeitungsbeginns des
Jobs.
Gesamte Zeit, in welcher der Job verarbeitet wurde.
Verarbeitungszeit
Druckbeginn
Druckzeit
Papierformat
Papiergewicht
Beschichtung
S/W-Seiten
Farbseiten
S/W-Seiten-
Ausschuss
Farbseiten-
Ausschuss
Seiten insgesamt
Sätze
Datum und Uhrzeit, als mit dem Druck des Jobs begonnen wurde.
Gesamte Zeit, in welcher der Job gedruckt wurde.
Größe des für den Job eingesetzten Materials
(z. B. Letter, A3, A4).
Papiergewicht in g/m².
Beschichtungsstatus des Papiermaterials
(Beschichtet oder Nicht beschichtet).
Anzahl der schwarzweißen Seiten in der ursprünglichen PDL-Datei.
Anzahl der Farbseiten in der ursprünglichen
PDL-Datei.
Anzahl der S/W-Seiten, die sich schon im
Papierpfad befanden und wegen Job-Annullierung oder Papierstau entfernt wurden.
Anzahl der Farbseiten, die sich schon im
Papierpfad befanden und wegen Job-Annullierung oder Papierstau entfernt wurden.
Anzahl der Seiten, die gedruckt wurden.
Tatsächliche Anzahl der gedruckten Kopien.
Job-Kontenverwaltung 245
Tabelle 18: Spaltenbeschreibungen im Accounting Viewer
Spaltenname Anzeige von
Konto
Empfänger
Job-Kommentare
[Optional] Zeichenfolge, wenn eine solche in
Job-
Parameter eingegeben wurde.
[Optional] Zeichenfolge, wenn eine solche in
Job-
Parameter eingegeben wurde.
[Optional] Zeichenfolge, wenn eine solche in
Job-
Parameter eingegeben wurde.
Einstellen des Konto-/Meldungsanzeigeprotokolls
Standardmäßig werden alle Jobs, die während der letzten 90 Tage verarbeitet wurden, im Fenster Kontenverwaltung des CX Print Server aufgeführt.
Außerdem werden alle Jobs, die während der letzten 56 Tage verarbeitet wurden, im Fenster Meldungsanzeige des CX Print Server aufgeführt. Sie können auch bestimmen, wie lange die Information bestehen bleibt, bevor sie überschrieben wird.
Angaben zum Ändern der Einstellungen des Konto-/
Mitteilungsanzeigeprotokolls finden Sie unter „Meldungen“ auf Seite 233.
Drucken und Exportieren des Kontoprotokolls
1.
2.
Sie können die Kontenverwaltungsinformationen in einer durch
Tabulatoren abgetrennten ASCII-Datei speichern.
So exportieren Sie die Kontenverwaltungsinformationen:
Filtern Sie die Informationen wie gewünscht.
Klicken Sie auf
Export
.
Das Export-Fenster wird angezeigt.
246 Kapitel 8 – Systemadministration
3.
4.
5.
Legen Sie den Ordner fest, in dem Sie den Bericht speichern möchten.
Geben Sie im Feld
Dateiname
einen Namen für die Datei ein.
Klicken Sie auf
Export
.
Das Protokoll wird als eine durch Tabulatoren abgetrennte Textdatei an der angegebenen Stelle gespeichert.
Hinweise:
•
Das Protokoll enthält alle Spalten (auch die verborgenen) in der ursprünglichen Reihenfolge und Sortierung.
•
Um bestimmte Zeilen zu exportieren, wählen Sie diese bei gedrückter
U
MSCHALT
- oder S
TRG
-Taste aus, und klicken Sie dann auf
Exportieren.
Das exportierte Protokoll enthält dann nur diese Zeilen.
•
Die exportierten Daten werden nicht aus dem Kontenverwaltungsbericht im CX Print Server gelöscht (das bedeutet, dass die Daten immer noch im Fenster Job-Kontenverwaltung angezeigt werden).
6.
Sie können nach Wunsch die *.txt-Datei in einem Texteditor oder in einer Tabellenkalkulationsanwendung (zum Beispiel Microsoft Excel)
öffnen und die Daten verarbeiten.
Sie können die Kontenverwaltungsinformationen (gefiltert und sortiert) an jeden angeschlossenen Drucker übertragen.
Job-Kontenverwaltung 247
So drucken Sie das Kontoprotokoll:
1.
Filtern und sortieren Sie den Bericht wie gewünscht.
Hinweis:
Um bestimmte Zeilen zu drucken, markieren Sie diese bei gedrückter U
MSCHALT
- oder S
TRG
-Taste. Der gedruckte Bericht enthält dann nur diese Zeilen.
2.
Klicken Sie auf
Liste drucken
.
Daraufhin wird das Fenster Seiteneinrichtung geöffnet.
3.
Stellen Sie die Druckoptionen wie gewünscht ein, und klicken Sie dann auf
OK
.
Die Daten werden entsprechend der aktuellen Filterung und
Sortierung gedruckt.
Hinweise:
•
Um eine maximale Anzahl von Spalten auf die Seite zu bekommen, drucken Sie unter Verwendung von Querformat (wenn Ihr Drucker dies unterstützt).
•
Der Bericht enthält alle Spalten (sogar die verborgenen); sie sind in der ursprünglichen Reihenfolge aufgeführt.
248 Kapitel 8 – Systemadministration
Festlegen von
Parametern
Festlegen von Parametern im Fenster Job-Parameter .......................250
Einstellen von PPD-Datei-Parametern...............................................290
250 Anhang A–––Festlegen von Parametern
Festlegen von Parametern im Fenster Job-
Parameter
In diesem Abschnitt werden die einzelnen Bereiche im Fenster Job-
Parameter beschrieben und das Festlegen der Job-Parameter erläutert.
Weitere Informationen über das Öffnen des Fensters Job-Parameter finden
Sie unter „Das Fenster Job-Parameter“ auf Seite 23.
Die Registerkarte Druckeinstellungen
Festlegen von Parametern im Fenster Job-Parameter 251
Druckmodus
¾
Wählen Sie im Bereich
Druckmodus
den gewünschten Druckmodus aus:
Composite
(Standardeinstellung): Druckt den Job ohne Auszüge.
Jede Seite des Jobs wird genau einmal gedruckt.
Auszüge
: Druckt den Job mit Farb- oder Garustufenauszügen.
Wenn Sie Farbauszüge auswählen, wird jede Seite für den Job separat in vier Farben gedruckt: Cyan, Magenta, Gelb und Schwarz.
Wenn Sie Graustufen auswählen, wird jede Seite im Job separat vier
Mal in unterschiedlichen Graustufen gedruckt (K).
Progressiv
: Druckt jede Seite des Jobs vier Mal in progressiven
Farbauszügen:
Bogen 1 nur in C.
Bogen 2 in C und M.
Bogen 3 in C, M und Y.
Bogen 4 in C, M, Y und K.
252 Anhang A–––Festlegen von Parametern
Benutzerdefiniert
: Ermöglicht Ihnen die Auswahl der gewünschten
Farbauszüge für jeden einzelnen Bogen und jede Seite des Jobs.
Anzahl der Kopien
¾
Geben Sie die Anzahl der Kopien ein, die gedruckt werden sollen.
Druckbereich
¾
Wählen Sie den gewünschten Druckbereich.
Um spezifische Seiten/Broschüren oder Seitenbereiche auszuwählen, wählen Sie
Seiten/Broschüren
und spezifizieren Sie die Seiten oder
Broschüren, die folgendermaßen gedruckt werden sollen:
Geben Sie eine oder mehrere Zahlen ein, die durch Kommas getrennt werden und zwischen denen kein Zwischenraum besteht. zum Beispiel
1,3,5
.
Geben Sie einen Bereich von Seiten oder Broschüren ein, mit einem
Bindestrich zwischen der ersten und letzten Zahl innerhalb des
Bereichs. Beispiel:
1-5
.
Hinweis:
Für ausgeschossene Jobs sollten Sie statt der gewünschten Seiten die gewünschten ausgeschossenen Bogen eingeben.
Festlegen von Parametern im Fenster Job-Parameter 253
Druckmethode
¾
Wählen Sie eine der folgenden Optionen aus:
Simplex
für einseitig bedruckte Seiten
Duplex Kopf zu Fuß
für Papierausdrucke im Kalenderstil
(gewöhnlich mit Querformat-Jobs benutzt)
Duplex Kopf zu Kopf
für Ausdrucke im Buchstil (gewöhnlich mit
Hochformat-Jobs benutzt)
Druckreihenfolge
¾
Setzen Sie die Druckreihenfolge auf
Von 1 bis N
(von vorn nach hinten) oder
Von N bis 1
(von hinten nach vorn).
Anlieferung
¾
Wählen Sie
Schriftseite nach oben
oder
Schriftseite nach unten
als
Anlieferungsoption aus.
Hinweis:
Bei der Sortierung eines Dokuments wählen Sie
Schriftseite nach unten
und
Von N bis 1
oder
Schriftseite nach oben
und
Von 1 bis N
, um den
Satz in der richtigen Reihenfolge zu drucken.
Sortierung
¾
Wählen Sie die Option
Sortierung
:
Ja
druckt eine vollständige Kopie des Jobs, bevor die erste Seite der nächsten Kopie gedruckt wird
Nein
, um alle Kopien von jeder Seite zu drucken, bevor Sie zur nächsten Seite weitergehen
Bildposition
Diese Option ermöglicht Ihnen, die Bildpositionierung auf der gedruckten
Seite des Bogens (Simplex oder Duplex) anzupassen. Folgende
Terminologie wird verwendet:
•
Rear
die Bogenkante am hinteren Ende des Druckers, wo der
Druckvorgang endet
•
Lead
die Bogenkante, an der der Druckvorgang beginnt
254 Anhang A–––Festlegen von Parametern
Die Vorder- und Hinterkanten der Seite werden gleich nach dem Drucken der Seite bestimmt, bevor irgendwelche Änderungen an der
Seitenorientierung vorgenommen werden.
¾
Wählen Sie eine der folgenden Optionen:
Klicken Sie auf
Mitte
, um den Job in der Mitte der Seite zu drucken.
Stellen Sie die Seitenversätze ein, indem Sie auf die Richtungspfeile klicken oder indem Sie die Werte für
Rear
und
Lead
eingeben.
¾
Aktivieren Sie zum Anwenden von Seitenversatzwerten auf gerade wie ungerade Seiten das Kontrollkästchen
Auf beiden Seiten gleich
.
Tipp:
Benutzen Sie diese Option, um Duplex-Seitendaten vom Buchrücken weg zu verschieben.
Bildskalierung
¾
Sie haben folgende Möglichkeiten:
Um das Bild in Originalgröße zu drucken, wählen Sie
100%
aus
(Standard).
Damit das Bild auf das ausgewählte Papierformat passt, wählen Sie
An Papier anpassen
aus.
Wählen Sie
Benutzerdefiniert
, und geben Sie den Prozentanteil ein, um den Sie die Größe des Bildes proportional vergrößern oder verkleinern möchten, damit das Bild eine benutzerdefinierte Größe erhält.
Drehen um 180°
¾
Um Ihren Job um 180° zu drehen, wählen Sie
Ja
.
Hinweis:
Wenn Sie auch die Option
Finisher-Modul
>
HCSS Staple Tray
wählen, wird die Heftklammerposition geändert. So können Sie zum Beispiel anstatt in der oberen linken Ecke zu heften, in der unteren rechten Ecke heften.
Gallop
Die Gallop-Funktion ermöglicht Ihnen, eine definierte Anzahl von Seiten zu drucken, bevor der gesamte Job den RIP-Vorgang durchläuft.
¾
Wählen Sie
Ja
aus, und geben Sie die Anzahl der Seiten ein, die den
RIP-Vorgang durchlaufen sollen, bevor das Drucken beginnt, um diese
Option zu aktivieren.
Festlegen von Parametern im Fenster Job-Parameter
Die Registerkarte Papiermaterial
255
Papiersatz-Name
¾
Wählen Sie den gewünschten Papiersatz aus der Liste
Name
. Bei Bedarf kann ein Papiersatz hinzugefügt werden.
Die ausgewählten Papiersatz-Werte (
Papierformat
,
Typ
,
Gewicht
und
Beschichtung
) erscheinen in den entsprechenden Parametern auf der
Registerkarte
Papiermaterial
.
Weitere Informationen zum Verwalten von Papiersätzen finden Sie
unter „Verwalten von Papiersätzen“ auf Seite 60.
Papierformat
¾
Wählen Sie aus der Liste
Format
das gewünschte Materialformat.
Wenn Sie die Option
Benutzerdefiniert
wählen, führen Sie die folgenden Aktionen durch: a.
Geben Sie die gewünschte
Höhe
und
Breite
ein. b.
Wählen Sie die gewünschte
Einzugsrichtung
:
•
LEF
(Lange Kante zuerst)
•
SEF
(Kurze Kante zuerst)
256 Anhang A–––Festlegen von Parametern
Typ
1.
Wählen Sie eine der folgenden Optionen aus:
2.
Papier
Durchsichtvorlage
Wenn Sie zwischen den Durchsichtvorlagen eine leere Seite hinzufügen möchten, aktivieren Sie das Kontrollkästchen
Zwischenblatt
, und passen Sie das Zwischenblatt durch eine der folgenden Aktionen an:
•
Wählen Sie den gewünschten Papiersatz aus der Liste.
•
Wählen Sie
Wie Job
, um das Standardpapierformat zu verwenden.
•
Klicken Sie auf die Schaltfläche
Durchsuchen
, und fügen Sie einen neuen Papiersatz hinzu.
Weitere Informationen über das Hinzufügen eines Papiersatzes finden
Sie in „Verwalten von Papiersätzen“ auf Seite 60.
Hinweise:
•
Einschussbogen und/oder leere Seiten (Zwischenblatt) in einem Job mit
Durchsichtvorlagen werden gezählt anhand der Anzahl der Bogen und nicht anhand der Anzahl der Seiten (gerasterte Seiten), wie es auf der
Admin.-Seite berichtet wird.
•
Wenn der Job ausgeschossen wird, hat das Zwischenblatt die Größe des Ausschießbogens und wird nach jedem Bogen eingefügt.
3.
Wählen Sie aus der Liste
Schacht
den gewünschten Schacht aus, und laden Sie das spezifische Material in diesen Schacht. Wenn Sie
Autom.
wählen, wird jeder beliebige Schacht mit dem spezifischen
Papiermaterial verwendet.
Gewicht
¾
Wählen Sie aus der Liste
Gewicht
das gewünschte Materialgewicht.
Hinweis:
Für die DocuColor 8000AP Digital-Farbdrucksystem gelten folgende
Papiergewichtsbereiche: 60-80 g/m
2
,
136-186 g/m
2
, 187-220 g/m
2
, 81-105 g/m
und 221-300 g/m
2
.
2
(Standard), 106-135 g/m
2
Beschichtung
¾
Wählen Sie
Beschichtet
, um auf beschichtetem Papier zu drucken.
Festlegen von Parametern im Fenster Job-Parameter 257
Schacht
¾
Wählen Sie aus der Liste
Schacht
den gewünschten Schacht aus, und laden Sie das spezifische Material in diesen Schacht. Wenn Sie
Autom.
wählen, wird jeder beliebige Schacht mit dem spezifischen
Papiermaterial verwendet.
Hinweise:
•
Die Schacht-Option
Autom.
verwendet das Papier im gewählten
Schacht nur dann, wenn es mit allen anderen Papiermaterial-Parametern
übereinstimmt. Wenn das Papiermaterial im zugeordneten Schacht von irgendeinem Jobmaterial-Parameter abweicht, wird der Job
eingefroren
.
•
Wenn Sie
Benutzerdefinierte Papierfunktion
im Fenster
Einstellungen (siehe „Allgemeine Standards“ auf Seite 227) ausgewählt
haben, wählen Sie in der Liste
Benutzerdefiniertes Profil
das benutzerdefinierte Profil.
Gemischtes Papierformat
¾
Aktivieren Sie das Kontrollkästchen
Dokument mit gemischtem
Papierformat
, wenn der Job verschiedene Papierformate enthält.
Die Registerkarte Druckqualität
258 Anhang A–––Festlegen von Parametern
Textqualität
Der Parameter
Textqualität
verbessert die Textqualität. Mit Textqualität werden Text- und Stricharbeitelemente separat verarbeitet, um eine optimale Umsetzung aller Elemente auf einer Seite zu erzielen. Durch diese
Option wird die Textqualität von diagonalen Linien, Rändern und
Überblendungen verbessert; es wird bewirkt, dass Überblendungen glatt erscheinen, ohne Streifenbildung, und es werden scharfe diagonale Linien angezeigt, ohne (oder mit nur minimalen) Zacken (rauhen Kanten), die sich aus der begrenzten Auflösung der Druckmaschine ergeben.
1.
Im Bereich
Textqualität - Optionen
führen Sie eine der folgenden
Aktionen durch:
•
Wählen Sie
Textzeilenauflösung
und dann eine der folgenden
Optionen:
•
Normal
(Standard) erzielt eine normale Textqualität.
•
Hoch
glättet LW-Elemente und stellt Konturen mit 1200 dpi dar.
•
Max
glättet LW-Elemente und stellt Konturen mit 2400 dpi dar.
Hinweis:
Sie können Jobs mit unterschiedlich grauer Schriftdarstellung nicht zusammenführen.
2.
•
Wählen Sie
Kantenverstärkung
, um die Kanten zu verstärken
(nur LW).
Wählen Sie im Bereich
Erweitern
die zu erweiternden Elemente aus:
•
Mit
Überlappende Elemente
wird die Qualität der Kanten sich
überlappender Vektor- oder Bildelemente verbessert, z. B. bei Text auf einem transparenten
Bild
.
Hinweis:
Wenn Sie
Überlappende Elemente
wählen, wird die entsprechende Erweiterung automatisch im Parameter
Bildqualität
gewählt.
•
Mit
Text/Strichvorlagen in Bildern
wird die Auflösung von Text- und Strichvorlagen in Bildern verbessert, z. B. bei gescannten
Bildern oder Screenshots.
Bildqualität
Der Parameter
Bildqualität
bezieht sich auf die Möglichkeit, die gleiche
Detailgenauigkeit und die gleiche Glätte bei unterschiedlichen
Vergrößerungsgraden beizubehalten. Diese Funktion ist besonders nützlich, wenn Ihre
PostScript
-Datei mehrere Bilder von unterschiedlicher
Qualität enthält (zum Beispiel Bilder, die bei verschiedenen Auflösungen gescannt, gedreht oder aus dem Internet heruntergeladen wurden).
Festlegen von Parametern im Fenster Job-Parameter 259
1.
Im Bereich
Bildqualität - Optionen
wählen Sie eine der folgenden
Optionen:
Hoch
, um eine ausgezeichnete Bildqualität zu liefern. Diese Einstellung wendet den patentamtlich geschützten Creo-Interpolationsalgorithmus an, der die Qualität von Bildern verbessert, die verschiedene Auflösungen enthalten (wie zum Beispiel Bilder aus dem Internet).
Hinweis:
Wenn Sie die Option
Hoch
wählen, wird die
Verarbeitungsgeschwindigkeit vermindert.
2.
Normal (Standard)
, um normale Bildqualität zu liefern (für Jobs, die keine verbesserte Bildqualität erfordern).
Aktivieren Sie im Bereich
Erweitern
das Kontrollkästchen
Überlappende Elemente
, um die Qualität überlappender Vektor- und
Bildelemente zu optimieren.
Hinweis:
Wenn Sie
Überlappende Elemente
wählen, wird die entsprechende Erweiterung automatisch im Parameter
Textqualität
gewählt.
Überfüllen
Überfüllen ist eine Lösung, die Passerschwierigkeiten zwischen Farbauszügen sowohl im Offset- wie auch im Digitaldruck behebt. Passerschwierigkeiten treten ohne Rücksicht auf die Genauigkeit des Druckgeräts auf und ergeben weiße Linien um Gegenstände herum, die sich vor einem Hintergrund befinden (in einem Auskopierungsverfahren), wie auch zwischen angrenzenden Farben. Das Überfüllen extrahiert die Elemente oder den
Hintergrund und erstellt eine Überlappung zwischen ihnen.
Hinweis:
Verwenden Sie diese Option nicht bei VI-Jobs.
1.
Um Überfüllen einzustellen, wählen Sie
Ja
.
Hinweise:
•
Wenn
Ja
gewählt wird, werden die Optionen
Rahmendicke
und
Kleintextschutz
aktiviert. Diese Optionen können nicht über die PPD gewählt werden.
•
Die Wahl von
Nein
wirkt sich nicht auf die in DTP-Anwendungen (z. B.
Photoshop) einbezogene Überfüllung aus. Die Creo Full Auto Frame-
Überfüllungssoftware (FAF) sollte nicht mit dem softwarebasierten
Überfüllen verwendet werden. In einer
PostScript
-Datei, die bereits
Überfüllung aus der ursprünglichen Software enthält, ist es nicht notwendig, CX Print Server-Überfüllung zu benutzen.
260 Anhang A–––Festlegen von Parametern
2.
Wählen Sie im Feld
Rahmendicke
den Standardwert (0,08 mm) für die Dicke, oder geben Sie den gewünschten Wert ein. Je stärker der
Rahmen ist, desto geringer ist die Möglichkeit, dass weiße Bereiche zwischen den Bildern auftreten.
3.
Führen Sie einen der folgenden Schritte aus:
•
Aktivieren Sie das Kontrollkästchen
Kleintextschutz
, um das
Überfüllen von Text zu vermeiden, der 12 Punkt oder kleiner ist.
•
Deaktivieren Sie das Kontrollkästchen
Kleintextschutz
, um alle
Textelemente zu überfüllen.
Tipp:
Wenden Sie die Option
Kleintextschutz
auf kleine oder komplexe Bilder an, um sicherzustellen, dass sich deren Qualität nicht verschlechtert.
Schwarzüberdruck
¾
Wählen Sie
Ja
, um sicherzustellen, dass schwarze Druckfarbe in einem
Farb- oder Bildbereich sauber gedruckt wird.
Der Text erscheint in einem reicheren, tieferen Schwarz mit den gleichen grundlegenden CMY-Werten wie für den gedruckten
Hintergrund.
PS-Überdruck
¾
Wählen Sie
Ja
, um die Überdruck-Informationen, die in der
Eingabedatei vorhanden sind, zu benutzen.
Dieser Parameter bestimmt auch, ob die Überdruck-Einstellungen der
DTP-Anwendung im RIP-Vorgang berücksichtigt werden.
Bildrauschen
Der Parameter von
Bildrauschen
ermöglicht es Ihnen, Vignetten von
Bildern mit kontinuierlichem Farbton (CT) zu glätten und zu mischen.
¾
Wählen Sie
Ja
, um den Pegel für das Bildrauschen festzulegen, und bewegen Sie den Schieberegler, um den Pegel für das Rauschen wie gewünscht zu ändern.
Festlegen von Parametern im Fenster Job-Parameter
Die Registerkarte Farbe
261
Farbmodus
¾
Wählen Sie eine der folgenden Optionen aus:
Farbe
, um den Job unter Verwendung von CMYK-Tonern in Farbe zu drucken.
Graustufen
, um den Job als Schwarz und Weiß ausschließlich unter
Verwendung des Schwarz-Toners (K) zu drucken.
Hinweis:
Wenn der Job Graustufenbilder enthält, die in RGB-Software wie
Microsoft PowerPoint
erstellt wurden, sollten diese als Monochrom angegeben werden. Durch diese Auswahl wird garantiert, dass
Graustufenbilder in den Verrechnungszählern sowohl des CX Print Server als auch des DocuColor 8000AP Digital-Farbdrucksystem als Schwarzweiß und nicht als Farbe gezählt werden.
RGB-Arbeitsablauf
Mit dem Parameter
RGB-Arbeitsablauf
haben Sie die Möglichkeit, ein
RGB-Profil auszuwählen und es auf RGB-Elemente in Ihrem Job anzuwenden. Sie können vordefinierte Profile benutzen oder – um bessere
Farbergebnisse zu erzielen – Ihr eigenes benutzerdefiniertes Profil via
Profil-Manager importieren.
262 Anhang A–––Festlegen von Parametern
So wählen Sie die Optionen für den RGB-Arbeitsablauf aus:
1.
2.
3.
Wählen Sie aus der Liste
RGB-Arbeitsablauf
das gewünschte RGB-
Quellprofil:
•
Um den eingebetteten CSA (Color Space Array) oder den Quell-
CSA zu benutzen, wählen Sie
Quell-CSA verwenden
.
•
Um ein Spire oder Adobe CSA zu benutzen, wählen Sie ein CSA aus der Liste. Die Standardoption ist
SpireRGB_2.1
.
•
Um ein benutzerdefiniertes RGB-Profil zu benutzen, wählen Sie aus der Liste einen Profilnamen.
In der Liste
Gestaltungstyp
wählen Sie die gewünschte Option.
Weitere Informationen über Gestaltungstypen finden Sie unter
„Wiedergabeart bei der Farbreproduktion (Rendering Intent)“ auf
Aktivieren Sie das Kontrollkästchen
Grautöne mit schwarzem Toner drucken
, um graue RGB-Texte und -Grafiken nur mit schwarzem
Toner zu drucken.
Hinweis:
Durch das Kontrollkästchen
Grautöne mit K-Toner drucken
werden nicht nur R=G=B-Werte beeinflusst, sondern es führt auch zu leicht unterschiedlichen Werten (R+/-4=B+/-4=G+/-4), um Grau zu erzeugen.
CMYK-Arbeitsablauf
Die Option
CMYK-Arbeitsablauf
wird verwendet, um verschiedene Standards aus dem Bereich der Lithografie zu emulieren. Diese Standards stehen für bestimmte Kombinationen von Papier und Druckfarbe sowie für gängige
Proofing-Systeme. Diese Option wird auch zum Emulieren anderer digitaler
Drucker oder anderer Druckgeräte wie Offset-Druckmaschinen verwendet. Ein
Beispiel für einen CMYK-Arbeitsablauf-Job wäre das Drucken eines
Testexemplars für eine Umfrage, bevor auf einer Offset-Druckmaschine
Millionen von Fragebogen gedruckt werden. In einem solchen Fall wird die
Offset-Druckmaschine am besten vor dem eigentlichen Offset-Druck emuliert.
Hinweis:
RGB-Farben werden vom CMYK-Arbeitsablauf nicht beeinflusst.
Der Parameter
CMYK-Arbeitsablauf
wird auch benutzt, um den gewünschten Gestaltungstyp für CMYK-Elemente anzugeben.
Weitere Informationen über Gestaltungstypen finden Sie unter
„Wiedergabeart bei der Farbreproduktion (Rendering Intent)“ auf
Festlegen von Parametern im Fenster Job-Parameter 263
So wählen Sie die Optionen für den CMYK-Arbeitsablauf aus:
1.
2.
In der Liste
Original
wählen Sie eine der folgenden Optionen:
•
Direkt
, um die CMYK-Elemente ohne jegliche Farbtransformation zu drucken.
•
Quell-CSA verwenden
, um den eingebetteten CSA aus der
PostScript
-Datei zu verwenden.
Wählen Sie aus der Liste
Emulation
die gewünschte Emulation aus.
Hinweis:
Das System emuliert die ausgewählte Option während des RIP-
Vorgangs. GCR- und CMYK-Emulation wirken sich nicht auf den verarbeiteten Job aus.
•
Um die ursprüngliche Papierfärbung zu emulieren, aktivieren Sie das Kontrollkästchen
Quell-Papiertönung emulieren
.
Hinweise:
•
Das Kontrollkästchen
Quell-Papiertönung emulieren
wird nur aktiviert, wenn Sie die Emulationsmethode
Device Link
wählen.
•
Wenn Sie das Kontrollkästchen
Tech.Raster Orig.-papiers emulieren
aktivieren, wendet der CX Print Server die farbmetrisch absolute Reproduktionsmethode an.
3.
•
Wählen Sie
RGB-Elemente emulieren
, um RGB-Elemente entsprechend der gewählten CMYK-Emulationsmethode zu konvertieren. Dadurch sehen die RGB-Elemente genauso aus wie die
CMYK-Elemente und ergeben ein einheitliches Erscheinungsbild.
•
Aktivieren Sie das Kontrollkästchen
Preserve pure colors
(Reine
Farben bewahren), um während der Transformation reines Cyan,
Magenta, Gelb und Schwarz zu bewahren.
In der Liste
Gestaltungstyp
wählen Sie die gewünschte Option.
Weitere Informationen zur Wahl des richtigen Gestaltungstyps, siehe
„Wiedergabeart bei der Farbreproduktion (Rendering Intent)“ auf
Schmuckfarbenablauf
Der CX Print Server sucht im Schmuckfarbenverzeichnis standardmäßig für jede erkannte Schmuckfarbe nach dem korrekten Wert.
264 Anhang A–––Festlegen von Parametern
Weitere Informationen zum Spire Schmuckfarbenverzeichnis finden Sie
im Abschnitt „Schmuckfarben-Editor“ auf Seite 174.
¾
Wählen Sie die relevanten Optionen aus:
Mit
Spire-Schmuckfarbenverzeichnis verwenden
können Sie die
Schmuckfarben aus dem Verzeichnis verwenden.
Mit
RGB-Farben schützen
werden RGB-Farben definitionsgemäß beibehalten.
Mit
CMYK-Farben schützen
werden CMYK-Farben definitionsgemäß beibehalten.
Hinweis:
Wenn Sie RGB- oder CMYK-Farben schützen, werden alle Farben mit dieser speziellen Kombination geschützt. So kann beispielsweise eine speziell in einem Logo verwendete Farbkombination an einer in einem Bild innerhalb des
Jobs verwendeten Farbe ausgerichtet werden. Die Sonderfarbentransformation wirkt sich sowohl auf die Bildfarbe als auch auf die Farbe des Logos aus, was zu unerwarteten Ergebnissen führen kann.
Zielprofil
¾
Wählen Sie das gewünschte Profil oder die Option
Verknüpft
, um das
Zielprofil zu verwenden, das einer Papierfarbe im Profil-Manager zugeordnet wurde.
Es gibt vier vordefinierte CX Print Server-Profile:
•
DC7000_DC8000_GA
– Profil für professionell aussehende Grafiken
•
DC7000_DC8000_GA2
– Profil für professionell aussehende Grafiken mit erweitertem, klarerem RGB-Rot
•
DC7000_DC8000_COM
– Reine Darstellung für Blau- und Rottöne in
CMYK-Emulation (für kommerzielle Benutzer)
•
DC7000_DC8000_COM2
– COM-Profil mit modifizierter RGB-
Farbskala (für kommerzielle Benutzer)
Weitere Informationen zum Verwalten von Zielprofilen finden Sie unter
„Profil-Manager“ auf Seite 170.
Rasterung
Rasterung konvertiert CT- (Continuous Tone) und LW-Bilder (Line Work) in druckbare Informationen (Halbtonpunkte). Das menschliche Auge
glättet
diese Informationen, die mit dem Originalbild visuell
übereinstimmend erscheinen. Deshalb erscheint das Bild umso natürlicher, je mehr Zeilen pro Zoll vorhanden sind.
Rasterung wird erreicht durch das Drucken von Punkten in zahlreichen
Formen oder von Linien in einem gleichmäßigen Muster. Die Entfernung zwischen den Rasterpunkten oder Linien ist fix und bestimmt die
Bildqualität.
Festlegen von Parametern im Fenster Job-Parameter 265
Unter Verwendung von Rastern können die Drucker mit gleichmäßigen
Tonermengen arbeiten und dennoch eine breite Spanne von Farben produzieren. Je dunkler die Farbe, desto größer der Punkt oder desto stärker die Linie. Auf diese Weise werden Raster benutzt, um den Anschein zu erwecken, dass in einem bestimmten Bereich verschiedene
Tonermengen gedruckt wurden.
So wählen Sie eine Rasterungsmethode aus:
¾
Wählen Sie aus der Liste
Rasterung
die gewünschte Option. Für CT-
Bilder verwenden Sie eine Punkt-Option und für LW-Bilder verwenden Sie eine Linien-Option.
Bei der Wahl der Option
Automatisch
wird für CT-Bilder
Punkt 200
und für LW-Bilder
Linie 200
verwendet.
Kalibrierung
Der Zweck der Farbkalibrierung ist es, ein gleichbleibendes Niveau der
Farbqualität zu erreichen. Die Kalibrierung korrigiert die Farben durch
Messen eines Farbdichtediagramms.
Das Kalibrierungswerkzeug des CX Print Servers ermöglicht es Ihnen,
Kalibrierungstabellen entweder durch ein automatisches Verfahren oder durch Bearbeitung einer bestehenden Kalibrierungstabelle zu erstellen und zu bearbeiten. Die verfügbaren Kalibrierungsoptionen sind
Normal
,
Gesättigt
und
Keine
.
Weitere Informationen zu Kalibrierungstabellen finden Sie unter
„Erstellen einer Kalibrierungstabelle“ auf Seite 157 und „Bearbeiten von
Kalibrierungstabellen“ auf Seite 162.
Der Parameter
Kalibrierung
ermöglicht es Ihnen, die für den Job gewünschte Kalibrierungstabelle auszuwählen.
So wählen Sie eine Kalibrierungstabelle für einen Job aus:
¾
Wählen Sie eine Kalibrierungstabelle aus der Liste
Kalibrierung
Benutzen Sie die Standard-Kalibrierungstabelle
Normal
.
.
Tipp:
Um eine optimale Druckleistung zu erhalten, verwenden Sie die
Standard-
Kalibrierungseinstellung mit
Tonersparen (GCR)
und dem Wert Mittel.
Tonersparen (GCR)
Durch den Unbuntaufbau werden die Folgen übermäßiger Toneranhäufung vermieden, z. B. Abbröckeln und Aufbrechen oder Kräusel-Effekt, der beim
Drucken auf Durchsichtvorlagen vorkommen kann.
Hinweis:
Während die Graukomponente einer jeden Farbe durch Schwarz ersetzt wird, weist die Farbqualität des gedruckten Bildes keine Änderung auf.
266 Anhang A–––Festlegen von Parametern
¾
Wählen Sie eine der folgenden Optionen, um das Tonersparen einzustellen:
Kein GCR Niedriges GCR Mittleres GCR Hohes GCR
Keine:
Bei Auswahl dieser Option wird an der Datei kein GCR durchgeführt und der Drucker verwendet maximale Tonerdeckung.
Niedrig
,
Mittel
oder
Hoch
: Die ausgewählte CMY-Tonermenge ersetzt den Schwarztoner.
Hinweis:
Wählen Sie
Hoch
, um ein Minimum an Druckfarbendeckung zu verwenden und dadurch Toner zu sparen.
Hoch
verhindert außerdem
Kräuseleffekte.
Farbanpassungen
Gradation
Die Liste
Gradation
enthält Gradationstabellen, die mithilfe des
Gradationswerkzeugs des CX Print Server erzeugt wurden. Jede
Gradationstabelle enthält spezifische Einstellungen für Helligkeit, Kontrast und Farbbalance.
Wenn Sie Ihre vordefinierte Gradationstabelle auswählen, wird Ihr Job entsprechend den spezifischen Tabelleneinstellungen angepasst.
Weitere Informationen zum Erstellen von Gradationstabellen finden Sie in
„Gradationswerkzeug“ auf Seite 180.
¾
In der Liste
Gradation
wählen Sie eine der definierten
Gradationstabellen.
Hinweis:
Die Standardeinstellung ist
Keine
– Auf Ihren Job wird keine
Gradationstabelle angewendet.
Festlegen von Parametern im Fenster Job-Parameter 267
Helligkeit
Verwenden Sie diese Option, um nach dem Proofen im letzten Moment am Druckjob Anpassungen vorzunehmen.
¾
Um die Helligkeitsstufe für einen Job auszuwählen, bewegen Sie den
Schieberegler
Helligkeit
auf die gewünschte Helligkeitsstufe. (Der
Bereich beginnt mit
Hell
bei einer Anwendung von –15%, und geht bis zu
Dunkel
bei einer Anwendung von +15%) .
Kontrast
Durch Anpassen der Option
Kontrast
können Sie den Unterschied zwischen hellen und dunklen Tönen in Ihrem Bild steuern.
¾
Um eine Kontraststufe für den Druck-Job auszuwählen, bewegen Sie den Schieberegler
Kontrast
auf die erforderliche Kontraststufe
(der Bereich beginnt mit
Weniger
bei einer Anwendung von –10% und geht bis zu
Mehr
bei einer Anwendung von +10%).
268 Anhang A–––Festlegen von Parametern
Die Registerkarte Ausschießen
Wählen Sie die Registerkarte
Ausschießen
, um Job-Optionen bezüglich
Positionieren, Falzen, Schneiden und Binden von Seiten einzustellen.
Hinweis:
Wenn Sie zum Drucken des Jobs einen virtuellen Drucker für dynamische Ausnahmeseiten benutzen, ist die Registerkarte
Ausschießen
nicht
verfügbar. Weitere Informationen finden Sie unter „Dynamische Ausnahme seiten“ auf Seite 136.
Festlegen von Parametern im Fenster Job-Parameter 269
Ausschießmethode
Mit dem Parameter
Ausschießmethode
wird das Verfahren festgelegt, mit dem gedruckte Bogen ausgeschossen werden.
¾
Wählen Sie eine der folgenden Optionen aus:
Kein:
Kein Ausschießen (das ist die Standardoption).
Die Ausschießparameter sind nicht verfügbar, und in der
Miniaturansicht wird kein Bild angezeigt.
Mit
Nutzendruck
werden mehrere Kopien desselben Bildes auf einen Bogen gedruckt, damit für den Bogen die maximale Kapazität erreicht wird. Diese Methode wird vor allem zum Drucken von
Visitenkarten benutzt.
Hinweis:
Sie können spezifische Nutzendruckvorlagen verwenden, um mehrere unterschiedliche Bilder auf einem Bogen zu drucken.
Mit
Schritt & Fortfahren
werden verschiedene Seiten eines Jobs auf einen Bogen gedruckt, sodass der Bogen maximal ausgenutzt wird.
Mit
Schneiden & Stapeln
werden Jobs besonders effizient gedruckt, geschnitten und gestapelt, wobei die ursprüngliche Seitenreihenfolge beibehalten wird. Die Seiten eines Jobs, Broschüren oder Bücher werden in Z-Form sortiert. Mit anderen Worten, jeder Seitenstapel wird in fortlaufender Reihenfolge sortiert. Wenn die Stapel dann aufeinander gelegt werden, so ist der gesamte Job schon in aufsteigender bzw. absteigender Reihenfolge sortiert.
Hinweis:
Wenn Sie
Schneiden & Stapeln
auswählen, können Sie die
Einstellungen auf der Registerkarte
Ausnahmen
nicht verändern, und Sie können auch keine Ausnahmen definieren.
Mit
Rückstichheftung
können Sie Seiten drucken, die für die
Rückstichheftung, ein Buch-Weiterverarbeitungsverfahren, bereit sind. Bei diesem Verfahren werden die Seiten eines Buchs am Falz zusammengesteckt oder geheftet. Es kommt in der Regel bei
Broschüren zum Einsatz.
Bei Verwendung der Ausschießmethode Rückstichheftung können
Sie die
Sätze pro Bogen
angeben. Mit dieser Option können Sie festlegen, wie viele Sätze des Jobs auf einen Druckbogen gedruckt werden.
270 Anhang A–––Festlegen von Parametern
Mit
Klebebindung
können Sie Seiten drucken, die für die
Rückstichheftung, ein Buch-Weiterverarbeitungsverfahren, bereit sind. Bei diesem Verfahren werden die Falze der Buchseiten abgefräst. Dadurch werden die zusammengehörigen Seiten aufgeraut, anschließend werden sie geklebt. Die Klebebindung wird in der Regel bei Büchern mit festem Einband zum Einsatz.
Formate
1.
Wählen Sie aus der Liste
Für das Bogenformat benutzen Sie
den gewünschten Papiersatz. Wenn Sie einen neuen Papiersatz hinzufügen
2.
müssen, klicken Sie auf die Schaltfläche
Durchsuchen
.
Papiersatz
definiert die Attribute des Papiermaterials (Papierformat, -typ, gewicht und Strich), auf dem der ausgeschossene Job gedruckt wird. Beim
CX Print Server haben Sie die Möglichkeit, alle Papiermaterial-
Einstellungen eines ausgeschossenen Jobs in der Registerkarte
Ausschießen
einzustellen, ohne dabei zur Registerkarte
Papiermaterial
zu wechseln und die Papiermaterial-Einstellungen dort definieren zu müssen.
Weitere Informationen zum Hinzufügen von Papiersätzen finden Sie
in „Verwalten von Papiersätzen“ auf Seite 60.
Wählen Sie aus der Liste
Endformat
das gewünschte beschnittene
Format.
Beschnittgröße
ist die Größe des fertig gestellten, beschnittenen Dokuments. Sie können Ihr Seitenformat anpassen, indem Sie die Beschnittgröße anpassen.
Hinweis:
Wenn Sie das Endformat so einstellen, dass es kleiner ist als das in der DTP-Anwendung festgelegte Seitenformat, werden einige Daten abgeschnitten. Die Einstellung einer größeren Beschnittgröße führt zu einem größeren Rand auf der gedruckten Seite.
Festlegen von Parametern im Fenster Job-Parameter 271
Bei der Wahl von
Benutzerdefiniert
definieren Sie ein benutzerdefiniertes Endformat, und geben Sie die gewünschte Höhe in das Feld
H
und die gewünschte Breite in das Feld
B
ein.
3.
Wählen Sie die gewünschte
Ausrichtung
(
Hochformat
oder
Querformat
) für das Endformat aus. Wenn Sie die falsche Ausrichtung angeben, kann eine Vorlage ausgewählt werden, die nicht geeignet ist, wodurch der Job möglicherweise beschnitten werden kann.
Vorlage
Durch die ausgewählte Option für die
Ausschießmethode
wird festgelegt, welche Layouts in der Liste
Layout
angezeigt werden. Es gibt zwei Arten von Layouts:
•
Systemlayouts
Mit der Option
Benutzerdefiniert
können Sie benutzerdefinierte
Ausschießparameter für den Job einrichten. Dieses Layout ist für alle Ausschießmethoden verfügbar.
Wenn Sie die Option
Optimale Größe
auswählen, bestimmt der
Server, wie viele Spalten und Zeilen optimal auf den Bogen passen, und ob Seiten bei dieser Ausschießmethode und diesem
Papierformat um 90 Grad gedreht werden müssen. Das Layout
Optimale Größe
ist für die Ausschießmethoden
Nutzendruck
,
Schritt Fortfahren
und
Schneiden & Stapeln
verfügbar.
•
Benutzerdefinierte Vorlagen (in der
Ausschießvorlagenerstellung
erstellt)
Weitere Informationen zu benutzerdefinierten Vorlagen erhalten Sie unter
„Erstellen, Anzeigen und Ändern von Ausschießvorlagen“ auf Seite 97
.
Hinweis:
Wenn Sie
Optimale Größe
oder ein benutzerdefiniertes Layout auswählen, sind einige oder alle anderen Parameter nicht mehr verfügbar.
272 Anhang A–––Festlegen von Parametern
So wählen Sie Vorlagenoptionen aus:
1.
2.
3.
4.
5.
6.
Wählen Sie aus der Liste
Layout
das gewünschte Layout aus.
Legen Sie die Anzahl der Spalten und Zeilen fest. Die Spalten und
Zeilen geben an, wie die Seiten auf dem Bogen positioniert werden.
a.
Wählen Sie in der Liste
Spalten
die Anzahl der horizontal zu platzierenden Seiten aus. b.
Der Vorlagenvorschaubereich zeigt Ihre Einstellungen an.
Wählen Sie in der Liste
Zeilen
die Anzahl der vertikal zu platzierenden Seiten aus.
Der Vorlagenvorschaubereich zeigt Ihre Einstellungen an.
Wählen Sie in der Liste
Druckmethode
eine Option aus.
Wählen Sie in der Liste
Bindung
eine Option aus.
Hinweis:
Die Option
Bindung
ist nur verfügbar, wenn als
Ausschießmethode
die Option
Rückstichheftung
oder
Klebebindung
ausgewählt wurde.
Aktivieren Sie das Kontrollkästchen
Nord-Süd
, um die Seiten auf einer
Seite des ausgeschossenen Bogens um 180 Grad voneinander versetzt anzuordnen.
Hinweis:
Diese Option ist nur verfügbar, wenn die Methode
Nutzendruck
ausgewählt wurde und für die Anzahl der Spalten und
Zeilen 2×1 oder 1×2 eingestellt wurde.
Aktivieren Sie das Kontrollkästchen
90 Grad drehen
, um alle Seiten um 90 Grad nach rechts zu drehen. Dadurch können u. U. Konflikte beim Ausschießen vermieden werden.
Ränder
¾
Geben Sie die gewünschten Randformate ein, um die Abstände zwischen den Außenkanten der Seiten und den Kanten des Bogens, auf dem sie gedruckt werden, anzupassen.
Randeinstellungen müssen den Endverarbeitungsgeräten und deren
Anforderungen entsprechen. Sprechen Sie bei der Bogenplanung die
Bindeparameter mit Ihrer Buchbinderei ab.
Marken & Randanschnitt
Mit dem Parameter
Marken & Randanschnitt
können Sie markieren, wo geschnitten und gefalzt werden soll.
Festlegen von Parametern im Fenster Job-Parameter 273
Wenn Sie die Randanschnitt-Optionen einstellen, wird ein Teil oder alle der gedruckten Bildfelder über die Schnittgrenze hinaus erweitert. Durch die Randanschnitt-Optionen wird sichergestellt, dass durch eine ungenaue
Schnitteinstellung kein unerwünschter weißer Raum an der Kante der
Seite übrig bleibt. Durch die Randanschnitt-Optionen werden bei Farben, die über die Seitenkante hinausragen, scharfe Seitengrenzen erzeugt.
So wählen Sie Optionen für Marken & Randanschnitt:
1.
In der Liste
Marken
wählen Sie eine der folgenden Optionen: a.
Um Linien zu drucken, die anzeigen, wo der Bogen beschnitten werden soll, aktivieren Sie das Kontrollkästchen
Beschnittmarken.
•
Damit die Beschnittmarken auf beiden Seiten des Bogens gedruckt werden, aktivieren Sie das Kontrollkästchen
Beide
Seiten des Bogens
.
b.
Um Linien zu drucken, die anzeigen, wo der Bogen gefalzt werden soll, wählen Sie das Kontrollkästchen
Falzmarken
.
Hinweise:
•
Beschnittmarken werden entsprechend den
Endformat
-Parametern angebracht. Für Beschnittmarken ist ein Minimum von 6 mm erforderlich sowie 10 mm für Falzmarken.
•
Wenn Ihr Job bereits Beschnittmarken in der DTP-Anwendung enthält, brauchen Sie an dieser Stelle keine Beschnittmarken mehr hinzufügen.
Wenn Sie jedoch Beschnittmarken hinzufügen, können beide
Beschnittmarken-Sätze gedruckt werden.
•
Wenn Sie die Beschnittmarken benutzen möchten, die in der DTP-
Anwendung enthalten sind, sollten Sie sicherstellen, dass in der
PostScript
-Datei um Ihre Seite herum genügend Platz vorhanden ist, um die Seite mit Beschnittmarken zu drucken.
2.
In der Liste
Randanschnitt
wählen Sie eine der folgenden Optionen: a.
Maximaler Randanschnitt
, um den Randanschnitt bis zu den
Falzlinien zu erweitern.
b.
Benutzerdef. Randanschnittgröße
: Geben Sie die gewünschte
Randanschnittgröße in Millimetern ein.
Hinweise:
•
Sie können das Randanschnittformat nicht über die Bogenfalzlinien hinaus ausdehnen. Der Randanschnitt hat keinen Einfluss auf die Lage des Ausschnitts.
•
Randanschnitt muss in der DTP-Anwendung definiert werden, damit der
CX Print Server die Randanschnitt-Optionen anwenden kann.
Bundzuwachsp
Tipp:
Es wird empfohlen, bei der Verwendung von Bundzuwachs einen Rand um alle Dokumente zu benutzen.
274 Anhang A–––Festlegen von Parametern
Der Parameter
Bundzuwachs
benutzt die folgende Terminologie:
•
Bundzuwachs innen
gibt die Bewegungsschritte Richtung Buchrücken an, die auf die beiden mittleren Seiten und deren Rückseiten angewendet werden (das heißt, diese Seiten erfordern den stärksten Ausgleich).
Vom mittleren Seitenquartett zurück zu den äußeren vier Seiten des Jobs werden automatisch immer kleiner werdende Bewegungen angewendet
(das heißt, dass jedes Seitenquartett um einen Bewegungsschritt weniger verschoben wird als das vorherige Quartett).
Hinweis:
Die äußeren beiden Seiten und ihre Rückseiten werden nicht verschoben. (Es wird der Wert 0,0 verwendet).
•
Bundzuwachs außen
wird benutzt, wenn Sie herausfinden, dass die
Bilderfelder auf der Seite zu nahe am Buchrücken liegen. Dieses
Problem kann dadurch gelöst werden, indem ein Wert für
Bundzuwachs außen
ausgewählt wird. Dadurch werden alle Seiten des
Jobs durch einen festgelegten Betrag weiter zum Außenrand hin (vom
Buchrücken weg) verschoben. Diese Bewegung findet statt, bevor der
Wert
Bundzuwachs innen
angewendet wird.
So stellen Sie die Optionen für Bundzuwachs ein:
1.
2.
Im Bereich
Bundzuwachs innen
wählen Sie
Autom.
, um basierend auf dem Papiergewicht den Bundzuwachs automatisch einzustellen, oder geben Sie den erforderlichen Betrag für
Bundzuwachs innen
ein.
Im Bereich
Bundzuwachs außen
geben Sie den gewünschten Betrag ein.
Hinweis:
Maßeinheiten (mm oder Inch) werden im Fenster Einstellungen
eingestellt, siehe „Lokalisierung“ auf Seite 224.
Skalieren
¾
Wählen Sie im Feld
Skalieren
eine der folgenden Optionen aus:
Mit
Skalieren mit
kann die Skalierung aller ausgeschossenen Bogen geändert werden. Dabei handelt es sich um die Standardeinstellung, die Option ist auf 100 Prozent gesetzt. Im Feld
%
können Sie einen
Wert zwischen 25% und 400% eingeben, um die Skalierung der ausgeschossenen Bogen zu ändern.
Hinweis:
Wenn Sie den Prozentwert der Skalierung verändern, wirkt sich das auf die Ränder des Jobs aus. Die Ränder werden dem ausgewählten
Prozentsatz entsprechend aktualisiert.
Wählen Sie
Layout an Bogengröße anpassen
, um das Seitenlayout an das Bogenformat anzupassen.
Festlegen von Parametern im Fenster Job-Parameter 275
Das Fenster Vorschau
Im Vorschaufenster können Sie das Ausschießlayout anzeigen und Ihre
Einstellungen prüfen.
Das Fenster kann jederzeit aufgerufen werden, und es kann geöffnet bleiben, damit Sie die Ausschießeinstellungen anzeigen können, bevor Sie sie übernehmen. Alle vorgenommenen Änderungen werden im
Vorschaufenster dynamisch angezeigt.
Hinweis:
Wenn
Ausschießmethode
auf
Keine
gesetzt wird, ist das
Vorschaufenster nicht verfügbar.
So öffnen Sie das Vorschaufenster:
¾
Klicken Sie auf
Vorschau
.
Im Vorschaufenster können Sie die folgenden Aktionen durchführen:
•
Mit
Vorderseite
können Sie die Vorderseiten anzeigen.
•
Mit
Rückseite
können Sie die Rückseiten anzeigen.
•
Um zwischen den Bogen zu wechseln, klicken Sie auf die
Navigationsschaltflächen .
•
Zu einem bestimmten Bogen wechseln Sie, in dem Sie die
Bogennummer im Navigationsfeld eingeben.
276 Anhang A–––Festlegen von Parametern
Graue Pfeile geben die Richtung der Seiten auf dem Bogen an. Die Abfolge der Seiten wird durch die Seitenzahlen angezeigt.
Bei konfligierenden Parametern wird im Vorschaufenster rot der Hinweis
Ausschießkonflikt
angezeigt; die Meldung erscheint auch auf der
Registerkarte
Ausschießen
.
Durch einen roten Rahmen an der Seitenkante wird angezeigt, wo der
Konflikt genau auftritt.
•
Wenn die rote Kennzeichnung am oberen und unteren Seitenrand angezeigt wird, besteht ein Konflikt in Bezug auf den Wert der
Höhe
.
•
Wenn die rote Kennzeichnung am linken und rechten Seitenrand angezeigt wird, besteht ein Konflikt in Bezug auf den Wert der
Breite
.
Problematische Werte werden rot angezeigt.
Hinweis:
Im Fenster Job Editor können Sie den ausgeschossenen Job auf der
Registerkarte
Ausgeschossene Bogen
in der Vorschau betrachten, siehe
„Anzeigen und Bearbeiten der Job-Parameter“ auf Seite 37.
Festlegen von Parametern im Fenster Job-Parameter
Die Registerkarte Funktionen
277
Löschen von Jobs
Wählen Sie diesen Parameter, um jede Seite im laufenden Betrieb zu löschen, nachdem sie erfolgreich gedruckt wurde. Auf diese Weise hält der CX Print Server genügend freie Plattenkapazität für die Dauer des
Druckablaufs. Wiederverwendbare Elemente werden nicht gelöscht.
Hinweise:
•
Dadurch wird für die Dauer des Druckablaufs genügend Plattenkapazität frei und lediglich der Sub-Job wird beeinflusst.
•
Die Datei Variable Print Specification wird auch gelöscht.
So legen Sie eine Löschmethode fest:
1.
2.
Unterbrechen Sie die
Verarbeitungs-Warteschlange
und importieren
Sie Ihren Job.
Doppelklicken Sie auf Ihren Job, um das Fenster Job-Parameter zu öffnen.
278 Anhang A–––Festlegen von Parametern
4.
5.
3.
Wählen Sie auf der Registerkarte
Funktionen
im Bereich
Automatische Löschung - Optionen
eine der folgenden Optionen:
•
Wählen Sie
Nach Abschluss löschen
, um Seiten oder Jobs nach
Abschluss des Druckvorgangs zu löschen.
•
Um fehlgeschlagene Jobs während der Verarbeitung oder während des Drucks zu entfernen, wählen Sie
Bei Job-Fehler löschen
.
Klicken Sie auf
Speichern
.
Wählen Sie die Schaltfläche
Wiederaufnehmen
, um die
Verarbeitungs-Warteschlange
wieder aufzunehmen und die
Verarbeitung Ihres Jobs zu starten.
Ersetzen der Schriften
¾
Wählen Sie eine der folgenden Optionen aus:
Ja
, um eine fehlende Schrift durch die Standardschrift, die im
Fenster Einstellungen eingestellt wurde, zu ersetzen.
Nein
, um die Verarbeitung des Jobs zu stoppen, wenn die gewünschte Schrift fehlt.
Weitere Informationen zum Verwalten von Schriften, siehe
APR
Weitere Informationen zu APR finden Sie unter „Creo APR“ auf Seite 109.
1.
Im Bereich
APR-Optionen
wählen Sie eine der folgenden Optionen:
•
Drucken mit hoher Auflösung
, um niedrig-aufgelöste Bildfelder in
Ihrem Job durch hochaufgelöste Bilderfelder, die sich in einem festgelegten APR-Pfad befinden, zu ersetzen.
•
Drucken mit niedriger Auflösung
, um den Job mit existierenden niedrigaufgelösten Bildern zu drucken, z. B. für Proofzwecke.
Festlegen von Parametern im Fenster Job-Parameter 279
2.
Im Bereich
APR-Maske verwenden von
wählen Sie eine der folgenden
Optionen aus:
•
PostScript-Bild
Zur Verwendung der in der Datei mit niedriger
Auflösung enthaltenen Maskierungsdaten.
•
Mit hoher Auflösung
, um die in der hochaufgelösten Bilddatei enthaltenen Abdeckdaten zu benutzen.
•
Beide
Benutzen Sie diese Option, um die Abdeckdaten, die sowohl in hochaufgelösten als auch in niedrigaufgelösten Dateien üblich sind, zu benutzen (wenn zum Beispiel die durch die zwei Gruppen von Abdeckdaten definierten Bilder überlappen, wird dieser
Überlappungsbereich gerippt).
Hinweis:
Wenn die Maskierungsdaten in der niedrig aufgelösten
Bilddatei einen ganz anderen Teil eines Bildes als die Maskierungsdaten in der hochaufgelösten Datei definieren, werden keine
Maskierungsdaten verwendet.
Einstellen des Hochauflösungs-Pfads
Es gibt zwei standardmäßige Pfade, in denen der CX Print Server nach hochaufgelösten Bildern sucht:
•
Im Eingangsorder suchen:
Der CX Print Server sucht zunächst in demselben Ordner wie die PDL-Datei nach hochaufgelösten Bildern.
•
D:\Shared\High Res:
Wenn Sie Ihre hochaufgelösten Dateien in diesem
Ordner speichern möchten, kopieren Sie die Dateien nach
D:\Shared\High Res
.
Sie können auch einen neuen Hochauflösungs-Pfad hinzufügen und dann bearbeiten oder den Pfad löschen.
Außer dem Standardpfad werden alle Pfade für jeden Job einzeln definiert oder im virtuellen Drucker eingestellt. Sie können Pfade auf lokalen
Festplattenlaufwerken, auf CD-ROM-Laufwerken und auf dem
Diskettenlaufwerk bestimmen, die mit dem CX Print Server verbunden sind. Sie können auch Pfade auf entfernten Clients oder Dateiservern angeben.
So fügen Sie einen Hochauflösungs-Pfad hinzu:
1.
Klicken Sie unter dem Feld
APR-Pfad
auf
Hinzufügen
.
Das Dialogfeld
Hochauflösungs-Pfad
wird angezeigt.
2.
3.
Klicken Sie auf die Schaltfläche
Hinzufügen
.
Das Dialogfenster
Öffnen
erscheint.
Suchen Sie Hochauflösungsbilder, und klicken Sie dann auf
Auswählen
.
Der neue Pfad wird im Dialogfeld
Hochauflösungs-Pfad
angezeigt.
280 Anhang A–––Festlegen von Parametern
4.
Um einen ausgewählten APR-Pfad höher- oder tieferzustufen, benutzen Sie die Pfeiltasten.
Hinweis:
Die Reihenfolge, in der die APR-Pfade aufgeführt sind, legt die
Reihenfolge fest, in welcher der CX Print Server nach den hochaufgelösten
Dateien sucht.
So modifizieren Sie einen Hochauflösungs-Pfad:
1.
Im Dialogfenster HiResPath wählen Sie den Pfad, den Sie modifizieren möchten.
2.
3.
Klicken Sie auf die Schaltfläche
Bearbeiten
.
Das Dialogfenster Öffnen erscheint.
Suchen Sie Hochauflösungsbilder, und klicken Sie dann auf
Auswählen
.
Der neue Pfad wird im Dialogfeld Hochauflösungs-Pfad angezeigt.
So löschen Sie einen Hochauflösungs-Pfad:
1.
Im Dialogfeld Hochauflösungspfad wählen Sie den Pfad aus, den Sie löschen möchten.
2.
Klicken Sie auf die Schaltfläche
Entfernen
.
Der ausgewählte Pfad wird gelöscht.
Job-Ablauf
Dieser Parameter ermöglicht es Ihnen, einen Job-Ablauf für einen Job anzugeben, der aus dem Netzwerk oder aus den Ordnern des
CX Print Servers auf den CX Print Server importiert wurde.
¾
Wählen Sie die gewünschte Job-Ablauf-Option:
Verarbeiten & Drucken
, damit der CX Print Server die PDL-
Dateien im RIP-Vorgang verarbeitet, druckt und im
Speicherfenster
speichert (sofern der Parameter
Job löschen
nicht auf
Nach Abschluss löschen
eingestellt ist).
Verarbeiten & Speichern
, um die PDL-Dateien im RIP-Vorgang zu verarbeiten und als RTP-Jobs zum
Speicherfenster
zu verschieben.
Spoolen & Speichern
, um die PDL-Dateien direkt in das
Speicherfenster zu stellen, ohne sie zu verarbeiten.
Hinweis:
Diese Option kann nur über die PPD-Parameter des virtuellen
Druckers definiert werden.
Festlegen von Parametern im Fenster Job-Parameter 281
Komprimierung
Einige Jobs können möglicherweise nicht gedruckt werden, da sie nicht komprimierbare Bilder enthalten. Die Erhöhung der Komprimierungsrate kann das Problem lösen.
Hinweis:
Die Auswahl einer höheren Komprimierungsrate kann zu einer geringeren Qualität führen.
¾
Wählen Sie eine der folgenden Optionen aus:
Normal
für die normale Komprimierung
Hoch
für eine höhere Komprimierung
Preflight
¾
Wählen Sie
Preflight Check ausführen
, um den Status von wichtigen
Jobkomponenten zu überprüfen, bevor der Job zum Drucken geschickt wird.
Ihr Job durchläuft den RIP-Vorgang, und es werden fehlende
Komponenten festgestellt.
Sie können den Preflight Check festlegen, um den Status der folgenden
Job-Schlüsselkomponenten zu ermitteln:
Hochaufgelöste Bilder
Falsche Verknüpfungen mit hochaufgelösten Bildern
Fehlende Schriften
Schmuckfarben, die nicht im Schmuckfarben-Verzeichnis des
CX Print Server definiert sind
Hinweis:
Wenn eine Job-Komponente fehlt, schlägt der Job vor dem RIP-
Vorgang fehl und es wird eine Warnmeldung angezeigt. Der Job wird in das
Speicherfenster übertragen. Informationen zu fehlenden Komponenten werden im Fenster Job-Verlauf angezeigt.
Die Ergebnisse des Preflight Check werden in einem
Preflight Check-
Bericht
angezeigt. Klicken Sie mit der rechten Maustaste auf den RTP-Job im Speicherfenster, und wählen Sie die Option
Preflight-Bericht
, um diesen Bericht zu generieren.
Informationen zu Preflight-Berichten finden Sie unter „Preflight Check-
282 Anhang A–––Festlegen von Parametern
Job-Informationszeile
1.
Um entlang der Ränder des Jobs eine Informationszeile zu drucken, wählen Sie die gewünschten Optionen aus:
2.
•
Mit
Farbkontrollstreifen
drucken Sie einen Kontrollstreifen für die
Farbmessung. Mithilfe dieses Kontrollstreifens können Sie erkennen, in welchem Zustand sich der Drucker befindet und ob eine einheitliche Qualität erzielt wird. Unter Umständen müssen
Sie den Drucker kalibrieren oder einen Color-Proof erstellen.
•
Job-Name
•
Bogennummer und Seite (Vorder-/Rückseite)
•
Zeitpunkt (Datum/Uhrzeit)
In das Feld
Kommentar
können Sie Kommentare mit einer Länge von maximal 30 Zeichen eingeben.
Job-Info
Dieser Parameter stellt folgende Informationen zur Verfügung:
•
Job-Titel
– Ursprünglicher Name der mit diesem Job verbundenen Datei
•
Absender
– Benutzername des Systems, von dem dieser Job stammt
•
Konto
– Kontonummer eines bestimmten Kunden oder einer bestimmten Gruppe
•
Empfänger
– Der Name des Kunden
•
Job-Kommentare
– Alle besonderen Anweisungen, die in den Job aufgenommen werden sollen
Job-Verknüpfung
Dieser Parameter zeigt die relevante URL für die verknüpften Elemente des
JDF-Jobs an.
¾
Klicken Sie auf die Verknüpfung, um das verknüpfte Element zu öffnen.
In Broschüren aufteilen
Der Parameter
In Broschüren aufteilen
ermöglicht Ihnen, einen
PostScript
-
Job, einen PDF-Job oder einen großen VI-Job, der keine
Broschürenstruktur hat, in mehrere Broschüren aufzuteilen.
Hinweis:
Wenn Sie diese Option für VI-Jobs benutzen, die bereits eine
Broschürenstruktur haben, können unerwartete Ergebnisse auftreten.
Festlegen von Parametern im Fenster Job-Parameter 283
1.
2.
Wählen Sie im Feld
In Broschüren aufteilen – Optionen
die Option
Ja
aus.
Geben Sie in das Feld
Anzahl der Seiten pro Broschüre
die gewünschte Anzahl ein.
Hinweis:
Wenn die angegebene Anzahl von Seiten pro Broschüre nicht ausreicht, um vollständige Broschüren herzustellen, und wenn ein Rest von
Seiten übrig bleibt, bilden die letzten Seiten eine Broschüre, die weniger
Seiten als angegeben enthält.
PDF/PS-Optimierung
Verwenden Sie diese Option, wenn Sie für einen PDF- oder
PostScript
-Job mit wiederkehrenden Elementen die Verarbeitungszeit durch Anwenden des
PDF/PS-Arbeitsablaufs die Verarbeitungszeit erheblich verringern möchten.
¾
Wählen Sie die relevante Option aus.
Die sich wiederholenden Elemente werden ein Mal zwischengespeichert und dann ohne erneute Verarbeitung wiederverwendet.
Wichtig:
Stellen Sie sicher, dass in den Einstellungen der
Distiller
-Software die
Option
Für schnelle Web-Anzeige optimieren
aktiviert ist. (In Acrobat 4.0 heißt die entsprechende Option
PDF optimieren
).
Die Registerkarte Weiterverarbeitung
284 Anhang A–––Festlegen von Parametern
Verwaltungsseite
Die Verwaltungsseite enthält den Jobs zugeordnete Informationen wie Job-
Titel, Name des Absenders, Datum und Uhrzeit, wann der Job gesendet wurde, Kontoinformationen und Kommentare.
Die Admin.-Seite wird in derselben Reihenfolge wie der Job gedruckt, vor jedem Papiersatz mit Schriftseite nach unten und nach jedem Papiersatz mit Schriftseite nach oben.
Hinweis:
Wenn Sie die Optionen im Parameter
Admin.-Seite
ändern, muss der
Job erneut gerippt werden.
So drucken Sie eine Admin.-Seite:
¾
Aktivieren Sie das Kontrollkästchen
Admin.-Seite drucken
, und legen
Sie die Spezifikationen nach Bedarf fest.
Einschussbogen
Sie können Einschussbogen mit Ihrem Job drucken und einen unterschiedlichen
Papiersatz wählen, auf den der Einschussbogen gedruckt wird. Wenn der Job sortiert ist, werden die Einschussbogen zwischen den Sätzen gedruckt. Wenn der
Job nicht sortiert ist, werden die Einschussbogen zwischen Gruppen gedruckt.
1.
2.
3.
4.
So stellen Sie die Optionen für den Einschussbogen ein:
Aktivieren Sie das Kontrollkästchen
Einschussbogen drucken
.
Wählen Sie aus der Liste
Papiersatz
den gewünschten Papiersatz.
Wenn Sie einen neuen Papiersatz hinzufügen müssen, klicken Sie auf die Schaltfläche
Durchsuchen
.
Weitere Informationen zum Hinzufügen von Papiersätzen finden Sie
in „Verwalten von Papiersätzen“ auf Seite 60.
Wählen Sie aus der Liste
Schacht
den gewünschten Schacht aus.
In die Liste
Häufigkeit
geben Sie die Anzahl der Einschussbogen ein, die Sie drucken möchten. Die Standardeinstellung ist 1; zwischen jedem Satz wird ein Einschussbogen gedruckt.
Deckeinband
Standardmäßig wird Ihr Job ohne Vordereinband gedruckt. Sie können jedoch wählen, einen Vordereinband zu drucken, wobei Sie denselben oder auch einen anderen Papiersatz verwenden können.
Festlegen von Parametern im Fenster Job-Parameter 285
So drucken Sie einen Vordereinband:
1.
2.
3.
4.
Aktivieren Sie das Kontrollkästchen
Vordereinband drucken
.
Wählen Sie aus der Liste
Papiersatz
den gewünschten Papiersatz.
Wenn Sie einen neuen Papiersatz hinzufügen müssen, klicken Sie auf die Schaltfläche
Durchsuchen
.
Weitere Informationen zum Hinzufügen von Papiersätzen finden Sie
in „Verwalten von Papiersätzen“ auf Seite 60.
Wählen Sie aus der Liste
Schacht
den gewünschten Schacht aus.
In dem Bereich
Einbanddruck
wählen Sie eine der folgenden
Optionen aus:
•
Kein
, um einen leeren Vordereinband zu drucken.
Hinweis:
Eine leere Seite wird automatisch zwischen dem Deckblatt und der ersten Seite des Jobs eingefügt, sodass beide Seiten des Deckblatts definiert sind und der Job auf der nächsten ungeraden Seite startet.
•
Auf Vorderseite drucken
, um die erste Seite des Jobs als Deckblatt zu drucken.
•
Auf beiden Seiten drucken
, um die ersten zwei Seiten des Jobs als
Deckblatt zu drucken.
Rückeinband
Standardmäßig wird Ihr Job ohne Rückeinband gedruckt. Sie können jedoch wählen, einen Rückeinband zu drucken, wobei Sie denselben oder auch einen anderen Papiersatz verwenden können.
So drucken Sie einen Rückeinband:
1.
2.
3.
4.
Aktivieren Sie das Kontrollkästchen
Rückeinband drucken
.
Wählen Sie aus der Liste
Papiersatz
den gewünschten Papiersatz.
Wenn Sie einen neuen Papiersatz hinzufügen müssen, klicken Sie auf die Schaltfläche
Durchsuchen
.
Weitere Informationen zum Hinzufügen von Papiersätzen finden Sie
in „Verwalten von Papiersätzen“ auf Seite 60.
Wählen Sie aus der Liste
Schacht
den gewünschten Schacht aus.
In dem Bereich
Einbanddruck
wählen Sie eine der folgenden
Optionen aus:
•
Kein, um
einen leeren Rückeinband zu drucken.
Hinweis:
Es wird dann automatisch zwischen die Rückeinbandseite und die letzte Seite des Jobs eine leere Seite eingefügt, so dass beide
Seiten der Rückeinbandseite definiert sind.
286 Anhang A–––Festlegen von Parametern
•
Auf Rückseite drucken
, um die letzte Seite des Jobs als
Rückeinband zu drucken.
•
Auf beiden Seiten drucken
, um die letzten zwei Seiten des Jobs als
Rückeinband zu drucken.
Finisher
Mit dem Parameter
Finisher
können Sie das Ziel der gedruckten Ausgabe bestimmen.
Hinweis:
Bei
PostScript
-Dateien hängen die verfügbaren Heftungsoptionen von der Seitenorientierung und dem Seitenformat ab. Bei PDF-Dateien hängen die verfügbaren Heftungsoptionen vom Seitenformat ab.
¾
In der Liste
Modul
wählen Sie eine der folgenden Finisher-Optionen:
OCT
(Offset Catch Tray) (Standard)
•
Das Kontrollkästchen
Versatz
ist standardmäßig aktiviert.
Wenn Sie keinen Versatz zwischen den Sätzen verwenden möchten, deaktivieren Sie dieses Kontrollkästchen.
Hinweis:
Wenn das Seitenformat größer als A3 (Standard oder benutzerdefiniert) ist, ist das Kontrollkästchen Versatz nicht verfügbar.
EHCS
(Enhanced High Capacity Stacker) a.
b.
Wählen Sie den relevanten Schachttyp (
Oberer Schacht
oder
Stapelschacht
).
Wenn Sie über einen verketteten EHCS verfügen, wählen Sie den gewünschten Schacht aus der Dropdown-Liste.
c.
Wenn Sie die Option
Stapelschacht
gewählt haben, aktivieren Sie das Kontrollkästchen
Versatz
für die folgenden Jobtypen:
•
Sortiert
, um jede Kopie von der nächsten Kopie versetzt anzuordnen.
•
Nicht sortiert
, um einen Versatzbogen einzufügen, wenn eine neue Seitennummer bereitgestellt wird (wenn Sie mehr als eine Kopie für die einzelnen Seiten drucken).
Festlegen von Parametern im Fenster Job-Parameter 287
HCSS
(High Capacity Stacker Stapler) a.
Wählen Sie den relevanten Schachttyp (
Oberer Schacht
oder
Stapelschacht
).
b.
Wenn Sie
Stapelschacht
ausgewählt haben, aktivieren Sie eine der folgenden Optionen:
•
Versatz
, um einen Versatz zu verwenden.
c.
•
Hefter
, um die Heftung zu wählen.
Wenn Sie die Option
Hefter
gewählt haben, wählen Sie dazu die gewünschte Heftklammernposition (
Vorderseite
,
Rückseite
oder
Doppelt
).
DFA
(Document Finishing Architecture) a.
b.
Wählen Sie das gewünschte
Profil
aus der Liste (entsprechend dem
Profil, das in dem von Ihnen benutzten Drucker eingestellt wurde).
Wählen Sie die gewünschte
Funktion
aus der Liste (entsprechend dem
Profil, das in dem von Ihnen benutzten Drucker eingestellt wurde).
Das Register Ausnahmen
288 Anhang A–––Festlegen von Parametern
Mit der Registerkarte
Ausnahmen
können Sie Seitenausnahmen und
Einfügungen hinzufügen und löschen.
Hinweis:
Sie können die Registerkarte
Ausnahmen
auch benutzen, um dynamischen Ausnahmeseiten Papiersätze zuzuordnen.
Weitere Informationen zum Arbeitsablauf dynamische Ausnahmeseiten,
siehe „Dynamische Ausnahme seiten“ auf Seite 136.
Ausnahmen verwalten
Sie können Ausnahmen hinzufügen und löschen.
So fügen Sie Ausnahmen einem Job hinzu:
1.
2.
3.
Im Bereich
Ausnahme
klicken Sie auf die Schaltfläche
Hinzufügen
.
Geben Sie in den Feldern
Von
und
Bis
den gewünschten Seitenbereich für die Ausnahme ein.
Wählen Sie aus der Liste
Papiersatz
den gewünschten Papiersatz.
Wenn Sie einen neuen Papiersatz hinzufügen müssen, klicken Sie auf die Schaltfläche
Durchsuchen
.
Weitere Informationen zum Hinzufügen von Papiersätzen finden Sie
in „Verwalten von Papiersätzen“ auf Seite 60.
Hinweis:
Die Standard-Papiermaterialeigenschaften sind diejenigen
Eigenschaften, die für den Job angegeben wurden.
4.
5.
Wählen Sie aus der Liste
Schacht
den gewünschten Schacht aus.
So stellen Sie die Optionen für die Bildposition ein: a.
b.
c.
d.
e.
Klicken Sie auf
Erweitert
.
Deaktivieren Sie das Kontrollkästchen
Wie Job
.
Um ein Bild zu verschieben, befolgen Sie einen der folgenden
Schritte:
•
Klicken Sie auf die Pfeile, um das Bild auf beiden Seiten zu verschieben.
•
Geben Sie jeweils einen Wert in die Felder
Rear
und
Lead
ein.
Um die Werte wieder auf 0,0 zu stellen, klicken Sie auf
Bild zentrieren
.
Klicken Sie auf
Speichern
.
Festlegen von Parametern im Fenster Job-Parameter 289
6.
Klicken Sie auf
Anwenden
.
Die Ausnahme wird im Bereich
Ausnahme
hinzugefügt.
So löschen Sie eine Ausnahme:
1.
2.
Im Bereich
Ausnahme
wählen Sie die gewünschte Ausnahme und klicken auf die Schaltfläche
Entfernen
.
Klicken Sie in der Bestätigungsmeldung auf
Ja
.
Verwalten von Einfügungen
So fügen Sie eine Einfügung ein:
3.
4.
1.
2.
Im Bereich
Einfügen
klicken Sie auf die Schaltfläche
Hinzufügen
.
Im Feld
Nach Seite
geben Sie die Zahl ein, die der Einfügung vorausgeht.
Im Feld
Quantität
geben Sie die Anzahl der gewünschten Einfügungen ein.
Wählen Sie aus der Liste
Papiersatz
den gewünschten Papiersatz.
Wenn Sie einen neuen Papiersatz hinzufügen müssen, klicken Sie auf die Schaltfläche
Durchsuchen
.
Hinweis:
Die Standard-Papiermaterialeigenschaften sind diejenigen
Eigenschaften, die für den Job angegeben wurden.
5.
6.
Weitere Informationen zum Hinzufügen von Papiersätzen finden Sie
in „Verwalten von Papiersätzen“ auf Seite 60.
Wählen Sie aus der Liste
Schacht
den gewünschten Schacht:
Klicken Sie auf
Anwenden
.
Die Einfügung wird im Bereich
Einfügung
hinzugefügt.
So entfernen Sie eine Einfügung:
1.
2.
Im Bereich
Einfügen
wählen Sie die gewünschte Einfügung aus und klicken auf die Schaltfläche
Entfernen
.
Klicken Sie in der Bestätigungsmeldung auf
Ja
.
290 Anhang A–––Festlegen von Parametern
Einstellen von PPD-Datei-Parametern
Um auf einer Client-Arbeitsstation die Job-Parameter einzurichten, haben
Sie drei Möglichkeiten:
•
Definieren Sie einen virtuellen Drucker mit vordefinierten PPD-
Dateieinstellungen.
•
Verwenden Sie die PPD-Datei des CX Print Server.
•
Verwenden Sie die Druckertreiberanwendung. (Weitere Informationen
dazu finden Sie unter „Spire-Druckertreiberanwendung“ auf Seite 82).
Anzeigen der PPD-Datei
Um eine Datei in
Windows
zu drucken, richten Sie zuerst einen CX Print Server-
Netzwerkdrucker mit der entsprechenden PPD-Datei ein. Die PPD-Datei enthält alle Parameter und Papiermaterialdefinitionen des Druckers und ermöglicht Ihnen, Ihre Datei einwandfrei zu drucken.
Hinweise:
•
In der PPD-Datei wurde für alle PPD-Datei-Parameter die Option
Drucker-
Standardwerte
gewählt. Die Option
Drucker-Standardwerte
entspricht den Einstellungen des gegenwärtig gewählten virtuellen Druckers.
•
Die in der Job-Datei definierten Druckeinstellungen setzen die Einstellungen des virtuellen Druckers außer Kraft.
In der folgenden Tabelle sind die verfügbaren PPD-Dateiparameter aufgeführt.
Tabelle 19: PPD-Parameter
PPD-Parameter
Druckmethode
Orientierung des Bildes für das
Ausschießen
Umgekehrte Druckreihenfolge
Schriftseite nach oben
Sortierung
Bildskalierung
Drehen um 180°
Druckoptionen
Siehe „Druckmethode“ auf Seite 253.
Siehe „Formate“ auf Seite 270.
Siehe „Druckreihenfolge“ auf Seite 253.
Siehe „Anlieferung“ auf Seite 253.
Siehe „Sortierung“ auf Seite 253.
Siehe „Bildskalierung“ auf Seite 254.
Siehe „Drehen um 180°“ auf Seite 254.
Einstellen von PPD-Datei-Parametern
Tabelle 19: PPD-Parameter
PPD-Parameter
Papiersatz
Typ
Gewicht
Beschichtung
Textqualität
Bildqualität
Überfüllen
Schwarzüberdruck
PS-Überdruck
Bildrauschen
Farbmodus
RGB-Arbeitsablauf
Grau RGB
Gestaltungstyp für RGB
CMYK-Arbeitsablauf
Quellpapiertönung emulieren
RGB-Elemente emulieren
Reine Farben bewahren
Gestaltungstyp für CMYK
291
Druckoptionen
Siehe „Die Registerkarte Papiermaterial“ auf Seite 255.
Siehe „Gewicht“ auf Seite 256.
Siehe „Beschichtung“ auf Seite 256.
Siehe „Textqualität“ auf Seite 258.
Siehe „Bildqualität“ auf Seite 258.
Siehe „Überfüllen“ auf Seite 259.
Siehe „Schwarzüberdruck“ auf Seite 260.
Siehe „PS-Überdruck“ auf Seite 260.
Siehe „Bildrauschen“ auf Seite 260.
Siehe „Farbmodus“ auf Seite 261.
Siehe „RGB-Arbeitsablauf“ auf Seite 261.
Siehe „RGB-Arbeitsablauf“ auf Seite 261.
Informationen zum Festlegen dieses Parameters finden Sie
unter „RGB-Arbeitsablauf“ auf Seite 261.
Weitere Informationen über Gestaltungstypen finden Sie unter
„Wiedergabeart bei der Farbreproduktion (Rendering Intent)“ auf Seite 303.
Siehe „CMYK-Arbeitsablauf“ auf Seite 262.
Siehe „CMYK-Arbeitsablauf“ auf Seite 262.
Siehe „CMYK-Arbeitsablauf“ auf Seite 262.
Siehe „CMYK-Arbeitsablauf“ auf Seite 262.
Siehe „CMYK-Arbeitsablauf“ auf Seite 262.
292
Tabelle 19: PPD-Parameter
PPD-Parameter
Spire-
Schmuckfarbenverzeichnis verwenden
Zielprofil
Kalibrierung
Rastermethode
Toner sparen (GCR)
Helligkeit
Kontrast
Autom. Löschung
APR
Job-Ablauf
In Broschüren aufteilen
Die Verwaltungsseite
Einschussbogen
Finisher-Modul
Finisher-Versatz
Heftoptionen
Dokument mit gemischtem
Papierformat
Konto
Empfänger
Job-Kommentare
Siehe „Zielprofil“ auf Seite 264.
Siehe „Kalibrierung“ auf Seite 265.
Siehe „Rasterung“ auf Seite 264.
Siehe „Tonersparen (GCR)“ auf Seite 265.
Siehe „Farbanpassungen“ auf Seite 266.
Siehe „Farbanpassungen“ auf Seite 266.
Siehe „Löschen von Jobs“ auf Seite 277.
Siehe „Job-Ablauf“ auf Seite 280.
Siehe „In Broschüren aufteilen“ auf Seite 282.
Siehe „Verwaltungsseite“ auf Seite 284.
Siehe „Einschussbogen“ auf Seite 284.
Siehe auch „Finisher“ auf Seite 286.
Siehe „Finisher“ auf Seite 286.
Siehe „Finisher“ auf Seite 286.
Siehe „Gemischtes Papierformat“ auf Seite 257.
Siehe „Job-Info“ auf Seite 282.
Siehe „Job-Info“ auf Seite 282.
Siehe „Job-Info“ auf Seite 282.
Anhang A–––Festlegen von Parametern
Druckoptionen
Siehe „Schmuckfarbenablauf“ auf Seite 263.
Glossar
24-Bit/3-Byte-Bild
32-Bit/4-Byte-Bild
8-Bit/1-Byte-Bild
Abgestufter Übergang
Additives Farbmodell
Aliasing
Amplitudenmodulierte
Rasterung
Ein CMY- oder RGB-Bild mit 8 Bit pro CMY- oder RGB-Pixel.
Da 3 Byte 24 Bit entsprechen, werden diese Bilder auch als
24-Bit-
Bilder
bezeichnet. Dieses System wird für qualitativ hochwertige
Video-Bildverarbeitung und Scannen verwendet. Beim Drucken mit Prozessfarben wird zur Erzielung optimaler Wirkung eine vierte
Farbe (Schwarz) hinzugenommen.
Ein Bild mit 8 Bit pro CMYK-Pixel, 8 Bit pro RGB-Pixel und 8 Pixel für eine Maskenschicht oder anderen künftigen Gebrauch. Da 4 Byte
32 Bit entsprechen, werden diese Bilder auch als
32-Bit-Bilder
bezeichnet. Ein 8-Bit-CMYK-Bild ist die Mindestvoraussetzung für eine qualitativ hochwertige Druckreproduktion.
Ein auf 256 Tonwerte einer Farbe oder auf 256 verschiedene Farben beschränktes Bild. Da 1 Byte 8 Bit entspricht und jedes Bit zwei
Auswahlmöglichkeiten bietet, entspricht 1 Byte 256 Möglichkeiten.
Ein Farbsystem, bei dem das Bild aus einer Kombination von
Rot(R)-, Grün(G)- und Blau(B)-Licht zusammengesetzt wird, die vom ursprünglichen Objekt übertragen werden. Geräte dieses
Farbsystems sind Monitore und Fernsehbildschirme. Beim Druck kommt es nicht zum Einsatz. Mit einem Scanner wird normalerweise in RGB gescannt, das Ergebnis wird dann zum Druck in CMYK konvertiert. Siehe auch
,
Ein Treppeneffekt, der bei schrägen Linien oder runden Umrissen von Elementen eines elektronischen Bildes auftritt, sodass diese eckig oder gezackt erscheinen. Aliasing tritt auf, wenn ein Bild in einem
Rasterformat generiert wird. Um die Treppeneffekte zu korrigieren, erhöhen Sie die Auflösung oder bedienen sich eines Verfahrens, das als Antialiasing bezeichnet wird, um die Kanten zu glätten.
Art der Reproduktion von Rastertönen, bei der die Größe der Punkte bei konstantem Abstand zwischen den Punktmittelpunkten unterschiedlich ist: Dunkle Bereiche entstehen durch größere, helle
Bereiche durch kleinere Punkte. Vgl.
294
Antialiasing
APR (Automatischer
Bildaustausch)
Auflösung
Ausgabeauflösung
Ausgabe-Farbtonkurve
Ausschießen
Beschneiden
Bindung
Bit
CX Print Server Benutzerhandbuch
Ein Verfahren zur Glättung eckig oder gezackt dargestellter Linien
in einem Bild mit Treppeneffekten (Aliasing). Siehe
Creo
-Technologie, bei der zwei Versionen einer Datei erstellt werden
– eine hochaufgelöste Datei und eine niedrigaufgelöste Datei mit der
Bezeichnung PSImage. Die zweite Datei wird zur Positionierung und Bearbeitung von Bildern in der DTP-Software verwendet.
Die niedrigaufgelöste Datei wird beim RIP-Vorgang automatisch durch die hochaufgelöste Version ersetzt. Siehe auch
Die Anzahl der Pixel oder Punkte pro linearer Messeinheit, beispielsweise Pixel pro Millimeter auf einer Bildschirmanzeige oder
Anzahl der Punkte pro Zoll oder Millimeter auf Film oder Papier.
Die Auflösung bezieht sich auf die Anzahl der Pixel auf der horizontalen oder vertikalen Achse, d. h., bei einer Auflösung von 12 sind auf einem Quadratmillimeter 144 Pixel. Je höher die Auflösung, desto detailgenauer ist das Bild und umso größer ist die digitale Datei.
Anzahl der Bildpunkte, die ein Gerät schreiben kann. Wird in Linien pro Millimeter oder Linien pro Zoll (lpi) angegeben. Wird auch als
Belichtungsauflösung
oder
Plotterauflösung
bezeichnet.
Eine Grafik, die die Beziehung zwischen den ursprünglichen
Eingabedichten und den entsprechenden Punktprozentsätzen auf dem Film anzeigt.
Die Anordnung von Seiten auf der Vorder- und Rückseite eines
Auflagenbogens. Damit wird sichergestellt, dass die Seiten nach dem
Falzen, Binden und Beschneiden des Auflagenbogens die richtige
Reihenfolge haben.
Teile einer Illustration oder einer Fotografie werden entfernt, um die
Darstellung zu verdeutlichen, sie interessanter oder für das Layout passender zu gestalten.
Der Vorgang, bei dem die Seiten eines Buches oder einer anderen
Veröffentlichung zusammengefügt werden.
Bei diesem Begriff handelt es sich um eine Zusammensetzung aus
binary digit
, deutsch: Binärziffer. Ein Bit ist die kleinste informationshaltige Einheit in einem Computer. Die Information setzt sich aus zwei Werten – 1 (für „wahr“ oder „aktiv“) und 0
(für „falsch“ oder „inaktiv“) – zusammen. Siehe auch
.
Glossar 295
Bitmap
Broschüre
Bundzuwachs
Ein-Bit-Bilder, die aus einer Gesamtheit von Pixeln zusammengesetzt sind. Bitmaps können am Bildschirm ausgegeben oder auf Papier gedruckt werden.
Bei einem VI-Job (Variable Information) die personalisierte Kopie eines
Dokuments. Eine Broschüre kann aus mehreren Seiten bestehen, wobei das Gesamtdokument jedoch für eine spezifische Einzelperson oder
Adresse bestimmt ist. VI-Jobs enthalten Elemente, die sich von Broschüre zu Broschüre unterscheiden können, z. B. Text, Grafiken, Bilder und
Seitenhintergründe. Siehe auch
Die Verbreiterung des Bundes der Innenseiten eines gefalteten Bogens gegenüber den Außenseiten. Der Bundzuwachs wird durch die
Seitenverdrängung ausgeglichen.
Byte
CIE (Commission Internationale de l’Êclairage)
Deutsch: Internationale Beleuchtungskommission, englisch:
International
Commission on Illumination
. Die CIE schuf ein Normfarbsystem, das auf der Wahrnehmung der Farben durch einen so genannten
„Normalbeobachter“ in verschiedenen Beleuchtungssituationen beruht.
CIE-Farbkoordinaten legen Proportionen der drei additiven Farben fest, die erforderlich sind, um einen beliebigen Farbton zu erzeugen, und werden für die komparative Farbmessung verwendet.
CMYK
Eine Gruppierung von 8 Bits gespeicherter Informationen, die
256 Datenebenen ergibt. Jedes Byte repräsentiert einen Wert oder ein
Zeichen, z. B. einen Buchstaben oder eine Zahl. In einem Farbsystem kann ein Byte eine von 256 verschiedenen Farbstufen darstellen.
CSA (Color Space Array)
Cyan, Magenta, Gelb und Schwarz – die Prozessfarben für den
Vierfarbendruck.
Die CSA, deutsch: Farbraummatrix, ist eine drei- oder vierdimensionale
Tabelle, die alle Daten zur Übertragung eines geräteabhängigen Farbraums in einen geräteunabhängigen L*a*b*-Farbraum enthält.
DCS (Desktop Color Separation)
Deutsch: Farbseparation am Arbeitsplatz. Ein EPS-Format, das fünf
Dateien enthält. Vier dieser Dateien enthalten die
Farbauszuginformationen für die einzelnen CMYK-Farben, und bei der fünften handelt es sich um eine niedrigaufgelöste zusammengesetzte Datei zur Verwendung im elektronischen
Seitenlayout. Das DCS1-Format setzt sich auf fünf separaten Dateien zusammen. Eine Datei ist die Vorschau, während die anderen vier die
Druckdaten für die verschiedenen CMYK-Farbkanäle enthalten.
296 CX Print Server Benutzerhandbuch
Degradé
Digitaler Proof
Digitales Endgerät
Dreiviertelton
Druckbogen
Druckerbeschreibungsdateien
Druckvorstufe
DTP (Desktop Publishing)
Ein allmähliches Überblenden oder ein Übergang zwischen Farben.
Auch als
Vignette
(Verlauf) oder
abgestufter Übergang
(Vektorzeichnung) bezeichnet.
Eine Schwarzweiß- oder Farbbildreproduktion, die ausschließlich aus digitalen Informationen, d. h. ohne vorherige Belichtung von Filmen, erstellt wird. Der Proof kann in Form eines digitalen Hard Proof mithilfe eines Peripherieausgabegerätes oder als digitaler Soft Proof auf einem Video-Monitor ausgegeben werden.
Englisch: Digital Front End (DFE). Beim elektronischen Publizieren die
Arbeitsstation oder Gruppe von Arbeitsstationen, auf der sich sich die
Software zur Vorbereitung der Text- und Grafikseiten befindet; in der
Druckvorstufe die Arbeitsstation, über die der Benutzer die Hardware – z. B. Proofer, Platesetter oder Imagesetter – in Betrieb nehmen kann.
Tonbereich in einem Bild, dessen Dichtewerte zwischen Mittelton und Tiefe liegen. Dreivierteltöne werden normalerweise mit einem
Punktbereich im Bereich von 75 Prozent gedruckt.
Ein bedruckter Bogen, der zu 4, 8, 16 oder 32 Seiten gefaltet wurde und einen Teil des Buches oder der Broschüre bildet. Wird auch als
Druckform
bezeichnet. Druckbogen heißt auch der ungefaltete, bedruckte Bogen.
Eine PPD- oder PDF-Datei, die zur Vorbereitung der Seiten und
Dokumente für bestimmte Ausgabegeräte dient.
Die zur Vorbereitung des Designs eines Druckprodukts für den endgültigen Druck auf einer Druckmaschine erforderlichen
Arbeitsschritte. Zur Vorbereitung gehören Preflight,
Farbkorrekturen, Überfüllen, Ausschießen, Farbseparation,
Andrucken (Proofen) und die Ausgabe auf Belichtern (Imagesettern).
Wird auch als
Digitale Vorstufe
bezeichnet.
Englisch für „Publizieren vom Desktop-PC aus“. Der Vorgang der
Seitenerstellung am PC mithilfe von Standardsoftware und
Ausgabegeräten wie Druckern oder Imagesettern. Normalerweise bilden diese Komponenten ein System, das von einer geräteunabhängigen
Seitenbeschreibungssprache wie
PostScript
gesteuert wird.
Glossar 297
Eingefrorener Job
Empfindungsgemäße
Farbreproduktion
Encapsulated
PostScript
(EPS)
Farbmetrisch absolut
Farbmetrisch relativ
Farbseparation
Farbtonkomprimierung
Farbtonwiedergabe-Kurve
Farbumfang
Fertigstellungsstufe
Ein Job, für den nicht ausreichend Papier vorhanden ist, da beispielsweise kein Papier des richtiges Typs, im richtigen Format oder mit dem richtigen Gewicht verfügbar ist.
Komprimierung des Gesamtumfangs des Farbraums eines Geräts entsprechend dem Farbumfang des Zielgeräts, wenn eine oder mehrere
Farbtöne im Original außerhalb des Farbraums des Zielgeräts liegen.
Da der gesamte Farbraum verkleinert wird und alle Farben, also auch die im Zielfarbraum enthaltenen Farben, verschoben werden, bleiben die visuellen Beziehungen zwischen den Farben erhalten. Das
Verfahren kommt vor allem bei Fotografien zum Einsatz.
Deutsch: Verkapseltes PostScript. Auf
PostScript
basierende Sprache.
EPS beschreibt Bilder in einem Format, das in andere Dokumente importiert werden kann.
Eine Farbanpassungsmethode, die bei der Übertragung von Dateien zwischen Geräten zum Einsatz kommt. Bei der farbmetrisch absoluten
Wiedergabe werden geräteunabhängige Farbräume verwendet.
Verfahren zur Farbanpassung. Bei der Übertragung von Farben zwischen Geräten werden die Farben beibehalten, die in den Bereich beider Geräte fallen.
Die Zerlegung einer Bilddatei in die einzelnen Farben. Eine CMYK-
Datei wird beispielsweise in vier Dateien aufgegliedert, die jeweils eine Farbe enthalten: Cyan, Magenta, Gelb oder Schwarz. Der Begriff
Farbauszug
bezeichnet die Daten für einen einzelnen Farbkanal, der
zur Erstellung eines Bildes verwendet wird. Siehe
.
Die Verkleinerung des Dichtebereichs eines Originals zum möglichen
Dichtebereich in der Reproduktion.
Eine Kurve, welche die Dichte jedes einzelnen Punkts des Originals und seine entsprechende Dichte auf der Reproduktion zeigt.
Farbtonwiedergabe-Kurven werden erzeugt, um mit dem Druck verbundene Effekte (z. B. Punktzuwachs) auszugleichen und die
Tonwertwiedergabe des Bildes zu steuern.
Der Bereich von Farben, der innerhalb eines Farbsystems erzeugt werden kann.
Die dem Druckvorgang folgende Stufe, beinhaltet Verfahren wie
Laminieren, Perforieren oder Lackieren.
298 CX Print Server Benutzerhandbuch
Frequenzmodulierte Rasterung
Gesättigte Farbe
Grauskala
Halbtonbild
Job-Ablauf
Laserwriter-Treiber
LEF (Lange Kante zuerst)
Lichter (Spitzlichter)
Verfahren zur Erstellung von Rastertönen mit Punkten identischer
Größe, wobei sich die Frequenz bzw. die Anzahl der Punkte in einem bestimmten Bereich ändert. Ein dunkler Bereich weist mehr Punkte auf, ein heller weniger.
Eine Farbe, bei der die hohen und mittleren Werte 100 Prozent erreichen. Bei einer gesättigten, reinen Farbe liegen die Werte der gewünschten Farben bei 100 Prozent und der Wert der ungewünschten
Farbe bei 0 Prozent. Handelt es sich beispielsweise um die Farbe Rot, sind 5 Prozent Cyan, 90 Prozent Magenta und 80 Prozent Gelb mehr gesättigt als 30 Prozent Cyan, 90 Prozent Magenta und 80 Prozent Gelb.
Die Darstellung von Grautönen zwischen Schwarz und Weiß. Digitale
Graustufenbilder haben bis zu 256 verschiedene Grautöne. Siehe auch
.
Ein Bild, das nicht mit einfachem Schwarz und Weiß, sondern mit einer Reihe gleichmäßig abgestufter Farbtöne dargestellt wird. In einigen
Creo
-Systemen werden Gradienten- und Halbtondaten ins
Halbtonformat (CT) konvertiert.
Die Jobparametereinstellungen bestimmter virtueller Drucker, die automatisch für alle Jobs übernommen werden, die auf diesen virtuellen Druckern gedruckt werden. Durch diese Einstellungen wird bestimmt, wie eine gesendete oder importierte Datei verarbeitet werden soll. So wird zum Beispiel eine mit dem Arbeitsablauf
Verarbeiten & Drucken
an einen virtuellen Drucker gesendete Datei gerippt, gedruckt und im Speicherordner gespeichert. Eine mit dem
Job-Ablauf
Verarbeiten & Speichern
an einen virtuellen Drucker gesendete Datei wird gerippt und gespeichert, aber nicht gedruckt.
Ein Bestandteil der
Macintosh
-Systemsoftware, welche
PostScript
-
Anweisungen von einer Anwendungsdatei herstellt, sobald der
Druckbefehl aktiviert wird. Der
LaserWriter
ist ein Laserdrucker von
Apple
.
Seitenausrichtung am Drucker, bei der die längere Kante der Seite zuerst in den Drucker eingezogen wird.
Die hellsten Teile des Originals oder der Reproduktion ohne Farbstich.
Lichter rangieren in der Reproduktion vom kleinsten druckbaren
Punkt bis zu ungefähr 25%. Siehe auch
Glossar
Metamerismus
Mitteltöne
Moiré
Nutzendruck
OPI
Passerschwierigkeiten
PDL (Printer Description
Language)
PICT
299
Metamerismus tritt auf, wenn zwei Farben unter einer Lichtquelle
übereinstimmen, sich aber unter einer anderen Lichtquelle unterscheiden. Diese beiden Farben haben eine metamerische
Übereinstimmung. Eine metamerische Übereinstimmung kann
Probleme verursachen, wenn man versucht, Proofs mit Druckbogen unter unterschiedlichen Lichtbedingungen in Einklang zu bringen.
Dichtewerte eines Bildes (Original oder Reproduktion), die zwischen
Spitzlichtern und Tiefen liegen. In der Reproduktion werden die
Mitteltöne mit Punktbereichen von ca. 40 Prozent bis 60 Prozent
und
Ein Interferenzmuster, das durch ungünstige Rasterwinkelung oder frequenzen auftritt. Beim Prozessfarbendruck werden die
Rasterwinkel so eingestellt, dass der Effekt minimiert wird.
Bei diesem Kopierverfahren wird dasselbe Bild schrittweise kopiert, sowohl horizontal als auch vertikal, entsprechend eines vordefinierten Layouts.
Abkürzung für Open Prepress Interface. Der Begriff steht für die
Verwendung niedrigaufgelöster Platzhalter anstelle der hochaufgelösten Bilder. Die niedrigaufgelösten Bilder werden bei
Ausgabe des Layouts automatisch durch die hochaufgelöste Version ersetzt. Dadurch verringert sich der Transport hochaufgelöster
Dateien im Netzwerk, und die Seitenausgabe wird beschleunigt.
Eine beim Druck häufig eintretende Situation, bei der ein oder mehrere Farbauszüge in Bezug auf die anderen Farbauszüge nicht richtig ausgerichtet sind. Passerschwierigkeiten zeigen sich als weiße
Lücken oder gefärbte Überlappungen an den Rändern von
Farbpaaren. Durch Überfüllen wird versucht, die bei
Passerschwierigkeiten auftretenden Lücken zu vermeiden. Bei
Halbtonbildern können Passerschwierigkeiten zu Verwischungen führen. Siehe auch
und
.
Eine Computersprache wie
PostScript
, mit der eine ganze Seite als Code dargestellt werden kann. Dadurch können Inhalte auf allen Geräten angezeigt oder ausgegeben werden, die diese Sprache decodieren können. Wird auch als
Seitenbeschreibungssprache
bezeichnet.
Ein Dateiformat, das für
Macintosh
-Grafiken und Seitenlayout-
Software für die Übertragung von Dateien zwischen den verschiedenen Anwendungen verwendet wird.
300
Pixel
PostScript
Prozessfarben
PSImage
Punkt
Punktbereich
Rahmen
Randanschnitt
Raster
CX Print Server Benutzerhandbuch
Eine Verkürzung für
Picture Element
(Bildelement), der kleinsten
Einheit eines angezeigten Bitmap-Bildes.
Eine von
Adobe
Systems, Inc. entwickelte Sprache zur Beschreibung von Seiten, d. h. der Darstellungsweise von Text und Grafiken auf einer gedruckten Seite. Wird auch als
PostScript
Level 1 bezeichnet.
.
Die vier Farben, mit denen Farbbilder reproduziert werden, Cyan,
Magenta, Gelb und Schwarz (CMYK). Durch Kombination der
Prozessfarben können viele Farben des Farbspektrums reproduziert werden.
Eine niedrigauflösende EPS-Datei (wird auch als
Scitex.e
-Datei bezeichnet), die zum automatischen Bildaustausch (ARP, Automatic
Picture Replacement) gehört. PSImage-Dateien werden zur
Positionierung von Bildern im Seitenlayout verwendet. PSImage-
Dateien können in verschiedenen Anwendungen erstellt und bearbeitet werden, u. a. in PSImage Exporter in
Photoshop
, Copydot Toolkit oder oXYgen. Beim Bearbeiten einer PSImage-Datei (z. B. beim Hinzufügen einer Maske oder eines Beschneidungspfades) übernimmt die
Creo
-
Software die Änderungen in die hochauflösende Datei. Beim RIP-
Vorgang wird die PSImage-Datei automatisch durch diese Datei ersetzt.
APR (Automatischer Bildaustausch)
Ein Element eines Rastertons.
Der Prozentsatz eines Bereichs, der mit Rastertonpunkten überzogen ist, ausgehend von keinen Punkten bei 0 Prozent bis zu einer massiven
Farbdichte bei 100 Prozent. Die Größe eines einzelnen Punktes wird in einem Prozentsatz des Bereichs, den er ausfüllt, angegeben.
Eine (normalerweise dünne) Linie, die ein Bild umgibt. Wird auch als
Kontur
bezeichnet. Außerdem eine Farbüberlappung, die an einem
Farbrand erstellt wurde, um die Auswirkungen von
Passerschwierigkeiten zu minimieren. Auch als
Trap
oder
Überfüllung
bezeichnet. Siehe auch Überfüllen.
Ein zusätzlicher Teil eines gedruckten Bildes, der über die
Schnittkante des Bogens oder der Seite hinausragt.
Bild oder Datentyp, das bzw. der eingegeben, verarbeitet und dann linienweise ausgegeben wurde. Wird auch als
Bitmap
bezeichnet.
Glossar
Rastertonbild
Rasterung
Rasterweite
Rasterwinkel
Register
Registermarken
RGB
RIP
Rippen
Sättigung
Schriftart
301
Ein Negativ oder Positiv, dessen Bilddetails durch Punkte unterschiedlicher Größe, aber einheitlicher Dichte reproduziert werden. Schafft bei Betrachtung mit bloßem Auge die Illusion eines kontinuierlichen Farbtons. Die Dichte der Punkte ist davon abhängig, wie fein die Lineatur des Rasters ist (wird in Linien pro Zoll angegeben). Das Entfernen des Rasters (d. h. die Umwandlung in ein
Halbtonbild) wird als „Descreening“ bezeichnet.
Umwandlung eines vektorbasierten Bilds in eine Bitmap. Siehe auch
Dichte der Punkte in einem Rastertonraster in Linien pro Zoll (lpi).
Wird auch als
Rasterfrequenz
oder
Raster
bezeichnet.
Der Winkel von Reihen von Halbtonpunkten, wird in Grad angegeben.
Während des Druckvorgangs werden die Punkte der einzelnen Auszüge
in unterschiedlichen Winkeln positioniert. Siehe auch
.
Lagegenauigkeit der Farbauszüge, Druckbilder oder -platten zueinander.
Kleines Muster (z. B. ein Kreis mit einem Kreuz) außerhalb des
Bildbereichs von Negativen, Positiven, Farbauszügen oder Platten, das zur genauen Ausrichtung der nacheinander gedruckten Farbauszüge und/oder Bilder dient. Wird auch als
Passkreuz
.
Abkürzung für die additiven Primärfarben Rot, Grün und Blau. Bei diesen Farben handelt es sich um die Hauptfarben des sichtbaren
Lichtspektrums, die vom menschlichen Auge wahrgenommen werden.
Geräte des RGB-Farbraums sind Bildschirme, Scanner und andere
Geräte, die nicht Licht reflektieren, sondern mit direktem Licht arbeiten.
Eine Hardware- und Softwarekonfiguration, die mit Ausgabegeräten verwendet wird, um vektorbasierte Bilder in Rasterbilder (Bitmap)
.
Die Umwandlung von
PostScript
-Daten in Rasterdaten.
Die Intensität einer Farbe (Reinheit).
Satz von Schriftzeichen, der in einem Druckauftrag für den Text verwendet wird. Eine Schriftart umfasst in der Regel alphabetische und numerische
Zeichen sowie bekannte Sonderzeichen, z. B. Interpunktionszeichen.
302 CX Print Server Benutzerhandbuch
SEF (Kurze Kante zuerst)
Seitenausrichtung am Drucker, bei der die kürzere Kante der Seite zuerst in den Drucker eingezogen wird.
Sonderfarbe
Spektralfotometer
Stricharbeit
Ein zusätzlicher (fünfter oder weiterer) Auszug, der bei speziellen
Farben verwendet wird, um komplizierte Farbkombinationen zu erzielen, wie zum Beispiel Gold oder Schokoladenbraun. Grafiker verwenden Sonderfarben z. B., um die Farben in Firmenlogos zu definieren. Auf dem CX Print Server werden Sonderfarben mit einem
Farbenverzeichnis, in dem Benutzer die CMYK-Werte bearbeiten können, in CMYK-Werte übersetzt.
Gerät, mit dem die Lichtintensitäten der einzelnen
Wellenlängenintervalle für ein Farbmuster gemessen werden.
Daten, die durch klar definierte Linien und sehr deutliche
Farbübergänge beschrieben werden, z. B. Text. Stricharbeiten werden im Computer als eine Reihe von geometrischen (Vektor-)
Zeichnungsanweisungen gespeichert.
Suchtabelle (LUT, Look-up Table) Zwei- oder dreidimensional strukturierte Werte, die für bestimmte
Eingabe-Ausgabe-Beziehungen gespeichert werden. Wenn ein
Eingabewert bekannt ist, kann das System automatisch den richtigen
Ausgabewert bestimmen. Beispielsweise kann das System die erforderliche
Punktgröße für einen bestimmten Satz von Druckbedingungen auf
Grundlage der gespeicherten Graustufe finden und Farb-Setups können in
Farbtabellen (Farbumwandlungstabellen) gespeichert werden, bei denen es sich um eine Art der zahlreichen verschiedenen LUTs handelt.
Tiefen
Überdrucken
Die dunkelsten Teiles eines Bildes (Original und Reproduktion). Die
Dichtewerte der Tiefen liegen im Maximumbereich. Bei der
Reproduktion werden Tiefen mit Punktbereichen zwischen 80 und
100 Prozent gedruckt. Vgl.
.
Ein bereits bedruckter Bereich wird erneut bedruckt.
Überfüllen
Unbuntaufbau (GCR)
Ungesättigte Farbe
Drucktechnik, bei der benachbarte Farben mit leichter Überlappung gedruckt werden, damit bei Passerschwierigkeiten keine weißen
Flächen zwischen den Farben auftreten.
Verfahren zum Reduzieren der CMY-Mengen, die die Graukomponente in einer Farbe erzeugen, ohne dabei den Farbton zu verändern.
Eine Farbe, deren höchster Wert weniger als ca. 80% beträgt.
Glossar 303
Variable Print Specification (VPS)
Formale Sprache zur Erstellung von VI-Dokumenten.
Vektordarstellung
Vierfarbendruck
Geometrisches System zur Definition von Linien und Kurven in
Computergrafiken. Wird meistens zur Darstellung von Linien verwendet.
Eine Farbreproduktionsmethode, die für Vollfarbenausgabe verwendet wird; dabei werden die Druckfarben Cyan, Magenta, Gelb und Schwarz überlagert.
Viertelton
Vignette
Tonwerte, die zwischen Lichtern und Tiefen im Bereich um
25 Prozent liegen. Der Viertelton liegt in etwa zwischen Spitzenlicht
.
VI-Job (Variable Information)
Virtueller Drucker
Job, bei dem die Druckmaterialien, wie bei Rechnungen, Zielwerbung oder direkten Rundschreiben, auf bestimmte Empfänger oder einen bestimmten Bedarf zugeschnitten sind.
Drucker, der voreingestellte Arbeitsabläufe beinhaltet, die automatisch für alle Druck-Jobs übernommen werden, die mit diesem virtuellen Drucker verarbeitet werden.
Vollton
Bildbereich, der mit einem Punktbereich von 100 Prozent gedruckt wird. Siehe auch
Weißpunkt
Wiedergabeart bei der
Farbreproduktion (Rendering
Intent)
Zusammengesetzter Modus
Der weißeste neutrale Bereich eines Originals oder einer
Reproduktion, der Einzelheiten enthält und mit dem kleinsten druckbaren Punkt reproduziert wird (normalerweise 3-5%).
Komprimierungsmethode. Bei der Zuordnung und Übertragung der
Farben zwischen Geräten mit unterschiedlichem Farbumfang wird ein
Algorithmus verwendet, mit dem Farben außerhalb des Farbumfangs den
Möglichkeiten des genutzten Druckers entsprechend komprimiert werden.
Betriebsmodus, bei dem alle Farbdaten für eine bestimmte Seite auf einer Seite einer
PostScript
-Datei beschrieben werden. Während des
RIP-Vorgangs wird die Datei in Prozess- und Sonderfarben zerlegt, wobei die Daten für die einzelnen Farben jeweils in einer separaten
Datei abgelegt werden. Diese Verfahrensweise erweist sich in den meisten Fällen als die schnellste und effizienteste.
304 CX Print Server Benutzerhandbuch
Index
A
Abrufen
Abschalten
Adobe
Angehaltene Jobs ignorieren, 229
Ansicht
Anzeigen
Siehe
Automatic Picture
Replacement
Arbeitsbereich
Archivieren
Ausnahmen
dynamische Ausnahmeseiten, 136
Ausnahmen (Registerkarte), 118, 287
Ausnahmeseiten
Einstellung für ausgeschossene
Registerkarte „Ausnahmen“, 287
Ausschießen
Ausschießvorlage
Ausschießvorlagen
ansehen
Ausschießvorlagenerstellung, 97
Autom. angepasste Kalibrierung, 153
Automatic Picture Replacement
(Automatischer Bildaustausch)
Automatisch
B
Bearbeiten
Benutzerdefinierte Papierfunktion,
Benutzerdefinierter Druckmodus, 252
Bild
Bildgröße - Standard
Broschüren (Registerkarte), 48
Buch-Weiterverarbeitungstechnik,
C
Client-Arbeitsstationen
CMYK
CT (Continuous Tone, Halbton), 264
306 CX Print Server Benutzerhandbuch
D
DFE and Printer Animation, 213
Distillieren einer PS-Datei, 113
Siehe
Ausschießvorlagen
Druckeinstellungen (Registerkarte),
Drucker
Drucker-Standardwerte, 67, 290
Druckqualität (Registerkarte), 257
Druck-Warteschlangen-Manager, 228
Duplex
Dynamische Ausnahmeseiten, 136
E
Einreichen
Einschalten
Einstellungen
Ferneinrichtung der Werkzeuge,
Zeitpunkt (Datum/Uhrzeit), 207
Einstellungen (Fenster), 21, 204
Erstellen
Exportieren
F
Farbe
Fenster
einen Drucker auf einer Client-
mit einem Hot Folder drucken, 79
von Client-Arbeitsstationen arbeiten, 64
Ferneinrichtung der Werkzeuge, 212
Filtern
Für schnelle Web-Ansicht optimieren, 115
Index
G
GAP (Graphic Arts Port - Grafischer
Anschluss)
Siehe auch
GAP (Graphic Arts Port), 4, 79
GAP (Graphic Arts Port)-Dateien, 139
GCR (Gray Component Replacement
Geräteverknüpfung
GretagMacbeth Eye-One-
Spektralfotometer
H
Hilfe
Hinzufügen
Hochauflösung
307
(Automatischer Bildaustausch),
Hot Folder
von Client-Arbeitsstationen benutzen, 79
I
ICC-Profile
ICC-Quellprofile
ICC-Zielprofil
Importieren
J
Job
Batching (Stapelverarbeitung),
Variable Informationen (VI), 190
Job-Parameter (Fenster), 23, 250
Registerkarte „Ausnahmen“, 24,
Registerkarte „Ausschießen“, 24,
Registerkarte „Druckqualität“,
Registerkarte „Farbe“, 24, 261
Registerkarte „Papiermaterial“,
K
308 CX Print Server Benutzerhandbuch
wann muss kalibriert werden, 150
Konfiguration
Konfiguration wiederherstellen, 222
Kontoanzeige
Kontoprotokoll
L
Layout an Bogengröße anpassen, 274
Löschen
LW (Line Work, Stricharbeit), 4, 264
M
Arbeitsstationen definieren, 67
von Client-Arbeitsstationen arbeiten, 67
Meldungsanzeigeprotokoll
Miniaturansichten (Registerkarte), 49
N
Netzwerkdrucker
O
Open Prepress Interface
Open Prepress Interface
Orientierung des Bildes für das
P
Papiermaterial (Registerkarte),
Papiersätze
PDF2Go
Personal Print Markup Language
PPD-Datei
Job-Parameter einstellen, 250,
Siehe
Personal Print Markup
Language (PPML)
Prä-RIP
Preflight-Bericht
PS (PostScript)
Q
Index
R
Rendering Intent
RGB
Richtlinien für angehaltene Jobs, 229
S
Schmuckfarbe
Schwellwert der Datenträger, 219
Server-Name
Sichern
Speicher (Fenster), 10, 18, 36, 40
Spire Tabs-Plug-In für Acrobat, 128
Registerattribute festlegen, 129
Registerkarten definieren, 131
Standard-Archivpfad
Standard-Gradationstabelle, 181
Status
Statusanzeigen
Siehe
LW
T
309
U
Umgekehrte Druckreihenfolge, 253
Unterbrechen (Schaltfläche), 34
V
Variable Data Intelligent Postscript
Variable Informationen (VI)
Variable Print Specification (VPS), 4,
Verarbeitungswarteschlange, 13, 31
Verschieben
Seiten innerhalb eines Jobs, 52
wartende Jobs in den Speicher, 36
Verwenden von
Schmuckfarbenverzeichnisses, 264
Siehe
Variable data Intelligent
Postscript Printware (VIPP)
VIPP-Jobs
Virtuelle Drucker (Registerkarte), 12
310
Vorschau
Variable Print Specification
(VPS)
W
Warteschlangen
Reihenfolge ändern, 34 unterbrechen, 34
Web-Verbindungen
Wiederverwendbare Elemente, 193
Windows XP
Workgroup
Z
Zurückholen
CX Print Server Benutzerhandbuch
www.pod-wf.com
advertisement
* Your assessment is very important for improving the workof artificial intelligence, which forms the content of this project
Related manuals
advertisement
Table of contents
- 5 Inhalt
- 9 Willkommen
- 10 Willkommen zum CX Print Server Benutzerhandbuch
- 10 Übersicht über den CX Print Server
- 12 Hardware- und Software-Komponenten
- 12 Unterstützte Formate
- 13 Arbeitsablauf
- 15 Erste Schritte
- 16 Einschalten des CX Print Server
- 17 Der Arbeitsbereich
- 18 Anpassen der Arbeitsbereich-Ansicht
- 19 Die Server- und Drucker-Überwachungen
- 20 Der DFE-Monitor
- 20 Die Druckerüberwachung
- 21 Die Job-Warteschlangen
- 22 Das Fenster Warteschlangen
- 25 Statusinformationen
- 26 Das Fenster Speicher
- 29 Das Fenster „Einstellungen“
- 30 Das Ressourcenzentrum
- 31 Das Fenster Job-Parameter
- 33 Das Menü Hilfe
- 34 Abschalten des CX Print Server
- 35 Grundlegende Arbeitsabläufe
- 36 Importieren und Drucken von Jobs
- 36 Importieren von Jobs
- 39 Verarbeitung läuft
- 39 Drucken von Jobs
- 40 Erneutes Drucken von Jobs
- 40 Einreichen eines RTP-Jobs, der keine Änderungen erfordert
- 40 Einreichen eines Jobs, der den RIP-Vorgang erneut durchlaufen muss
- 41 Verwalten der Jobwarteschlangen
- 41 Job-Batching
- 42 Ändern der Reihenfolge von Jobs in den Warteschlangen
- 42 Unterbrechen und Wiederaufnehmen von Warteschlangen
- 43 Abbrechen eines zurzeit ausgeführten Jobs
- 44 Verschieben eines Jobs in das Speicherfenster
- 45 Anzeigen und Bearbeiten der Job-Parameter
- 46 Ausführen eines Eil-Jobs
- 47 Löschen eines Jobs
- 48 Verwalten des Fensters Speicher
- 48 Einreichen von Jobs
- 48 Duplizieren von Jobs
- 48 Entfernen von RTP-Informationen
- 49 Archivieren und Abrufen von Jobs
- 51 Anzeigen des Verlaufs eines Jobs
- 51 Job-Ticket-Bericht
- 53 Bearbeiten der Jobs
- 53 Bearbeiten eines unverarbeiteten Jobs
- 54 Bearbeiten verarbeiteter Jobs
- 54 Navigationsschaltflächen
- 55 Anzeigen eines Jobs in der Vorschau
- 56 Anzeigen von Seiten im Job-Editor
- 56 Die Registerkarte Broschüren
- 56 So zeigen Sie eine Seite auf der Registerkarte Broschüren an:
- 57 Die Registerkarte Miniaturansichten
- 58 Die Registerkarte Ausgeschossene Bogen
- 59 Bearbeiten eines RTP-Jobs
- 61 Kopieren von Seiten in einen Job
- 64 Verwalten virtueller Drucker
- 65 Hinzufügen eines neuen Druckers
- 67 Bearbeiten bestehender Drucker
- 68 Löschen eines bestehenden Druckers
- 68 Verwalten von Papiersätzen
- 71 Arbeiten auf der Client-Workstation
- 72 Übersicht
- 72 Von Windows Client-Arbeitsstationen arbeiten
- 73 Definieren eines Druckers – Windows XP
- 74 Kopieren des Druckertreibers von Windows
- 74 Von Windows drucken
- 75 Von Macintosh Client-Arbeitsstationen arbeiten
- 76 Kopieren der CXPrintServer PPD-Datei für MacOS X (10.4)
- 78 Hinzufügen des Netzwerkdruckers für Mac OS X (10.4)
- 81 Von einem Macintosh drucken
- 83 Spire Web Center
- 84 Der Web Viewer
- 85 Downloads
- 85 Links
- 86 Arbeiten mit Hot Foldern
- 87 Hot Folder-Dateiformate
- 87 Hot Folder und Brisque oder Prinergy-Jobs (GAP-Formate)
- 87 Hot Folder von Client-Arbeitsstationen benutzen
- 90 Spire-Druckertreiberanwendung
- 90 Überblick über den Druckertreiber
- 91 Installieren der Druckertreiber-Software
- 91 Definieren eines Druckers unter Windows
- 91 Aktivieren des Druckertreibers
- 92 Verwendung des Druckertreibers
- 93 Festlegen von Job-Parametern mit dem Druckertreiber
- 93 Verwenden von Profilen
- 95 Überprüfen des Druckerstatus
- 99 PostScript-Einstellungen
- 100 Arbeiten ohne Online-Verbindung
- 101 Deinstallieren des Druckertreibers
- 103 Produktionsdruck
- 104 Ausschieß-Arbeitsablauf
- 105 Erstellen, Anzeigen und Ändern von Ausschießvorlagen
- 106 So erstellen Sie eine Vorlage
- 107 Anzeigen von Vorlagen
- 108 Ändern von Vorlagen
- 110 Simulieren von Jobs mit der Vorlage
- 112 Verwalten von Vorlagen
- 116 Hochauflösungs-Arbeitsablauf
- 117 Creo APR
- 117 OPI
- 118 Creo APR und OPI-Dateiformate
- 119 Unter Verwendung von APR oder OPI zum Druck vorbereiten
- 120 Drucken mit Creo APR oder OPI
- 121 PDF-Arbeitsablauf
- 123 Exportieren als PDF2Go
- 126 Ausnahmeseiten
- 126 Einstellen der Ausnahmen für ausgeschossene Jobs
- 127 Drucken von Registern mit Ausnahmen
- 127 Dateivorbereitung
- 127 DocuColor 8000AP Digital-FarbdrucksystemSetup
- 127 Farbkalibrierung
- 128 Laden des Papiermaterials
- 130 Access Panel
- 131 Erstellen der Papiersätze
- 133 Drucken des Jobs
- 135 Weitere Informationen
- 136 Drucken von Registern mit dem Spire Tabs-Plug-In für Acrobat
- 141 Verwalten von Registern im Fenster Register drucken
- 144 Dynamische Ausnahme seiten
- 144 Einstellen des CXPrintServer für dynamische Ausnahmeseiten
- 145 Ratschläge und Einschränkungen
- 145 Schriftarten
- 146 Verwalten von Schriftarten
- 147 Herunterladen von Schriftarten auf den CXPrintServer
- 147 Windows PC-Client
- 147 Macintosh
- 147 Grafik-Workflow
- 148 Importieren der GAP-Dateien
- 148 Unterstützung der GAP-Dateien
- 148 Struktur der GAP-Datei
- 148 TIFF/IT
- 149 CT, LW, TIFF
- 149 Gerasterte Brisque-Jobs
- 149 Preflight
- 149 Analysieren eines PDF-Jobs
- 151 Preflight Check
- 152 Preflight Check-Bericht
- 157 Farb-Arbeitsablauf
- 158 Kalibrierung
- 159 Richtlinien für eine erfolgreiche Kalibrierung
- 159 Der Kalibrierungsvorgang
- 160 Vorbereiten des Geräts auf die Kalibrierung des Druckers
- 160 Anschließen des Eye-One-Spektralfotometers an den CXPrintServer
- 160 Kalibrierungsvorgang
- 161 Kalibrieren des CXPrintServer
- 161 Festlegen der Farbkalibrierungsmethode
- 163 Das Fenster Kalibrierung
- 165 Erstellen einer Kalibrierungstabelle
- 170 Bearbeiten von Kalibrierungstabellen
- 173 Einrichten der Kalibrierungstabellen
- 174 Sichern der Kalibrierungstabellen
- 174 Ablesen der Farbdichtedaten
- 176 Drucken des Jobs mit der Kalibrierungstabelle
- 177 Standardmäßiger Farb-Ablauf
- 178 Farb-Werkzeuge
- 178 Profil-Manager
- 182 Schmuckfarben-Editor
- 182 Bearbeiten des Schmuckfarben-Verzeichnisses
- 185 Schützen von RGB-Farben
- 188 Gradationswerkzeug
- 189 Vorschau
- 190 Bearbeiten der Gradationstabellen
- 192 Erstellen einer neuen Gradationstabelle
- 192 Löschen einer Gradationstabelle
- 192 Navigationsschaltflächen
- 193 Verwenden der Vorschauwerkzeuge
- 194 Schieberegler für Helligkeit und Kontrast
- 196 Organisieren von Gradationstabellen
- 197 VI-Arbeitsablauf
- 198 VI-Übersicht
- 199 VI-Dokumentformate
- 200 Creo Variable Print Specification
- 201 VIPP
- 203 VIPP 2001 und PPML
- 203 PostScript-Dateien
- 204 Verwenden einer Creo Variable Print Specification, um einen VIJobzudrucken
- 205 Nützliche VI-Druckoptionen
- 205 Gallop
- 205 Löschen von Jobs
- 205 Ausschießen
- 207 Verwalten von VI-Elementen
- 207 Löschen von VI-Elementen
- 208 Archivieren von VI Elementen
- 209 Abrufen von VI Elementen
- 211 Systemadministration
- 212 Einrichten und Konfigurieren des CX Print Server
- 213 Server-Setup
- 213 Ändern des Server-Namens
- 215 Ändern von Datum und Uhrzeit
- 216 Netzwerk-Setup
- 217 IPX-Drucken
- 218 TCP/IP-Setup
- 219 AppleTalk-Setup
- 220 Ferneinrichtung der Werkzeuge
- 221 Remote Admin
- 223 WebConnect-Einrichtung
- 223 Sicherheit
- 224 Benutzer-Kennwörter
- 225 Platte löschen
- 227 Systemdatenträger
- 228 Sichern der Konfiguration
- 228 Konfigurationssicherung
- 230 Konfigurationswiederherstellung
- 232 Lokalisierung
- 232 Einstellen der Lokalisierungseinheiten
- 232 Festlegen der Sprache
- 234 Prä-RIP-Vorschau
- 235 Allgemeine Standards
- 236 Druck-Warteschlangen-Manager
- 237 Job-Batching
- 238 Farbe
- 238 Kalibrierung
- 238 Emulationen
- 239 Automatische Rasterung
- 239 Color Conversion Tables (Farbkonvertierungstabellen)
- 240 Kalibrierungs-Mahnung
- 241 Meldungen
- 241 Kontoprotokoll-Setup
- 242 Meldungsanzeigeprotokoll-Setup
- 242 JDF-Ausgaben
- 243 Konfiguration anzeigen
- 245 Speicherverwaltung
- 245 Systemmeldungen
- 246 Das Fenster Job-Warnung
- 246 Überschreitungsmeldung der System- Festplattenkapazität
- 247 Job-Verlauf
- 247 Meldungsinformationen
- 248 Die Meldungsanzeige
- 248 Meldungen verwalten
- 250 Job-Kontenverwaltung
- 251 Anzeigen der Kontenverwaltungsinformationen
- 253 Einstellen des Konto-/Meldungsanzeigeprotokolls
- 253 Drucken und Exportieren des Kontoprotokolls
- 257 Festlegen von Parametern
- 258 Festlegen von Parametern im Fenster Job- Parameter
- 258 Die Registerkarte Druckeinstellungen
- 259 Druckmodus
- 260 Anzahl der Kopien
- 260 Druckbereich
- 261 Druckmethode
- 261 Druckreihenfolge
- 261 Anlieferung
- 261 Sortierung
- 261 Bildposition
- 262 Bildskalierung
- 262 Drehen um 180˚
- 262 Gallop
- 263 Die Registerkarte Papiermaterial
- 263 Papiersatz-Name
- 263 Papierformat
- 264 Typ
- 264 Gewicht
- 264 Beschichtung
- 265 Schacht
- 265 Gemischtes Papierformat
- 265 Die Registerkarte Druckqualität
- 266 Textqualität
- 266 Bildqualität
- 267 Überfüllen
- 268 Schwarzüberdruck
- 268 PS-Überdruck
- 268 Bildrauschen
- 269 Die Registerkarte Farbe
- 269 Farbmodus
- 269 RGB-Arbeitsablauf
- 270 CMYK-Arbeitsablauf
- 271 Schmuckfarbenablauf
- 272 Zielprofil
- 272 Rasterung
- 273 Kalibrierung
- 273 Tonersparen (GCR)
- 274 Farbanpassungen
- 276 Die Registerkarte Ausschießen
- 277 Ausschießmethode
- 278 Formate
- 279 Vorlage
- 280 Ränder
- 280 Marken & Randanschnitt
- 281 Bundzuwachsp
- 282 Skalieren
- 283 Das Fenster Vorschau
- 285 Die Registerkarte Funktionen
- 285 Löschen von Jobs
- 286 Ersetzen der Schriften
- 286 APR
- 288 Job-Ablauf
- 289 Komprimierung
- 289 Preflight
- 290 Job-Informationszeile
- 290 Job-Info
- 290 Job-Verknüpfung
- 290 In Broschüren aufteilen
- 291 PDF/PS-Optimierung
- 291 Die Registerkarte Weiterverarbeitung
- 292 Verwaltungsseite
- 292 Einschussbogen
- 292 Deckeinband
- 293 Rückeinband
- 294 Finisher
- 295 Das Register Ausnahmen
- 296 Ausnahmen verwalten
- 297 Verwalten von Einfügungen
- 298 Einstellen von PPD-Datei-Parametern
- 298 Anzeigen der PPD-Datei
- 301 Glossar
- 313 Index