advertisement
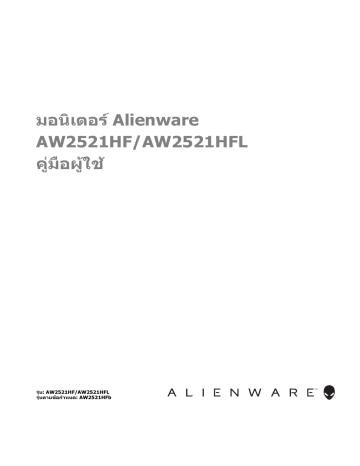
มอนิเตอร
Alienware
AW2521HF/AW2521HFL
คูมือผูใช
รุน : AW2521HF/AW2521HFL
รุนตามขอกําหนด : AW2521HFb
หมายเหตุ ขอควรระวัง และ คําเตือน
หมายเหตุ : หมายเหตุ ระบุถึงขอมูลที่สําคัญที่จะชวยใหคุณใชงาน
คอมพิวเตอรของคุณไดดีขึ้น
ขอควรระวัง : ขอควรระวัง แสดงถึงความเสียหายที่อาจเกิดกับฮารดแวรหรือ
การสูญเสียขอมูลหากไมทําตามขั้นตอนที่ระบุ
คําเตือน : คําเตือนบงชี้ถึงความเปนไปไดที่จะเกิดทรัพยสินชํารุดเสียหาย การ
บาดเจ็บหรือเสียชีวิต
© 2020 Dell Inc. หรือบริษัทในเครือ สงวนลิขสิทธิ์
Dell, EMC และเครื่องหมายการคาอื่นๆ เปนเครื่องหมาย
การคาของ Dell Inc. หรือบริษัทในเครือ เครื่องหมายอื่นๆ อาจเปนเครื่องหมายการคาของบริษัทที่เกี่ยวของ
2020 - 03
Rev. A02
คอนเทนต
เกี่ยวกับมอนิเตอรของคุณ
. . . . . . . . . . . . . . . . . . . . . 6
อุปกรณในกลอง
. . . . . . . . . . . . . . . . . . . . . . . . . . . . . . . . 6
คุณสมบัติของผลิตภัณฑ
. . . . . . . . . . . . . . . . . . . . . . . . . . 8
ชิ้นสวนและปุมควบคุมตางๆ
. . . . . . . . . . . . . . . . . . . . . . . . . 9
มุมมองดานหนา . . . . . . . . . . . . . . . . . . . . . . . . . . . . . . . . . . . . . . .9
มุมมองดานหลัง . . . . . . . . . . . . . . . . . . . . . . . . . . . . . . . . . . . . . 10
มุมมองดานหลังและดานลาง . . . . . . . . . . . . . . . . . . . . . . . . . . . . 11
ขอมูลจําเพาะของมอนิเตอร
. . . . . . . . . . . . . . . . . . . . . . . . 12
ขอมูลจําเพาะความละเอียด
. . . . . . . . . . . . . . . . . . . . . . . . 14
โหมดวิดีโอที่รองรับ . . . . . . . . . . . . . . . . . . . . . . . . . . . . . . . . . . . 15
โหมดการแสดงผลที่ตั้งไวลวงหนา . . . . . . . . . . . . . . . . . . . . . . . . 15
ขอมูลจําเพาะระบบไฟฟา . . . . . . . . . . . . . . . . . . . . . . . . . . . . . . . 15
คุณลักษณะทางกายภาพ . . . . . . . . . . . . . . . . . . . . . . . . . . . . . . . 16
คุณลักษณะสิ่งแวดลอม . . . . . . . . . . . . . . . . . . . . . . . . . . . . . . . . 17
โหมดการจัดการพลังงาน . . . . . . . . . . . . . . . . . . . . . . . . . . . . . . . 17
การกําหนดพิน . . . . . . . . . . . . . . . . . . . . . . . . . . . . . . . . . . . . . . 19
ความสามารถดาน
Plug and play. . . . . . . . . . . . . . . . . . . 20
อินเตอรเฟซ
Universal Serial Bus (USB) . . . . . . . . . . . . 21
ขั้วตออัพสตรีม USB . . . . . . . . . . . . . . . . . . . . . . . . . . . . . . . . . . 21
ขั้วตอดาวนสตรีม USB. . . . . . . . . . . . . . . . . . . . . . . . . . . . . . . . . 22
พอรต USB. . . . . . . . . . . . . . . . . . . . . . . . . . . . . . . . . . . . . . . . . 22
นโยบายคุณภาพและพิกเซลสําหรับมอนิเตอร
คูมือการดูแลรักษา
. . . . . . . . . . . . . . . . . . . . . . . . . . . . . . 23
การทําความสะอาดมอนิเตอรของคุณ . . . . . . . . . . . . . . . . . . . . . . 23
การติดตั้งจอภาพ
. . . . . . . . . . . . . . . . . . . . . . . . . . 24
การเชื่อมตอขาตั้ง
. . . . . . . . . . . . . . . . . . . . . . . . . . . . . . 24
การเชื่อมตอคอมพิวเตอร
. . . . . . . . . . . . . . . . . . . . . . . . . 28
| 3
การถอดขาตั้งมอนิเตอร
. . . . . . . . . . . . . . . . . . . . . . . . . . 29
อุปกรณยึดผนัง
อุปกรณเสริม
) . . . . . . . . . . . . . . . . 31
การใชงานจอภาพ
. . . . . . . . . . . . . . . . . . . . . . . . . 32
เปดจอภาพ
. . . . . . . . . . . . . . . . . . . . . . . . . . . . . . . . . . . 32
การใชจอยสติ๊กควบคุม
. . . . . . . . . . . . . . . . . . . . . . . . . . . 32
การใชการควบคุมบนแผงดานหลัง
. . . . . . . . . . . . . . . . . . 33
การใชเมนูที่แสดงบนหนาจอ
(OSD) . . . . . . . . . . . . . . . . . 34
การเขาถึงระบบเมนู . . . . . . . . . . . . . . . . . . . . . . . . . . . . . . . . . . . 34
ขอความเตือน OSD . . . . . . . . . . . . . . . . . . . . . . . . . . . . . . . . . . . 45
การล็อคปุมควบคุมที่แผงดานหลัง
. . . . . . . . . . . . . . . . . . . 47
การตั้งคาความละเอียดที่เหมาะสมที่สุด
. . . . . . . . . . . . . . . 48
การใชการเอียง พลิกหมุน และการยืดตามแนวตั้ง
การยืดเอียงและหมุน . . . . . . . . . . . . . . . . . . . . . . . . . . . . . . . . . . 49
การยืดตามแนวตั้ง . . . . . . . . . . . . . . . . . . . . . . . . . . . . . . . . . . . . 49
การหมุนมอนิเตอร . . . . . . . . . . . . . . . . . . . . . . . . . . . . . . . . . . . . 50
หมุนตามเข็มนาฬิกา . . . . . . . . . . . . . . . . . . . . . . . . . . . . . . . . . . . 50
หมุนทวนเข็มนาฬิกา . . . . . . . . . . . . . . . . . . . . . . . . . . . . . . . . . . 51
การปรับตั้งคาการแสดงผลหมุนหนาจอของระบบ
การใชแอพพลิเคชัน
AlienFX. . . . . . . . . . . . . . . . . 53
ขอกําหนดเบื้องตน
. . . . . . . . . . . . . . . . . . . . . . . . . . . . . . 53
การติดตั้ง
ผานการอัพเดต
Windows . . . . . . . . . . . 53
การติดตั้ง
จากเว็บไซต
Dell Support . . . . . . . . . . 53
ไปยังหนาตาง
AlienFX . . . . . . . . . . . . . . . . . . . . . . . . . . 54
การสรางธีม
. . . . . . . . . . . . . . . . . . . . . . . . . . . . . . . . . . . 55
การตั้งคาเอฟเฟกตไฟ
. . . . . . . . . . . . . . . . . . . . . . . . . . . 56
การแกปญหา
. . . . . . . . . . . . . . . . . . . . . . . . . . . . 59
การทดสอบตัวเอง
. . . . . . . . . . . . . . . . . . . . . . . . . . . . . . 59
ระบบตรวจวิเคราะหที่ติดตั้งมาพรอมเครื่อง
ปญหาทั่วไป
. . . . . . . . . . . . . . . . . . . . . . . . . . . . . . . . . . 61
ปญหาเฉพาะของผลิตภัณฑ
. . . . . . . . . . . . . . . . . . . . . . . 63
4 |
ปญหาเฉพาะเรื่อง
Universal Serial Bus. . . . . . . . . . . . . . 63
ภาคผนวก
. . . . . . . . . . . . . . . . . . . . . . . . . . . . . . . 65
ขอสังเกตของ
ในสหรัฐอเมริกาเทานั้น
ติดตอ
Dell . . . . . . . . . . . . . . . . . . . . . . . . . . . . . . . . . . . 65
| 5
เกี่ยวกับมอนิเตอรของคุณ
อุปกรณในกลอง
มอนิเตอรของคุณจัดสงมาพรอมสวนประกอบที่แสดงไวดานลาง หากสวนประกอบขาด
หายไป โปรดติดตอฝายสนับสนุนทางเทคนิคจาก Dell สําหรับขอมูลเพิ่มเติม โปรดดูที่
หมายเหตุ : สวนประกอบบางรายการอาจเปนอุปกรณเสริม และอาจไมมีการ
จัดสงมาใหพรอมกับมอนิเตอรของคุณ คุณสมบัติหรือสื่อขอมูลบางอยางอาจ
ไมมีมาใหในบางประเทศ
ภาพสวนประกอบ คําอธิบายสวนประกอบ
มอนิเตอร
แกนยกขาตั้ง
ฐานขาตั้ง
6 | เกี่ยวกับมอนิเตอรของคุณ
ฝาปด I/O
สายไฟ ( แตกตางกันในแตละ
ประเทศ )
สาย DisplayPort
(DisplayPort ไป
ยัง DisplayPort)
สายเคเบิล HDMI
สายเคเบิล USB 3.0 อัพสตรีม
( เปดใชงานพอรต USB บน
มอนิเตอร )
• คูมือการตั้งคาอยางรวดเร็ว
• ขอมูลเกี่ยวกับความ
ปลอดภัย สิ่งแวดลอม และ
ระเบียบขอบังคับ
• บัตรตอนรับจาก Alienware
เกี่ยวกับมอนิเตอรของคุณ | 7
คุณสมบัติของผลิตภัณฑ
มอนิเตอร
Alienware 25 Gaming
มีใหเลือกในสองสีสันสดใส :
ดานมืดของดวง
จันทร
(
AW2521HF
)
และแสงจันทร
(
AW2521HFL
) มอนิเตอรทั้งคูมีการแสดงผล
แบบคริสตัลเหลว (LCD) ชนิดทรานซิสเตอรฟลมบาง (TFT) แบบแอ็คทีฟแมทริกซ และ
ไฟหนาจอ LED
คุณลักษณะของมอนิเตอรประกอบดวย
• พื้นที่ดูภาพ 62.2 ซม . (24.5 นิ้ว ) ( วัดในแนวทแยงมุม ) ความละเอียด : สูงสุด
1920 x 1080 ผาน DisplayPort และ HDMI โดยสนับสนุนการแสดงภาพแบบเต็ม
หนาจอ หรือความละเอียดที่ต่ํากวา สนับสนุนอัตราการรีเฟรชสูงมากที่ 240 Hz
• สนับสนุน AMD FreeSync™ Premium พรอมเวลาตอบสนองที่รวดเร็วที่ 1 ms
สําหรับสีเดียวกันในโหมด
Extreme ( สุดขีด )
*
มอนิเตอรนี้ยังเขากันไดกับ
NVIDIA
®
G-SYNC
®
ดวย
• ชวงสีของ sRGB 99%
• ความสามารถในการเอียง พลิกหมุน Pivot และความสูง
• ฐานวางถอดไดและ Video Electronics Standards Association (VESA™)
ขนาด 100 มม . เพื่อการติดตั้งที่ปรับไดหลากหลาย
• การเชื่อมตอแบบดิจิตอลผานพอรต DisplayPort 1 พอรตและ HDMI 2 พอรต
• ประกอบดวยพอรตอัพสตรีม 1 USB และพอรตดาวนสตรีม 4 USB
• ความสามารถดานพลักและเพลยถาระบบของทานรองรับ
• การปรับแตงแบบแสดงผลบนหนาจอ (OSD) เพื่อความสะดวกในการตั้งคาและปรับ
แตงหนาจอใหเหมาะสม
• AW2521HF/AW2521HFL ใหโหมดพรีเซ็ตเชนโหมดสําหรับ FPS ( เกมยิง First-
Person), MOBA/RTS ( กลยุทธแบบเรียลไทม ), RPG ( เกมเลนตามบทบาท ),
SPORTS ( รถแขง ) และโหมดเกมทั้งสามที่ปรับแตงการกําหนดคุณลักษณะของตัว
คุณเองได นอกจากนี้ ยังมาพรอมคุณสมบัติหลักที่ปรับปรุงขึ้นสําหรับการเลนเกม
เชน Timer ( ตัวตั้งเวลา ), Frame Rate ( อัตราเฟรม ) และ Display Alignment
( การปรับแนวการแสดงผล ) ที่ชวยปรับปรุงประสิทธิภาพใหนักเลนเกมและใหความ
ไดเปรียบในเกมอยางดีที่สุด
• พลังงานในการสแตนดบาย 0.3 W เมื่ออยูในโหมดสลีป
• ปรับความสบายตาในการมองดวยหนาจอที่ไมมีการกระพริบ
คําเตือน : ผลจากการปลอยแสงสีฟาออกจากมอนิเตอรในระยะยาวอาจทําให
ตาเกิดความเสียหายได รวมถึงตาลา ตาพรา และอาการอื่นๆ ได คุณลักษณะ
ComfortView ไดรับการออกแบบมาเพื่อลดปริมาณแสงสีฟาที่ปลอยออก
จากมอนิเตอร เพื่อใหตารูสึกสบายขึ้น
8 | เกี่ยวกับมอนิเตอรของคุณ
* โหมด 1 มิลลิวินาทีสําหรับสีเดียวกันมีใหเลือกในโหมด
Extreme ( สุดขีด )
เพื่อลด
การเคลื่อนไหวเบลอที่มองเห็นไดและเพิ่มการตอบสนองของภาพ อยางไรก็ตาม สิ่งนี้
อาจทําใหสามารถสังเกตไดถึงการปรุงแตงภาพเล็กนอยและเห็นไดชัดในภาพ เนื่องจาก
การตั้งคาระบบและความตองการของนักเลนเกมทุกคนแตกตางกัน Alienware แนะนําให
ผูใชทดลองใชโหมดตางๆ เพื่อคนหาการตั้งคาที่เหมาะสมสําหรับตน
ชิ้นสวนและปุมควบคุมตางๆ
มุมมองดานหนา
ปาย
1
2
คําอธิบาย
ชองจัดเก็บสายเคเบิล
( ที่ดานหนาของขาตั้ง )
ปุมเปด / ปดเครื่อง ( พรอม
ดวยไฟแสดงสถานะ LED)
ใช
เพื่อจัดระเบียบสายเคเบิลใหเรียบรอย
เพื่อเปดหรือปดจอภาพ
เกี่ยวกับมอนิเตอรของคุณ | 9
มุมมองดานหลัง
มุมมองดานหลังโดยไมมีขาตั้งมอนิเตอร
มุมมองดานหลังพรอมขาตั้งมอนิเตอร
ปาย
1
จอยสติ๊ก
2
ปุมฟงกชัน
คําอธิบาย
3
6
บารโคด หมายเลขผลิตภัณฑ และ
ปายแท็กบริการ
4
คลิปจัดเก็บสายเคเบิล
5
ปุมปลดล็อกขาตั้ง
ชองสําหรับติดตั้ง VESA
(100 มม . x 100 มม . - ดานหลัง
ฝาปด VESA)
ใช
ใชเพื่อควบคุมเมนู OSD
สําหรับขอมูลเพิ่มเติม โปรดดูที่
อางอิงถึงปายนี้หากคุณตองการติดตอ Dell
เพื่อขอรับการสนับสนุนทางเทคนิค
เพื่อจัดระเบียบสายเคเบิลใหเรียบรอย
ปลดขาตั้งออกจากมอนิเตอร
มอนิเตอรแบบติดผนังโดยใชชุดยึดผนังที่
ใชงานรวมกันไดกับ VESA (100 มม . x
100 มม .)
10 | เกี่ยวกับมอนิเตอรของคุณ
7
8
ฉลากแสดงความสอดคลองกับ
ระเบียบตางๆ
แสดงการไดรับการรับรองตามระเบียบ
ตางๆ
ขั้วตออุปกรณสําหรับไฟสองสวาง เมื่อมีการติดตั้งแกนยกขาตั้งเขากับ
มอนิเตอร ชุดขั้วตออุปกรณจะจายไฟเขา
ไปที่ไฟสองสวางบนขาตั้ง
9
ชองจัดเก็บสายเคเบิล ( ที่ดานหลัง
ของขาตั้ง )
10
ฝาปด I/O
เพื่อการจัดสายเคเบิลใหเขาที่ โดยผาน
ชองนี้
ปกปองพอรต I/O
มุมมองดานหลังและดานลาง
ปาย
1
2
3
มุมมองดานหลังและดานลางโดยไมมีขาตั้งมอนิเตอร
คําอธิบาย
ขั้วตอปลั๊กไฟ
พอรตอัพสตรีม USB
พอรต USB 3.0 (2)
ใช
เชื่อมตอสายไฟ ( ที่จัดสงมาพรอมกับมอนิเตอร
ของคุณ )
เชื่อมตอสายเคเบิล USB ( ที่จัดสงมาพรอมกับ
มอนิเตอรของคุณ ) เขากับพอรตนี้และคอมพิวเตอร
ของคุณ เพื่อเปดใชงานพอรต USB บนมอนิเตอร
ของคุณ
เชื่อมตออุปกรณ USB ของคุณ *
หมายเหตุ :
ในการใชพอรตเหลานี้ คุณจะตอง
เชื่อมตอสายเคเบิล USB ( ที่จัดสงมาพรอมกับ
มอนิเตอรของคุณ ) เขากับพอรต USB อัพสตรีมบน
มอนิเตอร และเขากับคอมพิวเตอรของคุณ
เกี่ยวกับมอนิเตอรของคุณ | 11
4
5
6
7
8
9
10
พอรต USB 3.0 พรอมที่
ชารจไฟ
พอรตหูฟงโทรศัพท
เชื่อมตอเพื่อชารจอุปกรณ USB ของคุณ
พอรต USB 3.0
เชื่อมตอหูฟงหรือลําโพง
ขอควรระวัง : การเพิ่มเอาทพุทเสียงเกิน
50% บนตัวควบคุมระดับเสียงหรืออี
ควอไลเซอรอาจเพิ่มแรงดันเอาทพุทในหู
ฟงซึ่งจะเปนการเพิ่มระดับความดันเสียง
เชื่อมตออุปกรณ USB ของคุณ *
หมายเหตุ :
ในการใชพอรตเหลานี้ คุณจะตอง
เชื่อมตอสายเคเบิล USB ( ที่จัดสงมาพรอมกับ
มอนิเตอรของคุณ ) เขากับพอรต USB อัพสตรีมบน
มอนิเตอร และเขากับคอมพิวเตอรของคุณ
พอรต HDMI (HDMI 1) เชื่อมตอกับคอมพิวเตอรหรืออุปกรณเอาทพุท
HDMI อื่น
พอรต HDMI (HDMI 2) เชื่อมตอกับคอมพิวเตอรหรืออุปกรณเอาทพุท
HDMI อื่น
DisplayPort เชื่อมตอกับคอมพิวเตอรหรืออุปกรณเอาทพุท
DisplayPort อื่น
พอรตสายเอาทพุท เชื่อมตอลําโพงของคุณ
หมายเหตุ :
พอรตนี้ไมสนับสนุนหูฟง
* เพื่อหลีกเลี่ยงสัญญาณรบกวน เมื่อมีการเชื่อมตออุปกรณระบบไรสายแบบ USB เขาไป
ที่พอรตดาวนสตรีม USB ไมแนะนําใหเชื่อมตออุปกรณ USB อื่นๆ เขาในพอรตที่ติดกัน
ขอมูลจําเพาะของมอนิเตอร
รุน
ชนิดหนาจอ
เทคโนโลยีแผง
สัดสวนภาพ
ภาพที่สามารถเรียกดูได
เสนทแยงมุม
ความกวาง ( พื้นที่แอคทีฟ )
ความสูง ( พื้นที่แอคทีฟ )
พื้นที่โดยรวม
AW2521HF/AW2521HFL
แอกทีฟ แมทริกซ - TFT LCD
แผงจอ IPS
16:9
622.28 มม . (24.5 นิ้ว )
543.744 มม . (21.41 นิ้ว )
302.616 มม . (11.91 นิ้ว )
164545.63 มม .
2
(255.04 นิ้ว
2
)
12 | เกี่ยวกับมอนิเตอรของคุณ
ขนาดพิกเซล
พิกเซลตอนิ้ว (PPI)
มุมในการมอง
แนวตั้ง
แนวนอน
ความสวางเอาทพุท
อัตราสวนความคมชัด
การเคลือบหนาจอ
ไฟพื้นหลัง
เวลาในการตอบสนอง
ความลึกของสี
ชวงสี
อุปกรณติดตั้งในตัว
0.2832 มม . x 0.2802 มม .
90
178° ( ทั่วไป )
178° ( ทั่วไป )
400 cd/ ม ² ( ทั่วไป )
1000 ตอ 1 ( ทั่วไป )
การปองกันแสงสะทอนของโพลาไรเซอรดาน
หนา ( เคลือบ 25%, 3H)
WLED
• 1 มิลลิวินาทีสีเดียวกันในโหมด
Extreme ( สุดขีด )
*
• 2 มิลลิวินาทีสีเดียวกันในโหมด
Super Fast ( เร็ว
มาก )
• 4 มิลลิวินาทีสีเดียวกันในโหมด
Fast ( เร็ว )
* เวลาตอบสนองสําหรับสีเดียวกัน 1 ms ทําไดในโหมด
Extreme ( สุดขีด )
เพื่อลดการเคลื่อนไหวเบลอกับภาพ
และเพิ่มการตอบสนองของภาพ อยางไรก็ตาม สิ่งนี้อาจทํา
ใหเกิดการประดิษฐกับการแสดงผลภาพได เนื่องจากการ
กําหนดคาคอมพิวเตอรและความตองการของนักเลนเกม
แตกตางกัน Alienware แนะนําใหผูใชทดสอบดวยโหมดที่
แตกตางกันเพื่อคนหาการตั้งคาที่เหมาะสม
16.78 ลานสี sRGB 99% ( ทั่วไป )
• ฮับ USB 3.0 ความเร็วสูงเปนพิเศษ ( พรอม 1 x พอร
ตอัพสตรีม USB 3.0)
• 4 x พอรตดาวนสตรีม USB 3.0 ( รวม 1 พอรตซึ่งรองรับ
การชารจไฟ )
เกี่ยวกับมอนิเตอรของคุณ | 13
ความสามารถในการเชื่อม
ตอ
• 1 x พอรต DisplayPort เวอรชัน 1.2 ( ดานหลัง )
• 2 x พอรต HDMI port เวอรชัน 2.0 ( ดานหลัง )
• 1 x พอรตอัพสตรีม USB 3.0 ( ดานหลัง )
• 3 x พอรตดาวนสตรีม USB 3.0 ( ดานลาง : 1;
ดานหลัง : 2)
• 1 x พอรตดาวนสตรีม USB พรอมดวย BC1.2 ที่สามารถ
ชารจ 2 A ( สูงสุด ) ( ดานลาง )
• 1 x พอรตหูฟง ( ดานลาง )
• 1 x พอรตสายเอาทพุทเสียง ( ดานหลัง )
ความกวางของกรอบ ( มุมของมอนิเตอรจนถึงพื้นที่ที่กําลังใชงานอยู )
ดานบน
ซาย / ขวา
ดานลาง
ความสามารถในการปรับ
5.27 มม .
5.27 มม ./ 5.27 มม .
14.19 มม .
0 ถึง 130 มม .
ขาตั้งที่สามารถปรับระดับ
ความสูงได
การเอียง
พลิกหมุน
Pivot
ความเขากันไดกับ Dell
Display Manager (DDM)
-5° ถึง 21°
-20° ถึง 20°
-90° ถึง 90°
ระบบการจัดการอยางงายดาย และคุณลักษณะแปนอื่นๆ
ขอมูลจําเพาะความละเอียด
รุน
ชวงสแกนแนวนอน 255 ถึง 255 kHz ( อัตโนมัติ )
ชวงสแกนแนวตั้ง 48 ถึง 240 Hz ( อัตโนมัติ )
ความละเอียดที่ตั้ง
ไวลวงหนาสูงที่สุด
AW2521HF/AW2521HFL
DisplayPort 1.2
HDMI 2.0
1920 x 1080 @ 240 Hz
30
48
ถึง
ถึง
255 kHz (
240 Hz (
อัตโนมัติ
อัตโนมัติ
1920 x 1080 @ 240 Hz
)
)
14 | เกี่ยวกับมอนิเตอรของคุณ
โหมดวิดีโอที่รองรับ
รุน
ความสามารถในการแสดงผลวิดีโอ
( การเลน HDMI และ DisplayPort)
AW2521HF/AW2521HFL
480i, 480p, 576i, 576p, 720p, 1080i, 1080p,
FHD
โหมดการแสดงผลที่ตั้งไวลวงหนา
VESA, 640 x 480
VESA, 640 x 480
IBM, 720 x 400
VESA, 800 x 600
VESA, 800 x 600
VESA, 1024 x 768
VESA, 1024 x 768
VESA, 1152 x 864
VESA, 1280 x 1024
VESA, 1280 x 1024
VESA, 1600 x 900
VESA, 1920 x 1080
1920 x 1080
1920 x 1080
1920 x 1080
64.0
80.0
60.0
67.5
137.3
166.6
278.1
31.5
37.5
31.5
37.9
46.9
48.4
60.0
67.5
ความถี่แนว
ตั้ง (Hz)
60.0
75.0
60.0
60.0
120.0
144.0
240.0
59.9
75.0
70.1
60.3
75.0
60.0
75.0
75.0
หมายเหตุ : มอนิเตอรนี้สนับสนุน AMD FreeSync™ Premium
ขอมูลจําเพาะระบบไฟฟา
นาฬิกาพิก
เซล (MHz)
108.0
135.0
108.0
148.5
285.5
346.5
567.4
25.2
31.5
28.3
40.0
49.5
65.0
78.8
108.0
ขั้วการซิงค
( แนวนอน /
แนวตั้ง )
+/+
+/+
+/+
+/+
+/-
+/-
+/-
-/-
-/-
-/+
+/+
+/+
-/-
+/+
+/+
รุน
สัญญาณภาพเขา
AW2521HF/AW2521HFL
HDMI 2.0*/DisplayPort 1.2, 600 mV สําหรับแตละ
สาย อิมพีแดนซ 100 โอหม สําหรับแตละคู
เกี่ยวกับมอนิเตอรของคุณ | 15
แรงดันไฟฟาอินพุท
ความถี่ / กระแสไฟ
กระแสตอเนื่อง
AC/ 100 VAC ถึง 240 VAC / 50 Hz หรือ 60 Hz + 3 Hz /
1.5 A ( ทั่วไป )
• 120 V: 30 A ( สูงสุด ) ที่ 0°C ( รีบูตเครื่อง )
• 240 V: 60 A ( สูงสุด ) ที่ 0°C ( รีบูตเครื่อง )
* ไมสนับสนุนขอมูลจําเพาะเสริม HDMI 2.0 รวมถึง Consumer Electronics Control
(CEC), HDMI Ethernet Channel (HEC), Audio Return Channel (ARC), มาตรฐาน
สําหรับรูปแบบและความละเอียดคมชัด 3D และมาตรฐานสําหรับความละเอียดระดับโรง
ภาพยนตรแบบดิจิตอล 4K
คุณลักษณะทางกายภาพ
รุน
ชนิดสายสัญญาณ
AW2521HF/AW2521HFL
• ดิจิตอล : HDMI, 19 ขา
• ดิจิตอล : DisplayPort, 20 ขา
• Universal Serial Bus: USB, 9 ขา
หมายเหตุ :
มอนิเตอรของ Dell ไดรับการออกแบบใหทํางานไดดีที่สุดกับสายวิดีโอที่มา
พรอมกับมอนิเตอรของคุณ เนื่องจาก Dell ไมสามารถควบคุมซัพพลายเออรสายเคเบิล
ตางๆ ในตลาด , ชนิดของวัสดุ , ขั้วตอและกระบวนการที่ใชในการผลิตสายเคเบิลเหลานี้
ได Dell ไมรับประกันประสิทธิภาพของสายวิดีโอที่ไมไดจัดสงมาพรอมกับมอนิเตอรของ
คุณ
ขนาด ( พรอมขาตั้ง )
ความสูง ( ยืดออกจนสุด )
ความสูง ( หดสั้นสุด )
ความกวาง
526.08
421.21
556.29
มม
มม
มม
. (20.71
. (16.58
. (21.90
นิ้ว
นิ้ว
นิ้ว
251.92 มม . (9.92 นิ้ว )
)
)
)
ความลึก
ขนาด ( ไมมีขาตั้ง )
ความสูง
ความกวาง
328.24
556.29
มม
มม
. (12.92
. (21.90
นิ้ว
นิ้ว
72.95 มม . (2.87 นิ้ว )
)
)
ความลึก
ขนาดขาตั้ง
ความสูง ( ยืดออกจนสุด )
ความสูง ( หดสั้นสุด )
ความกวาง
ความลึก
436.80
421.21
มม
มม
. (17.20
. (16.58
นิ้ว
นิ้ว
)
)
465.30 มม . (18.32 นิ้ว )
251.92 มม . (9.92 นิ้ว )
16 | เกี่ยวกับมอนิเตอรของคุณ
น้ําหนัก
น้ําหนักรวมบรรจุภัณฑ 11.22 กก . (24.71 ปอนด )
น้ําหนักรวมชุดขาตั้งและสายไฟ 7.17 กก . (15.79 ปอนด )
น้ําหนักไมรวมชุดขาตั้ง ( สําหรับติด
ผนังหรือติด VESA - ไมใชสาย )
3.55 กก . (7.81 ปอนด )
น้ําหนักของชุดขาตั้ง
ความวาวกรอบดานหนา
3.21 กก . (7.07 ปอนด )
17 + 3 ( เฉพาะดานหนาคาง )
คุณลักษณะสิ่งแวดลอม
รุน
มาตรฐานการปฏิบัติ
AW2521HF/AW2521HFL
กระจกปราศจากสารหนูและแผงจอปราศจากสารตะกั่วเทานั้น
อุณหภูมิ
ขณะทํางาน
ขณะไมทํางาน
0°C ถึง 40°C (32°F ถึง 104°F)
• ขณะเก็บรักษา : -20°C ถึง 60°C (-4°F ถึง 140°F)
• ขณะขนสง : -20°C ถึง 60°C (-4°F ถึง 140°F)
ความชื้น
ขณะทํางาน
ขณะไมทํางาน
10% ถึง 80% ( ไมควบแนน )
• ขณะเก็บรักษา : 5% ถึง 90% ( ไมควบแนน )
• ขณะขนสง : 5% ถึง 90% ( ไมควบแนน )
ระดับความสูง
ขณะทํางาน
ขณะไมทํางาน
การกระจายความรอน
5,000 ม
12,192
. (16,404
ม
ฟุต
. (40,000
) (
ฟุต
สูงสุด
) (
• 245.66 BTU/ ชั่วโมง ( สูงสุด )
• 81.89 BTU/ ชั่วโมง ( ทั่วไป )
)
สูงสุด )
โหมดการจัดการพลังงาน
หากคุณมีการดแสดงผลหรือซอฟตแวรที่ติดตั้งไวบนคอมพิวเตอรของคุณที่สอดคลอง
กับ VESA DPM™ มอนิเตอรนี้สามารถลดการใชพลังงานเมื่อไมมีการใชงานไดโดย
อัตโนมัติ สถานะนี้เรียกวา
โหมดประหยัดพลังงาน *
หากคอมพิวเตอรตรวจพบ
สัญญาณอินพุทจากแปนพิมพ เมาส หรืออุปกรณนําเขาขอมูลอื่นๆ มอนิเตอรจะกลับมา
ทํางานใหมโดยอัตโนมัติ ตารางตอไปนี้แสดงการใชพลังงาน และสัญญาณของ
คุณสมบัติการประหยัดพลังงานอัตโนมัตินี้ :
เกี่ยวกับมอนิเตอรของคุณ | 17
โหมด VESA
การทํางาน
ปกติ
ซิงคแนว
นอน
ซิงคแนว
ตั้ง
วิดีโอ
ไฟแสดง
สถานะเปด
เครื่อง
ใชงานอยู ใชงานอยู ใชงานอยู สีน้ําเงิน
ไมทํางาน ไมทํางาน วาง
ความสิ้นเปลือง
พลังงาน
72 W ( สูงสุด )**
24 W ( ทั่วไป )
นอยกวา 0.3 วัตต โหมดไมทํา
งาน
ปดสวิตช -
ขาว ( กระ
พริบ )
ปด นอยกวา 0.3 วัตต
การสิ้นเปลืองพลังงาน P on
การใชพลังงานรวม (TEC)
17.18 W
55.52 kWh
* จะสามารถกําหนดไมใหมีการใชพลังงานในโหมด ปด ไดโดยการถอดสายไฟหลักออก
จากมอนิเตอรเทานั้น
** ระดับการใชพลังงานสูงสุดพรอมความสวางสูงสุด และมีการใชงาน USB
เอกสารฉบับนี้เปนเอกสารที่ใหขอมูลเทานั้น และเปนขอมูลจากการทํางานในหองปฏิบัติ
การ ผลิตภัณฑของทานอาจทํางานไดแตกตางออกไป ขึ้นอยูกับซอฟตแวร สวนประกอบ
และอุปกรณตอพวงที่สั่งซื้อ และไมถือเปนหนาที่ที่จะตองอัพเดตขอมูลดังกลาว ดังนั้น
ลูกคาจึงไมควรนําขอมูลนี้ไปใชในการตัดสินใจเกี่ยวกับคาความตานทานไฟฟาหรือคา
อื่นๆ ไมมีการรับประกันความถูกตองหรือความสมบูรณของขอมูลไมวาจะโดยชัดแจงหรือ
โดยนัย
หมายเหตุ :
P on
: การใชพลังงานของโหมด เปด วัดโดยอางอิงกับวิธีการทดสอบ Energy
Star
TEC: การใชพลังงานทั้งหมดมีหนวยเปน kWh วัดโดยอางอิงกับวิธีการ
ทดสอบ Energy Star
18 | เกี่ยวกับมอนิเตอรของคุณ
การกําหนดพิน
ขั้วตอ DisplayPort
13
14
15
16
9
10
11
12
17
18
19
20
7
8
5
6
3
4
1
2
ML1 (p)
ML0 (n)
GND
ML0 (p)
GND
GND
AUX (p)
GND
ML3 (n)
GND
ML3 (p)
ML2 (n)
GND
ML2 (p)
ML1 (n)
GND
AUX (n)
ตรวจพบฮ็อตพลัก
Re-PWR
+3.3 V DP_PWR
เกี่ยวกับมอนิเตอรของคุณ | 19
ขั้วตอ HDMI
12
13
14
15
8
9
10
11
16
17
18
19
6
7
4
5
1
2
3
TMDS DATA 2+
TMDS DATA 2 แบบหุมฉนวน
TMDS DATA 2-
TMDS DATA 1+
TMDS DATA 1 แบบหุมฉนวน
TMDS DATA 1-
TMDS DATA 0+
TMDS DATA 0 แบบหุมฉนวน
TMDS DATA 0-
TMDS CLOCK+
TMDS CLOCK แบบหุมฉนวน
TMDS CLOCK-
CEC
สํารองไว (N.C. สําหรับอุปกรณ )
DDC CLOCK (SCL)
DDC DATA (SDA)
DDC/CEC Ground
กําลังไฟ +5 V
ตรวจพบฮ็อตพลัก
ความสามารถดาน Plug and play
คุณสามารถเชื่อมตอมอนิเตอรในระบบที่สามารถใชงานรวมกันไดกับระบบ Plug and
Play มอนิเตอรจะใหขอมูลประจําเครื่องของจอแสดงผล (EDID) กับระบบคอมพิวเตอร
โดยอัตโนมัติ โดยใชโปรโตคอลแชนเนลขอมูลการแสดงผล (DDC) เพื่อที่ระบบสามารถ
ตั้งคาคอนฟกตัวเองได และปรับการตั้งคาตางๆ ของมอนิเตอรใหเหมาะสมที่สุด การติด
ตั้งมอนิเตอรสวนใหญเปนระบบอัตโนมัติ คุณสามารถเลือกตั้งคาอื่นๆ ไดถาตองการ ดู
ขอมูลเพิ่มเติมเกี่ยวกับการเปลี่ยนการตั้งคามอนิเตอรไดจาก
20 | เกี่ยวกับมอนิเตอรของคุณ
อินเตอรเฟซ Universal Serial Bus (USB)
ในสวนนี้จะแสดงขอมูลเกี่ยวกับพอรต USB ที่สามารถเลือกใชไดบนมอนิเตอรนี้
หมายเหตุ : มอนิเตอรนี้ใชงานไดกับซุปเปอร สปด USB 3.0
ความเร็วในการ
ถายโอน
อัตราขอมูล
ความเร็วสูงเปนพิเศษ 5 Gbps
ความเร็วสูง 480 Mbps
ความเร็วเต็มที่ 12 Mbps
ความสิ้นเปลืองพลังงาน
4.5 วัตต ( สูงสุด แตละพอรต )
4.5 วัตต ( สูงสุด แตละพอรต )
4.5 วัตต ( สูงสุด แตละพอรต )
*
* สูงสุด 2 A บนพอรตดาวนสตรีม USB ( มีรูปไอคอนแบตเตอรี่ ) พรอมอุปกรณที่
สอดคลองกับเวอรชันสําหรับการชารจแบตเตอรี่ หรืออุปกรณ USB ปกติ
ขั้วตออัพสตรีม USB
จํานวนขา 9 พินดานขางของขั้วตอ
1 VCC
8
9
6
7
4
5
2
3
D-
D+
GND
SSTX-
SSTX+
GND
SSRX-
SSRX+
เกี่ยวกับมอนิเตอรของคุณ | 21
ขั้วตอดาวนสตรีม USB
จํานวนขา 9 พินดานขางของขั้วตอ
7
8
5
6
9
3
4
1
2
VCC
D-
D+
GND
SSRX-
SSRX+
GND
SSTX-
SSTX+
พอรต USB
• 1 x อัพสตรีม - ดานหลัง
• 2 x ดาวนสตรีม - ดานหลัง
• 2 x ดาวนสตรีม - ดานลาง
พอรตสําหรับชารจไฟ - พอรตที่มีรูปไอคอนแบตเตอรี่ สนับสนุนความ
สามารถในการชารจไฟแบบเร็วสูงสุด 2 A หากอุปกรณสามารถใชงานรวมกันได
กับ BC1.2
หมายเหตุ : การทํางานของ USB 3.0 จะตองใชกับคอมพิวเตอรที่ทํางาน
กับ USB 3.0
หมายเหตุ : พอรต USB บนมอนิเตอรนี้จะทํางานเฉพาะเมื่อเปดมอนิเตอร หรือ
เมื่อมอนิเตอรอยูในโหมดประหยัดพลังงานเทานั้น หากคุณปดมอนิเตอรและ
เปดใหม อุปกรณตอพวงตางๆ ที่เชื่อมตอไวอาจตองใชเวลาสักครู เพื่อให
สามารถกลับมาทํางานไดตามปกติ
22 | เกี่ยวกับมอนิเตอรของคุณ
นโยบายคุณภาพและพิกเซลสําหรับมอนิเตอร LCD
ในระหวางกระบวนการผลิตมอนิเตอร LCD ไมใชเรื่องผิดปกติที่จะมีหนึ่งหรือหลายพิก
เซลที่สวางคงที่ภายใตสถานะที่ไมมีการเปลี่ยนแปลง ซึ่งมองเห็นไดยาก และไมมีผล
กระทบใดๆ กับคุณภาพในการแสดงผลหรือความสามารถในการใชงาน โปรดดูขอมูลเพิ่ม
เติมเกี่ยวกับนโยบายคุณภาพและพิกเซลสําหรับจอภาพของ Dell ไดที่
www.dell.com/support/monitors
คูมือการดูแลรักษา
การทําความสะอาดมอนิเตอรของคุณ
ขอควรระวัง : อานและปฏิบัติตาม
กอนทําความ
สะอาดมอนิเตอร
คําเตือน : กอนที่จะทําความสะอาดมอนิเตอร ใหถอดปลั๊กสายไฟมอนิเตอร
ออกจากเตาเสียบไฟฟา
สําหรับวิธีการปฏิบัติที่ดีที่สุด ใหปฏิบัติตามคําแนะนําในรายการดานลาง ในขณะนํา
มอนิเตอรออกจากกลอง ทําความสะอาด หรือการดูแลมอนิเตอรของคุณ :
• ในการทําความสะอาดหนาจอปองกันไฟฟาสถิตย ใชผานุมที่สะอาดชุบน้ําเปยก
หมาดๆ ถาเปนไปได ใชกระดาษทําความสะอาดหนาจอแบบพิเศษ หรือน้ํายาทํา
ความสะอาดที่เหมาะกับสารเคลือบหนาจอปองกันไฟฟาสถิตย อยาใชเบนซิน
ทินเนอร แอมโมเนีย น้ํายาทําความสะอาดที่มีฤทธิ์รุนแรง หรือเครื่องเปาอากาศ
• ใชผาชุบน้ําอุนหมาดๆ ในการทําความสะอาดมอนิเตอร หลีกเลี่ยงการใชผงซัก
ฟอก หรือสารทําความสะอาดที่มีลักษณะเดียวกัน ซึ่งทิ้งคราบฟลมบางๆ ไวบน
มอนิเตอร
• หากคุณสังเกตเห็นผงแปงสีขาว เมื่อคุณนํามอนิเตอรออกจากกลอง ใหใชผาเช็ด
ออก
• จัดการกับมอนิเตอรดวยความระมัดระวัง เนื่องจากมอนิเตอรสีเขมอาจมีรอยขีดขวน
และมีรอยครูดสีขาวไดมากกวามอนิเตอรสีออน
• เพื่อชวยใหสามารถคงคุณภาพการแสดงภาพที่ดีที่สุดบนมอนิเตอรของคุณ ใหใช
โปรแกรมรักษาหนาจอที่มีการเปลี่ยนภาพตลอด และปดมอนิเตอรเมื่อไมมีการใช
งาน
เกี่ยวกับมอนิเตอรของคุณ | 23
การติดตั้งจอภาพ
การเชื่อมตอขาตั้ง
หมายเหตุ : ขาตั้งไมไดติดตั้งมาจากโรงงาน
หมายเหตุ : ดําเนินการตามขั้นตอนตอไปนี้เฉพาะสําหรับขาตั้งซึ่งนําสงมา
พรอมจอภาพของคุณ หากคุณเชื่อมตอขาตั้งที่ซื้อมาจากแหลงอื่น ใหทําตาม
ขั้นตอนในการติดตั้งที่มาพรอมกับขาตั้งนั้นแทน
ขอควรระวัง : ขั้นดังตอไปนี้มีความสําคัญในการปกปองหนาจอที่โคงของ
คุณ ทําตามขั้นตอนดานลางเพื่อทําการติดตั้งใหเสร็จสิ้น
1.
ถอดแกนยกขาตั้งและฐานขาตั้งจากวัสดุรองบรรจุภัณฑ
2.
จัดตําแหนงและวางแกนยกขาตั้งบนฐานขาตั้ง
3.
เปดที่จับสกรูที่ดานลางของฐานขาตั้งแลวหมุนตามเข็มนาฬิกาเพื่อยึดชุดขาตั้ง
4.
ปดที่จับสกรู
24 | การติดตั้งจอภาพ
5.
เปดฝาครอบปองกันบนจอภาพเพื่อเขาถึงชอง VESA บนจอภาพ
6.
เลื่อนแท็บบนแทนขาตั้งในชองบนฝาหลังของจอภาพและวางชุดขาตั้งลงเพื่อล็อค
เขาที่
การติดตั้งจอภาพ | 25
7.
เดินสายไฟผานชองจัดสายเคเบิลบนขาตั้งและผานคลิปจัดสายเคเบิลที่ดานหลัง
ของจอภาพ
8.
เชื่อมตอสายไฟเขากับจอภาพ
9.
จัดเสนทางสายเคเบิลที่ตองการ เชนสายอัพสตรีม USB, สายดาวนสตรีม USB
( อุปกรณเสริม , สายเคเบิลไมรวมมาดวย ), สาย HDMI และสาย DisplayPort ผาน
ชองจัดเก็บสายไฟบนขาตั้ง
10.
เชื่อมตอสายเคเบิลที่ตองกาเขากับมอนิเตอร
หมายเหตุ : มอนิเตอรของ Dell ไดรับการออกแบบมาใหทํางานไดดีที่สุดกับ
สายเคเบิลในกลองของ Dell Dell ไมรับประกันคุณภาพและประสิทธิภาพ
ของวิดีโอเมื่อใชสายเคเบิลที่ไมใชของ Dell
หมายเหตุ : เดินสายเคเบิลแตละเสนดวยความระมัดระวัง เพื่อใหสามารถจัด
เก็บสายเคเบิลใหเขาที่กอนมีการติดตั้งฝาครอบ I/O
ขอควรระวัง : หามเสียบปลั๊กเขาเตารับติดผนังหรือเปดมอนิเตอร จนกวาคุณ
จะไดรับขอความแจงใหดําเนินการดังกลาว
26 | การติดตั้งจอภาพ
11.
ถือแทนวางขาตั้งแลวยกจอภาพขึ้นอยางระมัดระวัง จากนั้นวางบนพื้นผิวที่เรียบ
ขอควรระวัง : ถือขาตั้งใหแนนเมื่อยกจอภาพ เพื่อหลีกเลี่ยงความเสียหายจาก
อุบัติเหตุ
12.
ยกฝาปดปองกันออกจากจอภาพ
การติดตั้งจอภาพ | 27
13.
เลื่อนแท็บบนฝาครอบ I/O เขากับชองบนจอภาพจนกระทั่งเขาตําแหนง
หมายเหตุ : ตรวจสอบใหแนใจวาสายเคเบิลทั้งหมดผานฝาครอบ I/O และ
ชองจัดสายเคเบิลบนแทนขาตั้ง
การเชื่อมตอคอมพิวเตอร
คําเตือน : กอนที่คุณจะเริ่มขั้นตอนใดๆ ในสวนนี้ ใหปฏิบัติตาม
หมายเหตุ : อยาเชื่อมตอสายเคเบิลทั้งหมดเขากับคอมพิวเตอรพรอมกัน
หมายเหตุ : ภาพเหลานี้ใชเพื่อการแสดงภาพประกอบเทานั้น ลักษณะจริงของ
คอมพิวเตอรอาจแตกตางไฟจากนี้
ในการการเชื่อมตอมอนิเตอรของคุณเขากับคอมพิวเตอร :
1.
เชื่อมตอปลายอีกดานหนึ่งของสายเคเบิล DisplayPort หรือ HDMI ที่เชื่อมตอไว
เขากับคอมพิวเตอรของคุณ
2.
เชื่อมตอปลายอีกดานของสายเคเบิลอัพสตรีม USB 3.0 เขากับพอรต USB 3.0
ที่เหมาะสมบนคอมพิวเตอรของคุณ
28 | การติดตั้งจอภาพ
3.
เชื่อมตออุปกรณตอพวง USB 3.0 เขากับพอรตดาวนสตรีม USB 3.0 บนจอภาพ
4.
เสียบสายไฟของคอมพิวเตอรและจอแสดงผลของคุณเขากับเตาเสียบ
5.
เปดจอแสดงผลและคอมพิวเตอร
ถาจอแสดงผลแสดงภาพขึ้นมา หมายความวาการติดตั้งนั้นสมบูรณ ถาไมมีภาพ
ปรากฏบนจอ ใหอาน
ปญหาเฉพาะเรื่อง Universal Serial Bus
การถอดขาตั้งมอนิเตอร
หมายเหตุ : เพื่อปองกันรอยขีดขวนบนจอภาพขณะถอดขาตั้งออก ตรวจสอบ
ใหแนใจวา มีการวางมอนิเตอรไวบนพื้นผิวที่นุมและสะอาด
หมายเหตุ : ดําเนินการตามขั้นตอนตอไปนี้เพื่อเชื่อมตอขาตั้งซึ่งนําสงมา
พรอมจอภาพของคุณ หากคุณเชื่อมตอขาตั้งที่ซื้อมาจากแหลงอื่น ใหทําตาม
ขั้นตอนในการติดตั้งที่มาพรอมกับขาตั้งนั้นแทน
ในการถอดขาตั้งออก :
1.
ปดจอภาพ
2.
ถอดสายเคเบิลออกจากคอมพิวเตอร
3.
วางจอภาพลงบนผานุมหรือโซฟานุม
4.
เลื่อนและถอดฝาครอบ I/O ออกจากจอภาพอยางระมัดระวัง
การติดตั้งจอภาพ | 29
5.
ถอดสายเคเบิลออกจากจอภาพและเลื่อนสายเคเบิลผานชองจัดเก็บสายเคเบิลบน
แทนขาตั้ง
6.
กดปุมปลดล็อกขาตั้งคางไว
7.
ยกขาตั้งออกจากจอภาพ
30 | การติดตั้งจอภาพ
อุปกรณยึดผนัง VESA ( อุปกรณเสริม )
( ขนาดสกรู : M4 x 10 มม .)
ใหดูขั้นตอนที่มาพรอมกับชุดยึดผนัง VESA ที่ใชดวยกันได
1.
วางหนาจอแสดงผลบนผาหรือเบาะที่นุมบนพื้นผิวที่เรียบและมั่นคง
2.
ถอดขาตั้งมอนิเตอร ( โปรดดู
3.
ใชไขควงแฉกเพื่อถอดสกรู 4 ตัวที่ยึดฝาปดพลาสติกออก
4.
ติดแผนโลหะยึดจากชุดติดผนังเขากับจอมอนิเตอร
5.
ติดมอนิเตอรบนผนัง สําหรับขอมูลเพิ่มเติม โปรดดูเอกสารประกอบที่มาพรอมกับ
ชุดติดตั้งบนผนัง
หมายเหตุ : สําหรับใชกับแผนโลหะยึดผนังในรายการ UL ซึ่งสามารถรับ
น้ําหนักหรือโหลดต่ําสุดที่ 14.2 กก . เทานั้น
การติดตั้งจอภาพ | 31
การใชงานจอภาพ
เปดจอภาพ
กดปุมเปดปด เพื่อเปดจอภาพ
การใชจอยสติ๊กควบคุม
ใชจอยสติ๊กควบคุมที่ดานหลังของจอภาพเพื่อทําการปรับ OSD
1.
กดปุมจอยสติ๊กนี้เพื่อออกจากเมนูหลักของ OSD
2.
เลื่อนจอยสติ๊กขึ้น / ลง / ซาย / ขวาเพื่อสลับระหวางตัวเลือกตางๆ
3.
กดปุมจอยสติ๊กนี้อีกครั้งเพื่อยืนยันการตั้งคาและออก
จอยสติ๊ก คําอธิบาย
• เมื่อเมนู OSD เปดอยู ใหกดปุมนี้เพื่อยืนยันการเลือกหรือบันทึกการตั้ง
คา
• เมื่อเมนู OSD ปดอยู ใหกดปุมนี้เพื่อเปดเมนูหลัก OSD โปรดดู
• สําหรับการนําทางแบบ 2 ทิศทาง ( ขวาและซาย )
• เลื่อนไปทางขวาเพื่อเขาสูเมนูยอย
• เลื่อนไปทางซายเพื่อออกจากเมนูยอย
• เพิ่ม ( ขวา ) หรือลด ( ซาย ) พารามิเตอรของรายการเมนูที่เลือก
32 | การใชงานจอภาพ
• สําหรับการนําทางแบบ 2 ทิศทาง ( ขึ้นและลง )
• สลับระหวางรายการเมนู
• เพิ่ม ( ขึ้น ) หรือลด ( ลง ) พารามิเตอรของรายการเมนูที่เลือก
การใชการควบคุมบนแผงดานหลัง
ใชปุมควบคุมที่ดานหลังของจอภาพเพื่อเขาถึงเมนู OSD และปุมลัด
ตารางตอไปนี้ระบุปุมที่แผงควบคุมดานหลัง :
1
ปุมบนแผงดานหลัง คําอธิบาย
เพื่อเปดเมนูหลัก OSD โปรดดู
2
3
4
5
เมนู
เพื่อออกจากเมนูหลัก OSD
ออก
เพื่อระบุโหมดสีที่ตองการจากรายการที่ตั้งไวลวงหนา
ปุมทางลัด /Preset Modes
( โหมดพรีเซ็ต )
เพื่อเขาถึงแถบเลื่อนปรับ
Dark Stabilizer ( ตัวปรับ
ความมืดใหสม่ําเสมอ )
โดยตรง
ปุมทางลัด /Dark
Stabilizer ( ตัวปรับความ
มืดใหสม่ําเสมอ )
เพื่อเขาถึงแถบเลื่อนปรับ
Brightness/Contrast
( ความสวาง / ความเขม )
โดยตรง
ปุมทางลัด /Brightness/
Contrast ( ความสวาง /
ความเขม )
การใชงานจอภาพ | 33
เมื่อคุณกดปุมใดๆ เหลานี้ ( ไมรวมถึงปุมจอยสติ๊ก ) แถบสถานะ OSD จะปรากฏขึ้นเพื่อ
แจงใหคุณทราบการตั้งคาปจจุบันของฟงกชัน OSD
การใชเมนูที่แสดงบนหนาจอ (OSD)
การเขาถึงระบบเมนู
ไอคอน เมนูและเมนูยอย คําอธิบาย
Game ( เกม )
ใชเมนูนี้เพื่อปรับแตงประสบการณเลนเกมเสมือนสวนบุคคลของคุณ
Preset Modes
( โหมดพรีเซ็ต )
ชวยใหคุณสามารถเลือกจากรายการโหมดพรีเซ็ตสี
•
Standard ( มาตรฐาน )
: โหลดการตั้งคาสีมาตรฐานของ
มอนิเตอร นี่เปนโหมดพรีเซ็ตตามคาเริ่มตน
•
FPS
: โหลดการตั้งคาสีที่เหมาะสมที่สุดสําหรับเกมยิงบุคคลแรก
(FPS)
34 | การใชงานจอภาพ
Preset Modes
( โหมดพรีเซ็ต )
•
MOBA/RTS
: โหลดการตั้งคาสีที่เหมาะสมที่สุดสําหรับเกม
โมบา (MOBA) และเกมกลยุทธแบบเรียลไทม (RTS)
•
RPG
: โหลดการตั้งคาสีที่เหมาะสมที่สุดสําหรับเกมเลนตาม
บทบาท (RPG)
•
SPORTS ( กีฬา )
:
โหลดการตั้งคาสีที่เหมาะสมที่สุดสําหรับเกม
กีฬา
•
Game 1 ( เกม 1)/Game 2 ( เกม 2)/Game 3 ( เกม 3)
:
ชวยใหคุณสามารถปรับแตงการตั้งคาสีสําหรับความตองการใน
การเลนเกมของคุณ
•
ComfortView
: ลดระดับแสงสีฟาที่สงออกมาจากหนาจอ เพื่อ
ชวยใหคุณสามารถดูไดอยางสบายตายิ่ง
คําเตือน : ผลจากการปลอยแสงสีฟาออกจาก
มอนิเตอรในระยะยาวอาจทําใหเกิดอาการบาดเจ็บ
ในตัวบุคคล เชน ตาพรา ตาลา และตาเกิดความเสีย
หายได การใชมอนิเตอรเปนระยะเวลานานอาจทํา
ใหเกิดอาการปวดในบางสวนของรางกาย เชน คอ
แขน หลัง และบา
ในการลดความเสี่ยงการเกิดตาลาและปวดคอ / แขน / หลัง / ไหล
จากการใชจอภาพเปนระยะเวลานาน เราขอแนะนําใหคุณ :
1.
ตั้งระยะหางของหนาจอตั้งแต 20 นิ้วถึง 28 นิ้ว (50 ซม . -
70 ซม .) จากดวงตาของคุณ
2.
กะพริบตาบอยๆ เพื่อทําใหดวงตาของคุณชุมชื้น หรือทําใหตา
เปยกชื้นน้ํา หลังใชจอภาพเปนเวลานาน
3.
หยุดพัก 20 นาทีในทุกสองชั่วโมงเปนประจําและบอยๆ
4.
พักสายตาจากจอภาพและมองวัตถุไกลๆ ที่ระยะ 20 ฟุตเปน
เวลาอยางนอย 20 วินาทีในระหวางหยุดพัก
5.
ยืดตัวเพื่อลดอาการเมื่อยของคอ แขน หลัง และบา ใน
ระหวางพัก
•
Warm ( อุน )
: แสดงสีที่อุณหภูมิสีที่ต่ํากวา หนาจอจะปรากฏ
เปนโทนสีที่อุนขึ้นดวยสีแดง / เหลือง
•
Cool ( เย็น )
: แสดงสีที่อุณหภูมิสีที่สูงกวา หนาจอจะปรากฏเปน
โทนสีที่เย็นขึ้นดวยสีน้ําเงิน
•
Custom Color ( สีปรับแตงเอง )
: อนุญาตใหคุณปรับการตั้ง
คาสีดวยตัวคุณเอง เลื่อนจอยสติ๊กเพื่อปรับคา
Gain ( เกน )
,
Offset ( ออฟเซ็ต )
,
Hue ( ความอิ่มตัวของสี )
, และ
Saturation ( ความอิ่มตัว )
และสรางพรีเซ็ตโหมดสีของคุณ
เอง
การใชงานจอภาพ | 35
Game Enhance
Mode ( โหมด
ปรับแตงเกม )
คุณลักษณะนี้จะมีฟงกชันใหเลือกสามฟงกชัน เพื่อใชในการปรับ
แตงประสบการณเลนเกมของคุณ
FreeSync
• Off ( ปด )
เลือกเพื่อปดใชงานฟงกชันภายใต
Game Enhance Mode
( โหมดปรับแตงเกม )
• Timer ( ตัวตั้งเวลา )
ชวยใหคุณสามารถปดหรือเปดใชงานตัวตั้งเวลาซึ่งอยูที่มุมซายบน
ของจอแสดงผล ตัวตั้งเวลาจะแสดงเวลาที่ใชไปนับจากเริ่มเกม
เลือกตัวเลือกจากรายการชวงเวลาเพื่อใหคุณทราบถึงเวลาที่เหลือ
• Frame Rate ( อัตราเฟรม )
การเลือก
On ( เปด )
ชวยใหคุณสามารถแสดงผลอัตราเฟรมตอ
วินาทีปจจุบัน ในขณะเลนเกม ยิ่งอัตราสูงขึ้นเพียงใด การเคลื่อน
ไหวจะเรียบลื่นมากเพียงนั้น
• Display Alignment ( การปรับแนวการแสดงผล )
เปดใชงานฟงกชันเพื่อชวยใหการปรับแนวเนื้อหาวิดีโอเปนไปอยาง
สมบูรณแบบ สําหรับจอแสดงผลหลายจอ
เมื่อคุณเลือก
On ( เปด )
, มอนิเตอรจะทํางานที่อัตราเฟรมสูงสุดที่
เปนไปไดเพื่อขจัดทั้งความหนวงในการปอนขอมูลและหนาจอฉีก
ขาด ทําใหการเลนเกมราบรื่นขึ้น
Response Time
( เวลาในการตอบ
สนอง )
ชวยใหคุณตั้งคา
Response Time ( เวลาในการตอบสนอง )
เปน
Fast ( เร็ว )
,
Super Fast ( เร็วมาก )
หรือ
Extreme ( สุดขีด )
36 | การใชงานจอภาพ
Dark Stabilizer
( ตัวปรับความมืด
ใหสม่ําเสมอ )
คุณลักษณะนี้จะปรับปรุงความสามารถในการมองเห็นไดดีขึ้นในฉาก
เลนเกมที่มืด ยิ่งมีคาสูงขึ้นเพียงใด ( ระหวาง 0 ถึง 3) ความสามารถ
ในการมองเห็นในบริเวณภาพแสดงผลที่มืดจะยิ่งดีขึ้นเพียงนั้น
Hue ( ความอิ่มตัว
ของสี )
คุณสมบัตินี้สามารถเปลี่ยนสีของภาพวิดีโอเปนสีเขียวหรือมวง ตัว
เลือกนี้ใชสําหรับปรับความสดของสีที่ตองการ
ใชจอยสติ๊กเพื่อปรับระดับความอิ่มตัวของสีจาก 0 ถึง 100
เลื่อนจอยสติ๊ก ขึ้นเพื่อเพิ่มเฉดสีเขียวของภาพวิดีโอ
เลื่อนจอยสติ๊กลง เพื่อเพิ่มเฉดสีมวงของภาพวิดีโอ
หมายเหตุ :
การปรับ
Hue ( ความอิ่มตัวของสี )
สามารถทําไดเมื่อ
คุณเลือก
FPS
,
MOBA/RTS
,
SPORTS ( กีฬา )
, หรือ
RPG
โหมดพรีเซ็ต
Saturation
( ความอิ่มตัว )
Reset Game
( รีเซ็ตเกม )
คุณสมบัตินี้ สามารถปรับความอิ่มตัวสําหรับภาพวีดีโอ
ใชจอยสติ๊กเพื่อปรับระดับความอิ่มตัวจาก 0 ถึง 100
เลื่อนจอยสติ๊ก ขึ้นเพื่อเพิ่มความมีสีสันของภาพวิดีโอ
เลื่อนจอยสติ๊กลง เพื่อเพิ่มลักษณะโมโนโครมของภาพวิดีโอ
หมายเหตุ :
การปรับ
Saturation ( ความอิ่มตัว )
สามารถทําได
เมื่อคุณเลือก
FPS
,
MOBA/RTS
,
SPORTS ( กีฬา )
, หรือ
RPG
โหมดพรีเซ็ต
รีเซ็ตการตั้งคาทั้งหมดภายในเมนู
Game ( เกม )
ไปเปนคาเริ่มตน
จากโรงงาน
การใชงานจอภาพ | 37
Input Source
( แหลงสัญญาณ
ขาเขา )
ใชเมนู
Input Source ( แหลงสัญญาณขาเขา )
เพื่อเลือก
สัญญาณเขาระหวางสัญญาณวิดีโอที่แตกตางกันที่อาจเชื่อมตออยู
กับจอแสดงผลของคุณ
DP
HDMI 1
HDMI 2
Auto Select
( เลือกอัตโนมัติ )
Reset Input
Source
( รีเซ็ตแหลง
สัญญาณขาเขา )
เลือกสัญญาณขาเขา
DP
เมื่อคุณใชขั้วตอ DisplayPort (DP) ใช
ปุมจอยสติ๊กเพื่อยืนยันการเลือก
เลือกสัญญาณขาเขา
HDMI 1
หรือ
HDMI 2
เมื่อคุณใชขั้วตอ
HDMI ใชปุมจอยสติ๊กเพื่อยืนยันการเลือก
การเปดใชฟงกชันนี้จะชวยใหมอนิเตอรสามารถสแกนสัญญาณขา
เขาที่มีใหเลือกโดยอัตโนมัติ ใชปุมจอยสติ๊กเพื่อยืนยันการเลือก
รีเซ็ตการตั้งคาทั้งหมดภายในเมนู
Input Source ( แหลง
สัญญาณขาเขา )
ไปเปนคาเริ่มตนจากโรงงาน
38 | การใชงานจอภาพ
AlienFX
Lighting
( ไฟสองสวาง
AlienFX)
ใชเมนูนี้เพื่อปรับการตั้งคาไฟ LED สําหรับปุมเปดปด r, โลโก
Alienware และแถบไฟบนขาตั้ง
Color ( สี )
เพื่อระบุสีไฟ LED สําหรับพื้นที่ที่เลือกใหเลือก
On ( เปด )
และ
เลื่อน ลง เพื่อไฮไลตตัวเลือก
Custom Color ( สีที่กําหนดเอง )
จากนั้นคุณสามารถเลือกจากรายการสีที่มีอยู 20 สีโดยใชการเลื่อน
จอยสติ๊กขึ้นหรือลง
การใชงานจอภาพ | 39
Custom
( กําหนดเอง )
ตารางตอไปนี้แสดงหมายเลขสีและรหัส RGB ที่ใชสําหรับ LED
20 สี
หมายเลข
4
5
6
1
2
3
15
16
17
18
19
20
11
12
13
14
7
8
9
10
R G B
0 0 0
63 0 255
100 0 240
255 0 255
239 12 175
255 0 89
255 0 0
255 45 0
255 75 0
255 120 0
204 255 0
127 255 0
76 255 0
0 255 0
0 255 25
0 255 63
0 240 240
0 0 255
ในการปดไฟสองสวาง AlienFX ใหเลือก
Off ( ปด )
หมายเหตุ :
ฟงกชั่นเหลานี้จะใชไดเฉพาะเมื่อ
Spectrum
( สเปคตรัม )
ถูกปดใชงาน
เปนเมนูแบบอานอยางเดียว เมื่อคุณใช
Color ( สี )
และ / หรือ
Spectrum ( สเปคตรัม )
เพื่อทําการปรับไฟ LED สถานะเมนูนี้จะ
ปรากฏเปน
Off ( ปด )
; เมื่อคุณทําการปรับไฟ LED ผาน
แอพพลิเคชัน AlienFX สถานะจะเปลี่ยนเปน
On ( เปด )
40 | การใชงานจอภาพ
Spectrum
( สเปคตรัม )
เมื่อคุณเลือก
On ( เปด )
, ไฟสองสวาง LED จะติดสวาง และเปลี่ยน
สีตามลําดับของสเปคตรัมสี : แดง สม เหลือง เขียว น้ําเงิน คราม และ
มวง
Reset AlienFX
Lighting
( รีเซ็ตไฟสอง
สวาง AlienFX)
Display
( การแสดงผล )
รีเซ็ตการตั้งคาทั้งหมดภายในเมนู
AlienFX Lighting ( ไฟสอง
สวาง AlienFX)
ไปเปนคาเริ่มตนจากโรงงาน
ใช
Display ( การแสดงผล )
ในการปรับภาพ
Brightness
(
(
ความสวาง
Contrast
ความเขม )
)
Aspect Ratio
( อัตราสวนภาพ )
Brightness ( ความสวาง )
ปรับความสวางของไฟพื้นหลัง
เลื่อนจอยสติ๊กขึ้นเพื่อเพิ่มระดับความสวางหรือเลื่อนจอยสติ๊กลง
เพื่อลดระดับความสวาง ( ต่ําสุด 0 / สูงสุด 100)
ปรับ
Brightness ( ความสวาง )
กอน จากนั้นจึงปรับ
Contrast
( ความเขม )
เฉพาะเมื่อจําเปนตองปรับเทานั้น
เลื่อนจอยสติ๊กขึ้นเพื่อเพิ่มระดับความเขมหรือเลื่อนจอยสติ๊กลงเพื่อ
ลดระดับความเขม ( ต่ําสุด 0 / สูงสุด 100)
ฟงกชัน
Contrast ( ความเขม )
จะปรับคาความแตกตางระหวาง
ความมืดและความสวางบนหนาจอของมอนิเตอร
ปรับอัตราสวนภาพเปน
Wide 16:9 ( ไวด 16:9)
,
Auto Resize
( ปรับขนาดอัตโนมัติ )
,
4:3
, หรือ
1:1
การใชงานจอภาพ | 41
(
Input Color
Format
รูปแบบสีที่เขา
จอภาพ )
Sharpness
( ความคมชัด )
Reset Display
( รีเซ็ตจอแสดง
ผล )
Audio
( ระบบเสียง )
ชวยใหคุณสามารถตั้งคาโหมดสัญญาณเขาวิดีโอเปน :
RGB
: เลือกตัวเลือกนี้หากมีการเชื่อมตอมอนิเตอรของคุณเขากับ
คอมพิวเตอร ( หรือเครื่องเลนมีเดีย ) โดยใชสายเคเบิล DP หรือ
HDMI
YPbPr:
เลือกตัวเลือกนี้ หากเครื่องเลนมีเดียของคุณรองรับเฉพาะ
เอาทพุท YPbPr
คุณสมบัตินี้สามารถทําใหภาพดูชัดขึ้น หรือซอฟตลง ใช จอยสติ๊ก
เพื่อปรับระดับความคมชัดจาก 0 ถึง 100
รีเซ็ตการตั้งคาทั้งหมดภายในเมนู
Display ( การแสดงผล )
ไป
เปนคาเริ่มตนจากโรงงาน
(
Volume
ระดับเสียงดัง )
ชวยใหคุณสามารถตั้งคาระดับเสียงดังสําหรับสัญญาณเสียงออกไป
ที่หูฟง
ใช จอยสติ๊ก เพื่อปรับระดับเสียงดังจาก 0 ถึง 100
Reset Audio
( รีเซ็ตระบบ
เสียง )
รีเซ็ตการตั้งคาทั้งหมดภายในเมนู
เริ่มตนจากโรงงาน
Audio ( ระดับเสียง )
ไปเปนคา
Menu ( เมนู )
เลือกตัวเลือกนี้ เพื่อปรับการตั้งคาของ OSD เชน ภาษาของ OSD
เวลาที่เมนูจะยังคงอยูบนหนาจอ เปนตน
42 | การใชงานจอภาพ
Language
( ภาษา )
Transparency
( ความโปรงแสง )
Timer
( ตัวตั้งเวลา )
Reset Menu
( เมนูรีเซ็ต )
Personalize
( ปรับแตงเอง )
ตั้งคาการแสดงผล OSD เปนหนึ่งในแปดภาษาเหลานี้ ( อังกฤษ
สเปน ฝรั่งเศส เยอรมัน โปรตุเกสในบราซิล รัสเซีย จีนตัวยอ หรือ
ญี่ปุน )
เลือกตัวเลือกนี้เพื่อเปลี่ยนความโปรงแสงของเมนูโดยการเลื่อนจอ
ยสติ๊กขึ้นหรือลง ( ต่ําสุด 0/ สูงสุด 100)
ตั้งระยะเวลาที่ OSD จะยังคงแสดงอยูบนหนาจอ หลังจากที่คุณ
เลื่อนจอยสติ๊กหรือกดปุม
เลื่อนจอยสติ๊กเพื่อปรับสไลเดอรโดยเพิ่มขึ้นครั้งละ 1 วินาที ตั้งแต
5 ถึง 60 วินาที
รีเซ็ตการตั้งคาทั้งหมดภายในเมนู
Menu ( เมนู )
ไปเปนคาเริ่มตน
จากโรงงาน
Shortcut Key 1
( ปุมทางลัด 1)
Shortcut Key 2
( ปุมทางลัด 2)
ชวยใหคุณสามารถเลือกคุณลักษณะจาก
Preset Modes ( โหมด
พรีเซ็ต )
,
Game Enhance Mode ( โหมดการปรับแตงเกม )
,
Dark Stabilizer ( ตัวปรับความมืดใหสม่ําเสมอ )
,
Brightness/Contrast ( ความสวาง / ความเขม )
,
Input
Source ( แหลงสัญญาณขาเขา )
,
Aspect Ratio ( อัตราสวน
ภาพ )
หรือ
Volume ( ระดับเสียงดัง )
และตั้งคาเปนปุมทางลัด
Shortcut Key 3
( ปุมทางลัด 3)
USB
อนุญาตใหคุณเปดหรือปดการทํางานของ USB ในระหวางอยูใน
โหมด สแตนดบาย
หมายเหตุ :
สามารถเลือกใชงานการเปด / ปด USB ในโหมดสแตนด
บายไดเฉพาะเมื่อไมมีการเสียบสายเคเบิลอัพสตรีม USB อยูเทา
นั้น ตัวเลือกนี้จะเปนสีเทาเมื่อมีการเสียบสาย USB อัพสตรีม
Reset
Personalization
( รีเซ็ตการปรับ
แตงการตั้งคา
สวนบุคคล )
รีเซ็ตการตั้งคาทั้งหมดภายในเมนู
Personalize ( ปรับแตงเอง )
ไปเปนคาเริ่มตนจากโรงงาน
การใชงานจอภาพ | 43
Others ( อื่นๆ )
Display Info
( ขอมูลการแสดง
ผล )
DDC/CI
แสดงการตั้งคาปจจุบันของมอนิเตอรนี้
DDC/CI
(Display Data Channel/Command Interface)
อนุญาตใหคุณปรับคาพารามิเตอรจอแสดงผลของคุณ ( ความสวาง ,
ความสมดุลของสี ฯลฯ ) ผานซอฟตแวรบนคอมพิวเตอรของคุณ
คุณสามารถปดใชงานคุณสมบัตินี้โดยการเลือก
Off ( ปด )
เปดใชงานคุณลักษณะนี้ เพื่อประสบการณการใชงานที่ดีที่สุด และ
สมรรถนะที่ดีที่สุดจากจอภาพของคุณ
44 | การใชงานจอภาพ
LCD
Conditioning
( การปรับ
สภาพ LCD)
ชวยลดอาการภาพคางบนหนาจอในกรณีที่เกิดเล็กนอย ขึ้นอยูกับ
ระดับของภาพที่คางบนหนาจอ โปรแกรมอาจใชเวลาในการเรียกใช
งานพอสมควร คุณสามารถเปดใชงานคุณลักษณะนี้โดยการเลือก
On ( เปด )
Firmware
( เฟรมแวร )
Service Tag
( แท็กบริการ )
Reset Others
( รีเซ็ตอื่นๆ )
Factory Reset
( การรีเซ็ตคาจาก
โรงงาน )
แสดงผลเวอรชันเฟรมแวรของมอนิเตอร
แสดงแท็กบริการของจอแสดงผลของคุณ สตริงนี้จําเปนเมื่อคุณมอง
หาการสนับสนุนทางโทรศัพท , ตรวจสอบสถานะการรับประกัน , อัพ
เดตไดรเวอรบนเว็บไซตของ Dell ฯ
รีเซ็ตการตั้งคาทั้งหมดภายในเมนู
Others ( อื่นๆ )
ไปเปนคาเริ่มตน
จากโรงงาน
รีเซ็ตการตั้งคา OSD ทั้งหมดเปนคาเริ่มตนจากโรงงาน
ขอความเตือน OSD
เมื่อมอนิเตอรไมสนับสนุนโหมดความละเอียดบางโหมด คุณจะเห็นขอความดังตอไปนี้ :
หมายเหตุ : ขอความอาจแตกตางกันไปเล็กนอยตามสัญญาณเขาที่เชื่อมตอ
ไว
ซึ่งหมายความวามอนิตเตอรไมสามารถซิงโครไนซสัญญาณที่ไดรับจากคอมพิวเตอร
ได โปรดดู
สําหรับชวงความถี่ในแนวนอนและแนวตั้งที่
มอนิเตอรนี้สามารถใชได โหมดที่แนะนําคือ 1920 x 1080
การใชงานจอภาพ | 45
คุณจะเห็นขอความตอไปนี้กอนปดใชงานฟงกชัน
DDC/CI
:
เมื่อจอภาพเขาสู
Power Save Mode ( โหมด การประหยัดพลังงาน )
จะปรากฏขอ
ความดังตอไปนี้ :
เปดใชคอมพิวเตอร และปลุกมอนิเตอร เพื่อใหสามารถใชงาน
หมายเหตุ : ขอความอาจแตกตางกันไปเล็กนอยตามสัญญาณเขาที่เชื่อมตอ
ไว
หากคุณกดปุมใดๆ นอกเหนือจากปุมเพาเวอร จะปรากฎขอความดังตอไปน ตามสัญญาณ
เขาที่เลือก :
หมายเหตุ : ขอความอาจแตกตางกันไปเล็กนอยตามสัญญาณเขาที่เชื่อมตอ
ไว
46 | การใชงานจอภาพ
หากมีการเลือกสัญญาณเขา HDMI หรือ DP และไมมีการเชื่อมตอสายเคเบิ้ลที่เกี่ยว
ของ กลองขอความลอยจะปรากฎ
หมายเหตุ : ขอความอาจแตกตางกันไปเล็กนอยตามสัญญาณเขาที่เชื่อมตอ
ไว
เมื่อ
Factory Reset ( การรีเซ็ตคาจากโรงงาน )
ถูกเลือก ขอความดังตอไปนี้จะ
ปรากฏขึ้น :
โปรดดู
สําหรับขอมูลเพิ่มเติม
การล็อคปุมควบคุมที่แผงดานหลัง
คุณสามารถล็อคปุมควบคุมที่แผงดานหลังเพื่อปองกันการเขาถึงเมนู OSD และ / หรือปุม
เปดปด
การใชงานจอภาพ | 47
เพื่อล็อคปุม :
1.
กด
ปุม 5
คางไวเปนเวลาสี่วินาที เมนูจะปรากฏขึ้นบนหนาจอ
2.
เลือกหนึ่งในตัวเลือกตอไปนี้ :
•
Menu Buttons ( ปุมเมนู )
: เลือกตัวเลือกนี้เพื่อล็อคปุมเมนู OSD ทั้งหมดยก
เวนปุมเพาเวอร
•
Power Button ( ปุมเพาเวอร )
: เลือกตัวเลือกนี้เพื่อล็อคเฉพาะปุมเพาเวอร
•
Menu + Power Buttons ( ปุมเมนู + ปุมเพาเวอร )
: เลือกตัวเลือกนี้เพื่อ
ล็อคปุมทั้งหมดบนแผงควบคุมดานหลัง
เพื่อปลดล็อคปุม กด
ปุม 5
คางไวเปนเวลาสี่วินาที จนกระทั่งเมนูปรากฏขึ้นบนหนาจอ
เลือก
ไอคอนปลดล็อค
เพื่อปลดล็อคปุม
การตั้งคาความละเอียดที่เหมาะสมที่สุด
ในการตั้งคามอนิเตอรเปนความละเอียดสูงสุด :
ใน Windows 7, Windows 8 และ Windows 8.1:
1.
สําหรับ Windows 8 และ Windows 8.1 เทานั้น เลือกรูปแบบภาพเดสกท็อปเพื่อ
สลับไปยังคลาสิคเดสกท็อป
2.
คลิกขวาบนเดสกท็อปและเลือก
ความละเอียดของหนาจอ
3.
คลิกรายการหลนลงของความละเอียดของหนาจอและเลือก
1920 x 1080
4.
คลิก
ตกลง
ใน Windows 10:
1.
คลิกขวาบนเดสกท็อป และคลิกที่
การตั้งคาการแสดงผล
2.
คลิกที่
การตั้งคาการแสดงผลขั้นสูง
3.
คลิกรายการหลนลงของ
ความละเอียด
และเลือก
1920 x 1080
4.
คลิกที่
นําไปใช
ถาคุณไมเห็นตัวเลือก 1920 x 1080 คุณอาจจําเปนตองปรับปรุงไดรเวอรกราฟฟกของ
คุณ ขึ้นอยูกับคอมพิวเตอรของคุณ ใหดําเนินการหนึ่งในขั้นตอนดังตอไปนี้ใหเสร็จ
สมบูรณ :
ถาคุณมีคอมพิวเตอรเดสกท็อป หรือคอมพิวเตอรแล็ปท็อปของ Dell:
• ไปยัง
www.dell.com/support
ปอนแท็กบริการของคุณ และดาวนโหลดได
รเวอรกราฟฟกลาสุดสําหรับกราฟฟกการดของคุณ
ถาคุณใชคอมพิวเตอรที่ไมใชของ Dell ( แล็ปท็อปหรือเดสกท็อป ):
• ไปยังหนาเว็บไซตสนับสนุนสําหรับคอมพิวเตอรของคุณ และดาวนโหลดไดรเวอร
กราฟฟกลาสุด
• ไปยังเว็บไซตกราฟฟกการดของคุณ และดาวนโหลดไดรเวอรกราฟฟกลาสุด
48 | การใชงานจอภาพ
การใชการเอียง พลิกหมุน และการยืดตามแนวตั้ง
หมายเหตุ : ดําเนินการตามขั้นตอนตอไปนี้เพื่อเชื่อมตอขาตั้งซึ่งนําสงมา
พรอมจอภาพของคุณ หากคุณเชื่อมตอขาตั้งที่ซื้อมาจากแหลงอื่น ใหทําตาม
ขั้นตอนในการติดตั้งที่มาพรอมกับขาตั้งนั้นแทน
การยืดเอียงและหมุน
ดวยขาตั้งที่ติดกับจอภาพ คุณสามารถเอียงและหมุนจอภาพเพื่อความสะดวกในการรับชม
ที่มุมมองตางๆ ได
หมายเหตุ : ขาตั้งไมไดติดตั้งมาจากโรงงาน
การยืดตามแนวตั้ง
หมายเหตุ : ขาตั้งยืดตามแนวตั้งไดมากถึง 130 มม . ภาพดานลางสาธิตถึงวิธี
การยืดขาตั้งในแนวตั้ง
การใชงานจอภาพ | 49
การหมุนมอนิเตอร
กอนที่คุณจะหมุนมอนิเตอร ควรยืดมอนิเตอรออกในแนวตั้งจนสุด ( การยืดตามแนวตั้ง )
และเอียงขึ้นดานบนจนสุด เพื่อปองกันไมใหกระทบกับขอบดานลางของมอนิเตอร
หมุนตามเข็มนาฬิกา
50 | การใชงานจอภาพ
หมุนทวนเข็มนาฬิกา
หมายเหตุ : ในการใชฟงกชั่น หมุนจอแสดงผล ( มุมมองแนวนอนเทียบกับมุม
มองแนวตั้ง ) กับคอมพิวเตอร Dell คุณตองมีไดรเวอรกราฟกที่อัพเดทแลว
ซึ่งไมไดใหมาพรอมจอภาพ ในการดาวนโหลดไดรเวอรกราฟก ใหไปที่ www.dell.com/support และดูในสวนของ การดาวนโหลด เพื่อหา ได
รเวอรวิดีโอ ที่อัพเดทลาสุด
หมายเหตุ : เมื่ออยูใน โหมดมุมมองภาพแนวตั้ง คุณอาจพบปญหา
ประสิทธิภาพในการทํางานลดลง ในแอบพลิเคชันที่เนนการใช
ภาพกราฟก ( เกม 3 มิติ เปนตน )
การใชงานจอภาพ | 51
การปรับตั้งคาการแสดงผลหมุนหนาจอของระบบ
หลังจากที่คุณหมุนจอภาพของคุณแลว คุณจําเปนตองดําเนินการตามขั้นตอนดานลางให
เสร็จ เพื่อปรับตั้งการแสดงผลหมุนจอแสดงผลของระบบ
หมายเหตุ : ถาคุณกําลังใชมอนิเตอรกับคอมพิวเตอรที่ไมใชของ Dell คุณจํา
เปนตองไปยังเว็บไซตไดรเวอรกราฟฟก หรือเว็บไซตของผูผลิตคอมพิวเตอร
ของคุณ เพื่อดูขอมูลเกี่ยวกับการหมุน ' เนื้อหา ' บนจอแสดงผลของคุณ
การปรับตั้งคาการแสดงผลหมุนหนาจอ :
1.
คลิกขวาที่เดสกท็อป และคลิก
คุณสมบัติ
2.
เลือกแท็บ
การตั้งคา
และคลิก
ขั้นสูง
3.
ถาคุณใชกราฟกการด ATI ใหเลือกแท็บ
การหมุน
และตั้งคาการหมุนที่ตองการ
4.
ถาคุณใชกราฟกการด NVIDIA
®
ใหคลิกที่แท็บ
NVIDIA
ใหเลือก
NVRotate
,
ในคอลันดานซายมือ และจากนั้นเลือกการหมุนที่ตองการ
5.
ถาคุณใชกราฟกการด Intel
®
ใหเลือกแท็บกราฟก
Intel
คลิกที่
คุณสมบัติ
กราฟก
เลือกแท็บ
การหมุน
จากนั้นตั้งคาการหมุนที่ตองการ
หมายเหตุ : ถาคุณไมเห็นตัวเลือกการหมุน หรือระบบทํางานไมถูกตอง ใหไป
ที่ www.dell.com/support แลวดาวนโหลดไดรเวอรลาสุด สําหรับกราฟก
การดของคุณ
52 | การใชงานจอภาพ
การใชแอพพลิเคชัน AlienFX
คุณสามารถกําหนดคาเอฟเฟกตแสงไฟ LED ในหลายๆ โซนบนจอภาพ Alienware ของ
คุณผาน AlienFX ใน AWCC (Alienware Command Center)
หมายเหตุ : หากคุณมีเดสกท็อปหรือแล็ปท็อปสําหรับเลนเกมของ Alienware
คุณสามารถเขาถึง AWCC เพื่อควบคุมการใหแสงไฟไดโดยตรง
หมายเหตุ : สําหรับขอมูลเพิ่มเติม ใหดูวิธีใชออนไลนของ Alienware
Command Center
ขอกําหนดเบื้องตน
กอนการติดตั้ง AWCC ในระบบที่ไมใช Alienware:
• ตรวจสอบใหแนใจวาระบบปฏิบัติการของคอมพิวเตอรของคุณคือ Windows 10 R3
หรือใหมกวา
• ตรวจสอบวาการเชื่อมตออินเทอรเน็ตของคุณทํางานอยู
• ตรวจสอบใหแนใจวาสายเคเบิล USB ที่ใหมานั้นเชื่อมตอกับทั้งจอภาพ Alienware
และคอมพิวเตอร
การติดตั้ง AWCC ผานการอัพเดต Windows
1.
แอพพลิเคชัน AWCC ถูกดาวนโหลดและจะถูกติดตั้งโดยอัตโนมัติ การติดตั้งใช
เวลาสองสามนาทีเพื่อใหเสร็จสิ้น
2.
ไปยังโฟลเดอรโปรแกรมเพื่อใหแนใจวาการติดตั้งสําเร็จ หรือคุณสามารถคนหา
แอพพลิเคชัน AWCC ไดในเมนู
เริ่ม
3.
เรียกใช AWCC และทําตามขั้นตอนตอไปนี้เพื่อดาวนโหลดสวนประกอบซอฟตแวร
เพิ่มเติม :
• ในหนาตาง
การตั้งคา
คลิก
Windows Update
, คลิก
ตรวจหาขอมูลอัพเดท
เพื่อตรวจสอบความคืบหนาการอัพเดตไดรเวอร Alienware
• หากการอัพเดตไดรเวอรไมตอบสนองในคอมพิวเตอรของคุณ ใหติดตั้ง AWCC จาก
เว็บไซต Dell Support
การติดตั้ง AWCC จากเว็บไซต Dell Support
1.
ปอน AW2521HF หรือ AW2521HFL ในฟลดแบบสอบถามที่
www.dell.com/ support/drivers
และดาวนโหลดรายการตอไปนี้เวอรชันลาสุด :
• แอพพลิเคชัน Alienware Command Center
• ไดรเวอร Alienware Gaming Monitor Control Center
2.
ไปยังโฟลเดอรที่คุณบันทึกไฟลติดตั้งไว
3.
ดับเบิลคลิกที่ไฟลติดตั้งและทําตามคําแนะนําบนหนาจอเพื่อทําการติดตั้งใหเสร็จ
สิ้น
การใชแอพพลิเคชัน AlienFX | 53
ไปยังหนาตาง AlienFX
ดวย Alienware Command Center, AlienFX อนุญาตใหคุณควบคุมสีของแสงไฟ LED
และเอฟเฟกตการเปลี่ยนแปลงสําหรับจอภาพ Alienware ของคุณ
ในหนาจอหลักของ AWCC คลิก
FX
ในแถบเมนูดานบนเพื่อเขาถึงหนาจอหลักของ
AlienFX
ตารางตอไปนี้อธิบายฟงกชันและคุณสมบัติตางๆ ในหนาจอหลัก :
หมายเลข
A
B
C
D
E
F
G
ฟงกชัน
CREATE NEW
THEME... ( สรางธีม
ใหม ...)
แกไขการควบคุม
คลิก
คําอธิบาย
จากนั้นปอนชื่อในกลองขอความเพื่อเพิ่มธีม
•
EDIT ( แกไข )
: ใหตัวเลือกใหคุณปรับแตงการตั้งคาแสง
ไฟสําหรับธีมของคุณ
•
GO DIM ( หรี่ไฟ )
: ทําการหรี่ไฟ
•
GO DARK ( ดับไฟ )
: ปดไฟ
สวนประกอบธีม คุณสามารถใชสวนประกอบเหลานี้ (
LIGHTING ( ไฟ )
,
MACROS ( มาโค )
,
SETTINGS ( การตั้งคา )
) เพื่อทําให
ธีมที่เลือกเปนธีมหลักที่ใชงานอยู
รายการ THEMES
( ธีม )
แสดงธีมในมุมมองรายการหรือมุมมองตาราง
การควบคุมพื้นหลัง ปรับเอฟเฟกตภาพเคลื่อนไหวพื้นหลัง
ความชวยเหลือ คลิกเพื่อเขาถึงวิธีใชออนไลนของ AWCC
การควบคุมหนาตาง คุณสามารถใชปุมตางๆ เพื่อยอขนาดเล็กสุด , ขยายใหญสุด
หรือคืนคาขนาดของหนาตาง เมื่อ ถูกเลือก แอพพลิเคชัน
จะปดลง
54 | การใชแอพพลิเคชัน AlienFX
เมื่อคุณเริ่มกําหนดธีมดวยตนเอง คุณควรจะพบหนาจอตอไปนี้ :
ตารางตอไปนี้อธิบายฟงกชันและคุณสมบัติตางๆ ในหนาจอ :
หมายเลข
H
ฟงกชัน
แผง
LIGHTING
( ไฟ )
I
J
SAVE THEME
( บันทึกธีม )
ไลฟพรีวิว
คําอธิบาย
ใชการควบคุมในแผงนี้เพื่อตั้งคาเอฟเฟกตแสงไฟสําหรับธีม
ดู
สําหรับรายละะเอียด
คลิกเพื่อบันทึกการปรับและการเปลี่ยนแปลงทั้งหมดสําหรับ
ธีม
โซนไฟสองสวางพรอมคําบรรยายภาพแบบมีหมายเลข คุณ
สามารถเลือกโซนเดียวโดยคลิกที่หมายเลขบนภาพ เมื่อคุณ
ทําการปรับไฟ ตัวอยางของจอภาพจะแสดงพรอมดวยเอ
ฟเฟกตใหม
การสรางธีม
เพื่อสรางธีมดวยการตั้งคาไฟที่คุณตองการ :
1.
เรียกใช AWCC
2.
คลิก
FX
ในแถบเมนูดานบนเพื่อเขาถึงหนาจอหลักของ AlienFX
3.
ที่มุมบนซายของหนาตางนี้ คลิก เพื่อสรางธีมใหม
4.
ในกลองขอความ
CREATE NEW THEME ( สรางธีมใหม )
พิมพชื่อธีม
5.
ระบุโซนไฟสองสวางที่คุณตองการปรับไฟโดย :
• การเลือกกลองกาเครื่องหมายโซนดานบนพื้นที่ไลฟพรีวิวหรือ
• คลิกหมายเลขคําบรรยายภาพบนจอภาพ
การใชแอพพลิเคชัน AlienFX | 55
6.
ในแผง
LIGHTING ( ไฟ )
เลือกเอฟเฟกตไฟที่คุณตองการจากรายการด
ร็อปดาวน ซึ่งรวมถึง
และ
ดู
สําหรับราย
ละะเอียด
หมายเหตุ : ตัวเลือก Spectrum ( สเปคตรัม ) ใชไดเฉพาะเมื่อคุณเลือก All
Zones ( ทุกโซน ) เพื่อทําการปรับไฟ
7.
ทําซ้ํา
และ
เพื่อใหตัวเลือกการกําหนดคาเพิ่มเติมพรอมใช
งานตามความตองการ
8.
เมื่อเสร็จสิ้น คลิก
SAVE THEME ( บันทึกธีม )
การแจงเตือนจะปรากฏขึ้นที่มุม
ลางขวาของหนาจอ
การตั้งคาเอฟเฟกตไฟ
แผง
LIGHTING ( ไฟ )
ชวยในการเลือกเอฟเฟกตไฟตางๆ คุณสามารถคลิก
Effect
( เอฟเฟกต )
เพื่อเปดเมนูดร็อปดาวนพรอมตัวเลือกที่มีใหเลือก
หมายเหตุ : ตัวเลือกที่ปรากฏอาจแตกตางกันไปตามโซนไฟสองสวางที่คุณ
ระบุ
56 | การใชแอพพลิเคชัน AlienFX
ตารางตอไปนี้แสดงภาพรวมของตัวเลือกตางๆ :
Morph ( มอรฟ )
Pulse ( พัลซ )
คําอธิบาย
เอฟเฟกตนี้จะเปลี่ยนสีแสงเปนสีอื่นโดยการเปลี่ยนอยาง
ราบรื่น
เพื่อทําการปรับนี้ :
1.
เลือกสีที่ตองการจากจานสีหรือรายการของ
PRESET COLORS ( สีที่กําหนดไวลวงหนา )
สีที่เลือกและรหัสสี RGB จะปรากฏขึ้นในฟลดดาน
ขวา
หมายเหตุ :
เพื่อเปลี่ยนสี ใชปุมลูกศรขึ้นและลง
ขางกลอง R/G/B เพื่อแกไขรหัสสี
2.
เพื่อเพิ่มสีที่เลือกลงในรายการ
YOUR COLORS
( สีของคุณ )
เพื่อการเขาถึงที่รวดเร็วในอนาคต
คลิก สามารถเพิ่มไดสูงสุด 12 สีในรายการนี้
หมายเหตุ :
เพื่อลบชิปสีที่มีอยูออกจากรายการนี้ คลิ
กขวาที่ชิปสีนั้น
3.
ทําซ้ําขั้นตอนกอนหนานี้เพื่อระบุ
Color 2 ( สี 2)
ใหเปนสีสิ้นสุด
4.
ลากตัวเลื่อน
BRIGHTNESS ( ความสวาง )
เพื่อ
ปรับความสวางของสี
5.
ลากตัวเลื่อน
TEMPO ( จังหวะ )
เพื่อปรับความเร็ว
การเปลี่ยน
คําอธิบาย
เอฟเ ฟกตนี้ทําใหไฟแฟลชกระพริบเปนชวงๆ
เพื่อทําการปรับนี้ :
1.
เลือกสีที่ตองการจากจานสีหรือรายการของ
PRESET COLORS ( สีที่กําหนดไวลวงหนา )
สีที่เลือกและรหัสสี RGB จะปรากฏขึ้นในฟลดดาน
ขวา
หมายเหตุ :
เพื่อเปลี่ยนสี ใชปุมลูกศรขึ้นและลง
ขางกลอง R/G/B เพื่อแกไขรหัสสี
2.
เพื่อเพิ่มสีที่เลือกลงในรายการ
YOUR COLORS
( สีของคุณ )
เพื่อการเขาถึงที่รวดเร็วในอนาคต
คลิก สามารถเพิ่มไดสูงสุด 12 สีในรายการนี้
หมายเหตุ :
เพื่อลบชิปสีที่มีอยูออกจากรายการนี้ คลิ
กขวาที่ชิปสีนั้น
3.
ลากตัวเลื่อน
BRIGHTNESS ( ความสวาง )
เพื่อ
ปรับความสวางของสี
4.
ลากตัวเลื่อน
TEMPO ( จังหวะ )
เพื่อปรับความเร็ว
จังหวะ
การใชแอพพลิเคชัน AlienFX | 57
Color ( สี )
Spectrum ( สเปคตรัม )
Breathing ( บรีธติ้ง )
คําอธิบาย
เอฟเฟกตนี้ทําใหไฟ LED เปนสีคงที่สีเดียว
เพื่อทําการปรับนี้ :
1.
เลือกสีที่ตองการจากจานสีหรือรายการของ
PRESET COLORS ( สีที่กําหนดไวลวงหนา )
สีที่เลือกและรหัสสี RGB จะปรากฏขึ้นในฟลดดาน
ขวา
หมายเหตุ :
เพื่อเปลี่ยนสี ใชปุมลูกศรขึ้นและลง
ขางกลอง R/G/B เพื่อแกไขรหัสสี
2.
เพื่อเพิ่มสีที่เลือกลงในรายการ
YOUR COLORS
( สีของคุณ )
เพื่อการเขาถึงที่รวดเร็วในอนาคต
คลิก สามารถเพิ่มไดสูงสุด 12 สีในรายการนี้
หมายเหตุ :
เพื่อลบชิปสีที่มีอยูออกจากรายการนี้ คลิ
กขวาที่ชิปสีนั้น
3.
ลากตัวเลื่อน
BRIGHTNESS ( ความสวาง )
เพื่อ
ปรับความสวางของสี
คําอธิบาย
เอฟเฟกตนี้จะเปลี่ยนแสงตามลําดับสเปคตรัม : แดง สม
เหลือง เขียว น้ําเงิน คราม และมวง
คุณสามารถลากตัวเลื่อน
TEMPO ( จังหวะ )
เพื่อปรับ
ความเร็วการเปลี่ยน
หมายเหตุ :
ตัวเลือกที่มีใหเลือกเมื่อคุณเลือก
All
Zones ( ทุกโซน )
เพื่อทําการปรับไฟ
คําอธิบาย
เอฟเฟกตนี้ทําใหไฟเปลี่ยนจากสวางเปนมืด
เพื่อทําการปรับนี้ :
1.
เลือกสีที่ตองการจากจานสีหรือรายการของ
PRESET COLORS ( สีที่กําหนดไวลวงหนา )
สีที่เลือกและรหัสสี RGB จะปรากฏขึ้นในฟลดดาน
ขวา
หมายเหตุ :
เพื่อเปลี่ยนสี ใชปุมลูกศรขึ้นและลง
ขางกลอง R/G/B เพื่อแกไขรหัสสี
2.
เพื่อเพิ่มสีที่เลือกลงในรายการ
YOUR COLORS
( สีของคุณ )
เพื่อการเขาถึงที่รวดเร็วในอนาคต
คลิก สามารถเพิ่มไดสูงสุด 12 สีในรายการนี้
3.
ลากตัวเลื่อน
TEMPO ( จังหวะ )
เพื่อปรับความเร็ว
การเปลี่ยน
58 | การใชแอพพลิเคชัน AlienFX
การแกปญหา
คําเตือน : กอนที่คุณจะเริ่มขั้นตอนใดๆ ในสวนนี้ ใหปฏิบัติตาม
การทดสอบตัวเอง
จอภาพของคุณมีคุณสมบัติในการทดสอบตัวเอง ซึ่งชวยใหคุณตรวจสอบวาจอภาพทํา
งานไดเหมาะสมหรือไม ถาจอภาพและคอมพิวเตอรของคุณเชื่อมตอกันอยางเหมาะสม
แลว แตหนาจอยังมืดอยู ใหรันการทดสอบตัวเองของจอภาพ โดยการทําตามขั้นตอนตอ
ไปนี้ :
1.
ปดเครื่องทั้งคอมพิวเตอรและจอภาพของคุณ
2.
ดึงสายเคเบิลวิดีโอออกจากดานหลังของคอมพิวเตอร เพื่อใหแนใจในการดําเนิน
การทดสอบดวยตัวเองอยางถูกตอง ใหถอดสายเคเบิลดิจิตอลทั้งหมดออกจากดาน
หลังของคอมพิวเตอร
3.
เปดจอภาพ
หมายเหตุ : กลองโตตอบควรจะปรากฏบนหนาจอ ( บนพื้นหลังสีดํา ) หาก
จอแสดงผลไมสามารถรับสัญญาณวิดีโอ และทํางานไดอยางถูกตอง จอแสดง
ผล ในขณะที่อยูในโหมดการทดสอบตัวเอง ไฟเพาเวอร LED จะกระพริบเปน
สีน้ําเงิน ( คาสีเริ่มตน )
หมายเหตุ : กลองนี้อาจปรากฏระหวางที่ระบบทํางานตามปกติดวย หากถอด
สายวิดีโอออก หรือสายวิดีโอเกิดชํารุดเสียหาย
4.
ปดจอภาพของคุณ และตอสายเคเบิลวิดีโอใหมอีกครั้ง จากนั้นเปดทั้งคอมพิวเตอร
และจอภาพของคุณ
หากหนาจอของจอภาพยังคงวางหลังจากที่คุณดําเนินการตามกระบวนการกอนหนานี้
แลว ใหตรวจสอบตัวควบคุมวิดีโอและคอมพิวเตอรของคุณ เพราะจอภาพของคุณทํางาน
เปนปกติ
การแกปญหา | 59
ระบบตรวจวิเคราะหที่ติดตั้งมาพรอมเครื่อง
จอภาพของคุณติดตั้งเครื่องมือตรวจวิเคราะห เพื่อชวยตรวจสอบวาสิ่งผิดปกติที่กําลังเกิด
ขึ้นบนหนาจอ เปนปญหาที่เกิดจากจอภาพ หรือระบบคอมพิวเตอรและวิดีโอการดของ
คุณ
หมายเหตุ : คุณสามารถเรียกใชระบบวินิจฉัยที่ติดตั้งไวในตัวนี้ไดเฉพาะเมื่อมี
การปลดสายเคเบิลวิดีโอออกแลว และจอภาพอยูในโหมดการทดสอบตัวเอง
เทานั้น
การรันระบบตรวจวิเคราะหที่ติดตั้งมากับเครื่อง :
1.
ตรวจสอบวาหนาจอสะอาด ( ไมมีฝุนบนหนาจอ )
2.
กด
ปุม 5
คางไวเปนเวลาสี่วินาที จนกระทั่งเมนูปรากฏขึ้นบนหนาจอ
3.
ใชตัวควบคุมจอยสติ๊ก ไฮไลทตัวเลือก
Diagnostics ( การวินิจฉัย )
และกด
ปุมจอยสติ๊กเพื่อเริ่มการวินิจฉัย หนาจอสีเทาจะปรากฏขึ้น
4.
สังเกตวาหนาจอนี้มีขอบกพรองหรือผิดปกติหรือไม
5.
เลื่อนที่จอยสติ๊กอีกครั้งจนกระทั่งหนาจอสีแดงปรากฏขึ้น
6.
สังเกตวาหนาจอนี้มีขอบกพรองหรือผิดปกติหรือไม
7.
ทําตามขั้นตอนที่ 5 และ 6 ซ้ําอีกครั้งจนกระทั่งหนาจอแสดงสีเขียว สีน้ําเงิน ดํา และ
สีขาว บันทึกความผิดปกติหรือขอบกพรองใดๆ
การทดสอบเสร็จสิ้นเมื่อหนาจอขอความปรากฏขึ้น เพื่อออก ใหเลื่อนที่จอยสติ๊กอีกครั้ง
ถาคุณตรวจไมพบสิ่งผิดปกติบนหนาจอ ดวยการใชเครื่องมือตรวจวิเคราะหที่ติดตั้งมา
พรอมเครื่อง แสดงวาจอภาพทํางานปกติ ตรวจสอบการดวิดีโอ และคอมพิวเตอร
60 | การแกปญหา
ปญหาทั่วไป
ตารางตอไปนี้ประกอบดวยขอมูลทั่วไปเกี่ยวกับปญหาของจอภาพโดยทั่วไปที่คุณอาจ
ประสบ และแนวทางแกไขที่เปนไปได :
ติด
อาการทั่วไป
ไมมีภาพ / ไฟ LED
ดับ
ไมมีภาพ / ไฟ LED
ปญหาที่พบ
ไมมีภาพ
ไมมีภาพ หรือ
จอแสดงผลไม
สวาง
แนวทางแกไขที่เปนไปได
• ดูใหแนใจวาไดเชื่อมตอสายวิดีโอกับจอภาพและ
คอมพิวเตอรถูกตอง และแนนดีแลว
• ตรวจสอบวาขั้วจายไฟทํางานเปนปกติ โดยใชอุปกรณ
ไฟฟาอื่นทดสอบ
• ดูวากดปุมเพาเวอรสุดแลว
• ตรวจสอบใหแนใจวา มีการเลือกแหลงสัญญาณเขาที่
ถูกตองในเมนู
• เพิ่มการควบคุมความสวางและความเขมใน
เมนู
• ดําเนินการตรวจสอบคุณสมบัติการทดสอบตัวเองของ
จอภาพ
• ตรวจสอบพินในขั้วตอสายวิดีโอวาหักหรืองอหรือไม
• รันระบบตรวจวิเคราะหที่ติดตั้งมากับเครื่อง
• ตรวจสอบใหแนใจวา มีการเลือกแหลงสัญญาณเขาที่
ถูกตองในเมนู
ภาพไมชัด ภาพเลือน
หรือมีเงา
เบลอ • กําจัดสายตอวิดีโอออก
• รีเซ็ตจอภาพเปนคาที่ตั้งมาจากโรงงาน
• เปลี่ยนความละเอียดวิดีโอกลับเปนอัตราสวนภาพ ที่
ถูกตอง
ภาพสั่น / เตน
จุดภาพหาย
ภาพเปนคลื่นหรือ
มีการสั่นเล็กนอย
• รีเซ็ตจอภาพเปนคาที่ตั้งมาจากโรงงาน
• ตรวจสอบปจจัยดานสภาพแวดลอม
• เปลี่ยนสถานที่ตั้งจอภาพ และทดสอบในหองอื่น
หนาจอ LCD มีจุด • ปดและเปดเครื่องใหม
• พิกเซลที่ดับอยางถาวรเปนขอบกพรองตาม
ธรรมชาติ ที่อาจเกิดขึ้นไดในเทคโนโลยี LCD
• ดูขอมูลเพิ่มเติมเกี่ยวกับนโยบายคุณภาพและพิกเซล
มอนิเตอรของ Dell ไดที่ไซตฝายสนับสนุนของ Dell:
www.dell.com/support/monitors
พิกเซลที่ติดแนน หนาจอ LCD มีจุด
สวาง
• ปดและเปดเครื่องใหม
• พิกเซลที่ดับอยางถาวรเปนขอบกพรองตาม
ธรรมชาติ ที่อาจเกิดขึ้นไดในเทคโนโลยี LCD
• ดูขอมูลเพิ่มเติมเกี่ยวกับนโยบายคุณภาพและพิกเซล
มอนิเตอรของ Dell ไดที่ไซตฝายสนับสนุนของ Dell:
www.dell.com/support/monitors
การแกปญหา | 61
ปญหาเกี่ยวกับ
ความสวาง
ความผิดเพี้ยนทาง
เรขาคณิต
ภาพมืดเกินไปหรือ
สวางเกินไป
• รีเซ็ตจอภาพเปนคาที่ตั้งมาจากโรงงาน
• ปรับการควบคุมความสวางและความเขมใน
เมนู
หนาจอไมอยูกึ่ง
กลางพอดี
• รีเซ็ตจอภาพเปนคาที่ตั้งมาจากโรงงาน
เสนแนวนอน /
แนวตั้ง
หนาจอมีเสนหนึ่ง
หรือหลายเสน
ปญหาการซิงโค
รไนซ
หัวขอที่เกี่ยวกับ
ความปลอดภัย
ปญหาเกี่ยวกับ
ความไมตอเนื่อง
สีหายไป
หนาจอมีสัญญาณ
รบกวน หรือ
เหมือนภาพฉีก
ขาด
มีควันหรือประกาย
ไฟที่สังเกตเห็นได
จอภาพทํางานบาง
ไมทํางานบาง
ภาพไมมีสี
• รีเซ็ตจอภาพเปนคาที่ตั้งมาจากโรงงาน
• ดําเนินกระบวนการตรวจสอบคุณสมบัติการทดสอบตัว
เองของจอภาพ และดูวาเสนเหลานี้แสดงอยูในโหมด
การทดสอบตัวเองดวยหรือไม
• ตรวจสอบพินในขั้วตอสายวิดีโอวาหักหรืองอหรือไม
• รันระบบตรวจวิเคราะหที่ติดตั้งมากับเครื่อง
• รีเซ็ตจอภาพเปนคาที่ตั้งมาจากโรงงาน
• ดําเนินกระบวนการตรวจสอบคุณสมบัติการทดสอบตัว
เองของจอภาพ เพื่อดูวาหนาจอที่มีสัญญาณรบกวนนี้
ปรากฏอยูในโหมดการทดสอบตัวเองดวยหรือไม
• ตรวจสอบพินในขั้วตอสายวิดีโอวาหักหรืองอหรือไม
• รีสตารทคอมพิวเตอรใน โหมดปลอดภัย
• ไมตองทํากระบวนการแกปญหาใดๆ
•
ทันที
• ดูใหแนใจวาไดเชื่อมตอสายวิดีโอกับจอภาพและ
คอมพิวเตอรถูกตอง และแนนดีแลว
• รีเซ็ตจอภาพเปนคาที่ตั้งมาจากโรงงาน
• ดําเนินกระบวนการตรวจสอบคุณสมบัติการทดสอบตัว
เองของจอภาพ และดูวาปญหาความไมตอเนื่องเกิด
ขึ้นในโหมดการทดสอบตัวเองดวยหรือไม
• ดําเนินการตรวจสอบคุณสมบัติการทดสอบตัวเองของ
จอภาพ
• ดูใหแนใจวาไดเชื่อมตอสายวิดีโอกับจอภาพและ
คอมพิวเตอรถูกตอง และแนนดีแลว
• ตรวจสอบพินในขั้วตอสายวิดีโอวาหักหรืองอหรือไม
สีผิดเพี้ยน สีของภาพไมดี • เปลี่ยนการตั้งคาของ
Preset Modes ( โหมดพรี
เซ็ต )
ในเมนู
Game ( เกม )
แบบ OSD ขึ้นอยูกับ
แอพพลิเคชัน
• ปรับคา
Gain ( เกน )
/
Offset ( ออฟเซ็ต )
/
Hue
( ความอิ่มตัวของสี )
/
Saturation ( ความอิ่ม
ตัว )
ภายใต
Custom Color ( สีปรับแตงเอง )
ใน
เมนู OSD
Game ( เกม )
• รันระบบตรวจวิเคราะหที่ติดตั้งมากับเครื่อง
62 | การแกปญหา
ภาพคางจอจาก
ภาพนิ่งที่คางอยู
บนจอภาพเปน
เวลานานๆ
มีเงาบางๆ จาก
ภาพนิ่งที่เลน
ปรากฏบนหนาจอ
• ใชคุณสมบัติการจัดการพลังงาน เพื่อปดจอภาพได
ตลอดเมื่อไมใชงาน ( สําหรับขอมูลเพิ่มเติม
)
• หรือใชภาพรักษาหนาจอที่เปลี่ยนไปมาตลอดเวลา
ปญหาเฉพาะของผลิตภัณฑ
อาการเฉพาะ
ภาพบนหนาจอ
เล็กเกินไป
ไมสามารถปรับจอ
ภาพดวยปุม
ตางๆ ที่แผงดาน
หลังได
ปญหาที่พบ
ภาพอยูกึ่งกลาง
หนาจอ แตไมเต็ม
จอภาพ
•
แนวทางแกไขที่เปนไปได
รีเซ็ตจอภาพเปนคาที่ตั้งมาจากโรงงาน
OSD ไมปรากฏบน
หนาจอ
• ปดจอภาพ ปลดปลั๊กไฟออก แลวเสียบกลับเขาไป
ใหม จากนั้นจึงปดจอภาพ
• เมนู OSD อาจถูกล็อคอยู กดปุมที่สี่ ( ปุมทาง
ลัด
Brightness/Contrast ( ความสวาง / ความ
เขม )
ตามคาเริ่มตน ) ดานลางปุมจอยสติ๊กคางไวเพื่อ
ปลดล็อค 4 วินาที
ไมมีสัญญาณเขา
เครื่อง เมื่อผูใชกด
ปุมควบคุมตางๆ
ไมมีภาพ , ไฟ LED
เปนสีน้ําเงิน
• ตรวจสอบแหลงที่มาของสัญญาณ ดูใหแนใจวา
คอมพิวเตอรไมไดอยูในโหมดประหยัดพลังงาน โดย
เลื่อนเมาสหรือกดปุมบนแปนพิมพ
• ตรวจสอบวาเสียบสายสัญญาณเขาที่ดีแลว เสียบสาย
สัญญาณใหมอีกครั้งถาจําเปน
• รีเซ็ตคอมพิวเตอรหรือเครื่องเลนวิดีโอ
ภาพไมเต็มหนาจอ ภาพสูงหรือกวาง
ไมเต็มหนาจอ
• เนื่องจากรูปแบบวิดีโอ ( สัดสวนภาพ ) ที่แตกตางกัน
อาจทําใหจอภาพแสดงผลเต็มหนาจอ
• รันระบบตรวจวิเคราะหที่ติดตั้งมากับเครื่อง
ปญหาเฉพาะเรื่อง Universal Serial Bus
อาการเฉพาะ
อินเตอรเฟซ USB
ไมทํางาน
ปญหาที่พบ
อุปกรณตอพวง
USB ไมทํางาน
แนวทางแกไขที่เปนไปได
• ตรวจสอบวาจอภาพของคุณเปดอยู
• เชื่อมตอสายอัปสตรีมไปยังคอมพิวเตอรของคุณใหม
• เชื่อมตออุปกรณตอพวง USB ใหม ( ขั้วตอดาวนสตรีม )
• ปดและเปดจอภาพอีกครั้ง
• รีบูทคอมพิวเตอร
• อุปกรณ USB บางชิ้น เชน HDD พกพาภายนอก ตอง
การกระแสไฟหลอเลี้ยง ใหเชื่อมตออุปกรณนั้นกับ
ระบบคอมพิวเตอร
การแกปญหา | 63
อินเตอรเฟซ
USB 3.0
งานไดชา
ความเร็ว
สูงเปนพิเศษทํา
อุปกรณตอพวง
USB 3.0
ทํางานเลย
ความเร็ว
สูงเปนพิเศษทํา
งานไดชา หรือไม
อุปกรณเสริม USB
แบบไรสายหยุด
ทํางาน เมื่อมีการ
เสียบอุปกรณ
USB 3.0
อุปกรณเสริม USB
แบบไรสายตอบ
สนองชา หรือทํา
งานเฉพาะเมื่อ
ระยะหางระหวาง
อุปกรณเสริมและ
ตัวรับสัญญาณลด
ลง
• ตรวจสอบวาคอมพิวเตอรของคุณสามารถใช USB 3.0
ได
• คอมพิวเตอรบางเครื่องมีทั้งพอรต USB 3.0, USB 2.0
และ USB 1.1 ดูใหแนใจวาใชพอรต USB ที่ถูกตอง
• เชื่อมตอสายอัปสตรีมไปยังคอมพิวเตอรของคุณใหม
• เชื่อมตออุปกรณตอพวง USB ใหม ( ขั้วตอดาวนสตรีม )
• รีบูทคอมพิวเตอร
• เพิ่มระยะหางระหวางอุปกรณเสริม USB 3.0 และตัวรับ
สัญญาณ USB แบบไรสาย
• วางตัวรับสัญญาณ USB แบบไรสายใหอยูใกลที่สุด
เทาที่จะเปนไปไดกับอุปกรณเสริม USB แบบไรสาย
• ใชสายเคเบิล USB แบบตอยาวเพื่อติดตั้งตัวรับ
สัญญาณ USB แบบไรสายใหไกลที่สุดเทาที่จะเปนไป
ไดจากพอรต USB 3.0
64 | การแกปญหา
ภาคผนวก
คําเตือน : ขั้นตอนเพื่อความปลอดภัย
คําเตือน : การใชตัวควบคุม การปรับแตง หรือกระบวนการอื่นๆ ที่นอกเหนือ
จากที่ระบุไวในเอกสารนี้ อาจทําใหเกิดไฟฟาช็อต อันตรายจากกระแส
ไฟฟา และ / หรืออันตรายจากอุปกรณได
สําหรับขอมูลเกี่ยวกับคําแนะนําดานความปลอดภัย ใหดูที่ขอมูลเกี่ยวกับความปลอดภัย
สิ่งแวดลอม และระเบียบขอบังคับ (SERI)
ขอสังเกตของ FCC ( ในสหรัฐอเมริกาเทานั้น )
สําหรับประกาศ FCC และขอมูลระเบียบขอบังคับอื่นๆ ใหดูเว็บไซตเกี่ยวกับความสอด
คลองกับระเบียบขอบังคับที่ www.dell.com/regulatory_compliance
ติดตอ Dell
สําหรับลูกคาในประเทศสหรัฐอเมริกา , โทร 800-WWW-DELL (800-999-
3355)
หมายเหตุ : ถาคุณไมมีการเชื่อมตออินเตอรเน็ตที่ใชได คุณสามารถคนหา
ขอมูลผูติดตอไดจากใบสั่งซื้อผลิตภัณฑ , สลิปที่มาพรอมผลิตภัณฑ , ใบสง
ของ หรือแคตาล็อกผลิตภัณฑของ Dell
Dell มีการสนับสนุนออนไลน และบริการทางโทรศัพท และตัวเลือกในการให
บริการหลายชองทาง การใหบริการขึ้นอยูกับประเทศและผลิตภัณฑ และบริการ
บางอยางอาจไมมีใหในพื้นที่ของคุณ
• ฝายสนับสนุนดานเทคนิคออนไลน :
www.dell.com/support/monitors
• ติดตอ Dell:
www.dell.com/contactdell
ภาคผนวก | 65
advertisement
Key Features
- Gaming 62.2 cm (24.5") LCD IPS
- Full HD 1920 x 1080 pixels 16:9
- 240 Hz 1 ms 400 cd/m² 1000:1
- NVIDIA G-SYNC AMD FreeSync Flicker-free technology
- 21 W