- Computers & electronics
- Computer components
- System components
- Motherboards
- Alienware
- Aurora R2
- Service manual
advertisement
▼
Scroll to page 2
of 117
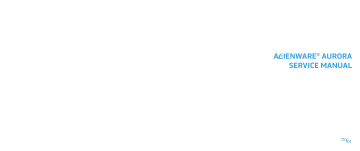
ALIENWARE® AURORA SERVICE MANUAL 01 / 01 Notes, Cautions, and Warnings NOTE: A NOTE indicates important information that helps you make better use of your computer. CAUTION: A CAUTION indicates either potential damage to hardware or loss of data and tells you how to avoid the problem. WARNING: A WARNING indicates a potential for property damage, personal injury, or death. The contents herein are subject to change without notice. ©2009-2010 Dell Inc. All rights reserved. Reproduction of these materials in any manner whatsoever without the prior written permission of Dell Inc. is strictly prohibited. Trademarks used in this manual: Alienware is a registered trademark of Alienware Corporation; Dell and the DELL logo are trademarks of Dell Inc.; Bluetooth is a registered trademark owned by Bluetooth SIG, Inc. and is used by Dell under license; Microsoft, Windows, and the Windows start button logo are either trademarks or registered trademarks of Microsoft Corporation in the United States and/or other countries; Intel and SpeedStep are registered trademarks of Intel Corporation in the U.S. and other countries. Other trademarks and trade names may be used in this manual to refer to either the entities claiming the marks and names or their products. Dell Inc. disclaims any proprietary interest in trademarks and trade names other than its own. Model: D0IM Type: D0IM001; D0IM002 Rev. A01 FEBRUARY 2010 02 / 02 CONTENTS CONTENTS CHAPTER 1: BEFORE YOU BEGIN . . . . . . . . . . . . . . . . . . . . . . . . . . . . . . . . . . . . . . . . . 6 Recommended Tools . . . . . . . . . . . . . . . . . . . . . . . . . . . . . . . . . . . . . . . . . . . . . . 7 Turning Off Your Computer . . . . . . . . . . . . . . . . . . . . . . . . . . . . . . . . . . . . . . . . . 7 Before Working Inside Your Computer . . . . . . . . . . . . . . . . . . . . . . . . . . . . . . 8 CHAPTER 2: LEFT SIDE-PANEL . . . . . . . . . . . . . . . . . . . . . . . . . . . . . . . . . . . . . . . . . . . 9 Removing the Left Side-Panel . . . . . . . . . . . . . . . . . . . . . . . . . . . . . . . . . . . . . 11 Replacing the Left Side-Panel . . . . . . . . . . . . . . . . . . . . . . . . . . . . . . . . . . . . . 11 CHAPTER 3: TECHNICAL OVERVIEW . . . . . . . . . . . . . . . . . . . . . . . . . . . . . . . . . . . . 12 Inside View of Your Computer . . . . . . . . . . . . . . . . . . . . . . . . . . . . . . . . . . . . . 13 System Board Components . . . . . . . . . . . . . . . . . . . . . . . . . . . . . . . . . . . . . . . 14 Master I/O Board Components . . . . . . . . . . . . . . . . . . . . . . . . . . . . . . . . . . . . 15 CHAPTER 4: SHROUDS . . . . . . . . . . . . . . . . . . . . . . . . . . . . . . . . . . . . . . . . . . . . . . . . 16 Opening the PCI Shroud . . . . . . . . . . . . . . . . . . . . . . . . . . . . . . . . . . . . . . . . . . . 18 Closing the PCI Shroud . . . . . . . . . . . . . . . . . . . . . . . . . . . . . . . . . . . . . . . . . . . . 18 Removing the Drive-Bay Shroud . . . . . . . . . . . . . . . . . . . . . . . . . . . . . . . . . . . 19 Replacing the Drive-Bay Shroud . . . . . . . . . . . . . . . . . . . . . . . . . . . . . . . . . . . 19 CHAPTER 5: DRIVE(S) . . . . . . . . . . . . . . . . . . . . . . . . . . . . . . . . . . . . . . . . . . . . . . . . . . 20 Removing the Hard Drive(s) . . . . . . . . . . . . . . . . . . . . . . . . . . . . . . . . . . . . . . . 22 Replacing the Hard Drive(s) . . . . . . . . . . . . . . . . . . . . . . . . . . . . . . . . . . . . . . 24 Removing the Optical Drive(s) . . . . . . . . . . . . . . . . . . . . . . . . . . . . . . . . . . . . 25 Replacing the Optical Drive(s) . . . . . . . . . . . . . . . . . . . . . . . . . . . . . . . . . . . . 26 Removing the Media Card Reader . . . . . . . . . . . . . . . . . . . . . . . . . . . . . . . . . . 27 Replacing the Media Card Reader . . . . . . . . . . . . . . . . . . . . . . . . . . . . . . . . . 29 CHAPTER 6: PCI-EXPRESS CARD(S) . . . . . . . . . . . . . . . . . . . . . . . . . . . . . . . . . . . . . 30 Removing the PCI-Express Card(s) . . . . . . . . . . . . . . . . . . . . . . . . . . . . . . . . 32 Replacing the PCI-Express Card(s) . . . . . . . . . . . . . . . . . . . . . . . . . . . . . . . . 33 CHAPTER 7: MEMORY MODULE(S) . . . . . . . . . . . . . . . . . . . . . . . . . . . . . . . . . . . . . . 35 Removing the Memory Module(s) . . . . . . . . . . . . . . . . . . . . . . . . . . . . . . . . . 37 Replacing the Memory Module(s) . . . . . . . . . . . . . . . . . . . . . . . . . . . . . . . . . 38 03 / 03 CONTENTS CHAPTER 8: FANS . . . . . . . . . . . . . . . . . . . . . . . . . . . . . . . . . . . . . . . . . . . . . . . . . . . . . 40 Removing the Hard-Drive Fan Assembly . . . . . . . . . . . . . . . . . . . . . . . . . . 42 Replacing the Hard-Drive Fan Assembly . . . . . . . . . . . . . . . . . . . . . . . . . . 43 Removing the PCI-Fan Assembly . . . . . . . . . . . . . . . . . . . . . . . . . . . . . . . . . 44 Replacing the PCI-Fan Assembly . . . . . . . . . . . . . . . . . . . . . . . . . . . . . . . . . . 45 CHAPTER 9: PROCESSOR LIQUID-COOLING ASSEMBLY . . . . . . . . . . . . . . . . . . . 46 Removing the Processor Liquid-Cooling Assembly . . . . . . . . . . . . . . . . . 48 Replacing the Processor Liquid-Cooling Assembly . . . . . . . . . . . . . . . . . 49 CHAPTER 10: PROCESSOR . . . . . . . . . . . . . . . . . . . . . . . . . . . . . . . . . . . . . . . . . . . . . . 50 Removing the Processor . . . . . . . . . . . . . . . . . . . . . . . . . . . . . . . . . . . . . . . . . 52 Replacing the Processor . . . . . . . . . . . . . . . . . . . . . . . . . . . . . . . . . . . . . . . . . 53 CHAPTER 11: POWER SUPPLY . . . . . . . . . . . . . . . . . . . . . . . . . . . . . . . . . . . . . . . . . . . 55 Removing the Power Supply . . . . . . . . . . . . . . . . . . . . . . . . . . . . . . . . . . . . . . 57 Replacing the Power Supply . . . . . . . . . . . . . . . . . . . . . . . . . . . . . . . . . . . . . . 59 CHAPTER 12: BATTERY . . . . . . . . . . . . . . . . . . . . . . . . . . . . . . . . . . . . . . . . . . . . . . . . . 60 Removing the Coin-Cell Battery . . . . . . . . . . . . . . . . . . . . . . . . . . . . . . . . . . 62 Replacing the Coin-Cell Battery . . . . . . . . . . . . . . . . . . . . . . . . . . . . . . . . . . . 63 Removing the Theater-Lighting Batteries . . . . . . . . . . . . . . . . . . . . . . . . . 64 Replacing the Theater-Lighting Batteries . . . . . . . . . . . . . . . . . . . . . . . . . 65 CHAPTER 13: SYSTEM BOARD . . . . . . . . . . . . . . . . . . . . . . . . . . . . . . . . . . . . . . . . . . 66 Removing the System Board . . . . . . . . . . . . . . . . . . . . . . . . . . . . . . . . . . . . . 68 Replacing the System Board . . . . . . . . . . . . . . . . . . . . . . . . . . . . . . . . . . . . . 69 CHAPTER 14: MASTER I/O BOARD . . . . . . . . . . . . . . . . . . . . . . . . . . . . . . . . . . . . . . . 70 Removing the Master I/O Board . . . . . . . . . . . . . . . . . . . . . . . . . . . . . . . . . . . 72 Replacing the Master I/O Board . . . . . . . . . . . . . . . . . . . . . . . . . . . . . . . . . . . . 73 CHAPTER 15: TOP LIGHTING-BOARD . . . . . . . . . . . . . . . . . . . . . . . . . . . . . . . . . . . . 74 Removing the Top Lighting-Board . . . . . . . . . . . . . . . . . . . . . . . . . . . . . . . . . 76 Replacing the Top Lighting-Board . . . . . . . . . . . . . . . . . . . . . . . . . . . . . . . . . 76 CHAPTER 16: RIGHT SIDE-PANEL(S) . . . . . . . . . . . . . . . . . . . . . . . . . . . . . . . . . . . . . 77 Removing the Right Side-Panel(s) . . . . . . . . . . . . . . . . . . . . . . . . . . . . . . . . . 79 Replacing the Right Side-Panel(s) . . . . . . . . . . . . . . . . . . . . . . . . . . . . . . . . . 81 CHAPTER 17: ACTIVE-VENTING ASSEMBLY . . . . . . . . . . . . . . . . . . . . . . . . . . . . . . . 82 Removing the Active-Venting Assembly . . . . . . . . . . . . . . . . . . . . . . . . . . 84 Replacing the Active-Venting Assembly . . . . . . . . . . . . . . . . . . . . . . . . . . . . 87 CHAPTER 18: FRONT BEZEL . . . . . . . . . . . . . . . . . . . . . . . . . . . . . . . . . . . . . . . . . . . . . 88 Removing the Front Bezel . . . . . . . . . . . . . . . . . . . . . . . . . . . . . . . . . . . . . . . . 90 Replacing the Front Bezel . . . . . . . . . . . . . . . . . . . . . . . . . . . . . . . . . . . . . . . . 92 04 / 04 CONTENTS CHAPTER 19: BACK BEZEL . . . . . . . . . . . . . . . . . . . . . . . . . . . . . . . . . . . . . . . . . . . . . . 93 Removing the Back Bezel . . . . . . . . . . . . . . . . . . . . . . . . . . . . . . . . . . . . . . . . 95 Replacing the Back Bezel . . . . . . . . . . . . . . . . . . . . . . . . . . . . . . . . . . . . . . . . . . 97 CHAPTER 20: BLUETOOTH ASSEMBLY . . . . . . . . . . . . . . . . . . . . . . . . . . . . . . . . . . 98 Removing the Bluetooth Assembly . . . . . . . . . . . . . . . . . . . . . . . . . . . . . . 100 Replacing the Bluetooth Assembly . . . . . . . . . . . . . . . . . . . . . . . . . . . . . . . 101 CHAPTER 21: TOP I/O PANEL . . . . . . . . . . . . . . . . . . . . . . . . . . . . . . . . . . . . . . . . . . . 102 Removing the Top I/O Panel . . . . . . . . . . . . . . . . . . . . . . . . . . . . . . . . . . . . . 104 Replacing the Top I/O Panel . . . . . . . . . . . . . . . . . . . . . . . . . . . . . . . . . . . . . 105 CHAPTER 22: SYSTEM SETUP . . . . . . . . . . . . . . . . . . . . . . . . . . . . . . . . . . . . . . . . . 106 Configuring the BIOS . . . . . . . . . . . . . . . . . . . . . . . . . . . . . . . . . . . . . . . . . . . . 107 Clearing Forgotten Passwords and CMOS Settings . . . . . . . . . . . . . . . . . 114 APPENDIX A: CONTACTING ALIENWARE . . . . . . . . . . . . . . . . . . . . . . . . . . . . . . . . 117 05 / 05 CHAPTER 1: BEFORE YOU BEGIN CHAPTER 1: BEFORE YOU BEGIN CHAPTER 1: BEFORE YOU BEGIN This manual provides procedures for removing and installing the components in your computer. Unless otherwise noted, each procedure assumes that the following conditions exist: • You have performed the steps in “Turning Off Your Computer” on page 7 and “Before Working Inside Your Computer” on page 8. • You have read the safety information that shipped with your computer. • A component can be replaced or—if purchased separately—installed by performing the removal procedure in reverse order. 06 / 06 CHAPTER 1: BEFORE YOU BEGIN Recommended Tools Turning Off Your Computer The procedures in this document may require the following tools: • Small flat-blade screwdriver • Phillips screwdriver • BIOS executable update program available at support.dell.com CAUTION: To avoid losing data, save and close all open files and exit all open programs before you turn off your computer. 1. Save and close all open files and exit all open programs. 2. Click Start → Shut Down. 3. The computer turns off after the operating system shutdown process finishes. 4. Ensure that the computer is turned off. If your computer did not automatically turn off when you shut down the operating system, press and hold the power button until the computer turns off. 07 / 07 CHAPTER 1: BEFORE YOU BEGIN Before Working Inside Your Computer Use the following safety guidelines to help protect your computer from potential damage and to help to ensure your own personal safety. WARNING: Before you begin any of the procedures in this section, follow the safety instructions that shipped with your computer. For additional safety best practices information, see the Regulatory Compliance Homepage at www.dell.com/regulatory_compliance. CAUTION: Only a certified service technician should perform repairs on your computer. Damage due to servicing that is not authorized by Dell is not covered by your warranty. CAUTION: When you disconnect a cable, pull on its connector or on its pull-tab, not on the cable itself. Some cables have connectors with locking tabs; if you are disconnecting this type of cable, press in on the locking tabs before you disconnect the cable. As you pull connectors apart, keep them evenly aligned to avoid bending any connector pins. Also, before you connect a cable, ensure that both connectors are correctly oriented and aligned. 1. 2. Ensure that the work surface is flat and clean. Turn off your computer (see “Turning Off Your Computer” on page 7). CAUTION: To disconnect a network cable, first unplug the cable from your computer and then unplug the cable from the network device. 3. Disconnect all telephone or network cables from the computer. 4. Disconnect your computer and all attached devices from their electrical outlets. 5. Disconnect all attached devices from your computer. 6. Press and eject any installed cards from the Media Card Reader. 7. Press and hold the power button to ground the system board. CAUTION: Before touching anything inside your computer, ground yourself by touching an unpainted metal surface, such as the metal at the back of the computer. While you work, periodically touch an unpainted metal surface to dissipate static electricity, which could harm internal components. NOTE: For better access to components within your computer, lay your computer on its side. CAUTION: To avoid damaging the computer, perform the following steps before you begin working inside the computer. 08 / 08 CHAPTER 2: LEFT SIDE-PANEL CHAPTER 2: SIDE PANEL CHAPTER 2: LEFT SIDE-PANEL 09 / 09 CHAPTER 2: LEFT SIDE-PANEL Left Side-Panel WARNING: Before working inside your computer, read the safety information that shipped with your computer. For additional safety best practices information, see the Regulatory Compliance Homepage at www.dell.com/regulatory_compliance. WARNING: To guard against likelihood of electric shock, laceration by moving fan blades, or other unexpected injuries, always unplug your computer from the electrical outlet before removing the side panel(s). WARNING: Do not operate your computer with any cover(s) (including computer covers, bezels, filler brackets, front-panel inserts, etc.) removed. CAUTION: Only a certified service technician should perform repairs on your computer. Damage due to servicing that is not authorized by Dell™ is not covered by your warranty. 010 / 010 CHAPTER 2: LEFT SIDE-PANEL Removing the Left Side-Panel 1. Follow the instructions in “Before You Begin” on page 6. NOTE: Ensure that you remove the security cable from the security cable slot (if applicable). 2. Slide the latch to unlock the release panel. 3. Lift the release panel to open the left-side panel. 4. Place the left side-panel in a secure location. 1 2 NOTE: Theater lighting (available only in Alienware Aurora ALX) turns on automatically when the left side-panel is removed. 3 Replacing the Left Side-Panel 1. 2. Follow the instructions in “Before You Begin” on page 6. Align the tabs on the left side-panel with the slots on the side of the computer and push the panel in place. 3. Slide the latch to lock the release panel. 4 1 release panel 2 security cable slot 3 latch 4 left side-panel 011 / 011 CHAPTER 3: TECHNICAL OVERVIEW CHAPTER 3: TECHNICAL OVERVIEW CHAPTER 3: TECHNICAL OVERVIEW 012 / 012 CHAPTER 3: TECHNICAL OVERVIEW Inside View of Your Computer 3 WARNING: Before working inside your computer, read the safety information that shipped with your computer. For additional safety best practices information, see the Regulatory Compliance Homepage at www.dell.com/regulatory_compliance. 1 2 4 1 memory module(s) 2 graphic cards (2) 3 optical drives (3) 4 hard drives (4) 013 / 013 CHAPTER 3: TECHNICAL OVERVIEW System Board Components 3 45 6 7 8 9 2 1 30 10 29 28 27 26 25 24 11 12 13 14 23 22 21 20 19 18 17 16 15 1 processor power connector (PWR2) 2 processor socket (CPU) 3 processor fan connector (MB_CPU_FAN) 4 memory-module connector (DIMM2) (Aurora and Aurora ALX ) memory-module connector (DIMM3) (Aurora-R2) 5 memory-module connector (DIMM1) 6 memory-module connector (DIMM4) 7 memory-module connector (DIMM3) (Aurora and Aurora ALX) memory-module connector (DIMM2) (Aurora-R2) 8 memory-module connector (DIMM6) (Aurora and Aurora ALX only) 9 memory-module connector (DIMM5) (Aurora and Aurora ALX only) 10 main power connector (PWR1) 11 password jumper (PASSWORD) 12 serial ATA drive connectors (SATA1_2) 13 serial ATA drive connectors (SATA3_4) 14 serial ATA drive connectors (SATA5_6) 15 front panel connector (FRONT_PANEL) 16 USB connector (USB1) 17 USB connector (USB2) 18 USB connector (USB3) 19 Low pin count debug header (LPC1) 20 IEEE 1394 connector (1394) 21 PCI-Express x1 connector (SLOT4) 22 S/PDIF connector (SPDIF) (Aurora and Aurora ALX only) 23 front audio connector (FRONT AUDIO) 24 PCI-Express x16 connector (SLOT3) 25 CMOS jumper (CLEAR_CMOS) 26 PCI-Express x1 connector (SLOT2) 27 battery socket (BAT1) 28 PCI-Express x16 connector (SLOT1) 29 eSATA connector (ESATA) 30 processor cooling assembly connector (CHIPSET_FAN) 014 / 014 CHAPTER 3: TECHNICAL OVERVIEW Master I/O Board Components 1 2 3 4 5 6 7 8 9 10 11 26 12 13 14 15 25 24 16 23 22 21 20 19 18 17 1 flexbay connector (FLEXBAY) 2 drive-bay shroud battery connector (FRONT_BEZEL) 3 active-vent connector (ACTIVE_VENT) 4 AlienHead connector (HEAD1) 5 front-bezel right connector (FRONT_RIGHT) 6 front-bezel left connector (FRONT_LEFT) 7 PCI-fan connector (FAN_PCI) 8 left side-panel contact board connector (SIDE_L) 9 power-select connector (PWR_SEL) 10 Bluetooth® connector (BLUETOOTH) 11 power-LED board connector (BLINK) 12 wireless connector (WIRELESS) 13 hard-drive LED connector (HDD_LED1) 14 hard-drive LED connector (HDD_LED2) 15 USB connector (MB_USB) 16 main-power connector (PWR1) 17 system-board lighting (MB_MIO) 18 hard-drive fan connector (FAN_HDD) 19 right side-panel connector (SIDE_R) 20 vent-motor connector (VENT_MOTOR1) 21 vent sensors (VENT_SW) 22 ODD sensors (ODD_SW) 23 vent-motor sensor connector (VENT_MOTOR2) 24 internal theater-lighting connector (BAT2) 25 front-default connector (FACTORY_DEFAULT) 26 graphics-pump connector (GFX_PUMP) 015 / 015 CHAPTER 4: SHROUDS CHAPTER 5: SHROUDS CHAPTER 4: SHROUDS 016 / 016 CHAPTER 4: SHROUDS Shrouds WARNING: Before working inside your computer, read the safety information that shipped with your computer. For additional safety best practices information, see the Regulatory Compliance Homepage at www.dell.com/regulatory_compliance. WARNING: Do not operate your computer with any cover(s) (including computer covers, bezels, filler brackets, front-panel inserts, etc.) removed. WARNING: To guard against electrical shock, always unplug your computer from the electrical outlet before removing the side panel(s). CAUTION: Only a certified service technician should perform repairs on your computer. Damage due to servicing that is not authorized by Dell™ is not covered by your warranty. 017 / 017 CHAPTER 4: SHROUDS Opening the PCI Shroud 1. Follow the instructions in “Before You Begin” on page 6. 2. Remove the left side-panel (see “Removing the Left Side-Panel“ on page 11). 3. Press the release button and rotate the PCI shroud away from the chassis. 1 Closing the PCI Shroud 1. 2. 3. 4. Follow the instructions in “Before You Begin” on page 6. Lower the PCI shroud into the chassis until it clicks into place. Replace the left side-panel (see “Replacing the Left Side-Panel“ on page 11). Connect your computer and devices to electrical outlets and then turn them on. 2 1 release button 2 PCI shroud 018 / 018 CHAPTER 4: SHROUDS Removing the Drive-Bay Shroud 2 1. 2. 3. 4. Follow the instructions in “Before You Begin” on page 6. Remove the left side-panel (see “Removing the Left Side-Panel“ on page 11). Open the PCI shroud (see “Opening the PCI Shroud” on page 18). Press the tabs and slide the drive-bay shroud towards the back of the chassis. 5. Disconnect the drive-bay shroud battery cable from the connector on the master I/O board. Replacing the Drive-Bay Shroud 1. 2. 3. 4. 5. 6. 7. Follow the instructions in “Before You Begin” on page 6. Connect the drive-bay shroud battery cable to the connector on the master I/O board. Align the drive-bay shroud with the slots on the chassis. Slide the drive-bay shroud toward the front of the chassis until it clicks into place. Close the PCI shroud (see “Closing the PCI Shroud” on page 18). Replace the left side-panel (see “Replacing the Left Side-Panel“ on page 11). Connect your computer and devices to electrical outlets and then turn them on. 1 1 tabs (2) 2 drive-bay shroud 019 / 019 CHAPTER 5: DRIVE(S) CHAPTER 6: DRIVE(S) CHAPTER 5: DRIVE(S) 020 / 020 CHAPTER 5: DRIVE(S) Drive(s) WARNING: Before working inside your computer, read the safety information that shipped with your computer. For additional safety best practices information, see the Regulatory Compliance Homepage at www.dell.com/regulatory_compliance. WARNING: Do not operate your computer with any cover(s) (including computer covers, bezels, filler brackets, front-panel inserts, etc.) removed. WARNING: To guard against electrical shock, always unplug your computer from the electrical outlet before removing the side panel(s). CAUTION: To avoid electrostatic discharge, ground yourself by using a wrist grounding strap or by periodically touching an unpainted metal surface (such as a connector on the back of the computer). NOTE: Dell does not guarantee compatibility or provide support for hard drives from sources other than Dell or Alienware. NOTE: If you are installing a hard drive from a source other than Dell or Alienware, you need to install an operating system, drivers, and utilities on the new hard drive. WARNING: If you remove the hard drive from the computer when the drive is hot, do not touch the metal housing of the hard drive. CAUTION: Only a certified service technician should perform repairs on your computer. Damage due to servicing that is not authorized by Dell™ is not covered by your warranty. CAUTION: To prevent data loss, turn off your computer (see “Turning Off Your Computer” on page 7) before removing the hard drive. Do not remove the hard drive while the computer is on or in Sleep state. CAUTION: Hard drives are extremely fragile. Exercise care when handling the hard drive. 021 / 021 Removing the Hard Drive(s) 1 CHAPTER 5: DRIVE(S) 2 CAUTION: If you are replacing a hard drive that contains data you want to keep, back up your files before you begin this procedure. 1. Follow the instructions in “Before You Begin” on page 6. 2. Remove the left side-panel (see “Removing the Left Side-Panel“ on page 11). 3. Disconnect the power and data cables from the hard-drive assembly (if applicable). 1 power cable 2 data cable 022 / 022 CHAPTER 5: DRIVE(S) 4. Press the release tabs and slide the hard-drive assembly out of the harddrive cage. 5. Remove the hard drive out of the hard-drive bracket by releasing the tabs and lifting the hard drive out of the bracket (if applicable). 1 2 1 2 1 1 hard-drive assembly 2 hard drive 2 tabs (4) release tabs (2) 023 / 023 CHAPTER 5: DRIVE(S) Replacing the Hard Drive(s) 1. 2. 3. 4. 5. 6. 7. Follow the instructions in “Before You Begin” on page 6. See the documentation that shipped with your new hard drive and ensure that the jumper positioning is correct. Snap the hard-drive bracket on to the new hard drive (if applicable). Slide the hard-drive assembly into the hard-drive cage until the release tabs snap into place. Connect the power and data cables to the hard-drive assembly (if applicable). Replace the left side-panel (see “Replacing the Left Side-Panel“ on page 11). Connect your computer and devices to electrical outlets and then turn them on. 024 / 024 CHAPTER 5: DRIVE(S) Removing the Optical Drive(s) 1. 2. 3. 4. 5. 6. Follow the instructions in “Before You Begin” on page 6. Press the AlienHead on the front of your computer to lower the drive panel. Remove the left side-panel (see “Removing the Left Side-Panel“ on page 11). Open the PCI shroud (see “Opening the PCI Shroud” on page 18). Disconnect the power and data cables from the optical drive (if applicable). Lift the securing tab and slide the optical drive out through the front of the computer. 3 4 2 1 1 power cable 2 data cable 3 securing tab 4 optical drive 025 / 025 CHAPTER 5: DRIVE(S) Replacing the Optical Drive(s) 1. 2. 3. 4. 5. 6. 7. 8. 9. Follow the instructions in “Before You Begin” on page 6. Remove the new optical drive from its packaging. Save the original packaging for storing or shipping the optical drive. Remove the optical-drive bay filler (if applicable). Lift the securing tab and slide the optical drive through the front of the computer until the securing tab snaps into place. Connect the power and data cables to the optical drive (if applicable). Close the PCI shroud (see “Closing the PCI Shroud” on page 18). Replace the left side-panel (see “Replacing the Left Side-Panel“ on page 11). Lift the drive panel towards the top of your computer. Connect your computer and devices to electrical outlets and then turn them on. 026 / 026 CHAPTER 5: DRIVE(S) Removing the Media Card Reader 2 1. 2. 3. 4. 5. Follow the instructions in “Before You Begin” on page 6. Press the AlienHead on the front of your computer to lower the drive panel. Remove the left side-panel (see “Removing the Left Side-Panel“ on page 11). Open the PCI shroud (see “Opening the PCI Shroud” on page 18). Disconnect the FlexBay USB cable from the connector on the master I/O board. 6. Lift the securing tab and slide the FlexBay dock out through the front of the computer. 3 1 1 FlexBay USB cable 2 securing tab 3 FlexBay dock 027 / 027 CHAPTER 5: DRIVE(S) 7. Remove the four screws that secure the Media Card Reader to the FlexBay dock. 8. Slide the Media Card Reader out of the FlexBay dock. 2 1 1 Media Card Reader 3 2 FlexBay dock 3 screws (4) 028 / 028 CHAPTER 5: DRIVE(S) Replacing the Media Card Reader 1. 2. 3. 4. 5. 6. 7. 8. 9. 10. Follow the instructions in “Before You Begin” on page 6. Remove the new Media Card Reader from its packaging. Save the original packaging for storing or shipping the Media Card Reader. Slide the Media Card Reader into the FlexBay dock. Replace the four screws that secure the Media Card Reader to the FlexBay dock. Lift the securing tab and slide the FlexBay dock through the front of the computer until the securing tab snaps into place. Connect the FlexBay USB cable to the connector on the master I/O board. Close the PCI shroud (see “Closing the PCI Shroud” on page 18). Replace the left side-panel (see “Replacing the Left Side-Panel“ on page 11). Lift the drive panel towards the top of your computer. Connect your computer and devices to electrical outlets and then turn them on. 029 / 029 CHAPTER 6: PCI-EXPRESS CARD(S) CHAPTER 6: PCI EXPRESS CARD(S) CHAPTER 6: PCI-EXPRESS CARD(S) 030 / 030 CHAPTER 6: PCI-EXPRESS CARD(S) PCI-Express Card(s) WARNING: Before working inside your computer, read the safety information that shipped with your computer. For additional safety best practices information, see the Regulatory Compliance Homepage at www.dell.com/regulatory_compliance. WARNING: Do not operate your computer with any cover(s) (including computer covers, bezels, filler brackets, front-panel inserts, etc.) removed. WARNING: To guard against electrical shock, always unplug your computer from the electrical outlet before removing the side panel(s). CAUTION: Only a certified service technician should perform repairs on your computer. Damage due to servicing that is not authorized by Dell™ is not covered by your warranty. 031 / 031 CHAPTER 6: PCI-EXPRESS CARD(S) Removing the PCI-Express Card(s) 1. 2. 3. 4. Follow the instructions in “Before You Begin” on page 6. Remove the left side-panel (see “Removing the Left Side-Panel“ on page 11). Open the PCI shroud (see “Opening the PCI Shroud” on page 18). Locate the PCI-Express card on the system board (see “System Board Components“ on page 14). 5. Disconnect any cables connected to the card (if applicable). 6. Remove the screw that secures the card to the chassis. 7. Remove the card. • For a PCI-Express x1 card, grasp the card by its top corners, and ease it out the card connector. • For a PCI-Express x16 card, press the securing tab on the card connector as you grasp the card by its top corners, and then ease the card out of the card connector. 1 4 NOTE: If you are not replacing a card, install a filler bracket in the empty card-slot opening. 2 3 1 screw 2 card connector 3 securing tab 4 card 032 / 032 CHAPTER 6: PCI-EXPRESS CARD(S) Replacing the PCI-Express Card(s) 1. 2. 2 Follow the instructions in “Before You Begin” on page 6. Remove the filler bracket to create a card-slot opening (if applicable). 1 1 filler bracket 2 screw 033 / 033 CHAPTER 6: PCI-EXPRESS CARD(S) 3. 4. 5. 6. 7. 8. 9. CAUTION: To prevent damage to the PCI-Express card ensure that the memory module securing clips are in the closed position. Align the card with the card connector on the system board. Place the card in the connector and press down firmly. Ensure that the card is firmly seated in the slot. If you are installing the PCI-Express x16 card, push the securing tab and insert the card in the connector. Connect any cables that should be attached to the card (if applicable). For information about the card’s cable connections, see the documentation that shipped with the card. Replace the screw that secures the card to the chassis. Close the PCI shroud (see “Closing the PCI Shroud” on page 18). Replace the left side-panel (see “Replacing the Left Side-Panel“ on page 11). Connect your computer and devices to electrical outlets and then turn them on. 1 1 securing tab 2 2 card connector 034 / 034 CHAPTER 7: MEMORY MODULE(S) CHAPTER 4: MEMORY MODULE(S) CHAPTER 7: MEMORY MODULE(S) You can increase your computer memory by installing memory modules on the system board. See the specifications in your Desktop Manual at support.dell.com/manuals for information on the type of memory supported by your computer. Install only memory modules that are supported by your computer. NOTE: Memory modules purchased from Dell or Alienware are covered under your computer warranty. 035 / 035 CHAPTER 7: MEMORY MODULE(S) Memory Module(s) WARNING: Before working inside your computer, read the safety information that shipped with your computer. For additional safety best practices information, see the Regulatory Compliance Homepage at www.dell.com/regulatory_compliance. WARNING: Do not operate your computer with any cover(s) (including computer covers, bezels, filler brackets, front-panel inserts, etc.) removed. WARNING: To guard against electrical shock, always unplug your computer from the electrical outlet before removing the side panel(s). CAUTION: Only a certified service technician should perform repairs on your computer. Damage due to servicing that is not authorized by Dell™ is not covered by your warranty. 036 / 036 CHAPTER 7: MEMORY MODULE(S) Removing the Memory Module(s) 1. Follow the instructions in “Before You Begin” on page 6. 2. Remove the left side-panel (see “Removing the Left Side-Panel“ on page 11). 3. Locate the memory-module connectors on the system board (see “System Board Components“ on page 14). 2 WARNING: The memory module(s) may become very hot during normal operation. Allow the memory module(s) to cool before touching them. 1 NOTE: For better access to the memory module(s), remove the graphics card if the card is full length. 4. To remove the graphics card, see “Removing the PCI-Express Card(s)” on page 32. 5. Spread apart the securing clips at both ends of the memory-module connector. 6. Lift the memory module off the memory-module connector. If the memory module is difficult to remove, gently ease the memory module back and forth to remove it from the memory-module connector. 1 memory-module connector 2 securing clips (2) 037 / 037 CHAPTER 7: MEMORY MODULE(S) Replacing the Memory Module(s) 1. Follow the instructions in “Before You Begin” on page 6. Recommended memory configuration: Aurora-R2 Aurora/Aurora ALX Type Slots Type Slots 1066 MHz and I333 MHz DDR3 Slots 1, 3, and 5 or slots 1 — 6 1066 MHz and I333 MHz DDR3 Slots 1 and 2 or slots 1 — 4 1600 MHz XMP Slots 1, 3, and 5 038 / 038 CHAPTER 7: MEMORY MODULE(S) 2. Align the notch on the bottom of the memory module with the tab on the memory-module connector. 6 5 1 4 3 2 1 cutouts 2 memory-module connector 3 tab 4 notch 5 securing clips (2) 6 memory module 3. Insert the memory module into the memory-module connector until the memory module snaps into position. If you insert the memory module correctly, the securing clips snap into the cutouts at each end of the memory module. NOTE If the memory module is not installed properly, the computer may not boot. 4. To replace the graphics card, see “Replacing the PCI-Express Card(s)” on page 33. 5. Replace the left side-panel (see “Replacing the Left Side-Panel“ on page 11). 6. Connect your computer and devices to electrical outlets and then turn them on. As the computer boots, it detects the additional memory and automatically updates the system configuration information. To confirm the amount of memory installed in the computer: Click Start → Control Panel→ System and Security→ System. CAUTION: To avoid damage to the memory module, press the memory module straight down into the memory-module connector while you apply equal force to each end of the memory module. 039 / 039 CHAPTER 8: FANS CHAPTER 8: FANS CHAPTER 8: FANS 040 / 040 CHAPTER 8: FANS Fans WARNING: Before working inside your computer, read the safety information that shipped with your computer. For additional safety best practices information, see the Regulatory Compliance Homepage at www.dell.com/regulatory_compliance. WARNING: To guard against electrical shock, always unplug your computer from the electrical outlet before removing the side panel(s). WARNING: Do not operate your computer with any cover(s) (including computer covers, bezels, filler brackets, front-panel inserts, etc.) removed. CAUTION: Only a certified service technician should perform repairs on your computer. Damage due to servicing that is not authorized by Dell™ is not covered by your warranty. 041 / 041 CHAPTER 8: FANS Removing the Hard-Drive Fan Assembly 1. 2. 3. 4. Follow the instructions in “Before You Begin” on page 6. Remove the left side-panel (see “Removing the Left Side-Panel“ on page 11). Open the PCI shroud (see “Opening the PCI Shroud” on page 18). Remove the drive-bay shroud (see “Removing the Drive-Bay Shroud” on page 19). 5. Disconnect the hard-drive fan assembly cable from the connector on the master I/O board. Make note of the cable routing before disconnecting the cable. 6. Lift the hard-drive fan assembly out of the chassis. 1 2 1 hard-drive fan assembly cable 2 hard-drive fan assembly 042 / 042 CHAPTER 8: FANS Replacing the Hard-Drive Fan Assembly 1. 2. 3. 4. Follow the instructions in “Before You Begin” on page 6. Push the hard-drive fan assembly into the hard-drive fan assembly bay. Route the cable through the slot in the hard-drive bay. Connect the hard-drive fan assembly cable to the connector on the master I/O board. 5. Replace the drive-bay shroud (see “Replacing the Drive-Bay Shroud” on page 19). 6. Close the PCI shroud (see “Closing the PCI Shroud” on page 18). 7. Replace the left side-panel (see “Replacing the Left Side-Panel“ on page 11). 8. Connect your computer and devices to electrical outlets and then turn them on. 043 / 043 CHAPTER 8: FANS Removing the PCI-Fan Assembly 1 1. 2. 3. 4. Follow the instructions in “Before You Begin” on page 6. Remove the left side-panel (see “Removing the Left Side-Panel“ on page 11). Open the PCI shroud (see “Opening the PCI Shroud” on page 18). Remove the drive-bay shroud (see “Removing the Drive-Bay Shroud” on page 19). 5. Remove full-length PCI-Express cards, if any (see “Removing the PCI-Express Card(s)” on page 32). 6. Disconnect the PCI-fan assembly cable from the connector on the master I/O board. 7. Press the tabs and lift the PCI-fan assembly out of the chassis. 2 3 1 PCI-fan assembly cable 3 tabs (2) 2 PCI-fan assembly 044 / 044 CHAPTER 8: FANS Replacing the PCI-Fan Assembly 1. 2. 3. 4. 5. 6. 7. 8. 9. Follow the instructions in “Before You Begin” on page 6. Align the PCI-fan assembly with the metal bracket on the chassis. Slide the PCI-fan assembly into the chassis. Connect the PCI-fan assembly cable to the connector on the master I/O board. Replace full-length PCI-Express cards, if any (see “Replacing the PCI-Express Card(s)” on page 33). Replace the drive-bay shroud (see “Replacing the Drive-Bay Shroud” on page 19). Close the PCI shroud (see “Closing the PCI Shroud” on page 18). Replace the left side-panel (see “Replacing the Left Side-Panel“ on page 11). Connect your computer and devices to electrical outlets and then turn them on. 045 / 045 CHAPTER 9: PROCESSOR LIQUID-COOLING ASSEMBLY CHAPTER 9: LIQUID COOLING ASSEMBLY CHAPTER 9: PROCESSOR LIQUID-COOLING ASSEMBLY 046 / 046 CHAPTER 9: PROCESSOR LIQUID-COOLING ASSEMBLY Processor Liquid-Cooling Assembly WARNING: Before working inside your computer, read the safety information that shipped with your computer. For additional safety best practices information, see the Regulatory Compliance Homepage at www.dell.com/regulatory_compliance. WARNING: To guard against electrical shock, always unplug your computer from the electrical outlet before removing the side panel(s). WARNING: Do not operate your computer with any cover(s) (including computer covers, bezels, filler brackets, front-panel inserts, etc.) removed. CAUTION: Only a certified service technician should perform repairs on your computer. Damage due to servicing that is not authorized by Dell™ is not covered by your warranty. CAUTION: To avoid electrostatic discharge, ground yourself by using a wrist grounding strap or by periodically touching an unpainted metal surface (such as a connector on the back of the computer). 047 / 047 CHAPTER 9: PROCESSOR LIQUID-COOLING ASSEMBLY Removing the Processor Liquid-Cooling Assembly 1. 2. 3. 4. 5. 6. Follow the instructions in “Before You Begin” on page 6. Remove the left side-panel (see “Removing the Left Side-Panel“ on page 11). 5 1 WARNING: Despite having a plastic shield, the processor liquid-cooling assembly may be very hot during normal operation. Ensure that it has had sufficient time to cool before you touch it. Disconnect the processor liquid-cooling assembly cable from the connectors (SYS FAN and CPU PUMP) on the top-lighting board. Loosen the four captive screws that secure the processor liquid-cooling assembly to the system board. Remove the four screws that secure the processor liquid-cooling assembly to the chassis rear wall. Slide and lift the processor liquid-cooling assembly away from the chassis. 2 3 4 1 processor liquid-cooling assembly 3 cables (2) 2 top lighting-board 4 captive screws (4) 5 screws (4) 048 / 048 CHAPTER 9: PROCESSOR LIQUID-COOLING ASSEMBLY Replacing the Processor Liquid-Cooling Assembly 1. 2. 3. 4. 5. 6. 7. Follow the instructions in “Before You Begin” on page 6. Align the screw holes on the processor liquid-cooling assembly with the screw holes on the chassis rear wall. Replace the four screws that secure the processor liquid-cooling assembly to the chassis rear wall. Tighten the four captive screws that secure the processor liquid-cooling assembly to the system board. Connect the processor liquid-cooling assembly cables to the connectors (SYS FAN and CPU PUMP) on the top lighting-board. Replace the left side-panel (see “Replacing the Left Side-Panel“ on page 11). Connect your computer and devices to electrical outlets and then turn them on. 049 / 049 CHAPTER 10: PROCESSOR CHAPTER 9: PROCESSOR CHAPTER 10: PROCESSOR 050 / 050 CHAPTER 10: PROCESSOR Processor WARNING: Before working inside your computer, read the safety information that shipped with your computer. For additional safety best practices information, see the Regulatory Compliance Homepage at www.dell.com/regulatory_compliance. WARNING: To guard against electrical shock, always unplug your computer from the electrical outlet before removing the side panel(s). CAUTION: Only a certified service technician should perform repairs on your computer. Damage due to servicing that is not authorized by Dell™ is not covered by your warranty. CAUTION: To avoid electrostatic discharge, ground yourself by using a wrist grounding strap or by periodically touching an unpainted metal surface (such as a connector on the back of the computer). 051 / 051 CHAPTER 10: PROCESSOR Removing the Processor 1. 2. Follow the instructions in “Before You Begin” on page 6. Remove the left side-panel (see “Removing the Left Side-Panel“ on page 11). 1 WARNING: Despite having a plastic shield, the processor liquid-cooling assembly may be very hot during normal operation. Ensure that it has had sufficient time to cool before you touch it. 2 3. Remove the processor liquid-cooling assembly (see “Removing the Processor Liquid-Cooling Assembly” on page 48). 4. Press and push the release lever down and out and release it from the tab that secures it. 3 4 5 CAUTION: When removing the processor, do not touch any of the pins inside the socket or allow any objects to fall on the pins in the socket. 5. Open the processor cover and gently lift the processor to remove it from the socket. 6. Leave the release lever extended in the release position so that the socket is ready for the new processor. 1 processor cover 3 socket 2 processor 4 release lever 5 tab 052 / 052 CHAPTER 10: PROCESSOR Replacing the Processor 1 CAUTION: When replacing the processor, do not touch any of the pins inside the socket or allow any objects to fall on the pins in the socket. 2 CAUTION: Ground yourself by touching an unpainted metal surface on the back of the computer. 1. 2. 3 Follow the instructions in “Before You Begin” on page 6. Unpack the new processor. Ensure that you do not to touch the underside of the processor. 4 CAUTION: You must position the processor correctly in the socket to avoid permanent damage to the processor and the computer when you turn on the computer. 3. Extend the release lever on the processor socket if it is not fully extended. 5 CAUTION: Socket pins are delicate. To avoid damage, ensure that the processor is aligned properly with the socket, and do not use excessive force when you replace the processor. Be careful not to touch or bend the pins on the system board. 4. Align the pin-1 corners of the processor and socket. 5. Set the processor lightly in the socket and ensure that the processor is positioned correctly. 7 1 tab 6 2 processor cover 3 processor 4 socket 5 center-cover latch 6 release lever 7 processor pin-1 indicator 053 / 053 CHAPTER 10: PROCESSOR 6. When the processor is fully seated in the socket, close the processor cover. Ensure that the tab on the processor cover is positioned underneath the center-cover latch on the socket. 7. Pivot the socket release lever back towards the socket, and snap it into place to secure the processor. 8. Clean the thermal grease from the bottom of the processor liquid-cooling assembly. CAUTION: Ensure that you apply new thermal grease. New thermal grease is critical for ensuring adequate thermal bonding, which is a requirement for optimal processor operation. 9. Apply the new thermal grease to the top of the processor. 10. Replace the processor liquid-cooling assembly (see “Replacing the Processor Liquid-Cooling Assembly” on page 49). CAUTION: Ensure that the processor liquid-cooling assembly is correctly seated and secured. 11. Replace the left side-panel (see “Replacing the Left Side-Panel“ on page 11). 12. Connect your computer and devices to electrical outlets, and then turn them on. 054 / 054 CHAPTER 11: POWER SUPPLY CHAPTER 10: POWER SUPPLY CHAPTER 11: POWER SUPPLY 055 / 055 CHAPTER 11: POWER SUPPLY Power Supply WARNING: Before working inside your computer, read the safety information that shipped with your computer. For additional safety best practices information, see the Regulatory Compliance Homepage at www.dell.com/regulatory_compliance. WARNING: To guard against electrical shock, always unplug your computer from the electrical outlet before removing the side panel(s). WARNING: Do not operate your computer with any cover(s) (including computer covers, bezels, filler brackets, front-panel inserts, etc.) removed. CAUTION: Only a certified service technician should perform repairs on your computer. Damage due to servicing that is not authorized by Dell™ is not covered by your warranty. 056 / 056 CHAPTER 11: POWER SUPPLY Removing the Power Supply 1. Follow the instructions in “Before You Begin” on page 6. 2. Remove the left side-panel (see “Removing the Left Side-Panel“ on page 11). 3. Lift the tab and slide the power-supply cover towards the back of the chassis. 4. Lift the power-supply cover away from the chassis. 2 1 1 tab 2 power-supply cover 057 / 057 CHAPTER 11: POWER SUPPLY 5. Disconnect the DC wire harness and the AC power cable from the power supply. 6. Loosen the four captive screws that secure the power supply to the back of the chassis. 7. Slide the power supply through the back of the chassis. 8. Remove the four screws that secure the power supply to the bezel. 9. Remove the bezel from the power supply. 1 1 2 2 1 power supply 2 captive screws (4) 3 1 bezel 2 power supply 3 screws (4) 058 / 058 CHAPTER 11: POWER SUPPLY Replacing the Power Supply 1. 2. 3. 4. 5. 6. 7. 8. 9. Follow the instructions in “Before You Begin” on page 6. Replace the four screws that secure the power supply to the bezel. Slide the power supply into the chassis through the back of the computer. Tighten the four captive screws that secure the power supply to the back of the chassis. Connect the DC wire harness and the AC power cable to the power supply. Align the tabs on the power-supply cover with the slots on the power supply. Slide the power-supply cover towards the slots until it locks in place. Replace the left side-panel (see “Replacing the Left Side-Panel“ on page 11). Connect your computer and devices to electrical outlets, and then turn them on. 059 / 059 CHAPTER 12: BATTERY CHAPTER 14: COIN CELL BATTERY CHAPTER 12: BATTERY 060 / 060 CHAPTER 12: BATTERY Battery WARNING: Before working inside your computer, read the safety information that shipped with your computer. For additional safety best practices information, see the Regulatory Compliance Homepage at www.dell.com/regulatory_compliance. WARNING: Do not operate your computer with any cover(s) (including computer covers, bezels, filler brackets, front-panel inserts, etc.) removed. WARNING: To guard against electrical shock, always unplug your computer from the electrical outlet before removing the side panel(s). CAUTION: Only a certified service technician should perform repairs on your computer. Damage due to servicing that is not authorized by Dell™ is not covered by your warranty. 061 / 061 CHAPTER 12: BATTERY Removing the Coin-Cell Battery 1. 2. 3. 4. 5. 6. Record all the screens in system setup (see “System Setup” on page 107) so that you can restore the correct settings after the new battery has been installed. Follow the instructions in “Before You Begin” on page 6. Remove the left side-panel (see “Removing the Left Side-Panel“ on page 11). Open the PCI shroud (see “Opening the PCI Shroud“ on page 18). Remove any PCI-Express cards (see “Removing the PCI-Express Card(s)” on page 32). Locate the battery socket (see “System Board Components” on page 14). CAUTION: If you pry the battery out of its socket with a blunt object, be careful not to touch the system board with the object. Ensure that the object is inserted between the battery and the socket before you attempt to pry out the battery. Otherwise, you may damage the system board by prying off the socket or by breaking circuit traces on the system board. 7. 1 1 battery release lever Press the battery release lever to remove the battery. 062 / 062 CHAPTER 12: BATTERY Replacing the Coin-Cell Battery 1. 2. Follow the instructions in “Before You Begin” on page 6. Insert the new battery (CR2032) into the socket with the side labeled “+” facing up, and press the battery into place. 6. Connect your computer and devices to electrical outlets and then turn them on. 7. Enter system setup (see “Entering System Setup” on page 107) and restore the settings you recorded before removing the battery. 3. Replace the PCI-Express cards (see “Replacing the PCI-Express Card(s)” on page 33). 4. Close the PCI shroud (see “Closing the PCI Shroud“ on page 18). 5. Replace the left side-panel (see “Replacing the Left Side-Panel“ on page 11). 063 / 063 CHAPTER 12: BATTERY Removing the Theater-Lighting Batteries 1. 2. 3. 4. Follow the instructions in “Before You Begin” on page 6. Remove the left side-panel (see “Removing the Left Side-Panel“ on page 11). Open the PCI shroud (see “Opening the PCI Shroud“ on page 18). Remove the drive-bay shroud (see “Removing the Drive-Bay Shroud” on page 19). 5. Turn the drive-bay shroud over. 6. Open the theater-lighting battery compartment door. 7. Remove the two batteries (AA rechargeable) from the theater-lighting battery compartment. 1 2 1 theater-lighting battery-compartment door 2 drive-bay shroud 064 / 064 CHAPTER 12: BATTERY Replacing the Theater-Lighting Batteries 1. 2. 3. 4. 5. 6. 7. Follow the instructions in “Before You Begin” on page 6. Insert the two new batteries (AA rechargeable) in the theater-lighting battery compartment. Close the theater-lighting battery-compartment door. Replace the drive-bay shroud (see “Replacing the Drive-Bay Shroud” on page 19). Close the PCI shroud (see “Closing the PCI Shroud“ on page 18). Replace the left side-panel (see “Replacing the Left Side-Panel“ on page 11). Connect your computer and devices to electrical outlets, and then turn them on. 065 / 065 CHAPTER 13: SYSTEM BOARD CHAPTER 11: SYSTEM BOARD CHAPTER 13: SYSTEM BOARD 066 / 066 CHAPTER 13: SYSTEM BOARD System Board WARNING: Before working inside your computer, read the safety information that shipped with your computer. For additional safety best practices information, see the Regulatory Compliance Homepage at www.dell.com/regulatory_compliance. WARNING: Do not operate your computer with any cover(s) (including computer covers, bezels, filler brackets, front-panel inserts, etc.) removed. WARNING: To guard against electrical shock, always unplug your computer from the electrical outlet before removing the side panel(s). CAUTION: Only a certified service technician should perform repairs on your computer. Damage due to servicing that is not authorized by Dell™ is not covered by your warranty. 067 / 067 CHAPTER 13: SYSTEM BOARD Removing the System Board 1. 2. 3. 4. 5. 6. 7. 8. Record all the screens in system setup (see “System Setup” on page 107) so that you can restore the correct settings. Follow the instructions in “Before You Begin” on page 6. Remove the left side-panel (see “Removing the Left Side-Panel“ on page 11). Open the PCI shroud (see “Opening the PCI Shroud“ on page 18). Remove any PCI-Express cards (see “Removing the PCI-Express Card(s)” on page 32). WARNING: Despite having a plastic shield, the processor liquid-cooling assembly may be very hot during normal operation. Ensure that it has had sufficient time to cool before you touch it. Remove the processor liquid-cooling assembly (see “Removing the Processor Liquid-Cooling Assembly” on page 48). Remove the processor (see “Removing the Processor” on page 52). Remove the memory modules (see “Removing the Memory Module(s)” on page 37). 2 1 CAUTION: Carefully note the routing and location of each cable before you disconnect it, so that you are sure to re-route the cables correctly. An incorrectly routed or a disconnected cable could lead to computer problems. 1 latch 2 screws (2) 068 / 068 CHAPTER 13: SYSTEM BOARD 9. Disconnect all cables from the system board. 10. Remove the two screws that secure the system board to the chassis. 11. Slide the system board towards the front of the chassis to disengage it from the latches that secure it to the chassis. 12. Lift the system board out of the chassis. Replacing the System Board 1. 2. Follow the instructions in “Before You Begin” on page 6. Slide the system board towards the back of the chassis and engage the latches that secure it to the chassis. 3. Replace the two screws that secure the system board to the chassis. 4. Route and connect the cables that you disconnected from the system board. 5. 6. 7. 8. 9. 10. NOTE: For information on system board connectors, see “System Board Components” on page 14. Replace the memory modules (see “Replacing the Memory Module(s)” on page 38). Replace the processor (see “Replacing the Processor” on page 53). Replace the processor liquid-cooling assembly (see “Replacing the Processor Liquid-Cooling Assembly” on page 49). Replace the PCI-Express cards (see “Replacing the PCI-Express Card(s)” on page 33). Close the PCI shroud (see “Closing the PCI Shroud“ on page 18). Replace the left side-panel (see “Replacing the Left Side-Panel“ on page 11). 11. Connect your computer and devices to electrical outlets, and then turn them on. 069 / 069 CHAPTER 14: MASTER I/O BOARD CHAPTER 12: MASTER I/O BOARD CHAPTER 14: MASTER I/O BOARD 070 / 070 CHAPTER 14: MASTER I/O BOARD Master I/O Board WARNING: Before working inside your computer, read the safety information that shipped with your computer. For additional safety best practices information, see the Regulatory Compliance Homepage at www.dell.com/regulatory_compliance. WARNING: To guard against electrical shock, always unplug your computer from the electrical outlet before removing the side panel(s). WARNING: Do not operate your equipment with any cover(s) (including side panels, bezels, filler brackets, front-panel inserts, etc.) removed. CAUTION: Only a certified service technician should perform repairs on your computer. Damage due to servicing that is not authorized by Dell™ is not covered by your warranty. CAUTION: To avoid electrostatic discharge, ground yourself by using a wrist grounding strap or by periodically touching an unpainted metal surface (such as a connector on the back of the computer). 071 / 071 CHAPTER 14: MASTER I/O BOARD Removing the Master I/O Board 1. 2. 3. 4. Follow the instructions in “Before You Begin” on page 6. Remove the left side-panel (see “Removing the Left Side-Panel“ on page 11). Open the PCI shroud (see “Opening the PCI Shroud“ on page 18). Remove the drive-bay shroud (see “Removing the Drive-Bay Shroud” on page 19). 5. Remove the PCI-fan assembly (see “Removing the PCI-Fan Assembly” on page 44). 6. Disconnect all cables from the connectors on the master I/O board. Note the routing of all cables as you remove them so that you can re-route them correctly after installing the new master I/O board. 7. Remove the four screws that secure the master I/O board to the chassis. 8. Remove the master I/O board out of the chassis. 1 1 screws (4) 072 / 072 CHAPTER 14: MASTER I/O BOARD Replacing the Master I/O Board 1. 2. 3. 4. 5. 6. 7. 8. 9. Follow the instructions in “Before You Begin” on page 6. Place the master I/O board in the chassis. Replace the four screws that secure the master I/O board to the chassis. Route and connect the cables that you removed from the connectors on the master I/O board. NOTE: For information on master I/O board connectors, see “Master I/O Board Components” on page 15. Replace the PCI-fan assembly (see “Replacing the PCI-Fan Assembly” on page 45). Replace the drive-bay shroud (see “Replacing the Drive-Bay Shroud” on page 19). Close the PCI shroud (see “Closing the PCI Shroud“ on page 18). Replace the left side-panel (see “Replacing the Left Side-Panel“ on page 11). Connect your computer and devices to electrical outlets, and then turn them on. 073 / 073 CHAPTER 15: TOP LIGHTING-BOARD CHAPTER 13: TOP LIGHTING BOARD CHAPTER 15: TOP LIGHTING-BOARD 074 / 074 CHAPTER 15: TOP LIGHTING-BOARD Top Lighting-Board WARNING: Before working inside your computer, read the safety information that shipped with your computer. For additional safety best practices information, see the Regulatory Compliance Homepage at www.dell.com/regulatory_compliance. WARNING: To guard against electrical shock, always unplug your computer from the electrical outlet before removing the side panel(s). CAUTION: Only a certified service technician should perform repairs on your computer. Damage due to servicing that is not authorized by Dell™ is not covered by your warranty. CAUTION: Do not operate your computer with any cover(s) (including computer covers, bezels, filler brackets, front-panel inserts, etc.) removed. 075 / 075 CHAPTER 15: TOP LIGHTING-BOARD Removing the Top Lighting-Board 1. 2. 3. 4. 5. Follow the instructions in “Before You Begin” on page 6. Remove the left side-panel (see “Removing the Left Side-Panel“ on page 11). Disconnect all cables from the connectors on the top lighting-board. Remove the four screws that secure the top lighting-board to the chassis. Pull the top lighting-board away from the chassis. 1 2 Replacing the Top Lighting-Board 1. 2. 3. 4. 5. Follow the instructions in “Before You Begin” on page 6. Replace the four screws that secure the top lighting-board to the chassis. Connect the cables to the connectors on the top lighting-board. Replace the left side-panel (see “Replacing the Left Side-Panel“ on page 11). Connect your computer and devices to electrical outlets and then turn them on. 1 top lighting-board 2 screws (4) 076 / 076 CHAPTER 16: RIGHT SIDE-PANEL(S) CHAPTER 16: RIGHT SIDE PANEL CHAPTER 16: RIGHT SIDE-PANEL(S) 077 / 077 CHAPTER 16: RIGHT SIDE-PANEL(S) Right Side-Panel(s) WARNING: Before working inside your computer, read the safety information that shipped with your computer. For additional safety best practices information, see the Regulatory Compliance Homepage at www.dell.com/regulatory_compliance. WARNING: Do not operate your computer with any cover(s) (including computer covers, bezels, filler brackets, front-panel inserts, etc.) removed. WARNING: To guard against electrical shock, always unplug your computer from the electrical outlet before removing the side panel(s). CAUTION: Only a certified service technician should perform repairs on your computer. Damage due to servicing that is not authorized by Dell™ is not covered by your warranty. 078 / 078 CHAPTER 16: RIGHT SIDE-PANEL(S) Removing the Right Side-Panel(s) 1. 2. 3. 4. Follow the instructions in “Before You Begin” on page 6. Remove the left side-panel (see “Removing the Left Side-Panel“ on page 11). Open the PCI shroud (see “Opening the PCI Shroud“ on page 18). Remove the drive-bay shroud (see “Removing the Drive-Bay Shroud” on page 19). 5. Remove the power-supply cover (see “Removing the Power Supply“ on page 57). 6. Remove the hard-drive fan assembly (see “Removing the Hard-Drive Fan Assembly” on page 42). 7. Remove the three screws that secure the right side-panel(s) to the chassis. 1 1 screws (3) 079 / 079 CHAPTER 16: RIGHT SIDE-PANEL(S) 8. Place the chassis in an upright position. 9. Slide and pull the right top-panel away from the chassis. 10. Disconnect the lighting-board cable from the connector on the master I/O board. 11. Remove the two screws that secure the lighting board to the chassis. 12. Lift the lighting board up and away from the chassis. 1 1 2 1 right top-panel 1 lighting board 2 screws (2) 080 / 080 CHAPTER 16: RIGHT SIDE-PANEL(S) Replacing the Right Side-Panel(s) 13. Slide and pull the right bottom-panel away from the chassis. 1. 2. 3. 1 4. 5. 6. 7. 8. 9. 10. 11. 12. 13. 1 right bottom-panel Follow the instructions in “Before You Begin” on page 6. Align the right bottom-panel to the bottom of the computer and slide it into position. Slide the lighting board into position and replace the two screws that secure the lighting board to the chassis. Connect the lighting-board cable to the connector on the master I/O board. Slide the right top-panel into position. Place the chassis on its side. Replace the three screws that secure the right side-panel(s) to the chassis. Replace the power-supply cover (see “Replacing the Power Supply“ on page 59). Replace the hard-drive fan assembly (see “Replacing the Hard-Drive Fan Assembly” on page 43). Replace the drive-bay shroud (see “Replacing the Drive-Bay Shroud” on page 19). Close the PCI shroud (see “Closing the PCI Shroud“ on page 18). Replace the left side-panel (see “Replacing the Left Side-Panel“ on page 11). Connect your computer and devices to electrical outlets and then turn them on. 081 / 081 CHAPTER 17: ACTIVE-VENTING ASSEMBLY CHAPTER 17: ACTIVE VENTING ASSEMBLY CHAPTER 17: ACTIVE-VENTING ASSEMBLY 082 / 082 CHAPTER 17: ACTIVE-VENTING ASSEMBLY Active-Venting Assembly WARNING: Before working inside your computer, read the safety information that shipped with your computer. For additional safety best practices information, see the Regulatory Compliance Homepage at www.dell.com/regulatory_compliance. WARNING: Do not operate your computer with any cover(s) (including computer covers, bezels, filler brackets, front-panel inserts, etc.) removed. WARNING: To guard against electrical shock, always unplug your computer from the electrical outlet before removing the side panel(s). CAUTION: Only a certified service technician should perform repairs on your computer. Damage due to servicing that is not authorized by Dell™ is not covered by your warranty. 083 / 083 CHAPTER 17: ACTIVE-VENTING ASSEMBLY Removing the Active-Venting Assembly 1 NOTE: Active-venting assembly is available only in Alienware Aurora ALX. 1. 2. 3. 4. Follow the instructions in “Before You Begin” on page 6. Remove the left side-panel (see “Removing the Left Side-Panel“ on page 11). Open the PCI shroud (see “Opening the PCI Shroud“ on page 18). Remove the drive-bay shroud (see “Removing the Drive-Bay Shroud” on page 19). 5. Remove the screw that secures the right top-panel to the chassis. 1 screw 084 / 084 CHAPTER 17: ACTIVE-VENTING ASSEMBLY 6. Remove the top lighting-board (see “Removing the Top Lighting-Board” on page 76). 7. Remove the ten screws that secure the active-venting assembly to the chassis. 8. Place the chassis in an upright position. 9. Remove the right top-panel. 1 1 1 screws (10) 1 right top-panel 085 / 085 CHAPTER 17: ACTIVE-VENTING ASSEMBLY 10. Remove the two screws that secure the top panel to the chassis. 11. Lift the top panel away from the chassis. 12. Remove the three screws that secure the active-venting assembly to the chassis. 13. Disconnect the cables that connect the active-venting assembly to the connectors on the master I/O board. 14. Lift the active-venting assembly away from the chassis. 1 2 3 4 1 screws (3) 3 top panel 2 active-venting assembly 4 top-panel screws (2) 086 / 086 CHAPTER 17: ACTIVE-VENTING ASSEMBLY Replacing the Active-Venting Assembly 1. Follow the instructions in “Before You Begin” on page 6. 2. Place the active-venting assembly on the top of the chassis. 3. Connect the active-venting assembly cables to the connectors on the master I/O board. 4. Replace the three screws that secure the active-venting assembly to the chassis. 5. Align the top panel with the slots in the chassis and replace the two screws that secure the top panel to the chassis. 6. Replace the right top-panel. 7. Lay the chassis on its side. 8. Replace the ten screws that secure the active-venting assembly to the top of the chassis. 9. Replace the top lighting-board (see “Replacing the Top Lighting-Board” on page 76). 10. Replace the screw that secures the right top-panel to the chassis. 11. Replace the drive-bay shroud (see “Replacing the Drive-Bay Shroud” on page 19). 12. Close the PCI shroud (see “Closing the PCI Shroud“ on page 18). 13. Replace the left side-panel (see “Replacing the Left Side-Panel“ on page 11). 14. Connect your computer and devices to electrical outlets and then turn them on. 087 / 087 CHAPTER 18: FRONT BEZEL CHAPTER 18: FRONT BEZEL CHAPTER 18: FRONT BEZEL 088 / 088 CHAPTER 18: FRONT BEZEL Front Bezel WARNING: Before working inside your computer, read the safety information that shipped with your computer. For additional safety best practices information, see the Regulatory Compliance Homepage at www.dell.com/regulatory_compliance. WARNING: Do not operate your computer with any cover(s) (including computer covers, bezels, filler brackets, front-panel inserts, etc.) removed. WARNING: To guard against electrical shock, always unplug your computer from the electrical outlet before removing the side panel(s). CAUTION: Only a certified service technician should perform repairs on your computer. Damage due to servicing that is not authorized by Dell™ is not covered by your warranty. 089 / 089 CHAPTER 18: FRONT BEZEL Removing the Front Bezel 1 1. 2. 3. 4. Follow the instructions in “Before You Begin” on page 6. Remove the left side-panel (see “Removing the Left Side-Panel“ on page 11). Open the PCI shroud (see “Opening the PCI Shroud“ on page 18). Remove the drive-bay shroud (see “Removing the Drive-Bay Shroud” on page 19). 5. Remove the right side-panel(s) (see “Removing the Right Side-Panel(s)” on page 79). 6. Remove the seven screws that secure the front bezel to the chassis. 7. Disconnect the front bezel cables from the connectors on the master I/O board. Note the cable routing before disconnecting the cables. 1 screws (7) 090 / 090 CHAPTER 18: FRONT BEZEL 8. Place the chassis in an upright position. 9. Remove the three screws on the right side that secure the front bezel to the chassis. 10. Pull the front bezel away from the chassis. 2 1 1 front bezel 2 screws (3) 091 / 091 CHAPTER 18: FRONT BEZEL Replacing the Front Bezel 1. Follow the instructions in “Before You Begin” on page 6. 2. Align the front bezel with the front of the chassis. 3. Replace the three screws on the right side that secure the front bezel to the chassis. 4. Lay the chassis on its side. 5. Connect the front-bezel cables to the connectors on the master I/O board. 6. Replace the seven screws that secure the front bezel to the chassis. 7. Replace the right side-panel(s) (see “Replacing the Right Side-Panel(s)” on page 81). 8. Replace the drive-bay shroud (see “Replacing the Drive-Bay Shroud” on page 19). 9. Close the PCI shroud (see “Closing the PCI Shroud“ on page 18). 10. Replace the left side-panel (see “Replacing the Left Side-Panel“ on page 11). 11. Connect your computer and devices to electrical outlets and then turn them on. 092 / 092 CHAPTER 19: BACK BEZEL CHAPTER 16: BACK PANEL CHAPTER 19: BACK BEZEL 093 / 093 CHAPTER 19: BACK BEZEL Back Bezel WARNING: Before working inside your computer, read the safety information that shipped with your computer. For additional safety best practices information, see the Regulatory Compliance Homepage at www.dell.com/regulatory_compliance. WARNING: Do not operate your computer with any cover(s) (including computer covers, bezels, filler brackets, front-panel inserts, etc.) removed. WARNING: To guard against electrical shock, always unplug your computer from the electrical outlet before removing the side panel(s). CAUTION: Only a certified service technician should perform repairs on your computer. Damage due to servicing that is not authorized by Dell™ is not covered by your warranty. 094 / 094 CHAPTER 19: BACK BEZEL Removing the Back Bezel 1. Follow the instructions in “Before You Begin” on page 6. 2. Remove the left side-panel (see “Removing the Left Side-Panel“ on page 11). 3. Remove the power supply (see “Removing the Power Supply“ on page 57). WARNING: Despite having a plastic shield, the processor liquid-cooling assembly may be very hot during normal operation. Ensure that it has had sufficient time to cool before you touch it. 4. Remove the processor liquid-cooling assembly (see “Removing the Processor Liquid-Cooling Assembly“ on page 48). 5. Remove the two screws that secure the security lock panel to the chassis. 6. Pull the security lock panel away from the chassis. 1 1 screws (2) 2 2 security lock panel 095 / 095 CHAPTER 19: BACK BEZEL 7. Remove the two screws that secure the back bezel to the chassis. 8. Release the tabs that secure the back bezel to the chassis. 9. Pull the back bezel away from the chassis. 3 1 1 screws (2) 3 tabs 2 2 back bezel 096 / 096 CHAPTER 19: BACK BEZEL Replacing the Back Bezel 1. 2. 3. 4. 5. 6. Follow the instructions in “Before You Begin” on page 6. Align the tabs on the back bezel with the slots on the chassis. Push the back bezel into place. Replace the two screws that secure the back bezel to the chassis. Replace the two screws that secure the security lock panel to the chassis. Replace the processor liquid-cooling assembly (see “Replacing the Processor Liquid-Cooling Assembly“ on page 49). 7. Replace the power supply (see “Replacing the Power Supply“ on page 59). 8. Replace the left side-panel (see “Replacing the Left Side-Panel“ on page 11). 9. Connect your computer and devices to electrical outlets, and then turn them on. 097 / 097 CHAPTER 20: BLUETOOTH ASSEMBLY CHAPTER 18: FRONT BEZEL CHAPTER 20: BLUETOOTH ASSEMBLY 098 / 098 CHAPTER 20: BLUETOOTH ASSEMBLY Bluetooth Assembly WARNING: Before working inside your computer, read the safety information that shipped with your computer. For additional safety best practices information, see the Regulatory Compliance Homepage at www.dell.com/regulatory_compliance. WARNING: Do not operate your computer with any cover(s) (including computer covers, bezels, filler brackets, front-panel inserts, etc.) removed. WARNING: To guard against electrical shock, always unplug your computer from the electrical outlet before removing the side panel(s). CAUTION: Only a certified service technician should perform repairs on your computer. Damage due to servicing that is not authorized by Dell™ is not covered by your warranty. 099 / 099 CHAPTER 20: BLUETOOTH ASSEMBLY Removing the Bluetooth Assembly NOTE: The Bluetooth® assembly is available on your computer only if you ordered it while purchasing your computer. 1. 2. 3. 4. Follow the instructions in “Before You Begin” on page 6. Remove the left side-panel (see “Removing the Left Side-Panel“ on page 11). Open the PCI shroud (see “Opening the PCI Shroud“ on page 18). Remove the drive-bay shroud (see “Removing the Drive-Bay Shroud” on page 19). 5. Disconnect the Bluetooth assembly cable from the connector on the master I/O board. 6. Loosen the thumbscrew that secures the Bluetooth assembly to the chassis. 7. Slide and pull the Bluetooth assembly away from the front of the chassis. 1 2 1 Bluetooth assembly 2 thumbscrew 0100 / 0100 CHAPTER 20: BLUETOOTH ASSEMBLY Replacing the Bluetooth Assembly 1. Follow the instructions in “Before You Begin” on page 6. 2. Align the tabs on the Bluetooth assembly with the slots on the chassis. 3. Tighten the thumbscrew that secures the Bluetooth assembly to the chassis. 4. Connect the Bluetooth assembly cable to the connector on the master I/O board. 5. Replace the drive-bay shroud (see “Replacing the Drive-Bay Shroud” on page 19). 6. Close the PCI shroud (see “Closing the PCI Shroud“ on page 18). 7. Replace the left side-panel (see “Replacing the Left Side-Panel” on page 11). 8. Connect your computer and devices to electrical outlets and then turn them on. 0101 / 0101 CHAPTER 21: TOP I/O PANEL CHAPTER 20: TOP I/O CHAPTER 21: TOP I/O PANEL 0102 / 0102 CHAPTER 21: TOP I/O PANEL Top I/O Panel WARNING: Before working inside your computer, read the safety information that shipped with your computer. For additional safety best practices information, see the Regulatory Compliance Homepage at www.dell.com/regulatory_compliance. WARNING: Do not operate your computer with any cover(s) (including computer covers, bezels, filler brackets, front-panel inserts, etc.) removed. WARNING: To guard against electrical shock, always unplug your computer from the electrical outlet before removing the side panel(s). CAUTION: Only a certified service technician should perform repairs on your computer. Damage due to servicing that is not authorized by Dell™ is not covered by your warranty. 0103 / 0103 CHAPTER 21: TOP I/O PANEL Removing the Top I/O Panel 1. 2. 3. 4. 5. 6. 7. 8. 9. 10. 11. 12. 13. Follow the instructions in “Before You Begin” on page 6. Remove the left side-panel (see “Removing the Left Side-Panel“ on page 11). Open the PCI shroud (see “Opening the PCI Shroud“ on page 18). Remove the drive-bay shroud (see “Removing the Drive-Bay Shroud” on page 19). Remove the PCI-fan assembly (see “Removing the PCI-Fan Assembly” on page 44). Remove any PCI-Express cards (see “Removing the PCI-Express Card(s)” on page 32). Remove the active-venting assembly (see “ Removing the Active-Venting Assembly” on page 84). Remove the right side-panel(s) (see “Removing the Right Side-Panel(s)” on page 79). Remove the front bezel (see “Removing the Front Bezel” on page 90). Pull the panel insert away from the chassis. Remove the four screws that secure the top I/O panel to the chassis. Disconnect the top I/O panel cables from the connectors on the system board and master I/O board. Remove the top I/O panel. 1 2 3 1 panel insert 2 top I/O panel 3 screws (4) 4 top panel 4 0104 / 0104 CHAPTER 21: TOP I/O PANEL Replacing the Top I/O Panel 1. Follow the instructions in “Before You Begin” on page 6. 2. Align and replace the top I/O panel. 3. Connect the top I/O panel cables to the connectors on the system board and master I/O board. 4. Replace the four screws that secure the top I/O panel to the chassis. 5. Push the panel insert into position. 6. Replace the front bezel (see “Replacing the Front Bezel” on page 92). 7. Replace the active-venting assembly (see “Replacing the Active-Venting Assembly” on page 87). 8. Replace the right side-panel(s) (see “Replacing the Right Side-Panel(s)” on page 81). 9. Replace the PCI-Express cards (see “Replacing the PCI-Express Card(s)” on page 33). 10. Replace the PCI-fan assembly (see “Replacing the PCI-Fan Assembly” on page 45). 11. Replace the drive-bay shroud (see “Replacing the Drive-Bay Shroud” on page 19). 12. Close the PCI shroud (see “Closing the PCI Shroud“ on page 18). 13. Replace the left side-panel (see “Replacing the Left Side-Panel” on page 11). 14. Connect your computer and devices to electrical outlets and then turn them on. 0105 / 0105 CHAPTER 22: SYSTEM SETUP CHAPTER 21: SYSTEM SETUP CHAPTER 22: SYSTEM SETUP 0106 / 0106 CHAPTER 22: SYSTEM SETUP Configuring the BIOS System Setup Entering System Setup 1. The System Setup options allow you to: • • • • Change the system configuration information after you add, change, or remove any hardware in your computer. Set or change a user-selectable option. View the amount of memory installed. Set the type of hard drive installed. Before you change the System Setup settings, it is recommended that you write down the current System Setup information for future reference. CAUTION: Do not change the settings in System Setup unless you are an expert computer user. Certain changes can cause your computer to work incorrectly. 2. Turn on (or restart) your computer. NOTE: Keyboard failure may result when a key on the keyboard is held down for extended periods of time. To avoid possible keyboard failure, press and release <F2> in even intervals until the System Setup screen appears. While the computer is booting, press <F2> immediately before the operating system logo appears to access the BIOS Setup Utility. NOTE: If an error occurs during POST (Power On Self Test), press <F2> when the prompt appears to enter the BIOS Setup Utility. NOTE: If you wait too long and the operating system logo appears, continue to wait until you see the Microsoft® Windows® desktop, then shut down your desktop and try again. System Setup Screens The BIOS Setup Utility displays current or changeable configuration information for your desktop. Key functions appear at the bottom of the BIOS Setup Utility screen and lists keys and their functions within the active field. 0107 / 0107 CHAPTER 22: SYSTEM SETUP System Setup Options NOTE: The items listed in this section may or may not appear exactly as listed depending on your computer model and installed devices. System Information Product Name Displays the product name. BIOS Version Displays the BIOS version number and date information. Service Tag Displays the service tag of the computer. Asset Tag Displays the asset tag of the computer. Memory Installed Displays the amount of memory installed on the computer. Memory Available Displays the amount of memory available on the computer. Memory Technology Displays the type of memory technology used. Memory Speed Displays the memory speed. CPU ID/u Code ID CPU Speed Displays the processor type. Displays the processor speed. System Information Current (QPI) Speed (available on Aurora and Aurora ALX only) Current (DMI) Speed (available on Aurora-R2 only) Cache L2 Displays the QPI speed. Displays the DMI speed. Displays the processor L2 cache size. Cache L3 Displays the processor L3 cache size. Standard CMOS Features System Time (hh:mm:ss) Displays the current time. System Date (mm:dd:yy) Displays current date. SATA 1 Displays the SATA 1 drive integrated in the computer. SATA 2 Displays the SATA 2 drive integrated in the computer SATA 3 Displays the SATA 3 drive integrated in the computer. SATA 4 Displays the SATA 4 drive integrated in the computer. 0108 / 0108 CHAPTER 22: SYSTEM SETUP Standard CMOS Features SATA 5 Displays the SATA 5 drive integrated in the computer SATA 6 Displays the SATA 6 drive integrated in the computer. Wait for ‘F1’ If Errors If enabled, the system will HALT during boot to display system errors. Advanced BIOS Features NumLock Status Select power-on state for num-lock. ACPI APIC support Include ACPI APIC table pointer to RSDT pointer list. OptionROM Display Screen Allows you to enable or disable the RAID Option ROM screen during POST. Boot Configuration Features 1st Boot Device Displays the first boot device. 2nd Boot Device CPU Configuration XD Bit Capability Enable XD Bit Capability to allow the processor to distinguish between the bits of code that can be executed and the ones that cannot be executed. Intel® Speedstep™ tech If enabled, the processor clock speed and core voltage are adjusted dynamically based on the processor load. Intel® C State Tech If enabled, C State: Processor idle is set to C2/C3/C4. Intel® HT Technology (available on Aurora-R2 only) If disabled only one thread per enabled core is active. Displays the second boot device. Hard Disk Drives Sets the hard drive boot priority. The items displayed are dynamically updated according to the hard drives detected. CD/DVD Drives Sets the CD/DVD drive boot priority. 0109 / 0109 CHAPTER 22: SYSTEM SETUP Integrated Devices USB Functions Allows you to enable or disable the integrated USB controller. HD Audio Controller Allows you to enable or disable the integrated audio controller. Onboard IEEE1394 Controller Allows you to enable or disable the onboard IEEE 1394 controller. LAN1 BCM5784 Device (available on Aurora and Aurora ALX only) Onboard LAN Controller (available on Aurora-R2 only) Allows you to enable or disable the onboard LAN controller. LAN1 Option ROM (available on Aurora and Aurora ALX only) Onboard LAN Boot ROM (available on Aurora-R2 only) Allows you to enable and disable the network controller’s boot option. SiL3132 E-Sata Device (available on Aurora and Aurora ALX only) JMicron-362 E-SATA Device (available on Aurora-R2 only) Allows you to enable and disable the e-SATA controller. Allows you to enable or disable the onboard LAN controller. Allows you to enable and disable the network controller’s boot option. Integrated Devices Configure SATA#1-6 as (available on Aurora and Aurora ALX only) SATA Mode (available on Aurora-R2 only) AHCI CD/DVD Boot Time out Power Management Setup Suspend Mode Allows you to configure the integrated hard drive controller to AHCI or RAID. Allows you to configure the integrated hard drive controller to AHCI or RAID. Allows you to set the wait time for SATA or CD/DVD in AHCI mode. Sets the energy-saving mode of the ACPI function. AC Recovery Sets what action the computer takes when power is restored. Remote Wakeup (available on Aurora and Aurora ALX only) Sets the system to wake up from an onboard LAN, PCIE-X1 LAN card, or a PCI LAN card. Auto Power On Allows the computer to start up at a certain time. Allows you to enable and disable the e-SATA controller. 0110 / 0110 CHAPTER 22: SYSTEM SETUP Frequency/Voltage Control CPU Speed Memory Speed Displays the current processor speed. Displays the current memory speed. Current QPI Speed (available on Aurora and Aurora ALX only) Current DMI Speed (available on Aurora-R2 only) QPI Frequency (available on Aurora and Aurora ALX only) DMI Frequency (available on Aurora-R2 only) Displays current QPI speed. Memory Ratio Allows you to change the memory ratio. Core (Non-Turbo) Ratio Displays the ratio between the processor core clock and the FSB frequency. Advance DRAM Configuration Allows you to access the advance DRAM configuration submenu Overclock Configuration Allows you to access the overclock configuration submenu Displays current DMI speed. Allows you to change the QPI frequency. Allows you to change the DMI frequency. Frequency/Voltage Control Overvoltage Configuration Load Level1 OC Setting Allows you to access the overvoltage configuration submenu Allows you to restore the Level 1 overclocking settings that were shipped from the factory (only displayed with an XE processor). Advance DRAM Configuration Submenu Memory-Z Opens submenu to display the SPD configuration for each memory module. Advanced Memory Settings Allows you to toggle to Manual mode and set all of the timing parameters. tCL Displays the Column Address Strobe Latency (editable in Manual Mode). tRCD Displays timing of RAS to CAS delay (editable in Manual Mode). tRP Displays timing of RAS Precharge (editable in Manual Mode). tRAS Displays timing of Row Address Strobe (editable in Manual Mode). 0111 / 0111 CHAPTER 22: SYSTEM SETUP Advance DRAM Configuration Submenu tRFC Displays timing of Refresh to Archive/ Refresh cycle time (editable in Manual Mode). tWR Displays timing of Write Recover (editable in Manual Mode). tWTR Displays Write to Read delay (editable in Manual Mode). tRRD Displays RAS to RAS Delay (editable in Manual Mode). tRTP Displays Read to Precharge command delay (editable in Manual Mode). 1T/2T Timing Displays the Command Rate (editable in Manual Mode). Overclock Configuration Submenu Adjust CPU BClk (MHz) Spread Spectrum Allows you to adjust BClk of processor. Enable/disable spread spectrum modulation. Adjust PCI Frequency (MHz) Allows you to adjust PCI frequency. (available on Aurora and Aurora ALX only) Adjust PCI-E Frequency (MHz) Allows you to adjust PCI-E frequency. Intel® TurboMode tech If enabled, allows processor to run at faster frequencies than marked. [1-4] Core CPU Turbo Ratio Limit ratio for cores 1-4 Limit (XE processors only). (available on Aurora and Aurora ALX only) Turbo Mode TDC Limit Allows you to program the current Override thresholds for the processor while in turbo mode. Turbo Mode TDP Limit Allows you to program the power Override thresholds for the processor while in turbo mode. 0112 / 0112 CHAPTER 22: SYSTEM SETUP Overvoltage Configuration Submenu CPU Temperature Sensor VCore Dynamic CPU VCore Offset DDR3 Memory Voltage IOH Voltage QPI and Uncore Voltage (available on Aurora and Aurora ALX only) DMI and Uncore Voltage (available on Aurora-R2 only) Displays the processor temperature in Celsius and Fahrenheit. Displays processor core voltage. BIOS Security Features Change Supervisor Password Change User Password Processor core voltage offset. Adjust the DDR3 memory voltage. Allows you to change the supervisor password. Allows you to change the user password. You cannot use the user password to enter the BIOS setup, during POST. Adjust the IOH voltage. Adjust QPI and uncore voltage. Adjust DMI and uncore voltage. Exit Exit Options Provides options to Save Changes and Exit, Discard Changes and Exit, Load Optimal Defaults, and Discard Changes. 0113 / 0113 CHAPTER 22: SYSTEM SETUP Clearing Forgotten Passwords and CMOS Settings 1. CMOS: Follow the instructions in “Before You Begin” on page 6. WARNING: The computer must be disconnected from the electrical outlet to clear the CMOS setting. 2. Remove the left side-panel (see “Removing the Left Side-Panel” on page 11). 3. Reset the current password and CMOS settings: a. Locate the 3-pin CMOS or password-reset jumper on the system board (see “System Board Components” on page 14). b. Remove the jumper plug from the CMOS or password-reset jumper pins 2 and 3. c. Place the jumper plug on the CMOS or password-reset jumper pins 1 and 2 and wait for approximately five seconds. d. Remove the jumper plug and replace it on the CMOS or password reset jumper pins 2 and 3. 0114 / 0114 CHAPTER 22: SYSTEM SETUP PASSWORD: 4. Replace the left side-panel (see “Replacing the Left Side-Panel” on page 11). 5. Connect your computer and devices to electrical outlets and then turn them on. 0115 / 0115 CHAPTER 22: SYSTEM SETUP Flashing the BIOS The BIOS may require flashing when an update is available or when replacing the system board. To flash the BIOS: 1. Turn on the computer. 2. Go to support.dell.com/support/downloads. 3. Locate the BIOS update file for your computer: - If you have your computer’s Service Tag: a. Click Enter a Service Tag. b. Enter your computer’s Service Tag in the Enter a service tag: field, click Go, and proceed to step 6. 4. A list of results appear on the screen. Click BIOS. 5. Click Download Now to download the latest BIOS file. The File Download window appears. 6. Click Save to save the file on your desktop. The file downloads to your desktop. 7. Click Close if the Download Complete window appears. The file icon appears on your desktop and is titled the same as the downloaded BIOS update file. 8. Double-click the file icon on the desktop and follow the procedures that appear on the screen. - If you do not have your computer’s Service Tag: a. b. c. d. Click Select Your Product Model in the Select Your Entry Method list. Select the type of product in the Select Your Product Family list. Select the product brand in the Select Your Product Line list. Select the product model number in the Select Your Product Model list. NOTE: If you have selected a different model and want to start over again, click Start Over on the top right of the menu. e. Click Confirm. 0116 / 0116 APPENDIX A: CONTACTING ALIENWARE APPENDIX A: CONTACTING ALIENWARE NOTE: If you do not have an active Internet connection, you can find contact information on your purchase invoice, packing slip, bill, or Dell product catalog. Dell provides several online and telephone-based support and service options. Because availability varies by country and product, some services may not be available in your area. To contact Dell for sales, technical support, or customer service issues: 1. Visit www.dell.com/contactdell. 2. Select your country or region. 3. Select the appropriate service or support link based on your need. 4. Choose the method of contacting Dell that is convenient for you. NOTE: For telephone support in the United States, call 1-800-Alienware. Websites You can learn about Alienware® products and services on the following websites: • • • • • • www.dell.com www.dell.com/ap (Asian/Pacific countries only) www.dell.com/jp (Japan only) www.euro.dell.com (Europe only) www.dell.com/la (Latin American and Caribbean countries) www.dell.ca (Canada only) You can access Alienware Support through the following websites: • support.dell.com • support.jp.dell.com (Japan only) • support.euro.dell.com (Europe only) • support.la.dell.com (Argentina, Brazil, Chile, Mexico) 0117 / 0117
advertisement
* Your assessment is very important for improving the workof artificial intelligence, which forms the content of this project