- Home
- Domestic appliances
- Small kitchen appliances
- Food processors
- Mixer/food processor accessories
- Dell
- Chromebook 11 3180
- Owner's manual
advertisement
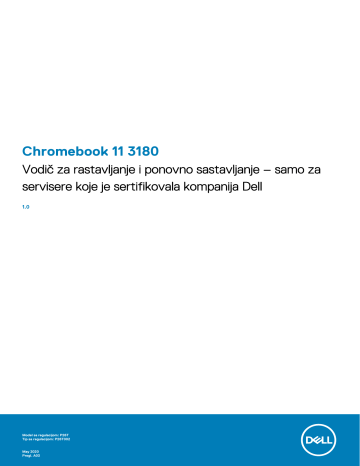
Chromebook 11 3180
Vodič za rastavljanje i ponovno sastavljanje – samo za servisere koje je sertifikovala kompanija Dell
1.0
Model sa regulacijom: P26T
Tip sa regulacijom: P26T002
May 2020
Pregl. A03
Napomene, mere opreza i upozorenja
NAPOMENA : Oznaka NAPOMENA ukazuje na važne informacije koje vam pomažu da bolje koristite proizvod.
OPREZ : Oznaka OPREZ ukazuje na potencijalno oštećenje hardvera ili gubitak podataka i objašnjava vam kako da izbegnete problem.
UPOZORENJE : UPOZORENJE ukazuje na opasnost od oštećenja opreme, telesnih povreda ili smrti.
©2018–2019. Dell Inc. ili njegove podružnice. Sva prava zadržana.
Dell, EMC, i drugi žigovi su žigovi Dell Inc. ili njegovih podružnica.
Drugi žigovi su vlasništvo njihovih vlasnika.
Sadržaj
Sadržaj 3
4 Sadržaj
1
Rad na računaru
Bezbednosna uputstva
Koristite sledeće bezbednosne smernice kako biste zaštitili računar od mogućih oštećenja i osigurali ličnu bezbednost. Osim ako je drugačije navedeno, svaka procedura obuhvaćena ovim dokumentom pretpostavlja da postoje slijedeći uslovi:
• Pročitali ste bezbednosne informacije koje ste dobili uz računar.
• Komponenta se može zameniti ili, ako je kupljena odvojeno, montirati izvođenjem procedure uklanjanja u obrnutom redosledu.
NAPOMENA : Isključite sve izvore napajanja pre otvaranja poklopca računara ili ploča. Nakon što završite sa radom u unutrašnjosti računara, postavite sve poklopce, ploče i zavrtnje pre priključenja na izvor napajanja.
NAPOMENA : Pre rada u unutrašnjosti računara, pročitajte bezbednosne informacije koje su isporučene sa vašim računarom. Za dodatne informacije o najboljim bezbednosnim praksama, pogledajte početnu stranicu za usklađenost sa propisima na www.dell.com/regulatory_compliance.
OPREZ : Mnoge popravke na vašem računaru treba da obavlja samo ovlašćeni serviser. Vi treba da obavljate rešavanje problema i jednostavne popravke kao što je određeno u dokumentaciji proizvoda, ili na osnovu smjernica servisa na mreži ili telefonskog servisa i tima za podršku. Šteta usled servisiranja koje nije ovlastila kompanija Dell nije pokrivena vašom garancijom. Pročitajte i poštujte bezbednosna uputstva koja ste dobili uz proizvod.
OPREZ : Da biste izbegli elektrostatičko pražnjenje, uzemljite se pomoću trake za uzemljenje ili povremeno dodirujte neobojenu metalnu površinu koja je uzemljena da biste se uzemljili pre nego što dodirnete računar radi obavljanja bilo kakvog rasklapanja.
OPREZ : Pažljivo rukujte komponentama i karticama. Ne dodirujte komponente ili kontakte na kartici. Karticu držite za krajeve ili za metalnu montažnu konzolu. Komponente kao što je procesor držite za krajeve, ne za pinove.
OPREZ : Kada odspajate kabl, povucite njegov konektor ili navlaku, a ne sam kabl. Neki kablovi imaju konektore sa sigurnosnim kukicama; ako odspajate ovaj tip kablova, pritisnite sigurnosnu kukicu pre nego što odspojite kabl. Kada razdvajate konektore, držite ih ravnomerno poravnate kako bi se izbeglo savijanje pinova konektora. Takođe, pre nego
što povežete kabl, proverite da li su oba konektora ispravno usmerena i poravnata.
NAPOMENA : Boja vašeg računara i nekih komponenata može izgledati drugačije u odnosu na one prikazane u ovom dokumentu.
Pre rada u unutrašnjosti računara
1. Pobrinite se da je vaša radna površina ravna i čista kako biste spriječili da se poklopac računara izgrebe.
2. Isključite računar.
3. Izvucite sve mrežne kablove iz računara (ako su dostupni).
OPREZ : Ako računar ima RJ45 port, izvucite mrežni kabl tako što ćete prvo isključiti kabl iz računara.
4. Isključite računar i sve priključene uređaje iz pripadajućih električnih utičnica.
5. Otvorite ekran.
6. Pritisnite i držite dugme za napajanje nekoliko sekundi da biste uzemljili matičnu ploču.
OPREZ : Da biste se zaštitili od električnog udara, pre nego što obavite 8. korak isključujte računar iz električne utičnice.
OPREZ : Da biste izbegli elektrostatičko pražnjenje, uzemljite se pomoću trake za uzemljenje ili povremeno dodirujte neobojenu metalnu površinu, kao što je konektor na zadnjem delu računara.
7. Uklonite bilo koje instalirane Express kartice ili Smart kartice iz odgovarajućih slotova.
Rad na računaru 5
Nakon rada u unutrašnjosti računara
Nakon što završite bilo koju proceduru zamene, a pre nego što uključite računar, uverite se da su svi eksterni uređaji, kartice i kablovi povezani.
OPREZ : Da biste izbegli oštećenje računara, koristite isključivo bateriju dizajniranu za ovaj Dell računar. Nemojte da koristite baterije dizajnirane za druge Dell računare.
1. Povežite eksterne uređaje, kao što je replikator portova ili medijska baza, i zamenite kartice, kao što je ExpressCard kartica.
2. Povežite telefonske ili mrežne kablove sa računarom.
OPREZ : Da biste povezali mrežni kabl, prvo priključite kabl u mrežni uređaj a zatim ga priključite u računar.
3. Priključite računar i sve povezane uređaje u odgovarajuće električne utičnice.
4. Uključite računar.
6 Rad na računaru
2
Rastavljanje i ponovno sastavljanje
Preporučeni alati
Za procedure u ovom dokumentu mogu se zahtevati sledeći alati:
• Phillips odvrtač br. 0
• Phillips odvrtač br. 1
• Plastična olovka
NAPOMENA : Odvijač #0 je za zavrtnje 0–1, a odvijač #1 za zavrtnje 2–4
microSD kartica
Uklanjanje microSD kartice
1. Sledite proceduru u odeljku
Pre rada u unutrašnjosti računara .
2. Pritisnite microSD karticu da biste je uklonili iz računara.
3. Uklonite microSD karticu iz računara.
Postavljanje microSD kartice
1. Gurajte SD karticu u predviđeni slot dok ne „klikne“ u ležište.
2. Postavite
3. Sledite proceduru u odeljku
Posle rada u unutrašnjosti računara
.
Poklopac osnove
Uklanjanje poklopca osnove
1. Sledite proceduru u odeljku
Pre rada u unutrašnjosti računara .
.
3. Da biste uklonili poklopac osnove: a. Uklonite Mylar poklopac [1].
NAPOMENA : Poklopac zavrtnja na poklopcu osnove napravljen je od Mylar lepljive trake. Da biste uklonili ovaj zavrtanj, koristite philips odvijač i probušite Mylar traku. Kada uklonite Mylar poklopce, više ne možete da ih vratite, pa zavrtnji od tog trenutka neće biti zatvoreni.
b. Olabavite neispadajuće zavrtnje M2,5x7 kojima je poklopac osnove pričvršćen za računar [2] .
Rastavljanje i ponovno sastavljanje 7
c. Podignite poklopac osnove sa ivice.
NAPOMENA : Možda će vam biti potreban plastični odvijač 3c da biste podigli poklopac osnove sa ivice.
4. Podignite poklopac osnove i uklonite ga iz računara.
8 Rastavljanje i ponovno sastavljanje
Postavljanje poklopca osnove
Ako se sistem isporučuje sa M.2 SSD karticom, obavite sledeće korake.
1. Pričvrstite prednju ivicu poklopca osnove za sistem.
2. Pritisnite ivice poklopca tako da klikne u ležište.
3. Postavite zavrtanja M2.5x7 da biste pričvrstili poklopac osnove za računar.
4. Postavite
5. Sledite proceduru u odeljku
Posle rada u unutrašnjosti računara
.
Baterija
Bezbednosne mere za litijum-jonsku bateriju
OPREZ :
• Budite oprezni pri rukovanju litijum-jonskih baterija.
• Ispraznite bateriju što je više moguće pre nego što je izvadite iz sistema. To možete da uradite tako što ćete isključiti adapter naizmenične struje sa sistema da biste omogućili da se isprazni baterija.
• Nemojte da pritiskate, ispuštate, oštećujete bateriju ili je probijate drugim objektima.
• Ne izlažite bateriju visokim temperaturama i ne rastavljajte sklopove i ćelije baterije.
• Ne pritiskajte površinu baterije.
• Bateriju nemojte rastavljati.
• Ne koristite nikakve alatke da biste odvojili bateriju.
• Vodite računa da tokom servisiranja ovog proizvoda ne izgubite ili zaturite zavrtnje da biste sprečili slučajno probijanje ili oštećenje baterije i drugih komponenti sistema.
• Ako se baterija zaglavi u uređaju zbog širenja, ne pokušavajte da je izvadite jer probijanje, savijanje ili pritiskanje litijum-jonske baterije može da bude opasno. U tom slučaju potražite pomoć i dodatna uputstva.
• Ako se baterija zaglavi u računaru zbog širenja, ne pokušavajte da je izvadite jer probijanje, savijanje ili pritiskanje litijum-jonske baterije može da bude opasno. U tom slučaju kontaktirajte Dell tehničku podršku da biste dobili pomoć.
Idite na www.dell.com/ContactDell .
• Uvek kupujte originalne baterije od kompanije www.dell.com
ili od ovlašćenih Dell partnera i prodavaca.
Uklanjanje baterije – opcionalno
1. Sledite proceduru u odeljku
Pre rada u unutrašnjosti računara .
2. Uklonite: a.
b.
3. Da biste uklonili bateriju: a. Odspojite kabl baterije iz konektora na matičnoj ploči [1,2].
b. Uklonite M2,0x3,0 zavrtnje kojima je baterija pričvršćena za računar [3].
c. Podignite i uklonite bateriju iz računara [4].
Rastavljanje i ponovno sastavljanje 9
Postavljanje baterije
1. Umetnite bateriju u slot na računaru.
2. Povežite kabl baterije sa konektorom na bateriji.
3. Postavite zavrtnja M2x3 da biste pričvrstili bateriju za računar.
4. Postavite: a.
b.
5. Sledite proceduru u odeljku
Posle rada u unutrašnjosti računara
.
Rešetka tastature i tastatura
Uklanjanje tastature
1. Sledite proceduru u odeljku
Pre rada u unutrašnjosti računara .
2. Uklonite: a.
b.
c.
3. Da biste uklonili tastaturu: a. Odspojite kabl tastature sa matične ploče [1].
b. Koristite plastičnu olovku da biste odvojili tastaturu [2].
10 Rastavljanje i ponovno sastavljanje
NAPOMENA : Dva otvora za otpuštanje tastature imaju oznaku „KB“.
4. Povucite i podignite tastaturu iz računara.
Postavljanje tastature
1. Poravnajte okvir tastature sa držačima na računaru i pritisnite ga tako da klikne u ležište.
Rastavljanje i ponovno sastavljanje 11
2. Povežite kabl tastature na matičnu ploču.
3. Postavite: a.
b.
c.
4. Sledite proceduru u odeljku
Posle rada u unutrašnjosti računara
.
Zvučna kartica
Uklanjanje zvučne kartice
1. Sledite proceduru u odeljku
Pre rada u unutrašnjosti računara .
2. Uklonite: a.
b.
c.
3. Da biste uklonili zvučnu karticu: a. Izvucite audio kabl sa konektora na zvučnoj kartici [1].
b. Uklonite zavrtanj M2,0x3,0 koji pričvršćuje zvučnu karticu za računar [2].
c. Podignite i uklonite zvučnu karticu iz računara [3].
12 Rastavljanje i ponovno sastavljanje
Postavljanje zvučne kartice
1. Ubacite zvučnu karticu u slot na računaru.
2. Postavite zavrtanj M2x3 da biste pričvrstili zvučnu karticu za računar.
3. Povežite kabl zvučne kartice sa konektorom na zvučnoj kartici.
4. Postavite: a.
b.
c.
5. Sledite proceduru u odeljku
Posle rada u unutrašnjosti računara
.
Port konektora za napajanje
Uklanjanje porta konektora za napajanje
1. Sledite proceduru u odeljku
Pre rada u unutrašnjosti računara .
2. Uklonite: a.
b.
c.
3. Da biste uklonili port konektora za napajanje: a. Izvucite kabl porta konektora za napajanje iz konektora na matičnoj ploči [1].
b. Uklonite zavrtnje M2,0x3,0 koji učvršćuju port konektora za napajanje za računar [2].
c. Povucite i izvadite port konektora za napajanje iz računara [3].
Rastavljanje i ponovno sastavljanje 13
Postavljanje porta konektora za napajanje
1. Instalirajte port konektora za napajanje u slot na računaru.
2. Postavite dva zavrtnja M2x3 da biste pričvrstili port konektora za napajanje za računar.
3. Povežite kabl porta konektora za napajanje sa konektorom na matičnoj ploči.
4. Postavite: a.
b.
c.
5. Sledite proceduru u odeljku
Posle rada u unutrašnjosti računara
.
Zvučnik
Uklanjanje zvučnika
1. Sledite proceduru u odeljku
Pre rada u unutrašnjosti računara .
2. Uklonite: a.
b.
c.
3. Da biste uklonili zvučnik: a. Odspojite kabl zvučnika iz konektora na matičnoj ploči [1].
b. Uklonite lepljivu traku kojom je kabl zvučnika pričvršćen za računar .
c. Izvucite kabl zvučnika iz kanala za usmeravanje [2].
14 Rastavljanje i ponovno sastavljanje
4. Uklonite zvučnik iz računara.
Instaliranje zvučnika
1. Postavite zvučnike u slotove na računaru.
2. Provucite kabl zvučnika kroz pričvrsne spone u kanalu za usmeravanje.
3. Zalepite lepljivu traku koja učvršćuje kabl zvučnika za računar.
4. Povežite kabl zvučnika sa konektorom na matičnoj ploči.
Rastavljanje i ponovno sastavljanje 15
5. Postavite: a.
b.
c.
6. Sledite proceduru u odeljku
Posle rada u unutrašnjosti računara
.
Matična ploča
Uklanjanje matične ploče
1. Sledite proceduru u odeljku
Pre rada u unutrašnjosti računara .
2. Uklonite: a.
b.
c.
3. Odspojite sledeće kablove: a. audio kabl [1] b. kabl tastature [2] c. kabl table osetljive na dodir [3]
4. Da biste odspojili kabl: a. Izvucite dugmastu bateriju , port konektora za napajanje i kabl zvučnika [1, 2, 3].
b. Uklonite zavrtnje M2,0xM3,0 i podignite metalni držač koji je pričvršćen za matičnu ploču [4, 5].
16 Rastavljanje i ponovno sastavljanje
5. Da biste uklonili metalni držač: a. Uklonite zavrtanj M2,0x3,0 i podignite metalni držač koji pričvršćuje WLAN karticu na matičnoj ploči [1, 2] b. Izvucite WLAN kablove [3].
c. Uklonite zavrtnje M2,0x3,0 i podignite metalni držač koji pričvršćuje kabl ekrana na računaru [4, 5] d. Podignite rezu i izvucite kabl [6]
6. Uklonite zavrtnje M2,0 x3,0 i uklonite matičnu ploču sa računara [1, 2]
Rastavljanje i ponovno sastavljanje 17
Instaliranje matične ploče
1. Poravnajte matičnu ploču sa držačima zavrtanja na računaru.
2. Pritegnite zavrtnje M2,0x3,0 da biste fiksirali matičnu ploču za računar.
3. Povežite kabl ekrana sa konektorom.
4. Postavite metalni držač na konektor i pritegnite zavrtnje M2,0x3,0 da biste pričvrstili kabl ekrana za računar.
5. Priključite WLAN kablove.
6. Postavite metalni držač i pritegnite zavrtanj M2,0x3,0 da biste učvrstili WLAN kabl na matičnu ploču.
7. Postavite metalni držač i pritegnite zavrtanj M2,0x3,0 da biste ga učvrstili na matičnu ploču.
8. Priključite sledeće kablove: a. kabl konektora za napajanje b. kabl tačpeda c. kabl tastature d. kabl za zvučnik e. kabl sklopke za napajanje i kabl zvučne kartice f. kabl senzora
9. Postavite: a.
b.
c.
10. Sledite proceduru u odeljku
Posle rada u unutrašnjosti računara
.
Sklop ekrana
Uklanjanje sklopa ekrana
1. Sledite proceduru u odeljku
Pre rada u unutrašnjosti računara .
2. Uklonite:
18 Rastavljanje i ponovno sastavljanje
a.
b.
c.
3. Da biste uklonili kabl ekrana: a. Uklonite zavrtnje M2,0xM3,0 i podignite metalni nosač koji pričvršćuje kabl ekrana na računaru [1, 2].
b. Podignite rezu i izvucite kabl iz konektora [3].
4. Da biste izvukli WLAN kabl iz konektora: a. Uklonite zavrtanj M2,0x3,0 i podignite metalni nosač koji pričvršćuje WLAN karticu na matičnoj ploči [1, 2].
b. Izvucite WLAN kablove iz konektora [3].
c. Okrenite računar na drugu stranu [4].
Rastavljanje i ponovno sastavljanje 19
5. Da biste uklonili sklop ekrana: a. Uklonite zavrtnje M2,5xM5,0 zglobova ekrana koji učvršćuju sklop ekrana za računar [1].
b. Podignite i uklonite sklop ekrana sa računara [2].
20 Rastavljanje i ponovno sastavljanje
Instaliranje sklopa ekrana
1. Postavite sklop ekrana da biste poravnali otvore za zavrtnje na računaru.
2. Postavite zavrtnje koji pričvršćuju zglobove ekrana za sklop oslonca za dlanove.
3. Okrenite računar.
4. Povežite kabl ekrana sa konektorom na matičnoj ploči.
5. Postavite metalni držač na konektor (kabl ekrana) i pritegnite zavrtanj M2,0x3,0 da biste pričvrstili kabl ekrana za računar.
6. Priključite WLAN kablove.
7. Postavite metalni držač i pritegnite zavrtanj M2,0x3,0 da biste učvrstili WLAN kabl na matičnu ploču.
8. Postavite: a.
b.
c.
9. Sledite proceduru u odeljku
Posle rada u unutrašnjosti računara
.
Okno ekrana
Uklanjanje okvira ekrana
1. Sledite proceduru u odeljku
Pre rada u unutrašnjosti računara .
2. Uklonite: a.
b.
c.
3. Uklonite poklopac zgloba i Mylar poklopac koji učvršćuju okvir ekrana za sklop ekrana [1,2].
4. Uklonite zavrtanj M2,5x3,5 i podignite ivice da biste oslobodili okvir ekrana sa sklopa ekrana.
Rastavljanje i ponovno sastavljanje 21
Instaliranje okna ekrana
1. Postavite okno ekrana na sklop ekrana.
2. Počev od gornjeg ugla, pritisnite okno ekrana i nastavite tako duž svih ivica dok celo okno ne "klikne" na sklop ekrana.
3. Postavite zavrtnja M2,5xM3,5 da biste pričvrstili okvir ekrana za sklop ekrana.
4. Pričvrstite poklopac zgloba.
5. Postavite: a.
b.
c.
6. Sledite proceduru u odeljku
Posle rada u unutrašnjosti računara
.
Ploča ekrana
Uklanjanje ploče ekrana
1. Sledite proceduru u odeljku
Pre rada u unutrašnjosti računara .
2. Uklonite: a.
b.
c.
d.
e.
3. Uklonite M2,0x3,0 zavrtnje kojima je ploča ekrana pričvršćena za sklop ekrana [1] i podignite i okrenite ploču ekrana da biste pristupili eDP kablu [2].
4. Da biste uklonili ploču ekrana: a. Odlepite lepljivu traku [1].
b. Izvucite kabl ekrana iz konektora na ploči ekrana [2].
22 Rastavljanje i ponovno sastavljanje
Postavljanje ploče ekrana
1. Povežite sa konektorom i zalepite lepljivu traku.
2. Postavite ploču ekrana i poravnajte je sa držačima zavrtanja na sklopu ekrana.
3. Postavite zavrtnja M2x3 da biste pričvrstili ploču ekrana za sklop ekrana.
4. Postavite: a.
b.
c.
5. Sledite proceduru u odeljku
Posle rada u unutrašnjosti računara
.
Zglobovi ekrana
Uklanjanje zgloba ekrana
1. Sledite proceduru u odeljku
Pre rada u unutrašnjosti računara .
2. Uklonite: a.
b.
c.
d.
e.
f.
3. Da biste uklonili zglob ekrana: a. Uklonite M2,5x2,5 zavrtnje koji učvršćuju zglob ekrana za sklop ekrana [1].
b. Podignite i pomerite zglob ekrana sa sklopa ekrana [2].
Rastavljanje i ponovno sastavljanje 23
Postavljanje zgloba ekrana
1. Postavite zavrtnja M2.5x2.5 da biste pričvrstili .
2. Postavite: a.
b.
c.
d.
3. Sledite proceduru u odeljku
Posle rada u unutrašnjosti računara
.
Kamera
Uklanjanje kamere
1. Sledite proceduru u odeljku
Pre rada u unutrašnjosti računara .
2. Uklonite: a.
b.
c.
d.
e.
f.
3. Da biste uklonili kameru ekrana: a. Izvucite kabl kamere sa konektora [1].
b. Podignite i uklonite kameru sa ekrana [2].
24 Rastavljanje i ponovno sastavljanje
Zadnji poklopac ekrana
Uklanjanje zadnjeg poklopca ekrana
1. Sledite proceduru u odeljku
Pre rada u unutrašnjosti računara .
2. Pomoću plastične olovke podignite ivice zadnjeg poklopca ekrana.
Rastavljanje i ponovno sastavljanje 25
3. Uklonite zadnji poklopac ekrana sa računara.
NAPOMENA : Sklop zadnjeg poklopca ekrana i antene ne može se dalje rasklapati kad obavite sve prethodne postupka uklanjanja delova. Na slici i u tabeli u nastavku prikazan je sklop zadnjeg poklopca ekrana i antene nakon obavljanja prethodnih postupaka uklanjanja delova kad je u pitanju zamena bilo kog sklopa zadnjeg poklopca ekrana i antene.
26 Rastavljanje i ponovno sastavljanje
a. Kabl ekrana b. LED priključna ploča c. Modul kamere d. Bežične antene (glavna + pomoćna) e. Desni zglob ekrana f. Levi zglob ekrana
Postavljanje zadnjeg poklopca ekrana
1. Poravnajte zadnji poklopac ekrana sa držačima na računaru i i pritisnite ga tako da klikne u ležište.
2. Sledite proceduru u odeljku
Posle rada u unutrašnjosti računara
.
Instaliranje kamere
1. Postavite kameru na .
2. Povežite kabl kamere sa konektorom na sklopu ekrana.
3. Postavite: a.
b.
c.
d.
4. Sledite proceduru u odeljku
Posle rada u unutrašnjosti računara
.
Oslonac za dlanove
Postavljanje oslonca za dlanove
1. Sledite proceduru u odeljku
Pre rada u unutrašnjosti računara .
2. Uklonite: a.
b.
c.
d.
e.
f.
g.
h.
i.
NAPOMENA : Tabla osetljiva na dodir nije nezavisna komponenta i nju postavljate zajedno sa osloncem za dlan.
NAPOMENA : Komponenta koja vam je ostala je oslonac za dlanove.
Rastavljanje i ponovno sastavljanje 27
3. Na novi oslonac za dlan postavite sledeće komponente: a.
b.
c.
d.
e.
f.
g.
h.
i.
4. Sledite proceduru u odeljku
Posle rada u unutrašnjosti računara
.
28 Rastavljanje i ponovno sastavljanje
3
Specifikacije proizvoda
U ovom odeljku su navedene informacije o specifikacijama proizvoda.
Tabela 1. Specifikacije proizvoda Chrome 11 (3180)
Funkcije
Procesor
Chromebook 11 (3180)
Procesor Intel Celeron N3060 (6 W, 2 MB keša, do 2,48 GHz)
Operativni sistem Google Chrome OS
Čipset
Security (Bezbednost)
Dimenzije
Intel Braswell
Bezbednosni standard TPM 1.2
Visina sa prednje strane: 20,75 mm
Visina sa zadnje strane: 20,75 mm
Širina: 303,3 mm
Dubina: 206,0 mm
Težina
Ekran
Grafička kartica
Memorija
AC adapter
Baterija
Audio kodek
Integrisani mikrofon
Primarno skladište
Povezivanje
1265,2 g
11,6 (1366 x 768), eDP, 200 nita, bez odsjaja
Intel HD Graphics 500
• LPDDR3 2 GB
• LPDDR3 4 GB
Dell AC adapter serije E4 od 65 W
Llitijum-jonska sa 3 ćelije (42 WHr, punjiva)
Realtek kodek zasnovan na I2S ALC5650
Akustica AKU240 MEMS mikrofon sa digitalnim izlazom
Ugrađeno eMMC skladište od 16 GB/32 GB
• Intel Dual Band Wireless-AC 7265 802.11AC
• Bluetooth: 4.0
Multimediji
• Stereo zvučnici
• Veb-kamera od 720p
Portovi i slotovi
• 2 x USB 3.1 Gen 1 sa punjenjem prema standardu BC1.2
• 1 x HDMI 1.4b (Izlaz)
• Univerzalni audio konektor
• DC ulaz (7,4 mm)
• LED svetla
• čitač mikro SD kartica
• Noble Wedge slot za zaključavanje
Slotovi za interne MiniCard kartice (NGFF)
Garanciji
• 1 godina na popravke/servis na licu mesta
• ProSupport sa servisom na licu mesta sledećeg radnog dana
Specifikacije proizvoda 29
Tabela 1. Specifikacije proizvoda Chrome 11 (3180)(nastavak)
Funkcije Chromebook 11 (3180)
• Premijum podrška telefonom na licu mesta
• Opcije produženja garancije 1–4 godine
Opcije za više ekrana
Opcije baznih stanica
Regulatorna usklađenost i zaštita životne sredine
Dostupan je konektor za eksterni HDMI ekran do 1080p nema
Regulatorna potvrda i potvrda proizvoda za SAD i Evropu, Bliski istok i Afriku
30 Specifikacije proizvoda
Ovaj odeljak sadrži informacije o operativnom sistemu, komandama i grupisanom softveru za Dell Chromebook 11 (3180).
Teme:
•
•
•
Operativni sistem
Na ovoj stranici se nalaze informacije o operativnom sistemu na Dell chromebook-u 11 (3180).
Chrome OS
4
Softver
Chromebook-ovi imaju Google Chrome operativni sistem koji je zasnovan na popularnom Chrome pregledaču kompanije Google. Napravljen je da bi omogućio korisnicima koji najviše vremena provode na mreži brzo, jednostavno i bezbedno računarsko iskustvo.
Glavne prednosti
• Brzina
• Jednostavnost
• Security (Bezbednost)
• Mogućnost ažuriranja
• Mogućnost sinhronizacije
• Velika snaga po niskoj ceni
• Jednostavan za učenje i korišćenje
• Dokumenti, kalendar, e-pošta, kontakti i zadaci dostupni na mreži i van mreže imaju bezbednu rezervnu kopiju i sinhronizovani su na računarskom oblaku.
• Pristup Chrome prodavnici veb-aplikacija
• Najbolje veb-aplikacije
Softver 31
• Najnoviji procesori Intel Core
• Zabavne igre
• Ugrađena podrška za popularne tipove datoteka i eksterne uređaje
Za više informacija o Chrome OS posetite
stranicu za obuku za rad na Chrome OS
.
Podizanje sistema sa verifikacijom
Firmver samo za čitanje provera sveobuhvatnost rada firmvera za čitanje/pisanje. Firmver za čitanje/pisanje provera aktivno Linux jezgro.
Tokom pokretanja jezgro proverava svako čitanje bloka sa diska.
Ako verifikacija ne uspe, a nema opcije pravljenja rezervne kopije, mašina ulazi u režim oporavka.
Prekidač u razvojnom režimu isključuje podizanje sistema sa verifikacijom (u fazi jezgra) da bi korisnici mogli da koriste Chromium OS (ili drugi OS). BIOS se uvek proverava.
32 Softver
Mapa particije diska
Na disku postoje dve kopije Chrome OS: aktivna kopija i rezervna kopija. Svaka kopija se sastoji od particije sa jezgrom i sistema matične datoteke. Rezervna kopija se automatski ažurira u pozadini. Korisnici treba samo da ponovo pokrenu računar. Particija sadrži i šifrovane korisničke podatke i koristi se u fabrici za čuvanje testnog softvera.
Softver 33
Razvojni režim i režim oporavka
Tabela 2. Razvojni režim i režim oporavka
Razvojni režim Režim oporavka
• Koristi se za podizanje sistema bez verifikacije.
• Može se uključiti kombinacijom tastera tokom podizanja sistema.
• Korisnička particija se briše tokom prelaza.
• Koristi se u fabrici za podizanje testne slike.
• Omogućava korisniku da ponovo instalira Chrome OS pomoću
USB fleš diska ili SD kartice.
• Sistem ulazi u režim oporavka ako podizanje sistema sa verifikacijom ne uspe.
• Korisnik može da nametne ulazak u režim oporavka kombinacijom tastera tokom podizanja sistema.
Prilagođeni firmer Coreboot i U-boot
Coreboot (samo x86)
• Pokretanje memorije i čipseta
• Otvoreni pristup, osim binarne slike sa MRC-om (eng. Memory Reference Code) kompanije Intel.
U-Boot
• Podiže sistem sa verifikacijom
• Upravlja režimom oporavka i razvojnim režimom
• Otvoreni pristup
Standardno podizanje sistema je veoma brzo jer učitavanje jezgra traje manje od 1 sekunde. Chromebook ne može da podigne druge operativne sisteme, kao što je Windows ili OS X.
Chrome OS u odnosu na Chromium OS
Tabela 3. Razlika između Chromium OS i Chrome OS
Chromium OS
Razlika između Chromium OS i Chrome OS
Chrome OS
• Projekat otvorenog pristupa: http://www.chromium.org/ chromium-os
• Radi na standardnim računarima i Chrome uređajima
• Zasnovan na Chromium OS
• Radi samo na Chrome uređajima sa obaveznim funkcijama hardvera (TPM, RO firmver, dugme za oporavak, prekidač za programere).
• Obuhvata dodatne lincencirane funkcije, poput plagina za
Netflix, video kodeka i fontova
34 Softver
Prikaz informacija o sistemu
Na ovoj stranici se nalaze sve informacije o tome kako da prikažete informacije o sistemu na Dell chromebook-u.
Dell chromebook 11 (3180) ne podržava Dell BIOS. Zbog toga specifikacije sistema možete da proverite na nekoliko načina u zavisnosti od informacija koje tražite. U tabeli su navedeni neki od najčešće korišćenih načina za prikaz informacija o sistemu i njegovih specifikacija.
Tabela 4. Prikaz informacija o sistemu
Komande
Chrome:help
Radnja i svrha
Prikaz osnovnih informacija o operativnom sistemu.
Snimak ekrana
Softver 35
Tabela 4. Prikaz informacija o sistemu(nastavak)
Komande
Chrome:settin gs
Radnja i svrha
Prikaz informacija, poput opcija rezolucija ekrana
(Device>Display settings), informacija o tabli osetljivoj na dodir i drugih osnovnih informacija o hardveru.
Snimak ekrana
Chrome:system Prikaz detaljnijih informacija o sistemu, poput verzije Google
Chrome-a, informacija o BIOSu, informacija o procesoru, informacija o memoriji, statusa mreže, informacija o napajanju i slično.
36 Softver
Tabela 4. Prikaz informacija o sistemu(nastavak)
Komande
Chrome:netinternals
Radnja i svrha
Prikaz detaljnijih informacija o umrežavanju.
Snimak ekrana
Dell svetlo aktivnosti
Na ovoj stranici se nalaze sve informacije o softveru Dell Bright Light koji kontroliše Dell svetlo aktivnosti.
Pregled
Dell svetlo aktivnosti može da bude pokazatelj interakcije između nastavnika i učenika. Kompanija Dell je napravila taj softver imajući u vidu tu funkciju. Aplikacija nije fabrički instalirana u proizvodima koji se odmah isporučuju, ali možete je preuzeti i instalirati u veb-prodavnici kojoj pristupate preko sledećeg linka:
https://chrome.google.com/webstore/detail/dell-led/klhphccnhmdlnljpdljjhehlmplnmini
Softver 37
Dugmad za podizanje ruke/odgovaranje na pitanje/diskusiju
Učenici mogu da kliknu na dugme na ekranu ili pritisnu interventni taster na tastaturi i tako uključe/isključe LED svetlo za postavljanje pitanja. Dugme na ekranu može da bude Chrome aplikacija u meniju ili ikona prečice na traci zadataka.
Višebojna anketa
Učenici mogu da glasaju pomoću različitih LED boja klikom na dugme na ekranu (što preporučujemo) ili pritiskom na interventni taster na tastaturi.
38 Softver
5
Tehnologija i komponente
U ovom odeljku su opisane tehnologije i komponente dostupne na sistemu.
Teme:
•
•
•
•
Tastatura
Dell Chromebook 11 (3180) tastature imaju nekoliko dodatnih funkcija koje vam mogu pomoći da lakše i efikasnije pregledate mrežu.
Tastatura ima odvojen taster za pretragu i novi red tasterskih prečica za mrežu. Sa uređajem Chromebook može da se koristi i standardna tastatura USB Windows, koristeći iste prečice na tastaturi. Donja slika prikazuje raspored tastera na tastaturi.
Funkcije tastera na tastaturi
Tastatura za uređaj Chrome je osmišljena da vam pomogne da obavljate najbitnije radnje. Donja tabela prikazuje specijalne tastere u gornjem redu na tastaturi:
Tabela 5. Specijalni tasteri
Specijalni tasteri
Idite na prethodnu stranicu u istoriji pregledača.
Idite na sledeću stranicu u istoriji pregledača.
Ponovo učitajte trenutnu stranicu
Uđite u imerzioni režim (Immersive mode) koji sadrži sakrivene kartice i pokretač.
Tehnologija i komponente 39
Tabela 5. Specijalni tasteri(nastavak)
Specijalni tasteri
Uđite u režim za pregled (Overview mode), koji pokazuje sve prozore.
Smanjite osvetljenosti ekrana.
Povećajte osvetljenosti ekrana.
Privremeno isključivanje
Smanjite jačinu zvuka.
Povećajte jačinu zvuka.
Pretražujte aplikacije i mrežu u isto vreme. U uređaju Chromebook, ovaj taster se nalazi sa strane, na mestu gde se obično nalazi taster Caps Lock.
Tasterske prečice na tastaturi
Tabela 6. Tasterske prečice
Funkcija
Stranica gore
Stranica dole
Početak
Kraj
Delete
Uključite/isključite traku obeleživača.
Pretražite trenutnu veb stranicu.
Otvorite novu karticu.
Otvorite novi prozor.
Otvorite vezu na koju ste kliknuli u novoj kartici pozadine.
Prebacite se na narednu karticu.
Prebacite se na novi prozor.
Odjavite se iz Google naloga.
Zatvorite trenutnu karticu.
Tasterske prečice
Kombinacije tastera
Pritisnite taster Alt i strelicu gore.
Pritisnite taster Alt i strelicu dole.
Pritisnite tastere Ctrl+Alt i strelicu gore.
Pritisnite tastere Ctrl+Alt i strelicu dole.
Pritisnite tastere Alt+Backspace
Ctrl+Shift+B
Ctrl+F
Ctrl+T
Ctrl+N
Pritisnite taster Alt i kliknite na vezu.
Ctrl+Tab
Prebacite se na novi prozor.
Ctrl+Shift+Q
Ctrl+W
Ako želite da vidite dodatne prečice, jednostavno treba da pritisnete tastere Ctrl+Alt+? da biste otvorili prikazivač tastature na ekranu.
40 Tehnologija i komponente
Tabla osetljiva na dodir
Na ovoj stranici se nalaze informacije o pokretima na tabli osetljivoj na dodir na Dell chromebook-u 11 (3180).
U ovoj tabeli su navedeni određeni pokreti i radnje koje podržava Chromebook tabla osetljiva na dodir:
Tabela 7. Pokreti table osetljive na dodir
Pokreti
Pokreti na tabli osetljivoj na dodir
Opis
Samo pomerite prst na tabli osetljivoj na dodir.
Pritisnite donju polovinu table osetljive na dodir. S obzirom na to da je opcija dodir-klik podrazumevano omogućena, možete da brzo dodirnete tablu osetljivu na dodir da biste kliknuli.
Dodirnite tablu osetljivu na dodir sa dva prsta.
Stavite dva prsta na tablu osetljivu na dodir i pomerajte ih nagore i nadole da biste se pomerali vertikalno po ekranu ili ih pomerajte nalevo i nadesno da biste se pomerali horizontalno po ekranu. Ako je australijansko pomeranje omogućeno, pomerite dva prsta nagore da biste se pomerili nadole po ekranu. (Radi na isti način kao i na pametnom telefonu i tabletu, na primer.) Ako je u pregledaču otvoreno više jezičaka, možete i tri prsta da pomerate nalevo i nadesno da biste se brzo prebacivali sa jednog jezička na drugi.
Brzo prevlačenje Brzo pomerite dva prsta nalevo ili nadesno da biste išli nazad ili napred na veb-stranicama ili kad koristite aplikacije.
Jednim prstom dodirnite stavku koju želite da premestite. Drugim prstom je pomerite. Sklonite oba prsta sa table da biste premestili stavku na novo mesto.
Integrisani mikrofon
Na ovoj stranici se nalaze sve informacije o integrisanom mikrofonu za Dell .
Tehnologija i komponente 41
Akustica AKU240 predstavlja MEMS mikrofon sa HD kvalitetom glasa, gornjim ulazom i digitalnim izlazom u malom paketu 4,0 x 3,0 x 1,0 mm. Snažan digitalni izlazni tok od mikrofona AKU240 je u potpunosti otporan na sve vidove radio-frekvencijskih smetnji (RFI) i elektromagnetnih smetnji (EMI), što omogućava da se mikrofon integriše u bilo kom delu platforme, nezavisno od blizine ekrana, Wi-Fi antena ili drugih izvora smetnji koji mogu da umanje signal konvencionalnih analognih mikrofona. Za proizvođače uređaja to znači veći stepen fleksibilnosti u dizajnu kroz pružanje stalnog SNR nivoa, nezavisno od okruženja, što dovodi do kraćeg vremena projektovanja.
Izlaz mikrofona je moduliran gustinom impulsa (PDM), a jednobitni digitalni izlaz je dizajniran kako bi se omogućilo multipleksiranje podataka stereo mikrofona kroz jednu žicu. AKU240 je idealan za korišćenje u slučaju višestrukih primena mikrofona budući da ima opcije za biranje levog/desnog kanala.
Osnovne funkcije
• Digitalni mikrofon MEMS sa izlazom PDM (modulacija gustinom impulsa)
• Izvanredne akustičke performanse sa 63 dB SNR
• Kompatibilan je sa zahtevima digitalnih mikrofona za operativni sistem Microsoft Windows 8 i Intel Ultrabook.
• Precizno kontrolisana osetljivost od -26 dBFS +/- 2 dB
• Jak digitalni izlaz otporan na smetnje RF/EM
• Mikrofoni koji se podudaraju u frekvenciji i fazi pogodni su za razne primene.
• Izlaz podržava dualni mikrofon, multipleksiranje kroz jednu žicu •Industrijski standardni interfejs mikrofona koji je kompatibilan sa višestrukim kodecima.
• Režim isključivanja pri niskom naponu
• Bez olova, površinska montaža i u skladu sa direktivom RoHS2
• Bez halogena, u skladu sa standardom IEC61249-2-21
• Tanak profil, SMT pakovanje
• Industrijsko standardno pakovanje od 4,00 x 3,00 x 1,00 mm
Tipične primene
• Ultrabook uređaji
• Mobilni telefoni
• Multimedijski tableti
• Elektronski čitači
• Mikrofonski nizovi
• Veb kamere i moduli kamera
Bluetooth
U ovom odeljku su data uputstva za uparivanje Bluetooth uređaja sa vašim Chrome uređajima.
Bluetooth tehnologija vam omogućava da bežično povežete uređaje koji se nalaze na maloj razdaljini. Da biste koristili Bluetooth uređaje na vašem uređaju Chromebook, prvo proverite da li vaš Chromebook podržava Bluetooth. Potom ćete morati da ga uparite sa uređajem za uparivanje.
Da biste videli da li možete da koristite Bluetooth uređaje na vašem uređaju Chromebook, kliknite na oblast statusa u donjem desnom uglu, gde se nalazi slika vašeg naloga. Ako vidite ikonu za Bluetooth ili u meniju, vaš Chromebook podržava Bluetooth. Ako ne vidite ni jednu od ovih ikona, vaš Chromebook ne podržava Bluetooth. Ako vaš Chromebook podržava Bluetooth, on može da se poveže na veliki broj Bluetooth uređaja, uključujući sledeće:
• Tastature
• Miševi
• Zvučnici
• Slušalice
• Slušalice sa mikrofonom (samo audio)
Da biste povezali Bluetooth uređaj sa vašim uređajem Chromebook, potrebno je da ih uparite. To se obavlja na sledeći način:
1. Prijavite se u vaš Chromebook.
2. Kliknite na oblast statusa u donjem desnom uglu, gde se nalazi slika vašeg naloga.
3. Izaberite vaš status za Bluetooth u prikazanom meniju.
42 Tehnologija i komponente
4. Ako je Bluetooth isključen, kliknite na ikonu koja označava isključivanje. ili kliknite na opciju „Enable Bluetooth (Omogući
Bluetooth)“ u meniju. Vaš Chromebook će automatski započeti skeniranje za pronalaženje Bluetooth uređaja.
5. Odaberite uređaj sa liste dostupnih Bluetooth uređaja koji želite da dodate i kliknite na komandu „Connect (Povezivanje)“.
6. Pratite uputstva na ekranu da biste povezali vaš Bluetooth uređaj.
• Ako povezujete miš, PIN obično nije obavezan. Ako se od vas traži PIN, unesite PIN za vaš miš koristeći tastaturu Chrome uređaja.
• Ako povezujete tastaturu, unesite nasumično generisani PIN koristeći tastaturu koju želite da uparite i pritisnite komandu „Enter“.
Da biste se uverili da je vaš Bluetooth uređaj povezan, proverite Bluetooth status. Vaš uređaj bi trebao da bude prikazan u listi.
NAPOMENA : Tek ste dobili vaš Chromebook ili Chromebox? Ako prvi put uključujete vaš uređaj Chrome, a u blizini imate
Bluetooth uređaj koji je takođe uključen, vaš uređaj Chrome će možda automatski detektovati taj uređaj i prikazaće vam korake za uparivanje. Uputstva će biti prikazana samo ako vaš uređaj Chrome nije već povezan na sličan uređaj ili u slučaju da ta funkcionalnost nije ugrađena, kao na primer u slučaju tastature ili podloge za praćenje.
Tehnologija i komponente 43
6
Dijagnostika i rešavanje problema
Ovaj odeljak pokriva alatke za dijagnostiku i informacije o rešavanju problema namenjene terenskim serviserima.
Teme:
•
Osnovni koraci za rešavanje problema
•
•
•
•
Najčešće korišćena komanda za CROSH
•
Resetovanje uređaja Chromebook
•
Osnovni koraci za rešavanje problema
Na ovoj stranici se nalaze sve informacije o osnovnim koracima za rešavanje problema na Dell
NAPOMENA : Idite na Google centar za pomoć da biste saznali više informacija o rešavanju problema na mreži.
NAPOMENA : Možete da probate da
resetujete Chromebook, što se još zove i Powerwash (vraćanje na fabrička
podešavanja) pre nego što probate da ga
oporavite . Oporavak Chromebook-a je poslednja opcija.
Problemi sa napajanjem
Tabela 8. Problem sa napajanjem
Problem
Chromebook ne može da se uključi
Problemi sa napajanjem
Moguća rešenja
Ako Chromebook ne može da se uključi, sledite ove korake:
1. Izvadite sve eksterne uređaje.
a. Ako se Chromebook pokrene, ponovo priključite uređaje jedan po jedan dok restartujete računar da biste saznali koji uređaj dovodi do problema. To je to.
b. Ako Chromebook i dalje ne može da se pokrene ili se opet pojavljuje isti problem, ne priključujte uređaje, već nastavite sa rešavanjem problema.
2. Nivo baterije je možda nizak. Priključite Chromebook na AC adapter i ostavite ga da se puni najmanje jedan sat, pa probajte da ga ponovo uključite.
NAPOMENA : Kad novi Chromebook koristite po prvi put, baterija je i dalje u režimu isporuke. Da biste rešili taj problem, isključite Chromebook, priključite ga na AC adapter, pa ga ponovo uključite.
3. U zavisnosti od toga koji Chromebook imate možete da vidite svetlo indikatora napajanja blizu porta za punjenje. Ako ste ostavili Chromebook da se puni, a svetlo se ne pali, obavite vraćanje na fabrička podešavanja.
NAPOMENA : Vraćanje na fabrička podešavanja možete da obavite ako pritisnete taster za osvežavanje + taster za napajanje.
44 Dijagnostika i rešavanje problema
Tabela 8. Problem sa napajanjem(nastavak)
Problemi sa napajanjem
4. Probajte drugi AC adapter istog napona.
5. Izvadite AC adapter, pa uključite računar u režimu baterije.
Problem sa prikazom
Tabela 9. Problem sa prikazom
Problem
Nema prikaza
Problem sa prikazom
Moguća rešenja
Ako je ekran Chromebook-a prazan, sledite sledeće korake za rešavanje problema da biste rešili problem i proveravajte da li se ekran uključuje nakon svakog koraka:
1. Chromebook mora da bude uključen. Ako Chromebook radi na bateriju, uključite ga u struju i pritisnite taster za napajanje.
2. Restartujte Chromebook tako što ćete pritisnuti i zadržati taster za napajanje dok se uređaj ne isključi, pa ga ponovo uključite.
3. Resetujte ili oporavite Chromebook.
Problemi sa zvukom, ekranom i kamerom
Tabela 10. Problemi sa zvukom, ekranom i kamerom
Problemi
Problemi sa zvukom, ekranom i kamerom
Moguća rešenja
Problemi sa zvukom
Ako čujete smetnje ili ako je jačina zvuka na zvučnicima slaba kad slušate audio datoteke:
1. Proverite da li je na uređaju isključen zvuk. Probajte da podesite jačinu zvuka.
2. Probajte da ponovo pokrenete Chromebook.
3. Probajte da reprodukujete zvuk sa različitih izvora, uključujući
YouTube i audio datoteke lokalno sačuvane na Chromebook-u.
Ako zvučnici ne reaguju dok se zvuk reprodukuje:
1. Isključite sve kablove (USB kabl, kabl za slušalice i kabl za ekran) iz uređaja.
2. Probajte da reprodukujete zvuk sa različitih izvora, uključujući
YouTube i audio datoteke lokalno sačuvane na Chromebook-u.
3. Probajte da ponovo pokrenete Chromebook.
4. Ako se zvuk i dalje ne čuje, probajte da resetujete ili oporavite
Chromebook.
Problemi sa ekranom
Problemi sa kamerom
Ako ekran ne radi ispravno (slike su previše tamne ili se slika ne prikazuje):
1. Probajte da podesite osvetljenost pomoću tastera za osvetljenost u vrhu tastature.
2. U odeljku za status u donjem desnom uglu ekrana proverite prikaz i uverite se da nema problema sa preslikanim ili proširenim prikazom.
3. Probajte da ponovo pokrenete Chromebook
4. Ako se problemi sa ekranom i dalje javljaju, probajte da resetujete ili oporavite Chromebook.
Ako kamera ne radi ispravno (zamućene slike ili loše performanse):
Dijagnostika i rešavanje problema 45
Tabela 10. Problemi sa zvukom, ekranom i kamerom(nastavak)
Problemi sa zvukom, ekranom i kamerom
1. Proverite da li je kamera blokirana ili prekrivena ekranom privatnosti ili na neki drugi način.
2. Probajte druge aplikacije za kameru. Probajte aplikaciju Google+
Hangout ili fabrički instaliranu aplikaciju za kameru.
3. Probajte da ponovo pokrenete Chromebook
4. Ako se problemi sa kamerom i dalje javljaju, probajte da resetujete ili oporavite Chromebook.
Problem sa Bluetooth vezom
Tabela 11. Problem sa Bluetooth vezom
Problem sa Bluetooth vezom
Problem
Problemi sa Bluetooth vezom
Moguća rešenja
Ako se jave problemi dok pokušavate da uparite ili koristite uređaj sa Bluetooth vezom zajedno sa Chromebook-om, sledite sledeće korake za rešavanje problema:
1. Prvo, proverite da li Chromebook podržava uređaj sa Bluetooth vezom koji pokušavate da uparite.
2. Probajte da onemogućite, pa da ponovo omogućite Bluetooth povezivanje u odeljku za status u donjem desnom uglu ekrana.
3. Probajte da ponovo pokrenete Chromebook.
4. Ako se problem sa Bluetooth vezom i dalje javlja, probajte da resetujete ili oporavite Chromebook.
Problemi sa tablom osetljivom na dodir i interventnim tasterima
Tabela 12. Problemi sa tablom osetljivom na dodir i interventnim tasterima
Problem
Problemi sa tablom osetljivom na dodir/interventnim tasterima
Moguća rešenja
Tabla osetljiva na dodir ne reaguje
Ako tabla osetljiva na dodir ne reaguje, sledite sledeće korake za rešavanje problema (probajte da pomerate kursor posle svakog koraka):
1. Nekoliko puta pritisnite taster Esc.
2. Dodirujte prstima tablu osetljivu na dodir nasumičnim redosledom nekoliko sekundi.
3. Restartujte Chrome OS tako što ćete pritisnuti i zadržati taster za napajanje dok se uređaj ne isključi, pa ga ponovo uključite.
4. Ako se kursor i dalje ne pomera kad koristite tablu osetljivu na dodir, probajte da se prijavite na nalog gosta i krećite se kroz računar pomoću tastera Tab.
5. Ako korisnik ima problema sa tablom osetljivom na dodir na nalogu koji nije nalog vlasnika (glavni nalog), izbrišite nalog korisnika, pa ga ponovo napravite. I sada koristite taster Tab za kretanje kroz računar.
6. Ako nijedan od prethodnih koraka ne reši problem, probajte da resetujete ili oporavite Chromebook.
Gornji red tastera (interventni tasteri) ne reaguju
Ako interventni taster, poput tastera za podešavanje jačine zvuka ili osvetljenosti, ne reaguje, sledite sledeće korake za rešavanje problema i obavezno testirajte taster jedan po jedan:
46 Dijagnostika i rešavanje problema
Tabela 12. Problemi sa tablom osetljivom na dodir i interventnim tasterima(nastavak)
Problemi sa tablom osetljivom na dodir/interventnim tasterima
1. Ako imate problema sa tasterom za podešavanje jačine zvuka ili osvetljenosti, proverite da li je podešavanje postavljeno na donju ili gornju granicu.
2. Ako taster za kretanje napred ili nazad ne radi, proverite da li su te iste ikone u veb-pregledaču zasivljene. Na primer, ako je taster za kretanja nazad na veb-stranici zasivljen, to znači da pregledač ne zna na koju prethodnu stranicu treba da ode.
3. Restartujte Chrome OS tako što ćete pritisnuti i zadržati taster za napajanje dok se uređaj ne isključi, pa ga ponovo uključite.
4. Probajte tastere na nalogu gosta.
5. Ako korisnik ima problema sa interventnim tasterima na nalogu koji nije nalog vlasnika (glavni nalog), izbrišite nalog korisnika, pa ga ponovo napravite.
6. Ako nijedan od prethodnih koraka ne reši problem, probajte da resetujete ili oporavite Chromebook.
Problem sa Chrome OS
Tabela 13. Problem sa Chrome OS
Poruka o grešci
Chrome OS ne reaguje i ništa ne može da se pomeri na ekranu računara
He’s Dead, Jim!
Chrome OS ne postoji ili je oštećen
Problemi sa Chrome OS
Ako Chromebook radi sporo ili ne reaguje i sistem prikazuje poruku
He's Dead, Jim!
, veliki deo memorije sistema je možda iskorišćen.
NAPOMENA : Ako ste zaustavili proces rada pomoću upravljača zadacima u Google Chrome-u, upravljača zadacima na sistemu ili alatke komandne linije, opet će se pojaviti ta poruka.
1. Ako niste izašli iz stranice iz konkretnog razloga, ponovo učitajte stranicu da biste nastavili. Ako sistem i dalje prikazuje poruku, probajte da zatvorite neaktivne jezičke ili druge programe da biste oslobodili još memorije.
2. Ako se problem i dalje javlja, pogledajte članak He's Dead, Jim!
u Google bazi znanja.
Izgubili ste/zaboravili lozinku za prijavljivanje (Chrome OS)
Ako Chromebook ne može da se pokrene i prikazuje poruku
Chrome OS is missing or damaged. Please insert a recovery
USB stick into the USB ports on the device
:
Oporavite sistem. Pogledajte odeljak Oporavak Chromebook-a da biste saznali više informacija.
Ako Chrome OS ne reaguje i ništa ne može da se pomeri na ekranu računara:
1. Isključite računar.
2. Isključite sve periferne uređaje i izvadite sve USB uređaje i medijske kartice.
3. Isključite AC adapter.
4. Pritisnite i zadržite taster za napajanje 10 sekundi.
5. Ponovo priključite AC adapter i uključite sistem.
6. Ako se problem i dalje javlja, resetujte ili oporavite Chromebook.
Ako ste izgubili/zaboravili lozinku za prijavljivanje na Chromebook:
1. Proverite da li se radi o upravljanom uređaju (uređaji registrovani za Enterprise).
Dijagnostika i rešavanje problema 47
Tabela 13. Problem sa Chrome OS(nastavak)
Drugi pokazatelji problema sa zaključavanjem ili blokadom
Chromebook-a koji nisu navedeni ovde
Problemi sa Chrome OS
a. Ako je u pitanju upravljani uređaj, obratite se administratoru koji će resetovati lozinku u Google administratorskoj konzoli.
b. Ako nije u pitanju upravljani uređaj, nastavite sa sledećim koracima:
2. Prijavite se kao gost ili koristite drugi PC.
3. Otvorite internet pregledač i idite na https:// www.google.com/accounts/recovery/
4. Izaberite „I do not know my password“, pa unesite adresu epošte sa kojom se prijavljujete na Google.
5. Kliknite na „Continue“ i sledite uputstva za resetovanje lozinke na ekranu.
Ako se nijedan od prethodnih pokazatelja problema ne podudara sa problemom sa vašim Chromebook-om, idite na Google centar za pomoć da biste saznali više o rešavanju problema na mreži i dodatnoj pomoći.
CROSH
Ovaj odeljak sadrži neophodne informacije o Chrome Shell-u (CROSH). CROSH i Google Chrome URL komande pružaju neke alatke za rešavanje problema, informacije i napredna podešavanja.
Chrome OS ne podržava meni za pokretanje sistema ePSA, Dell BIOS, F12 ili DellConnect. Ne postoji dijagnostika za stanje pre pokretanja sistema. Sva rešavanja problema treba izvoditi unutar operativnog sistema. Chrome Shell (CROSH) i Chrome URL komande pružaju neke alatke za rešavanje problema, informacije i napredna podešavanja. CROSH je interfejs sa komandnom linijom sličan terminalima upravljanja za Linux BASH ili Windows (cmd.exe). Chrome OS se bazira na Linux-u, ali CROSH ne prepoznaje većinu komandi za Linux. Najkorisnije komande za rešavanje problema su memory test (testiranje memorije), storage_test_1, storage_test_2, ping i tracepath (putanja praćenja). Ping ne funkcioniše isto kao i u Windows-u. On se podrazumevano ponavlja dok ne pritisnete
<Ctrl> + <C>
i ne prikazuje nikakve statističke podatke. Komanda „tracepath“ (putanja praćenja) je slična komandi „traceroute“ (ruta praćenja) u Windows-u. Detaljno objašnjenje komandi je dato u nastavku, a možete takođe da ukucate komandu „help“ ili „help_advanced“ u CROSH-u.
1. Pokrenite Chrome pregledač.
2. Pritisnite
<Ctrl> + <Alt> + <T>
Interfejs koji se prikazuje dat je u donjem snimku ekrana:
3. Ukucajte CROSH komandu za dijagnostiku. Ukucajte
„help“
ako želite da vidite listu dostupnih komandi. Ukucajte
„help_advanced“
da biste videli kompletnu listu komandi za procese otklanjanja problema.
Takođe možete da pogledate „Komande za CROSH“ da biste videli dostupne komande za CROSH dijagnostiku.
Komande za CROSH
Donja tabela prikazuje listu dostupnih komandi za Chrome Shell (CROSH).
48 Dijagnostika i rešavanje problema
Tabela 14. Komande za pomoć
Komanda
izlaz pomoć help_advanced ping ssh ssh_forget_host top
Namena
Izlazi iz CROSH Shell-a.
Prikazuje ovu pomoć.
Prikazuje pomoć za napredne komande koje se koriste za uklanjanje grešaka.
[-c count] [-i interval] [-n] [-s packetsize] [-W waittime] — šalje
ICMP ECHO_REQUEST pakete do mrežnog hosta. Ako je u pitanju
„gw“, onda se za podrazumevanu rutu koristi naredni mrežni prolaz međukoraka. Ovo funkcioniše kao i komanda za ping u drugim operativnim sistemima. Pritisnite
<Clrt> + <C>
da biste zaustavili proces provere pinga ili prekinuli bilo koju komandu u CROSH-u.
[optional args...] – Započinje ssh podsistem ako se pozove bez ikakvog argumenta. „ssh <user> <host>“, „ssh <user> <host>
<port>“, „ssh< user>@<host>“. ili „ssh <user>@<host> <port>“ povezuje bez ulaska u podsistem.
Uklanja host iz liste poznatih ssh hostova. Ova komanda prikazuje meni poznatih hostova i šalje zahtev za hostove koje treba zaboraviti.
Podešava nivo evidentiranja pri otklanjanju greške (Chaps). Ako nema argumenata, započinje se detaljno evidentiranje.
Tabela 15. Napredna komanda za pomoć
Komanda
battery_test
[<test length>] bt_console
[<agent capability>]
Namena
Testira brzinu pražnjenja baterije u datom broju sekundi. Ako nema argumenata, podrazumevani test traje 300 sekundi.
Ulazi u konzolu za otklanjanje grešaka u Bluetooth-u. Argument
Optional (Opciono)
određuje mogućnost agenta za uparivanje konzole; za validne opcije pogledati
Bluetooth Core
specifikacije.
chaps_debug povezivanje
[start|stop|<log_level>] experimental_storage
<status|enable|disable>
Podešava nivo evidentiranja pri otklanjanju greške (Chaps). Ako nema argumenata, započeće se detaljno evidentiranje.
Pokazuje status povezivanja.
Omogućava ili onemogućava eksperimentalne funkcije za skladištenje.
Dodaje i uklanja oznake za otklanjanje problema.
ff_debug
[<tag_expr>] [--help] [--list_valid_tags] [--reset] memory_test modem
<command> [args...] modem_set_carrier carrier-name
Izvodi sveobuhvatno testiranje memorije u dostupnoj slobodnoj memoriji.
Stupa u interakciju sa 3G modemom. Ako vam je potrebna detaljna pomoć, pokrenite opciju
modem help (pomoć za modem)
.
Konfiguriše modem za određenog operatera.
network_diag [--date] [--link] [--show-macs] [--wifi] [--help] [-wifi-mon] <host> network_logging
<wifi|cellular|ethernet>
Izvodi programski paket za mrežnu dijagnostiku i čuva kopiju izlaza u direktorijumu za preuzimanje.
Omogućava unapred definisani skup oznaka koje su korisne za otklanjanje problema kod navedenih uređaja.
p2p_update
[enable | disable] Omogućava ili onemogućava peer-to-peer (P2P) deljenja ispravki u lokalnoj mreži. Ova komanda će pokušati da pribavi ispravke od drugih ravnopravnih uređaja u mreži, ali i da podeli svoje preuzete ispravke sa njima. Pokrenite ovu komandu bez argumenata da biste videli trenutno stanje.
Dijagnostika i rešavanje problema 49
Tabela 15. Napredna komanda za pomoć(nastavak)
Komanda
rlz
< status | enable | disable> rollback route
<apn> sound
[-n] [-6] set_apn
[-n <network-id>] [-u <username>] [-p <password>] set_apn - c set_arpgw
<true | false> set_cellular_ppp
[-u <username>] [-p <password>] set_cellular_ppp -c
<command> <argument> storage_status storage_test_1 storage_test_2 syslog
<message> tpcontrol
{status | taptoclick [on|off] sensitivity [1-5] | set
<property>< value>} tpcontrol {syntp [on|off]} tracepath
[-n] <destination>[/port] update_over_cellular
[enable|disable]
Namena
Omogućava ili onemogućava RLZ.
Pokušava da vrati prethodne ispravke koje su keširane u vašem sistemu. Ovo je dostupno samo za nestabilne kanale i nekorporativne upisane uređaje. Imajte u vidu da će ova komanda vratiti vaš uređaj na fabrička podešavanja.
Prikazuje tabele za usmeravanje.
Podešava korišćenje APN-a pri povezivanju na mrežu koja je navedena u <network-id>. Ako <network-id> nije određen, koristite
ID trenutno registrovane mreže.
Briše APN koji će se koristiti, tako da se umesto njega koristi podrazumevani APN.
Uključuje dodatnu proveru stanja mreže kako bi se sa sigurnošću utvrdilo da je podrazumevani prolaz moguće dostići.
Podešava PPP korisničko ime i/ili lozinku za postojeću mobilnu vezu. Ako ne postoje ni -u ni -p, pokazaće se postojeće PPP korisničko ime za mobilnu vezu.
Briše svako postojeće PPP korisničko ime i PPP lozinku za postojeću mobilnu vezu.
Konfiguriše zvuk male jačine. Može da se koristi za reprodukciju/ snimanje audio uzoraka i omogućava formiranje snopa na pikselu.
sound beamforming <on|off > (formiranje akustičnog snopa)
će omogućiti/onemogućiti ovu funkciju.
sound record
[duration]
će započeti snimanje zvuka.
sound play <filename>
reprodukuje snimljene audio uzorke.
Očitava SMART status ispravnosti uređaja za skladištenje, atribute prodavca i evidencije grešaka.
Izvodi kratko SMART testiranje van mreže.
Izvodi sveobuhvatno testiranje čitljivosti.
Evidentira poruku u sistemsku evidenciju.
Omogućava korisniku da ručno prilagodi napredna podešavanja za tablu osetljivu na dodir.
Prati putanju/rutu do mrežnog hosta.
Omogućava ili onemogućava automatsko ažuriranje u mobilnim mrežama. Da biste videli trenutno stanje, pokrenite bez argumenata.
upload crashes
Otprema dostupne izveštaje o padu sistema do servera za pad sistema.
wpa_debug
[<debug_level>] [--help] [--list_valid_level] [--reset] Podešava nivo otklanjanja grešaka wpa_supplicant.
xset m
[acc_mult[/acc_div] [thr]] xset m default Podešava brzinu ubrzanja miša.
xset r rate [delay [rate]] xset r
[keycode] < on|off >
Podešava brzinu automatskog ponavljanja. Odlaganje predstavlja broj milisekundi pre početka automatskog ponavljanja. Brzina predstavlja broj ponavljanja u sekundi.
Uključuje/Isključuje automatsko ponavljanje. Ako je naveden kôd tastera, on utiče samo na taj taster. U suprotnom, on utiče na globalno ponašanje.
50 Dijagnostika i rešavanje problema
Komande za Chrome
Chrome:// stranice sadrže eksperimentalne funkcije, dijagnostičke alatke i detaljne statističke podatke. One su sakrivene u korisničkom interfejsu za Chrome.
Chrome://about
stranica prikazuje listu svih unutrašnjih stranica u Chrome-u. Ako želite da vidite sve komande, ukucajte
chrome://about
u URL Chrome pregledača na način opisan u nastavku:
Tabela 16. Prečice za Chrome pregledač
Namena
System Information
Histogram
Krediti
Izveštavanje o padu sistema
Korišćenje RAM aplikacija
Prečica pregledača
chrome://system/
Osnovna dijagnostika povezivanja
Informacije o Chrome pregledaču
Kreiranje USB disk jedinice za oporavak
Chrome zastavice
Rešavanje problema u vezi sa memorijom chrome://diagnostics/ chrome://version chrome://imageburner/ chrome://flags chrome://memory
Učitavanje modula chrome://conflicts
Status sinhronizacije za Chrome chrome://syncchrome://syncinternals
Rešavanje problema u vezi sa povezivanjem chrome://net-internals chrome://histograms chrome://credits chrome://crashes chrome://appcache-internals
Opis
„Who am I“ („Ko sam ja“)... BIOS verzija, itd.
Testiranje za NIC i internet vezu
Više informacija, poput „Who am I“
Google verzija DBAR/DBRM
Eksperimentalne funkcije van okvira koje podržava Dell
Prikazuje procese koji su u toku i korišćenje memorije.
Prikazuje konflikte svih modula koje je
Chrome očitao.
Omogućava rešavanje problema povezanih naloga.
Sveobuhvatna dijagnostika za mrežu/ povezivanje, uključujući DNS analizu, dijagnostiku za propusni opseg (Bandwidht i
Waterfall) i sl.
Stvarni rad i U/I nadzor
Reference za sve doprinose modula/ biblioteka i njihove relevantne URL adrese za wiki/licence
Prikazuje detaljan izveštaj o padu sistema, ako je ova funkcija omogućena.
Detaljno korišćenje memorije za aplikacije/ proširenja, što je naročito korisno za uređaje
Chromebook od 2 GB
Dijagnostika i rešavanje problema 51
U nastavku će biti navedeno 12 najkorisnijih chrome:// komandi koje treba da znate:
Tabela 17. Korisne komande za Chrome
Komande za Chrome
chrome://flags
Namena
Odavde možete da omogućite neke od eksperimentalnih funkcija koje su sakrivene u pregledaču Google Chrome. Imajte u vidu da je reč o eksperimentalnim funkcijama, kao što je već pomenuto, pa one možda neće raditi na očekivan način i mogu izazvati probleme. Omogućite ove funkcije i koristite ih na sopstvenu odgovornost.
Snimak ekrana
chrome://dns Ova komanda daje prikaz liste sa imenima hostova za koje će pregledač unapred učučitati DNS zapise.
52 Dijagnostika i rešavanje problema
Tabela 17. Korisne komande za Chrome(nastavak)
Komande za Chrome
chrome://downloads
Namena
Ova komanda je takođe dostupna preko opcije Menu (Meni) > Downloads
(Preuzimanja). Tasterska prečica je Ctrl+J.
Snimak ekrana
chrome://extensions Ova komanda je takođe dostupna preko opcije Menu (Meni) > Tools (Alatke) >
Extensions (Proširenja).
chrome://bookmarks
Ova komanda je takođe dostupna preko opcije Menu (Meni) > Bookmarks
(Obeleživači) > Bookmark Manager
(Menadžer obeleživača). Tasterska prečica je Ctrl+Shift+O.
Dijagnostika i rešavanje problema 53
Tabela 17. Korisne komande za Chrome(nastavak)
Komande za Chrome
chrome://history
Namena
Ova komanda je takođe dostupna preko opcije Menu (Meni) > History (Istorija).
Tasterska prečica je Ctrl+H.
Snimak ekrana
chrome://memory Ova komanda će sprovesti preusmeravanje ka opciji „chrome://memory-redirect/“.
Ova opcija će prikazati memoriju koju koristi
Google Chrome pregledač. Takođe prikazuje sve procese koji su u vezi sa pregledačem, uključujući njihov PID, ime procesa i memoriju koju zauzima.
chrome://net-internals
Ova komanda prikazuje sve informacije u vezi sa mrežama. Koristite je da biste snimili sve događaje mreže koje generiše pregledač. Ove podatke možete i da izvezete. Možete da vidite i razrešivač keširanja za DNS host. Jedna od važnih funkcija u okviru ove funkcionalnosti je
„Test“. Ako učitavanje URL-a nije uspešno, možete da odete na opciju „chrome://netinternals“ , a potom da kliknete na karticu
„Tests (Testovi)“ i da ukucate URL koji nije uspešno učitan; na kraju treba da kliknete na opciju „Start Test (Započni test)“ koja sprovodi test i generiše izveštaj koji objašnjava zašto URL nije bio uspešan.
chrome://plugins/.
54 Dijagnostika i rešavanje problema
Tabela 17. Korisne komande za Chrome(nastavak)
Komande za Chrome
chrome://quota-internals
Namena
Ova funkcija pruža informacije o prostoru na disku koji koristi pregledač, uključujući analizu prostora koju je svaka veb lokacija iskoristila za trenutne datoteke.
Snimak ekrana
chrome://sessions Ova komanda prikazuje broj sesija i magičnu listu koje su trenutno aktivne.
chrome://settings
Ova komanda je dostupna i putem opcije
Menu (Meni) > Options (Opcije) za
Windows, odnosno Menu (Meni) >
Preferences (Željene postavke) za Linux.
Ovde možete da upravljate različitim podešavanjima pregledača.
Dijagnostika i rešavanje problema 55
Tabela 17. Korisne komande za Chrome(nastavak)
Komande za Chrome
chrome://sync-internals
Namena
Ova komanda pruža informacije o funkciji sinhronizacije za Chrome, uključujući URL sinhronizaciju koju koristi Google i statistiku za sinhronizaciju.
Snimak ekrana
Najčešće korišćena komanda za CROSH
Ova stranica sadrži informacije o komandama za CROSH koje se najčešće koriste za dijagnostiku uređaja Dell Chromebook 11 (3180).
U nastavku se nalaze neke od najčešće korišćenih komandi za CROSH koje služe za rešavanje hardverskih problema.
NAPOMENA : CROSH storage_test_1 i storage_test_2 ne podržava uređaj za skladištenje eMMC.
Proverite status punjenja baterije.
Chrome Shell (CROSH) sadrži jednostavan test za dijagnostiku ispravnosti baterije. On služi da bi se potvrdilo punjenje baterije, kao i da bi se proverile brzina pražnjenja i ispravnost baterije. Pratite priložena uputstva da biste proverili status punjenja baterije:
1. Povežite AC adapter sa uređajem Chromebook i električnom utičnicom.
2. Uključite Chromebook i prijavite se.
3. Pokrenite Chrome pregledač.
4. Da biste pokrenuli CROSH, pritisnite
CTRL + ALT + T
.
56 Dijagnostika i rešavanje problema
5. Unesite battery_test 1
u CROSH, a zatim pritisnite komandu
Enter
.
6. Proverite rezultat da biste potvrdili da se baterija puni.
Proverite stanje baterije.
Pratite navedene korake da biste procenili ispravnost baterije u uređaju Chromebook i proverite brzinu pražnjenja:
1. Isključite AC adapter iz uređaja Chromebook.
2. Uključite Chromebook i prijavite se.
3. Pokrenite Chrome pregledač.
Dijagnostika i rešavanje problema 57
4. Da biste pokrenuli CROSH, pritisnite
CTRL + ALT + T
.
5. Unesite komandu battery_test 1 u CROSH, a zatim pritisnite opciju Enter.
6. Na ekranu se prikazuju trenutna ispravnost baterije i brzina pražnjenja.
• Ako je vrednost ispravnosti baterije veća od 50%, baterija se nalazi u očekivanim graničnim vrednostima trošenja.
• Ako je vrednost ispravnosti baterije jednaka ili manja od 50%, a baterija nije starija od godinu dana, ona se nalazi van očekivanih graničnih vrednosti trošenja i možda će biti neophodno da je zamenite.
• Ako rezultat testa prikaže poruku da baterija nije poznata, tada ćete možda morati da je zamenite.
58 Dijagnostika i rešavanje problema
Provera memorije
Pratite naredne korake da biste izveli proveru memorije za Chromebook:
NAPOMENA : Za ceo test će biti potrebno oko 20 minuta, a to zavisi i od kapaciteta memorije.
1. Uključite Chromebook i prijavite se.
2. Pokrenite Chrome pregledač.
3. Da biste pokrenuli CROSH, pritisnite
CTRL + ALT + T
.
4. Unesite komandu memory_test
u CROSH, a zatim pritisnite komandu
Enter
.
Dijagnostika i rešavanje problema 59
5. Dijagnostički ekran prikazuje rezultat testa memorije bez grešaka.
Primer neuspešnog testa memorije
Provera statusa mreže
Ako imate probleme pri povezivanju na internet, pratite korake navedene u jednom ili više narednih odeljaka da biste testirali mrežni adapter:
Pratite uputstva da biste sakupili informacije o mreži, kao i da biste dijagnozirali greške u mreži.
60 Dijagnostika i rešavanje problema
1. Uključite Chromebook i prijavite se.
2. Pokrenite Chrome pregledač.
3. Da biste pokrenuli CROSH, pritisnite CTRL + ALT + T .
4. Unesite komandu network_diag
u CROSH, a zatim pritisnite opciju
Enter
.
Dijagnostika i rešavanje problema 61
5. Sačekajte dok CROSH izvede komplet dijagnostičkih testova za mrežu. Dijagnostički ekran prikazuje rezultate testa ispravnosti mrežnog adaptera.
6. Evidencija dijagnostičkog testa se čuva u datoteci sa ekstenzijom
.txt
(običan tekst) unutar aplikacije Files.
62 Dijagnostika i rešavanje problema
7. Ako dijagnostički test prikaže poruku o grešci, proverite da li Wi-Fi adapter može da se poveže na mrežu.
Resetovanje uređaja Chromebook
Ova stranica sadrži informacije o resetovanju uređaja Dell Chromebook 11 (3180).
Svi lokalni korisnički podaci koji su sačuvani na uređaju Chromebook mogu da se obrišu vraćanjem u originalna fabrička podešavanja (ovo je poznato i kao Powerwash).
Ovaj korak može da bude koristan ako želite da resetujete dozvole vlasnika ili ako imate probleme sa vašim korisničkim profilom.
NAPOMENA : Svi podaci sačuvani u vašem uređaju Chromebook, poput preuzetih datoteka, fotografija, dozvola vlasnika i sačuvanih mreža, će biti izbrisani sa svih naloga pri uspostavljanju fabričkih vrednosti. Nakon brisanja ovih podataka, ponovo ćete biti navođeni kroz inicijalni postupak podešavanja. Resetovanje vašeg uređaja neće uticati na same naloge niti na podatke koji su sinhronizovani sa ovim nalozima.
NAPOMENA : Nemojte da pratite dole navedena uputstva ako koristite kontrolisani Chrome uređaj, budući da nakon vraćanja u fabrička podešavanja nećete moći da ponovo upišete uređaj.
Pratite naredna uputstva da biste resetovali vaš Chromebook na originalna fabrička podešavanja:
1. Kliknite na oblast statusa u donjem desnom uglu, gde se nalazi slika vašeg naloga.
Dijagnostika i rešavanje problema 63
2. Kliknite na opciju
Settings (Podešavanja)
koja je naznačena na dole prikazanom snimku ekrana.
3. Kliknite na opciju
Show advanced settings (Prikaži napredna podešavanja)
da biste proširili meni.
64 Dijagnostika i rešavanje problema
4. Kliknite na dugme
Powerwash
.
5. Kliknite na opciju
Restart (Ponovo pokreni)
kada se od vas to traži.
Chromebook možete da resetujete i sa ekrana za prijavljivanje držeći pritisnutim tastere
Ctrl+Alt+Shift+R
i klikom na opciju
Restart
(Ponovo pokreni)
. (Ako ste prijavljeni u Chromebook, pre nego što pritisnete tastere
Ctrl+Alt+Shift+R
morate da se odjavite, a potom da kliknete na opciju
Restart (Ponovo pokreni)
. Kada se Chromebook ponovo pokrene, pritisnite opciju
Reset (Resetuj)
.)
Kada ste ponovo pokrenuli Chromebook, trebalo bi da vidite ekran za podešavanja. Pratite uputstva na ekranu da biste ponovo podesili
Chromebook. Vodite računa da se prijavite koristeći vaš primarni Google nalog, budući da je taj nalog podešen kao vlasnički nalog.
Dijagnostika i rešavanje problema 65
Oporavak Chromebook-a
Ova stranica sadrži informacije o oporavku Dell chromebook-a 11 (3180).
Oporavak Chromebook-a
Instalirajte novu verziju operativnog sistema Chrome na uređaju Chromebook prolazeći kroz proces oporavka. Možda će biti potrebno da prođete kroz ovaj proces ako imate probleme pri ažuriranju uređaja Chromebook ili u slučaju da on prestane da radi.
NAPOMENA : Sve informacije sa naloga i podaci koje ste sačuvali na uređaju Chromebook, uključujući slike, preuzete datoteke i sačuvane mreže, će biti izbrisani. Vlasničke privilegije glavnog naloga će takođe biti resetovane. Međutim, stvarni Google nalozi i bilo koji podaci sinhronizovani sa tim nalozima neće biti ugroženi procesom oporavka. Po završetku procesa oporavka ponovo ćete biti navođeni kroz inicijalno podešavanje.
Pripremni koraci:
Pre početka ovog procesa trebaju vam sledeći uređaji:
• Chrome uređaj, Windows, Mac ili Linux računar sa administratorskim pravima.
• USB fleš disk od 4 GB i više ili SD kartica koju možete slobodno da brišete.
1. korak: Proverite da li postoji poruka Chrome OS is missing or damaged
Ako se pojavi ova poruka, pokušajte prvo da izvedete hardversko poništavanje na vašem uređaju Chromebook pritiskom na Refresh
(Osveži) + Power (Napajanje). Ako se i nakon vraćanja na fabrička podešavanja ova poruka i dalje pojavljuje, pređite na 2. korak.
Ako se pojavi poruka:
Chrome OS verification is turned off (Chrome OS verifikacija je isključena)
, pogledajte odeljak
Chrome OS verifikacija je isključena
u nastavku.
2. korak: Napravite USB fleš disk ili SD karticu za oporavak
Ubacite USB fleš disk ili SD karticu u računar, a potom pratite uputstva u nastavku
Tabela 18. USB fleš disk ili SD kartica
Operativni sistem
Uputstva za Chrome
Uputstva
Napravite fleš disk za oporavak koristeći pisač slike. Možda ova alatka neće biti dostupna na svim jezicima.
1. Unesite sledeći tekst: chrome://imageburner u traku sa adresama u pretraživaču (omnibox).
2. Pokrenite alatku i pratite uputstva koja se pojavljuju na ekranu.
NAPOMENA : Pri oporavku uređaja Chromebook vodite računa da napravite fleš disk za oporavak na istom modelu.
Uputstva za Windows
Uputstva za Mac
1. Kliknite na link da biste preuzeli alatku za oporavak. Ako ste mrežni administrator za školu, kompaniju ili organizaciju, kliknite na ovaj link da biste preuzeli alatku za oporavak: 2. 3.
2. Pokrenite alatku i pratite uputstva koja se pojavljuju na ekranu.
3. Nakon oporavka uređaja Chromebook, potrebno je da formatirate USB fleš disk ili SD karticu koristeći alatku za oporavak. Ako ne formatirate USB fleš disk ili SD karticu, nećete moći da koristite sav prostor za skladištenje na spoljnom uređaju. Takođe postoji mogućnost da Windows ne prepozna
USB fleš disk ili SD karticu.
Napravite fleš disk za oporavak koristeći alatku za oporavak.
Možda ova alatka neće biti dostupna na svim jezicima.
66 Dijagnostika i rešavanje problema
Tabela 18. USB fleš disk ili SD kartica(nastavak)
Operativni sistem
Uputstva za Linux
Uputstva
1. Kliknite na link da biste preuzeli alatku za oporavak.
2. Pokrenite alatku i pratite uputstva koja se pojavljuju na ekranu.
Po završetku ovog procesa možda će se pojaviti upozorenje da
USB fleš disk ili SD kartica nisu čitljivi. Ako dođe do tog problema, pokušajte da izvučete i ponovo ubacite USB fleš disk ili SD karticu.
Sada bi trebalo da USB fleš disk ili SD kartica budu spremni za oporavak.
Napravite fleš disk za oporavak koristeći alatku za oporavak.
Možda ova alatka neće biti dostupna na svim jezicima.
1. 1. Kliknite na link da biste preuzeli alatku za oporavak.
2. Izmenite dozvole za skriptu da biste omogućili izvršavanje koristeći sledeću komandu:
$ & sudo chmod 755 linux_recovery.sh
3. Pokrenite skriptu sa matičnim privilegijama koristeću sledeću komandu:
$ sudo bash linux_recovery.sh
4. Pratite obaveštenja alatke da biste završili izgradnju slike operativnog sistema.
Ponovo instalirajte operativni sistem Chrome.
1. Pokrenite Chromebook.
2. Kada se pojavi poruka
Chrome OS is missing or damaged
, ubacite USB fleš disk ili SD karticu koju ste napravili u port na Chrome uređaju koji je predviđen za USB fleš disk ili SD karticu.
3. Sačekajte da se Chromebook pokrene pomoću fleš diska.
4. Sledite uputstva koja se pojavljuju na ekranu.
5. Po uspešno završenoj instalaciji operativnog sistema Chrome dobićete obaveštenje da izvučete USB fleš disk ili SD karticu.
6. Izvucite USB fleš disk ili SD karticu kada se od vas to traži, a Chromebook će se automatski ponovo pokrenuti.
Sada bi trebalo da možete da pokrenete Chromebook na uobičajen način. Pošto će svi vaši podaci sačuvani na uređaju Chromebook biti izbrisani, biće neophodno da ponovo prođete kroz ceo proces inicijalnog podešavanja. Vodite računa da se prijavljujete pomoću svog glavnog Google naloga, pošto će taj nalog biti podešen kao vlasnički nalog.
Poruka Chrome OS verification is turned off
Uređaji Chromebook su podrazumevano podešeni na normalan korisnički režim. Ako ste podesili korisnički režim na razvojni režim, na početnom ekranu će se pojaviti poruka „Chrome OS verification is turned off”. Razvojni režim koristite ako želite da testirate sopstvenu verziju operativnog sistema Chrome.
Pritisnite
Ctrl+D
da biste ušli u razvojni režim. Ako umesto toga pritisnete taster razmaknicu, pojaviće se poruka u kojoj se od vas zahteva da oporavite uređaj.
Saveti za rešavanje problema
Tabela 19. Saveti za rešavanje problema
Pitanje
Ne mogu da oporavim Chromebook
Poruka o grešci
An unexpected error has occurred.
Rešenje
Da biste bili sigurni da imate najnoviju verziju Chrome OS kad oporavite Chromebook, preporučujemo vam da napravite medijum za oporavak sa najnovijom verzijom Chrome OS. Izbegavajte korišćenje medijuma za oporavak koji sadrži stariju verziju operativnog sistema.
Sledite sledeće korake:
1. Potvrdite da ste obavili sva uputstva tačno onako kako je navedeno u 2. koraku: Napravite USB fleš disk ili SD karticu za oporavak.
Dijagnostika i rešavanje problema 67
Tabela 19. Saveti za rešavanje problema(nastavak)
Pitanje Rešenje
2. Probajte drugi USB fleš disk ili drugu SD karticu.
3. Ako se problem i dalje javlja, obratite se Google timu za podršku za Chrome.
Poruka o grešci
You are using an out-of-date Chrome OS recovery image.
Oporavili ste Chromebook, ali sada ne možete da koristite USB fleš disk ili SD karticu u operativnom sistemu Windows
Oporavili ste Chromebook, ali sada Windows ne prepoznaje celu veličinu USB fleš diska ili SD kartice koje ste koristili za oporavak.
Treba da preuzmete ažuriranu sliku za oporavak. Samo pratite sva uputstva tačno onako kako je navedeno u 2. koraku.
Kad obavite oporavak, treba da formatirate USB fleš disk ili SD karticu pomoću alatke za oporavak.
Kad obavite oporavak, treba da formatirate USB fleš disk ili SD karticu pomoću alatke za oporavak.
68 Dijagnostika i rešavanje problema
7
Kontaktiranje kompanije Dell
NAPOMENA : Ako nemate aktivnu vezu sa Internetom, kontakt informacije možete pronaći na fakturi, otpremnici, računu ili katalogu Dell proizvoda.
Dell nudi nekoliko opcija za onlajn i telefonsku podršku i servis. Dostupnost zavisi od zemlje i proizvoda, a neke usluge možda neće biti dostupne u vašoj oblasti. Ako želite da kontaktirate Dell u vezi prodaje, tehničke podrške ili pitanja u vezi korisničkih usluga:
1. Idite na
Dell.com/support.
2. Izaberite svoju kategoriju podrške.
3. Potvrdite vašu zemlju ili region u padajućem meniju
Choose a Country/Region (Izaberite zemlju/region)
u donjem delu stranice.
4. Izaberite odgovarajuću uslugu ili vezu za podršku na osnovu vaših potreba.
Kontaktiranje kompanije Dell 69
advertisement
Related manuals
advertisement
Table of contents
- 3 Chromebook 11 3180 Vodič za rastavljanje i ponovno sastavljanje – samo za servisere koje je sertifikovala kompanija Dell
- 5 Rad na računaru
- 5 Bezbednosna uputstva
- 5 Pre rada u unutrašnjosti računara
- 6 Nakon rada u unutrašnjosti računara
- 7 Rastavljanje i ponovno sastavljanje
- 7 Preporučeni alati
- 7 microSD kartica
- 7 Uklanjanje microSD kartice
- 7 Postavljanje microSD kartice
- 7 Poklopac osnove
- 7 Uklanjanje poklopca osnove
- 9 Postavljanje poklopca osnove
- 9 Baterija
- 9 Bezbednosne mere za litijum-jonsku bateriju
- 9 Uklanjanje baterije – opcionalno
- 10 Postavljanje baterije
- 10 Rešetka tastature i tastatura
- 10 Uklanjanje tastature
- 11 Postavljanje tastature
- 12 Zvučna kartica
- 12 Uklanjanje zvučne kartice
- 13 Postavljanje zvučne kartice
- 13 Port konektora za napajanje
- 13 Uklanjanje porta konektora za napajanje
- 14 Postavljanje porta konektora za napajanje
- 14 Zvučnik
- 14 Uklanjanje zvučnika
- 15 Instaliranje zvučnika
- 16 Matična ploča
- 16 Uklanjanje matične ploče
- 18 Instaliranje matične ploče
- 18 Sklop ekrana
- 18 Uklanjanje sklopa ekrana
- 21 Instaliranje sklopa ekrana
- 21 Okno ekrana
- 21 Uklanjanje okvira ekrana
- 22 Instaliranje okna ekrana
- 22 Ploča ekrana
- 22 Uklanjanje ploče ekrana
- 23 Postavljanje ploče ekrana
- 23 Zglobovi ekrana
- 23 Uklanjanje zgloba ekrana
- 24 Postavljanje zgloba ekrana
- 24 Kamera
- 24 Uklanjanje kamere
- 25 Zadnji poklopac ekrana
- 25 Uklanjanje zadnjeg poklopca ekrana
- 27 Postavljanje zadnjeg poklopca ekrana
- 27 Instaliranje kamere
- 27 Oslonac za dlanove
- 27 Postavljanje oslonca za dlanove
- 29 Specifikacije proizvoda
- 31 Softver
- 31 Operativni sistem
- 31 Chrome OS
- 32 Podizanje sistema sa verifikacijom
- 33 Mapa particije diska
- 34 Razvojni režim i režim oporavka
- 34 Prilagođeni firmer Coreboot i U-boot
- 34 Chrome OS u odnosu na Chromium OS
- 35 Prikaz informacija o sistemu
- 37 Dell svetlo aktivnosti
- 39 Tehnologija i komponente
- 39 Tastatura
- 39 Funkcije tastera na tastaturi
- 40 Tasterske prečice na tastaturi
- 41 Tabla osetljiva na dodir
- 41 Integrisani mikrofon
- 42 Osnovne funkcije
- 42 Tipične primene
- 42 Bluetooth
- 44 Dijagnostika i rešavanje problema
- 44 Osnovni koraci za rešavanje problema
- 44 Problemi sa napajanjem
- 45 Problem sa prikazom
- 45 Problemi sa zvukom, ekranom i kamerom
- 46 Problem sa Bluetooth vezom
- 46 Problemi sa tablom osetljivom na dodir i interventnim tasterima
- 47 Problem sa Chrome OS
- 48 CROSH
- 48 Komande za CROSH
- 51 Komande za Chrome
- 56 Najčešće korišćena komanda za CROSH
- 56 Proverite status punjenja baterije.
- 57 Proverite stanje baterije.
- 59 Provera memorije
- 60 Provera statusa mreže
- 63 Resetovanje uređaja Chromebook
- 66 Oporavak Chromebook-a
- 66 Oporavak Chromebook-a
- 66 1. korak: Proverite da li postoji poruka Chrome OS is missing or damaged
- 66 2. korak: Napravite USB fleš disk ili SD karticu za oporavak
- 67 Ponovo instalirajte operativni sistem Chrome.
- 67 Poruka Chrome OS verification is turned off
- 67 Saveti za rešavanje problema
- 69 Kontaktiranje kompanije Dell