advertisement
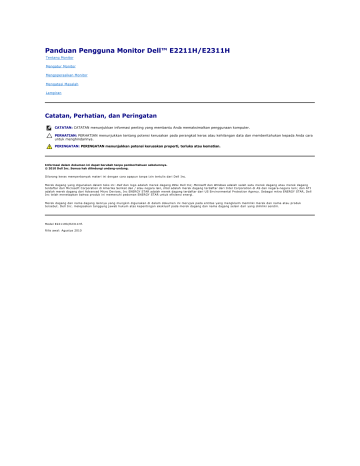
Panduan Pengguna Monitor Dell™ E2211H/E2311H
Tentang Monitor
Mengatur Monitor
Mengoperasikan Monitor
Mengatasi Masalah
Lampiran
Catatan, Perhatian, dan Peringatan
CATATAN:
CATATAN menunjukkan informasi penting yang membantu Anda memaksimalkan penggunaan komputer.
PERHATIAN:
PERHATIAN menunjukkan tentang potensi kerusakan pada perangkat keras atau kehilangan data dan memberitahukan kepada Anda cara untuk menghindarinya.
PERINGATAN: PERINGATAN menunjukkan potensi kerusakan properti, terluka atau kematian.
Informasi dalam dokumen ini dapat berubah tanpa pemberitahuan sebelumnya.
© 2010 Dell Inc. Semua hak dilindungi undang -undang.
Dilarang keras memperbanyak materi ini dengan cara apapun tanpa izin tertulis dari Dell Inc.
Merek dagang yang digunakan dalam teks ini:
Dell
dan logo adalah merek dagang
DELL
Dell Inc;
Microsoft
dan
Windows
adalah salah satu merek dagang atau merek dagang terdaftar dari Microsoft Corporation di Amerika Serikat dan / atau negara lain,
Intel
adalah merek dagang terdaftar dari Intel Corporation di AS dan negara-negara lain; dan ATI adalah merek dagang dari Advanced Micro Devices, Inc ENERGY STAR adalah merek dagang terdaftar dari US Environmental Protection Agency. Sebagai mitra ENERGY STAR, Dell
Inc telah menetapkan bahwa produk ini memenuhi pedoman ENERGY STAR untuk efisiensi energi.
Merek dagang dan nama dagang lainnya yang mungkin digunakan di dalam dokumen ini merujuk pada entitas yang mengklaim memiliki merek dan nama atau produk tersebut. Dell Inc. melepaskan tanggung jawab hukum atas kepentingan eksklusif pada merek dagang dan nama dagang selain dari yang dimiliki sendiri.
Model E2211Hb/E2311Hf.
Rilis awal: Agustus 2010
Kembali ke Halaman Daftar Isi
Tentang Monitor Anda
Buku Panduan Monitor Dell™ E2211H/E2311H
Fitur Produk
Mengidentifikasi Komponen dan Kontrol
Spesifikasi Monitor
Kemampuan Plug and Play
Kebijakan Kualitas dan Piksel Monitor LCD
Panduan Pemeliharaan
Isi Kemasan
Monitor ini dilengkapi semua komponen yang ditunjukkan di bawah ini. Pastikan Anda telah menerima semua komponen berikut dan
hubungi Dell
jika salah satu di antaranya tidak tersedia.
CATATAN:
Beberapa item bersifat opsional dan mungkin tidak disertakan dengan monitor ini. Beberapa fitur atau media mungkin tidak tersedia di negara tertentu.
CATATAN:
Untuk mengatur dengan stand lainnya, silahkan merujuk ke masing-masing berdiri setup instruksi panduan untuk setup.
l
Monitor l
Penyangga l
Kabel Daya l
Kabel VGA
l
Kabel DVI l l l
Media Driver dan Dokumentasi
Panduan Persiapan Ringkas
Panduan Produk dan Informasi Keselamatan
Fitur Produk
Layar panel datar
Dell™ E2211H/E2311H
memiliki matriks aktif, TFT (thin-film transistor), LCD (liquid crystal display), dan cahaya belakang LED. Fitur monitor mencakup:
■
E2211H:
21,5 inci (54,52 cm) area tampilan yang dapat dilihat (diukur secara diagonal). Resolusi 1920 x 1080 dan dukungan layar penuh untuk resolusi yang lebih rendah.
■
E2311H:
23 inci (58,42 cm) area tampilan yang dapat dilihat (diukur secara diagonal). Resolusi 1920 x 1080 dan dukungan layar penuh untuk resolusi yang lebih rendah.
■
Sudut tampilan yang lebar untuk tampilan dari posisi duduk atau berdiri, atau sewaktu berpindah dari satu sisi ke sisi lainnya.
■
Dapat dimiringkan.
■ Lubang pemasangan pedestal yang dapat dilepas dan VESA™ (Video Electronics Standards Association) 100 mm untuk solusi pemasangan yang fleksibel.
■
Kemampuan plug and play jika didukung oleh sistem Anda.
■
Pengaturan OSD (tampilan di layar) untuk memudahkan konfigurasi dan pengoptimalan layar.
■ Perangkat lunak dan media dokumentasi mencakup INF (file informasi), ICM (Image Color Matching File), dan dokumentasi produk.
■ Fitur Penghemat Energi untuk mematuhi Energy Star.
■
Slot kunci keamanan.
■ Kemampuan Pengelolaan Aset.
■ Kemampuan untuk beralih dari rasio aspek lebar ke rasio aspek standar tanpa menurunkan kualitas gambar.
■
Peringkat Emas EPEAT.
■
Halogen Dikurangi.
■ Kaca Bebas Arsenik dan Bebas Merkuri hanya untuk Panel.
■
Pengukuran Energi menunjukkan tingkat energi yang digunakan monitor secara real-time.
■
Perangkat Lunak PowerNap disertakan (diberikan bersama CD yang melengkapi monitor).
Mengidentifikasi Komponen dan Kontrol
Tampilan Depan
Tampilan Depan
Label Keterangan
1
Mode Preset (default, namun dapat dikonfigurasi)
2
Kecerahan & Kontras (default, namun dapat dikonfigurasi)
3
Menu
4
Exit [Keluar]
5
Power (Daya) (dengan indikator lampu daya)
Tampilan Belakang
Kontrol panel depan
Tampilan Belakang
Label
1
Keterangan
Lubang pemasangan VESA (100 mm x 100 mm - di bagian belakang pelat dudukan yang telah terpasang)
2
Peraturan label peringkat
3
Tombol pelepas penyangga
4
Slot kunci keamanan
5
Braket pemasangan Dell Soundbar
Tampilan belakang dengan penyangga monitor
Penggunaan
Monitor pemasangan untuk di dinding menggunakan alat yang kompatibel dengan VESA (100 mm x 100 mm)
Daftar persetujuan peraturan.
Lepaskan penyangga dari monitor.
Memasang monitor dengan kunci kabel keamanan
Memasang Dell Soundbar opsional.
6
Label nomor serial barcode
7
Slot manajemen kabel
Tampilan Samping
Baca label ini jika perlu menghubungi kontak Dell untuk dukungan teknis.
Mengatur kabel dengan menempatkannya melalui slot.
Tampilan kanan
Tampilan Bawah
Tampilan Bawah
2
3
4
Label
1
Keterangan
Soket kabel daya AC
Soket DVI
Soket VGA berdiri fungsi pengunci
Tampilan bawah dengan penyangga monitor
Penggunaan
Menyambungkan kabel daya
Menyambungkan kabel DVI komputer
Menyambungkan kabel VGA komputer
Untuk mengunci berdiri ke monitor
Spesifikasi Monitor
Spesifikasi Layar Datar
Model
Jenis layar
Jenis panel
Dimensi layar
Area tampilan preset:
Horizontal
E2211H
Matriks aktif - LCD TFT
TN
21.5 inci (ukuran gambar yang dapat dilihat sebesar 21.5-inci)
476,64 (H) X 268,14 (V) mm
476,64 mm (18,77 inci)
E2311H
Matriks aktif - LCD TFT
TN
23 inci (ukuran gambar yang dapat dilihat sebesar 23-inci)
509,76 (H) X 286,74 (V) mm
509,76 mm (20,07 inci)
Vertikal
Pitch piksel
268,14 mm (10,56 inci)
Sudut pandang
0,248 mm
160° (vertikal) biasa
170° (horizontal) biasa
250 CD/m ² (biasa) Cahaya lampu
Rasio kontras 1000 hingga 1 (biasa)
Lapisan keras dengan antisilau 3H Lapisan pelat depan
Cahaya latar Sistem lampu belakang LED
5 ms (biasa) Waktu Respons
Kedalaman warna 16,7 juta warna
Tingkatan Warna (biasa) 81%*
286,74 mm (11,29 inci)
0,265 mm
160° (vertikal) biasa
170° (horizontal) biasa
250 CD/m ² (biasa)
1000 hingga 1 (biasa)
Lapisan keras dengan antisilau 3H
Sistem lampu belakang LED
5 ms (biasa)
16,7 juta warna
81%**
*Tingkat warna [E2211H] (biasa) didasarkan pada standar uji CIE1976 (81%) dan CIE1931 (68%).
**Tingkat warna [E2311H] (biasa) didasarkan pada standar uji CIE1976 (81%) dan CIE1931 (68%).
Spesifikasi Resolusi
Model
Rentang pindai horizontal
Rentang pindai vertikal
Resolusi preset maksimal
E2211H E2311H
30 kHz hingga 83 kHz (otomatis) 30 kHz hingga 83 kHz (otomatis)
56 Hz hingga 75 Hz (otomatis)
1920 x 1080 pada 60 Hz
56 Hz hingga 75 Hz (otomatis)
1920 x 1080 pada 60 Hz
Mode Video yang Didukung
Model
Kemampuan tampilan video (pemutaran DVI)
E2211H
480p, 480i, 576p, 576i, 720p,
1080p, 1080i
E2311H
480p, 480i, 576p, 576i, 720p,
1080p, 1080i
Mode Tampilan Preset
Display Mode
(Mode Tampilan)
720 x 400
640 x 480
640 x 480
800 x 600
800 x 600
1024 x 768
1024 x 768
1152 x 864
1280 x 1024
1280 x 1024
1920 x 1080
Frekuensi
Horizontal (kHz)
31,5
31,5
37,5
37,9
46,9
48,4
60,0
67,5
64,0
80,0
67,5
Frekuensi
Vertikal (Hz)
70,0
60,0
75,0
60,0
75,0
60,0
75,0
75,0
60,0
75,0
60,0
Clock Piksel (MHz)
28,3
25,2
31,5
40,0
49,5
65,0
78,8
108,0
108,0
135,0
148,5
Polaritas Sinkronisasi
(Horizontal/Vertikal)
-/+
-/-
-/-
+/+
+/+
-/-
+/+
+/+
+/+
+/+
+/+
Spesifikasi Listrik
Model E2211H/E2311H
Sinyal input video
Sinyal input sinkronisasi
RGB Analog, 0,7 Volt +/- 5%, polaritas positif pada impedansi input 75 ohm
Digital DVI-D TMDS, 600mV untuk setiap saluran diferensial, polaritas positif pada impedansi input 50 ohm
Tingkat TTL yang diperlukan dan sinkronisasi terpisah (termasuk titik
Pemicu), SOG (Composite SYNC on green)
Tegangan/frekuensi/arus input
AC
100 hingga 240 VAC / 50 atau 60 Hz + 3 Hz / 1,5 A (Biasa)
Arus daya saat dihidupkan
120 V : 30 A (Maks.)
240 V : 60 A (Maks.)
Karekteristik Fisik
Model
Jenis soket
E2211H
15-pin D-subminiatur, soket biru;
DVI-D, soket putih.
Digital: DVI-D, Solid pin yang dapat dilepas, disertakan terpisah dari monitor
Jenis kabel sinyal
Analog: D-Sub, 15 pin yang dapat dilepas, disertakan terpasang pada monitor
Dimensi (dengan penyangga)
Panjang 14,98 inci (380,4 mm)
E2311H
15-pin D-subminiatur, soket biru;
DVI-D, soket putih.
Digital: DVI-D, Solid pin yang dapat dilepas, disertakan terpisah dari monitor
Analog: D-Sub, 15 pin yang dapat dilepas, disertakan terpasang pada monitor
15,85 inci (402,59 mm)
21,57 inci (547,97 mm) Lebar
Tinggi
20,27 inci (514,8 mm)
6,25 inci (158,9 mm) 6,45 inci (163,86 mm)
Dimensi (dengan penyangga)
Panjang 12,06 inci (306,3 mm)
Lebar
Tinggi
Dimensi penyangga
Panjang
20,27 inci (514,8 mm)
2,42 inci (61,5 mm)
11,68 inci (296,8 mm)
10,09 inci (258,9 mm) Lebar
Tinggi 6,25 inci (158,9 mm)
Berat
Berat dengan kemasan 11,68 lbs (5,30 kg)
Berat dengan rakitan penyangga dan kabel
Berat tanpa rakitan penyangga
(Untuk pertimbangan pemasangan di dinding atau pemasangan VESA - tanpa kabel)
9,34 lbs (4,24 kg)
6,56 lbs (2,98 kg)
Berat rakitan penyangga 2,14 lbs (0,97 kg)
12,80 inci (325,07 mm)
21,57 inci (547,97 mm)
2,42 inci (61,5 mm)
12,22 inci (310,39 mm)
10,47 inci (265,86 mm)
6,45 inci (163,86 mm)
12,81 lbs (5,81 kg)
10,36 lbs (4,70 kg)
7,41 lbs (3,36 kg)
2,31 lbs (1,05 kg)
Karakteristik Lingkungan
Model
Suhu
Beroperasi
Tidak beroperasi
Kelembaban
Beroperasi
Tidak beroperasi
Ketinggian
Beroperasi
Tidak beroperasi
Pembuangan panas
E2211H
0° hingga 40°C
Penyimpanan: -
20° hingga 60° C (
-
4° hingga 140° F)
Pengiriman: 20° hingga 60° C ( 4° hingga 140° F)
Penyimpanan: -
20° hingga 60° C (
-
4° hingga 140° F)
Pengiriman: 20° hingga 60° C ( 4° hingga 140° F)
10% hingga 80% (nonkondensasi)
Penyimpanan: 5% hingga 90% (nonkondensasi)
Pengiriman: 5% hingga 90% (nonkondensasi)
Maks. 4 850 m (15 902 kaki)
Maks. 12 192 m (40 000 kaki)
95,54 BTU/jam (maksimum)
68,24 BTU/jam (biasa)
E2311H
0° hingga 40°C
10% hingga 80% (nonkondensasi)
Penyimpanan: 5% hingga 90% (nonkondensasi)
Pengiriman: 5% hingga 90% (nonkondensasi)
Maks. 4 850 m (15 902 kaki)
Maks. 12 192 m (40 000 kaki)
102,36 BTU/jam (maksimum)
81,89 BTU/jam (biasa)
Mode Manajemen Daya
Jika telah memasang kartu tampilan yang sesuai dengan DPM? VESA atau perangkat lunak di PC, monitor dapat secara otomatis mengurangi pemakaian daya saat tidak digunakan. Ini merujuk pada
Mode Hemat Daya
*. Jika komputer mendeteksi input dari keyboard, mouse, atau perangkat input lainnya, monitor akan melanjutkan fungsi tersebut secara otomatis. Table berikut menunjukkan pemakaian daya dan sinyal dari fitur hemat daya otomatis ini:
E2211H
Mode VESA Sinkronisasi Horizontal Sinkronisasi Vertikal Video Indikator Daya Pemakaian Daya
Pengoperasian normal Aktif
Mode Active-off (Aktif sedang tidak aktif)Tidak aktif
Mati -
E2311H
Aktif
Tidak aktif
-
Aktif
Kosong
-
Biru
Kuning
Mati
20 W (biasa)/28 W (maksimum)
Kurang dari 1,0 W
Kurang dari 0,5 W
Mode VESA
Pengoperasian normal
Mode Active-off (Aktif sedang tidak aktif)
Mati
Sinkronisasi Horizontal Sinkronisasi Vertikal Video
Aktif
Tidak aktif
-
Aktif
Tidak aktif
-
Aktif
Kosong
-
Indikator Daya Pemakaian Daya
Biru
Kuning
Mati
24 W (biasa)/30 W (maksimum)
Kurang dari 1,0 W
Kurang dari 0,5 W
OSD hanya akan berfungsi dalam mode pengoperasian normal. Bila salah satu tombol ditekan saat berada dalam mode Active-off (Aktif sedang tidak aktif), salah satu pesan berikut akan ditampilkan di layar:
Hidupkan komputer dan monitor agar dapat mengakses OSD.
CATATAN:
Monitor ini sesuai dengan
ENERGY STAR
®
.
* Pemakaian daya nol dalam mode OFF (Mati) hanya dapat tercapai dengan memutuskan sambungan kabel utama dari monitor.
Penentuan Pin
Soket VGA
7
8
9
10
11
12
13
14
15
Jumlah
Pin
15-pin di Sisi Kabel Sinyal yang Tersambung
1 VideoMerah
2
3
Video-Hijau
Video-Biru
4
5
6
GND
Uji mandiri
GND-R
GND-G
GND-B
Komputer 5V/3,3V
GND-sinkronisasi
GND
DDC data
H-sync
V-sync
DDC clock
Soket DVI
14
15
16
17
18
19
20
21
22
23
24
7
8
9
10
11
12
13
Jumlah
Pin
1
2
3
4
5
6
24-pin di Sisi Kabel Sinyal yang
Tersambung
TMDS RX2-
TMDS RX2+
TMDS Arde
Mengambang
Mengambang
DDC Clock
DDC Data
Mengambang
TMDS RX1-
TMDS RX1+
TMDS Arde
Mengambang
Mengambang
Daya +5V/+3,3V
Uji mandiri
Hot Plug Detect
TMDS RX0-
TMDS RX0+
TMDS Arde
Mengambang
Mengambang
TMDS Arde
TMDS Clock+
TMDS Clock-
Kemampuan Plug and Play
Anda dapat memasang monitor di semua sistem Plug and Play yang kompatibel. Monitor secara otomatis menyediakan EDID (Extended Display Identification
Data) pada sistem komputer menggunakan protokol DDC (Display Data Channel), sehingga sistem dapat berkonfigurasi sendiri dan mengoptimalkan pengaturan monitor. Sebagian besar pemasangan monitor berjalan secara otomatis. Anda dapat memilih pengaturan yang berbeda jika ingin. Untuk informasi tentang cara mengubah pengaturan monitor, lihat
Mengoperasikan Monitor
.
Kebijakan Kualitas dan Piksel Monitor LCD
Selama proses pembuatan Monitor LCD, satu atau beberapa piksel menjadi tetap dalam kondisi yang tidak berubah adalah hal yang biasa terjadi serta sulit diketahui dan tidak mempengaruhi kualitas atau kegunaan tampilan. Untuk informasi lebih lanjut tentang Kebijakan Kualitas dan Piksel Monitor Dell, kunjungi situs Dell Support di:
support.dell.com
.
Panduan Pemeliharaan
Membersihkan Monitor
PERINGATAN: Baca dan ikuti petunjuk keselamatan sebelum membersihkan monitor.
PERINGATAN: Sebelum membersihkan monitor, lepaskan kabel daya monitor dari stopkontak.
Untuk penerapan terbaik, ikuti petunjuk dalam daftar di bawah ini saat membuka kemasan, membersihkan, atau menangani monitor:
l l l l l
Untuk membersihkan layar antistatis, basahi sedikit kain bersih yang lembut dengan air. Jika mungkin, gunakan tisu pembersih layar khusus atau larutan yang sesuai untuk lapisan antistatis. Jangan gunakan benzena, thinner, amonia, pembersih abrasif, atau udara yang terkompresi.
Gunakan kain hangat yang sedikit lembab untuk membersihkan monitor. Jangan gunakan deterjen jenis apapun karena beberapa deterjen meninggalkan bercak putih pada monitor.
Jika melihat serbuk putih saat mengeluarkan monitor dari kemasan, bersihkan dengan kain.
Tangani monitor Anda dengan hati -hati karena monitor yang berwarna lebih gelap dapat tergores dan goresan putih akan lebih terlihat dibandingkan dengan monitor yang berwarna lebih terang.
Untuk mempertahankan kualitas gambar terbaik pada monitor, gunakan screensaver yang berubah secara dinamis dan matikan monitor jika tidak digunakan.
Kembali ke Halaman Daftar Isi
Kembali ke Halaman Isi
Lampiran
Buku Panduan Monitor Panel Flat Dell™ E2211H/E2311H
Petunjuk Keamanan
Ketetapan FCC (Hanya untuk A.S.) dan Informasi Peraturan Lainnya
Menghubungi Dell
PERINGATAN: Petunjuk Keamanan
PERINGATAN: Penggunaan pengendalian, penyesuaian atau prosedur selain yang disebutkan di dalam dokumen ini dapat menyebabkan kilatan cahaya, sengatan listrik dan/atau bahaya mekanis.
Untuk informasi tentang petunjuk keamanan, bacalah
Panduan Informasi Produk
.
Ketetapan FCC (Hanya untuk A.S.) dan Informasi Peraturan Lainnya
Untuk ketetapan FCC dan informasi peraturan lainnya, bacalah situs web kepatuhan terhadap peraturan yang ada di: http://www.dell.com/regulatory_compliance.
Menghubungi Dell
Bagi para pelanggan di Amerika Serikat, hubungi nomor 800-WWW-DELL (800-999-3355).
CATATAN:
Jika belum memiliki koneksi Internet yang aktif, Anda bisa menemukan informasi kontak pada faktur pembelian, surat jalan, surat tagihan, atau katalog produk Dell.
Dell memberikan beberapa pilihan layanan dan dukungan berbasis-telepon serta secara online. Ketersediaan bervariasi berdasarkan negara, produk, dan beberapa layanan mungkin tidak tersedia di wilayah Anda. Menghubungi Dell untuk penjualan, dukungan teknis atau masalah layanan pelanggan:
1.
Kunjungi
support.dell.com
.
2. Verifikasikan negara atau wilayah Anda di menu drop-down (tarik-turun)
Pilih Negara/Wilayah
di bagian bawah halaman ini.
3.
Klik
Hubungi Kami
di bagian halaman sebelah kiri.
4.
Pilih layanan yang tepat atau tautan dukungan berdasarkan kebutuhan Anda.
5. Pilihlah metode menghubungi Dell yang sesuai dengan Anda.
Kembali ke Halaman Isi
Back to Contents Page
Bantuan untuk Penginstalan PowerNap
Agar PowerNap berhasil terinstal, lakukan langkah-langkah berikut:-
1. Periksa Persyaratan Sistem Operasi
2. Instal Entech API
3. Instal Perangkat Lunak PowerNap
Back to Contents Page
Windows XP, Windows Vista
®
, Windows
®
7
Instal
Instal
Kembali ke Halaman Isi
Mengatur Monitor
Monitor Panel Flat Dell™ E2211H/E2311H
Jika memiliki dekstop DELL™ atau komputer portabel DELL™ dengan akses internet
1. Buka
http://support.dell.com,
masukkan service tag, dan download driver terbaru dari kartu grafis Anda.
2. Setelah menginstal driver Adaptor Grafis, cobalah mengatur resolusi ke
1920 x 1080
lagi.
CATATAN:
Jika tidak bisa mengatur resolusi ke 1920 x 1080, hubungi Dell™ untuk menanyakan tentang Adaptor Grafis yang mendukung resolusi ini.
Kembali ke Halaman Isi
Kembali ke Halaman Isi
Mengatur Monitor
Monitor Panel Flat Dell™ E2211H/E2311H
Jika memiliki alat yang bukan desktop, komputer portable, atau kartu grafis DELL ™
Pada Windows XP:
1. Klik-kanan pada dekstop dan klik
Properti
.
2. Klik tab
Pengaturan
.
3. Pilih
Lanjut
.
4. Identifikasikan pemasok pengendali grafis dari deskripsi yang berada di atas jendela (misalnya.NVIDIA, ATI, Intel dll.).
5. Kunjungi situs web penyedia kartu grafis untuk memperbarui driver (misalnya, http://www.ATI.com
ATAU
http://www.NVIDIA.com
).
6. Setelah menginstal driver Adaptor Grafis, cobalah mengatur resolusi ke
1920 x 1080
lagi.
Pada Windows Vista
®
atau Windows
®
7:
1. Klik-kanan pada dekstop dan klik
Personalisasi
.
2. Klik
Ubah Pengaturan Tampilan
.
3. Klik
Pengaturan Lanjut
.
4. Identifikasikan pemasok pengendali grafis dari deskripsi yang berada di atas jendela (misalnya.NVIDIA, ATI, Intel dll.).
5. Kunjungi situs web penyedia kartu grafis untuk memperbarui driver (misalnya, http://www.ATI.com
ATAU
http://www.NVIDIA.com
).
6. Setelah menginstal driver Adaptor Grafis, cobalah mengatur resolusi ke
1920 x 1080
lagi.
CATATAN:
Jika tidak bisa mengatur resolusi ke 1920 x 1080 hubungi kontak produsen komputer atau mempertimbangkan untuk membeli adaptor grafis yang akan mendukung resolusi video
Kembali ke Halaman Isi
Kembali ke Halaman Konten
Mengoperasikan Monitor
Panduan Pengguna Monitor Dell™ E2211H/E2311H
Menggunakan Kontrol Panel Depan
Menggunakan Menu OSD (Tampilan di Layar)
Mengatur Resolusi Maksimum
Menggunakan Dell Soundbar (Opsional)
Menggunakan Kemiringan
Menggunakan Panel Depan
Gunakan tombol kontrol di depan monitor untuk menyesuaikan karakteristik gambar yang ditampilkan. Saat menggunakan tombol ini untuk menyesuaikan kontrol, OSD akan menunjukkan nilai numerik karakteristik yang berubah.
Tabel berikut menjelaskan tentang tombol panel depan:
Tombol Panel depan
1
Keterangan
Gunakan tombol ini untuk memilih dari daftar mode warna pratata.
Tombol Cara pintas/Preset
Modes
[Mode Preset]
2
Tombol Cara pintas/Brightness/Contrast
[Kecerahab/Kontras]
Gunakan tombol ini untuk langsung mengakses menu "Brightness/Contrast" [Kecerahan/Kontras] atau meningkatkan nilai pilihan menu yang dipilih.
3
Gunakan tombol MENU untuk membuka OSD (tampilan di layar), lalu pilih menu OSD. Lihat
Mengakses Sistem
Menu
Menu
4
Gunakan tombol ini untuk kembali ke menu utama atau keluar dari menu utama OSD.
Exit
[Keluar]
5
Gunakan tombol Power [Daya] untuk menghidupkan dan mematikan monitor.
LED Biru menunjukkan bahwa monitor dalam kondisi hidup dan berfungsi sepenuhnya. LED kuning menunjukkan
Power
[Daya] (dengan indikator lampu daya)
mode hemat daya DPMS.
Menggunakan Menu OSD (Tampilan di Layar)
Mengakses Sistem Menu
CATATAN:
Jika Anda mengubah pengaturan, kemudian melanjutkan ke menu lain atau keluar dari menu OSD, monitor akan menyimpan perubahan tersebut secara otomatis. Perubahan juga akan disimpan jika Anda mengubah pengaturan, kemudian tunggu hingga menu OSD hilang.
1. Tekan tombol Menu untuk menjalankan menu OSD dan menampilkan menu utama.
Menu utama untuk input analog (VGA) atau
Menu Utama untuk Input digital (DVI)
CATATAN:
AUTO ADJUST [Penyesuaian Otomatis] hanya tersedia bila Anda menggunakan konektor analog (VGA).
2. Tekan tombol dan untuk beralih di antara pilihan pengaturan. Saat berpindah dari satu ikon ke ikon lainnya, nama pilihan akan disorot. Lihat tabel berikut untuk daftar lengkap semua pilihan yang tersedia pada monitor.
3. Tekan tombol dan sekali untuk mengaktifkan pilihan yang disorot.
4. Tekan tombol dan untuk memilih parameter yang diinginkan.
5. Tekan tombol untuk memasukkan panel geser, lalu gunakan tombol dan , sesuai indikator pada menu untuk membuat perubahan
6. Gunakan pilihan untuk kembali ke menu utama atau keluar dari menu OSD.
Ikon Menu dan Submenu Keterangan
Energy Gauge
[ Pengukuran
Energi]
Indikator ini menunjukkan tingkat energi yang digunakan monitor secara real-time. Bila indikator berwarna hijau, menunjukkan bahwa monitor menggunakan tingkat energi yang rendah. Bila penggunaan energi meningkat, indikator akan beralih kuning kemudian menjadi merah.
Brightness/Contrast
[Kecerahan/Kontras]
Gunakan menu ini untuk mengaktifkan penyesuaian Brightness/Contrast [Kecerahan/Kontras].
Brightness
[Kecerahan]
Auto Adjust
[Penyesuaian
Otomatis]
Contrast [Kontras]
Brightness [Kecerahan] mengatur pencahayaan lampu latar.
Tekan tombol untuk meningkatkan kecerahan dan tekan tombol untuk menurunkannya (min 0 ~ maks 100).
CATATAN:
Kontrol kecerahan akan menjadi abu-abu saat “ Layar redup ” pada pilihan PowerNap bila screensaver diaktifkan.
Sesuaikan Brightness [Kecerahan] terlebih dulu, kemudian sesuaikan Contrast [Kontras] hanya jika diperlukan.
Tekan tombol untuk meningkatkan kontras dan tekan tombol untuk menurunkannya (min 0 ~ maks 100).
Contrast [Kontras] berfungsi menyesuaikan tingkat perbedaan antara gelap dan terang pada layar monitor.
Meskipun komputer mengenali monitor saat dihidupkan, namun fungsi
Auto Adjustment
[Penyesuaian Otomatis] akan mengoptimalkan pengaturan tampilan untuk penggunaan dengan konfigurasi tertentu.
Auto Adjustment [Penyesuaian Otomatis] memungkinkan monitor melakukan pengaturan otomatis pada sinyal video yang masuk. Setelah menggunakan Auto Adjustment [Penyesuaian Otomatis], Anda dapat menyesuaikan monitor lebih lanjut menggunakan kontrol Pixel Clock
(Coarse) [Clock Piksel (Kasar)] dan Phase (Fine) [Fase (Halus)] dalam Image Settings [Pengaturan Gambar].
CATATAN:
Biasanya, Auto Adjust [Penyesuaian Otomatis] menghasilkan gambar terbaik untuk konfigurasi Anda.
CATATAN:
Pilihan
Auto Adjust
[Penyesuaian Otomatis] hanya tersedia bila Anda menggunakan konektor analog (VGA).
Input Source
[Sumber Input]
Gunakan menu
Input Source
[Sumber Input] untuk memilih di antara berbagai sinyal video yang mungkin tersambung ke monitor.
Auto Select
[Pilih
Otomatis]
VGA
DVI-D
Color Settings
[Pengaturan Warna]
Pilih Otomatis untuk memindai sinyal input yang tersedia.
Pilih
VGA input
[Input VGA] bila Anda menggunakan konektor analog (VGA). Tekan untuk memilih sumber input VGA.
Pilih
DVI-D input
[Input DVI-D] bila Anda menggunakan konektor Digital (DVI). Tekan untuk memilih sumber input DVI.
Gunakan
Color Settings
[Pengaturan Warna] untuk menyesuaikan mode pengaturan warna dan temperatur warna.
Tersedia berbagai submenu pengaturan warna untuk input VGA/DVI-D dan Video.
Input Color Format
[Format Warna
Input]
Untuk mengatur format warna sinyal input video ke: l l
RGB
: Pilih opsi ini jika komputer, pemutar DVD atau Game Console menggunakan HDMI atau kabel DVI untuk menyambungkan tampilan.
YPbPr
: Pilih opsi ini jika pemutar DVD, Game Console atau peranti lain yang tersambung ke tampilan yang hanya mendukung format
YPbPr.
Mode Selection
[Pilihan Mode]
Anda dapat memilih
Graphics
[Grafis] atau
Video
sesuai sinyal input. l l
Graphics [Grafis]:
Pilih mode ini jika monitor tersambung ke komputer.
Video:
Pilih mode ini jika monitor tersambung ke pemutar DVD.
Preset Modes [Mode
Preset]
CATATAN:
Tergantung pada Mode Display, pilihlah Mode Pratata yang ada untuk mengubah monitor.
Bila memilih
Graphics
[Grafis], Anda dapat memilih
Standard [Standar], Multimedia, Game [Permainan], Warm [Hangat], Cool [Sejuk],
atau
Custom [Kustom] (RGB);
l l l l l l
Standard
[Standar]: Menggunakan pengaturan warna default monitor. Ini adalah mode preset default.
Multimedia
: Menggunakan pengaturan warna ideal untuk aplikasi multimedia.
Game
[Permainan]: Menggunakan pengaturan warna ideal untuk sebagian besar aplikasi permainan.
Warm
[Hangat]: Meningkatkan temperatur warna. Layar akan tampak lebih hangat dengan warna merah/kuning.
Cool
[Sejuk]: Menurunkan temperatur warna. Layar akan tampak lebih sejuk dengan warna biru.
Custom (RGB)
[Kustom (RGB)] : Dapat digunakan untuk menyesuaikan pengaturan warna secara manual. Tekan tombol tersebut untuk menyesuaikan tiga nilai warna (R, G, B) dan membuat mode warna preset sendiri.
Bila memilih
Video
, Anda dapat memilih preset
Movie [Film], Game [Permainan], Sports [Olahraga],
atau
Nature [Pemandangan]
l l l l
Movie
[Film]: Menggunakan pengaturan warna ideal untuk film. Ini adalah mode preset default.
Game
[Permainan]: Menggunakan pengaturan warna ideal untuk permainan.
Sports
[Olahraga]: Menggunakan pengaturan warna ideal untuk olahraga.
Nature
[Pemandangan]: Menggunakan pengaturan warna ideal untuk pemandangan.
Hue [Nada Warna]
Fitur ini dapat mengubah warna gambar video ke hijau atau ungu. Fitur ini digunakan untuk mengatur warna nada kulit yang diinginkan.
Gunakan fitur ini untuk menyesuaikan nada warna dari '0' hingga '100'.
Tekan untuk menambah nuansa hijau pada gambar video.
Tekan untuk menambah nuansa ungu pada gambar video.
CATATAN:
Penyesuaian nada warna hanya tersedia untuk input video.
Saturation [Saturasi]
Fitur ini dapat menyesuaikan saturasi warna gambar video. Gunakan fitur ini untuk menyesuaikan saturasi dari '0' hingga '100'.
Tekan untuk meningkatkan tampilan monokrom pada gambar video.
Reset Color Settings
[Atur Ulang Pengatur an Warna]
Tekan untuk meningkatkan tampilan warna pada gambar video.
CATATAN:
Penyesuaian saturasi hanya tersedia untuk input video.
Atur ulang pengaturan warna monitor ke pengaturan pabrik.
Display Settings
[Pengaturan
Tampilan]
Gunakan Display Settings [Pengaturan Tampilan] untuk menyesuaikan gambar.
Input VGA
Input DVI-D
Wide Mode [Mode
Lebar]
Horizontal Position
[Posisi Horizontal]
Menyesuaikan rasio gambar ke 4:3 atau layar penuh.
Gunakan atau untuk mengatur gambar ke kiri atau kanan. Minimum adalah '0' (-). Maksimum adalah '100' (+).
Vertical Position [Po sisi Vertikal]
Sharpness
[Ketajaman]
Gunakan atau untuk mengatur gambar ke atas atau bawah. Minimum adalah '0' (-). Maksimum adalah '100' (+).
Fitur ini dapat membuat gambar tampak lebih tajam atau halus. Gunakan atau untuk menyesuaikan ketajaman dari '0' hingga '100'.
Pixel Clock [Clock Pi ksel]
Penyesuaian Phase [Fase] dan Pixel Clock [Clock Piksel] untuk mengatur monitor sesuai keinginan Anda.
Gunakan atau untuk menyesuaikan kualitas gambar terbaik.
Phase [Fase]
Jika hasil yang memuaskan belum diperoleh menggunakan penyesuaian Phase [Fase], gunakan pengaturan Pixel Clock (coarse) [Clock Piksel
(kasar)], kemudian gunakan lagi Phase (fine) [Fase (halus)].
CATATAN:
Penyesuaian Pixel Clock [Clock Piksel] dan Phase [Fase] hanya tersedia untuk input "VGA".
Kembali ke Halaman Isi
Mengatur Monitor
Monitor Dell™ E2211H/E2311H
Mengatur resolusi tampilan ke 1920 X 1080 (maksimum)
Untuk kinerja tampilan yang maksimum menggunakan sistem operasi Microsoft
®
Windows
®
, atur resolusi tampilan ke
1920 x 1080
dengan melakukan langkah-langkah berikut ini:
Pada Windows XP:
1. Klik-kanan pada dekstop dan klik
Properti
.
2. Klik tab
Pengaturan
.
3. Gerakkan slide-bar (bilah-penggeser) ke kanan dengan menekan dan menahan tombol mouse-kiri (tetikus-kiri) dan mengatur resolusi layar ke
1920 x
1080
.
4. Klik
OK
.
Pada Windows Vista
®
atau Windows
®
7:
1. Klik-kanan pada dekstop dan klik
Personalisasi
.
2. Klik
Ubah Pengaturan Tampilan
.
3. Gerakkan slide-bar (bilah-penggeser) ke kanan dengan menekan dan menahan tombol mouse-kiri (tetikus-kiri) dan mengatur resolusi layar ke
1920 x
1080
.
4. Klik
OK
.
Jika tidak menemukan
1920 x 1080
sebagai pilihan, Anda mungkin harus memperbarui driver grafis. Pilih skenario di bawah ini yang paling tepat menggambarkan sistem komputer Anda, dan ikuti petunjuk yang diberikan:
1: Jika memiliki dekstop atau komputer portabel Dell™ dengan akses internet.
2: Jika memiliki dekstop, komputer portabel, atau kartu grafis yang bukan Dell™.
Kembali ke Halaman Isi
Monitor Panel Flat Dell™ Dell E2211H/E2311H
Panduan Pengguna
Pengaturan resolusi tampilan ke 1920 x 1080 (maksimum)
Informasi di dalam dokumen ini dapat berubah tanpa pemberitahuan sebelumnya.
© 2010 Dell Inc. Semua hak dilindungi undang -undang.
Dilarang memproduksi ulang materi ini dengan cara apapun tanpa persetujuan secara tertulis dari Dell Inc.
Merek dagang yang digunakan dalam teks ini:
Dell
dan logo adalah merek dagang
DELL
Dell Inc;
Microsoft
dan
Windows
adalah salah satu merek dagang atau merek dagang terdaftar dari Microsoft Corporation di Amerika Serikat dan / atau negara lain,
Intel
adalah merek dagang terdaftar dari Intel Corporation di AS dan negara-negara lain; dan ATI adalah merek dagang dari Advanced Micro Devices, Inc ENERGY STAR adalah merek dagang terdaftar dari US Environmental Protection Agency. Sebagai mitra ENERGY STAR, Dell
Inc telah menetapkan bahwa produk ini memenuhi pedoman ENERGY STAR untuk efisiensi energi.
Merek dagang lain dan nama-nama merek yang digunakan di dalam dokumen ini merujuk pada entitas yang menyatakan merek dan nama mereka atau produknya. Dell Inc. tidak menyatakan kepentingan properti pada merek dagang dan nama merek selain dari miliknya.
Model
E2211Hb/E2311Hf
Rilis awal: Agustus 2010
Kembali ke Halaman Daftar Isi
Menyiapkan Monitor
Panduan Pengguna Monitor Dell™ E2211H/E2311H
Memasang Penyangga
Menyambungkan Monitor
Mengatur Kabel
Memasang Soundbar (opsional)
Melepaskan Penyangga
Pemasangan di Dinding (Opsional)
Memasang Penyangga
CATATAN:
Penyangga dilepaskan saat monitor dikirim dari pabrik.
CATATAN:
Untuk mengatur dengan stand lainnya, silahkan merujuk ke masing-masing berdiri setup instruksi panduan untuk setup.
Untuk memasang penyangga monitor:
1.
Lepaskan penutup, kemudian letakkan monitor di atasnya.
2.
Pasang dua tab di bagian atas penyangga ke alurnya yang terdapat di bagian belakang monitor.
3.
Tekan penyangga hingga terpasang pada tempatnya.
Menyambungkan Monitor
PERINGATAN:
Sebelum memulai prosedur apapun di bagian ini, ikuti
Petunjuk Keselamatan
.
Menghubungkan monitor ke komputer:
1.
Matikan komputer dan lepaskan kabel daya.
2.
Sambungkan monitor ke komputer menggunakan SALAH SATU dari kabel-kabel berikut ini: Kabel DVI (digital DVI-D) atau HDMI.Gunakan kedua kabel hanya jika mereka tersambung ke dua komputer berbeda dengan sistem video yang benar.
Menyambungkan kabel DVI putih
ATAU
Menyambungkan kabel VGA biru
PERHATIAN:
Gambar hanya digunakan sebagai ilustrasi. Tampilan komputer dapat beragam.
Mengatur Kabel
Setelah memasang semua kabel yang diperlukan ke monitor dan komputer, (Lihat
Menyambungkan Monitor
untuk pemasangan kabel,) gunakan slot manajemen kabel untuk mengatur semua kabel seperti ditunjukkan di bawah ini.
Memasang Soundbar (Opsional)
PERHATIAN:
Jangan gunakan dengan perangkat apapun selain Dell Soundbar.
Memasang soundbar:
1.
Dari belakang monitor, pasang Soundbar dengan cara mensejajarkan kedua slot dengan dua tab di bagian bawah monitor.
2. Geser Soundbar ke kiri hingga terpasang pada tempatnya.
3. Sambungkan Soundbar ke soket daya DC.
4. Masukkan konektor mini stereo dari bagian belakang Soundbar ke soket output audio komputer.
Melepaskan Penyangga
CATATAN:
Agar layar LCD tidak tergores sewaktu penyangga dilepaskan, pastikan monitor diletakkan di permukaan yang lembut dan bersih.
CATATAN:
Untuk mengatur dengan stand lainnya, silahkan merujuk ke masing-masing berdiri setup instruksi panduan untuk setup.
Untuk melepaskan penyangga:
1.
Letakkan monitor di permukaan yang rata.
2.
Tekan terus tombol pelepas penyangga.
3.
Angkat penyangga menjauhi monitor
Pemasangan di Dinding (Opsional)
(Dimensi sekrup: M4 x 10 mm).
Lihat petunjuk yang diberikan bersama alat pemasangan dudukan VESA yang kompatibel.
1. Letakkan panel monitor di atas kain lembut atau bantal pada meja rata yang stabil.
2. Lepaskan penyangga.
3. Gunakan obeng untuk melepaskan keempat sekrup pengencang penutup plastik.
4. Pasang braket pemasangan dari alat pemasangan di dinding ke LCD.
5. Pasang LCD di dinding sesuai petunjuk yang diberikan bersama alat pemasangan dudukan.
CATATAN:
Hanya untuk digunakan dengan Braket Pemasangan di Dinding yang Terdaftar pada UL dengan kapasitas berat/beban minimum sebesar
3,10 kg.
Kembali ke Halaman Daftar Isi
Kembali ke Halaman Konten
Mengatasi Masalah
Buku Panduan Monitor Panel Flat Dell™ E2211H/E2311H
Tes Mandiri
Alat Diagnostik
Masalah Umum
Masalah Khusus Produk
Masalah Dell Soundbar
PERINGATAN: Sebelum memulai prosedur di bagian ini, ikuti Petunjuk Keselamatan .
Tes Mandiri
Monitor menyediakan fitur tes mandiri untuk memastikan monitor berfungsi dengan benar. Jika monitor dan komputer tersambung dengan benar, namun layar monitor tetap gelap, jalankan tes mandiri monitor dengan melakukan langkah-langkah berikut:
1.
Matikan komputer dan monitor.
2.
Lepaskan kabel video dari bagian belakang komputer. Untuk memastikan pengoperasian Tes Mandiri dengan benar, lepaskan semua kabel Digital
(soket putih) dan Analog (soket biru) dari bagian belakang komputer.
3.
Hidupkan monitor.
Kotak dialog mengambang akan ditampilkan di layar (pada latar belakang hitam), jika monitor tidak dapat mendeteksi sinyal video dan berfungsi dengan benar. Selama mode tes mandiri, LED daya tetap menyala hijau. Tergantung pada input yang dipilih, salah satu dialog yang ditampilkan di bawah ini akan terus bergulir di layar.
atau
4.
Kotak ini juga akan ditampilkan selama operasi sistem normal, jika kabel video terlepas atau rusak. Monitor akan beralih ke
Power Save Mode after 15 minutes
(Mode Hemat Daya setelah 15 menit) jika dibiarkan dalam kondisi ini.
5.
Matikan monitor, lalu sambungkan kembali kabel video; setelah itu, hidupkan komputer dan monitor.
Jika layar monitor tetap kosong setelah melakukan prosedur sebelumnya, periksa pengendali video dan komputer karena monitor berfungsi dengan benar.
Alat Diagnostik
Monitor telah dilengkapi alat diagnostik yang akan membantu menentukan apakah kelainan layar yang Anda alami merupakan masalah biasa pada monitor, atau pada komputer dan kartu video.
CATATAN:
Anda dapat menjalankan alat diagnostik hanya bila kabel video dilepaskan dan monitor dalam
mode tes-mandiri
.
Untuk menjalankan alat diagnostik:
1.
Pastikan layar bersih (tidak ada debu di permukaan layar).
2.
Lepaskan sambungan kabel video dari bagian belakang komputer atau monitor. Monitor akan menjalankan mode tes mandiri.
3.
Tekan terus
Tombol 1
dan
Tombol 4
di panel depan secara berurutan selama 2 detik. Layar abu-abu akan ditampilkan.
4.
Periksa gangguan fungsi pada layar dengan hati-hati.
5.
Tekan kembali
Tombol 4
di panel depan. Warna layar akan berubah menjadi merah.
6.
Periksa gangguan fungsi pada tampilan.
7.
Ulangi langkah 5 dan 6 untuk memeriksa tampilan pada layar berwarna hijau, biru, hitam, dan putih.
Tes selesai bila layar putih muncul. Untuk keluar, tekan kembali
Tombol 4
.
Jika tidak mendeteksi adanya gangguan fungsi pada layar menggunakan alat diagnostik, maka monitor berfungsi dengan benar. Periksa kartu video dan kompuer.
Masalah Umum
Tabel berikut berisi informasi umum tentang masalah monitor umum yang mungkin dihadapi serta kemungkinan solusi.
Gejala Umum Apa yang Anda Alami
Tidak ada Video/LED Daya mati Tidak ada gambar
Tidak ada Video/LED Daya hidup
Fokus Buruk
Video Goyang/Kabur
Piksel Hilang
Piksel Tidak Bergerak
Masalah Kecerahan
Distorsi Geometris
Tidak ada gambar atau gambar tidak cerah
Gambar tidak jelas, kabur, atau berbayang
Gambar bergelombang atau ada gerakan halus
Layar LCD berbintik
Layar LCD berbintik terang
Gambar terlalu redup atau terlalu cerah
Layar tidak berada di posisi tengah dengan benar l l l l
Kemungkinan Solusi
Pastikan kabel video yang menghubungkan monitor dan komputer tersambung dengan benar dan aman.
Pastikan stopkontak berfungsi dengan benar menggunakan peralatan listrik lainnya.
Pastikan tombol daya ditekan sepenuhnya.
Pastikan sumber input yang benar dipilih melalui tombol
Pilih Sumber Input
. l l l l l
Tingkatkan kontrol kecerahan dan kontras melalui OSD.
Lakukan pemeriksaan fitur tes mandiri monitor.
Pastikan pin tidak tertekuk atau rusak pada konektor kabel video.
Jalankan alat diagnostik.
Pastikan sumber input yang benar dipilih melalui tombol
Pilih Sumber Input
. l l l l l
Lakukan Pengaturan Otomatis melalui OSD.
Atur kontrol Fase dan Jam Piksel melalui OSD.
Lepaskan kabel ekstensi video.
Aturr ulang monitor ke Pengaturan Pabrik.
Ubah resolusi video ke rasio aspek yang benar (16:9). l l l l l
Lakukan Pengaturan Otomatis melalui OSD.
Atur kontrol Fase dan Jam Piksel melalui OSD.
Atur ulang monitor ke Pengaturan Pabrik.
Periksa faktor lingkungan.
Pindahkan monitor, lalu tes di ruangan lain. l l l
Siklus daya hidup-mati.
Piksel yang mati secara permanen merupakan kerusakan alami yang dapat terjadi pada teknologi LCD.
Untuk informasi lebih lanjut tentang Kebijakan Kualitas dan Piksel Monitor Dell, kunjungi situs Dell Support di:
support.dell.com
. l l l
Siklus daya hidup-mati.
Piksel yang mati secara permanen merupakan kerusakan alami yang dapat terjadi pada teknologi LCD.
Untuk informasi lebih lanjut tentang Kebijakan Kualitas dan Piksel Monitor Dell, kunjungi situs Dell Support di:
support.dell.com
. l l l
Atur ulang monitor ke Pengaturan Pabrik.
Lakukan Pengaturan Otomatis melalui OSD.
Atur kontrol kecerahan dan kontras melalui OSD. l l l
Atur ulang monitor ke Pengaturan Pabrik.
Lakukan Pengaturan Otomatis melalui OSD.
Menyesuaikan kontrol horisontal & vertikal melalui OSD.
Garis Horizontal/Vertikal
Masalah Sinkronisasi
Layar memiliki satu atau beberapa garis
Layar teracak atau muncul seperti sobekan
Masalah yang Terkait dengan
Keselamatan
Tanda-tanda yang tampak seperti asap atau kilatan api
Masalah yang Terjadi Sesekali Monitor tidak dapat digunakan karena selalu hidup dan mati
CATATAN:
Bila menggunakan DVI-D, pengaturan posisi tidak tersedia. l l l l l l
Atur ulang monitor ke Pengaturan Pabrik.
Lakukan Pengaturan Otomatis melalui OSD.
Atur kontrol Fase dan Jam Piksel melalui OSD.
Lakukan pemeriksaan fitur tes mandiri monitor, lalu tentukan jika garis ini juga berada dalam mode tes mandiri.
Pastikan pin tidak tertekuk atau rusak pada konektor kabel video.
Jalankan alat diagnostik.
CATATAN:
Bila menggunakan DVI-D, pengaturan Jam Piksel dan Fase tidak tersedia. l l l l l l
Atur ulang monitor ke Pengaturan Pabrik.
Lakukan Pengaturan Otomatis melalui OSD.
Atur kontrol Fase dan Jam Piksel melalui OSD.
Lakukan pemeriksaan fitur tes mandiri monitor untuk menentukan apakah layar yang teracak juga berada dalam mode tes mandiri.
Pastikan pin tidak tertekuk atau rusak pada konektor kabel video.
Hidupkan ulang komputer dalam
mode aman
. l l
Jangan lakukan langkah-langkah mengatasi masalah.
Segera hubungi Dell. l l l
Pastikan kabel video yang menghubungkan monitor dan komputer tersambung dengan benar dan aman.
Atur ulang monitor ke Pengaturan Pabrik.
Lakukan pemeriksaan fitur tes mandiri monitor untuk menentukan apakah masalah yang terjadi sesekali tersebut juga terjadi dalam mode tes mandiri.
Warna Hilang
Warna Salah
Gambar tidak berwarna
Warna gambar tidak bagus
Retensi gambar dari gambar statis tertinggal pada monitor untuk jangka waktu yang lama
Bayangan redup dari gambar statis muncul di layar l l l
Lakukan pemeriksaan fitur tes mandiri monitor.
Pastikan kabel video yang menghubungkan monitor dan komputer tersambung dengan benar dan aman.
Pastikan pin tidak tertekuk atau rusak pada konektor kabel video. l l l l
Ubah Mode Pengaturan Warna pada OSD Pengaturan Warna ke Grafis atau Video, tergantung pada aplikasi.
Coba Pengaturan Awal Warna yang berbeda pada OSD Pengaturan Warna. Atur nilai
R/G/B pada OSD Pengaturan Warna jika Manajemen Warna dinonaktifkan.
Ubah Format Warna Input ke PC RGB atau YPbPr pada OSD Pengaturan Lanjutan.
Jalankan alat diagnostik. l l
Gunakan fitur Manajemen Daya untuk mematikan monitor setiap saat bila tidak digunakan (untuk selengkapnya, lihat
Mode Manajemen Daya
).
Atau, gunakan screensaver pengubah secara dinamis.
Masalah Khusus Produk
Gejala Spesifik
Gambar di layar terlalu kecil
Apa yang Anda Alami
Gambar dipusatkan pada layar, namun tidak memenuhi seluruh area tampilan
Tidak dapat mengatur monitor dengan tombol pada panel depan
Tidak Ada Sinyal Input saat kontrol pengguna ditekan
OSD tidak ditampilkan di layar
Tidak ada gambar, lampu LED menyala hijau. Bila menekan
"+", "-" atau tombol "Menu", pesan "No S-Video input signal" [Tidak ada sinyal input
S-Video], atau "No Composite input signal" [Tidak ada sinyal input Komposit], atau "No
Component input signal" [Tidak ada sinyal input Komponen] akan ditampilkan
Gambar tidak memenuhi keseluruhan layar.
Gambar tidak memenuhi tinggi atau lebar layar.
l l
Kemungkinan Solusi
Periksa pengaturan Rasio Penskalaan pada Pengaturan Gambar OSD.
Atur ulang monitor ke Pengaturan Pabrik. l
Matikan monitor, lepaskan kabel daya, pasang kembali, lalu hidupkan monitor. l l l l
Periksa sumber sinyal. Pastikan Komputer tidak dalam mode hemat daya dengan memindahkan mouse atau menekan tombol apapun pada keyboard.
Pastikan Video Source [Sumber Video] ke S-Video, Composite [Komposit], atau
Component [Komponen] diaktifkan dan memutar media video.
Pastikan kabel sinyal terpasang dengan benar. Pasang kembali kabel sinyal jika diperlukan.
Atur ulang komputer atau pemutar video. l l
Karena format video (rasio aspek) DVD yang berbeda, monitor dapat ditampilkan dalam layar penuh.
Jalankan alat diagnostik.
CATATAN:
Bila memilih mode DVI-D, fungsi
Pengaturan Otomatis
tidak tersedia.
Masalah Dell™ Soundbar
Gejala Umum
Tidak Ada Suara
Tidak Ada Suara
Suara Terdistorsi
Suara Terdistorsi
Ouput Suara Tidak Seimbang
Volume Suara Rendah
Apa yang Anda Alami
Tidak ada daya untuk
Soundbar - indikator daya tidak aktif
Soundbar memiliki daya - indikator daya aktif
Kartu suara komputer digunakan sebagai sumber audio
Sumber audio lain digunakan
Suara hanya dari satu sisi
Soundbar
Volume suara terlalu rendah l l
Kemungkinan Solusi
Aktifkan kenop Daya/Volume pada Soundbar searah jarum jam ke posisi tengah; pastikan indikator daya (LED Biru) di bagian depan Soundbar menyala.
Pastikan kabel daya dari Soundbar terpasang ke adaptor. l l l l l l
Pasang kabel sambungan masuk audio ke sambungan keluar audio komputer.
Atur semua kontrol volume suara Windows ke maksimum
Putar beberapa konten audio di komputer (misalnya, CD audio atau MP3).
Aktifkan kenop Daya/Volume pada Soundbar searah jarum jam ke pengaturan volume suara yang lebih tinggi.
Bersihkan dan periksa kabel masukan audio.
Uji Soundbar menggunakan sumber audio lain (misalnya, pemutar CD). l l l l l l l l
Hapus penghalang antara Soundbar dan pengguna.
Pastikan kabel masukan audio terpasang sepenuhnya ke soket kartu suara.
Atur semua kontrol volume suara Windows ke tengah.
Perkecil volume suara aplikasi audio.
Aktifkan kenop Daya/Volume di Soundbar berlawanan arah jarum jam ke pengaturan volume suara yang lebih rendah.
Bersihkan dan periksa kabel masukan audio.
Mengatasi masalah kartu suara komputer.
Uji Soundbar menggunakan sumber audio lain (misalnya, pemutar CD dan pemutar MP3 portabel). l l l l l
Hapus penghalang di antara Soundbar dan pengguna.
Pastikan kabel masukan audio terpasang sepenuhnya ke konektor sumber audio.
Perkecil volume suara sumber audio.
Aktifkan kenop Daya/Volume di Soundbar berlawanan arah jarum jam ke pengaturan volume suara yang lebih rendah.
Bersihkan dan periksa kabel masukan audio. l l l l l l
Hapus penghalang di antara Soundbar dan pengguna.
Pastikan kabel masukan audio terpasang sepenuhnya ke soket kartu audio atau sumber audio.
Atur semua kontrol keseimbangan audio (L-R) ke tengah.
Bersihkan dan periksa kabel masukan audio.
Mengatasi masalah kartu suara komputer.
Uji Soundbar menggunakan sumber audio lain (misalnya, pemutar CD portabel). l l
Hapus penghalang di antara Soundbar dan pengguna.
Aktifkan kenop Daya/Volume di Soundbar searah jarum jam ke pengaturan volume suara maksimum.
Kembali ke Halaman Konten
l l l
Atur semua kontrol volume suara Windows ke maksimum.
Perbesar volume suara aplikasi audio.
Uji Soundbar menggunakan sumber audio lain (misalnya, pemutar CD dan pemutar MP3 portabel).
advertisement
Key Features
- Business 58.4 cm (23") LED TN
- Full HD 1920 x 1080 pixels 16:9
- 5 ms 250 cd/m² 1000:1
- 20 W
Related manuals
advertisement