advertisement
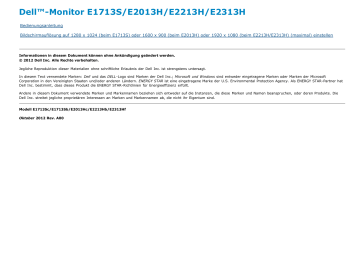
Dell™-Monitor E1713S/E2013H/E2213H/E2313H
Bedienungsanleitung
Bildschirmauflösung auf 1280 x 1024 (beim E1713S) oder 1600 x 900 (beim E2013H) oder 1920 x 1080 (beim E2213H/E2313H) (maximal) einstellen
Informationen in diesem Dokument können ohne Ankündigung geändert werden.
© 2012 Dell Inc. Alle Rechte vorbehalten
.
Jegliche Reproduktion dieser Materialien ohne schriftliche Erlaubnis der Dell Inc. ist strengstens untersagt.
In diesem Text verwendete Marken: Dell und das DELL-Logo sind Marken der Dell Inc.; Microsoft und Windows sind entweder eingetragene Marken oder Marken der Microsoft
Corporation in den Vereinigten Staaten und/oder anderen Ländern. ENERGY STAR ist eine eingetragene Marke der U.S. Environmental Protection Agency. Als ENERGY STAR-Partner hat
Dell Inc. bestimmt, dass dieses Produkt die ENERGY STAR-Richtlinien für Energieeffizienz erfüllt.
Andere in diesem Dokument verwendete Marken und Markennamen beziehen sich entweder auf die Instanzen, die diese Marken und Namen beanspruchen, oder deren Produkte. Die
Dell Inc. streitet jegliche proprietären Interessen an Marken und Markennamen ab, die nicht ihr Eigentum sind.
Modell E1713Sc/E1713Sb/E2013Hc/E2213Hb/E2313Hf
Oktober 2012 Rev. A00
Dell™-Monitor E1713S/E2013H/E2213H/E2313H–
Bedienungsanleitung
Hinweis, Achtung, Warnung
Hinweis:
Ein Hinweis zeigt wichtige Informationen an, die Ihnen helfen können, ein besseres Verständnis von Ihrem Computer zu erlangen.
Achtung:
Achtung zeigt mögliche Hardwareschäden und Datenverluste an, falls Anweisungen nicht befolgt werden.
Warnung:
Eine Warnung zeigt eine mögliche Gefahr von Sachschäden und (lebensgefährlichen)
Personenschäden an.
Informationen in diesem Dokument können ohne Ankündigung geändert werden.
© 2012 Dell Inc. Alle Rechte vorbehalten.
Jegliche Reproduktion dieser Materialien ohne schriftliche Erlaubnis der Dell Inc.
ist strengstens untersagt.
In diesem Text verwendete Marken:
Dell
und das
DELL
-Logo sind Marken der Dell Inc.;
Microsoft
und
Windows
sind entweder eingetragene Marken oder Marken der Microsoft
Corporation in den Vereinigten Staaten und/oder anderen Ländern.
ENERGY STAR
ist eine eingetragene Marke der U.S. Environmental Protection Agency. Als ENERGY STAR-Partner hat
Dell Inc. bestimmt, dass dieses Produkt die ENERGY STAR-Richtlinien für Energieeffizienz erfüllt.
Andere in diesem Dokument verwendete Marken und Markennamen beziehen sich entweder auf die Instanzen, die diese Marken und Namen beanspruchen, oder deren Produkte. Die
Dell Inc. streitet jegliche proprietären Interessen an Marken und Markennamen ab, die nicht ihr Eigentum sind.
Modell E1713Sc/E1713Sb/E2013Hc/E2213Hb/E2313Hf
Oktober 2012 Rev. A00
Über Ihren Monitor
Dell™-Monitor E1713S/E2013H/E2213H/E2313H – Bedienungsanleitung
Übersicht über Teile und Bedienelemente
Qualität des LCD-Monitors & Pixelrichtlinie
Lieferumfang
Ihr Monitor wird mit allen nachstehend gezeigten Komponenten geliefert. Stellen Sie sicher, dass Sie alle Komponenten erhalten haben;
kontaktieren Sie Dell™ , falls etwas fehlen sollte.
Hinweis:
Einige Artikel sind möglicherweise optional und werden nicht mit Ihrem Monitor geliefert. Einige Merkmale oder Medien sind in bestimmten Ländern möglicherweise nicht verfügbar.
Monitor
Ständer
Basis
Netzkabel (je nach Land unterschiedlich)
VGA-Kabel (am Monitor angebracht oder einzeln verpackt)
DVI-Kabel (nur beim E2013H/E2213H/E2313H)
Medium mit
Treiber und Dokumentation
Schnelleinrichtungsanleitung
Produktinformationsanleitung
Produktmerkmale
Der Flachbildschirm des Dell
™ E1713S/E2013H/E2213H/E2313H
ist ein Flüssigkristallbildschirm mit aktiver Matrix und Dünnschichttransistor. Zu den Merkmalen des Monitors zählen:
E1713S:
43,3 cm (17,0 Zoll) sichtbarer Anzeigebereich. Auflösung von 1280 x 1024 plus Vollbildunterstützung bei niedrigeren Auflösungen.
E2013H:
50,8 cm (20,0 Zoll)sichtbarer Anzeigebereich. Auflösung von 1600 x 900 plus Vollbildunterstützung bei niedrigeren Auflösungen.
E2213H
: 54,6 cm (21,5 Zoll) sichtbarer Anzeigebereich. Auflösung von 1920 x 1080 plus Vollbildunterstützung bei niedrigeren Auflösungen.
E2313H
: Zobrazitelná plocha 58,4 cm (23,0 palců) (měřeno úhlopříčně). Rozlišení 1920 x 1080 plus podpora zobrazení na celou obrazovku pro nižší rozlišení.
LED-Hintergrundbeleuchtung (nur E2013H/E2213H/E2313H)
Neigungswinkel einstellbar.
Abnehmbarer Ständer und Video Electronics Standards Association- (VESA) Montagelöcher (100 mm) für flexible Montagelösungen.
Plug-and-Play-Fähigkeit, sofern von Ihrem System unterstützt.
On-Screen Display- (OSD) Anpassungen zur Vereinfachung der Einrichtung und Bildschirmoptimierung.
Medium mit Software und Dokumentation, die eine Informationsdatei (INF), eine Image Color Matching-Datei (ICM) und die Produktdokumentation enthält.
Inklusive Dell Display Manager (auf der beim Monitor mitgelieferten CD).
Schlitz für Sicherheitsschloss.
Asset-Management-Fähigkeit.
ENERGY STAR-konform(nur E2013H/E2213H/E2313H).
EPEAT™ Gold-konform(nur E2013H/E2213H/E2313H).
RoHS-konform.
BFR/PVC-reduziert.
TCO-zertifiziertes Display.
Übersicht über Teile und Bedienelemente
Ansicht von vorne
E1713S/E2013H: E2213H/E2313H:
2. Ein-/Austaste (mit LED-Anzeige)
Ansicht von hinten
4
5
2
3
Nummer Beschreibung
1 VESA-Montagelöcher (100 mm)
Typenschild
Etikett mit Barcode-Seriennummer
Schlitz für Sicherheitsschloss
Dell-Soundbar-Montagehalterungen
Ansicht von der Seite
Verwendung
Zur Montage des Monitors.
Nennleistungsangaben und Energieinformationen.
Beachten Sie dieses Etikett, wenn Sie den technischen
Kundendienst von Dell kontaktieren müssen.
Sichern Sie Ihren Monitor über ein Sicherheitsschloss mit diesem
Schlitz.
Zum Anbringen der optionalen Dell-Soundbar.
Rechte Seite
Ansicht von unten
E1713S: E2013H/E2213H/E2313H:
3
4
Nummer Beschreibung
1 Richtlinienetikett
2 AC-Netzanschluss
VGA-Anschluss
Richtlinienetikett
Verwendung
Listet die regulatorischen Zulassungen auf.
Zum Anschließen des Monitornetzkabels.
Zum Anschließen Ihres Computers am Monitor per VGA-Kabel.
Listet die regulatorischen Zulassungen auf.
Nummer Beschreibung
3
4
1
2
5
Richtlinienetikett
AC-Netzanschluss
DVI-Anschluss
VGA-Anschluss
Richtlinienetikett
Verwendung
Listet die regulatorischen Zulassungen auf.
Zum Anschließen des Monitornetzkabels.
Zum Anschließen Ihres Computers am Monitor per DVI-Kabel.
Zum Anschließen Ihres Computers am Monitor per VGA-Kabel.
Listet die regulatorischen Zulassungen auf.
Technische Daten des Monitors
Die folgenden Abschnitte liefern Ihnen Informationen über verschiedene Energieverwaltungsmodi und Pinbelegungen unterschiedlicher Anschlüsse Ihres Monitors.
Energieverwaltungsmodi
Wenn Sie VESAs DPM-konforme Grafikkarte oder Software in/auf Ihrem PC installiert haben, reduziert der Monitor seinen Stromverbrauch bei Nichtbenutzung automatisch. Dies wird als
Energiesparmodus
bezeichnet. Wenn der Computer die
Eingabe einer Tastatur, Maus oder eines anderen Eingabegerätes erkennt, setzt der Monitor automatisch den normalen Betrieb fort. Die folgende Tabelle zeigt den Stromverbrauch und die Signalisierung dieser automatischen Energiesparfunktion:
E1713S:
VESA-Modi
Normaler Betrieb
Energiesparmodus
Aus
Horizontale Sync
Aktiv
Inaktiv
-
Vertikale Sync
Aktiv
Inaktiv
-
Video
Aktiv
Schwarz
-
Betriebsanzeige
Blau
Gelb
Aus
Stromverbrauch
25 W (maximal)
18 W (typisch)
Weniger als 0,5 W
Weniger als 0,5 W
E2013H:
VESA-Modi
Normaler Betrieb
Energiesparmodus
Horizontale Sync
Aktiv
Inaktiv
Vertikale Sync
Aktiv
Inaktiv
Video
Aktiv
Schwarz
Betriebsanzeige
Blau
Gelb
Stromverbrauch
20 W(maximal)
14 W (typisch)
Weniger als 0,5 W
Aus Aus Weniger als 0,5 W
E2213H:
VESA-Modi
Normaler Betrieb
Horizontale Sync
Aktiv
Vertikale Sync
Aktiv
Video
Aktiv
Betriebsanzeige
Blau
Stromverbrauch
28 W (maximal)
19 W (typisch)
Energiesparmodus
Aus
E2313H:
VESA-Modi
Normaler Betrieb
Inaktiv
-
Horizontale Sync
Aktiv
Inaktiv
-
Vertikale Sync
Aktiv
Schwarz
-
Video
Aktiv
Gelb
Aus
Betriebsanzeige
Blau
Weniger als 0,5 W
Weniger als 0,5 W
Stromverbrauch
30 W (maximal)
24 W (typisch)
Weniger als 0,5 W Energiesparmodus Inaktiv Inaktiv Schwarz Gelb
Aus Aus Weniger als 0,5 W
Das Bildschirmmenü funktioniert nur im
Normalbetrieb
-Modus. Wenn im Energiesparmodus eine beliebige Taste mit Ausnahme der Ein-/Austaste betätigt wird, erscheinen folgende Meldungen:
Aktivieren Sie Computer und Monitor, dadurch erhalten Sie Zugriff auf das
.
Hinweis:
Der Dell-Monitor E2013S/E2213H/E2313H ist
ENERGY STAR®
konform.
* Ein Stromverbrauch von null kann im abgeschalteten Modus nur erreicht werden, indem Sie das Netzkabel aus dem Monitor ziehen.
** Maximaler Stromverbrauch mit maximalen Luminanz- und Kontrast-Einstellungen.
Pinbelegung
15-poliger D-Sub-Anschluss
11
12
13
14
15
8
9
6
7
10
4
5
2
3
Pin-Nummer Monitorseite des 15-poligen Signalkabels
1 Video - rot
Video - grün
Video - blau
Erde
Selbsttest
Erde - R
Erde - G
Erde - B
DDC +5V
Erde - Sync
Erde
DDC-Daten
H-Sync
V-Sync
DDC-Takt
DVI-Anschluss
9
10
11
12
6
7
8
13
14
15
16
4
5
1
2
Pin-
Nummer
3
24-polige Seite des angeschlossenen
Signalkabels
TMDS RX2-
TMDS RX2+
TMDS-Erde
Schwebend
Schwebend
DDC-Takt
DDC-Daten
Schwebend
TMDS RX1-
TMDS RX1+
TMDS-Erde
Schwebend
Schwebend
+5 V-Leistung
Selbsttest
Hot-Plug-Erkennung
17
18
19
20
21
22
23
24
TMDS RX0-
TMDS RX0+
TMDS-Erde
Schwebend
Schwebend
TMDS-Erde
TMDS-Takt+
TMDS-Takt-
Plug-and-Play-Fähigkeit
Sie können den Monitor an jedem Plug-and-Play-kompatiblen System anschließen. Der Monitor versorgt den Computer über Display Data Channel- (DDC) Protokolle automatisch mit Extended Display Identification Data (EDID), damit sich das
System selbst konfigurieren und die Monitoreinstellungen optimieren kann. Die meisten Monitorinstallationen sind automatisch. Falls erforderlich, können Sie verschiedene Einstellungen wählen.
Technische Daten des Flachbildschirms
Modellnummer
Bildschirmtyp
Paneltyp
Bildschirmabmessungen
Voreingestellter Displaybereich:
Horizontal
Vertikal
Pixelabstand
Blickwinkel
Horizontal
Vertikal
Dell-Monitor E1713S
Aktivmatrix - TFT-LCD
TN
43,3 cm (17,0 Zoll) (17,0 Zoll sichtbarer Bildbereich)
337,9 mm (13,30 Zoll)
270,3 mm (10,64 Zoll)
0,264 mm
170 ° (typisch)
160 ° (typisch)
Dell-Monitor E2013H
Aktivmatrix - TFT-LCD
TN
50,8 cm (20,0 Zoll) (20,0 Zoll sichtbarer Bildbereich)
442,8 mm (17,43 Zoll)
249,1 mm (9,81 Zoll)
0,284 mm
170 ° (typisch)
160 ° (typisch)
Dell-Monitor E2213H
Aktivmatrix - TFT-LCD
TN
54,6 cm (21,5 Zoll) (21,5 Zoll sichtbarer Bildbereich)
476,1 mm (18,74 Zoll)
267,8 mm (10,54 Zoll)
0,248 mm
170 ° (typisch)
160 ° (typisch)
Leuchtdichte
Kontrastverhältnis
Bildschirmbeschichtung
Hintergrundbeleuchtung
Reaktionszeit
Farbtiefe
Farbskala
250 cd/m² (typisch)
1000 zu 1 (typisch)
Blendfrei mit Hartbeschichtung
3H
CCFL light bar system
5 ms typisch (schwarz zu weiß)
16,7 Millionen Farben
83 % (typisch) **
250 cd/m² (typisch)
1000 zu 1 (typisch)
Blendfrei mit Hartbeschichtung
3H
LED-Lichtbalkensystem
5 ms typisch (schwarz zu weiß)
16,7 Millionen Farben
83 % (typisch) **
250 cd/m² (typisch)
1000 zu 1 (typisch)
Blendfrei mit Hartbeschichtung
3H
LED-Lichtbalkensystem
5 ms typisch (schwarz zu weiß)
16,7 Millionen Farben
83 % (typisch) **
* Basiert auf Schätzung.
** [E1713S/E2013H/E2213H/E2313H]-Farbskala (typisch) basiert auf den Teststandards CIE1976 (83 %) und CIE1931 (72 %).
Dell-Monitor E2313H
Aktivmatrix - TFT-LCD
TN
58,4 cm (23,0 Zoll) (23,0 Zoll sichtbarer Bildbereich)
509,2 mm (20,05 Zoll)
286,4 mm (11,28 Zoll)
0,265 mm
170 ° (typisch)
160 ° (typisch)
250 cd/m² (typisch)
1000 zu 1 (typisch)
Blendfrei mit Hartbeschichtung
3H
LED-Lichtbalkensystem
5 ms typisch (schwarz zu weiß)
16,7 Millionen Farben
83 % (typisch) **
Auflösungsspezifikationen
Modellnummer
Scanbereich
Horizontal
Vertikal
Maximale voreingestellte
Auflösung
Dell-Monitor E1713S
30 kHz bis 81 kHz (automatisch)
56 Hz bis 76 Hz (automatisch)
1280 x 1024 bei 60 Hz
Elektrische Spezifikationen
Dell-Monitor E2013H
30 kHz bis 83 kHz (automatisch)
56 Hz bis 76 Hz (automatisch)
1600 x 900 bei 60 Hz
Dell-Monitor E2213H
30 kHz bis 83 kHz (automatisch)
56 Hz bis 76 Hz (automatisch)
1920 x 1080 bei 60 Hz
Dell-Monitor E2313H
30 kHz bis 83 kHz (automatisch)
56 Hz bis 76 Hz (automatisch)
1920 x 1080 bei 60 Hz
Modellnummer
Videoeingangssignale
Synchronisierung der
Eingangssignale
AC-Eingangsspannung /
Frequenz / Strom
Einschaltstrom
Dell-Monitor E1713S/E2013H/E2213H/E2313H
Analoges RGB: 0,7 Volt +/- 5 %, 75 Ohm Eingangsimpedanz
DVI-D: Maximale Datenrate bei Single-Link inklusive 8b/10b
Overhead beträgt 4,95 Gb/s bei 165 MHz basierend auf vier
TMDS-Paaren, 100 Ohm Eingangsimpedanz (nur bei
E2013H/E2213H/E2313H).
Separate horizontale und vertikale Synchronisierung, polaritätsfreier TTL-Level, SOG (Composite, Sync-on-Green)
100 V bis 240 V Wechselspannung / 50 Hz oder 60 Hz + 3
Hz/1,5 A (max.)
120 V: 30 A (max.)
240 V: 60 A (max.)
Voreingestellte Anzeigemodi
Die folgende Tabelle listet die voreingestellten Modi ein, bei denen Dell Bildgröße und Zentrierung garantiert:
E1713S:
Anzeigemodus Pixeltakt (MHz)
VESA, 720 x 400
VESA, 640 x 480
VESA, 640 x 480
VESA, 800 x 600
VESA, 800 x 600
VESA, 1024 x 768
VESA, 1024 x 768
VESA, 1152 x 864
VESA, 1280 x 1024
VESA, 1280 x 1024
Horizontale Frequenz
(kHz)
31.5
31.5
37.5
37.9
46.9
48.4
60.0
67.5
64.0
80.0
Vertikale Frequenz
(Hz)
70.1
59.9
75.0
60.3
75.0
60.0
75.0
75.0
60.0
75.0
28.3
25.2
31.5
40.0
49.5
65.0
78.8
108.0
108.0
135.0
E2013H:
Anzeigemodus Pixeltakt (MHz)
VESA, 720 x 400
VESA, 640 x 480
VESA, 640 x 480
VESA, 800 x 600
VESA, 800 x 600
VESA, 1024 x 768
VESA, 1024 x 768
VESA, 1152 x 864
VESA, 1280 x 1024
VESA, 1280 x 1024
VESA, 1600 x 900
Horizontale Frequenz
(kHz)
31.5
31.5
37.5
37.9
46.9
48.4
60.0
67.5
64.0
80.0
60.0
Vertikale Frequenz
(Hz)
70.1
60.0
75.0
60.3
75.0
60.0
75.0
75.0
60.0
75.0
60.0
28.3
25.2
31.5
40.0
49.5
65.0
78.8
108.0
108.0
135.0
108.0
E2213H:
Anzeigemodus Horizontale Frequenz
(kHz)
Vertikale Frequenz
(Hz)
Pixeltakt (MHz)
Sync-Polarität
(horizontal/vertikal)
-/+
-/-
-/-
+/+
+/+
-/-
+/+
+/+
+/+
+/+
Sync-Polarität
(horizontal/vertikal)
-/+
-/-
-/-
+/+
+/+
-/-
+/+
+/+
+/+
+/+
+/+
Sync-Polarität
(horizontal/vertikal)
VESA, 720 x 400
VESA, 640 x 480
VESA, 640 x 480
VESA, 800 x 600
VESA, 800 x 600
VESA, 1024 x 768
VESA, 1024 x 768
VESA, 1152 x 864
VESA, 1280 x 1024
VESA, 1280 x 1024
VESA, 1600 x 900
VESA, 1920 x 1080
E2313H:
Anzeigemodus
VESA, 720 x 400
VESA, 640 x 480
VESA, 640 x 480
VESA, 800 x 600
VESA, 800 x 600
VESA, 1024 x 768
VESA, 1024 x 768
VESA, 1152 x 864
VESA, 1280 x 1024
VESA, 1280 x 1024
VESA, 1600 x 900
VESA, 1920 x 1080
31.5
31.5
37.5
37.9
46.9
48.4
60.0
67.5
64.0
80.0
60.0
67.5
Horizontale Frequenz
(kHz)
31.5
31.5
37.5
37.9
46.9
48.4
60.0
67.5
64.0
80.0
60.0
67.5
Vertikale Frequenz
(Hz)
70.1
60.0
75.0
60.3
75.0
60.0
75.0
75.0
60.0
75.0
60.0
60.0
70.1
60.0
75.0
60.3
75.0
60.0
75.0
75.0
60.0
75.0
60.0
60.0
28.3
25.2
31.5
40.0
49.5
65.0
78.8
108.0
108.0
135.0
108.0
148.5
-/+
-/-
-/-
+/+
+/+
-/-
+/+
+/+
+/+
+/+
+/+
+/+
Pixeltakt (MHz)
28.3
25.2
31.5
40.0
49.5
65.0
78.8
108.0
108.0
135.0
108.0
148.5
Sync-Polarität
(horizontal/vertikal)
-/+
-/-
-/-
+/+
+/+
-/-
+/+
+/+
+/+
+/+
+/+
+/+
Physikalische Eigenschaften
Die folgende Tabelle listet die physikalischen Eigenschaften des Monitors auf:
Modellnummer Dell-Monitor E1713S
Anschlusstyp
Signalkabeltyp
Abmessungen: (mit Ständer)
Höhe
Breite
Tiefe
Abmessungen: (ohne Ständer)
Höhe
Breite
Tiefe
Ständerabmessungen:
D-Sub, blauer Anschluss
D-Sub: Abnehmbar, analog, 15-polig, bei Lieferung am Monitor angebracht
378,9 mm (14,92 Zoll)
375,5 mm (14,78 Zoll)
163,5 mm (6,44 Zoll)
307,9 mm (12,12 Zoll)
375,5 mm (14,78 Zoll)
59,0 mm (2,32 Zoll)
Dell-Monitor E2013H
D-Sub, blauer Anschluss
DVI-D: Weißer Anschluss
D-Sub: Abnehmbar, analog, 15-polig, bei Lieferung am Monitor angebracht
DVI-D: Abnehmbar, DVI-D, solide Pins
(optional)
366,9 mm (14,45 Zoll)
478,8 cm (18,85 Zoll)
163,5 mm (6,44 Zoll)
Dell-Monitor E2213H
D-Sub, blauer Anschluss;
DVI-D: Weißer Anschluss
D-Sub: Abnehmbar, analog, 15-polig, bei Lieferung am Monitor angebracht
DVI-D: Abnehmbar, DVI-D, solide Pins
(optional)
386,6 mm (15,22 Zoll)
513,1 mm (20,20 Zoll)
180,1 mm (7,09 Zoll)
Dell-Monitor E23213H
D-Sub, blauer Anschluss;
DVI-D: Weißer Anschluss
D-Sub: Abnehmbar, analog, 15-polig, bei Lieferung am Monitor angebracht
DVI-D: Abnehmbar, DVI-D, solide Pins
(optional)
404,8 mm (15,94 Zoll)
546,4 mm (21,51 Zoll)
180,1 mm (7,09 Zoll)
285,0 mm (11,22 Zoll)
478,8 mm (18,85 Zoll)
52,0 mm (2,05 Zoll)
304,6 mm (11,99 Zoll)
513,1 mm (20,20 Zoll)
52,0 mm (2,05 Zoll)
323,3 mm (12,73 Zoll)
546,4 mm (21,51 Zoll)
52,0 mm (2,05 Zoll)
Höhe
Breite
Tiefe
141,4 mm (5,57 Zoll)
236,0 mm (9,29 Zoll)
163,5 mm (6,44 Zoll)
Gewicht:
Gewicht mit Verpackung
Gewicht mit Ständerbaugruppe und
Kabeln
Gewicht ohne Ständerbaugruppe
(für Überlegungen zu Wandmontage oder VESA-Montage - keine Kabel)
Gewicht mit Ständerbaugruppe
4,31 kg (9,50 Pfund)
3,62 kg (7,98 Pfund)
3,02 kg (6,66 Pfund)
0,33 kg (0,73 Pfund)
141,4 mm (5,57 Zoll)
236,0 mm (9,29 Zoll)
163,5 mm (6,44 Zoll)
4,73 kg (10,40 Pfund)
3,43 kg (7,54 Pfund)
2,71 kg (5,96 Pfund)
0,33 kg (0,73 Pfund)
168,1 mm (6,62 Zoll)
256,0 mm (10,08 Zoll)
180,1 mm (7,09 Zoll)
5,31 kg (11,70 Pfund)
4,05 kg (8,93 Pfund)
2,89 kg (6,37 Pfund)
0,76 kg (1,68 Pfund)
168,1 mm (6,62 Zoll)
256,0 mm (10,08 Zoll)
180,1 mm (7,09 Zoll)
5,79 kg (12,74 Pfund)
4,62 kg (10,17 Pfund)
3,46 kg (7,62 Pfund)
0,76 kg (1,68 Pfund)
Umwelteigenschaften
Die folgende Tabelle listet die Umweltbedingungen zu Ihrem Monitor auf:
Modellnummer
Temperatur
Betrieb
Nicht im Betrieb
Dell-Monitor E1713S
0 °C bis 40 °C (32 ° F bis 104 ° F)
Lagerung: -20 °C bis 60 °C (-4 ° F bis 140 ° F)
Transport: -20 °C bis 60 °C (-4 ° F bis 140 ° F)
Feuchtigkeit
Betrieb
Nicht im Betrieb
Höhe
Betrieb
Nicht im Betrieb
Wärmeableitung
10 % bis 80 % (nicht kondensierend)
Lagerung: 5 % bis 90 % (nicht kondensierend)
Transport: 5 % bis 90 % (nicht kondensierend) maximal 5.000 m (16.400 Fuß) maximal 10.668 m (35.000 Fuß)
85,25 BTU/Stunde (maximal)
61,43 BTU/Stunde (typisch)
Dell-Monitor E2013H
0 °C bis 40 °C (32 ° F bis 104 ° F)
Lagerung: -20 °C bis 60 °C (-4 ° F bis 140 ° F)
Transport: -20 °C bis 60 °C (-4 ° F bis 140 ° F)
Dell-Monitor E2213H
0 °C bis 40 °C (32 ° F bis 104 ° F)
Lagerung: -20 °C bis 60 °C (-4 ° F bis 140 ° F)
Transport: -20 °C bis 60 °C (-4 ° F bis 140 ° F)
10 % bis 80 % (nicht kondensierend)
Lagerung: 5 % bis 90 % (nicht kondensierend)
Transport: 5 % bis 90 % (nicht kondensierend) maximal 5.000 m (16.400 Fuß) maximal 10.668 m (35.000 Fuß)
68,26 BTU/Stunde (maximal)
47,78 BTU/Stunde (typisch)
10 % bis 80 % (nicht kondensierend)
Lagerung: 5 % bis 90 % (nicht kondensierend)
Transport: 5 % bis 90 % (nicht kondensierend) maximal 5.000 m (16.400 Fuß) maximal 10.668 m (35.000 Fuß)
95,55 BTU/Stunde (maximal)
64,84 BTU/Stunde (typisch)
Dell-Monitor E2313H
0 °C bis 40 °C (32 ° F bis 104 ° F)
Lagerung: -20 °C bis 60 °C (-4 ° F bis 140 ° F)
Transport: -20 °C bis 60 °C (-4 ° F bis 140 ° F)
10 % bis 80 % (nicht kondensierend)
Lagerung: 5 % bis 90 % (nicht kondensierend)
Transport: 5 % bis 90 % (nicht kondensierend) maximal 5.000 m (16.400 Fuß) maximal 10.668 m (35.000 Fuß)
102,39 BTU/Stunde (maximal)
81,92 BTU/Stunde (typisch)
Qualität des LCD-Monitors & Pixelrichtlinie
Es ist nicht ungewöhnlich, dass während der Herstellung eines LCD-Monitors ein oder mehrere Pixel einen unveränderten Zustand einnehmen. Das sichtbare Ergebnis ist ein fester Pixel, der als extrem dunkler oder heller farbiger Punkt erscheint.
Wenn der Pixel dauerhaft leuchtet, wird dies als „heller Punkt“ bezeichnet. Wenn der Pixel dauerhaft schwarz ist, wird dies als „dunkler Punkt“ bezeichnet.
In fast allen Fällen sind diese festen Pixel nur schwer zu erkennen und beeinträchtigen die Qualität und Nutzbarkeit des Bildschirms nicht. Ein Bildschirm mit 1 bis 5 festen Pixeln wird als normal erachtet und befindet sich innerhalb konkurrenzfähiger Standards. Weitere Einzelheiten finden Sie auf der Dell-Kundendienstseite: www.dell.com/support/monitors .
Wartungsanweisungen
Monitor pflegen
Achtung:
Lesen und befolgen Sie vor dem Reinigen des Monitors die Sicherheitshinweise .
Achtung: Ziehen Sie das Netzkabel vor der Reinigung des Monitors aus der Steckdose.
Befolgen Sie die nachstehend aufgelisteten Anweisungen, während Sie Ihren Monitor auspacken, reinigen oder bedienen:
Feuchten Sie zur Reinigung Ihres antistatischen Bildschirms ein weiches, sauberes Tuch mit etwas Wasser an. Falls möglich, verwenden Sie ein spezielles Bildschirmreinigungstuch oder eine Lösung, die für antistatische Beschichtungen geeignet ist. Verwenden Sie keine Benzole, Verdünner, scheuernden Reiniger oder Druckluft.
Reinigen Sie die Kunststoffteile mit einem leicht angefeuchteten, warmen Tuch. Verwenden Sie keine Reinigungsmittel, da einige von ihnen einen milchigen Film auf Kunststoff hinterlassen können.
Falls Sie beim Auspacken Ihres Monitors ein weißes Pulver bemerken, wischen Sie dieses mit einem Tuch ab. Dieses weiße Pulver tritt während des Transports Ihres Monitors auf.
Gehen Sie sorgsam mit Ihrem Monitor um, da Kratzer und weiße Farbspuren bei einem dunkelfarbigen Monitor stärker auffallen als bei einem hellen.
Verwenden Sie zum Erhalt optimaler Bildqualität an Ihrem Monitor einen dynamisch wechselnden Bildschirmschoner; schalten Sie Ihren Monitor bei Nichtbenutzung aus.
Ihren Monitor einrichten
Dell™-Monitor E1713S/E2013H/E2213H/E2313H – Bedienungsanleitung
Monitorständer für VESA-Wandmontage entfernen
Dell-Soundbar anbringen (optional)
Ständer anbringen
Hinweis:
Die Basis ist nicht angebracht, wenn der Monitor ab Werk geliefert wird.
1. Montieren Sie den Ständer an der Basis.
a. Stellen Sie die Basis des Monitors auf einen stabilen Tisch.
b. Stecken Sie den Monitorständer in der richtigen Ausrichtung auf die Basis, bis er einrastet.
2. Bringen Sie die Ständerbaugruppe am Monitor an:
a. Stellen Sie den Monitor in der Nähe der Tischkante auf ein weiches Tuch oder ein Polster.
b. Richten Sie die Ständerbaugruppe an der Aussparung des Monitors aus.
c. Führen Sie die Halterung in den Monitor ein, bis sie einrastet.
Monitorständer für VESA-Wandmontage entfernen
Nachdem Sie den Monitor mit der Bildschirmseite auf ein weiches Tuch oder Polster gelegt haben, schließen Sie die folgenden Schritte zum Entfernen des Monitorständers ab:
1.
Drücken Sie mit einem langen Schraubendreher gegen den Freigaberiegel in einem Loch direkt über dem
Monitorständer.
2.
Sobald der Riegel freigegeben ist, lösen Sie den Monitorständer vom Monitor.
Ihren Monitor anschließen
Warnung:
Bevor Sie eines der Verfahren in diesem Abschnitt beginnen, befolgen Sie die Sicherheitshinweise
.
So schließen Sie Ihren Monitor am Computer an:
1. Schalten Sie Ihren Computer aus, ziehen Sie das Netzkabel.
2. Verbinden Sie entweder das weiße (digital, DVI-D) oder das blaue (analog, VGA) Bildschirmanschlusskabel am entsprechenden Videoport an der Rückseite Ihres
Computers an. Verwenden Sie nicht beide Kabel an demselben Computer. Verwenden Sie nur dann beide Kabel, wenn sie an zwei verschiedene Computer mit entsprechenden Videosystemen angeschlossen werden.
Blaues VGA-Kabel anschließen
Weißes DVI-Kabel anschließen (nur beim E2013H/E2213H/E2313H)
Achtung:
Die Abbildungen dienen nur der Veranschaulichung. Das Aussehen des Computers kann variieren.
Dell-Soundbar AX510PA anbringen (optional)
Achtung:
Verwenden Sie kein anderes Gerät als die Dell-Soundbar.
So bringen Sie die Soundbar an:
1.
Bringen Sie die Soundbar an der Rückseite des Monitors an, indem Sie die beiden Schlitze an den beiden Nasen entlang der Monitorunterseite ausrichten.
2.
Schieben Sie die Soundbar nach links, bis sie einrastet.
3.
Verbinden Sie die Soundbar vom Soundbar-Netzteil mit dem Netzanschluss.
4.
Schließen Sie den Mini-Stereo-Anschluss an der Rückseite der Soundbar am Audioausgang des Computers an.
Monitor bedienen
Dell™-Monitor E1713S/E2013H/E2213H/E2313H – Bedienungsanleitung
Bedienelemente an der Frontblende verwenden
Bildschirmmenü (OSD) verwenden
Dell-Soundbar verwenden (optional)
Monitor einschalten
Drücken Sie zum Einschalten des Monitors die -Taste.
Bedienelemente an der Frontblende verwenden
Verwenden Sie zum Anpassen der Bildeinstellungen die Tasten an der Vorderseite des Monitors.
Taste an der Frontblende
A
Beschreibung
Wählen Sie mit der
Voreingestellte Modi
-Taste auf einer Liste voreingestellter Farbmodi. Siehe
Voreingestellte Modi
B
Mit der
Helligkeit / Kontrast
-Taste können Sie direkt auf das „Helligkeit“- und „Kontrast“-Kontrollmenü zugreifen.
Helligkeit / Kontrast
C
Mit der
Menü
-Taste öffnen Sie das Bildschirmmenü (OSD).
Menü
D
Drücken Sie zum Verlassen der Bildschirmanzeige (OSD) von Menü oder Untermenüs die
Verlassen
-Taste.
Beenden
Taste an der Frontblende
Verwenden Sie zum Anpassen der Bildeinstellungen die Taste
an der Vorderseite des Monitors.
Taste an der Frontblende
A
Beschreibung
Passen Sie die Einträge im Bildschirmmenü mit der
Aufwärts
taste an (Werte erhöhen).
Aufwärts
B
Passen Sie die Einträge im Bildschirmmenü mit der
Abwärts
taste an (Werte verringern).
Abwärts
C
Bestätigen Sie Ihre Auswahl mit der
OK
-Taste.
OK
D
Mit der
Zurück
-Taste kehren Sie zum vorherigen Menü zurück.
Zurück
Bildschirmmenü (OSD) verwenden
Menüsystem aufrufen
Hinweis:
Wenn Sie Einstellungen ändern und dann entweder mit einem anderen Menü fortfahren oder das Bildschirmmenü verlassen, speichert der Monitor die Änderungen automatisch. Die Änderungen werden auch gespeichert, wenn Sie die Einstellungen ändern und dann warten, bis das Bildschirmmenü ausgeblendet wird.
1.
Drücken Sie zum Öffnen des Bildschirmmenüs und Einblenden des Hauptmenüs die -Taste.
Hauptmenü
2.
Mit und schalten Sie zwischen den Optionen im Menü um. Während Sie sich zwischen den Symbolen bewegen, wird der Optionsname hervorgehoben.
3.
Drücken Sie zur Auswahl der hervorgehobenen Menüelements die -Taste.
4.
Wählen Sie mit und den gewünschten Parameter.
5.
6.
Drücken Sie zum Aufrufen des Reglers die -Taste, verwenden Sie dann zur Durchführung von Änderungen die Taste oder entsprechend den
Anzeigen im Menü.
Mit kehren Sie zum vorherigen Menü zurück, ohne die aktuellen Einstellungen zu übernehmen; mit übernehmen Sie die Einstellungen und kehren zum vorherigen Menü zurück.
Die nachstehende Tabelle zeigt eine Liste aller OSD-Menüoptionen und ihrer Funktionen.
Symbol Menü und
Untermenüs
Energieverbrauch
Beschreibung
Zeigt den Energieverbrauch des Monitors in Echtzeit.
Stellen Sie Helligkeit / Kontrast über das
Helligkeits
- und
Kontrast
menü ein.
Helligkeit /
Kontrast
Helligkeit
Kontrast
Auto-Anpassung
Ermöglicht Ihnen die Anpassung der Helligkeit und Luminanz der Hintergrundbeleuchtung.
Mit erhöhen Sie die Helligkeit, mit verringern Sie die Helligkeit (min. 0 bis max. 100).
Ermöglicht Ihnen die Anpassung des Kontrasts und der Abweichung zwischen dunklen und hellen Bildschirmbereichen. Passen Sie zuerst die
Helligkeit an; stellen Sie den Kontrast nur ein, falls weitere Anpassungen erforderlich sind.
Mit erhöhen Sie den Kontrast, mit verringern Sie den Kontrast (min. 0 bis max. 100).
Hiermit aktivieren Sie die automatische Einrichtung. Der folgende Dialog erscheint auf einem schwarzen Bildschirm, während sich der Monitor auf den aktuellen Eingang anpasst:
Durch die Auto-Anpassung kann sich der Monitor automatisch an das eingehende Videosignal anpassen. Nach Auswahl von Auto-Anpassung können
Sie Ihren Monitor über die Pixeltakt- (grob) und Phaseregler (fein) unter
Anzeigeeinstellungen
weiter einstellen.
Hinweis :
Die Option Auto-Anpassung ist nur verfügbar, wenn Sie einen analogen Anschluss (VGA) verwenden.
Eingabe-Quelle
(nur beim E2013H,
E2213H und E2313H)
Wählen Sie mit dem
Eingabe-Quelle
-Menü zwischen verschiedenen Videosignalen, die an Ihrem Monitor angeschlossen sein können.
Autom. wählen
VGA
DVI-D
Farbeinstellungen
Wählen Sie zur Suche nach verfügbaren Eingangssignalen
Autom. wählen
.
Wählen Sie den
VGA
-Eingang, wenn Sie den analogen Anschluss (VGA) verwenden. Drücken Sie zur Auswahl der VGA-Eingangsquelle
Wählen Sie den
DVI-D
-Eingang, wenn Sie den digitalen (DVI-) Anschluss verwenden. Drücken Sie zur Auswahl der DVI-Eingangsquelle
Passen Sie über das
Farbeinstellungen
-Menü die Farbeinstellungen des Monitors an.
.
.
Eingangsfarbformat
Ermöglicht Ihnen die Einstellung des Videoeingangsmodus auf:
Voreingestellte
RGB
: Wählen Sie diese Option, wenn Ihr Monitor per HDMI-zu-DVI-Adapter an einem Computer oder DVD-Player angeschlossen ist.
YPbPr
: Wählen Sie diese Option, wenn Ihr DVD-Player nur den YPbPr-Ausgang unterstützt.
Ermöglicht Ihnen die Auswahl aus einer Liste voreingestellter Farbmodi.
Modi
Standard
: Lädt die Standardfarbeinstellungen des Monitors. Dies ist der voreingestellte Standardmodus.
Multimedia
: Lädt die für Multimedia-Anwendungen idealen Farbeinstellungen.
Text
: Lädt die für Büroumgebungen idealen Farbeinstellungen.
Warm
: Verringert die Farbtemperatur. Der Bildschirm wirkt mit einem rötlichen/gelblichen Farbton wärmer.
Anzeige-
Einstellungen
Kühl
: Erhöht die Farbtemperatur. Der Bildschirm wirkt mit einem bläulichen Farbton kühler.
Angepasste Farbe
: Ermöglicht Ihnen die manuelle Anpassung der Farbeinstellungen. Drücken Sie zum Anpassen der Rot-, Grün- und
Blauwerte die Tasten und und erstellen Sie Ihren eigenen voreingestellten Farbmodus.
Passen Sie über das
Anzeige-Einstellungen
-Menü die Anzeigeeinstellungen des Monitors an.
Längen-
/Seitenverhältnis
(nur beim E2013H,
E2213H und E2313H)
Horizontale
Position
Passt das Seitenverhältnis auf 16:9 (Breitbild), 4:3 oder 5:4 an.
Hinweis:
Die Einstellung 16:9 (Breitbild) ist bei der maximalen voreingestellten Auflösung von 1600 x 900 (beim E2013H) oder 1920 x 1080
(beim E2213H/E2313H) nicht erforderlich.
Verschieben Sie das Bild mit oder nach links oder rechts. Minimum ist „0“ (-). Maximum ist „100“ (+).
Vertikale Position
Verschieben Sie das Bild mit oder nach oben oder unten. Minimum ist „0“ (-). Maximum ist „100“ (+).
Schärfe
Diese Funktion kann das Bild schärfer oder weicher wirken lassen. Passen Sie die Schärfe mit oder auf „0“ bis „100“ an.
Pixeluhr
Phase
Mit den Phase- und Pixeltakt-Einstellungen können Sie Ihren Monitor wie gewünscht anpassen. Stellen Sie die Bildqualität mit oder ein.
Falls über die Phase-Einstellungen keine zufriedenstellenden Ergebnisse erzielt wurden, verwenden Sie noch einmal die Pixeltakt-Einstellung (grob) und dann Phase (fein).
Hinweis:
Horizontale Position, vertikale Position, Pixeltakt und Phase sind nur beim
VGA
-Eingang verfügbar.
Wählen Sie zum Wiederherstellen der Standardanzeigeeinstellungen diese Option.
Anzeigeeinstl zurück
Sonstige
Einstellungen
Wählen Sie zum Anpassen der OSD-Einstellungen, wie Sprache, Dauer der Menüeinblendung etc., diese Option.
Sprache
Ermöglicht Ihnen die Einstellung des Bildschirmmenüs auf eine von acht Sprachen: Englisch, Spanisch, Französisch, Deutsch, Brasilianisches
Portugiesisch, Russisch, Vereinfachtes Chinesisch, Japanisch.
Menü-Transparenz
Ermöglicht Ihnen die Einstellung des OSD-Hintergrundes auf opak bis transparent.
Menü-Timer
Menü-Sperre
DDC/CI
Hiermit können Sie einstellen, wie lange das Bildschirmmenü nach Betätigung einer Taste am Monitor eingeblendet werden soll.
Passen Sie den Schieberegler mit und in 1-Sekunden-Schritten auf 5 bis 60 Sekunden an.
Kontrolliert den Benutzerzugriff auf Einstellungen. Wenn
Sperren
ausgewählte ist, können keine Einstellungen vorgenommen werden. Alle Tasten mit Ausnahme der -Taste werden gesperrt.
Hinweis:
Wenn das Bildschirmmenü gesperrt ist, öffnet sich bei Betätigung der Menütaste direkt das OSD-Einstellungsmenü, in dem „OSD-
Sperre“ vorausgewählt ist. Halten Sie zur Freigabe 10 Sekunden die -Taste gedrückt, dadurch erhalten Sie wieder auf alle Einstellungen Zugriff.
DDC/CI (Display Data Channel/Command Interface) ermöglicht einer Software auf Ihrem Computer die Anpassung der Monitoranzeigeeinstellungen, wie Helligkeit, Farbbalance etc.
Aktivieren
(Standard): Optimiert die Leistung Ihres Monitors und bietet ein besseres Benutzererlebnis.
Deaktivieren
: Deaktiviert die DDC/CI-Option, folgende Meldung erscheint auf dem Bildschirm.
LCD-
Konditionierung
Diese Funktion hilft bei der Reduzierung schwacher Geisterbilder.
Falls es den Anschein hat, als sei ein Bild am Monitor eingebrannt, wählen Sie zum Beseitigen des Geisterbildes
LCD-Behandlung
. Die LCD-
Behandlung kann einige Zeit dauern. Die LCD-Behandlung kann keine schweren Fälle von eingebrannten Bildern oder Geisterbildern beseitigen.
Hinweis:
Verwenden Sie die LCD-Behandlung nur, wenn Sie eingebrannte Bilder bemerken.
Die nachstehende Warnmeldung erscheint, sobald der Benutzer bei LCD-Behandlung „Aktivieren“ wählt.
Zurücksetzen
Setzt alle OSD-Einstellungen auf die werkseitigen Standardwerte zurück.
Individualisieren
Über diese Option können Sie zwei Schnelltasten festlegen.
Direkttaste 1
Sie können zwischen „Voreingestellte Modi“, „Helligkeit/Kontrast“, „Auto-Anpassung“, „Eingangsquelle“ (nur beim E2013H, E2213H und E2313H) und
„Seitenverhältnis“ (nur beim E2013H, E2213H und E2313H) als Belegung der Schnelltaste wählen.
Direkttaste 2
Personalisieren rücksetzent
Sie können zwischen „Voreingestellte Modi“, „Helligkeit/Kontrast“, „Auto-Anpassung“, „Eingangsquelle“ (nur beim E2013H, E2213H und E2313H) und
„Seitenverhältnis“ (nur beim E2013H, E2213H und E2313H) als Belegung der Schnelltaste wählen.
Ermöglich Ihnen, die Schnelltasten auf die Standardeinstellungen zurückzusetzen.
OSD-Meldungen
Wenn der Monitor einen bestimmten Auflösungsmodus nicht unterstützt, erscheint die folgende Meldung:
E1713S:
E2013H:
E2213H/E2313H:
Das bedeutet, dass der Monitor das vom Computer empfangene Signal nicht synchronisieren kann. Den durch diesen Monitor adressierbaren horizontalen und vertikalen Frequenzbereich finden Sie unter
Technische Daten des Monitors . Der empfohlene Modus ist
1280 x 1024
(beim E1713S) oder
1600 x 900
(beim
E2013H) oder
1920 x 1080
(beim E2213H/E2313H).
Sie sehen die folgende Meldung, bevor die DDC/CI-Funktion deaktiviert wird.
Wenn der Monitor den
Energiesparmodus
aufruft, erscheint folgende Meldung:
Aktivieren Sie den Computer und wecken den Monitor zum Zugriff auf das
Wenn Sie eine beliebige Taste mit Ausnahme der Ein-/Austaste drücken, erscheint je nach ausgewähltem Eingang eine der folgenden Meldungen:
Falls das VGA- oder DVI-Kabel nicht angeschlossen ist, erscheint wie nachstehend gezeigt ein schwebendes Dialogfenster. Der Monitor ruft
nach 5 Minuten den Energiesparmodus auf
, wenn er in diesem Zustand belassen wird.
Weitere Informationen finden Sie unter Problemlösung
.
Maximale Auflösung einstellen
So stellen Sie die maximale Auflösung des Monitors ein:
Windows Vista®, Windows® 7, Windows® 8:
1. Nur unter Windows® 8: Wählen Sie zum Umschalten in den klassischen Desktop-Modus die Desktop-Kachel.
2. Rechtsklicken Sie auf den Desktop, klicken Sie auf
Bildschirmauflösung
.
3. Klicken Sie auf die Auswahlliste der Bildschirmauflösung, wählen Sie
1280 x 1024
(beim E1713S) oder
1600 x 900
(beim E2013H) oder
1920 x 1080
(beim E2213H/E2313H)
.
4. Klicken Sie auf
OK
.
Wenn
1280 x 1024
(beim E1713S) oder
1600 x 900
(beim E2013H) oder
1920 x 1080
(beim E2213H/E2313H) als Option nicht angezeigt wird, müssen Sie Ihre Grafiktreiber aktualisieren. Je nach Computer schließen Sie eines der folgenden Verfahren ab.
Wenn Sie einen Desktop-PC oder portablen Computer von Dell verwenden:
Besuchen Sie
http://www.dell.com/support/monitors
, geben Sie Ihr Service-Tag ein und laden den aktuellsten Treiber für Ihre Grafikkarte herunter.
Wenn Sie einen Computer nutzen, der nicht von Dell stammt (portabel oder Desktop):
Rufen Sie die Kundendienstseite Ihres Computers auf und laden die aktuellsten Grafikkartentreiber herunter.
Rufen Sie die Webseite des Grafikkartenherstellers auf und laden die aktuellsten Grafikkartentreiber herunter.
Dell-Soundbar verwenden
Die Dell-Soundbar ist ein Stereo-Zweikanalsystem, das an Dell-Flachbildschirmen montiert werden kann. Die Soundbar hat einen Ein/Aus- und Lautstärkeregler, mit dem das
Gesamtsoundsystem angepasst werden kann; sie verfügt über eine Betriebs-LED und zwei Audio-Headset-Anschlüsse.
1.
Montagemechanismus
2 Ein-/Ausregler / Betriebsanzeige
3.
Lautstärkeregler
4. Audioeingang
5. Kopfhöreranschluss
Neigungswinkel anpassen
Neigung
Mit der Ständerbaugruppe können Sie den Monitor auf einen komfortablen Betrachtungswinkel einstellen.
Hinweis:
Die Basis ist nicht angebracht, wenn der Monitor ab Werk geliefert wird.
Problemlösung
Dell™-Monitor E1713S/E2013H/E2213H/E2313H
Probleme mit der Dell-Soundbar
Warnung:
Bevor Sie eines der Verfahren in diesem Abschnitt beginnen, befolgen Sie die
.
Selbsttest
Ihr Monitor bietet ein Selbsttestverfahren, durch das Sie prüfen können, ob Ihr Monitor richtig funktioniert. Falls Monitor und Computer richtig verbunden sind, der Monitor jedoch dunkel bleibt, führen Sie anhand der nachstehenden Schritte den Monitorselbsttest durch:
1. Schalten Sie sowohl Computer als auch Monitor aus.
2. Trennen Sie das Videokabel von der Rückseite des Computers. Trennen Sie den analogen Anschluss des E1713S zur Gewährleistung eines erfolgreichen
Selbsttests. Beim E2013H, E2213H und E2313H: Trennen Sie digitale (weiß) und analoge (blau) Stecker an der Rückseite des Computers.
3. Schalten Sie den Monitor ein.
Das schwebende Dialogfenster sollte auf dem Bildschirm (vor schwarzem Hintergrund) erscheinen, wenn der Monitor kein Videosignal erkennen kann und richtig funktioniert. Während des Selbsttestmodus leuchtet die Betriebs-LED blau. Je nach ausgewählter Quelle wird eines der nachstehend gezeigten Dialogfenster dauerhaft auf dem Bildschirm angezeigt.
oder
4. Dieses Fenster erscheint auch während des normalen Systembetriebs, falls das Videokabel getrennt wird oder beschädigt ist. Der Monitor ruft
nach 5
Minuten den Energiesparmodus auf
, wenn er in diesem Zustand belassen wird.
5. Schalten Sie Ihren Monitor aus und schließen das Videokabel erneut an; schalten Sie dann Computer und Monitor ein.
Falls Ihr Monitor nach dem vorausgegangenen Verfahren schwarz bleibt, prüfen Sie Videocontroller und Computer, da Ihr Monitor ordnungsgemäß funktioniert.
Hinweis:
Die Selbsttestfunktion ist bei den Videomodi S-Video, Composite und Component nicht verfügbar.
Integrierte Diagnose
Ihr Monitor hat ein integriertes Diagnosewerkzeug, das Ihnen dabei hilft, zu bestimmen, ob Bildschirmabweichungen eine Monitor-interne Ursache haben oder mit Ihrem Computer und der Grafikkarte in Verbindung stehen.
Hinweis:
Sie können die integrierte Diagnose nur durchführen, wenn das Videokabel gezogen ist und sich der Monitor im
Selbsttestmodus
befindet.
So führen Sie die integrierte Diagnose durch:
1. Stellen Sie sicher, dass der Bildschirm sauber ist (keine Staubpartikel auf der Bildschirmoberfläche).
2. Trennen Sie das/die Videokabel von der Rückseite des Computers oder Monitors. Der Monitor ruft den Selbsttestmodus auf.
3. Halten Sie
Taste 1
und
Taste 4
an der Frontblende gleichzeitig 2 Sekunden gedrückt. Ein grauer Bildschirm erscheint.
4. Prüfen Sie den Bildschirm sorgfältig auf Abweichungen.
5. Drücken Sie
Taste 4
an der Frontblende noch einmal. Der Bildschirm wird rot.
6. Prüfen Sie das Display auf Abweichungen.
7. Wiederholen Sie die Schritte 5 und 6 und prüfen das Display bei grünem, blauem, schwarzem, weißem Bildschirm und Textanzeige.
Der Test ist abgeschlossen, sobald der weiße Bildschirm erscheint. Drücken Sie zum Verlassen noch einmal
Taste 4
.
Falls Sie mit Hilfe des integrierten Diagnosewerkzeuges keine Bildschirmabweichungen erkennen können, funktioniert der Monitor normal. Prüfen Sie Grafikkarte und Computer.
Allgemeine Probleme
Die folgende Tabelle enthält allgemeine Informationen zu herkömmlichen Monitorproblemen sowie mögliche Lösungsansätze.
Allgemeine Symptome Was Sie bemerken
Kein Video/Betriebs-LED aus Kein Bild
Mögliche Lösungen
Stellen Sie sicher, dass das Videokabel richtig und sicher zwischen Monitor und Computer angeschlossen ist.
Prüfen Sie, ob die Steckdose richtig funktioniert, indem Sie ein anderes elektrisches Gerät anschließen.
Achten Sie darauf, die Ein-/Austaste vollständig hinunterzudrücken.
Kein Video/Betriebs-LED ein Kein Bild oder keine
Helligkeit
Erhöhen Sie Helligkeit und Kontrast per Bildschirmmenü.
Führen Sie die Selbsttestfunktion des Monitors durch.
Prüfen Sie, ob Kontakte am Videokabel verbogen oder abgebrochen sind.
Stellen Sie sicher, dass über das Menü Eingangsquellenauswahl die richtige Eingangsquelle
Schlechter Fokus
Wackliges/zittriges Video
Fehlende Pixel
Dauerhaft leuchtende Pixel
Helligkeitsprobleme
Geometrische Verzerrung
Horizontale/vertikale Linien
Synchronisierungsprobleme
Sicherheitsprobleme
Periodische Probleme
Bild erscheint unscharf, verschwommen oder doppelt
Wellige Bilder oder feine
Bewegungen
Punkte auf dem LCD-
Bildschirm
Helle Punkte auf dem LCD-
Bildschirm
Bild zu dunkel oder zu hell
Bildschirm nicht richtig zentriert ausgewählt ist.
Führen Sie die integrierte Diagnose durch.
Führen Sie die Auto-Anpassung über das Bildschirmmenü durch.
Passen Sie Phase und Pixeltakt via Bildschirmmenü an.
Verwenden Sie keine Videoverlängerungskabel.
Setzen Sie den Monitor auf die Werkseinstellungen zurück.
Ändern Sie die Videoauflösung entsprechend dem Seitenverhältnis (16:10).
Führen Sie die Auto-Anpassung über das Bildschirmmenü durch.
Passen Sie Phase und Pixeltakt via Bildschirmmenü an.
Setzen Sie den Monitor auf die Werkseinstellungen zurück.
Prüfen Sie Umweltfaktoren.
Stellen Sie den Monitor um, testen Sie ihn in einem anderen Raum.
Schalten Sie das Gerät aus und wieder ein.
Ein dauerhaft leuchtender Pixel ist ein natürlicher Defekt der LCD-Technologie.
Weitere Informationen finden Sie unter Qualität des Dell-Monitors und Pixelrichtlinie auf der Dell-
Kundendienstseite:
www.dell.com/support/monitors
.
Schalten Sie das Gerät aus und wieder ein.
Ein dauerhaft leuchtender Pixel ist ein natürlicher Defekt der LCD-Technologie.
Weitere Informationen finden Sie unter Qualität des Dell-Monitors und Pixelrichtlinie auf der Dell-
Kundendienstseite:
www.dell.com/support/monitors
.
Setzen Sie den Monitor auf die
Werkseinstellungen zurück
.
Führen Sie die Auto-Anpassung über das Bildschirmmenü durch.
Passen Sie Helligkeit und Kontrast per Bildschirmmenü an.
Setzen Sie den Monitor auf die
Werkseinstellungen zurück
.
Führen Sie die Auto-Anpassung über das Bildschirmmenü durch.
Passen Sie Helligkeit und Kontrast per Bildschirmmenü an.
Bildschirm weist eine oder mehrere Linien auf
Bild ist zerrissen oder abgerissen
Sichtbare Anzeichen von
Rauch oder Funken
Monitorstörungen treten nur manchmal auf
Hinweis: Beim Einsatz von DVI-D sind Positionsanpassungen nicht verfügbar.
Setzen Sie den Monitor auf die
Werkseinstellungen zurück
.
Führen Sie die Auto-Anpassung über das Bildschirmmenü durch.
Passen Sie Phase und Pixeltakt via Bildschirmmenü an.
Führen Sie den Selbsttest des Monitors durch und prüfen Sie, ob diese Linien auch im
Selbsttestmodus auftreten.
Prüfen Sie, ob Kontakte am Videokabel verbogen oder abgebrochen sind.
Hinweis: Beim Einsatz von DVI-D sind Anpassungen von Pixeltakt und Phase nicht verfügbar.
Setzen Sie den Monitor auf die
Werkseinstellungen zurück
.
Führen Sie die Auto-Anpassung über das Bildschirmmenü durch.
Passen Sie Phase und Pixeltakt via Bildschirmmenü an.
Führen Sie den Selbsttest des Monitors durch und prüfen Sie, ob das Bild auch im
Selbsttestmodus abgerissen ist.
Prüfen Sie, ob Kontakte am Videokabel verbogen oder abgebrochen sind.
Starten Sie den Computer im
abgesicherten Modus
neu.
Führen Sie keine Schritte zur Problemlösung durch.
Wenden Sie sich umgehend an Dell.
Stellen Sie sicher, dass das Videokabel richtig und sicher zwischen Monitor und Computer angeschlossen ist.
Setzen Sie den Monitor auf die Werkseinstellungen zurück.
Führen Sie den Selbsttest des Monitors durch und prüfen Sie, ob die Probleme auch im
Fehlende Farbe
Falsche Farbe
Farbloses Bild
Bildfarbe nicht gut
Ein längerfristig auf dem
Monitor angezeigtes statisches
Bild ist eingebrannt
Schwacher Schatten eines angezeigten statischen
Bildes auf dem Bildschirm
Selbsttestmodus auftreten.
Führen Sie die Selbsttestfunktion des Monitors durch.
Stellen Sie sicher, dass das Videokabel richtig und sicher zwischen Monitor und Computer angeschlossen ist.
Prüfen Sie, ob Kontakte am Videokabel verbogen oder abgebrochen sind.
Ändern Sie den Farbeinstellungsmodus in den Farbeinstellungen je nach Anwendung auf
Grafiken oder Video.
Probieren Sie verschiedene Farbvoreinstellungen in den Farbeinstellungen. Passen Sie den
R/G/B-Wert in den Farbeinstellungen an, falls die Farbverwaltung ausgeschaltet ist.
Ändern Sie das Eingangsfarbformat unter Erweiterte Einstellungen in PC-RGB oder YPbPr.
Verwenden Sie die Energieverwaltung, damit sich der Monitor bei Nichtbenutzung
ausschaltet (weitere Informationen finden Sie unter Energiesparmodi
).
Verwenden Sie alternativ einen sich dynamisch ändernden Bildschirmschoner.
Produktspezifische Probleme
Spezifische Symptome
Bild ist zu klein
Der Monitor kann über die
Tasten an der Frontblende nicht eingestellt werden
Kein Eingangssignal bei
Tastenbetätigung
Das Bild füllt nicht den gesamten Bildschirm aus
Was Sie bemerken
Bild ist zentriert, füllt jedoch nicht den gesamten
Anzeigebereich aus
Bildschirmmenü erscheint nicht
Kein Bild, LED leuchtet blau.
Wenn Sie die Aufwärts-,
Abwärts- oder Menütaste drücken, erscheint die Meldung
„Kein Eingangssignal“.
Das Bild kann nicht die gesamte Bildschirmhöhe oder breite ausfüllen
Mögliche Lösungen
Setzen Sie den Monitor auf die
Werkseinstellungen zurück
.
Schalten Sie den Monitor aus, ziehen Sie den Netzstecker, schließen Sie ihn wieder an, schalten Sie den Monitor wieder ein.
Prüfen Sie die Signalquelle. Stellen Sie sicher, dass sich der Computer nicht im
Energiesparmodus befindet, indem Sie die Maus bewegen oder eine Taste auf der
Tastatur drücken.
Prüfen Sie, ob das Signalkabel richtig angeschlossen ist. Schließen Sie das Signalkabel bei Bedarf erneut an.
Starten Sie Computer oder Videoplayer neu.
Aufgrund verschiedener Videoformate (Seitenverhältnisse) von DVDs, erscheint die
Anzeige am Monitor möglicherweise nicht als Vollbild.
Führen Sie die integrierte Diagnose durch.
Hinweis:
Bei Auswahl des DVI-D-Modus ist die
Auto-Anpassung
nicht verfügbar.
Probleme mit der Dell™-Soundbar
Allgemeine Symptome
Kein Ton vom System, über das die Soundbar per Netzteil mit Strom versorgt wird
Was Sie bemerken
Keine Stromversorgung der
Soundbar, die Betriebsanzeige ist aus
Kein Ton Soundbar mit Strom versorgt,
Betriebsanzeige leuchtet
Mögliche Lösungen
Drehen Sie den Ein/Aus- / Lautstärkeregler an der Soundbar im Uhrzeigersinn auf die mittlere Position; prüfen Sie, ob die Betriebsanzeige (blaue LED) an der Vorderseite des
Soundbar aufleuchtet.
Stellen Sie sicher, dass das Netzkabel der Soundbar mit dem Netzteil verbunden ist.
Schließen Sie das Audiokabel am Audioausgang des Computers an.
Stellen Sie die Lautstärke auf das Maximum ein; vergewissern Sie sich, dass die
Stummschaltung nicht aktiviert ist.
Verzerrter Ton
Verzerrter Ton
Ungleichmäßige Tonausgabe
Geringe Lautstärke
Die Soundkarte des Computers wird als Audioquelle verwendet
Es wird eine andere
Audioquelle verwendet
Ton nur von einer Seite der
Soundbar ausgegeben
Lautstärke ist zu gering
Geben Sie Audioinhalte am Computer wieder (z. B. Audio-CD oder MP3).
Drehen Sie den Ein/Aus- / Lautstärkeregler an der Soundbar im Uhrzeigersinn auf eine höhere Lautstärkeeinstellung.
Reinigen Sie den Audioanschluss und stecken ihn wieder ein.
Testen Sie die Soundbar über eine andere Audioquelle (Beispiel: tragbarer CD-Player,
MP3-Player).
Beseitigen Sie jegliche Hindernisse zwischen Soundbar und Benutzer.
Stellen Sie sicher, dass der Audiostecker vollständig in den Anschluss der Soundkarte eingesteckt ist.
Stellen Sie alle Windows-Lautstärkeregler auf ihren Mittelwert ein.
Verringern Sie die Lautstärke der Audioanwendung.
Drehen Sie den Ein/Aus- / Lautstärkeregler an der Soundbar gegen den Uhrzeigersinn auf eine niedrigere Lautstärkeeinstellung.
Reinigen Sie den Audioanschluss und stecken ihn wieder ein.
Beheben Sie Soundkarten-Probleme des Computers.
Testen Sie die Soundbar über eine andere Audioquelle (Beispiel: tragbarer CD-Player,
MP3-Player).
Verwenden Sie nach Möglichkeit keine Audiokabelverlängerungen oder Audioanschluss-
Wandler.
Beseitigen Sie jegliche Hindernisse zwischen Soundbar und Benutzer.
Stellen Sie sicher, dass der Audiostecker vollständig in den Anschluss der Audioquelle eingesteckt ist.
Verringern Sie die Lautstärke der Audioquelle.
Drehen Sie den Ein/Aus- / Lautstärkeregler an der Soundbar gegen den Uhrzeigersinn auf eine niedrigere Lautstärkeeinstellung.
Reinigen Sie den Audioanschluss und stecken ihn wieder ein.
Beseitigen Sie jegliche Hindernisse zwischen Soundbar und Benutzer.
Stellen Sie sicher, dass der Audiostecker vollständig in den Anschluss der Soundkarte bzw. Audioquelle eingesteckt ist.
Stellen Sie alle Windows-Audiobalanceregler (L/R) auf ihre Mittelwerte ein.
Reinigen Sie den Audioanschluss und stecken ihn wieder ein.
Beheben Sie Soundkarten-Probleme des Computers.
Testen Sie die Soundbar über eine andere Audioquelle (Beispiel: tragbarer CD-Player,
MP3-Player).
Beseitigen Sie jegliche Hindernisse zwischen Soundbar und Benutzer.
Drehen Sie den Ein/Aus- / Lautstärkeregler an der Soundbar im Uhrzeigersinn auf die maximale Lautstärkeeinstellung.
Stellen Sie alle Windows-Lautstärkeregler auf ihr Maximum ein.
Erhöhen Sie die Lautstärke der Audioanwendung.
Testen Sie die Soundbar über eine andere Audioquelle (Beispiel: tragbarer CD-Player,
MP3-Player).
Anhang
Dell™-Monitor E1713S/E2013H/E2213H/E2313H– Bedienungsanleitung
FCC-Hinweis (nur USA) und andere Richtlinieninformationen
Warnung: Sicherheitshinweise
Warnung: Der Einsatz von Bedienelementen, Einstellungen und Verfahren, die nicht in dieser Dokumentation angegeben sind, kann
Stromschlag, elektrische und/oder mechanische Gefahren auslösen.
Informationen zu Sicherheitshinweisen finden Sie unter
Produktinformationsanleitung
.
FCC-Hinweis (nur USA) und andere Richtlinieninformationen
FCC-Hinweise und andere Richtlinieninformationen finden Sie auf der Richtlinienkonformitätswebseite unter www.dell.com\regulatory_compliance .
Dieses Gerät stimmt mit Teil 15 der FCC-Richtlinien überein. Der Betrieb unterliegt den folgenden beiden Bedingungen
:
(1) Dieses Gerät darf keine Störungen verursachen;
(2) dieses Gerät muss jegliche empfangenen Störungen akzeptieren, inklusive solcher, die zu unerwünschtem Betrieb führen können
Dell kontaktieren
Kunden in den Vereinigten Staaten erreichen uns unter der Telefonnummer 800-WWW-DELL (800-999-3355).
Hinweis:
Falls Sie keine aktive Internetverbindung haben, finden Sie die Kontaktinformationen auf Ihrer Kaufrechnung, dem Lieferschein,
Beleg oder im Dell-Produktkatalog.
Dell bietet diverse Kundendienst- und Serviceoptionen – online und telefonisch. Die Verfügbarkeit variiert je nach Land und Produkt; es kann vorkommen, dass bestimmte Services nicht an Ihrem Wohnort genutzt werden können.
So erhalten Sie Online-Unterstützung zu Ihrem Monitor:
1. Besuchen Sie: www.dell.com/support/monitors
So erreichen Sie Dell, wenn Sie Fragen zum Vertrieb haben, technische Unterstützung benötigen oder sich an den Kundendienst wenden
möchten:
1.
Besuchen Sie
support.dell.com
.
2.
Wählen Sie Ihr Land bzw. Ihre Region aus dem Menü
Land/Region wählen
im unteren Bereich der Seite.
3.
Klicken Sie im linken Bereich der Seite auf
Kontakt
.
4.
Wählen Sie den je nach Bedarf geeigneten Service- oder Kundendienst-Link.
5.
Wählen Sie die gewünschte Methode zur Kontaktaufnahme mit Dell.
Zurück zur Inhaltsseite
Ihren Monitor einrichten
Dell™-Monitor E1713S/E2013H/E2213H/E2313H
Bildschirmauflösung auf 1280 x 1024 (beim E1713S) oder 1600 x 900 (beim E2013H) oder 1920 x 1080 (beim E2213H/E2313H) (maximal) einstellen
Stellen Sie die Anzeigeauflösung zur Erzielung optimaler Leistung beim Einsatz von Microsoft Windows-Betriebssystemen auf
1280 x 1024
(beim E1713S) oder
1600 x 900
(beim E2013H) oder
1920 x 1080
(beim E2213H/E2313H) Pixel ein, indem Sie die nachstehenden Schritte befolgen:
Unter Windows Vista®, Windows® 7, Windows® 8:
1. Nur unter Windows® 8: Wählen Sie zum Umschalten in den klassischen Desktop-Modus die Desktop-Kachel.
2. Rechtsklicken Sie auf den Desktop, klicken Sie auf
Bildschirmauflösung
.
3. Klicken Sie auf die Auswahlliste der Bildschirmauflösung, wählen Sie
1280 x 1024
(beim E1713S) oder
1600 x 900
(beim E2013H) oder
1920 x 1080
(beim E2213H/E2313H)
.
4. Klicken Sie auf
OK
.
Wenn
1280 x 1024
(beim E1713S) oder
1600 x 900
(beim E2013H) oder
1920 x 1080
(beim E2213H/E2313H) als Option nicht angezeigt wird, müssen
Sie Ihre Grafiktreiber aktualisieren. Bitte wählen Sie nachstehend das Szenario, das am besten das von Ihnen verwendeten Computersystem beschreibt
1:
2:
Zurück zur Inhaltsseite
Zurück zur Inhaltsseite
Ihren Monitor einrichten
Dell™-Monitor E1713S/E2013H/E2213H/E2313H
Falls Sie einen Desktop-PC von Dell™ oder einen tragbaren Computer von Dell™ mit
Internetzugang haben
1. Besuchen Sie
http://www.dell.com/support/monitors
, geben Sie ihr Service-Tag ein und laden den aktuellsten Treiber für Ihre Grafikkarte herunter.
2. Versuchen Sie nach der Installation der Grafikkartentreiber noch einmal, die Auflösung auf
1280 x 1024
(beim E1713S) oder
1600 x 900
(beim
E2013H) oder
1920 x 1080
(beim E2213H/E2313H) einzustellen.
Hinweis:
Falls Sie die Auflösung nicht auf
1280 x 1024
(beim E1713S) oder
1600 x 900
(beim E2013H) oder
1920 x 1080
(beim E2213H/E2313H) einstellen können, erkundigen Sie sich bei Dell™ darüber, welche Grafikkarte diese Auflösungen unterstützt.
Zurück zur Inhaltsseite
Zurück zur Inhaltsseite
Ihren Monitor einrichten
Dell™-Monitor E1713S/E2013H/E2213H/E2313H
Falls Sie einen Desktop-PC, portablen Computer oder eine Grafikkarte haben, der/die nicht von Dell™ stammt
Unter Windows Vista®, Windows® 7, Windows® 8:
1. Nur unter Windows® 8: Wählen Sie zum Umschalten in den klassischen Desktop-Modus die Desktop-Kachel.
2. Rechtsklicken Sie auf den Desktop, klicken Sie auf
Anpassen
.
3. Klicken Sie auf
Anzeigeeinstellungen ändern
.
4. Klicken Sie auf
Erweiterte Einstellungen
.
5. Identifizieren Sie Ihren Grafikcontroller-Hersteller über die Beschreibung im oberen Bereich des Fensters (z. B. NVIDIA, ATI, Intel etc.).
6. Aktualisierte Treiber finden Sie auf der Webseite des Grafikkartenherstellers (zum Beispiel
http://www.ATI.com
oder
http://www.NVIDIA.com
).
7. Versuchen Sie nach der Installation der Grafikkartentreiber noch einmal, die Auflösung auf
1280 x 1024
(beim E1713S) oder
1600 x 900
(beim
E2013H) oder
1920 x 1080
(beim E2213H/E2313H) einzustellen.
Hinweis:
Wenn Sie die Auflösung nicht auf
1280 x 1024
(beim E1713S) oder
1600 x 900
(beim E2013H) oder
1920 x 1080
(beim
E2213H/E2313H) einstellen können, wenden Sie sich bitte an den Hersteller Ihres Computers oder überdenken den Kauf einer Grafikkarte, die eine
Videoauflösung von
1280 x 1024
(beim E1713S) oder
1600 x 900
(beim E2013H) oder
1920 x 1080
(beim E2213H/E2313H) unterstützt.
Zurück zur Inhaltsseite
advertisement
Key Features
- Business 43.2 cm (17") LED TN+Film
- 1280 x 1024 pixels 5:4
- 5 ms 250 cd/m² 1000:1
- 18 W
Related manuals
advertisement