Werbung
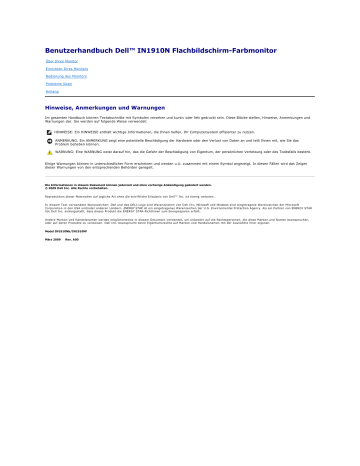
Benutzerhandbuch Dell™ IN1910N Flachbildschirm Farbmonitor
Über Ihren Monitor
Einrichten Ihres Monitors
Bedienung des Monitors
Probleme lösen
Anhang
Hinweise, Anmerkungen und Warnungen
Im gesamten Handbuch können Textabschnitte mit Symbolen versehen und kursiv oder fett gedruckt sein. Diese Blöcke stellen, Hinweise, Anmerkungen und
Warnungen dar. Sie werden auf folgende Weise verwendet:
HINWEISE: Ein HINWEISE enthält wichtige Informationen, die Ihnen helfen, Ihr Computersystem effizienter zu nutzen.
ANMERKUNG: Ein ANMERKUNG zeigt eine potentielle Beschädigung der Hardware oder den Verlust von Daten an und teilt Ihnen mit, wie Sie das
Problem beheben können.
WARNUNG: Eine WARNUNG weist darauf hin, das die Gefahr der Beschädigung von Eigentum, der persönlichen Verletzung oder des Todesfalls besteht.
Einige Warnungen können in unterschiedlicher Form erscheinen und werden u.U. zusammen mit einem Symbol angezeigt. In diesen Fällen wird das Zeigen dieser Warnungen von den entsprechenden Behörden geregelt.
Die Informationen in diesem Dokument können jederzeit und ohne vorherige Ankündigung geändert werden.
© 2009 Dell Inc. Alle Rechte vorbehalten.
Reproduktion dieser Materialien auf jegliche Art ohne die schriftliche Erlaubnis von Dell™ Inc. ist streng verboten.
In diesem Text verwendete Warenzeichen:
Dell
und das
DELL
-Logo sind Warenzeichen von Dell Inc;
Microsoft
und
Windows
sind eingetragene Warenzeichen der Microsoft
Corporation in den USA und/oder anderen Ländern.
ENERGY STAR
ist ein eingetragenes Warenzeichen der U.S. Environmental Protection Agency. Als ein Partner von ENERGY STAR hat Dell Inc. sichergestellt, dass dieses Produkt die ENERGY STARRichtlinien zum Energiesparen erfüllt.
Andere Marken und Handelsnamen werden möglicherweise in diesem Dokument verwendet, um entweder auf die Rechtspersonen, die diese Marken und Namen beanspruchen, oder auf deren Produkte zu verweisen. Dell Inc. beansprucht keine Eigentumsrechte auf Marken und Handelsnamen mit der Ausnahme ihrer eigenen.
Model IN1910Nb/IN1910Nf
März 2009 Rev. A00
Zurück zum Inhaltsverzeichnis
Über Ihren Monitor
Benutzerhandbuch für Dell™ IN1910N Flachbildschirm -Monitor
LCD Bildschirmqualität & Pixelrichtlinien
Paketinhalt
Der Monitor wird mit den folgenden Komponenten geliefert. Stellen Sie sicher, dass Sie alle Komponenten erhalten haben, und kontaktieren Sie Dell , falls etwas fehlen sollte.
HINWEIS: Einige Teile können optional sein und werden u. U. nicht zusammen mit dem Monitor geliefert. Einige Funktionen oder Medien stehen in bestimmten
Ländern nicht zur Verfügung.
l
Monitor mit Ständer
l
Netzkabel
l
VGA-Kabel l l l
Treiber und Begleitmaterial
Kurzanleitung
Sicherheitshinweise
Produkt-Features
Der
IN1910N
Flachbildschirm besitzt ein Aktiv -Matrix-TFT (Thin-Film Transistor)-LCD (Liquid Crystal Display)-Display. Der Monitor besitzt folgende Eigenschaften:
■
18,5-Zoll (469,9 mm) Ansichtbereich.
■ 1366 x 768 Auflösung, sowie Vollbildunterstützung für niedrigere Auflösungen.
■
Weitwinkelansicht ermöglicht Erkennen des Bildschirms sitzend oder stehend und bei seitlicher Bewegung.
■
Einstellfunktion für den Neigungswinkel.
■ Entfernbarer Ständer und mit VESA (Video Electronics Standards Association) konforme 100 mm Montagelöcher für flexible Installationslösungen.
■
Plug-and-PlayFähigkeit, wenn dies vom System unterstützt wird.
■
OSD (On-Screen Display)Einstellung für einfache Einrichtung und Bildschirmoptimierung.
■ Software- und DokumentationsCD mit Informationsdatei (INF), Bildfarbenübereinstimmungsdatei (ICM) und Produktdokumentation.
■ Energiesparfunktion konform mit Energy Star.
■
Anschluss für Sicherheitsschloss.
Teile und Bedienelemente
Vorderansicht
Vorderansicht
3
4
5
Aufkleber Beschreibung
Direkttasten
1-2
*Die Standardeinstellungen sind "Auswahl voreingestellter Modi" und "Auswahl von
Helligkeit/Kontrast".
1
Auswahl voreingestellter Modi
2
Auswahl von Helligkeit/Kontrast
Auswahl von OSDMenü
BEENDEN
Ein/Aus-Taste (mit Stromanzeige)
Bedienelemente auf Vorderseite
Rückansicht
1
2
3
4
5
Rückansicht
Aufkleber
VESAMontagelöcher (100mm) (hinter der angebrachten Basisplatte)
Aufkleber mit Barcode-Seriennummer
Steckplatz für Sicherheitsschloss
Dell Soundbar-Befestigungsklammern
Aufkleber mit behördlicher Zulassung
Beschreibung/Verwendung
Zur Befestigung des Monitors.
Zur Kontaktaufnahme mit Dell, um technischen Support zu erhalten.
Dient der Sicherung des Monitors.
Dient dem Anbringen der optionalen Dell Soundbar.
Zeigt behördliche Zulassungen an.
Seitenansicht
Rechte Seite
Linke Seite
Ansicht der Unterseite
Ansicht der Unterseite
Aufkleber Beschreibung
1
Netzkabelanschluss
2
VGA-Anschluss
Technische Daten des Monitors
Stromsparmodi
Wenn Ihr Computer mit einer Videokarte oder Software nach VESA DPMST ausgestattet ist, kann die Leistungsaufnahme automatisch reduziert werden, wenn der Bildschirm nicht benutzt wird. Dies wird als Stromparmodus bezeichnet*. Sobald eine Eingabe von der Tastatur, der Maus oder einem anderen Eingabegerät wahrgenommen wird, "erwacht" der Monitor automatisch. Die folgende Tabelle zeigt den Stromverbrauch und den Signalstatus dieser automatischen Stromsparfunktion:
VESA-Modus
Normalbetrieb
Active Off-Modus
Ausschalten
Aktiv
Inaktiv
H-Sync
-
Aktiv
V-Sync
Inaktiv
-
Aktiv
Leer
Video
-
Betriebsanzeige Leistungsaufnahme
Weiß 16 W (maximal)
Gelb
Aus
Weniger als 1 W
Weniger als 1 W
HINWEISE:
Dieser Monitor ist mit ENERGY STAR
®
konform.
HINWEISE:
Null Stromverbrauch im AUS-Modus kann nur erreicht werden, wenn das Hauptkabel vom Monitor getrennt wird.
Pin-Belegung
VGA-Stecker
Stift-Nr.
13
14
15
8
9
10
11
12
3
4
1
2
5
6
7
15-poliges Ende des
Signalkabels
VideoRot
VideoGrün
Video-Blau
MASSE
Selbsttest
MASSE-R
MASSE-G
MASSE-B
PC 5V/3,3V
MASSE-Sync.
MASSE
DDC-Daten
H-Sync.
V-Sync.
DDC-Takt
Technische Daten des Flachbildschirms
Bildschirmtyp
Bedienfeldtyp
Bildschirmabmessungen
Voreingestellte Bildgröße:
Horizontale
Aktivmatrix - TFT LCD
TN
18,5 Zoll (18,5Zoll sichtbare Bildgröße)
409,8 mm (16,1 Zoll)
Vertikale
230,4 mm (9,1 Zoll)
Pixelabstand
Ansichtwinkel
Leuchtdichte
Kontrastverhältnis
Bildschirmbeschichtung
Hintergrundbeleuchtung
0,30 mm
160° (vertikal) Typ, 160° (horizontal) Typ
250 cd/m ² (Typ)
1000:1 (Typ)
Entspiegelt mit Hartbeschichtung 3H
CCFL-Randlichtsystem
Reaktionszeit
Farbtiefe
5msFläche typisch
16,7 Millionen Farben
Farbskala
* IN1910N-Farbskala (typisch) basiert auf CIE1976 (85%) und CIE1931 (72%).
85 %*
Auflösung
Horizontaler Scanbereich
Vertikaler Scanbereich
Höchste voreingestellte Auflösung
30 kHz bis 83 kHz (automatisch)
56 Hz bis 76 Hz (automatisch)
1366 x 768 bei 60 Hz
Voreingestellte Anzeigemodi
In der folgenden Tabelle sehen Sie voreingestellten Modi, für die Dell Bildgröße und Zentrierung garantiert:
Anzeigemodus:
VGA, 720 x 400
VGA, 640 x 480
VESA, 640 x 480
VESA, 800 x 600
VESA, 800 x 600
VESA, 1024 x 768
VESA, 1024 x 768
VESA, 1366 x 768
Horizontalfrequenz
(kHz)
Vertikalfrequenz
(Hz)
31,5
31,5
37,5
37,9
46,9
48,4
60,0
47,7
70,0
60,0
75,0
60,3
75,0
60,0
75,0
59,8
Pixeltakt
(MHz)
28,3
25,2
31,5
40,0
49,5
65,0
78,8
85,5
Sync.Polarität
(horizontal/vertikal)
-/+
-/-
-/-
+/+
+/+
-/-
+/+
+/+
Elektrische Anschlusswerte
Die folgende Tabelle listet die elektrischen Daten auf:
Videoeingangssignale
Synchronisationseingangssignale
Eingangswechselspannung/Frequenz/Stromstärke
Einschaltstrom
Analog RGB: 0,7 Volt +/-5%, 75 Ohm Eingangsimpedanz
Horizontal und vertikal getrennt, polaritätsfreies TTL -Niveau, SOG (Composite SYNC auf
Grün)
100 bis 240 VAC/50 oder 60 Hz + 3 Hz/2,0 A (Max.)
120V: 30A (Max.)
240V: 60A (Max.)
Physikalische Eigenschaften
Die folgende Tabelle listet die physikalischen Eigenschaften auf:
Anschlusstyp
Signalkabeltyp
Abmessungen (mit Fuß)
l
DSub: Blauer Anschluss l
D-Sub: Abnehmbar, analog, 15-polig, bei der Lieferung an den Monitor angeschlossen
Höhe
Breite
Tiefe
Abmessungen (ohne Ständer)
Höhe
Breite
Tiefe
Abmessungen des Ständers
Höhe
Breite
Tiefe
Gewicht
Gewicht inkl. Verpackung
Gewicht von Monitor und Ständer
Gewicht ohne Ständer
(für Wand - oder VESA-Montage - keine Kabel)
Gewicht des Ständers
344,0 mm (13,54 Zoll)
453,7 mm (17,86 Zoll)
204,8 mm (8,06 Zoll)
273,8 mm (10,78 Zoll)
453,7 mm (17,86 Zoll)
59,2 mm (2,33 Zoll)
129,4 mm (5,09 Zoll)
204,8 mm (8,06 Zoll)
204,8 mm (8,06 Zoll)
4,7 kg (10,36 lb)
4,1 kg (9,04 lb)
3,4 kg (7,5 lb)
0,35 kg (0,77 lb)
Umgebungsbedingungen
Die folgende Tabelle listet die umweltbezogenen Beschränkungen auf:
Temperatur:
Bei Betrieb
Außer Betrieb
Luftfeuchtigkeit:
Bei Betrieb
Außer Betrieb
Höhe über NN:
Bei Betrieb
Außer Betrieb
Wärmeabgabe
0° bis 40°C (32° bis 104°F)
Lagerung: 20° bis 60°C (4° bis 140°F )
Versand: 20° bis 60°C (4° bis 140°F )
10% bis 80% (nicht kondensierend)
Lagerung: 5% bis 90% (nicht kondensierend)
Versand: 5% bis 90% (nicht kondensierend)
3048 m (12000 ft) Max.
9144 m (40000 ft) Max.
85,32 BTU/Stunde (maximal)
54,61 BTU/Stunde (typisch)
Plug-and-PlayFähigkeit
Der Monitor kann an jedes Plug-and-Play-kompatible System angeschlossen werden. Der Monitor stellt dem Computersystem automatisch die eigenen EDID-Daten
(Extended Display Identification Data) über DDC - Protokolle (Display Data Channel) zur Verfügung, so dass sich das System selbst konfigurieren und die
Monitoreinstellungen optimieren kann. Bei Bedarf kann der Benutzer die Einstellungen ändern. In der Regel erfolgt die Installation des Monitors jedoch automatisch.
LCD Bildschirmqualität & Pixelrichtlinien
Während des Herstellungsprozesses des LCD Bildschirmes ist es nicht ungewöhnlich, wenn ein oder mehrere Pixel in einen unveränderbaren Status gesetzt werden.
Das sichtbare Ergebnis ist ein starres Pixel, welches als minimaler schwarzer oder farbiger Punkt erscheint. Pixel, die konstant aufleuchten, werden als "helle
Bildpunkte" bezeichnet. Pixel, die konstant nicht aufleuchten, werden als "dunkle Bildpunkte" bezeichnet.
In beinah jedem Fall sind diese starren Pixel kaum sichtbar und stören die Bildqualität nicht. Ein Bildschirm mit 1 bis 5 starren Pixel wird als normal und innerhalb des wettbewerbsfähigen Standards angesehen. Weitere Informationen finden Sie auf unserer Internetseite
www.support.dell.com
.
Wartungshinweise
Pflege Ihres Monitors
WARNUNG: Lesen und befolgen Sie die Sicherheitshinweise bevor Sie den Monitor reinigen.
WARNUNG: Bevor Sie den Monitor reinigen, trennen Sie ihn vom Stromkreis.
F ü r beste Handhabung folgen Sie den Anweisungen in der folgenden Liste, wenn Sie den Monitor auspacken, reinigen und bedienen: l l l l l
Befeuchten Sie zur Reinigung Ihres antistatischen Monitors ein weiches sauberes Tuch ein wenig mit Wasser. Verwenden Sie, falls möglich, ein spezielles Tuch oder Pflegemittel für die antistatische Beschichtung. Verwenden Sie nicht Benzol, Verdünner, Ammoniak, Schleifmittelreiniger oder Druckluft.
Verwenden Sie ein leicht befeuchtetes warmes Tuch für die Reinigung der Kunststoffe. Vermeiden Sie den Einsatz von Waschmitteln jeder Art, da einige
Waschmittel einen milchigen Film auf den Kunststoffen hinterlassen.
Wenn Sie beim Auspacken des Monitors ein weißes Puder bemerken, wischen Sie dieses mit einem Tuch ab.
Behandeln Sie den Monitor vorsichtig; dunkelfarbige Monitore verkratzen eher als hellerfarbige Monitore und können Abnutzungsspuren aufweisen.
Um die bestmögliche Bildqualität für den Monitor beizubehalten, verwenden Sie einen sich dynamisch wechselnden Bildschirmschoner und schalten Sie den
Monitor aus, wenn Sie ihn nicht benötigen.
Zurück zum Inhaltsverzeichnis
Zurück zum Inhaltsverzeichnis
Anhang:
Benutzerhandbuch für Dell™ IN1910N Flachbildschirm -Monitor
FCCHinweis (nur für USA) und andere Informationen zu behördlichen Bestimmungen
ACHTUNG: Sicherheitshinweise
WARNUNG: Bei Verwendung von Bedienelementen, Einstellungen und Verfahren, die von denen in diesem Dokument beschriebenen abweichen, besteht die Gefahr eines elektrischen Schlages, anderer Schäden durch elektrische Spannung und/oder mechanischer Schäden.
Informationen zur Sicherheit finden Sie in der
Sicherheitshinweise
.
FCC-
Hinweis (nur für USA) und andere Informationen zu behördlichen
Bestimmungen
FCCHinweise und andere behördliche Bestimmungen finden Sie auf der Internetseite über die Konformität mit behördlichen Bestimmungen unter www.dell.com\regulatory_compliance .
Kontakte zu Dell
Kunden in den USA können 800 -WWW-DELL (800-999-3355) anrufen.
HINWEISE:
Wenn Sie nicht über eine aktive Internetverbindung verfügen, können Sie Kontaktinformationen auf dem Kaufbeleg, dem
Auslieferungsschein, auf der Rechnung oder im Dell-Produktkatalog finden.
Dell bietet mehrere Online- und Telefon-basierte Support- und Hilfsoptionen. Die Verfügbarkeit dieser Dienste unterscheidet sich je nach Land und
Produkt. Einige Dienste stehen u.U. an Ihrem Ort nicht zur Verfügung. Kontaktaufnahme mit Dell für Kauf, technischen Support oder Kundendienste:
1.
Besuchen Sie "
support.dell.com
".
2.
Wählen Sie Ihr Land oder Ihre Region im Dropdown Menü "
Land/Region auswählen
" unten auf der Seite aus.
3.
Klicken Sie auf "
Kontaktaufnahme
" links auf der Seite.
4.
Wählen Sie einen Link für die Dienstleistung oder den Support, die/den Sie benötigen.
5.
Wählen Sie die Methode für die Kontaktaufnahme mit Dell, die für Sie am bequemsten ist.
Zurück zum Inhaltsverzeichnis
Zurück zum Inhaltsverzeichnis
Einrichten Ihres Monitors
Dell™ IN1910N Flachbildschirm
Falls Sie einen Dell
™
-Desktop-PC oder einen tragbaren Dell
™
-Computer mit
Internetzugang besitzen
1. Gehen Sie zur Internetseite
http://support.dell.com
, geben Sie Ihren ServiceCode ein und laden Sie den neuesten Treiber für Ihre Grafikkarte herunter.
2. Nachdem Sie die Treiber für Ihren Grafikadapter installiert haben, versuchen Sie erneut, die Auflösung auf
1366x768
einzustellen.
HINWEISE:
Falls Sie die Auflösung nicht auf 1366x768 einstellen können, wenden Sie sich bitte an Dell™ und erkundigen Sie sich nach einem
Grafikadapter, der diese Auflösungen unterstützt.
Zurück zum Inhaltsverzeichnis
Zurück zum Inhaltsverzeichnis
Einrichten Ihres Monitors
Dell™ IN1910N Flachbildschirm
Falls Sie keinen Dell
™
-Desktop-PC, keinen tragbaren Computer oder keine
Grafikkarte besitzen
1. Rechtsklicken Sie auf das Desktop und klicken Sie auf
Eigenschaften
.
2. Wählen Sie die Registerkarte
Einstellungen
.
3. Wählen Sie
Erweitert
.
4. Sehen Sie nach dem Hersteller Ihrer Grafiksteuerung in der Beschreibung oben im Fenster (z.B. NVIDIA, ATI, Intel etc.).
5. Gehen Sie zur Internetseite des Herstellers Ihrer Grafikkarte und sehen Sie dort nach aktualisiertem Treiber (z.B.
http://www.ATI.com
ODER
http://www.NVIDIA.com
).
6. Nachdem Sie die Treiber für Ihren Grafikadapter installiert haben, versuchen Sie erneut, die Auflösung auf
1366x768
einzustellen.
HINWEISE:
Falls Sie nicht in der Lage sind, die Auflösung auf 1366x768 einzustellen, wenden Sie sich an den Hersteller Ihres Computers oder überlegen
Sie sich, einen Grafikadapter zuzulegen, der eine Bildschirmauflösung von 1366x768 unterstützt.
Zurück zum Inhaltsverzeichnis
Zurück zur Inhaltsseite
Bedienung des Monitors
Benutzerhandbuch Dell™ IN1910N Flachbildschirm -Monitor
Verwendung der vorderen Bedientasten
Verwendung des Bildschirmmenüs
Einstellen der maximalen Auflösung
Verwendung der Dell Soundbar (optional)
Verwendung der vorderen Bedientasten
Verwenden Sie die Kontrolltasten an der Seite des Monitors, um die Eigenschaften des angezeigten Bildes einzustellen. Wenn Sie mit diesen Tasten
Einstellungen vornehmen, werden in einem OSDMenü die Werte für die geänderten Einstellungen angezeigt.
1-2 Direkttasten
Verwenden Sie diese Taste für direkten Zugriff auf das Steuerungsmenü, das Sie im Personalisierungsmenü definiert haben.
*Die Standardeinstellungen sind "Auswahl voreingestellter Modi" und "Auswahl von Helligkeit/Kontrast".
1
Preset Modes Select
(Auswahl voreingestellter Modi)
Verwenden Sie diese Taste für unterschiedliche Anzeigen auf dem Monitor.
2
Brightness/Contrast
(Helligkeit/Kontrast)
Verwenden Sie diese Taste für direkten Zugriff auf das Steuerungsmenü "Helligkeit/Kontrast".
3
OSDMenü
Öffnen Sie mit dieser Tasten das Bildschirmmenü (OSD). Siehe Verwendung des Bildschirmmenüs.
4
5
Beenden
Blenden Sie mit dieser Taste das Bildschirmmenü aus.
Verwenden Sie die Ein-/Aus-Taste, um den Monitor ein- und auszuschalten.
Ein/Aus-Taste (mit
Stromanzeige)
Ein blaues Licht zeigt an, dass der Monitor eingeschaltet und funktionsbereit ist. Ein gelbes Licht zeigt den
Energiesparmodus an.
Verwendung des OSD (On-Screen Display)-
Menüs
HINWEISE: Wenn Sie Einstellungen ändern und danach ein weiteres Menü aufrufen oder das OSD Menü beenden, speichert der Monitor die
Änderungen automatisch. Auch wenn Sie Einstellungen ändern und anschließend warten, bis das OSD Menü verschwindet, werden die
Änderungen gespeichert.
1.
Drücken Sie auf eine beliebige Taste, um das OSD Menü aufzurufen, und drücken Sie auf , um das Hauptmenü anzuzeigen.
Hauptmenü für Analog - (VGA) Eingang
2.
Drücken Sie auf die Tasten und , um durch die Einstellungsoptionen zu gehen. Wenn Sie von einem Symbol zum andern gehen, wird der jeweilige Name der Option hervorgehoben. In der Tabelle finden Sie eine komplette Auflistung aller Optionen, die für den Monitor zur Verfügung stehen.
3.
Drücken Sie auf die Taste , um die markierte Option zu aktivieren.
4.
Drücken Sie auf die Taste und , um den gewünschten Wert auszuwählen.
5.
Drücken Sie auf die Taste , um zum Schieberegler zu gelangen. Verwenden Sie die Tasten und , um je nach Menüanzeige Ihre Änderungen vorzunehmen.
6.
Drücken Sie auf die Taste
, um zum Hauptmenü zurückzugelangen, oder um das OSD Menü auszublenden.
Symbol Menü und Untermenüs Beschreibung
BRIGHTNESS/
CONTRAST
(Helligkeit/Kontrast )
D ieses Menü dient der Aktivierung der Helligkeit/Kontrast -Einstellung.
Brightness
(Helligkeit)
Mit Helligkeit wird die Stärke des Hintergrundlichts geregelt.
Drücken Sie auf die Taste , um die Helligkeit zu erhöhen, und drücken Sie auf die Taste , um sie zu verringern (min. 0 ~ max. 100).
Contrast (Kontrast)
Stellen Sie erst die Helligkeit ein, und ändern Sie dann den Kontrast nur, wenn dies erforderlich ist.
Drücken Sie auf die Taste , um den Kontrast zu erhöhen, und drücken Sie auf die Taste , um ihn zu verringern (min. 0 ~ max. 100).
Die Kontrast-
Funktion stellt die Stärke des Unterschieds zwischen Dunkelheit und Helligkeit auf dem Monitorbildschirm ein.
Back
(Zurück)
Drücken Sie auf die Taste , um das Hauptmenü zu verlassen.
Auto Adjust ( Auto-
Anpassung)
Obwohl Ihr Computer den Monitor beim Systemstart erkennt, kann die Funktion „ AutoSetup" die Anzeigeeinstellungen für Ihr System optimieren.
Color Settings
(Farbeinstellungen)
HINWEIS:
In den meisten Fällen erzielt das Auto Setup das beste Bild für Ihre Systemkonfiguration.
Passen Sie mit den Farbeinstellungen den Bildmodus und das Farbformat an.
Input Color Format
(Eingangsfarbformat)
Hiermit können Sie das Farbformat einstellen.
Mode Select
(Modusauswahl)
Sie können zwischen Grafik - und Videomodus auswählen. Wenn der Computer mit einem Monitor verbunden ist, wählen Sie Graphics (Grafiken).
Wenn an den Monitor ein DVD-, STB- oder VCRGerät angeschlossen ist, wählen Sie Video.
Preset modes
(Voreingestellte
Modi)
VGA input (VGA-
Eingang)
Standard
Modus eignet sich für Desktop -Anwendungen.
Multimedia Mode
(Multimedia -Modus)
Modus eignet sich für Multimedia -Anwendungen, z.B. Videowiedergabe.
Game Mode
(Spiele -Modus)
Modus eignet sich für Spiele -Anwendungen.
Warm
Wählen Sie den Warm Modus, um einen roten Farbton zu erzeugen. Diese Farbeinstellung wird üblicherweise bei farbintensiven Anwendungen
(Bildbearbeitung, Multimedia, Filme, usw.) verwendet.
Cool (Kühl)
Wählen Sie den Kalt Modus, um einen blauen Farbton zu erzeugen. Diese Farbeinstellung wird üblicherweise für textbasierte Anwendungen
(Tabellen, Programmieroberflächen, Texteditoren, etc.) verwendet.
Custom (R, G, B)
(Benutzer (R, G, B))
Verwenden Sie die Tasten und , um die drei Farben (R, G, B) unabhängig von einander in Einzelschritten von 0 bis 100 anzupassen.
Video input (Video-
Eingang)
Movie Mode (Film -
Modus)
Modus eignet sich für Filmwiedergabe.
Game Mode
(Spiel -Modus)
Modus eignet sich für Spiele -Anwendungen.
Sports Mode
(Sport -Modus)
Modus eignet sich für Sportszenen.
Nature Mode
(Natur -Modus)
Modus eignet sich für Naturaufnahmen.
Hue (Farbton)
Mit dieser Funktion können Sie Farben des Videobildes von Grün nach Violett verschieben. Mit dieser Funktion können Sie den Farbton der Haut anpassen. Verwenden Sie die Tasten einen Wert zwischen '0' und '100' einzustellen.
verstärkt den grünen Farbton im Bild
verstärkt den violetten Farbton im Bild
HINWEIS:
Die FarbtonEinstellung steht nur für Video Eingang zur Verfügung.
Saturation
(Sättigung)
Hiermit können Sie die Farbsättigung des Videobildes anpassen. Verwenden Sie die Tasten und , um die Sättigung auf einen Wert zwischen '0' und '100' einzustellen
lässt das Videobild einfarbiger aussehen
lässt das Videobild farbiger aussehen
HINWEIS:
Die Einstellung der Sättigung steht nur für Video Eingang zur Verfügung.
Demo Mode (Demo-
Modus)
Teilt den Bildschirm vertikal in zwei Hälften auf. Die linke Hälfte steht für den Normalmodus und auf der rechten Seite des Bildschirms wird der Farbverbesserungsmodus angezeigt.
HINWEIS:
Der DemoModus steht nur für Video Eingang zur Verfügung.
Reset Color Settings
(Farbeinstl. zurücks.)
Setzt die Farbeinstellungen des Monitors auf die Standardeinstellungen ab Werk zurück
Back (Zurück)
Drücken Sie auf die Taste , um das Hauptmenü zu verlassen.
DISPLAY SETTINGS
(Anzeige-
Einstellungen)
H Position
(Horizontale
Position)
V Position
(Vertikale Position)
Verwenden Sie die Tasten
Verwenden Sie die Tasten
und
und
, um das Bild nach links/rechts zu verschieben. Minimum ist '0' ( -). Maximum ist '100' (+).
, um das Bild nach oben/unten zu verschieben. Minimum ist '0' (-). Maximum ist '100' (+).
Sharpness (Schärfe)
Mit dieser Funktion können Sie das Bild schärfer oder verschwommener aussehen lassen. Verwenden Sie oder , um die Schärfe auf einen Wert zwischen '0' und '100' einzustellen.
Pixel Clock
(Pixeluhr)
Phase
Mit den Einstellungen für Phase und Pixeluhr können Sie Ihren Monitor ganz nach Bedarf einstellen. Auf diese Einstellungen können Sie über das OSDMenü zugreifen, indem Sie 'DISPLAY SETTINGS (Anzeige Einstellungen)' wählen.
Verwenden Sie die Tasten und , um die bestmögliche Bildqualität einzustellen.
Falls Sie mit der PhaseEinstellung keine zufriedenstellenden Ergebnisse erzielen können, stellen Sie Pixeluhr (rauh) ein, und verwenden Sie dann erneut Phase (fein).
Reset Display
Settings
(Anzeigeeinstl zurück)
Setzen Sie das Bild auf die ursprünglichen Einstellungen ab Werk zurück.
Back (Zurück)
Drücken Sie auf die Taste
OTHER SETTINGS
(Sonstige
Einstellungen)
, um das Hauptmenü zu verlassen.
Language (Sprache)
Mit der SpracheOption können Sie für die OSD Anzeige eine von sechs Sprachen (Englisch, Spanisch, Französisch, Deutsch, Japanisch, vereinfachtes Chinesisch) auswählen.
Menu Transparency
(Menü -Transparenz)
Diese Funktion wird verwendet, um den Hintergrund des OSDs von undurchsichtig nach transparent einzustellen.
Menu Timer
(Menü -Timer)
Menu Lock
(Menü -Sperre)
OSDStandzeit: Stellt die Dauer ein, die das OSD auf dem Bildschirm zu sehen ist, nachdem Sie auf eine Taste gedrückt haben.
Verwenden Sie die Tasten und , um den Schieberegler in Abständen von jeweils 1 Sekunden auf eine Zeit zwischen 5 und 60 Sekunden einzustellen.
Zugriff auf Einstellungen. Wenn dies ausgewählt ist, sind keine Anpassungen durch den Benutzer möglich. Alle Tasten, außer der Taste werden gesperrt.
HINWEISE:
Wenn das OSD gesperrt ist und Sie auf drücken, gelangen Sie direkt zum Menü mit den OSD -Einstellungen, und Sie sehen, dass "OSDSperre" ausgewählt ist. Wählen Sie "Entriegeln", um Anwendern Zugriff auf alle anwendbaren Einstellungen zu ermöglichen.
DDC/CI
DDC/CI (Display Data Channel/Command Interface) erlaubt Ihnen die Monitorparameter (Helligkeit, Farbausgleich etc.) über die Software auf
Ihrem PC einzustellen. Sie können diese Funktion deaktivieren, indem Sie "Disable [Deaktivieren]" wählen.
Aktivieren Sie diese Funktion für die optimale Leistung Ihres Monitors.
LCD Conditioning
(LCD-
Konditionierung)
Wenn ein Bild wie festgeklebt auf dem Bildschirm erscheint, aktivieren Sie die LCD-Konditionierung, um das Verbleiben des Bildes zu beseitigen. Die LCDKonditionierung kann einige Stunden dauern. Bei schweren Fällen von verbliebenen Bildern handelt es sich um
Bildeinbrennungen. Die LCD-Konditionierung kann Bildeinbrennungen nicht entfernen.
Setzen Sie alle OSDEinstellungen auf die Voreinstellungen ab Werk zurück.
Factory Reset
(Zurücksetzen)
Drücken Sie auf die Taste
Back (Zurück)
, um das Hauptmenü zu verlassen.
Personalize
(Individualisieren)
Auf der Vorderseite befinden sich 2 Direkttasten. Wählen Sie für jede Direkttaste ein Steuermenü aus, auf das Sie direkt zugreifen möchten.
OSD-Warnmeldungen
Wenn der Monitor einen bestimmten Auflösungsmodus nicht unterstützt, erhalten Sie folgende
Meldung:
Das bedeutet, dass der Monitor nicht mit dem Signal, das er vom Computer empfängt, synchronisiert werden kann.
Weitere Informationen zu den horizontalen und vertikalen Frequenzbereichen, die von diesem Monitor adressiert werden können, finden Sie unter Technische Daten des Monitors . Empfohlen werden
1366x768.
Wenn für den Monitor der Energiesparmodus aktiviert wird, erscheint folgende Meldung :
Aktivieren Sie den Computer und den Monitor, um auf das
zugreifen zu können.
Wenn Sie auf eine andere Taste als die Ein/AusTaste drücken, wird die folgende Meldung angezeigt:
Wenn VGAEingang ausgewählt wurde, aber kein VGA -Kabel angeschlossen ist, erscheint ein schwebendes Dialogfeld, wie in der folgenden Abbildung zu sehen ist.
Weitere Informationen hierzu finden Sie unter Probleme lösen .
Einstellen der maximalen Auflösung
Zur Einstellung der maximalen Auflösung für den Monitor.
1.
Klicken Sie mit der rechten Maustaste auf das Desktop und wählen Sie
Eigenschaften
.
2.
Wählen Sie die Registerkarte
Einstellungen
.
3.
Stellen Sie die Bildschirmauflösung auf 1366x768 ein.
4.
Klicken Sie auf
OK
.
Wenn 1366x768 nicht als Option angezeigt wird, müssen Sie eventuell Ihren Grafiktreiber aktualisieren. Führen Sie die folgenden Schritte aus – je nach
Computermodell.
Falls Sie einen tragbaren oder einen Desktop-Dell-Computer besitzen:
¡
Rufen Sie
support.dell.com
auf, geben Sie Ihre Servicekennung ein und laden Sie den aktuellsten Treiber für Ihre Grafikkarte herunter.
Falls Sie keinen Dell-Computer (tragbar oder Desktop) verwenden:
¡
¡
Besuchen Sie die Unterstützungs -Website Ihres Computerherstellers und laden Sie die aktuellsten Grafiktreiber herunter.
Besuchen Sie die Website Ihres Grafikkartenherstellers und laden Sie die aktuellsten Grafiktreiber herunter.
Verwendung der Dell Soundbar (optional)
Die Dell Soundbar ist ein Zweikanal-Lautsprechersystem, das an DellFlachbildschirmen angebracht werden kann. An der Soundbar befinden sich folgende
Elemente: ein Drehregler zum Einstellen der Gesamtlautstärke und zum Ein -/Ausschalten des Systems, eine blaue LED zur Betriebsanzeige und zwei
Kopfhöreranschlüsse.
1.
Befestigungsmechanismus
2.
Kopfhörerbuchsen
3.
Betriebsanzeige
4.
Power/Lautstärkeregler
Neigung des Monitors
Neigung
Mit Hilfe des eingebauten Sockels können Sie den Monitor so neigen, dass Sie den besten Winkel für die Ansicht erhalten.
HINWEISE:
Der Sockel ist abgetrennt, wenn der Monitor ab Werk ausgeliefert wird.
Zurück zur Inhaltsseite
Zurück zum Inhaltsverzeichnis
Einrichten Ihres Monitors
Benutzerhandbuch für Dell™ IN1910N Flachbildschirm -Monitor
Wichtige Anweisungen zum Einstellen der Auflösung auf 1366x768 (Maximal)
Für eine optimale Anzeigeleistung während der Verwendung des Betriebssystems Microsoft Windows® sollten Sie die Anzeigeauflösung auf folgende Weise auf 1366x768 einstellen:
1. Rechtsklicken Sie auf das Desktop und klicken Sie auf
Eigenschaften
.
2. Wählen Sie die Registerkarte
Einstellungen
.
3. Ziehen Sie den Schieber nach rechts, indem Sie mit dem Mauszeiger auf ihn drücken und die linke Maustaste während des Ziehens gedrückt halten, so dass die Auflösung auf
1366x768
gestellt wird.
4. Klicken Sie auf
OK
.
Falls Sie die Option
1366x768
nicht finden können, müssen Sie u.U. Ihren Grafiktreiber aktualisieren. Sehen Sie die folgenden Bedingungen, die am besten
Ihr Computersystem beschreiben, und folgen Sie den jeweiligen Anweisungen:
1: Falls Sie einen Dell ™ -DesktopPC oder einen tragbaren Dell™ -Computer mit Internetzugang besitzen.
2. Falls Sie keinen Dell ™ -Desktop-PC, keinen tragbaren Computer oder keine Grafikkarte besitzen.
Zurück zum Inhaltsverzeichnis
Dell™ IN1910N Flachbildschirm
Benutzerhandbuch
Wichtige Anweisungen zum Einstellen der Auflösung auf 1366x768 (Maximal)
Die Informationen in diesem Dokument können jederzeit und ohne vorherige Ankündigung geändert werden.
© 2009 Dell™ Inc. Alle Rechte vorbehalten.
Reproduktion dieser Materialien auf jegliche Art ohne die schriftliche Erlaubnis von Dell™ Inc. ist streng verboten.
In diesem Text verwendete Warenzeichen:
Dell
und das
DELL
-Logo sind Warenzeichen von Dell Inc;
Microsoft
und
Windows
sind eingetragene Warenzeichen der Microsoft
Corporation in den USA und/oder anderen Ländern.
ENERGY STAR
ist ein eingetragenes Warenzeichen der U.S. Environmental Protection Agency. Als ein Partner von ENERGY STAR hat Dell Inc. sichergestellt, dass dieses Produkt die ENERGY STARRichtlinien zum Energiesparen erfüllt.
Andere Marken und Handelsnamen werden möglicherweise in diesem Dokument verwendet, um entweder auf die Rechtspersonen, die diese Marken und Namen beanspruchen, oder auf deren Produkte zu verweisen. Dell™ Inc. beansprucht keine Eigentumsrechte auf Marken und Handelsnamen mit der Ausnahme ihrer eigenen.
Model IN1910Nb/IN1910Nf
Mai 2009 Rev. A00
Zurück zum Inhaltsverzeichnis
Einrichten Ihres Monitors
Benutzerhandbuch für Dell™ IN1910N Flachbildschirm -Monitor
Befestigen der Soundbar am Monitor (optional)
Befestigung des Sockels
HINWEIS:
Der Sockel ist abgetrennt, wenn der Monitor ab Werk ausgeliefert wird.
Nachdem Sie den Monitor auf ein weiches Tuch oder ein Kissen gelegt haben, führen Sie die folgenden Schritte aus, um den Sockel zu befestigen.
1.
Legen Sie den Monitor auf eine flache Oberfläche.
2.
Befestigen Sie den Sockel am Monitor.
Anschließen Ihres Monitors
HINWEISE: Bevor Sie mit den in diesem Abschnitt beschriebenen Schritten beginnen, lesen und befolgen Sie bitte die Sicherheitshinweise .
Um Ihren Monitor an den Computer anzuschließen, befolgen Sie bitte folgende Schritte/Anweisungen.
1.
Schalten Sie den Computer aus, und trennen Sie das Netzkabel.
2.
Schließen Sie das blaue (analoges VGA) Anzeigeanschlusskabel an die entsprechenden Videoschnittstellen auf der Rückseite des Computers an.
Blaues VGAKabel anschließen
HINWEISE:
Die Grafiken dienen lediglich zur Veranschaulichung. Das Aussehen des Computers kann sich unterscheiden.
Nachdem Sie das VGAKabel angeschlossen haben, gehen Sie folgendermaßen vor, um den Monitor einzurichten:
1.
Stecken Sie die Netzkabel von Computer und Monitor in Netzsteckdosen, die sich in der Nähe befinden.
2.
Schalten Sie Monitor und Computer ein.
Wenn Ihr Monitor ein Bild anzeigt, bedeutet dies, dass die Installation erfolgreich durchgeführt wurde. Wenn kein Bild angezeigt wird, siehe den
Abschnitt " Probleme lösen ".
Befestigen der Soundbar am Monitor
1.
Von der Monitorrückseite aus befestigen Sie die Soundbar, indem Sie zunächst die beiden Schlitze mit den Zapfen an der unteren Monitorrückseite ausrichten.
2.
Schieben Sie die Soundbar nach links, bis sie hörbar einrastet.
3.
Schließen Sie die Soundbar an den Gleichstrom -Netzstecker an.
4.
Stecken Sie den hellgrünen Mini -Stereostecker von der SoundbarRückseite in die Audio -Ausgangsbuchse des Computers ein.
ANMERKUNG:
Verwenden Sie den Anschluss ausschließlich für die Dell Soundbar.
Entfernung des Sockels
Nachdem Sie den Monitor auf ein weiches Tuch oder ein Kissen gelegt haben, führen Sie die folgenden Schritte aus, um den Sockel zu befestigen.
1.
Drücken Sie den Riegel unten auf dem Sockel nach unten.
2.
Trennen Sie den Sockel vom Monitor.
Zurück zum Inhaltsverzeichnis
Zurück zum Inhaltsverzeichnis
Probleme lösen
Benutzerhandbuch für Dell™ IN1910N Flachbildschirm -Monitor
Spezifische Symptome des Produktes
Soundbar (Optional) Fehlerbehebung
WARNUNG:
Bevor Sie mit einem der Verfahren in diesem Abschnitt beginnen, befolgen Sie die Sicherheitshinweise .
Selbsttest
Dieser Monitor verfügt über eine Selbsttestfunktion, durch die geprüft werden kann, ob der Monitor richtig funktioniert. Wenn das Bild dunkel ist, obwohl der
Monitor korrekt angeschlossen ist, schaltet sich der Monitorselbsttest ein, indem Sie folgende Prozedur durchführen.
1.
Schalten Sie sowohl den Computer als auch den Monitor aus.
2.
Ziehen Sie das Videokabel aus dem hinteren Teil des Computers. Um einen geeigneten Selbsttest auszuführen, sollten Sie das analoge (blauer
Verbinder) Kabel von der hinteren Seite des PCs entfernen.
3.
Schalten Sie den Monitor an.
Der ständiger Dialogbox erscheint auf dem Bildschirm (auf schwarzem Hintergrund) wenn der Monitor das Videosignal nicht spürt und richtig arbeitet.
Im Selbsttest-Modus leuchtet die Betriebsanzeige weiterhin Weiß. Das unten abgebildete Dialogfeld läuft kontinuierlich über den Bildschirm.
4.
Wenn das Videokabel nicht angeschlossen oder wenn es beschädigt ist, erscheint dieser Kasten während des normalen Betriebs.
5.
Schalten Sie den Monitor aus und schließen Sie das Videokabel wieder an; schalten Sie dann sowohl den Computer als auch den Monitor an.
Wenn der Monitor leer bleibt, nachdem Sie Schritt 5 durchgeführt haben, prüfen Sie den Video -Controller und das Computersystem.
Eingebaute Diagnosefunktion
Der Monitor besitzt eine eingebaute Diagnosefunktion, mit der Sie prüfen können, ob ein Fehlverhalten des Monitors auf ein internes Problem zurückgeführt werden kann oder ob das Problem mit dem Computer und der Grafikkarte zusammenhängt.
HINWEIS: Sie können die eingebaute Diagnosefunktion nur ausführen, wenn das Videokabel abgetrennt ist und der Monitor sich im Selbsttestmodus befindet.
Eingebaute Diagnosefunktion ausführen:
1.
Stellen Sie sicher, dass der Bildschirm sauber ist (kein Staubpartikel auf der Bildschirmoberfläche).
2.
Trennen Sie das Videokabel von der Rückseite des Computers oder Monitors. Der Monitor wechselt in den Seblsttestmodus.
3.
Halten Sie gleichzeitig
Schnelltaste 1
und
Schnelltaste 4
am Bedienfeld 2 Sekunden lang gedrückt. Ein grauer Bildschirm erscheint. Ein graues Bild wird angezeigt.
4.
Untersuchen Sie sorgfältig den Bildschirm nach Abnormalitäten.
5.
Drücken Sie die
Schnelltaste 4
am Bedienfeld noch einmal. Der Bildschirm wird nun in rot angezeigt.
6.
Untersuchen Sie die Anzeige nach Abnormalitäten.
7.
Wiederholen Sie Schritt 5 und 6, um die Anzeige des grünen, blauen und weißen Bildes zu untersuchen.
Nach der Anzeige des weißen Bildschirms ist der Test abgeschlossen. Zum Verlassen drücken Sie die
Schnelltaste 4
noch einmal.
Wenn Sie keine Unregelmäßigkeiten auf dem Bildschirm feststellen, während Sie die eingebaute Diagnosefunktion verwenden, bedeutet dies, dass der Monitor einwandfrei funktioniert. Prüfen Sie die Videokarte und den Computer.
OSD Warnmeldungen
Für mehr über auf OSD bezogene Fragen sehen Sie OSD Warnmeldungen
Übliche Probleme
Die Tabelle unten führt allgemeine Informationen über üblichen Problemen beim Monitor, die auftauchen können.
ÜBLICHE SYMPTOME
Kein Video/ Strom LED leucht nicht auf
IHRE WAHRNEHMUNG
Kein Bild, Monitor ist tot
MÖGLICHE LÖSUNGEN
l l l
Stellen Sie sicher, dass das Videokabel ordnungsgemäß am Monitor und am Computer angeschlossen ist.
Stellen Sie sicher, dass die Netzsteckdose einwandfrei funktioniert, indem Sie sie mit einem anderen elektronischen Gerät testen.
Stellen Sie sicher, dass die Stromtaste ganz hinunter gedrückt worden ist.
Kein Video/Strom LED leucht auf Kein Bild oder keine Helligkeit l l l l
Erhöhen Sie die Helligkeit und den Kontrast über das OSD.
Führen Sie den Monitor Selbsttest durch.
Sehen Sie nach verbogenen oder gebrochenen Stiften am Stecker des Videokabels.
Führen Sie die eingebaute Diagnosefunktion aus.
Fokussierung schlecht Das Bild ist flockig, verwischt oder geisterhaft.
Wackeliges/zitterndes Video
Fehlende Pixel
Festbleibende Pixel
Probleme mit Helligkeit
Geometrische Verzerrung
Horizontale/Vertikale Linien
Synchronisierungsprobleme
Sicherheitsbezogene Sachen
Aussetzende Probleme
Welliges Bild oder feine Bewegung
LCD Schirm hat Flecke
LCD Schirm hat helle Flecke
Bild ist zu dunkel oder zu hell
Schirm nicht richtig zentriert
Schirm hat eine oder mehrere Linien
Schirm ist herumklettert oder sieht zerrissen aus
Sichtbare Anzeichen von Rauch oder Funken
Monitor funktioniert unzufriedend auf und ab l l l l l
Nehmen Sie die automatische Einstellung über das OSD Menü vor.
Stellen Sie Phase und Pixeltakt über das OSD Menü ein.
Verwenden Sie keine Videoverlängerungskabel.
Setzen Sie den Monitor auf die Werkseinstellungen zurück.
Stellen Sie als Videoauflösung das korrekte Bildverhältnis (16:9) ein.
l l l l l
Nehmen Sie die automatische Einstellung über das OSD Menü vor.
Stellen Sie Phase und Pixeltakt über das OSD Menü ein.
Setzen Sie den Monitor auf die Werkseinstellungen zurück.
Prüfen Sie die Umgebungsfaktoren.
Stellen Sie den Monitor in einem anderen Raum auf, und testen Sie ihn dort.
l l l
Schalten Sie das Gerät ein und aus.
Pixel, die fortwährend unbeleuchtet bleiben, sind fehlerhafte Pixel, die häufig auf LCD
Displays auftreten können.
Führen Sie die eingebaute Diagnosefunktion aus. l l l
Schalten Sie das Gerät ein und aus.
Pixel, die fortwährend unbeleuchtet bleiben, sind fehlerhafte Pixel, die häufig auf LCD
Displays auftreten können.
Führen Sie die eingebaute Diagnosefunktion aus. l l l
Setzen Sie den Monitor auf die Werkseinstellungen zurück.
Führen Sie eine automatische Einstellung über das OSD Menü durch.
Erhöhen Sie die Helligkeit und den Kontrast über das OSD Menü.
l l l
Setzen Sie den Monitor auf die Werkseinstellungen zurück.
Führen Sie eine automatische Einstellung über das OSD Menü durch.
Erhöhen Sie die Helligkeit und den Kontrast über das OSD Menü.
l l l l l
Setzen Sie den Monitor auf die Werkseinstellungen zurück.
Nehmen Sie die automatische Einstellung über das OSD Menü vor.
Stellen Sie Phase und Pixeltakt über das OSD Menü ein.
Führen Sie einen Monitor Selbstest durch, um zu prüfen, ob im Selbstestmodus der
Bildschirm auch verschwommen erscheint.
Sehen Sie nach verbogenen oder gebrochenen Stiften am Stecker des Videokabels.
l l l l l l
Setzen Sie den Monitor auf die Werkseinstellungen zurück.
Nehmen Sie die automatische Einstellung über das OSD Menü vor.
Stellen Sie Phase und Pixeltakt über das OSD Menü ein.
Führen Sie einen Monitor
-
Selbstest durch, um zu prüfen, ob im Selbstestmodus der
Bildschirm auch verschwommen erscheint.
Sehen Sie nach verbogenen oder gebrochenen Stiften am Stecker des Videokabels.
Starten Sie den Computer im
Sicher-Modus neu
. l l
Führen Sie keine Schritte zur Problembehebung durch.
Kontaktieren Sie Dell umgehend. l
Stellen Sie sicher, dass das Videokabel ordnungsgemäß am Monitor und am Computer
Farbe fehlt
Falsche Farbe
Bild enthält keine Farbe
Die Farbe des Bildes ist nicht gut.
Bildbeibehaltung eines statischen
Bildes, das über einen langen
Zeitraum auf dem Monitor verbleibt
Schwacher Schatten des gezeigten statischen
Bildes erscheint auf dem Bildschirm l l angeschlossen ist.
Setzen Sie den Monitor auf die Werkseinstellungen zurück.
Führen Sie einen Monitor Selbstest durch, um zu prüfen, ob im Selbstestmodus das
Unterbrechungsproblem auch auftritt. l l l
Führen Sie den Monitor Selbsttest durch.
Stellen Sie sicher, dass das Videokabel ordnungsgemäß am Monitor und am Computer angeschlossen ist.
Sehen Sie nach verbogenen oder gebrochenen Stiften am Stecker des Videokabels.
l l l
Ändern Sie den Farbeinstellungen -Modus im FarbeinstellungenMenü abhängig von der
Anwendung auf Grafiken oder Video.
Probieren Sie unterschiedliche Farbvoreinstellungen im Farbeinstellungen
Sie den R/G/B-Wert im FarbeinstellungenMenü ein, wenn die Farbverwaltung deaktiviert ist.
Ändern Sie das Eingangsfarbformat nach PC RGB oder YPbPr im Erweiterte
Menü.
l l
Verwenden Sie die Funktion zur Energieverwaltung, um den Monitor jederzeit auszuschalten, wenn er nicht bedient wird (für weitere Informationen siehe die
Stromverwaltungsmodi ).
Sie können stattdessen auch einen sich dynamisch ändernden Bildschirmschoner verwenden.
Spezifische Symptome des Produktes
SPEZIFISCHE SYMPTOME IHRE WAHRNEHMUNG
Das Bild ist zu groß oder zu klein.
Das Bild ist über dem Rahmen des Bildschirms oder das Bild wird von einem dicken schwarzen
Rand umrahmt.
ABHILFEMASSNAHMEN
l
Monitor mit "Standard Zurücksetzen" zurücksetzen
Der Monitor kann mit den Tasten auf der Vorderansicht nicht abgestimmt werden.
OSD erscheint nicht.
l
Schalten Sie den Monitor aus und nehmen den Stromkabel aus der Steckdose heraus.
Stecken Sie den Stromkabel wieder in die Steckdose ein.
Kein Eingangssignal, wenn
Bedienelemente gedrückt werden.
Kein Bild; die LED leuchtet gelb auf. Wenn die
MonitorTaste gedrückt wird, erscheint die
Meldung "Kein VGA-Kabel".
l l l
Überprüfen Sie die Signalquelle. Vergewissern Sie sich, dass sich der Computer nicht im
Energiesparmodus befindet, indem Sie die Maus bewegen oder eine Taste drücken.
Überprüfen Sie, ob das Signalkabel richtig eingesteckt ist. Stecken Sie das Signalkabel ggf. erneut ein.
Starten Sie den Computer oder Videoplayer neu.
Der Monitor füllt nicht den ganzen Bildschirm aus.
Das Bild füllt nicht die Höhe oder Breite des
Bildschirms aus.
l
Aufgrund der nicht standardisierten DVDFormate zeigt der Monitor möglicherweise kein
Vollbild an.
Soundbar (Optional) Fehlerbehebung
Kein Sound
SYMPTOM WAS SIE SEHEN
Soundbar hat Strom - die Betriebsanzeige leuchtet.
Verzerrter Sound Die Soundkarte des Computers wird als
Audiokarte verwendet.
MÖGLICHE LÖSUNG
l l l l l l
Verbinden Sie das Audioeingangskabel mit der Audioausgangsbuchse.
Stellen Sie die WindowsLautstärkeregelung auf den höchsten Wert ein.
Geben Sie auf dem Computer Audio-Inhalte wieder (z. B. Audio-CD oder MP3).
Drehen Sie den Power/Lautstärke -Knopf auf der Soundbar im Uhrzeigersinn, um eine höhere Lautstärke einzustellen.
Reinigen Sie den Audioeingangsstecker, und setzen Sie ihn erneut ein.
Testen Sie die Soundbar mit einer anderen Audioquelle (z. B. mit einem tragbaren CD
Player). l l
Entfernen Sie alle Gegenstände u. ä. zwischen der Soundbar und dem Benutzer.
Überprüfen Sie, ob der Audioeingangsstecker vollständig in die Buchse der Soundkarte
Verzerrter Sound
Ungleichmäßige Soundausgabe Sound kommt nur von einer Seite der Soundbar.
Niedrige Lautstärke
Es wird eine andere Audioquelle verwendet.
Die Lautstärke ist zu niedrig.
l l l l l l eingesteckt ist.
Stellen Sie die WindowsLautstärkeregelung auf den mittleren Wert ein.
Verringern Sie die Lautstärke der Audioanwendung.
Drehen Sie den Power/Lautstärke -Knopf auf der Soundbar gegen den Uhrzeigersinn, um eine niedrigere Lautstärke einzustellen.
Reinigen Sie den Audioeingangsstecker, und setzen Sie ihn erneut ein.
Überprüfen Sie die Soundkarte des Computers.
Testen Sie die Soundbar mit einer anderen Audioquelle (z. B. mit einem tragbaren CD
Player). l l l l l
Entfernen Sie alle Gegenstände u. ä. zwischen der Soundbar und dem Benutzer.
Überprüfen Sie, ob der Audioeingangsstecker vollständig in die Buchse der Audioquelle eingesteckt ist.
Verringern Sie die Lautstärke der Audioquelle.
Drehen Sie den Power/Lautstärke -Knopf auf der Soundbar gegen den Uhrzeigersinn, um eine niedrigere Lautstärke einzustellen.
Reinigen Sie den Audioeingangsstecker, und setzen Sie ihn erneut ein. l l l l l l
Entfernen Sie alle Gegenstände u. ä. zwischen der Soundbar und dem Benutzer.
Überprüfen Sie, ob der Audioeingangsstecker vollständig in die Buchse der Soundkarte oder Audioquelle eingesteckt ist.
Stellen Sie unter Windows die Audio-Balance-Bedienelemente (L-R) auf den mittleren
Wert ein.
Reinigen Sie den Audioeingangsstecker, und setzen Sie ihn erneut ein.
Überprüfen Sie die Soundkarte des Computers.
Testen Sie die Soundbar mit einer anderen Audioquelle (z. B. mit einem tragbaren CD
Player). l l l l l
Entfernen Sie alle Gegenstände u. ä. zwischen der Soundbar und dem Benutzer.
Drehen Sie den Power/Lautstärke -Knopf auf der Soundbar im Uhrzeigersinn, um die maximale Lautstärke einzustellen.
Stellen Sie die WindowsLautstärkeregelung auf den höchsten Wert ein.
Erhöhen Sie die Lautstärke der Audioanwendung.
Testen Sie die Soundbar mit einer anderen Audioquelle (z. B. mit einem tragbaren CD
Player).
Zurück zum Inhaltsverzeichnis
Werbung
Verwandte Handbücher
Werbung