advertisement
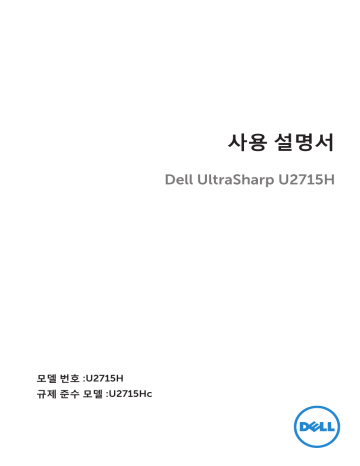
모델 번호
:U2715H
규제 준수 모델
:U2715Hc
사용 설명서
Dell UltraSharp U2715H
참고
,
주의
,
경고
참고
:
컴퓨터를 더 잘 사용하는 데 도움이 되는 중요한 정보를 나타냅니다
.
주의
:
지침을 따르지 않을 경우 하드웨어가 손상되거나 데이터가 소실될 수 있음
을 나타냅니다 .
경고
:
경고는 물적 손해
,
신체 상해 또는 사망 가능성이 있음을 나타냅니다
.
_________________________
이 안내서에 수록된 정보는 예고 없이 변경될 수 있습니다
.
© 2015 Dell Inc.
모든 권리는 당사가 보유합니다
.
이 자료를 델 (Dell Inc.) 의 서면 승인 없이 어떠한 방식으로든 복제하는 것은 엄격히 금지됩니
다
.
이 문서에 사용된 상표
:
Dell
및
DELL
로고는 델
(Dell Inc.)
의 상표입니다
.
Microsoft
와
Windows
는 미국 및
/
또는 기타 국가에서 사용되는 마이크로소프트
(Microsoft Corporation)
의 상표 또는 등록상표입니다 .
Intel
은 미국 및 / 또는 기타 국가에서 사용되는 Intel
Corporation
의 등록상표입니다
. ATI
는
Advanced Micro Devices, Inc.
의 상표입니다
.
ENERGY STAR 는 미국 환경보호청의 등록상표입니다 . 델 (Dell Inc.) 은 ENERGY STAR 협력업
체로서 이 제품이 에너지 효율을 위한
ENERGY STAR
기준을 충족시킨다는 것을 확인했습니다
.
본 문서에는 상표와 상호에 대한 권리를 주장하는 법적 실체 또는 그 법적 실체의 제품을 지칭하
기 위하여 기타 상표와 상호가 사용되었을 수 있습니다
.
델
(Dell Inc.)
은 자사 소유가 아닌 상표
나 상호에 대한 어떠한 소유권도 부인합니다 .
2015 - 09 Rev. A04
목차
.................................................................. 5
포장 내용물 ..................................................................................5
제품의 특장점 ..............................................................................6
부품과 조절 버튼 식별 ................................................................ 7
모니터 규격 ................................................................................10
플러그 앤 플레이 기능 ..............................................................19
범용 직렬 버스 (USB) 인터페이스 .......................................... 20
LCD 모니터 화질 및 픽셀 지침 ................................................ 21
유지보수 지침 ............................................................................22
.........................................................23
스탠드 부착하기 ........................................................................23
모니터 연결하기 ........................................................................23
케이블 정리하기 ........................................................................29
케이블 커버 부착하기 .............................................................. 30
모니터 스탠드 분리하기 .......................................................... 30
케이블 커버 분리하기 ............................................................... 31
벽걸이 ( 옵션 ) .......................................................................... 31
.........................................................32
모니터 켜기 ................................................................................32
전면 패널의 조절 버튼 사용하기 .............................................32
온스크린 디스플레이 (OSD) 메뉴 사용하기 .........................34
최대 해상도 설정하기 .............................................................. 49
기울기 조절 , 좌우 각도 조절 , 수직 방향 길이 연장 ,
회전 및 듀얼 모니터 설정 기능 사용하기 ............................. 49
시스템의 디스플레이 회전 설정 조정하기 ............................54
.................................................................... 55
....................................................................................55
.......................................................................56
................................................................................57
.......................................................................59
................................. 60
................................ 60
목차
|
3
............................................................................. 61
.................................................................................61
........................................................................62
4
|
목차
1
모니터 정보
포장 내용물
모니터는 아래 그림에 표시된 구성 품목과 함께 제공됩니다
.
모든 구성 품목을 받았는지
확인한 다음 빠진 품목이 있을 경우
.
참고
:
일부 항목은 옵션일 수 있으며 모니터와 함께 제공되지 않을 수 있습니다
.
일
부 기능 또는 매체는 특정 국가에서는 제공되지 않을 수 있습니다
.
참고
: 타사 스탠드를 이용해서 설치할 경우 해당 스탠드 설치 설명서를 참조하십시
오
.
∞
모니터
∞
스탠드
∞
케이블 커버
∞
전원 케이블
(
국가별로
다름
)
모니터 정보
|
5
∞ DP
케이블
( Mini-DP
와
DP 간 연결 )
∞ USB 3.0
업스트림 케이
블 ( 모니터의 USB 포트
활성화
)
DellTM UltraSharp U2715H Monitor
∞
드라이버와 문서 매체
∞
간편 설치 설명서
∞
안전 및 규제 정보
∞
공장 보정 보고서
제품의 특장점
Dell UltraSharp U2715H
평판 디스플레이에는 박막 트랜지스터
(TFT),
액정
디스플레이
(LCD)
및
LED
백라이트가 탑재되어 있습니다
.
모니터의 특장점에는 다음
사항이 포함됩니다 .
∞
U2715H : 68.5 cm (27
인치
)
가시 영역 디스플레이
(
대각선 측정
). 2560 x 1440
의
해상도
,
좀 더 낮은 해상도의 경우 전체 화면 모드 지원
.
∞
앉은 위치나 선 위치에서 보거나 좌우로 움직이면서 볼 수 있는 넓은 시야각
.
∞
기울기 조절
,
좌우 각도 조절
,
수직 방향 길이 연장 및 회전 조절 기능
.
∞
다중 모니터를 사용할 때 베젤 갭을 최소화해주는 초박막 베젤 , 설치가 쉽고
안락하게 시청할 수 있도록 해줌
.
∞
탈착식 스탠드와
VESA ™ 100 mm
장착 구멍을 이용해 유연한 장착 가능
.
∞
미래에도 경쟁력을 갖춘 모니터로 만들어주는
DisplayPort, Mini DisplayPort,
HDMI(MHL), USB 3.0
과의 폭넓은 디지털 연결성
.
∞
사용자 시스템에 의해 지원될 경우 플러그 앤 플레이 기능 .
∞
평균
delta E ≤ 3
으로
99% sRGB
커버
.
∞ OSD
조정을 통한 간편한 설정과 화면 최적화
.
∞
소프트웨어 및 문서 매체에 정보 파일
(INF),
이미지 컬러 매칭 파일
(ICM),
제품
설명서가 포함되어 있음
.
∞ Dell Display Manager
소프트웨어 ( 모니터와 함께 제공되는 CD 에 들어 있음 )
∞ Energy Star
표준의 절전 기능
.
∞
보안 잠금 슬롯
.
6
|
모니터 정보
∞
스탠드 고정장치
.
∞
이미지 품질을 유지한 상태로 넓은 화면 비율에서 표준 화면 비율로 전환하는 기능 .
∞ EPEAT Gold
등급
.
∞ U2715H
모니터에는 외부 케이블을 제외하고 BFR/PVC 가 함유되어 있지
않음 ( 할로겐 미함유 ).
∞ TCO
인증 디스플레이
.
∞ NFPA 99
누설 전류 요구사항 충족 .
∞
패널에만 비소와 수은 성분이 들어 있지 않음
.
∞
고명암 대비 (2,000,000:1).
∞
슬립 모드일 때 대기 전력
0.5W.
∞
에너지 게이지에 모니터가 소비하는 전력량이 실시간으로 표시됨 .
∞
화면의 플리커 현상을 없애주는 아날로그 백라이트 디밍 컨트롤 .
부품과 조절 버튼 식별
앞면
1
전면 패널 조절 버튼
2 3
라벨
1
2
3
설명
기능 버튼
(
자세한 내용은
참조
)
전원
LED
표시등
전운 켜짐
/
꺼짐 버튼
모니터 정보
|
7
뒷면
모니터 스탠드가 장착된 뒷면
라벨 설명 사용
1
2
3
4
5
6
VESA 장착
부착된
규정에
스탠드
보안
서비스
바코드
구멍
VESA
의한
분리
잠금
라벨
버튼
슬롯
태그
일련번호
(100 mm x 100 mm -
커버
라벨
뒤
라벨
)
VESA 호환 가능 벽 장착 키트를 사용
하는 벽 장착 모니터 (100 mm x 100 mm).
규정에 의한 승인을 표시합니다
.
스탠드를 모니터에서 분리합니다
.
보안 잠금장치를 사용하여 모니터를
고정합니다
(
보안 잠금장치는 제공되
지 않음
).
Dell
서비스 태그는
Dell
보증 및 고객
서비스 관리용 및 기본 시스템 기록용
으로 사용됩니다
.
델에 기술 지원을 요청해야 하는 경우
이 라벨을 참조하십시오
.
7
USB
다운스트림 포트
* USB
장치를 연결합니다
.
이 커넥터는
USB
케이블을 모니터와 모니터의
USB
업스트림 커넥터에 연결한 다음에만
사용이 가능합니다 .
8 케이블 관리 슬롯 슬롯을 통과시켜 케이블을 구성하는
데 사용합니다
.
*
가능하면 이 포트를 무선
USB
장치에 사용할 것을 권장합니다
.
8
|
모니터 정보
옆면
밑면
3 4 6
10a
10b
4
5
6
라벨
1
2
3
1
2
5 7 8 9
모니터 스탠드를 제외한 밑면
설명
AC
전원 코드 커넥터
사용
전원 케이블을 연결합니다
.
Dell
사운드바 장착 슬롯 옵션인
Dell
사운드바를 장착합니다
.
참고
: Dell Soundbar
를 부착하기 전에 장착 슬롯
을 덮고 있는 비닐 띠를 제거하십시오
.
HDMI(MHL)
포트 커넥터
MHL
장치를
MHL
케이블과 연결합니다
.
스탠드 고정 기능
DisplayPort 입력 커넥터
Mini DisplayPort 입력 커넥
터
M3 x 6 mm 크기의 나사로 스탠드를 모니터에 고
정하는 데 사용됩니다 ( 나사는 제공되지 않음 ).
컴퓨터를 DP 케이블과 연결합니다 .
컴퓨터를 Mini- DP 케이블에서 DP 케이블로 연결
합니다
.
모니터 정보
|
9
7
8
9
10
(a,b)
DisplayPort
출력
(MST)
커
넥터
오디오
USB
USB
라인 출력
업스트림 포트
다운스트림 포트
MST(
다중 스트림 전송
)
성능 모니터용
DisplayPort
출력
. DP 1.1
모니터는
MST
체인에
있는 마지막 모니터로서만 연결할 수 있습니다
.
MST 를 활성화하려면 "
절을 참조하십시오
.
스피커를 연결합니다
*.
모니터와 함께 제공된
USB
케이블을 컴퓨터에 연
결하는 데 사용됩니다
.
이 케이블이 연결되면 모
니터에서
USB
커넥터를 사용할 수 있습니다
.
USB
장치를 연결합니다
.
이 커넥터는
USB
케이블
을 모니터와 모니터의
USB
업스트림 커넥터에 연
결한 다음에만 사용이 가능합니다 .**
* 헤드폰 사용은 오디오 라인 출력 커넥터에서 지원되지 않습니다 .
**
가능하면 포트
(10b)
나 무선
USB
장치 뒷면에 있는
USB
다운스트림 포트를 사용할
것을 권장합니다 .
모니터 규격
평판 규격
모델
화면 유형
패널 종류
가시 이미지
대각선
수평
,
활성 영역
수직
,
활성 영역
면적
픽셀 피치
시야각
휘도 출력
명암비
표면 코팅
백라이트
U2715H
능동형 매트릭스 – TFT LCD
액정 수평 배열
684.70 mm (27 인치 )
596.74 mm (23.49
인치
)
335.66 mm (13.21
인치
)
200,301.75 mm
2
(310.47 인치
2
)
0.2331 mm
178 ° ( 수직 ) 일반 , 170 ° ( 수직 ) 최소
178
°
(
수평
)
일반
, 170
°
(
수평
)
최소
350 cd/m²(
일반
), 50 cd/m²(
최소
)
1000:1 (
일반
), 700:1 (
최소
)
2 백만 :1 ( 일반 동적 명암비 켜짐 )
3H 경도 눈부심 방지
LED 에지라이트 시스템
10
|
모니터 정보
응답 속도
색 심도
색역
해상도 규격
모델
수평 주사 범위
수직 주사 범위
최대 사전 설정 해상도
고속 모드
: 6 ms
그레이 투 그레이
(
일반
)
일반 모드 : 8 ms 그레이 투 그레이 ( 일반 )
켜짐
/
꺼짐
: 19 ms
흑
-
백 변화
(
일반
)
16.78
백만 색
CIE 1976(91%), CIE 1931(76%)
및
sRGB 99%
커버
U2715H
30 kHz ~ 113 kHz( 자동 )
56 Hz ~ 86 Hz( 자동 )
2560 x 1440(60 Hz 일 때 )
지원되는 비디오 모드
모델
비디오 디스플레이 기능
(HDMI
및
DP
재생
)
U2715H
480p, 480i, 576p, 720p, 1080p, 576i, 1080i
사전 설정 디스플레이 모드
디스플레이 모드
VESA, 720 x 400
VESA, 640 x 480
VESA, 640 x 480
VESA, 800 x 600
VESA, 800 x 600
VESA, 1024 x 768
VESA, 1024 x 768
VESA, 1152 x 864
VESA, 1280 x 1024
VESA, 1280 x 1024
VESA, 1600 x 1200
VESA, 1920 x 1080
VESA, 2560 x 1440
수평 주파수
(kHz)
31.5
31.5
37.5
37.9
46.9
48.4
60.0
67.5
64.0
80.0
75.0
67.5
88.8
수직 주파수
(Hz)
70.1
60.0
75.0
60.3
75.0
60.0
75.0
75.0
60.0
75.0
60.0
60.0
60.0
픽셀 클록
(MHz)
28.3
25.2
31.5
40.0
49.5
65.0
78.8
108.0
108.0
135.0
162.0
148.5
241.5
동기 극성
(
수
평
/
수직
)
-/+
-/-
-/-
+/+
+/+
-/-
+/+
+/+
+/+
+/+
+/+
+/+
+/-
모니터 정보
|
11
MHL
소스 디스플레이 모드
디스플레이 모드
640 x 480p
720 x 480p
720 x 576p
1280 x 720p
1280 x 720p
1920 x 1080i
1920 x 1080i
1920 x 1080p
1920 x 1080p
1920 x 1080p
720 (1440) x 480i
720 (1440) x 576i
주파수
(Hz)
60
60
50
60
50
60
50
30
60
50
60
50
MST
다중 스트림 전송
(MST)
모드
MST
소스 모니터
2560 x 1440/ 60Hz
지원할 수 있는 외부 모니터 최대 수
2560x1440/60Hz 1920x1200/60Hz 1920x1080/60Hz
1 2 2
전기 규격
모델
비디오
AC
돌입
입력
입력
전류
전압
신호
/
주파수
/
전류
U2715H
∞ HDMI 1.4 (MHL 2.0)*,
각 차동 회선당
600mV,
차
동 쌍당 100 옴 입력 임피던스
∞ DisplayPort 1.2**,
각 차동 회선당
600mV,
차동
쌍당
100
옴 입력 임피던스
100 V AC ~ 240 VAC/50 Hz
또는
60 Hz
±
3
Hz/1.5 A (
일반
)
∞ 120 V: 0 °C (
콜드 부팅
)
에서
40 A(
최대
)
∞ 240 V: 0 °C (
콜드 부팅
)
에서
80 A(
최대
)
*
옵션인
HDMI 1.4
사양을 지원하지 않습니다
. HEC(HDMI
이더넷 채널
), ARC(
오디오
리턴 채널
),
표준
3D
형식 및 해상도
,
표준
2K
및
4K
디지털 시네마 해상도가 제공됩니다
.
** DP1.2(CORE) 사양을 지원합니다 . HBR2, MST 및 DP 오디오가 제공됩니다 .
12
|
모니터 정보
물리적 특성
모델
커넥터
신호
유형
케이블 유형
U2715H
DP, 흑색 커넥터 (DP in 및 DP out 제공 ); Mini
DisplayPort; HDMI (MHL); USB 3.0
∞
디지털
:
탈착식
, HDMI, 19
핀
∞
디지털
:
탈착식
, MHL, 19
핀
∞
디지털
:
탈착식
, Mini-DP ~ DP, 20
핀
∞
범용 직렬 버스 탈착식
, USB, 9
핀
치수
(
스탠드 포함
)
높이
(
늘렸을 때
)
높이
(
줄였을 때
)
너비
깊이
치수
(
스탠드 미포함
)
높이
너비
깊이
스탠드 치수
높이
(
늘렸을 때
)
높이
(
줄였을 때
)
너비
깊이
중량
:
포장 포함 중량
스탠드 어셈블리와 케이블을 포함
한 중량
스탠드 어셈블리 미포함 중량 ( 벽
걸이 또는
VESA
걸이를 위한 고려
사항의 경우
-
케이블 없음
)
스탠드 어셈블리 중량
전면 프레임 광택
524.9 mm (20.67
인치
)
409.9 mm (16.14
인치
)
612.7 mm (24.12
인치
)
205.0 mm (8.07
인치
)
363.4 mm (14.31
인치
)
612.7 mm (24.12
인치
)
46.4 mm (1.83
인치
)
418.0 mm (16.46
인치
)
371.6 mm (14.63
인치
)
245.0 mm (9.65
인치
)
205.0 mm (8.07
인치
)
10.47 kg (23.03 lb)
7.38 kg (16.24 lb)
4.91 kg (10.08 lb)
2.11 kg (4.64 lb)
흑색 프레임
– 13
광택 단위
(
최대
)
모니터 정보
|
13
환경 특성
모델
온도
동작
비동작
습도
동작
비동작
고도
동작
비동작
열 분산
U2715H
0 °C ~ 40 °C (32°F ~ 104 °F)
∞
보관 :-20 °C ~ 60 °C (-4 °F ~ 140 °F)
∞
운송
:-20 °C ~ 60 °C (-4 °F ~ 140 °F)
10% ~ 80% (
비응축
)
∞
보관
:5% ~ 90% (
비응축
)
∞
운송 :5% ~ 90% ( 비응축 )
5,000 m (16,400 ft) ( 최대 )
12,192 m (40,000 ft) ( 최대 )
∞ 300.08 BTU/
시간 ( 최대 )
∞ 109.12 BTU/
시간
(
보통
)
전원 관리 모드
PC 에 VESA 의 DPM ™ 준수 디스플레이 카드나 소프트웨어가 설치되어 있는 경우 모니
터를 사용하지 않는 동안 모니터가 자동으로 소비 전력을 줄입니다
.
이것을
절전 모드
*
라고 합니다
.
컴퓨터가 키보드
,
마우스 또는 기타 입력 장치에 의한 입력을 감지할 경우
모니터는 자동으로 절전 모드에서 해제되어 작동합니다
.
다음 표는 이 자동 절전 기능의
소비 전력 및 신호를 나타냅니다 .
*
모니터에서 주전원 케이블을 뽑아야만 꺼짐 모드에서 소비 전력이
0
이 될 수 있습니다
.
VESA
모드 수평 동기 수직 동기
정상 작동 활성 활성
비디오
활성
전원 표시등
백색
소비 전력
88W( 최대 )**
활성
-
꺼짐
모드
꺼짐
비활성
-
비활성
-
빈 화면
-
백색
(
발광
)
꺼짐
** 휘도가 최대이고 USB 가 활성 상태일 때 소비 전력도 최대입니다 .
36W(
일반
)
0.5W
미만
0.5W 미만
OSD
는 정상 동작 모드에서만 동작합니다
.
활성
-
꺼짐 모드에서 아무 버튼이나 누르면
다음 메시지 중 한 개가 표시됩니다 .
14
|
모니터 정보
Dell U2715H
There is no signal coming from your computer. Press any key on the keyboard or move the mouse to wake it up. If there is no display, press the
monitor button now to select the correct input source on the On-Screen-
Display menu.
또는
Dell U2715H
There is no signal coming from your device. Please activate your device to wake it up. If there is no display, press the monitor button now to select the correct input source on the On-Screen-Display menu.
컴퓨터와 모니터를 켜서 OSD 에 액세스합니다 .
참고
: 본 모니터는
ENERGY STAR
®
를 준수합니다 .
모니터 정보
|
15
핀 지정
DisplayPort
커넥터
12
13
14
15
10
11
8
9
핀 번호 연결된 신호 케이블의
20
핀 쪽
1 ML0(p)
2
3
GND
ML0(n)
6
7
4
5
ML1(p)
GND
ML1(n)
ML2(p)
16
17
18
19
20
GND
ML2(n)
ML3(p)
GND
ML3(n)
GND
GND
AUX(p)
GND
AUX(n)
GND
Re-PWR
+3.3 V DP_PWR
16
|
모니터 정보
Mini DisplayPort
커넥터
13
14
15
16
9
10
11
12
핀 번호 연결된 신호 케이블의
20
핀 쪽
1
2
GND
핫 플러그 감지
3
4
ML3(n)
GND
7
8
5
6
ML3(p)
GND
GND
GND
17
18
19
20
ML2(n)
ML0(n)
ML2(p)
ML0(p)
GND
GND
ML1(n)
AUX(p)
ML1(p)
AUX(n)
GND
+3.3 V DP_PWR
모니터 정보
|
17
HDMI
커넥터
12
13
14
15
10
11
8
9
핀 번호 연결된 신호 케이블의
19
핀 쪽
1 TMDS DATA 2+
2
3
TMDS DATA 2 SHIELD
TMDS DATA 2-
6
7
4
5
TMDS DATA 1+
TMDS DATA 1 SHIELD
TMDS DATA 1-
TMDS DATA 0+
16
17
18
19
TMDS DATA 0 SHIELD
TMDS DATA 0-
TMDS CLOCK+
TMDS CLOCK SHIELD
TMDS CLOCK-
CEC
예약됨
(
장치의
N.C.)
DDC CLOCK(SCL)
DDC DATA(SDA)
DDC/CEC
접지
+5V POWER
핫 플러그 감지
18
|
모니터 정보
MHL
커넥터
12
13
14
15
10
11
8
9
핀 번호 연결된 신호 케이블의
19
핀 쪽
1 TMDS DATA 2+
2
3
TMDS DATA 2 SHIELD
TMDS DATA 2-
6
7
4
5
TMDS DATA 1+
GND
TMDS DATA 1-
MHL+
16
17
18
19
TMDS DATA 0 SHIELD
MHL-
TMDS CLOCK+
GND
TMDS CLOCK-
CEC
예약됨
(
장치의
N.C.)
DDC CLOCK(SCL)
DDC DATA(SDA)
GND
VBUS(+5V,
CBUS
최대
900mA)
플러그 앤 플레이 기능
이 모니터는 어떤 플러그 앤 플레이 호환 시스템에도 설치될 수 있습니다 . 모니터는 디스
플레이 데이터 채널
(DDC)
프로토콜을 사용하여 컴퓨터 시스템에 확장 디스플레이 식별
데이터
(EDID)
를 제공함으로써 시스템이 자체적으로 구성하고 모니터 설정을 최적화도
록 합니다
.
대다수 모니터 설치는 자동으로 이루어집니다
.
원할 경우 다른 설정을 선택할
수 있습니다 . 모니터 설정 변경에 대한 자세한 내용은
절을 참조하십시
오 .
모니터 정보
|
19
범용 직렬 버스
(USB)
인터페이스
이 절에서는 모니터에서 사용할 수 있는
USB
포트에 대한 정보를 제공합니다
.
참고
: 본 모니터는 SuperSpeed USB 3.0
과 호환됩니다 .
전송 속도
초고속
고속
전속력
데이터
5 Gbps
480 Mbps
12 Mbps
속도
4.5 W (
4.5 W (
4.5 W (
각
각
각
소비 전력
포트당
포트당
포트당
,
,
,
* BC1.2
장치 또는 일반
USB
장치가 있는
USB
다운스트림 포트
(
있는 포트
)
에서 최대
2A.
*
최대
최대
최대
)
)
)
번개 아이콘이
USB
업스트림 커넥터
핀 번호
1
2
3
6
7
4
5
8
9
커넥터 핀
9
개
VCC
D-
D+
GND
SSTX-
SSTX+
GND
SSRX-
SSRX+
20
|
모니터 정보
USB
다운스트림 커넥터
핀 번호
1
2
3
6
7
4
5
8
9
커넥터 핀
9
개
VCC
D-
D+
GND
SSTX-
SSTX+
GND
SSRX-
SSRX+
USB
포트
∞ 1
업스트림
–
후면
∞ 5
다운스트림 – 후면
∞
전원 충전 포트
–
번개 아이콘이 있는 포트
; BC1.2
와 호환되는 장치일 경우
고속 전류 충전 기능을 지원합니다
.
참고
: USB 3.0
기능을 사용하려면
USB 3.0
성능의 컴퓨터가 필요합니다
.
참고
: 모니터의 USB 인터페이스는 모니터가 켜져 있거나 절전 모드에 있을 때만
작동합니다
.
모니터를 껐다가 다시 켜면 부착되어 있는 주변장치가 정상적으로
기능하기까지 몇 초 정도 걸릴 수 있습니다
.
LCD
모니터 화질 및 픽셀 지침
LCD
모니터 제조 공정 중에 한두 개의 픽셀이 불변 상태로 고정되는 것은 드문 일이
아닙니다
.
이같이 고정된 픽셀은 눈에 거의 보이지 않으며 디스플레이 화질이나 사용성에
영향을 미치지 않습니다 . Dell 모니터 품질 및 픽셀 정책에 대해서는 Dell 지원 사이트를
참조하십시오 : http://www.dell.com/support/monitors .
모니터 정보
|
21
유지보수 지침
모니터 청소하기
주의
:
모니터를 청소하기 전에
읽고 따르십시오
.
경고
:
모니터를 청소하기 전에 콘센트에서 모니터의 전원 케이블을 뽑으십시오
.
모범적으로 관리하려면 모니터를 포장을 풀거나 청소하거나 취급할 때 아래 목록의
지침을 따르십시오
.
∞
대전방지 화면을 청소하기 전에 부드럽고 깨끗한 헝겊에 물을 약간 축이십시오
.
가능하면 대전방지 코팅에 적합한 특수 화면 청소용 티슈나 용액을 사용하십시오
.
벤젠
,
희석제
,
암모니아수
,
연마 세제 또는 압축 공기를 사용하지 마십시오
.
∞
모니터를 청소할 때는 따뜻한 물에 약간 적신 헝겊을 사용하십시오 . 일부 세제는
모니터에 유백색의 엷은 막을 형성하므로 어떠한 종류의 세제도 사용하지
마십시오
.
∞
모니터의 포장을 풀었을 때 백색 분말이 보이면 헝겊으로 닦아 내십시오 .
∞
짙은 색의 모니터가 긁히면 밝은 색의 모니터보다 흠집이 더 잘 보일 수 있으므로
모니터를 주의하여 다루십시오
.
∞
모니터에 최고 품질의 이미지가 표시되게 하려면 동적으로 변화하는 화면보호기를
사용하고
,
사용하지 않을 때는 모니터를 끄십시오
.
22
|
모니터 정보
2
모니터 설치하기
스탠드 부착하기
참고
: 스탠드는 모니터에서 분리되어 출고됩니다
.
참고
:
이는 스탠드가 있는 모니터에 적용할 수 있습니다
.
다른 스탠드를 구입한
경우
,
설치 방법은 해당 스탠드 설치 설명서를 참조하십시오
.
모니터 스탠드를 부착하는 방법
:
1. 커버를 분리하고 모니터를 스탠드에 올려놓습니다 .
2.
스탠드의 상단에 있는 두 개의 탭을 모니터의 뒷면에 있는 홈에 맞춥니다
.
3.
찰칵 소리를 내며 제자리에 들어갈 때까지 스탠드를 누릅니다
.
모니터 연결하기
경고
:
이 단원에 있는 절차를 시작하기 전에
을 따르십시오
.
참고
:
모든 케이블을 동시에 컴퓨터에 연결하지 마십시오
.
모니터를 컴퓨터에 연결하는 방법 :
1.
컴퓨터를 끄고 전원 케이블을 뽑습니다
.
DP/Mini-DP 와 DP 간 연결 /HDMI/MHL 케이블을 모니터에서 컴퓨터로
연결합니다 .
모니터 설치하기
|
23
HDMI
케이블 연결하기
MHL
케이블 연결하기
흑색
DisplayPort ( Mini-DP
와
DP
간 연결
)
케이블 연결하기
24
|
모니터 설치하기
흑색
DisplayPort (DP
간 연결
)
케이블 연결하기
DP
다중 스트림 전송
(MST)
기능의 모니터 연결하기
참고
: U2715H
는
DP MST
기능을 지원합니다
.
이 기능을 사용할 수 있으려면
MST
옵션이 있는
DP1.2
인증
PC
그래픽 카드가 필요합니다
.
U2715H 의 경우 공장 설정 기본값은 DP1.1a
입니다 .
MST
연결을 활성화하려면 반드시 상자에 들어있는 함께 제공된
DP
케이블
(
또는 다른
DP1.2 인증 케이블 ) 을 사용하고 다음 순서에 따라 DP 설정을 DP1.2
로 변경하십시오 .
A)
모니터가 콘텐츠를 표시할 수 있습니다
1. OSD
버튼을 이용해서 Display Settings (
디스플레이 설정
) 로 이동해서
탐색합니다
.
모니터 설치하기
|
25
Dell U2715H
Brightness / Contrast
Input Source
Color
Display
Energy
Menu
Personalize
Others
Aspect Ratio
Sharpness
Dynamic Contrast
Response Time
DP 1.2
Reset Display Settings
Resolution: 1920x1080, 60Hz
Energy Use
Wide 16:9
50
Normal
Disable
Maximum: 2560x1440, 60Hz
2. DP 1.2
선택으로 이동합니다
.
3. Enable (
사용
)
또는
Disable (
사용 안함
)
중에서 선택합니다
.
4.
화면 메시지의 지시에 따라
DP1.2
또는
DP1.1a
선택을 확인합니다
.
Dell U2715H
Please ensure your Graphics Card can support DP MST(Daisy Chain)/
HBR2(High Bit Rate) before changing the monitor setting to DP1.2.
Incorrect setting may result in blank screen on monitor.
Confirm
Exit
Dell U2715H
DP MST/HBR2 will be disabled for DP1.1a
Confirm
Exit
26
|
모니터 설치하기
B)
모니터에 어떤 콘텐츠도 나타나지 않습니다
(
빈 화면
)
1.
또는 버튼을 눌러서 DP 또는 mDP 를 강조표시합니다 .
DP mDP
2. 약 8 초 동안 버튼을 누르고 있습니다 .
3.
다음과 같은
DisplayPort
구성 메시지가 나타납니다
:
Dell U2715H
DP 1.2?
Enable
Disable
4.
버튼을 눌러서 DP1.2
를 사용으로 설정하거나 버튼을 눌러서 변경하지 않고
종료합니다
.
DP 1.1a
로 설정을 되돌릴 필요가 있을 경우 위의 단계를 반복하면 됩니다 .
주의
:
그림은 참조용으로만 사용됩니다
.
컴퓨터의 외관은 다를 수 있습니다
.
모니터 설치하기
|
27
USB 3.0
케이블 연결하기
Mini-DP
와
DP
간 연결
/DP/HDMI
케이블이 연결되었으면 아래 순서에 따라
USB 3.0
케이블을 컴퓨터에 연결하고 모니터 설치를 완료하십시오 :
1.
업스트림
USB 3.0
포트
(
케이블이 제공됨
)
를 컴퓨터의 적절한
USB 3.0
포트에 연
결합니다
. (
자세한 내용은
참조하십시오
.)
2. USB 3.0
주변장치를 모니터의
USB 3.0
포트에 연결합니다
.
3.
컴퓨터와 모니터의 전원 케이블을 가까운 콘센트에 꽂습니다
.
4. 모니터와 컴퓨터의 전원을 켭니다 .
모니터에 이미지가 표시되면 설치가 완료된 것입니다 . 이미지가 표시되지 않을 경
우
참조하십시오
.
5.
모니터 스탠드의 케이블 슬롯에 케이블을 끼워서 정리합니다 .
MHL (
모바일 고화질 링크
)
사용하기
참고
:
본 모니터는
MHL
인증을 받은 모니터입니다
.
참고
: MHL 기능을 사용하려면 MHL 인증 케이블과 MHL 출력을 지원하는 소스
장치가 필요합니다 .
참고
: 일부 MHL 소스 장치의 경우 MHL 소스 장치에 따라서는 이미지를 출력하는
데 몇 초 또는 그 이상의 시간이 소요될 수 있습니다
.
참고
: 연결된
MHL
소스 장치가 대기 모드로 들어가면 모니터가 빈 화면으로
표시되거나
MHL
소스 장치의 출력 정도에 따라아래와 같은 메시지가 나타나게
됩니다
.
Dell U2715H
Entering Power Save Mode.
MHL
연결을 활성화하려면 아래 순서를 따르십시오
:
28
|
모니터 설치하기
1.
모니터의 전원 케이블을
AC
콘센트에 끼웁니다
.
2. MHL
소스 장치의
(
마이크로
) USB
포트를
MHL
인증 케이블로 모니터의
HDMI(MHL) 1
포트나
HDMI(MHL) 2
포트에 연결합니다
(
자세한 내용은
절을
참조하십시오
.)
3.
모니터와
MHL
소스 장치의 전원을 켭니다
.
4. OSD
메뉴를 이용해서
HDMI(MHL) 1
이나
HDMI(MHL) 2
중에서 모니터 입력 소스를
선택합니다
(
자세한 내용은
절을 참조하
십시오 .)
5.
이미지가 표시되지 않을 경우
을 참조하십시
오
.
케이블 정리하기
필요한 케이블을 모두 모니터와 컴퓨터에 연결한 다음 ( 케이블 연결은
참조
)
위의 그림과 같이 케이블을 정리하십시오
.
모니터 설치하기
|
29
케이블 커버 부착하기
참고
: 케이블 커버는 모니터에서 분리되어 출고됩니다 .
2
1
1. 케이블 커버 하단에 있는 두 개의 탭을 모니터의 뒷면에 있는 홈에 맞춥니다 .
2.
찰칵 소리를 내며 제자리에 들어갈 때까지 케이블 커버를 누릅니다
.
모니터 스탠드 분리하기
참고
:
스탠드를 분리할 때
LCD
화면에 흠을 내지 않기 위해 모니터를 부드럽고
깨끗한 표면에 올려놓고 분리하십시오
.
참고
:
이는 스탠드가 있는 모니터에 적용할 수 있습니다
.
다른 스탠드를 구입한
경우 , 설치 방법은 해당 스탠드 설치 설명서를 참조하십시오 .
3
2
스탠드를 분리하는 방법
:
1. 모니터를 부드러운 천이나 쿠션에 올려 놓습니다 .
2.
스탠트 분리 버튼을 누르고 있습니다
.
3.
스탠드를 들어올려 모니터에서 분리합니다
.
30
|
모니터 설치하기
케이블 커버 분리하기
1
2
1.
케이블 커버의 탭을 누릅니다
.
2.
케이블 커버 하단에 있는 두 개의 탭을 모니터의 뒷면에 있는 홈에서 분리합니다 .
벽걸이
(
옵션
)
Service Tag:1NGTQV1
Express SVC code:359 576 607 77
(
나사 치수
: M4 x 10 mm).
VESA 호환형 벽 장착 키트와 함께 제공되는 지침을 참조하십시오 .
1.
안정된 평평한 탁자에 부드러운 천 또는 쿠션을 깔고 모니터 패널을 그 위에 올려
놓습니다 .
2.
스탠드를 제거합니다
.
3.
필립스 십자 스크루드라이버를 사용하여 플라스틱 커버를 고정하는 네 개의 나사를
제거합니다 .
4.
벽걸이 키트의 장착 브래킷을 모니터에 부착합니다
.
5. 벽면형 장착 키트와 함께 제공되는 지침을 따라 모니터를 벽에 장착합니다 .
참고
: 최소 중량
/
하중 지지 용량이
4.91 kg
인
UL
인증 벽걸이 브래킷하고만 사용할
수 있습니다
.
모니터 설치하기
|
31
3
모니터 조작하기
모니터 켜기
버튼을 눌러 모니터를 켭니다
.
전면 패널의 조절 버튼 사용하기
모니터 앞면의 조절 버튼을 사용하면 표시되고 있는 이미지의 특성을 조정할 수
있습니다
.
이 버튼을 이용해서 조정할 때
OSD
에 각종 특성의 바뀌는 숫자 값이
표시됩니다 .
1 2 3
다음 표는 전면 패널에 있는 버튼에 대한 설명입니다
:
전면 패널 버튼
1
설명
사전 설정 컬러 모드의 목록 중에서 선택할 수 있습니다
.
Shortcut key (
바로가
기 키
) /Preset Modes
(
사전 설정 모드
)
32
|
모니터 조작하기
2
와
3
Shortcut key (
바로가
기 키
) /Brightness (
밝
기
) /Contrast / (
명암
)
Brightness (
밝기
) /Contrast (
명암
)
메뉴에 곧바로 액
세스할 수 있습니다
.
Menu (
메뉴
)
MENU (
메뉴
)
버튼을 이용하면
OSD(
온스크린 디스플
레이
)
를 시작하고
OSD
메뉴를 선택할 수 있습니다
참조 .
주 메뉴로 되돌아가거나 OSD 주 메뉴를 종료할 수 있습
니다 .
Exit (
종료
)
(
Power (with power light indicator) (
전원 표시등이
전원
있음
))
Power (
전원
) 버튼을 이용하면 모니터를 On (
켜짐
)
Off (
끌 수
)
있습니다
.
표시등에 백색 불이 들어오면 모니터가 On (
켜짐
) 상태
이고 완전히 정상 가동되고 있다는 의미입니다
.
백색 불
빛은 절전 모드에 있다는 표시입니다
.
전면 패널 버튼
모니터 앞면의 버튼을 사용하여 이미지 설정을 조정합니다
.
1
2
3
4
전면 패널 버튼
위로
아래로
설명
위로
버튼을 사용하여 OSD 메뉴의 ( 범위 증가 ) 항목을
조정합니다
.
아래로
버튼을 사용하여
OSD
메뉴의
(
범위 감소
)
항목
을 조정합니다
.
확인
버튼을 사용하여 선택을 확인합니다 .
확인
뒤로
버튼을 사용하여 이전 메뉴로 돌아갑니다
.
뒤로
모니터 조작하기
|
33
온스크린 디스플레이
(OSD)
메뉴 사용하기
메뉴 시스템 액세스하기
참고
: 설정을 변경한 후 다른 메뉴로 이동하거나
OSD
메뉴를 종료할 경우 모니터가
변경 내용을 자동으로 저장합니다
.
설정을 변경한 후
OSD
메뉴가 사라질 때까지
기다릴 경우에도 변경 내용이 저장됩니다
.
1.
버튼을 눌러
OSD
메뉴를 열어 주 메뉴를 표시합니다
.
디지털
(HDMI(MHL) 1/ HDMI(MHL) 2)
입력의 주 메뉴
Dell U2715H
Brightness / Contrast
Input Source
Color
Display
Energy
Menu
Personalize
Others
Resolution: 1920x1080, 60Hz
50
Energy Use
50
Maximum: 2560x1440, 60Hz
또는
디지털
(mini DisplayPort)
입력의 주 메뉴
Dell U2715H
Brightness / Contrast
Input Source
Color
Display
Energy
Menu
Personalize
Others
Resolution: 1920x1080, 60Hz
50
또는
34
|
모니터 조작하기
Energy Use
50
Maximum: 2560x1440, 60Hz
디지털
(DP)
입력의 주 메뉴
Dell U2715H
Brightness / Contrast
Input Source
Color
Display
Energy
Menu
Personalize
Others
Resolution: 1920x1080, 60Hz
50
Energy Use
50
Maximum: 2560x1440, 60Hz
2.
버튼과 버튼을 눌러 설정 옵션 사이에서 전환합니다
.
한 아이콘에서 다른
아이콘으로 이동할 때 옵션 이름이 강조 표시됩니다
.
다음 표는 모니터에서 사용할
수 있는 모든 옵션의 전체 목록입니다 .
3.
버튼을 한 번 눌러서 강조 표시된 옵션을 활성화합니다
.
4. 버튼과 버튼을 눌러서 원하는 파라미터를 선택합니다 .
5.
버튼을 눌러서 슬라이드 바가 표시되면 메뉴에 표시된 표시기에 따라 버튼
또는 버튼을 사용하여 설정을 변경합니다
.
6. 버튼을 눌러서 주 메뉴로 돌아갑니다 .
모니터 조작하기
|
35
아이콘 메뉴 및 하위 메뉴
Brightness
(
밝기
) /Contrast
(
명암
)
설명
Brightness (
밝기
) / Contrast (
명암
)
조정 기능을 활성화
할 수 있습니다
.
Dell U2715H Energy Use
Brightness / Contrast
Input Source
Color
Display
Energy
Menu
Personalize
Others
50 50
Resolution: 1920x1080, 60Hz
Maximum: 2560x1440, 60Hz
Brightness
(
밝기
)
Brightness (
밝기
) 에서 백라이트의 휘도를 조정할 수 있습
니다
.
버튼을 누르면 밝기가 증가하고 버튼을 누르면 밝기
가 감소합니다
(
최소
0/
최대
100).
참고
: Dynamic Contrast (
동적 명암비
) 가 On (
켜져
) 있
으면 Brightness (
밝기
) 를 수동으로 조정할 수 없습니다
.
Contrast (
명암
) 추가 조정이 필요할 경우에만 우선 Brightness (
밝기
) 를 조
정한 다음
Contrast (
명암
)
를 조정하십시오
.
Input Source
(
입력 소스
)
버튼을 누르면 명암비가 증가하고 버튼을 누르면 명
암비가 감소합니다 ( 최소 0/ 최대 100).
Contrast (
명암
) 기능으로 모니터 화면의 어둡고 밝은 정도
의 차이를 조정할 수 있습니다
.
Input Source (
입력 소스
)
메뉴를 사용하면 모니터에 연결
할 수 있는 여러 비디오 신호 중에서 선택할 수 있습니다
.
Energy Use Dell U2715H
Brightness / Contrast
Input Source
Color
Display
Energy
Menu
Personalize
Others
DP mDP
HDMI(MHL) 1
HDMI(MHL) 2
Resolution: 1920x1080, 60Hz
Maximum: 2560x1440, 60Hz
36
|
모니터 조작하기
DP mDP
DisplayPort (DP)
커넥터를 사용하고 있을 때는
DP
입력을
선택합니다
.
표시를 눌러서
DP
입력 소스를 선택합니
다
.
Mini DisplayPort (Mini DP)
커넥터를 사용하고 있을 때는 mDP
입력을 선택합니다
.
표시를 눌러서 mDP
입력 소
스를 선택합니다
.
HDMI (MHL) 1
HDMI (MHL) 2
HDMI
커넥터를 사용하고 있을 때는
HDMI (MHL) 1
또
는
HDMI (MHL) 2
입력을 선택합니다
.
표시를 누르면
HDMI (MHL) 1 또는 HDMI (MHL) 2 입력 소스 중에서 선택
할 수 있습니다 .
Color (
컬러
) Color (
컬러
) 메뉴를 이용해서 컬러 설정 모드를 선택할 수
있습니다
.
Dell U2715H
Brightness / Contrast
Input Source
Color
Display
Energy
Menu
Personalize
Others
Input Color Format
Gamma
Preset Modes
Reset Color Settings
Energy Use
RGB
PC
Standard
Resolution: 1920x1080, 60Hz Maximum: 2560x1440, 60Hz
모니터 조작하기
|
37
Input Color
Format (
입력 컬
러 형식
)
비디오 입력 모드를 다음 값으로 설정할 수 있습니다
.
RGB: 모니터를 HDMI 케이블 ( 또는 DisplayPort 케이블 ) 로
컴퓨터
(
또는
DVD
플레이어
)
에 연결하거나
MHL
케이블로
MHL
장치에 연결한 경우 이 옵션을 선택하십시오
.
YPbPr: 모니터를 HDMI 케이블 ( 또는 DisplayPort 케이블 )
을 사용하여 DVD 플레이어에 YPbPr 로 연결하거나 MHL 케
이블을 사용하여
MHL
장치에
YPbPr
로 연결한 경우 이 옵
션을 선택하십시오
.
또는 DVD ( 또는 MHL 장치 ) 컬러 입력 설정이 RGB 가 아닌
경우 선택하십시오 .
Dell U2715H
Brightness / Contrast
Input Source
Color
Display
Energy
Menu
Personalize
Others
Input Color Format
Gamma
Preset Modes
Reset Color Settings
Energy Use
RGB
YPbPr
Resolution: 1920x1080, 60Hz Maximum: 2560x1440, 60Hz
Gamma (
감마
) Gamma (
감마
) 를 PC 또는 MAC 으로 설정할 수 있습니다 .
Energy Use Dell U2715H
Brightness / Contrast
Input Source
Color
Display
Energy
Menu
Personalize
Others
Input Color Format
Gamma
Preset Modes
Reset Color Settings
PC
MAC
Resolution: 1920x1080, 60Hz
Maximum: 2560x1440, 60Hz
38
|
모니터 조작하기
Preset Modes
(
사전 설정 모드
)
Preset Modes (
사전설정 모드
)
를 선택하면 목록에서
Standard (
표준
) , Multimedia (
멀티미디어
) , Movie (
영화
) ,
Game (
게임
) , Paper (
문서
) , Color Temp.(
색 온도
) 또는
Custom Color (
사용자 지정 색
) 모드를 선택할 수 있습니
다
.
∞
Standard (
표준
) : 모니터의 기본 컬러 설정을 로드합니다 .
이것은 기본 사전설정 모드입니다 .
∞
Multimedia (
멀티미디어
) :
멀티미디어 용도에 적합한 컬
러 설정을 로드합니다
.
∞
Movie (
영화
) : 영화 용도에 적합한 컬러 설정을 로드합니
다
.
∞
Game (
게임
) :
게임 용도에 적합한 컬러 설정을 로드합니
다 .
∞
Paper (
문서
) :
텍스트를 보기에 이상적인 밝기 및 선명도
설정을 로드합니다
.
컬러 이미지에 영향을 미치지 않으면
서 텍스트 배경을 혼합해서 문서 미디어를 시뮬레이트합
니다 . RGB 입력 형식에만 적용됩니다 .
∞
Color Temp.(
색 온도
) :
다음 중에서 색 온도를 선택할
수 있습니다
. 5000K , 5700K , 6500K , 7500K , 9300K
및
10000K .
∞
Custom Color (
사용자 지정 색
)
:
컬러 설정을 수동으로
설정할 수 있습니다
.
및 버튼을 눌러서 세가지 색상 ( R , G , B ) 의 값을 조정
하거나 사용자 고유의 사전설정 컬러 모드를 만들 수 있습
니다
.
Dell U2715H
Brightness / Contrast
Input Source
Color
Display
Energy
Menu
Personalize
Others
Input Color Format
Gamma
Preset Modes
Reset Color Settings
Energy Use
Standard
Multimedia
Movie
Game
Paper
Color Temp.
Custom Color
Resolution: 1920x1080, 60Hz Maximum: 2560x1440, 60Hz
모니터 조작하기
|
39
Hue (
색조
)
이 기능으로 비디오 이미지 색상을 녹색 계열이나 보라색
계열로 이동할 수 있습니다
.
이 기능은 살색을 원하는 톤으
로 조정하는 데 사용됩니다
.
또는 버튼을 누르면 선
명도가 '0' 에서 '100' 사이에서 조정됩니다 .
다
.
버튼을 누르면 비디오 이미지의 녹색 계열이 강조됩니
버튼을 누르면 비디오 이미지의 보라색 계열이 강조됩
니다
.
참고
: Hue (
색조
) 조정 기능은 Movie (
영화
) 또는 Game (
게
임
)
사전설정 모드를 선택할 경우에만 사용이 가능합니다
.
Saturation
(
채도
)
비디오 영상의 색 채도를 조정할 수 있습니다
.
또는
버튼을 누르면 채도가
'0'
에서
'100'
사이에서 조정됩니다
.
다 .
버튼을 누르면 비디오 이미지의 흑백 색상이 강조됩니
버튼을 누르면 비디오 이미지의 흑백 외의 다양한 색상
이 강조됩니다
.
참고
: Saturation (
채도
)
조정 기능은
Movie (
영화
)
또는
Game (
게임
) 사전설정 모드를 선택할 경우에만 사용이 가
능합니다 .
모니터의 컬러 설정을 기본값으로 초기화할 수 있습니다 .
Reset Color
Settings (
컬러 설
정 초기화
)
Display
(
디스플레이
)
Display (
디스플레이
)
메뉴를 이용하면 이미지를 조정할
수 있습니다
.
Energy Use
Wide 16:9
50
Dell U2715H
Brightness / Contrast
Input Source
Color
Display
Energy
Menu
Personalize
Others
Aspect Ratio
Sharpness
Dynamic Contrast
Response Time
DP 1.2
Reset Display Settings
Normal
Disable
Resolution: 1920x1080, 60Hz
Maximum: 2560x1440, 60Hz
Aspect Ratio
(
화면 비율
)
Sharpness
(
선명도
)
화면 비율을 Wide 16:9 (
와이드
16:9) , 4:3 또는 5:4 로 설정
할 수 있습니다
.
이 기능은 이미지를 더 선명하게 또는 더 부드럽게 보이게
합니다
.
또는 버튼을 누르면 선명도가
'0'
에서
'100'
사이에서 조정됩니다
.
40
|
모니터 조작하기
Response Time
(
응답 시간
)
Dynamic
Contrast (
동적
명암비
)
Fast (
고속
명암비를
지의
)
과
Normal (
높여서
품질을 높일
화질을
수
일반
보다
있습니다
)
중에서
선명하고
.
선택할
만들고
수 있습니다
세세한 이미
.
버튼을 누르면 Dynamic Contrast (
동적 명암비
)
"
On
(
켜짐
) "
또는
" Off (
꺼짐
) "
를 선택할 수 있습니다
.
참고
: Dynamic Contrast (
동적 명암비
) 기능은 Game (
게
임
) 또는 Movie (
영화
) 사전설정 모드를 선택할 경우 보다
높은 명암비를 제공합니다
.
DP 1.2
Reset Display
Settings (
디스
플레이 설정 초기
화
)
Energy (
에너지
)
버튼을 누르면 DP 1.2
기능이 활성화되거나 비활성화됩
니다
.
DP MST(Daisy Chain) 또는 HBR2 기능을 사용하려면 DP 1.2
를 활성화하십시오 .
참고
: DP 1.2
를 선택하기 전에 사용자의 그래픽 카드가 이
기능을 지원하는지 확인하십시오
.
잘못 설정할 경우 빈 화
면이 나타날 수 있습니다 . 일부 그래픽 카드의 경우 DP 1.2
에서 MCCS( 모니터 제어 명령 세트 ) 를 지원하지 않습니다 .
그럴 경우
DDM(Dell Display Manager)
가 실행되지 않을 수
있습니다
.
기본 디스플레이 설정을 복원할 수 있습니다
.
Dell U2715H Energy Use
Brightness / Contrast
Input Source
Color Settings
Display Settings
Energy Settings
Menu Settings
Power Button LED
USB
Reset Energy Settings
On During Active
Off During Standby
Personalize
Other Settings
Resolution: 1920x1080, 60Hz Maximum: 2560x1440, 60Hz
Power Button
LED (
전원 버튼
LED)
전원 LED 표시등을 On During Active (
작동 중 켜짐
) 또는
Off During Active (
작동 중 꺼짐
) 으로 설정하여 에너지를
절약할 수 있습니다
.
모니터 조작하기
|
41
USB
모니터가 대기 모드에 있는 동안
USB
기능을 활성화하거나
비활성화할 수 있습니다
.
참고
: 대기 모드에서의
USB
켜기
/
끄기 기능은
USB
업스트
림 케이블이 연결되어 있지 않을 때만 사용할 수 있습니다
.
USB
업스트림 케이블을 연결하면 이 옵션은 비활성화됩니
다 .
기본 Energy Settings (
에너지 설정
) 을 복원할 수 있습니다 .
Reset Energy
Settings (
에너지
설정 초기화
)
Menu (
메뉴
)
OSD
언어
,
메뉴가 화면에 머무르는 시간의 길이 등과 같은
OSD
설정을 조정할 수 있습니다
.
Energy Use
English
Dell U2715H
Brightness / Contrast
Input Source
Color
Display
Energy
Menu
Personalize
Others
Language
Rotation
Transparency
Timer
Lock
Reset Menu Settings
20
20s
Unlock
Resolution: 1920x1080, 60Hz Maximum: 2560x1440, 60Hz
Language (
언어
) Language (
언어
)
옵션으로
OSD
디스플레이를
8
개 언어
중 한가지로 설정할 수 있습니다
(
영어
,
스페인어
,
프랑스
어 , 독일어 , 브라질식 포루투갈어 , 러시아어 , 중국어 간체 ,
일본어 ).
Rotation (
회전
) OSD 를 시계 반대 방향으로 90 도 회전시킵니다
에 따라 메뉴를 조정할 수 있습니다
.
Transparency
(
투명도
)
및 버튼을 눌러서 메뉴 투명도를 변경할 수 있습니다
(
최소
:0 ~
최대
:100).
Timer (
타이머
) OSD
표시 시간
:
마지막으로 버튼을 누른 이후
OSD
가 화면
에 남아 있는 시간을 설정할 수 있습니다
.
키와 키를 사용하여 슬라이더를 5 초에서 60 초 사이
에서 1 초 단위로 조정합니다 .
42
|
모니터 조작하기
Lock (
잠금
)
조정에 대한 사용자 액세스를 조절합니다
. Lock (
잠금
)
을
선택하면 사용자 조정을 할 수 없습니다
.
모든 버튼이 잠깁
니다 .
참고
:
Lock (
잠금
) 기능 – 소프트 락 (OSD 메뉴를 통한 ) 또는 하
드 락 ( 전원 버튼 옆에 있는 버튼을 10 초 동안 누르고 있음 )
중 한가지 방법
Unlock (
잠금 해제
)
기능
-
하드 락만 가능
(
전원 버튼 옆에
있는 버튼을 10 초 동안 누르고 있음 )
모든 OSD 설정을 공장 사전 설정값으로 초기화합니다 .
Reset Menu
Settings (
메뉴 설
정 초기화
)
Personalize
(
개인 설정
)
사용자가
기
Preset Modes (
) / Contrast (
명암
) ,
사전 설정 모드
Input Source (
)
,
입력
Brightness (
소스
) ,
밝
Aspect
Ratio (
화면 비율
)
또는
Rotation (
회전
)
등에서 기능을 선
택해서 선택한 기능을 바로가기 키로 설정할 수 있습니다 .
Dell U2715H
Brightness / Contrast
Input Source
Color
Display
Energy
Menu
Personalize
Others
Shortcut Key 1
Shortcut Key 2
Reset Personalization
Energy Use
Preset Modes
Brightness / Contrast
Input Source
Aspect Ratio
Rotation
Resolution: 1920x1080, 60Hz Maximum: 2560x1440, 60Hz
(
(
Shortcut Key 1
바로가기 키
1)
Shortcut Key 2
바로가기 키
2)
Reset
Personalization
(
개인 설정 초기
화
)
사용자는 다음 중 한 가지를 선택할 수 있습니다
.
Preset
Modes (
사전 설정 모드
)
,
Brightness (
밝기
) /Contrast
(
명암
)
,
Input Source (
입력 소스
)
,
Aspect Ratio (
화면 비율
)
또는 Rotation (
회전
) 를 Shortcut Key 1 (
바로가기 키
1) 로
설정
.
사용자는 다음 중 한 가지를 선택할 수 있습니다
. Preset
Modes (
사전 설정 모드
) , Brightness (
밝기
) /Contrast
(
명암
) , Input Source (
입력 소스
) , Aspect Ratio (
화면 비율
)
또는
Rotation (
회전
)
를
Shortcut Key 2 (
바로가기 키
2)
로
설정
.
기본 설정의 바로가기 키를 복원할 수 있습니다 .
모니터 조작하기
|
43
Other Settings
(
기타 설정
)
Dell U2715H
Brightness / Contrast
Input Source
Color
Display
Energy
Menu
Personalize
Others
Button Sound
DDC/CI
LCD Conditioning
Reset Other Settings
Factory Reset
Resolution: 1920x1080, 60Hz
Energy Use
Off
Enable
Disable
Reset All Settings
Maximum: 2560x1440, 60Hz
Button Sound
(
버튼음
)
DDC/CI
메뉴에서 새 옵션을 선택할 때마다 모니터에서 삐 소리가
납니다 . 이 기능으로 소리를 활성화하거나 비활성화할 수
있습니다
.
DDC/CI
(
디스플레이 데이터 채널
/
명령 인터페이스
)
에서
컴퓨터에 설치된 소프트웨어를 통해 모니터 파라미터
(
밝
기
,
컬러 밸런스 등
)
를 조정할 수 있습니다
.
Disable (
사용 안함
) 을 선택하면 이 기능이 비활성화됩니
다
.
Enable (
사용
)
이 기능은 모니터의 성능 최적화해서 시청
상태를 최상으로 만들어줍니다 .
Energy Use Dell U2715H
Brightness / Contrast
Input Source
Color
Display
Energy
Menu
Personalize
Others
Button Sound
DDC/CI
LCD Conditioning
Reset Other Settings
Factory Reset
Enable
Disable
Resolution: 1920x1080, 60Hz
Maximum: 2560x1440, 60Hz
44
|
모니터 조작하기
LCD
Conditioning
(LCD
조절
)
이 기능은 사소한 잔상을 줄이는 데 도움이 됩니다
.
잔상의
정도에 따라 프로그램 실행에 다소 시간이 걸릴 수 있습니
다 . Enable (
사용
) 을 선택하면 이 기능이 활성화됩니다 .
Energy Use Dell U2715H
Brightness / Contrast
Input Source
Color
Display
Energy
Menu
Personalize
Others
Button Sound
DDC/CI
LCD Conditioning
Reset Other Settings
Factory Reset
Enable
Disable
Resolution: 1920x1080, 60Hz Maximum: 2560x1440, 60Hz
Reset Other
Settings (
기타 설
정 초기화
)
Factory Reset
(
공장 초기화
)
Others (
기타
) 설정 메뉴에 있는 모든 설정을 공장 사정설
정 값으로 초기화합니다
.
모든 설정을 공장 사전 설정값으로 초기화합니다
.
참고
:
이 모니터에는
LED
노화를 보상하기 위해서 밝기를 자동으로 보정하는
기능이 내장되어 있습니다
.
모니터 조작하기
|
45
OSD
경고 메시지
Dynamic Contrast (
동적 명암비
) 기능이 활성화된 경우
(
다음 사전설정 모드의 경우
:
Game (
게임
)
또는
Movie (
영화
) )
수동 밝기 조정 기능이 비활성화됩니다
.
Dell U2715H
Do you wish to turn off Dynamic Contrast?
No
Yes
모니터가 특정 해상도를 지원하지 않으면 다음 메시지가 표시됩니다
:
Dell U2715H
The current input timing is not supported by the monitor display. Please change your input timing to 2560x1440, 60Hz or any other monitor listed timing as per the monitor specifications.
이것은 모니터가 컴퓨터에서 수신 중인 신호와 동기화할 수 없음을 뜻합니다
.
이 모니터
가 처리할 수 있는 수평 및 수직 주파수 범위에 대해서는
을 참조하십시오 . 권
장 모드는 2560 x 1440 입니다 .
DDC/CI 기능이 비활성화되기 전에 다음 메시지가 표시됩니다 :
Dell U2715H
The function of adjusting display setting using PC application will be disabled.
Do you wish to disable DDC/CI function?
No
Yes
46
|
모니터 조작하기
모니터가
Power Save Mode (
절전 모드
)
에 들어가면 다음 메시지가 표시됩니다
.
Dell U2715H
Entering Power Save Mode.
를 이용하려면 컴퓨터를 켜서 모니터를 절전 모드에서 해제합니다 .
전원 버튼 이외의 아무 버튼이나 누르면 선택된 입력에 따라 다음 메시지 중 한가지가
표시됩니다 :
HDMI (MHL)/mDP/DP
입력
Dell U2715H
There is no signal coming from your computer. Press any key on the keyboard or move the mouse to wake it up. If there is no display, press the monitor button now to select the correct input source on the
On-Screen-Display menu.
또는
Dell U2715H
There is no signal coming from your device. Please activate your device to wake it up. If there is no display, press the monitor button now to select the correct input source on the On-Screen-Display menu.
HDMI (MHL), mDP
또는
DP
입력 소스 중 한가지를 선택하고 해당 케이블이 연결되지
않은 경우 아래와 같은 움직이는 대화 상자가 나타납니다 .
Dell U2715H
또는
모니터 조작하기
|
47
Dell U2715H
No HDMI (MHL) 2 Cable
The dispaly will go into Power Save Mode in 5 minutes www.dell.com/support/monitors
또는
Dell U2715H
No mDP Cable
The dispaly will go into Power Save Mode in 5 minutes www.dell.com/support/monitors
또는
Dell U2715H
?
No DP Cable
The dispaly will go into Power Save Mode in 5 minutes www.dell.com/support/monitors
자세한 내용은
참조하십시오 .
48
|
모니터 조작하기
최대 해상도 설정하기
모니터 최대 해상도 설정하기
:
Windows
®
7, Windows
®
8, Windows
®
8.1
및
Windows
®
10
의 경우
:
1. Windows ® 8/Windows ® 8.1
의 경우에만 바탕 화면 타일을 선택하여 클래식 바탕
화면으로 전환할 수 있습니다
.
2. 바탕 화면을 오른쪽 클릭한 다음
화면 해상도
를 클릭합니다 .
3.
화면 해상도의 드롭다운 목록을 클릭한 다음 2560 x 1440 을 선택합니다
.
4.
확인
을 클릭합니다
.
2560x 1440
옵션을 찾을 수 없다면 사용자의 그래픽 드라이버를 업데이트해야 합니다
.
컴퓨터에 따라 다음 절차들 가운데 한 가지를 실행합니다
:
Dell 데스크톱 컴퓨터 또는 노트북 컴퓨터를 사용할 경우 :
∞ http://www.dell.com/support 를 방문해서 서비스 태그를 입력한 다음 그래픽
카드에 적합한 최신 드라이버를 다운로드합니다
.
Dell 컴퓨터가 아닌 타사 컴퓨터를 사용하고 있을 경우 ( 노트북 또는 데스크톱 ):
∞
컴퓨터의 지원 사이트를 방문하여 최신 그래픽 드라이버를 다운로드합니다
.
∞
그래픽 카드 웹사이트를 방문하여 최신 그래픽 드라이버를 다운로드합니다 .
기울기 조절
,
좌우 각도 조절
,
수직 방향 길이 연장
,
회전
및 듀얼 모니터 설정 기능 사용하기
참고
: 이는 스탠드가 있는 모니터에 적용할 수 있습니다
.
다른 스탠드를 구입한
경우
,
설치 방법은 해당 스탠드 설치 설명서를 참조하십시오
.
기울기 조절
,
좌우 각도 조절
스탠드 어셈블리를 이용하면 모니터를 가장 편안한 시야각으로 기울이고 좌우 각도를
조절할 수 있습니다
.
5° 21 °
45 ° 45 °
참고
: 스탠드는 모니터에서 분리되어 출고됩니다 .
모니터 조작하기
|
49
수직 방향 길이 연장
참고
: 스탠드는 수직 방향으로 최대
115mm
까지 늘릴 수 있습니다
.
아래 그림은
스탠드를 수직 방향으로 늘리는 방법에 대한 설명입니다
.
115mm
모니터 회전하기
모니터를 돌리기 전에 수직 방향으로 끝까지 늘리고 (
) 최대한 기울여야 모니터 바닥 가장자리가 부딪히지 않습니다 .
50
|
모니터 조작하기
시계 방향으로 회전
90°
시계 반대 방향으로 회전
90°
0°
0°
모니터 조작하기
|
51
마운트 반전
(180
°
)
참고
: 마운트를 180 ° 돌리려면 스탠드를 제거한 다음 벽 장착 방식을
이용하십시오 ( 옵션 ).
180°
참고
: Dell 컴퓨터에서 디스플레이 회전 기능 (
가로
대
세로
보기 ) 을 사용하려면
업데이트된 그래픽 드라이버가 있어야 하며
,
이 그래픽 드라이버는 본 모니터에
포함되어 있지 않습니다
.
그래픽 드라이버를 다운로드하려면 www.dell.com/ support
로 들어가서 비디오 드라이버 다운로드 섹션에서 최신 드라이버 업데이트를
참조하십시오 .
참고
:
세로 보기 모드
의 경우 그래픽 사용이 많은 응용프로그램
(3D
게임 등
)
의
성능 저하가 초래될 수 있습니다
.
듀얼 모니터 설정
마운트를 시계 방향으로
90
° 회전
,
시계 반대 방향으로
90
° 회전
,
반전
(180
°
)
기능으로
모니터 두 대 간의 경계를 최소화해서 나란히 배치할 수 있으므로 디스플레이 이미지
간의 갭이 최소화됩니다 .
권장되는 듀얼 모니터 설정
:
가로
(
나란히 배치
)
52
|
모니터 조작하기
가로
(
위
-
아래로 배치
)
180°
벽 장착 방식으로 지
원됨 ( 옵션 )
세로
90°
90°
모니터 조작하기
|
53
시스템의 디스플레이 회전 설정 조정하기
모니터를 회전시킨 다음 아래 절차를 따라야 시스템의 디스플레이 회전 설정 조정 작업을
완료할 수 있습니다
.
참고
: Dell
컴퓨터가 아닌 타사 제품을 사용 중일 경우
,
그래픽 드라이버 웹사이트나
컴퓨터 제조업체 웹사이트로 들어가서 디스플레이 상의 ' 콘텐츠 ' 를 회전시키는
방법에 대한 정보를 참조해야 합니다
.
디스플레이 회전 설정을 조정하는 방법
:
1.
바탕화면을 마우스 오른쪽 버튼으로 클릭한 다음 Properties (
속성
) 를 클릭합니다
.
2. Settings (
설정
) 탭 , Advanced (
고급
) 탭 순으로 선택합니다 .
3. ATI
그래픽 카드가 있을 경우
Rotation (
회전
)
탭을 선택해서 원하는 회전 방향을
설정합니다
.
4. nVidia
그래픽 카드가 있을 경우 nVidia
탭
, NVRotate
순으로 클릭해서 원하는 회전
방향을 선택합니다
.
5. Intel ®
그래픽 카드가 있을 경우 Intel 그래픽 탭을 선택하고 Graphic Properties
(
그래픽 속성
)
을 클릭한 다음
Rotation (
회전
)
탭을 선택해서 원하는 회전 방향을
설정합니다 .
참고
: 회전 옵션이 보이지 않거나 제대로 작동되지 않을 경우 www.dell.com/ support 로 들어사거 사용자 그래픽 카드에 최신 드라이버를 다운로드하십시오
.
54
|
모니터 조작하기
4
문제 해결
경고
: 이 단원에 있는 절차를 시작하기 전에
을 따르십시오 .
자가 검사
사용자는 이 모니터의 자가 검사 기능을 이용하여 모니터가 제대로 동작하는지 점검할 수
있습니다
.
모니터와 컴퓨터가 제대로 연결되어 있는데도 모니터 화면이 켜지지 않으면
다음 단계를 수행하여 모니터 자가 검사를 실행합니다
:
1.
컴퓨터와 모니터를 모두 끕니다 .
2.
컴퓨터의 후면에서 비디오 케이블을 뽑습니다
.
올바른 자체 검사 작업을 위하여
컴퓨터의 후면에서 디지털 케이블과 아날로그 케이블을 모두 제거합니다
.
3.
모니터를 켭니다
.
모니터가 정상적으로 동작하면서도 비디오 신호를 감지할 수 없는 경우 움직이는 대화
상자가 화면 ( 흑색 배경 ) 에 표시됩니다 . 자가 검사 모드 중에는 전원 LED 가 백색으로
유지됩니다
.
또한
,
선택한 입력에 따라 아래의 대화상자 중에서 하나가 화면을 계속
스크롤합니다
.
Dell U2715H
또는
Dell U2715H
또는
문제 해결
|
55
Dell U2715H mDP Cable
또는
Dell U2715H
DP Cable
4. 비디오 케이블의 연결이 해제되거나 손상된 경우 정상적인 시스템 작동 중에도 이
상자가 표시됩니다 .
5. 모니터의 전원을 끄고 비디오 케이블을 다시 연결한 후 컴퓨터와 모니터의 전원을
켭니다 .
위의 절차를 수행한 후에도 모니터 화면이 나타나지 않으면 비디오 컨트롤러와 컴퓨터를
점검합니다 . 왜냐하면 모니터가 제대로 작동하고 있기 때문입니다 .
내장형 진단 도구
모니터에 내장된 진단 도구는 화면 비정상이 모니터의 고유한 문제인지 아니면 컴퓨터와
비디오 카드의 문제인지 판단하는 데 도움을 줍니다 .
참고
:
비디오 케이블이 뽑혀 있고 모니터가 자가 검사 모드에 있을 때만 내장된 진단
도구를 실행할 수 있습니다
.
1 2 3 4 5
56
|
문제 해결
내장된 진단 도구를 실행하려면 다음과 같이 하십시오
:
1.
화면이 깨끗한지 확인합니다 ( 화면 표면에 먼지 입자가 없는지 확인 ).
2.
컴퓨터 또는 모니터의 후면에서 비디오 케이블을 뽑습니다
.
그러면 모니터가 자가
검사 모드에 들어갑니다
.
3.
전면 패널의
버튼
1 과
버튼
4 를 동시에 2 초 동안 누릅니다 . 회색 화면이
표시됩니다
.
4.
화면의 비정상 여부를 주의하여 검사합니다
.
5.
전면 패널의
버튼
4 를 다시 누릅니다
.
화면 컬러가 적색으로 변합니다
.
6.
디스플레이의 비정상 여부를 검사합니다
.
7.
녹색 , 청색 , 백색 및 텍스트 화면에서 5 단계와 6 단계를 반복하여 디스플레이를
검사합니다
.
텍스트 화면이 표시되면 검사가 완료됩니다
.
종료하려면
버튼
4
를 다시 누릅니다
.
내장된 진단 도구를 사용하여 실시한 검사에서 화면 비정상이 감지되지 않을 경우
,
모니터가 제대로 동작하고 있는 것입니다
.
비디오 카드와 컴퓨터를 점검합니다
.
일반적 문제
다음 표에는 일반적인 모니터 문제에 관한 일반 정보와 사용 가능한 해결책이 나와
있습니다
.
일반 증상
비디오 없음 / 전원
LED
꺼짐
비디오 없음
/
전원
LED
켜짐
초점 불량
비디오 흔들림
/
떨
림
문제
영상 없음
영상이 없거나 어
두움
영상이 희미하거나
흐릿하거나 상이
겹침
물결 모양의 영상
또는 미세한 움직
임
가능한 해결책
∞
∞
∞
∞
모니터와 컴퓨터를 연결하는 비디오 케이블이 올바르
게 단단히 연결되어 있는지 확인합니다
.
다른 전기 장비를 사용하여 전원 콘세트가 올바르게
작동하고 있는지 확인합니다
.
전원 버튼을 완전히 눌렀는지 확인합니다 .
올바른 입력 소스가
메뉴를
통해서 선택되었는지 확인합니다 .
∞ OSD
∞
를 사용하여 밝기와 명암을 높입니다
모니터 자가 검사 기능 점검을 수행합니다 .
.
∞
비디오 케이블 커넥터의 핀이 구부러지거나 부러졌는
지 확인합니다 .
∞
내장된 진단 도구를 실행합니다
.
∞
올바른 입력 소스가
메뉴를
통해서 선택되었는지 확인합니다
.
∞
∞
∞
비디오 확장 케이블을 제거합니다
.
모니터를
Factory Settings (
Factory Reset
) (
공장 설
정
(
공장 초기화
))
로 초기화합니다
.
비디오 해상도를 올바른 화면 비율로 변경합니다
.
∞
∞
∞
모니터를
Factory Settings ( Factory Reset ) (
공장 설
정 (
공장 초기화
)) 로 초기화합니다 .
환경 요인을 확인합니다
.
모니터를 다른 방으로 옮긴 후 시험합니다 .
문제 해결
|
57
픽셀
고정된
밝기
기하학적인 왜곡
가로
동기화
안전
간헐적
컬러
/
손실
픽셀
문제
세로
관련
손실
문제
문제
줄
문제
LCD
있음
LCD
점이
거나
화면에
화면에
있음
영상이 너무
너무
화면이
음
화면에
의 줄이
화면이
것처럼 보임
점이
밝은
어둡
밝음
정확하게
가운데 놓이지 않
하나
있음
이상
덩어리져
보이거나 찢어진
∞
∞
전원을 껐다가 다시 켭니다
.
영구적으로 꺼져 있는 픽셀은
LCD
기술에서 발생할
수 있는 자연적인 결함입니다
.
∞ Dell
모니터 품질 및 픽셀 정책에 대해서는 Dell 지
원 사이트를 참조하십시오
: http://www.dell.com/ support/monitors .
∞
∞
전원을 껐다가 다시 켭니다
.
영구적으로 꺼져 있는 픽셀은 LCD 기술에서 발생할
수 있는 자연적인 결함입니다
.
∞ Dell
모니터 품질 및 픽셀 정책에 대해서는 www.dell.
com/support/monitors 의
Dell
지원 사이트를 참조
하십시오
.
∞
모니터를
Factory Settings (
Factory Reset
) (
공장 설
정
(
공장 초기화
) )
로 초기화합니다
.
∞ OSD
를 사용하여 밝기와 명암을 조정합니다 .
∞
모니터를
Factory Settings ( Factory Reset ) (
공장 설
정 (
공장 초기화
) ) 로 초기화합니다 .
∞ OSD
를 사용하여 수직 및 수평 조절을 합니다
.
∞
∞
∞
∞
모니터를 Factory Settings ( Factory Reset ) ( 공장 설
정
(
공장 초기화
) )
로 초기화합니다
.
모니터 자가 검사 기능 점검을 수행하고 자가 검사 모
드에서도 이 선들이 나타나는지 확인합니다
.
비디오 케이블 커넥터의 핀이 구부러지거나 부러졌는
지 확인합니다
.
내장된 진단 도구를 실행합니다 .
∞
∞
∞
모니터를
Factory Settings (
Factory Reset
) (
공장 설
정 (
공장 초기화
) ) 로 초기화합니다 .
모니터 자가 검사 기능 점검을 수행하고 자가 검사 모
드에서도 화면이 덩어리져 보이는지 확인합니다
.
비디오 케이블 커넥터의 핀이 구부러지거나 부러졌는
지 확인합니다
.
컴퓨터를 안전 모드로 재시작합니다 .
∞
∞
어떠한 문제 해결 단계도 수행하지 마십시오
.
∞ Dell
에 즉시 문의하십시오 .
연기가 나거나 불
꽃이 튀는 가시적
증상
모니터 켜짐 및 꺼
짐 오작동
영상 컬러 손실
∞
∞
∞
모니터와 컴퓨터를 연결하는 비디오 케이블이 올바르
게 단단히 연결되어 있는지 확인합니다
.
모니터를 Factory Settings ( Factory Reset ) ( 공장 설
정
(
공장 초기화
)
)
로 초기화합니다
.
모니터 자가 검사 기능 점검을 수행하고 자가 검사 모
드에서도 간헐적 문제가 발생하는지 확인합니다
.
∞
∞
∞
모니터 자가 검사 기능 점검을 수행합니다
.
모니터와 컴퓨터를 연결하는 비디오 케이블이 올바르
게 단단히 연결되어 있는지 확인합니다
.
비디오 케이블 커넥터의 핀이 구부러지거나 부러졌는
지 확인합니다
.
58
|
문제 해결
컬러 오류 영상
응답
컬러 불량
모니터에 장시간
동안 남아 있는 정
지 이미지의 잔상
표시된 정지 이미
지의 잔상이 화면
에 표시됨
무선 마우스가
동하지 않거나 동
작이 느림
영상이
뒤가
작
겹치거나
끌림
응답하지 않거나
속도가 느림
동영상 뒤로 그림
자가 끌리거나 가
장자리가 밝음
∞
Color Settings (
컬러 설정
) OSD
에서
Color Setting
Mode (
컬러 설정 모드
) 를 용도에 따라 Graphics (
그
래픽
)
모드나
Video (
비디오
)
모드로 변경합니다
.
∞
Color (
컬러
) 설정 OSD 에서 다른 Preset Modes (
사
전 설정된
)
모드를 사용해봅니다
. Custom Color (
사
용자 지정 색
) 의 Color (
컬러
) 설정 OSD 에서 R / G / B
값을 조정합니다
.
∞
Input Color Format (
입력 컬러 형식
) 을 컬러 설정
OSD 에서 RGB 또는 YPbPr 로 변경합니다 .
∞
내장된 진단 도구를 실행합니다
.
∞
∞
모니터를 사용하지 않을 때는 전원 관리 기능을 사용
하여 항상 모니터를 끕니다
(
자세한 내용은
참조 ).
또는 동적으로 변화하는 화면 보호기를 사용합니다
.
∞ USB 3.0
주변장치와 무선
USB
수신기 사이 간격을 벌
립니다 .
∞
무선
USB
수신기를 최대한 무선 마우스 가까이 놓습니
다
.
∞ Use a USB
익스텐더 케이블을 이용해서 무선
USB
수
신기를 최대한
USB 3.0
포트에서 멀리 놓습니다
.
∞
애플리케이션과 사용량에 따라 Display ( 디스플레이 )
OSD
에서
Response Time (
응답 시간
)
을
Fast (
고속
)
또는 Normal ( 일반 ) 으로 변경합니다 .
제품 고유의 문제
고유의 증상
화면 이미지가 너
무 작음
측면 패널의 버튼
으로 모니터를 조
정할 수 없음
사용자 조절 버튼
을 눌러도 입력 신
호가 없음
문제
이미지가 화면 중
앙에 있지만 전체
시청 영역을 채우
지 않음
화면에
OSD
가 나
타나지 않음
영상 없음
, LED
가
백색으로 켜짐
가능한 해결책
∞ (Display) (
디스플레이
)
설정
OSD
( 화면 비율 ) 설정을 확인합니다 .
에서
Aspect Ratio
∞
모니터를
Factory Settings (Factory Reset) (
공장 설
정 (
공장 초기화
) ) 로 초기화합니다 .
∞
모니터를 끄고 전원 코드를 뽑았다가 다시 꽂고 모니
터를 켭니다
.
∞ OSD
메뉴가 잠겨 있는지 확인합니다
.
잠겨 있을 경우
전원 버튼 위에 있는 버튼을
10
초 동안 눌러서 잠금을
풉니다 ( 자세한 내용은
절 참조 ).
∞
∞
∞
신호 소스를 점검합니다
.
마우스를 움직이거나 키보
드의 아무 키나 눌러 컴퓨터가 절전 모드에 있지 않은
지 확인합니다
.
신호 케이블이 올바르게 연결되어 있는지 확인합니다 .
필요한 경우 신호 케이블을 다시 연결합니다
.
컴퓨터 또는 비디오 플레이어를 초기화합니다 .
문제 해결
|
59
영상이 전체 화면
에 가득 차지 않음
영상을 화면의 높
이 또는 폭에 맞출
수 없음
∞ DVD
의 비디오 형식
(
화면 비율
)
이 다르기 때문에
니터가 전체 화면으로 표시될 수도 있습니다 .
모
∞
내장된 진단 도구를 실행합니다
.
범용 직렬 버스
(USB)
인터페이스 이상
고유의 증상
USB 인터페이스가
작동하지 않음
고속
USB 3.0
인터
페이스가 느리게
작동함
문제
USB 주변장치가 작
동하지 않음
고속
USB 3.0
주변
장치가 느리게 작
동하거나 전혀 작
동하지 않음
가능한 해결책
∞
모니터가 켜져 있는지 확인합니다 .
∞
업스트림 케이블을 컴퓨터에 다시 연결합니다
.
∞ USB
주변장치를 다시 연결합니다 ( 다운스트림 커넥
터
).
∞
∞
∞
모니터의 스위치를 껐다가 도로 켭니다 .
컴퓨터를 새로 부팅합니다
.
외부 휴대용 HDD 와 같은 일부 USB 장치의 경우 고전
류가 필요합니다
.
장치를 컴퓨터 시스템에 직접 연결
합니다 .
∞
∞
사용자의 컴퓨터가
USB 3.0
성능의 컴퓨터인지 확인
합니다
.
∞
일부 컴퓨터에는
USB 3.0, USB 2.0
및
USB 1.1
포트가
있습니다
.
올바른
USB
포트가 사용되고 있는지 확인
하십시오 .
∞
업스트림 케이블을 컴퓨터에 다시 연결합니다
.
∞ USB
주변장치를 다시 연결합니다 ( 다운스트림 커넥
터
).
컴퓨터를 새로 부팅합니다 .
모바일 고화질 링크
(MHL)
고유의 문제
고유의 증상
MHL
인터페이스가
작동하지 않음
문제
모니터에 표시된
MHL 장치 이미지
를 찾을 수 없음
가능한 해결책
∞ MHL
케이블과
하십시오 .
MHL
장치가
MHL
인증 제품인지 확인
∞ MHL
장치가 켜져 있는지 확인합니다
.
∞ MHL
장치가 대기 모드에 있지 않은지 확인합니다 .
∞ MHL
케이블이
OSD
메뉴의
HDMI (MHL) 1
또는
HDMI (MHL) 2 중에서 선택한 입력 소스에 연결되었
는지 확인합니다
.
∞
일부 MHL 장치의 경우 복구에 다소 시간이 걸리므로
MHL
케이블을 연결한 다음
30
초 동안 기다리십시오
.
60
|
문제 해결
5
부록
경고
:
안전 지침
경고
:
이 설명서에 명시되지 않은 조절
,
조정 또는 절차를 사용할 경우 충격
,
전기적
위험 또는 기계적 위험에 노출될 수 있습니다
.
안전 지침에 대해서는 제품 정보 안내서를 참조하십시오
.
FCC
고지사항
(
미국만 해당
)
과 기타 규제 정보
FCC
고지사항과 기타 규제 정보의 경우 규정 준수 웹사이트 www.dell.com/regulatory_compliance
를 참조하십시오
.
Dell
연락처
미국 고객의 경우
800-WWW-DELL(800-999-3355)
로 전화하십시오
.
참고
: 인터넷에 연결되어 있지 않을 경우 구매 대금 청구서 , 포장 명세서 , 영수증
또는
Dell
제품 카탈로그에서 연락처 정보를 찾으십시오
.
Dell
은 여러 온라인 및 전화 기반 지원 및 서비스 옵션을 제공합니다
.
가용성은 국가 및
제품마다 다르며 사용자의 지역에서 일부 서비스를 제공하지 못할 수도 있습니다
.
온라인 모니터 지원 콘텐츠를 보려면
:
1. www.dell.com/support/monitors
를 방문하십시오
.
판매
,
기술 지원 또는 고객 서비스 문제에 대해
Dell
에 문의하려면 다음 절차를
따르십시오
.
1. www.dell.com/support
를 방문합니다 .
2. 페이지 하단의
국가
/
지역 선택
드롭다운 메뉴에서 사용자의 국가 또는 지역을
확인합니다 .
3.
페이지 왼쪽의
문의
를 클릭합니다
.
4.
필요에 따라 적절한 서비스 또는 지원 링크를 선택합니다
.
5.
편리하게 Dell 에 연락하는 방법을 선택합니다 .
부록
|
61
모니터 설치하기
디스플레이 해상도 설정하기
Microsoft
®
Windows
®
운영 체제에서 이상적인 디스플레이 성능을 보장 받으려면 다음
순서에 따라 디스플레이 해상도를 2560 x 1440 픽셀로 설정하십시오 .
Windows ® 7, Windows ® 8, Windows ® 8.1
및
Windows ® 10
의 경우
:
1.
Windows
®
8/Windows
®
8.1
의 경우에만 바탕 화면 타일을 선택하여 클래식 바탕
화면으로 전환할 수 있습니다
.
2. 바탕 화면을 오른쪽 클릭한 다음
화면 해상도
를 클릭합니다 .
3.
화면 해상도의 드롭다운 목록을 클릭한 다음
2560 x 1440
을 선택합니다
.
4.
확인
을 클릭합니다 .
권장 해상도가 옵션에 없을 경우 그래픽 드라이버를 업데이트해야 합니다
.
아래의
시나리오 중에서 사용 중인 컴퓨터 시스템을 가장 잘 설명하는 시나리오를 선택하여
제공된 지침을 따르십시오 .
인터넷에 접속되는
Dell ™
데스크톱 컴퓨터 또는
Dell ™
노트북
컴퓨터를 사용할 경우
1. www.dell.com/support
를 방문해서 서비스 태그를 입력한 다음 그래픽 카드에
적합한 최신 드라이버를 다운로드합니다 .
2.
그래픽 어댑터용 드라이버를 설치한 다음 해상도를 다시
2560 x 1440
으로
설정합니다
.
참고
: 해상도를 2560 x 1440 으로 설정할 수 없을 경우 , Dell ™ 에 연락해서 이러한
해상도들을 지원하는 그래픽 어댑터에 대해 문의하십시오 .
Dell ™
제품이 아닌 타사 데스크톱
,
노트북 컴퓨터 또는 그래픽
카드를 사용할 경우
Windows
®
7, Windows
®
8, Windows
®
8.1
및
Windows
®
10
의 경우
:
1. Windows ® 8/Windows ® 8.1
의 경우에만 바탕 화면 타일을 선택하여 클래식 바탕
화면으로 전환할 수 있습니다
.
2.
바탕 화면을 오른쪽 클릭한 다음
개인 설정
을 클릭합니다 .
3.
디스플레이 설정 변경
을 클릭합니다
.
4.
고급 설정
을 클릭합니다
.
5.
창의 상부에 표시된 설명에서 그래픽 컨트롤러 공급업체를 확인합니다
(
예
:NVIDIA,
ATI, Intel 등 ).
6.
그래픽 카드 공급업체 웹사이트를 방문하여 드라이버 업데이트를 확인합니다
(
예
: http://www.ATI.com
또는 http://www.NVIDIA.com
).
62
|
부록
7.
그래픽 어댑터용 드라이버를 설치한 다음 해상도를 다시
2560 x 1440
으로
설정합니다
.
참고
: 권장 해상도로 설정할 수 없을 경우 사용 중인 컴퓨터 제조업체에 문의하거나
비디오 해상도를 지원하는 그래픽 어댑터 구입을 고려해 보십시오 .
부록
|
63
advertisement
Key Features
- Business 68.6 cm (27") LCD IPS
- Quad HD 2560 x 1440 pixels 16:9
- 60 Hz 6 ms 350 cd/m² 1000:1
- 36 W
Related manuals
advertisement