- Computers & electronics
- Audio & home theatre
- Soundbar speakers
- Dell
- UP2516D
- Руководство пользователя
advertisement
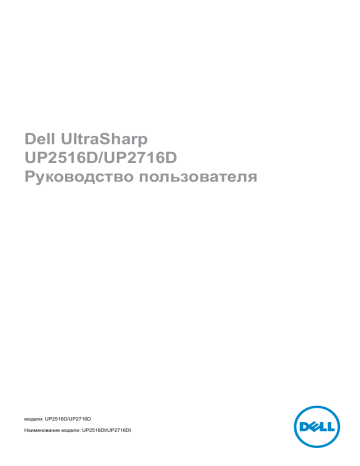
Dell UltraSharp
UP2516D/UP2716D
Руководство пользователя
модели: UP2516D/UP2716D
Наименование модели: UP2516Dt/UP2716Dt
ПРИМЕЧАНИЕ. ПРИМЕЧАНИЕ содержит важную информацию, которая позволяет пользователю оптимально использовать возможности прибора.
ВНИМАНИЕ! Предупреждение с заголовком «ВНИМАНИЕ!» указывает на риск повреждения оборудования и потери данных в случае несоблюдения данных указаний.
ОСТОРОЖНО! Предупреждение с заголовком «ОСТОРОЖНО!» указывает на риск причинения материального ущерба, вреда здоровью людей или летального исхода.
© 2015-2019 Dell Inc. Все права защищены.
Данное изделие охраняется американским (США) и международным законодательством по авторскому праву и интеллектуальной собственности.
Dell™ и логотип Dell являются товарными знаками компании Dell Inc. в США и/или других странах. Все остальные товарные знаки и названия, упомянутые в настоящем документе, могут быть товарными знаками соответствующих компаний.
10/2019 Ред. A05
Содержание
О мониторе . . . . . . . . . . . . . . . . . . . . . . . . . . . . . . . . . . . . . . . . 5
Комплект поставки . . . . . . . . . . . . . . . . . . . . . . . . . . . . . . . . . . . . . 5
Характеристики изделия . . . . . . . . . . . . . . . . . . . . . . . . . . . . . . . . . . 7
Компонентыи органы управления . . . . . . . . . . . . . . . . . . . . . . . . . . . . . 8
Технические характеристики . . . . . . . . . . . . . . . . . . . . . . . . . . . . . . .11
Технология Plug-and-play . . . . . . . . . . . . . . . . . . . . . . . . . . . . . . . . . 23
Качество ЖК-мониторов и политика в отношении дефектов пикселей . . . . . . . . 23
Настройка монитора . . . . . . . . . . . . . . . . . . . . . . . . . . . . . . . 24
Крепление подставки . . . . . . . . . . . . . . . . . . . . . . . . . . . . . . . . . . 24
Устанавливая нужный наклон, поворот и положение по вертикали . . . . . . . . . 27
Регулировка параметров поворота экрана . . . . . . . . . . . . . . . . . . . . . . . 28
Подключение монитора . . . . . . . . . . . . . . . . . . . . . . . . . . . . . . . . . 29
Укладка кабелей . . . . . . . . . . . . . . . . . . . . . . . . . . . . . . . . . . . . . 32
Снятие подставки монитора . . . . . . . . . . . . . . . . . . . . . . . . . . . . . . . 33
Монтаж на стену (дополнительно) . . . . . . . . . . . . . . . . . . . . . . . . . . . 34
Эксплуатация монитора . . . . . . . . . . . . . . . . . . . . . . . . . . . . 35
Включение монитора . . . . . . . . . . . . . . . . . . . . . . . . . . . . . . . . . . 35
Использование элементов управления на передней панели . . . . . . . . . . . . . 35
Использование экранного меню . . . . . . . . . . . . . . . . . . . . . . . . . . . . 38
Поиск и устранение неисправностей . . . . . . . . . . . . . . . . . 56
Самотестирование . . . . . . . . . . . . . . . . . . . . . . . . . . . . . . . . . . . . 56
Содержание
|
3
Встроенная система диагностики . . . . . . . . . . . . . . . . . . . . . . . . . . . . 57
Общие проблемы . . . . . . . . . . . . . . . . . . . . . . . . . . . . . . . . . . . . 58
Проблемы, связанные с изделием . . . . . . . . . . . . . . . . . . . . . . . . . . . 60
Описание проблем, связанных с мобильным каналом высокой четкости (MHL) . . 62
Приложение . . . . . . . . . . . . . . . . . . . . . . . . . . . . . . . . . . . . . . . 63
Правила техники безопасности . . . . . . . . . . . . . . . . . . . . . . . . . . . . . 63
Декларации соответствия требованиям Федеральной комиссии по связи
(FCC, только для США) и другие нормативно-правовые сведения . . . . . . . . . . 63
Обращение в компанию Dell . . . . . . . . . . . . . . . . . . . . . . . . . . . . . . 63
Настройка монитора . . . . . . . . . . . . . . . . . . . . . . . . . . . . . . . . . . . 64
Рекомендации по обслуживанию . . . . . . . . . . . . . . . . . . . . . . . . . . . . 65
Этот ярлык и информация предназначены только для Узбекистана . . . . . . . . . 66
4
|
Содержание
О мониторе
Комплект поставки
Монитор поставляется с компонентами, перечисленными ниже. Убедитесь в наличии всех указанных компонентов. Если какой либо предмет отсутствует, обращайтесь в
.
ПРИМЕЧАНИЕ.
Некоторые компоненты являются дополнительными и могут не входить в комплект поставки монитора. Некоторые функции или носители могут быть недоступны в определенных странах.
Монитор с подставкой
Подставка
Основание подставки
Кабель питания (зависит от страны)
О мониторе
|
5
6
|
О мониторе
Восходящий USB 3.0-кабель
(активирует порты USB на мониторе)
Кабель DP (mDP-DP)
• Краткое руководство
• Информация по технике безопасности и нормативноправовые данные
• Информация о заводской калибровке
Характеристики изделия
Монитор Dell UltraSharp UP2516D/UP2716D оснащен жидкокристаллическим
(ЖК) дисплеем с активной матрицей на тонкопленочных транзисторах (TFT) и светодиодной подсветкой.
Ниже перечислены отличительные черты данного монитора.
• UP2516D:
Видимая область отображения 63.44 см (25 дюймов) (по диагонали).
Разрешение 2560 x 1440, поддержка полноэкранного изображения для менее высокого разрешения.
• UP2716D:
Видимая область отображения 68.47 см (27 дюймов) (по диагонали).
Разрешение 2560 x 1440, поддержка полноэкранного изображения для менее высокого разрешения.
• Регулировка наклона, вращения, поворота и вертикальной растяжки.
• Съемная подставка и крепежные отверстия, сформированные в соответствии с Ассоциацией по стандартам в области электронной видеоаппаратуры (VESA)
100 мм, обеспечивают удобную регулировку при установке.
• Сверхтонкая рамка уменьшает зазор при стыковке нескольких мониторов, что делает просмотр более привлекательным.
• Цифровые интерфейсы mDP, DP, HDMI (MHL) и USB 3.0 позволяют монитору и в будущем оставаться на современном уровне.
• Высокий коэффициент динамического контраста (2000000:1).
• Поддерживает большинство общепринятых стандартов: 100% AdobeRGB, 100% sRGB, 100% REC709, 98% DCI-P3.
• Возможность использования функции Plug and play (если поддерживается системой).
• Настройки экранного меню для простоты регулировки и оптимизации работы экрана.
• Отверстие с блокировкой доступа.
• Функция Asset Management.
• Соответствие требованиям RoHS.
• BFR / PVC-свободный монитор (без кабеля).
• Стекло, не содержащее мышьяка, и только панель, не содержащая ртути.
• Прибор для измерения энергии показывает уровень энергопотребления монитора в реальном времени.
• Потребление мощности в режиме ожидания 0,3 Вт.
• Дисплей имеет сертификацию TCO.
О мониторе
|
7
Компонентыи органы управления
Вид спереди
Вид спереди
Элементы управления на передней панели
Наклейка Описание
1
Функциональные кнопки (дополнительную информацию см. в разделе
«
»)
2
Кнопка питания ( со светодиодным индикатором ).
8
|
О мониторе
Вид сзади
3
4
Наклейка Описание
1
2
5
6
7
Монтажные отверстия VESA
(100 x 100 мм – под крышкой)
Использование
Установка монитора на стене с использованием монтажного комплекта
VESA (100 x 100 мм).
Указаны разрешения контролирующего органа.
Табличка с нормативноправовыми данными
Кнопка для снятия подставки
Отверстие для блокировки в целях безопасности
Снятие подставки с монитора.
Для защиты монитора в отверстие вставляется защитный трос.(продается отдельно)
Чтобы обратиться в Dell за технической помощью, см. эту табличку.
Штрихкод, серийный номер и паспортная табличка
Монтажные кронштейны для модуля акустических систем Dell
Soundbar
Крепление модуля Dell Soundbar, поставляемого по заказу.
ПРИМЕЧАНИЕ.
Перед установкой звуковой панели Dell снимите пластиковую ленту, закрывающую крепежные отверстия.
Звуковая панель Dell приобретается отдельно
Отверстие для укладки кабелей Можно расположить кабели, пропустив их через это отверстие.
О мониторе
|
9
Вид сбоку
Нисходящие порты USB
Порт со значком молнии для BC 1.2
предназначен
Вид снизу
Наклейка Описание
1
Гнездо для подключения сетевого кабеля
2a
2b
3
Использование
Подключите кабель питания.
Порт HDMI (MHL)1 Подключите компьютер с помощью HDMI-кабеля или
Порт HDMI (MHL)2
MHL-устройства с помощью MHL-кабеля (поставляется отдельно)
Разъем DP (вход) Подключите к компьютеру DP.
4
5
Разъем mDP
(вход)
Подключите компьютер с помощью переходного кабеля mDP-DP.
Разъем DP (выход) Выход DP для подключения монитора с поддержкой режима многопотоковой передачи (MST). Монитор, соответствующий спецификации DP 1.1, можно подключать только в качестве последнего монитора в цепочке MST. Инструкции по включению режима
MST см. в разделе « Подключение монитора в режиме DP MST »).
ПРИМЕЧАНИЕ.
При использовании выхода DP снимите с этого разъема резиновую заглушку.
10
|
О мониторе
6
7a
7b
8
9
Линейный аудиовыход
Восходящий порт
USB1
Восходящий порт
USB2
Нисходящие порты
USB (2)
Фиксатор подставки
Этот разъем служит для подключения акустической системы для воспроизведения звука, передаваемого посредством интерфейсов HDMI и DP.
Поддерживается только 2-канальный звук.
ПРИМЕЧАНИЕ.
К линейному аудиовыходу нельзя подключить наушники.
ОСТОРОЖНО! Чрезмерное звуковое телефонов может вызвать ухудшение или полную потерю слуха.
Служит для подключения к компьютеру USB кабелем, который поставляется в комплекте с монитором. После подключения данного кабеля можно использовать нисходящие USB разъемы на мониторе.
Эти порты предназначены для подключения USBустройств.
Эти разъемы можно использовать только после подключения кабеля USB к компьютеру и восходящему разъему USB на мониторе.
Блокирование кнопки извлечения подставки и блокирование подставки с помощью винта M3 x 6 mm с головкой под шлиц (Винт не входит в комплект поставки).
Технические характеристики
Панель
Модели
Тип экрана
UP2516D UP2716D
Активная матрица - ЖКД TFT Активная матрица - ЖКД TFT
Тип панели IPS (Плоскостное переключение)
IPS (Плоскостное переключение)
Размер видимого изображения:
По диагонали 63.44 см (25 дюйма) активная область:
По горизонтали
По вертикали
Площадь
Шаг пикселя
Угол обзора:
552.96 мм (21.77 дюйма)
311.04 мм (12.25 дюйма)
171992.68 мм
2
(266.59 дюйма
2
)
0.216 x 0.216 мм
По горизонтали
По вертикали
Выходное значение яркости
178° (типовой)
178° (типовой)
300 кд/м² (тип.)
68.47 см (27 дюйма)
596.74 мм (23.49 дюйма)
335.66 мм (13.21 дюйма)
200301.75 мм
2
(310.47 дюйма
2
)
0.2331 x 0.2331 мм
178° (типовой)
178° (типовой)
300 кд/м² (тип.)
О мониторе
|
11
Коэффициент контраста
Покрытие лицевой панели
Подсветка
Время отклика
Глубина цвета
Цветовой охват
1000:1 (типовой)
2 000 000 : 1
(включен типовой режим динамического контраста)
Противобликовая обработка переднего поляризатора (3H)
LED
14 мс (тип.), 6 мс
(ускоренный режим)
1,07 млрд. цветов
100% AdobeRGB
100% sRGB
100% REC709
98% DCI-P3
1000:1 (типовой)
2 000 000 : 1
(включен типовой режим динамического контраста)
Противобликовая обработка переднего поляризатора (3H)
LED
14 мс (тип.), 6 мс (ускоренный режим)
1,07 млрд. цветов
100% AdobeRGB
100% sRGB
100% REC709
98% DCI-P3
Разрешение
Диапазон частот строчной развертки
Диапазон частот кадровой развертки
Максимальное разрешение
Возможности видео дисплея
(воспроизведение через
DP и HDMI и MHL)
30–88 кГц
50–75 кГц
2560 x 1440 при частоте кадров 60 Гц
480i, 480p, 576i, 576p, 720p, 1080i, 1080p, QHD
Предустановленные режимы отображения
Режим отображения
720 x 400
VESA, 640 x 480
VESA, 640 x 480
VESA, 800 x 600
VESA, 800 x 600
VESA, 1024 x 768
VESA, 1024 x 768
VESA, 1152 x 864
Горизонтальная частота (кГц)
31.5
31.5
37.5
37.9
46.9
48.4
60.0
67.5
Вертикальная частота (Гц)
70.0
60.0
75.0
60.0
75.0
60.0
75.0
75.0
Частота пикселизации
(МГц)
28.3
25.2
31.5
40.0
49.5
65.0
78.8
108.0
Полярность синхронизации
(по горизонтали/ вертикали)
-/+
-/-
-/-
+/+
+/+
-/-
+/+
+/+
12
|
О мониторе
VESA, 1280 x 1024
VESA, 1280 x 1024
VESA, 1600 x 1200
VESA, 1920 x 1080
VESA, 2048 x 1080
VESA, 2048 x 1080
VESA, 2560 x 1440
64.0
80.0
75.0
67.5
26.27
66.58
88.8
60.0
75.0
60.0
60.0
24
60
60.0
108.0
135.0
162.0
148.5
58.22
147.16
241.5
+/+
+/+
+/+
+/+
+/-
+/-
+/-
Режимы отображения сигнала источника MHL
Режим отображения
640 x 480p
720 x 480p
частота (Гц)
60
60
720 x 576p
720 (1440) x 480i
720 (1440) x 576i
1280 x 720p
1280 x 720p
1920 x 1080i
1920 x 1080i
1920 x 1080p
1920 x 1080p
60
50
30
60
50
60
50
60
50
Режимы многопотоковой передачи (Multi-Stream
Transport, MST)
Максимально допустимое количество мониторов
2560 x 1440/60 Hz
2560 x 1440/60 Hz 1920 x 1200/60 Hz 1920 x 1080/60 Hz
1 2 2
ПРИМЕЧАНИЕ.
Максимальное поддерживаемое разрешение внешнего монитора:
2560x1440, 60 Гц.
О мониторе
|
13
Электрические характеристики
Сигналы видеовхода • Цифровой видеосигнал для каждой дифференциальной линии.
Волновое сопротивление дифференциальной линии
составляет 100 Ом.
• Поддержка входного сигнала DP/HDMI/MHL
Напряжение/Частота/
Ток:
Пусковой ток
100–240 В переменного тока /50/60 Гц
±
3 Гц / 1,6 А (макс.)
30 А при напряжении 120 V переменного тока(макс.)
60 А при напряжении 240 V переменного тока(макс.)
Физические характеристики
Модели UP2516D
Тип разъема
• DP разъем (включая входной DP и выходной DP)
• mDP разъем
• HDMI (MHL) 1/ HDMI (MHL)
2 разъем
• Линейный аудиовыход
• Разъем восходящего порта
USB 3.0.
• Разъем нисходящего порта
USB 3.0 х 4.
(Порт со значком молнии
предназначен для BC
1.2)
UP2716D
• DP разъем (включая входной DP и выходной DP)
• mDP разъем
• HDMI (MHL) 1/ HDMI (MHL)
2 разъем
• Линейный аудиовыход
• Разъем восходящего порта
USB 3.0.
• Разъем нисходящего порта
USB 3.0 х 4.
(Порт со значком молнии
предназначен для BC
1.2)
1,8-м переходный кабель mDP-DP.
1,8-м кабель USB 3.0.
Тип сигнального кабеля
1,8-м переходный кабель mDP-DP.
1,8-м кабель USB 3.0.
Размеры (с подставкой):
Высота (Расширенная) 528.0 мм (20.79 дюйма)
Высота (Сжатая)
Ширина
Глубина
398.0 мм (15.67 дюйма)
567.7 мм (22.35 дюйма)
200.3 мм (7.89 дюйма)
Габариты (без подставки):
Высота
Ширина
337.9 мм (13.30 дюйма)
567.7 мм (22.35 дюйма)
Глубина 51.60 мм (2,03 дюйма)
540.3 мм (21.27 дюйма)
410.3 мм (16.15 дюйма)
611.4 мм (24.07 дюйма)
200.3 мм (7.89 дюйма)
362.5 мм (14.27 дюйма)
611.4 мм (24.07 дюйма)
51.4 мм (2.02 дюйма)
14
|
О мониторе
Размеры подставки:
Высота (Расширенная) 433.4 мм (17.06 дюйма)
Высота (Сжатая) 387.2 мм (15.24 дюйма)
Ширина
Глубина
292.4 мм (11.51 дюйма)
200.3 мм (7.89 дюйма)
Вес:
Вес с упаковкой
Вес со стойкой и кабелями
Вес без подставки и кабелей
(при монтаже на стену или на креплении VESA)
Вес стойки
Глянец передней рамы
8.80 кг (19.40 фунта)
6.96 кг (15.34 фунта)
4.10 кг (9.04 фунта)
2.55 кг (5.62 фунта)
5.5 ± 1.5 GU
433.4 мм (17.06 дюйма)
387.2 мм (15.24 дюйма)
292.4 мм (11.51 дюйма)
200.3 мм (7.89 дюйма)
9.52 кг (20.99 фунта)
7.42 кг (16.36 фунта)
4.50 кг (10.05 фунта)
2.55 кг (5.62 фунта)
5.5 ± 1.5 GU
Характеристики окружающей среды
Модели UP2516D/UP2716D
Температура:
Рабочая
Нерабочая
Влажность:
Рабочая
От 0 °C до 35 °C (от 32 °F до 95 °F)
От –20 °C до 60 °C (от –4 °F до 140°F)
10% – 80% (без конденсата)
Нерабочая 5% – 90% (без конденсата)
Высота над уровнем моря:
Рабочая
Нерабочая
5000 м (16404 футов), макс.
12192 м (40000 футов), макс.
Тепловыделение не более 443.7 БТЕ/ч не более 153.6 БТЕ/ч (тип.)
О мониторе
|
15
Режимы управления питанием
Если на компьютере установлены видеокарта или ПО, совместимые со стандартом
VESA DPM, монитор может автоматически снижать потребление энергии, если он не используется. Это называется режимом экономии энергии. Монитор автоматически возобновит работу при обнаружении компьютером ввода при помощи клавиатуры, мыши или другого устройства ввода. В следующей таблице приведены сведения о потребляемой мощности и индикации режима энергосбережения.
Режимы
VESA
Синхронизация по горизонтали
Вкл.
Синхронизация по вертикали
Вкл.
Видео Индикатор питания
Энергопотребление
Обычный режим
Вкл. Белый
Выключен Бездействующе Бездействующе Выкл.
Белый(медленно вспыхивает)
Выкл.
Выкл.
45 Вт (типовое)
130 Вт (максимальное)**
<0,3 Вт
<0,3Вт
UP2516D
Энергопотребление P on
Общее энергопотребление (TEC)
27,52 W
87,51 kWh
UP2716D
Энергопотребление P on
Общее энергопотребление (TEC)
28,2 W
89,3 kWh
Экранное меню доступно только в обычном рабочем режиме. При нажатии любой кнопки в режиме-активного выключения отобразится следующее сообщение:
*Нулевое потребление энергии в выключенном режиме возможно только при отсоединении кабеля питания от монитора.
**
Максимальное энергопотребление при максимальной яркости и активном USB.
Данный документ носит информационный характер и отражает рабочие характеристики в лабораторных условиях. Параметры вашего устройства могут отличаться от приведенных показателей в зависимости от заказанного ПО, компонентов и периферийных устройств; компания не обязана обновлять подобную информацию. Следовательно, покупателю не следует принимать решения относительно допустимых отклонений напряжения и иных параметров, основываясь
16
|
О мониторе
на данной информации. Компания не предоставляет явной или подразумеваемой гарантии точности или полноты информации.
Активируйте компьютер и монитор для доступа к экранному меню.
ПРИМЕЧАНИЕ.
P on
:
Энергопотребление в режиме “Включено” измерялось в соответствии с методом испытаний Energy Star.
TEC:
Общее энергопотребление в кВт/ч измерялось в соответствии с методом испытаний Energy Star.
Назначение контактов
Разъем DP (вход)
14
15
16
17
11
12
13
18
19
20
7
8
9
10
5
6
3
4
1
Номер контакта
2
20 контактный разъем подключенного сигнального кабеля
ML3(n)
GND
ML3(p)
ML2(n)
GND
ML2(p)
ML1(u)
GND
ML1(p)
ML0(n)
GND
ML0(p)
CONFIG1
CONFIG2
AUX CH(p)
GND
AUX CH(n)
Обнаружение активного соединения
Bозвратная
DP_PWR
О мониторе
|
17
Разъем DP (out)
14
15
16
17
10
11
12
13
18
19
20
8
9
6
7
4
5
2
3
1
Номер контакта
20 контактный разъем подключенного сигнального кабеля
ML0(p)
GND
ML0(n)
ML1(p)
GND
ML1(n)
ML2(p)
GND
ML2(n)
ML3(p)
GND
ML3(n)
CONFIG1
CONFIG2
AUX CH(p)
GND
AUX CH(n)
Обнаружение активного соединения
Bозвратная
DP_PWR
18
|
О мониторе
Разъем mDP
14
15
16
17
10
11
12
13
18
19
20
8
9
6
7
3
4
5
1
Номер контакта
2
20 контактный разъем подключенного сигнального кабеля
GND
Обнаружение активного соединения
ML2(p)
ML0(p)
GND
GND
ML1(n)
AUX(p)
ML1(p)
AUX (n)
GND
DP_PWR
ML3(n)
CONFIG1
ML3(p)
CONFIG2
GND
GND
ML2(n)
ML0(p)
О мониторе
|
19
Разъем HDMI
15
16
17
18
12
13
14
19
8
9
10
11
6
7
4
5
2
3
Номер контакта
1
19 контактный разъем подключенного сигнального кабеля
ДАННЫЕ TMDS 2+
ЭКРАН ДАННЫХ TDMS 2
ДАННЫЕ TMDS 2–
ДАННЫЕ TMDS 1+
ЭКРАН ДАННЫХ TDMS 1
ДАННЫЕ TMDS 1–
ДАННЫЕ TMDS 0+
ЭКРАН ДАННЫХ TDMS 0
ДАННЫЕ TMDS 0–
ТАКТОВЫЙ СИГНАЛ TMDS
ЭКРАН ТАКТОВОГО СИГНАЛА TMDS
ТАКТОВЫЙ СИГНАЛ TMDS–
CEC
Зарезервировано (N.C. на устройстве)
ТАКТОВЫЙ СИГНАЛ DDC (SCL)
ДАННЫЕ DDC (SDA)
ЗЕМЛЯ
ПИТАНИЕ +5 В
ОБНАРУЖЕНИЕ ГОРЯЧЕГО ПОДКЛЮЧЕНИЯ
20
|
О мониторе
Разъем MHL
7
12
13
14
15
8
9
10
11
16
17
18
19
2Shell
4
5
6
2
3
Номер контакта
1
19 контактный разъем подключенного сигнального кабеля
N/C
CD_SENSE
N/C
N/C
TMDS_GND
N/C
MHL+
MHL_Shield
MHL-
N/C
TMDS_GND
N/C
N/C
N/C
CD_PULLUP
N/C
VBUS_CBUS_GND
VBUS
CBUS
Экран
О мониторе
|
21
Интерфейс универсальной последовательной шины (USB)
В этом разделе приведены сведения о портах USB на мониторе.
ПРИМЕЧАНИЕ.
До 2 А на нисходящем порту USB (порт со значком молнии) с устройствами, соответствующими стандарту BC 1,2; до 0,9 А на оставшихся 3 нисходящих портах USB.
Данный монитор оснащен следующими портами USB:
• 2 восходящий - нижний
• 4 нисходящих - 2 слева, 2 снизу
Порт зарядки расположен на задней крышке (порт со значком молнии ); он поддерживает функцию быстрой зарядки для устройств, совместимых со стандартом
ВС 1,2.
ПРИМЕЧАНИЕ.
Порты USB монитора работают, только если монитор включен или находится в режиме энергосбережения. После выключения монитора и его последующего включения потребуется несколько секунд для возобновления нормальной работы подключенных периферийных устройств.
Класс скорости Потребляемый ток
SuperSpeed
Hi-Speed
Full speed
Скорость передачи данных
5 Гбит/с
480 Мбит/с
12 Мбит/с
4,5 Вт (макс., каждый порт)
2,5 Вт (макс., каждый порт)
2,5 Вт (макс., каждый порт)
Восходящий порт USB Нисходящий порт USB
Номер контакта
1
2
3
Наименование сигнала
VBUS
D–
D+
6
7
4
5
8
9
GND (земля)
StdB_SSTX-
StdB_SSTX+
GND_DRAIN
StdB_SSRX-
StdB_SSRX+
Оплетка Экран
22
|
О мониторе
Номер контакта
1
2
3
Наименование сигнала
VBUS
D–
D+
6
7
4
5
8
9
GND (земля)
StdA_SSRX-
StdA_SSRX+
GND_DRAIN
StdA_SSTX-
StdA_SSTX+
Оплетка Экран
Технология Plug-and-play.
Данный монитор можно подключить к любому компьютеру с поддержкой Plug and
Play. Монитор автоматически предоставляет компьютеру данные Extended Display
Identification Data (EDID) по протоколам канала данных дисплея (DDC), чтобы компьютер мог автоматически настроиться и оптимизировать параметры монитора.
Большинство настроек монитора устанавливаются автоматически; при желании можно выбрать другие настройки. Дополнительные сведения об изменении настроек
монитора см. в разделе « Эксплуатация монитора
».
Качество ЖК-мониторов и политика в отношении дефектов пикселей
В процессе изготовления ЖКД-монитора нередко один или несколько пикселей фиксируются в неизменяемом состоянии. Такие пиксели трудноразличимы и не ухудшают качество дисплея или удобство его использования. Дополнительную информацию о качестве ЖК-мониторов и политике в отношении дефектов пикселей компании Dell см. на веб-сайте: http://www.dell.com/support/monitors .
О мониторе
|
23
Настройка монитора
Крепление подставки
ПРИМЕЧАНИЕ.
Подставка и ее основание отсоединяются от монитора при поставке с завода.
ПРИМЕЧАНИЕ.
Процедура ниже применяется для обычной подставки. Если куплена другая подставка, процедуру ее установки см. в документации к ней.
ВНИМАНИЕ!Устанавливайте монитор на плоской, чистой и устойчивой поверхности, чтобы предотвратить возникновение царапин на дисплейной панели.
Чтобы установить монитор на стойку, выполните следующие действия:
1
Снимите защитную крышку монитора и положите монитор лицевой стороной вниз.
2
Вставьте два выступа на верхней части подставки в выемку на задней панели монитора.
3
Нажмите на подставку до щелчка.
24
|
Настройка монитора
•
Удерживайте основание подставки треугольной меткой ▲ вверх.
•
Совместите выступы на основании подставки с соответствующей прорезью в подставке.
•
Полностью вставьте выступы основания подставки в прорезь в основании.
Настройка монитора
|
25
26
|
Настройка монитора
•
Поднимите рукоятку винта и затяните винт по часовой стрелке.
•
Полностью затянув винт, сложите его рукоятку внутрь выемки.
Устанавливая нужный наклон, поворот и положение по вертикали
ПРИМЕЧАНИЕ.
Этот пункт относится к монитору с подставкой. В случае приобретения другой подставки инструкции по ее установке представлены в соответствующем руководстве.
Наклон, поворот,Вертикальный подъем монитора
С помощью подставки можно наклонять монитор, чтобы подобрать наиболее удобный угол просмотра.
ПРИМЕЧАНИЕ.
При поставке с завода подставка не присоединена к монитору.
Поворот монитора
Перед тем, как повернуть монитор, его необходимо поднять на максимальную высоту и полностью наклонить его вверх, чтобы предотвратить удар нижней частью монитора о поверхность стола и т.д.
Настройка монитора
|
27
ПРИМЕЧАНИЕ.
Чтобы воспользоваться функцией вращения экрана
(альбомная и книжная ориентации) с ПК Dell, необходимо обновить драйвер видеокарты, который не входит в поставку этого монитора.
Чтобы скачать новейший драйвер видеокарты, зайдите на веб-сайт www.
dell.com/support , перейдите в раздел Download (Загрузка), затем Video
Drivers (Драйверы видеокарт).
ПРИМЕЧАНИЕ.
При выборе книжной ориентации экрана можно столкнуться с падением производительности в приложениях, интенсивно использующих графику (трехмерные игры и т.д.)
Регулировка параметров поворота экрана
После поворота экрана необходимо выполнить следующие действия, чтобы отрегулировать параметры поворота экрана.
ПРИМЕЧАНИЕ.
При использовании монитора с ПК не марки Dell можно получить информацию о повороте экрана в операционной системе, зайдя в раздел драйвера видеокарты производителя компьютера.
Регулировка параметров поворота экрана
1
Щелкните правой кнопкой мыши на рабочем столе, после чего щелкните Свойства.
2
Перейдите на вкладку Параметры и нажмите кнопку Дополнительно.
3
При использовании видеокарты компании ATI перейдите на вкладку
Поворот и установите требуемую ориентацию экрана.
4
При использовании видеокарты компании nVidia перейдите на вкладку nVidia, в левом столбце выберите пункт NVRotate, затем установите требуемую ориентацию экрана.
5
При использовании видеокарты компании Intel
®
перейдите на вкладку Intel, нажмите кнопку Graphic Properties (Свойства графики) и перейдите на вкладку Поворот, затем установите требуемую ориентацию экрана.
ПРИМЕЧАНИЕ.
Если параметр поворота отсутствует или работает неправильно, зайдите на веб-сайт www.dell.com/support и загрузите новейший драйвер для видеокарты.
28
|
Настройка монитора
Подключение монитора
ОСТОРОЖНО!
Перед началом выполнения каких-либо действий,
указанных в этом разделе, выполните инструкции по безопасности .
Для подключения компьютера к монитору выполните следующие действия.
1
Выключите компьютер .
2
Подключите монитор к компьютеру с помощью mDP-DP/HDMI/USB-кабеля.
(Поднимите монитор вверх и полностью наклоните его, чтобы подключить кабели. См. раздел «
3
Включите монитор.
4
Выберите соответствующий источник сигнала при помощи экранного меню монитора и включите компьютер.
ПРИМЕЧАНИЕ.
для UP2X16D настройка по умолчанию — DP 1.2. Видеосигнал с видеокарты с интерфейсом DP 1.1 может отображаться некорректно. Инструкции по изменению настройки по умолчанию см. в разделе «
«Отсутствует изображение при подключении к ПК по интерфейсу DP
».
Подключение кабеля DP (или mDP)
ПРИМЕЧАНИЕ.
по умолчанию используется порт DP. Для переключения на интерфейс mDP выберите соответствующий источник сигнала на мониторе.
Подключение кабеля HDMI (дополнительно)
Настройка монитора
|
29
Подключение монитора c использованием функции многопотоковой передачи данных (MST) порта DP
ПРИМЕЧАНИЕ.
Монитор поддерживает функцию DP MST . Для использования этой функции
видеокарта компьютера должна соответствовать спецификации DP1 .2 и поддерживать режим
MST .
ПРИМЕЧАНИЕ.
При использовании выхода DP снимите с этого разъема резиновую
заглушку.
Подключение кабеля USB
Завершив подключение кабеля DP->mDP, выполните приведенные ниже действия для подключения к компьютеру кабеля USB 3 .0 и завершения установки монитора .
1 .
a. Подключение одного компьютера
Подключите восходящий порт USB 3 .0 (кабель входит в комплект поставки) к соответствующему порту USB 3 .0 на компьютере .
b. Подключение двух компьютеров
Подключите входные порты USB 3 .0 к соответствующим портам USB 3 .0 на двух компьютерах .
Затем при помощи экранного меню выберите один из двух входов USB и источники сигнала . См . раздел «
».
ПРИМЕЧАНИЕ.
Когда к монитору подключено два компьютера, выходные порты USB на мониторе для клавиатуры и мыши можно назначить различным источникам сигнала от двух компьютеров, изменив настройку «Назначение портов USB» в экранном меню . (Подробные сведения см . в разделе «
2 . Подключите периферийные устройства с интерфейсом USB 3 .0 к нисходящим портам USB 3 .0 монитора .
3 . Включите кабели питания компьютера и монитора в ближайшую электрическую розетку .
30
|
Настройка монитора
a.
Подключение одного компьютера
b.
Подключение двух компьютеров
4 . Включите монитор и компьютер .
Если на мониторе отображается изображение, процесс установки завершен . Если изображение не появилось, см . Поиск и устранение неисправностей .
Использование мобильного канала сигнала высокой четкости
(MHL)
ПРИМЕЧАНИЕ.
Данный монитор может подключаться к MHL-устройству (MHL ready) .
ПРИМЕЧАНИЕ.
Чтобы работать с функцией MHL, используйте только сертифицированный
MHL-кабель и устройства источников, которые поддерживают выходной сигнал MHL .
ПРИМЕЧАНИЕ.
Некоторым устройствам источника сигнала MHL на вывод изображения может
потребоваться несколько секунд или больше .
ПРИМЕЧАНИЕ.
Когда подключенное устройство источника сигнала MHL входит
в режим ожидания, монитор отображает черный экран или сообщение внизу в
зависимости от вывода устройства источника MHL.
Чтобы активировать подключение MHL, выполните следующие действия:
1
Подсоедините кабель питания монитора к электрической розетке .
2
Подключите USB-порт (микро) на вашем устройстве источника MHL к HDMI-порту (MHL) на
мониторе с помощью сертифицированного MHL-кабеля (см . дополнительные сведения на
) .
Настройка монитора
|
31
3
Включите монитор и устройство источника MHL .
4
Выберите с помощью экранного меню источник входного сигнала на мониторе — HDMI (MHL)
(дополнительную информацию см . в разделе «
Использование экранного меню (OSD) ») .
5
Если на мониторе ничего не отображается, см . раздел «
мобильным каналом высокой четкости (MHL)
».
Укладка кабелей
После подключения всех необходимых кабелей к монитору и компьютеру
(см. раздел «
Подключение монитора ») организуйте их в соответствии с
рисунком выше.
32
|
Настройка монитора
Снятие подставки монитора
ВНИМАНИЕ!
Чтобы не поцарапать экран ЖКД во время снятия стойки, поместите монитор на чистую поверхность .
ПРИМЕЧАНИЕ.
Процедура ниже применяется для обычной подставки . Если куплена другая подставка, процедуру ее установки см . в документации к ней .
Чтобы снять подставку:
1
Расположите монитор на мягкой ткани или подушке рядом.
2
Нажмите и удерживайте кнопку фиксации подставки.
3
Поднимите подставку вверх и в сторону от монитора.
Настройка монитора
|
33
Монтаж на стену (дополнительно)
ПРИМЕЧАНИЕ.
Для установки на монитор комплекта для монтажа на стене используются винты М4 х 10 мм.
См. инструкции, поставляемые с набором для настенного монтажа, совместимого с VESA.
1.
Положите монитор на мягкую ткань или подушку на ровной поверхности (на столе).
2.
Снимите подставку.
3.
Чтобы открутить четыре винта пластиковой крышки, воспользуйтесь крестообразной отверткой Phillips.
4.
Прикрепите к монитору монтажный кронштейн из -комплекта настенного крепления.
5.
Закрепите монитор на стене в соответствии с указаниями из комплекта настенного крепления.
ПРИМЕЧАНИЕ.
Допускается использовать только сертифицированный UL, CSA или GS настенный кронштейн, рассчитанный на нагрузку не менее 4.10 kg
(UP2516D)/4.56 kg (UP2716D).
34
|
Настройка монитора
Эксплуатация монитора
Включение монитора
Чтобы включить монитор, нажмите кнопку
Использование элементов управления на передней панели
Используйте кнопки управления на передней панели монитора для регулировки параметров изображения. При использовании этих кнопок на экране отображаются цифровые значения параметров в процессе их изменения.
Эксплуатация монитора
|
35
В следующей таблице представлено описание кнопок на боковой панели.
Кнопки на боковой-панели Описание
1
Используйте эту кнопку для выбора предустановленного цветового режима из списка.
Кнопка быстрого вызова: предустановленные режимы
2
Эта кнопка используется для прямого вызова меню
Яркость / контрастность.
Кнопка быстрого вызова:
Яркость / контрастность
3
С помощью данной кнопки выбирается нужный источник входного сигнала из списка.
Кнопка быстрого вызова:
Источник сигнала
4
Меню
Используйте эту кнопку для вызова экранного меню и выбора пунктов в нем.
5
Используйте эту кнопку для возврата к главному меню и выхода из главного экранного меню.
Выход
6
Питание (с индикатором питания)
Нажмите на кнопку Питание для включения или выключения монитора.
Белый светодиодный индикатор указывает на то, что монитор включен и готов к работе.
Ярко-белый светодиодный индикатор указывает на то, что монитор находится в режиме энергосбережения DPMS.
36
|
Эксплуатация монитора
Кнопки-на передней панели
Используйте кнопки на передней панели монитора для настройки параметров изображения.
Кнопка
1
Вверх
2
OK
3
Назад
Вниз
Описание
Используйте кнопки «Вверх» (увеличение) и «Вниз»
(уменьшение) для настройки параметров в экранном меню.
Используйте кнопку «OK» для подтверждения выбора.
Используйте кнопку «Назад», для возврата к предыдущему меню.
Эксплуатация монитора
|
37
Использование экранного меню
Доступ в систему меню
ПРИМЕЧАНИЕ.
Любые изменения, внесенные в экранном меню, автоматически сохраняются при переходе к другому пункту меню, выходе из экранного меню, а также автоматическом скрытии экранного меню.
1.
Нажмите кнопку для вызова главного экранного меню.
2.
Используйте кнопки и для перемещения между пунктами меню. При переходе от одного параметра к другому будет выделяться название параметра.
3.
Нажмите кнопку или один раз, чтобы активировать выделенный пункт.
4.
С помощью кнопок и выберите требуемый параметр.
5.
Нажмите кнопку для выбора регулятора, затем с помощью кнопок и измените настройку в соответствии с индикаторами в меню.
6.
Нажмите кнопку один раз, чтобы вернуться к главному меню и выбрать другой пункт, либо нажмите кнопку дважды или трижды, чтобы выйти из экранного меню.
38
|
Эксплуатация монитора
Пункты экранного меню
Значок Описание
Яркость / контрастность
Используйте этот пункт для активации регуляторов яркости и контрастности.
Яркость
Контрастность
Регулятор яркости позволяет установить яркость подсветки (минимум 0, максимум 100).
Для увеличения яркости нажимайте кнопку .
Для уменьшения яркости нажимайте кнопку .
ПРИМЕЧАНИЕ.
Ручная регулировка параметра Яркость отключается при включении параметра Динамическая контрастность.
Сначала отрегулируйте яркость, затем при необходимости отрегулируйте контрастность.
Нажимайте кнопку для увеличения контрастности, кнопку — для уменьшения контрастности (минимум 0, максимум 100).
Контрастность определяет степень различия между темными и светлыми участками изображения на экране.
Эксплуатация монитора
|
39
Значок
(Источник сигнала)
Описание
Используйте меню «Input Source» (Источник сигнала) для выбора источников видеосигнала, которые подключены к монитору.
DP mDP
Выберите пункт
DP
при использовании
входа DP(
DisplayPort
). Нажмите кнопку для выбора источника входного сигнала
DP
.
Выберите пункт
mDP
при использовании
входа mDP(
mini DisplayPort
). Нажмите кнопку для выбора источника входного сигнала
mDP
.
HDMI(MHL) 1
Выберите пункт «HDMI» (Вход HDMI/MHL 1) при использовании
входа (HDMI). Нажмите кнопку для выбора источника входного сигнала HDMI/MHL 1.
HDMI(MHL) 2
Выберите пункт «HDMI» (Вход HDMI/MHL 2) при использовании
входа (HDMI). Нажмите кнопку для выбора источника входного сигнала HDMI/MHL 2.
Автоматический выбор
Сброс сигнала
При помощи кнопки выберите пункт «Автовыбор».
Монитор найдет доступные источники сигнала.
Восстановление стандартных заводских настроек
Источник сигнала
монитора.
40
|
Эксплуатация монитора
Значок Описание
Чтобы отрегулировать режим цветности, воспользуйтесь меню Цвет.
Preset mode
(Предустановленный режим)
Если вы используете режимы Предустановленные
режимы, из списка можно выбрать следующие пункты: Стандарт, Мультимедиа, Кино, Игра, Бумага,
Температура цвета
,
Цветовое пространство
или
Пользовательский цвет.
• Standard (Стандартный):
настройки цвета по умолчанию.
• Multimedia (Мультимедиа):
оптимальный режим для мультимедийных приложений.
• Movie (Фильм):
оптимальный режим для просмотра фильмов.
Эксплуатация монитора
|
41
Значок Описание
• Game (Игра):
оптимальный режим для игровых приложений.
• Бумага:
загружает параметры яркости и четкости, подходящие для просмотра текста. Подберите фон текста, чтобы смоделировать носитель бумаги без воздействия цветных изображений. Применяется только к формату входного сигнала RGB.
• Температура цвета:
Чтобы сделать экран теплее, с красным/желтым оттенком, передвиньте ползунок на значение 5 000 тыс., а, чтобы сделать экран холоднее, с синим оттенком, передвиньте ползунок на значение 10 000 тыс.
• Цветовое пространство:
Пользователи могут выбирать цветовое пространство: Adobe RGB, sRGB,
Rec 709, DCI-P3, CAL1, CAL2.
–
Adobe RGB:
Данный режим совместим с форматом
Adobe RGB (100% покрытие).
–
sRGB:
Эмуляция 100% sRGB.
–
Rec 709:
этот режим на 100% соответствует стандарту Rec 709.
–
DCI-P3:
в этом режиме воспроизводится 98% цветов по стандарту цифрового кино DCI-P3.
–
CAL1/CAL2:
Откалиброванный пользователем готовый режим с помощью ПО Dell Ultrasharp Color
Calibration Software или других утвержденных компанией Dell программ. Программное обеспечение
Dell Ultrasharp Color Calibration Software работает с колориметром X-rite модели i1Display Pro. i1Display
Pro можно приобрести на веб-сайте электроники, ПО и принадлежностей компании Dell.
42
|
Эксплуатация монитора
Значок Описание
ПРИМЕЧАНИЕ.
Точность параметров sRGB, Adobe RGB,
Rec 709, DCI-P3, CAL1 и CAL2 оптимизирована для формата входа цвета RGB.
ПРИМЕЧАНИЕ.
Функция Factory Reset (Восстановление заводских настроек) удаляет все данные настройки в
CAL1 и CAL2.
• Custom Color (Пользовательская цветовая температура):
Позволяет вручную настроить параметры цвета.
При помощи кнопок и настройте значения красного, зеленого и синего цветов, чтобы задать собственный готовый режим цветопередачи. С помощью
кнопок и выберите усиление, смещение, оттенок и насыщенность.
– Усиление:
Данный параметр служит для настройки уровня усиления входного сигнала RGB (по умолчанию установлено значение 100).
– Смещение:
Данный параметр служит для настройки смещения уровня черного в формате
RGB (по умолчанию установлено значение 50) для управления основным цветом монитора.
– Оттенок:
Данный параметр служит для отдельной настройки оттенка RGBCMY (по умолчанию установлено значение 50).
– Насыщенность:
Данный параметр служит для отдельной настройки насыщенности RGBCMY (по умолчанию установлено значение 50).
Эксплуатация монитора
|
43
Значок входного источника
Описание
Эта функция позволяет выбрать режим входа видеосигнала:
RGB:
Выберите этот параметр, если монитор подключен к компьютеру или DVD-проигрывателю с помощью HDMI/ mDP-DP-кабеля или устройствам MHL с использованием
MHL-кабеля.
YPbPr:
Выберите этот параметр, если DVDпроигрыватель поддерживает только выход YPbPr.
Гамма
Сбросить цвет
Эта функция позволяет настроить параметр Гамма для
ПК или MAC.
Восстановление стандартных заводских настроек цветности монитора.
44
|
Эксплуатация монитора
Значок Описание
отображения
Настройки отображения используются для регулировки параметров изображения.
Режим сна монитора
Резкость
Выбор соотношения сторон изображения: широкоэкранного 16:9, 4:3 или 1:1.
Таймер режима ожидания: монитор переходит в режим ожидания по истечении таймера.
Никогда: монитор никогда не переходит в режим ожидания.
Настройка резкости изображения.
Настройте резкость при помощи кнопок и .
Коэффициент динамической контрастности
Позволяет повысить уровень контрастности, чтобы получить более резкое и четкое изображение.
Нажмите на кнопку , чтобы выбрать «вкл.» или
«выкл.» Динамическую контрастность.
ПРИМЕЧАНИЕ.
Функция динамической контрастности повышает контрастность в режимах Игра и Фильм.
Время отклика Позволяет установить параметр Время отклика в значение Нормальное или Быстрое.
MST
Многопотоковая передача DP: установите режим «Вкл.», чтобы включить MST (выход DP); установите режим
«Откл.», чтобы включить MST .
Выравн. цветопер.
Сведения об экране
Выбор параметров яркости экрана и выравнивания цветопередачи. По умолчанию для параметра заводской калибровки установлено значение
Откалибровано
.
Выравн. цветопер.
позволяет настраивать различные области экрана по отношению к центру для достижения однородной яркости и цветности на всей площади экрана.
Отображаются текущие параметры монитора.
Эксплуатация монитора
|
45
Значок Описание
Сброс изобр.
Восстановление стандартных заводских настроек монитора.
PIP/PBP
Данная функция позволяет вызвать окно с изображением из другого источника сигнала. Это позволяет одновременно просматривать два изображения из разных источников.
Основное окно
DP mDP
HDMI/MHL1
HDMI/MHL2
DP
X
√
√
√
Второе окно
mDP
HDMI/
MHL1
√
X
√
√
√
√
X
√
HDMI/
MHL2
√
√
√
X
ПРИМЕЧАНИЕ.
При использовании функции PIP/PBP отключается функция DP MST (каскадное подключение).
46
|
Эксплуатация монитора
Значок
Режим
PIP/
PBP
Описание
Установка режима PBP (картинка рядом с картинкой): PIP
– маленькая, PIP – большая, PBP – соотношение сторон,
PBP – полная. Можно отключить эту функцию, выбрав режим «Откл.».
PIP
I
I
PBP – полная
II
II
I
Откл
I
II
(
PIP/PBP
второе
PIP
)
Положение
Переключение портов
USB
Выберите источник видеосигнала, подключенный к монитору, для второго окна PIP/PBP.
Выберите положение второго окна PIP.
При помощи кнопок и
t выберите положение: слева сверху, справа сверху, справа снизу и слева с низу, подтвердите выбор с помощью кнопки .
Выберите этот пункт для переключения входных портов
USB в режиме PBP.
Переключение основного и второго видеоизображения.
Настройка контрастности второго видеоизображения.
Эксплуатация монитора
|
47
Значок Описание
Назначьте для входных портов USB источники сигналов из списка: DP, mDP, HDMI или MHL, чтобы выходные порты USB (например, подключенные к клавиатуре и мыши) можно было использовать с текущим входным сигналом при подключении компьютера к любому из входных портов USB.
Связь источников сигнала и входных портов USB можно изменить с помощью функции источника сигнала.
При использовании только одного входного порта, активен подключенный входной порт USB.
USB 1
USB 2
Аудио
ПРИМЕЧАНИЕ.
Во избежание повреждения и утраты данных перед переключением входных портов USB удостоверьтесь что подключенный к входному порту USB на мониторе компьютер НЕ использует USB-накопители.
При помощи кнопки назначьте источник сигнала для порта USB 1.
При помощи кнопки назначьте источник сигнала для порта USB 2.
48
|
Эксплуатация монитора
Значок Описание
Источник аудиосигнала
Позволяет выбрать источник звука: основное окно или второе окно.
Сбросить звук
Выберите этот вариант для того чтобы восстановить установки аудиоего невыполнения обязательства.
Энергия
Button LED
(Индикатор кнопки питания)
USB
Включение или отключение индикатора питания для экономии электроэнергии.
Сброс пит.
Включение или отключение функции USB в режиме ожидания монитора.
ПРИМЕЧАНИЕ.
Функция ВКЛ./ВЫКЛ. USB в режиме ожидания доступна только в случае отключения восходящего кабеля USB. При подключении восходящего кабеля USB данная функция затенена.
Восстановление заводских параметров режима питания по умолчанию.
Эксплуатация монитора
|
49
Значок Описание
Выберите этот параметр для настройки экранного меню, например: языки экранного меню, время, которое меню отображается на экране и так далее.
Язык
Поворот
Установка одного из восьми языков экранного меню: английского, испанского, французского, немецкого, бразильского португальского, русского, упрощенного китайского или японского.
Поворот экранного меню на 90 градусов против часовой стрелки.
Вид меню можно изменить в зависимости от поворота экрана.
Прозрачность
Выберите этот параметр, чтобы изменить прозрачность меню с помощью и (мин. 0 / макс. 100).
Таймер
Время отображения экранного меню: данная функция позволяет установить длительность отображения экранного меню на экране после последнего нажатия любой кнопки.
Блокировка
С помощью кнопок и настройте регулятор с шагом в 1 секунду: 5–60 секунд.
Настройка доступа пользователя к элементам управления. В режиме блокировки пользователь не сможет регулировать параметры. Все кнопки будут заблокированы.
ПРИМЕЧАНИЕ.
Функция блокировки — программная блокировка (при помощи экранного меню) или аппаратная блокировка (Держите кнопку выхода нажатой
6 секунд).
Функция разблокирования — только аппаратное разблокирование (Держите кнопку выхода нажатой 6 секунд).
Восстановление стандартных заводских настроек меню.
настроек меню
50
|
Эксплуатация монитора
Значок Описание
Персонализация
Выберите функцию «Предварительно установленные режимы», «Яркость/контрастность», «Автоматическая настройка», «Источник входного сигнала», «Формат экрана» или «Поворот» и назначьте для одной из них клавишу быстрого доступа.
Сброс персонализации
Восстановление стандартных заводских настроек кнопок быстрого вызова.
Звук кнопок
Этот пункт позволяет настроить такие параметры экранного меню, как «DDC/CI», «LCD Conditioning»
(Оптимизация ЖК-дисплея) и т.п.
Монитор издает звуковой сигнал при выборе нового параметра меню. Эта функция позволяет включать и отключать звук.
Эксплуатация монитора
|
51
Значок
DDC/CI
Описание
Функция «DDC/CI» (Канал данных/командный интерфейс дисплея) позволяет настраивать параметры монитора с помощью программного обеспечения, установленного на компьютере. Включите данную функцию для расширения своих возможностей и оптимальной работы монитора.
Выберите пункт «
Disable
» (
Откл.
) для отключения данной функции.
Улучшение работы ЖКД
Данная функция позволяет устранить незначительные остаточные изображения на экране.
Длительность выполнения программы зависит от интенсивности остаточных изображений. выберите пункт
«
Enable
» (
Вкл.
) для запуска процесса.
Сброс др.
Восстановление заводских настроек
Восстановления стандартных заводских настроек других параметров, таких как «DDC/CI».
Восстановление стандартных заводских настроек всех пунктов экранного меню.
52
|
Эксплуатация монитора
Предупреждающие сообщения экранного меню
При включении функции
Динамич. контраст
в готовых режимах: «Игра» и «Кино» отключается функция ручной регулировки яркости.
Если монитор не поддерживает определенный режим разрешения, отображается приведенное ниже предупреждение.
Это означает, что монитор не может произвести синхронизацию с получаемым от компьютера сигналом. Информацию о диапазонах частоты строк и кадров, применимых к данному монитору, см. в разделе
Технические характеристики монитора . Рекомендуется разрешение 2560 x 1440.
Перед отключением функции DDC/CI отображается следующее предупреждение.
Эксплуатация монитора
|
53
Если монитор переходит в
режим энергосбережения
, отображается следующее предупреждение:
Включите компьютер и выведите монитор из спящего режима для входа в
экранное меню . При нажатии любой кнопки, кроме кнопки питания, в зависимости от
выбранного источника сигнала отображается одно из следующих предупреждений:
Если не выбран источник входного сигнала DP или mDP или HDMI(MHL) 1 или
HDMI(MHL) 2 не подключен соответствующий кабель, отображается плавающее диалоговое окно, показанное ниже.
или
54
|
Эксплуатация монитора
или или
См. Поиск и устранение неисправностей для получения подробной информации.
Эксплуатация монитора
|
55
Поиск и устранение неисправностей
ОСТОРОЖНО!
Перед началом выполнения каких-либо действий, указанных в
.
Самотестирование
Монитор оснащен функцией самотестирования, которая позволяет проверить его работоспособность. Если монитор и компьютер подключены надлежащим образом, но монитор остается темным, запустите функцию самотестирования монитора, выполнив следующие действия.
1
Выключите компьютер и монитор.
2
Отсоедините видеокабель на задней стороне компьютера. Для правильного
проведения процедуры самотестирования отключите оба кабеля – цифровой
и аналоговый – на задней панели компьютера.
3
Включите монитор.
На экране должно отобразиться плавающее диалоговое окно (на черном фоне), если монитор не определяет видеосигнал, но работает правильно. В режиме самотестирования индикатор питания горит белым светом. Кроме того, в зависимости от выбранного источника входного сигнала одно из следующих диалоговых окон постоянно отображается на экране.
или
56
|
Поиск и устранение неисправностей
или или
4
Данное окно также отображается при нормальной работе системы, если видеокабель отсоединен или поврежден.
5
Отключите монитор и снова подсоедините видеокабель; затем включите компьютер и монитор.
Если на экране ничего нет после выполнения предыдущей операции, проверьте видеоконтроллер и компьютер, так как монитор работает исправно.
Встроенная система диагностики
Монитор оснащен встроенным инструментом диагностики, который поможет определить неисправный компонент: монитор, компьютер или видеокарту.
ПРИМЕЧАНИЕ.
Можно запустить встроенную систему диагностики, если видеокабель отключен и монитор находится в режиме самотестирования.
Для запуска встроенной системы диагностики выполните следующие действия.
1
Убедитесь, что экран чист (нет частиц пыли на поверхности экрана).
Поиск и устранение неисправностей
|
57
2
Отсоедините видеокабель на задней стороне компьютера или монитора.
Монитор переходит в режим самотестирования.
3
Нажмите и в течение 2 секунд одновременно удерживай те Кнопку
1
и
Кнопку
4
на передней панели. Отображается серый экран.
4
Тщательно проверьте экран.
5
Нажмит
красный.
е Кнопку
4
на передней панели еще раз. Цвет экрана изменится на
6
Проверьте экран.
7
Повторите шаги 5 и 6 для проверки отображения на зеленом, синем, черном
и белом экранах.
Проверка завершена, если отображается белый экран. Для выхода снова нажм ите
Кнопку
4
.
Если не обнаружено каких-либо неисправностей экрана при использовании встроенной системы диагностики, значит, монитор работает исправно. Проверьте видеокарту и компьютер.
Общие проблемы
В следующей таблице представлены способы решения распространенных проблем с монитором.
Общие признаки
Отсутствует видеоизображение (индикатор питания не светится).
Видеоизображение дрожит/ подергивается
Отражение на работе монитора
Нет изображения
Волнистое или перемещающееся изображение
Возможные способы решения
• Убедитесь в том,что видеокабель, соединяющий монитор и компьютер, подключен надежно и правильно.
• С помощью другого электрического оборудования проверьте исправность розетки питания.
• Убедитесь, что кнопка питания полностью отжата.
• Проверьте правильность выбора источника входного
сигнала с помощью кнопки Источник входного сигнала
.
• Выполните автоматическую настройку с помощью экранного меню.
• Отрегулируйте параметры фазы и частоты пикселизации с помощью экранного меню.
• Восстановите заводские настройки монитора.
• Проверьте условия окружающей среды.
• Измените положение монитора, проверьте его работу в другой комнате.
58
|
Поиск и устранение неисправностей
Общие признаки
Отсутствуют пиксели
Застывшие пиксели
Застывшие пиксели
Отражение на работе монитора
Точки на экране
ЖКД
Яркие точки на экране ЖКД
Возможные способы решения
• Выключите и снова включите питание.
• Постоянно отсутствующие пиксели могут быть естественным дефектом, который может возникать при использовании технологии ЖКД.
• Для получения дополнительной информации о качестве
ЖК-монитора и политике в отношении дефектов пикселей
Dell перейдите на веб-сайт службы поддержки Dell: http:// www .dell .com/support/monitors .
• Выключите и снова включите питание.
• Постоянно отсутствующие пиксели могут быть естественным дефектом, который может возникать при использовании технологии ЖКД.
• Для получения дополнительной информации о качестве
ЖК-монитора и политике в отношении дефектов пикселей
Dell перейдите на веб-сайт службы поддержки Dell: http:// www .dell .com/support/monitors .
• Восстановите заводские настройки монитора.
• Отрегулируйте яркость и контрастность с помощью экранного меню.
Проблемы с яркостью изображения
Проблемы, относящиеся к безопасности
Эпизодические неисправности
Изображение слишком тусклое или яркое
Видимые признаки дыма или искрение
Проблемы в работе монитора возникают и пропадают
Пропадает цвет Пропадает цвет изображения
• Не выполняйте никаких действий по поиску и устранению неисправностей.
• Немедленно обратитесь в Dell.
• Убедитесь в том, что видеокабель, соединяющий монитор и компьютер, подключен надежно и правильно.
• Восстановите заводские настройки монитора.
• Выполните процедуру самотестирования монитора и проверьте, возникают ли эти эпизодические неисправности при работе в режиме самотестирования.
• Выполните процедуру самотестирования монитора.
• Убедитесь в том, что видеокабель, соединяющий монитор и компьютер, подключен надежно и правильно.
• Проверьте монитор на наличие погнутых или сломанных контактов в разъеме видеокабеля.
Поиск и устранение неисправностей
|
59
Общие признаки
Неправильный цвет
Отражение на работе монитора
Ненадлежащее отображение цвета
Возможные способы решения
• Измените параметры предустановленных режимов в экранном меню Цвет в зависимости от приложения.
• Скорректируйте значение R/G/B в
Пользовательский. Цвет в экранном меню Цвет.
• Измените формат входа цвета на PC RGB или YPbPr в экранном меню расширенной настройки.
• Запустите встроенную систему диагностики.
Эффект остаточного изображения статической картинки, оставленной на мониторе в течение продолжительного времени
На экране появляется слабая тень от статического изображения
• Используйте функцию энергосбережения для выключения монитора в режиме бездействия (подробности см . в
разделе Режимы управления питанием
) .
• Кроме того, используйте динамически изменяющуюся экранную заставку.
Проблемы, связанные с изделием
Конкретные признаки
Изображение слишком малого размера
Отражение на работе монитора
Изображение отображается по центру экрана, но не заполняет всю область монитора
Возможные способы решения
• Проверьте Формат в экранном меню Параметры отображения.
• Восстановите стандартные заводские настройки монитора.
Не удается настроить параметры монитора с помощью кнопок на передней панели
Экранное меню не отображается на экране
• Отключите монитор, отсоедините кабель питания, подсоедините снова, затем включите монитор.
• Проверьте, не заблокировано ли экранное меню. Если меню заблокировано, нажмите и удерживайте кнопку над кнопкой питания 6 с
для разблокирования. См. Блок. меню
.
60
|
Поиск и устранение неисправностей
Конкретные признаки
Отражение на работе монитора
Возможные способы решения
Отсутствует входной сигнал при нажатии кнопок
Изображение не заполняет весь экран.
При подключении к ПК с помощью DP изображения не отображаются
Отсутствует изображение, индикатор светится белым цветом.
Изображение не заполняет экран по высоте или ширине
Пустой экран
• Проверьте источник сигнала. Убедитесь, что компьютер не работает в режиме энергосбережения, передвинув мышь или нажав любую клавишу на клавиатуре.
• Проверьте правильность подключения сигнального кабеля. При необходимости отключите и снова подключите сигнальный кабель.
• Перезагрузите компьютер или видеопроигрыватель.
• Из-за различий видеоформатов и форматов видеоизображения на DVD-дисках монитор может отображать изображение не на весь экран.
• Запустите встроенную систему диагностики.
• Определите стандарт DP (DP1.1a или DP1.2), используемый в графической карте. Загрузите и установите последнюю версию драйвера графической карты.
• Некоторые графические карты стандарта
DP1.1a не поддерживают мониторы стандарта
DP1.2. Вызовите экранное меню, в разделе
«Источник сигнала» нажмите и 8 секунд удерживайте кнопку выбора режима DP , чтобы переключить режим монитора с DP 1.2 на
DP 1.1a.
Поиск и устранение неисправностей
|
61
Описание проблем, связанных с мобильным каналом высокой четкости (MHL)
Конкретные признаки
Интерфейс MHL в настоящий момент не работает .
Отражение на работе монитора
Невозможно увидеть изображение устройства MHL на мониторе
Возможные способы решения
• Убедитесь, что MHL-кабель и устройство MHL сертифицированы по MHL .
• Проверьте, что устройство MHL включено .
• Проверьте, что устройство MHL не находится в режиме ожидания .
• Проверьте, что физическое соединение MHL-кабеля соответствует источнику входного сигнала, выбранного в экранном меню: HDMI (MHL) .
• Подождите 30 секунд после подключения MHL-кабеля, так как некоторые устройства MHL требуют более длительного времени восстановления .
62
|
Поиск и устранение неисправностей
Приложение
Правила техники безопасности
Дисплеи с глянцевыми лицевыми панелями рекомендуется располагать так, чтобы предотвратить возникновение на лицевой панели нежелательных бликов и отражений от окружающих источников света и поверхностей.
ОСТОРОЖНО! Использование элементов управления, регулировок или процедур, отличных от указанных в данном руководстве, может стать причиной ударного воздействия, поражения электрическим током и/или механических повреждений.
Правила техники безопасности см. в разделе «Безопасность, охрана окружающей среды, нормативные сведения».
Декларации соответствия требованиям
Федеральной комиссии по связи (FCC, только для США) и другие нормативноправовые сведения
Декларации соответствия требованиям FCC и другие нормативно-правовые сведения см. на веб-сайте о соответствии нормативным требованиям по адресу: dell.com/ regulatory_compliance .
Обращение в компанию Dell
ПРИМЕЧАНИЕ.
Если отсутствует активное Интернет-подключение, можно найти соответствующую информацию в счете-фактуре, упаковочной ведомости, счете или в каталоге изделий Dell.
Dell обеспечивает поддержку и техобслуживание с помощью различных интерактивных услуг и услуг поддержки по телефону. Доступность таких услуг различается в разных странах и зависит от конкретного изделия, некоторые услуги могут быть недоступны в вашем регионе.
Получение онлайновой поддержки по использованию монитора:
Посетите веб-сайт www.dell.com/support/monitors .
Ниже приведен порядок обращения в компанию Dell по вопросам продаж, технической поддержки или послепродажного обслуживания.
1
Перейдите на веб-сайт по адресу: dell.com/support .
2
Проверьте наличие страны или региона в раскрывающемся меню Выберите страну/регион в левом верхнем углу страницы.
3
Нажмите Связаться с нами рядом с раскрывающимся меню страны.
4
Выберите нужную услугу или ссылку на услугу.
Приложение
|
63
5
Выберите более удобный для себя способ связи сотрудника компании Dell с вами.
Настройка монитора
Установка разрешения экрана 2560 x 1440
(максимум)
Для достижения наилучших рабочих характеристик установите разрешение дисплея 2560 x 1440 пикселей, выполнив следующие действия:
В Windows Vista, Windows 7, Windows 8 или Windows 8.1:
1
Только для Windows 8 или Windows 8.1: выберите плитку Рабочий стол,
чтобы перейти к классическому рабочему столу
2
Щелкните правой кнопкой мыши на рабочем столе и выберите пункт
«Разрешение экрана».
3
Щелкните раскрывающийся список Разрешение экрана и выберите пункт «2560 x
1440».
4
Нажмите кнопку «OK».
В Windows 10:
1
Щелкните правой кнопкой мыши на рабочем столе и выберите
«параметров дисплея».
2
Нажмите
Дополнительные настройки
.
3
Щелкните выпадающий список экранного разрешения и выберите параметр
2560 x1440.
4
Нажмите
Если вы не увидите рекомендуемого разрешения в качестве варианта, необходимо обновить драйвер графической карты. Выберите сценарий, который лучше всего описывает используемую систему и следуйте указанным инструкциям.
Компьютер Dell
1
Перейдите на веб-сайт по адресу: dell.com/support , введите метку обслуживания компьютера и загрузите новейший драйвер для используемой видеокарты.
2
После установки драйверов графического адаптера попробуйте снова установить разрешение
2560 x 1440
.
Если не удается установить разрешение разрешение.
2560 x 1440
, обратитесь в компанию Dell™ для получения информации о графических адаптерах, поддерживающих данное
Компьютер, изготовленный не компанией Dell
В Windows Vista, Windows 7, Windows 8 или Windows 8.1:
1
Только для Windows 8 или Windows 8.1: выберите плитку Рабочий стол, чтобы
перейти к классическому рабочему столу
64
|
Приложение
2
Правой кнопкой мыши щелкните рабочий стол и выберите
Персонализация
.
3
Щелкните
Изменить параметры отображения
.
4
Щелкните
Расширенные настройки
.
5
Определите изготовителя видеокарты, проверив описание сверху окна
(например, NVIDIA, ATI, Intel и т. д.).
6
Посетите веб-сайт изготовителя видеокарты для получения обновленного
драйвера (например, http://www.ATI.com
ИЛИ http://www.NVIDIA.com
).
7
После установки драйверов графического адаптера попробуйте снова
установить разрешение 2560 x 1440.
В Windows 10:
1
Щелкните правой кнопкой мыши на рабочем столе и выберите
«параметров дисплея».
2
Нажмите
Дополнительные настройки
.
3
Нажмите
Настройки видеоадаптера
.
4
Определите изготовителя видеокарты, проверив описание сверху окна
(например, NVIDIA, ATI, Intel и т. д.).
5
Посетите веб-сайт изготовителя видеокарты для получения обновленного
драйвера (например, http://www.ATI.com
ИЛИ http://www.NVIDIA.com
).
6
После установки драйверов графического адаптера попробуйте снова
установить разрешение 2560 x 1440.
ПРИМЕЧАНИЕ.
Если не удается установить рекомендуемое разрешение, обращайтесь к изготовителю компьютера или приобретите графический адаптер с поддержкой рекомендуемого видеоразрешения.
Рекомендации по обслуживанию
Очистка монитора
ОСТОРОЖНО!
Перед очисткой монитора отключите кабель питания монитора от электрической розетки.
ВНИМАНИЕ!
Перед очисткой монитора прочтите следующие указания по правилам безопасности
.
Для обеспечения максимальной эффективности следуйте указанным инструкциям при распаковке, очистке или эксплуатации монитора.
•
Для очистки антистатического экрана немного смочите ткань водой. По возможности используйте специальную ткань для очистки экранов или раствор, подходящий для антистатического покрытия. Не используйте бензин, растворитель, аммиак, абразивные очистители или сжатый воздух.
•
Для очистки монитора используйте ткань, слегка смоченную теплой водой.
Не используйте какие-либо моющие средства, так как они оставляют матовую пленку на мониторе.
•
Если обнаружите белый порошок при распаковке монитора, протрите его тканью.
•
Обращайтесь с монитором осторожно, так на темных мониторах царапины и потертости заметны сильнее, чем на светлых мониторах.
•
Для поддержания оптимального качества изображения монитора используйте динамически изменяющуюся экранную заставку и выключайте монитор, если он не используется.
Приложение
|
65
Этот ярлык и информация предназначены только для Узбекистана
UP2516D
Изготовитель: DELL
Модель
Класс энергоэффективности
C
Энергопотребление во включенном состоянии Вт/см² 0.028
Годовое энергопотребление во включенном состоянии кВт/ч в год
Потребление энергии в режиме ожидания Вт
UP2516D
71
0.25
Энергопотребление в выключенном состоянии Вт
Коэффициент мощности
0.24
0.83
UP2716D
Изготовитель: DELL
Модель
UP2716D
Класс энергоэффективности
C
Энергопотребление во включенном состоянии Вт/см² 0.023
Годовое энергопотребление во включенном состоянии кВт/ч в год
Потребление энергии в режиме ожидания Вт
68
0.28
Энергопотребление в выключенном состоянии Вт 0.27
Коэффициент мощности 0.43
66
|
Приложение
advertisement
* Your assessment is very important for improving the workof artificial intelligence, which forms the content of this project
Key Features
- Business 68.6 cm (27") LCD IPS
- Quad HD 2560 x 1440 pixels 16:9
- 60 Hz 6 ms 300 cd/m² 1000:1
- 45 W
Related manuals
advertisement
Table of contents
- 5 О мониторе
- 5 Комплект поставки
- 7 Характеристики изделия
- 8 Компонентыи органы управления
- 11 Технические характеристики
- 23 Технология Plug-and-play.
- 23 Качество ЖК-мониторов и политика в отношении дефектов пикселей
- 24 Настройка монитора
- 24 Крепление подставки
- 27 Устанавливая нужный наклон, поворот и положение по вертикали
- 28 Регулировка параметров поворота экрана
- 29 Подключение монитора
- 32 Укладка кабелей
- 33 Снятие подставки монитора
- 34 Монтаж на стену (дополнительно)
- 35 Эксплуатация монитора
- 35 Включение монитора
- 35 Использование элементов управления на передней панели
- 38 Использование экранного меню
- 56 Поиск и устранение неисправностей
- 56 Самотестирование
- 57 Встроенная система диагностики
- 58 Общие проблемы
- 60 Проблемы, связанные с изделием
- 62 Описание проблем, связанных с мобильным каналом высокой четкости (MHL)
- 63 Приложение
- 63 Правила техники безопасности
- 63 Декларации соответствия требованиям Федеральной комиссии по связи (FCC, только для США) и другие нормативно-правовые сведения
- 63 Обращение в компанию Dell
- 64 Настройка монитора
- 65 Рекомендации по обслуживанию
- 66 Этот ярлык и информация предназначены только для Узбекистана