advertisement
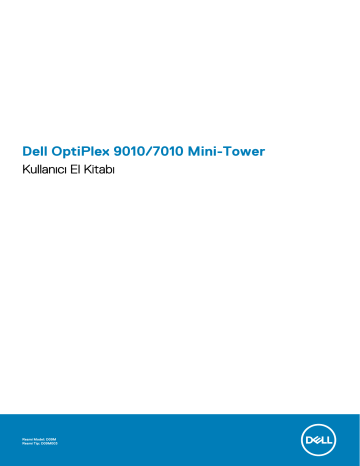
Dell OptiPlex 9010/7010 Mini-Tower
Kullanıcı El Kitabı
Resmi Model: D09M
Resmi Tip: D09M003
Notlar, Dikkat Edilecek Noktalar ve Uyarılar
NOT : NOT, bilgisayarınızı daha iyi kullanmanızı sağlayan önemli bilgileri anlatır.
DİKKAT : DİKKAT, donanımda olabilecek hasarları ya da veri kaybını belirtir ve bu sorunun nasıl önleneceğini anlatır.
NOT : UYARI, meydana gelebilecek olası maddi hasar, kişisel yaralanma veya ölüm tehlikesi anlamına gelir.
© 2012 2020 Dell Inc. veya bağlı kuruluşları. Tüm hakları saklıdır.
Dell, EMC ve diğer ticari markalar, Dell Inc. veya bağlı kuruluşlarının ticari markalarıdır. Diğer ticari markalar ilgili sahiplerinin ticari markaları olabilir.
May 2020
Revizyon A03
İçindekiler
İçindekiler 3
4 İçindekiler
1
Bilgisayarınızda Çalışma
Konular:
•
Bilgisayarınızın İçinde Çalışmaya Başlamadan Önce
•
•
Bilgisayarınızda Çalıştıktan Sonra
Bilgisayarınızın İçinde Çalışmaya Başlamadan Önce
Bilgisayarınızı potansiyel hasardan korumak ve kişisel güvenliğinizi sağlamak için aşağıdaki güvenlik yönergelerini uygulayın. Aksi belirtilmedikçe, bu belgedeki her prosedür aşağıdaki koşulların geçerli olduğunu varsaymaktadır:
• Bilgisayarınızla birlikte gelen güvenlik bilgilerini okudunuz.
• Çıkarma prosedürü ters sırayla uygulanarak bir bileşen değiştirilebilir veya (ayrıca satın alınmışsa) takılabilir.
NOT : Bilgisayar kapağını veya panellerini açmadan önce tüm güç kaynaklarını çıkarın. Bilgisayarınızın içinde çalışmayı bitirdikten sonra, güç kaynağına bağlamadan önce tüm kapakları, panelleri ve vidaları yeniden takın.
NOT : Bilgisayarınızın içinde çalışmadan önce bilgisayarınızla gönderilen güvenlik bilgilerini okuyun. Diğer en iyi güvenlik uygulamaları bilgileri için www.dell.com/regulatory_compliance adresindeki Yasal Uygunluk Ana Sayfası'na bakın.
DİKKAT : Pek çok tamir işlemi yalnızca sertifikalı servis teknisyeni tarafından gerçekleştirilmelidir. Sorun giderme işlemlerini ve basit tamirleri sadece ürün belgenizde belirtildiği gibi veya destek ekibinin çevrimiçi olarak ya da telefonla belirttiği gibi gerçekleştirmelisiniz. Dell tarafından yetkilendirilmemiş servisten kaynaklanan zararlar, Dell garantisi kapsamında değildir. Ürünle birlikte gelen güvenlik talimatlarını okuyun ve uygulayın.
DİKKAT : Elektrostatik boşalımı önlemek için, bir bilek topraklama kayışı kullanarak ya da bilgisayarın arkasındaki konnektör gibi boyanmamış metal yüzeylere sık sık dokunarak kendinizi topraklayın.
DİKKAT : Bileşenlere ve kartlara dikkatle muamele edin. Bir kartın üzerindeki bileşenlere veya kontaklara dokunmayın.
Kartları kenarlarından veya metal montaj braketinden tutun. İşlemci gibi bileşenleri pimlerinden değil kenarlarından tutun.
DİKKAT : Bir kabloyu çıkardığınızda, konnektörünü veya çekme tırnağını çekin. Bazı kablolarda kilitleme tırnağı olan konnektörler bulunur; bu tür bir kabloyu çıkarıyorsanız kabloyu çıkarmadan önce kilitlemek tırnaklarına bastırın.
Konnektörleri ayırdığınzda, konnektör pimlerinin eğilmesini önlemek için bunları eşit şekilde hizalanmış halde tutun.
Ayrıca, bir kabloyu bağlamadan önce her iki konnektörün de doğru biçimde yönlendirildiğinden ve hizalandığından emin olun.
NOT : Bilgisayarınızın ve belirli bileşenlerin rengi bu belgede gösterilenden farklı olabilir.
Bilgisayara zarar vermekten kaçınmak için, bilgisayarın içinde çalışmaya başlamadan önce aşağıdaki adımları uygulayın.
1. Bilgisayar kapağının çizilmesini önlemek için, çalışma yüzeyinin düz ve temiz olmasını sağlayın.
2. Bilgisayarınızı kapatın (bkz. Bilgisayarınızı Kapatma).
DİKKAT : Ağ kablosunu çıkarmak için, önce kabloyu bilgisayarınızdan ve ardından ağ aygıtından çıkarın.
3. Tüm ağ kablolarını bilgisayardan çıkarın.
4. Bilgisayarınızı ve tüm bağlı aygıtları elektrik prizlerinden çıkarın.
5. Sistem kartını topraklamak için, sistem bağlantısı yokken güç düğmesini basılı tutun.
6. Kapağı çıkarın.
DİKKAT : Bilgisayarınızın içindeki herhangi bir şeye dokunmadan önce, bilgisayarın arkasındaki metal gibi boyanmamış metal bir yüzeye dokunarak kendinizi topraklayın. Çalışırken, dahili bileşenlere zarar verebilecek olan statik elektriği dağıtmak için düzenli olarak boyanmamış metal yüzeylere dokunun.
Bilgisayarınızda Çalışma 5
Bilgisayarınızı Kapatma
DİKKAT : Veri kaybını önlemek için, bilgisayarınızı kapatmadan önce tüm açık dosyaları kaydedip kapatın ve açık programlardan çıkın.
1. İşletim sistemini kapatın:
• Windows 8'de:
• Dokunma özelliği etkin bir aygıt kullanarak: a. Parmağınızı ekranın sağ kenarından doğru sürtün, Tılsımlar menüsünü açın ve
Settings
(Ayarlar) öğesini seçin.
b. Güç simgesini ardından
Shut down
(Kapat) öğesini seçin
• Fare kullanarak: a. Ekranın sağ üst köşesine gidin ve
Settings
(Ayarlar) öğesine tıklayın.
b. Güç düğmesine ardından
Shut down (Kapat)
'ı seçin
• Windows 7'de: a.
Başlat'
a tıklayın .
b.
Kapat
veya a.
Başlat'
a tıklayın .
b. Aşağıda gösterildiği gibi
Başlat
menüsünün sağ alt köşesindeki oku tıklatın ve ardından
Kapat
öğesini tıklatın.
2. Bilgisayarın ve tüm takılı aygıtların kapandığından emin olun. İşletim sisteminizi kapattığınızda bilgisayarınız ve takılı aygıtlar otomatik olarak kapanmazsa, bunları kapatmak için güç düğmesine basın ve yaklaşık 6 saniye basılı tutun.
Bilgisayarınızda Çalıştıktan Sonra
Herhangi bir değiştirme işlemini tamamladıktan sonra, bilgisayarınızı açmadan önce harici aygıtları, kartları, kabloları vs. taktığınızdan emin olun.
1. Bilgisayar kapağını takın.
DİKKAT : Ağ kablosu takmak için önce ağ aygıtına takın ve ardından bilgisayara takın.
2. Bilgisayarınıza telefon veya ağ kablolarını bağlayın.
3. Bilgisayarınızı ve tüm bağlı aygıtları elektrik prizlerine takın.
4. Bilgisayarınızı açın.
5. Gerekirse, Dell Diagnostics programını çalıştırarak bilgisayarın doğru çalışıp çalışmadığını kontrol edin.
6 Bilgisayarınızda Çalışma
2
Bileşenleri Takma ve Çıkarma
Önerilen Araçlar
Bu belgedeki yordamlar için aşağıdaki araçlar gerekebilir:
• Küçük düz uçlu tornavida
• Phillips tornavida
• Küçük plastik çizici
Kapağı Çıkarma
1.
Bilgisayarınızda Çalışmadan Önce
bölümündeki prosedürlere uyun.
2. Kapak serbest bırakma mandalını yukarı doğru çekin ve kapağı bilgisayardan çıkarmak için yukarı doğru kaldırın.
Kapağı Takma
1. Kapağı bilgisayarın kasasındaki tırnakları boyunca hizalayın.
2. Kapağı yerine oturana kadar aşağı doğru bastırın.
3.
Bilgisayarınızda Çalıştıktan Sonra
bölümündeki prosedürlere uyun.
İzinsiz Girişi Önleme Anahtarını Çıkarma
1.
Bilgisayarınızda Çalışmadan Önce
bölümündeki prosedürlere uyun.
2. Kapağı çıkarın.
Bileşenleri Takma ve Çıkarma 7
3. İzinsiz girişi önleme anahtarını sistem kartından kurtarmak için klipsi içeri doğru bastırın ve yavaşça çekin.
4. İzinsiz girişi önleme anahtarını kasanın altına doğru kaydırın ve bilgisayardan çıkarın.
İzinsiz Girişi Önleme Anahtarını Takma
1. İzinsiz Girişi Önleme Anahtarını kasanın arkasındaki yerine takın ve sabitlemek için kasanın üstüne doğru kaydırın.
8 Bileşenleri Takma ve Çıkarma
2. İzinsiz girişi önleme kablosunu sistem kartına takın.
3. Kapağı takın.
4.
Bilgisayarınızda Çalıştıktan Sonra
bölümündeki prosedürlere uyun.
Kablosuz Yerel Ağ (WLAN) Kartını Çıkarma
1.
Bilgisayarınızın İçinde Çalışmadan Önce
bölümündeki prosedürlere uyun.
2. Kapağı çıkarın.
3. Anten diskini bilgisayara sabitleyen vidaları çıkarın. Anten diskini bilgisayardan çekin.
4. Mavi tırnağa basın ve mandalı dışarı doğru kaldırın.
5. WLAN kartını kaldırarak sistem kartındaki konnektörden çıkartın:
Bileşenleri Takma ve Çıkarma 9
WLAN Kartını Takma
1. WLAN kartını sistem kartındaki konnektöre yerleştirin ve güvenli bir şekilde yerine oturana kadar aşağı doğru bastırın.
2. Mandalı sabitleyin.
3. Anten diskini konnektöre yerleştirin ve bilgisayara sabitlemek için vidaları sıkın.
4. Kapağı takın.
5.
Bilgisayarınızda Çalıştıktan Sonra
bölümündeki prosedürlere uyun.
Ön Çerçeveyi Çıkarma
1.
Bilgisayarınızda Çalışmadan Önce
bölümündeki prosedürlere uyun.
2. Kapağı çıkarın.
3. Ön panel sabitleme klipsini ön panelin kenarında yer alan kasadan nazikçe kaldırıp çıkarın.
10 Bileşenleri Takma ve Çıkarma
4. Panelin diğer kenarındaki kancaları kasadan serbest bırakmak için ön paneli bilgisayardan uzağa döndürün.
Ön Çerçeveyi Takma
1. Ön çerçevenin alt kenarındaki kancaları kasanın ön tarafındaki yuvalara yerleştirin.
2. Ön çerçeve sabitleme klipsini takmak için, klipsler yerine oturana kadar çerçeveyi bilgisayara doğru döndürün.
3. Kapağı takın.
4.
Bilgisayarınızın İçinde Çalıştıktan Sonra
bölümündeki prosedürlere uyun.
Genişletme Kartlarını Çıkarma
1.
Bilgisayarınızda Çalışmadan Önce
bölümündeki prosedürlere uyun.
2. Kapağı çıkarın.
Bileşenleri Takma ve Çıkarma 11
3. İçerideki kart sabitleme mandalına basın ve mandalı diğer tarafa doğru çekin.
4. Sabitleme tırnağını karttaki girintiden çıkarana kadar, serbest bırakma kolunu nazikçe PCIe x16 karttan çekip çıkarın. Daha sonra, kartı gevşetin ve konnektöründen dışarı çıkarıp sistemden çıkarın.
5. Varsa diğer genişletme kartlarını çıkarmak için 4. adımı tekrarlayın.
Genişletme Kartını Takma
1. Genişletme kartını sistem kartındaki konnektöre yerleştirin ve güvenli bir şekilde yerine oturana kadar aşağı doğru bastırın.
2. Diğer genişletme kartları için adım 1'i tekrarlayın, (varsa).
3. Kapağı takın.
12 Bileşenleri Takma ve Çıkarma
4.
Bilgisayarınızın İçinde Çalıştıktan Sonra
bölümündeki prosedürlere uyun.
Bellek Modülü Yönergeleri
Bilgisayarınızın optimum performansta çalışması için, sistem belleğinizi yapılandırırken aşağıdaki genel yönergeleri izleyin:
• Farklı boyutlardaki bellek modülleri karıştırılabilir (örn. 2 GB ve 4 GB). Fakat kullanılan tüm kanalların yapılandırması aynı olmalıdır.
• Bellek modülleri ilk soketten başlanarak takılmalıdır.
NOT : Bilgisayarınızdaki bellek soketleri, donanım yapılandırmasına bağlı olarak farklı şekilde etiketlenebilir. Örneğin
A1, A2 veya 1,2,3.
• Dört kademeli bellek modülleri tek veya iki kademeli modüllerle karıştırılırsa, dört kademeli modüller beyaz serbest bırakma kolunun bulunduğu soketlere takılmalıdır.
• Farklı hızlardaki bellek modülleri takılırsa, bu modüller takılan en düşük hızlı bellek modülünün hızında çalışacaktır.
Belleği Çıkarma
1.
Bilgisayarınızın İçinde Çalışmadan Önce
bölümündeki prosedürlere uyun.
2. Kapağı çıkarın.
3. Bellek modüllerinin her iki tarafındaki bellek sabitleme tırnaklarına bastırın ve bellek modüllerini sistem kartındaki bellek modüllerinden kaldırın.
Belleği Takma
1. Bellek kartı üzerindeki çentik ile sistem kartı konnektörü içindeki tırnağı aynı hizaya getirin.
2. Serbest bırakma çubukları yerlerine oturmak için geri yaylanana kadar bellek modülünü aşağı doğru bastırın.
3. Kapağı takın.
4.
Bilgisayarınızda Çalıştıktan Sonra
bölümündeki prosedürlere uyun.
Düğme Pili Çıkarma
1.
Bilgisayarınızda Çalışmadan Önce
bölümündeki prosedürlere uyun.
2. Kapağı çıkarın.
3. Sistem kartında düğme pili bulun.
4. Genişletme kartlarını çıkarın.
5. Pilin yuvasından fırlaması için serbest bırakma mandalına pilin dışına doğru dikkatle bastırın ve düğme pili bilgisayardan çıkarın.
Bileşenleri Takma ve Çıkarma 13
Düğme Pili Takma
1. Düğme pili sistem kartındaki yuvaya yerleştirin.
2. Serbest bırakma mandalı yerine geri yaylanıp düğme pili sabitleyene kadar, düğme pili aşağıya doğru bastırın.
3. Genişletme kartını takın.
4. Kapağı takın.
5.
Bilgisayarınızda Çalıştıktan Sonra
bölümündeki prosedürlere uyun.
Sabit Sürücüyü Çıkarma
1.
Bilgisayarınızda Çalışmadan Önce
bölümündeki prosedürlere uyun.
2. Kapağı çıkarın.
3. Veri kablosunu ve güç kablosunu sabit sürücünün arkasından çıkarın.
4. Her iki mavi sabitleme braketi tırnağını da içeriye doğru bastırın ve sabit sürücü braketini yuvadan dışarıya doğru kaldırın.
14 Bileşenleri Takma ve Çıkarma
5. Sabit sürücü braketini esnetin ve daha sonra sabit sürücüyü braketten çıkarın.
6. Varsa, ikinci sabit sürücü için 3 ila 5. adımları tekrarlayın.
Sabit Sürücüyü Takma
1. Sabit sürücüyü sabit sürücü desteğine yerleştirin.
2. Her iki mavi bağlama braketi çubuğunu da içeriye doğru bastırın ve sabit sürücü braketini kasadaki sabit sürücü yuvasının içine kaydırın.
3. Veri kablosunu ve güç kablosunu sabit sürücünün arkasına takın.
4. Kapağı takın.
5.
Bilgisayarınızın İçinde Çalıştıktan Sonra
bölümündeki prosedürlere uyun.
Optik Sürücüyü Çıkarma
1.
Bilgisayarınızda Çalışmadan Önce
bölümündeki prosedürlere uyun.
2. Kapağı çıkarın.
3. Ön paneli çıkarın.
Bileşenleri Takma ve Çıkarma 15
4. Veri kablosunu ve güç kablosunu optik sürücünün arkasından çıkarın.
5. Optik sürücüyü açmak ve bilgisayarın dışına çekmek için optik sürücü mandalını aşağı doğru kaydırıp tutun.
6. İkinci optik sürücüyü çıkarmak için 4. ve 5. adımı tekrarlayın (varsa).
Optik Sürücüyü Takma
1. Optik sürücüyü, optik sürücü mandalı tarafından sabitlenene dek bilgisayarın önünden arkasına doğru itin.
2. Veri kablosunu ve güç kablosunu optik sürücünün arkasına takın.
3. Şunları takın: a) ön çerçeve b) kapak
4.
Bilgisayarınızın İçinde Çalıştıktan Sonra
bölümündeki prosedürlere uyun.
Hoparlörü Çıkarma
1.
Bilgisayarınızda Çalışmadan Önce
bölümündeki prosedürlere uyun.
2. Kapağı çıkarın.
3. Hoparlör kablosunu sistem kartından çıkarın ve serbest bırakın.
16 Bileşenleri Takma ve Çıkarma
4. Hoparlör sabitleme çubuğunu aşağıya doğru bastırın ve çıkarmak için hoparlörü yukarıya doğru kaydırın.
Hoparlörü Takma
1. Hoparlörü sabitlemek için yuvasına doğru aşağı kaydırın.
2. Hoparlör kablosunu kasa klipsine geçirin ve sistem kartına takın.
3. Kapağı takın.
4.
Bilgisayarınızda Çalıştıktan Sonra
bölümündeki prosedürlere uyun.
Güç Kaynağını Çıkarma
1.
Bilgisayarınızda Çalışmadan Önce
bölümündeki prosedürlere uyun.
2. Kapağı çıkarın.
Bileşenleri Takma ve Çıkarma 17
3. Güç kablosunu optik sürücülerden serbest bırakın ve çıkarın.
4. Güç kablosunu sabit sürücülerden çıkarın ve klipten ayırın. 24 pimli kabloyu sistem kartından çıkarın.
5. 4 pimli güç kablosunu sistem kartından çıkarın.
18 Bileşenleri Takma ve Çıkarma
6. Güç kaynağını bilgisayarın arkasına bağlayan vidaları çıkarın.
7. Güç kaynağının yanındaki mavi serbest bırakma tırnağını itin ve güç kaynağını bilgisayarın ön tarafına doğru kaydırın.
8. Güç kaynağını bilgisayardan dışarı doğru kaldırın.
Bileşenleri Takma ve Çıkarma 19
Güç Kaynağını Takma
1. Güç kaynağını kasaya takın ve sabitlemek için sistemin arkasına doğru kaydırın.
2. Güç kaynağını bilgisayarın arkasına sabitleyen vidaları sıkıştırmak için bir Phillips tornavida kullanın.
3. 4 pimli güç kablosunu sistem kartına bağlayın.
4. 24 pimli güç kablosunu sistem kartına bağlayın.
5. Güç kablolarını kasasın kelepçesinden geçirin.
6. Güç kablolarını sabit sürücülere ve optik sürücülere takın.
7. Kapağı takın.
8.
Bilgisayarınızda Çalıştıktan Sonra
bölümündeki prosedürlere uyun.
Isı Emiciyi Çıkarma
1.
Bilgisayarınızda Çalışmadan Önce
bölümündeki prosedürlere uyun.
2. Kapağı çıkarın.
3. Isı emicisi kablosunu sistem kartından serbest bırakıp çıkarmak için plastik klipse basın.
20 Bileşenleri Takma ve Çıkarma
4. Tutucu vidaları çapraz sırayla gevşetmek ve ısı emicisini bilgisayardan çıkarmak için bir Phillips tornavida kullanın.
Isı Emici Aksamını Takma
1. Isı emici aksamını kasanın içine yerleştirin.
2. Isı emici aksamını sistem kartına sabitlemek için tutucu vidaları çapraz sırayla sıkıştırmak üzere bir Phillips tornavida kullanın.
3. Isı emici kablosunu sistem kartına bağlayın.
4. Kapağı takın.
5.
Bilgisayarınızın İçinde Çalıştıktan Sonra
bölümündeki prosedürlere uyun.
İşlemciyi Çıkarma
1.
Bilgisayarınızda Çalışmadan Önce
bölümündeki prosedürlere uyun.
2. Kapağı çıkarın.
3. Isı emiciyi çıkarın.
4. Serbest bırakma kolunu aşağı bastırın ve tutucu kancadan kurtarmak için dışarı doğru hareket ettirin. İşlemci kapağını kaldırın ve işlemciyi yuvadan çıkararak antistatik torbaya yerleştirin.
Bileşenleri Takma ve Çıkarma 21
İşlemciyi Takma
1. İşlemciyi, işlemci yuvasına yerleştirin. İşlemcinin düzgün şekilde oturtulduğundan emin olun.
2. İşlemci kapağını nazikçe indirin.
3. Serbest bırakma kolunu aşağıya bastırın ve sabitleme kancasıyla sabitlemek için içeriye doğru hareket ettirin.
4. Isı emcisini takın.
5. Kapağı takın.
6.
Bilgisayarınızda Çalıştıktan Sonra
bölümündeki prosedürlere uyun.
Sistem Fanını Çıkarma
1.
Bilgisayarınızda Çalışmadan Önce
bölümündeki prosedürlere uyun.
2. Kapağı çıkarın.
3. Sistem fanı kablosunu sistem kartından serbest bırakıp çıkarmak için klipse bastırın.
4. Sistem fanını, onu bilgisayarın arkasına sabitleyen dört lastik rondeladan kaldırarak çıkarın.
22 Bileşenleri Takma ve Çıkarma
Sistem Fanını Takma
1. Kasa fanını kasaya yerleştirin.
2. Dört lastik rondelayı kasanın içinden geçirin ve yerine sabitlemek için conta kanalı boyunca dışarıya doğru kaydırın.
3. Fan kablosunu sistem kartına takın.
4. Kapağı takın.
5.
Bilgisayarınızda Çalıştıktan Sonra
bölümündeki prosedürlere uyun.
Termal Sensörü Çıkarma
1.
Bilgisayarınızda Çalışmadan Önce
bölümündeki prosedürlere uyun.
2. Kapağı çıkarın.
3. Termal sensör kablosunu sistem kartından çıkarın.
Bileşenleri Takma ve Çıkarma 23
4. Termal sensör kablosunu kasanın klipsinden serbest bırakın.
5. Termal sensörü kasadan ayırmak ve çıkarmak için tırnaklara her iki taraftan yavaşça bastırın.
Ön Termal Sensörü Takma
1. Termal sensörü kasaya yavaşça sabitleyin.
24 Bileşenleri Takma ve Çıkarma
2. Termal sensör kablosunu kasanın kelepçesinden geçirin.
3. Termal sensör kablosunu sistem kartı konnektörüne bağlayın.
4. Kapağı takın.
5.
Bilgisayarınızda Çalıştıktan Sonra
bölümündeki prosedürlere uyun.
Güç Anahtarını Çıkarma
1.
Bilgisayarınızda Çalışmadan Önce
bölümündeki prosedürlere uyun.
2. Şunları çıkarın: a) kapak b) ön çerçeve c) optik sürücü
3. Güç anahtarı kablosunu sistem kartından serbest bırakıp çıkarmak için basın.
4. Güç anahtarı kablosunu kasanın klipsinden çıkarın.
Bileşenleri Takma ve Çıkarma 25
5. Kasadan serbest bırakmak için güç anahtarının her iki tarafındaki klipse bastırın ve güç anahtarını bilgisayarın dışına çekin.
6. Güç anahtarını kablosuyla birlikte bilgisayarın ön tarafından dışarı kaydırın.
Güç Düğmesini Takma
1. Güç anahtarını bilgisayarın ön tarafından içeri kaydırın.
2. Güç anahtarı kablosunu kasaya sabitleyin.
3. Güç anahtarı kablosunu kasanın kelepçesinden geçirin.
4. Güç düğmesi kablosunu sistem kartına takın.
5. Şunları takın: a) optik sürücü b) ön çerçeve
26 Bileşenleri Takma ve Çıkarma
c) kapak
6.
Bilgisayarınızın İçinde Çalıştıktan Sonra
bölümündeki prosedürlere uyun.
Giriş/Çıkış (G/Ç) Modülünü Çıkarma
1.
Bilgisayarınızda Çalışmadan Önce
bölümündeki prosedürlere uyun.
2. Kapağı çıkarın.
3. Ön paneli çıkarın.
4. G/Ç panelini veya FlyWire kablosunu sistem kartından çıkarın.
5. G/Ç Paneli ve FlyWire kablosunu bilgisayarın üzerindeki klipsten çıkarın.
6. G/Ç kartını bilgisayara sabitleyen vidayı çıkarın.
Bileşenleri Takma ve Çıkarma 27
7. G/Ç panelini bilgisayarın soluna kaydırıp serbest bırakın ve G/Ç panelini kablosuyla birlikte bilgisayardan çekin.
Giriş/Çıkış Panelini Takma
1. G/Ç panelini kasanın ön tarafındaki yuvaya yerleştirin.
2. G/Ç panelini kasaya sabitlemek için bilgisayarın sağ tarafına doğru kaydırın.
3. Giriş/Çıkış panelini kasaya sabitleyen tek vidayı sıkıştırmak için bir Phillips tornavida kullanın.
4. G/Ç paneli ve FlyWire kablolarını kasa klipsine geçirin.
5. G/Ç panelini ve FlyWire kablolarını sistem kartına takın.
6. Ön paneli takın.
7. Kapağı takın.
8.
Bilgisayarınızda Çalıştıktan Sonra
bölümündeki prosedürlere uyun.
Sistem Kartını Çıkarma
1.
Bilgisayarınızda Çalışmadan Önce
bölümündeki prosedürlere uyun.
2. Şunları çıkarın: a) kapak b) bellek c) genişletme kartları d) ısı emicisi e) işlemci
3. Sistem kartına bağlı tüm kabloları çıkarın.
28 Bileşenleri Takma ve Çıkarma
4. Sistem kartını bilgisayara sabitleyen vidaları sökün.
5. Sistem kartını bilgisayarın ön tarafına doğru kaydırın.
6. Sistem kartını dikkatlice 45 derece eğin ve daha sonra sistem kartını bilgisayardan dışarı doğru kaldırın.
Bileşenleri Takma ve Çıkarma 29
Sistem Kartı Bileşenleri
Rakam 1. Sistem Kartının Bileşenleri
1. PCI Express x16 yuva (x4 kablolu)
3. PCIe x1 yuvası
5. PCI Express x16 yuvası
7. Sistem fanı konnektörü
9. CPU Soketi
11. DDR DIMM bellek yuvaları (4)
13. ATX 24 pimli güç konnektörü
15. Ön panel USB konnektörü
30 Bileşenleri Takma ve Çıkarma
2. PCI yuvası
4. Düğme pil
6. İzinsiz girişi önleme anahtarı konnektörü
8. 4 pimli CPU güç konnektörü
10. Isı emici fan konnektörü
12. Ön güç düğmesi konnektörü
14. SATA konnektörler
16. Hoparlör konnektörü
17. Ön panel ses konnektörü
19. Dahili USB 2.0 konnektörü
21. RTCRST anahtar konnektörü
18. Termal sensör konnektörü
20. Parola sıfırlama anahtarı
Sistem Kartını Takma
1. Sistem kartını kasanın arkasındaki bağlantı noktası konnektörlerine hizalayın ve sistem kartını kasaya yerleştirin.
2. Sistem kartını kasaya sabitleyen vidaları sıkıştırın.
3. Kabloları sistem kartına bağlayın.
4. Şunları takın: a) işlemci b) ısı emicisi c) genişletme kartları d) bellek e) kapak
5.
Bilgisayarınızda Çalıştıktan Sonra
bölümündeki prosedürlere uyun.
Bileşenleri Takma ve Çıkarma 31
3
Sistem Kurulumu
Sistem Kurulumu, bilgisayarınızın donanımını yönetmenizi ve BIOS
‐ seviyesindeki seçenekleri belirtmenizi sağlar. Sistem Kurulumu'ndan şunları yapabilirsiniz:
• Donanım ekleyip kaldırdıktan sonra NVRAM ayarlarını değiştirme
• Sistem donanım yapılandırmasını görüntüleme
• Tümleşik aygıtları etkinleştirme veya devre dışı bırakma
• Performans ve güç yönetimi eşiklerini belirleme
• Bilgisayar güvenliğinizi yönetme
Konular:
•
Boot Sequence (Önyükleme Sırası)
•
•
•
•
•
Boot Sequence (Önyükleme Sırası)
Önyükleme Sırası, Sistem Kurulumu
‐ tarafından tanımlanan önyükleme cihazı sırasını atlamanızı ve doğrudan belirli bir cihaza önyükleme yapmanızı (örn. optik sürücü veya sabit sürücü) sağlar. Açılışta Kendi Kendine Test (POST) sırasında, Dell logosu görüntülendiğinde şunları yapabilirsiniz:
• <F2> tuşuna basarak Sistem Kurulumuna Erişim
• <F12> tuşuna basarak bir defalık önyükleme menüsünü açma
Tek seferlik önyükleme menüsü, tanılama seçeneği de dahil olmak üzere önyükleme yapabileceğiniz cihazları görüntüler. Önyükleme menüsü seçenekleri şunlardır:
• Çıkarılabilir Sürücü (varsa)
• STXXXX Sürücüsü
NOT : XXX, SATA sürücü numarasını belirtir.
• Optik Sürücü
• Diagnostics (Tanılamalar)
NOT : Diagnostics (Tanılamalar) seçildiğinde, ePSA diagnostics (ePSA tanılama) ekranı görüntülenir.
Önyükleme sırası ekranı aynı zamanda System Setup (Sistem Kurulumu) ekranına erişme seçeneğini de görüntüler.
Navigasyon Tuşları
Aşağıdaki tablo, sistem kurulumu navigasyon tuşlarını görüntüler.
NOT : Sistem kurulum seçeneklerinin çoğunda yaptığınız değişiklikler kaydedilir ancak siz sistemi yeniden başlatana dek etkili olmaz.
Tablo 1. Navigasyon Tuşları
Tuşlar
Yukarı ok
Aşağı ok
<Enter>
Boşluk çubuğu
Navigasyon
Bir önceki alana gider.
Bir sonraki alana gider.
Seçilen alanda (varsa) bir değer seçmenizi veya alandaki bağlantıyı izlemenizi sağlar.
Varsa, bir açılan
‐ listeyi genişletir veya daraltır.
32 Sistem Kurulumu
Tuşlar
<Tab>
<Esc>
<F1>
Navigasyon
Bir sonraki odaklanılan alana geçer.
NOT : Sadece standart grafik tarayıcı için.
Siz ana ekranı görüntüleyene kadar önceki sayfaya gider. Ana ekranda <Esc> tuşuna basıldığında, kaydedilmemiş değişiklikleri kaydetmeniz için soran ve sistemi yeniden başlatan bir mesaj görüntülenir.
Sistem Kurulumu yardım dosyasını görüntüler.
Sistem Kurulum Seçenekleri
NOT : Bilgisayara ve takılı aygıtlarına bağlı olarak, bu bölümde listelenen öğeler görüntülenmeyebilir.
Tablo 2. Genel
Seçenek
System Information
Boot Sequence
Boot List Option
Date/Time
Açıklama
Aşağıdaki bilgileri gösterir:
•
System Information (Sistem Bilgileri)
-
BIOS Sürümü, Service Tag (Servis Etiketi),
Asset Tag (Demirbaş Etiketi), Sahiplik Tarihi, Üretim Tarihi
ve
Express Servis Kodu
'nu görüntüler.
•
Memory Information (Bellek Bilgileri)
-
Takılan Bellek, Kullanılabilir Bellek, Bellek Hızı,
Bellek Kanalları Modu, Bellek Teknolojisi, DIMM 1 Size, DIMM 2 Size
,
DIMM 3 Size
ve
DIMM 4 Size
'ı görüntüler.
•
PCI Information (PCI Bilgileri)
-
SLOT1, SLOT2, SLOT3
ve
SLOT4
'ü görüntüler
•
Processor Information (İşlemci Bilgileri)
-
İşlemci Türü, Core Sayacı, İşlemci Kimliği,
Geçerli Saat Hızı, Minimum Saat Hızı, Maksimum Saat Hızı, İşlemci L2 Önbellek,
İşlemci L3 Önbellek, HT Yeterli
ve
64-Bit Teknolojisi
.
•
Device Information (Cihaz Bilgileri)
-
SATA-0, SATA-1, SATA-2 , SATA-3
,
LOM MAC
Addresi
,
Ses Denetleyicisi
ve
Video Denetleyicisi
'ni görüntüler.
Bilgisayarın bir işletim sistemi bulmaya çalışma sırasını belirler. Seçenekler şunlardır:
• Disket sürücü
• ST320LT007-9ZV142 / ST3250312AS
• USB Storage Device (USB Depolama Aygıtı)
• CD/DVD/CD-RW Drive (CD/DVD/CD-RW Sürücü)
• Onboard NIC (Cihaz Üstü NIC)
• Legacy
• UEFI
Tarih ve saat ayarlarını belirlemenizi sağlar. Sistem tarihinde ve saatinde yapılan değişiklikler hemen etkin olur.
Tablo 3. Sistem Yapılandırması
Seçenek
Integrated NIC
Serial Port
Açıklama
Entegre ağ kartını etkinleştirmenizi veya devre dışı bırakmanızı sağlar. Entegre NIC'i aşağıdaki gibi ayarlayabilirsiniz:
• Disabled (Devre Dışı)
• Enabled (Etkin)
• w/PXE Etkin
• Enabled w/ImageServer (w/ImageServer Etkin)
NOT : Bilgisayara ve takılı aygıtlarına bağlı olarak, bu bölümde listelenen öğeler görünebilir veya görünmeyebilir.
Seri bağlantı noktası ayarlarını belirlemenizi sağlar. Seri bağlantı noktasını aşağıdaki şekilde ayarlayabilirsiniz:
Sistem Kurulumu 33
Seçenek
SATA Operation
Drives
SMART Reporting
USB Configuration
Miscellaneous Devices
Tablo 4. Security
Seçenek
Admin Password
34 Sistem Kurulumu
Açıklama
• Disabled (Devre Dışı)
• COM1
• COM2
• COM3
• COM4
NOT : Ayar devre dışı olsa da işletim sistemi kaynakları ayırabilir.
Dahili SATA sabit sürücü denetleyicisinin çalışma modunu yapılandırmanızı sağlar.
•
Disabled
(Devre Dışı) = SATA denetleyicileri gizlidir.
•
ATA
= SATA, ATA modu için yapılandırılır.
•
AHCI
= SATA, AHCI modu için yapılandırılır.
•
RAID ON (RAID AÇIK)
= SATA, RAID modunu destekleyecek şekilde yapılandırılır.
Çeşitli tümleşik sürücüleri etkinleştirmenizi veya devre dışı bırakmanızı sağlar:
• SATA-0
• SATA-1
• SATA-2
• SATA-3
Bu alan, tümleşik sürücülere ilişkin sabit sürücü hatalarının sistem başlatma sırasında rapor edilip edilmediğini kontrol eder. Bu teknoloji, SMART (Kendi Kendine Kontrol, Analiz Ve Raporlama
Teknolojisi) özelliğinin bir parçasıdır.
•
Enable SMART Reporting (SMART Özelliğini Etkinleştir)
- Bu seçenek varsayılan olarak devre dışıdır.
Bu alan tümleşik USB denetleyiciyi yapılandırır.
Önyükleme Desteği
etkinleştirilmişse, sistemin her türlü USB yığın depolama aygıtlarından (HDD, bellek anahtarı, disket) önyükleme yapmasına izin verilir.
USB bağlantı noktası etkinse, bu bağlantı noktasına takılı aygıt etkinleştirilir ve işletim sistemi için hazırdır.
USB bağlantı noktası devre dışıysa, işletim sistemi bu bağlantı noktasına takılı hiçbir aygıtı göremez.
USB yapılandırma seçenekleri, form factor'lara göre farklılık gösterir:
Mini-Tower, Masaüstü, Small Form Factor için seçenekler şunlardır:
• Enable Boot Support (Önyükleme Desteğini Etkinleştir)
• Enable Rear Dual USB Ports (Arka Çift USB Bağlantı Noktalarını Etkinleştir)
• Enable Rear Quad USB Ports (Arka Çift USB Bağlantı Noktalarını Etkinleştir)
• Enable Front USB Ports (Ön USB Bağlantı Noktalarını Etkinleştir)
Ultra Small Form Factor için seçenekler şunlardır:
• Enable Boot Support (Önyükleme Desteğini Etkinleştir)
• Enable Rear Dual USB 2.0 Ports (Arka Çift USB 2.0 Bağlantı Noktalarını Etkinleştir)
• Enable Rear Dual USB 3.0 Ports (Arka Çift USB 3.0 Bağlantı Noktalarını Etkinleştir)
• Enable Front USB Ports (Ön USB Bağlantı Noktalarını Etkinleştir)
NOT : USB klavye ve fare, bu ayarları dikkate almaksızın her zaman BIOS kurulumunda çalışır.
Çeşitli tümleşik aygıtları etkinleştirmenizi veya devre dışı bırakmanızı sağlar:
•
Enable PCI Slot
(PCI Yuvasını Etkinleştir) - Bu seçenek varsayılan olarak etkindir.
Açıklama
Bu alan yönetici parolasını (bazen kurulum parolası olarak adlandırılır) belirlemenizi, değiştirmenizi veya silmenizi sağlar. Yönetici parolası çeşitli güvenlik özelliklerini etkinleştirir.
Seçenek
System Password
Açıklama
Sürücünün, varsayılan olarak etkin bir parolası yoktur.
• Eski parolayı girin
• Yeni parolayı girin
• Yeni parolayı doğrulayın
Bilgisayar parolasını (daha önce ana parola olarak adlandırılır) belirlemenizi, değiştirmenizi veya silmenizi sağlar.
Sürücünün, varsayılan olarak etkin bir parolası yoktur.
• Eski parolayı girin
• Yeni parolayı girin
• Yeni parolayı doğrulayın
Internal HDD-0 Password
Bilgisayarın dahili sabit sürücüsündeki (HDD) parolayı belirlemenizi, değiştirmenizi veya silmenizi sağar. Bu parolada başarılı şekilde yapılan değişiklikler hemen etkin olur.
Sürücünün, varsayılan olarak etkin bir parolası yoktur.
• Eski parolayı girin
• Yeni parolayı girin
• Yeni parolayı doğrulayın
Strong Password
Password Configuration
Enable strong password
(Güçlü parolaları etkinleştir) - Bu seçenek varsayılan olarak devre dışıdır.
Bu alanlar admin ve sistem parolaları için izin verilen maksimum karakter sayısını denetler.
• Yönetici Parolası Min.
• Yönetici Parolası Maks.
• Sistem Parolası Min.
• Sistem Parolası Maks.
Password Bypass (Parolayı Atlama) Bir sistemin yeniden başlatılması sırasında
Sistem Parolasını
ve dahili HDD parola komutlarını devre dışı bırakmanızı sağlar.
• Disabled (Devre Dışı) — Belirlendiklerinde, sistem ve dahili HDD parolasını her zaman sorar. Bu seçenek varsayılan olarak devre dışıdır.
• Reboot Bypass (Yeniden Başlatmayı Devre Dışı Bırakma) — Yeniden başlatmalarda parola sorulmasını devre dışı bırakır (sıcak önyüklemeler).
NOT : Sistem, durum dışı konumdan açıldığında sistem ve dahili HDD parolalarını her zaman sorar (soğuk önyükleme). Ayrıca, sistem mevcut olabilecek herhangi bir modül yuvası HDD'lerde her zaman parola sorar.
Password Change
TPM Security
Bir yönetici parolası belirlendiğinde, sistem ve sabit sürücü parolalarında yapılan değişikliklere izin verilip verilmeyeceğini belirlemenizi sağlar.
•
Allow Non-Admin Password Changes
(Yöneticiye Ait Olmayan Parola Değişikliklerine İzin
Ver) - Bu seçenek varsayılan olarak etkindir.
Bu seçenek, sistemdeki Güvenli Platform Modülünün (TPM) etkin olup olmadığını ve işletim sistemiyle görülüp görülmediğini kontrol etmenizi sağlar.
TPM Güvenliği
- Bu seçenek varsayılan olarak devre dışıdır.
NOT : Kurulum programının varsayılan değerlerini yüklediyseniz, etkinleştirme, etkinliğini kaldırma ve sil seçenekleri etkilenmez. Bu seçenekte yapılan değişiklikler hemen etkin olur.
Computrace Bu alan,
Absolute Software
'den sağlanan isteğe bağlı
Computrace Hizmetinin
BIOS modülü arayüzünü Etkinleştirmenizi veya Devre Dışı Bırakmanızı sağlar.
•
Deactivate
(Etkinliği Kaldır) - Bu seçenek varsayılan olarak devre dışıdır.
• Disable
• Activate
Sistem Kurulumu 35
Seçenek
CPU XD Support
OROM Keyboard Access
Admin Setup Lockout
Açıklama
İşlemcinin devre dışı yürüt modunu etkinleştirmenizi veya devre dışı bırakmanızı sağlar.
•
Enable CPU XD Support
(CPU XD Desteğini Etkinleştir) - Bu seçenek varsayılan olarak etkindir.
Önyükleme sırasında kısayol tuşları aracılığıyla Option Read Only Memory (OROM) yapılandırma ekranlarına erişip erişemeyeceğinizi belirler. Bu ayarlar Intel RAID (CTRL+I) veya Intel Management
Engine BIOS Extension'a (CTRL+P/F12) erişimi önler.
•
Enable
(Etkinleştir) - Kullanıcı kısayol tuşu aracılığıyla OROM yapılandırma ekranlarına girebilir.
•
One-Time Enable
(Bir Seferlik Etkinleştir) - Kullanıcı sonraki önyükleme sırasında OROM yapılandırma ekranlarına kısayolları kullanarak erişebilir. Önyükleme işleminden sonra, bu ayar devre dışı bırakılır.
•
Disable
(Devre Dışı Bırak) - Kullanıcı kısayol tuşu aracılığıyla OROM yapılandırma ekranlarına giremez.
Bu seçenek varsayılan olarak
Etkin
'e ayarlanmıştır.
Bir yönetici parolası belirlendiğinde, kur'a girme seçeneğini etkinleştirmenizi veya devre dışı bırakmanızı sağlar.
•
Enable Admin Setup Lockout
(Yönetici Kurulum Kilitlemeyi Etkinleştir) - Bu seçenek varsayılan olarak ayarlanmamıştır.
Tablo 5. Secure Boot
Seçenek
Secure Boot Enable
Expert Key Management
Açıklama
Secure Boot (Güvenli Önyükleme) özelliğini etkinleştirmenizi veya devre dışı bırakmanızı sağlar
• Disable
• Enable (Etkin)
Yalnız sistem Özel Modda iken güvenlik anahtarı veritabanlarını manipüle etmenizi sağlar.
Enable
Custom Mode
(Özel Modu Etkinleştir) seçeneği varsayılan olarak devre dışıdır:
• PK
• KEK
• db
• dbx
Custom Mode
(Özel Mod) seçeneğini etkinleştirirseniz,
PK, KEK, db, and dbx
için geçerli seçenekler görüntülenir.Seçenekler şunlardır:
•
Save to File
- Anahtarı kullanıcı tarafından seçilen bir dosyaya kaydeder
•
Replace from File
- Mevcut anahtarı kullanıcı tarafından seçilen bir dosyadaki anahtarla değiştirir
•
Append from File
- Mevcut veritabanına, kullanıcı tarafından seçilmiş bir anahtar ekler
•
Delete
- Seçili anahtarı siler
•
Reset All Keys
- Varsayılan ayara sıfırlar
•
Delete All Key
s- Tüm anahtarları siler
NOT : Custom Mode (Özel Mod) seçeneğini devre dışı bırakırsanız, yapılan tüm değişiklikler silinir ve anahtarlar varsayılan ayarlara döner.
Tablo 6. Performance (Performans)
Seçenek
Multi Core Support
Açıklama
İşlemcinin bir veya tüm çekirdeklerinin etkinleştirilip etkinleştirilmeyeceğini belirler. Bazı uygulamaların performansı, ilave çekirdeklerle gelişir.
• All (Tümü) - Varsayılan olarak etkindir
• 1
• 2
36 Sistem Kurulumu
Seçenek
Intel
Intel
®
®
SpeedStep
C States Control
TurboBoost
™
™
Hyper-Thread Control
Açıklama
İşlemcinin Intel SpeedStep modunu etkinleştirmenizi veya devre dışı bırakmanızı sağlar. Bu seçenek varsayılan olarak etkindir.
İlave işlemci uyku durumlarını etkinleştirmenizi veya devre dışı bırakmanızı sağlar. Bu seçenek varsayılan olarak etkindir.
İşlemcinin Intel TurboBoost modunu etkinleştirmenizi sağlar.
•
Disabled
(Devre Dışı) - TurboBoost sürücüsünün, işlemcinin performans durumunu standart performansın üzerine çıkartmasına izin vermez.
•
Enabled
(Etkin) - Intel TurboBoost sürücüsünün, CPU veya grafik kartı işlemcisinin performansını artırmasını sağlar.
Hyper-Threading teknolojisini etkinleştirmenizi veya devre dışı bırakmanızı sağlar. Bu seçenek varsayılan olarak devre dışıdır.
Tablo 7. Power Management (Güç Yönetimi)
Seçenek
AC Recovery
Açıklama
AC güç kaybı sonrasında AC gücünün nasıl uygulanacağını belirtir. AC Recovery'yi şunları yapacak şekilde ayarlayabilirsiniz:
• Power Off (Güç Kapama) (varsayılan)
• Power On (Güç Açma)
• Last Power State (Son Güç Durumu)
Auto On Time Bu seçenek, sistemin otomatik olarak açılmasını istediğiniz saati belirler. Zaman, standart 12 saat formatındadır (saat:dakika:saniye). Başlangıç saati, değerler saat ve A.M./P.M. alanlarına girilerek değiştirilebilir.
•
Disabled
(Devre Dışı) - Sistem otomatik olarak açılmaz.
•
Every Day
(Her Gün) - Sistem her gün yukarıda belirlediğiniz saatte otomatik olarak açılır.
•
Week Days
(Hafta İçi) - Sistem Pazartesi - Cuma günleri arasında belirlediğiniz saatte otomatik olarak açılır.
•
Select Days
(Belirli Günler) - Sistem yukarıda belirlediğiniz günlerde ve saatte otomatik olarak açılır.
NOT : Bu özellik, bilgisayarınızı çok çıkışlı bir elektrik prizi ya da akım koruyucusundaki düğme ile kapadığınızda ya da Auto Power (Otomatik Güç) ayarı disabled (devre dışı) olarak değiştirildiğinde çalışmaz.
Deep Sleep Control
Fan Control Override
Derin Uyku etkin durumdayken denetimleri tanımlamanızı sağlar.
• Disabled (Devre Dışı)
• Yalnızca S5'te etkin
• S4 ve S5'te etkin
Bu seçenek varsayılan olarak devre dışıdır.
Sistem fanının hızını kontrol eder. Bu seçenek varsayılan olarak devre dışıdır.
NOT : Etkin olduğunda fan tam hızda çalışır.
USB Wake Support
Wake on LAN
Bu seçenek USB aygıtlarının bilgisayarı bekleme durumundan uyandırmasını etkinleştirmenizi sağlar.
•
Enable USB Wake Support
(USB Uyandırma Desteğini Etkinleştir) - Bu seçenek varsayılan olarak devre dışıdır.
Bu seçenek, bilgisayar belirli bir LAN sinyaliyle tetiklendiğinde bilgisayarın kapalı konumdan açılmasını sağlar. Bekleme konumundan açma bu ayardan etkilenmez ve işletim sisteminde etkin olmalıdır. Bu
özellik yalnızca bilgisayar AC güç kaynağına bağlı olduğunda çalışır. Bu seçenekler form factor'a göre değişir.
•
Disabled (Devre Dışı)
- LAN veya kablosuz LAN'dan bir açma sinyali aldığında, sistemin belirli
LAN sinyalleri tarafından açılmasına izin vermez.
•
LAN Only (Yalnızca LAN)
- Sistemin belirli LAN sinyalleri tarafından açılmasına izin verir.
Sistem Kurulumu 37
Seçenek
Block Sleep
Açıklama
•
WLAN Only (Yalnız WLAN)
- Sistemin belirli WLAN sinyalleri tarafından açılmasını sağlar.
(Yalnız Ultra Small Form Factor için)
•
LAN or WLAN (LAN veya WLAN)
- Sistemin belirli LAN veya WLAN sinyalleri tarafından açılmasını sağlar. (Yalnız Ultra Small Form Factor için)
Bu seçenek varsayılan olarak devre dışıdır.
Bu seçenek, işletim sisteminde uyku (S3 durumu) moduna girmeyi engellemenizi sağlar.
•
Block Sleep (S3 state)
(Uyku Moduna Geçişi Engelle (S3 durumu)) - Bu seçenek varsayılan olarak devre dışıdır.
Tablo 8. POST Behavior
Seçenek
Numlock LED
Keyboard Errors
POST Hotkeys
Açıklama
NumLock işlevinin sistemin önyüklenmesi sırasında etkinleştirilip etkinleştirilemeyeceğini belirler. Bu seçenek varsayılan olarak etkindir.
Önyükleme sırasında klavyeden kaynaklanan hataların raporlanıp raporlanmayacağını belirler. Bu seçenek varsayılan olarak etkindir.
Oturum açma ekranının, BIOS Önyükleme Seçeneği Menüsüne girmek için gerekli tuş vuruşu sırasını görüntüleyen bir mesaj gösterip göstermeyeceğini belirler.
•
Enable F12 Boot Option menu
(F12 Önyükleme Seçenek menüsünü Etkinleştir) - Bu seçenek varsayılan olarak etkindir.
Tablo 9. Sanallaştırma Desteği
Seçenek
Virtualization
VT for Direct I/O
Trusted Execution
Açıklama
Bu seçenek Virtual Machine Monitör'ün (VMM), Intel Virtualization Technology tarafından sunulan ek donanım özelliklerini kullanıp kullanamayacağını belirler.
•
Enable Intel Virtualization Technology
(Intel Sanallaştırma Teknolojisini Etkinleştir) - Bu seçenek varsayılan olarak etkindir.
Virtual Machine Monitor'un (VMM), doğrudan G/Ç için Intel® Virtulization teknolojisi tarafından sunulan ek donanım yeteneklerini kullanmasını etkinleştirir ya da devre dışı bırakır.
•
Enable Intel Virtualization Technology for Direct I/O
(Doğrudan G/Ç için Intel
Sanallaştırma Teknolojisini Etkinleştir) - Bu seçenek varsayılan olarak etkindir.
Bu seçenek bir Measured Virtual Machine Monitor'un (Ölçülmüş Sanal Makine Monitörü) (MVMM)
Intel Trusted Execution (Intel Güvenilir Yürütme) teknolojisi tarafından sağlanan ilave donanım
özelliklerini kullanıp kullanamayacağını belirler. Bu özelliğin kullanılması için TPM sanallaştırma teknolojisi ve doğrudan G/Ç için Sanallaştırma Teknolojisi etkinleştirilmelidir.
•
Trusted Execution
(Güvenilir Yürütme) - Bu seçenek varsayılan olarak devre dışıdır.
Tablo 10. Bakım
Seçenek
Service Tag
Asset Tag
SERR Messages
Açıklama
Bilgisayarınızın Service Tag'ını (Servis Etiketi) gösterir.
Önceden bir demirbaş etiketi belirlenmemişse, bir sistem demirbaş etiketi oluşturmanızı sağlar. Bu seçenek varsayılan olarak ayarlanmamıştır.
SERR ileti mekanizmasını kontrol eder. Bu seçenek varsayılan olarak ayarlanmamıştır. Bazı grafik kartları SERR ileti mekanizmasının devre dışı bırakılmasını gerektirir.
Tablo 11. Image Server (Görüntü Sunucusu)
Seçenek
Lookup Method
Açıklama
ImageServer'ın sunucu adresini nasıl arayacağını belirler.
• Static IP (Statik IP)
38 Sistem Kurulumu
Seçenek
ImageServer IP
ImageServer Port
Client DHCP
Client IP
Client SubnetMask
Client Gateway
Açıklama
• DNS (varsayılan olarak etkin)
NOT : Bu alan, yalnızca
Sistem Yapılandırması
grubundaki
Tümleşik NIC ImageServer ile Etkin
olarak ayarlandığında geçerlidir.
İstemci donanımının iletişim kurduğu ImageServer'ın birincil statik IP'sini belirler. Varsayılan IP adresi
255.255.255.255'dir
.
NOT : Bu alan, yalnızca
Sistem Yapılandırması
grubundaki
Tümleşik NIC
denetimi
ImageServer ile Etkin
olarak ayarlandığında ve
Arama Yöntemi Statik IP
"ye ayarlandığında geçerlidir.
İstemci tarafından iletişim kurma amaçlı kullanılabilen ImageServer'ın birincil IP bağlantı noktasını belirler. Varsayılan IP bağlantı noktası is
06910'dur
.
NOT : Bu alan, yalnızca
Sistem Yapılandırması
grubundaki
Tümleşik NIC ImageServer ile Etkin
olarak ayarlandığında geçerlidir.
İstemcinin IP adresini nasıl elde edeceğini belirtir.
• Static IP (Statik IP)
• DHCP (varsayılan olarak etkin)
NOT : Bu alan, yalnızca Sistem Yapılandırması grubundaki Tümleşik NIC ImageServer ile Etkin olarak ayarlandığında geçerlidir.
İstemcinin statik IP'sini belirler. Varsayılan IP adresi
255.255.255.255'dir
.
NOT : Bu alan, yalnızca
Sistem Yapılandırması
grubundaki
Tümleşik NIC
denetimi
ImageServer ile Etkin
olarak ayarlandığında ve
İstemci DHCP
seçeneği
Statik IP
"ye ayarlandığında geçerlidir.
İstemcinin alt ağ maskesini belirler. Varsayılan alan
255.255.255.255
'dir.
NOT : Bu alan, yalnızca
Sistem Yapılandırması
grubundaki
Tümleşik NIC
denetimi
ImageServer ile Etkin
olarak ayarlandığında ve
İstemci DHCP
seçeneği
Statik IP
"ye ayarlandığında geçerlidir.
İstemci için ağ geçidi IP adresi belirler. Varsayılan ayar
255.255.255.255
'dir.
NOT : Bu alan, yalnızca Sistem Yapılandırması grubundaki Tümleşik NIC denetimi
ImageServer ile Etkin olarak ayarlandığında ve İstemci DHCP seçeneği Statik IP "ye ayarlandığında geçerlidir.
Geçerli lisans durumunu gösterir.
License Status
Tablo 12. Sistem Günlükleri
Seçenek
BIOS events
Açıklama
Sistemin olay kaydını gösterir ve günlüğü silmenizi sağlar.
• Clear Log
BIOS'u Güncelleştirme
Sistem kartını değiştirirken veya bir güncelleme hazır olduğunda BIOS'unuzu da (sistem kurulumu) güncellemenizi öneririz. Dizüstü bilgisayarlarda, bilgisayar pilinizin tamamen şarj edilmiş olduğundan ve bir elektrik prizine takılı olduğundan emin olun
1. Bilgisayarı yeniden başlatın.
2.
dell.com/support
adresine gidin.
3.
Service Tag (Servis Etiketi)
veya
Express Service Code (Express Servis Kodu)
bilgilerini girip
Submit (Gönder)
düğmesine tıklayın.
NOT : Servis Etiketini bulmak için, Etiketim Nerede? öğesine tıklayın.
NOT : Eğer bulamıyorsanız, Servis Etiketi, Algıla öğesine tıklayın.. Ekrandaki talimatlarla devam edin.
Sistem Kurulumu 39
4. Servis Etiketini bulamazsanız, bilgisayarınızın Ürün Kategorisi'ne tıklayın.
5. Listeden
Ürün Türü'nü
seçin.
6. Bilgisayar modelinizi seçtiğinizde, bilgisayarınızın
Ürün Destek
sayfası görüntülenir.
7.
Sürücüleri Al
öğesine ve
Tüm Sürücüleri Görüntüle
öğesine tıklayın.
Sürücüler ve İndirilenler sayfası açılır.
8. Sürücüler ve İndirmeler ekranında,
İşletim Sistemi
açılan listesinden
BIOS'u seçin.
9. En son BIOS dosyasını belirleyip
Dosyayı İndir
düğmesine tıklayın.
Hangi sürücüler için güncelleme gerektiğini de analiz edebilirsiniz. Bunun için ürününüzle
İncele'yi tıklatın Sistem Güncellemeleri
ve ekrandaki talimatları izleyin.
10.
Lütfen aşağıdaki pencereden indirme yönteminizi seçin
kısmından tercih ettiğiniz indirme yöntemini seçin;
Dosyayı İndir
öğesine tıklayın.
Ardından
Dosya İndirme
penceresi açılır.
11. Dosyayı bilgisayarınıza kaydetmek için
Kaydet'i
tıklatın.
12. Bilgisayarınıza güncelleştirilmiş BIOS ayarlarını kurmak için
Çalıştır
'a tıklayın.
Ekrandaki yönergeleri izleyin.
Atlama Teli Ayarları
Bir atlama teli ayarını değiştirmek için fişi pimlerinden çekin ve dikkatlice sistem kartı üzerinde belirtilen pimlere yerleştirin. Aşağıdaki tabloda sistem kartı atlama teli ayarları gösterilmektedir.
Tablo 13. Atlama Teli Ayarları
Atlama Teli
PSWD
RTCRST
Ayar
Varsayılan pim 1 ve 2
Açıklama
Parola özellikleri etkin
Gerçek zamanlı saat sıfırlama. Sorun giderme için kullanılabilir.
Sistem ve Kurulum Parolası
Bilgisayarınızı güvenceye almak için bir sistem parolası ve bir kurulum parolası oluşturabilirsiniz.
Parola Türü Açıklama
System Password
(Sistem Parolası)
Setup password
(Kurulum parolası)
Sisteminize oturum açmak için girmeniz gereken paroladır.
Bilgisayarınızın BIOS ayarlarına erişmek ve burada değişiklikler yapmak için girmeniz gereken paroladır.
DİKKAT : Parola özellikleri, bilgisayarınızdaki veriler için temel bir güvenlik seviyesi sağlar.
DİKKAT : Kilitli değilse veya sahipsiz bırakılmışsa, bilgisayarınızdaki verilere herkes erişebilir.
NOT : Bilgisayarınız, sistem ve kurulum parolası devre dışı halde teslim edilir.
Bir Sistem Parolası ve Kurulum Parolası Atama
Parola atlatıcı ayarı etkinleştirildiğinde ve Parola Durumu kilidi açılmış durumdayken, yeni bir Sistem Parolası ve Kurulum Parolası atayabilir veya varolan Sistem Parolasını ve Kurulum Parolasını değiştirebilirsiniz. Şifre Durumu
Kilitli
, değiştiremezsiniz. Sistem Parolası.
NOT : Parola anahtarı ayarı devre dışıysa, mevcut Sistem Parolası ve Kurulum Parolası silinir ve bilgisayarda oturum açmak için sistem parolasını vermeniz gerekmez.
Sistem kurulumuna girmek için, gücü açtıktan veya yeniden başlattıktan hemen sonra <F2> tuşuna basın.
1.
System BIOS
(Sistem BIOS'u) veya
System Setup
ekranında,
System Security
(Sistem Güvenliği) öğesini seçip <Enter>'a basın.
System Security (Sistem Güvenliği)
ekranı görüntülenir.
40 Sistem Kurulumu
2.
System Security (Sistem Güvenliği)
ekranında,
Password Status (Parola Durumunun) Unlocked (Kilitli Değil)
olduğunu doğrulayın.
3.
System Password
(Sistem Parolası) öğesini seçin, sistem parolanızı girin ve <Enter> veya <Tab> tuşuna basın.
Sistem parolasını atamak için şu yönergeleri kullanın:
• Bir parola en çok 32 karaktere sahip olabilir.
• Parola 0 ila 9 arasındaki sayıları içerebilir.
• Yalnızca küçük harfler geçerlidir, büyük harflere izin verilmez.
• Yalnızca şu özel karakterlere izin verilir: boşluk, (”), (+), (,), (-), (.), (/), (;), ([), (\), (]), (`).
Sorulduğunda sistem parolasını tekrar girin.
4. Önceden girmiş olduğunuz sistem parolasını girin ve
OK (Tamam)
tuşuna basın.
5.
Setup Password
(Kurulum Parolası) öğesini seçin, sistem parolanızı girin ve <Enter> veya <Tab> tuşuna basın.
Bir mesaj kurulum parolasını yeniden girmenizi ister.
6. Önceden girmiş olduğunuz sistem parolasını girin ve
OK (Tamam)
tuşuna basın.
7. <Esc> tuşuna bastığınızda, bir mesaj görüntülenerek değişiklikleri kaydetmenizi sağlar.
8. Değişiklikleri kaydetmek için <Y> tuşuna basın.
Bilgisayar yeniden başlatılır.
Mevcut Bir Sistem Ve/Veya Kurulum Parolasını Silme Veya
Değiştirme
Mevcut Sistem ve/veya Kurulum parolasını silmeye veya değiştirmeye çalışmadan önce,
Password Status'un
(Parola Durumu) Unlocked
(Kilitli değil) olduğundan emin olun (System Setup'da).
Password Status
(Parola Durumu) Locked (Kilitli) ise mevcut Sistem veya
Kurulum parolasını silemezsiniz veya değiştiremezsiniz.
Sistem Kurulumuna girmek için, gücü açtıktan veya yeniden başlattıktan hemen sonra <F2> tuşuna basın.
1.
System BIOS
(Sistem BIOS'u) veya
System Setup
ekranında,
System Security
(Sistem Güvenliği) öğesini seçip <Enter>'a basın.
System Security
(Sistem Güvenliği) ekranı görüntülenir.
2.
System Security
(Sistem Güvenliği) ekranında,
Password Status
(Parola Durumunun)
Unlocked
(Kilitli Değil) olduğunu doğrulayın.
3.
System Password
(Sistem Parolası) öğesini seçin, mevcut sistem parolasını değiştirin veya silin ve <Enter> veya <Tab> tuşuna basın.
4.
System Password
(Sistem Parolası) öğesini seçin, mevcut sistem parolasını değiştirin veya silin ve <Enter> veya <Tab> tuşuna basın.
NOT : Sistem ve/veya Kurulum parolasını değiştirirseniz, istendiğinde yeni parolayı tekrar girin. Sistem ve/veya
Kurulum parolasını silerseniz, sorulduğunda silme işlemini doğrulayın.
5. <Esc> tuşuna bastığınızda, bir mesaj görüntülenerek değişiklikleri kaydetmenizi sağlar.
6. Değişiklikleri kaydetmek ve Sistem Kurulumundan çıkmak için <Y> tuşuna basın.
Bilgisayar yeniden başlatılır.
Sistem Parolasını Devre Dışı Bırakma
Sistemin yazılım güvenliği özellikleri bir sistem parolası ve bir kurulum parolası içerir. Parola anahtarı kullanılmakta olan tüm parolaları devre dışı bırakır.
NOT : Unutulmuş bir parolayı devre dışı bırakmak için aşağıdaki adımları da kullanabilirsiniz.
1.
Bilgisayarınızda Çalışmadan Önce
bölümündeki prosedürlere uyun.
2. Kapağı çıkarın.
3. Sistem kartındaki PSWD anahtarını bulun.
4. PSWD anahtarını sistem kartından çıkarın.
NOT : Bilgisayar anahtar olmadan önyükleme yapana dek mevcut parolalar devre dışı bırakılmaz (silinmez).
5. Kapağı takın.
NOT : PSWD anahtarı takılıyken yeni bir sistem ve/veya kurulum parolası atarsanız, sistem bir daha ki önyüklemesinde yeni parolaları devre dışı bırakır.
6. Bilgisayarı elektrik prizine takın ve açın.
7. Bilgisayarı kapatın ve güç kablosunu elektrik prizinden çıkarın.
Sistem Kurulumu 41
8. Kapağı çıkarın.
9. Sistem kartındaki PSWD anahtarını yerine takın.
10. Kapağı takın.
11.
Bilgisayarınızda Çalıştıktan Sonra
bölümündeki prosedürlere uyun.
12. Bilgisayarınızı açın.
13. Sistem kurulumuna gidin ve yeni bir sistem veya kurulum parolası atayın. Bkz.
Setting up a System Password
(Sistem Parolası
Oluşturma).
42 Sistem Kurulumu
4
Teknoloji ve Bileşenler
Konular:
•
RAID Teknolojisi
RAID Yapılandırmaları
Satın alma sırasında, müşteri OptiPlex 9010 sistemleri için isteğe bağlı iki RAID yapılandırmasından birini seçebilir veya iki bağımsız sürücüye sahip olmayı tercih edebilir.
Fabrika RAID Yapılandırmaları
• RAID 0 - (Varsayılan) Hataya Dayanıklılığı Olmayan Şeritli Disk Dizisi. Veri şeritleme (her dosyanın bloklarını birden çok diske yaymak) sağlar, ancak yedeklilik yoktur. Bu, performansı artırır ancak disk arızası durumunda tüm verileri riske sokar. Bir sürücü arızalanırsa, dizideki tüm veriler (her iki disk) kaybolur.
• RAID 1- Yansıtmalı Disk Dizisi. İki sürücüden birinin arızalanması durumunda yedeklilik sağlar. Bu, tüm verilerin çalışırken çoğaltılmasına izin verir, ancak RAID 0 kadar hızlı değildir. Bir disk arızalanırsa, veriler ikinci diskten kurtarılabilir.
Tablo 14. OptiPlex 9010 RAID Veri Koruması: (kapasitesi/hızı eşit iki sabit sürücü içerir)
HDD Yapılandırması MT
RAID 1 Veri Koruması: (kapasitesi/hızı eşit iki sabit sürücü içerir)
1 TB SATA 7200 RPM HDD (3,5 inç) Evet
500 GB SATA 7200 RPM HDD (3,5 inç)
250 GB SATA 7200 RPM HDD (3,5 inç)
500 GB SATA 7200 RPM HDD (2,5 inç)
Evet
Evet
Evet
320 GB SATA 7200 RPM HDD (2,5 inç) Evet
500 GB SATA 7200 RPM Hibrit HDD (2,5 inç) Evet
RAID 0 Performans: (kapasitesi/hızı eşit iki sabit sürücü içerir)
1 TB
*
SATA 7200 RPM HDD (3,5 inç)
Evet
DT
Hayır
Hayır
Hayır
Evet
Evet
Evet
Hayır
SFF
Hayır
Hayır
Hayır
Evet
Evet
Evet
Hayır
500 GB
*
SATA 7200 RPM HDD (3,5 inç)
Evet Hayır Hayır
250 GB
*
SATA 7200 RPM HDD (3,5 inç)
Evet Hayır Hayır
500 GB
*
SATA 7200 RPM HDD (2,5 inç)
Evet Evet Evet
320 GB
*
SATA 7200 RPM HDD (2,5 inç)
Evet Evet Evet
500 GB inç)
*
SATA 7200 RPM Hibrit HDD (2,5
Evet Evet Evet
USFF
Hayır
Hayır
Hayır
Hayır
Hayır
Hayır
Hayır
Hayır
Hayır
Evet
Evet
Evet
RAID 0 / RAID 1 nedir?
RAID ve farklı türleri hakkında daha fazla bilgi edinin.
Teknoloji ve Bileşenler 43
RAID 0 / RAID 1
Tablo 15. RAID 0 / RAID 1 Karşılaştırması
Açıklama
Bilgisayarın Gördüğü
Özellikler
Müşterinin Avantajı
Avantajlar
RAID 0 (Şeritleme)
Tek sabit sürücülü yapılandırma üzerinden performans faydaları sunar. Bu, büyük dosyalarla çalışan veya hızlı veri erişimine ihtiyaç duyan kullanıcılar için ideal seçenektir.
RAID 1 (Veri Yansıtma)
İki sürücüde aynı verileri barındırarak yedekleme bütünlüğü sunar. Bir sürücü arızalanırsa, veriler diğer sabit sürücüde korunur. Bu, veri bütünlüğünün çok önemli olduğu uygulamalar için idealdir. Aynı veriler her iki sürücüde de bulunduğundan, tüm dizinin depolama kapasitesi dizideki en küçük sürücünün boyutuna eşittir.
2 x 160 GB = 320 GB
RAID denetleyicisi, verileri bloklara böler ve parçaları aynı anda her iki sürücüye dağıtır.
RAID 0, tek sabit sürücülü yapılandırma
üzerinden performans faydaları sunar. Bu demet, erken benimseyenler ile büyük dosyaları işleyen veya hızlı veri erişimine ihtiyaç duyan uzman kullanıcılar için idealdir.
160 GB
RAID denetleyicisi aynı verileri iki sürücüye de yazar.
RAID 1, iki sürücüde aynı verileri barındırarak veri bütünlüğü sunar. Bir sürücü arızalanırsa, veriler diğer sabit sürücüde korunur. Bu demet, veri bütünlüğünün çok önemli olduğu uygulamalar için idealdir. Ancak bu, veri yedeklemesi olarak düşünülmemelidir.
• Yoğun depolama gerektiren uygulamalar için yüksek performans ve kapasite:
• Dijital Video ve Ses
• Photoshop® ve fotoğraf düzenleme uygulamaları
• Yayımlama ve grafikler
• Oyun uygulamaları
• Çoklu görev
• Bilgisayar performansından en iyi şekilde faydalanır.
• Önemli veriler için güvenli depolama alanı oluşturun:
• • Güvenli veri
• En kolay sistem kurtarma
• Verilerin önemli olduğu ve depolama sisteminin arıza açısından risk altında olduğu tüm uygulamalar
• Veri koruması
• Finansal kayıtlar, küçük işletme kayıtları veya tıbbi dosyalar gibi
önemli verileri koruyun
• Veri yedekliliği için en kolay yöntemi sağlar.
RAID Yapılandırması
.
Satın alım sırasında RAID yapılandırması seçilmemişse, müşteri herhangi bir zamanda bilgisayarını RAID için yapılandırmak isteyebilir. RAID yapılandırmasını ayarlamak için bilgisayara iki sabit sürücü takılmalıdır.
Tüketici, RAID sabit sürücü birimlerini yapılandırmak için iki yöntem kullanabilir.
• Birinci yöntem: Intel RAID Option ROM yardımcı programını kullanır ve işletim sistemi yüklenmeden önce çalıştırılır.
• İkinci yöntem: Intel Hızlı Depolama Teknolojisi olarak adlandırılan yeni Intel Matrix Storage Console'u kullanır ve işletim sistemi altında
çalıştırılır.
Her iki yöntem de, RAID yapılandırma prosedürlerinin herhangi birine başlamadan önce bilgisayarın RAID etkin moda ayarlanmasını gerektirir.
Bilgisayarı RAID Etkin Moda Ayarlama
1. Bilgisayarı başlattıktan sonra DELL logosunu gördüğünüzde F2 tuşuna basarak Sistem Kurulumu'na girin.
2. Yukarı ve aşağı ok tuşlarını veya fareyi kullanarak Sistem Yapılandırması'nı seçin ve <Enter> tuşuna basın.
3. Yukarı ve aşağı ok tuşlarını veya fareyi kullanarak SATA İşlemi'ni seçin
4. <Tab> tuşuna basın ve ardından yukarı ve aşağı ok tuşlarını hareket ettirerek veya fareyi kullanarak RAID Açık düğmesini seçin. Uygula'yı tıklatın.
44 Teknoloji ve Bileşenler
5. RAID AHCI / RAID Açık ayarı değiştirildiyse bir açılır pencere gösterilir. Açılır pencere gösteriliyorsa, fareyi kullanarak "Evet" öğesini seçin. Ayar değişmediyse açılır pencere gösterilmez. 6. adıma gidin.
6. <Esc> tuşuna basın veya Çıkış öğesini seçin. "Çıkmak istediğinize emin misiniz?" sorusuyla karşılaşırsanız "Evet" öğesini seçin.
RAID BIOS Mesajları
Bu bölümde, RAID BIOS Mesajlarıyla ilgili daha fazla bilgi verilmektedir.
Teknoloji ve Bileşenler 45
RAID Yok Mesajı
Sistem Kurulumu'ndaki SATA İşlemi alanı
RAID Açık
olarak ayarlandığında, sistem POST sırasında Dell logosundan sonra bir RAID BIOS mesajı gösterir. Yukarıdaki mesaj, RAID birimi oluşturulmamışsa gösterilir. Yukarıda gösterildiği gibi, tanınan tüm sabit sürücüler gösterilir.
<
CTRL-I
> tuşuna basıldığında, tüketici, "RAID Birimi Oluştur" gibi bazı işlemleri yürütmek için RAID Yapılandırma Yardımcı Programı kontrol paneline girebilir
RAID 0 Mesajı
RAID 0 Şerit yapılandırmasında, POST sırasında Dell logosu ekranından hemen sonra yukarıdaki gibi bir mesaj gösterilir. Arızalı sabit sürücüyü tanımlamaya yardımcı olması için Bağlantı Noktası alanını kullanın.
RAID 0'ın Dizi Kapasitesi: (En Küçük Sürücü Boyutu * Sürücü Sayısı)
46 Teknoloji ve Bileşenler
RAID 1 Mesajı
RAID 1 Yansıtma yapılandırmasında, POST sırasında Dell logosu ekranından hemen sonra yukarıdaki gibi bir mesaj gösterilir. Arızalı sabit sürücüyü tanımlamaya yardımcı olması için Bağlantı Noktası alanını kullanın.
RAID 1'in Dizi Kapasitesi: Daha Küçük Sürücünün Boyutu
RAID BIOS Hata İletileri
Bu bölümde, RAID BIOS Hata İletileri ile ilgili daha fazla bilgi verilmektedir.
RAID 0 Arızası
Bir RAID 0 Şerit birimi arızalanırsa, yukarıdaki hata mesajı gösterilir. Bu mesajda birimin durumu belirtilir ve sistem tarafından görülebilen herhangi bir sabit sürücü tanımlanır. Yukarıdaki resimde görülen tek sabit sürücü Bağlantı Noktası 0 üzerindedir. Bağlantı noktası 2 üzerinde bulunan sabit sürücü sorunlarını gidermek için bu bilgiyi kullanın.
NOT : Veriler, RAID 0 arızasından kurtarılamıyor.
Sabit sürücü gerçekten arızalandıysa, arızalı sabit sürücünün bulunduğu bağlantı noktasını saha teknisyenine yorumlar bölümünde belirttiğinizden emin olun.
Teknoloji ve Bileşenler 47
RAID 1 İndirgenmiş
Bir RAID 1 Yansıtma birimi indirgenmiş duruma sahipse yukarıdaki hata mesajı gösterilir. İki sabit sürücüden biri sistem tarafından görülemez ve arızalanmış olabilir. Kısa bir süre sonra bu mesaj kaybolur ve sistem kalan sürücüde normal olarak önyükleme yapar.
NOT : RAID 1 yapılandırmasında sistem kalan sürücüde normal çalışmaya devam edebilir. Ancak yedeklilik bulunmamaktadır ve dizi yeniden oluşturulana kadar, kaybedilen diğer veriler kurtarılamaz.
Yukarıdaki resimde görülen tek sabit sürücü Bağlantı Noktası 2 üzerindedir. Bağlantı noktası 0 üzerinde bulunan sabit sürücü sorunlarını gidermek için bu bilgiyi kullanın. Sorun düzeltildikten sonra Windows'a önyükleme yapın ve yansıtmayı yeniden oluşturmak için Intel Rapid
Storage Teknolojisi yazılımını kullanın.
Sabit sürücü gerçekten arızalandıysa, arızalı sabit sürücünün bulunduğu bağlantı noktasını saha teknisyenine yorumlar bölümünde belirttiğinizden emin olun.
Intel Option ROM Yardımcı Programı
Bu bölümde, RAID BIOS Hata İletileri ile ilgili daha fazla bilgi verilmektedir.
48 Teknoloji ve Bileşenler
NOT : Intel RAID Option ROM yardımcı programı kullanılarak RAID yapılandırması oluşturmak için tüm boyutlardaki sürücüler kullanılabilse de, ideal olarak sürücülerin boyutu eşit olmalıdır. Bir RAID 0 yapılandırmasında, yapılandırmanın boyutu en küçük sürücü boyutu ile yapılandırmadaki sürücü sayısının (iki) çarpımıyla bulunur. Bir RAID 1 yapılandırmasında, yapılandırmanın boyutu kullanılan iki sürücüden daha küçük olanına eşittir.
RAID 0 veya RAID 1 Yapılandırması Oluşturma
NOT : Aşağıdaki prosedür kullanılarak oluşturulan bir RAID yapılandırmasında her iki sabit sürücüde bulunan tüm veriler kaybolur. Devam etmeden önce tüm verileri başka bir depolama aygıtına yedekleyin.
NOT : Aşağıdaki prosedürü sadece işletim sistemini yeniden yüklerken kullanın. Mevcut bir depolama yapılandırmasını bir
RAID 0 yapılandırmasına geçirmek için aşağıdaki prosedürü kullanmayın.
1. Bilgisayarı RAID etkin moda ayarlayın.
2. Intel RAID Option ROM yardımcı programına girmek isteyip istemediğiniz sorulduğunda <Ctrl><i> tuşlarına basın.
3. RAID Birimi Oluştur seçeneğini vurgulamak için yukarı ve aşağı ok tuşlarına basın ve <Enter> tuşuna basın.
4. Bir RAID birimi adı girin veya varsayılan adı kabul edin. <Enter> tuşuna basın.
5. RAID 0 için yukarı ve aşağı ok tuşlarına basarak RAID0 (Şerit) öğesini seçin ve <Enter> tuşuna basın. RAID 1 için yukarı ve aşağı ok tuşlarına basarak RAID1 (Yansıtma) öğesini seçin ve <Enter> tuşuna basın.
6. RAID yapılandırmasını oluşturacak iki sürücüyü seçmek için yukarı ve aşağı ok tuşları ile boşluk tuşuna ve <Enter> tuşuna basın.
7. RAID 0 için yukarı ve aşağı ok tuşlarına basarak bant boyutunu değiştirin ve <Enter> tuşuna basın. RAID 1 için 8. adıma atlayın.
8. İstediğiniz birim kapasitesini seçin ve <Enter> tuşuna basın. Varsayılan değer kullanılabilir maksimum boyuttur.
9. Birim oluşturmak için <Enter> tuşuna basın.
10. RAID biriminin oluşturulmasını onaylamak için <y> tuşuna basın.
11. Ana Intel RAID Option ROM yardımcı programı ekranında doğru birim yapılandırmasının gösterildiğini doğrulayın.
Teknoloji ve Bileşenler 49
12. Yukarı ve aşağı ok tuşlarına basarak Çıkış öğesini seçin ve <Enter> tuşuna basın.
13. İşletim sistemini yükleyin.
NOT : RAID 0 için, RAID biriminde depolanacak ortalama dosya boyutuna en yakın bant boyutunu seçin. Bunu bilmiyorsanız, bant boyutu olarak 128 KB seçin.
Kurtarma Birimi Oluşturma
NOT : Aşağıdaki prosedür kullanılarak oluşturulan bir RAID yapılandırmasında her iki sabit sürücüde bulunan tüm veriler kaybolur. Devam etmeden önce tüm verileri başka bir depolama aygıtına yedekleyin.
NOT : Aşağıdaki prosedürü sadece işletim sistemini yeniden yüklerken kullanın. Mevcut bir depolama yapılandırmasını bir
RAID 0 yapılandırmasına geçirmek için aşağıdaki prosedürü kullanmayın.
1. Bilgisayarı RAID etkin moda ayarlayın.
2. Intel RAID Option ROM yardımcı programına girmek isteyip istemediğiniz sorulduğunda <Ctrl><i> tuşlarına basın.
3. RAID Birimi Oluştur seçeneğini vurgulamak için yukarı ve aşağı ok tuşlarına basın ve <Enter> tuşuna basın.
4. Bir RAID birimi adı girin veya varsayılan adı kabul edin. <Enter> tuşuna basın.
5. Kurtarma için yukarı ve aşağı ok tuşlarına basarak Kurtarma öğesini seçin ve <Enter> tuşuna basın.
6. Diski seçmek için yukarı ve aşağı ok tuşlarına ve boşluk tuşuna basın. Master (Ana) öğesini seçmek için <Tab> tuşuna basın. Kurtarma diskini seçmek için <boşluk> tuşuna basın. Devam etmek için <Enter> tuşuna basın.
7. Senkronizasyon seçeneği belirlemek için <Enter> tuşuna basın.
8. Senkronizasyon seçeneğini belirlemek için yukarı ve aşağı ok tuşlarına basın:
• Sürekli
• İstek üzerine
9. Devam etmek için <Enter> tuşuna basın.
10. Birim oluşturmak için <Enter> tuşuna basın.
11. RAID biriminin oluşturulmasını onaylamak için <y> tuşuna basın.
12. Ana Intel RAID Option ROM yardımcı programı ekranında doğru birim yapılandırmasının gösterildiğini doğrulayın.
13. Yukarı ve aşağı ok tuşlarına basarak Çıkış öğesini seçin ve <Enter> tuşuna basın.
14. İşletim sistemini yükleyin.
RAID Birimi Silme
NOT : Bu işlemi gerçekleştirirken, RAID sürücülerindeki tüm veriler kaybolur.
NOT : Yalnızca RAID 0 için: Bilgisayar şu anda RAID'e önyükleme yapıyor ve RAID birimi Intel RAID Option ROM yardımcı programında silinmişse, bilgisayar önyükleme yapamaz duruma gelir.
1. Intel RAID Option ROM yardımcı programına girmek isteyip istemediğiniz sorulduğunda <Ctrl><i> tuşlarına basın.
2. RAID Birimini Sil seçeneğini vurgulamak için yukarı ve aşağı ok tuşlarını kullanın ve <Enter> tuşuna basın.
3. Silinecek RAID birimini vurgulamak için yukarı ve aşağı ok tuşlarını kullanın ve <Sil> tuşuna basın.
4. RAID biriminin silinmesini onaylamak için <y> tuşuna basın.
5. Intel RAID Option ROM yardımcı programından çıkmak için <Esc> tuşuna basın.
Diskleri RAID Olmayan Olarak Sıfırlama
NOT : Bu işlemi gerçekleştirirken, RAID sürücülerindeki tüm veriler kaybolur.
1. Intel RAID Option ROM yardımcı programına girmek isteyip istemediğiniz sorulduğunda <Ctrl><i> tuşlarına basın.
2. Diskleri RAID Olmayan Olarak Sıfırla seçeneğini vurgulamak için yukarı ve aşağı ok tuşlarını kullanın ve <Enter> tuşuna basın.
3. Sıfırlanacak RAID birimini vurgulamak için yukarı ve aşağı ok tuşlarını kullanın ve diskleri seçmek için <Boşluk> tuşuna basın.
4. Seçimi tamamlamak için <Enter> tuşuna basın.
5. Sıfırlamayı onaylamak için <y> tuşuna basın.
Intel Hızlı Depolama Teknolojisi
Bu bölümde, RAID BIOS Hata İletileri ile ilgili daha fazla bilgi verilmektedir.
50 Teknoloji ve Bileşenler
Birim Oluşturma
Depolama sisteminizi geliştirmek üzere bir birim oluşturmak için SATA disklerini birleştirebilirsiniz. Mevcut donanıma ve bilgisayarınızın yapılandırmasına bağlı olarak, “Durum” altında bulunan “Verileri koru” gibi bir iyileştirme hedefi seçerek veya “Oluştur” altında bulunan bir birim türü seçerek birim oluşturabilirsiniz. Birim oluşturma işlemini başlatmadan önce bu bölümdeki minimum gereksinimleri öğrenmeniz
önerilir.
NOT : Bu eylemin gerçekleştirilmesi, dizi diskleri seçerken verileri saklamayı seçmediğiniz sürece, birim oluşturmak için kullanılan disklerdeki tüm verileri kalıcı olarak siler. İşleme başlamadan önce tüm değerli verileri yedekleyin.
Ek Birimler Oluşturma
Tek bir dizide birden fazla birim oluşturma
Mevcut bir RAID dizisine, dizideki boş alanı kullanan başka bir birim oluşturarak birim ekleyebilirsiniz. Bu özellik, farklı birim türlerini ve ilgili faydalarını birleştirmenizi sağlar. Örneğin, iki SATA diski üzerinde RAID 0 ve RAID 1 içeren bir yapılandırma, tek RAID 0'dan daha iyi bir koruması ve tek RAID 1'den daha yüksek bir performans sağlar.
İlk RAID birimi dizinin bir bölümünü kaplar ve oluşturulacak diğer birime yer bırakır. Birimi Yapılandır adımında dizi tahsisi %100'den az olarak ayarlanan ilk birimi oluşturduktan sonra, bu diziye ikinci bir birim ekleyebilirsiniz.
NOT : Bu yapılandırma yalnızca, oluşturulan ilk birimin dizi tahsisi %100'den azsa ve bu dizide alan varsa kullanılabilir.
Uygulama şu anda tek dizide maksimum iki RAID birimini içerecek bir diziyi desteklemektedir.
1. “Durum” altında “Oluştur” veya “Özel birim oluştur” seçeneğine tıklayın.
2. Birim türünü seçin. Listedeki bir birim türünü seçmek, bu tür hakkında ayrıntılı açıklama sunmak için grafiksel gösterimi günceller.
3. “İleri” öğesine tıklayın.
4. Birimi mevcut bir diziye eklemek için “Evet” öğesini seçin.
5. Gelişmiş bölümünde gerekli değişiklikleri yapın.
6. “İleri” öğesine tıklayın.
7. Seçilen yapılandırmayı gözden geçirin. Değişiklik yapmak istiyorsanız “Geri” öğesine ya da sol bölmedeki bir seçeneğe tıklayın.
8. Oluşturma işlemini başlatmak için “Bitir” öğesine tıklayın.
Yeni bir dizide ek birimler oluşturma
Birim gereksinimleri karşılandığı sürece, iki farklı dizide iki veya daha fazla birim oluşturmayı seçebilirsiniz.
1. “Durum” altında “Oluştur” veya “Özel birim oluştur” seçeneğine tıklayın.
2. Birim türünü seçin. Listedeki bir birim türünü seçmek, bu tür hakkında ayrıntılı açıklama sunmak için grafiksel gösterimi günceller.
3. “İleri” öğesine tıklayın.
4. Birimi mevcut bir diziye eklemek için “Evet” öğesini seçin.
5. Gelişmiş bölümünde gerekli değişiklikleri yapın.
6. “İleri” öğesine tıklayın.
7. Seçilen yapılandırmayı gözden geçirin. Değişiklik yapmak istiyorsanız “Geri” öğesine ya da sol bölmedeki bir seçeneğe tıklayın.
8. Oluşturma işlemini başlatmak için “Bitir” öğesine tıklayın.
Birimi Yeniden Oluşturma
Bir birim arızalı veya eksik disk nedeniyle indirgenmiş olarak rapor edildiğinde, hataya dayanıklılığı korumak için diskin değiştirilmesi veya yeniden bağlanması ve birimin yeniden oluşturulması gerekir. Yeniden oluşturma seçeneği yalnızca uyumlu bir disk bağlı, kullanılabilir ve normal olduğunda kullanılabilir. Yedek disk varsa, bir disk hata verdiğinde veya eksik olduğunda yeniden oluşturma işlemi otomatik olarak başlayacaktır. RAID 0 birimleri için yeniden oluşturma işlemi, yalnızca üyelerinden birinin risk altında olduğu rapor edilmişse otomatik olarak başlayacaktır.
NOT : Bu eylemin tamamlanması yeni diskteki mevcut verileri kalıcı olarak siler ve dizideki diğer birimleri erişilemez hale getirir. Devam etmeden önce değerli verileri yedeklemenizi öneririz.
"Durum" bölümünden yeniden oluşturma (manuel olarak)
1. Birimin, Yönet alt bölümünde indirgenmiş olarak rapor edildiğini doğrulayın. Bu bölümde listelenen birden fazla birim varsa, rapor edilen sorunları birer birer gidermeniz gerekir.
2. Yeniden oluşturmak istediğiniz birimin yanındaki “Başka bir diske yeniden oluştur” öğesine tıklayın.
Teknoloji ve Bileşenler 51
3. Birimi Yeniden Oluştur iletişim kutusunda, arızalı diskin yerini alacak diski seçin. Yalnızca normal durumdaki uyumlu diskler görüntülenir.
Daha fazla bilgi için Birim Gereksinimleri kısmında bakın.
4. Onaylamak için “Tamam” öğesine tıklayın.
5. Birimi yeniden oluşturma işlemi başlar ve sayfa yenilenerek işlemin ilerleyişini gösterir. Bu süre zarfında diğer uygulamaları kullanabilirsiniz ve işlem başarıyla tamamlandığında size bildirilir.
“Yönet” bölümünden yeniden oluşturma (manuel olarak)
1. Birimin, Yönet alt bölümünde indirgenmiş olarak rapor edildiğini doğrulayın. Bu bölümde listelenen birden fazla birim varsa, rapor edilen sorunları birer birer gidermeniz gerekir.
2. Yeniden oluşturmak istediğiniz birimin yanındaki “Başka bir diske yeniden oluştur” öğesine tıklayın.
Birim Silme
NOT : Birim silindikten sonra veri kurtarılamaz.
Birim silindiğinde, yeni birimler oluşturmak için kullanılabilecek boş alan oluşturursunuz. İşletim sistemi için sistem dosyalarının düzgün
çalışmasını gerektirdiğinden, bu uygulamayı kullanarak bir sistem birimini silemeyeceğinizi unutmayın. Ayrıca, birim kurtarma birimiyse ve ana veya kurtarma diski dosyalarına erişilirse, birimin silinebilmesi için önce bu dosyaları gizlemeniz gerekir.
1. 'Durum' veya 'Yönet' bölümünün altında, depolama sistemi görünümünde silmek istediğiniz birime tıklayın. Birim özellikleri artık solda gösterilmektedir.
2. "Birimi sil" öğesine tıklayın.
3. Uyarı mesajını gözden geçirin ve birimi silmek için 'Evet' öğesine tıklayın.
4. 'Durum' sayfası yenilenir ve depolama sistemi görünümünde ortaya çıkan kullanılabilir alanı gösterir. Artık yeni birim oluşturmak için kullanabilirsiniz.
52 Teknoloji ve Bileşenler
Teknoloji ve Bileşenler 53
54 Teknoloji ve Bileşenler
5
Tanılamalar
Bilgisayarınızla ilgili bir sorunla karşılaşırsanız, teknik yardım için Dell'e başvurmadan önce ePSA tanılamalarını çalıştırın. Tanılamanın amacı sisteminizin donanımını ek donanım gerekmeden veya veri kaybı riski olmaksızın sınamaktır. Sorunu kendiniz çözemiyorsanız, servis ve destek personeli sorunu çözmenize yardımcı olmak için tanılama sonuçlarını kullanabilir.
Konular:
•
Gelişmiş Yükleme Öncesi Sistem Değerlendirmesi (ePSA) Tanılamaları
Gelişmiş Yükleme Öncesi Sistem Değerlendirmesi
(ePSA) Tanılamaları
EPSA tanılamaları (ayrıca sistem tanılamaları olarak bilinir) donanımınızın eksiksiz kontrolünü gerçekleştirir. EPSA, BIOS tarafından dahili olarak başlatılır ve BIOS. Tümleşik sistem tanılama belirli aygıt grupları veya aygıtlar için bir dizi seçenek sağlayarak şunları yapmanıza izin verir:
• Sınamaları otomatik olarak veya etkileşimli modda çalıştırma
• Sınamaları tekrarlama
• Sınama sonuçlarını görüntüleme veya kaydetme
• Başarısız aygıt(lar) hakkında ekstra bilgi sağlamak için ek sınama seçeneklerini ortaya koymak üzere kapsamlı sınamalar çalıştırma
• Sınamaların başarılı bir şekilde tamamlandığını bildiren durum mesajlarını görüntüleme
• Sınama sırasında karşılaşılan sorunlar hakkında size bilgi veren hata mesajlarını görüntüleme
DİKKAT : Sistem tanılamasını kullanın. Yalnızca sisteminizi sınamak için bilgisayar. Bu programı diğer sistemlerle neden geçersiz sonuçlara veya hata mesajlarına.
NOT : Bazı sınamalar, belirli cihazlar için kullanıcı etkileşimi gerektirir. Her zaman emin olun. her zaman bilgisayar terminalinde teşhis testleri gerçekleştirilirken her zaman.
1. Bilgisayarınızı açın.
2. Bilgisayar önyükleme yaparken, Dell logosu görüntülendiğinde <F12> tuşuna basın.
3. Önyükleme menüsü ekranından
Diagnostics (Tanılama)
seçeneğini belirleyin.
Gelişmiş Ön Yükleme Sistemi Değerlendirme
penceresi görüntülenir, algılanan tüm aygıtları listeleyerek bilgisayar. Tanılama sınamalar yürütmeye başlar., algılanan tüm aygıtları.
4. Belirli bir aygıtta tanılama testi gerçekleştirmek isterseniz, tanılama testini durdurmak için Esc tuşuna ve
Evet
'e basın.
5. Sol bölmeden aygıtı seçin ve
Run Tests (Testleri Çalıştır)
öğesine tıklayın.
6. Bir sorun halinde hata kodları görüntülenir.
Hata kodunu not edip Dell'e başvurun.
Tanılamalar 55
6
Bilgisayarınızda Sorun Giderme
Güç LED'i Tanılaması
Kasanın ön tarafında yer alan güç düğmesi LED'i, aynı zamanda iki renkli tanılama LED'i olarak da görev yapar. Tanılama LED'i yalnız POST işlemi sırasında etkin ve görünür durumdadır. İşletim sistemi yüklenmeye başladığında artık görünmez olur.
Sarı yanıp sönen LED – Patern 2 veya 3 yanıp sönme, ardından kısa bir duraklama, sonra 7'ye kadar x sayıda yanıp sönme şeklindedir.
Tekrarlayan paternin ortasında uzun bir duraklama olur. Örneğin 2,3 = 2 sarı yanıp sönme, kısa duraklama, 3 sarı yanıp sönme, uzun duraklama, ardından bunun tekrarı.
Tablo 16. Güç LED'i Tanılaması
Sarı LED Durumu
kapalı kapalı yanıp sönen sabit kapalı
Beyaz LED Durumu
kapalı yanıp sönen kapalı kapalı sabit
Açıklama
sistem KAPALIDIR sistem uyku durumundadır güç kaynağı ünitesi (PSU) hatası
PSU çalışıyor ancak kodu alamadı sistem AÇIK
Sarı LED
Durumu
2,6
2,7
3,1
3,2
3,3
2,1
2,2
2, 3
2, 4
2,5
3,4
3,5
3,6
3,7
Açıklama
sistem kartı arızası sistem kartı, PSU veya PSU kablolama arızası sistem kartı, bellek veya CPU hatası düğme pil hatası bozuk BIOS
CPU yapılandırma hatası veya CPU hatası bellek modülleri saptandı, ancak bir bellek hatası oluştu olası çevre kartı veya sistem kartı hatası oluştu
USB arızası olasılığı bellek modülü algılanamadı olası sistem kartı hatası bellek modülleri saptandı, ancak bir bellek yapılandırma veya uyum hatası var olası bir sistem kartı kaynağı ve/veya donanım arızası oluştu ekranda mesajları da içeren başka bir arıza
Sesli Uyarı Kodu
Ekran hataları veya sorunları görüntüleyemiyorsa, bilgisayar başlatma sırasında bir dizi sesli uyarıda bulunabilir. Sesli uyarı kodları olarak adlandırılan bu sesli uyarılar dizisi çeşitli sorunları tanımlar. Her bir sesli uyarı arasındaki gecikme 300 ms, her bir sesli uyarı dizisi arasındaki gecikme ise 3 saniyedir ve uyarı sesi 300 ms sürer. Her bir sesli uyarı ve sesli uyarılar dizisinden sonra, BIOS kullanıcının güç düğmesine basıp basmadığını algılamalıdır. Basıyorsa, BIOS döngülemeden atlar ve normal kapatma işlemini ve güç sistemini yürütür.
Kod
1-3-2
56 Bilgisayarınızda Sorun Giderme
Neden
Bellek arızası
Hata İletileri
Hata İletisi Açıklama
Adres işareti bulunamadı
BIOS hatalı bir disk sektörü buldu veya belirli bir disk sektörü bulamadı.
Alarm! Bu sistemin önceki
önyükleme girişimleri denetim noktasında başarısız oldu
[nnnn]. Bu sorunu
çözme konusunda yardım almak için, lütfen bu denetim noktasını kaydedin ve Dell Teknik
Destek ile iletişime geçin.
Bilgisayar, aynı hatayla ilgili önyükleme rutinini üç defa art arda tamamlayamadı. Dell ile iletişime geçin ve destek teknisyenine denetim noktası kodunu (nnnn) bildirin.
Alarm! Güvenlik geçersiz kılma
Atlama Teli takılı.
MFG_MODE atlama teli ayarlandı ve çıkarılana kadar ATM Yönetim özellikleri devre dışı bırakıldı.
Disket veya sabit sürücü denetleyicisi verileri ilgili sürücüye gönderemiyor.
Bağlantı yanıt veremedi
Hatalı komut veya dosya adı
Disk okumada hatalı hata düzeltme kodu
(ECC)
Denetleyicide hata oluştu
Komutu doğru yazdığınızdan, gerekli yerlerde boşluk bıraktığınızdan ve doğru yol adını kullandığınızdan emin olun.
Disket veya sabit sürücü denetleyicisi düzeltilemez bir okuma hatası algıladı.
Sabit sürücü veya ilgili denetleyici arızalı.
Veri hatası
Disket veya sabit sürücü verileri okuyamıyor. Windows işletim sisteminde, disket veya sabit sürücünün dosya yapısını kontrol etmek için chkdsk yardımcı programını çalıştırın. Diğer işletim sistemlerinde, karşılık gelen uygun yardımcı programı çalıştırın.
Bir veya daha fazla bellek modülü hatalı veya yanlış takılmış olabilir. Bellek modüllerini tekrar takın ve gerekiyorsa, onları değiştirin.
Bir kablo gevşek olabilir veya bilgisayar yapılandırma bilgileri ile donanım yapılandırması eşleşmeyebilir.
Kullanılabilir bellekte azalma
Disket sürücü 0 arama hatası
Disket okuma hatası
Disket altsistem sıfırlama hata verdi
Kapı A20 hatası
Disket arızalı veya bir kablo gevşek olabilir. Sürücü erişim ışığı yanıyorsa, farklı bir disk deneyin.
Disket sürücü denetleyicisi hatalı olabilir.
Genel hata
Bir veya daha fazla bellek modülü hatalı veya yanlış takılmış olabilir. Bellek modüllerini tekrar takın ve gerekiyorsa, onları değiştirin.
İşletim sistemi komutu gerçekleştiremiyor. Bu ileti genellikle belirli bilgilerden sonra gelir—örneğin,
Yazıcıda kağıt bitti
. Sorunu çözmek için uygun eylemi gerçekleştirin.
Sabit disk sürücüsü başlatılamadı.
Sabit disk sürücüsü yapılandırma hatası
Bilgisayarınızda Sorun Giderme 57
Hata İletisi
Sabit disk sürücüsü denetleyici hatası
Sabit disk sürücüsü hatası
Sabit disk sürücüsü okuma hatası
Geçersiz yapılandırma bilgileri, lütfen
KURULUM programını
çalıştırın
Geçersiz Bellek yapılandırması, lütfen DIMM1'i doldurun
Klavye hatası
Adres noktasında bellek adres satırı hatası, okuma değeri (değer) bekliyor
Bellek ayırma hatası
Adres noktasında bellek veri satırı hatası, okuma değeri (değer) bekliyor
Adres noktasında bellek çift sözcük mantığı hatası, okuma değeri değer bekliyor
Adres noktasında bellek tek/çift mantığı hatası, okuma değeri değer bekliyor
Adres noktasında bellek yazma/ okuma hatası, okuma değeri
(değer) bekliyor
CMOS'ta bellek boyutu geçersiz
Bellek sınamaları tuş vuruşuyla sonlandırıldı
Hiçbir önyükleme aygıtı yok
Açıklama
Sabit disk sürücüsü başlatılamadı.
Sabit disk sürücüsü başlatılamadı.
Sabit disk sürücüsü başlatılamadı.
Bilgisayar yapılandırma bilgileri donanım yapılandırmasıyla eşleşmiyor.
DIMM1 yuvası bir bellek modülünü tanımıyor. Modül tekrar oturtulmalı veya takılmalı.
Bir kablo veya konnektör gevşek olabilir veya klavye ya da klavye/fare denetleyicisi hatalı olabilir.
Bir bellek modülü hatalı veya yanlış takılmış olabilir. Bellek modüllerini tekrar takın ve gerekiyorsa, onları değiştirin.
Başlatmaya çalıştığınız yazılım işletim sistemi, başka bir program veya yardımcı programla çakışıyor.
Bir bellek modülü hatalı veya yanlış takılmış olabilir. Bellek modüllerini tekrar takın ve gerekiyorsa, onları değiştirin.
Bir bellek modülü hatalı veya yanlış takılmış olabilir. Bellek modüllerini tekrar takın ve gerekiyorsa, onları değiştirin.
Bir bellek modülü hatalı veya yanlış takılmış olabilir. Bellek modüllerini tekrar takın ve gerekiyorsa, onları değiştirin
Bir bellek modülü hatalı veya yanlış takılmış olabilir. Bellek modüllerini tekrar takın ve gerekiyorsa, onları değiştirin.
Bilgisayar yapılandırma bilgilerinde kayıtlı bellek miktarı bilgisayara takılı bellekle eşleşmiyor.
Bir tuşa basmak bellek sınamasını kesintiye uğrattı.
Bilgisayar disket veya sabit sürücüyü bulamıyor.
58 Bilgisayarınızda Sorun Giderme
Hata İletisi Açıklama
Sabit disk sürücüsünde
önyükleme sektörü yok
Sistem Kurulumundaki bilgisayar yapılandırma bilgileri yanlış olabilir.
Saat ilerleme kesintisi yok
Sistem dışı disk veya disk hatası
Önyükleme disketi değil
Sistem kartındaki bir yonga bozuk olabilir.
Sürücü A'daki diskette önyüklenebilir bir işletim sistemi yüklü değil. Disketi önyüklenebilir bir işletim sistemine sahip olanla değiştirin veya disketi A sürücüsünden çıkarıp bilgisayarı yeniden başlatın.
İşletim sistemi, kendisinde yüklü olmayan bir önyüklenebilir işletim sistemine sahip olmayan bir disketi önyüklemeye
çalışıyor.
Bilgisayar, bir veya daha fazla kartı yapılandırmaya çalışırken bir sorunla karşılaştı.
Tak ve çalıştır yapılandırma hatası
Okuma hatası
İstenen sektör bulunamadı
İşletim sistemi disket veya sabit sürücüden okuma yapamıyor, bilgisayar diskte belirli bir sektör bulamadı veya istenen sektör arızalı.
İşletim sistemi disket veya sabit sürücüden okuma yapamıyor, bilgisayar diskte belirli bir sektör bulamadı veya istenen sektör arızalı.
Sıfırlama hatası
Disk sıfırlama işleminde hata oluştu.
Sektör bulunamadı
İşletim sistemi disket veya sabit sürücü üzerindeki bir sektörü bulamıyor.
Hata arama
Kapatma hatası
Gün saati durdu
Gün saati ayarlanmamış, lütfen Sistem
Kurulumu programını
çalıştırın
Saat yongası sayacı 2 hata verdi
Koruma modunda beklenmedik kesinti
İşletim sistemi sabit disk sürücüdeki belirli bir yolu bulamıyor.
Sistem kartındaki bir yonga bozuk olabilir.
Pil bitmiş olabilir.
Sistem Kurulumunda yer alan saat veya tarih bilgisayar saati ile eşleşmiyor.
Sistem kartındaki bir yonga bozuk olabilir.
Klavye denetleyicisi düzgün çalışmıyor olabilir veya bir bellek modülü gevşek olabilir.
UYARI: Dell'in Disk
Monitoring
Sistemi [birincil/ ikincil] EIDE denetleyicisindeki sürücünün [0/1] normal özelliklerin dışında çalıştığını algıladı.
Verilerinizi hemen yedeklemeniz ve destek hattınızı veya Dell'i arayarak sabit sürücünüzü değiştirmeniz
önerilir.
Başlatma sırasında, sürücü olası hata durumları algıladı. Bilgisayarınız önyüklemeyi tamamlarken, verilerinizi hemen yedekleyin ve sabit sürücünüzü değiştirin (kurulum prosedürleri için, bilgisayarınızın türüne ilişkin "Parçalar Ekleme ve Kaldırma" bölümüne bakın). Yedek sürücü hemen bulunamazsa ve sürücü önyüklenebilir tek sürücü değilse,
Sistem Kurulumunu girin ve uygun sürücü ayarını
Yok
'a ayarlayın. Daha sonra, sürücüyü bilgisayardan çıkarın.
Yazma hatası
Seçili sürücüde yazma hatası
İşletim sistemi diskete veya sabit sürücüye yazamıyor.
İşletim sistemi diskete veya sabit sürücüye yazamıyor.
Bilgisayarınızda Sorun Giderme 59
7
Özellikler
NOT : Seçenekler bölgeye göre farklılık gösterebilir. Bilgisayarınızın yapılandırmasına ilişkin daha fazla bilgi için, Başlat'a tıklayın (Başlat simgesi) > Yardım ve Destek öğelerine tıklayıp, bilgisayarınız hakkındaki bilgileri görüntüleme seçeneğini belirleyin.
Tablo 17. İşlemci
Özellik
İşlemci türü
Toplam Önbellek
Teknik Özellik
• Intel Core i3 serisi
• Intel Core i5 serisi
• Intel Core i7 serisi
• Intel Pentium Dual Core serisi
• Intel Celeron serisi
NOT : Intel Celeron serisi yalnız Dell OptiPlex 7010 ile kullanılabilir.
İşlemci türüne bağlı olarak 8 MB'a kadar önbellek
Tablo 18. Bellek
Özellik
Tür
Hız
Konnektörler:
Masaüstü, Mini Tower, Small Form
Factor
Ultra Small Form Factor
Kapasite
Optiplex 7010
Optiplex 9010
Minimum bellek
Maksimum bellek:
Optiplex 7010
Optiplex 9010
Tablo 19. Video
Özellik
Tümleşik
Teknik Özellik
DDR3
1600 MHz dört DIMM yuvası iki DIMM yuvası
2 GB, 4 GB, 6 GB, 8 GB ve 16 GB
2 GB, 4 GB, 6 GB, 8 GB, 16 GB ve 32 GB
2 GB
16 GB
32 GB
Paylaşımsız
Teknik Özellik
• Intel HD Graphics (Celero/Pentium CPU-GPU)
• Intel HD Graphics 2000 (iCore DC/QC Intel 7 Serisi Express Yonga Seti
CPU-GPU kombo)
• Intel HD Graphics 2500/4000 (i3/i5/i7 DC/QC Intel 7 Serisi Express
Yonga Seti CPU-GPU Kombo)
PCI Express x16 grafik bağdaştırıcısı
60 Özellikler
Tablo 20. Audio
Özellik
Tümleşik
Tablo 21. Ağ
Özellik
Tümleşik
Tablo 22. Sistem Bilgileri
Özellik
Sistem Yonga Seti
DMA Kanalları
Kesinti Düzeyleri
BIOS Mikrodevresi (NVRAM)
Tablo 23. Genişletme Veriyolu
Özellik
Veriyolu Türü
Bus Speed (Veri Yolu Hızı)
Tablo 24. Kartlar
Özellik
PCI:
Mini-Tower
Masaüstü
Small Form Factor
Ultra Small Form Factor
PCI Express x1:
Mini-Tower
Masaüstü
Small Form Factor
Ultra Small Form Factor
PCI-Express x16:
Mini-Tower
Masaüstü
Small Form Factor
Ultra Small Form Factor
Mini PCI Express:
Mini-Tower
Masaüstü
Small Form Factor
Teknik Özellik
çift Kanallı Yüksek Tanımlı Ses
Teknik Özellik
10/100/1000 Mb/s iletişim yeterliliğine sahip Intel 82579LM Ethernet
Teknik Özellik
Intel 7 Serisi Express Yonga Seti bağımsız olarak programlanabilen yedi kanala sahip iki 82C37 DMA
24 kesintiye sahip Tümleşik G/Ç APIC yeterliliği
12 MB
Teknik Özellik
PCIe gen2, gen3 (x16), USB 2.0 ve USB 3.0
PCI Express:
• x1 yuva çift yönlü hız — 500 MB/sn
• x16 yuva çift yönlü hız — 16 GB/sn
SATA: 1,5 Gbps, 3,0 Gbps, ve 6 Gbps
Teknik Özellik
bir tam yükseklikte kart bir düşük profil kart yok yok en çok üç tam yükseklikte kart en çok üç düşük profil kartı en çok iki düşük profil kartı yok en çok iki tam yükseklikte kart en çok iki düşük profil kartı en çok iki düşük profil kartı yok yok yok yok
Özellikler 61
Özellik
Ultra Small Form Factor
Tablo 25. Sürücüler
Özellik
Haricen Erişilebilir (5,25 inç sürücü yuvaları)
Mini-Tower
Masaüstü
Small Form Factor
Ultra Small Form Factor
İçeriden Erişilebilen
Mini-Tower
Masaüstü
Small Form Factor
Ultra Small Form Factor
Tablo 26. Harici Konnektörler
Özellik
Ses:
Ön Panel
Arka Panel
Ağ Adaptörü
Seri
Paralel
Teknik Özellik
bir yarım yükseklikte kart
Teknik Özellik
iki bir bir adet ince optik sürücü yuvası bir adet ince optik sürücü yuvası
3,5 inç SATA sürücü yuvaları iki bir bir yok
Teknik Özellik
2,5 inç SATA sürücü yuvaları iki iki iki bir bir adet mikrofon konnektörü ve bir adet kulaklık konnektörü bir adet hat çıkış konnektörü ve bir adet hat giriş/mikrofon konnektörü bir adet RJ45 konnektör bir adet 9 pimli konnektör; 16550 C uyumlu bir adet 25 pimli konnektör (mini-tower, masaüstü ve small form factor için isteğe bağlı)
USB 2.0:
Video
Mini Tower, Masaüstü, Small Form Factor
Ultra Small Form Factor
USB 3.0:
Tablo 27. Dahili Konnektörler
Özellik
PCI 2.3 veri genişliği (maksimum) — 32 bit:
Mini-Tower ve Masaüstü
Small Form Factor ve Ultra Small Form Factor
PCI Express x1 veri genişliği (maksimum) — bir PCI Express yol:
Mini-Tower ve Masaüstü
Ön Panel: iki
Arka Panel: dört
Ön Panel: yok
Arka Panel: iki
Ön Panel: iki
Arka Panel: iki
• 15 pimli VGA konnektör
• iki adet 20 pimli DisplayPort konnektör
NOT : Video konnektörleri seçilen grafik kartına bağlı olarak farklılık gösterebilir.
Teknik Özellik
bir adet 120 pimli konnektör yok bir adet 36 pimli konnektör
62 Özellikler
Özellik
Small Form Factor ve Ultra Small Form Factor
PCI Express x16 (x4 kablolu) veri genişliği (maksimum) — dört adet PCI Express yol:
Mini Tower, Masaüstü, Small Form Factor
Teknik Özellik
yok bir adet 164 pimli konnektör
Ultra Small Form Factor
PCI Express x16 veri genişliği (maksimum) — 16 PCI Express yol:
Mini Tower, Masaüstü, Small Form Factor
Ultra Small Form Factor yok bir adet 164 pimli konnektör yok
Mini PCI Express veri genişliği (maksimum) — bir adet PCI Express yol ve bir adet USB arabirimi:
Mini Tower, Masaüstü, Small Form Factor
Ultra Small Form Factor
Seri ATA:
Mini-Tower
Masaüstü
Small Form Factor
Ultra Small Form Factor
Bellek:
Mini Tower, Masaüstü, Small Form Factor
Ultra Small Form Factor yok bir adet 52 pimli konnektör dört adet 7 pimli konnektör
üç adet 7 pimli konnektör
üç adet 7 pimli konnektör iki adet 7 pimli konnektör dört adet 240 pimli konnektör iki adet 240 pimli konnektör
Dahili USB:
Mini-Tower ve Masaüstü
Small Form Factor ve Ultra Small Form Factor
Sistem Fanı
Ön panel denetimi:
Mini Tower, Masaüstü, Small Form Factor
Ultra Small Form Factor bir adet 10 pimli konnektör yok bir adet 5 pimli konnektör bir adet 6 pimli ve iki adet 20 pimli konnektör bir adet 14 pimli, bir adet 20 pimli ve bir adet
10 pimli konnektör bir adet 2 pimli konnektör bir adet 1155 pimli konnektör
Termal Sensör
İşlemci
İşlemci Fanı
Servis modu atlama teli
Parola silme atlama teli
RTC sıfırlama atlama teli
Dahili hoparlör bir adet 5 pimli konnektör bir adet 2 pimli konnektör bir adet 2 pimli konnektör bir adet 2 pimli konnektör bir adet 5 pimli konnektör bir adet 3 pimli konnektör İzinsiz giriş yapan konnektör
Güç konnektörü:
Mini Tower, Masaüstü, Small Form Factor
Ultra Small Form Factor bir adet 24 pimli ve bir adet 4 pimli konnektör bir adet 8 pimli, bir adet 6 pimli ve bir adet 4 pimli konnektör
Tablo 28. Denetimler ve Işıklar
Özellik
Bilgisayarın ön tarafı:
Teknik Özellik
Özellikler 63
Özellik
Güç düğmesi ışığı
Sürücü etkinlik ışığı
Teknik Özellik
Beyaz ışık — Açık durum için sabit beyaz; yanıp sönen beyaz ışık bilgisayarın bekleme gücü durumunu belirtir.
Beyaz ışık — Yanıp sönen beyaz ışık bilgisayarın sabit sürücüden veri okuduğunu veya yazdığını belirtir.
Bilgisayarın arka tarafı:
Bağlantı bütünlüğü ışığı (tümleşik ağ adaptöründe)
Ağ etkinliği ışığı (tümleşik ağ bağdaştırıcısında)
Güç kaynağı tanılama ışığı
Yeşil ışık — Ağ ve bilgisayar arasında iyi bir 10 Mbps bağlantı mevcuttur.
Turuncu ışık — Ağ ve bilgisayar arasında iyi bir 100 Mbps bağlantı mevcuttur.
Sarı ışık — Ağ ve bilgisayar arasında iyi bir 1000 Mbps bağlantı mevcuttur.
Kapalı (ışık yok) — bilgisayar ağla fiziksel bir bağlantı algılayamamıştır.
Sarı ışık — Yanıp sönen sarı ışık ağ etkinliğinin olduğunu gösterir.
Yeşil ışık — Güç kaynağı açıktır ve çalışır durumdadır. Güç kablosu hem bilgisayarın arkasındaki güç konnektörüne, hem de elektrik prizine takılmalıdır.
Tablo 29. Güç
NOT : Isı dağıtımı güç kaynağının watt değeriyle hesaplanır.
Güç
Mini-Tower
Masaüstü
Small Form Factor
Ultra Small Form Factor
Düğme pil
Watt değeri
275 W
250 W
240 W
200 W
Maksimum Isı Dağıtımı
1390 BTU/sa
Voltaj
100 VAC ila 240 VAC, 50 Hz ila 60 Hz,
5,0 A
1312 BTU/sa
1259 BTU/sa
100 VAC ila 240 VAC, 50 Hz ila 60 Hz,
4,4 A
100 VAC ila 240 VAC, 50 Hz ila 60 Hz,
3,6 A
758 BTU/sa 100 VAC ila 240 VAC, 50 Hz ila 60 Hz,
2,9 A
3 V CR2032 lityum düğme pil
Tablo 30. Fiziksel Boyut
Fiziksel
Mini-Tower
Masaüstü
Small Form Factor
Ultra Small Form Factor
Tablo 31. Ortamsal
Özellik
Sıcaklık aralığı:
Çalışma
Depolama
Bağıl nem (en yüksek):
Çalışma
Depolama
Maksimum titreşim:
Çalışma
Yükseklik
36,00 cm (14,17 inç)
36,00 cm (14,17 inç)
29,00 cm (11,42 inç)
23,70 cm (9,33 inç)
Genişlik
17,50 cm (6,89 inç)
10,20 cm (4,01 inç)
9,30 cm (3,66 inç)
6,50 cm (2,56 inç)
Teknik Özellik
%20 ila %80 (yoğuşmasız)
%5 ila %95 (yoğuşmasız)
0,26 GRMS
Derinlik
31,20 cm (12,28 inç)
24,00 cm (9,45 inç)
10 °C - 35 °C (50 °F - 95 °F)
–40 °C - 65 °C (–40 °F - 149 °F)
Ağırlık
41,70 cm (16,42 inç) 9,40 kg (20,72 lb)
41,00 cm (16,14 inç) 7,90 kg (17,42 lb)
6,00 kg (13,22 lb)
3,30 kg (7,28 lb)
64 Özellikler
Özellik
Depolama
Maksimum darbe:
Çalışma
Depolama
İrtifa:
Çalışma
Depolama
Havadan geçen kirletici madde düzeyi
Teknik Özellik
2,20 GRMS
40 G
105 G
–15,20 m - 3048 m (–50 ft - 10.000 ft)
–15,20 m - 10.668 m (–50 ft - 35.000 ft)
ANSI/ISA-S71.04-1985 ile tanımlanan biçimde G1 veya daha düşük
Özellikler 65
Satış, teknik destek veya müşteri hizmeti konularında Dell'e başvurmak için:
1. support.dell.com sitesini ziyaret edin.
2. Sayfanın altındaki
Ülke/Bölge Seçin
açılan menüsünden ülkenizi veya bölgenizi doğrulayın.
3. Sayfanın sol tarafındaki
Bizimle Bağlantı Kurun
'u tıklatın.
4. Gereksiniminize uygun hizmet veya destek bağlantısını seçin.
5. Size en uygun Dell'e başvurma yöntemini seçin.
8
Dell'e Başvurma
66 Dell'e Başvurma
advertisement
Key Features
- PC Black 275 W
- Intel® Core™ i7 i7-3770 3.4 GHz
- 4 GB DDR3-SDRAM 1600 MHz 1 x 4 GB
- 500 GB DVD±RW Card reader integrated
- Intel® HD Graphics 4000
- Ethernet LAN 10,100,1000 Mbit/s
- Windows 7 Professional 64-bit
Related manuals
advertisement
Table of contents
- 3 Dell OptiPlex 9010/7010 Mini-Tower Kullanıcı El Kitabı
- 5 Bilgisayarınızda Çalışma
- 5 Bilgisayarınızın İçinde Çalışmaya Başlamadan Önce
- 6 Bilgisayarınızı Kapatma
- 6 Bilgisayarınızda Çalıştıktan Sonra
- 7 Bileşenleri Takma ve Çıkarma
- 7 Önerilen Araçlar
- 7 Kapağı Çıkarma
- 7 Kapağı Takma
- 7 İzinsiz Girişi Önleme Anahtarını Çıkarma
- 8 İzinsiz Girişi Önleme Anahtarını Takma
- 9 Kablosuz Yerel Ağ (WLAN) Kartını Çıkarma
- 10 WLAN Kartını Takma
- 10 Ön Çerçeveyi Çıkarma
- 11 Ön Çerçeveyi Takma
- 11 Genişletme Kartlarını Çıkarma
- 12 Genişletme Kartını Takma
- 13 Bellek Modülü Yönergeleri
- 13 Belleği Çıkarma
- 13 Belleği Takma
- 13 Düğme Pili Çıkarma
- 14 Düğme Pili Takma
- 14 Sabit Sürücüyü Çıkarma
- 15 Sabit Sürücüyü Takma
- 15 Optik Sürücüyü Çıkarma
- 16 Optik Sürücüyü Takma
- 16 Hoparlörü Çıkarma
- 17 Hoparlörü Takma
- 17 Güç Kaynağını Çıkarma
- 20 Güç Kaynağını Takma
- 20 Isı Emiciyi Çıkarma
- 21 Isı Emici Aksamını Takma
- 21 İşlemciyi Çıkarma
- 22 İşlemciyi Takma
- 22 Sistem Fanını Çıkarma
- 23 Sistem Fanını Takma
- 23 Termal Sensörü Çıkarma
- 24 Ön Termal Sensörü Takma
- 25 Güç Anahtarını Çıkarma
- 26 Güç Düğmesini Takma
- 27 Giriş/Çıkış (G/Ç) Modülünü Çıkarma
- 28 Giriş/Çıkış Panelini Takma
- 28 Sistem Kartını Çıkarma
- 30 Sistem Kartı Bileşenleri
- 31 Sistem Kartını Takma
- 32 Sistem Kurulumu
- 32 Boot Sequence (Önyükleme Sırası)
- 32 Navigasyon Tuşları
- 33 Sistem Kurulum Seçenekleri
- 39 BIOS'u Güncelleştirme
- 40 Atlama Teli Ayarları
- 40 Sistem ve Kurulum Parolası
- 40 Bir Sistem Parolası ve Kurulum Parolası Atama
- 41 Mevcut Bir Sistem Ve/Veya Kurulum Parolasını Silme Veya Değiştirme
- 41 Sistem Parolasını Devre Dışı Bırakma
- 43 Teknoloji ve Bileşenler
- 43 RAID Teknolojisi
- 43 RAID Yapılandırmaları
- 43 RAID 0 / RAID 1 nedir?
- 44 RAID Yapılandırması
- 45 RAID BIOS Mesajları
- 47 RAID BIOS Hata İletileri
- 48 Intel Option ROM Yardımcı Programı
- 50 Intel Hızlı Depolama Teknolojisi
- 55 Tanılamalar
- 55 Gelişmiş Yükleme Öncesi Sistem Değerlendirmesi (ePSA) Tanılamaları
- 56 Bilgisayarınızda Sorun Giderme
- 56 Güç LED'i Tanılaması
- 56 Sesli Uyarı Kodu
- 57 Hata İletileri
- 60 Özellikler
- 66 Dell'e Başvurma