advertisement
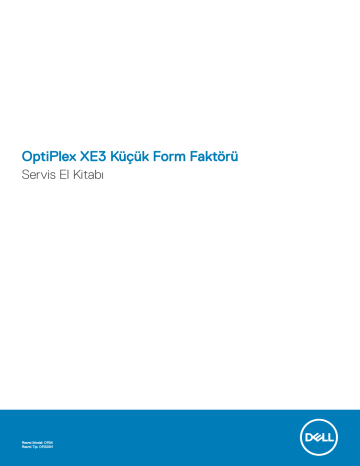
OptiPlex XE3 Küçük Form Faktörü
Servis El Kitabı
Resmi Model: D11M
Resmi Tip: D11S004
Notlar, dikkat edilecek noktalar ve uyarılar
NOT: NOT, ürününüzü daha iyi kullanmanıza yardımcı olacak önemli bilgiler sağlar.
DİKKAT: DİKKAT, donanımda olabilecek hasarları ya da veri kaybını belirtir ve bu sorunun nasıl önleneceğini anlatır.
UYARI: UYARI, meydana gelebilecek olası maddi hasar, kişisel yaralanma veya ölüm tehlikesi anlamına gelir.
© 2018 Dell Inc. veya bağlı kuruluşları. Tüm hakları saklıdır.
Dell, EMC ve diğer ticari markalar, Dell Inc. veya bağlı kuruluşlarının ticari markalarıdır. Diğer ticari markalar ilgili sahiplerinin ticari markaları olabilir.
2018 - 05
Revizyon A00
1
Bilgisayarınızda Çalışma
Güvenlik talimatları
Bilgisayarınızı olası hasarlardan korumak ve kendi kişisel güvenliğinizi sağlamak için aşağıdaki güvenlik ilkelerini kullanın. Aksi belirtilmedikçe, bu belgede verilen her yordamda aşağıdaki koşulların geçerli olduğu varsayılır:
• Bilgisayarınızla birlikte gelen güvenlik bilgilerini okudunuz.
• Çıkarma prosedürü ters sırayla uygulanarak bir bileşen değiştirilebilir veya (ayrı satın alınmışsa) takılabilir.
UYARI: Bilgisayar kapağını veya panellerini açmadan önce tüm güç kaynaklarını çıkarın. Bilgisayarınızın içinde çalışmayı bitirdikten sonra, güç kaynağına bağlamadan önce tüm kapakları, panelleri ve vidaları yeniden takın.
UYARI: Bilgisayarınızın içinde çalışmadan önce, bilgisayarınızla birlikte verilen güvenlik bilgilerini okuyun. Ek güvenliğe yönelik en iyi uygulama bilgileri için www.Dell.com/regulatory_compliance adresindeki Regulatory Compliance (Düzenlemelere Uygunluk)
Ana Sayfasına bakın.
DİKKAT: Birçok onarım, yalnızca yetkili servis teknisyeni tarafından yapılabilir. Yalnızca ürün belgelerinizde izin verilen ya da
çevrimiçi veya telefon servisi ve destek ekibi tarafından yönlendirilen sorun giderme ve basit onarım işlemlerini yapmalısınız. Dell tarafından yetkilendirilmemiş servislerden kaynaklanan zararlar garantinizin kapsamında değildir. Ürünle birlikte gelen güvenlik talimatlarını okuyun ve uygulayın.
DİKKAT: Elektrostatik boşalımı önlemek için bir bilek topraklama kayışı kullanarak ya da bilgisayarın arkasındaki konektöre dokunurken aynı anda boyanmamış bir metal yüzeye periyodik olarak dokunarak kendinizi topraklayın.
DİKKAT: Bileşenleri ve kartları itina ile kullanın. Bileşenlere veya kartların üzerindeki temas noktalarına dokunmayın. Kartları uç kısmından veya metal montaj kenarından tutun. İşlemci gibi bileşenleri pinlerinden değil kenarlarından tutun.
DİKKAT: Bir kabloyu çıkarırken kablonun kendisinden değil, konektör kısmından veya çekme yerinden tutarak çekin. Bazı kablolarda kilitleme dilleri vardır; bu tür kabloları çıkarırken, kabloyu çekmeden önce kilitleme dillerini içeriye bastırın. Konektörleri
çıkartırken, konektör pinlerinin eğilmesini önlemek için konektörleri düz tutun. Ayrıca bir kabloyu bağlamadan önce, her iki konektörün yönlerinin doğru olduğundan ve doğru hizalandıklarından emin olun.
NOT: Bilgisayarınızın ve belirli bileşenlerin rengi bu belgede gösterilenden farklı olabilir.
Bilgisayarınızı kapatma — Windows 10
DİKKAT: Veri kaybını önlemek için, bilgisayarınızı kapatmadan veya yan kapağı çıkarmadan önce tüm açık dosyaları kaydedip kapatın ve açık programlardan çıkın.
1
2
seçeneğine tıklayın veya dokunun.
seçeneğine tıklayın veya dokunun ve ardından Shut down (Kapat) seçeneğine tıklayın veya dokunun.
NOT: Bilgisayarın ve takılı aygıtların kapandığından emin olun. İşletim sisteminizi kapattıktan sonra bilgisayarınız ve takılı aygıtlar otomatik olarak kapanmazsa, kapatmak için güç düğmesini 6 saniye boyunca basılı tutun.
Bilgisayarınızın içinde çalışmadan önce
Bilgisayara zarar vermekten kaçınmak için, bilgisayarın içinde çalışmadan önce aşağıdaki adımları uygulayın.
1
okuduğunuzdan emin olun.
2 Bilgisayar kapağının çizilmesini önlemek için, çalışma yüzeyinin düz ve temiz olmasını sağlayın.
Bilgisayarınızda Çalışma 3
3 Bilgisayarınızı kapatın.
4 Tüm ağ kablolarını bilgisayardan çıkarın.
DİKKAT: Ağ kablosunu çıkarmak için, önce kabloyu bilgisayarınızdan ve ardından ağ aygıtından çıkarın.
5 Bilgisayarınızı ve tüm bağlı aygıtları elektrik prizlerinden çıkarın.
6 Sistem kartını topraklamak için, sistem bağlantısı yokken güç düğmesini basılı tutun.
NOT: Elektrostatik boşalımı önlemek için, bir bilek topraklama kayışı kullanarak ya da bilgisayarın arkasındaki konektör gibi boyanmamış metal yüzeylere sık sık dokunarak kendinizi topraklayın.
Bilgisayarınızın içinde çalıştıktan sonra
Herhangi bir parça değiştirme işleminden sonra, bilgisayarınızı açmadan önce harici aygıtları, kartları, kabloları vs. taktığınızdan emin olun.
1 Bilgisayarınıza telefon veya ağ kablolarını bağlayın.
DİKKAT: Ağ kablosu takmak için kabloyu önce ağ aygıtına takın ve ardından bilgisayara takın.
2 Bilgisayarınızı ve tüm bağlı aygıtları elektrik prizlerine takın.
3 Bilgisayarınızı açın.
4 Gerekirse, ePSA diagnostics (ePSA tanılama) programını çalıştırarak bilgisayarın düzgün çalıştığını doğrulayın.
4 Bilgisayarınızda Çalışma
2
Teknoloji ve bileşenler
Bu bölümde sistemde bulunan teknoloji ve bileşenler ayrıntılı olarak açıklanmaktadır.
Konular:
•
•
•
•
Displayport'un USB Tip C'ye göre avantajları
•
DDR4
DDR4 (çift veri hızlı dördüncü nesil) bellek, DDR2 ve DDR3 teknolojilerinin daha hızlı bir halefidir ve DDR3'ün DIMM başına maksimum 128
GB değeriyle karşılaştırıldığında 512 GB kapasiteye kadar olanak tanır. DDR4 eşzamanlı dinamik rastgele erişim belleği, kullanıcının sisteme yanlış türde bellek takmasını önlemek için SDRAM ve DDR'dan farklı dişlidir.
DDR4, çalışması için 1,5 volt elektrik gücü gerektiren DDR3 ile karşılaştırıldığında yüzde 20 daha azına veya yalnızca 1,2 volta ihtiyaç duyar.
DDR4 ayrıca ana bilgisayar aygıtının belleğini yenilemeden bekleme moduna geçmesine olanak tanıyan derin güç azaltma modunu destekler.
Derin güç azaltma modunun beklemedeki güç tüketimini %40 ila %50 oranında azaltması beklenir.
DDR4 Ayrıntıları
DDR3 ve DDR4 bellek modülleri arasında aşağıdaki listede belirtildiği gibi belirgin farklar vardır.
Diş çentikleri farkı
Bir DDR4 modülündeki çentik dişi DDR3 modülündeki çentik dişinden farklı konumdadır. Her iki çentik de takma kenarındadır, ancak
DDR4'teki çentiğin konumu modülün uyumsuz bir karta veya platforma takılmasını önlemek için biraz daha farklıdır.
Rakam 1. Çentik farkı
Artırılmış kalınlık
DDR4 modülleri daha fazla sinyal katmanı barındırması amacıyla DDR3'ten biraz daha kalındır.
Teknoloji ve bileşenler 5
Rakam 2. Kalınlık farkı
Eğimli kenar
DDR4 modülleri, takmaya yardımcı olması ve bellek takılırken PCB üzerindeki gerginliği azaltması için eğimli bir kenara sahiptir.
Rakam 3. Eğimli kenar
Bellek Hatalari
Sistemdeki bellek hataları yeni ON-FLASH-FLASH veya ON-FLASH-ON hata kodunu görüntüler. Tüm bellek arızalanırsa LCD yanmaz. Olası bazı bellek arızaları için sistemin ya da bazı taşınabilir sistemlerde olduğu gibi klavyenin altındaki bellek konektörlerinde iyi çalıştığı bilinen bellek modüllerini deneyerek sorun giderin.
USB özellikleri
Evrensel Seri Veri Yolu, diğer adıyla USB 1996'da tanıtılmıştır. Ana bilgisayarlar ile fare, klavye, harici sürücüler ve yazıcılar gibi çevresel aygıtlar arasındaki bağlantıyı önemli ölçüde basitleştirmiştir.
Aşağıdaki tabloda USB gelişimine hızlıca göz atabileceğiniz referanslar listelenmiştir.
Tablo 1. USB gelişimi
Tür Veri Aktarım Hızı
USB 3.0/USB 3.1 Gen 1 5 Gbps
USB 2.0
480 Mbps
USB 3.1, 2. Nesil 10 Gb/sn
Kategori
Süper Hız
Yüksek Hız
Süper Hız
Pazara Giriş Yılı
2010
2000
2013
USB 3.0/USB 3.1 Gen 1 (SuperSpeed USB)
6 milyar kadar satılan USB 2.0, bilgisayar dünyasında yıllardır genel geçer bir arabirim standardı olarak sağlam bir yere sahipti. Öte yandan daha hızlı bilgisayar donanımına ve daha da büyük bant genişliğine yönelik taleplerden dolayı, hızı artırma gereği de artı. Sonunda, teorik
6 Teknoloji ve bileşenler
olarak öncülünden 10 kat hızlı olan USB 3.0/USB 3.1 Gen 1, müşterilerin taleplerine yanıt olarak sunuldu. Özetle, USB 3.1 Gen 1 şu özelliklere sahiptir:
• Daha yüksek aktarım hızları (5 Gbps’e kadar)
• Daha çok güce ihtiyaç duyan cihazlar için arttırılmış maksimum veri yolu gücü ve arttırılmış cihaz akım çekimi
• Yeni güç yönetimi özellikleri
• Tam çift yönlü veri aktarımı ve yeni aktarım türleri için destek
• Geriye doğru USB 2.0 uyumluluğu
• Yeni konektörler ve kablo
Aşağıdaki konular, USB 3.0/USB 3.1 Gen 1 hakkında sık sorulan bazı soruları kapsar.
Hız
Şu anda, en son USB 3.0/USB 3.1 Gen 1 teknik özellikleri tarafından tanımlanan 3 hız modu vardır. Bunlar Super-Speed (Süper Hızlı), Hi-
Speed (Yüksek Hızlı) ve Full-Speed (Tam Hızlı) modlarıdır. Yeni SuperSpeed modunun aktarım hızı 4,8 Gb/sn'dir. Bu arada, teknik özelliklerde yaygın olarak sırasıyla USB 2.0 ve 1.1 olarak bilinen Hi-Speed ve Full-Speed USB modları da korunur; daha yavaş modlar sırasıyla 480 Mb/sn ve 12 Mb/sn hızlarında çalışır ve geriye dönük uyumluluk sağlamak için tutulur.
USB 3.0/USB 3.1 Gen 1 aşağıdaki teknik değişikliklerle çok daha yüksek performansa ulaşır:
• İlave bir fiziksel veri yolu, paralel olarak mevcut USB 2.0 veri yoluna (aşağıdaki resme bakın) eklenmiştir.
• USB 2.0, daha önce dört tele sahipti (güç, topraklama ve diferansiyel verileri için bir çift kablo); USB 3.0/USB 3.1 Gen 1'de ise konektörler ve kablolama içindeki toplam sekiz bağlantı kombinasyonu için iki çift diferansiyel sinyali (alıcı ve verici) için dört kablo daha eklenir.
• USB 2.0'ın yarım dupleks düzenlemesi yerine USB 3.0/USB 3.1 Gen 1'de çift yönlü veri arabirim kullanılır. Bu da teorik olarak bant genişliğine 10 kat artış getirir.
Günümüzde yüksek tanımlı video içeriği, terabayt düzeyinde depolama aygıtları, yüksek megapikselli dijital kameralar gibi aygıtların veri aktarım talepleri sürekli artarken USB 2.0 yeteri kadar hızlı olmayabilir. Üstelik, hiçbir USB 2.0 bağlantısı teorik olarak maksimum toplu işlem hacmi olan 480 Mb/sn'ye yaklaşamıyor ve fiili olarak gerçek maksimum veri aktarım hızı 320 Mb/sn (40 MB/sn) dolayında kalıyordu. Benzer biçimde, USB 3.0/USB 3.1 Gen 1 bağlantıları da hiçbir zaman 4,8 Gb/sn'ye ulaşmayacaktır. Gerçekte, ek yüklerle birlikte büyük olasılıkla maksimum 400 MB/sn gibi bir hız göreceğiz. Bu hızla USB 3.0/USB 3.1 Gen 1, USB 2.0'a göre 10 katlık bir gelişme sunar.
Teknoloji ve bileşenler 7
Uygulamalar
USB 3.0/USB 3.1 Gen 1, bir bütün olarak daha iyi bir deneyim sunmak için yan yollar açar ve aygıtlara daha fazla alan sağlar. Daha önce USB videosu pek tolere edilebilir değildi (hem maksimum çözünürlük hem de gecikme süresi ve video sıkıştırma açısından), ama 5-10 kat fazla bant genişliği sağlanınca USB video çözümlerinin çok daha iyi çalışması beklenebilir. Tek bağlantılı DVI için neredeyse 2 Gb/sn toplu işlem hacmi gerekir. 480 Mb/sn sınırlayıcı bir hızken 5 Gb/sn fazlasıyla umut vadeder. Vadettiği 4,8 Gb/sn hızla bu standart, daha önce USB alanına girmeyen harici RAID depolama sistemleri gibi bazı ürünlere de dahil edilecektir.
Sunulan SuperSpeed USB 3.0/USB 3.1 Gen 1 ürünlerden bazıları aşağıda listelenmiştir:
• Harici Masaüstü USB 3.0/USB 3.1 Gen 1 Sabit Sürücüler
• Taşınabilir USB 3.0/USB 3.1 Gen 1 Sabit Sürücüler
• USB 3.0/USB 3.1 Gen 1 Sürücü Bağlantı İstasyonları ve Adaptörler
• USB 3.0/USB 3.1 Gen 1 Flash Sürücüler ve Okuyucular
• USB 3.0/USB 3.1 Gen 1 Katı Hal Sürücüler
• USB 3.0/USB 3.1 Gen 1 RAID'ler
• Optik Ortam Sürücüleri
• Multimedya cihazları
• Ağ Oluşumu
• USB 3.0/USB 3.1 Gen 1 Adaptör Kartları ve Hub'lar
Uyumluluk
Sevindirici olan, USB 3.0/USB 3.1 Gen 1'in en başından USB 2.0'la çakışma olmadan birlikte çalışabilecek şekilde dikkatle planlanmış olmasıdır.
Öncelikle, USB 3.0/USB 3.1 Gen 1, yeni protokolün daha yüksek hız özelliğinden yararlanmak için yeni fiziksel bağlantıların ve dolayısıyla da yeni kabloların kullanılacağını belirlerken, konektörün kendisi daha öncekiyle tam olarak aynı konumda dört USB 2.0 bağlantı noktasıyla aynı dikdörtgen şeklini korumaktadır. USB 3.0/USB 3.1 Gen 1 kablolarında alınan ve iletilen verileri bağımsız olarak taşıyacak beş yeni bağlantı bulunur ve bunlar ancak düzgün bir SuperSpeed USB bağlantısı kurulduğunda iletişim kurmaya başlar.
Windows 8/10, USB 3.1 Gen 1 denetleyicilerine yerel destek getirecektir. Bu, USB 3.0/USB 3.1 Gen 1 denetleyicileri için ayrı sürücüler gerektirmeye devam eden önceki Windows sürümlerinden farklı bir durumdur.
Microsoft, hemen şimdi kullanıma sunulacak sürümde olmasa bile, bundan sonraki Service Pack veya güncellemelerinden birinde Windows
7'ye de USB 3.1 Gen 1 desteği eklenebileceğini duyurmuştur. Windows 7'de başarılı bir USB 3.0/USB 3.1 Gen 1 desteği kullanıma sunulduktan sonra SuperSpeed desteğinin Vista'ya kadar genişletilmesi de beklenebilir. Microsoft, iş ortaklarından çoğunun Vista'da da USB 3.0/USB 3.1
Gen 1 desteği bulunması gerektiği fikrini paylaştığını belirterek bunu onaylamıştır.
USB Tip-C
USB Tip-C yeni ve küçük bir fiziksel konektördür. Bu konektör, USB 3.1 ve USB güç dağıtımı (USB PD) gibi heyecan verici birçok yeni USB standardını kendi başına destekleyebilir.
Alternatif Mod
USB Tip C, yeni bir konektör standardı olup çok küçüktür. Eski USB Tip A fişinin yaklaşık üçte biri kadardır. Bu, her aygıtın kullanabilmesinin beklendiği tek konektör standardıdır. USB Tip C bağlantı noktaları, bu tek USB bağlantı noktasından HDMI, VGA, DisplayPort veya diğer bağlantı türlerine çıkış verebilen adaptörleriniz olmasına olanak tanıyan “alternatif modları” kullanarak çeşitli farklı protokolleri destekleyebilir
8 Teknoloji ve bileşenler
USB Güç Teslimi
USB PD özelliği de USB Tip-C ile yakından ilişkilidir. Şu anda akıllı telefonlar, tabletler ve diğer mobil aygıtlar şarj olmak için çoğunlukla USB bağlantısını kullanmaktadır. USB 2.0 bağlantısı 2,5 Watt'a kadar güç sağlar; bu telefonunuzu şarj eder ancak hepsi bundan ibarettir. Örneğin bir dizüstü bilgisayar 60 Watt gerektirebilir. USB Güç Dağıtımı özelliği bu güç teslimini 100 Watt'a çıkarabilir. Çift yönlü olduğundan aygıt gücü hem gönderebilir hem de alabilir. Ayrıca aygıt bağlantı üzerinden veri iletirken aynı zamanda bu güç aktarılabilir.
Her şeyin standart bir USB bağlantısı üzerinden şarj olması, tüm o özel dizüstü bilgisayar şarj kablolarının sonu anlamına gelebilir. Akıllı telefonlarınızı ve diğer taşınabilir aygıtlarınızı şarj ettiğiniz bu taşınabilir pil takımlarından biriyle, dizüstü bilgisayarınızı şimdiden şarj edebilirsiniz. Dizüstü bilgisayarınızı güç kablosuna bağlı bir harici ekrana takabilirsiniz ve bu harici ekran dizüstü bilgisayarınızı şarj ederken siz onu harici ekran olarak kullanabilirsiniz. Tüm bunlar küçücük bir USB Tip C bağlantısı üzerinden olur. Bunu kullanmak için aygıt ve kablonun
USB Güç Dağıtımını desteklemesi gerekir. Sadece bir USB Tip C bağlantısının olması bunu destekleyeceği anlamına gelmez.
USB Tip C ve USB 3.1
USB 3.1 yeni bir USB standardıdır. USB 3'ün teorik bant genişliği, 5 Gb/sn ile USB 3.1 Gen 1 aynısı iken USB 3.1 Gen 2'nin bant genişliği 10 Gb/ sn'dir. Bu, iki kat daha fazla bant genişliği olup birinci nesil Thunderbolt konektör kadar hızlıdır. USB Tip C, USB 3.1 ile aynı şey değildir. USB
Tip C yalnızca bir konektör şeklidir ve temelindeki teknoloji USB 2 veya USB 3.0 olabilir. Hatta, Nokia'nın N1 Android tableti, USB Tip C konektörünü kullanır, ancak aslında bu USB 2.0'dır ve USB 3.0 bile değildir. Ancak, bu teknolojiler birbiriyle yakından ilişkilidir.
Displayport'un USB Tip C'ye göre avantajları
• Tam DisplayPort ses/video (A/V) performansı (60 Hz'de maksimum 4K)
• İki taraflı fiş ve kablo yönü
• Adaptörlerde VGA, DVI ile geriye doğru uyumluluk
• SuperSpeed USB (USB 3.1) verisi
• HDMI 2.0a'yı destekler ve önceki sürümlerle geriye doğru uyumludur
HDMI 2.0
Bu konuda, HDMI 2.0 ve sahip olduğu özellikler avantajları ile birlikte açıklanmıştır.
HDMI (Yüksek Tanımlı Multimedya Arabirimi), endüstride desteklenen, sıkıştırılmamış, tümüyle dijital bir ses/video arabirimidir. HDMI, DVD oynatıcı veya A/V alıcısı gibi tüm uyumlu dijital ses/video kaynaklarıyla dijital TV (DTV) gibi uyumlu bir dijital ses ve/veya video monitörü arasında arabirim sağlar. HDMI için hedeflenen uygulamalar TV'ler ve DVD oynatıcılardır. Birincil avantajı kabloların azaltılması ve içerik koruma provizyonlarıdır. HDMI; tek kabloyla standart, geliştirilmiş veya yüksek tanımlı videoyu ve çok kanallı dijital sesi destekler.
USB 2.0 Özellikleri
• HDMI Ethernet Kanalı - HDMI bağlantısına yüksek hızlı ağ kurma özelliği ekleyerek kullanıcıların IP etkinleştirilmiş cihazlarda ayrı bir
Ethernet kablosu olmadan çalışabilmelerini sağlar
• Ses Dönüş Kanalı - HDMI bağlantılı ve dahili frekans ayarlayıcısı olan TV'lerin surround ses sistemine ses verilerini "veri akışı" eklinde göndermesini sağlar ve ayrı bir ses kablosuna olan ihtiyacı ortadan kaldırır
• 3D - Temel 3D video formatları için giriş/çıkış protokollerini tanımlar, gerçek 3D oyun ve 3D ev sineması uygulamalarının yolunu açar
• İçerik Türü - Eran ve kaynak cihazlar arasında içerik türlerinin gerçek zamanlı sinyali ile TV'nin içerik türüne bağlı olarak resim ayarlarını optimize etmesini sağlar
• Ek Renk Alanları - Dijital fotoğrafçılıkta ve bilgisayar grafiklerinde kullanılan ek renk modelleri için destek sağlar
• 4K Desteği - 1080 p'nin çok daha ötesinde video çözünürlükleri sağlar ve pek çok sinema salonunda kullanılan Dijital Sinema sistemlerine rakip olacak yeni nesil ekranları destekler
• HDMI Mikro Konektörü - Telefonlar ve diğer taşınabilir cihazlar için hazırlanmış ve 1080 p'ye dek video çözünürlüğü destekleyen yeni ve daha küçük bir konektör
Teknoloji ve bileşenler 9
• Otomotiv Bağlantı Sistemi - Otomotiv video sistemleri için hazırlanmış olan yeni kablo ve konektörler bu araçlardaki talepleri karşılamak ve gerçek HD kalitesi sunmak için tasarlanmıştır
HDMI'ın Avantajları
• Kaliteli HDMI, sıkıştırılmamış dijital ses ve videoyu en yüksek, en canlı görüntü kalitesinde aktarır
• Düşük maliyetli HDMI hem dijital arabirimin kalite ve işlevselliğini sağlarken hem de sıkıştırılmamış video formatlarını basit ve uygun maliyetli biçimde sunar
• Ses HDMI standart stereodan çok kanallı surround sese kadar pek çok ses formatını destekler
• HDMI, video ve çok kanallı sesi tek bir kabloda birleştirerek şu anda A/V sistemlerinde kullanılan çok sayıda kablonun neden olduğu masraf, karışıklık ve karmaşayı ortadan kaldırır
• HDMI, video kaynağı (DVD oynatıcı gibi) ve DTV arasında iletişimi destekleyerek yeni bir işlevselliği etkin kılar
10 Teknoloji ve bileşenler
3
Sökme ve Takma
Yan kapak
Yan kapağı çıkarma
1
Bilgisayarınızın içinde çalışmadan önce bölümündeki prosedüre uyun.
2 Kapağı çıkarmak için: a Sisteminizin arka tarafındaki serbest bırakma mandalını, bir tıklama sesi çıkıp yan kapağın kilidi açılıncaya kadar kaydırın [1].
b Arka kapağı kaydırıp sistemden çıkarın [2].
Yan kapağı takma
1 Kapağı bilgisayara yerleştirin ve yerine oturuncaya kadar [2] sistemin önüne doğru kaydırın [1].
Sökme ve Takma 11
2
Bilgisayarınızda çalıştıktan sonra bölümündeki prosedürlere uyun.
Genişletme kartı
Genişletme kartını çıkarma
1
Bilgisayarınızın içinde çalışmadan önce bölümündeki prosedüre uyun.
2
3 Genişletme kartını çıkarmak için: a Genişletme kartının mandalını açmak için metal plakayı çekin [1].
b Genişletme kartının tabanındaki serbest bırakma tırnağını çekin [2].
c Genişletme kartını sistem kartındaki [3] konektörden ayırıp sistemden çıkarın.
12 Sökme ve Takma
Genişletme Kartını Takma
1 Genişleme kartını sistem kartındaki konektöre takın [1].
2 Yerine oturana dek genişleme kartına bastırın..
3 Genişleme kartı mandalını kapatın ve yerine oturana kadar mandala bastırın [2].
Sökme ve Takma 13
4
5
Bilgisayarınızda çalıştıktan sonra bölümündeki prosedürlere uyun.
Düğme pil
Düğme pili çıkarma
1
Bilgisayarınızın içinde çalışmadan önce bölümündeki prosedüre uyun.
2
3 Düğme pili çıkarmak için: a Düğme pili yerinden çıkana kadar serbest bırakma mandalına plastik bir çubuk kullanarak bastırın [1].
b Düğme pili sistemden çıkarın [2].
14 Sökme ve Takma
Düğme pili takma
1 Düğme pili sistem kartındaki yuvasına yerleştirin [1].
2 Pili, sabitlenene kadar konektöre doğru bastırın [2].
Sökme ve Takma 15
3
4
Bilgisayarınızda çalıştıktan sonra bölümündeki prosedürlere uyun.
abit sürücü aksamı
Sabit Sürücü Aksamını Çıkarma
1
Bilgisayarınızın içinde çalışmadan önce bölümündeki prosedüre uyun.
2
3 Sabit sürücüyü çıkarmak için: a Sabit sürücü veri kablosunu ve güç kablosunu sabit sürücüdeki konektörlerden ayırın [1, 2].
b Serbest bırakma mandalına bastırın ve sabit sürücü aksamını sistemden çıkarın [3].
16 Sökme ve Takma
Sabit Sürücü Aksamını Takma
1 Sabit sürücü aksamındaki tırnakları kasadaki yuvalarla 30 derecelik açıyla hizalayın .
2 Sabit sürücü ve optik sürücü kafesine oturana kadar sabit sürücü aksamını bastırın[1].
3 Sabit sürücü veri kablosunu ve sabit sürücü güç kablosunu sabit sürücü üzerindeki konektörlere bağlayın [2,3].
Sökme ve Takma 17
4
5
Bilgisayarınızda çalıştıktan sonra bölümündeki prosedürlere uyun.
Ön Çerçeve
Ön çerçeveyi çıkarma
1
Bilgisayarınızın içinde çalışmadan önce bölümündeki prosedüre uyun.
2
3 Ön çerçeveyi sökmek için: a Ön çerçeveyi sistemden serbest bırakmak için sabitleme tırnaklarını kaldırın [1].
b Ön çerçeveyi bilgisayardan dışarı doğru döndürün [2] ve ön çerçevedeki kancaları ön panelden serbest bırakmak için çekin [3].
18 Sökme ve Takma
Ön çerçeveyi takma
1 Çerçeveyi hizalayın ve çerçevenin üzerindeki sabitleme mandallarını sistemdeki yuvalara yerleştirin.
2 Çerçeveyi tırnaklar yerine oturana kadar bastırın.
Sökme ve Takma 19
3
4
Bilgisayarınızda çalıştıktan sonra bölümündeki prosedürlere uyun.
Sabit sürücü ve optik sürücü modülü
Sabit sürücüyü ve optik sürücü modülünü çıkarma
1
Bilgisayarınızın içinde çalışmadan önce bölümündeki prosedüre uyun.
2 Şunları çıkarın: a
b
c
3 Sabit sürücüyü ve optik sürücü modülünü serbest bırakmak için: a Optik sürücü kablolarını ve sabit sürücü kablolarını sabitleme klipslerinden ve HDD-ODD serbest bırakma tırnağından çıkarın.
20 Sökme ve Takma
b Sabit sürücüyü ve optik modülü kurtarmak için serbest bırakma mandalını kaydırın [1].
c Sabit sürücüyü ve optik modülü kaldırın [2]
Sökme ve Takma 21
4 Sabit sürücüyü ve optik sürücü modülünü çıkarmak için: a Optik sürücü veri ve güç kablolarını optik sürücüdeki konektörlerden ayırın [1, 2].
b Sabit sürücüyü ve optik sürücü modülünü kaydırın ve kaldırarak sistemden çıkarın [3].
22 Sökme ve Takma
Sabit sürücüyü ve optik sürücüyü takma
1 Sabit sürücüdeki ve optik sürücü modülündeki tırnakları sistemdeki yuvaya 30 derecelik bir açıyla takın [1].
2 Optik sürücü veri kablosunu ve optik sürücü güç kablosunu optik sürücünün üzerindeki konektörlere takın [2, 3].
Sökme ve Takma 23
3 Sabit sürücüyü ve optik modülü yuvasına yerleşecek şekilde aşağı indirin [1].
4 Modülü kilitlemek için serbest bırakma mandalını kaydırın [2].
24 Sökme ve Takma
5 Sabit sürücü veri ve güç kablolarını HDD-ODD serbest bırakma mandalından geçirerek yönlendirin .
6 Optik sürücü ve güç kablolarını sabitleme klipslerinden geçirerek yönlendirin .
Sökme ve Takma 25
7 Şunları takın: a
b
c
8
Bilgisayarınızda çalıştıktan sonra bölümündeki prosedürlere uyun.
Optik Sürücü
Optik sürücünün çıkarılması
1
Bilgisayarınızın içinde çalışmadan önce bölümündeki prosedüre uyun.
2 Şunları çıkarın: a
b
3 Optik sürücüyü çıkarmak için: a Sabit sürücü veri kablosunu ve güç kablosunu sabit sürücüdeki konektörlerden ayırın [1, 2].
26 Sökme ve Takma
b Sabit sürücüyü ve optik modülü kurtarmak için serbest bırakma mandalını kaydırın [1].
c Sabit sürücüyü ve optik modülü kaldırın [2].
Sökme ve Takma 27
d Optik sürücü veri kablosunu ve optik sürücü güç kablosunu optik sürücüdeki konektörlerden ayırın [1, 2] ve sabit sürücüyü optik modül yerine oturana kadar indirin.
28 Sökme ve Takma
e Optik sürücü üzerindeki serbest bırakma mandalına bastırın [1] ve optik sürücüyü sistemden çıkarın [3].
Sökme ve Takma 29
Optik Sürücüyü Takma
1 Optik sürücüyü sistem kartındaki yuvasına doğru kaydırın [1].
2 Sabit sürücü ve optik sürücü modülünün kilidini kaldırmak için serbest bırakma mandalını kaydırın [2].
30 Sökme ve Takma
3 Sabit sürücüyü ve optik modülü kaldırın [1], optik sürücü veri kablosunu ve güç kablosunu optik sürücüdeki konektörlere bağlayın [2, 3].
Sökme ve Takma 31
4 Sabit sürücü veri kablosunu ve sabit sürücü güç kablosunu sabit sürücü üzerindeki konektörlere bağlayın [1,2].
32 Sökme ve Takma
5 Modülü kilitlemek için serbest bırakma mandalını kaydırın [2].
Sökme ve Takma 33
6 Şunları takın: a
b
7
Bilgisayarınızda çalıştıktan sonra bölümündeki prosedürlere uyun.
Bellek modülü
Bellek modülünü çıkarma
1
Bilgisayarınızın içinde çalışmadan önce bölümündeki prosedüre uyun.
2 Şunları çıkarın: a
b
c
d
Sabit sürücü ve optik sürücü modülü
3 Bellek modülünü çıkarmak için: a Sabitleme tırnaklarını iki yandan kaldırarak bellek modülünü konektörden çıkarın [1].
b Bellek modülünü sistem kartından çıkarın [2].
34 Sökme ve Takma
Bellek modülünü takma
1 Bellek modülünün üzerindeki çentiği, bellek modülü konektöründeki tırnakla hizalayın.
2 Bellek modülünü bellek modülü yuvasına yerleştirin [1].
3 Bellek modülüne bellek modülü tutma tırnakları yerine oturuncaya kadar bastırın [2].
Sökme ve Takma 35
4 Şunları takın: a
Sabit sürücü ve optik sürücü modülü
b
c
d
5
Bilgisayarınızda çalıştıktan sonra bölümündeki prosedürlere uyun.
Isı emici kanalı
Isı emici kanalını çıkarma
1
Bilgisayarınızın içinde çalışmadan önce bölümündeki prosedüre uyun.
2 Şunları çıkarın: a
b
c
d
Sabit sürücü ve optik sürücü modülü
3 Isı emici braketini çıkarmak için: a Isı emici aksamını sabitleyen plastik kanalı çıkarmak için iki serbest bırakma tırnağını aynı anda çekin [1].
b Plastik kanalı kaldırarak ısı emici aksamından uzaklaştırın [2].
36 Sökme ve Takma
Isı emici kanalını takma
1 Isı emici kanalını takmak için: a Plastik kanalı ısı emici aksamıyla hizalayın [1].
b Serbest bırakma tırnaklarını çekin ve plastik braket yerine oturana kadar itin [2].
Sökme ve Takma 37
2 Şunları takın: a
Sabit sürücü ve optik sürücü modülü
b
c
d
3
Bilgisayarınızda çalıştıktan sonra bölümündeki prosedürlere uyun.
Isı emici fanı
Isı emici fanını çıkarma
1
Bilgisayarınızın içinde çalışmadan önce bölümündeki prosedüre uyun.
2 Şunları çıkarın: a
b
c
d
Sabit sürücü ve optik sürücü modülü
e
3 Isı emici fanını çıkarmak için: a Isı emici fanı kablosunu sistem kartından çıkarın [1].
b Isı emici fanını ısı emiciye sabitleyen vidaları (4) gevşetin [2].
c Isı emiciyi kaldırarak sistemden ayırın [3].
NOT: Vidaları sistem kartında gösterilen sırayla (1,2,3,4) gevşetin.
38 Sökme ve Takma
Isı emici fanını takma
1 Isı emici fanını ısı emici üzerine yerleştirin [1].
2 Isı emici fanını ısı emiciye sabitleyen vidaları (4) sıkın [2].
NOT: Vidaları sistem kartında gösterilen sırayla (1,2,3,4) sıkın.
3 Isı emici fanı kablosunu sistem kartındaki konektöre bağlayın [3].
Sökme ve Takma 39
4 Şunları takın: a
b
Sabit sürücü ve optik sürücü modülü
c
d
e
5
Bilgisayarınızda çalıştıktan sonra bölümündeki prosedürlere uyun.
Isı emici
Isı emiciyi çıkarma
1
Bilgisayarınızın içinde çalışmadan önce bölümündeki prosedüre uyun.
2 Şunları çıkarın: a
b
c
d
Sabit sürücü ve optik sürücü modülü
e
f
3 Isı emiciyi çıkarmak için: a Isı emiciyi sistem kartına bağlayan tutucu vidaları (4) gevşetin [1].
NOT: Vidayı sistem kartında yazdırılmış olan sırayla (1,2,3,4) çıkarın.
b Isı emiciyi kaldırarak bilgisayardan uzaklaştırın [2].
40 Sökme ve Takma
Isı emiciyi takma
1 Isı emiciyi işlemci üzerine yerleştirin ve ısı emicinin vida deliklerini sistem kartındaki tutucularla hizalayın [1].
2 Isı emiciyi sistem kartına sabitleyen vidaları sıkın [2].
Vidayı sistem kartında yazdırılmış olan sırayla (1,2,3,4) yerine takın.
Sökme ve Takma 41
3
yerine takın.
4 Şunları takın: a
b
Sabit sürücü ve optik sürücü modülü
c
d
e
5
Bilgisayarınızda çalıştıktan sonra bölümündeki prosedürlere uyun.
İzinsiz giriş önleme anahtarı
İzinsiz giriş önleme anahtarını çıkarma
1
Bilgisayarınızın içinde çalışmadan önce bölümündeki prosedüre uyun.
2 Şunları çıkarın: a
b
c
d
Sabit sürücü ve optik sürücü modülü
e
f
3 İzinsiz giriş önleme anahtarını çıkarmak için: a İzinsiz giriş önleme anahtarı kablosunu sistem kartındaki konektörden sökün [1].
b İzinsiz giriş önleme anahtarını kaydırıp sistem kasasından kaldırarak çıkarın [2].
42 Sökme ve Takma
İzinsiz giriş anahtarını takma
1 İzinsiz giriş önleme anahtarını kasadaki yuvaya takın [1].
2 İzinsiz giriş önleme anahtarı kablosunu sistem kartına bağlayın [2].
Sökme ve Takma 43
3 Şunları takın: a
b
c
Sabit sürücü ve optik sürücü modülü
d
e
f
4
Bilgisayarınızda çalıştıktan sonra bölümündeki prosedürlere uyun.
Güç anahtarı
Güç anahtarını çıkarma
1
Bilgisayarınızın içinde çalışmadan önce bölümündeki prosedüre uyun.
2 Şunları çıkarın: a
b
c
d
Sabit sürücü ve optik sürücü modülü
3 Güç anahtarını çıkarmak için: a Güç düğmesi kablosunu sistem kartından [1] çıkarın.
b Güç anahtarı sabitleme tırnaklarını bastırın ve güç anahtarını sistemden çıkarın [2] [3].
44 Sökme ve Takma
Güç anahtarını takma
1 Güç anahtarı modülünü, yerine oturana kadar kasadaki yuvaya hizalayın ve kaydırın [1, 2].
2 Güç anahtarı kablosunu sistem kartındaki konektöre bağlayın [3].
Sökme ve Takma 45
3 Şunları takın: a
Sabit sürücü ve optik sürücü modülü
b
c
d
4
Bilgisayarınızda çalıştıktan sonra bölümündeki prosedürlere uyun.
İşlemci
İşlemciyi çıkarma
1
Bilgisayarınızın içinde çalışmadan önce bölümündeki prosedüre uyun.
2 Şunları çıkarın: a
b
c
d
Sabit sürücü ve optik sürücü modülü
e
f
3 İşlemciyi çıkarmak için: a Kolu işlemci korumasının üzerindeki tırnağın altına ve dışarıya doğru iterek soket kolunu serbest bırakın [1].
46 Sökme ve Takma
b Kolu yukarı doğru kaldırın ve işlemci koruyucusunu çıkarın [2].
c İşlemciyi soketten çıkarın [3].
İşlemciyi takma
1 İşlemciyi, işlemcideki yuvalar soket anahtarlarıyla hizalanacak şekilde sokete yerleştirin [1].
2 İşlemci muhafazasını sabitleme vidasının altına kaydırarak kapatın [2].
3 Soket kolunu indirin ve kilitlemek için mandalın altına itin [3].
Sökme ve Takma 47
4 Şunları takın: a
b
c
Sabit sürücü ve optik sürücü modülü
d
e
f
5
Bilgisayarınızda çalıştıktan sonra bölümündeki prosedürlere uyun.
M.2 PCIe SSD
M.2 PCIe SSD'yi çıkarma
NOT: Talimatlar, M.2 SATA SSD için de geçerlidir.
1
Bilgisayarınızın içinde çalışmadan önce bölümündeki prosedüre uyun.
2 Şunları çıkarın: a
b
48 Sökme ve Takma
c
d
Sabit sürücü ve optik sürücü modülü
3 M.2 PCIe SSD'yi çıkarmak için: a M.2 PCIe SSD'yi sistem kartına sabitleyen tek (M2x3,5) vidayı çıkarın [1].
b PCIe SSD'yi sistem kartındaki konektöründen kaldırarak çıkarın [2].
M.2 PCIe SSD'yi takma
NOT: Talimatlar, M.2 SATA SSD için de geçerlidir.
1 SSD termal pedini sistem kartındaki yuvaya yerleştirin [1].
2 M.2 PCIe SSD'yi sistem kartındaki konektöre takın [2].
Sökme ve Takma 49
3 Şunları takın: a
Sabit sürücü ve optik sürücü modülü
b
c
d
4
Bilgisayarınızda çalıştıktan sonra bölümündeki prosedürlere uyun.
Güç kaynağı birimi
Güç kaynağı birimini veya PSU'yu çıkarma
1
Bilgisayarınızın içinde çalışmadan önce bölümündeki prosedüre uyun.
2 Şunları çıkarın: a
b
c
d
Sabit sürücü ve optik sürücü modülü
e
50 Sökme ve Takma
f
3 PSU'yu serbest bırakmak için: a Güç kablosunu sistem kartından ayırın [1].
b Güç kablolarını kasa üzerindeki sabitleme klipslerinden çıkarın [2,3].
c Sistem güç kablosunu sistem kartı üzerindeki konektörden ayırın [4].
4 PSU'yu çıkarmak için: a PSU'yu sisteme sabitleyen vidaları (3) çıkarın [1].
b PSU biriminin arkasındaki mavi serbest bırakma tırnağına bastırın [2].
c PSU'yu kaydırın ve kaldırıp sistemden çıkarın [3].
Sökme ve Takma 51
Güç kaynağı birimini veya PSU'yu takma
1 PSU'yu kasaya yerleştirin ve sabitlemek için sistemin arkasına doğru kaydırın [1, 2].
2 PSU'yu sistemin arka kasasına sabitlemek için vidaları yerlerine takın [3].
52 Sökme ve Takma
3 Güç kablosunu sistem kartındaki konektöre bağlayın [1].
4 CPU güç kablosunu sabitleme klipslerinden geçirerek yönlendirin [2,3].
5 CPU güç kablosunu sistem kartındaki konektöre bağlayın [4].
Sökme ve Takma 53
6 Şunları takın: a
b
c
Sabit sürücü ve optik sürücü modülü
d
e
f
7
Bilgisayarınızda çalıştıktan sonra bölümündeki prosedürlere uyun.
Hoparlör
Hoparlörü çıkarma
1
Bilgisayarınızın içinde çalışmadan önce bölümündeki prosedüre uyun.
2 Şunları çıkarın: a
b
c
d
Sabit sürücü ve optik sürücü modülü
e
f
g
3 Hoparlörü çıkarmak için: a Hoparlör kablosunu sistem kartındaki konektörden çıkarın [1].
54 Sökme ve Takma
b Serbest bırakma mandalına basın [2] ve hoparlörü sistem kasasından çekerek çıkarın [3].
Hoparlörü takma
1 Hoparlörü sistem kasasındaki yuvaya takın ve yerine oturana kadar bastırın [1, 2].
2 Hoparlör kablosunu sistem kartındaki konektöre takın [3].
Sökme ve Takma 55
3 Şunları takın: a
b
c
d
e
Sabit sürücü ve optik sürücü modülü
f
g
4
Bilgisayarınızda çalıştıktan sonra bölümündeki prosedürlere uyun.
Sistem kartı
Sistem kartını çıkarma
1
Bilgisayarınızın içinde çalışmadan önce bölümündeki prosedüre uyun.
2 Şunları çıkarın: a
b
c
d
Sabit sürücü ve optik sürücü modülü
e
f
g
h
56 Sökme ve Takma
i
j
3 I/O panelini çıkarmak için: a G/Ç panelini sabitleyen vidayı çıkarın [1].
b G/Ç panelini döndürün ve sistemden çıkarın [2].
c Sabit sürücü veri kablosunu [3], optik sürücü veri kablosunu [4] ve güç kablosunu [5] sistem kartı üzerindeki konektörlerden
çıkarın.
4 Aşağıdaki kabloları sistem kartının üzerindeki konektörlerden çıkarın: a İzinsiz giriş önleme anahtarı [1] b CPU gücü [2] c Güç kablosu [3] d Güç anahtarı [4]
5 PSU kablolarını sabitleme klipslerinden çıkarın [5].
Sökme ve Takma 57
6 Sistem kartındaki vidaları çıkarmak için: a Sistem kartını kasaya sabitleyen vidayı (5) çıkarın [1].
b Sistem kartını sisteme sabitleyen ayırıcı tekli (#6-32) vidayı [2] ve tek (M3x5) vidayı çıkarın [3].
58 Sökme ve Takma
7 Sistem kartını çıkarmak için: a Sistem kartını kaldırıp kaydırarak sistemden çıkarın [1, 2].
Sökme ve Takma 59
Sistem kartını takma
1 Sistem kartını kenarlarından tutun ve sistemin arkasına doğru hizalayın.
2 Sistem kartının arkasındaki konektörler kasadaki yuvalarla ve sistem kartındaki vida delikleri sistem kasası üzerindeki standlarla hizalanıncaya kadar sistem kartını sistem kasasının içine doğru indirin [1,2].
60 Sökme ve Takma
3 Tek (#6-32) vidasını, tek (M3x5) vidasını ve sistem kartını sisteme sabitleyen vidayı (5) yerlerine takın [1,2].
Sökme ve Takma 61
4 Tüm kabloları, yönlendirme klipslerinden geçirerek yönlendirin [1].
5 Kabloları sistem kartındaki konektörlerle hizalayın ve aşağıdaki kabloları sistem kartına bağlayın: a Güç anahtarı [2] b Güç kablosu [3] c CPU gücü [4] d İzinsiz giriş önleme anahtarı [5]
6 Güç kablosunu, optik sürücü veri kablosunu ve sabit sürücü veri kablosunu bağlayın [1, 2, 3].
7 G/Ç panelindeki kancayı kasadaki yuvaya sokun ve G/Ç panelini kapatmak için döndürün [4].
8 G/Ç panelini kasaya sabitlemek için vidayı yerine takın [5].
62 Sökme ve Takma
9 Şunları takın: a
b
c
d
e
f
g
Sabit sürücü ve optik sürücü modülü
h
i
j
10
Bilgisayarınızda çalıştıktan sonra bölümündeki prosedürlere uyun.
Sökme ve Takma 63
4
Sorun Giderme
Gelişmiş Yükleme Öncesi Sistem Değerlendirmesi -
(ePSA) tanılamaları
ePSA tanılaması (sistem tanılaması olarak da bilinir) donanımınızın eksiksiz kontrolünü gerçekleştirir. ePSA, BIOS'a tümleşiktir ve BIOS tarafından dahili olarak başlatılır. Tümleşik sistem tanılaması belirli aygıt grupları veya aygıtlar için bir dizi seçenek sağlayarak şunları yapmanıza izin verir:
• Sınamaları otomatik olarak veya etkileşimli modda çalıştırma
• Sınamaları tekrarlama
• Sınama sonuçlarını görüntüleme veya kaydetme
• Başarısız aygıt(lar) hakkında ekstra bilgi sağlamak için ek sınama seçeneklerini ortaya koymak üzere kapsamlı sınamalar çalıştırma
• Sınamaların başarılı bir şekilde tamamlandığını bildiren durum mesajlarını görüntüleme
• Sınama sırasında karşılaşılan sorunlar hakkında size bilgi veren hata mesajlarını görüntüleme
DİKKAT: Yalnızca bilgisayarınızı sınamak için sistem tanılamasını kullanın. Bu programı diğer bilgisayarlarla kullanmak, geçersiz sonuçlara veya hata mesajlarına neden olabilir.
NOT: Belirli aygıtlara ait bazı sınamalar kullanıcı etkileşimi gerektirir. Tanılama sınamaları gerçekleştirilirken, her zaman bilgisayar terminalinde olduğunuzdan emin olun.
EPSA Tanılamalarını çalıştırma
1 Yukarıda önerilen yöntemlerden biriyle tanılama önyüklemesini çağırın
2 Tek seferlik önyükleme menüsünde, yukarı/aşağı ok tuşlarını kullanarak ePSA'ya veya tanılamaya gidin ve başlatmak için <return> tuşuna basın
Fn+PWR ekranda seçili flaş teşhisi önyüklemesi açılır ve doğrudan ePSA / tanılama başlatır.
3 Önyükleme menüsü ekranından Diagnostics seçeneğini belirleyin.
4 Sayfa listesine gitmek için sağ alt köşedeki oka basın.
Algılanan öğeler listelenir ve test edilir
5 Bir sorun halinde hata kodları görüntülenir.
Hata kodunu ve doğrulama numarasını not edip Dell'e başvurun.
Belirli bir aygıtta bir teşhis testi çalıştırmak için
1 Tanılama testini durdurmak için Esc tuşuna basın ve Yes (Evet) seçeneğine tıklayın.
2 Sol bölmeden aygıtı seçin ve Run Tests öğesine tıklayın.
3 Bir sorun halinde hata kodları görüntülenir.
Hata kodunu ve doğrulama numarasını not edip Dell'e başvurun.
64 Sorun Giderme
Tanılamalar
Bilgisayar POST'si (Kendi Kendine Güç Testi), temel bilgisayar gerekliliklerini karşıladığından ve donanımın, önyükleme işlemi başlamadan önce doğru şekilde çalıştığından emin olur. Bilgisayar, POST'yi geçerse normal modda çalışmaya devam eder. Ancak bilgisayar POST işlemini geçemezse başlangıç sırasında bir dizi LED kodu verir. Sistem LED'i Güç düğmesine tümleşiktir.
Aşağıdaki tabloda farklı ışık modelleri ve bu ışık modellerinin neyi ifade ettikleri gösterilir.
Tablo 2. Tanılamalar
LED'in yanıp sönme sayısı
2 sarı, 1 Sarı
2 Sarı, 2 Sarı
2 Sarı, 3 Sarı
2 Sarı, 4 Sarı
Problem tanımı
Anakart arızası
Anakart, PSU veya PSU Kablolama arızası
Anakart, bellek veya CPU arızası
CMOS pil arızası
Tanılama hata mesajları
Tablo 3. Tanılama hata mesajları
Hata iletileri
AUXILIARY DEVICE FAILURE
BAD COMMAND OR FILE NAME
CACHE DISABLED DUE TO FAILURE
CD DRIVE CONTROLLER FAILURE
DATA ERROR
DECREASING AVAILABLE MEMORY
Açıklama
Dokunmatik yüzey veya harici fare hatalı olabilir. Harici fare için, kablo bağlantısını denetleyin. Sistem Kurulumu programında Pointing
Device (İşaret Aygıtı) seçeneğini etkinleştirin.
Komutu doğru yazdığınızdan, gerekli yerlerde boşluk bıraktığınızdan ve doğru yol adını kullandığınızdan emin olun.
Mikroişlemcinin içindeki ana önbellek hata verdi. Dell'e başvurun
Optik sürücü bilgisayarın komutlarına yanıt vermiyor.
Sabit disk sürücü verileri okuyamıyor.
Bir ya da daha fazla bellek modülü hatalı veya yanlış yerleşmiş olabilir.
Bellek modüllerini yeniden yükleyin veya gerekirse değiştirin.
DISK C: FAILED INITIALIZATION
DRIVE NOT READY
ERROR READING PCMCIA CARD
EXTENDED MEMORY SIZE HAS CHANGED
Sabit disk sürücüsü başlatılamadı. Dell Diagnostics 'te sabit disk sürücü testleri yapın.
İşlemin devam edebilmesi için sabit disk sürücünün yuvada olması gerekir. Sabit disk sürücüyü sabit sürücü yuvasına takın.
Bilgisayar ExpressCard'ı tanımlayamıyor. Kartı yeniden takın veya başka bir kart deneyin.
Geçici olmayan bellekte (NVRAM) kayıtlı bellek miktarı bilgisayarda takılı olan bellek modülüyle eşleşmiyor. Bilgisayarı yeniden başlatın.
Hata tekrar görünürse Dell'e Başvurun
THE FILE BEING COPIED IS TOO LARGE FOR THE DESTINATION DRIVE Kopyalamaya çalıştığınız dosya disk için fazla büyük veya disk dolu.
Dosyayı farklı bir diske kopyalamayı deneyin veya daha geniş kapasiteli bir disk kullanın.
A FILENAME CANNOT CONTAIN ANY OF THE FOLLOWING
CHARACTERS: \ / : * ? " < > | -
Dosya adlarında bu karakterleri kullanmayın.
Sorun Giderme 65
Hata iletileri
GATE A20 FAILURE
GENERAL FAILURE
HARD-DISK DRIVE CONFIGURATION ERROR
HARD-DISK DRIVE CONTROLLER FAILURE 0
HARD-DISK DRIVE FAILURE
HARD-DISK DRIVE READ FAILURE
INSERT BOOTABLE MEDIA
INVALID CONFIGURATION INFORMATION-PLEASE RUN SYSTEM
SETUP PROGRAM
KEYBOARD CLOCK LINE FAILURE
KEYBOARD CONTROLLER FAILURE
KEYBOARD DATA LINE FAILURE
KEYBOARD STUCK KEY FAILURE
Açıklama
Bir bellek modülü gevşek olabilir. Bellek modülünü yeniden yükleyin veya gerekirse değiştirin.
İşletim sistemi komutu gerçekleştiremiyor. Mesajın ardından genellikle özel bir bilgi verilir. Örneğin, 3'ün depolama kızağı yuva numarasını, 2'nin denetleyici 2'yi belirttiği Printer out of paper. Take the appropriate action.
Bilgisayar sürücü türünü tanımlayamıyor. Bilgisayarı kapatın, sabit sürücüyü çıkarın ve bilgisayarda bir optik sürücüden önyükleme yapın. Sonra bilgisayarı kapatın, sabit disk sürücüsünü yeniden yükleyin ve bilgisayarı yeniden başlatın. Dell Diagnostics 'te Hard
Disk Drive (Sabit Disk Sürücüsü) testleri yapın.
Sabit disk sürücü bilgisayarın komutlarına yanıt vermiyor. Bilgisayarı kapatın, sabit sürücüyü çıkarın ve bilgisayarda bir optik sürücüden
önyükleme yapın. Sonra bilgisayarı kapatın, sabit disk sürücüsünü yeniden yükleyin ve bilgisayarı yeniden başlatın. Sorun devam ederse başka bir sürücü deneyin. Dell Diagnostics 'te Hard Disk Drive
(Sabit Disk Sürücüsü) testleri yapın.
Sabit disk sürücü bilgisayarın komutlarına yanıt vermiyor. Bilgisayarı kapatın, sabit sürücüyü çıkarın ve bilgisayarda bir optik sürücüden
önyükleme yapın. Sonra bilgisayarı kapatın, sabit disk sürücüsünü yeniden yükleyin ve bilgisayarı yeniden başlatın. Sorun devam ederse başka bir sürücü deneyin. Dell Diagnostics 'te Hard Disk Drive
(Sabit Disk Sürücüsü) testleri yapın.
Sabit disk sürücü bozuk olabilir. Bilgisayarı kapatın, sabit sürücüyü
çıkarın ve bilgisayarda bir optik sürücüden önyükleme yapın. Sonra bilgisayarı kapatın, sabit disk sürücüsünü yeniden yükleyin ve bilgisayarı yeniden başlatın. Sorun devam ederse başka bir sürücü deneyin. Dell Diagnostics 'te Hard Disk Drive (Sabit Disk
Sürücüsü) testleri yapın.
İşletim sistemi optik sürücü gibi ön yüklenemez bir ortamı
önyüklemeye çalışıyor. Önyüklenebilir ortam yerleştirin.
Sistem yapılandırma bilgileri donanım yapılandırmasıyla eşleşmiyor.
Mesaj büyük olasılıkla bellek modülü yüklendikten sonra verilir.
Sistem kurulum programındaki uygun seçenekleri düzeltin.
Harici klavyeler için, kablo bağlantısını denetleyin. Dell
Diagnostics 'te Keyboard Controller (Klavye Denetleyici) testi yapın.
Harici klavyeler için, kablo bağlantısını denetleyin. Bilgisayarı yeniden başlatın ve önyükleme sırasında klavyeye veya fareye dokunmaktan kaçının. Dell Diagnostics 'te Keyboard Controller (Klavye
Denetleyici) testi yapın.
Harici klavyeler için, kablo bağlantısını denetleyin. Dell
Diagnostics 'te Keyboard Controller (Klavye Denetleyici) testi yapın.
Harici klavyeler veya tuş takımları için, kablo bağlantısını denetleyin.
Bilgisayarı yeniden başlatın ve önyükleme sırasında klavyeye veya fareye dokunmaktan kaçının. Dell Diagnostics 'te Stuck Key (Tuş
Takılma) testi yapın.
66 Sorun Giderme
Hata iletileri
LICENSED CONTENT IS NOT ACCESSIBLE IN MEDIADIRECT
MEMORY ADDRESS LINE FAILURE AT ADDRESS, READ VALUE
EXPECTING VALUE
MEMORY ALLOCATION ERROR
MEMORY DOUBLE WORD LOGIC FAILURE AT ADDRESS, READ VALUE
EXPECTING VALUE
MEMORY ODD/EVEN LOGIC FAILURE AT ADDRESS, READ VALUE
EXPECTING VALUE
MEMORY WRITE/READ FAILURE AT ADDRESS, READ VALUE
EXPECTING VALUE
NO BOOT DEVICE AVAILABLE
NO BOOT SECTOR ON HARD DRIVE
NO TIMER TICK INTERRUPT
NOT ENOUGH MEMORY OR RESOURCES. EXIT SOME PROGRAMS
AND TRY AGAIN
OPERATING SYSTEM NOT FOUND
OPTIONAL ROM BAD CHECKSUM
SECTOR NOT FOUND
SEEK ERROR
SHUTDOWN FAILURE
TIME-OF-DAY CLOCK LOST POWER
TIME-OF-DAY CLOCK STOPPED
Açıklama
Dell MediaDirect, dosya üzerindeki Dijital Hak Yönetim (DRM) sınırlamalarını doğrulayamıyor, bu nedenle dosya çalıştırılamıyor.
Bir bellek modülü hatalı veya yanlış yerleşmiş olabilir. Bellek modülünü yeniden yükleyin veya gerekirse değiştirin.
Başlatmaya çalıştığınız yazılım işletim sistemi, başka bir program veya yardımcı programla çakışıyor. Bilgisayarı kapatın, 30 saniye bekleyin ve sonra yeniden başlatın. Programı yeniden çalıştırın. Hata mesajı görünmeye devam ederse, yazılım belgelerine bakın.
Bir bellek modülü hatalı veya yanlış yerleşmiş olabilir. Bellek modülünü yeniden yükleyin veya gerekirse değiştirin.
Bir bellek modülü hatalı veya yanlış yerleşmiş olabilir. Bellek modülünü yeniden yükleyin veya gerekirse değiştirin.
Bir bellek modülü hatalı veya yanlış yerleşmiş olabilir. Bellek modülünü yeniden yükleyin veya gerekirse değiştirin.
Bilgisayar sabit disk sürücüyü bulamıyor. Sabit disk sürücüsü
önyükleme aygıtınız ise, sürücünün takılmış, doğru şekilde yerleştirilmiş ve önyükleme aygıtı olarak bölümlendirilmiş olduğundan emin olun.
İşletim sistemi bozulmuş olabilir, Dell'e başvurun .
Sistem kartındaki bir yonga bozuk olabilir. Dell Diagnostics 'te
System Set (Sistem Ayarı) testleri yapın.
Çok fazla açık programınız var. Tüm programları kapatın ve kullanmak istediğiniz programı açın.
İşletim sistemini yeniden yükleyin. Sorun devam ederse Dell'e
Başvurun.
İsteğe bağlı ROM hata verdi. Dell'e Başvurun.
İşletim sistemi sabit disk üzerindeki bir sektörü bulamıyor. Sabit disk sürücüsünde kusurlu bir sektör veya bozuk Dosya Ayırma Tablosu
(FAT) olabilir. Dosya yapısını sabit disk sürücüsünde denetlemek için
Windows hata denetleme yardımcı programını çalıştırın. Yönergeler için Windows Help and Support (Windows Yardım ve Destek) bölümüne bakın ( Start (Başlat)
>
Help and Support (Yardım ve
Destek) öğesine tıklayın). Çok sayıda sektör kusurluysa verileri yedekleyin (mümkünse) ve sabit sürücüyü biçimlendirin.
İşletim sistemi sabit disk sürücüdeki belirli bir yolu bulamıyor.
Sistem kartındaki bir yonga bozuk olabilir. Dell Diagnostics 'te
System Set (Sistem Ayarı) testleri yapın. İleti tekrar belirirse Dell'e
Başvurun.
Sistem yapılandırma ayarları bozuk. Pili şarj etmek için bilgisayarınızı bir elektrik prizine takın. Sorun devam ederse, Sistem Kurulumu programına girip ardından programdan hemen çıkarak verileri geri yüklemeyi deneyin. İleti tekrar belirirse Dell'e Başvurun.
Sistem yapılandırma ayarlarını destekleyen rezerv pilin yeniden şarj edilmesi gerekebilir. Pili şarj etmek için bilgisayarınızı bir elektrik prizine takın. Sorun devam ederse Dell'e Başvurun.
Sorun Giderme 67
Hata iletileri Açıklama
TIME-OF-DAY NOT SET-PLEASE RUN THE SYSTEM SETUP PROGRAM Sistem kurulumu programında yer alan saat veya tarih sistem saati ile eşleşmiyor. Date and Time (Tarih ve Saat) seçeneklerinin ayarlarını düzeltin.
TIMER CHIP COUNTER 2 FAILED
UNEXPECTED INTERRUPT IN PROTECTED MODE
X:\ IS NOT ACCESSIBLE. THE DEVICE IS NOT READY
Sistem kartındaki bir yonga bozuk olabilir. Dell Diagnostics 'te
System Set (Sistem Ayarı) testleri yapın.
Klavye denetleyicisi düzgün çalışmıyor olabilir veya bir bellek modülü gevşek olabilir. Dell Diagnostics'te Sistem Belleği testlerini ve
Klavye Denetleyicisi testini çalıştırın ya da Dell'e Başvurun .
Sürücüye bir disk yerleştirin ve yeniden deneyin.
Sistem hata mesajları
Tablo 4. Sistem hata mesajları
Sistem İletisi
Alert! Previous attempts at booting this system have failed at checkpoint
[nnnn]. For help in resolving this problem, please note this checkpoint and contact Dell Technical Support
CMOS checksum error
CPU fan failure
System fan failure
Hard-disk drive failure
Keyboard failure
No boot device available
Açıklama
The computer failed to complete the boot routine three consecutive times for the same error. (Bilgisayar aynı hata için arka arkaya üç defa önyükleme yordamını başaramadı.)
RTC sıfırlandı, BIOS Setup (BIOS Kurulumu) varsayılanları yüklendi.
CPU fan has failed (CPU fanı arızalı).
System fan has failed (Sistem fanı arızalanmış).
Possible hard disk drive failure during POST (POST sırasında olası sabit sürücü arızası).
Klavye hatası ya da gevşek kablo. Keyboard failure or loose cable. If reseating the cable does not solve the problem, replace the keyboard (Klavye arızası ya da gevşek kablo. Kablo tekrar takıldığında sorun çözülmüyorsa, klavyeyi değiştirin).
No bootable partition on hard disk drive, the hard disk drive cable is loose, or no bootable device exists (Sabit sürücüde önyüklenebilir bölüm yok veya sabit sürücü kablosu gevşek ya da önyüklenebilir bir aygıt yok).
• Önyükleme aygıtınız sabit disk sürücüsü ise, kabloların bağlı, sürücünün doğru şekilde takılmış ve önyüklenebilir aygıt olarak bölümlendirilmiş olduğundan emin olun.
• Sistem ayarına girin ve önyükleme sırası bilgilerinin doğruluğundan emin olun.
No timer tick interrupt
NOTICE - Hard Drive SELF MONITORING SYSTEM has reported that a parameter has exceeded its normal operating range. Dell recommends that you back up your data regularly. A parameter out of range may or may not indicate a potential hard drive problem
Sistem kartı üzerindeki yonga veya anakart arızalı olabilir.
S.M.A.R.T error, possible hard disk drive failure (S.M.A.R.T hatası, olası sabit sürücü arızası).
68 Sorun Giderme
5
Yardım alma
Dell'e Başvurma
NOT: Etkin bir Internet bağlantınız yoksa, başvuru bilgilerini satış faturanızda, irsaliyede, fişte veya Dell ürün kataloğunda bulabilirsiniz.
Dell birden fazla çevrimiçi ve telefon tabanlı destek ve servis seçeneği sunar. Kullanılabilirlik ülkeye ve ürüne göre değişir ve bazı hizmetler bulunduğunuz bölgede olmayabilir. Satış, teknik destek veya müşteri hizmetleri ile ilgili konularda Dell'e başvurmak için:
1 Dell.com/support adresine gidin.
2 Destek kategorinizi seçin.
3 Sayfanın altındaki Ülke/Bölge Seçin açılan menüsünden ülkenizi veya bölgenizi doğrulayın.
4 Gereksiniminize uygun hizmet veya destek bağlantısını seçin.
Yardım alma 69
advertisement
Related manuals
advertisement
Table of contents
- 3 Bilgisayarınızda Çalışma
- 3 Güvenlik talimatları
- 3 Bilgisayarınızı kapatma — Windows 10
- 3 Bilgisayarınızın içinde çalışmadan önce
- 4 Bilgisayarınızın içinde çalıştıktan sonra
- 5 Teknoloji ve bileşenler
- 5 DDR4
- 5 DDR4 Ayrıntıları
- 6 Bellek Hatalari
- 6 USB özellikleri
- 6 USB 3.0/USB 3.1 Gen 1 (SuperSpeed USB)
- 7 Hız
- 8 Uygulamalar
- 8 Uyumluluk
- 8 USB Tip-C
- 8 Alternatif Mod
- 9 USB Güç Teslimi
- 9 USB Tip C ve USB 3.1
- 9 Displayport'un USB Tip C'ye göre avantajları
- 9 HDMI 2.0
- 9 USB 2.0 Özellikleri
- 10 HDMI'ın Avantajları
- 11 Sökme ve Takma
- 11 Yan kapak
- 11 Yan kapağı çıkarma
- 11 Yan kapağı takma
- 12 Genişletme kartı
- 12 Genişletme kartını çıkarma
- 13 Genişletme Kartını Takma
- 14 Düğme pil
- 14 Düğme pili çıkarma
- 15 Düğme pili takma
- 16 abit sürücü aksamı
- 16 Sabit Sürücü Aksamını Çıkarma
- 17 Sabit Sürücü Aksamını Takma
- 18 Ön Çerçeve
- 18 Ön çerçeveyi çıkarma
- 19 Ön çerçeveyi takma
- 20 Sabit sürücü ve optik sürücü modülü
- 20 Sabit sürücüyü ve optik sürücü modülünü çıkarma
- 23 Sabit sürücüyü ve optik sürücüyü takma
- 26 Optik Sürücü
- 26 Optik sürücünün çıkarılması
- 30 Optik Sürücüyü Takma
- 34 Bellek modülü
- 34 Bellek modülünü çıkarma
- 35 Bellek modülünü takma
- 36 Isı emici kanalı
- 36 Isı emici kanalını çıkarma
- 37 Isı emici kanalını takma
- 38 Isı emici fanı
- 38 Isı emici fanını çıkarma
- 39 Isı emici fanını takma
- 40 Isı emici
- 40 Isı emiciyi çıkarma
- 41 Isı emiciyi takma
- 42 İzinsiz giriş önleme anahtarı
- 42 İzinsiz giriş önleme anahtarını çıkarma
- 43 İzinsiz giriş anahtarını takma
- 44 Güç anahtarı
- 44 Güç anahtarını çıkarma
- 45 Güç anahtarını takma
- 46 İşlemci
- 46 İşlemciyi çıkarma
- 47 İşlemciyi takma
- 48 M.2 PCIe SSD
- 48 M.2 PCIe SSD'yi çıkarma
- 49 M.2 PCIe SSD'yi takma
- 50 Güç kaynağı birimi
- 50 Güç kaynağı birimini veya PSU'yu çıkarma
- 52 Güç kaynağı birimini veya PSU'yu takma
- 54 Hoparlör
- 54 Hoparlörü çıkarma
- 55 Hoparlörü takma
- 56 Sistem kartı
- 56 Sistem kartını çıkarma
- 60 Sistem kartını takma
- 64 Sorun Giderme
- 64 Gelişmiş Yükleme Öncesi Sistem Değerlendirmesi - (ePSA) tanılamaları
- 64 EPSA Tanılamalarını çalıştırma
- 65 Tanılamalar
- 65 Tanılama hata mesajları
- 68 Sistem hata mesajları
- 69 Yardım alma
- 69 Dell'e Başvurma