advertisement
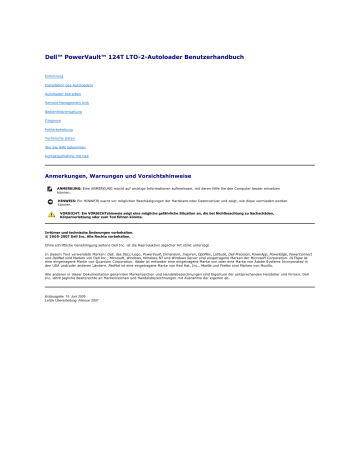
Dell™ PowerVault™ 124T LTO
-2-Autoloader Benutzerhandbuch
Einführung
Installation des Autoloaders
Autoloader betreiben
Remote Management Unit
Bedienfeldverwaltung
Diagnose
Fehlerbehebung
Technische Daten
Wie Sie Hilfe bekommen
Kontaktaufnahme mit Dell
Anmerkungen, Warnungen und Vorsichtshinweise
ANMERKUNG:
Eine ANMERKUNG macht auf wichtige Informationen aufmerksam, mit deren Hilfe Sie den Computer besser einsetzen können.
HINWEIS:
Ein HINWEIS warnt vor möglichen Beschädigungen der Hardware oder Datenverlust und zeigt, wie diese vermieden werden können.
VORSICHT: Ein VORSICHTshinweis zeigt eine mögliche gefährliche Situation an, die bei Nichtbeachtung zu Sachschäden,
Körperverletzung oder zum Tod führen könnte.
Irrtümer und technische Änderungen vorbehalten.
© 2005-2007 Dell Inc. Alle Rechte vorbehalten.
Ohne schriftliche Genehmigung seitens Dell Inc. ist die Reproduktion jeglicher Art strikt untersagt.
In diesem Text verwendete Marken:
Dell
, das
DELL
-Logo,
PowerVault
,
Dimension
,
Inspiron
,
OptiPlex
,
Latitude
,
Dell Precision
,
PowerApp
,
PowerEdge
,
PowerConnect
und
DellNet
sind Marken von Dell Inc.;
Microsoft
,
Windows
,
Windows NT
und
Windows Server
sind eingetragene Marken der Microsoft Corporation.
DLTtape
ist eine eingetragene Marke von Quantum Corporation.
Adobe
ist entweder eine eingetragene Marke von oder eine Marke von Adobe Systems Incorporated in den USA und/oder anderen Ländern.
RedHat
ist eine eingetragene Marke von Red Hat, Inc.,
Mozilla
und
Firefox
sind Marken von Mozilla.
Alle anderen in dieser Dokumentation genannten Markenzeichen und Handelsbezeichnungen sind Eigentum der entsprechenden Hersteller und Firmen. Dell
Inc. lehnt jegliche Besitzrechte an Markenzeichen und Handelsbezeichnungen mit Ausnahme der eigenen ab.
Erstausgabe: 15. Juni 2005
Letzte Überarbeitung: Februar 2007
Zurück zum Inhaltsverzeichnis
Bedienfeldverwaltung: Dell™ PowerVault™ 124T LTO
-2 Autoloader-
Benutzerhandbuch
Wenn Sie den Dell™ PowerVault™ 124T LTO -2-Autoloader einschalten, wird automatisch ein EinschaltSelbsttest (POST) ausgeführt. Während des POST blinkt die linke (grüne) LED. Nach dem POST blinken die linke (grüne) und die rechte (gelbe) LED abwechselnd. Führen Sie einen der folgenden Schritte durch: l
Wenn der Autoloader erfolgreich hochgefahren wird, fahren Sie mit der Konfiguration des Autoloaders fort (siehe "
l
ANMERKUNG:
Für die Änderung der Konfiguration ist die Eingabe eines sechsstelligen Kennworts auf dem Bedienfeld erforderlich (siehe
"
Kennwörter einstellen "). Das Bedienfeld-LCD-
Standardkennwort für den Administrator ist
000000
. Das Standardkennwort für den
Operator ist
111111
.
Wenn der Autoloader nicht erfolgreich hochgefahren werden kann, überprüfen Sie die folgenden Punkte:
¡
Netzschalter ist eingeschaltet.
¡
Netzkabel ist ordnungsgemäß eingesteckt.
¡
SCSI-Bus ist abgeschlossen.
¡
SCSI-Kabel ist an Autoloader und Host-Computer angeschlossen.
¡
Keine Fehlercodes auf dem Autoloader-LCD.
Wenn Sie das Problem nicht selbst lösen können, setzen Sie sich mit Ihrer Kundendienstvertretung in Verbindung oder rufen Sie
support.dell.com
auf.
Beim ersten Einschalten des Autoloaders ist die Einstellung für die Internetprotokoll - (IP) Adresse die folgende statische Adresse:
192.168.20.128
. Wenn Sie das dynamische Host-Konfigurationsprotokoll (DHCP) verwenden wollen, um die IPAdresse zu ändern, siehe "
IP-Adresse einstellen ". Informationen zur
").
Autoloader konfigurieren
Zur Konfiguration des Autoloaders beginnen Sie mit dem Hauptmenü auf dem Bedienfeld. Wenn das Hauptmenü nicht bereits auf dem LCD eingeblendet ist, drücken Sie
Enter (Eingabe)
.
Beim ersten Einschalten des Autoloaders besteht in der Standardeinstellung kein Kennwortschutz. Sobald Sie jedoch die Sicherheitsoption eingestellt haben, wird die gesamte Konfiguration durch ein Kennwort geschützt. Es ist ein Kennwort der Administrator -Stufe zum Konfigurieren des Autoloaders erforderlich.
Das Bedienfeldmenü enthält die folgenden Optionen:
Um den Dell PowerVault 124T LTO-2Autoloader zu konfigurieren, müssen Sie die Einstellung der folgenden Elemente überprüfen: l
SCSIID Für den Autoloader ist eine einzelne SCSI ID verfügbar.
l
Magazin(e). l
Ethernet-IP-Adresse (wenn Sie nicht DHCP verwenden). l
SNMP-Server-IP-Adresse - nur wenn SNMP verwendet wird. l
Zeitserver-IP-Adresse (oder Zeitzone, Datum und Zeit, wenn von Hand konfiguriert wird) — nur wenn ein Zeitserver verwendet wird. l
Steuerungsmodus. l
Sicherheitsoption.
Einstellen der SCSI-ID
Jedes an einen Server oder eine Workstation angeschlossene SCSIGerät muss eine eindeutige SCSI ID aufweisen. Für den PowerVault 124T -Autoloader ist eine SCSI-ID erforderlich.
SCSI ID einstellen:
1.
Wenn das Hauptmenü nicht bereits auf dem LCD eingeblendet ist, drücken Sie
Enter (Eingabe)
.
2.
Rollen Sie im Hauptmenü zu
Configuration (Konfiguration)
und drücken Sie
Enter (Eingabe)
.
3.
Im Untermenü
Configuration (Konfiguration)
rollen Sie zu
SCSI-ID
und drücken Sie
Enter (Eingabe)
.
4.
Rollen Sie zu der Zahl, die als AutoloaderSCSI ID fungieren soll und drücken Sie
Enter (Eingabe)
.
Cycle Power new SCSI ID (Für neue SCSI ID System aus- und einschalten)
wird auf dem LCD eingeblendet.
5.
Drücken Sie die Netztaste auf dem Bedienfeld und halten Sie sie gedrückt, bis
System Shutdown wait 60 sec (System wird heruntergefahren, 60
Sekunden warten) auf dem LCD angezeigt wird.
Power Off (Heruntergefahren)
wird auf dem LCD angezeigt, dann wird der Autoloader ausgeschaltet.
6.
Drücken Sie die Netztaste erneut, um den Autoloader einzuschalten. Die neue SCSI ID ist jetzt aktiviert.
Ethernet-Einstellung
Der Autoloader verwendet Ethernet zum Zugriff auf ein Netzwerk. Mit einem Ethernet-Anschluss haben Sie einen RemoteZugriff über das Netzwerk auf den
Autoloader. Um die EthernetVerbindung zu verwenden, müssen Sie folgende Elemente festlegen: l
Eine dynamische oder statische IPAdresse für den Autoloader (erforderlich) l
Eine Subnetzmaske (erforderlich für statisches IP) l
Einen IP-Gateway (optional) l
Einen SNMP- (einfaches Netzwerkverwaltungsprotokoll) Server (optional) l
Einen Zeitserver oder stellen Sie die Zeit und die Zeitzone von Hand (optional) ein
Einstellung der IP-Adresse
Eine IPAdresse ist die Adresse jedes an ein Netzwerk angeschlossenen Geräts. Jedes Gerät muss eine eindeutige IP -Adresse aufweisen. IP-Adressen werden als vier durch Punkte getrennte Zahlengruppen geschrieben, die von 0.0.0.0 bis einschließlich 255.255.255.255 reichen.
IPAdressen werden entweder permanent oder dynamisch zugeteilt. Eine permanente oder statische Adresse bleibt gleich, jedes Mal wenn das Gerät an das
Netzwerk angeschlossen wird. Eine dynamische Adresse kann sich jedes Mal ändern, wenn das Gerät mittels DHCP -Protokoll (Dynamisches Host-
Konfigurationsprotokoll) an einen Netzwerk-Server angeschlossen wird.
Eine dynamische IP-Adresse festlegen:
1.
Rollen Sie vom Hauptmenü zu
Configuration (Konfiguration)
und drücken Sie
Enter (Eingabe)
.
2.
Rollen Sie vom Menü
Configuration (Konfiguration)
zu
Ethernet
und drücken Sie
Enter (Eingabe)
.
3.
Vom Untermenü
Ethernet
rollen Sie zu
Set IP (IP festlegen)
und drücken Sie
Enter (Eingabe)
.
4.
Rollen Sie zu
DHCP
und drücken Sie
Enter (Eingabe)
.
Eine statische IP-Adresse einstellen:
1.
Rollen Sie vom Hauptmenü zu
Configuration (Konfiguration)
und drücken Sie
Enter (Eingabe)
.
2.
Rollen Sie vom Menü
Configuration (Konfiguration)
zu
Ethernet
und drücken Sie
Enter (Eingabe)
.
3.
Vom Untermenü
Ethernet
rollen Sie zu
Set IP (IP festlegen)
und drücken Sie
Enter (Eingabe)
.
4.
Rollen Sie zu
Static IP (Statische IP)
und drücken Sie
Enter (Eingabe)
. Der Cursor erscheint automatisch an der ersten Ziffer.
5.
An jeder Position der IPAdresse verwenden Sie die Aufwärts - und Abwärts Pfeile, um den Wert jeder Ziffer zu ändern. Drücken Sie
Enter (Eingabe)
, um den Cursor zur nächsten Ziffer zu bewegen.
Wenn Sie alle Ziffern der IP-Adresse gesetzt haben, wird auf der Autoloader-Anzeige
Enter to save (Speichern: Eingabe)
angezeigt.
ANMERKUNG:
Wenn Sie einen Fehler machen, drücken Sie
Esc
, um zu der Ziffer zurückzukehren, die Sie ändern wollen.
6.
Drücken Sie
Enter (Eingabe)
. Das Untermenü
Configuration (Konfiguration)
wird eingeblendet und die statische IP ist jetzt aktiv. Sie brauchen den
Autoloader nicht neu zu starten.
7.
Drücken Sie
Esc
oder
Enter (Eingabe)
, um zum EthernetUntermenü zurückzukehren.
Einstellung der Subnetzmaske
Die Erstellung einer Subnetzmaske ist eine Methode, IP-Netzwerke in eine Reihe von Untergruppen, bzw.Subnetzen, aufzuteilen, um die Leistung oder
Sicherheit zu verbessern.
Eine Subnetzmaske einstellen:
1.
Rollen Sie vom Hauptmenü zu
Configuration (Konfiguration)
und drücken Sie
Enter (Eingabe)
.
2.
Rollen Sie vom Menü
Configuration (Konfiguration)
zu
Ethernet
und drücken Sie
Enter (Eingabe)
.
3.
Vom Untermenü
Ethernet
rollen Sie zu
Set Subnet Mask (Subnetzmaske festlegen)
und drücken Sie
Enter (Eingabe)
.
4.
An jeder Position der SubnetzmaskenAdresse verwenden Sie Aufwärts - und Abwärts Pfeile, um den Wert jeder Ziffer zu ändern. Drücken Sie
Enter
(Eingabe)
, um den Cursor zur nächsten Ziffer zu bewegen.
Wenn Sie alle Ziffern der Subnetzmasken-Adresse gesetzt haben, wird auf der Autoloader-Anzeige
Enter to save (Speichern: Enter)
angezeigt.
ANMERKUNG:
Wenn Sie einen Fehler machen, drücken Sie
Esc
, um zu der Ziffer zurückzukehren, die Sie ändern wollen.
5.
Drücken Sie
Enter (Eingabe)
.
New Subnet Mask xxx.xxx.xxx (Neue Subnetzmaske xxx.xxx.xxx)
wird auf der LCD angezeigt. Sie brauchen den
Autoloader nicht neu zu starten.
6.
Drücken Sie
Esc
oder
Enter (Eingabe)
, um zum EthernetUntermenü zurückzukehren.
Einstellung des IP-Gateways
1.
Rollen Sie vom Hauptmenü zu
Configuration (Konfiguration)
und drücken Sie
Enter (Eingabe)
.
2.
Rollen Sie vom Menü
Configuration (Konfiguration)
zu
Ethernet
und drücken Sie
Enter (Eingabe)
.
3.
Vom Untermenü
Ethernet
rollen Sie zu
Set Gateway (Gateway festlegen)
und drücken Sie
Enter (Eingabe)
. Der Cursor erscheint automatisch an der ersten Ziffer.
4.
An jeder Position der GatewayAdresse verwenden Sie die Aufwärts - und Abwärts Pfeile, um den Wert jeder Ziffer zu ändern. Drücken Sie
Enter
(Eingabe)
, um den Cursor zur nächsten Ziffer zu bewegen.
Wenn Sie alle Ziffern der Gateway-Adresse gesetzt haben, wird auf der Autoloader-Anzeige
Enter to save (Speichern: Enter)
angezeigt.
ANMERKUNG:
Wenn Sie einen Fehler machen, drücken Sie
Esc
, um zu der Ziffer zurückzukehren, die Sie ändern wollen.
5.
Drücken Sie
Enter (Eingabe)
.
New Gateway is xxx.xxx.xxx (Neuer Gateway ist xxx.xxx.xxx)
wird auf der LCD angezeigt. Sie brauchen den Autoloader nicht neu zu starten.
6.
Drücken Sie
Esc
oder
Enter (Eingabe)
, um zum EthernetUntermenü zurückzukehren.
Einstellung des SNMP-Servers
Ein SNMP Server überwacht ein Netzwerk durch die Verarbeitung von Aktivitätsberichten über jedes Netzwerk Gerät (Hub, Router, Brücke und so weiter). Der
Server verwendet diese Informationen zur Bestimmung, was von jedem Gerät erreichbar ist und was gesteuert (ausgeschaltet, eingeschaltet usw.) werden kann.
ANMERKUNG:
Der PV124T SNMPAgent unterstützt nur die variable Gruppe der MIB -II. MIB bietet Einschaltbenachrichtigung, die allgemein als "Kaltstart-Trap" bezeichnet wird, der zum SNMP-Host gesendet wird (wenn konfiguriert). Integrierte Webserver-
Benutzerschnittstelle wird unterstützt, um den SNMP -Server zu konfigurieren. Jedoch werden erweiterte SNMP-Funktionen, wie
Verfügbarkeit von Bandinformationen durch SNMP, SNMP Traps für Bandereignisse, Verfügbarkeit von globalen
Bandzustandsinformationen durch SNMP, Verfügbarkeit von Informationen durch SNMP, um den Loader als ein Bandgerät zu klassifizieren usw., nicht unterstützt.
Einen SNMP Server einstellen:
1.
Rollen Sie vom Hauptmenü zu
Configuration (Konfiguration)
und drücken Sie
Enter (Eingabe)
.
2.
Rollen Sie vom Menü
Configuration (Konfiguration)
zu
Ethernet
und drücken Sie
Enter (Eingabe)
.
3.
Vom Untermenü
Ethernet
rollen Sie
Set SNMP Server (SNMP-Server festlegen)
und drücken Sie
Enter (Eingabe)
. Der Cursor erscheint automatisch an der ersten Ziffer.
4.
An jeder Position der SNMP ServerAdresse verwenden Sie Aufwärts - und Abwärts Pfeile, um den Wert jeder Ziffer zu ändern. Drücken Sie
Enter
(Eingabe)
, um den Cursor zur nächsten Ziffer zu bewegen.
Wenn Sie alle Ziffern der SNMP Server-Adresse gesetzt haben, wird auf der Autoloader-Anzeige
Enter to save (Speichern: Enter)
angezeigt.
ANMERKUNG:
Wenn Sie einen Fehler machen, drücken Sie
Esc
, um zu der Ziffer zurückzukehren, die Sie ändern wollen.
5.
Drücken Sie
Enter (Eingabe)
.
New SNMP Server xxx.xxx.xxx (Neuer SNMP-Server xxx.xxx.xxx)
wird auf der LCD angezeigt. Sie brauchen den
Autoloader nicht neu zu starten.
6.
Drücken Sie
Esc
oder
Enter (Eingabe)
, um zum EthernetUntermenü zurückzukehren.
Zeit einstellen
Die Systemzeit wird von der Remote Management Unit angezeigt und intern zur Protokollierung von Ereignissen und Fehlern verwendet. Die System-Zeit ist entweder reguläre Uhrzeit oder Einschaltzeit. Reguläre Uhrzeit bedeutet Monat/Datum/Jahr Uhrzeit, z. B. Nov/21/2004 19:28. Einschaltzeit bedeutet
Einschaltzyklen (POC) / Betriebsstunden (POH). Beispiel:
POC: 00121, POH: 00002:07:45
, wobei POC die Anzahl der Systemstarts seit der Herstellung und POH die Anzahl von Stunden, Minuten und Sekunden seit dem letzten Systemstart ist. Wenn die reguläre Uhrzeit bekannt ist, wird sie verwendet, ansonsten wird die Einschaltzeit verwendet.
Der PowerVault 124TAutoloader muss nach jedem Einschaltvorgang zurückgesetzt werden. Die Zeit kann automatisch zurückgesetzt werden, wenn ein
Zeitserver konfiguriert ist (siehe " Zeitserver einstellen ").
Einstellung des Zeitservers
Wenn Sie einen Zeitserver finden, der mit dem Simple Network Time Protocol (SNTP) kompatibel ist, können Sie den Autoloader mit einem Server verbinden, der das korrekte Datum mit Uhrzeit liefert. Der Autoloader verwendet diese Informationen für Zeitangaben für Informationen in seinem Speicher.
Zeitserver einstellen:
1.
Rollen Sie vom Hauptmenü zu
Configuration (Konfiguration)
und drücken Sie
Enter (Eingabe)
.
2.
Rollen Sie vom Menü
Configuration (Konfiguration)
zu
Ethernet
und drücken Sie
Enter (Eingabe)
.
3.
Vom Untermenü
Ethernet
rollen Sie zu
Set Time Server (Zeitserver festlegen)
und drücken Sie
Enter (Eingabe)
. Der Cursor erscheint automatisch an der ersten Ziffer.
4.
An jeder Position der Time ServerAdresse verwenden Sie Aufwärts - und Abwärts Pfeile, um den Wert jeder Ziffer zu ändern. Drücken Sie
Enter
(Eingabe)
, um den Cursor zur nächsten Ziffer zu bewegen.
Wenn Sie alle Ziffern der Zeitserver-Adresse gesetzt haben, wird auf der Autoloader-Anzeige
Enter to save (Speichern: Enter)
angezeigt.
ANMERKUNG:
Wenn Sie einen Fehler machen, drücken Sie
Esc
, um zu der Ziffer zurückzukehren, die Sie ändern wollen.
5.
Drücken Sie
Enter (Eingabe)
.
New Time Server xxx.xxx.xxx (Neuer Zeitserver xxx.xxx.xxx)
wird auf der LCD angezeigt. Sie brauchen den Autoloader nicht neu zu starten.
6.
Drücken Sie
Esc
oder
Enter (Eingabe)
, um zum EthernetUntermenü zurückzukehren.
Zeitzone einstellen:
1.
Rollen Sie vom Hauptmenü zu
Configuration (Konfiguration)
und drücken Sie
Enter (Eingabe)
.
2.
Rollen Sie vom Menü
Configuration (Konfiguration)
zu
Time (Zeit)
und drücken Sie
Enter (Eingabe)
.
3.
Vom Untermenü
Time (Zeit)
rollen Sie zu
Set Timezone (Zeitzone einstellen)
und drücken Sie
Enter (Eingabe)
. Der
Time Zone (Zeitzone)
-Bildschirm wird eingeblendet, auf dem Sie die Stunden einstellen können. Der Cursor erscheint automatisch an der ersten Ziffer.
4.
Durch die Zahlen rollen, um die Zeitdifferenz zwischen Ihrer Ortszeit und Greenwich Mean Time (GMT) einzustellen.
5.
Durch die Zahlen rollen, um die Minutendifferenz zwischen Ihrer Ortszeit und GMT einzustellen, dann drücken Sie
Enter (Eingabe)
. Die neue Zeitzone ist eingestellt.
6.
ESC
oder
Enter (Eingabe)
drücken, um zum Hauptmenü zurückzukehren.
Datum und Uhrzeit einstellen:
1.
Rollen Sie vom Hauptmenü zu
Configuration (Konfiguration)
und drücken Sie
Enter (Eingabe)
.
2.
Rollen Sie vom Menü
Configuration (Konfiguration)
zu
Time (Zeit)
und drücken Sie
Enter (Eingabe)
.
3.
Vom Untermenü
Time (Zeit)
rollen Sie zu
Set Date/Time (Datum/Uhrzeit einstellen)
und drücken Sie
Enter (Eingabe)
. Der Bildschirm
Date/Time
(Datum/Uhrzeit)
wird angezeigt, auf dem Sie Datum und Uhrzeit einstellen können. Der Cursor erscheint automatisch an der ersten Ziffer.
4.
Die ersten vier Ziffern zeigen das aktuelle Jahr an. An jeder Stelle der Jahresanzeige verwenden Sie die Aufwärts - und Abwärts -Pfeile, um den Wert jeder Ziffer zu ändern. Drücken Sie
Enter (Eingabe)
, um den Cursor zur nächsten Ziffer zu bewegen.
5.
Die nächsten zwei Ziffern zeigen den aktuellen Monat an. An jeder Stelle der Monatsanzeige verwenden Sie die Aufwärts - und Abwärts -Pfeile, um den
Wert jeder Ziffer zu ändern. Drücken Sie
Enter (Eingabe)
, um den Cursor zur nächsten Ziffer zu bewegen.
6.
Die nächsten zwei Ziffern zeigen den aktuellen Tag an. An jeder Stelle der Tagesanzeige verwenden Sie die Aufwärts - und Abwärts -Pfeile, um den Wert jeder Ziffer zu ändern. Drücken Sie
Enter (Eingabe)
, um den Cursor zur nächsten Ziffer zu bewegen.
7.
Die nächsten zwei Ziffern zeigen die aktuelle Stunde an. An jeder Stelle der Stundenanzeige verwenden Sie die Aufwärts - und Abwärts -Pfeile, um den
Wert jeder Ziffer zu ändern. Drücken Sie
Enter (Eingabe)
.
8.
Die nächsten zwei Ziffern zeigen die aktuelle Minute an. An jeder Stelle der Minutenanzeige verwenden Sie die Aufwärts - und Abwärts -Pfeile, um den
Wert jeder Ziffer zu ändern. Drücken Sie
Enter (Eingabe)
, um den Cursor zur nächsten Ziffer zu bewegen.
9.
Zum Speichern drücken Sie
Enter (Eingabe)
.
10.
Drücken Sie
ESC
, um zum Hauptmenü zurückzukehren.
StrichcodeLesegerät
Sie können das Strichcode Lesegerät von der Systemsteuerung des Benutzers (OCP) aus aktivieren oder deaktivieren. Durch Deaktivieren des Strichcode -
Lesegeräts wird das Strichcode Lesegerät davon abgehalten, Etikett -Informationen zu lesen. Wenn keine Strichcode-Etiketten verwendet werden, reduziert das Deaktivieren des StrichcodeLesegeräts die Initialisierungszeit.
Entweder ist ein Einschaltzyklus (durch die Bedienfeldschaltfläche) oder ein Autoloader -Reset (durch den Autoloader-Reset-Befehl, der auf der Seite Error Logs and Diagnostics (Fehlerprotokolle und Diagnose) der Webschnittstelle gefunden wurde) erforderlich, um die Änderung wirksam zu machen.
Änderung der Strichcode Lesegerät -Einstellung:
1.
Rollen Sie vom Hauptmenü zu
Configuration (Konfiguration)
und drücken Sie
Enter (Eingabe)
.
2.
Scrollen Sie vom Menü
Configuration (Konfiguration)
zu
Barcode Reader (StrichcodeLesegerät)
und drücken Sie
Enter (Eingabe)
.
3.
Ein Häkchen ist entweder vor
Barcode Enabled (Aktivierter Strichcode)
oder
Barcode Disabled (Deaktivierter Strichcode)
gesetzt, um die aktuelle
Einstellung anzuzeigen. Scrollen Sie zur gewünschten Einstellung und drücken Sie
Enter (Eingabe)
.
4.
Drücken Sie, wenn notwendig,
Esc
, um zum Hauptmenü zurückzukehren.
5.
Aktivieren Sie den Einschaltzyklus des Autoloaders, wenn Sie dazu aufgefordert werden.
SCSI-StrichcodeLänge
Die SCSI-StrichcodeLänge stellt die maximale Anzahl von Strichcode -Zeichen ein, die in die SCSI-Lese-ElementDaten zurückgegeben werden. Die Anzeige von
StrichcodeInformationen über die Webschnittstelle und Systemsteuerung des Benutzers (OCP) wird von dieser Einstellung nicht beeinflusst.
Das Einstellen der SCSI StrichcodeLänge auf 0 deaktiviert die Kürzung des Strichcodes, und der volle Strichcode wird in die SCSI -Lese-Element-Daten zurückgegeben.
Diese Einstellung is besonders hilfreich wenn Sie eine Pool von Datenträgern besitzen, welcher vorhergehend von einem anderen Gerät katalogisiert wurde, welches eine Einschränkung von lesbaren Barcode Zeichen besitzt (normalerweise 6 oder 9). Durch Anpassen der PV124T Eistellung zur Übereinstimmung der vorhergehenden Hardware wird verhindert, dass der Benutzer alle mit Barcode etikettierten Datenträger, die vorher in einem anderen Gerät verwendet wurden, neu katalogisieren muss.
Um die SCSI-StrichcodeEinstellung zu ändern:
1.
Rollen Sie vom Hauptmenü zu
Configuration (Konfiguration)
und drücken Sie
Enter (Eingabe)
.
2.
Scrollen Sie vom Menü
Configuration (Konfiguration)
zu
SCSI Barcode (SCSI-Strichcode)
und drücken Sie
Enter (Eingabe)
.
3.
Scrollen Sie zur gewünschten Einstellung (von 0 bis 15) und drücken Sie
Enter (Eingabe)
.
4.
Drücken Sie, wenn notwendig,
Esc
, um zum Hauptmenü zurückzukehren. Autoloader muss nicht zurückgesetzt werden, wenn diese Änderung vorgenommen wird.
Einstellung von Magazinen
In einigen Fällen wurden Autoloader Eigentümern ISV Lizenzgebühren (Independent Software Vendor) für Autoloader mit zwei Magazinen in Rechnung gestellt, obwohl nur ein Magazin konfiguriert wurde. Der Grund lag darin, dass die ISVSoftware den Autoloader als ein Gerät mit zwei Magazinen registrierte, unabhängig von der Zahl der konfigurierten Magazine. Sie können die Anzahl an Magazinen im Autoloader festlegen. Die Standardeinstellung ist
Left (Links)
.
Die Anzahl an Magazinen festlegen:
1.
Rollen Sie vom Hauptmenü zu
Configuration (Konfiguration)
und drücken Sie
Enter (Eingabe)
.
2.
Rollen Sie vom Menü
Configuration (Konfiguration)
zu
Magazines (Magazine)
und drücken Sie
Enter (Eingabe)
.
3.
Vom Menü
Magazines (Magazine)
wählen Sie entweder
Right (Rechts)
,
Left (Links)
oder
Both (Beide)
, um die im Autoloader installierten Magazine anzuzeigen.
ANMERKUNG:
Die Standardeinstellung muss neu konfiguriert werden, wenn das optionale rechte Magazin installiert wird. Host-Backup-
Software kann auch eine Konfigurationsänderung erfordern, um die zusätzlichen Datenträgerspeicherorte zu unterstützen.
Einstellung der Sicherheit
Sie können über das Bedienfeld die Funktionen des Autoloaders mit einem Kennwort schützen. Die Sicherheitseinstellung schützt nur die Funktionen des
Bedienfelds. Die Standardeinstellung ist
Off (Aus)
, d.h., es ist kein Kennwort erforderlich. Sie können jedoch die Sicherheitsoption aktivieren, so dass
Benutzer ein Kennwort eingeben müssen, um Zugang zu den Funktionen zu erhalten.
Sicherheitsoption
Beim ersten Einschalten des Autoloaders ist die Sicherheitsoption auf
Off (Aus)
eingestellt. Verwenden Sie das folgende Verfahren zum Aktivieren der
Sicherheitsoption. Sie müssen ein Kennwort der Administrator Stufe haben, um Kennwörter einzustellen.
Sicherheitsoption einstellen:
1.
Rollen Sie vom Hauptmenü zu
Configuration (Konfiguration)
und drücken Sie
Enter (Eingabe)
.
2.
Rollen Sie im Menü
Configuration (Konfiguration)
, zu
Security (Sicherheit)
. Wenn ein Häkchen vor einem Wort erscheint, ist die Sicherheitsoption
On
(Ein)
. Wenn keine Markierung angezeigt wird, ist die Sicherheitsoption
Off (Aus)
geschaltet.
3.
Drücken Sie
Enter (Eingabe)
. Wenn Sie nicht als Administrator angemeldet sind, drücken Sie erneut
Enter (Eingabe)
, um sich anzumelden.
4.
Um die Option zu ändern, drücken Sie
Enter (Eingabe)
. Wenn zum Beispiel die Sicherheitsoption auf
On (Ein)
gesetzt war, wird sie dadurch auf
Off
(Aus)
gesetzt und es wird keine Markierung angezeigt.
Einstellung von Kennwörtern
Viele Vorgänge auf dem Autoloader sind kennwortgeschützt, um die Datenintegrität sicherzustellen. Sie können Kennwörter für die Administrator -Stufe und die
Operator-Stufe bestimmen. Benutzer der Operator-Stufe haben Zugang zu dem
Commands (Befehle-)
und dem
Status
Menü. Benutzer der Administrator -
Stufe haben Zugang zu allen Funktionen.
Ein Kennwort festlegen:
1.
Rollen Sie vom Hauptmenü zu
Configuration (Konfiguration)
und drücken Sie
Enter (Eingabe)
.
2.
Rollen Sie vom Menü
Configuration (Konfiguration)
zu
Set Password (Kennwort festlegen)
und drücken Sie
Enter (Eingabe)
.
3.
Um ein Kennwort zur Operator-Stufe festzulegen, rollen Sie zu
Operator
. Um ein Kennwort zur Administrator-Stufe einzustellen, scrollen Sie zu
Administrator
.
4.
Drücken Sie
Enter (Eingabe)
. Wenn Sie nicht als Administrator angemeldet sind, drücken Sie erneut
Enter (Eingabe)
, um sich anzumelden.
Rollen Sie in dem Textfeld zum ersten Zeichen des Kennworts. Der Cursor erscheint automatisch an der ersten Zahl des Kennworts.
5.
An jeder Position des Kennworts, können Sie die Aufwärts - und Abwärts Pfeile zum Ändern jeder Zahl verwenden. Drücken Sie
Enter (Eingabe)
, um den
Cursor zur nächsten Zahl zu bewegen.
ANMERKUNG:
Wenn Sie einen Fehler machen, drücken Sie
Esc
, um zu der Ziffer zurückzukehren, die Sie ändern wollen.
6.
Wenn Sie sechs Zahlen eingegeben haben, zeigt Autoloader
Enter Password (Kennwort eingeben)
an.
7.
Drücken Sie
Enter (Eingabe)
, um das Kennwort zu senden.
Password Successfully changed (Kennwort erfolgreich geändert)
wird auf dem LCD angezeigt.
8.
Drücken Sie
Enter (Eingabe)
. Die Operator- und AdministratorOptionen werden wieder angezeigt. Sie können jetzt entweder ein weiteres Kennwort eingeben oder
ESC
bzw.
Enter (Eingabe)
drücken, um zum Hauptmenü zurückzukehren.
Vergessene Kennwörter zurückrufen
Wenn Sie das Kennwort der AdministratorStufe vergessen, können Sie nicht auf die Autoloader - Funktionen zugreifen, um ein neues Kennwort einzugeben. In diesem Fall müssen Sie
support.dell.com
aufrufen. Wenn Sie die Website aufrufen, muss der Autoloader mit dem Ethernet verbunden und die Remote
Management Unit geöffnet sein.
ANMERKUNG:
Über die Remote Management Unit können Bedienfeld Kennwörter auf die Werkseinstellungen zurückgesetzt werden.
Wenn jedoch die Kennwörter für die Remote Management Unit verloren gehen, müssen Sie sich an
support.dell.com
wenden. Wenn Sie sich mit
support.dell.com
in Verbindung setzen müssen, sollten Sie sich am Hostcomputer befinden und die Remote Management Unit muss online sein. Vom Hauptbildschirm klicken Sie auf
Configuration (Konfiguration)
. Der Bildschirm
Enter Network Password
(Netzwerkkennwort eingeben)
oder
User name (Benutzername)
wird angezeigt. Der Kundendienst benötigt die von Sternchen umgebene Zahl, um das Kennwort finden und zurücksetzen zu können. Hierbei handelt es sich um Ihre "Bereichszahl".
Zurück zum Inhaltsverzeichnis
Zurück zum Inhaltsverzeichnis
Kontaktaufnahme mit Dell: Dell™PowerVault™ 124T LTO
-2-Autoloader
Benutzerhandbuch
Kontaktaufnahme mit Dell
Sie können sich mit Dell über das Internet und telefonisch in Verbindung setzen: l l l
Um Support durch das Web zu erhalten, gehen Sie auf
support.dell.com.
Um weltweiten Support durch das Web zu erhalten, verwenden Sie das Menü
Ein Land/Gebiet auswählen
in der Nähe des unteren Randes der Seite, oder schauen Sie nach den in der folgenden Tabelle aufgeführten Webadressen.
Um E-MailSupport zu erhalten, schauen Sie nach den in der folgenden Tabelle aufgeführten E -Mail-Adressen.
ANMERKUNG:
Gebührenfreie Nummern sind für die Verwendung innerhalb des Landes gedacht, für das sie aufgelistet sind.
l
Um telefonischen Support zu erhalten, verwenden Sie die in der folgenden Tabelle angegebenen Telefonnummern und Codes. Wenn Sie zur
Bestimmung der zu verwendenden Landesvorwahl Hilfe benötigen, wenden Sie sich an die örtliche bzw. internationale Auskunft.
ANMERKUNG:
Die angegebenen Kontaktinformationen wurden zum Zeitpunkt des Druckens des Dokuments für richtig befunden und
Änderungen sind vorbehalten.
Land (Stadt)
Vorwahl für ein internationales Gespräch
Landesvorwahl
Ortskennzahl
Anguilla
Diensttyp
Antigua und Barbuda
Aomen
Landesvorwahl:
853
Online-Support
E-Mail-Adresse
Technischer Support, Kundendienst, Verkauf
Online-Support
Technischer Support, Kundendienst, Verkauf
Technischer Support
Kundendienst (Xiamen, China)
Transaktionsverkauf (Xiamen, China)
Argentinien (Buenos Aires)
Online-Support
Vorwahl für ein internationales
Gespräch:
00
EMail für Desktops und Portables
EMail für Server und EMC® Speicher-Produkte
Kundendienst
Landesvorwahl:
54
Ortskennzahl:
11
Technischer Support - Dell PowerApp™, Dell PowerEdge™, Dell
PowerConnect™ und Dell PowerVault™
Technische Support-Services
Verkauf
Aruba
Australien (Sydney)
Online-Support
Technischer Support, Kundendienst, Verkauf
Online-Support
Vorwahl für ein internationales
Gespräch:
0011
Technischer Support
Startseite und Hauptsitz
Landesvorwahl:
61
Ortskennzahl:
2
Mittleres und großes Unternehmen
Kleinunternehmen, Ausbildung, Kommunalverwaltung
Österreich (Wien)
Kundendienst
Online-Support
Vorwahl für ein internationales
Gespräch:
900
Privatbenutzer/Kleinbetriebe - Verkauf
Landesvorwahl:
Ortskennzahl:
1
43
Privatbenutzer/Kleinbetriebe - Fax
Kundendienst für Privat -/Kleinunternehmen
Support für Privat -/Kleinunternehmen bevorzugte Konten/korporativer Kundendienst bevorzugte Konten/korporativer Support
Vorwahlen,
Festnetzrufnummern und
gebührenfreie Telefonnummern
Web- und E-Mail-Adresse
www.dell.com/ai [email protected]
Gebührenfrei: 800 335 0031 www.dell.com/ag [email protected]
1-800-805-5924 gebührenfrei: 0800 -105
34 160 910
29 693 115 www.dell.com/ar [email protected] [email protected]
Gebührenfrei: 0 -800-444-0730
Gebührenfrei: 0 -800-222-0154
Gebührenfrei: 0 -800-444-0724
0-810-444-3355 www.dell.com/aw [email protected]
Gebührenfrei: 800 1578
support.ap.dell.com
support.ap.dell.com/contactus
gebührenfrei: 1300 -655-533 gebührenfrei: 1800 -633-559 gebührenfrei: 1800 -060-889 gebührenfrei: 1300 -662-196 support.euro.dell.com [email protected]
08 20 24 05 30 00
08 20 24 05 30 49
08 20 24 05 30 14
08 20 24 05 30 17
08 20 24 05 30 16
08 20 24 05 30 17
Bahamas
Bermuda
Telefonzentrale
Online-Support
Technischer Support, Kundendienst, Verkauf
Barbados
Online-Support
Technischer Support, Kundendienst, Verkauf
Online-Support
Belgien (Brüssel)
Vorwahl für ein internationales
Gespräch:
00
Allgemeiner Support
Allgemeines Support-Fax
Kundendienst
Landesvorwahl:
32
Ortskennzahl:
2
Firmenkunden - Verkauf
Fax
Telefonzentrale
Online-Support
Technischer Support, Kundendienst, Verkauf
Bolivien
Britische Jungfern-Inseln
Brunei
Online-Support
Brasilien
Vorwahl für ein internationales
Gespräch:
00
Kundendienst und technischer Support
Technischer Support per Fax
Landesvorwahl:
55
Technischer Support, Kundendienst, Verkauf
Online-Support
Ortskennzahl:
51
Kundendienst - Fax
Verkauf
Technischer Support, Kundendienst, Verkauf
Technischer Support (Penang, Malaysia)
Kundendienst (Penang, Malaysien)
Landesvorwahl:
673
Transaktionsverkauf (Penang, Malaysien)
Kanada (North York,
Ontario)
Online-Bestellstatus
Online-Support
Vorwahl für ein internationales
Gespräch:
011
AutoTech (automatisierter technischer Support; automatisierter Hardware- und Garantiesupport)
Kundendienst
Startseite/Hauptsitz
Kleinunternehmen
Mittleres/großes Unternehmen, Regierung, Ausbildung
Hardware-Garantie-Telefon-Support
Computer für Startseite/Hauptsitz
Computer für kleines/mittleres/großes Unternehmen,
Regierung
Drucker, Projektoren, Fernsehen, Handheld, digitale Musikbox und Radio
Verkauf
Haus- und HauptsitzVerkäufe
Kleinunternehmen
Caymaninseln
Chile (Santiago)
Landesvorwahl:
Ortskennzahl:
China (Xiamen)
Landesvorwahl:
Ortskennzahl:
2
56
86
592
Mittleres/großes Unternehmen, Regierung
Ersatzteile und erweiterter Dienst
Online-Support
Technischer Support, Kundendienst, Verkauf
Online-Support
Verkäufe und Kundensupport
Online-Support
E-Mail des technischen Supports
Kundendienst-E-Mail
Technischer Support per Fax
08 20 24 05 30 00 www.dell.com/bs [email protected]
Gebührenfrei: 1 -866-874-3038 www.dell.com/bb [email protected]
Gebührenfrei: 1 -800-534-3142 support.euro.dell.com
02 481 92 88
02 481 92 95
02 713 15 65
02 481 91 00
02 481 92 99
02 481 91 00 www.dell.com/bm [email protected]
1-877-890-0751 www.dell.com/bo [email protected]
Gebührenfrei: 800 -10-0238 www.dell.com/br
0800 970 3355
51 2104 5470
51 2104 5480
0800 970 3390
Gebührenfrei: 1 -866-278-6820
604 633 4966
604633 3101 oder gebührenfrei: 801 1012
604633 3101 oder gebührenfrei: 801 1012 www.dell.ca/ostatus support.ca.dell.com
Gebührenfrei: 1 -800-247-9362
Gebührenfrei: 1 -800-847-4096
Gebührenfrei: 1 -800-906-3355
Gebührenfrei: 1 -800-387-5757
Gebührenfrei: 1 -800-847-4096
Gebührenfrei: 1 -800-387-5757
1-877-335-5767
Gebührenfrei: 1 -800-999-3355
Gebührenfrei: 1 -800-387-5752
Gebührenfrei: 1 -800-387-5755
1-866-440-3355 [email protected]
1-877-262-5415 www.dell.com/cl [email protected]
gebührenfrei: 1230 -020-3397 oder 800-20-1385 support.dell.com.cn
support.dell.com.cn/email [email protected]
592 818 1350
Technischer Support - Dell™ Dimension™ und Dell Inspiron™
Technischer Support - Dell OptiPlex™, Dell Latitude™ und Dell
Precision™
Technischer Support - Server und Speicher
Technischer Support - Projektoren, PDAs, Switches, Router, usw.
Technischer Support - Drucker
Kundendienst
Kundendienst - Fax
Privatbenutzer und Kleinbetriebe
Vorzugskontenabteilung
Große Firmenkonten GCP
Große Firmenkonten
Große Firmenkonten - Nord
Große Firmenkonten - Nord - Öffentliche Auftraggeber und
Bildungswesen
Kolumbien
Große Firmenkonten - Ost
Große Firmenkonten - Ost - Öffentliche Auftraggeber und
Bildungswesen
Große Firmenkonten - Queue Team
Große Firmenkonten - Süd
Große Firmenkonten - West
Große Firmenkonten - Ersatzteile
Online-Support
Technischer Support, Kundendienst, Verkauf
Online-Support
Costa Rica
Technischer Support, Kundendienst, Verkauf
Tschechien (Prag)
Online-Support
Vorwahl für ein internationales
Gespräch:
00
Technischer Support
Landesvorwahl:
420
Kundendienst
Fax
Technisches Fax
Telefonzentrale
Dänemark (Kopenhagen)
Online-Support
Vorwahl für ein internationales
Gespräch:
00
Technischer Support
Kundendienst - relational
Kundendienst für Privat -/Kleinunternehmen
Landesvorwahl:
45
Schalttafel - relational
Schalttafel-Fax - relational
Dominica
Dominikanische Republik
Schalttafel - Privat-/Kleinunternehmen
Schalttafel-Fax - Privat-/Kleinunternehmen
Online-Support
Technischer Support, Kundendienst, Verkauf
Online-Support
Ecuador
Technischer Support, Kundendienst, Verkauf
Online-Support
Technischer Support, Kundendienst, Verkäufe (von Quito rufend)
Technischer Support, Kundendienst, Verkäufe (von Guayaquil rufend)
Online-Support
El Salvador
Technischer Support, Kundendienst, Verkauf
Finnland (Helsinki)
Online-Support
Vorwahl für ein internationales
Gespräch:
990
Technischer Support
Gebührenfrei: 800 858 2969
Gebührenfrei: 800 858 0950
Gebührenfrei: 800 858 0960
Gebührenfrei: 800 858 2920
Gebührenfrei: 800 858 2311
Gebührenfrei: 800 858 2060
592 818 1308
Gebührenfrei: 800 858 2222
Gebührenfrei: 800 858 2557
Gebührenfrei: 800 858 2055
Gebührenfrei: 800 858 2628
Gebührenfrei: 800 858 2999
Gebührenfrei: 800 858 2955
Gebührenfrei: 800 858 2020
Gebührenfrei: 800 858 2669
Gebührenfrei: 800 858 2572
Gebührenfrei: 800 858 2355
Gebührenfrei: 800 858 2811
Gebührenfrei: 800 858 2621 www.dell.com/co [email protected]
01-800-915-4755 www.dell.com/cr [email protected]
0800-012-0231
support.euro.dell.com
22537 2727
22537 2707
22537 2714
22537 2728
22537 2711 support.euro.dell.com
7023 0182
7023 0184
3287 5505
3287 1200
3287 1201
3287 5000
3287 5001 www.dell.com/dm [email protected]
Gebührenfrei: 1 -866-278-6821 www.dell.com/do [email protected]
1-800-156-1588 www.dell.com/ec [email protected]
gebührenfrei: 999 -119-877-655-3355 gebührenfrei: 1800 -999-119-877-655-3355 www.dell.com/sv [email protected]
800-6132 support.euro.dell.com [email protected]
0207 533 555
Landesvorwahl:
Ortskennzahl:
9
358
Kundendienst
Telefonzentrale
Fax
Verkauf (unter 500 Angestellte)
Ortskennzahlen:
(1) (4)
Verkauf (mehr als 500 Angestellte)
Frankreich (Paris)
(Montpellier)
Online-Support
Privatbenutzer und Kleinbetriebe
Vorwahl für ein internationales
Gespräch:
00
Technischer Support
Kundendienst
Landesvorwahl:
33
Telefonzentrale
Telefonzentrale (Anrufe von außerhalb Frankreichs)
Verkauf
Fax
Fax (Anrufe von außerhalb Frankreichs)
Firmenkunden
Technischer Support
Kundendienst
Telefonzentrale
Verkauf
Deutschland (Frankfurt)
Vorwahl für ein internationales
Gespräch:
00
Technischer Support
Kundendienst für Privat -/Kleinunternehmen
Landesvorwahl:
49
Fax
Online-Support
Ortskennzahl:
69
Globales Segment - Kundendienst
Bevorzugtes Konto - Kundendienst
Großes Konto - Kundendienst
Öffentliches Konto - Kundendienst
Griechenland
Telefonzentrale
Online-Support
Vorwahl für ein internationales
Gespräch:
00
Technischer Support
Technischer Gold-Support-Service
Landesvorwahl:
30
Telefonzentrale
Gold Service-Vermittlung
Verkauf
Grenada
Fax
Online-Support
Technischer Support, Kundendienst, Verkauf
Guatemala
Online-Support
Technischer Support, Kundendienst, Verkauf
Online-Support
Guyana
Hong Kong
Vorwahl für ein internationales
Gespräch:
001
Technischer Support - Dimension und Inspiron
Technischer Support - OptiPlex, Latitude und Dell Precision
Landesvorwahl:
852
Technischer Support, Kundendienst, Verkauf
Online-Support
Technischer Support - Server und Speicher
Technischer Support - Projektoren, PDAs, Switches, Router, usw.
Kundendienst
Indien
Große Firmenkonten
Globale Kundenprogramme
Abteilung für mittelgroße Betriebe
Abteilung für Privatbenutzer und Kleinbetriebe
Online-Support
Portables- und Desktopsupport
0207 533 538
0207 533 533
0207 533 530
0207 533 540
0207 533 533
support.euro.dell.com
0825 387 270
0825 823 833
0825 004 700
04 99 75 40 00
0825 004 700
0825 004 701
04 99 75 40 01
0825 004 719
0825 338 339
01 55 94 71 00
01 55 94 71 00
01 55 94 71 01 support.euro.dell.com [email protected]
069 9792-7200
0180-5-224400
[14 ct/min aus dem deutschen Festnetz.
Mobilfunkhöchstpreis: 42 ct/min]
069 9792-7320
069 9792-7320
069 9792-7320
069 9792-7320
069 9792-7000 support.euro.dell.com
0080044 14 95 18
0080044 14 00 83
2108129810
2108129811
2108129800
2108129812 www.dell.com/gd [email protected]
Gebührenfrei: 1 -866-540-3355 www.dell.com/gt [email protected]
1-800-999-0136 [email protected]
Gebührenfrei: 1 -877-270-4609 support.ap.dell.com support.dell.com.cn/email
00852-2969 3188
00852-2969 3191
00852-2969 3196
00852-3416 0906
00852-3416 0910
00852-3416 0907
00852-3416 0908
00852-3416 0912
00852-2969 3105 support.ap.dell.com
EMail für Desktopsupport
EMail für Portables -Support
Telefonnummern
Server-Support
Telefonnummern
Nur Gold-Support
Telefonnummern
Kundendienst
Privatbenutzer und Kleinbetriebe
Große Firmenkonten
Verkauf
Große Firmenkonten
Privatbenutzer und Kleinbetriebe
Irland (Cherrywood)
Online-Support
Vorwahl für ein internationales
Gespräch:
00
Technischer Support
Bürocomputer
Landesvorwahl:
353
Ortskennzahl:
1
Heimcomputer
Heim-Support
Verkauf
Home (Startseite)
Kleinunternehmen
Mittleres Unternehmen
Großes Unternehmen
EMail für den Verkauf
Kundendienst
Privatbenutzer und Kleinbetriebe
Unternehmen (größer als 200 Angestellte)
Allgemein
Fax/Verkauf-Fax
Telefonzentrale
Vereinigtes Königreich - Kundendienst (nur innerhalb des
Vereinigten Königreichs zu wählen)
Korporativer Kundendienst (nur innerhalb des Vereinigten
Königreichs zu wählen)
Großbritannien - Verkauf (nur innerhalb von Großbritannien wählen)
Online-Support
Italien (Mailand)
Vorwahl für ein internationales
Gespräch:
00
Privatbenutzer und Kleinbetriebe
Technischer Support
Landesvorwahl:
Ortskennzahl:
Jamaika
39
02
Kundendienst
Fax
Telefonzentrale
Firmenkunden
Technischer Support
Kundendienst
Fax
Telefonzentrale
Online-Support
Technischer Support, Kundendienst, Verkauf (nur innerhalb
Jamaikas zu wählen)
080-25068032 oder 080-25068034 oder Ihr städtischer STD -Code + 60003355 oder gebührenfrei: 1 -800-425-8045
080-25068032 oder 080-25068034 oder Ihr städtischer STD -Code + 60003355 oder gebührenfrei: 1 -800-425-8045
080-25068033 oder Ihr städtischer STD -Code + 60003355 oder gebührenfrei: 1 -800-425-9045
gebührenfrei: 1800 -4254051
gebührenfrei: 1800 -4252067
1600 33 8044
1600 33 8046 support.euro.dell.com [email protected]
1850 543 543
1850 543 543
1850 200 889
1850 333 200
1850 664 656
1850 200 646
1850 200 646
Dell [email protected]
01 204 4014
1850 200 982
01 204 0103
01 204 4444
0870 906 0010
0870 907 4499
0870 907 4000 support.euro.dell.com
02 577 826 90
02 696 821 14
02 696 821 13
02 696 821 12
02 577 826 90
02 577 825 55
02 575 035 30
02 577 821 [email protected]
1-800-440-9205
Japan (Kawasaki)
Online-Support
Vorwahl für ein internationales
Gespräch:
001
Technischer Support - Dimension und Inspiron
Technischer Support außerhalb Japans - Dimension und
Inspiron
Landesvorwahl:
81
Technischer Support - Dell Precision, OptiPlex und Latitude
Ortskennzahl:
44
Technischer Support außerhalb Japans - Dell Precision,
OptiPlex und Latitude
Technischer Support - Dell PowerApp, Dell PowerEdge, Dell
PowerConnect und Dell PowerVault
Technischer Support außerhalb Japans - Dell PowerApp, Dell
PowerEdge, Dell PowerConnect und Dell PowerVault
Technischer Support - Projektoren, PDAs, Drucker, Router
Technischer Support außerhalb Japans
Drucker, Router
- Projektoren, PDAs,
Faxbox-Service
24stündiger automatisierter Bestellstatus -Service
Kundendienst
Geschäftsverkaufsabteilung - bis zu 400 Angestellte
Bevorzugte KontoAbteilungsverkäufe - mehr als 400
Angestellte
Öffentlicher Verkauf - Regierungsstellen, Bildungseinrichtungen und medizinische Einrichtungen
Globales Segment Japan
Privatbenutzer
Korea (Seoul)
Vorwahl für ein internationales
Gespräch:
001
Technischer Support, Kundendienst
Technischer Support - Dimension, PDA, Elektronik und Zubehör
Verkauf
Landesvorwahl:
82
Telefonzentrale
Online-Support
Ortskennzahl:
2
Fax
Telefonzentrale
Lateinamerika
Individueller Online-Benutzerverkauf
Individuelle Real-Site-Benutzerverkauf
Technischer Support für Kunden (Austin, Texas, USA)
Kundendienst (Austin, Texas, USA)
Fax - (Technischer Support und Kundendienst) (Austin, Texas,
USA)
Verkauf - (Austin, Texas, USA)
Verkaufsfax (Austin, Texas, USA)
Luxemburg
Online-Support
Vorwahl für ein internationales
Gespräch:
00
Support
Privatbenutzer/Kleinbetriebe - Verkauf
Landesvorwahl:
352
Firmenkunden - Verkauf
Kundendienst
Fax
Malaysien (Penang)
Online-Support
Vorwahl für ein internationales
Gespräch:
00
Technischer Support - Dell Precision, OptiPlex und Latitude
Technischer Support - Dimension, Inspiron, Elektronik und
Zubehör
Landesvorwahl:
60
Technischer Support - PowerApp, PowerEdge, PowerConnect und PowerVault
Ortskennzahl:
4
Kundendienst
Transaktionsverkauf
Mexiko
Firmenkunden - Verkauf
Online-Support
Vorwahl für ein internationales
Gespräch:
00
Technischer Support
Landesvorwahl:
52
Verkauf
Kundendienst
Haupt support.jp.dell.com gebührenfrei: 0120 -198-226
81-44-520-1435
Gebührenfrei: 0120 198 433
81-44-556-3894 gebührenfrei: 0120 -198-498
81-44-556-4162
Gebührenfrei: 0120 981 690
81-44-556-3468
044-556-3490
044-556-3801
044-556-4240
044-556-1465
044-556-3433
044-556-5963
044-556-3469
044-556-1657
044-556-2203
044-556-4649
044-556-4300 support.ap.dell.com gebührenfrei: 080 -200-3800 gebührenfrei: 080 -200-3801
Gebührenfrei: 080 200 3600
2194-6202
2194-6000
512 728 -4093
512 728 -3619
512 728 -3883
512 728 -4397
512 728 -4600 oder 512 728 -3772
support.euro.dell.com
342 08 08 075
+32 (0) 2 713 15 96
26 25 77 81
+32 (0) 2481 91 19
26 25 77 82 support.ap.dell.com
Gebührenfrei: 1 800 880 193
Gebührenfrei: 1 800 881 306
Gebührenfrei: 1 800 881 386 gebührenfrei: 1800 006 007 (Option 6)
Gebührenfrei: 1 800 888 202
Gebührenfrei: 1 800 888 213 www.dell.com/mx [email protected]
001-866-563-4425
50-81-8800 oder 001-800-888-3355
001-877-384-8979 oder 001-877-269-3383
50-81-8800 oder 001-800-888-3355 oder 001-866-851-1754
Montserrat
Online-Support
Technischer Support, Kundendienst, Verkauf
Online-Support
Niederländische Antillen
Niederlande (Amsterdam)
Technischer Support, Kundendienst, Verkauf
Online-Support
Vorwahl für ein internationales
Gespräch:
00
Technischer Support
Technischer Support per Fax
Landesvorwahl:
Ortskennzahl:
31
20
Kundendienst für Privat -/Kleinunternehmen
Relationaler Kundendienst
Privatbenutzer/Kleinbetriebe - Verkauf
Neuseeland
Stammkunden - Verkauf
Privatbenutzer/Kleinbetriebe - Verkauf - Fax
Stammkunden - Verkauf - Fax
Telefonzentrale
Telefonzentrale - Fax
Online-Support
Vorwahl für ein internationales
Gespräch:
00
Technischer Support, Kundendienst, Verkauf
Landesvorwahl:
64
Nicaragua
Online-Support
Technischer Support, Kundendienst, Verkauf
Norwegen (Lysaker)
Online-Support
Vorwahl für ein internationales
Gespräch:
00
Technischer Support
Relationaler Kundendienst
Kundendienst für Privat -/Kleinunternehmen
Landesvorwahl:
47
Telefonzentrale
Fax - Telefonzentrale
Panama
Online-Support
Technischer Support, Kundendienst, Verkauf
Peru
Online-Support
Polen (Warschau)
Technischer Support, Kundendienst, Verkauf
Online-Support
Vorwahl für ein internationales
Gespräch:
011
Kundendienst - Telefon
Landesvorwahl:
Ortskennzahl:
48
22
Kundendienst
Verkauf
Kundendienst - Fax
Empfangsschalter - Fax
Telefonzentrale
Portugal
Online-Support
Vorwahl für ein internationales
Gespräch:
00
Technischer Support
Kundendienst
Verkauf
Landesvorwahl:
351
Puerto Rico
Fax
Online-Support
Technischer Support
St. Kitts und Nevis
St. Lucia
St. Vincent und die
Kundendienst und Verkauf
Online-Support
Technischer Support, Kundendienst, Verkauf
Online-Support
Technischer Support, Kundendienst, Verkauf
Online-Support [email protected]
Gebührenfrei: 1 -866-278-6822 [email protected]
001-800-882-1519
support.euro.dell.com
020 674 45 00
020 674 47 66
020 674 42 00
020 674 43 25
020 674 55 00
020 674 50 00
020 674 47 75
020 674 47 50
020 674 50 00
020 674 47 50
support.ap.dell.com
support.ap.dell.com/contactus
0800 441 567 www.dell.com/ni [email protected]
001-800-220-1377 support.euro.dell.com
671 16882
671 17575
23162298
671 16800
671 16865 www.dell.com/pa [email protected]
011-800-507-1264 www.dell.com/pe [email protected]
0800-50-669
support.euro.dell.com
57 95 700
57 95 999
57 95 999
57 95 806
57 95 998
57 95 999
support.euro.dell.com
707200149
800 300 413
800 300 410 oder 800 300 411 oder 800 300 412 oder 21 422 07 10
21 424 01 12 www.dell.com/pr [email protected]
gebührenfrei: 1 -866-390-4695 oder 1-866-851-1760
1-877-537-3355 www.dell.com/kn [email protected]
Gebührenfrei: 1 -866-540-3355 www.dell.com/lc [email protected]
Gebührenfrei: 1 -866-464-4352 www.dell.com/vc
Grenadinen
Technischer Support, Kundendienst, Verkauf [email protected]
Gebührenfrei: 1 -866-464-4353
Singapur (Singapur)
Vorwahl für ein internationales
Gespräch:
005
Landesvorwahl:
65
ANMERKUNG: Die Telefonnummern in diesem Abschnitt sollten nur aus innerhalb Singapur oder Malaysia gerufen werden.
Online-Support
Technischer Support - Dimension, Inspiron, Elektronik und
Zubehör
Technischer Support - OptiPlex, Latitude und Dell Precision support.ap.dell.com
Gebührenfrei: 1 800 394 7430
Gebührenfrei: 1 800 394 7488
Gebührenfrei: 1 800 394 7478 Technischer Support - PowerApp, PowerEdge, PowerConnect und PowerVault
Kundendienst gebührenfrei: 1800 006 007 (Option 6)
Slowakei (Prag)
Transaktionsverkauf
Firmenkunden - Verkauf
Online-Support
Vorwahl für ein internationales
Gespräch:
00
Technischer Support
Landesvorwahl:
421
Kundendienst
Fax
Tech.-Fax
Telefonzentrale (Verkauf)
Gebührenfrei: 1 800 394 7412
Gebührenfrei: 1 800 394 7419 support.euro.dell.com
02 5441 5727
420 22537 2707
02 5441 8328
02 5441 8328
02 5441 7585
support.euro.dell.com
Südafrika (Johannesburg)
Online-Support
Vorwahl für ein internationales
Gespräch:
09/091
Gold Queue
Landesvorwahl:
27
Technischer Support
Kundendienst
Ortskennzahl:
11
Verkauf
Fax
Spanien (Madrid)
Telefonzentrale
Südostasien und Pazifikraum
Technischer Support, Kundendienst und Verkauf (Penang,
Malaysia)
Online-Support
011 709 7713
011 709 7710
011 709 7707
011 709 7700
011 706 0495
011 709 7700
604 633 4810 support.euro.dell.com
Vorwahl für ein internationales
Gespräch:
00
Privatbenutzer und Kleinbetriebe
Technischer Support
Landesvorwahl:
34
Kundendienst
Ortskennzahl:
91
Verkauf
Telefonzentrale
Fax
Firmenkunden
Technischer Support
Kundendienst
Telefonzentrale
Fax
Schweden (Upplands Vasby)
Online-Support
Vorwahl für ein internationales
Gespräch:
00
Technischer Support
Relationaler Kundendienst
Landesvorwahl:
Ortskennzahl:
8
46
Kundendienst für Privat -/Kleinunternehmen
Support für das Erwerbsprogramm für Angestellte (EPP)
Technischer Support per Fax
Verkauf
Schweiz (Genf)
Online-Support
Vorwahl für ein internationales
Gespräch:
00
Technischer Support - Privat- und Kleinunternehmen
Technischer Support - korporativ
Landesvorwahl:
41
Ortskennzahl:
22
Kundendienst - Privat- und Kleinunternehmen
Kundendienst - korporativ
Haupt
Taiwan
Fax
Telefonzentrale
Online-Support
902 100 130
902 118 540
022 799 01 01
902 118 541
902 118 541
902 118 539
902 100 130
902 115 236
91 722 92 00
91 722 95 83 support.euro.dell.com
08 590 05 199
08 590 05 642
08 587 70 527
020 140 14 44
08 590 05 594
08 590 05 185 support.euro.dell.com
0844 811 411
0844 822 844
0848 802 202
0848 821 721
0848 335 599
022 799 01 90 support.ap.dell.com
Vorwahl für ein internationales
Gespräch:
002
Technischer Support - OptiPlex, Latitude, Inspiron, Dimension,
Elektronik und Zubehör
Landesvorwahl:
886
Technischer Support - Server und Speicher
Kundendienst
Transaktionsverkauf
Thailand
Trinidad/Tobago
Firmenkunden - Verkauf
Online-Support
Vorwahl für ein internationales
Gespräch:
001
Technischer Support - OptiPlex, Latitude und Dell Precision
Technischer Support - PowerApp, PowerEdge, PowerConnect und PowerVault
Landesvorwahl:
66
Kundendienst
Firmenkunden - Verkauf
Transaktionsverkauf
Online-Support
Turks- und Caicosinseln
Technischer Support, Kundendienst, Verkauf
Online-Support
Technischer Support, Kundendienst, Verkauf
Großbritannien (Bracknell)
Online-Support
Vorwahl für ein internationales
Gespräch:
00
Online-Kundendienst
Verkauf
Landesvorwahl:
44
Ortskennzahl:
1344
Privatbenutzer und Kleinbetriebe - Verkauf
Firmenkunden/Öffentlicher Sektor - Verkauf
Kundendienst
Privatbenutzer und Kleinbetriebe
Firmenkunden
Bevorzugte Konten (500-5000 Angestellte)
Globale Konten
Uruguay
USA (Austin, Texas)
Zentralregierung
Kommunalverwaltung & Ausbildung
Funktionszustand
Technischer Support
Korporative/bevorzugte Konten/PCA (1000+ Angestellte)
Andere Produkte von Dell
Allgemein
Privatbenutzer und Kleinbetriebe - Fax
Online-Support
Technischer Support, Kundendienst, Verkauf
Dell Service für Hör - und Sprachbehinderte
Vorwahl für ein internationales
Gespräch:
011
Fax
Technischer Support
Landesvorwahl:
1
Startseite und Hauptsitz
Tragbare und Desktop-AutoTech (automatisierter technischer
Support)
Kleinunternehmen
Mittleres und großes Unternehmen
Staat und Kommunalverwaltung
Bundesregierung
Gesundheitsfürsorge
K-12-Ausbildung
Hochschulbildung
Drucker, Projektoren, PDAs und MP3-Player
Kundendienst
Automatisierter Bestellstatus
Kleinunternehmen
support.dell.com.cn/email
Gebührenfrei: 0080 186 1011
Gebührenfrei: 0080 160 1256 gebührenfrei: 1800 006 007 (Option 5)
Gebührenfrei: 0080 165 1228
Gebührenfrei: 0080 165 1227
support.ap.dell.com
Gebührenfrei: 1800 0060 07
Gebührenfrei: 1800 0600 09 gebührenfrei: 1800 006 007 (Option 7)
Gebührenfrei: 1800 006 009
Gebührenfrei: 1800 006 006 www.dell.com/tt [email protected]
Gebührenfrei: 1 -888-799-5908 www.dell.com/tc [email protected]
Gebührenfrei: 1 -877-441-4735
support.euro.dell.com
[email protected] support.euro.dell.com/uk/en/ECare/form/home.asp
0870 907 4000
01344 860 456
0870 906 0010
01344 373 185
0870 906 0010
01344 373 186
01344 373 193
01344 373 199
01344 373 194
0870 908 0500
0870 353 0800
0870 907 4006 www.dell.com/uy [email protected]
Gebührenfrei: 000 -413-598-2521
Gebührenfrei: 1 -877-DELLTTY
(1-877-335-5889)
Gebührenfrei: 1 -800-727-8320 support.dell.com
Gebührenfrei: 1 -800-624-9896
Gebührenfrei: 1 -800-247-9362
Gebührenfrei: 1 -800-456-3355
Gebührenfrei: 1 -877-671-3355
Gebührenfrei: 1 -800-981-3355
Gebührenfrei: 1 -800-727-1100
Gebührenfrei: 1 -800-274-1550
Gebührenfrei: 1 -888-977-3355
Gebührenfrei: 1 -800-274-7799
Gebührenfrei: 1 -877-459-7298
Gebührenfrei: 1 -800-624-9897
Gebührenfrei: 1 -800-433-9014
Gebührenfrei: 1 -800-456-3355
Amerikanische
Jungferninseln
Venezuela
Zurück zum Inhaltsverzeichnis
Mittleres und großes Unternehmen
Staat und Kommunalverwaltung
Bundesregierung
Gesundheitsfürsorge
K-12-Ausbildung
Hochschulbildung
Verkaufsprogramm für Angestellte (EPP)
Finanzdienstleistungen
Leasings und Darlehen
Dell-bevorzugte Konten (DPA)
Verkauf
OutletGeschäft von Dell
Software- und Peripheriegeräte -Verkauf
Online-Support
Technischer Support, Kundendienst, Verkauf
Online-Support
Technischer Support, Kundendienst, Verkauf
Gebührenfrei: 1 -877-671-3355
Gebührenfrei: 1 -800-981-3355
Gebührenfrei: 1 -800-727-1100
Gebührenfrei: 1 -800-274-1550
Gebührenfrei: 1 -888-977-3355
Gebührenfrei: 1 -800-274-7799
Gebührenfrei: 1 -800-695-8133 www.dellfinancialservices.com
Gebührenfrei: 1 -877-577-3355
Gebührenfrei: 1 -800-283-2210
1-800-289-3355 oder 1-800-879-3355
Gebührenfrei: 1 -888-798-7561
Gebührenfrei: 1 -800-671-3355 www.dell.com/vi [email protected]
Gebührenfrei: 1 -877-702-4360 www.dell.com/ve [email protected]
0800-100-4752
Zurück zum Inhaltsverzeichnis
Diagnose: Dell™ PowerVault™ 124T LTO
-2-Autoloader Benutzerhandbuch
Remote Management - Diagnosetests
Diagnosetests vom Bedienfeld
Mit den Diagnosetests können Sie Teile des Autoloaders kalibrieren, den Zustand von Teilen überprüfen oder die Funktionen des Autoloaders prüfen. Vom
Bedienfeld aus können Sie alle Diagnosetests ausführen. Weil bestimmte Tests erfordern, dass Sie mindestens 2 Kassetten manuell einlegen, können Sie nur einige der Diagnosetests ausführen, die die Remote -Verwaltungseinheit verwenden (siehe "
Remote-Verwaltungseinheitsdiagnosetests ").
ANMERKUNG:
Mit der Remote Management Unit können alle Diagnosetests angefordert werden, Tests, für die eine Kassette eingesetzt werden muss, werden jedoch abgebrochen, wenn im entsprechenden Moment keine Kassette manuell eingesetzt wird.
Einstellung der Sicherheit
Wenn Sie die Sicherheitsfunktion aktivieren, sind die Diagnosetests kennwortgeschützt, um die Integrität der Daten zu sichern. Für den Zugriff auf die
Diagnosetests müssen Sie zuerst ein Administrator -Kennwort eingeben. Wenn Sie kein Kennwort eingeben, werden Sie dazu aufgefordert, wenn Sie versuchen, einen Diagnosetest auszuführen.
Sie können auch Kennwörter vom Befehlsmenü wie folgt eingeben:
1.
Klicken Sie in einem beliebigen Menü auf den Titel
Commands (Befehle)
. Der Bildschirm
Commands (Befehle)
wird angezeigt.
2.
Gehen Sie im Untermenü
Commands (Befehle)
zu
Enter Password (Kennwort eingeben)
und drücken Sie
Enter (Eingabe)
.
3.
Vom Untermenü
Enter Password (Kennwort eingeben)
rollen Sie zu
Administrator
und drücken Sie
Enter (Eingabe)
.
4.
Gehen Sie im Textfeld zur ersten Zahl des Kennworts und drücken Sie
Enter (Eingabe)
.
5.
Wiederholen Sie Schritt 4 zur Eingabe der weiteren Zahlen Ihres Kennworts.
ANMERKUNG:
Drücken Sie
ESC
, um, falls erforderlich, zu einem vorherigen Textfeld zurückzukehren.
Wenn sie die Eingabe des Kennworts beendet haben, wird
Submit Password (Kennwort senden)
unter den Sternchen auf dem LCD angezeigt.
6.
Drücken Sie
Enter (Eingabe)
, um das Kennwort zu senden. Die Anzeige kehrt zum Untermenü
Enter Password (Kennwort eingeben)
zurück.
Diagnosetest anhalten
Es kann erforderlich werden, dass Sie einen Diagnosetest während des Ausführens unterbrechen müssen. Um einen Diagnosetest während der Ausführung abzubrechen, verwenden Sie die Funktion
End Curr. Test (Aktuellen Test beenden)
. Wenn Sie
End Curr. Test (Aktuellen Test beenden)
auswählen, wird jede Picker- oder Magazinfunktion fertiggestellt und der Diagnosetest bleibt dann stehen.
Um einen Test vom Bedienfeld zu beenden:
1.
Während der anzuhaltende Diagnosetest läuft, drücken Sie
ESC
. Das Untermenü
Diagnostics (Diagnose)
wird angezeigt.
2.
Scrollen Sie auf dem Untermenü zu
End Curr. Test (Aktuellen Test beenden)
und drücken Sie dann
Enter (Eingabe)
.
User Abort (Benutzerabbruch) wird angezeigt.
3.
Drücken Sie
Enter (Eingabe)
, um zum Untermenü
Diagnostics (Diagnose)
zurückzukehren. Unter Remote Management Unit finden Sie Informationen
über die Testergebnisse.
Um einen Test von der Remote-Verwaltungseinheit abzubrechen:
1.
Wählen Sie die Schaltfläche
End Curr. Test (Aktuellen Test abbrechen)
im Abschnitt
Diagnostics (Diagnose)
test auf der Seite Error Logs and
Diagnostics (Fehlerprotokolle und Diagnose) aus.
2.
Wählen Sie
View Status (Status ansehen)
, um die Ergebnisse des Befehls zu sehen.
Test Stopped (Test angehalten)
wird zusammen mit etwaigen
Testergebnissen angezeigt.
Bedienfeld-Diagnosetests
Sie können die folgenden Diagnosetests über das Bedienfeld ausführen: l
Picker Test (Picker-Test) l
Magazine Test (Magazine-Test) l
Inventory Test (Bestandsaufnahme-Test)
l
Random Moves (Zufällige Bewegungen)
BedienfeldDiagnosetests ausführen:
1.
Klicken Sie in einem beliebigen Menü auf den Titel
Diagnostics (Diagnose)
. Der Bildschirm
Diagnostics (Diagnose)
wird angezeigt.
2.
Gehen Sie zu dem Test, den Sie ausführen möchten und drücken Sie
Enter (Eingabe)
.
Wenn Sie bereits als Administrator angemeldet sind, wird der Test sofort ausgeführt. Die Nachricht
Running Test (Test läuft)
wird angezeigt, während der Test ausgeführt wird.
ANMERKUNG:
Tests beanspruchen zwischen 30 Sekunden und mehrere Minuten. Informationen zu einem frühzeitigen Abbruch des Tests finden Sie unter "
3.
Wenn Sie nicht angemeldet sind, werden Sie aufgefordert, das AdministratorKennwort einzugeben. Führen Sie folgende Schritte aus:
¡
Geben Sie das AdministratorKennwort über das Bedienfeld ein, verwenden Sie dazu die Bildlaufpfeile
Up (Aufwärts)
und
Down (Abwärts)
zur
Auswahl jeder Ziffer, dann drücken Sie
Enter (Eingabe)
, um zur nächsten Ziffer vorzurücken. Um zur vorherigen Ziffer zurückzukehren, drücken
Sie
ESC
. Wenn Sie das komplette sechsstellige Kennwort eingegeben haben, werden Sie gebeten,
Enter (Eingabe)
noch einmal zu drücken, um das Kennwort zu senden. Wenn das Kennwort falsch ist, werden Sie gebeten, es mit dem gleichen Verfahren erneut einzugeben. Ansonsten werden Sie zum
Diagnostics (Diagnose)
- Menü zurückgebracht. Drücken Sie
Enter (Eingabe)
, um den gewünschten Test auszuführen.
Running Test (Test läuft)
wird angezeigt, während der Test läuft. Informationen zu einem frühzeitigen Abbruch des Tests finden Sie unter
"
4.
Wenn der Test erfolgreich ist, drücken Sie
Enter (Eingabe)
, um zum Testmenü
Diagnostics (Diagnose)
zurückzukehren. Für ausführliche Ergebnisse eines Tests können Sie mittels Remote Management Unit den Diagnosetest -Status abrufen (siehe " Diagnosetests ausführen ").
Diagnosetests der Remote Management Unit
Weil einige der Diagnosetests erfordern, dass Sie mindestens zwei Kassetten in den Autoloader einlegen, können Sie diese Tests nicht von einem Remote -
Speicherort ausführen. Sie können die folgenden Diagnosetests über die Remote Management Unit ausführen: l
Loader — Picker Test (Picker-Test) l
Loader — Magazine Test (Magazin-Test) l
Loader — Inventory Test (Bestandsaufnahme-Test) l
Random Moves (Zufällige Bewegungen)
ANMERKUNG:
Mit der Remote Management Unit können alle Diagnosetests angefordert werden, Tests, für die eine Kassette eingesetzt werden muss, werden jedoch abgebrochen, wenn im entsprechenden Moment keine Kassette manuell eingesetzt wird.
Diagnosen, die mittels Remote Management Unit ausgeführt werden
Viele Tests können mittels Remote Management Unit ausgeführt werden. So führen Sie Remote Management Unit -Diagnosetests aus:
1.
Öffnen Sie einen Web -Browser und stellen Sie eine Verbindung zum Autoloader her. Das Remote Management UnitHauptmenü wird angezeigt.
2.
Klicken Sie auf die Überschrift
Error Logs and Diagnostics (Fehlerprotokolle und Diagnose)
. Ein Anmeldungsfenster wird angezeigt.
3.
Geben Sie einen Administrator-Benutzernamen und ein Kennwort ein und klicken Sie auf
Enter (Eingabe)
. Das Untermenü
Diagnostics (Diagnose)
erscheint.
4.
Wählen Sie den gewünschten Test aus dem
Diagnostics (Diagnose)
-DropdownMenü aus und klicken Sie auf
submit (senden)
.
Der ausgewählte Diagnosetest wird ausgeführt. Während der Test läuft, können Sie den Status des Tests ansehen. Klicken Sie zur Anzeige des Status im Abschnitt
View Diagnostic Test Progress (Diagnosetest-Fortschritt anzeigen)
auf
View Status (Status anzeigen)
.
Zurück zum Inhaltsverzeichnis
Zurück zum Inhaltsverzeichnis
Wie Sie Hilfe bekommen: Dell™ PowerVault™ 124T LTO
-2-Autoloader
Benutzerhandbuch
Dell Unternehmensausbildung und -Zertifizierung
Teile zur Reparatur unter Garantie oder zur Gutschrift einsenden
Technische Unterstützung
Wenn Sie Hilfe für ein technisches Problem benötigen, führen Sie folgende Schritte durch:
1.
Schließen Sie die Verfahren in "Bevor Sie den Kunden-Support kontaktieren" ab.
2.
Führen Sie die Systemdiagnose durch und notieren Sie alle dabei angezeigten Informationen.
3.
Verwenden Sie das umfangreiche Angebot im Dell Online-Service, der von Dell-Support unter
support.dell.com
zur Hilfe bei Installations- und
Fehlerbehebungsverfahren zur Verfügung steht
Weitere Informationen finden Sie unter Online-Services.
4.
Wenn das Problem mit den vorhergehenden Schritten nicht behoben werden konnte, rufen Sie Dell an, um technische Unterstützung zu erhalten.
ANMERKUNG:
Rufen Sie den technischen Support von einem Telefon in der Nähe des Systems an, damit der technische Support Ihnen mit den notwendigen Verfahren helfen kann.
ANMERKUNG:
Das Express-ServicecodeSystem von Dell steht eventuell nicht in allen Ländern zur Verfügung.
Wenn Sie von Dells automatischem Telefonsystem dazu aufgefordert werden, geben Sie Ihren Express-Servicecode ein, um den Anruf direkt zum entsprechenden Support-Personal zu leiten. Wenn Sie keinen ExpressServicecode besitzen, öffnen Sie das Verzeichnis
Dell Accessories (Dell-
Zubehör)
, doppelklicken Sie auf das Symbol
Express Service Code (Express-Servicecode)
und folgen Sie den Anweisungen.
".
ANMERKUNG:
Einige der folgenden Dienste stehen nicht unbedingt in allen Ländern außerhalb der kontinentalen USA zur Verfügung.
Informationen zur Verfügbarkeit erhalten Sie von Ihrem Dell -Vertreter.
Online-Service
Auf den Dell-Support kann unter
support.dell.com
zugegriffen werden. Wählen Sie Ihre Region auf der Seite
WILLKOMMEN BEIM DELL-SUPPORT
, und füllen
Sie die angeforderten Einzelheiten aus, um auf die Hilfsmittel und Informationen zugreifen zu können.
Sie können Dell elektronisch unter den folgenden Adressen erreichen: l
World Wide Web
www.dell.com
www.dell.com/ap
(nur Asien/Pazifikraum)
www.dell.com/jp
(nur Japan)
www.euro.dell.com
(nur Europa)
www.dell.com/la
(Lateinamerikanische Länder)
www.dell.ca
(nur Kanada) l
Anonymes Dateiübertragungsprotokoll (FTP)
ftp.dell.com
Melden Sie sich als
Benutzer:anonymous
an, und verwenden Sie Ihre E-Mail-Adresse als Kennwort. l
Elektronischer Support-Service
[email protected] (nur Asien/Pazifikraum)
support.jp.dell.com
(nur Japan)
support.euro.dell.com
(nur Europa) l
Elektronischer Kostenvoranschlagsdienst
[email protected] (nur Asien/Pazifikraum)
[email protected] (nur Kanada) l
Elektronischer Informationsdienst
AutoTech-Service
AutoTech, der automatische technische Support-Service von Dell, stellt Tonaufnahmen von Antworten zu von DellKunden häufig gestellten Fragen über deren tragbaren und Desktop-Computersysteme bereit.
Verwenden Sie ein Telefon mit Wähltastatur wenn Sie AutoTech anrufen, damit Sie die Themen auswählen können, die Ihren Fragen entsprechen.
Der AutoTechService steht rund um die Uhr zur Verfügung. Dieser Service kann auch über den technischen Support -Service erreicht werden. Schlagen Sie die
Kontaktinformationen für Ihre Region nach.
Automatischer Bestellungsstatus-Service
Sie können den Status von Dell -Produkten, die bestellt haben, unter
support.dell.com
nachsehen oder den automatischen Bestellungsstatus-Dienst anrufen.
Ein Band fordert Sie auf, die Informationen zu geben, die nötig sind, um die Bestellung zu finden und darüber Auskunft geben zu können. Schlagen Sie die
Kontaktinformationen für Ihre Region nach.
Technischer Support-Service
Der technische SupportService von Dell steht rund um die Uhr zur Verfügung, um Ihre Fragen über die Dell -Hardware zu beantworten. Unser technisches
Support-Personal verwendet computerbasierte Diagnosen, um schnelle und richtige Antworten bereitzustellen.
Um den technischen Support-Service von Dell zu kontaktieren, lesen Sie " Bevor Sie anrufen
" und suchen Sie dann die Kontaktinformationen für Ihre Region.
Dell Unternehmensausbildung und -Zertifizierung
Dell bietet Unternehmensausbildung und -Zertifizierung; weitere Informationen finden Sie unter
www.dell.com/training
. Dieser Service wird eventuell nicht in allen Ländern angeboten.
Probleme mit der Bestellung
Sollte sich ein Problem mit der Bestellung ergeben (z. B. fehlende oder falsche Teile, inkorrekte Abrechnung), setzen Sie sich mit dem Kundendienst von Dell in
Verbindung. Halten Sie Ihre(n) Rechnung oder Packzettel bereit, wenn Sie anrufen. Schlagen Sie die Kontaktinformationen für Ihre Region nach.
Produktinformationen
Wenn Sie Informationen zu zusätzlichen zur Verfügung stehenden Produkten von Dell benötigen oder wenn Sie eine Bestellung aufgeben möchten, besuchen
Sie die Website von Dell unter
www.dell.com
. Die entsprechende Telefonnummer, unter der Sie mit dem Verkaufspersonal in Verbindung treten können, finden Sie unter den Kontaktinformationen für Ihre Region.
Teile zur Reparatur unter Garantie oder zur Gutschrift einsenden
Bereiten Sie alle zurückzuschickenden Produkte - zur Reparatur oder zur Gutschrift - wie folgt vor:
1.
Rufen Sie Dell an, um eine Rücksendegenehmigungsnummer zu erhalten und schreiben Sie diese deutlich und groß auf die Außenseite des Kartons.
Die entsprechende Telefonnummer finden Sie unter den Kontaktinformationen für Ihre Region.
2.
Legen Sie eine Kopie des Lieferscheins und ein Begleitschreiben bei, in dem der Grund der Rücksendung erklärt wird.
3.
Legen Sie eine Kopie aller Diagnoseinformationen mit den Tests, die Sie ausgeführt haben und allen von der System -Diagnose gemeldeten
Fehlermeldungen bei.
4.
Schließen Sie alles Zubehör ein, das zu dem/den zurückzusendenden Teil(en) gehört (z. B. Netzkabel, Datenträger wie CDs, Disketten und
Handbücher), falls die Rücksendung für eine Gutschrift ist.
5.
Schicken Sie die Geräte in der Originalverpackung (oder einer gleichwertigen Verpackung) zurück.
Sie sind für das Porto verantwortlich. Sie sind außerdem verantwortlich für die Transportversicherung aller zurückgeschickten Produkte und tragen das volle Risiko für den Versand an Dell. Nachnahmesendungen werden verweigert.
Rücksendungen, die diesen Voraussetzungen nicht entsprechen, werden an unserer Annahmestelle verweigert und an den Absender zurückgeschickt.
Bevor Sie anrufen
ANMERKUNG:
Halten Sie beim Anruf den Express-Servicecode griffbereit. Mit diesem Code kann das automatische Telefonsystem von Dell
Ihren Anruf effizienter weiterleiten.
Wenn möglich, schalten Sie Ihr System ein, bevor Sie Dell für technische Hilfe anrufen und machen Sie den Anruf von einem Telefon bei dem Computer. Sie können gebeten werden, einige Befehle über die Tastatur einzugeben, detaillierte Informationen während der Vorgänge zu berichten, oder andere
Fehlerbeseitigungsschritte auszuführen, die nur am Computer selbst ausgeführt werden können. Stellen Sie sicher, dass die System -Dokumentation griffbereit ist.
VORSICHT: Vor der Arbeit an Komponenten innerhalb Ihres Computers, lesen Sie im
Produktinformationshandbuch
die wichtigen
Sicherheitsinformationen.
Zurück zum Inhaltsverzeichnis
Zurück zum Inhaltsverzeichnis
Installation des Autoloaders: Dell™ PowerVault™ 124T LTO
-2-Autoloader
Benutzerhandbuch
Überblick über die Installation
Anforderungen für den SCSI -Bus
Kennzeichnung der Produktkomponenten
SCSI und Netzkabel anschließen
Vorbereitung des Hosts und Überprüfung der
Aktivierung von LUN-Support in Linux
Aktivierung von LUN-Support in Netware
Überblick über die Installation
Der Einbau des Autoloaders besteht aus den folgenden Schritten, die später in diesem Abschnitt ausführlich erklärt werden:
1.
Bereiten Sie die Installation Ihres neuen Dell PowerVault 124T LTO-2-Autoloaders vor (siehe " Installationsvorbereitungen ").
2.
Identifizieren der erforderlichen SCSI-Bustypen (siehe " SCSI-Bus-Anforderungen ").
3.
Identifizieren Sie das Zubehör, das mit dem Autoloader geliefert wird (siehe "
").
4.
Installieren Sie den Autoloader in einem ComputerRack oder wählen Sie einen Tisch oder Desktop in der Nähe des Hostservers aus. Wenn Sie eine
Rack-Einheit installieren, beziehen Sie sich auf das
Installationshandbuch
für das Rack.
5.
Fahren Sie den Server herunter bzw. schalten Sie ihn und alle daran angeschlossenen Geräte aus (siehe "
SCSI- und Netzkabel anschließen ").
6.
Schließen Sie das SCSI
7.
Autoloader ein, um sicherzustellen, dass er den Einschaltselbsttest (POST) besteht.
8.
Setzen Sie die SCSIID für den Autoloader (siehe " Einstellen der SCSI-ID ").
9.
Vorbereitung der Installation
Bevor Sie Ihren neuen Dell PowerVault 124T LTO-2Autoloader installieren, packen Sie ihn vorsichtig aus und inspizieren Sie ihn auf Versandschäden. In dem im Lieferumfang enthaltenen
Handbuch zum Einstieg
sind alle erforderlichen Informationen zum Auspacken und Untersuchen des Autoloaders enthalten.
Suchen Sie das
Handbuch zum Einstieg
und folgen Sie den Anweisungen.
Stellen Sie sicher, dass der Arbeitsbereich von Bedingungen frei ist, die eine elektrostatische Entladung (ESD) verursachen könnten. Entladen Sie statische
Elektrizität von Ihrem Körper, indem Sie eine offensichtlich geerdete Oberfläche wie das Metallgehäuse Ihres Computers berühren.
Anforderungen für den SCSI -Bus
Sie müssen den Dell PowerVault 124T LTO -2-Autoloader an einen der folgenden SCSIBustypen anschließen: l l
Ultra2 SCSI, Niederspannungsdifferential (LVD)
SE-SCSI-Bus
ANMERKUNG:
Der Dell PowerVault 124T LTO-2-Autoloader ist nicht kompatibel mit einem HVD-SCSI-Bus.
Ihre SCSI-Host-Adapterkarte muss auch den SCSIBustyp unterstützen, der für den Anschluss des Autoloaders verwendet wird. Wenn Sie einen LVD -SCSI-Bus verwenden, setzen Sie eine HostAdapterkarte mit einem Anschluss für ein 68 Pin -HD-Kabel ein.
ANMERKUNG:
Wenn Sie einen SE-SCSIBus verwenden, wird die Leistung des Bandlaufwerks auf die maximale Datenübertragungsrate des Busses beschränkt.
ANMERKUNG:
Die maximale Anzahl von Autoloadern, die von einem SCSIBus unterstützt werden, ist vier.
ANMERKUNG:
Der Autoloader arbeitet eventuell nicht mit mehreren SCSI-LUNs, wenn er an einem RAID-Controller angeschlossen ist. Es wird nicht empfohlen, den Autoloader mit einem RAID-Controller zu verwenden. Wenn dieses Problem auftritt, wird empfohlen, dass der
Autoloader an einen getrennten SCSI-Bus-Controller auf dem Server angeschlossen wird.
Zubehör
Das folgende Zubehör wird mit dem Dell PowerVault 124T LTO -2-Autoloader versandt: l l l l l l l l l l
Handbuch zum Einstieg
SCSI-Host-Kabel
SCSI-Abschlusswiderstand
Hardware zum Einbau des Autoloaders in ein Rack
Ein Leermagazin
Netzkabel
Dokumentations-CD mit der gesamten Dokumentation in Adobe ® PDFFormat und Gerätetreiber
Strichcodeetiketten
TORX LSchlüsseldreher (T8 und T10)
Werkzeug zur Magazinentfernung im Notfall
Auswahl des Aufstellortes
Wählen Sie einen Aufstellort der den folgenden Kriterien entspricht (siehe " Technische Daten "):
HINWEIS:
Der Autoloader darf nicht seitlich oder mit der Oberseite nach unten aufgestellt werden. Es dürfen keine Objekte oder anderen Gerät auf den Autoloader gelegt werden.
Rack-
Anforderungen
Raumtemperatur
19 Zoll Standard-Rack mit 2U Einbauraum.
10 – 35 º C (50 – 95 º F)
Stromversorgung
Netzstromspannung: 100 – 127 V AC; 200 – 240 V AC
Leitungsfrequenz: 50 – 60 Hz
Gewicht
Luftqualität
ANMERKUNG:
Finden Sie die dem Autoloader am nächsten liegende Netzsteckdose. Das Netzkabel ist das Hauptmittel zur
Unterbrechung der Spannungsversorgung und muss jederzeit leicht zugänglich sein.
14,1 kg (31 Pfd.) leer
17,2 kg (38 Pfd.) mit 2 Magazinen, 16 Kassetten
Minimieren Sie Quellen von Staubverunreinigung. Vermeiden Sie Bereiche nahe oft verwendeten Türen und Gängen, Kühlungs - oder
Abzugsöffnungen, Stapeln von Verbrauchsmaterialien, auf denen sich Staub ansammelt, Druckern und rauchgefüllten Räumen.
Luftfeuchtigkeit
Einbauraum
HINWEIS:
Staub und Ablagerungen können Bänder und Bandlaufwerke beschädigen.
20 – 80 % relative Luftfeuchtigkeit (nicht kondensierend)
Rückseite: Mindestens 43,2 cm (17 Zoll)
Vorderseite: Mindestens 68,6 cm (27 in)
Seiten: Mindestens 5,08 cm (2 Zoll)
UL-Anforderungen
Angehobene
Umgebungstemperatur während des Betriebs
Verringerte Luftströmung
Mechanisches Laden
Bei Installation in einer geschlossenen Multi-RackEinheit kann die Betriebsumgebungstemperatur im Rack höher sein als die Raumtemperatur. Deshalb sollte die Installation des Geräts in einer Umgebung in Betracht gezogen werden, die mit der vom Hersteller empfohlenen höchsten Umgebungstemperatur kompatibel ist.
Die Installation der Ausrüstung in einem Rack sollte so gestaltet sein, dass die für den sicheren Betrieb des Geräts erforderliche Luftmenge nicht gefährdet ist.
Der Einbau des Geräts in einem Rack ist so zu gestalten, dass keine Gefahrensituationen aufgrund unausgeglichenen mechanischen Ladens entstehen.
Überbelastung des Stromkreises
Der Anschluss des Gerätes an den Versorgungsstrom und die Auswirkung einer Überbelastung von Stromkreisen auf den Überstromschutz und die Versorgungsverdrahtung müssen gründlich durchdacht werden. Die entsprechende
Inbetrachtziehung der TypenschildNennwerte ist bei der Lösung des Problems wichtig.
Zuverlässige Erdung
Eine zuverlässige Erdung von in Racks montierten Geräten muss aufrechterhalten werden. Besondere
Aufmerksamkeit ist auf die Versorgungsanschlüsse zu richten, die nicht direkte Verbindungen zum
Verzweigungsstromkreis sind, z. B. Steckerleisten.
StrichcodeLesegerät
Der Autoloader ist mit einem StrichcodeLesegerät ausgerüstet. Das Strichcode Lesegerät ist im Autoloader integriert und scannt beim Einschalten, nach einem
Reset, nach einem Import- bzw. Exportvorgang oder bei Ausgabe eines Bestandsaufnahmebefehls automatisch jede Kassette im Magazin (siehe
" Bestandsaufnahme ausführen "). Darüber hinaus existiert keine Benutzerschnittstelle mit dem Strichcode Lesegerät über die Bedienfeld -Steuerungen oder den LCD- Bildschirm. Die Informationen von jedem Etikett werden im Speicher abgelegt und stehen über SCSI und Remote Management Unit dem
Computerbetriebssystem oder der BackupAnwendung auf Anforderung zur Verfügung.
Wenn das StrichcodeLesegerät verwendet wird, müssen im vertieften Bereich an der Vorderseite aller Kassetten Strichcode -Etiketten angebracht werden.
Diese Etiketten müssen ANSI/AIM BC1 -1995 Uniform Symbology Specification Code 39 entsprechen. Eine Satz Strichcodeaufkleber wird mit dem Autoloader ausgeliefert. Die Website
www.dell.com
enthält weitere Informationen über die Bestellung zusätzlicher Strichcode -Etiketten.
Produktübersicht
Bedienungstasten auf der Vorderseite
1
2
Netzschalter
Medientür
3 Bedienfeld-LEDs
4.
Bedienfeld-LCD-Bildschirm
5.
Funktionstasten
6.
Linkes Magazin (oder Leermagazin)
7.
Rechtes Magazin (oder Leermagazin)
Rückansicht
4.
5.
1
2
3
68 Pin-HD-SCSIAnschlüsse
Entlüftung
Netzanschluss
Ethernet-Anschluss
Netzschalter
ANMERKUNG:
Wenn die Abdeckung abgenommen werden muss, müssen 26 Schrauben herausgedreht werden.
Autoloader auspacken
Bevor Sie beginnen, machen Sie Platz auf einem Schreibtisch oder einem Tisch, so dass Sie den Autoloader auspacken können. Sie müssen auch eine freie 2U
RackStelle in der Nähe des Servers auswählen, die den Autoloader aufnehmen kann.
HINWEIS:
Wenn sich die Temperatur des Raumes, in dem Sie arbeiten, um mindestens 15°C (30°F) von der Temperatur unterscheidet, in der der Autoloader transportiert oder gelagert wurde, lassen Sie den Autoloader sich mindestens 12 Stunden lang an die
Umgebungstemperatur anpassen, bevor Sie den Versandkarton öffnen.
Packen Sie den Autoloader aus und überprüfen Sie ihn wie folgt auf Transportschäden:
1.
Machen Sie Platz auf einem Schreibtisch oder einem Tisch, so dass Sie den Autoloader auspacken können.
2.
Untersuchen Sie den Versandkarton auf Beschädigungen. Wenn Sie einen Schaden feststellen, melden Sie dies sofort an die Frachtfirma.
3.
Öffnen Sie den Versandkarton und entfernen Sie das Zubehör Paket. Legen Sie das Zubehör -Paket vorerst beiseite.
4.
Heben Sie den Autoloader und die Polster aus dem Karton und stellen Sie es auf die Arbeitsfläche, mit der Oberseite nach oben.
Stellen Sie den
Autoloader nicht hochkant.
5.
Entfernen Sie vorsichtig die Transportpolster von der linken und rechten Seite des Autoloaders. Dann entfernen Sie den Beutel vom Autoloader.
Heben
Sie die Verpackungsmaterialien für den Fall auf, dass Sie den Autoloader in Zukunft umstellen oder versenden müssen.
Kennzeichnung der Produktkomponenten
Zubehör
1 SCSI-Kabel
2 SCSI-Abschlusswiderstand
3 Netzkabel
4.
Handbuch zum Einstieg
5. CD (Treiber und Dokumentation)
6. Leermagazin
7. Strichcodeetiketten
8. TORX LSchlüsseldreher (T8 und T10)
9 Werkzeug zur Magazinentfernung im Notfall
SCSI und Netzkabel anschließen
Um SCSI und Netzkabel am Autoloader anzuschließen, führen Sie die folgenden Schritte aus:
1.
Den ausgewählten Server herunterfahren und ausschalten. Schalten Sie alle angeschlossenen Zubehörgeräte wie Drucker und andere SCSI Geräte aus.
2.
Stecken Sie ein Ende des SCSIKabels (im Zubehör Kit enthalten) in einen der Anschlüsse auf dem Schnittstellenfeld des Autoloaders ein.
3.
Stecken Sie das andere Ende des SCSI-Kabels in den Anschluss auf dem SCSI-Hostadapter oder in den Anschluss auf dem SCSI-Bus des vorherigen
Geräts.
SCSI und Netzkabel anschließen
1 Ethernet-Kabel
2 SCSI-Kabel
3 SCSI-Abschlusswiderstand
Wenn das gelieferte SCSI Kabel nicht in den Anschluss auf Ihrem SCSI-Hostadapter passt, haben Sie entweder einen nicht kompatiblen SCSI-Hostadapter oder Sie müssen einen Kabel -Adapter erwerben. Setzen Sie sich mit Ihrem Service-Vertreter oder dem Hersteller des SCSIHostadapters für weitere
Informationen in Verbindung.
1.
Stecken Sie den Abschlusswiderstand in den verbleibenden SCSI-Anschluss auf dem Schnittstellenfeld des Autoloaders (wenn der Autoloader das letzte oder einzige Gerät auf dem SCSI Bus ist). Ansonsten stecken Sie das Kabel in das nächste Gerät auf dem SCSI -Bus. Stellen Sie sicher, dass das letzte
Gerät auf dem SCSI -Bus richtig abgeschlossen wird.
2.
Stecken Sie den Buchsenstecker des Netzkabels in den Netzanschluss auf dem Schnittstellenfeld des Autoloaders.
3.
Stecken Sie das Netzkabel in die nächste ordnungsgemäß geerdete Netzsteckdose.
4.
Stecken Sie den Hostserver oder die Workstation und alle angeschlossenen Geräte ein.
5.
Schalten Sie den Autoloader ein, indem Sie den Netzschalter auf dem Bedienfeld in die EINStellung schalten. Schalten Sie alle anderen Geräte ein, die
Sie ausgeschaltet hatten. Überprüfen Sie den LCD -Bildschirm, um sicherzustellen, dass der Autoloader gespeist wird. Wenn das nicht der Fall ist,
überprüfen Sie die Stromverbindungen und die Stromversorgung.
Während des POST -Tests werden beide LEDs kurz eingeschaltet, danach blinkt lediglich die LEDAnzeige Ready/Activity (Bereit /Aktivität). Wenn die
Initialisierung abgeschlossen ist, zeigt der LCD Bildschirm den Einstiegs-Bildschirm an.
6.
Schalten Sie den Server ein.
Vorbereitung des Hosts und Überprüfung der Verbindung
Installieren Sie nötigenfalls einen SCSI Hostadapter, Software und kompatible Treiber. In den Handbüchern für den Hostcomputer und SCSI -Hostadapter finden Sie ausführliche Anleitungen. Folgen Sie außerdem diesen allgemeinen Richtlinien: l
"). Informationen bezüglich der Softwarekompatibilität finden Sie unter
support.dell.com
. Die meisten Backup-Softwarepakete erfordern ein
zusätzliches Modul zur Kommunikation mit der Autoloader -Robotertechnik. l
Wenn der Hostserver mit einem Netzwerk verbunden ist, wenden Sie sich an den Systemadministrator bevor Sie Geräte ausschalten.
l
Verwenden Sie die ordnungsgemäßen Verfahren zum Verhinderung von elektrostatischer Entladung (ESD). Verwenden Sie Handgelenk -Erdungsriemen und Antistatik-Matten, wenn Sie interne Komponenten handhaben. l
Stellen Sie sicher, dass der Hostserver einen offenen Erweiterungssteckplatz hat. l
Stellen Sie sicher, dass Ihre Sicherungskopie-Anwendung den SCSIHostadapter unterstützt.
l
Abhängig von der Serverkonfiguration müssen Sie eventuell die SCSI ID des Autoloaders ändern (siehe " SCSI-ID einstellen "). l
Stellen Sie sicher, dass der Autoloader sachgemäß abgeschlossen wird. Wenn der Autoloader neben dem SCSI -Hostadapter das einzige SCSIGerät auf dem gewählten SCSI -Bus ist, muss dieser terminiert werden. Das Gleiche gilt, wenn der Autoloader physisch das letzte SCSIGerät auf dem SCSI -Bus ist: er muss abgeschlossen werden. Nur die Geräte, die physisch am Anfang und Ende des SCSI -Busses sind, sollten abgeschlossen werden. Wenn sich der Host am Anfang des SCSI-Busses befindet, sollte am Host bereits ein Abschlusswiderstand installiert sein. l
Prüfen Sie die Verbindung zwischen dem Autoloader und Host indem Sie
Einstellungen>Bedienfeld>System>Hardware>Geräte -
Manager>Bandlaufwerk
und/oder
Mediawechsler
für Microsoft® Windows ® 2000, Microsoft Windows XP und WindowsServer 2003 aufrufen. Für weitere Informationen über das Überprüfen der Verbindung von SCSI Geräten ziehen Sie die Betriebssystem -Dokumentation zu Rate.
Gerätetreiber installieren
Dem Dell PowerVault 124T LTO-2Autoloader sind zwei Gerätetreiber zugeordnet. Einer für den Autoloader selbst und ein zweiter für das LTO -2-Bandlaufwerk im Autoloader.
ANMERKUNG:
Die auf der CD
Dell PowerVault 124T LTO-2-Autoloader: Benutzerhandbuch und Treiber
enthaltenen Gerätetreiber sind zur
Verwendung der systemspezifischen Backup-Anwendung von Microsoft Windows erforderlich. Kommerzielle Backup-Anwendungen enthalten die gesamte erforderliche Gerätetreiber Unterstützung. Auf der Website
support.dell.com
finden Sie eine Liste mit kompatiblen
Backup-Anwendungen.
BandlaufwerkGerätetreiber
Microsoft Windows 2000:
1.
Stellen Sie sicher, dass Sie mit Administratorrechten am Hostserver angemeldet sind.
2.
Legen Sie die CD
Dell PowerVault 124T-Autoloader Benutzerhandbuch und Treiber
in das CD-Laufwerk des Hostcomputers ein.
3.
Öffnen Sie den Geräte -Manager (beziehen Sie sich bitte auf Ihre spezifische BSDokumentation für Anleitungen). Zum Beispiel, klicken Sie mit der rechten
Maustaste auf das
Mein Computer
-Symbol auf dem Windows-Desktop, klicken Sie auf
Verwalten
und dann auf
Geräte -Manager
.
Das LTO-2-Laufwerk sollte unter dem Element
? Andere Geräte
als
CERTANCE ULTRIUM 2 SCSI Sequential Device
gelistet werden.
4.
Klicken Sie mit der rechten Maustaste auf den Eintrag
CERTANCE ULTRIUM 2 SCSI Sequential Device
und dann auf
Properties (Eigenschaften)
.
5.
Wählen Sie das Register
Treiber
.
6.
Klicken Sie auf
Treiber aktualisieren
.
7.
Wenn der Assistent für die Aktualisierung von Gerätetreibern angezeigt wird, klicken Sie auf
Weiter
.
8.
Klicken Sie auf
Liste anzeigen...
und dann auf
Weiter
.
9.
Rollen Sie nach unten und klicken Sie auf
Bandlaufwerk
und klicken Sie
Weiter
.
10.
Klicken Sie auf
Datenträger
und geben Sie folgendes ein:
D:\Drivers\Drive
, wobei Sie d:
mit dem Laufwerksbuchstaben für das CD -Laufwerk ersetzen, in das Sie die CD
Dell PowerVault 124T-Autoloader Benutzerhandbuch und Treiber
eingelegt haben und klicken Sie auf
OK
.
11.
Klicken Sie auf den Eintrag
CERTANCE ULTRIUM 2 SCSI Sequential Device (Sequentielles SCSIGerät CERTANCE ULTRIUM 2)
und dann auf
Next
(Weiter)
.
12.
Klicken Sie auf
Weiter
, um den Treiber zu installieren.
13.
Klicken Sie auf
Fertig stellen
.
14.
Klicken Sie auf das Dialogfeld
Geräte -Eigenschaften
.
Das Laufwerk wird jetzt im
Device Manager (Geräte -Manager)
unter
Tape Drives (Bandlaufwerke)
als ein
CERTANCE ULTRIUM 2 SCSI Sequential
Device (Sequentielles SCSIGerät CERTANCE ULTRIUM 2)
angezeigt und ist anwendungsbereit.
Microsoft Windows 2003:
1.
Stellen Sie sicher, dass Sie mit Administratorrechten am Hostserver angemeldet sind.
2.
Legen Sie die CD
Dell PowerVault 124T-Autoloader Benutzerhandbuch und Treiber
in das CD-Laufwerk des Hostcomputers ein.
3.
Öffnen Sie den Geräte -Manager (beziehen Sie sich bitte auf Ihre spezifische BSDokumentation für Anleitungen). Klicken Sie z. B. mit der rechten
Maustaste auf das Symbol
Arbeitsplatz
auf dem Windows Desktop, klicken Sie dann auf
Eigenschaften
und auf
Geräte -Manager
oder gehen Sie zur
Systemsteuerung
und öffnen Sie
System
. Wählen Sie
Hardware
und klicken Sie dann auf
Geräte -Manager
Das LTO-2-Laufwerk sollte unter dem Element
? Andere Geräte
als
CERTANCE ULTRIUM 2 SCSI Sequential Device
gelistet werden.
4.
Klicken Sie mit der rechten Maustaste auf den Eintrag
CERTANCE ULTRIUM 2 SCSI Sequential Device
und dann auf
Properties (Eigenschaften)
.
5.
Wählen Sie das Register
Treiber
.
6.
Klicken Sie auf
Treiber aktualisieren
.
7.
Wenn der Assistent für die Aktualisierung von Gerätetreibern angezeigt wird, klicken Sie auf
Weiter
.
8.
Klicken Sie auf
Liste anzeigen...
und dann auf
Weiter
.
9.
Rollen Sie nach unten und klicken Sie auf
Bandlaufwerk
und klicken Sie
Weiter
.
10.
Klicken Sie auf
Datenträger
und geben Sie folgendes ein:
D:\Drivers\Drive
, wobei Sie d:
mit dem Laufwerksbuchstaben für das CD -Laufwerk ersetzen, in das Sie die CD
Dell PowerVault 124T-Autoloader Benutzerhandbuch und Treiber
eingelegt haben und klicken Sie auf
OK
.
11.
Klicken Sie auf den Eintrag
CERTANCE ULTRIUM 2 SCSI Sequential Device (Sequentielles SCSIGerät CERTANCE ULTRIUM 2)
und dann auf
Next
(Weiter)
.
12.
Klicken Sie auf
Weiter
, um den Treiber zu installieren.
13.
Klicken Sie auf
Fertig stellen
.
14.
Klicken Sie auf das Dialogfeld
Geräte -Eigenschaften
.
Das Laufwerk wird jetzt im
Device Manager (Geräte -Manager)
unter
Tape Drives (Bandlaufwerke)
als ein
CERTANCE ULTRIUM 2 SCSI Sequential
Device (Sequentielles SCSIGerät CERTANCE ULTRIUM 2)
angezeigt und ist anwendungsbereit.
AutoloaderGerätetreiber
Microsoft Windows 2000:
1.
Stellen Sie sicher, dass Sie mit Administratorrechten am Hostserver angemeldet sind.
2.
Legen Sie die CD
Dell PowerVault 124T-Autoloader Benutzerhandbuch und Treiber
in das CD-Laufwerk des Hostservers ein.
3.
Klicken Sie mit der rechten Maustaste auf das Symbol
Mein Computer
auf dem Windows-Desktop, dann auf
Verwalten
und schließlich auf
Geräte -
Manager
.
Der Autoloader sollte unter
Medienwechsler
als
Unbekanntes MedienwechslerGerät
aufgeführt werden.
4.
Klicken Sie mit der rechten Maustaste auf den Eintrag
Unbekanntes MedienwechslerGerät
und auf
Eigenschaften
.
5.
Wählen Sie das Register
Treiber
.
6.
Wenn der Assistent für die Aktualisierung von Gerätetreibern angezeigt wird, klicken Sie auf
Weiter
.
7.
Klicken Sie auf
Liste anzeigen...
und dann auf
Weiter
.
8.
Klicken Sie auf
Datenträger
und geben Sie folgendes ein:
D:\Drivers\Autoloader
, wobei Sie d:
mit dem Laufwerksbuchstaben für das CD -Laufwerk ersetzen, in das Sie die CD
Dell PowerVault 124T-Autoloader Benutzerhandbuch und Treiber
eingelegt haben und klicken Sie auf
OK
.
9.
Klicken Sie auf den Eintrag
Dell™ PowerVault™ 124T Autoloader
und dann auf
Next (Weiter)
.
10.
Klicken Sie erneut auf
Weiter
, um den Treiber zu installieren.
11.
Klicken Sie auf
Fertig stellen
.
12.
Schließen Sie das Dialogfeld
Geräte -Eigenschaften
.
Der Autoloader wird jetzt im
Geräte -Manager
unter
Mediawechsler
als
Dell™ PowerVault™ 124T Autoloader
angezeigt und betriebsbereit.
Microsoft Windows 2003:
1.
Stellen Sie sicher, dass Sie mit Administratorrechten am Hostserver angemeldet sind.
2.
Legen Sie die CD
Dell PowerVault 124T-Autoloader Benutzerhandbuch und Treiber
in das CD-Laufwerk des Hostservers ein.
3.
Klicken Sie mit der rechten Maustaste auf das Symbol
Mein Computer
auf dem Windows-Desktop, dann auf
Verwalten
und schließlich auf
Geräte -
Manager
.
Der Autoloader sollte unter
Medienwechsler
als
Unbekanntes MedienwechslerGerät
aufgeführt werden.
4.
Klicken Sie mit der rechten Maustaste auf den Eintrag
Unbekanntes MedienwechslerGerät
und auf
Eigenschaften
.
5.
Wählen Sie das Register
Treiber
.
6.
Wenn der Assistent für die Aktualisierung von Gerätetreibern angezeigt wird, klicken Sie auf
Weiter
.
7.
Klicken Sie auf
Liste anzeigen...
und dann auf
Weiter
.
8.
Klicken Sie auf
Datenträger
und geben Sie folgendes ein:
D:\Drivers\Autoloader
, wobei Sie d:
mit dem Laufwerksbuchstaben für das CD -Laufwerk ersetzen, in das Sie die CD
Dell PowerVault 124T-Autoloader Benutzerhandbuch und Treiber
eingelegt haben und klicken Sie auf
OK
.
9.
Klicken Sie auf den Eintrag
Dell™ PowerVault™ 124T Autoloader
und dann auf
Next (Weiter)
.
10.
Klicken Sie erneut auf
Weiter
, um den Treiber zu installieren.
11.
Klicken Sie auf
Fertig stellen
.
12.
Schließen Sie das Dialogfeld
Geräte -Eigenschaften
.
Der Autoloader wird jetzt im
Geräte -Manager
unter
Mediawechsler
als
Dell™ PowerVault™ 124T Autoloader
angezeigt und betriebsbereit.
Aktivierung von LUN-Support in Linux
Zur Überprüfung der Erkennung von Bandlaufwerken sollten Administratoren dessen Eintrag in /proc/scsi/scsi prüfen. Aktuelle Versionen von Linux scannen eventuell nicht die LUNID (logische Speichereinheit) aller Geräte. Dies kann dazu führen, dass manche PowerVault Geräte nicht identifiziert oder nicht im
/proc/scsi/scsi
Ausgabetext aufgeführt werden. Administratoren können diese Schritte befolgen, um Support für diese Geräte zu aktivieren.
1.
Geben Sie cat/proc/scsi/scsi
ein. Der Ausgabetext wird dem folgenden ähnlich sehen:
Attached devices:
Host: scsi3 Channel: 00 Id: 00 Lun: 00
Vendor: CERTANCE Model: ULTRIUM 2 Rev: 1775
Type: Sequential Access ANSI SCSI revision: 03
2.
Identifizieren Sie Hostadapter, Kanalnummer, Ziel-ID-Nummer und LUNNummer für die erste LUN des zu konfigurierenden Geräts. In diesem Beispiel wird Certance Ultrium 2 (ein Laufwerk im PowerVault 124T) bei der Adresse oder dem Nexus 3 0 0 0 gezeigt - was für Hostadapter 3, Kanalnummer 0, ID
0 und LUN 0 steht. Der PowerVault 124T hat das Bandlaufwerk immer bei LUN 0 und den Roboter bei LUN 1.
3.
Geben Sie für jede LUN, die von Linux ermittelt werden soll, den folgenden Befehl aus: echo
“ scsi-add-single-device
H C I L
”
>/proc/scsi/scsi
H C I L bezieht sich auf den in
Schritt 2 beschriebenen Nexus. Für den bei LUN 1 konfigurierten PowerVault 124T
-Roboter geben Sie Folgendes ein: echo “ scsi-add-single-device 3 0 0 1">/proc/scsi/scsi
Der Befehl echo wird einen Scan aller Geräte beim vorgegebenen Nexus erzwingen.
4.
Geben Sie noch einmal cat /proc/scsi/scsi
ein, um zu überprüfen, ob jetzt alle Geräte aufgeführt werden. Der Ausgabetext wird dem folgenden
ähnlich sehen:
Attached devices:
Host: scsi3 Channel: 00 Id: 00 Lun: 00
Vendor: CERTANCE Model: ULTRIUM 2 Rev: 1775
Type: Sequential Access ANSI SCSI revision: 03
Attached devices:
Host: scsi3 Channel: 00 Id: 00 Lun: 01
Vendor: DELL Model: PV 124T Rev: 1775
Type: Sequential Access ANSI SCSI revision: 03
Administratoren sollten den Befehl echo zu LinuxStartskripts hinzufügen, da die Geräteinformationen nicht vorhanden sind und bei jedem Start des
Systems erstellt werden müssen. Eine Beispieldatei, die zur Speicherung der Befehle verwendet werden kann ist /etc/rc.local. Beachten Sie, dass die
Konfiguration zusätzlicher Geräte auf einem Server oder einem Speicherbereichsnetzwerk (SAN) eine Neuordnung der Geräte verursachen kann, die dann eine Änderung der Befehle durch Administratoren erforderlich macht. Falls der Fibre Channel Adapter Beständige Bindungen oder eine ähnliche
Funktion unterstützt, kann er aktiviert werden, um die Wahrscheinlichkeit zu verringern, dass Geräte nach ihrer Ermittlung neu geordnet werden.
ANMERKUNG:
Dieses Verfahren muss bei jedem Start des Servers ausgeführt werden. Außerdem müssen ausgeführte Backup -
Anwendungsdienste (die z. B. beim Laden des Betriebssystem automatisch starten) deaktiviert und nach dem oben beschriebenen
Verfahren erneut aktiviert werden.
LUNSupport kann auch durch eine Neuübersetzung des Kernel und durch Aktivierung von LUN -Scanning im Adaptec-Treiber aktiviert werden. Dies setzt allerdings fortgeschrittene Kenntnisse von Linux voraus und wird hier nicht behandelt werden. Es ermöglicht dem Server jedoch, immer zu starten und das
Gerät ohne manuelle Verfahren zu sehen.
Aktivierung von LUN-Support in Netware
1.
Überprüfen Sie von der Systemkonsole, ob das LUN Gerät nicht mit dem Befehl list storage adapters ermittelt wird.
Standardausgabetext, wenn nur das Bandlaufwerk erkannt wurde:
0x08 [V321-A3] Adaptec SCSI Card 39160/3960D – Ultra160 SCSI [slot 201]
0x15 [V321 -A3-D5:0] CERTANCE ULTRIUM 2 1775
0x09 [V321-A4] Adaptec SCSI Card 39160/3960D – Ultra160 SCSI [slot 202]
2.
Geben Sie an der Systemkonsole nwconfig
ein.
3.
Wählen Sie im Bildschirm Configuration Options (Konfigurationsoptionen)
NCF files Options (NCF-Dateioptionen)
.
4.
Wählen Sie im Bildschirm Available NCF Files Options (Verfügbare NCF -Dateioptionen)
Edit STARTUP.NCF (STARTUP.NCF bearbeiten)
.
5.
Fügen Sie den
/LUNS
-Schalter zur Ladezeile des entsprechenden SCSI-Treibers hinzu. Wenn eine 2-Kanalkarte installiert ist und der Benutzer nicht sicher ist, mit welchem Kanal das LUNGerät verbunden ist, werden beide Zeilen bearbeitet.
LOAD ADPT160M.HAM SLOT=201 /LUNS
LOAD ADPT160M.HAM SLOT=202 /LUNS
6.
Nach Bearbeitung der Datei STARTUP.NCF speichern Sie sie und starten den Server neu, um die neue STARTUP.NCF-Datei zu aktivieren.
7.
Wechseln Sie nach dem Neustart zur Systemkonsole und geben Sie scan all
ein. Dadurch wird ein Scan aller LUNs auf allen Adaptern gestartet.
8.
Nach Abschluss des Scans überprüfen Sie mit dem Befehl
list storage adapters
, ob das LUNGerät ermittelt wurde.
Standardausgabetext, wenn sowohl das Bandlaufwerk als auch der Loader erkannt wurden:
0x08 [V321-A3] Adaptec SCSI Card 39160/3960D – Ultra160 SCSI [slot 201]
0x16 [V321 -A3D5:1] DELL PV 124T 0008
0x15 [V321 -A3-D5:0] CERTANCE ULTRIUM 2 1775
0x09 [V321-A4] Adaptec SCSI Card 39160/3960D – Ultra160 SCSI [slot 202]
Netware zeigt eventuell
unbound device (ungebundenes Gerät)
an. Dies bedeutet, dass ein Treiber nicht an den Loader gebunden ist, es sei denn, ein
Treiber der Backup-Software ist geladen. Dies hindert die Backup-Anwendung nicht daran, die LUN zu erkennen und den entsprechenden Treiber zu binden.
ANMERKUNG:
Der Benutzer muss den Befehl
scan all (alle scannen)
bei jedem Betriebssystemstart eingeben. Wenn die Backup-
Softwaredienste automatisch beim Betriebssystemstart starten, muss der Benutzer sie deaktivieren, den Befehl
scan all (alle scannen)
ausführen und die Dienste wieder aktivieren.
ANMERKUNG:
Netware zeigt eventuell
unbound device (ungebundenes Gerät)
an. Dies bedeutet, dass ein Treiber nicht an den Loader gebunden ist, es sei denn, ein Treiber der Backup-Software ist geladen. Dies hindert die Backup-Anwendung nicht daran, die LUN zu erkennen und den entsprechenden Treiber zu binden.
Zurück zum Inhaltsverzeichnis
Zurück zum Inhaltsverzeichnis
Autoloader installieren: Dell™ PowerVault™ 124T LTO
-2-Autoloader
Benutzerhandbuch
Anforderungen für den SCSI -Bus
Kennzeichnung der Produktkomponenten
SCSI und Netzkabel anschließen
Vorbereitung des Hosts und Überprüfung der Verbindung
LUN-Support in Linux aktivieren
LUN-Support in Netware aktivieren
Installationsübersicht
Der Einbau des Autoloaders besteht aus den folgenden Schritten, die später in diesem Abschnitt ausführlich erklärt werden:
1.
Bereiten Sie die Installation Ihres neuen Dell PowerVault 124T LTO-2-Autoloaders vor (siehe " Installationsvorbereitungen ").
2.
Identifizieren Sie die geeigneten SCSI-Bustypen (siehe " SCSI-Busanforderungen ").
3.
Identifizieren Sie das Zubehör, das mit dem Autoloader geliefert wird (siehe "
").
4.
Installieren Sie Autoloader in einem Rack in der Nähe des Hostservers. Wenn Sie eine Rack -Einheit installieren, beziehen Sie sich auf das
Installationshandbuch
für das Rack.
5.
Fahren Sie den Server herunter bzw. schalten Sie ihn und alle daran angeschlossenen Geräte aus (siehe "
SCSI- und Netzkabel anschließen ").
6.
Schließen Sie das SCSI
7.
Autoloader ein, um sicherzustellen, dass er den Einschaltselbsttest (POST) besteht.
8.
Setzen Sie die SCSIID für den Autoloader (siehe " Einstellen der SCSI-ID ").
9.
Vorbereitung der Installation
Bevor Sie Ihren neuen Dell PowerVault 124T LTO-2Autoloader installieren, packen Sie ihn vorsichtig aus und inspizieren Sie ihn auf Versandschäden. Das
Handbuch zum Einstieg
, das der Verpackung beiliegt, enthält alle notwendigen Informationen zum Auspacken und Überprüfen des Autoloaders. Finden Sie das
Handbuch zum Einstieg
und folgen Sie den Anweisungen.
Stellen Sie sicher, dass der Arbeitsbereich von Bedingungen frei ist, die eine elektrostatische Entladung (ESD) verursachen könnten. Entladen Sie statische
Elektrizität von Ihrem Körper, indem Sie eine offensichtlich geerdete Oberfläche wie das Metallgehäuse Ihres Computers berühren.
Anforderungen für den SCSI -Bus
Sie müssen den Dell PowerVault 124T LTO -2-Autoloader an einen der folgenden SCSIBustypen anschließen: l l l
Ultra 160 SCSI, Niederspannungsdifferenzial (LVD)
Ultra 320 SCSI, Niederspannungsdifferenzial (LVD)
SE-SCSI-Bus
ANMERKUNG:
Der Dell PowerVault 124T LTO-2-Autoloader ist nicht kompatibel mit einem HVD-SCSI-Bus.
Ihre SCSI-Hostadapter-Karte muss auch den SCSIBustyp unterstützen, der verwendet wird, um den Autoloader anzuschließen. Wenn Sie einen LVD -SCSI-Bus verwenden, setzen Sie eine HostAdapterkarte mit einem Anschluss für ein 68 Pin -HD-Kabel ein.
ANMERKUNG:
Wenn Sie einen SE-SCSIBus verwenden, wird die Leistung des Bandlaufwerks auf die maximale Datenübertragungsrate des Busses beschränkt.
ANMERKUNG:
Es können maximal zwei Autoloader pro SCSI Bus unterstützt werden.
ANMERKUNG:
Der Autoloader kann nicht mit mehreren SCSI LUNS arbeiten, wenn er mit einem redundanten Array verschiedener
Festplatten (RAID)-Controller verbunden ist. Es wird nicht empfohlen, den Autoloader mit einem RAID-Controller zu verwenden. Wenn dieses Problem auftritt, wird empfohlen, den Autoloader mit einem separaten SCSI-Buscontroller auf dem Server zu verbinden.
Zubehör
Das folgende Zubehör wird mit dem Dell PowerVault 124T LTO -2-Autoloader versandt: l l l
Handbuch zum Einstieg
SCSI -Host-Kabel
SCSI-Abschlusswiderstand
l l l l l l l
Hardware, um den Autoloader im Rack einzubauen (Autoloader-Schienen sind enthalten, Rack-Schienen sind optional)
Ein Leermagazin
Netzkabel
Dokumentations-CD mit der gesamten Dokumentation in Adobe ® PDFFormat und Gerätetreiber
Strichcodeetiketten
TORX LSchlüsseldreher (T8 und T10)
Hilfsprogramm zum Entfernen des Magazins im Notfall
Auswahl des Aufstellortes
Wählen Sie einen Aufstellort der den folgenden Kriterien entspricht (siehe " Technische Daten "):
HINWEIS:
Der Autoloader darf nicht seitlich oder mit der Oberseite nach unten aufgestellt werden. Es dürfen keine Objekte oder anderen Gerät auf den Autoloader gelegt werden.
Rack-
Anforderungen
19 ZollStandardrack mit einer Höhe von 2U (3,5 Zoll).
Raumtemperatur
10 - 35 °C
Stromversorgung
Netzstromspannung: 100 – 127 V AC; 200 – 240 V AC
Leitungsfrequenz: 50 – 60 Hz
Gewicht
Luftqualität
ANMERKUNG:
Finden Sie die dem Autoloader am nächsten liegende Netzsteckdose. Das Netzkabel ist das Hauptmittel zur
Unterbrechung der Spannungsversorgung und muss jederzeit leicht zugänglich sein.
14,1 kg (31 Pfd.) leer
17,2 kg (38 Pfd.) mit 2 Magazinen, 16 Kassetten
Minimieren Sie Quellen von Staubverunreinigung. Vermeiden Sie Bereiche nahe oft verwendeten Türen und Gängen, Kühlungs - oder
Abzugsöffnungen, Stapeln von Verbrauchsmaterialien, auf denen sich Staub ansammelt, Druckern und rauchgefüllten Räumen.
Vermeiden Sie es, das Rack auf oder in der Nähe des Fußbodens oder in mit Teppich ausgelegten Zimmern zu platzieren.
Luftfeuchtigkeit
Einbauraum
HINWEIS:
Staub und Ablagerungen können Bänder und Bandlaufwerke beschädigen.
20 – 80 % relative Luftfeuchtigkeit (nicht kondensierend)
Rückseite: Mindestens 43,2 cm (17 Zoll)
Vorderseite: Mindestens 68,6 cm (27 in)
Seiten: Mindestens 5,08 cm (2 Zoll)
UL-Anforderungen
Angehobene
Umgebungstemperatur während des Betriebs
Bei Installation in einer geschlossenen Multi-RackEinheit kann die Betriebsumgebungstemperatur im Rack höher sein als die Raumtemperatur. Sie müssen das Gerät in einer Umgebung installieren, die mit der maximal empfohlenen Raumtemperatur des Herstellers vereinbar ist.
Verringerte Luftströmung
Mechanisches Laden
Die Installation der Ausrüstung in einem Rack sollte so gestaltet sein, dass die für den sicheren Betrieb des Geräts erforderliche Luftmenge nicht gefährdet ist.
Der Einbau des Geräts in einem Rack ist so zu gestalten, dass keine Gefahrensituationen aufgrund unausgeglichenen mechanischen Ladens entstehen.
Überbelastung des Stromkreises
Der Anschluss des Gerätes an den Versorgungsstrom und die Auswirkung einer Überbelastung von Stromkreisen auf den Überstromschutz und die Versorgungsverdrahtung müssen gründlich durchdacht werden. Die entsprechende
Inbetrachtziehung der TypenschildNennwerte ist bei der Lösung des Problems wichtig.
Zuverlässige Erdung
Zuverlässige Erdung von in Rack eingebauten Geräten sollte gewartet werden. Besondere Aufmerksamkeit ist auf die Versorgungsanschlüsse zu richten, die nicht direkte Verbindungen zum Verzweigungsstromkreis sind, z. B.
Steckerleisten.
StrichcodeLesegerät
Ihr Autoloader ist mit einem StrichcodeLesegerät ausgestattet. Das Strichcode Lesegerät ist im Körper des Autoloaders eingefasst und scannt automatisch jede Kassette im Magazin beim Einschalten, nach einem Reset, nach einem Import oder Export oder wenn ein Wiederbestandsaufnahme-Befehl ausgegeben wird (siehe " Bestandsaufnahme ausführen "). Die Informationen von jedem Etikett werden im Speicher abgelegt und stehen über SCSI und Remote
Management Unit dem Computerbetriebssystem oder der BackupAnwendung auf Anforderung zur Verfügung. Das Strichcode Lesegerät kann durch die
Benutzersteuerungskonsole oder die Webbenutzerschnittstelle deaktiviert werden. Diese Funktion erlaubt schnellere Initialisierung der Einheit, wenn
Nichtstrichcode-Etiketten oder keine Etiketten auf der Kassette verwenden werden.
Wenn das StrichcodeLesegerät verwendet wird, müssen im vertieften Bereich an der Vorderseite aller Kassetten Strichcode -Etiketten angebracht werden.
Diese Etiketten müssen ANSI/AIM BC1 -1995 Uniform Symbology Specification Code 39 entsprechen. Eine Satz Strichcodeaufkleber wird mit dem Autoloader ausgeliefert. Die Website
www.dell.com
enthält weitere Informationen über die Bestellung zusätzlicher Strichcode -Etiketten.
Produktübersicht
Bedienungstasten auf der Vorderseite
1
2
Netzschalter
Medientür (Mailslot)
3 Bedienfeld-LEDs
4.
Bedienfeld-LCD-Bildschirm
5.
Funktionstasten
6.
Linkes Magazin
7.
Rechtes Magazin (oder Leermagazin)
Rückansicht
1
2
3
4.
68 Pin-HD-SCSI-
Entlüftung
Netzanschluss
Anschlüsse
Ethernet-Anschluss
5.
Netzschalter
ANMERKUNG:
Wenn die Abdeckung abgenommen werden muss, müssen 26 Schrauben und 6 Schienenbolzen entfernt werden. Die
Abdeckung sollte nur von einem qualifizierten Dienstleistungsanbieter von Dell entfernt werden.
Autoloader auspacken
Bevor Sie beginnen, machen Sie Platz auf einem Schreibtisch oder einem Tisch, so dass Sie den Autoloader auspacken können. Sie müssen auch eine freie 2U
RackStelle in der Nähe des Servers auswählen, die den Autoloader aufnehmen kann.
HINWEIS:
Wenn sich die Temperatur des Raumes, in dem Sie arbeiten, um mindestens 15 °C (30 °F) von der Temperatur unterscheidet, in der der Autoloader transportiert oder gelagert wurde, lassen Sie den Autoloader sich mindestens 12 Stunden lang an die
Umgebungstemperatur anpassen, bevor Sie den Versandkarton öffnen.
º
Packen Sie den Autoloader aus und überprüfen Sie ihn wie folgt auf Transportschäden:
1.
Machen Sie Platz auf einem Schreibtisch oder einem Tisch, so dass Sie den Autoloader auspacken können.
2.
Untersuchen Sie den Versandkarton auf Beschädigungen. Wenn Sie einen Schaden feststellen, melden Sie dies sofort an die Frachtfirma.
3.
Öffnen Sie den Versandkarton und entfernen Sie das Zubehör Paket. Legen Sie das Zubehör -Paket vorerst beiseite.
4.
Heben Sie den Autoloader und die Polster aus dem Karton und stellen Sie es auf die Arbeitsfläche, mit der Oberseite nach oben.
Stellen Sie den
Autoloader nicht hochkant.
5.
Entfernen Sie vorsichtig das Verpackungsmaterial von der Vorder- und Rückseite des Autoloaders. Dann entfernen Sie den Beutel vom Autoloader.
Heben Sie die Verpackungsmaterialien für den Fall auf, dass Sie den Autoloader in Zukunft umstellen oder versenden müssen.
Kennzeichnung der Produktkomponenten
Zubehör
1 SCSI-Kabel
2 SCSI-Abschlusswiderstand
3 Netzkabel
4.
Handbuch zum Einstieg
5. CD (Treiber und Dokumentation)
6. Leermagazin
7. Strichcodeetiketten
8. TORX LSchlüsseldreher (T8 und T10)
9 Hilfsprogramm zum Entfernen des Magazins im Notfall
SCSI und Netzkabel anschließen
Um SCSI und Netzkabel am Autoloader anzuschließen, führen Sie die folgenden Schritte aus:
1.
Den ausgewählten Server herunterfahren und ausschalten. Schalten Sie alle angeschlossenen Zubehörgeräte wie Drucker und andere SCSI Geräte aus.
2.
Stecken Sie ein Ende des SCSIKabels (im Zubehör Kit enthalten) in einen der Anschlüsse auf dem Schnittstellenfeld des Autoloaders ein.
3.
Stecken Sie das andere Ende des SCSI-Kabels in den Anschluss auf dem SCSI-Hostadapter oder in den Anschluss auf dem SCSI-Bus des vorherigen
Geräts.
Wenn das gelieferte SCSI Kabel nicht in den Anschluss auf Ihrem SCSI-Hostadapter passt, haben Sie entweder einen nicht kompatiblen SCSI-
Hostadapter oder Sie müssen einen Kabel -Adapter erwerben. Setzen Sie sich mit Ihrem Service-Vertreter oder dem Hersteller des SCSI-Hostadapters für weitere Informationen in Verbindung.
1 Ethernet-Kabel
2 SCSI-Kabel
3 SCSI-Abschlusswiderstand
4.
Stecken Sie den Abschlusswiderstand in den verbleibenden SCSI-Anschluss auf dem Schnittstellenfeld des Autoloaders (wenn der Autoloader das letzte oder einzige Gerät auf dem SCSI Bus ist). Ansonsten stecken Sie das Kabel in das nächste Gerät auf dem SCSI -Bus. Stellen Sie sicher, dass das letzte
Gerät auf dem SCSI -Bus richtig abgeschlossen wird.
5.
Stecken Sie den Buchsenstecker des Netzkabels in den Netzanschluss auf dem Schnittstellenfeld des Autoloaders.
6.
Stecken Sie das Netzkabel in die nächste ordnungsgemäß geerdete Netzsteckdose.
7.
Stecken Sie den Hostserver oder die Workstation und alle angeschlossenen Geräte ein.
8.
Schalten Sie den Autoloader ein, indem Sie den Netzschalter auf der Rückplatte auf die Position EIN stellen. Schalten Sie alle anderen Geräte ein, die Sie ausgeschaltet hatten. Überprüfen Sie den LCD Bildschirm, um sicherzustellen, dass der Autoloader gespeist wird. Wenn das nicht der Fall ist, überprüfen
Sie die Stromverbindungen und die Stromversorgung.
Während des POST -Tests werden beide LEDs kurz eingeschaltet, danach blinkt lediglich die LEDAnzeige Ready/Activity (Bereit /Aktivität). Wenn die
Initialisierung abgeschlossen ist, zeigt der LCD Bildschirm den Einstiegs-Bildschirm an.
9.
Schalten Sie den Server ein.
Vorbereitung des Hosts und Überprüfung der Verbindung
Installieren Sie nötigenfalls einen SCSI Hostadapter, Software und kompatible Treiber. In den Handbüchern für den Hostcomputer und SCSI -Hostadapter finden Sie ausführliche Anleitungen. Folgen Sie außerdem diesen allgemeinen Richtlinien: l
"). Informationen bezüglich der Softwarekompatibilität finden Sie unter
support.dell.com
. Die meisten Backup-Softwarepakete erfordern ein
zusätzliches Modul zur Kommunikation mit der Autoloader -Robotertechnik. l
Wenn der Hostserver mit einem Netzwerk verbunden ist, wenden Sie sich an den Systemadministrator bevor Sie Geräte ausschalten.
l
Verwenden Sie die ordnungsgemäßen Verfahren zum Verhinderung von elektrostatischer Entladung (ESD). Verwenden Sie Handgelenk -Erdungsriemen und Antistatik-Matten, wenn Sie interne Komponenten handhaben. l
Stellen Sie sicher, dass der Hostserver einen offenen Erweiterungssteckplatz hat. l
Stellen Sie sicher, dass Ihre Sicherungskopie-Anwendung den SCSIHostadapter unterstützt.
l
Abhängig von der Serverkonfiguration müssen Sie eventuell die SCSI ID des Autoloaders ändern (siehe " SCSI-ID einstellen "). l
Stellen Sie sicher, dass der Autoloader sachgemäß abgeschlossen wird. Wenn der Autoloader neben dem SCSI -Hostadapter das einzige SCSIGerät auf dem gewählten SCSI -Bus ist, muss dieser terminiert werden. Das Gleiche gilt, wenn der Autoloader physisch das letzte SCSIGerät auf dem SCSI -Bus ist: er muss abgeschlossen werden. Nur die Geräte, die physisch am Anfang und Ende des SCSI -Busses sind, sollten abgeschlossen werden. Wenn sich der Host am Anfang des SCSI-Busses befindet, sollte am Host bereits ein Abschlusswiderstand installiert sein. l
Prüfen Sie die Verbindung zwischen dem Autoloader und Host, indem Sie
Einstellungen>Bedienfeld>System>Hardware>Geräte -
Manager>Bandlaufwerk
und/oder
Datenträgerwechsler
in Microsoft ® Windows ® 2000, Microsoft Windows XP und Windows-Server 2003 aufrufen.
Für weitere Informationen über das Überprüfen der Verbindung von SCSI Geräten ziehen Sie die Betriebssystem -Dokumentation zu Rate.
Gerätetreiber installieren
Dem Dell PowerVault 124T LTO-2Autoloader sind zwei Gerätetreiber zugeordnet. Einer für den Autoloader selbst und ein zweiter für das LTO -2-Bandlaufwerk im Autoloader.
ANMERKUNG:
Die Gerätetreiber, die auf der CD
Dell PowerVault 124T LTO-2 Autoloader-Benutzerhandbuch und Treiber
mitgeliefert werden, sind erforderlich, wenn Sie vorhaben, die systemeigene Backup-Anwendung von Microsoft Windows zu verwenden. Kommerzielle Backup-
Anwendungen enthalten die gesamte erforderliche Gerätetreiber Unterstützung. Auf der Website
support.dell.com
finden Sie eine Liste mit kompatiblen Backup-Anwendungen.
BandlaufwerkGerätetreiber
Microsoft Windows 2000:
1.
Stellen Sie sicher, dass Sie mit Administratorrechten am Hostserver angemeldet sind.
2.
Legen Sie die CD
Dell PowerVault 124T Autoloader-Benutzerhandbuch und Treiber
in das CD-Laufwerk auf dem Hostcomputer ein.
3.
Öffnen Sie den Geräte -Manager (Anweisungen erhalten Sie von der spezifischen BS-Dokumentation). Zum Beispiel, klicken Sie mit der rechten Maustaste auf das
Mein Computer
-Symbol auf dem Windows-Desktop, klicken Sie auf
Verwalten
und dann auf
Geräte -Manager
.
Das LTO-2-Laufwerk sollte unter dem Element
? Andere Geräte
als
CERTANCE ULTRIUM 2 SCSI Sequential Device
gelistet werden.
4.
Klicken Sie mit der rechten Maustaste auf den Eintrag
CERTANCE ULTRIUM 2 SCSI Sequential Device
und dann auf
Eigenschaften
.
5.
Wählen Sie das Register
Treiber
.
6.
Klicken Sie auf
Treiber aktualisieren
.
7.
Wenn der Assistent für die Aktualisierung von Gerätetreibern angezeigt wird, klicken Sie auf
Weiter
.
8.
Klicken Sie auf
Liste anzeigen...
und dann auf
Weiter
.
9.
Rollen Sie nach unten und klicken Sie auf
Bandlaufwerk
und klicken Sie
Weiter
.
10.
Klicken Sie auf
Datenträger
, geben Sie
D:\Drivers\Drive
ein und ersetzen Sie d:
mit dem Laufwerksbuchstaben für das CD -Laufwerk, in das Sie die CD
Dell PowerVault 124T Autoloader-Benutzerhandbuch und Treiber
eingelegt haben, und klicken Sie dann auf
OK
.
11.
Klicken Sie auf den Eintrag
CERTANCE ULTRIUM 2-SCSIsequenzielles Gerät
und dann auf
Weiter
.
12.
Klicken Sie auf
Weiter
, um den Treiber zu installieren.
13.
Klicken Sie auf
Fertig stellen
.
14.
Klicken Sie auf das Dialogfeld
Geräte -Eigenschaften
.
Das Laufwerk erscheint jetzt im
Geräte -Manager
unter
Bandlaufwerke
als ein
CERTANCE ULTRIUM 2-SCSIsequenzielles Gerät
und ist betriebsbereit.
Microsoft Windows Server 2003:
1.
Stellen Sie sicher, dass Sie mit Administratorrechten am Hostserver angemeldet sind.
2.
Legen Sie die CD
Dell PowerVault 124T Autoloader-Benutzerhandbuch und Treiber
in das CD-Laufwerk auf dem Hostcomputer ein.
3.
Öffnen Sie den Geräte -Manager (Anweisungen erhalten Sie von der spezifischen BS-Dokumentation). Klicken Sie z. B. mit der rechten Maustaste auf das
Symbol
Arbeitsplatz
auf dem Windows Desktop, klicken Sie dann auf
Eigenschaften
und auf
Geräte -Manager
oder gehen Sie zur
Systemsteuerung
und öffnen Sie
System
. Wählen Sie
Hardware
aus und klicken Sie dann auf
Geräte -Manager
.
Das LTO-2-Laufwerk sollte unter dem Element
? Andere Geräte
als
CERTANCE ULTRIUM 2 SCSI Sequential Device
gelistet werden.
4.
Klicken Sie mit der rechten Maustaste auf den Eintrag
CERTANCE ULTRIUM 2 SCSI Sequential Device
und dann auf
Eigenschaften
.
5.
Wählen Sie das Register
Treiber
.
6.
Klicken Sie auf
Treiber aktualisieren
.
7.
Wenn der Assistent für die Aktualisierung von Gerätetreibern angezeigt wird, klicken Sie auf
Weiter
.
8.
Klicken Sie auf
Liste anzeigen...
und dann auf
Weiter
.
9.
Rollen Sie nach unten und klicken Sie auf
Bandlaufwerk
und klicken Sie
Weiter
.
10.
Klicken Sie auf
Datenträger
, geben Sie
D:\Drivers\Drive
ein und ersetzen Sie d:
mit dem Laufwerksbuchstaben für das CD -Laufwerk, in das Sie die CD
Dell PowerVault 124T Autoloader-Benutzerhandbuch und Treiber
eingelegt haben, und klicken Sie dann auf
OK
.
11.
Klicken Sie auf den Eintrag
CERTANCE ULTRIUM 2-SCSIsequenzielles Gerät
und dann auf
Weiter
.
12.
Klicken Sie auf
Weiter
, um den Treiber zu installieren.
13.
Klicken Sie auf
Fertig stellen
.
14.
Klicken Sie auf das Dialogfeld
Geräte -Eigenschaften
.
Das Laufwerk erscheint jetzt im
Geräte -Manager
unter
Bandlaufwerke
als ein
CERTANCE ULTRIUM 2-SCSIsequenzielles Gerät
und ist betriebsbereit.
AutoloaderGerätetreiber
Microsoft Windows 2000:
1.
Stellen Sie sicher, dass Sie mit Administratorrechten am Hostserver angemeldet sind.
2.
Legen Sie die CD
Dell PowerVault 124T Autoloader-Benutzerhandbuch und Treiber
in das CD-Laufwerk auf dem Hostserver ein.
3.
Klicken Sie mit der rechten Maustaste auf das Symbol
Mein Computer
auf dem Windows-Desktop, dann auf
Verwalten
und schließlich auf
Geräte -
Manager
.
Der Autoloader sollte unter
Medienwechsler
als
Unbekanntes MedienwechslerGerät
aufgeführt werden.
4.
Klicken Sie mit der rechten Maustaste auf den Eintrag
Unbekanntes MedienwechslerGerät
und auf
Eigenschaften
.
5.
Wählen Sie das Register
Treiber
.
6.
Wenn der Assistent für die Aktualisierung von Gerätetreibern angezeigt wird, klicken Sie auf
Weiter
.
7.
Klicken Sie auf
Liste anzeigen...
und dann auf
Weiter
.
8.
Klicken Sie auf
Datenträger
, geben Sie d:\Drivers\Autoloader
ein und ersetzen Sie d:
mit dem Laufwerksbuchstaben für das CD -Laufwerk, in das Sie die CD
Dell PowerVault 124T Autoloader-Benutzerhandbuch und Treiber
eingelegt haben, und klicken Sie dann auf
OK
.
9.
Klicken Sie auf den Eintrag
Dell (tm) PowerVault (tm) 124T Autoloader
und dann auf
Weiter
.
10.
Klicken Sie erneut auf
Weiter
, um den Treiber zu installieren.
11.
Klicken Sie auf
Fertig stellen
.
12.
Schließen Sie das Dialogfeld
Geräte -Eigenschaften
.
Der Autoloader wird jetzt im
Geräte -Manager
unter
Mediawechsler
als
Dell (tm) PowerVault (tm) 124T Autoloader
angezeigt und betriebsbereit.
Microsoft Windows Server 2003:
1.
Stellen Sie sicher, dass Sie mit Administratorrechten am Hostserver angemeldet sind.
2.
Legen Sie die CD
Dell PowerVault 124T Autoloader-Benutzerhandbuch und Treiber
in das CD-Laufwerk auf dem Hostserver ein.
3.
Klicken Sie mit der rechten Maustaste auf das Symbol
Mein Computer
auf dem Windows-Desktop, dann auf
Verwalten
und schließlich auf
Geräte -
Manager
.
Der Autoloader sollte unter
Medienwechsler
als
Unbekanntes MedienwechslerGerät
aufgeführt werden.
4.
Klicken Sie mit der rechten Maustaste auf den Eintrag
Unbekanntes MedienwechslerGerät
und auf
Eigenschaften
.
5.
Wählen Sie das Register
Treiber
.
6.
Wenn der Assistent für die Aktualisierung von Gerätetreibern angezeigt wird, klicken Sie auf
Weiter
.
7.
Klicken Sie auf
Liste anzeigen...
und dann auf
Weiter
.
8.
Klicken Sie auf
Datenträger
, geben Sie d:\Drivers\Autoloader
ein und ersetzen Sie d:
mit dem Laufwerksbuchstaben für das CD -Laufwerk, in das Sie die CD
Dell PowerVault 124T Autoloader-Benutzerhandbuch und Treiber
eingelegt haben, und klicken Sie dann auf
OK
.
9.
Klicken Sie auf den Eintrag
Dell (tm) PowerVault (tm) 124T Autoloader
und dann auf
Weiter
.
10.
Klicken Sie erneut auf
Weiter
, um den Treiber zu installieren.
11.
Klicken Sie auf
Fertig stellen
.
12.
Schließen Sie das Dialogfeld
Geräte -Eigenschaften
.
Der Autoloader wird jetzt im
Geräte -Manager
unter
Mediawechsler
als
Dell (tm) PowerVault (tm) 124T Autoloader
angezeigt und betriebsbereit.
LUN-Support in Linux aktivieren
Um die Erkennung eines Bandlaufwerks zu bestätigen, sollten Administratoren seinen Eintrag in/proc/scsi/scsi überprüfen. Aktuelle Versionen von Linux können nicht die ID der logischen Speichereinheit (LUN) jedes Geräts scannen. Das kann sich auf einige PowerVault Geräte auswirken, die nicht identifiziert werden oder in der
/proc/scsi/scsi
Ausgabe aufgeführt sind. Administratoren können diesen Schritten folgen, um Support für solche Geräte zu aktivieren.
1.
Tippen Sie cat/proc/scsi/scsi
ein. Die Ausgabe wird ähnlich wie folgt aussehen:
Attached devices:
Host: scsi3 Channel: 00 Id: 00 Lun: 00
Vendor: CERTANCE Model: ULTRIUM 2 Rev: 1826
Type: Sequential Access ANSI SCSI revision: 03
2.
Identifizieren Sie den Hostadapter, die Kanalnummer, die Ziel-ID-Nummer und die LUNNummer für die erste LUN des zu konfigurierenden Geräts. In diesem Beispiel wird Certance Ultrium 2 (ein Laufwerk im PowerVault 124T) an der Adresse oder Verknüpfung 3 0 0 0 gezeigt - was Hostadapter 3,
Kanalnummer 0, ID 0 und LUN 0 bedeutet. PowerVault 124T hat immer das Bandlaufwerk an LUN 0 und der Roboter an LUN 1.
3.
Für jede LUN, die von Linux erkannt werden muss, erteilen Sie den folgenden Befehl:
Echo "scsi-add-single-device
H C I L
">/proc/scsi/scsi
H C I L bezieht sich auf die Verknüpfung, die im
beschrieben wird. Also, mit dem PowerVault 124T-Roboter, der bei LUN 1 konfiguriert ist, tippen
Sie:
Echo "scsi-add-single-device 3 0 0 1">/proc/scsi/scsi
Der EchoBefehl wird eine Überprüfung jedes Geräts an der gegebenen Verknüpfung erzwingen.
4.
Tippen Sie erneut cat/proc/scsi/scsi
ein, um sicherzustellen, dass nun alle Geräte aufgeführt sind. Die Ausgabe wird ähnlich wie folgt aussehen:
Attached devices:
Host: scsi3 Channel: 00 Id: 00 Lun: 00
Vendor: CERTANCE Model: ULTRIUM 2 Rev: 1826
Type: Sequential Access ANSI SCSI revision: 03
Attached devices:
Host: scsi3 Channel: 00 Id: 00 Lun: 01
Vendor: DELL Model: PV
-
124T Rev:
V31
Type: Sequential Access ANSI SCSI revision: 03
Administratoren sollten den EchoBefehl zu den Startskripten von Linux hinzufügen, weil die Geräte Informationen nicht beständig sind und bei jedem
Systemstart erstellt werden müssen. Eine Beispiel -Datei, die verwendet werden kann, um die Befehle zu speichern, ist /etc/rc.local. Beachten Sie, dass das Konfigurieren zusätzlicher Geräte auf einem Server oder einem SpeicherbereichNetzwerk (SAN) dazu führen kann, dass die Geräte neu geordnet werden, wodurch die Administratoren aufgefordert werden, die Befehle zu ändern. Wenn der Fibre Channel Adapter beständige Bindungen oder eine gleichwertige Funktion unterstützt, kann er aktiviert werden, um die Chance von Geräten zu reduzieren, die bei der Erkennung neu geordnet werden.
ANMERKUNG:
Dieses Verfahren muss jedes Mal ausgeführt werden, wenn der Server gestartet wird. Außerdem, wenn Backup -
Anwendungsdienste ausgeführt werden (zum Beispiel fangen sie automatisch an, wenn das BS lädt), müssen sie nach dem obigen
Verfahren deaktiviert und erneut aktiviert werden.
Die andere Möglichkeit, LUN Support zu aktivieren, ist, den Kernel wiederzukompilieren und die Überprüfung von LUN im Adaptec -Treiber zu aktivieren, allerdings erfordert das fortgeschrittene Kenntnisse von Linux und wird hier nicht weiter behandelt. Jedoch wird sie dem Server erlauben, immer zu starten und das Gerät ohne irgendwelche manuellen Verfahren zu erkennen.
LUN-Support in Netware aktivieren
1.
Stellen Sie von der Systemkonsole sicher, dass das LUNGerät nicht durch die Verwendung des Listenspeicheradapterbefehls erkannt wird.
Typische Ausgabe, bei der nur das Bandlaufwerk erkannt wird:
0x08 [V321-A3] Adaptec SCSI Card 39160/3960D – Ultra160 SCSI [slot 201]
0x15 [V321 -A3-D5:0] CERTANCE ULTRIUM 2 1826
0x09 [V321-A4] Adaptec SCSI Card 39160/3960D – Ultra160 SCSI [slot 202]
2.
Tippen Sie von der Systemkonsole nwconfig
ein.
3.
Wählen Sie
NCF files Options (NCF-Dateioptionen)
vom Konfigurationsoptionsbildschirm aus.
4.
Wählen Sie
Edit STARTUP.NCF (STARTUP.NCF bearbeiten)
vom verfügbaren NCF -Datei-Optionsbildschirm aus.
5.
Fügen Sie die Schaltfläche
/LUNS
der Ladezeile des entsprechenden SCSI-Treibers hinzu. Wenn eine Doppelkanalkarte installiert ist und der Benutzer unsicher ist, mit welchem Kanal das LUNGerät verbunden ist, dann bearbeiten Sie einfach beide Zeilen.
LADEN SIE ADPT160M.HAM STECKPLATZ=201/LUNS
LADEN SIE ADPT160M.HAM STECKPLATZ=202/LUNS
6.
Nachdem die STARTUP.NCF-Datei bearbeitet wurde, speichern Sie die Datei und starten Sie den Server neu, um die neue STARTUP.NCF zu aktivieren.
7.
Wechseln Sie beim Neustart zur Systemkonsole und tippen Sie alles scannen
ein. Dadurch wird eine Überprüfung aller LUNS auf jedem Adapter begonnen.
8.
Wenn die Überprüfung abgeschlossen ist, stellen Sie sicher, dass das LUN Gerät erkannt wurde, indem Sie den Befehl
list storage adapters
(Speicheradapter auflisten)
verwenden.
Typische Ausgabe sowohl mit dem Bandlaufwerk als auch mit dem Lader, die erkannt werden:
0x08 [V321-A3] Adaptec SCSI Card 39160/3960D – Ultra160 SCSI [slot 201]
0x16 [V321 -A3D5:1] DELL PV 124T 0031
0x15 [V321
-A3-D5:0] CERTANCE ULTRIUM 2 1826
0x09 [V321-A4] Adaptec SCSI Card 39160/3960D – Ultra160 SCSI [slot 202]
Netware kann
unbound device (ungebundenes Gerät)
anzeigen, was bedeutet, dass ein Treiber nicht mit dem Loader verbunden ist, es sei denn, ein
Treiber wird von einer BackupSoftware geladen. Das hält die Backup -Anwendung nicht davon ab, die LUN zu erkennen und den entsprechenden Treiber zu verbinden.
ANMERKUNG:
Der Benutzer muss den Befehl
scan all (alles scannen)
bei jedem Start des BS eintippen. Wenn Backup-Softwaredienste automatisch beim Start des BS beginnen, muss der Benutzer sie deaktivieren, den Befehl
scan all (alles scannen)
ausführen und die
Dienste wieder aktivieren.
ANMERKUNG:
Netware kann
unbound device (ungebundenes Gerät)
anzeigen, was bedeutet, dass ein Treiber nicht mit dem Loader verbunden ist, es sei denn, ein Treiber wird von einer BackupSoftware geladen. Das hält die Backup -Anwendung nicht davon ab, die LUN zu erkennen und den entsprechenden Treiber zu verbinden.
Zurück zum Inhaltsverzeichnis
Zurück zum Inhaltsverzeichnis
Einführung: Dell™ PowerVault™ 124T LTO
-2-Autoloader Benutzerhandbuch
Überblick
Das Sicherungskopieren von Daten ist wesentlich beim Schutz unersetzlicher Informationen. Das Absichern von Daten auf Magnetband ist eine einfache, kosteneffiziente Methode, die von vielen Klein- und mittelständischen Firmen verwendet wird. Jedoch haben die meisten Unternehmen so viele Daten, dass ein einzelnes BackupBand nicht ausreicht; Die Informationen müssen auf zahlreiche Bänder verteilt werden. Um das ständige manuelle Wechseln von Bändern zu vermeiden, enthalten viele Band-BackupLösungen einen PowerVault 124T LTO -2-Autoloader.
Jeder Autoloader ist ein Gerät mit einem Roboter, einem Bandlaufwerk und einem oder zwei Magazinen für Bandkassetten. Die Anwendung des Benutzers kann Bandkassetten automatisch laden und entladen, je nach Bedarf für die Datensicherung oder den Datenabruf. Dell PowerVault 124T LTO -2-Autoloader bieten eine kompakte Methode für die einfache, unbeaufsichtigte Erstellung von Sicherungskopien mit hoher Kapazität und zu niedrigem Preis.
Der PowerVault 124T LTO2 enthält ein Quantum LTO -2Bandlaufwerk halber Bauhöhe und ein oder zwei Magazine mit jeweils bis zu acht Kassetten. Der
Benutzer kann eine einzelne Kassette direkt über eine kennwortgeschützte Medientür einlegen. Von der Medientür kann der Benutzer die Kassette in das
Bandlaufwerk einlegen, vorausgesetzt, es befindet sich keine Kassette im Laufwerk, oder in ein Magazinfach stecken, solange sich nicht schon eine Kassette im Fach befindet.
Das Bedienfeld auf dem Autoloader umfasst einen LCDBildschirm und vier Funktionstasten. Ein Scrollmenü auf dem LCD Bildschirm ermöglicht es dem
Benutzer, Informationen vom Autoloader zu erhalten und Befehle einzugeben. Das Bedienfeld schließt auch zwei LEDs ein, die den Bereit -Status und
Fehlerstatus des Autoloaders anzeigen.
Der PowerVault 124T LTO2 ist über eine SCSI Verbindung mit dem Hostserver des Benutzers verbunden, über die der Host automatisch Daten und Befehle senden kann. Das Gerät kann auch mit dem Ethernet verbunden sein. Dies ermöglicht dem Benutzer, Verwaltungsfunktionen auszuführen und
Systemaktualisierungen herunterzuladen.
Der Autoloader ist mit SCSI-3 kompatibel und wird als einzelnes SCSI-ID/Zwei-LUNDatenspeichergerät betrieben. Es besitzt eine komprimierte Kapazität von
6,4 Terabytes und eine DauerDatenübertragungsrate von 93,6 GB/Std. (systemspezifisch) oder bis zu 187,2 GB/Std. komprimiert (Annahme: 2:1
Kompression).
Der Autoloader ist mit den meisten gängigen Betriebssystemen und Umgebungen kompatibel, die die Ultra II -LVD-SCSISchnittstelle unterstützen, aber er erfordert entweder direkte Unterstützung vom Betriebssystem oder eine kompatible Aushilfsanwendung, damit all die Vorteile seiner vieler Funktionen ausgenutzt werden können.
Zurück zum Inhaltsverzeichnis
Zurück zum Inhaltsverzeichnis
Einführung: Dell™ PowerVault™ 124T LTO
-2-Autoloader Benutzerhandbuch
Überblick
Das Sicherungskopieren von Daten ist wesentlich beim Schutz unersetzlicher Informationen. Das Absichern von Daten auf Magnetband ist eine einfache, kosteneffiziente Methode, die von vielen Klein- und mittelständischen Firmen verwendet wird. Jedoch haben die meisten Unternehmen so viele Daten, dass ein einzelnes BackupBand nicht ausreicht; Die Informationen müssen auf zahlreiche Bänder verteilt werden. Um ständig ein manuelles Wechseln von Bändern zu vermeiden, enthalten viele Band-BackupLösungen einen PowerVault 124T LTO -2 Autoloader.
Jeder Autoloader ist ein Gerät, das einen Roboter, ein Bandlaufwerk und ein oder zwei Magazine für Bandkassetten enthält. Die Anwendung des Benutzers kann Bandkassetten automatisch laden und entladen, je nach Bedarf für die Datensicherung oder den Datenabruf. Dell PowerVault 124T LTO -2 Autoloader bieten eine kompakte, hohe Kapazität, aber eine kostengünstige Methode für einfache, unbeaufsichtigte Datensicherung.
Der PowerVault 124T LTO2 enthält ein halbhohes LTO -2-Bandlaufwerk von Quantum und ein oder zwei Magazine, von denen jedes bis zu acht Kassetten aufnehmen kann. Der Benutzer kann eine einzelne Kassette direkt durch eine Medientür (Mailslot) einlegen, die durch ein Kennwort geschützt werden kann.
Von der Medientür (Mailslot) kann der Benutzer die Kassette ins Bandlaufwerk einlegen, vorausgesetzt, dass noch keine Kassette im Laufwerk ist, oder in einen Magazin-Steckplatz einlegen, vorausgesetzt, dass noch keine Kassette im Steckplatz ist.
Das Bedienfeld auf dem Autoloader umfasst einen LCD-Bildschirm und vier Funktionstasten. Ein ScrollMenü auf dem LCD -Bildschirm erlaubt dem Benutzer,
Informationen vom Autoloader zu erhalten und Befehle einzugeben. Das Bedienfeld schließt auch zwei LEDs ein, die den Bereit -Status und Fehlerstatus des
Autoloaders anzeigen.
PowerVault 124T LTO-2 ist am Hostserver des Benutzers durch eine Small Computer System Interface (SCSI)-Verbindung angeschlossen, die dem Host erlaubt, Daten und Befehle automatisch zu senden. Die Einheit kann sich auch mit einem Ethernet verbinden, das dem Benutzer erlaubt,
Verwaltungsfunktionen auszuführen und Systemaktualisierungen herunterzuladen.
Der Autoloader ist SCSI-3-kompatibel und funktioniert wie ein einzelnes SCSI ID/zwei LUNDatenspeichergerät und bietet eine komprimierte Kapazität von 6.4
Terabytes und eine DauerDatenübertragungsrate von 93,6 GB pro Stunde (systemeigen) oder so hoch wie 187,2 GB pro Stunde komprimiert (angenommen
2:1 Kompression)
Der Autoloader ist mit den bekanntesten Betriebssystemen und Umgebungen kompatibel, die eine Ultra 160 SCSI- oder Ultra 320 SCSI LVD-Schnittstelle unterstützen, allerdings erfordert er direkte Unterstützung vom Betriebssystem oder einer kompatiblen Backup -Anwendung, um sich seine zahlreichen
Funktionen vollständig zunutze zu machen.
Zurück zum Inhaltsverzeichnis
Zurück zum Inhaltsverzeichnis
Fehlerprotokolle: Dell™ PowerVault™ 124T LTO
-2-Autoloader Benutzerhandbuch
Protokolle mit grundlegenden Informationen
Protokolle mit grundlegenden Informationen
Wenn System- oder Anwendungsaktionen durchgeführt werden, erstellen der Autoloader oder das Bandlaufwerk Protokolle, die die Aktion aufzeichnen. Sie können manche dieser Protokolle zur Fehlerbehebung verwenden. Die Protokolle werden in " Fehlerbehebung " beschrieben. Die anderen Protokolle enthalten
Diagnose- und HistorieInformationen und werden in diesem Abschnitt erklärt.
Dieser Abschnitt beschreibt die Protokolle für den Autoloader und das Bandlaufwerk. Es enthält eine Beschreibung jedes Protokolltyps einschließlich des
Protokoll-Block-Deskriptors und Beschreibungen der Felder.
Beschreibungen der Felder
Der Autoloader und das Bandlaufwerk erstellen unterschiedliche Protokollarten. Autoloader-Protokolle enthalten Informationen, wenn sich der Fehler auf
Kassettenbewegungen bezieht. Bandlaufwerkprotokolle enthalten Informationen über die Funktionen auf dem Bandlaufwerk.
Obwohl es mehrere Typen von Protokollen gibt, haben sie alle dasselbe grundlegende Format und werden auf die gleiche Weise interpretiert.
Fehlerprotokolle
Der Autoloader erstellt mehrere Protokolle. Diese Protokolle sind: l
Protokolle für nicht korrigierbare Fehler
l
Korrigierbare Fehlerprotokolle
l
l
l
l
l
Protokolle für nicht korrigierbare Fehler werden zur Fehlerbehebung verwendet und werden im Abschnitt "
Protokollanzeige für nicht korrigierbare Fehler
" besprochen.
Sie können jeden der Protokolltypen mittels unterschiedlicher Methoden abrufen und ansehen. Die folgende Tabelle zeigt die Methoden zum Abrufen jedes
Protokolltyps.
Tabelle 1: Methoden zum Abrufen der Protokolle
ProtokollTyp http Bedienfeld SCSI
Hard (Nicht korrigierbar) Ja
Soft (Korrigierbar) Ja
Ja
Ja
Ja
Nein
Update (Aktualisierung) Ja
Boot
Protokollfelder
Ja
Ja
Nein
Nein
Nein
Die Protokolle enthalten drei Hauptfelder.
Tabelle 2: Allgemeine Protokollfelder
Feld
Zeitangabe
Beschreibung
Die Uhrzeit, zu der das Ereignis aufgetreten ist. Mit diesem Feld kann das Ereignis mit einer möglichen Anwendungsunterbrechung in Zusammenhang gebracht werden. Wenn die
Einheit außer Stande ist, die richtige Uhrzeit mit Datum vom SNTP Server oder über das
Bedienfeld zu erhalten, enthält die Zeitangabe Werte, die die Einschaltzyklus -Nummer und die Zeit in Bezug auf diesen Einschaltzyklus (in Betriebsstunden) anzeigen, zu der ein
Eintrag geschrieben wurde.
ANMERKUNG:
Die Einheit hat keinen internen Echtzeit-Taktgeber und erfordert, dass der
Benutzer die Uhrzeit über das Bedienfeld eingibt oder die Zeit durch einen SNTP -Server
über die Netzschnittstelle einholt.
Fehlercode Der Typ des Fehlers oder der Aktion, mit der das Ereignis verbunden ist. Dieses Feld hilft,
die Ursachen des Ereignisses festzustellen (siehe " Fehlercodes ").
Zusammenhang Software-Registrierinformationen des Ereignisses.
Autoloader-Protokolle
Fehlersuche
Fehler sind Probleme, die beim Betrieb des Autoloaders auftreten. Sie halten den Autoloader davon ab, eine spezifische Aktion abzuschließen. Wenn ein Fehler vorkommt, können zwei Dinge geschehen: l
Keine Fehlermeldung wird angezeigt, aber der Autoloader kann die Aktion nicht abschließen.
l
Wenn einer dieser Fälle eintritt, erstellt das System ein Protokoll des Fehlers. Sie können diese Fehlerprotokolle zur Bestimmung des Fehlers, der Eintrittszeit und der betroffenen Teile des Autoloaders verwenden. Die Fehlerprotokolle beschreiben auch, was Sie tun müssen, um den Fehler zu beheben oder welche
Teile des Autoloaders repariert oder ersetzt werden müssen.
Verschiedene Arten von Fehlerprotokollen werden für den Autoloader und das Bandlaufwerk erstellt.
l
Autoloader-Fehlerprotokolle enthalten Informationen, wenn sich die Fehler auf Kassettenbewegungen beziehen.
In der folgenden Abbildung wird dargestellt, wie das geeignete Fehlerprotokoll gewählt wird.
ANMERKUNG:
Während es neben Fehlerprotokollen auch noch andere Protokollarten gibt, bieten die anderen Protokollarten keine Hilfe bei der Fehlerbehebung. Stattdessen geben Sie Ihnen grundlegende Informationen (siehe "
Grundlegende Protokolldateien ").
Der Autoloader erstellt verschiedene Protokollarten. Zur Fehlerbehebung werden Sie nur eine Art verwenden, die Protokolle für nicht korrigierbare Fehler. Der
Bildschirm zeigt die Fehlermeldung und die Protokolle für nicht korrigierbare Fehler registrieren alle nicht korrigierbaren Fehler.
ANMERKUNG:
Zur Behebung von nicht korrigierbaren Fehlern ist es eventuell erforderlich, das Gerät aus - und einzuschalten, zu reparieren oder zu ersetzen.
Protokoll für nicht korrigierbare Fehler - Anzeige
Protokolle für nicht korrigierbare Fehler können über die Remote Management Unit abgerufen werden. Teilweise Informationen über Protokolle für nicht korrigierbare Fehler können vom Bedienfeld und SCSI abgerufen werden. Bedienfeld und SCSI zeigen nur die wichtigsten Informationen für jedes Protokoll.
Wenn der Autoloader ein Protokoll für nicht korrigierbare Fehler erstellt, zeigt die Remote Management Unit automatisch die Protokollinformationen an. Für die anderen Abrufmethoden müssen Sie die Informationen anfordern.
Die Protokolle für nicht korrigierbare Fehler enthalten drei Hauptfelder. Durch Auswertung der Informationen in diesen Feldern können Sie bestimmen, wie
Fehler zu beheben sind.
ProtokollInformationen über nicht korrigierbare Fehler vom Bedienfeld abrufen:
1.
Auf dem Bedienfeld-LCD, rollen Sie zu
Diagnostics (Diagnose)
und dann drücken Sie
Enter (Eingabe)
. Das Untermenü
Diagnostics (Diagnose)
erscheint.
2.
Vom Untermenü
Diagnostics (Diagnose)
rollen Sie zu
Error Logs (Fehlerprotokolle)
und drücken Sie
Enter (Eingabe)
. Das Untermenü
Error Log
(Fehlerprotokoll)
wird angezeigt.
3.
Rollen Sie vom Untermenü
Error Logs (Fehlerprotokolle)
zu
Hard (nicht korrigierbar)
und drücken Sie
Enter (Eingabe)
. Die Protokoll-Informationen werden angezeigt.
So rufen Sie Protokollinformationen über nicht korrigierbare Fehler von der Remote Management Unit ab:
1.
Von einem beliebigen Bildschirm klicken Sie auf den Titel
Diagnostics (Diagnose)
. Der Bildschirm
Diagnostics (Diagnose)
wird angezeigt.
2.
Klicken Sie
View Logs (Protokolle ansehen)
.
3.
Wenn Sie Protokolle auf dem Festplattenlaufwerk speichern wollen, klicken Sie auf
Save Logs (Protokolle speichern)
. Wenn Sie ein Protokoll in einer
Datei speichern wollen, müssen Sie innerhalb von 60 Sekunden einen Ziel Ordner auswählen.
Tabelle 3: Protokollfelder für nicht korrigierbare Fehler
Feld
Zeitangabe
Beschreibung
Die Uhrzeit, zu der das Ereignis aufgetreten ist. Mit diesem Feld kann das
Ereignis mit einer möglichen Anwendungsunterbrechung in Zusammenhang gebracht werden. Wenn die Einheit außer Stande ist, die richtige Uhrzeit mit Datum vom SNTPZeitserver oder über das Bedienfeld zu erhalten, enthält die Zeitangabe Werte, die die Einschaltzyklus -Nummer und die Zeit in Bezug auf diesen Einschaltzyklus in Betriebsstundenanzeigen, zu der ein
Eintrag geschrieben wurde.
ANMERKUNG:
Die Einheit hat keinen internen Echtzeit-Taktgeber und erfordert, dass der Benutzer die Uhrzeit über das Bedienfeld oder über die
Netzschnittstelle (SNTP) eingibt.
Fehlercode
Fehlerart und die zu ergreifende Maßnahme für das Ereignis (siehe " Tabelle
4 "). Dieses Feld hilft, die Ursachen des Ereignisses festzustellen.
Zusammenhang Software-Registrierinformationen des Ereignisses.
Beschreibung der Fehlercode-Felder
Fehlercodes werden als 8 Zeichen lange Hexadezimal-Zeichenketten (0-F) mit insgesamt 32 Bits angezeigt. Die folgende Tabelle zeigt den BlockDeskriptor für die Codes für das Protokoll für nicht korrigierbare Fehler. Das Feld Beschreibung wird in "
Tabelle 5 weiter beschrieben".
Tabelle 4: Fehlercodes
Bit
0 – 3
4 – 7
8 – 11
12 – 15
16 – 19
20 – 23
24 – 27
Beschreibung
Fehleradresse
Fehleradresse
Fehleradresse
Fehleradresse
Fehlertyp
Fehlertyp
Task-ID
28 – 29 Task-ID
30 – 31 Wiederherstellungsaktion
Tabelle 5: Fehlercodedetails
05
06
07
08
01
02
03
04
09
0A
Feld Beschreibung
Fehlerstelle:
Beschreibt die Stelle in der Firmware, an der die Aufgabe ausgeführt wird.
Diese ID wird von der Firmware-Technik zur Feststellung verwendet, welcher Teil des
Firmware-Tasks das Ereignis entdeckte.
Fehlertyp:
Beschreibt den aufgetretenen Fehler- bzw. Ereignistyp. Führen Sie die
vorgeschlagenen Aktionen zur Behebung jedes Fehlertyps aus (siehe " Tabelle 6
").
Task-ID:
Definiert, welche FirmwareTask zur Zeit des Ereignisses ausgeführt wurde. Diese
ID wird im HexFormat angeführt.
00 System-Zeitgeber
Server
Picker
Linkes Magazin
Rechtes Magazin
Magazin links oben
Magazin rechts oben
Lader
Strichcode-
Bedienfeld
IP
Lesegerät
0F
10
11
12
0B
0C
0D
0E
Diagnose
Fehler
Code-Aktualisierung
PSP-Zeitgeber
PSP-Zeitgeber
Datenträger
HTTP
SNTP
-Servo-Manager
20
3E
3F
Leerlauf
Watchdog
Un-handle Interrupt
Wiederherstellungsaktion
Definiert die Aktion des Autoloaders basierend auf dem aufgetretenen Ereignis. Die Fehlertypen werden in "
weiter beschrieben. l
Wenn der Wert 0 ist, wird der Autoloader mit den
Operationen fortfahren, weil das typisch ein korrigierbares, wiederherstellbares Ereignis oder ein
Ereignis ist, das gerade eine Aktion aufzeichnet. l
Wenn der Wert nicht 0 ist, dann müssen Sie den
Autoloader zur Wiederherstellung des Ereignisses neu starten. Der Neustart wird automatisch ausgeführt.
Tabelle 6: Fehlertyp - Einzelheiten und Aktionsvorschläge
Fehler Beschreibung
00 – 25 Allgemeine Software-Flags
Vorgeschlagene Maßnahmen
l
Prüfung auf ein Protokoll für nicht korrigierbare
Fehler. Wenn im Protokoll für nicht korrigierbare
Fehler ein Fehler erscheint, schalten Sie den
Autoloader aus und wieder ein und führen Sie den
Test
Loader – Health Check
(Zustandsüberprüfung)
von der Remote
Management Unit oder vom Bedienfeld aus. l
Suchen Sie unter
support.dell.com
nach Firmware-
Aktualisierungen. l
Wenn alle vorherigen Schritte fehlschlagen, wenden
Sie sich an
support.dell.com
.
26 Meldung senden-ID-Fehler
27
28
Ungültige Meldung
Ungültiger Meldungsparameter l
Überprüfen Sie die SCSI -Buskabel und Anschlüsse und vergewissern Sie sich, dass das Gerät ordnungsgemäß terminiert wurde.
l
Überprüfen Sie die Hostadapterverbindungen. Bei
Bedarf schlagen Sie in der Hostadapter-
Dokumentation nach. l
Autoloader aus- und ausschalten. Wiederholen Sie die Überprüfung nach dem Einschaltzyklus.
l
Wenn alle vorherigen Schritte fehlschlagen, wenden
Sie sich an
support.dell.com
. l
Überprüfen Sie die SCSI -Buskabel und Anschlüsse und vergewissern Sie sich, dass das Gerät ordnungsgemäß terminiert wurde.
l
Überprüfen Sie die Hostadapterverbindungen. Bei
Bedarf schlagen Sie in der Hostadapter-
Dokumentation nach. l
Wenn alle vorherigen Schritte fehlschlagen, wenden
Sie sich an
support.dell.com
. l
Überprüfen Sie den Host Gerätetreiber.
l
Überprüfen Sie die Host -Anwendung. Bei Bedarf schlagen Sie in der ISV-Dokumentation nach. l
Überprüfen Sie die SCSI -Buskabel und Anschlüsse und vergewissern Sie sich, dass das Gerät ordnungsgemäß terminiert wurde.
l
Überprüfen Sie die Hostadapterverbindungen. Bei
Bedarf schlagen Sie in der ISV-Dokumentation nach. l
Autoloader aus- und ausschalten. Wiederholen Sie die Überprüfung nach dem Einschaltzyklus.
29
2A
2B –
30
39
3A
3B
Ungültiges Element
POST-Fehler
Offline
Verschlossene Tür
Offene Vorderseite
Ungültiger Elementstatus
31 – 38 Systemüberwachungs -Ereignisse
3C
2F Firmware-Tabellen und Stacks ungültig
Übertemperatur l
Wenn alle vorherigen Schritte fehlschlagen, wenden
Sie sich an
support.dell.com
. l
Überprüfen Sie den Host Gerätetreiber.
l
Überprüfen Sie die Host -Anwendung. Bei Bedarf schlagen Sie in der ISV-Dokumentation nach. l
Autoloader aus- und ausschalten. Wiederholen Sie die Überprüfung nach dem Einschaltzyklus.
l
Wenn alle vorherigen Schritte fehlschlagen, wenden
Sie sich an
support.dell.com
. l
Überprüfen Sie den Host Gerätetreiber.
l
Überprüfen Sie die Host -Anwendung. Bei Bedarf schlagen Sie in der ISV-Dokumentation nach. l
Autoloader aus- und ausschalten. Wiederholen Sie die Überprüfung nach dem Einschaltzyklus.
l
Wenn alle vorherigen Schritte fehlschlagen, wenden
Sie sich an
support.dell.com
. l
Prüfung auf ein Protokoll für nicht korrigierbare
Fehler. Wenn im Protokoll für nicht korrigierbare
Fehler ein Fehler erscheint, schalten Sie den
Autoloader aus und wieder ein und führen Sie den
Test
Loader – Health Check
(Zustandsüberprüfung)
von der Remote
Management Unit oder vom Bedienfeld aus. l
Suchen Sie unter
support.dell.com
nach Firmware-
Aktualisierungen. l
Wenn alle vorherigen Schritte fehlschlagen, wenden
Sie sich an
support.dell.com
. l
Vergewissern Sie sich, dass die Magazine vollständig eingesetzt sind. l
Schalten Sie das Gerät aus und wieder ein.
l
Wenn alle vorherigen Schritte fehlschlagen, wenden
Sie sich an
support.dell.com
. l
Prüfung auf ein Protokoll für nicht korrigierbare
Fehler. Wenn im Protokoll für nicht korrigierbare
Fehler ein Fehler erscheint, schalten Sie den
Autoloader aus und wieder ein und führen Sie den
Test
Loader – Health Check
(Zustandsüberprüfung)
von der Remote
Management Unit oder vom Bedienfeld aus. l
Suchen Sie unter
support.dell.com
nach Firmware-
Aktualisierungen. l
Wenn alle vorherigen Schritte fehlschlagen, wenden
Sie sich an
support.dell.com
. l
Keine Korrekturmaßnahme erforderlich l
Keine Korrekturmaßnahme erforderlich l
Installieren Sie das Magazin oder Leermagazin. l
Ersetzen Sie das Magazin oder Leermagazin
(versuchen Sie ein zweites, wenn möglich).
l
Wenn alle vorherigen Schritte fehlschlagen, wenden
Sie sich an
support.dell.com
. l
Stellen Sie sich, dass die Temperatur der
Autoloader-Einlassluft innerhalb der Vorgaben ist. l
Entfernen Sie Fremdkörper von jeder Öffnung des
Autoloaders, sowohl auf der Vorderseite als auch der Rückseite.
l
Prüfen Sie, ob der Lüfter funktioniert. Wenn der
Lüfter defekt ist, wenden Sie sich an
support.dell.com
.
3D
3E
3F
Laufwerkfehler
Ladefehler
Entladefehler
60 – 69 Interne Kommunikationsereignisse
A0 –
A5
A6
A7
A4 Picker-Servo-Fehler
Leeres Quellenelement
Quellmagazin fehlt
Mailslot ist voll l
Überprüfen Sie das Laufwerk -Protokoll auf
Laufwerkfehler. Wenn das Laufwerk weiterhin Fehler protokolliert, wenden Sie sich an
support.dell.com
. l
Wenn das Laufwerk mit zwei unterschiedlichen
Datenträgern versagt, wenden Sie sich an
support.dell.com
. l
Prüfen Sie, ob die Kassette Etiketten oder andere
Fremdkörper auf der Kassette außer auf den dafür vorgesehenen Stellen aufweist. l
Versuchen Sie einen anderen Datenträger zu laden.
l
Wenn mehrere Datenträger fehlerhaft sind, wenden
Sie sich an
support.dell.com
. l
Prüfen Sie, ob die Kassette Etiketten oder andere
Fremdkörper auf der Kassette außer auf den dafür vorgesehenen Stellen aufweist. l
Versuchen Sie einen anderen Datenträger zu laden.
l
Wenn mehrere Datenträger fehlerhaft sind, wenden
Sie sich an
support.dell.com
. l
Schalten Sie das Gerät aus und wieder ein.
l
Wenn der vorherige Schritt fehlschlägt, wenden Sie sich an
support.dell.com
. l
Führen Sie den Test
Loader – Health Check
(Zustandsüberprüfung)
von der Remote
Management Unit oder vom Bedienfeld aus. l
Wenn wiederholte Ereignisse im Protokoll für nicht korrigierbare Fehler erscheinen, schalten Sie den
Autoloader aus und wieder ein. Wiederholen Sie die
Überprüfung nach dem Einschaltzyklus.
l
Wenn alle vorherigen Schritte fehlschlagen, wenden
Sie sich an
support.dell.com
. l
Prüfen Sie, ob der erwartete Speicherort wirklich eine Kassette hat. l
Führen Sie den Test
Loader – Health Check
(Zustandsüberprüfung)
von der Remote
Management Unit oder vom Bedienfeld aus. l
Wenn der Ursprung ein Magazin ist, ersetzen Sie die
Kassette in diesem Steckplatz durch eine andere
Kassette und wiederholen Sie den Vorgang. Wenn der Fehler weiter besteht, ersetzen Sie das
Magazin. l
Wenn die Quelle das Bandlaufwerk ist, prüfen Sie nach, ob das Bandlaufwerk eine Kassette enthält und diese ausgeworfen wurde. l
Autoloader aus- und ausschalten. l
Wenn der Fehler weiter besteht, wenden Sie sich an
support.dell.com
. l
Prüfen Sie, ob das Magazin ordnungsgemäß im
Autoloader installiert ist. l
Entfernen Sie das Magazin und stecken Sie es wieder ein. l
Versuchen Sie ein zweites Magazin, wenn möglich.
l
Autoloader aus- und ausschalten. l
Wenn der Fehler weiter besteht, wenden Sie sich an
support.dell.com
. l
Prüfen Sie, ob das Magazin ordnungsgemäß im
Autoloader installiert ist. l
Entfernen Sie das Magazin und stecken Sie es wieder ein. l
Versuchen Sie ein zweites Magazin, wenn möglich.
A8
A9
Zielelement voll
Picker voll
AA Pickerkassette-Sensorfehler
AB
AC
AD
AE
Laufwerkpfad-Sensorfehler
MailslotTür -Sensorfehler
Mailslot-Solenoidfehler
Unbekannter Servofehler l
Autoloader aus- und ausschalten. l
Wenn alle vorherigen Schritte fehlschlagen, wenden
Sie sich an
support.dell.com
. l
Prüfen Sie, ob die erwartete Zielstelle wirklich keine
Kassette enthält.
l
Führen Sie den Test
Loader – Health Check
(Zustandsüberprüfung)
von der Remote
Management Unit oder vom Bedienfeld aus. l
Wenn das Ziel ein Magazin ist, stecken Sie eine
Kassette in den gewählten Steckplatz, entfernen Sie sie und wiederholen Sie den Versuch. Wenn der
Fehler weiter besteht, ersetzen Sie das Magazin. l
Wenn das Ziel das Bandlaufwerk ist, vergewissern
Sie sich, dass das Bandlaufwerk keine Kassette. l
Autoloader aus- und ausschalten. l
Wenn der Fehler weiter besteht, wenden Sie sich an
support.dell.com
. l
Wenn sich die Kassette in der Medientüröffnung befindet, entfernen Sie diese. l
Stellen Sie sicher, dass die Medientür völlig geschlossen ist. l
Stellen Sie sicher, dass sich keine Fremdkörper in der Medientüröffnung befinden.
l
Wenn alle vorherigen Schritte fehlschlagen, wenden
Sie sich an
support.dell.com
. l
Schauen Sie auf die Vorderseite des Autoloaders und vergewissern Sie sich, dass der Picker voll ist. l
Führen Sie den Test
Loader – Health Check
(Zustandsüberprüfung)
von der Remote
Management Unit oder vom Bedienfeld aus. l
Wenn alle vorherigen Schritte fehlschlagen, wenden
Sie sich an
support.dell.com
. l
Führen Sie die Kalibrierung durch und prüfen Sie, ob sie erfolgreich abgeschlossen wurde. l
Führen Sie den Test
Loader – Health Check
(Zustandsüberprüfung)
von der Remote
Management Unit oder vom Bedienfeld aus. l
Wenn das Problem verhindert, dass der Test ausgeführt wird, wenden Sie sich an
support.dell.com
. l
Führen Sie den Test
Loader – Health Check
(Zustandsüberprüfung)
von der Remote
Management Unit oder vom Bedienfeld aus. l
Autoloader aus- und ausschalten. l
Wenn alle vorherigen Schritte fehlschlagen, wenden
Sie sich an
support.dell.com
. l
Setzen Sie eine Kassette über die Medientür in den
Autoloader ein. l
Autoloader aus- und ausschalten. l
Wenn alle vorherigen Schritte fehlschlagen, wenden
Sie sich an
support.dell.com
. l
Setzen Sie eine Kassette über die Medientür in den
Autoloader ein. l
Autoloader aus- und ausschalten. l
Wenn alle vorherigen Schritte fehlschlagen, wenden
Sie sich an
support.dell.com
. l
Führen Sie den Test
Loader – Health Check
(Zustandsüberprüfung)
von der Remote
Management Unit oder vom Bedienfeld aus.
AF Fehlerprotokoll-Informationsereignis
B0 – BF Fehlerereignisse des Picker, wenn dieser sich nicht dreht oder ordnungsgemäß übersetzt.
C0
D0
D1
D2
D5
–
–
D4
DE
Unbekannter Motorfehler
Magazin-Solenoid fehlerhaft
Magazin vorhanden-Sensor fehlerhaft
Positionssensor fehlerhaft
Auf dem Magazin befindliche
KassetteFlags können fehlerhaft sein oder der Sensor zur
Feststellung der Flags kann ein
Problem haben l
Wenn der vorherige Schritt fehlschlägt, wenden Sie sich an
support.dell.com
. l
Keine Korrekturmaßnahme erforderlich l
Führen Sie den Test
Loader – Health Check
(Zustandsüberprüfung)
von der Remote
Management Unit oder vom Bedienfeld aus. l
Autoloader aus- und ausschalten. l
Wenn alle vorherigen Schritte fehlschlagen, wenden
Sie sich an
support.dell.com
. l
Führen Sie den Test
Loader – Health Check
(Zustandsüberprüfung)
von der Remote
Management Unit oder vom Bedienfeld aus. l
Autoloader aus- und ausschalten. l
Wenn alle vorherigen Schritte fehlschlagen, wenden
Sie sich an
support.dell.com
. l
Prüfen Sie die Aufgaben ID im Protokoll für nicht korrigierbare Fehler zur Bestimmung, ob das
Problem am rechten oder am linken Magazin liegt
für Details).
l
Entfernen Sie das Magazin und stecken Sie es wieder ein. Überprüfen Sie, ob sich das Magazin frei bewegt und in seine Stelle einrastet. l
Autoloader aus- und ausschalten. l
Versuchen Sie ein anderes Magazin, wenn möglich.
l
Wenn alle vorherigen Schritte fehlschlagen, wenden
Sie sich an
support.dell.com
. l
Prüfen Sie die Aufgaben ID im Protokoll für nicht korrigierbare Fehler zur Bestimmung, ob das
Problem am rechten oder am linken Magazin liegt
für Details).
l
Entfernen Sie das Magazin und stecken Sie es wieder ein. l
Autoloader aus- und ausschalten. l
Stellen Sie sicher, dass der Sensor nicht durch
Fremdkörper blockiert wird.
l
Wenn alle vorherigen Schritte fehlschlagen, wenden
Sie sich an
support.dell.com
. l
Prüfen Sie die Aufgaben ID im Protokoll für nicht korrigierbare Fehler zur Bestimmung, ob das
Problem am rechten oder am linken Magazin liegt
für Details).
l
Entfernen Sie das Magazin und stecken Sie es wieder ein. l
Versuchen Sie ein anderes Magazin, wenn möglich.
l
Autoloader aus- und ausschalten. l
Wenn alle vorherigen Schritte fehlschlagen, wenden
Sie sich an
support.dell.com
. l
Prüfen Sie die Aufgaben ID im Protokoll für nicht korrigierbare Fehler zur Bestimmung, ob das
Problem am rechten oder am linken Magazin liegt
für Details).
l
Entfernen Sie das Magazin und stecken Sie es wieder ein. l
Versuchen Sie ein anderes Magazin, wenn möglich.
l
Stellen Sie sicher, dass der Sensor nicht durch
Fremdkörper blockiert wird.
l
Autoloader aus- und ausschalten.
DF Kassette verklemmt l
Wenn alle vorherigen Schritte fehlschlagen, wenden
Sie sich an
support.dell.com
. l
Prüfen Sie die Aufgaben ID im Protokoll für nicht korrigierbare Fehler zur Bestimmung, ob das
Problem am rechten oder am linken Magazin liegt
für Details).
l
Autoloader aus- und ausschalten. l
Wenden Sie sich an
support.dell.com
.
Andere Protokolle
Korrigierbare Fehlerprotokolle
Korrigierbare Fehlerprotokolle registrieren die Historie des Autoloaders unter verschiedenen Bedingungen. Diese Protokolle dienen im Allgemeinen nur zu
Informationszwecken und können oft erstellt werden. Die Protokolle verzeichnen Änderungen von Status und allgemeinen Informationen, z. B. Sensoren, deren Werte außerhalb der gültigen Bereiche liegen, Systemereignisse aus dem ISV -Paket, der Befehlsverarbeitung bzw. ausführung. Bei manchen dieser
Fehler kann ein regelmäßiges Auftreten auf einen Ausfall in der Zukunft hinweisen.
Aktualisierungsprotokolle
Aktualisierungsprotokolle registrieren FirmwareÄnderungen und Erweiterungen im Autoloader. Ein Aktualisierungsprotokoll zeichnet auch auf, wenn Hardware aktualisiert oder geändert wird.
Shadow-Protokolle
Diese Protokolle sind der Verwendung für künftige Entwicklungszwecke vorbehalten. Sie können dazu aufgefordert werden, diese Protokolle an den
Kundendienst zu übertragen, um bei der Feststellung von Problemen zu helfen.
Boot-Protokolle
Boot-Protokolle verfolgen den BootStatus in Bezug auf die Anzahl an Stunden, die das Gerät eingeschaltet ist, die Häufigkeit der Neustarts des Autoloaders und den Grund für den Neustart.
OEM-Protokolle
Diese Protokolle sind der Verwendung für künftige Entwicklungszwecke vorbehalten. Sie können dazu aufgefordert werden, diese Protokolle an den
Kundendienst zu übertragen, um bei der Feststellung von Problemen zu helfen.
ID-Protokolle
Diese Protokolle sind der Verwendung für künftige Entwicklungszwecke vorbehalten. Sie können dazu aufgefordert werden, diese Protokolle an den
Kundendienst zu übertragen, um bei der Feststellung von Problemen zu helfen.
Zurück zum Inhaltsverzeichnis
Zurück zum Inhaltsverzeichnis
Betrieb des Autoloaders: Dell™ PowerVault™ 124T LTO
-2-Autoloader
Benutzerhandbuch
Magazine und Leermagazine verwenden
Funktionen der Bedientafel
ANMERKUNG:
Wenn die Sicherheit aktiviert ist und Sie versuchen, einen Befehl auszuführen, ohne ein Kennwort einzugeben, zeigt der
Autoloader den Bildschirm
Enter Password (Kennwort eingeben)
so lange an, bis Sie ein Kennwort eingeben. Sobald Sie ein Kennwort eingeben, bringt der Autoloader Sie zu dem Befehlsbildschirm zurück, an dem Sie sich vor dem Eingeben des Kennworts befanden.
Das Bedienfeld besteht aus zwei LEDs, fünf Schaltflächen und einem 2 -Zeilen mal 16-Zeichen-LCDBildschirm. Die Bedientafel enthält alles, was Sie zur
Überwachung des Autoloader Status und Steuerung all seiner Funktionen benötigen.
1
2
3
4.
5.
6.
7.
Netzschalter
Bedienfeld-LCD-Bildschirm
Bedienfeld-LEDs
Schaltfläche Aufwärts rollen
Schaltfläche Abwärts rollen
ESC
Enter (Eingabe)
Alle über das Scroll Menü zugreifbaren Funktionen können mit einem Kennwort geschützt werden. Zwei Stufen der Sicherheit sind in das Menü integriert. Die
Sicherheit der niedrigeren Ebene ist die OperatorStufe und die Sicherheit der höheren Stufe ist die Administrator -Stufe. Jede Stufe hat ein Kennwort.
Das Administratorkennwort gewährt Zugang zur gesamten vorhandenen Funktionalität. Das Operator Kennwort gewährt Zugang zur gesamten Funktionalität der Untermenüs
Command (Befehl)
und
Status
.
Kennwörter eingeben
Viele Vorgänge auf dem Autoloader sind kennwortgeschützt, um die Datenintegrität sicherzustellen. Um auf die Menüpunkte zuzugreifen, die zur Ausführung dieser Funktionen erforderlich sind, müssen Sie zuerst Ihr Kennwort eingeben (siehe " Kennwörter einstellen "). Alle Kennwörter sind sechs Ziffern lang. Diese
Kennwörter sind zum Bedienfeld spezifisch und unterscheiden sich von den Kennwörtern der Remote -Verwaltungseinheit (RMU).
Wenn Sie ein Kennwort eingeben, ist die gesamte kennwortgeschützte Funktionalität verfügbar, bis Sie sich abmelden (siehe "
Bedienfeld eine Zeit lang nicht verwenden, wird der Hauptbildschirm wieder auf dem LCD eingeblendet. Wenn der Hauptbildschirm wieder angezeigt wird, hat der Autoloader Sie automatisch abgemeldet. Sie werden Ihr Kennwort wieder eingeben müssen, um auf die Menüfunktionen zugreifen zu können.
Abmeldung
Zur Abmeldung vom Autoloader verwenden Sie das folgende Verfahren.
1.
Rollen Sie vom Hauptmenü zu
Commands (Befehle)
und drücken Sie
Enter (Eingabe)
.
2.
Rollen Sie vom
Commands (Befehle)
Untermenü zu
Logout (Abmelden)
und drücken Sie
Enter (Eingabe)
.
Session Complete (Sitzung abgeschlossen) wird auf dem LCD angezeigt.
ANMERKUNG:
Sie können auch
ESC
drücken, um sich abzumelden. Drücken Sie weiter
ESC
, bis der Hauptbildschirm angezeigt wird.
Kassetten verwenden
Normalerweise werden die Kassetten bei der ersten Installation des Autoloaders in die Magazine geladen und dann werden die Magazine in den Autoloader geladen. Jedoch können Sie Kassetten individuell einlegen und auswerfen, indem Sie die Medientür (Mailslot) verwenden, oder Sie können ein Magazin auswerfen, Kassetten manuell laden und entladen und dann das Magazin zurück in den Autoloader laden. Der Autoloader stellt die Anwesenheit einer
Kassette im Magazinsteckplatz automatisch fest.
ANMERKUNG:
Wann immer Sie auf dem Bedienfeldmenü
Enter (Eingabe)
oder
Eject (Auswerfen)
sehen, bedeutet dies, dass das Band durch die Medientür (Mailslot) in den Autoloader übergeht oder ihn verlässt. Wenn Sie
Load (Laden)
oder
Unload (Entladen)
sehen, bedeutet das, dass das Band vom Bandlaufwerk geladen bzw. entladen wird.
Wenn Sie versuchen, einen unzulässigen Vorgang auszuführen, weigert sich der Autoloader, den Vorgang auszuführen. Wenn Sie zum Beispiel versuchen, eine Kassette durch die Medientür (Mailslot) zum Laufwerk zu laden, das Laufwerk aber bereits eine Kassette enthält, verriegelt sich die Medientür (Mailslot) und zeigt eine Fehlermeldung an. Wenn Sie versuchen, eine Kassette vom Laufwerk zu entladen, während der Autoloader auf das Band schreibt, wird der
Befehl erst eingeleitet, wenn der Schreibbefehl abgeschlossen ist.
Eine einzelne Kassette einsetzen
Wenn Sie eine einzelne Kassette in den Autoloader laden wollen, können Sie die Medientür (Mailslot) verwenden. Wenn jedoch die Sicherheitsoption eingeschaltet ist, müssen Sie ein gültiges Kennwort eingeben, um die Medientür (Mailslot) zu entriegeln, bevor Sie eine Kassette laden können. Wenn Sie eine
Kassette durch die Medientür (Mailslot) einlegen, können Sie sie ins Bandlaufwerk laden oder in einem Magazin ablegen.
Eine Kassette in das Bandlaufwerk einsetzen:
1.
Rollen Sie vom Hauptmenü zu
Commands (Befehle)
und drücken Sie
Enter (Eingabe)
.
2.
Scrollen Sie vom Untermenü
Commands (Befehle)
zu
Enter-Mailslot (Mailslot eingeben)
und drücken Sie dann
Enter (Eingabe)
.
3.
Scrollen Sie vom Untermenü
Enter-Mailslot (Mailslot eingeben)
zu
To Drive (Zum Laufwerk)
und drücken Sie dann
Enter (Eingabe)
.
ANMERKUNG:
Nachdem
Insert Tape, Push Until Prompted (Band einlegen, bis Aufforderung drücken)
auf dem LCD erscheint, haben
Sie 40 Sekunden Zeit, eine Kassette durch die Medientür (Mailslot) zu laden, bevor sie sich wiederverschließt und "Abbruch durch
Benutzer" auf der Bedienersteuerungstafel erscheint.
ANMERKUNG:
Beim PowerVault 124T schieben Sie die Kassette ein, bis Sie auf Widerstand treffen. Die Kassette wird ungefähr 2 Zoll (5,0 cm) innerhalb der Medientür (Mailslot) einnehmen, und nur das Ende der Kassette wird durch die Medientür (Mailslot) sichtbar sein.
4.
Sobald Sie die Kassette eingefügt haben, wird die Aufforderung
Enter to Continue (Fortfahren: Enter)
angezeigt. Sie haben 5 Sekunden Zeit, um
Enter (Eingabe)
als Antwort zu drücken, oder der Autoloader wird die Kassette automatisch laden.
ANMERKUNG:
Wenn die Funktion Kassette einsetzen fehlschlägt, wird die Kassette ausgeworfen und Sie müssen Schritte 3 und 4 erneut ausführen. Die Fehlermeldung "Missed Tape" ("Fehlerhaftes Band") wird auf der Bedienersteuerungstafel angezeigt.
Eine Kassette in einen Magazin-Steckplatz einsetzen:
1.
Rollen Sie vom Hauptmenü zu
Commands (Befehle)
und drücken Sie
Enter (Eingabe)
.
2.
Scrollen Sie vom Untermenü
Commands (Befehle)
zu
Enter-Mailslot (Mailslot eingeben)
und drücken Sie dann
Enter (Eingabe)
.
3.
Scrollen Sie vom Untermenü
Enter-Mailslot (Mailslot eingeben)
zu
To Location (Zum Speicherort)
und drücken Sie dann
Enter (Eingabe)
.
Rollen Sie durch die MagazinSteckplätze und prüfen Sie deren Status, bis Sie einen geeigneten Steckplatz finden. Steckplätze, die bereits eine
Magnetkassette enthalten, werden durch ein Sternchen angezeigt (
*
). Ein zugewiesener und von einer Reinigungskassette besetzter Steckplatz wird durch ein at-Zeichen (@) gekennzeichnet. Ein leerer einer Reinigungskassette zugewiesener Steckplatz wird durch ein Ausrufezeichen (!) gekennzeichnet.
4.
Rollen Sie zu dem Steckplatz, in dem Sie die Kassette aufbewahren möchten und drücken Sie
Enter (Eingabe)
.
Nachdem
Load cartridge (Kassette laden)
auf dem LCD erscheint, haben Sie 40 Sekunden Zeit, eine Kassette durch die Medientür (Mailslot) zu laden, bevor sie sich wiederverschließt. Der Autoloader lädt automatisch die Kassette in den ausgewählten Steckplatz.
ANMERKUNG:
Wenn die Funktion Kassette laden fehlschlägt, wird die Kassette ausgeworfen und Sie müssen Schritte 3 und 4 erneut ausführen.
5.
Sobald Sie die Kassette eingefügt haben, wird die Aufforderung
Enter to Continue (Fortfahren: Enter)
angezeigt. Sie haben 5 Sekunden Zeit, um
Enter (Eingabe)
als Antwort zu drücken, oder der Autoloader wird die Kassette automatisch laden.
Eine einzelne Kassette bewegen
Sie können eine einzelne Kassette leicht von einem Speicherort im Autoloader zu einem anderen bewegen.
1.
Rollen Sie vom Hauptmenü zu
Commands (Befehle)
und drücken Sie
Enter (Eingabe)
.
2.
Rollen Sie vom
Commands (Befehle)
Untermenü zu
Move (Bewegen)
und drücken Sie
Enter (Eingabe)
.
Der
Move (Bewegen)
-Bildschirm wird unter
From: (Von:)
angezeigt. Rollen Sie zum aktuellen Speicherort der Kassette, die Sie bewegen wollen.
Steckplätze, die bereits eine Magnetkassette enthalten, werden durch ein Sternchen angezeigt (
*
).
3.
Von
Zu:
, rollen Sie zu dem Speicherort, zu dem Sie die Kassette bewegen wollen. Steckplätze, die bereits eine Magnetkassette enthalten, werden durch ein Sternchen angezeigt (
*
). Drücken Sie
Enter (Eingabe)
.
4.
Drücken Sie
Enter (Eingabe)
.
¡
Wenn Sie einen leeren Speicherort auswählen, erscheint
No Source Tape (Kein Quellband) auf dem LCD.
Wählen Sie einen anderen Speicherort.
¡
Wenn Sie einen Speicherort auswählen, der bereits belegt ist, wird
Destination Full (Ziel voll)
auf dem LCD angezeigt. Wählen Sie einen anderen Speicherort.
Eine Kassette auswerfen
Wenn Sie eine einzelne Kassette aus dem Autoloader entfernen wollen, können Sie die gewünschte Kassette nach Strichcode oder Speicherort angeben oder die gegenwärtig im Bandlaufwerk befindliche Kassette wählen.
Eine Kassette nach Strichcode auswerfen:
ANMERKUNG:
Diese Funktion ist nur erlaubt, wenn das StrichcodeLesegerät aktiviert ist.
1.
Rollen Sie vom Hauptmenü zu
Commands (Befehle)
und drücken Sie
Enter (Eingabe)
.
2.
Rollen Sie vom
Commands (Befehle)
Untermenü zu
Eject (Auswerfen)
und drücken Sie
Enter (Eingabe)
.
3.
Scrollen Sie vom Untermenü
Eject (Auswerfen)
zu
Tape (Band)
→
Mailslot
und drücken Sie dann
Enter (Eingabe)
.
4.
Rollen Sie zu
By Barcode (Nach Strichcode)
.
Ein Strichcodeaufkleber wird angezeigt.
5.
Rollen Sie zu dem Etikett, das der Kassette entspricht, die Sie auswerfen wollen. Drücken Sie
Enter (Eingabe)
.
Eine Kassette durch nach Speicherort zu vertreiben:
1.
Rollen Sie vom Hauptmenü zu
Commands (Befehle)
und drücken Sie
Enter (Eingabe)
.
2.
Rollen Sie vom
Commands (Befehle)
Untermenü zu
Eject (Auswerfen)
und drücken Sie
Enter (Eingabe)
.
3.
Scrollen Sie vom Untermenü
Eject (Auswerfen)
zu
Tape (Band)
→
Mailslot
und drücken Sie dann
Enter (Eingabe)
.
4.
Rollen Sie zu
By Location (Nach Speicherort)
.
Steckplätze, die bereits eine Magnetkassette enthalten, werden durch ein Sternchen angezeigt (*). Ein zugewiesener und von einer Reinigungskassette besetzter Steckplatz wird durch ein at-Zeichen (@) gekennzeichnet Ein leerer einer Reinigungskassette zugewiesener Steckplatz wird durch ein
Ausrufezeichen (!) gekennzeichnet Scrollen Sie zum Steckplatz, der die Kassette enthält, die Sie auswerfen wollen.
5.
Drücken Sie
Enter (Eingabe)
.
Die Kassette, die Sie wollen, wird von der Medientür (Mailslot) ausgeworfen.
Eine Kassette aus dem Bandlaufwerk auswerfen:
1.
Rollen Sie vom Hauptmenü zu
Commands (Befehle)
und drücken Sie
Enter (Eingabe)
.
2.
Rollen Sie vom
Commands (Befehle)
Untermenü zu
Eject (Auswerfen)
und drücken Sie
Enter (Eingabe)
.
3.
Scrollen Sie vom Untermenü
Eject (Auswerfen)
zu
Tape (Band)
→
Mailslot
und drücken Sie dann
Enter (Eingabe)
.
4.
Rollen Sie zu
From Drive (Vom Laufwerk)
und drücken Sie
Enter (Eingabe)
.
Die Kassette, die Sie wollen, wird von der Medientür (Mailslot) ausgeworfen.
Magazine und Leermagazine verwenden
Innere Seite eines Magazins
Äußere Seite eines Magazins
Der Autoloader wird nicht ausführen, es sei denn, dass beide Magazinschächte entweder mit einem Magazin oder einem Leermagazin richtig besetzt sind. Eine
Methode zum Schließen der Öffnungen ist die Verwendung von zwei Magazinen. Wenn Sie nur ein Magazin verwenden, dann müssen Sie die andere
Magazinöffnung mit einem Leermagazin füllen, damit das Gerät betriebsbereit werden kann.
ANMERKUNG:
Magazine sind zwischen Laufwerkstypen nicht untereinander austauschbar. Fordern Sie die entsprechenden
Artikelnummern an, wenn Sie diese Elemente ersetzen.
Magazin auswerfen
Wenn Sie mehrere Kassetten zusammen entfernen wollen, werfen Sie zuerst das/die Magazin(e) aus.
Ein Magazin auswerfen:
1.
Rollen Sie vom Hauptmenü zu
Commands (Befehle)
und drücken Sie
Enter (Eingabe)
.
2.
Rollen Sie vom
Commands (Befehle)
Untermenü zu
Eject (Auswerfen)
und drücken Sie
Enter (Eingabe)
.
3.
Rollen Sie im Untermenü
Eject (Auswerfen)
zu
Right Magazine (Rechtes Magazin)
oder
Left Magazine (Linkes Magazin)
und drücken Sie dann
Enter
(Eingabe)
.
Sie werden einen eindeutigen Ton hören, wenn das entsprechende Magazin aus dem Autoloader ausgeworfen wird.
Left magazine has been ejected
(Linkes Magazin ausgeworfen)
oder
Right magazine has been ejected (Rechtes Magazin ausgeworfen)
wird auf dem LCD angezeigt.
HINWEIS:
Um eine Beschädigung des Autoloaders oder des Magazins zu verhindern, entfernen Sie das Magazin mit beiden Händen vom
Autoloader, so dass die gesamte Länge des Magazins unterstützt wird.
4.
Fassen Sie das Magazin mit einer Hand am Handgriff, ziehen Sie es heraus und stützen Sie es mit der anderen Hand von unten.
ANMERKUNG:
Wenn Sie ein Magazin auswerfen, müssen Sie es vollständig herausnehmen oder es vor dem Ausschalten des Autoloaders komplett wieder installieren.
Bevor Sie ein Magazin zum Autoloader zurückführen, drehen Sie eins der weißen Rändelräder manuell, die sich an jedem Ende des Magazins befinden. Wenn sie sich frei bewegen, sind die Kassetten richtig eingesetzt. Wenn sich die Räder nicht frei drehen, überprüfen Sie die Kassetten und entfernen und ersetzen Sie sie wie erforderlich.
Wenn Sie dem Autoloader einen Laden/Entladen-Befehl von der Software erteilen, wirft das System automatisch das rechte Magazin aus. Um das linke
Magazin durch die Verwendung des Laden/EntladenBefehls zu entfernen, müssen Sie:
1.
Entfernen Sie das rechte Magazin.
2.
Ersetzen Sie das rechte Magazin durch ein Leermagazin.
3.
Erteilen Sie den Laden/Entladen-Befehl erneut. Das System wird dann das linke Magazin auswerfen.
4.
Wenn Sie ein Magazin im rechten Schacht haben wollen, ersetzen Sie das Leermagazin im rechten Schacht durch ein Kassettenmagazin.
Magazin installieren
Zur Installation eines Magazins im Autoloader verwenden Sie das folgende Verfahren.
1.
Fassen Sie das Magazin mit einer Hand am Handgriff und unterstützen Sie es von unten mit der anderen Hand.
2.
Lassen Sie das Leermagazin bis zum Anschlag in die Magazinbucht gleiten.
Stellen Sie sicher, dass das Magazin ordnungsgemäß sitzt. Es sollte sich glatt in die Magazinbucht einschieben lassen. Wenn Sie Widerstand verspüren,
überprüfen Sie die Orientierung des Magazins.
Das Magazin ist ordnungsgemäß installiert, wenn Sie fühlen, dass es einrastet und die Magazinvorderseite bündig mit dem Bedienfeld ist.
Left Mag
Inserted (linkes Magazin eingesetzt)
oder
Right Mag Inserted (rechtes Magazin eingesetzt)
wird auf dem LCD angezeigt. Der Autoloader beginnt automatisch mit einer Bestandsaufnahme.
HINWEIS:
Der Knopf auf der Seite des Magazins darf nicht gedreht werden, während das Magazin teilweise in den Autoloader eingefügt ist. Ansonsten können Magazin oder Autoloader beschädigt werden.
Betrieb des Magazins von Hand
Es gibt zwei weiße Rändelräder, die sich an jedem Ende des Magazins befinden. Sie können die Steckplätze innerhalb des Magazins bewegen, indem Sie diese zwei weißen Rändelräder drehen und einen Steckplatz nach einer der zwei Öffnungen ausrichten. Lassen Sie das Magazin nicht rotieren, indem Sie Ihre Hand einführen und den Kassettenträger stoßen. Sie können die Öffnungen im Magazin verwenden, um Kassetten von den acht Steckplätzen innerhalb jedes
Magazins zu laden und zu entladen.
HINWEIS:
Es wird empfohlen, dass Sie zum Laden und Entladen das Magazin vollständig herausnehmen. Wenn das Magazin nicht vollständig herausgenommen wird, dürfen Sie das Magazin nicht drehen.
Kassetten in ein vollständig herausgenommenes Magazin laden:
1.
Um Kassetten ins Magazin zu laden, richten Sie einen Steckplatz mittig innerhalb einer der Öffnungen auf der Seite des Magazins aus.
2.
Richten Sie die Kassette ordentlich aus; das Band aufrecht und das StrichcodeEtikett nach außen zeigend.
ANMERKUNG:
Jeder Steckplatz hat eine Codierung, mit der die Kassette nur in einer Ausrichtung vollständig eingeführt werden kann.
Stellen Sie sicher, dass es keine Etiketten gibt, die an der Kassette an jedem Punkt außer dem bezeichneten Etikett -Bereich kleben.
3.
Setzen Sie die Kassette vollständig in den Steckplatz ein.
Wenn Sie die Kassette in den Steckplatz einführen, werden Sie einen geringen Widerstand fühlen, bis die Kassette ordnungsgemäß im Steckplatz eingerastet ist. Die gesamte Vorwärtsbewegung wird angehalten, wenn die Kassette völlig eingefügt ist.
Sie können eine Kassette auf die gleiche Weise entfernen, wie Sie sie einfügen. Verwenden Sie die weißen Rändelräder, um den gewünschten Steckplatz
(Steckplätze) in den Öffnungen auf der Seite des Magazins zu zentrieren. Lassen Sie das Magazin nicht rotieren, indem Sie Ihre Hand einführen und die
Kassettenträger stoßen. Ziehen Sie die Kassette mit Daumen und Zeigefinger heraus. Sie werden einen kleinen Widerstand fühlen, aber ziehen Sie die
Kassette weiter, bis sie frei ist.
Steckplatz identifizieren:
Jeder Steckplatz hat eine Kennnummer, die sichtbar wird, wenn die Steckplätze im oberen Abschnitt des Magazins sind. Wenn das Magazin aus dem
Autoloader entfernt ist, können Sie die Identifikationsmarkierung auf der Oberseite des Magazins durch eines von zwei Fenstern auf der oberen Oberfläche des Magazins sehen. Jeder MagazinTräger wird mit 1/9, 2/10, 3/11, usw. etikettiert. Tiefere Nummern 1 - 8 Bezugssteckplätze im linken Magazin, höhere
Nummern 9 - 16 Bezugssteckplätze im rechten Magazin, wenn das optionale rechte Magazin installiert ist.
Bestandsaufnahme durchführen
Der Autoloader führt jedes Mal, wenn Sie ihn wieder einschalten oder ein Magazin einfügen, automatisch eine Bestandsaufnahme aus. Eine
Bestandsaufnahme überprüft jeden Magazinsteckplatz, das Laufwerk, den Picker und die Medientür (Mailslot), um zu bestimmen, ob eine Kassette vorhanden ist. Wenn das der Fall ist, liest sie auch den Strichcodeaufkleber, soweit vorhanden. Wenn Sie zusätzlich dazu eine Bestandsaufnahme ausführen müssen, können Sie dies von Hand tun.
ANMERKUNG:
Es können keine Strichcode -Etiketten gelesen werden, wenn sich ein Band im Picker befindet.
Eine Bestandsaufnahme von Hand ausführen:
1.
Rollen Sie vom Hauptmenü zu
Commands (Befehle)
und drücken Sie
Enter (Eingabe)
.
2.
Rollen Sie vom
Commands (Befehle)
Untermenü zu
Inventory (Bestandsaufnahme)
und dann drücken Sie
Enter (Eingabe)
. Der Autoloader scannt die
Strichcodes aller vorhandenen Kassetten.
Statusinformationen ansehen
Vom Rollmenü auf dem LCD können Sie Autoloader -Status, Firmware-Version, Elementstatus, Bandlaufwerk-Status, Bandlaufwerk-Version und Ethernet-
Informationen ansehen.
PowerVault 124T Autoloader-Status anzeigen
Der AutoloaderStatus gibt Auskunft über: ob ein Magazin installiert ist oder nicht, SCSI -Verbindungsstatus, Ethernet-Verbindungsstatus, und ob das
StrichcodeLesegerät aktiviert ist oder nicht.
Autoloader-Status ansehen:
1.
Rollen Sie vom Hauptmenü zu
Status
und drücken Sie
Enter (Eingabe)
.
2.
Rollen Sie vom
Status-
Untermenü zu
Autoloader
und drücken Sie
Enter (Eingabe)
.
3.
Rollen Sie vom
Autoloader
Untermenü zu
Status
und drücken Sie
Enter (Eingabe)
. Eine Liste von Meldungen, den folgenden ähnlich, wird angezeigt:
SCSI-ID
A digit 0 through 7 (default 6) (Eine Nummer zwischen 0 und 7 [Standard: 6]). Die zugeteilte SCSI ID für den Autoloader.
Magazines (Magazine)
L = *
R = *
Sternchen zeigt an, dass das linke Magazin vorhanden ist.
Sternchen zeigt an, dass das rechte Magazin vorhanden ist.
BC Reader
Yes (Ja)
No (Nein)
Strichcode-
Strichcode-
Lesegerät aktiviert
Lesegerät deaktiviert
Firmware-Version ansehen
Um die aktuelle Firmware-Version anzusehen, verwenden Sie das folgende Verfahren:
1.
Rollen Sie vom Hauptmenü zu
Status
und drücken Sie
Enter (Eingabe)
.
2.
Rollen Sie vom
Status-
Untermenü zu
Autoloader
und drücken Sie
Enter (Eingabe)
.
3.
Rollen Sie vom
Autoloader
Untermenü zu
Version
und drücken Sie
Enter (Eingabe)
.
Eine Liste von Meldungen wird auf dem LCD angezeigt. Die Firmware-Version wird als
Firmware: VX.XX
aufgeführt, wobei
X.XX
die gegenwärtig installierte Version der Firmware ist.
Firmware
Die Nummer zeigt die Firmware-Version an.
EDC
Die Nummer zeigt den Fehlerberichtigungscode an, der erstellt wurde, als die Firmware installiert wurde. Der Autoloader verwendet diese
Nummer, um nachzuprüfen, ob die Firmware und der Speicher, in dem die Firmware gespeichert ist, i.O. sind.
HW Rev
Die Nummer zeigt die Hardware-Version an.
ME Rev
Die Nummer zeigt die Mechanik-Version an.
Elementstatus ansehen
Der Elementstatus berichtet den Status der MagazinSteckplätze. Der Status zeigt an, ob ein Steckplatz eine Kassette enthält oder nicht und welcher
Steckplatz als Reinigungskassetten-Steckplatz zugeordnet ist. Elementstatus ansehen:
1.
Rollen Sie vom Hauptmenü zu
Status
und drücken Sie
Enter (Eingabe)
.
2.
Rollen Sie vom
Status-
Untermenü zu
Autoloader
und drücken Sie
Enter (Eingabe)
.
3.
Rollen Sie vom
Autoloader
Untermenü zu
Elementstatus
und drücken Sie
Enter (Eingabe)
.
4.
Scrollen Sie, um den
Drive (Laufwerk-)
,
Mailslot-
und
Picker-
Status anzusehen. Scrollen und drücken Sie
Enter (Eingabe)
, wenn Sie aufgefordert werden, den
Magazine (Magazin)
-Status anzusehen.
Sie können durch jeden der Steckplätze rollen. Steckplätze, die bereits eine Magnetkassette enthalten, werden durch ein Sternchen angezeigt (
*
).
Wenn ein einer Reinigungskassette zugewiesener Steckplatz besetzt ist, wird dies durch ein at-Zeichen (
@
) gekennzeichnet. Wenn ein einer
Reinigungskassette zugewiesener Steckplatz leer ist, wird dies durch ein Ausrufezeichen (
!
) gekennzeichnet.
5.
Rollen Sie zum Steckplatz mit der Kassette, für die Sie das Etikett sehen wollen oder die Kassette, die Sie bewegen wollen und dann drücken Sie
Enter
(Eingabe)
.
Der
Element Status (Elementstatus)
-Bildschirm wird angezeigt mit dem StrichcodeEtikett für diese Kassette.
Bandlaufwerkstatus ansehen
Um den Bandlaufwerkstatus anzusehen, verwenden Sie das folgende Verfahren.
1.
Rollen Sie vom Hauptmenü zu
Status
und drücken Sie
Enter (Eingabe)
.
2.
Rollen Sie vom
Status
Untermenü zu
Drive (Laufwerk)
und drücken Sie
Enter (Eingabe)
.
3.
Rollen Sie vom
Drive (Laufwerk)
Untermenü zu
Status
und drücken Sie
Enter (Eingabe)
.
Eine Liste von Meldungen wird angezeigt. Diese Meldungen können einschließen:
SCSI-ID
Zeigt die SCSI ID-Nummer des Laufwerks an.
Compression (Kompression)
Zeigt an, ob die Bandlaufwerk-Komprimierung aktiviert oder deaktiviert ist.
Drive Tape (Laufwerkband)
Zeigt an, ob ein Band im Laufwerk eingelegt ist oder nicht.
ANMERKUNG:
Das LTO2 Bandlaufwerk kann Daten komprimieren, die ihm erlauben können, mehr Daten derselben Menge auf das Band zu schreiben. Komprimierung verbessert auch die Leistung der Datenübertragungen vom oder zum SCSI -Bus. Die Datenkomprimierung ist laufwerkabhängig und kann nicht vom Bedienfeld oder der Remote Management Unit eingestellt werden. Ihr Backup -Anwendungspaket kann auch Informationen über die Komprimierung enthalten.
Die Bedienfeldanzeige wird anzeigen, ob Datenkomprimierung
Enabled (Aktiviert)
oder
Disabled (Deaktiviert)
ist. Nicht alle Daten sind komprimierbar und Leistung hängt stark vom Typ der Daten ab, die gesichert werden.
Bandlaufwerk-Version ansehen
Um die Bandlaufwerk-Version anzusehen, verwenden Sie das folgende Verfahren.
1.
Rollen Sie vom Hauptmenü zu
Status
und drücken Sie
Enter (Eingabe)
.
2.
Rollen Sie vom
Status
Untermenü zu
Drive (Laufwerk)
und drücken Sie
Enter (Eingabe)
.
3.
Rollen Sie vom
Drive (Laufwerk)
Untermenü zu
Version
und dann drücken Sie
Enter (Eingabe)
.
Eine Liste von Meldungen wird angezeigt. Diese Meldungen können einschließen:
Product Type
Zeigt den Typ des installierten Laufwerks an.
Version
Zeigt die Firmware-Version des Laufwerks an.
Ethernet-Informationen ansehen
Um die Ethernet-Informationen anzusehen, verwenden Sie das folgende Verfahren.
1.
Rollen Sie vom Hauptmenü zu
Status
und drücken Sie
Enter (Eingabe)
.
2.
Rollen Sie vom Untermenü
Status
zu
Ethernet
und drücken Sie
Enter (Eingabe)
.
Eine Liste von Meldungen wird angezeigt. Diese Meldungen können einschließen:
MACAdresse
Zeigt den eindeutigen, mit dem Autoloader verbundenen Netzwerk-Bezeichner an.
IP-Adresse
zeigt die statische IP-Adresse oder aktuell zugewiesene dynamische IP-Adresse an. Der Text
DHCP
wird in diesem Fall angezeigt.
Network
Zeigt an, ob der Autoloader mit dem Netzwerk verbunden ist oder nicht und mit welcher Taktrate.
Zurück zum Inhaltsverzeichnis
Zurück zum Inhaltsverzeichnis
Remote Management Unit: Dell™ PowerVault™ 124T LTO
-2-Autoloader
Benutzerhandbuch
Remote Management Unit - Überblick
Seite Fehlerprotokolle und Diagnose
Remote Management Unit - Überblick
Ihr Dell PowerVault 124T LTO2 Autoloader enthält eine Ethernet -Schnittstelle, die Remote-Verwaltung erlaubt. Die Schnittstelle, genannt Remote Management
Unit (RMU), umfasst einen Webserver, der eine grafische Benutzerschnittstelle (GUI) zur einfachen Verwendung bietet, die auf der Hypertext-
Textauszeichnungssprache (HTML) basiert.
Die RMU führt viele der gleichen Funktionen wie die Bedienfeldschnittstelle aus. Diese Funktionen umfassen bewegende Bänder, System -Vorgangsoptionen,
Netzwerkoptionen, Sicherheitsoptionen, ausführende Diagnosetests und Systemaktualisierungen.
ANMERKUNG:
Verwenden Sie nur die
Diagnostics (Diagnose)
Befehle, wenn bekannt ist, dass der Autoloader nicht in Betrieb ist und für
Host-Backup-/WiederherstellungsAnwendungen nicht zur Verfügung steht. Wenn ein
Diagnostics (Diagnose)
Befehl während eines
Laufwerks- oder AutoloaderVorgangs ausgegeben wird, antwortet die Einheit, dass sie beschäftigt ist. Wenn jedoch ein
Diagnostics
(Diagnose)
-Befehl ausgegeben und dann ein Backup- oder Wiederherstellungsvorgang ausgeführt wird, schlägt dieser Vorgang möglicherweise fehl.
ANMERKUNG:
Um sich im System abzumelden, müssen Sie Ihren Browser schließen.
Standard-Benutzername und Kennwort
Der Standardbenutzername für die Remote Management Unit ist
admin
. Das Standardkennwort ist
password
.
Benutzername und Kennwort sind groß -/ kleinschreibungsabhängig und müssen in Kleinbuchstaben eingegeben werden. Standard -Benutzername und -
Kennwort sind gültig, wenn keine Benutzernamen konfiguriert worden sind.
So öffnen Sie die Remote Management Unit
Remote Management Unit verfügt über eine HTML
-
Schnittstelle, was bedeutet, dass Sie diese mit einem Browser öffnen. Die folgenden Webbrowser werden unterstützt: l l l l
Für Microsoft® Windows ® — Microsoft Internet Explorer 5.5 oder höher
Für Microsoft Windows Server® 2003 - Microsoft Internet Explorer 6.0 oder höher (mit neuesten Sicherheitskorrekturen)
Für Redhat® 2.1 - Mozilla ¦ 1.4.2
Firefox™ 1.0
Wenn Sicherheit aktiviert ist, brauchen Sie ein Benutzerkennwort, um auf die Seite
Library Operations (Bibliotheksvorgänge)
zuzugreifen, und Sie brauchen ein Administratorkennwort, um auf die Seiten
Configuration (Konfiguration)
,
Error Logs and Diagnostics (Fehlerprotokolle und Diagnose)
und
Firmware
zuzugreifen.
Wenn Sie die RMU mit dem Microsoft Internet Explorer verwenden, seien Sie sicher, die Option
Allow META REFRESH (META REFRESH erlauben)
zu aktivieren. Bei der Version 6.0 von Internet Explorer wird diese Funktion durch die Menüauswahl
Programme>Internet-Optionen
unter dem Register
Sicherheit
kontrolliert.
Um alle Webseitenfunktionen der Remote Management Unit zu verwenden, ist es erforderlich, dass JavaScript im Web-Browser des Benutzers aktiviert ist.
So öffnen Sie die Remote Management Unit:
1.
Öffnen Sie den Webbrowser auf Ihrem Computer.
2.
Geben Sie im Adressfeld des Browsers die IPAdresse für Ihren Autoloader ein (siehe " Ethernet-Informationen anschauen ").
Die
Home (Startseite)
wird im Browser-Fenster angezeigt.
Statusinformationen ansehen
Webschnittstellenstatus-Scheibe der Remote Management Unit (RMU)
1.
System Status (Systemstatus) -
bietet Modell und Seriennummer (S/N) des Autoloaders sowie des Laufwerks. Dieser Abschnitt enthält auch die
Servicekennungsnummer von Dell. Sie brauchen diese Nummer, wenn Sie technischen Support verlangen.
2.
Autoloader
- bietet spezifischen Status für das Automationsgerät.
Beziehen Sie sich auf Bedienfeldverwaltung , um Informationen über die Konfiguration des Magazins zu erhalten. Beziehen Sie sich auf Installationsübersicht , um Informationen über das Aktivieren und Deaktivieren des Strichcode -Scanners zu erhalten.
3.
Drive (Laufwerk)
- bietet spezifische Statusinformationen für das Laufwerk. Beziehen Sie sich auf Installationsübersicht , um Informationen über das
Ändern der SCSI -ID zu erhalten. Beziehen Sie sich auf TapeAlert-Protokolle , um Informationen über Laufwerk -TapeAlert-Markierungen zu erhalten.
4.
Administration Lock (Verwaltungsverschluss)
- bietet Status über RMU -Sicherheitseinstellungen. Beziehen Sie sich auf Client-
5.
Host Backup Software Lock (Host-Backup-Software-Verschluss)
- bietet Status über die Autoloader - und Laufwerksverschluss-Einstellungen des
Unabhängigen SoftwareVerkäufers (ISV). Diese Einstellungen müssen typischerweise vom Inneren der Host -Backup-SoftwareAnwendung geändert werden. Beziehen Sie sich auf Ihre Backup-SoftwareHilfe oder Benutzerhandbuch, um Anweisungen über die Änderung der Autoloader - und
Laufwerksverschluss-Einstellungen zu erhalten.
6.
Operator Control Panel (Bedienersteuerungskonsole)
- bietet einen "OCP Spiegel", der einen kürzlich auf der Bedienersteuerungskonsole erschienenen Text anzeigt.
Statusinformationen erscheinen auf der rechten Seite der
Home (Startseite)
und auf jeder Seite der Remote Management Unit, abgesehen von der
Firmware
-Seite.
Die Statusinformationen werden automatisch alle 10 Sekunden aktualisiert. Änderungen im Status werden in der Statusfenster -
Aktualisierung angezeigt, aber es kann etwa 10 Sekunden dauern, bis es aktualisiert wird. Sie können auch auf
Refresh Status (Status aktualisieren)
klicken, um sofort eine Aktualisierung des Systems zu erhalten.
Die Menütitel erscheinen auch am oberen Rand jeder Seite. Für den Zugriff auf die Funktionen unter einem Menütitel klicken Sie auf den spezifischen Menütitel.
Wenn Sie das erste Mal eine Verbindung herstellen, werden Sie von der Remote Management Unit zur Eingabe Ihres Benutzernamens und Kennworts aufgefordert, dann wird die Startseite für dieses Menü angezeigt. Abhängig von Ihren Bildschirmauflösungseinstellungen müssen Sie eventuell scrollen, um alle Statusinformationen zu sehen.
Zeitanzeige
Die angezeigte Zeit ist entweder reguläre Uhrzeit oder Einschaltzeit. Reguläre Uhrzeit bedeutet Monat/Datum/Jahr Uhrzeit, z. B.
Nov/21/2004 19:28
.
Einschaltzeit bedeutet Einschaltzyklen (POC) / Betriebsstunden (POH), z. B.:
POC:00121, POH:00002:07:45
. l
POC (5-stellige Zahl) ist die Anzahl der Systemstarts seit der Herstellung. l
POH ist die Anzahl von Stunden, Minuten und Sekunden, die das System seit dem letzten Boot-Vorgang eingeschaltet ist.
Feedback auf Seiten
Wenn das System Feedback liefert, wenn Sie eine Anforderung übertragen, wird das Feedback unterhalb der Schaltfläche
submit (senden)
angezeigt. In einigen Fällen müssen Sie rollen, um die Feedback -Informationen zu sehen.
Seite Konfiguration
Die Seite
Configuration (Konfiguration)
enthält ein Untermenü im linken Teil der Seite. Sie können die Optionen für
System Operations (Systemvorgänge)
,
Networking (Netzwerk)
und
Security (Sicherheit)
auf dieser Seite setzen.
Optionen für die Systemvorgänge
Die unter
System Operations (Systemvorgänge)
aufgelisteten Optionen enthalten
SCSI-ID
,
Compression (Kompression)
,
Barcode Reader (Strichcode-
Lesegerät), Cleaning Tape (Reinigungsband)
,
Magazines (Magazine)
und
System Time (Systemzeit)
.
SCSI-ID
Sie können die SCSI ID des Laufwerks von der Remote Management Unit aus ändern. SCSI ID ändern:
1.
Von einer beliebigen Seite klicken Sie auf den Titel
Configuration (Konfiguration)
. Der Bildschirm
Configuration (Konfiguration)
wird angezeigt.
2.
Unter
System Operations (Systemvorgänge)
wählen Sie
SCSI-ID
.
3.
Klicken Sie auf das DropdownKästchen, um eine Zahl für die neue SCSI ID auszuwählen.
4.
Klicken Sie auf
submit (senden)
.
ANMERKUNG:
Sie müssen einen Autoloader Reset ausführen oder das Bedienfeld verwenden verwenden, um Ihre Maschine einzuschalten, bevor die neue SCSI-ID wirkt.
Komprimierung
Für den Dell PowerVault 124T LTO -2Autoloader ist die Datenkomprimierung laufwerkabhängig. Das Bedienfeld und die Remote Management Unit zeigen an, ob Komprimierung aktiviert ist.
Das Komprimieren der Daten bedeutet, dass das Laufwerk mehr Daten auf die gleiche Länge Band schreiben kann. Komprimierung verbessert auch die
Leistung der Datenübertragungen vom oder zum SCSI -Bus.
ANMERKUNG:
Die Komprimierung kann nicht vom Bedienfeld oder der Remote Management Unit des Autoloaders geändert werden.
Einstellung der Komprimierung ansehen:
Von einer beliebigen Seite klicken Sie auf den Titel
Configuration (Konfiguration)
. Der Bildschirm
Configuration (Konfiguration)
wird angezeigt. Unter dem
Titel
Compression (Komprimierung)
wird die aktuelle Einstellung der Komprimierung gezeigt als
Compression Enabled (Komprimierung aktiviert)
oder
Compression Disabled (Komprimierung deaktiviert)
.
StrichcodeLesegerät
Das StrichcodeLesegerät kann aktiviert oder deaktiviert werden. Das Deaktivieren des Strichcode Lesegeräts hält das Lesegerät davon ab, zu versuchen,
Etikettinformationen zu lesen. Wenn Nichtstrichcode-Etiketten oder keine Etiketten verwendet werden, reduziert die Deaktivierung des StrichcodeLesegeräts die Initialisierungszeit beim Start oder System-Reset.
Entweder ist ein Einschaltzyklus (durch die Bedienfeldschaltfläche) oder ein Autoloader -Reset (durch den Autoloader-Reset-Befehl, der auf der Fehlerprotokoll- und DiagnoseSeite gefunden wurde) erforderlich, damit die Änderung der Einstellungen wirkt.
Die SCSI-StrichcodeLänge stellt die maximale Anzahl von Strichcode -Zeichen ein, die in die SCSI-Lese-ElementDaten zurückgegeben werden. Die Anzeige von
StrichcodeInformationen über die Webschnittstelle und Systemsteuerung des Benutzers (OCP) wird von dieser Einstellung nicht beeinflusst.
Das Einstellen der SCSI StrichcodeLänge auf 0 deaktiviert die Kürzung des Strichcodes, und der volle Strichcode wird in die SCSI -Lese-Element-Daten zurückgegeben.
Diese Einstellung ist besonders nützlich, wenn Sie einen Zusammenschluss von Datenträgern haben, die vorher von einem anderen Gerät katalogisiert wurden, das bei der Anzahl von StrichcodeZeichen begrenzt ist, die (typisch 6 oder 9) gelesen werden können.
Die Anpassung der Einstellung von PV124T, um die vorherige Hardware anzugleichen, hält den Benutzer davon ab, alle mit Strichcodes etikettierten, vorher in einem anderen Gerät verwendeten
Datenträger erneut katalogisieren zu müssen.
Der Autoloader muss nicht zurückgesetzt werden, wenn die Strichcode Länge verändert wird.
Um die StrichcodeLesegerät Einstellungen zu ändern:
1.
Klicken Sie von irgendeiner Seite auf die Überschrift
Configuration (Konfiguration)
Der Bildschirm
Configuration (Konfiguration)
erscheint.
2.
Wählen Sie im Abschnitt
Barcode Reader (StrichcodeLesegerät)
die gewünschte Option
Enable/Disable (Aktivieren/Deaktivieren)
aus und die
Einstellung der
Barcode Length (StrichcodeLänge)
und klicken Sie auf
Submit (Senden)
.
3.
Wenn die Option
Enable/Disable (Aktivieren/Deaktivieren)
verändert wird, wird die Meldung Dies erfordert einen Einschaltzyklus und die Änderung der Konfiguration der Host-Backup-Software angezeigt.
4.
Wählen Sie
OK
aus. Das Bedienfeld und die Webschnittstelle werden
Bitte einschalten
anzeigen.
5.
Entweder ist ein Einschaltzyklus (durch die Bedienfeldschaltfläche) oder ein Autoloader -Reset (durch den Autoloader-Reset-Befehl, der auf der Seite
Error Logs and Diagnostics (Fehlerprotokolle und Diagnose) der Webschnittstelle gefunden wurde) erforderlich, damit die Änderung wirkt.
Reinigungsband
Zum Aktivieren oder Deaktivieren der Funktion
Auto Clean (Automatische Reinigung)
müssen Sie auch einen vollen Steckplatz für die
Reinigungsbandkassette vorgeben. Wenn kein Steckplatz vorgegeben wird, wird im Kasten
None (Keine)
angezeigt. Steckplatz für das Reinigungsband bestimmen:
1.
Laden Sie ein Reinigungsband in einen leeren Steckplatz mittels der Seite
Library Operations (Bibliotheksvorgänge)
.
2.
Aktivieren oder deaktivieren Sie
Auto Clean (Automatische Reinigung)
durch Anklicken des Kontrollkästchens. Wenn die automatische Reinigung aktiviert ist, wird die Reinigungskassette automatisch vom zugewiesenen Reinigungssteckplatz zum Laufwerk bewegt, wenn das Laufwerk anzeigt, dass eine Reinigung erforderlich ist.
ANMERKUNG:
Wenn
Auto Clean (Automatische Reinigung)
deaktiviert ist, wird das Reinigungsband automatisch durch die Medientür
(Mailslot) ausgeworfen. Die Reinigung wird dann durch das Backup-Paket verwaltet, das Sie stattdessen installiert haben.
Auto Clean (Automatische Reinigung)
einstellen:
1.
Von einer beliebigen Seite klicken Sie auf den Titel
Configuration (Konfiguration)
. Der Bildschirm
Configuration (Konfiguration)
wird angezeigt.
2.
Rollen Sie zu
Cleaning Tape (Reinigungsband)
.
Wenn eine Markierung im Kasten neben
Auto Clean (Automatische Reinigung)
angezeigt wird, ist die Option aktiviert. Zur Deaktivierung von
Auto
Clean (Automatische Reinigung)
, klicken Sie auf den Kasten, um die Markierung zu entfernen. Wenn keine Markierung im Kasten neben
Auto Clean
(Automatische Reinigung)
angezeigt wird, ist die Option deaktiviert. Zur Aktivierung von
Auto Clean (Automatische Reinigung)
, klicken Sie auf den
Kasten, um eine Markierung zu platzieren.
3.
Im Feld
Cleaning Tape Location (Reinigungsband-Speicherort)
wählen Sie den entsprechenden Steckplatz -Speicherort aus, in den Sie das
Reinigungsband installiert haben. Wenn
Auto Clean (Automatische Reinigung)
deaktiviert ist, wird die Reinigung durch das Backup-Paket verwaltet, das Sie stattdessen installiert haben.
4.
Klicken Sie auf
submit (senden)
.
Einstellung der Magazine
Diese Einstellung wird zum Berichten der Anzahl von Speicherelementen und der Elementadresse an den SCSI-Host eingesetzt. Diese Einstellung muss der physischen Konfiguration entsprechen, damit die korrekten Informationen berichtet werden. Diese Einstellung betrifft nur die Informationen, die an den SCSI-
Host berichtet werden. Diese Einstellung betrifft den Zugriff auf Magazinsteckplätze vom Bedienfeld oder der Remote Management Unit nicht. Diese
Schnittstellen beruhen auf der physischen Konfiguration.
ANMERKUNG:
Die Standardeinstellung von 'Links' muss neu konfiguriert werden, wenn das optionale rechte Magazin installiert wird.
Host-BackupSoftware kann auch eine Neukonfiguration erfordern, wenn der Loader ursprünglich nur mit dem standardmäßig linken aktivierten Magazin installiert wurde.
Bei der Konfiguration
Both (Beide)
Magazine meldet der Autoloader immer 16 Speicherelemente an den SCSIHost. Das ermöglicht das Entfernen und
Wiedereinsetzen von Magazinen ohne den Bericht an den Host zu beeinflussen. Wenn auf
Left (Links)
oder
Right (Rechts)
konfiguriert, wird der Autoloader dem SCSI-Host immer 8 Speicherelemente melden.
Die ElementAdressen sind unterschiedlich, abhängig davon, welches Magazin konfiguriert wird. Wenn
Left (Links)
oder
Right (Rechts)
ausgewählt wird und beide Magazine physisch installiert sind, hat der Benutzer über Bedienfeld und Remote Management Unit Zugang zum anderen Magazin, aber der SCSI -Host hat keinen Zugriff.
Option
Magazines (Magazine)
einstellen
1.
Von einer beliebigen Seite klicken Sie auf den Titel
Configuration (Konfiguration)
. Der Bildschirm
Configuration (Konfiguration)
wird angezeigt.
2.
Rollen Sie zu
Magazines (Magazine)
. Die Optionen
Magazines (Magazine)
werden angezeigt.
Eine RadioSchaltfläche erscheint nach dem zurzeit aktivierten Modus.
3.
Führen Sie einen der folgenden Schritte durch:
¡
Um den Modus
Magazines (Magazine)
unverändert zu lassen, drücken Sie
Esc
.
¡
Zum Ändern der Konfiguration
Magazines (Magazine)
, rollen Sie zu der Einstellung, die Sie für den Autoloader wünschen, wählen Sie das entsprechende Kontrollkästchen und klicken Sie
submit (senden)
. Diese Einstellungen umfassen
Both (Beide)
,
Right (Rechts)
und
Left (Links)
.
Die Meldung
This will require a power cycle and host backup software configuration change (Dies erfordert einen Einschaltzyklus und eine Änderung der Konfiguration der Host -Backup-Software). Enter To Continue (Fortfahren: Weiter) wird angezeigt.
¡
Um mit der Änderung fortzufahren, drücken Sie
submit (senden)
. Die Meldung
Please power cycle the tape autoloader and reconfigure the host backup software app. (Bitte den Autoloader einschalten und die Host-Backup-Software-Anwendung neu konfigurieren)
erscheint.
Einstellung der Systemzeit
Die Systemzeit wird durch die Remote Management Unit angezeigt und intern verwendet, um Ereignisse und Fehler zu protokollieren (siehe " Zeit einstellen ").
Der Autoloader muss nach jedem Einschaltvorgang zurückgestellt werden. Die Zeit kann automatisch zurückgesetzt werden, wenn ein Zeitserver konfiguriert
Zeitzonen-Einstellung geht beim Ausschalten nicht verloren.
ANMERKUNG:
Ob der Autoloader mit einem Zeitserver verbunden ist oder nicht: wenn Sie Zeitänderungen für die Sommerzeit einschließen wollen, müssen Sie die Zeitzone manuell ändern.
System-Zeit einzustellen:
1.
Verwenden Sie die erste Dropdown-Liste neben
Time Zone (Zeitzone)
, wählen Sie die Zeitdifferenz zwischen Ihrer Ortszeit und Greenwich -Mittelzeit
(WEZ) auswählen.
ANMERKUNG:
Zum Beispiel, wenn Sie in Colorado leben, ist der Zeitunterschied – 6 Stunden im Sommer und – 7 Stunden im Winter.
2.
Unter dem Feld
Time Zone (Zeitzone)
wählen Sie den aktuellen
Month (Monat)
in der Dropdown-Liste aus.
3.
In das Feld
Day (Tag)
geben Sie den aktuellen Tag des Monats ein.
4.
In das Feld
Year (Jahr)
geben Sie das aktuelle Jahr ein.
5.
In das Feld
Hour (Stunde)
geben Sie die aktuelle Stunde im 24 Stunden-Format ein.
6.
In das Feld
Minute
Textkasten, tippen Sie die aktuelle Minute.
7.
Klicken Sie auf
submit (Senden)
, um die Informationen zu speichern.
Netzwerk-Optionen einstellen
Bei der ursprünglichen Installation des Autoloaders haben Sie die Ethernet Konfigurationen über die vordere LCD Bedientafel eingestellt. Jedoch können Sie diese über die Remote Management Unit bearbeiten. Die Optionen sind
Current Network Parameters (Aktuelle Netzwerk-Parameter)
,
Set IP (IP setzen)
und
Set Network Configuration (Netzwerk-Konfiguration einstellen)
. Die Ethernet Konfigurationen ändern:
Current Network Parameters (Aktuelle Netzwerk-Parameter)
ansehen:
1.
Von einer beliebigen Seite klicken Sie auf den Titel
Configuration (Konfiguration)
. Der Bildschirm
Configuration (Konfiguration)
wird angezeigt.
2.
Vom Menü
Configuration (Konfiguration)
, klicken Sie auf
Networking (Netzwerk)
.
Im Bereich
Current Network Parameters (Aktuelle Netzwerk-Parameter)
werden die aktuelle IP-Adresse, MACAdresse und die Taktrate für die
Ethernet-Verbindung angezeigt.
Wenn im Abschnitt
Set IP (IP setzen)
, eine Markierung im Kasten neben
DHCP
angezeigt wird, ist die dynamische IP-Adresse-Option aktiviert. Das bedeutet, dass sich mit jedem Neustart des Systems die IPAdresse ändern kann, abhängig von den Netzwerkadministrator -Einstellungen.
IP-Adresse
setzen:
1.
Löschen Sie die Markierung aus dem Kontrollkästchen im
DHCP
-Feld, wenn anwendbar.
2.
In die IP-Adressfelder tippen Sie die statische IP-Adresse; verwenden Sie die <Tab> Taste, um sich von einem Kasten zum nächsten zu bewegen.
3.
Wenn keine Markierung im Kasten neben
DHCP
vorhanden ist, wird die statische IP-AdresseOption aktiviert. Zum Ändern einer statischen IP -Adresse tippen Sie die neue Adresse in die Felder für die IP -Adresse; verwenden Sie die <Tab> Taste, um sich von einem Kasten zum nächsten zu bewegen.
4.
Um die IPAdresse von einer statischen Adresse zu einer dynamischen Adresse zu ändern, klicken Sie den Kasten neben
DHCP
.
Netzwerk-Konfiguration einstellen
:
1.
Die Werte von Subnetzmaske, Gateway, SNMPServer oder Zeitserver ändern: Geben Sie die neue Adresse ein und bewegen Sie sich mittels der <Tab> -
Taste von einem Kästchen zum nächsten.
2.
Klicken Sie auf
submit (senden)
.
Einstellen der Sicherheitsoptionen des Bedienfeldes.
Wenn Sie die Sicherheitsoption aktivieren, müssen Benutzer ein Kennwort eingeben, um auf die Bedienfeld Funktionen des Autoloaders zugreifen zu können.
Ein Kennwort erlaubt entweder Zugang auf Administrator-Stufe oder Zugang auf Benutzer-Stufe (siehe " Sicherheit einstellen "); bis zu zwei Administrator- und zwei Benutzerkennwörter können eingestellt werden.
Sicherheit einstellen:
1.
Von einer beliebigen Seite klicken Sie auf den Titel
Configuration (Konfiguration)
. Der Bildschirm
Configuration (Konfiguration)
wird angezeigt.
2.
Auf der linken Seite des Bildschirmes klicken Sie auf
Security (Sicherheit)
. Der Abschnitt des Bildschirms
System Security (System-Sicherheit)
wird angezeigt.
3.
Zur Aktivierung der Bedienfeldsicherheit wählen Sie das Kontrollkästchen neben
Front Panel Security Enabled (Bedienfeld-Sicherheit aktiviert)
.
Wenn das Kontrollkästchen leer ist, ist die Sicherheitsoption für die LCD -Bedientafel nicht aktiviert.
4.
Klicken Sie auf
submit (senden)
.
Das Bedienfeld-Kennwort neu setzen:
1.
Von einer beliebigen Seite klicken Sie auf den Titel
Configuration (Konfiguration)
. Der Bildschirm
Configuration (Konfiguration)
wird angezeigt.
2.
Auf der linken Seite des Bildschirmes klicken Sie auf
Security (Sicherheit)
.
3.
Wählen Sie das Kontrollkästchen neben
Reset Front Panel Password (BedienfeldKennwort zurücksetzen)
. Eine Markierung wird angezeigt.
4.
Klicken Sie auf
submit (senden)
.
User Administration (Benutzerverwaltung)
einstellen:
1.
Von einer beliebigen Seite klicken Sie auf den Titel
Configuration (Konfiguration)
. Der Bildschirm
Configuration (Konfiguration)
wird angezeigt.
2.
Auf der linken Seite des Bildschirmes klicken Sie auf
Security (Sicherheit)
.
3.
Aus der Dropdown-Liste neben
Select User Type (BenutzerTyp auswählen)
wählen Sie
Operator 1
,
Operator 2
,
Administrator 1
oder
Administrator
2
.
4.
In das Feld
Username (Benutzername)
geben Sie einen Benutzernamen ein.
5.
In das Feld
Password (Kennwort)
geben Sie das neue Kennwort ein.
6.
In das Feld
Verify Password (Kennwort bestätigen)
geben Sie das gleiche neue Kennwort ein.
7.
Klicken Sie auf
submit (senden)
.
ANMERKUNG:
Um die Liste von zur Zeit definierten Benutzern anzusehen, klicken Sie auf
submit (senden)
, wobei
Select User Type
(BenutzerTyp auswählen)
gewählt ist.
Die
Client Authorization Control (Client-Autorisierungs-Steuerung)
einstellen:
1.
Von einer beliebigen Seite klicken Sie auf den Titel
Configuration (Konfiguration)
. Der Bildschirm
Configuration (Konfiguration)
wird angezeigt.
2.
Auf der linken Seite des Bildschirmes klicken Sie auf
Security (Sicherheit)
.
Rollen Sie zu
Client Authorization Control (Client-Autorisierungs-Steuerung)
. In diesem Abschnitt befindet sich eine Liste der IP-Adressen, die bevollmächtigt sind, Funktionen mittels Remote Management Unit für dieses spezifische Gerät auszuführen. Zwei Sätze IP -AdressenKästchen sind vorhanden. Sie können jeden Satz individuell aktivieren/deaktivieren und konfigurieren.
¡
Bei Aktivierung kann jeder Satz zur Festlegung entweder eines Bereichs von IP-Adressen oder eines Paars spezifischer IP-Adressen verwendet werden, denen gestattet ist, dieses Gerät zu verwalten. Ein Satz kann auch zur Festlegung einer einzelnen IP -Adresse verwendet werden, wenn die gewünschte IP -Adresse sowohl in den "a-" als auch in den "b-" Teil des Satzes eingegeben wird. Wenn ein Satz verwendet wird, um einen
Bereich von IP-Adressen festzulegen, muss der "b"Teil jedes Adressensatzes größer oder gleich dem "a" -Teil dieses Adressensatzes sein.
¡
Wenn keiner der beiden Sätze aktiviert wird, kann jeder IP Client die Einheit verwalten. Wenn ein einzelner Satz aktiviert wird, können nur
Clients, die den für diesen Satz spezifizierten Test bestehen, Administrator Zugang erhalten. Wenn beide Sätze aktiviert sind, kann jeder Client, der einen der beiden Filtertests besteht, das Gerät verwalten.
Der Webserver erlaubt immer jedem Client, die Statusinformationen des Geräts einzusehen, unabhängig von der autorisierten Client -Liste oder den
Regeln für die Überlappen -Regelung.
3.
Verwenden Sie den Dropdown-Kasten, um
Enable (Aktivieren)
oder
Disabled (Deaktivieren)
auszuwählen.
4.
Tippen Sie die IPAdressen in die entsprechenden Kästen.
5.
Zum Speichern klicken Sie
submit (senden)
.
ANMERKUNG:
Durch die Eingabe eines unzulässigen Bereichs von IP Adressen kann ein Benutzer möglicherweise alle IP -Clients von der
Verwaltung des Autoloaders aussperren. Wenn dies auftritt, kann der Benutzer die Standardwerte wiederherstellen, indem er
Restore
Default (Standard wiederherstellen)
vom Bedienfeldmenü
Configuration (Konfiguration)
ausführt.
Client Overlap Control (ClientÜberlagerungssteuerung)
ist eine Verwaltungsrichtlinie bei der Steuerung, wie der Webserver
Überlagerungssteuerungsanfragen von mehreren Clients auf der autorisierten Client -Liste handhabt. Die Optionen umfassen
No Locking (Keine
Blockierung)
,
Full Locking (Volle Blockierung)
und
Time-Based Locking (Zeitbasierte Blockierung)
. l
No Locking (Keine Blockierung)
gewährt mehreren Clients uneingeschränkten Zugang zur Steuerung des Systems, solange sie auf der autorisierten
Client-Liste sind. l
Full Locking (Volle Blockierung)
gewährt nur jeweils einem autorisierten Client, Steuerungsanforderungen auszugeben. Dieser Kunde muss das
Schloss durch Klicken auf die Option
Home/Logout (Startseite/Abmeldung)
im oberen Rahmen der Seite freigeben, um anderen autorisierten Clients den Steuerungszugang zu gewähren.
l
Time-Based Locking (Die zeitbasierte Blockierung)
ist der
Full Locking (Vollen Blockierung)
ähnlich darin, dass nur jeweils ein autorisierter Client
Steuerungszugang haben kann, aber das Schloss wird automatisch freigegeben, nachdem eine vorgegebene Zahl von Sekunden der Untätigkeit verstrichen sind.
Nach dem Auswählen der entsprechenden Regel durch Klicken auf das Kontrollkästchen klicken Sie auf
submit (senden)
, um die Änderungen zu speichern.
1.
Von einer beliebigen Seite klicken Sie auf den Titel
Configuration (Konfiguration)
. Der Bildschirm
Configuration (Konfiguration)
wird angezeigt.
2.
Auf der linken Seite des Bildschirmes klicken Sie auf
Security (Sicherheit)
.
3.
Wählen Sie eine Sicherheitsoption aus den Optionen
Client Overlap Control (ClientÜberlappen -Regelung)
:
¡
No locking (Keine Blockierung)
ermöglicht mehreren Benutzern den Zugriff auf das System und die Ausgabe von Anfragen.
¡
Full Locking (Volle Blockierung)
ermöglicht nur jeweils einem Benutzer den Zugriff auf das System und die Ausgabe von Anfragen.
¡
Time-based Locking (Die zeitbasierte Blockierung)
ermöglicht nur jeweils einem Benutzer den Zugriff auf das System und die Ausgabe von
Anfragen, wobei die Blockierung nach dem Verstreichen eines vorgegebenen Zeitraums (in Sekunden) der Untätigkeit ausläuft.
¡
Home/Logout (Startseite/Abmeldung)
wird verwendet, um eine volle oder zeitbasierte Blockierung aufzuheben und einem anderen Benutzer den Zugriff auf das System zu gestatten.
ANMERKUNG:
Die Blockierung ist nur für Benutzer auf der autorisierten Client Liste verfügbar.
4.
Klicken Sie auf
submit (senden)
.
Firmware-Seite
ANMERKUNG:
Autoloader wird bevorzugt über die RMU (Remote Management Unit -Webschnittstelle) aktualisiert. Das Laufwerk wird bevorzugt über die Host -SCSI-Schnittstelle aktualisiert, die das Firmware-Aktualisierungs-Hilfsprogramm (DFU) von Dell verwendet, das mit dem Firmware-Aktualiserungspaket geliefert wird. Beziehen Sie sich auf die Infodatei-Datei, die dem Firmware-Aktualisierungspaket beiliegt.
Sie können nach System Updates suchen und dann die Updates übertragen. System -Updates einholen:
1.
Klicken Sie auf einer beliebigen Seite auf den Titel
Firmware
. Der Bildschirm
Firmware-Update
wird angezeigt.
2.
Klicken Sie auf
Browse (Durchsuchen)
, um für die Update -Datei zum Hostcomputer zu gelangen. Die Datei sollte die Erweiterung
.img
haben.
ANMERKUNG:
Es wird empfohlen, dass die ganze aktualisierte Firmware mit Bilddateien ausgeführt wird, die sich im Gegensatz zu einem
Wechseldatenträger oder Netzwerkfreigabelaufwerk auf der Festplatte des lokalen Systems befinden.
3.
Klicken Sie auf
Upload (Übertragen)
.
4.
Klicken Sie auf
OK
als Bestätigung. Der Autoloader überträgt automatisch den neuen Code und integriert ihn in das System.
ANMERKUNG:
Ein Problem bei Microsoft kann einen Benutzer davon abhalten, Laufwerk- oder LoaderFirmware über die RMU -
Schnittstelle zu aktualisieren. Das kann unter Windows Server ® 2003 mit Service Pack 1 (SP1) auftreten, oder wenn ein Benutzer das
Microsoft Sicherheitsupdate MS05-019 installiert hat. Dieses Problem erscheint als eine
6F Communication Error message (6F
Kommunikationsfehler)
-Meldung auf dem Bedienfeld mit dem Warnungslicht-Satz. Die RMU wird fortfahren, den Autoloader-Status als
Initialization (Initialisierung)
anzuzeigen.
Informationen und Abhilfe zu diesem Problem finden Sie unter dem Artikel 898060 des technischen Supports von Microsoft . Wenn dieses
Problem auftritt, sollte der Autoloader neugestartet werden, um weitere Kommunikationsfehler zu vermeiden.
5.
Schalten Sie den Loader und dann den Server ein, nachdem die Firmware-Aktualisierung abgeschlossen ist.
ANMERKUNG:
Nachdem die Firmware-Aktualisierung abgeschlossen ist, wird die Einheit dem Host neue Revisionsstufen beim Start anzeigen. Sie müssen eventuell Ihre Host -Backup-Software neu konfigurieren, um die aktualisierte Einheit zu erkennen.
Seite Fehlerprotokolle und Diagnose
Auf der Seite
Error Log and Diagnostics (Fehlerprotokoll und Diagnose)
können Sie verschiedene Tests am Autoloader ausführen. Sie können auch Fehler und HistorienProtokolle sowie den Testfortschritt ansehen, die Baueinheit in einem Rack identifizieren oder das System zurücksetzen.
Ansicht der Fehler- oder Historien-Protokolle
1.
Von einer beliebigen Seite klicken Sie auf den Titel
Diagnostics (Diagnose)
. Der Bildschirm
Diagnostics (Diagnose)
wird angezeigt.
2.
Unter
View Error and History Logs
klicken Sie auf
View Logs (Protokolle ansehen)
. Sie können auch die Protokolle in einer Datei speichern, klicken Sie dazu auf
Save Logs (Protokolle speichern)
. Wenn Sie die Protokolle in einer Datei speichern wollen, müssen Sie innerhalb von 60 Sekunden einen Ziel -
Ordner auswählen.
ANMERKUNG:
Gespeicherte Protokolle, die zum Zeitpunkt des Fehlers aufgenommen wurden, sind wertvoll, um Probleme zu beurteilen.
Das Dienstpersonal kann eventuell um diese Protokolle bitten.
Diagnosetests ausführen
Es sind mindestens zwei Kassetten erforderlich, um die Diagnosetests auszuführen. Die auf dem Autoloader vorhandenen Diagnosetests umfassen: l
Loader - Picker Test (Picker-Test) l
Loader - Magazine Test (Magazin-Test) l
Loader - Inventory Test (Bestandsaufnahme-Test) l
Loader - Random Moves (Zufällige Bewegungen)
1.
Klicken Sie auf einer beliebigen Seite auf den Titel
Error Log and Diagnostics (Fehlerprotokoll und Diagnose)
. Der Bildschirm
Error Log and
Diagnostics (Fehlerprotokoll und Diagnose)
wird angezeigt.
2.
Im Abschnitt
Diagnostics (Diagnose)
wählen Sie den gewünschten Diagnosetest aus dem Dropdown Menü
Test
.
3.
Geben Sie eine Anzahl der Wiederholungen ein, wenn gewünscht. Gültige Zahlen sind von 1 bis 99.
4.
Klicken Sie auf
submit (senden)
.
5.
Während der Test läuft, können Sie den Status des Tests ansehen. Unter
View Diagnostic Test Progress (Diagnosetest-Fortschritt ansehen)
klicken
Sie auf
View Status (Status ansehen)
.
Ein neuer Bildschirm zeigt, welcher Test läuft und den aktuellen Status des Diagnosetests.
6.
Um den Diagnosefortschritt anzusehen, klicken Sie erneut auf
View Status (Status ansehen)
.
Identifizierung
Sie können die Funktion
Identification (Identifizierung)
des Autoloaders verwenden, indem Sie anfordern, dass die LCD-Beleuchtung eine bestimmte Anzahl von Sekunden lang blinkt. Das kann beim Auffinden des Autoloaders in einem Geräteraum nützlich sein.
1.
Klicken Sie auf einer beliebigen Seite auf den Titel
Error Log and Diagnostics (Fehlerprotokoll und Diagnose)
. Der Bildschirm
Error Log and
Diagnostics (Fehlerprotokoll und Diagnose)
wird eingeblendet.
2.
Geben Sie unter
Identification (Identifizierung)
die Zahl von Sekunden in das Feld
Time (secs) (Zeit - Sek)
ein.
3.
Klicken Sie auf
Identify (Identifizieren)
. Die LCDBeleuchtung auf dem Autoloader blinkt für die angegebene Zeit.
Den Autoloader zurücksetzen
Sie setzen den Autoloader zurück, wenn Sie die SCSI ID und das Magazin ändern. Einen Autoloader zurückzusetzen nimmt mindestens drei Minuten in
Anspruch, wenn sich ein Band im Laufwerk befindet, oder ansonsten etwa 30 Sekunden. Um einen Autoloader zurückzusetzen:
1.
Klicken Sie auf einer beliebigen Seite auf den Titel
Error Log and Diagnostics (Fehlerprotokoll und Diagnose)
. Der Bildschirm
Error Log and
Diagnostics (Fehlerprotokoll und Diagnose)
wird eingeblendet.
2.
Klicken Sie im Abschnitt
Autoloader Reset (Autoloader zurücksetzen)
auf
Autoloader Reset (Autoloader zurücksetzen)
.
Seite Bibliotheksvorgänge
Sie können Bänder bewegen, eine Systembestandsaufnahme ausführen, den Picker auf seine Ausgangsstellung zurücksetzen oder sequentielle Operationen von der Seite
Library Operations (Bibliotheksvorgänge)
ausführen. Wenn Sie auf
Library Operations (Bibliotheksvorgänge)
klicken, erscheint die Seite.
Bänder umsetzen
Von einem entfernten Standort können Sie anfordern, ein Band von einer Position zu einer anderen umzusetzen. Ein Band umsetzen:
1.
Klicken Sie auf einer beliebigen Seite auf den Titel
Library Operations (Bibliotheksvorgänge)
. Der Bildschirm
Library Operations
(Bibliotheksvorgänge)
wird eingeblendet.
2.
Klicken Sie im Abschnitt
Moving Tapes (Bänder umsetzen)
auf das DropdownMenü unter
From: (Von:)
und wählen Sie den aktuellen Speicherort des
Bandes, das Sie umsetzen wollen.
ANMERKUNG:
Sie können auch auf den Steckplatz auf der Grafik des Autoloader Magazins klicken, um eine Kassette auszuwählen und umzusetzen.
3.
Im DropdownMenü unter
To: (Zu:)
wählen Sie den Standort, zu dem Sie das Band bewegen wollen und dann klicken Sie auf
submit (senden)
.
Bestandsaufnahme
Der Autoloader führt jedes Mal, wenn Sie ihn einschalten oder ein Magazin einfügen, automatisch eine Bestandsaufnahme aus. Wenn Sie eine zusätzliche
Bestandsaufnahme durchführen müssen, können Sie die Remote Management Unit verwenden, um dies im Remote Zugriff auszuführen. Eine
Bestandsaufnahme ausführen:
1.
Klicken Sie auf einer beliebigen Seite auf den Titel
Library Operations (Bibliotheksvorgänge)
. Der Bildschirm
Library Operations
(Bibliotheksvorgänge)
wird eingeblendet.
2.
Klicken Sie von der Seite
Library Operations (Bibliotheksvorgänge)
auf
Inventory (Bestandsaufnahme)
. Der Autoloader beginnt sofort mit der
Bestandsaufnahme.
In Ausgangsstellung bringen
Wenn der Autoloader nicht im Stande ist, den Befehl
Moving Tapes (Bänder umsetzen)
oder
Inventory (Bestandsaufnahme)
auszuführen, versuchen Sie den Befehl
Set to Home (In Ausgangsstellung bringen)
und wiederholen Sie dann den Umsetz- oder Bestandsaufnahme-Befehl.
Der Befehl
Set to Home (In Ausgangsstellung bringen)
stellt den Autoloader zurück, damit dieser sich von einer unerwarteten internen Bedingung erholen kann. In die
Set to Home (Ausgangsstellung)
bringen:
1.
Klicken Sie auf einer beliebigen Seite auf den Titel
Library Operations (Bibliotheksvorgänge)
. Der Bildschirm
Library Operations
(Bibliotheksvorgänge)
wird eingeblendet.
2.
Klicken Sie auf der Seite
Library Operations (Bibliotheksvorgänge)
auf
Set to Home (In Ausgangsstellung bringen)
. Damit wird ein Rücksetz -Befehl am Autoloader ausgeführt.
Zurück zum Inhaltsverzeichnis
Zurück zum Inhaltsverzeichnis
Technische Daten: Dell™ PowerVault™ 124T LTO
-2-Autoloader Benutzerhandbuch
Autoloader-Leistungsbeschreibungen
Autoloader - Anforderungen an die Stromversorgung
Autoloader - zulässige Vibrationen
Autoloader-Betriebsvibration - Spezifikationen
Abmessungen und Gewichte - Angaben
Eigenschaft
Höhe
Breite
Gerät
8,9 cm (3,5 Zoll)
45 cm (17,7 Zoll)
Länge 75,46 cm (29,71 Zoll)
BaugruppenGewicht (ohne Datenträger) 22,7 kg (50 amerik. Pfund)
Standfläche 0,32 m2 (3,4 Quadratfuß)
Autoloader-Leistungsbeschreibungen
Eigenschaft
Maximale Datenübertragungsrate
Drive type (Laufwerktyp)
Anzahl Steckplätze
MCBF
Schnittstelle
Initialisierungs-Elementstatus
Typische Zykluszeit
Durchschnittliche Ladezeit (nach dem
Einstecken der Kassette in das
Laufwerk)
Durchschnittliche Entladezeit (vom
Bandanfang)
Angabe
Systemeigen: 93.6 GB/h
Komprimiert: 187.2 GB/h (Annahme: 2:1 Kompressionsverhältnis)
1 Quantum LTO2 Halbhöhe -Laufwerk
16 (8 pro Magazin)
400 000 Zyklen
Ultra2 SCSI
90 Sekunden (Standard)
< 40 Sekunden. Ein Zyklus besteht aus der Bewegung einer Kassette vom Bandlaufwerk zu einem Magazin-
Steckplatz, der Wahl eines anderen MagazinSteckplatzes und der Bewegung dieser Kassette zurück zum
Bandlaufwerk. Die Zeit, die das Bandlaufwerk zum Entladen bzw. zum Laden/Kalibrieren beansprucht, ist darin nicht eingeschlossen.
LTO Ultrium 2 = 12 Sekunden (zum Bandanfang für bereits beschriebenes Band)
LTO Ultrium 2 = 40 Sekunden (zum Bandanfang für unformatiertes Band)
LTO Ultrium 2 = 19 Sekunden (vom Bandanfang)
Autoloader - Umgebungsdaten
Eigenschaft Angabe
Temperaturbereich (Trockenluft)
Im Betrieb +10 ° bis +35 °C
Bei Nichtbetrieb 40 ° bis +65 °C
Temperaturänderung
Im Betrieb
Bei Nichtbetrieb
Luftfeuchtigkeit
Im Betrieb
Bei Nichtbetrieb
10 °C pro Stunde
20 °C pro Stunde
20 % bis 80 % nicht-kondensierend
10 % bis 90 %, nicht kondensierend
10 %/h ohne Kondensation Anstieg
Feuchttemperatur
Im Betrieb
Bei Nichtbetrieb
Höhe über NN
Im Betrieb
26 °C maximal
29 °C maximal
Frequenzbereich
-153 m bis 3048 m
Bei Nichtbetrieb
Vibration (5 - 500 Hz)
-153 m bis 12192 m
Maximale Betriebbeschleunigung 0,25g RMS (zufallsbedingt)
500 Hz
Autoloader - Anforderungen an die Stromversorgung
Eigenschaft
Leitungsspannung
Angabe
60 Hz-System:
90 – 265 V AC;
50 Hz-System:
90 – 265 V AC
47 – 63 Hz Leitungsfrequenz
Wechselstrom-Eingang
60 Hz-System:
4,0 (RMS) für 115 V AC
50 Hz-System:
2,0 (RMS) für 230 V AC
Leistungsaufnahme
60
Hz = 75 W;
50
Hz = 80 W
Autoloader - zulässige Vibrationen
Eigenschaft Angabe
Im Betrieb
gewobbelte Sinusvibration 5 – 500 Hz, 0,25 g, 0,254 mm (0,01 Zoll) zu glattem Übergang, 1 8ve/min, (X, Y, Z) Achsen
Zufallsbedingte Vibrationen 0,25 Grms, 5 – 500 Hz (X, Y, Z) Achsen
Bei Nichtbetrieb
gewobbelte Sinusvibration 5 – 500 Hz, 0,75 g, 0,51 mm (0,02 Zoll) zu glattem Übergang, 1 8ve/min, (X, Y, Z) Achsen
Zufallsbedingte Vibrationen 1,06 Grms, 5 – 500 Hz (X, Y, Z) Achsen
Autoloader-Betriebsvibration - Spezifikationen
Eigenschaft Angabe
Im Betrieb 3 g, 5 ms-Halbsinus, 3 Pulse (+/-) pro Achse, X, Y, Z
Bei Nichtbetrieb 20 g, 8 msHalbsinus, 3 Stöße (+/ -) pro Achse, X, Y, Z
Bandlaufwerkdaten
LTO-2-Laufwerkdaten
Description (Beschreibung)
Lesen/SchreibenÜbertragungsrate: Maximale Dauerrate
(LTO Ultrium 2Datenträger)
Quantum LTO-2
Nichtkomprimierter Modus: 93,6 GB/h
Komprimiert (2:1 typisch): 187,2 GB/h
BurstÜbertragungsrate
Mittlere Zugriffszeit
Ladezeit zum Bandanfang
(für ein bereits beschriebenes Band)
Entladezeit vom Bandanfang
160 MB/s
68 Sekunden (vom Bandanfang)
75 Sekunden (maximal)
MCBF
Schnittstellentyp
30 Sekunden (maximal)
400 000 Zyklen bei einem Tastgrad von 100%
Ultra2 SCSI
Medienkapazität
Datenträgertyp Kapazität
LTO Ultrium 2 Speicherkapazität
6400 GB (komprimiert) mit 16 Kassetten
Medien-Spezifikationen
Eigenschaft
LTO Ultrium 2 - formatierte Speicherkapazität
Grundlegende Beschreibung
Magnetbandlänge
Kassette-Abmessungen
Lesekompatibilität
Lebensdauer
Kassetten-Lebensdauer
LTO Universale Reinigungskassette -
Nutzungsdauer
LTO Ultrium 2
200 GB (nicht komprimiert)
400 GB (typische 2:1 Kompression)
Fortschrittliche Metallpartikel
609 m (1998 ft)
10,2 x 10,54 x 2,15 cm
(4 x 4,15 x ,85 Zoll)
LTO Ultrium 1, LTO Ultrium 2
> 30 Jahre mit Verlust von < 10 % in der Entmagnetisierung bei 20 °C
40 % rel. Luftfeuchtigkeit (nicht kondensierend)
1 000 000 Durchgänge (jeder Punkt auf dem Band, der in beiden Richtungen am Aufzeichnungskopf vorbei geführt wird)
15 Anwendungen
Zurück zum Inhaltsverzeichnis
Zurück zum Inhaltsverzeichnis
Fehlerbehebung: Dell™ PowerVault™ 124T LTO
-2-Autoloader Benutzerhandbuch
Vor der Kontaktaufnahme mit dem Kunden-Support
Fehleranzeige der Benutzersteuerungskonsole
Den Autoloader zum Service einsenden
Vor der Kontaktaufnahme mit dem Kunden-Support
Fehler, die mit dem Autoloader auftreten können, können von einfachen Verbindungsproblemen bis zu schweren Hardwareschäden reichen. Bevor Sie Ihren
Autoloader einsenden, können Sie eventuell das Problem selbst lösen, indem Sie einige grundlegende Fehlerbeseitigungsverfahren ausführen.
Außer der Laufwerksreinigung gibt es keine empfohlene regelmäßige Wartung für den Dell PowerVault 124T Autoloader.
Die Benutzersteuerungskonsole auf der Vorderseite des Autoloaders bietet einige Fähigkeiten zur Fehlerbehebung, ist allerdings beschränkt. Die Remote
Management Unit enthält ausführlichere Informationen über den gegenwärtigen Zustand des Autoloaders und frühere Leistungen und ist für die
Fehlerbehebung nützlicher.
HINWEIS:
Wenn Sie feststellen, dass Sie den Autoloader aus- und einschalten müssen, warten Sie mindestens 10 Sekunden nach dem
Ausschalten, bevor Sie ihn wieder einschalten. Dies gibt dem Netzteil Zeit, sich völlig zu entladen und einen vollständigen System -Reset sicherzustellen. Wenn nicht genügend Zeit für das Entladen gewährt wird, wird das System u. U. nicht ordnungsgemäß gestartet und es wird ein leerer LCD-Bildschirm angezeigt. Schalten Sie das System wieder aus und ein, warten Sie mindestens 10 Sekunden nach dem
Ausschalten, um das Problem zu beheben.
Die folgende Tabelle beschreibt die jeweils wahrscheinliche Ursache und vorgeschlagene Maßnahmen für Probleme, auf die Sie stoßen können.
Tabelle 1: Grundlegende Fehlerbehebung
Problem
Das Bedienfeld zeigt keine
Informationen an.
Fehlermeldungen werden auf der LCD-
Anzeige des Bedienfelds angezeigt.
Ein Fehler ist aufgetreten.
Der Autoloader arbeitet langsam. Der Autoloader, die System-Hardware oder die Host-Backup-Software ist falsch konfiguriert.
Der Autoloader wird nicht eingeschaltet.
Wahrscheinliche Ursache
Die Verbindung zum LCD ist fehlerhaft.
Das Netzkabel ist defekt oder die
Stromquelle funktioniert nicht. Der
Netzschalter an der Rückseite des
Autoloaders ist nicht eingeschaltet.
Vorgeschlagene Maßnahme
l l l l l
Verwenden Sie die Remote Management Unit zur Fehlerbehebung.
Beziehen Sie sich auf die Bedienfeld-Fehleranzeige
.
Gehen Sie auf
support.dell.com
, um Konfigurationsanforderungen zu erhalten.
Überprüfen Sie alle Ausgänge und Netzkabel auf ordnungsgemäße
Verbindung.
Überprüfen Sie den Netzschalter an der Rückseite des Autoloaders.
l
Wenden Sie sich an
support.dell.com
.
Auf dem Bedienfeld werden keine
Informationen angezeigt, aber die
Leuchtanzeigen sind eingeschaltet.
Eine kurzzeitige Stromunterbrechung erlaubte dem Autoloader, sich auszuschalten, und dann wieder einzuschalten, bevor das Netzteil vollständig entladen ist.
Der Autoloader kommuniziert nicht mit dem Host-System durch den SCSI-Bus.
Ein Problem innerhalb des SCSI-Kabel-
Pfads verhindert die Kommunikation. l
Drücken und halten Sie den Netzschalter auf der Bedienfeld 15
Sekunden lang, dann schalten Sie den hinteren Netzschalter aus.
Warten Sie 60 Sekunden und schalten Sie den hinteren Netzschalter wieder ein. l
Wenden Sie sich an
support.dell.com
. l
Prüfen Sie, ob die SCSI Kabel auf der Rückseite des Autoloaders angeschlossen sind und dass die korrekte LVD-Host-Steuerplatine installiert ist. l
Stellen Sie sicher, dass die SCSIKabel nicht beschädigt oder gequetscht sind und die Gesamtlänge der SCSI -Kabel nicht die vorgeschriebene Höchstlänge überschreitet.
l
Prüfen Sie, ob ein LVD -SCSI-Abschlusswiderstand sowohl an das erste als auch das letzte SCSIGerät auf dem SCSI -Bus angeschlossen ist. l
Prüfen Sie, ob die Autoloader -SCSI-ID auf eine eindeutige SCSI-ID eingestellt ist, die von keinem anderen SCSIGerät auf dem gleichen
SCSI-Bus verwendet wird. l
Stellen Sie sicher, dass der HostBusadapter für den Gebrauch mit Dell
PowerVault 124T auf
support.dell.com
unterstützt wird.
Das Bandlaufwerk reagiert auf dem
SCSI-Bus zum Host, aber der
Autoloader reagiert nicht.
Der Autoloader kommuniziert nicht mit dem Host-System durch das Ethernet.
Die Anwendungssoftware berichtet einen Fehler beim Suchen nach einem
Stück Datenträger oder bewegt ein
Stück von Datenträger nicht wie angefordert.
Ein Problem mit der
Systemkonfiguration verhindert die
Kommunikation.
Ein Problem entweder mit den
Ethernet-Kabeln oder der
Netzwerkkonfiguration verhindert die
Kommunikation.
Die aktuelle Host-Backup-Software oder Autoloader-Bestandsaufnahme ist verloren gegangen.
Die Anwendungssoftware berichtet einen Fehler, beim Lesen oder
Schreiben eines
Datenträgerabschnitts.
Der aktuelle Datenträger ist fehlerhaft oder das interne Bandlaufwerk muss gereinigt werden.
Andere Fehler treten auf. l
Erteilen Sie einen
Autoloader-Reset
, indem Sie entweder die Seite
Remote-Verwaltungseinheitsdiagnose verwenden oder den Strom am
Bedienfeld ausschalten. l
Wenden Sie sich an
support.dell.com
. l
Wenn die SCSIID eindeutig ist, überprüfen Sie die SCSI -Kabel- und
Abschlusswiderstandanschlüsse.
l
Stellen Sie sicher, dass die HostAnwendung und die Gerätetreiber mit den aktuellsten Patches installiert werden, um den Autoloader zu unterstützen.
l
Stellen Sie sicher, dass die LUN-Abfrage auf dem Host-Busadapter aktiviert ist. l
Wenden Sie sich an
support.dell.com
. l
Prüfen Sie, ob das Ethernet Kabel mit dem korrekten Hub verbunden ist. l
Prüfen Sie die Ethernet -Konfigurationseinstellungen durch die
Bedienfeld-LCD . Wenn der DHCP Server verfügbar ist, sollte der
EthernetStatus DHCP anzeigen, andernfalls müssen Sie eine einzigartige statische IP-Adresse und eine Subnetzmaske einstellen.
Die statische IP-Adresse des Autoloaders muss sich im selben
Subnetz wie der Host befinden. l
Bei direkter Verbindung mit dem Host-System, muss ein Crossover-
Kabel verwendet werden. l
Schalten Sie den Autoloader durch Ausschalten des Systems von der
Bedienfeld-LCD aus, warten Sie mindestens 10 Sekunden und schalten Sie ihn wieder ein. l
Wenden Sie sich an
support.dell.com
. l
Prüfen Sie mit der Remote Management Unit , ob der Datenträger an der erwarteten Stelle im Autoloader ist. l
Wenn Sie das Remote-Verwaltungseinheitsdiagnose-Hilfsprogramm verwenden, führen Sie den Test
Loader-Bestandsaufnahme-Test
durch. l
Wenn Sie das Remote-Verwaltungseinheitsdiagnose-Hilfsprogramm verwenden, führen Sie den Test
Zufällige Bewegungen
durch.
Anmerkung: mindestens zwei Datenträgerteile sind für diesen Test erforderlich. l
Erteilen Sie einen
Autoloader-Reset
, indem Sie entweder die Seite
Remote-Verwaltungseinheitsdiagnose
Autoloader-Reset
verwenden oder den Strom am Bedienfeld ausschalten. l
Wiederholen Sie die Bestandsaufnahme innerhalb der Software-
Anwendung. l
Wenden Sie sich an
support.dell.com
. l
Versuchen Sie einen anderen Abschnitt des Datenträgers.
l
Verwenden Sie eine Reinigungskassette, um das interne
Bandlaufwerk zu reinigen. l
Erteilen Sie einen
Autoloader-Reset
, indem Sie entweder die Seite
Remote-Verwaltungseinheitsdiagnose
Autoloader-Reset
verwenden oder den Strom am Bedienfeld ausschalten. l
Wiederholen Sie die Bestandsaufnahme innerhalb der Software-
Anwendung. l
Wenden Sie sich an
support.dell.com
. l
Beziehen Sie sich auf die Fehleranzeige des Bedienfeldes
, um fehlerspezifische Anleitungen zu erhalten. l
Erteilen Sie einen
Autoloader-Reset
, indem Sie entweder die Seite
Remote-Verwaltungseinheitsdiagnose
Autoloader-Reset
verwenden oder den Strom am Bedienfeld-LCD ausschalten. l
Wenden Sie sich an
support.dell.com
.
Fehleranzeige der Benutzersteuerungskonsole
Die Benutzersteuerungskonsole (OCP) wird für den Benutzer -Eingabe verwendet, und um den Status und die Ausgabe der Fehlerinformationen anzuzeigen.
Die durch die Autoloader-Hardware verursachten Fehler haben eindeutige Fehlercodes für Dell PowerVault 124T zur Folge.
Diese Fehlercodes werden auf dem
OCP zusammen mit einer kurzen Beschreibung des Fehlers angezeigt .
Weitere Informationen und empfohlene Maßnahmen für Fehlercodes von Dell
PowerVault 124T können Sie in
finden.
Durch das interne Bandlaufwerk verursachte Fehler werden in Bezug auf TapeAlerts als Industriestandard präsentiert.
TapeAlerts werden auch auf dem OCP zusammen mit einer kurzen Beschreibung des Fehlers angezeigt.
Weitere Informationen und empfohlene Maßnahmen für TapeAlerts des Bandlaufwerks
finden.
Fehlersuche
Fehler sind Probleme, die beim Betrieb des Autoloaders auftreten. Sie halten den Autoloader davon ab, eine spezifische Aktion abzuschließen. Wenn ein Fehler vorkommt, können zwei Dinge geschehen:
l
Eine Fehlermeldung erscheint auf der Benutzersteuerungskonsole (OCP) oder auf dem Bildschirm der Remote-Verwaltungseinheit (RMU). l
Keine Fehlermeldung wird angezeigt, aber der Autoloader kann die Aktion nicht abschließen.
Wenn einer dieser Fälle eintritt, erstellt das System ein Protokoll des Fehlers. Sie können diese Fehlerprotokolle zur Bestimmung des Fehlers, der Eintrittszeit und der betroffenen Teile des Autoloaders verwenden.
Verschiedene Typen von Fehlerprotokollen werden für den Autoloader und das interne Bandlaufwerk erstellt. l
Die
l
Die
geben Auskunft über Fehler, die vom Bandlaufwerk innerhalb des Autoloaders gemeldet werden.
Autoloader-Protokolle
Sie können Fehlerprotokollinformationen des Autoloaders durch eine von drei Methoden abrufen: l
Benutzersteuerungskonsole (OCP) l
Remote-Verwaltungseinheit (RMU) wird auf dem Bildschirm angezeigt. l
Ausführliche Protokolle werden in der Textdatei durch die RMU für die Diagnose des technischen Kundendienstes gespeichert.
Weitere Informationen und empfohlene Maßnahmen für Fehlercodes von Dell PowerVault 124T können Sie in
Autoloader-Protokolle durch OCP
Um die Protokollinformationen nicht korrigierbarer Fehler vom Bedienfeld anzusehen:
1.
Auf dem Bedienfeld-LCD, rollen Sie zu
Diagnostics (Diagnose)
und dann drücken Sie
Enter (Eingabe)
. Das Untermenü
Diagnostics (Diagnose)
erscheint.
2.
Vom Untermenü
Diagnostics (Diagnose)
rollen Sie zu
Error Logs (Fehlerprotokolle)
und drücken Sie
Enter (Eingabe)
. Das Untermenü
Error Log
(Fehlerprotokoll)
wird angezeigt.
3.
Rollen Sie vom Untermenü
Error Logs (Fehlerprotokolle)
zu
Hard (nicht korrigierbar)
und drücken Sie
Enter (Eingabe)
. Die Protokollinformationen werden angezeigt.
4.
Sie können durch die festen Protokoll Einträge rauf - und runterscrollen.
Der neuste Eintrag wird der höchsten gezeigten Ereignis -Nummer zugeordnet.
Autoloader-Protokolle durch RMU
Um Protokollinformationen nicht korrigierbarer Fehler anzusehen, oder alle Protokolle von der Remote-Verwaltungseinheit zu speichern:
1.
Klicken Sie in der RMU auf die Überschrift
Diagnostics (Diagnose)
. Der Bildschirm
Diagnostics (Diagnose)
wird angezeigt.
2.
Klicken Sie auf
View Logs (Protokolle ansehen)
, um das Protokoll nicht korrigierbarer Fehler anzuzeigen.
Der neuste Eintrag wird der höchsten gezeigten Ereignis-Nummer zugeordnet.
3.
Ausführliche Protokollinformationen Dateien sind besonders nützlich, wenn Sie Support verlangen.
Wenn Sie Protokolle in einer lokalen Textdatei speichern wollen, klicken Sie auf
Save Logs (Protokolle speichern)
.
Tabelle 2: Autoloader-Fehlerdetails
Fehlertyp Beschreibung
Fehlertypen des Betriebssystems des Autoloaders
01
02
Resource Deleted (Quelle gelöscht)
Pool Error (Fehler beim Zusammenschluss)
Empfohlene Maßnahme
Fehler 01 - 25 zeigen an, dass ein unerwartetes Ereignis innerhalb des internen
Betriebssystems des Autoloaders aufgetreten ist. Das interne Betriebssystem des
Autoloaders wird ThreadX genannt und einigen Fehlermeldungen kann der Vermerk 'TX'
03
04
05
06
07
08
09
0A
0B
0C
0D
Pointer Error (Adressenverweis-Fehler)
Wait Error (Fehler beim Warten)
Size Error (Formatfehler)
Group Error (Gruppenfehler)
No Event Timeout (Keine Ereignis-
Zeitüberschreitung)
Option Error (Optionsfehler)
Queue Error (Warteschlangenfehler)
Queue Empty (Leere Warteschlange)
Queue Full (Volle Warteschlange)
Semaphore Error (Semaphor-Fehler)
Semaphore Timeout (Semaphor-
Zeitüberschreitung)
Thread Error (Thread-Fehler)
Priority Error (Prioritätsfehler)
Start Error (Fehler beim Starten)
14
15
16
17
18
19
1A
0E
0F
10
11
12
13
1B
Delete Error (Fehler beim Löschen)
Resume Error (Zusammenfassungsfehler)
Caller Error (Anrufer-Fehler)
Suspend Error (Unterbrechungsfehler)
Timer Error (Zeitgeber-Fehler)
Tick Error (Tick-Fehler)
Activate Error (Aktivierungsfehler)
Threshold Error (Grenzwertfehler)
Suspend Lifted (Unterbrechung aufgehoben)
Block Pool Error (Fehler beim Blockieren des
Pools)
Queue Function Failed (Warteschlangenfunktion fehlgeschlagen)
1C
1D
Semaphore Function Failed (Semaphor-Funktion fehlgeschlagen)
Timer Function Failed (Zeitgeber-Funktion fehlgeschlagen)
1F
20
21
22
23
24
25
Thread Function Failed (Thread-Funktion fehlgeschlagen)
Command Started (Befehl begonnen)
System Failure (Systemfehler)
System Busy (System beschäftigt)
System Timeout (SystemZeitüberschreitung)
Software Error (Software-Fehler)
Hardware Error (Hardware-Fehler)
Meldungsfehlertypen
26 Message Sender (Task) ID Error (Meldungssender
[Task] ID-Fehler) vorangestellt werden.
Für einige dieser Ereignisse: l l l l l
Autoloader aus- und ausschalten.
Führen Sie den Zufälligen Bewegung -Test entweder von der Remote-
Verwaltungseinheit (RMU) oder der Benutzersteuerungskonsole (OCP) aus.
Anmerkung: Beim Zufälligen Bewegungstest müssen mindestens zwei Kassetten im
Autoloader enthalten sein.
Prüfen Sie
support.dell.com
, um FirmwareAktualisierungen für PowerVault 124T zu erhalten.
Wenn alle vorherigen Schritte fehlschlagen, wenden Sie sich an
support.dell.com
.
Stellen Sie sicher, dass die Host-BackupAnwendung und der Gerätetreiber an der neuesten unterstützten Revision unter
support.dell.com
sind. l
Prüfen Sie Hostadapter, SCSI -Kabel und Terminator.
27 Message Type Bad (Ungültiger Meldungstyp) l
Schalten Sie den Autoloader ein und wiederholen Sie den Vorgang.
28 Message Parameter Bad (Ungültiger
Meldungsparameter) l
Wenn alle vorherigen Schritte fehlschlagen, wenden Sie sich an
support.dell.com
.
Stapel/Globale Datenverletzungsfehlertypen
29
Invalid Element (Ungültiges Element)
2A Invalid Element Status (Ungültiger Elementstatus)
2B
2C
2D
2E
2F
Element Table Bad (Element-
Stack Data Bad (Stapel-
Tabelle beschädigt)
Global Data Bad (Globale Daten beschädigt)
Daten beschädigt)
Task Stack Low (Task-Stapel niedrig)
Task Stack Overflow (Task-StapelÜberlauf) l l l l
Stellen Sie sicher, dass die Host-Backup-
Anwendung und der Gerätetreiber an der neuesten unterstützten Revision unter
support.dell.com
sind.
Autoloader aus- und ausschalten.
Führen Sie den Zufälligen Bewegung -Test entweder von der Remote-
Verwaltungseinheit (RMU) oder der Benutzersteuerungskonsole (OCP) aus.
Anmerkung: Beim Zufälligen Bewegungstest müssen mindestens zwei Kassetten im
Autoloader enthalten sein.
Wenn alle vorherigen Schritte fehlschlagen, wenden Sie sich an
support.dell.com
.
Fehlertypen beim Herunterfahren des Systems/Fehlertypen bei Störung
30 POST Failure (POST-Fehler) l
Stellen Sie sicher, dass die Magazine/das Leermagazin vollständig gesetzt sind.
l
Autoloader aus- und ausschalten.
l
Wenn alle vorherigen Schritte fehlschlagen, wenden Sie sich an
support.dell.com
.
31
32
33
34
35
36
Watchdog Timer (Watchdog-Zeitgeber)
Power Event (Strom-Ereignis)
Power Down Failure (Schalten Sie den Fehler aus)
System Overload (SystemÜberlastung)
System Performance (System-Leistung)
Asynchronous Stop (Asynchroner Beendung) l l l l
Autoloader aus- und ausschalten.
Führen Sie den Zufälligen Bewegung -Test entweder von der Remote-
Verwaltungseinheit (RMU) oder der Benutzersteuerungskonsole (OCP) aus.
Anmerkung: Beim Zufälligen Bewegungstest müssen mindestens zwei Kassetten im
Autoloader enthalten sein.
Prüfen Sie
support.dell.com
, um FirmwareAktualisierungen für PowerVault 124T zu erhalten.
Wenn alle vorherigen Schritte fehlschlagen, wenden Sie sich an
support.dell.com
.
Verschiedene Fehlertypen des System
37 System Cleaning Error (Fehler beim Reinigen des
Systems)
Reinigungssteckplatz wird verwendet l
Stellen Sie sicher, dass sich eine gültige Reinigungskassette im vorgesehenen
Reinigungssteckplatz befindet, der in den Einstellungen der Konfigurationsseite der
Remote-Verwaltungseinheit angezeigt wird. l
Prüfen Sie
support.dell.com
, um FirmwareAktualisierungen für PowerVault 124T zu erhalten. l
Wenn alle vorherigen Schritte fehlschlagen, wenden Sie sich an
support.dell.com
.
38
39
System Internal I2C HW Error (Systeminterner
I2C HW-Fehler)
ALD (Autoloader Diagnostic) Limits Error (ALD
[AutoloaderDiagnose] schränkt Fehler ein)
Wenden Sie sich an
support.dell.com
.
Dieser Fehler kann infolge eines fehlerhaften Diagnosetests auftreten. l
Wenn der Magazin-Test oder der Bestandsaufnahme-Test fehlgeschlagen ist, entfernen und untersuchen Sie die Magazine einer nach dem anderen. Drehen Sie die weißen Rändelräder an jedem Magazin und versichern Sie, dass sich die Träger mit mindestens einer vollen Umdrehung in jeder Richtung frei bewegen. Legen Sie jedes Magazin nach der Überprüfung wieder ein. l
Wenn der Picker-Test fehlgeschlagen ist, stellen Sie sicher, dass es kein Hindernis bei der Montage des Pickers gibt, und wiederholen Sie den Test. l
Wenn der Zufällige Bewegung -Test fehlgeschlagen ist, sehen Sie in den oben angegeben Schritten nach, um notwendige Maßnahmen durchzuführen.
l
Schalten Sie den Autoloader ein und führen Sie den fehlgeschlagenen Test erneut aus. Setzen Sie sich mit
support.dell.com
in Verbindung, wenn der Fehler wieder auftritt.
Bandlaufwerk-Fehlerarten
3A
3B
3C
Drive Reset Error (LaufwerkRückstellungsfehler)
Drive HW Error (Laufwerk-HW-Fehler)
Drive Cleaning Required (Laufwerkreinigung erforderlich)
Überprüfen Sie das TapeAlert Protokoll, um spezifischere Informationen über
Laufwerksfehler zu erhalten. Beziehen Sie sich auf Tabelle 3
, um empfohlene Maßnahmen zu erhalten. l
Führen Sie die Reinigung durch, indem Sie eine gültige Reinigungskassette ins
Laufwerk laden.
Wenn ein Steckplatz für eine vorgesehene Reinigungskassette verfügbar ist, kann dieser Vorgang aktiviert werden, um automatisch auf der
Konfigurationsseite der RemoteVerwaltungseinheit ausgeführt zu werden.
l
Überprüfen Sie das TapeAlert Protokoll, um spezifischere Informationen über
Laufwerksfehler zu erhalten. Beziehen Sie sich auf Tabelle 3 , um empfohlene
Maßnahmen zu erhalten.
l
Wenn das Laufwerk weiterhin eine Reinigung anfordert, wenden Sie sich an
support.dell.com
.
3D General Drive Error (Allgemeiner Laufwerksfehler)
3E
3F
Drive Load Error (Fehler beim Laden des
Laufwerks)
Drive Unload Error (Fehler beim Entladen des
Laufwerks) l
Überprüfen Sie das TapeAlert Protokoll, um spezifischere Informationen über
Laufwerksfehler zu erhalten. Beziehen Sie sich auf Tabelle 3 , um empfohlene
Maßnahmen zu erhalten.
l
Wenn das Laufwerk Lese-/Schreib-Fehler protokolliert, wiederholen Sie den
Vorgang mit einem neuen Datenträger.
l
Wenn das Laufwerk mit zwei unterschiedlichen Datenträgern versagt, wenden Sie sich an
support.dell.com
. l
Führen Sie die Reinigung durch, indem Sie eine gültige Reinigungskassette ins
Laufwerk laden.
Wenn ein Steckplatz für eine vorgesehene Reinigungskassette verfügbar ist, kann dieser Vorgang aktiviert werden, um automatisch auf der
Konfigurationsseite der RemoteVerwaltungseinheit ausgeführt zu werden.
l
Versuchen Sie einen anderen Datenträger zu laden.
l
Wenn der Vorgang mit zwei verschiedenen Datenträgerteilen fehlschlägt, setzen
Sie sich mit
support.dell.com
in Verbindung.
Fehlertypen des Laufwerks/der Datenträger
40 Media Threading Error (Datenträger
Fehler)
-Thread-
41
42
Media Unthreading Error (Datenträger -Unthread-
Fehler)
Media (MAM) Info Error (Datenträger [MAM]
-
Informationsfehler) l l
Überprüfen Sie das TapeAlert Protokoll, um spezifischere Informationen über
Laufwerksfehler zu erhalten. Beziehen Sie sich auf Tabelle 3 , um empfohlene
Maßnahmen zu erhalten.
Stellen Sie sicher, dass ein gültiger Kassettentyp verwendet wird.
l
Wiederholen Sie den Vorgang mit einem neuen Teil des Datenträgers.
43
44
45
Invalid Media Type (Ungültiger Datenträgertyp)
Expired Cleaning Media (Abgelaufener
Reinigungsdatenträger)
Unknown Media Error (Unbekannter
Datenträgerfehler)
Drive/Media Error (Laufwerks-/ Datenträgerfehler) l
Wenn der Vorgang mit zwei verschiedenen Datenträgerteilen fehlschlägt, setzen
Sie sich mit
support.dell.com
in Verbindung.
46
Verschiedene Fehlertypen
47
48
EEROM Chksum Error (EEROM Chksum-Fehler)
Fan Sense Motion Error (Lüfterbewegungssensor -
Fehler)
Wenden Sie sich an
support.dell.com
.
l
Stellen Sie sicher, dass sich der Hauptlüfter frei bewegt, wenn die Einheit eingeschaltet ist. l
Wenn der vorherige Schritt fehlschlägt, setzen Sie sich mit
support.dell.com
in
Verbindung
49
4A
4B
4C
Offline Diagnosesteuerungssystem. Keine Korrekturmaßnahme erforderlich
Host Lock Prevents Eject (Host-Schloss verhindert
Auswurf)
Host-Backup-Software hat den Befehl MITTLERE ENTFERNUNG VERHINDERN/ERLAUBEN ausgegeben, der von der Host-Backup-Software oft "Schloss" genannt wird. l
Erteilen Sie einen Entriegelungsbefehl durch die Host-Backup-Software oder schalten Sie den Autoloader ein, indem Sie den Netzschalter der
Benutzersteuerungskonsole betätigen, um die Verriegelungseinstellungen zu löschen.
Open Front (Offene Vorderseite)
Over Temp (Übertemperatur)
Jede Motorbewegung, einschließlich Picker - und Magazin-Umdrehung, ist aus
Sicherheitsgründen deaktiviert worden.
l
Stellen Sie sicher, dass das Magazin oder Leermagazin vollständig sowohl auf den linken als auch auf den rechten Seiten des Autoloaders eingelegt ist. l
Ersetzen Sie das Magazin oder Leermagazin (versuchen Sie ein zweites wenn möglich). l
Wenn der Zufällige Bewegung -Test fehlgeschlagen ist, sehen Sie in den oben angegeben Schritten nach, um notwendige Maßnahmen durchzuführen.
l
Wenn alle vorherigen Schritte fehlschlagen, wenden Sie sich an
support.dell.com
. l
Stellen Sie sicher, dass die Temperatur der Autoloader-Luftzufuhr innerhalb der
Vorgaben ist. l
Entfernen Sie Fremdkörper von allen Öffnungen des Autoloaders sowohl auf der
Vorder- als auch auf der Rückseite. l
Prüfen Sie, ob der Lüfter funktioniert. l
Wenn alle vorherigen Schritte fehlschlagen, wenden Sie sich an
support.dell.com
.
TCP/IP-Stapel und Task-Fehlertypen
50 IP Stack Panic (IP-Stapel-Panik)
51 IP Stack Memory Allocation Error (IP-Stapel-
Speicherzuordnungsfehler)
52 IP Stack Can't Free Memory (IP-Stapel kann keinen Speicher freigeben)
53 Stack DTrap Occurred (Stapel-DTrap ist aufgetreten)
Loader-Task-Fehlertypen
60 Drive Init Failed (Laufwerksinitialisierung fehlgeschlagen)
61
62
Drive Login Error (Fehler beim Anmelden des
Laufwerks)
Drive Logout/Unexpected Error (Fehler beim
Abmelden des Laufwerks/Unerwarteter Fehler)
63
64
65
Drive Command Failed (Laufwerksbefehl fehlgeschlagen)
Drive Response Timeout (Zeitüberschreitung bei der Rückmeldung des Laufwerks)
Command Flushed From Queue (Befehl von l l l l l l l l
Stellen Sie sicher, dass der Autoloader mit dem richtigen Netzwerk verbunden ist.
Versichern Sie, dass das Netzwerk richtig konfiguriert ist (d.h. keine Loopback-
Bedingung besteht).
Stellen Sie sicher, dass der Autoloader korrekt funktioniert, wenn er richtig konfiguriert und direkt mit einem HostSystem über ein Crossover -Kabel verbunden wurde.
Wenn alle vorherigen Schritte fehlschlagen, wenden Sie sich an
support.dell.com
.
Prüfen Sie
support.dell.com
, um FirmwareAktualisierungen für PowerVault 124T zu erhalten.
Überprüfen Sie das TapeAlert Protokoll, um spezifischere Informationen über
Laufwerksfehler zu erhalten. Beziehen Sie sich auf Tabelle 3 , um empfohlene
Maßnahmen zu erhalten.
Schalten Sie den Autoloader ein, indem Sie den Netzschalter am Bedienfeld betätigen, und wiederholen Sie den Vorgang.
Wenn alle vorherigen Schritte fehlschlagen, wenden Sie sich an
support.dell.com
.
66
67
68
69
6D
6E
6F
Warteschlange weggespült)
Drive Manager Not In Correct State
(Laufwerksmanager nicht im richtigen Zustand)
Drive Reporting Not Ready (Laufwerksmeldung nicht bereit)
Autoclean Move Failed (Automatische
Reinigungsbewegung fehlgeschlagen)
Drive Unload Retry (Versuch, das Laufwerk erneut zu entladen) l
Überprüfen Sie das TapeAlert Protokoll, um spezifischere Informationen über
Laufwerksfehler zu erhalten. Beziehen Sie sich auf Tabelle 3 , um empfohlene
Maßnahmen zu erhalten. l
Stellen Sie sicher, dass die Reinigungskassette keine Etiketten oder andere auf der
Kassette angebrachten Materialien, außer der an den erwarteten Stellen angebrachten Etiketten, hat. l
Versuchen Sie einen anderen Datenträger zu laden.
l
Schalten Sie den Autoloader ein, indem Sie den Netzschalter am Bedienfeld betätigen, und wiederholen Sie den Vorgang. l
Wenn alle vorherigen Schritte fehlschlagen, wenden Sie sich an
support.dell.com
.
Drive Communications Error (Laufwerk-
Kommunikationsfehler)
Drive Communications Error (Laufwerk-
Kommunikationsfehler)
Loader Communication Error (Loader-
Kommunikationsfehler) l
Überprüfen Sie Konfigurationseinstellungen der automatischen Reinigung der
RemoteVerwaltungseinheit Versichern Sie, dass sich eine gültige
Reinigungskassette am konfigurierten Speicherort befindet. l
Stellen Sie sicher, dass die Reinigungskassette keine Etiketten oder andere auf der
Kassette angebrachten Materialien, außer der an den erwarteten Stellen angebrachten Etiketten, hat. l
Versuchen Sie eine andere Reinigungskassette. l
Wenn der Vorgang mit zwei verschiedenen Datenträgerteilen fehlschlägt, setzen
Sie sich mit
support.dell.com
in Verbindung. l
Prüfen Sie
support.dell.com
, um FirmwareAktualisierungen für PowerVault 124T zu erhalten. l
Überprüfen Sie das TapeAlert Protokoll, um spezifischere Informationen über
Laufwerksfehler zu erhalten. Beziehen Sie sich auf Tabelle 3 , um empfohlene
Maßnahmen zu erhalten.
l
Schalten Sie den Autoloader ein, indem Sie den Netzschalter am Bedienfeld betätigen, und wiederholen Sie den Vorgang. l
Wenn alle vorherigen Schritte fehlschlagen, wenden Sie sich an
support.dell.com
.
Fehlertypen Codeaktualisierung
70 Failed to Send CUP Cmd to Drive / No Response
From Drive (Konnte CUP Cmd nicht an das
Laufwerk senden / keine Antwort vom Laufwerk)
71
72
CUP Send Failed (CUP senden fehlgeschlagen)
Drive Update Failed, Media Present
(Laufwerksaktualisierung fehlgeschlagen,
Datenträger vorhanden)
73
74
75
Image Size in Header Too Big (Bildformat in
Überschrift zu groß)
Block Erase Failed (Block löschen fehlgeschlagen)
Flash Program Failed (Flash-Programm fehlgeschlagen)
Header Corrupt (Überschrift beschädigt) 76
77
78
79
7A
7B
7C
Checksum Error (Prüfsumme -Fehler)
Timeout During CUP (Zeitüberschreitung während
CUP)
Reset During Drive Update (Reset während der
Laufwerkaktualisierung)
Unexpected Reset From Drive (Unerwarteter
Reset des Laufwerks)
Unexpected Message From PSP (Unerwartete
Meldung von PSP)
Personality or Version Check Failed
(Persönlichkeits - oder Versionsprüfung fehlgeschlagen)
7D
7E
SCSI Error During Write Buffer Command (SCSI-
Fehler während des Schreibpuffer -Befehls)
Uncompressed EDC Failure (Unkomprimierter
EDC-Fehler)
7F Image Processing Ended Early (Bildverarbeitung frühzeitig beendet)
Fehlertypen des SCSI-Server-Tasks
80 Unexpected Response or Data Received l l l l l l l
Stellen Sie sicher, dass die FirmwareImages sowohl für den Autoloader als auch für das Laufwerk die neusten Images sind, die sich unter
support.dell.com
befinden.
Überprüfen Sie die Infodatei -Datei der Firmware-Aktualisierung, die den Firmware-
Images beiliegt.
Anmerkung: Es wird empfohlen, die Laufwerk-Firmware durch die SCSI-Schnittstelle des Hosts zu aktualisieren, die das DFU-Hilfsprogramm verwendet, das den
Firmware-Images beiliegt. Es wird empfohlen, die Loader-Firmware durch die
Remote-Verwaltungseinheit zu aktualisieren.
Prüfen Sie alle SCSI -Kabel- und Terminator-Verbindungen zwischen dem Host und
Autoloader nach.
Stellen Sie sicher, dass sich während der Aktualisierung kein Datenträger im
Laufwerk befindet.
Schalten Sie den Autoloader ein, indem Sie den Netzschalter am Bedienfeld betätigen, und wiederholen Sie den Vorgang.
Wenn alle vorherigen Schritte fehlschlagen, wenden Sie sich an
support.dell.com
.
Stellen Sie sicher, dass die Host-BackupAnwendung und der Gerätetreiber an der
(Unerwartete Antwort oder Daten erhalten) neuesten unterstützten Revision unter
support.dell.com
sind. l
Prüfen Sie Hostadapter, SCSI -Kabel und Terminator. l
Schalten Sie den Autoloader ein und wiederholen Sie den Vorgang. l
Wenn alle vorherigen Schritte fehlschlagen, wenden Sie sich an
support.dell.com
.
81 Drive Send Failed (Laufwerk senden fehlgeschlagen)
Servo-Aufzug-Hardware-Fehlertypen
92 Elevator Flag Bad (AufzugMarkierung beschädigt)
93 Elevator Sensor Bad (Aufzugssensor beschädigt)
97 Elevator Calibration Lost (Aufzugskalibrierung verloren gegangen) l
Schalten Sie den Autoloader ein l
Führen Sie den Zufälligen Bewegung -Test entweder von der Remote-
Verwaltungseinheit (RMU) oder der Benutzersteuerungskonsole (OCP) aus.
Anmerkung: Beim Zufälligen Bewegung Test müssen mindestens zwei Kassetten im
Autoloader enthalten sein. l
Prüfen Sie
support.dell.com
, um FirmwareAktualisierungen für PowerVault 124T zu erhalten.
98 Elevator Calibration Lost (Aufzugskalibrierung eingeklemmt)
99 Elevator Lost (Aufzug verloren gegangen)
9B Elevator Position Error (Aufzugspositionsfehler)
Fehlertypen des Picker/Magazin-Servos
A0 Servo Error (Servo-Fehler) l
Wenn alle vorherigen Schritte fehlschlagen, wenden Sie sich an
support.dell.com
.
A1 Reserved Error Code (Fehlercode gespeichert) l
Autoloader aus- und ausschalten. l
Führen Sie den Zufälligen Bewegung -Test entweder von der Remote-
Verwaltungseinheit (RMU) oder der Benutzersteuerungskonsole (OCP) aus.
A2
A3
Servo Timeout Error (Servo-
Zeitüberschreitungsfehler)
Position Error (Positionsfehler) l
Führen Sie auch die empfohlenen Maßnahmen für den Fehlertyp "Open Front" (4B) aus.
Anmerkung: Beim Zufälligen Bewegung Test müssen mindestens zwei Kassetten im
Autoloader enthalten sein. l
Prüfen Sie
support.dell.com
, um FirmwareAktualisierungen für PowerVault 124T zu erhalten.
A4 Servo Not Calibrated (Servo nicht kalibriert) l
Wenn alle vorherigen Schritte fehlschlagen, wenden Sie sich an
support.dell.com
.
A5 Source Element Empty (Leeres Quellenelement) l
Stellen Sie sicher, dass die erwartete Quelle wirklich keine Kassette hat. l
Autoloader aus- und ausschalten. l
Führen Sie den Zufälligen Bewegung -Test entweder von der Remote-
Verwaltungseinheit (RMU) oder der Benutzersteuerungskonsole (OCP) aus.
Anmerkung: Beim Zufälligen Bewegung Test müssen mindestens zwei Kassetten im
Autoloader enthalten sein. l
Wenn die Quelle ein Steckplatz innerhalb eines Magazins ist, überprüfen Sie, ob sich die abgefederte Kassettenanschlagmarkierung frei bewegt, wenn die Kassette manuell ins Magazin eingelegt wird. l
Wenn der Fehler weiter besteht, wenden Sie sich an
support.dell.com
.
A6 Magazine Missing (Magazin fehlt)
A7
A8
Mail Slot Full (Mailslot voll)
Destination Element Full (Zielelement voll) l
Stellen Sie sicher, dass das Magazin oder Leermagazin vollständig im Autoloader eingelegt ist. l
Entfernen Sie das Magazin und stecken Sie es wieder ein. l
Versuchen Sie ein zweites Magazin, wenn möglich. l
Autoloader aus- und ausschalten. l
Wenn der Fehler weiter besteht, wenden Sie sich an
support.dell.com
. l
Entfernen Sie jegliche zuvor ausgeworfene Datenträger aus dem Mailslot l
Stellen Sie sicher, dass sich keine Fremdkörper in der Öffnung des Mailslots befinden. l
Stellen Sie sicher, dass die MailslotTür vollständig geschlossen ist.
l
Wenn der Fehler weiter besteht, wenden Sie sich an
support.dell.com
. l
Stellen Sie sicher, dass das erwartete Ziel-Element bereits eine Kassette hat. l
Autoloader aus- und ausschalten. l
Führen Sie den Zufälligen Bewegung -Test entweder von der Remote-
Verwaltungseinheit (RMU) oder der Benutzersteuerungskonsole (OCP) aus.
A9
AA
AB
Picker Full (Picker voll)
Picker Cartridge Sensor Error (Pickerkassette-
Sensorfehler)
Drive Path Sensor Error (Laufwerkpfad-
Sensorfehler
Anmerkung: Beim Zufälligen Bewegung Test müssen mindestens zwei Kassetten im
Autoloader enthalten sein. l
Wenn das Ziel ein Steckplatz innerhalb eines Magazins ist, überprüfen Sie, ob sich die abgefederte Kassettenanschlagmarkierung frei bewegt, wenn die Kassette manuell ins Magazin eingelegt wird. l
Wenn der Fehler weiter besteht, wenden Sie sich an
support.dell.com
. l
Schauen Sie sich die Vorderseite des Autoloaders an und bestätigen Sie, dass der
Picker voll ist. l
Führen Sie einen Bewegungsbefehl von der Bedienersteuerungskonsole aus, um die Kassette vom Picker zu einem Speicherort zu bewegen. l
Schalten Sie den Autoloader über das Bedienfeld ein.
l
Führen Sie den Zufälligen Bewegung -Test entweder von der Remote-
Verwaltungseinheit (RMU) oder der Benutzersteuerungskonsole (OCP) aus.
Anmerkung: Beim Zufälligen Bewegung Test müssen mindestens zwei Kassetten im
Autoloader enthalten sein. l
Wenn die Quelle ein Steckplatz innerhalb eines Magazins ist, überprüfen Sie, ob sich die abgefederte Kassettenanschlagmarkierung frei bewegt, wenn die Kassette manuell ins Magazin eingelegt wird. l
Wenn alle vorherigen Schritte fehlschlagen, wenden Sie sich an
support.dell.com
. l
Schalten Sie den Autoloader über das Bedienfeld ein.
l
Führen Sie den Zufälligen Bewegung -Test entweder von der Remote-
Verwaltungseinheit (RMU) oder der Benutzersteuerungskonsole (OCP) aus.
Anmerkung: Beim Zufälligen Bewegung Test müssen mindestens zwei Kassetten im
Autoloader enthalten sein. l
Wenn alle vorherigen Schritte fehlschlagen, wenden Sie sich an
support.dell.com
.
AC
AD
AE
AF
Mail Slot Door Sensor Error (Mailslot-
Sensorfehler)
Servo Initialization Error
(Servoinitialisierungsfehler)
Error Log Information Event (Fehlerprotokoll-
Informationsereignis)
Tür -
Mail Slot Solenoid Error (Mailslot-Solenoidfehler) l
Autoloader aus- und ausschalten. l
Legen Sie eine Kassette in den Autoloader durch den Mailslot ein. Prüfen Sie, ob die
Kassette festgestellt wird und die Tür vollständig schließt.
l
Wenn alle vorherigen Schritte fehlschlagen, wenden Sie sich an
support.dell.com
. l
Entfernen und untersuchen Sie die Magazine eins nach dem anderen. Drehen Sie die weißen Rändelräder an jedem Magazin und versichern Sie, dass sich die Träger mit mindestens einer vollen Umdrehung in jeder Richtung frei bewegen. Legen Sie jedes Magazin nach der Überprüfung wieder ein.
l
Überprüfen Sie die Einstellungen des Strichcode Lesegeräts entweder durch die
Remote-Verwaltungseinheit oder die Bedienersteuerungskonsole. l
Wenn das StrichcodeLesegerät aktiviert ist, stellen Sie sicher, dass alle Kassetten gültige Strichcode -Etiketten haben.
Wenn Kassetten keine gültigen Strichcode -
Etiketten haben, deaktivieren Sie das StrichcodeLesegerät.
l
Prüfen Sie
support.dell.com
, um FirmwareAktualisierungen für PowerVault 124T zu erhalten. l
Autoloader aus- und ausschalten. l
Führen Sie den Zufälligen Bewegung -Test entweder von der Remote-
Verwaltungseinheit (RMU) oder der Benutzersteuerungskonsole (OCP) aus.
Anmerkung: Beim Zufälligen Bewegung Test müssen mindestens zwei Kassetten im
Autoloader enthalten sein. l
Wenn alle vorherigen Schritte fehlschlagen, wenden Sie sich an
support.dell.com
.
Wird verwendet, um den Start der Servo/Motor-Fehlerfolge im Softwarefehler-Protokoll zu analysieren. Fehlereinträge direkt am Anfang zeigen die Art des spezifischen
Motor/Positionsfehlers an. l
Keine Korrekturmaßnahme erforderlich
Servo-Picker-Hardware-Fehlertypen
B0 Rotation Sensor Bad (Umdrehungssensor beschädigt)
B1
B2
Rotation Flag Not Found (Umdrehungsmarkierung nicht gefunden)
Rotation Flag Bad (Umdrehungsmarkierung beschädigt) l l
Autoloader aus- und ausschalten.
Führen Sie den Zufälligen Bewegung -Test entweder von der Remote-
Verwaltungseinheit (RMU) oder der Benutzersteuerungskonsole (OCP) aus.
Anmerkung: Beim Zufälligen Bewegung Test müssen mindestens zwei Kassetten im
Autoloader enthalten sein.
B7
B8
B9
BA
B3
B4
B5
B6
BB
BC
BD
BE
BF
Servomotor-Fehlertypen
C0
C1
Motor Error (Motorfehler)
Motor SW Error (Motor-SW-Fehler)
C2
C3
C4
C5
C6
Motor HW Error (Motor-HW-Fehler)
Motor Seg Error (Motor-Seg-Fehler)
Motor Position Error (Motorpositions-Fehler)
Motor Direction Error (Motorrichtungsfehler)
Motor Runaway Error (Unkontrollierter
Motorfehler)
C7
C8
C9
CA
CB
C C
Motor Corrupt (Motor beschädigt)
Motor Acceleration Error
(Motorbeschleunigungsfehler)
Motor Sense Noise
(Motorwahrnehmungsgeräusch)
Motor Seek Error (Motor-Suchfehler)
Motor Skipped Step (Motor Schritt übersprungen)
Motor Stalled (Motor stehengeblieben)
CD
CE
Motor Jammed (Motor eingeklemmt)
Motor Translation Pin Jammed Error (Fehler
Motorübersetzungsstift klemmt)
CF Motor Asynchronous Stop (Asynchroner
Motorstop)
Magazinhardware-Fehlertypen
D0 Magazine Eject Failed (Magazin auswerfen fehlgeschlagen)
D1
Translation Sensor Bad (Übersetzungssensor beschädigt)
Translation Sensor 1 Bad (Übersetzungssensor 1 beschädigt)
Translation Sensor 2 Bad (Übersetzungssensor 2 beschädigt)
Translation Flag Bad (Übersetzungsmarkierung beschädigt)
Rotational Calibration Lost (Rotationskalibrierung verloren gegangen)
Translation Calibration Lost
(Übersetzungskalibrierung verloren gegangen)
Rotation Lost (Umdrehung verloren gegangen)
Translation Lost (Übersetzung verlorgen gegangen)
Rotation Position Lost (Umdrehungsposition verloren gegangen)
Translation Position Lost (Übersetzungsposition verloren gegangen)
Picker Dropped Cartridge Error (Picker lässt
Kassette fallen-Fehler) l
Wenn alle vorherigen Schritte fehlschlagen, wenden Sie sich an
support.dell.com
.
Picker Missed Cartridge Error (Fehler Picker verfehlt Kassette)
Picker Jammed Cartridge Error (Fehler
Kassettenstau im Picker) l
Überprüfen Sie, ob eine Kassette im Picker klemmt. Entfernen Sie die Kassette, falls vorhanden. l
Entfernen und untersuchen Sie die Magazine eins nach dem anderen. Drehen Sie die weißen Rändelräder an jedem Magazin und versichern Sie, dass sich die Träger mit mindestens einer vollen Umdrehung in jeder Richtung frei bewegen. l
Legen Sie eine Kassette in jeden MagazinSteckplatz vollständig ein, danach entfernen Sie sie. Suchen Sie nach Schwierigkeiten, die beim Entnehmen der
Kassette aus jedem Steckplatz aufgetreten sind. l
Legen Sie das Magazin nach der Überprüfung wieder ein.
l
Autoloader aus- und ausschalten. l
Führen Sie den Zufälligen Bewegung -Test entweder von der Remote-
Verwaltungseinheit (RMU) oder der Benutzersteuerungskonsole (OCP) aus.
Anmerkung: Beim Zufälligen Bewegung Test müssen mindestens zwei Kassetten im
Autoloader enthalten sein. l
Wenn alle vorherigen Schritte fehlschlagen, wenden Sie sich an
support.dell.com
.
Magazine Present Sensor Bad (Magazin vorhanden-Sensor fehlerhaft) l l l l l
Versichern Sie, dass sich der Autoloader auf einer festen, flachen Oberfläche, oder einer eingebauten Stufe in einer Rack-Einheit ruht.
Autoloader aus- und ausschalten.
Führen Sie den Zufälligen Bewegung -Test entweder von der Remote-
Verwaltungseinheit (RMU) oder der Benutzersteuerungskonsole (OCP) aus.
Anmerkung: Beim Zufälligen Bewegung Test müssen mindestens zwei Kassetten im
Autoloader enthalten sein.
Prüfen Sie
support.dell.com
, um FirmwareAktualisierungen für PowerVault 124T zu erhalten.
Wenn alle vorherigen Schritte fehlschlagen, wenden Sie sich an
support.dell.com
. l
Versichern Sie, dass sich der Autoloader auf einer festen, flachen Oberfläche, oder einer eingebauten Stufe in einer Rack-Einheit ruht. l
Entfernen Sie das Magazin und stecken Sie es wieder ein. Stellen Sie sicher, dass das Magazin im Magazinschacht frei rein- und rausgleitet. l
Stellen Sie sicher, dass das Magazin klickt und an seinem Platz einrastet, wenn es vollständig eingelegt ist.
l
Schalten Sie den Autoloader ein und wiederholen Sie den Vorgang.
D2
D3
D4
Magazine Cam Position Sensor Bad (Magazin-
NockenPositionssensor beschädigt)
Magazine Sensor 1 Bad (Magazin-Sensor 1 beschädigt)
Magazine Sensor 2 Bad (Magazin-Sensor 2 beschädigt) l
Wenn alle vorherigen Schritte fehlschlagen, wenden Sie sich an
support.dell.com
. l
Versichern Sie, dass sich der Autoloader auf einer festen, flachen Oberfläche, oder einer eingebauten Stufe in einer Rack-Einheit ruht. l
Entfernen Sie das Magazin und stecken Sie es wieder ein. Stellen Sie sicher, dass das Magazin im Magazinschacht frei rein- und rausgleitet. l
Stellen Sie sicher, dass das Magazin klickt und an seinem Platz einrastet, wenn es vollständig eingelegt ist. l
Schalten Sie den Autoloader ein und führen Sie den Magazin -Test von der
Bedienersteuerungskonsole aus. l
Wenn alle vorherigen Schritte fehlschlagen, wenden Sie sich an
support.dell.com
.
D5
D6
D7
D8
D9
DA
DB
DC
DD
DE
Magazine Flag Missing (Magazinmarkierung fehlt) MagazinFehler können auftreten, wenn der Magazinsensor keine
Kassettenträgermarkierungen während der Umdrehung des Magazins erkennen kann.
Magazine Flag Bad (Magazinmarkierung beschädigt)
Das kann durch ein Problem mit einer Kassettenträgermarkierung, einem Sensorproblem, einem physisch eingeklemmten Magazin oder einem von einem falsch eingelegten
Magazin verursachten Sensorausrichtungsproblem verursacht worden sein.
Slot Zero Not Found (Steckplatz Null nicht gefunden) l
Versichern Sie, dass sich der Autoloader auf einer festen, flachen Oberfläche, oder einer eingebauten Stufe in einer Rack-Einheit ruht.
Multiple Slot Zero Detected (Mehrere Steckplätze mit Null entdeckt) l
Entfernen und untersuchen Sie die Magazine eins nach dem anderen. Drehen Sie die weißen Rändelräder an jedem Magazin und versichern Sie, dass sich die Träger mit mindestens einer vollen Umdrehung in jeder Richtung frei bewegen.
Magazine Step Tolerance Error (Magazin-Schritt-
Toleranz-Fehler) l
Stellen Sie sicher, dass Trägermarkierungen an allen Steckplätzen vorhanden sind, und Steckplatz 1 die einzigartige (längere) Trägermarkierung besitzt.
Magazine Calibration Lost (Magazinkalibrierung verloren gegangen)
Magazine Lost (Magazin verloren gegangen) l
Versichern Sie, dass die Sensoren, die aus dem Picker in die Magazinschächte herausragen frei von Fremdkörpern sind, und unbehindert 'rein - und rausgleiten', wenn sie mit der Hand gedrückt werden.
Magazine Position Error (Magazinpositionsfehler)
Magazine Slot Type Invalid (Ungültiger
Magazinsteckplatztyp) l l
Legen Sie das Magazin vorsichtig gerade in den Magazinschacht wieder ein. Achten
Sie darauf, zu vermeiden, dass das Magazin weder verdreht noch verspannt wird.
Autoloader aus- und ausschalten.
Magazine Slot (Gross) Position Error
(Magazinsteckplatz- [Gross] Positionsfehler) l
Führen Sie den Magazin -Test von der Bedienersteuerungskonsole durch. l
Wenn alle vorherigen Schritte fehlschlagen, wenden Sie sich an
support.dell.com
.
Magazine Jammed Error (Fehler Magazin klemmt) DF
Systemereignistypen
E8 Time Zone Update Event
(Zeitzonenaktualisierungsereignis)
E9 Time Update Event (Zeitaktualisierungsereignis)
Bedienfeld-Fehlertypen
EA LCD Busy Error (Fehler LCD beschäftigt)
Benutzer hat die Zeitzoneneinstellungen aktualisiert. Keine Korrekturmaßnahme erforderlich
Die SystemZeit wurde geändert. Keine Korrekturmaßnahme erforderlich
Mögliches LCD -Controller-Problem, Software-Fehler oder Kommunikationsfehler.
EB LCD Goto Error (Fehler LCD geht zu) l
Autoloader aus- und ausschalten. l
Führen Sie den Zufällige Bewegung -Test durch. l
Wenn alle vorherigen Schritte fehlschlagen, wenden Sie sich an
support.dell.com
.
EC
ED
Login/Password Error (Anmeldungs-
/Kennwortfehler)
Socket Error During SNTP (SockelFehler während
SNTP)
Falsche Anmeldung vom Bedienfeld. l
Verwenden Sie richtige/s Anmeldung/Kennwort.
Strichcode-Fehlertypen
F0 Bar Code Init Error (Strichcode-
Initialisierungsfehler) l
Entfernen Sie Magazine und untersuchen Sie Kassetten. Stellen Sie sicher, dass gültige Strichcode -Etiketten auf allen Kassetten verwendet werden, und legen Sie die Magazine wieder ein.
F1 Bar Code Hardware Error (Strichcode-Hardware-
Fehler)
F2 Bar Code Baud Rate Error (Strichcode-Baudrate-
Fehler) l
Wenn keine Strichcode-Etiketten verwendet werden, deaktivieren Sie das
StrichcodeLesegerät durch die Benutzersteuerungskonsole oder die Remote -
Verwaltungseinheit.
F3
F4
Bar Code Handshake Error (Strichcode-
Händedruck -Fehler)
Bad/Noisy Response From Bar Code Reader
(Rückmeldung Strichcode Lesegerät beschädigt/laut) l
Führen Sie den Zufälligen Bewegung -Test entweder von der Remote-
Verwaltungseinheit (RMU) oder der Benutzersteuerungskonsole (OCP) aus.
Anmerkung: Beim Zufälligen Bewegung Test müssen mindestens zwei Kassetten im
Autoloader enthalten sein. l
Wenn alle vorherigen Schritte fehlschlagen, wenden Sie sich an
support.dell.com
.
F5 Checksum Failed (Prüfsumme fehlgeschlagen) Unvollständiges Strichcode -Etikett oder StrichcodePrüfsumme fehlgeschlagen.
l
Wiederholen Sie Test mit einer neuen Kassette oder Etikett.
F6 Barcode No Read (Strichcode nicht lesen) l
Wenn Probleme mit der ursprünglichen Kassette oder Etikett wieder auftreten, ersetzen Sie sie. l
Wenn alle vorherigen Schritte fehlschlagen, wenden Sie sich an
support.dell.com
.
Strichcode-Etikett nicht vorhanden. l
Wenden Sie gültiges Strichcode -Etikett auf die Kassette an oder deaktivieren Sie das StrichcodeLesegerät durch die Benutzersteuerungskonsole oder die Remote -
Verwaltungseinheit.
F7 Barcode Mismatch Error (Strichcode-
Nichtübereinstimmungsfehler) l
Autoloader aus- und ausschalten. l
Führen Sie den Zufälligen Bewegung -Test entweder von der Remote-
Verwaltungseinheit (RMU) oder der Benutzersteuerungskonsole (OCP) aus.
Anmerkung: Beim Zufälligen Bewegung Test müssen mindestens zwei Kassetten im
Autoloader enthalten sein. l
Wenn alle vorherigen Schritte fehlschlagen, wenden Sie sich an
support.dell.com
.
Doppelstrichcode. F8 Barcode Duplicate Label Error (Strichcode-
Doppeletikett-Fehler)
Diagnose-Fehlertypen
F9 Diagnostic Test Failure (Diagnosetestfehler)
FA
FB
FC
FD
Diagnostic Error, Drive Reporting Write Protect
(Diagnosefehler, Laufwerk meldet Schreibschutz)
Diagnostic Error, Cleaning Tape Inserted
(Diagnosefehler, Reinigungsband eingelegt) l
Autoloader aus- und ausschalten. l
Wiederholen Sie den fehlgeschlagenen Diagnosetest. l
Wenn alle vorherigen Schritte fehlschlagen, wenden Sie sich an
support.dell.com
. l
Stellen Sie sicher, dass gültige, nicht datengeschützte Datenträger für den Test vorhanden sind. l
Führen Sie den Zufälligen Bewegung
-Test entweder von der Remote-
Verwaltungseinheit (RMU) oder der Benutzersteuerungskonsole (OCP) aus.
Anmerkung: Beim Zufälligen Bewegung Test müssen mindestens zwei Kassetten im
Autoloader enthalten sein. l
Wenn alle vorherigen Schritte fehlschlagen, wenden Sie sich an
support.dell.com
.
Diagnostic Load Tape Prompt (Aufforderung zum
Laden des Diagnosebands)
Diagnostic Unknown Tape Format
(Diagnosebandformat unbekannt)
Das ist eine Aufforderung zum manuellen Ladem einer Kassette, wie für den Test erforderlich.
l
Stellen Sie sicher, dass gültige, nicht datengeschützte Datenträger für den Test vorhanden sind. l
Führen Sie den Zufälligen Bewegung -Test entweder von der Remote-
Verwaltungseinheit (RMU) oder der Benutzersteuerungskonsole (OCP) aus.
Anmerkung: Beim Zufälligen Bewegung Test müssen mindestens zwei Kassetten im
Autoloader enthalten sein. l
Wenn alle vorherigen Schritte fehlschlagen, wenden Sie sich an
support.dell.com
.
FE Diagnostic Invalid Configuration
(Diagnosekonfiguration ungültig)
Es wird angezeigt, dass mindestens zwei Datenträgerteile für den Test erforderlich sind.
l
Versichern Sie, dass mindestens zwei Kassetten im Autoloader vorhanden sind und führen Sie den fehlgeschlagenen Test erneut aus.
TapeAlert-Protokolle
Sie können TapeAlert -Protokollinformationen durch eine von drei Methoden abrufen: l
Benutzersteuerungskonsole (OCP) l
Remote-Verwaltungseinheit (RMU) wird auf dem Bildschirm angezeigt. l
Ausführliche Protokolle werden in der Textdatei durch die RMU für die Diagnose des technischen Kundendienstes gespeichert.
finden.
TapeAlert-Protokolle durch OCP
Um die TapeAlert-Protokollinformationen vom Bedienfeld anzusehen:
1.
Auf dem Bedienfeld-LCD, rollen Sie zu
Diagnostics (Diagnose)
und dann drücken Sie
Enter (Eingabe)
. Das Untermenü
Diagnostics (Diagnose)
erscheint.
2.
Scrollen Sie vom Untermenü
Diagnostics (Diagnose)
zu
TapeAlert Logs (TapeAlert-Protokolle)
und drücken Sie dann
Enter (Eingabe)
. Die TapeAlert-
Protokollinformationen werden angezeigt.
3.
Sie können durch die TapeAlert -ProtokollEinträge rauf - und runterscrollen.
Der neuste Eintrag wird der höchsten gezeigten Ereignis -Nummer zugeordnet.
Innerhalb jedes TapeAlert-ProtokollEintrags können Sie nach oben und nach unten scrollen, um das Datum und die Zeit anzuzeigen, bei denen ein Fehler aufgetreten ist, das Strichcode-Etikett ist dem Band zugeordnet, das zum Zeitpunkt des Fehlers verwendet wird (wenn Strichcode-Etiketten verwendet werden und das StrichcodeLesegerät aktiviert ist), und jede TapeAlert Markierung, die während dieses Ereignisses eingestellt wurde.
TapeAlert-Interpretation
Um jede Kombination von TapeAlerts anzuzeigen, die eventuell für irgendein Ereignis eingestellt sind, wird eine binäre Darstellung verwendet.
Die hexadezimale TapeAlertDarstellung mit 16 Zeichen wird in insgesamt 64 Bit (16 x 4 = 64) zerlegt, eins für jeden möglichen TapeAlert, der gemeldet werden kann. Die nachstehende Illustration demonstriert TapeAlert-Bit-Anweisung, sowie praktische Beispiele. Im ersten Beispiel bat das Bandlaufwerk um Reinigung.
Im zweiten Beispiel wurde die Reinigung mit einer ungültigen Reinigungskassette versucht.
ANMERKUNG:
Die binäre Darstellung für jeden möglichen TapeAlert wird in der
Tabelle 3 dargestellt. Mehrere TapeAlerts können, wie im
folgenden Beispiel gezeigt, eingestellt werden:
TapeAlert-Protokolle durch RMU
Um TapeAlert-Protokollinformationen von der Remote-Verwaltungseinheit anzusehen, oder alle Protokolle zu speichern:
1.
Klicken Sie in der RMU auf die Überschrift
Diagnostics (Diagnose)
. Der Bildschirm
Diagnostics (Diagnose)
wird angezeigt.
2.
Klicken Sie auf
TapeAlert Logs (TapeAlert-Protokolle)
, um das TapeAlert-Protokoll anzuzeigen.
Der neuste Eintrag wird der höchsten gezeigten
Ereignis-Nummer zugeordnet.
ANMERKUNG:
Diese Option ist besonders nützlich, um fehlerverdächtige Datenträger ausfindig zu machen.
Die Bildschirm-Ausgabe wird einen Verlauf der Einheit-TapeAlerts, aktuelle vom Laufwerk gemeldete TapeAlerts, und einen Verlauf von TapeAlerts anzeigen, die auf jeder Kassette aufgenommen wurden, seitdem sie in den Autoloader eingelegt wurde.
3.
Ausführliche Protokollinformationen Dateien sind besonders nützlich, wenn Sie Support verlangen.
Wenn Sie Protokolle in einer lokalen Textdatei speichern wollen, klicken Sie auf
Save Logs (Protokolle speichern)
.
Tabelle 3: TapeAlert-Details
Band-
Warnungsmeldung
Drive TAflag[01] Read
Warning
TapeAlert Log Entry:
8000000000000000
Typische Anwendungsclientmeldung Wahrscheinliche Ursache der
Fehlermeldung
The tape drive is having problems reading data. No data has been lost, but there has been a reduction in the performance of the tape.
(Das Bandlaufwerk hat Probleme, die
Daten zu lesen. Es sind keine Daten verloren gegangen, allerdings kam es zu einer Leistungsreduzierung des Bandes.)
Das Laufwerk hat schwerwiegende
Probleme beim Lesen.
Das kann an beschädigten
Datenträgern oder am Laufwerk liegen.
Empfohlene Maßnahme
l l l
Reinigen Sie das Laufwerk
Versuchen Sie ein anderes Teil des
Datenträgers.
Wenn Sie auf keine Fehler mit dem
Ersatzteil des Datenträgers stoßen, versuchen Sie den ursprünglichen
Datenträger erneut.
Drive TAflag[02] Write
Warning
TapeAlert Log Entry:
4000000000000000
The tape drive is having problems writing data. No data has been lost, but there has been a reduction in the capacity of the tape.
(Das Bandlaufwerk hat Probleme, die
Daten zu schreiben. Es sind keine Daten verloren gegangen, allerdings kam es zu einer Kapazitätsreduzierung des Bandes.)
Das Laufwerk hat schwerwiegende
Probleme beim Schreiben.
Das kann an beschädigten
Datenträgern oder am Laufwerk liegen.
l l l
Reinigen Sie das Laufwerk
Versuchen Sie ein anderes Teil des
Datenträgers.
Wenn Sie auf keine Fehler mit dem
Ersatzteil des Datenträgers stoßen, versuchen Sie den ursprünglichen
Datenträger erneut.
Drive TAflag[03] Hard
Error
TapeAlert Log Entry:
2000000000000000
Drive
TAflag[04] Media
TapeAlert Log Entry:
1000000000000000
The operation has stopped because an error has occurred while reading or writing data that the drive cannot correct.
(Der Vorgang wurde angehalten, weil ein
Fehler beim Lesen oder Schreiben von
Daten aufgetreten ist, die das Laufwerk nicht beheben kann.)
Your data is at risk. Copy any data you require from this tape. Do not use this tape again.
(Ihre Daten sind gefährdet. Kopieren Sie alle Daten, die von diesem Band erforderlich sind. Verwenden Sie dieses
Band nicht noch einmal.)
Das Laufwerk hatte einen nicht korrigierbaren Lese- oder Schreib-
Fehler.
Das kann an beschädigten
Datenträgern oder am Laufwerk liegen.
Datenträger können nicht mehr geschrieben/gelesen werden oder die
Leistung wird schwerwiegend herabgesetzt.
l l l
Reinigen Sie das Laufwerk
Versuchen Sie ein anderes Teil des
Datenträgers.
Wenn Sie auf keine Fehler mit dem
Ersatzteil des Datenträgers stoßen, versuchen Sie den ursprünglichen
Datenträger erneut.
l l l
Reinigen Sie das Laufwerk
Versuchen Sie ein anderes Teil des
Datenträgers.
Wenn Sie auf keine Fehler mit dem
Ersatzteil des Datenträgers stoßen, versuchen Sie den ursprünglichen
Datenträger erneut.
Drive TAflag[05] Read
Failure
TapeAlert Log Entry:
0800000000000000
Failure
TapeAlert Log Entry:
0400000000000000
Drive TAflag[06] Write
The tape is damaged or the drive is faulty.
(Das Band ist beschädigt oder das
Laufwerk ist fehlerhaft.)
Das Laufwerk kann keine Daten mehr vom Band lesen.
The tape is from a faulty batch or the tape drive is faulty.
(Das Band kommt von einem fehlerhaften
Batch oder das Bandlaufwerk ist fehlerhaft.)
Das Laufwerk kann keine Daten mehr auf das Band schreiben.
l l l
Reinigen Sie das Laufwerk
Versuchen Sie ein anderes Teil des
Datenträgers.
Wenn Sie auf keine Fehler mit dem
Ersatzteil des Datenträgers stoßen, versuchen Sie den ursprünglichen
Datenträger erneut.
l l l
Reinigen Sie das Laufwerk
Versuchen Sie ein anderes Teil des
Datenträgers.
Wenn Sie auf keine Fehler mit dem
Ersatzteil des Datenträgers stoßen, versuchen Sie den ursprünglichen
Datenträger erneut.
Drive TAflag[07] Media
Life
The tape cartridge has reached the end of its calculated useful life.
(Die Bandkassette hat das Ende ihrer berechneten Nutzungsdauer erreicht.)
Die Datenträger haben ihre festgelegte Lebensdauer
überschritten.
Kopieren Sie alle Daten, die Sie auf einem anderen Band brauchen. Verwerfen Sie das alte Band.
TapeAlert Log Entry:
0200000000000000
Drive TAflag[08] Not
Data Grade
TapeAlert Log Entry:
0100000000000000
Drive TAflag[09] Write
Protect
The cartridge is not data-grade. Any data you write to the tape is at risk.
(Die Kassette hat keinen Datenrang. Alle
Daten, die Sie auf das Band schreiben, sind gefährdet.)
Das Laufwerk war nicht in der Lage, die MRS-Streifen zu lesen
Ersetzen Sie die Kassette durch ein Band mit
Datenrang.
You are trying to write to a write protected cartridge.
(Sie versuchen, eine schreibgeschützte
Kassette zu beschreiben.)
Es wird versucht, einen Schreib-Befehl auf ein schreibgeschütztes Band zu schreiben.
Entfernen Sie den Schreibschutz oder verwenden Sie ein anderes Band.
TapeAlert Log Entry:
0080000000000000
Drive TAflag[10] No
Removal
TapeAlert Log Entry:
0040000000000000
Drive TAflag[11]
Cleaning Media
You cannot eject the cartridge because the tape drive is in use. Wait until the operation is complete before ejecting the cartridge.
(Sie können die Kassette nicht auswerfen, weil das Bandlaufwerk gerade verwendet wird. Warten Sie, bis der Vorgang abgeschlossen ist, bevor Sie die Kassette auswerfen.)
Beim Versuch, ein Handbuch oder eine
Software zu entladen, wurde die
Entfernung des Datenträgers verhindert.
The tape in the drive is a cleaning cartridge.
(Das Band im Laufwerk ist eine
Reinigungskassette.)
Reinigungsband wurde ins Laufwerk geladen.
TapeAlert Log Entry:
0020000000000000
Drive TAflag[12]
Unsupported Format
TapeAlert Log Entry:
0010000000000000
You have attempted to load a cartridge of a type that is not supported by this drive.
(Sie haben versucht, einen Kassettentyp zu laden, der nicht von diesem Laufwerk unterstützt wird.)
Es wurde versucht, ein nicht unterstütztes Bandformat zu laden.
(z.B., unformatierte Datenträger des
Typs IV in einem VS160 Laufwerk.)
Drive TAflag[13]
Recoverable Mechanical
Cartridge Failure
TapeAlert Log Entry:
0008000000000000
The operation has failed because the tape in the drive has experienced a mechanical failure.
(Der Vorgang ist fehlgeschlagen, weil das
Band im Laufwerk einen mechanischen
Fehler erfahren hat.)
Kleben Sie zerrissene/zerschnittene oder andere mechanische
Kassettenfehler im Laufwerk fest, in dem Datenträger abmontiert werden können.
Drive TAflag[14]
Unrecoverable
Mechanical Cartridge
Failure
The operation has failed because the tape in the drive has experienced a mechanical failure.
Kleben Sie zerrissene/zerschnittene oder andere mechanische
Kassettenfehler im Laufwerk fest, in dem Datenträger nicht abmontiert l l
Überprüfen Sie in der RMU, ob das
Software-Schloss eingestellt ist.
Führen Sie eine Entriegelung durch, indem Sie die Backup-Anwendung verwenden.
Verwenden Sie das richtige Bandformat für diesen Laufwerkstyp.
Verwerfen Sie das alte Band. Starten Sie den
Vorgang mit einem anderen Band neu.
Verwerfen Sie das alte Band. Starten Sie den
Vorgang mit einem anderen Band neu.
TapeAlert Log Entry:
0004000000000000
Drive TAflag[15]
Memory Chip In
Cartridge Failure
TapeAlert Log Entry:
0002000000000000
(Der Vorgang ist fehlgeschlagen, weil das
Band im Laufwerk einen mechanischen
Fehler erfahren hat.) werden können.
The memory in the tape cartridge has failed, which reduces performance. Do not use the cartridge for further write operations.
(Der Speicher in der Bandkassette ist fehlgeschlagen, wodurch die Leistung reduziert wird. Verwenden Sie die
Kassette nicht für weitere
Schreibvorgänge.)
Speicherchip in der Kassette hat versagt
Drive TAflag[16] Forced
Eject
TapeAlert Log Entry:
0001000000000000
The operation has failed because the tape cartridge was manually de-mounted while the tape drive was actively writing or reading.
(Der Vorgang ist fehlgeschlagen, weil die
Bandkassette manuell entfernt wurde, während das Bandlaufwerk aktiv mit
Schreiben oder Lesen beschäftigt war.)
Auswurf wurde manuell erzwungen, während das Laufwerk aktiv mit
Schreiben oder Lesen beschäftigt war.
Drive TAflag[17] Read
Only Format
TapeAlert Log Entry:
0000800000000000
You have loaded a cartridge of a type that is read-only in this drive. The cartridge will appear as write protected.
(Sie haben einen Kassettentyp geladen, der in diesem Laufwerk schreibgeschützt ist. Die Kassette wird als schreibgeschützt angezeigt.)
Datenträger geladen, der schreibgeschützt ist.
Drive TAflag[18] Tape
Directory Corrupted On
Load
TapeAlert Log Entry:
0000400000000000
The tape directory on the tape cartridge has been corrupted. File search performance will be degraded. The tape directory can be rebuilt by reading all the data on the cartridge.
(Das Bandverzeichnis auf der
Bandkassette ist beschädigt worden.
Leistung zum Suchen von Dateien wird herabgesetzt. Das Bandverzeichnis kann neu erstellt werden, indem alle Daten auf der Kassette gelesen werden.)
Drive TAflag[19]
Nearing Media Life
TapeAlert Log Entry:
0000200000000000
Das mit geladenem Band oder ständigem Fehler heruntergefahrene
Bandlaufwerk verhinderte, dass das
Bandverzeichnis aktualisiert wird.
The tape cartridge is nearing the end of its calculated Media may have life.
(Die Bandkassette nähert sich dem Ende ihrer berechneten Nutzungsdauer.)
Datenträger kann eventuell seine festgelegte Anzahl an Durchläufen
überschritten haben.
Ersetzen Sie die Kassette.
Versuchen Sie den Vorgang unter Verwendung desselben Datenträgers erneut.
Überprüfen Sie das Schreibschutzregister auf der Kassette.
l l l l
Versuchen Sie den Vorgang mit demselben Band noch einmal.
Wenn der Fehler besteht, verwerfen Sie das Band.
Verwenden Sie eine andere
Bandkassette für Ihr nächstes Backup.
Bewahren Sie diese Bandkassette an einem sicheren Platz auf, falls Sie Daten davon wiederherstellen müssen.
Drive TAflag[20] Clean
Now
The tape drive needs cleaning.
(Das Bandlaufwerk benötigt eine
Reinigung.)
TapeAlert Log Entry:
0000100000000000
Das Laufwerk hat geantwortet, als ob es einen Kopfzusetzer hat oder eine
Reinigung benötigt.
l l
Wenn der Vorgang angehalten hat, entnehmen Sie das Band und reinigen
Sie das Laufwerk.
Wenn der Vorgang nicht angehalten hat, warten Sie, bis er abgeschlossen ist, und reinigen Sie dann das Laufwerk.
Überprüfen Sie das Bandlaufwerk -
Benutzerhandbuch auf gerätespezifische
Reinigungsanleitungen.
Drive TAflag[21] Clean
Periodic
The tape drive is due for routine cleaning.
(Das Bandlaufwerk muss regelmäßig gereinigt werden.)
Das Laufwerk ist bereit für eine regelmäßige Reinigung.
TapeAlert Log Entry:
0000080000000000
Drive TAflag[22]
Expired Cleaning
Media
TapeAlert Log Entry:
0000040000000000
The last cleaning cartridge used in the tape drive has worn out.
(Die letzte im Bandlaufwerk verwendete
Reinigungskassette ist abgenutzt.)
Das Reinigungsband ist abgelaufen.
l
Warten Sie, bis der aktuelle Vorgang abgeschlossen ist. l
Dann verwenden Sie eine
Reinigungskassette. Überprüfen Sie das
Bandlaufwerk-Benutzerhandbuch auf gerätespezifische
Reinigungsanleitungen.
l
Verwerfen Sie die abgenutzte
Reinigungskassette. l
Warten Sie, bis der aktuelle Vorgang abgeschlossen ist. l
Dann verwenden Sie eine neue
Reinigungskassette.
Drive TAflag[23] Invalid
Cleaning Tape
TapeAlert Log Entry:
0000020000000000
The last cleaning cartridge used in the tape drive was an invalid type.
(Die letzte im Bandlaufwerk verwendete
Reinigungskassette war ein ungültiger
Typ.)
Ungültiger, verwendeter
Reinigungsband-Typ.
l
Verwenden Sie diese
Reinigungskassette nicht in diesem
Laufwerk. l
Warten Sie, bis der aktuelle Vorgang abgeschlossen ist. l
Dann verwenden Sie eine gültige
Drive TAflag[24]
Retension Requested
TapeAlert Log Entry:
0000010000000000
The tape drive has requested a retension operation.
(Das Bandlaufwerk hat um einen
Spannungsausgleichsvorgang gebeten.)
Das Laufwerk hat schwerwiegende
Probleme beim Lesen oder Schreiben, die durch einen
Spannungsausgleichszyklus gelöst werden können.
l l
Reinigungskassette.
Drive TAflag[25] Dual port Interface Error
TapeAlert Log Entry:
0000008000000000
Drive TAflag[26]
Cooling Fan Failure
TapeAlert Log Entry:
0000004000000000
Drive TAflag[27] Power
Supply Failure
TapeAlert Log Entry:
0000002000000000
Drive TAflag[28] Power
Consumption
TapeAlert Log Entry:
0000001000000000
Drive TAflag[29] Drive
Maintenance
TapeAlert Log Entry:
0000000800000000
Drive TAflag[30]
Hardware A
A redundant interface port on the tape drive has failed.
(Ein überflüssiger Schnittstellenanschluss auf dem Bandlaufwerk fehlgeschlagen.)
A tape drive cooling fan has failed.
(Ein Kühlventilator des Bandlaufwerks ist fehlerhaft.)
A redundant power supply has failed inside the tape drive enclosure.
(Ein überflüssiges Netzteil ist fehlerhaft innerhalb des Bandlaufwerkgehäuses.)
The tape drive power consumption is outside the specified range.
(Der Stromverbrauch des Bandlaufwerks liegt außerhalb des festgelegten Bereichs.)
Preventive maintenance of the tape drive is required.
(Vorbeugende Wartung des
Bandlaufwerks ist erforderlich.)
The tape drive has a hardware fault.
(Das Bandlaufwerk hat einen Hardware-
Fehler.)
Fehler eines
Schnittstellenanschlusses in einer
Doppelanschlusskonfiguration (d.h.,
Fibre Channel).
Lüfterfehler im Mechanismus des
Bandlaufwerks oder im
Bandlaufwerkgehäuse.
Überflüssiger PSU
Das Laufwerk erfordert eine vorbeugende Wartung (keine
Reinigung).
-Fehler innerhalb des Bandlaufwerkgehäuses oder
Rack-Subsystems.
Der Stromverbrauch des
Bandlaufwerks liegt außerhalb des festgelegten Bereichs.
TapeAlert Log Entry:
0000000400000000
Das Laufwerk hat einen Hardware-
Fehler, der einen Reset zur
Wiederherstellung erfordert.
Überprüfen Sie das Benutzerhandbuch für das
Gehäuse, um Anleitungen zum Ersetzen des fehlerhaften Netzteils zu erhalten.
Überprüfen Sie das Bandlaufwerk -
Benutzerhandbuch auf gerätespezifische, vorbeugende Wartungsmaßnahmen.
l l l
Entfernen Sie das Band.
Setzen Sie das Laufwerk zurück.
Starten Sie den Vorgang neu.
Drive TAflag[31]
Hardware B
TapeAlert Log Entry:
0000000200000000
Drive TAflag[32]
Interface
TapeAlert Log Entry:
0000000100000000
The tape drive has a hardware fault.
(Das Bandlaufwerk hat einen Hardware-
Fehler.)
Das Laufwerk hat einen Hardware-
Fehler, der nicht lesen/schreibenbezogen ist oder einen
Einschaltzyklus zur Wiederherstellung erfordert.
The tape drive has a problem with the application client interface.
(Das Bandlaufwerk hat ein Problem mit der
Anwendungsclientschnittstelle.)
Das Laufwerk hat einen
Schnittstellenfehler erkannt.
Fehlerbeseitigungsmaßnahme Drive TAflag[33] Eject
Media
TapeAlert Log Entry:
0000000080000000
The operation has failed.
(Der Vorgang ist fehlgeschlagen.) l
Schalten Sie das Bandlaufwerk ein. l
Starten Sie den Vorgang neu. l l l
Führen Sie einen
Spannungsausgleichsvorgang aus.
Wiederholen Sie den Vorgang noch einmal.
Überprüfen Sie die SCSI -
Schnittstellenkabel, den Terminator und alle Verbindungen.
Starten Sie den Vorgang neu.
Entfernen Sie das Band oder Magazin. l
Legen Sie das Band oder Magazin wieder ein. l
Starten Sie den Vorgang neu.
Drive TAflag[34]
Download Fail
TapeAlert Log Entry:
0000000040000000
Drive TAflag[35] Drive
Humidity
TapeAlert Log Entry:
0000000020000000
Drive TAflag[36] Drive
Temperature
TapeAlert Log Entry:
0000000010000000
TapeAlert Log Entry:
0000000008000000
Drive TAflag[37] Drive
Voltage
The firmware download has failed because you have tried to use the incorrect firmware for this tape drive.
(Das Herunterladen der Firmware ist fehlgeschlagen, weil Sie versucht haben, die falsche Firmware für dieses
Bandlaufwerk zu verwenden.)
Firmware-Download fehlgeschlagen.
Laufwerksfeuchtigkeitsgrenzen
überschritten.
Environmental conditions inside the tape drive are outside the specified humidity range.
(Umweltbedingungen innerhalb des
Bandlaufwerks liegen außerhalb des festgelegten Feuchtigkeitsbereiches.)
Environmental conditions inside the tape drive are outside the specified temperature range.
(Umweltbedingungen innerhalb des
Bandlaufwerks liegen außerhalb des festgelegten Temperaturbereiches.)
Abkühlungsproblem.
The voltage supply to the tape drive is outside the specified range.
(Die Spannungsversorgung im
Bandlaufwerk liegt außerhalb des festgelegten Bereiches.)
Laufwerksspannungsgrenzen
überschritten.
Besorgen Sie sich die richtige Firmware und versuchen Sie es noch einmal.
Drive TAflag[38]
Predictive Failure
TapeAlert Log Entry:
0000000004000000
Drive TAflag[39]
Diagnostics Required
TapeAlert Log Entry:
0000000002000000
A hardware failure of the tape drive is predicted.
(Ein wird ein Hardware-Fehler des
Bandlaufwerks vorausgesagt.)
Prophetischer Fehler der Laufwerks-
Hardware.
The tape drive may have a hardware fault.
(Das Bandlaufwerk kann einen Hardware-
Fehler haben.)
Das Laufwerk kann einen Hardware-
Fehler haben, der durch erweiterte
Diagnose identifiziert werden kann
(d.h., DIAGNOSE SENDEN-Befehl).
l
Führen Sie die erweiterte Diagnose aus, um das Problem nachzuprüfen und zu diagnostizieren. l
Überprüfen Sie das Bandlaufwerk -
Benutzerhandbuch auf gerätespezifische
Anleitungen über das Ausführen von erweiterten Diagnosetests.
Drive TAflag[50] Lost
Statistics
TapeAlert Log Entry:
0000000000004000
Drive TAflag[51] Tape
Directory Invalid at
Unload
TapeAlert Log Entry:
0000000000002000
Drive TAflag[52] Tape
System Area Write
Failure
TapeAlert Log Entry:
0000000000001000
Drive TAflag[53] Tape
System Area Read
Failure
TapeAlert Log Entry:
0000000000000800
Drive TAflag[54] No
Start Of Data
TapeAlert Log Entry:
0000000000000400
Media statistics have been lost at some time in the past.
(Datenträgerstatistiken sind zu irgendeinem Zeitpunkt in der
Vergangenheit verloren gegangen.)
Laufwerk oder Bibliothek mit geladenem Band eingeschaltet
The tape directory on the tape cartridge just unloaded has been corrupted. File search performance will be degraded.
(Das Bandverzeichnis auf der gerade entladenen Bandkassette ist beschädigt worden. Leistung zum Suchen von Dateien wird herabgesetzt.)
Fehler, der das Bandverzeichnis hindert, beim Entladen aktualisiert zu werden.
l l
Reinigen Sie das Laufwerk.
Wiederholen Sie den Vorgang noch einmal.
Das Bandverzeichnis kann neu erstellt werden, indem alle Daten gelesen werden.
The tape just unloaded could not write its system area successfully.
(Das gerade entladene Band konnte seinen System-Bereich nicht erfolgreich schreiben.)
Schreibfehler beim Schreiben des
System-Bereichs beim Entladen.
l
Kopieren Sie die Daten auf eine anderen
Bandkassette. l
Verwerfen Sie die alte Kassette.
The tape system area could not be read successfully at load time.
(Der Band-System-Bereich konnte nicht erfolgreich zur Ladezeit gelesen werden.)
Lesefehler beim Lesen des System-
Bereichs beim Laden
Kopieren Sie die Daten auf eine anderen
Bandkassette.
The start of data could not be found on the tape.
(Der Anfang der Daten konnte nicht auf dem Band gefunden werden.)
Band beschädigt, Großteil gelöscht oder falsches Format.
l l
Überprüfen Sie, ob Sie das richtige
Bandformat verwenden.
Verwerfen Sie das Band oder geben Sie das Band Ihrem Lieferanten zurück.
Drive TAflag[55]
Loading Failure
TapeAlert Log Entry:
0000000000000200
Drive TAflag[56]
Unrecoverable Unload
Failure
The operation has failed because the media cannot be loaded and threaded.
(Der Vorgang hat fehlgeschlagen, weil die
Datenträger nicht geladen und eingefädelt werden können.)
Das Laufwerk kann den Datenträger nicht laden und das Band nicht einfädeln.
The operation has failed because the medium cannot be unloaded.
(Der Vorgang hat fehlgeschlagen, weil der
Datenträger nicht entladen werden kann.)
Das Laufwerk kann den Datenträger nicht entladen.
TapeAlert Log Entry:
0000000000000100
Drive TAflag[57]
Automation Interface
Failure
The tape drive has a problem with the automation interface.
(Das Bandlaufwerk hat ein Problem mit der
Automationsschnittstelle.)
Das Laufwerk hat einen
Schnittstellenfehler erkannt.
TapeAlert Log Entry:
0000000000000080
Entfernen Sie die Kassette, untersuchen Sie sie, wie im Produkthandbuch angegeben, und versuchen Sie den Vorgang noch einmal.
Entfernen Sie die Kassette, untersuchen Sie sie, wie im Produkthandbuch angegeben, und versuchen Sie den Vorgang noch einmal.
l l
Überprüfen Sie die Stromzufuhr zum
Automationssystem.
Überprüfen Sie die Kabel und
Kabelverbindungen.
Drive TAflag[58]
Firmware Failure
TapeAlert Log Entry:
0000000000000040
Drive TAflag[59] WORM
Medium - Integrity
Check Failed
TapeAlert Log Entry:
0000000000000020
The tape drive has reset itself due to a detected firmware fault.
(Das Bandlaufwerk hat sich wegen eines entdeckten Firmware-Fehlers selbst zurückgesetzt.)
The tape drive has detected an inconsistency during the WORM medium integrity checks.
(Das Bandlaufwerk hat eine
Widersprüchlichkeit während der WORM -
Datenträger Integritätsprüfungen entdeckt.)
Drive TAflag[60] WORM
Medium - Overwrite
Attempted
An attempt had been made to overwrite user data on WORM medium.
(Ein wurde versucht, Benutzerdaten auf
Firmware-Problem entdeckt.
Eventuell wurde an einer WORM-
Kassette herumhantiert.
Die Anwendungssoftware erkennt den Datenträger nicht als WORM.
Ersetzen Sie den WORMl
Datenträger.
Wenn ein WORMDatenträger versehentlich verwendet wurde, ersetzen Sie ihn durch einen normalen
Datenträger.
TapeAlert Log Entry:
0000000000000010 einem WORMDatenträger zu
überschreiben.) l
Wenn ein WORMDatenträger absichtlich verwendet wurde:
- Prüfen Sie, ob die Software -
Anwendung mit dem WORM-
Datenträgerformat kompatibel ist, das
Sie verwenden.
- Prüfen Sie, ob der Datenträger richtig mit einem Strichcode für WORM versehen ist.
Den Autoloader zum Service einsenden
Wenn Sie den Autoloader oder eine Komponente des Autoloaders wegen einer Wartung zum Kundendienst zurückbringen müssen, setzen Sie sich mit
support.dell.com
in Verbindung. Die folgenden Schritte werden Ihnen helfen, den Autoloader auf den Versand vorzubereiten, ihn aus einem Rack zu entfernen und zu verpacken.
Um den Autoloader auf den Versand vorzubereiten
1.
Nehmen Sie die Kassetten aus dem Gerät.
2.
Schalten Sie den Autoloader über das Bedienfeld aus.
3.
Entfernen Sie die Netz-, Ethernet- und SCSIKabel und alle Abschlusswiderstände vom Autoloader.
ANMERKUNG:
Versenden Sie diese Artikel nicht, wenn Sie den Autoloader zurückgeben.
Den Autoloader aus dem Rack ausbauen:
1.
Lösen Sie die zwei Flügelschrauben, die den Loader an der Vorderseite des Racks sichern.
2.
Entfernen Sie den Autoloader mit zwei Personen oder einem entsprechend ausgelegten Lift aus dem Rack, indem Sie den Autoloader herausziehen und von unten abstützen.
3.
Legen Sie den Autoloader in den ursprünglichen Verpackungskarton oder in die Verpackung des Ersatzteils.
Verpackung des Autoloaders
Sammeln Sie das ursprüngliche Verpackungsmaterial zusammen, um den Autoloader zu verpacken: Versandkarton, zwei Schaum Endkappen, zusätzlicher
Verpackungseinsatz (platziert an der Rückseite der Einheit) und die antistatische Tasche. Sie benötigen auch Klebeband.
1.
Stülpen Sie den Antistatikbeutel über den Autoloader.
2.
Legen Sie eine der Schaum-Endkappen auf jedes Ende des Autoloaders. Stecken Sie den anderen Schaumeinsatz auf die andere Seite des Autoloaders und vergewissern Sie sich, dass die Stücke fest auf dem Autoloader sitzen.
ANMERKUNG:
Die SchaumEndkappen sind nicht identisch. Beziehen Sie sich für die richtige Orientierung auf das Diagramm auf der
Kartonlasche.
3.
Legen Sie den Autoloader in den Versandkarton und drücken Sie die Vorderseite des Autoloaders zum Vorderende des Kartons.
4.
Fügen Sie den zusätzlichen Verpackungseinsatz an der Rückseite der Einheit ein.
ANMERKUNG:
Der zusätzliche Verpackungseinsatz soll an die Rückseite der Einheit gelegt werden und nicht an die Vorderseite. Beziehen
Sie sich für die richtige Orientierung auf das Diagramm auf der Kartonlasche.
5.
Legen Sie alle erforderlichen Unterlagen auf den Autoloader im Karton.
6.
Schließen Sie den Karton und kleben Sie ihn zu.
7.
Bringen Sie den Adressenaufkleber auf dem Karton an.
Zurück zum Inhaltsverzeichnis
advertisement
* Your assessment is very important for improving the workof artificial intelligence, which forms the content of this project