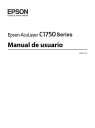
advertisement
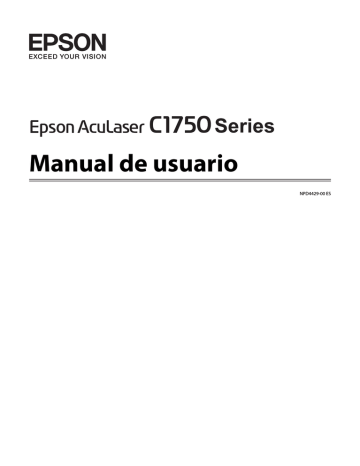
Manual de usuario
NPD4429-00 ES
Epson AcuLaser C1750 Series Manual de usuario
Índice
Capítulo 3 Software de gestión de impresora
Índice 2
Epson AcuLaser C1750 Series Manual de usuario
Capítulo 4 Conceptos básicos de red
Índice 3
Epson AcuLaser C1750 Series Manual de usuario
Capítulo 6 Uso de los menús del panel del operador
Capítulo 7 Solución de problemas
Índice 4
Epson AcuLaser C1750 Series Manual de usuario
Índice 5
Epson AcuLaser C1750 Series Manual de usuario
Comprobación del estado de la impresora con Status Monitor (Windows solamente). . . . . . . . . 231
Apéndice A Dónde obtener ayuda
Índice 6
Epson AcuLaser C1750 Series Manual de usuario
Prefacio
Copyright y marcas comerciales
Ninguna parte de esta publicación podrá ser reproducida, almacenada en un sistema de recuperación ni transmitida en forma alguna ni por ningún medio mecánico, de fotocopiado, de grabación o cualquier otro, sin el previo consentimiento por escrito de Seiko Epson Corporation. No se asume ninguna responsabilidad de patentes con respecto al uso de la información contenida en este documento.
Asimismo, se declina cualquier responsabilidad por los daños que pudieran producirse como consecuencia del uso de la información aquí contenida. Ni Seiko Epson Corporation ni sus afiliados serán responsables ante el comprador de este producto ni ante terceras partes de los daños, pérdidas, costes o gastos en que puedan incurrir el comprador o terceras partes como consecuencia de: accidente, utilización incorrecta o abuso de este producto o modificaciones, reparaciones o alteraciones no autorizadas de este producto, o (excepto en los EE. UU.) por no seguir estrictamente las instrucciones de mantenimiento y funcionamiento proporcionadas por Seiko Epson Corporation.
Seiko Epson Corporation y sus afiliados no asumen la responsabilidad de los daños o problemas derivados del uso de accesorios que no sean productos originales Epson u homologados por Seiko
Epson Corporation.
Apple
®
, Bonjour
®
, ColorSync
®
, Macintosh
®
, y Mac OS
®
son marcas comerciales de Apple, Inc. en los Estados Unidos y/u otros países.
Microsoftt
®
, Windows Vista
®
, Windows
®
, y Windows Server
®
son marcas comerciales de Microsoft
Corporation en los Estados Unidos y/u otros países.
EPSON es una marca comercial registrada y EPSON AcuLaser es una marca comercial de Seiko Epson
Corporation.
Aviso general: Los nombres de otros productos utilizados en esta documentación se citan con el mero fin de su identificación y pueden ser marcas comerciales de sus propietarios respectivos. Epson renuncia a cualquier derecho sobre esas marcas.
Copyright © 2011 Seiko Epson Corporation. All rights reserved.
Prefacio 7
Epson AcuLaser C1750 Series Manual de usuario
Uso de este manual
Convenciones
1. En este manual, los ordenadores personales y las estaciones de trabajo se denominan colectivamente “ordenadores”.
2. A lo largo de este manual se utilizan los términos siguientes:
Importante:
Información importante que deberá leer y seguirse.
Nota:
Información adicional que merece énfasis.
Consulte también:
Referencias dentro de este manual.
3. La orientación de documentos o de papel se describe en este manual de la forma siguiente:
, , Alimentación por el borde largo (LEF): Carga del documento o del papel en orientación vertical.
, , Alimentación por el borde corto (SEF): Carga del documento o del papel en orientación horizontal.
Orientación LEF Orientación SEF
* Dirección de alimentación del papel
Prefacio 8
Epson AcuLaser C1750 Series Manual de usuario
Características del producto
Acerca de la serie Epson AcuLaser C1750
La serie Epson Aculaser C1750 consta de los dos productos siguientes:
❏ Epson AcuLaser C1750N: Modelo capaz de red
❏ Epson AcuLaser C1750W: Modelo capaz de comunicación inalámbrica
Características
En esta sección se describen las características del producto e indica sus vínculos.
2 Sided Print (Impresión a dos caras)
(Ma-
nual)
Multiple-Up (Varias en 1)
Imprimir
2 Sided Print (Impresión a dos caras) es para imprimir manualmente dos o más páginas en los lados anterior y posterior de una sola hoja de papel. Esta característica le permite reducir el consumo de papel.
Multiple-Up (Varias en 1) le permite imprimir varias páginas en una sola hoja de papel. Esta característica le permite reducir el consumo de papel.
Para más información, consulte Help (Ayuda) del controlador de impresión.
Para más información, consulte “Impresión dúplex manual (Controlador de impresión de
Windows solamente)” de la página 122.
Prefacio 9
Epson AcuLaser C1750 Series Manual de usuario
Impresión a través de conexión inalámbrica
(Impresión inalámbrica) (Epson AcuLaser
C1750W solamente)
Insertador de hojas con prioridad (PSI)
La función de LAN inalámbrica de su impresora le permite instalar la impresora en cualquier lugar, e imprimir sin conexión alámbrica a su ordenador.
El papel de impresión cargado en el PSI tiene preferencia sobre el cargado en el alimentador multiuso (MPF). El uso del PSI le permite utilizar otros tipos de papel de impresión con preferencia sobre el papel de impresión normal cargado en el MPF.
La función de LAN inalámbrica no estará disponible dependiendo de la región de compra.
Para más información, consulte “Configuración de los parámetros de conexión inalámbrica
(Epson AcuLaser C1750W solamente)” de la página 42.
Prefacio 10
Epson AcuLaser C1750 Series Manual de usuario
Capítulo 1
Especificaciones
Especificaciones
Este capítulo lista las especificaciones principales de la impresora. Tenga en cuenta que las especificaciones del producto pueden cambiar sin previo aviso.
Elementos
Código del producto
Tipo
Método de impresión
Sistema de fusión
Velocidad de impresión continua
*1
Resolución
Tono/Color
Descripción
Epson AcuLaser C1750N 220V: C11CB71021
Epson AcuLaser C1750N 110V: C11CB71031
Epson AcuLaser C1750W 220V: C11CB71041
Epson AcuLaser C1750W 110V: C11CB71051
Escritorio
Xerografía de LED
Importante:
Sistema electrofotográfico de LED + LED
Sistema de fusión térmica utilizando una correa
A4 : Cuando se alimenta papel normal desde el alimentador multiuso
1 cara en color
*2
: 12 hojas/min
1 cara monocroma: 15 hojas/min
Importante:
*1 La velocidad de impresión puede reducirse debido a factores tales como el tipo del papel, el tamaño del papel, y las condiciones de impresión.
*2 Cuando se imprime continuamente un solo documento de A4 .
Resolución de procesamiento de datos:
600
× 600 ppp
Resolución de salida:
1200
× 2400 ppp
256 tonos/color (16,7 millones de colores)
Especificaciones 11
Epson AcuLaser C1750 Series Manual de usuario
Elementos
Tamaño del papel
Tipo de papel
Capacidad de papel
Capacidad de la bandeja de salida
Función de impresión a 2 caras
Capacidad de memoria
Disco duro
Lenguaje de descripción de página
Descripción
Alimentador multiuso:
A4, B5, A5, Legal (8,5
× 14"), Folio (8,5 × 13"), Carta (8,5 × 11"), Executive, #10
Sobre, Monarch, DL, C5, Tamaño personalizado (Anchura: 76,2 – 215,9 mm,
Longitud: 127 – 355,6 mm)
Insertador de hojas con prioridad:
A4, B5, A5, Legal (8,5
× 14"), Folio (8,5 × 13"), Carta (8,5 × 11"), Executive, #10
Sobre, Monarch, DL, C5, Tamaño personalizado (Anchura: 76,2 – 215,9 mm,
Longitud: 190,5 – 355,6 mm)
Pérdida de imagen: 4,1 mm desde los bordes superior, inferior, izquierdo, y derecho
Común, Común grueso, Cubiertas, Papel brillante, Reciclado, Etiquetas,
Sobres, Con membrete, Preimpreso, Preperforado, Papel de color, Especial,
Tipo personal
Importante:
❏ Use solamente el papel recomendado. El uso de papel diferente al recomendado para la impresora puede causar problemas de impresión.
No use papel para inyección de tinta especial.
❏ Tenga en cuenta que si utiliza la impresora en un entorno seco, frío, o muy húmedo, la calidad de impresión puede ser mala debido a problemas de impresión relacionados con el papel.
❏ Las impresión sobre la cara impresa o sobre el reverso de papel ya impreso puede resultar en impresión de mala calidad.
❏ Cuando imprima en sobres, utilice sobres que no tengan adhesivo aplicado.
❏ El tipo de papel utilizando y las condiciones ambientales pueden afectar la calidad de la impresión. Debido a esto, se recomienda realizar una impresión de prueba y confirmar la calidad de impresión apropiada antes de utilizar la impresora.
Estándar:
Alimentador multiuso: 150 hojas; Insertador de hojas con prioridad: 10 hojas
Estándar: aproximadamente 100 hojas (encaradas hacia abajo)
Estándar (Manual)
Estándar. 128 MB (Integrada)
Importante:
La capacidad de memoria de arriba no garantiza la calidad de impresión dependiendo del tipo y el contenido de los datos de impresión.
—
— (Basado en el host)
Especificaciones 12
Epson AcuLaser C1750 Series Manual de usuario
Elementos
Sistema operativo compatible
*1
Interfaz
Protocolo compatible
Alimentación
Consumo
Dimensiones (unidad principal solamente)
Peso
Descripción
Windows ® XP, Windows ® XP x64 Edition, Windows Vista ® , Windows Vista ® x64 Edition, Windows Server
®
2003, Windows Server
®
2003 x64 Edition,
Windows Server ® 2008, Windows Server ® 2008 x64 Edition, Windows
Server
OS
®
*2
® 2008 R2 x64 Edition, Windows ® 7, Windows ® 7 x64 Edition, Mac
Importante:
*1 Para obtener la información más reciente sobre los sistemas operativos compatibles, póngase en contacto con el Centro de ayuda al cliente o con su proveedor.
*2 Mac OS ® X 10.3.9 – 10.6 son compatibles.
Epson AcuLaser C1750N:
Estándar: USB 1.1/2.0 (Hi-Speed), Ethernet (10Base-T, 100Base-TX)
Epson AcuLaser C1750W:
Estándar: USB 1.1/2.0 (Hi-Speed), Ethernet (10Base-T, 100Base-TX),
IEEE802.11b/g/n
TCP/IP (LPR, Port9100, WSD, HTTP, SMTP, RARP, AutoIP), SNMP, DHCP, BOOTP,
Bonjour (mDNS)
110 – 127 V CA ± 10%; 7 A; ambas 50/60 Hz ± 3 Hz
220 – 240 V CA ± 10%; 5 A; ambas 50/60 Hz ± 3 Hz
Máximo: 340 W, Durante Mode 2 (Modo 2) de Power Saver Mode (Modo Ahorro energía): 7 W o menos
Promedio:
Durante espera: 69 W,
Durante impresión continua en color: 340 W,
Durante impresión continua monocroma: 340 W
Importante:
Mode 1 (Modo 1) de Power Saver Mode (Modo Ahorro energía): promedio de
14 W
(La impresora no utiliza electricidad cuando se desconecta la alimentación incluso con el cable de alimentación enchufado.)
394 (An)
× 304 (Prf)
*1
× 234 (Al) mm
Importante:
*1 Cuando la cubierta frontal está cerrada.
Unidad principal: 10,55 – 10,65 kg (unidad principal solamente, incluyendo cartuchos de tóner)
Especificaciones 13
Elementos
Entorno de uso
Epson AcuLaser C1750 Series Manual de usuario
Descripción
Durante el uso: Temperatura: 10 – 32 ˚C; Humedad: 10 – 85% (excepto mal funcionamiento debido a la condensación de rocío)
Fuera de uso: Temperatura: -20 – 40 ˚C; Humedad: 5 – 85% (excepto mal funcionamiento debido a la condensación de rocío)
Importante:
Hasta que las condiciones (temperatura y humedad) del interior de la impresora se aclimaten al entorno de instalación, ciertas calidades de papel pueden causar impresión de mala calidad.
Especificaciones 14
Epson AcuLaser C1750 Series Manual de usuario
Capítulo 2
Operación básica
Componentes principales
En esta sección se ofrece una descripción general de su impresora de la serie Epson AcuLaser C1750.
Vista frontal
1 2 3 4
7
12 11 10 9 8 7 6 5
1
3
5
7
Panel del operador
Extensión de la bandeja de salida
Cubierta de acceso al tóner
Guías de anchura del papel
9 Puerta frontal
11 Guía de longitud
2
4
6
8
Bandeja de salida central
Varilla de limpieza del cabezal de impresión
Interruptor de alimentación
Alimentador multiuso (MPF)
10 Barra deslizable
12 Insertador de hojas con prioridad (PSI)
Operación básica 15
Epson AcuLaser C1750 Series Manual de usuario
Vista posterior
1 2
10
8
7
6
5
1
3
5
7
9
Conector de alimentación
Puerto USB
Cubierta trasera
Deslizador del papel
Correa de transferencia
3
4
2
4
6
Asa de la cubierta posterior
Puerto Ethernet
Rodillo de transferencia
8 Rodillo de alimentación del papel
10 Palancas
Panel del operador
El panel del operador tiene un visualizador de cristal líquido (LCD), botones, e indicadores.
10
9
1
8
7
6 5
1. Botón/indicador (Ahorrador de energía)
2
3
4
Operación básica 16
Epson AcuLaser C1750 Series Manual de usuario
❏ Se enciende en el Mode 2 (Modo 2) para el Power Saver Mode (Modo Ahorro energía). Pulse el botón para salir del Power Saver Mode (Modo Ahorro energía).
2. Botones
❏ Realizan el desplazamiento por los menús o elementos en el modo Menú. Pulse estos botones para introducir números o contraseñas.
3. Botones
❏ Seleccionan submenús o valores de parámetros en el modo Menu (Menú).
4. Botón (Cancelar trabajo)
❏ Cancela el trabajo de impresión actual.
5. Indicador (Error)
❏ Se enciende cuando se produce un error y parpadea cuando se produce un error irreparable.
6. Indicador (Lista)
❏ Se enciende cuando la impresora está preparada o cuando está en el Mode 1 (Modo 1) para el
Power Saver Mode (Modo Ahorro energía), y parpadea cuando se están recibiendo datos.
7. Botón (Atrás)
❏ Cambia al modo de impresión desde el menú superior del modo Menu (Menú).
❏ Devuelve a la jerarquía superior del menú desde el submenú del modo Menu (Menú).
8. Botón
❏ Visualiza el menú o el elemento seleccionado y determina el valor seleccionado en el modo
Menu (Menú).
9. Panel LCD
❏ Visualiza varios parámetros, instrucciones, y mensajes de error.
10. Botón (Menú)
❏ Mueve al menú superior.
Operación básica 17
Epson AcuLaser C1750 Series Manual de usuario
Impresión de una página de Panel Settings (Opciones panel)
La página Panel Settings (Opciones panel) muestra los parámetros actuales para los menúes del panel del operador.
Panel del operador
1. Pulse el botón (Menú).
2. Seleccione Information Pgs (Págs. informac.), y después pulse el botón .
3. Seleccione Panel Settings (Opciones panel), y después pulse el botón .
Se imprimirá la página Panel Settings (Opciones panel).
Printer Setting Utility
En el procedimiento siguiente se utiliza, a modo de ejemplo, Microsoft
®
Windows
®
XP.
1. Haga clic en start (inicio) — All Programs (Todos los programas) — EPSON — EPSON
Printer Software
— EPSON AL-C1750N / EPSON AL-C1750W — Printer Setting Utility.
Nota:
Cuando haya varios controladores de impresión instalados en su ordenador, en este paso aparecerá la ventana Select Printer (Seleccionar impresora). En este caso, haga clic en la impresora deseada listada en Printer Name (Nombre de la Impresora).
Aparecerá la Printer Setting Utility.
2. Haga clic en la ficha Printer Settings Report (Informe de la configuración de la
impresora)
.
3. Seleccione Information Pages (Páginas de información) de la lista de la parte izquierda de la página.
Se visualizará la página Information Pages (Páginas de información).
4. Haga clic en el botón Panel Settings (Opciones de panel).
Se imprimirá la página Panel Settings (Opciones panel).
Operación básica 18
Epson AcuLaser C1750 Series Manual de usuario
Power Saver Mode (Modo Ahorro energía)
La impresora tiene una función de ahorro de energía que reduce el consumo de energía durante los períodos de inactividad. Esta función opera en dos modos: Mode 1 (Modo 1) y Mode 2 (Modo 2). El consumo de energía de la impresora en Mode 2 (Modo 2) es inferior que en Mode 1 (Modo 1). Según se entrega, la impresora cambia al Mode 1 (Modo 1) cinco minutos después de haberse impreso el último trabajo de impresión. La impresora cambiará al Mode 2 (Modo 2) después de otros seis minutos de inactividad. Cuando la impresora está en el Mode 1 (Modo 1), el visualizador muestra Ready/
Standby (Lista/En espera)
. En el Mode 2 (Modo 2), todas las lámparas del panel del operador, excepto para el botón (Ahorrador de energía), están apagadas. El visualizador también está en blanco y no muestra nada.
Los parámetros predeterminados en la fábrica de cinco minutos (Mode 1 (Modo 1)) y seis minutos
(Mode 2 (Modo 2)) pueden cambiarse dentro del margen de 5 a 30 minutos (Mode 1 (Modo 1)) y 1 a 6 minutos (Mode 2 (Modo 2)). Cuando reactive la impresora, ésta volverá al estado de preparada para imprimir en unos 25 segundos.
Consulte también:
“Ajuste de la opción PowerSaver Time (Tie. ahorro en.)” de la página 166
Salida del Power Saver Mode (Modo Ahorro energía)
La impresora sale automáticamente del Power Saver Mode (Modo Ahorro energía) cuando recibe un trabajo de impresión procedente de un ordenador. Para salir manualmente del Mode 1 (Modo 1), pulse cualquier botón del panel del operador. Para salir del Mode 2 (Modo 2), pulse el botón
(Ahorrador de energía).
Nota:
❏ Al abrir o cerrar la cubierta trasera se causará la salida de la impresora del Mode 1 (Modo 1).
❏ Cuando la impresora esté en el Mode 2 (Modo 2), no funcionará ninguno de los botones del panel del
operador, excepto el botón (Ahorrador de energía). Para utilizar los botones del panel del operador, pulse el botón (Ahorrador de energía) a fin de salir del Power Saver Mode (Modo
Ahorro energía).
Consulte también:
“Ajuste de la opción PowerSaver Time (Tie. ahorro en.)” de la página 166
Operación básica 19
Epson AcuLaser C1750 Series Manual de usuario
Capítulo 3
Software de gestión de impresora
Controlador de impresión
Para acceder a todas las funciones de su impresora, instale el controlador de impresión desde el Disco
del software.
El controlador de impresión permite que su ordenador e impresora se comuniquen y proporciona acceso a las funciones de su impresora.
Consulte también:
❏ “Instalación del controlador de impresión en ordenadores funcionando con Windows” de la página
❏ “Instalación del controlador de impresión en ordenadores que utilicen Mac OS X” de la página
EpsonNet Config
En esta sección se ofrece información sobre EpsonNet Config, un servicio de páginas Web basado en el protocolo de transferencia de hipertexto (HTTP) al que se accede a través de su explorador de Web.
Estas páginas le ofrecen acceso instantáneo al estado de la impresora, y a las opciones de configuración de la misma. Cualquier persona de su red podrá tener acceso a la impresora utilizando su software de explorador de Web. En el modo administrativo, podrá cambiar la configuración de la impresora, y gestionar los parámetros de su impresora sin abandonar su ordenador.
Nota:
❏ Los usuarios que no hayan recibido contraseña del administrador podrán todavía ver los
parámetros y las opciones de configuración en el modo de usuario. No podrán guardar ni aplicar ningún cambio en la configuración actual.
❏ Para los detalles sobre los elementos del menú de EpsonNet Config, consulte la Ayuda en el Disco del
software.
Software de gestión de impresora 20
Epson AcuLaser C1750 Series Manual de usuario
Creación de una contraseña administrativa
1. Inicie su explorador de Web.
2. Introduzca la dirección IP de la impresora en la barra de direcciones, y después pulse la tecla
Enter
.
3. Haga clic en la ficha Properties (Propiedades).
4. Haga clic en el panel de navegación izquierdo, desplácese hasta Security (Seguridad) y seleccione Administrator Settings (Parámetros del administrador).
5. Seleccione Enabled (Activado) para Administrator Mode (Modo administrativo).
6. En el campo Administrator Login ID (ID de sesión de administrador), introduzca un nombre para el administrador.
Nota:
El ID y la contraseña predeterminados están ambos en blanco (NULL).
7. En los campos Administrator Password (Contraseña del Administrador) y Re-enter
Password (Confirmar contraseña)
, introduzca una contraseña para el administrador.
8. En el campo Maximum Login Attempts (Intentos máximos de inicio de sesión), introduzca el número de intentos de inicio de sesión permitidos.
9. Haga clic en Apply (Aplicar). Su nueva contraseña habrá quedado establecida y cualquier persona con el nombre y la contraseña de administrador podrá iniciar sesión y cambiar la configuración y los parámetros de la impresora.
Printer Setting Utility (Windows solamente)
La Printer Setting Utility le permite ver o especificar los parámetros del sistema. También puede diagnosticar los parámetros del sistema utilizando la Printer Setting Utility.
La Printer Setting Utility consta de las fichas Printer Settings Report (Informe de la configuración
de la impresora)
, Printer Maintenance (Mantenimiento de la Impresora), y Diagnosis
(Diagnóstico)
.
El Printer Setting Utility se instala con su controlador de impresión Epson.
Software de gestión de impresora 21
Epson AcuLaser C1750 Series Manual de usuario
Nota:
La primera vez que intente cambiar los parámetros en Printer Setting Utility cuando en la impresora esté establecido Panel Lock (Bloqueo panel), aparecerá el cuadro de diálogo Password (Contraseña). En este caso, introduzca la contraseña especificada, y haga clic en OK para aplicar los parámetros.
Status Monitor (Windows solamente)
Es posible comprobar el estado de la impresora con Status Monitor. Haga doble clic en el icono de impresora Status Monitor de la barra de tareas de la parte inferior derecha de la pantalla. Aparecerá la ventana Select Printer (Seleccionar impresora), que muestra el nombre de la impresora, el puerto de conexión de la impresora, y el estado de la impresora. Compruebe la columna Status (Estado) para conocer el estado actual de su impresora.
Botón Status Setting (Parámetro de estado): Visualiza la pantalla Status Settings (Opción de
estado)
y le permite modificar los parámetros de Status Monitor.
Haga clic en el nombre de la impresora deseada listada en la ventana Select Printer (Seleccionar
impresora)
. Aparecerá la ventana Status Monitor.
La ventana Status Monitor le alertará cuando haya una advertencia o cuando ocurra un error, por ejemplo, cuando se produzca un atasco de papel o cuando el tóner se esté agotando.
De manera predeterminada, la ventana Status Monitor se abrirá automáticamente cuando se inicie la impresión. Es posible especificar las condiciones para el inicio de la ventana Status Monitor en
Auto start setup (Configuración de inicio automático)
.
Para cambiar los parámetros de despliegue para la ventana Status Monitor:
En el procedimiento siguiente se utiliza, a modo de ejemplo, Microsoft
®
Windows
®
XP.
1. Haga clic en start (inicio) — All Programs (Todos los programas) — EPSON — Status
Monitor
— Activate Status Monitor.
Aparecerá la ventana Select Printer (Seleccionar impresora).
2. Haga clic en Status Setting (Parámetro de estado).
Se abrirá el cuadro de diálogo Status Settings (Opción de estado).
Software de gestión de impresora 22
Epson AcuLaser C1750 Series Manual de usuario
3. Seleccione la ficha Pop up setting (Configuración emergente), y después seleccione el tipo de despliegue en Auto start setup (Configuración de inicio automático).
En la ventana Status Monitor puede comprobar también el nivel del tóner de su impresora y la información sobre trabajos.
El Status Monitor se instala con su controlador de impresión Epson.
Launcher (Iniciador) (Windows solamente)
Utilizando la ventana Launcher (Iniciador), puede abrir la Status Window (Ventana de estado) y
Printer Setting Utility
.
Para utilizar el Launcher (Iniciador), seleccione instalar el Launcher (Iniciador) cuando instale el controlador de impresión Epson.
En el procedimiento siguiente se utiliza, a modo de ejemplo, Windows XP.
Para abrir la ventana Launcher (Iniciador):
1. Haga clic en start (inicio) — All Programs (Todos los programas) — EPSON — EPSON
Printer Software
— Launcher (Iniciador).
Aparecerá la ventana Launcher (Iniciador).
2. La ventana Launcher (Iniciador) proporciona dos botones; Status Window (Ventana de
estado)
y Printer Setting Utility.
Para salir, haga clic en el botón X de la parte superior derecha de la ventana.
Para los detalles, haga clic en botón/icono Help (Ayuda) de cada aplicación.
Software de gestión de impresora 23
Epson AcuLaser C1750 Series Manual de usuario
Status Window (Ventana de estado)
Printer Setting Utility
Haga clic para abrir la ventana Status Monitor.
Consulte también:
“Status Monitor (Windows solamente)” de la página 22
Haga clic para abrir la Printer Setting Utility.
Consulte también:
“Printer Setting Utility (Windows solamente)” de la página 21
Software de gestión de impresora 24
Epson AcuLaser C1750 Series Manual de usuario
Capítulo 4
Conceptos básicos de red
Descripción general de instalación y configuración de la red
Para instalar y configurar la red:
1. Conecte la impresora a la red utilizando el hardware y los cables recomendados.
2. Encienda la impresora y el ordenador.
3. Imprima la página Printer Settings (Configuración) y guárdela como referencia para los parámetros de la red.
4. Instale el software del controlador en el ordenador desde el Disco del software. Para la información sobre la instalación del controlador, consulte la sección de este capítulo para el sistema operativo específico que esté utilizando.
5. Configure la dirección TCP/IP de la impresora, que se requiere para identificar la impresora en la red.
❏ Sistemas operativos Microsoft
®
Windows
®
: Ejecute el instalador del Disco del software para establecer automáticamente la dirección del protocolo de Internet (IP) de la impresora si conecta ésta a una red TCP/IP establecida. También puede establecer manualmente la dirección IP de la impresora en el panel del operador.
❏ Sistemas Mac OS
®
X: Establezca manualmente la dirección TCP/IP de la impresora en el panel del operador.
6. Imprima una página Printer Settings (Configuración) para verificar los nuevos parámetros.
Consulte también:
“Impresión de una página Printer Settings (Configuración).” de la página 138
Conexión de su impresora
Los cables de interconexión de la serie Epson AcuLaser C1750 deberán satisfacer los requisitos siguientes:
Conceptos básicos de red 25
Epson AcuLaser C1750 Series Manual de usuario
Tipo de conexión
Ethernet
USB
Inalámbrica (Epson AcuLaser
C1750W solamente)
Especificaciones de conexión
Compatible con 10 Base-T/100 Base-TX
Compatible con USB 1.1/2.0
IEEE 802.11b/802.11g/802.11n
1
2
1 Puerto USB
2 Puerto Ethernet
Conexión de la impresora al ordenador o la red
Conecte la impresora vía Ethernet o USB. La conexión USB es una conexión directa y no se utiliza para conexión de redes. Para conexión de redes se utiliza una conexión Ethernet. Los requisitos de hardware y cableado varían para los diferentes métodos de conexión. El cable Ethernet y el hardware no se incluyen en general con su impresora y deberán adquirirse por separado.
En la tabla siguiente se muestra la característica disponible para cada tipo de conexión.
Tipo de conexión
USB
Ethernet
Característica disponible
Cuando conecte vía USB, podrá ordenar trabajos de impresión desde un ordenador.
Cuando conecte vía Ethernet, podrá ordenar trabajos de impresión desde un ordenador de la red.
Conceptos básicos de red 26
Epson AcuLaser C1750 Series Manual de usuario
Conexión USB
Una impresora local es una impresora que está directamente conectada a su ordenador utilizando un cable USB. Si su impresora está conectada a una red en vez de a su ordenador, salte esta sección y vaya a
“Conexión a la red” de la página 28.
Los sistemas operativos siguientes permiten la conexión USB:
❏ Windows XP
❏ Windows XP 64-bit Edition
❏ Windows Server
®
2003
❏ Windows Server 2003 x64 Edition
❏ Windows Server 2008
❏ Windows Server 2008 64-bit Edition
❏ Windows Server 2008 R2
❏ Windows Vista
®
❏ Windows Vista 64-bit Edition
❏ Windows 7
❏ Windows 7 64-bit Edition
❏ Mac OS X 10.3.9/10.4.11/10.5.8 -10.6
Para conectar la impresora a un ordenador:
1. Cerciórese de que la impresora, el ordenador, y cualquier otro dispositivo conectado estén apagados y desenchufados de la fuente/toma de alimentación.
Conceptos básicos de red 27
Epson AcuLaser C1750 Series Manual de usuario
2. Conecte el conector USB más pequeño al puerto USB de la parte posterior de la impresora y el otro extremo del cable al puerto USB del ordenador.
* Puerto USB
Nota:
No conecte el cable USB de la impresora al conector USB disponible en el teclado.
Conexión a la red
Para conectar la impresora a una red:
1. Cerciórese de que la impresora, el ordenador, y todos los dispositivo conectados estén apagados y todos los cables estén desconectados.
2. Conecte un extremo de un cable Ethernet al puerto Ethernet de la parte posterior de la impresora y el otro extremo a una toma o concentrador LAN.
Conceptos básicos de red 28
Epson AcuLaser C1750 Series Manual de usuario
* Puerto Ethernet
Nota:
Conecte el cable Ethernet, solamente si necesita realizar una conexión alámbrica.
Consulte también:
Establecimiento de la dirección IP
Direcciones TCP/IP e IP
Si su ordenador está en una red grande, póngase en contacto con el administrador de la red para solicitarle información sobre las direcciones TCP/IP apropiadas y los parámetros del sistema adicionales.
Si está creando su propia red de área local pequeña o va a conectar la impresora directamente a su ordenador utilizando Ethernet, siga el procedimiento para establecer automáticamente la dirección
IP de la impresora.
Los ordenadores y las impresoras utilizan primariamente protocolos TCP/IP para comunicarse a través de una red Ethernet. Con protocolos TCP/IP, cada impresora y ordenador deben tener una dirección IP exclusiva. Es importante que las direcciones sean similares, pero no iguales; solamente el
último dígito tiene que ser diferente. Por ejemplo, su impresora puede tener la dirección 192.168.1.2 y su ordenador la dirección 192.168.1.3. Otro dispositivo puede tener la dirección 192.168.1.4.
Muchas redes poseen un servidor de protocolo de configuración dinámica de host (DHCP). Un servidor de DHCP programa automáticamente una dirección IP en cada ordenador e impresora de la red que está configurada para utilizar DHCP. Un servidor de DHCP está incorporado en la mayoría de los enrutadores de cable y línea de abonado digital (DSL). Si utiliza un enrutador de cable o DSL, consulte la documentación del enrutador para ver la información sobre la dirección IP.
Establecimiento automático de la dirección IP de la impresora
Si la impresora está conectada a una red TCP/IP pequeña establecida sin servidor de DHCP, utilice el instalador del Disco del software para detectar o asignar una dirección IP a su impresora. Para más instrucciones, inserte el Disco del software en la unidad de CD/DVD de su ordenador. Después de iniciarse el instalador, siga las instrucciones para la instalación.
Conceptos básicos de red 29
Epson AcuLaser C1750 Series Manual de usuario
Nota:
Para que el instalador funcione automáticamente, la impresora deberá estar conectada a una red TCP/
IP establecida.
Métodos dinámicos de establecimiento de la dirección IP de la impresora
Existen dos protocolos disponibles para establecer dinámicamente la dirección IP de la impresora:
❏ DHCP (activado de manera predeterminada)
❏ AutoIP
Puede activar/desactivar ambos protocolos utilizando el panel del operador, o usar EpsonNet Config para activar/desactivar DHCP.
Nota:
Puede imprimir un informe que incluya la dirección IP de la impresora. En el panel del operador, pulse el botón
(Menú), seleccione Information Pgs (Págs. informac.), pulse el botón
, seleccione
Printer Settings (Configuración)
, y después pulse el botón . La dirección IP se listará en la página Printer Settings (Configuración).
Uso del panel del operador
Para activar/desactivar el protocolo DHCP o AutoIP:
1. En el panel del operador, pulse el botón (Menú).
2. Seleccione Admin Menu (Menú Admin.), y después pulse el botón .
3. Seleccione Network Setup (Config. red), y después pulse el botón .
4. Seleccione TCP/IP, y después pulse el botón .
5. Seleccione IPv4, y después pulse el botón .
6. Seleccione Get IP Address (Obtener dir. IP), y después pulse el botón .
7. Seleccione DHCP/AutoIP, y después pulse el botón .
Uso de EpsonNet Config
Para activar/desactivar el protocolo DHCP:
Conceptos básicos de red 30
Epson AcuLaser C1750 Series Manual de usuario
1. Inicie su explorador de Web.
2. Introduzca la dirección IP de la impresora en la barra de direcciones, y después pulse la tecla
Enter
.
3. Seleccione Properties (Propiedades).
4. Seleccione TCP/IP de la carpeta Protocol Settings (Parámetros de protocolo) del panel de navegación izquierdo.
5. En el campo Get IP Address (Obtener dirección IP), seleccione la opción DHCP / Autonet
(DHCP IP auto)
.
6. Haga clic en el botón Apply (Aplicar).
Asignación de una dirección IP (para el modo IPv4)
Nota:
❏ Cuando asigne manualmente una dirección IP en el modo IPv6, utilice la EpsonNet Config. Para
visualizar la EpsonNet Config, utilice la dirección local de enlace. Para comprobar una dirección
❏ La asignación de una dirección IP se considera una función avanzada y normalmente la realiza un
administrador del sistema.
❏ Dependiendo de la clase de dirección, el margen de asignación de dirección IP puede ser diferente. En
la clase A, por ejemplo, se asignará una dirección IP en el margen de 0.0.0.0 a 127.255.255.255.
Para la asignación de direcciones IP, póngase en contacto con el administrador del sistema.
Puede asignar la dirección IP utilizando el panel del operador o usando la Printer Setting Utility.
Panel del operador
1. Encienda la impresora.
Cerciórese de que el mensaje Ready (Lista) haya aparecido en el panel LCD.
2. En el panel del operador, pulse el botón (Menú).
3. Seleccione Admin Menu (Menú Admin.), y después pulse el botón .
Conceptos básicos de red 31
Epson AcuLaser C1750 Series Manual de usuario
4. Seleccione Network Setup (Config. red), y después pulse el botón .
5. Seleccione TCP/IP, y después pulse el botón .
6. Seleccione IPv4, y después pulse el botón .
7. Seleccione Get IP Address (Obtener dir. IP), y después pulse el botón .
8. Cerciórese de que haya seleccionado Panel, y después pulse el botón (Atrás).
9. Cerciórese de que haya seleccionado Get IP Address (Obtener dir. IP).
10. Seleccione IP Address (Dirección IP), y después pulse el botón .
El cursor está ubicado en el primer dígito de la dirección IP.
11. Introduzca el valor de la dirección IP utilizando el botón o .
12. Pulse el botón .
Se seleccionará el dígito siguiente.
13. Repita los pasos 11 y 12 para introducir los dígitos de la dirección IP, y después pulse el botón
.
14. Pulse el botón (Atrás), y después cerciórese de que se haya seleccionado IP Address
(Dirección IP)
.
15. Seleccione Network Mask (Máscara de red), y después pulse el botón .
El cursor está ubicado en el primer dígito de la máscara de red.
16. Introduzca el valor de la máscaras de red utilizando el botón o .
17. Pulse el botón .
Se seleccionará el dígito siguiente.
18. Repita los pasos 16 y 17 para establecer la máscara de red, y después pulse el botón .
19. Pulse el botón (Atrás), y después cerciórese de que se haya seleccionado Network Mask
(Máscara de red)
.
Conceptos básicos de red 32
Epson AcuLaser C1750 Series Manual de usuario
20. Seleccione Gateway Address (Direcc. pasarela), y después pulse el botón .
El cursor está ubicado en el primer dígito de la dirección pasarela.
21. Introduzca el valor de la dirección pasarela utilizando el botón o .
22. Pulse el botón .
Se seleccionará el dígito siguiente.
23. Repita los pasos 21 y 22 para establecer la dirección pasarela, y después pulse el botón .
24. Apague y vuelva a encender la impresora.
Consulte también:
“Panel del operador” de la página 16
Printer Setting Utility
En el procedimiento siguiente se utiliza, a modo de ejemplo, Windows XP.
Nota:
Cuando utilice el modo IPv6 para imprimir a través de la red, no podrá usar Printer Setting Utility para asignar una dirección IP.
1. Haga clic en start (inicio) — All Programs (Todos los programas) — EPSON — EPSON
Printer Software
— EPSON AL-C1750N / EPSON AL-C1750W — Printer Setting Utility.
Nota:
Cuando haya varios controladores de impresión instalados en su ordenador, en este paso aparecerá la ventana Select Printer (Seleccionar impresora). En este caso, haga clic en la impresora deseada listada en Printer Name (Nombre de la Impresora).
Aparecerá la Printer Setting Utility.
2. Haga clic en la ficha Printer Maintenance (Mantenimiento de la Impresora).
3. Seleccione TCP/IP Settings (Configuración TCP/IP) de la lista de la parte izquierda de la página.
Se visualizará la página TCP/IP Settings (Configuración TCP/IP).
Conceptos básicos de red 33
Epson AcuLaser C1750 Series Manual de usuario
4. Seleccione el modo en IP Address Mode (Modo Dirección IP), y después introduzca los valores en IP Address (Dirección IP), Network Mask (Máscara de red), y Gateway Address
(Dirección de Pasarela)
.
5. Haga clic en el botón Restart printer to apply new settings (Reiniciar la impresora para
aplicar la nueva configuración)
para que tenga efecto.
La dirección IP se asignará a su impresora. Para verificar el ajuste, visualice el explorador de Web en cualquier ordenador conectado a la red e introduzca la dirección IP en la barra de direcciones del explorador. Si la dirección IP está correctamente establecida, en su explorador se visualizará
EpsonNet Config.
También puede asignar la dirección IP a la impresora cuando instale los controladores de impresión con en instalador. Cuando utilice la función de instalación de red, y Get IP Address (Obtener dir. IP)
se haya establecido a DHCP/AutoIP en el menú del panel del operador, podrá establecer la dirección de IP de 0.0.0.0 a la dirección de IP deseada en la ventana de selección de impresora.
Verificación de los parámetros de IP
En el procedimiento siguiente se utiliza, a modo de ejemplo, Windows XP.
1. Imprima la página Printer Settings (Configuración).
2. Observe bajo el encabezamiento de IPv4 de la página Printer Settings (Configuración) para asegurarse de que la dirección IP, la máscara de red, y la dirección pasarela sean correctas.
Para verificar si la impresora está activa en la red, ejecute el comando Ping en su ordenador.
1. Haga clic en start (inicio), y seleccione Run (Ejecutar).
2. Introduzca cmd, y después haga clic en OK (Aceptar).
Se visualizará una ventana negra.
3. Introduzca ping xx.xx.xx.xx (donde xx.xx.xx.xx es la dirección IP de su impresora), y después pulse la tecla Enter.
4. La respuesta de la dirección IP indica que la impresora está activa en la red.
Consulte también:
“Impresión y comprobación de la página Printer Settings (Configuración).” de la página 35
Conceptos básicos de red 34
Epson AcuLaser C1750 Series Manual de usuario
Impresión y comprobación de la página Printer Settings (Configuración).
Imprima la página Printer Settings (Configuración) y compruebe la dirección IP de su impresora.
Panel del operador
1. Pulse el botón (Menú).
2. Seleccione Information Pgs (Págs. informac.), y después pulse el botón .
3. Seleccione Printer Settings (Configuración), y después pulse el botón .
Se imprimirá la página Printer Settings (Configuración).
4. Confirme la dirección IP al lado de IP Address (Dirección IP) bajo Network Setup (Config.
red)
en la página Printer Settings (Configuración). Si la dirección IP es 0.0.0.0, espere algunos minutos para que se resuelva automáticamente la dirección IP, y después vuelva a imprimir la página Printer Settings (Configuración).
Printer Setting Utility
En el procedimiento siguiente se utiliza, a modo de ejemplo, Windows XP.
1. Haga clic en start (inicio) — All Programs (Todos los programas) — EPSON — EPSON
Printer Software
— EPSON AL-C1750N / EPSON AL-C1750W — Printer Setting Utility.
Nota:
Cuando haya varios controladores de impresión instalados en su ordenador, en este paso aparecerá la ventana Select Printer (Seleccionar impresora). En este caso, haga clic en la impresora deseada listada en Printer Name (Nombre de la Impresora).
Aparecerá la Printer Setting Utility.
2. Haga clic en la ficha Printer Settings Report (Informe de la configuración de la
impresora)
.
3. Seleccione Information Pages (Páginas de información) de la lista de la parte izquierda de la página.
Conceptos básicos de red 35
Epson AcuLaser C1750 Series Manual de usuario
Se visualizará la página Information Pages (Páginas de información).
4. Haga clic en el botón Printer Settings (Configuraciones de la Impresora).
Se imprimirá la página Printer Settings (Configuración).
Si la dirección IP es 0.0.0.0 (la predeterminada de fábrica) o 169.254.xx.xx, no se habrá asignado una dirección IP.
Consulte también:
“Asignación de una dirección IP (para el modo IPv4)” de la página 31
Instalación del controlador de impresión en ordenadores funcionando con Windows
Identificación del estado de preinstalación del controlador de impresión
(para establecimiento de conexión a la red)
Antes de instalar el controlador de impresión en su ordenador, imprima la página Printer Settings
(Configuración) para comprobar la dirección IP de su impresora.
En el procedimiento siguiente se utiliza, a modo de ejemplo, Windows XP.
Panel del operador
1. Pulse el botón (Menú).
2. Seleccione Information Pgs (Págs. informac.), y después pulse el botón .
3. Seleccione Printer Settings (Configuración), y después pulse el botón .
Se imprimirá la página Printer Settings (Configuración).
4. Busque la dirección IP bajo Network Setup (Config. red)/Wireless Setup (Config. inalámb.) en la página Printer Settings (Configuración).
Si la dirección IP es 0.0.0.0, espere algunos minutos para que se resuelva automáticamente la dirección IP, y después vuelva a imprimir la página Printer Settings (Configuración).
Conceptos básicos de red 36
Epson AcuLaser C1750 Series Manual de usuario
Printer Setting Utility
1. Haga clic en start (inicio) — All Programs (Todos los programas) — EPSON — EPSON
Printer Software
— EPSON AL-C1750N / EPSON AL-C1750W — Printer Setting Utility.
Nota:
Cuando haya varios controladores de impresión instalados en su ordenador, en este paso aparecerá la ventana Select Printer (Seleccionar impresora). En este caso, haga clic en la impresora deseada listada en Printer Name (Nombre de la Impresora).
Aparecerá la Printer Setting Utility.
2. Seleccione TCP/IP Settings (Configuración TCP/IP) de la lista de la parte izquierda de la página.
Aparecerá la página TCP/IP Settings (Configuración TCP/IP).
Si la dirección IP muestra 0.0.0.0 (la predeterminada de fábrica) o 169.254.xx.xx, no se habrá
asignado una dirección IP. Para asignar una para su impresora, consulte “Asignación de una dirección
IP (para el modo IPv4)” de la página 31.
Desactivación del firewall antes de instalar su impresora
Nota:
Para Windows XP, tiene que estar instalado el Service Pack 2 o 3.
Si está utilizando uno de los sistemas operativos siguientes, tendrá que desactivar el firewall antes de instalar el software de la impresora Epson.
❏ Windows 7
❏ Windows Vista
❏ Windows Server 2008 R2
❏ Windows Server 2008
❏ Windows XP
En el procedimiento siguiente se utiliza, a modo de ejemplo, Windows XP.
Conceptos básicos de red 37
Epson AcuLaser C1750 Series Manual de usuario
1. Haga clic en start (inicio) — Help and Support (Ayuda y soporte técnico).
Nota:
Para los sistemas operativos Windows Vista, Windows Server 2008, Windows Server 2008 R2 y
Windows 7, si utiliza Online Help (Ayuda en línea), cambie a Offline Help (Ayuda en línea) en la ventana Windows Help and Support (Ayuda y soporte técnico de Windows).
2. Pulse el cuadro Search (Buscar), introduzca firewall y después después la tecla Enter.
En la lista, haga clic en Turn Windows Firewall on or off (Activar o desactivar Firewall de
Windows)
y después siga las instrucciones de la pantalla.
Active el firewall después de finalizar la instalación del software de la impresora Epson.
Establecimiento de conexión USB
En el procedimiento siguiente se utiliza, a modo de ejemplo, Windows XP.
Cuando la impresora se conecte al ordenador con un cable USB
1. Inserte el Disco del software en la unidad de CD/DVD de su ordenador.
Nota:
Si el Disco del software no se inicia automáticamente, haga clic en Start (Inicio) (start (inicio) para
Windows XP) — All Programs (Todos los programas) (para Windows Vista y Windows 7) —
Accessories (Accesorios)
(para Windows Vista y Windows 7) — Run (Ejecutar), y después introduzca D:\setup.exe (donde D es la letra de la unidad de su ordenador), y después haga clic en
OK (Aceptar)
.
2. Encienda la impresora.
Nota:
Si aparece Found New Hardware Wizard (Asistente para hardware nuevo encontrado), haga clic en Cancel (Cancelar) en este momento.
3. Haga clic en Easy Install.
Aparecerá SOFTWARE LICENSE AGREEMENT (CONTRATO DE LICENCIA DE SOFTWARE).
Conceptos básicos de red 38
Epson AcuLaser C1750 Series Manual de usuario
4. Si está de acuerdo con los términos del SOFTWARE LICENSE AGREEMENT (CONTRATO DE
LICENCIA DE SOFTWARE)
, seleccione Agree (Acepto) y después haga clic en Next
(Siguiente)
.
Se iniciará Easy Install Navi.
5. Haga clic en Installing Drivers and Software (Instalación de los controladores y el
software)
.
6. Seleccione Personal Installation (USB) (Instalación personal (USB)), y después haga clic en
Next (Siguiente)
.
7. Siga las instrucciones que aparezcan en la pantalla.
Se iniciará la instalación de Plug and Play y el software de instalación pasará automáticamente a la página siguiente.
8. Haga clic en Finish (Finalizar) para salir del asistente.
Cuando la impresora no se conecte al ordenador con un cable USB
1. Apague la impresora.
2. Inserte el Disco del software en la unidad de CD/DVD de su ordenador.
Nota:
Si el Disco del software no se inicia automáticamente, haga clic en Start (Inicio) (start (inicio) para
Windows XP) — All Programs (Todos los programas) (para Windows Vista y Windows 7) —
Accessories (Accesorios)
(para Windows Vista y Windows 7) — Run (Ejecutar), y después introduzca D:\setup.exe (donde D es la letra de la unidad de su ordenador), y después haga clic en
OK (Aceptar)
.
3. Haga clic en Easy Install.
Aparecerá SOFTWARE LICENSE AGREEMENT (CONTRATO DE LICENCIA DE SOFTWARE).
4. Si está de acuerdo con los términos del SOFTWARE LICENSE AGREEMENT (CONTRATO DE
LICENCIA DE SOFTWARE)
, seleccione Agree (Acepto) y después haga clic en Next
(Siguiente)
.
Se iniciará Easy Install Navi.
Conceptos básicos de red 39
Epson AcuLaser C1750 Series Manual de usuario
5. Haga clic en Installing Drivers and Software (Instalación de los controladores y el
software)
.
6. Seleccione Personal Installation (USB) (Instalación personal (USB)), y después haga clic en
Next (Siguiente)
.
7. Siga las instrucciones de la pantalla para conectar el ordenador y la impresora con un cable USB, y después encienda la impresora.
8. Haga clic en Finish (Finalizar) para salir del asistente.
9. Proceda con la instalación de Plug and Play.
Impresión con USB
Una impresora personal es una impresora conectada a su ordenador o a un servidor de impresión utilizando USB. Si su impresora está conectada a una red y no a su ordenador, consulte
“Establecimiento de conexión a la red” de la página 40.
Establecimiento de conexión a la red
1. Inserte el Disco del software en la unidad de CD/DVD de su ordenador.
Nota:
Si el Disco del software no se inicia automáticamente, haga clic en Start (Inicio) (start (inicio) para
Windows XP) — All Programs (Todos los programas) (para Windows Vista y Windows 7) —
Accessories (Accesorios)
(para Windows Vista y Windows 7) — Run (Ejecutar), y después introduzca D:\setup.exe (donde D es la letra de la unidad de su ordenador), y después haga clic en
OK (Aceptar)
.
2. Haga clic en Easy Install.
Aparecerá SOFTWARE LICENSE AGREEMENT (CONTRATO DE LICENCIA DE SOFTWARE).
3. Si está de acuerdo con los términos del SOFTWARE LICENSE AGREEMENT (CONTRATO DE
LICENCIA DE SOFTWARE)
, seleccione Agree (Acepto) y después haga clic en Next
(Siguiente)
.
Se iniciará Easy Install Navi.
Conceptos básicos de red 40
Epson AcuLaser C1750 Series Manual de usuario
4. Haga clic en Installing Drivers and Software (Instalación de los controladores y el
software)
.
5. Seleccione Network Installation (Network Installation), y después haga clic en Next
(Siguiente)
.
6. Seleccione la impresora que desee instalar en la lista de impresoras, y después haga clic en Next
(Siguiente)
. Si la impresora no está indicada en la lista, haga clic en Refresh (Actualizar) para actualizar la lista o haga clic en Manually add using IP address (Agregar impresora usando
dirección IP)
para añadir manualmente una impresora a la lista. Puede especificar la dirección IP y el nombre del puerto en este punto.
Si ha instalado esta impresora en el equipo servidor, seleccione la casilla de verificación I am
setting up this printer on a server (Estoy instalando esta impresora en el servidor)
.
Nota:
Cuando utilice AutoIP, 0.0.0.0 se visualizará en el instalador. Antes de poder continuar, deberá introducir una dirección IP válida.
7. Especifique los parámetros de la impresora, y después haga clic en Next (Siguiente).
a Introduzca el nombre de la impresora.
b Si desea que otros usuarios de la red tengan acceso a esta impresora, seleccione Share this
printer with other computers on the network (Compartir esta impresora con otros ordenadores en la red)
, y después introduzca un nombre para compartir que los usuarios puedan identificar.
c Si desea establecer una impresora como predeterminada, seleccione la casilla de verificación
Set this printer as default (Configurar esta impresora como predeterminada)
.
8. Seleccione el software y la documentación que desee instalar, y después haga clic en Install
(Instalar)
. Es posible especificar las carpetas en las que instalar el software y la documentación.
Para cambiar las carpetas, haga clic en Browse (Examinar).
9. Haga clic en Finish (Finalizar) para salir del asistente cuando aparezca la pantalla
“Congratulations! ( ¡Felicitaciones!)”. Si es necesario, haga clic en Print Test Page (Imprimir
página de prueba)
para imprimir una página de prueba.
Conceptos básicos de red 41
Epson AcuLaser C1750 Series Manual de usuario
Configuración de los parámetros de conexión inalámbrica (Epson AcuLaser
C1750W solamente)
En esta sección se describe cómo configurar los parámetros de conexión inalámbrica a través de Easy
Install Navi
.
Importante:
❏ La función de LAN inalámbrica no estará disponible dependiendo de la región de compra.
❏ Cerciórese de obtener con antelación el SSID y la información de seguridad de un administrador del
sistema cuando no utilice WPS para configurar los parámetros de conexión inalámbrica.
A continuación se describen las especificaciones de la función de ajuste inalámbrico:
Opción
Conectividad
Estándar de conectividad
Especificación
Inalámbrico
De acuerdo con IEEE 802.11b/g/n
Anchura de banda 2,4 GHz
Velocidad de transferencia de datos Modo IEEE 802.11b: 11, 5,5, 2, 1 Mbps
Modo IEEE 802.11g: 54, 48, 36, 24, 18, 12, 9, 6 Mbps
Modo IEEE 802.11n: 65 Mbps
Seguridad 64 (clave de 40 bits)/ 128 (clave de 104 bits) WEP, WPA- PSK (TKIP, AES),
WPA2-PSK (AES)(IEEE802.1x función de atestación de WPA 1x no corresponde)
Wi-Fi, WPA2.0 (Personal) Certificaciones
Configuración protegida de Wi-Fi
(WPS)
Configuración de botón pulsador (PBC), Número de identificación personal
(PIN)
Puede seleccionar un un método para configurar un ajuste inalámbrico entre los siguientes:
Configuración con asistente a través de conexión USB
Conceptos básicos de red 42
Epson AcuLaser C1750 Series Manual de usuario
Configuración avanzada a través de
Conexión Ethernet
Panel del operador
EpsonNet Config
WPS-PIN
*1
WPS-PBC
*2
*1
WPS-PIN (Número de identificación personal de configuración protegida de Wi-Fi ® ) es un método para autenticar y registrar los dispositivos requeridos para la configuración inalámbrica, introduciendo asignaciones de PIN en la impresora y el ordenador. Este ajuste, realizado a través de punto de acceso, solamente está disponible cuando los puntos de acceso de su enrutador inalámbrico son compatibles con WPS.
*2
WPS-PBC (Configuración protegida de Wi-Fi - Configuración de botón pulsador) es un método para autenticar y registrar los dispositivos requeridos para la configuración inalámbrica, pulsando el botón provisto en el punto de acceso a través de enrutadores inalámbricos, y después realizando la configuración de WPS-PBC en el panel del operador. Este ajuste sólo está disponible cuando el punto de acceso admite WPS.
Nota:
Uso de la configuración con asistente para configurar los parámetros de conexión inalámbrica
En el procedimiento siguiente se utiliza, a modo de ejemplo, Windows XP.
1. Inserte el Disco del software suministrado con la impresora en su ordenador.
2. Haga clic en Easy Install.
Aparecerá SOFTWARE LICENSE AGREEMENT (CONTRATO DE LICENCIA DE SOFTWARE).
3. Si está de acuerdo con los términos del SOFTWARE LICENSE AGREEMENT (CONTRATO DE
LICENCIA DE SOFTWARE)
, seleccione Agree (Acepto) y después haga clic en Next
(Siguiente)
.
Conceptos básicos de red 43
Se iniciará Easy Install Navi.
Epson AcuLaser C1750 Series Manual de usuario
4. Haga clic en Start Setup (Iniciar configuración).
5. Haga clic en Connect Your Printer (Conectar la impresora).
Aparecerá la pantalla de selección del tipo de conexión.
6. Seleccione Wireless Connection (Conexión inalámbrica), y después haga clic en Next
(Siguiente)
.
Aparecerá la ventana de selección del método de configuración.
Conceptos básicos de red 44
Epson AcuLaser C1750 Series Manual de usuario
7. Cerciórese de que haya seleccionado Wizard (Asistente), y después haga clic en Next
(Siguiente)
.
Conceptos básicos de red 45
8. Introduzca el SSID.
Epson AcuLaser C1750 Series Manual de usuario
9. Seleccione Type of wireless network (Tipo de red inalámbrica).
10. Configure la opción de seguridad, y después haga clic en Next (Siguiente).
Aparecerá la pantalla IP Address Settings (Configuración de direcciones IP).
11. Seleccione IP Mode (Modo IP) dependiendo de su esquema de red.
Cuando haya seleccionado IPv4:
❏ Configure lo siguiente: a Seleccione Type (Tipo).
Conceptos básicos de red 46
Epson AcuLaser C1750 Series Manual de usuario b Introduzca los elementos siguientes:
❏ IP Address (Dirección IP) de su impresora
❏ Network Mask (Máscara de Red)
❏ Gateway Address (Dirección de pasarela)
Cuando haya seleccionado IPv6:
❏ Configure lo siguiente: a Seleccione Use Manual Address (Usar dirección manual).
b Introduzca la dirección IP de su impresora.
c Introduzca la dirección pasarela de su red.
Cuando haya seleccionado Dual Stack (Doble Pila):
Conceptos básicos de red 47
Epson AcuLaser C1750 Series Manual de usuario
Configure los IPv4 Settings (Configuraciones de IPv4) y IPv6 Settings (Configuraciones de
IPv6)
.
12. Haga clic en Next (Siguiente).
Conceptos básicos de red 48
Epson AcuLaser C1750 Series Manual de usuario
13. Cerciórese de que se estén visualizando los parámetros de conexión inalámbrica, y después haga clic en Apply (Aplicar).
Conceptos básicos de red 49
Epson AcuLaser C1750 Series Manual de usuario
Aparecerá la pantalla Complete configuration (Finalizar configuración).
14. Espere algunos minutos hasta que la impresora se reinicie para establecer la red inalámbrica.
15. Haga clic en Print Printer Setting (Imprimir config. impresora).
16. Confirme que “Wireless Status (Estado inalámb)” se muestre como “Good (Bueno)”, “Acceptable
(Aceptable)” o “Low (Bajo)” en el informe.
Nota:
Cuando “Wireless Status (Estado inalámb)” sea “No Reception (No hay recepción)”, compruebe si los parámetros de conexión inalámbrica están correctamente configurados. Para configurar los parámetros de conexión inalámbrica, haga clic en Next (Siguiente) de la pantalla Complete
configuration (Finalizar configuración)
y después haga clic en Return (Volver).
17. Siga las instrucciones hasta que aparezca la pantalla Check Setup (Comprobar la
configuración)
.
18. Confirme que no se visualicen errores en el panel LCD, y después haga clic en Start Installation
(Iniciar instalación)
.
Conceptos básicos de red 50
Epson AcuLaser C1750 Series Manual de usuario
Si ve cualquier error, haga clic en Trouble Shooting Guide (Guía de solución de problemas) y siga las instrucciones.
19. Compruebe si la impresora que desee instalar está en la lista de la pantalla Select Printer
(Seleccionar impresora)
, y después haga clic en Next (Siguiente).
Nota:
Si la impresora que desea instalar no está en la lista de la pantalla Select Printer (Seleccionar
impresora)
, pruebe los pasos siguientes.
❏ Haga clic en Refresh (Actualizar) para actualizar la información.
❏ Haga clic en Manually add using IP address (Agregar impresora usando dirección IP), y
después introduzca manualmente los detalles de la impresora.
20. Seleccione los elementos requeridos en la pantalla Enter Printer Settings (Especificar
configuración de impresora)
, y después haga clic en Next (Siguiente).
21. Seleccione el software que desee instalar, y después haga clic en Install (Instalar).
Aparecerá la pantalla “Congratulations! ( ¡Felicitaciones!)”.
22. Haga clic en Finish (Finalizar) para salir de esta herramienta.
La configuración de conexión inalámbrica habrá finalizado.
Uso de la configuración avanzada para configurar los parámetros de conexión inalámbrica
Para utilizar la configuración avanzada, haga que se visualice la pantalla Configure Wireless Settings
(Realizar la configuración inalámbrica).
En el procedimiento siguiente se utiliza, a modo de ejemplo, Windows XP.
Visualización de la pantalla Configure Wireless Settings (Realizar la configuración inalámbrica).
1. Inserte el Disco del software suministrado con la impresora en su ordenador.
2. Haga clic en Easy Install.
Aparecerá SOFTWARE LICENSE AGREEMENT (CONTRATO DE LICENCIA DE SOFTWARE).
Conceptos básicos de red 51
Epson AcuLaser C1750 Series Manual de usuario
3. Si está de acuerdo con los términos del SOFTWARE LICENSE AGREEMENT (CONTRATO DE
LICENCIA DE SOFTWARE)
, seleccione Agree (Acepto) y después haga clic en Next
(Siguiente)
.
Se iniciará Easy Install Navi.
4. Haga clic en Start Setup (Iniciar configuración).
5. Haga clic en Connect Your Printer (Conectar la impresora).
6. Seleccione Wireless Connection (Conexión inalámbrica), y después haga clic en Next
(Siguiente)
.
Aparecerá la ventana de selección del método de configuración.
Conceptos básicos de red 52
7. Seleccione Advanced (Avanzado).
Epson AcuLaser C1750 Series Manual de usuario
Seleccione un método de conexión entre los siguientes.
❏ “Ethernet Cable (Cable Ethernet)” de la página 53
❏ “Operator Panel (Panel del operador)” de la página 64
❏ “EpsonNet Config” de la página 66
Ethernet Cable (Cable Ethernet)
1. Seleccione Ethernet Cable (Cable Ethernet), y después haga clic en Next (Siguiente).
2. Siga las instrucciones, y después haga clic en Next (Siguiente).
Conceptos básicos de red 53
Epson AcuLaser C1750 Series Manual de usuario
Aparecerá la pantalla Printer Setup Utility.
3. Seleccione la impresora que desee configurar en la pantalla Select Printer (Seleccionar
impresora)
, y después haga clic en Next (Siguiente).
Nota:
Si la impresora que desea configurar no está en la lista de la pantalla Select Printer (Seleccionar
impresora)
, pruebe los pasos siguientes.
❏ Haga clic en Refresh (Actualizar) para actualizar la información.
❏ Haga clic en Enter IP Address (Introducir dirección IP), y después introduzca la dirección IP de
su impresora.
4. Introduzca el SSID.
5. Seleccione Type of wireless network (Tipo de red inalámbrica).
6. Configure la opción de seguridad, y después haga clic en Next (Siguiente).
Conceptos básicos de red 54
Epson AcuLaser C1750 Series Manual de usuario
Aparecerá la pantalla IP Address Settings (Configuración de direcciones IP).
7. Seleccione IP Mode (Modo IP) dependiendo de su esquema de red.
Cuando haya seleccionado IPv4:
❏ Configure lo siguiente: a Seleccione Type (Tipo).
b Introduzca los elementos siguientes:
❏ IP Address (Dirección IP) de su impresora
❏ Network Mask (Máscara de Red)
❏ Gateway Address (Dirección de pasarela)
Cuando haya seleccionado IPv6:
❏ Configure lo siguiente: a Seleccione Use Manual Address (Usar dirección manual).
b Introduzca la dirección IP de su impresora.
c Introduzca la dirección pasarela de su red.
Cuando haya seleccionado Dual Stack (Doble Pila):
Conceptos básicos de red 55
Epson AcuLaser C1750 Series Manual de usuario
Configure los IPv4 Settings (Configuraciones de IPv4) y IPv6 Settings (Configuraciones de
IPv6)
.
8. Haga clic en Next (Siguiente).
Conceptos básicos de red 56
Epson AcuLaser C1750 Series Manual de usuario
9. Cerciórese de que se estén visualizando los parámetros de conexión inalámbrica, y después haga clic en Apply (Aplicar).
Conceptos básicos de red 57
Epson AcuLaser C1750 Series Manual de usuario
Aparecerá la pantalla Complete configuration (Finalizar configuración).
10. Espere algunos minutos hasta que la impresora se reinicie para establecer la red inalámbrica.
11. Imprima una página Printer Settings (Configuración) desde el panel del operador.
Consulte “Impresión de una página Printer Settings (Configuración).” de la página 138.
12. Confirme que “Wireless Status (Estado inalámb)” se muestre como “Good (Bueno)”, “Acceptable
(Aceptable)” o “Low (Bajo)” en el informe.
Nota:
Cuando “Wireless Status (Estado inalámb)” sea “No Reception (No hay recepción)”, compruebe si los parámetros de conexión inalámbrica están correctamente configurados. Para configurar los parámetros de conexión inalámbrica, haga clic en Next (Siguiente) de la pantalla Complete
configuration (Finalizar configuración)
y después haga clic en Return (Volver).
13. Haga clic en Next (Siguiente).
Conceptos básicos de red 58
Epson AcuLaser C1750 Series Manual de usuario
14. Siga las instrucciones hasta que aparezca la pantalla Check Setup (Comprobar la
configuración)
.
15. Confirme que no se visualicen errores en el panel LCD, y después haga clic en Start Installation
(Iniciar instalación)
.
Si ve cualquier error, haga clic en Trouble Shooting Guide (Guía de solución de problemas) y siga las instrucciones.
16. Compruebe si la impresora que desee instalar está en la lista de la pantalla Select Printer
(Seleccionar impresora)
, y después haga clic en Next (Siguiente).
Nota:
Si la impresora que desea instalar no está en la lista de la pantalla Select Printer (Seleccionar
impresora)
, pruebe los pasos siguientes.
❏ Haga clic en Refresh (Actualizar) para actualizar la información.
Conceptos básicos de red 59
Epson AcuLaser C1750 Series Manual de usuario
❏ Haga clic en Manually add using IP address (Agregar impresora usando dirección IP), y
después introduzca manualmente los detalles de la impresora.
17. Configure los elementos requeridos en la pantalla Enter Printer Settings (Especificar
configuración de impresora)
, y después haga clic en Next (Siguiente).
18. Seleccione el software que desee instalar, y después haga clic en Install (Instalar).
Aparecerá la pantalla “Congratulations! ( ¡Felicitaciones!)”.
19. Haga clic en Finish (Finalizar) para salir de esta herramienta.
La configuración de conexión inalámbrica habrá finalizado.
WPS-PIN
Nota:
WPS-PIN (Número de identificación personal de configuración protegida de Wi-Fi) es un método para autenticar y registrar los dispositivos requeridos para la configuración inalámbrica, introduciendo asignaciones de PIN en la impresora y el ordenador. Este ajuste, realizado a través de punto de acceso, solamente está disponible cuando los puntos de acceso de su enrutador inalámbrico son compatibles con
WPS.
1. Seleccione WPS-PIN, y después haga clic en Next (Siguiente).
2. Siga las instrucciones hasta que aparezca la pantalla Check Setup (Comprobar la
configuración)
.
3. Confirme que no se visualicen errores en el panel LCD, y después haga clic en Start Installation
(Iniciar instalación)
.
Conceptos básicos de red 60
Epson AcuLaser C1750 Series Manual de usuario
Si ve cualquier error, haga clic en Trouble Shooting Guide (Guía de solución de problemas) y siga las instrucciones.
4. Compruebe si la impresora que desee instalar está en la lista de la pantalla Select Printer
(Seleccionar impresora)
, y después haga clic en Next (Siguiente).
Nota:
Si la impresora que desea instalar no está en la lista de la pantalla Select Printer (Seleccionar
impresora)
, pruebe los pasos siguientes.
❏ Haga clic en Refresh (Actualizar) para actualizar la información.
❏ Haga clic en Manually add using IP address (Agregar impresora usando dirección IP), y
después introduzca manualmente los detalles de la impresora.
5. Configure los elementos requeridos en la pantalla Enter Printer Settings (Especificar
configuración de impresora)
, y después haga clic en Next (Siguiente).
Conceptos básicos de red 61
Epson AcuLaser C1750 Series Manual de usuario
6. Seleccione el software que desee instalar, y después haga clic en Install (Instalar).
Aparecerá la pantalla “Congratulations! ( ¡Felicitaciones!)”.
7. Haga clic en Finish (Finalizar) para salir de esta herramienta.
La configuración de conexión inalámbrica habrá finalizado.
Cuando la operación de WPS-PIN sea satisfactoria y reinicie la impresora, la conexión LAN inalámbrica habrá finalizado.
WPS-PBC
Nota:
WPS-PBC (Configuración protegida de Wi-Fi - Configuración de botón pulsador) es un método para autenticar y registrar los dispositivos requeridos para la configuración inalámbrica, pulsando el botón provisto en el punto de acceso a través de enrutadores inalámbricos, y después realizando la configuración de WPS-PBC en el panel del operador. Este ajuste sólo está disponible cuando el punto de acceso admite WPS.
1. Seleccione WPS-PBC, y después haga clic en Next (Siguiente).
2. Siga las instrucciones hasta que aparezca la pantalla Check Setup (Comprobar la
configuración)
.
3. Confirme que no se visualicen errores en el panel LCD, y después haga clic en Start Installation
(Iniciar instalación)
.
Conceptos básicos de red 62
Epson AcuLaser C1750 Series Manual de usuario
Si ve cualquier error, haga clic en Trouble Shooting Guide (Guía de solución de problemas) y siga las instrucciones.
4. Compruebe si la impresora que desee instalar está en la lista de la pantalla Select Printer
(Seleccionar impresora)
, y después haga clic en Next (Siguiente).
Nota:
Si la impresora que desea instalar no está en la lista de la pantalla Select Printer (Seleccionar
impresora)
, pruebe los pasos siguientes.
❏ Haga clic en Refresh (Actualizar) para actualizar la información.
❏ Haga clic en Manually add using IP address (Agregar impresora usando dirección IP), y
después introduzca manualmente los detalles de la impresora.
5. Configure los elementos requeridos en la pantalla Enter Printer Settings (Especificar
configuración de impresora)
, y después haga clic en Next (Siguiente).
Conceptos básicos de red 63
Epson AcuLaser C1750 Series Manual de usuario
6. Seleccione el software que desee instalar, y después haga clic en Install (Instalar).
Aparecerá la pantalla “Congratulations! ( ¡Felicitaciones!)”.
7. Haga clic en Finish (Finalizar) para salir de esta herramienta.
La configuración de conexión inalámbrica habrá finalizado.
Nota:
Parta la operación de WPS-PBC en el punto de acceso de LAN inalámbrica, consulte el manual suministrado con el punto de acceso de LAN inalámbrica.
Cuando la operación de WPS-PBC sea satisfactoria y reinicie la impresora, la conexión LAN inalámbrica habrá finalizado.
Operator Panel (Panel del operador)
1. Seleccione Operator Panel (Panel del operador), y después haga clic en Next (Siguiente).
2. Siga las instrucciones hasta que aparezca la pantalla Check Setup (Comprobar la
configuración)
.
3. Confirme que no se visualicen errores en el panel LCD, y después haga clic en Start Installation
(Iniciar instalación)
.
Conceptos básicos de red 64
Epson AcuLaser C1750 Series Manual de usuario
Si ve cualquier error, haga clic en Trouble Shooting Guide (Guía de solución de problemas) y siga las instrucciones.
4. Compruebe si la impresora que desee instalar está en la lista de la pantalla Select Printer
(Seleccionar impresora)
, y después haga clic en Next (Siguiente).
Nota:
Si la impresora que desea instalar no está en la lista de la pantalla Select Printer (Seleccionar
impresora)
, pruebe los pasos siguientes.
❏ Haga clic en Refresh (Actualizar) para actualizar la información.
❏ Haga clic en Manually add using IP address (Agregar impresora usando dirección IP), y
después introduzca manualmente los detalles de la impresora.
5. Configure los elementos requeridos en la pantalla Enter Printer Settings (Especificar
configuración de impresora)
, y después haga clic en Next (Siguiente).
Conceptos básicos de red 65
Epson AcuLaser C1750 Series Manual de usuario
6. Seleccione el software que desee instalar, y después haga clic en Install (Instalar).
Aparecerá la pantalla “Congratulations! ( ¡Felicitaciones!)”.
7. Haga clic en Finish (Finalizar) para salir de esta herramienta.
La configuración de conexión inalámbrica habrá finalizado.
EpsonNet Config
1. Seleccione EpsonNet Config, y después haga clic en Next (Siguiente).
2. Siga las instrucciones hasta que aparezca la pantalla Check Setup (Comprobar la
configuración)
.
3. Confirme que no se visualicen errores en el panel LCD, y después haga clic en Start Installation
(Iniciar instalación)
.
Conceptos básicos de red 66
Epson AcuLaser C1750 Series Manual de usuario
Si ve cualquier error, haga clic en Trouble Shooting Guide (Guía de solución de problemas) y siga las instrucciones.
4. Compruebe si la impresora que desee instalar está en la lista de la pantalla Select Printer
(Seleccionar impresora)
, y después haga clic en Next (Siguiente).
Nota:
Si la impresora que desea instalar no está en la lista de la pantalla Select Printer (Seleccionar
impresora)
, pruebe los pasos siguientes.
❏ Haga clic en Refresh (Actualizar) para actualizar la información.
❏ Haga clic en Manually add using IP address (Agregar impresora usando dirección IP), y
después introduzca manualmente los detalles de la impresora.
5. Configure los elementos requeridos en la pantalla Enter Printer Settings (Especificar
configuración de impresora)
, y después haga clic en Next (Siguiente).
Conceptos básicos de red 67
Epson AcuLaser C1750 Series Manual de usuario
6. Seleccione el software que desee instalar, y después haga clic en Install (Instalar).
Aparecerá la pantalla “Congratulations! ( ¡Felicitaciones!)”.
7. Haga clic en Finish (Finalizar) para salir de esta herramienta.
La configuración de conexión inalámbrica habrá finalizado.
Cuando la operación de EpsonNet Config sea satisfactoria y reinicie la impresora, la conexión LAN inalámbrica habrá finalizado.
Configuración de un nuevo entorno de red inalámbrica para su ordenador (Cuado necesite configurar su conectividad inalámbrica con su ordenador)
Para red DHCP:
1. Configuración de su ordenador para conectividad inalámbrica:
Nota:
También podrá cambiar los parámetros de conexión inalámbrica utilizando la aplicación de conexión inalámbrica que pueda estar instalada en su ordenador.
Para Windows XP y Windows Server 2003:
a Seleccione Network Connections (Conexiones de red) del Control Panel (Panel de
control)
.
b Haga clic con el botón derecho en Wireless Network Connection (Conexión de red
inalámbrica)
y seleccione Properties (Propiedades).
c Seleccione la ficha Wireless Networks (Redes inalámbricas).
d Cerciórese de que esté seleccionada la casilla de verificación para Use Windows to
configure my wireless network settings (Usar Windows para establecer mi config.
de red inalámbrica)
.
Nota:
Tome nota de los parámetros de conexión inalámbrica de la ventana Advanced (Avanzado) (paso f) y la ventana Wireless network properties (Propiedades de red inalámbrica) (paso h). Es posible que requiera estos parámetros más adelante.
Conceptos básicos de red 68
Epson AcuLaser C1750 Series Manual de usuario e Haga clic en el botón Advanced (Opciones avanzadas).
f Seleccione Computer-to-computer (ad hoc) networks only (Sólo redes de equipo a
equipo (ad hoc))
y cierre el cuadro de diálogo Advanced (Opciones avanzadas).
g Haga clic en el botón Add (Agregar) para que se visualice Wireless network properties
(Propiedades de red inalámbrica)
.
h En la ficha Association (Asociación), introduzca la información siguiente y haga clic en OK
(Aceptar)
.
Network name (SSID) (Nombre de red (SSID)): xxxxxxxx
(xxxxxxxx indica el SSID del dispositivo inalámbrico que se utiliza)
Network Authentication (Autenticación de red): Open (Abrir)
Data encryption (Cifrado de datos): Disabled (Desabilitado)
i Haga clic en el botón Move up (Subir) para mover el SSID nuevamente agregado hasta la parte superior de la lista.
j Haga clic en OK (Aceptar) para cerrar el cuadro de diálogo Wireless Network Connection
Properties (Propiedades de red inalámbrica)
.
Conceptos básicos de red 69
Epson AcuLaser C1750 Series Manual de usuario
Para Windows Vista:
a Haga que se visualice el Control Panel (Panel de control).
b Seleccione Network and Internet (Red e Internet).
c Seleccione Network and Sharing Center (Centro de redes y recursos compartidos).
d Seleccione Connect to a network (Conectarse a una red).
e Seleccione xxxxxxxx (xxxxxxxx indica el SSID del dispositivo inalámbrico que se utiliza) de los elementos de red listados en la lista de redes disponibles, y haga clic en Connect
(Conectar)
.
f Haga clic en Close (Cerrar) del cuadro de diálogo después de confirmar que haya tenido
éxito la conexión.
Para Windows Server 2008:
a Haga que se visualice el Control Panel (Panel de control).
b Seleccione Network and Internet (Red e Internet).
c Seleccione Network and Sharing Center (Centro de redes y recursos compartidos).
d Seleccione Connect to a network (Conectarse a una red).
e Seleccione xxxxxxxx (xxxxxxxx indica el SSID del dispositivo inalámbrico que se utiliza) de los elementos de red listados en la lista de redes disponibles, y haga clic en Connect
(Conectar)
.
f Haga clic en Close (Cerrar) del cuadro de diálogo después de confirmar que haya tenido
éxito la conexión.
Para Windows Server 2008 R2 y Windows 7:
a Haga que se visualice el Control Panel (Panel de control).
b Seleccione Network and Internet (Red e Internet).
c Seleccione Network and Sharing Center (Centro de redes y recursos compartidos).
Conceptos básicos de red 70
Epson AcuLaser C1750 Series Manual de usuario d Seleccione Connect to a network (Conectarse a una red).
e Seleccione xxxxxxxx (xxxxxxxx indica el SSID del dispositivo inalámbrico que se utiliza) de los elementos de red listados en la lista de redes disponibles, y haga clic en Connect
(Conectar)
.
2. Compruebe la dirección IP asignada mediante AutoIP a la impresora.
a En el panel del operador, pulse el botón (Menú).
b Seleccione Admin Menu (Menú Admin.), y después pulse el botón .
c Seleccione Network Setup (Config. red), y después pulse el botón .
d Seleccione TCP/IP, y después pulse el botón .
e Seleccione IPv4, y después pulse el botón .
f Seleccione IP Address (Dirección IP), y después pulse el botón .
(Margen de dirección IP predeterminado: 169.254.xxx.yyy)
IP Address (Dirección IP)
169.254.000.041
*
Conceptos básicos de red 71
Epson AcuLaser C1750 Series Manual de usuario
3. Cerciórese de que la dirección IP de su ordenador esté asignada mediante DHCP.
4. Inicie su explorador de Web.
5. Introduzca la dirección IP de la impresora en la barra de direcciones, y después pulse la tecla
Enter
.
Conceptos básicos de red 72
Aparecerá la página EpsonNet Config.
Epson AcuLaser C1750 Series Manual de usuario
6. Cree la configuración inalámbrica de la impresora en EpsonNet Config.
7. Reinicie la impresora
8. Restaure los parámetros de conexión inalámbrica en su ordenador.
Nota:
Si el sistema operativo de su ordenador dispone de software de configuración inalámbrica, utilícelo para cambiar los parámetros de conexión inalámbrica. Consulte las instrucciones siguientes.
Para Windows XP y Windows Server 2003:
a Seleccione Network Connections (Conexiones de red) del Control Panel (Panel de
control)
.
b Haga clic con el botón derecho en Wireless Network Connection (Conexión de red
inalámbrica)
y seleccione Properties (Propiedades).
c Seleccione la ficha Wireless Networks (Redes inalámbricas).
Conceptos básicos de red 73
Epson AcuLaser C1750 Series Manual de usuario d Cerciórese de que esté seleccionada la casilla de verificación para Use Windows to
configure my wireless network settings (Usar Windows para establecer mi config.
de red inalámbrica)
.
e Haga clic en Advanced (Opciones avanzadas).
f Puede establecer la impresora en el modo Ad-hoc o en el modo de infraestructura.
❏ Para el modo Ad-hoc:
Seleccione Computer-to-computer (ad hoc) networks only (Sólo redes de equipo a equipo (ad hoc)) y cierre el cuadro de diálogo.
❏ Para el modo de infraestructura:
Seleccione Access point (Infrastructure) networks only (Sólo redes de punto de acceso
(infraestructura)) y cierre el cuadro de diálogo.
g Haga clic en Add (Agregar) para que se visualice Wireless network properties
(Propiedades de red inalámbrica)
.
h Introduzca el parámetro que vaya a enviar a la impresora y haga clic en OK (Aceptar).
i Haga clic en Move up (Subir) para mover el parámetro a la parte superior de la lista.
j Haga clic en OK (Aceptar) para cerrar el cuadro de diálogo Wireless Network Connection
Properties (Propiedades de red inalámbrica)
.
Para Windows Vista:
a Haga que se visualice el Control Panel (Panel de control).
b Seleccione Network and Internet (Red e Internet).
c Seleccione Network and Sharing Center (Centro de redes y recursos compartidos).
d Seleccione Connect to a network (Conectarse a una red).
e Seleccione la red y después haga clic en Connect (Conectar).
f Haga clic en Close (Cerrar) del cuadro de diálogo después de confirmar que haya tenido
éxito la conexión.
Para Windows Server 2008:
Conceptos básicos de red 74
Epson AcuLaser C1750 Series Manual de usuario a Haga que se visualice el Control Panel (Panel de control).
b Seleccione Network and Internet (Red e Internet).
c Seleccione Network and Sharing Center (Centro de redes y recursos compartidos).
d Seleccione Connect to a network (Conectarse a una red).
e Seleccione la red y después haga clic en Connect (Conectar).
f Haga clic en Close (Cerrar) del cuadro de diálogo después de confirmar que haya tenido
éxito la conexión.
Para Windows Server 2008 R2 y Windows 7:
a Haga que se visualice el Control Panel (Panel de control).
b Seleccione Network and Internet (Red e Internet).
c Seleccione Network and Sharing Center (Centro de redes y recursos compartidos).
d Seleccione Connect to a network (Conectarse a una red).
e Seleccione la red y después haga clic en Connect (Conectar).
Para redes de IP fijo:
1. Configure su ordenador para conectividad inalámbrica:
Nota:
Si el sistema operativo de su ordenador dispone de software de configuración inalámbrica, utilícelo para cambiar los parámetros de conexión inalámbrica. Consulte las instrucciones siguientes.
Para Windows XP y Windows Server 2003:
a Seleccione Network Connections (Conexiones de red) del Control Panel (Panel de
control)
.
b Haga clic con el botón derecho en Wireless Network Connection (Conexión de red
inalámbrica)
y seleccione Properties (Propiedades).
Conceptos básicos de red 75
Epson AcuLaser C1750 Series Manual de usuario c Seleccione la ficha Wireless Networks (Redes inalámbricas).
d Cerciórese de que esté seleccionada la casilla de verificación para Use Windows to
configure my wireless network settings (Usar Windows para establecer mi config.
de red inalámbrica)
.
Nota:
Cerciórese de escribir la configuración inalámbrica actual del ordenador en el paso f y en el paso h para poder restablecerla más adelante.
e Haga clic en el botón Advanced (Opciones avanzadas).
f Seleccione Computer-to-computer (ad hoc) networks only (Sólo redes de equipo a
equipo (ad hoc))
y cierre el cuadro de diálogo Advanced (Opciones avanzadas).
g Haga clic en el botón Add (Agregar) para que se visualice Wireless network properties
(Propiedades de red inalámbrica)
.
Conceptos básicos de red 76
Epson AcuLaser C1750 Series Manual de usuario h En la ficha Association (Asociación), introduzca la información siguiente y haga clic en OK
(Aceptar)
.
Network name (SSID) (Nombre de red (SSID)): xxxxxxxx
(xxxxxxxx indica el SSID del dispositivo inalámbrico que se utiliza)
Network Authentication (Autenticación de red): Open (Abrir)
Data encryption (Cifrado de datos): Disabled (Desabilitado)
i Haga clic en el botón Move up (Subir) para mover el SSID nuevamente agregado hasta la parte superior de la lista.
j Haga clic en OK (Aceptar) para cerrar el cuadro de diálogo Wireless Network Connection
Properties (Propiedades de red inalámbrica)
.
Para Windows Vista:
a Haga que se visualice el Control Panel (Panel de control).
b Seleccione Network and Internet (Red e Internet).
Conceptos básicos de red 77
Epson AcuLaser C1750 Series Manual de usuario c Seleccione Network and Sharing Center (Centro de redes y recursos compartidos).
d Seleccione Connect to a network (Conectarse a una red).
e Seleccione xxxxxxxx (xxxxxxxx indica el SSID del dispositivo inalámbrico que se utiliza) de los elementos de red listados en la lista de redes disponibles, y haga clic en Connect
(Conectar)
.
f Haga clic en Close (Cerrar) del cuadro de diálogo después de confirmar que haya tenido
éxito la conexión.
Para Windows Server 2008:
a Haga que se visualice el Control Panel (Panel de control).
b Seleccione Network and Internet (Red e Internet).
c Seleccione Network and Sharing Center (Centro de redes y recursos compartidos).
d Seleccione Connect to a network (Conectarse a una red).
e Seleccione xxxxxxxx (xxxxxxxx indica el SSID del dispositivo inalámbrico que se utiliza) de los elementos de red listados en la lista de redes disponibles, y haga clic en Connect
(Conectar)
.
f Haga clic en Close (Cerrar) del cuadro de diálogo después de confirmar que haya tenido
éxito la conexión.
Para Windows Server 2008 R2 y Windows 7:
a Haga que se visualice el Control Panel (Panel de control).
b Seleccione Network and Internet (Red e Internet).
c Seleccione Network and Sharing Center (Centro de redes y recursos compartidos).
d Seleccione Connect to a network (Conectarse a una red).
Conceptos básicos de red 78
Epson AcuLaser C1750 Series Manual de usuario e Seleccione xxxxxxxx (xxxxxxxx indica el SSID del dispositivo inalámbrico que se utiliza) de los elementos de red listados en la lista de redes disponibles, y haga clic en Connect
(Conectar)
.
2. Compruebe la dirección IP en su ordenador.
3. Establezca la dirección IP en la impresora.
Consulte “Asignación de una dirección IP (para el modo IPv4)” de la página 31.
4. Inicie su explorador de Web.
5. Introduzca la dirección IP de la impresora en la barra de direcciones, y después pulse la tecla
Enter
.
Conceptos básicos de red 79
Aparecerá la página EpsonNet Config.
Epson AcuLaser C1750 Series Manual de usuario
6. Cambie la configuración inalámbrica de la impresora en EpsonNet Config.
7. Reinicie la impresora
8. Restaure los parámetros de conexión inalámbrica en su ordenador.
Nota:
Si el sistema operativo de su ordenador dispone de software de configuración inalámbrica, utilícelo para cambiar los parámetros de conexión inalámbrica. O puede cambiar los parámetros de conexión inalámbrica utilizando la herramienta suministrada con el sistema operativo. Consulte las instrucciones siguientes.
Para Windows XP y Windows Server 2003:
a Seleccione Network Connections (Conexiones de red) del Control Panel (Panel de
control)
.
b Haga clic con el botón derecho en Wireless Network Connection (Conexión de red
inalámbrica)
y seleccione Properties (Propiedades).
Conceptos básicos de red 80
Epson AcuLaser C1750 Series Manual de usuario c Seleccione la ficha Wireless Networks (Redes inalámbricas).
d Cerciórese de que esté seleccionada la casilla de verificación para Use Windows to
configure my wireless network settings (Usar Windows para establecer mi config.
de red inalámbrica)
.
e Haga clic en Advanced (Opciones avanzadas).
f Puede establecer la impresora en el modo Ad-hoc o en el modo de infraestructura.
❏ Para el modo Ad-hoc:
Seleccione Computer-to-computer (ad hoc) networks only (Sólo redes de equipo a equipo (ad hoc)) y cierre el cuadro de diálogo.
❏ Para el modo de infraestructura:
Seleccione Access point (Infrastructure) networks only (Sólo redes de punto de acceso
(infraestructura)) y cierre el cuadro de diálogo.
g Haga clic en Add (Agregar) para que se visualice Wireless network properties
(Propiedades de red inalámbrica)
.
h Introduzca el parámetro que vaya a enviar a la impresora y haga clic en OK (Aceptar).
i Haga clic en Move up (Subir) para mover el parámetro a la parte superior de la lista.
j Haga clic en OK (Aceptar) para cerrar el cuadro de diálogo Wireless Network Connection
Properties (Propiedades de red inalámbrica)
.
Para Windows Vista:
a Haga que se visualice el Control Panel (Panel de control).
b Seleccione Network and Internet (Red e Internet).
c Seleccione Network and Sharing Center (Centro de redes y recursos compartidos).
d Seleccione Connect to a network (Conectarse a una red).
e Seleccione la red y después haga clic en Connect (Conectar).
f Haga clic en Close (Cerrar) del cuadro de diálogo después de confirmar que haya tenido
éxito la conexión.
Conceptos básicos de red 81
Epson AcuLaser C1750 Series Manual de usuario
Para Windows Server 2008:
a Haga que se visualice el Control Panel (Panel de control).
b Seleccione Network and Internet (Red e Internet).
c Seleccione Network and Sharing Center (Centro de redes y recursos compartidos).
d Seleccione Connect to a network (Conectarse a una red).
e Seleccione la red y después haga clic en Connect (Conectar).
f Haga clic en Close (Cerrar) del cuadro de diálogo después de confirmar que haya tenido
éxito la conexión.
Para Windows Server 2008 R2 y Windows 7:
a Haga que se visualice el Control Panel (Panel de control).
b Seleccione Network and Internet (Red e Internet).
c Seleccione Network and Sharing Center (Centro de redes y recursos compartidos).
d Seleccione Connect to a network (Conectarse a una red).
e Seleccione la red y después haga clic en Connect (Conectar).
Configuración parta impresión compartida
Puede compartir su nueva impresora en la red utilizando el Disco del software enviado con su impresora, o utilizando el método de apuntar e imprimir o de igual a igual de Windows. Sin embargo, si utiliza cualquiera de los métodos de Microsoft no obtendrá funciones tales como el Status Monitor y otras utilidades de impresora que se instalarán con el Disco del software.
Si desea utilizar la impresora en una red, compártala a instale sus controladores en todos los ordenadores de la red.
Nota:
Para la impresión compartida necesitará adquirir un cable Ethernet por separado.
Conceptos básicos de red 82
Epson AcuLaser C1750 Series Manual de usuario
Para Windows XP, Windows XP 64-bit Edition, Windows Server 2003, y Windows Server 2003 x64 Edition
1. Haga clic en Start (Inicio) (start (inicio) para Windows XP) — Printers and Faxes (Impresoras
y faxes)
.
2. Haga clic con el botón derecho en el icono de esta impresora y seleccione Properties
(Propiedades)
.
3. Desde la ficha Sharing (Compartir), seleccione Share this printer (Compartir esta
impresora)
, y después escriba el nombre en el cuadro de texto Share name (Nombre del
recurso compartido)
.
4. Haga clic en Additional Drivers (Controladores adicionales) y seleccione los sistemas operativos de todos los clientes de la red que utilicen esta impresora.
5. Haga clic en OK (Aceptar).
Si los archivos no están presentes en su ordenador, se le indicará que inserte el CD del sistema operativo del servidor.
6. Haga clic en Apply (Aplicar), y después haga clic en OK (Aceptar).
Para Windows Vista y Windows Vista 64-bit Edition
1. Haga clic en Start (Inicio) — Control Panel (Panel de control) — Hardware and Sound
(Hardware y sonido)
— Printers (Impresoras).
2. Haga clic con el botón derecho en el icono de la impresora y seleccione Sharing (Uso
compartido)
.
3. Haga clic en el botón Change sharing options (Cambiar opciones de uso compartido).
4. Aparecerá la ventana “Windows needs your permission to continue (Windows necesita su
permiso para continuar)
”.
5. Haga clic en el botón Continue (Continuar).
6. Seleccione la casilla de verificación Share this printer (Compartir esta impresora), y después escriba el nombre en el cuadro de texto Share name (Nombre del recurso compartido).
Conceptos básicos de red 83
Epson AcuLaser C1750 Series Manual de usuario
7. Seleccione Additional Drivers (Controladores adicionales) y seleccione los sistemas operativos de todos los clientes de la red que utilicen esta impresora.
8. Haga clic en OK (Aceptar).
9. Haga clic en Apply (Aplicar), y después haga clic en OK (Aceptar).
Para Windows Server 2008 y Windows Server 2008 64-bit Edition
1. Haga clic en Start (Inicio) — Control Panel (Panel de control) — Hardware and Sound
(Hardware y sonido)
— Printers (Impresoras).
2. Haga clic con el botón derecho en el icono de la impresora y seleccione Sharing (Uso
compartido)
.
3. Seleccione la casilla de verificación Share this printer (Compartir esta impresora), y después escriba el nombre en el cuadro de texto Share name (Nombre del recurso compartido).
4. Haga clic en Additional Drivers (Controladores adicionales) y seleccione los sistemas operativos de todos los clientes de la red que utilicen esta impresora.
5. Haga clic en OK (Aceptar).
6. Haga clic en Apply (Aplicar), y después haga clic en OK (Aceptar).
Para Windows 7, Windows 7 64-bit Edition, y Windows Server 2008 R2
1. Haga clic en Start (Inicio) — Devices and Printers (Dispositivos e impresoras).
2. Haga clic con el botón derecho en el icono de la impresora y seleccione Printer properties
(Propiedades de impresora)
.
3. En la ficha Sharing (Compartir), seleccione Share this printer (Compartir esta impresora), y después escriba el nombre en el cuadro de texto Share name (Nombre del recurso
compartido)
.
4. Haga clic en Additional Drivers (Controladores adicionales) y seleccione los sistemas operativos de todos los clientes de la red que utilicen esta impresora.
5. Haga clic en OK (Aceptar).
6. Haga clic en Apply (Aplicar), y después haga clic en OK (Aceptar).
Conceptos básicos de red 84
Epson AcuLaser C1750 Series Manual de usuario
Para comprobar si la impresora está compartida:
❏ Cerciórese de que la impresora objeto de la carpeta Printers (Impresoras), Impresoras y faxes o
Devices and Printers (Dispositivos e impresoras)
esté compartida. El icono de recurso compartido se muestra bajo el icono de la impresora.
❏ Seleccione Network (Red) o My Network Places (Mis sitios de red). Busque el nombre del servidor y nombre de recurso compartido que haya asignado a la impresora.
Ahora que la impresora está compartida, podrá instalar la impresora en clientes de la red utilizando el método de el Disco del software enviado con su impresora, o utilizando el método de apuntar e imprimir o de igual a igual.
Apuntar e imprimir
Apuntar e imprimir es una tecnología de Microsoft Windows que le permite conectarse a una impresora remonta. Esta función descarga a instala automáticamente el controlador de impresión.
Para Windows XP, Windows XP 64-bit Edition, Windows Server 2003, y Windows Server 2003 x64 Edition
1. En el escritorio de Windows del equipo cliente, haga doble clic en My Network Places (Mis sitios
de red)
.
2. Localice el nombre de host del equipo servidor, y después haga doble clic en el nombre de host.
3. Haga clic con el botón derecho en nombre de la impresora compartida, y después haga clic en
Connect (Conectar)
.
Conceptos básicos de red 85
Epson AcuLaser C1750 Series Manual de usuario
Espere hasta que la información del controlador se copie del equipo servidor al equipo cliente, y para que se añada una nueva impresora a la carpeta Printers and Faxes (Impresoras y faxes). El tiempo empleado para copiar variará dependiendo del tráfico de la red.
Seleccione My Network Places (Mis sitios de red).
4. Imprima una página de prueba para verificar la instalación.
a Haga clic en start (inicio) (Start (Inicio) para Windows Server 2003/Windows Server 2003 x64 Edition) — Printers and Faxes (Impresoras y faxes).
b Seleccione la impresora que ha instalado.
c Haga clic en File (Archivo) — Properties (Propiedades).
d En la ficha General, haga clic en Print Test Page (Imprimir página de prueba).
Cuando la página de prueba se imprima con éxito, habrá finalizado la instalación.
Para Windows Vista y Windows Vista 64-bit Edition
1. Haga clic en Start (Inicio) — Network (Red).
2. Localice y haga doble clic en el nombre de host del equipo servidor.
3. Haga clic con el botón derecho en nombre de la impresora compartida, y después haga clic en
Connect (Conectar)
.
4. Haga clic en Install driver (Instalar controlador).
5. Haga clic en Continue (Continuar) en el cuadro de diálogo User Account Control (Control de
cuentas de usuario)
.
Espere hasta que el controlador se copie del servidor al equipo cliente. Un nuevo objeto de impresora se añadirá a la carpeta Printers (Impresoras) La duración de este procedimiento puede variar dependiendo del tráfico de la red.
6. Imprima una página de prueba para verificar la instalación.
a Haga clic en Start (Inicio) — Control Panel (Panel de control) — Hardware and Sound
(Hardware y sonido)
.
Conceptos básicos de red 86
Epson AcuLaser C1750 Series Manual de usuario b Seleccione Printers (Impresoras).
c Haga clic con el botón derecho en la impresora recién creada y seleccione Properties
(Propiedades)
.
d En la ficha General, haga clic en Print Test Page (Imprimir página de prueba).
Cuando la página de prueba se imprima con éxito, habrá finalizado la instalación.
Para Windows Server 2008 y Windows Server 2008 64-bit Edition
1. Haga clic en Start (Inicio) — Network (Red).
2. Localice el nombre de host del equipo servidor, y después haga doble clic en el nombre de host.
3. Haga clic con el botón derecho en nombre de la impresora compartida, y después haga clic en
Connect (Conectar)
.
4. Haga clic en Install driver (Instalar controlador).
5. Espere hasta que el controlador se copie del servidor al equipo cliente. Un nuevo objeto de impresora se añadirá a la carpeta Printers (Impresoras). El tiempo empleado para estas actividades variará dependiendo del tráfico de la red.
6. Imprima una página de prueba para verificar la instalación.
a Haga clic en Start (Inicio) — Control Panel (Panel de control).
b Seleccione Hardware and Sound (Hardware y sonido).
c Seleccione Printers (Impresoras).
d Haga clic con el botón derecho en la impresora recién creada y seleccione Properties
(Propiedades)
.
e En la ficha General, haga clic en Print Test Page (Imprimir página de prueba).
Cuando la página de prueba se imprima con éxito, habrá finalizado la instalación.
Conceptos básicos de red 87
Epson AcuLaser C1750 Series Manual de usuario
Para Windows 7, Windows 7 64-bit Edition, y Windows Server 2008 R2
1. Haga clic en Start (Inicio) — Network (Red).
2. Localice el nombre de host del equipo servidor, y después haga doble clic en el nombre de host.
3. Haga clic con el botón derecho en nombre de la impresora compartida, y después haga clic en
Connect (Conectar)
.
4. Haga clic en Install driver (Instalar controlador).
5. Espere hasta que el controlador se copie del servidor al equipo cliente. Un nuevo objeto de impresora se añadirá a la carpeta Devices and Printers (Dispositivos e impresoras). El tiempo empleado para estas actividades variará dependiendo del tráfico de la red.
6. Imprima una página de prueba para verificar la instalación.
a Haga clic en Start (Inicio) — Devices and Printers (Dispositivos e impresoras).
b Haga clic con el botón derecho en la impresora recién creada y seleccione Printer
properties (Propiedades de impresora)
.
c En la ficha General, haga clic en Print Test Page (Imprimir página de prueba).
Cuando la página de prueba se imprima con éxito, habrá finalizado la instalación.
Punto a punto
Si utiliza el método de punto a punto, el controlador de impresión se instalará en cada equipo cliente.
Los equipos cliente podrán modificar el controlador y manejar trabajos de impresión.
Para Windows XP, Windows XP 64-bit Edition, Windows Server 2003, y Windows Server 2003 x64 Edition
1. Haga clic en start (inicio) (Start (Inicio) para Windows Server 2003/Windows Server 2003 x64
Edition) — Printers and Faxes (Impresoras y faxes).
2. Haga clic en Add a printer (Agregar una impresora) (Add Printer (Agregar impresora) para
Windows Server 2003/Windows Server 2003 x64 Edition) para iniciar el Add Printer Wizard
(Asistente para agregar impresoras)
.
3. Haga clic en Next (Siguiente).
Conceptos básicos de red 88
Epson AcuLaser C1750 Series Manual de usuario
4. Seleccione A network printer, or a printer attached to another computer (Una impresora
de red o una impresora conectada a otro ordenador)
, y después haga clic en Next
(Siguiente)
.
5. Haga clic en Browse for a printer (Buscar una impresora), y después haga clic en Next
(Siguiente)
.
6. Seleccione la impresora, y después haga clic en Next (Siguiente). Si la impresora no está en la lista, haga clic en Back (Atrás) e introduzca la ruta de acceso de la impresora en el cuadro de texto.
Por ejemplo:\\[nombre de host del servidor]\[nombre de la impresora compartida]
El nombre de host del servidor es el nombre del equipo servidor que lo identifica en la red. El nombre de la impresora compartida es el nombre asignado durante el proceso de instalación del servidor.
Si ésta es una nueva impresora, es posible que se le indique que instale un controlador de impresión. Si no hay controlador disponible en el sistema, especifique el lugar en el que esté disponible el controlador.
7. Seleccione Yes (Sí) si desea establecer esta impresora como impresora predeterminada, y después haga clic en Next (Siguiente).
8. Haga clic en Finish (Finalizar).
Conceptos básicos de red 89
Epson AcuLaser C1750 Series Manual de usuario
Para Windows Vista y Windows Vista 64-bit Edition
1. Haga clic en Start (Inicio) — Control Panel (Panel de control) — Hardware and Sound
(Hardware y sonido)
— Printers (Impresoras).
2. Haga clic en Add a printer (Agregar una impresora) para iniciar el asistente Add Printer
(Agregar impresora)
.
3. Seleccione Add a network, wireless or Bluetooth printer (Agregar una impresora de red,
inalámbrica o Bluetooth)
. Si la impresora está en la lista, seleccione la impresora y haga clic en
Next (Siguiente)
, o seleccione The printer that I want isn’t listed (La impresora deseada no
está en la lista)
e introduzca la ruta de acceso en el cuadro de texto Select a shared printer by
name (Seleccionar una impresora compartida por nombre)
y haga clic en Next
(Siguiente)
.
Por ejemplo:\\[nombre de host del servidor]\[nombre de la impresora compartida]
El nombre de host del servidor es el nombre del equipo servidor que lo identifica en la red. El nombre de la impresora compartida es el nombre asignado durante el proceso de instalación del servidor.
4. Si ésta es una nueva impresora, es posible que se le indique que instale un controlador de impresión. Si no hay controlador disponible en el sistema, especifique el lugar en el que esté disponible el controlador.
Conceptos básicos de red 90
Epson AcuLaser C1750 Series Manual de usuario
5. Confirme el nombre de la impresora, y después seleccione si desea utilizar esta impresora como predeterminada y haga clic en Next (Siguiente).
6. Si desea verificar la instalación, haga clic en Print a test page (Imprimir una página de
prueba)
.
7. Haga clic en Finish (Finalizar).
Cuando la página de prueba se imprima con éxito, habrá finalizado la instalación.
Para Windows Server 2008 y Windows Server 2008 64-bit Edition
1. Haga clic en Start (Inicio) — Control Panel (Panel de control) — Hardware and Sound
(Hardware y sonido)
— Printers (Impresoras).
2. Haga clic en Add a printer (Agregar una impresora) para iniciar el asistente Add Printer
(Agregar impresora)
.
3. Seleccione Add a network, wireless or Bluetooth printer (Agregar una impresora de red,
inalámbrica o Bluetooth)
. Si la impresora está en la lista, seleccione la impresora y haga clic en
Next (Siguiente)
, o seleccione The printer that I want isn’t listed (La impresora deseada no
está en la lista)
e introduzca la ruta de acceso en el cuadro de texto Select a shared printer by
name (Seleccionar una impresora compartida por nombre)
y haga clic en Next
(Siguiente)
.
Por ejemplo: \\[nombre de host del servidor]\[nombre de la impresora compartida]
El nombre de host del servidor es el nombre del equipo servidor que lo identifica en la red. El nombre de la impresora compartida es el nombre asignado durante el proceso de instalación del servidor.
4. Si ésta es una nueva impresora, es posible que se le indique que instale un controlador de impresión. Si no hay controlador disponible en el sistema, especifique el lugar en el que esté disponible el controlador.
5. Confirme el nombre de la impresora, y después seleccione si desea utilizar esta impresora como predeterminada y haga clic en Next (Siguiente).
6. Seleccione si desea compartir esta impresora o no.
7. Si desea verificar la instalación, haga clic en Print a test page (Imprimir una página de
prueba)
.
Conceptos básicos de red 91
Epson AcuLaser C1750 Series Manual de usuario
8. Haga clic en Finish (Finalizar).
Cuando la página de prueba se imprima con éxito, habrá finalizado la instalación.
Para Windows 7, Windows 7 64-bit Edition, y Windows Server 2008 R2
1. Haga clic en Start (Inicio) — Devices and Printers (Dispositivos e impresoras).
2. Haga clic en Add a printer (Agregar una impresora) para iniciar el asistente Add Printer
(Agregar impresora)
.
3. Seleccione Add a network, wireless or Bluetooth printer (Agregar una impresora de red,
inalámbrica o Bluetooth)
. Si la impresora está en la lista, seleccione la impresora y haga clic en
Next (Siguiente)
, o seleccione The printer that I want isn’t listed (La impresora deseada no
está en la lista)
. Haga clic en Select a shared printer by name (Seleccionar una impresora
compartida por nombre)
e introduzca la ruta de acceso de la impresora en el cuadro de texto, y después haga clic en Next (Siguiente).
Por ejemplo: \\[nombre de host del servidor]\[nombre de la impresora compartida]
El nombre de host del servidor es el nombre del equipo servidor que lo identifica en la red. El nombre de la impresora compartida es el nombre asignado durante el proceso de instalación del servidor.
4. Si ésta es una nueva impresora, es posible que se le indique que instale un controlador de impresión. Si no hay controlador disponible en el sistema, tendrá que especificar la ruta de acceso en la que estén disponibles los controladores.
5. Confirme el nombre de la impresora, y después haga clic en Next (Siguiente).
6. Seleccione si desea utilizar esta impresora con impresora predeterminada, y después haga clic en
Next (Siguiente)
.
7. Si desea verificar la instalación, haga clic en Print a test page (Imprimir una página de
prueba)
.
8. Haga clic en Finish (Finalizar).
Cuando la página de prueba se imprima con éxito, habrá finalizado la instalación.
Conceptos básicos de red 92
Epson AcuLaser C1750 Series Manual de usuario
Instalación del controlador de impresión en ordenadores que utilicen
Mac OS X
Instalación del controlador
En el procedimiento siguiente se utiliza, a modo de ejemplo, Mac OS X 10.6.
1. Inicie el Disco del software en el Mac OS X.
2. Haga doble clic en el icono AL-C1750 C1700 Installer.
3. Haga clic en Continue (Continuar) de la pantalla visualizada.
4. Haga clic en Continue (Continuar) de la pantalla Introduction (Introducción).
5. Seleccione un idioma para Software License Agreement (Contrato de licencia de
software)
.
6. Después de leer Software License Agreement (Contrato de licencia de software), haga clic en Continue (Continuar).
7. Si está de acuerdo con los términos del Software License Agreement (Contrato de licencia de
software)
, haga clic en Agree (Acepto) para continuar el proceso de instalación.
8. Haga clic en Install (Instalar) para realizar la instalación estándar.
9. Introduzca el nombre y la contraseña del administrador, y después haga clic en OK (Aceptar).
10. Haga clic en Close (Cerrar) para completar la instalación.
Adición de una impresora
Adición de una impresora en Mac OS X 10.5.8/10.6 o versiones posteriores
Cuando utilice una conexión USB
1. Apague la impresora y su ordenador.
2. Conecte la impresora y el ordenador con un cable USB.
Conceptos básicos de red 93
Epson AcuLaser C1750 Series Manual de usuario
3. Encienda la impresora y su ordenador.
4. Haga que se visualice System Preferences (Preferencias del sistema), y después haga clic en
Print & Fax (Imprimir y fax)
.
5. Compruebe que su impresora USB se haya agregado a Printer & Fax (Impresora y fax).
Si no se muestra su impresora USB, realice los procedimientos siguientes.
6. Haga clic en el signo más (+), y después haga clic en Default (Predeterminada).
7. Seleccione la impresora conectada a través de USB en la lista Printer Name (Nombre de
impresora)
.
Name (Nombre)
, Location (Ubicación), y Print Using (Imprimir usando) se introducirán automáticamente.
8. Haga clic en Add (Agregar).
Cuando utilice Bonjour
1. Encienda la impresora.
2. Cerciórese de que su ordenador esté conectado a la red.
Si utiliza una conexión alámbrica, cerciórese de que el cable Ethernet esté conectado entre la impresora y la red.
Si utiliza una conexión inalámbrica, cerciórese de que la conexión inalámbrica esté configurada adecuadamente en su ordenador e impresora.
3. Haga que se visualice System Preferences (Preferencias del sistema), y después haga clic en
Print & Fax (Imprimir y fax)
.
4. Haga clic en el signo más (+), y después haga clic en Default (Predeterminada).
5. Seleccione la impresora conectada a través de Bonjour en la lista Printer Name (Nombre de
impresora)
.
Name (Nombre)
y Print Using (Imprimir usando) se introducirán automáticamente.
6. Haga clic en Add (Agregar).
Conceptos básicos de red 94
Epson AcuLaser C1750 Series Manual de usuario
Cuando use la impresión con IP
1. Encienda la impresora.
2. Cerciórese de que su ordenador esté conectado a la red.
Si utiliza una conexión alámbrica, cerciórese de que el cable Ethernet esté conectado entre la impresora y la red.
Si utiliza una conexión inalámbrica, cerciórese de que la conexión inalámbrica esté configurada adecuadamente en su ordenador e impresora.
3. Haga que se visualice System Preferences (Preferencias del sistema), y después haga clic en
Print & Fax (Imprimir y fax)
.
4. Haga clic en el signo más (+), y después haga clic en IP.
5. Seleccione Line Printer Daemon - LPD para Protocol (Protocolo).
6. Introduzca la dirección IP de la impresora en el área Address (Dirección).
7. Seleccione el modelo de su impresora para Print Using (Imprimir usando).
Nota:
Cuando la impresión esté establecida a impresión con IP, el nombre de cola se mostrará como un espacio en blanco. No necesitará especificarlo.
8. Haga clic en Add (Agregar).
Adición de una a impresora a Mac OS X 10.4.11
Cuando utilice una conexión USB
1. Apague la impresora y su ordenador.
2. Conecte la impresora y el ordenador con un cable USB.
3. Encienda la impresora y su ordenador.
4. Inicie Printer Setup Utility (Utilidad configuración impresoras).
Conceptos básicos de red 95
Epson AcuLaser C1750 Series Manual de usuario
Nota:
Podrá encontrar Printer Setup Utility (Utilidad configuración impresoras) en la carpeta
Utilities (Utilidades)
de Applications (Aplicaciones).
5. Compruebe que su impresora USB se haya agregado a Printer List (Lista de impresoras).
Si no se muestra su impresora USB, realice los procedimientos siguientes.
6. Haga clic en Add (Agregar).
7. Haga clic en Default Browser (Examinador predeterminado) en el cuadro de diálogo Printer
Browser (Examinador de impresoras)
.
8. Seleccione la impresora conectada a través de USB en la lista Printer Name (Nombre de
impresora)
.
Name (Nombre)
, Location (Ubicación), y Print Using (Imprimir usando) se introducirán automáticamente.
9. Haga clic en Add (Agregar).
Cuando utilice Bonjour
1. Encienda la impresora.
2. Cerciórese de que su ordenador esté conectado a la red.
Si utiliza una conexión alámbrica, cerciórese de que el cable Ethernet esté conectado entre la impresora y la red.
Si utiliza una conexión inalámbrica, cerciórese de que la conexión inalámbrica esté configurada adecuadamente en su ordenador e impresora.
3. Inicie Printer Setup Utility (Utilidad configuración impresoras).
Nota:
Podrá encontrar Printer Setup Utility (Utilidad configuración impresoras) en la carpeta
Utilities (Utilidades)
de Applications (Aplicaciones).
4. Haga clic en Add (Agregar).
Conceptos básicos de red 96
Epson AcuLaser C1750 Series Manual de usuario
5. Haga clic en Default Browser (Examinador predeterminado) en el cuadro de diálogo Printer
Browser (Examinador de impresoras)
.
6. Seleccione la impresora conectada a través de Bonjour en la lista Printer Name (Nombre de
impresora)
.
Name (Nombre)
y Print Using (Imprimir usando) se introducirán automáticamente.
7. Haga clic en Add (Agregar).
Cuando use la impresión con IP
1. Encienda la impresora.
2. Cerciórese de que su ordenador esté conectado a la red.
Si utiliza una conexión alámbrica, cerciórese de que el cable Ethernet esté conectado entre la impresora y la red.
Si utiliza una conexión inalámbrica, cerciórese de que la conexión inalámbrica esté configurada adecuadamente en su ordenador e impresora.
3. Inicie Printer Setup Utility (Utilidad configuración impresoras).
Nota:
Podrá encontrar Printer Setup Utility (Utilidad configuración impresoras) en la carpeta
Utilities (Utilidades)
de Applications (Aplicaciones).
4. Haga clic en Add (Agregar).
5. Haga clic en IP Printer (Impresora IP) en el cuadro de diálogo Printer Browser (Examinador
de impresoras)
.
6. Seleccione Line Printer Daemon - LPD para Protocol (Protocolo).
7. Introduzca la dirección IP de la impresora en el área Address (Dirección).
8. Seleccione EPSON para Print Using (Imprimir usando), y después seleccione el modelo de su impresora.
Conceptos básicos de red 97
Epson AcuLaser C1750 Series Manual de usuario
Nota:
Cuando la impresión esté establecida a impresión con IP, el nombre de cola se mostrará como un espacio en blanco. No necesitará especificarlo.
9. Haga clic en Add (Agregar).
Adición de una impresora a Mac OS X 10.3.9
Cuando utilice una conexión USB
1. Apague la impresora y su ordenador.
2. Conecte la impresora y el ordenador con un cable USB.
3. Encienda la impresora y su ordenador.
4. Inicie Printer Setup Utility (Utilidad configuración impresoras).
Nota:
Podrá encontrar Printer Setup Utility (Utilidad configuración impresoras) en la carpeta
Utilities (Utilidades)
de Applications (Aplicaciones).
5. Compruebe que su impresora USB se haya agregado a Printer List (Lista de impresoras).
Si no se muestra su impresora USB, realice los procedimientos siguientes.
6. Haga clic en Add (Agregar).
7. Seleccione USB del menú.
8. Seleccione la impresora en la lista Product (Producto).
Printer Model (Modelo de impresora)
se seleccionará automáticamente.
9. Haga clic en Add (Agregar).
Cuando utilice Rendezvous (Bonjour)
1. Encienda la impresora.
2. Cerciórese de que su ordenador esté conectado a la red.
Conceptos básicos de red 98
Epson AcuLaser C1750 Series Manual de usuario
Si utiliza una conexión alámbrica, cerciórese de que el cable Ethernet esté conectado entre la impresora y la red.
Si utiliza una conexión inalámbrica, cerciórese de que la conexión inalámbrica esté configurada adecuadamente en su ordenador e impresora.
3. Inicie Printer Setup Utility (Utilidad configuración impresoras).
Nota:
Podrá encontrar Printer Setup Utility (Utilidad configuración impresoras) en la carpeta
Utilities (Utilidades)
de Applications (Aplicaciones).
4. Haga clic en Add (Agregar).
5. Seleccione Rendezvous del menú.
6. Seleccione la impresora que desee instalar en la lista Name (Nombre).
Printer Model (Modelo de impresora)
se seleccionará automáticamente.
7. Seleccione el modelo de impresora en la lista Modelo Name (Modelo de impresora).
8. Haga clic en Add (Agregar).
Cuando use la impresión con IP
1. Encienda la impresora.
2. Cerciórese de que su ordenador esté conectado a la red.
Si utiliza una conexión alámbrica, cerciórese de que el cable Ethernet esté conectado entre la impresora y la red.
Si utiliza una conexión inalámbrica, cerciórese de que la conexión inalámbrica esté configurada adecuadamente en su ordenador e impresora.
3. Inicie Printer Setup Utility (Utilidad configuración impresoras).
Nota:
Podrá encontrar Printer Setup Utility (Utilidad configuración impresoras) en la carpeta
Utilities (Utilidades)
de Applications (Aplicaciones).
Conceptos básicos de red 99
Epson AcuLaser C1750 Series Manual de usuario
4. Haga clic en Add (Agregar).
5. Haga clic en IP Printing (Impresión con IP) desde el menú.
6. Seleccione LPD/LPR para Printer Type (Tipo de impresora).
7. Introduzca la dirección IP de la impresora en el área Printer Address (Dirección de
impresora)
.
8. Seleccione EPSON para Printer Model (Modelo de impresora), y después seleccione el modelo de su impresora.
Nota:
Cuando la impresión esté establecida a impresión con IP, el nombre de cola se mostrará como un espacio en blanco. No necesitará especificarlo.
9. Haga clic en Add (Agregar).
Conceptos básicos de red 100
Epson AcuLaser C1750 Series Manual de usuario
Capítulo 5
Conceptos básicos
Acerca de los soportes de impresión
El uso de papel no apropiado para la impresora puede causar atascamientos de papel, problemas de calidad de imagen, o fallo de la impresora. Para lograr el máximo rendimiento de su impresora, le recomendamos que utilice solamente el papel descrito en esta sección.
Para utilizar papel diferente al recomendado, póngase en contacto con la oficina representante local de
Epson o un proveedor autorizado.
Instrucciones para el uso del papel de impresión
La bandeja de la impresora acomoda varios tamaños y tipos de papel y otros soportes especializados.
Siga estas instrucciones cuando cargue papel y soportes:
❏ Los sobres podrán imprimirse desde el alimentador multiuso (MPF) y el insertador de hojas con prioridad (PSI).
❏ Airee el papel u otro soporte especial antes de cargarlo en la bandeja de papel.
❏ No imprima en papel con etiquetas después de haber despegado una etiqueta de una hoja.
❏ Use solamente sobres de papel. No use sobres con ventanas, presillas metálicas, ni adhesivos con cintas despegables.
❏ Imprima todos los sobres en una cara solamente.
❏ Cuando imprima sobres pueden ocurrir ciertas arrugas y altos relieves.
❏ No sobrecargue la bandeja de papel. No cargue el soporte de impresión sobre la línea de lleno del interior de las guías de anchura del papel.
❏ Ajuste las guías de anchura del papel de acuerdo con el tamaño del papel.
❏ Si se producen atascos excesivos, utilice papel u otro soporte de un paquete nuevo.
Conceptos básicos 101
Epson AcuLaser C1750 Series Manual de usuario w
Advertencia:
No utilice papel conductor como papel para papiroflexia, papel carbónico, o papel con revestimiento conductivo. Cuando se ocurra un atasco de papel, es posible que se cause un cortocircuito y que se produzca un incendio.
Consulte también:
❏ “Carga de soportes de impresión en el alimentador multiuso (MPF)” de la página 107
❏ “Carga de soportes de impresión en el insertador de hojas con prioridad (PSI)” de la página 116
❏ “Carga de sobres en el alimentador multiuso (MPF)” de la página 113
❏ “Carga de sobres en el insertador de hojas con prioridad (PSI)” de la página 119
❏ “Impresión en papel de tamaño personalizado” de la página 136
Soportes de impresión que pueden dañar su impresora
Su impresora ha sido diseñada para utilizar gran variedad de tipos de soportes para trabajos de impresión. Sin embargo, algunos soportes pueden causar mala calidad de salida, aumento de atascos de papel, o el daño de su impresora.
Los soportes no aceptables incluyen:
❏ Soportes rugosos o porosos
❏ Soportes de plástico
❏ Papel que haya sido doblado o arrugado
❏ Papel con grapas
❏ Sobres con ventanas o presillas metálicas
❏ Sobres acolchados
❏ Papel brillante no láser o satinado
❏ Soportes perforados w
Advertencia:
No utilice papel conductor como papel para papiroflexia, papel carbónico, o papel con revestimiento conductivo. Cuando se ocurra un atasco de papel, es posible que se cause un cortocircuito y que se produzca un incendio.
Conceptos básicos 102
Epson AcuLaser C1750 Series Manual de usuario
Soportes de impresión admitidos
El uso de soportes de impresión no adecuados puede causar atascos de papel, mala calidad de impresión, roturas y cualquier daño en su impresora. Para usar eficazmente las funciones de esta impresora, use los soportes de impresión sugeridos recomendados aquí.
Importante:
El tóner puede salirse del soporte de impresión si se humedece con agua, la lluvia, vapor, etc. Para los detalles, póngase en contacto con la oficina representante local de Epson o un proveedor autorizado.
Soportes de impresión utilizables
Los tipos de soportes de impresión que pueden usarse con esta impresora son los siguientes:
Nota:
❏ SEF y LEF indican la dirección de alimentación del papel; SEF significa alimentación por el borde
corto. LEF significa alimentación por el borde largo.
❏ Use solamente soportes de impresión para láser. No use papel para inyección de tinta en esta
impresora.
❏ La impresión en soportes de impresión que difieran del tamaño o del tipo de papel seleccionado en el
controlador de impresión puede conducir a atascos de papel. Para asegurarse de que la impresión se realice correctamente, seleccione el tamaño y el tipo de papel correctos.
Conceptos básicos 103
Epson AcuLaser C1750 Series Manual de usuario
Alimentador multiuso (MPF)
Tamaño del papel
Tipo de papel (Gramaje) Común
Común grueso
Cubiertas
Papel brillante
Etiquetas
Sobres
Reciclado
Con membrete
Preimpreso
Preperforado
Papel de color
Especial
Tipo personal
A4 SEF (210
× 297 mm)
B5 SEF (182
× 257 mm)
A5 SEF (148
× 210 mm)
Carta SEF (8,5
× 11 pulgadas)
Legal SEF (8,5
× 14 pulgadas)
Folio SEF (8,5
× 13 pulgadas)
Executive SEF (7,25
× 10,5 pulgadas)
C5 SEF (162
× 229 mm)
Monarch SEF (3,875
× 7,5 pulgadas)
Monarch LEF (7,5
× 3,875 pulgadas)
*1
# 10 Env SEF (4,125
× 9,5 pulgadas)
DL SEF (110
× 220 mm)
DL LEF (220
× 110 mm)
*1
Tamaño personalizado:
Anchura: 76,2 – 215,9 mm (3 – 8,5 pulgadas)
*2
Longitud: 127 – 355,6 mm (5 – 14 pulgadas)
*3
Conceptos básicos 104
Epson AcuLaser C1750 Series Manual de usuario
Capacidad de carga 150 hojas de papel estándar
*1
Los sobres Monarch y DL admiten LEF con su solapa abierta.
*2
La anchura máxima es de 220 mm para DL LEF.
*3
La longitud mínima es 3,875 pulgadas para Monarch LEF y 110 mm para DL LEF.
Insertador de hojas con prioridad (PSI)
Tamaño del papel
Tipo de papel (Gramaje) Común
Común grueso
Cubiertas
Papel brillante
Etiquetas
Sobres
Reciclado
Con membrete
Preimpreso
Preperforado
Papel de color
Especial
Tipo personal
A4 SEF (210
× 297 mm)
B5 SEF (182
× 257 mm)
A5 SEF (148
× 210 mm)
Carta SEF (8,5
× 11 pulgadas)
Legal SEF (8,5
× 14 pulgadas)
Folio SEF (8,5
× 13 pulgadas)
Executive SEF (7,25
× 10,5 pulgadas)
C5 SEF (162
× 229 mm)
Monarch SEF (3,875
× 7,5 pulgadas)
# 10 Env SEF (4,125
× 9,5 pulgadas)
DL SEF (110
× 220 mm)
Tamaño personalizado:
Anchura: 76,2 – 215,9 mm (3 – 8,5 pulgadas)
Longitud: 190,5 – 355,6 mm (7,5 – 14 pulgadas)
Conceptos básicos 105
Epson AcuLaser C1750 Series Manual de usuario
Capacidad de carga 10 hojas de papel estándar
Carga de soportes de impresión
La carga adecuada del soporte de impresión evita atascos y asegura la impresión sin problemas.
Antes de cargar el soporte de impresión, identifique el lado de impresión recomendado del soporte de impresión. Esta información está normalmente en el paquete del soporte de impresión.
Nota:
Después de haber cargado el papel en el alimentador, especifique el mismo tipo de papel en el controlador de impresión.
Capacidad
El alimentador multiuso (MPF) puede contener:
❏ 150 hojas de papel estándar
❏ 16,2 mm de papel grueso
❏ Una hoja de papel satinado
❏ Cinco sobres
❏ 16,2 mm de etiquetas
El insertador de hojas con prioridad (PSI) puede contener:
❏ 10 hojas de papel estándar o una hoja de otro papel
Dimensiones de soportes de impresión
El MPF acepta soportes de impresión dentro de las dimensiones siguientes:
❏ Anchura: 76,2 – 215,9 mm
❏ Longitud: 127 – 355,6 mm
Conceptos básicos 106
Epson AcuLaser C1750 Series Manual de usuario
Nota:
❏ La anchura máxima es de 220 mm para DL LEF.
❏ La longitud mínima es 3,875 pulgadas para Monarch LEF y 110 mm para DL LEF.
El PSI acepta soportes de impresión dentro de las dimensiones siguientes:
❏ Anchura: 76,2 – 215,9 mm
❏ Longitud: 190,5 – 355,6 mm
Carga de soportes de impresión en el alimentador multiuso (MPF)
Nota:
❏ Para evitar atascos de papel, no quite el insertador de hojas con prioridad (PSI) mientras las
impresión esté en curso.
❏ Use solamente soportes de impresión para láser. No use papel para inyección de tinta en esta
impresora.
1. Abra la puerta frontal.
Conceptos básicos 107
Epson AcuLaser C1750 Series Manual de usuario
Nota:
Cuando use el MPF por primera vez, abra la puerta frontal tirando extrayendo la hoja de instrucciones.
2. Extraiga el PSI.
Nota:
❏ Cuando use el MPF por primera vez, quite la hoja de instrucciones fijada al PSI con cinta
adhesiva.
❏ Lea la hoja de instrucciones antes de usar el PSI.
Conceptos básicos 108
3. Tire de la barra deslizable hasta que se detenga.
Epson AcuLaser C1750 Series Manual de usuario
4. Tire de la guía de longitud hacia adelante hasta que se detenga.
5. Ajuste las guías de anchura del papel a su anchura máxima.
Conceptos básicos 109
Epson AcuLaser C1750 Series Manual de usuario
6. Antes de cargar el soporte de impresión, flexione las hojas hacia adelante y atrás, y después airéelas.
Enderece los bordes de la pila sobre una superficie nivelada.
7. Cargue el soporte de impresión en el MPF con el borde superior primero y con la cara de impresión recomendada hacia arriba.
8. Ajuste las guías de anchura del papel hasta que se apoyen ligeramente contra los bordes de la pila del soporte de impresión.
Conceptos básicos 110
Epson AcuLaser C1750 Series Manual de usuario
9. Deslice la guía de longitud hacia la impresora hasta que toque el soporte de impresión.
Nota:
Dependiendo del tamaño del soporte de impresión, deslice primero la barra deslizable hacia adelante hasta que se detenga, y después apriete la guía de longitud y deslícela hacia atrás hasta que toque el soporte de impresión.
Conceptos básicos 111
Epson AcuLaser C1750 Series Manual de usuario
10. Inserte el PSI en la impresora y después alinee el PSI con la marca del MPF.
11. Abra la extensión de la bandeja de salida.
12. Seleccione el tipo de papel desde el controlador de impresión si el soporte de impresión no es papel común estándar. Si carga un soporte de impresión definido por el usuario en el MPF, tendrá que especificar el tamaño del papel utilizando el controlador de impresión.
Conceptos básicos 112
Epson AcuLaser C1750 Series Manual de usuario
Nota:
Para más información sobre el ajuste del tamaño y del tipo de papel en el controlador de impresión, consulte la Ayuda en línea proporcionada para el controlador de impresión.
Nota:
Para papel de tamaño estándar, ajuste las guías y después coloque el papel.
Carga de sobres en el alimentador multiuso (MPF)
Nota:
Cuando imprima en sobres, cerciórese de especificar el parámetro de sobres en el controlador de impresión. Si no lo especifica, la imagen impresa girará 180 grados.
Cuando cargue # 10, DL, o Monarch
Cargue los sobres con la cara que desee imprimir hacia arriba, el lado de la solapa hacia abajo, y la solapa colocada a la derecha.
Para evitar que se arruguen DL y Monarch, se recomienda cargar con la cara de impresión hacia arriba, la solapa abierta, y encarada hacia usted.
Conceptos básicos 113
Epson AcuLaser C1750 Series Manual de usuario
Nota:
Cuando cargue los sobres son orientación de alimentación por el borde largo (LEF), cerciórese de especificar la orientación horizontal en el controlador de impresión.
Cuando cargue C5
Cargue los sobres con la cara que desee imprimir hacia arriba, la solapa abierta, y encarada hacia usted.
Importante:
No utilice nunca sobres con ventanas, ni recubrimientos satinados. Éstos conducen a atascos de papel y pueden causar daños en la impresora.
Nota:
❏ Si no carga sobres en el MPF inmediatamente después de haberlos extraído del embalaje, pueden
abombarse. Para evitar atascos, aplánelos como se muestra a continuación y cárguelos en el MPF.
Conceptos básicos 114
Epson AcuLaser C1750 Series Manual de usuario
❏ Si los sobres siguen sin alimentarse correctamente, doble un poco la solapa de los sobres como se
muestra en la ilustración siguiente.
El valor de la doblez deberá ser de 5 mm o menos.
❏ Para confirmar la orientación correcta de cada soporte de impresión como sobres, consulte las
instrucciones en Envelope/Paper Setup Navigator (Navegador de configuración de papel/sobres) del controlador de impresión.
Conceptos básicos 115
Epson AcuLaser C1750 Series Manual de usuario
Carga de papel con membrete en el alimentador multiuso (MPF)
Cargue el papel con membrete en la impresora con el lado de impresión hacia arriba. Cerciórese de que el título del papel con membrete entre primero en la impresora.
Carga de soportes de impresión en el insertador de hojas con prioridad (PSI)
Nota:
❏ Para evitar atascos de papel, no quite el PSI mientras las impresión esté en curso.
❏ Use solamente soportes de impresión para láser. No use papel para inyección de tinta en esta
impresora.
1. Abra la puerta frontal.
Conceptos básicos 116
Epson AcuLaser C1750 Series Manual de usuario
2. Deslice el PSI hacia adelante, y después alinee el PSI con la marca del MPF.
3. Ajuste las guías de anchura del papel a su anchura máxima.
4. Antes de cargar el soporte de impresión, flexione las hojas hacia adelante y atrás, y después airéelas.
Enderece los bordes de la pila sobre una superficie nivelada.
Conceptos básicos 117
Epson AcuLaser C1750 Series Manual de usuario
5. Cargue el soporte de impresión en el PSI con el borde superior primero y con la cara de impresión recomendada hacia arriba.
6. Ajuste las guías de anchura del papel hasta que se apoyen ligeramente contra los bordes de la pila del soporte de impresión.
7. Abra la extensión de la bandeja de salida.
Conceptos básicos 118
Epson AcuLaser C1750 Series Manual de usuario
8. Seleccione el tipo de papel desde el controlador de impresión si el soporte de impresión no es papel común estándar. Si carga un soporte de impresión definido por el usuario en el PSI, tendrá que especificar el tamaño del papel utilizando el controlador de impresión.
Nota:
Para más información sobre el ajuste del tamaño y del tipo de papel en el controlador de impresión, consulte la Ayuda en línea proporcionada para el controlador de impresión.
Carga de sobres en el insertador de hojas con prioridad (PSI)
Nota:
❏ Cerciórese de insertar los sobres a fondo hasta que se detengan. De lo contrario, se alimentará el
soporte de impresión cargado en el MPF.
❏ Cuando imprima en sobres, cerciórese de especificar el parámetro de sobres en el controlador de
impresión. Si no lo especifica, la imagen impresa girará 180 grados.
Cuando cargue # 10, DL, o Monarch
Cargue los sobres con la cara que desee imprimir hacia arriba, el lado de la solapa hacia abajo, y la solapa colocada a la derecha.
Conceptos básicos 119
Epson AcuLaser C1750 Series Manual de usuario
Cuando cargue C5
Cargue los sobres con la cara que desee imprimir hacia arriba, la solapa abierta, y encarada hacia usted.
Importante:
No utilice nunca sobres con ventanas, ni recubrimientos satinados. Éstos conducen a atascos de papel y pueden causar daños en la impresora.
Nota:
❏ Si no carga sobres en el PSI inmediatamente después de haberlos extraído del embalaje, pueden
abombarse. Para evitar atascos, aplánelos como se muestra a continuación y cárguelos en el PSI.
Conceptos básicos 120
Epson AcuLaser C1750 Series Manual de usuario
❏ Si los sobres siguen sin alimentarse correctamente, doble un poco la solapa de los sobres como se
muestra en la ilustración siguiente.
El valor de la doblez deberá ser de 5 mm o menos.
❏ Para confirmar la orientación correcta de cada soporte de impresión como sobres, consulte las
instrucciones en Envelope/Paper Setup Navigator (Navegador de configuración de papel/sobres) del controlador de impresión.
Conceptos básicos 121
Epson AcuLaser C1750 Series Manual de usuario
Carga de papel con membrete en el insertador de hojas con prioridad (PSI)
Cargue el papel con membrete en la impresora con el lado de impresión hacia arriba. Cerciórese de que el título del papel con membrete entre primero en la impresora.
Impresión dúplex manual (Controlador de impresión de Windows solamente)
Nota:
Cuando imprima en papel curvado, enderece el papel y después insértelo en el alimentador.
Cuando inicie la impresión dúplex manual, aparecerá la ventana de instrucciones. Tenga en cuanta que la ventana no podrá volver a abrirse después de que se haya cerrado. No cierre la ventana hasta que finalice la impresión dúplex.
La impresión dúplex manual puede realizarse usando el alimentador multiuso (MPF) o el insertador de hojas con prioridad (PSI).
Operaciones en su ordenador
En el procedimiento siguiente se utiliza, a modo de ejemplo, WordPad de Microsoft
®
Windows
®
XP.
Nota:
La forma de visualizar Properties (Propiedades)/el cuadro de diálogo Printing Preferences
(Preferencias de impresión)
de la impresora diferirá de acuerdo con el software de aplicación.
Consulte el manual de su software de aplicación respectivo.
1. En el menú File (Archivo), seleccione Print (Imprimir).
2. Seleccione la impresora en el cuadro de lista Select Printer (Seleccionar impresora), y después haga clic en Preferences (Preferencias).
Conceptos básicos 122
Epson AcuLaser C1750 Series Manual de usuario
3. Aparecerá la ficha Paper/Output (Papel/Salida).
En 2 Sided Print (Impresión a dos caras), seleccione 2 Sided, Flip on Short Edge (A dos
caras, giro borde corto)
o 2 Sided Print (Impresión a dos caras) para definir la forma en la que se encuadernarán las páginas de impresión a dos caras.
3
4
5
4. En Paper Size (Tamaño del papel). seleccione el tamaño del documento que desea imprimir.
5. En Paper Type (Tipo de papel), seleccione el tipo de papel que va a usar.
6. Haga clic en OK (Aceptar) para cerrar el cuadro de diálogo Printing Preferences (Preferencias
de impresión)
.
7. Para iniciar la impresión, haga clic en Print (Imprimir) del cuadro de diálogo Print
(Imprimir)
.
Importante:
Cuando inicie la impresión dúplex manual, aparecerá la ventana de instrucciones. Tenga en cuanta que la ventana no podrá volver a abrirse después de que se haya cerrado. No cierre la ventana hasta que finalice la impresión dúplex.
Conceptos básicos 123
Epson AcuLaser C1750 Series Manual de usuario
Carga de soportes de impresión en el alimentador multiuso (MPF)
1. En primer lugar imprima las páginas pares (caras posteriores).
Para un documentos de seis páginas, las caras posteriores se imprimirán en el orden de página 6, página 4, y después página 2.
Cuando finalice la impresión de las páginas pares, se encenderá el indicador (Error) y aparecerá el mensaje Insert Output into paper tray (Introd salida en bandeja papel) en el panel LCD.
2. Después de haber impreso las páginas pares, retire la pila de papel de la bandeja de salida central.
Nota:
Las impresione alabeadas o rizadas pueden causar atascos de papel. Alíselas antes de colocarlas.
3. Apile las impresiones y colóquelas como estén (con la cara en blanco hacia arriba) en el MPF, y después pulse el botón .
Las páginas se imprimirán en el orden de página 1 (cara posterior de la página 2), página 3 (cara posterior de la página 4), y después página 5 (cara posterior de la página 6).
Conceptos básicos 124
Epson AcuLaser C1750 Series Manual de usuario
Nota:
La impresión en ambas caras del papel no será posible si el documento consta de varios tamaños de papel.
Carga de soportes de impresión en el insertador de hojas con prioridad (PSI)
1. En primer lugar imprima las páginas pares (caras posteriores).
Para un documentos de seis páginas, las páginas pares se imprimirán en el orden de página 6, página 4, y después página 2.
Cuando finalice la impresión de las páginas pares, se encenderá el indicador (Error) y aparecerá el mensaje Insert Output into paper tray (Introd salida en bandeja papel) en el panel LCD.
2. Después de haber impreso las páginas pares, retire la pila de papel de la bandeja de salida central.
Nota:
Las impresione alabeadas o rizadas pueden causar atascos de papel. Alíselas antes de colocarlas.
3. Apile las impresiones y colóquelas como estén (con la cara en blanco hacia arriba) en el PSI, y después pulse el botón .
Conceptos básicos 125
Epson AcuLaser C1750 Series Manual de usuario
Las páginas se imprimirán en el orden de página 1 (cara posterior de la página 2), página 3 (cara posterior de la página 4), y después página 5 (cara posterior de la página 6).
Nota:
La impresión en ambas caras del papel no será posible si el documento consta de varios tamaños de papel.
Uso de la extensión de la bandeja de salida
La extensión de la bandeja de salida está diseñada para evitar que los soportes de impresión caigan de la impresora después de haber terminado el trabajo de impresión.
Antes de imprimir un documento, cerciórese de que la extensión de la bandeja de salida esté abierta.
Impresión
En esta sección se indica cómo imprimir ciertas listas de información desde su impresora y cómo cancelar un trabajo.
Conceptos básicos 126
Epson AcuLaser C1750 Series Manual de usuario
Envío de un trabajo para imprimir
Instale el controlador de impresión para utilizar todas las funciones de la impresora. Cuando elija
Print (Imprimir)
desde un programa de software, se abrirá una ventana que representa el controlador de impresión. Seleccione los parámetros apropiados para el trabajo específico que vaya a enviar para imprimir. Los parámetros de impresión seleccionados desde el controlador tienen preferencia sobre los parámetros del menú predeterminados seleccionados desde el panel del operador o Printer Setting
Utility.
Es posible que necesite hacer clic en Preferences (Preferencias) desde el cuadro de diálogo Print
(Imprimir)
inicial para ver todos los parámetros del sistema disponibles que puede cambiar. Si no está familiarizado con una función de la ventana del controlador de impresión, abra la Ayuda en línea para obtener más información.
Para imprimir un trabajo desde una aplicación típica de Windows:
1. Abra el archivo que desee imprimir.
2. En el menú File (Archivo), seleccione Print (Imprimir).
3. Verifique si ha seleccionado la impresora correcta en el cuadro de diálogo. Modifique los parámetros del sistema en la forma necesaria (como páginas que desee imprimir o número de copias).
4. Para ajustar los parámetros del sistema no disponibles en la primera pantalla, como Quantity
(Copias)
, Paper Size (Tamaño del papel), o Feed Orientation (Orientación de
alimentación)
, haga clic en Preferences (Preferencias).
Se abrirá el cuadro de diálogo Printing Preferences (Preferencias de impresión).
5. Especifique los parámetros de impresión. Para más información, haga clic en Help (Ayuda).
6. Haga clic en OK (Aceptar) para cerrar el cuadro de diálogo Printing Preferences (Preferencias
de impresión)
.
7. Haga clic en Print (Imprimir) para enviar el trabajo a la impresora seleccionada.
Cancelación de un trabajo de impresión
Existen varios métodos para cancelar un trabajo de impresión.
Conceptos básicos 127
Epson AcuLaser C1750 Series Manual de usuario
Cancelación desde el panel del operador
Para cancelar un trabajo después de que se haya iniciado su impresión:
1. Pulse el botón (Cancelar trabajo).
Nota:
La impresión se cancelará solamente para el trabajo actual. Todos los trabajos siguientes continuarán imprimiéndose.
Cancelación de un trabajo desde un ordenador funcionando con Windows
Cancelación de un trabajo desde la barra de tareas
Cuando envíe un trabajo para imprimir, en la esquina derecha de la barra de tareas aparecerá un icono pequeño de impresora.
1. Haga doble clic en el icono de impresora.
En la ventana de impresora aparecerá una lista de trabajos de impresión.
2. Seleccione el trabajo que desee cancelar.
3. Pulse la tecla Delete.
Cancelación de un trabajo desde el escritorio
1. Minimice todos los programas para que se ponga al descubierto el escritorio.
Haga clic en start (inicio) — Printers and Faxes (Impresoras y faxes) (para Windows XP).
Haga clic en Start (Inicio) — Printers and Faxes (Impresoras y faxes) (para Windows Server
®
2003).
Haga clic en Start (Inicio) — Devices and Printers (Impresoras y faxes) (para Windows 7 y
Windows Server 2008 R2).
Haga clic en Start (Inicio) — Control Panel (Panel de control) — Hardware and Sound
(Hardware y sonido)
— Printers (Impresoras) (para Windows Vista
®
).
Haga clic en Start (Inicio) — Control Panel (Panel de control) — Printer (Impresora) (para
Windows Server 2008).
Conceptos básicos 128
Epson AcuLaser C1750 Series Manual de usuario
Aparecerá una lista de las impresoras disponibles.
2. Haga doble clic en la impresora seleccionada cuando envió el trabajo.
En la ventana de impresora aparecerá una lista de trabajos de impresión.
3. Seleccione el trabajo que desee cancelar.
4. Pulse la tecla Delete.
Selección de opciones de impresión
Selección de preferencias de impresión (Windows)
Las preferencias de la impresora controlan todos sus trabajos de impresión, a menos que los invalide específicamente para un trabajo. Por ejemplo, si desea utilizar la impresión dúplex para la mayoría de los trabajos, establezca esta opción en los parámetros de la impresora.
Para seleccionar las preferencias de la impresora:
1. Haga clic en start (inicio) — Printers and Faxes (Impresoras y faxes) (para Windows XP).
Haga clic en Start (Inicio) — Printers and Faxes (Impresoras y faxes) (para Windows Server
2003).
Haga clic en Start (Inicio) — Devices and Printers (Impresoras y faxes) (para Windows 7 y
Windows Server 2008 R2).
Haga clic en Start (Inicio) — Control Panel (Panel de control) — Hardware and Sound
(Hardware y sonido)
— Printers (Impresoras) (para Windows Vista).
Haga clic en Start (Inicio) — Control Panel (Panel de control) — Printer (Impresora) (para
Windows Server 2008).
Aparecerá una lista de las impresoras disponibles.
2. Haga clic con el botón derecho en el icono de su impresora, y después seleccione Printing
Preferences (Preferencias de impresión)
.
Aparecerá la pantalla EPSON AL-C1750N/EPSON AL-C1750W Printing Preferences
(Preferencias de impresión)
.
Conceptos básicos 129
Epson AcuLaser C1750 Series Manual de usuario
3. Realice selecciones en las fichas del controlador, y después haga clic en OK (Aceptar) para guardar sus selecciones.
Nota:
Para más información sobre las opciones del controlador de impresión, haga clic en Help (Ayuda) de ka ficha del controlador de impresión para ver la Ayuda en línea.
Selección de opciones para un trabajo individual (Windows)
Si desea utilizar opciones de impresión especiales para un trabajo particular, cambie los parámetros del controlador antes de enviar el trabajo a la impresora. Por ejemplo, si desea utilizar el modo de calidad e impresión Foto para un gráfico particular, seleccione este parámetro en el controlador antes de enviar tal trabajo.
1. Con el documento o el gráfico deseado abierto en su aplicación, acceda al cuadro de diálogo Print
(Imprimir)
.
2. Seleccione la serie Epson AcuLaser C1750 y haga clic en Preferences (Preferencias) para abrir el controlador de impresión.
3. Realice las selecciones en las fichas del controlador. Para las opciones de impresión específicas, consulte la tabla siguiente.
Nota:
En Windows, podrá guardar las opciones de impresión actuales con un nombre distintivo y aplicarlas a otros trabajos de impresión. Realice selecciones en la ficha Paper/Output (Papel/
Salida)
, Image Options (Opciones de imagen), Layout (Diseño), Watermarks (Marcas de
agua)
, o Advanced Settings (Opciones avanzadas), y después haga clic en Save (Guardar) bajo
Saved Settings (Opciones guardadas)
en la ficha Paper/Output (Papel/Salida). Para más información, haga clic en Help (Ayuda).
4. Haga clic en OK (Aceptar) para guardar sus selecciones.
5. Imprima el trabajo.
Para las opciones de impresión específicas, consulte la tabla siguiente:
Conceptos básicos 130
Epson AcuLaser C1750 Series Manual de usuario
Opciones de impresión para Windows
Sistema operativo
Windows XP, Windows XP x
64bit, Windows Server 2003,
Windows Server 2003 x
64bit, Windows Vista, Windows Vista x 64bit, Windows
Server 2008, Windows Server
2008 x 64bit, Windows Server 2008 R2, Windows 7, o
Windows 7 x 64bit
Ficha del controlador
Ficha Paper/Output (Papel/
Salida)
Ficha Image Options (Op-
ciones de imagen)
Ficha Layout (Diseño)
Opciones de impresión
❏ Saved Settings (Opciones guardadas)
❏ 2 Sided Print (Impresión a dos caras)
❏ Output Color (Color de salida)
❏ Quantity (Copias)
❏ Collated (Clasific.)
❏ Paper Summary (Resumen del papel)
❏ Paper Size (Tamaño del papel)
❏ Paper Type (Tipo de papel)
❏ Feed Orientation (Orientación de alimentación)
❏ Envelope/Paper Setup Navigator (Navegador de configuración de papel/sobres)
❏ Printer Status (Estado impresora)
❏ Defaults (Prefijados)
❏ Output Color (Color de salida)
❏ Output Recognition (Reconocimiento de salida)
❏ Image Adjustment Mode (Modo de ajuste de imagen)
❏ Image Types (Tipos de imagen)
❏ Image Auto Correction (Correción automática de imagen)
❏ Image Settings (Opciones de imagen)
❏ Color Balance (Control del color)
❏ Profile Settings (Opciones de perfil)
❏ Defaults (Prefijados)
❏ Image Orientation (Orientación de la imagen)
❏ Multiple-Up (Varias en 1)
❏ Booklet / Poster / Mixed Document / Rotation
(Folleto/Póster/ Documento mixto/Giro)
❏ Fit to New Paper Size (Ajustar al nuevo tamaño de papel)
❏ Specify Zoom (Especificar zoom)
❏ Image Shift / Print Position (Desplazamiento de imágenes / Posición de impresión)
❏ Defaults (Prefijados)
Conceptos básicos 131
Epson AcuLaser C1750 Series Manual de usuario
Sistema operativo
Windows XP, Windows Server 2003, Windows Vista,
Windows Server 2008, o Windows 7
Ficha del controlador
Ficha Watermarks (Marcas
de agua)
Windows XP, Windows XP x
64bit, Windows Server 2003,
Windows Server 2003 x
64bit, Windows Vista, Windows Vista x 64bit, Windows
Server 2008, Windows Server
2008 x 64bit, Windows Server 2008 R2, Windows 7, o
Windows 7 x 64bit
Ficha Advanced Settings
(Opciones avanzadas)
Opciones de impresión
❏ Watermarks (Marcas de agua)
❏ New Watermark (Nueva marca de agua)
❏ Edit Watermark (Editar marca de agua)
❏ Delete Watermark (Borrar marca de agua)
❏ Apply to First Page Only (Aplicar sólo a primera página)
❏ Annotation (Anotación)
❏ Defaults (Prefijados)
❏ Skip Blank Pages (Saltarse pág. en blanco)
❏ Draft Mode (Modo borrador)
❏ Other Settings (Graphics Settings) (Otras opciones (Opciones de gráficos))
❏ Items (Elementos)
❏ Settings for (Opciones para)
❏ About (Acerca de)
❏ Defaults (Prefijados)
Selección de opciones para un trabajo individual (Mac OS X)
Para seleccionar opciones de impresión para un trabajo particular, cambie los parámetros del controlador antes de enviar el trabajo a la impresora.
1. Con el documento abierto en su aplicación, haga clic en File (Archivo), y después haga clic en
Print (Imprimir)
.
2. Seleccione la serie Epson AcuLaser C1750 en Printer (Impresora).
3. Seleccione las opciones de impresión deseadas de los menús y listas desplegables que de muestran.
Nota:
En Mac OS
®
X, haga clic en Save As (Guardar como) en la pantalla del menú Presets (Preajustes) para guardar los parámetros actuales de la impresora. Podrá crear múltiples preajustes y guardar cada uno con su propio nombre distintivo y parámetros de impresora. Para imprimir trabajos utilizando parámetros de impresora específicos, haga clic en el preajuste guardado aplicable de la lista Presets (Preajustes).
4. Haga clic en Print (Imprimir) para imprimir el trabajo.
Opciones de impresión del controlador de impresión de Mac OS X:
Conceptos básicos 132
Epson AcuLaser C1750 Series Manual de usuario
En la tabla siguiente se utiliza TextEdit de Mac OS X 10.6 a modo de ejemplo.
Opciones de impresión para Mac OS X
Opción
Layout (Disposición)
Paper Handling (Manejo del papel)
Cover Page (Portada)
Scheduler (Planificador)
Job Control (Control de trabajos)
Image Settings (Parámetros de imagen)
Opciones de impresión
❏ Copies (Copias)
❏ Collated (Cotejadas)
❏ Pages (Páginas)
❏ Paper Size (Tamaño de papel)
❏ Orientation (Orientación)
❏ Pages per Sheet (Páginas por hoja)
❏ Layout Direction (Dirección de disposición)
❏ Border (Borde)
❏ Two-Sided (Dos caras)
❏ Reverse page orientation (Orientación de página invertida)
❏ Flip horizontally (Girar horizontalmente)
❏ Pages to Print (Páginas a imprimir)
❏ Page Order (Orden de páginas)
❏ Scale to fit paper size (Escala para encajar en el tamaño del papel)
❏ Destination Paper Size (Tamaño del papel de destino)
❏ Scale down only (Reducción en escala solamente)
❏ Print Cover Page (Imprimir portada)
❏ Cover Page Type (Tipo de portada)
❏ Billing Info (Información de facturación)
❏ Print Document (Imprimir documento)
❏ Priority (Prioridad)
❏ Account Mode (Modo de contabilidad)
❏ Brightness (Brillo)
❏ Contrast (Contraste)
❏ Chroma (Croma)
Conceptos básicos 133
Epson AcuLaser C1750 Series Manual de usuario
Opción
Printer Features (Características de la impresora)
Opciones de impresión
❏ Basic (Básicas)
❏ Output Color (Color de salida)
❏ Paper Type (Tipo de papel)
❏ Detailed Settings (Parámetros detallados)
❏ Image Type (Tipo de imagen)
❏ Image Rotation (180deg) (Rotación de imagen (180 grados))
❏ Skip Blank Page (Saltar página en blanco)
❏ Draft Mode (Modo de borrador)
❏ Trapping (Captura)
❏ Image Enhancement (Mejora de imagen)
❏ Sharpness Adjustment (Ajuste de nitidez)
❏ Screen (Tamizar)
❏ Color Balance C/M/Y/K (Equilibrio de color C/M/Y/K)
❏ Low Density (Densidad baja)
❏ Medium Density (Densidad media)
❏ High Density (Densidad alta)
Summary (Sumario)
Impresión en papel de tamaño personalizado
En esta sección se explica cómo imprimir en papel de tamaño personalizado utilizando el controlador de impresión.
El papel de tamaño personalizado podrá cargarse en el alimentador multiuso (MPF) y el insertador de hojas con prioridad (PSI). La forma de cargar el papel de tamaño personalizado en el MPF es la misma que para cargar papel de tamaño estándar. La forma de cargar el papel de tamaño personalizado en el
PSI es la misma que para cargar papel de tamaño estándar.
Consulte también:
❏ “Carga de soportes de impresión en el alimentador multiuso (MPF)” de la página 107
❏ “Carga de soportes de impresión en el insertador de hojas con prioridad (PSI)” de la página 116
Definición de tamaños de papel personalizados
Antes de imprimir, establezca el tamaño personalizado en el controlador de impresión.
Conceptos básicos 134
Epson AcuLaser C1750 Series Manual de usuario
Nota:
Cuando establezca el tamaño del papel en el controlador de impresión, cerciórese de especificar el mismo tamaño que el del soporte de impresión actual utilizado. El establecimiento de un tamaño erróneo para impresión puede causar el fallo de la impresora. Esto es especialmente cierto si configura un tamaño más grande cuando utilice un papel de poca anchura.
Uso del controlador de impresión de Windows
En el controlador de impresión de Windows, establezca el tamaño personalizado en el cuadro de diálogo Custom Paper Size (Tamaño de pap. person.). En esta sección se explica el procedimiento utilizando Windows XP a modo de ejemplo.
Para Windows XP o posterior, una contraseña de administrador permitirá que sólo los usuarios con derecho de administrador puedan cambiar los parámetros. Los usuarios sin derechos de administrador solamente podrán ver el contenido.
1. Haga clic en start (inicio) — Printers and Faxes (Impresoras y faxes).
2. Haga clic con el botón derecho en el icono de su impresora, y después seleccione Properties
(Propiedades)
.
3. Seleccione la ficha Configuration (Configuración).
4. Haga clic en Custom Paper Size (Tamaño de pap. person.).
5. Seleccione la configuración personalizada que desee definir en Details (Detalles).
6. Especifique la longitud del borde corto y del borde largo bajo Settings for (Opciones para).
Puede especificar los valores introduciéndolos directamente o usando los botones de flecha arriba y abajo. La longitud del borde corto no podrá ser mayor que la del borde largo, incluso aunque esté dentro del margen especificado. La longitud del borde largo no podrá ser menor que la del borde corto , incluso aunque esté dentro del margen especificado.
7. Para asignar un nombre de papel, seleccione la casilla de verificación Name Paper Size (Dar
nombre al tamaño de papel)
, y después introduzca el nombre en Paper Name (Nombre del
papel)
. Puede usar hasta 14 caracteres para el nombre del papel.
8. Si es necesario, repita los pasos 5 a 7 para definir otro tamaño personalizado.
9. Haga dos veces clic en OK (Aceptar).
Conceptos básicos 135
Epson AcuLaser C1750 Series Manual de usuario
Impresión en papel de tamaño personalizado
Utilice los procedimientos siguientes para imprimir usando controladores de impresión de Windows o Mac OS X.
Uso del controlador de impresión de Windows
En esta sección se explica el procedimiento utilizando WordPad de Windows XP a modo de ejemplo.
Nota:
La forma de visualizar Properties (Propiedades)/el cuadro de diálogo Printing Preferences
(Preferencias de impresión)
de la impresora diferirá de acuerdo con el software de aplicación.
Consulte el manual de su software de aplicación respectivo.
1. En el menú File (Archivo), seleccione Print (Imprimir).
2. Seleccione la impresora que desee utilizar y haga clic en Preferences (Preferencias).
3. Seleccione la ficha Paper/Output (Papel/Salida).
4. Seleccione el tamaño del documento original en Paper Size (Tamaño del papel).
5. Seleccione el tipo de papel apropiado en Paper Type (Tipo de papel).
6. Haga clic en la ficha Layout (Diseño).
7. En Fit to New Paper Size (Ajustar al nuevo tamaño de papel), seleccione el tamaño personalizado que haya definido. Si ha seleccionado el tamaño personalizado en Paper Size
(Tamaño del papel)
en el paso 4, seleccione Same as Paper Size (Igual que el tamaño de
papel)
.
8. Haga clic en OK (Aceptar).
9. Para iniciar la impresión, haga clic en Print (Imprimir) del cuadro de diálogo Print
(Imprimir)
.
Uso del controlador de impresión de Mac OS X
En esta sección se explica el procedimiento utilizando TextEdit de Mac OS X 10.6 a modo de ejemplo.
1. En el menú File (Archivo), seleccione Page Setup (Configuración de página).
2. Seleccione la impresora que desee utilizar en Format For (Formato para).
Conceptos básicos 136
Epson AcuLaser C1750 Series Manual de usuario
3. En Paper Size (Tamaño del papel), seleccione Manage Custom Sizes (Gestionar tamaños
personalizados)
.
4. En la ventana Custom Paper Sizes (Tamaños de papel personalizados), haga clic en +.
En la lista se visualizará el nuevo parámetro recién creado “Untitled (Sin título)”.
5. Haga doble clic en “Untitled (Sin título)” e introduzca el nombre para el parámetro.
6. Introduzca el tamaño del documento original en los cuadros Width (Anchura) y Height (Altura) de Paper Size (Tamaño del papel).
7. Si es necesario, especifique Non-Printable Area (Área no imprimible).
8. Haga clic en OK (Aceptar).
9. Cerciórese de que el tamaño de papel recientemente creado esté elegido en Paper Size (Tamaño
del papel)
, y después haga clic en OK (Aceptar).
10. En el menú File (Archivo), seleccione Print (Imprimir).
11. Para iniciar la impresión, haga clic en Print (Imprimir).
Comprobación del estado de los datos de impresión
Comprobación del estado (Windows solamente)
Es posible comprobar el estado de la impresora con Status Monitor. Haga doble clic en el icono de impresora Status Monitor de la barra de tareas de la parte inferior derecha de la pantalla. Aparecerá la ventana Select Printer (Seleccionar impresora), que muestra el nombre de la impresora, los puertos de conexión de la impresora, y el estado de la impresora. Compruebe la columna Status
(Estado)
para conocer el estado actual de su impresora.
Botón Status Setting (Parámetro de estado): Visualiza la pantalla Status Settings (Opción de
estado)
y le permite modificar los parámetros de Status Monitor.
Haga clic en el nombre de la impresora deseada listada en la ventana Select Printer (Seleccionar
impresora)
. Aparecerá la ventana Status Monitor. Es posible comprobar el estado de la impresora y el estado del trabajo de impresión.
Conceptos básicos 137
Epson AcuLaser C1750 Series Manual de usuario
Para más información sobre Status Monitor, consulte Ayuda. En el procedimiento siguiente se utiliza, a modo de ejemplo, Windows XP:
1. Haga clic en start (inicio) — All Programs (Todos los programas).
2. Seleccione EPSON.
3. Seleccione Status Monitor.
4. Seleccione Status MonitorHelp (Ayuda…).
Consulte también:
“Status Monitor (Windows solamente)” de la página 22
Comprobación del estado en EpsonNet Config (Windows y Mac OS X)
Es posible comprobar el estado del trabajo de impresión enviado a la impresora en la ficha Jobs
(Trabajos)
de EpsonNet Config.
Consulte también:
“Software de gestión de impresora” de la página 20
Impresión de una página de informe
Puede imprimir gran variedad de parámetros para su impresora incluyendo Printer Settings
(Configuración), Panel Settings (Opciones panel), Job History Report (Inf. historial trab.), y Error
History Report (Informe hist. error). En esta sección se describen dos métodos de impresión de una página de informe.
Impresión de una página Printer Settings (Configuración).
Para verificar los parámetros detallados de su impresora, imprima una página Printer Settings
(Configuración).
Consulte también:
“Comprensión de los menús de impresora” de la página 146
Panel del operador
1. Pulse el botón (Menú).
Conceptos básicos 138
Epson AcuLaser C1750 Series Manual de usuario
2. Seleccione Information Pgs (Págs. informac.), y después pulse el botón .
3. Seleccione Printer Settings (Configuración), y después pulse el botón .
Se imprimirá la página Printer Settings (Configuración).
Printer Setting Utility
En el procedimiento siguiente se utiliza, a modo de ejemplo, Windows XP.
1. Haga clic en start (inicio) — All Programs (Todos los programas) — EPSON — EPSON
Printer Software
— EPSON AL-C1750N / EPSON AL-C1750W — Printer Setting Utility.
Nota:
Cuando haya varios controladores de impresión instalados en su ordenador, en este paso aparecerá la ventana Select Printer (Seleccionar impresora). En este caso, haga clic en la impresora deseada listada en Printer Name (Nombre de la Impresora).
Aparecerá la Printer Setting Utility.
2. Haga clic en la ficha Printer Settings Report (Informe de la configuración de la
impresora)
.
3. Seleccione Information Pages (Páginas de información) de la lista de la parte izquierda de la página.
Se visualizará la página Information Pages (Páginas de información).
4. Haga clic en Printer Settings (Configuraciones de la Impresora).
Se imprimirá la página Printer Settings (Configuración).
Parámetros de la impresora
Uso del panel del operador para cambiar los parámetros de la impresora
Puede seleccionar elementos del menú y los valores correspondientes en el panel del operador
Cuando entre por primera vez en los menús desde el panel del operador, verá un asterisco (*) al lado de un valor de los menús. Este asterisco indica el parámetro del menú predeterminado de fábrica. Estos parámetros son los originales de la impresora.
Conceptos básicos 139
Epson AcuLaser C1750 Series Manual de usuario
Nota:
Los parámetros predeterminados de fábrica pueden variar para los diversos países.
Cuando seleccione un nuevo parámetro desde el panel del operador, aparecerá un asterisco a su lado para identificarlo como el parámetro de menú predeterminado por el usuario actual.
Estos parámetros estarán activos hasta que se seleccionen otros nuevos o se restablezcan los predeterminados de fábrica.
Para seleccionar un nuevo valor como parámetro:
1. Pulse el botón (Menú).
2. Seleccione Admin Menu (Menú Admin.), y después pulse el botón .
3. Seleccione el menú deseado, y después pulse el botón .
4. Seleccione el menú o un elemento de menú deseado, y después pulse el botón .
❏ Si al selección es un menú, el menú se abrirá y en él aparecerá el primer elemento del menú.
❏ Si al selección es un elemento de menú, aparecerá el parámetro predeterminado para el elemento del menú.
Cada elemento del menú tiene una lista de valores para él. Un valor puede ser:
❏ Una frase o palabra para describir un parámetro
❏ Un valor numérico que puede cambiarse
❏ Un ajuste de activación o desactivación
Nota:
Pulse al mismo tiempo los botones y . Esto hará que se visualicen los parámetros de menú predeterminados de fábrica.
5. Seleccione el valor deseado.
6. Pulse el botón .
Esto activará el valor del parámetro, que se indicará mediante un asterisco (*) al lado del valor del parámetro.
7. Para volver al menú anterior, pulse el botón (Atrás) o .
Conceptos básicos 140
Epson AcuLaser C1750 Series Manual de usuario
Para continuar estableciendo otros elementos, seleccione el menú deseado. Para abandonar el establecimiento de nuevos valores, pulse el botón (Menú) a fin de volver a la pantalla principal.
Los parámetros del controlador pueden tener preferencia sabre los cambios previamente realizados.
En tal caso, cambie los valores predeterminados del panel del operador.
Uso de la Printer Setting Utility para cambiar los parámetros de la impresora
Puede seleccionar elementos del menú y los valores correspondientes en la Printer Setting Utility.
En el procedimiento siguiente se utiliza, a modo de ejemplo, Windows XP.
Nota:
Los parámetros predeterminados de fábrica pueden variar para los diversos países.
Estos parámetros estarán activos hasta que se seleccionen otros nuevos o se restablezcan los predeterminados de fábrica.
Para seleccionar un nuevo valor como parámetro:
1. Haga clic en start (inicio) — All Programs (Todos los programas) — EPSON — EPSON
Printer Software
— EPSON AL-C1750N / EPSON AL-C1750W — Printer Setting Utility.
Nota:
Cuando haya varios controladores de impresión instalados en su ordenador, en este paso aparecerá la ventana Select Printer (Seleccionar impresora). En este caso, haga clic en la impresora deseada listada en Printer Name (Nombre de la Impresora).
Aparecerá la Printer Setting Utility.
2. Haga clic en la ficha Printer Maintenance (Mantenimiento de la Impresora).
3. Seleccione el elemento deseado del menú.
Cada elemento del menú tiene una lista de valores para él. Un valor puede ser:
❏ Una frase o palabra para describir un parámetro
❏ Un valor numérico que puede cambiarse
❏ Un ajuste de activación o desactivación
4. Seleccione el valor deseado, y después haga clic en el botón asociado con cada elemento del menú.
Conceptos básicos 141
Epson AcuLaser C1750 Series Manual de usuario
Los parámetros del controlador pueden tener preferencia sobre los cambios previamente realizados y pueden requerir el cambio de los predeterminados en Printer Setting Utility.
Ajuste del idioma
Para visualizar un idioma diferente en el panel del operador:
Panel del operador
1. Pulse el botón (Menú).
2. Seleccione Panel Language (Idioma del panel), y después pulse el botón .
3. Seleccione el idioma deseado, y después pulse el botón .
Printer Setting Utility
En el procedimiento siguiente se utiliza, a modo de ejemplo, Windows XP.
1. Haga clic en start (inicio) — All Programs (Todos los programas) — Epson — EPSON Printer
Software
— EPSON AL-C1750N / EPSON AL-C1750W — Printer Setting Utility.
Nota:
Cuando haya varios controladores de impresión instalados en su ordenador, en este paso aparecerá la ventana Select Printer (Seleccionar impresora). En este caso, haga clic en la impresora deseada listada en Printer Name (Nombre de la Impresora).
Aparecerá la Printer Setting Utility.
2. Haga clic en la ficha Printer Maintenance (Mantenimiento de la Impresora).
3. Seleccione System Settings (Configuración del Sistema) de la lista de la parte izquierda de la página.
Se visualizará la página System Settings (Configuración del Sistema).
4. Seleccione el idioma deseado en Panel Language (Idioma del panel), y después haga clic en el botón Apply New Settings (Aplicar nueva configuración).
Conceptos básicos 142
Epson AcuLaser C1750 Series Manual de usuario
Impresión con servicios de Web en dispositivos (WSD)
En esta sección se ofrece información para la impresión a través de la red con WSD, el nuevo protocolo de Windows Vista, Windows Server 2008, Windows Server 2008 R2, y Windows 7 de Microsoft.
Adición de funciones de servicios de impresión
Cuando utilice Windows Server 2008 o Windows Server 2008 R2, necesitará añadir las funciones de servicios de impresión al cliente de Windows Server 2008 o Windows Server 2008 R2.
Para Windows Server 2008:
1. Haga clic en Start (Inicio) — Administrative Tools (Herramientas administrativas) —
Server Manager (Administrador del servidor)
.
2. En el menú Action (Acción), seleccione Add Roles (Agregar funciones).
3. Seleccione la casilla de verificación Print Services (Servicios de impresión) en la ventana
Server Roles (Funciones de servidor)
en el Add Roles Wizard (Asistente para agregar
funciones)
, y después haga clic en Next (Siguiente).
4. Haga clic en Next (Siguiente).
5. Seleccione la casilla Print Server (Servidor de impresión), y después haga clic en Next
(Siguiente)
.
6. Haga clic en Install (Instalar).
Para Windows Server 2008 R2:
1. Haga clic en Start (Inicio) — Administrative Tools (Herramientas administrativas) —
Server Manager (Administrador de servidores)
.
2. En el menú Action (Acción), seleccione Add Roles (Agregar funciones).
3. Seleccione la casilla de verificación Print and Document Services (Servicios de impresión y
documentos)
en la ventana Server Roles (Roles del servidor) en el Add Roles Wizard
(Asistente para agregar roles)
, y después haga clic en Next (Siguiente).
4. Haga clic en Next (Siguiente).
Conceptos básicos 143
Epson AcuLaser C1750 Series Manual de usuario
5. Seleccione la casilla Print Server (Servidor de impresión), y después haga clic en Next
(Siguiente)
.
6. Haga clic en Install (Instalar).
Configuración de la impresora
Puede instalar su nueva impresora en la red utilizando el Software Disc (Disco del software) enviado con su impresora, o utilizando el asistente Add Printer (Agregar impresora).
Instalación de una impresora utilizado el asistente Add Printer (Agregar impresora).
1. Haga clic en Start (Inicio) — Control Panel (Panel de control) — Hardware and Sound
(Hardware y sonido)
— Printers (Impresoras) (Start (Iniciot) — Devices and Printers
(Dispositivos e impresoras)
para Windows Server 2008 R2 y Windows 7).
2. Haga clic en Add a printer (Agregar una impresora) para iniciar el asistente Add Printer
(Agregar impresora)
.
3. Seleccione Add a network, wireless or Bluetooth printer (Agregar una impresora de red,
inalámbrica o Bluetooth)
.
4. En la lista de impresoras disponibles, seleccione la que desee utilizar, y después haga clic en Next
(Siguiente)
.
Nota:
❏ En la lista de impresoras disponibles, seleccione la impresora WSD visualizada en la forma de
http://IP address/ws/
.
❏ Si no se visualiza impresora WSD en la lista, introduzca manualmente la dirección IP para crear
una impresora WSD. Para introducir manualmente la dirección IP de la impresora, siga las instrucciones ofrecidas a continuación. Para Windows Server 2008 R2, para crear una impresora WSD, tendrá que ser miembro de un grupo de administradores.
1. Haga clic en The printer that I want isn’t listed (La impresora deseada no está en la lista).
2. Seleccione Add a printer using a TCP/IP address or hostname (Agregar una impresora
por medio de una dirección TCP/IP o un nombre de host)
y haga clic en Next (Siguiente).
3. Seleccione Web Services Device (Dispositivo de servicios Web) en Device type (Tipo de
dispositivo)
.
4. Introduzca la dirección IP de la impresora en el cuadro de texto Hostname or IP address
(Nombre de host o dirección IP)
y haga clic en Next (Siguiente).
Conceptos básicos 144
Epson AcuLaser C1750 Series Manual de usuario
❏ Antes de instalar el controlador utilizando el asistente Add Printer (Agregar impresora) en
Windows Server 2008 R2 o Windows 7, realice una de las operaciones siguientes:
- Establezca la conexión a Internet de forma que Windows Update pueda explorar su ordenador.
- Agregue con antelación el controlador de impresión a su ordenador.
5. Si se le indica, instale el controlador de impresión en su ordenador. Si se le indica que introduzca una contraseña de administrador o realice una confirmación, escriba la contraseña o proporcione la confirmación.
6. Complete los pasos adicionales en el asistente, y después haga clic en Finish (Finializar).
7. Imprima una página de prueba para verificar la instalación de impresión.
a Haga clic en Start (Inicio) — Control Panel (Panel de control) — Hardware and
Sound (Hardware y sonido)
— Printers (Impresoras) (Start (Iniciot) — Devices
and Printers (Dispositivos e impresoras)
para Windows Server 2008 R2 y Windows
7).
b Haga clic con el botón derecho en la impresora recién creada, y después haga clic en
Properties (Propiedades)
(Printer properties (Propiedades de impresora) para
Windows Server 2008 R2 y Windows 7).
c En la ficha General, haga clic en Print Test Page (Imprimir página de prueba).
Cuando la página de prueba se imprima con éxito, habrá finalizado la instalación.
Conceptos básicos 145
Epson AcuLaser C1750 Series Manual de usuario
Capítulo 6
Uso de los menús del panel del operador
Comprensión de los menús de impresora
Cuando su impresora esté configurada como impresora de red disponible a cierto número de usuarios, el acceso a los menús del panel del operador puede estar limitado. Esto evita que los usuarios no autorizados utilicen el panel del operador para cambiar de forma inadvertida los parámetros predeterminados del menú que hayan sido establecidos por el administrador. Sin embargo, puede utilizar parámetros para trabajos de impresión individuales usando el controlador de impresión. Los parámetros de impresión seleccionados desde el controlador de impresión tienen preferencia sobre los parámetros del menú predeterminados seleccionados desde el panel del operador.
Information Pgs (Págs. informac.)
Utilice el menú Information Pgs (Págs. informac.) para imprimir los parámetros y la información del historial de su impresora.
Nota:
Cuando Panel Lock Set (Ajustar bloq pan) se haya establecido a Enable (Activar), se
requerirá una contraseña para entrar en los menús del panel del operador. En este caso, introduzca la contraseña que haya especificado, y pulse el botón .
Printer Settings (Configuración)
Finalidad:
Imprimir una lista de información como el nombre de la impresora, el estado de la impresora, y los parámetros de la red.
Panel Settings (Opciones panel)
Finalidad:
Imprimir una lista detallada de todos los parámetros de los menús del panel del operador.
Job History (Historial trab.)
Finalidad:
Imprimir una lista detallada de los trabajos de impresión que se han procesado. La lista contiene los
últimos 10 trabajos.
Uso de los menús del panel del operador 146
Epson AcuLaser C1750 Series Manual de usuario
Error History (Historial error)
Finalidad:
Imprimir una lista detallada de los atascos de papel y de los errores fatales.
Billing Meters (Cont. facturac.)
Utilice Billing Meters (Cont. facturac.) para comprobar el número total de páginas impresas.
Nota:
Cuando Panel Lock Set (Ajustar bloq pan) se haya establecido a Enable (Activar), se
requerirá una contraseña para entrar en los menús del panel del operador. En este caso, introduzca la contraseña que haya especificado, y pulse el botón .
Valores:
Total Impression (Total impr.)
Visualiza el número total de impresiones en color y monocromas (Color
Impression (Impr. en color) + Black Impression (Impr. en negro)).
Color Impression (Impr. en color)
Visualiza el número total de impresiones en color.
Black Impression (Impr. en negro)
Visualiza el número total de impresiones monocromas.
Admin Menu (Menú Admin.)
Utilice el menú Admin Menu (Menú Admin.) para configurar gran variedad de funciones de la impresora.
Nota:
Cuando Panel Lock Set (Ajustar bloq pan) se haya establecido a Enable (Activar), se
requerirá una contraseña para entrar en los menús del panel del operador. En este caso, introduzca la contraseña que haya especificado, y pulse el botón .
Network Setup (Config. red)
Utilice el menú Network Setup (Config. red) para cambiar los parámetros de la impresora que afecten a los trabajos enviados a la impresora a través de una red alámbrica o inalámbrica.
Nota:
Los valores marcados con un asterisco (*) son los parámetros predeterminados de fábrica.
Uso de los menús del panel del operador 147
Epson AcuLaser C1750 Series Manual de usuario
Ethernet
Finalidad:
Especificar los parámetros de la velocidad de comunicación y dúplex de Ethernet. El cambio será efectivo después de haber apagado y vuelto a encender la impresora.
Valores:
Auto*
10Base Half (10Base semid.)
10Base Full (10Base dúplex)
Detecta automáticamente los parámetros de Ethernet.
Utiliza semidúplex de 10base-T.
Utiliza dúplex de 10base-T.
100Base Half (100Base semid.)
Utiliza semidúplex de 100base-TX.
100Base Full (100Base dúplex)
Utiliza dúplex de 100base-TX.
Nota:
Este elemento solamente se visualizará cuando la impresora esté conectada con una red alámbrica.
Wireless Status (Estado inalámb) (Epson AcuLaser C1750W solamente)
Finalidad:
Visualizar la información sobre la intensidad de la señal inalámbrica. No se pueden realizar cambios en el panel del operador para mejorar el estado de la conexión inalámbrica.
Valores:
Good (Bueno)
Acceptable (Aceptable)
Low (Bajo)
No Reception (No hay recepción)
Indica intensidad de señal buena.
Indica intensidad de señal marginal.
Indica intensidad de señal insuficiente.
Indica que no se recibe señal.
Nota:
Este elemento solamente se visualizará cuando la impresora esté conectada con una red inalámbrica.
Wireless Setup (Config. inalámb.) (Epson AcuLaser C1750W solamente)
Finalidad:
Configurar la interfaz de la red inalámbrica.
Uso de los menús del panel del operador 148
Epson AcuLaser C1750 Series Manual de usuario
Valores:
Manual Setup
(Config. manual)
Enter (SSID) (Introd (SSID))
Infrastructure
(Infraestructura)
Especifique un nombre para identificar la red inalámbrica. Podrá introducir un máximo de 32 caracteres alfanuméricos.
Seleccione cuando configure el parámetro inalámbrico a través de un punto de acceso como un enrutador inalámbrico.
No Security (Sin seguridad)
WEP(64Bit)
Especifique No Security (Sin seguridad) para configurar el parámetro inalámbrico sin especificar un método de seguridad entre WEP, WPA-PSK-TKIP, y WPA2-PSK-AES.
Especifique la clave de 64 bits WEP para utilizar a través de la red inalámbrica. Introduzca 10 caracteres hexadecimales.
WEP(128Bit)
Transmit Key
(Transmitir tecla)
Especifique la clave de transmisión entre WEP Key 1 (Tecla WEP 1), WEP
Key 2 (Tecla WEP 2), WEP Key 3
(Tecla WEP 3), y WEP Key 4 (Tecla
WEP 4).
Especifique la clave de 128 bits WEP para utilizar a través de la red inalámbrica. Introduzca 26 caracteres hexadecimales.
Transmit Key
(Transmitir tecla)
Especifique la clave de transmisión entre WEP Key 1 (Tecla WEP 1), WEP
Key 2 (Tecla WEP 2), WEP Key 3
(Tecla WEP 3), y WEP Key 4 (Tecla
WEP 4).
WPA-PSK-TKIP
Seleccione para configurar el parámetro inalámbrico con el método de seguridad de WPA-PSK-TKIP.
PassPhraseEntry (Intr frase paso)
Especifique la frase de paso de caracteres alfanuméricos de 8 a 63 solamente cuando WPA-PSK-TKIP se haya seleccionado para Encryption Type
(Tipo cifrado).
WPA2-PSK-AES
Seleccione para configurar el parámetro inalámbrico con el método de seguridad de WPA2-PSK-AES.
PassPhraseEntry (Intr frase paso)
Especifique la frase de paso de caracteres alfanuméricos de 8 a 63 solamente cuando WPA2-PSK-AES se haya seleccionado para Encryption
Type (Tipo cifrado).
Uso de los menús del panel del operador 149
Epson AcuLaser C1750 Series Manual de usuario
WPS
Ad-hoc
Seleccione para configurar el parámetro inalámbrico sin punto de acceso como un enrutador inalámbrico.
No Security (Sin seguridad)
Especifique No Security (Sin seguridad) para configurar el parámetro inalámbrico sin especificar el método de seguridad de WEP.
WEP(64Bit)
Especifique la clave de 64 bits WEP para utilizar a través de la red inalámbrica. Introduzca 10 caracteres hexadecimales.
Transmit Key
(Transmitir tecla)
Especifique la clave de transmisión entre WEP Key 1 (Tecla WEP 1), WEP
Key 2 (Tecla WEP 2), WEP Key 3
(Tecla WEP 3), y WEP Key 4 (Tecla
WEP 4).
WEP(128Bit)
Especifique la clave de 128 bits WEP para utilizar a través de la red inalámbrica. Introduzca 26 caracteres hexadecimales.
Transmit Key
(Transmitir tecla)
Especifique la clave de transmisión entre WEP Key 1 (Tecla WEP 1), WEP
Key 2 (Tecla WEP 2), WEP Key 3
(Tecla WEP 3), y WEP Key 4 (Tecla
WEP 4).
Configura el parámetro inalámbrico con el método de seguridad de WPS-PBC.
Push Btn. Ctrl
(Pulse Btn. Ctrl)
PIN Code (Código PIN)
Start Config.
(Inic config.)
Print PIN Code
(Impr código
PIN)
Configura el parámetro inalámbrico utilizando el código
PIN asignado automáticamente por la impresora.
Imprime el código PIN. Confírmelo cuando introduzca el código PIN en su ordenador.
Nota:
Este elemento solamente se visualizará cuando la impresora esté conectada con una red inalámbrica.
Init Wireless (Inic.conf.inal.) (Epson AcuLaser C1750W solamente)
Finalidad:
Inicializar los parámetros de la red inalámbrica. Después de ejecutar esta función y reiniciar la impresora, todos los parámetros de la red inalámbrica se repondrán a sus valores predeterminados de fábrica.
Nota:
Este elemento solamente se visualizará cuando la impresora esté conectada con una red inalámbrica.
Uso de los menús del panel del operador 150
Epson AcuLaser C1750 Series Manual de usuario
TCP/IP
Finalidad:
Configurar los parámetros de TCP/IP. El cambio será efectivo después de haber apagado y vuelto a encender la impresora.
Valores:
IP Mode (Modo
IP)
IPv4
Dual Stack (Pila doble)*
IPv4 Mode (Modo IPv4)
IPv6 Mode (Modo IPv6)
Get IP Address
(Obtener dir.
IP)
DHCP/AutoIP*
BOOTP
RARP
DHCP
Panel
IP Address (Dirección IP)
Network Mask (Máscara de red)
Gateway Address (Direcc. pasarela)
Utiliza IPv4 e IPv6 para establecer la dirección IP.
Utiliza IPv4 para establecer la dirección IP.
Utiliza IPv6 para establecer la dirección IP.
Establecer automáticamente la dirección IP.
Utiliza BOOTP para establecer la dirección IP.
Utiliza RARP para establecer la dirección IP.
Utiliza DHCP para establecer la dirección IP.
Activa la dirección IP introducida a través del panel del operador.
Establece manualmente la dirección IP asignada a la impresora.
Establece manualmente la máscara de subred.
Establece manualmente la dirección pasarela.
Protocol (Protocolo)
Finalidad:
Activar o desactivar cada protocolo. El cambio será efectivo después de haber apagado y vuelto a encender la impresora.
Valores:
LPR
Desactiva el puerto Line Printer Daemon - LPD (LPR).
Disable (Desactivar)
Enable (Activar)*
Activa el puerto LPR.
Uso de los menús del panel del operador 151
Epson AcuLaser C1750 Series Manual de usuario
Port 9100 (Puerto
9100)
WSD
SNMP
Email Alerts (Alerta cor. ele.)
EpsonNet Config
Bonjour (mDNS)
(Bonjour (mDSN))
Disable (Desactivar)
Enable (Activar)*
Disable (Desactivar)
Enable (Activar)*
Disable (Desactivar)
Enable (Activar)*
Disable (Desactivar)
Enable (Activar)*
Disable (Desactivar)
Enable (Activar)*
Disable (Desactivar)
Enable (Activar)*
Desactiva el puerto Port9100.
Activa el puerto Port9100.
Desactiva el puerto WSD.
Activa el puerto WSD.
Desactiva el puerto UDP del Protocolo simple de administración de redes (SNMP).
Activa el puerto UDP de SNMP.
Desactiva la función Email Alerts (Alerta cor. ele.).
Activa la función Email Alerts (Alerta cor. ele.).
Desactiva el acceso a EpsonNet Config incrustada en la impresora.
Activa el acceso a EpsonNet Config incrustada en la impresora.
Desactiva Bonjour (mDNS).
Activa Bonjour (mDNS).
Host Access List (Lista acc. host)
Finalidad:
Controlar el acceso desde la direcciones IP especificadas. El cambio será efectivo después de haber apagado y vuelto a encender la impresora.
Valores:
No.1-5/Address (Nº
1-5/Dirección)
No.1-5/Mask (Nº
1-5/Máscara)
No.1-5/Mode (Nº
1-5/Modo)
Especifica la dirección IP con la que desea controlar el acceso a su impresora.
Establece la máscara de subred para la dirección IP especificada.
Off (No)*
Accept (Aceptar)
Reject (Rechazar)
Selecciona el aceptar o rechazar el acceso desde la dirección IP especificada.
Uso de los menús del panel del operador 152
Epson AcuLaser C1750 Series Manual de usuario
Reset Defaults (Rest. val. pred.)
Finalidad:
Inicializar los datos de la red alámbrica almacenados en una memoria permanente (NVM). Después de ejecutar esta función y reiniciar la impresora, todos los parámetros de la red alámbrica se repondrán a sus valores predeterminados.
Wireless LAN (LAN inalámbr) (Epson AcuLaser C1750W solamente)
Finalidad:
Activar la conexión inalámbrica.
Valores:
Enable (Activar)*
Disable (Desactivar)
Activa la conexión inalámbrica.
Desactiva la conexión inalámbrica.
USB Setup (Conf. puerto USB)
Utilice el menú USB Setup (Conf. puerto USB) para cambiar los parámetros de impresora que afecten un puerto USB.
Nota:
Los valores marcados con un asterisco (*) son los parámetros predeterminados de fábrica.
Port Status (Est. puerto)
Finalidad:
Cambiar los parámetros de USB en su impresora. El cambio será efectivo después de haber apagado y vuelto a encender la impresora.
Valores:
Disable (Desactivar)
Enable (Activar)*
Desactiva la interfaz USB.
Activa la interfaz USB.
System Setup (Config. sistema)
Utilice el menú System Setup (Config. sistema) para configurar el modo de ahorro de energía, el tiempo de espera, la impresión automática del registro de trabajos, el parámetro de mm/pulg., el parámetro de tamaño de papel predeterminado, y el parámetro de alerta de tóner bajo.
Uso de los menús del panel del operador 153
Epson AcuLaser C1750 Series Manual de usuario
Nota:
Los valores marcados con un asterisco (*) son los parámetros predeterminados de fábrica.
PowerSaver Time (Tie. ahorro en.)
Finalidad:
Especificar el tiempo para la transición a Power Saver Mode (Modo Ahorro energía).
Valores:
Mode1 (Modo1)
Mode2 (Modo2)
5min.*
5–30min.
6min.*
1–6min.
Especifica el tiempo empleado por la impresora antes de entrar en
Mode1 (Modo1) después de haber finalizado un trabajo.
Especifica el tiempo empleado por la impresora antes de entrar en
Mode2 (Modo2) después de haber entrado en el Mode1 (Modo1).
Introduzca 5 en Mode 1 (Modo 1) para poner la impresora en Mode 1 (Modo 1) cinco minutos después de que haya finalizado un trabajo. Esto utiliza menos energía, pero requiere más tiempo de calentamiento para la impresora. Introduzca 5 si su impresora comparte un circuito eléctrico con la iluminación de la sala y nota parpadeo en las luces.
Seleccione un valor alto si su impresora está en constante uso. En la mayoría de las circunstancias, esto mantiene la impresora dispuesta para funcionar con el tiempo mínimo de calentamiento. Seleccione un valor ente 5 y 30 minutos para Mode 1 (Modo 1) si desea un equilibrio entre consumo de energía y un período más corto de calentamiento.
La impresora volverá automáticamente al modo de espera desde el Power Saver Mode (Modo Ahorro energía) cuando reciba datos procedentes de un ordenador. En Mode 1 (Modo 1), también puede devolver la impresora al modo de espera pulsando cualquier botón del panel del operador En Mode 2
(Modo 2), puede devolver la impresora al modo de espera pulsando el botón (Ahorrador de
energía
).
Fault Time-Out (Tie. esp. err.)
Finalidad:
Especificar el tiempo empleado por la impresora antes de que cancele trabajos que se detienen anormalmente. El trabajo de impresión se cancelará si transcurre el tiempo.
Valores:
Off (No)
Desactiva el tiempo de espera de error.
Uso de los menús del panel del operador 154
Epson AcuLaser C1750 Series Manual de usuario
On (Sí)
60sec. (60 seg.)*
3–300sec. (3–
300seg.)
Especifica el tiempo empleado por la impresora antes de que cancele trabajos que se detienen anormalmente.
Time-Out (Tiempo espera)
Finalidad:
Especificar el tiempo que la impresora espera la llegada de datos procedentes del ordenador. El trabajo de impresión se cancelará si transcurre el tiempo.
Valores:
Off (No)
On (Sí)
30sec. (30 seg.)*
5–300sec. (5–
300seg.)
Desactiva el tiempo de espera de trabajo.
Especifica el tiempo que la impresora espera la llegada de datos procedentes del ordenador.
Auto Log Print (Autoconex. impr.)
Finalidad:
Imprimir automáticamente un informe del historial de trabajos después de cada 10 trabajos.
Valores:
Off (No)*
On (Sí)
No imprime automáticamente un informe del historial de trabajos.
Imprime automáticamente un informe del historial de trabajos.
Nota:
El informe del historial de trabajos también podrá imprimirse utilizando el menú Information Pgs
(Págs. informac.)
.
mm/inch (mm/pulg.)
Finalidad:
Especificar la unidad de medición visualizada después del valor numérico en el panel del operador.
Uso de los menús del panel del operador 155
Epson AcuLaser C1750 Series Manual de usuario
Valores: millimeter(mm) (milímetros
(mm))*
inch(") (pulgadas ("))
Especifica la unidad de medición predeterminada.
Def. Paper Size (Tam papel pref)
Finalidad:
Especificar el tamaño del papel predeterminado.
Valores:
A4 - 210x297 (A4, 210x297)*
Letter - 8.5x11 (Letter, 8.5x11)
Low Toner Msg (Men. poco tóner)
Finalidad:
Especificar el mostrar un mensaje de alerta cuando el tono está bajo.
Valores:
Off (No)
On (Sí)*
No muestra el mensaje de alerta cuando el tono está bajo.
Muestra el mensaje de alerta cuando el tono está bajo.
Maintenance Mode (Modo Mantenim.)
Utilice el menú Maintenance Mode (Modo Mantenim.) para inicializar la memoria permanente
(NVM), configurar los parámetros de ajuste de la calidad del papel común, configurar los parámetros de seguridad.
Nota:
Los valores marcados con un asterisco (*) son los parámetros predeterminados de fábrica.
F/W Version (Versión F/W)
Finalidad:
Visualizar la versión del controlador.
Uso de los menús del panel del operador 156
Epson AcuLaser C1750 Series Manual de usuario
Adjust PaperType (Aj. tipo papel)
Finalidad:
Ajustar el tipo del papel.
Valores:
Plain (Papel común)
Labels (Etiquetas)
Light (Ligero)
Normal*
Light (Ligero)
Normal*
Adjust BTR (Ajustar BTR)
Finalidad:
Especificar los parámetros de tensión óptima para impresión para el rodillo de transferencia (BTR).
Para reducir la tensión, establezca valores negativos. Para aumentarla, establezca valores positivos.
Los parámetros predeterminados pueden no ofrecer la mejor salida en todos los tipos de papel. Si ve manchas en la salida de impresión, pruebe aumentando la tensión. Si ve puntos blancos en la salida de impresión, pruebe reduciendo la tensión.
Nota:
La calidad de impresión cambia dependiendo de los valores seleccionados para este elemento.
Valores:
Plain (Papel común)
Bond
Light Card (Cartoncillo fino)
Labels (Etiquetas)
0*
-3 – +3
0*
-3 – +3
0*
-3 – +3
0*
-3 – +3
Uso de los menús del panel del operador 157
Epson AcuLaser C1750 Series Manual de usuario
LW Gloss Card (Brillante LW)
Envelope (Sobre)
Recycled (Reciclado)
0*
-3 – +3
0*
-3 – +3
0*
-3 – +3
Adj. Fusing Unit (Ajus. un. fusor)
Finalidad:
Especificar los parámetros de temperatura óptima para impresión para la unidad fusora. Para reducir la temperatura, establezca valores negativos. Para aumentarla, establezca valores positivos.
Los parámetros predeterminados pueden no ofrecer la mejor salida en todos los tipos de papel.
Cuando el papel impreso esté curvado, pruebe reduciendo la temperatura. Cuando el tóner no se funda adecuadamente en el papel, pruebe aumentando la temperatura.
Nota:
La calidad de impresión cambia dependiendo de los valores seleccionados para este elemento.
Valores:
Plain (Papel común)
Bond
Light Card (Cartoncillo fino)
Labels (Etiquetas)
LW Gloss Card (Brillante LW)
0*
-3 – +3
0*
-3 – +3
0*
-3 – +3
0*
-3 – +3
0*
-3 – +3
Uso de los menús del panel del operador 158
Epson AcuLaser C1750 Series Manual de usuario
Envelope (Sobre)
Recycled (Reciclado)
0*
-3 – +3
0*
-3 – +3
Auto Regi Adj (Autoajustar reg.)
Finalidad:
Especificar si se desea ajustar automáticamente el registro de colores.
Valores:
Off (No)
On (Sí)*
No ajusta automáticamente el registro de colores.
Ajusta automáticamente el registro de colores.
Adjust ColorRegi (Aj. reg color)
Finalidad:
Especificar si se desea ajustar manualmente el registro de colores.
Los ajustes de registro de colores necesitan realizarse durante la configuración inicial de la impresora o cuando la impresora se traslada a otro lugar.
Valores:
Auto Adjust (Autoajustar)
Color Regi Chart
(Tabla reg color)
Corrige automáticamente el registro de colores.
Imprime una tabla de registro de colores. La tabla de registro de colores imprime un patrón de retícula de líneas amarillas, magenta, y cian. En la tabla, busque los valores de la parte derecha que estén al lado de la línea que esté perfectamente recta para cada uno de los colores. Si el valor de esta línea es 0, no será necesario el registro de colores. Si el valor de esta línea es cualquier otro que no sea 0, especifique los valores de ajuste bajo Enter Number (Introd. número).
Uso de los menús del panel del operador 159
Epson AcuLaser C1750 Series Manual de usuario
Enter Number (Introd. número)
Enter
(Y,M,C)
(Introd
(Y, M, C))
Enter
(LY,LM,L
C) (Intr
(LY,LM,L
C))
Enter
(RY,RM,
RC) (Intr
(RY,RM,
RC))
0, 0, 0*
-5 – +5
0, 0, 0*
-5 – +5
0, 0, 0*
-5 – +5
Especifica los valores de ajuste de dolores laterales (perpendiculares a la dirección de alimentación del papel) individualmente para Y
(amarillo), M (magenta) y C (cian).
Especifica los valores de ajuste de colores del proceso (dirección de alimentación del papel) individualmente para LY (amarillo izquierdo), LM (magenta izquierdo) y LC (cian izquierdo).
Especifica los valores de ajuste de colores del proceso (dirección de alimentación del papel) individualmente para RY (amarillo derecho),
RM (magenta derecho) y RC (cian derecho).
Clear Developer (Retirar revel.)
Finalidad:
Girar el motor del revelador y el tóner del cartucho de tóner.
Toner Refresh (Sustituir tóner)
Finalidad:
Agotar un cartucho de tóner cuando necesite reemplazarlo antes de que finalice su duración útil, o remover el tóner de un nuevo cartucho de tóner.
Valores:
Yellow (Amarillo)
Magenta
Cyan (Cian)
Black (Negro)
Limpia el tóner del cartucho de tóner amarillo.
Limpia el tóner del cartucho de tóner magenta.
Limpia el tóner del cartucho de tóner cian.
Limpia el tóner del cartucho de tóner negro.
BTR Refresh (Actualizar BTR)
Finalidad:
Especificar si se desean ejecutar contramedidas para descarga de papel rizado/separado.
Uso de los menús del panel del operador 160
Epson AcuLaser C1750 Series Manual de usuario
Valores:
Off (No)*
On (Sí)
No ejecuta automáticamente contramedidas para descarga de papel rizado/ separado.
Ejecuta automáticamente contramedidas para descarga de papel rizado/ separado.
Chart (Cuadro)
Finalidad:
Imprimir varios cuadros que pueden utilizarse para diagnosticar su impresora.
Valores:
Ghost (Fantasma)
4Colors (Cuatricromía)
Alignment (Alineación)
Drum Refresh (Sustituir tambor)
Imprime un cuadro para comprobar la impresión fantasma.
Imprime bandas de amarillo, magenta, cian, y negro con densidad variante.
Imprime un cuadro, y después comprueba la alineación apropiada de la imagen de impresión en el papel.
Imprime un cuadro para comprobar la fatiga por luz del cartucho del tambor.
Initialize NVM (Inicializar NVM)
Finalidad:
Inicializar NVM para parámetros del sistema. Después de ejecutar esta función y reiniciar la impresora, todos los parámetros de los menús, excepto los parámetros para la red, se repondrán a sus valores predeterminados de fábrica.
Consulte también:
“Reposición a los valores predeterminados de fábrica” de la página 167
Non-GenuineToner (Tóner no orig.)
Finalidad:
Usar cartuchos de tóner de otros fabricantes.
Nota:
❏ La utilización de cartuchos de tóner no originales puede hacer que algunas funciones de la impresora
sean inutilizables, reducir la calidad e impresión, y mermar la fiabilidad de su impresora. Epson recomienda solamente cartuchos de tóner nuevos de marca Epson para su impresora. Epson no ofrece garantía para cubrir los problemas causados por la utilización de accesorios, piezas, ni componentes no suministrados por Epson.
Uso de los menús del panel del operador 161
Epson AcuLaser C1750 Series Manual de usuario
❏ Antes de usar cartuchos de tóner de otros fabricantes, cerciórese de reiniciar la impresora.
Valores:
Off (No)*
On (Sí)
No utiliza cartuchos de tóner de otros fabricantes.
Utiliza cartuchos de tóner de otros fabricantes.
Adjust Altitude (Ajustar Altitud)
Finalidad:
Especificar la altitud del lugar en el que está instalada la impresora.
El fenómeno de descarga para cargar el fotoconductor varía con la presión barométrica. Los ajustes se realizan especificando la altitud del lugar en el que va a utilizarse la impresora.
Nota:
Un ajuste incorrecto de altitud conduce a mala calidad de impresión, e indicación incorrecta del tóner restante.
Valores:
0m (0 m)*
1000m (1000 m)
2000m (2000 m)
3000m (3000 m)
Especifica la altitud del lugar en el que está instalada la impresora.
Secure Settings (Opciones seg.)
Utilice el menú Secure Settings (Opciones seg.) para establecer una contraseña a fin de limitar el acceso a los menús. Esto evitará el que los elementos se cambien accidentalmente.
Nota:
Los valores marcados con un asterisco (*) son los parámetros predeterminados de fábrica.
Panel Lock (Bloqueo panel)
Panel Lock Set (Ajustar bloq pan)
Finalidad:
Restringir el acceso a los menús del panel del operador.
Uso de los menús del panel del operador 162
Epson AcuLaser C1750 Series Manual de usuario
Consulte también:
“ Función Panel Lock (Bloqueo panel)” de la página 165
Valores:
Disable (Desacti-
var)*
Enable (Activar)
No restringe el acceso a los menús del panel del operador.
Restringe el acceso a los menús del panel del operador con una contraseña.
New Password (Nueva contraseña)
Establece una contraseña requerida para el acceso a los menús del panel del operador.
Re-enter
(Reintroducir)
Introduce otra vez la nueva contraseña para confirmar.
Change Password (Cambiar contr.)
Finalidad:
Cambiar una contraseña para limitar el acceso a los menús del panel del operador.
Valores:
Current Password
(Contras. actual)
New Password
(Nueva contrase-
ña)
Re-enter (Reintroducir)
Introduzca la contraseña actual para cambiar la contraseña.
Introduzca la nueva contraseña.
Introduzca otra vez la nueva contraseña para confirmar.
Nota:
Este elemento sólo se visualizará cuando Panel Lock Set (Ajustar bloq pan) se haya establecido
a Enable (Activar).
Login Error (Error conexión)
Finalidad:
Establecer el número máximo de intentos de inicio de sesión fallidos antes de que a un administrador se le deniegue el acceso a los menús del panel del operador.
Uso de los menús del panel del operador 163
Epson AcuLaser C1750 Series Manual de usuario
Valores:
Off (No)*
On (Sí)
No establece el número máximo de intentos de inicio de sesión fallidos.
5times (5 veces)
Establece el número máximo de intentos de inicio de sesión fallidos.
1 - 10
Panel Language (Idioma del panel)
Nota:
Los valores marcados con un asterisco (*) son los parámetros predeterminados de fábrica.
Finalidad:
Especificar el idioma que desea utilizarse en el panel del operador.
Consulte también:
“Ajuste del idioma” de la página 142
Valores:
English*
Français
Italiano
Deutsch
Español
Nederlands
Português
Türkçe
Uso de los menús del panel del operador 164
Epson AcuLaser C1750 Series Manual de usuario
Función Panel Lock (Bloqueo panel)
Esta función evita que los usuarios no autorizados cambien parámetros establecidos por el administrador. Sin embargo, puede seleccionar parámetros para trabajos de impresión individuales usando el controlador de impresión.
Activación del Panel Lock (Bloqueo panel)
1. Pulse el botón (Menú).
2. Seleccione Admin Menu (Menú Admin.), y después pulse el botón .
3. Seleccione Secure Settings (Opciones seg.), y después pulse el botón .
4. Seleccione Panel Lock (Bloqueo panel), y después pulse el botón .
5. Seleccione Panel Lock Set (Ajustar bloq pan), y después pulse el botón .
6. Seleccione Enable (Activar), y después pulse el botón .
7. Introduzca la nueva contraseña, y después pulse el botón .
8. Reintroduzca la contraseña para confirmar la contraseña que haya introducido, y después pulse el botón .
Nota:
❏ Si se ha olvidado de la contraseña, apague la impresora. Después, manteniendo pulsado el botón
(Menú), encienda la impresora. Continúe manteniendo pulsado el botón (Menú) hasta que el visualizador le indique que introduzca la nueva contraseña. Suelte el botón (Menú) e introduzca la nueva contraseña, y después pulse el botón . Reintroduzca la contraseña para confirmar, y después pulse el botón . El visualizador indicará brevemente que la contraseña ha sido cambiada.
❏ Si cambia la contraseña, realice el paso 1. Introduzca la contraseña actual, y después pulse el botón
. Realice los pasos 2 a 4. Seleccione Change Password (Cambiar contr.), y después pulse el
botón . Introduzca la contraseña actual, y después pulse el botón . Realice los pasos 7 y 8. Esto cambiará la contraseña.
Desactivación del Panel Lock (Bloqueo panel)
1. Pulse el botón (Menú).
Uso de los menús del panel del operador 165
Epson AcuLaser C1750 Series Manual de usuario
2. Introduzca la contraseña, y después pulse el botón .
3. Seleccione Admin Menu (Menú Admin.), y después pulse el botón .
4. Seleccione Secure Settings (Opciones seg.), y después pulse el botón .
5. Seleccione Panel Lock (Bloqueo panel), y después pulse el botón .
6. Seleccione Panel Lock Set (Ajustar bloq pan), y después pulse el botón .
7. Seleccione Disable (Desactivar), y después pulse el botón .
8. Introduzca la contraseña actual, y después pulse el botón .
Ajuste de la opción PowerSaver Time (Tie. ahorro en.)
Es posible establecer el tiempo para el ahorrador de energía para la impresora. La impresora cambiará al Power Saver Mode (Modo Ahorro energía) después del tiempo especificado.
1. Pulse el botón (Menú).
2. Seleccione Admin Menu (Menú Admin.), y después pulse el botón .
3. Seleccione System Setup (Config. sistema), y después pulse el botón .
4. Seleccione PowerSaver Time (Tie. ahorro en.), y después pulse el botón .
5. Seleccione Mode1 (Modo1) o Mode2 (Modo2), y después pulse el botón .
6. Pulse el botón o para seleccionar el valor deseado, y después pulse el botón .
Puede seleccionar desde 5–30 minutos para Mode1 (Modo1) o 1–6 minutos para Mode2
(Modo2) .
7. Para volver a la pantalla anterior, pulse el botón (Atrás).
Uso de los menús del panel del operador 166
Epson AcuLaser C1750 Series Manual de usuario
Reposición a los valores predeterminados de fábrica
Después de ejecutar Initialize NVM (Inicializar NVM) y reiniciar la impresora, todos los parámetros o datos de los menús, excepto los parámetros para la red, se repondrán a sus valores predeterminados de fábrica.
1. Pulse el botón (Menú).
2. Seleccione Admin Menu (Menú Admin.), y después pulse el botón .
3. Seleccione Maintenance Mode (Modo Mantenim.), y después pulse el botón .
4. Seleccione Initialize NVM (Inicializar NVM), y después pulse el botón .
5. Cerciórese de que aparezca Are you sure? (¿Está seguro?), y después pulse el botón . La impresora iniciará la inicialización de la memoria permanente (NVM).
6. Cuando aparezca el mensaje Initialized. (Inicializado.), apague y vuelva a encender la impresora para aplicar los parámetros.
Uso de los menús del panel del operador 167
Epson AcuLaser C1750 Series Manual de usuario
Capítulo 7
Solución de problemas
Eliminación de atascos
La selección cuidadosa del soporte de impresión apropiado y la carga correcta le ayudarán a evitar la mayoría de los atascos.
Consulte también:
❏ “Acerca de los soportes de impresión” de la página 101
❏ “Soportes de impresión admitidos” de la página 103
Nota:
Antes de comprar grandes cantidades de soportes de impresión, se recomienda probar primero una muestra.
Prevención de atascos
❏ Use solamente los soportes de impresión recomendados.
❏ Para cargar adecuadamente los soportes de impresión, consulte “Carga de soportes de impresión
❏ No sobrecargue las fuentes de los soportes de impresión. Cerciórese de que el soporte de impresión apilado no sobrepase la altura máxima indicada en las guías de anchura del papel.
❏ No cargue soportes de impresión arrugados, plegados, húmedos, ni rizados.
❏ Flexione, airee, y enderece el soporte de impresión antes de cargarlo. If a jam occurs with print media, try feeding one sheet at a time through the MPF or the PSI.
❏ No utilice soportes de impresió que tengan cortes o estén recortados.
❏ No mezcle tamaños, gramajes, ni tipos de soportes de impresión en la misma fuente de soportes de impresión.
❏ Cuando inserte el soporte de impresión, cerciórese de que la cara de impresión recomendada esté hacia arriba.
Solución de problemas 168
Epson AcuLaser C1750 Series Manual de usuario
❏ Conserve los soportes de impresión guardados en un entorno aceptable.
❏ No extraiga el PSI durante un trabajo de impresión.
❏ Cerciórese de que todos los cables que se conectan a la impresora estén correctamente fijados.
❏ El apretar demasiado las guías puede causar atascos.
Consulte también:
❏ “Acerca de los soportes de impresión” de la página 101
❏ “Soportes de impresión admitidos” de la página 103
Identificación de la ubicación de los atascos de papel
c
Precaución:
No intente extraer un papel atascado muy en el interior del producto, en especial papel enrollado alrededor de una unidad fusora o un rodillo térmico. De lo contrario, podría lesionarse o sufrir quemaduras. Apague rápidamente el producto y póngase en contacto con el representante local de
Epson.
Importante:
No trate de eliminar ningún atasco utilizando herramientas ni instrumentos. Esto podría dañar permanentemente la impresora.
Solución de problemas 169
Epson AcuLaser C1750 Series Manual de usuario
En la ilustración siguiente se muestra dónde pueden ocurrir atascos de papel a lo largo del recorrido de los soportes de impresión.
1
2
3
4
7
6
1 Bandeja de salida central
2 Correa de transferencia
3 Palancas
4 Cubierta trasera
5 Puerta frontal
6 Alimentador multiuso (MPF)
7 Insertador de hojas con prioridad (PSI)
5
Solución de problemas 170
Epson AcuLaser C1750 Series Manual de usuario
Eliminación de atascos de papel desde la parte frontal de la impresora
Nota:
Para solucionar el error visualizado en el panel LCD, tendrá que eliminar todos los soportes de impresión del recorrido de los soportes de impresión.
1. Extraiga el PSI.
2. Retire cualquier papel atascado desde la parte frontal de la impresora.
Solución de problemas 171
3. Vuelva a colocar el PSI en la impresora.
Epson AcuLaser C1750 Series Manual de usuario
Importante:
No aplique fuerza excesiva al PSI. Si lo hiciese podría dañar el interior de la impresora.
Eliminación de atascos de papel desde la parte posterior de la impresora
Importante:
❏ Para evitar descargas eléctricas, apague la impresora y desconecte el cable de alimentación de la
toma de corriente con puesta a tierra siempre antes de realizar el mantenimiento.
❏ Para evitar quemaduras, no elimine atascos de papel inmediatamente después de la impresión. La
unidad fusora se calienta extremadamente durante el uso.
Nota:
Para solucionar el error visualizado en el panel LCD, tendrá que eliminar todos los soportes de impresión del recorrido de los soportes de impresión.
1. Empuje el asa de la cubierta posterior y abra la cubierta trasera.
Solución de problemas 172
Epson AcuLaser C1750 Series Manual de usuario
2. Levante las palancas.
3. Retire cualquier papel atascado desde la parte posterior de la impresora.
4. Baje las palancas s su posición original.
Solución de problemas 173
5. Cierre la cubierta trasera.
Epson AcuLaser C1750 Series Manual de usuario
Eliminación de atascos de papel desde la bandeja de salida central
Importante:
❏ Para evitar descargas eléctricas, apague la impresora y desconecte el cable de alimentación de la
toma de corriente con puesta a tierra siempre antes de realizar el mantenimiento.
❏ Para evitar quemaduras, no elimine atascos de papel inmediatamente después de la impresión. La
unidad fusora se calienta extremadamente durante el uso.
Nota:
Para solucionar el error visualizado en el panel LCD, tendrá que eliminar todos los soportes de impresión del recorrido de los soportes de impresión.
1. Empuje el asa de la cubierta posterior y abra la cubierta trasera.
Solución de problemas 174
Epson AcuLaser C1750 Series Manual de usuario
2. Levante las palancas.
3. Retire cualquier papel atascado desde la parte posterior de la impresora. Si no encuentra papel en el recorrido del papel, retire cualquier papel atascado de la bandeja de salida central.
4. Baje las palancas s su posición original.
Solución de problemas 175
5. Cierre la cubierta trasera.
Epson AcuLaser C1750 Series Manual de usuario
Problemas de atasco
Atasco por mala alimentación
Problema
Se produce mala alimentación del soporte de impresión.
Medida
Retire el papel del PSI, y después cerciórese de que el papel esté adecuadamente insertado en el MPF.
Dependiendo del soporte de impresión que utilice, tome cualquiera de las medidas siguientes:
❏ Para papel grueso, utilice uno que sea de 163 gramos por metro cuadrado o menos.
❏ Para papel fino, utilice uno que sea de 60 gramos por metro cuadrado o más.
❏ Para un sobre, cerciórese de que esté adecuadamente cargado en el MPF o el
PSI, como se indica en “Carga de sobres en el alimentador multiuso (MPF)” de la
página 113 o “Carga de sobres en el insertador de hojas con prioridad (PSI)” de la página 119.
Si un sobre está deformado, corríjalo o utilice otro sobre.
Si va a realizar la impresión dúplex manual, cerciórese de que el soporte de impresión no esté rizado.
Airee los soportes de impresión.
Si el soporte de impresión está húmedo, déle la vuelta.
Si el problema continúa, utilice un soporte de impresión que no esté húmedo.
Solución de problemas 176
Epson AcuLaser C1750 Series Manual de usuario
Nota:
Si el problema continúa después de haber tomado las medidas sugeridas descritas arriba, póngase en contacto con la oficina representante local de Epson o un proveedor autorizado.
Atasco por alimentación múltiple
Problema
Se produce la alimentación múltiple del soporte de impresión.
Medida
Retire el papel del PSI, y después cerciórese de que el papel esté adecuadamente insertado en el MPF.
Si el soporte de impresión está húmedo, utilice un soporte de impresión que no esté húmedo.
Airee los soportes de impresión.
Nota:
Si el problema continúa después de haber tomado las medidas sugeridas descritas arriba, póngase en contacto con la oficina representante local de Epson o un proveedor autorizado.
Problemas básicos de la impresora
Algunos problemas de la impresora pueden resolverse fácilmente. Si ocurre algún problema en su impresora, compruebe cada uno de los puntos siguientes:
❏ El cable de alimentación está conectado a la impresora, y a una toma de corriente eléctrica adecuadamente puesta a tierra.
❏ La impresora está encendida.
❏ La toma de corriente no está desactivada mediante un interruptor o un disyuntor.
❏ Otros equipos eléctricos enchufados en la toma de corriente están funcionando.
❏ Cuando su impresora esté conectada al ordenador con una conexión inalámbrica, el cable
Ethernet no está conectado entre la impresora y la red.
Si ha comprobado todos los puntos de arriba y todavía tiene un problema, apague la impresora, espere
10 segundos, y después vuelva a encender la impresora. Esto soluciona a menudo el problema.
Solución de problemas 177
Epson AcuLaser C1750 Series Manual de usuario
Problemas de visualización
Problema
Después de encender la impresora, la visualización del panel LCD está en blanco, continúa mostrando Please wait... (Espere...) , o la iluminación de fondo no se enciende.
Los parámetros de menú cambiados desde el panel del operador no tienen efecto.
Medida
Apague la impresora, espere 10 minutos, y vuelva a encender la impresora. En el panel LCD aparece el mensaje de autocomprobación. Cuando haya terminado la prueba, se visualizará Ready (Lista).
Los parámetros del programa de software, el controlador de impresión, o las utilidades de la impresora tienen preferencia sobre los parámetros establecidos con el panel del operador.
Cambie los parámetros del menú desde el controlador de impresión, las utilidades de la impresora, o el programa del software en vez de utilizar el panel del operador.
Problemas de impresión
Problema
El trabajo no se imprimió o se imprimieron caracteres incorrectos.
Medida
Cerciórese de que el Ready (Lista) haya aparecido en el panel LCD antes de enviar un trabajo para imprimir. Pulse el botón (Menú) para volver a Ready
(Lista)
.
Cerciórese de que el soporte de impresión esté cargado en la impresora. Pulse el botón (Menú) para volver a Ready (Lista).
Verifique que está usando el controlador de impresión correcto.
Cerciórese de que está usando el cable Ethernet o USB correcto y de que está conectado con seguridad a la impresora.
Verifique que ha seleccionado el tamaño de soporte de impresión correcto.
Si está utilizando un gestor de colas de impresión, verifique que no se ha atascado.
Compruebe la interfaz de su impresora desde Admin Menu (Menú Admin.).
Determine la interfaz de host que esté utilizando. Imprima una página Printer
Settings (Configuración) para verificar que los parámetros de interfaz actuales son
(Configuración).
Solución de problemas 178
Epson AcuLaser C1750 Series Manual de usuario
Problema
Se producen mala alimentación o alimentación múltiple del soporte de impresión.
El sobre está arrugado después de la impresión.
La página se interrumpe en lugares inesperados.
Medida
Cerciórese de que el soporte de impresión que está utilizando satisface las especificaciones de su impresora.
Consulte también:
“Soportes de impresión utilizables” de la página 103
Airee el soporte de impresión antes de cargarlo.
Cerciórese de que el soporte de impresión esté correctamente cargado.
Cerciórese de que las guías de anchura y la guía de longitud del papel estén correctamente ajustadas.
Cerciórese de que el PSI esté insertado con seguridad.
No llene demasiado las fuentes de los soportes de impresión.
No fuerce el soporte de impresión en el PSI o el MPF cuando lo cargue.
De lo contrario, podría inclinar o deformarse.
Cerciórese de que el soporte de impresión no esté rizado.
Cargue la cara de impresión recomendada correctamente para el tipo de soporte de impresión que esté utilizando.
Consulte también:
“Carga de soportes de impresión” de la página 106
Dé la vuelta o gire el soporte de impresión y pruebe a imprimir de nuevo para ver si la alimentación mejora.
No mezcle tipos de soportes de impresión.
No mezcle resmas de soportes de impresión.
Retire las hojas superiores e inferiores rizadas de una resma antes de cargar el soporte de impresión.
Cargue una fuente de soporte de impresión solamente cuando esté vacía.
Cerciórese de cargar el sobre como se indica en “Carga de sobres en el alimentador
Aumente el valor para Job Time-Out (Tiempo de espera máximo de trabajo) en el menú System Settings (Configuración del Sistema), que está en la ficha
Printer Maintenance (Mantenimiento de la Impresora) de la Printer Setting
Utility.
Aumente el valor del tiempo de espera en el menú Protocol Settings (Parámetros
de protocolo) de EpsonNet Config.
Solución de problemas 179
Epson AcuLaser C1750 Series Manual de usuario
Problema
El soporte de impresión no se apila bien en la bandeja de salida central.
El trabajo se imprime desde la fuente errónea o en el soporte de impresión erróneo.
Medida
Dé la vuelta a la pila del soporte de impresión en el PSI y el MPF.
Compruebe Paper Type (Tipo de papel) en el controlador de impresión.
Problemas de calidad de impresión
Nota:
En esta sección, para algunos procedimientos se utiliza la Printer Setting Utility o el Status Monitor.
Algunos procedimientos en los que se utiliza la Printer Setting Utility también pueden realizarse usando el panel del operador.
Consulte también:
❏ “Comprensión de los menús de impresora” de la página 146
❏ “Printer Setting Utility (Windows solamente)” de la página 21
❏ “Status Monitor (Windows solamente)” de la página 22
La salida es demasiado tenue
Solución de problemas 180
Epson AcuLaser C1750 Series Manual de usuario
Problema
La salida es demasiado tenue.
Medida
Los cartuchos de tóner pueden estar demasiado bajos o necesitan sustitución.
Confirme la cantidad de tóner de cada cartucho de tóner.
1. Compruebe el nivel de tóner en la ficha Status (Estado) de la ventana Status
Monitor.
2. Cambie los cartuchos de tóner cuando sea necesario.
Verifique que el soporte de impresión está seco y que está usando el soporte de impresión correcto.
En caso contrario, utilice el soporte de impresión recomendado para la impresora.
Consulte también:
“Soportes de impresión utilizables” de la página 103
Pruebe cambiando el parámetro Paper Type (Tipo de papel) en el controlador de impresión.
1. En la ficha Paper / Output (Papel/Salida) de Printing Preferences
(Preferencias de impresión) del controlador de impresión, cambie el parámetro
Paper Type (Tipo de papel).
Desactive Draft Mode (Modo borrador) en el controlador de impresión.
1. En la ficha Advanced Settings (Opciones avanzadas) de Printing Preferences
(Preferencias de impresión) del controlador de impresión, cerciórese de que la casilla de verificación Draft Mode (Modo borrador) no esté seleccionada.
Nota:
Si el problema continúa después de haber tomado las medidas sugeridas descritas arriba, póngase en contacto con la oficina representante local de Epson o un proveedor autorizado.
El tóner embadurna o la impresión se desprende/mancha la cara posterior
Solución de problemas 181
Epson AcuLaser C1750 Series Manual de usuario
Problema
El tóner embadurna o la impresión se desprende.
La salida tiene manchas en la cara posterior.
Medida
La superficie del soporte de impresión puede estar desigual. Pruebe cambiando el parámetro Paper Type (Tipo de papel) en el controlador de impresión. Por ejemplo, cambie Plain (Papel común) a Lightweight Cardstock (Cartoncillo fino).
1. En la ficha Paper / Output (Papel/Salida) de Printing Preferences
(Preferencias de impresión) del controlador de impresión, cambie el parámetro
Paper Type (Tipo de papel).
Verifique que está utilizando el soporte de impresión correcto.
En caso contrario, utilice el soporte de impresión recomendado para la impresora.
Consulte también:
“Soportes de impresión utilizables” de la página 103
Ajuste la temperatura de la unidad fusora.
1. Inicie la Printer Setting Utility, y haga clic en Adjust Fusing Unit (Ajustar Fusor) en la ficha Printer Maintenance (Mantenimiento de la Impresora).
2. Ajuste la temperatura de fijación aumentando el valor para su soporte de impresión.
3. Haga clic en el botón Apply New Settings (Aplicar nueva configuración).
Nota:
Si el problema continúa después de haber tomado las medidas sugeridas descritas arriba, póngase en contacto con la oficina representante local de Epson o un proveedor autorizado.
Puntos aleatorios/Imágenes borrosas
Solución de problemas 182
Epson AcuLaser C1750 Series Manual de usuario
Problema
El resultado impreso tiene puntos aleatorios o está borroso.
Medida
Cerciórese de que los cartuchos de tóner estén correctamente instalados.
Consulte también:
“Instalación de un cartucho de tóner” de la página 227
Si utiliza cartuchos de tóner de marca que no sea Xerox, instale cartuchos de tóner de Xerox.
Limpie la unidad fusora.
1. Cargue una hoja de papel en el MPF, y después imprima una imagen consistente en todo el papel.
2. Cargue la hoja impresa con la cara que desee imprimir hacia abajo, y después imprima una hoja de papel en blanco.
Nota:
Si el problema continúa después de haber tomado las medidas sugeridas descritas arriba, póngase en contacto con la oficina representante local de Epson o un proveedor autorizado.
Toda la salida está en blanco
Cuando suceda este problema, póngase en contacto con la oficina representante local de Epson o un proveedor autorizado.
En la salida aparecen rayas
Solución de problemas 183
Epson AcuLaser C1750 Series Manual de usuario
Cuando suceda este problema, póngase en contacto con la oficina representante local de Epson o un proveedor autorizado.
Puntos de color de paso regular
Cuando suceda este problema, póngase en contacto con la oficina representante local de Epson o un proveedor autorizado.
Espacios en blanco verticales
Problema
El resultado impreso tiene espacios en blanco regulares.
Medida
Limpie el interior de la impresora y realice la impresión de prueba.
1. Limpie el interior de la impresora utilizando la varilla de limpieza del cabezal de impresión.
2. Haga clic en Print Test Page (Imprimir página de prueba) en la ventana
Properties del controlador de impresión.
Consulte también:
“Limpieza del interior de la impresora” de la página 219
Nota:
Si el problema continúa después de haber tomado las medidas sugeridas descritas arriba, póngase en contacto con la oficina representante local de Epson o un proveedor autorizado.
Solución de problemas 184
Epson AcuLaser C1750 Series Manual de usuario
Mota
Problema
El resultado impreso tiene aspecto moteado.
Medida
Ajuste la polarización de transferencia.
1. Inicie la Printer Setting Utility, y haga clic en Adjust BTR (Ajustar BTR) en la ficha
Printer Maintenance (Mantenimiento de la Impresora).
2. Ajuste el parámetro para el tipo de soporte de impresión que esté utilizando.
3. Haga clic en el botón Apply New Settings (Aplicar nueva configuración).
Si está usando un soporte de impresión no recomendado, utilice el soporte de impresión recomendado para la impresora.
Nota:
Si el problema continúa después de haber tomado las medidas sugeridas descritas arriba, póngase en contacto con la oficina representante local de Epson o un proveedor autorizado.
Imagen fantasma
Solución de problemas 185
Epson AcuLaser C1750 Series Manual de usuario
Problema
El resultado impreso tiene imagen fantasma.
Medida
Ajuste la polarización de transferencia.
1. Inicie la Printer Setting Utility, y haga clic en Chart Print (Impresión de Cuadros) en la ficha Diagnosis (Diagnóstico).
2. Haga clic en el botón Ghost Configuration Chart (Cuadro de Configuración
Fantasma).
Se imprimirá el Ghost Configuration Chart (Cuadro de Configuración Fantasma).
3. Haga clic en BTR Refresh Mode (Modo de Actualización de BTR) en la ficha
Printer Maintenance (Mantenimiento de la Impresora).
4. Seleccione la casilla de verificación situada al lado de On (Habilitado), y después haga clic en el botón Apply New Settings (Aplicar nueva configuración).
5. Haga clic en Chart Print (Impresión de Cuadros) en la ficha Diagnosis
(Diagnóstico).
6. Haga clic en el botón Ghost Configuration Chart (Cuadro de Configuración
Fantasma).
Se imprimirá el Ghost Configuration Chart (Cuadro de Configuración Fantasma).
La superficie del soporte de impresión puede estar desigual. Pruebe cambiando el parámetro Paper Type (Tipo de papel) en el controlador de impresión. Por ejemplo, cambie Plain (Papel común) a Lightweight Cardstock (Cartoncillo fino).
1. En la ficha Paper / Output (Papel/Salida) de Printing Preferences
(Preferencias de impresión) del controlador de impresión, cambie el parámetro
Paper Type (Tipo de papel).
Ajuste la temperatura de la unidad fusora.
1. Inicie la Printer Setting Utility, y haga clic en Adjust Fusing Unit (Ajustar Fusor) en la ficha Printer Maintenance (Mantenimiento de la Impresora).
2. Ajuste la temperatura de fijación aumentando el valor para su soporte de impresión.
3. Haga clic en el botón Apply New Settings (Aplicar nueva configuración).
Si está usando un soporte de impresión no recomendado, utilice el soporte de impresión recomendado para la impresora.
Nota:
Si el problema continúa después de haber tomado las medidas sugeridas descritas arriba, póngase en contacto con la oficina representante local de Epson o un proveedor autorizado.
Solución de problemas 186
Epson AcuLaser C1750 Series Manual de usuario
Bruma
Problema
El resultado impreso está brumoso.
Medida
Cuando toda la impresión sea tenue, póngase en contacto con la oficina representante local de Epson o un proveedor autorizado.
Cuando la página impresa sea parcialmente tenue, se visualizará Developer Stir
Mode (Modo de Agitación del Revelador).
1. Inicie la Printer Setting Utility, y haga clic en Developer Stir Mode (Modo de
Agitación del Revelador) en la ficha Diagnosis (Diagnóstico).
2. Haga clic en el botón Start (Iniciar).
Nota:
Si el problema continúa después de haber tomado las medidas sugeridas descritas arriba, póngase en contacto con la oficina representante local de Epson o un proveedor autorizado.
Bead-Carry-Out (BCO)
Solución de problemas 187
Epson AcuLaser C1750 Series Manual de usuario
Problema Medida
Está ocurriendo Bead-Carry-Out (BCO) Si la impresora está instalada en un lugar de gran altitud, establezca la altitud del lugar.
1. Inicie la Printer Setting Utility, y haga clic en Adjust Altitude (Ajustar Altitud) en la ficha Printer Maintenance (Mantenimiento de la Impresora).
2. Seleccione un valor cercano a la altitud del en el que está instalada la impresora.
3. Haga clic en el botón Apply New Settings (Aplicar nueva configuración).
Nota:
Si el problema continúa después de haber tomado las medidas sugeridas descritas arriba, póngase en contacto con la oficina representante local de Epson o un proveedor autorizado.
Marca de barreno
Problema
El resultado impreso tiene una marca de barreno.
Medida
Los cartuchos de tóner pueden estar demasiado bajos o necesitan sustitución.
Confirme la cantidad de tóner de cada cartucho de tóner.
1. Compruebe el nivel de tóner en la ficha Status (Estado) de la ventana Status
Monitor.
2. Cambie los cartuchos de tóner cuando sea necesario.
Inicie Developer Stir Mode (Modo de Agitación del Revelador).
1. Inicie la Printer Setting Utility, y haga clic en Developer Stir Mode (Modo de
Agitación del Revelador) en la ficha Diagnosis (Diagnóstico).
2. Haga clic en el botón Start (Iniciar).
Nota:
Si el problema continúa después de haber tomado las medidas sugeridas descritas arriba, póngase en contacto con la oficina representante local de Epson o un proveedor autorizado.
Solución de problemas 188
Epson AcuLaser C1750 Series Manual de usuario
Papel plegado/manchado
Problema
La salida está plegada.
La salida está manchada.
Medida
Verifique que está utilizando el soporte de impresión correcto.
En caso contrario, utilice el soporte de impresión recomendado para la impresora.
Si se producen pliegues excesivos, utilice papel u otro soporte de un paquete nuevo.
Consulte también:
❏ “Soportes de impresión utilizables” de la página 103
❏ “Acerca de los soportes de impresión” de la página 101
Si utiliza un sobre, compruebe si el pliegue está dentro de 30 mm de los cuatro bordes del sobre.
Si el pliegue está dentro de 30 mm de los cuatro bordes del sobre, esto se considera normal. Su impresora no está averiada.
Si no es así, tome las medidas siguientes:
❏ Si el sobre es #10, que tiene una longitud de 220 mm o más y una solapa en el borde largo, utilice un sobre de tamaño diferente.
❏ Si el sobre es C5, que tiene una longitud de 220 mm o más y una solapa en el borde corto, cárguelo en el MPF con la solapa abierta y hacia arriba.
❏ Si el sobre es Monarch o DL, que que es más corto de 220 mm, cárguelo para alimentación por el borde largo en el MPF con la solapa abierta y hacia arriba.
Si el problema continúa, utilice un sobre de tamaño diferente.
Nota:
Si el problema continúa después de haber tomado las medidas sugeridas descritas arriba, póngase en contacto con la oficina representante local de Epson o un proveedor autorizado.
Solución de problemas 189
El margen superior es incorrecto
Epson AcuLaser C1750 Series Manual de usuario
Problema
El margen superior es incorrecto.
Medida
Cerciórese de que los márgenes estén correctamente establecidos en la aplicación que esté utilizando.
Nota:
Si el problema continúa después de haber tomado las medidas sugeridas descritas arriba, póngase en contacto con la oficina representante local de Epson o un proveedor autorizado.
El registro de colores está fuera de alineación
Solución de problemas 190
Epson AcuLaser C1750 Series Manual de usuario
Problema
El registro de colores está fuera de alineación.
Medida
Ejecute el ajuste de registro automático de colores.
1. Inicie la Printer Setting Utility, y haga clic en Color Registration Adjustment
(Ajuste de Registro de Color) en la ficha Printer Maintenance (Mantenimiento
de la Impresora).
2. Desmarque la casilla de verificación situada al lado de On (Habilitado).
3. Haga clic en el botón Start (Iniciar) situado al lado de Auto Correct (Corrección
Auto).
Limpie el sensor CTD.
1. Limpie el sensor CTD.
2. Inicie la Printer Setting Utility, y haga clic en Color Registration Adjustment
(Ajuste de Registro de Color) en la ficha Printer Maintenance (Mantenimiento
de la Impresora).
3. Desmarque la casilla de verificación situada al lado de On (Habilitado).
4. Haga clic en el botón Start (Iniciar) situado al lado de Auto Correct (Corrección
Auto).
Consulte también:
“Limpieza del sensor de densidad de tóner de color (CTD)” de la página 222
Imprima la tabla de registro de colores y corrija manualmente el registro de colores.
1. Inicie la Printer Setting Utility, y haga clic en Color Registration Adjustment
(Ajuste de Registro de Color) en la ficha Printer Maintenance (Mantenimiento
de la Impresora).
2. Desmarque la casilla de verificación situada al lado de On (Habilitado).
3. Haga clic en el botón Start (Iniciar) situado al lado de Print Color Regi Chart
(Imprimir Cuadro de registro del color).
4. Seleccione el tamaño del papel, y después haga clic en OK.
Se imprimirá la tabla de registro de colores.
5. Compruebe los valores con las líneas rectas de la tabla.
6. Seleccione el valor para cada color en la Printer Setting Utility.
7. Haga clic en el botón Apply New Settings (Aplicar nueva configuración).
8. Haga clic en el botón Start (Iniciar) situado al lado de Print Color Regi Chart
(Imprimir Cuadro de registro del color) para volver a imprimir la tabla de registro de colores.
9. Ajuste hasta que todas las líneas rectas estén en el valor 0.
Consulte también:
“Ajuste del registro de colores” de la página 192
Solución de problemas 191
Epson AcuLaser C1750 Series Manual de usuario
Nota:
Si el problema continúa después de haber tomado las medidas sugeridas descritas arriba, póngase en contacto con la oficina representante local de Epson o un proveedor autorizado.
Papel saliente/abollado
Problema
La superficie impresa resultó saliente/ abollada.
Medida
Limpie la unidad fusora.
1. Cargue una hoja de papel en el MPF, y después imprima una imagen consistente en todo el papel.
2. Cargue la hoja impresa con la cara que desee imprimir hacia abajo, y después imprima una hoja de papel en blanco.
Nota:
Si el problema continúa después de haber tomado las medidas sugeridas descritas arriba, póngase en contacto con la oficina representante local de Epson o un proveedor autorizado.
Ajuste del registro de colores
En esta sección se describe cómo ajustar el registro de colores cuando se instala por primera vez la impresora o después de haberla trasladado a un nuevo lugar.
Realización de la Auto Correct (Corrección Auto)
La Auto Correct (Corrección Auto) le permite corregir automáticamente el registro de colores.
Panel del operador
1. Pulse el botón (Menú).
Solución de problemas 192
Epson AcuLaser C1750 Series Manual de usuario
2. Seleccione Admin Menu (Menú Admin.), y después pulse el botón .
3. Seleccione Maintenance Mode (Modo Mantenim.), y después pulse el botón .
4. Seleccione Adjust ColorRegi (Aj. reg color), y después pulse el botón .
5. Seleccione Auto Adjust (Autoajustar), y después pulse el botón .
6. Seleccione Are you sure? (¿Está seguro?), y después pulse el botón .
Se realizará la Auto Correct (Corrección Auto).
Printer Setting Utility
En el procedimiento siguiente se utiliza, a modo de ejemplo, Microsoft
®
Windows
®
XP.
1. Haga clic en start (inicio) — All Programs (Todos los programas) — EPSON — EPSON
Printer Software
— EPSON AL-C1750N / EPSON AL-C1750W — Printer Setting Utility.
Nota:
Cuando haya varios controladores de impresión instalados en su ordenador, en este paso aparecerá la ventana Select Printer (Seleccionar impresora). En este caso, haga clic en la impresora deseada listada en Printer Name (Nombre de la Impresora).
Se abrirá la Printer Setting Utility.
2. Haga clic en la ficha Printer Maintenance (Mantenimiento de la Impresora).
3. Seleccione Color Registration Adjustment (Ajuste de Registro de Color) de la lista de la parte izquierda de la página.
Se visualizará la página Color Registration Adjustment (Ajuste de Registro de Color).
4. Desmarque la casilla de verificación situada al lado de On (Habilitado).
5. Haga clic en el botón Start (Iniciar) situado al lado de Auto Correct (Corrección Auto).
El registro de colores se corregirá automáticamente.
Solución de problemas 193
Epson AcuLaser C1750 Series Manual de usuario
Impresión de la tabla de registro de colores
Panel del operador
1. Pulse el botón (Menú).
2. Seleccione Admin Menu (Menú Admin.), y después pulse el botón .
3. Seleccione Maintenance Mode (Modo Mantenim.), y después pulse el botón .
4. Seleccione Adjust ColorRegi (Aj. reg color), y después pulse el botón .
5. Seleccione Color Regi Chart (Tabla reg color), y después pulse el botón .
Se imprimirá la tabla de registro de colores.
Printer Setting Utility
En el procedimiento siguiente se utiliza, a modo de ejemplo, Windows XP.
1. Haga clic en start (inicio) — All Programs (Todos los programas) — EPSON — EPSON
Printer Software
— EPSON AL-C1750N / EPSON AL-C1750W — Printer Setting Utility.
Nota:
Cuando haya varios controladores de impresión instalados en su ordenador, en este paso aparecerá la ventana Select Printer (Seleccionar impresora). En este caso, haga clic en la impresora deseada listada en Printer Name (Nombre de la Impresora).
Se abrirá la Printer Setting Utility.
2. Haga clic en la ficha Printer Maintenance (Mantenimiento de la Impresora).
3. Seleccione Color Registration Adjustment (Ajuste de Registro de Color) de la lista de la parte izquierda de la página.
Se visualizará la página Color Registration Adjustment (Ajuste de Registro de Color).
4. Desmarque la casilla de verificación situada al lado de On (Habilitado).
5. Haga clic en el botón Start (Iniciar) situado al lado de Print Color Regi Chart (Imprimir Cuadro
de registro del color)
.
Solución de problemas 194
Epson AcuLaser C1750 Series Manual de usuario
6. Seleccione el tamaño del papel, y después haga clic en OK.
Se imprimirá la tabla de registro de colores.
Determinación de valores
En la tabla de registro de colores impresa, busque las líneas más rectas donde las dos líneas negras y la línea coloreada estén lo más alineadas posible para cada color (Y, M, y C).
Si encuentra la línea más recta, anote el valor (-5 – +5) indicado por la línea más recta para cada color.
Cuando el valor sea 0 para cada color, no será necesario ajustar el registro de colores.
Solución de problemas 195
Epson AcuLaser C1750 Series Manual de usuario
Introducción de valores
Panel del operador
Utilizando el panel del operador, introduzca los valores encontrados en la tabla de registro de colores para realizar ajustes.
1. Pulse el botón (Menú).
2. Seleccione Admin Menu (Menú Admin.), y después pulse el botón .
3. Seleccione Maintenance Mode (Modo Mantenim.), y después pulse el botón .
4. Seleccione Adjust ColorRegi (Aj. reg color), y después pulse el botón .
5. Seleccione Enter Number (Introd. número), y después pulse el botón .
6. Cerciórese de que aparezca Enter (Y,M,C) (Introd (Y, M, C)), y después pulse el botón o
hasta alcanzar el valor (por ejemplo, +3) visualizado en la tabla.
7. Pulse una vez el botón y mueva el cursor hasta el color siguiente.
8. Repita los pasos 6 y 7 para introducir los dígitos, y después pulse el botón .
9. Cerciórese de que aparezca Enter (LY,LM,LC) (Intr (LY,LM,LC)).
10. Pulse el botón o hasta alcanzar el valor (por ejemplo, +3) visualizado en la tabla.
11. Pulse una vez el botón y mueva el cursor hasta el color siguiente.
12. Repita los pasos 10 y 11 para introducir los dígitos, y después pulse el botón .
13. Cerciórese de que aparezca Enter (RY,RM,RC) (Intr (RY,RM,RC)).
14. Pulse el botón o hasta alcanzar el valor (por ejemplo, +3) visualizado en la tabla.
15. Pulse una vez el botón y mueva el cursor hasta el color siguiente.
16. Repita los pasos 14 y 15 para introducir los dígitos, y después pulse el botón .
Aparecerá la pantalla inicial.
Solución de problemas 196
Epson AcuLaser C1750 Series Manual de usuario
17. Realice los pasos 1 a 4 para entrar en el menú Adjust ColorRegi (Aj. reg color).
18. Seleccione Color Regi Chart (Tabla reg color), y después pulse el botón .
Se imprimirá la tabla de registro de colores con los nuevos valores.
19. Ajuste hasta que todas las líneas rectas estén en el valor 0. El ver las imágenes antes y después ayudará.
Printer Setting Utility
Utilizando la Printer Setting Utility, introduzca los valores encontrados en la tabla de registro de colores para realizar ajustes.
En el procedimiento siguiente se utiliza, a modo de ejemplo, Windows XP.
1. Haga clic en start (inicio) — All Programs (Todos los programas) — EPSON — EPSON
Printer Software
— EPSON AL-C1750N / EPSON AL-C1750W — Printer Setting Utility.
Nota:
Cuando haya varios controladores de impresión instalados en su ordenador, en este paso aparecerá la ventana Select Printer (Seleccionar impresora). En este caso, haga clic en la impresora deseada listada en Printer Name (Nombre de la Impresora).
Se abrirá la Printer Setting Utility.
2. Haga clic en la ficha Printer Maintenance (Mantenimiento de la Impresora).
3. Seleccione Color Registration Adjustment (Ajuste de Registro de Color) de la lista de la parte izquierda de la página.
Se visualizará la página Color Registration Adjustment (Ajuste de Registro de Color).
4. Desmarque la casilla de verificación situada al lado de On (Habilitado).
5. Seleccione el valor comprobado en la tabla de registro de colores, y después haga clic en el botón
Apply New Settings (Aplicar nueva configuración)
.
6. Haga clic en el botón Start (Iniciar) situado al lado de Print Color Regi Chart (Imprimir Cuadro
de registro del color)
.
7. Seleccione el tamaño del papel, y después haga clic en OK.
Solución de problemas 197
Epson AcuLaser C1750 Series Manual de usuario
Se imprimirá la tabla de registro de colores con los nuevos valores.
8. Ajuste hasta que todas las líneas rectas estén en el valor 0. El ver la imagen antes y después del ajuste ayudará.
Importante:
❏ Después de imprimir la tabla de registro de colores, no apague la impresora hasta que el motor haya
dejado de funcionar.
❏ Si 0 no está al lado de las líneas más rectas, determine los valores y vuelva a ajustar la impresora.
Ruido
Nota:
En esta sección, para los procedimientos se utiliza la Printer Setting Utility.
Consulte también:
“Printer Setting Utility (Windows solamente)” de la página 21
Solución de problemas 198
Epson AcuLaser C1750 Series Manual de usuario
Problema
La impresora hace un ruido extraño.
Medida
Localice la causa del problema extrayendo los cartuchos de tóner.
1. Extraiga los cartuchos de tóner.
2. Inicie la Printer Setting Utility, y haga clic en Machine Check (Verificación de la
Máquina) en la ficha Diagnosis (Diagnóstico).
3. Seleccione Main Motor Operation Check (Verificación de Funcionamiento
del Motor Principal) del cuadro de la lista desplegable, y haga clic en el botón
Start (Iniciar).
4. Haga clic en el botón Play of Sound (Reproducir Sonido) para comprobar el sonido del motor.
Consulte también:
“Sustitución de los cartuchos de tóner” de la página 224
Si el el ruido generado por la impresora coincide con el producido al pulsar el botón
Play of Sound (Reproducir Sonido), póngase en contacto con la oficina representante local de Epson o un proveedor autorizado.
Realice Dispense Motor Check (Verificación del Motor de Dosificación).
1. Cerciórese de que los cartuchos de tóner estén extraídos.
2. Inicie la Printer Setting Utility, y haga clic en Machine Check (Verificación de la
Máquina) en la ficha Diagnosis (Diagnóstico).
3. Seleccione Dispense Motor Check(Yellow) (Verificación del Motor de
Dosificación(Amarillo)), Dispense Motor Check(Magenta) (Verificación del
Motor de Dosificación(Magenta)), Dispense Motor Check(Cyan) (Verificación
del motor de dosificación(Cian)), o Dispense Motor Check(Black) (Verificación
del Motor de Dosificación(Negro)) del cuadro de la lista desplegable, y haga clic en el botón Start (Iniciar).
4. Haga clic en el botón Play of Sound (Reproducir Sonido) para comprobar el sonido del motor.
5. Repita los pasos 3 y 4 para realizar Dispense Motor Check (Verificación del Motor de Dosificación) para el resto de los cartuchos de tóner.
Nota:
❏ Es posible realizar Dispense Motor Check (Verificación del Motor de
Dosificación) para CMYK en el orden que se desee.
❏ No compruebe repetidamente la operación del motor dispensador.
Si el el ruido generado por la impresora coincide con el producido al pulsar el botón
Play of Sound (Reproducir Sonido), póngase en contacto con la oficina representante local de Epson o un proveedor autorizado.
Reinstale los cartuchos de tóner y realice Dispense Motor Check (Verificación del
Motor de Dosificación).
Si el el ruido generado por la impresora coincide con el producido al pulsar el botón
Play of Sound (Reproducir Sonido), póngase en contacto con la oficina representante local de Epson o un proveedor autorizado.
Solución de problemas 199
Epson AcuLaser C1750 Series Manual de usuario
Otros problemas
Problema
Se ha producido condensación en el interior de la impresora.
Medida
Esto ocurre normalmente unas horas después de haber calentado la sala en invierno. También ocurre cuando se utiliza la impresora en un lugar en el que la humedad relativa alcanza el 85% o más. Ajuste la humedad o reubique la impresora en un entorno apropiado.
Comprensión de los mensajes de impresión
El panel LCD de la impresora visualiza mensajes que describen el estado actual de la impresora e indican problemas posibles de la misma que habrá que solucionar. En esta sección se describen los mensajes, su significado, y cómo borrar tales mensajes.
Importante:
Cuando ser visualice un mensaje de error, los datos de impresión restantes en la impresora y la información acumulada en la memoria de la impresora no estarán asegurados.
Mensaje
FusingUnit Error (Error del fusor)
Restart Printer (Reinic.impresora)
Qué puede hacer
Apague la impresora, y después enciéndala. Si esto no soluciona el problema, póngase en contacto con la oficina representante local de Epson o un proveedor autorizado.
Consulte también:
“Cómo ponerse en contacto con el Centro de atención al cliente Epson” de la página 240
Error 010-397
Restart Printer (Reinic.impresora)
Solución de problemas 200
Epson AcuLaser C1750 Series Manual de usuario
Mensaje
Erase Flash Err (Err.borrar
flash)
Restart Printer (Reinic.impresora)
Error 016-500
Restart Printer (Reinic.impresora)
Write Flash Err (Err.escrib.flash)
Restart Printer (Reinic.impresora)
Error 016-501
Restart Printer (Reinic.impresora)
Verify Flash Err (Err.verif.flash)
Restart Printer (Reinic.impresora)
Error 016-502
Restart Printer (Reinic.impresora)
Error 016-610
Restart Printer (Reinic.impresora)
Error 016-612
Restart Printer (Reinic.impresora)
Qué puede hacer
Apague la impresora, y después enciéndala. Si esto no soluciona el problema, póngase en contacto con la oficina representante local de Epson o un proveedor autorizado.
Consulte también:
“Cómo ponerse en contacto con el Centro de atención al cliente Epson” de la página 240
Apague la impresora, y después enciéndala. Si esto no soluciona el problema, póngase en contacto con la oficina representante local de Epson o un proveedor autorizado.
Consulte también:
“Cómo ponerse en contacto con el Centro de atención al cliente Epson” de la página 240
Solución de problemas 201
Epson AcuLaser C1750 Series Manual de usuario
Mensaje
Out of Memory (No queda memoria)
Press OK Button (Pulse Aceptar)
Qué puede hacer
Pulse el botón para cancelar el trabajo actual de impresión.
Consulte también:
“Cancelación de un trabajo de impresión” de la página 127
Error 016-718
Press OK Button (Pulse Aceptar)
PDL Error (Error de PDL)
Press OK Button (Pulse Aceptar)
Error 016-720
Press OK Button (Pulse Aceptar)
Format Error (Error de formato)
Press OK Button (Pulse Aceptar)
Error 016-737
Press OK Button (Pulse Aceptar)
Solución de problemas 202
Epson AcuLaser C1750 Series Manual de usuario
Mensaje
Protection Error (Error protección)
Press OK Button (Pulse Aceptar)
Qué puede hacer
Pulse el botón para cancelar el trabajo actual de impresión.
Consulte también:
“Cancelación de un trabajo de impresión” de la página 127
Error 016-741
Press OK Button (Pulse Aceptar)
Invalid ID (ID no válido)
Press OK Button (Pulse Aceptar)
Error 016-742
Press OK Button (Pulse Aceptar)
Range Chk Error (Err.compr.rango)
Press OK Button (Pulse Aceptar)
Error 016-743
Press OK Button (Pulse Aceptar)
Check Sum Error (Err. suma compr.)
Press OK Button (Pulse Aceptar)
Error 016-744
Press OK Button (Pulse Aceptar)
Header Error (Error cabecera)
Press OK Button (Pulse Aceptar)
Error 016-745
Press OK Button (Pulse Aceptar)
Invalid Job (Trab. no válido)
Press OK Button (Pulse Aceptar)
Pulse el botón para cancelar el trabajo actual de impresión.
Consulte también:
“Cancelación de un trabajo de impresión” de la página 127
Error 016-799
Press OK Button (Pulse Aceptar)
Solución de problemas 203
Epson AcuLaser C1750 Series Manual de usuario
Mensaje
Wireless Timeout (Tiem espera inal)
Error
Qué puede hacer
Pulse el botón . Ejecute de nuevo la operación de acuerdo con el procedimiento de operación.
Press OK Button (Pulse Aceptar)
016-920
WirelessDownload (Descarga inalámb)
Error
Press OK Button (Pulse Aceptar)
016-921
Wireless Session (Sesión inalám)
Overlap Error (Error superp)
Pulse el botón . Establezca solamente punto de acceso de LAN inalámbrica
(Registrar) para operar con WPS-PBC, y ejecuta de nuevo la operación de acuerdo con el procedimiento de operación.
Press OK Button (Pulse Aceptar)
016-922
Wireless Error (Error con inalám)
Restart Printer (Reinic.impresora)
Apague la impresora, y después enciéndala. Si esto no soluciona el problema, póngase en contacto con la oficina representante local de Epson o un proveedor autorizado.
Consulte también:
“Cómo ponerse en contacto con el Centro de atención al cliente Epson” de la página 240
Error 018-318
Restart Printer (Reinic.impresora)
MCU Firmware Err (Err.firmware
MCU)
Restart Printer (Reinic.impresora)
Apague la impresora, y después enciéndala. Si esto no soluciona el problema, póngase en contacto con la oficina representante local de Epson o un proveedor autorizado.
Consulte también:
“Cómo ponerse en contacto con el Centro de atención al cliente Epson” de la página 240
Error 024-340
Restart Printer (Reinic.impresora)
Solución de problemas 204
Epson AcuLaser C1750 Series Manual de usuario
Mensaje
Download Mode (Modo de descarga)
Send FW Data (Enviar datos FW)
Error 024-360
Send FW Data (Enviar datos FW)
MCU Comm. Error (Err.comunic.MCU)
Restart Printer (Reinic.impresora)
Apague la impresora, y después enciéndala. O, desenchufe el cable Ethernet o el cable USB, y después vuelva a enchufarlo. Si esto no soluciona el problema, póngase en contacto con la oficina representante local de Epson o un proveedor autorizado.
Consulte también:
“Cómo ponerse en contacto con el Centro de atención al cliente Epson” de la página 240
Error 024-371
Restart Printer (Reinic.impresora)
Load paper (Cargar papel)
(Paper Size) ((Tamaño del papel))
Load paper (Cargar papel)
(Paper Type) ((Tipo de papel))
(Printer Status) ((Estado impresora))
Duplicate IPv6 (IPv6 duplicada)
Cargue el papel correcto.
Consulte también:
❏ “Carga de soportes de impresión en el alimentador multiuso (MPF)” de la página 107
❏ “Carga de soportes de impresión en el insertador de hojas con prioridad (PSI)” de la página 116
Cambie la dirección IP para evitar la duplicación. Apague la impresora, y después vuelva a encenderla.
(Printer Status) ((Estado impresora))
Duplicate IPv4 (IPv4 duplicada)
MCU NVRAM Error (Error NVRAM
MCU)
Restart Printer (Reinic.impresora)
Apague la impresora, y después enciéndala. Si esto no soluciona el problema, póngase en contacto con la oficina representante local de Epson o un proveedor autorizado.
Consulte también:
“Cómo ponerse en contacto con el Centro de atención al cliente Epson” de la página 240
Error 041-340
Restart Printer (Reinic.impresora)
Qué puede hacer
Apague la impresora, y después enciéndala. Si esto no soluciona el problema, póngase en contacto con la oficina representante local de Epson o un proveedor autorizado.
Consulte también:
“Cómo ponerse en contacto con el Centro de atención al cliente Epson” de la página 240
Solución de problemas 205
Epson AcuLaser C1750 Series Manual de usuario
Mensaje
Motor Error (Error del motor)
Restart Printer (Reinic.impresora)
Error 042-325
Restart Printer (Reinic.impresora)
Fan Motor Error (Err.motor ventil)
Restart Printer (Reinic.impresora)
Qué puede hacer
Apague la impresora, y después enciéndala. Si esto no soluciona el problema, póngase en contacto con la oficina representante local de Epson o un proveedor autorizado.
Consulte también:
“Cómo ponerse en contacto con el Centro de atención al cliente Epson” de la página 240
Error 042-358
Restart Printer (Reinic.impresora)
Deve Mode Error (Error Modo
Dev)
Restart Printer (Reinic.impresora)
Error 042-372
Restart Printer (Reinic.impresora)
LPH Error (Error de LPH)
Restart Printer (Reinic.impresora)
Apague la impresora, y después enciéndala. Si esto no soluciona el problema, póngase en contacto con la oficina representante local de Epson o un proveedor autorizado.
Consulte también:
“Cómo ponerse en contacto con el Centro de atención al cliente Epson” de la página 240
Error 061-370
Restart Printer (Reinic.impresora)
Paper Jam (Atasco de papel)
Set paper and (Ajuste papel y)
Press OK Button (Pulse Aceptar)
075-100
Compruebe y despeje el recorrido del papel, cargue el papel especificado, y después pulse el botón .
Consulte también:
“Eliminación de atascos de papel desde la parte frontal de la impresora” de la página 171
Solución de problemas 206
Epson AcuLaser C1750 Series Manual de usuario
Mensaje
Insert Output (Insertar salida) into paper tray (en bandeja papel)
Qué puede hacer
Cargue papel para las páginas de la segunda cara (impares), y pulse el botón .
Consulte también:
“Impresión dúplex manual (Controlador de impresión de Windows solamente)” de la página 122
Press OK Button (Pulse Aceptar) to continue (para continuar)
Jam at Rear Door (Atasco posterior)
Open Rear Door (Abra cub tras) and Remove Paper (y retire papel)
Compruebe y despeje el recorrido del papel.
Consulte también:
“Eliminación de atascos de papel desde la parte posterior de la impresora” de la página 172
Jam at Exit (Atasco en salida)
Open Rear Door (Abra cub tras) and Remove Paper (y retire papel)
Compruebe y despeje el recorrido del papel.
Consulte también:
“Eliminación de atascos de papel desde la bandeja de salida central” de la página
Rear Door Open (Cub tras abierta)
Close Rear Door (Cierre cub tras)
Cierre la cubierta trasera.
Jam at Exit (Atasco en salida)
Open Rear Door (Abra cub tras)
Jam at Reg. Roll (Atasco tamb.reg.)
Open Rear Door (Abra cub tras)
(Printer Status) ((Estado impresora))
Contact Support (Contacte Serv-
Téc)
Compruebe y despeje el recorrido del papel.
Consulte también:
“Eliminación de atascos de papel desde la bandeja de salida central” de la página
Compruebe y despeje el recorrido del papel.
Consulte también:
“Eliminación de atascos de papel desde la parte posterior de la impresora” de la página 172
Póngase en contacto con la oficina representante local de Epson o un proveedor autorizado.
Consulte también:
“Cómo ponerse en contacto con el Centro de atención al cliente Epson” de la página 240
IfMessageReturns (Si devuelve mens)
091-402
Solución de problemas 207
Epson AcuLaser C1750 Series Manual de usuario
Mensaje
ADC Sensor Error (Error sensor
ADC)
Restart Printer (Reinic.impresora)
Error 092-651
Restart Printer (Reinic.impresora)
Env Sensor Error (Err.sensor
sobre)
Restart Printer (Reinic.impresora)
Error 092-661
Restart Printer (Reinic.impresora)
Check Unit (Compr. unidad)
CTD Sensor (Sensor CTD)
(Printer Status) ((Estado impresora))
CTD Sensor (Sensor CTD)
Qué puede hacer
Apague la impresora, y después enciéndala. Si esto no soluciona el problema, póngase en contacto con la oficina representante local de Epson o un proveedor autorizado.
Consulte también:
“Cómo ponerse en contacto con el Centro de atención al cliente Epson” de la página 240
Limpie el sensor CTD.
Consulte también:
“Limpieza del sensor de densidad de tóner de color (CTD)” de la página 222
Solución de problemas 208
Epson AcuLaser C1750 Series Manual de usuario
Mensaje
(Printer Status) ((Estado impresora))
Yellow Low (Poco amarillo)
Replace Soon (Reemplaz Pronto)
Qué puede hacer
Cambie pronto el cartucho de tóner especificado.
Consulte también:
“Sustitución de los cartuchos de tóner” de la página 224
(Printer Status) ((Estado impresora))
Magenta Low (Poco magenta)
Replace Soon (Reemplaz Pronto)
(Printer Status) ((Estado impresora))
Cyan Low (Poco cian)
Replace Soon (Reemplaz Pronto)
(Printer Status) ((Estado impresora))
Black Low (Poco negro)
Replace Soon (Reemplaz Pronto)
Low Density (Densidad baja)
Yellow Cartridge (cart. amarillo)
Low Density (Densidad baja)
MagentaCartridge (cartucho magenta)
Low Density (Densidad baja)
Cyan Cartridge (cartucho cian)
Low Density (Densidad baja)
Black Cartridge (cartucho negro)
Reinstale el cartucho de tóner especificado. Y, apague la impresora, y después enciéndala.
Consulte también:
“Sustitución de los cartuchos de tóner” de la página 224
Solución de problemas 209
Epson AcuLaser C1750 Series Manual de usuario
Mensaje
Replace (Sustituya el)
Yellow Cartridge (cart. amarillo)
(Printer Status) ((Estado impresora))
Replace (Sustituya el)
Yellow Cartridge (cart. amarillo)
Qué puede hacer
Retire el cartucho de tóner especificado e instale otro nuevo. Si no sustituye el cartucho de tóner, pueden ocurrir problemas de calidad de impresión.
Consulte también:
“Sustitución de los cartuchos de tóner” de la página 224
Empty (Vacío)
Yellow Cartridge (cart. amarillo)
Replace (Sustituya el)
MagentaCartridge (cartucho magenta)
(Printer Status) ((Estado impresora))
Replace (Sustituya el)
MagentaCartridge (cartucho magenta)
Empty (Vacío)
MagentaCartridge (cartucho magenta)
Replace (Sustituya el)
Cyan Cartridge (cartucho cian)
(Printer Status) ((Estado impresora))
Replace (Sustituya el)
Cyan Cartridge (cartucho cian)
Solución de problemas 210
Epson AcuLaser C1750 Series Manual de usuario
Mensaje
Empty (Vacío)
Cyan Cartridge (cartucho cian)
Replace (Sustituya el)
Black Cartridge (cartucho negro)
(Printer Status) ((Estado impresora))
Replace (Sustituya el)
Black Cartridge (cartucho negro)
Qué puede hacer
Retire el cartucho de tóner especificado e instale otro nuevo. Si no sustituye el cartucho de tóner, pueden ocurrir problemas de calidad de impresión.
Consulte también:
“Sustitución de los cartuchos de tóner” de la página 224
Empty (Vacío)
Black Cartridge (cartucho negro)
Cartridge Error (Error cartucho)
Yellow Cartridge (cart. amarillo)
Cartridge Error (Error cartucho)
MagentaCartridge (cartucho magenta)
Cartridge Error (Error cartucho)
Cyan Cartridge (cartucho cian)
Cartridge Error (Error cartucho)
Black Cartridge (cartucho negro)
Compruebe si el cartucho de tóner especificado está funcionando mal. Reinstale el cartucho de tóner especificado.
Consulte también:
“Sustitución de los cartuchos de tóner” de la página 224
Solución de problemas 211
Epson AcuLaser C1750 Series Manual de usuario
Mensaje
Invalid Yellow (Amrillo no válid)
Invalid Magenta (Magenta no válid)
Qué puede hacer
Reinstale el cartucho de tóner especificado por otro compatible.
Consulte también:
“Sustitución de los cartuchos de tóner” de la página 224
Invalid Cyan (Cian no válido)
Invalid Black (Negro no válido)
Insert (Introduzca el)
Yellow Cartridge (cart. amarillo)
Insert (Introduzca el)
MagentaCartridge (cartucho magenta)
Insert (Introduzca el)
Cyan Cartridge (cartucho cian)
Insert (Introduzca el)
Black Cartridge (cartucho negro)
Reinstale el cartucho de tóner especificado.
Consulte también:
“Sustitución de los cartuchos de tóner” de la página 224
Solución de problemas 212
Epson AcuLaser C1750 Series Manual de usuario
Mensaje
MACaddress Error (Error direcc.MAC)
Restart Printer (Reinic.impresora)
Error 116-314
Restart Printer (Reinic.impresora)
RAM Error (Error de RAM)
Restart Printer (Reinic.impresora)
Error 116-315
Restart Printer (Reinic.impresora)
Controller Error (Error controlad.)
Restart Printer (Reinic.impresora)
Error 116-317
Restart Printer (Reinic.impresora)
Controller Error (Error controlad.)
Restart Printer (Reinic.impresora)
Error 116-324
Restart Printer (Reinic.impresora)
NV RAM Error (Error de NV RAM)
Restart Printer (Reinic.impresora)
Error 116-326
Restart Printer (Reinic.impresora)
Qué puede hacer
Apague la impresora, y después enciéndala. Si esto no soluciona el problema, póngase en contacto con la oficina representante local de Epson o un proveedor autorizado.
Consulte también:
“Cómo ponerse en contacto con el Centro de atención al cliente Epson” de la página 240
Solución de problemas 213
Epson AcuLaser C1750 Series Manual de usuario
Mensaje
ASIC Error (Error de ASIC)
Restart Printer (Reinic.impresora)
Qué puede hacer
Apague la impresora, y después enciéndala. Si esto no soluciona el problema, póngase en contacto con la oficina representante local de Epson o un proveedor autorizado.
Consulte también:
“Cómo ponerse en contacto con el Centro de atención al cliente Epson” de la página 240
Error 116-343
Restart Printer (Reinic.impresora)
Network Error (Error de red)
Restart Printer (Reinic.impresora)
Error 116-350
Restart Printer (Reinic.impresora)
Network Error (Error de red)
Restart Printer (Reinic.impresora)
Error 116-351
Restart Printer (Reinic.impresora)
Network Error (Error de red)
Restart Printer (Reinic.impresora)
Error 116-352
Restart Printer (Reinic.impresora)
Network Error (Error de red)
Restart Printer (Reinic.impresora)
Error 116-355
Restart Printer (Reinic.impresora)
Solución de problemas 214
Epson AcuLaser C1750 Series Manual de usuario
Mensaje
ASIC Error (Error de ASIC)
Restart Printer (Reinic.impresora)
Qué puede hacer
Apague la impresora, y después enciéndala. Si esto no soluciona el problema, póngase en contacto con la oficina representante local de Epson o un proveedor autorizado.
Consulte también:
“Cómo ponerse en contacto con el Centro de atención al cliente Epson” de la página 240
Error 124-333
Restart Printer (Reinic.impresora)
Life Over Error (Error fin vida)
Restart Printer (Reinic.impresora)
Error 191-310
Restart Printer (Reinic.impresora)
(Printer Status) ((Estado impresora))
Non-GenuineToner (Tóner no orig.)
Este mensaje indica que la impresora está en el modo Non GenuineToner (Tóner no original).
Puesta en contacto con el servicio técnico
Cuando solicite el servicio técnico de la impresora, esté preparado para describir el problema que esté experimentando o el mensaje de error del panel LCD.
Tendrá que conocer el modelo y el número de serie de su impresora. Para el nombre del modelo, consulte la etiqueta de la cubierta trasera de su impresora. Para el número de serie, consulte la etiqueta de la cubierta de acceso al tóner de su impresora.
Obtención de ayuda
Epson proporciona varias herramientas de diagnóstico automático para ayudarle a producir y mantener la calidad de impresión.
Solución de problemas 215
Epson AcuLaser C1750 Series Manual de usuario
Mensajes del panel LCD
El panel LCD le ofrece información y ayuda para la solución de problemas. Cuando ocurra un error o una condición de advertencia, el panel LCD visualizará un mensaje informándole del problema.
Consulte también:
“Comprensión de los mensajes de impresión” de la página 200
Alertas del Status Monitor
El Status Monitor es una herramienta incluida en el Disco del software. Comprueba automáticamente el estado de la impresora cuando se envía un trabajo de impresión. Si la impresora no puede imprimir un trabajo, el Status Monitor visualiza automáticamente una alerta en la pantalla de su ordenador para permitirle saber que su impresora necesita atención.
Modo Non Genuine Toner (Tóner no original)
Cuando el tóner de un cartucho de tóner haya llegado al final de su vida útil, aparecerá el mensaje
Replace XXXX Cartridge (Sustituya el cartucho XXXX) o Empty XXXX Cartridge
(Vacío Cartuch XXXX) (XXXX: Yellow (Amarillo), Magenta, Cyan (Cian), o Black
(Negro) ).
Cuando desee utilizar la impresora en el modo Non Genuine Toner (Tóner no original), active el modo Non Genuine Toner (Tóner no original) y sustituya el cartucho de tóner.
Importante:
Si utiliza la impresora en el modo Non Genuine Toner (Tóner no original), el rendimiento de la impresora puede no alcanzar el óptimo. Y los problemas que puedan resultar del uso del modo Non
Genuine Toner (Tóner no original) no están cubiertos por nuestra garantía de calidad. El uso continuo del modo Non Genuine Toner (Tóner no original) puede hacer también que se averíe la impresora, y el usuario deberá abonar los costes de reparación de tal avería.
Nota:
Para desactivar el modo Non Genuine Toner (Tóner no original), seleccione Off (No) para
Non-GenuineToner (Tóner no orig.)
en el panel del operador o desmarque la casilla de verificación situada al lado de On (Habilitado) en la página Non Genuine Toner (Tóner no original) de la Printer Setting Utility.
Solución de problemas 216
Epson AcuLaser C1750 Series Manual de usuario
Panel del operador
Nota:
Antes de iniciar la operación descrita a continuación, confirme que en el panel LCD se esté visualizando
Ready (Lista)
.
1. Pulse el botón (Menú).
2. Seleccione Admin Menu (Menú Admin.), y después pulse el botón .
3. Seleccione Maintenance Mode (Modo Mantenim.), y después pulse el botón .
4. Seleccione Non-GenuineToner (Tóner no orig.), y después pulse el botón .
5. Seleccione On (Sí), y después pulse el botón .
6. Pulse el botón hasta que se visualice la página inicial.
La impresora cambiará al modo Non-GenuineToner (Tóner no orig.).
Printer Setting Utility
En el procedimiento siguiente se utiliza, a modo de ejemplo, Windows XP.
1. Haga clic en start (inicio) — All Programs (Todos los programas) — EPSON — EPSON
Printer Software
— EPSON AL-C1750N / EPSON AL-C1750W — Printer Setting Utility.
Nota:
Cuando haya varios controladores de impresión instalados en su ordenador, en este paso aparecerá la ventana Select Printer (Seleccionar impresora). En este caso, haga clic en la impresora deseada listada en Printer Name (Nombre de la Impresora).
Se abrirá la Printer Setting Utility.
2. Haga clic en la ficha Printer Maintenance (Mantenimiento de la Impresora).
3. Seleccione Non Genuine Toner (Tóner no original) de la lista de la parte izquierda de la página.
Se visualizará la página Non Genuine Toner (Tóner no original).
Solución de problemas 217
Epson AcuLaser C1750 Series Manual de usuario
4. Seleccione la casilla de verificación situada al lado de On (Habilitado), y después haga clic en el botón Apply New Settings (Aplicar nueva configuración).
Solución de problemas 218
Epson AcuLaser C1750 Series Manual de usuario
Capítulo 8
Mantenimiento
Limpieza de la impresora
En esta sección se describe cómo limpiar la impresora para mantenerla en buenas condiciones y realizar impresiones limpias en todo momento.
w
Advertencia:
Cuando limpie este producto, utilice los materiales de limpieza designados exclusivamente para
él. Otros materiales de limpieza podrían causar el mal rendimiento del producto. No utilice nunca limpiadores aerosoles, o podrían producir un incendio y causar una explosión.
c
Precaución:
Antes de limpiar este producto, apáguelo y desenchúfelo. El acceso al interior de la máquina activa puede causar descargas eléctricas.
Limpieza del interior de la impresora
1. Apague la impresora.
2. Abra la cubierta de acceso al tóner.
Mantenimiento 219
Epson AcuLaser C1750 Series Manual de usuario
3. Sujete firmemente el cartucho de tóner como se muestra en la ilustración.
4. Extraiga el cartucho de tóner.
Importante:
Tire siempre del cartucho de tóner lentamente para no derramar el tóner.
5. Extraiga tanbien los otros tres cartuchos de tóner.
Mantenimiento 220
Epson AcuLaser C1750 Series Manual de usuario
6. Extraiga la varilla de limpieza del cabezal de impresión.
7. Inserte la varilla de limpieza del cabezal de impresión completamente en el orificio situado al lado de la flecha de la impresora hasta que la punta alcance el interior de la impresora como muestra la ilustración siguiente, y después tire de ella hacia afuera.
8. Repita el mismo procedimiento para los otros tres orificios.
9. Devuelva la varilla de limpieza del cabezal de impresión a su posición original.
Mantenimiento 221
Epson AcuLaser C1750 Series Manual de usuario
10. Vuelva a colocar el cartucho de tóner negro ajustándolo al soporte del cartucho asociado, e insértelo firmemente presionando cerca del centro de la etiqueta hasta que chasquee.
11. Vuelva a colocar también los otros tres cartuchos de tóner.
12. Cierre la cubierta de acceso al tóner.
Limpieza del sensor de densidad de tóner de color (CTD)
Limpie el sensor CTD solamente cuando se muestre la alerta del sensor CTD en la ventana Status
Monitor del panel del operador.
1. Cerciórese de que la impresora esté apagada.
Mantenimiento 222
Epson AcuLaser C1750 Series Manual de usuario
2. Empuje el asa de la cubierta posterior y abra la cubierta trasera.
3. Limpie el interior del sensor CTD con un palillo de cabeza de algodón limpio y seco.
4. Cierre la cubierta trasera.
Mantenimiento 223
Epson AcuLaser C1750 Series Manual de usuario
Sustitución de los cartuchos de tóner
Los cartuchos de tóner Epson solamente están disponibles a través de Epson.
Se recomienda que utilice cartuchos de tóner Epson para su impresora. Epson no ofrece garantía para cubrir los problemas causados por la utilización de accesorios, piezas, ni componentes no suministrados por Epson.
w
Advertencia:
❏ Utilice una escoba o un paño húmedo para eliminar el tóner derramado. No utilice nunca una
aspiradora para los derrames.
Podría producir fuego mediante las chispas eléctricas del interior de la aspiradora y causar una explosión. Si derrama gran volumen de tóner, póngase en contacto con el representante local de Epson.
❏ No tire nunca un cartucho de tóner a las llamas. El tóner restante en el cartucho podría arder y
causar quemaduras o una explosión.
Cuando tenga cartuchos de tóner usados que ya no necesite, póngase en contacto con el representante local de Epson para deshacerse de ellos.
c
Precaución:
❏ Mantenga los cartuchos de tóner fuera del alcance de los niños. Si un niño traga
accidentalmente tóner, haga que lo escupa, se lave la boca con agua, beba agua, y consulte inmediatamente a un médico.
❏ Cuando sustituya los cartuchos de tóner, tenga cuidado de no derramar el tóner. En caso de
derrame del tóner, evite el contacto con l,a ropa, la piel y la boca, y también con la inhalación.
❏ Si el tóner se derrama su piel o su ropa, lávese con agua y jabón.
Si entran partículas de tóner en sus ojos, láveselos con mucha agua durante 15 minutos por lo menos hasta que desaparezca la irritación. Si es necesario, consulte a un médico.
Si inhala partículas de tóner, vaya a un lugar con aire fresco y enjuáguese la boca con agua.
Si traga accidentalmente, escúpalo, lávese la boca con agua, beba mucha agua, y consulte inmediatamente a un médico.
Importante:
No sacuda un cartucho de tóner usado para evitar derramar tóner.
Descripción general
La impresora tiene cartuchos de tóner para cuatro colores: negro (K), amarillo (Y), magenta (M), y cian (C).
Mantenimiento 224
Epson AcuLaser C1750 Series Manual de usuario
Cuando un cartucho de tóner haya llegado al final de su vida útil, en el panel LCD aparecerán los mensajes siguientes (XXXX: Yellow (Amarillo), Magenta, Cyan (Cian), o Black (Negro)).
Mensaje
XXXX Low (Poco XXXX)
Replace Soon (Reemplaz Pronto)
*
Replace (Sustituya el)
XXXX Cartridge
(Cartuch XXXX)
Medida
El cartucho de tóner especificado está bajo. Prepare otro nuevo.
El cartucho de tóner especificado ha llegado al final de su vida útil. Sustituya el cartucho de tóner antiguo por otro nuevo.
Empty (Vacío)
El cartucho de tóner especificado ha llegado al final de su vida útil. Sustituya el cartucho de tóner antiguo por otro nuevo.
XXXX Cartridge
(Cartuch XXXX)
*
Esta advertencia solamente aparecerá cuando se utilicen cartuchos de tóner Epson (Non-GenuineToner (Tóner no orig.)
se ha establecido a Off (No).)
Importante:
❏ Antes de colocar un cartucho de tóner usado en el suelo o una mesa, coloque algunas hojas de papel
debajo del cartucho de tóner para recoger el tóner que pueda derramarse.
❏ No reutilice cartuchos de tóner antiguos después de haberlos extraído de la impresora. Si lo hiciese
podría perjudicar la calidad de impresión.
❏ No sacuda ni golpee los cartuchos de tóner usados. El tóner restante podría derramarse.
❏ Recomendamos que utilice los cartuchos de tóner dentro de un año después de haberlos extraído del
embalaje.
Extracción de los cartuchos de tóner
1. Apague la impresora.
Mantenimiento 225
2. Abra la cubierta de acceso al tóner.
Epson AcuLaser C1750 Series Manual de usuario
3. Esparza algunas hojas de papel sobre el suelo o la mesa donde vaya a colocar el cartucho de tóner extraído.
4. Sujete firmemente el cartucho de tóner como se muestra en la ilustración.
5. Extraiga el cartucho de tóner.
Mantenimiento 226
Epson AcuLaser C1750 Series Manual de usuario
Importante:
Tire siempre del cartucho de tóner lentamente para no derramar el tóner.
6. Coloque el cartucho de tóner lentamente sobre las hojas de papel esparcidas en el paso 3.
Instalación de un cartucho de tóner
1. Desempaque el nuevo cartucho de tóner del color deseado y sacúdalo cinco o seis veces para distribuir uniformemente el tóner.
Nota:
❏ Cerciórese de que el color del nuevo cartucho de tóner coincida con el del asa antes de sustituirlo.
❏ Maneje el cartucho de tóner con cuidado para evitar derramar tóner.
Mantenimiento 227
2. Extraiga la cinta del cartucho de tóner.
Epson AcuLaser C1750 Series Manual de usuario
3. Ajuste el cartucho de tóner al soporte del cartucho asociado, e insértelo firmemente presionando cerca del centro de la etiqueta hasta que chasquee.
4. Cierre la cubierta de acceso al tóner.
5. Empaque el cartucho de tóner extraído en la cana en la que estaba embalado el cartucho de tóner extraído.
Mantenimiento 228
Epson AcuLaser C1750 Series Manual de usuario
6. Tenga cuidado de no entrar en contacto con el tóner derramado y quite las hojas de papel esparcidas debajo del cartucho de tóner extraído.
Solicitud de suministros
Los cartuchos de tóner necesitarán solicitarse de vez en cuando. Cada cartucho de tóner incluye las instrucciones de instalación en la caja.
Productos consumibles
Importante:
El uso de productos consumibles no recomendados por Epson puede perjudicar la calidad y el rendimiento de la máquina. Use solamente los productos consumibles recomendados por Epson.
Nombre del producto
TONER CARTRIDGE(BLACK) (Cartucho de tóner (negro))
TONER CARTRIDGE(YELLOW) (Cartucho de tóner (amarillo))
TONER CARTRIDGE(MAGENTA) (Cartucho de tóner (magenta))
TONER CARTRIDGE(CYAN) (Cartucho de tóner (cian))
Código del producto
0614
0611
0612
0613
Cuándo solicitar cartuchos de tóner
El panel LCD visualizará una advertencia cuando se acerque el momento de la sustitución de un cartucho de tóner. Verifique si tiene repuestos a mano. Es importante solicitar un cartucho de tóner cuando aparezcan por primera vez los mensajes para evitar interrupciones en su impresión. El panel
LCD visualizará un mensaje de error cuando deba sustituirse un cartucho de tóner.
Importante:
Esta impresora ha sido diseñada para ofrecer el rendimiento y calida de impresión más estable cuando se utiliza con los cartuchos de tóner recomendados. El no utilizar los cartuchos de tóner recomendados para esta máquina degradará el rendimiento de esta máquina y la calidad de impresión de la impresora.
También tendría que abonar las reparaciones si la máquina se avería. Para recibir la ayuda al cliente y obtener el máximo rendimiento de la impresora, cerciórese de utilizar los cartuchos de tóner recomendados.
Mantenimiento 229
Epson AcuLaser C1750 Series Manual de usuario
Almacenamiento de productos consumibles
Guarde los productos consumibles en su embalaje original hasta que necesite utilizarlos. No guarde los productos consumibles en:
❏ Lugares con temperaturas superiores a 40 ˚C.
❏ Un entorno con cambios extremados de humedad o temperatura.
❏ Lugares bajo la luz solar directa.
❏ Lugares polvorientos.
❏ Un automóvil durante mucho tiempo.
❏ Un entorno en el que estén presentes gases corrosivos.
❏ Un entorno con aire salado.
Administración de la impresora
Comprobación o administración de la impresora con EpsonNet Config
Cuado la impresora esté instalada en un entorno TCP/IP, podrá comprobar el estado de la impresora y configurar los parámetros utilizando un explorador de Web en un ordenador conectado a la red.
También puede utilizar EpsonNet Config para comprobar el volumen restante de productos consumibles y el papel cargado en esta impresora.
Nota:
Cuando utilice la impresora como impresora local, no podrá usar EpsonNet Config. Si desea más detalles
Inicio de EpsonNet Config
Para iniciar EpsonNet Config, utilice el procedimiento siguiente.
1. Inicie su explorador de Web.
2. Introduzca la dirección IP de la impresora en la barra de direcciones.
Mantenimiento 230
Epson AcuLaser C1750 Series Manual de usuario
Aparecerá la página EpsonNet Config.
Comprobación del estado de la impresora con Status Monitor (Windows solamente)
El Status Monitor es una herramienta que se instala con su controlador de impresión Epson.
Comprueba automáticamente el estado de la impresora cuando se envía un trabajo de impresión. El
Status Monitor también puede comprobar el estado de la bandeja del papel y la cantidad restante de los cartuchos de tóner.
Inicio de Status Monitor
Haga doble clic en el icono Status Monitor de la barra de tareas o haga clic con el botón derecho en el icono y seleccione Select Printer (Seleccionar impresora).
Si el icono Status Monitor no se visualiza en la barra de tareas, abra Status Monitor desde el menú start
(inicio)
.
En el procedimiento siguiente se utiliza, a modo de ejemplo, Microsoft
®
Windows
®
XP.
1. Haga clic en start (inicio) — All Programs (Todos los programas) — EPSON — Status
Monitor
— Activate Status Monitor.
Aparecerá la ventana Select Printer (Seleccionar impresora).
2. Haga clic en el nombre de la impresora deseada de la lista.
Aparecerá la ventana Status Monitor.
Para más detalles sobre las funciones de Status Monitor, consulte la Ayuda en línea.
Comprobación del estado de la impresora a través de correo electrónico
Cuando esté conectada en un entorno de red en el que sea posible enviar y recibir correo electrónico, la impresora podrá enviar un informe a través de correo electrónico a la dirección de correo electrónico especificada conteniendo la información siguiente:
❏ Los parámetros de la red y el estado de la impresora
❏ El estado de error que haya ocurrido en la impresora
Mantenimiento 231
Epson AcuLaser C1750 Series Manual de usuario
Establecimiento del entorno de correo electrónico
Active EpsonNet Config. En la ficha Properties (Propiedades), configure los parámetros siguientes de acuerdo con su entorno de correo electrónico. Después de configurar los parámetros en cada pantalla, haga siempre clic en Apply (Aplicar) y después apague/encienda la impresora para reiniciarla. Para los detalles sobre cada elemento, consulte la Ayuda en el Disco del software.
Opción
General Setup (Confi-
guración general) —
StatusMessenger
Elemento que desea configurarse
Recipient's E-mail Address
(Dirección de correo electrónico 1 del destinatario)
Notification Items (Elementos de notificación)
StatusMessenger
Port Status (Estado del
Puerto)
Protocol Settings (Parámetros de protocolo)
— E-mail (Correo elec-
trónico)
SMTP Server Settings (Parámetros del servidor SMTP)
❏ Machine's E-mail
Address (Dirección de correo electrónico de la máquina)
❏ SMTP Server Address
(Dirección del servidor
SMTP)
❏ SMTP Server Port
Number (Número del puerto del servidor
SMTP )
Send Authentication (Autenticación de envío)
❏ E-Mail Send
Authentication
(Autenticación de Envío de E-mail)
❏ Login Name (Nombre de acceso)
❏ Password (Contraseña)
❏ Re-enter Password
(Confirmar contraseña)
❏ SMTP Server
Connection Status
(Estado de conexión del servidor SMTP)
Descripción
Establezca la dirección de correo electrónico a la que se notificarán los cambios de estado y los errores de la impresora.
Establezca el contenido de los avisos enviados en el correo electrónico.
Seleccione la casilla de verificación Enabled (Activado).
Seleccione los parámetros apropiados para enviar y recibir correo electrónico.
Mantenimiento 232
Epson AcuLaser C1750 Series Manual de usuario
Opción Elemento que desea configurarse
POP3 Server Settings (Parámetros del servidor POP3)
❏ POP3 Server Address
(Dirección de Servidor
POP3)
❏ POP3 Server Port
Number (Número de puerto del servidor
POP3)
❏ Login Name (Nombre de acceso)
❏ Password (Contraseña)
❏ Re-enter Password
(Confirmar contraseña)
❏ POP3 Server Check
Interval (Intervalo de verificación del servidor
POP3)
❏ APOP Settings
(Parámetros de APOP)
❏ POP3 Server
Connection Status
(Estado de conexión del servidor POP3)
Permitted E-mail Address
(Dirección de correo electrónico permitida)
Descripción
Seleccione los parámetros apropiados para enviar y recibir correo electrónico.
Cuando establezca el permiso para comprobar información y cambiar los parámetros para la dirección de correo electrónico, introduzca la dirección de correo electrónico que tenga permitido recibir el correo electrónico. Si no introduce dirección aquí, la impresora recibirá correo electrónico de todos los usuarios.
Establezca la contraseña para acceso a la impresora.
StatusMessenger Password
(Contraseña de StatusMessenger)
Comprobación del estado de la impresora con correo electrónico
En esta sección se describen las precauciones al enviar correo electrónico a la impresora para comprobar el estado de la impresora.
❏ Puede especificar cualquier título para el correo electrónico cuando compruebe el estado de la impresora o cambie los parámetros de la impresora.
Mantenimiento 233
Epson AcuLaser C1750 Series Manual de usuario
❏ Utilice los comandos descritos en la sección siguiente para crear el texto del correo electrónico.
Comandos que pueden utilizarse en el texto del correo electrónico
Utilice cada comando de acuerdo con las reglas siguientes:
❏ Coloque el prefijo “#” a todos los comandos, y especifique el comando #Password en la parte superior del correo electrónico.
❏ Las líneas de comando sin “#” se ignorarán.
❏ Escriba un comando en cada línea y separe cada comando y parámetro con un espacio o una tabulación.
Cuando escriba e,l mismo comando dos o más veces en un correo electrónico, el segundo y siguientes comandos se ignorarán.
Comando
#Password
#NetworkInfo
#Status
Parámetro
Contraseña
Descripción
Utilice esta comando en la parte superior del correo electrónico cuando se haya establecido una contraseña. Cuando no se haya establecido contraseña, podrá omitir este comando.
Establezca esto cuando desee comprobar la información de la lista de parámetros de la red.
Establezca esto cuando desee comprobar el estado de la impresora.
Ejemplo de comandos
❏ Cuando la contraseña de lectura solamente sea “ronly”, y para comprobar el estado de la impresora.
#Password ronly
#Status
#NetworkInfo
Conservación de suministros
Puede cambiar un ajuste en su controlador de impresión para conservar papel.
Mantenimiento 234
Epson AcuLaser C1750 Series Manual de usuario
Suministro
Soporte de impresión
Ajuste
Multiple-Up (Varias en 1)
en la ficha Layout (Diseño) del controlador de impresión
Función
La impresora imprime dos o más páginas en una cara de una hoja. Los números disponibles que cada controlador de impresión puede imprimir en una hoja de papel son los siguientes:
❏ Controlador de impresión de Microsoft Windows: 2, 4, 8,
16, o 32 páginas
❏ Controlador de impresión de Mac OS
® páginas
X: 2, 4, 6, 9 o 16
En combinación con el ajuste dúplex, Multiple-Up (Varias en
1) le permite imprimir hasta 64 páginas en una sola hoja de papel. (32 imágenes en la cara frontal y 32 en la posterior)
Comprobación de cuentas de páginas
El número total de páginas impresas podrá comprobarse en el panel del operador. Existen tres contadores disponibles: Color Impression (Impr. en color), Black Impression (Impr.
en negro)
, y Total Impression (Total impr.) (Color Impression (Impr. en color) +
Black Impression (Impr. en negro)
).
Los Billing Meters (Cont. facturac.) cuentan el número de páginas correctamente impresas.
La impresión en color a una cara (incluyendo Multiple-Up (Varias en 1)) se cuenta como un trabajo, y la impresión a dos caras (incluyendo Multiple-Up (Varias en 1)) se cuenta como dos. Durante la impresión a dos caras, si ocurre un error después de haberse impreso correctamente una cara, ésta se contará como uno.
Cuando se impriman datos de color, que hayan sido convertidos utilizando el perfil de ICC en una aplicación, con el parámetro Color, los datos se imprimirán por color incluso aunque parezcan ser datos de blanco y negro en el monitor. En tal caso, Color Impression (Impr. en color) y Total
Impression (Total impr.)
aumentarán.
Cuando realice la impresión a dos caras, es posible que se inserte automáticamente una página en blanco dependiendo de los parámetros de la aplicación. En ese caso, la página en blanco se contará como una página. Sin embargo, cuando realice la impresión a dos caras para un número impar de páginas, la página en blanco insertada en la cara posterior de la última página par no se contará.
Consulte también:
“Billing Meters (Cont. facturac.)” de la página 147
Para comprobar un contador, realice el procedimiento siguiente:
Mantenimiento 235
Epson AcuLaser C1750 Series Manual de usuario
1. Pulse el botón (Menú).
2. Seleccione Billing Meters (Cont. facturac.), y después pulse el botón .
3. Compruebe los valores de cada contador.
Traslado de la impresora
Nota:
La parte frontal de esta impresora es más pesada que la trasera Tenga en cuenta esta diferencia de peso cuando traslade la impresora.
1. Apague la impresora.
2. Desconecte el cable de alimentación y el cable de interfaz.
Mantenimiento 236
Epson AcuLaser C1750 Series Manual de usuario
3. Retire el papel de la bandeja de salida central, si lo hay. Cierre la extensión de la bandeja de salida, si está abierta.
4. Retire el papel del insertador de hojas con prioridad (PSI) o del alimentador multiuso (MPF).
Mantenga el papel envuelto y alejado de la humedad y la suciedad.
5. Presione hacia adentro el PSI.
Mantenimiento 237
Epson AcuLaser C1750 Series Manual de usuario
6. Deslice la barra deslizable hacia atrás hasta que se detenga.
7. Cierre la puerta frontal.
8. Levante la impresora y muévala con delicadeza.
Mantenimiento 238
Epson AcuLaser C1750 Series Manual de usuario
9. Ajuste el registro de colores antes de utilizar su impresora.
Consulte también:
“Ajuste del registro de colores” de la página 192
Mantenimiento 239
Epson AcuLaser C1750 Series Manual de usuario
Apéndice A
Dónde obtener ayuda
Cómo ponerse en contacto con el Centro de atención al cliente Epson
Antes de ponerse en contacto con Epson
Si su producto Epson no funciona correctamente y no consigue resolver el problema con la documentación acerca de solución de problemas del producto, póngase en contacto con el Centro de
Atención al Cliente Epson para obtener asistencia. Si el Centro de atención al cliente Epson de su área no aparece en la lista siguiente, póngase en contacto con el distribuidor en el que adquirió su producto.
El Centro de atención al cliente Epson podrá ayudarle con mayor rapidez si les proporciona los siguientes datos:
❏ Número de serie del producto
(La etiqueta del número de serie suele encontrarse en la parte posterior del producto.)
❏ Modelo del producto
❏ Versión del software del producto
(Haga clic en About (Acerca de), Version Info [Información de la versión], o en un botón similar del software del producto.)
❏ Marca y modelo del equipo
❏ Nombre y versión del sistema operativo de su equipo
❏ Nombres y versiones de las aplicaciones de software que normalmente usa con el producto
Ayuda para los usuarios de Europa
En su Documento de Garantía Paneuropea encontrará los datos de contacto de la Atención al cliente de Epson.
Ayuda para los usuarios de Taiwán
Los contactos para información, ayuda técnica, y servicios son:
Dónde obtener ayuda 240
Epson AcuLaser C1750 Series Manual de usuario
World Wide Web (http://www.epson.com.tw)
Se dispone de información sobre especificaciones de productos, controladores para descargar, y preguntas sobre productos
Servicio de ayuda de Epson (Teléfono: +0800212873)
Nuestro equipo de servicio de ayuda podrá ayudarle en lo siguiente por teléfono:
❏ Preguntas sobre ventas e información sobre productos
❏ Preguntas o problemas de utilización de productos
❏ Preguntas sobre el servicio de reparación y garantía
Centro de servicio de reparación:
Número de teléfono
02-23416969
Número de Fax
02-23417070
02-27491234
02-32340688
039-605007
038-312966
02-82273300
03-2810606
03-5325077
04-23291388
04-23805000
05-2784222
02-27495955
02-32345299
039-600969
038-312977
02-82278866
03-2810707
03-5320092
04-23291338
04-23806000
05-2784555
Dirección
No.20, Beiping E. Rd., Zhongzheng Dist., Taipei City 100, Taiwan
1F., No.16, Sec. 5, Nanjing E. Rd., Songshan Dist., Taipei City
105, Taiwan
No.1, Ln. 359, Sec. 2, Zhongshan Rd., Zhonghe City, Taipei
County 235, Taiwan
No.342-1, Guangrong Rd., Luodong Township, Yilan County
265, Taiwan
No.87, Guolian 2nd Rd., Hualien City, Hualien County 970,
Taiwan
5F.-1, No.700, Zhongzheng Rd., Zhonghe City, Taipei County
235, Taiwan
No.413, Huannan Rd., Pingzhen City, Taoyuan County 324,
Taiwan
1F., No.9, Ln. 379, Sec. 1, Jingguo Rd., North Dist., Hsinchu City
300, Taiwan
3F., No.510, Yingcai Rd., West Dist., Taichung City 403, Taiwan
No.530, Sec. 4, Henan Rd., Nantun Dist., Taichung City 408,
Taiwan
No.463, Zhongxiao Rd., East Dist., Chiayi City 600, Taiwan
Dónde obtener ayuda 241
Epson AcuLaser C1750 Series Manual de usuario
Número de teléfono
06-2221666
07-5520918
07-3222445
08-7344771
Número de Fax
06-2112555
07-5540926
07-3218085
08-7344802
Dirección
No.141, Gongyuan N. Rd., North Dist., Tainan City 704, Taiwan
1F., No.337, Minghua Rd., Gushan Dist., Kaohsiung City 804,
Taiwan
No.51, Shandong St., Sanmin Dist., Kaohsiung City 807, Taiwan
1F., No.113, Shengli Rd., Pingtung City, Pingtung County 900,
Taiwan
Ayuda para los usuarios de Singapur
Las fuentes de información y servicios disponibles de Epson Singapur son:
World Wide Web (http://www.epson.com.sg)
Se dispone de información sobre especificaciones de productos, Preguntas frecuentes (FAQ),
Preguntas sabre ventas, y Ayuda técnica vía e-mail.
Servicio de ayuda Epson (Teléfono: (65) 6586 3111)
Nuestro equipo de servicio de ayuda podrá ayudarle en lo siguiente por teléfono:
❏ Preguntas sobre ventas e información sobre productos
❏ Preguntas o problemas de utilización de productos
❏ Preguntas sobre el servicio de reparación y garantía
Ayuda para los usuarios de Tailandia
Los contactos para información, ayuda técnica, y servicios son:
World Wide Web (http://www.epson.co.th)
Se dispone de información sobre especificaciones de productos, controladores para descargar,
Preguntas frecuentes (FAQ), y e-mail.
Dónde obtener ayuda 242
Epson AcuLaser C1750 Series Manual de usuario
Línea directa de Epson (Teléfono: (66)2685-9899)
Nuestro equipo de línea directa podrá ayudarle en lo siguiente por teléfono:
❏ Preguntas sobre ventas e información sobre productos
❏ Preguntas o problemas de utilización de productos
❏ Preguntas sobre el servicio de reparación y garantía
Ayuda para los usuarios de Vietnam
Los contactos para información, ayuda técnica, y servicios son:
Línea directa de Epson (Teléfono):
84-8-823-9239
Centro de servicio: 80 Truong Dinh Street, District 1, Hochiminh City
Vietnam
Ayuda para los usuarios de Indonesia
Los contactos para información, ayuda técnica, y servicios son:
World Wide Web (http://www.epson.co.id)
❏ Información sobre especificaciones de productos, controladores para descargar
❏ Preguntas frecuentes (FAQ), Preguntas sobre ventas, preguntas a través de e-mail
Línea directa de Epson
❏ Preguntas sobre ventas e información sobre productos
❏ Ayuda técnica
Teléfono (62) 21-572 4350
Fax (62) 21-572 4357
Dónde obtener ayuda 243
Epson AcuLaser C1750 Series Manual de usuario
Centro de servicio de Epson
Jakarta Mangga Dua Mall 3rd floor No 3A/B
Jl. Arteri Mangga Dua,
Jakarta
Bandung
Surabaya
Yogyakarta
Medan
Makassar
Teléfono/Fax: (62) 21-62301104
Lippo Center 8th floor
Jl. Gatot Subroto No.2
Bandung
Teléfono/Fax: (62) 22-7303766
Hitech Mall lt IIB No. 12
Jl. Kusuma Bangsa 116 – 118
Surabaya
Teléfono: (62) 31-5355035
Fax: (62)31-5477837
Hotel Natour Garuda
Jl. Malioboro No. 60
Yogyakarta
Teléfono: (62) 274-565478
Wisma HSBC 4th floor
Jl. Diponegoro No. 11
Medan
Teléfono/Fax: (62) 61-4516173
MTC Karebosi Lt. Ill Kav. P7-8
JI. Ahmad Yani No.49
Makassar
Teléfono: (62) 411-350147/411-350148
Dónde obtener ayuda 244
Epson AcuLaser C1750 Series Manual de usuario
Ayuda para los usuarios de Hong Kong
Para obtener ayuda técnica así como otros servicios postventa, los usuarios pueden ponerse en contacto con Epson Hong Kong Limited.
Página principal de Internet
Epson Hong Kong ha establecido una página principal local en chino y en inglés en Internet para proporcionar a los usuarios la información siguiente:
❏ Información sobre productos
❏ Respuestas a Preguntas frecuentes (FAQs)
❏ Últimas versiones de controladores de productos Epson
Los usuarios pueden acceder a nuestra página principal de World Wide Web en: http://www.epson.com.hk
Línea directa de ayuda técnica
También pueden ponerse en contacto con nuestro equipo técnico en los números de teléfono y fax siguientes:
Teléfono:
Fax:
(852) 2827-8911
(852) 2827-4383
Ayuda para los usuarios de Malasia
Los contactos para información, ayuda técnica, y servicios son:
World Wide Web (http://www.epson.com.my)
❏ Información sobre especificaciones de productos, controladores para descargar
❏ Preguntas frecuentes (FAQ), Preguntas sobre ventas, preguntas a través de e-mail
Epson Trading (M) Sdn. Bhd.
Oficina central.
Dónde obtener ayuda 245
Epson AcuLaser C1750 Series Manual de usuario
Teléfono:
Fax:
603-56288288
603-56288388/399
Servicio de ayuda de Epson
❏ Preguntas sobre ventas e información sobre productos (Infoline)
Teléfono: 603-56288222
❏ Preguntas sobre el servicio de reparación y garantía, utilización de productos y ayuda técnica
(Techline)
Teléfono: 603-56288333
Ayuda para los usuarios de India
Los contactos para información, ayuda técnica, y servicios son:
World Wide Web (http://www.epson.co.in)
Se dispone de información sobre especificaciones de productos, controladores para descargar, y preguntas sobre productos
Epson India Head Office - Bangalore
Teléfono: 080-30515000
Fax: 30515005
Oficinas regionales en India de Epson:
Ubicación
Mumbai
Delhi
Chennai
Número de teléfono
022-28261515 /16/17
011-30615000
044-30277500
Número de Fax
022-28257287
011-30615005
044-30277575
Dónde obtener ayuda 246
Epson AcuLaser C1750 Series Manual de usuario
Ubicación
Kolkata
Hyderabad
Cochin
Coimbatore
Pune
Ahmedabad
Número de teléfono
033-22831589 / 90
040-66331738/ 39
0484-2357950
0422-2380002
020-30286000 /30286001/30286002
079-26407176 / 77
Número de Fax
033-22831591
040-66328633
0484-2357950
NA
020-30286000
079-26407347
Servicio telefónico de ayuda
Para servicio, información sobre productos, o solicitud de cartuchos - 18004250011 (9 AM - 9 PM) -
Éste es un número de llamada gratuita.
Para servicio (usuarios de CDMA y móviles) - 3900 1600 (9 AM - 6 PM) Código de prefijo STD local
Ayuda para los usuarios de Filipinas
Para obtener ayuda técnica así como otros servicios postventa, los usuarios pueden ponerse en contacto con Epson Philippines Corporation en los números de teléfono y fax, y dirección e-mail siguientes:
Línea de larga distancia:
Fax:
(63-2) 706 2609
(63-2) 706 2665
Línea directa del servicio de ayuda:
(63-2) 706 2625
E-mail: [email protected]
World Wide Web
(http://www.epson.com.ph)
Se dispone de información sobre especificaciones de productos, controladores para descargar,
Preguntas frecuentes (FAQ), y preguntas por e-mail.
Número de llamada gratuita 1800-1069-EPSON(37766)
Dónde obtener ayuda 247
Epson AcuLaser C1750 Series Manual de usuario
Nuestro equipo de línea directa podrá ayudarle en lo siguiente por teléfono:
❏ Preguntas sobre ventas e información sobre productos
❏ Preguntas o problemas de utilización de productos
❏ Preguntas sobre el servicio de reparación y garantía
Dónde obtener ayuda 248
Epson AcuLaser C1750 Series Manual de usuario
Índice
A
Actualizar BTR..................................................................160
Administración
impresora........................................................................230
Aja. reg color......................................................................159
Aja. tipo papel....................................................................157
Ajus. un. fusor....................................................................158
Ajustar Altitud...................................................................162
Ajustar bloq pan................................................................162
Ajustar BTR........................................................................157
Ajuste..................................................................................235
Ajuste del registro de colores...........................................192
Alerta cor. ele.....................................................................152
Alimentador multiuso (MPF)...................................15, 170
Almacenamiento de productos consumibles................230
Apuntar e imprimir.............................................................85
Asa de la cubierta posterior................................................16
Atasco..................................................................................176
Autoajustar reg..................................................................159
Autoconex. impr................................................................155
Ayuda
Epson...............................................................................240
B
Bandeja de salida central............................................15, 170
Barra deslizable....................................................................15
Bloqueo panel............................................................162, 165
Botón de aceptar..................................................................17
Botón de cancelación de trabajo........................................17
Botón de menú.....................................................................17
Botón de vuelta atrás...........................................................17
Botón/indicador del ahorrador de energía......................16
Brillante LW.......................................................................158
C
Cambiar contr....................................................................163
Cancelación de trabajo de impresión
Desde el ordenador........................................................128
Cancelación de un trabajo................................................127
Características del producto.................................................9
Carga de papel con membrete.................................116, 122
Carga de sobres..........................................................113, 119
Carga de soportes de impresión......................................106
MPF.................................................................................107
PSI....................................................................................116
Cartoncillo fino.........................................................157, 158
Cómo comprobar un contador.......................................235
Componentes principales...................................................15
Comprobación de las páginas impresas
Cómo comprobar un contador....................................235
Comprobación vía correo electrónico............................233
Común........................................................................157, 158
Común grueso...........................................................157, 158
Conceptos básicos.............................................................101
Conceptos básicos de red...................................................25
Conector de alimentación..................................................16
Conexión de la impresora..................................................25
Conf. puerto USB
Estado del puerto...........................................................153
Config. inalámb.................................................................148
Configuración de la red....................................................147
Conservación de suministros..........................................234
Contacto con Epson..........................................................240
Contadores
Cuentas de páginas totales............................................235
Contadores de facturación...............................................147
Páginas totales impresas...............................................235
Controlador de impresión (Mac OS X)
Instalación del controlador de impresión....................93
Correa de transferencia..............................................16, 170
Correo electrónico
Comandos para..............................................................234
Cuadro................................................................................161
Cuándo solicitar cartuchos de tóner...............................229
Cubierta de acceso al tóner................................................15
Índice 249
Epson AcuLaser C1750 Series Manual de usuario
I
Cubierta trasera...........................................................16, 170
D
Denominación de partes....................................................15
Deslizador del papel............................................................16
Determinación de valores................................................195
E
Eliminación de atasco.......................................................168
Eliminación de atascos de papel
Desde la bandeja de salida central...............................174
Desde la parte frontal de la impresora........................171
Desde la parte posterior de la impresora....................172
Envío de trabajo de impresión.........................................127
Epson Net Config
Administración de la impresora..................................230
Inicio................................................................................230
EpsonNet Config...............................................................152
Error conexión...................................................................163
Especificación.......................................................................11
Especificación de conexión................................................26
Establecimiento de conexión a la red...............................40
Estado de la impresora......................................................233
Mensajero de estado......................................................231
Estado de preinstalación del controlador de impresión
.....................................................................................36
Estado inalámb..................................................................148
Etiquetas.....................................................................157, 158
Extensión de la bandeja de salida..............................15, 126
Extracción de los cartuchos de tóner..............................225
Impresión...........................................................................126
Tamaño personalizado..................................................134
Impresión con WSD.........................................................143
Impresión dúplex manual................................................122
Impresora
Administración..............................................................230
Traslado...........................................................................236
Indicador de error...............................................................17
Indicador de lista.................................................................17
Inic.conf.inal......................................................................150
Iniciador................................................................................23
Inicializar NVM.................................................................161
Insertador de hojas con prioridad (PSI)..................15, 170
Instalación............................................................................36
Instalación de un cartucho de tóner...............................227
Instalación del controlador de impresión........................36
Interruptor de alimentación..............................................15
Introducción de valores....................................................196
L
LAN inalámbr....................................................................153
LCD.......................................................................................16
Lista acc. host.....................................................................152
LPR......................................................................................151
G
Guía de longitud..................................................................15
Guías de anchura del papel........................................15, 110
H
Historial de trabajos..........................................................146
Idioma del panel................................................................164
M
Men. poco tóner................................................................156
Mensajero de estado
Comandos.......................................................................234
Comprobación del estado de la impresora.................231
Configuración................................................................232
Mensajes
Monitor de estado..........................................................216
Mensajes de error y advertencias....................................216
Menú de administrador....................................................147
mm/pulg.............................................................................155
Monitor de estado
Alertas..............................................................................216
Mota....................................................................................185
Índice 250
Epson AcuLaser C1750 Series Manual de usuario
Multiple-Up (Varias en 1)................................................235
O
Obtención de ayuda..........................................................215
Alertas del monitor de estado......................................216
Opciones seg......................................................................162
P
Página de informe.............................................................138
Página Opciones del panel.................................................18
Palancas........................................................................16, 170
Panel del operador...............................................................15
Panel LCD............................................................................17
Mensajes..........................................................................216
Parámetros de la impresora.............................................146
Parámetros del panel.........................................................146
Port9100..............................................................................152
Prevención de atasco.........................................................168
Problema básico de la impresora....................................177
Problema de calidad de impresión..................................180
Problema de impresión....................................................178
Problema de visualización................................................178
Problemas...........................................................................240
Productos consumibles.....................................................229
Puerta frontal...............................................................15, 170
Puerto Ethernet.............................................................16, 26
Puerto USB.....................................................................16, 26
Puesta en contacto con el servicio técnico.....................215
Punto a punto......................................................................88
S
Sensor CTD........................................................................222
Servicio Técnico................................................................240
SNMP..................................................................................152
Sobres..........................................................................158, 159
Software de impresora........................................................20
Solicitud de suministros...................................................229
solución
Problemas:contacto con Epson....................................240
Soporte de impresión........................................................235
Soportes de impresión
Dimensiones...................................................................106
Sustituir tóner....................................................................160
T
Tabla de registro de colores.............................................194
Tie. ahorro en............................................................154, 166
Tiempo de espera..............................................................155
Tiempo de espera de error...............................................154
Tipo de conexión.................................................................26
Tóner no orig.....................................................................161
Traslado
Impresorar......................................................................236
U
Ubicación de atasco de papel...........................................169
R
Reciclado....................................................................158, 159
Red alámbrica
Ethernet...........................................................................148
Protocolo.........................................................................151
Reposición a predeterminados........................................167
Rest. val. pred.....................................................................153
Retirar revel........................................................................160
Rodillo de alimentación del papel.....................................16
Rodillo de transferencia......................................................16
V
Varilla de limpieza del cabezal de impresión..................15
Versión F/W.......................................................................156
Visualizador de cristal líquido...........................................16
Índice 251
advertisement
* Your assessment is very important for improving the workof artificial intelligence, which forms the content of this project
Related manuals
advertisement
Table of contents
- 2 Índice
- 7 Prefacio
- 7 Copyright y marcas comerciales
- 8 Uso de este manual
- 9 Características del producto
- 11 Especificaciones
- 11 Especificaciones
- 15 Operación básica
- 15 Componentes principales
- 18 Impresión de una página de Panel Settings (Opciones panel)
- 19 Power Saver Mode (Modo Ahorro energía)
- 20 Software de gestión de impresora
- 20 Controlador de impresión
- 20 EpsonNet Config
- 21 Printer Setting Utility (Windows solamente)
- 22 Status Monitor (Windows solamente)
- 23 Launcher (Iniciador) (Windows solamente)
- 25 Conceptos básicos de red
- 25 Descripción general de instalación y configuración de la red
- 25 Conexión de su impresora
- 29 Establecimiento de la dirección IP
- 36 Instalación del controlador de impresión en ordenadores funcionando con Windows
- 93 Instalación del controlador de impresión en ordenadores que utilicen Mac OS X
- 101 Conceptos básicos
- 101 Acerca de los soportes de impresión
- 103 Soportes de impresión admitidos
- 106 Carga de soportes de impresión
- 126 Impresión
- 143 Impresión con servicios de Web en dispositivos (WSD)
- 146 Uso de los menús del panel del operador
- 146 Comprensión de los menús de impresora
- 165 Función Panel Lock (Bloqueo panel)
- 166 Ajuste de la opción PowerSaver Time (Tie. ahorro en.)
- 167 Reposición a los valores predeterminados de fábrica
- 168 Solución de problemas
- 168 Eliminación de atascos
- 177 Problemas básicos de la impresora
- 178 Problemas de visualización
- 178 Problemas de impresión
- 180 Problemas de calidad de impresión
- 192 Ajuste del registro de colores
- 198 Ruido
- 200 Otros problemas
- 200 Comprensión de los mensajes de impresión
- 215 Puesta en contacto con el servicio técnico
- 215 Obtención de ayuda
- 216 Modo Non Genuine Toner (Tóner no original)
- 219 Mantenimiento
- 219 Limpieza de la impresora
- 224 Sustitución de los cartuchos de tóner
- 229 Solicitud de suministros
- 230 Almacenamiento de productos consumibles
- 230 Administración de la impresora
- 234 Conservación de suministros
- 235 Comprobación de cuentas de páginas
- 236 Traslado de la impresora
- 240 Dónde obtener ayuda
- 240 Cómo ponerse en contacto con el Centro de atención al cliente Epson
- 249 Índice