advertisement
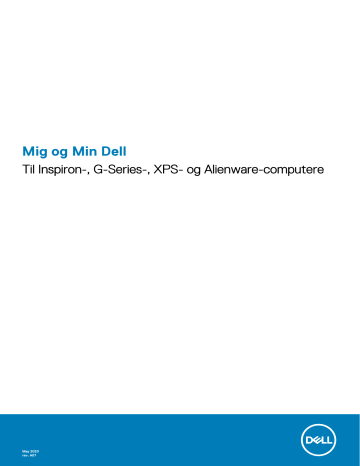
Mig og Min Dell
Til Inspiron-, G-Series-, XPS- og Alienware-computere
May 2020 rev. A07
Bemærk, forsigtig og advarsel
BEMÆRK : En NOTE angiver vigtige oplysninger, som hjælper dig med at bruge produktet bedre.
FORSIGTIG : FORSIGTIG angiver enten en mulig beskadigelse af hardware eller tab af data, og oplyser dig om, hvordan du kan undgå dette problem.
ADVARSEL : ADVARSEL angiver risiko for tingskade, legemsbeskadigelse eller død.
© 2020 Dell Inc. eller deres associerede selskaber. Alle rettigheder forbeholdes. Dell, EMC, og andre varemærker er varemærker tilhørende
Dell Inc. eller deres associerede selskaber. Andre varemærker kan være varemærker for deres respektive ejere.
Indholdsfortegnelse
Indholdsfortegnelse 3
4 Indholdsfortegnelse
Indholdsfortegnelse 5
6 Indholdsfortegnelse
1
Sådan konfigureres computeren
Denne opsætningsprocedure vil variere alt efter din computer. Du kan finde flere oplysninger om den specifikke opsætning af din computer eller tablet i
Quick Start Guide
, der fulgte med din computer, eller
Setup and Specifications
på www.dell.com/support .
Opretter forbindelse til internettet
Du kan oprette forbindelse til internettet vha. kabel-, DSL-, opkald via modem- eller en WWAN-forbindelse Du kan også installere en kablet eller trådløs router til at dele din kabel- eller DSL-internetforbindelse med flere enheder. Nogle kabel og DSL-modemmer har også indbygget trådløse routere.
BEMÆRK : Før du opretter forbindelse for computeren til internettet vha. et kabel eller DSL-modem, skal du sørge for din bredbåndsforbindelsesmodem og router er konfigureret. Du kan få flere oplysninger om opsætning af dit modem og router ved at kontakte din internetudbyder.
Oprettelse af internetforbindelse via LAN
1. Tilslut Ethernet-kablet til modemmet eller routeren og din computer.
2. Kontroller, at aktivitetslysene på modemmet eller routeren samt din computer tænder.
BEMÆRK : Visse computere har muligvis ikke aktivitetslys.
3. Åbn din internetbrowser for at tjekke, at der er oprettet en aktiv internetforbindelse.
Oprettelse af internetforbindelse via WLAN
BEMÆRK : Sørg for, at Wi-Fi er aktiveret på din computer. Du kan finde flere oplysninger om at aktivere trådløs på computeren i
Quick Start Guide
, der fulgte med til computeren, eller under
Setup and Specifications
på www.dell.com/ support .
Windows 10
1. Klik eller tryk på trådløs-ikonet i meddelelsesmenuen.
2. Klik eller tryk på det netværk, som du vil oprette forbindelse til.
3. Klik eller tryk på
Opret forbindelse
.
BEMÆRK : Angiv netværksadgangskoden, hvis du bliver bedt om det Du har måske konfigureret netværksadgangskoden, mens routeren blev konfigureret eller routeren har måske en standardnetværksadgangskode. Kontakt routerens producent for at få flere oplysninger.
4. Slå fildeling fra eller til (valgfrit).
Windows 8.1
1. Klik eller tryk på
Indstillinger
i amuletpanelet.
2. Klik eller tryk på det trådløse ikon.
3. Klik eller tryk på det netværk, som du vil oprette forbindelse til.
4. Klik eller tryk på
Opret forbindelse
.
BEMÆRK : Angiv netværksadgangskoden, hvis du bliver bedt om det Du har måske konfigureret netværksnøgle, mens routeren blev sat op, eller routeren kan måske have en standardnetværksnøgle Kontakt routerens producent for at få flere oplysninger.
5. Slå fildeling fra eller til (valgfrit).
Sådan konfigureres computeren 7
Windows 7
1. Klik eller tryk på trådløs-ikonet i meddelelsesmenuen.
2. Klik på det netværk, som du vil oprette forbindelse til.
3. Klik på
Connect
(Opret forbindelse).
BEMÆRK : Angiv netværksadgangskoden, hvis du bliver bedt om det Du har måske konfigureret netværksnøgle, mens routeren blev sat op, eller routeren kan måske have en standardnetværksnøgle Kontakt routerens producent for at få flere oplysninger.
4. Slå fildeling fra eller til (valgfrit).
Oprettelse af forbindelse til internettet via WWAN
WWAN-forbindelse kræver ikke et modem eller en router til at lade din bærbare computer eller tablet oprette forbindelse til internettet.
Computerens WWAN-kort opretter direkte forbindelse til tjenesteudbyderens netværk, som din mobiltelefon.
Hvis du har købt en tablet med en kontrakt med netværkstjeneste, kan internettet allerede være aktiveret.
BEMÆRK : Sørg for, at Wi-Fi er aktiveret på din computer. Du kan finde flere oplysninger om at aktivere trådløs på computeren i
Quick Start Guide
, der fulgte med til computeren, eller under
Setup and Specifications
på www.dell.com/ support .
Windows 10
1. Klik eller tryk på trådløs-ikonet i meddelelsesmenuen.
2. Klik eller tryk på navnet på dit mobile bredbåndsnetværk.
3. Klik eller tryk på
Opret forbindelse
.
4. Hvis du bliver bedt om det, skal du indtaste navnet på adgangspunktet (APN) eller PIN, brugernavnet og adgangskoden.
Windows 8.1
1. Klik eller tryk på Indstillinger i amuletpanelet.
2. Klik eller tryk på trådløs-ikonet i meddelelsesmenuen.
3. Klik eller tryk på det netværk, som du vil oprette forbindelse til.
4. Klik eller tryk på
Opret forbindelse
.
5. Hvis du bliver bedt om det, skal du indtaste navnet på adgangspunktet (APN) eller PIN, brugernavnet og adgangskoden.
Windows 7
1. Klik på
Start
-ikonet, skriv
Mobile Broadband Utility
(Hjælpeprogram til mobilt bredbånd) i søgefeltet, og tryk på Enter.
2. I vinduet
Mobile Broadband Utility
(Hjælpeprogram til mobilt bredbånd) skal du klikke på
Connect
(Opret forbindelse).
3. Hvis du bliver bedt om det, skal du indtaste navnet på adgangspunktet (APN) eller PIN, brugernavnet og adgangskoden.
Opsætning af lyd
Dells computere og tabletter har indbyggede højttalere, der understøtter 2-kanalslyd. For at bruge de indbyggede højttalere, afspille medierne og indstille lydstyrken til det ønskede niveau.
Dells computere og tabletter understøtter også 3,5 mm lydport, der gør det muligt at tilslutte eksterne højttalere. Hvis du konfigurerer 2kanalslyd, sættes højttalerne i 3.5 mm hovedtelefonporten eller lydporten.
Dells stationære computere kan understøtte 5.1- eller 7.1-lyd. Hvis du konfigurerer et 5.1- eller 7.1-lydsystem, skal du tilslutte højttalerne i de passende porte for at opnå det bedste resultat.
BEMÆRK : Du kan finde flere oplysninger om de tilgængelige porte på computeren eller tabletten i Quick Start Guide , der fulgte med din computer, eller
Setup and Specifications
på www.dell.com/support .
BEMÆRK : For at opnå det bedste resultat skal højttalerne placeres som angivet i den dokumentation, der fulgte med til dine højttalere.
BEMÆRK : På computere med et diskret lydkort, skal du tilslutte højttalerne til stikkene på kortet.
8 Sådan konfigureres computeren
Konfiguration af 5.1- og 7.1-lyd
Opsæt din computer til at levere lydgengivelse i flere kanaler.
Windows 10 og 8.1
1. Skriv
Lyd
i søgefeltet.
BEMÆRK : I Windows 10, skal du klikke eller trykke på søgeikonet for at få adgang til søgefeltet. I Windows 8.1, skal
åbne søgeamuletten for at få adgang til søgefeltet.
2. Klik eller tryk på
Administrer lydenheder
.
3. Under fanen
Afspilning
skal du klikke eller trykke på
Højttalere eller Hovedtelefoner
.
4. Klik eller tryk på
Konfigurer
og klik eller tryk på
Test
.
Du bør høre en tone fra hver højttaler.
5. Klik eller tryk på
Næste
, og følg instruktionerne på skærmen.
Windows 7
1. Klik på
Start
-ikonet, skriv
Lyd
i søgefeltet, og tryk på Enter.
I de viste resultater skal du klikke på
Lyd
. Eller klik på
Start
>
Kontrolpanel
>
Hardware og lyd
>
Lyd
.
2. Vælg
Højttalere
, og klik på
Konfigurer
.
Vinduet
Højttalerinstallation
vises.
3. Under fanen
Afspilning
skal du klikke eller trykke på
Højttalere eller Hovedtelefoner
.
4. Vælg en højttalerkonfiguration under
Lydkanaler:
, og klik på
Test
.
Du bør høre en tone fra hver højttaler.
5. Klik på
Næste
, og følg instruktionerne på skærmen.
Tilslutning af 5.1-højttalere
Figur 1. Tilslutning af 5.1-højttalere
1. Lydstik på computerens bagside
3. Lydstik på computeren forside
5. Central/LFE surround-ud på højttaleren
7. Lydstik på bagsiden af højttaleren
2. Central/LFE surround-ud på computeren
4. 5.1 kanalers lydkabel
6. Lydstik på forsiden af højttaleren
Sådan konfigureres computeren 9
Tilslutning af 7.1-højttalere
Figur 2. Tilslutning af 7.1-højttalere
1. Lydstik på computerens bagside
3. Lydstik på computerens side
5. Lydkabel til 7.1-kanaler
7. Lydstik på forsiden af højttaleren
9. Lydstik på siden af højttaleren
2. Central/LFE surround-ud på computeren
4. Lydstik på computeren forside
6. Central/LFE surround-ud på højttaleren
8. Lydstik på bagsiden af højttaleren
Opsætning af din printer
Du kan tilslutte en printer via USB-porten på din computer. Nogle printere kan også understøtte Wi-Fi- og Bluetooth-forbindelser.
BEMÆRK : Funktionerne på printeren og installationstrinene kan variere afhængigt af printermodellen. Du kan finde flere oplysninger om at konfigurere printeren i dokumentationen, som fulgte med printeren.
• Hvis du installerer en kabelbaseret printer, skal du slutte printeren til computeren med USB-kablet, før du udfører disse trin.
• Hvis du installerer en trådløs printer, skal du følge instruktionerne i printerens dokumentation.
Windows 10 og 8.1
1. Skriv
Enheder
i søgefeltet.
BEMÆRK : I Windows 10, skal du klikke eller trykke på søgeikonet for at få adgang til søgefeltet. I Windows 8.1, skal
åbne søgeamuletten for at få adgang til søgefeltet.
2. Klik eller tryk på
Enheder og printere
.
3. Klik eller tryk på
Tilføj en printer
.
Vinduet
Tilføj en enhed
vises.
4. Følg instruktionerne på skærmen.
BEMÆRK : Hvis din printer er installeret, bør den blive vist på listen i højre side. Hvis printeren ikke er på denne liste, skal du klikke eller trykke på Tilføj en enhed øverst på enhedslisten. Vælg printeren fra denne liste for at installere den. Du kan finde flere oplysninger om at konfigurere printeren i dokumentationen, som fulgte med printeren.
10 Sådan konfigureres computeren
Windows 7
1. Klik på
Start
>
Enheder og printere
.
2. Klik på
Tilføj en printer
.
Vinduet
Tilføj printer
vises.
3. Følg instruktionerne på skærmen.
BEMÆRK : Du kan blive bedt om at installere printerdriveren, mens du tilføjer printeren. Brug printerdrivermedier, eller hent driverne fra printerproducentens websted. Du kan finde flere oplysninger om at konfigurere printeren i dokumentationen, som fulgte med printeren.
Opsætning af dit webkamera
Indbygget webkamera
Det integrerede webkamera finder du øverst på den bærbare computers skærm eller en ekstern skærm. Hvis bestiller webkameraet sammen med computeren, er drivere og software generelt installeret, når du modtager computeren. Anvend medierne, der fulgte med
computeren, kun for at geninstallere dem. Yderligere oplysninger finder du under Brug af webkameraet
.
Ekstern webkamera
Anvend medierne, der fulgte med webkameraet, til at installere drivere og andet krævet software for at anvende alle webkameraets funktioner. Se den dokumentation, som fulgte med til din computer, for at få mere at vide.
Opsætning af Bluetooth
Du kan aktivere Bluetooth på din pc ved at tænde for trådløs. De fleste computere og tabletter sælges med et indbygget Bluetooth-kort.
BEMÆRK : Du kan finde ud af, om din computer har et intern Bluetooth-kort, ved at se
Quick Start Guide
, der fulgte med din computer, eller Setup and Specifications på www.dell.com/support .
Tilslutning af flere skærme
De fleste grafik- eller skærmkort til stationære pc'er kan understøtte to eller flere skærme, afhængigt af grafikkortet og pcspecifikationerne. Bærbare pc'er kan typisk understøtte op til to skærme, afhængigt af pc-specifikationerne. Identificer den tilgængelige skærmstiktype på din stationære eller bærbare pc. Antallet af skærmstik afhænger af, hvilken type grafikkort der er installeret på den stationære eller bærbare pc.
1. Indsæt netledningen i skærmen og stikkontakten.
2. Tilslut et skærmkabel fra skærmen via skærmstikket på den stationære eller bærbare pc.
3. Tænd for skærmen og den stationære eller bærbare pc.
Windows 10
Når kablerne er tilsluttet korrekt, skal din computer automatisk registrere og vise skrivebordsskærmen på de tilsluttede skærme. Du kan nu vælge den visningsstil, der passer bedst til dine behov.
Microsoft Windows byder på flere valgmuligheder for, hvordan skrivebordsskærmen vises på tværs af flere skærme, der er tilsluttet din pc.
•
PC Screen only
(Kun pc-skærm) – brug kun skærm 1, og vis intet på skærm 2. Den anden skærm ignoreres, og det er kun den primære skærm, der anvendes.
•
Duplicate
(Dublet) (også kaldet klontilstand) – vis hele skrivebordet på begge skærme. Den anden skærm/de andre skærme spejler den primære skærm.
•
Extend
(Udvid) – stræk skrivebordet på tværs af de to skærme. Skrivebordsskærmen på din pc er udvidet på tværs af alle registrerede skærme og giver dig en skrivebordsskærm, der strækker sig over alle skærme.
Sådan konfigureres computeren 11
•
Second Screen only
(Kun anden skærm) – brug kun skærm 2, og vis intet på skærm 1. Den primære skærm deaktiveres, og kun den anden skærm bruges.
Windows 8
Windows-tilstand
1. Aktiver
Windows Charms
(Windows-amuletter) ved at stryge fra højre eller flytte musemarkøren ud i hjørnerne i højre side.
2. Vælg
Devices
(Enheder).
3. Vælg
Second Screen
(Anden skærm).
4. Vælg en af følgende indstillinger:
•
PC Screen only
(Kun pc-skærm) – brug kun skærm 1, og vis intet på skærm 2. Den anden skærm ignoreres, og det er kun den primære skærm, der anvendes.
•
Duplicate
(Dublet) (også kaldet klontilstand) – vis hele skrivebordet på begge skærme. Den anden skærm/de andre skærme spejler den primære skærm.
•
Extend
(Udvid) – stræk skrivebordet på tværs af de to skærme. Skrivebordsskærmen på din pc er udvidet på tværs af alle registrerede skærme og giver dig en skrivebordsskærm, der strækker sig over alle skærme.
•
Second Screen only
(Kun anden skærm) – brug kun skærm 2, og vis intet på skærm 1. Den primære skærm deaktiveres, og kun den anden skærm bruges.
Traditionel skrivebordstilstand
1. Gå til
Control Panel
(Kontrolpanel), og vælg
Display
(Skærm).
2. Vælg
Change Display Settings
(Skift skærmindstillinger) i venstre side.
3. I vinduet
Change Display Settings
(Skift skærmindstillinger) skal du klikke på de virtuelle skærme og trække dem for at efterligne din fysiske opsætning.
4. Klik på
OK
for at afslutte.
Windows 7
1. Luk alle åbne programmer.
2. Hold tasten med Windows-logoet nede, og tryk på P-tasten på dit tastatur.
3. Vælg en af følgende muligheder:
•
Computer only
(Kun computer) – vis kun skærmbilledet på din bærbare computerskærm.
•
Duplicate
(Dublet) – dupliker skærmbilledet på din bærbare computer, så det vises på begge skærme baseret på skærmen med den laveste opløsning.
•
Extend
(Udvid) – flyt et vindue fra den ene skærm til den anden ved at klikke på titellinjen i vinduet og trække vinduet til en ny placering.
•
Projector only
(Kun projektor) – vælges typisk, når din bærbare computer bruges som en stationær computer, så du kan nyde den højere opløsning på en stor ekstern skærm.
12 Sådan konfigureres computeren
2
Om computeren
Dette afsnit indeholder flere oplysninger om komponenterne i din computer.
Strømadapter
Strømadaptere anvendes til at strømforsyne bærbare pc'er, tabletter og visse stationære computere. Dell-vekselstrømsadaptersættet består af lstrømsadapteren og strømkablet. Strømadapterens nominelle effekt (90 W, 65 W osv.) afhænger af den enhed, den er designet til, og strømkablet varierer baseret på det land, hvor strømadapteren er købt.
FORSIGTIG : Det anbefales kun at anvende den strømadapter, der fulgte med til computeren, eller en Dell-godkendt erstatning.
Batteri
Batterier klassificeres efter deres nominelle kapacitet, såsom 45 Wh, 65 Wh osv. Batteriet giver dig mulighed for at bruge din enhed, når den ikke er sluttet til en stikkontakt. Batteriets levetid er det antal gange, det kan aflades og genoplades uden at påvirke driftstiden betydeligt. Når batteriet når dets levetids afslutning, skal du udskifte batteriet. Afhængigt af computermodellen, kan computerens batteri udskiftes af brugeren eller kan kræve, at den udskiftes af en Dell-servicetekniker.
BEMÆRK : Batterier med høj kapacitet batterier har generelt en længere levetid, da du skal oplade batterier med høj kapacitet mindre ofte sammenlignet med batterier med lavere kapacitet.
BEMÆRK : Du kan se mere om at forbedre batteriets levetid i
Forbedring af batteriets levetid .
BEMÆRK : Dell Power Manager-funktionen understøttes ikke i Alienware-systemer.
Om computeren 13
Møntcellebatteri
Møntcellebatteriet strømforsyner CMOS (Complementary Metal Oxide Semiconductor)-chippen, når computeren er slukket. CMOSchippen indeholder computerens klokkeslæt, dato og andre konfigurationsoplysninger. Under normale brugsbetingelser, kan møntcellebatteriet holde i flere år. Faktorer, der påvirker møntcellebatteriets levetid er systemkorttype, temperatur, hvor lang tid computeren er slukket osv.
Berøringsplade
Der er et pegefelt på de fleste bærbare computere, og det har samme funktionalitet som en mus. Den har en berøringsfølsom overflade, der registrerer dine fingres bevægelse og placering Du kan bruge pegefeltet til at flytte markøren, trække eller flytte valgte elementer og klikke ved at trykke på overfladen. Bevægelsesaktiverede pegefelter understøtter bevægelser såsom zoom, knibe, rotere, rulle osv. Du kan også købe eksterne pegefelter. Et præcist pegefelt er en ny klasse af inputenhed, der giver høj præcision af markørinput og bevægelsesfunktionalitet. Præcise pegefelter interagerer direkte med operativsystemet uden behov for en driver.
BEMÆRK : Yderligere oplysninger finder du under
.
Skærm
Skærme klassificeres ud fra skærmstørrelse, opløsning, farveskala, osv. Generelt giver en skærm med højere opløsning og bedre farveunderstøttelse en bedre billedkvalitet. Nogle eksterne skærme har også USB-porte, mediekortlæsere osv. Skærme kan også støtte funktioner såsom berøringsskærm, 3D og trådløs forbindelse.
Berøringsskærm
Berøringsskærm er en skærmenhed, der lader dig interagere med objekter på skærmen ved at berøre skærmen i stedet for at anvende en mus, en berøringsplade eller et tastatur. Du kan betjene en berøringsskærm med en finger, en hånd eller andet passivt objekt, f.eks. en styluspen. Berøringsskærme er almindelige i telefoner, tabletter, computere osv. Almindelige berøringsskærmteknologier er kapacitiv berøring og resistiv berøring.
BEMÆRK : Berøringsskærme er ikke understøttet på alle computere.
BEMÆRK
: Se flere oplysninger under Brug af berøringsskærm .
3D
3D-kompatible skærme kan vise 3D-billeder og videoer. En 3D virker ved at vise adskilte forskudte 2D-billeder for venstre og højre øje.
Disse billeder kombineres og fortolkes af hjernen som ét billede med dybde.
BEMÆRK : Du kan have brug for specielle 3D-briller for at kunne se 3D-billeder.
Trådløs skærm
Med den trådløse skærmfunktion kan du dele computerskærm med et kompatibelt tv uden brug af kabler. For at tjekke om dit tv understøtter denne funktion, skal du se tv'et dokumentation.
14 Om computeren
BEMÆRK : Trådløs skærm understøttes ikke af alle computere. Du kan finde flere oplysninger på www.intel.com
.
Kamera
Webkamera
Webkameraet gør det muligt at video-chatte, tage fotos og optage videoer.
3D-kamera
Med 3D-kamera kan du optage og streame 3D-billeder, hvilket gør det muligt at opfatte afstand, størrelse og objekters mål gennem de indbyggede sensorer. Dette muliggør forbedret interaktivitet under videokonferencer, onlinespil osv.
Intel RealSense 3D-kamera
RealSense kameraer har tre linser, en standard 2D-kamera til almindelig foto og video, sammen med et infrarødt kamera og en infrarød laserprojektor. Med de infrarøde dele kan RealSense se afstanden mellem objekter, det adskiller objekter fra baggrundslag bag dem og giver mulighed for meget bedre objekt-, ansigts og bevægelsesgenkendelse end en traditionel kamera. Enhederne fås i tre varianter: fremadvendte, bagudvendt og snapshot.
Trådløs skærm
Med den trådløse skærmfunktion kan du dele computerskærm med et kompatibelt tv uden brug af kabler. For at tjekke om dit tv understøtter denne funktion, skal du se tv'et dokumentation.
BEMÆRK : Trådløs skærm understøttes ikke af alle computere. Du kan finde flere oplysninger på www.intel.com
.
Tastatur
Tastaturer gør det muligt at skrive tegn og udfører specielle funktioner vha. genvejstaster. Antallet af taster og de tilgængelige tegn kan variere baseret på det land, hvor tastaturet er købt. Bærbare computere har indbyggede tastaturer. Tabletter har generelt skærmtastaturer, og nogle tabletter understøtter også eksterne tastaturer. Dell stationær computere har et eksternt tastatur tilsluttet vha.
USB eller har oprettet forbindelse trådløse signaler.
De fælles taster på tastaturet er:
• Alfanumeriske taster til at indtaste bogstaver, tal, tegnsætning og symboler
• Genvejstaster til multimedier og programmer.
• Betjeningstaster såsom Ctrl, Alt, Esc og Windows-tasten
• Genvejstaster til at udføre specifikke opgaver eller at starte specifikke funktioner
• Funktionstaster, F1 til F1
• Navigationstaster til at flytte markøren rundt i dokumenter eller vinduer
Fysisk tastatur
Fysiske tastaturer anvendes med bærbare og stationære computere. Bærbare computere har et indbygget tastatur. Eksterne tastaturer anvendes generelt med stationære computere. Nogle tastaturer kan have funktioner såsom taster til justering af lydstyrke, programgenveje, indbygget pegefelt, programmerbare genvejstaster, baggrundslys osv.
Om computeren 15
Baggrundsoplyst tastatur
Baggrundsbelysningen på visse fysiske tastaturer oplyser symbolerne på tasterne, så tastaturet kan benyttes i mørke omgivelser. Du kan slå baggrundsbelysningen til manuelt eller du kan konfigurere baggrundsbelysningen til at tænde automatisk når computeren anbringes i mørke omgivelser.
De baggrundsbelyste tastaturer på Dells bærbare computere har forskellige belysningstilstande. Ved at trykke på Fn og højre piletast kan du skifte mellem de forskellige belysningstilstande. RGB-baggrundsbelyste tastaturer er oplyst af en RGB-lampe pr. tast på tastaturet. Du kan konfigurere indstillingerne for baggrundsbelysningen, så de passer til dine handlinger i spillet.
BEMÆRK : Ikke alle computere har baggrundsbelyst tastatur. For at kontrollere, om baggrundsbelyst tastatur er tilgængeligt på din computer, skal du se
Quick Start Guide
, der fulgte med til computeren, eller
Setup and
Specifications
på www.dell.com/support .
Tastatur på skærmen
Tastaturer på skærmen er tilgængelige på næsten alle computere og tabletter. De bruges dog i berøringsskærmsenheder som tabletter og all-in-one-computere. Du kan vælge tasterne vha. en mus eller ved at trykke på tasterne på en berøringsskærm.
16 Om computeren
Typer af tastaturforbindelser
Tastaturer kan tilsluttes til computeren med et kabel (kabelbaseret) eller vha. af trådløse signaler (trådløs).
Kabelbaseret:
Tastaturet er tilsluttet til computeren vha. et kabel og kræver ikke andre strømkilder, f.eks. batterier.
Wireless (Trådløst)
Trådløse tastaturer bruger Radio Frequency (RF) eller Bluetooth (BT) til at oprette forbindelse til computeren. Det mindsker kabelrodet og giver fleksibilitet til at anvende tastaturet i en mere komfortabel stilling inden for nogle få meter fra computeren. Sådanne tastaturer skal have batterier for at fungere.
Et tastatur med RF-teknologi sælges normalt med en modtager, som du skal forbinde med computeren. Bluetooth-tastaturer kan danne par med computerens indbyggede Bluetooth-kort eller en ekstern Bluetooth-adapter.
Servicekode og kode for ekspresservice
Du kan finde servicekode og kode for ekspresservice vha. en af følgende:
• Etiket på computeren eller tabletten
• Computerens SupportAssist-felt. Se
Dell SupportAssist for at få mere at vide.
• Dells supportwebsted på www.dell.com/support
• BIOS-opsætningsprogram
Sådan finder du computerens etiket
Bærbare computere
– den bærbare computers bund under systembadgen eller i batterirummet
Stationære computere
– bag på eller øverst på computerkabinettet
Tabletter
– bag på eller på tablettens bund
BEMÆRK : Du kan finde etikettens specifikke placering på din enhed i
Quick Start Guide
, der fulgte med din computer, eller
Setup and Specifications
på www.dell.com/support .
Dells supportwebsted
1. Gå til www.dell.com/support .
2. Klik eller tryk på
Detect Product (Registrer produkt)
, og følg instruktionerne på skærmen.
BIOS-opsætningsprogram
1. Tænd for, eller genstart computeren.
2. Når DELL-logoet bliver vist, skal du vente på, at F2-prompten vises, hvorefter du straks trykker på F2 for at åbne BIOSopsætningsprogrammet.
BEMÆRK : F2-prompten er kun aktiv i kort tid. Hvis du ikke fanger prompten, skal du vente på at computeren til at starte op til skrivebordet, sluk derefter computeren og forsøg igen.
3. Naviger til
hovedfanen
, og se efter
Service Tag
(Servicekode). Du kan finde flere oplysninger om BIOS-opsætningsprogrammet i computerens Servicevejledningen på www.dell.com/support .
Lagringsenhed
Med lagerenheder kan du gemme data til senere brug. Lagerenheder kan være interne eller eksterne. De fleste lagerenheder gemmer data, indtil du manuelt sletter dem. Lagerenheder kan eksempelvis være harddiske (HDD), solid state-drev (SSD), optiske diskdrev, flashdrev osv.
Om computeren 17
Interne lagerenheder
Interne lagerenheder er installeret på computeren, og kan generelt ikke fjernes, mens computeren er tændt. De mest almindelige interne lagerenheder er harddiske (HDD'er) og solid state-drev (SSD'er). Hardiske og SSD'er bruger SATA-grænseflade til at overføre informationer. SSD'er ligner også fysisk harddiske, hvilket gør dem kompatible med eksisterende computere. HDD'er indeholder diskplader.
SSD'er bruger flashhukommelse, hvilket gør dem hurtigere, mere støjfri, energieffektive og stødsikre.
Flytbare lagerenheder
Flytbare lagerenheder, som du kan fjerne fra computeren uden at slukke computeren, kaldes flytbare lagerenheder. Almindeligt anvendte flytbare lagerenheder omfatter:
• Optiske diske
• Hukommelseskort
• Flashdrev
• Eksterne harddiske
Optiske drev og diske
Din computer kan understøtte et DVD RW eller et DVD RW og Blu-ray-kombinationsdrev. Optiske diske kan være skrivebeskyttte, skrives på en -gang eller genskrivbare. Nogle almindelig drevtyper er:
• Blu-ray writer – læser fra og skriver til Blu-ray-diske, DVD'er og CD'er.
• Blu-ray reader + DVD RW-kombination – læser fra Blu-ray-diske. Læser fra og skriver til DVD'er og CD'er
• DVD RW – læser fra og skriver til DVD'er og CD'er.
Hukommelseskort
Hukommelseskort, kaldes også medier eller flashkort, anvender flashhukommelse til at lagre data. De er genskrivbare, hurtige og kan lagre data, selv når der ikke er strømforsyning. Hukommelseskort er almindeligt anvendte i digitalkameraer, mobitlelefoner, medieafspillere, spillekonsoler osv. Din computer kan have en mediekortlæser til at læse fra og skrive til disse kort.
Nogle almindelige hukommelseskorttyper:
Tabel 1. Eksempler på de mest almindelige hukommelseskorttyper
SD (Secure Digital)/SDHC (Secure Digital High Capacity)
SDXC (Secure Digital Extended Capacity) [kort med UHS (Ultra
High Speed)]
Secure Digital miniSD
18 Om computeren
Tabel 1. Eksempler på de mest almindelige hukommelseskorttyper(fortsat)
MultiMedia-kort (Multimedia Card – MMC)
MMC+ (Multimediekort +)
Mobilt Multimediekort (MultiMedia Card – MMC)
RS MMC xD (Extreme Digital)
MSXC (Memory Stick XC)
Compact Flash I, II/Compact Flash MD
Memory Stick Duo
Memory Stick Pro Duo
Memory Stick Pro-HG Duo
Om computeren 19
Tabel 1. Eksempler på de mest almindelige hukommelseskorttyper(fortsat)
Memory Stick (MS)/Memory Stick Pro (MS Pro)
Smart Media/Smart Media XD
Hukommelsesmodul
Et hukommelsesmodul gemmer midlertidige data, som computeren skal bruge til at udføre opgaver. Enhver fil eller program indlæses i hukommelsesmoduler, før du kan åbne eller bruge dem. Hukommelsesmoduler er kategoriseret baseret på deres kapacitet (i GB) og hastighed (i MHz). Hurtigere og større mængde hukommelse giver generelt bedre resultater. Almindelige hukommelsesmodultyper er:
•
DIMM (Dual In-line Memory Module)
– anvendt i stationære computere.
•
SODIMM (Small Outline Dual In-line Memory Module)
– fylder mindre end DIMM'er. Genrelt anvendt i bærbare computere. Men
SODIMM kan også bruges i visse kompakte stationære computere og all-in-one-pc'er.
Systemkort
Et systemkort udgør computerens centrale del. Alle andre enheder er tilsluttet systemkortet for at kunne interagere med hinanden.
Systemkortet har forskellige controllere og stik, der hjælper ved udveksling af data mellem computerens forskellige komponenter. Et systemkort kan have indbyggede funktioner til grafik, lyd og netværk. Nogle af systemkortets vigtige komponenter er:
• Processorsokkel
• Stik til hukommelsesmodul
• Åbning til udvidelseskort
• CMOS til at gemme BIOS'en
Chipsæt
Chipsættet styrer systemkortets komponenter og tillader kommunikation mellem forskellige komponenter. Generelt er chipsættet en del af systemkortet. Men med nogle nye generationer af processorer, kan chipsættet være integreret i processoren.
Processor
Processorer modtager data og instruktioner fra programmer og behandler data som anmodet af softwaren. Processorer er designet specifikt til stationære computere, bærbare computere, mobile enheder osv. Generelt kan en processoren designet til én type enhed ikke anvendes på en anden type enhed. En processor designet til bærbare computere og mobile enheder forbruger mindre strøm sammenlignet med en designet til stationære computere eller servere.
20 Om computeren
Processorer klassificeres primært basseret på:
• Antal processorkerner
• Hastighed eller frekvens målt i GigaHertz (GHz) eller MegaHertz (MHz)
• Indbygget hukommelse, der også kaldes cache
Disse aspekter bestemmer også processorens ydelse. Generelt betyder højere værdier bedre ydelse. Nogle processorer er integreret i systemkortet. Blandt processorproducenterne er Intel, AMD, Qualcomm osv.
Computerblæser
En computerblæser køler computerens interne komponenter ved at uddrive varm luft fra computeren. Computerblæsere anvendes almindeligvist til at afkøle komponenter, der har et høj strømforbrug og derfor skaber en stor varmemængde. ved at holde komponenterne afkølede beskyttes de fra at blive overophedede, få funktionsfejl og at blive beskadiget.
Varme-sink
Varme-sinks anvendes til at aflede varme fra processoren og nogle avancerede grafikkort og indbyggede chipsæt. Varme-sinks har generelt en blæser monteret oven over eller ved siden af for at øge luftstrømmen. En varme-sink består af finner eller vinger i stedet for en enkel metalblok. Dette forøger overfladearealet for forøget varmeafgivelse. Et lag af termisk smøremiddel er påført mellem processor og varme-sink for at lette varmeudvekslingen.
Termisk smøremiddel
Termisk smøremiddel, også kaldet termisk gel, termisk forbindelse, anvendes til at skabe en varmeledende lag mellem en processor og varme-sink. Påførng af termisk smøremiddel mellem processoren og kølelegemet forøger armeoverførslen fra processoren til kølelegemet, da den termiske smøremiddel har en bedre ledningsevne end luft.
Skærmkort
Skærmkort behandler grafiske data og sender videooutput til en skærmenhed, såsom en skærm eller projektor Skærmkort kan være af to typer:
Om computeren 21
•
Integreret
– en chip, som ofte kaldes et on-board-skærmkort, der er en del af systemkortet. I nogle computere, er grafikkortet integreret på processoren. Integrerede grafikkort deler generelt systemhukommelse (RAM) og kan også udnytte processoren til at udføre videobehandling.
En APU (Accelerated Processing Unit) er integreret på det stykke som processoren og giver højere dataoverførselshastigheder, mens strømforbruget samtidigt reduceres.
•
Diskret
– diskrete skærmkort er installeret separat på systemkortet. Diskrete skærmkort har dedikeret hukommelse og har generelt højere ydelse end indbyggede skærmkort. Disse kort er bedst egnet til grafikintensive programmer, videospil i høj opløsning osv.
BEMÆRK : Når et diskret skærmkort er installeret på en computer, der også har et indbygget skærmkort, deaktiveres som standard det indbyggede skærmkort. Brug BIOS-opsætningsprogrammet til at vælge hvilket kort, der skal bruges.
Med Switchable graphics kan computere, der er udstyret med både en integreret grafikchip med lavt strømforbrug, og et kraftfuldt diskret grafikkort for at skifte mellem et af kortene, afhængigt af belastningen og kravene.
Tv-tunere
Du kan også anvende tv-tunere til at se tv på computeren. Tv-tunere fås til stationære og bærbare computere som interne eller eksterne enheder.
BEMÆRK : Tv-modtagere er ikke understøttet på alle computere.
Intern
• PCI-E
• PCI
Ekstern
• USB
• PC Card
• ExpressCard
Tv-tunere er oftest separate, men nogle skærmkort har også indbyggede tv-tunere. Du kan finde flere oplysninger om at bruge tv-tunere i tv-tunerens dokumentation.
Højttalere
Bærbare computere og tabletter har indbyggede højttalere til lydudgang. Stationære computere har også en indbygget højttaler. Imidlertid anvendes de kun til at afgive biplyde for at indikere fejl eller svigt.
Du kan også tilslutte eksterne højttalere til computeren eller tabletten. Højttalere kan understøtte 3,5 mm lydstik, USB eller trådløs forbindelse til computeren.
Højttalere er generelt kategoriseret efter antallet af understøttede lydkanaler såsom; 2, 2.1, 5.1, 7.1 osv. Tallet før punktummet angiver antal kanaler og tallet efter punktummet angiver subwooferen.
22 Om computeren
BEMÆRK : Dit lydkort og højttalere skal understøtte 5.1/7.1 kanaler for at frembringe 5.1/7.1-kanals lyd.
2.1 Lyd
2.1 henviser til et system med to højttalere (venstre og højre kanal) og en subwoofer.
5.1 lyd
5.1 henviser til antallet af lydkanaler i de fleste surroundsound-konfigurationer. Et 5.1 lydsystem anvender fem hovedlydkanaler (forreste venstre, forreste højre, center, venstre surround og højre surround) og en lavfrekvent lydkanal.
7.1 lyd
7.1 henviser til antallet af lydkanaler i de fleste dyrere surroundsound-konfigurationer. Et 7.1 lydsystem anvender to ekstra højttalere
(bagerste venstre og bagerste højre) i kombination med 5.1 lydsystemet. Du kan finde flere oplysninger om opsætning af lyd under
Webkamera
Med et webkamera kan du optage video eller fotos, og det kan også anvendes ved videoopkald. Din skærm har måske et indbygget webkamera, eller du kan tilslutte et eksternt webkamera til computeren. Et kameras kvalitet er generelt defineret af det antal pixel det kan optage.
For at bruge webkameraet, skal du installere webkameraets drivere og software. Hvis du har bestilt webkameraet sammen med computeren, er drivere og software generelt installeret, når du modtager computeren. Hvis du vil have mere at vide om opsætning af
webkameraet, kan du se Opsætning af dit webkamera
.
Netværk
Med et netværk kan du tilslutte dine enheder med hinanden og til internettet. Disse enheder inkluderer pc'er, tablet-pc'er, telefoner, printere og andre eksterne enheder. Du kan konfigurere dit netværk ved hjælp af kabler (LAN) eller via trådløse enheder (WLAN).
Netværk kan konfigureres med Ethernet, Wi-Fi, WWAN, Bluetooth osv.
Lokalnetværk
Udskift denne tekst med dit indhold. Enheder tilsluttes ved hjælp af Ethernet -kabler og dækker et forholdsvist lille område, normalt indenfor et hus eller en bygning.
Om computeren 23
Trådløst lokalnetværk
Enheder tilsluttes trådløst og dækker et mindre område, som regel i et hus eller en bygning. Den trådløse forbindelse, som bruges til konfiguration af WLAN er som regel Wi-Fi (802.11x hvor x henviser til forskellige 802.11-protokoller).
Trådløst wide area network
Også kendt som mobilbredbånd leveres denne tjeneste som regel af telefonselskaber til brug på mobile enheder. En mobil enhed eller bærbar pc skal understøtte WWAN-teknologi for at oprette forbindelse til dette netværk.
Trådløst personligt netværk
Enheder er som regel tilsluttet trådløst med Bluetooth, RF, Near-Field Communication (NFC) osv. Denne netværkstype bruges som regel
.
Modem
Med modemmer kan computeren eller router oprette forbindelse til internettet Modemmer kan være analoge (opkalds) eller digitale (DSL eller kabel). Generelt leveres DSL- eller kabelmodemmer af din internetudbyder.
•
Opkaldsmodem
– elektroniske enheder, der konverterer analoge telefonsignaler til digitale signaler, som computeren kan behandle, og digitale computersignaler til analoge signaler, der kan overføres over telefonlinjer. Opkaldsmodemmer kan være enten interne eller eksterne.
•
Digitalt modem
– anvendes til at sende og modtage data til og fra en digital telefonlinje som DSL (Digital Subscriber Line) eller ISDN
(Integrated Services Digital Network).
Router
En router er en enhed, der videresender data mellem computernetværk. De mest kendte former for routere er routeret til hjemmet eller mindre kontorer, som giver dig mulighed for at dele din internetforbindelse mellem flere enheder på samme tid.
Routere kan være kabelbaserede eller trådløse. Med en kabelbaseret router kan du tilslutte computeren vha. et Ethernet (RJ45)-kabel. De fleste kabelbaserede routere til hjemmet har fire porte, så du kan tilslutte op til fire computere til internettet på samme tid. Med en trådløs router, der bruger Wi-Fi-teknologi kan du trådløst oprette forbindelse for dine telefoner, tabletter, computere og andre enheder til netværket.
Trådløse routere kan oprette forbindelse til flere enheder på samme tid. Du kan finde yderligere oplysninger i routerens dokumentation.
Controller til netværksinterface
NIC (Network
‑
Interface Controller) der kaldes også netværkskort eller LAN (Local-Area Network)-adaptere, opretter forbindelse til et netværk vha. et Ethernet-kabel. Netværkskort kan være interne (integreret på systemkortet) eller eksterne (udvidelseskort). De fleste nye computere har integreret netværkskort.
Adapter til trådløst lokalnetværk
WLAN-adaptere bruger Wi-Fi-teknologi, og lad dine enheder oprette forbindelse til en trådløs router. Computeren kan have en intern
(udvidelseskort eller integreret på systemkortet) eller en ekstern WLAN-adapter.
Adapter til trådløst wide area network
Med trådløst wide area network (Wireless Wide Area Network – WWAN)-controllere kan der oprettes trådløs forbindelse via mobilmastteknologi. Denne teknologi er primært tilgængelig på telefoner, tabletter og business-class bærbare computere. Der kræves et
SIM-kort og en servicekontrakt for at oprette en WWAN-forbindelse.
24 Om computeren
Bluetooth
Med Bluetooth kan du over en kort afstand oprette forbindelse for andre Bluetooth-aktiverede enheder til din computer eller tablet.
Bluetooth-enheder kan inkludere telefoner, hovedtelefoner, tastatur, mus, printere, osv. Bluetooth adapters kan være interne
(udvidelseskort eller integreret på systemkortet) eller ekstern.
Mere avancerede routere, såsom enterprise routere opretter forbindelse til store virksomheds- eller internetnetudbyders-netværk til de kraftfulde kerneroutere, der videresender data med høj hastighed langs de optiske fiberlinjer på internettets basisnet (backbone).
Near-Field Communication
Med NFC (Near-Field Communication) kan du udveksle data mellem to enheder ved at lade dem berøre hinanden eller ved at bringe dem tæt sammen. Du kan bruge NFC-aktiverede enheder for at læse NFC-tags, foretage betalinger, dele filer mellem kompatible enheder, osv..
På Dell bærbare computere og tabletter, der understøtter NFC, er det aktiveret som standard, når trådløs er tændt.
BEMÆRK : Du kan finde flere oplysninger om at oprette forbindelse for en NFC-aktiveret enhed med din computer eller tablet i enhedens dokumentation.
BEMÆRK : Fildeling fungerer kun mellem enheder, der anvender Windows-operativsystem.
Om computeren 25
3
Brug af computeren
Opladning af batteriet
Tilslut strømadapteren til computeren eller tabletten for at oplade batteriet.
Batteriet oplades, når computeren eller tabletten er i brug eller slukket. Batteriets indbyggede kredsløb forhindrer at batteriet overoplades.
BEMÆRK : Hvis batteriet bliver for varmt pga. et varmt miljø, kan det ikke oplades, når du tilslutter strømadapteren.
Lad batteriet køle af for at genoptage opladningen.
BEMÆRK
: Du kan se flere trin til at forbedre batteriets levetid under Forbedring af batteriets levetid
.
Betjening af tastaturet
Tryk på dit fysiske tastaturs taster eller tryk skærmtastaturets taster for at skrive tekst og til at udføre andre funktioner.
Tastaturgenveje
Nogle taster på den bærbare computers tastatur og nogle eksterne tastaturer kan udføre to eller flere funktioner, når der trykkes på dem samtidig med andre specielle taster, såsom Fn. Med visse computere kan du vælge tastens standardadfærd med BIOSopsætningsprogrammet eller vha. tastaturgenveje
Tabel 2. Liste med tastaturgenveje
Ctrl, Shift and Esc
Fn og F8
Fn og pil op-tasten
Fn og tasten pil ned
Windows- og L-tast
Fn og Esc
F2
F3
F4
F5
F6
F10
Ctrl og c
Åbn Jobliste-vinduet.
Skift mellem skærmenheder – kun primær skærm, dupliker, udvides til begge skærme, og kun anden skærm. Fremhæv det
ønskede ikon for at skifte visningen til den funktion.
Forøg kun lysstyrken for den indbyggede skærm (ikke på en ekstern skærm).
Formindsk kun lysstyrken for den indbyggede skærm (ikke på en ekstern skærm).
Lås systemet
Aktiverer en strømstyringstilstand. Du kan omprogrammere denne genvejstast for at aktivere en anden strømstyringstilstand ved hjælp af fanebladet Advanced (Avanceret) i vinduet
Power
Options Properties
(Strømstyring).
Omdøbe det valgte element.
Søger efter en fil eller mappe.
Viser adresselinjens rullemenu i Windows Stifinder.
Opdaterer det aktive vindue.
Skifter gennem skærmelementer i et vinduet eller på skrivebordet.
Aktiverer menulinjen i det aktive program.
Kopierer en valgt genstand.
26 Brug af computeren
Tabel 2. Liste med tastaturgenveje(fortsat)
Ctrl og x
Ctrl og v
Ctrl og z
Ctrl og a
Ctrl og F4
Ctrl, Alt og Tab
Alt og Tab
Alt og Esc
Slet
Shift og Delete
Ctrl og højre piletast
Ctrl og venstre piletast
Ctrl og pil ned-tast.
Ctrl og pil op-tast
Ctrl, Shift med en piletast
Shift med en vilkårlig piletast
Windows-tast og m
Windows-tast, shift og m
Windows-tast og e
Windows-tast og r
Windows-tast og f
Windows-tast og Ctrl og f
Windows-tast og Pause
Klipper et valgt element.
Indsætter et valgt element.
Fortryder en handling.
Vælger alle elementer i et dokument eller vindue.
Lukker det aktive vindue (i programmer, hvor du kan have flere dokumenter åbent samtidigt).
Bruger piletasterne til at skifte mellem åbne elementer.
Skifter mellem åbne elementer.
Skifter mellem elementer i den rækkefølge, som de blev åbnet i.
Sletter et valgt element og flytter det til Papirkurven.
Sletter det valgte element uden først at flytte det til Papirkurven.
FORSIGTIG : Filer slettet vha. denne metode kan ikke gendannes fra papirkurven.
Flytter markøren til starten af det næste ord.
Flytter markøren til starten af det forrige ord.
Flytter markøren til starten af det næste afsnit.
Flytter markøren til starten af det forrige afsnit.
Vælger en blok med tekst.
Vælger mere end et element i et vindue eller på skrivebordet, eller vælger tekst inde i et dokument.
Minimerer alle åbne vinduer
Gendanner alle minimerede vinduer. Denne tastekombination fungerer som en omskifter, der gendanner minimerede vinduer, når du har brugt kombinationen Windows-tast og m.
Starter Windows Stifinder.
Åbner dialogboksen Kør.
Åbner dialogboksen Søgeresultater.
Åbner dialogboksen Søgeresultater - computere (hvis computeren har oprettet forbindelse til et netværk).
Åbner dialogboksen Systemegenskaber.
Tastaturets genveje til Windows 8.1 og Windows RT
Dette skema leverer visse tastaturgenveje, som er specifikke for Windows 8.1 og Windows RT Disse tastaturgenveje er i tillæg til de tastaturgenveje, der allerede findes i tidligere versioner af Windows.
Tabel 3. Liste med tastaturgenveje
Windows-tast og start med at skrive
Ctrl og +
Søger computeren.
Zoom ind på en lang række elementer på skærmen, såsom apps der er fastgjort til startskærmen.
Ctrl og -
Zoom ud fra en lang række elementer på skærmen, såsom apps der er fastgjort til startskærmen.
Brug af computeren 27
Tabel 3. Liste med tastaturgenveje(fortsat)
Windows-tast og c
Windows-tast og f
Windows-tast og h
Windows-tast og i
Windows-tast og j
Windows-tast og k
Windows-tast og o
Windows-tast og q
Windows-tast og w
Windows-tast og z
Windows-tast og spektakulær
Windows-tast, ctrl og mellemrumstast
Windows-tast og Tab
Windows-tast, ctrl og tabulatortast
Windows-tast, Shift og .
Windows-tast og .
Åbner Amuletpanelet.
Åbner amuletten Søg for at søge filer på computeren.
Åbner amuletten Søg
Åbn indstillingssymbolet.
Skifter mellem den primære app og fastgjorte app.
Åbner amuletten Enheder.
Låser skærmretningen (stående eller liggende).
Åbn amuletten Søg for at søge apps på computeren.
Åbner amuletten Søg for at søge computerens indstillinger for kontrolelementer på computeren.
Viser de tilgængelige indstillinger i app'en.
Skift inputsprog og tastatursprog.
Skift tidligere valgte inputsprog og tastatursprog.
Cykler gennem åbne apps, mens de vises i en lodret sidepanel til venstre på skærmen.
Viser sidepanelet med åbne apps og holder sidepanelet på skærmen, selv efter du slipper tasterne. Derefter kan du navigere gennem åbne apps vha. op/ned piletasterne.
fastgør en app til venstre.
Skifter gennem åbne apps.
BEMÆRK : For specielle genvejstaster på din enhed skal du se
Quick Start Guide
, der fulgte med til computeren, eller
Setup and Specifications på www.dell.com/support .
Tilpasning af tastaturet
Du kan tilpasse tastaturet som følger:
• Ændre tiden før tastaturtegn gentages, når du trykker på og holder en tast
• Ændre hastigheden, hvormed tastaturtegn gentages.
• Ændre markørens blinkhastighed.
• Tilpasse tasterækkefølge for sprog.
For at tilpasse tastatur:
Windows 10 og 8.1
1. Tast
Kontrolpanel
i søgefeltet.
BEMÆRK : I Windows 10, skal du klikke eller trykke på søgeikonet for at få adgang til søgefeltet. I Windows 8.1, skal
åbne søgeamuletten for at få adgang til søgefeltet.
2. Klik på
Kontrolpanel
.
3. Hvis dit Kontrolpanel vises efter kategori, så skal du klikke eller trykke på
Visning efter
: rullemenu og vælge
Små ikoner
eller
Store ikoner
.
4. Klik eller tryk på
Tastatur
.
5. Juster de tastaturindstillinger, som du vil ændre, og klik eller tryk på
OK
for at gemme indstillingerne og lukke vinduet.
28 Brug af computeren
Windows 7
1. Klik på
Start
>
Kontrolpanel
.
2. Hvis dit
Kontrolpanel
vises efter Kategori, så skal du klikke på
Visning efter
: rullemenu og vælge
Små ikoner
eller
Store ikoner
.
3. Klik på
Tastatur
.
4. Juster de tastaturindstillinger, som du vil ændre, og klik på
OK
for at gemme indstillingerne og lukke vinduet.
Brug af numerisk tastatur på en bærbar computer
1. Numerisk tastatur
Den bærbare computer kan have et indbygget numeriske tastatur på tastaturet. Tastaturet svarer til tastaturet på et udvidet tastatur.
• For at skrive et tal eller et symbol skal du holde Fn nede og trykke på den ønskede tast.
• For at aktivere det numeriske tastatur, skal du trykke på Num Lock. Lampen Num Lock angiver, at det numeriske tastatur er aktivt.
• For at deaktivere det numeriske tastatur, skal du trykke på Num Lock igen.
BEMÆRK : Nogle bærbare computere har et dedikeret numerisk tastatur.
Sådan anvendes pegefeltet
Brug pegefeltet til at flytte markøren eller vælge elementer på skærmen.
• Hvis du vil flytte markøren, skal du lade fingeren glide forsigtigt hen over pegefeltet.
• Tryk på venstre pegefeltknap, eller tryk én gang på pegefeltet for at venstreklikke på et objekt eller vælge det.
• Tap, for at højreklikke på et objekt, en gang på den højre pegefeltsknap.
• For at dobbeltklikke på et objekt skal du trykke to gange på venstre pegefeltknap eller trykke to gange på pegefeltet.
• For at vælge og flytte (eller trække) et objekt skal du anbringe markøren på objektet og trykke to gange på pegefeltet uden at fjerne fingeren fra pegefeltet efter det andet tryk. Flyt derefter det valgte objekt ved at lade fingeren glide hen over overfladen.
Pegefeltbevægelser
BEMÆRK : Nogle pegefeltbevægelser understøttes måske ikke på computeren.
BEMÆRK : Du kan ændre indstillinger for pegefeltbevægelser ved at dobbeltklikke på pegefeltets ikon på proceslinjen i meddelelsesområdet.
Computeren kan understøtte bevægelserne
Rul
,
Zoom
,
Rotér
,
Svirp
og
Hurtig start
.
Brug af computeren 29
Tabel 4. Liste med pegefeltbevægelser
Rulle
Zoome
Rotere
Svirp
Hurtig start
30 Brug af computeren
Panorer
– flyt fokus på det valgte objekt, når hele objektet ikke er synligt. Bevæg to fingre i den ønskede retning for at panoramarulle det valgte objekt.
Automatisk lodret rulning
– rul op eller ned i det aktive vindue.
Flyt to fingre hurtigt op eller ned for at starte automatisk lodret rulning.
Tryk på pegefeltet for at stoppe automatisk rulning.
Automatisk vandret rulning
– rul til venstre eller højre i det aktive vindue.
Flyt to fingre hurtigt til venstre eller højre for at starte automatisk vandret rulning.
Tap på pegefeltet for at stoppe automatisk rulning.
Cirkulær rulning op/ned
– rul op eller ned.
I den lodrette rullezone ved pegefeltets højre kant skal du flytte fingeren med uret for at rulle op og mod uret for at rulle ned.
Cirkulær rulning venstre/højre
– rul til venstre eller højre.
I den vandrette rullezone ved pegefeltets bundkant skal du flytte fingeren med uret for at rulle til højre og mod uret for at rulle til venstre.
Zoom med én finger
– zoom ind eller ud ved at bevæge en finger i zoomzonen (i venstre kant af pegefeltet).
Flyt en finger op i zoomzonen for at zoome ind.
Flyt en finger ned i zoomzonen for at zoome ud.
Zoom med to fingre
– zoom ind eller ud vha. to fingre.
Placer to fingre på berøringsskærmen, og spred dem for at zoome ind.
Placer to fingre på pegefeltet, og flyt dem tættere sammen for at zoome ud.
Vrid
– roter det aktive indhold i 90° graders trin vha. to fingre.
Hold tommelfingeren på et sted, bevæg pegefingeren i en buet bevægelse til højre eller venstre for at rotere det valgte element 90 grader med uret eller imod uret.
Vip indholdet fremad eller bagud.
Flyt tre fingre hurtigt til venstre eller højre for at bladre tilbage eller frem.
Åbn dine yndlingsprogrammer.
Tryk med tre fingre på pegefeltet for at starte det forhåndskonfigurerede program.
Tabel 4. Liste med pegefeltbevægelser(fortsat)
BEMÆRK : Brug pegefeltets konfigurationsværktøj til at vælge det program, der skal startes.
Brug af berøringsskærm
BEMÆRK : Undgå at bruge berøringsskærmen i støvede, varme eller fugtige miljøer.
BEMÆRK : Pludselige temperaturændringer kan danne kondens på skærmens inderside. Dette påvirker ikke normal brug og forsvinder efter at computeren har været tændt i mindst 48 timer.
Hvis din computer eller tablet har en berøringsskærm, skal du trykke på skærmen for at interagere med elementerne i stedet for at bruge en mus eller et tastatur. Nogle af de grundlæggende opgaver, som kan du udføre vha. en berøringsskærm er at åbne filer, mappe, og apps, zoome ind, zoome ud, rulle, rotere billeder osv.
Du kan udføre de opgaver, som du normalt ville udføre vha. en mus, såsom at åbne filer, mapper og programmer, rulle vha. rullepanelet, lukke og minimere vinduer vha. knapperne i vinduet osv.
Du kan også bruge skærmtastaturet vha. berøringsskærmen.
Berøringsskærmbevægelser
Håndbevægelser på berøringsskærm forbedrer berøringsskærmens anvendelighed ved at du kan udføre opgaver som zoom, rul, rotation osv. ved at skubbe eller svirpe fingeren på skærmen.
BEMÆRK : Nogle af disse håndbevægelser er programspecifikke og virker måske ikke i alle programmer.
Tabel 5. Liste med berøringsskærmbevægelser
Zoome
Placer to fingre på berøringsskærmen og flyt dem fra hinanden for at zoome ind.
Placer to fingre på berøringsskærmen og flyt dem tættere sammen for at zoome ud.
Dvæl
Tryk på og hold elementet på skærmen for at åbne kontekstmenuen.
Brug af computeren 31
Tabel 5. Liste med berøringsskærmbevægelser(fortsat)
Svirp
Rotere
Rulle
Bevæg en finger hurtigt i den ønskede retning for at svirpe gennem indhold i det aktive vindue som siderne i en bog.
Svirp virker også lodret, når du navigerer i indhold, som f.eks.
billeder eller sange på en afspilningsliste.
Roter med uret
– hold en finger nede, og bevæg de andre fingre i en buet højredrejning.
Roter mod uret
– hold en finger nede, og bevæg de andre fingre i en buet venstredrejning.
Du kan også rotere det aktive indhold ved at bevæge begge fingre i cirkler.
Panorer
– flyt fokus på det valgte objekt, når hele objektet ikke er synligt.
Bevæg to fingre i den ønskede retning for at panorere det valgte objekt.
Rul lodret
– rul op eller ned i det aktive vindue.
Bevæg en finger op eller ned for at starte lodret rulning.
32 Brug af computeren
Tabel 5. Liste med berøringsskærmbevægelser(fortsat)
Rul vandret
– rul til højre eller til venstre i det aktive vindue.
Bevæg en finger mod venstre eller højre for at starte vandret rulning.
Brug af Bluetooth
Du kan oprette forbindelse (danne par) med Bluetooth-enheder såsom mus, tastatur, headsets, telefon, tv osv. Du kan finde flere oplysninger om at enheden danner pa med computeren, i enhedens dokumentation.
BEMÆRK : Sørg for, at du har Bluetooth-drivere installeret på computeren.
Parring af en Bluetooth-enhed med computeren eller tabletten
Windows 10
1. Aktiver Bluetooth på din computer eller tablet, og den enhed, du danner par med. På en Dell bærbar computer, skal du slå trådløs til for at aktivere Bluetooth.
BEMÆRK : Du kan finde flere oplysninger om at aktivere Bluetooth på enheden i dokumentationen, som fulgte med enheden.
2. Stryg ind fra skærmens højre kant for at åbne
Handlingscenter
.
3. Tryg på, og hold
Bluetooth
nede, og tryk derefter på
Gå til indstillinger
.
4. Fra enhedslisten skal du trykke på enheden du vil danne par med og tryk på.
BEMÆRK : Hvis enheden ikke er på listen, skal du sørge for, at enheden er synlig.
5. Følg instruktionerne på skærmen for at gennemføre parringsprocessen.
BEMÆRK : En adgangskode kan vises på din computer eller tablet og enheden. En meddelelse, der bekræfter enhedens pardannelse, vises så snart pardannelsen er gennemført.
Windows 8.1
1. Aktiver Bluetooth på din computer eller tablet, og den enhed, du danner par med.
På en Dell bærbar computer, skal du slå trådløs til for at aktivere Bluetooth.
BEMÆRK : Du kan finde flere oplysninger om at aktivere Bluetooth på enheden i dokumentationen, som fulgte med enheden.
2. Højreklik på Bluetooth-ikonet i proceslinjens meddelelsesområde, og klik eller tryk på
Tilføj en enhed
.
BEMÆRK : Hvis du ikke kan finde Bluetooth-ikonet, skal du klikke eller trykke på pilen ved siden af meddelelsesområdet.
3. I
Tilføj en enhed
-vinduet, skal du vælge enheden og klikke eller trykke på
Næste
.
BEMÆRK : Hvis enheden ikke er på listen, skal du sørge for, at enheden er synlig.
4. Følg instruktionerne på skærmen for at gennemføre parringsprocessen.
BEMÆRK : En adgangskode kan vises på din computer eller tablet og enheden.
En meddelelse, der bekræfter enhedens pardannelse, vises for at indikere at pardannelsen er gennemført.
Brug af computeren 33
Windows 7
1. Aktiver Bluetooth på din computer eller tablet, og den enhed, du danner par med. På en Dell bærbar computer, skal du slå trådløs til for at aktivere Bluetooth.
BEMÆRK : Du kan finde flere oplysninger om at aktivere Bluetooth på enheden i dokumentationen, som fulgte med enheden.
2. Klik på
Start
>
Kontrolpanel
.
3. I
Kontrolpanelets
søgefelt, skal du skrive
Bluetooth
, og derefter klikke på
Skift Bluetooth-indstillinger
.
4. For at synliggøre computeren for Bluetooth aktiverede enheder, skal du markere afkrydsningsfeltet til
Tillad Bluetooth-enheder at finde denne computer
.
Brug af webkameraet
Hvis computeren eller skærmen har et indbygget webkamera, er driverne installeret og konfigureret på fabrikken. Webkamera bliver automatisk aktiveret, når du starter et videochat- eller videooptagelsesprogram
Du kan også bruge Dell Webcam Central (kun Windows 7 kun) til at tage stillbilleder og optage videoer vha. webkameraet.
Sådan tager du et stillbillede
1. Åbn
Dell Webcam Central
.
2. Klik eller tryk på fanen
Snap Photos
(Tag fotos).
3. Klik eller tryk på kameraikonet for at tage et stillbillede.
BEMÆRK : For at konfigurere indstillinger såsom billedstørrelse, selvudløser, burst-optagelse, billedformat, osv., skal du klikke eller trykke på rullelistens pil ved siden af kamera-ikonet.
Optagelse af en video
1. Åbn
Dell Webcam Central
.
2. Klik eller tryk på fanen
Record Videos
(Optag videoer).
3. Klik eller tryk på optageikonet for at optage en video.
4. Når du har fulført videooptagelsen, skal du igen klikke eller trykke på optage-ikonet for at stoppe optagelsen.
BEMÆRK : For at konfigurere indstillinger såsom billedstørrelse, selvudløser, Intervalfotografering, videokvalitet osv., skal du klikke eller trykke på rullelistens pil ved siden af optage-ikonet.
Valg af kameraet og mikrofonen
Hvis computeren har flere webkameraer og mikrofoner (integrerede eller eksterne), kan du vælge webkameraet og mikrofonen, du vil bruge med Dell Webcam Central.
1. Åbn
Dell Webcam Central
.
2. Klik eller tryk på rullemenuens pil ved siden af kamera-ikonet vinduets nederste venstre hjørne.
3. Klik eller tryk på kameraet, du vil bruge.
4. Klik eller tryk på fanen
Record Videos
(Optag videoer).
5. Klik eller tryk på rullemenuens pil ved siden af mikrofonikonet under eksempelområdet.
6. Klik eller tryk på mikrofonen, du vil bruge.
34 Brug af computeren
4
Porte og stik
Audio (Lyd)
Lydstikforbindelser muliggør tilslutning af højttalere, headset, mikrofoner- lydsystemer, forstærkere eller output fra tv.
BEMÆRK : Ikke alle computere understøtter alle lydporte. Du kan finde oplysninger om de tilgængelige porte på computeren eller tabletten i
Quick Start Guide
, der fulgte med din computer, eller
Setup and Specifications
på www.dell.com/support .
Lydportetyper
Tabel 6. Lydportetyper
Hovedtelefonport
– opret forbindelse til hovedtelefoner, strømforsynet højttaler eller lydsystem.
Mikrofonport
– opret forbindelse til ekstern mikrofon til stemme eller lydinput.
Port til indgående linje
– opret forbindelse til en optager-/ afspillerenhed, f.eks. en kassetteafspiller, CD-afspiller eller VCR.
Port til udgående linje
– opret forbindelse til hovedtelefoner eller højttalere, der har en indbygget forstærker.
Surroundsound-udgangsport på bagsiden
– opret forbindelse til højttalere, der kan håndtere flere kanaler.
Midterste/LFE surroundsound-udgang
– opret forbindelse til en enkelt subwoofer.
BEMÆRK : LFE-lydkanalen (Low Frequency Effects), som findes i digitale surroundsound-lydsystemer, bærer kun frekvensdata på 80 Hz og derunder. LFE-kanalen driver en subwoofer for at tilvejebringe ekstremt lav basfrekvens. Systemer, der ikke anvender subwoofere, kan shunte LFE-data til hovedhøjttalerne i surroundsound-systemet.
Porte og stik 35
Tabel 6. Lydportetyper(fortsat)
Surroundsoundport i siden
– opret forbindelse til venstre/højre højttaler.
RCA S/PDIF-port
– transmitterer digital lyd uden behov for analog lydkonvertering.
Optisk S/PDIF-port
– transmitterer digital lyd via optiske signaler, uden behov for analog lydkonvertering.
USB
Med USD (Universal Serial Bus) kan du slutte eksternt udstyr til en computer eller en tablet. Dette eksterne udstyr omfatter mus, printer, eksterne drev, kamera, telefoner osv.
USB-porte kan bruges til at overføre data mellem din computer og enheden og til at oplade understøttede enheder. Du kan finde flere oplysninger i enhedens dokumentation.
Nogle computere har også USB-porte med indbygget PowerShare-funktion, som lader dig oplade USB-enheder, selv når computeren er slukket.
USB understøtter ligeledes Plug-and-Play og varm udskiftning.
•
Plug
‑ and
‑
Play
– lader din computer automatisk registrere og konfigurere en enhed.
•
Hot swapping
– lader dig fjerne og tilslutte USB-enheder uden at skulle genstarte computeren.
USB-porte
Tabel 7. Typer af USB-porte
Standard-USB
Mini
‑
USB
Micro
‑
USB
Strømforsynet USB
Standard-USB-porten findes på de fleste bærbare og stationære computere. De fleste USB-enheder tilsluttes computeren med denne port
En mini
‑
USB-port anvendes på små elektroniske enheder såsom kameraer, eksterne lagerenheder, tabletter osv.
En micro-USB-port er mindre end en mini-USB-port og anvendes på telefoner, tabletter, trådløse hovedtelefoner samt andre små elektroniske enheder.
En strømforsynet USB bruger et mere komplekst stik end en standard-USB. Det har faktisk to stik i et enkelt kabel, et til standard USB-stik og det andet til strøm og dermed kan strømkrævende enheder tilsluttes uden brug af en selvstændig strømforsyning. Det bruges i detailudstyr såsom stregkodelæsere og kvitteringsprintere
USB-standarder
Tabel 8. USB-standarder
USB 3.1 Gen 2
USB 3.1 Gen 1
Denne omtales også som SuperSpeed USB+. Denne port understøtter eksternt udstyr som lagerenheder, printere osv. Giver dataoverførselshastigheder op til 10 Gbps. Den kan findes med USB Type-Ctilslutninger og har samme egenskaber som Gen 1 og derudover DisplayPort over USB-video-funktion.
Denne omtales også som SuperSpeed USB. Denne port understøtter eksternt udstyr som lagerenheder, printere osv. Giver dataoverførselshastigheder op til 5 Gbps. Systemer med ældre USB 3.0-porte er nu
USB 3.1 Gen 1.
36 Porte og stik
Tabel 8. USB-standarder(fortsat)
USB 2.0
USB 1.x
USB PowerShare
Denne omtales også som Hi-Speed USB. Den giver yderligere båndbredde til multimedie- og lagringsprogrammer. USB 2.0 understøtter dataoverførselshastighed på op til 480 Mbps.
Legacy USB-standard understøtter dataoverførselshastighed på op til 11 Mbps.
Med funktionen USB PowerShare kan du oplade USB-enheder med computeren, når computeren er slukket eller i slumretilstand. Ikonet funktionen.
indikerer, at USB-porten understøtter PowerShare-
BEMÆRK : Visse USB-enheder kan ikke oplades, når computeren er slukket eller i dvaletilstand. I disse tilfælde, tænd for computeren for at oplade enheden.
BEMÆRK : Hvis du slukker computeren mens en USB-enhed oplades, stopper enheden med at oplade. For at fortsætte opladning, skal du frakoble enheden og tilslutte den igen.
BEMÆRK : På bærbare computere stopper PowerShare-funktionen med opladning, når batteriopladning når 10 %. Du kan konfigurere denne grænse med BIOSopsætningsprogrammet
USB-C
Afhængigt af enheden kan denne port understøtte USB 3.1, skærm over USB-C og Thunderbolt 3enheder. Du kan finde flere oplysninger i dokumentationen, der fulgte med enheden.
Thunderbolt 3-port (USB-
C)
Du kan oprette forbindelse for enheder med USB 3.1 Gen 2, USB 3.1 Gen 1, DisplayPort og Thunderbolt til denne port. Den lader dig oprette forbindelse til en ekstern skærm vha. dongler. Giver dataoverførselshastigheder på op til 40 Gbps.
Fejlretningsport
Med fejlretningsporten kan brugeren midlertidigt køre USB 3.0-porte i USB 2.0-tilstand under fejlfinding, og også når operativsystemet geninstalleres vha. et USB-optisk drev eller et flashdrev.
eSATA
Med eSATA kan du slutte eksterne lagerenheder såsom harddisk og optiske drev til din computer. Den giver den samme båndbredde som interne SATA-porte.
Din computer kan have en selvstændig eSATA-port eller en eSATA/USB-kombinationsport.
Visual Graphics Array
Visual Graphics Array (VGA) lader dig tilslutte skærme, projektorer osv.
Det er muligt at tilslutte en HDMI- eller DVI-port vha. en VGA-port til HDMI eller VGA til DVI-adapter.
Digital Visual Interface
Digital Visual Interface (DVI) lader dig tilslutte computeren til eksterne skærme såsom fladskærme, projektorer osv.
Der findes tre typer DVI-tilslutninger:
•
DVI-D (DVI-Digital)
– DVI-D transmitterer digitale videosignaler mellem skærmkortet og den digitale skærm. Dette giver hurtig video output i højkvalitet.
•
DVI-A (DVI-Analog)
– DVI
‑
A transmitterer analoge video
‑ signaler til en analog skærm såsom en CRT-skærm eller en analog LCDskærm.
•
DVI- I (DVI-Integreret)
– DVI-I er et integreret stik, der kan transmittere et digitalt eller et analogt signal. Denne port er mere alsidigt, da den kan anvendes i både analoge og digitale miljøer.
DisplayPort
DisplayPort giver digital forbindelse mellem computeren og skærm enheder så som skærme og projektorer sov. Den understøtter både video- og lydsignaler. DisplayPort er designet specifikt til at blive brugt med computerskærme.
Porte og stik 37
Mini DisplayPort
Mini-DisplayPort er en mindre udgave af DisplayPort.
BEMÆRK : DisplayPort og Mini DisplayPort er kompatible med hinanden, men porte og stik varierer i størrelse. Hvis portstørrelserne er forskellige, kan du bruge en konverter.
Fordele ved DisplayPort
• Understøtter højopløsninger og høje billedgenskabelses
‑ frekvenser
• Understøtter 3D-transmission
• Understøtter flere display
‑ enheder samtidigt
• Understøtter HDCP (High-bandwidth Digital Content Protection)
• Understøtter plug-and-play adaptere, der lader dig tilslutte skærme ved hjælp af ældre tilslutningsstandarder såsom DVI, HDMI og
VGA
• DisplayPort-kabler kan forlænges op til 15 m (49,21 fod) uden brug af signalforstærkere.
HDMI
Med HDMI (High Definition Multimedia Interface) kan der oprettes digital forbindelse mellem din computer, skærmenheder og andre multimedieenheder. Den understøtter både video- og lydsignaler.
HDMI-porte er udbredte på computere, tv'er, set-top-bokse, DVD- og Blu-ray-afspillere, spilkonsoller osv.
Fordele ved HDMI
• Understøtter højopløsninger og høje billedgenskabelses
‑ frekvenser
• Understøtter 3D-transmission
• Understøtter HDCP
• Udbredte på de fleste computere og forbrugerbaserede multimedieenheder
• Kan anvendes til opsætning af kun
‑ lyd, kun
‑ video eller en lyd- og videotilslutning.
• Kompatibel med skærme med faste pixels såsom LCD-skærme, plasmaskærme og projektorer
Mini HDMI
HDMI (Mini High Definition Multimedia Interface) leverer digital forbindelse mellem din computer og bærbare enheder, såsom smartphones, bærbare computer osv.
Micro HDMI
HDMI (Micro High Definition Multimedia Interface) leverer digital forbindelse mellem din pc og bærbare enheder, såsom smartphones, bærbare pc, osv. Dette stik minder om micro-USB-stikket på de fleste smartphones
SPDIF
S/PDIF er en standard for at overføre lyd i digitalformat. Du kan bruge S/PDIF til lydenheder såsom lydkort, højttalere, hjemmebiografer, tv osv. Den understøtter 5.1-lyd.
Der findes to slags S/PDIF stikforbindelser:
•
Optisk –
bruger optiske fibre med TOSLINK-stik
•
Koaksial
– bruger koaksialt kabel med RCA-stik
38 Porte og stik
5
Software og programmer
Absolute
Absolute giver vedvarende slutpunktssikkerhed og løsninger til datarisikostyring til computere, tabletter og smartphones. Med fastholdelsesteknologi kan du konstant vurdere risikoen, sikre hver enheds livscyklus og forebyggende reagere på sikkerhedshændelser.
BEMÆRK : Fastholdelsesteknologi understøttes ikke på alle computere.
Sådan får du hjælp til Absolute
Dell hjælper med fastholdelsesteknologi via Absolute Software. Du kan kontakte Absolute Software for at få hjælp til installation, konfiguration, brug og fejlsøgning.
For at kontakte Absolute Software skal du gå til Absolute Softwares websted på www.absolute.com
eller sende en e-mail til [email protected]
.
Mine Dell-downloads
Mine Dell-downloads
er et softwarearkiv, der lader dig downloade og installere software, der var præinstalleret på din computer, men som du ikke har modtaget mediet for.
BEMÆRK : Mine Dell Downloads er muligvis ikke tilgængelig i alle regioner.
BEMÆRK : Du skal registrere dig for at få adgang til Mine Dell Downloads.
Mine Dell-downloads
giver dig mulighed for at:
• Se den software, der oprindeligt fulgte med computeren.
• Downloade og installere den software, du er berettiget til.
• Ændre adgangskoden til kontoen
Mine Dell-downloads
.
Sådan registrerer og bruger du
Mine Dell-downloads
:
1. Gå til smartsource.dell.com/Web/Welcome.aspx
.
2. Følg instruktionerne på skærmen for at registrere din computer.
3. Geninstallér softwaren, eller opret et sikkerhedskopimedie til fremtidig brug.
Dell SupportAssist
SupportAssist
leverer oplysninger om produktet, modellen, risikomeddelelse, servicekode, kode for ekspresservice og garantioplysninger.
Nogle funktioner omfatter:
•
Notifications
(Meddelelser) – giver besked om systemets generelle tilstand og tilbyder selvhjælp for at løse problemer.
•
Checkup status
(Kontrol af status) – leverer diagnosticeringsoplysninger, værktøjer og hjælpeprogrammer til at registrere og udbedre systemproblemer.
•
System Info
(Systemoplysninger) – leverer fyldestgørende oplysninger om systemsoftwaren og hardwarekonfigurationen.
•
Support
– leverer oplysninger om produktsupport såsom: kontaktoplysninger, manualer, forummer og mere. De følgende links og Dellressourcer er tilgængelige under afsnittet Support
Henter Dell SupportAssist
SupportAssist er allerede installeret på alle nye Dell computere og tabletter. For at geninstallere SupportAssist, skal du hente programmet og køre installationsprogrammet.
Åbning af SupportAssist
Software og programmer 39
•
Windows 10
– klik eller tryk på ikonet
Dell Help & Support
på skærmen
Start
.
•
Windows 8.1
– klik eller tryk på
My Dell
-ikonet på startskærmen.
•
Windows 7
– klik på
Start
>
Alle programmer
>
Dell
>
My Dell
>
My Dell
.
Pc-kontrol
BEMÆRK : PC checkup er kun tilgængelig på udvalgte modeller.
Brug Pc-kontrol til at kontrollere dit hard
‑ diskforbrug, køre hardwarediagnosticeringer og spore, hvilke ændringer der er foretaget på din computer.
•
Drive Space Manager
– administrer din harddisk vha. en visuel repræsentation af, hvor meget plads der anvendes af hver filtype.
•
Performance and Configuration History
(Ydelses- og konfigurationsoversigt) – overvåger systemhændelser og -ændringer over tid. Dette hjælpeprogram viser alle systemets hardwarescanninger, tests, systemændringer, kritiske hændelser og gendannelsespunkter.
○
Detailed System Information
(Detaljerede systemoplysninger) – få vist detaljerede systemoplysninger om konfiguration af hardware og operativsystem. Åbn kopier af dine servicekontrakter, garantioplysninger og muligheder for garantifornyelse.
○
Get Help
(Få hjælp) – få vist muligheder for Dells tekniske support, kundesupport, rundvisninger og træning, onlineværktøjer, servicevejledning, garantioplysninger, ofte stillede spørgsmål osv.
○
Backup and Recovery
(Sikkerhedskopiering og genoprettelse) – få adgang til værktøjer til systemgendannelse, så du kan:
▪
Oprette filen Genopret Dells fabriksindstillinger på din computer til at genoprette din computer på et senere tidspunkt.
▪ Oprette et Sikkerhedskopierings- og genoprettelsesmedie.
○
System Performance Improvement Offers
(Tilbud om forbedring af systemets ydeevne) – køb software- og hardwareløsninger, der hjælper dig med at forbedre systemydelsen.
Løsningscenter
Solution Station er ét samlet sted for de bedste supporttjenester ifm. computerkonfiguration og -vedligeholdelse, netværksopsætning og support, installation af hjemmebiograf osv.
Du kan vælge mellem en af de følgende supportkategorier afhængigt af dine behov:
•
telefonsupport
•
on
‑ site-support (hjemmesupport)
•
onlinetjenester
.
Udvalgte tjenester omfatter en gratis kontrol af pc-tilstand for at optimere og gøre computeren hurtigere, hjælpe med almindelige fejl og fejlsøgning, fjernelse af virus og spyware, konfiguration af trådløse netværk m.m. Du kan også finde artikler og ofte stillede spørgsmål om de mest almindelige problemer og vejledning til at udføre almindelige opgaver
Supportkategorierne giver oplysninger om fleksible priser og forskellige grader af kundeengagement i problemløsningen.
Tilbud om løsningscenter
Tabel 9. Tilbud om løsningscenter
Type
Garanti og løbende vedligeholdelse
Tilbud
For at forlængelse af garanti eller service, skal du kontakte
Dell Tech Concierge
Installationer og opsætning Opsætning af computeren
Opsætning af trådløst netværk
Installering af software
Installation af Windows-operativsystem
Interne hardwareopgraderinger
Installering af tv og hjemmebiograf
Installation af virusbeskyttelse
Opsætning af internet og e-mail
40 Software og programmer
Tabel 9. Tilbud om løsningscenter(fortsat)
Type
Fejlfinding og reparation
Tilbud
Installation af computertilbehør
Opsætning af intern forældrestyring
Filoverførsler og sikkerhedskopiering af data
Forøg din computers hastighed
Fjernelse af virus og spyware
Datagenoprettelse
Computerfejl og fejlfinding
Netværksfejl og fejlfinding
QuickSet
QuickSet er en softwarepakke med programmer, der forbedrer en Dell computers funktionalitet. Den giver nem adgang til en række funktioner, der normalt kræver adskillige trin. Nogle af funktionerne, som du kan få adgang vha. Dell Quickset omfatter:
• Konfigurer en trådløs genvejstast.
• Deaktiver eller aktiver batteriopladning
• Skift Fn
‑ tastens funktion.
BEMÆRK : Quickset understøttes muligvis ikke på alle computere
Installering af Quickset
Quickset er allerede installeret på en ny Dell-computer. Hvis du skal geninstallere QuickSet, kan du hent programmet fra Dells supportwebsite på www.dell.com/support .
BEMÆRK : Hvis du gendanner computeren vha. af PC Restore eller et tilsvarende program, gendannes Quickset også.
NVIDIA 3D-programmer
Programmet NVIDIA 3DTV Play, som er installeret på computeren, lader dig spille 3D-spil, se Blu-ray-videoer i 3D og gennemse 3D-fotos.
Den understøtter de samme spil som NVIDIA 3D Vision. Du kan se en liste over understøttede 3D-spil på www.nvidia.com
.
BEMÆRK : Du henvises til NVIDIAs support for yderligere oplysninger om dette program.
BEMÆRK : NVIDIA 3D-programmet er ikke tilgængeligt på alle computere.
Spil 3D-spil
1. Start spillet i fuldskærmstilstand.
2. Hvis du ser en meddelelse om, at den nuværende tilstand ikke er HDMI 1.4-kompatibel, skal du indstille spilopløsningen til 1280 x 720
(720p) i HD 3D-tilstand.
Tastaturgenveje
Følgende er nogle af de tilgængelige tastaturgenveje til 3D-spil:
Tabel 10. Tastaturgenveje for 3D-spil
Taster
<Ctrl><t>
Beskrivelse
Viser/skjuler stereoskopiske 3Deffekter
Funktion
Slår 3DTV Play til eller fra.
Software og programmer 41
Tabel 10. Tastaturgenveje for 3D-spil(fortsat)
Taster
<Ctrl><F4>
<Ctrl><F3>
<Ctrl><F11>
<Ctrl><Alt><Insert>
<Ctrl><F6>
<Ctrl><F5>
Beskrivelse
Øger 3D-dybden
Mindsker 3D-dybden
Funktion
BEMÆRK : Spils ydelse kan være reduceret i HD
3D-tilstand, selvom 3DTV Play er deaktiveret.
Vælg for at maksimere ydeevnen HD- eller SDtilstand når 3DTV Play er deaktiveret.
Øger 3D-dybden i det aktuelle spil.
Mindsker 3D-dybden i det aktuelle spil.
Tager et 3D-skærmbillede af det aktuelle spil og gemmer filen i mappen
Dokumenter
. Anvend NVIDIA 3D Photo
Viewer til at se filen.
Viser NVIDIAs anbefalede indstillinger for det aktuelle spil.
Viser/skjuler kompatibiltetsmeddelelser under spil
Øger farvejustering
Mindsker farvejustering
Flytter genstande hen imod dig, maksimal konvergens placerer alle genstande i rummet foran scenen; anvendes også til at placere lasersigtet.
Flytter objekter væk fra dig. Minimal farvejustering placerer alle objekter bagved scenen på din plads.
Anvendes også til at placere lasersigtet.
BEMÆRK : Du kan finde flere oplysninger i NVIDIA-programmets hjælpefil
DellConnect
DellConnect er et onlineværktøj, der giver en Dell-agent adgang til computeren (under dit tilsyn) for at diagnosticere og løse computerens problemer. Det giver mulighed for, at en teknisk supportmedarbejder med din tilladelse kan interagere med computeren.
Der bliver sendt en DellConnect-anmodning, inden den tekniske medarbejder påbegynder fejlfinding.
BEMÆRK : For at få vist DellConnect og vilkår for brug af www.dell.com/DellConnect .
42 Software og programmer
6
Genoprettelse af operativsystemet
Indstillinger for systemgenoprettelse
FORSIGTIG : Hvis der bruges Dell Factory Image Restore, eller operativsystemdisken sletter alle computerens filer permanent. Hvis det er muligt, skal du sikkerhedskopiere datafilerne, før du bruger disse indstillinger.
Du kan genoprette operativsystemet på din computer ved hjælp af følgende muligheder:
Tabel 11. Indstillinger for systemgenoprettelse
Egenskab
Dell Backup and Recovery
Systemgenoprettelsesdiske
Systemgenoprettelse.
Dell Factory Image Restore
Beskrivelse
Anvend denne indstilling som den første løsning til at genoprette dit operativsystem.
Anvend denne indstilling, når en fejl i operativsystemet forhindrer anvendelsen af Dell Backup and Recovery, eller når du installerer
Windows på en ny harddisk eller en erstatningsharddisk.
Anvend denne indstilling til at genoprette konfigurationen af dit operativsystem til et tidligere tidspunkt, uden at det påvirker dine filer.
Dette bør være den sidste udvej hvis du ønsker at genoprette dit operativsystem.
Med denne metode slettes alle filer og programmer, som du har gemt eller installeret på computeren.
Dell Backup and Recovery
Dell Backup and Recovery findes i to udgaver:
• Dell Backup and Recovery Basic
• Dell Backup and Recovery Premium
Tabel 12. Funktioner i Dell Backup and Recovery
Funktioner
Genopret dit system tilbage til fabriksindstillinger
Basic Premium
Manuel sikkerhedskopiering af filer
Genopret filer fra sikkerhedskopi
Sikkerhedskopier konstant filer for at minimere datatab
Genoprettelse af operativsystemet 43
Tabel 12. Funktioner i Dell Backup and Recovery(fortsat)
Funktioner
Opret en komplet systemsikkerhedskopi (herunder programmer og indstillinger)
Flet flere sikkerhedskopier og arkiver ældre sikkerhedskopier
Sikkerhedskopier og genopret filer baseret på type
Basic Premium
Dell Backup and Recovery Basic
Få adgang til Dell Backup and Recovery
Windows 10
1. Klik på
Start
, skriv
Sikkerhedskopi
i søgefeltet.
2. Klik på
Dell Backup and Recovery
-ikonet, og følg instruktionerne på skærmen.
Windows 8
1. Gå ind i søgeamuletten.
2. Klik eller tryk på
Apps
, og skriv
Dell Backup and Recovery
i søgefeltet.
3. Klik eller tryk på
Dell Backup and Recovery
i resultatlisten, og følg instruktionerne på skærmen.
Oprettelse af systemgenoprettelsesdiske
1. Start
Dell Backup and Recovery
.
2. Klik eller tryk på feltet
Factory Recovery Media
.
3. Følg instruktionerne på skærmen.
Genoprettelse af din computer
1. Start
Dell Backup and Recovery
.
2. Klik eller tryk på feltet
Gendannelse
.
3. Klik eller tryk på
Systemgendannelse
.
4. Klik eller tryk på
Ja, fortsæt
.
5. Følg instruktionerne på skærmen.
Dell Backup and Recovery Premium
FORSIGTIG : Skønt du får muligheden for at gemme dine personlige filer under genoprettelsesprocessen, anbefales det at du laver en sikkerhedskopi af dine personlige filer på et separat drev eller disk inden du påbegynder proceduren.
BEMÆRK : Hvis du har bestilt Dell Backup and Recovery Premium sammen med din computer via Digital Delivery programmet, skal du først hente Dell Backup and Recovery Basic, før du kan hente Dell Backup and Recovery Premium.
Opgradering til Dell Backup and Recovery Premium
1. Start
Dell Backup and Recovery
.
2. Klik eller tryk på feltet
Backup
(Sikkerhedskopiering), og vælg
Data Backup
(Datasikkerhedskopiering).
3. Klik eller tryk på
Upgrade to Dell Backup and Recovery Premium
(Opgradering til Dell Backup and Recovery Premium).
44 Genoprettelse af operativsystemet
Gendannelse af data fra et systemsikkerhedskopi
1. Start
Dell Backup and Recovery
.
2. Klik eller tryk på feltet
Sikkerhedskopiering
og vælg
Systemsikkerhedskopiering
.
3. Følg instruktionerne på skærmen.
Genoprettelse af bestemte filer og mapper fra en komplet sikkerhedskopiering af systemet.
1. Start
Dell Backup and Recovery
.
2. Klik eller tryk på feltet
Gendannelse
, og vælg derefter
Datagendannelse
.
3. Klik eller tryk på
Ja, fortsæt
.
4. Følg instruktionerne på skærmen.
Gendannelse af bestemte filer og mapper fra en sikkerhedskopieret fil og mappe
1. Start
Dell Backup and Recovery
.
2. Klik eller tryk på feltet
Gendannelse
, og vælg derefter
Gendan dine data
.
3. Klik eller tryk på
Gennemse
, vælg dine filer og mapper, vælg derefter
OK
.
4. Klik eller tryk på
Genopret nu
.
5. Følg instruktionerne på skærmen.
Oprettelse af en komplet systemsikkerhedskopi
1. Start
Dell Backup and Recovery
.
2. Klik eller tryk på feltet
Sikkerhedskopiér
, og vælg derefter
Systemgenoprettelse
.
3. Klik eller tryk på
Sikerhedskopiér nu
.
4. Følg vejledningen på skærmen.
Dell Factory Image Restore
FORSIGTIG : Brug af Dell DataSafe Local Backup fjerner permanent alle programmer og drivere, der er installeret efter at du fik computeren. Forbered medier til sikkerhedskopiering af programmer, som du skal installere på computeren, før du anvender Dell Backup and Recovery (Dell sikkerhedskopiering og genoprettelse).
BEMÆRK : Dell Factory Image Restore er muligvis ikke tilgængelig i visse lande eller på visse computere.
Brug kun Dell Factory Image Restore som en sidste udvej til gendannelse af operativsystemet. Denne indstilling gendanner softwaren på harddisken til tilstanden den blev købt til. Alle programmer og filer der er tilføjet efter at du modtog computeren – herunder datafiler såsom billeder, musik og videoer –- slettes permanent.
Adgang til Dell Factory Image Restore
FORSIGTIG : Brug af Dell Factory Image Restore sletter permanent alle data på harddisken og fjerner alle programmer og drivere, der er installeret, efter at du modtog computeren. Hvis det er muligt, skal du sikkerhedskopiere alle data, før du bruger Dell Factory Image Restore. Brug kun Dell Factory Image Restore, hvis andre genoprettelsesmetoder mislykkedes.
Efter to mislykkede forsøg på at starte operativsystemet, forsøger startsekvensen automatisk at udføre muligheder for systemgenoprettelse og udføre en automatisk reparation.
Start Dell Factory Image Restore
BEMÆRK : Brug af Dell Factory Image Restore sletter permanent alle data på harddisken og fjerner alle programmer og drivere, der er installeret, efter at du modtog computeren. Hvis det er muligt, skal du sikkerhedskopiere alle data, før du
Genoprettelse af operativsystemet 45
bruger Dell Factory Image Restore. Brug kun Dell Factory Image Restore, hvis System Restore (Systemgenoprettelse) ikke løste problemet med operativsystemet.
1. Tænd eller genstart computeren.
2. Når DELL-logoet vises, skal du trykke på F8 et par gange for at få adgang til vinduet
Advanced Boot Options
(Avancerede startindstillinger).
BEMÆRK : Hvis du venter for længe og operativsystemets logo vises, så fortsæt indtil du ser Windows-skrivebordet, og genstart derefter computeren og forsøg igen.
3. Vælg
Reparer computeren
.
Vinduet
System Recovery Options
(Indstillinger for systemgenoprettelse) åbnes.
4. Vælg et tastaturlayout, og klik eller tryk på
Næste
.
5. Log på en lokal computer.
6. Vælg
Dell Factory Image Restore
eller
Dell Factory Tools
>
Dell Factory Image Restore
(afhængigt af computerens konfiguration).
7. Klik eller tryk på
Næste
.
Skærmbilledet
Confirm Data Deletion
(Bekræft datasletning) vises.
BEMÆRK : Hvis du ikke vil fortsætte med Dell Factory Image Restore, skal du klikke på Annullér.
8. Klik på afkrydsningsfeltet for at bekræfte, at du vil fortsætte med at reformatere harddisken og gendanne systemsoftwaren til fabrikstilstanden, og klik eller tryk derefter på
Næste
. Gendannelsesprocessen starter og kan tage 20 minutter eller mere at fuldføre.
9. Når genoprettelsesprocessen er færdig, skal du klikke eller trykke på
Finish
(Afslut) for at genstarte computeren.
Systemgenoprettelse.
FORSIGTIG : Sikkerhedskopiér datafiler regelmæssigt. Systemgendannelse hverken overvåger eller gendanner datafilerne.
Systemgendannelse er et Microsoft Windows værktøj, der hjælper dig med at fortryde ændringer af software på din computer, uden at det påvirker dine personlige filer såsom dokumenter, billeder, emails osv.
Hver gang du installerer en software eller enhedsdriver, opdaterer computeren Windows-systemfiler til at understøtte den nye software eller enhed. Nogle gange kan dette være årsag til uventede fejl. Systemgendannelse hjælper med at gendanne Windows-systemfilerne til tilstanden før installationen af softwaren eller enhedsdriveren.
Systemgendannelse opretter og gemmer gennemdannelsespunkter med regelmæssige mellemrum. Du kan anvende disse gendannelsespunkter (eller oprette dine egne gendannelsespunkter) til at gendanne computerens systemfiler til en tidligere tilstand.
Brug systemgendannelse, hvis ændringer af softwaren, driverne eller andre systemindstillinger har resulteret i, at din computer ikke er i en tilfredsstillende tilstand.
BEMÆRK : Hvis nylig installeret hardware er årsagen, så fjern eller frakobl hardwaren og forsøg med en systemgendannelse.
BEMÆRK : Systemgendannelse foretager ikke sikkerhedskopiering af personlige filer og kan derfor ikke gendanne personlige filer, der er blevet slettet eller beskadiget.
Windows 10
Brug af systemgendannelse
1. Højreklik på (eller tryk på og hold) på Startknappen, og vælg derefter
Kontrolpanel
.
2. Skriv
genoprettelse
i søgefeltet.
3. Klik eller tryk på
Genoprettelse
.
4. Klik eller tryk på
Åbn systemgendannelse
.
5. Klik eller tryk på
Næste
, og følg instruktionerne på skærmen.
Fortryd den sidste systemgendannelse
1. Højreklik på (eller tryk på og hold) på Startknappen, og vælg derefter
Kontrolpanel
.
2. Klik eller tryk på
Sikkerhed og vedligeholdelse
.
46 Genoprettelse af operativsystemet
3. Klik eller tryk på
Genoprettelse
.
4. Klik eller tryk på
Åbn systemgendannelse
, og følg instruktionerne på skærmen for at fortryde den sidste systemgenoprettelse.
Windows 8.1
Brug af systemgendannelse
1. Klik eller tryk på
Indstillinger
i amuletpanelet.
2. Klik eller tryk på
Kontrolpanel
.
3. Skriv
genoprettelse
i søgefeltet.
4. Klik på
Genoprettelse
, og klik eller tryk på
Åbn Systemgendannelse
.
5. Følg instruktionerne på skærmen.
Fortryd den sidste systemgendannelse
1. Klik eller tryk på
Indstillinger
i amuletpanelet.
2. Klik eller tryk på
Kontrolpanel
.
3. I systemvinduet skal du klikke eller tykke på
Handlingscenter
.
4. I nederste højre hjørne af
Handlingscenter
-vinduet skal du klikke eller trykke på
Genoprettelse
.
5. Klik eller tryk på
Åbn systemgendannelse
, og følg instruktionerne på skærmen for at fortryde den sidste systemgenoprettelse.
Windows 7
Brug af systemgendannelse
1. Klik på
Start
.
2. Indtast
Systemgendannelse
i søgefeltet, og tryk på Enter.
BEMÆRK : Vinduet Kontrol af brugerkonti vises muligvis. Hvis du har administratorrettigheder til computeren, skal du klikke på Fortsæt; ellers skal du kontakte computerens.
3. Klik på
Næste
, og følg de resterende skærmmeddelelser.
Fortryd den sidste systemgendannelse
Hvis Systemgenoprettelse ikke løste problemet, kan du fortryde den seneste Systemgenoprettelse.
BEMÆRK : Inden du fortryder den seneste systemgendannelse, skal du gemme og lukke alle åbne filer og lukke alle åbne programmer. Du må ikke ændre, åbne eller slette filer eller programmer, før systemgendannelsen er udført.
1. Klik eller tryk på
Start
.
2. Indtast
Systemgendannelse
i søgefeltet, og tryk på Enter.
3. Klik eller tryk på
Fortryd min sidste gendannelse
, klik eller tryk på
Næste
, og følg instruktionerne på skærmen.
Operativsystemdisk
FORSIGTIG : Geninstallation af operativsystemet vha. operativsystemdisken sletter permanent alle data og al software på computeren.
BEMÆRK : Operativsystemdisken er valgfrit tilbehør og er måske ikke solgt med computeren.
Du kan anvende disken med operativsystemet til at installere eller geninstallere computerens operativsystem. Du skal geninstallere alle drivere og software efter geninstallation af operativsystemet vha. operativsystemdisken.
Geninstallation af operativsystemet vha. disken med operativsystemet
Geninstallering af dit operativsystem:
Genoprettelse af operativsystemet 47
1. Isæt disken med Operativsystemet og genstart computeren.
2. Når DELL-logoet vises, skal du omgående trykke på F12 for at få adgang til boot-menuen.
BEMÆRK : Hvis du venter for længe og operativsystemets logo vises, så fortsæt indtil computeren indlæser operativsystemet, og genstart derefter computeren og forsøg igen.
3. Vælg CD/DVD-drevet på listen, og tryk på Enter.
4. Følg instruktionerne på skærmen.
Systemgenoprettelsesmedier
Med medier til geninstallation af systemet vha. Dell Backup and Recovery, kan du sætte harddisken tilbage til driftstilstanden, som den var i da du købte den, mens du bevarer computerens datafiler. Anvend Dell Backup and Recovery til at oprette medier til geninstallation af systemet.
Gendannelse af computeren vha. diskene til geninstallation af systemet
For at genoprette computeren vha. medierne til geninstllatiin af systemet:
1. Sluk for computeren.
2. Isæt diskene til geninstallation af systemet i det optiske drev eller isæt USB-nøglen, og tænd for computeren.
3. Når DELL-logoet vises, skal du omgående trykke på F12 for at få adgang til boot-menuen.
BEMÆRK : Hvis du venter for længe og operativsystemets logo vises, så fortsæt indtil computeren indlæser operativsystemet, og genstart derefter computeren og forsøg igen.
4. Markér det medie, du ønsker at genoprette, og tryk på Enter.
5. Hvis du bliver opfordret, bedes du hurtigt trykke på en hvilken som helst tast for at boote fra boot-enheden.
6. Følg instruktionerne på skærmen for at gennemføre genoprettelsesprocessen.
48 Genoprettelse af operativsystemet
7
Fejlfinding
Grundlæggende fejlfindingstrin
Dette afsnit beskriver nogle grundlæggende fejlfindingstrin, som du kan bruge til at løse almindelige problemer på din computer.
• Sørg for, at din computer er tændt, og at alle komponenter har strømforsyning.
• Sørg for, at alle kabler er sikkert tilsluttede til de respektive porte.
• Sørg for, at kablerne ikke er beskadigede eller flossede.
• Sørg for, at der ikke forekommer bøjede eller defekte stikben på stikkene.
• Genstart computeren og kontroller, om der fortsat er et problem.
• Hvis du oplever problemer med at koble på internettet, skal du trække stikket til modemmet og routeren ud af stikkontakten og vente ca. 30 sekunder. Sæt derefter stikkene i stikkontakten igen, og prøv at koble på internettet.
• I tilfælde af lydproblemer skal du sørge for at volumenknappen ikke er slukket eller forbundet til en ekstern højtaler og kontrollere for lyd.
BEMÆRK : For mere information om fejlfinding, løsninger på almindelige problemer og ofte stillede spørgsmål, henvises til www.dell.com/support . For at kontakte Dell for teknisk support se Kontakt Dell .
Diagnostics (Diagnosticering)
Computeren har indbygget diagnostiske værktøjer til at hjælpe dig med at finde problemet med din computer. Disse værktøjer kan underrette dig om et problem vha. fejlmeddelelser, lyskoder eller bipkoder.
Systemevaluering inden booting
Du kan anvende PSA (Pre-Boot System Assessment) til at diagnosticere hardwareproblemer. ePSA tester enheder f.eks. systemkort, tastatur, skærm, hukommelse, harddisk osv.
BEMÆRK : PSA understøttes muligvis ikke på alle computere
Udførelse af PSA
1. Tænd for, eller genstart computeren.
2. Tryk på F12 ved Dell-logoet for at åbne programmet BIOS-opsætning.
BEMÆRK : Hvis du venter for længe, og operativsystemlogoet vises, skal du vente, indtil du ser Windowsskrivebordet og derefter genstarte din computer og prøve igen.
3. Vælg
Diagnosticeringer
, og tryk på Enter.
4. Følg instruktionerne på skærmen for at færdiggøre testen.
Hvis en komponent ikke fuldfører testen, stopper testen, computeren bipper, og en fejlkode vises. Bemærk fejlkoderne, og søg efter løsninger på www.dell.com/support eller Contact Dell .
Følg instruktionerne på skærmen for at gå videre til den næste test. Test den fejlbehæftede komponent igen, eller stands testen, og genstart computeren. Hvis PSA afsluttes uden problemer, vil følgende meddelelse blive vist på din skærm:
No problems have been found with this system so far. Do you want to run the remaining memory tests? (Vil du køre resten af hukommelsestestene?) This will take about 30 minutes or more (Det vil tage ca. 30 minutter eller mere). Do you want to continue (Vil du fortsætte)? (Recommended)
.
Tryk på
<y>
for at fortsætte, hvis du har hukommelsesproblemer, ellers tryk på
<n>
for at afslutte testen.
BEMÆRK : Tryk på Esc når som helst under testen for at afbryde testen og genstarte computeren.
Fejlfinding 49
Udvidet PSA
Du kan anvende ePSA (Enhanced Pre-Boot System Assessment) til at diagnosticere hardwareproblemer. ePSA tester enheder f.eks.
systemkort, tastatur, skærm, hukommelse, harddisk osv.
BEMÆRK : ePSA understøttes muligvis ikke på alle computere.
ePSA-startskærmen er opdelt i tre områder:
•
Enhedsvindue
– vises til venstre på ePSA-startskærmen. Det viser alle computerens enheder og kan anvendes til at vælge enheder.
•
Kontrolvindue
– vises nederst til højre på ePSA-startskærmen.
○ Ved at markere afkrydsningsfeltet
Thorough Test Mode
(Omhyggelig testtilstand) i kontrolvinduet maksimeres testenes omfang og varighed.
○ Statussøjlen vises nederst til venstre i kontrolvinduet og angiver den overordnede gennemførselsstatus for testene.
○ For at teste valgte enheder skal du klikke på
Run Tests
(Kør test).
○ For at afslutte ePSA og genstarte computeren skal du klikke eller trykke på
Afslut
.
•
Statusvindue
– vises til højre på ePSA-startskærmen.
Statusområdet har fire faner:
•
Configuration
(Konfiguration) – viser detaljerede oplysninger om konfiguration og status for alle enheder, der kan testes ved hjælp af ePSA.
•
Results
(Resultater) – viser alle de udførte tests, deres aktiviteter og resultaterne af hver test.
•
System Health
(Systemtilstand) – viser status for batteri, strømforsyning, ventilatorer osv.
•
Event Log
(Hændelseslog) – giver detaljerede oplysninger om alle test.
Kolonnen Stat viser status for alle test.
LCD BIST
LCD BIST (Indbygget selvtest) hjælper dig med at afgøre, om et skærmproblem skyldes LCD'en eller en anden del. Testen kan vises forskellige farver og tekst på skærmen, og hvis du ikke bemærker problemet under testen så ligger problemet uden for af LCD'en.
BEMÆRK : Eksternt udstyr kan have diagnostik specifikt for dem. Du kan finde flere oplysninger i dokumentationen, der fulgte med din perifere enhed.
Start LCD BIST
1. Tænd for, eller genstart computeren.
2. Tryk på F12 ved Dell-logoet for at åbne programmet BIOS-opsætning.
BEMÆRK : Hvis du venter for længe, og operativsystemlogoet vises, skal du vente, indtil du ser Windowsskrivebordet og derefter genstarte din computer og prøve igen.
3. Vælg
Diagnosticeringer
, og tryk på Enter.
4. Hvis ikke du kan se de farvede linjer på skærmen, tryk på N for at åbne LCD BIST.
Aktivering af ePSA
Sådan aktiveres ePSA:
1. Genstart computeren.
2. Tryk på F12 ved Dell-logoet for at åbne programmet BIOS-opsætning.
BEMÆRK : Hvis du venter for længe, og operativsystemlogoet vises, skal du vente, indtil du ser Windowsskrivebordet og derefter genstarte din computer og prøve igen
3. Vælg
Diagnosticeringer
, og tryk på Enter.
4. Følg instruktionerne på skærmen for at gennemføre testen, og noter enhver fejlmeddelelse, der vises.
Hvis en komponent ikke fuldfører testen, stopper testen, computeren bipper, og en fejlkode vises. Bemærk fejlkoderne, og søg efter løsninger på www.dell.com/support eller Contact Dell .
Følg vejledningen på skærmen for at gå videre til den næste test. Test den fejlbehæftede komponent igen, eller stands testen, og genstart computeren.
Hvis PSA afsluttes uden problemer, vil følgende meddelelse blive vist på din skærm:
No problems have been found with this system so far. Do you want to run the remaining memory tests? (Vil du køre resten af hukommelsestestene?) This will take about
30 minutes or more (Det vil tage ca. 30 minutter eller mere). Do you want to continue (Vil du fortsætte)? (Recommended).
50 Fejlfinding
Tryk på
<y>
for at fortsætte, hvis du har hukommelsesproblemer, ellers tryk på
<n>
for at afslutte testen.
Hvis ePSA fuldføres med fejl, vises følgende meddelelse på skærmen:
Testing completed. One or more errors were detected (Der blev registreret en eller flere fejl).
Fanen
Event Log
(Hændelseslog) i vinduet
Status
viser de fejl, der opstod under ePSA-testene.
Bipkoder
Computeren kan sende en serie af bip under opstart, hvis der er fejl eller problemer. Disse serier af bip, kaldet bipkoder, identificerer et problem. Noter, hvis dette sker, bipkoderne og kontakt Dell for at få assistance.
BEMÆRK : Nogle af bipkoderne nævnt i tabellen nedenfor gælder ikke for alle computere.
Tre
Fire
Fem
Seks syv
Tabel 13. Bipkoder og eventuelle problemer
Bipkoder
En
Mulige problemer
Mulig systemkortfejl – BIOS ROM-kontrolsum mislykkedes.
To Ingen RAM fundet
BEMÆRK : Hvis du har installeret eller udskiftet hukommelsesmoduler, skal du sørge for at modulerne sidder rigtigt.
Mulig systemkortfejl – Chipsætfejl
RAM indlæsnings-/skrivefejl
Fejl i realtidsur
Videokort- eller videokontrolenhedsfejl
Processorfejl
BEMÆRK : Denne bipkode understøttes kun af computere med Intel-processor.
otte Skærmfejl
Fejlfinding 51
8
BIOS
BIOS gemmer hardwareoplysninger om din computer og videregiver oplysningerne til operativsystemet, når computeren starter op. Du kan foretage ændringer i de grundlæggende hardwareindstillinger, som er gemt i BIOS, ved hjælp af BIOS-opsætningsprogrammet.
Du kan bruge programmet BIOS-opsætning til at
• Indstille eller ændre en brugertilpasset valgmulighed, såsom brugerens adgangskode.
• Afgøre, hvilke enheder der er installeret på din computer, f.eks. størrelsen på hukommelsen, harddisktype osv.
• Ændre systemkonfigurationsoplysningerne, når du har tilføjet, ændret eller fjernet hardware i computeren.
Ændring af BIOS-indstillinger
BEMÆRK : Forkerte indstillinger i programmet BIOS-opsætning kan få computeren til ikke at starte op, fungere forkert eller beskadige computeren.
Det kan være nødvendigt at ændre indstillinger såsom dato og klokkeslæt, startenheder og startrækkefølgen, aktivere eller deaktivere
Power Share, osv. Indstillingerne ændres ved at åbne programmet BIOS-opsætning, finde indstillingen, som du vil ændre, og følge instruktionerne på skærmen
Sådan åbnes BIOS-installationsprogrammet
1. Tænd (eller genstart) computeren.
2. Under POST, når DELL-logoet vises, vent på at F2-prompten vises. Tryk derefter øjeblikkeligt på F2.
BEMÆRK : F2-prompten viser at tastaturet er initialiseret. Denne prompt kan optræde meget hurtigt, så du skal se efter den, og så trykke på F2. Hvis du trykker på F2 inden F2-prompten, vil dette tastetryk være tabt. Hvis du venter for længe, og operativsystemets logo fremkommer, vent til skrivebordet vises. Sluk så for computeren og prøv igen.
Nulstilling af BIOS-adgangskode
BIOS-adgangskoder bruges til at give computere ekstra sikkerhed. Du kan konfigurere din computer til at bede om en adgangskode ved opstart eller ved åbning af programmet BIOS-opsætning.
Brug en af følgende metoder, afhængigt af din computer, til at nulstille mistede eller glemte BIOS-adgangskoder.
FORSIGTIG : Nulstilling af BIOS-adgangskoden rydder alle data fra CMOS. Hvis du har ændret nogen BIOS-indstillinger, skal du foretage disse ændringer igen efter nulstilling af adgangskoden.
Tag CMOS-batteriet ud
FORSIGTIG : Læs sikkerhedsinstruktionerne, inden du udfører arbejde inden i computeren.
Næsten alle systemkort bruge et møntcellebatteri, der hjælper med at bevare BIOS-indstillinger, herunder adgangskoden. For at nulstille adgangskoden skal du fjerne møntcellebatteriet, vente i 15 til 30 minutter og derefter genmontere møntcellebatteriet.
BEMÆRK : For mere information om placeringen af møntcellebatteriet og anvisning i at fjerne og udskifte det, henvises til Servicevejledningen på www.dell.com/support .
Anvend systemkortets jumper
BEMÆRK : Systemkortets jumper er kun tilgængelig på stationære computere.
52 BIOS
Næsten alle systemkort på stationære computere har en jumper til at rydde CMOS-indstillinger sammen med BIOS-adgangskoden.
Placeringen af denne jumper varierer afhængigt af systemkortet. Se efter jumperne tæt ved CMOS-batteriet, normalt mærket med CLR,
CLEAR, CLEAR CMOS, osv.
Du kan finde flere oplysninger om proceduren til at rydde adgangskode og rydde CMOS-indstillinger i Servicehåndbog på www.dell.com/ support .
Boot Sequence
Boot Sequence giver dig mulighed for at omgå systemopsætningens definerede rækkefølge af startenheder og starte direkte op fra en angivet enhed (for eksempel: optisk drev eller harddisk). Du kan under Power-on Self Test (POST), når Dell-logoet dukker op:
• Få adgang til systemopsætningen ved at trykke på F2.
• Få engangsopstartens menu frem ved at trykke på F12-tasten
Engangsopstartens menu viser de enheder, som du kan starte fra, herunder diagnostiske indstillinger. Opstartsmenuens valgmuligheder er:
• Udtageligt drev (hvis tilgængelig)
• STXXXX-drev
BEMÆRK : XXX-betegner SATA-drevnummeret.
• Optisk drev (hvis tilgængelig)
• SATA-harddisk (hvis tilgængelig)
• Diagnosticering
BEMÆRK : Valg af Diagnostics vil vise ePSA diagnostics-skærmen.
Startsekvens-skærmen viser også muligheden for at få adgang til systemets installationsskærm.
BIOS 53
9
Rekvirere hjælp og kontakte Dell
Selvhjælpsressourcer
Du kan få oplysninger og hjælp til Dell-produkter og servicer ved at bruge disse selvhjælpsressourcer:
Tabel 14. Selvhjælpsressourcer
Selvhjælpsressourcer
Information om Dells produkter og services
Mit Dell
Ressourceplacering
www.dell.com
Tips
Kontakt supporten
Online-hjælp til operativsystem
Indtast
Contact Support
i en Windows-søgning, og tryk på
Enter.
www.dell.com/support/windows www.dell.com/support/linux www.dell.com/support Fejlfindingsinformation, brugermanualer, installationsvejledning, produktspecifikationer, teknisk hjælp-blogs, drivere, softwareopdateringer osv.
Dell Knowledge Base-artikler indeholder oplysninger om mange computerproblemer
Få følgende oplysninger om dit produkt:
• Produktspecifikationer
• Operativsystem
• Installation og brug af produktet
• Datasikkerhedskopiering
• Fejlfinding og diagnosticering
• Systemgendannelse
• BIOS-oplysninger
1. Gå til www.dell.com/support .
2. I menulinjen øverst på supportsiden skal du vælge
Support
>
Knowledge Base
.
3. I søgefeltet på Knowledge Base-siden skal du indtaste nøgleordet, emnet eller modelnummeret og derefter klikke eller trykke på søgeikonet for at få vist de relaterede artikler.
Se
Me and My Dell
på www.dell.com/support/manuals .
Find dit produkt ved at bruge en af følgende muligheder på
Me and
My Dell
:
• Vælg
Registrer produkt
.
• Find dit produkt i rullemenuen under
Se produkter
.
• Indtast
servicekodenummeret
eller
produkt-id'et
i søgefeltet.
Kontakt Dell
For at kontakte Dells salg, Dells tekniske support, eller Dells kundeservice se www.dell.com/contactdell .
BEMÆRK : Tilgængeligheden varierer for de enkelte lande/regioner og produkter, og visse tjenester er muligvis ikke tilgængelige i dit land/område.
BEMÆRK : Hvis du ikke har en aktiv internetforbindelse, kan du finde kontaktoplysninger på købskvitteringen, pakkelisten, fakturaen eller i Dells produktkatalog.
54 Rekvirere hjælp og kontakte Dell
10
Kildehenvisninger
Computervedligeholdelse
Det anbefales at du udfører følgende opgaver for at undgå almindelige computerproblemer:
• Direkte adgang til en strømkilde, ordentlig ventilation og en jævn overflade til at placere computeren på.
• Undgå at blokere lufthullerne, at skubbe genstande ind i dem eller lade støv samle sig i dem.
• Sikkerhedskopier dine data jævnligt.
• Udfør virusscanning jævnligt.
• Tjek computeren for fejl vha. SupportAssist og andre værktøjer på computeren.
• Rengør din computer jævnligt med en blød, tør klud.
FORSIGTIG : Brug af vand og opløsningsmidler kan beskadige computeren.
• Sørg for at harddisken har nok ledigt plads. Mangel på plads kan medføre nedsat ydelse.
• Aktiver automatisk Microsoft Windows og andre softwareopdateringer til at løse evt. softwareproblemer og forbedre computersikkerheden.
Strømstyring
Strømstyring hjælper med at mindske computerens strømforbrug ved at styre strømforsyningen til nogle komponenter. Med BIOSopsætningprogrammet og operativsystemet kan du konfigurere, hvornår strømforsyningen til visse komponenter skal reduceres eller slås fra.
Nogle almindelige energibesparende tilstande i Microsoft Windows er:
•
Sleep
(Slumring) – Slumring er en energibesparende tilstand, der lader computeren genoptage drift på fuld kraft (inden for få sekunder), når du vil starte med at arbejde igen.
•
Hibernation
(Dvale) – Dvale gemmer dine dokumenter og åbne programmer på harddisken og slukker derefter computeren.
•
Hybrid sleep
(Hybrid slumring) – Hybrid slumring er en kombination af slumring og dvale. Den anbringer alle åbne dokumenter og programmer i hukommelsen og på computerens lager og sætter derefter computer i en tilstand med lavt strømforbrug, så du hurtigt kan genoptage dit arbejde. Hvis du sættes computeren i slumre, når hybrid slumring er slået til, så sættes computeren automatisk i hybrid slumring.
•
Shut down
(Luk computeren) – Luk computeren hjælper dig, når du ikke har planer om at bruge computeren i en betydelig periode.
Det hjælper med at varetage computerens sikkerhed og sparer også mere energi. Luk computeren, før du tilføjer eller fjerner hardware inde i computeren.
Det anbefales ikke at lukke computeren, når du skal genoptage arbejdet hurtigt.
Opsætning af strømindstillinger
Windows 10 og 8.1
1. Klik eller tryk på
Start
>
Alle apps
.
2. Under
Windows System
(Windows-system) skal du klikke eller trykke på
Kontrolpanel
.
BEMÆRK : For Windows 8.1/Windows RT skal du klikke eller trykke på Indstillinger i amuletpanelet og klikke eller trykke på Kontrolpanel.
3. Hvis dit
Kontrolpanel
vises efter kategori, skal du klikke eller trykke på
Visning efter
: rullemenu og vælge
Små ikoner
eller
Store ikoner
.
4. Klik eller tryk på
Strømindstillinger
.
5. Du kan vælge mellem forskellige planer på listen over tilgængelige muligheder, afhængigt af hvad du bruger din computer til.
6. For at ændre strømindstillingerne skal du klikke eller trykke på
Change plan settings
(Skift indstillinger for plan).
Kildehenvisninger 55
Windows 7
1. Klik på
Start
>
Kontrolpanel
>
Strømindstillinger
.
2. Du kan vælge mellem forskellige planer på listen over tilgængelige muligheder afhængig af hvad du bruger din computer til.
3. For at ændre indstillinger for strømindstillinger skal du klikke på
Change plan settings
(Skift indstillinger for plan).
Opsætning af tænd-/sluk-knappens funktionsmåde
Sådan konfigureres strømknapfunktioner:
Windows 10 og 8.1
1. Klik eller tryk på
Start
>
Alle apps
.
2. Under
Windows System
(Windows-system) skal du klikke eller trykke på
Kontrolpanel
.
BEMÆRK : For Windows 8.1/Windows RT skal du klikke eller trykke på Indstillinger i amuletpanelet og klikke eller trykke på Kontrolpanel.
3. Hvis dit Kontrolpanel vises efter kategori, skal du klikke eller trykke på
Visning efter
: rullemenu og vælge
Små ikoner
eller
Store ikoner
.
4. Klik eller tryk på
Strømindstillinger
.
5. Klik eller tryk på
Vælg, hvad tænd/sluk-knappen skal gøre
.
Du kan vælge forskellige indstillinger, når din computer kører på batteri, og når den er forbundet til en strømforsyning.
6. Klik eller tryk på
Gem ændringer
.
Windows 7
1. Klik på
Start
>
Kontrolpanel
>
Strømindstillinger
.
2. Klik på
Vælg, hvad tænd/sluk-knappen skal gøre
.
3. I rullemenuen ved siden af
When I press the power button
(Når jeg trykker på tænd/sluk-knappen) skal du vælge den ønskede reaktion fra din computer, når du trykker på tænd/sluk-knappen. Du kan vælge en anden indstilling, når din computer kører på batteri, eller når den er forbundet til en strømadapter.
4. Klik på
Gem ændringer
.
Dell Power Manager
BEMÆRK : Denne software understøttes kun på computere, der kører på Windows 10-operativsystemer.
Dell Power Manager er en software, der giver dig mulighed for effektiv administration af strømindstillingerne til bærbare pc'er og tabletter fra Dell. Softwaren byder på følgende nøglefunktioner:
•
Battery Information
(Batterioplysninger) – vis tilstandsoplysninger for op til seks installerede batterier, alt afhængigt af systemfunktioner, og rediger batteriindstillingerne, eller opret en brugerdefineret batteriindstilling.
•
Advanced Charge
(Avanceret opladning) – styr batteriopladning for at forlænge batteriets levetid.
•
Peak Shift
(Skift ved spidsbelastning)– reducer strømforbruget ved automatisk at lade systemet gå over til batteristrøm på bestemte tidspunkter af dagen, selv når systemet er tilsluttet en direkte strømkilde.
•
Varmestyring
– juster indstillinger for processor og køleventilator for at styre ydeevne, systemets overfladetemperatur og ventilatorstøj.
•
Battery Extender
(Batteriforlænger) – spar på batteriet ved at justere CPU-strømniveauet, skærmens lysstyrke og tastaturbelysningsniveauet og ved at dæmpe lyden.
•
Alert Settings
(Advarselsindstillinger) – gendan standardadvarselsindstillinger.
Hvis du vil have mere at vide om Dell Power Manager, kan du se
Dell Power Manager User Guide
på www.dell.com/support .
Forbedring af batteriets levetid
Batteriets driftstid, hvilket er hvor længe et batteri kan være opladet, varierer, alt efter hvordan du bruger din bærbare computer.
Driftstiden af dit batteri bliver betydeligt reduceret, hvis du bruger:
• Optiske drev
56 Kildehenvisninger
• Trådløse kommunikationsenheder, ExpressCards, mediekort eller USB-enheder
• Skærmindstillinger med høj lysstyrke, 3D-pauseskærme eller andre strømkrævende programmer som f.eks. komplekse 3Dgrafikprogrammer og spil.
Du kan forbedre batteriets ydeevne ved at:
• Anvende computeren med vekselstrøm når det er muligt. Batteriets levetid formindskes med antallet af gange batteriets aflades og genoplades.
• Konfiguration af strømstyringsindstillingerne med Microsoft Windows Strømstyring til at optimere computerens strømbrug (se
• Aktiverer computerens funktioner til Slumre/Standby og Dvale.
BEMÆRK : Batteriets levetid mindskes med tiden, alt efter hvor ofte batteriets bruges og forholdene og under hvilke forhold, det bliver brugt. Du kan konfigurere batteriopladningsadfærd for at forøge batteriets levetid
Dells longevity-tilstand
Hvis computeren ofte tilsluttes og frakobles en strømkilde uden at lade batteriet blive helt afladet, kan det nedsætte batteriets levetid.
Longevity mode-funktionen beskytter batteriets tilstand ved at moderere omfanget batteret oplades og forhindrer batteriet i hyppige opladnings- og afladningscykler.
Din Dell bærbare computer overvåger automatisk batteriets opladnings og afladningsadfærd og når det er relevant, vises en meddelelse om at aktivere longevity-tilstand.
BEMÆRK : Funktionen Dell longevity understøttes ikke på alle bærbare computere. Opsætning af Dell lang levetid indstillingen:
1. Højreklik på batteriikonet i
Windows
-meddelelsesområdet, og klik på
Dell Extended Battery Life Options
(Dells indstillinger for udvidet batterilevetid).
Dialogboksen
Batterimåler
vises.
2. Klik eller tryk på fanen
Longevity-tilstand
.
3. Klik på
Aktivér
for at slå til eller
Deaktiver
for at slå Dell longevity-tilstand fra.
4. Klik eller tryk på
OK
.
BEMÆRK : Når longevity-tilstand er aktiveret, oplades batteriet kun mellem 88 % og 100 % af dets fulde kapacitet.
Dell skrivebordstilstand
Hvis du primært bruger computeren med strømforsyningen tilsluttet, kan du aktivere skrivebordstilstand for at ændre i hvilket omfang du oplader batteriet. Dette reducerer antallet af opladninger og afladninger og forlænger batteriets levetid.
Din Dell bærbare pc overvåger automatisk batteriets opladnings- og afladningsadfærd og viser, når det er relevant, en meddelelse om at aktivere skrivebordstilstand.
BEMÆRK : Dell skrivebordstilstand understøttes ikke på alle computere.
For at aktivere eller deaktivere skrivebordsindstilling:
1. Højreklik på batteriikonet på
Windows
-meddelelsesområdet, og klik derefter på
Dell Extended Battery Life Options
(Dells indstillinger for udvidet batterilevetid).
Dialogboksen
Batterimåler
vises.
2. Klik eller tryk på fanen
Skrivebordstilstand
.
3. Klik eller tryk på
Aktivér
eller
Deaktiver
afhængig af dine præferencer.
4. Klik eller tryk på
OK
.
BEMÆRK : Når skrivebordstilstand er aktiveret, oplader batteriet kun mellem 50 % og 100 % af dets kapacitet.
Migreringstip
Computeroverflytning er flytning af data og programmer mellem to forskellige computere. De mest almindelige tilfælde af computermigrering er, når du køber en ny computer, eller når du opgraderer til et nyt operativsystem.
Kildehenvisninger 57
FORSIGTIG : Selvom der er flere hjælpeprogrammer, der forenkler migrering, anbefales det at sikkerhedskopiere dine filer såsom billeder, musik, dokumenter osv.
Migrering fra ét Windows-operativsystem til et nyere
Windows-operativsystem
Under migrering til et nyere operativsystem henvises der til de Microsoft-retningslinjer, der er angivet for migrering fra et operativsystem til et andet.
Du kan finde flere oplysninger på www.displayport.org
.
Ergonomisk vejledning
FORSIGTIG : Forkert eller forlænget brug af tastatur kan medføre skade.
FORSIGTIG : Det kan medføre øjenbelastning at se på skærmen i længere tid.
For øget komfort og effektivitet, brug de ergonomiske retningslinjer når du konfigurerer din computer.
Bærbare computere er ikke nødvendigvis designet til kontinuerlig brug som kontorudstyr. Hvis du har til hensigt at anvende din bærbare computer kontinuerligt, anbefales det at du tilslutter et ekstern tastatur.
• Anbring computeren, så skærmen og tastaturet er direkte foran dig, mens du arbejder. Der findes specielle hylder (er tilgængelig fra
Dell og andre kilder) til at hjælpe dig med at anbringe tastaturet rigtigt.
• Anbring den eksterne skærm på en komfortabel visningsafstand. Den anbefalede afstand er 510 mm til 610 mm (20'' til 24'') fra dine
øjne.
• Sørg for at monitoren befinder sig i øjenhøjde eller en smule lavere når du sidder foran monitoren.
• Juster skærmen tiltning, dens kontrast- og lysstyrkeindstillinger samt belysningen omkring dig (som f.eks. loftlys, bordlamper samt gardiner eller rullegardiner i nærliggende vinduer) for at formindske refleksionerne og lysskærene på skærmen.
• Brug en stol der giver god støtte til din ryg.
• Hold underarmene vandret med håndleddene i en neutral, behagelig position, når tastaturet eller musen anvendes.
• Lad der altid være plads nok til, at hænderne kan hvile, når tastaturet eller musen anvendes.
• Dine overarme skal hænge naturligt langs med siden.
• Sid ret op med dine fødder på gulvet og dine lår parallelle med gulvet.
• Når du sidder ned, skal du sørge for at benenes vægt er på fødderne og ikke på stolesædets forende. Justér stolens højde eller brug om nødvendigt en fodstøtte for at få korrekt stilling.
• Varier arbejdsaktiviteterne. Forsøg at organisere arbejdet, så du ikke skal sidde og skriver i længere tid ad gangen. Udfør ting, hvor du skal bruge begge hænder, når du holder op med at skrive.
• Sørg for at holde området under skrivebordet ryddet for genstande og kabler, som kan forhindre en behagelig siddeposition eller udgøre en fare for at snuble.
58 Kildehenvisninger
1. Skærm i eller under øjenhøjde
3. Skærmfod
5. Armene på højde med skrivebord
2. Skærm og tastatur placeret direkte foran brugeren
4. Fødderne fladt placeret på gulvet
6. Håndleddene fladt placeret og afslappede
BEMÆRK : Du kan finde de seneste ergonomiske vejledninger på www.dell.com/regulatory_compliance .
Dell og miljøet
Grønt er ikke en begrænsning, det handler om det mulige. Det handler om at finde en bedre måde.
Hver dag kan du foretage grønnere valg, men du ønsker ikke ved valg af teknologi at gå på kompromis med omkostning, ydelse eller pålidelighed. Hos Dell tror vi på, at det ikke er nødvendigt. Det er derfor, vi kæmper for at sikre, at folk og virksomheder ikke behøver at gå på kompromis for at være grønne.
Vi gør dette til virkelighed ved at levere praktiske produkter og tjenester, der har en indvirkning på virkelige miljøproblemmer, da hjertet af grønt er den kraftfulde ide, at det altid er en bedre måde. En bedre måde at anvende tid, penge og ressourcer på. En bedre måde at leve, arbejde og få succes i verden på.
Tabel 15. Dell og miljøet
Bambus – naturens økovenlige emballeringsløsning
For at hjælpe med at opnå det fælles mål at finde nye måder at bevare vores planets naturlige ressourcer, har Dell praktiske men innovative indpakninger, der hjælper til med at minmere miljøpåvirkninger. Mindre indpakning betyder mindre besvær for forbrugerne. Genanvendelig indpakning er nemmere at bortskaffe.
Og bæredygtige materialer er godt for vores planet.
Bambusemballage anvendes til forsendelse af Dell's produkter. Til at gøre bortskaffelse nemmere er vores bambusemballage bionedbrydelig og certificeret ‘kompostbar’ af Soil Control Lab. Vi ved, at det er vigtigt for dig med ansvarlige indkøb, så vores
Kildehenvisninger 59
Tabel 15. Dell og miljøet(fortsat)
bambus bliver købt fra en skov, der ligger langt væk fra pandabjørnenes levesteder.
Bliv en del af plant et træ-programmet
Dell oprettede plant et træ-programmet for at gøre det nemt for dig at opveje drivhusgasudledninger fra dit computerudstyr og hjælpe med at skabe en sundere planet – ét træ og én skov ad gangen. Du kan finde flere oplysninger på www.dell.com/ plantatree .
Genbrug med Dell
Når du opgraderer computere og elektronik, beder vi dig hjælpe vores indsats for at holde teknologi ude af verdens lossepladser.
Hos os er genbrug af hjemmecomputere og virksomhedscomputere hurtigt, bekvemt og sikkert.
Gør dig selv og din planet en tjeneste. Bortskaf din teknologi ansvarligt med Dell.
Politik om overholdelse af lovgivningen
Du kan finde de fuldstændige oplysninger på www.dell.com/regulatory_compliance .
Kontaktoplysninger for webstedet Overholdelse af lovgivningen
Send, for alle spørgsmål relateret til produktsikkerhed, EMC eller ergonomi, en e-mail til [email protected]
.
Flere oplysninger om overholdelse
WWTC (World Wide Trade Compliance Organization) er ansvarlig for at administrere Dells overholdelse af import- og eksportregler, herunder produktklassifikation. Klassifikationsdata for Dell producerede systemer findes i det produktspecifikke dataark for
Systemproduktsikkerhed, EMC og Miljø.
Send, for alle spørgsmål relateret til import-/eksportklassificering af Dell-produkter, en e-mail til [email protected]
.
60 Kildehenvisninger
advertisement
Related manuals
advertisement
Table of contents
- 3 Mig og Min Dell Til Inspiron-, G-Series-, XPS- og Alienware-computere
- 7 Sådan konfigureres computeren
- 7 Opretter forbindelse til internettet
- 7 Oprettelse af internetforbindelse via LAN
- 7 Oprettelse af internetforbindelse via WLAN
- 7 Windows 10
- 7 Windows 8.1
- 8 Windows 7
- 8 Oprettelse af forbindelse til internettet via WWAN
- 8 Windows 10
- 8 Windows 8.1
- 8 Windows 7
- 8 Opsætning af lyd
- 9 Konfiguration af 5.1- og 7.1-lyd
- 9 Tilslutning af 5.1-højttalere
- 10 Tilslutning af 7.1-højttalere
- 10 Opsætning af din printer
- 10 Windows 10 og 8.1
- 11 Windows 7
- 11 Opsætning af dit webkamera
- 11 Indbygget webkamera
- 11 Ekstern webkamera
- 11 Opsætning af Bluetooth
- 11 Tilslutning af flere skærme
- 11 Windows 10
- 12 Windows 8
- 12 Windows 7
- 13 Om computeren
- 13 Strømadapter
- 13 Batteri
- 14 Møntcellebatteri
- 14 Berøringsplade
- 14 Skærm
- 14 Berøringsskærm
- 14 3D
- 14 Trådløs skærm
- 15 Kamera
- 15 Webkamera
- 15 3D-kamera
- 15 Intel RealSense 3D-kamera
- 15 Trådløs skærm
- 15 Tastatur
- 15 Fysisk tastatur
- 16 Tastatur på skærmen
- 17 Typer af tastaturforbindelser
- 17 Servicekode og kode for ekspresservice
- 17 Sådan finder du computerens etiket
- 17 Dells supportwebsted
- 17 BIOS-opsætningsprogram
- 17 Lagringsenhed
- 18 Interne lagerenheder
- 18 Flytbare lagerenheder
- 18 Optiske drev og diske
- 18 Hukommelseskort
- 20 Hukommelsesmodul
- 20 Systemkort
- 20 Chipsæt
- 20 Processor
- 21 Computerblæser
- 21 Varme-sink
- 21 Termisk smøremiddel
- 21 Skærmkort
- 22 Tv-tunere
- 22 Højttalere
- 23 2.1 Lyd
- 23 5.1 lyd
- 23 7.1 lyd
- 23 Webkamera
- 23 Netværk
- 23 Lokalnetværk
- 24 Trådløst lokalnetværk
- 24 Trådløst wide area network
- 24 Trådløst personligt netværk
- 24 Modem
- 24 Router
- 24 Controller til netværksinterface
- 24 Adapter til trådløst lokalnetværk
- 24 Adapter til trådløst wide area network
- 25 Bluetooth
- 25 Near-Field Communication
- 26 Brug af computeren
- 26 Opladning af batteriet
- 26 Betjening af tastaturet
- 26 Tastaturgenveje
- 27 Tastaturets genveje til Windows 8.1 og Windows RT
- 28 Tilpasning af tastaturet
- 29 Brug af numerisk tastatur på en bærbar computer
- 29 Sådan anvendes pegefeltet
- 29 Pegefeltbevægelser
- 31 Brug af berøringsskærm
- 31 Berøringsskærmbevægelser
- 33 Brug af Bluetooth
- 33 Parring af en Bluetooth-enhed med computeren eller tabletten
- 34 Brug af webkameraet
- 35 Porte og stik
- 35 Audio (Lyd)
- 35 Lydportetyper
- 36 USB
- 36 USB-porte
- 36 USB-standarder
- 37 eSATA
- 37 Visual Graphics Array
- 37 Digital Visual Interface
- 37 DisplayPort
- 38 HDMI
- 38 SPDIF
- 39 Software og programmer
- 39 Absolute
- 39 Mine Dell-downloads
- 39 Dell SupportAssist
- 40 Pc-kontrol
- 40 Løsningscenter
- 41 QuickSet
- 41 NVIDIA 3D-programmer
- 42 DellConnect
- 43 Genoprettelse af operativsystemet
- 43 Indstillinger for systemgenoprettelse
- 43 Dell Backup and Recovery
- 44 Dell Backup and Recovery Basic
- 44 Få adgang til Dell Backup and Recovery
- 44 Oprettelse af systemgenoprettelsesdiske
- 44 Genoprettelse af din computer
- 44 Dell Backup and Recovery Premium
- 44 Opgradering til Dell Backup and Recovery Premium
- 45 Gendannelse af data fra et systemsikkerhedskopi
- 45 Genoprettelse af bestemte filer og mapper fra en komplet sikkerhedskopiering af systemet.
- 45 Gendannelse af bestemte filer og mapper fra en sikkerhedskopieret fil og mappe
- 45 Oprettelse af en komplet systemsikkerhedskopi
- 45 Dell Factory Image Restore
- 46 Systemgenoprettelse.
- 46 Windows 10
- 47 Windows 8.1
- 47 Windows 7
- 47 Operativsystemdisk
- 48 Systemgenoprettelsesmedier
- 49 Fejlfinding
- 49 Grundlæggende fejlfindingstrin
- 49 Diagnostics (Diagnosticering)
- 49 Systemevaluering inden booting
- 50 Udvidet PSA
- 50 LCD BIST
- 51 Bipkoder
- 52 BIOS
- 52 Ændring af BIOS-indstillinger
- 52 Sådan åbnes BIOS-installationsprogrammet
- 52 Nulstilling af BIOS-adgangskode
- 53 Boot Sequence
- 54 Rekvirere hjælp og kontakte Dell
- 55 Kildehenvisninger
- 55 Computervedligeholdelse
- 55 Strømstyring
- 55 Opsætning af strømindstillinger
- 56 Opsætning af tænd-/sluk-knappens funktionsmåde
- 56 Dell Power Manager
- 56 Forbedring af batteriets levetid
- 57 Migreringstip
- 58 Ergonomisk vejledning
- 59 Dell og miljøet
- 60 Politik om overholdelse af lovgivningen