advertisement
▼
Scroll to page 2
of
154
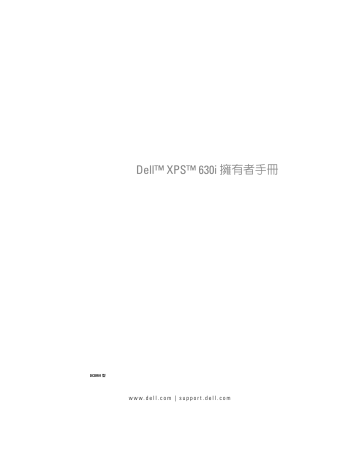
Dell™ XPS™ 630i 擁有者手冊 DCDR01 型 w w w. d e l l . c o m | s u p p o r t . d e l l . c o m 註、注意事項和警示 註:「註」表示可以幫助您更有效地使用電腦的重要資訊。 注意事項:「注意事項」表示有可能會損壞硬體或導致資料遺失,並告訴 您如何避免發生此類問題。 警示:「警示」表示有可能會導致財產損失、人身傷害甚至死亡。 ____________________ 本文件中的資訊如有更改,恕不另行通知。 © 2007–2008 Dell Inc. 版權所有,翻印必究。 未經 Dell Inc. 的書面許可,不得以任何形式進行複製。 本文中使用的商標:Dell、DELL 徽標、XPS 和 YOURS IS HERE 是 Dell Inc. 的商標;藍芽 是 Bluetooth SIG, Inc. 擁有的註冊商標,並授權給 Dell 使用;Intel 是 Intel Corporationis 的註 冊商標,Core 是 Intel Corporation 的商標;Microsoft、Windows、Windows Vista 以及 Windows Vista 開始按鈕徽標是 Microsoft Corporation 在美國和 / 或其他國家 / 地區的商標或 註冊商標;Blu-ray Disc 是 Blu-ray Disc Association 的商標;Nvidia Nvidia Corporation 在美國 和 / 或其他國家 / 地區的註冊商標。 本文件中述及的其他商標和產品名稱是指擁有相應商標和產品名稱的公司實體或其產品。 Dell Inc. 對本公司之外的商標和產品名稱不擁有任何專有權益。 DCDR01 型 2008 年 4 月 P/N KW100 Rev.A01 目錄 查找資訊 . 1 2 . . . . . . . . . . . . . . . . . . . . . . . . 11 關於您的電腦 . . . . . . . . . . . . . . . . . . . . . 17 電腦的前視圖 . . . . . . . . . . . . . . . . . . . . . . 17 電腦的後視圖 . . . . . . . . . . . . . . . . . . . . . . 19 前面板連接器 . . . . . . . . . . . . . . . . . . . . . . 20 背面板連接器 . . . . . . . . . . . . . . . . . . . . . . 21 設定您的電腦 . . . . . . . . . . . . . . . . . . . . . 25 將電腦安裝在封閉環境中 連接至網際網路 . . . . . . . . . . . . . . . 25 . . . . . . . . . . . . . . . . . . . . 27 設定網際網路連線 將資訊傳輸至新電腦 . . . . . . . . . . . . . . . . . 27 . . . . . . . . . . . . . . . . . 29 Microsoft® Windows® XP . . . . . . . . . . . . . 29 . . . . . . . . . . . . . . . . . . . 32 . . . . . . . . . . . . . . . . . . . . . . . 32 Windows Vista 設定印表機 印表機纜線 . . . . . . . . . . . . . . . . . . . . 連接 USB 印表機 . . . . . . . . . . . . . . . . . 目錄 32 32 3 連接兩台顯示器 . . . . . . . . . . . . . . . . . . . . . 連接兩台配備 VGA 連接器的顯示器 . . . . . . . 連接一台配備 VGA 連接器的顯示器和一台 配備 DVI 連接器的顯示器 . . . . . . . . . . . 連接電視 . . 35 35 . . . . . . . . . . . . . . . . . . . 36 . . . . . . . . . . . . . . . . . . . . . . 36 突波保護器 . . . . . . . . . . . . . . . . . . . . . 36 線路調節器 . . . . . . . . . . . . . . . . . . . . . 36 不間斷電源 . . . . . . . . . . . . . . . . . . . . . 37 . . . . . . . . . . . . . . . . . . . . . . . . 37 電源管理 . Windows XP 中的電源管理選項 . . . . . . . . . Windows Vista 中的電源管理選項 3 使用多媒體 37 39 41 播放 CD 或 DVD . . . . . . . . . . . . . . . . . . . . . 41 複製 CD 和 DVD . . . . . . . . . . . . . . . . . . . . . 43 如何複製 CD 或 DVD . . . . . . . . . . . . . . . . 43 使用空白 CD 和 DVD . 調整圖像 . . . . . . . . . . . . . . . . 44 . . . . . . . . . . . . . . . . . . . . . . 45 . . . . . . . . . . . . . . . . . . . . . . . . 45 將電腦連接至電視或音效裝置 S-Video 與標準音效 . . . . . . . . . . . . 46 . . . . . . . . . . . . . . . . 48 S-Video 與 S/PDIF 數位音效 . 合成式影像與標準音效 . . . . . . . . . . . . 49 . . . . . . . . . . . . . 51 合成式影像與 S/PDIF 數位音效 分量影像與標準音效 . . . . . . . . . 53 . . . . . . . . . . . . . . . 55 分量影像與 S/PDIF 數位音效 . 目錄 . . . . . . . . . . . . . . . . . . . . . . . . . . . . . . 有用秘訣 4 34 . . . . . . . . . . . . . . . . . . . . . . 變更顯示設定 電源保護裝置 34 . . . . . . . . . . 57 設定 Cyberlink (CL) 耳機 . . . . . . . . . . . . . . 60 . . . . . . . . . . . . . . . 60 . . . . . . . . . . . . . . . . 61 啟用電視的顯示設定 使用媒體讀卡器 ( 可選 ) 設定採用藍芽無線技術之裝置的說明 4 . . . . . 64 . . . . . . . . . . . . . . . . . . . . 65 RAID 0 級組態 . . . . . . . . . . . . . . . . . . . . . . 65 RAID 1 級組態 . . . . . . . . . . . . . . . . . . . . . . 66 關於 RAID 組態 針對 RAID 組態硬碟機 . . . . . . . . . . . . . . . . . 將您的電腦設定為啟用 RAID 模式 . . . . . . . . . . 使用 Nvidia MediaShield ROM 公用程式 67 . . . . . . . 68 . . . . . . . . . . . . . . . . 69 建立 RAID 陣列 . . . . . . . . . . . . . . . . . . 69 刪除 RAID 陣列 . . . . . . . . . . . . . . . . . . 70 使用 Nvidia MediaShield 從一種 RAID 組態轉換為另一種 RAID 組態 . . . 71 . . . . . . . . . . . . . . . . . . 72 . . . . . . . . . . . . . . . . . . . . . 73 重建 RAID 組態 5 67 清潔您的電腦 電腦、鍵盤和顯示器 . . . . . . . . . . . . . . . . . . 73 . . . . . . . . . . . . . . . . . . . . . 73 . . . . . . . . . . . . . . . . . . . . . . . . . . 74 滑鼠 ( 非光學 ) 軟碟機 CD 和 DVD . . . . . . . . . . . . . . . . . . . . . . . . 目錄 74 5 6 系統設定程式 概觀 . . . . . . . . . . . . . . . . . . . . . . . . . . . . . . . . . . . . . . . . . . . . . . . 進入系統設定程式 . . . . . . . . . . . . . . . . . . . 系統設定程式螢幕. . . . . . . . . . . . . . . . . . . . 76 . . . . . . . . . . . . . . . . . . . . . . . . 79 . . . . . . . . . . . . . . . . . . . . . . . . . . . . . . 80 變更啟動順序,以用於今後啟動 . . . . . . . . 81 清除密碼和 CMOS 設定 更新 BIOS . . . . . . . . . . . . . . . . . . . . . . . . . . . . . . . . . . . . 清除 CMOS 設定 . 83 84 . . . . . . . . . . . . . . . . . . . . . . . . 85 故障排除工具 . . . . . . . . . . . . . . . . . . . . 87 . . . . . . . . . . . . . . . . . . . . . . . 87 嗶聲代碼 . . . . . . . . . . . . . . . . . . . . . . . . . 88 系統訊息 . . . . . . . . . . . . . . . . . . . . . . . . . 91 硬體疑難排解 . . . . . . . . . . . . . . . . . . . . . . Dell Diagnostics . . . . . . . . . . . . . . . . . . . . . 何時使用 Dell Diagnostics . . . . . . . . . . . . . 從硬碟機啟動 Dell Diagnostics 目錄 83 . . . . . . . . . . . . . . . . . . . . 電源指示燈 6 79 變更啟動順序,以用於目前啟動 清除密碼 . 8 75 75 選項設定 7 75 . . . . . . . . . . . . . . . . 系統設定程式選項 啟動順序 . 75 . . . . . . . . . . 93 93 93 94 從 Drivers and Utilities 媒體啟動 Dell Diagnostics . . . . . . . . . . . . . . . . . . 94 . . . . . . . . . . . . . . 95 . . . . . . . . . . . . . . . . . . . . . . . . . 97 Dell Diagnostics 主選單 9 故障排除 電池問題 . 磁碟機問題 錯誤訊息 . . . . . . . . . . . . . . . . . . . . . 97 . . . . . . . . . . . . . . . . . . . . . 99 IEEE 1394 裝置問題 鍵盤問題 . 97 . . . . . . . . . . . . . . . . . . . . . . . . . . . . . . . . . . . . . 100 . . . . . . . . . . . . . . . . . . . . . 100 鎖定和軟體問題 . . . . . . . . . . . . . . . . . . 101 . . . . . . . . . . . . . . . . . . . . 102 滑鼠問題 . . . . . . . . . . . . . . . . . . . . . . 103 網路問題 . . . . . . . . . . . . . . . . . . . . . . 104 電源問題 . . . . . . . . . . . . . . . . . . . . . . 104 記憶體問題 印表機問題 . . . . . . . . . . . . . . . . . . . . 105 掃描器問題 . . . . . . . . . . . . . . . . . . . . 106 聲音和喇叭問題 . 影像和顯示器問題 超頻問題 . . . . . . . . . . . . . . . . . 107 . . . . . . . . . . . . . . . . . . . . . 109 電源指示燈 10 重新安裝軟體 驅動程式 . 106 . . . . . . . . . . . . . . . . . 109 . . . . . . . . . . . . . . . . . . . . . . . . . . . . . . . . . . . . . . . . 111 . . . . . . . . . . . . . . . . . . . . . . . . 何謂驅動程式? . 識別驅動程式 111 . . . . . . . . . . . . . . . . . 111 . . . . . . . . . . . . . . . . . . . 111 重新安裝驅動程式和公用程式 . 使用 Drivers and Utilities 媒體 . . . . . . . . . . 112 . . . . . . . . . . 113 Microsoft® Windows® XP 和 Microsoft Windows Vista® 作業系統中的軟體及硬體問題故障排除 . . . 目錄 114 7 還原作業系統 . . . . . . . . . . . . . . . . . . . . . 使用 Microsoft Windows 系統還原 . . . . . . . 使用 Dell™ PC Restore 和 Dell Factory Image Restore . . . . . . . . . . . . . 117 . . . . . . . . . . . . . . . 119 . . . . . . . . . . . . . . . . . . . . . . . . . . . . 121 12 獲得幫助 . . . . . . . . . . . . . . . . . . . . . . . . 獲得援助 . . . . . . . . . . . . . . . . . . . . . . . . 技術支援和客戶服務 DellConnect . . . . . . 線上服務 127 128 128 . . . . . . . . . . . . . . . . . . . . . 128 . . . . . . . . . . . . . . . . . . . . . . . . . . . . . . . . 自動化訂購狀態查詢服務 129 . . . . . . . . . . . 129 訂單問題 . . . . . . . . . . . . . . . . . . . . . . . . 129 產品資訊 . . . . . . . . . . . . . . . . . . . . . . . . 129 退回部件以便進行保固維修或退款 . 在聯絡之前 . . . . . . . . 130 . . . . . . . . . . . . . . . . . . . . . . 130 與 Dell 公司聯絡 A 附錄 . . . . . . . . . . . . . . . . . . . 132 . . . . . . . . . . . . . . . . . . . . . . . . . . . . 133 Macrovision 目錄 127 . . . . . . . . . . . . . . AutoTech 服務 8 115 . . . . . 使用作業系統媒體. 11 規格 115 . . . . . . . . . . . . . . . . . . . . . . 133 詞彙表 . 索引 . . . . . . . . . . . . . . . . . . . . . . . . . . . . 135 . . . . . . . . . . . . . . . . . . . . . . . . . . . . . . 149 目錄 9 10 目錄 查找資訊 註:某些功能或媒體可能是可選的,您的電腦可能並未隨附這些功能或媒 體。某些功能或媒體可能在某些國家 / 地區不適用。 註:您的電腦可能隨附其他資訊。 您要尋找什麼? 從此處尋找 • 電腦的診斷程式 Drivers and Utilities 媒體 • 電腦的驅動程式 註:Drivers and Utilities 媒體可能是可選 • 桌上型系統軟體 (DSS) 的,您的電腦可能未隨附此媒體。 說明文件和驅動程式已經安裝在您的電 腦上。您可以使用此媒體安裝驅動程式 ( 請參閱第 112 頁的 「重新安裝驅動程 式和公用程式」 )。若要執行 Dell Diagnostics,請參閱第 93 頁的 「Dell Diagnostics」。 媒體中可能包含讀我檔案,其中提供了 有關電腦技術變更的最新更新資訊,或 者為技術人員或有經驗的使用者提供了 進階技術參考資料。 註:驅動程式和說明文件更新可在 support.dell.com 上找到。 查找資訊 11 您要尋找什麼? 從此處尋找 • 保固資訊 Dell™ 產品資訊指南 • 安全說明 • 管制資訊 • 人體工學資訊 • 最終使用者授權合約 • 如何安裝電腦 12 查找資訊 安裝圖解 您要尋找什麼? 從此處尋找 • 服務標籤和快速服務代碼 服務標籤和 Microsoft® Windows® 授權 合約 • Microsoft Windows 授權合約標籤 註:您電腦的服務標籤和 Microsoft® Windows® 授權合約標籤均位於您的電 腦上。 您的電腦的服務標籤包含服務標籤號碼 和快速服務代碼。 • 當您使用 support.dell.com 或與支援部 門聯絡時,請使用服務標籤來識別您 的電腦。 • 當您與支援部門聯絡時,可輸入快速 服務代碼來轉接您的電話。 • 如果您要重新安裝作業系統,請使用 授權合約標籤上的 Product Key。 註:作為一項增強型安全保護措施,新 設計的 Microsoft Windows 授權合約標籤 採用了缺失部分或 「孔」方式來防止標 籤撕下。 查找資訊 13 您要尋找什麼? 從此處尋找 • 解決方案 — 提供故障排除提示與秘 訣、技術人員發表的文章、線上教程 以及常見問題 Dell 支援 Web 站台 — support.dell.com • 客戶論壇 — 與其他 Dell 客戶進行線上 討論 註:請選擇您所在地區或業務部門,以 檢視相應的支援站台。 • 升級 — 提供記憶體、硬碟機等元件以 及作業系統的升級資訊 • 客戶關懷中心 — 提供聯絡資訊、服務 電話和訂購狀態、保固以及維修資訊 • 服務和支援 — 提供服務電話狀態、支 援歷程、服務合約以及與技術支援人員 進行線上討論 • Dell 技術更新服務 — 透過電子郵件預 先通知電腦軟體與硬體更新 • 參考 — 提供電腦說明文件、有關電腦 組態的詳細資訊、產品規格和白皮書 • 下載 — 可下載經過認證的驅動程式、 修正程式和軟體更新 • 桌上型系統軟體 (DSS) — 如果要為電 若要下載桌上型系統軟體,請: 腦重新安裝作業系統,您還應重新安 1 訪問 support.dell.com,然後按一下 裝 DSS 公用程式。DSS 為您的作業系 Drivers and Downloads ( 驅動程式與 統提供重大更新,並支援處理器、光 下載 )。 碟機、USB 裝置等。DSS 是您的 Dell 2 按一下 Select Model ( 選擇型號 )。 電腦正常作業所必需的。此軟體會自 3 選擇您的產品型號並按一下 Confirm 動偵測電腦和作業系統,並安裝適合 ( 確認 ),或輸入服務標籤並按一下 您的組態的更新。 Go ( 開始 )。 4 按一下 System Utilities ( 系統公用程式 )。 5 在 Dell - Utility (Dell — 公用程式 ) 下 按一下 Desktop System Software ( 桌上 型系統軟體 ) ,然後按一下 Download Now ( 立即下載 )。 6 按一下 Run ( 執行 ) 以執行驅動程式, 或按一下 Save ( 儲存 ) 將驅動程式儲 存至您的電腦。 註:support.dell.com 使用者介面可能因 您的選擇而有所不同。 14 查找資訊 您要尋找什麼? 從此處尋找 • 如何查找有關我的電腦及其元件的資訊 Windows 歡迎中心 • 如何連接至網際網路 • 如何為不同的人添加使用者帳戶 • 如何從另一台電腦傳輸檔案及設定 • 如何使用 Microsoft Windows XP 或 Windows Vista® • 如何使用程式與檔案 • 如何個人化我的桌面 當您第一次使用電腦時,Windows 歡迎 中心會自動顯示。您可以透過核取開機 時執行核取方塊來選擇使它在您每次啟 動您的 Tablet PC 時顯示。存取歡迎中 心的另一種方法是按一下 Windows Vista 開始按鈕 ™,然後按一下歡迎中心。 Windows 說明及支援 Microsoft Windows XP: 1 按一下開始按鈕,然後按一下說明及 支援。 2 選擇列出的主題之一,或者在搜尋方 塊中鍵入一個描述您的問題的詞或片 語,按一下箭頭圖示,然後按一下描 述您問題的主題。 3 按照螢幕上的指示操作。 Windows Vista: 1 按一下 Windows Vista 開始按鈕 , 然後按一下說明及支援。 2 在搜尋說明中,鍵入描述問題的詞或 片語,然後按 <Enter> 鍵或按一下放 大鏡。 3 按一下描述問題的主題。 4 按照螢幕上的指示操作。 查找資訊 15 您要尋找什麼? 從此處尋找 • 如何重新安裝作業系統 作業系統媒體 您的電腦已經安裝作業系統。若要重新 安裝作業系統,請使用作業系統媒體。 請參閱 《使用者指南》或 《擁有者手 冊》中的第 115 頁的 「還原作業系統」。 重新安裝作業系統後,請使用 Drivers and Utilities 媒體來重新安裝電腦隨附 裝置的驅動程式。 作業系統的 Product Key 標籤位於您的電 腦上。 註:CD 的顏色會依您所訂購的作業系 統不同而有所差異。 16 查找資訊 關於您的電腦 電腦的前視圖 1 2 10 3 9 4 5 6 8 7 1 前面板 LED (3) 多種顏色的指示燈可提供對電腦前面板的說明。 2 光碟機面板 此面板用於遮蓋光碟機。光碟機可用於播放 CD/DVD。 3 可選光碟機支架 可支撐光碟機。 關於您的電腦 17 4 FlexBay 磁碟機 可支撐軟碟機、媒體讀卡器或附加硬碟機。 5 前面板 I/O 連接器 將 USB 和其他裝置連接至相應的連接器 ( 請參閱第 20 頁的 「前面板連接器」 )。 6 電源按鈕 按此按鈕可以開啟電腦。 注意事項:為避免遺失資料,請勿使用電源按 鈕來關閉電腦,而應執行作業系統關機程序。 注意事項:若您的作業系統啟用了 ACPI,當您 按電源按鈕時,電腦將執行作業系統關機程序。 註:電源按鈕還可用於喚醒系統或使系統進入省電 狀態 ( 請參閱第 37 頁的 「電源管理」,以獲得更多 資訊 )。 7 前面板 LED (4) 多種顏色的指示燈可提供對電腦前面板的說明。 8 電源指示燈 電源指示燈亮起或保持穩定顏色可以指示不同的狀態: • 未亮起 — 表示電腦處於關閉狀態。 • 白色指示燈 — 表示電腦處於正常的作業狀態。 • 指示燈呈白色閃爍 — 表示電腦處於省電狀態。 若要結束省電狀態,請按電源按鈕或者使用鍵盤或 滑鼠 ( 如果在 Windows 裝置管理員中將其組態為喚 醒裝置 )。若要獲得有關睡眠狀態以及結束省電狀態 的更多資訊,請參閱第 37 頁的 「電源管理」。 9 FlexBay 磁碟機退出 按鈕 10 光碟機面板退出按 鈕 (2) 18 關於您的電腦 按此處可以開啟或關閉軟碟機 / 媒體讀卡器面板。 按此處可以開啟 / 關閉光碟機。 電腦的後視圖 1 2 5 3 4 關於您的電腦 19 1 電源供應器測試 切換開關 可用於測試電源供應器。 2 電源供應器診斷 LED 指示電源供應器是否已接通電源。 • 綠色指示燈 — 表示電源供應器已接通電源。 • 未亮起 — 表示電源供應器未接通電源或者電源供應器未 工作。若要獲得更多資訊,請參閱第 87 頁的 「電源指 示燈」。 用於存取所有已安裝的 PCI 卡和 PCI Express 卡的連接器。 3 插卡插槽 4 後 I/O 連接器 將 USB 和其他裝置連接至相應的連接器 ( 請參閱第 21 頁的 「背面板連接器」 )。 5 電源連接器 用於插入電源線。此連接器的外觀可能與圖中所示不同。 註:某些連接器插槽支援全長插卡。 前面板連接器 1 20 2 關於您的電腦 3 4 1 IEEE 1394 連接器 此可選 IEEE 1394 連接器用於連接高速資料裝置, 例如數位攝影機和外接式儲存裝置。 2 麥克風連接器 此麥克風連接器用於連接個人電腦麥克風,以便將 語音或音樂輸入音效或電話程式。 3 耳機連接器 此耳機連接器用於連接耳機或外接式喇叭。 4 USB 2.0 連接器 (2) 將前 USB 連接器用於連接偶爾需要連接的裝置 ( 例 如快閃記憶體鑰匙或相機 ),或連接啟動 USB 裝置 ( 請參閱第 75 頁的 「系統設定程式」,以獲得有關 啟動至 USB 裝置的更多資訊 )。 註:建議您使用後 USB 連接器來連接通常需要保持 連接的裝置,例如印表機和鍵盤。 背面板連接器 2 1 3 4 5 6 7 8 9 14 13 12 11 10 1 滑鼠連接器 請將標準 PS/2 滑鼠連接至綠色的滑鼠連接器。將滑鼠連 接至電腦之前,請關閉電腦和所有連接的裝置。如果您 使用 USB 滑鼠,請將其連接至 USB 連接器。 2 IEEE 1394 連接器 此 IEEE 1394 連接器用於連接高速資料裝置,例如數位 攝影機和外接式儲存裝置。 關於您的電腦 21 3 網路活動指示燈 網路活動指示燈在電腦傳輸或接收網路資料時將會亮起 ( 閃爍 )。如果網路資訊流量較大,此指示燈會呈穩定亮 起狀態。 4 網路配接器連接 器 若要將您的電腦連接至網路或寬頻裝置,請將網路纜線 的一端連接至網路連接埠或者網路或寬頻裝置。將網路 纜線的另一端連接至電腦上的網路配接器連接器。聽到 卡嗒聲表示網路纜線已連接穩固。 注意事項:請勿將電話線插入網路連接器。 對於配有附加網路連接器插卡的電腦,當設定多個網路 連線 ( 例如獨立的企業內部網路和企業間網路 ) 時,可以 使用插卡以及電腦背面板上的連接器。 建議您使用第 5 類連接線和連接器來連接網路。如果您必 須使用第 3 類連接線,請將網路速度強行設定為 10 Mbps 以確保可靠作業。 5 連結完整性指示 燈 • 綠色 — 表示 10 Mbps 的網路與電腦之間的連線狀況良好。 • 橘黃色 — 表示 100 Mbps 的網路與電腦之間的連線狀況 良好。 • 黃色 — 表示 1000 Mbps ( 或 1 Gbps) 網路和電腦之間的連 線狀況良好。 • 熄滅 — 表示電腦未偵測到與網路的實體連線。 6 環繞立體聲音效 連接器 此黑色環繞立體聲音效連接器用於連接支援多聲道的喇叭。 7 信號線輸入連接 器 此藍色信號線輸入連接器用於連接錄音 / 播放裝置,例如 卡帶播放機、CD 播放機或 VCR。在具有音效卡的電腦 上,請使用該插卡上的連接器。 8 信號線輸出 / 耳 機連接器 此信號線輸出連接器 ( 綠色 ) 用於連接耳機和具有整合放 大器的喇叭。在具有音效卡的電腦上,請使用該插卡上 的連接器。 9 麥克風連接器 此麥克風連接器 ( 粉紅色 ) 用於連接個人電腦麥克風,以 便將語音或音樂輸入音效或電話程式。 10 側環繞立體聲音 效連接器 22 關於您的電腦 此側環繞立體聲連接器 ( 銀色 ) 用於連接其他喇叭。 11 中心次低音喇 叭 /LFE 連接器 12 USB 2.0 連接器 (4) 此次低音喇叭連接器 ( 橘黃色 ) 用於連接單一次低音喇叭。 註:數位環繞立體聲音效配置中的 LFE ( 低頻效果 ) 音效聲 道,僅傳輸 80 Hz 及以下的低頻資訊。LFE 聲道使次低音喇 叭提供極低的低音擴展。不使用次低音喇叭的系統可以在 環繞立體聲音效設定過程中將 LFE 資訊分流至主喇叭。 此後 USB 連接器用於連接通常需要保持連接的裝置,例 如印表機和鍵盤。 註:建議您使用前 USB 連接器連接偶爾需要連接的裝置 ( 例如快閃記憶體鑰匙或相機 ),或連接可啟動 USB 裝置。 13 光學 S/PDIF 連接器 此光學 S/PDIF 連接器用於傳輸數位音效,無需經過類比 音效轉換過程。 14 鍵盤連接器 將標準 PS/2 鍵盤連接至紫色的鍵盤連接器。在將鍵盤連 接至電腦之前,請關閉電腦和所有連接的裝置。如果您 使用 USB 鍵盤,請將其連接至 USB 連接器。 關於您的電腦 23 24 關於您的電腦 設定您的電腦 將電腦安裝在封閉環境中 將電腦安裝在封閉環境中會限制空氣流通並影響電腦效能,而且可能導致 電腦過熱。將電腦安裝在封閉環境中時,請遵循以下規範執行操作: 注意事項:本手冊中的作業溫度規格指最高環境作業溫度。將電腦安裝在 封閉環境中時,需要考量室內環境溫度。例如,如果室內環境溫度為 25°C (77°F),則根據電腦的規格,僅 5° 至 10°C (9° 至 18°F) 的溫度提高便會達到電 腦的最高作業溫度。若要獲得有關您電腦規格的詳細資料,請參閱第 121 頁 的 「規格」。 • 在電腦的所有通風孔側留出至少 10.2 cm (4 in) 的空隙,以允許正常通 風所需的空氣流通。 • 如果您的封閉環境有蓋,則它們必須至少允許 30% 的空氣透過封閉環 境 ( 前面和後面 ) 流通。 • 如果您的電腦安裝在桌子的一角或桌子下面,請在電腦後面和牆面之 間留出至少 5.1 cm (2 in) 的空隙,以允許正常通風所需的空氣流通。 設定您的電腦 25 注意事項:請勿將電腦安裝在空氣無法流通的封閉環境中。限制空氣流通 可能會導致電腦過熱,從而影響電腦的效能。 26 設定您的電腦 連接至網際網路 註:ISP 和 ISP 提供的服務因國家 / 地區而異。 若要連線到網際網路,您需要數據機或網路連線,以及網際網路服務提供 者 (ISP)。您的 ISP 將提供以下一個或多個網際網路連線選項: • DSL 連線,可透過現有的電話線或蜂巢式電話服務提供高速網際網路 存取。使用 DSL 連線,您可以在同一條線路上同時存取網際網路及使 用電話。 • 纜線數據機連線,可透過您本地的有線電視線路允許您存取高速網際 網路。 • 衛星數據機連接透過衛星電視系統提供高速網際網路存取。 • 撥號連線,可透過電話線允許您存取網際網路。撥號連線比 DSL 連線 及纜線 ( 或衛星 ) 數據機連線慢得多。 • 無線 LAN 連線採用藍芽 ® 無線技術提供網際網路存取。 如果您使用的是撥號連線,請先將電話線連接至電腦的數據機連接器和牆 上的電話插孔,然後再設定網際網路連線。如果您使用的是 DSL 連線或 纜線 / 衛星數據機連線,請與您的 ISP 或蜂巢式電話服務部門聯絡以獲得 有關設定的說明。 設定網際網路連線 若要使用提供的 ISP 桌面捷徑設定網際網路連線,請: 1 儲存並關閉所有開啟的檔案,結束所有開啟的程式。 2 連按兩下 Microsoft® Windows® 桌面上的 ISP 圖示。 3 按照螢幕上的指示操作完成設定。 如果您的桌面上沒有 ISP 圖示,或者您想要設定具有不同 ISP 的網際網路 連線,請執行以下與您的電腦所使用作業系統相對應章節中的步驟。 註:如果您在連接到網際網路時遇到問題,請參閱第 99 頁的 「錯誤訊 息」。如果您過去曾成功連接至網際網路,但現在卻無法連接,則 ISP 服務 可能已中斷。請與您的 ISP 聯絡以檢查服務狀態,或稍後再次嘗試連線。 Windows XP 1 儲存並關閉所有開啟的檔案,結束所有開啟的程式。 2 按一下開始 → Internet Explorer。 螢幕上將出現新增連線精靈。 設定您的電腦 27 3 按一下連線到網際網路。 4 在下一個視窗中,按一下相應的選項: • 如果您沒有 ISP 並想選擇一個,請按一下從網際網路服務提供者 (ISP) 清單中選取。 • 如果您已從 ISP 獲得設定資訊,但尚未收到安裝光碟,請按一下 手動設定我的連線。 • 如果您有 CD,請按一下使用我從 ISP 取得的 CD。 5 按一下下一步。 如果您已選擇手動設定我的連線,請繼續步驟 6。否則,請按照螢幕上 的指示完成設定。 註:如果您不知道要選擇何種連線類型,請與您的 ISP 聯絡。 6 按一下您想要如何連線到網際網路?下的相應選項,然後按一下下一步。 7 使用 ISP 提供的設定資訊完成設定。 Windows Vista® 註:請準備好您的 ISP 資訊。如果您沒有 ISP,則連線到網際網路精靈可協 助您獲得 ISP。 1 儲存並關閉所有開啟的檔案,結束所有開啟的程式。 2 按一下 Windows Vista 開始按鈕 ,然後按一下控制台。 3 在網路和網際網路下,按一下連線到網際網路。 螢幕上將出現連線到網際網路視窗。 4 根據您要連線的方式按一下寬頻 (PPPoE) 或撥號: • 如果您要使用 DSL、衛星數據機、有線電視數據機或藍芽無線技 術連線,請選擇寬頻。 • 如果您要使用撥號數據機或 ISDN,請選擇撥號。 註:如果您不知道要選擇何種連線類型,請按一下協助我選擇或與您的 ISP 聯絡。 5 按照螢幕上的指示操作,使用 ISP 提供的設定資訊完成設定。 28 設定您的電腦 將資訊傳輸至新電腦 您可以使用作業系統 「精靈」協助將檔案和其他資料從一台電腦傳輸至 另一台電腦 — 例如,從舊電腦到新電腦。若要獲得相關說明,請參閱以 下與您電腦所執行的作業系統相對應的章節。 Microsoft® Windows® XP Microsoft Windows XP 作業系統提供了檔案及設定轉移精靈,可將資料從 源電腦移至新電腦。您可以傳輸如下資料: • 電子郵件 • 工具列設定 • 視窗大小 • 網際網路書籤 您可以透過網路或序列連線將資料轉移至新電腦,或者將資料儲存在抽取 式媒體 ( 例如可寫 CD) 上,以轉移至新電腦。 註:您可以將序列纜線直接連接到新電腦和舊電腦的輸入 / 輸出 (I/O) 連接 埠,從而將資訊從舊電腦傳輸至新電腦。若要透過序列連線傳輸資料,您必 須從控制台存取網路連線公用程式,然後執行附加組態步驟,例如設定進階 連線以及指定主機電腦和訪客電腦。 若要獲得在兩台電腦之間設定直接纜線連接的相關說明,請參閱 Microsoft 知識庫 305621 號文章,標題為 「How to Set Up a Direct Cable Connection Between Two Computers in Windows XP」 ( 如何在兩台 Windows XP 電腦之間 設定直接纜線連接 )。此資訊在某些國家 / 地區可能不可用。 若要將資訊傳輸至新電腦,您必須執行檔案及設定轉移精靈。您可以為此 程序使用可選的作業系統媒體,或者您可以使用檔案及設定轉移精靈建立 精靈磁碟。 使用作業系統媒體執行檔案及設定轉移精靈 註:此程序需要作業系統媒體。 若要為檔案轉移準備新電腦,請: 1 開啟檔案及設定轉移精靈:按一下開始 → 所有程式 → 附屬應用程式 → 系統工具 → 檔案及設定轉移精靈。 2 當出現檔案及設定轉移精靈歡迎螢幕時,按一下下一步。 設定您的電腦 29 3 在這是哪一部電腦?螢幕上,按一下新電腦 → 下一步。 4 在您有 Windows XP CD 嗎?螢幕上,按一下我將使用 Windows XP CD 上的精靈 → 下一步。 5 當出現現在請到您的舊電腦。螢幕時,請移往您的舊電腦或來源電腦。 此時請勿按一下下一步。 若要複製舊電腦中的資料,請: 1 將 Windows XP 作業系統媒體插入舊電腦。 2 在歡迎使用 Microsoft Windows XP 螢幕上,按一下執行其他工作。 3 在您想要做什麼?項下,按一下轉移檔案及設定 → 下一步。 4 在這是哪一部電腦?螢幕上,按一下舊電腦 → 下一步。 5 在請選擇轉移方式螢幕上,按一下您想使用的轉移方式。 6 在您要轉移什麼?螢幕上,選擇您要轉移的項目,然後按一下下一步。 複製資訊後,將顯示即將完成收集階段螢幕。 7 按一下完成。 若要將資料傳輸至新電腦,請: 1 在新電腦的現在請到您的舊電腦。螢幕上,按一下下一步。 2 在檔案及設定在哪裡?螢幕上,選取先前選擇的設定及檔案轉移方式, 然後按一下下一步。 精靈將讀取收集的檔案及設定,並將它們套用至您的新電腦。 套用所有的設定及檔案後,完成螢幕將隨即顯示。 3 按一下完成,並重新啟動新電腦。 不使用作業系統媒體執行檔案及設定轉移精靈 若要不使用作業系統媒體執行檔案及設定轉移精靈,您則必須建立精靈磁 碟,該磁碟可允許您將備份影像檔案建立至抽取式媒體。 若要建立精靈磁碟,請使用安裝 Windows XP 的新電腦,並執行以下步驟: 1 開啟檔案及設定轉移精靈:按一下開始 → 所有程式 → 附屬應用程式 → 系統工具 → 檔案及設定轉移精靈。 2 當出現檔案及設定轉移精靈歡迎螢幕時,按一下下一步。 3 在這是哪一部電腦?螢幕上,按一下新電腦 → 下一步。 30 設定您的電腦 4 在您有 Windows XP CD 嗎?螢幕上,按一下我想在以下磁碟機建立一 個精靈磁片 → 下一步。 5 插入抽取式媒體 ( 例如可寫 CD),然後按一下確定。 6 當磁碟建立完成,且螢幕上顯示現在請到您的舊電腦。訊息時,請勿 按一下下一步。 7 移往舊電腦。 若要複製舊電腦中的資料,請: 1 在舊電腦上,插入精靈磁碟。 2 按一下開始 → 執行。 3 在執行視窗的開啟欄位中,瀏覽至 fastwiz 的路徑 ( 位於相應的抽取式 媒體上 ),然後按一下確定。 4 在檔案及設定轉移精靈的歡迎螢幕上,按下一步。 5 在這是哪一部電腦?螢幕上,按一下舊電腦 → 下一步。 6 在請選擇轉移方式螢幕上,按一下您想使用的轉移方式。 7 在您要轉移什麼?螢幕上,選擇您要轉移的項目,然後按一下下一步。 複製資訊後,將顯示即將完成收集階段螢幕。 8 按一下完成。 若要將資料傳輸至新電腦,請: 1 在新電腦的現在請到您的舊電腦。螢幕上,按一下下一步。 2 在檔案及設定在哪裡?螢幕上,選取先前選擇的設定及檔案轉移方式, 然後按一下下一步。按照螢幕上的指示操作。 精靈將讀取收集的檔案及設定,並將它們套用至您的新電腦。 套用所有的設定與檔案後,完成螢幕將隨即顯示。 3 按一下完成,並重新啟動新電腦。 註:若要獲得此程序的更多相關資訊,請在 support.dell.com 中搜尋 154781 號文件 「What Are The Different Methods To Transfer Files From My Old Computer To My New Dell™ Computer Using the Microsoft® Windows® XP Operating System?」( 使用 Microsoft® Windows® XP 作業系統將檔案從我的舊 電腦傳送至我的新 Dell™ 電腦的不同方法有哪些? )。 註:在某些國家 / 地區可能無法存取 Dell™ 知識庫文件。 設定您的電腦 31 Windows Vista 1 按一下 Windows Vista 開始按鈕 始執行 Windows 輕鬆傳輸。 ,然後按一下轉移檔案及設定 → 開 2 在使用者帳戶控制對話方塊中,按一下繼續。 3 按一下開始新的傳輸或繼續進行中的傳輸。 按照 Windows 輕鬆傳輸精靈螢幕上提供的指示進行操作。 設定印表機 注意事項:在將印表機連接至電腦之前,請完成作業系統的設定。 請參閱印表機隨附的說明文件以獲得有關設定的資訊,其中包括如何: • 獲得並安裝更新的驅動程式。 • 將印表機連接至電腦。 • 裝好紙張並安裝碳粉或墨匣。 若要獲得技術援助,請參閱 《印表機擁有者手冊》或與印表機製造廠商 聯絡。 印表機纜線 使用 USB 纜線或並列纜線將印表機連接至電腦。您的印表機可能未隨附 印表機纜線,如果您要單獨購買纜線,請確定它與您的印表機和電腦相 容。如果您在購買電腦的同時購買了印表機纜線,則此纜線可能在電腦包 裝箱中。 連接 USB 印表機 註:您可以在電腦開啟時連接 USB 裝置。 1 如果您尚未完成作業系統的設定,請完成。 2 將 USB 印表機纜線連接至電腦和印表機的 USB 連接器。USB 連接器僅 可以進行單向連接。 32 設定您的電腦 1 2 3 1 電腦的 USB 連接器 3 USB 印表機纜線 2 印表機的 USB 連接器 3 開啟印表機,然後開啟電腦。 4 根據您電腦的作業系統,可能會提供印表機精靈以協助您安裝印表機 驅動程式: 如果您的電腦執行的是 Microsoft® Windows® XP 作業系統,並顯示新 增硬體精靈視窗,請按一下取消。 如果您的電腦執行的是 Windows Vista® 作業系統,按一下 Windows Vista 開始按鈕 ,然後按一下網路 → 新增印表機來啟動新增印表機 精靈。 5 如有必要,請安裝印表機驅動程式。請參閱第 112 頁的 「重新安裝驅 動程式和公用程式」和印表機隨附的說明文件。 設定您的電腦 33 連接兩台顯示器 警示:開始執行本章節中的任何程序之前,請遵循 《產品資訊指南》中的 安全說明。 如果您購買的圖形卡支援雙顯示器,請遵循以下說明連接並啟用顯示器。 這些說明將告訴您如何連接兩台均配備 VGA 連接器的顯示器、一台配備 VGA 連接器和一台配備 DVI 連接器的顯示器,或者電視。 注意事項:如果您要連接兩台配備 VGA 連接器的顯示器,則必須擁有可選 的 DVI 配接器以連接纜線。如果您要連接兩台平面顯示器,則至少其中一台 必須配有 VGA 連接器。如果您要連接電視,則除電視之外,僅可以連接一台 顯示器 (VGA 或 DVI)。 連接兩台配備 VGA 連接器的顯示器 1 關閉系統。 註:如果您的電腦具有內建影像,請勿將任一顯示器連接至內建影像連接 器。如果內建影像連接器有護蓋,連接顯示器時請勿卸下此護蓋,否則顯示 器將無法工作。 2 將一台顯示器連接至電腦後面的 VGA 連接器 ( 藍色 )。 3 將另一台顯示器連接至可選的 DVI 配接器,並將 DVI 配接器連接至電 腦後面的 DVI 連接器 ( 白色 )。 4 重新啟動系統。 34 設定您的電腦 1 2* 3* 4 * 您的電腦可能未配備 1 可選的 DVI 配接器 2 DVI 連接器 ( 白色 ) 3 電視輸出連接器 4 VGA 連接器 ( 藍色 ) 連接一台配備 VGA 連接器的顯示器和一台配備 DVI 連接器的顯示器 1 關閉系統。 2 將顯示器的 VGA 連接器連接至電腦後面的 VGA 連接器 ( 藍色 )。 3 將另一台顯示器上的 DVI 連接器連接至電腦後面的 DVI 連接器 ( 白色 )。 4 重新啟動系統。 連接電視 註:您必須購買 S-video 纜線 ( 可在大多數消費電子用品商店買到 ) 以將電視 連接至電腦。您的電腦未配備該纜線。 1 關閉系統。 2 將 S-video 纜線的一端連接至電腦後面的可選電視輸出連接器。 3 將 S-video 纜線的另一端連接至電視上的 S-video 輸入連接器。 4 連接 VGA 顯示器或 DVI 顯示器。 5 重新啟動系統。 設定您的電腦 35 變更顯示設定 1 連接顯示器或電視後,請開啟電腦。 主顯示器上會顯示 Microsoft® Windows® 桌面。 2 在顯示設定中啟用延伸桌面模式。在延伸桌面模式下,您可以將物件從 一個螢幕拖曳至另一個螢幕,進而有效地使可檢視工作空間增加一倍。 電源保護裝置 有數種裝置可用來保護電腦免受電壓波動與電源故障的損壞: • 突波保護器 • 線路調節器 • 不間斷電源 (UPS) 突波保護器 突波保護器與配有突波保護的電源板可幫助電腦免受電壓尖波的損壞,這 種電壓尖波會發生在打雷閃電期間或電源岔斷之後。有些突波保護器製造 廠商將某些類型的損壞也包括在保固範圍之內。在選擇突波保護器時,請 仔細閱讀該裝置的保固說明。具有較高額定功率的裝置可提供更多的保 護。比較額定功率以確定不同裝置的相對效力。 注意事項:大多數突波保護器無法保護電腦免受由雷擊引起的電壓波動或 電源岔斷的損壞。當您所在地區發生閃電時,請從牆上的電話插孔中拔下電 話線並從電源插座上斷開電腦。 許多突波保護器都有一個用以保護數據機的電話插孔。請參閱突波保護器 說明文件,以獲得有關數據機連接的說明。 注意事項:並非所有的突波保護器均可提供網路配接器保護。在打雷閃電 期間,請從牆上的網路插孔中拔下網路纜線。 線路調節器 注意事項:線路調節器無法保護電腦免受電源岔斷的損壞。 線路調節器可將交流電壓維持在相對固定的等級上。 36 設定您的電腦 不間斷電源 注意事項:若將資料儲存至硬碟機時電源中斷,可能會導致資料遺失或檔 案損壞。 註:若要確保最長的電池的使用時間,請僅將電腦連接至 UPS,將其他裝置 ( 例如印表機 ) 連接至提供突波保護的獨立電源板。 UPS 可以保護電腦免受電壓波動與電源岔斷的損壞。UPS 裝置包括一個 電池,可以在交流電源岔斷時為連接的裝置提供臨時電源。使用交流電源 期間,此電池會充電。請參閱 UPS 製造廠商的說明文件,以獲得有關電池 使用時間的資訊,並確定該裝置已獲得 Underwriters 實驗室 (UL) 的認可。 電源管理 Windows XP 中的電源管理選項 Microsoft Windows XP 電源管理功能可以減少電腦開啟但處於閒置狀態時 的耗電量。您可以只減少顯示器或硬碟機的耗電量,也可以使用待命模式 或休眠模式減少整部電腦的耗電量。結束省電模式後,電腦會恢復至其進 入此模式之前所處的作業狀態。 註:Windows XP Professional 包括 Windows XP Home Edition 中所不具備的安 全保護功能與網路連線功能。當執行 Windows XP Professional 的電腦連接至 網路時,某些視窗中與安全保護和網路連線相關的選項會有所不同。 註:啟動待命和休眠模式的程序可能會根據作業系統而有所不同。 待命模式 當超過指定時間段 ( 稱為逾時 ) 後,待命模式會關閉顯示器和硬碟機以節 省電能。結束待命模式後,電腦會恢復至其進入此模式之前所處的作業 狀態。 注意事項:如果電腦在待命模式下斷電,可能會遺失資料。 若要設定待命模式以使其在定義的無活動期後自動啟動,請: 1 按一下開始 → 控制台 → 選取類別目錄 → 效能及維護。 2 在或選取 [ 控制台 ] 圖示下,按一下電源選項。 若要立即啟動待命模式而無需等候一段無活動期,請依次按一下開始 → 電腦關機 → 待命。 若要結束待命模式,請按鍵盤上的任一按鍵或移動滑鼠。 設定您的電腦 37 休眠模式 休眠模式透過將系統資料複製到硬碟機上一個保留的區域,然後完全關閉 電腦來節省電能。當電腦結束休眠模式時,桌面將恢復為進入休眠模式之 前所處的狀態。 若要啟動休眠模式,請: 1 按一下開始 → 控制台 → 選取類別目錄 → 效能及維護。 2 在或選取 [ 控制台 ] 圖示下,按一下電源選項。 3 在電源配置標籤、進階標籤和休眠標籤上定義您的休眠設定。 若要結束休眠模式,請按電源按鈕。電腦可能需要一小段時間才能結束休 眠模式。由於電腦處於休眠模式時鍵盤和滑鼠無法作業,因此按鍵盤上的 任一按鍵或移動滑鼠並不能結束休眠模式。 由於休眠模式要求硬碟機上要有一個特殊的檔案以及足夠的磁碟空間來儲 存電腦記憶體中的資料,因此 Dell 電腦在出廠時已建立適當大小的休眠模 式檔案。如果電腦的硬碟機損壞,Windows XP 將自動重新建立休眠檔案。 電源選項內容 在電源選項內容視窗中定義待命模式設定、休眠模式設定和其他電源設 定。 若要存取電源選項內容視窗,請: 1 按一下開始 → 控制台 → 選取類別目錄 → 效能及維護。 2 在或選取 [ 控制台 ] 圖示下,按一下電源選項。 3 在電源配置標籤、進階標籤和休眠標籤上定義您的電源設定。 電源配置標籤 每個標準電源設定均稱為配置。如果您想選擇電腦中安裝的標準 Windows 配置之一,請從電源配置下拉式選單中選擇一種配置。每個配 置的設定會顯示在該配置名稱下的欄位中。對於啟動待命模式、休眠模 式,關閉監視器以及關閉硬碟機,每種配置均有不同的設定值。 注意事項:如果您將硬碟機的逾時設定為小於顯示器的逾時,則電腦可能處 於鎖定狀態。若要從此狀態恢復,請按鍵盤上的任一按鍵,或按一下滑鼠。 為防止此類問題發生,請始終將顯示器的逾時設定為少於硬碟機的逾時。 電源配置下拉式選單中將會顯示以下配置: 38 • 一直開啟 ( 預設選項 ) — 如果您希望使用電腦時不設定省電方式。 • 家用 / 辦公室桌上型 — 如果您希望家用或辦公用電腦以較小省電方式 執行。 設定您的電腦 • 攜帶型 / 膝上型 — 如果您的電腦是便攜式電腦,並在旅行時使用。 • 簡報 — 如果您希望電腦不岔斷執行 ( 不使用省電方式 )。 • 最小電源管理 — 如果您希望電腦以最小省電方式執行。 • 最大電池 — 如果您的電腦是便攜式電腦,並且要超長時間使用電池執 行電腦。 如果您想變更配置的預設設定,請按一下關閉監視器、關閉硬碟、系統待 命或系統休眠欄位中的下拉式選單,然後從顯示的清單中選擇一個逾時。 變更配置欄位的逾時會永久性地變更該配置的預設設定,除非您按一下另 存新檔並為變更的配置輸入新名稱。 進階標籤 進階標籤可讓您: • 將電源選項圖示 置於 Windows 工作列中,以便快速存取。 • 設定電腦以使其在結束待命模式或休眠模式之前提示您輸入 Windows 密碼。 • 設計電源按鈕以啟動待命模式、休眠模式或關閉電腦。 若要設計這些功能,請從相應的下拉式選單中按一下某個選項,然後按一 下確定。 休眠標籤 休眠標籤可讓您啟用休眠模式。如果您想使用在電源配置標籤中定義的休 眠設定,請按一下休眠標籤上的啟用休眠核取方塊。 若要獲得有關電源管理選項的更多資訊,請: 1 按一下開始 → 說明及支援 → 效能及維護。 2 在效能及維護視窗中,按一下節省電腦上的電源。 Windows Vista 中的電源管理選項 Microsoft Vista 電源管理功能可以減少電腦開啟但處於閒置狀態時的耗電 量。您可以只減少顯示器或硬碟機的耗電量,也可以使用睡眠模式或休眠 模式減少整台電腦的耗電量。結束省電模式後,電腦會恢復至其進入此模 式之前所處的作業狀態。 設定您的電腦 39 睡眠模式 當超過預定的無活動期 ( 逾時 ) 後,睡眠模式會關閉顯示器和硬碟機來節省 電能。結束睡眠模式後,電腦會恢復至其進入此模式之前所處的作業狀態。 若要在 Windows Vista 中進入睡眠模式,請按一下開始 單右下角的箭頭,然後按一下睡眠。 ,按一下開始選 若要結束睡眠模式,請按鍵盤上的任一按鍵或移動滑鼠。 休眠模式 休眠模式透過將系統資料複製到硬碟機上的保留區域,然後完全關閉電腦 來節省電能。電腦結束休眠模式時,會恢復到其進入休眠模式之前所處的 作業狀態。 若要在 Windows Vista 中手動進入休眠模式,請按一下開始 始選單右下角的箭頭,然後按一下休眠。 ,按一下開 組態電源管理設定 您可以使用 Windows 電源選項內容來組態電腦上的電源管理設定。 若要存取電源選項內容,請按一下開始 源選項。 40 設定您的電腦 → 控制台 → 系統及維護 → 電 使用多媒體 播放 CD 或 DVD 注意事項:在開啟或關閉 CD/DVD 承載器時,請勿按壓承載器。不使用磁碟 機時,請關閉承載器。 注意事項:在播放 CD 或 DVD 期間,請勿移動電腦。 1 按磁碟機前面的退出按鈕。 2 將光碟放入承載器的中央,使有標籤的一面朝上。 3 按退出按鈕,或輕輕地推入承載器。 若要為 CD 製作格式以儲存資料、燒製音樂 CD 或複製 CD,請參閱您電 腦隨附的 CD 軟體。 註:在您燒製 CD 時,請確定遵循所有版權法規定。 使用多媒體 41 CD 播放機包括以下基本按鈕: 播放。 在目前曲目內後退。 暫停。 在目前曲目內前進。 停止。 跳至上一曲目。 退出。 跳至下一曲目。 DVD 播放機包括以下基本按鈕: 停止。 重新播放目前章。 播放。 快進。 暫停。 快退。 在暫停模式下前進一張畫面。 跳至下一標題或下一章。 連續播放目前標題或目前章。 跳至上一標題或上一章。 退出。 若要獲得有關播放 CD 或 DVD 的更多資訊,請按一下 CD 或 DVD 播放 機上的說明 ( 如果提供 )。 42 使用多媒體 複製 CD 和 DVD 註:在您燒製 CD 或 DVD 時,請確定遵守所有版權法規定。 本節僅適用於配備有 CD-RW 磁碟機、DVD+/-RW 磁碟機或 CD-RW/DVD ( 組合 ) 磁碟機的電腦。 註:Dell 提供的 CD 或 DVD 磁碟機類型可能因國家 / 地區而異。 以下說明介紹如何使用 Roxio Creator Plus - Dell Edition 準確複製 CD 或 DVD。您還可以將 Roxio Creator Plus 用於其他用途,例如從電腦上儲存 的音效檔案燒製音樂 CD 或備份重要資料。若要獲得相關說明,請開啟 Roxio Creator Plus,然後按一下視窗右上角的問號圖示。 如何複製 CD 或 DVD 註:CD-RW/DVD 組合磁碟機無法向 DVD 媒體寫入資料。如果您的電腦配備 有 CD-RW/DVD 組合磁碟機,您遇到錄製問題時,請在 Sonic 支援 Web 站台 (sonic.com) 上查看是否有可用的軟體修正程式。 Dell™ 電腦上安裝的可寫 DVD 磁碟機可向 DVD+/-R、DVD+/-RW 和 DVD+R DL ( 雙層 ) 媒體寫入資料和讀取這些媒體,但無法向 DVD-RAM 或 DVD-R DL 媒體寫入資料,並且可能無法讀取 DVD-RAM 或 DVD-R DL 媒體。 註:大多數從市面上購買的 DVD 都有版權保護,不能使用 Roxio Creator Plus 複製。 1 開啟 Roxio Creator Plus。 2 在 Copy ( 複製 ) 標籤下,按一下 Disc Copy ( 光碟複製 )。 3 複製 CD 或 DVD: • 如果您的電腦配有一個 CD/DVD 磁碟機,請確定設定正確,然後 按一下 Disc Copy ( 光碟複製 )。電腦會讀取源 CD 或 DVD,並將 資料複製到電腦硬碟機中的暫存資料夾。 出現提示時,請將空白 CD 或 DVD 插入磁碟機,然後按一下 OK ( 確定 )。 • 如果您的電腦配有兩個 CD 或 DVD 磁碟機,請選擇已插入源 CD 或 DVD 的磁碟機,然後按一下 Disc Copy ( 光碟複製 ))。電腦會 將源 CD 或 DVD 上的資料複製到空白 CD 或 DVD 中。 完成複製源 CD 或 DVD 後,您已燒製的 CD 或 DVD 會自動退出。 使用多媒體 43 使用空白 CD 和 DVD CD-RW 磁碟機僅能向 CD 錄製媒體 ( 包括高速 CD-RW 媒體 ) 寫入資 料,而可寫 DVD 磁碟機可向 CD 和 DVD 錄製媒體寫入資料。 請使用空白 CD-R 來錄製音樂或永久儲存資料檔案。當達到 CD-R 的最大 儲存容量後,則無法再次向該 CD-R 寫入資料 ( 請參閱 Sonic 說明文件, 以獲得更多資訊 )。如果您打算以後清除、重寫或更新 CD 上的資訊,請 使用空白 CD-RW。 空白 DVD+/-R 可用來永久儲存大量資料。如果 DVD+/-R 光碟在光碟燒 製過程的最後階段處於完成或關閉狀態,則在燒製後,您可能無法再次向 此光碟寫入資料。如果您打算以後清除、重寫或更新光碟上的資訊,請使 用空白 DVD+/-RW。 可寫 CD 磁碟機 媒體類型 讀取 寫入 可重寫 CD-R 是 是 否 CD-RW 是 是 是 媒體類型 讀取 寫入 可重寫 CD-R 是 是 否 CD-RW 是 是 是 DVD+R 是 是 否 DVD-R 是 是 否 DVD+RW 是 是 是 DVD-RW 是 是 是 DVD+R DL 是 是 否 DVD-R DL 可能 否 否 DVD-RAM 可能 否 否 可寫 DVD 磁碟機 44 使用多媒體 有用秘訣 • 僅當您啟動 Roxio Creator Plus 並開啟 Creator 專案後,才可使用 Microsoft® Windows® 檔案總管將檔案拖放至 CD-R 或 CD-RW 中。 • 使用 CD-R 來燒製要在一般立體聲裝置中播放的音樂 CD。許多家庭或 汽車立體聲裝置可能無法播放 CD-RW。 • 您無法使用 Roxio Creator Plus 燒製音效 DVD。 • 僅可在 MP3 播放機或安裝了 MP3 軟體的電腦上播放音樂 MP3 檔案。 • 可從市面上購買的用於家庭影院系統的 DVD 播放機可能無法支援所有 可用 DVD 格式。若要獲得您的 DVD 播放機支援的格式清單,請參閱 DVD 播放機隨附的說明文件,或與製造廠商聯絡。 • 請勿將空白 CD-R 或 CD-RW 上可用的最大容量全部佔滿,例如,請勿 將 650 MB 的檔案複製到容量為 650 MB 的空白 CD 中。CD-RW 磁碟機 需要 1 至 2 MB 的空白空間才能完成錄製。 • 請使用空白 CD-RW 練習錄製 CD,直至您完全熟悉 CD 錄製技術。 如果出現錄製錯誤,您可以清除 CD-RW 上的資料並再試一次。在您 將專案永久錄製到空白 CD-R 之前,也可以使用空白 CD-RW 測試音 樂檔專案。 • 請參閱 Sonic Web 站台 (sonic.com),以獲得其他資訊。 調整圖像 如果螢幕上出現一則錯誤訊息,通知您目前的解析度和顏色深度已佔用太 多的記憶體,並妨礙 DVD 播放,請調整顯示內容。 Microsoft Windows XP 1 按一下開始 → 控制台 → 外觀和主題。 2 在選擇一項工作 ... 下,按一下變更螢幕解析度。 3 在螢幕解析度下,按一下並拖曳滑塊以降低解析度設定值。 4 在色彩品質下的下拉式選單中,按一下中 (16 位元 ),然後按一下確定。 Windows Vista® 作業系統 1 按一下 Windows Vista 開始按鈕 及個人化。 ,按一下控制台,然後按一下外觀 2 在個人化下,按一下調整螢幕解析度。 螢幕上將出現顯示設定視窗。 使用多媒體 45 3 在解析度 : 下,按一下並拖曳滑塊以降低解析度設定。 4 在色彩 : 下的下拉式選單中,按一下中 (16 位元 )。 5 按一下確定。 將電腦連接至電視或音效裝置 註:您的電腦可能並未隨附用於將其連接至電視或其他音效裝置的影像纜 線和音效纜線。纜線和電視 / 數位音效配接器纜線可從 Dell 公司購買。 電腦配有 S-video 電視輸出連接器 ( 可選 ),可以透過標準 S-video 纜線、 合成式影像配接卡纜線或分量影像配接卡纜線 ( 可從 Dell 公司購買 ) 連接 至電視。 電視配有 S-video 輸入連接器、合成式影像輸入連接器或分量影像輸入連 接器。根據電視上可用連接器的類型,您可以使用從市面上購買的 S-video 纜線、合成式影像纜線或分量影像纜線將電腦連接至電視。 1 1 2 S-video 電視輸出連接器 1 2 S-video 連接器 2 3 4 5 46 1 S-video 電視輸出連接器 2 合成式影像配接卡 3 S/PDIF 數位音效連接器 4 合成式影像輸出連接器 5 S-video 連接器 使用多媒體 1 2 3 4 5 6 1 S-video 電視輸出連接器 2 分量影像配接卡 3 S/PDIF 數位音效連接器 4 Pr ( 紅色 ) 分量影像輸出連接器 5 Pb ( 藍色 ) 分量影像輸出連 接器 6 Y ( 綠色 ) 分量影像輸出連接器 如果要將電腦連接至電視或音效裝置,建議您採用以下組合方式之一將影 像纜線與音效纜線連接至電腦。 • S-video 與標準音效 • 合成式影像與標準音效 • 分量輸出影像與標準音效 註:請參閱每小節開頭的圖解,以協助您決定使用哪種連接方法。 當您完成電腦和電視之間的影像纜線和音效纜線連接時,您必須讓電腦與 電視配合工作。請參閱第 60 頁的 「啟用電視的顯示設定」,以確定電腦 可識別電視,並可與之正常配合工作。另外,如果您使用的是 S/PDIF 數 位音效,請參閱第 59 頁的 「啟用 S/PDIF 數位音效」。 使用多媒體 47 S-Video 與標準音效 1 2 1 音效連接器 2 S-video 電視輸出連接器 1 2 1 標準 S-video 纜線 2 標準音效纜線 1 關閉電腦以及您要連接的電視和 / 或音效裝置。 註:如果您的電視或音效裝置支援 S-video,但不支援 S/PDIF 數位音效,則 可以將 S-video 纜線直接連接至電腦上的 S-video 電視輸出連接器 ( 無需電視 / 數位音效配接器纜線 )。 2 將 S-video 纜線的一端插入電腦上的 S-video 輸出連接器。 3 將 S-video 纜線的另一端插入電視上的 S-video 輸入連接器。 4 將音效纜線的單連接器一端插入電腦上的耳機連接器。 5 將音效纜線另一端的兩個 RCA 連接器插入電視或其他音效裝置上的音 效輸入連接器。 48 使用多媒體 6 開啟連接的電視和所有音效裝置 ( 如果有 ),然後開啟電腦。 7 請參閱第 60 頁的 「啟用電視的顯示設定」,以確定電腦可識別電視, 並可與之正常配合工作。 S-Video 與 S/PDIF 數位音效 1 1 2 S-video 電視輸出連接器 2 合成式影像配接卡 1 2 3 1 合成式影像配接卡 3 S/PDIF 數位音效纜線 2 S-video 纜線 使用多媒體 49 1 關閉電腦以及您要連接的電視和 / 或音效裝置。 2 將合成式影像配接卡連接至電腦的 S-video 電視輸出連接器。 3 將 S-video 纜線的一端插入合成式影像配接卡的 S-video 輸出連接器。 2 1 1 合成式影像配接卡 2 S-video 纜線 4 將 S-video 纜線的另一端插入電視的 S-video 輸入連接器。 5 將 S/PDIF 數位音效纜線的一端插入合成式影像配接卡纜線上的數位音 效連接器。 1 1 合成式影像配接卡 2 2 S/PDIF 數位音效纜線 6 將 S/PDIF 數位音效纜線的另一端插入電視或音效裝置的音效輸入連 接器。 7 開啟連接的電視和所有音效裝置 ( 如果有 ),然後開啟電腦。 8 請參閱第 60 頁的 「啟用電視的顯示設定」,以確定電腦可識別電視, 並可與之正常配合工作。 50 使用多媒體 合成式影像與標準音效 1 2 1 音效輸入連接器 3 合成式影像配接卡 3 2 S-video 電視輸出連接器 1 2 3 1 合成式影像配接卡 3 標準音效纜線 2 合成式影像纜線 使用多媒體 51 1 關閉電腦以及您要連接的電視和 / 或音效裝置。 2 將合成式影像配接卡連接至電腦的 S-video 電視輸出連接器。 3 將合成式影像纜線的一端插入合成式影像配接卡的合成式影像輸出連 接器。 1 2 1 合成式影像配接卡 2 合成式影像纜線 4 將合成式影像纜線的另一端插入電視的合成式影像輸入連接器。 5 將音效纜線的單連接器一端插入電腦上的耳機連接器。 6 將音效纜線另一端的兩個 RCA 連接器插入電視或其他音效裝置的音效 輸入連接器。 7 開啟連接的電視和所有音效裝置 ( 如果有 ),然後開啟電腦。 8 請參閱第 60 頁的 「啟用電視的顯示設定」,以確定電腦可識別電視, 並可與之正常配合工作。 52 使用多媒體 合成式影像與 S/PDIF 數位音效 1 1 2 S-video 電視輸出連接器 2 合成式影像配接卡 1 2 3 1 合成式影像配接卡 3 標準音效纜線 2 合成式影像纜線 使用多媒體 53 1 關閉電腦以及您要連接的電視和 / 或音效裝置。 2 將合成式影像配接卡連接至電腦的 S-video 電視輸出連接器。 3 將合成式影像纜線的一端插入合成式影像配接卡上的合成式影像輸入 連接器。 1 2 1 合成式影像配接卡 2 合成式影像纜線 4 將合成式影像纜線的另一端插入電視的合成式影像輸入連接器。 5 將 S/PDIF 數位音效纜線的一端插入合成式影像配接卡上的 S/PDIF 音 效連接器。 1 1 合成式影像配接卡 2 2 S/PDIF 數位音效纜線 6 將數位音效纜線的另一端插入電視或其他音效裝置上的 S/PDIF 輸入連 接器。 7 開啟連接的電視和所有音效裝置 ( 如果有 ),然後開啟電腦。 8 請參閱第 60 頁的 「啟用電視的顯示設定」,以確定電腦可識別電視, 並可與之正常配合工作。 54 使用多媒體 分量影像與標準音效 1 1 2 S-video 電視輸出連接器 2 分量影像配接卡 1 2 3 1 分量影像配接卡 3 標準音效纜線 2 分量影像纜線 使用多媒體 55 1 關閉電腦以及您要連接的電視和 / 或音效裝置。 2 將分量影像配接卡連接至電腦的 S-video 電視輸出連接器。 3 將分量影像纜線的三端全部插入分量影像配接卡上的分量影像輸出連接 器。請確定紅色、綠色和藍色的纜線插入相應顏色的配接器連接埠。 1 1 分量影像配接卡 2 2 分量影像纜線 4 將分量影像纜線另一端的三個連接器全部插入電視上的分量影像輸入 連接器。請確定紅色、綠色和藍色的纜線插入相應顏色的電視輸入連 接器。 5 將音效纜線的單連接器一端插入電腦上的耳機連接器。 6 將音效纜線另一端的兩個 RCA 連接器插入電視或音效裝置上的音效輸 入連接器。 7 開啟連接的電視和所有音效裝置 ( 如果有 ),然後開啟電腦。 8 請參閱第 60 頁的 「啟用電視的顯示設定」,以確定電腦可識別電視, 並可與之正常配合工作。 56 使用多媒體 分量影像與 S/PDIF 數位音效 1 1 2 S-video 電視輸出連接器 2 分量影像配接卡 使用多媒體 57 1 2 3 1 分量影像配接卡 3 標準音效纜線 分量影像纜線 2 1 關閉電腦以及您要連接的電視和 / 或音效裝置。 2 將分量影像配接卡連接至電腦上的 S-video 電視輸出連接器。 3 將分量影像纜線的三端全部插入分量影像配接卡上的分量影像輸出連 接器。請確定紅色、綠色和藍色的纜線插入相應顏色的配接器連接埠。 2 1 58 1 分量影像配接卡 3 分量影像纜線 使用多媒體 3 2 分量影像輸出連接器 4 將分量影像纜線另一端的三個連接器全部插入電視上的分量影像輸入 連接器。請確定紅色、綠色和藍色的纜線插入相應顏色的電視輸入連 接器。 5 將 S/PDIF 數位音效纜線的一端插入分量影像配接卡上的 S/PDIF 音效 連接器。 1 2 1 分量影像配接卡 2 S/PDIF 數位音效纜線 6 將數位音效纜線的另一端插入電視或其他音效裝置上的 S/PDIF 輸入連 接器。 7 開啟連接的電視和所有音效裝置 ( 如果有 ),然後開啟電腦。 8 請參閱第 60 頁的 「啟用電視的顯示設定」,以確定電腦可識別電視, 並可與之正常配合工作。 啟用 S/PDIF 數位音效 如果您的電腦配有 DVD 磁碟機,則可以啟用數位音效來播放 DVD。 1 啟動 Cyberlink PowerDVD 應用程式。 2 將 DVD 插入 DVD 磁碟機中。 如果 DVD 開始播放,請按一下停止按鈕。 3 按一下 Settings ( 設定 ) 選項。 4 按一下 DVD 選項。 5 按一下 DVD Audio Setting (DVD 音效設定 ) 圖示。 6 按一下 Speaker Configuration ( 喇叭組態 ) 設定旁的箭頭以在選項中捲 動,然後選擇 SPDIF 選項。 7 按一下 Back ( 後退 ) 按鈕,然後再次按一下 Back ( 後退 ) 按鈕以返回 主選單螢幕。 使用多媒體 59 在 Windows 音效驅動程式中啟用 S/PDIF 1 連按兩下 Windows 通知區域中的喇叭圖示。 2 按一下選項選單,然後按一下進階控制項。 3 按一下進階。 4 按一下 S/PDIF 介面。 5 按一下關閉。 6 按一下確定。 設定 Cyberlink (CL) 耳機 註:僅當您的電腦配有 DVD 磁碟機時,才可使用 CL 耳機功能。 如果您的電腦配有 DVD 磁碟機,則可以啟用數位音效來播放 DVD。 1 啟動 Cyberlink PowerDVD 程式。 2 將 DVD 插入 DVD 磁碟機中。 如果 DVD 開始播放,請按一下停止按鈕。 3 按一下 Settings ( 設定 ) 選項。 4 按一下 DVD 選項。 5 按一下 DVD Audio Setting (DVD 音效設定 ) 圖示。 6 按一下 Speaker Configuration ( 喇叭組態 ) 設定旁的箭頭以在選項中捲 動,然後選擇 Headphones ( 耳機 ) 選項。 7 按一下 Audio listening mode ( 音效偵聽模式 ) 設定旁的箭頭以在選項 中捲動,然後選擇 CL Headphone (CL 耳機 ) 選項。 8 按一下 Dynamic range compression ( 動態範圍壓縮 ) 選項旁的箭頭, 以選擇最適合的選項。 9 按一下 Back ( 後退 ) 按鈕,然後再次按一下 Back ( 後退 ) 按鈕以返回 主選單螢幕。 啟用電視的顯示設定 註:為確保顯示選項可正確顯示,請先將電視連接至電腦,然後再啟用顯示 設定。 Microsoft Windows XP 1 按一下開始按鈕,指向設定,然後按一下控制台。 2 連按兩下顯示,然後按一下設定值標籤。 60 使用多媒體 3 按一下進階。 4 按一下影像卡的標籤。 註:若要確定電腦中安裝的影像卡類型,請參閱 Windows 說明及支援中心。 若要存取說明及支援中心,請按一下開始 → 說明及支援。在選擇一項工作 下,按一下使用 [ 工具 ] 來檢視您的電腦資訊及診斷問題 。然後,在我的電 腦資訊下,選擇硬體。 5 在顯示裝置區段中,選擇相應的選項以使用單一顯示器或多台顯示器, 確定顯示設定對於您的選擇是正確的。 Windows Vista 1 按一下 Windows Vista 開始按鈕 及個人化。 ,按一下控制台,然後按一下外觀 2 在個人化下,按一下調整螢幕解析度。 螢幕上將出現顯示設定視窗。 3 按一下進階。 4 按一下影像卡的標籤。 註:若要確定電腦中安裝的影像卡類型,請參閱 Windows 說明及支援中心。 若要存取 Windows Vista 中的說明及支援中心,請按一下 Windows Vista 開始 按鈕 → 說明及支援。在選擇一項工作下,按一下使用 [ 工具 ] 來檢視您 的電腦資訊及診斷問題 。然後,在我的電腦資訊下,選擇硬體。 5 在顯示裝置區段中,選擇相應的選項以使用單一顯示器或多台顯示器, 確定顯示設定對於您的選擇是正確的。 使用媒體讀卡器 ( 可選 ) 警示:開始執行本章節中的任何程序之前,請遵循 《產品資訊指南》中的 安全說明。 使用媒體讀卡器將資料直接傳輸至電腦。媒體讀卡器也用於配對電腦的藍 芽 ® 裝置。 媒體讀卡器支援以下記憶體類型: • xD-Picture 卡 • SmartMedia 卡 (SMC) • CompactFlash 卡 Type I 和 II (CF I/II) • MicroDrive 卡 使用多媒體 61 • SecureDigital 卡 (SD) • • MiniSD 卡 MultiMediaCard (MMC) • Reduced-size MultiMediaCard (RS-MMC) • 記憶棒 (MS/MS Pro/MS Duo/MS Pro Duo) 若要獲得有關安裝媒體讀卡器的資訊,請參閱 Dell 支援 Web 站台 (support.dell.com) 上維修手冊中的 「安裝媒體讀卡器」。 62 使用多媒體 1 6 2 5 4 3 1 xD-Picture 卡和 SmartMedia 卡 (SMC) 2 記憶棒 (MS/MS Pro/MS Duo/MS Pro Duo) 3 安全數位卡 (SD/miniSD)/MultiMedia-Card (MMC/RS-MMC) 4 藍芽配對按鈕 5 藍芽 LED 6 CompactFlash 卡 Type I 和 II (CF I/II) 和 MicroDrive 卡 使用多媒體 63 1 檢查媒體卡以確定正確的插入方向。 2 將媒體卡滑入媒體讀卡器的相應插槽,直至其完全插入連接器中。 3 如果遇到阻力,請取出插卡並檢查插入方向是否正確,然後再試一次。 設定採用藍芽無線技術之裝置的說明 1 開啟裝置。 2 按裝置上的連接按鈕。 裝置上的藍芽 LED 閃爍,表示裝置處於開啟狀態並且電腦已偵測到該 裝置。 3 按媒體讀卡器前面的連接按鈕。 4 裝置上的藍芽 LED 停止閃爍並穩定亮起片刻,表示裝置與電腦之間的 連接已建立。然後,LED 熄滅。 64 使用多媒體 關於 RAID 組態 注意事項:若要使用遷移選項轉換 RAID 組態而不遺失資料,則在將作業系 統載入到磁碟機上之前,首先必須將您的硬碟機設定為單磁碟機 RAID 0 陣列 ( 請參閱第 68 頁的 「使用 Nvidia MediaShield ROM 公用程式」,以獲得相關 說明 )。 本節提供您購買電腦時可能已選擇的 RAID 組態之概觀。在電腦業界存在數 種 RAID 組態,適用於不同用途。您的電腦支援 RAID 0 級和 RAID 1 級。建 議將 RAID 0 級組態用於高效能程式,而將 RAID 1 級組態用於需要高級別 資料完整性的使用者。 註:RAID 級別並不代表一種等級關係。即 RAID 1 級組態並不一定優於或劣 於 RAID 0 級組態。 RAID 組態中的磁碟機應為同樣大小,以確保較大的磁碟機不包含未分配的 ( 並因此無法使用的 ) 空間。 RAID 0 級和 RAID 1 級需要至少兩個磁碟機。 RAID 0 級組態 注意事項:由於 RAID 0 級組態不提供資料冗餘,因此一個磁碟機出現故障 便會導致所有資料遺失。使用 RAID 0 級組態時,若要保護您的資料,則需執 行定期備份。 RAID 級別 0 使用一種稱為資料帶區的儲存技術以提供高資料存取速率。 資料串列法是一種在實體磁碟機中順序寫入連續資料段或資料條,從而建 立大型虛擬磁碟機的方式。資料串列法可讓一個磁碟機在其他磁碟機搜尋 並讀取下一區塊的同時讀取資料。 關於 RAID 組態 65 RAID 0 級組態的另一個優點是它可以利用磁碟機的全部儲存容量。例 如,兩個 120 GB 硬碟機共可以提供 240 GB 的硬碟機空間來儲存資料。 註:在 RAID 0 級組態中,組態大小等於最小磁碟機的大小乘以組態中的磁 碟機數。 RAID 1 級組態 RAID 1 級使用稱為鏡像的資料冗餘儲存技術來增強資料完整性。資料被 寫入主磁碟機後,還會被複製或鏡像到組態中的其他磁碟機上。RAID 1 級組態為其資料冗餘的優點犧牲了高速的資料存取速率。 如果一個磁碟機出現故障,系統會將後續讀取和寫入作業引導至仍正常運 作的磁碟機。然後可使用正常運作的磁碟機中的資料重建更換磁碟機。 註:在 RAID 1 級組態中,組態大小等於組態中最小磁碟機的大小。 66 關於 RAID 組態 針對 RAID 組態硬碟機 您可以對電腦進行 RAID 組態,即使您在購買電腦時未選擇 RAID 組態。 若要獲得有關 RAID 級別及其需求的說明,請參閱第 65 頁的 「關於 RAID 組態」。若要獲得有關如何安裝硬碟機的資訊,請參閱 Dell 支援 Web 站台 (support.dell.com) 上的 Service Manual [ 維修手冊 ] 中的 「Installing a Hard Drive」 [ 安裝硬碟機 ]。 您可以使用以下兩種方法之一組態 RAID 硬碟機磁碟區。第一種方法使用 Nvidia MediaShield ROM 公用程式,該方法要在將作業系統安裝至硬碟 機之前執行。第二種方法使用 Nvidia MediaShield,該方法要在安裝作業 系統及 Nvidia RAID 驅動程式之後執行。 兩種方法均要求在您開始操作之前將您的電腦設定為啟用 RAID 模式。 將您的電腦設定為啟用 RAID 模式 1 進入系統設定程式 ( 請參閱第 75 頁的 「進入系統設定程式」 )。 2 按上方向鍵和下方向鍵反白顯示 Drives ( 磁碟機 ),然後按 <Enter> 鍵。 3 按上方向鍵和下方向鍵反白顯示適用的 SATA 磁碟機,然後按 <Enter> 鍵。 關於 RAID 組態 67 4 按左方向鍵和右方向鍵反白顯示 RAID On (RAID 開啟 ),然後按 <Enter> 鍵。根據需要為每個 SATA 硬碟機重複此程序。 註:若要獲得有關 RAID 選項的更多資訊,請參閱第 76 頁的 「系統設 定程式選項」。 5 按 <Esc> 鍵並按左方向鍵和右方向鍵反白顯示 Save/Exit ( 儲存 / 結 束 ),然後按 <Enter> 鍵以結束系統設定程式並恢復啟動程序。 使用 Nvidia MediaShield ROM 公用程式 注意事項:以下程序將導致硬碟機上所有資料遺失。請先備份您要保留的 所有資料,然後再繼續。 註:請勿使用以下程序遷移現有的 RAID 組態 ( 請參閱第 71 頁的 「從一種 RAID 組態轉換為另一種 RAID 組態」 )。 任何大小的硬碟機均可用於建立 RAID 組態。但磁碟機大小最好相等,以 避免出現未分配或未使用的空間。若要獲得有關 RAID 級別及其需求的說 明,請參閱第 65 頁的 「關於 RAID 組態」。若要獲得有關如何安裝硬碟 機的資訊,請參閱 Dell 支援 Web 站台 (support.dell.com) 上的 Service Manual [ 維修手冊 ] 中的 「Installing a Hard Drive」 [ 安裝硬碟機 ]。 1 為電腦上每個適用硬碟機啟用 RAID ( 請參閱第 67 頁的 「將您的電腦 設定為啟用 RAID 模式」 )。 2 重新啟動電腦。 3 當系統提示您進入 RAID BIOS 時,請按 <Ctrl><N>。 註:如果螢幕上已顯示作業系統徽標,請繼續等候,直至看到 Microsoft Windows 桌面,然後關閉電腦並再試一次。 螢幕上將顯示 Define a New Array ( 定義新陣列 ) 視窗。 4 按 <Tab> 鍵導航至 RAID Mode (RAID 模式 ) 欄位。 若要建立 RAID 0 組態,請使用方向鍵選擇 Striping ( 串列 )。 若要建立 RAID 1 組態,請使用方向鍵選擇 Mirroring ( 鏡像 )。 5 按 <Tab> 鍵導航至 Free Disks ( 可用磁碟 ) 欄位。 6 使用上方向鍵和下方向鍵選擇要納入 RAID 陣列中的硬碟機,然後使 用右方向鍵將所選的磁碟機從 Free Disks ( 可用磁碟 ) 欄位移動至 Array Disks ( 陣列磁碟 ) 欄位。為您要納入 RAID 陣列中的每一個磁碟 重複此程序。 註:對於每個 RAID 1 陣列,電腦最多支援兩個磁碟機;對於每個 RAID 0 陣列,電腦最多支援四個磁碟機。 68 關於 RAID 組態 7 將硬碟機指定給某一陣列後,請按 <F9> 鍵。 螢幕上將出現 Clear disk data ( 清除磁碟資料 ) 提示。 注意事項:在下一步中,您將遺失所選磁碟機上的所有資料。 8 按 <Y> 鍵清除所選磁碟機上的所有資料。 螢幕上將出現 Array List ( 陣列清單 ) 視窗。 9 若要查看您所設定陣列的詳細資料,請使用方向鍵反白顯示 Array Detail ( 陣列詳細資料 ) 視窗中的某陣列,然後按 <Enter> 鍵。 螢幕上將出現 Array Detail ( 陣列詳細資料 ) 視窗。 註:若要刪除某一陣列,請使用方向鍵選擇該陣列,然後按 <D> 鍵。 10 按 <Enter> 鍵返回上一螢幕。 11 按 <Ctrl><X> 結束 RAID BIOS。 使用 Nvidia MediaShield Nvidia MediaShield 可讓您建立、檢視並管理 RAID 組態。 註:僅當您正在將一個或多個新硬碟機添加至現有 ( 非 RAID) 單磁碟機電 腦,並且您要將新磁碟機組態至 RAID 陣列中時,才能使用 Nvidia MediaShield 建立 RAID 組態。 任何大小的硬碟機均可用於使用 Nvidia MediaShield 建立 RAID 組態。但 磁碟機大小最好相等,以避免出現未分配或未使用的空間。若要獲得有關 RAID 級別及其需求的說明,請參閱第 65 頁的 「關於 RAID 組態」。 建立 RAID 陣列 注意事項:以下程序將導致硬碟機上所有資料遺失。請先備份您要保留的 所有資料,然後再繼續。 註:請勿使用以下程序遷移現有的 RAID 組態 ( 請參閱第 71 頁的 「從一種 RAID 組態轉換為另一種 RAID 組態」 )。 1 在硬碟機上啟用 RAID ( 請參閱第 67 頁的 「將您的電腦設定為啟用 RAID 模式」 )。 2 重新啟動電腦後,啟動 Nvidia MediaShield。 3 按一下 System Tasks ( 系統工作 ) 下的 Create ( 建立 )。 螢幕上將出現 NVIDIA Create Array Wizard (NVIDIA 建立陣列精靈 ), 並列出可用於組態的磁碟。 關於 RAID 組態 69 4 按一下下一步。 5 按一下 Custom ( 自訂 ),然後按一下 Next ( 下一步 )。 6 從下拉式方塊中選擇 Striping ( 串列 ) (RAID 0) 或 Mirroring ( 鏡像 ) (RAID 1)。 7 按一下下一步。 螢幕上將出現 Free Disk Selection ( 可用磁碟選擇 ) 視窗。 註:僅啟用 RAID 的硬碟機會被列為可用磁碟。 8 按一下選擇構成 RAID 組態的磁碟機,並按一下 Next ( 下一步 ),然後 再按一下 Next ( 下一步 )。 註:對於每個 RAID 1 陣列,電腦最多支援兩個磁碟機;對於每個 RAID 0 陣列,電腦最多支援四個磁碟機。 螢幕上將出現 Clearing System data ( 清除系統資料 ) 視窗。 注意事項:Clear System Data ( 清除系統資料 ) 選項將刪除所選磁碟機上的 所有資料。 9 按一下下一步。 10 按一下 Finish ( 完成 ),以建立 RAID 組態。 螢幕上將出現 MediaShield RAID 管理公用程式視窗,其中列出陣列以 及所有其他已安裝的硬碟機。 刪除 RAID 陣列 註:此程序可刪除 RAID 1 磁碟區,還可以將 RAID 1 磁碟區分割為兩個帶有 分割區的非 RAID 硬碟機,而現有的所有資料檔案均保持完好無損。但是, 刪除 RAID 0 磁碟區會損壞磁碟區上的所有資料。 註:如果您的電腦目前啟動至 RAID 而您刪除了 RAID 磁碟區,則電腦將無法 啟動。 1 啟動 Nvidia MediaShield。 2 按一下選擇您要刪除的陣列。 3 按一下 System Tasks ( 系統工作 ) 窗格中的 Delete Array ( 刪除陣列 )。 螢幕上將出現 NVIDIA Delete Array Wizard (NVIDIA 刪除陣列精靈 )。 4 按一下下一步。 將顯示確認螢幕,其中顯示您已標示為刪除的陣列的名稱和大小。 70 關於 RAID 組態 5 按一下 Finish ( 完成 ),以刪除 RAID 組態。 螢幕上將出現 MediaShield RAID 管理公用程式視窗,其中列出所有剩 餘陣列以及所有其他已安裝的硬碟機。 從一種 RAID 組態轉換為另一種 RAID 組態 注意事項:若要使用遷移選項轉換 RAID 組態而不遺失資料,則在將作業系 統載入到磁碟機上之前,首先必須將您的硬碟機設定為單磁碟機 RAID 0 陣列 ( 請參閱第 68 頁的 「使用 Nvidia MediaShield ROM 公用程式」,以獲得相關 說明 )。 Nvidia MediaShield 使用稱為遷移的一步式程序,來變更磁碟或陣列的目 前狀態,而不會遺失任何資料。如果需要,可以將附加硬碟機新增至現有 陣列 ( 包括需要轉換為雙磁碟機 RAID 0 組態的單磁碟機 RAID 0 組態 ); 但是結果陣列的容量必須等於或大於原有組態的大小。 RAID 0 至 RAID 1 的轉換無法使用遷移程序執行。 注意事項:要在 ( 遷移 ) 陣列中使用的附加硬碟機容量不能小於目前組態中 的任何磁碟機的容量。 註:確定要在 RAID 組態中使用的所有磁碟機均已啟用 RAID ( 請參閱第 67 頁 的 「將您的電腦設定為啟用 RAID 模式」 )。 1 啟動 Nvidia MediaShield。 2 按一下選擇您要轉換的陣列。 3 按一下 System Tasks ( 系統工作 ) 窗格中的 Convert Array ( 轉換陣列 )。 螢幕上將出現 NVIDIA Convert Array Wizard (NVIDIA 轉換陣列精靈 )。 4 按一下下一步。 5 在 RAID Mode Selection (RAID 模式選擇 ) 下,從下拉式選單中選擇 Mirroring ( 鏡像 ) 或 Striping ( 串列 )。 6 按一下下一步。 注意事項:在下一步中,您將遺失所選磁碟機上的所有資料。 7 在 Free Disk Selection ( 可用磁碟選擇 ) 中,透過按一下硬碟機旁邊的 核取方塊來選擇您要納入 ( 遷移 ) 陣列的硬碟機。 8 按一下完成。 螢幕上將出現 MediaShield RAID 管理公用程式視窗,顯示升級 / 遷移 程序的狀態以及所有其他已安裝的硬碟機。 註:轉換陣列所需要的時間取決於多種因素,例如 CPU 的速度、所用 硬碟機的類型與大小以及作業系統等等。 關於 RAID 組態 71 重建 RAID 組態 如果 RAID 陣列中的某個硬碟機出現故障,您可以透過將資料恢復至替換 磁碟機來重建陣列。 註:僅可以在 RAID 1 組態中重建陣列。 1 啟動 Nvidia MediaShield。 2 按一下以選擇管理公用程式視窗中的 RAID 組態 (Mirroring [ 鏡像 ])。 3 按一下 System Tasks ( 系統工作 ) 窗格中的 Rebuild Array ( 重建陣列 )。 螢幕上將出現 NVIDIA Rebuild Array Wizard (NVIDIA 重建陣列精靈 )。 4 按一下下一步。 5 透過按一下硬碟機旁邊的核取方塊來選擇您要重建的硬碟機。 6 按一下下一步。 7 按一下完成。 螢幕上將出現 MediaShield RAID 管理公用程式視窗,並顯示重建程序 的狀態。 註:您可以在電腦重建陣列時使用電腦。 註:您可以使用任何 ( 已啟用 RAID) 可用磁碟來重建陣列。 72 關於 RAID 組態 清潔您的電腦 警示:開始執行本章節中的任何程序之前,請遵循 《產品資訊指南》中的 安全說明。 電腦、鍵盤和顯示器 警示:在清潔電腦之前,請從電源插座上拔下電腦的電源線。使用以水沾濕 的軟布清潔電腦。請勿使用液體或噴霧狀清潔劑,其中可能含有易燃物質。 • 使用帶刷子的吸塵器或罐裝壓縮空氣清除電腦插槽和插孔中的灰塵, 以及鍵盤按鍵之間的灰塵。 注意事項:請勿用肥皂或含酒精的溶劑擦拭顯示器螢幕。這樣做可能會損 壞防反光塗層。 • 若要清潔顯示器螢幕,請用水稍微沾濕乾淨的軟布。如有可能,請使 用顯示器防靜電塗層專用的螢幕清潔紙或溶劑。 • 使用以水沾濕的乾淨軟布擦拭鍵盤、電腦以及顯示器的塑膠部分。 注意事項:請勿將布完全浸濕或將水滴落到電腦或鍵盤內部。 滑鼠 ( 非光學 ) 1 逆時針轉動滑鼠底部的定位環,然後取出圓球。 2 使用乾淨的無纖布擦拭圓球。 3 向圓球的固定框架內輕輕吹氣,清除灰塵和纖維。 4 使用沾有少量異丙醇的棉花棒清潔圓球固定框架中的滾軸。 5 如有必要,請將滾軸重新對準其中央。確保棉花棒上的絨毛沒有殘留 在滾軸上。 6 裝回圓球與定位環,然後順時針旋轉定位環,直至其卡入到位。 清潔您的電腦 73 軟碟機 注意事項:請勿嘗試使用棉花棒清潔磁碟機磁頭。您可能會不小心弄偏磁 頭,使磁碟機無法作業。 請使用從市面上購買的清潔套件來清潔軟碟機。這些套件包括預先處理過 的軟碟,用以清除正常作業期間積聚的污垢。 CD 和 DVD 注意事項:請務必使用壓縮空氣來清潔 CD/DVD 磁碟機的光孔,並按照壓縮 空氣產品隨附的說明進行操作。請勿碰觸磁碟機的光孔。 如果您發現 CD 或 DVD 的播放品質出現問題 ( 例如跳盤 ),請嘗試清潔 光碟。 1 拿住光碟的外邊緣。也可以碰觸光碟中心孔的內側邊緣。 注意事項:為避免損壞表面,請勿沿光碟的圓周方向擦拭。 2 使用無纖的軟布輕輕擦拭光碟底面 ( 無標籤的一面 ),切記沿著從中心 向外邊緣的直線方向擦拭。 對於難以去除的污垢,請嘗試使用水或用水稀釋的中性皂液。您也可 以從市面上購買清潔光碟的產品,它們提供某些保護來預防灰塵、指 印和刮傷。用於清潔 CD 的產品也可以用於清潔 DVD。 74 清潔您的電腦 系統設定程式 概觀 使用系統設定程式: • 在您添加、更換或卸下電腦中的任何硬體後,變更系統組態資訊。 • 設定或變更使用者可選的選項,例如使用者密碼。 • 讀取目前記憶體的容量,或者設定已安裝的硬碟機類型。 使用系統設定程式之前,建議您記下系統設定程式的螢幕資訊,以備將來 參考。 注意事項:除非您是專業電腦使用者,否則請勿變更系統設定程式中的設 定。某些變更可能會導致電腦工作異常。 進入系統設定程式 1 開啟 ( 或重新啟動 ) 電腦。 2 當螢幕上出現 DELL 徽標時,請立即按 <F2> 鍵。 註:長時間按下鍵盤上的某個按鍵可能會導致鍵盤出現故障。若要避 免可能發生的鍵盤故障,請以平穩速率按下並釋放 <F2> 鍵,直到出現 系統設定程式螢幕。 如果您等候過久,並且螢幕上已顯示作業系統徽標,請繼續等候,直 至看到 Microsoft® Windows® 桌面,然後 關閉電腦並再試一次。 系統設定程式螢幕 系統設定程式螢幕將會顯示有關電腦目前組態或可變更組態的資訊。螢幕 上的資訊分為五個區域:選單區域、選項清單、現用選項區域、說明區域 和按鍵功能。 系統設定程式75 選單— 顯示在系統設定程式視窗的頂部。此區域提供存取系統設定程 式選項的選單。按 <> 和 < > 鍵進行導航。當反白顯示選單選項 時,選項清單會列出定義安裝在電腦中的硬體的選項。 選項區域 — 顯示在選項 清單的右側,並包含列 出在選項清單中的所有 選項的資訊。在此區域 中,您可以檢視有關電 腦的資訊,並變更目前 可使用上方向鍵和下方向 設定。 鍵向上和向下捲動清單。 按 <Enter> 鍵可變更目 當反白顯示某選項時,選 前設定。按 <ESC> 鍵 項區域將顯示選項的目前 返回選項清單。 設定和可用設定。 註:並非選項區域中所列 選項清單 — 顯示在系 統設定程式視窗的左 側。此區域列出定義電 腦組態的功能,包括安 裝的硬體之功能、省電 功能及安全保護功能。 說明 — 顯示在系統 設定程式視窗的右 側,並包含有關在 選項清單中所選選 項的說明資訊。 的所有設定均可變更。 按鍵功能 — 顯示在選項區域下面,並列出按鍵及其在現用系統設定程 式區域中的功能。 系統設定程式選項 註:根據您的電腦和安裝的裝置的不同,本章節中列出的項目可能不會出 現,或者不會完全按照列示的內容出現。 Main ( 主要 ) System Info ( 系統資訊 ) 顯示系統型號名稱。 BIOS Info (BIOS 資訊 ) 顯示 BIOS 版本。 Service Tag ( 服務標籤 ) 顯示系統服務標籤。 Express Service Code ( 快速服務代碼 ) 顯示快速服務代碼。 Asset Tag ( 資產標籤 ) 顯示資產標籤。 76 系統設定程式 Date ( 日期 ) 顯示系統日期。 Time ( 時間 ) 顯示系統時間。 Memory Installed ( 已安裝的記憶體 ) 顯示總的記憶體大小。 Memory Available ( 可用記憶體 ) 顯示系統中的可用記憶體。 Memory Speed ( 記憶體速度 ) 顯示記憶體速度。 Memory Channel Mode ( 記憶體頻道模式 ) 顯示記憶體頻道模式。 • Single ( 單 ) • Dual ( 雙 ) Memory Technology ( 記憶體技術 ) 顯示系統中使用的記憶體類型。 Processor Type ( 處理器類型 ) 顯示處理器類型。 Processor Speed ( 處理器速度 ) 顯示處理器的速度。 Processor L2 cache ( 處理器 L2 快取記憶體 ) 顯示處理器 L2 快取記憶體大小。 Advanced ( 進階 ) CPU Feature (CPU 功能 ) 可讓您啟用或停用增強系統效能的 CPU 功能。 Integrated Peripherals ( 積體周邊裝置 ) 可讓您啟用或停用系統上的內建裝置和連接埠。 IDE/SATA 可讓使用者能夠或不能夠定義或變更與 IDE 或 SATA 裝置 Configuration ( 例如,硬碟機、光碟機等連接至電腦的裝置 ) 有關的值。 (IDE/SATA 組態 ) Overclock Configuration ( 超頻組態 ) 此選項可讓您設定系統時鐘模式。 系統設定程式 77 Overvoltage Configuration ( 過電壓組態 ) 此選項可讓您組態 CPU 核心的電壓、FSB、記憶體電壓和 晶片組電壓。 Security ( 安全保護 ) Supervisor Password Is ( 管理員密碼為 ) 指定管理員密碼是否已指定。 User Password Is ( 使用者密碼為 ) 指定使用者密碼是否已指定。 Set Supervisor 可讓您設定管理員密碼。 Password ( 設定管理員密碼 ) Set User 可讓您設定使用者密碼。在 POST 期間,您不能使用使用者 Password 密碼進入 BIOS 設定。 ( 設定使用者密碼 ) Power ( 電源 ) ACPI Suspend 指定 ACPI 暫停類型。預設為 S3。 Type (ACPI 暫停類型 ) AC Recovery ( 交流電源恢復 ) 指定從斷電中恢復後系統的行為。 • On ( 亮起 ) — 從電源故障中恢復後開啟電腦。 • Off ( 熄滅 ) — 電腦保持關機狀態。 • Last ( 之前狀態 ) — 電腦恢復至發生電源故障之前的電源 狀態。 Remote Wake Up 此選項會在使用者嘗試透過 LAN 存取電腦時開啟電腦。 ( 遠端喚醒 ) Wake-Up By Ring ( 透過鈴聲喚醒 ) 此選項會在偵測到數據機上來電時開啟電腦。 Auto Power On ( 自動開機 ) 可讓您設定警報自動開啟電腦。 78 系統設定程式 Boot ( 啟動 ) Removable Device Priority ( 抽取式裝置優先 順序 ) 在已連接的抽取式裝置中設定啟動優先順序。 Hard Disk Boot 設定硬碟機啟動優先順序。系統會根據偵測到的硬碟機動態 Priority 更新顯示的項目。 ( 硬碟啟動優先順 序) 1st Boot Device 設定啟動裝置順序。僅已連接至電腦的啟動裝置才能列為 through 3rd Boot 選項。 Device ( 第 1 個啟動裝置至 第 3 個啟動裝置 ) Boot Other Device ( 啟動其他裝置 ) 此選項可讓您從其他裝置 ( 例如記憶體鑰匙 ) 啟動。 Exit ( 結束 ) Exit Options ( 結束選項 ) 提供 Exit Saving Changes ( 結束儲存變更 )、Exit Discarding Changes ( 結束放棄變更 )、Load Setup Default ( 載入設定 預設值 ) 和 Discard Changes ( 放棄變更 ) 選項。 啟動順序 此功能可讓您變更安裝在電腦上的啟動裝置的啟動順序。 選項設定 • Diskette Drive ( 磁碟機 ) — 電腦嘗試從軟碟機啟動。如果磁碟機中的軟 碟不是啟動磁片、磁碟機中沒有軟碟或者電腦未安裝軟碟機,則電腦將 嘗試從啟動順序中的下一個啟動裝置啟動。 • Hard Drive ( 硬碟機 ) — 電腦嘗試從主硬碟機啟動。如果磁碟機上沒有 作業系統,則電腦將嘗試從啟動順序中的下一個啟動裝置啟動。 系統設定程式 79 • CD Drive (CD 磁碟機 ) — 電腦嘗試從 CD 磁碟機啟動。如果磁碟機中 沒有 CD,或者 CD 無作業系統,則電腦將嘗試從啟動順序中的下一個 啟動裝置啟動。 • USB Flash Device (USB 快閃裝置 ) — 將記憶體裝置插入 USB 連接埠並 重新啟動電腦。當螢幕右上角顯示 F12 = Boot Menu (F12 = 啟動選 單 ) 時,請按 <F12> 鍵。BIOS 會偵測裝置,並將 USB 快閃選項新增 至啟動選單。 註:若要啟動至 USB 裝置,此裝置必須可啟動。若要確定裝置是否可啟動, 請查閱裝置說明文件。 註:僅當電腦嘗試從啟動順序中的每個裝置啟動且未找到作業系統後,才 會產生錯誤訊息。 變更啟動順序,以用於目前啟動 例如,您可以使用此項功能告訴電腦從 CD 磁碟機啟動,以便能夠執行 Drivers and Utilities 媒體上的 Dell Diagnostics,並希望在 diagnostic test 完成後,電腦從硬碟機啟動。您還可以使用此項功能將電腦重新啟動至 USB 裝置 ( 例如軟碟機、記憶體鑰匙或 CD-RW 磁碟機 )。 註:如果要啟動至 USB 軟碟機,您必須首先在系統設定程式 ( 請參閱第 75 頁的 「系統設定程式」 ) 中將軟碟機設定為 OFF ( 關閉 )。 1 如果您要啟動至 USB 裝置,請將 USB 裝置連接至 USB 連接器 ( 請參 閱第 19 頁的 「電腦的後視圖」 )。 2 開啟 ( 或重新啟動 ) 電腦。 3 螢幕上顯示 DELL 徽標時,立即按 <F12> 鍵。 註:長時間按下鍵盤上的某個按鍵可能會導致鍵盤出現故障。若要避 免可能發生的鍵盤故障,請以平穩速率按下並釋放 <F12> 鍵,直到 Boot Device Menu ( 啟動裝置選單 ) 出現。 如果您等候過久,並且螢幕上已顯示作業系統徽標,請繼續等待,直 到看到 Microsoft Windows 桌面,然後 關閉電腦並再試一次。 4 在 Boot Device Menu ( 啟動裝置選單 ) 中,使用上方向鍵和下方向鍵 或按鍵盤上相應的數字,以僅反白顯示要用於目前啟動的裝置,然後 按 <Enter> 鍵。 例如,如果您要啟動至 USB 記憶體鑰匙,請反白顯示 USB Flash Device (USB 快閃裝置 ) 並按 <Enter> 鍵。 註:若要啟動至 USB 裝置,此裝置必須可啟動。若要確定裝置是否可啟動, 請查閱裝置說明文件。 80 系統設定程式 變更啟動順序,以用於今後啟動 1 進入系統設定程式 ( 請參閱第 75 頁的 「進入系統設定程式」 )。 2 使用方向鍵反白顯示 Boot Sequence ( 啟動順序 ) 選單選項,然後按 <Enter> 鍵存取選單。 註:記下目前的啟動順序,以備要恢復時使用。 3 按上方向鍵和下方向鍵在裝置清單中移動。 4 按空白鍵可以啟用或停用裝置。 5 按加號 (+) 或減號 (–) 以在清單中上下移動選擇的裝置。 系統設定程式 81 82 系統設定程式 清除密碼和 CMOS 設定 清除密碼 警示:開始執行本章節中的任何程序之前,請遵循 《產品資訊指南》中的 安全說明。 1 按照 Dell 支援 Web 站台 (support.dell.com) 上的 Service Manual ( 維修 手冊 ) 中 「Before You Begin」 ( 開始操作之前 ) 中的程序執行操作。 2 卸下機箱蓋 ( 請參閱 Dell 支援 Web 站台 [support.dell.com] 上的 Service Manual [ 維修手冊 ] 中的 「Removing the Computer Cover」 [ 卸下機箱蓋 ])。 3 找到主機板上的 2 插腳密碼連接器。 4 從插腳上拔下 2 插腳跳線塞並將跳線塞放在一邊。 清除密碼和 CMOS 設定 83 5 裝回機箱蓋 ( 請參閱 Dell 支援 Web 站台 [support.dell.com] 上的 Service Manual [ 維修手冊 ] 中的 「Replacing the Computer Cover」 [ 裝回機箱蓋 ])。 6 連接鍵盤與滑鼠,將電腦與顯示器連接至電源插座,然後將它們開啟。 7 螢幕上顯示 Microsoft® Windows® 桌面後,關閉電腦。 註:請確定電腦已關閉並且未處於電源管理模式下。如果無法使用作 業系統關閉電腦,請按住電源按鈕 4 秒鐘。 8 拔下鍵盤與滑鼠,然後從電源插座上拔下電腦與顯示器的電源線。 9 按電腦上的電源按鈕,以導去主機板上的剩餘電量。 10 卸下機箱蓋。 11 將 2 插腳跳線塞裝回到主機板密碼連接器的插腳上。 註:必須將密碼跳線塞重新安裝在密碼跳線插腳上,以便啟用密碼功能。 12 裝回機箱蓋。 注意事項:若要連接網路纜線,請先將網路纜線插入牆上的網路插孔,然 後再將其插入電腦。 13 將電腦和裝置連接至電源插座,然後將它們開啟。 註:在系統設定程式 ( 請參閱第 75 頁的 「系統設定程式」 ) 中,系統密碼與 管理員密碼選項均顯示為 Not Set ( 未設定 )。這表示密碼功能已啟用,但尚 未指定密碼。 清除 CMOS 設定 警示:開始執行本章節中的任何程序之前,請遵循 《產品資訊指南》中的 安全說明。 1 按照 Dell 支援 Web 站台 (support.dell.com) 上的 Service Manual ( 維修 手冊 ) 中 「Before You Begin」 ( 開始操作之前 ) 中的程序執行操作。 註:必須從電源插座上斷開電腦才能清除 CMOS 設定。 2 卸下機箱蓋 ( 請參閱 Dell 支援 Web 站台 [support.dell.com] 上的 Service Manual [ 維修手冊 ] 中的 「Removing the Computer Cover」 [ 卸下機箱蓋 ])。 3 找到主機板上的 3 插腳 CMOS 跳線 ( 請參閱 Dell 支援 Web 站台 [support.dell.com] 上的 Service Manual [ 維修手冊 ] 中的 「System Board Components」 [ 主機板元件 ])。 4 從插腳 3 和 2 上拔下 3 插腳跳線塞並將跳線塞插到插腳 1 和 2 上。 84 清除密碼和 CMOS 設定 5 等待五秒鐘以清除 CMOS。 6 將 2 插腳跳線塞裝回到插腳 3 和 2 上。 7 裝回機箱蓋 ( 請參閱 Dell 支援 Web 站台 [support.dell.com] 上的 Service Manual [ 維修手冊 ] 中的 「Replacing the Computer Cover」 [ 裝回機箱蓋 ])。 注意事項:若要連接網路纜線,請先將纜線插入網路連接埠或裝置,然後 再將其插入電腦。 8 將電腦和裝置的電源線連接到電源插座,然後將它們開啟。 更新 BIOS 當有更新程式可用時或更換主機板時,可能需要更新 BIOS。 1 開啟電腦。 2 在 Dell 支援 Web 站台 (support.dell.com) 上找到適用於您電腦的 BIOS 更新檔案。 3 按一下 Download Now ( 立即下載 ) 以下載檔案。 4 如果顯示 Export Compliance Disclaimer ( 出口規格免責聲明 ) 視窗, 按一下 Yes, I Accept this Agreement ( 是,我接受此協定 )。 螢幕上將顯示 File Download ( 檔案下載 ) 視窗。 5 按一下 Save this program to disk ( 將此程式儲存至磁碟 ),然後按一下 OK ( 確定 )。 螢幕上將顯示 Save In ( 儲存於 ) 視窗。 6 按一下下方向鍵以檢視 Save In ( 儲存於 ) 選單,選擇 Desktop ( 桌面 ), 然後按一下 Save ( 儲存 )。 會將檔案下載至您的桌面。 7 當螢幕上顯示 Download Complete ( 下載完成 ) 視窗時,按一下 Close ( 關閉 )。 檔案圖示將顯示在您的桌面上,並且其標題與下載 BIOS 更新檔案的標 題相同。 8 連按兩下桌面上的檔案圖示並按照螢幕上的指示操作。 清除密碼和 CMOS 設定 85 86 清除密碼和 CMOS 設定 故障排除工具 電源指示燈 警示:開始執行本章節中的任何程序之前,請遵循 《產品資訊指南》中的 安全說明。 位於電腦前面的電源按鈕指示燈可以表示電腦的不同狀態: • 如果電源指示燈呈白色亮起,且電腦沒有回應,請參閱第 88 頁的 「嗶 聲代碼」。 • 如果電源指示燈呈白色閃爍,表示電腦處於待命模式。按鍵盤上的任 一按鍵、移動滑鼠或按電源按鈕,均可以恢復正常作業。 • 如果電源指示燈熄滅,表示電腦已關機或未接通電源。 ─ 將電源線重新接插到電腦後面的電源連接器和電源插座中。 ─ 如果將電腦連接至電源板,請確定電源板已連接至電源插座並且電 源板已開啟。 ─ 暫時不要使用電源保護裝置、電源板和電源延長線,以確定電腦可 以正常開啟。 ─ 使用其他的裝置 ( 例如檯燈 ) 來測試電源插座,以確定其作業正常。 ─ 確定主電源線及前面板纜線已牢固地連接至主機板 ( 請參閱 Dell 支 援 Web 站台 [support.dell.com] 上的 Service Manual [ 維修手冊 ] 中 的 「System Board Components」 [ 主機板元件 ])。 • 排除干擾。某些可能的干擾因素包括: ─ 電源、鍵盤和滑鼠延長線 ─ 電源板上連接的裝置過多 ─ 多個電源板連接至相同電源插座 故障排除工具 87 位於電腦後面的電源供應器診斷 LED 可以表示電源供應器的不同狀態。 若要測試電源供應器,請按電源供應器測試切換開關。 • 如果電源供應器診斷 LED 呈綠色亮起,則電源供應器已接通電源。 • 如果電源供應器診斷 LED 熄滅: ─ 電源供應器未接通電源 — 確定主電源線已連接至系統。 ─ 電源供應器不工作 — 發生此問題是由於電源供應器故障或電源供 應器連接有裝置。 若要解決此問題,請與 Dell 公司聯絡 ( 請參閱第 132 頁的 「與 Dell 公 司聯絡」 )。 嗶聲代碼 您的電腦可能會在啟動期間發出一系列嗶聲。這一系列的嗶聲稱為嗶聲代 碼,可用來協助識別電腦的問題。 如果您的電腦在啟動期間發出一系列嗶聲,請: 1 記下嗶聲代碼。 2 執行 Dell Diagnostics,以識別原因 ( 請參閱第 93 頁的 「Dell Diagnostics」 )。 88 故障排除工具 代碼 ( 重複短嗶聲 ) 說明 建議解決方法 1 BIOS 總和檢查失敗。 請與 Dell 公司聯絡 ( 請參閱第 132 頁的 主機板可能發生故障。 「與 Dell 公司聯絡」 )。 2 未偵測到記憶體模組。 • 如果安裝有兩個或多個記憶體模組, 請卸下這些模組 ( 請參閱 Dell 支援 Web 站台 [support.dell.com] 上 Service Manual [ 維修手冊 ] 中的 「Removing Memory」 [ 卸下記憶體 ]),然後重新 安裝一個模組 ( 請參閱 Dell 支援 Web 站台 [support.dell.com] 上 Service Manual [ 維修手冊 ] 中的 「Installing Memory」 [ 安裝記憶體 ]),並重新啟 動電腦。如果電腦可以正常啟動,請 繼續安裝其他的記憶體模組 ( 每次安裝 一個 ),直到您識別出有故障的模組, 或重新安裝所有模組均未出現錯誤。 • 如果可以,請在電腦中安裝相同類型 的合格記憶體 ( 請參閱 Dell 支援 Web 站台 [support.dell.com] 上的 Service Manual [ 維修手冊 ] 中的 「Memory」 [ 記憶體 ])。 • 如果問題仍然存在,請與 Dell 公司聯 絡 ( 請參閱第 132 頁的 「與 Dell 公司 聯絡」 )。 故障排除工具 89 代碼 ( 重複短嗶聲 ) 說明 建議解決方法 3 晶片組錯誤。 請與 Dell 公司聯絡 ( 請參閱第 132 頁的 「與 Dell 公司聯絡」 )。 日期時鐘測試發生 故障。 • 更換電池 ( 請參閱 Dell 支援 Web 站台 [support.dell.com] 上 Service Manual [ 維修手冊 ] 中的 「Replacing the Battery」 [ 更換電池 ])。 • 如果問題仍然存在,請與 Dell 公司聯 絡 ( 請參閱 第 132 頁的 「與 Dell 公司 聯絡」 )。 A20 閘故障。主機板 請與 Dell 公司聯絡 ( 請參閱第 132 頁的 可能發生故障。 「與 Dell 公司聯絡」 )。 超級 I/O 晶片發生故 請與 Dell 公司聯絡 ( 請參閱第 132 頁的 障。主機板可能發生 「與 Dell 公司聯絡」 )。 故障。 4 90 鍵盤控制器測試發生 故障。鍵盤可能發生 故障。 • 請確定纜線已正確連接。 • 如果問題仍然存在,請與 Dell 公司聯 絡 ( 請參閱第 132 頁的 「與 Dell 公司 聯絡」 )。 RAM 讀 / 寫故障。 • 確定記憶體模組/連接器沒有特殊的安裝 要求 ( 請參閱 Dell 支援 Web 站台 [support.dell.com] 上 Service Manual [ 維 修手冊 ] 中的 「Memory」 [ 記憶體 ])。 • 確定您的電腦支援您要使用的記憶體 ( 請參閱 Dell 支援 Web 站台 [support.dell.com] 上 Service Manual [ 維 修手冊 ] 中的 「Memory」 [ 記憶體 ])。 • 如果問題仍然存在,請與 Dell 公司聯 絡 ( 請參閱第 132 頁的 「與 Dell 公司 聯絡」 )。 故障排除工具 代碼 ( 重複短嗶聲 ) 說明 建議解決方法 5 RTC 電源發生故障。 6 視訊 BIOS 測試發生 故障。 7 CPU 快取記憶體測試 請與 Dell 公司聯絡 ( 請參閱第 132 頁的 故障。 「與 Dell 公司聯絡」 )。 • 更換電池 ( 請參閱 Dell 支援 Web 站台 [support.dell.com] 上 Service Manual 可能是 CMOS 電池發 維修手冊 ] 中的 「Replacing the [ 生故障。 Battery」 [ 更換電池 ])。 • 如果問題仍然存在,請與 Dell 公司聯 絡 ( 請參閱第 132 頁的 「與 Dell 公司 聯絡」 )。 請與 Dell 公司聯絡 ( 請參閱第 132 頁的 「與 Dell 公司聯絡」 )。 系統訊息 註:如果表格中未列出您收到的訊息,請參閱作業系統說明文件,或訊息 出現時所執行程式的說明文件。 A L E R T ! P R E V I O U S A T T E M P T S A T B O O T I N G T H I S S YS T E M H A V E F A I L E D A T CHECKPOINT [NNNN]. FOR HELP IN RESOLVING THIS PROBLEM, PLEASE NOTE T H I S C H E C K P O I N T A N D C O N T A C T D E L L T E C H N I C A L S U P P O R T ( 警告!之前幾次 嘗試啟動此系統在檢查點 [ N N N N ] 處失敗。若要獲得解決此問題的說 明,請記下此檢查點,然後與 D E L L 技術支援部門聯絡 ) — 電腦連續三 次因同一錯誤無法完成啟動程序 ( 請參閱第 132 頁的 「與 Dell 公司聯絡」,以 尋求援助 )。 C M O S C H E C K S U M E R R O R ( C M O S 總和檢查錯誤 ) — 可能主機板發生故障或 RTC 電池電能不足。更換電池 ( 請參閱 Dell 支援 Web 站台 [support.dell.com] 上 Service Manual [ 維修手冊 ] 中的 「Replacing the Battery」 [ 更換電池 ] 或參 閱第 132 頁的 「與 Dell 公司聯絡」以尋求援助 )。 C P U F A N F A I L U R E ( C P U 風扇故障 ) — CPU 風扇發生故障。更換 CPU 風扇 ( 請參閱 Dell 支援 Web 站台 [support.dell.com] 上 Service Manual [ 維修手冊 ] 中的 「Removing the Processor Heatsink」 [ 卸下處理器散熱器 ])。 D I S K E T T E D R I V E 0 S E E K F A I L U R E ( 磁碟機 0 搜尋故障 ) — 纜線可能鬆動, 或是電腦組態資訊可能與硬體組態不相符。請檢查纜線連接狀況 ( 請參閱第 132 頁的 「與 Dell 公司聯絡」,以尋求援助 )。 故障排除工具 91 D I S K E T T E S U B S YS T E M R E S E T F A I L U R E ( 磁片子系統重設故障 ) — 控制器發生故障。 D I S K E T T E R E A D F A I L U R E ( 磁片讀取故障 ) — 動。請更換軟碟 / 檢查纜線是否鬆動。 可能軟碟 可能是軟碟有故障,或纜線鬆 H A R D - D I S K R E A D F A I L U R E ( 硬碟讀取故障 ) — 可能是硬碟機啟動測試期間硬 碟機發生故障 ( 請參閱第 132 頁的 「與 Dell 公司聯絡」,以尋求援助 )。 H A R D - D I S K D R I V E F A I L U R E ( 硬碟機故障 ) — 可能是開機自我測試 (POST) 期 間硬碟機發生故障。請更換硬碟機 ( 請參閱第 132 頁的 「與 Dell 公司聯絡」, 以尋求援助 )。 K E Y B O A R D F A I L U R E ( 鍵 盤 故 障 ) — 鍵盤發生故障或鍵盤纜線鬆動 ( 請參閱 第 100 頁的 「鍵盤問題」 )。 N O B O O T D E V I C E A V A I L A B L E ( 無可用的啟動裝置 ) — 系統偵測不到啟動裝 置或分割區。 • 如果軟碟機是您的啟動裝置,請確定纜線已連接好,並且軟碟機中有啟動磁 片。 • 如果硬碟機是您的啟動裝置,請確定纜線已連接好、硬碟機已正確安裝,且 已分割為啟動裝置。 • 進入系統設定程式,並確定啟動順序資訊正確 ( 請參閱第 75 頁的 「進入系 統設定程式」 )。 N O T I M E R T I C K I N T E R R U P T ( 無計時器計時訊號岔斷 ) — 可能是主機板上 的晶片發生故障或主機板發生故障 ( 請參閱第 132 頁的 「與 Dell 公司聯絡」, 以尋求援助 )。 N O N - S YS T E M D I S K O R D I S K E R R O R ( 非系統磁碟或磁碟錯誤 ) — 使用含有 可啟動作業系統的軟碟更換原有的磁碟,或者從 A 磁碟機中取出軟碟,然後重 新啟動電腦。 N O T A B O O T D I S K E T T E ( 非啟動磁片 ) — 請插入啟動磁片,並重新啟動電腦。 USB O V E R C U R R E N T E R R O R ( U S B 過電流錯誤 ) — 92 故障排除工具 請更換 USB 裝置。 N OTI C E - H A R D D R I V E S E L F M O N I T O R I N G S YS T E M H A S R E P O R T E D T H A T A PARAMETER HAS EXCEEDED ITS NORMAL OPERATING RANGE. DELL R E C O M M E N D S T H A T Y O U B A C K U P Y O U R D A T A R E G U L A R L Y. A P A R A M E T E R O U T OF RANGE MAY OR MAY NOT INDICATE A POTENTIAL HARD DRIVE PROBLEM. ( 注 意事項 硬 ─ 碟機自我監測系統報告某個參數超出正常作業範圍。D E L L 建議您定期備份資料。參數超出 範圍有可能表示存在潛在的硬碟機問 題 。) — S.M.A.R.T. 錯誤表示可能是 HDD 發生故障。此功能可以在 BIOS 設 定中啟用或停用。 硬體疑難排解 如果在作業系統設定程式中未偵測到某裝置,或者偵測到該裝置但其組態 不正確,您可以使用硬體疑難排解來解決不相容問題。 Windows XP: 1 按一下開始 → 說明及支援。 2 在搜尋欄位中鍵入硬體疑難排解,然後按 <Enter> 鍵開始搜尋。 3 在修復問題區段中,按一下硬體疑難排解。 4 在硬體疑難排解清單中,選擇最能說明問題的選項並按一下下一步, 按照接下來的疑難排解步驟操作。 Windows Vista: 1 按一下 Windows Vista 開始按鈕 ™,然後按一下說明及支援。 2 在搜尋欄位中鍵入硬體疑難排解,然後按 <Enter> 鍵開始搜尋。 3 在搜尋結果中,選擇最能說明問題的選項,並按照接下來的疑難排解 步驟操作。 Dell Diagnostics 警示:開始執行本章節中的任何程序之前,請遵循 《產品資訊指南》中的 安全說明。 何時使用 Dell Diagnostics 如果在使用電腦時遇到問題,請在與 Dell 公司聯絡以尋求技術援助之前, 先執行鎖定和軟體問題 ( 請參閱第 101 頁的 「鎖定和軟體問題」 ) 中的檢 查程序,並執行 Dell Diagnostics。 故障排除工具 93 建議您在開始操作之前先列印這些程序。 注意事項:Dell Diagnostics 僅能在 Dell™ 電腦上使用。 註:Drivers and Utilities 媒體是可選的,您的電腦可能未隨附此媒體。 請參閱第 75 頁的 「系統設定程式」,以查看電腦的組態資訊,並確定您 要測試的裝置顯示在系統設定程式中,並處於作用中。 從硬碟機或 Drivers and Utilities 媒體啟動 Dell Diagnostics。 從硬碟機啟動 Dell Diagnostics Dell Diagnostics 位於硬碟機上隱藏的診斷公用程式分割區上。 桌上型電腦 註:如果您的電腦無法顯示螢幕影像,請參閱第 132 頁的 「與 Dell 公司聯絡」。 1 請確保將電腦連接至已知能正常作業的電源插座。 2 開啟 ( 或重新啟動 ) 電腦。 3 當螢幕上顯示 DELL™ 徽標時,請立即按 <F12> 鍵。從啟動選單選擇 Diagnostics ( 診斷程式 ),然後按 <Enter> 鍵。 註:如果您等候過久,並且螢幕上已顯示作業系統徽標,請繼續等候, 直到看到 Microsoft® Windows® 桌面,然後關閉電腦並再試一次。 註:如果您看到訊息,說明未找到診斷公用程式分割區,請從您的 Drivers and Utilities 媒體執行 Dell Diagnostics。 4 按任一按鍵以從硬碟機上的診斷公用程式分割區啟動 Dell Diagnostics。 從 Drivers and Utilities 媒體啟動 Dell Diagnostics 1 插入 Drivers and Utilities 媒體。 2 關閉電腦,然後重新啟動電腦。 螢幕上顯示 DELL 徽標時,立即按 <F12> 鍵。 註:如果您等候過久,並且螢幕上已顯示作業系統徽標,請繼續等候, 直到看到 Microsoft® Windows® 桌面,然後關閉電腦並再試一次。 註:之後的步驟僅變更啟動順序一次。下次啟動時,電腦將依據在系 統設定程式中指定的裝置啟動。 3 當螢幕上顯示啟動裝置清單時,請反白顯示 CD/DVD/CD-RW,並按 <Enter> 鍵。 4 從顯示的選單中選擇 Boot from CD-ROM ( 從 CD-ROM 啟動 ) 選項, 然後按 <Enter> 鍵。 94 故障排除工具 5 鍵入 1 以啟動 CD 選單,然後按 <Enter> 鍵繼續。 6 從編號清單中選擇 Run the 32 Bit Dell Diagnostics ( 執行 32 位元 Dell Diagnostics)。如果列出多個版本,請選擇適用於您電腦的版本。 7 當螢幕上顯示 Dell Diagnostics Main Menu ( 主選單 ) 時,請選擇您要 執行的測試。 Dell Diagnostics 主選單 1 系統載入 Dell Diagnostics 並顯示 Main Menu ( 主選單 ) 螢幕後,請按 一下所需選項的按鈕。 註:建議您選擇 Test System ( 測試系統 ) 以對電腦執行完整的測試。 選項 功能 Test Memory ( 測試記憶體 ) 執行獨立的記憶體測試 Test System ( 測試系統 ) 執行系統診斷程式 Exit ( 結束 ) 結束診斷程式 2 從主選單中選擇了 Test System ( 測試系統 ) 選項後,螢幕上將顯示以 下選單: 註:建議您從以下選單中選擇 Extended Test ( 廣泛測試 ),以對電腦中的裝 置執行更全面的檢查。 選項 功能 Express Test ( 快速測試 ) 對系統中的裝置執行快速測試。這通常可能需要 10 到 20 分鐘。 Extended Test ( 廣泛測試 ) 對系統中的裝置執行全面檢查。這通常可能需要一個 小時或更長時間。 Custom Test ( 自訂測試 ) 用於測試特定的裝置或自訂要執行的測試。 Symptom Tree ( 徵兆樹 ) 此選項可讓您依據所遇到的問題徵兆來選擇測試。此 選項列出了最常見的徵兆。 故障排除工具 95 3 如果在測試期間遇到問題,螢幕上會出現訊息,其中包括錯誤代碼及 問題說明。請記下錯誤代碼及問題說明,並請參閱第 132 頁的 「與 Dell 公司聯絡」。 註:電腦的服務標籤位於每個測試螢幕的頂部。如果您與 Dell 公司聯 絡,技術支援人員將要求您提供服務標籤。 4 如果您從 Custom Test ( 自訂測試 ) 或 Symptom Tree ( 徵兆樹 ) 選項執 行測試,請按一下下表中說明的適當標籤以獲得更多資訊。 標籤 功能 Results ( 結果 ) 顯示測試結果及遇到的所有錯誤狀況。 Errors ( 錯誤 ) 顯示遇到的錯誤狀況、錯誤代碼以及問題說明。 Help ( 說明 ) 說明測試並可能會指出執行測試的要求。 Configuration ( 組態 ) 顯示所選裝置的硬體組態。 Parameters ( 參數 ) 可讓您透過變更測試設定來自訂測試。 Dell Diagnostics 可以從系統設定程式、記憶體 以及各種內部測試中獲取所有裝置的組態資訊,並將 其顯示在螢幕左側窗格內的裝置清單中。裝置清單可 能無法顯示電腦中安裝的所有元件或與電腦相連接的 所有裝置之名稱。 5 測試完成後,請關閉測試螢幕以返回 Main Menu ( 主選單 ) 螢幕。若要 結束 Dell Diagnostics 並重新啟動電腦,請關閉 Main Menu ( 主選單 ) 螢幕。 6 取出 Dell Drivers and Utilities 媒體 ( 如果有 )。 96 故障排除工具 故障排除 排除電腦故障時,請遵循以下秘訣: • 如果您在問題出現之前添加或卸下某個零件,請檢查安裝步驟並確定 該零件安裝正確。 • 如果某個周邊裝置無法作業,請確定該裝置已正確連接。 • 如果螢幕出現錯誤訊息,請確切記下該訊息。該訊息可能有助於支援 人員診斷和解決問題。 • 如果在某個程式中出現錯誤訊息,請參閱該程式的說明文件。 註:本文件中的程序適用於 Microsoft® Windows® 預設檢視,因此如果您將 Dell™ 電腦設定為 Windows 傳統檢視,這些程序可能不適用。 電池問題 警示:如果新電池安裝不正確,可能會有爆炸的危險。請僅以相同電池或 由製造廠商推薦的同類型電池來更換原有的電池。請依照製造廠商的指示來 丟棄用過的電池。 警示:開始執行本章節中的任何程序之前,請遵循 《產品資訊指南》中的 安全說明。 更換電池 — 如果每次開啟電腦之後都需要重設時間和日期資訊,或在啟動期間 顯示錯誤的時間或日期,請更換電池 ( 請參閱 Dell 支援 Web 站台 [support.dell.com] 上 Service Manual [ 維修手冊 ] 中的 「Replacing the Battery」 [ 更換電池 ])。如果電池仍無法正常作業,請與 Dell 公司聯絡 ( 請參閱第 132 頁 的 「與 Dell 公司聯絡」 )。 磁碟機問題 警示:開始執行本章節中的任何程序之前,請遵循 《產品資訊指南》中的 安全說明。 確定 M I C R O S O F T W I N D O W S 能夠識別磁碟機 — Windows XP: • 按一下開始,然後按一下我的電腦。 Windows Vista®: • 按一下 Windows Vista 開始按鈕 ™,然後按一下電腦。 故障排除 97 如果其中未列出磁碟機,請使用防毒軟體執行徹底掃描,以檢查並移除病毒。病 毒有時會導致 Windows 無法識別磁碟機。 測試磁碟機 — • 插入另一張光碟,以排除原有磁碟機出現故障的可能性。 • 插入啟動磁片,然後重新啟動電腦。 清潔磁碟機或磁碟 — 請參閱第 73 頁的 「清潔您的電腦」。 檢查纜線連接狀況 執行硬體疑難排解 — 請參閱第 114 頁的 「Microsoft® Windows® XP 和 Microsoft Windows Vista® 作業系統中的軟體及硬體問題故障排除」。 執 行 D E L L D I A G N O S T I C S — 請參閱第 93 頁的 「Dell Diagnostics」。 光碟機問題 註:高速光碟機的震動是正常現象,可能會產生噪音,但這並不表示光碟 機或媒體有故障。 註:由於世界各地區的差異以及光碟格式的不同,並非任何 DVD 磁碟機均 可識別所有的 DVD 標題。 調 節 W I N D O W S 音量控制 — • 按一下螢幕右下角的喇叭圖示。 • 確保音量已調高 ( 按一下滑塊並向上拖曳 )。 • 按一下已核取的所有方塊,確定未開啟靜音功能。 檢查喇叭與次低音喇叭 — 請參閱第 106 頁的 「聲音和喇叭問題」。 光碟機的寫入問題 關閉其他程式 — 光碟機寫入過程中,必須接收穩定的資料串流。如果資料串 流岔斷,則會發生錯誤。將資料寫入光碟機之前,請嘗試關閉所有程式。 將資料寫入光碟之前,請在 W I N D O W S 中關閉待命模式 — 請參閱第 37 頁的 「電源管理」。 硬碟機問題 執行磁碟檢查程式 — Windows XP: 1 按一下開始,然後按一下我的電腦。 2 在本機磁碟 C: 上按一下滑鼠右鍵。 3 按一下內容 → 工具 → 立即檢查。 4 按一下掃瞄和嘗試恢復損毀的磁區,然後按一下開始。 98 故障排除 Windows Vista: 1 按一下開始 ,然後按一下電腦。 2 在本機磁碟機 C: 上按一下滑鼠右鍵。 3 按一下內容 → 工具 → 立即檢查。 螢幕可能出現使用者帳戶控制視窗。如果您在電腦上使用的是管理員帳戶,請按 一下繼續;否則,請聯絡管理員以繼續所需動作。 4 按照螢幕上的指示操作。 錯誤訊息 警示:開始執行本章節中的任何程序之前,請遵循 《產品資訊指南》中的 安全說明。 如果此處未列出您收到的錯誤訊息,請參閱作業系統說明文件,或訊息出 現時所執行程式的說明文件。 A FILENAME CANNOT CONTAIN ANY OF THE FOLLOWING CHARACTERS: \ / : * ? “ < > | ( 檔名中不可以包含下列字元: \ / : * ? “ < > |) — 請勿在檔名中使用這 些字元。 A R E Q U I R E D . D L L F I L E W A S N O T F O U N D ( 找不到需要的 . DL L 檔 ) — 您嘗試開 啟的程式缺少必要的檔案。若要移除並重新安裝程式,請: Windows XP: 1 按一下開始 → 控制台 → 新增或移除程式 → 程式和功能。 2 選擇要移除的程式。 3 按一下解除安裝。 4 請參閱程式說明文件,以獲得有關安裝的說明。 Windows Vista: 1 按一下開始 → 控制台 → 程式集 → 程式和功能。 2 選擇要移除的程式。 3 按一下解除安裝。 4 請參閱程式說明文件,以獲得有關安裝的說明。 drive letter :\ I S N O T A C C E S S I B L E . T H E D E V I C E I S N O T R E A D Y ( X : \ 無法存取。 裝置未就緒 ) — 磁碟機無法讀取磁碟。將磁碟插入磁碟機並再試一次。 I N S E R T B O O T A B L E M E D I A ( 插入啟動媒體 ) — 請插入啟動磁片、CD 或 DVD。 N O N - S YS T E M D I S K E R R O R ( 非系統磁碟錯誤 ) — 請從軟碟機取出軟碟並重新啟 動電腦。 NOT ENOUGH MEMORY OR RESOURCES. CLOSE SOME PROGRAMS AND TRY AGAIN ( 記憶體或資源不足。關閉某些程式後再試一次 ) — 關閉所有視窗,然後開 啟您要使用的程式。在某些情況下,您可能必須重新啟動電腦才能恢復電腦的資 源。電腦重新啟動後,請先執行您要使用的程式。 故障排除 99 O P E R A T I N G S YS T E M N O T F O U N D ( 找不到作業系統 ) — 請與 Dell 公司聯絡 ( 請 參閱第 132 頁的 「與 Dell 公司聯絡」 )。 IEEE 1394 裝置問題 警示:開始執行本章節中的任何程序之前,請遵循 《產品資訊指南》中的 安全說明。 註:您的電腦僅支援 IEEE 1394a 標準。 確 定 IEEE 1394 裝置的纜線已正確插入裝置及電腦的連接器中 確定在系統設定程式中啟用了 IEEE 1394 裝 置 — 設定程式選項」。 請參閱第 76 頁的 「系統 確 定 W I N D O W S 能夠識別 IEEE 1394 裝置 — Windows XP: 1 按一下開始,然後按一下控制台。 2 在選取類別目錄下,按一下效能及維護 → 系統 → 系統內容 → 硬體 → 裝置管 理員。 Windows Vista: 1 按一下開始 → 控制台 → 硬體和音效。 2 按一下裝置管理員。 如果其中列出了 IEEE 1394 裝置,則表明 Windows 能夠識別此裝置。 如果您在使用 D E L L IEEE 1394 裝置時遇到問題 — 請與 Dell 公司聯絡 ( 請參 閱第 132 頁的 「與 Dell 公司聯絡」 )。 如果您在使用非 D E L L 提供的 IEEE 1394 裝置時遇到問題 — 請與 IEEE 1394 裝置製造廠商聯絡。 鍵盤問題 警示:開始執行本章節中的任何程序之前,請遵循 《產品資訊指南》中的 安全說明。 檢查鍵盤纜線 — • 確定鍵盤纜線已穩固地連接至電腦。 • 關閉電腦 (請參閱 Dell 支援 Web 站台 [support.dell.com] 上 Service Manual [維修手 冊 ] 中的 「Preparing to Work Inside Your Computer」 [ 準備拆裝電腦內部元件 ]), 按照您電腦的安裝圖解重新連接鍵盤纜線,然後重新啟動電腦。 • 確定纜線未損壞或磨損,並檢查纜線連接器是否有彎曲或折斷的插腳。將所有彎 曲的插腳拉直。 • 拔下所有鍵盤延長線,並將鍵盤直接連接至電腦。 100 故障排除 測試鍵盤 — 將作業正常的鍵盤連接至電腦,然後嘗試使用該鍵盤。 執行硬體疑難排解 — 請參閱 第 114 頁的 「Microsoft® Windows® XP 和 Microsoft Windows Vista® 作業系統中的軟體及硬體問題故障排除」。 鎖定和軟體問題 警示:開始執行本章節中的任何程序之前,請遵循 《產品資訊指南》中的 安全說明。 電腦無法啟動 請確認電源線已穩固地連接至電腦和電源插座 電腦停止回應 注意事項:如果您未能執行作業系統關機程序,則可能會遺失資料。 關閉電腦 — 如果您無法透過鍵盤上的任一按鍵或移動滑鼠來取得回應,請按住 電源按鈕至少 8 到 10 秒鐘,直至電腦關閉,然後重新啟動電腦。 程式停止回應 結束程式 — 1 同時按住 <Ctrl><Shift><Esc> 存取工作管理員。 2 按一下應用程式標籤。 3 按一下以選擇不再回應的程式。 4 按一下工作結束。 程式多次當機 註:大部分軟體在說明文件或者軟碟、CD 或 DVD 中都會包含軟體的安裝 說明。 查閱軟體說明文件 — 如有必要,請先解除安裝程式,然後再重新安裝。 適用於舊版 Windows 作業系統的程式 執行程式相容性精靈 — Windows XP: 程式相容性精靈可組態程式,以便在非 XP 作業系統的類似環境中執行。 1 按一下開始 → 所有程式 → 附屬應用程式 → 程式相容性精靈 → 下一步。 2 按照螢幕上的指示操作。 故障排除 101 Windows Vista: 程式相容性精靈可組態程式,以便在非 Windows Vista 作業系統的類似環境中執行。 1 按一下開始 → 控制台 → 程式集 → 在此版本的 Windows 上使用較舊版的 程式。 2 在歡迎螢幕上,按一下下一步。 3 按照螢幕上的指示操作。 出現穩定藍幕 關閉電腦 — 如果您無法透過鍵盤上的任一按鍵或移動滑鼠來取得回應, 請按住電源按鈕至少 8 到 10 秒鐘,直至電腦關閉,然後重新啟動電腦。 其他軟體問題 請查閱軟體說明文件或與軟體製造廠商 聯絡,以獲得有關故障排除的資 訊 — • 確定程式與您電腦上安裝的作業系統相容。 • 確定電腦滿足執行軟體所需的最低硬體需求。請參閱軟體說明文件,以獲得相關 資訊。 • 請確認已正確安裝並組態程式。 • 確認裝置驅動程式未與該程式發生衝突。 • 如有必要,請先解除安裝程式,然後再重新安裝。 立即備份您的檔案 使用病毒掃描程式檢查硬碟機、軟碟、CD 或 D V D 儲存並關閉所有開啟的檔案或程 式,然後透過開始選單關閉電腦 記憶體問題 警示:開始執行本章節中的任何程序之前,請遵循 《產品資訊指南》中的 安全說明。 如果您收到記憶體不足的訊息 — • 儲存並關閉所有開啟的檔案,結束所有已開啟但不在使用中的應用程式,查看能 否解決問題。 • 請參閱軟體說明文件,以瞭解最低記憶體需求。如有必要,請安裝附加記憶體 ( 請參閱 Dell 支援 Web 站台 [support.dell.com] 上的 Service Manual [ 維修手冊 ] 中的 「Installing Memory」 [ 安裝記憶體 ])。 102 故障排除 • 重新接插記憶體模組 ( 請參閱 Dell 支援 Web 站台 [support.dell.com] 上的 Service Manual [ 維修手冊 ] 中的 「Memory」 [ 記憶體 ]),以確保電腦可與記憶體順利 通訊。 • 執行 Dell Diagnostics ( 請參閱第 93 頁的 「Dell Diagnostics」 )。 如果您遇到其他記憶體問題 — • 重新接插記憶體模組 ( 請參閱 Dell 支援 Web 站台 [support.dell.com] 上的 Service Manual [ 維修手冊 ] 中的 「Memory」 [ 記憶體 ]),以確保電腦可與記憶體順利 通訊。 • 請確定您遵循記憶體安裝規範執行操作 ( 請參閱 Dell 支援 Web 站台 [support.dell.com] 上的 Service Manual [ 維修手冊 ] 中的 「Installing Memory」 [ 安裝記憶體 ])。 • 請確認您的電腦支援目前使用的記憶體。若要獲得有關電腦支援的記憶體類型的 更多資訊,請參閱 Dell 支援 Web 站台 (support.dell.com) 第 161 頁上 Service Manual [ 維修手冊 ] 中的 「Memory」 ( 記憶體 )。 • 執行 Dell Diagnostics ( 請參閱第 93 頁的 「Dell Diagnostics」 )。 滑鼠問題 警示:開始執行本章節中的任何程序之前,請遵循 《產品資訊指南》中的 安全說明。 檢查滑鼠纜線 — • 確定纜線未損壞或磨損,並檢查纜線連接器是否有彎曲或折斷的插腳。將所有彎 曲的插腳拉直。 • 拔下所有滑鼠延長線,並將滑鼠直接連接至電腦。 • 確定已按照您電腦的安裝圖解連接滑鼠纜線。 重新啟動電腦。 — 1 同時按 <Ctrl><Esc> 以顯示開始選單。 2 按 <u>,並按上方向鍵和下方向鍵以反白顯示關機或關機,然後按 <Enter> 鍵。 3 關閉電腦後,請按照安裝圖解重新連接滑鼠纜線。 4 開啟電腦。 測試滑鼠 — 將作業正常的滑鼠連接至電腦,然後嘗試使用該滑鼠。 檢查滑鼠設定 — Windows XP 1 按一下開始 → 控制台 → 滑鼠。 2 如有必要,請調整設定。 故障排除 103 Windows Vista: 1 按一下開始 → 控制台 → 硬體和音效 → 滑鼠。 2 如有必要,請調整設定。 重新安裝滑鼠驅動程式 — 請參閱第 111 頁的 「驅動程式」。 執行硬體疑難排解 — 請參閱第 114 頁的 「Microsoft® Windows® XP 和 Microsoft Windows Vista® 作業系統中的軟體及硬體問題故障排除」。 網路問題 警示:開始執行本章節中的任何程序之前,請遵循 《產品資訊指南》中的 安全說明。 檢查網路纜線連接器 — 確定網路纜線已穩固地插入電腦後面的網路連接器和 網路插孔中。 檢查電腦後面的網路指示燈 — 如果連結完整性指示燈熄滅 ( 請參閱第 123 頁 的 「控制鈕和指示燈」 ),則表示沒有網路通訊。請更換網路纜線。 重新啟動電腦,並再次登入網路 檢查網路設定 — 與您的網路管理員或為您設定網路的人員聯絡,以確認網路 設定正確,並且網路作業正常。 執行硬體疑難排解 — 請參閱第 114 頁的 「Microsoft® Windows® XP 和 Microsoft Windows Vista® 作業系統中的軟體及硬體問題故障排除」。 電源問題 警示:開始執行本章節中的任何程序之前,請遵循 《產品資訊指南》中的 安全說明。 如果電源指示燈呈白色亮起,且電腦沒有回應 — 請參閱第 88 頁的 「嗶聲 代碼」。 如果電源指示燈呈琥珀色穩定 — 電腦處於待命模式。按鍵盤上的任一按鍵、 移動滑鼠或按電源按鈕,均可恢復正常作業。 如果電源指示燈熄滅 — 電腦可能關閉或未接通電源。 • 將電源線重新接插至電腦後面的電源連接器和電源插座。 • 暫時不要使用電源板、電源延長線和其他電源保護裝置,以確認電腦可以正常 開啟。 • 請確認使用中的任何電源板均已插入電源插座,並已開啟。 • 使用其他的裝置 ( 例如檯燈 ) 來測試電源插座,以確定其作業正常。 104 故障排除 • 確定主電源線及前面板纜線已牢固地連接至主機板 ( 請參閱 Dell 支援 Web 站台 [support.dell.com] 上的 Service Manual [ 維修手冊 ] 中的 「System Board Components」 [ 主機板元件 ])。 排除干擾 — 某些可能的干擾因素包括: • 電源、鍵盤和滑鼠延長線 • 連接到同一電源板的裝置過多 • 多個電源板連接至相同電源插座 印表機問題 警示:開始執行本章節中的任何程序之前,請遵循 《產品資訊指南》中的 安全說明。 註:如果您需要印表機的技術援助,請與印表機製造廠商聯絡。 查閱印表機說明文件 — 請參閱印表機說明文件,以獲得有關安裝與故障排除 的資訊。 確定印表機已開啟 檢查印表機纜線連接狀況 — • 請參閱印表機說明文件,以獲得纜線連接資訊。 • 確定印表機纜線已牢固地連接至印表機和電腦。 測試電源插座 — 使用其他的裝置 ( 例如檯燈 ) 來測試電源插座,以確定其作業 正常。 確認 W I N D O W S 能夠識別印表機 — Windows XP: 1 按一下開始 → 控制台 → 印表機和其他硬體 → 檢視已安裝的印表機或傳真印表機。 2 如果列出了印表機,請在印表機圖示上按一下滑鼠右鍵。 3 按一下內容 → 連接埠。若為並列印表機,請確認列印到下列連接埠。設定為 LPT1: 印表機連接埠。若為 USB 印表機,請確認列印到下列連接埠。設定為 USB。 Windows Vista: 1 按一下開始 → 控制台 → 硬體和音效 → 印表機。 2 如果列出了印表機,請在印表機圖示上按一下滑鼠右鍵。 3 按一下內容,然後按一下連接埠。 4 如有必要,請調整設定。 重新安裝印表機驅動程式 — 請參閱印表機說明文件,以獲得有關重新安裝印 表機驅動程式的資訊。 故障排除 105 掃描器問題 警示:開始執行本章節中的任何程序之前,請遵循 《產品資訊指南》中的 安全說明。 註:如果您需要掃描器技術援助,請與掃描器製造廠商聯絡。 查閱掃描器說明文件 — 請參閱掃描器說明文件,以獲得有關安裝與故障排除 的資訊。 解除掃描器鎖定 — 確定掃描器未鎖定 ( 如果掃描器上帶有鎖定彈片或按鈕 )。 重新啟動電腦,並再試一次掃描器 檢查纜線連接狀況 — • 請參閱掃描器說明文件,以獲得有關纜線連接的資訊。 • 確定掃描器纜線已牢固地連接至掃描器和電腦。 確 認 M I C R O S O F T W I N D O W S 能夠識別掃描器 — Windows XP: 1 按一下開始 → 控制台 → 印表機和其他硬體 → 掃描器與數位相機。 2 如果其中列出了您的掃描器,則表明 Windows 能夠識別該掃描器。 Windows Vista: 1 按一下開始 → 控制台 → 硬體和音效 → 掃描器與數位相機。 2 如果其中列出了掃描器,則表明 Windows 能夠識別該掃描器。 重新安裝掃描器驅動程式 — 請參閱掃描器說明文件,以獲得相關說明。 聲音和喇叭問題 警示:開始執行本章節中的任何程序之前,請遵循 《產品資訊指南》中的 安全說明。 喇叭未發出聲音 註:MP3 和其他媒體播放器中的音量控制可能會置換 Windows 音量設定。 請務必進行檢查,以確定媒體播放器上的音量未調低或關閉。 檢查喇叭纜線連接狀況 — 確定已按照喇叭隨附的安裝圖解安裝喇叭。如果您 已購買音效卡,請確定已將喇叭連接至音效卡。 確定次低音喇叭和喇叭均已開啟 — 請參閱喇叭隨附的安裝圖解。如果您的喇 叭具有音量控制旋鈕,請調節音量、低音或高音來消除失真。 調 節 W I N D O W S 音量控制 — 按一下或連按兩下螢幕右下角的喇叭圖示。確定 音量已調高並且未開啟靜音功能。 106 故障排除 從耳機連接器中拔下耳機 — 如果耳機已連接至電腦的前面板耳機連接器,喇 叭中的聲音將會自動關閉。 測試電源插座 — 使用其他的裝置 ( 例如檯燈 ) 來測試電源插座,以確定其作業 正常。 排除可能的干擾 — 關閉附近的風扇、熒光燈或鹵素燈,以檢查是否有干擾。 執行喇叭診斷 程式 重新安裝聲音驅動程式 — 請參閱第 111 頁的 「驅動程式」。 執行硬體疑難排解 — 請參閱第 114 頁的 「Microsoft® Windows® XP 和 Microsoft Windows Vista® 作業系統中的軟體及硬體問題故障排除」。 耳機未傳出聲音 檢查耳機纜線的連接狀況 — 確定耳機纜線已穩固地插入耳機連接器 ( 請參閱 第 17 頁的 「電腦的前視圖」和第 19 頁的 「電腦的後視圖」 )。 調節 W I N D O W S 音 量 控 制 — 按一下或連按兩下螢幕右下角的喇叭圖示。確定 音量已調高並且未開啟靜音功能。 影像和顯示器問題 警示:開始執行本章節中的任何程序之前,請遵循 《產品資訊指南》中的 安全說明。 注意事項:如果您的電腦出廠時安裝有 PCI 圖形卡,則在安裝其他圖形卡 時不必卸下該插卡;然而,必須使用該插卡才可進行故障排除。如果您卸下 該插卡,請將其放置在安全妥善的地方。若要獲得有關圖形卡的資訊,請訪 問 support.dell.com。 螢幕呈現空白 註:若要獲得故障排除程序,請參閱顯示器的說明文件。 螢幕顯示不清晰 檢查顯 示器纜線的連接狀況 — • 對於雙圖形卡組態,請確定顯示器纜線已連接至正確的圖形卡。 • 如果您使用的是可選 DVI-to-VGA 配接器,請確定該配接器已正確連接到圖形卡 和顯示器上。 • 確定已按照您電腦的安裝圖解連接顯示器纜線。 • 拔下所有影像延長線,並將顯示器直接連接至電腦。 故障排除 107 • 替換電腦和顯示器的電源線,確定顯示器電源線是否有問題。 • 檢查連接器是否有彎曲或折斷的插腳 ( 顯示器纜線連接器缺失插腳屬於正常現象 )。 檢 查顯示器電源指示燈 — • 如果電源指示燈亮起或閃爍,則表明電腦已接通電源。 • 如果電源指示燈熄滅,請穩固地按下電源按鈕以確定顯示器開啟。 • 如果電源指示燈閃爍,請按鍵盤上的任一按鍵或移動滑鼠以恢復正常作業。 測試電源插座 — 使用其他的裝置 ( 例如檯燈 ) 來測試電源插座,以確定其作業 正常。 檢 查嗶聲代碼 — 請參閱第 88 頁的 「嗶聲代碼」。 檢 查顯示 器 設 定 — 請參閱顯示器說明文件,以獲得有關調整對比度與亮度、 為顯示器消磁以及執行顯示器自我測試程式的說明。 將次低音喇叭 移至遠離顯 示器的地方 — 如果您的喇叭系統包括次低音喇叭, 請確定將次低音喇叭放在距顯示器至少 60 公分 (2 呎 ) 以外的地方。 將 顯示器 移至 遠離外部電源的地 方 — 風扇、熒光燈、鹵素燈和其他電子裝置 均會導致螢幕影像看起來有顫動的情形。關閉附近的裝置,以檢查是否存在干擾。 旋轉顯示器以 避免陽 光照 射和可能的干擾 調 整 W I N D O W S 顯 示設定 — Windows XP: 1 按一下開始 → 控制台 → 外觀和主題。 2 按一下要變更的區域,或按一下顯示圖示。 3 嘗試使用不同的色彩品質和螢幕解析度設定值。 Windows Vista: 1 按一下開始 → 控制台 → 硬體和音效 → 個人化 → 顯示設定。 2 依需要調整解析度和色彩設定值。 3D 影像品質很差 檢 查圖形卡電源線的連接 情況 — 確定圖形卡的電源線已正確連接至插卡。 檢 查顯示 器 設 定 — 請參閱顯示器說明文件,以獲得有關調整對比度與亮度、 為顯示器消磁以及執行顯示器自我測試程式的說明。 螢幕僅有部分清晰 連 接外接 式顯 示器 — 1 關閉電腦,然後將外接式顯示器連接至電腦。 2 開啟電腦和顯示器,然後調節顯示器的亮度與對比度控制項。 108 故障排除 如果外接式顯示器工作正常,則可能是電腦顯示幕或影像控制器有故障。請與 Dell 公司聯絡 ( 請參閱第 132 頁的 「與 Dell 公司聯絡」 )。 超頻問題 超頻可能導致系統不穩定。三次嘗試啟動失敗後,系統將自動將系統設定 程式中的超頻設定重設為 BIOS 預設。 若要手動解決問題,您必須變更系統設定程式中的 ( 請參閱第 75 頁的 「進入系統設定程式」 ) 超頻設定或重設 CMOS 預設 ( 請參閱第 84 頁的 「清除 CMOS 設定」 )。 電源指示燈 警示:開始執行本章節中的任何程序之前,請遵循 《產品資訊指南》中的 安全說明。 位於電腦前面的電源按鈕指示燈透過亮起、閃爍或保持穩定顏色來表示不 同的狀態: • 如果電源指示燈呈白色穩定,而電腦沒有回應,請參閱第 88 頁的 「嗶 聲代碼」。 • 如果電源指示燈呈白色閃爍,表示電腦處於待命模式。按鍵盤上的任 一按鍵、移動滑鼠或按電源按鈕,均可以恢復正常作業。 • 如果電源指示燈熄滅,表示電腦已關機或未接通電源。 ─ 將電源線重新接插到電腦後面的電源連接器和電源插座中。 ─ 如果將電腦連接至電源板,請確定電源板已連接至電源插座並且電 源板已開啟。 ─ 暫時不要使用電源保護裝置、電源板和電源延長線,以確定電腦可 以正常開啟。 ─ 使用其他的裝置 ( 例如檯燈 ) 來測試電源插座,以確定其作業正常。 ─ 確定主電源線及前面板纜線已牢固地連接至主機板 ( 請參閱 Dell 支援 Web 站台 [support.dell.com] 上的 Service Manual [ 維修手冊 ] 中的 「System Board Components」 [ 主機板元件 ])。 • 排除干擾。某些可能的干擾因素包括: ─ 電源、鍵盤和滑鼠延長線 ─ 電源板上連接的裝置過多 ─ 多個電源板連接至相同電源插座 故障排除 109 位於電腦後面的電源供應器診斷 LED 可以表示電源供應器的不同狀態。 若要測試電源供應器,請按電源供應器測試切換開關。 • 如果電源供應器診斷 LED 呈綠色亮起,則電源供應器已接通電源。 • 如果電源供應器診斷 LED 熄滅: ─ 電源供應器未接通電源 — 確定主電源線已連接至系統。 ─ 電源供應器不工作 — 發生此問題是由於電源供應器故障或電源供 應器連接有裝置。 若要解決此問題,請與 Dell 公司聯絡 ( 請參閱第 132 頁的 「與 Dell 公 司聯絡」 )。 110 故障排除 重新安裝軟體 驅動程式 何謂驅動程式? 驅動程式是控制裝置 ( 例如印表機、滑鼠或鍵盤 ) 的程式。所有裝置都需 要驅動程式。 驅動程式在裝置與使用該裝置的其他任何程式之間起到轉譯器的作用。每 個裝置均有一組只有它的驅動程式才能識別的專用命令。 Dell 電腦在出廠時已安裝所需的驅動程式,無需進一步的安裝或組態。 注意事項:Drivers and Utilities 媒體可能包含不適用於您電腦作業系統的驅 動程式。請確定要安裝的軟體適用於您的作業系統。 您的 Microsoft Windows 作業系統隨附有許多驅動程式,例如鍵盤驅動程 式。在以下情況下,您可能需要安裝驅動程式: • 升級作業系統。 • 重新安裝作業系統。 • 連接或安裝新的裝置。 識別驅動程式 如果在使用任何裝置時遇到問題,請確認驅動程式是否是問題的根源,如 有必要,請更新驅動程式。 Microsoft® Windows® XP 1 按一下開始 → 控制台。 2 在選取類別目錄下,按一下效能及維護,然後按一下系統。 3 在系統內容視窗中,按一下硬體標籤,然後按一下裝置管理員。 重新安裝軟體 111 Windows Vista® 1 按一下 Windows Vista 開始按鈕 ™,然後在電腦上按一下滑鼠右鍵。 2 按一下內容 → 裝置管理員。 註:螢幕可能出現使用者帳戶控制視窗。如果您在電腦上使用的是管 理員帳戶,請按一下繼續;否則,請與您的管理員聯絡以繼續操作。 向下捲動清單,以查看是否有裝置的圖示上標有驚嘆號 ( 帶有 [!] 的黃色圓 )。 如果裝置名稱旁邊有驚嘆號,您可能需要重新安裝驅動程式,或安裝新的 驅動程式 ( 請參閱第 112 頁的 「重新安裝驅動程式和公用程式」 )。 重新安裝驅動程式和公用程式 注意事項:Dell 支援 Web 站台 (support.dell.com) 和 Drivers and Utilities 媒體 均提供經驗證適用於 Dell™ 電腦的驅動程式。如果安裝其他來源的驅動程 式,您的電腦可能會無法正常作業。 使用 Windows 裝置驅動程式回復 在您安裝或更新驅動程式之後,如果電腦出現問題,請使用 Windows 裝 置驅動程式回復將驅動程式恢復為先前安裝的版本。 Windows XP: 1 按一下開始 → 我的電腦 → 內容 → 硬體 → 裝置管理員。 2 在已安裝新驅動程式的裝置上按一下滑鼠右鍵,然後按一下內容。 3 按一下驅動程式標籤 → 回復驅動程式。 Windows Vista: 1 按一下 Windows Vista 開始按鈕 ,然後在電腦上按一下滑鼠右鍵。 2 按一下內容 → 裝置管理員。 註:螢幕可能出現使用者帳戶控制視窗。如果您在電腦上使用的是管 理員帳戶,請按一下繼續;否則,請與您的管理員聯絡以進入裝置管 理員。 3 在已安裝新驅動程式的裝置上按一下滑鼠右鍵,然後按一下內容。 4 按一下驅動程式標籤 → 回復驅動程式。 如果裝置驅動程式回復無法解決問題,請使用系統還原 ( 請參閱第 115 頁 的 「還原作業系統」 ) 將電腦還原至安裝新驅動程式之前的作業狀態。 112 重新安裝軟體 使用 Drivers and Utilities 媒體 1 螢幕上顯示 Windows 桌面時,插入 Drivers and Utilities 媒體。 如果您是第一次使用 Drivers and Utilities 媒體,請跳至步驟 2。否則, 請移至步驟 5。 2 當 Drivers and Utilities 媒體安裝程式啟動後,請按照螢幕上提示的操作。 3 當螢幕上出現 InstallShield 精靈完成視窗時,取出 Drivers and Utilities 媒體,然後按一下完成以重新啟動電腦。 4 當看到 Windows 桌面時,重新插入 Drivers and Utilities 媒體。 5 在 Welcome Dell System Owner ( 歡迎 Dell 系統擁有者 ) 螢幕中,按一 下 Next ( 下一步 )。 註:Drivers and Utilities 媒體僅顯示電腦已安裝硬體的驅動程式。如果您 安裝有其他硬體,Drivers and Utilities 媒體可能不會顯示新硬體的驅動程式。 如果未顯示這些驅動程式,請結束 Drivers and Utilities 程式。若要獲得有關 驅動程式的資訊,請參閱該裝置隨附的說明文件。 螢幕上會顯示訊息,說明媒體正在偵測電腦硬體。 電腦所使用的驅動程式將自動顯示在 My Drivers — The Drivers and Utilities media has identified these components in your system ( 我的驅動 程式 — Drivers and Utilities 媒體已識別您系統中的這些元件 ) 視窗中。 6 按一下要重新安裝的驅動程式,並按照螢幕上的指示操作。 如果其中未列出某個驅動程式,則表示您的作業系統不需要此驅動程式。 手動重新安裝驅動程式 按照前一章節中的說明,將驅動程式檔案擷取至硬碟機之後,請: Windows XP: 1 按一下開始 → 我的電腦 → 內容 → 硬體 → 裝置管理員。 2 連按兩下您要為其安裝驅動程式的裝置類型 ( 例如音效或影像 )。 3 連按兩下您要為其安裝驅動程式的裝置名稱。 4 按一下驅動程式標籤 → 更新驅動程式。 5 按一下從清單或特定位置安裝 ( 進階 )→ 下一步。 6 按一下瀏覽,並瀏覽至存放先前複製的驅動程式檔案所在的位置。 7 當相應的驅動程式名稱出現時,按一下下一步。 8 按一下完成,並重新啟動電腦。 重新安裝軟體 113 Windows Vista: 1 按一下 Windows Vista 開始按鈕 ,然後在電腦上按一下滑鼠右鍵。 2 按一下內容 → 裝置管理員。 註:螢幕可能出現使用者帳戶控制視窗。如果您在電腦上使用的是管 理員帳戶,請按一下繼續;否則,請與您的管理員聯絡以進入裝置管 理員。 3 連按兩下您要為其安裝驅動程式的裝置類型 ( 例如音效或影像 )。 4 連按兩下您要為其安裝驅動程式的裝置名稱。 5 按一下驅動程式標籤 → 更新驅動程式 → 瀏覽電腦上的驅動程式軟體。 6 按一下瀏覽,並瀏覽至存放先前複製的驅動程式檔案所在的位置。 7 當螢幕上出現相應的驅動程式名稱時,按一下驅動程式的名稱 → 確 定 → 下一步。 8 按一下完成,並重新啟動電腦。 Microsoft® Windows® XP 和 Microsoft Windows Vista® 作業系統中的軟體及硬體問題 故障排除 如果在作業系統設定程式期間系統未偵測到裝置,或者偵測到裝置但其組 態不正確,您可以使用硬體疑難排解來解決不相容問題。 若要啟動硬體疑難排解,請: Windows XP: 1 按一下開始 → 說明及支援。 2 在搜尋欄位中鍵入硬體疑難排解,然後按 <Enter> 鍵開始搜尋。 3 在修復問題區段中,按一下硬體疑難排解。 4 在硬體疑難排解清單中,選擇最能說明問題的選項並按一下下一步, 按照接下來的疑難排解步驟操作。 Windows Vista: 1 按一下 Windows Vista 開始按鈕 ,然後按一下說明及支援。 2 在搜尋欄位中鍵入硬體疑難排解,然後按 <Enter> 鍵開始搜尋。 3 在搜尋結果中,選擇最能說明問題的選項,並按照接下來的疑難排解 步驟操作。 114 重新安裝軟體 還原作業系統 您可以使用以下方法還原您的作業系統: • 系統還原可將電腦還原至先前的作業狀態,而不會影響資料檔案。請 將系統還原作為還原作業系統並保存資料檔案的首選解決方案。 • Symantec 提供的 Dell PC Restore ( 適用於 Windows XP) 與 Dell Factory Image Restore ( 適用於 Windows Vista) 會將硬碟機還原至您購買電腦 時其所處的作業狀態。永久刪除硬碟機上的所有資料,並移除您收到 電腦後安裝的所有程式。請僅在系統還原無法解決您的作業系統問題 時,才使用 Dell PC Restore 或 Dell Factory Image Restore。 • 如果您的電腦隨附了作業系統光碟,則可以使用該光碟來還原作業系 統。但是,使用作業系統光碟也會刪除硬碟機上的所有資料。請僅在 系統還原無法解決您的作業系統問題時,才使用該光碟。 使用 Microsoft Windows 系統還原 如果對硬體、軟體或其他系統設定所做的變更使電腦處於不理想的作業狀 態,Windows 作業系統提供的系統還原選項可讓您將電腦還原至先前的 作業狀態 ( 不影響資料檔案 )。系統還原對電腦所做的任何變更均可完全 撤銷。 注意事項:請定期備份您的資料檔案。系統還原無法監測資料檔案,也無 法對其進行恢復。 註:本文件中的程序是根據 Windows 預設檢視編寫的,如果您將 Dell™ 電腦 設定為 Windows 傳統檢視,這些程序可能不適用。 啟動系統還原 Windows XP: 注意事項:將電腦還原至先前的作業狀態之前,請先儲存並關閉所有開啟 的檔案,結束所有開啟的程式。在系統還原完成之前,請勿改變、開啟或刪 除任何檔案或程式。 1 按一下開始 → 所有程式 → 附屬應用程式 → 系統工具 → 系統還原。 2 按一下將電腦還原到較早的時間點或建立還原點。 3 請按下一步並按照螢幕上接下來的提示操作。 重新安裝軟體 115 Windows Vista: 1 按一下開始 。 2 在開始搜尋方塊中,鍵入系統還原並按 <Enter> 鍵。 註:螢幕可能出現使用者帳戶控制視窗。如果您在電腦上使用的是管 理員帳戶,請按一下繼續;否則,請聯絡管理員以繼續所需動作。 3 按一下下一步,按照螢幕上接下來的提示操作。 如果系統還原無法解決問題,您可以復原上次系統還原。 復原上次系統還原 注意事項:復原上次系統還原之前,請先儲存並關閉所有開啟的檔案,結 束所有開啟的程式。在系統還原完成之前,請勿改變、開啟或刪除任何檔案 或程式。 Windows XP: 1 按一下開始 → 所有程式 → 附屬應用程式 → 系統工具 → 系統還原。 2 按一下復原上次還原,然後按一下下一步。 Windows Vista: 1 按一下開始 。 2 在開始搜尋方塊中,鍵入系統還原並按 <Enter> 鍵。 3 按一下復原上次還原,然後按一下下一步。 啟用系統還原 註:無論磁碟空間有多小,Windows Vista 都不會停用系統還原。因此,下 面的步驟僅適用於 Windows XP。 當您重新安裝 Windows XP 時,若可用硬碟空間小於 200 MB,則系統還 原將會自動停用。 若要查看系統還原是否啟用,請: 1 按一下開始 → 控制台 → 效能及維護 → 系統。 2 按一下系統還原標籤,並確定取消核取關閉所有磁碟上的系統還原。 116 重新安裝軟體 使用 Dell™ PC Restore 和 Dell Factory Image Restore 注意事項:使用 Dell PC Restore 或 Dell Factory Image Restore 會永久刪除硬 碟機上的所有資料,並移除您在收到電腦後安裝的所有應用程式或驅動程 式。如有可能,請在使用這些選項之前備份資料。請僅在系統還原無法解決 您的作業系統問題時,才使用 PC Restore 或 Dell Factory Image Restore。 註:Symantec 提供的 Dell PC Restore 和 Dell Factory Image Restore 可能在某些 國家 / 地區或在某些電腦上不可用。 請僅將 Dell PC Restore (Windows XP) 或 Dell Factory Image Restore (Windows Vista) 用作還原作業系統的最後選擇。這些選項可將硬碟機還 原至您購買電腦時所處的作業狀態。您收到電腦後新增的任何程式或檔案 ( 包括資料檔案 ) 均會從硬碟機上永久刪除。資料檔案包括文件、試算 表、電子郵件、數位相片及音樂檔案等。如有可能,請在使用 PC Restore 或 Factory Image Restore 之前備份所有資料。 Windows XP:Dell PC Restore 使用 PC Restore: 1 開啟電腦。 在啟動程序期間,螢幕頂部會顯示包含 www.dell.com 的藍色橫條。 2 看到此藍色橫條後,請立即按 <Ctrl><F11>。 如果您沒有及時按 <Ctrl><F11>,請在電腦啟動後再重新啟動電腦。 注意事項:如果您不想繼續執行 PC Restore,請按一下 Reboot ( 重新啟動 )。 3 按一下 Restore ( 還原 ),然後按一下 Confirm ( 確認 )。 還原程序大約需要 6 至 10 分鐘才能完成。 4 系統出現提示時,請按一下 Finish ( 完成 ) 以重新啟動電腦。 註:請勿手動關閉電腦。請按一下 Finish ( 完成 ) 並讓電腦完成重新啟動。 5 系統出現提示時,請按一下 Yes ( 是 )。 電腦將重新啟動。因為電腦已還原至其原始作業狀態,出現的螢幕 ( 例 如最終使用者授權合約螢幕 ) 與第一次開啟電腦時出現的螢幕相同。 6 按一下下一步。 將顯示系統還原螢幕,電腦將會重新啟動。 7 電腦重新啟動後,請按一下確定。 重新安裝軟體 117 移除 PC Restore: 注意事項:從硬碟機上移除 Dell PC Restore 會從電腦中永久刪除 PC Restore 公用程式。移除 Dell PC Restore 後,您將無法使用它來還原電腦的作業系統。 Dell PC Restore 會將硬碟機還原至您購買電腦時其所處的作業狀態。建議 您不要從電腦中移除 PC Restore,即使為了獲得額外的硬碟機空間。如果 您從硬碟機中移除了 PC Restore,則無法將其重新裝回,並且會永遠無法 使用 PC Restore 將電腦的作業系統還原到原來的狀態。 1 以本機管理員身份登入電腦。 2 在 Microsoft Windows 檔案總管中,跳至 c:\dell\utilities\DSR。 3 連按兩下檔名 DSRIRRemv2.exe。 註:如果您不以本機管理員身份登入,系統會顯示訊息說明您必須以 管理員身份登入。按一下離去,然後以本機管理員身份登入。 註:如果電腦的硬碟機上不存在 PC Restore 分割區,系統會顯示訊息 表明找不到分割區。按一下離去;沒有要刪除的分割區。 4 按一下 OK ( 確定 ) 以移除硬碟機上的 PC Restore 分割區。 5 當顯示確認訊息時,按一下 Yes ( 是 )。 將刪除 PC Restore 分割區,並且新的可用磁碟空間將新增至硬碟機上 的可用空間配置中。 6 在 Windows 檔案總管中的本機磁碟 (C) 上按一下滑鼠右鍵,然後按一 下內容,確認有可用的附加磁碟空間 ( 如可用空間的增加值所指示 )。 7 按一下 Finish ( 完成 ) 以關閉 PC Restore Removal (PC Restore 移除 ) 視窗,並重新啟動電腦。 Windows Vista:Dell Factory Image Restore 1 開啟電腦。螢幕上顯示 Dell 徽標時,請按 <F8> 鍵數次,以存取 Vista 進階開機選項視窗。 2 選擇修復您的電腦。 螢幕上將出現系統修復選項視窗。 3 選擇鍵盤配置,然後按一下下一步。 4 若要存取修復選項,請以本機使用者身份登入。若要存取命令提示, 請在使用者名稱欄位中鍵入 administrator,然後按一下確定。 118 重新安裝軟體 5 按一下 Dell Factory Image Restore。 註:根據您的組態,您可能需要選擇 Dell Factory 工具,然後選擇 Dell Factory Image Restore。 則會出現 Dell Factory Image Restore 歡迎螢幕。 6 按一下 Next ( 下一步 )。 會出現 Confirm Data Deletion ( 確認資料刪除 ) 螢幕。 注意事項:如果您不想繼續執行 Factory Image Restore,請按一下 Cancel ( 取消 )。 7 按一下核取方塊,以確認您要繼續為硬碟機重新製作格式並將系統軟 體還原至出廠狀態,然後按一下 Next ( 下一步 )。 還原過程開始,該過程可能需要五分鐘或更長時間才能完成。將作業 系統和出廠時安裝的應用程式還原至出廠狀態後,會出現訊息。 8 按一下 Finish ( 完成 ) 以重新啟動系統。 使用作業系統媒體 開始操作之前 如果您打算重新安裝 Windows 作業系統來解決新安裝的驅動程式之問 題,請先嘗試使用 Windows 裝置驅動程式回復。請參閱第 112 頁的 「使 用 Windows 裝置驅動程式回復」。如果裝置驅動程式回復無法解決問題, 則請使用系統還原將作業系統還原至安裝新裝置驅動程式之前的作業狀 態。請參閱第 115 頁的 「使用 Microsoft Windows 系統還原」。 注意事項:執行安裝之前,請先備份主硬碟機上的所有資料檔案。對於傳 統硬碟機組態,主硬碟機是電腦偵測到的第一個磁碟機。 若要重新安裝 Windows,您需要以下項目: • Dell™ 作業系統媒體 • Dell Drivers and Utilities 媒體 註:Dell Drivers and Utilities 媒體包含組裝電腦期間安裝的驅動程式。使 用 Dell Drivers and Utilities 媒體載入所需的任何驅動程式。根據您訂購電 腦的地區或您是否要求媒體,您的電腦可能未隨附 Dell Drivers and Utilities 媒體和作業系統媒體。 重新安裝軟體 119 重新安裝 Windows XP 或 Windows Vista 重新安裝程序可能需要 1 到 2 個小時才能完成。重新安裝作業系統之後, 您還必須重新安裝裝置驅動程式、防毒程式以及其他軟體。 注意事項:作業系統媒體提供用於重新安裝 Windows XP 的選項。這些選項 可能會覆蓋檔案,並可能影響硬碟機上已安裝的程式。因此,除非有 Dell 技 術支援代表的指導,否則請勿重新安裝 Windows XP。 1 儲存並關閉所有開啟的檔案,結束所有開啟的程式。 2 插入作業系統光碟。 3 如果螢幕出現安裝 Windows 訊息,請按一下結束。 4 重新啟動電腦。 螢幕上顯示 DELL 徽標時,立即按 <F12> 鍵。 註:如果您等候過久,並且螢幕上已顯示作業系統徽標,請繼續等候, 直到看到 Microsoft® Windows® 桌面,然後關閉電腦並再試一次。 註:之後的步驟僅變更啟動順序一次。下次啟動時,電腦將依據在系 統設定程式中指定的裝置啟動。 5 當螢幕上顯示啟動裝置清單時,請反白顯示 CD/DVD/CD-RW Drive (CD/DVD/CD-RW 磁碟機 ),並按 <Enter> 鍵。 6 按任一按鍵 Boot from CD-ROM ( 從 CD-ROM 啟動 )。 7 按照螢幕上的指示完成安裝。 120 重新安裝軟體 規格 註:提供的項目可能會因國家 / 地區而異。若要獲得有關電腦組態的更多資 訊,請按一下開始 → 說明及支援,然後選擇選項以檢視有關電腦的資訊。 處理器 處理器類型 Intel® Core™ 2 Duo Intel Core 2 Quad Intel Core 2 Extreme ( 雙核心和四核心處 理器 ) 快取記憶體 至少 1 MB FSB 速度 1066/1333 MHz 系統資訊 系統晶片組 NVIDIA® nForce 650i SLI 北橋 C55 南橋 MCP51 BIOS 晶片 8 MB NIC 內建網路介面,通訊能力為 10/100/1000 記憶體 記憶體模組連接器 四個使用者可抽換式 DDR2 插槽 記憶體模組容量 128 MB、256 MB、512 MB、1 GB 或 2 GB, 非 ECC 記憶體類型 800 MHz 和 667 MHz DDR2 非緩衝式 SDRAM;SLI 記憶體 最小記憶體 1 GB 最大記憶體 8 GB 規格 121 擴充匯流排 匯流排類型 PCI Express x1、x8 和 x16 PCI 32 位元 PCI (SLOT5 和 SLOT6) 連接器 兩個 連接器大小 124 插腳 連接器資料寬度 ( 最大 ) 32 位元 匯流排速度 33 MHz PCI Express (SLOT2) 連接器 一個 x1 連接器大小 36 插腳 連接器資料寬度 ( 最大 ) 一個 PCI Express 通道 匯流排資料傳輸速率 x1 插槽雙向速度 — 2.5 Gbps PCI Express (SLOT3) 連接器 一個 x8 連接器大小 98 插腳 連接器資料寬度 ( 最大 ) 1 個 PCI Express 通道 PCI Express (SLOT1 和 SLOT4) 連接器 兩個 x16 連接器大小 164 插腳 連接器資料寬度 ( 最大 ) 8 個 PCI Express 通道 註:SLOT 1 是主 GFX 插槽,SLOT 4 是次 GFX 插槽。 連接埠和連接器 外接式連接器 122 音效 麥克風、信號線輸入、信號線輸出、側環 繞立體聲、中心 /LFE、背環繞立體聲 IEEE 1394 6 插腳序列連接器 網路配接器 RJ-45 連接埠 PS/2 鍵盤 / 滑鼠 6 插腳迷你 DIN 連接器 規格 連接埠和連接器 ( 續 ) USB 4 插腳 USB 2.0 相容連接器 S/PDIF Toslink 光學連接器 主機板連接器 IDE 磁碟機 一個 40 插腳連接器 序列 ATA 四個 7 插腳連接器 軟碟機 一個 34 插腳連接器 風扇 三個 4 插腳連接器 PCI 兩個 124 插腳連接器 PCI Express x1 一個 36 插腳連接器 PCI Express x8 一個 98 插腳連接器 PCI Express x16 兩個 164 插腳連接器 控制鈕和指示燈 電源控制鈕 按鈕 電源指示燈 白色指示燈 — 開機狀態下呈白色穩定 指示燈呈白色閃爍 — 省電狀態下呈白色 閃爍 硬碟機存取指示燈 白色 連結完整性指示燈 ( 位於內建網路 配接器上 ) 綠色指示燈 — 表示 10 Mbps 的網路與電腦 之間的連接狀況良好。 橘黃色指示燈 — 表示 100 Mbps 的網路與 電腦之間的連接狀況良好。 黃色指示燈 — 表示 1 GB (1000 Mbps) 網 路與電腦之間的連接狀況良好。 熄滅 ( 未亮起 ) — 表示電腦未偵測到與網 路的實體連線。 電源供應器診斷 LED 綠色指示燈 — 表示電源供應器已接通電源。 熄滅 ( 未亮起 ) — 表示電源供應器未接通 電源。 規格 123 控制鈕和指示燈 ( 續 ) 活動指示燈 ( 位於內建網路配接器 上) 指示燈呈黃色閃爍 — 表示網路正在活動。 備用電源指示燈 AUX_PWR ( 位於主機板上 ) 前面板 LED 七個多種顏色的 LED 可為電腦前面板提 供照明 熄滅 ( 未亮起 ) — 表示網路未在活動。 註:LED 的顏色可以使用影響軟體的 Windows Nvidia ESA 指示燈調整。 背面板 LED 兩個多種顏色的指示燈可為電腦後面的 I/O 面板提供照明 註:LED 的顏色可以使用影響軟體的 Windows Nvidia ESA 指示燈調整。 影像 影像類型 PCI Express 音效 音效類型 HDA 7.1 聲道 電源 直流電源供應器 警示:為降低火災、觸電或受傷的 風險,請勿超負載使用電源插座、電 源板或便捷插座。電源插座、電源板 或其他插座上接插的所有產品之總額 定電流不應超過分支電路額定值的 80%。 瓦特數 750 W 散熱 750 W:2559.1 BTU/hr 註:散熱是按照電源供應器額定值來計算 的。 電壓 ( 請參閱 《產品資訊指南》中 自動感應電源供應器 — 50/60 Hz 時為 90 的安全說明 ) V 至 265 V 備用電池 124 3 V CR2032 鋰幣式電池 規格 實體 高度 488 mm 寬度 195 mm 厚度 560 mm 環境參數 溫度範圍: 作業時 0° 至 40°C (32° 至 104°F) 存放時 –40° 至 65°C (–40° 至 149°F) 相對濕度 ( 最大 ): 作業時 10% 至 90% ( 非冷凝 ) 存放時 5% 至 95% ( 非冷凝 ) 最大震動 ( 使用模擬使用者環境的 隨機震動頻譜 ): 作業時 0.9 GRMS 存放時 1.3 GRMS 最大撞擊 (在硬碟機位於磁頭位置和 2 ms 半正弦波脈衝的情況下測量 ): 作業時 122 G 存放時 163 G 海拔高度 ( 最大 ): 作業時 –15.2 至 3048 m (–50 至 10,000 ft) 存放時 –15.2 至 10,668 m (–50 至 35,000 ft) 空氣中懸浮污染物級別 ISA-S71.04-1985 定義的 G2 或更低 規格 125 126 規格 獲得幫助 獲得援助 警示:如果您需要卸下機箱蓋,請先拔下所有電源插座上的電腦電源線和 數據機纜線。 如果在使用電腦時遇到問題,您可以完成以下步驟對問題進行診斷並排除 故障: 1 請參閱第 97 頁的 「故障排除」,以獲得電腦問題的相關資訊和所需程 序。 2 請參閱第 93 頁的 「Dell Diagnostics」,以獲得如何執行 Dell Diagnostics 的相關程序。 3 請填寫第 131 頁的 「診斷核對清單」。 4 可使用 Dell 支援 (support.dell.com) 上的由 Dell 提供的範圍廣泛的一 套線上服務,以獲得有關安裝與故障排除程序的說明。請參閱第 128 頁的 「線上服務」,以獲得範圍更廣泛的線上 Dell 支援清單。 5 如果上述步驟仍未解決問題,請參閱第 132 頁的 「與 Dell 公司聯絡」。 註:請使用電腦附近的電話聯絡 Dell 支援部門,以便支援人員協助您執行 所有必要的程序。 註:某些國家 / 地區可能未提供 Dell 的快速服務代碼系統。 聽到 Dell 自動化電話系統的提示時,請輸入快速服務代碼,以便將電話直 接轉給相關的支援人員。如果您沒有快速服務代碼,請開啟 Dell Accessories 資料夾,連按兩下快速服務代碼圖示,然後按照指示進行操作。 若要獲得有關使用 Dell 支援的說明,請參閱第 128 頁的 「技術支援和客 戶服務」。 註:美國大陸以外的某些地方可能未提供以下某些服務 請聯絡您當地的 Dell 代理商,以獲得有關可用性方面的資訊。 獲得幫助 127 技術支援和客戶服務 Dell 支援服務可隨時為您解答有關 Dell™ 硬體的問題。我們的支援人員 將使用基於電腦的診斷,快速準確地解答您的問題。 若要與 Dell 的支援服務部門聯絡,請參閱第 130 頁的 「在聯絡之前」, 然後參閱您所在地區的聯絡資訊或訪問 support.dell.com。 DellConnect DellConnect 是一種簡單的線上存取工具,可讓 Dell 服務和支援人員在您 的完全監督下透過寬頻連線存取您的電腦,診斷問題並對其進行修復。如 需更多資訊,請訪問 support.dell.com,並按一下 DellConnect。 線上服務 您可以在以下 Web 站台瞭解有關 Dell 產品和服務的資訊: www.dell.com www.dell.com/ap ( 僅限於亞太地區 ) www.dell.com/jp ( 僅限於日本 ) www.euro.dell.com ( 僅限於歐洲 ) www.dell.com/la ( 僅限於拉丁美洲和加勒比海地區 ) www.dell.ca ( 僅限於加拿大 ) 您可以透過以下 Web 站台及電子郵件位址存取 Dell 支援: • Dell 支援 Web 站台 support.dell.com support.jp.dell.com ( 僅限於日本 ) support.euro.dell.com ( 僅限於歐洲 ) • Dell 支援電子郵件位址 [email protected] [email protected] [email protected] ( 僅限於拉丁美洲和加勒比海地區 ) [email protected] ( 僅限於亞太地區 ) 128 獲得幫助 • Dell 市場及銷售部電子郵件位址 [email protected] ( 僅限於亞太地區 ) [email protected] ( 僅限於加拿大 ) • 匿名檔案傳送通訊協定 (FTP) ftp.dell.com 登入為使用者:anonymous,並以您的電子郵件地址作為密碼。 AutoTech 服務 Dell 的自動化技術支援服務 (AutoTech) 為您提供錄製的問題解答,解答 了 Dell 客戶最常提出的有關便攜式和桌上型電腦的問題。 在您聯絡 AutoTech 時,請使用按鍵式電話來選擇與您的問題相關的主 題。若要獲得您所在地區應撥打的電話號碼,請參閱第 132 頁的 「與 Dell 公司聯絡」。 自動化訂購狀態查詢服務 若要查詢您訂購的所有 Dell 產品的狀態,可以訪問 support.dell.com,或 者聯絡自動化訂購狀態查詢服務部門。會有錄音提示您提供查詢並報告所 訂購產品所需的資訊。若要獲得您所在地區應撥打的電話號碼,請參閱第 132 頁的 「與 Dell 公司聯絡」。 訂單問題 如果您的訂單出現問題,例如缺少零件、零件錯誤或帳單不正確等,請與 Dell 公司聯絡,以獲得客戶援助服務。在您聯絡時,請準備好您的發票或 包裝單。若要獲得您所在地區應撥打的電話號碼,請參閱第 132 頁的 「與 Dell 公司聯絡」。 產品資訊 如果您需要有關 Dell 其他產品的資訊,或者您想訂購產品,請訪問 Dell Web 站台 (www.dell.com)。若要獲得您所在地區應撥打的電話號碼或向銷 售專員諮詢所需的電話號碼,請參閱第 132 頁的 「與 Dell 公司聯絡」。 獲得幫助 129 退回部件以便進行保固維修或退款 無論您退回部件以便進行維修還是要求退款,請按照以下說明準備好所有 要退回的部件: 1 聯絡 Dell 以取得一個退回材料授權號碼,然後將它清楚地寫在包裝箱 外面的顯眼處。 若要獲得您所在地區應撥打的電話號碼,請參閱第 132 頁的 「與 Dell 公司聯絡」。 2 附上發票的副本和一封寫明退回原因的信函。 3 附上一份診斷核對清單 ( 請參閱第 131 頁的 「診斷核對清單」 ),寫明 您執行過的測試及 Dell Diagnostics 報告的所有錯誤訊息 ( 請參閱第 93 頁的 「Dell Diagnostics」 )。 4 如果是要求退款,請附上退回部件的所有附件 ( 電源線、軟體軟碟和指 南等 )。 5 請使用該設備原來的 ( 或類似的 ) 包裝材料來包裝。 您必須支付運送費用,支付退回產品的保險,並承擔運送至 Dell 公司途 中遺失的風險。本公司不接受以貨到付款 (C.O.D.) 方式寄送的包裹。 退回的貨品如果不符合上述任何一項要求,Dell 公司的接收部門將拒絕接 收並會將其退還給您。 在聯絡之前 註:聯絡時請準備好您的快速服務代碼。該代碼可讓 Dell 的自動化支援電 話系統更有效地轉接您的電話。也可能要求您提供服務標籤 ( 位於您電腦的 後面或底部 )。 請記住填寫診斷核對清單 ( 請參閱第 131 頁的 「診斷核對清單」 )。如有 可能,請在聯絡 Dell 尋求援助之前先開啟電腦,並使用電腦附近的電話 聯絡 Dell。技術人員可能會要求您在鍵盤上鍵入一些命令,在作業過程中 轉述細節,或者嘗試執行只限於在該電腦上進行的其他故障排除步驟。請 確定已準備好電腦說明文件。 警示:拆裝電腦內部元件之前,請遵循 《產品資訊指南》中的安全說明。 130 獲得幫助 診斷核對清單 姓名: 日期: 地址: 電話號碼: 服務標籤 ( 電腦後面或底部的條碼 ): 快速服務代碼: 退回材料授權號碼 ( 如果已經由 Dell 支援技術人員提供 ): 作業系統和版本: 裝置: 擴充卡: 您有連接至網路嗎?是 否 網路、版本和網路配接器: 程式和版本: 請參閱您的作業系統說明文件,以確定系統啟動檔的內容。如果電腦已連接至 印表機,請列印每份檔案。否則,請在聯絡 Dell 之前,記錄每份檔案的內容。 錯誤訊息、嗶聲代碼或診斷故障碼: 問題說明和您執行過的故障排除程序: 獲得幫助 131 與 Dell 公司聯絡 美國的客戶請撥打 800-WWW-DELL (800-999-3355)。 註:如果無法連線網際網路,則可以在購買發票、包裝單、帳單或 Dell 產 品目錄中找到聯絡資訊。 Dell 提供了一些線上和電話支援與服務選擇。服務的提供因國家 / 地區和 產品而異,某些服務可能在您所在地區並不提供。若因銷售、技術支援或 客戶服務問題要與 Dell 公司聯絡,請: 1 訪問 support.dell.com。 2 在網頁底部的 Choose A Country/Region ( 選擇國家 / 地區 ) 下拉式選 單中確認您所在的國家或地區。 3 按一下網頁左側的 Contact Us ( 與我們聯絡 )。 4 根據您的需要選擇適當的服務或支援連結。 5 選擇便於您與 Dell 公司聯絡的方式。 132 獲得幫助 附錄 Macrovision 此產品採用複製保護技術,受包括專利號 5,315,448 和 6,836,549 在內的美 國 和外國專利權以及其他智慧產權的保護。使用本產品中的 Macrovision 的複製保護技術必須經由 Macrovision 授權。嚴禁反向工程或反組譯。 附錄 133 134 附錄 詞彙表 本詞彙表中的術語僅供參考,其中可能並未說明您的電腦所包括的功能。 英文 AC — 交流電 — 一種電流形式,將交流電變壓器的電源線插入電源插座後,這種 電流形式會為電腦提供電能。 ACPI — 進階設定及電源介面 — 一種電源管理規格,可讓 Microsoft® Windows® 作業系統將電腦置於待命模式或休眠模式,以節省分配給連接至電腦的每個裝置 的電量。 AGP — 加速圖形連接埠 — 一種專用的圖形連接埠,允許將系統記憶體用於與影 像相關的工作。由於 AGP 使得影像電路與電腦記憶體之間的介面速度更快,因此 可以提供流暢的全彩視訊影像。 AHCI — 進階主控制器介面 — SATA 硬碟機主控制器的介面,允許儲存裝置驅動 程式啟用原生命令佇列 (NCQ) 和熱插拔之類的技術。 ALS — 環境光線感應器 — 一種有助於控制顯示幕亮度的配件。 ASF — 警報標準格式 — 一種標準,用於定義向管理控制台報告硬體和軟體警報 的機制。ASF 的設計使其與平台和作業系統無關。 BIOS — 基本輸入 / 輸出系統 — 一種程式 ( 或公用程式 ),可用作電腦硬體與作業 系統之間的介面。除非您知道這些設定對電腦的影響,否則請勿變更這些設定。 該程式也稱為系統設定程式。 Blu-ray Disc™ (BD) — 一種光學儲存技術,可提供高達 50 GB 的儲存容量、完 全 1080p 影像解析度 ( 需要 HDTV) 以及多達 7.1 通道的原生無壓縮環繞立體聲 音效。 bps — 每秒位元數 — 用於測量資料傳輸速度的標準單位。 BTU — 英制熱量單位 — 熱量輸出的測量單位。 C — 攝氏 — 一種溫度測量比例,其中 0° 為水的冰點,100° 為水的沸點。 CD-R — 可錄式 CD — 一種可錄製資料的 CD。CD-R 上僅可錄製一次資料。錄 製之後,將無法清除或覆寫資料。 CD-RW — 可重寫 CD — 一種可重複寫入資料的 CD。資料可寫入 CD-RW 光 碟,以後也可清除和覆寫 ( 重寫 )。 CD-RW 磁碟機 — 可讀取 CD 並將資料寫入 CD-RW ( 可重寫 CD) 和 CD-R ( 可 錄式 CD) 光碟的磁碟機。您可以多次向 CD-RW 光碟寫入資料,但僅能向 CD-R 光碟寫入一次。 詞彙表 135 CD-RW/DVD 磁碟機 — 一種可讀取 CD 和 DVD 並將資料寫入 CD-RW ( 可重寫 CD) 和 CD-R ( 可錄式 CD) 光碟的磁碟機,有時也稱為組合磁碟機。您可以多次 向 CD-RW 光碟寫入資料,但僅能向 CD-R 光碟寫入一次。 CMOS — 一種電子電路。電腦使用少量由電池供電的 CMOS 記憶體來保存日 期、時間和系統設定程式選項。 COA — 真品證書 — 位於電腦黏膠貼紙上的 Windows 字母數字代碼,也稱為 Product Key 或 Product ID。 CRIMM — 中繼 Rambus 直插式記憶體模組 — 一種無任何記憶體晶片的特殊模 組,用於填塞未使用的 RIMM 插槽。 DDR SDRAM — 雙倍資料速率 SDRAM — 一種 SDRAM,可使資料超載傳輸速率 提高一倍,從而提高系統效能。 DDR2 SDRAM — 雙倍資料速率 2 SDRAM — DDR SDRAM 的一種類型,它使用 4 位元預先擷取 (Prefetch) 和其他架構變更來將記憶體速度提高到 400 MHz 以上。 Dell 旅行用遙控器— 存放於便攜式電腦的 ExpressCard 插槽中的小型遙控器,可 提供欣賞多媒體內容的簡單功能。 DIMM — 雙排直插式記憶體模組 — 連接至主機板上的記憶體模組的內含記憶體 晶片的電路板。 DIN 連接器 — 符合 DIN 標準 ( 德國工業標準 ) 的圓形六插腳連接器;通常用於 連接 PS/2 鍵盤或滑鼠纜線連接器。 DMA — 直接記憶體存取 — 可讓某些類型的資料不經過處理器而直接在 RAM 和 裝置之間傳輸的通道。 DMTF — 分散式管理綜合小組 — 硬體與軟體公司的聯合會,這些公司為分散式 桌面、網路、企業和網際網路環境開發管理標準。 DRAM — 動態隨機存取記憶體 — 一種記憶體,用於將資訊儲存在包含電容器的 積體電路中。 DSL — 數位用戶線路 — 透過類比電話線提供連續、高速網際網路連線的技術。 DVD-R — 可錄式 DVD — 一種可錄製資料的 DVD。DVD-R 上僅可錄製一次資 料。錄製之後,將無法清除或覆寫資料。 DVD+RW — 可重寫 DVD — 一種可重複寫入資料的 DVD。資料可以寫入 DVD+RW 光碟,以後也可以清除和覆寫 ( 重寫 )。(DVD+RW 技術不同於 DVDRW 技術。) DVD+RW 磁碟機 — 可讀取 DVD 和大多數 CD 媒體,並可向 DVD+RW ( 可重 寫 DVD) 光碟寫入資料的磁碟機。 DVI — 數位影像介面 — 電腦和數位影像顯示器之間的數位傳輸標準。 ECC — 錯誤核對及更正 — 一種採用特殊電路的記憶體,用於在資料進出記憶體 時測試資料的正確性。 136 詞彙表 ECP — 延伸功能連接埠 — 一種提供改進的雙向資料傳輸的並列連接器設計。與 EPP 類似,ECP 使用直接記憶體存取來傳輸資料,通常可以提高效能。 EIDE — 增強型積體電子裝置 — 一種改進的 IDE 介面,用於硬碟機和 CD 磁碟機。 EMI — 電磁干擾 — 由於電磁輻射導致的電子干擾。 EPP — 增強並列埠 — 提供雙向資料傳輸的並列連接器設計。 ESD — 靜電釋放 — 靜電的快速釋放。ESD 會損壞電腦和通訊設備的積體電路。 ExpressCard — 符合 PCMCIA 標準的抽取式 I/O 卡。常見的 ExpressCard 有數據 機和網路配接器。ExpressCard 支援 PCI Express 和 USB 2.0 標準。 FBD — 完全緩衝的 DIMM — 一種具有 DDR2 DRAM 晶片和進階記憶體緩衝區 (AMB) 的 DIMM,可以提高 DDR2 SDRAM 晶片與系統之間的通訊速度。 FCC — 美國聯邦通訊委員會 — 美國的 一個機構,負責實施與通訊相關的條規, 這些條規用於評估電腦和其他電子設備所產生的輻射等級。 FSB — 前側匯流排 — 處理器和 RAM 之間的資料路徑和實體介面。 FTP — 檔案傳送通訊協定 — 一種標準的網際網路通訊協定,用於在連接至網際 網路的電腦之間交換檔案。 G — 重力 — 重量和力的測量單位。 GB — 十億位元組 — 資料儲存的測量單位,1 GB 等於 1024 MB (1,073,741,824 位 元組 )。如果用來指硬碟機儲存量,通常將其捨入為 1,000,000,000 位元組。 GHz — 十億赫茲 — 頻率測量單位,1 GHz 等於 1,000,000,000 Hz 或 1,000 MHz。 電腦處理器、匯流排和介面速度的測量單位通常為 GHz。 GUI — 圖形使用者介面 — 透過選單、視窗和圖示與使用者互動的軟體。在 Windows 作業系統上執行的大多數程式均為 GUI。 HTTP — 超文字傳送通訊協定 — 一種通訊協定,用於在連接至網際網路的電腦 之間交換檔案。 Hyper-Threading — Hyper-Threading 是 Intel 的一項技術,它透過將一個實體處理 器用作兩個邏輯處理器,能夠同時執行某些工作,以此提昇電腦的整體效能。 Hz — 赫茲 — 頻率測量單位,1 Hz 等於 1 個週期 / 秒。電腦和電子裝置的測量單 位通常為千赫茲 (kHz)、百萬赫茲 (MHz)、十億赫茲 (GHz) 或兆赫茲 (THz)。 iAMT — Intel® 主動式管理技術 — 不管電腦處於開啟還是關閉狀態,抑或作業系 統無回應,該技術均可提供更安全的系統管理功能。 IC — 積體電路 — 一種半導體晶圓或晶片,上面可組裝數千或數百萬個微型電子 元件,用於電腦、音效以及影像設備。 IDE — 積體電子裝置 — 一種用於大量儲存裝置的介面,其中控制器被整合至硬 碟機或 CD 磁碟機中。 詞彙表 137 IEEE 1394 — 電機電子工程師協會 — 用於將 IEEE 1394 相容裝置 ( 例如數位相機 和 DVD 播放機 ) 連接至電腦的高效能序列匯流排。 I/O — 輸入 / 輸出 — 向電腦輸入資料和從電腦擷取資料的作業或裝置。鍵盤和印 表機均為 I/O 裝置。 I/O 位址 — RAM 中的位址,與某個特定裝置 ( 例如序列連接器、並列連接器或擴 充插槽 ) 相關,並可讓處理器與該裝置通訊。 IrDA — 紅外線資料協會 — 建立紅外線通訊國際標準的機構。 IRQ — 岔斷要求 — 指定給特定裝置的電子路徑,以使該裝置可以與處理器通訊。 每個裝置連接均必須有一個指定的 IRQ。雖然兩個裝置可以共用同一個 IRQ 指 定,但您無法同時對這兩個裝置進行作業。 ISP — 網際網路服務提供者 — 可讓您存取其主機伺服器以便直接連接至網際網 路、收發電子郵件以及存取 Web 站台的公司。ISP 通常為您提供收費的軟體套裝 程式、使用者名稱和接駁電話號碼。 Kb — 千位元 — 資料單位,1 Kb 等於 1024 位元。記憶體積體電路容量的測量單位。 KB 千位元組 — 資料單位,1 KB 等於 1024 位元組,但通常視 1 KB 等於 1000 位 元組。 kHz — 千赫茲 — 頻率測量單位,1 kHz 等於 1000 Hz。 LAN — 區域網路 — 覆蓋範圍較小的電腦網路。LAN 一般侷限於一座建築物或幾 座相鄰建築物內。可以透過電話線和無線電波將一個 LAN 連接至其他任意距離的 LAN,進而構成一個廣域網路 (WAN)。 LCD — 液晶顯示幕 — 便攜式電腦和平面顯示器使用的一種技術。 LED — 發光二極管 — 透過發光來表示電腦狀態的電子元件。 LPT — 列印表機 — 對印表機或其他並列裝置的並列連接的指定。 Mb — 百萬位元 — 記憶體晶片容量的測量單位,1 Mb 等於 1024 Kb。 Mbps — 每秒百萬位元 — 每秒一百萬位元。此測量單位通常用於網路和數據機的 傳輸速度。 MB — 百萬位元組 — 資料儲存的測量單位,1 MB 等於 1,048,576 位元組。1 MB 等於 1024 KB。如果用來指硬碟機儲存量,通常將其捨入為 1,000,000 位元組。 MB/sec — 每秒百萬位元組 — 每秒一百萬位元組。此測量單位通常用於資料的傳 輸速率。 MHz — 百萬赫茲 — 頻率測量單位,1 MHz 等於每秒 1 百萬個週期。電腦處理 器、匯流排和介面速度的測量單位通常為 MHz。 Mini PCI — 一種以通訊為主的積體周邊裝置 ( 例如數據機和 NIC) 標準。Mini PCI 卡是一種具有標準 PCI 擴充卡功能的小型外接式插卡。 MP — 百萬像素 — 用於數位相機的影像解析度測量單位。 138 詞彙表 ms — 微秒 — 時間測量單位,1 ms 等於千分之一秒。儲存裝置存取時間的測量單 位通常為 ms。 NIC — 請參閱網路配接器。 ns — 毫微秒 — 時間測量單位,1 ns 等於十億分之一秒。 NVRAM — 不依電性隨機存取記憶體 — 一種在電腦關閉或斷開外部電源時儲存 資料的記憶體。NVRAM 用於維護電腦組態資訊,例如日期、時間和您可設定的 其他系統設定程式選項。 PC Card — 符合 PCMCIA 標準的抽取式 I/O 卡。常見的 PC Card 有數據機和網路 配接器。 PCI — 周邊裝置元件連接標準 — PCI 是支援 32 和 64 位元資料路徑的區域匯流 排,用於在處理器和裝置 ( 例如影像、磁碟機和網路 ) 之間提供高速資料路徑。 PCI Express — 對 PCI 介面的修改,可提高處理器和與其連接的裝置之間的資料 傳輸速率。PCI Express 能夠以 250 MB/sec 至 4 GB/sec 的速度傳輸資料。如果 PCI Express 晶片組和裝置的速度不同,則它們將以較低的速度作業。 PCMCIA — 個人電腦記憶體插卡國際組織 — 建立 PC Card 標準的機構。 PIO — 程控輸入 / 輸出 — 將處理器作為資料路徑的一部分,透過它在兩個裝置之 間傳輸資料的方式。 POST — 開機自我測試 — 診斷程式,由 BIOS 自動載入,對主要電腦元件 ( 例如 記憶體、硬碟機和影像 ) 執行基本測試。在 POST 期間,如果系統未偵測到故 障,電腦將繼續啟動。 PS/2 — 個人系統 /2 — 一種用於連接 PS/2 相容鍵盤、滑鼠或鍵台的連接器。 PXE — 預啟動執行環境 — 一種 WfM ( 連線管理 ) 標準,可遠端組態和啟動連接 網路但是沒有作業系統的電腦。 RAID — 容錯式獨立磁碟陣列 — 提供資料冗餘的方式。RAID 的一些常見實作方 案包括 RAID 0、RAID 1、RAID 5、RAID 10、和 RAID 50。 RAM — 隨機存取記憶體 — 程式指令和資料的主要暫時儲存區域。在您關閉電腦 後,RAM 中儲存的所有資訊均將遺失。 RFI — 無線電頻率干擾 — 一般無線電頻率產生的干擾,範圍為 10 KHz 至 100,000 MHz。無線電頻率位於電磁頻譜較低的一端,比頻率較高的輻射 ( 例如紅 外線和光 ) 更易產生干擾。 ROM — 唯讀記憶體 — 一種儲存電腦無法刪除或寫入的資料和程式的記憶體。與 RAM 不同,ROM 在關閉電腦後仍可以保留其中的內容。電腦作業所必需的一些 程式駐留在 ROM 中。 RPM — 每分鐘轉數 — 每分鐘的旋轉數。硬碟機速度的測量單位通常為 rpm。 RTC — 即時時鐘 — 主機板上由電池供電的時鐘,在關閉電腦後仍保留日期和時 間資訊。 詞彙表 139 RTCRST — 即時時鐘重設 — 某些電腦主機板上的跳線,通常用於排除故障。 SAS — 序列連接的 SCSI — 較快的序列形式 SCSI 介面 ( 與原始 SCSI 並列結構 相對 )。 SATA — 序列 ATA — 序列形式的快速 ATA (IDE) 介面。 SCSI — 小型電腦系統介面 — 用於將裝置 ( 例如硬碟機、CD 磁碟機、印表機和 掃描器 ) 連接至電腦的高速介面。SCSI 可使用一個控制器連接多台裝置。可以透 過 SCSI 控制器匯流排上的個別識別號碼存取每台裝置。 SDRAM — 同步動態隨機存取記憶體 — 一種與處理器的最佳時鐘速度保持同步的 DRAM。 SIM — 用戶身份模組 — SIM 卡包含用於加密語音與資料傳輸的微晶片。SIM 卡 可用於電話或便攜式電腦。 S/PDIF — Sony/Philips Digital Interface — 一種音效傳輸檔案格式,可以在檔案之 間傳輸音效,而無需將其轉換為類比格式或從類比格式轉換,從而避免降低檔案 的品質。 Strike Zone™ — 平台基座上的加固區域,可在電腦遭受共振衝擊或跌落 ( 無論電 腦處於開啟還是關閉狀態 ) 時充當緩衝裝置以保護硬碟機。 SVGA — 超級影像圖形陣列 — 一種影像卡與控制器的影像標準。通常,SVGA 解 析度為 800 x 600 和 1024 x 768。 程式能夠顯示的顏色數量和解析度取決於顯示器、影像控制器及其驅動程式的功 能,以及電腦中安裝的影像記憶體的容量。 S-video 電視輸出 — 用於將電視或數位音效裝置連接至電腦的連接器。 SXGA — 超級延伸式圖形陣列 — 一種影像卡與控制器的影像標準,最高可支援 1280 x 1024 的解析度。 SXGA+ — 超級延伸式圖形陣列增強 — 一種影像卡與控制器的影像標準,最高可 支援 1400 x 1050 的解析度。 TAPI — 電話應用程式設計介面 — 使 Windows 程式可以與各種電話技術 ( 包括語 音、資料、傳真及影像 ) 共同作業。 UAC — 使用者帳戶控制 — 一種 Microsoft Windows Vista® 安全保護功能,啟用 時,可在使用者帳戶之間提供附加安全層並允許您存取作業系統設定。 UMA — 共用記憶體分配 — 動態分配給影像的系統記憶體。 UPS — 不間斷電源 — 在電源出現故障或電壓降至無法使用的程度時使用的備用 電源。UPS 可讓電腦在停電後的有限時間內繼續執行。UPS 系統通常提供突波抑 制功能,還可以提供電壓調節功能。小型 UPS 系統能夠提供幾分鐘的電池電能, 以便您關閉電腦。 140 詞彙表 USB — 通用序列匯流排 — 用於低速裝置的硬體介面,這些裝置包括 USB 相容鍵 盤、滑鼠、搖桿、掃描器、喇叭、印表機、寬頻裝置 (DSL 和纜線數據機 )、成像 裝置或儲存裝置等等。裝置可直接插入電腦上的 4 插腳插槽,或插入與電腦連接 的多連接埠集線器。您可以在電腦開啟時連接或斷開 USB 裝置,也可以將多個 USB 裝置連成雛菊鏈式。 UTP — 無保護層雙絞線 — 一種用於大多數電話網路和某些電腦網路的纜線。無 保護層纜線成對絞合在一起可以防止電磁干擾,而不必依賴每對纜線外面的金屬 護套來防止干擾。 UXGA — 超延伸式圖形陣列 — 一種影像卡與控制器的影像標準,最高可支援 1600 x 1200 的解析度。 V — 伏特 — 電位或電動勢的測量單位。1 V 表示 1 安培的電流穿過 1 歐姆的電阻 時所需要的電壓。 W — 瓦特 — 電功率的測量單位。1 W 表示在 1 伏特的電壓下流過 1 安培的電流。 WHr — 瓦特小時 — 通常用於表示電池大概容量的測量單位。例如,一顆 66 WHr 的電池可以提供 66 W 的電量 1 小時,或 33 W 的電量 2 小時。 WLAN — 無線區域網路。一系列相互連接的電腦,它們使用存取點或無線路由器 透過無線電波進行相互通訊,從而提供網際網路存取。 WWAN — 無線廣域網路。使用蜂巢式技術的無線高速資料網路,覆蓋的地理區 域遠遠大於 WLAN。 WXGA — 寬螢幕延伸式圖形陣列 — 一種影像卡與控制器的影像標準,最高可支 援 1280 x 800 的解析度。 XGA — 延伸式圖形陣列 — 一種影像卡與控制器的影像標準,最高可支援 1024 x 768 的解析度。 ZIF — 零安插力 — 一種插槽或連接器,無需對晶片或其插槽施力,即可安裝或 卸下電腦晶片。 Zip — 一種通用的資料壓縮格式。使用 Zip 格式壓縮的檔案稱為 Zip 檔案,其副 檔名通常為 .zip。自我解壓縮檔是一種特殊的壓縮檔案,其副檔名為 .exe。連按 兩下自我解壓縮檔可以將其解壓縮。 Zip 磁碟機 — 一種使用稱為 Zip 磁碟的 3.5 吋抽取式磁碟的高容量軟碟機,由 Iomega Corporation 研發。Zip 磁碟稍大於正常的軟碟,厚度約為正常磁碟的兩 倍,最多可容納 100 MB 資料。 詞彙表 141 四畫 分割區 — 硬碟機上的實體儲存區域,指定給一個或多個邏輯儲存區域 ( 稱為邏輯 磁碟機 )。每個分割區均可包含多個邏輯磁碟機。 文字編輯器 — 一種用於建立和編輯僅包含文字的檔案的程式;例如,Windows 記事本就使用文字編輯器。文字編輯器一般不提供自動換行或格式製作功能,如 添加底線、改變字型等選項。 五畫 主機板 — 電腦中的主電路板,也稱為母板。 六畫 休眠模式 — 一種電源管理模式,可將記憶體中的所有內容儲存到硬碟機的保留空 間,然後關閉電腦。當您重新啟動電腦時,儲存在硬碟機上的記憶體資訊將會自 動恢復。 光碟機 — 使用光學技術讀取 CD、DVD 或 DVD+RW 中的資料或向其寫入資料的 磁碟機。光碟機包括 CD 磁碟機、DVD 磁碟機、CD-RW 磁碟機以及 CD-RW/DVD 組合磁碟機。 安裝程式 — 用於安裝和組態硬體及軟體的程式。大部分 Windows 軟體套裝程式 中均隨附 setup.exe 或 install.exe 程式。安裝程式不同於系統設定程式。 七畫 位元 — 電腦可辨識的最小資料單位。 位元組 — 電腦使用的基本資料單位。通常 1 個位元組等於 8 個位元。 序列連接器 — 一種通常用於將裝置 ( 例如掌上型數位裝置或數位相機 ) 連接至電 腦的 I/O 連接埠。 快取記憶體 — 一種專用的高速儲存機件,可以是主記憶體的保留部分,也可以是 獨立的高速儲存裝置。快取記憶體可提高許多處理器作業的效率。 L1 快取記憶體 — 處理器內部儲存的主快取記憶體。 L2 快取記憶體 — 次快取記憶體,可安裝在處理器外部,也可併入處理器結構內。 快速服務代碼 — 位於 Dell™ 電腦的黏膠貼紙上的數字代碼。在與 Dell 公司聯絡尋 求援助時,請使用快速服務代碼。某些國家 / 地區可能未提供快速服務代碼服務。 更新頻率 — 螢幕水平線更新的頻率 ( 有時也指垂直頻率 ),以 Hz 為單位。更新 頻率越高,肉眼看到的影像不定就越小。 142 詞彙表 系統設定程式 — 用作電腦硬體與作業系統之間介面的一種公用程式。系統設定程 式可讓您在 BIOS 中組態使用者可選的選項,例如日期和時間或系統密碼。除非 您知道此程式的設定對電腦的影響,否則請勿變更其設定。 防毒軟體 — 一種專用於識別、隔離和 / 或刪除電腦病毒的程式。 防寫保護 — 無法變更的檔案或媒體。要保護資料免受變更或損壞時,請使用防寫 保護。若要對 3.5 吋軟碟進行防寫保護,請將其防寫保護彈片滑至打開位置。 八畫 並列連接器 — 通常用於將並列印表機連接至電腦的 I/O 連接埠。也稱為 LPT 連 接埠。 延伸 PC Card — 安裝時會延伸到 PC Card 插槽邊緣外側的 PC Card。 延伸顯示模式 — 一種可讓您使用另一台顯示器作為顯示幕延伸的顯示設定,也稱 為雙顯示模式。 服務標籤 — 電腦上的條碼標籤,當您存取 Dell 支援 (support.dell.com) 或聯絡 Dell 尋求客戶服務或技術支援時,此標籤用來識別您的電腦。 九畫 待命模式 — 一種電源管理模式,透過關閉所有不必要的電腦作業來節省電能。 按鍵組合 — 要求同時按下多個按鍵的命令。 指紋閱讀器 — 一種移掃感應器,它會使用您獨一無二的指紋鑑定您的使用者身份 以協助保護您的電腦。 突波保護器 — 可以防止電壓尖峰 ( 可能會在打雷閃電時產生 ) 透過電源插座進入 電腦。當電壓降低超過正常交流電壓水平的 20% 時,突波保護器將無法提供防雷 擊或電壓過低保護。 突波保護器無法保護網路連線。在打雷閃電時,請務必從網路連接器上拔下網路 纜線。 紅外線感應器 — 一種連接埠,可讓您在不使用纜線連接的情況下,在電腦和紅外 線相容裝置之間傳輸資料。 十畫 旅行用模組 — 一種塑膠裝置,可以裝入便攜式電腦的模組凹槽,以減輕電腦的重量。 時鐘速度 — 表示連接至系統匯流排的電腦元件的作業速度,以 MHz 表示。 桌布 — Windows 桌面上的背景圖樣或圖片。可以透過 Windows 控制台變更桌 布。您也可以掃描喜歡的圖片,將其設定為桌布。 詞彙表 143 消費性 IR 連接埠 — 一種位於電腦正面的連接埠,可讓您在某些系統中透過 Dell Travel Remote 遙控器來控制某些軟體應用程式。在其他系統中,此連接埠可讓您 在不使用纜線連接的情況下,在電腦和紅外線相容裝置之間傳輸資料。 海關文件 — 一種國際性海關文件,可方便您將貨物暫時帶入其他國家 / 地區,也 稱為商品護照。 病毒 — 一種專為引起不便或損壞電腦儲存的資料而設計的程式。病毒程式透過已 感染的磁碟、從網際網路上下載的軟體或電子郵件附件在電腦之間傳播。啟動已 感染的程式時,其內嵌的病毒也被啟動。 啟動型病毒是一種常見的病毒。其儲存在軟碟的啟動磁區中。如果在關閉電腦時 將軟碟留在磁碟機中,則再次開啟電腦時,電腦會在讀取軟碟的啟動磁區以搜尋 作業系統時受到感染。如果電腦被感染,啟動型病毒就會將自身複製到在該電腦 上進行讀寫操作的所有軟碟上,直到病毒被消除。 能源之星 ® — 環保組織關於降低整體電力消耗的要求。 記憶體 — 主機內部的暫時資料儲存區域。因為記憶體中的資料不是永久的,因此 建議您在處理檔案時經常儲存檔案,並在關閉電腦前務必儲存檔案。您的電腦可 包含幾種不同的記憶體,例如 RAM、ROM 和影像記憶體。記憶體與 RAM 通常 指代一個意思。 記憶體位址 — RAM 中暫時儲存資料的特定位置。 記憶體對應 — 電腦在啟動時,可透過此過程將記憶體位址指定至實體位置。然 後,裝置和軟體便可識別處理器可存取的資訊。 記憶體模組 — 連接至主機板的內含記憶體晶片的小型電路板。 迷你卡 — 一種專用於積體周邊裝置 ( 例如通訊 NIC) 的小型插卡。迷你卡在功能 上相當於標準 PCI 擴充卡。 十一畫 區域匯流排 — 一種資料匯流排,可提供從裝置到處理器的快速資料傳輸速率。 唯讀 — 只能檢視但不能編輯或刪除的資料和 / 或檔案。檔案在以下情況時為唯讀 狀態: • 駐留在實際防寫保護的軟碟、CD 或 DVD 上。 • 位於網路目錄中,系統管理員僅指定權限給特定使用者。 控制台 — 可讓您修改作業系統和硬體設定 ( 例如顯示設定 ) 的 Windows 公用程式。 控制器 — 一種晶片,用於控制處理器與記憶體之間或處理器與裝置之間的資料傳輸。 捷徑 — 可快速存取常用程式、檔案、資料夾和磁碟機的圖示。將捷徑圖示放在 Windows 桌面上並連按兩下該圖示,即可開啟相應的資料夾或檔案,而無需先進 行搜尋。捷徑圖示不會變更檔案的位置,即使刪除捷徑圖示也不會影響原始檔 案。您還可以為捷徑圖示重新命名。 144 詞彙表 啟動媒體 — 可以用來啟動電腦的 CD、DVD 或軟碟。請確保隨時備有可用的啟 動 CD、啟動 DVD 或啟動磁片,以備在硬碟機損壞或電腦感染病毒時使用。您的 Drivers and Utilities 媒體就是一個啟動媒體。 啟動順序 — 指定電腦嘗試啟動的裝置順序。 處理器 — 一塊電腦晶片,可解釋和執行程式指令。有時,處理器也稱為 CPU ( 中 央處理器 )。 通知區域 — Windows 工作列的一部分,包含可讓您快速存取程式和電腦功能 ( 例 如時鐘、音量控制和列印狀態 ) 的圖示。也稱為系統狀態列。 連線裝置 — 提供連接埠複製、纜線管理和安全保護功能,以使您的手提電腦適合 於桌上型電腦工作區。 媒體凹槽 — 支援光碟機、第二個電池或 Dell TravelLite™ 模組等裝置的凹槽。 十二畫 散熱器 — 某些處理器上的金屬片,有助於散熱。 智慧卡 — 一種內嵌了處理器和記憶體晶片的插卡。智慧卡可用於鑑定配備智慧卡 的電腦上的使用者。 游標 — 顯示幕或螢幕上的標示符號,表示鍵盤、觸控墊或滑鼠下一個動作的作用 位置。它通常顯示為閃爍的實心線、底線字元或小箭頭。 硬碟機 — 可在硬碟上讀取和寫入資料的磁碟機。硬碟機和硬碟這兩個術語常常會 指代一個意思。 華氏 — 一種溫度測量比例,其中 32° 為水的冰點,212° 為水的沸點。 十三畫 匯流排 — 電腦中各元件之間的通訊路徑。 匯流排速度 — 表示匯流排傳輸資訊的速度,以 MHz 表示。 裝置驅動程式 — 請參閱驅動程式。 解析度 — 由印表機列印或在顯示器上顯示的影像之清晰度。解析度越高,影像越 清晰。 資料夾 — 用於說明磁碟或磁碟機上的空間的術語,檔案在其中進行組織和分組。 資料夾中的檔案可以用不同方式檢視和排序,例如依字母、日期或大小。 電池的使用時間 — 便攜式電腦電池為電腦供電的時間 ( 以分鐘或小時計算 )。 電池壽命 — 便攜式電腦電池能夠進行放電和充電的時間 ( 以年計算 )。 詞彙表 145 十四畫 像素 — 顯示幕螢幕上的一個點。像素按行和欄的排列方式建立影像。影像解析度 以橫向像素數乘以縱向像素數表示,例如:800 x 600。 圖形模式 — 一種影像模式,可以定義為 x 個水平像素乘 y 個垂直像素乘 z 種顏 色。圖形模式可顯示任意多種形狀和字型。 磁碟串列法 — 一種技術,可將資料分佈在多個磁碟機上。磁碟串列法可以加快從 磁碟儲存裝置檢索資料的作業速度。電腦若使用磁碟串列法,使用者通常可以選 擇資料單位的大小或串列的寬度。 磁碟掃描 — 檢查檔案、資料夾和硬碟表面是否出現錯誤的 Microsoft 公用程式。 如果在電腦停止回應後重新啟動電腦,通常會執行磁碟掃描。 網域 — 網路中的一組電腦、程式和裝置,它們被認作一個整體,採用共同的規則 和程序來管理,以由特定使用者群組使用。使用者登入網域便可以存取資源。 網路配接器 — 提供網路功能的晶片。電腦的網路配接器可能位於主機板上,也可 能位於 PC Card 上。網路配接器也稱為 NIC ( 網路介面控制器 )。 製作格式 — 對磁碟機或磁碟進行處理以便儲存檔案的過程。為磁碟機或磁碟製作 格式後,其中現有的資訊將會遺失。 十五畫 影像記憶體 — 由影像功能專用的記憶體晶片構成的記憶體。影像記憶體的速度通 常比系統記憶體快。所安裝的影像記憶體容量主要影響程式可顯示的顏色數量。 影像控制器 — 影像卡或主機板 ( 在配有內建影像控制器的電腦中 ) 上的電路,可 以與顯示器配合使用,為電腦提供影像功能。 影像解析度 — 請參閱解析度。 影像模式 — 一種說明文字和圖形如何在顯示器上顯示的模式。基於圖形的軟體 ( 例如 Windows 作業系統 ) 可以由定義為 x 個水平像素乘 y 個垂直像素乘 z 種顏色 的影像模式顯示。基於字元的軟體 ( 例如文字編輯器 ) 可以由定義為 x 欄乘 y 行字 元的影像模式顯示。 數據機 — 一種可讓電腦透過類比電話線與其他電腦相互通訊的裝置。數據機包括 三種類型:外接式、PC Card 和內建。數據機常用於連接至網際網路以及收發電 子郵件。 模組凹槽 — 請參閱媒體凹槽。 146 詞彙表 十六畫 積體 — 通常指實體位於電腦主機板上的元件,也稱為內建。 隨插即用 — 電腦自動組態裝置的功能。如果 BIOS、作業系統和所有裝置均與隨 插即用相容,則隨插即用可提供自動安裝、組態以及與現有硬體相容的功能。 十八畫 擴充卡 — 安裝在某些電腦主機板上擴充插槽內的電路板,用以擴充電腦的功能。 包括影像卡、數據機卡和音效卡等。 擴充插槽 — 某些電腦主機板上的連接器,您可以在其中插入擴充卡,並將其連接 至系統匯流排。 藍芽 ® 無線技術 — 一種用於短程 (9 米 [29 呎 ]) 網路連線裝置的無線技術標準, 可讓已啟用藍芽的裝置自動相互識別。 雙核 — 一種技術,此技術使兩個實體計算單元存在於單一處理器封裝內,進而提 高計算效率並增強多工作業能力。 雙顯示模式 — 一種可讓您使用另一台顯示器作為顯示幕延伸的顯示設定,也稱為 延伸顯示模式。 二十畫以上 驅動程式 — 可讓作業系統控制裝置 ( 例如印表機 ) 的軟體。如果電腦中未安裝正 確的驅動程式,許多裝置將無法正常作業。 讀我檔案 — 軟體套裝程式或硬體產品隨附的文字檔案。通常,讀我檔案會提供安 裝資訊,說明未及時寫入文件的新產品增強功能或更正資訊。 詞彙表 147 148 詞彙表 索引 英文 RAID 陣列 , 建立, 69 BIOS, 75 ResourceCD Dell Diagnostics, 93 CD, 43 作業系統, 16 播放, 41 CD-RW 磁碟機 問題, 98 S.M.A.R.T, 93 S/PDIF 數位音效 啟用, 59 UPS CMOS 設定 清除, 84 USB 啟動至裝置, 80 Dell 聯絡, 132 Windows Vista Factory Image Restore, 117 休眠模式, 40 系統還原, 115 睡眠模式, 40 Dell Diagnostics, 93 Dell 支援站台, 14 DellConnect, 128 Dolby 耳機 , 設定, 60 DVD, 43 播放, 41 Factory Image Restore, 117-118 Flex Bay 磁碟機 媒體讀卡器, 17-18 IEEE 1394 問題, 100 IRQ 衝突, 93, 114 PC Restore, 117 RAID 組態, 65 Windows XP PC Restore, 117 休眠模式, 38 系統還原, 115 待命模式, 37 重新安裝, 16 硬體疑難排解, 93, 114 裝置驅動程式回復, 112 檔案及設定轉移精靈, 29 二畫 人體工學資訊, 12 索引 149 四畫 八畫 不間斷電源。請參閱 UPS 服務標籤, 13 支援 與 Dell 公司聯絡, 132 支援 Web 站台, 14 九畫 保固資訊, 12 待命模式, 37 六畫 休眠模式, 38-40 光碟機 問題, 98 印表機 USB, 32 問題, 105 設定, 27, 32 連接, 27, 32 纜線, 32 故障排除 Dell Diagnostics, 93 硬體疑難排解, 93, 114 衝突, 93, 114 還原至先前的狀態, 115 音效裝置 啟用, 59 連接, 46 音量 調整, 106 安全說明, 12 十畫 七畫 作業系統 重新安裝, 16 媒體, 119 記憶體 問題, 102 訊息 錯誤, 99 作業系統 CD, 16 系統設定程式, 75 進入, 75 螢幕, 75 選項, 76 系統還原, 115 150 索引 十一畫 問題 CD-RW 磁碟機, 98 Dell Diagnostics, 93 IEEE 1394, 100 一般, 101 不清晰, 107 光碟機, 98 印表機, 105 音量調整, 106 記憶體, 102 掃描器, 106 軟體, 101-102 硬碟機, 98 程式停止回應, 101 程式當機, 101 滑鼠, 103 電池, 97 電源, 104 電源指示燈狀態, 104 電腦停止回應, 101 電腦當機, 101-102 嗶聲代碼, 88 磁碟機, 97 網路, 104 衝突, 93, 114 螢幕不清晰, 107 螢幕呈現空白, 107 錯誤訊息, 99 還原至先前的狀態, 115 鍵盤, 100 藍幕, 102 顯示器不清晰, 107 顯示器呈現空白, 107 密碼 清除, 83 跳線, 83 將資訊傳輸至新電腦, 29 從 Drivers and Utilities CD 啟動 Dell Diagnostics, 94 從硬碟機啟動 Dell Diagnostics, 94 掃描器 問題, 106 啟動 至 USB 裝置, 80 啟動順序 選項設定, 79 變更, 80-81 產品資訊指南, 12 規格, 121 設定 系統設定程式, 75 軟體 問題, 101-102 衝突, 93, 114 連接 音效裝置, 46 電視, 46 十二畫 最終使用者授權合約, 12 媒體讀卡器 使用, 61 硬碟機 問題, 98 硬體 Dell Diagnostics, 93 嗶聲代碼, 88 磁碟機 , RAID 組態, 65 衝突, 93, 114 索引 151 硬體疑難排解, 93, 114 診斷 Dell, 93 嗶聲代碼, 88 嗶聲代碼, 88 還原至先前的狀態, 115 電話號碼, 132 十四畫 十三畫 嗶聲代碼, 88 滑鼠 問題, 103 睡眠模式 關於, 40 電池 問題, 97 磁碟機 RAID, 65 問題, 97 電視 連接, 46 連接至電腦, 34-35 電源 UPS 休眠模式, 38-40 保護裝置 待命模式, 37 按鈕, 18 突波保護器 問題, 104 睡眠模式, 40 線路調節器 選項, 38 選項 , 配置, 38 電源指示燈, 109 狀態, 104 電源選項內容, 38 電腦 停止回應, 101 規格, 121 當機, 101-102 152 索引 磁碟檢查程式, 98 管制資訊, 12 精靈 檔案及設定轉移精靈, 29 網路 問題, 104 網際網路連線 設定, 27 選項, 27 關於, 27 與 Dell 公司聯絡, 132 說明文件 人體工學, 12 安全, 12 保固, 12 產品資訊指南, 12 最終使用者授權合約, 12 管制, 12 線上, 14 十五畫 二十畫以上 播放 CD, 41 驅動程式, 111 重新安裝, 112 識別, 111 關於, 111 播放 DVD, 41 標籤 Microsoft Windows, 13 服務標籤, 13 衝突 軟體和硬體不相容, 93, 114 複製 CD 一般資訊, 43 如何複製, 43 有用秘訣, 45 複製 DVD 一般資訊, 43 如何複製, 43 有用秘訣, 45 顯示器 延伸桌面模式, 36 空白, 107 連接 DVI, 34-35 連接 VGA, 34-35 連接兩台, 34-35 連接電視, 34-35 複製模式, 36 顯示設定, 36 十六畫 錯誤訊息 問題, 99 嗶聲代碼, 88 十七畫 檔案及設定轉移精靈, 29 鍵盤 問題, 100 索引 153 154 索引
advertisement
Related manuals
advertisement