- Vehicles & accessories
- Motor vehicle electronics
- Car navigation systems
- Pioneer
- AVIC F250
- Manual de usuario
Anuncio
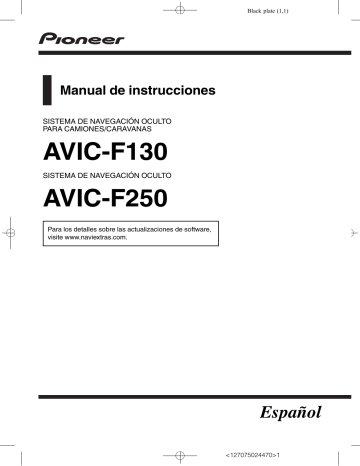
Manual de instrucciones
SISTEMA DE NAVEGACIÓN OCULTO
PARA CAMIONES/CARAVANAS
SISTEMA DE NAVEGACIÓN OCULTO
Para los detalles sobre las actualizaciones de software, visite www.naviextras.com.
Black plate (1,1)
Español
Black plate (2,1)
2
Es
<127075024470>2
Black plate (3,1)
Índice
Gracias por adquirir este producto de Pioneer.
Lea detenidamente estas instrucciones para utilizar de forma correcta el modelo que ha adquirido.
Una vez leídas las instrucciones, guarde este manual en un lugar seguro para utilizarlo como referencia en el futuro.
Importante
!
Las pantallas que aparecen en los ejemplos podrían diferir de las pantallas reales.
Las pantallas reales podrían cambiarse sin previo aviso con el objetivo de realizar mejoras de rendimiento y funcionamiento.
!
Las pantallas de ejemplo que aparecen en este manual corresponden a AVIC-F130. Si utiliza un modelo diferente, las pantallas que aparecerán podrían ser diferentes de las que podrá encontrar en los ejemplos del manual.
–
PIONEER AVIC-F130, AVIC-F250 7
–
Acerca de los datos para la base de datos de mapas 12
Información importante de seguridad 12
–
Gestión del coste del combustible 14
–
–
Indicación de límite de velocidad 14
–
Información adicional de seguridad 15
–
Para evitar la descarga de la batería 15
–
Uso de la ranura para tarjetas SD 15
Notas para antes de utilizar el sistema 15
–
–
–
Comprobación de las funciones y los nombres de piezas 16
Colocación de una tarjeta de memoria
Restablecimiento del microprocesador 17
Cómo utilizar las pantallas del menú de navegación
Información general sobre el cambio entre pantallas 20
Qué puede realizar en cada menú 21
Pantallas de listas de operaciones (p. ej., pantalla de establecimiento de ruta) 21
Funcionamiento del teclado en pantalla 21
Supervisión de la calidad de recepción de señal GPS 22
Cómo leer la pantalla del mapa 23
Eventos de ruta frecuentemente mostrados 24
Visualización de la posición actual en el mapa 25
–
Comprobación de la información detallada sobre la posición actual 25
Exploración del campo de datos 26
Visualización durante conducción en autopistas 26
Funcionamiento de la pantalla del mapa 27
–
Cambio de la escala del mapa 27
–
–
Cambio de la orientación del mapa 28
–
Cambio del ángulo de visualización del mapa 28
–
Cambio del mapa entre 2D y 3D 29
–
Desplazamiento del mapa hacia la posición que desea ver 29
Es
3
<127075024470>3
Black plate (4,1)
Índice
4
Es
–
Visualización de información acerca de una ubicación determinada 29
Búsqueda y selección de una ubicación
Búsqueda de una ubicación por dirección 30
Búsqueda de una ubicación mediante la introducción del punto medio de una calle 31
Búsqueda de una ubicación mediante la introducción del centro de la ciudad o la población 31
Búsqueda de la ubicación especificando el código postal 32
Búsqueda de puntos de interés (PDI) 33
–
–
Búsqueda de PDI utilizando categorías preestablecidas 34
Búsqueda de PDI por categorías 34
Búsqueda de un PDI directamente desde el nombre de las instalaciones 36
Búsqueda de un punto de interés (PDI) cercano 37
Selección de una ubicación mediante
Selección de una ubicación que buscó recientemente 39
–
–
Búsqueda de una ubicación por coordenadas 39
Búsqueda de una ubicación mediante el desplazamiento del mapa 40
Ajuste de una ruta hasta su destino 41
–
Ajuste de una ruta mediante una ubicación buscada 41
–
Consulta de alternativas a la ruta durante la planificación de la misma 41
–
Ajuste de una ruta desde el menú
Comprobación y modificación de la ruta actual
Visualización de la información general sobre la ruta 44
Comprobación de los parámetros de la ruta y acceso a funciones relacionadas con la ruta 44
Modificación de las condiciones de cálculo de ruta 45
–
Cambio del vehículo utilizado 45
–
Ajuste de los parámetros del vehículo 46
–
Ajuste del cálculo de la ruta 47
–
Cambio del tipo de carretera utilizada 48
Ajuste del tiempo de espera en los puntos de paso 49
Ajuste de las alertas de tiempo de conducción 50
–
Selección de un nuevo destino cuando ya hay una ruta establecida 51
–
Ajuste de una nueva posición de inicio para la ruta 51
Edición de la lista de destinos 52
Cancelación de la guía de ruta actual 53
Comprobación de alternativas para la ruta actual 53
Visualización de la simulación de la ruta 54
Navegación en el modo de fuera de carretera 54
<127075024470>4
Black plate (5,1)
Índice
Registro y edición de ubicaciones
Almacenamiento de una ubicación en
Cómo guardar una ubicación como punto de aviso 55
Edición de un punto de aviso 56
Utilización de la información del tráfico
Comprobación de la información histórica del tráfico 57
Recepción de información del tráfico en tiempo real (TMC) 57
–
Comprobación de los incidentes de tráfico en el mapa 58
Personalización de las preferencias
Visualización de la pantalla de configuración 59
Ajuste del volumen y de la guía de voz del sistema de navegación 59
Personalización del menú rápido 60
Configuración de la información del tráfico 61
Ajuste de los perfiles de usuario 62
Personalización de los ajustes de la pantalla del mapa 62
Personalización de la configuración de pantalla 65
Personalización de la configuración regional 65
Ajuste de Seguimiento de viajes 66
Inicio del asistente de configuración 66
Restauración de la configuración predeterminada 67
Precauciones antes de conectar el sistema 69
Antes de instalar este producto 70
Precauciones antes de la instalación 71
Tecnología de posicionamiento 74
–
–
Cuando el posicionamiento por GPS no es posible 74
–
Factores que pueden provocar errores graves de posicionamiento 75
Información de establecimiento de ruta 76
–
Especificaciones de búsqueda de la ruta 76
Información de las pantallas 79
Es
5
<127075024470>5
Capítulo
01
Precaución
Algunos países y leyes gubernamentales pueden prohibir o limitar la ubicación y el uso de este sistema en su vehículo. Cumpla con todas las leyes y normas pertinentes en cuanto al uso, la instalación y el funcionamiento del sistema de navegación.
Si desea deshacerse del producto, no lo tire al contenedor de basura general. Existe un sistema de recogida por separado para los productos electrónicos conforme a la legislación para que reciban el tratamiento, la recuperación y el reciclaje pertinentes.
Los domicilios privados en los estados miembros de la Unión Europea, Suiza y Noruega podrán devolver los productos electrónicos utilizados de forma gratuita a instalaciones de recogida designadas o a un distribuidor (siempre que compre un producto similar). Si se encuentra en un un país diferente a los mencionados anteriormente, póngase en contacto con las autoridades locales para conocer el método de eliminación correcto. De este modo se asegurará de que el producto obsoleto recibe el tratamiento, recuperación y reciclaje adecuados, evitando así posibles efectos negativos tanto para el medio ambiente como para la salud humana.
Black plate (6,1)
6
Es
<127075024470>6
Black plate (7,1)
Introducción
Capítulo
02
Contrato de licencia
PIONEER AVIC-F130, AVIC-F250
ÉSTE ES UN CONTRATO LEGAL ENTRE
USTED, COMO EL USUARIO FINAL, Y
PIONEER CORP. (JAPÓN) (EN ADELANTE,
“
PIONEER
”
). LEA ATENTAMENTE LOS TÉRMI-
NOS Y CONDICIONES DE ESTE CONTRATO
ANTES DE UTILIZAR EL SOFTWARE INSTALA-
DO EN LOS PRODUCTOS PIONEER. AL UTILI-
ZAR EL SOFTWARE INSTALADO EN LOS
PRODUCTOS PIONEER, USTED ACEPTA
ESTAR SUJETO A LOS TÉRMINOS DE ESTE
CONTRATO. EL SOFTWARE INCLUYE UNA
BASE DE DATOS LICENCIADA POR OTROS
PROVEEDORES (EN ADELANTE,
“
PROVEE-
DORES
”
), Y EL EMPLEO DE LA BASE DE
DATOS ESTÁ SUJETO A LOS TÉRMINOS SE-
PARADOS DE TALES PROVEEDORES, QUE
SE ENCUENTRAN ADJUNTOS A ESTE CON-
TRATO (Consulte la página 10). SI USTED NO
ESTÁ DE ACUERDO CON ESTOS TÉRMINOS,
DEVUELVA LOS PRODUCTOS PIONEER (IN-
CLUYENDO EL SOFTWARE, Y TODOS LOS
MATERIALES IMPRESOS) DENTRO DE CINCO
(5) DÍAS DESDE SU RECEPCIÓN, AL DISTRI-
BUIDOR AUTORIZADO PIONEER DONDE
LOS COMPRÓ.
1 CONCESIÓN DE LICENCIA
Pioneer le otorga una licencia no transferible y no exclusiva para utilizar el software instalado en los productos Pioneer (en adelante, el
“
Software
”
) y la documentación relacionada
únicamente para su uso personal o de manera interna en su empresa y exclusivamente en los productos Pioneer mencionados.
No tendrá el derecho a copiar, realizar cambios técnicos, modificar, traducir, ni hacer trabajos derivados del Software. Queda totalmente prohibido prestar, alquilar, divulgar, publicar, vender, ceder, arrendar con derecho a compra, otorgar licencia, comercializar o transferir de cualquier otro modo el Software o utilizarlo de otra forma que no esté expresamente autorizada en el presente contrato.
Queda totalmente prohibido derivar o tratar de derivar el código de fuente o la estructura parcial o total del Software mediante manipulación técnica, desmontaje, descompilación, ni por ningún otro medio. No utilice el Software para explotar una empresa de servicios informáticos ni para cualquier otra aplicación que implique el proceso de datos para otras personas o entidades.
Pioneer y sus cedentes de licencias deberán mantener todos los derechos, secretos comerciales, de patente y otros derechos de propiedad sobre este Software. El Software está protegido por Copyright y no puede copiarse, aunque esté modificado y mezclado con otros productos. No altere ni extraiga ningún aviso sobre el Copyright ni indicaciones sobre la propiedad contenidos dentro o fuera del Software.
Podrá transferir todos los derechos de la licencia del Software, de los documentos relacionados, y una copia de este contrato a un tercero, siempre y cuando éste acepte los términos y condiciones estipulados.
Es
7
<127075024470>7
Black plate (8,1)
Capítulo
02
Introducción
2 EXENCIÓN DE GARANTÍA
El Software y la documentación relacionada se suministran
“
TAL Y COMO SON
”
. PIONEER
Y SUS CEDENTES DE LICENCIAS (a efectos de las disposiciones 2 y 3, Pioneer y sus concedentes de licencias se denominarán colectivamente
“
Pioneer
”
) NO CONCEDEN
NINGUNA GARANTÍA, DE MANERA EXPLÍCI-
TA O IMPLÍCITA, Y TODAS LAS GARANTÍAS
DE COMERCIALIZACIÓN Y ADAPTACIÓN
PARA CUALQUIER PROPÓSITO CONCRETO
QUEDAN EXCLUIDAS EXPLÍCITAMENTE. AL-
GUNOS PAÍSES NO PERMITEN LA EXCLU-
SIÓN DE GARANTÍAS IMPLÍCITAS, POR LO
QUE PUEDE NO APLICARSE LA EXCLUSIÓN
ANTERIOR. El Software es complejo y puede contener alguna falta, defectos o errores.
Pioneer no garantiza que el Software satisfaga sus necesidades o expectativas, que el funcionamiento del Software esté exento de errores o interrupciones, ni que todas las faltas de conformidad puedan ser corregidas. Además,
Pioneer no es responsable de ninguna representación ni garantía con relación al empleo o a los resultados del empleo del Software en términos de precisión, fiabilidad y aspectos semejantes.
3 LIMITACIÓN DE RESPONSABILIDAD
PIONEER NO SE HACE RESPONSABLE EN
NINGÚN CASO DE DAÑOS, RECLAMACIO-
NES NI PÉRDIDAS SUFRIDAS POR USTED
(INCLUYENDO Y SIN LIMITARSE A ELLO,
DAÑOS COMPENSATORIOS, ACCIDENTALES,
INDIRECTOS, ESPECIALES, CONSECUENTES
Y EJEMPLARES, PÉRDIDAS DE BENEFICIOS,
PÉRDIDA DE VENTAS O DE NEGOCIO, GAS-
TOS, INVERSIONES, OBLIGACIONES EN RE-
LACIÓN A CUALQUIER NEGOCIO, PÉRDIDA
DE PRESTIGIO, Y DAÑOS) DEBIDOS AL EM-
PLEO O A LA IMPOSIBILIDAD DE EMPLEO
DEL SOFTWARE, AUNQUE PIONEER HUBIE-
RA SIDO INFORMADO SOBRE, SUPIERA, O
DEBIERA HABER CONOCIDO LA POSIBILI-
DAD DE TALES DAÑOS. ESTA LIMITACIÓN SE
APLICA A TODAS LAS CAUSAS DE ACCIÓN
LEGAL EN ESTE CONJUNTO, INCLUYENDO Y
SIN LIMITARSE A ELLO, LA RUPTURA DEL
CONTRATO, DE LA GARANTÍA, NEGLIGENCIA,
RESPONSABILIDAD OBJETIVA, FALSEDAD, Y
OTROS PERJUICIOS. SI LA EXENCIÓN DE LA
GARANTÍA O LA LIMITACIÓN DE RESPONSA-
BILIDADES DE PIONEER ESTABLECIDAS EN
ESTE CONTRATO NO PUDIERAN, POR CUAL-
QUIER RAZÓN, PONERSE EN PRÁCTICA O
NO PUDIERAN APLICARSE, USTED ESTÁ DE
ACUERDO CON QUE LA OBLIGACIÓN DE
PIONEER NO DEBERÁ EXCEDER EL CIN-
CUENTA POR CIENTO (50 %) DEL PRECIO PA-
GADO POR USTED AL COMPRAR EL
PRODUCTO PIONEER ADJUNTO.
Algunos países no permiten la exclusión o limitación de los daños accidentales o consecuentes, por lo que puede no aplicarse la exclusión o limitación anterior. Esta exención de garantía y limitación de responsabilidad no será aplicable en el supuesto de que alguna provisión de esta garantía esté prohibida por cualquier ley nacional o local que no pueda ser anulada.
4 COMPROMISO CON LAS LEYES SOBRE
LA EXPORTACIÓN
Usted acuerda y certifica que ni el Software ni ningún otro dato técnico recibido de Pioneer, ni el mismo producto, serán exportados fuera del país o distrito (en adelante, el
“
País
”
) que se rija por las leyes del gobierno que tenga jurisdicción sobre usted (en adelante, el
“
Gobierno
”
) excepto si está autorizado por las leyes y regulaciones de dicho Gobierno. Si usted ha adquirido el Software legalmente fuera del
País, se compromete a no reexportar el Software ni ningún otro dato técnico recibido de
Pioneer, ni el mismo producto, con excepción de lo que permitan las leyes y regulaciones del
Gobierno y las leyes y regulaciones de la jurisdicción en la que usted obtuvo el Software.
8
Es
<127075024470>8
Introducción
5 EXTINCIÓN DEL CONTRATO
Este Contrato será efectivo hasta la fecha de su extinción. Usted podrá terminarlo en cualquier momento destruyendo el Software. El
Contrato también se extinguirá si no cumple alguno de los términos y condiciones de este
Contrato. En caso de tal extinción, usted está de acuerdo en destruir el Software.
6 VARIOS
Este es el Contrato completo entre Pioneer y usted con relación a este asunto. Ningún cambio de este Contrato entrará en vigor a menos que lo acuerde por escrito Pioneer. Aunque alguna disposición de este Contrato se declare inválida o inaplicable, las restantes permanecerán con pleno vigor y validez.
Black plate (9,1)
Capítulo
02
<127075024470>9
Es
9
Capítulo
02
Introducción
CONTRATO DE LICENCIA PARA USUARIOS FINALES
Black plate (10,1)
10
Es
<127075024470>10
Introducción
Black plate (11,1)
Capítulo
02
<127075024470>11
Es
11
Black plate (12,1)
Capítulo
02
Introducción
Acerca de los datos para la base de datos de mapas
!
Es posible que las modificaciones relacionadas con carreteras, calles/autopistas, terrenos, construcciones, etc. que se hayan realizado antes y durante el período de desarrollo podrían no quedar reflejadas en esta base de datos. Inevitablemente, las modificaciones que se hayan realizado de forma posterior no quedarán plasmadas en esta base datos.
!
Independientemente de los lugares ya existentes o de nueva construcción, los datos podrían diferir de la condición real.
!
Para los detalles acerca de la cobertura de mapas de este sistema de navegación, consulte la información de nuestro sitio web.
!
Queda terminantemente prohibido reproducir o utilizar cualquier parte o la totalidad del mapa de cualquier forma sin el permiso del propietario del Copyright.
!
Si las normativas de tráfico locales o las condiciones difieren de estos datos, siga las normativas locales (señales, indicaciones, etc.) y las condiciones existentes
(construcciones, tiempo atmosférico, etc.).
!
Los datos de regulación de tráfico usados en esta base de datos de mapas sólo se aplican a vehículos de pasajeros de tama-
ño estándar. Observe que en esta base de datos no se incluyen las normas para vehículos de mayor tamaño, motocicletas u otros vehículos no estándares.
!
©
1993-2012 NAVTEQ. Todos los derechos reservados.
!
Si desea acceder a la información de copyright del contenido, consulte la ventana
Acerca del software.
=
Para los detalles, consulte
Información importante de seguridad
ADVERTENCIA
!
No intente instalar o reparar el sistema de navegación usted mismo. La instalación o reparación del sistema de navegación por parte de personas sin la formación y la experiencia adecuadas en equipos y accesorios de automoción puede resultar peligrosa y podría exponerle al riesgo de sufrir descargas eléctricas u otros peligros.
!
Si algún típico de líquido o cuerpo extraño entrara en el interior de este sistema de navegación, aparque su vehículo en un lugar seguro y desactive el interruptor de encendido (ACC
OFF) inmediatamente y póngase en contacto con su distribuidor o con el centro de servicio
Pioneer más autorizado. No utilice el sistema de navegación en este estado, ya que hacerlo podría derivar en un incendio, descargas eléctricas u otro tipo de fallos.
!
Si sale humo, detecta olores o ruidos extraños en el sistema de navegación o cualquier otro indicio anómalo en la pantalla LCD, apague el producto inmediatamente y póngase en contacto con su concesionario o con el servicio técnico autorizado Pioneer más cercano. Si utiliza el producto en ese estado podría dañar de forma permanente el sistema.
!
No desmonte o modifique el producto, ya que hay componentes de alta tensión en su interior que podrían provocar descargas eléctricas. Póngase en contacto con su concesionario o el servicio técnico autorizado
Pioneer más cercano para efectuar cualquier ajuste, reparación o revisión del producto.
NAVTEQ Maps es una marca comercial de NAVTEQ.
12
Es
<127075024470>12
Black plate (13,1)
Introducción
!
Evite que este producto entre en contacto con cualquier tipo de líquido. Podrían producirse descargas eléctricas. En caso de que esto suceda, podría resultar dañado, salir humo de su interior y sobrecalentarse.
PRECAUCIÓN
Cuando se calcula una ruta, la ruta y la guía de voz de la ruta se establecen automáticamente.
Del mismo modo, en las normativas de tráfico durante días o en horas concretas, solo se tendrá en cuenta información relacionada con la normativa del tráfico aplicable durante la hora en la que se calculó la ruta. Las calles de un solo sentido y los cortes de calles podrían no tenerse en cuenta.
Por ejemplo, si una calle está abierta únicamente durante las mañanas, pero llega más tarde, iría contra las normativas de tráfico, por lo que no podrá conducir por la ruta establecida. Mientras conduce, siga las señales de tráfico. Además, el sistema podría no conocer determinadas normativas de tráfico.
Antes de utilizar el sistema de navegación, asegúrese de haber leído y entendido la siguiente información sobre seguridad:
!
Lea todo el manual antes de poner en funcionamiento el sistema de navegación.
!
En determinadas circunstancias, es posible que este sistema de navegación muestre la posición de su vehículo, la distancia de los objetos que aparecen en la pantalla y las direcciones de la brújula de un modo impreciso. Asimismo, el sistema tiene ciertas limitaciones, incluida la incapacidad de identificar calles de un solo sentido, restricciones de tráfico temporales y zonas de conducción posiblemente inseguras. Emplee su propio criterio en vista de las condiciones reales de conducción.
!
Las funciones de navegación de este producto (y la opción de cámara de vista trasera, si ha sido adquirida) son sólo una asistencia para la conducción del vehículo.
No constituyen un sustituto de la atención y el cuidado que usted debe prestar a las circunstancias de circulación.
!
Algunos países y leyes gubernamentales pueden prohibir o limitar la ubicación y el uso de este sistema en su vehículo. Cumpla con todas las leyes y normas pertinentes en cuanto al uso, la instalación y el funcionamiento del sistema de navegación.
!
No utilice el sistema de navegación (o la opción de cámara de retrovisor, si dispone de ella) si puede distraerle o impedirle que conduzca de manera segura. Cumpla siempre las normas de seguridad relativas a la conducción y respete todas las regulaciones de tráfico existentes. Si tiene problemas a la hora de utilizar el sistema o leer la pantalla, aparque el vehículo en un lugar seguro y ponga el freno de mano antes de realizar los ajustes necesarios.
!
No permita nunca a nadie emplear el sistema a menos que hayan leído y entendido las instrucciones de operación.
!
No utilice nunca el sistema de navegación para dirigirse a un hospital, una comisaría de policía, ni centros similares en caso de emergencia. No utilice ninguna de las funciones de la telefonía manos libres y llame al número de emergencia correspondiente.
!
Este equipo muestra información de rutas y de guía simplemente como referencia. Es posible que no muestre la información sobre rutas permitidas, condiciones de la carretera, calles de un solo sentido, carreteras cortadas o restricciones de tráfico.
!
Las restricciones del tráfico y los cambios provisionales vigentes siempre tendrán prioridad sobre la guía que ofrece el sistema de navegación. Respete las restricciones existentes del tráfico, aunque este producto ofrezca un consejo contrario.
!
Si no se introduce la información correcta sobre la hora local, es posible que el sistema de navegación muestre rutas e instrucciones de guía inapropiadas.
Capítulo
02
Es
13
<127075024470>13
Black plate (14,1)
Capítulo
02
Introducción
!
No ponga el volumen del sistema de navegación tan alto como para que le impida oír el tráfico del exterior y los vehículos de emergencia.
!
Los datos codificados en la memoria integrada son propiedad intelectual del proveedor, quien será responsable de dicho contenido.
!
Conserve este manual a mano para consultar los procedimientos de operación y las consignas de seguridad cuando sea necesario.
!
Preste atención a las advertencias del manual y siga las instrucciones atentamente.
!
Recuerde ponerse siempre el cinturón de seguridad cuando conduzca su vehículo.
En el caso de sufrir un accidente, sus lesiones pueden ser mucho más graves si no tiene bien puesto el cinturón de seguridad.
!
No utilice nunca auriculares mientras conduce.
Gestión del coste del combustible
Estos cálculos se basan únicamente en la información que usted mismo proporciona y no en los datos del vehículo. El kilometraje por combustible mostrado es solo un valor de referencia, y no garantiza que se pueda obtener el kilometraje mostrado.
Información de tráfico
!
Pioneer no asume ninguna responsabilidad sobre la veracidad de la información transmitida.
!
Pioneer no asume ninguna responsabilidad por los cambios en los servicios de información suministrados por emisoras de difusión general o empresas vinculadas, por la cancelación de los servicios o por cambios a servicios de pago. Además, tampoco acepta la devolución del producto por estas causas.
Indicación de límite de velocidad
El límite de velocidad se obtiene de la base de datos del mapa. El límite de velocidad incluido en la base de datos puede no coincidir con el límite de velocidad real de la carretera en la que se encuentre. No se trata de un valor definitivo. Asegúrese de conducir siguiendo los límites de velocidad reales.
Navegación para camiones
p
Esta función está disponible únicamente para el AVIC-F130.
!
En función de las dimensiones y otros parámetros del vehículo que haya introducido, este sistema le avisará cuando se aproxime a un segmento de carretera restringido o cuando se utilicen este tipo de vías en su ruta.
!
Los avisos se emiten de forma tanto visual como audible. Existen diferentes tipos de avisos:
!
Al aproximarse a un segmento de carretera restringido sin tener una ruta definida, se le avisará de que en su recorrido le espera un área restringida.
!
Los segmentos de carretera restringidos se excluyen de sus rutas, pero en algunos casos deben utilizarse determinadas carreteras restringidas para llegar al destino indicado. En este caso, recibirá un aviso y usted deberá confirmar que tiene constancia de que en su recorrido le esperan carreteras restringidas, o podrá detener la navegación y seguir sin una ruta activa.
p
Tenga en cuenta que la navegación para camión solo tendrá la misma precisión y exactitud que las restricciones que se reciban con el mapa. Las restricciones podrían no cubrir carreteras de prioridad más baja, y en la mayoría de los casos la cobertura cambia al moverse por la región del mapa.
Está obligado a obedecer en todo momento las restricciones mostradas en la carretera.
14
Es
<127075024470>14
Black plate (15,1)
Introducción
Información adicional de seguridad
Para evitar la descarga de la batería
Asegúrese de arrancar el motor del vehículo cuando utilice este producto. Si utiliza este producto sin arrancar el motor podría agotarse la batería.
!
No introduzca nada que no sea una tarjeta de memoria SD.
Notas para antes de utilizar el sistema
En caso de problemas
Si el sistema de navegación no funcionase correctamente, póngase en contacto con su concesionario o el servicio técnico autorizado
Pioneer más próximo.
ADVERTENCIA
No instale este producto en un vehículo que no disponga de circuitos o cables ACC.
Uso de la ranura para tarjetas SD
La tarjeta de memoria SD y la tarjeta de memoria SDHC se denominan de forma colectiva
“ tarjeta de memoria SD
”
.
PRECAUCIÓN
!
Conserve la tarjeta de memoria SD fuera del alcance de niños pequeños para evitar que la ingieran accidentalmente.
!
Si expulsa una tarjeta de memoria SD durante el proceso de transferencia de datos podría dañar la tarjeta de memoria SD. Asegúrese de expulsar la tarjeta de memoria SD utilizando el procedimiento que se describe en este manual.
!
Para evitar la pérdida de datos y que se produzcan daños en el dispositivo de almacenamiento, no lo desconecte nunca del sistema de navegación mientras se estén transfiriendo datos.
!
Si se produce una pérdida de datos o se dañan los datos que contiene el dispositivo de almacenamiento por alguna razón, normalmente resultará imposible recuperar los datos. Pioneer no se hace responsable de los daños, costes o gastos ocasionados por la pérdida o corrupción de los datos.
!
No inserte ni expulse una tarjeta de memoria
SD mientras conduce.
Visite nuestro sitio web
Visítenos en: http://www.pioneer.eu
!
Registre su producto. Conservaremos los datos de su adquisición para que pueda consultarlos en caso de una demanda de seguro, como pérdida o robo.
!
En nuestro sitio Web ofrecemos la información más reciente acerca de PIONEER
CORPORATION.
Capítulo
02
Es
15
<127075024470>15
Black plate (16,1)
Capítulo
02
Introducción
Acerca de este producto
El sistema de navegación sólo funciona correctamente en Europa. La función RDS
(Radio Data System) sólo funciona en áreas con emisoras de FM que emitan señales de
RDS. El servicio RDS-TMC se puede utilizar también en las zonas en las que existe una estación que retransmite la señal RDS-TMC.
Comprobación de las funciones y los nombres de piezas
1 2 3 4
Los nombres de las empresas privadas, productos y otras entidades aquí descritas son marcas comerciales registradas o marcas registradas de sus respectivos propietarios.
1
Ranura para tarjetas SD p
Cuenta con una tarjeta de memoria SD de serie que contiene datos de mapa.
p
No borre los datos de mapa almacenados en la tarjeta de memoria SD (insertada de serie). Sin los datos, la función de navegación queda deshabilitada.
2
Interruptor selector de salida de vídeo
Este interruptor se utiliza para cambiar la resolución de la señal de vídeo enviada al receptor de AV.
!
Cuando el interruptor se coloca en la izquierda, se emite señal de vídeo
WQVGA.
!
Cuando el interruptor se coloca en la derecha, se emite señal de vídeo WVGA.
3
Botón de restablecer
=
Para los detalles, consulte
Restablecimiento del microprocesador en la página siguiente.
4
Indicador de alimentación
16
Es
<127075024470>16
Black plate (17,1)
Introducción
Colocación de una tarjeta de memoria SD
p
La tarjeta de memoria SD incluida debe insertarse en la ranura para tarjetas SD antes de utilizar AVIC-F130 o AVIC-F250 por primera vez.
1 Introduzca una tarjeta de memoria SD en la ranura para tarjetas SD.
2 Presione suavemente la tarjeta contra el resorte hasta que se detenga, y a continuación suéltela.
La tarjeta quedará bloqueada firmemente dentro de la ranura para tarjetas SD.
Restablecimiento del microprocesador
PRECAUCIÓN
Antes de borrar, consulte la sección relacionada.
Se debe restablecer el microprocesador si se presentan las siguientes condiciones:
!
Antes de utilizar el producto por primera vez después de su instalación.
!
Si el producto no funciona correctamente.
!
Si aparecen problemas de funcionamiento del sistema.
!
Al cambiar la combinación de equipos.
!
Si se añaden/extraen productos adicionales conectados al sistema de navegación.
!
Si la posición del vehículo aparece en el mapa con un error de posicionamiento significativo.
%
Pulse el botón de restablecer de este producto con un objeto puntiagudo como, por ejemplo, la punta de un bolígrafo.
Capítulo
02
Botón de restablecer
<127075024470>17
Es
17
Black plate (18,1)
Capítulo
03
Antes de comenzar
En el primer arranque
Cuando utilice el sistema de navegación por primera vez se ejecutará el proceso de configuración inicial. Siga los pasos indicados a continuación.
1 Encienda el motor para iniciar el sistema.
2 Espere unos 10 segundos y, a continuación, pulse el botón MODE del receptor de
AV.
Después de una breve pausa, aparecerá la pantalla de bienvenida de navegación.
3 Coloque el interruptor selector de salida de vídeo según las características de su receptor de AV.
p
Si la pantalla permanece en color negro después de pulsar el botón MODE del receptor de AV, coloque el interruptor en el otro extremo.
=
Para los detalles, consulte
Comprobación de las funciones y los nombres de piezas en la página 16.
4 Seleccione el idioma que desea utilizar en la pantalla y, a continuación, pulse
[Done].
5 Lea detenidamente el descargo de responsabilidad, comprobando sus detalles y, a continuación, pulse [Aceptar] si acepta las condiciones.
Se iniciará el asistente de configuración.
6 Pulse [Siguiente] para continuar.
7 Seleccione el idioma que desea utilizar para la guía de voz y, a continuación, pulse
[Siguiente].
p
Posteriormente podrá cambiarlo en la configuración de
“
Sonido y advertencias
”
.
=
Para los detalles, consulte
Ajuste del volumen y de la guía de voz del sistema de navegación en la página 59.
8 Si lo desea, modifique el formato de hora y la configuración de unidades y, a continuación, pulse [Siguiente].
p
Posteriormente podrá cambiarlo en la configuración de
“
Regional
”
.
=
Para los detalles, consulte
Personalización de la configuración regional en la página 65.
El sistema de navegación se reiniciará y se mostrará la pantalla
“
Contrato de licencia para usuario final
”
.
p
Posteriormente podrá cambiarlo en la configuración de
“
Regional
”
.
18
Es
<127075024470>18
Black plate (19,1)
Antes de comenzar
=
Para los detalles, consulte
Personalización de la configuración regional en la página 65.
9 Si lo desea, modifique las opciones de planificación de ruta predeterminadas y, a continuación, pulse [Siguiente].
p
Posteriormente podrá cambiarlas en la configuración de
“
Ajustes de la ruta
”
.
=
Para los detalles, consulte
Modificación de las condiciones de cálculo de ruta en la página 45.
p
Podrá volver a ejecutar el asistente de configuración más adelante, desde el menú
“
Ajustes
”
.
=
Para los detalles, consulte
Inicio del asistente de configuración en la página 66.
10 Pulse [Finalizar].
El proceso de configuración inicial habrá finalizado.
Tras pulsar [
Finalizar
] se mostrará la pantalla
“
Menú de navegación
” y podrá empezar a utilizar el sistema de navegación.
Arranque normal
1 Encienda el motor para iniciar el sistema.
2 Pulse el botón MODE del receptor de
AV.
Tras una breve pausa, aparecerá la pantalla de navegación.
p
La pantalla se apagará si pulsa el botón
MODE del receptor de AV inmediatamente a continuación del reinicio del sistema de navegación. Espere (aproximadamente 10 segundos) tras el reinicio antes de pulsar el botón
MODE
.
Capítulo
03
<127075024470>19
Es
19
Black plate (20,1)
Capítulo
04
Cómo utilizar las pantallas del menú de navegación
Información general sobre el cambio entre pantallas
Pantalla de navegación
20
Es
Pulse el botón MODE del receptor de AV.
Pantalla del receptor de AV (p. ej., AVH-P4300DVD)
<127075024470>20
Black plate (21,1)
Cómo utilizar las pantallas del menú de navegación
Qué puede realizar en cada menú
1
Pantalla del mapa
Pulse [ Mostrar mapa ] en la pantalla
“
Menú de navegación
”
.
2
Menú rápido
El registro de sus elementos de menú favoritos en accesos directos le permite acceder rápidamente a la pantalla de menú registrada con solo pulsar la pantalla de menú rápida. El deslizador de volumen maestro situado en la parte inferior de la pantalla ajusta el volumen de sonido del dispositivo. Todos los sonidos de este sistema se verán afectados.
p
Puede personalizar las opciones del menú.
=
Para los detalles, consulte
Personalización del menú rápido en la página
3
Pantalla
“
Menú de navegación
”
Pulse [ Menú ] en la pantalla del mapa para mostrar la pantalla
“
Menú de navegación
”
.
Este es el menú de inicio para acceder a las pantallas que desee y llevar a cabo las diversas funciones.
4
Menú
“
Buscar
”
Desde este menú podrá buscar su destino.
Otras características incluyen funciones útiles como apoyo a la navegación.
5
Menú
“
Mi ruta
”
Podrá visualizar en el mapa información sobre su ruta. También puede efectuar acciones relacionadas con la ruta, como por ejemplo la edición o cancelación de su ruta desde este menú.
6
Menú
“
Más...
”
Puede personalizar la forma en la que funciona el sistema de navegación, simular rutas de demostración o ejecutar aplicaciones adicionales.
7
Pantalla de resumen de tráfico
Puede comprobar el resumen de los eventos de tráfico existentes en la ruta establecida.
Pantallas de listas de operaciones (p. ej., pantalla de establecimiento de ruta)
1
1
8
3
2
1
Elementos enumerados
Si pulsa un elemento de la lista podrá reducir el número de opciones y pasar a la siguiente operación.
2
Atrás
Se volverá a mostrar la pantalla anterior. Si mantiene pulsado [
Atrás
] volverá a la pantalla de mapa.
3
Si pulsa o a la derecha de la pantalla podrá ver la página siguiente o anterior.
Funcionamiento del teclado en pantalla
7
2
6
3 4 5
1
Cuadro de texto
Muestra los caracteres que se introducen.
2
Teclado
Pulse las teclas para introducir los caracteres.
p
Para introducir un espacio, pulse en la parte inferior central de la pantalla.
Capítulo
04
Es
21
<127075024470>21
Black plate (22,1)
Capítulo
04
Cómo utilizar las pantallas del menú de navegación
p
Al introducir un texto, el primer carácter aparecerá en mayúscula, mientras que el resto aparecerán en minúsculas.
Pulse para introducir una letra en mayúscula o púlsela dos veces para activar el bloqueo de mayúsculas. Pulse de nuevo y volverán a escribirse letras en minúscula.
3
Atrás
Se volverá a mostrar la pantalla anterior. Si mantiene pulsado [ Atrás ] volverá a la pantalla de mapa.
4
Más
Al pulsar [ Más ] se activará otra distribución de teclado, cambiando por ejemplo de un teclado inglés a un teclado griego.
5
Result.
Pulse para finalizar la entrada del teclado (se abre la lista de resultados de la búsqueda).
Si no se muestra el nombre que desea, los nombres que coincidan con la cadena aparecerán en una lista tras introducir dos caracteres (para abrir la lista de resultados antes de que aparezca automáticamente, pulse [ Result.
]).
6
Pulse para cambiar a un teclado con caracteres numéricos y símbolos.
7
Pulse para corregir el texto introducido en el teclado. Al mantener pulsado se eliminarán varios caracteres o toda la cadena introducida.
8
Pulse para finalizar la introducción del teclado
(aceptar el resultado de búsqueda sugerido).
Supervisión de la calidad de recepción de señal GPS
En la esquina superior derecha, el icono de calidad de recepción de señal GPS muestra la precisión actual de la información de posición.
Indicador Significado
: Puede utilizarse la navegación por GPS
:
:
:
Señal de GPS insuficiente para la navegación
No puede utilizarse la navegación por GPS
No existe conexión con el receptor GPS
22
Es
<127075024470>22
Cómo leer la pantalla del mapa
1
2
3
4
Black plate (23,1)
Cómo utilizar el mapa
La mayoría de información que proporciona el sistema de navegación puede visualizarse en el mapa.
Tendrá que familiarizarse con la forma en la que aparece la información en el mapa.
Capítulo
05 b a
9
5
6 p
La información con un asterisco (*) aparece únicamente cuando la ruta está establecida.
p
En función de las condiciones y de la configuración, es posible que no se vean algunos elementos.
1
El nombre de la calle que se va a usar (o siguiente punto de guía)*
Muestra información sobre el siguiente punto de guía (maniobra), la siguiente calle o la próxima ciudad o población.
2
Siguiente punto de guía (maniobra)*
Al aproximarse a la siguiente maniobra, este elemento aparecerá en color naranja. Se mostrarán tanto el tipo de evento (giro, rotonda, salida de autopista, etc.) como la distancia a la que se encuentra de la posición actual. Un icono de menor tamaño mostrará el tipo de la segunda maniobra, si se encuentra cerca de la primera.
7 8
=
Para los detalles, consulte
Eventos de ruta frecuentemente mostrados en la página siguiente.
3
Distancia al siguiente punto de guía (maniobra)*
Muestra la distancia al siguiente punto de maniobra.
4
Flecha segunda maniobra*
Muestra la dirección de giro después del siguiente punto de guía y la distancia hasta allí.
5
Posición actual
Indica la ubicación actual de su vehículo. El
ápice de la marca triangular indica la orientación, y la pantalla se mueve automáticamente a medida que circula.
p
La posición exacta de la flecha dependerá del tipo de vehículo utilizado para el cálculo de la ruta, así como del modo de navegación.
=
Para los detalles, consulte
Cambio del vehículo utilizado en la página 45.
Es
23
<127075024470>23
Black plate (24,1)
Capítulo
05
Cómo utilizar el mapa
6
Tecla
Menú
Pulse [ Menú ] para volver a la pantalla
“
Menú de navegación
”
.
=
Para los detalles, consulte
Qué puede realizar en cada menú en la página 21.
7
Nombre de la calle (o nombre de la ciudad) por la que está circulando el vehículo
8
Campo de datos
Al pulsar este campo se muestra información de la ruta durante la navegación. De forma predeterminada solo se muestra un campo de datos. Pulse este campo para ver todos los campos de datos.
=
Para los detalles, consulte
Exploración del campo de datos en la página 26.
9
Ruta actual*
La ruta actualmente establecida se resaltará en color en el mapa.
=
Para los detalles sobre los iconos de
PDI, consulte
Personalización de los ajustes de la pantalla del mapa en la página 62.
a
Información del tráfico
La ruta recomendada no es siempre la misma entre dos puntos. Siempre que existan datos adecuados, la información del tráfico podrá tenerse en cuenta para realizar el cálculo de la ruta.
b
Menú rápido
Al pulsar esta tecla aparecerá el menú rápido.
=
Para los detalles, consulte
Icono
Eventos de ruta frecuentemente mostrados
Icono Descripción
Gire a la izquierda.
Gire a la derecha.
Descripción
Cambie de sentido.
Continúe por la derecha.
Tome el giro pronunciado hacia la izquierda.
Manténgase a la izquierda.
Siga recto en el cruce.
En la rotonda, diríjase a la izquierda: tercera salida (siguiente maniobra).
Entre en la rotonda (segunda maniobra siguiente).
Entre en la autopista.
Salga de la autopista.
Súbase al transbordador.
Bájese del transbordador.
Se está aproximando a un punto de paso.
Se está aproximando al destino.
24
Es
<127075024470>24
Black plate (25,1)
Cómo utilizar el mapa
Visualización de la posición actual en el mapa
1 Vaya a la pantalla
“
Menú de navegación
”
.
=
Para los detalles sobre las operaciones, consulte
Información general sobre el cambio entre pantallas en la página 20.
2 Pulse [Mostrar mapa] en la pantalla
“
Menú de navegación
”
.
Aparece la pantalla de mapa mostrando la posición actual (una flecha de color azul, de forma predeterminada), la ruta recomendada
(una línea de color naranja) y un mapa de las proximidades.
p
La flecha aparece, de forma predeterminada, en color azul. Este icono puede cambiarse.
=
Para los detalles sobre los iconos de PDI, consulte
Personalización de los ajustes de la pantalla del mapa en la página 62.
Si no se recibe señal de posición de GPS, la flecha será transparente, y mostrará la última posición conocida. Cuanto mayor sea el número de puntos verdes que se muestra en el símbolo de satélite de la esquina superior izquierda, más cerca se encontrará de la posición GPS válida.
Comprobación de la información detallada sobre la posición actual
Podrá obtener información detallada sobre la posición actual (o sobre la última posición conocida, si no está disponible la recepción de señal GPS) desde la pantalla
“
Posición actual
”
. También puede buscar puntos de interés (PDI) útiles cercanos en la pantalla. Siga los pasos indicados a continuación para abrir la pantalla
“
Posición actual
”
.
Cuando está disponible la posición GPS, la flecha se muestra a todo color, mostrando su posición actual.
1 Visualice la pantalla del mapa.
=
Para los detalles sobre las operaciones, consulte
Información general sobre el cambio entre pantallas en la página 20.
2 Si se muestra la calle actual debajo de la flecha (posición actual), púlsela para abrir la pantalla
“
Posición actual
”
.
#
Pulse en la esquina superior derecha de la pantalla para abrir la pantalla de menú rápido, y a continuación pulse [ Posición actual ].
La pantalla contiene la siguiente información:
!
Latitud y longitud (coordenadas de la posición actual en formato WGS84)
!
Altitud (la información de elevación procede del receptor GPS, por lo que a veces no es precisa)
Capítulo
05
Es
25
<127075024470>25
Black plate (26,1)
Capítulo
05
Cómo utilizar el mapa
!
Número de casa del margen izquierdo de la calle
!
Número de casa del margen derecho de la calle
!
Información de posición (posición actual o
última posición conocida)/tiempo transcurrido desde que se actualizó por última vez
!
Detalles de la dirección de la posición actual (cuando está disponible) p
Para guardar la posición actual como destino en
“
Favoritos
”
, pulse [
Más
].
=
Para los detalles, consulte
Almacenamiento de una ubicación en
p
También podrá buscar ayuda cerca de su posición actual.
=
Para los detalles, consulte
Búsqueda de un punto de interés (PDI) cercano en la página
Exploración del campo de datos
Los campos de datos resultan diferentes al navegar por la ruta actual y cuando no tiene ningún destino especificado (la línea de color naranja no se muestra). El campo de datos contiene la siguiente información.
!
Cuando la ruta está establecida:
Distancia hasta el destino final, tiempo necesario para llegar al destino final y hora estimada de llegada
Velocidad actual, límite de velocidad de la carretera actual y hora actual p
La hora estimada de llegada es un valor ideal, calculado en base al valor establecido para
“
Velocidad máx.
” y la velocidad de conducción real. La hora estimada de llegada es únicamente un valor de referencia, y no garantiza que la llegada se produzca a dicha hora.
=
Para los detalles, consulte
Ajuste de los parámetros del vehículo en la página 46.
p
Puede cambiar el valor manteniendo pulsado cualquiera de los campos.
Visualización durante conducción en autopistas
En determinados lugares de la autopista, tendrá a su disposición información de carriles, que indica el carril recomendado en el que debe colocarse para realizar la próxima maniobra de una forma sencilla.
Información de carril
!
Cuando la ruta no está establecida:
Al conducir por la autopista, es posible que aparezcan números de salida de autopista y señales de autopista junto a los cruces y las salidas.
26
Es
<127075024470>26
Black plate (27,1)
Cómo utilizar el mapa
Si se está acercando a una intersección compleja y se dispone de la información necesaria, el mapa se sustituirá por una vista tridimensional del cruce.
Señales p
Si desea mostrar otros tipos de PDI para las salidas, puede cambiar los iconos en
“
Ajustes de guía visual
”
.
=
Para los detalles, consulte
Ajuste de la guía visual en la página 64.
Vista del cruce p
Si los datos correspondientes a estos elementos no se encuentran en los datos de mapa, la información no estará disponible ni siquiera si hay señales en la carretera actual.
Aparecerá en el mapa un icono que muestra una gasolinera o un restaurante mientras conduce por autopistas. Pulse el icono para abrir los detalles de las siguientes salidas o estaciones de servicio.
Servicios de salida de autopista
Funcionamiento de la pantalla del mapa
Cambio de la escala del mapa
Puede cambiar la cantidad de mapa que se muestra en la pantalla, con los nombres de calles y demás texto mostrados utilizando el mismo tamaño de fuente.
1 Visualice la pantalla del mapa.
=
Para los detalles sobre las operaciones, consulte
Información general sobre el cambio entre pantallas en la página 20.
2 Durante la navegación, toque cualquier parte del mapa.
El mapa dejará de seguir la posición actual, y aparecerán las teclas de control.
3 Pulse o para cambiar la escala del mapa.
Capítulo
05 p
Puede añadir cualquiera de ellos como punto de paso de su ruta.
=
Para los detalles, consulte
Ajuste de una ruta desde el menú
p
La escala de mapa presenta un límite en el modo de visualización de mapa en 3D. Si aleja más allá de este límite, el mapa cambiará al modo de visualización en 2D.
=
Para los detalles, consulte
Cambio del mapa entre 2D y 3D en la página 29.
4 Pulse [Atrás] para volver atrás y seguir la posición GPS actual.
Es
27
<127075024470>27
Black plate (28,1)
Capítulo
05
Cómo utilizar el mapa
Zoom inteligente
El sistema de navegación dispone de un
“
Zoom inteligente
” que actúa de dos formas:
!
Cuando la ruta está establecida:
Al aproximarse a un giro, ampliará y aumentará el ángulo de visualización para permitirle reconocer fácilmente su maniobra en el próximo cruce. Si el próximo giro se encuentra a cierta distancia, alejará y reducirá el ángulo de visualización para mostrarlo de forma plana y que usted pueda ver la carretera que tiene por delante.
!
Cuando la ruta no está establecida:
“
Zoom inteligente
” ampliará si conduce lentamente, y alejará cuando conduzca a alta velocidad.
3 Pulse para cambiar la orientación del mapa.
Cada vez que pulse la tecla cambiará el ajuste.
4 Pulse [Atrás] para volver atrás y seguir la posición GPS actual.
Cambio de la orientación del mapa
Puede cambiar la forma en la que el mapa muestra la dirección del vehículo entre
“
Rumbo hacia arriba
” y
“
Norte arriba
”
.
!
Rumbo hacia arriba:
En la pantalla del mapa aparece la dirección del vehículo, como si avanzara hacia la parte superior de la pantalla.
!
Norte arriba:
En la parte superior de la pantalla del mapa se encuentra siempre el norte.
p
La orientación del mapa se fija en
“
Rumbo hacia arriba
” cuando se muestra la pantalla del mapa en 3D.
1 Visualice la pantalla del mapa.
=
Para los detalles sobre las operaciones, consulte
Información general sobre el cambio entre pantallas en la página 20.
2 Durante la navegación, toque cualquier parte del mapa.
El mapa dejará de seguir la posición actual, y aparecerán las teclas de control.
Cambio del ángulo de visualización del mapa
Puede cambiar el ángulo de visualización del mapa de forma tanto horizontal como vertical.
p
El ángulo de visualización vertical del mapa solo puede cambiarlo en el modo
3D.
=
Para los detalles, consulte
Cambio del mapa entre 2D y 3D en la página siguiente.
1 Visualice la pantalla del mapa.
=
Para los detalles sobre las operaciones, consulte
Información general sobre el cambio entre pantallas en la página 20.
2 Durante la navegación, toque cualquier parte del mapa.
El mapa dejará de seguir la posición actual, y aparecerán las teclas de control.
3 Pulse / para inclinar hacia arriba/ abajo o / para girar a izquierda o derecha.
p
Al pulsar esta tecla una vez se modifica la vista en pasos grandes, y al mantener pulsada la tecla se modifica de forma continua y progresiva.
4 Pulse [Atrás] para volver atrás y seguir la posición GPS actual.
28
Es
<127075024470>28
Black plate (29,1)
Cómo utilizar el mapa
Capítulo
05
Cambio del mapa entre 2D y 3D
1 Visualice la pantalla del mapa.
=
Para los detalles sobre las operaciones, consulte
Información general sobre el cambio entre pantallas en la página 20.
2 Durante la navegación, toque cualquier parte del mapa.
El mapa dejará de seguir la posición actual, y aparecerán las teclas de control.
3 Pulse o para cambiar entre los modos de visualización en 2D y en 3D.
Cada vez que pulse la tecla cambiará el ajuste.
p
Cuando está seleccionada la pantalla de mapa en 2D, se muestra .
p
Cuando está seleccionada la pantalla de mapa en 3D, se muestra .
4 Pulse [Atrás] para volver atrás y seguir la posición GPS actual.
Desplazamiento del mapa hacia la posición que desea ver
1 Visualice la pantalla del mapa.
=
Para los detalles sobre las operaciones, consulte
Información general sobre el cambio entre pantallas en la página 20.
2 Pulse y arrastre el mapa en la dirección hacia la que desea realizar el desplazamiento.
p
Al colocar el cursor en los resultados de la ubicación deseada se mostrará información breve resumida sobre la ubicación en la parte superior de la pantalla, con el nombre de la calle y otra información sobre esta ubicación.
p
El aumento de desplazamiento dependerá de la longitud del arrastre.
3 Pulse [Atrás] para volver atrás y seguir la posición GPS actual.
Visualización de información acerca de una ubicación determinada
Aparece un icono en lugares registrados, como por ejemplo las entradas de
“
Favoritos
” y lugares en los que hay un icono de PDI o un icono de información del tráfico. Coloque el cursor sobre el icono para ver información detallada.
1 Desplácese por el mapa y coloque el cursor de desplazamiento en el icono que desea ver.
2 Pulse para ver los detalles de la ubicación seleccionada.
3 Pulse el elemento cuya información detallada desea revisar.
#
Pulse [ Atrás ] para volver al mapa.
=
Para los detalles sobre los iconos de PDI, consulte
Personalización de los ajustes de la pantalla del mapa en la página 62.
=
Para los detalles sobre los iconos de información del tráfico, consulte
Configuración de la información del tráfico en la página
Es
29
<127075024470>29
Black plate (30,1)
Capítulo
06
Búsqueda y selección de una ubicación
p
Cierta información sobre las normativas de tráfico depende de la hora a la que se calcule la ruta. Por lo tanto, puede no corresponderse con las normativas de tráfico aplicables en el momento en que su vehículo pasa realmente por la ubicación.
Asimismo, la información que se facilita sobre normativas de tráfico será para turismos y no para camiones u otros vehículos de transporte. Al conducir, respete las normativas de tráfico vigentes.
4 Pulse [Ciudad] y escriba el nombre de la ciudad o población en el teclado.
Búsqueda de una ubicación por dirección
La función más usada es
“
Buscar dirección
”
, que permite escribir la dirección y buscar la ubicación.
p
En función de los resultados de la búsqueda, podrían omitirse determinados pasos.
1 Pulse [Menú] en la pantalla del mapa.
Aparecerá la pantalla
“
Menú de navegación
”
.
=
Para los detalles sobre las operaciones, consulte
Información general sobre el cambio entre pantallas en la página 20.
2 Pulse [Buscar] y, a continuación, [Buscar dirección].
3 Pulse [País], escriba las primeras letras del país en el teclado y, a continuación, seleccione un país en la lista de resultados.
De forma predeterminada, el sistema de navegación propondrá el país y la ciudad o población en los que se encuentra. Si no es necesario realizar ningún tipo de cambio, omita los pasos 3 y 4.
5 Pulse [Calle] y escriba el nombre de la calle en el teclado.
6 Pulse [Número del inmueble] y escriba el número de la casa en el teclado.
p
Para escribir letras, pulse .
7 Cuando haya terminado de realizar la entrada, pulse [Fin].
30
Es
<127075024470>30
Black plate (31,1)
Búsqueda y selección de una ubicación
p
Si no se puede encontrar el número de casa introducido, se seleccionará como destino el punto medio de la calle.
La ubicación buscada aparecerá en la pantalla del mapa.
=
Si desea obtener más información sobre las siguientes operaciones, consulte
Ajuste de una ruta hasta su destino en la página
5 Pulse [Seleccionar calle].
Aparecerá la pantalla de mapa con el punto seleccionado en el medio. Se selecciona como destino el punto medio de la calle.
=
Si desea obtener más información sobre las siguientes operaciones, consulte
Ajuste de una ruta hasta su destino en la página
Búsqueda de una ubicación mediante la introducción del punto medio de una calle
También puede utilizar el sistema de navegación para llegar al punto medio de una calle si el número de casa no está disponible.
1 Pulse [Menú] en la pantalla del mapa.
Aparecerá la pantalla
“
Menú de navegación
”
.
=
Para los detalles sobre las operaciones, consulte
Información general sobre el cambio entre pantallas en la página 20.
2 Pulse [Buscar] y, a continuación, [Buscar dirección].
3 En caso de ser necesario, modifique el país.
=
Para los detalles sobre las operaciones, consulte
Búsqueda de una ubicación por dirección en la página anterior.
4 Pulse [Calle] y escriba el nombre de la calle en el teclado.
Búsqueda de una ubicación mediante la introducción del centro de la ciudad o la población
Puede buscar una ubicación mediante la introducción del centro de la ciudad o la población.
1 Pulse [Menú] en la pantalla del mapa.
Aparecerá la pantalla
“
Menú de navegación
”
.
=
Para los detalles sobre las operaciones, consulte
Información general sobre el cambio entre pantallas en la página 20.
2 Pulse [Buscar] y, a continuación, [Buscar dirección].
3 En caso de ser necesario, modifique el país.
=
Para los detalles sobre las operaciones, consulte
Búsqueda de una ubicación por dirección en la página anterior.
4 Pulse [Ciudad] y escriba el nombre de la ciudad o población en el teclado.
Capítulo
06
<127075024470>31
Es
31
Black plate (32,1)
Capítulo
06
Búsqueda y selección de una ubicación
5 Pulse [Seleccionar población].
Aparecerá la pantalla de mapa con el punto seleccionado en el medio. El centro de la ciudad o la población que se muestra se convertirá en el destino de la ruta.
=
Si desea obtener más información sobre las siguientes operaciones, consulte
Ajuste de una ruta hasta su destino en la página
p
Si desea abrir el teclado numérico, pulse
.
5 Pulse [Calle] y escriba el nombre de la calle en el teclado.
Búsqueda de la ubicación especificando el código postal
Si conoce el código postal de la ubicación que desea encontrar, puede utilizarlo para buscarla.
p
En función de los resultados de la búsqueda, podrían omitirse determinados pasos.
1 Pulse [Menú] en la pantalla del mapa.
Aparecerá la pantalla
“
Menú de navegación
”
.
=
Para los detalles sobre las operaciones, consulte
Información general sobre el cambio entre pantallas en la página 20.
2 Pulse [Buscar] y, a continuación, [Buscar dirección].
3 En caso de ser necesario, modifique el país.
=
Para los detalles sobre las operaciones, consulte
Búsqueda de una ubicación por dirección en la página 30.
4 Pulse [Ciudad] y escriba el nombre de la ciudad o población utilizando el código postal.
6 Pulse [Número del inmueble] y escriba el número de la casa en el teclado.
p
Para escribir letras, pulse .
7 Cuando haya terminado de realizar la entrada, pulse [Fin].
p
Si no se puede encontrar el número de casa introducido, se seleccionará como destino el punto medio de la calle.
La ubicación buscada aparecerá en la pantalla del mapa.
=
Si desea obtener más información sobre las siguientes operaciones, consulte
Ajuste de una ruta hasta su destino en la página
32
Es
<127075024470>32
Black plate (33,1)
Búsqueda y selección de una ubicación
Búsqueda de puntos de interés (PDI)
Estará disponible información de diversas instalaciones (Puntos de interés, PDI) como, por ejemplo, gasolineras, aparcamientos o restaurantes. Podrá realizar búsquedas de PDI mediante la utilización de la función
“
Búsqueda rápida
”
, o mediante la selección de la categoría (o la introducción del nombre del PDI).
Búsqueda de PDI mediante
“
Búsqueda rápida
”
Puede buscar rápidamente un lugar favorito por nombre. La búsqueda se realiza siempre a través de la ruta recomendada, si existe, o en los alrededores de su posición actual, si no se ha establecido destino alguno.
1 Pulse [Menú] en la pantalla del mapa.
Aparecerá la pantalla
“
Menú de navegación
”
.
=
Para los detalles sobre las operaciones, consulte
Información general sobre el cambio entre pantallas en la página 20.
2 Pulse [Buscar] y, a continuación, [Búsqueda de lugares].
3 Pulse [Búsqueda rápida En la ruta].
Aparecerá un teclado en pantalla. Empiece a escribir el nombre del lugar.
4 Tras escribir algunas de las letras, pulse
[Result.].
Se abrirá una lista de lugares con los nombres que contienen la secuencia de caracteres introducida.
5 Desplace la lista y pulse el lugar que desee.
Aparecerá un mapa a pantalla completa con el punto seleccionado en el medio. El nombre y la dirección del lugar se mostrarán en la parte superior de la pantalla.
=
Si desea obtener más información sobre las siguientes operaciones, consulte
Ajuste de una ruta hasta su destino en la página
p
Para ver los detalles del lugar seleccionado, pulse .
Al pulsar [ Atrás ] volverá a la pantalla de mapa.
p
Los lugares de la lista se ordenarán en función de su distancia a la posición actual o a la última posición conocida, del destino o del desvío que debe tomarse. Para cambiar el orden, siga los pasos que se indican a continuación:
Pulse [ Más ] y, a continuación, pulse uno de los elementos de la lista.
Capítulo
06
Es
33
<127075024470>33
Black plate (34,1)
Capítulo
06
Búsqueda y selección de una ubicación
Búsqueda de PDI utilizando categorías preestablecidas
La búsqueda de categorías preestablecidas le permite encontrar rápidamente los tipos de
PDI más seleccionados.
1 Pulse [Menú] en la pantalla del mapa.
Aparecerá la pantalla
“
Menú de navegación
”
.
=
Para los detalles sobre las operaciones, consulte
Información general sobre el cambio entre pantallas en la página 20.
2 Pulse [Buscar] y, a continuación, [Búsqueda de lugares].
Las categorías de búsqueda preestablecidas son las siguientes.
!
Gasolinera En la ruta
:
!
Cuando se ha definido la ruta, se buscan gasolineras a lo largo de la ruta.
!
Cuando no se ha definido la ruta, se buscan en los alrededores de la posición actual.
!
Cuando la posición actual no está disponible (no hay señal GPS), se buscan en los alrededores de la última posición conocida.
!
Aparcamiento En mi destino :
!
Cuando se ha definido la ruta, se buscan aparcamientos a lo largo de la ruta.
!
Cuando no se ha definido la ruta, se buscan en los alrededores de la posición actual.
!
Cuando la posición actual no está disponible (no hay señal GPS), se buscan en los alrededores de la última posición conocida.
!
Restaurante En la ruta :
!
Cuando se ha definido la ruta, se buscan restaurantes a lo largo de la ruta.
!
Cuando no se ha definido la ruta, se buscan en los alrededores de la posición actual.
!
Cuando la posición actual no está disponible (no hay señal GPS), se buscan en los alrededores de la última posición conocida.
!
Alojamiento En mi destino
:
!
Cuando se ha definido la ruta, se busca alojamiento en los alrededores del destino de la ruta.
!
Cuando no se ha definido la ruta, se buscan en los alrededores de la posición actual.
!
Cuando la posición actual no está disponible (no hay señal GPS), se buscan en los alrededores de la última posición conocida.
3 Pulse el PDI al que desea acceder.
La ubicación buscada aparecerá en la pantalla del mapa.
=
Si desea obtener más información sobre las siguientes operaciones, consulte
Ajuste de una ruta hasta su destino en la página
Búsqueda de PDI por categorías
Podrá buscar PDI por categorías y subcategorías.
1 Pulse [Menú] en la pantalla del mapa.
Aparecerá la pantalla
“
Menú de navegación
”
.
=
Para los detalles sobre las operaciones, consulte
Información general sobre el cambio entre pantallas en la página 20.
34
Es
<127075024470>34
Black plate (35,1)
Búsqueda y selección de una ubicación
2 Pulse [Buscar] y, a continuación, [Búsqueda de lugares].
3 Pulse [Búsqueda personaliz.].
4 Seleccione el área en torno a la cual deben buscarse PDI.
5 Seleccione una de las categorías de lugares principales (p. ej. Alojamiento) o pulse [Mostrar todos lugares].
Capítulo
06
!
En una ciudad :
Busca un lugar dentro de una ciudad/población seleccionada (la lista de resultados se ordenará en función de la distancia al centro de la ciudad/población seleccionada).
!
Cerca de la última posición conocida :
Busca en los alrededores de la posición actual o, si no está disponible, en los alrededores de la última posición conocida (la lista de resultados se ordenará en función de la distancia a esta posición).
!
Cerca destino
:
Busca un lugar en los alrededores del destino de la ruta actual (la lista de resultados se ordenará en función de la distancia al destino).
!
En la ruta :
Busca en la ruta actual, y no en los alrededores de un punto determinado. Esta función resulta útil a la hora de buscar un punto de parada posterior que deriva en un desvío mínimo, como por ejemplo buscar gasolineras o restaurantes próximos (la lista de resultados se ordenará en función de la longitud del desvío necesario).
p
Si ha seleccionado [
En una ciudad
], seleccione la ciudad o población en la que desea realizar la búsqueda.
La pantalla muestra todos los lugares que se encuentran en los alrededores de la ubicación seleccionada o a lo largo de la ruta.
6 Seleccione una de las categorías de lugares secundarias (p. ej. Hotel o motel) o pulse [Mostrar todos lug. en Alojamiento].
Aparecerá una pantalla que mostrará todos los lugares de la categoría principal seleccionada que se encuentran en los alrededores de la ubicación seleccionada o a lo largo de la ruta.
A veces aparece la lista de marcas que cuentan con establecimientos en la subcategoría de lugar seleccionada.
<127075024470>35
Es
35
Black plate (36,1)
Capítulo
06
Búsqueda y selección de una ubicación
7 Seleccione una marca o pulse [Mostrar todos lug. en Alojamiento >> Hotel o motel].
2 Pulse [Buscar] y, a continuación, [Búsqueda de lugares].
3 Pulse [Búsqueda personaliz.].
4 Seleccione el área en torno a la cual deben buscarse PDI.
Aparecerá una pantalla que mostrará todos los lugares de la subcategoría seleccionada que se encuentran en los alrededores de la ubicación seleccionada o a lo largo de la ruta.
Por último, los resultados aparecerán en una lista.
8 Pulse el PDI al que desea acceder.
La ubicación buscada aparecerá en la pantalla del mapa.
=
Si desea obtener más información sobre las siguientes operaciones, consulte
Ajuste de una ruta hasta su destino en la página
Búsqueda de un PDI directamente desde el nombre de las instalaciones
Podrá buscar los PDI por su nombre.
1 Pulse [Menú] en la pantalla del mapa.
Aparecerá la pantalla
“
Menú de navegación
”
.
=
Para los detalles sobre las operaciones, consulte
Información general sobre el cambio entre pantallas en la página 20.
!
En una ciudad :
Busca un lugar dentro de una ciudad/población seleccionada (la lista de resultados se ordenará en función de la distancia al centro de la ciudad/población seleccionada).
!
Cerca de la última posición conocida :
Busca en los alrededores de la posición actual o, si no está disponible, en los alrededores de la última posición conocida (la lista de resultados se ordenará en función de la distancia a esta posición).
!
Cerca destino
:
Busca un lugar en los alrededores del destino de la ruta actual (la lista de resultados se ordenará en función de la distancia al destino).
!
En la ruta :
Busca en la ruta actual, y no en los alrededores de un punto determinado. Esta función resulta útil a la hora de buscar un punto de parada posterior que deriva en un desvío mínimo, como por ejemplo buscar gasolineras o restaurantes próximos (la lista de resultados se ordenará en función de la longitud del desvío necesario).
p
Si ha seleccionado [
En una ciudad
], seleccione la ciudad o población en la que desea realizar la búsqueda.
36
Es
<127075024470>36
Black plate (37,1)
Búsqueda y selección de una ubicación
5 Seleccione una de las categorías de lugar principales (p. ej. Alojamiento) para realizar la búsqueda, o pulse [Buscar por nombre] para buscar en todos los lugares.
6 Seleccione una de las subcategorías de lugar (p. ej. Hotel o motel) para realizar la búsqueda, o pulse [Buscar por nombre] para buscar en la categoría de lugar seleccionada.
7 Pulse [Buscar por nombre] si no lo ha hecho antes.
10 Pulse el PDI al que desea acceder.
La ubicación buscada aparecerá en la pantalla del mapa.
=
Si desea obtener más información sobre las siguientes operaciones, consulte
Ajuste de una ruta hasta su destino en la página
Búsqueda de un punto de interés (PDI) cercano
Es posible buscar PDI que se encuentren cerca de usted.
1 Visualice la pantalla del mapa.
=
Para los detalles sobre las operaciones, consulte
Información general sobre el cambio entre pantallas en la página 20.
2 Pulse en la pantalla del mapa.
=
Para los detalles, consulte
Personalización del menú rápido en la página 60.
3 Pulse [Posición actual] y, a continuación,
[Ayuda cerca].
Capítulo
06
8 Con la ayuda del teclado, comience a introducir el nombre del lugar.
9 Tras escribir algunas de las letras, pulse
[Result.].
Aparecerá una pantalla con la lista de lugares que tienen nombres que contienen la secuencia de caracteres introducida.
Aparecerán las siguientes categorías de búsqueda preestablecidas, todas ellas para realizar búsquedas en los alrededores de la posición actual (o en los alrededores de la última posición conocida, si la posición actual no está disponible).
!
Taller mecánico Cerca de aquí
:
Reparación de vehículos y servicios de asistencia en carretera
!
Salud Cerca de aquí
:
Servicios médicos y de emergencia
!
Policía Cerca de aquí :
Comisarías de policía
!
Gasolinera Cerca de aquí :
Gasolineras
Es
37
<127075024470>37
Black plate (38,1)
Capítulo
06
Búsqueda y selección de una ubicación
4 Pulse la tecla de búsqueda rápida que desee.
5 Pulse el PDI al que desea acceder.
La ubicación buscada aparecerá en la pantalla del mapa.
=
Si desea obtener más información sobre las siguientes operaciones, consulte
Ajuste de una ruta hasta su destino en la página
=
Para los detalles, consulte
Ajuste de una ruta hasta su destino en la página 41.
p
También puede seleccionar una ubicación de mapa como destino, mediante el desplazamiento del mapa.
=
Para los detalles, consulte
Búsqueda de una ubicación mediante el desplazamiento del mapa en la página 40.
=
Para los detalles, consulte
Modificación de las condiciones de cálculo de ruta en la página 45.
Selección de una ubicación mediante
“
Buscar en el mapa
”
1 Pulse [Menú] en la pantalla del mapa.
Aparecerá la pantalla
“
Menú de navegación
”
.
=
Para los detalles sobre las operaciones, consulte
Información general sobre el cambio entre pantallas en la página 20.
2 Pulse [Buscar] en la pantalla
“
Menú de navegación
”
.
3 Pulse [Buscar en el mapa].
4 Mueva y aplique escala al mapa para localizar su destino.
Selección del destino desde
“
Favoritos
”
Si almacena las ubicaciones que visita con frecuencia, se ahorrará tiempo y esfuerzo.
Seleccionar un elemento de la lista ofrece una forma sencilla de especificar la posición.
p
Esta función no está disponible si no se ha registrado ninguna ubicación en
“
Favoritos
”
.
=
Para los detalles, consulte
Almacenamiento de una ubicación en
1 Pulse [Menú] en la pantalla del mapa.
Aparecerá la pantalla
“
Menú de navegación
”
.
=
Para los detalles sobre las operaciones, consulte
Información general sobre el cambio entre pantallas en la página 20.
2 Pulse [Buscar] en la pantalla
“
Menú de navegación
”
.
3 Pulse [Favoritos].
5 Pulse [Elegir].
La ubicación seleccionada aparecerá en la pantalla del mapa.
38
Es
Aparecerá la lista de destinos
“
Favoritos
”
.
<127075024470>38
Black plate (39,1)
Búsqueda y selección de una ubicación
de una ruta hasta su destino en la página
4 Pulse la entrada a la que desea acceder.
La ubicación buscada aparecerá en la pantalla del mapa.
=
Si desea obtener más información sobre las siguientes operaciones, consulte
Ajuste de una ruta hasta su destino en la página
p
Para ver más contenido de la lista, examine hacia abajo o pulse [
Filtrar
] para escribir letras del nombre del destino de
“
Favoritos
”
.
Historial
Los tres destinos más probables se mostrarán en la primera página de la lista, mientras que el resto de los destinos se ordenarán en función del momento en el que se seleccionaron por última vez.
1 Pulse [Menú] en la pantalla del mapa.
Aparecerá la pantalla
“
Menú de navegación
”
.
=
Para los detalles sobre las operaciones, consulte
Información general sobre el cambio entre pantallas en la página 20.
2 Pulse [Buscar] en la pantalla
“
Menú de navegación
”
.
3 Pulse [Historial].
Aparecerá la lista de destinos recientes.
Selección de una ubicación que buscó recientemente
Los lugares que ha establecido como destino o como punto de paso en el pasado se almacenan automáticamente en
“
Historial
”
.
Historial inteligente
Los dos destinos más recientes se mostrarán en el campo
“
Historial
” para facilitarle el acceso.
1 Pulse [Menú] en la pantalla del mapa.
Aparecerá la pantalla
“
Menú de navegación
”
.
=
Para los detalles sobre las operaciones, consulte
Información general sobre el cambio entre pantallas en la página 20.
2 Pulse [Buscar] en la pantalla
“
Menú de navegación
”
.
3 Pulse o en el campo
“
Historial
”
.
La ubicación buscada aparecerá en la pantalla del mapa.
=
Si desea obtener más información sobre las siguientes operaciones, consulte
4 Pulse la entrada a la que desea acceder.
La ubicación buscada aparecerá en la pantalla del mapa.
=
Si desea obtener más información sobre las siguientes operaciones, consulte
Ajuste de una ruta hasta su destino en la página
Búsqueda de una ubicación por coordenadas
Al introducir una latitud y longitud, localizará la ubicación.
1 Pulse [Menú] en la pantalla del mapa.
Aparecerá la pantalla
“
Menú de navegación
”
.
Capítulo
06
Es
39
<127075024470>39
Black plate (40,1)
Capítulo
06
Búsqueda y selección de una ubicación
=
Para los detalles sobre las operaciones, consulte
Información general sobre el cambio entre pantallas en la página 20.
2 Pulse [Buscar] en la pantalla
“
Menú de navegación
”
.
3 Pulse [Más] y, a continuación, pulse
[Coordenada].
4 Introduzca los valores de latitud y de longitud.
p
Podrá introducir los valores de latitud y de longitud en cualquiera de los formatos siguientes: grados decimales, grados y minutos decimales o grados, minutos y segundos decimales.
p
Al introducir las coordenadas en formato
UTM, pulse [ Más ] y, a continuación, [ UTM ].
Búsqueda de una ubicación mediante el desplazamiento del mapa
Especificar una ubicación y, a continuación, desplazar el mapa, le permite establecer la posición como destino, punto de paso.
1 Visualice la pantalla del mapa.
=
Para los detalles sobre las operaciones, consulte
Información general sobre el cambio entre pantallas en la página 20.
2 Pulse y arrastre la pantalla para desplazar el mapa hasta la posición que desee.
3 Pulse la ubicación que desea seleccionar como destino.
Aparecerá el cursor.
4 Pulse [Elegir].
La ubicación seleccionada aparecerá en la pantalla del mapa.
=
Si desea obtener más información sobre las siguientes operaciones, consulte
Ajuste de una ruta hasta su destino en la página siguiente.
p
También puede seleccionar una ubicación de mapa como destino, mediante la función
“
Buscar en el mapa
”
.
=
Para los detalles, consulte
Selección de una ubicación mediante
5 Cuando haya terminado, pulse [Fin].
La ubicación buscada aparecerá en la pantalla del mapa.
=
Si desea obtener más información sobre las siguientes operaciones, consulte
Ajuste de una ruta hasta su destino en la página siguiente.
40
Es
<127075024470>40
Black plate (41,1)
Una vez decidida la ubicación
Ajuste de una ruta hasta su destino
Puede definir una ruta hasta su destino utilizando una ubicación que haya buscado o el menú
“
Mi ruta
”
.
Ajuste de una ruta mediante una ubicación buscada
1 Busque una ubicación.
=
Para los detalles, consulte Búsqueda y selección de una ubicación en la página 30.
Aparecerá la pantalla de mapa, con el punto seleccionado en el medio.
2 Pulse [Ir] para confirmar el destino.
Tras un breve resumen de los parámetros de la ruta, aparecerá el mapa con toda la ruta. La ruta se calculará automáticamente.
p
Si ya ha definido la ruta hasta el destino, aparecerá [ Siguiente ]. Pulse [ Siguiente ] y seleccione la forma en la que desea modificar la ruta actual.
=
Para los detalles, consulte
Selección de un nuevo destino cuando ya hay una ruta establecida en la página 51.
3 Pulse [Ir].
El sistema de navegación inicia la guía de ruta.
#
Pulse [ Más ] para modificar los parámetros de la ruta.
Consulta de alternativas a la ruta durante la planificación de la misma
Puede seleccionar entre diferentes alternativas a la ruta o cambiar el método de planificación de la ruta después de haber seleccionado un nuevo destino.
1 Busque una ubicación.
=
Para los detalles, consulte Búsqueda y selección de una ubicación en la página 30.
Aparecerá la pantalla de mapa, con el punto seleccionado en el medio.
2 Pulse [Ir] para confirmar el destino.
Tras un breve resumen de los parámetros de la ruta, aparecerá el mapa con toda la ruta. La ruta se calculará automáticamente.
p
Si ya ha definido la ruta hasta el destino, aparecerá [ Siguiente ]. Pulse [ Siguiente ] y seleccione la forma en la que desea modificar la ruta actual.
3 Pulse [Más].
Capítulo
07
<127075024470>41
Es
41
Black plate (42,1)
Capítulo
07
Una vez decidida la ubicación
4 Pulse [Rutas alternativas].
=
Para los detalles sobre las operaciones, consulte
Información general sobre el cambio entre pantallas en la página 20.
2 Pulse [Mi ruta] en la pantalla
“
Menú de navegación
”
.
3 Pulse [Crear ruta].
5 Pulse cualquiera de las alternativas para verla en el mapa.
p
Se muestra el punto inicial de la ruta, que normalmente es la posición de GPS actual.
4 Pulse .
Si no puede encontrar una buena alternativa, pulse [ Más resultados ] y desplácese hacia abajo para acceder a rutas con métodos de asignación de ruta diferentes.
6 Seleccione una de las alternativas y pulse [Atrás].
Volverá a aparecer la pantalla anterior. El sistema de navegación calcula la ruta. La línea naranja indica ahora la nueva ruta recomendada.
p
Si no se muestra la opción
“
Crear ruta
”
, pulse [ Más ] para abrir una lista con más opciones.
5 Seleccione el destino que desea establecer.
Podrá seleccionar el destino de la ruta de la misma forma que se describe en los apartados anteriores.
=
Para los detalles, consulte
Selección de una ubicación que buscó recientemente en la página 39.
Cuando se selecciona el nuevo destino, la lista vuelve a aparecer.
Ajuste de una ruta desde el menú
“
Mi ruta
”
1 Pulse [Menú] en la pantalla del mapa.
Aparecerá la pantalla
“
Menú de navegación
”
.
42
Es
<127075024470>42
Una vez decidida la ubicación
Black plate (43,1)
Capítulo
07 p
Para añadir más destinos, pulse donde desee insertar el nuevo punto de la lista, y repita los pasos anteriores.
6 Pulse [Ir] para confirmar el destino.
Tras un breve resumen de los parámetros de la ruta, aparecerá el mapa con toda la ruta. La ruta se calculará automáticamente.
p
Si ya ha definido la ruta hasta el destino, aparecerá [
Siguiente
]. Pulse [
Siguiente
] y seleccione la forma en la que desea modificar la ruta actual.
=
Para los detalles, consulte
Selección de un nuevo destino cuando ya hay una ruta establecida en la página 51.
7 Pulse [Ir].
El sistema de navegación inicia la guía de ruta.
<127075024470>43
Es
43
Black plate (44,1)
Capítulo
08
Comprobación y modificación de la ruta actual
Visualización de la información general sobre la ruta
1 Pulse [Menú] en la pantalla del mapa.
Aparecerá la pantalla
“
Menú de navegación
”
.
=
Para los detalles sobre las operaciones, consulte
Información general sobre el cambio entre pantallas en la página 20.
2 Pulse [Mi ruta] en la pantalla
“
Menú de navegación
”
.
3 Pulse [Vista general].
Se muestra la ruta actual en toda su longitud sobre el mapa, junto con información y controles adicionales.
1
2
Comprobación de los parámetros de la ruta y acceso a funciones relacionadas con la ruta
Podrá comprobar los diferentes parámetros de la ruta recomendada por el sistema de navegación.
1 Pulse [Menú] en la pantalla del mapa.
Aparecerá la pantalla
“
Menú de navegación
”
.
=
Para los detalles sobre las operaciones, consulte
Información general sobre el cambio entre pantallas en la página 20.
2 Pulse [Mi ruta] en la pantalla
“
Menú de navegación
”
.
Se muestra la siguiente información en la pantalla:
3 4 5
6
7
1
Nombre y/o dirección del destino
2
Iconos de advertencia (en caso de haber alguna advertencia). Proporcionan información adicional sobre su ruta (p. ej.
carreteras sin asfaltar o carreteras de peaje que tomar).
3
Tiempo total de la ruta
4
Longitud total de la ruta
5
Símbolo correspondiente al tipo de vehículo utilizado para el cálculo de la ruta
6
Método de planificación de la ruta (p. ej.
Rápido
)
7
Retraso estimado calculado a partir de los eventos de tráfico de su ruta p
Están disponibles las siguientes opciones.
=
Para los detalles, consulte
Registro y edición de ubicaciones en la página 55.
!
Editar ruta :
Pulse esta tecla para añadir o eliminar destinos o para cambiar su secuencia. También puede definir un punto de inicio de la ruta diferente a su ubicación actual. Esto puede resultarle útil para planificar y guardar un mapa en el futuro.
!
Vista general
:
Pulse esta tecla para ver toda la ruta en el mapa.
!
Puntos a evitar
:
Pulse esta tecla para omitir una parte de la ruta.
!
Cancelar ruta
:
Pulse esta tecla para eliminar la ruta actual.
!
Más :
44
Es
<127075024470>44
Black plate (45,1)
Comprobación y modificación de la ruta actual
Capítulo
08
Pulse esta tecla para abrir una lista con más opciones, como por ejemplo seleccionar entre alternativas de la ruta, cambiar los parámetros de la ruta, simular la ruta, guardar la ruta actual o cargar una ruta que haya guardado anteriormente.
!
Atrás
:
Pulse esta tecla para volver a la pantalla
“
Menú de navegación
”
.
4 Pulse [Vehículo] y, a continuación, pulse el tipo de vehículo que utiliza.
Modificación de las condiciones de cálculo de ruta
Puede modificar las condiciones de cálculo de la ruta, así como volver a calcular la ruta actual.
Cambio del vehículo utilizado
Es posible establecer el tipo de vehículo que va a utilizar para realizar la ruta. En función de este ajuste, algunos de los tipos de carretera podrán excluirse de la ruta, o algunas de las restricciones podrían no tenerse en cuenta en el cálculo de la ruta.
1 Pulse [Menú] en la pantalla del mapa.
Aparecerá la pantalla
“
Menú de navegación
”
.
=
Para los detalles sobre las operaciones, consulte
Información general sobre el cambio entre pantallas en la página 20.
2 Pulse [Más...] y, a continuación, [Ajustes].
3 Pulse [Ajustes de la ruta].
Puede seleccionar entre los siguientes tipos de vehículo: p
Los elementos marcados con el asterisco
(*) aparecen únicamente en AVIC-F130.
!
Predef Coche :
Al planificar una ruta se tienen en cuenta las restricciones de maniobras y las limitaciones direccionales.
Las carreteras se utilizan únicamente si se permite el acceso a los coches.
Las carreteras privadas y de uso exclusivo para residentes se utilizan únicamente cuando resulta inevitable llegar al destino.
Los paseos se excluyen de las rutas.
!
Predef Autobús :
Al planificar una ruta se tienen en cuenta las restricciones de maniobras y las limitaciones direccionales.
Las carreteras se utilizan únicamente si se permite el acceso a los autobuses.
Las carreteras privadas, las carreteras de uso exclusivo para residentes y los paseos se excluyen de las rutas.
!
Predef Taxi :
Al planificar una ruta se tienen en cuenta las restricciones de maniobras y las limitaciones direccionales.
Las carreteras se utilizan únicamente si se permite el acceso a los taxis.
Las carreteras privadas, las carreteras de uso exclusivo para residentes y los paseos se excluyen de las rutas.
!
Predef Camión *:
Al planificar una ruta se tienen en cuenta las restricciones de maniobras y las limitaciones direccionales.
Es
45
<127075024470>45
Black plate (46,1)
Capítulo
08
Comprobación y modificación de la ruta actual
Las carreteras se utilizan únicamente si se permite el acceso a los camiones.
Las carreteras privadas, las carreteras de uso exclusivo para residentes y los paseos se excluyen de las rutas.
Los cambios de sentido se excluyen de las rutas (dar la vuelta en una carretera con carriles separados físicamente para cada sentido no se considera un cambio de sentido).
=
Para los detalles, consulte
Navegación para camiones en la página 14.
Este sistema calcula la ruta optimizada para el nuevo tipo de vehículo. La línea de color naranja muestra ahora la nueva ruta recomendada.
6 Desplace la lista y pulse cualquiera de las líneas para cambiar los parámetros.
Ajuste de los parámetros del vehículo
Puede editar los parámetros del perfil del vehículo.
1 Pulse [Menú] en la pantalla del mapa.
Aparecerá la pantalla
“
Menú de navegación
”
.
=
Para los detalles sobre las operaciones, consulte
Información general sobre el cambio entre pantallas en la página 20.
2 Pulse [Más...] y, a continuación, [Ajustes].
3 Pulse [Ajustes de la ruta].
4 Pulse [Vehículo].
5 Pulse junto al perfil de vehículo que desea modificar.
p
Los elementos marcados con el asterisco
(*) no aparecen cuando el tipo de vehículo está establecido en
“
Predef Camión
”
.
!
Nombre
:
Pulse esta tecla para cambiar el nombre del perfil.
!
Consumo en ciudad
*:
Introduzca el consumo medio del vehículo cuando se utiliza en zonas congestionadas.
La unidad de consumo puede establecerse en la configuración de
“
Regional
”
.
!
Consumo en poblados *:
Introduzca el consumo medio del vehículo cuando se utiliza en autopistas. La unidad de consumo puede establecerse en la configuración de
“
Regional
”
.
!
Tipo de motor
*:
Seleccione el motor y el tipo de combustible de su vehículo. Estos datos ayudarán a realizar el cálculo de emisiones de CO
2
!
Precio de combustible *:
.
Introduzca el precio medio del combustible para el cálculo del coste del viaje. La moneda puede establecerse en la configuración de
“
Regional
”
.
!
Velocidad máx.
:
Indique la velocidad máxima a la que viaja con el vehículo.
!
Usar ajustes ampliados
:
Indique esta casilla de verificación para permitir más ajustes para los siguientes parámetros.
!
Largo :
Indique el largo total del vehículo.
!
Ancho :
Indique el ancho del vehículo.
46
Es
<127075024470>46
Black plate (47,1)
Comprobación y modificación de la ruta actual
Capítulo
08
!
Alto
:
Indique el alto del vehículo.
!
Tráiler :
Indique si hay un remolque colocado en el vehículo.
!
Peso máximo permitido :
Indique el peso máximo autorizado del vehículo.
!
Peso real :
Indique el peso real del vehículo.
!
Carga
:
Seleccione uno o más tipos de material peligroso, si el vehículo transporta materiales peligrosos.
También puede establecer la siguiente opción:
!
Confirmar parámetros en planificación de ruta
:
Cuando la función está habilitada, la lista de parámetros del vehículo siempre aparece antes del cálculo de la ruta. Esto le ayuda a ajustar rápidamente los parámetros cuando algunos de ellos (por ejemplo, el peso real) cambian con frecuencia.
7 Cuando haya terminado de modificar un perfil de vehículo existente, pulse
[Atrás].
El proceso de configuración habrá finalizado.
p
Mientras este perfil esté seleccionado, los parámetros del vehículo se tendrán en cuenta en la planificación de rutas.
Para usuarios de AVIC-F130 p
Tenga en cuenta que este sistema de navegación le llevará por una ruta segura solo si los datos de mapa contienen la información sobre restricciones de peso, altura y otro tipo de restricciones vigentes en la red de carreteras de su zona.
p
Los límites de velocidad aplicables a camiones podrían no estar disponibles en todas las carreteras. Se recomienda introducir la velocidad máxima permitida en su área para el vehículo, en lugar de la velocidad máxima que es capaz de alcanzar el camión.
Ajuste del cálculo de la ruta
Estos ajustes determinan el método de cálculo de las rutas. Seleccione el tipo de vehículo que está conduciendo, los tipos de carretera utilizados en la planificación de la ruta y el método de planificación de la misma.
1 Pulse [Menú] en la pantalla del mapa.
Aparecerá la pantalla
“
Menú de navegación
”
.
=
Para los detalles sobre las operaciones, consulte
Información general sobre el cambio entre pantallas en la página 20.
2 Pulse [Más...] y, a continuación, [Ajustes].
3 Pulse [Ajustes de la ruta].
4 Pulse el elemento de ajuste.
!
Modo de navegación :
La navegación en carretera crea un itinerario giro a giro utilizando la red de carreteras del mapa. Cambie a la navegación fuera de carreteras para obtener instrucciones de navegación entre destinos en línea recta.
!
Método de planificación de ruta :
El cálculo de la ruta puede optimizarse para diferentes situaciones y tipos de vehículo mediante la modificación del método de planificación.
!
Rápido
:
Calcula una ruta con el tiempo de recorrido más breve hasta su destino como prioridad. Normalmente es la mejor opción para coches rápidos y convencionales.
!
Verde
:
Calcula una ruta rápida pero con consumo de combustible eficiente, basándose en los datos de consumo de combustible indicados en la configuración de la ruta. El coste del viaje y los cálculos de emisión de CO
2 son solamente estimaciones. No pueden tener en cuenta cuestas, curvas ni las condiciones del tráfico.
Es
47
<127075024470>47
Black plate (48,1)
Capítulo
08
Comprobación y modificación de la ruta actual
p
Este elemento no aparece cuando el perfil del vehículo está establecido en
“
Predef Camión
”
.
!
Corta
:
Calcula una ruta con la distancia más corta hasta su destino como prioridad.
Suele resultar la opción más adecuada para peatones, ciclistas o vehículos lentos. Al buscar una ruta con independencia de la velocidad, este tipo de ruta no suele resultar muy práctico para vehículos convencionales.
!
Económico :
Para los tipos de vehículo en los que las rutas
“
Verde
” no están disponibles, este método combina las ventajas del método
“
Rápido
” y la opción
“
Corta
”
. Este sistema realiza el cálculo como si estuviera calculando la ruta mediante el método
“
Rápido
”
, pero utiliza otras carreteras también para así ahorrar combustible.
p
Este elemento está disponible únicamente para el AVIC-F130.
!
Fácil :
Se traduce en una ruta con menos giros y sin maniobras difíciles. Con esta opción podría hacer que el sistema tomara, por ejemplo, la autopista en lugar de una serie de carreteras o calles más pequeñas.
p
Si solo es posible acceder a su destino utilizando algunos de los tipos de carretera excluidos, se utilizarán pero solo hasta el punto que resulte necesario. En este caso, se mostrará un icono de advertencia en el parámetro de la ruta, y la parte de la ruta que no se ajusta a su preferencia se mostrará en el mapa en un color diferente.
=
Para los detalles, consulte
1 Pulse [Menú] en la pantalla del mapa.
Aparecerá la pantalla
“
Menú de navegación
”
.
=
Para los detalles sobre las operaciones, consulte
Información general sobre el cambio entre pantallas en la página 20.
2 Pulse [Más...] y, a continuación, [Ajustes].
3 Pulse [Ajustes de la ruta].
4 Pulse cualquiera de los tipos de carretera indicados.
Cambio del tipo de carretera utilizada
Para volver a calcular la ruta actual con preferencias de tipo de carretera diferentes, siga los pasos indicados a continuación.
p
Para permitir que la ruta se adapte a sus necesidades, también puede indicar el tipo de carreteras que desea se tengan en cuenta o se excluyan de la ruta, en caso de ser posible. Excluir un tipo de ruta es una preferencia, no necesariamente significa una prohibición total.
En caso de ser necesario, desplace la lista para acceder a todos los tipos de carretera. Es posible definir las siguientes opciones para el cálculo de la ruta: p
Los elementos marcados con el asterisco
(*) no aparecen cuando el tipo de vehículo está establecido en
“
Predef Camión
”
.
!
Autopistas :
Permite definir si desea evitar las autopistas si conduce un coche de velocidad reducida o está remolcando a otro vehículo.
!
Pago por período :
48
Es
<127075024470>48
Black plate (49,1)
Comprobación y modificación de la ruta actual
Permite definir si desea incluir las carreteras con coste en las que puede comprar un pase o identificación que le permite utilizar la carretera durante un período de tiempo más prolongado. Esta opción puede habilitarse o deshabilitarse de forma independiente de las carreteras de peaje.
!
Pago por uso :
Permite definir si desea incluir las carreteras de pago en las que se cobra por uso. El sistema de navegación incluye, de forma predeterminada, las carreteras de peaje.
!
Ferrys :
Permite definir si desea incluir ferris. El sistema de navegación incluye los ferris de forma predeterminada.
!
Bus-VAO
*:
Permite definir si desea incluir los carriles de uso compartido de vehículo o para vehículos con alta ocupación. El sistema de navegación no incluye, de forma predeterminada, este tipo de carriles.
p
Estos carriles pueden utilizarse siempre que en el vehículo viaja un número de pasajeros determinado.
!
Vías no asfaltadas
:
Permite definir si desea incluir las vías no asfaltadas. El sistema de navegación excluye las vías no asfaltadas de forma predeterminada.
!
Calcular también ruta verde *:
Si el método de cálculo de la ruta seleccionado no es
“
Verde
”
, podrá realizarse una comparación de su ruta con la mejora alternativa ecológica de la pantalla al confirmar la ruta. Si esta alternativa es mucho mejor que el método seleccionado, podrá cambiar rápidamente al modo
“
Verde
”
.
5 Pulse [Atrás] para confirmar los cambios.
El sistema de navegación vuelve a calcular la ruta. La línea de color naranja mostrará ahora la nueva ruta recomendada.
Ajuste del tiempo de espera en los puntos de paso
p
Esta función está disponible únicamente para el AVIC-F130.
Es posible especificar un tiempo de espera para cada una de las paradas de su ruta. Esto permite al sistema de navegación estimar una hora de llegada más precisa, utilizar las restricciones de tiempo y la información del tráfico estadística en ruta hasta su destino.
p
Si habilita esta función, el sistema de navegación le pedirá que especifique el tiempo que pasará en una parada cada vez que introduzca un nuevo destino.
1 Pulse [Menú] en la pantalla del mapa.
Aparecerá la pantalla
“
Menú de navegación
”
.
=
Para los detalles sobre las operaciones, consulte
Información general sobre el cambio entre pantallas en la página 20.
2 Pulse [Más...] y, a continuación, [Ajustes].
3 Pulse [Gestión del tiempo de conducción].
4 Pulse [Pedir tiempo de espera] para habilitar o deshabilitar esta opción.
5 Cuando haya terminado, mantenga pulsado [Atrás].
Volverá a aparecer la pantalla de mapa.
Capítulo
08
<127075024470>49
Es
49
Black plate (50,1)
Capítulo
08
Comprobación y modificación de la ruta actual
Ajuste de las alertas de tiempo de conducción
p
Esta función está disponible únicamente para el AVIC-F130.
Puede establecer temporizadores de cuenta atrás para que le avisen de cuándo necesita realizar un descanso o dormir. Esta función puede configurarse para un conductor o para dos conductores diferentes.
1 Pulse [Menú] en la pantalla del mapa.
Aparecerá la pantalla
“
Menú de navegación
”
.
=
Para los detalles sobre las operaciones, consulte
Información general sobre el cambio entre pantallas en la página 20.
2 Pulse [Más...] y, a continuación, [Ajustes].
3 Pulse [Gestión del tiempo de conducción].
4 Pulse [Configurar relojes de conducción].
5 Ajuste los valores predeterminados del temporizador de conducción para el conductor.
Siempre que el vehículo se detiene, el conductor actual recibe un mensaje minutos después en el que debe confirmar que se trata de un descanso.
Cuando se inicia un descanso, el temporizador de conducción continua se detiene y se restablece a su valor predeterminado, el temporizador de conducción diaria también se detiene, y comienza la cuenta atrás del tiempo de descanso (el descanso comienza en el momento en el que se detiene el vehículo). Cuando el vehículo vuelve a estar en movimiento, se restablece el temporizador de descanso y ambos temporizadores de conducción comienzan de nuevo la cuenta atrás.
p
Puede seleccionar el conmutador [
2 conductores ] para utilizar el vehículo con dos conductores. Los valores predeterminados del temporizador serán los mismos, pero no se realizará una cuenta atrás para cada conductor de forma independiente.
6 Cuando haya terminado, mantenga pulsado [Atrás].
Volverá a aparecer la pantalla de mapa.
50
Es
<127075024470>50
Black plate (51,1)
Comprobación y modificación de la ruta actual
Modificación de la ruta
Cuando la navegación ya ha comenzado hay varias formas de modificar la ruta actual. Los siguientes apartados describen algunas de estas opciones.
Selección de un nuevo destino cuando ya hay una ruta establecida
Si ya tiene una ruta recomendada y selecciona un nuevo destino, el sistema de navegación le preguntará si desea iniciar una nueva ruta, añadir un nuevo punto de paso a la ruta o anexar el nuevo destino seleccionado al final de la ruta actual.
Ajuste de una nueva posición de inicio para la ruta
En la navegación normal todas las rutas se planifican desde la posición actual. Para comprobar rutas que desea utilizar en un futuro, simularlas o ver el tiempo que suponen o su longitud, puede desactivar el receptor GPS. A continuación, podrá definir el punto de inicio de la ruta en una ubicación diferente a la posición GPS actual.
1 Pulse [Menú] en la pantalla del mapa.
Aparecerá la pantalla
“
Menú de navegación
”
.
=
Para los detalles sobre las operaciones, consulte
Información general sobre el cambio entre pantallas en la página 20.
2 Pulse [Mi ruta] en la pantalla
“
Menú de navegación
”
.
3 Pulse [Editar ruta] mientras ya disponga de una ruta.
!
Nueva ruta :
Pulse esta tecla para planificar una ruta hasta la ubicación que se ha seleccionado.
Se eliminarán tanto el destino anterior como los puntos de paso.
!
Etapa :
Pulse esta tecla para añadir la nueva ubicación seleccionada como punto de paso de su ruta. El resto de destinos de la ruta permanecerán intactos.
p
El nuevo punto de paso se colocará entre destinos para que la ruta siga siendo óptima. Si desea decidir dónde quiere que aparezca un punto de paso, utilice el menú
“
Editar ruta
”
.
!
Destino final :
Pulse esta tecla para anexar el nuevo destino seleccionado al final de la ruta. El resto de destinos de la ruta permanecerán intactos. El destino final anterior será ahora el
último punto de paso.
4 Pulse en la primera línea (normalmente la posición GPS actual) y confirme su acción en la pantalla del mensaje de advertencia.
Capítulo
08
Es
51
<127075024470>51
Black plate (52,1)
Capítulo
08
Comprobación y modificación de la ruta actual
5 Pulse [Ajustar punto salida].
6 Seleccione el punto de inicio de la ruta de la misma forma que selecciona un destino.
Edición de la lista de destinos
Podrá editar la ruta modificando la lista de destinos. Podrá añadir o quitar destinos, modificar la posición de inicio o volver a ordenar la lista.
1 Pulse [Menú] en la pantalla del mapa.
Aparecerá la pantalla
“
Menú de navegación
”
.
=
Para los detalles sobre las operaciones, consulte
Información general sobre el cambio entre pantallas en la página 20.
2 Pulse [Mi ruta] en la pantalla
“
Menú de navegación
”
.
3 Pulse [Editar ruta] mientras ya disponga de una ruta.
7 Pulse [Aj. como salida].
8 Seleccione [Ir] cuando haya definido el nuevo punto de inicio.
Volverá a mostrarse la pantalla de mapa con una flecha transparente (para indicar que no hay recepción de señal GPS). Si la ruta actual ya existía, volverá a calcularse empezando desde la ubicación seleccionada.
!
:
Pulse esta tecla para añadir un nuevo desti-
!
no.
:
!
Pulse esta tecla para eliminar un destino.
:
Pulse esta tecla para modificar el punto de inicio de la ruta.
!
Más :
Pulse esta tecla para volver a ordenar la lista. Puede hacerlo de forma manual o permitir que el sistema optimice la ruta por usted.
#
Pulse [ Encender GPS ].
Volverá a mostrarse la navegación normal.
=
Para los detalles, consulte
Visualización de la posición actual en el mapa en la página
52
Es
<127075024470>52
Black plate (53,1)
Comprobación y modificación de la ruta actual
Cancelación de la guía de ruta actual
Si ya no necesita desplazarse hasta el destino establecido, siga los pasos indicados a continuación para cancelar la guía de ruta. Podrá cancelarla desde la pantalla
“
Menú de navegación
” o desde la pantalla de mapa.
1 Pulse [Menú] en la pantalla del mapa.
Aparecerá la pantalla
“
Menú de navegación
”
.
=
Para los detalles sobre las operaciones, consulte
Información general sobre el cambio entre pantallas en la página 20.
2 Pulse [Mi ruta] en la pantalla
“
Menú de navegación
”
.
3 Pulse [Cancelar ruta].
Se eliminará la ruta actual y todos los puntos de paso.
4 Pulse [Rutas alternativas].
5 Pulse cualquiera de las alternativas para verla en el mapa.
Comprobación de alternativas para la ruta actual
Para volver a calcular la ruta actual con un método de planificación de ruta diferente, puede modificar la configuración de cálculo de la ruta (consulte
Comprobación y modificación de la ruta actual en la página 44). Hay otra
forma de hacerlo y de comparar alternativas de ruta diferentes con el mismo método de planificación de ruta.
1 Pulse [Menú] en la pantalla del mapa.
Aparecerá la pantalla
“
Menú de navegación
”
.
=
Para los detalles sobre las operaciones, consulte
Información general sobre el cambio entre pantallas en la página 20.
2 Pulse [Mi ruta] en la pantalla
“
Menú de navegación
”
.
3 Pulse [Más].
Si no puede encontrar una buena alternativa, pulse [ Más resultados ] y desplácese hacia abajo para acceder a rutas con métodos de asignación de ruta diferentes.
6 Seleccione una de las alternativas y pulse [Atrás].
Volverá a aparecer la pantalla de mapa. El sistema de navegación vuelve a calcular la ruta.
La línea naranja indica ahora la nueva ruta recomendada.
Capítulo
08
Es
53
<127075024470>53
Black plate (54,1)
Capítulo
08
Comprobación y modificación de la ruta actual
Visualización de la simulación de la ruta
Podrá ejecutar una navegación simulada que realiza una demostración de la ruta actual.
Siga los pasos indicados a continuación.
1 Pulse [Menú] en la pantalla del mapa.
Aparecerá la pantalla
“
Menú de navegación
”
.
=
Para los detalles sobre las operaciones, consulte
Información general sobre el cambio entre pantallas en la página 20.
2 Pulse [Mi ruta] en la pantalla
“
Menú de navegación
”
.
3 Pulse [Más].
p
Durante la simulación podrá utilizar las siguientes teclas de control (desaparecerán después de unos segundos, pero podrá
!
!
abrirlas de nuevo pulsando el mapa).
:
Salta al punto de guía (maniobra) anterior.
:
!
Pausa la simulación.
:
Salta al punto de guía (maniobra) siguien-
!
te.
:
Multiplica la velocidad de la simulación por cuatro, ocho o dieciséis. Al pulsar la tecla de nuevo volverá a la velocidad normal.
#
Pulse [ Atrás ].
La simulación se detendrá.
4 Desplácese hacia abajo en la lista y pulse [Simular navegación].
La simulación comenzará en el punto de inicio de la ruta y, utilizando una velocidad realista, le dirigirá por toda la ruta recomendada.
Navegación en el modo de fuera de carretera
Podrá cambiar la navegación al modo fuera de carretera. El modo fuera de carretera realiza la navegación entre destinos en línea recta, sin tener en cuenta la red de carreteras y las normativas de tráfico.
1 Pulse [Más...] y, a continuación, [Ajustes].
2 Pulse [Ajustes de la ruta].
3 Pulse [Modo de navegación] y, a continuación, seleccione [En línea recta].
54
Es
<127075024470>54
Black plate (55,1)
Registro y edición de ubicaciones
Almacenamiento de una ubicación en
“
Favoritos
”
Almacenar sus ubicaciones favoritas como
“
Favoritos
” le ofrece la posibilidad de ahorrarse el tiempo y los esfuerzos que supone tener que volver a introducir esta información.
“
Favoritos
” puede incluir su domicilio, lugares favoritos, destinos que ya ha registrado y cualquier ubicación del mapa.
1 Seleccione un destino.
=
Para los detalles, consulte Búsqueda y selección de una ubicación en la página 30.
2 Cuando aparezca la pantalla de mapa con la ubicación seleccionada en el centro, pulse [Más].
3 Pulse [Añadir a Favoritos].
Para cambiar el nombre, use el teclado. Pulse para escribir números o símbolos.
4 Pulse [Fin].
La ubicación se guardará como nuevo destino de
“
Favoritos
”
.
Cómo guardar una ubicación como punto de aviso
El sistema de navegación incluye puntos de aviso precargados. También puede descargar más desde nuestro sitio web, o guardar cualquier ubicación de mapa como punto de aviso
(por ejemplo, una cámara de control de velocidad o un paso a nivel).
p
Esta función podrá avisarle cuando se aproxime a uno de estos puntos. Están disponibles los siguientes tipos de aviso:
!
Audiovisual : se emite un aviso acústico o se anuncia el tipo de aviso.
!
Visual
: aparecerán en el mapa el tipo de punto de aviso, su distancia y el límite de velocidad relacionado.
=
Para los detalles, consulte
Ajuste del volumen y de la guía de voz del sistema de navegación en la página 59.
1 Pulse [Menú] en la pantalla del mapa.
Aparecerá la pantalla
“
Menú de navegación
”
.
=
Para los detalles sobre las operaciones, consulte
Información general sobre el cambio entre pantallas en la página 20.
2 Pulse [Más...] y, a continuación, [Ajustes].
3 Pulse [Sonido y advertencias].
4 Pulse [Ajustes de puntos de alerta].
5 Pulse [Ajustes de puntos de alerta] y, a continuación, [Activar].
6 Desplace el mapa y seleccione una ubicación.
El cursor aparecerá en el punto seleccionado.
7 Pulse [Más].
8 Desplácese por la lista hacia abajo y pulse [Añadir punto de alerta].
Capítulo
09
<127075024470>55
Es
55
Black plate (56,1)
Capítulo
09
Registro y edición de ubicaciones
9 Ajuste los parámetros necesarios.
3 Desplácese en la lista hacia abajo y pulse [Editar punto de alerta].
!
Tipo de alerta :
Establezca el tipo de punto de aviso.
!
Dirección de alerta :
Establezca la dirección desde la que espera que aparezca el aviso.
!
Lím velocidad :
Establezca el límite de velocidad de este punto de aviso (si procede).
10 Pulse [Guardar].
La ubicación se guardará como nuevo punto de aviso.
p
La advertencia de las cámaras de seguridad en carretera (como cámaras de control de velocidad) estará deshabilitada cuando se encuentre en un país en el que las advertencias de cámaras de seguridad en carretera estén prohibidas. Sin embargo, deberá tener claro que es responsabilidad suya asegurarse de que esta función es legal en el país en el que desea utilizarla.
Edición de un punto de aviso
Puede editar un punto de aviso que haya guardado anteriormente (como por ejemplo una cámara de control de velocidad o un paso a nivel).
1 Desplace el mapa y seleccione el punto de aviso que desea editar.
El cursor aparecerá alrededor del punto de aviso.
2 Pulse [Más].
4 Modifique los parámetros necesarios.
!
Tipo de alerta :
Modifique el tipo de punto de aviso.
!
Dirección de alerta :
Modifique la dirección desde la que espera que aparezca el aviso.
!
Lím velocidad :
Modifique el límite de velocidad de este punto de aviso (si procede).
5 Pulse [Guardar].
Se guardarán los cambios en el punto de aviso.
p
La advertencia de las cámaras de seguridad en carretera (como cámaras de control de velocidad) estará deshabilitada cuando se encuentre en un país en el que las advertencias de cámaras de seguridad en carretera estén prohibidas. Sin embargo, deberá tener claro que es responsabilidad suya asegurarse de que esta función es legal en el país en el que desea utilizarla.
56
Es
<127075024470>56
Black plate (57,1)
Utilización de la información del tráfico
!
Si desea utilizar la función de información del tráfico en Rusia, acceda a www.naviextras.com con antelación y active el servicio.
!
La activación del servicio está sujeta a tarifas.
p
Puede modificar el día de la semana y la hora del día para ver el periodo deseado.
p
Puede deshabilitar esta función en festivos, por ejemplo, para que no se tengan en cuenta las congestiones de tráfico habituales en los días entre semana.
Comprobación de la información histórica del tráfico
Cuando esta función está habilitada en el menú de configuración de
“
Tráfico
”
, el sistema de navegación puede tener en cuenta la información del tráfico al planear una ruta. Si desea conocer la configuración, siga los pasos que se indican a continuación.
1 Pulse [Menú] en la pantalla del mapa.
Aparecerá la pantalla
“
Menú de navegación
”
.
=
Para los detalles sobre las operaciones, consulte
Información general sobre el cambio entre pantallas en la página 20.
2 Pulse [Más...].
3 Pulse [Ajustes] y, a continuación, [Tráfico].
4 Pulse [Tráfico histórico] y habilite los datos de tráfico históricos.
Recepción de información del tráfico en tiempo real (TMC)
El Canal de mensajes de tráfico (TMC) puede indicarle el estado del tráfico en tiempo real.
Su dispositivo contiene el receptor TMC que se necesita para recibir los incidentes de tráfico (el receptor está habilitado de forma predeterminada). Si tiene que habilitar el receptor
TMC, siga los pasos indicados a continuación.
1 Pulse [Menú] en la pantalla del mapa.
Aparecerá la pantalla
“
Menú de navegación
”
.
=
Para los detalles sobre las operaciones, consulte
Información general sobre el cambio entre pantallas en la página 20.
2 Pulse [Más...].
3 Pulse [Ajustes] y, a continuación, [Tráfico].
4 Pulse [Receptor de tráfico] y habilite el receptor.
Capítulo
10 p
Cuando estén disponibles los datos del tráfico, se mostrará un mapa en 2D con los segmentos de carretera coloreados en función de la densidad del tráfico del periodo en cuestión.
p
Cuando se reciba información del tráfico que pueda afectar a su ruta, este sistema le avisará de que está volviendo a calcular la ruta, y la navegación continuará con una ruta que resulta óptima en función de las condiciones de tráfico más actualizadas.
Es
57
<127075024470>57
Black plate (58,1)
Capítulo
10
Utilización de la información del tráfico
Para realizar un ajuste preciso de este cálculo, puede definir el retraso mínimo que puede activar el recálculo de la ruta, o podrá indicar al software que desea que le pida confirmación de la nueva ruta antes de que entre en vigor.
Podrá establecer estas opciones en la configuración de
“
Tráfico
”
.
=
Para los detalles sobre los iconos de información del tráfico, consulte
Configuración de la información del tráfico en la página 61.
p
Cuando estén disponibles datos de tráfico se mostrará un mapa en 2D con los segmentos de carretera en color en función de la gravedad de los incidentes de tráfico.
Pulse el icono del tipo de evento en el segmento de carretera y, a continuación, pulse para obtener información sobre el incidente de tráfico.
p
TMC no es un servicio global. Podría no estar disponible en su país o zona geográfica. Pregunte a su distribuidor los detalles de cobertura.
3 Pulse cualquiera de los elementos de la lista para ver sus detalles, y visualice el segmento de carretera afectado en el mapa.
Si hay incidentes de tráfico en la ruta recomendada que este sistema no ha omitido, el icono abrirá la lista de incidentes de tráfico significativos para permitirle comprobarlos rápidamente.
Comprobación de los incidentes de tráfico en el mapa
Puede comprobar los detalles de los incidentes de tráfico en el mapa.
p
Los segmentos de carretera afectados por incidentes de tráfico se muestran en el mapa con un color alternativo, mientras que los símbolos pequeños que aparecen encima de la carretera muestran la naturaleza del incidente.
p
Aparecerá un icono especial para mostrarle si se están recibiendo los incidentes de tráfico. El icono le indicará el estado del receptor de tráfico cuando no haya incidentes de tráfico en su ruta; cuando los haya, mostrará el tipo del siguiente incidente de tráfico en su ruta.
1 Pulse .
2 Pulse [Lista de eventos].
Aparecerá la lista de incidentes de tráfico.
58
Es
<127075024470>58
Black plate (59,1)
Personalización de las preferencias
Visualización de la pantalla de configuración
1 Pulse [Menú] en la pantalla del mapa.
Aparecerá la pantalla
“
Menú de navegación
”
.
=
Para los detalles sobre las operaciones, consulte
Información general sobre el cambio entre pantallas en la página 20.
2 Pulse [Más...].
3 Pulse [Ajustes].
4 Pulse el elemento de ajuste.
Ajuste del volumen y de la guía de voz del sistema de navegación
Puede ajustar el volumen del sonido, silenciar su dispositivo o cambiar el idioma de la guía de voz.
1 Visualice la pantalla de configuración.
=
Para los detalles sobre las operaciones, consulte
Visualización de la pantalla de configuración en esta página.
2 Pulse [Sonido y advertencias].
3 Pulse el elemento de ajuste.
!
Volumen :
Podrá ajustar el volumen de los siguientes sonidos de este sistema. Si pulsa esta tecla, aparecerá una nueva pantalla en la que podrá definir los siguientes tipos de sonido y sus controles.
!
Voz
: estos controles afectan al volumen de los sonidos de guía (instrucciones habladas).
!
Ding
: desactiva el tono de atención que precede a las instrucciones habladas o ajusta su volumen.
!
Pitidos
: estos controles afectan al volumen de los sonidos de alerta no verbales
(pitidos).
!
Tecla : los sonidos de tecla proporcionan confirmación audible de la pulsación de las teclas de hardware o de tocar la pantalla del panel táctil. Estos controles afectan a los sonidos de tecla.
!
Idioma voz :
Muestra el perfil de guía de voz actual. Si pulsa esta tecla podrá seleccionar un nuevo perfil en la lista de idiomas y voces disponibles. Pulse cualquiera de ellos para escuchar una voz de muestra. Pulse [
Atrás
] cuando haya seleccionado el nuevo idioma hablado.
Los diferentes perfiles de voz son capaces de ofrecer diversos niveles de servicio:
!
Voz natural : estos sonidos pregrabados
únicamente pueden indicarle información básica sobre giros y distancias.
!
Voz TTS : estas voces computarizadas pueden indicarle instrucciones complejas. Pueden informarle del nombre de las calles o leer los mensajes en voz alta.
!
Ajustes avanzados :
Puede configurar el sistema para que intente leer los nombres de las calles de un país extranjero, diga los números de carretera en su idioma o solo para que anuncie la maniobra.
También puede decidir si desea que se anuncie una maniobra que tendrá que realizar a cierta distancia, o si le resulta suficiente recibir la información cuando el giro esté próximo.
Capítulo
11
Es
59
<127075024470>59
Black plate (60,1)
Capítulo
11
Personalización de las preferencias
!
Nivel de detalle
:
Puede definir el nivel de detalle de las instrucciones de navegación por voz: cuánta información proporcionarán y la frecuencia con la que se emitirán.
!
Ajustes advert. velocidad :
El sistema es capaz de avisarle si supera el límite de velocidad actual. Es posible que esta información no esté disponible para su región (consulte con su proveedor local) o que no sea totalmente correcta para todas las vías del mapa.
La velocidad máxima definida en el perfil del vehículo también se utiliza para esta advertencia. El sistema le avisará si supera el valor predefinido, en caso de que el límite de velocidad legal sea superior. Este ajuste le permite decidir si desea recibir o no las advertencias visuales y/o de audio.
Ajuste el deslizador para definir la velocidad relativa por encima de la cual la aplicación inicia la advertencia.
Están disponibles los siguientes tipos de alerta:
!
Audiovisual : recibe una advertencia verbal si supera el límite de velocidad en un porcentaje establecido.
!
Visual : el límite de velocidad actual aparece en el mapa cuando se supera.
Si prefiere ver la señal de límite de velocidad en el mapa en todo momento (por lo general solo aparece si supera la velocidad), puede ajustarlo aquí.
!
Ajustes de puntos de alerta :
Esta función permite recibir una advertencia cuando se acerca a una cámara de control de tráfico u otros puntos de alerta, como escuelas o pasos a nivel. Es responsabilidad suya asegurarse de que esta función es legal en el país en el que desea utilizarla.
Puede configurar la alerta para las diferentes categorías de puntos de alerta por separado. Están disponibles los siguientes tipos de alerta:
!
Audiovisual : es posible reproducir pitidos (voz natural) o puede anunciarse el
60
Es tipo de alerta (TTS) cuando se aproxime a uno de estos puntos. Además, un aviso adicional podría avisarle si supera el límite de velocidad cuando se aproxima.
!
Visual : el tipo de punto de alerta, su distancia y el límite de velocidad correspondiente aparecen en la pantalla de mapa cuando se aproxima a una de estas cámaras.
En algunos de los puntos de alerta está disponible la velocidad límite exigida o esperada. En estos puntos, la alerta de audio puede ser distinta si está por debajo o por encima del límite de velocidad específico.
!
Al aproximarse : la alerta de audio se reproduce siempre al aproximarse a uno de estos puntos de alerta. Para atraer su atención, la alerta es diferente cuando supera el límite de velocidad.
!
Solo si exceso velocidad : la alerta de audio solo se reproduce si supera el límite de velocidad específico.
!
Alertas de señales de peligro :
Los mapas pueden contener información de alerta para el conductor. Pulse esta tecla para activar o desactivar estas advertencias y establecer a qué distancia del peligro se deben recibir. Pueden definirse de forma individual para los diferentes tipos de advertencia.
Personalización del menú rápido
Es posible personalizar los elementos del menú rápido.
1 Visualice la pantalla de configuración.
=
Para los detalles sobre las operaciones, consulte
Visualización de la pantalla de configuración en la página anterior.
2 Pulse [Personalizar Menú rápido].
<127075024470>60
Black plate (61,1)
Personalización de las preferencias
3 Pulse la tecla de la lista que desea ajustar.
!
Favoritos
:
Muestra la lista de sus destinos favoritos.
!
Vista general :
Muestra un mapa 2D a escala y con la posición necesaria para mostrar la ruta completa.
!
Búsqueda rápida de lugares
:
Esta función le permite buscar un lugar en la ruta o alrededor de la ubicación actual si no hay ninguna ruta calculada.
!
Ajustes de mapa :
Muestra los ajustes relacionados con el mapa.
!
Ajustes de guía visual
:
Muestra la información de ruta relacionada con los ajustes en la pantalla de mapa.
!
Tráfico
:
Muestra la información del tráfico.
!
Evitar :
Con esta tecla podrá omitir partes de la ruta recomendada.
!
Cancelar ruta :
Cancela la ruta y detiene la navegación. La tecla se sustituirá por la siguiente si se indican puntos de paso.
!
Quitar siguiente etapa
:
Omite el siguiente punto de paso de la ruta.
!
Seguimiento de viajes :
Muestra el
“
Seguimiento de viajes
”
, desde donde puede gestionar los registros de viajes y registros de trayectos anteriormente guardados.
!
Posición actual
:
Muestra una pantalla especial con información sobre la posición actual y una tecla que permite buscar servicios de emergencia o de asistencia en carretera cercanos.
!
Crear ruta/Editar ruta :
Muestra la pantalla de creación de una ruta hasta el destino o de edición de la ruta actual.
!
Itinerario
:
Muestra la lista de maniobras (el itinerario).
!
Perfil del vehículo :
Muestra los parámetros del perfil de vehículo seleccionado.
!
Guardar ruta :
Con esta función puede guardar la ruta activa para utilizarla con posterioridad.
!
Cargar ruta :
Con esta función puede sustituir la ruta activa por una ruta guardada con anterioridad.
!
Historial :
Muestra la lista del historial de destinos.
Podrá seleccionar uno de los destinos anteriores.
!
Ajustes de la ruta
:
Muestra los ajustes relacionados con la ruta.
!
Búsqueda de lugares
:
Con esta función puede buscar puntos de interés de distintas formas.
!
Simular navegación
:
Muestra la pantalla de mapa y empieza a simular la ruta activa.
!
Información GPS :
Muestra la pantalla de información de GPS, con la posición del satélite y la información de potencia de la señal.
!
Configurar relojes de conducción
:
Muestra la pantalla de ajuste de los temporizadores de conducción.
p
Este elemento está disponible únicamente para el AVIC-F130.
Configuración de la información del tráfico
La ruta recomendada no es siempre la misma entre dos puntos. Siempre que existan datos adecuados, la información del tráfico podrá tenerse en cuenta para realizar el cálculo de la ruta.
1 Visualice la pantalla de configuración.
=
Para los detalles sobre las operaciones, consulte
Visualización de la pantalla de configuración en la página 59.
Capítulo
11
Es
61
<127075024470>61
Black plate (62,1)
Capítulo
11
Personalización de las preferencias
2 Pulse [Tráfico].
3 Pulse el elemento de ajuste.
!
Tráfico histórico :
Puede habilitar o deshabilitar los datos de tráfico y los patrones de tráfico históricos pulsando esta tecla. Esta información, almacenada de forma local, puede resultar muy útil en condiciones normales. Sin embargo, en festivos podría ser mejor desactivarla para no tener en cuenta las congestiones de tráfico de los días normales entre semana.
!
Receptor de tráfico
:
Puede habilitar o deshabilitar el receptor
TMC, que puede recibir información del tráfico en tiempo real. Los siguientes elementos (Desvío y Tipos de eventos) están relacionados con la función TMC, y están disponibles solo si el receptor está habilitado.
!
Desvío :
Este ajuste determina la forma en la que este sistema utiliza la información del tráfico en tiempo real recibida para el cálculo de la ruta. A la hora de realizar el cálculo de una nueva ruta, o cuando es necesario volver a realizar el cálculo por los eventos de tráfico recibidos, el sistema evita los eventos de tráfico siempre que proceda.
También puede ajustar el retraso mínimo que activará el recálculo de la ruta, así como indicar a la aplicación si desea confirmar cada recálculo.
!
Tipos de eventos :
Toque esta tecla para abrir la lista de tipos de eventos de tráfico y seleccionar cuáles desea tener en cuenta al calcular la ruta.
Ajuste de los perfiles de usuario
Si hay más conductores que usan este sistema de navegación, sus ajustes pueden recordarse mediante la utilización de uno de los perfiles de usuario.
1 Visualice la pantalla de configuración.
=
Para los detalles sobre las operaciones, consulte
Visualización de la pantalla de configuración en la página 59.
2 Pulse [Perfiles de usuario].
3 Pulse la tecla que aparece a la derecha del nuevo perfil que desea ajustar.
p
Cambie el nombre de los perfiles, de forma que todos los usuarios sepan qué perfil deben utilizar y cambien de perfil pulsando su nombre.
p
Si selecciona un nuevo perfil, el sistema se reiniciará para que la nueva configuración pueda entrar en vigor.
Personalización de los ajustes de la pantalla del mapa
Puede ajustar el aspecto de la pantalla del mapa.
Ajuste la visualización del mapa para adaptarlo a sus necesidades, seleccione temas de color adecuados en la lista para el uso tanto durante el día como durante la noche, cambie la flecha azul a un modelo de coche en 3D, muestre u oculte los edificios en 3D, active y desactive el registro, y gestione los ajustes de visibilidad (lugares que se muestran en el mapa).
1 Visualice la pantalla de configuración.
=
Para los detalles sobre las operaciones, consulte
Visualización de la pantalla de configuración en la página 59.
2 Pulse [Ajustes de mapa].
Aparecerá la pantalla
“
Ajustes de mapa
”
.
3 Pulse el elemento de ajuste.
Podrá ver el efecto que tiene cuando cambie un ajuste.
!
Ver modo :
Permite cambiar la vista del mapa entre una vista en perspectiva en 3D y una vista de arriba abajo en 2D.
62
Es
<127075024470>62
Black plate (63,1)
Personalización de las preferencias
!
Nivel de zoom
:
Permite ajustar los niveles de zoom e inclinación básicos a sus necesidades. Están disponibles tres niveles.
!
Vista general automática :
Cuando esta opción está seleccionada, el mapa se aleja para mostrar una vista general de las proximidades, siempre que el siguiente evento de ruta (maniobra) esté lejano. Cuando se acerque al evento, volverá a aparecer la vista normal del mapa.
!
Colores :
Puede cambiar entre los modos de color diurno y nocturno o dejar que el software cambie entre ambos modos de forma automática unos minutos antes de la salida del sol y unos minutos después de la puesta del sol.
!
Color mapa día :
Permite seleccionar el esquema de color que se utilizará en el modo diurno.
!
Color mapa noche :
Permite seleccionar el esquema de color que se utilizará en el modo nocturno.
!
Galería de vehículos en 3D :
Permite sustituir el marcador de posición predeterminado por uno de los modelos de vehículos en 3D.
Puede seleccionar iconos diferentes para los diversos tipos de vehículo seleccionados para la planificación de ruta. Es posible utilizar iconos diferentes para coches, peatones y otros vehículos.
!
Referencias :
Permite mostrar o eliminar referencias en
3D (representaciones artísticas o realistas en 3D de lugares importantes o conocidos).
!
Edificios :
Permite mostrar o eliminar modelos de ciudades en 3D, es decir, una representación artística o realista de todos los datos de los edificios de la ciudad en 3D con el tamaño del edificio real y su posición en el mapa.
!
Alturas :
Permite mostrar u ocultar la elevación 3D del terreno colindante.
!
Registros ruta :
Permite activar o desactivar el almacenaje de registros de trayectos, es decir, guardar la secuencia de posiciones por las que pasa durante sus viajes.
!
Marcadores de lugar :
Permite seleccionar los lugares que se mostrarán en el mapa durante la navegación. El hecho de incluir demasiados lugares provocará que el mapa aparezca abarrotado, por lo que se recomienda que aparezcan en el mapa el menor número de ellos posible. Para esto, tiene la posibilidad de guardar diferentes ajustes de visibilidad de lugares. Tiene las siguientes posibilidades:
!
Pulse la casilla de verificación para mostrar u ocultar la categoría de lugares.
!
Pulse el nombre de la categoría de los lugares para abrir su lista de subcategorías.
!
Pulse [ Más ] para guardar el conjunto de visibilidad de lugares actual o para cargar uno anteriormente guardado. Desde aquí también podrá recuperar los ajustes de visibilidad predeterminados.
Capítulo
11
Es
63
<127075024470>63
Black plate (64,1)
Capítulo
11
Personalización de las preferencias
Ajuste de la guía visual
Ajuste la forma en la que el sistema le ayuda a navegar con diferentes tipos de información relacionada con la ruta en la pantalla de mapa.
1 Visualice la pantalla de configuración.
=
Para los detalles sobre las operaciones, consulte
Visualización de la pantalla de configuración en la página 59.
2 Pulse [Ajustes de guía visual].
3 Pulse el elemento de ajuste.
!
Campos de datos :
Los campos de datos que aparecen en la esquina de la pantalla de mapa pueden personalizarse. Pulse esta tecla y seleccione los valores que desea ver. Los valores pueden ser diferentes al navegar por una ruta y cuando se encuentra simplemente yendo en coche sin un destino concreto. Podrá seleccionar datos generales del viaje, como por ejemplo la velocidad o la altitud actual, o datos sobre la ruta relacionados con el destino final o con el siguiente punto de paso de su ruta.
!
Mostrar servicios de autopista :
Es posible que, durante su viaje, necesite una gasolinera o un restaurante. Esta función muestra una nueva tecla en el mapa cuando conduce por autopistas. Pulse esta tecla para abrir un panel con los detalles de las siguientes salidas o estaciones de servicio. Pulse cualquiera de ellas para visualizarla en el mapa y añadirla, si lo necesita, como punto de paso de su ruta.
!
Tipos de instalaciones
:
Seleccione los tipos de servicio mostrados para las salidas de autopista. Seleccione entre las categorías de PDI.
!
Señal vertical
:
Siempre que haya información adecuada disponible, en la parte superior del mapa aparece información sobre los carriles similar a la información real en señales de tráficos sobre la carretera. Esta función puede activarse y desactivarse.
!
Vista de intersecciones :
Si se está aproximando a una salida de la autopista o a una intersección compleja y existe la información necesaria, el mapa se sustituirá con una vista en 3D del cruce.
Puede activar esta función o dejar que el mapa se muestre para toda la ruta.
!
Vista de túnel :
Al entrar en túneles, las vías y los edificios situados en la superficie pueden distraerle.
Esta función muestra una imagen genérica de un túnel, en lugar del mapa. También aparece una vista general de arriba abajo del túnel, así como la distancia restante.
!
Barra de progreso de ruta
:
Active la barra de progreso de ruta para ver la ruta como una línea recta en la parte izquierda del mapa. La flecha azul representa su posición actual y se mueve a medida que viaja. Los puntos de paso y los elementos de tráfico también aparecen en la línea.
!
Ofrecer desvío atasco en autopistas :
Al ralentizar la marcha mientras conduce por una autopista, existe la posibilidad de que se encuentre en un atasco de tráfico, y por esta razón el sistema le ofrecerá un desvío utilizando la siguiente salida. El mensaje le mostrará la distancia hasta la salida, y la diferencia existente entre la distancia y el tiempo estimado, en comparación con la ruta original. Puede elegir entre una de las siguientes opciones:
!
Pulse [ Descartar ] o ignore el mensaje si desea conservar la ruta original.
!
Pulse [ Vista pre ] para ver un resumen de la ruta original y del desvío, para así poder tomar una decisión. Podrá aceptar el desvío que se le ofrece o aumentar el segmento de autopista omitido antes de aceptar.
!
Gire hacia la nueva dirección que se le sugiere, y la ruta se volverá a calcular de forma automática.
!
Ofrecer rutas alternati. tiempo real :
64
Es
<127075024470>64
Black plate (65,1)
Personalización de las preferencias
Capítulo
11
Es posible que se le sugieran rutas alternativas mientras conduce por carreteras normales. El sistema seleccionará un giro diferente en la próxima intersección, y le ofrecerá una ruta diferente para la siguiente sección de la ruta, pero no podrá modificar el desvío que se le ofrece.
!
Ofrecer aparcamiento cerca destino :
Aparcar en el destino podría no resultar sencillo en determinadas zonas de la ciudad. A medida que vaya aproximándose al destino, el sistema puede ofrecerle lugares con la categoría aparcamiento que están cerca de su destino. Pulse esta tecla para abrir un mapa de arriba abajo con el destino y los lugares de aparcamiento ofrecidos.
Seleccione uno y modifique la ruta según proceda.
!
Ofrecer sugerencias tras desvío :
Si abandona la ruta recomendada y, de repente, sale de la autopista, el sistema le ofrecerá diferentes alternativas cerca de la salida, como por ejemplo gasolineras o restaurantes. De la misma forma, si hay partes de la ruta original que deben evitarse en su recorrido (como, por ejemplo, un túnel, una vía de peaje o un transbordador), las encontrará en la lista en caso de que quiera omitirlas con la ayuda del sistema.
Personalización de la configuración de pantalla
Entre los ajustes relacionados con la pantalla se incluyen las animaciones del menú y el brillo de la pantalla.
1 Visualice la pantalla de configuración.
=
Para los detalles sobre las operaciones, consulte
Visualización de la pantalla de configuración en la página 59.
2 Pulse [Pantalla].
3 Pulse el elemento de ajuste.
!
Animaciones de menú
:
Si la función de animación está activada, las teclas de los menús y de las pantallas de teclado aparecen de modo animado. Las transiciones de pantalla también se muestran animadas.
Personalización de la configuración regional
Estos ajustes permiten personalizar el sistema con su idioma, unidades de medida, formatos y ajustes de fecha y hora, además de seleccionar la zona horaria.
1 Visualice la pantalla de configuración.
=
Para los detalles sobre las operaciones, consulte
Visualización de la pantalla de configuración en la página 59.
2 Pulse [Regional].
3 Pulse el elemento de ajuste.
!
Idioma programa :
Esta tecla muestra el idioma escrito actual de la interfaz de usuario. Al tocar la tecla podrá seleccionar un nuevo idioma en la lista de idiomas disponibles. El sistema se reiniciará si cambia este ajuste.
!
Unidades y formatos :
Es posible definir las unidades de distancia que utiliza este sistema. El sistema podría no admitir todas las unidades enumeradas en determinados idiomas de guía de voz.
Seleccione entre una presentación de 12 y
24 horas y los distintos formatos de visualización de fecha internacionales.
También puede configurar otras unidades específicas del país para mostrar otros valores en el sistema.
!
Zona hora
:
De forma predeterminada, la zona horaria se recopila de la información de mapa y se ajusta en función de su ubicación actual.
Aquí puede definir la zona horaria y el horario de verano de forma manual.
Es
65
<127075024470>65
Black plate (66,1)
Capítulo
11
Personalización de las preferencias
Ajuste de Seguimiento de viajes
Los registros de viaje contienen información
útil sobre sus viajes. Los registros de viaje pueden guardarse de forma manual cuando llegue a su destino, o puede activar la función de guardado automático desde aquí. Podrá acceder a estos registros desde el
“
Seguimiento de viajes
”
. El
“
Seguimiento de viajes
” está disponible en el menú
“
Más...
”
.
1 Visualice la pantalla de configuración.
=
Para los detalles sobre las operaciones, consulte
Visualización de la pantalla de configuración en la página 59.
2 Pulse [Seguimiento de viajes].
3 Pulse [Más] y, a continuación, [Ajustes de seguimiento de viajes].
4 Pulse el elemento de ajuste.
!
Activar grabación automática :
El seguimiento de viajes le permite realizar un registro de los datos estadísticos de sus viajes. Si necesita estos registros posteriormente, podrá permitir que el sistema los guarde automáticamente.
!
Tamaño base de datos viaje :
No puede seleccionar esta opción. Esta línea muestra el tamaño actual de la base de datos de viajes, la suma de todos los registros de viajes y trayectos guardados.
!
Guardar registro de ruta :
Los registros de trayectos y la secuencia de posiciones proporcionada por el receptor
GPS pueden guardarse junto con los registros de viaje. Podrán visualizarse más tarde en el mapa. Es posible permitir al sistema que guarde el registro de trayectos siempre que guarde un viaje.
Inicio del asistente de configuración
Modifique los parámetros básicos del software establecidos durante el proceso de configuración inicial.
=
Para los detalles, consulte
En el primer arranque en la página 18.
1 Visualice la pantalla de configuración.
=
Para los detalles sobre las operaciones, consulte
Visualización de la pantalla de configuración en la página 59.
2 Pulse [Iniciar asistente config.].
3 Seleccione el idioma que desea utilizar para la guía de voz y, a continuación, pulse
[Siguiente].
p
Posteriormente podrá cambiarlo en la configuración de
“
Sonido y advertencias
”
.
=
Para los detalles, consulte
Ajuste del volumen y de la guía de voz del sistema de navegación en la página 59.
4 Si lo desea, modifique el formato de hora y la configuración de unidades y, a continuación, pulse [Siguiente].
p
Posteriormente podrá cambiarlo en la configuración de
“
Regional
”
.
=
Para los detalles, consulte
Personalización de la configuración regional en la página anterior.
5 Si lo necesita, modifique las opciones de planificación de ruta predeterminadas y, a continuación, pulse [Siguiente].
p
Posteriormente podrá cambiarlas en la configuración de
“
Ajustes de la ruta
”
.
=
Para los detalles, consulte
Ajuste del cálculo de la ruta en la página 47.
66
Es
<127075024470>66
Personalización de las preferencias
Restauración de la configuración predeterminada
Elimine todos los datos guardados y restablezca todos los ajustes en los valores predeterminados de fábrica.
1 Visualice la pantalla de configuración.
=
Para los detalles sobre las operaciones, consulte
Visualización de la pantalla de configuración en la página 59.
2 Pulse [Restaurar ajustes fábrica].
Black plate (67,1)
Capítulo
11
<127075024470>67
Es
67
Black plate (68,1)
Capítulo
12
Otras operaciones
Menú Más
El menú
“
Más...
” le ofrece diversas opciones y aplicaciones adicionales.
1 Pulse [Menú] en la pantalla del mapa.
Aparecerá la pantalla
“
Menú de navegación
”
.
=
Para los detalles sobre las operaciones, consulte
Información general sobre el cambio entre pantallas en la página 20.
2 Pulse [Más...].
3 Pulse el elemento del menú que desee.
!
Ajustes :
Puede configurar los ajustes del programa y modificar el comportamiento del software.
Realice ajustes precisos de las opciones de planificación, cambie la apariencia de la pantalla de mapa, active o desactive advertencias, reinicie el asistente de configuración, etc.
!
Actualizaciones y extras
:
Visite www.naviextras.com para obtener contenido adicional, como nuevos mapas, referencias en 3D y aplicaciones de gran utilidad.
!
Convertidor de unidades :
Acceda a las aplicaciones de viaje: el conversor de unidades le permite realizar conversiones entre varias unidades internacionales de temperatura, velocidad, superficie, presión, etc.
!
Ropa :
Acceda a las aplicaciones de viaje: el conversor de tallas de ropa le permite realizar conversiones entre distintas unidades de tallas internacionales para tipos de ropa y calzado para hombre o mujer.
!
Consumo de combustible :
El monitor de consumo de combustible le permite controlar el consumo del coche, incluso si no utiliza la navegación en todos sus viajes. Ajuste el valor inicial del cuentakilómetros y grabe la distancia realizada y el combustible repostado cada vez que llene el depósito. También puede establecer recordatorios de mantenimiento periódico del coche.
!
Salida y puesta sol :
68
Es
Pulse esta tecla para ver las áreas iluminadas por el sol y oscuras del mundo. La ubicación actual y los puntos de ruta aparecen marcados en el mapa. Pulse [ Detalles ] para ver los tiempos de salida y puesta del sol en todos los puntos de la ruta (la ubicación actual, todos los puntos de paso y el destino final).
!
Seguimiento de viajes :
Si guarda registros del viaje cuando llega a algunos destinos, o si deja que el sistema los guarde de forma automática, dichos registros aparecen aquí. Pulse uno de los viajes para ver las estadísticas, la velocidad y el perfil de altitud del mismo. Si también se ha guardado un registro de trayectos, puede visualizarlo en el mapa con el color seleccionado. Los registros de trayectos se pueden exportar a archivos GPX para su uso posterior.
!
Información del país :
Permite seleccionar un país de la lista y consultar información sobre conducción de gran utilidad relacionada con dicho país.
Esta información puede incluir los límites de velocidad en los distintos tipos de vía, el nivel máximo de alcohol en sangre y los equipos obligatorios que debe mostrar si le para la policía.
!
Calculadora :
La calculadora científica le ayudará en todos los cálculos que tenga que realizar.
Pulse [
MODO
] para acceder a funciones adicionales y utilice la memoria para guardar los resultados.
!
Ayuda :
Ejecute la demostración para ver simulaciones de ruta de muestra y comprobar cómo funciona el sistema de navegación. La sección
“
Acerca
” contiene información del producto. Lea el contrato de licencia para usuario final del software y la base de datos, o consulte el mapa y demás contenido de la aplicación. También puede acceder a estadísticas de uso del programa.
<127075024470>68
Black plate (69,1)
Instalación
Precauciones importantes
ADVERTENCIA
Pioneer aconseja que no realice usted mismo la instalación del sistema de navegación. Recomendamos que sólo el personal de servicio autorizado de Pioneer, que cuenta con formación especializada y experiencia en el campo de la electrónica móvil, instale y configure este producto. NUNCA EFECTÚE EL MANTE-
NIMIENTO DE ESTE PRODUCTO USTED
MISMO. La instalación o el mantenimiento del producto y de los cables de conexión asociados puede exponerle al riesgo de una descarga eléctrica u otros peligros, y puede ocasionar daños en el sistema de navegación que no cubre la garantía.
!
Lea completa y detenidamente este manual antes de instalar su sistema de navegación.
!
Al igual que con cualquier otro accesorio del interior, el sistema de navegación nunca deberá distraerle ni poner en peligro la conducción segura de su vehículo. Si encuentra dificultades al utilizar el sistema o al leer la pantalla, realice los ajustes necesarios con el vehículo estacionado en un lugar seguro.
Precauciones antes de conectar el sistema
PRECAUCIÓN
!
Si decide efectuar la instalación usted mismo y cuenta con formación especializada y experiencia en la instalación de sistemas electrónicos móviles, siga con cuidado todos los pasos descritos en el manual de instalación.
!
Asegure todo el cableado con abrazaderas de cables o cinta para usos eléctricos. No permita que el cableado pelado permanezca descubierto.
!
No enchufe directamente el cable amarillo de este producto a la batería del vehículo.
Si lo hace, puede que la vibración del motor acabe provocando un problema relacionado con el aislamiento en el punto por donde el cable cruza del compartimiento del pasajero al compartimiento del motor. Si se rompe el aislamiento del cable amarillo como resultado del contacto con partes metálicas, puede producirse un cortocircuito y generar por tanto un peligro considerable.
!
Es extremadamente peligroso que los cables se enrollen en la columna de dirección o en la palanca de cambios.
Asegúrese de instalar este producto, los cables y los hilos de tal manera que no dificulten ni entorpezcan la conducción.
!
Asegúrese de que los cables y los hilos no afecten a las piezas móviles del vehículo ni queden atrapados en las mismas, especialmente el volante, la palanca de cambios, el freno de mano, los asientos deslizantes, las puertas o cualquier control del vehículo.
!
No enrute cables que vayan a estar sometidos a altas temperaturas. Si se calienta el aislamiento, los cables pueden resultar dañados y, como consecuencia, puede producirse un cortocircuito o una avería y el producto puede sufrir un deterioro permanente.
!
No corte el cable de la antena GPS para reducir su longitud ni utilice una extensión para alargarlo. La alteración del cable de la antena puede causar un cortocircuito o un error de funcionamiento.
!
No acorte ningún cable. En el caso de que lo haga, el circuito de protección (el portafusibles, la resistencia de fusible o el filtro, etc.) puede que no funcione correctamente.
Capítulo
13
Es
69
<127075024470>69
Black plate (70,1)
Capítulo
13
Instalación
!
Nunca suministre alimentación a otros productos electrónicos cortando el aislamiento del cable de alimentación del sistema de navegación y tomando corriente de él. La capacidad nominal del cable se excederá y causará recalentamiento.
Antes de instalar este producto
!
Utilice esta unidad solamente con una batería de 12 voltios y puesta a tierra negativa.
De lo contrario, podrá ocasionar un incendio o un fallo de funcionamiento.
!
Para evitar cortocircuitos en el sistema eléctrico, asegúrese de desconectar el cable de la batería (
–
) antes de la instalación.
Para impedir daños
ADVERTENCIA
!
El cable negro es de conexión a tierra. Conecte este cable a una toma de tierra distinta de productos de alta tensión, como por ejemplo, amplificadores de potencia.
No conecte a tierra más de un componente junto con la conexión a tierra de otro componente. Por ejemplo, debe conectar a tierra por separado cualquier unidad de amplificador y este sistema de navegación. La conexión conjunta a tierra de uno y otro puede ocasionar un incendio y/o dañar los productos si se desprende la tierra de cada uno.
!
Al sustituir el fusible, asegúrese de utilizar exclusivamente un fusible del régimen nominal descrito en este producto.
!
Cuando desconecte un conector, tire del propio conector. No tire del cable porque podría sacarlo del conector.
!
No se puede instalar este producto en un vehículo sin la posición ACC (accesorio) en el interruptor de encendido.
O
FF
ACC ON
S
RT
O
FF
ON
S
RT
Posición ACC Sin posición ACC
!
Para evitar cortocircuitos, cubra el conductor desconectado con cinta aislante. Es especialmente importante aislar todos los cables de altavoz que no se usen, ya que si no se recubren pueden llegar a provocar un cortocircuito.
!
Acople los conectores de un color determinado al puerto correspondiente del mismo color, es decir, el conector azul al puerto azul, el conector negro al puerto negro, etc.
70
Es
<127075024470>70
Black plate (71,1)
Instalación
Precauciones antes de la instalación
PRECAUCIÓN
!
Nunca instale este producto en lugares en los que, o de manera que:
!
Pudiese dañar al conductor o a los pasajeros si el vehículo se detuviese de repente.
!
Pudiese afectar a la conducción del vehículo, como por ejemplo en el suelo delante del asiento del conductor o cerca del volante o la palanca de cambios.
!
Asegúrese de que no haya nada detrás del tablero de instrumentos u otros paneles al taladrar agujeros en los mismos. Tenga cuidado de no dañar conductos de combustible, tuberías de freno, componentes electrónicos, cables de alimentación o de comunicaciones.
!
Cuando utilice tornillos no permita que
éstos entren en contacto con ningún cable eléctrico. La vibración puede deteriorar los cables o el aislamiento y provocar un cortocircuito u otros daños en el vehículo.
!
Para garantizar una instalación adecuada, utilice las piezas suministradas de la forma especificada. Si no se suministran piezas con este producto, utilice piezas compatibles de la forma especificada después de haber comprobado a través de su distribuidor la compatibilidad de dichas piezas. Si utiliza otras piezas que no hayan sido suministradas o que no sean compatibles, éstas podrán estropear las piezas internas del producto, o podrán aflojarse y hacer que se desprenda el producto.
!
Es extremadamente peligroso que los cables se enrollen en la columna de dirección o en la palanca de cambios.
Asegúrese de instalar este producto, los cables y los hilos de tal manera que no dificulten ni entorpezcan la conducción.
!
Asegúrese de que los cables no queden atrapados en una puerta ni en el mecanismo de deslizamiento de un asiento porque puede producirse un cortocircuito.
!
Compruebe que el resto del equipo de su vehículo funciona correctamente después de instalar el sistema de navegación.
!
Instale el sistema de navegación entre el asiento del conductor y el asiento del pasajero delantero de manera que no sufra ningún golpe por parte del conductor o del pasajero en el caso de que el vehículo frene bruscamente.
!
No instale el sistema de navegación delante o cerca del tablero de instrumentos, la puerta o el pilar desde los que se abriría uno de los airbags del vehículo. Consulte el manual del propietario de su vehículo para obtener información sobre el área de uso de los airbags delanteros.
Capítulo
13
Es
71
<127075024470>71
Black plate (72,1)
Capítulo
13
Instalación
Conexión del sistema
Inserte un extremo del cable RGB en la ranura “DATA
BUS” del lateral de este producto y fíjelo con un tornillo de 11 mm (0,4 pul) (incluido). Conecte el otro extremo del cable a la entrada RGB IN de la parte trasera del receptor de AV Pioneer.
Receptor de AV
Cable USB (incluido)
2 m
Antena para TMC (incluida)
2,65 m
Conecte la antena GPS a la toma “GPS ANTENNA” del lateral de este producto.
IF de antena para TMC
3 m
Fije el cable RGB con el tornillo de 11 mm (0,4 pul)
Cuando proceda, fije el cable al receptor de AV con un tornillo de
11 mm (0,4 pul) (incluido).
La unidad de navegación
Antena GPS (incluida)
Fije la cinta de doble cara (incluida) a la superficie lo más nivelada posible, en una posición en la que la antena
GPS esté orientada hacia la ventana.
Coloque la antena GPS sobre la cinta de doble cara.
Cable de alimentación (incluido)
Negro (GND)
Al chasis (metálico) del vehículo.
Fusible (3 A, 250 V)
Amarillo (B+)
Al terminal al que siempre se le suministra alimentación, independientemente de la posición del interruptor de encendido.
72
Es
<127075024470>72
Instalación
Instalación con el fijador
1 Limpie a conciencia ambas superficies antes de colocar el fijador.
2 Quite la lámina de protección y coloque el fijador.
Unidad de navegación
Lámina de protección
3 Decida la posición de instalación.
4 Quite la lámina de protección e instale la unidad de navegación en la superficie de la guantera o una posición similar.
Unidad de navegación Lámina de protección
Black plate (73,1)
Capítulo
13
Superficie de la guantera o una posición similar
<127075024470>73
Es
73
Black plate (74,1)
Apéndice
Apéndice
Tecnología de posicionamiento
Posicionamiento por GPS
El sistema de posicionamiento global (GPS) utiliza una red de satélites que giran alrededor de la Tierra. Cada uno de los satélites, que gira a 21 000 km de altura, envía de forma continua señales de radio con información de la hora y la posición. Esto garantiza que se reciben al menos tres señales desde cualquier espacio abierto en la faz de la Tierra.
La precisión de la información del GPS depende de la calidad de la recepción. Cuando las señales son fuertes y la recepción es buena, el
GPS puede determinar la latitud, longitud y altitud de forma precisa en tres dimensiones.
En cambio, si la calidad de la señal es reducida, solo se puede calcular la latitud y la longitud (dos dimensiones) y los errores de posicionamiento son mayores.
Cuando el posicionamiento por
GPS no es posible
!
El posicionamiento por GPS se desactiva si no es posible recibir señales de más de dos satélites GPS.
!
En algunas situaciones de conducción, puede que las señales de GPS no lleguen al vehículo. En tal caso, al sistema le es imposible utilizar el posicionamiento por
GPS.
En túneles o aparcamientos cubiertos
Bajo carreteras elevadas o estructuras similares
Gestión de errores graves
Los errores de posicionamiento se mantienen a niveles mínimos mediante la combinación de las tecnologías GPS, navegación a estima y correspondencia con el mapa. Sin embargo, en determinadas situaciones, estas funciones podrían no funcionar correctamente, y el error podría ser mayor.
Al circular entre edificios altos
Al circular a través de un bosque denso o árboles altos
!
Es posible que la recepción de GPS se pierda temporalmente si se utiliza un teléfono de automóvil o un teléfono móvil cerca de la antena GPS.
!
No cubra la antena GPS con pintura a pistola o cera para coches, ya que pueden impedir la recepción de las señales de GPS.
La acumulación de nieve también puede dificultar la recepción, por lo que se recomienda mantener la antena despejada.
p
Si no se ha recibido señal GPS durante un periodo de tiempo prolongado, la posición real del vehículo y la marca de posición actual en el mapa podría estar considerablemente desviada, o podría no estar actualizada. En este caso, una vez restaurada la recepción de señal GPS, se recuperará la precisión.
74
Es
<127075024470>74
Black plate (75,1)
Apéndice
Factores que pueden provocar errores graves de posicionamiento
Por diversos motivos, como por ejemplo, el estado de la carretera por la que circula o el estado de recepción de la señal GPS, la posición real del vehículo puede ser distinta a la que indica la pantalla del mapa.
!
Si realiza un giro ligero.
!
Si conduce haciendo eses.
!
Si en la carretera hay varias curvas muy cerradas.
Apéndice
!
Si hay una carretera paralela.
!
Si la carretera incluye un giro de 360 grados o similar.
!
Si hay otra carretera muy cerca, como por ejemplo, una autopista elevada.
!
Si toma un transbordador.
!
Si toma una carretera recientemente inaugurada que no está en el mapa.
!
Si circula por una carretera con largos tramos rectos o con ligeras curvas.
<127075024470>75
Es
75
Black plate (76,1)
Apéndice
Apéndice
!
Si circula por una carretera de montaña muy empinada, con muchos cambios de altura.
!
Si circula muy despacio, o avanza y para, tal y como sucede en los atascos de tráfico.
!
Si entra o sale de un aparcamiento de varias plantas con una rampa en espiral o similar.
!
Si se incorpora a la carretera después de haber circulado por un aparcamiento de grandes dimensiones.
!
Si su vehículo gira sobre una plataforma giratoria o similar.
!
Cuando circula por una rotonda.
!
Al comenzar a circular inmediatamente después de arrancar el motor.
!
Si los árboles u otros obstáculos bloquean las señales de GPS durante un prolongado periodo de tiempo.
Información de establecimiento de ruta
Especificaciones de búsqueda de la ruta
El sistema de navegación establece una ruta hasta el destino indicado aplicando ciertas normas incorporadas en los datos de los mapas. En esta sección se proporciona información útil acerca de cómo se establece una ruta.
76
Es
<127075024470>76
Black plate (77,1)
Apéndice
Apéndice
PRECAUCIÓN
Cuando se calcula una ruta, la ruta y la guía de voz de la ruta se establecen automáticamente.
Del mismo modo, en las normativas de tráfico durante días o en horas concretas, solo se tendrá en cuenta información relacionada con la normativa del tráfico aplicable durante la hora en la que se calculó la ruta. Las calles de un solo sentido y los cortes de calles podrían no tenerse en cuenta.
Por ejemplo, si una calle está abierta únicamente durante las mañanas, pero llega más tarde, iría contra las normativas de tráfico, por lo que no podrá conducir por la ruta establecida. Mientras conduce, siga las señales de tráfico. Además, el sistema podría no conocer determinadas normativas de tráfico.
!
La ruta calculada es un ejemplo de la ruta hasta su destino, decidida por el sistema de navegación, teniendo en cuenta el tipo de calles o normativas de tráfico. No es necesariamente una ruta óptima. (En determinados casos, puede que no sea posible establecer las calles por las que desea circular. Si necesita pasar por una calle determinada, establezca un punto de paso en dicha calle.)
!
Si el destino está demasiado lejos, es posible que no pueda establecerse la ruta. (Si desea establecer una ruta a larga distancia que pase por diversas zonas, establezca puntos de paso a lo largo del recorrido.)
!
Durante la guía de voz, los giros y cruces de autopistas se anuncian automáticamente. Sin embargo, si los cruces, giros y otros puntos de guía se suceden de forma rápida, es posible que no se anuncien algunos o que se anuncien con retraso.
!
Es posible que la guía le dirija fuera de una autopista y posteriormente de nuevo a la misma autopista.
!
En algunos casos, la ruta establecida requiere que conduzca en dirección opuesta a la dirección hacia la que se dirige. En estos casos, se le avisa de que gire. Al dar la vuelta, respete las normas de tráfico.
!
En algunos casos, la ruta puede empezar en el lado opuesto de unas vías de ferrocarril o de un río desde su ubicación actual real. Si esto ocurre, conduzca durante un tiempo hacia su destino y vuelva a intentar el cálculo de la ruta.
!
Cuando en el curso de su ruta haya un atasco, puede que no se sugiera un desvío si atravesar el atasco resulta mejor que tomar el desvío.
!
Puede haber ocasiones en las que el punto de partida, el punto de paso y el punto de destino no estén en la ruta resaltada.
!
El número de salidas de la rotonda mostrado en la pantalla puede diferir del número real de carreteras.
Cómo resaltar la ruta
!
Una vez establecida la ruta, se resalta en un color brillante en el mapa.
!
Es posible que las zonas cercanas al punto de partida y al destino no se resalten, así como tampoco zonas con calles con una distribución especialmente compleja. Por consiguiente, es posible que la ruta aparezca cortada en la pantalla, pero la guía de voz continuará.
Función de nuevo cálculo automático de ruta
!
Si se desvía de la ruta establecida, el sistema la volverá a calcular desde el punto en que se encuentra para que pueda mantener la ruta hacia su destino.
!
Es posible que esta función no se pueda utilizar en determinadas condiciones.
Es
77
<127075024470>77
Apéndice
Apéndice
Logotipos SD y SDHC
El logotipo de SD es una marca comercial de
SD-3C, LLC.
El logotipo de SDHC es una marca comercial de SD-3C, LLC.
Black plate (78,1)
78
Es
<127075024470>78
Black plate (79,1)
Apéndice
Información de las pantallas
Página
Buscar
Buscar dirección
Búsqueda de lugares
Buscar en el mapa
Favoritos
Historial
Coordenada
Mi ruta
Crear ruta
Editar ruta
Vista general
Puntos a evitar
Cancelar ruta
Más...
Ajustes
Sonido y advertencias
Personalizar Menú rápido
Gestión del tiempo de conducción
Tráfico
Ajustes de la ruta
Perfiles de usuario
Ajustes de mapa
Ajustes de guía visual
Pantalla
Regional
Seguimiento de viajes
Iniciar asistente config.
Restaurar ajustes fábrica
Más...
Actualizaciones y extras
Convertidor de unidades
Ropa
Calculadora
Consumo de combustible
Salida y puesta sol
Seguimiento de viajes
Información del país
Ayuda
Página
Apéndice
<127075024470>79
Es
79
Black plate (80,1)
Apéndice
Apéndice
Glosario
Destino
Ubicación que elige como el punto final del trayecto.
Establecimiento de ruta
El proceso de determinar la ruta ideal hasta una ubicación específica. El sistema realiza el establecimiento de la ruta automáticamente cuando se especifica un destino.
Favoritos
Un lugar visitado con frecuencia (como por ejemplo, su lugar de trabajo o la casa de un familiar), que puede registrar para facilitar el establecimiento de su ruta.
GPS
Global Positioning System (sistema de posicionamiento global). Una red de satélites que facilita señales de navegación con diversos fines.
Guía de voz
Las instrucciones que ofrece una voz del sistema de navegación mientras está en modo de guía.
Modo de guía
El modo en el que se le indica la guía mientras conduce hacia su destino; el sistema cambia automáticamente a este modo al establecer una ruta.
Punto de guía
Lugares emblemáticos importantes a lo largo de la ruta, generalmente intersecciones. El siguiente punto de guía de la ruta se indica en el mapa mediante un icono con una bandera.
Punto de interés (PDI)
Cualquiera de las ubicaciones almacenadas en los datos, como por ejemplo estaciones de tren, tiendas, restaurantes y parques de ocio.
Punto de paso
Ubicación que elige visitar antes de llegar a su destino. Una ruta puede crearse a partir de varios puntos de paso y el destino.
RDS-TMC
Sistema de comunicación para facilitar al conductor la información del tráfico más reciente, utilizando la radiodifusión FM múltiple. En la pantalla puede comprobarse la información sobre atascos de tráfico o accidentes.
Registro de trayectos
Siempre que el registrador de trayectos esté activado, su sistema de navegación realiza un registro de las rutas por las que ya ha circulado. Esta ruta registrada recibe el nombre de
“ registro de trayectos
”
. Resulta útil cuando desea consultar una ruta recorrida o si vuelve de una ruta compleja.
Ruta establecida
La ruta que señala el sistema hasta el destino.
Aparece resaltada en color brillante en el mapa.
Ubicación actual
La ubicación actual de su vehículo; la ubicación actual de su vehículo se muestra en el mapa mediante un triángulo azul
(predeterminado).
80
Es
<127075024470>80
Apéndice
Especificaciones
General
Potencia de régimen ..............
14,4 V cc
(tensión permitida: de 12,0 V a 14,4 V cc)
Toma de tierra de tipo ............
Negativo
Consumo máximo de corriente
.....................................................
0,21 A
Dimensiones (An × Al × P):
...............................................
134 mm × 29 mm × 84 mm
Peso ...............................................
140 g
Receptor GPS
Sistema ........................................
L1, C/Acode GPS
Sistema de recepción ............
Sistema de canales 32 de seguimiento/32 de adquisición
Frecuencia de recepción .....
1 575,42 MHz
Sensibilidad ...............................
–
157,5 dBm (typ)
Frecuencia de actualización de la posición
.....................................................
Una vez por segundo aprox.
Antena GPS
Antena ..........................................
Antena plana de microfranja/polarización helicoidal derecha
Cable de la antena ..................
3,0 m
Dimensiones (An × Al × P)
.....................................................
50,6 mm × 15,5 mm ×
50,6 mm
Peso ...............................................
85 g
SD
Formato físico compatible
.....................................................
Versión 2.00
Capacidad máx. de memoria
.....................................................
32 GB
Sistema de archivos ...............
FAT16, FAT32
Nota
Las especificaciones y el diseño están sujetos a posibles modificaciones, con vistas a mejoras, sin previo aviso.
Black plate (81,1)
Apéndice
<127075024470>81
Es
81
Black plate (82,1)
82
Es
<127075024470>82
Black plate (83,1)
<127075024470>83
Es
83
Black plate (84,1)
PIONEER CORPORATION
1-1, Shin-ogura, Saiwai-ku, Kawasaki-shi,
Kanagawa 212-0031, JAPAN
PIONEER EUROPE NV
Haven 1087, Keetberglaan 1, B-9120 Melsele, Belgium/Belgique
TEL: (0) 3/570.05.11
PIONEER ELECTRONICS (USA) INC.
P.O. Box 1540, Long Beach, California 90801-1540, U.S.A.
TEL: (800) 421-1404
<KMZZX> <13B00000>
© 2012-2013 PIONEER CORPORATION.
Todos los derechos reservados.
Impreso en China
<127075024470>
EU,EW
<127075024470>84
Anuncio