- Computers & electronics
- Software
- Computer utilities
- Development software
- ABBYY
- Recognition Server 2.0
- User guide
advertisement
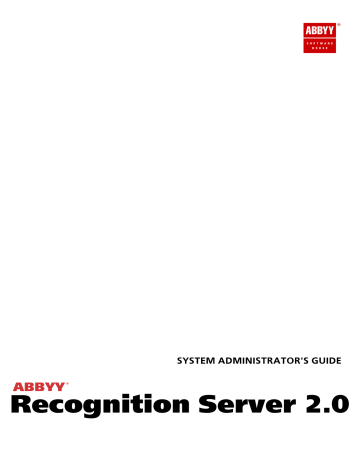
ABBYY
Recognition Server 2.0
A B B Y Y R e c o g n i t i o n S e r v e r 2 . 0 S y s t e m A d m i n i s t r a t o r ’ s G u i d e
Table of Contents
Introduction.................................................................................... 4
Architecture.................................................................................... 5
Installation ..................................................................................... 9
Protection Technology and License Activation ................................ 19
Administering ............................................................................... 20
2
A B B Y Y R e c o g n i t i o n S e r v e r 2 . 0 S y s t e m A d m i n i s t r a t o r ’ s G u i d e
Connection Settings....................................................................... 26
Troubleshooting ........................................................................... 28
Technical Support ......................................................................... 30
3
A B B Y Y R e c o g n i t i o n S e r v e r 2 . 0 S y s t e m A d m i n i s t r a t o r ’ s G u i d e
Introduction
Optical Character Recognition (OCR) is a technology that enables you to convert scanned or photographed images of printed documents into machineeditable and searchable text.
ABBYY Recognition Server is a robust and powerful serverbased solution for automating optical character recognition and PDF conversion of medium and high volumes of documents.
Recognition Server can be used both as a turnkey outofthebox solution and as an integral part of document capture systems, document sorting systems and backend applications.
ABBYY Recognition Server 2.0 provides:
•
High quality recognition and conversion of documents in more than 190 languages
Awardwinning ABBYY OCR technology delivers unprecedented recognition accuracy for any kind of printed documents.
• Unattended serverbased operation
The whole document conversion process is performed in unattended mode on the server, and administered centrally.
•
Fault tolerance
Designed as a highly robust solution, Recognition Server ensures the ongoing system stability and data safety.
• Unprecedented scalability
With its ability to use the resources of additional computers and CPUs during processing, Recognition Server has no speed limitations and can convert virtually any volume of documents within the required timeframe.
There is no need for complex system configuration – it takes just a few minutes to extend the processing power by plugging additional stations to the system.
•
Flexible integration tools
Integration with scanners, MFPs, imaging applications and backend systems has never been easier. Recognition
Server can communicate with other systems in a number of ways: via “watched” folders, email, XML files or
Open API.
4
A B B Y Y R e c o g n i t i o n S e r v e r 2 . 0 S y s t e m A d m i n i s t r a t o r ’ s G u i d e
Architecture
Main Components
ABBYY Recognition Server consists of 6 components: Server Manager, Processing Station, Verification Station, Remote
Administration Console, COMbased API, and Web Service.
Server Manager
This is the main component. It works as a Windows service, manages licenses and all processing options, forms and manages the job queue, distributes the jobs among Processing Stations and Verification Stations, and delivers the output documents after processing. It also coordinates the work of other components (Processing Stations and Verification
Stations) and interacts with the Remote Administration Console and the API. The Server Manager does not perform recognition, this task is performed by Processing Stations.
ABBYY Recognition Server will not function without the Server Manager. To run the Server Manager, you need an
Processing Station
This component is a Windows service that directly performs recognition. It processes files received from the Server
Manager.
The Recognition Server allows you to connect several Processing Stations to one Server Manager in order to increase the processing speed and maximize the throughput. The Server Manager will evenly distribute the workload among the
CPUs of the Processing Stations.
Verification Station
This is a client station which allows you to proofread the recognition results. The Verification Station automatically receives the recognized pages that must be verified from the Server Manager. You can connect several Verification
Stations to one Server Manager to speed up the verification process.
Remote Administration Console
This is a Microsoft® Management Console (MMC) snapin that provides a common administration interface for configuration and monitoring Recognition Server.
5
A B B Y Y R e c o g n i t i o n S e r v e r 2 . 0 S y s t e m A d m i n i s t r a t o r ’ s G u i d e
COMbased API
This API allows you to integrate Recognition Server with other applications in the local area network. The COMbased
API component should be installed on the computer on which the client application will run. It can also be distributed together with the client application. See more information about the distribution of the COMbased API in the Open API
Help file.
Web Service
This component provides a Web Service API for integrating the Recognition Server with remote applications over the
HTTP protocol.
All the Recognition Server components can be installed on the same or on different computers in the local area network.
Workflows and Jobs
A workflow is a set of processing parameters that are to be applied to image files. Recognition Server can handle several workflows with different parameters. Each workflow corresponds to a unique input source (a folder or a mailbox). All the images that appear in the source folder/mailbox are processed using the parameters of the corresponding workflow.
A job is a processing unit. A job contains an image (or a set of images) and its processing parameters. A job is created when Recognition Server imports images for processing. Usually a job contains one image file and inherits the processing parameters of the workflow in which it was created. However, with the help of the API or XML tickets it is possible to create a job that will contain several image files and will have parameters different from the workflow settings. (See the
section for more information.)
Interaction of Components and Load Balancing
When image files are submitted to ABBYY Recognition Server 2.0, the Server Manager creates jobs for them and queues them for processing. The first job in the queue will be sent to the first available Processing Station for processing. If there are several Processing Stations in the system, the Server Manager will evenly distribute the jobs from the queue among these Processing Stations.
A Processing Station can run several OCR processes (their number can be adjusted in the Remote Administration
Console). For optimal performance, the recommended number of processes for a station is N+1, where N is the number of CPU cores on the station. Usually each OCR process gets one file at a time. For example, if a Processing Station runs two OCR processes, it will recognize two files in parallel (they can belong to the same job or to different jobs). However, if the file has many pages (e.g. several dozen) and there are no more than 5 jobs waiting in the queue, the big file will be split into several chunks, and the chunks will be sent to different OCR processes, in order to get the work done faster.
When the Processing Station has finished processing the file, it returns the recognized file to the Server Manager and is assigned the next job from the queue.
If verification is turned on in the workflow settings, pages that require verification will be queued for verification after recognition. If there are Verification Stations connected, the Server Manager will route the queued pages to those stations. Each Verification Station gets one page at a time. If no Verification Stations are currently connected, or the users logged on the stations are not permitted to verify pages from this workflow, the pages will wait in the queue with
“Queued for verification” status. They will not be exported until they are verified.
After all the pages from the document are recognized and (if necessary) verified, the Server Manager will deliver the output document to the destination specified in the job settings.
If document separation is enabled in the workflow settings, the pages in the job queue will be rearranged into documents before export according to the separation rule. In this case, each job shown in the Job Log will correspond to one output document and will list all the files that form the output document.
If several workflows are set up, ABBYY Recognition Server will process jobs from all the workflows simultaneously, within the single queue. The jobs will be arranged in the queue according to their creation time and priorities.
Handling Documents
When image documents get in the Input Folder or mailbox, they are imported by the Server Manager and transferred to the Images subfolder of the ABBYY Recognition Server 2.0 temporary folder. The path to the Server Manager temporary
6
A B B Y Y R e c o g n i t i o n S e r v e r 2 . 0 S y s t e m A d m i n i s t r a t o r ’ s G u i d e folder can be viewed and changed in the Recognition Server Properties dialog box of the Remote Administration
Console.
The image files are kept In the Images subfolder of the Server Manager temporary folder throughout the entire conversion process. The Processing Stations and Verification Stations receive copies of those images for processing. This ensures that no files are lost in case an error occurs during the recognition or verification.
When the recognition and verification are completed, the output files are handed back to the Server Manager and queued for publishing. After the output file is published to the Output Folder, the image copy is removed from the Server
Manager temporary folder.
Note: To reduce network traffic, create the Input and the Output Folders of the workflow on the same computer on which the Server Manager is installed.
Scalability
One Server Manager can manage dozens of Processing Stations connected to it and effectively distribute the workload among them. This makes the whole system highly scalable to meet highvolume processing demands. By connecting multiple Processing Stations, you can increase the processing speed up to several hundred pages per minute.
Note: The picture shows the speed increase as measured in ABBYY’s internal tests. System performance may vary depending on the complexity and quality of the images, the hardware of the server and the stations, and the network configuration.
7
A B B Y Y R e c o g n i t i o n S e r v e r 2 . 0 S y s t e m A d m i n i s t r a t o r ’ s G u i d e
Fault Tolerance
As ABBYY Recognition Server 2.0 runs completely unattended, it has a number of fault tolerance features that ensure robustness of the system:
•
The system starts automatically at Windows startup. For example, in the case of a temporary power loss, ABBYY
Recognition Server will be up and running automatically after the PC is rebooted.
•
Documents are processed so that no data are lost in the case of a system failure. All the images that were being processed when the failure occurred will stay in the queue and will be processed again after the system is restarted.
•
The Server Manager periodically checks to make sure that the Processing Stations are running and are available.
If a Processing Station is temporarily down for some reason, the Server Manager will reestablish connection with it after it becomes operational. No administrator’s involvement is required to reconnect a Processing
Station.
If a Processing Station or Verification Station experiences a failure while processing a document, the document will be automatically rerouted to another available station. If no station is available at the moment, the image will remain in the queue and wait for the first available station.
Integration Tools
XML tickets
ABBYY Recognition Server 2.0 provides a convenient way to customize job settings via socalled XML tickets. An XML ticket is an XML file that contains a set of processing parameters for the job. The parameters set in the XML ticket override the workflow settings. If an XML ticket accompanies one or several input files, these files will be processed using the parameters set in the ticket. XML tickets can be used to define almost all job parameters, such as priority, recognition languages, output formats, output file name and path, etc.
XML tickets can be created either manually (in a text editor) or programmatically, via the Open API.
XML tickets can be used for integration of ABBYY Recognition Server with frontend systems and devices (for example, the processing options that the user sets on the scanner panel can be transferred to ABBYY Recognition Server in an
XML ticket).
Open API
ABBYY Recognition Server provides two types of Open API for integration with external systems: a COMbased API and a
Web Services API. Both APIs provide the following functionality:
• submitting images for processing
• creating and submitting XML tickets for processing
• getting notifications about the job completion and information about the job results
The COMbased API uses RPC technology and can be used for integration with other systems in the local area network.
The Web Services API enables communication with remote systems via HTTP, and therefore allows for remote integration over the Internet.
See more information about the Open API and the XML tickets in the Open API Help file.
Note: You can use the Open API and XML tickets only if you have the Open API addon module enabled in your ABBYY
Recognition Server 2.0 license.
8
A B B Y Y R e c o g n i t i o n S e r v e r 2 . 0 S y s t e m A d m i n i s t r a t o r ’ s G u i d e
Installation
ABBYY Recognition Server 2.0 includes a specialized installation program that automates the setup process. To insure proper installation, always use the ABBYY Recognition Server CDROM for installation. The installation program allows you to install ABBYY Recognition Server components on one computer or on several different computers.
System Requirements
Server Manager
•
PC with Intel® Pentium®/Celeron®/Xeon™/Core™, AMD K6/Athlon™/Duron™/Sempron™/Opteron™ or compatible processor with a minimum clock speed of 500 MHz
•
Operating system: Microsoft® Windows® Server 2008, Windows Vista®, Windows Server 2003, Windows XP,
Windows 2000
•
Memory: 128 MB RAM
•
Hard disk space: 15 MB for installation and 100 MB for program operation *
•
The account under which the server is running must have read/write permissions to the following registry branches: o HKEY_CLASSES_ROOT o HKEY_LOCAL_MACHINE\Software\ABBYY o HKEY_CURRENT_USER\Software\ABBYY
•
Microsoft .NET Framework 1.1 or later is required for saving files to Microsoft SharePoint Server.
•
Microsoft Outlook 2000 or later is required for processing and sending email messages
Processing Station
•
PC with Intel® Pentium®/Celeron®/Xeon™/Core™, AMD K6/Athlon™/Duron™/Sempron™/Opteron™ or compatible processor with a minimum clock speed of 500 MHz
•
Operating system: Microsoft® Windows® Server 2008, Windows Vista®, Windows Server 2003, Windows XP,
Windows 2000
•
Memory: 128 MB RAM plus an additional 100 MB for each recognition process
•
Hard disk space: 230 MB for installation and 100 MB for program operation
Verification Station
•
PC with Intel® Pentium®/Celeron®/Xeon™/Core™, AMD K6/Athlon™/Duron™/Sempron™/Opteron™ or other compatible processor with a clock speed of 500 MHz or higher
•
Operating system: Microsoft® Windows® Server 2008, Windows Vista®, Windows Server 2003, Windows XP,
Windows 2000 (for localized interfaces, corresponding language support is required)
•
Memory: 128 MB RAM
•
Hard disk space: 250 MB for installation and 100 MB for program operation
Remote Administration Console
•
PC with Intel® Pentium®/Celeron®/Xeon™/Core™, AMD K6/Athlon™/Duron™/Sempron™/Opteron™ or compatible processor with a minimum clock speed of 200 MHz
•
Operating system: Microsoft® Windows® Server 2008, Windows Vista®, Windows Server 2003, Windows XP,
Windows 2000
•
Memory: 128 MB RAM
9
A B B Y Y R e c o g n i t i o n S e r v e r 2 . 0 S y s t e m A d m i n i s t r a t o r ’ s G u i d e
•
Hard disk space: 15 MB
•
Microsoft .NET Framework 1.1 or later is required for saving files to Microsoft SharePoint Server
COMbased API
•
PC with Intel® Pentium®/Celeron®/Xeon™/Core™, AMD K6/Athlon™/Duron™/Sempron™/Opteron™ or compatible processor with a minimum clock speed of 200 MHz
•
Operating system: Microsoft® Windows® Server 2008, Windows Vista®, Windows Server 2003, Windows XP,
Windows 2000
•
Memory: 128 MB RAM
•
Hard disk space: 15 MB
Web Service
•
PC with Intel® Pentium®/Celeron®/Xeon™/Core™, AMD K6/Athlon™/Duron™/Sempron™/Opteron™ or compatible processor with a minimum clock speed of 200 MHz
•
Operating system: Microsoft® Windows® Server 2008, Windows Vista®, Windows Server 2003, Windows XP,
Windows 2000
•
Memory: 128 MB RAM
•
Hard disk space: 15 MB and 100 MB for program operation *
• Microsoft IIS 5.1 or later
•
Microsoft .NET Framework 1.1 or later
* Note: The hard disk space required for program operation may be larger depending on the complexity, quality, and number of the images.
Installing ABBYY Recognition Server Components
The installation program will guide you through the installation of ABBYY Recognition Server. Please close all applications prior to installing ABBYY Recognition Server.
Note: To communicate with Microsoft SharePoint Server, the Server Manager and the Remote Administration Console require Microsoft .NET Framework 1.1 or higher to be installed. If you are going to configure Recognition Server to publish documents to a SharePoint library, you should install Microsoft .NET Framework prior to installing ABBYY
Recognition Server.
If you choose to install Microsoft .NET Framework later, you will have to register the SharePoint connection library
To install ABBYY Recognition Server:
1.
2.
Insert the ABBYY Recognition Server 2.0 CDROM into the CDROM drive. The installation program will launch automatically.
Follow the installation program instructions.
If the installation program does not launch automatically:
1.
Click the Start button on the Taskbar and select Settings>Control Panel .
2.
3.
Select the Add or Remove Programs item.
Click the Add New Programs button.
Follow the installation program instructions.
10
A B B Y Y R e c o g n i t i o n S e r v e r 2 . 0 S y s t e m A d m i n i s t r a t o r ’ s G u i d e
Selecting program components
You can select the program components you wish to install. By default the Server Manager, the Processing Station, the
Verification Station and the Remote Administration Console components are marked for installation.
Note:
•
If you select the Web Service component for installation, Microsoft Internet Information Services (IIS) and
Microsoft .NET Framework (including Microsift ASP.NET) must be already installed on your computer.
Microsoft IIS can be installed as a Windows component via the Start>Settings>Control Panel>Add or
Remove Programs window. When installing Microsoft IIS on Windows Vista or Windows Server 2008, you must select the default IIS components and additionally the IIS 6 Management Compatibility>IIS 6
Management Console component for installation (this will start IISADMIN service).
To install Microsoft .NET Framework 1.1, you may run dotnetfx.exe file from the DotNet folder on the
Recognition Server 2.0 CD and follow the installation program instructions. When installing Microsoft .Net
Framework, ASP.NET is copied on the computer but not installed. You should install it manually by running:
C:\WINDOWS\Microsoft.NET\Framework\vX.X.XXX\aspnet_regiis.exe i (specify the appropriate version instead of vX.X.XXX).
•
The Recognition Server Web Service may require very complex configuration, if it is installed on the same computer with Microsoft Office SharePoint Server. It is not recommended to install them on the same computer.
Selecting a user account
The Server Manager and the Processing Station components of ABBYY Recognition Server are services. If you select at least one of these components, the program will ask you to select a user account under which the services will be run after installation. By default, the Local System account is selected.
11
A B B Y Y R e c o g n i t i o n S e r v e r 2 . 0 S y s t e m A d m i n i s t r a t o r ’ s G u i d e
You should select User account in the following cases:
•
If the Server Manager and the Processing Stations will be installed on different computers in a workgroup network.
•
If the Server Manager and the Processing Stations will be installed on different computers in a domainbased network and the TCP/IP protocol will be used instead of Named Pipes (see details in the
section).
•
If the Input Folder (from which the images will be imported by Recognition Server) and the Output Folder and the Exception Folder (to which the documents will be published by Recognition Server) are located on a computer different from that on which the Server Manager is installed.
In this case you should run the Server Manager and Processing Stations under a user account which has read/write access to these folders.
•
If you are going to configure Recognition Server to save output documents to Microsoft Office SharePoint
Server.
In this case you should run the Server Manager under a user account which has read/write access to the
SharePoint Server libraries.
•
If you are going to configure Recognition Server to import images from an Exchange Mailbox, send output documents by email, or send notifications to the administrator by email.
The user account, under which you choose to run the services, must meet the following requirements:
• In the case of a domainbased network, it must be a domain user account.
•
In the case of a workgroup network, this user account must be the Administrator or a member of the Power
Users group with a nonempty password.
•
This user must have read/write access to the Input, Output, and Exceptions Folders of all workflows set up on the Server.
For example, you can create a special user account that will be used only by Recognition Server and grant all the necessary permissions to this account.
Troubleshooting:
• After entering the username and password, the message “No mapping between account names and security IDs was done” appears.
This means the username you have entered does not exist. You must enter an existing username in
DOMAIN\username or COMPUTER\username format.
• After entering the username and password, the message “Logon failure: unknown username or bad password.” appears.
This means you have entered an invalid password or username. Try entering the username and password again.
12
A B B Y Y R e c o g n i t i o n S e r v e r 2 . 0 S y s t e m A d m i n i s t r a t o r ’ s G u i d e
• After entering the username and password, the message “Logon failure: the user has not been granted the requested logon type at this computer” appears.
This means the system has failed to run the services under this account. This may happen if the user account you have entered does not have sufficient permissions to run the services. Make sure that the user account meets the requirements described above. If the still message appears, select the Local System account and restart the components under the user account manually after the installation (see the
Restarting services under a user account section).
• After entering the username and password on Windows 2000, the message “The required privilege is not held by the client” appears.
This means that the installer failed to check if the specified user has proper credentials. Select the Local System account and restart the components under the user account manually after the installation (see
Restarting services under a user account section).
Specifying the path to the Server Manager
If the Verification Station component is selected for installation and the Server Manager component is not, the installation wizard will request the name of the computer on which the Server Manager is (or will be) installed. Enter the computer’s DNS name or its IP address.
This computer name will be stored in the Verification Station’s registry key. When launched, the Verification Station will use it to connect to the Server Manager .
Installing ABBYY Recognition Server Components via the Command
Line
You can install ABBYY Recognition Server components from the command line in silent mode. Run the setup.exe file from the installation CDROM with the command line options described below.
Description
INSTALLDIR="< destination C:\Program Files\ABBYY Recognition path >" Server 2.0\
The path to the folder where the ABBYY
Recognition Server will be installed.
MODULES=< components > list of
PStation,VStation,Server,Console
The list of components that you want to install. The modules must be separated by a comma (,). For example,
MODULES=PStation,VStation,Server,Console,API,
WebService.
13
TYPE System
SERVICELOGIN
SERVICEPASSWORD
SERVERLOCATION
The user account under which the services will be run after installation. The value of this option may be one of the following:
System – Local System account,
User User account.
In the latter case you need to specify SERVICELOGIN and SERVICEPASSWORD.
The username under which the Server Manager and the Processing Station services will be run.
The password corresponding to the username.
The name of the computer on which the Server
Manager is installed. This option is useful only if the
Verification Station component is selected for installation and the Server Manager component is not.
/v
Indicates the beginning of the list of installation parameters.
/q
Silent mode. Use the /qb option if you want a progress bar to be displayed during the installation.
No other dialog boxes will be displayed.
Note: When you use silent mode, the /q option must precede the /v option, for example: setup.exe /q /v
Examples setup.exe /q /v MODULES=API
This command line will install (in silent mode) the COMbased API component into the C:\Program Files\ABBYY
Recognition Server 2.0 folder. setup.exe /qb /v MODULES=VStation,PStation INSTALLDIR="D:\ABBYY Recognition Server 2.0"
This command line will install (in silent mode) the Verification Station and the Processing Station components into
D:\ABBYY Recognition Server 2.0 folder. A progress bar will be displayed.
Installing ABBYY Recognition Server using Microsoft Systems
Management Server (SMS)
Microsoft Systems Management Server automates software deployment in a network and eliminates the need to go directly to the locations where the software is to be installed (computers, groups, or servers).
Software deployment using SMS includes three stages:
1.
Preparing ABBYY Recognition Server for automated installation (creating a so–called "unattended setup").
2.
Creating a deployment script (i.e. choosing installation parameters: computer names, time of installation, conditions for installation, etc.).
3.
Installing the software on the specified computers using SMS in accordance with the installation parameters specified in the script.
An example of deploying ABBYY Recognition Server using SMS
1.
Create an administrative installation point:
•
Run the setup.exe file with the /a commandline option from the ABBYY Recognition Server installation CDROM: setup.exe /a
•
Next during administrative installation, specify a shared network folder that can be accessed from any workstation on which you are planning to install the program (e.g.
\\MyServer\Programs\RecognitionServerAdminSetup).
2.
Once the administrative installation point has been created, select the Packages item in the SMS Administrator
Console.
A B B Y Y R e c o g n i t i o n S e r v e r 2 . 0 S y s t e m A d m i n i s t r a t o r ’ s G u i d e
3.
In the Action menu, select New/Package .
4.
In the Package Properties dialog box, enter the required package properties.
5.
Click the Data Source tab.
6.
Make sure that the This package contains source files box is not selected and click OK .
7.
In the package you have just created, select Programs .
15
A B B Y Y R e c o g n i t i o n S e r v e r 2 . 0 S y s t e m A d m i n i s t r a t o r ’ s G u i d e
8.
In the Action menu, select New/Program .
9.
On the General tab of the Program Properties dialog box:
•
Enter a descriptive name of the program in the Name field.
•
Type setup.exe /q in the Command line field. If you wish to change the set of components to be installed, or specify additional information for the installer, use the additional command line
parameters (see the Installing ABBYY Recognition Server Components via the Command
section for details).
•
In the Start in field, enter the path to the administrative installation folder (e.g. \\server\RS2.0).
16
A B B Y Y R e c o g n i t i o n S e r v e r 2 . 0 S y s t e m A d m i n i s t r a t o r ’ s G u i d e
10.
On the Environment tab of the Program Properties dialog box:
•
Clear the User input required box.
•
Select Run with administrative rights .
•
Make sure that Runs with UNC name is selected.
11.
Change the condition in the Program can run field if required and click OK .
12.
You can also use the Distribute Software Wizard . To run the wizard, select All Tasks/Distribute Software on the Action menu and follow the instructions of the wizard.
Important!
You cannot create Distribution Points.
17
A B B Y Y R e c o g n i t i o n S e r v e r 2 . 0 S y s t e m A d m i n i s t r a t o r ’ s G u i d e
Manual Registration of the SharePoint Connection Library
To communicate with Microsoft SharePoint Server, the Server Manager and the Remote Administration Console require
Microsoft .NET Framework 1.1 or higher to be installed. If Microsoft .NET Framework has not been installed on the computer prior to installing ABBYY Recognition Server, the SharePoint connection library will not be registered during the installation. In this case, prior to configuring Recognition Server to output documents to the SharePoint Server, you should install Microsoft .NET Framework 1.1 or later and then register the SharePoint connection library manually:
1.
Run dotnetfx.exe file from the DotNet folder on the Recognition Server 2.0 CD. Follow the installation program instructions.
2.
After Microsoft .NET Framework 1.1 is installed, to register the SharePoint connection library launch the file
SPConnectorLibReg.exe, which can be found in the \ Bin subfolder of ABBYY Recognition Server installation folder.
3.
Close the Remote Administration Console component and run it again. Restart the Workflows which will be used for saving output files to SharePoint libraries.
Installing the Hardware Key Drivers
If you have a hardware protection key, the hardware key drivers must be installed on your computer before you can run
ABBYY Recognition Server 2.0. In the case of a 32bit system, the hardware key drivers are automatically installed on your computer during ABBYY Recognition Server installation. In the case of a 64bit system, you should install the hardware key drivers manually by running the iKeyDrvr.exe file from the ABBYY Recognition Server 2.0\USB Drivers\64 folder on the Recognition Server 2.0 CD.
18
A B B Y Y R e c o g n i t i o n S e r v e r 2 . 0 S y s t e m A d m i n i s t r a t o r ’ s G u i d e
Protection Technology and License Activation
A special protection technology is used to protect ABBYY Recognition Server 2.0 from illegal copying and distribution.
This technology effectively excludes unauthorized use of ABBYY products by persons who have not signed a License
Agreement with the software copyright owner.
If your License Agreement allows you to install your copy of the software only on one PC, any additional installations of the same copy on other PCs will constitute a breach of the License Agreement as well as of the copyright law of the
Russian Federation. The protection technology is implemented in the form of protection keys that control the number of copies and prevent installing one licensed copy on an unlimited number of computers.
ABBYY Recognition Server will not run without a protection key.
Two types of protection keys are available:
• Software key – This is an activation file that should be obtained from the ABBYY server during an
Activation process.
•
Hardware key – This is a USB dongle that contains the license parameters. In the case of a hardware protection key, activation is not required.
If you have a software protection key, you must activate at least one license in the Licensing node before you can run
ABBYY Recognition Server 2.0. After activation ABBYY Recognition Server is launched automatically.
Note: If ABBYY Recognition Server is not launched after activation, click the (Start) button on the toolbar or select the corresponding item on the shortcut menu.
License Activation
Important!
Activation is only required for a software protection key.
When you run the Remote Administration Console for the first time, you are prompted to enter your software license number or plug in your hardware key. If you enter the software license number, the activation process will start automatically.
To activate a license, select this license in the Licensing node and either click (Activate License) on the toolbar or select the corresponding item on the shortcut menu.
How is activation carried out?
Activation takes very little time and is carried out with the help of an Activation Wizard . The Activation Wizard helps you send the necessary activation information to ABBYY.
Activation information is sent as a code (Installation ID) which is generated based on the information about the computer on which the program is being installed. No personal information about the user or the user’s computer is used for generating this code and this code cannot be used for identifying the user.
Activation methods
• Via the Internet
Activation is carried out automatically and takes only a few seconds. An Internet connection is required for this type of activation.
• By email
Send an email message generated by the program and containing the information required for activation. To ensure a quick reply from the mail robot, do not alter the information in the message body or the Subject field. After you have received an activation file from ABBYY, enter the path to the file in the corresponding field of the
Activation Wizard.
Once the activation is complete, the program can be used without any restrictions.
Important!
ABBYY Recognition Server 2.0 can be reinstalled on one and the same computer an unlimited number of times without reactivation. However, if some of the computer parameters are changed, the program should be re activated.
19
A B B Y Y R e c o g n i t i o n S e r v e r 2 . 0 S y s t e m A d m i n i s t r a t o r ’ s G u i d e
Administering
ABBYY Recognition Server 2.0 is administrated via a separate component, the Remote Administration Console, which is based on the Microsoft Management Console (MMC). The Remote Administration Console allows administrators to change Recognition Server’s properties, connect Processing Stations and manage their properties and activity, create and manage workflows, add users to the system and assign Administrator and Verifier permissions to the users, monitor connected Verification Stations and the job queue, view and export the job log and the server log, and manage licenses.
If several ABBYY Recognition Servers are installed in the local area network, they can all be registered in the same
Remote Administration Console and thus all managed from a single point.
Getting Started
If you install the Server Manager and the Remote Administration Console on different computers, you need to register
details).
If you install the Processing Station and the Server Manager on different computers, you will need to register the
Processing Station in the Processing Stations
node (see How to Register a New Processing Station for details).
After you install ABBYY Recognition Server 2.0, a Default Workflow is configured, which has the following settings:
•
The Input Folder, Output Folder and Exceptions Folder are set to Default Workflow\Input Folder, Default
Workflow\Output Folder, and Default Workflow\Exceptions Folder respectively. The root folder is: o %ALLUSERSPROFILE%\Application Data\ABBYY Recognition Server 2.0
– for Windows
2000/XP/2003; o %PUBLIC%\ABBYY\ABBYY Recognition Server 2.0
for Windows Vista/2008.
•
The format of the output file is set to PDF.
•
The recognition language is set to English.
•
The input image is moved to the Output Folder without conversion.
You can view the properties of the Default Workflow in the Workflow Properties dialog box, which can be opened in the Workflows
node. You can also create new workflows in this node (see How to Create a New Workflow
for details).
To recognize a document:
•
Copy the document (image or PDF file) into the folder which is specified as the Input Folder in the properties of the workflow.
•
Shortly (the actual time required depends on the complexity of the document and your hardware resources) the recognition results will be placed into the Output Folder.
•
If the document cannot be processed (e.g. the image file is corrupted or its format is invalid), the image will be placed into the Exceptions Folder. An XML result file with a description of the error will also be placed in this folder.
How to Register a New Server
The installed copy of ABBYY Recognition Server must be registered in the Remote Administration Console if the Server
Manager and the Remote Administration Console have been installed on different computers.
To register a new Recognition Server:
1.
Select the ABBYY Recognition Servers node and either click (Register New Server) on the toolbar or select the corresponding menu item on the shortcut menu.
2.
In the Register New Recognition Server dialog box, provide the name, description, and location (i.e. DNS name or IP address) of the Server Manager component.
3.
Click the Test Connection button to check the connection. If connection has been successfully established, the word "Connected" will appear next to the button.
4.
In the Authentication group, provide the correct authentication parameters.
20
A B B Y Y R e c o g n i t i o n S e r v e r 2 . 0 S y s t e m A d m i n i s t r a t o r ’ s G u i d e
5.
Click OK . A node corresponding to the registered copy will appear in the ABBYY Recognition Servers node.
How to Register a New Processing Station
If the Server Manager and a Processing Station have been installed on different computers, you need to register the
Processing Station in the Recognition Server. To register a new Processing Station:
1.
Select the ABBYY Recognition Servers\Recognition Server\Processing Stations node.
2.
Click (Register New Processing Station) on the toolbar or select the corresponding item on the shortcut menu.
3.
In the dialog box that opens, specify the name of the station and the name or IP of the computer on which the
Processing Station is installed.
4.
Click the Test Connection button to check the connection to this computer.
5.
Click OK . The created Processing Station will be added to the Processing Stations node.
How to Create a New Workflow
To create a new workflow, select the Workflows node and either click (New Workflow) on the toolbar or select the corresponding item on the shortcut menu. You can also create new workflows by creating a copy of an existing workflow and changing its options. To create a copy of an existing workflow, select the Duplicate item on the shortcut menu of the workflow.
In the Workflow Properties dialog box, specify the following:
•
Input tab: o Workflow name which will be displayed in the Workflows node o In the Get images from dropdown list, select the type of the Input Folder o The path to the Shared Folder, Exchange Mailbox Folder, or FTP server, the login and password to the
FTP server (see How to Configure Email Settings
for more information about email configuration) o Workflow activity, which can be scheduled (see How to Create a Schedule in ABBYY Recognition
Server 2.0 Help)
• Process tab: o Recognition language(s) o Document separation method o Recognition mode
•
Quality Control tab: o
Verification settings (see How to Configure Verification )
o Exceptions Folder into which the images that cannot be processed will be published
• Output tab: o Output formats and their settings o Output destination and the file naming rule
To view or adjust the properties of a workflow, select the corresponding node and either click (Properties) on the toolbar or select the corresponding item on the shortcut menu.
If the Input Folder has subfolders and image files are copied into the subfolders, the output files will be saved in the corresponding subfolders of the Output Folder or Exceptions Folder.
How to Configure Email Settings
ABBYY Recognition Server 2.0 provides the following emailbased functionality:
• Import of attachments from email messages in an Exchange mailbox ( Get images from: Exchange mailbox option on the Input tab of the Workflow Properties dialog box)
21
A B B Y Y R e c o g n i t i o n S e r v e r 2 . 0 S y s t e m A d m i n i s t r a t o r ’ s G u i d e
•
Sending output documents by email ( Send output file by email option in the Output Format Setting dialog box of the workflow properties)
• Sending notifications about problems to the administrator if the Recognition Server cannot handle the problem on its own. ( Notify the administrator if a failure occurs option in the Recognition Server Properties dialog box)
Note:
•
Recognition Server only supports integration with a Microsoft Exchange email server. It cannot directly monitor a POP3 or IMAP server mailbox, or send emails via an SMTP server.
•
Microsoft Outlook 2000 or later must be installed on the computer where the Server Manager is installed.
The email account must be configured correctly on the computer where the Server Manager is installed for Recognition
Server to be able to process and send email messages. To configure the email account:
1.
In the Control Panel, click Services, and then make sure that the ABBYY Recognition Server 2.0 Server Manager service is configured to run under a domain user account. If, during the installation, you chose to run the service under a Local System account, you should restart it under a domain user account (see
Services under a user account ).
2.
On the Microsoft Exchange Server computer, set up a mailbox or several mailboxes for the domain user account under which the ABBYY Recognition Server 2.0 Server Manager service is running.
3.
On the computer where the Server Manager is installed, log on to Windows by using the same user account under which the ABBYY Recognition Server 2.0 Server Manager service is running, and start Microsoft Outlook.
Important!
Microsoft Outlook has to be run under this user account on this computer at least once before the workflow is set up.
4.
Configure Microsoft Outlook to connect to Microsoft Exchange Server. You will need to provide the name of the Exchange Server computer and the mailbox on the Exchange Server. If you wish to use mailboxes other than the default mailbox, you should first connect these mailboxes to the current account. For example, to connect a mailbox in Microsoft Outlook 2003:
•
Select Tools > Email Accounts …> View or change Existing email accounts and click Next .
•
Click the Change… button and then click the More settings… button.
•
On the Advanced tab of the Microsoft Exchange Server dialog box, click the Add… button and enter the name of the mailbox you want to connect.
5.
After the setup is complete, verify that you can send and receive mail interactively. You can then close
Microsoft Outlook.
Note: When configuring the workflow to monitor an Exchange Mailbox, you will be prompted to enter the path to the mailbox folder. To be able to navigate to the folder using the Browse for folder dialog box of the Remote
Administration Console, you must first connect the desired mailbox in Microsoft Outlook on this computer.
Alternatively, you can enter the name of the mailbox folder manually in the following format: Mailbox
Username\Folder . For example: Mailbox Recognition Server\Inbox.
How to Configure Verification
ABBYY Recognition Server 2.0 includes Verification Stations that allow you to check and correct the recognized text.
The pages that require verification arrive to the Verification Station automatically after they are recognized. Detailed information about Verification Station operation can be found in the Verification Station Help.
The verification settings in Recognition Server are specified for each workflow. For each Recognition Server workflow, you can select one of the following options:
• No verification – all pages will be exported into the output document after recognition and will not be routed to a Verification Station.
• Verify all pages – all pages will be queued for verification after they are recognized and before they are exported to an output file.
• Verify only pages on which uncertain characters exceed N% only pages recognized with low confidence will be queued for verification.
22
A B B Y Y R e c o g n i t i o n S e r v e r 2 . 0 S y s t e m A d m i n i s t r a t o r ’ s G u i d e
If you create a workflow with verification enabled, by default all users are allowed to verify pages from this workflow, which means that if there are some pages queued for verification, any user who runs a Verification Station will receive a page from the workflow.
However, it is possible to restrict the verification permissions for a workflow, so that only a limited number of users (so called “Verifiers”) may verify pages from this workflow.
To restrict the verification permissions for a workflow:
1.
Select the workflow in the Workflows node and click (Properties) on the toolbar, or select the corresponding item on the shortcut menu.
2.
In the Workflow Properties dialog box, navigate to the Quality Control tab and click the Assign
Verifiers… button.
3.
In the Assigned Verifiers dialog box, select the option Restrict access to this workflow for all users except the Verifiers listed below , and then select the desired verifiers from the list. If a username you need is not on the list, you should first add it to the list of Recognition Server Verifiers.
4.
Click OK and save the workflow properties.
To add a verifier to the Recognition Server:
1.
In the Users node click (Add User) or select the corresponding item on the shortcut menu.
2.
Enter the user name in DOMAIN\username or COMPUTER\username format.
3.
Select the Verifier option and then select the workflows this user should be allowed to verify.
4.
Select the option Allow the user to choose workflows on the Verification Station if you want the user to be able to select which workflows to verify.
5.
Click OK and then click the Refresh button. The new verifier will be added to the Users node.
Using the Verification Station in a workgroup network
If the Verification Station and the Server Manager are installed on different computers in a workgroup network, the following requirements should be met:
•
The user account under which the Verification Station is run must be the Administrator or a member of the
Power Users group with a nonempty password.
•
On the computer on which the Server Manager is installed, there must exist user accounts with the same usernames and passwords as those of the users who will run the Verification Station.
How to Configure Publishing Documents to a SharePoint Server
ABBYY Recognition Server 2.0 supports publishing output files to Microsoft Office SharePoint Portal Server 2003 and
Microsoft Office SharePoint Server 2007.
Note: In order to be able to communicate with the SharePoint Server, the Server Manager and the Remote
Administration Console require Microsoft .NET Framework 1.1 or higher to be installed. If Microsoft .NET Framework has not been installed on the computer prior to installing ABBYY Recognition Server, the SharePoint connection library will not be registered during the installation. In this case you should install Microsoft .NET Framework 1.1 or later and
for details.
To be able to save output documents to a SharePoint Server library, the ABBYY Recognition Server 2.0 Server Manager service must be run under a user account which has read/write access to the SharePoint Server library. If, during the installation, you chose to run the service under a Local System account, you should restart it under a user account (see
Restarting Services under a user account section).
To set up the publishing of documents to a SharePoint Server library:
1.
Run the Remote Administration Console under a user account which has read/write access to the SharePoint
Server library.
2.
Create a new workflow or modify an existing one (see How to Create a New Workflow ). In the Output
Format Settings dialog select Save output file in SharePoint library .
3.
Enter the URL of the SharePoint Server site (e.g. http://myportal/mysite/) and click Connect . The Remote
Administration Console will try to connect to the specified site and download the list of document libraries and
23
A B B Y Y R e c o g n i t i o n S e r v e r 2 . 0 S y s t e m A d m i n i s t r a t o r ’ s G u i d e folders from there. If connection is successful, you will see the “Connected” message below the button, and the names of the document libraries will appear in the Select document library list.
4.
Select the document library from the list. If you wish to change the content type, or specify the metadata values that should be exported as document properties, click the Settings… button.
Note: Content type selection and setting of the document properties are available only for Microsoft Office
SharePoint Server 2007.
5.
Select the folder in the document library using the Browse… button, or leave the field empty to save documents in the root folder.
6.
Click OK in the Output Format Settings dialog box.
Note: If the Input Folder has several subfolders containing image files, the output files will be saved in the corresponding subfolders of the Output Folder in the SharePoint Server document library.
How to Transfer Recognition Server Settings to another Server
You can easily move Recognition Server settings or individual workflows from one Recognition Server to another by exporting them to an XML file.
To export and import Recognition Server settings, use the Export Settings… and Import Settings… buttons in the
Recognition Server Properties dialog box of the Remote Administration Console.
To export and import one or several workflows, use the Save Settings and Load Settings items on the shortcut menu of the Workflows node in the Remote Administration Console.
Managing Licenses
License management is carried out in the Licensing node of the Remote Administration Console.
24
A B B Y Y R e c o g n i t i o n S e r v e r 2 . 0 S y s t e m A d m i n i s t r a t o r ’ s G u i d e
In this node, you can add, remove, activate, swap, and select licenses.
An unlimited number of licenses can be added in this node. Licenses from a hardware key are added to the node automatically when you plug the dongle in a USB port. Licenses with software key protection should be added by clicking (Add New License) on the toolbar or by selecting the corresponding item on the shortcut menu.
A license can have one of the following statuses:
•
Current (only an activated and unexpired license can have “Current” status)
•
Activated
•
Not activated
• Expired
To activate a nonactivated license select it and either click (Activate License) on the toolbar or select the
corresponding item on the shortcut menu. See the License Activation section for more information.
At any given moment, only one of the licenses (the “Current” license) is used. If the Current license expires, ABBYY
Recognition Server will automatically switch to the next available license. If none is available, ABBYY Recognition Server will stop. Use the “up” and “down” arrows to arrange the licenses in order of availability, and use (Set As Current
License) to switch to the selected license.
Managing User Accounts
In the Users node of the Remote Administration Console, you can view the list of Recognition Server users, add or remove user accounts, and change user roles and permissions.
There are two types of user roles in ABBYY Recognition Server 2.0: Administrator and Verifier. A user can have administrator, verifier, or both permissions. An administrator has all the setup rights and can add and remove administrators and verifiers. A verifier has the permissions to proofread the recognized pages from certain workflows on a Verification Station.
Immediately after the installation of ABBYY Recognition Server 2.0, there is only a Chief Administrator in the system. The password of the Chief Administrator is empty. We strongly recommend changing this password. To change the password: in the Details pane of the Administrators node, select the Chief Administrator item and then select
Change Password… on the shortcut menu.
To add a new user:
1.
Click (Add User) on the toolbar or select the corresponding item on the shortcut menu.
2.
In the User Properties dialog box, enter a domain user account in DOMAIN\username format, or a local user account in COMPUTER\username format.
3.
Assign one or both roles to the user. If you assign a Verifier role to the user, you can select which workflows this user should have the right to verify, and whether the user should be able to select workflows on a Verification
Station. See
for details.
4.
Click OK and refresh the Remote Administration Console. The new account will be added to the list of users.
To remove a user, either click (Delete) on the toolbar or select the corresponding item on the shortcut menu.
Note: You cannot remove an administrator if the Remote Administration Console runs under this account.
25
A B B Y Y R e c o g n i t i o n S e r v e r 2 . 0 S y s t e m A d m i n i s t r a t o r ’ s G u i d e
Connection Settings
Connection protocols
ABBYY Recognition Server can use the Named Pipes or TCP/IP protocol to connect to the computers where its components are installed. By default, immediately after installation the Named Pipes protocol is used. If a connection with the computer where one of the components has been installed is not established, you may not be able to register a
Processing Station. In order to make this computer available, please make sure that it has file sharing enabled and port
445 opened.
You can also change the protocol to TCP/IP:
1.
Stop the Server Manager and all the Processing Station services using the Services ( Start>Settings>Control
Panel>Administrative Tools>Services ).
2.
In the HKEY_LOCAL_MACHINE\Software\ABBYY\RecognitionServer\2.0\ branch of the registry, change the value of the Protocol key to "TcpIp"
Note: The value of this key is casesensitive
3.
Specify the values of the ServerPort1, ServerPort2, and StationPort keys which determine the numbers of connection ports. The ServerPort1 and ServerPort2 ports are used by the Server Manager component, the
StationPort port is used by the Processing Station components. If a port is not specified, its default value will be used. The default values are "3980", "3981", and "3982" respectively. If the Server Manager and Processing
Station components are installed on the same computer, these ports must be different.
4.
Restart the Server Manager and all the Processing Station services. They must be restarted by means of Services and under the same user account which meets the following requirements:
•
In the case of a domainbased network, this must be a domain user account.
• In the case of a workgroup network, this user account must be the Administrator or a member of the
Power Users group with a nonempty password.
5.
Close the Remote Administration Console component and run it again.
6.
Open the Processing Station Properties dialog box for each Processing Station in the Details pane of the
Processing Stations node. Make sure that the current connection status is Connected . Click OK .
7.
Click the Refresh button on the toolbar of the Remote Administration Console.
Important!
On all computers where ABBYY Recognition Server components are installed, the values of the Protocol,
ServerPort1, ServerPort2, and StationPort keys must be identical.
To change the protocol back to Named Pipes, you should:
1.
Stop the Server Manager and all the Processing Station services using the Services ( Start>Settings>Control
Panel>Administrative Tools>Services ).
2.
Specify "NamedPipe" as the value of the Protocol key. The values of the ports are ignored.
3.
Restart the Server Manager and all the Processing Station services using the Services, then close the Remote
Administration Console component and run it again.
4.
Open the Processing Station Properties dialog box for each Processing Station in the Details pane of the
Processing Stations node. Make sure that the current connection status is Connected . Click OK .
5.
Click the Refresh button on the toolbar of the Remote Administration Console.
Restarting services under a user account
If during the installation you chose to run the Server Manager and the Processing Station services under the Local System
account, you may need to restart them under a user account later. See the Selecting a user account
section for details.
To restart the Server Manager under another user account:
1.
Open Services ( Start>Settings>Control Panel>Administrative Tools>Services ).
2.
Rightclick the ABBYY Recognition Server 2.0 Server Manager service and then click Properties.
3.
On the Log On tab, select This account and specify a user account.
4.
Type the password for the user account in the Password box and in the Confirm password box and click
OK .
5.
Restart the Server Manager.
The same actions must be performed to restart the Processing Station under another user account.
After restarting the services do the following:
26
A B B Y Y R e c o g n i t i o n S e r v e r 2 . 0 S y s t e m A d m i n i s t r a t o r ’ s G u i d e
6.
Close the Remote Administration Console component and run it again.
7.
Open the Processing Station Properties dialog box for each Processing Station in the Details pane of the
Processing Stations node. Make sure that the current connection status is Connected . Click OK .
8.
Click the Refresh button on the toolbar of the Remote Administration Console.
Running ABBYY Recognition Server on a computer without a network connection
If ABBYY Recognition Server does not work on a computer without a network connection, make sure that the computer's name was specified as "127.0.0.1" or "localhost" when registering the components. If your computer does not have a network connection, you cannot use its IP address or DNS name.
27
A B B Y Y R e c o g n i t i o n S e r v e r 2 . 0 S y s t e m A d m i n i s t r a t o r ’ s G u i d e
Troubleshooting
The Server Manager fails to establish a connection with the Processing Station installed on a different computer
•
Make sure that the Server Manager and the Processing Stations services are started and run under the same user
account which has all the required permissions (see Selecting a user account
). In the case of a workgroup network, make sure that this user is the Administrator or a member of the Power Users group and has a non empty password.
•
If the Named Pipes protocol is used (default), make sure that port 445 is open on both computers.
•
Make sure that the computer where the Processing Station is installed can be accessed from the computer where the Server Manager is installed, and vice versa. If not, make sure that the option File and Printer
Sharing for Microsoft Networks is selected in the Local Area Connection Properties dialog box
( Start>Control Panel>Network Connections>Local Area Connections>Properties ) on both computers.
•
The Windows firewall may be blocking the work of the services. In this case, add the services to the list of exceptions and allow them to be run: o On the computer where the Server Manager is installed, open Start>Control Panel>Network
Connections>Local Area Connections>Properties>Advanced>Windows Firewall
Settings>Exceptions>Add Program>Browse and select the file OCRServer.exe. o On the computer where the Processing Station is installed, open Start>Control Panel>Network
Connections>Local Area Connections>Properties>Advanced>Windows Firewall
Settings>Exceptions>Add Program>Browse and select the file OCRStation.exe.
•
In the case of a workgroup network, make sure that the computers where the Server Manager and the
Processing Station are installed belong to the same workgroup.
The Server Manager fails to establish a connection with the Verification Station or the
Remote Administration Console installed on a different computer
If the workflow fails to get images from a folder located on the FTP server, make sure that the user account under which
1.
In the case of a workgroup network, make sure that the user who runs the Verification Station (or the Remote
Administration Console) is the Administrator or a member of the Power Users group and has a nonempty password. Make sure that an account with the same username and password as those of the user who runs the
Verification Station (or the Remote Administration Console) exists on the computer on which the Server
Manager is installed. If the account does not exist, create it.
2.
If Named Pipes protocol is used (default), make sure that the 445 port is opened on both computers.
3.
Make sure that the computer where the Verification Station (or the Remote Administration Console) is installed can be accessed from the computer where the Server Manager is installed, and vice versa. If not, make sure that the "File and Printer Sharing for Microsoft Networks" option is selected in the Local Area Connection Properties dialog box ( Start>Control Panel>Network Connections>Local Area Connections>Properties ) on both computers.
4.
In the case of a workgroup network, make sure that the computers where the Server Manager and the
Verification Station (or the Remote Administration Console) are installed belong to the same workgroup.
No connection with the external FTP server
If the workflow fails to get images from a folder located on the FTP server, make sure that the user account under which the Server Manager service is started has the rights to access the external network. See also Restarting services under a user account .
The workflow does not start with the following error message: “Some of the working folders are inaccessible”
•
Make sure that the folder exists.
•
Make sure that the user account under which the Server Manager service is running has read/write permissions to this folder.
28
A B B Y Y R e c o g n i t i o n S e r v e r 2 . 0 S y s t e m A d m i n i s t r a t o r ’ s G u i d e
•
If the path contains a network drive (for example, X:\ Folder), change the path to the complete path to the folder, e.g. \\Computer\...\Folder.
When processing images, a “Disk space is too low” warning appears on the computer where the Server Manager is running
The Server Manager stores all the files queued for processing in its temporary files folder, the default path to which is
<Installation folder>\Bin\RecognitionServer2Temp.
If there is not enough disk space on the drive where the program’s installation folder is located, you can change the path to the temporary folder and select another hard disk.
The path can be changed in the Recognition Server Properties dialog box.
How to retrieve an image document that is being processed by ABBYY Recognition Server
You may want to retrieve an image file before ABBYY Recognition Server has finished processing it (for example, if a document is taking too long to process, or if a network connection error has occurred). The image can be retrieved from the Images subfolder of the Server Manager temporary files folder. The path to the Server Manager temporary files folder can be viewed and changed in the Recognition Server Properties dialog. The default path is <Installation folder>\Bin\RecognitionServer2Temp . The image is stored in this temporary files folder from the moment when it is taken from the Input Folder and until it is published to the Output Folder. The Job ID is attached to the beginning of the image file name.
Digits in brackets are appended to the names of output files
Job IDs may be appended to filenames in order to avoid a conflict of filenames in the Output Folder. To prevent this conflict, you must ensure that the names of output files are unique. For example, you can enable adding date and time to output file names in the Output Format Settings dialog box.
The Verification Station hangs at startup
If the address of a nonexistent computer is specified in the registry as the server location, the Verification Station may hang at startup. To prevent this, in the registry remove the following values:
HKEY_LOCAL_MACHINE\Software\ABBYY\RecognitionServer\2.0\DefaultServerLocation and
HKEY_CURRENT_USER\Software\ABBYY\RecognitionServer\2.0\VerificatonStation\serverLocation , then restart the Verification Station.
29
A B B Y Y R e c o g n i t i o n S e r v e r 2 . 0 S y s t e m A d m i n i s t r a t o r ’ s G u i d e
Technical Support
If you have any questions about how to install and use ABBYY Recognition Server 2.0 to which you cannot find answers in this System Administrator's Guide, please contact the ABBYY technical support service or authorized ABBYY partners.
For contact information, please refer to the Support section at www.abbyy.com
or to the ABBYY Recognition Server
2.0 Help file.
30
advertisement
* Your assessment is very important for improving the workof artificial intelligence, which forms the content of this project
Related manuals
advertisement
Table of contents
- 4 Introduction
- 5 Architecture
- 5 Main Components
- 5 Server Manager
- 5 Processing Station
- 5 Verification Station
- 5 Remote Administration Console
- 6 COM-based API
- 6 Web Service
- 6 Workflows and Jobs
- 6 Interaction of Components and Load Balancing
- 6 Handling Documents
- 7 Scalability
- 8 Fault Tolerance
- 8 Integration Tools
- 8 XML tickets
- 8 Open API
- 9 Installation
- 9 System Requirements
- 10 Installing ABBYY Recognition Server Components
- 11 Selecting program components
- 11 Selecting a user account
- 13 Specifying the path to the Server Manager
- 13 Installing ABBYY Recognition Server Components via the Command Line
- 14 Installing ABBYY Recognition Server using Microsoft Systems Management Server (SMS)
- 14 An example of deploying ABBYY Recognition Server using SMS
- 18 Manual Registration of the SharePoint Connection Library
- 18 Installing the Hardware Key Drivers
- 19 Protection Technology and License Activation
- 19 License Activation
- 19 How is activation carried out?
- 19 Activation methods
- 20 Administering
- 20 Getting Started
- 20 To recognize a document:
- 20 How to Register a New Server
- 21 How to Register a New Processing Station
- 21 How to Create a New Workflow
- 21 How to Configure E-mail Settings
- 22 How to Configure Verification
- 23 Using the Verification Station in a workgroup network
- 23 How to Configure Publishing Documents to a SharePoint Server
- 24 How to Transfer Recognition Server Settings to another Server
- 24 Managing Licenses
- 25 Managing User Accounts
- 26 Connection Settings
- 26 Connection protocols
- 26 Restarting services under a user account
- 27 Running ABBYY Recognition Server on a computer without a network connection
- 28 Troubleshooting
- 28 The Server Manager fails to establish a connection with the Processing Station installed on a different computer
- 28 The Server Manager fails to establish a connection with the Verification Station or the Remote Administration Console installed on a different computer
- 28 No connection with the external FTP server
- 28 The workflow does not start with the following error message: “Some of the working folders are inaccessible”
- 29 When processing images, a “Disk space is too low” warning appears on the computer where the Server Manager is running
- 29 How to retrieve an image document that is being processed by ABBYY Recognition Server
- 29 Digits in brackets are appended to the names of output files
- 29 The Verification Station hangs at startup
- 30 Technical Support