- Computers & electronics
- Software
- Multimedia software
- Graphics software
- Avid Media
- Media Composer 8.0
- Product information
advertisement
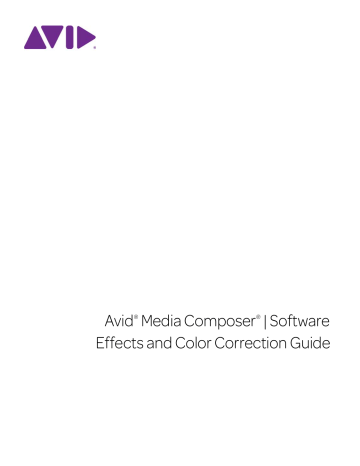
Avid
®
Media Composer
®
| Software
Effects and Color Correction Guide
Legal Notices
Product specifications are subject to change without notice and do not represent a commitment on the part of Avid Technology, Inc.
This product is subject to the terms and conditions of a software license agreement provided with the software. The product may only be used in accordance with the license agreement.
This product may be protected by one or more U.S. and non-U.S patents. Details are available at www.avid.com/patents .
This document is protected under copyright law. An authorized licensee of Avid Media Composer, NewsCutter, or Symphony may reproduce this publication for the licensee’s own use in learning how to use the software. This document may not be reproduced or distributed, in whole or in part, for commercial purposes, such as selling copies of this document or providing support or educational services to others. This document is supplied as a guide for Avid Media Composer, NewsCutter, or Symphony. Reasonable care has been taken in preparing the information it contains. However, this document may contain omissions, technical inaccuracies, or typographical errors. Avid Technology, Inc. does not accept responsibility of any kind for customers’ losses due to the use of this document. Product specifications are subject to change without notice.
Copyright © 2014 Avid Technology, Inc. and its licensors. All rights reserved.
The following disclaimer is required by Apple Computer, Inc.:
APPLE COMPUTER, INC. MAKES NO WARRANTIES WHATSOEVER, EITHER EXPRESS OR IMPLIED, REGARDING THIS
PRODUCT, INCLUDING WARRANTIES WITH RESPECT TO ITS MERCHANTABILITY OR ITS FITNESS FOR ANY PARTICULAR
PURPOSE. THE EXCLUSION OF IMPLIED WARRANTIES IS NOT PERMITTED BY SOME STATES. THE ABOVE EXCLUSION
MAY NOT APPLY TO YOU. THIS WARRANTY PROVIDES YOU WITH SPECIFIC LEGAL RIGHTS. THERE MAY BE OTHER
RIGHTS THAT YOU MAY HAVE WHICH VARY FROM STATE TO STATE.
The following disclaimer is required by Sam Leffler and Silicon Graphics, Inc. for the use of their TIFF library:
Copyright © 1988–1997 Sam Leffler
Copyright © 1991–1997 Silicon Graphics, Inc.
Permission to use, copy, modify, distribute, and sell this software [i.e., the TIFF library] and its documentation for any purpose is hereby granted without fee, provided that (i) the above copyright notices and this permission notice appear in all copies of the software and related documentation, and (ii) the names of Sam Leffler and Silicon Graphics may not be used in any advertising or publicity relating to the software without the specific, prior written permission of Sam Leffler and Silicon Graphics.
THE SOFTWARE IS PROVIDED “AS-IS” AND WITHOUT WARRANTY OF ANY KIND, EXPRESS, IMPLIED OR OTHERWISE,
INCLUDING WITHOUT LIMITATION, ANY WARRANTY OF MERCHANTABILITY OR FITNESS FOR A PARTICULAR PURPOSE.
IN NO EVENT SHALL SAM LEFFLER OR SILICON GRAPHICS BE LIABLE FOR ANY SPECIAL, INCIDENTAL, INDIRECT OR
CONSEQUENTIAL DAMAGES OF ANY KIND, OR ANY DAMAGES WHATSOEVER RESULTING FROM LOSS OF USE, DATA OR
PROFITS, WHETHER OR NOT ADVISED OF THE POSSIBILITY OF DAMAGE, AND ON ANY THEORY OF LIABILITY, ARISING
OUT OF OR IN CONNECTION WITH THE USE OR PERFORMANCE OF THIS SOFTWARE.
The following disclaimer is required by the Independent JPEG Group:
This software is based in part on the work of the Independent JPEG Group.
This Software may contain components licensed under the following conditions:
Copyright (c) 1989 The Regents of the University of California. All rights reserved.
Redistribution and use in source and binary forms are permitted provided that the above copyright notice and this paragraph are duplicated in all such forms and that any documentation, advertising materials, and other materials related to such distribution and use acknowledge that the software was developed by the University of California, Berkeley. The name of the University may not be used to endorse or promote products derived from this software without specific prior written permission. THIS SOFTWARE IS
PROVIDED ``AS IS'' AND WITHOUT ANY EXPRESS OR IMPLIED WARRANTIES, INCLUDING, WITHOUT LIMITATION, THE
IMPLIED WARRANTIES OF MERCHANTABILITY AND FITNESS FOR A PARTICULAR PURPOSE.
Copyright (C) 1989, 1991 by Jef Poskanzer.
Permission to use, copy, modify, and distribute this software and its documentation for any purpose and without fee is hereby granted, provided that the above copyright notice appear in all copies and that both that copyright notice and this permission notice appear in supporting documentation. This software is provided "as is" without express or implied warranty.
Copyright 1995, Trinity College Computing Center. Written by David Chappell.
Permission to use, copy, modify, and distribute this software and its documentation for any purpose and without fee is hereby granted, provided that the above copyright notice appear in all copies and that both that copyright notice and this permission notice appear in supporting documentation. This software is provided "as is" without express or implied warranty.
Copyright 1996 Daniel Dardailler.
Permission to use, copy, modify, distribute, and sell this software for any purpose is hereby granted without fee, provided that the above copyright notice appear in all copies and that both that copyright notice and this permission notice appear in supporting documentation, and that the name of Daniel Dardailler not be used in advertising or publicity pertaining to distribution of the software without specific, written prior permission. Daniel Dardailler makes no representations about the suitability of this software for any purpose. It is provided "as is" without express or implied warranty.
Modifications Copyright 1999 Matt Koss, under the same license as above.
Copyright (c) 1991 by AT&T.
Permission to use, copy, modify, and distribute this software for any purpose without fee is hereby granted, provided that this entire notice is included in all copies of any software which is or includes a copy or modification of this software and in all copies of the supporting documentation for such software.
THIS SOFTWARE IS BEING PROVIDED "AS IS", WITHOUT ANY EXPRESS OR IMPLIED WARRANTY. IN PARTICULAR,
NEITHER THE AUTHOR NOR AT&T MAKES ANY REPRESENTATION OR WARRANTY OF ANY KIND CONCERNING THE
MERCHANTABILITY OF THIS SOFTWARE OR ITS FITNESS FOR ANY PARTICULAR PURPOSE.
This product includes software developed by the University of California, Berkeley and its contributors.
The following disclaimer is required by Nexidia Inc.:
© 2010 Nexidia Inc. All rights reserved, worldwide. Nexidia and the Nexidia logo are trademarks of Nexidia Inc. All other trademarks are the property of their respective owners. All Nexidia materials regardless of form, including without limitation, software applications, documentation and any other information relating to Nexidia Inc., and its products and services are the exclusive property of Nexidia Inc. or its licensors. The Nexidia products and services described in these materials may be covered by Nexidia's United States patents: 7,231,351; 7,263,484; 7,313,521; 7,324,939; 7,406,415, 7,475,065; 7,487,086 and/or other patents pending and may be manufactured under license from the Georgia Tech Research Corporation USA.
The following disclaimer is required by Paradigm Matrix:
Portions of this software licensed from Paradigm Matrix.
The following disclaimer is required by Ray Sauers Associates, Inc.:
“Install-It” is licensed from Ray Sauers Associates, Inc. End-User is prohibited from taking any action to derive a source code equivalent of “Install-It,” including by reverse assembly or reverse compilation, Ray Sauers Associates, Inc. shall in no event be liable for any damages resulting from reseller’s failure to perform reseller’s obligation; or any damages arising from use or operation of reseller’s products or the software; or any other damages, including but not limited to, incidental, direct, indirect, special or consequential Damages including lost profits, or damages resulting from loss of use or inability to use reseller’s products or the software for any reason including copyright or patent infringement, or lost data, even if Ray Sauers Associates has been advised, knew or should have known of the possibility of such damages.
The following disclaimer is required by Videomedia, Inc.:
“Videomedia, Inc. makes no warranties whatsoever, either express or implied, regarding this product, including warranties with respect to its merchantability or its fitness for any particular purpose.”
“This software contains V-LAN ver. 3.0 Command Protocols which communicate with V-LAN ver. 3.0 products developed by
Videomedia, Inc. and V-LAN ver. 3.0 compatible products developed by third parties under license from Videomedia, Inc. Use of this software will allow “frame accurate” editing control of applicable videotape recorder decks, videodisc recorders/players and the like.”
The following disclaimer is required by Altura Software, Inc. for the use of its Mac2Win software and Sample Source
Code:
©1993–1998 Altura Software, Inc.
The following disclaimer is required by Ultimatte Corporation:
Certain real-time compositing capabilities are provided under a license of such technology from Ultimatte Corporation and are subject to copyright protection.
The following disclaimer is required by 3Prong.com Inc.:
Certain waveform and vector monitoring capabilities are provided under a license from 3Prong.com Inc.
The following disclaimer is required by Interplay Entertainment Corp.:
The “Interplay” name is used with the permission of Interplay Entertainment Corp., which bears no responsibility for Avid products.
This product includes portions of the Alloy Look & Feel software from Incors GmbH.
This product includes software developed by the Apache Software Foundation (http://www.apache.org/ ).
© DevelopMentor
This product may include the JCifs library, for which the following notice applies:
JCifs © Copyright 2004, The JCIFS Project, is licensed under LGPL (http://jcifs.samba.org/ ). See the LGPL.txt file in the Third Party
Software directory on the installation CD.
Avid Interplay contains components licensed from LavanTech. These components may only be used as part of and in connection with Avid Interplay.
Attn. Government User(s). Restricted Rights Legend
U.S. GOVERNMENT RESTRICTED RIGHTS. This Software and its documentation are “commercial computer software” or
“commercial computer software documentation.” In the event that such Software or documentation is acquired by or on behalf of a unit or agency of the U.S. Government, all rights with respect to this Software and documentation are subject to the terms of the
License Agreement, pursuant to FAR §12.212(a) and/or DFARS §227.7202-1(a), as applicable.
Trademarks
003, 192 Digital I/O, 192 I/O, 96 I/O, 96i I/O, Adrenaline, AirSpeed, ALEX, Alienbrain, AME, AniMatte, Archive, Archive II, Assistant
Station, AudioPages, AudioStation, AutoLoop, AutoSync, Avid, Avid Active, Avid Advanced Response, Avid DNA, Avid DNxcel, Avid
DNxHD, Avid DS Assist Station, Avid Ignite, Avid Liquid, Avid Media Engine, Avid Media Processor, Avid MEDIArray, Avid Mojo, Avid
Remote Response, Avid Unity, Avid Unity ISIS, Avid VideoRAID, AvidRAID, AvidShare, AVIDstripe, AVX, Beat Detective, Beauty
Without The Bandwidth, Beyond Reality, BF Essentials, Bomb Factory, Bruno, C|24, CaptureManager, ChromaCurve,
ChromaWheel, Cineractive Engine, Cineractive Player, Cineractive Viewer, Color Conductor, Command|24, Command|8,
Control|24, Cosmonaut Voice, CountDown, d2, d3, DAE, D-Command, D-Control, Deko, DekoCast, D-Fi, D-fx, Digi 002, Digi 003,
DigiBase, Digidesign, Digidesign Audio Engine, Digidesign Development Partners, Digidesign Intelligent Noise Reduction,
Digidesign TDM Bus, DigiLink, DigiMeter, DigiPanner, DigiProNet, DigiRack, DigiSerial, DigiSnake, DigiSystem, Digital
Choreography, Digital Nonlinear Accelerator, DigiTest, DigiTranslator, DigiWear, DINR, DNxchange, Do More, DPP-1, D-Show, DSP
Manager, DS-StorageCalc, DV Toolkit, DVD Complete, D-Verb, Eleven, EM, Euphonix, EUCON, EveryPhase, Expander,
ExpertRender, Fader Pack, Fairchild, FastBreak, Fast Track, Film Cutter, FilmScribe, Flexevent, FluidMotion, Frame Chase, FXDeko,
HD Core, HD Process, HDpack, Home-to-Hollywood, HYBRID, HyperSPACE, HyperSPACE HDCAM, iKnowledge, Image
Independence, Impact, Improv, iNEWS, iNEWS Assign, iNEWS ControlAir, InGame, Instantwrite, Instinct, Intelligent Content
Management, Intelligent Digital Actor Technology, IntelliRender, Intelli-Sat, Intelli-sat Broadcasting Recording Manager, InterFX,
Interplay, inTONE, Intraframe, iS Expander, iS9, iS18, iS23, iS36, ISIS, IsoSync, LaunchPad, LeaderPlus, LFX, Lightning, Link &
Sync, ListSync, LKT-200, Lo-Fi, MachineControl, Magic Mask, Make Anything Hollywood, make manage move | media, Marquee,
MassivePack, Massive Pack Pro, Maxim, Mbox, Media Composer, MediaFlow, MediaLog, MediaMix, Media Reader, Media
Recorder, MEDIArray, MediaServer, MediaShare, MetaFuze, MetaSync, MIDI I/O, Mix Rack, Moviestar, MultiShell, NaturalMatch,
NewsCutter, NewsView, NewsVision, Nitris, NL3D, NLP, NSDOS, NSWIN, OMF, OMF Interchange, OMM, OnDVD, Open Media
Framework, Open Media Management, Painterly Effects, Palladium, Personal Q, PET, Podcast Factory, PowerSwap, PRE,
ProControl, ProEncode, Profiler, Pro Tools, Pro Tools|HD, Pro Tools LE, Pro Tools M-Powered, Pro Transfer, QuickPunch,
QuietDrive, Realtime Motion Synthesis, Recti-Fi, Reel Tape Delay, Reel Tape Flanger, Reel Tape Saturation, Reprise, Res Rocket
Surfer, Reso, RetroLoop, Reverb One, ReVibe, Revolution, rS9, rS18, RTAS, Salesview, Sci-Fi, Scorch, ScriptSync,
SecureProductionEnvironment, Serv|GT, Serv|LT, Shape-to-Shape, ShuttleCase, Sibelius, SimulPlay, SimulRecord, Slightly Rude
Compressor, Smack!, Soft SampleCell, Soft-Clip Limiter, SoundReplacer, SPACE, SPACEShift, SpectraGraph, SpectraMatte,
SteadyGlide, Streamfactory, Streamgenie, StreamRAID, SubCap, Sundance, Sundance Digital, SurroundScope, Symphony, SYNC
HD, SYNC I/O, Synchronic, SynchroScope, Syntax, TDM FlexCable, TechFlix, Tel-Ray, Thunder, TimeLiner, Titansync, Titan, TL
Aggro, TL AutoPan, TL Drum Rehab, TL Everyphase, TL Fauxlder, TL In Tune, TL MasterMeter, TL Metro, TL Space, TL Utilities, tools for storytellers, Transit, TransJammer, Trillium Lane Labs, TruTouch, UnityRAID, Vari-Fi, Video the Web Way, VideoRAID,
VideoSPACE, VTEM, Work-N-Play, Xdeck, X-Form, Xmon and XPAND! are either registered trademarks or trademarks of Avid
Technology, Inc. in the United States and/or other countries.
Adobe and Photoshop are either registered trademarks or trademarks of Adobe Systems Incorporated in the United States and/or other countries. Apple and Macintosh are trademarks of Apple Computer, Inc., registered in the U.S. and other countries. Windows is either a registered trademark or trademark of Microsoft Corporation in the United States and/or other countries. All other trademarks contained herein are the property of their respective owners.
Footage
Arri — Courtesy of Arri/Fauer — John Fauer, Inc.
Bell South “Anticipation” — Courtesy of Two Headed Monster — Tucker/Wayne Atlanta/GMS.
Canyonlands — Courtesy of the National Park Service/Department of the Interior.
Eco Challenge British Columbia — Courtesy of Eco Challenge Lifestyles, Inc., All Rights Reserved.
Eco Challenge Morocco — Courtesy of Discovery Communications, Inc.
It’s Shuttletime — Courtesy of BCP & Canadian Airlines.
Nestlé Coffee Crisp — Courtesy of MacLaren McCann Canada.
Saturn “Calvin Egg” — Courtesy of Cossette Communications.
“Tigers: Tracking a Legend” — Courtesy of www.wildlifeworlds.com
, Carol Amore, Executive Producer.
"The Big Swell" — Courtesy of Swell Pictures, Inc.
Windhorse — Courtesy of Paul Wagner Productions.
Arizona Images — KNTV Production — Courtesy of Granite Broadcasting, Inc.,
Editor/Producer Bryan Foote.
Canyonlands — Courtesy of the National Park Service/Department of the Interior.
Ice Island — Courtesy of Kurtis Productions, Ltd.
Tornados + Belle Isle footage — Courtesy of KWTV News 9.
WCAU Fire Story — Courtesy of NBC-10, Philadelphia, PA.
Women in Sports – Paragliding — Courtesy of Legendary Entertainment, Inc.
Avid Media Composer | Software Effects and Color Correction Guide • 0130-30394-01 Rev E • May 2014
Contents
. . . . . . . . . . . . . . . . . . . . . . . . . . . . . . . . . . . . . . . . . . . . . . . 17
Chapter 1 Effects Concepts and Settings
. . . . . . . . . . . . . . . . . . . . . . . . . . . . . . . . . . . 20
Chapter 2 Basics of Effects Editing
. . . . . . . . . . . . . . . . . . . . . . . . . . . . . . . . . . . . . . . . 33
Chapter 3 Applying and Customizing Effects
. . . . . . . . . . . . . . . . . . . . . . . . . . . . . . . . 58
. . . . . . . . . . . . . . . . . . . . . . . . . . . . . . . . . . . . . . . . 97
Playing Effects, Rendering Effects, and Managing Effect Media Files
. . 151
Rendering 3D Effects Using the HQ (Highest Quality) Option . . . . . . . . . . . . . . . . . . . 174
. . . . . . . . . . . . . . . . . . . . . . . . . . . . . . . . . . . . 183
8
Creating and Customizing Motion Effects
. . . . . . . . . . . . . . . . . . . . . . . . . 192
Setting Source and Output Options for Format Conversion with Timewarp Effects . . . 243
. . . . . . . . . . . . . . . . . . . . . . . . . . . . . . . . . . . . . 245
9
. . . . . . . . . . . . . . . . . . . . . . . . . . . . . . . . . . . . 275
Chapter 10 Motion Tracking and Stabilization
. . . . . . . . . . . . . . . . . . . . . . . . . . . . . . . . 300
Understanding the SteadyGlide and Smoothing Options for Tracking . . . . . . . . . . . . . 328
Using SteadyGlide or Smoothing to Process Tracking Data. . . . . . . . . . . . . . . . . . . . . 330
Moving Tracker Data Points Outside the Frame Boundary. . . . . . . . . . . . . . . . . . . . . . 333
10
Chapter 11 Working with 3D Effects
. . . . . . . . . . . . . . . . . . . . . . . . . . . . . . . . . . . . . . . . 351
. . . . . . . . . . . . . . . . . . . . . . . . . . . . . . . . . . . . . . . . . . . . . . . . 369
Understanding Color and Transparency Controls in the Title Tool . . . . . . . . . . . . . . . . 398
11
Chapter 13 Editing with Titles
. . . . . . . . . . . . . . . . . . . . . . . . . . . . . . . . . . . . . . . . . . . . . 418
Chapter 14 Working with the SubCap Effect
. . . . . . . . . . . . . . . . . . . . . . . . . . . . . . . . . 435
Synchronizing SubCap Effect Parameters and Information . . . . . . . . . . . . . . . . . . . . . 445
12
. . . . . . . . . . . . . . . . . . . . . . . . . . . . . . . . . . . . . . . . . . . . . 454
. . . . . . . . . . . . . . . . . . . . . . . . . . . . . . . . . . . . . . . . . . . 521
Applying and Adjusting PlasmaWipe Frame and Border Effects . . . . . . . . . . . . . . . . . 535
Creating Custom PlasmaWipe Border and Frame Effects . . . . . . . . . . . . . . . . . . . . . . 536
. . . . . . . . . . . . . . . . . . . . . . . . . . . . . . . . . . . . . . . . . . . . . 539
13
Chapter 18 Effects Parameter Reference
. . . . . . . . . . . . . . . . . . . . . . . . . . . . . . . . . . . . 585
Chapter 19 Understanding Color Correction Mode
. . . . . . . . . . . . . . . . . . . . . . . . . . . . 708
14
Chapter 20 Performing Color Corrections
. . . . . . . . . . . . . . . . . . . . . . . . . . . . . . . . . . . 747
(Media Composer | Symphony Option) The Levels Group . . . . . . . . . . . . . . . . . . . . . . 789
(Media Composer | SymphonyOption) The Secondary Group . . . . . . . . . . . . . . . . . . . 816
Working with the Waveform Monitors and Vectorscope Monitor . . . . . . . . . . . . . . . . . 841
Chapter 21 (Media Composer | Symphony Option) Managing Color-Corrected Sequences 857
Chapter 22 Color Correction Techniques
. . . . . . . . . . . . . . . . . . . . . . . . . . . . . . . . . . . . 866
15
. . . . . . . . . . . . . . . . . . . . . . . . . . . . . . . . . . . . . . . . . . . . . . . . . . 882
Safe Color Limits with Waveform and Vectorscope Information . . . . . . . . . . . . . . . . . . 890
Chapter 24 (Media Composer | Symphony Option) Spot Color Correction
. . . . . . . . 896
Chapter 25 Using Avid Artist Color
. . . . . . . . . . . . . . . . . . . . . . . . . . . . . . . . . . . . . . . . . 900
Installing EuControl Software and Configuring the Avid Artist Color. . . . . . . . . . . . . . . 900
16
Using This Guide
This guide provides conceptual information and step-by-step instructions for the effects and color correction features of your Avid ® editing application. It also provides reference information for every effect and effect parameter available in your application.
Unless noted otherwise, the material in this document applies to the Windows ® and Mac OS ® X operating systems. The majority of screen shots in this document were captured on a Windows system, but the information applies to both Windows and Mac OS X systems. Where differences exist, both Windows and Mac OS X screen shots are shown.
n
The documentation describes the features and hardware of all models and applies to both the
Windows and Mac OS X operating systems. Your system might not contain certain features and hardware that are covered in the documentation, and might not be available on both Windows and Mac OS X.
Symbols and Conventions
Avid documentation uses the following symbols and conventions:
>
Symbol or Convention Meaning or Action n c w
A note provides important related information, reminders, recommendations, and strong suggestions.
A caution means that a specific action you take could cause harm to your computer or cause you to lose data.
A warning describes an action that could cause you physical harm.
Follow the guidelines in this document or on the unit itself when handling electrical equipment.
This symbol indicates menu commands (and subcommands) in the order you select them. For example, File > Import means to open the
File menu and then select the Import command.
This symbol indicates a single-step procedure. Multiple arrows in a list indicate that you perform one of the actions listed.
If You Need Help
Symbol or Convention Meaning or Action
(Windows), (Windows only), (Macintosh), or
(Macintosh only)
Bold font
This text indicates that the information applies only to the specified operating system, either Windows or Macintosh OS X.
Italic font
Bold font is primarily used in task instructions to identify user interface items and keyboard sequences.
Italic font is used to emphasize certain words and to indicate variables.
Courier Bold font Courier Bold font identifies text that you type.
Ctrl+key or mouse action Press and hold the first key while you press the last key or perform the mouse action. For example, Command+Option+C or Ctrl+drag.
If You Need Help
If you are having trouble using your Avid product:
1. Retry the action, carefully following the instructions given for that task in this guide. It is especially important to check each step of your workflow.
2. Check the latest information that might have become available after the documentation was published:
You should always check online for the most up-to-date release notes or ReadMe because the online version is updated whenever new information becomes available.
To view these online versions, select ReadMe from the Help menu, or visit the Knowledge Base at www.avid.com/readme .
3. Check the documentation that came with your Avid application or your hardware for maintenance or hardware-related issues.
4. Visit the online Knowledge Base at www.avid.com/onlinesupport . Online services are available 24 hours per day, 7 days per week. Search this online Knowledge Base to find answers, to view error messages, to access troubleshooting tips, to download updates, and to read or join online message-board discussions.
Avid Training Services
Avid makes lifelong learning, career advancement, and personal development easy and convenient. Avid understands that the knowledge you need to differentiate yourself is always changing, and Avid continually updates course content and offers new training delivery methods that accommodate your pressured and competitive work environment.
Avid Training Services
For information on courses/schedules, training centers, certifications, courseware, and books, please visit www.avid.com/support and follow the Training links, or call Avid Sales at
800-949-AVID (800-949-2843).
1
Effects Concepts and Settings
This chapter describes concepts you should understand before you begin creating effects and common settings adjustments that affect how you work with effects:
•
•
Real-Time Effects and Non-Real-Time Effects
•
•
Understanding the Effect Palette
•
Displaying and Adjusting the Effect Palette
•
Working with Effects in HD and in Progressive Frame Projects
•
Changing Timeline View Settings for Effects
•
Adjusting Trim Settings for Effects
•
•
Setting Effect Aperture Options
Types of Effects
You can divide the effects in Avid editing applications into a number of groupings, which are described in the remainder of this topic.
There is considerable overlap within these groupings. For example, Timewarp effects are one of the main types of motion effects in Avid editing applications, but they are also examples of segment effects . The following descriptions give you a basic understanding of the range of effects available, and an introduction to some of the terminology Avid uses in its effects documentation.
Transition Effects
You apply transition effects at the cut point between two video clips that are on the same track
(the same video layer) in a sequence. Examples of transition effects are dissolves, fades, and wipes.
Types of Effects
Segment Effects
You apply segment effects to an entire clip or group of clips in a sequence. For example, you might apply a Color Effect to several segments in a sequence to tint those segments, suggesting that the action they contain is taking place in the past.
Segment effects fall into two subgroups:
• Single-layer
You apply a single-layer segment effect to a segment on one video track. A single-layer segment effect only needs one stream of video to create its effect. For example, the Mask effect lets you mask out some parts of the video in a segment, replacing it with a solid color.
• Multilayer
You apply a multilayer segment effect to the top layer or a middle layer of segments that contain two or more video tracks that will play simultaneously. A multilayer segment effect requires more than one video stream to create its effect. For example, a Picture-in-Picture effect displays video from an upper video track inside video from a lower track.
Motion Effects
Motion effects manipulate the motion characteristics in a clip, for example, by freezing action or by varying the speed at which a clip plays. You create motion effects either by generating new clips with fixed motion characteristics, or by using the Timewarp effects to change the motion
.
Title Effects
Title effects contain text and graphic objects that you create with one of the title tools in your
Avid editing application. You save title effects into bins as a special clip type, and edit them onto their own layers in a sequence, usually above all other video layers. For information on title
effects, see “Creating Titles” on page 369 .
2D Effects and 3D Effects
Effects in Avid editing applications are either 2D or 3D. 2D effects appear to be acting in the two dimensions of the screen the viewer is watching and do not give an impression of depth. 3D effects give an impression of depth, for example, by wrapping a video image around a sphere.
Some Avid effects are 2D only or 3D only, while others have both 2D and 3D versions, or can be
.
21
Types of Effects
Nested Effects
You apply nested effects inside other effects on the same video layer. Effect nesting allows you great flexibility to apply multiple effects to the same segment in a sequence. For example, you might want to apply a color effect within an existing Picture-in-Picture effect. To do this, you can nest the color effect inside the Picture-in-Picture. For more information, see
Key Effects
Key effects use specific rules to define how parts of one image show through another image. The best-known example of a key effect is a chroma key, for example, where an actor shot in front of a blue or green screen appears to be standing in front of another background. The key effect replaces the blue or green color in the foreground shot with parts of the background shot. For more information, see
“Layered and Nested Effects” on page 245 .
Camera Effects
Camera effects control aspect ratio, format, or the apparent motion of the camera. For example,
Avid editing applications can reformat video media to different aspect ratios, allowing you to select the area of video that is preserved in the new aspect ratio. For more information, see
“Working with Camera Effects” on page 275 .
Motion Tracking and Stabilization Effects
Motion tracking lets you track the motion of an area in an image and then use the tracking data to control the motion of another effect. You can also use tracking to stabilize an image to compensate for camera motion. For more information, see
“Motion Tracking and Stabilization” on page 300 .
Intraframe Effects
Intraframe effects let you perform paint or animated matte effect operations within one or more individual frames in a clip. For example, you can identify part of an image with drawing tools and apply a blur to only that part of the image. You can also use this technique to repair scratches and other flaws on individual frames. For more information, see
“Intraframe Editing” on page 454
.
PlasmaWipe Effects
PlasmaWipe effects use gradient image bitmaps to create highly-customizable wipes and segment effects. You can use one of the many preset effects or create your own using new
gradient images. For more information, see “PlasmaWipe Effects” on page 521
.
22
Real-Time Effects and Non-Real-Time Effects
AVX Plug-In Effects
Avid editing applications support the Avid Visual Extensions (AVX ™ ) standard. AVX is a cross-platform technology that allows software effect modules (plug-ins) to be dynamically linked to an Avid editing application. Some effects that Avid supplies with your Avid editing application use the AVX technology, while others do not. In general, you work in exactly the same way with both types.
Third-party developers use AVX to create effect plug-ins that you can purchase, install, and use to extend the effects functionality of your Avid editing application. Third-party AVX plug-in effects might have controls that look very similar to standard Avid effect controls, or they might have custom user interfaces.
For more information on working with third-party plug-ins, see
“Working with Plug-In Effects” on page 183 .
Real-Time Effects and Non-Real-Time Effects
Effects in Avid editing applications can be either real-time or non-real-time.
A real-time effect is one that you can apply to a sequence and play without having to render it first. Rendering is a processing operation that your Avid editing application performs to merge effect layers, creating one stream of digital video for playback in real time. (Rendering takes time and creates a new media file that occupies drive space.) You must render non-real-time effects before you can play them back. You can preview non-real-time effects, or play them as an outline, without rendering them.
A real-time effect has a small green dot in the Effect Palette and within the effect icon in the
Timeline. Effects that you must render have a small blue dot within the effect icon in the
Timeline. For more information, see “Color Coding on Effect Icons” on page 24
.
You can create a sequence that has any number of real-time and non-real-time effects. However, there are limits on how many real-time effects your Avid editing application can play at once without rendering or otherwise reducing the amount of processing necessary during playback.
For more information, see “Real-Time Playback of Video Effects” on page 151
.
When you want to play a sequence that includes effects at full quality, you might have to render some of the effects. You will have to render any effect that is non-real-time, and you might need to render some of the effects that are normally real-time.
23
Color Coding on Effect Icons
The exact number of effects that you must render for output depends on the following factors:
• Whether or not you have Avid input/output hardware attached to your system. If you do not have Avid input/output hardware attached, you must render all effects before you perform a digital cut.
• How complex your sequence is, and especially how your effects are layered on multiple video tracks. If you have Avid input/output hardware attached to your system, real-time effects might cause dropped frames during a digital cut. You can have your Avid editing application select and render real-time effects that might cause dropped frames. For more information, see “Recording a Digital Cut to Tape (Remote Mode)” and “Recording a
Digital Cut to Tape (Local Mode)” in the Help.
If you attempt to play or output a sequence that your Avid editing application cannot play in real-time, you can display information in the Timeline that shows where the demands of the
sequence are preventing successful real-time play. For more information, see “Understanding
Real-Time Playback Information in the Timeline” on page 152
. You have several options for how to proceed in these circumstances:
• For playing alone, you can use the Video Quality menu or Video Display settings to ease the playback demands by reducing the display quality of the video. For more information, see
“Options for Controlling Real-Time Effects Playback” on page 153
.
• For output, where anything less than the best quality is not an option, you can use the
ExpertRender feature to identify the minimum number of effects that you must render in
order for the sequence to play in real time. For more information, see “ExpertRender” on page 158
.
Color Coding on Effect Icons
Effect icons in the Effect Palette and in the Timeline display colored dots to help you determine whether an effect is real-time or non-real-time.
Real-time effects show a green dot. Real-time effects play in real time in a sequence, subject to the playback capabilities and constraints of your Avid editing system. For more information, see
“Real-Time Playback of Video Effects” on page 151
.
n
Relationship color corrections (Symphony Option) are also real-time effects that display in the
Timeline with a green dot. For more information, see “(Media Composer | Symphony Option)
Displaying Color Correction Information in the Timeline” on page 745
.
Non-real-time effects have no dot in the Effect Palette. In the Timeline, the effect icon shows a blue dot until you render the effect.
24
Understanding the Effect Palette
In the Effect Palette (left), green dots indicate real-time effects. (Real-time effects might not be playable in real time depending on system resources and the complexity of your sequence.) Non-real-time effects have no dot in the
Effect Palette. Non-real-time effects have a blue dot in the Timeline (right) until they are rendered.
All colored dots disappear in the Timeline when you render effects.
Understanding the Effect Palette
The Effect Palette lists all transition and segment effects, and some motion effects, that are available for your Avid editing application. The Effect Palette is the primary tool that you use to apply effects to your sequences. For information on accessing the Effect Palette, see
“Displaying and Adjusting the Effect Palette” on page 25 .
The left side of the Effect Palette displays a list of effect categories. The right side shows the various effects that are available for the currently selected effect category.
The Effect Palette displays all of the effect categories available for your Avid editing application, including any third-party AVX plug-in effects you have installed. If you save any effect templates to a bin, and have that bin open, those templates also display in the Effect Palette. For reference information on all Avid effects, see
“Effects Reference” on page 539 .
Displaying and Adjusting the Effect Palette
This topic provides basic information on displaying and adjusting the Effect Palette. For
information on the organization and purpose of the Effect Palette, see “Understanding the Effect
To display the Effect Palette: t
In the Project window, click the Effects tab.
25
Working with Effects in HD and in Progressive Frame Projects
To resize the Effect Palette: t
Click the lower right corner of the palette, drag the palette to the size you want, and release the mouse button.
To display effect templates saved to a bin in the Effect Palette:
1. Open the bin containing the effect templates.
2. If the Effect Palette is not already open, in the Project window, click the Effects tab.
3. Click the bin name below the effect category list to view the effect templates in the bin.
In the following illustration, the bin named “Effect Templates” is selected below the effect category list and the templates in that bin appear on the right.
Working with Effects in HD and in Progressive Frame
Projects
Many video effects work the same way regardless of the project type or video format. This topic describes several situations where effect behavior varies depending on whether a project is SD or
HD, or is interlaced or progressive.
26
Working with Effects in HD and in Progressive Frame Projects
Effects Considerations for HD Projects
Effects that use square geometry automatically use the correct pixel aspect ratios. These effects include Titles, Box Wipes, and certain paint modes like Mosaic. Effects such as Color
Correction, Color Effect, and Luma keys automatically use the correct color space (ITU-709 for
HD).
n
The Safe Color Limiter effect converts from 709 to 601 color space before limiting unsafe colors, and then converts back to 709 color space. For more information, see
Color Limiter Effect” on page 892 .
Note the following:
• You do not need to generate 4:3 media for titles.
• Timewarp effects use a 60p input and output format in 720p/59.94 projects.
Effects Considerations for Progressive Frame Projects
Effects in progressive frame projects are frame based rather than field based, so their normal behavior is slightly different from effects in interlaced projects. In particular, temporal artifacts might appear in some effects under certain circumstances. This topic explains when temporal artifacts might appear and suggests ways to create effects that do not show perceptible temporal artifacts.
Effects that do not involve any movement across the screen — for example, masks, Color
Effects, and dissolves — always look the same in progressive projects as they do in interlaced projects.
Effects that involve movement across the screen — for example, wipes, 3D shapes, or moving titles — might look different in 24p or 25p projects from their equivalents in interlaced projects for the following reasons:
• Because the effect uses 24 or 25 progressive frames per second (24p or 25p), motion across the screen is interpolated in 24 or 25 increments per second. (Contrast the 50 increments per second for a PAL interlaced project or the 60 increments per second for an NTSC interlaced project.) For example, the edge of a 1-second Horizontal Edge Wipe effect appears in 24 or
25 different positions across the screen. For effects of short duration in particular, this difference might be perceptible to the viewer.
• When the 24p or 25p media is output (to the interlaced Client monitor or as a digital cut), it is interlaced again and pulldown is inserted to achieve 60 fields per second (NTSC). Your
Avid editing application inserts pulldown by duplicating some of the existing frames to create the correct number of fields per second. Viewers might notice temporal artifacts created by this duplication process. This behavior is a normal result of the pulldown insertion process and is often perceptible in conventional transfers of films to video formats.
27
Changing Timeline View Settings for Effects n
PAL output with pulldown also duplicates certain frames but is less likely to exhibit perceptible temporal artifacts since fewer frames require duplication.
Motion effects that you create in 24p or 25p projects, such as Variable Speed effects, might also look different from motion effects that you create in interlaced projects. For more information on
.
n
For more information on how your Avid editing application handles 24p or 25p material, see
“Displaying 24p and 25p Media” in the Help.
If an effect in a 24p or 25p project does not look completely smooth, do one or more of the following:
• Slow down the effect.
For example, a 2-second Horizontal Edge Wipe effect, while it is still performing at the same rate (24 increments per second), moves across the screen in 48 steps. These smaller movements make the wipe appear smoother to the viewer.
• Soften the edges of the effect.
The more the edges of the effect are blurred, the less noticeable are the movements between the increments of the effect.
• When working with moving titles, avoid small font sizes and sharp edges.
In a moving title such as a roll, lines of small text might move less smoothly than lines of larger text.
n
In a 24p or 25p project, if you select Output to DV Device from the Video Quality menu in the
Timeline, the Realtime Encoding option is automatically turned off. For more information, see
“Playing Back to a DV Device” in the Help.
Changing Timeline View Settings for Effects
All effect icons display in the Timeline by default. You can change the Timeline settings to display all effect icons, all effect icons except Dissolve Effect icons, or no effect icons. If you change the setting to display no effect icons, you must reset it before you begin applying effects.
The fewer effect icons you display, the faster your Avid editing application refreshes the screen.
To change the Timeline settings:
1. In the Timeline window, click the Fast Menu button, and then do one of the following: t
To display all effect icons in the Timeline, select Effect Icons.
t
To display all effect icons except Dissolve icons, select Effect Icons and deselect
Dissolve Icons.
28
Adjusting Trim Settings for Effects t
To display no effect icons, deselect Effect Icons. Dissolve Icons appears dimmed and is now unavailable.sd
2. (Option) To save your Timeline settings, click the Timeline View Name button, select Save
As, and type a view name.
Timeline View Name button and menu below Timeline
Adjusting Trim Settings for Effects
In Trim mode in some Avid editing applications, you can control whether or not the effects you apply are computed immediately on the screen (that is, on-the-fly) or appear later when you render them. For example, viewing transitions as cuts ( without rendering on-the-fly) can make trimming easier.
n
For more information on changing Trim settings, see “Trim Settings Basics” in the Help.
To change the Trim settings for Render On-the-Fly:
1. In the Project window, click the Settings tab.
The Settings list appears.
2. Double-click Trim.
The Trim Settings dialog box opens.
3. Click the Features tab, and then select or deselect Render On-The-Fly.
4. Click OK.
Setting Effect Grid Options
You can display a grid in the Effect Preview monitor in Effect mode to guide you as you create and adjust effects. For information on using the grid, see
“Understanding the Effect Grid” on page 78
.
The Grid Settings dialog box lets you customize the grid.
29
Setting Effect Aperture Options
To set the default grid values, do one of the following: t
In the Settings list of the Project window, double-click Grid.
t
If the effect you are working with has a Grid parameter group, click the Other Options button for the Grid parameter group in the Effect Editor.
The Grid Settings dialog box opens.
For information on the Grid Settings options, see “Grid Settings” in the Help.
Setting Effect Aperture Options
In some Avid editing applications, the Effect Aperture setting lets you control the number of horizontal lines of an image that are used to create an effect. For example, if you are working with DV media and notice black lines above and below Picture-in-Picture effects, you can instruct the system to ignore the lines by changing the effect aperture.
n
The Effect Aperture feature applies only to NTSC projects.
For uncompressed and non-DV resolutions, your Avid editing application uses all 243 horizontal lines per field to display the image. For DV media, your Avid editing application uses 240 lines for the image and adds two black lines above the image and one black line below the image. The effect aperture lets you decide whether or not to use the three black lines when you create effects.
In a DV project the black lines can become visible when you create effects such as
Picture-in-Picture or Squeeze effects.
The following illustrations show four PIP effects. In the first illustration, which uses the default
ITU 601 aperture, you can clearly see the black lines between the effects. The second illustration displays the same media with the DV25 effect aperture — the black lines do not appear between the effects.
30
Setting Effect Aperture Options
In a project that uses only DV media, it is useful to switch to the DV 25 aperture setting. In a project using uncompressed or mixed resolution media, use the ITU 601 aperture.
To change the effect aperture:
1. In the Settings list in the Project window, double-click General.
The General Settings dialog box opens.
31
Setting Effect Aperture Options
2. Select one of the following Effect Aperture options:
Option Description
ITU 601 (720x 486) Select this setting when you are using uncompressed media or mixed resolutions. This is the default setting.
DV25 (720 x 480) Select this setting when you are using DV media exclusively.
3. Click OK.
32
2
Basics of Effects Editing
This chapter provides basic procedures for creating, adjusting, playing, and rendering effects:
•
•
Deleting Effects in a Sequence
•
Sizing Effects to Fit the Media
•
•
Updating and Reverting Existing Effects in Sequences
•
•
Promoting Existing Effect Templates
•
•
Applying Effects
You apply most effects to video material after you edit it into a sequence. This section describes basic methods for applying effects using the Effect Palette and the Fade Effect button.
You can also apply and adjust basic transition effects using the Quick Transition button and the
Quick Transition dialog box. For more information, see
Quick Transition Dialog Box” on page 61
You can also create titles and some types of motion effects as new clips that you then edit into a sequence. For more information, see
and
Customizing Motion Effects” on page 192 .
n
You cannot apply effects to clips on a data (D1) track.
Applying Effects From the Effect Palette
You can apply effects either to transitions or to segments. Most effects are only suitable for one of these applications. For example, you cannot apply every effect in the Effect Palette to a transition. For more information on the use of an individual effect, see the reference information
for the effect in “Effects Reference” on page 539 .
Applying Effects
To apply an effect to a single transition or to a single segment in the Timeline, do one of the following: t
Click the effect’s icon in the Effect Palette, drag the icon over the transition or segment in the
Timeline, and release the mouse button.
t
In Effect Mode, click the transition, and then double-click the effect’s icon in the Effect
Palette.
t
Select the segment in the Timeline, and then double-click the effect’s icon in the Effect
Palette.
For more information on selecting segments, see “Selecting and Deselecting Segments” in the Help.
If there is not enough incoming or outgoing media to apply a transition effect at its default length, the Insufficient Source dialog box opens. For more information, see
“Sizing Effects to Fit the Media” on page 38
.
To apply an effect to multiple transitions in the Timeline:
1. Enter Effect mode, for example, by clicking the Effect Mode button.
For more information, see “Entering Effect Mode” on page 39
.
2. Click the first or last transition to which you want to apply the effect.
3. Click above the Timeline and begin dragging to activate a selection box. Continue to drag down and either to the left or right to include additional transitions in the selection.
4. Release the mouse button when the selection box includes all the transitions you want.
Your Avid editing application highlights the transitions that you select, and the position indicator moves to the first transition.
5. (Option) Shift+click any transition to deselect it.
34
Applying Effects
6. In the Effect Palette, double-click the icon for the effect that you want to apply to the transitions.
Your Avid editing application applies the effect to the selected transitions in the Timeline.
If there is not enough incoming or outgoing media to apply the transition effect at its default length to one or more of the transitions, the Insufficient Source dialog box opens. For more
information, see “Sizing Effects to Fit the Media” on page 38 .
To apply an effect to multiple segments in the Timeline:
1. Enter Effect mode, for example, by clicking the Effect Mode button.
For more information, see “Entering Effect Mode” on page 39
.
2. Click above the Timeline and to the left of the leftmost segment that you want to select and begin dragging to the right and down to activate a selection box.
3. Continue to drag to the right until the selection box includes the rightmost segment that you want to select.
4. Release the mouse button.
Your Avid editing application highlights the segments that you select.
5. (Option) Shift+click a segment to deselect it.
6. In the Effect Palette, double-click the icon for the effect that you want to apply to the segments.
35
Applying Effects
Your Avid editing application applies the effect to the selected segments in the Timeline.
Using the Fade Effect Button
You can use the Fade Effect button to create basic fades for segment effects.
The Fade Effect feature creates keyframes for the effect automatically. You can access the keyframes in the Effect Editor.
n
The Fade Effect button appears in the FX tab of the Command palette and, for some Avid editing applications, in the Tool Palette. You can map the Fade Effect button to another location. For more information, see “Mapping User-Selectable Buttons” in the Help.
To fade one or more segment effects in a sequence:
1. Select the segment effects in the Timeline: t
To fade a single segment effect, move the position indicator to the segment.
t
To fade multiple segment effects, click one of the segment tools on the Timeline Palette, and then Shift+click the segments.
Segment tools in the Timeline palette
2. Click the Fade Effect button.
The Fade Effect dialog box opens.
3. Type the number of frames to fade up and fade down, and click OK.
You can view the Fade effect by playing the segment or segments.
36
Deleting Effects in a Sequence
Deleting Effects in a Sequence
You can delete transition effects from a sequence in Source/Record mode, Trim mode, or Effect mode.
To delete a single effect:
1. Move the position indicator to the Timeline segment containing the effect’s icon.
2. If there are multiple tracks that contain effects at the same position in the Timeline, select only the track that contains the effect you want to delete.
In this example, only track V3 is selected.
3. Do one of the following: t
In Source/Record mode, click the Remove Effect button.
t
In Effect mode, select the effect and press Delete.
t
When trimming (for transition effects only), either press Delete or click the Remove
Effect button.
Your Avid editing application removes the effect.
n
When you delete a rendered effect from a sequence, your do not delete the associated media file
(precompute). To delete the effect’s media file, you must manually remove it from the drive. Your
Avid editing application operates this way so that you can undo the deletion of an effect or undo
To delete multiple transition effects: t
In Effect mode, Shift+click each transition effect you want to delete, and then press Delete.
37
Sizing Effects to Fit the Media
To delete multiple segment effects:
1. If you are not in Effect mode, click one of the segment tools on the Timeline palette.
Segment tools in the Timeline palette
2. Shift+click each segment that contains a segment effect you want to delete.
3. Do one of the following: t
Click the Remove Effect button.
t
Press Delete.
Sizing Effects to Fit the Media
Transition effects usually require additional frames of source media beyond those you edit into the sequence. For example, if a dissolve begins 15 frames before the cut point between clips, your Avid editing application needs 15 frames of video from before the cut point on the incoming clip to create the beginning of the dissolve.
When you edit and apply effects, be aware that you might need these extra frames. Editors usually allow for these extra frames by marking IN and OUT points on source clips far enough away from the beginning and end of the clip that extra frames are available for transition effects.
These extra frames are commonly known as “handles.”
When you apply a transition effect from the Effect Palette and there are not enough extra source frames available for the effect to use, the Insufficient Source dialog box opens and indicates whether the source that has insufficient material is Media A (outgoing) or Media B (incoming).
You can choose to cancel the effect or have your Avid editing application resize the effect to fit the available media. The result might be a shorter transition effect, or an effect with a changed alignment. For example, if no extra frames are available before the cut to an incoming clip, a transition effect cannot start before the cut point, so its alignment must be “Starting at Cut.”
To automatically size an effect to fit the media: t
Click Size To Fit in the Insufficient Source dialog box.
38
Adjusting Effects
Your Avid editing application sets the duration of the effect to fit the available media. If you have selected an alignment, your Avid editing application attempts to preserve it.
To change the alignment or duration of the transition effect, see
Using the Transition Parameters” on page 59 .
Adjusting Effects
After you apply an effect to a transition or segment in your sequence, you can adjust its appearance and operation. To make most effect adjustments, you enter Effect mode and work with the Effect Editor and the Effect Preview monitor.
This section explains how to enter Effect mode and provides basic information on how to use the
Effect Editor and the Effect Preview monitor.
For more advanced information, see “Applying and Customizing Effects” on page 58 .
Entering Effect Mode
After you add an effect to a sequence, you must enter Effect mode to change the parameters of the effect.
To enter Effect mode, do the following: t
Click the Effect Mode button.
Your Avid editing application opens the Effect Editor and the Record monitor becomes the
Effect Preview monitor. If the position indicator in the Timeline is on an effect, the controls for adjusting that effect display in the Effect Editor.
Understanding Effect Mode
The following illustration shows the main components of Effect mode, the Effect Editor (left) and the Effect Preview monitor (right).
39
Adjusting Effects
Each property of an effect that you can control is known as an effect parameter . For example, a
Picture-in-Picture effect has a Position parameter that controls where the picture-in-picture is located on the screen. The Effect Editor displays controls that let you adjust each of an effect’s parameters, as well as other buttons that help you adjust effects. As different effects have different sets of parameters, the Effect Editor display changes depending on the effect you select.
For more detailed information on the Effect Editor, see “Using the Effect Editor” on page 84 .
The Effect Preview monitor displays the selected effect in the sequence where the position indicator is located in the Timeline. The position bar below the Effect Preview monitor represents the length of the selected effect, not of the entire sequence.
For some effects, the Effect Preview monitor displays tools that let you adjust the effect directly in the monitor. For example, a Picture-in-Picture effect normally displays with a wireframe outline and adjustment handles that you can use to reposition or resize the picture-in-picture. A direct adjustment like this is equivalent to adjusting the effect with parameter controls in the
Effect Editor, but it is often easier and more intuitive to make the adjustment directly in the monitor.
For more detailed information on the Effect Preview monitor, see
Making Basic Effect Adjustments
This topic describes a general procedure for selecting and adjusting effects, including some simple examples of types of adjustments.
40
Adjusting Effects
You can find more detailed information elsewhere in this guide. For example, for full details of how to use effect adjustment controls, see
“Applying and Customizing Effects” on page 58
. For details of the parameters available for a specific effect, see the reference information for that effect in
“Effects Reference” on page 539
.
To make basic effects adjustments:
1. Enter Effect mode, for example, by clicking the Effect Mode button.
For more information, see “Entering Effect Mode” on page 39
.
2. In the Timeline, click the effect you want to adjust.
3. In the Effect Editor or the Effect Preview monitor, adjust the effect’s parameters until you achieve the look you want.
For example, depending on the effect, you might want to do one or more of the following: t
Adjust a parameter by dragging its slider control in the Effect Editor.
t
Reposition an effect such as a Picture-in-Picture by dragging the effect in the
Effect Preview monitor.
t
Resize an effect such as a Picture-in-Picture by dragging one of the adjustment handles that display around the edge of the picture-in-picture in the Effect Preview monitor.
t
Select an option for a parameter by clicking its Fast menu in the Effect Editor and selecting an item from the menu.
t
Select a color for a parameter that uses color by clicking the parameter’s Color Preview window, dragging the eyedropper to the Effect Preview monitor, and releasing the mouse button over the color you want to use.
t
Select a color for a parameter that uses color by clicking the Other Options button for the parameter and selecting the color from the Windows Color dialog box or the
Macintosh Colors panel.
t
Select an alignment option for a transition effect by clicking the Transition Effect
Alignment button in the Effect Editor and selecting an option from the menu.
t
Define a custom duration for a transition effect by clicking in the Transition Effect
Duration box in the Effect Editor, typing a duration, and pressing Enter.
Moving Through an Effect
The position bar in the Effect Preview monitor represents only the length of the currently selected effect. You can use the Effect Preview monitor’s position bar to move through an effect in the same way that you use the position bars in Source/Record mode to move through a clip or a sequence.
41
Updating and Reverting Existing Effects in Sequences
To move to a different point in an effect, do one of the following: t
Click a location in the position bar to move the position indicator to that location.
t
Drag the position indicator to a location in the position bar.
Updating and Reverting Existing Effects in Sequences
If you are working with a sequence that already contains effects, you might need to update some of those effects.
If you apply color corrections to a sequence in the current version of your Avid editing application, you might need to save a duplicate version of the sequence with a reverted color corrections format that you can open in older versions of Avid editing applications.
The following table summarizes the types of effects that you can update or revert to their original format:
Effect Type Description
Standard keyframe effects
In the current version of your Avid editing application, many effects use advanced keyframes only. You can no longer apply or use standard keyframe versions of those effects.
If an existing sequence contains standard keyframe versions of any effects that now use advanced keyframes, you must update those effects to their advanced keyframe versions.
n
This also applies to Title Effect clips in a sequence that still use standard keyframes. When you update these, you change the clip in the bin as well as the Title Effect segment in the sequence itself.
You can update the standard keyframe effects in a sequence by loading the sequence or by using the Update Effects command.
42
Updating and Reverting Existing Effects in Sequences
Effect Type Description
Color Correction You must update color corrections in sequences created in older versions of
Avid editing applications that did not support keyframeable color correction before you can work with them in the current version. Color corrections in recent versions store parameter information differently to support keyframing.
If you apply color corrections to a sequence in the current version of your
Avid editing application and want to open that sequence in a version of an
Avid editing application that does not support keyframeable color correction, you must revert the color corrections to the earlier format. This creates a duplicate sequence that stores color correction parameter information in an appropriate format for use in the older version.
You can update color corrections in a sequence by loading the sequence or by using the Update Effects command.
Traditional motion effects
Promotable, missing AVX1 plug-ins
You can update traditional motion effects in a sequence to Timewarp effects by using the Update Effects command. This provides you with superior tools for adjusting the effects.
You can update these effects to AVX2 effects by using the Update Effects command. For more information on AVX effects, including other options for
promoting AVX1 effects, see “Working with Plug-In Effects” on page 183
.
To update standard keyframe effects or color corrections by loading a sequence:
1. Load the sequence, for example, by dragging it to a monitor.
The Update Sequence dialog box opens.
If the sequence contains standard keyframe versions of effects that are now available in advanced keyframe versions, a message informs you that you must update the effects.
If the sequence contains incompatible color corrections from an older version of your Avid editing application, a message informs you that you must update the color corrections.
2. (Option) If you want your Avid editing application to update sequences that you open in the future without displaying the Update Sequence dialog box, select “Do not ask again when loading a sequence.”
3. Click OK.
Your Avid editing application creates a copy of the sequence, updates the effects and color corrections in the copy that require updating, and opens the copy.
The name of the new sequence uses a suffix indicating that it is an updated sequence. If the original sequence is named MySequence , the updated copy is named, for example,
MySequence.updated.01
. Both the original sequence and the updated copy are available in the bin.
43
Updating and Reverting Existing Effects in Sequences
To update effects and color corrections in a sequence using the Update Effects command:
1. Select the sequence in a bin.
2. Right-click the sequence, and select Update Effects.
The Update Sequence dialog box opens.
Messages inform you if the sequence contains standard keyframe effects or color corrections that require updating.
If the sequence contains motion effects or AVX effects that you can choose to update, check boxes appear for those effect types.
3. (Option) Select the optional effect types that you want to update.
4. Click OK to update the effects, or Cancel to take no action.
If you click OK, your Avid editing application creates a copy of the sequence and updates the effects and color corrections in the copy that require updating or that you chose to update.
The name of the new sequence uses a suffix indicating that it is an updated sequence. If the original sequence is named MySequence , the updated copy is named, for example,
MySequence.updated.01
. Both the original sequence and the updated copy are available in the bin.
To save a sequence with reverted color corrections that you can open in older versions of
Avid editing applications:
1. Select the sequence in a bin.
2. Right-click the sequence, and select Revert Effects.
A message box appears.
3. Do one of the following: t
If the message box indicates that the sequence includes color corrections that you must modify for use in versions of Avid editing applications that do not support keyframeable color correction, click OK to save a new version of the sequence, or Cancel to take no action.
If you click OK, your Avid editing application saves a new version of the sequence. The name of the new sequence uses a suffix indicating that it is a compatible copy, for example, MySequence.reverted.01
.
t
If the message box indicates that you do not need to revert any effects, click OK.
44
Working with Effect Templates
Working with Effect Templates
If you apply an effect and make a set of adjustments to it, you might want to be able to quickly recreate the same look elsewhere in your sequence or project. Your Avid editing application lets you save an effect with its parameter settings as a template. You can then apply the template to other effects or video clips at any time.
You can save any effect to a bin as an effect template. You can also save a segment effect with its source media. This is useful when you want to save an imported PICT file or Matte Key clip for future editing into a sequence.
When you save a title effect template, your Avid editing application includes the source media by default. You can also save a keyframe-only template, which retains the movement of the title without the source media.
You can apply an effect template with all its parameters directly to segments or transitions as you would any other effect. You can also apply specific parameters from the template.
In this example, a 3D Picture-in-Picture effect template is applied repeatedly to a series of segments to achieve the same cropping and positioning of foreground footage
To save an effect template: t
Drag the effect icon from the Effect Editor to a bin.
A new effect template appears in the bin, containing the parameter setting information for the effect. The new effect template is identified in the bin by its effect icon.
n
Effect icons for open bins also display in the Effect Palette.
45
Working with Effect Templates
To save a segment effect with its source media, or save a title effect as a keyframe-only template: t
Press and hold the Alt key (Windows) or Option key (Macintosh) while you drag the effect icon from the Effect Editor to a bin.
To rename an effect template: t
In the bin, click the template name below the icon and type a new name.
To apply a specific parameter from an effect template:
1. In the Timeline, select an effect transition or segment.
2. Select Tools > Effect Editor.
3. Open the parameter group you want to change.
For example, the following illustration shows the Position parameter group.
4. Click the effect template icon in the bin or in the Effect Palette, and drag it to the specific parameter group in the Effect Editor.
c
Do not drag the effect template through the Timeline because this deselects the effect.
Your Avid editing application applies the effect template only to the effect parameter group you selected.
46
Promoting Existing Effect Templates
Promoting Existing Effect Templates
In the current version of your Avid editing application, many effects use advanced keyframes only. You can no longer apply or use standard keyframe versions of those effects.
You might have effect templates that you created in an older version of an Avid editing application. If you created these templates from standard keyframe versions of effects that now use advanced keyframes only, you can still apply them in the standard ways described in
“Working with Effect Templates” on page 45
. You can apply the template to create a new effect in the Timeline, in which case the new effect uses advanced keyframes, or you can apply the template to a specific parameter in an effect. You can also choose to promote the template itself to advanced keyframes.
To promote a standard keyframe effect template: t
Right-click the template in the bin, select Promote Effects, and then click OK in the Promote
Effects dialog box.
Your Avid editing application creates a copy of the template in the bin and promotes the effect information in the copy to advanced keyframes.
The name of the new template uses a suffix indicating that it is a promoted template. If the original template is named MyColorEffect , the promoted copy is named, for example,
MyColorEffect.Promoted.01
. Both the original template and the promoted copy are available in the bin.
47
Playing Effects
Playing Effects
There are several situations where you need to play effects:
• While you are adjusting effects in Effect mode, you might want to play an individual effect to check its look. Depending on your needs, you might want to see the effect playing in real time and at high quality, or you might be able to accept playback at lower quality or in less than real time. Alternatively, you might only need to play an outline preview of the effect’s movement.
• At any point in your project workflow, you might want effects in a sequence to play when you play all or part of the sequence. Depending on your needs, you might want to see the effects playing in real time and at high quality, or you might be able to accept playback at lower quality or in less than real time.
• When you are ready to output your project, you need all the effects in the sequence to play in real time and at full quality.
Depending on the capabilities of your Avid editing application and the complexity of your sequences, you might need to render some effects before you can play them back in real time.
For more information, see “Real-Time Playback of Video Effects” on page 151
and
Effects Rendering” on page 51 .
Playing an Effect in Effect Mode
While you are in Effect mode, you can:
• Play all or part of an individual effect once.
• Play an individual effect in a continuous loop.
• Play an outline preview of an effect (a wire-frame representation of the effect’s position, scale, and path of motion).
To play an effect in Effect mode:
1. In the Timeline, select the effect.
2. In the position bar of the Effect Preview monitor, move the position indicator to the location where you want play to begin.
3. Click the Play button or press the space bar.
Play continues until the end of the effect, or until you click the Play button or press the space bar again.
48
Playing Effects
To play an effect in a continuous loop in Effect mode:
1. Move the position indicator in the Timeline to the effect you want to play.
2. Click the Play Loop button.
Play begins at the start of the effect and continues until you press the space bar.
To play an outline preview of an effect in Effect mode:
1. In the Timeline, select the effect.
2. In the position bar of the Effect Preview monitor, move the position indicator to the location where you want play to begin.
3. Click the Play Preview button.
Play continues until the end of the effect, or until you click the Play Preview button again or press the space bar.
Playing Real-Time Effects
A real-time effect is an effect that you can typically apply to a sequence and play without having to render it first (rendering takes time and disk space).
Real-time effects have a small green dot within the effect icon in the Timeline. Effects that you must render have a small blue dot within the effect icon in the Timeline. For more information, see
“Color Coding on Effect Icons” on page 24
.
You can create a sequence that has any number of real-time and non-real-time effects. While any individual real-time effect plays in real time without rendering, multiple real-time effects in complex sequences might not all play in real time. The maximum real-time playback capabilities of your Avid editing application vary depending on system capabilities and the complexity of the sequence.
If your sequence contains a combination of effects that exceeds the real-time playback capabilities of your Avid editing application, you can still achieve successful playback in many cases. See
“Options for Controlling Real-Time Effects Playback” on page 153 .
Real-time effects might cause dropped frames during a digital cut. You can have your Avid editing application select and render real-time effects that might cause dropped frames. For more
information, see “ExpertRender” on page 158 .
n
If you do not have Avid input/output hardware connected to your system, you must render all effects before performing a digital cut. Software-only systems ignore unrendered effects during a digital cut. For example, unrendered transition effects play as cuts.
49
Playing Effects
Using Render On-the-Fly for Effect Preview
When you preview effects in a sequence, you can use Render On-the-Fly to control how your
Avid editing application displays frames with effects.
When Render On-the-Fly is selected, you can step through your sequence and preview any frame to check the look of the effects that apply to it, regardless of the type or number of those effects.
Whenever you change the frame you are monitoring, your Avid editing application updates to show the image that results from any effects applied to that frame. Depending on the number and complexity of effects, there might be a perceptible delay before the image updates in the
Composer monitor.
When Render On-the-Fly is deselected, your Avid editing application shows the monitored frame as if no effects are applied to it. You can deselect Render On-the-Fly to avoid delays in image updating when you are not concerned about the look of effects.
Using Render On-the-Fly can slow down your editing of a sequence. If you are compositing in a very complex, effects-intensive sequence, you might need to wait a noticeable period of time for a single frame to render when you change the frame you are monitoring. Instead of waiting for rendering to finish, you can interrupt Render On-the-Fly. Interrupting Render On-the-Fly interrupts only the rendering of non-real-time effects.
Render On-the-Fly only controls how your Avid editing application displays a frame when the position indicator is stationary at that frame. During playback (that is, while the position indicator is in motion), your Avid editing application’s ability to display effects depends on whether real-time effects are enabled and on other associated factors. For more information, see
“Real-Time Playback of Video Effects” on page 151
.
To display effects immediately during effects editing: t
Select Special > Render On-the-Fly.
To interrupt Render On-the-Fly, do one of the following: t
Drag the position indicator in the Timeline.
While you are dragging, the sequence appears in the Composer monitor as it would if
Render On-the-Fly were not selected from the Special menu.
t
If you click in the Timeline and rendering begins, quickly move to another location in the
Timeline.
This interrupts the rendering process until you release the mouse button.
50
Basics of Effects Rendering
Basics of Effects Rendering
The topics in this section provide basic information about rendering effects in Avid editing applications, along with instructions for rendering effects manually.
You can also render effects with the help of the ExpertRender feature. ExpertRender determines which effects you need to render for successful playback of a sequence. For more information, see
.
Understanding Effects Rendering
In Avid editing applications, rendering is the process of calculating and storing video information for the finished look of an effect so that the effect always plays in real time at full quality. Avid editing applications store a rendered effect and its media file as a precomputed master clip (often referred to as a precompute).
There are two main situations in which you render effects:
• Before you output a sequence, you must render any effects in the sequence that cannot play in real time during output. Avid editing applications can use the ExpertRender feature to identify and render these effects for you, so that you do not spend time and storage rendering effects that do not need rendering.
• At any time in your workflow, you must render any effects in a sequence that cannot play in real time if you need to view those effects in real time and at full quality. (If you can accept effects playback that is less than real time or less than full quality for preview purposes, you do not need to render.) Information in the Timeline can help you to see which parts of a sequence cannot play in real time, and you can use the ExpertRender feature to identify and render those effects that cannot play in real time. The ExpertRender feature can operate across a whole sequence, a marked part of a sequence, or a single location in a sequence.
You can render a single effect after you create it, or you can render multiple effects at the same time.
You can also interrupt a render in progress and choose to save or discard the completed portion.
You can finish the render later by resubmitting the effect for rendering.
The key to rendering quickly is to render only those effects that require it. With vertical and nested effects, for example, you do not have to render every layer to play the effect in real time.
If the top track covers the entire duration of the tracks below, your Avid editing application renders the composite result of all tracks into the top track.
One useful way to minimize rendering time is to use the Submaster effect by applying it to a track above layered effects and rendering only the Submaster effect. For more information, see
“Submaster Editing” on page 269 .
51
Basics of Effects Rendering n
When you render an audio effect on an AMA media clip, all audio media files are written as
PCM (MXF), regardless of what you set for the audio file format.
Rendering Effects
You have the following options for rendering effects:
• Render a single effect.
• Render multiple effects at a particular point in the Timeline (for example, effects on several stacked video tracks).
• Render multiple effects for a whole sequence or a portion of a sequence, by marking IN and
OUT points.
You can configure your Avid editing application to send an email notification when a render operation completes. This lets you leave your Avid editing application unattended when a long render operation is taking place, yet still know when the render completes.For more information, see “Email Settings” in the Help.
n
Save your sequence before you render by marking IN and OUT points. Depending on the number, type, and complexity of the effects, the rendering process can take a long time.
n
For information on preparing a RED clip for rendering, see “Preparing your Red Clip for
Transcode, Mixdown or Render” in the Help.
To render a single effect:
1. Move the position indicator to the effect in the Timeline.
Make sure the track containing the effect is selected.
2. Do one of the following: t
Click the Render Effect button.
t
Select Clip > Render at Position.
The Render Effect dialog box opens.
52
Basics of Effects Rendering n
To prevent the Render Effects dialog box from opening, press and hold the Alt key (Windows) or
Option key (Macintosh) when you click the Render Effect button. Your Avid editing application uses the last drive selected and you do not need to follow the remaining steps in this procedure.
3. Click the Drive button, and select a drive for the rendered media.
The Effect Source Drive selection refers to the drive where the media on the outgoing shot of a transition resides.
4. Click OK.
If there is not enough room on the drive, your Avid editing application displays a message box that gives you the following choices:
Option
Stop
Continue
Description
Stop the rendering process and return to the Render Effect dialog box, and then select another drive before continuing.
Attempt to render the effect anyway, in case there might be enough room on the drive.
Your Avid editing application renders the effect and stores a precompute master clip on the drive you select.
To render multiple effects at position:
1. Move the position indicator to the effects in the Timeline.
2. Select all tracks that contain effects you want to render.
3. Select Clip > Render at Position.
The Render Effects dialog box opens.
4. Click the Drive button, and select a drive on which to store the rendered effects.
The Effect Source Drive selection refers to the drive where the media on the outgoing shot of a transition resides.
53
Basics of Effects Rendering
To render multiple effects using IN and OUT points:
1. Select all tracks that contain effects you want to render.
2. Mark an IN point before the start of the first effect you want to render, and then mark an
OUT point after the last effect you want to render.
3. Select Clip > Render In/Out.
The Render Effects dialog box opens.
4. Click the Drive button, and select a drive on which to store the rendered effect.
The Effect Source Drive selection refers to the drive where the media on the outgoing shot of a transition resides.
Clearing Rendered Effects
When you have one or more effects in a sequence that you want to return to unrendered status, you can clear the rendered effects within a range marked by IN and OUT points.
Clearing rendered effects does not delete the effects or their precomputes, but it disassociates the precomputes from the sequence so that the effects appear unrendered. If you want to restore the renders after clearing them, you can use the Undo feature.
If you want to clear one or more effects at a particular point in the Timeline (for example, effects on several stacked video tracks), you can clear just the rendered effects at that position.
You can also choose to clear all rendered effects except motion effects and any effects that your
Avid editing application does not recognize (third-party plug-in effects that are not installed on your system).
n
If you clear an unknown effect — that is, one marked by a blank effect icon — you cannot rerender it on your system because the necessary AVX plug-in is not installed. For more information on blank effect icons, see
“Troubleshooting AVX Plug-Ins” on page 190 .
54
Basics of Effects Rendering
You can store effect precomputes on a drive separate from your media. If this drive is offline, rendered effects in the Timeline appear to be unrendered. Clearing these rendered effects does not change their appearance in the Timeline, but you cannot restore the rendered effect by bringing the effect drive online as the sequence has lost the information stored in the precompute. For more information on setting the effects drive, see “Media Creation Settings” in the Help.
To clear rendered effects using IN and OUT points:
1. Select all tracks that contain rendered effects you want to clear.
2. Mark an IN point before the start of the first effect you want to clear, and then mark an OUT point after the last effect you want to clear.
3. Select Clip > Clear Renders In/Out.
The Clear Renders dialog box opens.
4. Select the appropriate options:
Option Description
Skip Motion Effects Retains all motion effects in the marked range.
Skip Unknown Effects Retains all effects with blank effect icons in the marked range.
5. Click OK.
Your Avid editing application clears all rendered effects between the IN and OUT points.
The effect icons in the Timeline change from rendered to unrendered (the render dot appears in all cleared renders).
55
Basics of Effects Rendering
To clear rendered effects at position:
1. Move the position indicator to the effects in the Timeline.
2. Select all tracks that contain effects you want to clear.
3. Select Clip > Clear Renders at Position.
The Clear Renders dialog box opens.
4. Select the appropriate options:
Option Description
Skip Motion Effects Retains all motion effects at the position indicator.
Skip Unknown Effects Retains all effects with blank effect icons at the position indicator.
5. Click OK.
Your Avid editing application clears all rendered effects at the position indicator. The effect icons in the Timeline change from rendered to unrendered (the render dot appears in all cleared renders).
To restore cleared effects, do one of the following: t
Select Edit > Undo.
The cleared effects are restored only if Clear Renders was the previous action.
t
Select Edit > Undo/Redo List, and then select Clear Renders.
All the previous commands, including the Clear Renders command selected from the submenu, are undone or redone as appropriate.
Rerendering Effects
In some situations you need to rerender an effect that you have already rendered. For example, you might have rendered a series of effects at a low resolution, and now need to rerender them at a higher resolution. This situation might occur if you are working with multiple resolutions. For more information, see “Using MultiRez and Dynamic Relink” in the Help.
n
You cannot use ExpertRender to rerender effects.
To rerender a single effect:
1. Move the position indicator to a single effect in the Timeline.
2. Shift-click the Render Effect button.
3. Click OK.
56
Basics of Effects Rendering
For more information, see “Rendering Effects” on page 52 .
To rerender multiple effects at one position:
1. Move the position indicator to the effects in the Timeline.
2. Select all tracks that contain effects you want to render.
3. Hold down the Shift key and select Clip > Render at Position.
For more information, see “Rendering Effects” on page 52 .
To rerender multiple effects using IN and OUT points:
1. Select all tracks that contain effects you want to render.
2. Mark an IN point before the start of the first effect you want to render in your sequence, and then mark an OUT point after the last effect you want to render.
3. Hold down the Shift key and select Clip > Render In/Out.
For more information, see “Rendering Effects” on page 52 .
n
You can also rerender effects using the shortcut menu Render commands. On the Macintosh,
Shift+Ctrl-click in the Timeline to display the shortcut menu, and then press and hold the Shift key while you select Render at Position or Render In/Out. On Windows, Shift+right-click in the
Timeline, and then select Render at Position or Render In/Out.
57
3
Applying and Customizing Effects
This chapter contains further information on applying and customizing effects that builds on the information presented in
“Basics of Effects Editing” on page 33
.
•
•
Working with the Quick Transition Dialog Box
•
Adjusting Transitions in the Timeline
•
Modifying Transition Effects in the Timeline
•
Preserving Effect Transitions in the Timeline
•
Replacing an Effect in Effect Mode
•
Using the Effect Preview Monitor
•
Stepping Through Field-Based Media
•
•
Manipulating Effects Directly in the Effect Preview Monitor
Applying Dissolve Effects
You can apply a Dissolve effect using any of the following methods:
• Select the Dissolve effect from the Effect Palette.
For more information, see “Applying Effects From the Effect Palette” on page 33
.
• Click the Quick Transition button.
For more information, see “Using the Quick Transition Button” on page 64
.
• Type a duration in the Transition parameters in Trim mode or in the Effect Editor.
For more information, see
“Applying a Dissolve Effect Using the Transition Parameters” on page 59
.
• Use the Head Fade button or the Tail Fade button.
For more information, see
“Adding Dissolves with the Head Fade and Tail Fade Buttons” on page 59
.
Applying Dissolve Effects
Applying a Dissolve Effect Using the Transition Parameters
You can create a Dissolve effect by using the Transition parameters that display in Trim mode and in the Effect Editor. Enter the duration for the effect, and your Avid editing application adds the Dissolve effect to the sequence.
Transition Effect Alignment button (left, with menu below) and Transition Effect Duration text box (right) in the Effect
Editor
To create a Dissolve effect by using the Transition parameters:
1. Click a transition in the Timeline while in Trim mode or Effect mode.
2. In the Transition Effect Duration text box in the Effect Editor, type the dissolve’s duration. n
The Duration setting above the Record monitor determines the duration format — for example, seconds:frames.
Your Avid editing application adds the Dissolve effect at the transition, and the Dissolve
Effect icon appears in the Timeline.
3. Click the Transition Effect Alignment button, and select the effect’s position relative to the cut point.
For an explanation of the Transition Effect Alignment menu selections, see “Transition
Adding Dissolves with the Head Fade and Tail Fade Buttons
You can use the Head Fade button and Tail Fade button to add a dissolve for selected audio and video tracks.
When you use the Head Fade button and Tail Fade button, all selected tracks, including layered tracks, receive the effect.
n
When you use the Head Fade button and Tail Fade button with filler, your Avid editing application treats the filler like another video clip. You can use the Tail Fade button, for example, to fade from filler at the beginning of a sequence into the opening video clip.
59
Applying Dissolve Effects
To add a fade (dissolve):
1. Move the position indicator to a clip where you want the dissolve to end or begin.
Your Avid editing application uses the location of the position indicator to begin or end the dissolve. For example, if you move the position indicator ten frames after the beginning of the clip and then use the Head Fade button, your Avid editing application creates a ten-frame dissolve that lasts from the beginning of the clip to the location of the position indicator.
2. Select the tracks on which you want to create dissolves.
If you select more than one track, your Avid editing application creates dissolves of appropriate lengths for each track, as shown in the following illustration.
Tail Fade example — your Avid editing application creates two dissolves of different lengths on the two tracks
3. Select Tools > Command Palette.
4. Click the FX tab, and then click Active Palette.
5. Click the Head Fade button or the Tail Fade button.
Head Fade button (left) and Tail Fade button (right)
The dissolves appear in the Timeline. If a dissolve begins or ends at the edit point between two clips, the dissolve crosses between the two clips. Otherwise the dissolve is a fade from or to black.
6. (Option) If, for any selected track, there is insufficient source media to create a dissolve of the length you specified with the position indicator, the Insufficient Source dialog box opens. Do one of the following: t
Click Size to Fit.
Your Avid editing application creates the longest dissolve possible. For more information on sizing effects to fit available media, see
“Sizing Effects to Fit the Media” on page 38
.
60
Working with the Quick Transition Dialog Box t
Click Skip Track.
Your Avid editing application does not create a dissolve on the track with insufficient source material but does create dissolves on any other selected tracks with sufficient source material.
t
Click Cancel.
Your Avid editing application does not create any dissolves.
Working with the Quick Transition Dialog Box
The following topics provide instructions and information for using the Quick Transition button and the Quick Transition dialog box to apply basic transition effects without using the Effect
Palette or entering Effect mode.
• Detailed information about the graphical controls in the Quick Transition dialog box.
• Procedures for applying a single transition effect.
• Procedures for applying effects to multiple transitions at one time.
The Quick Transition Dialog Box
The graphical display of the transition effect in the Quick Transition dialog box lets you control the length and position of the effect with frame accuracy simply by dragging. You can select specific tracks to apply the effect to, and you can quickly reset the position of the effect by using the three alignment buttons.
61
1 2 3
Working with the Quick Transition Dialog Box
4
5 6 7 8 9
Element Description
1 Track Selection buttons
Let you specify the tracks to which you apply the effect. When you open the Quick Dissolve dialog box, all tracks selected in the Timeline are also selected in the dialog box by default. However, selecting tracks in the
Quick Dissolve dialog box does not affect track selection in the Timeline itself.
Add effect menu Lets you select a specific transition effect:
• Dissolve
• Film Dissolve
• Film Fade
• Fade to Color
• Fade from Color
• Dip to Color n
When you select a color transition with Quick Transition, the default color is black. You must enter Effect mode to select another color.
For more information, see
“Using the Effect Editor” on page 84 .
62
Working with the Quick Transition Dialog Box
Element Description
Position menu
Duration
Start n frames before cut
Lets you set the duration of the transition effect (in frames). The duration depends on the amount of available footage.
Lets you specify how far before the cut (in frames) the transition effect begins. The number of frames depends on the amount of available footage.
2 Outgoing media Provides a graphical representation of the outgoing (A) media for the transition to which you apply the effect.
3 Transition effect icon
Shows the effect icon and indicates the length and position of the effect in relation to the media. You can adjust the effect by dragging this part of the
display. For more information, see “Adjusting a Transition Effect by
Dragging in the Quick Transition Dialog Box” on page 68
.
4 Handle on outgoing media
Lets you specify where to position the effect:
• Ending at Cut
• Centered on Cut
• Starting at Cut
• Custom
5 Frames of outgoing media
The amount of handle available for each piece of media is indicated as a darker area on the graphic. If you have multiple transitions between an In point and an Out point, the handle refers to the transition closest to the
).
Lists the amount of handle available for each piece of media as a number of frames.
6 Handle on incoming media
The amount of handle available for each piece of media is indicated as a darker area on the graphic. If you have multiple transitions between an In point and an Out points, the handle refers to the transition closest to the
).
7 Alignment buttons Allow you to quickly reposition the effect so that it either ends at the cut point, is centered on the cut point, or starts at the cut point. These buttons appear when you select Custom from the Position menu or click in the
graphical display. For more information, see “Repositioning the Dissolve
Effect with the Quick Transition Alignment Buttons” on page 69 .
8 Incoming media Provides a graphical representation of the incoming (B) media for the transition to which you apply the effect.
9 Frames of incoming media
Lists the amount of handle available for each piece of media as a number of frames.
63
Working with the Quick Transition Dialog Box
Element
Target drive
Apply to All
Transitions
Skip Existing
Transition Effect
Add button
Add and Render button
Cancel
Description
Lets you select the drive where you store the effect if you choose to render it. The default Effect Source Drive is the drive where the media on the outgoing shot of a transition resides.
Applies the transition effect to all transitions between the In point and the
Out point.
Applies the transition effect only to transitions that do not have an effect already applied.
Adds the effect to the sequence without rendering it.
Adds the effect to the sequence and renders all applied transition effects.
Closes the Quick Transition dialog box without applying any transition effects.
Using the Quick Transition Button
You can use the Quick Transition button to apply the following transition effects without using the Effect Palette and to adjust them for position and duration without entering Effect mode:
• Dissolve and Film Dissolve
• Fade to Color, Fade from Color, and Film Fade
• Dip to Color
The Quick Transition button appears on the Tool palette, in the Timeline top toolbar, and in the
FX tab of the Command palette. For more information, see “Using the Tool Palette,” “Displaying the Timeline Top Toolbar,” and “The Command Palette” in the Help.
You can add the same transition effect to multiple transitions by marking In and Out points in your sequence that select all the transitions to which you want to apply the effect. When you click the Quick Transition button, the Quick Transition dialog box contains a check box for
Apply to All Transitions (In -> Out). For more information, see “Applying Effects From the
You can select which tracks to apply the effect to from within the Quick Transition dialog box.
The Track Selection buttons in the Quick Transition dialog box match the Track Selection panel in the Timeline. However, selecting tracks in the dialog box only determines which tracks the effect applies to, not which Timeline tracks are active. You can apply the effect to active or inactive tracks, depending on your selection. Timeline shortcuts for selecting tracks — for
64
Working with the Quick Transition Dialog Box example, lassoing a track selector to reverse the current track selection — also work in the Quick
Transition dialog box, with the exception of Ctrl+A and Shift+Ctrl+A to select and deselect all tracks.
Creating a Transition with the Quick Transition Dialog Box
To create an effect by using the Quick Transition button:
1. Move the position indicator to the transition in the Timeline.
2. Click the Quick Transition button.
The Quick Transition dialog box opens.
The dialog box shows a graphical display of the outgoing media (A) and incoming media
(B), with the Dissolve Effect icon applied to the transition. Your Avid editing application scales the graphical display to show the relative size of the Dissolve effect and the media available for the effect. For more information on Quick Transition options, see
Quick Transition Dialog Box” on page 61 .
3. Click the Track Selection buttons to select the tracks to which you want to apply the effect.
4. Click the Add menu and select a transition effect.
For reference information on individual effects shown in the menu, see
.
n
When you save a Dissolve effect template into a bin named Quick Transitions, the effect template
appears in the Add menu. For more information, see “Working with Effect Templates” on page 45 .
65
Working with the Quick Transition Dialog Box
5. Set the transition duration by doing one of the following: t
Type the duration in frames in the Duration text box. You cannot type a number greater than the number of frames available for the effect.
t
Click either the left or right edge of the Dissolve Effect icon and drag it to change the duration.
The graphical display changes to reflect the new duration. The size of the effect icon increases or decreases, and the numbers in the Duration and Start text boxes change.
6. Adjust the position of the effect relative to the cut point by doing one of the following: t
Click the Position menu, and select a command to have the effect end at the cut point, center on the cut point, or start at the cut point.
t
Click the Position menu, select Custom, and then type a number in the Start text box to specify how many frames before the cut point you want the effect to begin. You cannot type a number greater than the number of frames available for the effect.
t
Click the effect icon and drag it to position the effect with respect to the cut point.
t
Click one of the alignment buttons below the graphical display.
These buttons appear when you select Custom from the Position menu or click in the graphical display.
Your Avid editing application positions the effect, and updates both the graphical display and the value in the Start text box.
If you select an alignment for which there is not enough media, your Avid editing application comes as close as possible to the alignment you request.
7. If you click the Dissolve Effect icon and drag it, the Position menu changes to Custom.
Indicate where you want the effect to start — that is, how many frames before the cut you want to include in the effect — by doing one of the following: t
Click near the middle of the effect icon and drag it to change the number of frames dynamically.
t
Click one of the alignment buttons below the graphical display to specify the effect as ending at cut, centered on cut, or starting at cut.
t
Type the number of frames in the Start text box. You cannot type a number greater than the number of frames available for the effect.
The graphical display changes to show the relative amount of media available and the relative position of the effect, and the new value appears in the Start text box.
8. Click the Target Drive menu, and select a drive on which to store the effect if you choose to render it.
The Effect Source Drive is the default drive where the media on the outgoing shot of a transition resides.
66
Working with the Quick Transition Dialog Box
9. (Option) If you have In and Out points marked in your sequence, do one of the following: t
Select Apply to All Transitions (In -> Out) to overwrite all existing transition effects between the In and Out points.
t
Select both options to avoid overwriting any existing transition effects.
n
The Skip Existing Transition Effects option is useful when you want to add a number of dissolves to a sequence that already has transition effects.
10. Do one of the following: t
To add the effect without rendering it, click Add.
t
To add the effect and render it, click Add and Render.
Your Avid editing application adds the effect to the selected transition and the selected tracks in the sequence, or, if you select Apply to All Transitions (In -> Out), to all transitions between the In and Out points on the selected tracks.
n
If there is not enough incoming or outgoing media material to apply the effect to a transition, a
dialog box opens. For more information, see “Sizing Effects to Fit the Media” on page 38
.
Using the Quick Transition Button to Apply Effects to Multiple Transitions
You can select multiple transitions by marking In and Out points. Then you can apply an effect from the Quick Transition dialog box in one of the following ways:
• Apply the effect to all transitions between the In and Out points.
• Apply the effect to only those transitions that do not already have an effect applied.
The graphical display in the Quick Transition dialog box always shows the transition closest to the position indicator. When you define an effect to apply to multiple transitions, the positioning details of any one transition might not be useful since you need to create an effect that will fit all the transitions. However, you might want to select one transition as a model. For example, you might use the transition with the least amount of handle as a model. If your effect fits that transition, it should fit all the others you have selected.
To apply an effect to multiple transitions by using the Quick Transition button:
1. Mark In and Out points around the transitions to which you want to add the effect.
2. (Option) If you want to see a particular transition in the graphical display of the Quick
Transition dialog box, move the position indicator to that transition.
3. Follow the procedure for applying an effect with the Quick Transition button described in
“Creating a Transition with the Quick Transition Dialog Box” on page 65 .
67
Working with the Quick Transition Dialog Box
Adjusting a Transition Effect by Dragging in the Quick Transition Dialog
Box
You can control the length or position of the transition effect by dragging in the graphical display.
To adjust the length of the effect:
1. Do one of the following: t
To adjust the length of the effect without changing its start point, move the pointer over the right edge of the effect.
t
To adjust the length of the effect without changing its end point, move the pointer over the left edge of the effect.
The pointer changes to a resizing arrow.
2. Do one of the following: t
To lengthen the effect, drag away from the effect icon in the center.
t
To shorten the effect, drag toward the effect icon in the center.
The graphical display and the Duration text box update to reflect your adjustment. If you are dragging the left edge of the effect, the Start text box also updates to reflect the changed start point.
To adjust the position of the effect:
1. Move the pointer inside the effect.
The pointer changes to a hand.
2. Drag the effect to adjust its position with respect to the cut point.
The graphical display updates to show the new effect position, and the Start text box updates to show the new number of frames before the cut point.
68
Adjusting Transitions in the Timeline n
You cannot drag an effect beyond the ends of the handles on the media because you cannot create a transition unless both incoming and outgoing media are available for every frame of the transition. You also cannot drag an effect beyond the cut point.
For information about preserving transition effects, see “Preserving Effect Transitions in the
.
Repositioning the Dissolve Effect with the Quick Transition
Alignment Buttons
You can use the alignment buttons below the graphical display in the Quick Transition dialog box to quickly reposition an effect so that it either ends at the cut, is centered on the cut, or starts at the cut. The buttons have the same effect as the Ending at Cut, Centered on Cut, and Starting at
Cut commands in the Position menu.
To reposition the effect with an alignment button: t
Click one of the following buttons:
Button
Ending at Cut
Description
Aligns the effect so it ends at the cut point.
Centered on Cut
Starting at Cut
Aligns the effect so it is centered on the cut point.
Aligns the effect so it starts at the cut point.
Adjusting Transitions in the Timeline
You can adjust transitions directly in the Timeline using the Transition Manipulation tool and dragging either the transition handles or the transition effect icon in the Timeline. For more
information, see “Modifying Transition Effects in the Timeline” on page 70 .
You can adjust transitions while you are performing Trim edits.
You can trim a transition effect by using the standard transition trim procedures. For more information, see “Working with Trim Edits” in the Help
In some Avid editing applications, you can also change the duration of transition effects by using the Transition Corner Display. For more information, see “Using the Transition Corner Display” in the Help.
69
Modifying Transition Effects in the Timeline n
The Transition Corner Display feature is only available in some Avid editing applications, and only when you are in Big Trim mode. To ensure that you enter Big Trim mode, select “Never use
Small Trim mode” in the Features tab of the Trim Settings dialog box. For more information, see
“Trim Settings” in the Help.
To customize transition effect parameters, see the procedures in “Transition Parameters” on page 596
.
Modifying Transition Effects in the Timeline
If you use the Transition Manipulation button in the Smart tool, you can edit transition effects by dragging the transition handles or by moving the transition effect icon. When you position your mouse pointer over a transition effect, the pointer changes to either a resizing arrow or a hand icon, which allows you to lengthen or shorten the transition by dragging to the left or right, or to move the transition by dragging the effect icon to another position in the Timeline.
Modifying a transition effect by dragging in the Timeline allows you to do the following, depending on the position of the transition effect:
• Dragging a transition handle away from or towards the cut point increases or decreases the duration of the transition in that direction.
• If you want to modify the duration of the transition equally in both directions (on the incoming and outgoing sides of the transition), you can press the Alt key (Windows) or the
Option key (Macintosh) before dragging a transition handle. Similarly, dragging toward the transition decreases the duration of the effect in both directions.
• You cannot move a transition effect or drag a transition handle beyond the cut point itself.
• If you enable link selection or if you select more than one transition, you can modify transitions on multiple clips at the same time. If the transitions on the clips differ in the length of the effect or the duration of the available handles, you cannot lengthen the transitions beyond the limit of the shortest handle or beyond a cut point on any of the selected tracks. (For more information on editing with linked clips, see “Linked Clips” in the
Help.)
To lengthen or shorten the duration of a transition effect in the Timeline:
1. Click the Transition Manipulation button in the Smart tool.
2. Position the mouse pointer over the transition handle on either the outgoing or incoming side of the transition.
The pointer changes to a resizing arrow.
70
Modifying Transition Effects in the Timeline
3. Do one of the following: t
To lengthen the duration of a transition, drag the transition handle away from the effect icon in the center. You can press the Alt key (Windows) or the Option key (Macintosh) before you drag a transition handle to lengthen the duration of a transition equally in both directions.
t
To shorten the duration of a transition, drag the transition handle toward the effect icon in the center. You can press the Alt key (Windows) or the Option key (Macintosh) before you drag a transition handle to shorten the duration of a transition equally in both directions.
The duration of the transition changes as you drag the transition handle. If you enable link selection, the duration of the transition in the Timeline changes for all linked clips.
The monitor display changes to a Transition Corner display, showing you six frames that you can use as reference points when trimming a transition effect.
To adjust the position of the effect in the Timeline:
1. Click the Transition Manipulation button in the Smart tool.
2. Position the mouse pointer over the effect icon for the transition you want to move.
The pointer changes to a hand.
3. Drag the effect to adjust its position with respect to the cut point.
The Timeline updates to show the new effect position. If you enable link selection, the transition moves on all tracks in the Timeline with linked clips.
71
Preserving Effect Transitions in the Timeline
The monitor display changes to a Transition Corner display, showing you six frames that you can use as reference points when trimming a transition effect.
n
You cannot drag an effect beyond the ends of the handles on the media because you cannot create a transition unless both incoming and outgoing media are available for every frame of the transition. You also cannot drag an effect beyond the cut point.
Preserving Effect Transitions in the Timeline
This topic describes the behavior of clips with transition effects when you trim and move them in the Timeline.
Segment Editing
When you move a segment with a transition effect into filler, the effect remains with the segment. Your Avid editing application does not remove the effect.
When you move a segment with a transition effect into another segment, the effect remains with the stationary segment.
For information about Segment editing, see “Working with Segments” in the Help.
Splicing and Overwriting
When you splice or overwrite a sequence onto another sequence, your Avid editing application preserves the transition effects at the marks in the source, depending on the position of the mark.
For example:
If you: The result is:
Place the Mark In at the cut Your Avid editing application leaves the transition effect as is.
Place a Mark In before the cut Your Avid editing application leaves the transition effect, but shortens the transition.
Place a Mark In after the cut Your Avid editing application removes the transition effect.
Trim Mode
You can trim past the edge of the transition effect up to the cut.
For information about Trim mode, see “Working with Trim Edits” in the Help.
72
Replacing an Effect in Effect Mode
Cutting or Extracting
When you cut or extract a clip with a transition effect, the effect remains in the Timeline. Your
Avid editing application does not remove the effect.
For information about extracting, see “Lifting, Extracting, and Copying Material” in the Help.
Replacing an Effect in Effect Mode
You can replace an existing effect in Effect mode. However, some effects cannot replace other effects. For example, some segment effects, such as the Mask effect, cannot replace transition effects. In addition, two-track effects, such as wipes, cannot replace three-track effects, such as matte keys.
To replace an effect:
1. If your Avid editing application is not in Effect mode, enter Effect mode, for example, by clicking the Effect Mode button.
For more information, see “Entering Effect Mode” on page 39
.
2. In the Effect Palette, select an effect category.
3. Do one of the following to replace the effect: t
Drag the new effect’s icon to the Timeline. To replace an existing effect, move the new effect’s icon on top of the existing effect’s icon.
t
Drag the new effect’s icon to the Effect Preview monitor.
t
Select the effect in the Timeline, and double-click the new effect’s icon in the Effect
Palette.
4. Set the applicable effect parameters in the Effect Editor.
Using the Effect Preview Monitor
The Effect Preview monitor displays the selected effect in the sequence where the position indicator is located in the Timeline. The effect’s position bar, located directly below the Effect
Preview monitor, represents only the selected effect, not the entire sequence.
For information on entering Effect mode and displaying the Effect Preview monitor, see
“Entering Effect Mode” on page 39 .
73
Using the Effect Preview Monitor
The Effect Preview monitor. Top, left to right: tracking information, length of effect, and current position in effect.
Bottom, left to right: scale bar (for expanding position bar), and position bar with position indicator (blue bar) and keyframe indicators (pink triangle).
n
If the effect you expect does not appear in the Effect Preview monitor, make sure that you have selected the Record Track Monitor button in the Track Selector panel. If a black frame appears in the Effect Preview monitor, the position indicator might be at a location in the Timeline where an effect has not been applied to the sequence. The following illustration shows the Record Track
Monitor buttons.
74
Using the Effect Preview Monitor
Toolbar Buttons in the Effect Preview Monitor
You can use toolbar buttons in the Effect Preview Monitor to control effect position and adjustment. The following table describes these buttons.
The Effect Editor also contains controls that you use to adjust and preview effects. For more
information, see “Effect Editor Controls” on page 85 .
Button
Rewind
Fast Forward
Add Keyframe
Description
Places the position indicator at the first frame or field of the sequence.
Places the position indicator at the last frame or field of the sequence.
Creates a keyframe at the current position of the position indicator in the effect’s position bar. Alt+click (Windows) or Option+click (Macintosh) to delete the selected keyframe.
Moves the position indicator one frame backward.
Step Backward
One Frame
Step Forward
One Frame
Play
Moves the position indicator one frame forward.
Play Preview
Play Loop
Dual Split
Reduce
Plays the effect from the current position in the effect’s position bar. Click again or press the space bar to stop play.
Rendered effects play at full speed, and real-time unrendered effects play at full speed in most circumstances. For information on effect playback, see
“Real-Time Playback of Video Effects” on page 151 .
Plays back a wire-frame preview of an unrendered effect.
Plays back the current effect repeatedly in a loop. Click again or press the space bar to stop play.
Rendered effects play at full speed, and real-time unrendered effects play at full speed in most circumstances. For information on effect playback, see
“Real-Time Playback of Video Effects” on page 151 .
Click to divide the Effect Preview monitor in half, showing the image with and without the effect applied. Click again to remove.
Reduces the size of the image in the Effect Preview monitor.
75
Using the Effect Preview Monitor
Button
Enlarge
Description
Enlarges the size of the image in the Effect Preview monitor.
n
You can also Ctrl+click (Windows) or Command+click (Macintosh) in the Effect Preview monitor to enlarge the image.
Using Big Effect Mode
Some Avid editing applications let you use Big Effect mode to work in an enlarged Effect
Preview monitor. The Source monitor disappears, and the Effect Preview monitor becomes a larger working space that makes it easier to create effects and make changes to them.
To enter or leave Big Effect mode:
1. If your Avid editing application is not in Effect mode, enter Effect mode, for example, by clicking the Effect Mode button.
For more information, see “Entering Effect Mode” on page 39
.
2. Alt+click (Windows) or Option+click (Macintosh) the Effect Mode button.
If your Avid editing application is in the default Effect mode, it enters Big Effect mode. You can click the Effect Editor and drag it to the left of the enlarged Effect Preview monitor.
If your Avid editing application is in Big Effect mode, it returns to the default Effect mode.
n
Once you enter Big Effect mode, it remains enabled until you Alt+click (Windows) or
Option+click (Macintosh) the Effect Mode button again.
Mapping User-Selectable Buttons in Effect Mode
You can customize the buttons that are available in Effect mode by mapping user-selectable buttons directly from the Command palette to the Tool palette or to the area below the Effect
Preview monitor.
To remap user-selectable buttons, enter Effect mode and use the procedure in “Mapping
User-Selectable Buttons” in the Help.
n
When you customize the display of buttons in Effect mode, the new configuration appears in
Effect mode only. The default editing mode buttons reappear when you exit Effect mode.
Understanding Tracking Information in the Effect Preview Monitor
The two boxes above the Effect Preview monitor display the length of the effect in seconds and frames and the current position in the effect’s position bar.
76
Using the Effect Preview Monitor
If you are working with two-field media, the current position display indicates the field that appears in the monitor. The current position display ends with .1 for the first field of a frame and with .2 for the second field. These boxes replace the name of the sequence that normally appears in this position. n
If the position information boxes do not appear above the Effect Preview monitor, increase the size of the window.
Displaying Safe Title and Safe Action Guidelines in Monitors
Many effects can utilize the outer edges of the viewing screen area. If you are editing material that will be viewed on screens with more limited viewing areas, such as standard televisions, you can use the Safe Title and Safe Action options to provide visual guidelines in the Effect Preview monitor that replicate the actual viewable area on a standard television screen.
For example, you can use the Safe Title option as a template for the area in which you want the effect to operate. In this way, you can avoid the appearance of the effect floating off into a nonviewable area of a standard television screen.
You can also display safe title and safe action guidelines in other monitor types and in the Title
tool. For information on displaying guidelines in the Title tool, see “Setting Up the Drawing
.
To display the Safe Title and Safe Action guidelines in the Effect Preview monitor: t
Click the Grid button in the Effect Editor.
n
You can customize the type of grid displayed by the Grid button. For more information, see
“Understanding the Effect Grid” on page 78 .
Two outlined boxes appear in the Effect Preview monitor. The inner box is the safe title area.
All text and objects should remain within the inner box. The outer box is the safe action area for video display
77
Using the Effect Preview Monitor
Understanding the Effect Grid
The Effect Grid helps you to position effects with accuracy and previsualize them in the Effect
Preview monitor. The grid coordinates can be expressed in traditional fields or X–Y pixels in any resolution.
The following illustration shows a 12-field grid displayed in a video project.
78
Using the Effect Preview Monitor
You can use the Effect Grid to:
• Display the aspect ratios for film categories such as standard film, Academy, Super 35 mm, and Anamorphic, as well as the 4:3 safety area for the 16:9 aspect ratio.
• Show coordinate information to track the exact location of an effect in the frame.
• Use the snap-to-grid feature to easily position effects.
In film projects, you can also use the Effect Grid to:
• Create position information for the following effects: Paint, AniMatte ™ , Blowup.
You can include this information in an optical list created using Avid FilmScribe ™ .
• Create position information for an effect you previsualize using the Previsualization Marker tool.
You can include this information in an optical list created using Avid FilmScribe. For more
information, see “Using the Previsualization Marker Tool for Film Projects” on page 481
.
The Grid parameter category in the Effect Editor lets you customize the grid display for an individual effect. Grid parameters set in the Effect Editor apply only to that effect and temporarily override the current settings in the Grid Settings dialog box. For more information on the parameters available with the Grid parameter category, see
.
Displaying the Effect Grid in Effect Mode
To display the Effect Grid rather than the Safe Title/Safe Action guidelines: t
Press the Alt key (Windows) or Option key (Macintosh), and click the Grid button.
To switch between the Effect Grid and the Safe Title/Safe Action guidelines: t
Press the Alt key (Windows) or Option key (Macintosh), and click the Grid button until the appropriate grid is displayed.
To remove the display of either the Effect Grid or the Safe Title/Safe Action guidelines: t
Click the Grid button without pressing the Alt key (Windows) or Option key (Macintosh).
Displaying Position Coordinates for Effects
Your Avid editing application uses compass coordinates and X, Y coordinates to describe the position of an effect.
For compass coordinates, the point (0, 0) is the center of the axes. For X, Y coordinates, the point
(0, 0) is the upper left corner of the monitor. X values increase to the right, and Y values increase as you move down.
79
Using the Effect Preview Monitor
The compass coordinates describe the effect’s position in terms of film optical house standards.
Each compass coordinate begins with a direction (N, S, E, or W, the abbreviations for North,
South, East, or West) followed by a numerical value. This numerical component reflects the
Fields and Sub Fields parameters you select in the Grid Settings dialog box or the Grid parameter group.
The X, Y coordinates describe position in terms of the Source Scan Size parameters you select in the Grid Settings dialog box or the Grid parameter group.
To enable display of position coordinates:
1. In the Settings tab of the Project window, double-click Grid.
The Grid Settings dialog box opens.
2. Select Show Position Info, and then click OK.
3. Enable the Effect Grid as described in “Displaying the Effect Grid in Effect Mode” on page 79
.
To display position coordinates in Effect mode:
1. Deselect all tools in the Effect Editor (including the Outline/Path button and the Selection tool for Intraframe effects).
Outline/Path button (left) and Selection Tool button (right)
2. Press and hold the mouse button, and drag the pointer in the Effect Preview monitor.
To display position coordinates in Source/Record mode: t
Move the pointer to the Record monitor, press and hold the mouse button, and move the mouse.
Obtaining Position Information in a Film Project
Some Avid editing applications let you use the Effect Grid to include position information in a cut list for the Paint and AniMatte effects on a keyframe-by-keyframe basis. You can include both compass coordinate and X, Y coordinate information in a cut list for each corner of a Paint or AniMatte effect. For example, a rectangle you create with the Paint Effect shows four compass and four X, Y coordinates for each keyframe.
The following illustration shows the presentation of Paint Effect information for a rectangular object in a cut list.
80
Using the Effect Preview Monitor
Example of Paint Effect information in a cut list. Top to bottom: Grid information, keyframe number and reference numbers, Shape type and color information, Compass and (X,Y) coordinate information for each corner of the rectangle.
You can also display the position information for the first keyframe of a Blowup effect in a cut list. The event section of the cut list displays the compass coordinates of the effect at the first keyframe in the segment and the Fields parameter you have selected for the effect. You must enable the Effect Grid before you generate the cut list to display this information in the list.
The following illustration shows sample Blowup effect information in a cut list.
Example of Blowup Effect information in a cut list. Top: Grid information. Bottom, left to right: Keyframe number,
Field parameter value, and Compass coordinates.
81
Using the Effect Preview Monitor n
You generate film cut lists and change lists with Avid FilmScribe. For general information on using Avid FilmScribe, see the Avid FilmScribe Help.
You can also generate effect information in a cut list by using the Previsualization Marker Tool
in the Paint Effect. For more information, see “Using the Previsualization Marker Tool for
To include coordinate information in a cut list:
1. Enable the Effect Grid before you generate the list.
For more information, see “Displaying the Effect Grid in Effect Mode” on page 79
.
2. In the Cut List tool within Avid FilmScribe, select the Key Frames check box in the Options pane for the optical list.
Moving an Enlarged Image in the Effect Preview Monitor
You can use the Enlarge and Reduce buttons in the Effect Editor or the Effect Preview Monitor toolbar to zoom in or out on an image in the Effect Preview monitor.
This lets you view parts of an image in detail or to view parts of effects and effect controls that
extend beyond the limits of the standard-size image. For more information, see “Effect Editor
and
“Toolbar Buttons in the Effect Preview Monitor” on page 75
.
When you use the Enlarge button to increase the size of the image in the Effect Preview monitor, you cannot view the entire frame all at once. When you are creating an effect that requires great detail, you can reposition the enlarged frame in the monitor to view the areas that need your attention.
n
This feature applies only to an enlarged image in the Effect Preview monitor, not to a standard-size or reduced image.
To move an enlarged image within the Effect Preview monitor:
1. Click within the boundaries of the Effect Preview monitor.
2. Press and hold Ctrl+Alt (Windows) or Command+Option (Macintosh).
The pointer changes to a hand.
82
Stepping Through Field-Based Media
3. Drag the hand in any direction to reposition the image within the Effect Preview monitor.
n
You can also enlarge the frame in the Source monitor and move the frame around by pressing and holding Ctrl+Alt (Windows) or Command+Option (Macintosh). To access the Enlarge and
Reduce buttons when you are not in Effect mode, use the Command palette, or map the buttons to your keyboard or to the user-selectable palettes. You can also use Ctrl+L (Windows) or
Command+L (Macintosh) to enlarge the frame and Ctrl+K (Windows) or Command+K
(Macintosh) to reduce the frame.
Stepping Through Field-Based Media
Your Avid editing application behaves differently when stepping through two-field media depending on the mode you are in.
In Effect mode, your Avid editing application displays each field in the media as you step forward or back using the standard controls, for example, the Step Forward and Step Backward buttons below the Effect Preview monitor.
In Source/Record and Color Correction modes, your Avid editing application displays only field
1 of each frame by default. If you need to view both field 1 and field 2 of each frame of video while in these modes, you can use the Step Forward One Field and Step Backward One Field buttons.
To step through footage one field at a time in Source/Record or Color Correction mode: t
Click the Step Forward One Field button or the Step Backward One Field button.
83
Using the Effect Editor
Step Forward One Field button (left) and Step Backward One Field button (right)
As you step, the number “2” appears in the upper right corner of the image display in the
Record monitor whenever field 2 of the media is displayed. The number disappears during the display of field 1 (the default display).
Using the Effect Editor
You use the Effect Editor to adjust the parameters for an effect and to control other aspects of effects such as how they display and how you preview them.
Parameter controls are grouped in parameter categories in the main area of the Effect Editor. For example, the Border parameter category includes all the controls that you can use to define the color and appearance of an effect border.
Other controls and buttons are grouped on the right and at the bottom of the Effect Editor.
Displaying an Effect’s Parameters in the Effect Editor
You display the Effect Editor by entering Effect Mode. The Effect Editor shows effect parameters for the effect currently selected in the Timeline.
To display an effect’s parameters in the Effect Editor:
1. Move the position indicator to the effect’s icon in the Timeline.
2. Make sure that the Record Track button for the track that contains the effect is selected in the
Track Selector panel.
3. Enter Effect mode, for example, by clicking the Effect Mode button.
For more information, see “Entering Effect Mode” on page 39
.
The Effect Editor opens. The name of the effect and its icon appear at the top of the Effect
Editor and the parameters that pertain to the effect appear in the Effect Editor.
n
If the Effect Editor is already open and active, select the segment or transition effect to display the effect’s parameters in the Effect Editor.
Understanding Parameters in the Effect Editor
Effect parameters are values that define the appearance of an effect. For example, you can set parameters that control the size and position of a Picture-in-Picture effect.
84
Using the Effect Editor
A number of parameters are common to many effects, such as parameters affecting size, position, or foreground level (transparency). You can adjust these parameters once for the entire effect, or you can use the Effect Editor along with keyframes to change the effect parameter over time. Other parameters can be adjusted only once for the entire effect, regardless of keyframe selection.
Not all effect parameters apply to all effects. Parameters that do not apply to an effect do not appear in the Effect Editor for that effect.
n
If the position indicator is not on an effect’s icon in the Timeline, or if the track that contains the effect is not selected, the Effect Editor is blank.
For reference information on all of the available effect parameters (including which effect parameters apply to each effect), see
“Effects Reference” on page 539
Effect Editor Controls
This topic describes the controls in the Effect Editor. Not all controls apply to each effect. If a control is not applicable, it does not appear in the Effect Editor for that effect.
The following illustration is an example of the location of controls and buttons within a typical
Effect Editor display. The exact number of controls and their appearance might vary for your
Avid editing application.
85
Using the Effect Editor
1 2
3
4
5
12
6 7 8 9 10 11
1 Triangular opener
2 Effect name and icon
5
6
Parameter name
Render Effect button
9 Transition Effect Duration box
10 3D Promote button
3 Parameter group (parameter category)
7 Outline/Path button 11 Show/Hide Keyframe Graph button
4 Parameter adjustment slider 8 Transition Effect
Alignment button
12 Additional buttons (exact set depends on the effect
86
Using the Effect Editor
Button or Control
Triangular opener
Other Options
Reduce
Enlarge
Dual Split
The following table describes the buttons that all effects have in common. Additional buttons appear in the Effect Editor, depending on the effect used. For example, if you are working with a
3D effect, a set of 3D-specific buttons appears along the right side of the Effect Editor. For more
information on 3D-specific Effect Editor buttons, see “Working with 3D Effects” on page 351
.
When you are working with advanced keyframes, additional buttons appear in the bottom toolbar of the Effect Editor. For more information, see
“Effect Editor Controls for Advanced Keyframes” on page 141 .
The Effect Preview Monitor toolbar also contains buttons that you use to adjust and preview effects. For more information, see
“Using the Effect Preview Monitor” on page 73 .
Play Loop
Play
Location in
Effect Editor Description
Left side
Inside some parameter categories
Right side
Opens or closes the parameter group. A downward-pointing triangle displays the parameter group; a right-pointing triangle displays the parameter name.
n
Triangular openers also appear to the left of keyframe graphs when you use advanced keyframes. For more
information, see “Opening Keyframe Graphs” on page 101 .
Opens additional parameters for some effects, including the
Macintosh Colors panel or the Windows Color dialog box for
color selection. For more information, see “Accessing
Additional Parameters for an Effect” on page 91 .
Reduces the image in the Effect Preview monitor.
Right side
Right side
Right side
Enlarges the image in the Effect Preview monitor.
Splits the Effect Preview monitor in half to show the image with and without effects applied to it.
Plays back a transition or segment effect in a loop.
Right side Plays the effect from the current position in the effect’s position bar for most 2D and 3D effects.
87
Using the Effect Editor
Button or Control
HQ
Tracking Tool
Grid
Render Effect
Outline/Path
Transition
Effect
Alignment
Location in
Effect Editor Description
Right side
Right side
Right side
Bottom
Appears when a 3D effect has the HQ (Highest Quality) rendering option. Click to select the HQ implementation or the standard implementation with which to render the effect.
The button is green when the HQ implementation is selected.
For more information, see
“Rendering 3D Effects Using the
HQ (Highest Quality) Option” on page 174
.
Appears when the effect can use motion tracking data. Click to open the Tracking window. For more information, see
“Motion Tracking and Stabilization” on page 300
.
Displays Safe Action/Safe Title guidelines or the Effect Grid.
For more information, see
“Displaying the Effect Grid in
.
Renders the current effect.
Bottom
Bottom
Displays a wire-frame path to illustrate the movement of an effect from the first keyframe through the last keyframe.
Opens a menu from which you select the alignment of a transition effect relative to the cut point. The appearance of the button changes depending on which alignment option you have selected from the menu. For a detailed explanation of the
Transition Effect Alignment menu and the Transition Effect
Duration box, see
“Applying a Dissolve Effect Using the
Transition Parameters” on page 59 .
n
The Transition Effect Alignment button shows the alignment of the transition effect applied at the cut point. If the cut point does not have a transition effect, the Transition Effect Alignment button appears as a vertical bar. If the cut point has an existing transition effect, the button indicates the alignment of the transition effect.
Transition
Effect
Duration box
Bottom Sets a duration for the transition effect other than the duration displayed.
Promote to
Advanced
Keyframes
3D Promote
Bottom
Bottom right corner
Promotes an AVX 1.x effect to an AVX 2 effect. This button only appears for an AVX 1.x plug-in that is promotable to
AVX 2. For more information, see “Updating and Promoting
Promotes the effect to a 3D effect. Available for some effects, including titles, Picture-in-Picture, and imported matte keys.
88
Using the Effect Editor
Selecting a Parameter from a Menu in the Effect Editor
Some effects have parameters that you select from a menu (advanced keyframes) or from a Fast menu (standard keyframes). For example, border types for 3D effects are in the same menu.
To select a parameter from a menu: t
Click the menu or the Fast Menu button, and then select a parameter.
Example of a menu in an advanced keyframe effect (left), and of a Fast Menu button and its menu in a standard keyframe effect (right)
Changing a Parameter with a Slider in the Effect Editor
Many parameters have sliders for controlling parameters with a range of possible values.
Some parameters have a thumbwheel , a specialized slider that provides a window on a wide range of values and allows precise control over increments.
n
When you edit an effect that uses advanced keyframes, you can choose to display parameters
The parameter’s numeric value appears to the right of the slider or thumbwheel.
Examples of a parameter slider (left) and a thumbwheel (right)
Some parameters display a blank slider track until you click an Effect Editor tool that activates the control.
89
Using the Effect Editor
To activate a parameter that has a slider: t
Click the slider.
The slider changes to pink.
To change the value of a parameter that has a slider, use any of the following methods: t
Move the slider with the mouse.
t
Use the Left Arrow or Right Arrow key to change the value by –1 or +1.
t
Use the mouse scroll wheel to change the value by increments of –1 or +1.
t
Press the Shift key, and use the Left Arrow key or Right Arrow key to change the value by
–10 or +10.
t
Press the Shift key and use the mouse scroll wheel to change the value by increments of -10 or +10.
t
Use the numeric keypad to type a new value, and, if you entered fewer than three digits, press Enter (Windows) or Return (Macintosh).
The parameter’s numeric value (to the right of the slider) changes as you move the slider.
t
Use the Trim keys to change the value:
Click the Trim Left 1 Frame key to decrease the value by 1 unit. Shift+click the Trim
Left 1 Frame key to decrease the value by 10 units.
Click the Trim Right 1 Frame key to increase the value by 1 unit. Shift+click the Trim
Right 1 Frame key to increase the value by 10 units.
Click the Trim Left 10 Frames key to decrease the value by 10 units. Shift+click the
Trim Left 1 Frame key to decrease the value by 100 units.
Click the Trim Right 10 Frames key to increase the value by 10 units. Shift+click the
Trim Right 10 Frames key to increase the value by 100 units.
To move from one slider to the next slider: t Press the Tab key.
To move from one slider to the previous slider: t
Press Shift+Tab.
Using Parameter Enable Buttons in the Effect Editor
You control some parameters using parameter Enable buttons. These parameters can either be active or inactive but cannot be adjusted over a range of values. For example, the Fixed Aspect parameter Enable button controls whether the aspect ratio of an image is maintained when you adjust one of its dimensions.
90
Using the Effect Editor
To turn a parameter on or off using a parameter Enable button: t
Click the Enable button.
Parameter Enable buttons, when the parameter is active (left) and when the parameter is inactive (right)
Accessing Additional Parameters for an Effect
Some effects have additional parameters that control their operation. For example, the Grid effect has additional parameters in which you set the number of columns and rows in the wipe.
When an effect has additional parameters, the Other Options button appears next to the effect name or in a parameter group.
To access an effect’s additional parameters: t
Next to the effect name or in a parameter group, click the Other Options button.
A dialog box opens in which you set the additional parameters.
n
You also use the Other Options button to access the parameters for third-party plug-in effects and for the Windows Color dialog box or Macintosh Colors panel in effects that lets you change color parameters.
Adjusting a Color Parameter for an Effect
In addition to using the Hue, Sat (saturation), and Lum (luminance) sliders, you can change a color parameter or select a key color with the following methods:
• Select a color with the eyedropper.
• Specify a color in the Windows Color dialog box or Macintosh Colors panel.
The Windows Color dialog box is part of the Windows operating system and the Macintosh
Colors panel is part of the Macintosh operating system.
91
Using the Effect Editor
To select a color using the eyedropper:
1. Position the pointer over the Color Preview window to activate the eyedropper.
Example of Color Preview window with eyedropper active
2. Press and hold the mouse button, then drag the eyedropper to the Effect Preview monitor, and release the mouse button on the color you want to select from the video image.
Your Avid editing application updates the parameter’s numeric values, and the selected color appears in the Color Preview window.
To open the Windows Color dialog box: t
Click the Other Options button next to a color parameter.
The Windows Color dialog box opens.
92
1
2
Using the Effect Editor
5
6
3
4
7
1 Default color choices
2 Custom colors palette
3 Color matrix
4 Current color
5 Color|Solid box
6 Color slider
7 Color Selection text boxes
To use the Windows Color dialog box:
1. To select a color from the Basic colors palette, click the color you want.
2. To specify a custom color, do one of the following: t
Click in the color matrix to select a color, and then drag the color slider to adjust the amount of white and black in the color.
t
Type numeric values for each color component in the color selection text boxes.
The new color appears in the left side of the Color|Solid box.
3. When you are satisfied with the color, click Add to Custom Colors to add it to the Custom
Colors palette.
4. To select a custom color from the Windows Color dialog box, click the color you want.
5. Click OK.
The Windows Color dialog box closes, and your Avid editing application applies the color to the parameter in the Effect Editor.
93
Manipulating Effects Directly in the Effect Preview Monitor
To open the Macintosh Colors panel: t
Click the Other Options button next to a color parameter.
The Macintosh Colors panel opens.
Select the appropriate icon at the top of the Colors panel to display the method you want to use for selecting the color. Options include RGB sliders, a crayon box, an HSV (hue, saturation, luminance) color wheel, a Web-safe color picker (Name), and CMYK (cyan, magenta, yellow, and black) sliders. For a complete description of how to use the Macintosh
Colors panel, see the documentation that ships with your Macintosh.
Manipulating Effects Directly in the
Effect Preview Monitor
You can make some adjustments to effects by manipulating them directly in the Effect Preview monitor. These adjustments use handles and wire-frame outlines that you can display in the monitor.
You can create a motion path that defines how the foreground image moves across the background video. You can also resize a foreground image, as in a picture-in-picture effect.
You can define how the foreground image of a multilayer effect moves across the background video by building a motion path , or string of keyframes. You can define a motion path on multilayer video effects such as Picture-in-Picture effects. Use the wire-frame preview feature when you want to see the path an image takes on the screen. You can also use the resize handles to set the size of the effect image at each keyframe location.
94
Manipulating Effects Directly in the Effect Preview Monitor
Create keyframes where you need them, make sure that the appropriate keyframe is selected, and then manipulate the wire frame and handles in the Effect Preview monitor. Drag the wire frame to reposition the effect. Drag the resize handles to resize the image — the top handle adjusts the height of the effect image, the side handle adjusts the width, and the corner handle adjusts width and height together, maintaining the aspect ratio. For more information on keyframing, see
“Working with Keyframes” on page 97
.
When you are creating a motion path that moves beyond the viewing screen, you can use the
Reduce button to view an outline of the image at a reduced scale. The reduced scale view shows the area outside the background image and lets you extend the motion path into that area. The
Enlarge button returns the screen to full view.
Example of wireframe display in the Effect Preview monitor. The image area shows a background image on track
V1 and a wire frame outlining the foreground image on track V2.
95
Manipulating Effects Directly in the Effect Preview Monitor
Example of a motion path in the Effect Preview monitor. Each dot on the path represents the location of the center of the PIP at a keyframe. The center handle and the resize handles are highlighted.
96
4
Working with Keyframes
This chapter describes how to use keyframes to change the behavior of an effect over time.
•
•
Track Types for Advanced Keyframes
•
Viewing Advanced Keyframe Graphs
•
Manipulating Advanced Keyframes
•
Controls and Settings for Advanced Keyframes
•
Working with Standard Keyframes
Understanding Keyframes
A keyframe is a point in an effect at which you can set parameters.
When you set parameters to different values in different keyframes, your Avid editing application animates your effect by calculating intermediate values for parameters between the keyframes. For example, if a Picture-in-Picture is set to be on the left of the screen at one keyframe and on the right of the screen at the next keyframe, the Picture-in-Picture moves from left to right across the screen over the period of time between the two keyframes.
Avid editing applications use two different kinds of keyframes, advanced and standard . In the current version of your Avid editing application, most effects use advanced keyframes only, while a small number of effects use standard keyframes only.
n
In previous versions of Avid editing applications, you could apply some effects as standard keyframe effects and subsequently choose to promote them to advanced keyframes. This workflow is no longer necessary or available. Effects either use advanced keyframes only or use standard keyframes only. For information on promoting existing effects in sequences, or existing effect templates, see
“Updating and Reverting Existing Effects in Sequences” on page 42 and
“Promoting Existing Effect Templates” on page 47 .
Understanding Keyframes
Advanced Keyframes
Advanced keyframes let you establish independent keyframes for each keyframeable parameter in an effect, which provides flexibility and control for sophisticated effects adjustments. Most effects use advanced keyframes.
When an effect uses advanced keyframes, each keyframeable effect parameter has a separate keyframe track that opens to display a keyframe graph where you can set and customize keyframes. Keyframe tracks are also available for each parameter group, and for the entire effect.
For more information on the three keyframe track types, see “Track Types for Advanced
.
You can modify the keyframes for any single parameter independently from the keyframes for any other parameters. You can also modify the keyframes for various groups or combinations of parameters independently from the keyframes for any other parameters.
Alternatively, you can create and modify keyframes that affect all parameters at once, in which case you are using advanced keyframes as if they were standard keyframes. This approach limits your flexibility, but it might provide all the control you need for simple effect adjustments. You might also prefer this approach if you have done most of your keyframing work in the past using standard keyframes, at least until you become more familiar with the capabilities of advanced keyframes.
The following illustration shows part of the Effect Editor display for a Center Box effect, one of the many effects that uses advanced keyframes. The illustration shows the three types of keyframe tracks and an open keyframe graph.
98
Understanding Keyframes
Top to bottom: effect track (gray), parameter group tracks (darker blue), parameter tracks (lighter blue), and an open keyframe graph
Standard Keyframes
Some effects use standard keyframes, which apply to every parameter in an effect. The Effect
Editor does not include keyframe graphs or any other mechanism for manipulating keyframes, so you need to use the position bar of the Effect Preview monitor for such operations as adding, selecting, and moving keyframes. You still use the Effect Editor to make parameter adjustments that affect selected keyframes.
Your Avid editing application always provides starting and ending keyframes when you create an effect that uses standard keyframes, and selects them by default. Any parameter changes are constant throughout the effect. Using techniques for adding, deleting, moving, selecting, and deselecting keyframes, you can begin to change the appearance and operation of the effect over time by applying parameter changes to specific keyframes.
Standard keyframe indicators appear as triangles in the position bar of the Effect Preview monitor when you select an effect and the Effect Editor is active. Before you make any keyframe changes to an effect, you see the default starting and ending keyframes at the ends of the position bar (both are pink, indicating that they are both selected).
Left to right: starting keyframe, Add Keyframe button, selected keyframe, and ending keyframe
For more information, see “Working with Standard Keyframes” on page 147
.
99
Track Types for Advanced Keyframes
Track Types for Advanced Keyframes
Track Type Description
Effect track
Parameter group track This track shows all the keyframes in the specific parameter group. When you select a keyframe in the parameter group track, the system automatically selects all the corresponding parameter keyframes in the group. Parameter groups can have subgroups.
For example, the Border parameter for many effects has Color and Blend Color subgroups.
n
Effect tracks and parameter group tracks provide similar functionality to the meta curve region available in Avid DS systems.
Parameter track
The keyframes in this track correspond to the keyframes in the Effect Preview monitor.
When you select a keyframe in the effect track, the system automatically selects all of the keyframes at that point in time in the effect (all the keyframes directly under that keyframe in the Effect Editor). This makes it easy to move, delete, or perform other operations on many keyframes at the same time.
This track shows the keyframes for the individual parameter. Parameter tracks are lighter in color than parameter group tracks. You can open individual parameter tracks to fine-tune the parameter values in a keyframe graph.
n
Advanced keyframe functions are available even when a keyframe graph is closed to show only the keyframe parameter track.
Viewing Advanced Keyframe Graphs
You can open a keyframe graph for any effect parameter that is keyframeable. Once a keyframe graph is open, you can customize your view of the graph in a variety of ways.
n
Parameters that are not keyframeable, such as the Fixed Aspect parameter, have tracks that do not show the parameter’s name, default keyframes, or time marks. You can drag the effect’s position indicator in these tracks, but you cannot add keyframes to them.
Showing and Hiding the Keyframe Graph Display
You can choose to either show or hide the keyframe graph display area in the Effect Editor.
Keyframe graphs are hidden when the Effect Editor first opens, so you need to show the display area to view or adjust the graphs. You might find it helpful to hide the graphs again to simplify your view of the Effect Editor when you do not need to make graph adjustments.
To show or hide the keyframe graph display: t
Click the Show/Hide Keyframe Graphs button in the bottom right corner of the Effect Editor.
100
Viewing Advanced Keyframe Graphs
The Show/Hide Keyframe Graphs button is highlighted when the keyframe graphs are visible.
Opening Keyframe Graphs
You open a keyframe graph by using the triangular opener to the left of the parameter track. n
You do not have to open a keyframe graph to set and manipulate advanced keyframes. You can add and delete keyframes, customize keyframe interpolation options, and use the standard controls for each parameter to set the values for its keyframes while a keyframe graph is closed.
To open a keyframe graph: t
Click the triangular opener.
The keyframe parameter track opens to display a keyframe graph.
Triangular openers and keyframe graphs in the Effect Editor. When the triangular opener points down, the associated keyframe graph is open.
Understanding Keyframe Graphs
In keyframe graphs, the horizontal axis represents the length of the effect and the vertical axis represents the range of parameter values. The graph area itself is very dark grey.
In the default view, a keyframe graph shows the full length of the effect on the horizontal axis and the full range of parameter values on the vertical axis.
Example of a keyframe graph. The horizontal axis represents the length of the effect. The vertical axis represents the range of values for the parameter.
101
Viewing Advanced Keyframe Graphs
You can scale and scroll a keyframe graph both horizontally and vertically, for example to concentrate on one part of the effect’s length or one part of its parameter value range. When you do this, the boundaries of the keyframe graph might not be visible. For more information, see
“Zooming Keyframe Graphs” on page 103
and
“Scrolling Keyframe Graphs” on page 106
.
The active keyframe graph is highlighted using a darker background. This lets you see which keyframe graph is active when multiple keyframe graphs are open. When you make another graph active, for example, by clicking a keyframe indicator in that graph, the background for that graph changes to the darker grey color.
In the following illustration, the Hue keyframe graph is active and is highlighted with a darker grey background.
Resizing Keyframe Graphs
You can widen a keyframe graph or create space for expanding a keyframe graph vertically by resizing the Effect Editor window. You can expand or contract a keyframe graph vertically by dragging on the keyframe graph’s bottom border.
t
Click a corner of the Effect Editor, and drag it to resize the window.
If you make the Effect Editor window wider, the keyframe track area and any open keyframe graphs also become wider. If you make the Effect Editor window taller, you create extra space within which you can expand keyframe graphs vertically.
To change the height of a keyframe graph:
1. Position the pointer over the bottom border of the keyframe graph that you want to change.
The pointer changes to a vertical resizing pointer.
102
2. Click the edge of the graph, and drag it up or down.
The height of the keyframe graph gets smaller or larger.
Viewing Advanced Keyframe Graphs
Before (left) and after (right) vertical resizing
Zooming Keyframe Graphs
You can zoom (or scale) advanced keyframe graphs in several ways:
• You can zoom keyframe graphs horizontally using the horizontal scale bar at the bottom of the Effect Editor.
The horizontal scale bar expands or contracts the view in the keyframe graphs centered around the position indicator. This lets you either zoom in to focus on a specific area of your keyframe graph or zoom out to display the entire keyframe graph.
• You can zoom (or scale) any individual keyframe graph vertically using the graph’s vertical scale bar, located to the left of the graph.
The vertical scale bar expands or contracts the view in a keyframe graph. This lets you either zoom in to focus on a specific area of your keyframe graph or zoom out to display the entire keyframe graph. You can zoom out beyond the limits of the parameter value range.
• You can use the Zoom to Curve Height feature to quickly scale a graph so that its keyframe curve fills the available viewing area for the graph.
For more information, see “Using Zoom to Curve Height with Keyframe Graphs” on page 105
.
103
Viewing Advanced Keyframe Graphs
Top to bottom: horizontal scale bar, vertical scale bar, and Zoom to Curve Height button in the Effect Editor
To zoom in or out horizontally on a keyframe graph: t
Drag the horizontal scale bar to the right (to zoom in) or to the left (to zoom out).
The view in the keyframe graph expands or contracts horizontally to show more or less detail.
Keyframe graph zoomed out (left) and zoomed in horizontally. In the zoomed in view, the graph shows detail of the middle of the effect’s length, and start and end keyframes are not visible.
To zoom in or out vertically on a keyframe graph: t
Drag the vertical scale bar down (to zoom in) or up (to zoom out).
The view in the keyframe graph expands or contracts to show a smaller or larger range of parameter values.
Keyframe graph at default vertical zoom (the graph shows the full range of parameter values)
104
Viewing Advanced Keyframe Graphs
Keyframe graph zoomed in (left) and zoomed out vertically. The zoomed in view shows a reduced range of parameter values, and the zoomed out view shows an extended range of parameter values.
Using Zoom to Curve Height with Keyframe Graphs
The Zoom to Curve Height feature provides a quick way to focus on part of the keyframe graph.
Zoom to Curve Height centers the keyframe graph and scales the graph vertically so that the keyframe curve fills the available viewing area. This often makes it easier to read and manipulate graphs.
Keyframe graph before (left) and after (right) using Zoom to Curve Height n
If the curve passing through a selected keyframe uses the Bézier interpolation option, the scaling ensures that the Bézier handles for the keyframe are also visible in the viewing area.
Zoom to Curve Height also takes account of the horizontal zoom setting of the graph. If a graph is zoomed in horizontally on a small time range in an effect, for example, Zoom to Curve Height scales the curve vertically while maintaining the horizontal zoom. By combining horizontal zooming and the Zoom to Curve feature, you can quickly make a keyframe graph easier to work with, even when keyframes are very close together and their parameter values are similar.
Zoomed out keyframe graph before (keyframes are very hard to see or manipulate)
105
Viewing Advanced Keyframe Graphs
The same keyframe graph after horizontal zooming and scrolling (left) and after using Zoom to Curve Height. After horizontal zooming alone, the curve remains flat and hard to read. After using Zoom to Curve Height, the zoomed in part of the graph is easy to see and interpret, and keyframes are easy to adjust.
To zoom on a keyframe graph so the keyframe curve fills the available viewing area, do one of the following: t
Click the Zoom to Curve Height button.
t
Right-click the keyframe graph and select Zoom to Curve Height.
Scrolling Keyframe Graphs
You can scroll the view in a keyframe graph horizontally by using the scroll thumbwheel at the bottom of the Effect Editor.
You can scroll the view in a keyframe graph both horizontally and vertically by dragging directly in the keyframe graph.
To scroll the view in a keyframe graph horizontally: t
Drag the scroll thumbwheel to the left or to the right.
The view in the keyframe graph scrolls so that part of the view disappears on one side and more comes into view on the other side.
To scroll the view in a keyframe graph horizontally or vertically:
1. Alt+click (Windows) or Option+click (Macintosh) the keyframe graph.
The pointer changes to a hand.
2. Drag the hand to reposition the view within the keyframe graph.
Resetting Keyframe Graph Views
If you move the view in a keyframe graph so that you can no longer see the keyframes, you can use the shortcut menu to recenter the keyframes in the keyframe graph.
106
Manipulating Advanced Keyframes
To reset the view in a keyframe graph: t
Right-click the keyframe graph, and select Reset All Graph Views.
The keyframes appear centered in the keyframe graph.
Manipulating Advanced Keyframes
You can manipulate advanced keyframes in a wide variety of ways. You can:
• Add or delete keyframes
• Add keyframes to the start and end frames of an effect
• Select or deselect keyframes
• Move keyframes
• Determine whether or not multiple keyframes move relative to one another
• Copy and paste keyframe parameters
• Control how effect parameters change at keyframes
• Reverse the order in which keyframes are applied over time in an effect
• Control how keyframes adjust when you trim effects
• Control how effect parameters change at bracketing (start and end) keyframes
You can also determine whether your keyframe manipulations apply to a single effect parameter or to multiple parameters.
Understanding Advanced Keyframe Display
When you add a keyframe to a parameter, corresponding keyframe indicators appear in the effect track, in the parameter group track, and in the Effect Preview monitor. The following illustration shows the result after keyframes are added to the Position parameters H Pos and V Pos.
107
Manipulating Advanced Keyframes
Top to bottom: keyframe in the effect track, keyframe in the parameter group track, new keyframes added to parameters in the Position group, new keyframe in the Effect Preview monitor’s position bar
You should be aware of the following aspects of advanced keyframe display:
• Keyframe indicators in the Effect Editor’s effect track or parameter group tracks are darker than those in individual parameter tracks, making it easier for you to distinguish between them.
• Keyframe indicators in parameter group tracks and in the effect track are linked to any keyframes that are beneath them in the parameter hierarchy. You can think of the keyframe indicators that appear in parameter group tracks and in the effect track as parent indicators, and the individual parameter keyframes beneath them as their children.
When you select a keyframe indicator in a parameter group track, any keyframes at that point in time for any individual parameters in that group are also selected and you can manipulate them together. When you select a keyframe indicator in the effect track, all keyframes at that point in time throughout the effect are also selected and you can manipulate them together.
Remember that a keyframe indicator in a parameter group track or in the effect track does not necessarily indicate that a keyframe exists at that point in time for every parameter in the group or in the effect. The keyframe indicator in the parameter group track or in the effect track might be the parent of one keyframe, or of several, or of a keyframe for every keyframeable parameter in the group or in the effect.
108
Manipulating Advanced Keyframes
• Keyframe indicators in the Effect Preview monitor’s position bar behave in the same way as keyframe indicators in the effect track of the Effect Editor. When you select a keyframe indicator in the Effect Preview monitor, the corresponding keyframe indicator in the effect track and all keyframes at that point in time in the effect are also selected.
• The Effect Editor displays controls for each parameter group even if you have not added keyframes for each parameter.
• You can adjust parameter values using the up arrow and the down arrow on your keyboard or by typing numerical values when a keyframe group is active.
• If you use the Deselect All Keyframes menu option, you can use the right arrow and left arrow to move the position indicator in the Effect Preview monitor. you can also use the default keyboard shortcuts for moving the position indicator (by pressing the 1, 2, 3, or 4 keys).
n
Effect tracks and parameter group tracks provide similar functionality to the meta curve region available in Avid DS systems.
In some earlier versions of Avid editing applications, the system highlighted the keyframe in the
Effect Preview monitor if you selected any keyframe in the associated column. Now the system highlights the keyframe in the Effect Preview monitor only if all the keyframes in the column are highlighted.
Adding Advanced Keyframes
You can add keyframes to any keyframeable parameters by using the following commands and buttons:
• The Add Keyframe command in the shortcut menu for the keyframe track.
• The Add Start and End Keyframes command in the shortcut menu for the keyframe track.
This option is not available in the effect track for color correction effects, but you can apply it to the parameter group tracks and the parameter tracks for this effect.
• The Add Keyframe button in the Effect Editor.
• The Add Keyframe button in the Effect Preview monitor.
You can also add keyframes automatically by adjusting a parameter when you place the position indicator in a part of the keyframe graph that has no keyframe.
Depending on which method you use and how the Effect Editor is configured, you can add a keyframe to a single parameter, all the parameters in a group, every parameter in an effect, or any other custom combination of parameters.
109
Manipulating Advanced Keyframes
You can use the Effect Editor shortcut menu to set a default Add Keyframe command that controls where keyframes are added when you use the Add Keyframe button in the Effect Editor or in the Effect Preview monitor. For more information, see
“Shortcut Menu and Settings for the
.
n
You cannot add keyframes to parameters that are not keyframeable (for example, the Fixed
Aspect parameter). The graph area for these parameters does not display time marks, default keyframes, or the parameter name.
To add a keyframe by using the shortcut menu for the keyframe track:
1. Move the position indicator to the point in the effect’s duration where you want to add a keyframe.
2. Right-click one of the following: t
The keyframe graph or the parameter track for an individual parameter, to add a keyframe to that parameter only.
t
A parameter group track, to add a keyframe to every keyframeable parameter in that group.
The track displays the text “Apply to Group.” t
The effect track, to add a keyframe to every keyframeable parameter in the effect.
The track displays the text “Apply to All.”
3. Select Add Keyframe.
Active keyframe indicators appear at the position indicator in all appropriate tracks. For
more information on where keyframe indicators appear, see “Understanding Advanced
.
To add keyframes at the start and end of an effect:
1. Right-click one of the following: t
The keyframe graph or the parameter track for an individual parameter, to add start and end keyframes to that parameter only.
t
A parameter group track, to add start and end keyframes to every keyframeable parameter in that group.
The track displays the text “Apply to Group.” t
The effect track, to add start and end keyframes to every keyframeable parameter in the effect.
The track displays the text “Apply to All.”
2. Select Add Start and End Keyframes.
110
Manipulating Advanced Keyframes
Active keyframe indicators appear at the beginning and the end of the effect in all appropriate tracks. For more information on where keyframe indicators appear, see
“Understanding Advanced Keyframe Display” on page 107
.
To add a keyframe by using the Add Keyframe button in the Effect Editor:
1. Move the position indicator to the point where you want to add a keyframe.
2. In the Effect Editor, click the Add Keyframe button.
The Add Keyframe Mode menu opens.
n
If the Add Keyframe Mode menu does not appear, you need to select Show Add Keyframe Mode
Menu in the Effect Editor shortcut menu or in the Effect Editor settings. For more information, see
“Shortcut Menu and Settings for the Effect Editor” on page 145 .
3. Do one of the following: t
Click the Add Keyframe button a second time to select the command that has a check mark next to it.
This is the default command for adding keyframes that you can set by using the Effect
Editor settings or the Effect Editor shortcut menu. For more information, see
Menu and Settings for the Effect Editor” on page 145 .
t
Select another command from the Add Keyframe Mode menu.
For more information on the command selections, see “Keyframe Mode
.
Active keyframe indicators appear at the position indicator in all appropriate tracks. For
more information on where keyframe indicators appear, see “Understanding Advanced
.
The command you select becomes the default command for adding keyframes and its Delete
Keyframe equivalent becomes the default command for deleting keyframes. For more
information, see “Shortcut Menu and Settings for the Effect Editor” on page 145
.
To add a keyframe by using the Add Keyframe button in the Effect Preview monitor:
1. Move the position indicator to the point where you want to add a keyframe.
2. In the Effect Preview monitor, click the Add Keyframe button.
111
Manipulating Advanced Keyframes
Your Avid editing application adds one or more keyframes as determined by the current default command for adding keyframes in the Effect Editor shortcut menu. For more information on this default and how to change it, see
“Shortcut Menu and Settings for the
.
Active keyframe indicators appear at the position indicator in all appropriate tracks. For
more information on where keyframe indicators appear, see “Understanding Advanced
.
To add a keyframe automatically:
1. With one or more keyframes displaying in the keyframe graph and all keyframes deselected, move the position indicator to the point where you want to add a keyframe.
2. In the Effect Editor, adjust the parameter you want to change.
Deleting Advanced Keyframes
You can delete advanced keyframes by selecting the keyframes you want to delete and then using one of the following:
• The Delete key.
• The Delete Keyframe command in the shortcut menu for the keyframe track.
• The Add Keyframe button in the Effect Editor.
• The Add Keyframe button in the Effect Preview monitor.
To delete advanced keyframes by using the Delete key or the Delete Keyframe command in the shortcut menu for the keyframe track:
1. Click a keyframe indicator to activate it.
2. (Option) Ctrl+click additional keyframes in the same graph or in other graphs.
3. Do one of the following: t
Press the Delete key.
t
Right-click the keyframe graph or keyframe track, and select Delete Keyframe.
Your Avid editing application deletes the selected keyframes.
To delete advanced keyframes by using the Add Keyframe buttons:
1. Click a keyframe indicator to activate it.
2. (Option) Ctrl+click additional keyframes in the same graph or in other graphs.
3. Do one of the following: t
In the Effect Editor or in the Effect Preview monitor, press and hold the Alt key
(Windows) or the Option key (Macintosh), and then click the Add Keyframe button.
112
Manipulating Advanced Keyframes
Your Avid editing application deletes any selected keyframes that are affected by the current default Delete Keyframe Mode menu command. For example, if Delete From
Open Graphs is the current default, your Avid editing application deletes any selected keyframes in open keyframe graphs.
t In the Effect Editor, press and hold the Alt key (Windows) or the Option key
(Macintosh), click the Add Keyframe button while still holding the Alt or Option key and pressing the mouse button, and then select a command from the Delete Keyframe
Mode menu.
For more information on the Delete Keyframe Mode menu commands, see
.
The command you select becomes the default command for deleting keyframes and its Add
Keyframe equivalent becomes the default command for adding keyframes. For more
information, see “Shortcut Menu and Settings for the Effect Editor” on page 145
.
n
If the Delete Keyframe Mode menu does not appear, you need to select Show Add Keyframe
Mode Menu in the Effect Editor shortcut menu or in the Effect Editor settings.
Removing Redundant Keyframes
When you work with advanced keyframes, you sometimes accumulate redundant keyframes in your keyframe graphs. For example, if three or more keyframes lie on a straight line segment in the graph for a single parameter, only the first and last keyframes are necessary to define the parameter change, and the other keyframes are redundant.
You can remove redundant keyframes from either a single parameter graph, or from all the graphs in a parameter group, or from all the graphs in an effect.
You can also remove redundant keyframes for all effects in a sequence at one time. This is one good way to reduce the amount of memory required when working with a complex sequence.
To remove redundant keyframes:
1. Right-click one of the following: t
The effect track.
The track displays the text “Apply to All.” t
A parameter group track.
The track displays the text “Apply to Group.” t
A parameter track.
t A keyframe graph.
2. Select Remove Redundant Keyframes.
113
Manipulating Advanced Keyframes
Your Avid editing application removes redundant keyframes from the range of keyframe graphs you specified in step 1.
To remove all redundant keyframes in a sequence:
1. (Option) If you want to keep a safe copy of your sequence with all of the existing keyframe data, duplicate the sequence.
For more information, see “Duplicating, Copying, and Moving Clips and Sequences” in the
Help for your Avid editing application.
2. Select the sequence in a bin.
3. Right-click the sequence, and select Remove Redundant Keyframes.
A message box warns you that the sequence will be modified.
4. Click OK to remove all redundant keyframes in the sequence, or Cancel to take no action.
n
When keyframes use the Bézier interpolation option, your Avid editing application might leave some keyframes that could be removed. This conservative behavior ensures that the Remove
Redundant Keyframes command never removes needed keyframes.
Keyframe Mode Menu Commands
The Add Keyframe Mode and Delete Keyframe Mode menus provide commands that control how parameters are added or deleted when you use the Add Keyframe buttons in the Effect
Editor or in the Effect Preview monitor. The same set of commands also appears in the Effect
Editor shortcut menu.
When you select a command in one of these menus it becomes the default command when you
add or delete keyframes using the Add Keyframe buttons. For more information, see “Shortcut
Menu and Settings for the Effect Editor” on page 145 .
The Add Keyframe Mode and Delete Keyframe Mode menus mirror one another. When you change one, a corresponding change happens in the other.
n
Several of the menu command names include the word “group.” In these names, “group” refers to a parameter category.
The default command for adding and deleting keyframes applies to the keyframes in the Effect
Preview monitor’s position bar just as it does to keyframes in the Effect Editor. For example, if
“Add Keyframes to Open Groups” is the default command but no groups are open in the Effect
Editor, you cannot add any keyframes to the Effect Preview monitor’s position bar. In this case, open a group in the Effect Editor before you add keyframes or change the command for adding and deleting keyframes.
114
Manipulating Advanced Keyframes
Add Keyframe Mode and Delete Keyframe Mode Menu Commands
Command
Add to Active Parameter
(Add Keyframe Mode menu)
Delete From Active Parameter
(Delete Keyframe Mode menu)
Add Keyframes to Active Parameter
(Effect Editor shortcut menu)
Description
Adds a keyframe to or removes selected keyframes from the parameter track or keyframe graph for the active parameter only.
The active parameter is the parameter that is currently selected, for example, a slider that you clicked is highlighted.
Corresponding keyframes appear in or are removed from the relevant parameter group track and the effect track.
Active parameter (left) and keyframes added when you use the Add to Active Parameter command (right)
Add to Active Group
(Add Keyframe Mode menu)
Delete From Active Group
(Delete Keyframe Mode menu)
Add Keyframes to Active Group
(Effect Editor shortcut menu)
Adds keyframes to or removes selected keyframes from the parameter tracks or keyframe graphs of all parameters that are in the same parameter category as the active parameter. If the category containing the active parameter is a subcategory of a larger category (for example, Color is a subcategory of
Border), keyframes appear only in the subcategory and not in the larger category.
The active parameter is the parameter that is currently selected, for example, a slider that you clicked is highlighted.
Corresponding keyframes appear in or are removed from the parameter group track and the effect track.
115
Manipulating Advanced Keyframes
Add Keyframe Mode and Delete Keyframe Mode Menu Commands (Continued)
Command Description
Active group (left, containing the active parameter) and keyframes added when you use the Add to Active Group command (right). In this case, the Hue, Sat, and Lum parameters each have a new keyframe.
116
Manipulating Advanced Keyframes
Add Keyframe Mode and Delete Keyframe Mode Menu Commands (Continued)
Command
Add to Open Groups
(Add Keyframe Mode menu)
Delete From Open Groups
(Delete Keyframe Mode menu)
Add Keyframes to Open Groups
(Effect Editor shortcut menu)
Description
Adds keyframes to or removes selected keyframes from the parameter tracks or keyframe graphs of all parameters in groups that are currently open, whether or not the group is enabled.
Corresponding keyframes appear in or are removed from the relevant parameter group tracks and the effect track.
Keyframes added when you use the Add to Open Groups command. Your Avid editing application adds new keyframes to all parameters in open groups, even if the keyframe tracks are closed.
Add to Enabled Groups
(Add Keyframe Mode menu)
Delete From Enabled Groups
(Delete Keyframe Mode menu)
Add Keyframes to Enabled Groups
(Effect Editor shortcut menu)
Adds keyframes to or removes selected keyframes from the parameter tracks or keyframe graphs of all parameters in groups that are currently enabled, whether or not the group is open.
Corresponding keyframes appear in all parameter group tracks and the effect track.
117
Manipulating Advanced Keyframes
Add Keyframe Mode and Delete Keyframe Mode Menu Commands (Continued)
Command
Add to Open Graphs
(Add Keyframe Mode menu)
Delete From Open Graphs
(Delete Keyframe Mode menu)
Add Keyframes to Open Graphs
(Effect Editor shortcut menu)
Description
Adds keyframes to or removes selected keyframes from all open keyframe graphs, whether or not the group is enabled.
This command lets you add or delete keyframes from any custom grouping of parameters. Open the keyframe graph for each parameter, and then use the command.
Corresponding keyframes appear in or are removed from the relevant parameter group tracks and the effect track.
Keyframes added when you use the Add to Open Graphs command. Your Avid editing application adds new keyframes to any parameters whose keyframe graphs are open, to the group tracks that contain these parameters, and to the effect track.
118
Manipulating Advanced Keyframes
Add Keyframe Mode and Delete Keyframe Mode Menu Commands (Continued)
Command
Add to All Parameters
(Add Keyframe Mode menu)
Delete From All Parameters
(Delete Keyframe Mode menu)
Add Keyframes to All Parameters
(Effect Editor shortcut menu)
Description
Adds keyframes to or deletes selected keyframes from the keyframe tracks or keyframe graphs for every keyframeable parameter in the effect.
Corresponding keyframes appear in all parameter group tracks and the effect track.
Choose this option if you want advanced keyframes to behave in the same way as standard keyframes.
Selecting and Deselecting Advanced Keyframes
You can select one or more keyframes at any level of the keyframe track hierarchy — open keyframe graphs, parameter tracks, parameter group tracks, or the effect track. When you select keyframes in parameter group tracks or in the effect track, you also select all the keyframes in the group or in the effect at that point in time.
To select a keyframe: t
Click the keyframe.
The keyframe changes to pink.
To select more than one keyframe:
1. Click the first keyframe that you want to select.
The keyframe changes to pink.
2. Ctrl+click each additional keyframe.
Each keyframe changes to pink.
n
In some earlier versions of Avid editing applications, you could single-click a keyframe in a different parameter group to select it. Now you must Ctrl+click the keyframe in a different group if you want to add it to a multiple-keyframe selection.
When you select more than one keyframe in a single keyframe track, your Avid editing application uses the most recently selected one as the reference keyframe for aligning and slipping keyframes. In addition, there are special considerations when you align keyframes in a
track with both selected keyframes and deselected keyframes. See “Aligning Advanced
.
119
Manipulating Advanced Keyframes
To select all keyframes in a track: t
Right-click a parameter track, parameter group track, or effect track, and select Select All
Keyframes.
To deselect a keyframe: t
Ctrl+click the keyframe.
To deselect all keyframes but one in a track: t
Click the keyframe you want to remain selected.
The keyframe indicator you click changes to pink. All other keyframes in the track appear gray and are deselected.
To deselect all keyframes in a track, do one of the following: t
With a parameter enabled (for example, the slider for the parameter is highlighted), select
Edit > Deselect All Keyframes.
All keyframes in the enabled parameter’s parameter track are deselected.
t
Right-click a parameter track, a parameter group track, or the effect track, and select
Deselect All Keyframes.
When you right-click a parameter group track, your Avid editing application displays the text “Apply to Group” in the parameter group track, as shown in the following illustration.
All keyframes for the parameter, group, or entire effect are deselected and the top parameter group in the Effect Editor becomes active. This allows you to navigate your footage in the
Effect Preview monitor using the standard keyboard shortcuts for moving through footage.
Moving Advanced Keyframes
You can move an advanced keyframe to another location in the keyframe graph.
120
Manipulating Advanced Keyframes
This topic describes methods for moving keyframes by dragging in the Effect Editor or in the
Effect Preview monitor. You can also move keyframes to the location of the position indicator by using commands on the shortcut menu for the keyframe track. For more information, see
“Understanding the Align Keyframes and Slip Keyframes Commands” on page 123
.
For additional information, see
“Considerations When Moving Advanced Keyframes” on page 122
.
To move a single keyframe, do one of the following: t
Drag the keyframe up or down in the keyframe graph to change its parameter value without changing its position in time.
t
Alt+Shift+drag (Windows) or Option+Shift+drag (Macintosh) the keyframe horizontally to change its position in time without changing its parameter value.
t
Alt+drag (Windows) or Option+drag (Macintosh) the keyframe to move it freely both vertically and horizontally and so change both its parameter value and its position in time.
To move multiple keyframes:
1. Click one of the keyframes to select it.
2. Ctrl+click additional keyframes to add them to the selection.
3. Do one of the following: t
Drag one of the keyframes up or down in the keyframe graph to change the parameter value of all the keyframes by the same relative amount without changing their positions in time.
With two keyframes selected in a parameter, drag one of the keyframes to move both vertically t
Press the Alt key (Windows) or the Option key (Macintosh) and then drag one of the keyframes.
When you Alt+drag (Windows) or Option+drag (Macintosh) multiple keyframes in an open keyframe graph, you can move the keyframe you are dragging both vertically and horizontally. The rest of the keyframes move horizontally (in time) but do not move vertically.
121
Manipulating Advanced Keyframes
With two keyframes selected in a parameter, Alt-drag (or Option-drag) the top keyframe. The keyframe you drag moves in both time and value. The second keyframe moves in time only.
Considerations When Moving Advanced Keyframes
You should be aware of the following when you are moving advanced keyframes:
• You can move keyframes by dragging at all levels of the keyframe track hierarchy — open keyframe graphs, parameter tracks, parameter group tracks, and the effect track. However, only open keyframe graphs let you move keyframes vertically and so change their parameter values.
• When you move keyframe indicators in a parameter group track or the effect track, you move all keyframes at that point in time in the parameter group or in the entire effect.
• You can move a keyframe outside the time boundaries of the keyframe graph, so that the effect behaves as if parameter values are changing before the beginning or after the end of the effect. This works only for the time at which a keyframe occurs; you cannot move a keyframe to a parameter value outside the maximum or minimum value for the parameter.
Before (left) and after (right) moving a keyframe outside of the effect’s time boundaries — in this case, to a position before the beginning of the effect
You can also move keyframes outside the time boundaries by using the Align Keyframes and
.
• If you drag a keyframe for a parameter out of a column containing many keyframes, the system creates new keyframes on the effect track, on the corresponding parameter group track, and in the Effect Preview monitor.
The following illustration shows an example of what happens when one of the keyframes is dragged out of the column. In this example, the keyframe in the Sat parameter has been dragged to the left out of the column of keyframes at the location of the position indicator.
122
Manipulating Advanced Keyframes
New keyframe indicators appear in the effect track, in the Effect Preview monitor’s position bar, in the parameter group track, and in the group track for the Color parameter subcategory.
• You cannot move a keyframe past another keyframe. Keyframe movement is bounded by neighboring keyframes.
• If two or more effects are shown in the Effect Editor, only the top effect is editable. This means that if you have nested effects, you can move the keyframes in only one effect at a time.
Understanding the Align Keyframes and Slip Keyframes Commands
The Align Keyframes and Slip Keyframes commands in the shortcut menu for the keyframe track lets you move keyframes to the location of the position indicator.
• Align Keyframes moves the selected keyframe to the position indicator. The other keyframes in the keyframe track do not move.
• Slip Keyframes moves all the keyframes of the parameter so the selected keyframe aligns with the position indicator, and the rest of the keyframes maintain their relative location.
You do not have to select a keyframe from an open keyframe graph to use Align Keyframes and
Slip Keyframes. You can select keyframes in any keyframe track.
n
Disabling Set Position To Keyframe can make it easier for you to use Align Keyframes and Slip
Keyframes. See
“Shortcut Menu and Settings for the Effect Editor” on page 145
.
123
Manipulating Advanced Keyframes
You can use Align Keyframes and Slip Keyframes within a single keyframe track by selecting a single active keyframe. You can also use Align Keyframes and Slip Keyframes to bring several parameters into alignment, by selecting an active keyframe in more than one parameter and then choosing where you invoke the shortcut menu. See
“Selecting and Deselecting Advanced
.
When you select more than one keyframe in a single keyframe track, your Avid editing application uses the most recently selected one as the reference keyframe for aligning and slipping keyframes. In addition, there are special considerations when you align keyframes in a
track with both selected keyframes and deselected keyframes. See “Aligning Advanced
.
Both Align Keyframes and Slip Keyframes can move keyframes outside the time boundaries of the keyframe graph. This lets you make the effect behave as if parameter values are changing before the beginning or after the end of the effect.
Aligning Advanced Keyframes
In the procedure below, the reference keyframe of any keyframe graph is the keyframe you activated most recently in that keyframe graph.
To align the reference keyframe to the position indicator: t
Right-click an open keyframe graph, a parameter track, a parameter group track, or the effect track, and select Align Keyframes.
The reference keyframe moves to the position indicator. If the reference keyframe is in a parameter group track or in the effect track, all the keyframes at that point in time in the parameter group or in the entire effect move to the position indicator.
n
Align Keyframes does not move the reference keyframe beyond an intervening keyframe (a keyframe between the reference keyframe and the position indicator). If there is an intervening keyframe, the reference keyframe moves to within one frame or field of it.
Before (left) and after (right) aligning a keyframe to the position indicator (no intervening keyframes)
124
Manipulating Advanced Keyframes
Before (left) and after (right) aligning a keyframe to the position indicator. In this example, an intervening keyframe limits the movement of the selected keyframe.
Align Keyframes exhibits more complex behavior when you have multiple keyframes selected in one keyframe graph.
If you select all keyframes in one keyframe graph, Align Keyframes is equivalent to Slip
Keyframes. The reference keyframe moves to the position indicator, and all other keyframes maintain their position relative to the reference keyframe.
Deselected (gray) keyframes do not move. All selected keyframes move as close to the target position as possible unless a deselected keyframe intervenes.
The following illustrations shows several examples (the second keyframe is the reference keyframe in all cases).
Before (left) and after (right) aligning keyframes with all keyframes selected. The reference keyframe moves to the position indicator and all other keyframes move to maintain their positions relative to the reference keyframe.
Before (left) and after (right) aligning keyframes with one deselected keyframe. The reference keyframe moves to the position indicator, other selected keyframes move to maintain their position relative to the reference keyframe, but the deselected keyframe does not move.
125
Manipulating Advanced Keyframes
Before (left) and after (right) aligning keyframes with two deselected keyframes. The reference keyframe moves to the position indicator, the other selected keyframe moves to maintain its position relative to the reference keyframe, but the deselected keyframes do not move.
Slipping Advanced Keyframes
In the following procedure, the reference keyframe of any keyframe track is the keyframe you activated most recently in that keyframe track.
To slip keyframes to the position indicator, in one keyframe track: t
Right-click an open keyframe graph, a parameter track, a parameter group track, or the effect track, and select Slip Keyframes.
All the keyframes move so that the reference keyframe aligns with the position indicator, and the other keyframes maintain their position relative to the reference keyframe. If the reference keyframe is in a parameter group track or in the effect track, all the keyframes at that point in time in the parameter group or in the entire effect move to the position indicator, and the other keyframes in the same parameters maintain their position relative to the reference keyframe.
Before (left) and after (right) slipping keyframes. The reference keyframe moves to the position indicator and other keyframes move relative to the reference keyframe.
Copying and Pasting Advanced Keyframe Parameters
You have several options for copying and pasting advanced keyframe parameters. You can:
• Copy and paste selected keyframes in a single parameter.
• Copy and paste selected keyframes in more than one parameter.
The selected keyframes can be in graphs or on tracks (that is, the graphs that contain the selected keyframes can be open or closed). If the selected keyframes are offset from one another, the pasted keyframes preserve the offset.
• Copy and paste all graph values at a specific position.
126
Manipulating Advanced Keyframes
This option is available both in the position bar of the Effect Preview monitor and in the keyframe graphs in the Effect Editor.
This option does not require a keyframe in any parameter at the location you are copying from. Your Avid editing application takes all the parameter values at the copying location and uses them to create new keyframes (or replace existing ones) at the pasting location.
For illustrated examples of these options, see “Examples of Copy and Paste Operations on
Advanced Keyframe Parameters” on page 128
.
To copy and paste an advanced keyframe in a single keyframe graph or track:
1. Click the keyframe you want to copy.
2. Select Edit > Copy, or press Ctrl+C (Windows) or Command+C (Macintosh).
3. Do one of the following: t
Move the position indicator to the location where you want to paste.
t Click a keyframe to select it.
t
Ctrl+click (Windows) or Command+click (Macintosh) multiple keyframes to select them.
4. Select Edit > Paste, or press Ctrl+V (Windows) or Command+V (Macintosh).
Your Avid editing application pastes the parameters from the keyframe that you copy to the keyframes that you select, or creates a new keyframe using the parameters that you copy at the location of the position indicator.
To copy and paste multiple selected advanced keyframes:
1. Ctrl+click (Windows) or Command+click (Macintosh) multiple keyframes to select them.
You can select multiple keyframes within a single parameter or across several parameters.
2. Select Edit > Copy, or press Ctrl+C (Windows) or Command+C (Macintosh).
3. Do one of the following: t
Move the position indicator to the location where you want to paste.
t Click a keyframe to select it and move the position indicator to that location.
4. Select Edit > Paste, or press Ctrl+V (Windows) or Command+V (Macintosh).
Your Avid editing application pastes the keyframes that you copy to the location that you select. When the keyframes you copy are offset from one another, your Avid editing application pastes the leftmost keyframe at the location that you select and pastes the other keyframes in locations that preserve the original offset.
127
Manipulating Advanced Keyframes
To copy and paste all parameter values at a position:
1. Do one of the following, either in the position bar below the Effect Preview monitor, or in the keyframe graphs in the Effect Editor: t
Move the position indicator to the location from which you want to copy values.
t
Click a keyframe at the location from which you want to copy values.
2. Do one of the following: t
If you are working in the position bar of the Effect Preview monitor, select Edit > Copy, or press Ctrl+C (Windows) or Command+C (Macintosh).
t
If you are working in the keyframe graphs in the Effect Editor, right-click in the graph area and select Copy All Values at Position, or press Ctrl+Alt+C (Windows) or
Command+Option+C (Macintosh).
3. Do one of the following: t
Move the position indicator to the location where you want to paste values.
t
Click a keyframe to select it and move the position indicator to the location where you want to paste values.
4. Select Edit > Paste, or press Ctrl+V (Windows) or Command+V (Macintosh).
Your Avid editing application creates new keyframes at the pasting location, or modifies existing keyframes. As a result of this procedure, every keyframe graph in the effect has a keyframe at the pasting location with its parameter value set to the value for that parameter at the copying location.
Examples of Copy and Paste Operations on Advanced Keyframe
Parameters
The following illustrations show the effects of the various copy and paste operations that you can perform on advanced keyframe parameters. For more information and step-by-step instructions
for copying and pasting advanced keyframe parameters, see “Copying and Pasting Advanced
Keyframe Parameters” on page 126 .
128
Copying and Pasting Keyframes in a Single Parameter
Manipulating Advanced Keyframes
Before (left) and after (right) copying and pasting a keyframe in a single parameter. Notice the difference in behavior between the top and bottom graphs in the example. The top graph is not active and the keyframe is not selected, so the keyframe is not copied even though it is at the same point in time as the selected keyframe in the bottom graph.
The bottom graph is active and its keyframe is selected, so it is copied to the new location of the position indicator on the right.
Before (left) and after (right) copying and pasting multiple keyframes in a single parameter. Their offset from one another is preserved in the new copies.
129
Copying and Pasting Keyframes in Multiple Parameters
Manipulating Advanced Keyframes
Before (left) and after (right) copying and pasting keyframes that you select in multiple keyframe graphs. Your Avid editing application pastes the leftmost selected keyframe at the new location of the position indicator, and preserves the offset of other keyframes from the leftmost one.
Copying and Pasting All Parameter Values at a Position
Before (left) and after (right) copying and pasting all parameter values at a position. In this example, a keyframe exists for one parameter at the copying location, but no keyframes exist for the other parameters. Your Avid editing application uses the parameter values for each parameter at the copying location, regardless of whether a keyframe already exists, and creates new keyframes with those values at the pasting location. Any other parameters for the effect also get a new keyframe at the pasting location, even if (as in the top Level graph here) the new keyframe uses default values. If necessary, you can delete any redundant keyframes that this process creates using the
Remove Redundant Keyframes command.
130
Manipulating Advanced Keyframes
Before (left) and after (right) copying and pasting all parameter values at a position. In this example there are no existing keyframes at the copying location. Your Avid editing application uses the parameter values at the copying location to create new keyframes with those values at the pasting location.
Controlling Parameter Changes at Keyframes
The keyframe interpolation options control how an effect parameter changes at a keyframe.
Interpolation refers to the method your Avid editing application uses to calculate the rate of change and the relative smoothness of change. Keyframes use linear interpolation by default, but you can change this by selecting a different option.
To select an interpolation option: t
Right-click the keyframe graph or keyframe track for the parameter with which you are working, and select one of the following:
Shelf
Linear
Spline
Bézier
For information on these options, see “Advanced Keyframe Interpolation Options” on page 131
.
Advanced Keyframe Interpolation Options
The following table describes the interpolation options available for advanced keyframes.
131
Manipulating Advanced Keyframes
Advanced Keyframe Interpolation Options
Interpolation
Option Description
Shelf The parameter value does not change between keyframes and then changes abruptly to the new value. Some applications call this Hold .
Use Shelf to hold a parameter value for a fixed length of time. For example, you can use Shelf with the Position parameters to create a Picture-in-Picture that appears to “pop” to a new location at each keyframe.
Linear The parameter value ramps smoothly between keyframes but then changes abruptly at each keyframe. The change in parameter value at a keyframe happens with no ease-in or ease-out.
New keyframes use the linear interpolation option by default. You can change this by selecting a different option.
n
Effects with standard keyframes always make linear parameter changes (with the exception of Spline for motion paths and Acceleration for other parameters). With advanced keyframes, you can use the Linear interpolation option for some parameters and not for others, depending on the effect you want to achieve.
132
Manipulating Advanced Keyframes
Advanced Keyframe Interpolation Options (Continued)
Interpolation
Option Description
Spline The parameter value changes smoothly at each keyframe, creating a simple ease-in or ease-out effect. Spline is sometimes called Natural Spline or Cardinal Spline because the line representing the parameter value always goes precisely through each keyframe.
With two keyframes, the parameter value changes slowly at the beginning of the effect, speeds up the rate of change, and then slows down to come to rest gently at the end of the effect. Use three keyframes to create an arc.
Use the Spline interpolation option (or the Bézier interpolation option) for any parameter for which you want to avoid abrupt changes, such as Scaling or Border width.
Bézier The Bézier interpolation option is similar to the Spline interpolation option because the parameter value changes smoothly at each keyframe. The Bézier interpolation option also provides direction handles at each keyframe. You adjust the rate at which the parameter value changes by manipulating the direction handles.
When you click a direction handle and drag it, you change the height and angle of the curve.
The curve responds as if you were gently tugging it like a piece of string. The curve remains anchored to the keyframes on either side of the active keyframe.
You have several options for how you manipulate Bézier direction handles. For more
information, see “Adjusting Parameter Values with the Bézier Interpolation Option” on page 134
.
Use the Bézier interpolation option (or the Spline interpolation option) for any parameter for which you want to avoid abrupt changes.
133
Manipulating Advanced Keyframes
Adjusting Parameter Values in the Effect Editor
Adjusting parameter values when using advanced keyframes works as it does with other effects.
You can modify parameter values using the parameter sliders or you can enter numeric information using the keyboard to modify the active parameter. You can also change the values for the active parameter using one of the keyboard shortcuts. For more information, see
“Changing a Parameter with a Slider in the Effect Editor” on page 89 .
If you use the Deselect All Keyframes menu option, you cannot modify parameter values using keyboard shortcuts. With no active parameters, the keyboard shortcuts move the position indicator in the Effect Preview monitor.
n
If you right-click on a parameter group that is not the active group and select Deselect All
Keyframes, keyframes are deselected but the active parameter group remains active. In this instance, you cannot use the shortcut keys to navigate footage in the Effect Preview monitor because the shortcut keys modify the parameter values for the active parameter group.
Adjusting Parameter Values with the Bézier Interpolation Option
You can adjust Bézier curves in the following ways:
• Symmetrically: Dragging a direction handle changes the length and rotation of both direction handles symmetrically.
Before (left) and after (right) dragging symmetrically. Dragging the left handle up and to the left causes both sides to rotate and increase in length.
• Asymmetrically: Dragging a direction handle changes the length of the selected handle, but not the opposite handle. The rotation of both handles changes as you drag the selected handle.
134
Manipulating Advanced Keyframes
Before (left) and after (right) dragging asymmetrically. Dragging the left handle up and to the left causes the left side to rotate and increase in length. The right side rotates but does not change in length.
• Independently: Dragging a direction handle changes both the length and rotation of the selected handle. The opposite handle does not change. You do this by “breaking” the handle.
Before (left) and after (right) dragging independently. The image in the center shows dragging with no rotation
— dragging the left handle to the left causes only the left side to increase in length. The image on the right shows dragging and rotating — dragging the left handle up and to the left causes only the left side to rotate and increase in length. In both cases, the right side of the curve does not change.
The default adjustment method is symmetrical. You change the adjustment method using the Alt key (Windows) or Option key (Macintosh).
To use the Bézier interpolation option for adjusting a parameter value:
1. Select the Bézier interpolation option.
For more information, see “Controlling Parameter Changes at Keyframes” on page 131
.
2. Click a keyframe indicator to activate it.
The keyframe indicator changes to pink, and a direction bar with direction handles appears.
3. Position the pointer over one of the direction handles.
The pointer changes to a hand pointer.
4. Do one of the following: t
Drag the mouse to move the direction handle.
Your Avid editing application uses the currently active adjustment option. The direction bar and the curve change to show the new interpolation motion.
t
Alt+click (Windows) or Option+click (Macintosh) the direction handle, and then drag the mouse to move the direction handle.
The use of the modifier key instructs your Avid editing application to use the next adjustment method in the sequence of adjustment options: symmetrical, asymmetrical, or independent.
135
Manipulating Advanced Keyframes
For example, suppose you make an adjustment using independent direction handles, and then move the cursor away from the keyframe. To continue using independent direction handles, click the direction handle and make further adjustments. To change the adjustment method from independent to symmetrical, Alt+click (Windows) or
Option+click (Macintosh) the direction handle.
5. Continue adjusting the direction handles to achieve the effect you want.
Reversing Advanced Keyframes
You can use the Reverse Keyframes command in the shortcut menu for the keyframe track to reverse the keyframes in time for an individual parameter, a parameter group, or an entire effect.
The Reverse Keyframes command is an enhanced version of the Reverse Animation command in the standard keyframe interface.
You should be aware of the following when working with the Reverse Keyframes command:
• Reverse Keyframes does not affect keyframe parameter values. It changes only the position of keyframes in time.
• Reverse Keyframes always applies to the entire effect duration. You cannot reverse the keyframes for a portion of the effect duration.
• If the effect is a transition effect that contains a Swap Sources button, your Avid editing application automatically enables the Swap Sources button when you reverse the keyframes on the entire effect. This maintains the shot continuity while reversing the movement.
To reverse keyframes in time: t
Right-click an open keyframe graph, a parameter track, a parameter group track, or the effect track, and select Reverse Keyframes.
Your Avid editing application reverses the appropriate keyframes in time:
For an open keyframe graph or a single parameter track, the keyframes are reversed for that parameter.
For a parameter group track, keyframes are reversed for all parameters in the group. The parameter group track displays the text “Apply to Group” when you right-click the track.
For the effect track, keyframes are reversed for all parameters in the entire effect. The parameter group track displays the text “Apply to All” when you right-click the track.
Controlling Advanced Keyframe Behavior with Trimmed Effects
You can use the Elastic and Fixed commands in the shortcut menu for the keyframe track to control how advanced keyframes adjust when you change the length of an effect by trimming.
136
Manipulating Advanced Keyframes
When you use the Elastic option, your Avid editing application scales the keyframes to fit the new duration. For example, if you trim out the start of a keyframed 2-second effect segment so that its length increases to 3 seconds, the gap between each of the keyframes increases by 50% and the original animation takes place over 3 seconds. Elastic is the default behavior for a parameter, and is also the behavior for standard keyframes.
The keyframe indicator for an elastic keyframe is a simple triangle, as shown in the following illustration.
When you use the Fixed option, your Avid editing application leaves the existing duration of your keyframe animation intact. For example, if you trim out the start of a keyframed 2-second effect segment so that its length increases to 3 seconds, the original animation still takes places over 2 seconds at the end of the segment. The one second of material you have added uses the parameter values of the first keyframe, so no movement or other change takes place until the first keyframe is reached. Fixed keyframes let you “pin” a parameter change to a particular timecode.
The keyframe indicator for a fixed keyframe has a mark or tail on its bottom edge, as shown in the following illustration.
n
You can select elastic keyframes or fixed keyframes for each parameter of an effect, so some parameters can have elastic keyframes while other parameters have fixed keyframes.
All keyframes for a parameter are either elastic or fixed. You cannot mix elastic keyframes and fixed keyframes within a single parameter.
The following illustrations show an example of the difference between elastic and fixed keyframes.
02:00 02:18 03:04
Two-second clip with four keyframes
03:29
01:27 02:21 03:29
The same clip, trimmed out to add 1 second at the head (shaded area) and using elastic keyframes. The time between keyframes stretches.
137
Manipulating Advanced Keyframes
01:00 02:00 02:18 03:04 03:29
The same clip, trimmed out to add 1 second at the head (shaded area) and using fixed keyframes. The timing of events does not change.
Selecting Elastic Keyframes or Fixed Keyframes
To select elastic keyframes or fixed keyframes: t Right-click the keyframe graph, parameter track, or parameter group track whose keyframes you want to affect, and select Fixed or Elastic.
The keyframes for the parameter or parameter group change to the selected keyframe type and the keyframe indicators for the parameter display the selected keyframe type. All subsequent keyframes you add to this parameter appear as the selected keyframe type.
Controlling Parameter Changes Outside First and Last Keyframes
Effects that use standard keyframes always have a starting keyframe and an ending keyframe that are fixed at the start of the effect and the end of the effect. You cannot move or delete the starting keyframe and the ending keyframe.
Effects that use advanced keyframes do not require a starting keyframe or an ending keyframe, so you can move or delete them.
In a keyframe graph, the first keyframe and the last keyframe are the bracketing keyframes for the parameter. Your Avid editing application determines parameter values beyond the bracketing keyframes using either Extrapolate or Hold.
When Extrapolate is enabled, your Avid editing application extrapolates — that is, estimates more values for — the parameter values at the start and end of an effect using the values at the bracketing keyframes. Parameter values continue to change over time. Your Avid editing application calculates new values using the interpolation option in effect for that parameter.
Parameter values change before and after the bracketing (start and end) keyframes
In the previous illustration, the blue lines represent the parameter value before and after the bracketing keyframes and show the extrapolation of the parameter value.
138
Manipulating Advanced Keyframes
For example, if the parameter value between the last two keyframes increases as the end of the effect approaches, the parameter value continues to increase until the end of the effect. Similarly, if the first keyframe is not at the very beginning of the clip, your Avid editing application extrapolates the parameter value from the start of the effect up to the first keyframe.
When Hold is enabled, your Avid editing application uses only the parameter values at the bracketing keyframes to set values at the start and end of the effect. The parameter values stay the same from the start of the effect to the first keyframe, and again from the last keyframe to the end of the effect.
Parameter values hold steady before and after the bracketing (start and end) keyframes
In the previous illustration, the horizontal lines indicate the parameter value before the first keyframe and after the last keyframe.
Extrapolate and Hold are useful any time you slip keyframes or align keyframes in such a way that a bracketing keyframe falls within the effect, or if you are using fixed keyframes for a parameter and you trim the effect in or out so that a bracketing keyframe falls within the effect.
n
The Extrapolate or Hold setting remains in effect if you trim the effect in or out.
In either case, you do not have an explicitly defined value outside the bracketing keyframes.
Extrapolate and Hold can save you the trouble of individually setting new values for each parameter whenever you make changes to the position of keyframes or the length of the effect.
Keyframe graph before Slip Keyframes — bracketing keyframes included
When you select Extrapolate, your Avid editing application estimates more values for the parameter before and after the bracketing keyframes using the values at the bracketing keyframes. Parameter values continue to change over time. Your Avid editing application calculates new values using the interpolation option in effect for that parameter.
139
Manipulating Advanced Keyframes
Keyframe graph after Slip Keyframes with Extrapolate enabled, The parameter value changes before the bracketing keyframe.
When you select Hold, your Avid editing application uses only the parameter values at the bracketing keyframes to set values before and after the bracketing keyframes. The parameter values are the same from the start of the effect to the first keyframe, and again from the last keyframe to the end of the effect.
Keyframe graph after Slip Keyframes with Hold enabled, The parameter value does not change before the bracketing keyframe.
n
As a result of slipping the keyframes in the previous examples, the last keyframe indicator moves out of the keyframe graph view but is still present and is still the bracketing keyframe. The keyframe indicator visible at the right edge of the keyframe graph (the third keyframe indicator) is not a bracketing keyframe. Therefore, the parameter values in effect from the third keyframe to the end of the effect are calculated along the curve between the third keyframe and the last
(bracketing) keyframe.
You set Extrapolate and Hold independently for each parameter in an effect. The default condition is Hold.
Setting Extrapolate or Hold for an Effect Parameter
To set Extrapolate or Hold for a parameter: t
Right-click the keyframe track, and select Extrapolate or Hold.
The display changes to reflect the new setting.
140
Controls and Settings for Advanced Keyframes
Controls and Settings for Advanced Keyframes
This topic provides reference information for the following parts of the advanced keyframes user interface:
• Effect Editor controls that are specific to advanced keyframes.
• The shortcut menu for the keyframe track.
• The Effect Editor shortcut menu and the Effect Editor Settings dialog box.
You use commands in the Effect Editor shortcut menu or settings in the Effect Editor
Settings dialog box to control certain aspects of advanced keyframe behavior, such as whether start and end keyframes are automatically added to parameters.
Effect Editor Controls for Advanced Keyframes
The toolbar at the bottom of the Effect Editor includes specific controls for advanced keyframes.
Left to right: Effect Editor buttons, Horizontal scale bar, and Scroll thumbwheel in the toolbar at the bottom of the
Effect Editor
The following table describes the Effect Editor toolbar controls for advanced keyframes. For
information on the buttons on the left side of the toolbar, see “Effect Editor Controls” on page 85
.
Control
Rewind
Fast Forward
Add Keyframe
Description
Moves the position indicator one keyframe to the left and activates the keyframe. If there is no keyframe to the left, the position indicator does not move.
Moves the position indicator one keyframe to the right and activates the keyframe. If there is no keyframe to the right, the position indicator does not move.
Creates a keyframe at the current position. Alt+click
(Windows) or Option+click (Macintosh) this button to delete a keyframe. When you add or delete a keyframe, a menu gives you additional selections. For more information, see
“Adding Advanced Keyframes” on page 109
Advanced Keyframes” on page 112 .
141
Controls and Settings for Advanced Keyframes
Control
Horizontal scale bar
Scroll thumbwheel
Description
Zooms (or scales) the view of keyframe graphs horizontally so that you can focus in on a particular part of a graph. For
more information, see “Zooming Keyframe Graphs” on page 103
.
Scrolls the view of keyframe graphs horizontally so that part of the view disappears on one side and more comes into view
on the other side. For more information, see “Scrolling
.
Accessing Settings for Advanced Keyframes
You access settings for advanced keyframes by displaying one of the shortcut menus available in the Effect Editor, or by opening the Effect Editor settings dialog box.
For more information on the settings themselves, see
“Shortcut Menus for Keyframe Tracks and the Motion Effect Editor” on page 143
and “Shortcut Menu and Settings for the Effect Editor” on page 145
.
To display the shortcut menu for a keyframe track: t
Right-click a keyframe graph, a parameter graph, a parameter group title track, or the effect title track.
To display the shortcut menu for the Motion Effect Editor: t
Right-click the active control graph.
To display the Effect Editor shortcut menu: t
Right-click the Effect Editor outside the keyframe track area.
The Effect Editor shortcut menu opens.
142
Controls and Settings for Advanced Keyframes
To display the Effect Editor settings dialog box: t
In the Settings tab of the Project window, double-click Effect Editor.
Shortcut Menus for Keyframe Tracks and the Motion Effect Editor
Advanced keyframes use two shortcut menus. The shortcut menu for the keyframe track is available from the area of the Effect Editor that displays keyframe tracks and keyframe graphs.
The Effect Editor shortcut menu is available from the part of the Effect Editor that does not display the keyframe tracks. For more information about the Effect Editor shortcut menu, see
“Shortcut Menu and Settings for the Effect Editor” on page 145
.
Because the Motion Effect Editor uses advanced keyframes, the shortcut menu for the Motion
Effect Editor and the shortcut menu for keyframe tracks are nearly identical. The differences stem from the multiple tracks available in the Effect Editor. In the following table, the listed commands appear in both menus unless otherwise stated.
143
Controls and Settings for Advanced Keyframes
Control Description
Add Keyframe
Delete Keyframe
Adds a keyframe at the position indicator. See
“Adding Advanced Keyframes” on page 109 .
Deletes the selected keyframe. See
“Deleting Advanced Keyframes” on page 112
.
Add Start and End
Keyframes
Remove Redundant
Keyframes
Copy All Values at
Position
Adds keyframes at the first and last frames of your effect. See
.
This option does not apply to the Motion Effect Editor.
Removes extra keyframes that you do not need to define parameter changes. See
“Removing Redundant Keyframes” on page 113
.
Copies parameter values at the current position for all keyframe graphs in an effect.
You can then paste these values at another location to create new keyframes or replace existing ones. For more information, see
“Copying and Pasting Advanced Keyframe
.
Select All Keyframes
Deselect All Keyframes Deselects all the keyframes in the currently active track, parameter group, or effect.
See
“Selecting and Deselecting Advanced Keyframes” on page 119 .
Align Keyframes
Moves the selected keyframe to the position indicator. See “Understanding the Align
Keyframes and Slip Keyframes Commands” on page 123 .
(Motion Effect Editor shortcut menu only) Moves the selected keyframe in one or more keyframe graphs to the position indicator, depending on which keyframes you select and on where you click to display the shortcut menu. See
Align Keyframes and Slip Keyframes Commands” on page 123 .
Slip Keyframes
For the Effect Editor, selects all keyframes in the section of the editor where you click
to display the shortcut menu. See “Selecting and Deselecting Advanced Keyframes” on page 119
.
For the Motion Effect Editor, selects all keyframes in the active graph.
Reverse Keyframes
Moves all the keyframes of the parameter so the active keyframe aligns with the position indicator, and the rest of the keyframes maintain their relative location. See
“Understanding the Align Keyframes and Slip Keyframes Commands” on page 123
.
Lets you reverse the keyframes in time for a parameter, a parameter group, or an entire
effect. See “Reversing Advanced Keyframes” on page 136
.
144
Controls and Settings for Advanced Keyframes
Control Description
Shelf, Linear, Spline,
Bézier
Fixed
Elastic
Defines how parameter changes occur at keyframes. See “Controlling Parameter
Changes at Keyframes” on page 131 .
Defines how your Avid editing application moves keyframes when you trim an effect.
Elastic keyframes change the time at which they occur when you trim an effect, in proportion to the new effect length. Fixed keyframes do not change. See
Advanced Keyframe Behavior with Trimmed Effects” on page 136
.
Extrapolate
Hold (Shortcut menu for the keyframe track only)
Determines how your Avid editing application sets parameter values before the first
keyframe and after the last keyframe. See “Controlling Parameter Changes Outside
First and Last Keyframes” on page 138
.
Zoom to Curve Height Scales the keyframe graph so that its keyframe curve fills the available viewing area for the graph. For more information, see
“Zooming Keyframe Graphs” on page 103
.
Reset All Graph Views Resets all graph views. This includes removing any changes to the views made using
the zoom sliders or the Zoom to Curve Height feature. See “Resetting Keyframe
Shortcut Menu and Settings for the Effect Editor
The Effect Editor shortcut menu and the Effect Editor Settings dialog box give you options for adjusting the Effect Editor display, for controlling the playback of effects with advanced keyframes, and for setting a default command for the Add Keyframe button. The shortcut menu and the settings dialog box have some options in common, but others appear only in the menu or only in the settings dialog box. The table below indicates where options appear only in one of the locations.
n
The Effect Editor shortcut menu is available only for effects with advanced keyframes.
The following table describes the options for the Effect Editor shortcut menu and the Effect
Editor settings dialog box.
145
Option
Indent Rows
Controls and Settings for Advanced Keyframes
Description
When this option is selected, parameter rows are indented from the parameter category row, and any parameter subgroups are indented again. When this option is deselected, the left edges of parameter rows line up with the parameter category row.
Large Text
Indented (left) and non-indented (right) parameter rows
When this option is selected, text in the Effect Editor appears in 12-point size. When this option is deselected, text in the Effect Editor appears in the default size, 10 points (Windows) or 9 points (Macintosh).
Thumbwheels
Real-Time Update
Normal (left) and Large (right) text size
When this option is deselected, variable controls in the Effect Editor appear as the default slider control. When this option is selected, variable controls appear as
.
Slider controls (left) and thumbwheel controls (right)
When this option is selected, your Avid editing application updates the rendered effect image in real time. Because the update can be slow for complex effects, you have the option to deselect updating in real time.
146
Working with Standard Keyframes
Option Description
Set Position To Keyframe
Update Position While
Playing
Show Add Keyframe Mode
Menu
When this option is selected, when you click a keyframe, your Avid editing application moves the position indicator to the keyframe. When this option is deselected, when you click a keyframe, the position indicator does not move.
Deselecting this option lets you align a keyframe to the position indicator. See
“Understanding the Align Keyframes and Slip Keyframes Commands” on page 123 .
When this option is selected, the position indicator in the Effect Editor moves while you play the effect. This option is deselected by default because using this option can cause video underrun problems in complex real-time effects.
When this option is selected, the Add Keyframe Mode menu (or the Delete
Keyframe Mode menu) appears when you use the Add Keyframe button to add (or delete) keyframes. See
“Keyframe Mode Menu Commands” on page 114 .
When this option is deselected, the Add Keyframe button performs the default command from the Add Keyframe button options list below, without displaying the
Add Keyframe Mode menu or the Delete Keyframe Mode menu.
Add Keyframe button options
(Effect Editor shortcut menu only):
Select one as the default command for the Add Keyframe button.
• When you deselect Show Add Keyframe Mode Menu, clicking the Add
Keyframe button once performs the default command.
• Add Keyframes To
Active Parameter
• Add Keyframes To
Active Group
• Add Keyframes To
Open Groups
• When you select Show Add Keyframe Mode Menu, clicking the Add Keyframe button twice performs the default command. (The first click displays the Add
Keyframe Mode menu so you can select another command.) n
The selection you make for the Add Keyframe mode is mirrored in the Delete
Keyframe Mode menu, and vice versa. For example, when you change your selection to Add Keyframe To Open Groups, the Delete Keyframe mode changes to Delete Keyframe From Open Groups.
• Add Keyframes To
Enabled Groups
For a description of each command, see “Keyframe Mode Menu Commands” on page 114 .
• Add Keyframes To
Open Graphs These options are available only in the Effect Editor shortcut menu.
• Add Keyframes To
All Parameters
Working with Standard Keyframes
You can manipulate standard keyframes in the following ways:
• You can add standard keyframes at any point in the effect’s position bar.
• You can delete any standard keyframe that you create, but you cannot delete the starting and ending keyframes your Avid editing application creates.
147
Working with Standard Keyframes
• You can select one or more standard keyframes.
A keyframe indicator changes to pink when selected. For a quick way to jump to the next or previous keyframe indicator, use the Fast Forward and Rewind buttons on the Effect Preview
Monitor toolbar.
• You can move a standard keyframe that you create to another position in the position bar below the Effect Preview monitor. You cannot move the starting and ending keyframes.
• You can adjust most effect parameters to a different value for each keyframe, allowing you to animate an attribute such as the position of the effect.
Some parameter categories, however, are not keyframeable, and you can only adjust these parameters globally for the entire effect. The reference topics for each parameter in
Parameter Reference” on page 585
indicate when a parameter is not keyframeable.
• You can copy and paste parameters from one standard keyframe and apply them to another standard keyframe. You can also copy keyframe parameters from one effect to another effect.
To create a standard keyframe:
1. Click in the position bar below the Effect Preview monitor at the point in the effect where you want to add the keyframe.
The position indicator moves to that frame.
2. Do one of the following to add a keyframe: t
In the Effect Preview Monitor toolbar, click the Add Keyframe button.
t
Manually adjust a parameter in the Effect Preview monitor (segment effects only).
For example, when you click a handle on an effect outline and drag to resize or reposition it, your Avid editing application automatically creates a new keyframe.
To delete a standard keyframe:
1. In the position bar below the Effect Preview monitor, click the keyframe indicator.
The keyframe indicator changes to pink when selected.
2. Do one of the following: t
Press the Delete key.
t
Alt+click (Windows) or Option+click (Macintosh) the Add Keyframe button.
To select one keyframe: t
In the position bar below the Effect Preview monitor, click the keyframe indicator.
148
Working with Standard Keyframes
To select multiple keyframes: t
In the position bar below the Effect Preview monitor, Shift+click the keyframe indicators that you want to select.
To select all keyframes in the effect’s position bar, do one of the following: t
Press Ctrl+A (Windows) or Command+A (Macintosh).
t Press and hold Ctrl+Alt (Windows) or the Command key (Macintosh), and click one keyframe indicator.
To move a standard keyframe, do one of the following: t
Alt+click (Windows) or Option+click (Macintosh) the keyframe indicator, and drag it to its new position.
t
Select a keyframe indicator, and click the Trim Left 1 Frame or Trim Right 1 Frame button or the Trim Left 10 Frames or Trim Right 10 Frames button.
Left to right: Trim Left 1 Frame button, Trim Right 1 Frame button, Trim Left 10 Frames button, Trim Right 10
Frames button n
The Trim buttons are located in the Trim tab of the Command palette. You can map them to other locations. For more information, see “Mapping User-Selectable Buttons” in the Help.
To change a standard keyframe’s parameters:
1. In the position bar below the Effect Preview monitor, click the keyframe indicator.
The keyframe indicator changes to pink when selected.
2. Adjust any of the applicable parameters in the Effect Editor.
To copy and paste standard keyframe parameters:
1. In the position bar below the Effect Preview monitor, click one keyframe indicator whose parameters you want to copy.
2. Select Edit > Copy.
3. Select one or more standard keyframes: t
To copy the parameters to one keyframe, click the keyframe indicator.
t
To copy the parameters to multiple keyframes, Ctrl+click (Windows) or
Command+click (Macintosh) multiple keyframe indicators.
t
To copy the parameters to all keyframes, select Edit > Select All.
4. Select Edit > Paste.
149
Working with Standard Keyframes
Your Avid editing application pastes the parameters that you copy to the keyframes that you select.
150
5
Playing Effects, Rendering Effects, and
Managing Effect Media Files
This chapter provides information on playing and rendering effects that extends the basic
information provided in “Playing Effects” on page 48
and “Basics of Effects Rendering” on page 51
. It also provides information on managing your effect media files.
•
Real-Time Playback of Video Effects
•
•
Creating and Using Render Settings
•
•
•
Using 16-Bit Processing Support for Rendered Effects
•
Rendering 3D Effects Using the HQ (Highest Quality) Option
•
Rendering Effects for the Media Station XL
•
Real-Time Playback of Video Effects
You can play back most video effects available in your Avid editing application in real time. This lets you play back sequences that contain effects and to review the appearance of those effects.
Real-time effects playback has no effect on the methods you use when you apply and modify the effects themselves.
For more information on playing effects, see “Playing Effects” on page 48 .
Understanding Real-Time Effects Processing
To display a frame from a sequence that has a video effect applied, your Avid editing application must calculate the result of the effect at that frame. For example, to display the midpoint frame from a dissolve, your Avid editing application must calculate, for each pixel in the frame, a 50 percent blend between the color and luminance values in the outgoing clip and those in the
Real-Time Playback of Video Effects incoming clip. To display frames in real time, your Avid editing application must be able to perform enough of these effect calculations per second to maintain the appropriate display rate for your project, for example 30 frames per second (fps) for NTSC video.
Because your computer’s processor and memory capabilities are finite, your Avid editing application’s ability to play back effects in real time is limited. Effect calculations are more complex for some effects than for others, and still more complex when you adjust many effect options or when multiple effects apply to the same frame in a sequence. Even the fastest and most powerful system might eventually reach a point where it can no longer maintain real-time playback.
For most real-time effects, Avid editing applications automatically select the most efficient and highest performance processing resources available on your editing system. Depending on the particular effect and the graphics hardware available on your system, processing might be done by your graphics card’s GPU or your computer’s CPU (including all CPU cores for multicore processors).
A small number of effects, when certain parameters are enabled, use OpenGL processing. For these effects, you might want to select a processing method that emphasizes either image quality or playback performance. For more information, see “Select a Different OpenGL Mode” in
“Options for Controlling Real-Time Effects Playback” on page 153
.
When your Avid editing application is unable to maintain real-time playback, it continues to play at the correct rate but does not display frames that it cannot process quickly enough. If your Avid editing application is having only a small amount of difficulty with the complexity of the sequence, you might perceive a short stutter in the video playback, but you might still be able to get a useful sense of how your effects will look once they are rendered. If your Avid editing application is having more difficulty, it is less likely that you can judge the look of the effects.
You have a number of options for controlling how real-time effects playback operates. For more
information, see “Options for Controlling Real-Time Effects Playback” on page 153
and
“Playing Back to a DV Device” in the Help.
Understanding Real-Time Playback Information in the Timeline
When your Avid editing application is unable to maintain real-time playback of an effects sequence, colored bars appear in the timecode track of the Timeline when playback ends. The following illustration shows a typical set of colored bars.
152
Real-Time Playback of Video Effects
Colored bars in the Timecode track of the Timeline
These bars provide you with information about the difficulties your Avid editing application had during playback. You can use this information to help you render only those parts of the sequence necessary to achieve real-time playback.
Bar Color Description
Red
Yellow
Blue
Marks the ranges where your Avid editing application was unable to display frames.
The ranges marked by red bars are ranges that your Avid editing application recommends for rendering to achieve successful real-time playback. If you mark IN and OUT points around these ranges, use the ExpertRender In/Out command, and then render the recommended ranges, your Avid editing application can preview your material successfully in real time. For more information, see
.
Marks the ranges that caused difficulty for your Avid editing application during playback because of processing power.
No frames were dropped during play. This is only a warning.
Marks the location of frames that caused difficulty for your Avid editing application because of disk speed limitations.
No frames were dropped during play. This is only a warning.
Turning Playback Performance Indicators On or Off
To turn playback performance indicators on or off:
1. In the Settings list of the Project window, double-click Timeline.
2. In the Display tab, select or deselect Highlight Suggested Render Areas After Playback.
Playback performance indicators appear in the Timeline when you select this option. This option is selected by default.
Options for Controlling Real-Time Effects Playback
When your Avid editing application is unable to maintain real-time playback of an effects sequence, there are a number of ways you can attempt to ensure that the sequence plays back successfully in real time.
153
Real-Time Playback of Video Effects
Start Playback Earlier in the Sequence
If possible, start playback earlier in the sequence, before the effects that are causing difficulties begin. This lets your Avid editing application begin processing some of the effects frames before it must display them, decreasing the chance of difficulties with playback.
Change the Bit Depth for Effects Processing
In some circumstances, you have the option to process effects during playback at either of two bit depths, 8-bit or 10-bit. 10-bit processing using the Full Quality 10-bit option in the Video
Quality menu provides higher quality for some effects in a manner similar to that provided by using the 16-bit processing option when rendering effects (see
“Using 16-Bit Processing Support for Rendered Effects” on page 171
). However, 10-bit processing during playback uses additional system resources and might limit real-time playback capabilities.
If you are using 10-bit processing for playback and find that your Avid editing application cannot play your sequence in real time, you might be able to improve performance by switching to one of the other Video Quality Menu options, all of which use 8-bit processing.
The circumstances in which the Full Quality 10-bit option is available depend on several factors, such as your Avid input/output hardware, your project type (SD or HD), and the editing mode in
“Playing Effects Back at Different Video Qualities” on page 157 ).
Select a Different OpenGL Mode
A small number of effects use OpenGL processing when certain parameters are enabled. For example, a 3D Warp effect with the Trail parameter enabled, or a Stabilize effect with the
Tracking parameter enabled, uses OpenGL processing.
OpenGL processing can occur in two ways:
• Using the OpenGL capabilities of the graphics card that is installed on your system.
This method allows effects to display in real time, but image quality is limited.
• Using a software implementation of the OpenGL application programming interface (API).
This method allows effects to display at the highest possible quality, but not in real time.
If you need both the highest effect quality and real time performance (for example, for final output), you must render the effects.
You can use a setting in the Video Display Settings dialog box to switch between the OpenGL processing provided by your graphics card and software OpenGL processing. This might be useful if you notice either unacceptable image quality or poor playback performance with 3D
Warp or Stabilize effects. For more information, see
“Controlling Real-Time Effects Processing” on page 156 .
154
Real-Time Playback of Video Effects n
Processing of 3D Warp effects is also affected by the Highest Quality option. For more
information, see “Rendering 3D Effects Using the HQ (Highest Quality) Option” on page 174
.
Render using the Expert Render Command
Render those parts of the sequence where your Avid editing application had difficulties during playback. Your Avid editing application marks these parts of the sequence in the Timeline. For more information, see
“Understanding Real-Time Playback Information in the Timeline” on page 152
and
.
n
Consider rendering transition effects such as the Dissolve effect or wipe effects first because they take less time to render than titles or segment effects.
Select a Lower Playback Quality from the Video Quality Menu
This increases your Avid editing application’s ability to process effects at the expense of
reducing image quality. For more information, see “Playing Effects Back at Different Video
Use the Submaster Effect or Perform a Video Mixdown
For more information, see “Submaster Editing” on page 269 and
Reduce the Number of Real-Time Streams
Each Avid editing application supports a specific number of real-time streams. If your system does not have the capacity to run that many real-time streams, you can experience a degradation of system performance. Processor speed, system memory, and disk speed all affect system performance.
You can also experience performance degradation in an Avid shared storage environment when the demands on the system exceed the capacity of the Avid shared storage network to respond.
In either case, you can improve system performance by decreasing the number of real-time streams that your Avid editing application uses during playback. Use the Video Display Settings
dialog box to change the number of real-time streams, as described in “Controlling Real-Time
Effects Processing” on page 156
.
Optimize your Drive Striping
Proper drive striping increases the speed at which your Avid editing application retrieves media.
For more information, see the ReadMe for your Avid editing application and the online
Knowledge Base .
155
Real-Time Playback of Video Effects
If your sequence contains multiple short clips with multiple real-time effects or images with a high level of complexity, you might exceed the capacity of your hardware to play these in real time, even if these effects do not normally exceed the real-time playback capabilities of your
Avid editing application. This results in Video Underrun error messages. In this case, render some of the intermediate effects before playing the sequence. For more information, see
.
Controlling Real-Time Effects Processing
To choose 10-bit effects processing, do one of the following: t
Click the Video Quality Menu button until it displays a green background and the number 10
(Full Quality 10-bit option).
t
Right-click the Video Quality Menu button and select Full Quality 10-bit.
The Full Quality 10-bit option is only available with some system configurations. For more
information, see “Options for Controlling Real-Time Effects Playback” on page 153
.
To select the OpenGL mode:
1. In the Project window, click the Settings tab.
The Settings list appears.
2. Double-click Video Display.
The Video Display Settings dialog box opens.
3. In the OpenGL Hardware section, select one of the following:
Software OpenGL
The OpenGL video board installed on your system (listed by model number)
4. Click OK.
To set the number of real-time streams:
1. In the Project window, click the Settings tab.
The Settings list appears.
2. Double-click Video Display.
The Video Display Settings dialog box opens.
3. In the Stream Limit text box, type the number of real-time streams you want your Avid editing application to use for playback.
By default, this dialog box displays the maximum number of streams supported by your
Avid editing application.
4. Click OK.
156
Real-Time Playback of Video Effects
Playing Effects Back at Different Video Qualities
The Video Quality Menu button in the Timeline bottom toolbar lets you control the quality
(display resolution) of the video playback. This feature lets you trade off video quality with smooth playback of real-time effects. If you notice missing frames or choppy video during real-time playback, switch to a lower quality setting. For more information about selecting a video quality, see “Video Quality Options for Playback” in the Help and “Setting the Video
Quality for Playback” in the Help.
Some input/output hardware configurations also let you play back at Full Quality using a bit depth of 10-bits, which provides even higher quality processing for some effects (see “Change the Bit Depth for Effects Processing” in
“Options for Controlling Real-Time Effects Playback” on page 153 ).
Your Avid editing application also provides an option that improves image quality during playback of mixed-format sequences where material requires resizing. You might need to deselect this option to avoid missing frames or choppy video during real-time playback.
n
If you switch from one video quality level to another during the course of your workflow, you might create precomputed clips that have not rendered with the quality that you need for your final output. You might need to manually purge the precomputed clips and re-render effects. For
more information, see “Ensuring the Quality Level of Precomputed Clips” on page 173 .
n
On systems with an Avid input/output hardware device attached and selected for playback, real-time effects are always enabled. For information on playing real-time effects through a Host
1394 connection, see “Playing Back to a DV Device” in the Help.
n
Some older versions of Avid editing applications used the blue-dot mode feature to turn real-time effects off and on in software-only configurations. The replacement for this feature in current versions of Avid editing applications is the Realtime Encoding feature. For more information, see
“Playing Back to a DV Device” in the Help.
To switch the video playback quality: t
Do one of the following:
In the Timeline bottom toolbar, click the Video Quality Menu button and cycle through the video quality settings to the one you want.
In the Timeline bottom toolbar, right-click the Video Quality Menu button and select the video quality setting you want from the menu.
When you change video qualities, immediate changes appear in the quality and the sharpness of the media displayed in the Source/Record monitor.
To prepare a sequence for output to a digital cut, switch to Full Quality mode and use
ExpertRender. For more information, see
157
ExpertRender
ExpertRender
ExpertRender determines which effects need to be rendered to achieve successful playback of a sequence.
You can use the ExpertRender feature in the same way that you use the standard Render commands. You can use the ExpertRender at Position command or you can mark IN and OUT points and then use the ExpertRender In/Out command. For more information, see
ExpertRender Command” on page 160 .
If your Avid editing application has difficulty previewing effects in real time and displays playback information indicators in the timecode track of the Timeline, the steps you take when you use the ExpertRender In/Out command are somewhat different from the steps you take when you use one of the ExpertRender commands in other circumstances. For more information, see
“Using the ExpertRender Command After a Real-Time Playback Attempt” on page 162 .
For more information on rendering, start with
“Basics of Effects Rendering” on page 51 .
Understanding ExpertRender
When you render effects by using the Render at Position or Render In/Out command, your Avid editing application renders all effects in the selected material — all effects on the enabled tracks at the position or all effects on the enabled tracks between the marked IN and OUT points. In most cases, your Avid editing application renders some effects that do not require rendering for successful playback, increasing the time to render and creating more precomputes than necessary.
For example, the following sequence includes four effects on four different tracks. You could render all four effects, however if you use the ExpertRender In/Out command on the material, the ExpertRender analysis recommends rendering only one of the effects.
158
ExpertRender
A sequence with four effects (top) and the results of an ExpertRender analysis of this sequence. Only one of the effects needs to be rendered for successful output.
ExpertRender helps to solve the problem of unnecessary rendering by analyzing all the effects in selected material and determining which effects you need to render to achieve successful playback. You can choose to render the effects identified by ExpertRender or to modify the selections before submitting them for rendering.
ExpertRender attempts to generate a minimum set of effects to render for successful playback. If you render the effects recommended by ExpertRender, your material usually plays successfully in real time.
ExpertRender is particularly useful in the following circumstances:
• If you attempt to preview a sequence with effects and your Avid editing application is not been able to maintain real-time playback, you can use ExpertRender to help you render the minimum amount of material necessary to achieve successful playback for previewing.
ExpertRender includes an option that lets you render effects only in the regions recommended by your Avid editing application for rendering after a playback attempt.
These are the regions marked by red indicators in the timecode track of the Timeline. For more information, see
“Understanding Real-Time Playback Information in the Timeline” on page 152
.
• If you are ready to output a sequence, for example, by performing a digital cut to tape, you can use the ExpertRender In/Out command and select the Prepare for Digital Cut option to determine which effects you need to render for successful output. In particular, when there are overlapping effects on multiple tracks, ExpertRender can calculate when the rendering of an effect on an upper track will incorporate picture information from lower tracks. In this
159
ExpertRender situation, you do not need to render effects on the lower tracks separately. Depending on the complexity of your sequence, ExpertRender might save you both time and storage space by eliminating unnecessary rendering and precomputes.
n
On systems without Avid input/output hardware, you must render all effects before performing a digital cut.
• In most circumstances, ExpertRender enables you to render material quickly, easily, and with a high degree of storage efficiency. However, experienced Avid users might achieve an even quicker render of a complex sequence than that offered by ExpertRender — for
example, using Submaster editing. For more information, see “Considerations When Using
and “Submaster Editing” on page 269 .
You can configure your Avid editing application to send an email notification when a render operation completes. This lets you leave your Avid editing application unattended when a long render operation is taking place, yet still know when the render completes.For more information, see “Email Settings” in the Help.
Using the ExpertRender Command
Use the following procedure when there are no colored real-time playback information bars in the timecode track of the Timeline. You generally use this method to render a sequence so that it plays back successfully for output.
For information on using the ExpertRender command when colored real-time playback information indicators appear in the Timeline following a real-time playback attempt, see
“Using the ExpertRender Command After a Real-Time Playback Attempt” on page 162
.
To render effects by using the ExpertRender command:
1. Select all tracks in the Timeline that contain effects you want ExpertRender to analyze.
2. Do one of the following: t
To render at position, move the position indicator to the effects in the Timeline.
t
To render between IN and OUT points, mark IN and OUT points around the effects.
3. Select Clip > ExpertRender at Position or Clip > ExpertRender In/Out.
ExpertRender analyzes the selected effects and highlights the effects that require rendering in the Timeline. The Expert Render dialog box opens and indicates how many of the effects require rendering.
160
ExpertRender
4. Click the Drive button, and select a drive on which to store the rendered effects.
The Effect Source Drive selection refers to the drive where the media for the outgoing shot of the first transition resides.
5. Do one of the following: t
Click Cancel.
Your Avid editing application removes all ExpertRender highlighting and cancels the
ExpertRender process without rendering any effects.
t
Click Modify Selection.
The effects identified for rendering remain highlighted, and you can modify the set of
effects to render. For more information, see “Modifying ExpertRender Results” on page 163
.
t
Click OK.
Your Avid editing application renders the highlighted effects.
If there is not enough room on the drive, your Avid editing application displays a message box that gives you the following choices:
Option Description
Continue Attempt to render the effect anyway, in case there might be enough room on the drive.
Stop Stop the rendering process and return to the Render Effect dialog box, and then select another drive before continuing.
161
ExpertRender
Using the ExpertRender Command After a Real-Time
Playback Attempt
Use the following steps when your Avid editing application has difficulty with real-time preview of effects and displays information indicators in the timecode track of the Timeline.
n
When you render recommended ranges in material by following this procedure, you can usually achieve analog output of the same material without further rendering. For DV output, however, you should use the ExpertRender command again for the duration of the material since you usually need to render additional effects.
For information on using the ExpertRender command under other circumstances, see
“Understanding ExpertRender” on page 158
.
To render effects using ExpertRender after a real-time playback attempt:
1. Select all tracks in the Timeline that contain effects you want ExpertRender to analyze.
2. Mark IN and OUT points around the material you want ExpertRender to analyze.
If your sequence contains complicated effects and multiple layers, the IN and OUT points you mark might include parts of the Timeline marked by red indicators in the timecode track. For more information, see
“Understanding Real-Time Playback Information in the
.
3. Select Clip > ExpertRender In/Out.
The Expert Render dialog box opens and indicates the number of red indicator ranges that require rendering to achieve real-time preview of effects.
4. Do one of the following: t
To render only the effects necessary to achieve successful real-time effects preview, select “Render recommended ranges,” and then click OK.
t
To render all the effects that ExpertRender identifies for rendering within your marked selection, select “Render entire selection.”
The message in the Expert Render dialog box changes to indicate the number of effects that ExpertRender has identified for rendering across the entire selection. Using this option renders all the effects necessary for successful real-time playback of the marked region of the Timeline.
t
If you are preparing for a digital cut, select Prepare effects for Digital Cut.
The message in the Expert Render dialog box changes to indicate the number of effects that ExpertRender has identified for rendering in order to create a digital cut. Using this option renders all the effects necessary for successful output of the marked region of the
Timeline.
162
ExpertRender n
If you do not have Avid input/output hardware connected to your system, you must render all effects before performing a digital cut. Software-only systems ignore unrendered effects during a digital cut. For example, unrendered transition effects play as cuts.
5. Click the Drive button, and select a drive on which to store the rendered effects.
The Effect Source Drive selection refers to the drive where the media for the outgoing shot of the first transition resides.
6. Do one of the following: t
Click Cancel.
Your Avid editing application removes all ExpertRender highlighting and cancels the
ExpertRender process without rendering any effects.
t
Click Modify Selection.
The effects identified for rendering remain highlighted, and you can modify the set of
effects to render. For more information, see “Modifying ExpertRender Results” on page 163
.
t
Click OK.
Your Avid editing application renders the highlighted effects.
If there is not enough room on the drive, your Avid editing application displays a message box that gives you the following choices:
Option Description
Continue Attempt to render the effect anyway, in case there might be enough room on the drive.
Stop Stop the rendering process and return to the Render Effect dialog box, and then select another drive before continuing.
Modifying ExpertRender Results
You can modify the results of an ExpertRender analysis, removing effects that you do not want to render and adding others that you do want to render.
In most cases, the results of an ExpertRender analysis offers the fastest rendering necessary for successful playback. You should only modify the results of an ExpertRender analysis if you are confident that your modifications are useful. For examples of situations where you might want to modify the results of an ExpertRender analysis, see
“Considerations When Using ExpertRender” on page 166 .
163
ExpertRender
If you render the results of an ExpertRender analysis without making any modifications, the material you submitted to ExpertRender usually plays back successfully in real time. If you render recommended ranges, the material plays back successfully for preview purposes. If you render the entire selection, the material plays back successfully for output.
To modify the results of an ExpertRender analysis:
1. Perform an ExpertRender by following steps 1 through 3 in “Using the ExpertRender
“Using the ExpertRender Command After a Real-Time
.
2. In the Expert Render dialog box, click Modify Selection.
3. Shift+click effects in the Timeline to add them or remove them from the set of effects to render.
Effects currently selected are highlighted.
4. When you are satisfied with your selections, click the Render Effect button in the Effect
Editor or in the Tool palette.
The Render Effect dialog box opens.
n
To prevent the Render Effects dialog box from opening, press and hold the Alt key (Windows) or
Option key (Macintosh) when you click the Render Effect button. Your Avid editing application will use the last drive selected and you do not need to follow the remaining steps in this procedure.
5. Click the Drive button, and select a drive for the rendered media.
The Effect Source Drive selection refers to the drive where the media on the outgoing shot of a transition resides.
6. Click OK.
164
ExpertRender
If there is not enough room on the drive, your Avid editing application displays a message box that gives you the following choices:
Option Description
Continue Attempt to render the effect anyway, in case there might be enough room on the drive.
Stop Stop the rendering process and return to the Render Effect dialog box, and then select another drive before continuing.
Your Avid editing application renders the highlighted effects.
To cancel ExpertRender during the modification process, do one of the following: t
Click in the timecode track to move the position indicator.
t Double-click one of the segment tools on the Timeline Palette.
Segment tools in the Timeline palette t
From the Clip menu, select an ExpertRender command, and then click Cancel in the Expert
Render dialog box.
ExpertRender removes all its highlighting and cancels the ExpertRender process without rendering any effects.
165
Creating and Using Render Settings
Considerations When Using ExpertRender
When you work with ExpertRender, you should be aware of the following aspects of its operation:
• ExpertRender operates on all selected tracks in the Timeline, including any enabled tracks that might be above the currently monitored track. To view the material that you are submitting to ExpertRender accurately in the monitor window, make sure that you are monitoring the topmost selected track in the sequence.
• ExpertRender takes account of all tracks at or below the topmost selected track when determining what to render on the selected tracks to achieve successful playback. For example, if you have a sequence with tracks V1 to V4, and select tracks V3 and V4 when using ExpertRender, your Avid editing application considers tracks V1 and V2 when determining playback possibilities but highlights effects to render only from tracks V3 and
V4.
• If the material you submit to ExpertRender includes an effect in a segment that also contains nested effects, ExpertRender always renders the effect on the top (outside) track rather than the effect inside the nest. In certain circumstances, this might limit your workflow flexibility.
For example, you might anticipate the need to readjust the parameters of the effect outside the nest and the effect would then require rerendering. You can use the procedure described
in “Modifying ExpertRender Results” on page 163
to select the effect within the nest for rendering and deselect the effect outside the nest.
• In some circumstances where segment effects and transition effects are adjacent in a sequence, ExpertRender might recommend the segment effects for rendering when rendering the transition effects might be quicker or more convenient and still allow for successful playback. You can use the procedure described in
to modify the combination of effects for rendering.
Creating and Using Render Settings
You can create one or more sets of render parameters and save them as a custom Render setting.
For example, you can create one setting especially for rendering single-field motion effects and another for rendering two-field motion effects. You can then activate the setting that you need at each stage of your project.
To create a new Render setting:
1. In the Project window, click the Settings tab.
The Settings list opens.
2. Select All Settings from the Project window Fast menu.
3. Click Render.
166
Creating and Using Render Settings
4. Select Edit > Duplicate.
5. Name the setting by doing the following: a.
Click the custom name column (in between the setting name and the setting type identifier).
b.
Type a name.
c.
Press Enter (Windows) or Return (Macintosh).
6. Select options for the new Render setting as described in the table
To activate a Render setting: t In the Settings tab of the Project window, click in the column to the left of the setting name.
A check mark appears beside the setting that is currently active.
To adjust the options for a Render setting:
1. In the Settings tab of the Project window, double-click a Render setting.
The Render Setting dialog box opens.
2. Select the appropriate options, based on the descriptions in your Avid editing application in
“Render Settings Options” on page 168 , and then click OK.
167
Render Settings Options
Render Settings Options
The following table describes the options available in the Render Setting dialog box.
Option
Motion Effects
Render Using and
Timewarp Effects
Render Using
Suboption Description
These two menus determine the processing method when you render or rerender existing motion effects and Timewarp effects.
Original Preference Causes effects to render using the type they were when originally created.
Duplicated Field
Both Fields
Interpolated Field
Displays a single field in the effect. For two-field media, this reduces the information stored by half because it drops one field of the image, resulting in a lower quality image. For single-field media, this is usually the best choice because of its speed (the other options do not improve effect quality for single-field media).
With JFIF resolutions, selecting this option causes the effect to render in the shortest amount of time. With DV and MPEG resolutions, the effect renders approximately as quickly as it would if you select
Both Fields as the rendering option.
Displays both fields in the effect. For example, the first two frames of a half-speed (50%) slow-motion effect repeat the original Frame 1
(both fields) twice. This option is good for shots without inter-field motion, NTSC or PAL film-to-tape transfers, and still shots. With footage that includes inter-field motion, this method might result in minor shifting or bumping of the image because it disturbs the original order of fields: a Field 1 will appear both before and after the corresponding Field 2.
The effect renders relatively quickly. For best results, you should use evenly divisible frame rates with this option.
Creates a second field for the effect by combining scan line pairs from the first field in the original media. This option calculates the motion effect at the field level rather than the frame level. Because your Avid editing application considers all fields and does not disturb the original order of fields, the smoothest effect results.
Effects you create using this option take the longest amount of time to render.
168
Option
Render Settings Options
Suboption Description
VTR-Style Creates a second field for the effect by shifting selected video fields of the original media by a full scan line. This technique is similar to that used by high-quality professional video decks when playing footage at less than normal speed. This option also creates the motion effect at the field level rather than the frame level. However, because pixels are not filtered, the final image is sharper than that created by the Interpolated Field option. The image might display some slight jitter at certain speeds.
The time needed to render effects you create with this option is longer than the time for effects you create using either Duplicated Field or
Both Fields but similar to the time needed for Interpolated Field.
Blended Interpolated (Timewarp only) Blends (averages) pixels from the original frames or fields to create intermediate frames or fields. For example, at 25% speed, your Avid editing application creates three blended images between outgoing Image A and incoming Image B. The first blended image weights the pixels from Image A at 75% and Image B at 25%.
The second blended image weights the pixels from Image A at 50% and Image B at 50%. The third blended image weights the pixels from
Image A at 25% and Image B at 75%. Objects in motion from
Image A to Image B appear to fade out of Image A and fade in to
Image B.
Timewarp effects you create using Blended Interpolated or Blended
VTR render less quickly than Interpolated Field or VTR-Style.
Blended VTR (Timewarp only) Creates a second field for the effect by shifting selected video fields of the original media by a full scan line, then blending (averaging) pixels from the original frames or fields to create intermediate frames or fields. For example, at 25% speed, your
Avid editing application creates three blended images between outgoing Image A and incoming Image B. The first blended image weights the pixels from Image A at 75% and Image B at 25%. The second blended image weights the pixels from Image A at 50% and
Image B at 50%. The third blended image weights the pixels from
Image A at 25% and Image B at 75%. Objects in motion from
Image A to Image B appear to fade out of Image A and fade in to
Image B.
Timewarp effects you create using Blended Interpolated or Blended
VTR render less quickly than Interpolated Field or VTR-Style.
n
Another Timewarp rendering option, FluidMotion ™ , is available only through the
Motion Effect Editor. See “Creating Timewarp Effects” on page 208
.
169
Using Partial Render
Option
Render
Completion
Sound
Suboption
None
System Beep
Render Sound
Description
Defines a sound that your Avid editing application plays once the rendering process is complete. This is useful when you are rendering multiple effects.
Disables the rendering completion sound. This is the default.
The rendering completion sound matches the sound set for your operating system.
The rendering completion sound is a customized sound.
Using Partial Render
If you interrupt a render that is not complete, your Avid editing application lets you save the completed portion of the render. You can finish the render later by resubmitting the effect for rendering. Your Avid editing application then renders only the part of the effect that has not rendered previously and saves that part as a separate precompute.
This feature is especially useful if you have to interrupt a long render of a single effect, such as a
Submaster effect.
You can also use the Render Ranges command in the Timeline Fast menu to customize the
Timeline so that it indicates which parts of an effect your Avid editing application has rendered.
The playback behavior of a partially rendered effect depends on the frame at which playback begins. If playback begins at a rendered frame, your Avid editing application attempts to play the entire effect in real time. You see the rendered portion in real time but cannot see the unrendered portion. If playback begins at a non-rendered frame, your Avid editing application plays the entire effect using Render On-the-Fly.
To interrupt a render:
1. Press Ctrl+period (Windows) or Command+period (Macintosh) to interrupt the render.
A message box opens.
2. Do one of the following: t
Click Keep to save the material already rendered.
t
Click Discard to end the render without saving the material already rendered.
170
Using 16-Bit Processing Support for Rendered Effects
To customize the display of render ranges in the Timeline:
1. Click the Timeline Fast Menu button, and select Render Ranges.
2. Select one of the following from the submenu:
Option
None
Partial Only
All
Description
Turns off the display of render ranges.
Displays a red line on the portion of any partially rendered effect that is currently unrendered (but does not mark completely unrendered effects). This is the default option.
Displays a red line on the portion of any partially rendered effect that is currently unrendered and on all completely unrendered effects. This is a simple visual indication of which effects are unrendered. It is not an indication of which effects you might need to render to achieve successful playback.
Using 16-Bit Processing Support for
Rendered Effects
You can choose to render most effects using a bit depth of 16 or a bit depth of 8. 16-bit rendering provides greater precision and better color quality when working with 10-bit resolutions. For example, if you apply a color effect to a clip that contains a gradient (such as a wide, soft border), you notice a difference if you zoom in on the rendered effect. An effect rendered at 8-bit would show banding between colors at higher zoom ratios than an effect rendered at 16-bit.
Also, if you use nested effects with many levels of nesting, using 16-bit precision can help preserve the overall image quality of the rendered effect.
The results of 16-bit precision rendering are more obvious with 10-bit resolutions than with 8-bit resolutions. However, 16-bit precision can be useful with 8-bit resolutions if you use color effects or use nested effects with many levels of nesting. Because it takes longer to render effects with 16-bit precision, you need to determine when the additional time is useful.
Some effects do not support 16-bit processing. The reference information for each individual effect in
“Effects Reference” on page 539
indicates which effects do not support 16-bit processing.
n
If you switch from one processing bit depth to another during the course of your workflow, you might create precomputed clips that have not rendered with the quality that you need for your final output. You might need to manually purge the precomputed clips and re-render effects. For
more information, see “Ensuring the Quality Level of Precomputed Clips” on page 173 .
171
Using 16-Bit Processing Support for Rendered Effects n
Rendering times are slower when using 16-bit processing. Turning on HQ (highest quality render mode) for a 3D effect can also add additional rendering time. For more information on
HQ, see
“Rendering 3D Effects Using the HQ (Highest Quality) Option” on page 174 .
To set the bit depth for rendered effects:
1. Select Tools > Media Creation.
The Media Creation dialog box opens.
2. Click the Render tab.
3. Set the Effects Processing bit depth option to one of the following:
Option
8-bit
16-bit
Automatic
Description
Use this option when rendering time is more important than image quality, or if you are mainly working with effects that do not support
16-bit precision.
Use this option if you want the best overall image quality. Use this option if you use 10-bit resolutions, use many levels of nested effects, or want the best color fidelity for rendered effects.
Use this option if you want the media source to determine the effects resolution. Effects render at 16-bit for 10-bit media and at 8-bit for
8-bit media. This is the default.
172
Ensuring the Quality Level of Precomputed Clips
Ensuring the Quality Level of Precomputed Clips
Before you export or output your sequence, you must ensure that all your precomputed clips have been rendered using the desired quality settings. Your Avid editing application cannot always recognize that it needs to re-render effects when you change a quality setting. You must manually purge and re-render precomputed clips to ensure that all effects render with the desired quality.
In general, you need to purge and re-render if you have rendered effects while working in a lower quality setting and have then switched to a higher quality setting.
In contrast, if you render in a higher quality and switch to a lower quality, you do not always need to re-render. The quality of the precomputed clips is higher than that of the sequence and they are downconverted in real-time during playback. In this case, you should re-render only if you want to improve playback performance or maintain a consistent rendering quality across all clips.
You need to consider re-rendering your precomputes if you change any of the settings listed in the following table.
Location
Project Window - Format Tab
Media Creation Settings - Render Tab
Video Quality Menu Button
Setting
Project type
Aspect ratio
Color space
Raster dimension
Effects processing bit-depth
Video playback quality
You can either purge precomputes from an individual sequence, or you can purge precomputes from all sequences in the project.
To purge precomputes from an individual sequence:
1. Open the sequence in Source/Record mode.
2. Select all audio and video tracks that contain prerendered effects.
3. Mark an IN point at the start of the sequence, and then mark an OUT point at the very end.
4. Select Clip > Clear Renders In/Out.
The Clear Renders dialog box opens.
173
Rendering 3D Effects Using the HQ (Highest Quality) Option
5. Deselect Skip Motion Effects and Skip Unknown Effects.
6. Click OK.
To purge precomputes from all sequences:
1. Select Tools > Media Tool.
The Media Tool Display window opens.
2. Select All Drives to select all media drives.
3. Select Current Project to select the current project.
n
You can select multiple projects if you also want to clear pre-computes in other projects.
4. Deselect Master Clips and Media Files.
5. Select Precompute Clips.
6. Click OK.
The Media Tool window opens.
7. With the Media Tool window selected, select Edit > Select-All (or press Ctrl+A).
8. Select Edit > Delete (or press the Delete key).
9. In the Delete Media dialog, select all tracks and click OK.
10. Click Delete in the confirmation dialog.
After you purge all effects, render effects with the new settings where necessary. Avid recommends that you purge and re-render only as the last step before output. You should not need to purge pre-computed clips more than once.
Rendering 3D Effects Using the HQ (Highest Quality)
Option
A small number of 3D effects have two rendering options, the standard hardware-assisted render and the HQ (Highest Quality) software-based render. HQ rendering produces a superior image but takes longer than standard rendering.
The HQ button appears in the Effect Editor for 3D effects that have an HQ rendering option. Use the HQ button to select HQ rendering for an individual effect in your sequence.
The additional quality that you achieve using the HQ rendering option depends on the effect and the footage you use to create the effect. For example, HQ rendering can often improve the quality of an effect that dynamically resizes an image or an effect on a clip with a lot of motion.
174
Rendering 3D Effects Using the HQ (Highest Quality) Option n
If an effect supports 16-bit processing, you can achieve additional quality by turning on HQ rendering along with 16-bit processing. See
“Using 16-Bit Processing Support for
.
To select HQ rendering for an individual effect:
1. In Effect mode, move the position indicator to the effect you want to select.
If HQ rendering exists for the effect, the HQ button is available in the Effect Editor.
2. Click the HQ button.
The button turns green.
To select standard rendering for an individual effect: t
Click the HQ button again.
The button turns black.
The HQ button has a global setting in the Render Setting dialog box. The Effects Quality
Render Using menu lets you override the selection you made in the Effect Editor for individual effects.
You can easily change from standard rendering to HQ rendering for your entire sequence, once you are satisfied with your draft version, by using the Render Setting selection. You can also choose to set all effect rendering to standard if you want to reduce rendering time.
For more information, see “Creating and Using Render Settings” on page 166 .
n
Once your Avid editing application begins rendering, it changes all affected HQ settings to the
Effects Quality Render Using value in the active Render setting. If you cancel the render, HQ settings for individual effects do not revert to their previous values.
175
Rendering Effects for the Media Station XL
For example, suppose you apply several effects to a sequence and use the HQ button in the
Effect Editor to select HQ rendering for some but not all the effects. In the active Render setting, you set Effects Quality Render Using to Highest Quality. You set an IN point and an
OUT point, and select Clip > Render In/Out.
When you start the render, your Avid editing application immediately changes all the effects between the IN point and the OUT point to HQ rendering, if the HQ render is available for a given effect. If you cancel the render, the HQ settings that changed do not change back. You must reset the HQ settings individually.
Rendering Effects for the Media Station XL
When your workflow includes an Avid Media Station XL system for off-loading the rendering process, you can use the Render to Media Station command. Because Media Station cannot render all types of effects, this command determines which effects in the selected area require rendering on your Avid editing application before you send the sequence to the Media Station
XL system.
For example, the Media Station XL system does not have 3D hardware, so you must render any
3D effects before you send the sequence to the Media Station XL system.
You can choose to render the effects identified by the Render to Media Station command or to modify the selections before submitting them for rendering. For more information, see
“Modifying ExpertRender Results” on page 163 .
You can cancel a Render to Media Station command at any point during the modification process.
For a multiple-track sequence, Render to Media Station begins analyzing the effects from the top track down. When your Avid editing application finds an effect that Media Station XL cannot render, it selects the effect for rendering. Any lower-track effects entirely covered by an upper-track clip that contains a selected effect will not be rendered. If you want to render these effects, deselect the tracks above the track with the effects that you want to render. Then use
Render to Media Station again.
To use the Render to Media Station command:
1. Select all tracks in the Timeline that contain effects you want the Render to Media Station command to analyze.
2. Do one of the following: t
To render at position, move the position indicator to the effects in the Timeline.
t
To render between IN and OUT points, mark IN and OUT points around the effects.
3. Select Clip > Render to Media Station.
176
The Render to Media Station dialog box opens.
Rendering Effects for the Media Station XL
4. Select one of the following options:
Option
Entire Sequence
In/Out
Position
Description
Selects any effects in the sequence that require rendering on your
Avid editing application
Selects any effects between the IN and OUT points that require rendering on your Avid editing application. This option is available only when IN and OUT points are marked.
Selects any effects located at the position indicator that require rendering on your Avid editing application. This option is not available when IN and OUT points are marked in the sequence.
5. (Option) Select Render AVX ™ Effects if you want your Avid editing application to render the AVX effects.
6. Click OK.
The Render to Media Station command analyzes the selected effects and highlights the effects that require rendering by your Avid editing application.
The Render Effects for Media Station dialog box opens and indicates how many of the effects submitted require rendering.
7. Click the Drive menu, and select a drive for the rendered media.
The Effect Source Drive is the location of the media for the outgoing shot of a transition.
8. Do one of the following: t
Click OK to render the selected effects that Media Station cannot render.
t
Click Modify Selection if you want to modify the set of effects selected to render.
For more information, see “Modifying ExpertRender Results” on page 163
.
177
Rendering Effects for the Media Station XL t
Click Cancel to remove all Render to Media Station highlighting and to cancel the
Render to Media Station process without rendering any effects.
To modify the results of a Render to Media Station analysis:
1. Perform the Render to Media Station analysis by following steps 1 to 6 in
Effects for the Media Station XL” on page 176
.
2. In the Render Effects for Media Station dialog box, click Modify Selection.
3. Shift+click effects in the Timeline to add them or remove them from the set of effects to render.
Selected effects are highlighted.
4. When you are satisfied with your selection, do the following: a.
Select Tools > Command Palette.
b.
Click the FX tab.
c.
If Active Palette is not selected, click the Active Palette radio button.
d.
Click the Render Effect button.
The Render Effect dialog box opens.
5. Click the Drive menu, and select a drive for the rendered media.
The Effect Source Drive is the location of the media for the outgoing shot of a transition.
6. Click OK.
If there is not enough room on the drive, a message box opens.
7. (Option) Do one of the following: t
Click Stop to stop the rendering process and return to the Render Effects dialog box, and then select another drive before continuing.
t
Click Continue to attempt to render the effects anyway, in case there might be enough room on the drive.
The selected effects render.
To cancel a Render to Media Station command during the modification process, do one of the following: t
Click in the timecode (TC) track to move the position indicator.
t
Double-click one of the segment tools on the Timeline palette.
178
Managing Effect Media Files
Segment tools in the Timeline palette t
Select Clip > Render to Media Station, and then click Cancel in the Render to Media Station dialog box.
Your Avid editing application removes all Render to Media Station highlighting and cancels the Render to Media Station process without rendering any effects.
Managing Effect Media Files
Your Avid editing application lets you view effect media files and select them for deletion. You can quickly find or delete an effect media file from a bin, or you can use the Media tool to view all the files that relate to your project and select those you want to delete.
Understanding Effect Media Files Management
When you render an effect, your Avid editing application creates two elements: a rendered effect clip (also known as a precompute clip) and an associated media file. When you create a title or an imported matte key clip, your Avid editing application creates several elements: an effect clip, a precompute clip, and associated media files.
Your Avid editing application overwrites or automatically deletes a media file from your drive only if you:
• Render an effect two or more times with the Render Effect button.
• Close the project before either an Auto-save or a manual save occurs.
In this case, your Avid editing application automatically saves the last-rendered effect and deletes the earlier, unreferenced versions. This autodeletion applies only to effects rendered since the last save or project close.
This prevents you from deleting media that might be necessary to play other versions of the sequence. If you want to remove media files from your drive to save space, you must manually delete the files.
179
Managing Effect Media Files
For complete information on the media management features and on the use of the Media tool, see “Managing Media Files” in the Help.
n
If you are using your Avid editing application in an Avid Interplay ™ workgroup environment, you can use the asset manager to manage your media. For more information, see “Working with
Media Files in an Avid Interplay Environment” in the Help.
Revealing Effect Media Files
You can reveal the media files associated with effect clips (titles and matte keys), rendered effect clips (precompute clips), and motion effects so that they are visible in their folders on the desktop. You can then verify information about the media files, delete them directly from the folder, or perform other standard file management operations.
To reveal effect clip, rendered effect clip, or motion effect media:
1. (Option) If you want to reveal effect media for rendered effect clips (precompute clips), display those clips in the bin by doing the following: a.
Select a bin.
b.
Select Bin > Set Bin Display.
The Set Bin Display dialog box opens.
c.
Select Rendered Effects and Show reference clips, and click OK.
Any rendered effect clips appear in the bin. The clips are named with the sequence name and effect type. In the following illustration, the effects are in a sequence named
Rendered Effects.
2. Select an effect item in the bin.
In the following illustration, a rendered effect clip is selected.
180
Managing Effect Media Files n
You can reveal media files for only one item in a bin at a time.
3. Select File > Reveal File.
(Windows) Your Avid editing application searches all available drives, opens the folder in
Windows Explorer, and highlights a related media file.
(Macintosh) Your Avid editing application searches all available drives, opens the folder, and highlights related media files.
4. (Option — Windows only) If more than one media file is associated with the clip, your Avid editing application displays a message box prompting you to reveal the next file. Do one of the following: t
Click OK to reveal the next file.
If the Explorer window disappears from view, bring it forward by pressing and holding the Alt key and pressing the Tab key until you select the Explorer window containing the OMFI MediaFiles folder or Avid MediaFiles folder information.
t
Click Cancel to end the Reveal File operation.
Deleting Effect Media Files from a Bin
You can delete effect media files (for titles, matte key clips, and rendered effects) and motion effect media from a bin using the Delete dialog box.
To delete effect media files and motion effect media:
1. (Option) If you want to delete effect media for rendered effect clips (precompute clips), display those clips in the bin by doing the following: a.
Select Bin > Set Bin Display.
The Set Bin Display dialog box opens.
b.
Select Rendered Effects and Show reference clips, and click OK.
Any rendered effect clips appear in the bin.
2. In the bin, select the clip or clips whose media you want to delete.
181
Managing Effect Media Files
In this example, two items are selected: a title and a motion effect.
3. Press the Delete key.
The Delete dialog box opens.
4. Select the appropriate check boxes for the material you want to delete, and then click OK.
For more information, see “Deleting Items from a Bin” in the Help.
182
6
Working with Plug-In Effects
You can use AVX plug-in effects to add new effects or to update existing effects. This chapter describes how to work with these plug-in effects.
•
•
Freeing Memory Used by AVX 1.x Plug-ins
•
•
Locating the AVX 1.x Plug-Ins Folder (Windows Only)
•
Updating and Promoting AVX Plug-ins
•
Assigning Multiple Tracks in Plug-in Effects
•
•
Using the Client Monitor to Preview a Plug-In Effect
•
Understanding AVX Plug-Ins
Third-party plug-in effects use the Avid Visual Extensions (AVX) standard. AVX is a cross-platform software architecture that allows software effect modules to work with a host application such as an Avid editing application.
Avid also develops some AVX plug-in effects and supplies them with your Avid editing application. For example, the Illusion FX category of effects are AVX plug-in effects.
Third-party plug-in effects appear in the Effect Palette in their own category (usually the name of the plug-in vendor). Individual effects each have a plug-in icon. Plug-in effects behave in your
Avid editing application in much the same way as standard Avid-supplied effects. For example, when you apply a plug-in effect to a sequence, the plug-in effect icon appears in the Timeline.
You can also save and apply effect templates based on plug-in effects.
Your Avid editing application supports both 1.x and 2.0 versions of the AVX standard. AVX 2.0 supports advanced keyframes and allows plug-in vendors to take advantage of 16-bit effects processing, while AVX 1.x does not. AVX 2.0 plug-ins automatically use advanced keyframes, so you do not need to promote them. A particular AVX 2.0 effect might or might not support
16-bit processing. For more information on 16-bit effects processing, see
Freeing Memory Used by AVX 1.x Plug-ins
Processing Support for Rendered Effects” on page 171 .
Some vendors let you promote AVX 1.x plug-ins to an AVX 2.0 version. For more information, see
“Updating and Promoting AVX Plug-ins” on page 187
.
In general, AVX plug-ins are resolution-independent and automatically scale to the resolution of the clip. If an older AVX plug-in does not scale correctly with HD resolutions, please contact the plug-in vendor.
n
Your Avid editing application also supports AudioSuite ™ plug-ins. These plug-ins apply only to audio clips and do not appear in the Effect Palette. For more information, see “Working with
Audio” in the Help.
n
If you are transferring a project that includes sequences with AVX plug-in effects from another system, you must install matching AVX plug-ins to see the effects.
For more information on AVX, visit the Avid AVX Developer Program page at www.avid.com.
For a complete list of third-party AVX plug-in vendors, see the Partner Product Search page at www.avid.com.
Freeing Memory Used by AVX 1.x Plug-ins
Each time you apply an AVX plug-in effect to a sequence, your Avid editing application keeps the effect resident in memory. When you close the bin containing the sequence, your Avid editing application closes the AVX plug-ins, which frees the memory. If you apply many plug-ins and find your Avid editing application running out of memory, you can close all AVX
1.x plug-ins and free the memory they use with a console command.
To close all AVX 1.x plug-ins:
1. Select Tools > Console.
2. Type closeallavxplugins and press Enter (Windows) or Return (Macintosh).
Your Avid editing application closes all open AVX 1.x plug-ins. The AVX plug-ins automatically open again as needed.
Installing AVX Plug-ins
Most AVX plug-ins have an installation program that installs the plug-ins automatically in the correct AVX Plug-In folder when you follow the installation instructions.
c
If an AVX plug-in has an installation program, always use the program to install the plug-ins. For more information, see the documentation for the plug-in.
184
Installing AVX Plug-ins
Some AVX plug-ins do not have an installation program and you must install them manually.
To install AVX plug-ins manually:
1. Quit your Avid editing application.
c
Do not add or remove plug-ins while your Avid editing application is running.
2. Copy the plug-in files from the software vendor’s folder to the corresponding AVX Plug-Ins folder located on your Avid system.
t
(Windows) You must install AVX 2.0 plug-ins in the following folder:
C:\Program Files\Avid\ Avid editing application \AVX2_Plug-Ins t
(Windows) The default location for AVX 1.x plug-ins is:
C:\Program Files\Avid\AVX_Plug-Ins
The AVX 1.x Plug-Ins folder might be in a different location on your system.
t
(Macintosh) The AVX_Plug-Ins folder is located within the Avid file structure:
Macintosh HD:Applications: Avid editing application :SupportingFiles:
AVX_Plug-Ins
(AVX 1.x plug-ins only) You must place AVX 1.x plug-ins directly in the corresponding
AVX_Plug-Ins folder for your Avid editing application to recognize them. They cannot be inside another folder within this folder or elsewhere on your system.
(Windows only) If the AVX 1.x AVX_Plug-Ins folder does not appear in the default location and you do not know where the folder is located, you can use the Registry Editor to locate the folder. For more information, see
“Locating the AVX 1.x Plug-Ins Folder (Windows
3. Restart your Avid editing application.
4. Select Tools > Effect Palette.
For more information, see “Understanding the Effect Palette” on page 25 .
The AVX plug-in effects appear in the Effect Palette, usually in their own category under the name of the vendor.
(Windows only) If the plug-in effects do not appear in the Effect Palette after installation, see
“Troubleshooting AVX Plug-Ins” on page 190 .
185
Locating the AVX 1.x Plug-Ins Folder (Windows Only)
Locating the AVX 1.x Plug-Ins Folder (Windows
Only)
This topic applies only to AVX 1.x plug-ins. The AVX2_Plug-Ins folder is always in the same location. For more information, see
“Installing AVX Plug-ins” on page 184
.
When your first install your Avid editing application, you can select a location for the
AVX_Plug-Ins folder. The default path is:
C:\Program Files\Avid\AVX_Plug-Ins
If you accept this location for the AVX_Plug-Ins folder, you install AVX 1.x plug-ins here.
If the AVX_Plug-Ins folder is not in the default location, or if the effects do not appear in the
Effect Palette after you install them, you can use the Windows Registry Editor (Regedit) to locate the AVX_Plug-Ins folder.
c
Use the following procedure only to locate the AVX_Plug-Ins folder. Do not change any of the information in the Windows Registry. Changing values in the Windows Registry might affect the performance of your system.
To locate the AVX_Plug-Ins folder by using Regedit:
1. Click the Start button, and then click Run.
The Run dialog box opens.
2. Type regedit
in the command line, and click OK.
The Registry Editor window opens.
3. In the left pane of the window, navigate to the following path:
HKEY_LOCAL_MACHINE\SOFTWARE\Avid Technology\AVX Plug-Ins
4. Click the AVX Plug-Ins folder in the left pane, and then check the entry for “Directory” in the right pane.
The value of this entry is the path that contains the AVX_Plug-Ins folder. For example, if the
AVX_Plug-Ins folder is in its default location, the Directory entry is “C:\Program
Files\Avid.” If you navigate to C:\Program Files\Avid using My Computer or Windows
Explorer, you will find the AVX_Plug-Ins folder in that location.
186
Updating and Promoting AVX Plug-ins
The Directory entry for HKEY_LOCAL_MACHINE\SOFTWARE\Avid Technology\AVX Plug-ins in the Registry
Editor
Updating and Promoting AVX Plug-ins
You can upgrade an AVX 1.x plug-in to a newer AVX 1.x plugin, or upgrade an AVX 2.0 plug-in to a newer AVX 2.0 plug-in.
You can promote some AVX 1.x plug-ins to an AVX 2.0 version if you have both versions of the plug-in installed on your system.
You can also promote all promotable AVX 1.x plug-ins in a sequence to AVX 2.0 in a single operation if the AVX 1.x plug-ins are missing (not installed on your system). For more
information, see “Updating and Reverting Existing Effects in Sequences” on page 42
.
n
You might be able to downgrade an AVX 2.0 plug-in, depending on the vendor’s implementation.
See your plug-in documentation for details.
To upgrade an AVX 1.x plug-in to a newer AVX 1.x plug-in or an AVX 2.0 plug-in to a newer
AVX 2.0 plug-in:
1. Uninstall the old version of the plug-in.
2. Install the new version in your AVX2_Plug-Ins or AVX_Plug-Ins folder.
187
Assigning Multiple Tracks in Plug-in Effects
Your Avid editing application upgrades existing effects in sequences to be compatible with the new version. When you select one of the effects, the existing parameter values for the effect appear in the Effect Editor or in the plug-in’s own user interface.
If the new version of the plug-in has new or redesigned parameter controls, your Avid editing application sets these controls to their default settings for existing effects. Controls that are unchanged from the older version of the plug-in retain the values you previously set.
c
(AVX 1.x plug-ins only) Once you upgrade a plug-in effect, do not reinstall the older version of the plug-in. Your Avid editing application cannot use an older version of a plug-in to process effects that you create with a newer version. Similarly, if you transfer projects between systems, an effect you create with a newer version of a plug-in does not work on a system that has an older version installed.
To promote an AVX 1.x plug-in effect to AVX 2.0:
1. Ensure that both the 1.x and the 2.0 versions of the plug-in are installed on your system.
2. Open the sequence containing the 1.x plug-in that you want to promote.
3. Open the AVX 1.x plug-in in the Effect Editor.
If the plug-in is promotable, the Promote to Advanced Keyframes button appears in the
Effect Editor.
4. Click the Promote to Advanced Keyframes button.
The Effect Editor changes to display the advanced keyframe interface.
n
New parameters might not exactly match the old parameters, depending on how the vendor implements the new version of the plug-in.
n
Once you promote an effect to AVX 2.0 and save the effect in a bin, you cannot demote it back to
AVX 1.x. This is important if you are moving sequences and effects between different Avid editing systems. If you will be moving sequences and effects between newer and older Avid editing systems, you might want to keep the plug-in effect at the 1.x version.
Assigning Multiple Tracks in Plug-in Effects
Some plug-in effects take an arbitrary number of tracks as input. Your Avid editing application lets you select the number of video inputs from the AVX Optional Inputs dialog box.
n
For more information on the multiple track capabilities of a plug-in, see the documentation for that plug-in.
188
Using AVX Plug-In Controls
To assign multiple tracks to a plug-in effect by using the AVX Optional Inputs dialog box:
1. Drag the plug-in icon to the Timeline.
If the plug-in supports a variable number of input tracks, the AVX Optional Inputs dialog box opens.
2. Click the Number of Tracks menu, select the number of video inputs, and then click OK.
For more information on nested effects, see “Nesting Effects” on page 261 .
Using AVX Plug-In Controls
AVX plug-ins use a variety of interfaces that give you control over the effects. Plug-in vendors have the following styles for controls:
• Standard buttons and parameter controls.
For AVX 2.0 plug-ins, this includes advanced keyframe buttons and parameter controls.
The Effect Editor for a specific plug-in might include only Avid standard buttons and parameter controls, or it might include additional custom controls that use an Avid-like interface.
• Custom dialog box only.
You typically access this dialog box by clicking the Other Options button or another custom button in the Effect Editor.
• Direct manipulation controls in the Effect Preview monitor.
In this case, when you click the Outline/Path button in the Effect Editor, custom controls appear over the image in the monitor.
For more information on how the plug-in vendor implements their interface, see the plug-in vendor’s documentation.
Some plug-in effects let you adjust an image by using controls that appear as overlays, such as handles and wire frames, in the Effect Preview monitor. You access these overlays by clicking the Outline/Path button at the bottom of the Effect Editor. In some cases, you can then access further controls by clicking buttons on the right side of the Effect Editor that are similar to the buttons available in standard Avid 3D effects.
The Angle control is not available in standard Avid effects but appears in some AVX plug-in effects. The Angle control lets you alter an effect’s angle or direction value by dragging within a graphic representation of a circle. Values can be positive or negative and are not limited to a single 360º rotation.
189
Using the Client Monitor to Preview a Plug-In Effect
Using the Client Monitor to Preview a Plug-In Effect
Some plug-in vendors let you preview the effect in the client monitor. This lets you see how the effect will look in your Avid editing application while you are working on the effect in the plug-in interface. The effect does not play smoothly but you can view the results frame by frame.
Depending on the vendor’s implementation this might apply to HD as well as SD projects. See your plug-in documentation for information on whether the option is supported and any additional information on configuring the plug-in to work with the client monitor.
n
The AVX Plug-ins custom interface cannot display frames on the client monitor if the Capture tool is open.
Troubleshooting AVX Plug-Ins
This topic describes problems that you might encounter with AVX plug-ins and suggests possible solutions or sources for more information.
If a plug-in does not work as expected and these suggestions do not solve the problem, contact the plug-in vendor.
Plug-In Does Not Appear in the Effect Palette
AVX plug-ins have a plug-in icon in the Effect Palette and in the Timeline. If the plug-in icon does not appear in the Effect Palette after installation, the plug-in might be in the wrong folder.
For more information, see “Locating the AVX 1.x Plug-Ins Folder (Windows Only)” on page 186
and
“Installing AVX Plug-ins” on page 184 .
Plug-In Does Not Load
AVX plug-ins might not load correctly for a variety of reasons. In particular, even though a plug-in is located correctly in the AVX2_Plug-Ins or AVX_Plug-Ins folder, it might require supporting files such as .dll files that are missing from your system or are installed in the wrong location.
The Console window might display messages about why a plug-in did not load correctly.
If a correctly located plug-in does not load, check the plug-in documentation for information on required supporting files.
190
Troubleshooting AVX Plug-Ins
Your Avid Editing Application Cannot Render the Plug-In
If your Avid editing application cannot render the plug-in, the plug-in might have expired.
If you have problems rendering a plug-in effect, check the Console window. Some plug-ins write information about the failure to the Console window. Also, some plug-ins might report the problem as a message in the Bin or in the Edit monitor.
Blank Effect Icons in the Timeline
AVX plug-ins have a plug-in icon in the Effect Palette and in the Timeline. If the effect icon in the Timeline is blank, your Avid editing application could not find the plug-in.
To identify the plug-in that is missing or misplaced, open the Console window (select Tools >
Console), and look for the message “Can’t find effect.” The message identifies the plug-in. You can then reinstall the plug-in in your AVX2_Plug-Ins or AVX_Plug-Ins folder and restart your
Avid editing application.
Missing Effect Categories in the Effect Palette
If plug-in effect categories are not visible in the Effect Palette, either they are not installed correctly or you might have an incorrect version of the AVX Library. Check the Console window for a message that states that AVX was disabled.
• If AVX was not disabled, quit your Avid editing application, reinstall the plug-ins, and restart your Avid editing application.
• If AVX was disabled, contact Avid Technical Support to determine whether you need a new version of the AVXLibrary.
To obtain Technical Support, visit the online Knowledge Base at www.avid.com
.
The Avid System Is Running Out of Free Memory
Each time you apply an AVX plug-in to a sequence, your Avid editing application keeps the effect resident in memory. When you close the bin containing the sequence, your Avid editing application also closes the AVX plug-ins and frees the memory. To close the AVX plug-ins
manually, see “Freeing Memory Used by AVX 1.x Plug-ins” on page 184 .
191
7
Creating and Customizing Motion Effects
This chapter describes how to create and customize effects that alter motion in a clip either by changing a clip’s speed or by creating a strobe (stuttering) effect.
•
•
Creating Traditional Motion Effects
•
Playing and Rendering Motion Effects
•
Understanding Timewarp Effects
•
•
Promoting a Traditional Motion Effect to Timewarp
•
Using the Motion Effect Editor
•
Scaling a Graph Display in the Motion Effect Editor
•
•
•
Motion Effect Editor Reference
•
Rendering Options for Timewarp Effects
•
Timewarp Speed Graph Reference
•
Timewarp Position Graph Reference
•
•
Understanding FluidMotion Timewarp Effects
•
•
•
Example of Correcting FluidMotion Artifacts
•
•
•
Setting Source and Output Options for Format Conversion with Timewarp Effects
Understanding Motion Effects
Understanding Motion Effects
Motion effects divide into two main categories, traditional motion effects (sometimes known as source-side motion effects) and Timewarp effects.
Traditional Motion Effects
You create a traditional Freeze Frame, Variable Speed, or Strobe Motion effect by generating a new clip with specific motion characteristics from an original clip that you open in the Source monitor. You then edit the motion effect clip into your sequence.
For example, if you begin with a 3-second clip and create a Variable Speed motion effect from that clip with the speed set to 50%, the result is a new 6-second clip in which movement takes place at half the speed of the original clip.
The advantage of traditional motion effects is that they are simple to create. The disadvantage of traditional motion effects is that they limit flexibility when you are editing and they allow only one speed for the duration of the clip. You cannot change the speed of a Variable Speed effect without creating a new motion effect clip, and you cannot achieve an effect where a clip moves slowly for part of its duration and then suddenly speeds up.
For more information, see “Creating Traditional Motion Effects” on page 194
.
Timewarp Effects
You create Timewarp effects by applying the Timewarp effect from the Effect Palette to a clip in a sequence. You modify the effect by using the Motion Effect Editor. You can also promote a traditional motion effect to a Timewarp effect once you edit it into a sequence.
You can use keyframes with the Timewarp effect to make multiple changes to the speed and position of any image in the effect. You can employ several different rates of speed, including reverse speed, in the same clip. You can also freely edit the effect, changing your speed settings as often as you need until you achieve the look you want.
In a Timewarp effect, the variations in speed are independent of the length of the clip in the sequence, so you can trim the clip without affecting your speed adjustments.
For more detailed information on Timewarp effects and how they differ from traditional motion
effects, see “Understanding Timewarp Effects” on page 205 .
193
Creating Traditional Motion Effects
Creating Traditional Motion Effects
You can create the following kinds of traditional motion effects:
• Freeze Frame
For more information, see “Creating a Traditional Freeze Frame Effect” on page 194 and
“Creating a Rolling Clip That Freezes” on page 196
.
• Variable Speed
For more information, see “Creating a Traditional Variable Speed Effect” on page 196
and
“Using the Fit to Fill Button to Create a Variable Speed Effect” on page 199 .
• Strobe Motion
For more information, see “Creating a Traditional Strobe Motion Effect” on page 199 .
You can also combine a variable speed effect with a strobe motion effect. For more information, see
“Creating a Traditional Variable Speed Effect” on page 196
.
Some of the options you can choose from when you create traditional motion effects, for example the rendering options, affect the quality of the finished effect or its playback capabilities. It is important to understand these choices fully. For more information, see
“Playing and Rendering Motion Effects” on page 201 .
Creating a Traditional Freeze Frame Effect
A Freeze Frame effect is a still image, based on a selected frame from a clip, that continues to display for the duration that you select. When combined with the original clip, the footage plays and then “freezes” and holds on the frame that you specified.
As an alternative to creating a traditional freeze frame, you can use the Timewarp effect to freeze a single frame or create a rolling clip that freezes. See
“Speed Graph Example: Creating a
Rolling Clip That Freezes” on page 224
.
To create a traditional Freeze Frame effect:
1. Load a clip into the Source monitor.
For more information, see “Creating and Editing Sequences” in the Help.
2. Cue the clip to the frame that you want to freeze.
3. Select Clip > Freeze Frame.
A submenu appears.
194
Creating Traditional Motion Effects
4. (Option) If you are using two-field or uncompressed media, select Two Field Freeze Frames, and then select one of the following:
Option Description
Using Duplicated Field Your Avid editing application uses a single field to create the effect.
This reduces the vertical resolution of the image by one-half, but is often the best option if the source footage contains rapid motion.
Using Both Fields Your Avid editing application uses both fields to create the effect.
This option is especially useful when there is little or no motion in the footage because it preserves all vertical resolution.
Using Interpolated Field Your Avid editing application creates a second field for the effect by combining scan line pairs from the first field in the original media.
This might result in a slightly softer look to the freeze frame.
n
For more information on these options, see “Motion Effect: Freeze Frame” on page 565
.
The selected option becomes the default until you select another option.
5. (Option) If you made a Two Field Freeze Frames choice in step 4, select Clip > Freeze
Frame again.
6. Select a duration: t
Select a preconfigured duration from the list.
t
Select Other, type a custom duration in the dialog box, and then click OK to enter the new duration.
A dialog box opens and prompts you to select a target drive for the freeze frame media.
7. Click the Drive menu, select a drive, and then click OK.
A new clip appears in the Source monitor and in the current bin preceded by a Motion Effect icon. The new clip has the original clip name followed by the letters FF.
Motion Effect icon and FF (Freeze Frame) clip name suffix on a Freeze Frame clip in the bin
195
Creating Traditional Motion Effects
Creating a Rolling Clip That Freezes
One common use for freeze frames is to create a segment that plays normally and then freezes, either to superimpose text information or to add emphasis to the end of a sequence before fading.
For an example that uses the Timewarp effect instead of a traditional freeze frame, see “Speed
Graph Example: Creating a Rolling Clip That Freezes” on page 224 .
To create a rolling clip that freezes:
1. Edit the clip into the sequence.
2. Mark an IN point in the sequence at the frame where you want the freeze frame to occur.
3. Click the Match Frame button to load and cue the source clip to the matching frame.
For more information on matchframing, see “Using Match Frame” in the Help.
4. Create the Freeze Frame effect from the source footage as described in “Creating a
Traditional Freeze Frame Effect” on page 194
.
5. Click the Extract/Splice-in button or the Lift/Overwrite button to edit the freeze frame into the sequence at the previously marked IN point.
Extract/Splice-in button (left) and Lift/Overwrite button (right)
When you play the sequence, the footage plays full-motion and then freezes at the selected frame.
Creating a Traditional Variable Speed Effect
Variable Speed effects involve changing the rate of playback to achieve fast-motion or slow-motion effects. Your Avid editing application creates slow-motion effects by duplicating frames in the original media. It creates fast-motion effects by eliminating frames from the original media.
For information on using the Timewarp effect to create a Variable Speed effect, see
Speed Graph Reference” on page 221
and “Position Graph Example: Reverse Motion” on page 230
.
To create a Variable Speed effect:
1. (Option) If you require a fixed duration for the clip based on a segment in the sequence, mark the segment in the Timeline with IN and OUT points.
n
You can use the Fit to Fill button to create a motion effect of fixed duration. See
Fill Button to Create a Variable Speed Effect” on page 199 .
196
Creating Traditional Motion Effects
2. (Option) If you want to use only part of the source clip for the motion effect, mark IN and
OUT points in the Source monitor.
3. Click in the Source monitor to activate it.
n
If you do not activate the Source monitor, clicking the Motion Effect button does not open the
Motion Effect dialog box. If the Record monitor is active, clicking the Motion Effect button opens the Motion Effect Editor for Timewarp effects.
4. Do the following: a.
Select Tools > Command Palette.
b.
Click the FX tab.
c.
Select Active Palette.
d.
Click the Motion Effect button.
The Motion Effect dialog box opens.
n
If you map the Motion Effect button from the Command palette to the button palettes on the interface or to the keyboard, it opens the Motion Effect Editor for Timewarp effects. You must use the Motion Effect button in the Command palette (with Active Palette selected) to create traditional Variable Speed or Strobe Motion effects. For information on using the Command palette, see “The Command Palette” in the Help.
5. Select the Variable Speed option.
6. Specify the play speed for the Variable Speed motion effect by doing one of the following: t
Type a number of frames in the Frames text box.
t Type a frame rate in the FPS text box. To indicate reverse motion, enter a negative number for the play rate.
t Type a percentage of the current play rate in the % Speed text box. To indicate reverse motion, enter a negative number for the percentage.
t Select the Fit To Fill option to automatically set the variable speed parameters so that the duration of the motion effect will match the IN to OUT duration marked in the sequence.
All of the values change to reflect the rate you specify.
7. (Option) If you are using two-field or uncompressed media, select Two Field Freeze Frames, and then select one of the following:
Option
Duplicated Field
Description
Your Avid editing application creates the effect using one field.
197
Creating Traditional Motion Effects
Option
Both Fields
Interpolated Field
VTR-Style
Description
Your Avid editing application creates the effect using both fields.
Your Avid editing application creates a second field for the effect by combining scan line pairs from the first field in the original media.
Your Avid editing application creates a second field for the effect by shifting selected video fields of the original media by a full scan line.
This technique is similar to that used by high-quality professional video decks when playing footage at less than normal speed.
n
For more information on these options, see
on page 565 .
“Motion Effect: Variable Speed and Strobe Motion”
8. (Option) If you are using two-field media, and a specific motion effect type is set as the
Motion Effects Render Using option in the active Render setting (in the Settings list), your
Avid editing application automatically selects that type in the Motion Effect dialog box, makes all other types unavailable, and displays the Ignore Render Setting check box. If you want to override the Render setting, select the Ignore Render Setting check box, and then select one of the four options described in step 7.
9. Do one of the following: t
Click Create to create the new clip and close the dialog box.
Another dialog box asks you to select the target bin for the effect.
t
Click Create and Render to render the clip (creating new media files) and close the dialog box.
Another dialog box asks you to select the target bin for the effect.
n
You must render a reverse motion Variable Speed effect in order to play it back in real time. If you do not render the effect at the time you create it, the effect plays back as filler (black image) until it is rendered.
A new clip appears in the Source monitor and in the current bin. The clip has the original clip name followed by the frame rate in parentheses. You can then edit this clip into your sequence as you would any other clip.
198
Creating Traditional Motion Effects
Motion Effect icon and Variable Speed clip name suffix on a Variable Speed clip in the bin
Using the Fit to Fill Button to Create a Variable Speed Effect
You can create a Variable Speed effect that is automatically sized to fit a marked IN to OUT duration in a sequence by clicking the Fit to Fill button.
The Fit to Fill button, in the Edit tab of the Command palette, performs an overwrite edit and uses a Variable Speed motion effect to fill the marked duration. When you click the Fit to Fill button, your Avid editing application automatically selects variable speed parameters so that the duration of the motion effect matches the IN to OUT duration marked in the Timeline. Your Avid editing application then overwrites the motion effect into the sequence.
The motion effect you create with the Fit to Fill button uses the parameters you set in the Render
Setting and Media Creation dialog boxes. If the Render preference is set to Original Preference, the new motion effect is rendered with duplicated fields.
n
To create an unrendered motion effect, press the Alt key (Windows) or the Option key
(Macintosh) when you click the Fit to Fill button.
For more information, see “The Command Palette,” “Performing an Overwrite Edit,” and
“Media Creation Settings” in the Help.
For information about Render settings, see “Creating and Using Render Settings” on page 166 .
Creating a Traditional Strobe Motion Effect
Strobe motion results in a stuttering effect during playback of a clip. You determine the degree of the stutter or strobe when you create the effect.
You can also combine the Strobe Motion effect with the Variable Speed effect. For more
.
For a procedure using the Timewarp effect, see
“Strobe Motion Using the Timewarp Effect” on page 229
.
199
Creating Traditional Motion Effects
To create a Strobe Motion effect:
1. (Option) If you want to use only part of the source clip for the effect, mark IN and OUT points in the Source monitor.
2. Click in the Source monitor to activate it.
n
If you do not activate the Source monitor, clicking the Motion Effect button does not open the
Motion Effect dialog box. If the Record monitor is active, clicking the Motion Effect button opens the Motion Effect Editor for Timewarp effects.
3. Do the following: a.
Select Tools > Command Palette.
b.
Click the FX tab.
c.
Select Active Palette.
d.
Click the Motion Effect button.
The Motion Effect dialog box opens.
n
The Motion Effect button on the Tool palette and in the Timeline top toolbar opens the Motion
Effect Editor for Timewarp effects. If you map the Motion Effect button from the Command palette to another button, it opens the Motion Effect Editor. You must use the Motion Effect button in the Command palette to create traditional Variable Speed or Strobe Motion effects.
4. Select the Strobe Motion option.
5. Specify the update rate in frames for the Strobe Motion effect.
For example, a rate of 5 causes every fifth frame to be held for five frames before updating in the Strobe Motion effect.
6. (Option) If you are using two-field or uncompressed media, select Two Field Freeze Frames, and then select one of the following:
Option
Duplicated Field
Both Fields
Interpolated Field
VTR-Style
Description
Your Avid editing application creates the effect using one field.
Your Avid editing application creates the effect using both fields.
Your Avid editing application creates a second field for the effect by combining scan line pairs from the first field in the original media.
Your Avid editing application creates a second field for the effect by shifting selected video fields of the original media by a full scan line.
This technique is similar to that used by high-quality professional video decks when playing footage at less than normal speed.
200
Playing and Rendering Motion Effects n
For more information on these options, see
on page 565 .
“Motion Effect: Variable Speed and Strobe Motion”
7. (Option) If you are using two-field media, and a specific motion effect type is set as the
Motion Effects Render Using option in the active Render setting (in the Settings list), your
Avid editing application automatically selects that type in the Motion Effect dialog box, makes all other types unavailable, and displays the Ignore Render Setting check box.
8. Do one of the following: t
Click Create to create the new clip and close the dialog box.
Another dialog box asks you to select the target bin for the effect.
t
Click Create and Render to render the clip (creating new media files) and close the dialog box.
Another dialog box asks you to select the target bin for the effect.
n
You must render a Strobe Motion effect in order to play it back in real time. If you do not render the effect at the time you create it, the effect plays back as filler (black image) until it is rendered.
A new clip appears in the Source monitor and in the current bin preceded by a Motion Effect icon. The new clip has the original clip name followed by the word Strobe and the number of update frames in parentheses.
Motion Effect icon and Strobe Motion clip name suffix on a Strobe Motion clip in the bin
Playing and Rendering Motion Effects
This section provides information on playback capabilities for traditional motion effects, and on your options for rendering and rerendering motion effects.
Playback Capabilities for Traditional Motion Effects
Some motion effect clips play in real time when edited into a sequence. You must render others before they can play. The following table describes the normal playback capabilities for traditional motion effects:
201
Playing and Rendering Motion Effects
Effect Type Description
Freeze Frame Clips play in real time regardless of their type or duration. No icon appears on a
Freeze Frame clip in the Timeline.
Variable Speed, forward motion
Clips play in real time and appear with a motion effect icon and a green dot in the
Timeline. The motion effect icon indicates the type of the effect.
Variable Speed, reverse motion
Clips cannot play in real time and play as filler (black image) until you render them. Clips of this type appear with a motion effect icon and a blue dot in the
Timeline.
Strobe Motion or
Strobe Motion combined with
Variable Speed
Clips cannot play in real time and play as filler (black image) until you render them. Clips of this type appear with a motion effect icon and a blue dot in the
Timeline.
Understanding When to Render or Rerender Motion Effects
You sometimes need to render or rerender existing traditional motion effects. To do this, follow
one of the procedures described in “Basics of Effects Rendering” on page 51
.
You might need to render or rerender motion effects in the following circumstances:
• You need to render any motion effect that requires rendering for successful playback if you did not render the effect when you created it.
This kind of effect appears with a blue dot in the Timeline until you render it.
• You might need to render a motion effect so that it plays successfully in a complex sequence even if that effect does not normally require rendering.
This kind of effect appears with a green dot in the Timeline, but might not play back in real time under some circumstances.
For more information on overall real-time playback capabilities, see “Real-Time Playback of
• You might need to render or rerender motion effects when you edit them into a sequence and perform trims or apply transition effects.
This kind of effect appears with a blue dot in the Timeline after the changes that cause it to require rendering. (Previously, it appeared with no colored dot in the Timeline (if it had been rendered) or with a green dot in the Timeline (if it previously played in real time).
202
Playing and Rendering Motion Effects
The Partial Render feature lets you render only those parts of the Motion Effect clip that have been changed by your editing. The Render Ranges command in the Timeline Fast menu lets you see which parts of the motion effect require rendering. For more information, see
“Using Partial Render” on page 170 .
• You need to rerender motion effects when you recapture media at a different resolution.
For example, if you offline a sequence using a single-field resolution and then recapture at a two-field resolution, you need to rerender all motion effects before they can play back correctly. In this circumstance, it is important to manage the quality of the finished effects using the most appropriate Render settings. For more information, see
Effect Type When Rendering or Rerendering Motion Effects” on page 203
and “Creating and Using Render Settings” on page 166
.
Controlling Motion Effect Type When Rendering or Rerendering Motion Effects
Each motion effect type has a distinct effect icon in the Timeline:
Icon Description
Duplicated Field Motion Effect
Both Fields Motion Effect
Icon Description
Interpolated Field Motion Effect
VTR-Style Motion Effect
Color-coded dots appear on Motion Effect icons to indicate whether they require rendering. For more information, see
“Color Coding on Effect Icons” on page 24 .
The following illustration shows several examples of Motion Effect icons in the Timeline.
Left to right, examples of Motion Effect icons in the Timeline: rendered VTR-style motion effect (no dot); unrendered
Interpolated Field motion effect (green dot — plays in real time); unrendered Interpolated Field motion effect (blue dot — plays as black until rendered)
ExpertRender correctly identifies motion effects that require rendering.
The motion effect type that your Avid editing application uses when it renders a motion effect depends on the setting for the Motion Effects Render Using option or the Timewarp Effects
Render Using option in the active Render setting. If the option is set to Original Preference (the default setting), your Avid editing application makes no change to the type of motion effects when it renders them. If the option is set to a specific motion effect type, your Avid editing application changes all motion effects to that type when it renders them.
203
Playing and Rendering Motion Effects
If you render motion effects after recapturing at a new resolution, or if you have another reason for wanting to change the type of all motion effects, ensure you have set the type you want in the active Render setting. Changes to motion effect types are permanent changes to both the Motion
Effect clip and its associated media. You can return to the old motion effect type only by rerendering.
Using the same type for all motion effects is particularly important for controlling the look of motion effects when you are working with two-field media. For example, you might offline a project using single-field media and the Duplicated Field type for motion effects. Later, you might recapture the media at a two-field resolution, set the Motion Effects Render Using option in the active Render setting to VTR-Style, and submit the whole sequence for rendering. This creates new motion effects that are higher quality and that can play with the two-field media.
If you want to ignore the motion effect type set in the active Render setting for an individual motion effect or for a group of motion effects selected for rendering, you can do so using the
Ignore Render Setting check box in the Motion Effect Editor. For more information, see
Effect Editor Reference” on page 214
.
Considerations for Motion Effects in Progressive Projects
Motion effects in progressive projects behave somewhat differently from the same effects in interlaced projects. You should be aware of the following issues when you are working with motion effects in progressive projects.
• Your Avid editing application always uses complete progressive frames to create motion effects since there are no fields in progressive material. There are no two-field rendering options available in the Motion Effect dialog box in a progressive project.
• Your Avid editing application creates motion effects by duplicating or eliminating frames to speed up or slow down the motion. Because progressive motion effects use a relatively small number of full frames per second (for example, 24 or 25), if you use speed ratios that are not integer values, you might notice minor stuttering due to unusual patterns of duplication.
Select simple ratios such as 2:1 (50%), 3:1 (33%), or 4:1 (25%).
• Progressive motion effects might look slightly different from interlaced motion effects because of the way your Avid editing application handles progressive material. For more
information, see “Working with Effects in HD and in Progressive Frame Projects” on page 26
.
204
Understanding Timewarp Effects
Understanding Timewarp Effects
Timewarp effects provides a powerful and flexible alternative to traditional motion effects. You apply Timewarp effects to segments in a sequence, and then use keyframes and other controls in the Motion Effect Editor to control the speed and the position of any image in the effect. For example, you can create a sequence that begins and ends with specific images, and in which the speed of motion changes an arbitrary number of times between the first image and the last.
For information on creating and modifying Timewarp effects, see
Motion Effect Editor” on page 209 .
FluidMotion is a method of interpolating motion in a Timewarp effect that results in extremely smooth motion. The tools available in FluidMotion Edit lets you refine the results of rendering
effects with FluidMotion. For more information, see “Understanding FluidMotion Timewarp
.
Differences Between Timewarp Effects and Traditional Motion Effects
Timewarp effects differ from traditional motion effects in the following ways:
Difference Description
Method of application
You apply a Timewarp effect to a segment in a sequence, in just the same way that you apply any other effect from the Effect Palette. To switch to a different
Timewarp effect, just replace the effect.
With traditional effects, you must load a source clip, create a motion effect clip from that source clip, and then edit the motion effect into the sequence. If you want to change the speed, you must go back to the original clip, make a new motion effect clip, and then cut the new effect clip into the sequence.
Clip duration With traditional motion effects, if you create an effect at 50-percent speed, the clip becomes twice as long.
With the Timewarp effect, the duration of the segment in the sequence does not change. You can enter Trim mode directly from the Motion Effect Editor to make the segment longer or shorter.
Speed display in the Timeline
Traditional motion effects display the effect speed in parentheses beside the effect icon in the Timeline.
Because the speed in a Timewarp effect is not fixed, a clip with a Timewarp effect does not display the speed.
205
Understanding Timewarp Effects
Understanding Speed and Position Controls for Timewarp Effects
The Timewarp effect provides two ways to control motion: speed and position. You display the
Speed graph and the Position graph in the Motion Effect Editor.
The Speed control resembles traditional motion effects because you determine how fast you want the clip to play and change the speed accordingly. The Motion Effect Editor displays the speed of the source (input speed) at output time in the Speed graph. You customize the effect by using the
Speed graph to add keyframes at specific times and then setting the speed of the effect at that
time. For more information, see “Timewarp Speed Graph Reference” on page 221 .
Position maps input (source) time to output (effect) time. The Motion Effect Editor displays input time (vertical axis) over output time (horizontal axis) in the Position graph. You use the
Position graph if you need a specific frame in the source to be at a specific frame in the effect.
For example, you might want the clip to begin with a soccer player kicking the ball and end with the goalie catching the ball. You can position everything in between for effect, but you keep these
two keyframes fixed. For more information, see “Timewarp Position Graph Reference” on page 223
.
You can work with either the Speed graph or the Position graph but not both at once. The adjustments you make with one control graph do not alter adjustments made on the other control graph. You activate the graph with which you want to work by selecting it from the Edit Graph menu. See
“Using the Motion Effect Editor” on page 209 .
n
When you render a Timewarp effect, your Avid editing application applies only the information from the active graph.
Your Avid editing application stores keyframe information for both control graphs and maintains the two sets of keyframe information separately. For example, you might make adjustments using the Speed graph, switch to working with the Position graph, and then change back to the
Speed graph. Your Avid editing application displays and applies all the keyframe information you initially created using the Speed graph. It does not show your adjustments with the Position graph, but does save the Position graph information so you can return to it if you choose.
While you adjust the active graph, the Motion Effect Editor represents changes in the inactive graph as well. This gives you a visual check in the inactive graph of your modifications to the active graph. You might find this useful, especially when working with the Position graph, to give you an idea of how your position alterations affect the speed of the effect.
206
Understanding Timewarp Effects
Understanding Keyframe Interpolation Options for Timewarp Effects
You select a keyframe interpolation option to define the way the Timewarp effect changes speed or position in a clip. This selection determines the rate of change and the relative smoothness of change at keyframes. For example, you can create an effect in which all changes occur abruptly, or you can choose to smooth out all changes. For a full explanation of interpolation options, see
“Controlling Parameter Changes at Keyframes” on page 131 .
You select an interpolation option from the Motion Effect Editor Fast menu.
Rendering Timewarp Effects
In addition to the rendering options familiar from other Avid effects (Duplicated Field, Both
Fields, Interpolated Field, and VTR-Style), the Timewarp effect offers the following rendering options:
• Blended Interpolated takes the quality of the Interpolated Field option and combines it with frame blending.
• Blended VTR first applies the VTR-Style rendering option and then applies frame blending
• FluidMotion .uses an interpolation algorithm that creates intermediate images by morphing the motion across the bracketing images
This results in extremely smooth motion. However, it can also cause artifacts (distorted areas) to appear when objects move in front of or behind other objects, move significantly from one frame to the next, or move into the image from outside the frame. FluidMotion
Edit provides tools for correcting artifacts. See
“Understanding FluidMotion Timewarp
.
For more information, see “Rendering Options for Timewarp Effects” on page 218
.
Rendering time for a Timewarp effect varies considerably. The following list ranks the rendering options by length of rendering time, from shortest to longest:
• Duplicated Field
• Both Fields
• Interpolated Field and VTR-Style (approximately the same)
• Blended Interpolated and Blended VTR (approximately the same)
• FluidMotion Draft
• FluidMotion n
To save time while rendering the Timewarp effect, select a faster rendering option to rough out your sequence, and use FluidMotion only when you are satisfied with the overall sequence.
207
Creating Timewarp Effects
Creating Timewarp Effects
You create a Timewarp effect by dragging the Timewarp effect icon from the Effect Palette.
You can also promote a traditional motion effect to a Timewarp effect. For more information, see
“Promoting a Traditional Motion Effect to Timewarp” on page 208 .
To apply a Timewarp effect from the Effect Palette:
1. Create a sequence in the Record monitor.
For information about creating a sequence, see “Creating and Editing Sequences” in the
Help.
2. Enter Effect mode, for example, by clicking the Effect Mode button.
For more information, see “Entering Effect Mode” on page 39
.
3. In the Effect Palette, click the Timewarp Effect category.
4. Click the Timewarp Effect icon, and drag it to the clip in the Timeline.
The Timewarp Effect icon appears in the Timeline.
n
If you apply the Timewarp effect as part of a nested effect, it must be the innermost effect.
Promoting a Traditional Motion Effect to Timewarp
You can promote a traditional motion effect to the Timewarp effect by using the Promote button in the Motion Effect Editor. The Promote button appears in the Motion Effect Editor only when you have the position indicator on a traditional motion effect in the Timeline.
You can also promote all traditional motion effects in a sequence to Timewarp effects with a
n
Once you promote the effect, you might not be able to load or use the sequence in an older version of an Avid editing application. Before promoting any effect, create a copy of the original sequence.
To promote a traditional motion effect to a Timewarp effect:
1. Move the position indicator to the traditional motion effect in the Timeline.
2. Click the Effect Mode button or the Motion Effect button.
Effect Mode button (left) and Motion Effect button (right)
208
Using the Motion Effect Editor
For more information, see “Using the Motion Effect Editor” on page 209
.
The Motion Effect Editor opens.
The Promote button appears in the Motion Effect Editor. The Speed, Strobe and Duration values for the motion effect appear in the appropriate text boxes in the Motion Effect Editor.
Promote button, Speed value text box, and Strobe and Duration value text boxes in the Motion Effect Editor
3. In the Motion Effect Editor, click the Promote button.
The Timewarp icon appears in the Timeline. The Motion Effect Editor uses the duration and speed information from the traditional motion effect to create a Timewarp effect.
n
Strobe motion information does not carry over to the Timewarp effect.
The name of the clip in the Timeline does not change. Your Avid editing application creates traditional motion effect clips with speed and strobe information in parentheses following the name. For example, a traditional motion effect clip named Turbocharge (15FPS) (Strobe:
5) is a half-speed effect with a strobe every five frames. After you promote the effect to a
Timewarp effect, the name remains the same. This can be confusing if you rely on the information in parentheses to accurately reflect the effect’s parameters.
Using the Motion Effect Editor
You customize Timewarp effects by using the Motion Effect Editor.
209
Using the Motion Effect Editor
You do not have to be in Effect mode to use the Motion Effect Editor, and you do not have to close the Motion Effect Editor to use other modes. You can, for example, use the Motion Effect
Editor while in Trim mode.
n
You cannot create a traditional motion effect with the Motion Effect Editor open. To create a traditional motion effect, close the Motion Effect Editor and follow the procedure in
Traditional Motion Effects” on page 194 .
You can expand the Motion Effect Editor to display the Speed graph, the Position graph, or both.
Displaying a graph does not activate the graph.
You use the Edit Graph menu to activate a graph. Although both graphs might be visible, only one graph can be active at a time. However, you can switch between the Speed graph and the
Position graph while you are working.
The following illustration shows the fully expanded Motion Effect Editor.
To set up the Motion Effect Editor for customizing a Timewarp effect:
1. Do one of the following: t
Click the Timewarp Effect icon in the Effect Palette and drag it to the segment in the
Timeline where you want to create a Timewarp effect.
t
Move the position indicator to an existing Timewarp effect in the sequence.
2. If the Motion Effect Editor is not already open, click the Motion Effect button.
For more information, see “Using the Motion Effect Editor” on page 209
.
The Motion Effect Editor opens.
210
Using the Motion Effect Editor n
The Motion Effect button appears in the Tool palette and in the Timeline top toolbar. You can also map the Motion Effect button from the Command palette to another button or to the keyboard. For more information, see the following topics in the Help: “Using the Tool Palette,”
“Displaying the Timeline Top Toolbar,” and “The Command Palette.”
3. Click either the Speed Graph Display button or the Position Graph Display button.
Speed Graph Display button (left) and Position Graph Display button (right)
The appropriate graph opens, and the button you clicked changes it appearance.
4. Click the Edit Graph menu, and select one of the following: t
Speed to activate the Speed graph t
Position to activate the Position graph
The graph you selected becomes the active graph. The Fast Menu, Rewind, Fast Forward, and Add Keyframe buttons appear under the active graph. For more information, see
“Motion Effect Editor Reference” on page 214
.
5. Make input and output format selections appropriate for your project in the Formats dialog box.
For more information, see “Motion Effect Editor Reference” on page 214 .
6. Click the Motion Effect Editor Fast Menu button, and select an interpolation option.
For more information, see “Controlling Parameter Changes at Keyframes” on page 131
.
7. (Option) If you are using two-field media, and a specific motion effect type is set as the
Timewarp Effects Render Using option in the active Render setting, your Avid editing application automatically selects that type in the Type menu, makes all other types unavailable, and displays the Ignore Render Setting option.
If you want to override the Render setting, select the Ignore Render Setting option, and then select a new rendering option. For a complete description of rendering options, see
“Rendering Options for Timewarp Effects” on page 218
.
8. Customize your effect.
For more information, see
“Timewarp Speed Graph Reference” on page 221 and
Position Graph Reference” on page 223 .
For examples using the Speed graph and the Position graph to create various effects, see
“Timewarp Effect Examples” on page 224 .
211
Scaling a Graph Display in the Motion Effect Editor
Scaling a Graph Display in the Motion Effect Editor
Each graph in the Motion Effect Editor has a Value scale slider and a Position scale slider. You use these sliders to scale the graph view up or down to see more or less detail.
For the Speed graph, the Value scale slider controls the Percent Speed (vertical) axis, and the
Position scale slider controls the Output Position (horizontal) axis.
For the Position graph, the Value scale slider controls the Input Position (vertical) axis, and the
Position scale slider controls the Output Position (horizontal) axis.
Speed graph (left) and Position graph (right) in the Motion Effect Editor. Below each graph are the Value scale slider
(on the left), which controls the scaling of the vertical axis, and the Position scale slider (on the right), which controls the scaling of the horizontal axis.
To change the amount of detail in the Percent Speed axis (Speed graph) or the Input
Position axis (Position graph): t
Drag the Value scale slider for either the Speed graph or the Position graph to the right (to show more detail) or to the left (to show less detail.
To change the amount of detail in the Output Position axis for either graph: t
Drag the Position scale slider for either the Speed graph or the Position graph to the right (to show more detail) or to the left (to show less detail).
n
The darker gray area of a graph represents the valid working area (the amount of source material you have available). The lighter gray area represents handles before and after the source material.
212
Using the Source Anchor Frame
To move the view in the graph display without scaling:
1. Click within the boundaries of the graph display you want to move.
2. Press and hold Ctrl+Alt (Windows) or Command+Option (Macintosh).
The pointer changes to a hand.
3. Drag the hand in any direction to reposition the view within the graph display.
Using the Source Anchor Frame
Your Avid editing application needs to know the Source Anchor Frame to completely determine the results of Speed graph settings. One point in the source material — the input material for the effect — must map to one point in the effect — the output material. This allows your Avid editing application to use your Speed graph keyframe information to create the Timewarp effect.
The default Source Anchor Frame is the first frame or field of the source, and the default point for anchoring the Source Anchor Frame is timecode 0 — the first frame or field of the effect’s output.
When you select elastic keyframes, the Source Anchor Frame determines which frame remains anchored (stays the same) while the other keyframes stretch or compress. See
Advanced Keyframe Behavior with Trimmed Effects” on page 136
.
To change the Source Anchor Frame: t
Enter the source timecode of the frame or field you selected in the Anchor text box.
To anchor the Source Anchor Frame at the active keyframe: t Click the Source Anchor Frame button.
The Source Anchor Frame indicator moves to the active keyframe. The output timecode shows above the Record monitor.
To anchor the Source Anchor Frame manually: t
Click the Source Anchor Frame indicator, and drag it in the Output Position axis of the
Speed graph.
The output timecode shows above the Record monitor.
213
Using Adaptive Deinterlacing
Using Adaptive Deinterlacing
Adaptive deinterlacing is an additional processing option for Timewarp and Motion Adapter effects. The Adaptive Deinterlace Source check box is available in the Motion Effect Editor when all of the following are true:
• The Source parameter value is Interlaced.
• The Output parameter value is Progressive.
• The Type parameter value is one of the following: Both Fields, Blended Interpolated,
Blended VTR.
Adaptive deinterlacing uses an algorithm for producing progressive frames from interlaced fields that analyzes adjacent frames as well as the currrent frame. Adaptive deinterlacing results in higher image quality for some kinds of clips, particularly where there is fast motion in the clip and when the clip is being slowed down significantly. For example, it can help to eliminate interlacing line artifacts, or jagged edges between a moving object and a background, without losing information from an entire field.
However, the complex calculations required by adaptive deinterlacing reduce processing performance, so you need to balance this against any improvement in image quality. You can experiment with the option to see whether it provides a valuable gain in image quality with your footage at an acceptable performance cost.
Motion Effect Editor Reference
The initial appearance of the Motion Effect Editor depends on whether there is no motion effect, a Timewarp effect, or a traditional motion effect in the segment at the position indicator. The following illustration shows the three possibilities.
214
Motion Effect Editor Reference
Initial appearance of the Motion Effect Editor when no effect (left), a Timewarp effect (center), or a traditional motion effect (right) is in the segment at the location of the position indicator.
Motion Effect Editor Components
Component Description
Timewarp Effect icon Drag the icon to a bin to create a Timewarp Effect template from the current settings in the Speed graph and Position graph.
Speed Graph display button
Click to open or close the Speed graph. See “Using the Motion Effect Editor” on page 209
.
Graph closed (left) and open (right)
Position Graph display button Click to open the Position graph. Click again to close the Position graph. See
“Using the Motion Effect Editor” on page 209 .
Graph closed (left) and open (right) n
Clicking a graph display button does not activate the graph. Use the Edit Graph menu (described below) to select the Speed graph or Position graph.
Promote to Timewarp button Click to promote a traditional motion effect to a Timewarp effect. See
“Creating Timewarp Effects” on page 208 .
215
Motion Effect Editor Reference
Motion Effect Editor Components (Continued)
Component Description
Edit Graph menu
• Speed
• Position
Type menu
Click to activate a control graph with which to customize the Timewarp effect.
You can work with either the Speed graph or the Position graph but not both at once.
n
The Motion Effect Editor applies information only from the active control graph.
For more information, see
“Timewarp Speed Graph Reference” on page 221
and
“Timewarp Position Graph Reference” on page 223 .
Click to select a rendering option. For more information, see “Playing and
Rendering Motion Effects” on page 201
.
Ignore Render Setting check box The Ignore Render Setting check box appears below the Type menu when you have made a rendering selection other than Original Preference in either the
Motion Effects Render Using or the Timewarp Effects Render Using menu in the Render Setting dialog box. In this situation, the Type menu is dimmed.
If you want to override the motion effect render settings in the Render Setting dialog box, click the Ignore Render Setting check box, and then select an option from the Type menu. For information about the Render Setting dialog box, see
“Creating and Using Render Settings” on page 166
.
Speed display
Anchor text box
Source Anchor Frame button
Displays the percent speed of the traditional motion effect.
Displays the source timecode of the Source Anchor Frame. Use the Anchor text box to set the timecode of the Source Anchor Frame for the Timewarp effect. For more information, see
“Using the Source Anchor Frame” on page 213
.
Click to set the Source Anchor Frame at the active keyframe. The default
Source Anchor Frame is the first frame of the source clip. For more information, see
“Using the Source Anchor Frame” on page 213 .
Source menu Click to select the Source format for a rendered Timewarp effect. Your selection should match the format of the original source material. For example, if you shot the material on a 30i camera, select Interlaced.
216
Motion Effect Editor Reference
Motion Effect Editor Components (Continued)
Component Description
Output menu Click to select the Output format for a rendered Timewarp effect. If you are creating a regular motion effect, you can use the same value as for the Source format. You also have the option of performing a format conversion on the effect. This lets you create a film look from interlaced video sources. For
more information, see “FluidFilm Preset Effects” on page 242
.
You might also use a Timewarp effect to help in the processing of an effect on an interlaced clip within a progressive project. In this situation, you set the
Source menu to Interlaced and the Output menu to Progressive.
n
The Source and Output menus are not available in Film projects.
Adaptive Deinterlace Source Adaptive Deinterlacing is an additional processing option that might improve option output image quality in some circumstances. This option is only available when certain combinations of options are set in the Type, Source, and Output menus. For more information, see
“Using Adaptive Deinterlacing” on page 214
.
Strobe n frames text box
Duration display
Displays the number of frames the Strobe Motion effect holds the image before updating. To change the strobe rate of the effect, type a new strobe rate in the text box and then press Enter (Windows) or Return (Macintosh).
Displays the duration of the effect. If you change the output duration by manipulating the Speed graph or Position graph, or by trimming the clip in the
Timeline, your Avid editing application reflects the new duration in this display.
The following table describes the buttons that always appear in the Motion Effect Editor toolbar.
Motion Effect Editor Toolbar Buttons
Button Description
Render Effect Renders the Timewarp effect with the selected rendering option.
Remove Effect Removes the Timewarp effect.
Match Frame
Play Loop
Finds and displays the frame in the source material that matches the frame in the
Timewarp effect. In the case of an intermediate (interpolated) frame, the frame that displays is the frame closest to the intermediate frame.
Plays the Timewarp effect in a loop.
217
Rendering Options for Timewarp Effects
Motion Effect Editor Toolbar Buttons (Continued)
Button
Play
Description
Plays the Timewarp effect from the current position in the effect’s position bar.
Trim Mode You can trim out or trim in material while the Motion Effect Editor is active. For more information, see “Working in Trim Mode” in the Help.
The following table describes the buttons that appear in the Motion Effect Editor toolbar below the active control graph.
Active Control Graph Buttons
Button Description
Fast Menu
Rewind
Fast Forward
Add Keyframe
Displays the Fast menu.
The same menu appears as the shortcut menu when you right-click the active control graph.
Because the Motion Effect Editor uses advanced keyframes, its Fast menu is similar to the Effect Editor shortcut menu for keyframe graphs. The components of these menus are described in
“Shortcut Menus for Keyframe Tracks and the Motion Effect Editor” on page 143 .
Moves the position indicator one keyframe to the left and activates the keyframe. If there is no keyframe to the left, nothing happens.
Moves the position indicator one keyframe to the right and activates the keyframe. If there is no keyframe to the right, nothing happens.
Creates a keyframe at the current position. Alt+click (Windows) or Option+click
(Macintosh) this button to delete a keyframe.
Rendering Options for Timewarp Effects
For information on selecting a rendering option, see
“Using the Motion Effect Editor” on page 209
.
218
Rendering Options for Timewarp Effects
Option
Duplicated Field
Both Fields
VTR-Style
Interpolated Field
Description
Displays a single field in the effect. For two-field media, this reduces the information stored by half because it drops one field of the image, resulting in a lower quality image.
For single-field media, this is usually the best choice because of its speed. (The other options do not improve effect quality for single-field media.)
Timewarp effects that you create using Duplicated Field render in the shortest amount of time.
You can use this option to remove unwanted field motion in interlaced material brought into a progressive project.
Displays both fields in the effect. For example, the first two frames of a half-speed (50%) slow-motion effect repeat the original Frame 1 (both fields) twice. This option is good for clips without inter-field motion, for NTSC or PAL film-to-tape transfers, and for stills. With footage that includes inter-field motion, this method might result in minor shifting or bumping of the image because it disturbs the original order of fields: a Field 1 appears both before and after the corresponding Field 2.
Timewarp effects that you create using Both Fields render relatively quickly. For best results, use evenly divisible frame rates with this option.
n
In some circumstances, Adaptive Deinterlace Source is available as a further processing option. For more information, see
“Using Adaptive Deinterlacing” on page 214
.
Creates a second field for the effect by shifting selected video fields of the original media by a full scan line. This option also creates the motion effect at the field level rather than the frame level, but because pixels are not filtered, the final image is sharper than that created by the Interpolated Field option. The image might display slight jittering at certain speeds. This technique is similar to that used by high-quality professional video decks when playing footage at less than normal speed.
Timewarp effects that you create using Interpolated Field or VTR-Style render less quickly than Both Fields but more quickly than Blended Interpolated, Blended VTR, or
FluidMotion.
Creates a second field for the effect by combining scan line pairs from the first field in the original media. This option calculates the motion effect at the field level rather than the frame level. Because your Avid editing application considers all fields and does not disturb the original order of fields, the smoothness of the rendered effect is second only to FluidMotion. This method is best for video-originated material or film-originated material transferred at 24 fps.
Timewarp effects that you create using Interpolated Field or VTR-Style render less quickly than Both Fields but more quickly than Blended Interpolated, Blended VTR, or
FluidMotion.
219
Rendering Options for Timewarp Effects
Option Description
Blended Interpolated Blends, or averages, pixels from the original frames or fields to create intermediate frames or fields. For example, at 25% speed, your Avid editing application creates three blended images between outgoing Image A and incoming Image B. The first blended image weights the pixels from Image A at 75% and Image B at 25%. The second blended image weights the pixels from Image A at 50% and Image B at 50%. The third blended image weights the pixels from Image A at 25% and Image B at 75%. Objects in motion from Image A to Image B appear to fade out of Image A and fade in to Image B.
Timewarp effects that you create using Blended Interpolated or Blended VTR render less quickly than Interpolated Field or VTR-Style but more quickly than FluidMotion.
n
In some circumstances, Adaptive Deinterlace Source is available as a further processing option. For more information, see
“Using Adaptive Deinterlacing” on page 214
.
Blended VTR First creates a second field for the effect by shifting selected video fields of the original media by a full scan line, then blends, or averages, pixels from the original frames or fields to create intermediate frames or fields. For example, at 25% speed, your Avid editing application creates three blended images between outgoing Image A and incoming Image B. The first blended image weights the pixels from Image A at 75% and
Image B at 25%. The second blended image weights the pixels from Image A at 50% and Image B at 50%. The third blended image weights the pixels from Image A at 25% and Image B at 75%. Objects in motion from Image A to Image B appear to fade out of
Image A and fade in to Image B.
Timewarp effects that you create using Blended Interpolated or Blended VTR render less quickly than Interpolated Field or VTR-Style but more quickly than FluidMotion.
n
In some circumstances, Adaptive Deinterlace Source is available as a further processing option. For more information, see
“Using Adaptive Deinterlacing” on page 214
.
FluidMotion Draft Lets you view the motion that would be created by the FluidMotion setting, but at a lower quality. Use this setting if you are working in vector edit mode and performance is too slow. Use the FluidMotion setting for final output.
220
Timewarp Speed Graph Reference
Option Description
FluidMotion Analyzes the motion between outgoing Image A and incoming Image B, and interpolates intermediate frames pixel-by-pixel. The motion generated by FluidMotion is the smoothest of all the rendering options.
Timewarp effects that you create using FluidMotion are the slowest to render.
n
When you step through a sequence with a Timewarp effect, your Avid editing application can take a noticeable amount of time to update the Effect Preview monitor. For better performance, use FluidMotion Draft while you work on your sequence.
To save time, select one of the other rendering options to rough out your sequence and use FluidMotion only when you are satisfied with the overall sequence.
n
This option is not available in the Render Setting dialog box in the Settings list because it is best used while you are working with a Timewarp effect.
c
You must render FluidMotion effects before combining with any other effects, especially any other time-based effects such as FluidColorMap.
Timewarp Speed Graph Reference
The following illustration shows the activated Speed graph.
1 2 3 4 5
6 7 8 9
10
11
12
221
Timewarp Speed Graph Reference
Component Description
1 Anchor text box
2 Source Anchor Frame button
Click to anchor the Source Anchor Frame at the current keyframe. For more
information, see “Using the Source Anchor Frame” on page 213
.
3 Active keyframes
Displays the timecode of the Source Anchor Frame. For more information, see
“Using the Source Anchor Frame” on page 213
.
4,
11
Percent Speed axis
Output Position axis
The keyframes to which your Avid editing application applies any changes you specify. Active keyframes are pink.
The Percent Speed (vertical) axis represents the speed of the resulting effect as a percentage of the speed of the source material. The Output Position (horizontal) axis represents the timecode for the resulting effect. For example, if Percent Speed is 200 at an Output Position of 00:00:02:15, then at 2:15 after the start of the effect, the speed of the effect is twice the speed (200%) of the source material.
5 Position indicator
(blue)
The image that appears in the monitor is the image at this position in the effect. You move the Speed graph position indicator as you would any other position indicator.
When you add a keyframe, it appears at the position indicator.
6 Source Anchor Frame indicator
Indicates the point (timecode) in the effect where you have anchored the source.
The default Source Anchor Frame is the first frame or field of the source, and the default point for anchoring the Source Anchor Frame is timecode 0 — the first
frame or field of the effect. For more information, see “Using the Source Anchor
.
7 Percent Speed text box Displays the percent speed at the active keyframe. You change the percent speed by moving keyframes vertically or by typing a number in the Percent Speed text box.
8 Output Position text box
9 Value scale slider and
Position scale slider
Scale sliders scale the Speed graph view up or down so you can see more or less detail. The Value scale slider controls the Percent Speed axis. The Position scale
slider controls the Output Position axis. For more information, see “Scaling a
Graph Display in the Motion Effect Editor” on page 212
.
10 Green line
Displays the timecode for the resulting effect at the active keyframe. You can change the output position by Alt+dragging (Windows) or Option+dragging
(Macintosh) keyframes horizontally or by typing a timecode in the Output Position text box.
12 Active control graph toolbar
Indicates output speed in the effect as a percentage of input speed. The slope of the line tells you how fast and in which direction the speed changes over the course of the effect. You add keyframes to further refine the effect.
Appears under the active control graph. See
“Motion Effect Editor Reference” on page 214
.
222
Timewarp Position Graph Reference n
The Fast menu that appears when you click the Fast Menu button in the Speed graph toolbar is the same as the shortcut menu that appears when you right-click the Speed graph. The menu is
described in “Shortcut Menus for Keyframe Tracks and the Motion Effect Editor” on page 143 .
Timewarp Position Graph Reference
The following illustration shows the activated Position graph.
1 2
7
8
9
3 4 5 6
Motion Effect Editor Position Graph Components
Components Description
1,
8
Input Position axis
Output Position axis
The Input Position (vertical) axis represents the timecode for the source clip. The
Output Position (horizontal) axis represents the relative timecode for the resulting effect. The exact timecode displays above the Record monitor.
2 Position indicator (blue) The image that appears in the monitor is the image at this position in the effect.
You move the Position graph position indicator as you would any other position indicator.
When you add a keyframe, it appears at the position indicator.
223
Timewarp Effect Examples
Motion Effect Editor Position Graph Components (Continued)
Components Description
3 Active keyframes The keyframes to which your Avid editing application applies any changes you specify. Active keyframes are pink.
4 Input Position text box Indicates the input position (timecode in the source clip) at the active keyframe.
You can change the input position by moving keyframes vertically or by typing a number in the Input Position text box.
5 Output Position text box Indicates the relative timecode for the resulting effect at the active keyframe. You can change the output position by Alt+dragging (Windows) or Option+dragging
(Macintosh) keyframes horizontally or by typing a timecode in the Output
Position text box.
6 Value scale slider
Position scale slider
Use the scale sliders to scale the Position graph view up or down to see more or less detail. The Value scale slider controls the Input Position axis. The Position scale slider controls the Output Position axis. For more information, see
“Scaling a Graph Display in the Motion Effect Editor” on page 212
.
7 Green line
9 Active control graph toolbar
A point on the green line indicates the timecode in the source clip relative to the timecode in the resulting effect. The line shows the mapping of source material to the effect. You add keyframes to further refine the effect.
Appears under the active control graph. See “Motion Effect Editor Reference” on page 214 .
n
The Fast menu that appears when you click the Fast Menu button in the Position graph toolbar is the same as the shortcut menu that appears when you right-click the Position graph. The menu is
described in “Shortcut Menus for Keyframe Tracks and the Motion Effect Editor” on page 143 .
Timewarp Effect Examples
The examples in this section demonstrate several basic effects you can achieve with the
Timewarp effect. You can also use the Timewarp templates that appear in the Motion Effect category as a starting place for familiarizing yourself with the capabilities of the Timewarp effect. For more information, see
“Timewarp Effects” on page 576
.
Speed Graph Example: Creating a Rolling Clip That Freezes
When you create a traditional Freeze Frame effect, you create a clip of a single frozen image in the Source monitor and edit it into your sequence at the right place. To change the location of the frozen image, you must create a new Freeze Frame clip.
224
Timewarp Effect Examples
You create a freeze frame with a Timewarp effect by cueing to the image in your sequence that you want to freeze and adding a keyframe to set the speed of the clip to 0% at that point. When you want motion to resume, add a keyframe at that timecode and set the speed of the clip to
100%.
You can easily add multiple freeze frames to a single clip by creating additional pairs of keyframes: one at the beginning of each freeze frame to set the speed to 0%, and one at the end of each freeze frame to return the speed to 100%.
To create a rolling clip that freezes by using the Timewarp effect Speed graph:
1. Apply a Timewarp effect, and set up the Motion Effect Editor as described in “Using the
Motion Effect Editor” on page 209 , with the following specifics:
a.
Click the Edit Graph menu, select Speed, and click the Speed Graph Display button to open the Speed graph.
b.
Click the Motion Effect Editor Fast Menu button, and select Shelf as the interpolation option. See
“Controlling Parameter Changes at Keyframes” on page 131 .
2. (Option) Click the Position Graph Display button to open the Position graph.
Changes you make to the Speed graph are reflected in the Position graph. Having the
Position graph open lets you see how you could achieve the same changes by using the
Position graph.
The Position graph opens, and the Position Graph Display button changes.
3. Cue to the image in your sequence where you want the image to freeze.
4. In the toolbar below the Speed graph, click the Add Keyframe button.
A keyframe indicator appears at the position indicator in the Speed graph.
5. Move the position indicator to the timecode at which you want action to resume.
225
Timewarp Effect Examples
As you drag the position indicator in the Position graph, the output timecode shows in the upper left corner of the Position graph.
6. In the toolbar below the Speed graph, click the Add Keyframe button.
A keyframe indicator appears at the position indicator in the Speed graph.
7. Click the middle keyframe indicator to activate it, and set the speed at 0% for this keyframe by doing one of the following: t
Type 0 in the Percent Speed text box, and press Enter (Windows) or Return (Macintosh).
t
Click the keyframe indicator, and drag it down until it reaches the zero (0) marking on the Percent Speed axis.
n
You move Timewarp keyframes directly in the same way you move keyframes in keyframe graphs.
See
“Moving Advanced Keyframes” on page 120 .
226
Timewarp Effect Examples
Notice the line in the Position graph. At the beginning of the effect, the line shows that input position (timecode in the source) and output position (timecode in the effect) are changing at the same rate.
The effect plays at 100% speed until the freeze frame. At that point, the line becomes flat. It remains flat for the length of the freeze frame because the timecode in the source does not change.
From the end of the freeze frame to the end of the effect, the line again slopes upwards at 45 degrees, showing that input position and output position are changing at the same rate.
You can become familiar with using the Position graph by experimenting with duplicating the Speed graph freeze frame results with the Position graph as the active control graph.
8. In the Motion Effect Editor toolbar, click the Render Effect button.
9. (Option) In the Motion Effect Editor toolbar, click the Trim Mode button, and trim the effect to achieve the duration you want.
For more information, see “Working with Trim Edits” in the Help.
10. (Option) Click the Timewarp Effect icon in the Motion Effect Editor, and drag it to a bin to create an effect template with the current parameters.
Speed Graph Variations: Moving Keyframes
You can change the time in the clip at which a freeze frame starts or ends, or change the length of the freeze, by moving the keyframes that control the starting and ending times of the freeze frame.
n
You move Timewarp keyframes directly in the same way you move keyframes in keyframe graphs.
See
“Moving Advanced Keyframes” on page 120 .
To change the time at which the freeze frame starts:
1. Click the keyframe indicator at which the freeze frame ends.
2. Shift+click the keyframe indicator at which the freeze frame starts.
227
Timewarp Effect Examples
3. Do one of the following: t
Alt+Shift+click (Windows) or Option+Shift+click (Macintosh) the first keyframe indicator, and drag it to its new position.
t
Type a new start timecode in the Output Position text box.
The keyframes move together to the new position.
The freeze frame now starts and ends at the new keyframe positions.
To change the length of the freeze frame, without changing the starting time, do one of the following: t
Alt+Shift+click (Windows) or Option+Shift+click (Macintosh) the second keyframe indicator, and drag it to its new position.
Dragging to the left shortens the freeze frame, while dragging to the right lengthens it.
t
Type a new ending timecode in the Output Position text box.
228
Timewarp Effect Examples
Strobe Motion Using the Timewarp Effect
Strobe motion is essentially the same for the Timewarp effect as for a traditional motion effect.
To create a Strobe Motion effect by using the Timewarp effect:
1. Apply a Timewarp effect, and set up the Motion Effect Editor as described in “Using the
Motion Effect Editor” on page 209 .
2. Type the strobe motion rate in frames in the Strobe text box.
For example, a rate of 5 causes every fifth frame to be held for five frames before updating.
3. In the Motion Effect Editor toolbar, click the Render Effect button.
4. View the result. If you want to change the strobe motion rate, repeat steps 3 and 4
5. (Option) You can combine strobe motion and variable speed in the same Timewarp effect.
Set and customize keyframes in either the Speed graph or the Position graph to achieve the result you want.
6. (Option) In the Motion Effect Editor toolbar, click the Trim Mode button, and then trim the effect to achieve the duration you want.
For more information, see “Working with Trim Edits” in the Help.
7. (Option) In the Motion Effect Editor, click the Timewarp Effect icon, and drag it to a bin to create an effect template with the current parameters.
Customizing an Effect with the Position Graph
When you use the Position graph to customize a Timewarp effect, you map source material position to output position. Any timecode of the source material is mapped to any timecode of the result, within the constraints of the Position graph. The results of the Position graph are reflected in the Speed graph.
To customize an effect with the Position graph:
1. Apply a Timewarp effect, and set up the Motion Effect Editor as described in “Using the
Motion Effect Editor” on page 209 , with the following specifics:
a.
Click the Edit Graph menu, select Position, and then click the Position Graph Display button to open the Position graph. b.
Click the Motion Effect Editor Fast Menu button, and select an interpolation option.
For more information, see “Controlling Parameter Changes at Keyframes” on page 131
.
2. (Option) Click the Speed Graph Display button to open the Speed graph.
Changes you make to the Position graph are reflected in the Speed graph. Having the Speed graph open gives you a visual check on how your changes affect the speed of the result.
229
Timewarp Effect Examples
The Speed graph opens, and the Speed Graph Display button changes.
3. Where you want to have a particular part of the source appear at a fixed time in the effect, move the position indicator to that timecode in the Output Position axis, and add a keyframe.
For more information, see “Adding Advanced Keyframes” on page 109 .
A keyframe indicator appears on the green line at the position indicator.
4. Map the source timecode to the output by doing one of the following: t
Move the keyframe indicator to the point where the input timecode (shown in the Input
Position text box) maps to the output timecode (shown in the Record monitor) to achieve the effect you want.
n
You move Timewarp keyframes directly in the same way you move keyframes in keyframe graphs.
See
“Moving Advanced Keyframes” on page 120 .
As you drag the keyframe over major position markings, you will notice a resistance.
This helps you place keyframes more accurately.
t
Type the input timecode in the Input Position text box.
5. Add and customize more keyframes to achieve the effect you want.
For more detailed information, see “Position Graph Example: Reverse Motion” on page 230 .
6. Render and review the effect.
7. (Option) Click the Timewarp Effect icon in the Motion Effect Editor, and drag it to a bin to create an effect template with the current parameters.
Position Graph Example: Reverse Motion
While the Motion Effect category contains a Reverse Motion template for the Timewarp effect, setting up reverse motion directly in a clip demonstrates how the Position graph works in this basic effect. You can use the same technique to create reverse motion in part of a clip instead of across the entire clip.
To create reverse motion, you map the end of the source to the beginning of the effect, and the beginning of the source to the end of the effect. You do this by setting new input positions for the first and last keyframes, either by dragging the keyframe indicators to their new locations or by typing the input position timecodes for each keyframe. n
You move Timewarp keyframes directly in the same way you move keyframes in keyframe graphs.
See
“Moving Advanced Keyframes” on page 120 .
230
Timewarp Effect Examples
To create reverse motion in a clip:
1. Apply a Timewarp effect, and set up the Motion Effect Editor as described in “Using the
Motion Effect Editor” on page 209 with the following specifics:
a.
Click the Motion Effect Editor Fast Menu button, and select Linear or Bézier as the interpolation option.
The Bézier interpolation option eases the parameter change in and out at each keyframe.
By manipulating the Bézier direction handles, you control the characteristics of the
speed change. For more information, see “Controlling Parameter Changes at
.
b.
Click the Edit Graph menu, and select Position to make the Position graph the active control graph.
The Motion Effect Editor displays the graphs for the unaltered clip. In the Position graph, a straight diagonal line stretches from the first keyframe to the last keyframe.
Each frame of the input is the same as each output frame, with no variations in speed.
The Input Position timecode is the same as the Output Position timecode at each keyframe.
In the Speed graph, a straight line crosses the graph at 100% speed.
2. Click the first keyframe indicator, and note the starting timecode in the Input Position text box.
3. Click the last keyframe indicator, and note the ending timecode in the Input Position text box.
231
Timewarp Effect Examples
4. Reverse the starting timecode and ending timecode by doing the following: a.
Click the first keyframe indicator, and either drag the indicator up the Input Position axis until it is even with the last keyframe indicator, or type the original ending timecode in the Input Position text box.
If you drag, the Input Position text box changes until it reaches the timecode for the last frame of the source. In the Speed graph, the Percent Speed at the left changes until it reaches 0% — with starting and ending timecodes the same, if you played the effect it would be a freeze frame of the last frame.
b.
Click the last keyframe indicator, and either drag it vertically down the graph until the line in the Speed graph reaches -100%, or type the original starting timecode in the
Input Position text box.
If you drag, the value in the Input Position text box changes until it reaches the timecode for the first frame of the source.
In the Position graph, a straight line descends across the graph, mapping the effect’s starting time to the clip’s ending time, and the effect’s ending time to the clip’s starting time, effectively reversing the clip.
The effect plays back in reverse motion.
5. (Option) Click the Timewarp Effect icon in the Motion Effect Editor, and drag it to a bin to create an effect template with the current parameters.
232
Understanding FluidMotion Timewarp Effects
Understanding FluidMotion Timewarp Effects
The FluidMotion rendering option for Timewarp effect creates very smooth rendered effects.
FluidMotion uses an interpolation algorithm that creates intermediate images by morphing the motion across the bracketing images. FluidMotion examines each pixel in the outgoing image, finds the corresponding pixel in the incoming image, and creates a motion path between the two that it uses to build the intermediate images necessary to fill out the effect.
n
On a Macintosh system, FluidMotion requires significant system resources and rendering times can be very long. In addition, when you step through a sequence with a Timewarp effect, your
Avid editing application can take a noticeable amount of time to update the Effect Preview monitor.
FluidMotion can introduce artifacts into the effect, particularly when objects move in front of or behind other objects, move significantly between one frame and the next, or move into the image from outside the frame. FluidMotion Edit provides tools to correct artifacts in a Timewarp effect.
By definition, artifacts appear only in intermediate images that FluidMotion creates. The bracketing images, whether frames or fields of original material, do not have artifacts. You use
FluidMotion Edit to make corrections either by incorporating motion information from other parts of the image or clip or by directly manipulating the artifact’s motion vectors.
FluidMotion performs motion estimation based on the original source frames. When you use the
Effect Editor to edit the motion vectors in a FluidMotion effect, the Timeline changes to a source-frame Timeline. The position indicator under the Record monitor appears green when you are working in a source-frame Timeline.
FluidMotion Workflow
The typical workflow for using FluidMotion effects is as follows:
1. Use the Blended Interpolated rendering option to set up the initial motion effect.
This lets you quickly set up the ramp rates and time curves you want. Blended Interpolated is the closest in quality to FluidMotion but takes less time to render.
For more information, see “Understanding Timewarp Effects” on page 205
.
2. Render and play the effect.
For more information, see “Basics of Effects Rendering” on page 51
.
3. If you want smoother motion, use the Motion Effect Editor to change the effect to
FluidMotion.
4. Render the effect, and look for artifacts in the rendered media.
233
Using FluidMotion Edit
5. Use the Effect Editor and the Effect Preview monitor to step through the effect to the first frame that contains artifacts.
6. Fix the artifacts on that frame, and render the effect again.
Your Avid editing application renders only the part of the effect that has changed.
7. Determine whether you need to continue to work on the current frame or move on to the next frame.
8. Each time you fix an artifact, render the effect again.
This is often the fastest way to remove all the artifacts.
n
By fixing the intermediate frame represented by Warp 50% or Color Warp 50%, you are fixing all the intermediate frames in the final result between Image A and Image B.
Using FluidMotion Edit
An artifact occurs when your Avid editing application makes an incorrect estimation about the motion for a region of pixels. FluidMotion Edit provides a variety of methods for dealing with artifacts. In general, you define a region around an artifact and then modify the way FluidMotion creates new material from the source material within that region . FluidMotion does not alter the way it creates new material outside defined regions.
FluidMotion Edit uses motion vectors to show the relative speed and direction of a pixel from the outgoing Image A to the incoming Image B. FluidMotion Edit represents motion vectors as arrows and as colors.
Correcting an artifact involves changing the motion vectors that FluidMotion calculates to motion vectors that produce little or no distortion. You can use the following approaches to make corrections:
• Copy the motion vectors from an area of the image that behaves correctly to the defined region, replacing the original motion vectors with the copied motion vectors.
• Copy a correction from one image, and paste it into another to correct multiple artifacts.
• Clear the motion vectors that FluidMotion creates inside a defined region. You can do this by drawing a region and setting the vectors within the region to zero with the Vector X and
Vector Y sliders.
• Use the Mask parameter to prevent black borders around the image from affecting the result.
Mask defines a border around the edge of the image, shown by a blue wire frame on the
Effect Preview monitor.
234
Using FluidMotion Edit
To open FluidMotion Edit:
1. In the Motion Effect Editor, click the Type menu, and then select FluidMotion.
The Edit FluidMotion Vectors button appears in the Motion Effect Editor next to the Type menu.
2. Click the Edit FluidMotion Vectors button.
If your Avid editing application was not in Effect mode, it enters Effect mode and the Effect
Editor opens.
FluidMotion Edit appears in the Effect Editor.
For general information on working with the Effect Editor, see “Using the Effect Editor” on page 84
.
To view vectors as arrows: t
In the Display parameter category, select Show Vectors.
235
Using FluidMotion Edit
Notice the motion vectors around the rope and the child’s hand. The length of a vector arrow represents the speed at which a pixel moves between Image A and Image B, and the arrow’s orientation shows the direction of motion.
To view vectors as colors:
1. In the Display parameter category, click the Fast Menu button, and select Color Warp 50%.
2. (Option) Deselect Show Vectors to see the color vectors and the underlying image more clearly.
The saturation of a vector color corresponds to speed, and hue corresponds to direction.
236
Example of Correcting FluidMotion Artifacts
To define a region for FluidMotion Edit:
1. In the Display parameter category, click the Fast Menu button, and then select Warp 50% or
Color Warp 50%.
Warp 50% shows the image generated by FluidMotion that is halfway between source material Image A and Image B. Color Warp 50% shows the same image, with an overlay of motion vector colors.
2. (Option) Select Show Vectors to display the motion vector arrows.
3. Step through your clip until you reach an image in which you want to make a correction.
4. Select a shape from the drawing tools in the Effect Editor, and draw around the region that has the artifact.
You use the drawing tools in the same way as you would for Intraframe editing. You can
copy, move, and modify any shape. For more information, see “Intraframe Editing” on page 454
.
n
Use the Feathering and Brush parameters at any point during the correction process to help define and modify the selected area.
Example of Correcting FluidMotion Artifacts
In this example, a table tennis ball crosses a net. FluidMotion creates one artifact where the ball crosses the net and a second artifact directly above the first at the edge of the table.
Example of FluidMotion artifacts: details of the bracketing images (left and right) and the intermediate image
(center) with artifacts created by FluidMotion.
The following illustrations show the vector information in the image as vector arrows and vector colors. The vector displays indicate that there is motion across a large portion of the image.
This example uses vector colors to fix the artifacts.
237
Example of Correcting FluidMotion Artifacts
The artifacts in this example: without vector display (left), with vector arrow display (center), and with vector color display (right).
You can view artifacts by stepping through the effect while keeping the Display Fast menu in the
Effect editor set to Warp 50% or Color Warp 50%. This shows the images created at the halfway point between the source images. To view the corresponding source images, change the Display
Fast menu to Image A or Image B.
In this example, we fix the artifacts by reducing the amount of motion within the areas where the artifacts occur.
To fix the artifacts:
1. In the Effect Editor, click the Fast Menu button in the Mode parameter category, and select
Set Vector.
2. Select the Oval tool, and draw ovals around the areas containing the artifacts.
Your Avid editing application automatically sets the Vector X and Vector Y values to 0 within the new objects. This removes all motion information from within the regions. The artifacts disappear but the image is now a blend of the two bracketing images, so the ball appears extended and dimmer than before.
238
Example of Correcting FluidMotion Artifacts
Bracketing images (left and right) with blended intermediate frame (center) after use of the Oval tool.
If you play the effect now, the image of the ball over the net fades out as the image of the ball under the net fades in. We need to add motion information back into the image so we can view the moving ball.
3. Turn on color vector information in the image by doing the following: t
Click the Fast Menu button in the Display parameter category, and select Color Warp
50%.
Color Warp 50% shows movement as chroma (color) and direction and hue (color intensity).
The image shows that there is no motion information within the oval.
Some motion along the top of the net shows as yellow in the image. We can use the eyedropper in the Mode parameter category to copy this motion information into the oval.
4. Do the following: a.
Select the oval shape that you created to make it active.
b.
Press and hold the mouse pointer over the Color Preview window of the Mode parameter category in the Effect Editor.
The pointer changes to an eyedropper.
c.
Drag the eyedropper over the top of the net, and view the changes in the Vector X and
Vector Y parameter values. The values change as you drag over an area that contains motion information.
239
Example of Correcting FluidMotion Artifacts
Color Preview window and Vector thumbwheels in the Effect Editor n
You can use the eyedropper to view Vector X and Vector Y information in the image even if Color
Warp 50% is not enabled.
d.
Release the mouse button over the yellow portion of the top of the net (to the left of the oval).
Your Avid editing application applies the motion information to the oval and the yellow vector color display appears inside the oval.
5. Render the effect, and click the Play Loop button to review the rendered effect.
We need to put some of the motion information back into the image of the ball. One way to do this is to draw an object around the ball that cuts a hole through the oval that we just created and reveals the original motion of the ball.
6. Select the Polygon tool, and draw an object around the blurred image of the ball.
The following illustrations show the result displayed with Color Warp 50% and Warp 50%.
7. In the Mode parameter category, click the Fast Menu button, and select Erase.
240
Timewarp Preset Effects
8. Add some feathering to create a smooth transition between the motion within the polygon and the motion in the oval.
The illustration below shows the result of setting Bias to 92, and both Feathering X and
Feathering Y to 5.
For more information, see “Intraframe Editing” on page 454 .
9. Render the effect, and play the result.
After you remove the artifact at the Warp 50% position, all intermediate frames between
Image A and Image B reflect the change.
Timewarp Preset Effects
The Timewarp effect category contains several preset effects that you apply directly to clips in a sequence. The effects are set up as templates but you can modify them using the Motion Effect editor. The following table describes these effects.
For information on using the FluidFilm templates, see “FluidFilm Preset Effects” on page 242
.
For details on using the other templates, see “Timewarp Effects” on page 576 .
Effect Description
0% To 100% Ramps motion in a sequence from 0% (freeze frame) to 100%
(full speed).
100% To 0% Ramps motion in a sequence from 100% (full speed) down to 0%
(freeze frame). The last frame of the clip is the last frame of the motion effect.
FluidFilm 2:3 Cadence and
FluidFilm Progressive
Let you create a film look from interlaced video sources or a video look from sources originally shot on film.
Pulldown Insertion and
Pulldown Removal
Inserts or removes pulldown in a sequence.
241
FluidFilm Preset Effects
Effect
Reverse Motion
Speed Boost
Speed Bump
Trim to Fill
Description
Creates a reverse motion effect at 100% speed.
Creates an effect that starts out at half speed, reaches approximately double speed at the midpoint, and returns to half speed at the end.
Creates an effect that starts out at full speed, slows to approximately half speed at the midpoint, and returns to full speed at the end.
Plays at a constant speed. You can adjust the speed by entering
Trim mode and trimming the effect.
FluidFilm Preset Effects
Film footage has specific timing characteristics that you might want to duplicate with video footage. Film timing is different because a film camera records images as full frames while a video camera records individual fields, a fraction of a second apart. The resulting video playback has a very different look from film.
The FluidFilm templates (FluidFilm 2:3 Cadence and FluidFilm Progressive) use the
FluidMotion rendering option to create intermediate progressive frames. The result is a motion effect that plays as though it were shot on film. The default speed is 100%.
n
You can also use the templates as a starting point to create a video look from sources originally shot on film by switching the input and output format values.
Applying a Film Look to a Video Clip
A common scenario involves a show that is shot on film and edited at 30i where you want to incorporate some video clips into the Timeline. You can process the video clips with the
FluidFilm template to generate a look similar to the film footage.
Applying a Film Look to an Entire Sequence
You can use the FluidFilm templates to apply a film look to an entire interlaced sequence by doing one of the following:
• Mix down the entire sequence and apply a FluidMotion effect to the resulting master clip.
Your Avid editing application might produce artifacts between the original cuts. If this happens, you can use FluidMotion Edit to set the motion vectors for the entire frame to zero
• Apply the FluidMotion effect to each clip in the sequence.
242
Setting Source and Output Options for Format Conversion with Timewarp Effects
The 2:3 cadence might be off between adjacent clips depending on whether the clip starts on an A, B, C. or D frame. If this is a problem, use the mixdown method instead.
n
The FluidMotion rendering option can take a long time to process an entire sequence.
Default Values for the FluidFilm Preset Effects
The FluidFilm Timewarp effect options use the following default values:
Option Default Value
Source format
Output format
Interlaced
Film with 2:3 Pulldown (for FluidFilm 2:3 Cadence effect)
Progressive (for FluidFilm Progressive effect)
Rendering option FluidMotion
By default, these templates create 100% Timewarp effects (the effect plays at the same speed as the original clip). You can use the Speed and Position controls to change the speed.
Setting Source and Output Options for Format
Conversion with Timewarp Effects
You can use the Motion Effect editor to convert formats when creating a Timewarp effect.
You need to match the Source format option to the format of the original source material. For example, if the material was shot on a 30i camera, select Interlaced as the Source format.
If your source material includes repeated progressive frames, such as animation or video from a consumer digital photo camera, select Progressive Repeated as the Source format
In some circumstances, adaptive deinterlacing might improve the image quality of the output.
To set source format and output format options:
1. In the Motion Effect Editor, click the Source menu, and select your source format.
The following table lists the source format and the output format options to use for format conversions. Progressive projects do not allow format conversions.
243
Setting Source and Output Options for Format Conversion with Timewarp Effects
Project Type Source media type
30 fps interlaced 30 fps interlaced
30 fps progressive
30 fps interlaced with
2:3 pulldown
Repeated progressive frames
25 fps interlaced 25 fps interlaced
25 fps progressive
Repeated progressive frames
Corresponding
Source Option Possible Output Options
Interlaced Progressive, Film with pulldown
Progressive Interlaced, Film with pulldown
Film with pulldown Interlaced, Progressive
Progressive
Repeated
Interlaced
Progressive
Progressive
Repeated
Interlaced, Progressive, Film with pulldown
Progressive
Interlaced
Interlaced, Progressive
If you select Film with Pulldown as the source format, additional options display that lets you either manually or automatically set the pulldown pattern.
If you select Progressive Repeated as the source format, additional options display that lets you either manually or automatically set the repeated frame count.
2. Click the Output menu, and select an output format.
See the table in step 1 above.
3. (Option) Select Adaptive Deinterlace Source.
For more information, see “Using Adaptive Deinterlacing” on page 214
.
4. Click OK.
n
For best results when performing a format conversion, use the FluidMotion render option and view the resulting footage on a client monitor.
244
8
Layered and Nested Effects
This chapter describes how to apply multilayer effects to your sequence. Layered effects consist of two or more layers of video that play back simultaneously with effects such as
Picture-in-Picture, Superimpose, or Submaster applied to the tracks. Nested effects consist of one or more effect layers that are contained within another effect on the same video layer.
The methods for creating multilayer effects that this chapter describes build on the procedures for creating single-layer effects in
.
•
•
Working with Imported Graphics and Animation
•
•
•
Collapsing Layers into a Submaster Effect
•
Key Effects
Your Avid editing application supports the following key effects:
Key Effect Type Description
Chroma
Luma
Replaces one part of the video image with another video image based on color.
You have the following options for chroma key effects:
The SpectraMatte ™ chroma key effect creates a superior quality key and makes it easy to correct common keying problems such as controlling shadows and removing color spill.
The Chroma Key and RGB Keyer effects are more basic effects that are supported for backwards compatibility with older versions of
Avid editing applications.
Replaces one part of the video image with another video image based on luminance (brightness). You create a luma key using the Luma Key effect.
Key Effects
Key Effect Type Description
Matte Replaces one part of the video image with another video image or graphic based on the location of a high-contrast image known as a matte. You create a matte key using the Matte Key effect or an imported Matte Key clip.
For reference information on all key effects, see
.
Understanding the SpectraMatte Chroma Key Effect
The SpectraMatte effect provides superior quality keying and makes it easy to fine-tune your keys to solve problems such as controlling shadows and removing color spill. The SpectraMatte effect is available in the Key category of the Effect Palette.
The SpectraMatte effect includes the following main features:
• Analysis displays that provide visual feedback and aid in fine-tuning the key.
• Chrominance controls for precise adjustment of the range of hue and saturation values that the effect keys out.
• Additional luminance-based controls that let you fine-tune alpha values in the key and remove unwanted shadows.
• Matte processing controls that let you blur, erode, or dilate the edges of the alpha matte generated by the effect.
• Spill suppression controls that let you remove reflected key color from a foreground subject.
• Scale, position, and crop controls.
• Advanced keyframes that let you keyframe each effect parameter individually, enabling you to adjust for changes over the duration of a clip.
You apply the SpectraMatte effect to the foreground track of a multilayer segment in the
Timeline in the same way that you apply other chroma key effects. For more information, see
“Creating a SpectraMatte Effect” on page 250 .
n
The keying capabilities of SpectraMatte are also available in the 3D Warp effect. A SpectraMatte
Key option in the Foreground parameter category provides access to the full set of SpectraMatte parameter controls. You might prefer to use SpectraMatte from the 3D Warp effect because 3D
Warp uses Hue, Saturation, and Luminance controls to define the key color rather than Red,
Green, and Blue controls. For more information, see
“Foreground (3D)” on page 691 .
246
Key Effects
Understanding SpectraMatte Analysis Displays
The SpectraGraph ™ display for the SpectraMatte effect shows how the effect operates on the entire CbCr color space. This helps you see how the effect is working and what further adjustments you might need to make.
You can also display the alpha matte that the effect is generating. This lets you see clearly which pixels from the foreground image are being keyed in or out, and how pixels on the edge of the matte are being blended.
You can display these analysis views in either the Effect Preview monitor or in the Source monitor. If you display them in the Effect Preview monitor, they replace your view of the composite image created by the effect itself until you turn the analysis display off. If you display them in the Source monitor, you can see the analysis and the composite image at the same time.
The SpectraGraph Display
The SpectraGraph display shows a color swatch that represents the entire CbCr color space with which the SpectraMatte effect works. You activate the SpectraGraph display using controls in the
Matte Analysis category in the Effect Editor. For more information, see
.
The center point of the swatch is neutral gray while the outer areas show highly saturated color.
This representation of color is similar to that in the ChromaWheel color wheels in the Color
Correction tool. Hue changes as you move around the swatch and saturation increases as you move away from the center. The following illustration shows this swatch.
The range of colors that the SpectraMatte effect is currently keying out from your foreground image is also keyed out from this swatch, revealing a black background in its place. The range of colors that the effect is currently retaining from the foreground image appears as fully opaque color. The range of colors that the effect is currently blending between foreground and
247
Key Effects background appears as partially transparent color. For more information on how the effect
calculates these color ranges based on your input, see “How the SpectraMatte Effect Calculates
.
Superimposed on the color swatch is a vectorscope-style display that shows the distribution of color values in the foreground image. This typically shows a concentration of either green or blue color values that represent the background screen colors you want to key out, along with the distribution of other color values from the foreground subject that you want to retain.
Example of a SpectraGraph display for an image where the key color is green. The area outlined in white shows the range of colors that are currently keyed out and replaced by background pixels. The area outlined in black shows the range of colors that are being retained from the foreground image. The gradient between the two outlined areas shows the range of values that are currently a blend of foreground and background pixels. The superimposed color data shows the distribution of color in the foreground image (a subject shot in front of a green screen).
The SpectraGraph display lets you clearly see the relationship between the current result of the key and the color values in your image. In the preceding illustration, you can see that many of the green color values in the superimposed color display are still at least partially included in the key.
Knowing this, you can make further parameter adjustments that remove these values more completely from the key. By viewing both the SpectraGraph display and the standard view of the composited images, you get all the information you need to produce a high-quality key.
The Alpha Matte Display
The alpha matte display shows the alpha matte that the SpectraMatte effect is currently generating. This matte is used to create the final composite of foreground and background images. You activate the alpha matte display using controls in the Matte Analysis category in the
Effect Editor. For more information, see
“Key: SpectraMatte Effect” on page 562
.
The alpha matte display is particularly useful for checking and adjusting how foreground and background pixels are being blended at the edges of the matte. Refining this blend is often important to create a natural-looking composite of foreground and background.
248
Key Effects
As you adjust parameter controls that affect the position and extent of the blend, the alpha matte display updates to show the result of your adjustments.
The following illustration shows a typical alpha matte display.
How the SpectraMatte Effect Calculates Key Color Values
The SpectraMatte effect calculates a range of color values that are either completely or partially keyed out from the foreground image. In the SpectraGraph display, this range of color appears as a wedge with blended edges in the CbCr color swatch. The effect generates an alpha matte based on these values, then uses this matte to create the final composite.
The shape and design of the wedge is a good model for calculating key color values because it automatically keys out a relatively wide range of high-saturation color values in the region of the key color. These are the kinds of color values that should always require keying out of well-shot key footage and that you should not normally need to blend or adjust. The wedge also provides very precise control over lower saturation color values and hue color values that fall on the borderline between those you want to key out and those you want to retain. These are the kinds of color values that you often need to blend or fine-tune, for example, to improve the edges of the foreground subject in a key shot.
This topic explains how the SpectraMatte effect calculates the key color wedge from some of the main parameter values you set. For detailed information about all of the SpectraMatte effect’s parameters, see
“Key: SpectraMatte Effect” on page 562 .
249
Key Effects
The basic size and position of the wedge is defined by the following parameters:
• The hue set by the Key Color parameters defines the position of the wedge around the swatch. In the following illustration, the key color is green, so the wedge falls in the green part of the swatch.
• The saturation value set by the Chroma Control Key Saturation parameter defines the location of the center point of the wedge. The illustration shows the effect of the default Key
Saturation value (0), so the point of the wedge is at the exact center of the swatch. You can move the wedge out from the center of the swatch by increasing the Key Saturation value.
• The angle set by the Chroma Control Tolerance parameter defines the width or spread of the wedge. The illustration shows the effect of the default Tolerance value (90 degrees), so the wedge is 90 degrees wide, 45 degrees on either side of the line between the Key Saturation value and the Key Color value.
The Key Color wedge in the SpectraGraph display. The white point at the center is the point defined by the Key
Saturation parameter. The white point within the wedge is the point defined by the Key Color parameter. The marked angle is the angle defined by the Tolerance parameter.
Many of the other parameters modify how this basic key color wedge is calculated. For example, the Key Saturation Line parameter reshapes the wedge near the center of the swatch so that it retains a wider range of low-saturation color values from the foreground image. Several parameters affect how the blend gradient is calculated (its position and its width on the wedge), which results in changes to how foreground and background pixels blend in the final composite.
Creating a SpectraMatte Effect
To create a SpectraMatte Key effect:
1. Create a sequence with two video layers.
For information about editing a sequence, see “Creating and Editing Sequences” in the Help.
2. Edit the background image onto track V1 and the foreground image onto track V2.
250
Key Effects
3. Enter Effect mode, for example, by clicking the Effect Mode button.
For more information, see “Entering Effect Mode” on page 39
.
4. In the Effect Palette, click the Key category.
5. Drag the SpectraMatte icon from the Effect Palette to the clip on track V2.
Your Avid editing application adds the SpectraMatte Key effect.
6. Move the position indicator to the segment containing the effect in the Timeline.
The Effect Editor displays parameters for adjusting the SpectraMatte effect. The effect uses advanced keyframes.
7. Click the Color Preview window in the Key Color parameter category to display the
Eyedropper icon, and then drag the eyedropper to a representative region of the blue or green background screen in the Record monitor.
251
Key Effects
Your Avid editing application selects the primary key color, and the key takes effect.
8. Fine-tune the key by enabling and adjusting additional parameter categories as necessary.
This example uses the following adjustments to improve the edges of the key:
Increase the Spill Angle Offset value
In the Matte Processing parameter category, use the Erode matte Blur type and add a small amount of Matte Blur
In the Chroma Control parameter category, increase the Inner Softness value
You can achieve similar results using different parameter combinations. For more
information, see “Understanding the SpectraMatte Chroma Key Effect” on page 246
.
While adjusting the colors and matte, use the analysis displays as described in
“Understanding SpectraMatte Analysis Displays” on page 247 . For more information on
specific parameters, see
“Key: SpectraMatte Effect” on page 562
.
Understanding the Chroma Key Effect and the RGB Keyer Effect
The Chroma Key and RGB Keyer effects do not create as high a quality key as the SpectraMatte effect. However, they provide backwards compatibility with older Avid editing applications.
If you are moving sequences between different versions of Avid editing applications, use the
Chroma Key or RGB Keyer effect. Otherwise, try the higher quality SpectraMatte effect.
252
Key Effects n
You can promote a Chroma Key effect to the SpectraMatte effect. For more information, see
“Promoting a Chroma Key Effect to the SpectraMatte Effect” on page 256
.
The Chroma Key effect and the RGB Keyer effect are typically used with a foreground image shot in front of a highly saturated color screen that is keyed against a background image.
This topic explains the basic differences between these color-based key effect options. For
information on creating color-based key effects, see “Creating a Chroma Key Effect or RGB
Chroma Key Effect
The Chroma Key effect includes several standard effect parameters such as scaling, position, and crop in addition to key control parameters. You can also promote the Chroma Key effect to 3D for additional adjustments to various 3D parameters such as skew, perspective, and spline-based motion.
Use the Chroma Key effect when you want to work in real time, or when you need to adjust various parameters of the foreground chroma key footage.
Chroma Key effect example: the original key (left), and the key after promoting to 3D, repositioning, and applying defocus to enhance the effect of perspective between foreground and background
RGB Keyer Effect
The RGB Keyer effect is a non-real-time plug-in effect that includes additional parameters for fine-tuning the edges of the key and for applying post-key color correction (correction applied to the foreground image without affecting the key itself). You cannot promote the RGB Keyer effect to 3D.
Because the foreground and background elements of a chroma key are often shot at different times and locations, post-key color correction is especially useful for maintaining the key while matching the visual characteristics of the foreground elements to the background footage.
253
Key Effects
Use the RGB Keyer when working with full-screen chroma key footage that does not require parameter adjustments such as repositioning or scaling, or when you need the RGB Keyer’s post-key color correction capabilities to better match the foreground to the background.
Creating a Chroma Key Effect or RGB Keyer Effect
To create a Chroma Key effect:
1. Create a sequence with two video layers.
For information about editing a sequence, see “Creating and Editing Sequences” in the Help.
2. Edit the background image onto track V1 and the foreground image onto track V2.
3. In the Effect Palette, click the Key category.
4. Drag either the Chroma Key Effect icon or the RGB Keyer icon from the Effect Palette to the clip on track V2.
The following example shows the Chroma Key effect applied to V2.
Your Avid editing application adds the Chroma Key effect. Ultimatte ® blue is the default key color.
5. Move the position indicator to the segment containing the effect in the Timeline.
6. Enter Effect mode, for example, by clicking the Effect Mode button.
For more information, see “Entering Effect Mode” on page 39
.
The Effect Editor displays parameters for adjusting the effect.
7. Open the Key parameter category (Chroma Key effect) or the Key Color parameter category
(RGB Keyer).
Ultimatte blue is selected by default. To match the key color more closely to the color of the background screen used in the footage, proceed with the following step.
8. (Option) Click the Color Preview window in the Key or Key Color parameter category to display the Eyedropper icon, and then drag the eyedropper to a representative region of the blue or green background screen in the Record monitor.
254
Key Effects
Your Avid editing application selects the primary key color, and the key takes effect.
9. Fine-tune the key by enabling additional parameter categories and then adjusting parameters as necessary.
For more information on specific parameters, see the reference information in
10. (Option) Perform post-key color correction by adjusting the hue, saturation, and value of the foreground elements using the Color Correction parameters in the Effect Editor.
For more information on the specific parameters, see the reference information in
.
255
Key Effects
Promoting a Chroma Key Effect to the SpectraMatte Effect
You can promote a Chroma Key effect to the SpectraMatte effect. Because of the differences in the way the two effects work, existing parameter adjustments in the Chroma Key effect might not all move forward to the SpectraMatte effect. The primary key color does always move forward correctly to the SpectraMatte effect.
To promote a Chroma Key effect to the SpectraMatte effect: t
Click the Promote to SpectraMatte button in the bottom right of the Effect Editor for the
Chroma Key effect.
Creating a Luma Key Effect
Use a Luma Key effect to replace portions of the foreground video with the background video based on brightness or luminance.
To create a Luma Key effect:
1. Create a sequence with two video layers.
For information about editing a sequence, see “Creating and Editing Sequences” in the Help.
2. Edit the background image onto track V1 and the foreground image onto track V2.
3. In the Effect Palette, click the Key category.
4. Drag the Luma Key Effect icon from the Effect Palette to the segment on track V2.
5. In the Timeline, move the position indicator to the segment with the Luma Key effect.
6. Enter Effect mode, for example, by clicking the Effect Mode button.
For more information, see “Entering Effect Mode” on page 39
.
The Luma Key parameters appear in the Effect Editor.
7. Use the eyedropper or the Luma Key sliders to select a brightness value in the foreground video.
Your Avid editing application replaces the corresponding portions of the foreground video with background video.
For information on all Luma Key parameters, see “Key: Luma Key” on page 561 .
Creating a Matte Key Effect
A Matte Key effect replaces one part of the video image with another video image or graphic based on the location of a high-contrast image known as a matte.
256
Key Effects
The Matte Key effect uses three layers of video to create the effect. The bottom layer is the background image, the middle layer is the foreground image, and the top layer contains the matte or alpha channel.
To create a Matte Key effect:
1. Create a sequence with three video layers.
For information about editing a sequence, see “Creating and Editing Sequences” in the Help.
2. Edit the background image onto track V1 and the foreground image onto track V3.
3. Load a high-contrast image into the Source monitor, and edit it onto track V3.
The high-contrast image can be an imported graphic or a clip that you adjust within your
Avid editing application.
n
If the image is not high enough in contrast, you can adjust the contrast by applying the Color
Effect, and then adjusting its parameters in Effect mode. For more information, see
Color Effect to Prepare a High-Contrast Image” on page 258
.
4. In the Effect Palette, click the Key category.
5. Apply the Matte Key effect as follows: t
If your high-contrast image was created with the Color Effect, press and hold the Alt key (Windows) or Option key (Macintosh) and drag the Matte Key Effect icon from the
Effect Palette onto the segment on track V3 to nest the Color Effect within the Matte
Key effect.
t If your high-contrast image on track V3 does not include a Color Effect, drag the Matte
Key Effect icon from the Effect Palette onto the segment on track V3.
6. Click the Record Track Monitor button for track V3 in the Track Selector panel.
Tracks V2 and V1 become visible through the high-contrast image on track V3.
7. Move the position indicator to the Matte Key effect, and render the effect.
For more information, see “Basics of Effects Rendering” on page 51
.
n
For information on Matte keys and Matte Key parameters, see
Effects” on page 354
and “Key: Matte Key” on page 561
.
257
Key Effects
Working with Real-Time Moving Mattes
If you import a moving matte as a 32-bit QuickTime file or a graphic sequence, your Avid editing application handles the effect in real time. Your Avid editing application treats a
QuickTime file with embedded alpha as a moving matte if it has more than one frame.
The basic procedure for importing a moving matte is described in “Importing Files” in the Help.
You should be aware of the following when editing with real-time moving mattes:
• You can promote a real-time Matte Key effect to a 3D Warp effect, and use the 3D manipulation parameters.
• If the Matte Key effect is not on the top video track of a multilayered composite, you must render it before it can play in real time.
• If you add a motion effect to the matte and foreground, the effect does not play in real time until you render the motion effect.
• Real-time moving mattes cannot be combined with real-time titles without rendering the effect.
• Moving mattes in a 24p or 25p project play in real time in their native format only. You must render moving mattes in order to output the sequence in alternate formats when using the
Digital Cut tool. For example, a moving matte imported into a 24p NTSC project does not play back to the PAL format on output unless you render it first.
To import a QuickTime file as a moving matte:
1. Click the Image tab of the Import Settings dialog box.
2. In the Alpha parameter category, select either Use Existing or Invert Existing.
To import a graphics sequence as a moving matte:
1. Select the first file in the sequence as the file to import.
2. In the Image tab of the Import Settings dialog box, select Autodetect Sequential Files.
Your Avid editing application uses all the files in the sequence to make the moving matte. If you import only one graphic file with alpha, it becomes a static matte.
Your Avid editing application creates a real-time Matte Key effect with nested alpha and video fill. To preserve real-time performance, your Avid editing application locks the alpha track so that you cannot replace it.
Using the Color Effect to Prepare a High-Contrast Image
This topic describes how to enhance high-contrast images for use in creating Matte Key effects.
You can also import a graphic image with an alpha channel and use it as a Matte Key effect. For more information, see
“Working with Imported Graphics and Animation” on page 259 .
258
Working with Imported Graphics and Animation
To create a high-contrast image from available footage:
1. Apply the Color Effect to the clip.
For more information, see “Applying Effects” on page 33 .
2. Enter Effect mode, for example, by clicking the Effect Mode button.
For more information, see “Entering Effect Mode” on page 39
.
3. Change the Luma Range to 0 to 255.
4. Drag the Sat (saturation) slider under Chroma Adjust all the way down to remove all color saturation from the image.
5. Adjust the Gamma to change the color of the midtones.
You can now use the high-contrast image as a matte for the key effect, as described in
“Creating a Matte Key Effect” on page 256
.
6. (Option) Black portions of the high-contrast image are transparent and white portions are opaque. To switch the order, use the Reverse option in the Foreground parameter category of the Matte Key effect.
Working with Imported Graphics and Animation
This topic describes two different methods for editing with imported graphic images, depending upon whether:
• The image was imported as a master clip with no alpha channel (an opaque graphic element).
• The image was imported as a Matte Key clip with an alpha channel (a keyable graphic element for video overlay).
Both single-frame graphic images (such as a single JPEG file) and multiple-frame animation sequences (such as a JPEG file sequence) appear in the bin in the same form after import, and you use the same editing techniques for both. You can edit this type of clip into a sequence as a standard matte key overlay.
n
Only single-frame files can be used as real-time keyed graphics. PICT sequences, QuickTime files, PICS animation files, and ERIMovie files cannot be used as real-time keyed graphics.
These alternatives apply to both single-frame graphic images and animation. You can also edit imported images into sequences by using standard Avid editing application effects.
n
(Windows only) AVI files cannot be imported with an alpha channel. To import animation with an alpha channel, you must use another supported format. For more information on importing graphic and animation clips, see “Importing Files” in the Help.
259
Working with Imported Graphics and Animation
To edit an imported master clip into the sequence:
1. Create the sequence, and then load a graphic clip into the Source monitor.
For information about editing a sequence, see “Creating and Editing Sequences” in the Help.
2. In the Source monitor, mark an IN point at the start of the clip and an OUT point to specify the duration of the graphic.
3. In the sequence, mark an IN point where you want the graphic clip to begin.
4. Click the Source Track and Record Track buttons.
5. Click the Splice-in button or the Overwrite button to add the opaque graphic to the sequence.
Splice-in button (left) and Overwrite button (right)
The opaque image appears in the sequence. In the Timeline, the graphic looks like a standard video clip edited into the sequence.
6. Play the clip by using the standard playback procedures.
To edit a Matte Key clip into the sequence:
1. Edit the main video sequence.
2. Add a new track above the tracks in the sequence by selecting Clip > New Video Track.
n
You must edit Matte Key clips onto an upper track to achieve the keying effect. If you edit a Matte
Key clip onto track V1, for example, the image is keyed over black unless track V1 contains nested tracks.
3. Play the sequence, and mark an IN point and an OUT point where you want to overlay the graphic.
4. Load a Matte Key clip into the Source monitor. Mark an IN point toward the center of the clip if it is a still.
For information about editing a sequence, see “Creating and Editing Sequences” in the Help.
5. In the Track Selector panel, click the V1 Source Track button and drag it to the Record Track button for the new track to patch the video from track V1 of the Source monitor to the track in the sequence that will receive the Matte Key clip.
Track Selector panel before (left) and after (right) patching Source V1 to Record V2
6. Click the Overwrite button to edit the matte key into the sequence.
260
Nesting Effects
Your Avid editing application keys the graphic over the video on the lower tracks.
7. Adjust effect parameters in the Effect Editor, if necessary, using procedures described in
“Using the Effect Editor” on page 84
.
8. (Option) If the keyed portions of the images are the reverse of the intended effect, open the
Foreground parameter category and click the Invert Key button.
For more information, see the reference information in “Foreground” on page 591
.
9. Use standard effect editing procedures to preview, render, or play the Matte Key clip.
To see the complete effect, make sure the Record Track Monitor button for the topmost track is selected in the Track Selector panel.
Nesting Effects
You can place effect tracks inside one another to better combine multiple images and effects.
This involves a process known as nesting , which lets you use the Timeline to step into a track, perform a series of editing operations, and then step out to view and render the effect as one segment on the track.
Example of nested layers in a Timeline. Tracks 1.1, 1.2, and 1.3 hold effects nested inside the Submaster effect on track V1. Tracks 2.1 and 2.2 are additional nested layers inside the first nest.
Depending on the model of your Avid editing application, you can edit up to 24 video track layers, and you can additionally nest (stack inside) up to 24 more video tracks within each layer.
You can step into each video track indefinitely, constrained only by your Avid system’s memory.
You can use nesting when you want to create layered effects. The nested layers are treated as one element during the transition.
Transition effects themselves, such as dissolves, fades, and wipes, are not multilayered, so nesting is not applicable to transition effects. Nesting is also not applicable to audio tracks.
261
Nesting Effects
Nested effects have the same playback capabilities and constraints as any other effects that you apply to a sequence. However, because of the complexity you create when you layer effects in nests, nested effects are a good example of a situation where you might need to render or change video display settings to achieve acceptable playback.
n
Some effects do not work well together when nested. For example, you cannot use the Box Wipe effect and Edge Wipe effect together in a nested segment because the two effects are competing to establish the shape of the wipe.
Another use of nesting is to constrain one effect using another effect. For example, you can use the Circle Shape Wipe effect to constrain an image posterization inside a region.
All nested effects on a segment are fully available when they use advanced keyframes. You can open and manipulate the available parameter and keyframe graphs for any nested effect at any time.
n
Nested effects do not appear in edit decision lists (EDLs) because they are not supported by linear tape-based edit controllers.
Stepping Into and Out of Nested Effects
You can step into an existing nested effect for editing. When you step into the effect, your Avid editing application replaces the full sequence in the Timeline with just the tracks that make up the nested effect. You can then add new tracks, monitor individual tracks, edit source material into the tracks, and apply and adjust effects on the nested tracks. You can step into any segment effect in this way.
n
You can also expand nested effects while leaving the rest of the sequence visible in the Timeline.
See
“Expanding Nested Effects in the Timeline” on page 263 .
When you step into a nested effect, a number appears with the letter N in the Timecode button.
This number represents the level of nesting that you are currently in. For example, N2 indicates that you are two levels in from the outermost track level.
To step into a nested effect: t
Click the Step In button.
To step out of a nested effect: t
Click the Step Out button.
n
The Step In and Step Out buttons appear by default in the Timeline top toolbar, and are also available in the Command palette.
262
Nesting Effects
Expanding Nested Effects in the Timeline
You can expand an existing nested effect for editing within the Timeline. You can then add new tracks, edit source material into the tracks, and apply and adjust effects on the nested tracks. You can expand any segment effect in this way.
n
You cannot monitor individual tracks when you expand nested tracks in the Timeline. To monitor individual tracks within a nested effect, see
“Stepping Into and Out of Nested Effects” on page 262 .
To expand a nested effect, do one of the following: t
In Effect mode, double-click the nested effect.
t In Source/Record mode, click one of the segment tools on the Timeline palette, and then double-click the nested effect.
Segment tools in the Timeline palette
The nested tracks appear in the Timeline above the track you double-clicked. Editing and patching features are available for changing the content of the track’s effect.
To step out of the nested effect t
Double-click the effect’s icon in the Timeline.
Creating a Simple Nested Effect
This example involves nesting a sequence of clips with dissolves inside another segment effect.
To create the nest:
1. Create a sequence and add a segment effect.
For information about editing a sequence, see “Creating and Editing Sequences” in the Help.
263
Nesting Effects p
2. Click one of the segment tools on the Timeline palette, and then double-click the segment.
Segment tools in the Timeline palette
The segment opens to reveal the nested tracks.
3. Edit new footage into the nested tracks, and apply additional effects as necessary.
In this example, a series of clips is edited onto nested track 1.2, with dissolves applied between the shots. The 3D Picture-in-Picture effect applies to the entire nested dissolve sequence.
4. Double-click the main track for the nested effect (V2 in this example) to close the nested tracks again.
264
Nesting Effects
Nested Effects in the Effect Editor
Nested effects on a segment are fully available in the Effect Editor if the effects use advanced keyframes. You can open and manipulate the available parameters and keyframe graphs for any nested effect at any time. For example, if you have a Picture-in-Picture effect with a Color
Correction effect nested inside it, you can see both effects and their parameters in the Effect
Editor, as shown in the following illustration.
Foreground and nested effect in the Timeline (top) and in the Effect Editor (bottom)
If you have nested standard keyframe effects in a sequence, the Effect Editor shows only one effect at a time. If you have a mix of standard keyframe and advanced keyframe effects in a nest, effects below the standard keyframe do not show in the Effect Editor unless you step into the nest.
Changing the Order of Nested Effects
You can change the order of most nested effects in the Effect Editor.
To change the order of nested effects: t
Drag the effect icon for the effect you want to move to the position you want it to occupy in the nest.
265
Nesting Effects
Before (left), during (center), and after changing the order of nested effects. In this example, the SubCap effect is moved above the Color Effect and Flop effects.
If you attempt a change in order that is not possible, a message box opens that explains why you cannot make the change. For example, you cannot change the order of nested effects if the result would not provide enough video inputs for the effect.
(Symphony Option) Also, color corrections that use relationships must be the lowest effect in a nest.
When you release the mouse button, the order of the effects changes in the Effect Editor and in the Timeline. Changes to the appearance of the image appear in the Effect Preview monitor. For example, the following illustration shows the results of changing the order of a
Flip effect and a Subcap effect.
266
Nesting Effects
A simple example of changing the order of nested effects. In the original order, the SubCap effect is nested inside the Flop, so the text in the image is reversed. Changing the order of the two effects in the Effect Editor corrects the problem.
Nesting a Matte Key Effect
A Matte Key effect uses three layers of video to create the effect.
To nest a Matte Key effect:
1. Create a sequence with the background video on track V1.
For information about editing a sequence, see “Creating and Editing Sequences” in the Help.
2. Load a high-contrast image into the Source monitor, and edit it onto track V2.
For an example of a high-contrast image, see
“Key: Matte Key” on page 561 .
3. In the Effect Palette, click the Key category.
267
Nesting Effects
4. Drag the Matte Key Effect icon from the Effect Palette to the segment on track V2.
5. Click one of the segment tools on the Timeline palette.
Segment tools in the Timeline palette
6. Double-click the Matte Key Effect icon in the segment.
The Timeline expands to display three nested tracks (1.1, 1.2, and 1.3).
By default, nested track 1.3 contains the same image segment as track V2. Nested track 1.2 is empty (foreground filler track). Nested track 1.1 (background video) is also empty.
7. Click one of the segment tools again to stop segment editing so you can edit the tracks.
8. Edit the foreground image onto nested track 1.1.
9. Click one of the segment tools on the Timeline palette, and double-click track V2 to collapse the nested tracks.
10. Click the Record Track Monitor button for track V2 in the Track Selector panel.
268
Submaster Editing
Tracks V1 and nested track 1.1 become visible through the high-contrast image on track 1.3.
For information on Matte Key parameters, see
“Key: Matte Key” on page 561 .
Submaster Editing
The Submaster effect is a single-track segment effect, available in the Image category of the
Effect Palette. You can apply the Submaster effect to a track above layered or nested effects and then render only the Submaster. Your Avid editing application renders the composite result of all tracks into the top track. Rendering a Submaster effect saves the new Submaster clip to the drive as a single media file. However, your Avid editing application leaves each element that makes up the composite untouched, so you can still manipulate any element.
The Submaster effect is useful when you want to play back bandwidth-limited sequences, such as sequences composed of several seconds of single-frame clips. It is much faster to use the
Submaster effect than to use methods such as applying a graphic, or using a Picture-in-Picture,
Mask, or Resize effect. Normally, Submaster effects render at about the same rate as motion effects.
The Submaster effect maintains links to the original media files, so you should not delete the original media files. If you want to combine tracks to create a sequence that is independent from the original media files, perform a video mixdown. For more information, see
.
The Submaster effect does not render each track separately, so you cannot play each track individually, and the blue dot remains in the effect icon. If you delete or modify a track below a
Submaster effect, the Submaster effect becomes unrendered.
n
You can nest up to 24 tracks inside a Submaster effect depending on the model of your Avid editing application.
An edit decision list (EDL) for a sequence that contains a Submaster effect represents the contents of the Submaster effect as a single cut. To work around this, you can create a new sequence with the contents of the Submaster effect and generate a separate EDL for that sequence.
269
Submaster Editing
To apply the Submaster effect to a multilayered sequence:
1. Select Clip > New Video Track.
2. On the new video track, create one add edit before and another after the group of clips to be submastered.
Add edits on track V5 bracket a group of clips on V4
For more information on add edits, see “Working with Add Edits (Match Frames)” in the
Help.
3. In the Effect Palette, click the Image category.
4. Drag the Submaster Effect icon to the space between the add edits you created in step 2.
Your Avid editing application applies the effect above the layers.
Submaster effect on track V5
5. Render the Submaster effect, as described in
“Basics of Effects Rendering” on page 51 .
To apply the Submaster effect to multiple short clips:
1. Select Clip > New Video Track.
2. On the new video track, create one add edit before and another after the group of clips.
For more information on add edits, see “Working with Add Edits (Match Frames)” in the
Help.
3. In the Effect Palette, click the Image category.
4. Drag the Submaster Effect icon to the space between the add edits you created in step 2.
270
Collapsing Layers into a Submaster Effect
5. Render the Submaster effect, as described in
“Basics of Effects Rendering” on page 51 .
Collapsing Layers into a Submaster Effect
The Collapse feature lets you build your effect at the topmost level. When you are finished, you collapse the layers automatically into one Submaster effect. This is useful for simplifying a sequence with complex compositing. After you collapse a complex composite, you can easily add transition effects to the start and end of the resulting Submaster effect.
n
You can also use the Collapse feature to simplify the deletion of multilayer segment effects. After collapsing the effects, you can select the resulting segment and press the Delete key twice to delete the effect and all the layers.
After your Avid editing application collapses tracks into a Submaster effect, it recognizes a
Submaster effect as a multilayer effect instead of a single-layer effect. This lets you add chroma keys and other multilayer effects to the nested tracks within a Submaster effect.
n
You can drag “two-channel” effects (such as chroma keys) onto Submaster effects if the
Submaster segment contains two or more nested tracks. This is useful after performing a
Collapse operation to composite the new Submaster effect over another background.
To collapse layers into a submaster effect:
1. Select all the tracks you want to collapse.
The tracks must be adjacent.
2. Mark an IN point and an OUT point around the area you want to collapse.
3. Click the Collapse button.
Depending on the model of your Avid editing application, the Collapse button might appear by default in the Timeline top toolbar or in the Tool palette. It is also available from the
Command palette.
Your Avid editing application collapses the tracks into a Submaster effect on a single track.
271
To open the nested tracks again:
1. Click one of the segment tools on the Timeline palette.
Performing a Video Mixdown
Segment tools in the Timeline palette
2. Double-click the Submaster effect.
To collapse a sequence (alternative procedure):
1. Click one of the segment tools on the Timeline palette.
Segment tools in the Timeline palette
2. Select the segments you want to collapse.
3. Click the Collapse button.
Performing a Video Mixdown
Video mixdown lets you combine several tracks into a new master clip. You can use video mixdown after you finish building your sequence and want to make it into one piece (for example, a standard opening to a program).
Video mixdown is useful when you want to:
• Create a complex sequence you need to use repeatedly.
• Add a motion effect to an entire sequence.
• Finalize a complex sequence before consolidating, exporting, or transferring.
272
Performing a Video Mixdown n
For information to prepare a RED clip for a video mixdown, see “Preparing your Red Clip for
Transcode, Mixdown or Render” in the Help.
Video mixdown is similar to the Collapse feature, but the end result is different:
• With the Collapse feature, you collapse the tracks into a Submaster effect. After you collapse the tracks, you are still able to step in to the Submaster effect and work on the individual elements.
• With video mixdown, your end result is a new master clip made up of all the tracks you built on different layers. Those tracks become one clip. You cannot separate the tracks to work on them or step in to the sequence.
For more information on the Collapse feature, see
“Collapsing Layers into a Submaster Effect” on page 271 .
n
You cannot generate an edit decision list (EDL) for a sequence that contains a video mixdown.
To work around this, you can either remove the video mixdown or maintain a version of the sequence that does not contain a video mixdown.
To perform a video mixdown:
1. Select the Record Track Monitor button in the Track Selector panel for the highest track you want to include in the video mixdown.
n
Video Mixdown collapses the selected track and all tracks under it. If you want to perform a video mixdown of only one track, select the track for solo monitoring by Ctrl+clicking
(Windows) or Shift+clicking (Macintosh) the Record Track Monitor button. For more information, see “Patching Tracks” in the Help.
2. Mark an IN point and an OUT point around the area to mix down.
3. Select Special > Video Mixdown.
The Video Mixdown dialog box opens.
273
Performing a Video Mixdown
4. Select a target bin, target drive, and resolution for storing the new master clip, and then click
OK.
A progress indicator appears. When the video mixdown finishes, a new clip appears in the bin along with the sequence, and a new media file is created on the target drive.
n
If your sequence includes a data track, the data track will not mixdown with the video tracks.
274
9
Working with Camera Effects
This chapter describes effects that control aspect ratio, format, or apparent camera motion in a clip.
•
•
Working with the Pan and Scan Effect
•
n
You can also use the Stabilize and Region Stabilize effects to alter the apparent camera motion in
a clip in order to eliminate unwanted camera motion. For more information, see “Motion
Tracking and Stabilization” on page 300 .
Using the Reformat Effects
You use Reformat effects to reformat media to different aspect ratios, such as when you need to reformat a film aspect ratio for television programming or combine 4:3 legacy media into a 16:9 master.
One of these effects, Pan and Scan, usually works as a vertical effect that you apply to a layer above the rest of your video material and that affects all the video material beneath it. For more
information, see “Working with the Pan and Scan Effect” on page 276 .
Reformat effect example: original footage (left) and image after applying the 16:9 Letterbox effect (right)
Working with the Pan and Scan Effect n
A Reformat effect works on all tracks below the track to which you apply it. For example, if you apply the effect above a title track, the titles become reformatted as well. If you do not want to reformat the titles, apply the effect below the title track.
The following table describes the three Reformat effects, other than Pan and Scan, that reformat
.
Effect Description
16:9 Letterbox Scales the image vertically to the 16:9 aspect ratio within a 4:3 frame. Works on
16:9 Anamorphic media.
14:9 Letterbox Reformats media to the 14:9 Letterbox aspect ratio with a black band at the top and bottom. The effect expands the media horizontally by a fixed amount before scaling it down vertically, resulting in a slight horizontal cropping of the image.
You control what part of the image is cropped with the Position slider.
4:3 Sidebar Reformats 4:3 source media to the 16:9 Anamorphic aspect ratio by scaling down the media horizontally and applying a black band to the left and right sides of the image.
Working with the Pan and Scan Effect
Pan and Scan lets you select a portion of the media to reformat and provides other parameters.
Pan and Scan also supports conversion of 15:9 Anamorphic source media to 16:9 Anamorphic.
For more information, see “Selecting the Source and Target Aspect Ratios for the
Pan and Scan Effect” on page 279 .
n
If you use the Pan and Scan effect and another Reformat effect on the same sequence, you must render one of the effects before the sequence can play in real time. For more information on other
Reformat effects, see “Using the Reformat Effects” on page 275
.
Understanding the Pan and Scan Effect
Pan and Scan is a technique for reformatting media to different aspect ratios. The most widespread use of this technique is for reformatting television programming, for example, when you need to convert 16:9 Anamorphic material to the 4:3 aspect ratio. By selecting a portion of each frame in your media for output, you reformat without distorting the media. Traditionally, this selection process, known as Pan and Scan, is done in a telecine room during film-to-tape transfer.
276
Working with the Pan and Scan Effect
The Pan and Scan effect lets you pan across your media and select what portion of the media you want to retain for output. If necessary, you can use keyframes to adjust the effect.
You can use Pan and Scan on any type of project.
Pan and Scan example: original media with the Pan and Scan wireframe in 16:9 mode (left), and results of the Pan and Scan effect in 4:3 mode (right)
Outputting Media with the Pan and Scan Effect
You can output media with the Pan and Scan effect in two video formats: 4:3 or 16:9
Anamorphic. The Pan and Scan effect does not generate data for inclusion in cut lists created with Avid FilmScribe. If your target is not video, or if your source requires excessive scaling, you can preview the reformatting operation, but the Pan and Scan effect does not automate a film-to-film or a film-to-tape transfer.
Positioning the Pan and Scan Track
When your sequence does not contain titles, the Pan and Scan track is typically the top track.
When you have titles, you can place the Pan and Scan track above a title track to scale the title along with the video tracks beneath it. If you need to pan, however, the pan applies to the title as well as the other video tracks. Since this technique results in the title being panned, the results might not be what you want.
If you need to pan your footage and the title aspect ratio is not critical, you can move the titles above the Pan and Scan track. If the title aspect ratio is important, you might need to create a new title in your target aspect ratio.
If you use titles on a Symphony Option system, the most effective way to work with Pan and
Scan and titles is to use multiformat titles. If you work with multiformat titles, you can place the
Pan and Scan track below the titles. This placement ensures that both titles and the Pan and Scan effect play correctly in real time.
277
Working with the Pan and Scan Effect n
When you place the Pan and Scan effect below multiformat titles, you might not see the titles with the correct Target aspect ratio as you work. For example, if you are reformatting from 4:3 to
16:9, titles appear distorted in the Client monitor. When you output the sequence at 16:9 by using the Digital Cut tool, select the 16:9 aspect ratio and the titles are sized correctly during the digital cut.
Applying the Pan and Scan Effect
Because the Pan and Scan effect controls the aspect ratio of your final output, you must apply the effect to your entire sequence. Apply the Pan and Scan effect to its own video track after you finish editing the sequence.
n
You might want to place a Pan and Scan effect directly on a video segment. For more
information, see “Combining the Pan and Scan Effect with Transition Effects” on page 286
.
n
If you apply the Pan and Scan effect and then add a segment to or remove a segment from your sequence, the Pan and Scan effect does not automatically adjust to cover the entire segment. You can either trim the Pan and Scan effect manually, or remove the Pan and Scan effect and insert a fresh effect.
To apply the Pan and Scan effect:
1. After you finish editing your sequence, press Ctrl+Y (Windows) or Command+Y
(Macintosh) to create a new video track on the topmost track.
2. Enter Effect mode, for example, by clicking the Effect Mode button.
For more information, see “Entering Effect Mode” on page 39
.
3. In the Effect Palette, click the Reformat category.
4. Drag the Pan and Scan Effect icon from the Effect Palette to the new track.
278
Working with the Pan and Scan Effect
Selecting the Source and Target Aspect Ratios for the
Pan and Scan Effect
In Effect mode, the Pan and Scan effect displays a white wire frame in the Effect Preview monitor. This wire frame lets you select the portion of the media that appears in your output. The
Pan and Scan aspect ratios determine the size and shape of the wire frame. Setting these ratios correctly is the most important part of using Pan and Scan.
Whenever you change aspect ratios, you must decide which part of an image to retain for the final output and which part to discard. The Pan and Scan aspect ratios specify the size of the incoming image and determine how much of that image you retain for your final output.
You must set two ratios:
• Source ratio specifies the aspect ratio of your incoming media.
• Target ratio specifies the aspect ratio of the final output.
To set the Source and Target aspect ratios for a Pan and Scan effect:
1. Apply the Pan and Scan effect to the new video track, as described in “Applying the Pan and
2. Enter Effect mode, for example, by clicking the Effect Mode button.
For more information, see “Entering Effect Mode” on page 39
.
The Effect Editor opens.
279
Working with the Pan and Scan Effect
3. Move the position indicator to the Pan and Scan effect.
4. In the Effect Editor, click the triangular opener for the Aspect Ratios parameter category.
5. Set the Source aspect ratio to the ratio of your source material.
6. Set the Target aspect ratio to the ratio of the final output.
280
Working with the Pan and Scan Effect
Viewing Pan and Scan Media
In Effect mode, the Effect Preview monitor displays your original media and the Pan and Scan wire frame. The Client monitor displays the original media.
In Source/Record mode, the Client monitor displays the media inside the Pan and Scan wire frame. The portion of the image inside the wire frame expands to fill the entire monitor. The
Record monitor also shows the media inside the wire frame. The media is distorted if either the
Source or Target aspect ratio is 16:9 Anamorphic.
In Effect mode (left) the original media displays in the Effect Preview monitor with the Pan and Scan wire frame. In
Source/Record mode (right) the Record monitor shows a distorted view of the results of the Pan and Scan effect
(the Client monitor shows an accurate view of the results).
Other effects let you view results on a frame-by-frame basis in Effect mode but the Pan and Scan effect does not. You see the entire source image so that you can select a portion of it. To see the results of the Pan and Scan effect while in Effect mode, click the Play button. In Source/Record mode, you can see the results of the Pan and Scan effect on a frame-by-frame basis or by playing the media.
Using the Effect Grid
The Effect Grid displays positioning guides that help you move and position the Pan and Scan wire frame. Displaying the Safe Action grid and Thirds grid can be particularly useful when adjusting Pan and Scan compositions.
The following illustration shows the Effect Grid with Show Safe Action, Show Thirds, and Show
Axes selected.
281
Working with the Pan and Scan Effect n
Safe Title/Safe Action and Thirds grid marks are based on the Target aspect ratio and are displayed inside the wire frame. Other grid markings are displayed as normal across the entire monitor.
You can open the Grid Settings dialog box by clicking the Other Options button in the Grid parameter category of the Effect Editor. The Grid Settings dialog box controls the size, position, and display of a variety of grids. For more information on Grid settings, see
In addition to using the options in the Grid Settings dialog box, you can use the controls in the
Grid parameter category of the Effect Editor to change some Grid settings. For more information on these parameters, see
Setting an Origin in the Pan and Scan Effect
Each Target aspect ratio has default position and scaling settings. You can return to these default settings at any time by selecting the aspect ratio again.
You can also use the Establish Origin parameter to create customized default values for each instance of the Pan and Scan effect. n
Establish an origin before subdividing or adjusting individual keyframes in your Pan and Scan effect.
After you insert the Pan and Scan effect, you might want to adjust the size and position of the wire frame and save the wire frame’s new settings as base settings for the effect.
To save wire-frame settings for the Pan and Scan effect: t
In the Effect Editor, open the Actions parameter category and click Establish Origin.
282
Working with the Pan and Scan Effect
To reset the wire frame for the Pan and Scan effect: t
In the Effect Editor, open the Actions parameter category and click Reset to Origin.
Reset to Origin is useful for quickly centering the wire frame after you move it.
n
If you have not set a custom origin, clicking Reset to Origin returns to the default values for the
Target aspect ratio.
Subdividing the Pan and Scan Effect
When your sequence contains a variety of segments with different panning requirements, you might need to adjust the position of the Pan and Scan effect on a segment-by-segment basis. The
Subdivide Effect parameter makes it easier to adjust Pan and Scan for individual segments.
Subdivide Effect splits the Pan and Scan effect based on the segment boundaries of the selected video tracks underneath the Pan and Scan track.
n
You can also use add edits to subdivide a Pan and Scan effect manually.
The following illustrations show the Timeline before and after using the Subdivide Effect command.
Subdividing minimizes the number of keyframes you need to add and manipulate because, by default, each effect has a keyframe at the start and end of the effect. If you want to reposition Pan and Scan for an entire segment, you can select the segment and drag the Pan and Scan wire frame to a new position. If you need to adjust Pan and Scan within the segment, add keyframes to the effect.
n
Subdivide the Pan and Scan effect only after you have finished editing your sequence and have
selected your Pan and Scan aspect ratios and origin. For more information, see “Selecting the
Source and Target Aspect Ratios for the Pan and Scan Effect” on page 279
Origin in the Pan and Scan Effect” on page 282
.
To subdivide a Pan and Scan effect:
1. If your Avid editing application is not in Effect mode, enter Effect mode, for example, by clicking the Effect Mode button.
For more information, see “Entering Effect Mode” on page 39
.
2. Move the position indicator to the Pan and Scan effect.
283
Working with the Pan and Scan Effect
3. Click the Record Track buttons in the Track Selector panel for the video tracks to use as the subdivision guide.
Subdivide Effect divides Pan and Scan based on the segment boundaries of the selected tracks underneath the Pan and Scan track.
4. In the Actions parameter category, click Subdivide Effect.
Your Avid editing application divides the Pan and Scan effect into multiple effects.
n
Subdivide Effect works on the selected Pan and Scan effect, not on the entire track.
n
Subdivide Effect does not subdivide segments connected by transition effects. For information on
using Pan and Scan with transition effects, see “Combining the Pan and Scan Effect with
Transition Effects” on page 286
.
Using the Wire Frame in the Pan and Scan Effect
The Pan and Scan wire frame in the Record monitor outlines the portion of media selected for output.
The wire frame functions similarly to the Picture-in-Picture wire frame. You can move the wire frame and define a motion path, and you can manipulate the wire frame in the following ways:
• Resize (scale) the wire frame by dragging its handles or by using the Scaling sliders.
Scaling lets you zoom in on your media. When you make the wire frame smaller, the image inside the wire frame is enlarged to fit the output monitor. Because making the wire frame very small results in a pixelated (grainy) image, you might not want to zoom in closely on an image that you plan to output directly to video.
• Reposition the wire frame by dragging it or by using the Position sliders.
You cannot drag the wire frame off the screen because in most circumstances you do not need to select empty space outside the boundaries of the source image. If you do need to position the edges of the wire frame beyond the screen’s limits, use the Position sliders in the
Effect Editor.
You cannot change the shape of the wire frame, which is determined by the Target aspect ratio.
Your Avid editing application maintains the shape during scaling.
To scale the wire frame, do one of the following: t
Click one of the wire frame’s handles, and drag it to the position you want.
t
Click the triangular opener for the Scaling parameter category in the Effect Editor, and use the slider controls to adjust the wire frame’s height and width.
To position the wire frame, do one of the following: t
Click inside the wire frame, and drag it to a new position.
284
Working with the Pan and Scan Effect
Movement is restricted to the most important axis. For example, if you go from a wide aspect ratio (16:9) to a narrow aspect ratio (4:3), you can drag the wire frame from side to side. If you go from 4:3 to 16:9, you can drag the wire frame up and down.
t
Shift-click inside the wire frame, and drag it to a new position.
You can move the wireframe in all directions.
t
In the Position parameter category, adjust the wire frame’s horizontal and vertical Position sliders.
Adjusting the Pan and Scan Effect
You might need to adjust Pan and Scan at different points throughout your sequence. The following are some suggestions for adjusting Pan and Scan.
If your sequence needs few adjustments:
1. Click the Play button or the Play Loop button.
Play (left) and Play Loop (right) buttons
2. If you see a problem with the panning, stop playback by doing one of the following: t
Click the Play button or the Play Loop button.
t
Press the space bar.
3. Enter Effect mode, for example, by clicking the Effect Mode button.
For more information, see “Entering Effect Mode” on page 39
.
4. Adjust the Pan and Scan effect.
285
Working with the Pan and Scan Effect
If your sequence needs many adjustments:
1. Enter Effect mode, for example, by clicking the Effect Mode button.
For more information, see “Entering Effect Mode” on page 39
.
2. Use the Go To Next Edit and Go To Previous Edit buttons to step from one Pan and Scan effect to the next.
Go To Next Edit (left) and Go To Previous Edit (right) buttons
The Go To Next Edit and Go To Previous Edit buttons appear on the Command palette. You can map the buttons from the Command palette to the keyboard or to another button. For more information, see “The Command Palette” in the Help.
3. Adjust the Pan and Scan effect.
Combining the Pan and Scan Effect with Transition Effects
When you subdivide the Pan and Scan effect, the subdivisions are based on the segment boundaries of the selected track. However, if some segments are connected by a transition effect,
Pan and Scan treats these segments as one continuous segment and does not place a subdivision between them.
The following illustrations show this behavior for a typical sequence with transition effects.
After subdividing, the three segments that are connected by transition effects have a single Pan and Scan effect above them.
You can set Pan and Scan parameters for the starting and ending keyframes of the entire segment string and insert additional keyframes wherever you need to fine-tune the panning. However, this approach works only if the panning does not vary among the segments in the string.
If panning needs to vary greatly from segment to segment, you might need to handle Pan and
Scan on a segment-by-segment basis. To work on a segment-by-segment basis, you need to combine the Pan and Scan effect with the transition effects by placing the Pan and Scan effect on your video track.
286
Using Avid Pan & Zoom
To place Pan and Scan effects in the segments:
1. After subdividing the Pan and Scan effect, select the Pan and Scan effect above the segment string.
For more information, see “Subdividing the Pan and Scan Effect” on page 283
.
2. Press the Delete key to remove the Pan and Scan effect.
3. Enter Effect mode, for example, by clicking the Effect Mode button.
For more information, see “Entering Effect Mode” on page 39
.
4. In the Effect Palette, click the Reformat category.
5. Drag the Pan and Scan Effect icon from the Effect Palette to the first segment in the segment string in the Timeline.
6. Repeat step 5 for each segment in the segment string.
7. Adjust each Pan and Scan effect as needed.
Using Avid Pan & Zoom
The Avid Pan & Zoom effect provides capabilities similar to a motion control camera using high-quality digital processing. You can move around a still image, with extensive keyframe control over the location and magnification of the field of view.
The Avid Pan & Zoom effect uses a downsized proxy image as its source while you are manipulating and previewing the effect, which provides excellent speed and response to your parameter and keyframe changes. When you render the effect, you can choose from a range of filtering options that provide exceptional finished image quality.
The Avid Pan & Zoom effect parameters let you control many aspects of your effect, such as how you view the image while you are working on it, what parts of the image the camera views, and how the camera moves over time.
The Avid Pan & Zoom effect supports any image file format for which your system has the appropriate QuickTime codec. You can download the latest version of QuickTime from the
Apple ® Web site .
287
Using Avid Pan & Zoom
Most images you use with Avid Pan & Zoom come from digital cameras, scanners, or third-party graphics applications such as Adobe Photoshop ® . If the image comes from a video source, you might need to set parameters in the Advanced parameter category to enable the effect to
compensate appropriately. For more information, see “Adjusting for Source Image Pixel Aspect
Ratio and Color Levels in an Avid Pan & Zoom Effect” on page 298
.
If you move an image file after you associate it with the effect, the image is no longer accessible to the effect. The next time you open the effect a dialog box opens asking you to locate the file.
Applying the Avid Pan & Zoom Effect
To apply the Avid Pan & Zoom effect:
1. Load a sequence and create a placeholder segment of the duration you want for your image.
For information about editing a sequence, see “Creating and Editing Sequences” in the Help.
The footage you use in the placeholder segment is the footage the effect uses if you set the
Background parameter to Video. For more information, see
“Selecting the Background for an Avid Pan & Zoom Effect” on page 297
.
n
You cannot use filler in the placeholder segment.
2. Enter Effect mode, for example, by clicking the Effect Mode button.
For more information, see “Entering Effect Mode” on page 39
.
3. In the Effect Palette, click the Image category.
4. Click the Avid Pan & Zoom icon, and drag it to the placeholder segment you created in step
1.
The Avid Pan & Zoom parameters appear in the Effect Editor.
288
Using Avid Pan & Zoom
5. In the Effect Editor, click the Other Options button.
A file selection dialog box opens.
6. Navigate to the file containing your image, and click OK.
Your Avid editing application associates the image file with the effect, and superimposes the image on the placeholder segment. The image appears in the Effect Preview monitor.
n
If you select a file that your Avid editing application does not recognize as an image file, your
Avid editing application takes no action and no error message appears. For more information, see
“Using Avid Pan & Zoom” on page 287 .
The placeholder segment name does not change (the name of the image file does not appear in the segment).
7. Customize the Avid Pan & Zoom effect using the procedures described in the following topics.
289
Using Avid Pan & Zoom
Controlling Your View of an Avid Pan & Zoom Image
The Display parameter lets you select how you view the image while you work. You can view a scaled representation of the entire Source image while you draft the effect, or the result (Target) of your pan and zoom settings to preview the final look of the effect.
You can use the Show Action Safe option in the Display Options parameter category to provide a visual guideline for the viewable area on a standard television screen.
To set the Display parameter: t
Click the Display Fast Menu button, and select Source or Target.
Option Description
Source
Target
Shows you the entire image scaled to fit inside the Effect Preview monitor. Use this mode as you draft the effect. The pan and zoom settings appear as a rectangle superimposed over the image. The closer in you zoom, the smaller the rectangle appears.
Shows you the results of your pan and zoom settings. Use this mode for previewing your moves. A crosshair appears at the center of the image. If you use Target Display mode and one of the real-time filtering options, the image appears pixelated in the Effect Preview monitor. This does not affect the quality
To set the Safe Action display in the Display Options parameter: t
Click the Show Action Safe button to turn the Safe Action area display on or off.
When Show Action Safe is on, the Safe Action area displays. When Show Action Safe is off, the Safe Action area does not display.
Adjusting the Field of View for an Avid Pan & Zoom Image
The field of view is the part of the source image that you select to create the final image. It is represented in the Effect Preview monitor by a gray rectangle superimposed on the source image.
You can zoom in or out on the source image, and pan over it.
290
Using Avid Pan & Zoom
Field of view display for Avid Pan & Zoom effect: field of view rectangle (outer rectangle), Safe Action area (inner rectangle), and crosshair (center) n
If your final image will display on screens with limited viewing areas, you should turn on the
Safe Action area display as a guideline while you work. For information on the Safe Action area, see
“Controlling Your View of an Avid Pan & Zoom Image” on page 290 .
To zoom in or out on the Source image: t
Use the Zoom Factor slider in the Size parameter category.
Zoom Factor ranges from 0.1 to 20. At 0.1, the effect scales the image down to one-tenth the original. At 1, the effect applies no magnification to the image. At 20, the effect scales the image up 20 times the original size. The larger the Zoom Factor, the smaller the field of view rectangle appears when you use Source Display mode.
Example of zooming and panning in the Avid Pan & Zoom effect. In Source Display Mode (left) the field of view rectangle is reduced in size and isolates one part of the image. In Target Display Mode (right) you see the resulting magnified image.
291
Using Avid Pan & Zoom n
The Avid Pan & Zoom effect automatically preserves the clip’s aspect ratio. The Avid Pan &
Zoom effect also uses any aspect ratio you select from the Clip menu.
To pan over the source image, do one of the following: t
Using either Source Display mode or Target Display mode, click the crosshair, and drag it to a new location.
t
Use the X and Y Position parameters.
The Position parameters refer to the center of the field of view. A Position of 0, 0 centers the field of view over the center of the image.
You can use the click-and-drag method to easily create a rough path, and then refine it with the X and Y Position parameters.
Modifying Apparent Camera Speed for an Avid Pan & Zoom Effect
The Avid Pan & Zoom effect uses Velocity In and Velocity Out at each keyframe to modify apparent camera speed as it pans across the image between keyframes. It modifies changes in the
Zoom Factor setting in the same way.
The Velocity parameters divide the time between keyframes in half. Velocity In controls the rate of movement in the first half. Velocity Out controls the rate of movement in the second half.
How the Velocity parameters control the rate of movement between keyframes. The first half of the time between the two middle keyframes is controlled by the Velocity In parameter, and the second half of the time is controlled by the Velocity Out parameter.
The following procedures describe:
• The general method for setting the Velocity parameter.
• A method for setting a simple ease in and ease out.
Ease in is the gradual acceleration at the beginning of movement. Ease out is the gradual deceleration at the end of movement. With the Avid Pan & Zoom effect, you typically want to create a simple ease in only on the first keyframe and an ease out only on the last keyframe. If you use Ease In and Ease Out for each keyframe, the pan and zoom movements bounce at each keyframe like a car repeatedly speeding up and slowing down.
• A method for setting a constant speed for an effect.
292
Using Avid Pan & Zoom
When you change the position of a keyframe, the time it takes the effect to move from that position to the position of the next keyframe also changes. This is usually the result you want, but if you want a constant speed across a number of key frames you can use this method. Alternatively, you can make the calculations manually and place the keyframes accordingly.
To set the Velocity parameter:
1. Click the keyframe indicator for the keyframe you want to adjust.
2. Click the In Fast Menu button, and then select a Velocity In option from the Fast menu.
For a description of all the Velocity options, see “Image: Avid Pan & Zoom” on page 554
.
3. Click the Out Fast Menu button, and then select a Velocity Out option from the Fast menu.
4. Repeat steps 1 to 3 for any other keyframes you want to adjust.
To set up a simple ease in and ease out for an effect with multiple keyframes:
1. Click the first keyframe indicator to select it.
2. Set Velocity In to Ease In.
3. Set Velocity Out to Linear.
4. Click the next keyframe indicator to select it.
n
For a quick way to jump to the next or previous keyframe indicator, use the Fast Forward and
Rewind buttons in the Effect Preview Monitor toolbar.
5. Set Velocity In and Velocity Out to Linear.
6. Repeat steps 4 and 5 for all keyframes except the last keyframe.
7. Click the last keyframe indicator to select it.
8. Set Velocity In to Linear.
9. Set Velocity Out to Ease Out.
To create a path with constant velocity:
1. Create an Avid Pan & Zoom effect.
For more information, see “Applying the Avid Pan & Zoom Effect” on page 288 .
2. Add keyframes to define the path you want the effect to take.
3. At each keyframe, set the Velocity In and Velocity Out parameters to Constant.
When you use Constant for Velocity In and Velocity Out, the position at which you placed a keyframe in the Timeline is not necessarily the time at which the Avid Pan & Zoom effect applies the keyframe’s parameters. The effect applies the parameters at the time calculated by the effect to achieve a constant velocity for the path you created.
293
Using Avid Pan & Zoom
When you use the Constant option, your Path parameter selection can affect the result of changes you might make to the effect.
If you select Linear for the Path parameter, moving keyframes or changing the Position parameters does not affect the velocity of the effect’s path.
If you select Spline for the Path parameter, moving keyframes or changing the Position parameters might affect the velocity of the effect’s path.
For more information, see
“Controlling Path Changes at Keyframes for an Avid Pan & Zoom
.
4. Press the Play button or the Play Loop button to preview the effect.
Play (left) and Play Loop (right) buttons
The velocity of the path is constant.
Controlling Path Changes at Keyframes for an Avid Pan & Zoom Effect
The Path parameter controls how the Avid Pan & Zoom effect interpolates Position parameter changes at keyframes.
To set the Path parameter: t
Click the Path Fast Menu button, and select one of the following options from the Fast menu.
Linear interpolation creates straight-line changes from one keyframe to the next.
294
Using Avid Pan & Zoom
4
8
7
3
1
5
2
6
Linear interpolation (abrupt changes of direction at each keyframe). The line represents the path of the effect over time while the numbers represent keyframes and indicate where the direction of the path changes.
Spline interpolation smooths out changes at keyframes to create a more natural movement.
4
8
7
3
1
5
2
6
Spline interpolation (gradual changes of direction at each keyframe). The line represents the path of the effect over time while the numbers represent keyframes and indicate where the direction of the path changes.
The Avid Pan & Zoom effect calculates a Spline path so that it is smooth through all points. If you move a point, the effect recalculates the entire path.
295
Using Avid Pan & Zoom n
If you combine a Spline path with Constant velocity, when you move a keyframe, the path recalculation might result in a change to the velocity of the effect.
Setting a Rendering Option for an Avid Pan & Zoom Effect
The rendering option you select for the Avid Pan & Zoom effect determines the quality of the rendered result. The various filtering options let you trade off the clarity or sharpness of the resized image and the speed at which the effect renders.
n
The image quality of the effect in the final output depends in part on the output resolution for the sequence. You might lose some sharpness due to compression during the final output.
To select a rendering method: t
Click the Filtering Fast Menu button, and select a rendering option from the Fast menu.
For information on the available options, see “Rendering (Filtering) Options for Avid Pan &
To adjust animation smoothness in progressive projects: t
Click the Progressive button in the Render Mode parameter category.
When Progressive is on, progressive frames render more smoothly. When Progressive is off, progressive frames render less smoothly.
Rendering (Filtering) Options for Avid Pan & Zoom
The following table describes the options available in the Filtering parameter category for the
Avid Pan & Zoom effect. The options are ranked from fastest render and lowest quality image to slowest render and highest quality image.
You might not always want the sharpest possible result. Images with many sharp edges might look better with a softer rendering. Many users find that B-Spline Catmull is the best compromise between image quality and rendering time.
Option
Real Time
Triangle
Quadratic
Description
Renders most quickly but results in a draft-quality image.
n
Your Avid editing application uses Real Time filtering during uncompressed play.
Results in fairly soft images.
Results in slightly sharper images than Triangle filtering.
296
Using Avid Pan & Zoom
Option Description
Cubic Results in sharper images than Quadratic filtering although they are still fairly soft.
B-Spline Catmull Lets you shrink an image (zoom out) by a large amount.
B-Spline Catmull produces a sharper image than Cubic filtering when you stay close to the original size of the image (very little zooming in or zooming out) or when you enlarge the image (zoom in) past the source image resolution.
Gaussian
Avid Hi Qual
Results in an image that is relatively soft but sharper than B-Spline Catmull.
Creates sharp images when you shrink the original (zoom out).
Avid Ultra Qual Creates extremely sharp images when you shrink the original (zoom out).
Selecting the Background for an Avid Pan & Zoom Effect
You can select a field of view from the original image that does not fill the entire screen. The
Background parameter determines what appears outside the field of view.
n
The Background parameter is not keyframeable.
To select the background:
1. Click the Background Fast Menu button, and select Color or Video.
Option Description
Color
Video
Lets you select a background color.
Uses the video from the segment upon which you placed the
Avid Pan & Zoom effect.
2. (Option) If you select Color, use one of the following methods to set the background color: t
Manipulate the RGB sliders directly, or use the numeric keypad to enter values.
t
Click the Other Options button to use the Windows Color dialog box or the Macintosh
Colors panel.
t
Click the Color Preview window, and use the eyedropper.
For more information, see “Adjusting a Color Parameter for an Effect” on page 91
.
297
Using Avid Pan & Zoom
Adjusting for Source Image Pixel Aspect Ratio and Color Levels in an
Avid Pan & Zoom Effect
The Advanced parameter category provides controls to compensate for differences in pixel aspect ratio and in color levels between the source image and the video output.
Digital cameras and scanners, common sources for the Avid Pan & Zoom effect, use square pixels. Computer monitors and HD video formats also use square pixels. SD video formats, however, use non-square pixels.
Most images you use with the Avid Pan & Zoom effect use RGB color levels that range from 0 to
255. In rare cases, you might use images from a video source with 601 color levels.
To compensate for pixel aspect ratio differences: t
Click the Source Has Square Pixels button in the Advanced parameter category.
When Source Has Square Pixels is on, the Avid Pan & Zoom effect makes the calculations necessary to produce results compatible with rectangular pixels. This is the default setting.
When Source Has Square Pixels is off, the Avid Pan & Zoom effect does not change the pixel shape but does apply the aspect ratio in effect for the project. This might be a good setting if your source image does not have square pixels, for example, if it comes from an
SD video source.
To adjust for source image color levels: t
Click the Level Fast Menu button, and select an option from the Fast menu.
Option Description
Source has RGB Level For images with a black level of 0 and a white level of 255. The effect maps colors to video black and white levels, which are 16 and 235 respectively. This is the default setting.
Source has 601 Levels Refers to the ITU-R-601 standard for video black and white levels.
Select 601 if you use images from an SD video source. When you select 601 for the Level setting, the effect makes no adjustment to color levels.
Managing Memory with the Avid Pan & Zoom Effect
The images you work with in Avid Pan & Zoom are often extremely large. The amount of memory used to store a large image can impact the performance of your Avid editing application. The Cache parameter gives you control over the amount of memory used to store your images for playback. A full resolution image is always used for rendering.
298
Using Avid Pan & Zoom
To control the amount of memory used to store images: t
Click the Cache Fast Menu button, and select an option from the Fast menu.
Option
Video Resolution
Image Resolution
Multi-Resolution
Free Current Cache
Cache All
Free All Caches
Description
The effect stores a source image at a reduced pixel resolution that uses about 1 MB per image. Use Video Resolution if you have many images in your sequence and you need to limit how much memory they occupy.
The effect stores a source image at its original resolution. The amount of memory used varies with the size of the image.
The effect stores several versions of the image: original image resolution, half resolution, quarter resolution, and so on, for eight versions of the image. The result is higher quality real-time preview and faster rendering. Multi-Resolution uses about twice the memory of Image Resolution.
The effect frees all memory used for image storage and then reverts to Image Resolution. Use this setting to free up memory after you have rendered the clip.
Your Avid editing application sets the same Cache parameter for all instances of the effect in a sequence.
Your Avid editing application frees the caches for all instances of the plug-in in that sequence.
299
10
Motion Tracking and Stabilization
You can track the motion of a selected area in an image over time. You can then use the tracking data to control the motion of an effect such as a Picture-in-Picture or to stabilize an image to compensate for camera motion.
•
•
•
Effects and Effect Parameters That Use Tracking Data
•
Understanding the Tracking Interface
•
•
•
Setting Up an Effect for Tracking
•
Preparing to Generate Tracking Data
•
•
•
•
Customizing the Display of Tracking Data
•
Setting the Reference Frame for a Tracker
•
Understanding the SteadyGlide and Smoothing Options for Tracking
•
Using SteadyGlide or Smoothing to Process Tracking Data
•
Selecting, Deleting, and Moving Tracking Data Points
•
Moving Tracker Data Points Outside the Frame Boundary
•
Stretching a Range of Tracker Data Points
•
Limiting the Effect of Position Tracking Data to a Single Axis
•
Playing Effects That Use Tracking Data
•
•
•
Reviewing and Adjusting a Stabilized Image
Understanding Motion Tracking
•
Guidelines for Using Multiple Trackers When Stabilizing
•
Using the Region Stabilize Effect
•
Making Adjustments to the Region Stabilize Region of Interest
•
Editing Segments That Use Tracking Data
•
Reusing Existing Tracking Data
•
Copying and Pasting Tracking Data
•
Examples of Effects Using Motion Tracking
Understanding Motion Tracking
This topic includes conceptual information that helps you to understand how tracking works and when you might want to use it.
Understanding the Tracking Process
Motion tracking searches for a distinctive pattern of pixels in each frame of a video segment. As the pattern moves over time, your Avid editing application records the movement as a series of points, one for each frame or field in the segment. For example, if a car is moving across a segment, you can track a distinctive pattern on the side of the car, such as the shape of its side mirror. The result is a set of tracking data points that represent the movement of the car over time.
Once you have a set of data points, you can associate them with an effect parameter to control how an effect moves. For example, if you need to hide the identity of the person driving the car in your segment, you can associate the tracking data with the Position parameter of a Blur effect.
The tracking data then controls the movement of the Blur effect so that the blurred area remains over the person’s head throughout the segment.
Each set of data points is contained within a structure called a tracker. Depending on the kind of motion you need to track, you might need one, two, or more trackers. For simple two-dimensional movement, a single tracker is sufficient. If you need to track rotational movement or scaling information, you need two trackers so that your Avid editing application can calculate the position of one point in the image relative to a second point. For even more complex motion, such as that involved in corner pinning an image, you might need three or four distinct points to correctly track perspective or the angle at which the image is tilted.
Uses of Motion Tracking
One common use for motion tracking is to replace a moving area in one image with new material. For example, you can track the motion of a distinctive area on a vehicle and then use that data to replace an advertising sign on the vehicle or to replace or blur the license plate. In
301
Workflow for Motion Tracking many cases, especially when the motion of the vehicle is complex, using tracking data to control the movement of the foreground replacement is much quicker than using keyframes to define the
movement by hand. For an example of this use of motion tracking, see “Examples of Effects
Using Motion Tracking” on page 347
.
Sometimes a shot is designed from the outset with motion tracking in mind. A director might attach a target to the moving vehicle so that you can track it easily. You can create a replacement sign as a graphic and import it or shoot a replacement sign against a keying background. During editing, you use tracking data to control the movement of the replacement material in a
Picture-in-Picture or a chroma key effect promoted to 3D Warp.
Another use for motion tracking is to create an effect in which a foreground object follows a background object but remains offset from it. For example, you might track the movement of a hand in a background clip and then use that tracking data to control the movement of a foreground object so that the object’s movement appears to be controlled by the moving hand.
When you stabilize an image, you use tracking information somewhat differently. By tracking an object that should be motionless — for example, part of a building — you collect information about the movement of the camera from one frame to the next. The Stabilize effect then applies the inverse of that movement to each frame in order to eliminate the camera motion.
Motion Tracking and Footage Characteristics
The motion tracking tools in your Avid editing application let you track movement in many kinds of footage successfully.
However, some footage will always be difficult or even impossible to track successfully. There might be no consistent pattern to track across multiple frames, or insufficient distinction between the pattern you want to track and the surrounding material. Typically, tracking requires a distinct edge in the target area, for example the edge of a moving vehicle against a background, or the edge of an advertising sign against the body of a vehicle.
n
In some cases, you can temporarily apply a color correction or a Color Effect that you can use to make a pattern more distinct. For example, if a blue vehicle does not track well against a sky background that is a similar shade of blue, you could use a secondary color correction on the vehicle to change its color temporarily.
Workflow for Motion Tracking
The following workflow outlines the main stages of the motion tracking process and indicates where to find more detailed information and procedures for each stage.
302
Workflow for Motion Tracking
Motion tracking provides considerable workflow flexibility. As you become a more experienced user of motion tracking, you can modify the order of these stages or merge them together to suit your editing style and the requirements of a particular project.
1. (Option) Before you begin working with the motion tracking tools, develop a general concept and design for the effect you want to create.
In some cases, you can design your shoot itself with tracking in mind, for example, by attaching a distinctive target to a moving object that you can later track and replace with an effect.
2. Set up the effect that you want to control using tracking information.
You access motion tracking from within an effect parameter for a specific effect, so you must set up the effect first. For more information, see
“Setting Up an Effect for Tracking” on page 310
.
3. Prepare to generate tracking data by creating trackers and customizing how your Avid editing application will conduct the tracking operation.
For more information, see “Preparing to Generate Tracking Data” on page 311
.
4. Generate tracking data.
Depending on the complexity of the movement you want to track, you might need to track one, two, or more distinct points in the image. If you are not able to track one target area successfully throughout your segment, you might need to add and track one or more additional tracker regions.
For more information, see “Generating Tracking Data” on page 321
.
5. If necessary, process or modify the tracking data.
For example, you might want to smooth the path of the tracking points, or adjust some of the points by hand. For more information, see
“Using SteadyGlide or Smoothing to Process
Tracking Data” on page 330 and “Selecting, Deleting, and Moving Tracking Data Points” on page 330
.
6. Play back the effect.
Your Avid editing application calculates the motion of the effect by incorporating the
tracking data and displays the result. For more information, see “Playing Effects That Use
7. If necessary, continue to adjust the tracking information or other effect parameters until you are satisfied with the look of the effect.
303
Effects and Effect Parameters That Use Tracking Data
Effects and Effect Parameters That Use
Tracking Data
You can enable tracking and use tracking data for most segment effects that can move over time, including Picture-in-Picture, keys, Intraframe ™ effects, titles, and all 3D effects. In some cases, you must promote an effect to 3D to access tracking for the effect or to access the full range of tracking options.
Effect parameters that can use tracking data divide into two groups:
• The Position, Scaling, and Rotation parameters let you use tracking data to control the specific kinds of motion associated with each parameter. You can work with tracking enabled in any combination of these parameters at the same time. For example, you can work with tracking enabled in both the Position and the Scaling parameters to control both the position of an effect on the X and Y axes and the size of the effect.
• The Tracking parameter category provides a more flexible way to define and use tracking data by allowing you to enable up to four trackers. The Tracking parameter is the only parameter that lets you work with more than two trackers at one time and is therefore the only option for controlling complex motions that involve perspective changes or tilting of the effect.
You can also use the Tracking parameter with only one or two trackers enabled to control simpler motions such as position and scaling. This is the only option for such control in effects that do not have Position, Scaling, and Rotation parameters, such as Intraframe effects. This is also an alternative method for controlling simpler motions in effects that do have Position, Scaling, and Rotation parameters.
The two groups of parameters that use tracking data are mutually exclusive. When you enable the Tracking parameter, tracking is automatically disabled in the Position, Scaling, and Rotation parameters. When you enable tracking in the Position, Scaling, or Rotation parameters, the
Tracking parameter is automatically disabled.
The following table provides a complete list of the effects and effect parameters that can use
tracking data. For reference information on these effects and their parameters, see “Effects
“Effects Parameter Reference” on page 585 .
Effect
Picture-in-Picture (2D)
Available Parameters
Position, Scaling
304
Understanding the Tracking Interface
Effect Available Parameters
Paint
AniMatte
Blur Effect
Mosaic Effect
Scratch Removal
Spot Color Correction
(Media Composer | Symphony only)
Stabilize
3D Warp (including promoted Picture-in-Picture effects, keys, 3D Xpress shape effects, and titles)
Tracking
Position, Scaling, Tracking
Matte Key effect (applied from Key category in the
Effect Palette)
Position, Scaling
Imported Matte Key clip (2D)
Titles (2D)
Position, Scaling
Position, Scaling
Position, Rotation, Scaling, Tracking
Understanding the Tracking Interface
Tracking controls appear in three locations: the Effect Editor, the Effect Preview monitor, and the
Tracking window.
Tracking Controls in the Effect Editor
The Effect Editor includes tracking controls within those effect parameter categories that can use tracking information. These controls let you enable tracking for the parameter and to define which trackers apply to that parameter.
The appearance of tracking controls in the Effect Editor varies depending on whether or not the effect uses advanced keyframes.
The following illustration shows the tracking controls for the Position parameter category in both standard keyframes and advanced keyframes.
305
Understanding the Tracking Interface
Examples of tracker controls in an effect with standard keyframes (left), and in an effect with advanced keyframes
(right)
For more information, see:
•
“Effects and Effect Parameters That Use Tracking Data” on page 304
•
“Enabling Tracking in the Effect Editor” on page 312
•
“Creating and Mapping Trackers” on page 315
Tracking Controls in the Effect Preview Monitor
The Effect Preview monitor displays tracking controls that you can manipulate directly. The monitor displays the tracking boxes that you use to define the target area and the search area on the first frame or field of the region that you want to track. As tracking takes place, the monitor displays the generated data points for each frame or field. Once tracking data has been generated, you can display tracking data points and manipulate them in the monitor.
For more information, see:
•
“Setting Up Tracking in the Effect Preview Monitor” on page 317
•
“Understanding Tracking Data” on page 325
•
“Customizing the Display of Tracking Data” on page 326
•
“Selecting, Deleting, and Moving Tracking Data Points” on page 330
The following illustration shows a typical display of tracking boxes and data points.
306
Opening The Tracking Window
Tracking Controls in the Tracking Window
The Tracking window has the following main features:
• An area containing controls for setting up and performing tracking, controlling the display of tracking data, and modifying tracking data
• A timeline representation of each tracker for the current effect
For more information, see:
•
“Opening The Tracking Window” on page 307
•
“Tracking Window Components” on page 308
The following illustration shows the Tracking window.
Opening The Tracking Window
For more information on the features of the Tracking window, see
.
To open the Tracking window, do one of the following in the Effect Editor: t
Enable tracking in an effect parameter for a tracker that is not currently mapped.
For more information, see “Creating and Mapping Trackers” on page 315
.
t
Click the Tracking Tool button.
You might need to resize the Effect Editor to see the Tracking Tool button in the column of buttons on the right side.
307
Tracking Window Components
Tracking Window Components
The following table describes the components of the Tracking window and indicates where to find more detailed information.
Tracking Window Components
Control
Start Tracking
New Tracker
Go to Previous Region and Go to Next Region
Tracking Engine
Track
Background/Foreground
Point Range
Display
Stretch Points Mode
Description
Starts a tracking operation from the current location of the position indicator. For more information, see
“Generating Tracking Data” on page 321
.
Creates a new tracker. For more information, see
“Creating and Mapping Trackers” on page 315 .
Click one of these buttons to move to the previous or next region boundary in the tracker timelines. For
more information, see “Using Tracker Regions” on page 323 .
Lets you choose the tracking engine that calculates the tracking data. For more information, see
“Understanding Tracking Engines” on page 320 .
Lets you choose between tracking the background shot and tracking the foreground shot, (In the great majority of cases, you track the background shot.)
For more information, see “Setting Up Tracking in the Tracking Window” on page 319
.
Controls how many of the tracking data points appear in the Effect Preview monitor. For more
information, see “Customizing the Display of
Controls the display in the Effect Preview monitor, allowing you to view either the tracking data or the results of the effect. For more information, see
“Customizing the Display of Tracking Data” on page 326 .
Lets you stretch data points. For more information, see
“Stretching a Range of Tracker Data Points” on page 333 .
308
Tracking Window Components
Tracking Window Components (Continued)
Control
Enable Tracker button
(Tracker timeline displays)
Offset Tracking (Tracker timeline displays)
SteadyGlide (Tracker timeline displays)
Smoothing (Tracker timeline displays)
Smoothing Value
(Tracker timeline displays)
Tracker Color box
(Tracker timeline displays, Effect Editor)
Description
When this button is active for a tracker, tracking boxes and tracking data points display in the Effect
Preview monitor, and your Avid editing application generates tracking data for that tracker during a tracking operation. The button is purple when active and gray when inactive. For more information, see
“Enabling, Disabling, and Deleting Trackers” on page 316 .
When this option is selected, the tracker uses offset tracking to calculate a continuous motion for the effect from multiple regions of tracking data. For
more information, see “Offset Tracking” on page 323 .
When this option is selected, your Avid editing application processes the tracking data for the tracker to remove unwanted jittery motion while preserving underlying smooth movement such as a camera pan or zoom. The value in the Smoothing
Value text box controls the extent of the processing.
For more information, see “Using SteadyGlide or
Smoothing to Process Tracking Data” on page 330 .
When this option is selected, your Avid editing application processes the tracking data for the tracker to smooth the path between selected points.
The value in the Smoothing Value text box controls the amount of smoothing. For more information, see
“Using SteadyGlide or Smoothing to Process
Enter a value between 1 and 100 to control the amount of smoothing the SteadyGlide or Smoothing processes provide. The larger the value, the more smoothing occurs. For more information, see
SteadyGlide or Smoothing to Process Tracking
Shows the color the Effect Preview monitor uses to display information for this tracker and lets you change the tracker’s display color. For more
information, see “Customizing the Display of
309
Setting Up an Effect for Tracking
Tracking Window Components (Continued)
Control
Tracker Name text box
(Tracker timeline displays, Effect Editor)
Tracker timeline
(Tracker timeline displays)
Tracker Close button
(Tracker timeline displays)
Description
Shows the name of the tracker and lets you change the name. For more information, see
Mapping Trackers” on page 315 .
Shows information about the tracking data in the tracker. Color coding indicates the status of the data.
For more information, see “Setting Up Tracking in the Effect Preview Monitor” on page 317 and
“Understanding Tracking Data” on page 325 .
Closes the tracker and permanently deletes any information within it. For more information, see
“Enabling, Disabling, and Deleting Trackers” on page 316 .
Setting Up an Effect for Tracking
The first stage of the motion tracking workflow is to set up the effect to which you want to apply tracking data. To do this, you edit the necessary footage into a sequence, apply the effect, and, in most cases, make initial parameter adjustments to the effect.
Understanding Video Layers and Motion Tracking
Because motion tracking either controls an effect in relation to a moving area in a clip or controls the stabilization of a clip, you need one of the following situations for motion tracking to be useful:
• Two (or more) layers in the Timeline, where one contains the video you track and another contains the material to which you apply the effect (that material might be video, an imported graphic, or a title clip).
• A single video layer on which you draw one or more Intraframe objects. When you track movement in the video, you can use that tracking data to control the movement of the
Intraframe objects.
• For stabilizing only, a single video layer that you intend to stabilize.
When you are working with two video layers, the material you intend to track typically is on the background layer and the effect is on the foreground layer. However, your Avid editing application can track either the foreground or the background layer, so you can place the material you want to track on top of the material that receives the effect if necessary.
310
Preparing to Generate Tracking Data
Applying an Effect for Motion Tracking
You apply an effect for motion tracking in the same way that you apply any effect that either operates on a multilayer sequence or lets you draw a foreground object on top of a video layer.
For more information, see “Applying Effects” on page 33 .
Making Non-Tracking Parameter Adjustments to an Effect
The final look of an effect that uses tracking is typically the result of combining the tracking data with standard effect parameter adjustments. You usually need to define the appearance of the effect in the first frame or field of the segment, and you might also need keyframe adjustments at other points in the segment.
In most cases, you can choose whether to make these adjustments before or after you generate the tracking data. As long as the standard adjustments as well as the tracking data are in place when you play the effect, you see the final result of all the adjustment data.
For example, if you are replacing a sign on a moving vehicle, you use standard effect parameter adjustments to set the initial size, shape, and position of the sign. Depending on the complexity of the material, you might make these adjustments using basic parameters such as Position and
Scaling, or you might place each corner independently using the Corner Pin parameter.
If you want the effect to be offset from the moving area that you plan to track, you establish the offset by adjusting the Position parameters. The final motion of the effect maintains that offset from the tracking data points as it moves. If you want the size of the effect to change in a manner that is not dependent on changes in the moving area, you can set up that change in size by using keyframes and the Scaling parameters.
When you work with Intraframe effects, you must draw the foreground object that you want to control with tracking information and select it with the Selection tool before you can generate tracking data. As with other effects, however, you can establish the precise size, shape, and position of the object either before or after generating tracking data.
n
You can choose which frame in a tracked segment is the reference frame (the frame at which the
tracking data makes no change to the look of the effect). For more information, see “Setting the
Reference Frame for a Tracker” on page 328 .
Preparing to Generate Tracking Data
The topics in this section cover procedures that you need to follow before you can generate tracking data. These procedures control how the system operates as it creates the tracking data.
311
Preparing to Generate Tracking Data
Enabling Tracking in the Effect Editor
The first step in creating tracking data is to enable tracking for an effect parameter in the Effect
Editor. Once you do this, other tracking controls become available.
The basic procedure for enabling tracking in an effect parameter is simple, but there are slight variations depending on:
• The parameter type
• Whether the effect is 2D or 3D
• Whether the effect uses standard keyframes or advanced keyframes n
For Intraframe effects, you can only enable trackers when an Intraframe object is selected.
To enable tracking for the Position, Rotation, or Scaling parameters in effects that use standard keyframes: t
Click the Use Tracking button.
Your Avid editing application creates an appropriate number of trackers (one for Position, two for Rotation or Scaling) and maps them to the parameter.
To enable tracking for the Position or Scaling parameters in 2D effects that use advanced keyframes: t
Open the Position or Scaling category, and then click the enable button for the Tracking subcategory.
Your Avid editing application creates an appropriate number of trackers (one for Position, two for Scaling) and maps them to the parameter. You must open the Tracking subcategory to see the list of mapped trackers and any additional controls.
312
Preparing to Generate Tracking Data
To enable tracking for the Position, Rotation, or Scaling parameters in 3D Warp effects: t
Open the Position, Rotation, or Scaling category, and then click the enable button for the
Position Tracking, Rotation Tracking, or Scale Tracking subcategory.
Your Avid editing application creates an appropriate number of trackers (one for Position, two for Rotation or Scaling) and maps them to the parameter. You must open the Position
Tracking, Rotation Tracking, or Scale Tracking subcategory to see the list of mapped trackers and any additional controls.
To enable tracking for the Tracking parameter in effects that use standard keyframes: t
Click one or more of the individual tracker enable buttons.
Your Avid editing application creates and maps a tracker for each tracker enable button you click, and also enables the Tracking parameter category.
To enable tracking for the Tracking parameter in 2D effects that use advanced keyframes: t
Open the Tracking parameter category, and then click one or more of the individual tracker enable buttons.
Your Avid editing application creates and maps a tracker for each tracker enable button you click, and also enables the Tracking category.
To enable tracking for the Tracking parameter in 3D Warp effects: t
Open the Corner Tracking parameter category, and then click one or more of the individual tracker enable buttons.
313
Preparing to Generate Tracking Data
Your Avid editing application creates and maps a tracker for each tracker enable button you click, and also enables the Corner Tracking category.
Once you enable tracking for a parameter, the Tracking window opens. For more information on the Tracking window, see
“Tracking Window Components” on page 308 .
When you first enable tracking for a parameter, your Avid editing application creates appropriate default trackers and maps them to the parameter, as described in the table. For more information, see
“Creating and Mapping Trackers” on page 315 .
Understanding Tracker Selectors and Tracker Function
Each parameter includes a number of tracker selectors appropriate to its function in controlling movement. When you enable tracking in a parameter, your Avid editing application looks for existing trackers and maps them to the parameter’s tracker selectors. If trackers do not yet exist, your Avid editing application creates them and then maps them to the parameter’s tracker selectors. In the Tracking parameter category, new trackers are created and mapped as you enable individual tracker selectors.
When you work in the Position, Scaling, and Rotation parameters, the number of trackers you can use is limited by the type of movement controlled by the parameter. For example, the
Position parameter includes a single tracker selector since you need only one point to define movement in X and Y.
When you work in the Tracking parameter, you can use any number of trackers up to a total of four. The following table describes the kinds of motion that you can control with a given number of trackers.
Number of
Trackers Description
One
Two
Controls position on the X and Y axes only. Use one tracker if you want your effect to move in only two dimensions on the plane of the screen.
Controls position, scaling, and rotation. Use two trackers if you want your effect to change size or rotate.
314
Preparing to Generate Tracking Data
Number of
Trackers Description
Three
Four
Controls position, scaling, rotation, and skew. Skew refers to a transformation that tilts or squashes an object along one axis while retaining its orientation along the other axis. This has the effect, for example, of transforming a rectangle into a parallelogram. Use three trackers if you want your effect to skew in this manner.
Controls position, scaling, rotation, skew, and perspective. Perspective refers to the way parallel lines appear to converge and changes depending on the angle from which an object is viewed. Use four trackers if you want to control perspective for your effect.
Creating and Mapping Trackers
Your Avid editing application automatically creates and maps trackers when you first enable tracking for an effect parameter. For most tracking work, you do not need to create additional trackers beyond those your Avid editing application creates automatically.
In some situations, you might want to create extra trackers. For example, you might want to track more than the minimum number of points necessary for a parameter so that you can experiment with different combinations of tracking points. You also might want to change the mapping of trackers so that an effect parameter uses a different tracker or combination of trackers from that originally created by your Avid editing application. For more information about the uses of
.
You can use up to eight trackers for each effect.
To create a new tracker manually:
1. In the Tracking window, click the New Tracker button.
For more information, see “Opening The Tracking Window” on page 307
.
A new tracker timeline display appears in the bottom area of the Tracking window. The tracker name uses the next letter of the alphabet that is not already in use, up to the letter D.
If all of the letters A through D are in use, the name of any subsequent new trackers is
“Untitled Tracker.”
2. (Option) If you want to rename the new tracker, click the Tracker Name text box, and type a new name.
The new tracker appears as an option in all the tracker selector Fast menus in the Effect
Editor.
315
Preparing to Generate Tracking Data
To map a tracker manually, do one of the following, depending on the interface style in the
Effect Editor: t
Click the Fast Menu button for the appropriate tracker selector in the parameter, and then select the tracker you want.
t
Click the tracker selector in the parameter, and then select the tracker you want.
Enabling, Disabling, and Deleting Trackers
You can enable and disable trackers as necessary. Enabling and disabling a tracker has a different effect depending on whether you do it in the Tracking window or in the Effect Editor.
• When you enable or disable a tracker in the Tracking window, you control whether or not the tracker displays in the Effect Preview monitor and whether or not your Avid editing application generates tracking data for that tracker.
• When you enable or disable a tracker in the Effect Editor, you control which sets of tracking data your Avid editing application uses to control the effect. This lets you compare the look of an effect under the control of different tracker combinations.
You can also delete existing trackers. When you do so, you permanently erase that tracker and any tracking data associated with it.
To enable or disable a tracker in the Tracking window: t
Click the Enable Tracker button for the tracker in the tracker’s timeline.
To enable or disable all trackers at once: t
Alt+click (Windows) or Option+click (Macintosh) the Enable Tracker button for any tracker.
To enable or disable a tracker in the Effect Editor: t
Click the Enable button for the appropriate tracker selector.
n
In the Tracking (or Corner Tracking) parameter category, clicking the Enable button that controls the whole parameter disables all the trackers at the same time but does not change the enable status or the mappings of the individual trackers. When you click the Enable button for the whole parameter again, the system reenables all the individual trackers.
To delete a tracker: t
In the Tracking window, click the Close button in the top right corner of the tracker’s timeline.
316
Preparing to Generate Tracking Data
Setting Up Tracking in the Effect Preview Monitor
You define the region of interest (the area of an image that each tracker tracks) and the larger area it searches within by making direct adjustments to the tracking box display in the Effect
Preview monitor.
Each tracking box display includes three elements:
• An inner rectangle used to define the target area
• An outer rectangle used to define the search area
• A data point locator, which appears at the center of the rectangles
Each rectangle has a corner adjustment handle.
The following illustration shows the tracking box display.
n
You can change the color of the tracking boxes display for a tracker. This might make it easier to see the display against the background image. For more information, see
Display of Tracking Data” on page 326
.
To display tracking boxes in the Effect Preview monitor:
1. If you have not already done so, enable, create, and map the trackers with which you want to work.
2. In the Display Tracking Data area of the Tracking window, ensure that Tracking Data is selected in the Display menu.
3. Make sure that the Enable Tracker button is active (purple) in the tracker timeline display of the Tracking window for each tracker that you want to display.
4. Make sure that you are monitoring the track in the Timeline that contains the material you want to track.
317
Preparing to Generate Tracking Data
5. Move the position indicator to the first frame or field of the segment, or to the first frame or field of the tracker region.
A tracking box display appears in the Effect Preview monitor for each tracker. For more information on tracking regions, see
“Performing Offset Tracking” on page 324
.
To move a tracking box display in the monitor: t
Click anywhere within the boxes except the adjustment handles, and drag the boxes to a new position.
To resize a box in a tracking box display: t
Drag the adjustment handle for the box.
For more information on what to consider when making these adjustments, see
“Guidelines for Positioning and Resizing Tracking Boxes” on page 318 .
n
If you enable multiple trackers, you might find it difficult to select one. You can disable some of the trackers temporarily in the Tracking window to simplify the display in the Effect Preview monitor and make it easier to select and manipulate a particular tracker.
Guidelines for Positioning and Resizing Tracking Boxes
Positioning
When you position tracking boxes, consider the following:
• Locate the boxes over material that your Avid editing application can track successfully.
• Locate the boxes so that the tracking data you generate accurately represents the movement you want to track.
Tracking works most successfully on an area of the image that is easily distinguishable from its surroundings. For example, a bright dot tracks extremely well if darker material surrounds it.
You often need to scrub through the entire clip to determine which areas are good candidates for tracking.
To represent the movement you want to track accurately, you must consider the geometry of the motion that you want to achieve. For complex movement, such as controlling a replacement sign for a bus that is receding into the distance as well as moving across the screen, you must track enough points to represent the change in shape and size of the sign over time. Tracking two corners lets you control changes in scale and rotation (the corners should be diagonally opposite if scaling on the X axis differs from scaling on the Y axis). Adding third and fourth trackers fills in the other two corners as needed for more complex transformations.
318
Preparing to Generate Tracking Data
You do not have to track points at the exact location where you want the finished effect to appear.
You can track any set of points that represent the right movement. For example, you might want to add a small sign to the door of a moving car. Since the door panel is a uniform surface you cannot track areas on it. However, you can gather tracking data to control the positioning and scaling you need for the sign, for example, by tracking two or more of the corners of the car window.
Resizing
When you resize either of the tracking boxes, consider the following:
• Define material that your Avid editing application can track successfully
• Ensure that tracking proceeds successfully from frame to frame or from field to field throughout the range of frames or fields you are tracking
• Minimize the length of time your Avid editing application spends generating tracking data
The smaller you can make the boxes, the less image information the tracking engine has to search and the faster it can work. However, if you set the boxes too small, you increase the possibility that your Avid editing application will lose the search pattern between one frame or field and the next.
n
You can also refine how your Avid editing application follows a target area by setting controls in
.
Size the Target Area box so that it is as small as possible while still enclosing a distinct area to track. The pattern needs to remain distinct throughout the range you are tracking.
Size the Search Area box so that it is as small as possible while remaining large enough to encompass the movement of the target area from one frame or field to the next. You often need to scrub through the clip you are tracking to check how much a prospective target area moves from one frame or field to another.
Setting Up Tracking in the Tracking Window
In addition to defining the search criteria for a tracker in the Effect Preview monitor, you can also set up the following aspects of tracking behavior in the Tracking window.
• Choose which tracking engine to use.
For more information on available tracking engines, see
“Understanding Tracking Engines” on page 320 .
• Choose whether the region to track is in the background or the foreground clip.
319
Preparing to Generate Tracking Data
You can track either the background or foreground for a multilayer effect. You almost always want to track the background to define the movement of an effect or painted object layered above the background shot.
One situation in which you must choose Track Foreground is when you are stabilizing an image using a 3D Warp effect. For more information, see
“Stabilizing an Image” on page 338
.
The following illustration shows the area of the Tracking window that contains these controls.
To switch the tracking engine: t
In the Setup Tracking area of the Tracking window, select the tracking engine you want to use from the Tracking Engine menu.
To switch between background and foreground tracking: t In the Setup Tracking area of the Tracking window, select the option you want to use from the Track Background/Foreground menu.
Understanding Tracking Engines
The term tracking engine refers to the calculation methods that your Avid editing application uses to recognize a moving pattern and generate data for it.
The following table describes the tracking engines available in your Avid editing application.
Tracking Engine Description
Correlation Tracker This tracking engine is often the best first choice for tracking motion in an image. It usually produces accurate tracking data when the target area is distinctive, and usually generates tracking data faster than the FluidTracker when the area being searched is small. If you need to search a larger area, the Correlation Tracker might become too slow to be useful, in which case you should switch to the FluidTracker.
This is the tracking engine that Avid DS uses.
320
Generating Tracking Data
Tracking Engine Description
FluidTracker
FluidStabilizer
If you need to search a large part of your image, FluidTracker might produce good tracking data faster than the Correlation Tracker.
In the following two specific situations, FluidTracker usually produces more accurate data than the Correlation Tracker:
• When the points you want to track start outside the visible area of the frame.
• When you are using four trackers to control the corner-pinning of an image.
This tracking engine uses the same motion analysis methods that FluidMotion Timewarp uses.
This tracking engine is designed to track camera motion and is recommended for use with the Stabilize effect. It is often particularly effective for removing camera motion when used in combination with the SteadyGlide feature. For more information on
SteadyGlide, see
“Understanding the SteadyGlide and Smoothing Options for Tracking” on page 328
.
FluidStabilizer divides the image into a grid, automatically selects a point of interest in each grid area, and then tracks each point using the same motion analysis methods that
FluidMotion Timewarp uses. These points appear as highlighted green pixels in the image display.
FluidStabilizer then uses further calculations to combine the motion of these points, de-emphasizing any values that are not consistent with the general pattern of motion.
The result is a series of data points (displayed with the standard tracking data cross and dots) that, for many images, accurately represents the motion of the camera and is not distorted by other motion or noise in the image.
Generating Tracking Data
You can generate tracking data for any number of the available trackers in a single operation.
You can generate tracking data for the entire length of the segment, or for any part of the segment starting from the location of the position indicator. This lets you stop tracking at any point in the segment and resume later, or retrack over any part of the segment whenever you need to do so.
You can also create separate tracking regions for different parts of your segment, and define a different target area for each region. This is primarily useful for performing offset tracking. Once you create a region, you can move the position indicator to the start of that region and generate
tracking data for the region. For more information, see “Offset Tracking” on page 323
.
As your Avid editing application generates tracking data, it updates the tracker timeline displays to show the status of tracking data over time. For more information on the tracker timeline
display, see “Understanding Tracking Data” on page 325 .
321
Generating Tracking Data
To generate tracking data:
1. In the Tracking window, click the Enable Tracker button for each tracker you want your
Avid editing application to track.
To enable all trackers at once, Alt+click (Windows) or Option+click (Macintosh) the Enable
Tracker button for any tracker.
2. Move the position indicator to the location where you want to start generating tracking data.
This location can be at any point in the segment, but in most cases is either:
At the beginning of the segment.
At the beginning of a region.
At the location where you stopped generating tracking data and from where you want to resume tracking.
For information about moving to the beginning of a tracking region, see “Using Tracker
.
3. Click the Tracking button.
Your Avid editing application begins to generate tracking data.
As the tracking operation proceeds:
The Effect Preview monitor displays each frame or field on which tracking is being performed, and shows the tracking data point for that frame or field as a cross.
Your Avid editing application updates the timeline for each tracker to indicate the status of the tracking data over time. If you are tracking where there is no existing tracking data, your Avid editing application replaces the red bar at the bottom of the line with a black bar at the top as data is generated, as shown in the following illustration. If you are retracking where tracking data already exists, you see no change in the tracker timeline, but the old tracking data is being replaced with new data.
n
When you start tracking from the beginning of a tracking region, your Avid editing application steps back one frame from the region boundary before it starts tracking. This is normal behavior to ensure that motion at the region boundary is tracked correctly.
To stop a tracking operation, do one of the following: t
Press the space bar.
t
Press Ctrl+period (Windows) or Command+period (Macintosh).
t
Click any element of your Avid editing application’s interface.
The tracking operation stops.
322
Offset Tracking
Offset Tracking
You can use your Avid editing application’s offset tracking capabilities to create smooth effect motion from tracking data that you generate using more than one target area. This lets you track motion successfully when a single target area is not available for the full duration of a segment.
Understanding Offset Tracking
Motion tracking is simplest when you can track a single distinct area for the full length of a segment. For example, if the side of a moving bus is visible throughout the segment, you can select any area or set of areas on the side of the bus and track them throughout the segment.
Other situations are more complex. For example, if the bus is moving slowly and is also relatively close to the camera, you might find that an area you choose to track at the beginning of the segment moves out of the frame later in the segment. Or, the bus passes behind a foreground sign, again with the result that an area you choose to track at the beginning becomes hidden later in the segment.
In these situations, you can use offset tracking to generate useful tracking data. Offset tracking lets you track one target area until it becomes unavailable because it leaves the frame or is hidden by another object, then track another target area that shows the same kind of motion as the first.
Your Avid editing application calculates the offset from the first set of tracking points to the second, and takes account of this offset when animating the final effect. The result is an effect that follows a continuous path.
If necessary, you can track more than just two targets. You can also track one target, switch to a second (for example, when the first becomes temporarily hidden), and then return to the first when it becomes visible again.
To track more than one target area in a segment, you add a new tracker region to a tracker timeline. You can then set a new target area in the first frame or field of the new region and track that target area.
Using Tracker Regions
You can add one or more new tracker regions to the tracker timeline and track a new target area for each of the regions.
In most cases, you use tracker regions with the offset tracking feature, so that your finished effect combines the tracking data from more than one target area into one continuous motion. For more
information, see “Understanding Offset Tracking” on page 323 .
When you have multiple regions in the tracker timelines, you can move between them by using the Go to Previous Region and Go to Next Region buttons.
323
Offset Tracking
To add a new tracker region for a tracker:
1. In the tracker’s timeline, move the position indicator to the location where you want the new region to start.
2. Right click in the tracker’s timeline, and select Add New Tracker Region.
Your Avid editing application creates a new region that extends from the location of the position indicator to either the start of the next tracker region or the end of the timeline. The start of the new region appears as a vertical bar in the tracker timeline.
Tracker Region boundaries in a tracker timeline
To delete a tracker region for a tracker:
1. In the tracker’s timeline, move the position indicator to any location within the region.
2. Right-click in the tracker’s timeline, and select Delete Tracker Region.
Your Avid editing application deletes the tracker region and any tracking data for it. The vertical boundary bar for the region disappears from the timeline. A red bar appears at the bottom of the tracker’s timeline for the duration of the old region, indicating that you must retrack these frames to get new tracking data, as shown in the following illustration.
To go to the beginning of the previous or next tracking region: t
Click the Go to Previous Region or Go to Next Region button.
Go To Previous Region (left) and Go To Next Region (right) buttons
Performing Offset Tracking
When you start tracking from the beginning of a tracking region, your Avid editing application steps backward one frame from the region boundary before it starts tracking. This is normal behavior to ensure that motion at the region boundary is tracked correctly.
To perform offset tracking:
1. Make sure that offset tracking is enabled for each tracker you plan to use.
Offset tracking is enabled by default. The Offset Tracking button is purple when offset tracking is enabled.
324
Understanding Tracking Data
2. In the first frame or field of your segment, set up a tracker for your first target area, as
described in “Preparing to Generate Tracking Data” on page 311
.
3. Begin generating tracking data, as described in
“Generating Tracking Data” on page 321 .
4. When the target area disappears, stop tracking by pressing the space bar.
5. (Option) If necessary, step back a few frames or fields in the segment until the position indicator is on the last frame or field with a good tracking data point.
6. Right-click in the tracker timeline and select Add New Tracker Region.
A vertical bar appears in the tracker timeline to show the beginning of the new region, and the tracking boxes for the tracker appear in the Effect Preview monitor.
7. Drag the tracking boxes to the location of your second target area and size them as necessary.
8. Begin tracking from the start of the new region by clicking the Tracking button.
9. (Option) If necessary, repeat steps 3 through 7 for additional target areas (or to return to tracking the original target area when it becomes visible again).
Understanding Tracking Data
After you create tracking data, a set of tracking data points exists for each tracker enabled during the tracking operation. You can display these points in the Effect Preview monitor. You can also view information about the status of the tracking data in the tracker timeline display.
Tracking Data in the Effect Preview Monitor
Tracking data points display in the Effect Preview monitor.
While tracking is taking place, your Avid editing application shows the location of the current tracking data point as a cross.
Once tracking stops, your Avid editing application displays, by default, every point created during the tracking operation. The data point for the current frame or field displays as a flashing cross. All other data points display as solid dots.
You can control which sets of data points display and how many of the points display. You can also manipulate the points directly in the monitor in a variety of ways. For more information, see
“Selecting, Deleting, and Moving Tracking Data Points” on page 330
.
Tracking Data in the Tracker Timelines
The tracker timeline display shows you the status of tracking data over the length of the effect.
325
Customizing the Display of Tracking Data
Example of the tracker timeline display. Left to right: Reference Frame Marker, starting Display Marker, vertical bar marking start of new region, and ending Display Marker.
The following table describes the display options.
Color Description
Black Line at top of timeline
Tracking data exists for this part of the segment, and the data points for this part of the segment are not currently selected in the Effect Preview monitor. For more information, see
“Generating Tracking Data” on page 321 .
White Line at top of timeline
Tracking data exists for this part of the segment, and the data points for this part of the segment are currently selected in the Effect Preview monitor. For more information, see
“Selecting, Deleting, and Moving Tracking Data Points” on page 330 .
Red Line at bottom of timeline
Tracking data does not exist for this part of the segment.
Vertical Bar Marks the start of a new tracking region. For more information, see
“Offset Tracking” on page 323 .
Display Markers Define the beginning and end of a range of frames. When In to Out is selected in the Point
Range menu, the Effect Preview monitor only shows tracking data points for this range of frames. For more information, see
“Customizing the Display of Tracking Data” on page 326 .
Reference Frame
Marker
Marks the location of the reference frame — the frame at which the tracking data does not modify the effect. For more information, see
“Setting the Reference Frame for a Tracker” on page 328
.
Customizing the Display of Tracking Data
You can customize how your Avid editing application displays tracking data in the following ways:
• You can enable or disable display for each tracker.
• You can customize the color used to display each tracker.
• You can control how many of the tracking data points display.
• You can control whether the Effect Preview monitor shows tracking data or shows the results of applying the tracking data to the effect.
326
Customizing the Display of Tracking Data
To turn the tracking display on or off for a tracker: t
In the Tracking window, click the Enable Tracker button for the appropriate tracker.
The Enable Tracker button is purple when the display is on.
n
Alt+click (Windows) or Option+click (Macintosh) the Tracking Box Display button for any tracker to turn the display on or off for all trackers at once.
To customize the display color for a tracker: t Click the Tracker Color box, and then click the color you want to use.
To define the range of data points in the display:
1. (Option) If you want to define a range of frames for which you want data points to display, do one of the following: t
Drag the Display Markers in any one of the tracker timelines to define the beginning and end of the range you want.
t
Use the position indicator in the tracker timelines along with the Mark IN and Mark
OUT buttons to define the beginning and end of the range you want.
The Display Markers move to the beginning and end points you establish.
2. In the Display Tracking Data area of the Tracking window, click the Point Range menu, and then select an option.
Option
Current
In to Out
All
Description
Displays the data point at the current location of the position indicator for each enabled tracker.
Displays the data points for the range currently defined by the Display
Markers in the Tracking window for each enabled tracker. Shows the points for the current frame or field as flashing crosses.
Displays every data point for each enabled tracker. This is the default option.
Shows the points for the current frame or field as flashing crosses.
To choose Tracking Data or Effect Results display: t In the Display Tracking Data area of the Tracking window, select the option you want to use from the Display menu.
n
The Display menu affects what you see in the Effect Preview monitor once tracking data is available and while you are parked on a frame or are stepping through the effect. The Display menu does not affect what you see in the Effect Preview monitor while tracking is taking place
327
Setting the Reference Frame for a Tracker
(when the current data point always shows as a cross). When you play an effect with tracking data, for example, by clicking the Play button in the Effect Preview monitor, you always see the results of the effect.
Setting the Reference Frame for a Tracker
The reference frame for a tracked segment is the frame at which the tracking data makes no change to the appearance of the effect. For example, for a Stabilize effect, the reference frame is the frame at which the tracking data causes no change in the position of the image. The location of the reference frame is marked on the tracker timeline by a red diamond.
By default, your Avid editing application considers the first frame of a tracked segment to be the reference frame. In every frame after the first, the effect is modified by the tracking data for that frame.
You can choose to set the reference frame to any other frame in the segment. This might be useful when trimming changes the location of the head frame for the segment, or in other circumstances where the position of the reference frame influences the final look of the effect.
For example, if you set the reference frame for a Stabilize effect to the frame at the midpoint of the segment, the tracking data at that frame causes no change in the position of the image. In all earlier and all later frames, the effect is modified by the tracking data for that frame.
To set the reference frame for a tracker:
1. In the tracker timeline, move the position indicator to the frame you want to set as the reference frame.
2. Right-click the tracker timeline, and select Set Reference Frame.
The red diamond reference frame marker moves to the location of the position indicator.
Understanding the SteadyGlide and Smoothing
Options for Tracking
Your Avid editing application provides two options for processing tracking data to smooth the motion it represents. You can turn these options on or off at any time, and you can control the amount of smoothing they provide. The original set of tracking data points is not changed in any
way by the processing. For information on using these options, see “Using SteadyGlide or
Smoothing to Process Tracking Data” on page 330
.
328
Understanding the SteadyGlide and Smoothing Options for Tracking
SteadyGlide
SteadyGlide ™ processes tracking data to reduce abrupt, jittery movements without affecting underlying motion. SteadyGlide is particularly useful for stabilizing unwanted camera motion without eliminating desirable motion. You typically use SteadyGlide with the Stabilize effect, or with Stabilize Tracking turned on for an effect parameter in the 3D Warp effect. For example, you can use SteadyGlide to reduce any jittery motion in a pan shot with a hand-held camera while retaining the underlying motion of the pan itself. For more information on stabilizing, see
“Stabilizing an Image” on page 338
.
When you are using SteadyGlide, the display shows a graph of the jittery motions that your Avid editing application is removing. It is not easy to assess the final look of the effect from this information, so you should view the effect results to determine whether you need to adjust the smoothing value further.
Smoothing
Smoothing processes tracking data to smooth out the path between the tracking data points. The higher the Smoothing value you define, the smoother the path becomes. You typically use
Smoothing when compositing an image or a paint object over a tracked region of a moving background, for example, when the motion of the tracked region is not completely smooth but you want the motion of the image or paint object to be smooth.
When you are using Smoothing, the display shows the smoothed curve that results from the processing, which gives a useful visual indication of the amount of smoothing your Avid editing application is applying. The following illustrations show typical results for Smoothing using different smoothing values.
Smoothing examples with the Smoothing Value set to 10 (left), 50 (center), and 90 (right)
329
Using SteadyGlide or Smoothing to Process Tracking Data
Using SteadyGlide or Smoothing to Process
Tracking Data
To use SteadyGlide or Smoothing:
1. In the tracker timeline, click the SteadyGlide button or the Smoothing button.
SteadyGlide (left) and Smoothing (right) buttons
The button is purple when the processing option is turned on.
n
SteadyGlide and Smoothing are mutually exclusive processing operations. You cannot perform both SteadyGlide and Smoothing at the same time. If you turn on one, the other is automatically turned off if it was on previously.
2. In the Smoothing Value text box, type a smoothing value between 1 and 100.
The smoothing value controls the extent of the smoothing performed by both the
SteadyGlide and the Smoothing options. The larger the value, the more smoothing is performed.
If you are displaying tracking data in the Effect Preview monitor, the display updates to show the results from the processing.
3. (Option) If necessary, check the effect results and adjust the smoothing value until you are satisfied with the results, or click the SteadyGlide or Smoothing button again to turn off the processing if you decide you do not want it.
Selecting, Deleting, and Moving Tracking Data Points
You can manipulate tracking data points in the Effect Preview monitor in the following ways that are described in this topic:
• You can find a specific data point
• You can select individual data points or ranges of data points.
• You can delete points.
• You can move one or more points.
You can also move points outside the limits of the frame to extend the movement of an effect smoothly out of the frame, or stretch a range of points. For more information, see
Tracker Data Points Outside the Frame Boundary” on page 333 and “Stretching a Range of
Tracker Data Points” on page 333
.
330
Selecting, Deleting, and Moving Tracking Data Points
Unlike SteadyGlide or Smoothing processing, these adjustments change the tracking data itself.
You can only reverse them by using your Avid editing application’s Undo feature, or by retracking to generate a new set of tracking data points.
n
If your tracking data points are very close together at normal magnification, you can use your
Avid editing application’s standard methods to zoom in on your tracking data in the Effect
Preview monitor and view it more clearly. For more information, see
.
To find a specific data point when multiple data points are displaying for a tracker: t
Move the position indicator to the frame or field for which you want to find the data point.
The data point for that frame or field flashes in the Effect Preview monitor.
To isolate the point further, you can select Current in the Point Range menu in the Tracking window, so that the point for the current frame or field is the only point that appears in the
Effect Preview monitor.
To select a single data point: t
Click the point in the Effect Preview monitor.
The point is highlighted with a circle in the monitor and the corresponding part of the tracker timeline display changes to white.
To select a single data point and move to the frame or field for that point: t
Double-click the point in the Effect Preview monitor.
The point is highlighted with a circle in the monitor and with a flashing cross, the corresponding part of the tracker timeline display changes to white, and your Avid editing application automatically moves to the frame or field for that point.
To select a contiguous range of data points, do one of the following: t Click the first data point in the range you want to select, and then Shift+click the last data point in the range.
t Drag the pointer across the range of data points that you want to select to lasso them.
The points in the range are highlighted with a circle and the corresponding part of the tracker timeline display changes to white.
The following illustration shows a range of selected data points.
331
Selecting, Deleting, and Moving Tracking Data Points
To delete one or more selected data points: t
Press the Delete key.
Your Avid editing application repositions the selected data points along a straight line between the two unselected points that bound the selected points. The data points remain fully functional. They display in the Effect Preview monitor at their newly calculated locations, and they remain available for you to modify further.
Selected points before deleting (left) and the result of deleting — points are repositioned in a straight line between the unselected bounding points
To move a single selected data point: t
Drag the point to a new location.
To move a range of selected data points: t
Drag any one of the points in the range to a new location.
All the data points move along with the one you drag and maintain their positions relative to one another, as shown in the following illustrations.
332
Moving Tracker Data Points Outside the Frame Boundary
Before (left), during (center), and after (right) moving a selected range of data points. The points move as a group and maintain their positions with respect to one another.
Moving Tracker Data Points Outside the
Frame Boundary
If you track a target area that moves out of the frame, the tracking engine can no longer track the target area and generates invalid data points. You have two options to ensure consistent motion if you want your effect to move smoothly out of the frame.
• You can use offset tracking to track a second target area that does not leave the frame until
the end of the segment. For more information, see “Offset Tracking” on page 323
.
• You can move the very last data point outside the boundary of the frame so that it extends the line of motion that has been successfully tracked earlier in the segment. (You need to reduce the magnification in the Effect Preview monitor to less than 100% to view the area outside the frame.) You can then delete all of the invalid points between that final point and the last valid data point.
Your Avid editing application repositions the points you delete on a straight line. When the effect plays back, the repositioned data points ensure that the effect moves smoothly out of the frame. If the motion you are tracking is, for example, simple straight line movement, this might be quicker than setting up an extra tracking region.
Stretching a Range of Tracker Data Points
You can select a range of data points and then stretch them into a new position. In contrast to simply moving a range of points, the stretching process uses one moving point and one or two anchor points. As you move the moving point, all the other points in the selected range stretch to new relative positions.
This feature is useful for tracking data points that are slightly offset from the area you are tracking but otherwise represent the motion you are tracking accurately. For example, if you are tracking an area on a moving vehicle, changes in the image from frame to frame and in your Avid editing application’s updating of the target area might yield tracking data points that lag behind the area you are tracking.
333
The following illustration shows this behavior.
Stretching a Range of Tracker Data Points
This illustration represents data points (dots) created by tracking an area (the rectangle containing the triangle) across a series of frames. For the first half of the process, the object is tracked accurately. During the second half of the process, a small amount of error is introduced, and by the end the data point lags behind the object somewhat.
Stretching the points in the second half of the series so that the last point is positioned over the last triangle quickly creates a complete set of usable points.
You can select a range of points that are slightly out of the ideal position in this way and stretch them so that they more exactly represent the path of the object you want to follow. This provides the motion you need for your effect without retracking or moving many data points individually.
To stretch a range of data points:
1. Select the range of points as described in
“Selecting, Deleting, and Moving Tracking
2. In the Modify Tracking Data area of the Tracking window, click Stretch Points Mode.
The button is purple when Stretch Points mode is turned on.
3. Drag one of the selected points to a new location.
Your Avid editing application relocates the points proportionally along the path between the point you have moved and the anchor point or points. If you move a point at either end of the selected range, the point at the opposite end becomes the anchor. If you move a point in the middle of the range, the two end points become anchors.
The following illustrations show these two behaviors.
334
Limiting the Effect of Position Tracking Data to a Single Axis
Stretching a range of points by moving one end. The point at the other end of the range becomes the anchor while you drag the moving point. After the stretching process, all the selected points are relocated proportionally between the point you have dragged and the anchor point.
Stretching a range of points by moving a point in the middle of the range. Both end points become anchors while you drag the moving point. After the stretching process, all the selected points are relocated proportionally between the point you have dragged and the two anchor points.
Limiting the Effect of Position Tracking Data to a
Single Axis
You might want to track an area to generate data on its X, Y position but then control the movement of the effect on only one axis. You can limit the effect of Position tracking data to one axis to achieve this effect.
n
You can limit Position motion to a single axis when you want to stabilize a shot without eliminating camera motion in one direction, such as a pan. However, a more flexible approach to this problem for most shots is to use data from both axes and then use SteadyGlide to process the data. For more information, see
“Stabilizing an Image” on page 338 and
Smoothing to Process Tracking Data” on page 330 .
To limit the effect of Position tracking data to a single axis:
1. In the Effect Editor, open the Position parameter category and the Tracking subcategory.
2. Select either X Tracking Only or Y Tracking Only from the menu.
335
Playing Effects That Use Tracking Data
Playing Effects That Use Tracking Data
Once you have generated tracking data and have modified it to create acceptable sets of data points, you can play the effect to check its movement over time.
n
Tracking data does not alter the real-time status of an effect. If an effect is normally real time, it remains real time when it uses tracking data. If an effect normally requires rendering, it continues to require rendering when it uses tracking data. Playback of an effect while still in
Effect mode also follows the normal behavior of the effect.
To play an effect that uses tracking data:
1. Move the position indicator to the beginning of the effect.
2. Click the Play button.
3. (Option) If you are not satisfied with the appearance of the effect, you can do one or more of the following to further modify its movement: t
Adjust the effect’s keyframe parameters.
For more information, see “Working with Standard Keyframes” on page 147
.
t
Modify the existing tracking data.
For more information, see “Selecting, Deleting, and Moving Tracking Data Points” on page 330
.
t
Retrack all or part of the segment to generate new tracking data.
For more information, see “Generating Tracking Data” on page 321 .
Understanding Stabilizing
If you need to eliminate unwanted motion in a video clip, such as motion from an unstable camera, or even more subtle motion such as gate weave introduced during the telecine process, you can stabilize the clip.
336
Understanding Stabilizing
Stabilizing lets you track an object in a shot that should not be in motion and then use the tracking data to keep that object stationary and remove the unwanted motion. Objects such as buildings, telephone or light poles, and fixed objects in nature such as rocks or trees, are good candidates for tracking when you are stabilizing and you need to select a target manually.
Unlike other effects that use motion tracking, stabilizing works with only one layer of video, using the tracking data to move each frame of the video enough to keep the tracked object stationary.
You can also use stabilizing to create unusual special effects. For example, if you stabilize an object that is actually moving in a clip, you force other parts of the clip to move from frame to frame. You can take a clip of a person running down a street, stabilize on that person, and force the buildings in the shot into motion.
Your Avid editing application provides three effects that have stabilizing capabilities:
• The Stabilize effect
The Stabilize effect is the most versatile option for stabilizing. Its AutoStabilize feature handles all aspects of tracking and stabilizing a single clip automatically when you apply the effect. If you don’t like the results of the automated process, you can adjust the effect’s parameters manually, or even generate new tracking data. For more information, see
“Stabilizing an Image” on page 338
.
• The Region Stabilize effect
The Region Stabilize effect does not work automatically, and has fewer controls than
Stabilize. However, it provides the Progressive Source option, which lets you specify that the footage you are tracking is progressive material so that it is tracked correctly in an interlaced project.
• The 3D Warp effect
The 3D Warp effect does not work automatically, but it lets you have access to stabilizing and to all of the 3D Warp parameters in a single effect.
The tracking process exposes black around the edges of the frames, so a stabilized image typically requires resizing or repositioning to remove the exposed edges. Both the Stabilize effect and the Region Stabilize effect have options that can automatically remove exposed edges so that the stabilized image fills the frame.
n
Clips that contain extreme camera motion might be hard to stabilize successfully because they must be resized substantially to remove exposed edges. As a result, you might lose so much of the image information that the clip is no longer useful.
337
Stabilizing an Image
Stabilizing an Image
This topic describes how to use the Stabilize effect or the 3D Warp effect to stabilize an image.
The Stabilize effect uses AutoStabilize to track and stabilize an image automatically when you apply it to a single segment in the Timeline. AutoStabilize uses the tracking and effect parameter options that are most likely to result in a stable image. In many cases, you do not need either to interrupt the automatic process or to adjust effect parameters after it finishes. If you need to, you can adjust parameters after the automatic process, or even retrack.
AutoStabilize does not function when you apply the Stabilize effect to multiple selected segments in the Timeline. If you want to AutoStabilize multiple segments, apply the Stabilize effect to each segment individually.
AutoStabilize does not function when you use the Alt key modifier (Windows) or the Option key modifier (Macintosh) to nest an effect inside another effect, for example, by Alt-double-clicking in the Effect Palette or by Alt-dragging to the Timeline. If you want to AutoStabilize in a nest, step into the nest in the Timeline and apply the Stabilize effect directly to the nested layer. For more information, see
“Nesting Effects” on page 261 .
n
The Region Stabilize effect is an alternative option for stabilizing a clip. For more information, see
“Using the Region Stabilize Effect” on page 342
.
To stabilize a segment automatically:
1. Apply the Stabilize effect from the Image category in the Effect Palette.
The AutoStabilize process begins and does the following:
Opens the Effect Editor (if necessary) and the Tracking window.
Creates a tracker and enables the tracker in the Position parameter for the effect.
Tracks the image using the FluidStabilizer tracking engine.
Processes the tracking data using the SteadyGlide option and applies the data to the image.
Uses the Auto-Zoom option to adjust the Scaling and Position parameters, which removes black edges from around the frame.
When the AutoStabilize process ends, the image in the Effect Preview monitor shows the results of the effect.
You can stop the tracking process at any time by pressing the space bar or by clicking anywhere in your Avid editing application’s interface. This lets you set different tracking options, and then track and stabilize manually.
2. Review the stabilized effect and, if necessary, make parameter adjustments.
338
Stabilizing an Image
For more information, see “Reviewing and Adjusting a Stabilized Image” on page 340
.
To stabilize a segment manually:
1. Do one of the following: t
Apply the Stabilize effect from the Image category in the Effect Palette, then stop the tracking process that starts automatically by pressing the space bar or by clicking anywhere in your Avid editing application’s interface.
t
Apply the 3D Warp effect from the Blend category in the Effect Palette, or promote an effect that uses tracking data to 3D.
n
You can promote the Stabilize effect to 3D, so you can stabilize an image using the Stabilize effect and then promote it to access additional effect functionality. When you promote the
Stabilize effect to 3D, Stabilize Tracking is automatically activated for all effect parameters that use tracking data. The Run Auto-Zoom option is not available after you promote the Stabilize effect to 3D.
2. Enable one or more trackers.
If you plan to use the FluidStabilizer tracking engine, do one of the following: t
For the Stabilize effect, open the Position parameter category and click the Enable button for one tracker.
t
For the 3D Warp effect, open the Position parameter category, then the Position
Tracking subcategory, and then click the Stabilize Tracking button.
If you plan to use either the Correlation Tracker or the FluidTracker tracking engine, do one of the following: t
For the Stabilize effect, open the Position, Scaling, or Tracking parameter category and click the Enable button for one or more trackers.
t
For the 3D Warp effect, open the Position Tracking, Rotation Tracking, Scaling
Tracking, or Corner Tracking parameter categories, then click the Stabilize Tracking button, and then enable one or more trackers.
For specific information on the number of trackers to use when stabilizing, see
“Understanding Tracker Selectors and Tracker Function” on page 314
and
Using Multiple Trackers When Stabilizing” on page 341 .
The Tracking window opens.
3. In the Tracking window, choose a tracking engine from the Tracking Engine menu.
The easiest way to stabilize an image is to use the FluidStabilizer tracking engine, which does not require you to set up regions of interest. If FluidStabilizer does not provide you with good results, you can track using one of the other tracking engines. For more
information on the tracking engines and how they work, see “Understanding Tracking
339
Reviewing and Adjusting a Stabilized Image
4. If you are using the Correlation Tracker or the FluidTracker, set up each tracker for tracking by selecting the region of interest.
For more information, see “Preparing to Generate Tracking Data” on page 311
.
5. (Option) If you are using the 3D Warp effect, in the Tracking window, choose Track
Foreground from the Track Background/Foreground menu.
6. Click Start Tracking to generate the tracking data.
For information on how tracking information displays in the Tracking window and in the
Effect Preview monitor, see “Understanding Tracking Engines” on page 320
, and “Understanding Tracking Data” on page 325 .
Reviewing and Adjusting a Stabilized Image
After you stabilize an image, you typically need to review the results to determine whether the stabilized image looks good. You can also adjust the effect using one or more of the following options:
• SteadyGlide
This option often provides good results when you use it with FluidStabilizer tracking data, and is particularly useful if you want to remove jittery motion, such as that in a hand-held camera shot, while retaining underlying motion such as a pan. The AutoStabilize process
.
• Auto-Zoom
This option automatically adjusts the Position and Scaling parameters for the effect so that exposed black edges are removed and the stabilized image fills the frame. The AutoStabilize process uses Auto-Zoom automatically.
• Position and Scaling parameters
Although in most cases Auto-Zoom provides good positioning and scaling results, you might want to make manual adjustments to the Position and Scaling parameters.
For information on how to stabilize an image, see “Stabilizing an Image” on page 338
.
To review the look of a stabilized effect: t
In the Effect Editor, click the Play Loop button.
The effect plays repeatedly to let you see how your Avid editing application repositions each frame or field in accordance with the tracking data.
340
Guidelines for Using Multiple Trackers When Stabilizing
To turn SteadyGlide processing on or off for the tracking data: t
In the Tracking window, click the SteadyGlide button for the tracker, and then type a smoothing value in the Smoothing Value text box.
For complete details on using SteadyGlide, see “Using SteadyGlide or Smoothing to Process
To use Auto-Zoom to remove exposed black edges on a stabilized effect: t
In the Tracking subcategory of the Position parameter category, click Auto-Zoom.
Your Avid editing application processes the tracking information and generates values for the Position and Scaling parameters that reposition and enlarge the image enough to remove black edges. Any existing keyframes on the Position and Scaling parameters are removed.
If you retrack, turn SteadyGlide or Smoothing on or off, or change the smoothing values for
SteadyGlide or Smoothing, Auto-Zoom recalculates Position and Scaling values so that black edges continue to be removed.
A warning message appears if no tracking data exists. A warning message also appears if the stabilized image moves too far offscreen to allow Auto-Zoom to calculate usable values.
To manually remove exposed black edges on a stabilized effect: t
In the Effect Editor, adjust the Position and Scaling parameter sliders until black edges are no longer visible in the effect.
A message box appears, informing you that Auto-Zoom will be turned off. If you want to use the Auto-Zoom option again later, you must click Auto-Zoom.
Guidelines for Using Multiple Trackers When
Stabilizing
The number of trackers that you need when stabilizing depends on the complexity of the motion you want to stabilize. However, multiple trackers might introduce unnecessary additional motion that is detrimental to the final look of the clip, so you should use them only when they are absolutely necessary.
When the motion of an unstable camera is limited to movement on the X and Y axes only, you need only one tracker (typically enabled in the Position parameter category). Even when you see a small amount of rotational movement or change in scale in an image you want to stabilize, a single point usually stabilizes the image well enough to give an acceptable result without introducing unwanted motion.
341
Using the Region Stabilize Effect
If you are stabilizing a clip that shows significant changes in scaling, rotational, or other movement, or if you are using the Stabilize effect to create a special effect, you might need to use two or even more tracking points.
Using the Region Stabilize Effect
The Region Stabilize effect provides an alternative option for stabilizing an image. The Region
Stabilize effect provides fewer controls than the Stabilize effect or the Stabilize Tracking option in 3D Warp, but its options might be all you need in some circumstances. Region Stabilize also provides the Progressive Source option, which lets you specify that the footage you are tracking is progressive material so that it is tracked correctly in an interlaced project.
To stabilize a clip with the Region Stabilize effect:
1. Enter Effect mode, for example, by clicking the Effect Mode button.
For more information, see “Entering Effect Mode” on page 39
.
2. In the Effect Palette, click the Image category.
3. Drag the Region Stabilize Effect icon to the segment you want to stabilize.
4. Move the effect position bar to the segment with the Region Stabilize effect.
A wire frame appears in the Effect Preview monitor to indicate the region of interest. This is the area you want to use in stabilizing the image.
5. Reposition and resize the wire frame by doing one of the following: t
Use the sliders in the Region of Interest parameter category.
t
Click the wire frame, and drag it in the Effect Preview monitor.
342
Using the Region Stabilize Effect
Select a region that contains one or more features that do not change much from frame to frame, for example, objects such as buildings or rocks. Another approach is to shoot the scene with stabilization in mind: include an object, such as a reflective sticker, that you intend to use as your region of interest.
6. Click the Model Fast Menu button, and select the type of stabilization:
Option
Translational
Horizontal
Vertical
Description
Keeps the region of interest steady along both the horizontal and the vertical axes.
Constrains horizontal motion in the region of interest. Features in the region of interest can move vertically but not horizontally.
Constrains vertical motion in the region of interest. Features in the region of interest can move horizontally but not vertically.
7. (Option) Turn on Auto Zoom: a.
Click the triangular opener for the Options parameter category.
b.
Select Auto Zoom.
Stabilization exposes black around the edges of the repositioned frames. Auto Zoom compensates by resizing and, if necessary, repositioning the clip to remove the exposed edges.
8. (Option) Select Progressive Source: a.
Click the triangular opener for the Options parameter category.
b.
Select Progressive Source.
Select Progressive Source if your footage was captured or converted to progressive footage
(not interlaced). If your sources are progressive, selecting Progressive Source produces smoother results.
n
Progressive Source has no effect in 24p projects because your Avid editing application assumes that you are using progressive footage.
If you click the Progressive Source button and your underlying source is not progressive, you may see motion artifacts between fields in the rendered effect.
9. Render and review the effect.
If the rendered clip does not perform as expected, see “Making Adjustments to the Region
Stabilize Region of Interest” on page 344
.
10. (Option) Add keyframes to further refine the motion of the stabilized clip.
343
Making Adjustments to the Region Stabilize Region of Interest
11. Continue to review and refine the effect until you achieve the results you want.
12. (Option) Resize and, if necessary, reposition the clip to eliminate black edges.
Making Adjustments to the Region Stabilize Region of Interest
If the Region Stabilize effect does not perform as expected, it might be due to one of the following:
• If an object in your region of interest moves too far away from the region from one frame to the next, the rendered clip might display unexpected results.
You can increase the size of the region of interest, or reposition it, to cover large movement.
• An object in your region of interest might move over the course of the clip in a way that unpredictably affects the stabilization.
You can decrease the size of the region of interest to eliminate extraneous motion that is affecting the stabilization.
• The region of interest might not have enough features to allow Region Stabilize to track it effectively.
You can select a new region of interest.
You can also add keyframes to reestablish or refine the region of interest over the course of the clip.
Editing Segments That Use Tracking Data
Once tracking data exists for a segment, you can edit that segment in a number of standard ways without losing the tracking data and having to retrack.
Segment Editing with Segments That Use Tracking Data
Tracking data persists during Segment editing. For example, if you shift the position of a segment that contains tracking data, or copy a segment to another point in your sequence, the data is still available. If you lift a portion of the segment out of your sequence, tracking data is preserved on all parts of the segment for the range of frames in each part.
However, if you move only the foreground layer of a multilayer effect, the tracking data remains useful only to the extent that it corresponds, or can be made to correspond, to the background layer at its new location. For example, if you shift an effect segment with tracking data a few frames with respect to the background material beneath it, you might be able to continue to use
344
Editing Segments That Use Tracking Data the tracking data to follow the background area (perhaps by selecting all the points and moving them a little). If you shift the effect segment substantially, or even place it over a different background clip, the tracking data remains available but has no practical use.
n
Sometimes it might be useful to create a multilayer effect with motion tracking as a nested effect.
If you do this, you can move or divide the nested effect during segment editing and be sure that
.
Trimming Segments That Use Tracking Data
If you trim in from the edges of a segment, tracking data is preserved for both the new length of the segment and for the material you have trimmed. If you later trim the edges of the segment back out, the tracking data is still available to control the motion of your effect.
If you trim out beyond the tracked data for an effect, you must track over the range of these new frames to generate data for them.
If you edit a segment into a sequence by marking it to be longer than you will finally need, you can track the whole segment, trim it in, and know that you can adjust the trims back out when fine-tuning your sequence without having to retrack. This might be a useful approach if you know that a clip is likely to be trimmed.
Adding Transition Effects to Tracked Segments
If you add a transition effect to a tracked segment, you usually need to track the additional frames that the transition requires. For example, if you add a standard one-second, centered-on-cut dissolve at the beginning of a tracked segment, the dissolve uses one-half-second of new material from the tracked segment’s master clip.
It might be difficult to track these additional frames after you apply the transition effect because the Effect Preview monitor displays the combination of outgoing and incoming media created by the transition effect. In the case of a dissolve, for example, the monitor shows the blend of outgoing and incoming frames, which often obscures the pattern you need to track.
You can avoid this problem by doing the following:
1. Trim the tracked segment out by the number of frames that the transition requires.
2. Track the frames added by this trim.
3. Trim the tracked segment back in to the original edit point.
4. Add the transition effect.
345
Reusing Existing Tracking Data
Reusing Existing Tracking Data
You can reuse tracking data within the same effect. You can also copy and paste tracking data to
another effect, as described in “Copying and Pasting Tracking Data” on page 346 .
Trackers that you initially create and map to one effect parameter are available for use in any other parameter in the effect that can use tracking data. For example, you might create a single tracker with the default Point A name in the Position parameter category. This tracker is available for use in other parameters such as Scaling.
n
The Tracking parameter and the Position, Scaling, and Rotation parameter categories form two mutually exclusive groups. You cannot have tracking enabled in both groups at the same time.
For more information, see
“Effects and Effect Parameters That Use Tracking Data” on page 304 .
You are less likely to find tracking information useful outside the effect for which you created it since the information refers specifically to the motion in one particular background clip. No other background clip is likely to contain exactly the same movement. However, there are some circumstances in which you might want to move tracking data to a new effect, such as the following two examples:
• You might want to move tracking data to an additional effect applied over the same background clip in the sequence. This might be a duplicate use of the background at another point in the sequence or an extra effect layered above the first (such as a second
Picture-in-Picture effect tied to the same background movement).
• You might want to destabilize a stable shot so that it has a handheld look. To do this, you can track a segment that does have unsteady camera motion, and then copy the resulting tracking data to an effect on the segment you want to destabilize.
Copying and Pasting Tracking Data
You can copy one or more trackers and their associated tracking data and then paste those trackers into another effect. You can also copy one or more trackers and paste them within the same effect to create two versions of a tracker. This might be useful if you want to make two different sets of modifications to tracking data and then compare how each set changes the effect.
To copy and paste tracking data into another effect:
1. Enable the trackers you want to copy in the Tracking window.
2. Do one of the following: t
Select Edit > Copy.
t
Press Ctrl+C (Windows) or Command+C (Macintosh).
346
Examples of Effects Using Motion Tracking
3. Move the position indicator to the effect to which you want to copy the trackers.
4. Make sure that the Tracking window is active.
5. Do one of the following: t
Select Edit > Paste.
t
Press Ctrl+V (Windows) or Command+V (Macintosh).
The trackers appear in the Tracking window below any existing trackers. For example, if you are pasting into an effect that has trackers T1 and T2, the pasted trackers are numbered T3 and T4.
6. (Option) If existing trackers in the effect have the same name or color as the trackers you paste, you might want to rename the trackers that have duplicate names or change their assigned colors to avoid confusion.
To copy and paste tracking data within the same effect:
1. Enable the trackers you want to copy in the Tracking window.
2. Do one of the following: t
Select Edit > Copy.
t
Press Ctrl+C (Windows) or Command+C (Macintosh).
3. Do one of the following: t
Select Edit > Paste.
t
Press Ctrl+V (Windows) or Command+V (Macintosh).
Duplicate copies of the enabled trackers appear in the Tracking window with new tracker numbers.
4. Rename the duplicate copies and change their assigned colors so that you can continue to distinguish between the different versions.
Examples of Effects Using Motion Tracking
This topic includes two illustrated examples of typical uses of motion tracking to control effects.
Studying these examples helps you to understand how you can use motion tracking in your own work.
n
If you find it difficult to distinguish details in the printed versions of the following illustrations, you can view them in full color in the online (PDF) version of this guide.
347
Examples of Effects Using Motion Tracking
Example 1: Replacing the License Plate on a Moving Vehicle
This example uses motion tracking to track the license plate on a truck and then replace the plate with an imported graphic.
The license plate in the footage is white and the surrounding areas of the truck are generally dark, so the exact corners of the license plate are good targets for the tracking operation.
However, if tracking the exact corners of the plate is difficult, you can track other points on the back of the truck to achieve the same control over the changing size and shape of the replacement plate. For more information, see
“Guidelines for Positioning and Resizing Tracking Boxes” on page 318
.
All four corners of the license plate are tracked for this example to ensure that any skew and perspective changes are recorded by the tracking data. In fact, changes in perspective are relatively small in this clip because the plane of the back of the truck remains at almost exactly the same angle with respect to the plane of the screen. You might be able to achieve an acceptable finished look for this clip by using three trackers or even just two trackers on opposite corners of the license plate, especially since the replacement object is small.
The original materials for the example. On the left is the first frame of the video clip. The effect will replace the white license plate. On the right is the graphic for the replacement license plate. The graphic is blurred so that it will blend in with the clip. (You could do this in a graphics application or use Blur mode in the Paint Effect.) In the finished effect, a softened border is also applied to disguise the sharp edge of the graphic.
348
Examples of Effects Using Motion Tracking
The location of the four tracking boxes at the four corners of the license plate (left), and the tracking data points generated for the four trackers. As the truck moves into the distance and the plate gets smaller, the points move closer together.
Images from the beginning, middle, and end of the original clip (top) and the finished effect. The replacement plate is positioned and sized manually in the first frame of the clip. The size and shape of the replacement changes under the control of the tracking data in the remaining frames of the clip.
Example 2: Special Effects Using Targets for Motion Tracking
This example uses special effects footage that has been specifically created to make use of motion tracking. White targets for tracking are part of the shot. After tracking these targets, you can use the tracking data to control the movement of an effect layer, for example, a keyed video image or an object created with the Paint Effect. In this example, the tracking data controls the movement of an object created with the Paint Effect.
349
Examples of Effects Using Motion Tracking
The first frame of the clip. The original video (left) shows the target white dots on the wand. The finished effect
(right) shows the image with the Paint object added.
The tracking boxes located over the targets (left), and the generated tracking data points for the entire clip (right).
Images from the beginning, middle, and end of the original clip (top) and the finished effect (bottom) with the Paint object.
350
11
Working with 3D Effects
This chapter describes procedures for creating and manipulating 3D effects.
•
•
•
•
Promoting 2D Effects to 3D Effects
•
Using Matte Keys with 3D Effects
•
Real-Time Playback of 3D Effects
•
Understanding 3D Geometry and Degrees of Rotation
•
Working with 3D Effects Parameters
•
Manipulating 3D Effects Directly
•
For reference information on 3D effects and their parameters, see “Effects Reference” on page 539
and
“Effects Parameter Reference” on page 585
.
Understanding 3D Effects
Avid 3D effects feature a wide range of digital video effects, including the following:
• Image effects such as blur (defocus), corner pin, and resize with rotation and perspective
• Two-channel segment effects including smooth-motion picture-in-picture
• Shapes, including page folds, balls, and slats
• Positioning, scaling, skewing, and rotation, with perspective
• Source cropping
• Internal borders including beveled and rounded edges
• Soft borders
• Trails and drop shadows with varying opacity
Applying the 3D Warp Effect
• Highlights and wipe generator
• Luma key and chroma key effects
You can create 3D effects in the following three ways:
• Apply the 3D Warp effect from the Blend category in the Effect Palette.
This option lets you create a 3D effect from scratch and have access to the full range of 3D
effect parameters. For more information, see “Applying the 3D Warp Effect” on page 352 .
• Apply one of the effects from the Xpress 3D Effect category in the Effect Palette.
The effects in the Xpress 3D Effect category use a subset of the full 3D effect parameter set and are completely compatible with Avid Xpress ® editing applications that include 3D effects capability. If you are working on sequences that need to maintain compatibility with
Avid Xpress, the effects in the Xpress 3D Effect category are the only 3D effects you can use.
For more information, see “Using Xpress 3D Effects” on page 353 .
• Promote an existing 2D effect to 3D.
You can promote a wide variety of 2D effects to 3D, including titles and matte key effects.
The reference information in “Effects Reference” on page 539
indicates which effects you can promote to 3D. For more information, see
“Promoting 2D Effects to 3D Effects” on page 354
and
“Using Matte Keys with 3D Effects” on page 354
.
Applying the 3D Warp Effect
All the 3D effects features are accessible through the 3D Warp effect in the Blend category.
For general information on adding effects to a sequence, see “Applying Effects” on page 33
.
To apply the 3D Warp effect:
1. Create a sequence by using standard Avid editing procedures.
For information about editing a sequence, see “Creating and Editing Sequences” in the Help.
2. Enter Effect mode, for example, by clicking the Effect Mode button.
For more information, see “Entering Effect Mode” on page 39
.
3. Click the Blend category.
4. Drag the 3D Warp Effect icon to a transition or a segment in the Timeline.
The 3D Warp Effect icon appears in the Timeline as shown in the following illustration.
352
Using Xpress 3D Effects
5. In the Timeline, move the position indicator to the 3D Warp effect.
Using Xpress 3D Effects
The Effect Palette contains an Xpress 3D Effect category with four effects (3D Ball, 3D PIP, 3D
Page Fold, and 3D Slats). Xpress 3D effects are fully compatible with Avid Xpress editing applications that include 3D effects capability. As a result, you can move sequences containing
Xpress 3D effects to and from Avid Xpress editing applications. Xpress 3D effects use a subset of the parameters that are available for the 3D Warp effect.
c
To maintain compatibility when transferring sequences between Avid editing applications, use only Xpress 3D effects. Do not use the 3D Warp effect to create 3D effects.
Xpress 3D effects provide a fast way to apply basic 3D effects to your sequence, without using the 3D Warp effect to make custom adjustments. For example, the 3D Page Curl effect automatically creates a page curl effect when you apply it.
353
Promoting 2D Effects to 3D Effects n
You can use the Shape menu in the Effect Editor to switch between the 3D shapes, but the name of the effect in the Effect Editor does not change when you change the shape. For example, when you are editing a 3D Ball effect, you can change the shape to 3D Slats. All of the 3D Slats parameters apply to the effect but the name of the effect in the Effect Editor continues to be 3D
Ball. This limitation applies to all the effects in the Xpress 3D Effect category.
Promoting 2D Effects to 3D Effects
You can promote many 2D effects to 3D. For example, if you have a 2D Picture-in-Picture effect, you can promote the effect to 3D and add 3D features like 3D borders, drop shadow, page curls, smooth curve movement, and rotation.
n
For information on creating a 2D Title effect, see “Creating Titles” on page 369 .
The following rules and restrictions apply to promoting effects to 3D:
• You cannot demote a 3D effect to a 2D effect (although you can immediately undo the promotion of a 2D effect to 3D if you decide that you do not want the 3D version).
• All effects that were real time in 2D are still real-time when you upgrade to 3D.
To promote a 2D effect or title to a 3D effect:
1. Enter Effect mode , for example, by clicking the Effect Mode button.
For more information, see “Entering Effect Mode” on page 39
.
2. Click the effect icon in the sequence to select it.
3. In the Effect Editor, click the 3D Promote button.
Using Matte Keys with 3D Effects
A matte key is an effect made up of three components:
• High-contrast image or matte (also called the key)
• Background image (the image that shows through the lightest part of the matte)
• Foreground image (the image that shows through the darkest part of the matte)
For more information on Matte Key clips, see
“Creating a Matte Key Effect” on page 256
.
354
Real-Time Playback of 3D Effects
You can promote real-time 2D Matte Key effects (graphics imported with alpha channel) to 3D
Warp, and apply additional parameters, such as Shape Wipe effects, or X, Y, and Z positioning.
You cannot promote matte keys created using the Matte Key effect from the 2D Effect Palette to a 3D matte key.
To create a matte key for use with 3D effects:
1. Import a graphic file containing an alpha channel.
Your Avid editing application creates a Matte Key clip when you import the file. In this example, the imported graphic is a title created in Adobe Photoshop.
Graphic master clip with no alpha channel (top) and Matte Key Effect clip with alpha channel (bottom) in a bin
2. Edit the Matte Key clip into your sequence as an overlay.
2D imported Matte Key title edited into a sequence
Ensure Render On-the-Fly is enabled so you can see the matte key as you are working with it. When Render-On-the-Fly is enabled, it displays a check mark in the Special menu.
3. Promote the Matte Key clip to a 3D Warp effect as explained in
.
4. Enter Effect mode, for example, by clicking the Effect Mode button.
For more information, see “Entering Effect Mode” on page 39
.
5. Apply changes to additional parameters to achieve the effect you want.
Real-Time Playback of 3D Effects
In most circumstances, 3D effects play in real time, subject to the normal limitations on real-time
playback described in “Real-Time Playback of Video Effects” on page 151
.
355
Understanding 3D Geometry and Degrees of Rotation
However, in the following case, 3D effects cannot play in real time and appear in the Timeline with a blue dot:
• If you are working with HD media, the following 3D effects cannot play in real time:
3D Shape effects (Ball, Page Fold, Slats), whether applied from the Xpress 3D effect category or by selecting from the Shape parameter category in the 3D Warp effect.
Titles promoted to 3D.
Imported moving Matte Key effects promoted to 3D.
In addition, some parameter adjustments to a 3D effect prevent the effect from being processed using hardware acceleration. As a result, the effect cannot play in real time.
Understanding 3D Geometry and
Degrees of Rotation
This topic provides basic information about 3D coordinate geometry and degrees of motion.
n
Moving objects in 3D space requires an understanding of each of the 3D effects parameters and its correct order in the effects parameters hierarchy. For more information, see
Parameter Reference” on page 585
and
“Understanding 3D Parameter Hierarchy” on page 684 .
In the discussions of 3D effects in this document, the terms X, Y, and Z refer to the three axes or dimensions of the image that you can manipulate in the 3D effect’s coordinate space:
• X refers to the image’s left/right direction (values increase from left to right).
• Y refers to the image’s up/down direction (values increase from bottom to top).
• Z refers to the image’s front/back dimension (values increase from back to front).
Y
X0, Y0, Z0
X
Z
356
Understanding 3D Geometry and Degrees of Rotation
The Shape and Rotation parameters let you rotate the image around the X, Y, and Z axes. Note that you can rotate more than 360 degrees (from –720 to 720 degrees) between keyframes.
The following illustration shows how angles of rotation (in degrees) are distributed around a circle.
0
–45
– +
+45
–90 +90
–135 +135
–180
+180
A positive number of degrees refers to a clockwise rotation; a negative number of degrees refers to a counterclockwise rotation. A rotation of +45 o
rotates the image clockwise by one-eighth of a full circle. Arotation of –45 o
rotates the image counterclockwise by one-eighth of a full circle.
The following illustration shows several rotation examples.
0
+45
A
A
A
+180
–180
A
–45
357
Working with 3D Effects Parameters
Working with 3D Effects Parameters
You work with 3D effect parameters in much the same way that you work with 2D effect parameters. You access, manipulate, and reset 3D effect parameters in the Effect Editor in just the same way as 2D effect parameters. You can save 3D effect adjustments as templates just as you can 2D effect adjustments. You can use the Enlarge and Reduce buttons to zoom in and out on the Effect Preview monitor just as you can with 2D effects. For more information, see
“Entering Effect Mode” on page 39 ,
“Using the Effect Editor” on page 84 , and
Effect Templates” on page 45 .
You can also manipulate 3D effects directly in the Effect Preview monitor. For more information, see
“Manipulating 3D Effects Directly” on page 358 .
For specific information on each of the 3D parameters available in the Effect Editor, as well as
important information on the hierarchy of 3D effects parameters, see “Effects Parameter
“Understanding 3D Parameter Hierarchy” on page 684
.
Manipulating 3D Effects Directly
You can perform a number of operations on an image by clicking buttons in the Effect Editor and dragging handles attached to the image in the Effect Preview monitor. This is similar to the procedures you use to directly manipulate 2D effects; some additional manipulations are possible, however, when working with 3D effects.
Various 3D effect handle buttons appear along the right side of the Effect Editor. You determine the direction and type of manipulation performed in the Effect Preview monitor by selecting one of the image manipulation buttons in the Effect Editor.
Corner Pin Axis Y Rotation
Crop
Scale
Z Rotation
X Rotation
XY Position
XZ Position
Use the Outline/Path button when you want to see the path a moving effect takes on the screen.
358
Applying 3D Effects: Examples
To manipulate a 3D effect handle in the Effect Preview monitor:
1. If your Avid editing application is not in Effect mode, enter Effect mode, for example, by clicking the Effect Mode button.
For more information, see “Entering Effect Mode” on page 39
.
2. In the Effect Editor, click one of the image manipulation buttons to activate the specific handles.
3. Click the handles, and drag them to manipulate the image.
4. Click the image manipulation button a second time to turn off the handles.
The following illustrations show the handles for several image manipulation buttons.
Image manipulation handles. Top, left to right: Scale, Position, and Axis. Bottom, left to right: X, Y, and Z
Rotation. When scaling, use the side handle to scale in X only, the top handle to scale in Y only, and the corner handle to scale in X and Y at the same time.
To see the path an image takes on the screen: t
Click the Outline/Path button.
Applying 3D Effects: Examples
The topics in this section provides examples of some basic 3D transition and segment effects, including the steps and values used to create them. You can use them to practice creating 3D effects, or to get ideas for building your own effects.
If you need more information while you are trying to complete the examples shown here, see the following sources:
•
For basic information on effects editing, see “Basics of Effects Editing” on page 33 .
• For information on the 3D interface and moving in 3D space, see
Geometry and Degrees of Rotation” on page 356
and “Working with 3D Effects Parameters” on page 358 .
359
Applying 3D Effects: Examples
• For reference information on all 3D effects parameters and controls, see
• For basic information about editing a sequence, see “Creating and Editing Sequences” in the
Help.
In addition to re-creating the examples in this section, you can experiment with the default shape effects. For more information, see
.
n
When you apply a shape effect, what you see in the Effect Preview monitor depends on where in the clip the position indicator is located. If the position indicator is at the start or end of the clip it might look as if the effect is missing.
Tips for Creating 3D Effects
The following tips apply to the examples in this section:
• Creating the sequence: Transition effects require only a two-clip sequence. Some of the segment effects require at least two tracks.
• Avoiding Insufficient Source errors: Several of these examples assume that you are creating a transition effect centered on the cut between the incoming and outgoing video. Leave enough material for the overlapping portions of the transition when you mark the source material.
If you receive an Insufficient Source message when you apply an effect to the transition, you did not leave enough source material behind for your Avid editing application to create the transition. For more information, see
“Sizing Effects to Fit the Media” on page 38
.
• Using the Swap Sources button: When you use the 3D Warp effect as a transition and click the effect for the first time, your Avid editing application applies the effect to the incoming video. To apply the effect to the outgoing video, click the Swap Sources button in the
Foreground parameter category. Click anywhere in the effect’s Timeline to view the results.
Creating a Page Fold Transition
This example uses the Page Fold effect, which treats the foreground video channel as though it were a sheet of paper being folded over to reveal another page beneath. Page Fold supports one highlight along the top edge the fold and a second lowlight under the fold.
360
Applying 3D Effects: Examples
Example of a Page Fold effect with highlight and lowlight: outgoing and incoming video sources (top) and stages of the effect (bottom)
To create the Page Fold effect:
1. Create a sequence, and apply the 3D Warp effect as described in “Applying the 3D Warp
.
2. Open and enable the Shape parameter category, and select Page Fold from the menu.
The default Page Fold effect appears on the incoming video. To apply the effect to the outgoing video, swap the video sources by doing the following: a.
Open the Foreground parameter category, and click the Swap Sources button.
b.
Click anywhere in the Effect Preview monitor’s position bar to see the effect on the outgoing video.
3. Open and enable the Highlight parameter category.
361
Applying 3D Effects: Examples
4. Use keyframes to animate the Curl parameter in the Shape parameter category.
Set a value of 0 (no curl) on a keyframe at the start of the effect and a value of 100 on a keyframe at the end of the effect. For more information, see
“Working with Keyframes” on page 97
.
5. Click the Play button or the Play Loop button to preview the effect.
Play (left) and Play Loop (right) buttons
6. (Option) Use the Transition parameters to adjust the length of the effect.
For more information, see
“Applying a Dissolve Effect Using the Transition Parameters” on page 59
.
Creating a Cropped Foreground Effect
This example shows how to adjust 3D Warp parameters and apply them repeatedly as a template to create a consistent band of foreground segments — scaled and cropped with a soft border shadow — across a background.
Example of a cropped foreground effect: top and bottom video tracks (top left), finished look of the effect (top right) and use of the effect when saved as a template and applied to several segments in the Timeline (bottom)
362
Applying 3D Effects: Examples
To create a foreground band of footage:
1. Build the sequence with the background footage on the bottom track and the foreground footage on the top track.
In this example, dissolves are added between a series of foreground segments.
2. Apply the 3D Warp effect to one segment of the top video track.
3. Enter Effect mode, for example, by clicking the Effect Mode button.
For more information, see “Entering Effect Mode” on page 39
.
4. Click the segment to display the parameters in the Effect Editor.
5. Adjust the effect parameters as shown in the following table.
Parameter Category Parameter Settings
Crop
Scaling
Position
Border
T (top): 600, L (left): -999, B (bottom): -600, R (right): 999
Wid:110, Hgt: 100
Enable (leave parameter defaults)
Select a dark color. For more information on color selection, see
“Adjusting a Color Parameter for an Effect” on page 91 .
Width: 40, Soft: 100, H (hue): 0, S (saturation): 0, L (luminance): 255
6. Save the parameters as a template by dragging the effect icon from the Effect Editor to a bin.
7. Apply the template from the bin to the remaining segments on the top track.
8. Click the Play button or the Play Loop button to preview the effect.
Play (left) and Play Loop (right) buttons
The foreground segments play through smoothly with the same scale, border, and cropping effect against the background.
Corner Pinning an Image
Corner pinning is a way of precisely positioning a foreground image over an image in the background video track, with matching perspective. You “pin” the foreground image onto the background image and adjust the corners to give the desired perspective.
363
Applying 3D Effects: Examples
This example shows the background and foreground videos used to create a segment transition using corner pinning. The segment starts with the foreground image “pinned” onto the video monitor in the scene. The image then moves off the TV and eventually fills the screen.
Example of a Corner Pin effect: background and foreground video (top), and stages of the effect (bottom). The foreground video starts pinned to the monitor screen in the background image, and moves off it until it fills the frame, completing the transition.
To corner pin an image:
1. Create a segment with two video tracks, placing the foreground video on the top track.
For information about editing a sequence, see “Creating and Editing Sequences” in the Help.
2. Apply the 3D Warp effect to the top track.
3. If your Avid editing application is not in Effect mode, enter Effect mode, for example, by clicking the Effect Mode button.
For more information, see “Entering Effect Mode” on page 39
.
4. Position, scale, and rotate your image if necessary.
For best results, adjust the Position, Scale, and Rotate parameters before you use Corner Pin.
The center of the image for Corner Pin scale and rotation adjustments will be closer to the apparent center of the image, and you can get the results you want more easily.
5. Position the corners using one of the following methods: t
Use the Corner Pin button: a.
In the Effect Editor, click the Corner Pin button to activate the handles.
b.
Click the handles, and drag to manipulate the image.
364
Applying 3D Effects: Examples c.
Click the Corner Pin button a second time to turn off the handles.
t
Use the Quick Pin feature: a.
In the Effect Editor, click the Corner Pin button to activate the handles.
b.
Press and hold the Ctrl and Alt keys (Windows), or the Command and Option keys
(Macintosh), then position the pointer where you want the highlighted corner to be corner pinned, and click.
The next corner is highlighted.
c.
Continue using the Ctrl and Alt keys (Windows), or the Command and Option keys
(Macintosh), while clicking until the image is positioned where you want it.
The next corners continue to be highlighted in a clockwise rotation each time you click.
d.
Click the Corner Pin button a second time to turn off the handles.
t
Use the Corner Pin parameter category: a.
In the Effect Editor, click the Corner Pin button to activate the handles.
b.
Use the X and Y sliders in the Corner Pin parameter category to position the image.
The Corner Pin parameter category has a button for each corner, letting you pin one corner at a time.
6. Click the Play button or the Play Loop button to review your edit.
Play (left) and Play Loop (right) buttons
To return a corner to the default position:
1. In the Corner Pin parameter category, click the button for the corner you want to reset.
2. Alt+click (Windows) or Option+click (Macintosh) the Corner Pin Enable button.
365
Applying 3D Effects: Examples
Creating a Stamp
The Stamp category of the 3D Warp effect lets you make certain effects — such as titles and
Matte Key effects — remain on screen while other effects come and go, even though the effect segment itself has ended. For example, you can stamp a product or channel logo onto the lower corner to act as a type of watermark effect without adding additional layers onto the sequence.
In the following example, two effects are applied sequentially on the top track. Each one has
Stamp enabled on the last keyframe, which lets each element remain in place as the next element appears on the screen.
Both elements remain in place, and you could add additional stamps until you enable Clear to clear the Stamp buffer.
Example of a Stamp effect: the stamp element zooms into position from full screen (top left), is “stamped” in place at the end of the first segment (top center), and remains in place for the second segment (top right)
To create a stamp:
1. Create the image you want to use as a stamp.
For example, you can use the Title tool to create a title or you could import a PICT image.
2. Create a segment with at least two video tracks.
For information about editing a sequence, see “Creating and Editing Sequences” in the Help.
If you want the stamp to be in the foreground, it must be on the top track.
3. Add the track with your stamp image to the segment.
4. Enter Effect mode, for example, by clicking the Effect Mode button.
For more information, see “Entering Effect Mode” on page 39
.
5. Click the 3D Promote button to turn on the 3D parameters.
366
Applying 3D Effects: Examples
6. Create a keyframe at the point where you want the stamp to occur, and make sure the keyframe is selected.
7. Open and enable the Stamp parameter category, and select Stamp Image.
8. (Option) Repeat steps 6 and 7 to enable Stamp on more than one keyframe.
9. Click the Play button or the Play Loop button to review your edit.
Play (left) and Play Loop (right) buttons
To clear a stamp:
1. Create a keyframe at the point where you want the stamp to be cleared, and ensure the keyframe is selected.
2. In the Stamp parameter category, click the Clear Image button.
Everything in the Stamp buffer is cleared.
Applying a Chroma Key Effect
You can use the options in the Foreground category of 3D Warp to apply a chroma key effect.
You also have the option of using the SpectraMatte option for a chroma key that has higher quality and gives you greater control over the final look of the effect. For more information, see
“Key: SpectraMatte Effect” on page 562 .
To apply a Chroma Key effect:
1. Edit the foreground image onto track V2 and the background image onto track V1 in the
Timeline.
For information about editing a sequence, see “Creating and Editing Sequences” in the Help.
2. Apply the 3D Warp effect to track V2.
For more information, see “Applying the 3D Warp Effect” on page 352
.
3. Open the Foregnd (foreground) parameter category, click the Fast Menu button, and select
Chroma Key.
4. Click the Color Preview window, and press and hold the mouse.
5. When the eyedropper appears, drag it to the most representative area of color to be keyed and release the mouse.
367
Applying 3D Effects: Examples n
When selecting a color, stay away from corners of the frame or the area immediately around the foreground because these areas might contain subtle shades of gray.
When you are finished, your Avid editing application replaces the color with the video on track V1.
6. (Option) If your Avid editing application includes the 3D Spill Suppression parameter category, use Spill Suppression if necessary to remove spill in the foreground image.
7. (Option) Use the sliders in the Foregnd parameter category to make refining adjustments to improve the look of the key.
368
12
Creating Titles
You can create titles in your Avid editing application using either the classic Avid Title tool or the Marquee ® Title tool. Titles can incorporate text, graphic objects, imported graphics, and video. This chapter provides information on using the Title tool to create titles.
•
•
•
Overview of Title Creation in the Title Tool
•
Installing Fonts for Use in the Title Tool
•
•
Toolbar Reference for the Title Tool
•
Using the Selection and Text Tools
•
Understanding the Drawing Environment
•
Setting Up the Drawing Environment
•
•
Sizing and Positioning Text Objects
•
•
•
•
Creating Rolling and Crawling Titles
•
Modifying and Manipulating Title Objects
•
Modifying Box Corners, Lines, and Borders on Title Objects
•
Understanding Color and Transparency Controls in the Title Tool
•
Selecting Colors and Setting Transparency
•
Adding Shadows to Title Objects
•
Adjusting Shadows on Title Objects
•
•
Opening the Title Tools
•
•
Creating and Using Title Templates
•
Saving and Recalling Title Styles
•
Exporting a Title as a Graphics File
Throughout this chapter:
• “Title” refers to both text and graphics.
• “Title tool” refers to the classic Avid Title tool.
• “Marquee” refers to the Marquee Title tool.
Opening the Title Tools
You can open either the Title tool or Marquee, and you can bring the Title tool to the foreground if it is covered by another window, using standard menu commands.
To open one of the Title tools:
1. (Option) In the monitor window, move the position indicator to the video frame you want to use as a background.
If you are not using video as the background, you can ignore this step. For more information, see
“Setting Up the Drawing Environment” on page 379
.
2. Select Clip > New Title or Tools > Title Tool Application.
The New Title dialog box opens.
3. Do one of the following: t
To use Marquee, click Marquee.
Marquee opens. For information on Marquee, see
.
t
To use the Title tool, click Title Tool.
The Title tool opens. The Text tool is automatically selected, and the pointer becomes an
I-beam, ready for entering text.
370
Using Marquee
If you know you want to create only Marquee titles or only standard titles for the current session, select Persist before you click Marquee or Title Tool. For the rest of your editing session, your Avid editing application automatically opens the title tool you selected.
You turn off automatic selection from the Settings list — open the Marquee Title Setting dialog box and click Ask Me.
To bring the Title tool to the foreground: t
Select Windows > Title Tool.
Using Marquee
Marquee is both an alternative tool for creating basic titles and a tool for creating much more sophisticated titles such as 3D and animated titles. Marquee opens from within your Avid editing application but has its own self-contained user interface, including its own Help system.
For information on opening Marquee, see “Opening the Title Tools” on page 370
.
For information on creating titles with Marquee and on using Marquee in conjunction with your
Avid editing application, see the Avid Marquee Title Tool User’s Guide or the Avid Marquee
Title Tool Help. The “Creating Basic Titles for Your Avid Editing Application” chapter provides a good starting point for basic work in Marquee.
n
You can promote titles created using the classic Avid Title tool to Marquee titles. You cannot use the classic Avid title tool to edit titles that you promote to or create in Marquee.
Overview of Title Creation in the Title Tool
The following is an overview of the tasks you perform to create a title with the Title tool:
• Set up the drawing environment.
For example, you can choose whether to display a color background or a frame of video from your sequence. You can also use safe colors or safe title and action guidelines, or apply a grid for the placement of objects. For more information, see
.
• Create a new title with the Title tool.
You create text and graphic objects, and then apply and adjust borders, colors, transparency, and shadows as necessary. For more information, start with
“Creating Text” on page 380 and
“Creating Graphic Objects” on page 387 .
• Save the title and exit the Title tool.
371
Installing Fonts for Use in the Title Tool
When you save a new title, you select a resolution that is compatible with your project and a target drive for the title media. You can also save just the styles for the title for future use.
When you close the Title tool, the new title appears in the bin and in the Source monitor,
ready for editing. For more information, see “Saving Titles” on page 409 and
.
Installing Fonts for Use in the Title Tool
You can use any font that is installed on your system when you create titles in the Title tool.
When installing and using fonts, consider the following:
• If you want to apply a special font that is not currently on the system, you must install the font first before creating titles.
• If you are bringing a project from another system, ensure that you have installed any fonts used in titles contained in the project. The fonts must match exactly (you cannot use variations of the font in the same font family). If the Title tool does not recognize a font contained in a title, the Font Replacement dialog box opens to let you substitute an alternative font.
• If you are bringing a project from the Macintosh platform to the Windows platform, or from the Windows platform to the Macintosh platform, you might need to substitute a font from the new platform for an existing font in the project. Windows and Macintosh fonts sometimes differ even when they have the same name. If the Title tool does not recognize a font contained in a title, the Font Replacement dialog box opens to let you substitute an alternative font.
• If you intend to create titles with font sizes of 128 points or larger, use TrueType ® fonts.
Some fonts cannot display consistently at sizes of 128 points or higher, but TrueType fonts can accommodate larger font sizes.2
n
For more information on installing fonts, see your Windows or Macintosh system documentation.
Understanding the Title Tool
The following illustration shows a title over a video background.
372
Understanding the Title Tool
Example of a title over a video background in the Title tool. The two dotted-line rectangles are the safe action area
(outside) and safe title area (inside) guidelines.
The Title tool has the following major components:
• A video background based on a sequence or a color background that you create.
When your project uses the 16:9 aspect ratio, the Title tool uses the 16:9 aspect ratio also, and saved titles appear correctly in the monitors.
For more information, see “Understanding the Drawing Environment” on page 377
and
“Setting Up the Drawing Environment” on page 379
.
• The title or graphic in the foreground that you create.
• The safe title and safe action area guidelines.
For more information, see “Understanding the Drawing Environment” on page 377
and
“Setting Up the Drawing Environment” on page 379
.
• The toolbar at the bottom of the screen.
373
Toolbar Reference for the Title Tool
Topics throughout this chapter describe the use of these tools. For information on the two most widely-used tools, the Selection tool and the Text tool, see
Text Tools” on page 376 . For detailed reference information on all the tools in the toolbar,
see
“Toolbar Reference for the Title Tool” on page 374
.
• In addition, title-related menu commands appear in the File, Edit, Object, and Alignment menus.
Topics throughout this chapter describe the use of these menu commands.
Toolbar Reference for the Title Tool
10
The toolbar at the bottom of the Title tool contains tools and menus you can use to create and edit text and objects. They work much like similar tools in other drawing and paint programs.
For a general introduction to the layout of the whole Title tool, see
.
1 2 3 4 5 6 7 8 9
14
15
11 12 13
Component
1 Selection tool
2 Text tool
3 Video Placement tool
4 Drawing tools
Description
Changes the pointer to an arrow and lets you select text or objects for operations. For more information, see
Selection and Text Tools” on page 376
.
Changes the pointer to an I-beam and lets you enter text. For
more information, see “Using the Selection and Text Tools” on page 376 and
Changes the pointer to a hand and lets you pan around the entire video clip within the Title tool.
Let you draw boxes, circles, ovals, and lines. For more information, see
“Creating Graphic Objects” on page 387 .
374
Component
5 Text formatting tools
6 Color Selection boxes
7 Transparency Level boxes
8 Color and
Transparency Blend tools
9 Shadow tools
10 Styles button
10 Save Style Parameter button
11 Line attribute tools
12 Templates button
13 Background
Selection tools
Toolbar Reference for the Title Tool
Description
Let you set various text attributes such as font, font size,
kerning, and leading. For more information, see “Formatting
Let you change the color of text and objects. For more
information, see “Selecting Colors and Setting Transparency” on page 400 .
Let you change the transparency levels of text and objects.
For more information, see “Selecting Colors and Setting
Let you create a blend between two colors or two transparency values. For more information, see
Colors and Setting Transparency” on page 400
.
Let you create drop shadows and depth shadows for text and objects and to preview the degree of softness set for shadows.
For more information, see “Adding Shadows to Title Objects” on page 403 .
Displays examples of the styles you defined and lets you
select one. For more information, see “Recalling a Title
.
Displays the Title Style sheet and lets you modify it and save the changes. For more information, see
“Saving a Title Style” on page 414 .
Let you change the corners of boxes, line and border thickness, and arrowhead styles. For more information, see
“Modifying Box Corners, Lines, and Borders on Title
.
Lets you create a standard format for text and graphics that you use regularly. The template prevents you from changing the position, colors, shadows, or graphics, which ensures consistency. For more information, see
.
Let you switch between a video and an opaque background and change the color of opaque backgrounds. For more information, see
“Setting Up the Drawing Environment” on page 379
.
375
Using the Selection and Text Tools
Component
14 Crawling Title button
15 Rolling Title button
Description
Lets you create crawling titles. For more information, see
“Creating Rolling and Crawling Titles” on page 388
.
Lets you create rolling titles. For more information, see
“Creating Rolling and Crawling Titles” on page 388
.
Using the Selection and Text Tools
The Selection tool and the Text tool are the tools you use most frequently in the Title tool. You use the Selection tool when selecting and adjusting whole objects in a title (whole pieces of text or graphic objects). You use the Text tool when you create or edit text content.
Selection tool (left) and Text tool (right) in the Title Tool toolbar
To select a single object: t
Click the Selection tool, and then click an object.
Selection handles appear around the object.
To select multiple objects, do one of the following: t Shift+click with the Selection tool.
t
Click outside the objects, and drag to surround the objects with a lasso.
To use the Text tool: t
Click the Text tool, click anywhere within the text object, and begin typing.
An I-beam pointer indicates your position within the text. The Text tool remains selected until you select another tool.
376
Understanding the Drawing Environment n
By default, the Text tool is active when you open the Title tool, and you can begin entering text as soon as you click in the Title tool.
To switch between the Selection tool and the Text tool: t
Press the Alt key (Windows) or Option key (Macintosh), and click anywhere in the Title tool.
To use the Selection tool temporarily when another tool is active: t Press and hold the Ctrl and Alt keys (Windows), or the Ctrl and Option keys (Macintosh).
n
After you use a tool in the toolbar, the Title tool reverts to the Selection tool, and the pointer becomes an arrow. To prevent a tool from automatically reverting to the Selection tool, double-click the tool’s icon.
Understanding the Drawing Environment
This topic describes aspects of the display of titles and their backgrounds in the Title tool, as well as the display of visual guides that can help you as you create titles. For information on how to
control these display features, see “Setting Up the Drawing Environment” on page 379
.
You can set or change these features at any time during your work on a title. These preferences are User settings, so they appear each time a particular user opens the Title tool.
Anti-Aliased Preview
Your Avid editing application creates text and objects in titles anti-aliased with an 8-bit alpha channel. Anti-aliasing ensures that text, lines, and object edges appear smooth, regardless of size.
You can preview a title to see the title drawn with anti-aliasing, just as it will be saved. Your Avid editing application always saves titles in anti-aliased format.
The display behavior for title objects when anti-aliased preview is on is as follows:
• You can alter the graphics characteristics of title objects (including colors, shadows, borders, and transparency) without losing the anti-aliased preview.
• You can select text objects and apply text styles from the Styles menu without losing the anti-aliased preview.
• When you click a text object for editing, the Title tool displays the text without anti-aliasing.
When you finish editing the text and click outside the object to deselect it, the Title tool restores the anti-aliased preview.
377
Understanding the Drawing Environment
Safe Colors
If you plan to use your title for television broadcast, you can select the Safe Colors command from the Object menu. This command displays only low saturation colors for use in text, objects, and background. Colors with low saturation look best when combined with video. By default,
Safe Colors is turned on.
Safe Title and Safe Action Guidelines
By default, the Title tool displays two outlined boxes to use as guidelines. The inner box is the safe title area. All text for television broadcast should remain within this inner box. The outer box is the safe action area for video display. These guidelines are self-adjusting for PAL and
NTSC projects and for 4 x 3 or 16 x 9 display.
n
You can customize the Effect Grid display. For more information, see
Grid” on page 78 .
Alignment Grid
You can display an alignment grid to help you position text and objects. The visible grid is not part of the title, and your Avid editing application does not store it when you save the title.
The snap grid is an invisible grid that helps position and connect objects. The snap grid has four lines for each line in the visible grid. Each square in the grid is subdivided by four invisible vertical and horizontal grid lines. Text and objects can snap to these lines.
Title Backgrounds
You use the Video Background button to switch between a video background and an opaque color background, or to update the video background with the currently selected frame in the
Timeline.
Background Color window (left) and Video Background button (right) in the Title Tool toolbar
If there is a sequence in the Record monitor, the Title tool opens with a video background. The location of the position indicator in the Timeline at the time you open the Title tool determines the initial video frame that displays. If there is no sequence in the Record monitor, the Title tool opens with no video showing (the background appears black).
The Video Background button is green when you are creating a title for display over a video background.
378
Setting Up the Drawing Environment
The background video frame is a reference that helps you position title objects relative to the video you plan to edit the title over. It does not become part of the title you create. You can edit the title anywhere else in the current sequence or in another sequence.
n
When you create a title with a color background, it is opaque and you cannot key it over video.
You cannot create rolling or crawling titles with a color background. You can create a separate color background as a title and then edit the rolling or crawling title over it in the sequence.
Setting Up the Drawing Environment
Use the following procedures to set up the display of titles and their backgrounds in the Title tool, as well as the display of visual guides that can help you as you create titles. For more
information, see “Understanding the Drawing Environment” on page 377
.
To switch the display of anti-aliased titles on or off: t
Select Object > Preview.
A check mark indicates that Preview mode is enabled.
To display only safe (low saturation) colors: t
Select Object > Safe Colors.
To turn the safe title area or safe action area guidelines on or off: t
Select Object > Safe Title Area/Global Grid.
To display a grid: t
Select Alignment > Show Alignment Grid.
To snap to a grid: t
Select Alignment > Align to Grid.
When you create or drag an object in the Title tool, the object snaps to the nearest grid line.
To update the video background:
1. Click the Video Background button in the toolbar to activate video background if you have not already done so.
2. Load the sequence into the Record monitor.
For information about editing a sequence, see “Creating and Editing Sequences” in the Help.
3. Move the position bar in the Timeline or in the monitor to display the new frame.
4. Click again in the Title tool to activate its window.
379
Creating Text
The background updates to reflect the current contents of the Record monitor.
To create a title that appears over an opaque color background:
1. (Option) Click the Video Background button to switch off the video background if it was previously turned on.
2. Click and hold on the Background Color (Bg) window.
The Title Tool Color Picker dialog box opens.
3. Use the Title Tool Color Picker dialog box, eyedropper, Windows Color dialog box, or
Macintosh Colors panel to select a color.
The default background color is black.
Creating Text
You create new text by using the Text tool. You can also copy and paste text into the Title tool directly from a word processing or text editing application.
In addition to static text objects, you can also create text objects in the Title tool that scroll vertically on the screen (rolling titles) or that crawl horizontally across the screen (crawling titles). For more information, see
“Creating Rolling and Crawling Titles” on page 388
.
c
Your Avid editing application limits the size of text objects you can create in the Title tool.
Avoid pasting large blocks of text (numerous pages in a word processor) into the Title tool.
Instead, consider pasting smaller blocks of text into separate text objects. For more
information, see “Page Count Limits for Rolling and Crawling Titles” on page 389
.
To create text:
1. Click the Text tool in the toolbar.
The pointer becomes an I-beam.
2. Click the position in the frame where you want to add text.
An insertion point appears.
3. Type the text.
To insert a line return, press Enter (Windows) or Return (Macintosh).
n
Text is word-wrapped automatically as you type. You can adjust the wrapping by changing the width of the text object. For more information, see
“Sizing and Positioning Text Objects” on page 381 .
380
Sizing and Positioning Text Objects
4. When you finish typing, click the Selection tool in the toolbar to deselect the text object.
To copy and paste text into the Title tool:
1. In a word processor or text editor, open the text file and select the text.
2. Select Edit > Copy.
3. In the Title tool in your Avid editing application, click the Text tool in the toolbar.
The pointer becomes an I-beam.
4. Click the position in the frame where you want to add text.
An insertion point appears.
5. Select Edit > Paste.
The pasted text takes on the attributes currently set in the Title Tool toolbar.
Sizing and Positioning Text Objects
You can resize and reposition text objects by dragging directly in the Title tool. When you resize a text object, the text remains the same size but rewraps to fill the reshaped area.
When you create text that is aligned on the left side using left justification (the default), you can eliminate the unused space on the right side of the newly created text object, especially if you want to use the Alignment menu commands.
To resize a text object:
1. Click the Selection tool, and click the text object.
2. Click one of the object selection handles for width, and drag to resize.
n
You can resize only the width of a text object. The height of a text object is automatically determined by the number of words and the size of text.
To eliminate unused space on the right side of a left-aligned text object: t
Click the middle selection handle on the right side of the text box, and drag it to the left until it is closer to the text.
To reposition a text object:
1. Click the Selection tool, and click the text object.
2. Move the text by doing one of the following: t
Click in the middle of the object, and drag it to a new position.
t
Use the arrow keys to move the object one pixel at a time.
381
t
Use commands in the Alignment menu to position the text.
For more information, see “Manipulating Title Objects” on page 406
.
Editing a Text String
Editing a Text String
To edit an existing text string;
1. Click the Text tool, and click anywhere in the text.
2. Perform any of the following tasks: t
Use the arrow keys to move around within the text string.
t
Type additional characters.
t
Press Enter (Windows) or Return (Macintosh) to insert a line return.
t
Drag to select characters.
t
Use the Cut, Copy, and Paste commands from the Edit menu.
t
Use the Delete key.
t
Change the formatting of the selected text, as described in “Formatting Text” on page 382
.
Formatting Text
The text formatting tools control the appearance of text. You can click a text object with the
Selection tool to format all the text within it, or you can use the Text tool to select a string of text within a text object to format individual characters or words. The following illustration shows the text formatting controls in the Title Tool toolbar.
In addition to the text-specific formatting described in this section, you can modify or manipulate text objects in a variety of other ways. For more information, see
Manipulating Title Objects” on page 394 .
While you type text, only the text color is apparent. Shadows, outlines, and other color attributes appear when you finish typing the text and click the Selection tool.
n
If you want to create text elements in the title with different appearances, create a separate text object for each set of attributes.
382
Formatting Text
Setting Default Text Attributes
When you start your Avid editing application and open the Title tool, it uses default text attributes. You can change the defaults at any time. Changes you make to the default text attributes apply until you quit your Avid editing application.
To change the default text attributes:
1. Click the Selection tool.
2. Click in the Title tool but do not select any text.
3. Change any of the text attributes.
Whenever you start typing a new text string, the Title tool uses your new defaults.
Selecting a Font
The Font Selection button displays the name of the current font for a text selection and lets you change the font. When you first open the Title tool, the font listed is the preferred system font.
Font Selection button in the Title Tool toolbar
To display all the fonts currently installed on the system: t
Click the Font Selection button.
To change the font: t
Click the Font Selection button, and select a font.
The Title tool displays the name in the Font Selection button and uses this font for text until you change it during the editing session.
n
When you select a text object, the Font Selection button displays the name of the font in the text object.
Changing Point Size
The point size controls the size of the selected text. A point is a typographical unit of measure.
There are 12 points to the pica and 72 points to the inch.
You can enter a point size either before or after you type text.
383
Formatting Text
Point Size text box (left) and Point Size button (right) in Title Tool toolbar
To change the point size, do one of the following: t
Click the Point Size button, and select a standard point size from the menu.
t
Double-click in the text box, type a point size between 5 and 999, and then press Enter
(Windows) or Return (Macintosh).
t
Click in the text box, and use the Up Arrow and Down Arrow keys to change the value incrementally.
Making Text Bold or Italic
The Bold and Italic buttons are located under the Point Size text box. The Object menu also contains commands for bold and italic.
Bold button (left) and Italic button (right) in Title Tool toolbar
To make text bold or italic:
1. Select the text you want to change.
2. Do one of the following: t
Click the Bold button or the Italic button.
t
Select Object > Bold or Object > Italic.
To remove bold or italic formatting: t
Repeat the procedure.
Justifying Text
Justification controls the alignment of text in an existing text object and also when you type text in a new text object. The text justification buttons appear below the Font Selection button in the
Title Tool toolbar.
384
Formatting Text
Text justification buttons in the Title Tool toolbar
To justify the text, do one of the following: t
Click the left text justification button to align text with the left side of the text object. t
Click the center button to center the text. t
Click the right button to align text with the right side of the text object.
Kerning Text
Kerning improves the appearance of titles by controlling the amount of space between characters. You can expand or condense the character spacing to make text more readable or to create special effects, such as dramatically expanded spacing in a title.
You can kern the text for an entire text object, or you can manually kern individual character pairs or character strings. For example, if you mix italic and plain versions of a font in a title, you might want to adjust the spacing between characters.
You use the Kerning button to select predefined kerning options or the Kerning text box to specify your own custom kerning value. Positive numbers increase the spacing; negative numbers decrease the spacing. You can also use the arrow keys to make incremental adjustments.
Kerning text box (left) and Kerning button (right) in the Title Tool toolbar n
For individual characters or selected groups of characters, the arrow keys provide the only way to adjust kerning.
You can select the kerning value before you type text.
To adjust kerning manually with the arrow keys:
1. Click the Text tool in the toolbar.
2. Click between a character pair, or select a group of characters to be kerned.
3. Press the Alt key (Windows) or Option key (Macintosh), and use the Left Arrow key or the
Right Arrow key to increase or decrease the kerning.
385
Formatting Text
To adjust kerning with predefined sizes:
1. Select the text.
2. (Option) Click the Kerning button, and select Pair Kerning to eliminate excessive space between some character pairs.
Pair kerning works only on fonts that support kerning tables (for example, Palatino).
3. Click the Kerning button, and select a kerning option:
Option
Loose
Normal
Tight
Description
Adds space between letters
Leaves spacing unchanged
Closes up the spacing between the letters
Top to bottom: loose, normal, and tight kerning
To adjust kerning with the text box: t
Click in the Kerning text box, and type a positive or negative numerical value.
Values are a percentage of the point size.
t
Click in the Kerning text box, and use the Up Arrow and Down Arrow keys to change the value incrementally.
The kerning for the entire text object changes.
Adjusting Leading
Leading controls the line spacing between lines in a title. Leading is measured in points, from baseline to baseline of the lines of text. The Title tool uses the leading that is built into the font as the default. Positive leading values add space and negative values decrease space. You might want to add leading for sans serif, tall, or boldface fonts, and for fonts with a strong vertical emphasis.
386
Creating Graphic Objects
Leading text box in the Title Tool toolbar
To set leading: t
Click in the Leading text box, and type a number to indicate the leading value you want.
The Title tool adjusts leading immediately.
Creating Graphic Objects
You use the drawing tools to create graphic objects such as squares, rectangles, circles, ovals, and lines. After creating graphic objects, you can modify or manipulate them in a variety of
ways. For more information, see “Modifying and Manipulating Title Objects” on page 394
.
Drawing tools in the Title Tool toolbar n
By default, when you use a drawing tool and deselect the created object, the pointer reverts to the Selection tool. To avoid this, double-click the drawing tool when you select it in the Title tool toolbar.
To draw a square or a rectangle:
1. Click the Square and Rectangle tool in the toolbar.
The pointer becomes a crosshair pointer.
2. Click in the Title tool, and drag to create an object.
Shift-drag to constrain the object to a square.
Example of a rectangle drawn over a video background
387
Creating Rolling and Crawling Titles
To draw a circle or an oval:
1. Click the Oval tool in the toolbar.
The pointer becomes a crosshair pointer.
2. Click in the Title tool, and drag to create an object.
Shift-drag to constrain the object to a circle.
To draw a line:
1. Click the Line tool (slanted line) in the toolbar.
The pointer becomes a crosshair pointer.
2. Click in the Title tool, and drag to create a line.
Shift-drag to constrain the line to a horizontal or vertical line.
Creating Rolling and Crawling Titles
You can create title text and graphics that roll up the screen or crawl across the screen. You can refine the motion after you edit the title into your sequence.
n
Rolling and crawling titles are non-real-time effects. You can step through the effect in a Source monitor, the Composer monitor, or the Effect Preview monitor, but you must render the effect to play it.
Rolling titles scroll vertically, moving from top to bottom or from bottom to top.
Left to right: example of start, middle, and end of a bottom-to-top roll.
Crawling titles scroll horizontally, moving from right to left or from left to right.
Left to right: example of start, middle, and end of a right-to-left crawl.
388
Creating Rolling and Crawling Titles n
You cannot save a rolling or crawling title with a color background even though you can set the
Title tool to display a color background while you create the title. To place your rolling or crawling title over a color background, you must export the background as a PICT file, reimport it (with Ignore Existing Alpha selected in the Import dialog box), edit it into your sequence, and then edit your title onto a new layer above the background graphic.
Page Count Limits for Rolling and Crawling Titles
Rolling and crawling titles form pages in the Title tool that are similar to the pages you create with a word processor. A page in a rolling or crawling title is a unit the size of a PAL, NTSC, or
HD frame. The following table lists the page limits for different projects.
HD Resolution Type
1080i and 1080p Rolling
720p
Crawling
Rolling
Crawling
Page limit SD Resolution Type
NTSC 29
4
44
6
PAL
Rolling
Crawling
Rolling
Crawling
Page limit
67
11
56
11
Typing more text, increasing the size of the font, or adjusting kerning and leading all affect the number of pages in the title. If you reach the page count limit while you are typing text, the title stops getting bigger and text entry stops.
If you attempt to change the text formatting in a way that would make the title exceed the page count limit, a message box opens. To cancel the operation and keep the title within the page count limit, click OK.
389
Creating Rolling and Crawling Titles
Workflow Options for Creating Crawling Titles
Rolling titles scroll in the direction of the roll as you type the text, but crawling titles do not scroll horizontally in the direction of the crawl during typing. When you create crawling text, consider the following workflow options:
• Type the text first as a rolling title. This lets you view the text as it scrolls down during typing, and provides you with a scroll bar on the right side of the screen for moving quickly through the text. You can then click the Crawl button in the toolbar to convert the text to a crawling title before resizing, reformatting, and saving the title.
• Use a small font size, such as 12 point, to view as much of the text in the window as possible before changing the font size and resizing the text box in a horizontal direction.
• Use other options to control the text in the Title tool. For example, you can create objects and move or copy them to specific pages, insert pages, and delete pages. For more
information, see “Working with Pages in Rolling or Crawling Titles” on page 392
.
Using Auto Size Mode for Rolling and Crawling Titles
Auto Size mode adds or removes pages automatically as you add, delete, or reformat the text.
Auto Size mode is on by default when you click the Rolling Title button or the Crawling Title button.
You can turn off Auto Size mode if you want to add extra pages before or after the text (for
example, to make room for additional title elements). For more information, see “Working with
Pages in Rolling or Crawling Titles” on page 392
.
To switch Auto Size mode off or on: t
Select Object > Auto Size Mode.
A check mark indicates that Auto Size mode is on.
Creating Text in a Rolling Title or a Crawling Title
Before you create a rolling or crawling title, set the text formatting defaults for attributes such as font, point size, leading, and kerning. For more information, see
When you type the text for a rolling or crawling title, lines of text wrap within the safe title area, and the title scrolls down as you type. For rolling titles, this provides you with a sense of positioning, word wrap, and page count limitations.
To type rolling or crawling title text:
1. Do one of the following: t
Select Clip > New Title.
390
Creating Rolling and Crawling Titles t
Select Tools > Title Tool Application.
The Title tool opens.
2. Click the Text tool in the toolbar.
3. Do one of the following: t
Click the Rolling Title button to enter Rolling Title mode.
t
Click the Crawling Title button to enter Crawling Title mode.
Top to bottom: Crawling Title button, Rolling Title button, and Page Number text box in the Title Tool toolbar
The button changes to green, and a Page Number text box appears in the lower right corner of the Title tool.
n
You cannot create rolling and crawling titles over a color background, although you can preview them with a color background. For rolling and crawling titles, the Background Selection tools are set to Video Background and the Video Background button changes to green.
4. Type the title text.
The text wraps automatically as you type.
5. When you are finished, click the Selection tool in the toolbar to select the new text object.
Resizing the Width of a Rolling Title or a Crawling Title
You resize titles by manipulating their object selection handles.
n
You can resize only the width of a rolling or crawling title. The Title tool determines the height of your title by the amount of text it contains.
If you resize a crawling title, save it before rendering to ensure the correct rendering result.
To resize a rolling title or a crawling title:
1. Click the Selection tool, and click the title object.
2. Click the object selection handle, and drag to resize the title until it appears as you want.
391
Creating Rolling and Crawling Titles
Using the Make Crawl Command to Position a Crawling Title
After you enter and edit your crawling title text, you can transform the title into a single-line text object and position it on the lower third of the screen.
To position a crawling title: t
Select Object > Make Crawl.
Scrolling Through a Rolling Title or a Crawling Title
When you create a rolling or crawling title, a scroll bar appears along the right side of the Title tool video background for moving vertically through the rolling title, and at the bottom for moving horizontally through a crawling title.
To scroll through a rolling or crawling title, do one of the following: t Use standard techniques for scrolling, such as clicking the arrow icons, dragging the scroll box, or clicking in the scroll bar.
t Press the Home or the End key to go to the beginning or end of the title.
t
Press the Page Up or the Page Down key on the keyboard to move through a rolling title one page at a time.
t
(Rolling titles only) Press the Up Arrow or the Down Arrow key to move the pointer through a rolling title one line at a time.
Working with Pages in Rolling or Crawling Titles
When you first create a rolling title or a crawling title, a Page Number text box appears in the lower right corner of the Title tool. The Page Number text box reflects your current position in the title.
You can go to a specific page, add and delete pages, insert blank pages, and copy or move material to a page.
Page Number text box in the Title Tool toolbar
To go to a different page:
1. Click the Page Number text box.
2. Do one of the following:
392
Creating Rolling and Crawling Titles t
Type a page number for a specific page.
t
Use the Up Arrow and Down Arrow keys to cycle through the page numbers.
3. Press Enter (Windows) or Return (Macintosh).
The selected page appears.
To add pages:
1. If Auto Size mode is on (a check mark appears next to Auto Size Mode in the Object menu), turn it off by choosing Object > Auto Size Mode.
The Add Page command is not available when Auto Size mode is on.
2. Select Object > Add Page.
The Title tool adds a page to the end of the title. You can select Add Page repeatedly to continue adding pages up to the maximum page count.
3. Select text or graphic objects in the title and position them within the range of available pages, or create new elements.
To insert a blank page into a rolling or crawling title:
1. Select Object > Insert Page.
The Insert Page dialog box opens.
2. Type a page number, and then click OK.
The Title tool inserts a blank page at that page number, and moves all objects after it by one page.
The Title tool inserts a page only if the left boundary of an object appears on the page whose number you typed. For example, you cannot insert a page in the middle of a long crawling title.
You cannot use the Insert Page command to add a blank page to the end of a roll or crawl.
To delete empty pages from a rolling or crawling title:
1. Select Object > Remove Page.
The Remove Page dialog box opens.
2. Type the page number of the page you want to remove, and then click OK.
If the page is empty, the page is removed and all pages after the removed page are moved by one page.
To remove excess pages at the end of a rolling or crawling title: t
Select Object > Auto Size Mode.
393
Modifying and Manipulating Title Objects
For more information on Auto Size mode, see “Using Auto Size Mode for Rolling and
.
To copy or move an object to a title page:
1. Create a text block or any other title object.
2. Select the object.
3. Do one of the following: t
Select Object > Copy to Page.
The Copy to Page dialog box opens.
t
Select Object > Move to Page.
The Move to Page dialog box opens.
4. Type a page number, and then click OK.
The Title tool copies or moves the object, and automatically adds pages if necessary.
Formatting Rolling and Crawling Titles
You can modify the text attributes of a rolling or crawling title with the same methods used to format still text elements:
•
.
• To create outlines surrounding the text, see
“Modifying Box Corners, Lines, and Borders on
.
• To adjust color and transparency, see
“Selecting Colors and Setting Transparency” on page 400
.
•
To add a drop or depth shadow, see “Adding Shadows to Title Objects” on page 403 .
Modifying and Manipulating Title Objects
You can modify or manipulate title objects in a variety of ways:
• You can round the corners of a box, adjust the width of lines and text borders, or add arrowheads to lines.
For more information, see
“Modifying Box Corners, Lines, and Borders on Title Objects” on page 395
.
• You can change or blend colors in any title object.
For more information, see “Understanding Color and Transparency Controls in the Title
and “Selecting Colors and Setting Transparency” on page 400 .
394
Modifying Box Corners, Lines, and Borders on Title Objects
• You can add and adjust drop or depth shadows for any title object.
For more information, see “Adding Shadows to Title Objects” on page 403
Shadows on Title Objects” on page 404
.
• You can modify the transparency level of any title object or of its shadow.
For more information, see “Selecting Colors and Setting Transparency” on page 400 .
• You can manipulate title objects by changing their layer order, grouping them, locking them to prevent accidental editing, aligning them with respect to one another, and distributing them evenly across the viewing area.
For more information, see “Manipulating Title Objects” on page 406
.
Modifying Box Corners, Lines, and Borders on Title
Objects
You can use the line attribute tools to round the corners of a box, adjust the width of lines and text borders, or add arrowheads to lines. The following illustration shows the line attribute tools.
Left to right: Box Corner button, Border Width button, and Arrowhead button in the Title Tool toolbar n
If you do not select an object and you select a line attribute, the Title tool makes that attribute the default for any new objects that you create.
You can use the Border Width button to change the width of lines created with the drawing tools or to apply a border outline to text or graphic objects.
Example of text with borders
To round box corners:
1. Select a box.
2. Click the Box Corner button, and do one of the following: t
Select a standard rounding option.
395
Modifying Box Corners, Lines, and Borders on Title Objects t
Specify a custom corner radius by doing the following: a.
Select the Custom Radius option (the last item on the list).
The Enter New Corner Radius dialog box opens.
b.
Type a whole number (in pixels) into the dialog box.
The maximum custom radius is 200.
c.
Click OK.
Box Corner button and options, with Custom Radius option at bottom
To select a line or border width:
1. Select an object (such as a line, shape, or text object).
2. Click the Border Width button, and do one of the following: t
Select from the standard widths.
t
Specify a custom width by doing the following: a.
Select the Custom Width option (the last item on the list).
The Enter New Line Width dialog box opens.
b.
Type a whole number (in pixels) into the dialog box.
c.
Click OK.
If you selected a line for modification, the width of the line changes. If you selected an object for modification, the width of the border changes.
396
Modifying Box Corners, Lines, and Borders on Title Objects
Border Width button and options, including Remove Border option (top) and Custom Width option (bottom)
To remove a border: t
Click the Border Width button, and select the Remove Border option (the first item on the list).
To add arrowheads to a line:
1. Select a line.
2. Click the Arrowhead button, and do one of the following: t
Select a standard arrowhead style.
t
Select the Edit Arrowhead option (the last item on the list), and specify a custom arrowhead as described in the following procedure.
Arrowhead button and options, including Remove Arrowhead option (top) and Edit Arrowhead option (bottom)
To change the arrowhead size:
1. Select a line.
2. Click the Arrowhead button.
3. Select the Edit Arrowhead option (the last item on the list).
397
Understanding Color and Transparency Controls in the Title Tool
The Arrowhead Size dialog box opens.
Arrowhead handle in the Arrowhead Size dialog box
4. Click the handle on the arrowhead, and drag it vertically or horizontally to resize and reshape it.
The shape of the arrowhead is in proportion to the line width.
5. Click OK.
The line changes to show the new arrowhead shape.
To remove an arrowhead:
1. Select a line.
2. Click the Arrowhead button
3. Select the Remove Arrowhead option (the first item on the list).
Understanding Color and Transparency Controls in the Title Tool
You can select the color and transparency for text and graphic objects, for their shadows, and for their borders. This topic describes the options available. For information on how to make color,
transparency, and blend changes, see “Selecting Colors and Setting Transparency” on page 400 .
The following illustration shows the boxes associated with color and transparency.
398
Understanding Color and Transparency Controls in the Title Tool
Left to right: Color Selection boxes, Transparency Level boxes, and Color and Transparency Blend tools in the Title
Tool toolbar
• The Color Selection boxes control fill (Fill), shadow (Shad), and border (Bord) color, respectively.
These boxes provide access to the Title Tool Color Picker dialog box, which enables you to do the following:
Select a color from the Title Tool Color Picker.
Use an eyedropper to select a color from any open application on your computer.
Use the Windows Color dialog box or the Macintosh Colors panel to select a color.
• The Transparency Level boxes control fill, shadow, and border transparency, respectively.
• The Color and Transparency Blend tools appear when you select a Fill or Border Color
Selection box or Transparency Level box. You can use these tools to blend two colors in a text or graphic object or in a border to create a color gradient, and to specify the direction of the blend. You cannot blend the shadow for a title object.
If you select a Color Selection box, the top boxes show the two colors that create the blend. The bottom box shows the blended color and lets you control the direction of the blend or transparency.
Example of a gradient blend (left) created with the Color Blend tools (right)
If you select a Transparency Level box, the top boxes show the two transparency values that are used to create the blend. The bottom box lets you control the direction of the transparency blend.
399
Selecting Colors and Setting Transparency
Example of a transparency blend (left) created with the Transparency Blend tools (right)
Selecting Colors and Setting Transparency
To select a color for a title object:
1. Select a text or graphic object.
If you do not select an object, the color is applied to the next object you create.
2. Press and hold the mouse button with the pointer over one of the Color Selection boxes in the toolbar:
Box Description
Fill Applies the color to the selected object.
Shadow (Shad) Applies the color to the selected object’s shadow.
Border (Bord) Applies the color to the selected object’s outline or border.
The Title Tool Color Picker opens.
1
2
5
6
7
3 4
1 Grayscale selection bar 4 Shade selection palette 7 Original Color window
400
Selecting Colors and Setting Transparency
2 Eyedropper 5 Color selection bar
3 Open the Windows Color dialog box or the
Macintosh Colors panel
6 New Color window n
You can drag the Color Picker from the toolbar to create a floating palette.
3. Select a color: t
To select from the Title Tool Color Picker, drag the pointer along the color selection bar to the color you want, and then move the pointer down into the shade selection palette to select a shade. Your Avid editing application applies the color when you release the mouse button.
t
To use the eyedropper, drag the pointer to the Eyedropper icon and release the mouse button. The pointer changes to the eyedropper. Click the color you want from anywhere in the window to apply the color to the selected object.
t
To use the Windows Color dialog box or the Macintosh Colors panel, drag the pointer to the Round Button icon under the eyedropper, and release the mouse button. The
Windows Color dialog box or the Macintosh Colors panel opens. For more information, see
“Adjusting a Color Parameter for an Effect” on page 91
.
t
To select a grayscale value, click in the grayscale selection bar.
To create a blend between two colors for a title object:
1. Select text or another object.
2. Click the Color Selection box for either fill or border.
The Color Blend tools appear.
Color Selection boxes (left), Color Blend Selection boxes (top right), and Blend Direction box (bottom right) in the Title Tool toolbar
3. Click one of the Color Blend Selection boxes, and select a color by using either the Title
Tool Color Picker, the eyedropper, the Windows Color dialog box, or the Macintosh Colors panel.
4. Click the other Color Blend Selection box, and select the second color for your blend.
The Blend Direction box appears below the two Color Blend Selection boxes. This box displays the blend and lets you specify the direction of the blend (for example, left to right).
401
Selecting Colors and Setting Transparency
Example of a gradient blend (left) created with the Color Blend tools (right)
5. Click the Blend Direction box, and drag clockwise or counterclockwise to achieve the effect you want.
As you rotate the pointer, the position of the two colors rotates. The change takes effect as soon as you release the mouse button.
To control transparency level:
1. Click the appropriate Transparency Level box, depending on whether the transparency will apply to an object or will adjust a shadow or border around the selected object.
The Transparency Level box displays the text “Hi” with a background that changes from black to white. A completely white background represents a fully transparent object or portion of an object. A transparency control with a slider opens. The following illustration shows an example.
Transparency Level boxes (left), Transparency Blend Selection boxes (center top), Blend Direction box (center bottom), and transparency control with slider (right) in the Title Tool toolbar
2. In the transparency control that appears, drag the slider until you attain the transparency you want, and then release the mouse button.
The Title tool immediately applies the transparency to your selection.
n
You might find it useful to turn off the shadow and shadow softness for an object while experimenting with transparency. Set the shadow value to zero in the Shadow Depth text box and
the softness value to zero in the Soft Shadow dialog box, as described in “Adding Shadows to
and
“Adjusting Shadows on Title Objects” on page 404 .
402
Adding Shadows to Title Objects
Adding Shadows to Title Objects
You can add a depth shadow or drop shadow to any text or graphic object. A depth shadow extends from the edges of the object, as though the object were three-dimensional. A drop shadow is offset from the object itself, as though cast by a light source. You can place the shadow anywhere within the title without restriction. The following illustration shows an example of depth and drop shadows.
You can adjust the color or transparency of a shadow. You can also soften (blur) shadows or create a glow effect behind a title object. For more information, see
Shadow Depth and Direction button (top), Shadow Depth text box (bottom left), and Drop and Depth Shadow button
(bottom right) in the Title Tool toolbar
To apply shadows to text or objects:
1. Select text or an object.
2. Click the Drop and Depth Shadow button to switch between a drop or depth shadow.
3. Adjust the depth or direction of the shadow by doing one or more of the following: t
Click the Shadow Depth and Direction button, and drag the shadow sample to any position.
t
Shift-click the shadow in the Shadow Depth and Direction button, and drag to restrict shadow placement to 45-degree angles around the title.
t
Press the Shift key, and use the arrow keys to move the shadow to any position around the title.
t
Type a value in the Shadow Depth text box to change the shadow depth by increments.
The Title tool automatically orients the shadow to the selected object. You can continue to follow these procedures to adjust the shadow until you achieve the effect you want.
403
Adjusting Shadows on Title Objects
Adjusting Shadows on Title Objects
You can adjust the color and transparency for a shadow using the same procedures you use to adjust color and transparency for title objects themselves. For more information, see
Colors and Setting Transparency” on page 400 .
You can also control the amount of softening or blurring on shadows you create in the Title tool.
The value that you set applies immediately to any selected title. The value also becomes the new default setting and applies to any new title objects you create in current and future Title tool sessions. To change the degree of softening that applies to objects in the Title tool, you must set a new value. The following illustration shows a typical soft shadow.
The current degree of softness is always represented visually on the shadow display of the
Shadow Depth and Direction button. The following illustration shows this representation for a
Shadow Softness setting of 10.
You can use specific softness values to create a glow or halo around a title object.
For information on applying shadows to title objects, see
“Adding Shadows to Title Objects” on page 403
.
To set a degree of softening or blurring for shadows:
1. Select Object > Soften Shadow.
The Soft Shadow dialog box opens.
2. Type a number in the Shadow Softness text box to represent the degree of softening you want.
Shadow softness values must be integer values between 4 and 40. The higher the value, the more blurred the shadows are. If you set the value to zero, shadows on title objects have no softening (hard edges).
3. Click OK to close the Soft Shadow dialog box.
404
Adjusting Shadows on Title Objects
To adjust shadow softness on-the-fly, using the Soft Shadow text box:
1. Select one or more objects in the Title tool.
2. Select Object > Soften Shadow.
3. Type a number in the Shadow Softness text box to represent a degree of softening.
4. Click Apply.
The Title tool applies the softness value to the selected title objects.
5. Repeat steps 3 and 4 until you are satisfied with the effect.
6. Click OK.
To adjust shadow softness on-the-fly, using the Up Arrow and Down Arrow keys:
1. Select one or more objects in the Title tool.
2. While pressing and holding the Shift and Alt keys (Windows) or the Shift and Option keys
(Macintosh), press the Up Arrow and Down Arrow keys to adjust the softness value incrementally until you are satisfied with the effect.
Each press of the Up Arrow key adds 1 to the shadow softness value. Each press of the
Down Arrow key subtracts 1 from the shadow softness value.
To confirm the current numerical value for shadow softness: t Select Object > Soften Shadow, and check the number in the Shadow Softness text box.
To create a glow or halo around a title object:
1. In the Title tool, set Shadow Depth for the object to zero.
2. Set Shadow Softness for the object to a non-zero value.
The higher the Shadow Softness value, the softer the glow effect. In the following illustration, Shadow Softness is set to 10.
n
To create titles that do not have either softened shadows or glows, you must set the Shadow
Softness to zero.
405
Manipulating Title Objects
Manipulating Title Objects
You can manipulate title objects in the following ways using commands in the Edit, Object, and
Alignment menus:
• You can cut, copy, and paste title objects.
• You can select all objects at once, and deselect any selected objects.
• You can change the layering order of title objects.
The last object created occupies the top layer, but you can move objects forward or backward within the screen area.
• You can group and ungroup title objects.
Combining objects into a group means that actions, such as moving or applying color, affect all objects in the group.
• You can lock and unlock title objects.
You lock objects to make sure that changes to default settings, such as the font setting or object position, do not affect the locked objects. You might also want to lock objects so that you do not inadvertently change them while working on other objects.
• You can align title objects to each other and to the frame, or distribute them evenly.
Aligning to the frame and distributing refers to the safe title area. For more information, see
“Understanding the Drawing Environment” on page 377
.
For more information on how to select objects, see
“Using the Selection and Text Tools” on page 376
.
To manipulate objects using the Edit menu (cut, copy, paste, select all, and deselect):
1. Click the Selection tool, and click an object.
2. Do one of the following: t
To cut an object and move it to the Clipboard, select Edit > Cut.
t
To copy an object to the Clipboard, select Edit > Copy.
t To paste an object from the Clipboard, select Edit > Paste.
t
To select all objects, select Edit > Select All.
t
To delete selected objects, select Edit > Delete.
n
You cannot delete locked objects. Unlock objects you want to delete. For more information, see the procedures for locking and unlocking objects below.
t
To duplicate an object, select Edit > Duplicate.
406
Manipulating Title Objects
To adjust the layering of objects in a title:
1. Click the Selection tool, and click an object.
2. Do one of the following: t
To bring an object to the top layer, select Object > Bring To Front.
t
To send an object to the bottom layer, select Object > Send To Back.
t
To move an object forward one layer, select Object > Bring Forward.
t
To move an object back one layer, select Object > Send Backward.
To group objects:
1. Click the Selection tool, and Shift+click multiple objects.
2. Select Object > Group.
The Title tool creates a grouped object from the individual objects. Changes to any individual object in the group affect all objects in the group.
To ungroup objects:
1. Click the Selection tool, and click a grouped object.
2. Select Object > UnGroup.
Everything in the group becomes an individual object that you can move or change independently.
To lock objects:
1. Click the Selection tool, and click an object.
2. Select Object > Lock.
The Title tool locks the object. You cannot change the object until you unlock it.
A locked object displays hollow selection handles, as shown in the following illustration.
To unlock objects:
1. Click the Selection tool, and click a locked object.
2. Select Object > Unlock.
The Title tool unlocks the object. You can now change it.
407
Manipulating Title Objects
To align objects to the frame:
1. Click the Selection tool, and click an object or Shift+click multiple objects.
2. Do one of the following: t
Select Alignment > Align To Frame Left.
t
Select Alignment > Align To Frame Right.
t
Select Alignment > Align To Frame Top.
t
Select Alignment > Align To Frame Bottom (Shift+Ctrl+Z).
t
Select Alignment > Center in Frame Horiz. (Shift+Ctrl+C).
t Select Alignment > Center in Frame Vert.
The Title tool aligns the objects within the safe title area.
To align objects to each other:
1. Click the Selection tool, and Shift+click or lasso multiple objects.
2. Do one of the following: t
Select Alignment > Align Objects Left.
t
Select Alignment > Align Objects Right.
t Select Alignment > Align Objects Top.
t
Select Alignment > Align Objects Bottom.
The Title tool uses the last object you selected as the reference object to which it aligns the others.
n
For information on aligning objects to a grid, see
on page 377 .
“Understanding the Drawing Environment”
To distribute objects:
1. Click the Selection tool, and Shift+click at least three objects.
2. Do one of the following: t
Select Alignment > Distribute Left to Right.
The Title tool distributes the objects evenly from left to right.
t
Select Alignment > Distribute Top to Bottom.
The Title tool distributes the objects evenly from top to bottom.
t
Select Alignment > Distribute First to Last.
The Title tool distributes the objects evenly between the position of the first object you select and the position of the last object you select.
408
Saving Titles
This command is especially useful for aligning objects diagonally or for roughly positioning a group of objects and then lining them up without spreading them out to the edges of the safe title area.
Saving Titles
You can save a title and then exit the Title tool immediately. Alternatively, you can save a title and then continue creating titles, using the Save As command to save each additional title separately.
The Save As command is also useful for saving the latest version of a title without replacing the original. A keyboard shortcut makes this even quicker.
The Fast Save option also lets you work more quickly when creating and saving multiple titles in a Title tool session. Fast Save skips the steps that create anti-aliased images from title objects.
Instead, just the raw title objects (text and graphics) are saved in the bin, with the prefix
“unrendered.”
Fast-saved titles appear as black in the monitors and are labeled as “media offline” during editing. You can edit with the titles and then batch render them at a more convenient time. Fast
Save is ideal for working with multipage rolling titles with complex styles and shading. For information on rendering fast-saved titles, see
“Creating Media for Unrendered Titles in a Bin” on page 431 .
You can also save the attributes of a particular title as a title style or as a title template that you can apply repeatedly to other titles or title objects, in much the same way that you can save effect
templates. For more information, see “Saving and Recalling Title Styles” on page 413
and
“Creating and Using Title Templates” on page 412 .
n
After you edit a title into a sequence and adjust effect parameters, you can also save a Title Effect template that contains only the effect information (without title media) for applying to other previously created titles. For more information, see
“Working with Effect Templates” on page 45 .
c
Before you export a sequence using OMF ® or creating an EDL from a sequence, always render fast-saved titles. Before you export a sequence using OMF, render all rolling or crawling titles.
To save the title and exit the Title tool:
1. Select File > Close.
If the contents of the title have changed since the last time it was saved, a dialog box opens, asking if you want to save the existing title.
409
Saving Titles
2. Click Save.
The Save Title dialog box opens.
3. Type a name to identify the title in the bin, and then select a bin, drive, and resolution from the menus.
If you are saving a new title, the resolution you select becomes the default for future new title saves.
You can also use the Media Creation dialog box to set the resolution and drives for titles. For more information, see “Media Creation Settings” in the Help.
4. Select or deselect Fast Save (Unrendered), depending on your needs.
Fast Save remains in effect until you deselect it, load a title that was saved without Fast Save selected, or exit the Title tool.
5. Click Save.
The Title tool closes, and your Avid editing application loads the new title into the Source monitor. A 2-minute Title Effect clip that corresponds to the new title appears in the bin.
To save multiple titles in a continuing Title tool work session:
1. Select File > Save Title.
The Save Title dialog box opens.
2. Type a name to identify the title in the bin, and then select a bin, drive, and resolution from the menus.
You must select a resolution that is compatible with the sequence. Titles do not play with incompatible media. For detailed information on mixing media resolutions in a project, see
“Resolutions and Storage Requirements” in the Help.
You can also use the Media Creation dialog box to set the resolution and drives for titles. For more information, see “Media Creation Settings” in the Help.
3. Select or deselect Fast Save (Unrendered), depending on your needs.
Fast Save remains in effect until you deselect it, load a title that was saved without Fast Save selected, or exit the Title tool.
4. Click Save.
The new Title Effect clip appears in the bin.
5. Create another title.
6. Select File > Save Title as, and repeat steps 2 to 5 for each subsequent title that you create.
Your Avid editing application loads titles into the Source monitor as they are saved, so the most recently saved title always appears in the Source monitor.
410
Revising a Title in a Bin
To save a version of a title using the keyboard shortcut:
1. Press Shift+Ctrl+S (Windows) or Shift+Command+S (Macintosh).
The Save Title dialog box opens.
2. Type a name for the title.
3. Select a bin, a drive, and a resolution from the menus.
4. Click Save.
To quickly locate unrendered fast-saved titles in a bin:
1. Open the bin containing the unrendered fast-saved titles.
2. Select Bin > Select Unrendered Titles.
The fast-saved titles are highlighted in the bin.
Revising a Title in a Bin
If you want to revise a title that has not been edited into a sequence, you can reopen the title in the Title tool directly from the bin.
For information on revising a title that has been edited into a sequence, see “Revising a Title in a
.
To revise a title in a bin:
1. Ctrl+double-click the Title Effect icon in the bin.
The title opens in the Title tool.
n
If the Title tool is already open, you can drag a Title Effect clip from the bin directly into the Title tool.
2. Edit the title, using the techniques described in
“Editing with Titles” on page 418
.
3. Save the title with the same name and media parameters (bin, drive, and resolution) by choosing File > Save Title.
The revised Title Effect clip replaces the previous clip in the bin. The clip also appears in the
Source monitor.
The Title tool remains open. You can continue creating additional titles, or select
File > Close.
411
Creating and Using Title Templates
4. Save the title with a new name or change any of the media parameters (bin, drive, and resolution) by doing the following: a.
Select File > Save Title as.
The Save Title dialog box opens.
b.
Rename the title, or select other options from the Bin, Drive, and Resolution menus.
If you keep the same name for the title, your Avid editing application retains the original
Title Effect clip in the bin and creates a new clip with the same name plus a two-digit extension that adds incremental numbering for each revision.
c.
Select or deselect Fast Save, depending on your needs.
For more information, see “Saving Titles” on page 409 .
d.
Click Save to save the title and exit the Title tool.
Creating and Using Title Templates
Title templates let you create a standard format for text and graphics that you use regularly. After you set up your template, open the template, edit the text, and save the new title. The template prevents you from changing the position, colors, shadows, or graphics, which ensures consistency.
You can use the Moveable Templates option in the Templates menu to change the position of a template.
You can also use title styles to save and recall only the parameters that control the appearance of
title objects. For more information, see “Saving and Recalling Title Styles” on page 413 .
To create a title template:
1. Open the Title tool by doing one of the following: t
Select Clip > New Title.
t
Select Tools > Title Tool Application.
2. In the Title tool, create the text and graphic elements to include in the template.
3. Click the Templates menu, and select Save Template.
The Save Template dialog box opens.
4. Type a name for the template.
5. Click Save.
By default, the Title tool saves the template in a Title_Templates folder within the Settings folder for your Avid editing application, but you can save it elsewhere.
412
Saving and Recalling Title Styles
6. Close the Title tool, and click Don’t Save in the dialog box.
To use a title template:
1. Open the Title tool by doing one of the following: t
Select Clip > New Title.
t
Select Tools > Title Tool Application.
2. Click the Templates menu, and select Include Template.
The Open dialog box opens.
3. Select the template you want to use, and click Open.
The Title template opens.
4. Make any edits you want to the text.
5. (Option) If you want to change the position of a template, click the Templates menu, and select Moveable Templates. Then click the Arrow buttons to move the template within the
Title Tool.
6. Close the Title tool, and click Save in the dialog box.
The Save Title dialog box opens.
7. Type a name for your title, and click Save.
The named title appears in the bin you specify. Now you can edit the title into the sequence.
For more information, see “Editing with Titles” on page 418 .
Saving and Recalling Title Styles
As you begin to work with a title, you might set up some basic title parameters you can use again for other titles. You can save the following style parameters in the form of a title style:
• Font, style, size, justification, kerning, and leading.
• Fill color and transparency.
• Shadow color, transparency, depth, direction, softness, and type.
• Border color, transparency, and width.
You can also assign a title style to one of the function keys on your keyboard. You can then recall that style by pressing the appropriate function key.
Title styles save only the parameters that control the appearance of text or graphic objects in the
Title tool. If you want to save the entire contents and layout of a title, including specific title objects themselves, use a title template. For more information, see
.
413
Saving and Recalling Title Styles
The following illustration shows the location of the two buttons that let you select and define title styles.
Styles button (left) and Save Style Parameter button (right) in the Title Tool toolbar
See
“Title Style Sheet Options” on page 415 for information on Style sheet components.
Saving a Title Style
To save title parameters to a Style sheet:
1. Click the Selection tool, and click the object that you want to use as a basis for the title style.
2. Click the Save Style Parameter button.
A menu opens that lets you select either an existing title style name or Save As.
3. Select Save As.
The Title Style Sheet dialog box opens. The following illustration shows an example.
Top to bottom: Sample window, Function Key text box, and Style Name text box in the Title Style Sheet dialog box
414
Saving and Recalling Title Styles
4. Select the parameters that you want to include in the style using the information in “Title
Style Sheet Options” on page 415
.
The Title tool uses the values from the currently selected object or from the current defaults if no object is selected.
5. (Option) Type a function key number in the Function Key text box to assign the style to a function key.
For example, typing 5 assigns the style to the F5 function key.
6. Type a name in the Style Name text box, and click Done when you are ready to exit the dialog box and save the values.
Title Style Sheet Options
The Title Style Sheet dialog box lets you create templates for the Title tool. Style sheets let you define and select basic text and drawing parameters that you can use with the Title tool. The following table describes the components of the Title Style Sheet dialog box.
Component Description
Check boxes Select the current attributes of the object that you want to include in the style. You can modify the attributes that are associated with a saved title. Use the check boxes to specify the attributes to save.
Function Key text box (Option) Lets you designate a function key that you can use to apply the title style.
Style Name text box This name appears in the Style list in the Title tool and in the Settings list.
Refresh button Appears after you change an item in the dialog box. Click to display the change in the sample window.
Let you select all or none of the check boxes.
Select All button
Select None button
Revert button
Done button
Convert to Marquee button
Close button
Returns the settings to those used when the style was last saved.
Closes the dialog box and saves your changes.
Converts your title style to Marquee format. For more information, see the Avid
Marquee Title Tool User’s Guide or the Avid Marquee Title Tool Help.
Acts as a Cancel button. A message box opens, asking whether you want to cancel or save your changes. If you created a new style from within the Title tool, clicking
Cancel means that the Title tool does not create the new style.
415
Saving and Recalling Title Styles
Recalling a Title Style
You can recall a title style and use its attributes as the defaults in subsequent Title tool sessions.
To recall title style attributes using the Title Styles tear-off menu:
1. In the Title tool, click the Styles button to display the Title Styles tear-off menu.
The menu contains a scaled visual representation of each style. Arrows on the right and left let you scroll back and forth.
2. Drag the pointer to the style you want to recall, and release the mouse button.
The style attributes appear in the Title tool toolbar.
To recall a title style attribute using the Save Style Parameter button: t
Click the Save Style Parameter button, and select a style from the menu.
To recall a title style attribute using a function key: t
Press the appropriate function key.
The style attributes appear in the Title Tool toolbar.
Confirming Function Key Mapping of Title Styles
To verify which function key is assigned to a particular title style, do one of the following: t
Open the Title Style Sheet dialog box for the style from the Settings list in the Project window, and then check the function key number in the Function Key text box.
t
In the Title tool, click the Styles button to display the Title Styles tear-off menu, and then position the mouse pointer over the style.
The tooltip that appears indicates the function key assignment along with the name of the style.
Applying Title Styles to Text Objects
To apply a title style directly to text objects:
1. Select one or more text objects.
2. Do one of the following:
416
Exporting a Title as a Graphics File t
Click the Styles button to display the Title Styles tear-off menu, and then select a title style.
t
If the style is assigned to a function key, press the appropriate function key.
Managing Title Styles
Your Avid editing application lists the available title styles in the Settings tab of the Project window. The following illustration shows a typical list of title styles.
To delete a style:
1. Select the style in the Project window.
2. Do one of the following: t
Press the Delete key.
t
Select Edit > Delete.
To copy a style: t
Select the style in the Project window, and select Edit > Duplicate.
To rename a style, do the following: t
Change the name in the Project window.
Exporting a Title as a Graphics File
To export a title as a PICT graphics file:
1. With the Title tool open, select File > Export Title.
The Export Pict As dialog box opens.
2. Select the location where you want to export the file, type a file name, and click Save.
The Title tool saves the title.
417
13
Editing with Titles
This chapter provides information on editing titles created in the Title tool or in Marquee into sequences.
•
Displaying Title Clips and Frames in Bins
•
Editing a Title into a Sequence
•
•
•
Adjusting Title Effect Parameters
•
Revising a Title in a Sequence
•
Replacing Fill Tracks in a Title
•
•
Guidelines for Handling Playback Issues with Rolling Titles
•
•
Throughout this chapter:
• “Title” refers to both text and graphics.
• “Title tool” refers to the classic Avid Title tool.
• “Marquee” refers to the Marquee Title tool.
Displaying Title Clips and Frames in Bins
When the Title tool or Marquee saves a title, it creates a Title Effect clip and saves it in the bin you select. One media object, referred to as a precompute, has references to the RGB and alpha channel information. Every time you make a change, your Avid editing application creates two additional media files. The original media files are not changed.
Editing a Title into a Sequence
Rendered effect or precompute (left) and Title Effect clip (right) in Frame view in a bin n
Bins do not display rendered effects by default. To view rendered effects in the bin, select Bin >
Set Bin Display, then select Rendered Effects and “Show reference clips” in the dialog box.
For more information, see “Managing Effect Media Files” on page 179 .
When you have a bin in Frame view, you can display a frame from the title itself rather than display the Title Effect Clip icon for the clip. This is especially useful if you have many titles in the bin and want a quick visual reference.
To display a frame from the title:
1. Select one or more Title Effect clips.
2. Press the Home key on the keyboard.
Editing a Title into a Sequence
There are three basic methods for editing a title into a sequence:
• Mark edit points and then splice or overwrite the title into the sequence.
For more information, see “Splicing or Overwriting a Title into a Sequence” on page 420 .
• Mark edit points, and then drag the title directly into the sequence.
419
Editing a Title into a Sequence
For more information, see “Dragging a Marked Title into a Sequence” on page 421 .
• Place the position indicator, and then drag an unmarked title clip directly into the sequence at the location of the position indicator.
For more information, see “Dragging an Unmarked Title into a Sequence” on page 422
.
Splicing or Overwriting a Title into a Sequence
To splice or overwrite a title into a sequence:
1. Load the sequence into the monitor window.
n
You must place titles on a track above the video that forms the background. If an upper track already exists with an open region for the title, you can go to step 3.
2. (Option) Select Clip > New Video Track.
Your Avid editing application adds the next video track for the sequence to the Timeline. For example, if the sequence includes only V1, your Avid editing application adds V2.
3. Double-click the Title Effect Clip icon in the bin to load the title clip in the monitor window.
4. Patch the title source to the video track in the sequence by clicking the Source Track button for track V1 in the Track Selector panel and dragging it to the Record Track button for track
V2.
Example of patching from a Source Track button (left) to a Record Track button (right) n
You can use any three-point editing method to edit a title into a sequence. The following steps are just one editing method. For other methods, see “Creating and Editing Sequences” in the Help.
5. Mark an IN point in the title clip.
Mark the IN point toward the middle of a static title clip so you can trim the title, if necessary. For rolling and crawling titles, set no marks and move the position indicator to the beginning of the clip if you want to use the full roll.
6. Mark IN and OUT points in the sequence.
420
Editing a Title into a Sequence
7. Ensure all other Record Track buttons are deselected in the Track Selector panel.
8. Click one of the segment tools in the Timeline palette to edit the title into the sequence.
Segment tools in the Timeline palette
The Title Effect segment appears in the top video track.
Dragging a Marked Title into a Sequence
To mark a portion of a title clip and then drag the marked clip directly into the Timeline:
1. Load the sequence into the monitor window.
For more information, see “Creating and Editing Sequences” in the Help.
n
You must place titles on a track above the video that forms the background. If an upper track already exists with an open region for the title, you can go to step 3.
2. (Option) Select Clip > New Video Track.
Your Avid editing application adds the next video track for the sequence to the Timeline. For example, if the sequence includes only V1, your Avid editing application adds V2.
3. Double-click the Title Effect Clip icon in the bin to load the title clip into the monitor window.
4. Mark an IN point and an OUT point in the title clip to establish the duration that you want for the title.
Mark the IN point toward the middle of a static title clip so you can trim the title, if necessary. For rolling and crawling titles, set no marks and move the position indicator to the beginning of the clip if you want to use the full roll. Your Avid editing application uses the position indicator to determine the IN point on rolling titles.
421
Editing a Title into a Sequence
5. Clear the title clip from the monitor window by choosing Clip Name > Clear Monitor.
6. Click either the Extract/Splice-in button or the Lift/Overwrite button, depending upon how you want to insert the Title effect.
Extract/Splice-in button (left) and Lift/Overwrite button (right)
7. Click the Title Effect Clip icon in the bin, and drag it to the Timeline.
As you drag the Title effect in the Timeline, a white outline of the title clip indicates location in the sequence.
8. Release the mouse button when you have the title positioned where you want it.
The Title effect appears in place in the sequence.
Dragging an Unmarked Title into a Sequence
If you are not concerned about the OUT point for your title, or if you plan on trimming the Title effect later, you can quickly drag the unmarked Title effect directly into the Timeline.
To apply a Title effect to a sequence without adding marks:
1. Load the sequence into the monitor window.
For more information, see “Creating and Editing Sequences” in the Help.
n
You must place titles on a track above the video that forms the background. If an upper track already exists with an open region for the title, you can go to step 3.
2. (Option) Select Clip > New Video Track.
422
Removing a Title
Your Avid editing application adds the next video track for the sequence to the Timeline. For example, if the sequence includes only V1, your Avid editing application adds V2.
3. Move the position indicator to the location where you want the Title effect to begin.
4. Click either the Extract/Splice-in button or the Lift/Overwrite button, depending upon how you want to insert the Title effect.
Extract/Splice-in button (left) and Lift/Overwrite button (right)
5. Click the Title Effect Clip icon in the bin, and drag it to the Timeline.
As you drag the Title effect in the Timeline, a white outline of the title clip indicates location in the sequence.
6. Release the mouse button when you have the title positioned where you want it.
The Title effect appears in place in the sequence.
Removing a Title
To remove a title segment:
1. Move the position indicator to the segment containing the Title effect.
2. Use the Track Selector panel to select the track containing the Title effect and to deselect all other tracks.
3. Click the Mark Clip button under the monitor.
IN and OUT points appear surrounding the Title effect.
4. Click one of the segment tools in the Timeline palette to remove the segment.
423
Replacing a Title
Segment tools in the Timeline palette n
The Title effect remains in the bin. To remove the Title effect from the bin, select the effect in the bin and press the Delete key.
Replacing a Title
To replace a title in a sequence:
1. Click the Segment Overwrite tool in the Timeline palette.
2. Click the title segment currently in the sequence to select it.
3. Click the Mark Clip button to mark an IN point at the beginning of the title segment and an
OUT point at the end of the segment.
4. Drag the new Title Effect clip from the bin to the marked segment.
The new title replaces the old title.
Fading a Title
You can use the Fade Effect button to fade a title. A dialog box opens that lets you enter the number of frames to fade up and fade down without opening the Effect Editor.
Rather than adding Dissolve effects that require rendering, you can use the Fade Effect button to quickly create keyframes in the title with the proper level settings for playback in real time. You
can access the keyframes in the Effect Editor. For more information, see “Using the Fade Effect
Setting Marks in a Rolling or Crawling Title
By default, a rolling or crawling title clip begins with the visible title just off screen and ends after the last element disappears off screen.
424
Trimming the Duration of Rolling and Crawling Titles
You can mark IN and OUT points of rolling or crawling titles in the Source monitor to change the start and finish points. For example, you might want the title to start with the screen full of text rather than start off screen.
You can play and mark a rolling or crawling title clip in the Source monitor by using standard procedures. For more information, see “Controlling Playback” in the Help.
If you want to use the complete roll or crawl in the sequence, do not set marks. For information
about adjusting the duration of the roll, see “Trimming the Duration of Rolling and
.
n
You can view a crawling title frame by frame if you select Special > Render On-the-Fly.
Trimming the Duration of Rolling and Crawling Titles
When you edit a title clip into a marked segment of a sequence, the clip plays back from beginning to end regardless of the duration of the segment. That is, the entire roll shrinks to fit within the duration of the marked segment in the sequence.
After you edit the clip into the sequence, you can trim the duration of the segment at any time, and the title adjusts to fit.
Unlike trimming other segments, trimming a rolling or crawling title does not remove any part of the title contents. As a result, the duration of the title determines how fast it plays. For example, the shorter you trim the title, the faster it rolls.
n
Rolling titles might jitter at certain speeds. You can trim the duration slightly to fix the problem.
c
If you trim your rolling title very short, it scrolls very fast and cannot display in real time, so you must render it. The maximum speed for an unrendered rolling title is one screen per second.
To trim the duration of a rolling title or a crawling title:
1. Use the Track Selector panel to select the track containing the Title effect and to deselect all other tracks.
2. Trim the title segment to the duration you want by using standard trim procedures.
For more information, see “Working with Trim Edits” in the Help.
The entire roll or crawl plays back within the new duration.
425
Adjusting Title Effect Parameters
Adjusting Title Effect Parameters
After you edit a title into a sequence, you can open the Effect Editor and refine the title with keyframe control over effect parameters.
You can also promote a 2D title to 3D in the same way that you promote other effects from 2D to
3D. For more information, see “Promoting 2D Effects to 3D Effects” on page 354 .
n
Adjusting parameters might affect the real-time playback capabilities of your titles in various ways, depending on the particular options available with your Avid editing application.
To access the effect parameters for a Title effect:
1. If you are not in Effect mode, enter Effect mode, for example, by clicking the Effect Mode button.
For more information, see “Entering Effect Mode” on page 39
.
The Effect Editor opens.
2. Click the Title Effect segment in the sequence to select it.
The Effect Editor displays the parameter controls.
426
Revising a Title in a Sequence
3. Do one or more of the following to work with the Title effect parameters: t
Adjust Title effect parameters by using basic techniques described in “Using the Effect
.
n
For information on specific Title effect parameters, see
.
t
Use multiple keyframes to gradually change keyframeable parameters over time.
For more information, see “Working with Keyframes” on page 97
.
t
Save effect templates of Title effect parameter adjustments to a bin for use in other
sequences or projects as described in “Working with Effect Templates” on page 45
.
Revising a Title in a Sequence
If you want to revise a title after you edit it into a sequence, you must reopen the title in the Title tool directly from the sequence rather than revise the Title Effect clip in the bin. Or you can edit the title directly from the Timeline.
427
Revising a Title in a Sequence
To change a title in a sequence:
1. Click the Title Effect segment in the sequence to select it.
2. If you are not in Effect mode, enter Effect mode, for example, by clicking the Effect Mode button.
For more information, see “Entering Effect Mode” on page 39
.
The Effect Editor opens.
3. Click the Edit Title button.
A dialog box opens, asking if you want to promote the title to Marquee.
n
You cannot use the Title Tool to edit titles that you promoted to or created in Marquee. For information on Marquee titles and the Marquee Title tool, see the Avid Marquee Title Tool
User’s Guide or the Avid Marquee Title Tool Help.
4. Click No.
The Title tool opens.
5. Revise the title by using techniques described elsewhere in this chapter.
6. Save the title by using one of the following procedures.
To change a title directly in the Timeline:
1. Place your cursor over the Title in the sequence that you want to edit.
2. Right-click and select Edit Title.
If the title is a Title Tool title, a dialog box opens, asking if you want to promote the title to
Marquee. If you do not want to promote to Marquee, click no.
n
You cannot edit titles that you promote to or create in Marquee with the Title tool. For information on Marquee titles and the Marquee Title tool, see the Avid Marquee Title Tool
User’s Guide or the Avid Marquee Title Tool Help.
The Title tool or Marquee application will open and display the title.
3. Revise the title.
428
Replacing Fill Tracks in a Title
4. Save the title.
To save the title with the same name and media parameters:
1. Select File > Save Title.
A message box opens, asking if you want to save the title and exit the Title tool.
2. Click Save.
The Title tool closes. The revised Title Effect clip replaces the previous clip in the sequence and the Source monitor and saves the new title to the bin.
To save the title with a new name or parameters:
1. Select File > Save Title as.
A message box opens, asking if you want to save the title and exit the Title tool.
2. Click Save.
The Save Title dialog box opens.
3. Rename the title, or select other options from the Bin, Drive, and Resolution menus.
n
You cannot select Fast Save when revising a title in a sequence.
4. Click Save to save the title and exit the Title tool.
The Title tool closes, and the revised Title Effect clip replaces the previous clip in the sequence. The new clip with its new name also appears in the Source monitor and in the bin.
The previous Title Effect clip is preserved in the bin.
Replacing Fill Tracks in a Title
You can replace the fill track of Title effects with video or graphics. The moving video or graphic effect then appears inside the title itself, keyed over the background.
To replace the fill track:
1. In the Timeline toolbar, click the Step In button to step into the effect.
2. Load the video you would like to use as replacement filler into the Source monitor.
3. Drag the Source Track button in the Track Selector panel to the Record Track button for the fill track to patch the new source video to the title fill track.
4. Using standard editing methods, edit the video from the Source monitor onto the fill track.
429
Rendering Titles
Rendering Titles
Rolling and crawling titles are non-real-time effects. You must render them before they will play back in real time. You might also need to render static titles in some circumstances, particularly when they are layered with other titles or other effects, or when the overall complexity of the sequence limits real-time playback for your system.
For more information on rendering Title effects, see
“Basics of Effects Rendering” on page 51 .
Re-creating Title Media
You can use the Re-create Title Media command to:
• Regenerate title media that is offline.
• Generate title media for unrendered (Fast Saved) titles in a bin.
• Change the resolution of a title.
If you batch capture a sequence at a resolution different from the resolution at which the sequence was originally created, for example, you can use this command to re-create the titles at the new resolution. You need to do this when conforming an offline sequence with titles for online editing and output at uncompressed resolution.
You can re-create title media that is edited into a sequence in the Timeline, or you can create media for unrendered (Fast Saved) titles in a bin. For more information on Fast Save for titles, see
c
The Re-create Title Media command removes any nested edits inside a title, and replaces them with the new title’s graphic and alpha tracks.
Re-creating Title Media from the Timeline
To re-create title media from the Timeline:
1. Load the sequence containing the titles into the Record monitor.
2. Mark IN and OUT points in the sequence surrounding all the titles that you want to re-create.
3. In the Track Selector panel, select the Record Track button for each track that contains titles you want to re-create.
4. Select Clip > Re-create Title Media.
The Re-create Title Media dialog box opens.
5. Select a drive on which to store the re-created titles.
430
Troubleshooting Titles
6. Select a resolution for the re-created titles.
n
The default drive and resolution are defined in the Titles tab of the Media Creation dialog box.
For more information, see “Media Creation Settings” in the Help.
7. Click OK.
Your Avid editing application re-creates the title media file.
Creating Media for Unrendered Titles in a Bin
To create media for unrendered titles in a bin:
1. In the bin, select the titles for which you want to generate media.
To quickly select all the unrendered titles in the active bin, select Bin > Select Unrendered
Titles.
2. Select Clip > Create Unrendered Title Media.
The Create Unrendered Title Media dialog box opens.
3. Select a drive on which to store the title media.
4. Select a resolution for the title media that is compatible with the sequence, such as a two-field resolution for a sequence containing two-field media.
n
The default resolution is the resolution specified at the time you originally saved the titles with the Fast Save option.
5. Click OK.
Your Avid editing application generates the title media file, and the title clip appears in the bin without the (unrendered) label in the name field.
Troubleshooting Titles
The following topics describe errors that might occur when working with Title effects and includes recommendations for resolving the problems.
Guidelines for Handling Playback Issues with Rolling Titles
The following limitations apply to rolling titles:
• Rolling titles might jitter slightly at certain speeds. You can adjust the duration by a few frames to fix the problem.
• Rolling titles cannot play back at a rate greater than one page per second. This situation occurs when you edit a lengthy title roll into a short segment in the sequence.
431
Troubleshooting Titles
If you experience a playback problem with a title, do one or more of the following:
• Render the title or underlying effects.
For more information, see “Basics of Effects Rendering” on page 51
.
• For a rolling title, slow the roll by extending the duration of the clip. For more information, see
“Trimming the Duration of Rolling and Crawling Titles” on page 425 .
• Separate title clips in the sequence.
• Store title and video media on separate drives, or use faster drives.
Guidelines for Handling Underrun Error Messages for Titles
When you edit with titles or graphics, you might experience an underrun error message because your Avid editing application could not load the graphic key in time.
Possible causes include the following:
• Insufficient drive speed
• Title rolling too fast
• Several graphics too close together
Possible solutions include the following:
• Render the clip and underlying video.
• Slow down the rolling title.
• Store the clip media on a drive other than the drive containing the underlying media.
• Add filler between sequential clips.
• Use faster drives.
Handling a Wrong Format Message for a Title
If you see an image in a monitor that says Wrong Format, the resolution of the Title effect is not compatible with the resolution of the video clips in the sequence. You can determine the resolution of the video clip, and then regenerate the title at the same resolution as the video clip.
To determine the resolution of the current video clip:
1. Open the bin containing the sequence.
2. Select Bin > Set Bin Display.
3. Select “Show reference clips.”
The master clips used in the sequence appear in the bin.
4. Check the resolution for any master clips in the Video column in Text view in the bin.
432
Troubleshooting Titles
To correct a title’s resolution to match the resolution used in the video clips in the sequence,
use the procedure described in “Re-creating Title Media” on page 430
.
Using Filtering for HD Titles
Titles created with the Title Tool or Marquee in an HD project might display undershoots and overshoots in the SD signal after you downconvert and output a sequence. This problem might also occur with imported animated graphics that contain an alpha channel (except for QuickTime imports). You can avoid this problem by using a console command to filter HD titles and imported graphics.
The HD title filter is disabled by default, and entering this command enables it. Note the following:
• Enter the command before creating titles or importing animated graphics. The command does not affect media already created.
• Using the title filter might result in a slight softening of sharp transitions between dark colors and light colors.
To turn on HD title filtering:
1. Select Tools > Console.
2. Enter HDTitleFilter .
This command works as a toggle, so the filter remains on until you type the command again.
Controlling Character Mapping for Title Text
Recent versions of Avid editing applications use different default character mappings from older versions. Some text objects might not display correctly when you open or edit them in the current version of your Avid editing application. In particular:
• Greek text objects created in older versions do not display correctly in recent versions.
• Certain characters, such as superscripts or other characters you enter using Alt key sequences, might not display correctly.
If you experience these problems, you can switch to the older, “classic” character mappings.
To turn classic character mapping on or off:
1. Ensure that the Title Tool is closed.
2. In the Settings tab of the Project window, double-click Interface.
The Interface Settings dialog box opens.
3. Click the General tab.
433
Troubleshooting Titles
4. Select or deselect “Use Classic Character Mapping.”
5. Open the Title Tool, switch to a different font, and then switch back to the font you need.
This action clears any cached font information and ensures that the character mapping
change takes effect. For more information, see “Selecting a Font” on page 383
.
434
14
Working with the SubCap Effect
This chapter provides information on the SubCap ™ captioning and subtitling effect.
•
Understanding the SubCap Effect
•
How the SubCap Effect Handles Caption Files
•
•
Entering Caption Text Directly in the Effect Editor
•
•
Adding Information to a SubCap Effect
•
Editing Text in the Master Caption List
•
Adjusting SubCap Effect Parameters
•
Synchronizing SubCap Effect Parameters and Information
•
Exporting SubCap Effect Data to Caption Files
•
Working with Unicode Text in the SubCap Effect
•
Working with SubCap Effect Stylesheets
•
Examples of SubCap Effect Parameter Adjustments
Understanding the SubCap Effect
You use the SubCap effect to add text to the video in your sequences, either by entering text directly or by importing text from files formatted in standard captioning formats.
Understanding the SubCap Effect
The SubCap effect composites text and any background effects such as drop shadows or background boxes into the video material. The text becomes a permanent part of the finished video material and is always visible. The text in a SubCap effect is therefore a form of open captioning , a common industry term that refers to captioning that is always visible to the viewer.
n
The SubCap effect does not provide closed captioning capabilities. Closed captioning encodes text information into the video signal instead of compositing it into the video frames themselves.
A viewer can choose whether or not their television or other decoding equipment decodes this text information and displays it on screen.
The SubCap effect is typically used for two different types of text information:
• Text that provides a translation of the spoken dialogue in a program.
This case assumes a viewer who can hear the audio for the program but cannot understand the language in which it is spoken. Text items of this kind are usually known as subtitles in
North America.
• Text that provides a full description of all the audio content in a program.
This case assumes a viewer who cannot hear the audio for the program and so needs a description not only of the spoken dialog but also of sound effects and the character of the music. Text items of this kind are usually known as captions in North America.
You might use the SubCap effect to create text that becomes part of the finished program.
Alternatively, you might use the SubCap effect to create text that provides a preview during your production process but that is replaced in the finished program by closed caption text that is encoded into the video signal.
436
How the SubCap Effect Handles Caption Files
The SubCap effect has the following main features:
• Support for the EBU N19 (.stl) and the Avid DS caption file formats, including the storage of metadata such as contact and program information.
• Support for Unicode text entry.
• Parameter control over many aspects of text appearance, including fonts, colors, line length, and line spacing.
• Ability to apply parameter changes made on one caption effect clip to all other caption effect clips on the current track or throughout the sequence.
• Ability to save sets of parameter values for any caption effect clip as a stylesheet file that you can then apply to other caption effect clips in the same or other sequences.
How the SubCap Effect Handles Caption Files
Caption files contain a series of caption text items associated with starting and ending timecode values. They might also contain additional information about the project or about the formatting of the text. For example, the following sample shows two text items and their associated timecode in an Avid DS caption file:
00:00:02:00 00:00:03:00
Bob, are you there?
00:00:04:18 00:00:06:13
Yes, Sam.
Just behind the car.
When you import a caption file into a SubCap effect, your Avid editing application subdivides the effect at the timecode points specified by the file. This creates a series of separate effects, one for each caption. The following illustration shows this process for the file sample above:
437
How the SubCap Effect Handles Caption Files
0 1 2 3
02:00 03:00
4
04:18
5 6
06:13
7 8
Before (above) and after (below) importing a caption file. Before the import, the SubCap effect occupies the full length of its own caption track (white), above all the video tracks (gray). After the import, the caption track is automatically subdivided, creating separate effects for each caption. For the first effect, the text reads “Bob, are you there?” For the second effect, the text begins “Yes, Sam.”
The importing and subdividing process depends on a correspondence between the timecode values in the caption file and the timecode values for the effect clip. In the preceding example, importing the caption file successfully subdivides the caption track because the timecode range of the original effect ( 00:00:00:00 to 00:08:00:00 ) includes all of the specific timecode values in the caption file. If the timecode range of the original effect were different (for example, if the sequence timecode began at 00:30:00:00 ), the import could not take place.
The dialog box you use to import a caption file provides you with information about the timecode ranges of the file and the effect, and reports what the result of the import will be. This information lets you see in advance whether an import will be successful. For more information on importing a caption file, see
“Importing a Caption File” on page 441 .
The following illustrations show two examples of this information in the “Select a file that contains caption data” dialog box. In the first case, timecode values correspond and the import will be successful; in the second case, timecode values are inconsistent and no import will occur.
438
Applying the SubCap Effect
Applying the SubCap Effect
The SubCap effect is available from the Caption category in the Effect Palette. You can apply the effect in any of the standard ways, for example, by dragging the effect icon from the Effect
Palette onto the Timeline. For more information, see
.
You apply the SubCap effect to a video track above all the other video material in your sequence.
In some circumstances (for example, for translations into more than one language) you might apply different instances of the effect to different tracks, and then turn the tracks on or off as necessary to create different language outputs.
Depending on how you plan to add text to the effect, you might need to divide the video track into segments using Add Edits:
• If you are adding text by typing it in directly, you must divide the video track at the points where you want the text to appear and disappear. To add captions to an entire sequence in this way, you must divide the video track into a series of segments that correspond to the points in the video material where you want each caption to begin and end.
• If you are adding text by importing a caption file, you only need to divide the video track at the points where you want the captions as a whole to begin and end. If you want captions to appear for the entire length of the sequence, you do not need to divide the track. When you import the caption file, your Avid editing application further subdivides the segment to which you apply the effect, based on the timecode information for each text item in the caption file.
To apply a SubCap effect for direct text entry:
1. (Option) If necessary, create a new video track in the Timeline.
For example, right-click in the Timeline and select New Video Track.
2. Ensure that the video track to which you want to apply the effect is the only selected track.
3. Move the position indicator to the point in the sequence where you want the caption text to appear.
4. Click the Add Edit button to add an edit point.
439
Entering Caption Text Directly in the Effect Editor
5. Move the position indicator to the point in the sequence where you want the caption text to disappear.
6. Click the Add Edit button to add an edit point.
7. In the Project window, click the Effect tab, and then select the Caption category.
8. Drag the SubCap effect to the segment in the Timeline created by the two Add Edits.
To apply a SubCap effect for import of a subtitles file:
1. (Option) If necessary, create a new video track in the Timeline.
For example, right-click in the Timeline and select New Video Track.
2. Ensure that the video track to which you want to apply the effect is the only selected track.
3. (Option) If you want captions from the imported file to apply to only part of the sequence, do the following: a.
Move the position indicator to the point in the sequence where you want captions defined in the caption file to start.
b.
Click the Add Edit button to add an edit point.
c.
Move the position indicator to the point in the sequence where you want captions defined in the caption file to end.
d.
Click the Add Edit button to add an edit point.
4. In the Project window, click the Effect tab, and then select the Caption category.
5. Do one of the following: a.
Drag the SubCap effect to the video track to which you want to apply the effect.
b.
Drag the SubCap effect to the segment in the Timeline that you created in step 3.
Entering Caption Text Directly in the Effect Editor
You can enter caption text directly in the Effect Editor.
Direct text entry in the Effect Editor has the following limitations:
• You cannot enter line breaks (carriage returns) in the Effect Editor text box. (You can insert line breaks directly in the Edit Master Caption List dialog box.)
• You can enter Unicode characters only as references. (You can enter Unicode characters directly in the Edit Master Caption List dialog box.)
• On the Macintosh, you might need to change the default system font to a font that supports all the characters you want to enter.
440
Importing a Caption File
For more information, see “Editing Text in the Master Caption List” on page 443
and
“Working with Unicode Text in the SubCap Effect” on page 448 .
To enter caption text directly in the Effect Editor:
1. Move the position indicator to the SubCap effect to which you want to add text, and ensure that the track containing the effect is selected.
2. If it is not already open, open the Effect Editor, for example, by clicking the Effect Mode button.
3. In the Caption Text parameter category, enter the text in the text box.
Importing a Caption File
To import a caption file:
1. Follow the second procedure in
“Applying the SubCap Effect” on page 439
to create a
SubCap effect that covers the part of the sequence you want to caption.
2. Move the position indicator to the effect you created in step 1, and ensure that the track containing the effect is selected.
3. If it is not already open, open the Effect Editor, for example, by clicking the Effect Mode button.
4. In the Caption Files parameter category, click Import Caption Data.
The “Select a file that contains caption data” dialog box opens.
441
Importing a Caption File
5. Navigate to the location of the caption file you want to import.
6. From the Files of type menu (Windows) or the Enable menu (Macintosh), select the file type of the caption file you want to import:
EBU N19
Avid DS
7. In the list of files, select the caption file you want to import.
At the bottom of the dialog box, the Selected File Start and End boxes display the timecode range for the captions in the file — the starting timecode for the first caption in the file and the ending timecode for the last caption in the file. A message below these boxes indicates how many captions will be spliced into the sequence, or explains why importing the selected file into the effect will not be successful.
For more information on how the SubCap effect handles timecode ranges in caption files, see
“How the SubCap Effect Handles Caption Files” on page 437
.
8. Do one of the following: t
If you want to proceed with the import, click Open.
t
If you do not want to proceed with the import, select another file to import, or click
Cancel.
442
Adding Information to a SubCap Effect
If you click Open, your Avid editing application creates edit points and adds a new instance of the SubCap effect for each caption in the caption file. For each of these effects, your Avid editing application imports the appropriate caption text from the caption file.
Adding Information to a SubCap Effect
You can add information to a SubCap effect, including standard information categories such as program title and editor’s name, as well as custom data that you define.
You can use settings in the Synchronize tab of the Global Properties dialog box to propagate the information changes you make in one instance of the SubCap effect in a sequence, either to all instances of the SubCap effect on the current track, or to all instances anywhere in the sequence.
For more information, see “Synchronizing SubCap Effect Parameters and Information” on page 445
.
If you export the caption data from your sequence to the EBU N19 (.stl) format, any information that you add to SubCap effects is included in the file along with the caption text and timecode
data. For more information, see “Exporting SubCap Effect Data to Caption Files” on page 446
.
To add information to a caption effect:
1. Move the position indicator to the SubCap effect to which you want to add information, and ensure that the track containing the effect is selected.
2. If it is not already open, open the Effect Editor, for example, by clicking the Effect Mode button.
3. In the Effect Editor, click Edit Global Properties.
The Global Properties dialog box opens.
4. In the Contacts, Custom, and Program tabs, enter information in the appropriate categories.
For information on the categories and limitations on the length of text that you can enter, see
“SubCap Effect Global Properties” on page 602
.
5. Click OK.
Editing Text in the Master Caption List
You can view a list of all the captions in a sequence in the Master Captions List, and edit any of the captions from the list.
443
Adjusting SubCap Effect Parameters
The Master Captions List also lets you modify text in the following ways that are not available in the Caption Text text box in the Effect Editor:
• Enter line breaks (carriage returns) in the text.
• Type Unicode characters directly.
For more information, see “Working with Unicode Text in the SubCap Effect” on page 448 .
To edit text in the Master Caption List:
1. Move the position indicator to any instance of the SubCap effect in the sequence, and ensure that the track containing the effect is selected.
2. If it is not already open, open the Effect Editor, for example, by clicking the Effect Mode button.
3. In the Caption Text parameter category, click Edit Master Caption List.
The Edit Master Captions List dialog box opens. The dialog box lists the video track, timecode range, and caption text for each caption in the sequence.
4. For each caption you want to edit, modify the text in the caption text box.
Press Enter (Windows) or Return (Macintosh) to enter a line break.
5. When you have finished editing all the captions you need to modify, click OK.
Adjusting SubCap Effect Parameters
The SubCap effect has a full range of parameter controls for adjusting the appearance of the caption text and its background box.
You can also change the position of the caption text and its background box on the screen by manipulating an anchor point directly in the Effect Preview monitor.
When you make adjustments to the parameter controls for a single SubCap effect in a sequence, you might want to have your changes apply to other instances of the SubCap effect in the same sequence. For more information on how to do this, see
Parameters and Information” on page 445
.
To adjust a SubCap effect’s parameters in the Effect Editor:
1. Move the position indicator to the SubCap effect in the sequence, and ensure that the track containing the effect is selected.
2. If it is not already open, open the Effect Editor, for example, by clicking the Effect Mode button.
3. Adjust one or more of the parameter controls in the Effect Editor.
444
Synchronizing SubCap Effect Parameters and Information
For general information on working with parameter controls in the Effect Editor, see
For reference information on the parameter controls for the SubCap effect, see “SubCap
Effect Parameters” on page 598 .
Synchronizing SubCap Effect Parameters and
Information
In most circumstances, you probably want the formatting and the additional information stored in all the SubCap effect clips in a sequence to be the same. When you change parameter values or global properties in one SubCap effect clip, you want all the other instances on that caption track, or all the other instances anywhere in the sequence, to update automatically.
The SubCap effect refers to such updating as synchronizing . You can customize how synchronizing operates for each effect parameter in the Effect Editor and for each information item in the Contacts, Custom, and Program tabs of the Global Properties dialog box.
To control how SubCap effect parameters and information items synchronize:
1. Move the position indicator to any instance of the SubCap effect in the sequence, and ensure that the track containing the effect is selected.
2. If it is not already open, open the Effect Editor, for example, by clicking the Effect Mode button.
3. Click Edit Global Properties.
The Global Properties dialog box opens.
4. Click the Synchronize tab.
445
Exporting SubCap Effect Data to Caption Files
5. For each effect parameter or information type in the list, select one of the following:
Option
Clip
Track
Sequence
Description
Changes to this item remain unique to the current effect clip and are not copied to any other SubCap effect clips in the sequence.
Changes to this item are copied to any other SubCap effect clips on the track containing the current clip, but not to those on any other tracks in the sequence.
Changes to this item are copied to all other SubCap effect clips in the sequence.
6. Click OK.
Exporting SubCap Effect Data to Caption Files
You can export caption data to a caption file. The caption data is then available for use outside the current sequence. For example, you might import it into another version of the sequence, or use it with captioning software other than your Avid editing application. You can export to either of the file formats supported by the SubCap effect.
If you export to an EBU N19 (.stl) caption file, any additional information that you have entered in the Contacts, Custom, or Program tabs of the Global Properties dialog box is exported along with the caption text and timecode information. For more information on entering additional
information, see “Adding Information to a SubCap Effect” on page 443
.
446
Exporting SubCap Effect Data to Caption Files
If you export to an Avid DS caption file, only the caption text and timecode information is exported.
When you export caption data to a caption file, all of the caption data in the sequence is available for export. However, you can select which caption tracks to include in the export, and you can determine how the export resolves conflicts between captions on different tracks that overlap in time (a caption file can have only one caption for any given timecode range).
To export caption data to a caption file:
1. Move the position indicator to any instance of the SubCap effect in the sequence, and ensure that the track containing the effect is selected.
2. If it is not already open, open the Effect Editor, for example, by clicking the Effect Mode button.
3. In the Caption Files parameter category, click Export Caption Data.
The “Export caption data to the specified file” dialog box opens.
4. Navigate to the location where you want to store the exported file.
5. In the File name text box, enter a name for the caption file.
6. From the Files of type menu (Windows) or the Enable menu (Macintosh), select the caption file format you need, either EBU N19 or Avid DS.
7. In Tracks to Export, select the caption tracks from which you want to export data.
447
Working with Unicode Text in the SubCap Effect
8. In the Conflicts list, select one of the following:
Option
Use Higher Track
Use Lower Track
Description
Where captions on multiple tracks overlap, your Avid editing application ignores the captions on the lower track or tracks and exports the caption on the higher or highest track.
Where captions on multiple tracks overlap, your Avid editing application ignores the captions on the higher track or tracks and exports the caption on the lower or lowest track.
9. Select Log to Console if you want your Avid editing application to log messages in the
Console about the export process.
10. Click Save.
Your Avid editing application exports the caption data to the caption file.
If you selected Log to Console, information about the export process is written to the
Console. The following is a typical message:
Starting caption export to: ‘C:/Caption Files/test_higher.txt’...
Found caption overlap at 00:00:31:26; ignoring the lower track.
Completed export of 21 captions.
Working with Unicode Text in the SubCap Effect
You can type Unicode text in the SubCap effect, for example, to create text that uses non-Western characters. To type Unicode text, you must use a font that includes the Unicode characters you need.
You cannot type Unicode text directly into the Caption Text text box in the Effect Editor. Instead,
you type Unicode text in the Master Captions List, as described in “Editing Text in the Master
.
Unicode text that you type in a caption in the Master Captions List displays in the Effect Editor’s
Caption Text text box as references — sequences of hexadecimal characters preceded by an ampersand. For example, the Japanese Katakana character that transliterates as Na displays in the Caption Text text box as &30ca . Unless you are very familiar with these character codes, it is always better to view and edit Unicode text in the Master Captions List.
448
Working with SubCap Effect Stylesheets
Working with SubCap Effect Stylesheets
You can save the current parameter values and information items for any SubCap effect clip as a stylesheet . You can then apply the values from a stylesheet to any SubCap effect clip. You can also set a stylesheet as the default to use when you create a new SubCap effect clip — all of the parameter values and information items from the default stylesheet are used as the initial values for the new effect clip, taking the place of the Avid-defined defaults.
Stylesheets let you maintain consistent formatting and metadata across many different sequences and projects. For example, they ensure that the caption style is the same for every episode of a television program or that every caption effect you create starts with the same look.
n
Caption stylesheets are XML files and are stored in a folder called Caption Effect Stylesheets inside the AVX2_Plug-Ins folder in the application folder for your Avid editing application. If you are comfortable editing XML files, you can edit caption stylesheets directly in any text editor.
You manage SubCap effect stylesheets in the Stylesheets tab of the Global Properties dialog box.
To create a new SubCap effect stylesheet:
1. Move the position indicator to the SubCap effect clip in the sequence that contains the parameter values and information items you want to save, and ensure that the track containing the effect is selected.
2. If it is not already open, open the Effect Editor, for example, by clicking the Effect Mode button.
3. Click Edit Global Properties.
4. Click the Stylesheets tab.
449
Working with SubCap Effect Stylesheets
5. Click Create.
The Add New Stylesheet dialog box opens.
6. Type a name for the stylesheet in the Stylesheet Name text box, and click OK.
The new stylesheet appears in the list of stylesheets.
7. Click OK.
To delete a SubCap effect stylesheet:
1. Move the position indicator to any SubCap effect clip in a sequence, and ensure that the track containing the effect is selected.
2. If it is not already open, open the Effect Editor, for example, by clicking the Effect Mode button.
3. Click Edit Global Properties.
4. Click the Stylesheets tab.
5. Select the stylesheet you want to delete in the stylesheet list.
6. Click Delete.
The stylesheet is removed from the list.
7. Click OK.
450
Examples of SubCap Effect Parameter Adjustments
To apply a SubCap effect stylesheet:
1. Move the position indicator to the SubCap effect clip in the sequence to which you want to apply the stylesheet values, and ensure that the track containing the effect is selected.
2. If it is not already open, open the Effect Editor, for example, by clicking the Effect Mode button.
3. Click Edit Global Properties.
4. Click the Stylesheets tab.
5. Select the stylesheet you want to apply in the stylesheet list.
6. Click Apply.
7. Click OK.
The values from the stylesheet are applied to the effect clip and are reflected on the Effect
Editor’s parameter controls and in the Contacts, Custom, and Program tabs in the Global
Properties dialog box.
To set a SubCap effect stylesheet as the default for new SubCap effect clips:
1. Move the position indicator to any SubCap effect clip in a sequence, and ensure that the track containing the effect is selected.
2. If it is not already open, open the Effect Editor, for example, by clicking the Effect Mode button.
3. Click Edit Global Properties.
4. Click the Stylesheets tab.
5. Select the stylesheet you want to use as the default in the stylesheet list.
6. Click Set Default.
7. Click OK.
8. Restart your Avid editing application.
After the restart, the stylesheet you selected becomes the default. Its values become the default settings for any new SubCap effect clip.
Examples of SubCap Effect Parameter Adjustments
This topic provides two examples of caption text formatting. The examples illustrate and compare the effect of certain parameter changes on the appearance of caption text. They are not intended to represent an ideal finished look.
“Generator Effect Parameters” on page 598
.
451
Example 1
Examples of SubCap Effect Parameter Adjustments
This example uses a single box as background for the entire text, a custom shadow, and keeps the
Avid default settings for padding and row spacing. The following are the important parameter values that contribute to the look of the example:
Parameter
Font Face
Font Size
Text Shadow
Text Alignment
Box Color and Opacity
Box Style
Anchor Box to
Box Width
Padding
Row Spacing
Value
Arial Black
20
Custom (Radius 0.5, Angle 5.5)
Center
R, G, and B all 95, Opacity 0.8
One Box
Anchor to Bottom of Text
Fixed Width (Wrap), Width 590
Vertical 2, Horizontal 3
0
452
Example 2
Examples of SubCap Effect Parameter Adjustments
This example uses a separate box for each row of the text, does not use a shadow, and uses custom values for padding and row spacing that allow the boxes to frame the text more elegantly than Example 1. The following are the important parameter values that contribute to the look of the example:
Parameter
Font Face
Font Size
Text Shadow
Text Alignment
Box Style
Anchor Box to
Box Width
Padding
Row Spacing
Value
Georgia
20
No Shadow
Left
Separate Boxes for Each Row
Anchor to Top of Text
Each Row as Wide as Needed
Vertical 10, Horizontal 20
15
453
15
Intraframe Editing
This chapter provides information on the intraframe editing features of your Avid editing application.
•
Understanding the Intraframe Effects
•
•
Applying the Paint or AniMatte Effect to a Sequence
•
Effect Editor Reference for the Paint and AniMatte Effects
•
Using the Intraframe Drawing Tools
•
Working with Vector-Based Objects
•
Using the Previsualization Marker Tool for Film Projects
•
Manipulating Intraframe Objects
•
Layering, Grouping, and Locking Intraframe Objects
•
Exporting a Matte Key Created With the AniMatte Effect
•
•
•
Working with the Blur Effect and Mosaic Effect
Understanding the Intraframe Effects
You can use the Paint Effect and the AniMatte effect to perform paint or animated matte effect operations within an individual frame or series of frames in a clip. You can also use the Scratch
Removal effect to remove scratches and flaws from your video material, and the Blur and Mosaic effects to obscure part of an image by distorting the pixels within a defined area.
While many of the tools and parameters are the same for all the Intraframe effects, the result of applying each effect is different.
Your Avid editing application draws vector-based objects on the screen when you use Intraframe effects. Vector-based objects are composed of mathematically described lines and Bézier curves.
You can edit vector-based graphics with greater control and efficiency than you can bitmapped objects, which are drawn on the screen as a pattern of pixels. For more information, see
Understanding the Intraframe Effects
“Working with Vector-Based Objects” on page 471
.
Changes you make to an Intraframe effect are not limited to an individual frame. Any object you paint and any changes you make to it appear for the duration of the segment or clip. In most cases, you can change the parameters of the effect between keyframes, for example, to change the shape of the object or reposition it over time.
You can create multiple paint or matte shapes within a single effect. You can also add keyframes and apply effects separately to each of the shapes.
Paint Effect
The Paint Effect includes the following features:
• Creation of vector-based objects that you can animate and edit.
• Customizable paint brushes with preset templates and parameters for adjustable softness and rotation.
• A variety of paint modes including Blur, Clone, Colorize, Darken, Emboss, Erase, Lighten,
Mosaic, Scratch Removal, and Unsharp Mask.
• Object selection with rescale, lock/unlock, and group/ungroup capabilities.
• Z-rotation of painted objects.
• Outline feathering with bias control.
• Magic Mask ™ for quick and easy colorization.
AniMatte Effect
The AniMatte effect includes the following features:
• Keyframeable animation of matte effects.
• Modes for keying in and keying out images.
• Creation of mattes as vector-based objects that let you move, rescale, and reshape the mattes during a segment or transition.
• Freehand painting ability to create organic matte wipes.
• Magic Mask, brush shapes, Z-rotation, and feathering.
• Export of mattes to create keys in third-party applications.
Scratch Removal Effect
The Scratch Removal effect lets you remove scratches or other flaws by replacing them with clean material from elsewhere in the same frame or from another nearby frame. The Scratch
Removal effect includes the same tools for drawing objects and painting brush strokes found in the Paint Effect, together with specific controls for selecting clean replacement material. For
455
Rendering Intraframe Effects more information, see
“Understanding Scratch Removal” on page 491 .
Blur Effect and Mosaic Effect
The Blur effect and Mosaic effect let you obscure parts of an image by distorting pixels. The
Blur parameter category for the Blur effect is the same as the one that appears for the Blur mode of the Paint Effect. The Mosaic parameter category for the Mosaic effect is the same as the one that appears for the Mosaic mode of the Paint Effect. For more information, see
“Working with the Blur Effect and Mosaic Effect” on page 516
.
Rendering Intraframe Effects
Intraframe effects are non-real-time effects. After you paint or draw a matte on a segment, you must render the effect to play it in real time. Regardless of how many objects you add to an individual segment, the effect plays back as a single stream of video. For more information, see
“Basics of Effects Rendering” on page 51 .
In Effect mode, you can see the object as you step through each frame in the segment if Render
On-the-Fly is selected in the Special menu.
You can also use the Play Preview function to preview a Paint Effect while you are working in
Effect mode. For more information, see “Effect Editor Controls” on page 85 .
Your Avid editing application renders painted objects to the screen starting with the bottom layer
(closest to the video background).
Your Avid editing application renders a multitrack AniMatte effect to the screen starting with the top video track (farthest from the video background and appearing closest to you in three-dimensional space). For example, if the video background is on track V1, and you apply the AniMatte effect to track V2, the effect renders starting with the image on track V2.
However, if you draw multiple mattes in the same segment, these mattes are all objects that appear in the same foreground space, and they interact with each other much like multiple
painted objects do in the same segment. For more information, see “Layering, Grouping, and
Locking Intraframe Objects” on page 487 .
Remember these concepts as you use multiple objects and key modes in combination and layer them to generate new effects in a sequence. You can also combine the AniMatte effect with the
Paint Effect to create custom effects.
456
Applying the Paint or AniMatte Effect to a Sequence
Applying the Paint or AniMatte Effect to a Sequence
To apply the Paint Effect or AniMatte effect to a sequence:
1. Load a sequence into the Record monitor.
For information, see “Creating and Editing Sequences” in the Help.
2. Enter Effect mode by clicking the Effect Mode button.
For more information, see “Entering Effect Mode” on page 39
.
3. Do one of the following: t
To apply the Paint Effect, drag the Paint Effect icon from the Image category in the
Effect Palette to a segment in the sequence.
The Paint Effect is a segment effect only. You cannot apply a Paint Effect to a transition.
t
To apply the AniMatte Effect, drag the AniMatte effect icon from the Key category in the Effect Palette to a transition or a segment in the sequence.
You can apply an AniMatte effect to segments for multilayered effects or to transitions to create matte key wipes with your own custom shapes. (For information on creating
keys, see “Key Effects” on page 245
.)
The Effect Editor displays the default settings for the effect. Parameter sliders do not appear until you select one of the corresponding tools from the right side of the Effect Editor.
Effect Editor Reference for the Paint and AniMatte
Effects
The following illustration identifies the different components of the Effect Editor that appear when you apply a Paint Effect to a segment in a video project and enter Effect mode.
457
Effect Editor Reference for the Paint and AniMatte Effects
1
2
6
7
8
9
10
11
12
13
3 4 5
The following table briefly describes the components of the Effect Editor for the Paint Effect.
For basic information on working with the Effect Editor, see
“Using the Effect Editor” on page 84
.
458
Component
1 Effect parameter categories
2 Brush Shape buttons
3 Render Effect button
4 Outline/Path button
5 Brush Preview window
6 Selection tool
7 Z-Rotation button
8 Reshape button
9 Bring Forward button and
Send Backward button
Effect Editor Reference for the Paint and AniMatte Effects
Description
Enable you to change the parameters of an effect.
The same categories are available for both the Paint Effect and the AniMatte effect, with the following exceptions:
• The AniMatte effect includes a Swap Src (swap sources) button in the
Foreground parameter category that enables you to swap the foreground and background video images for matte keys composed of multiple video tracks. When you are building a single-track wipe, the Swap Src button enables you to swap the incoming and outgoing segments in the sequence.
• The Magic Mask parameter category functions differently in the two effects. In the Paint Effect, you use the Magic Mask parameter category or the Color parameter category to make color selections. In the AniMatte effect, you use the Magic Mask parameter category to select a key color when you create a matte.
Change the shape of the brush.
Renders effects on selected tracks at the location of the position indicator in the effect’s Timeline.
Displays wire-frame representations of the painted object. Illustrates the movement of an object from the first keyframe through the last keyframe.
Displays the brush head with the parameters you select, such as color and shape. You also can use the window to reshape the brush head by dragging its control points.
Selects an object so that you can change its parameters, move it, or delete it.
With the Shift key pressed, selects multiple objects.
Rotates an object around the Z axis.
Reshapes objects by manipulating anchor points at locations where new curves begin or straight lines intersect. Inserts additional control points.
Bring a painted object one layer forward on the screen or send an object one layer backward on the screen. With the Alt key (Windows) or Option key
(Macintosh) pressed, bring a painted object to the front or send an object to the back.
459
Component
10 Painting tool and
Editing tool buttons
Using the Intraframe Drawing Tools
Description
Enable you to paint shapes or draw mattes on frames in a sequence with freehand capability or with preset shapes.
11 Tracking Tool button
12 Previsualization
Marker tool
13 Grid button
Opens the Tracking Window, allowing you to generate and modify motion
tracking data. For more information, see “Motion Tracking and Stabilization” on page 300 .
Available in film projects. See
“Using the Previsualization Marker Tool for
Displays the Effect Grid. See
“Understanding the Effect Grid” on page 78 .
Using the Intraframe Drawing Tools
You can use the Intraframe drawing tools for creating preset shapes or for creating freehand, vector-based objects and mattes with editable lines and Bézier curves. Additionally, the
Selection tool enables you to select painted objects and mattes to move them, rescale them, and change their parameters.
Top to bottom: Rectangle, Oval, Polygon, Curve, and Brush tools in the Effect Editor n
The parameter sliders do not appear until you select the corresponding drawing tool.
Your Avid editing application supports the use of a pen tool and graphics tablet with Intraframe drawing tools. For installation and configuration instructions, see the documentation that ships with your pen tool and tablet.
When you work with a Paint or AniMatte effect in Effect mode, the pointer is the normal arrow when you select tools and options from the Effect Editor. However, once you select a paint or editing tool and position the pointer over the Effect Preview monitor, the pointer changes to a crosshair. This indicates that you can begin to paint or draw a matte on the frame.
460
Using the Intraframe Drawing Tools n
After you use the Rectangle, Oval, Polygon, and Curve tools, your Avid editing application reverts to the Selection tool, and the pointer changes to an arrow. After you use the Brush tool, it remains the active tool, and the pointer remains a crosshair.
Understanding Intraframe Modes
The Paint Effect includes a wide variety of modes that offer many creative and corrective possibilities. Modes control the nature and appearance of the objects that you create with the drawing tools.
For example, if you create an oval shape with the Solid mode selected, a solid color oval appears in the frame. If you create the same oval shape and select the Lighten mode, the oval is not a solid color that masks part of the image beneath. Instead, it defines an area of the image that is lightened by an amount you specify.
The AniMatte effect provides two modes, Key In and Key Out. These modes enable you to key in or key out an image in a sequence.
n
For a complete listing of the characteristics of each Paint Effect mode as well as the Key In and
Key Out modes in the AniMatte effect, see
“Paint Effect Modes” on page 645
Effect Mode Parameters” on page 658
.
Understanding the Brush Tool
The Brush tool lets you use the mouse or a pen tool with a tablet to paint objects or mattes with precision directly on the images in a sequence. You also can change and customize the brush shape, determine the opacity of the paint or matte, adjust the outline feathering and softness values, and, for the Paint Effect, define the color.
You paint an object on the frame that displays in the Effect Preview monitor. The painted object is superimposed over the video background, appearing closer to you in three-dimensional space.
Each object you paint is on its own foreground layer that you can work with individually or that you can group with other painted objects in the segment.
Example of a painted line over a gray background.
461
Using the Intraframe Drawing Tools
Selecting a Color for the Brush Tool
You can select the color that the Brush Tool uses by using the eyedropper, the parameter sliders, the Windows Color dialog box, or the Macintosh Colors panel. You can select the color before
you begin painting or after you have painted an object. For more information, see “Adjusting a
Color Parameter for an Effect” on page 91 .
When you use the Brush tool to paint an object, you can select a color quickly from a video segment.
To select a color from a video segment when using the Brush tool:
1. In the Effect Editor, click the Brush tool to make it the active paint tool.
2. In the Mode category, click the Fast Menu button, and then select Solid.
3. Press and hold the Alt key (Windows) or Option key (Macintosh), and drag the pointer to the
Effect Preview monitor.
The pointer becomes an eyedropper.
4. Position the eyedropper over the color you want to select, and click it.
The color you pick becomes the new default color shown in the Color Preview window.
Painting with the Brush Tool
To begin painting with the Brush tool:
1. Apply the Paint Effect to a segment in the sequence as described in “Applying the Paint or
AniMatte Effect to a Sequence” on page 457 .
2. Click the Brush tool in the Effect Editor.
3. Select a paint mode or key mode and parameters in the Effect Editor.
4. In the Brush parameter category of the Effect Editor, click one of the Brush Shape buttons.
Brush Shape tools in the Effect Editor
The default shape of the brush head changes to your selection.
462
Using the Intraframe Drawing Tools
5. Position the pointer over the image in the Effect Preview monitor.
The pointer becomes a crosshair.
6. Press and hold the mouse button, and drag to paint freehand style on the video background.
7. Release the mouse button when you have finished painting the object.
Creating a Custom Brush Head
You can change the brush head to a custom shape by modifying the brush head in the Brush
Preview window.
To create a custom brush head:
1. Click the Brush tool in the Effect Editor.
2. Click a Brush Shape button to use as the basis for your custom brush head.
Brush Shape tools in the Effect Editor
The shape appears as the brush head in the Brush Preview window.
3. In the Brush Preview window, click the brush head.
Control points appear on the brush head where curves merge or straight lines intersect.
n
You might need to increase the Size value for the brush head, for example to a value over 20, in order to see the control points. You can reduce the size of your custom brush head once you have adjusted its shape.
463
Using the Intraframe Drawing Tools
4. Click a control point, and drag it to change the shape of the brush head.
5. Repeat step 4 with other anchor points until you have the shape you need.
n
For brush shapes with rounded edges and curves, such as the oval, the ellipse, and the circle, clicking an anchor point creates direction bars and handles that enable you to edit the Bézier curve. For information on working with Bézier curves, see
“Working with Vector-Based Objects” on page 471
. You can use the direction bars and handles, and you can drag the object’s control points, but you cannot use the modifier key variations.
To rotate the brush head:
1. Click the Brush tool if the brush is not already active.
2. Click the Brush Shape button for the brush head you want to rotate.
Brush Shape tools in the Effect Editor
The shape appears in the Brush Preview window.
3. Do one of the following: t
Drag the Spin slider to the right (clockwise rotation) or to the left (counterclockwise rotation) to rotate the brush head to the position you want.
t
Click the Spin slider, and use the numeric keypad to type a value from –360 to 360.
Saving and Applying Brush Templates
You can save a template of a custom brush to a bin so that you can reuse the parameters of the brush with an Intraframe effect.
To save a brush template:
1. In the Brush category, click the Brush Template icon, and then drag it to a bin.
A brush template appears in the bin, and the name of the template defaults to Brush.
2. Click the name of the template in the bin, type a unique name for the template, and press
Enter (Windows) or Return (Macintosh).
464
Using the Intraframe Drawing Tools
To use a brush template: t
Click the template in the bin, drag it to the Brush Preview window, and release the mouse button.
The brush in the Brush Preview window assumes the same parameters as the brush template you saved to the bin.
Using the Brush Tool and the Path Parameter to Create a Signature Effect
The Path parameter slider is useful for creating a “signature” effect with the Paint Effect, in which a signature gradually appears on the screen as if written with an invisible pen.
To create the signature effect:
1. Apply the Paint Effect to a segment.
2. In the Effect Editor, click the Brush tool.
3. In the Mode category, click the Fast Menu button, and select Solid.
4. Drag the pointer in the Effect Preview monitor to paint a signature or other string of text.
5. Release the mouse button when you are satisfied with the text.
6. Use keyframes with the Path parameter to gradually reveal the text over time.
For example, in the simplest case, set the Path parameter to 0 on a keyframe at the beginning of the effect and to 100 on a keyframe at the end of the effect.
7. Render the Paint Effect to play it back in real time.
For more information, see “Basics of Effects Rendering” on page 51
.
Creating Rectangular and Oval Shapes
To paint with the Rectangle or Oval tool:
1. In the Effect Editor, click the Rectangle or Oval tool.
Rectangle tool (left) and Oval tool (right)
2. In the Effect Editor, select a paint mode or key mode and parameters.
3. Position the pointer where you want to begin painting in the frame.
4. Press and hold the mouse button, and drag to create the rectangle or oval.
As you drag, you describe the diagonal of the rectangle or oval. The rectangle or oval’s anchor point is the point at which you start to drag. For example, if you drag to the right and down, the rectangle or oval is anchored to its upper left corner.
465
Using the Intraframe Drawing Tools
5. Release the mouse button to complete the shape.
6. (Option) Adjust the object’s parameters.
Creating Shapes with the Polygon Tool
You can use the Polygon tool to paint a variety of create objects and mattes composed of straight-line segments, curved segments, or a combination of both.
To take full advantage of the Polygon tool, you should be familiar with the concepts behind
vector-based graphics. For more information, see “Working with Vector-Based Objects” on page 471
.
The general workflow for working with the Polygon tool is:
1. Visualize the shape and position of the object you want to create.
2. Determine a location in the frame to begin painting, and click that location to create the initial control point.
3. Click additional control points as you continue to define the shape of the object.
Try to create the object with as few control points as possible. Fewer control points simplify your work if you need to modify the object later.
4. Double-click to create the final control point, or click the initial control point to create the closed polygon.
To create a polygon with straight-line segments:
1. In the Effect Editor, click the Polygon tool.
2. Select a paint mode or key mode and parameters in the Effect Editor.
3. Click in the frame where you want to place the initial control point.
n
The control points do not appear as tiny rectangles while you are painting the object.
466
Using the Intraframe Drawing Tools
4. Click in the frame where you want to place the next control point.
Your Avid editing application draws a straight-line segment between the initial control point and the control point you just created.
n
Segments appear as wire frames until you finish painting the object.
5. Click in the frame to create additional control points that further define the shape of the object.
A straight-line segment appears between each pair of adjacent control points.
6. When you are satisfied with the shape of the object, double-click in the frame to create the final control point or click the initial control point.
The object becomes a closed polygon.
7. (Option) Adjust the parameters of the polygon.
To create an object with curved segments:
1. In the Effect Editor, click the Polygon tool.
2. Select a paint mode or key mode and parameters in the Effect Editor.
3. Click in the frame where you want to place the initial control point, and release the mouse button.
4. Move the pointer to the location where you want to place the next control point.
5. Click and hold the mouse button to begin creating the first curved segment.
Direction bars with handles appear as a tangent to the curved segment. The pointer “leads” the direction handle that you use to determine the direction and height of the curve.
467
Using the Intraframe Drawing Tools
6. Drag the pointer, which is attached to the direction handle, to adjust the direction and height of the curved segment.
7. Release the mouse button when you are satisfied with the height and angle of the curved segment.
8. Move the pointer to the next location where you want to create a curved segment.
9. Repeat steps 3 to 8 to create additional curves if needed.
10. When you are satisfied with the shape of the object, double-click in the frame to create the final control point or click the initial control point.
The object becomes closed.
11. (Option) Adjust the parameters of the object.
To create a straight line following a curved segment:
1. Create one or more curved segments as described in the previous procedure.
2. Move the pointer to the location where you want to begin painting the straight line.
3. Click and then release the mouse button to create the control point.
4. Move the pointer to the location where you want the straight-line segment to end.
5. Click and then release the mouse button to create the control point.
6. Continue to create additional lines and curves.
468
Using the Intraframe Drawing Tools
7. When you are satisfied with the shape of the object, double-click in the frame to create the final control point or click the initial control point.
The object becomes closed.
8. (Option) Adjust the parameters of the object.
Creating Freehand Curved Objects
With the Curve tool, you can trace curved objects with freehand capability.
To paint with the Curve tool:
1. In the Effect Editor, click the Curve tool.
2. Select a paint mode or key mode and parameters in the Effect Editor.
3. Position the pointer where you want to begin painting in the frame.
4. Press and hold the mouse button, and drag the pointer as you paint a freehand curved shape on the frame.
5. When you are satisfied with the shape of the object, release the mouse button to complete the curved object.
6. Adjust the object’s parameters if needed.
Selecting and Deselecting Intraframe Objects
You can select one or more Intraframe objects, for example to move them in the frame, rescale them, or change their parameters. When a segment contains multiple objects, you can use buttons to change your selection from one object to another.
To select an object: t
Click the Selection tool, and click an object.
Selection handles appear around the object.
469
Using the Intraframe Drawing Tools
To select multiple objects, do one of the following: t
Shift+click additional objects with the Selection tool.
t
Drag a lasso around the objects you want to select.
When you select multiple objects, one set of selection handles appears around all the objects, which enables you to move, rescale, or otherwise change the parameters of all the selected objects simultaneously.
To change the selection from one object to another: t Click one of the following buttons: Fast Forward, Rewind, Go to Next, or Go to Previous.
The Fast Forward and Rewind buttons are in the Effect Preview Monitor toolbar. To use the
Go To Next button and the Go To Previous button in Effect mode, you must map them to your keyboard. For more information, see “The Command Palette” in the Help.
To delete an object:
1. Click the Selection tool.
2. Click the object you want to delete.
3. Do one of the following: t
Press the Delete key.
t
Select Edit > Delete.
To undelete an object: t
Select Edit > Undo.
Changing the Parameters of Intraframe Objects
You can change the parameters of an object you have already painted. Select the object (see
“Selecting and Deselecting Intraframe Objects” on page 469 ), and perform any of the following
procedures.
To move an object: t
Click anywhere within the object’s outline, and drag the object to a new location.
To rescale an object, do one of the following: t
Click one of the selection handles and drag.
t
Press and hold the Alt key (Windows) or Option key (Macintosh) while you click one of the selection handles, and drag to rescale the object from its center.
470
Working with Vector-Based Objects
Selection handles on a rectangular object
To change the color of an object:
1. Click the triangular opener for the Color parameter category.
2. Adjust the Hue, Sat (saturation), and Lum (luminance) sliders.
To add feathering to an object’s edges:
1. Click the triangular opener for the Feathering parameter category.
2. Adjust the Bias, Hor (horizontal), and Vert (vertical) sliders.
Working with Vector-Based Objects
Intraframe effects are vector-based objects. Vector-based objects have several advantages over bitmapped objects. For example, you can create and edit vector-based objects with much greater precision than you can bitmapped objects. Also, vector-based objects are not subject to problems such as artifacting when you rescale them.
Before you begin working with the paint and editing tools included in the Intraframe effects, you must understand the basics of working with vector-based objects and Bézier curves.
471
Working with Vector-Based Objects
The Elements of Vector-Based Objects
The objects you paint, the matte keys you draw, and the brush templates that appear in the Brush
Preview window include a control point at the midpoint of each line or curve, also known as a join. The portion of the line or curve on each side of the control point is called a segment. The control point controls the direction of each segment as it passes through the join.
Control points for a painted object are visible when you select an object with the Selection tool and then click the Reshape tool. Also, when you click a brush template in the Effect Editor, the brush head displays visible control points in the Brush Preview window.
A control point at the midpoint of a curve
The following illustration shows the three types of joins:
Left to right: straight-edge join, smooth join, and corner join
A control point associated with a smooth join or a corner join describes a Bézier curve. Clicking a control point makes it the active join. Tangents called direction bars appear on each side of the control point associated with a Bézier curve. At the end of each direction bar is a direction handle.
Direction bar with direction handles
Dragging a direction handle changes the way the segments pass through the control point to define the curve. When you drag a direction handle, you change the height and angle of the curve. The curve responds as if you are gently tugging it like a piece of string. The segments remain anchored to the control points on either side of the active join.
472
Working with Vector-Based Objects
Straight-edge joins do not display direction bars and handles when you click them.
Reshaping an Intraframe Object with Straight Edges
To reshape an object composed of one or more straight edges, do one or more of the following: t
Click the Selection tool, click the object to select it, click the Reshape tool, and then drag one or more control points.
Selection tool (left) and Reshape tool (right)
For information on control points, see
“Moving Control Points” on page 480
.
t
Convert straight-edge joins to Bézier curves, and then manipulate the curves.
For more information, see the following topics:
-
“Experimenting with Bézier Curves and Direction Handles” on page 473
-
“Creating a Corner Join on an Intraframe Object” on page 476
-
“Reference for Modifying Lines and Curves in Intraframe Objects” on page 477
Experimenting with Bézier Curves and Direction Handles
This topic provides two procedures that you can use to practice using Bézier curves and their direction handles. In the first procedure, you create a rectangle using the Rectangle tool, and then transform the rectangle into a circle by converting the straight-edge joins at the corners of the rectangle to smooth joins. In the second procedure, you alter the curve segments that comprise the circle by manipulating the Bézier direction handles.
To create a rectangle and transform it into a circle with Bézier curves:
1. Apply the Paint Effect to a segment in a sequence.
2. If your Avid editing application is not in Effect mode, enter Effect mode, for example, by clicking the Effect Mode button.
For more information, see “Entering Effect Mode” on page 39
.
3. In the Effect Editor, click the Rectangle tool.
4. In the Mode parameter category, click the Fast Menu button, and then select Solid.
5. Press and hold the mouse button, and drag in the Effect Preview monitor to paint a rectangular object.
Do not worry about picking a color or other parameters for this exercise.
6. Click the Selection tool, and click the object you just painted.
473
7. Click the Reshape tool, or double-click the object.
Each corner of the rectangle displays a control point.
Working with Vector-Based Objects
8. Alt+click (Windows) or Option+click (Macintosh) the control point at the top left corner of the rectangle.
The straight-edge join becomes a smooth join with direction bars and handles.
9. Working in a counterclockwise direction, Alt+click (Windows) or Option+click (Macintosh) each control point until they have all been transformed into smooth joins.
The resulting shape is a circle. The control point at the top right of the circle is the active join and displays direction bars and handles.
474
Working with Vector-Based Objects
To experiment with the direction handles:
1. Click the bottom direction handle, and drag away from the control point to increase the length of the direction bar.
Notice how the curve changes. Also, the direction bar and segment on the opposite side of the control point move in unison with the direction bar you are dragging. The control points adjacent to the active join serve as anchor points for the segments that compose the curve.
Example of dragging a direction handle.
2. Drag the direction handle toward the control point to shorten the direction bar.
Notice how the curve changes as you shorten the direction bar.
3. Shift+click the direction handle, and then drag it away from the control point.
Notice that the length of the direction bar on the opposite side of the control point does not change. This prevents the height of its associated segment from changing. However, the opposite direction bar does move in unison with the direction handle you are dragging, thereby changing the angle of the segment in unison.
Example of Shift+dragging a direction handle.
4. Shift+click the direction handle to revert the direction bars to their previous functionality.
5. Click the bottom direction handle, and drag it in a counterclockwise direction.
Notice how the curve changes as you drag the direction bar.
475
Working with Vector-Based Objects
Example of rotating a direction handle without changing its length.
6. When you have finished experimenting, adjust the direction bar so that the object again resembles a circle.
Creating a Corner Join on an Intraframe Object
The painting tools do not create corner joins by default, but you can change an existing smooth join into a corner join. The procedure in this topic assumes you are starting with an object like the one created by following the procedure in
“Experimenting with Bézier Curves and Direction
To transform a straight-edge join into a corner join, first transform the straight-edge join into a smooth join and then transform the smooth join as described here. For more information, see
“Reference for Modifying Lines and Curves in Intraframe Objects” on page 477 .
To transform a smooth join into a corner join:
1. Alt+click (Windows) or Option+click (Macintosh) the bottom direction handle.
Although you might not notice it immediately, the smooth join is transformed into a corner join.
2. Drag the direction handle away from the control point.
The direction bar and the segment on the opposite side of the control point do not move in unison with this direction handle, and the active segment remains anchored to the adjacent control point.
476
Working with Vector-Based Objects
3. Drag the direction handle in a counterclockwise direction.
Notice how the segment changes as you drag the direction bar.
4. When you are finished experimenting, Alt+click (Windows) or Option+click (Macintosh) the direction handle.
The control point reverts to a smooth join.
Reference for Modifying Lines and Curves in Intraframe Objects
The following table summarizes how you can use the mouse and the modifier keys on the keyboard to modify lines and Bézier curves (smooth joins or corner joins).
Methods of Modifying Intraframe Lines and Curves
Illustration Description Action
Smooth join: Drag one direction handle so that the direction bar on the opposite side of the control point moves and changes length in unison.
You do not have to press any of the modifier keys. Click one of the direction handles, and drag it.
Smooth join: Drag one direction handle so that the direction bar on the opposite side of the control point moves in unison but does not change in length.
Shift+click a direction handle.
To change it back, Shift+click the direction handle.
477
Working with Vector-Based Objects
Methods of Modifying Intraframe Lines and Curves (Continued)
Illustration Description Action
Transform a straight-edge join (left) into a smooth join (right).
Alt+click (Windows) or
Option+click (Macintosh) the control point.
To change it back to a straight-edge join,
Alt+click (Windows) or
Option+click (Macintosh) the smooth join.
Transform a smooth join (left) into a corner join (right).
Alt+click (Windows) or
Option+click (Macintosh) one of the direction handles.
To change it back to a smooth join, Alt+click (Windows) or
Option+click (Macintosh) the direction handle.
Corner join: Drag one direction handle so that the direction bar on the opposite side of the control point moves independently of the bar on the opposite side of the control point.
You do not have to press any of the modifier keys. Click one of the direction handles, and drag it.
Adding and Removing Control Points
Placing more control points on an object enables the object to trace more detailed images. For example, if a segment of an object does not follow a curved section on a frame as well as you would like, and adjusting the control points and direction bars does not help, you can add a new control point.
Avid recommends that you remove a control point if the object does not need the control point to adequately define its shape. It is better to have fewer control points and to manipulate the direction bars to gain the same effect because fewer control points mean less work if you need to modify an object later.
478
Working with Vector-Based Objects
Unnecessary number of control points (left) and minimum number of control points (right) for describing the curve
To add a control point:
1. Click the Selection tool, and click the object.
2. Do one of the following: t
Click the Reshape tool.
t
Double-click the object.
3. Click the selected object where you want to add a new control point.
A new control point appears and is calculated so that the object does not change dramatically in shape. The new control point appears as part of the object for all keyframes in the segment.
Any changes you make to a control point, such as moving it or changing the angle of the associated curve, affect the keyframes you have selected in the segment. If you change a control point at a selected keyframe or add a keyframe to make changes, the changes are interpolated between the selected keyframe and adjacent keyframes.
To remove a control point: t
Click the control point, and press the Delete key.
To remove multiple control points: t
Shift+click the control points, and then press the Delete key.
Your Avid editing application attempts to reconstruct the object so that it does not change.
The results you see might vary because of the internal mechanics and geometry of Bézier curve technology. However, adding and then removing the same control point should not dramatically change the curve of that section of an object.
Moving to Adjacent Control Points
You can move from a control point to an adjacent control point without having to click the mouse.
479
Working with Vector-Based Objects
To move to an adjacent control point:
1. Click a control point.
2. Do one of the following: t
Click the Fast Forward button to move in a clockwise fashion to the next control point.
t
Click the Rewind button to move in a counterclockwise fashion to the next control point.
Moving Control Points
Before you select control points for moving, first click the Selection tool, and click the object to display the control points.
To move a single control point manually: t
Drag the control point to its new location.
The control point’s direction bars do not change orientation.
To move multiple control points manually: t
Click one control point, Shift+click or lasso additional control points that you want to move, and then drag one of the selected control points.
All other selected control points move in unison. To deselect the group, click any unselected control point.
To move all control points manually: t
Press Ctrl+A (Windows) or Command+A (Macintosh) to select all control points, and then drag one of the selected control points.
All other control points move in unison. To deselect the group, click outside the object to deselect it.
To move or “nudge” control points in 1-pixel increments:
1. Click a control point to select it, or Shift+click additional control points to move them as a group.
2. Nudge the control point or points using one of the following techniques: t
To nudge selected control points to the left, press the Left Arrow key or the Trim Left key.
t
To nudge selected control points to the right, press the Right Arrow key or the Trim
Right key.
t
To nudge selected control points up, press the Alt key (Windows) or the Option key
(Macintosh) and the Left Arrow key, or press the Trim Left key.
480
Using the Previsualization Marker Tool for Film Projects t
To nudge selected control points down, press the Alt key (Windows) or the Option key
(Macintosh) and the Right Arrow key, or press the Trim Right key.
c
The Effect Preview monitor must be the active window for arrow key movement of control points to work. Additionally, if your arrow keys are mapped to another function, such as
Step Back and Step Forward, this feature might not function properly.
Using the Previsualization Marker Tool for
Film Projects
The Previsualization Marker tool lets you place a marker in a segment to represent an effect that will be processed at an optical facility. This tool is applicable to 24-fps film projects only and does not appear in the Effect Editor for the Paint Effect in any other project types.
When you create an optical list, each marker, along with its position in the segment on a keyframe-by-keyframe basis, appears as an optical event. The editor at the optical facility can refer to the event as a cue for creating a visual effect, such as a rotoscoped object.
For example, the optical editor’s assignment is to create an airplane that flies through the scene.
The optical editor can use keyframe information from the optical list to plot the exact path of the effect as it moves through the scene. The marker’s position at each keyframe is described with coordinates derived from the Effect Grid. Position is described in terms of compass coordinates and X, Y coordinates.
You can add multiple markers to a single scene to represent different effects, and use a unique color for each marker. The resulting optical list displays each marker and its unique color values to enable the optical editor to distinguish each marker.
n
You generate optical lists with Avid FilmScribe. For general information on using Avid
FilmScribe, see the Avid FilmScribe Help .
To add a Previsualization Marker effect to a sequence:
1. Enable the Effect Grid and set the appropriate parameters for image scan size, aspect ratio, and film format.
For more information, see “Displaying the Effect Grid in Effect Mode” on page 79
.
2. If your Avid editing application is not in Effect mode, enter Effect mode, for example, by clicking the Effect Mode button.
For more information, see “Entering Effect Mode” on page 39
.
3. In the Effect Editor, click the Previsualization Marker tool.
4. Adjust the sliders in the Color parameter category to determine the color of the marker.
481
Using the Previsualization Marker Tool for Film Projects
5. Move the pointer to the location in the frame where you want to place the marker, and click the mouse.
A marker appears in the frame.
6. Use keyframes to move the marker throughout the segment.
To add more markers: t
Repeat steps 2 to 5 in the previous procedure.
To delete a marker: t
Click the marker to highlight it, and then press the Delete key.
To include the Previsualization Marker coordinate information in a cut list:
1. Select Output > FilmScribe to start FilmScribe.
2. Select File > New Cut List.
3. In the Lists pane, select Optical.
4. In the Options pane, select Key Frames.
The following illustration shows the presentation of Previsualization Marker information in a cut list.
Top to bottom: grid information, keyframe number and reference numbers, and color and coordinate information for two separate markers
482
Manipulating Intraframe Objects
Manipulating Intraframe Objects
Intraframe effects include editing tools and additional parameters that enable you to perform the following operations:
• Move objects individually or in groups.
For more information, see “Moving Intraframe Objects” on page 483
.
• Reshape objects.
For more information, see “Reshaping Intraframe Objects” on page 483 .
• Rotate objects.
For more information, see “Rotating Intraframe Objects” on page 485 .
• Scale objects.
For more information, see “Scaling Intraframe Objects” on page 485 .
• Apply keyframed changes over time.
For more information, see “Changing Intraframe Object Parameters over Time” on page 486
.
Moving Intraframe Objects
The Selection tool also enables you to drag objects or mattes around the screen and in relation to the screen when you zoom out from a frame.
To move a painted object or matte:
1. In the Effect Editor, click the Selection tool.
2. Click the object you want to move.
The object outline becomes highlighted, and four selection points appear around the object.
3. Click the center of the object, and drag it to a new location.
4. Release the mouse button when the object is positioned in the location you want.
Reshaping Intraframe Objects
The Reshape tool lets you modify the shape of a painted object or matte on the screen using several different techniques. These procedures require some familiarity with vector-based
graphics. For more information, see “Working with Vector-Based Objects” on page 471
.
n
You can use keyframes to change the shape of an intraframe object over time. For more
information, see “Changing Intraframe Object Parameters over Time” on page 486
.
483
Manipulating Intraframe Objects n
The default behavior of control points in an object or matte created with the Curve tool differs slightly from those created with the Polygon tool. When you drag one of the direction handles, the direction bar on the opposite side of the control point moves in unison but the length does not change in unison. The dimensions of the curved segments on each side of the control point are not equal because the Curve tool creates curves with freehand capability, not with a mathematical formula that describes a Bézier curve in the way that the Polygon tool does.
You can transform the direction bars at a control point so that their lengths change in unison when you drag one of the direction handles. To do so, Shift+click one of the direction handles.
To reshape an object:
1. Click the Selection tool, and click an object or matte.
2. Do one of the following: t
Click the Reshape tool.
t
Double-click the selected object.
The outline of the object becomes highlighted, and control points appear.
n
To drag the control points only, Alt+click (Windows) or Option+click (Macintosh) the Reshape tool to hide the direction handles.
3. Edit the shape of the object or matte: t
Click one or more of the object’s control points and drag.
For information on moving control points, see “Moving Control Points” on page 480
.
t
Edit the object by manipulating the direction bars at one or more control points.
.
484
Manipulating Intraframe Objects
Rotating Intraframe Objects
You can select an object or matte and rotate it around the Z axis.
You can also change the rotation of an object over time by rotating the object on an individual
To rotate an object or matte around the Z axis:
1. In the Effect Editor, click the Z-Rotation tool.
2. Click the object you want to rotate.
The object outline becomes highlighted, and a rotation handle appears within the object.
Center of rotation (+) and Z-Rotation handle
The + on the rotation handle marks the default center of the Z axis for the object. You can click the + and drag it anywhere on the screen to change the center of the object’s rotation.
3. Click the rotation handle and drag the mouse to rotate the object in either a clockwise or a counterclockwise direction.
Scaling Intraframe Objects
You can rescale any object or matte that you create. Rescaling increases or decreases all dimensions of the object proportionately.
You can also use keyframes to change the scale of an intraframe object over time. For more
information, see “Changing Intraframe Object Parameters over Time” on page 486
.
To rescale an object or matte:
1. In the Effect Editor, click the Selection tool.
2. Click the object you want to rescale.
The object outline becomes highlighted, and four selection points appear around the object.
485
Manipulating Intraframe Objects
3. Rescale the object using one of the following methods: t
Click any selection point and drag.
Drag toward the center of the object to decrease the overall size. Drag away from the center to increase the overall size. When you drag a selection point, the object is anchored by the selection point that is diagonal to the one you are dragging.
t
Alt+click (Windows) or Option+click (Macintosh) any selection point, and drag to rescale the object, using the center of the object as the anchor.
Changing Intraframe Object Parameters over Time
You can animate an intraframe object by changing parameters on an individual keyframe basis.
The following parameters are keyframeable:
Parameter For more information:
Position of an object on screen See
“Moving Intraframe Objects” on page 483 .
Shape of an object
Z-axis rotation of an object
See
“Reshaping Intraframe Objects” on page 483
See
“Rotating Intraframe Objects” on page 485
Scale or relative size of an object See
“Scaling Intraframe Objects” on page 485
Feathering See
.
486
Layering, Grouping, and Locking Intraframe Objects
Parameter
Foreground level
Magic Mask
For more information:
See
.
See
For more information on using keyframes with parameters, see
“Working with Keyframes” on page 97
.
Layering, Grouping, and Locking Intraframe Objects
Intraframe effects include tools for navigating and adjusting layers of intraframe objects, for grouping objects for performing operations on several objects at once, and for locking objects to prevent further changes.
When you paint on a frame, the paint appears as an object in the foreground, seeming closer to you in three-dimensional space than the video frame. You can change the parameters of each painted object independently, including the object’s orientation in relation to another object. For example, if you have three painted objects, you can stack or cascade them over each other to create three separate layers of objects in the foreground.
All compositing of painted objects takes place in the foreground and is not destructive to the video background. When you composite various Paint Effects on a frame, remember that your
Avid editing application renders the Paint Effects to the screen beginning with the bottom layer.
Layering with the AniMatte effect works much as it does with the Paint Effect, but the image that appears in the foreground of an AniMatte effect is the video that you have chosen to key in or key out. Even though your Avid editing application renders matte keys starting with the highest track in a multilayer matte key, compositing of multiple AniMatte effects in the same segment occurs in the foreground and is not destructive to the video background.
You can use the Outline/Path button to locate an object or matte that is hidden by others on the screen. The Outline/Path button creates a wire-frame representation of each object, which enables you to locate, select, and manipulate the object.
To locate objects or mattes with the Path function:
1. In the Effect Editor, click the Outline/Path button.
Each object painted on the frame appears as a wire frame.
2. Select an object, and change its location or parameters.
3. Click the Outline/Path button to return to default viewing mode.
487
Layering, Grouping, and Locking Intraframe Objects
To change the layer order of an object or matte:
1. Click the Selection tool, and click an object on the screen.
If the object is hidden by other objects, use the Outline/Path feature to locate it as described in the previous procedure.
2. Do one of the following: t
To move the object one layer forward, click the Bring Forward button in the Effect
Editor or select Object > Bring Forward.
t
To move the object one layer backward, click the Send Backward button in the Effect
Editor or select Object > Send Backward.
t
To move the object to the front of the layers (appearing closest to you in three-dimensional space), Alt+click (Windows) or Option+click (Macintosh) the Bring
Forward button in the Effect Editor or select Object > Bring to Front.
t
To move the object to the back of the layers (appearing farthest from you in three-dimensional space), Alt+click (Windows) or Option+click (Macintosh) the Send
Backward button in the Effect Editor or select Object > Send to Back.
To group painted objects or mattes:
1. Click the Selection tool, and click an object.
If the object or matte is hidden by other objects, use the Outline/Path feature to locate it as described in the first procedure in this topic.
2. Shift+click any additional objects you want to include in the group.
3. Select Object > Group.
The objects become grouped together, and you can manipulate the group as if it were a single object.
To ungroup painted objects or mattes:
1. Click the Selection tool, and click an object that is a member of the group.
2. Select Object > UnGroup.
The objects become ungrouped.
n
You can also group together groups of objects. If you then click the new group and select
UnGroup, all objects become ungrouped completely.
To lock a painted object, matte, or group:
1. Click the Selection tool, and click an object or group.
If the object is hidden by other objects, use the Outline/Path feature to locate it as described in the first procedure in this topic.
488
Exporting a Matte Key Created With the AniMatte Effect
2. Select Object > Lock.
To unlock a painted object, matte, or group:
1. Click the Selection tool, and click an object or group.
2. Select Object > Unlock.
Exporting a Matte Key Created With the
AniMatte Effect
You can create a matte with the AniMatte effect and export it as a high-contrast matte without leaving Effect mode. The exported image is a high-contrast 32-bit PICT file that includes an alpha channel.
You can use the exported PICT file in the following ways:
• Import the file back into your Avid editing application to create a real-time Matte Key clip that you can edit into a sequence. You can use this clip as a garbage matte or promote the clip to 3D.
• Open the file in a third-party graphics application, edit the file, and import the file back into your Avid editing application.
• Use the file as a graphic in an application other than your Avid editing application.
When you import the PICT file back into your Avid editing application, your Avid editing application creates a Matte Key clip in the bin that you select. You can load the Matte Key clip into the Source monitor and edit it into a sequence as you can with any other imported matte key.
The Matte Key clip appears as a high-contrast matte with transparent (black) and opaque (white) components.
When you open the high-contrast PICT file in a third-party application that supports alpha channels, select the file’s alpha channel to view the high-contrast components of the matte.
When you open the PICT file in an application that does not support alpha channels, the image appears completely white.
To export a matte key created with the AniMatte effect:
1. Use the AniMatte effect to create a matte key.
For more information, see “Applying the Paint or AniMatte Effect to a Sequence” on page 457
.
2. If your Avid editing application is not in Effect mode, enter Effect mode, for example, by clicking the Effect Mode button.
For more information, see “Entering Effect Mode” on page 39
.
489
Exporting a Matte Key Created With the AniMatte Effect
3. In the Timeline, move the position indicator to the frame you want to export.
4. Click the Effect Editor.
5. Select File > Export Matte PICT.
n
You must click the Effect Editor before you select File > Export Matte PICT. If you do not, your
Avid editing application displays the default Export command in the File menu.
The Export PICT As dialog box opens.
6. Select the location where you want to save the PICT file, and then click Save.
Your Avid editing application saves the PICT file to the location you selected.
7. If necessary, open the PICT file in a third-party application and make changes to the file.
To import the matte key into your project:
1. Select the bin into which you will import the PICT file, and select File > Import.
The Select files to Import dialog box opens.
2. Select Graphic Files from the Files of Type menu.
3. Click Options.
4. In the Alpha area, click one of the following to select an alpha channel option:
Use Existing
Invert Existing
Ignore
Depending on your needs, you might have to select Invert Existing. In a high-contrast matte key with an alpha channel, the white regions are opaque, and the black regions are transparent.
For more information on importing a matte key, see “Importing Media Files” in the Help.
5. When you have finished selecting the options you need, click OK.
6. Select the resolution and video drive for storing the effect clip.
7. Select the files you want to import and click Open.
The PICT file appears as a Matte Key effect clip in the bin you selected.
8. Click the Source/Record Mode button below the Timeline.
9. Load the Matte Key effect clip into the Source monitor.
The clip appears in the Source monitor as a black-and-white, high-contrast image.
10. Edit the matte key into the sequence as described in “Working with Imported Graphics and
.
490
Scratch Removal
Scratch Removal
Your Avid editing application includes tools for fixing flaws such as dropout in video frames or defects in film-originated footage. You can replace a flaw with clean material from the same frame or field or from other nearby frames or fields.
Understanding Scratch Removal
The workflow for removing a flaw involves the following main steps:
1. Isolate the flawed material in a new segment.
2. Apply an Intraframe effect.
3. Use the Intraframe drawing tools and effect parameters to draw a shape that covers the flaw, and fill the shape with clean replacement material.
4. (Option) If the flaw persists over several frames or fields, use keyframes to adjust the covering shape so it continues to cover the flaw as the footage moves.
Frame and Field Processing
When you use Scratch Removal with two-field media, your Avid editing application can use either frame or field processing to determine the source of the replacement material that covers the flaw. For information on selecting the processing method, see
Processing When Using Scratch Removal” on page 494 .
Frame processing copies replacement material from Field 1 of the clean frame to Field 1 of the flawed frame and from Field 2 of the clean frame to Field 2 of the flawed frame. Field processing copies replacement material from only one field to all subsequent fields.
The following illustrations show the frame and field processing methods for a typical two-frame correction created by clicking the Scratch Removal button and using default parameter settings
(Frame: 0; Offset: From Start). In the frame processing example, material is copied from the first
(clean) frame to the second (flawed) frame. In the field processing example, material is copied from the first field of the effect segment to all the subsequent fields.
n
The Scratch Removal button appears by default on the Tool palette. You can also map the Scratch
Removal button from the Command palette to the keyboard or to a button. For more information, see “Using the Tool Palette” and “The Command Palette” in the Help.
491
Scratch Removal
A B
1 2 1 2
Example of frame-based processing. Frame A is the clean frame and frame B is the flawed frame. The arrows indicate how your Avid editing application copies material — from Field 1 of the clean frame to Field 1 of the flawed frame and from Field 2 of the clean frame to Field 2 of the flawed frame.
A B
1 2 1 2
Example of field-based processing. The arrows indicate how your Avid editing application copies material from the first field of the effect segment to all subsequent fields.
Frame processing is the default processing method. It preserves full video resolution and provides the smoothest correction in most circumstances, particularly when the flaw you are correcting extends over both fields of a frame. Most flaws that originate in film source material
(for example, a scratch on a single frame of the film) extend across both fields of the video frame.
Field processing results in a better-looking correction under certain circumstances because it lets you select your replacement material with field accuracy. For example, in the field-based processing illustration above, changing the Field parameter value to +1 causes your Avid editing application to copy material from Field 2 of Frame A to both of the fields in Frame B. A field-based correction might be a good solution when you want to correct a flaw such as video dropout, which does not necessarily occur on both fields of one or more frames. However, field processing always results in at least one instance where material from an odd field is copied to an even field, or vice versa. Depending on the nature of your video material, this might result in a slight jitter on playback.
492
Scratch Removal
Options for Removing Flaws
You can often remove a flaw by replacing it with a clean area from the same frame or field. For example, you can replaces a flaw on a uniform background such as sky by copying another portion of the sky over the flaw.
When you remove a flaw by using material from the same frame that contains the flaw, you can see both the flaw and all the available clean material as you work. This can be helpful for certain kinds of footage, making it easy to select the exact portion of the image that allows for the best replacement.
Replacing flaws with material from a nearby frame or field lets you correct flaws in more complex footage. For example, a flaw on an image such as a face might be very difficult to cover using material from the same frame or field — there might be no other area of the face in that image that shows similar tones, textures, and highlights. In this situation, it is better to replace the flaw by copying the same part of the face from an earlier or later frame that does not contain the flaw.
This method also provides an alternative for dealing with uniform areas such as sky since you can replace a flaw with the same area from a nearby clean frame.
When you use material from a nearby frame to replace a flaw, you cannot see the whole of the nearby frame as you work. Instead, you see the replacement area in the shape you draw to cover the flaw, and you use parameter sliders in the Effect Editor to adjust which portion of the nearby frame appears.
Selecting Material to Use When Correcting Flaws
When you isolate a flaw as a new segment to correct it, you must include enough clean material to make the correction. The Intraframe tools you use for removing flaws cannot reference frames outside the segment that you isolate.
In some cases, you can take all the clean material you need from the same frames that contain the flaw. In other situations, you need to include one or more completely clean frames along with the flawed frames in the segment you isolate.
For example, if a flaw persists across several frames in footage that includes no motion, the simplest way to correct the flaw is to include one clean frame before or after the flawed frames and use replacement material from the clean frame to cover the flaw in all the other frames. For more information on using replacement material from different points in your footage, see
“Examples of Scratch Removal Parameter Settings” on page 502 .
493
Scratch Removal
Detecting Video Dropout in 24p or 25p Material
Because of the way some Avid editing applications handle the display of 24p or 25p material, you might not be able to see video dropout when you use the default Fast Frame Display mode.
To ensure that you can see dropout when you are working with 24p or 25p material, turn off Fast
Frame Display mode by selecting Special > Fast Frame Display. (When Fast Frame Display is deselected, there is no check mark beside it in the menu.) You can then see every line of the full
24p or 25p frame.
For more information on how your Avid editing application displays 24p or 25p material, see
“Displaying 24p and 25p Media” in the Help.
c
When you turn off Fast Frame Display, you slow down your Avid editing application’s display capabilities. If you turn off Fast Frame Display to check for flaws, you should turn it on again before you proceed with other editing operations.
Selecting Frame or Field Processing When Using Scratch Removal
To select frame or field processing when using Scratch Removal:
1. Move the position indicator to the effect’s icon in the Timeline.
2. If you are not in Effect mode, enter Effect mode, for example by clicking the Effect Mode button.
For more information, see “Entering Effect Mode” on page 39
.
The Effect Editor opens.
3. Open the Mode parameter category of the Paint Effect or the Scratch parameter category of the Scratch Removal effect, and click the Frame Processing button.
Frame/Field parameter slider and Frame Processing button in the Effect Editor
If the Frame Processing button is selected (pink), your Avid editing application uses frame processing. The Frame/Field parameter slider is labeled Frame and is calibrated in one-frame increments from –5 to +5.
If the Frame Processing button is deselected (gray), your Avid editing application uses field processing. The Frame/Field parameter slider is labeled Field and is calibrated in one-field increments from –10 to +10.
494
Scratch Removal
For more information on frame and field processing, see
“Frame and Field Processing” on page 491
.
n
When you are working with single-field material, the Frame Processing button does not appear in the Effect Editor.
Isolating a Flaw
If you need to correct a flaw on a single frame, you can use the Scratch Removal button to quickly create a two-frame segment and apply the Scratch Removal effect. n
The Scratch Removal button appears by default on the Tool palette. You can also map the Scratch
Removal button from the Command palette to the keyboard or to a button. For more information, see “Using the Tool Palette” and “The Command Palette” in the Help.
If a flaw persists over several frames, do one of the following:
• Use the Scratch Removal button to create a two-frame segment, and then use standard Trim mode methods to extend the segment.
• Insert add edits, and apply a Scratch Removal effect manually.
n
You cannot access frames outside the segment you mark when you are working with the Scratch
Removal tools. When you isolate a flaw, you must include in the segment both the flawed frames and sufficient clean material to correct the flaws successfully. For more information on the
relationship between flaws and clean material, see “Understanding Scratch Removal” on page 491
and “Examples of Scratch Removal Parameter Settings” on page 502 .
For information on finding flaws in 24p or 25p material, see
“Detecting Video Dropout in 24p or
To isolate a flaw by using the Scratch Removal button:
1. Find the frame containing the flaw: t
Use the Step Forward button or the Step Backward button (in the toolbar under the monitor) to carefully cue the frame containing the flaw.
t
(Option) Press and hold the Alt key (Windows) or Option key (Macintosh) while clicking the Step Forward or the Step Backward button to step through one field at a time.
2. Move the position indicator to the frame containing the flaw.
495
Scratch Removal
3. Ensure that the Record Track button for the track containing the flaw is the highest selected track button in the Track Selector panel.
4. Click the Scratch Removal button.
Your Avid editing application creates a two-frame segment ending at the frame marked by the position indicator and applies the Scratch Removal effect to that segment. If an effect is already present at that point in the sequence, your Avid editing application auto-nests the
Scratch Removal effect on top of the existing effect.
A Scratch Removal effect on a segment created by two add edits
To isolate a flaw by using add edits:
1. Find the series of frames or fields containing the flaw: t
Use the Step Forward button or the Step Backward button (in the toolbar under the monitor) to carefully cue the frames containing the flaw.
t
(Option) If you are working with two-field media, press and hold the Alt key (Windows) or Option key (Macintosh) while clicking the Step Forward button or the Step Backward button to step through one field at a time if necessary.
2. Isolate the flawed frames, together with sufficient clean material to make your correction, by placing add edits before and after the frames to create a new segment.
3. Apply either the Paint Effect or the Scratch Removal effect from the Image category to the segment:
The Scratch Removal effect provides only those effect parameters specific to fixing flaws, while the Paint Effect provides Scratch Removal as one of many available Paint modes.
Removing a Flaw By Drawing a Shape
Once you isolate a flaw and apply an Intraframe effect to it, you can remove the flaw by replacing it with a clean area of video. The best way to do this is usually to draw a shape that covers the flaw and fill the shape with replacement material.
An alternative method is to draw a shape over your selected replacement material and then drag the replacement over the flaw. This works well when you are taking replacement material from
the same frame that contains the flaw. For more information, see “Removing a Flaw By
Dragging Replacement Material” on page 498 .
496
Scratch Removal
To remove a flaw by drawing a shape over it and filling the shape with replacement material:
1. Isolate the flaw, and apply the Paint Effect or the Scratch Removal effect by using the
procedures described in “Isolating a Flaw” on page 495 .
2. If you are not in Effect mode, enter Effect mode, for example, by clicking the Effect Mode button.
For more information, see “Entering Effect Mode” on page 39
.
The Effect Editor opens.
3. Select the segment if it is not already selected.
4. (Option) If you are working with the Paint Effect, do the following: a.
Click the triangular opener next to the Mode parameter category.
b.
Click the Fast Menu button, and select Scratch Removal.
5. Click the triangular opener next to the Mode parameter category (Paint Effect) or the Scratch parameter category (Scratch Removal effect).
6. Select a shape tool or a brush in the Effect Editor.
7. Click the image, and drag to create an object that covers the flaw.
In most circumstances, you should make the object as small as possible while still covering the flaw completely.
8. Make sure that the Object Visible button is selected in the Mode parameter category (Paint
Effect) or the Scratch parameter category (Scratch Removal effect) of the Effect Editor.
9. (Option) Select frame or field processing.
For more information, see “Selecting Frame or Field Processing When Using
.
10. Use the Horizontal, Vertical, and Frame/Field sliders in the Effect Editor to select an area of replacement material to fill the object in the image and replace the flaw.
The replacement material appears in the object, replacing the flaw. For more information on
using the Horizontal, Vertical, and Frame or Field parameter sliders, see “Using the Scratch
Removal Positioning Parameters” on page 501
.
11. (Option) Use the Feathering parameters to help blend the replacement material into the surrounding area.
497
Scratch Removal
Original flaw (left) seen with a shape drawn around it, and the final effect (right) where clean material from a nearby frame appears within the shape
12. (Option) Animate the shape that contains the replacement material using keyframes to follow movement and changes in the frames of footage.
For example, you can resize, reshape, and reposition the shape over time, or you can use the
Object Visible button to control when the shape is visible.
For more information, see “Intraframe Example: Animating a Matte Key Effect” on page 512
, “Image: Paint Effect” on page 557 , and
13. Render the effect to play it back in real time.
For more information, see “Rendering Intraframe Effects” on page 456
.
n
A standard Intraframe geometric shape such as an oval or a rectangle renders considerably faster than a series of brush strokes. In most cases of a single small flaw, a brush might be the easiest correction tool. If you need to correct several flaws that are close together, however, you save rendering time if you can cover them with a single shape rather than use several different brush strokes.
Removing a Flaw By Dragging Replacement Material
This procedure is an alternative to the flaw removal method described in “Removing a Flaw By
. Consider this method when you are taking replacement material from the same frame that contains the flaw.
To remove a flaw by selecting replacement material and then dragging it over the flaw:
1. Isolate the flaw, and apply the Paint Effect or Scratch Removal effect by using the
procedures described in “Isolating a Flaw” on page 495 .
2. If you are not in Effect mode, enter Effect mode, for example, by clicking the Effect Mode button.
For more information, see “Entering Effect Mode” on page 39
.
The Effect Editor opens.
498
Scratch Removal
3. Select the segment if it is not already selected.
4. (Option) If you are working with the Paint Effect, do the following: a.
Click the triangular opener next to the Mode parameter category.
b.
Click the Fast Menu button, and select Scratch Removal.
5. Click the triangular opener next to the Mode parameter category (Paint Effect) or the Scratch parameter category (Scratch Removal effect).
6. (Option) Select frame or field processing.
For more information, see “Selecting Frame or Field Processing When Using
.
7. Select a shape tool or a brush in the Effect Editor.
8. Click a clean area of the image, and drag to create a selection that is appropriately sized for covering the flaw.
In most circumstances, you should make the object as small as possible while still covering the flaw completely.
9. Drag the replacement selection over the flaw.
10. (Option) Use the Feathering parameters to help blend the replacement material into the surrounding area.
Left to right: original flaw and selection, selection dragged over flaw, and the final effect
11. (Option) Animate the shape that contains the replacement material using keyframes to follow movement and changes in the frames of footage.
For example, you can resize, reshape, and reposition the shape over time, or you can use the
Object Visible button to control when the shape is visible.
For more information, see “Intraframe Example: Animating a Matte Key Effect” on page 512
, “Image: Paint Effect” on page 557 , and
12. Render the effect to play it back in real time.
For more information, see “Rendering Intraframe Effects” on page 456
.
499
Scratch Removal
Removing Flaws Covering More Than One Frame or Field
You can use IN and OUT points to define multiple frames or fields of video that contain a scratch and then use the Scratch Removal button to quickly create a Scratch Removal effect that covers the scratched frames or fields together with the clean frame or field immediately before them.
When you draw a shape to cover the scratch, your Avid editing application fills that shape with clean material in every frame or field of the effect.
This is useful when a scratch is repeated across several frames or fields. In particular, it allows for quick correction of a scratched frame in film-originated material that has been duplicated by the pulldown process in telecine transfer to video.
To remove a scratch covering more than one frame or field:
1. Mark an IN point at the first scratched frame or field.
2. Mark an OUT point at the last scratched frame or field.
3. Move the position indicator to one of the following locations:
Between the marked IN and OUT points
On the frame or field immediately before the marked IN point
4. Click the Scratch Removal button.
n
The Scratch Removal button appears by default on the Tool palette. You can also map the Scratch
Removal button from the Command palette to the keyboard or to a button. For more information, see “Using the Tool Palette” and “The Command Palette” in the Help.
Your Avid editing application applies a Scratch Removal effect that covers the scratched frames or fields and the clean frame or field immediately before them.
The position indicator must be between the marked IN and OUT points or on the frame or field immediately before the marked IN point. If the position indicator is at any other location, your Avid editing application creates the Scratch Removal effect at that location and ignores the marked IN and OUT points.
5. (Option) Select frame or field processing.
For more information, see “Selecting Frame or Field Processing When Using
.
6. In the Effect Editor, select a shape tool or a brush.
7. Click the image, and drag to create a shape that covers the scratch.
Your Avid editing application replaces the material in the shape with material from the clean frame or field. The same clean material covers the scratch on every scratched frame or field within the effect.
500
Scratch Removal n
The Scratch Removal positioning parameters reference the part of the clean frame that corresponds to the shape you draw by default. In most cases, you do not need to make any adjustments to these parameters to cover the scratch successfully.
8. (Option) Use the Feathering parameters to help blend the replacement material into the surrounding area.
9. Render the effect to play it back in real time.
For more information, see “Rendering Intraframe Effects” on page 456
.
In some unusual circumstances, you might need to animate the shape that contains the replacement material, using keyframes together with positioning adjustments to follow movement and changes. For example, if the image is changing rapidly from frame to frame and the scratch covers several frames, the clean material might not match the later scratched frames without repositioning.
Using the Scratch Removal Positioning Parameters
The Hor (horizontal), Vert (vertical), and Frame/Field sliders in the Scratch Removal mode of the Paint Effect or in the Scratch parameter category of the Scratch Removal effect let you control exactly which material you use from elsewhere in the same frame or in nearby frames to replace flawed material.
The Hor (horizontal) and Vert (vertical) sliders define the position of the replacement material relative to the shape you have drawn on the horizontal and vertical axes of the frame.
The Frame/Field slider defines which nearby frame or field is used as the source of the replacement material. Values represent an offset from the reference point defined in the Offset
Fast menu.
Offset Fast Menu button in the Effect Editor
The following table shows the default settings.
Parameter
Frame/Field
Offset
Default setting
0
From Start
501
Scratch Removal
These settings correctly reference the clean frame or field whenever you use the Scratch
Removal button to apply the Scratch Removal effect. The settings reference the clean frame when you use the Scratch Removal button without marking IN and OUT points to remove a scratch on a single frame or field. They also reference the clean frame when you use the Scratch
Removal button with IN and OUT points to remove a scratch or other flaw that repeats across more than one frame or field.
The Frame Processing button lets you select between frame and field processing. If the Frame
Processing button is selected, your Avid editing application uses frame processing. The
Frame/Field parameter slider is labeled Frame and is calibrated in one-frame increments from –5 to +5.
If the Frame Processing button is deselected, your Avid editing application uses field processing.
The Frame/Field parameter slider is labeled Field and is calibrated in one-field increments from
–10 to +10.
For more information on field processing, see
“Frame and Field Processing” on page 491 . For
more information on these parameters, see
“Image: Scratch Removal” on page 558 .
n
You cannot access frames more than 5 frames (or fields more than 10 fields) from the zero point as defined by the Offset Fast menu, regardless of the length of the segment.
You cannot access frames or fields outside the segment that contains the effect. If you are positioned six fields from the end of the segment, and you set the Field slider to 10 and the Offset to Relative, you reference the last field of the segment (six fields ahead of your position).
Examples of Scratch Removal Parameter Settings
The following examples illustrate several different settings for the Scratch Removal positioning parameters.
Example 1: Replacement Material in the Same Frame
Parameter
Vertical
Horizontal
Frame/Field
Offset
Setting
–250
+250
0
Relative
502
Scratch Removal
250px
250px
In this example, the effect replaces the area of the rectangle covering the scratch (bottom left) with material from the area of the clean rectangle in the same frame or field (top right). Each frame or field in the segment uses replacement material from the same relative position in its own frame or field.
Example 2: Replacement Material from a Two-Frame Relative Offset
Parameter
Vertical
Horizontal
Frame/Field
Offset
Setting
0
0
+2/+4
Relative
In this example, the area of the rectangle covering the scratch (left) is replaced by the same coordinate area of the frame two frames (four fields) ahead (right). Each frame or field in the segment uses replacement material from two frames (four fields) ahead.
503
Example 3: Replacement Material from a Single Clean Frame
Parameter
Vertical
Horizontal
Frame/Field
Offset
Setting
0
0
0
From Start
1 2 3 4
Intraframe Editing Examples
In this example, the area of the rectangle covering a scratch in several frames is replaced by the area of the clean rectangle in the first frame of the segment. If the same parameter settings are used throughout the segment, then every frame in the segment references the first frame of the segment.
You can select From Start or From End from the Offset Fast menu in this way to cover a flaw in several frames with clean material from a single frame. In this example, the flaw first appears in frame 2, and it is replaced in every frame in which it appears by clean material from frame 1.
Intraframe Editing Examples
The topics in this section provide examples of how to use Intraframe techniques.
Intraframe Example: Colorizing with Magic Mask
You can use the Magic Mask effect to apply effects across a series of frames, using the chroma and luma values as the criteria for edge detection.
Magic Mask is primarily useful for localized colorization, which enables you to create garbage mattes and various chroma effects. For example, you can use Magic Mask to change the color of a white shirt to another color without having to create a detailed matte.
504
Intraframe Editing Examples
In this example, the goal is to colorize the window area through which we see the athletes walking to the pool. The odd shapes in the window area would normally make this task extremely time consuming, but because the region is high contrast with a consistent off-white color, Magic Mask makes the job simple.
To colorize the example image:
1. If you are not in Effect mode, enter Effect mode, for example, by clicking the Effect Mode button.
For more information, see “Entering Effect Mode” on page 39
.
The Effect Editor opens.
2. In the Effect Palette, click the Image category.
3. Drag the Paint Effect icon to the segment of footage in the sequence.
4. Select the segment if it is not already selected.
The Paint Effect parameters appear in the Effect Editor.
5. For this example, in the Mode parameter category, click the Fast Menu button, and select
Solid.
In other applications of Magic Mask, you might select another mode such as Lighten,
Darken, or Colorize.
6. Click the Rectangle tool (or another shape tool) in the Effect Editor, click in the Effect
Preview monitor, and drag to draw a box surrounding the window region.
505
Intraframe Editing Examples
7. Open the Color category, and, using standard methods, select a color to apply to the window region.
.
8. (Option) Click the Outline/Path button so you have an unobscured view of the object you want to colorize. Adjust the size and shape of the box as necessary.
9. In the Magic Mask category, click the Enable button.
Enable button for Magic Mask in the Effect Editor
Your Avid editing application activates the Magic Mask.
The default key color for Magic Mask might not match the color in your selection, so the color is not yet applied to the white area of the window.
Effect applied before selecting Magic Mask key color. The color effect does not appear.
506
Intraframe Editing Examples
10. In the Magic Mask parameter category, click in the Color Preview window, drag the pointer to the colored area of the window in the image, and then release the mouse button.
Your Avid editing application sets the Magic Mask key color to the color you selected, and applies the effect.
11. Click the Outline/Path button to switch between viewing the image with or without the effect.
Effect applied with key color selected from the image
12. Adjust the Magic Mask parameters, such as Gain and Soft (softness), to fine-tune the effect.
Your Avid editing application applies the colorization effect to areas where the rectangle shape extends beyond the window area in the image. You can quickly convert the rectangle to a polygon and adjust its shape around the window.
To reshape the rectangle:
1. Double-click the rectangle to select it and display its control points.
2. Drag the control points at the corners of the rectangle one at a time to surround the window area.
507
Intraframe Editing Examples
New shape restricts the Magic Mask effect to the window area
Intraframe Example: Applying the Paint Effect to Regions of a Clip
The Paint Effect includes a number of modes for applying special effects to traced regions of an image. This example describes using keyframes with the Blur mode to gradually blur a region of the clip. The effect gives the impression that the background is losing focus while the rest of the image is unaffected.
The background behind the woman is traced with the Paint Effect, and the Blur mode is gradually applied during the clip.
Before (left) and after (right) the blur effect
To apply the blur:
1. If you are not in Effect mode, enter Effect mode, for example, by clicking the Effect Mode button.
For more information, see “Entering Effect Mode” on page 39
.
The Effect Editor opens.
508
Intraframe Editing Examples
2. From the Image category, drag the Paint Effect icon to the segment of footage in the sequence.
3. Select the segment if it is not already selected.
The Paint Effect parameters appear in the Effect Editor.
n
The next task is to trace the background region around the woman in the foreground to apply the effect. Because the woman moves during the clip, you must animate the traced shape by using keyframes.
4. Press the Home key to go to the beginning of the clip. Make sure both the first and last keyframes are selected.
5. In the Effect Editor, click the Reduce button to view the image in the Effect Preview monitor at 75 percent.
This makes it easier to include the outer edges of the footage in the traced area.
6. Click the Curve tool.
7. Click the image, and drag to draw a matte with freehand capability. Trace an outline around the woman and surrounding the background.
8. When you are satisfied with the shape of the matte, release the mouse button.
Complex polygon shape traced around woman and background
9. In the Effect Preview monitor, click the last keyframe indicator to select the keyframe.
Check the shape of the traced area around the woman, and adjust control points as necessary to make an accurate outline.
10. Before creating new keyframes to further animate the traced outline, apply the blur to the first and last keyframes to ensure a smooth effect across all keyframes: a.
In the Effect Preview monitor, click the first keyframe indicator to select it.
b.
In the Mode parameter category, click the Fast Menu button, and select Blur.
509
c.
Drag the Hor (horizontal) and Vert (vertical) sliders to 0.
d.
Click the last keyframe indicator to select it.
e.
Drag the Hor (horizontal) and Vert (vertical) sliders to 50.
Your Avid editing application applies the Blur mode effect.
Intraframe Editing Examples
11. Click elsewhere in the Effect Preview monitor’s position bar to check the traced outline.
Make adjustments as necessary.
n
As you adjust control points, your Avid editing application automatically creates new keyframes.
12. (Option) To soften the edges of the blurred outline around the woman, adjust the Feathering parameters.
For more information, see “Feathering” on page 590
.
13. Render the effect to play it back in real time.
For more information, see “Rendering Intraframe Effects” on page 456
.
Intraframe Example: Creating a Matte Key Effect
When you apply the AniMatte effect and create a matte key, the shape and location of the matte remain fixed over the course of the segment. The parameters of the matte are the same at both the first and last keyframes in the segment.
To apply a two-layer matte key:
1. For this two-layer effect, edit the image you want to use as the background onto one track and the image you want to use as the foreground onto the track above.
For more information, see “Creating and Editing Sequences” in the Help.
2. Enter Effect mode, for example, by clicking the Effect Mode button.
510
Intraframe Editing Examples
For more information, see “Entering Effect Mode” on page 39
.
The Effect Editor opens.
3. In the Effect Palette, click the Key parameter category.
4. Drag the AniMatte Effect icon from the Effect Palette to the upper track in the Timeline.
5. Press the Home key to go to the beginning of the clip. Ensure both the first and last keyframes are selected.
6. In the Effect Editor, click the Reduce button to view the image in the Effect Preview monitor at 75 percent.
This makes it easier to include the outer edges of the footage in the traced area.
7. Click the Curve tool.
8. In the Mode parameter category, click the Fast Menu button, and select Key In.
9. Click the image, and drag to draw a matte with freehand capability.
10. When you are satisfied with the shape of the matte, release the mouse button.
The area outside the border of the matte reveals the underlying image on the lower track (V1 in the example), and the area inside the border of the matte displays the image on the upper track (V2).
In this example, a series of shapes are drawn to key out all areas of the foreground image
11. In the Foreground parameter category, click the Swap Src (swap sources) button to check the traced outline.
511
Intraframe Editing Examples
The foreground and background footage are reversed in the key. This lets you easily spot areas where the outline encroaches on the foreground image.
In this example, swapping sources on one of the shapes reveals edges from the foreground image
12. Click the Swap Src button to restore your effect to a matte that keys in your selection.
.
Intraframe Example: Animating a Matte Key Effect
This topic is a continuation of the example that is created by following the procedure in
“Intraframe Example: Creating a Matte Key Effect” on page 510 .
When you have moving video, you must use animation to change the shape and location of the matte in order to follow the changes of the video over the course of the segment.
512
Intraframe Editing Examples
Foreground and background layers (left) and the composite image (right). In this example, the matte shape is animated to follow the movement of the men in the foreground footage.
To animate a Matte Key effect:
1. Under the monitor, click the Step Forward button or the Step Backward button as many times as necessary to park on a frame in which the matte no longer provides a clean key due to the motion of the foreground or background image.
2. If you are not in Effect mode, enter Effect mode, for example, by clicking the Effect Mode button.
For more information, see “Entering Effect Mode” on page 39
.
The Effect Editor opens.
3. Adjust the matte outline as follows: t
Click the Reshape tool, and drag control points to change the shape.
You can also Shift+click multiple control points for repositioning as a group. For
information, see “Adding and Removing Control Points” on page 478 .
t
Edit the object by manipulating the direction bars at one or more control points.
513
Intraframe Editing Examples
For information, see “Reference for Modifying Lines and Curves in Intraframe Objects” on page 477 .
t
Click the Swap Src button if necessary to swap the view of the foreground and background images to examine edges.
t
Reposition the matte if necessary by selecting the shape and dragging it with the
Selection tool.
As you adjust control points, your Avid editing application automatically creates new keyframes.
4. Repeat the procedure as needed to create a matte that keys the images cleanly over the course of the segment.
5. (Option) To soften the edges of the matte key, adjust the Feathering parameters.
For more information, see “Feathering” on page 590
.
6. Render the effect to play it back in real time.
For more information, see “Rendering Intraframe Effects” on page 456
.
Intraframe Example: Creating a Single-Layer Organic Matte Wipe
You can use the AniMatte effect to create a custom matte wipe. Additionally, you can create soft edges and other useful variations by adjusting the parameters of the AniMatte wipe. Multiple video tracks are not necessary. You apply the AniMatte effect to a transition on a single track of video and then draw the matte wipe as described in this section.
To create an organic matte wipe:
1. Create a sequence that contains a transition (an incoming and an outgoing segment).
For more information, see “Creating and Editing Sequences” in the Help.
Outgoing segment (left) and incoming segment (right)
514
Intraframe Editing Examples
2. Enter Effect mode, for example, by clicking the Effect Mode button.
For more information, see “Entering Effect Mode” on page 39
.
The Effect Editor opens.
3. Apply the AniMatte effect to a transition as described in “Applying the Paint or AniMatte
Effect to a Sequence” on page 457
.
4. In the Mode parameter category, click the Fast Menu button, and select Key In.
5. In the Effect Preview Monitor toolbar, click the Reduce button three times to reduce the image to 25 percent of its normal viewing size.
6. Click the first keyframe indicator in the Effect Preview monitor’s position bar.
The first keyframe indicator is highlighted, and the last keyframe is deselected.
7. Click the Curve tool.
8. Press and hold the mouse button, and drag to draw a custom shape to the right of the image displayed in the Effect Preview monitor.
Draw a matte that is at least as wide as the frame in the Effect Preview monitor.
9. When you are satisfied with the shape of the object, release the mouse button to complete the matte wipe.
10. Click the last keyframe indicator in the Effect Preview monitor’s position bar.
Your Avid editing application highlights the last keyframe indicator, and deselects the first keyframe.
11. Click the matte wipe within its borders and drag it so that it covers the frame in the Record monitor. Make sure to position the leading edge of the wipe so that it is beyond the left border of the frame.
515
Working with the Blur Effect and Mosaic Effect
12. In the Effect Preview Monitor toolbar, click the Enlarge button three times to restore the video image to 100 percent.
13. Click in the middle of the Effect Preview monitor’s position bar to view the edge of the wipe.
14. (Option) To soften the edges of the wipe, adjust the Feathering parameters.
For more information, see “Feathering” on page 590
.
15. Render the effect to play it back in real time.
For more information, see “Rendering Intraframe Effects” on page 456
.
Working with the Blur Effect and Mosaic Effect
The Blur effect and Mosaic effect, found in the Image category, let you obscure part of an image by distorting the pixels within a defined area.
The Blur effect and Mosaic effect act as intraframe effects. The Blur parameter category for the
Blur effect is the same as the one that appears for the Blur mode of the Paint Effect. The Mosaic parameter category for the Mosaic effect is the same as the one that appears for the Mosaic mode of the Paint Effect.
n
The Blur and Mosaic effects are non-real-time effects. When you finish creating one of these effects, you must render the effect to play it in real time.
516
Working with the Blur Effect and Mosaic Effect
Effect Editor Reference for the Blur Effect and Mosaic Effect
You control the Blur and Mosaic effects by using the following parameters in the Effect Editor:
Parameter
Acceleration
Feathering
Blur or Mosaic
For basic information on working with the Effect Editor, see
“Using the Effect Editor” on page 84
.
The following buttons appear on the right side of the Effect Editor for the Blur and Mosaic effects.
Button
Selection tool
Description
Adjusts the effect’s speed from one keyframe to the next when the Blur or
Mosaic object moves within a segment.
Adds soft edges to a Blur or Mosaic object. Modifying the outline can make an object stand out from or blend into the background.
Controls the overall appearance of the object area, allowing for varying degrees of distortion.
Z-rotation tool
Reshape tool
Bring Forward
Description
Selects an object so you can change its parameters, move it, or delete it. With the Shift key pressed, selects multiple objects.
Rotates an object around the Z axis.
Lets you reshape objects by manipulating anchor points at locations where new curves begin or straight lines intersect.
Inserts additional control points.
Brings an object one layer forward on the screen.
Send Backward
Rectangle tool
Oval tool
Sends an object one layer backward on the screen.
Creates a square or rectangle object. The pointer changes to a crosshair when clicked.
Creates a circle or oval to create an object. The pointer changes to a crosshair when clicked.
517
Working with the Blur Effect and Mosaic Effect
Creating and Modifying Blur and Mosaic Effects
To create a Blur or a Mosaic effect:
1. Click the Effect Mode button.
2. In the Effect Palette, click the Image category.
3. Drag the Blur Effect icon or the Mosaic Effect icon to a segment in the sequence.
Blur Effect icon (left) and Mosaic Effect icon (right)
4. Click either the Rectangle tool or the Oval tool.
Rectangle tool (left) and Oval tool (right)
5. Click in the Effect Preview monitor and drag to create an object.
A wire-frame outline of the object appears, and the default Blur or Mosaic effect appears in the Effect Preview monitor.
The following illustration shows a Mosaic effect in an oval object.
To modify the attributes of blur and mosaic objects:
1. Click the Selection tool, and click the object you want to change.
2. Use the Feathering parameter category to adjust the appearance of the outline of the object:
Parameter Description
Hor (horizontal) Adjusts the range of pixels along the X axis to which the effect applies.
Vert (vertical) Adjusts the range of pixels along the Y axis to which the effect applies.
518
Working with the Blur Effect and Mosaic Effect
Parameter
Fixed Aspect
Description
Locks the horizontal and vertical sliders so that they move in unison. This controls how smoothly the effect blends with the background image.
Reduces the jaggedness of the edges of the object.
Anti-alias
3. Use the sliders in the Blur or Mosaic parameter category to adjust the appearance of the blur or mosaic distortion:
Parameter Description
Opac (opacity) Controls how prominently the blur or mosaic appears against the background image. A value of 0 makes the blur or mosaic transparent, while a value of 100 makes it fully opaque.
Hor (horizontal) and
Vert (vertical)
Change the size of each tile within the effect along the X or Y axis, respectively. This controls the coarseness of the blur or mosaic.
Blur Visible or
Mosaic Visible
Switches the effect on and off in the Effect Preview monitor.
4. Use the Z-Rotation and Reshape tools to customize the shape of the blur or mosaic object:
Parameter Description
Z-rotation
Reshape
Lets you rotate the object around a Z axis by manipulating the resize handles.
Lets you create an irregular object by moving the resize handles individually.
Bring Forward and
Send Backward
Apply when objects overlap. You use the buttons to define which object appears closer to the viewer.
The following illustration shows the handles on an object in a Mosaic effect.
519
Working with the Blur Effect and Mosaic Effect
5. Drag the center handle of the object to match the movement of the image in the clip.
Your Avid editing application automatically adds a keyframe each time you drag the object to a new position.
520
16
PlasmaWipe Effects
•
Understanding PlasmaWipe Effects
•
Folder Structure for PlasmaWipe Effects
•
•
Creating Gradient Images for PlasmaWipe Effects
•
Understanding PlasmaWipe Frame and Border Effects
•
Applying and Adjusting PlasmaWipe Frame and Border Effects
•
Creating Custom PlasmaWipe Border and Frame Effects
Understanding PlasmaWipe Effects
PlasmaWipe effects are two-stream, real-time effects that use gradient image bitmaps to create wipes and segment effects. There are 64 preset effects, and you can create your own by creating new gradient images.
PlasmaWipe effects uses the Level parameter value to define a threshold point that changes gradually from black to white. Your Avid editing application replaces gray tones in the gradient image that are lighter than the threshold point by outgoing video, and gray tones that are darker than the threshold point by incoming video. As the threshold point gets closer to white, more of the incoming video appears. The result is a smooth, custom wipe.
The following illustration shows the black and white gradient image used by the Horiz Twirl
PlasmaWipe effect and the resulting effect, with softness applied. The effect gradually reveals the incoming image in a curling spiral pattern.
Understanding PlasmaWipe Effects
Top, left to right: outgoing image, gradient bitmap image, and incoming image. Center: stages of the gradient image as the Level parameter value changes from near black to near white. Bottom: sample frames of the transition effect that result from the gradient image stages above them.
You can use PlasmaWipe effects on transitions to create custom wipes. You can use PlasmaWipe effects on segments as static wipes. For example, you can design a PlasmaWipe effect that gives the impression of fog on the top and bottom of the video image, or to create a custom border for an effect similar to a picture-in-picture effect. For information on the effects in the Border category, see
“Understanding PlasmaWipe Frame and Border Effects” on page 534
.
n
Although PlasmaWipe effects are real-time, they are processor-intensive effects. They might be more likely than most real-time effects to require rendering if you combine them with other effects or multiple video streams.
522
Folder Structure for PlasmaWipe Effects
Folder Structure for PlasmaWipe Effects
The installer for your Avid editing application automatically installs the PlasmaWipe effects.
Several PlasmaWipe effect categories appear in the Effect Palette, and a PlasmaWipes folder is created in the SupportingFiles folder of your Avid editing application. The following shows the default locations for the folder:
• (Windows) drive :\Program Files\Avid\ Avid editing application \
SupportingFiles\PlasmaWipes
• (Macintosh) Macintosh HD/Applications/ Avid editing applicaton /
Supporting Files/PlasmaWipes c
(Macintosh only) If you create additional folders for your custom PlasmaWipe effects, back them up before you run the PlasmaWipes installer to replace or update the PlasmaWipes folder. The installer deletes and replaces the entire PlasmaWipes folder.
There are parallel folders for NTSC (720x486) and PAL (720x576) resolutions. When you create your own PlasmaWipe effects for use in SD projects, you create two versions of each effect, one for each resolution.
The following illustration shows the default PlasmaWipes folder structure.
523
Using PlasmaWipe Effects
Using PlasmaWipe Effects
To use a PlasmaWipe effect:
1. Apply the PlasmaWipe effect to a transition or segment.
2. Enter Effect mode, for example, by clicking the Effect Mode button.
For more information, see “Entering Effect Mode” on page 39
.
The Effect Editor opens.
3. Adjust parameters (and add keyframes if necessary) in the Effect Editor.
Creating Gradient Images for PlasmaWipe Effects
You can use three different approaches to create an image for a PlasmaWipe effect:
• Create a black and white gradient image in a graphics tool such as Adobe Photoshop.
For more information, see “Creating a Custom Image for a PlasmaWipe Effect” on page 525
.
• Modify an existing image to create a black and white gradient image.
For more information, see “Creating a PlasmaWipe Effect from an Existing Image” on page 526
.
• Create a wipe by drawing a wide brush stroke that changes smoothly from black to white.
For example, you can use the Pencil tool in Photoshop to create this type of image. For more
information, see “Creating a PlasmaWipe Image Using the Pencil Tool” on page 527 .
This document describes how to create gradient images using Adobe Photoshop. However, you can use any graphics tool, such as Corel ® Paint Shop Pro ® , that lets you create black and white gradient images and save the image as a raw image file (with a .raw extension).
The images in the PlasmaWipes folders are raw Photoshop images. You can open and inspect the images in Photoshop to get ideas for new effects.
Because PAL and NTSC require different resolutions for graphic images you must create two versions of your image as follows:
• A 720x576 pixel image for PAL
• A 720x486 pixel image for NTSC
It is better to start with a 720x576 image because it is the highest resolution.
524
Creating Gradient Images for PlasmaWipe Effects
The following tips apply to working with gradient images:
• Keep the graphic smooth without too many hard edges. This increases the number of levels
(gradients) and creates a smoother wipe.
• Do not use dithering or antialiasing because they might add artifacts to the wipe. For example, when a graphics application performs antialiasing, it smooths out the edge of a line by blending the colors along the edge. These blended colors might force small portions of the incoming or outgoing video to appear at inappropriate times.
• If you use Photoshop, use the histogram to view the gradient levels of the image. This lets you ensure that the image uses all the available gradient values and that the effect plays smoothly.
For more information, see “Using the Histogram to Analyze PlasmaWipe Images” on page 528
.
.
Creating a Custom Image for a PlasmaWipe Effect
This sample procedure uses Adobe Photoshop, but you can use any graphics tool that creates black and white gradient images and lets you save an image as a raw image file.
To create a gradient image using Adobe Photoshop:
1. Create a new file with the following characteristics:
Image size: 720 pixels (width) by 576 pixels (height)
Resolution: 72 pixels/inch (you can use any resolution)
Mode: Grayscale
2. Create a black and white graphic.
For example, use the Gradient tool to create a basic pattern with the following settings:
Foreground: black
Background: white
Opacity: 100%
3. (Option) Use distortion filters such as Spherize, Twirl, or Ripple to modify the image.
The following illustration shows a gradient image modified by two separate distortion operations.
525
Creating Gradient Images for PlasmaWipe Effects
Left to right: Gradient image, image with Swirl filter applied, and image with Ripple filter applied
4. (Option) Perform image operations to create different effects.
For example, you can copy different gradient images to separate layers and experiment with blending the layers. n
For information on blending layers, see your Photoshop documentation.
Creating a PlasmaWipe Effect from an Existing Image
This sample procedure describes how to create a gradient image from an existing image using
Adobe Photoshop. You can use any graphic, but images with rich texture often give the best results.
Examples of PlasmaWipe images: image used by Falling Text effect (left) and image used by Lava Flow 3 effect
(right)
To create a gradient image from an existing image using Adobe Photoshop:
1. Open an existing graphics file.
2. Select Image > Image Size.
The Image Size dialog box opens.
3. Change the image size to 720 pixels x 576 pixels.
4. Deselect Constrain Proportions.
5. Click OK.
526
Creating Gradient Images for PlasmaWipe Effects
6. Select Image > Mode > Grayscale.
7. Open the Histogram palette and use the histogram to ensure that the image uses the full range of gradient values.
For more information on using histograms, see
“Using the Histogram to Analyze
PlasmaWipe Images” on page 528
.
8. Click OK.
Creating a PlasmaWipe Image Using the Pencil Tool
This sample procedure describes how to use Adobe Photoshop to create a gradient image similar to the images in the PlasmaWipes/Avid/Paint folder. The wipe effect simulates uncovering the incoming video by wiping away the outgoing video with a brush or cloth.
To create a gradient image using the Pencil tool in Adobe Photoshop:
1. Ensure that the background color selection is set to black and the foreground color selection box is set to white.
2. Create a new file with the following characteristics:
Image size: 720 pixels (width) by 576 pixels (width)
Resolution: 72 pixels/inch (you can use any resolution)
Mode: Grayscale
Background Contents: Background Color
3. Select the Pencil tool.
The pencil tool is useful for this method because it creates hard edges.
4. Click Other Dynamics in the Brushes palette.
5. In the Opacity Jitter parameter area, click the Control menu and select Fade.
6. Enter a high Step number in the Control text box (for example, 500).
This creates a pencil stroke that fades from white to black (foreground to background color) in small increments.
7. Click Brush Presets, and select a wide pencil shape, for example 100 pixels or higher.
You can also create a custom brush.
8. Close the Brushes palette.
9. Set Opacity to 100%.
527
Creating Gradient Images for PlasmaWipe Effects
10. Start anywhere in the image and draw back and forth across the image, covering the entire image from top to bottom.
This creates a wide pencil mark that changes the color from white to black.
Draw the line as if you are painting the wipe backwards from white to black. When the wipe plays, the darkest parts of the image are replaced by incoming video first. For example, to create an effect similar to Paint Strokes 4, start drawing in the upper left corner and draw concentric rectangles until you reach the center. This wipe starts in the center and spreads out in concentric rectangles. Paint Strokes 2 creates a wipe effect with a crisscross pattern.
Examples of PlasmaWipe Paint images: image used by Paint Strokes 4 effect (left) and image used by Paint
Strokes 2 effect (right)
11. (Option) Apply filters to the image to change the edges.
For example, select Filter > Distort > Ripple to apply a Ripple effect.
n
When you resize the image for NTSC, select Resample Image > Nearest Neighbor. This maintains the sharp edges in the image.
Using the Histogram to Analyze PlasmaWipe Images
The Histogram palette in Adobe Photoshop shows the distribution of grayscale value for your
PlasmaWipe image. Other graphics tools also typically provide a histogram display.
The wider the range of gradient values (levels), the smoother the resulting animation. For example, the following illustrations show two histograms. The one with the wide range of gradient values creates a smoother animation.
528
Creating Gradient Images for PlasmaWipe Effects
Histogram examples: image that does not use all available gradient values (left) and image that does use all available values (right)
A horizontally smooth histogram results in an animation that does not have abrupt changes. If the histogram has a wide vertical range, the wipe might come in quickly and then slow down.
The following illustrations show two histograms. The image with the peak creates an animation that starts quickly, slows down as it gets to the middle of the effect, and then speeds up again.
The image with the smooth histogram creates an animation with a constant speed.
Histogram examples: image that will not animate at a constant speed (left) and image that will animate at a constant speed (right)
Depending on the effect you want to create, the image associated with either type of histogram might create an acceptable animation as long as it uses the full range of gradients.
n
If you want to change the speed of the wipe, you can use keyframes to control the Level parameter.
You can use Adobe Photoshop commands such as Equalize, Auto Levels, or Auto Contrast to increase the range of gradient values. For more information, see your Adobe Photoshop documentation.
Adjustments such as Equalize might result in a histogram that has a wide range of gradients but that has many gaps in the values. In a short wipe effect the gaps are not noticeable. In a long effect, the gaps might create doubled frames in the animation. You can use a blur filter such as
Gaussian Blur to smooth out the range. For more information, see your Adobe Photoshop documentation.
529
Creating Gradient Images for PlasmaWipe Effects
Example of a histogram with gaps
Testing a PlasmaWipe Animation
You can use the following procedure in Adobe Photoshop to preview the animation for your gradient image. This example uses the Horiz Twirl image from the PlasmaWipes folder.
To test an animation:
1. Select Image > Adjustments > Brightness/Contrast.
The Brightness/Contrast dialog box appears. The following illustration shows the image and the Brightness/Contrast dialog box.
2. Move the Contrast slider all the way to the right to view the animation with hard edges.
3. To view the animation with some softness applied, move the Contrast slider to the left to select a lower Contrast number.
530
Creating Gradient Images for PlasmaWipe Effects
4. Move the Brightness slider from left (-100) to right (+100) to view the animation.
The following images show three stages of the animation.
Saving a PlasmaWipe Image for PAL and NTSC
This sample procedure is for use with Adobe Photoshop and assumes that you have created a
PAL version of your image (720x576 pixels), for example, as described in “Creating a Custom
Image for a PlasmaWipe Effect” on page 525
.
To save a gradient image:
1. Make a backup copy of the image.
2. If the image has multiple layers, flatten the image.
3. Select File > Save As.
The Save As dialog box appears.
4. Name the file, and select Format > Photoshop Raw (*.RAW).
The system saves the file as a raw Photoshop image with a .raw extension. This is the
720x576 (PAL) version of the image.
5. Save an NTSC version of the image by doing the following: a.
Select Image > Image Size.
b.
In the Height text box, change the image height to 486 pixels. Keep the image width at
720 pixels.
c.
Deselect Constrain Proportions.
531
Creating Gradient Images for PlasmaWipe Effects d.
Select Resample Image, and then select Resample Image > Bicubic, or, if the image has hard edges, select Resample Image > Nearest Neighbor.
e.
Click OK.
f.
Select File > Save As.
The Save As dialog box opens.
g.
Name the file as described in step 4.
c
The name you choose for the image becomes the name of the effect that appears in the
Effect Palette. Ensure you use exactly the same name for the PAL and NTSC versions of the file.
6. Store the two images in the PlasmaWipes folder structure.
For more information, see “Storing Images in the PlasmaWipes Folder Structure” on page 532
.
Storing Images in the PlasmaWipes Folder Structure
You must store your PlasmeWipe images in the correct folders so that your Avid editing
application can recognize the files. For more information on the folder structure, see “Folder
Structure for PlasmaWipe Effects” on page 523 .
To store your Plasma Wipe image files:
1. Give your image files unique names so that you can recognize the files if you copy them to another system.
c
The name you choose for the image becomes the name of the effect that appears in the
Effect Palette. Ensure you use exactly the same name for the PAL and NTSC versions of the file.
2. Create new folders to organize your new effects. Create identical folders within the 720x486 folder and the 720x576 folder in your PlasmaWipes folder.
Do not store your files in the Avid folders because the folders might be overwritten when you update your Avid software. Create folders within the 720x486 folder and the 720x576 folder at the same level as the Avid folder. You can use any number of nesting levels for your folders in order to organize your effects. Your Avid editing application system displays the full path as part of the name in the effect category. The following illustration shows the
Effect Palette with the full default path in the effect category.
(Macintosh only) If you create additional folders for your own custom PlasmaWipe effects, back them up before you run the PlasmaWipes installer to replace or update the
PlasmaWipes folder. On the Macintosh operating system, the installer deletes and replaces the entire PlasmaWipes folder.
532
Creating Gradient Images for PlasmaWipe Effects
3. Copy your images to the new folders.
4. Restart your Avid editing application.
Your new effects appear in the Effect Palette.
n
If you move sequences that use your new wipes to another system, you must copy the wipes to that other system. You must maintain the same folder structure on each system that uses your effects.
Adjusting an Existing PlasmaWipe Effect While Your Avid Editing
Application is Running
If you add new effects, you must restart your Avid editing application to see the effects in the
Effect Palette. However, you can adjust a PlasmaWipe effect that you have previously created without having to restart. This helps when testing changes to one of your effects.
To adjust an existing effect while your Avid editing application is running:
1. Edit the older version of the effect into a sequence.
2. Locate the PlasmaWipes folder and replace the old effect with the new effect in the appropriate folder.
3. In the Timeline bottom toolbar, click the Video Quality menu button and select a lower video quality.
4. Click the effect icon in the Timeline and move the position indicator to update the effect in the Timeline.
533
Understanding PlasmaWipe Frame and Border Effects
5. Click the Video Quality menu button and select a higher video quality.
Your Avid editing application replaces the effect with the new version.
Understanding PlasmaWipe Frame and
Border Effects
PlasmaWipe frame and border effects let you add a variety of edge treatments to a clip. The following illustrations show several examples.
Top left: Stone Frame Medium effect. Top right: Stone Frame Large effect applied to a resized and repositioned
Picture-in-Picture effect. Bottom, left to right: Soft Sky effect, Soft Window effect used as a picture-in-picture, Soft
Window effect used to darken edges.
Frame and border effects are in the PlasmaWipe Avid Borders category of the Effect Palette.
Border effects let you darken the edges and corners of an image or give a tint or shadow to the sky as though the image were shot through a lens filter. Border effects include the following:
• Round Border
• Soft Sky
• Soft Window
• Square Border
534
Applying and Adjusting PlasmaWipe Frame and Border Effects
Frame effects allow for textured, colored frames and have the word Frame in their name. There are three versions of each:
• Large places a frame around the entire image and is intended for use with DVE effects such as picture-in-picture (PIP) effects.
• Medium and Small remain centered in the image and cannot be resized or repositioned.
Frame effects are segment effects only. You can use Border effects like Soft Sky as either segment effects or transition effects, but they are intended primarily as segment effects. n
You can achieve effects similar to frame effects if you import a Matte key created in an application such as Photoshop. Frame effects have the added benefit of allowing you to adjust the frame color within your Avid editing application.
Default Values for PlasmaWipe Frame Effects
Frame effects have different default values from other PlasmaWipes effects because frame effects usually have crisp edges between the video and the frame graphic. Other PlasmaWipe effects often blend video clips together and can benefit from some amount of softness.
In order to determine which default values to use, the PlasmaWipes software looks for the words border and frame in the pathname to the effect source graphic. If both words appear in the path, the software applies the frame effect defaults (and only allows the effect to be used as a segment effect). Otherwise the software applies the defaults used for all other PlasmaWipes. For example, the following two effects use the frame effect defaults:
• PlasmaWipes/720x486/Avid/Borders/Stone Frame Large
• PlasmaWipes/720x486/MyEffects/MyFrames/Large Stone Border
Applying and Adjusting PlasmaWipe Frame and
Border Effects
To apply a PlasmaWipe frame effect or border effect: t
Drag the effect icon from the Effect Palette to the segment in the Timeline.
To apply a PlasmaWipe frame or border effect to an existing DVE such as a
Picture-in-Picture effect:
1. Apply the Picture-in-Picture effect to a clip in the Timeline.
2. Double-click the effect’s icon in the Timeline.
Your Avid editing application steps into the effect and displays the nested tracks.
535
Creating Custom PlasmaWipe Border and Frame Effects
3. Drag the frame or border effect icon from the Effect Palette to the upper track in the nested effect.
4. Double-click the Picture-in-Picture effect icon again to step out of the nested effect.
5. Adjust the parameters for the Picture-in-Picture effect.
n
The Frame Large effects are designed for use with DVEs such as the Picture-in-Picture effect.
To adjust a frame effect or border effect:
1. (Option) If the effect is part of a nested effect, step into the effect.
2. For Frame effects, adjust the Border and Blend color to change the color of the frame.
The color modifies the effect as follows:
Border adjusts the base color of the frame.
Blend Color adjusts the highlight color.
3. Adjust the Soft (softness) and Foreground Level parameters.
If you want to adjust a border effect to darken the edges of an image, use the Foreground
Level parameter to expand the border to the edges of the image. Then modify the border using the Soft, Border color, and Border Blend parameters. n
You usually do not want to keyframe the Foreground Level parameter on a frame effect. The source graphics for PlasmaWipe frame effects have a sharp transition between black and white values and you might find that the change from foreground to background video happens too quickly.
Creating Custom PlasmaWipe Border and Frame
Effects
For border effects such as Soft Sky or Square Window, you can use the technique described in
“Creating Gradient Images for PlasmaWipe Effects” on page 524 .
536
Creating Custom PlasmaWipe Border and Frame Effects
Frame effects have the following unique requirements:
• You must use an image with a 4:3 aspect ratio to create the frame graphic.
For example, start with a 720x540 pixel image. After you create the frame graphic, save it as the correct size for PAL or NTSC as described in
“Saving a PlasmaWipe Image for PAL and
.
• For best results, keep distinct boundaries between the black, white, and gray portions of your image. Do not blend between black and gray or between white and gray areas.
For example, the following illustration shows the image for the Stone Frame Small effect.
Foreground video displays through the black area and background video displays through the white area. If you allow the gray area to blend with the black, portions of the frame might appear within the background video area and portions of the foreground video might appear within the frame.
The histogram for a frame graphic does not need to contain a wide range of gradient values. In fact, there will be large portions of the image that are completely black or white.
To create a custom frame graphic:
1. Create a new file with the following characteristics:
Image size: 720 pixels (width) by 540 pixels (height)
Resolution: 72 pixels/inch (you can use any resolution)
Mode: Grayscale n
The 720x540 size ensures that the original image has a 4:3 aspect ratio. This lets you create a frame that fits correctly within the video image.
2. Display the Photoshop grid to allow for precise placement of the frame and interior area.
Use a grid size of one gridline every 36 pixels.
3. Create a frame graphic using the grid lines as a guide.
4. Modify the grayscale image and apply filter effects as necessary.
5. Color the inside of the frame black.
537
Creating Custom PlasmaWipe Border and Frame Effects
6. If you want background video to appear around the frame, color that area white.
7. Flatten the image to remove extra layers.
8. Make a copy of the image.
9. Save one copy as 720x576 (PAL) and another as 720x486 (NTSC) as described in
PlasmaWipe Image for PAL and NTSC” on page 531 .
n
Select the Nearest Neighbor resampling option to avoid blending between the black, white, and gray areas of the image.
To create a frame graphic from an existing image:
1. Open an existing image, such as a graphic of a stone slab, piece of wood, or wooden frame.
2. Select Image > Image Size.
The Image Size dialog box appears.
3. Change the image size to 720 pixels x 540 pixels.
4. Deselect Constrain Proportions.
5. Click OK.
6. Select Image > Mode > Grayscale.
7. Use the Photoshop grid with a grid size of one gridline every 36 pixels to allow for precise placement of the frame and interior area.
8. Modify the grayscale image and apply filter effects as necessary.
9. Color the inside of the frame black.
10. If you want background video to appear around the frame, color that area white.
11. Flatten the image to remove extra layers.
12. Make a copy of the image.
13. Save one copy as 720x486 (for NTSC) and another as 720x576 (for PAL) as described in
“Saving a PlasmaWipe Image for PAL and NTSC” on page 531 .
n
Select the Nearest Neighbor resampling option to avoid blending between the black, white, and gray areas of the image.
538
17
Effects Reference
This chapter provides reference information for all standard effects available for your Avid editing application.
For information on effects editing, begin with “Basics of Effects Editing” on page 33 . For
. For information on RTAS effects, see “Using Audio Plug-Ins” in the Help.
Effects are listed within their effect categories, as follows:
•
•
•
•
•
•
“Generator Effects” on page 547
•
“Illusion FX Effects” on page 548
•
•
•
“L-Conceal Effects” on page 563
•
•
•
•
“PlasmaWipe Effects” on page 568
•
•
“Reformat Effects” on page 569
•
•
•
•
•
“Timewarp Effects” on page 576
•
•
“Xpress 3D Effects” on page 582
Reference information includes:
• An illustration of the effect’s icon
• A description of the effect
• Information on where to apply the effect (to transitions, single-layer segments, or multilayer segments)
Effects that you can apply to transitions have active transition parameters available at the
bottom of the Effect Editor. For more information, see “Transition Parameters” on page 596
• Indication of the real-time status of the effect, where appropriate.
Blend Effects
All standard Avid effects are real-time effects unless otherwise noted in this chapter. For more information, see
“Playing Real-Time Effects” on page 49 .
• Information on whether you can promote the effect (to 3D or SpectraMatte)
For more information, see “Promoting 2D Effects to 3D Effects” on page 354
and
“Promoting a Chroma Key Effect to the SpectraMatte Effect” on page 256 .
• Information on the processing bit depth capabilities of the effect
Most effects support both 8-bit and 16-bit processing. For more information, see “Using
16-Bit Processing Support for Rendered Effects” on page 171 .
• Information on the RGB processing capabilities of the effect
Most effects support processing in the RGB color space, but a small number of effects do not.
• A cross-referenced list of effect parameter categories available for that effect
• Where useful, illustrations of the effect’s behavior
For illustrations that help you understand the differences between similar types of transition
effects, see “Comparison of Similar Effects” on page 584 .
Blend Effects
Blend effects are general two-channel 2D effects, except for 3D Warp. (Two specialized blend effects are also available for creating a film look. For more information, see
Dissolve and Film Fade” on page 547
.)
540
Blend Effects
Blend: 3D Warp
Provides direct access to a full set of parameter categories for making 3D and other advanced adjustments to effects. For information on using the 3D Warp effect, see
“Applying the 3D Warp Effect” on page 352 .
Apply to
Real-time status
Transitions, single-layer segments, or multilayer segments
Real-time in most circumstances. For more information on real-time playback for
3D effects, see “Real-Time Playback of 3D Effects” on page 355 .
Bit depth processing
RGB processing
Parameter categories
8-bit and 16-bit. 16-bit requires the use of the HQ (Highest Quality) button in the
Effect Editor. For more information, see
“Rendering 3D Effects Using the HQ
(Highest Quality) Option” on page 174
.
Available for most parameter categories. For more information, see
.
; Corner
;
;
;
;
;
;
;
;
;
;
;
Blend: Dip to Color, Dissolve, Fade from Color, and Fade to Color
Dip to Color fades from the outgoing video to any color and then fades up to the incoming video.
Dissolve blends images from the outgoing video with the incoming video over time.
Fade from Color fades from any color to incoming video.
Fade to Color fades from the outgoing video to any color.
Apply to
Bit depth processing
RGB processing
Transitions
8-bit and 16-bit
Available
Parameter categories
Illustrations
(not available for all project types)
Left to right: outgoing image, middle of Dissolve effect, incoming image
541
Blend Effects
Blend: Picture-in-Picture
Creates a picture within a picture. Video on the top layer, where you apply the effect, appears inside the video on the bottom layer. On a transition, the incoming video appears inside the outgoing video.
Apply to
Promotes to
Bit depth processing
Transitions, multilayer segments
3D
8-bit and 16-bit
RGB processing
Parameter categories
Available
;
(not available for all project types)
Illustrations
Left to right: outgoing image, Picture-in-Picture effect, incoming image
Blend: Superimpose
Blends the image from the top video track (where you apply the effect) with the image from the bottom video track over time. The Foreground Level slider controls the blend percentage over time. When
Level=100, only the top image is visible, and when Level=0, only the bottom image is visible.
Apply to
Promotes to
Bit depth processing
Multilayer segments
3D
8-bit and 16-bit
RGB processing
Parameter categories
Illustrations
Available
(not available for all project types)
Left to right: bottom track, Superimpose effect, top track
542
Box Wipes
Box Wipes
Box Wipes use an expanding box shape to create transitions to the incoming video.
n
For examples of similar effects, see
“Comparison of Similar Effects” on page 584 .
Incoming video begins as a box and wipes out the outgoing video as the box expands to fill the screen.
Eight Box Wipe effects, named for the direction in which the effect moves, are available:
• Bottom Box
• Bottom Left to Top Right
• Bottom Right to Top Left
• Left Box
• Right Box
• Top Box
• Top Left to Bottom Right
• Top Right to Bottom Left
The effect icons for the category indicate the starting position of the box.
Apply to
Promotes to
Transitions, multilayer segments
3D
Bit depth processing
RGB processing
Parameter categories
Illustrations
8-bit and 16-bit
Available
;
(not available for all project types)
Left to right: outgoing image, middle of Bottom Box effect, incoming image
Left to right: outgoing image, middle of Top Left to Bottom Right effect, incoming image
543
Conceal Effects
Conceal Effects
Conceal effects use a predefined path to overlap one video channel over the other.
n
For examples of similar effects, see
“Comparison of Similar Effects” on page 584 .
Incoming video slides on top of the outgoing video. Eight Conceal effects, named for the direction in which the wipe moves, are available:
• Bottom Left to Top Right
• Bottom Right to Top Left
• Bottom to Top
• Left to Right
• Right to Left
• Top Left to Bottom Right
• Top Right to Bottom Left
• Top to Bottom
The effect icons for the category indicate the starting position of the box.
Apply to
Promotes to
Transitions, single-layer segments, or multilayer segments
3D
Bit depth processing
RGB processing
Parameter categories
Illustrations
8-bit and 16-bit
Available
;
(not available for all project types)
Left to right: outgoing image, middle of Bottom Left to Top Right effect, incoming image
Left to right: outgoing image, middle of Right to Left effect, incoming image
544
Edge Wipes
Edge Wipes
Edge Wipes wipe an edge across the screen to reveal one video channel on top of the other.
Incoming video begins at the edge or center of the screen and moves out to wipe away the outgoing video.
Eight Edge Wipe effects, named for the direction in which the wipe moves, are available:
• Horizontal
• Horizontal Open
• Lower Left Diagonal
• Lower Right Diagonal
• Upper Left Diagonal
• Upper Right Diagonal
• Vertical Open
• Vertical
The effect icons for the category indicate the starting position of the box.
Apply to
Promotes to
Bit depth processing
Transitions, multilayer segments
3D
8-bit and 16-bit
RGB processing
Parameter categories
Available
All Edge Wipes:
(not available for all project types)
Horizontal, Horizontal Open, Vertical Open, and Vertical effects: Border
Lower Left Diagonal, Lower Right Diagonal, Upper Left Diagonal, Upper Right
Diagonal effects:
Illustrations
Left to right: outgoing image, middle of Horizontal Open effect, incoming image
Left to right: outgoing image, middle of Upper Right Diagonal effect, incoming image
545
Film Effects
Film Effects
Film effects emulate many of the effects an optical house can produce.
Film: Mask Effects — 1.66 Mask, 1.85 Mask, 16:9 Mask, Anamorphic Mask, Mask
Masks out with a black background any area of the image that is not inside a specified rectangle. Five Film
Mask effects are available:
• 1.66 Mask — the rectangle is 1.66 times wider than it is tall.
• 1.85 Mask — the rectangle is 1.85 times wider than it is tall.
• 16:9 Mask — the rectangle is 16 units wide by 9 units high.
• Anamorphic Mask — the rectangle is 2.35 times wider than it is tall.
• Mask — you can define a custom rectangle by adjusting the effect’s Scaling and Position parameters.
Apply to
Promotes to
Bit depth processing
Single-layer segments
3D
8-bit and 16-bit
RGB processing
Parameter categories
Illustrations
Available
;
(not available for all project types)
Original image (left) and 1.66 Mask effect
Film: Blowup
Modifies the size and portion of an image.
Apply to Single-layer segments
Promotes to 3D
Bit depth processing
RGB processing
Parameter categories
8-bit and 16-bit
Available
(not available for all project types)
546
Generator Effects
Illustrations
Original image (left) and Blowup effect
Film: Film Dissolve and Film Fade
The Film Dissolve effect blends the outgoing frame to the incoming frame over time. It has preset parameters that emulate film’s response to light when dissolving to another (nonblack) picture.
The Film Fade effect blends to the incoming frame over time. It has preset parameters that emulate film’s response to black material. Use this effect for fade-ins and fade-outs.
For both effects, the Level parameter is preset to Kodak ™ specifications. Avid does not recommend adjusting the Level parameter. The Level set at 0% shows all of the outgoing frame; the Level set at 100% shows all of the incoming frame.
Apply to
Promotes to
Transitions
3D
Bit depth processing
RGB processing
Parameter categories
Illustrations
8-bit and 16-bit
Available
(not available for all project types)
Left to right: outgoing image, middle of Film Dissolve effect, incoming image
Generator Effects
Generator effects let you add subtitle, captioning, timecode, or production comment text to your video.
547
Illusion FX Effects
Generator: SubCap
.
You cannot keyframe SubCap parameters and you cannot promote the SubCap effect.
Apply to
Bit depth processing
RGB processing
Parameter categories
Segments on video tracks above all other video content
8-bit and 16-bit
Not available
See
“SubCap Effect Parameters” on page 598
Generator: Timecode Burn-In
Lets you add timecode displays that update in real time, or text annotations, to the video in your sequences.
You cannot keyframe Timecode Burn-In parameters and you cannot promote the Timecode Burn-In effect.
Apply to Single-layer segments.
A typical use is to apply the effect to an empty video track above all other video content. You can then turn the track on or off as necessary to display timecode information or other annotations for some versions of the sequence but not others.
Bit depth processing
RGB processing
Parameter categories
8-bit only
Not available
See
“Timecode Burn-In Effect Parameters” on page 603
.
Illusion FX Effects
The Illusion FX category contains a variety of transition and segment effects. Illusion FX effects use the AVX plug-in architecture.
Most Illusion FX effects have an Input Parameters parameter category containing controls that vary from one Illusion FX effect to another. For more information, see
Several Illusion FX effects share a Border effect parameter category that has different controls
from the Border parameter category in other effect types. For more information, see “Border
Parameter for Illusion FX Effects” on page 608
.
548
Illusion FX Effects
This topic groups information for the Illusion FX effects in three tables as follows:
• Segment effects (except FluidBlur and FluidColorMap)
• Transition effects (except FluidMorph)
• FluidBlur, FluidColorMap, and FluidMorph
These three effects use high-quality blurring techniques and are non-real-time.
Illusion FX: Segment Effects — Color Mix, Crystal, Film Grain, Flare, Kaleidoscope,
Lightning, Motion Blur, Pattern Generator, Pinch, Radial Blur, Ripple, Sparkler,
Sphere, Swirl, Twist, Wave
Eighteen Illusion FX effects are segment effects. FluidBlur and FluidColorMap are described separately in the final table in this topic. The following are the remaining segment effects:
• Color Mix lets you blend a solid color with the image.
• Crystal uses polygons to create a mosaic effect. You can control the size of the polygons and the randomness of their shape.
• Film Grain adds a grainy texture to a video clip to simulate the imperfections present in some film footage, such as 16mm stock.
• Flare creates a random ring flare. You can control the brightness, size, and center of the flare.
• Kaleidoscope creates an animation that resembles a kaleidoscope. You can control the number, angle, and position of the mirrors as well as the source area for the effect.
• Lightning creates a random lightning pattern
• Motion Blur lets you blur the edges of moving objects. FluidBlur and Motion Blur are similar effects.
FluidBlur creates a higher quality effect because it blurs in the direction of travel, but FluidBlur is a non-real-time effect that always requires rendering.
549
Illusion FX Effects
• Pattern Generator creates a clip using a solid color, a variety of color bars, or a grid. The frames can be numbered automatically, and a circle can be animated. This effect is useful for testing purposes.
• Pinch pinches the image in toward, or pushes it out from a user-defined point. You can control the amount of distortion and the area affected.
• Radial Blur blurs the image inward or outward from a user-defined point, and around a user-defined rotation. You can control the zoom factor.
• Ripple creates ripples on the image, as if you dropped a stone into a pond. You can control the number of ripples; their size, speed, and spread; and the color and direction of the light.
• Sparkler creates random sparks or fireworks. You can control the number and nature of the sparks.
• Sphere creates a spherical distortion in the image. You can control the size and position of the sphere.
• Swirl distorts the image by swirling the pixels within a circular area. You can control the size and position of the circle and the amount of swirl.
• Twist distorts the image by twisting the two ends in opposite directions. You can control the position and the amount of the twist.
• Wave distorts the image by applying a user-defined number of waves to it. You can control the size of the waves.
Apply to Single-layer segments
Bit depth processing 8-bit only
RGB processing Available
Parameter categories
For all effects: Input Parameters ;
(not available for all project types)
For Crystal, Kaleidoscope, Pinch, Radial Blur, Ripple, Sphere, Swirl, Twist, and
Wave effects:
For Kaleidoscope effect:
For Lightning effect:
For Pattern Generator effect: Background ; Number
;
For Ripple effect:
;
For Sparkler effect:
;
550
Illustrations
Illusion FX Effects
Top, left to right: examples of Color Mix, Crystal, and Film Grain. Center, left to right: examples of Flare, Kaleidoscope, and Lightning. Bottom, left to right: examples of Motion
Blur, Pattern Generator, and Pinch
Top, left to right: examples of Radial Blur, Ripple, and Sparkler. Center, left to right: examples of Sphere, Swirl, and Twist. Bottom: example of Wave
551
Illusion FX Effects
Illusion FX: Transition Effects — Iris, Melt, Pagecurl, Particle Blast, Particle Orbit,
Particle Wind, Random Blend, Rollup, Shear
Ten Illusion FX effects are transition effects. FluidMorph is described separately in the final table in this topic. The following are the remaining transition effects:
• Iris wipes the foreground clip away to reveal the background clip, using a circle that radiates out from the center. You can control the softness of the edge of the circle.
• Melt melts away the foreground clip to reveal the background clip. The foreground clip “melts” downward off the screen, while being distorted in a random “liquid” manner along the horizontal lines; the vertical lines are not distorted. You can control the strength of the distortion.
• Pagecurl treats the foreground video channel as though it were a sheet of paper being rolled over to reveal another page beneath. Pagecurl and Rollup are similar effects. Rollup has more flexibility, but
Pagecurl adds a highlight along the curled edge.
• Particle Blast divides the foreground image into circular particles and then blows away the particles from the center outward.
• Particle Orbit divides the foreground image into circular particles, which then orbit around their original position. You can control the size and spacing of the particles.
• Particle Wind divides the foreground image into circular particles and then blows the particles away directionally.
• Random Blend uses a random pattern to blend the image of the incoming and outgoing video.
• Rollup rolls up the foreground clip to reveal the background clip. You can control the size and direction of the rollup. Rollup and Pagecurl are similar effects. Rollup has more flexibility, but Pagecurl adds a highlight along the curled edge.
• Shear divides the foreground clip into strips and moves alternate strips away in opposite directions to reveal the background clip.
Apply to Transitions
Bit depth processing 8-bit only
RGB processing Available
Parameter categories For all effects: Input Parameters ;
Grid (not available for all project types)
For Melt, Particle Blast, Particle Orbit, Particle Wind, Rollup, and Shear effects:
552
Illusion FX Effects
Illustrations
Top, left to right: examples of Iris, Melt, and Pagecurl
Center, left to right: examples of Particle Blast, Particle Orbit, and Particle Wind
Bottom, left to right: examples of Random Blend, Rollup, and Shear
Illusion FX: FluidBlur, FluidColorMap, and FluidMorph
FluidBlur creates a motion blur. The amount of blur is based on the amount of motion in the clip. Only objects that are moving from one frame to the next are blurred. FluidBlur creates a higher quality effect than the Illusion FX Motion Blur effect because it blurs in the direction of travel. You must render this effect to see the result.
FluidColorMap creates animation based on the amount of motion in a scene. Motion maps to color values as follows:
• Direction of movement maps to unique chroma (color) values. A different color is used for each direction within a 360° circle. Your Avid editing application uses the Vectorscope layout (used in the
Video Input tool) as a compass of color values.
• Motion magnitude maps to luminance (brightness) and color saturation values. Motion magnitude is defined as the amount of pixels an object moves between frames (or fields).
FluidMorph lets you morph between two clips.
Apply to
Real-time status
Single-layer segments (FluidBlur and FluidColorMap)
Transitions (FluidMorph)
Non-real-time
553
Image Effects
Bit depth processing
RGB processing
Parameter categories
8-bit only
Available
For all effects:
project types)
Image Effects
Image effects are general effects that apply to a single stream of video or (in the case of Scratch
Removal and Submaster) that modify all the layers of video beneath them.
Image: Avid Pan & Zoom
Lets you import a high-resolution still image, and then pan and zoom over it. You can preview the movement in real time with no filtering and render the effect with a wide range of filtering options that
provide exceptional image quality. For more information, see “Using Avid Pan & Zoom” on page 287 .
Apply to
Bit depth processing
RGB processing
Single-layer segments
8-bit only
Available
Parameter categories
Other Options button ; Display ;
Display Options ; Size ; Position ; Velocity
;
Background ; Advanced ;
;
all project types)
554
Image Effects
Image: Blur Effect and Mosaic Effect
The Blur Effect applies a blur effect to a selected area that you can animate and edit on one frame or a series of frames. This is useful for distorting or disguising part of an image.
The Mosaic Effect applies a tile effect to a selected area that you can animate and edit on one frame or a series of frames. This is useful for distorting or disguising part of an image.
Apply to
Bit depth processing
RGB processing
Single-layer or multilayer segments
8-bit and 16-bit
Available
Parameter categories For both effects:
;
;
(not available for all project types)
For Blur Effect:
Illustrations
Blur Effect (left) and Mosaic Effect (right)
Image: Color Correction
The Color Correction effect lets you access the tools available in Color Correction mode from the Effect
Palette. Depending on your Avid editing application, you might use the Color Correction effect when you need to create a color correction that can be nested within other effects, when you want to apply automatic color corrections in a single step, or when you want to apply a color correction saved as an effect template.
Apply to
Bit depth processing
RGB processing
Parameter categories
Single-layer segments
8-bit and 16-bit
Available
Grid (not available for all project types)
Color Correction parameters (the set of parameters available depends on the
Color Correction tools available on your Avid editing application)
555
Image Effects
Image: Color Effect
Modifies the luminance, chroma, color style (posterized or solarized), and color gain of the segment. You can use the Color Effect to perform keyframeable color corrections.
Apply to
Bit depth processing
RGB processing
Single-layer segments
8-bit and 16-bit
Available
Parameter categories
;
;
Grid (not available for all project types)
Image: Flip, Flip-Flop, and Flop
Flip flips the video image vertically.
Flip-Flop flips the video image both horizontally and vertically.
Flop flips the video image horizontally, which reverses the camera angle.
Apply to Single-layer segments
Promotes to
Bit depth processing
RGB processing
Parameter categories
Illustrations
3D
8-bit and 16-bit
Available
Grid (not available for all project types)
Top: original image. Bottom, left to right: Flip effect, Flip-Flop effect, and Flop effect
556
Image Effects
Image: Mask
Masks out any area of the image that is not inside a rectangle defined by the Scaling and Position parameters of the effect. The area surrounding the rectangle is masked by the effect’s background color.
Apply to
Promotes to
Bit depth processing
Single-layer segments
3D
8-bit and 16-bit
RGB processing
Parameter categories
Available
;
(not available for all project types)
Image: Paint Effect
Enhances the creative and corrective powers of your Avid editing application by allowing you to create vector-based objects that you can animate and edit with customizable paint brushes on one frame or a series of frames. For examples of the Paint Effect, see
“Intraframe Editing” on page 454
.
Apply to Single-layer or multilayer segments
Bit depth processing
RGB processing
Parameter categories
8-bit and 16-bit
Available
;
Grid (not available for all project types)
;
;
Image: Resize
Modifies the size and position of the video. The background color displays where no video is present. Use the H Pos, V Pos, and Size sliders to specify the size and position of the video. Use the Crop parameters to remove the edges of the picture.
Apply to
Promotes to
Bit depth processing
Single-layer segments
3D
8-bit and 16-bit
RGB processing
Parameter categories
Available
;
(not available for all project types)
557
Image Effects
Illustration
Left to right: original image, Resize effect with reduced image, Resize effect with enlarged image
Image: Safe Color Limiter
Lets you limit the color values of video material to a specific range, for example, to meet safe color standards set by a broadcaster. For more information, see
“Working with the Safe Color Limiter Effect” on page 891 .
Apply to Single-layer segments
Bit depth processing
RGB processing
Parameter categories
8-bit and 16-bit
Available
422 Safe ; Source Monitor Analysis
(not available for all project types)
; Composite/Luma Levels ; RGB Levels ;
Image: Scratch Removal
Lets you remove scratches and other flaws by drawing an object to cover the scratch, and then filling the object with clean replacement material. For examples of the Scratch Removal effect, see
Scratch Removal Parameter Settings” on page 502
.
Apply to
Real-time status
Bit depth processing
Single-layer segments
Non-real-time
8-bit and 16-bit
RGB processing
Parameter categories
Available
;
;
;
for all project types)
558
Image Effects
Image: Spot Color Correction (Media Composer | Symphony Option Only)
Lets you apply color adjustments to selected parts of images as well as to whole images. For more
information, see “(Media Composer | Symphony Option) Spot Color Correction” on page 896
.
The Spot Color Correction effect includes all of the color adjustment parameter categories available in the
Color Effect, as well as the Color Match control.
Apply to
Bit depth processing
RGB processing
Single-layer segments
8-bit and 16-bit
Available
Parameter categories
;
;
;
Grid (not available for all project types)
Image: Stabilize
Lets you eliminate unwanted motion in a video clip, such as motion from an unstable camera or even more subtle motion such as that introduced during the telecine process as a result of gate weave. For more
information, see “Stabilizing an Image” on page 338 .
Apply to
Bit depth processing
RGB processing
Parameter categories
Single-layer segments
8-bit and 16-bit
Available
;
;
;
available for all project types)
Image: Submaster
The Submaster effect creates a single media file for all the video on the layers below the effect. This lets you group several effects that reside on different video layers and render them as one effect, which can sometimes be quicker than rendering each effect separately.
n
The Submaster effect does not render each track separately, so you cannot play each track separately after you render the Submaster effect.
Apply to Video track above all the video tracks you want to include in the Submaster effect.
Bit depth processing 8-bit and 16-bit
RGB processing Not applicable
Parameter categories
(not available for all project types)
559
Key Effects
Key Effects
Key effects combine two or more video streams, using components from one of the streams.
The Chroma Key and Luma Key effects share a Key parameter category. For more information, see
“Key Effects Key Parameters” on page 657 .
Key: AniMatte
Enables you to generate custom matte effects that you can apply to a segment or transition in a sequence.
You can use a variety of brushes and painting tools to create matte effects that you can animate. For examples of the AniMatte Effect, see
“Intraframe Editing” on page 454
.
Apply to
Bit depth processing
RGB processing
Parameter categories
Transitions or multilayer segments
8-bit and 16-bit
Available
;
;
;
(not available for all project types)
Key: Chroma Key
Replaces one part of the video image with another video image based on color. The key color in the video on the higher track is replaced with the video from the lower track number. Chroma Key is used most frequently with a foreground image shot in front of a highly saturated color screen.
Apply to
Promotes to
Transitions or multilayer segments
SpectraMatte
Bit depth processing
RGB processing
Parameter categories
8-bit and 16-bit
Available
Secondary Key ; Spill Suppression ; Profile
;
;
(not available for all project types)
;
Illustration
Left to right: background image, key image, and Chroma Key effect
560
Key: Luma Key
Replaces part of the video image with another video image based on luminance
Apply to
Promotes to
Bit depth processing
RGB processing
Parameter categories
Multilayer segments
3D
8-bit and 16-bit
Available
project types)
;
(not available for all
Illustration
Key Effects
Left to right: key image, background image, and Luma Key effect
Key: Matte Key
A three-layer track effect. The bottom layer is the background image, the middle layer is the foreground image, and the top layer contains the grayscale matte or alpha channel.
Apply to
Promotes to
Bit depth processing
Multilayer segments
3D
8-bit and 16-bit
RGB processing
Parameter categories
Available
Chroma Key Profile, Secondary Key, and Spill Suppression Parameters
;
;
;
;
(not available for all project types)
Illustration
Left to right: background image, foreground image, high-contrast matte image, and
Matte Key effect
561
Key Effects
Key: RGB Keyer
Replaces part of the video image with another video image based on color. The key color in the video on the higher track is replaced with the video from the lower track. You can also perform post-key color correction with the RGB Keyer.
Apply to
Real-time status
Multilayer segments
Non-real-time
Bit depth processing
RGB processing
Parameter categories
8-bit only
Available
all project types)
; Matte Control ; Color Correction ;
Illustration
Left to right: background image, key image, and RGB Keyer effect
Key: SpectraMatte Effect
Replaces one part of the video image with another video image based on color. Provides advanced controls and analytical tools for adjusting the key. The key color in the video on the higher track is replaced with the video from the lower track number.
Each parameter is individually keyframeable, except Luma Curve, which uses the advanced keyframe
Apply to Multilayer segments
Promotes to
Bit depth processing
RGB processing
Parameter categories
3D
8-bit and 16-bit
Available
;
;
;
;
project types)
562
L-Conceal Effects
Illustration
Left to right: background image, key image, and SpectraMatte effect
L-Conceal Effects
L-Conceal effects overlap one video channel over another, using a predefined L-shaped path.
Incoming video slides vertically over one half of the screen and then slides horizontally to fill the remaining half of the screen. Four L-Conceal effects, named for the direction from which the effect begins, are available:
• Bottom Left
• Bottom Right
• Top Left
• Top Right
The effect icons for the category indicate the starting position of the incoming video.
Apply to
Promotes to
Transitions or multilayer segments
3D
Bit depth processing
RGB processing
Parameter categories
Illustration
8-bit and 16-bit
Available
;
(not available for all project types)
Left to right: outgoing image, example of middle of effect for the Bottom Right
L-Conceal, and incoming image
563
Matrix Wipes
Matrix Wipes
Matrix wipes reveal one video channel on top of another video channel, using blocks or bands that appear in a predefined position or path.
All Matrix Wipe effects share custom grid parameters, accessible from the More Options button.
For more information, see “Custom Grid” on page 590 .
Incoming video begins as blocks or bands that follow a pattern while wiping out the outgoing video. You can customize the grid size by clicking the Other Options button.
Five Matrix Wipe effects are available:
• Grid
• One-WayRow
• Speckle
• Spiral
• Zig-Zag
Apply to
Bit depth processing
RGB processing
Parameter categories
Transitions or multilayer segments
8-bit and 16-bit
Not available
(More Options button); Border ;
(not available for all project types)
564
Motion Effects
Illustrations
Top: outgoing image (left) and incoming image (right). Center, left to right: middle of effect for Grid, One-Way Row, and Speckle. Bottom: middle of effect for Spiral (left) and
Zig-Zag (right)
Motion Effects
Freeze Frame, Variable Speed, and Strobe Motion effects are traditional (source-side) motion effects that you create as new clips. For more information, see
.
For other motion effects, see “Timewarp Effects” on page 576 .
Motion Effect: Freeze Frame
Creates a new clip that repeats the current frame in the Source monitor for the specified duration
Apply to
Parameters
Current frame in the Source monitor
Accessible from the Clip menu. For more information, see “Freeze Frame
.
Motion Effect: Variable Speed and Strobe Motion
Variable Speed creates a new clip with slow motion, fast motion, or reverse motion. Strobe Motion creates a new clip with stuttering effect. The Strobe Motion effect can be used in combination with the Variable
Speed effect.
565
Peel Effects
Apply to
Real-time status
Parameters
Clip marked with IN and OUT points in the Source monitor
Real-time or non-real-time, dependent on the type of motion being represented.
For more information, see
“Playback Capabilities for Traditional Motion Effects” on page 201
.
Available in the Motion Effect dialog box. For more information, see
Speed and Strobe Motion Parameters” on page 676 .
Peel Effects
Peel effects treat outgoing video like a sheet of paper being peeled from incoming video.
Outgoing video is peeled from incoming video starting from one corner or side of the screen. Eight Peel effects, named for the direction in which the effect moves, are available:
• Bottom Left Corner
• Bottom Right Corner
• Bottom to Top
• Left to Right
• Right to Left
• Top Left Corner
• Top Right Corner
• Top to Bottom
The effect icons for the category indicate the starting position of the effect.
Apply to Transitions, multilayer segments
Promotes to 3D
Bit depth processing 8-bit and 16-bit
RGB processing Available
Parameter categories
;
Grid (not available for all project types)
566
Illustrations
Top: outgoing image (left) and incoming image (right)
Bottom, left to right: middle of effect for Bottom Left Corner, Right to Left, and
Top Right Corner
Peel Effects
567
PlasmaWipe Effects
PlasmaWipe Effects
PlasmaWipe effects use gradient image bitmaps to create wipes and segment effects. There are 64 preset effects, and you can create your own by creating new gradient images. For more information on using
PlasmaWipe effects, see “PlasmaWipe Effects” on page 521 .
The preset PlasmaWipe effects are grouped into the following categories:
• Borders lets you apply a variety of edge treatments to effects. For more information, see
“Understanding PlasmaWipe Frame and Border Effects” on page 534 .
• Center creates a variety of center wipes.
• Horiz creates a variety of horizontal wipes.
• Lava creates several shape wipes based on images of lava. These effects are examples of effects that you can create using existing images. For more information, see
“Creating a PlasmaWipe Effect from an Existing Image” on page 526 .
• Paint creates several wipes that simulate uncovering the incoming video by wiping away the outgoing video with a brush or cloth. These effects are examples of how to create an effect using the Adobe
Photoshop Pencil tool. For more information, see
“Creating a PlasmaWipe Image Using the Pencil
• Techno are free form shape wipes and segment effects that you can create using the techniques
described in “Creating Gradient Images for PlasmaWipe Effects” on page 524 .
When you experiment with PlasmaWipe effects, keyframe the Level parameter to see how the effect changes over time
Apply to
Bit depth processing
Transitions, single-layer segments, or multilayer segments, depending on the specific effect
8-bit only
RGB processing
Parameter categories
Not available
;
Chroma Key Profile, Secondary Key, and Spill Suppression Parameters
;
Grid (not available for all project types)
Push Effects
Push effects move one video channel to fill the screen while the other video channel is pushed out of the screen.
n
For examples of similar effects, see
“Comparison of Similar Effects” on page 584 .
568
Reformat Effects
Incoming video pushes out outgoing video starting from a corner or side of the screen. The border is on the incoming video. Eight Push effects, named for the direction in which the effect moves, are available:
• Bottom Left to Top Right
• Bottom Right to Top Left
• Bottom to Top
• Left to Right
• Right to Left
• Top Left to Bottom Right
• Top Right to Bottom Left
• Top to Bottom
The effect icons for the category indicate the starting position of the effect.
Apply to
Bit depth processing
RGB processing
Parameter categories
Illustrations
Transitions or multilayer segments
8-bit and 16-bit
Available
;
(not available for all project types)
Top: outgoing image (left) and incoming image (right)
Bottom, left to right: middle of effect for Bottom Left to Top Right, Right to Left, and
Top Right to Bottom Left
Reformat Effects
Reformat effects let you reformat media to different aspect ratios, for example, when you need to reformat a film aspect ratio for television programming. The 14:9 Letterbox, 16:9 Letterbox, and
4:3 Sidebar effects resize the media to conform to the aspect ratio you select. Pan and Scan lets you select a portion of the media to reformat.
569
Sawtooth Wipes
Reformat: 14:9 Letterbox, 16:9 Letterbox, 4:3 Sidebar
Reformats media to a different aspect ratio (14:9 letterbox, 16:9 letterbox, or 4:3 sidebar) by distorting the media. For more information, see
“Using the Reformat Effects” on page 275
.
Apply to
Bit depth processing
RGB processing
Single-layer or multilayer segments
8-bit and 16-bit
Available
Parameter categories
(not available for all project types)
Illustration
Original image (left) and 16:9 Letterbox effect
Reformat: Pan and Scan
Lets you reformat media to different aspect ratios, for example, when you need to reformat a film aspect ratio for television programming. For more information, see
“Working with the Pan and Scan Effect” on page 276 .
Apply to
Bit depth processing
Multilayer segments, or single-layer segments in certain circumstances. For more information, see
“Combining the Pan and Scan Effect with Transition Effects” on page 286
.
8-bit only
RGB processing
Parameter categories
Available
project types)
Sawtooth Wipes
Sawtooth wipes create a transition between shots, using a jagged edge like the teeth of a saw.
All Sawtooth Wipe effects share custom grid parameters, accessible from the More Options
button. For more information, see “Custom Grid” on page 590 .
570
Shape Wipes
Incoming video appears with a sawtooth edge and expands to fill the screen. . Four Sawtooth Wipe effects, named for the direction in which the effect moves, are available:
• Horizontal Sawtooth (moves left to right)
• Horizontal Open Sawtooth
• Vertical Open Sawtooth
• Vertical Sawtooth (moves top to bottom)
The effect icons for the category indicate the starting position of the effect.
Apply to
Bit depth processing
RGB processing
Parameter categories
Transitions or multilayer segments
8-bit and 16-bit
Not available
(More Options button); Foreground
;
project types)
Illustrations
Left to right: outgoing image, middle of Horizontal Sawtooth (top) and Vertical Open
Sawtooth (bottom), and incoming image
Shape Wipes
Shape Wipes reveal one video channel on top of another video channel, using a growing or moving geometric shape.
Some Shape Wipe effects have custom grid parameters, accessible from the More Options
button. For more information, see “Custom Grid” on page 590 .
571
Shape Wipes
Incoming video uses a geometric shape to fill the screen and wipe out the outgoing video. Nine Shape Wipe effects, named for the shape they use, are available:
• 4 Corners
• Center Box
• Circle
• Clock
• Diamond
• Ellipse
• Horizontal Bands
• Horizontal Blinds
• Vertical Blinds
The effect icons for the category indicate the shape of the effect.
Apply to Transitions or multilayer segments
Bit depth processing
RGB processing
Parameter categories
8-bit and 16-bit
Not available
All effects:
(not available for all project types)
4 Corners, Center Box, Circle, Ellipse, Horizontal Bands, Horizontal Blinds, and
Vertical Blinds effects: Border
Center Box, Circle, Diamond, and Ellipse effects: Scaling
;
Horizontal Bands, Horizontal Blinds, and Vertical Blinds effects: Custom Grid
(More Options button)
572
Illustrations
Outgoing image (left) and incoming image (right)
Spin Effects
Top, left to right: middle of effect for 4 Corners, Center Box, and Circle. Center, left to right: middle of effect for Clock, Diamond, and Ellipse. Bottom: middle of effect for
Horizontal Bands, Horizontal Blinds, and Vertical Blinds
Spin Effects
Spin effects rotate one or more video channels.
573
Squeeze Effects
Spin: X Spin and Y Spin
Outgoing video is squeezed until it appears as a line (vertical for X Spin, horizontal for Y Spin). Incoming video then expands from that line until it fills the screen. Border appears only on the incoming video.
Apply to
Bit depth processing
RGB processing
Transitions
8-bit and 16-bit
Available
Parameter categories
Illustration
;
(not available for all project types)
Left to right: outgoing image, stages of the X Spin effect, incoming image
Spin: Z Spin
Incoming video begins as a dot in the center of the screen and then enlarges to full screen while rotating counterclockwise one full revolution, covering the outgoing video
Apply to
Promotes to
Transitions or multilayer segments
3D
Bit depth processing
RGB processing
Parameter categories
Illustration
8-bit only
Available
;
(not available for all project types)
Left to right: outgoing image, stages of the Z Spin effect, incoming image
Squeeze Effects
Squeeze effects expand a video channel from a single point or line until it fills the screen, obscuring the second video channel.
574
Squeeze Effects n
For examples of similar effects, see
“Comparison of Similar Effects” on page 584 .
Incoming video squeezes over the outgoing video, beginning as a point or line at a specific location on the screen and expanding to fill the screen. Fifteen Squeeze effects, named for the starting location or the movement of the effect, are available:
Apply to
Promotes to
Transitions or multilayer segments
3D
Bit depth processing 8-bit and 16-bit
RGB processing Available
Parameter categories
;
Grid (not available for all project types)
Illustrations
Top: outgoing image (left) and incoming image (right)
Bottom, left to right: middle of effect for Bottom Centered, Centered Zoom, and Right to Left
575
Timewarp Effects
Timewarp Effects
Timewarp effects are motion effects that you apply directly to segments in a sequence and customize using the Motion Effect Editor. The Timewarp effect itself is described fully in
“Understanding Timewarp Effects” on page 205
. The other effects in the Timewarp effect category are templates with different preset parameters for the Timewarp effect.
You can use several specialized FluidMotion Edit parameters to correct artifacts in a Timewarp
effect that uses the FluidMotion rendering option. For more information, see “FluidMotion Edit
Parameters for Timewarp Effects” on page 679 .
For reference information on traditional (source-side) motion effects, which create new clips
with changed rates of play, see “Motion Effects” on page 565
.
Timewarp: 0% To 100% and 100% to 0%
0% to 100% is a template for the Timewarp effect that ramps motion in a sequence from 0% (freeze frame) to 100% (full speed). 100% to 0% is a template for the Timewarp effect that ramps motion in a sequence from 100% (full speed) down to 0% (freeze frame). These two effects are the inverse of one another.
Apply the effect to a sequence in the Record monitor, and customize it using the Motion Effect Editor. For more information, see
“Understanding FluidMotion Timewarp Effects” on page 233 .
Apply to
Bit depth processing
RGB processing
Single-layer segments
8-bit and 16-bit
Available
Parameter categories All parameters and controls appear in the Motion Effect Editor. For more information, see
“Motion Effect Editor Reference” on page 214 .
576
Timewarp Effects
Illustrations
Speed Graph and Position Graph default settings for 0% To 100%
Speed Graph and Position Graph default settings for 100% To 0%
Timewarp: FluidFilm 2:3 Cadence and FluidFilm Progressive
FluidFilm 2:3 Cadence is a template for the Timewarp effect that lets you create a film look from interlaced video sources. Use this effect in NTSC projects.
FluidFilm Progressive is a template for the Timewarp effect that lets you create a film look from interlaced video sources. Use this effect in PAL projects.
n
You can also use the templates as a starting point to create a video look from sources originally shot on film by switching the input and output format values.
Apply the effect to a sequence in the Record monitor, and customize it using the Motion Effect Editor. For more information, see
“Understanding FluidMotion Timewarp Effects” on page 233 .
Apply to Single-layer segments
Real-time status
Bit depth processing
RGB processing
Parameter categories
Non-real-time
8-bit and 16-bit
Available
All parameters and controls appear in the Motion Effect Editor. For more information, see
“Motion Effect Editor Reference” on page 214 .
577
Timewarp Effects
Timewarp: Pulldown Insertion and Pulldown Removal
Pulldown Insertion is a template for the Timewarp effect that inserts 2:3 pulldown into a sequence.
Pulldown Removal is a template for the Timewarp effect that removes 2:3 pulldown from a sequence.
These two effects are the inverse of one another.
Source material without 2:3 pulldown has the cadence AA BB CC DD, where each letter represents a field.
Pulldown Insertion uses the cadence AA BB BC CD DD. Using Pulldown Insertion slows the source material to 4/5 (80% speed).
Source material with 2:3 pulldown has the cadence AA BB BC CD DD, where each letter represents a field. Pulldown Removal uses the cadence AA BB CC DD. Using Pulldown Removal speeds up the source material to 5/4 (125%).
Apply the effect to a sequence in the Record monitor, and customize it using the Motion Effect Editor. For more information, see
“Understanding FluidMotion Timewarp Effects” on page 233 .
Apply to
Bit depth processing
RGB processing
Parameter categories
Single-layer segments
8-bit and 16-bit
Available
All parameters and controls appear in the Motion Effect Editor. For more information, see
“Motion Effect Editor Reference” on page 214 .
Illustrations
Speed Graph and Position Graph default settings for Pulldown Insertion
Speed Graph and Position Graph default settings for Pulldown Removal
578
Timewarp Effects
Timewarp: Reverse Motion
Reverse motion is a template for the Timewarp effect that creates a reverse motion effect at 100% speed.
Apply the effect to a sequence in the Record monitor, and customize it using the Motion Effect Editor. For more information, see
“Understanding FluidMotion Timewarp Effects” on page 233 .
Apply to
Real-time status
Bit depth processing
RGB processing
Parameter categories
Single-layer segments
Non-real-time
8-bit and 16-bit
Available
All parameters and controls appear in the Motion Effect Editor. For more information, see
“Motion Effect Editor Reference” on page 214 .
Illustration
Speed Graph and Position Graph default settings for Reverse Motion
Timewarp: Speed Boost and Speed Bump
Speed Boost and Speed Bump are templates for the Timewarp effect. Speed Boost starts out at half speed, reaches approximately double speed at the midpoint, and returns to half speed at the end. Speed Bump starts out at full speed, slows to approximately half speed at the midpoint, and returns to full speed at the end.
Apply the effect to a sequence in the Record monitor, and customize it using the Motion Effect Editor. For more information, see
“Understanding FluidMotion Timewarp Effects” on page 233 .
Apply to
Bit depth processing
Single-layer segments
8-bit and 16-bit
RGB processing
Parameter categories
Available
All parameters and controls appear in the Motion Effect Editor. For more information, see
“Motion Effect Editor Reference” on page 214 .
579
Timewarp Effects
Illustrations
Speed Graph and Position Graph default settings for Speed Boost
Speed Graph and Position Graph default settings for Speed Bump
Timewarp: Timewarp
Apply the effect to a sequence in the Record monitor, and customize it using the Motion Effect Editor. For more information, see
“Understanding FluidMotion Timewarp Effects” on page 233 .
Apply to Single-layer segments
Bit depth processing
RGB processing
Parameter categories
8-bit and 16-bit
Available
All parameters and controls appear in the Motion Effect Editor. For more information, see
“Motion Effect Editor Reference” on page 214 .
580
Title Effects
Timewarp: Trim to Fill
Trim to Fill is a preset effect using the Timewarp effect that changes the playback speed to a constant rate.
You can change the rate by trimming the clip.
Apply the effect to a clip in the Timeline. Your Avid editing application displays the current speed in the
Timeline along with the clip name. The default speed is 100%. To change the speed, enter Trim mode and trim the effect shorter (faster) or longer (slower). When you perform the trim operation you are trimming the effect, not the clip. The beginning and ending frames (and the number of source frames) remain the same. n
You can achieve a similar result using the Fit to Fill check box for traditional Motion effects or the
Fit to Fill button on the Command palette. However, the Trim to Fill effect lets you access the higher quality Blend rendering options available for Timewarp effects.
For more information, see
“Understanding FluidMotion Timewarp Effects” on page 233 .
Apply to
Bit depth processing
RGB processing
Parameter categories
Single-layer segments
8-bit and 16-bit
Available
All parameters and controls appear in the Motion Effect Editor. For more information, see
“Motion Effect Editor Reference” on page 214 .
Title Effects
You create Title effects with the Title tool or with Marquee and save them to bins as Title clips.
Titles can incorporate text, graphic objects, imported graphics, and video. You edit a Title clip into a sequence on its own video layer above all other material. Your Avid editing application keys the title over the underlying video layers.
Title Effects: Crawling Title and Rolling Title
By default, crawling titles scroll from right to left on the screen, while rolling titles scroll from the bottom
.
Apply to
Real-time status
Bit depth processing
RGB processing
Parameter categories
A segment above other video layers
Non-real-time
8-bit and 16-bit
Available
Open with Title Tool or Marquee (Edit Title button); Foreground
Grid (not available for all project types)
;
581
Xpress 3D Effects
Title Effects: Title
For information on creating titles, see
“Creating Titles” on page 369 .
Apply to
Promotes to
Bit depth processing
RGB processing
Parameter categories
A segment above other video layers
3D
8-bit and 16-bit
Available
Open with Title Tool or Marquee (Edit Title button); Foreground
;
;
Grid (not available for all project types)
;
;
Xpress 3D Effects
Xpress 3D effects provide a limited set of parameter categories for creating basic 3D effects that are fully compatible with Avid Xpress editing applications that include a 3D effects option.
582
Xpress 3D Effects
Xpress 3D effects provides basic 3D PIP and 3D shape effects that are compatible with Avid Xpress editing application. Four effects are available.
• 3D Ball
• 3D PIP
• 3D Page Fold
• 3D Slats
Once you apply one of the effects, you can switch to another shape by making a selection from the menu in the Shape parameter category, or you can switch to 3D PIP by turning off the Shape parameter category.
Apply to Transitions, single-layer segments, or multilayer segments, depending on circumstances
Real-time status
Promotes to
Bit depth processing
RGB processing
Parameter categories
Real-time in most circumstances.
For more information on real-time playback for 3D effects, see
Playback of 3D Effects” on page 355
.
3D Warp (for the complete set of 3D parameter categories)
8-bit and 16-bit. 16-bit requires the use of the HQ (Highest Quality) button in the Effect Editor. For more information, see
“Rendering 3D Effects Using the
HQ (Highest Quality) Option” on page 174
.
Available for most parameter categories. For more information, see
.
For all effects:
;
;
;
3D PIP, 3D Page Fold, and 3D Slats effects: Crop (3D)
3D PIP and 3D Ball effects: Scaling (3D)
;
;
583
Comparison of Similar Effects
Comparison of Similar Effects
Four effect categories have similar results: Box Wipe, Conceal, Push, and Squeeze. Examples of these effects are shown here to assist you in using these effects.
Top Left to Bottom Right Box Wipe effect
Top Left to Bottom Right Conceal effect
Top Left to Bottom Right Push effect
Top Left Squeeze effect
584
18
Effects Parameter Reference
This chapter provides reference information for all effect parameters in your Avid editing application.
• Effect parameter controls that you use to define colors are described in
. Color controls appear in a number of 2D and 3D effect parameter categories.
• Effect parameter categories that are common to multiple 2D effects across at least two effect
categories are listed in “Common 2D Effect Parameters” on page 587
.
• Effect parameter categories that are unique to a single 2D effect category are listed by the effect category, as follows:
-
“Film Effects Blowup Parameter” on page 597
-
“Generator Effect Parameters” on page 598
-
“Illusion FX Effect Parameters” on page 607
-
“Image Effect Parameters” on page 633
-
“Key Effect Parameters” on page 657
-
“Motion Effect Parameters” on page 675
-
“Reformat Effect Parameters” on page 678
-
“FluidMotion Edit Parameters for Timewarp Effects” on page 679
-
“Rolling Title and Crawling Title Effect Parameters” on page 683
• Effect parameter categories for 3D effects are listed in
“3D Effect Parameters” on page 684 .
Effect parameters are keyframeable unless otherwise noted in this chapter. You can set keyframeable parameters to different values at different points in an effect’s duration to alter the effect over time. If a parameters is not keyframeable, you cannot change its value over the duration of an effect.
Color Parameter Controls
Color Parameter Controls
Many effect include parameter controls that let you select a color, for example, to color a border or a background. These controls let you define a color in three ways:
• You can use your operating system’s color controls (the Windows Color dialog box or the
Macintosh Colors panel).
• You can use an eyedropper tool to select a color from an image.
• You can use parameter sliders to define a color. Depending on the effect, the sliders might use hue, saturation, and luminance values to define a color, or they might use red, green, and blue values.
Examples of color parameter controls: with hue, saturation, and luminance sliders (left) and with red, green, and blue sliders (right). The Other Options button and the Color Preview window are highlighted in each example.
Parameter Description
Other Options button Opens the Windows Color dialog box or the Macintosh Colors panel for precise color selection. For more information, see
“Adjusting a Color Parameter for an Effect” on page 91 .
Color Preview window
Displays the currently selected color, and provides access to the eyedropper tool for selecting a color from an image. For more information, see
“Adjusting a Color Parameter for an Effect” on page 91
.
Hue
Sat (saturation)
Lum (luminance)
R (red)
Identifies the hue or tint of the color. Hue is measured as values on a color wheel ranging from 0 to 255. The start (0) and end (255) values are both red.
Specifies the amount or intensity of the color. Values range from 0 to 255, where 0 is no chrominance and 255 is a fully saturated color.
Specifies the brightness of the color. Values range from 0 to 255, where 0 is black and 255 is full brightness or white.
Specifies the red component of an RGB color definition. Values range from 0 (no red) to
255 (maximum amount of red).
G (green) Specifies the green component of an RGB color definition. Values range from 0 (no green) to 255 (maximum amount of green).
586
Common 2D Effect Parameters
Parameter
B (blue)
Description
Specifies the blue component of an RGB color definition. Values range from 0 (no blue) to
255 (maximum amount of blue).
Common 2D Effect Parameters
This section describes, in alphabetical order, 2D effect parameters that are common to multiple effects across at least two effect categories.
Acceleration
Acceleration adjusts the speed of an effect over time by having the effect ease in and ease out of every keyframe. This gives the effect a more natural appearance. This parameter is not keyframeable.
The overall speed of an effect depends on its duration, which in turn depends on the length of the clip in the sequence. To slow down or speed up the movement of an effect, change the length of the clip or use add edits to limit the portion of the clip affected by the effect.
The slider controls ease in and ease out motion. Values range from 0 (no ease in and ease out motion, so the effect maintains a constant speed throughout its path) to 100 (maximum ease in and ease out motion).
Background Color
Background Color sets the color for the background in effects that display a background, for
example, a Fade to Color effect. For more information on the parameter controls, see “Color
Parameter Controls” on page 586 .
587
Common 2D Effect Parameters
The Avid Pan & Zoom effect and the Illusion FX Pattern Generator effect have Background parameters that provide similar capabilities to the Background Color parameters. For more
information, see “Background” on page 637
and
“Pattern Generator Effect Background,
Number, and Circle Parameters” on page 622 .
Border
Border lets you specify the color, softness, and width of a border, for example, on the incoming image in a transition. Some effects also include Blend Color parameters for blending border color.
For information on the 3D equivalent of this parameter category, see
The Border parameter category for Illusion FX effects has different parameters that are described
in “Border Parameter for Illusion FX Effects” on page 608 .
Parameter Description
Color and Blend
Color subcategories
Width
Soft (softness)
Fixed Border
Let you set the border color and the border blend color. For more information on the parameter controls, see
“Color Parameter Controls” on page 586 .
Specifies the width of the border. Values range from 0 (no border) to 100 (widest border).
Blends the border with the background image, giving the border a soft appearance. Values range from 0 (no softness) to 255 (maximum softness).
Turns off the Blending option. For PlasmaWipe effects, Fixed Border lets you specify whether the border can change shape during the effect. For the Frame and Border
PlasmaWipe effects the border is used to create the effect.
Brush
Brush enables you to define the shape, size, and softness of the brush for creating brush strokes on an image. You can also customize the shape and rotate the head of the Brush tool to create a variety of new effects. This parameter is not keyframeable .
588
Common 2D Effect Parameters
Brush is available in the following effects:
,
Spot Color Correction (Media Composer | Symphony Option Only)
FluidMotion Edit for Timewarp Effects .
Parameter Description
Path
Soft (softness) Adjusts the softness of the brush head. Values range from 0 (hard center) to 100 (softest overall head).
Size Adjusts the size of the brush head. Values range from 0 to 100 pixels.
Shape buttons Changes the brush head to a new shape.
Spin
Controls the percentage of paint or the matte that is visible from the initial point of pressure to the completion of the brush stroke. Values range from 0 (no paint visible) to 100 (entire stroke visible). Unlike other Paint Effect parameters, you can adjust Path only after you finish painting.
Lets you rotate the brush head 360 degrees in the clockwise and counterclockwise directions.
Values range from -360 degrees (maximum clockwise rotation) to 360 degrees (maximum counterclockwise rotation). The default position is 0 degrees.
Crop
Crop removes video from the top, bottom, left, and right edges of the video.
For information on the 3D equivalent of this parameter category, see “Crop (3D)” on page 688
.
589
Common 2D Effect Parameters
Parameter Description
T (top)
B (bottom) Removes video from the bottom of the inner or incoming video. Values range from –999 (top of the screen) to 0 (bottom of the screen).
L (left)
Removes video from the top of the inner or incoming video. Values range from 0 (top of the screen) to 999 (bottom of the screen).
Removes video from the left side of the inner or incoming video. Values range from 0 (left side of the screen) to 999 (right side of the screen).
R (right) Removes video from the right side of the inner or incoming video. Values range from –999 (left side of the screen) to 0 (right side of the screen).
Custom Grid
In Matrix Wipe, Sawtooth Wipe, and some Shape Wipe effects, you can use a grid to define the position or progress of certain effects over time. You define the grid by clicking the More
Options button to open a dialog box, and then either selecting a standard preset grid or entering a custom number of rows and columns. The minimum number of rows and columns is 2 x 2, and the default number is 8 x 6.
Feathering
Feathering adds soft edges to a painted object or a matte key. Adding a soft edge can make a composited object look more natural against the background.
590
Common 2D Effect Parameters
Feathering is available in the following effects:
Image: Blur Effect and Mosaic Effect
,
Image: Spot Color Correction (Media
Composer | Symphony Option Only)
, and
Parameter Description
Bias Increases control over the dissipation of pixels around the edges of a painted object or matte.
Adjusting bias is especially effective when you trace an element on the screen with the Paint
Effect.
Values range from 0 (feathers pixels starting at the outside edge) to 100 (feathers pixels starting at the inner portion of the edge). The default value of 50 feathers pixels starting at the center portion of the edge.
Hor (horizontal) and Vert (vertical)
Lets you select the dominant direction in which feathering of an object or matte appears.
Hor (horizontal) extends feathering in both the positive and negative directions along the X axis (right to left and left to right on the screen). Vert (vertical) extends feathering in both the positive and negative directions along the Y axis (upward and downward on the screen).
Values range from 0 pixels (no feathering) to 63 pixels (maximum feathering).
Fixed Aspect Gangs the Hor and Vert sliders together so that they move in unison when you drag either one. Horizontal is the dominant direction.
Anti-alias Decreases the jagged appearance of a selected object’s edges. Use anti-aliasing in combination with feathering to improve the appearance of an object’s edges.
Foreground
Foreground sets the relative amount of the effect to be displayed over time. The set of available parameters varies depending on the effect.
For information on the 3D equivalent of this parameter category, see “Foreground (3D)” on page 691
.
591
Common 2D Effect Parameters
Parameter Description
Level Controls the opacity of the foreground image. Values range from 0 (transparent) to 100
(opaque).
For PlasmaWipe effects, Level controls the amount of the effect at any given point. As you increase the value, the effect reveals more incoming video.
Swap Sources Swaps the image source for the foreground and background layers of the effect.
Reverse
Animation
Invert Key
Show Alpha
Reverses the entire effect, including the direction of movement as well as the incoming and outgoing sources.
This maintains the shot continuity while reversing the movement. This option effectively creates a mirror image of the sequence of keyframes for the effect as they appear in the Effect
Preview monitor’s position bar.
The Reverse Animation parameter is only available for certain effects that do not use advanced keyframes. To reverse an effect that uses advanced keyframes, for example an edge wipe, use the Reverse Keyframes shortcut menu command in the Effect Editor. For more information, see
“Reversing Advanced Keyframes” on page 136
.
Reverses the key as follows:
• With a Chroma Key effect, displays the key color regions while showing the background image source through the foreground image area.
• With a Luma Key effect, displays the background image source through the darker areas rather than the lighter areas of the foreground image source.
• With a Matte Key effect, effectively reverses the black and white areas of the alpha channel so that foreground and background are reversed.
Displays the grayscale alpha channel used to apply the key effect to the foreground and background source. This lets you examine problem areas of the key while making adjustments.
Grid
Grid defines the Effect Grid associated with an effect. Grid parameters set in the Effect Editor override settings in the Grid Settings dialog box for that effect only. This parameter is not keyframeable, and is not available in all project types .
592
Common 2D Effect Parameters
Parameter Description
Enable button
Type menu
Fields
Sub (subfields)
Turns the local Grid effect on or off . If you disable the local Grid effect, your Avid editing application uses the global settings defined in the Grid Settings dialog box.
Selects one of the following grid types:
• Square
• Standard Film
• Academy
The Academy grid includes a safety margin on the left that is used for adding the optical sound track.
• Super 35
• Anamorphic
Determines the number of tick marks along the grid axes as well as the number of visible grid points. Values range from 8 to 32.
Determines the snap-to-grid feature between visible grid points. The value determines how many jumps are in between each visible point. Values range from 0 (turns off the snap-to-grid feature) to 10 (provides 10 jumps between each visible point).
Source Scan Size Applies to film projects, where an optical house scans film for the addition of visual effects. Values range from 720 to 9999 for Horizontal and from 243 to 9999 for Vertical.
Source Grid Offset Move the grid on the image. The Inset slider shrinks the grid proportionally. Values are set to approximately 15% of the current values in the Source Scan Size sliders.
Transfer menu Specifies how the film was transferred to video as follows:
• Full Aperture — The transfer includes everything that is visible in the frame.
• Academy — The transfer does not include the sound track area on the left side of the film.
593
Common 2D Effect Parameters
Magic Mask
Magic Mask lets you apply effects across a series of frames, using the chroma and luma values as the criteria for edge detection. After you pick a color with the eyedropper, you can adjust the
Hue, Sat, and Lum sliders to fine-tune the color selection.
Magic Mask is available in the following effects:
Correction (Media Composer | Symphony Option Only) ,
Parameter Description
Color controls Let you select a color from the video background and then refine it. For more information on the
parameter controls, see “Color Parameter Controls” on page 586
.
To colorize your effect, use the controls in the Paint Effect’s Color parameter category in conjunction with one of the Paint Effect modes.
Gain When you use the Paint Effect, Gain increases or decreases the range of pixels surrounding the color you pick that Magic Mask enables you to modify in conjunction with your selected paint mode. Gain includes or excludes pixels surrounding the color you pick that falls within a specified color range, or tolerance.
When you use the AniMatte effect, Gain increases or decreases the effect of Magic Mask on pixels that are contiguous to your color selection within the borders of a matte key. Gain applies color correction to pixels that fall within the specified color range, or tolerance, of the color you pick with the eyedropper.
The tolerance you adjust with the Gain slider is relative to the RGB values of the color you picked.
Values range from 0 to 63 pixels. Decreasing the value lessens the color range and includes fewer pixels contiguous to the matte key or color selection. Increasing the value expands the range and includes more pixels surrounding the matte key or color selection.
Soft (softness) Increases or decreases the amount of softness applied to a color selection and contiguous pixels that fall within a specified tolerance. The tolerance you adjust with the Soft slider is relative to the RGB values of the color picked in the selection. Values range from 0 to 63.
Position
Position sets the horizontal and vertical position of the effect.
594
Common 2D Effect Parameters
Parameter
X
Y
For information on the 3D equivalent of this parameter category, see “Position (3D)” on page 696
.
Some other effects have position parameter categories that differ from the standard Position parameter category. These variations are described in the following topics:
•
“Position” on page 635 (for the Avid Pan & Zoom effect)
•
“14:9 Letterbox Position H Parameter” on page 678 (for the 14:9 Letterbox Reformat effect)
•
“Rolling Title and Crawling Title Effect Parameters” on page 683
(for Rolling and Crawling
Titles)
Tracking
Description
Moves the video from side to side. Values range from –999 to 999. Negative values move the image to the left. Positive values move the image to the right.
Moves the video up and down. Values range from –999 to 999. Negative values move the image to the top. Positive values move the image to the bottom.
Lets you use tracking data to control the position of the effect. For more information, see
“Effects and Effect Parameters That Use Tracking Data” on page 304 .
By default, when Tracking is enabled, your Avid editing application maps a tracker named Point A to the T1 tracker selector.
The Axis menu lets you to use the data for both X and Y axes or for a single axis only. For
more information, see “Limiting the Effect of Position Tracking Data to a Single Axis” on page 335 .
Scaling
Scaling resizes the effect by adjusting height and width.
595
Common 2D Effect Parameters
For information on the 3D equivalent of this parameter category, see “Scaling (3D)” on page 698
.
Parameter Description
X
Y
Stretches or compresses the width of the effect. Values range from 0 to 400, where 100 indicates 100% scaling (normal size).
Stretches or compresses the height of the effect. Values range from 0 to 400, where 100 indicates 100% scaling (normal size).
Fixed Aspect Gangs the X and Y sliders together so that they move in unison when you drag either one.
When Fixed Aspect is enabled, you cannot change the aspect ratio of the effect.
Tracking Lets you use tracking data to scale the effect. For more information, see
Parameters That Use Tracking Data” on page 304 .
By default, when Tracking is enabled, your Avid editing application maps two trackers named
Point A and Point B to the two tracker selectors.
Tracking
Lets you use tracking data to control the effect. When you enable an individual selector, your
Avid editing application maps a tracker to that selector. Trackers are named Point A, Point B, and so on. For Intraframe effects, you can only enable trackers when an Intraframe object is selected.
For more information, see “Motion Tracking and Stabilization” on page 300 .
Transition Parameters
Transition parameters let you define the length and position of a transition effect. They appear at the bottom of the Effect Editor and are active for all transition effects. Transition parameters are not keyframeable .
596
Film Effects Blowup Parameter
Transition Effect Alignment button (left, with menu open below) and Transition Effect Duration box (right) in the
Effect Editor
Parameter
Transition Effect
Alignment
Transition Effect
Duration
Description
Specifies the start of the transition effect relative to the cut point in the sequence. The following menu options are available:
• Ending at Cut — The transition effect starts a number of frames before the cut defined by the duration, such that the effect completes at the cut point in the video.
• Centered on Cut — The transition is centered on the cut so that half the effect occurs before the cut point and half occurs after the cut point in the sequence.
• Starting at Cut — The transition effect starts immediately after the last frame of the outgoing video is displayed.
• Custom Start — Lets you specify the number of frames before and after the cut to be included in the effect.
The icon on the Transition Effect Alignment button shows the alignment status at the currently selected cut point. If the cut point does not have a transition effect, the icon is a vertical bar. If the cut point has an existing transition effect, the icon indicates the alignment of the transition effect.
Specifies the length of time that the effect will span the transition. The format (for example, 1:00 is 1 second and 0 frames) is determined by the Transition Effect Duration setting you select at the top of the Effect Preview window.
Film Effects Blowup Parameter
Blowup lets you enlarge and resposition the image.
597
Generator Effect Parameters
Parameter Description
Field Controls the size of the image. Values range from 0 (leaves the image size unchanged) to 12
(increases the image to the maximum size).
X Pos (X position) Lets you position the image horizontally on the screen. Values range from -24 to 24, where 0 is unchanged.
Y Pos (Y position) Lets you to position the image vertically on the screen. Values range from -18 to 18, where 0 is unchanged.
Generator Effect Parameters
This section contains reference summaries for the effect parameters that are unique to the
Generator effect category.
SubCap Effect Parameters
SubCap parameters control the text and appearance of subtitles or captions. For illustrated examples of the use of SubCap effect parameters, see
Parameter Adjustments” on page 451
. SubCap effect parameters are not keyframeable.
Category Control Description
Edit Global
Properties
Opens the Global Properties dialog box, which lets you add information to a caption effect, manage parameter stylesheets, and synchronize effect parameters and information across all effects on a track or all effects in a sequence. For more information, see
“Adding Information to a SubCap Effect” on page 443
, “SubCap Effect Global Properties” on page 602 ,
SubCap Effect Stylesheets” on page 449 , and
Parameters and Information” on page 445 .
Bypass Effect Turns the display of the subtitle on or off.
Caption Files Import Caption
Data
Opens the “Select a file that contains caption data” dialog box, which lets you import caption data from an EBU N19 or a DS caption file. For more information, see
“Importing a Caption File” on page 441 .
Export Caption
Data
Opens the “Export caption data to the specified file” dialog box, which lets you export caption data to an EBU N19 or a DS caption file. For more information,
see “Exporting SubCap Effect Data to Caption Files” on page 446 .
598
Generator Effect Parameters
Category
Text
Appearance
Control Description
Color
Opacity
Font Face
Sets the color of the text. For more information on the parameter controls, see
“Color Parameter Controls” on page 586 .
Sets the opacity of the text. Values range from 0 (fully transparent) to 1 (fully opaque) in 0.1 increments.
Sets the font used for the text. If you need support for Unicode characters, select a font that is Unicode-enabled.
Font Size Sets the size of the text font in vertical pixels (scan lines). Values range from 0 to 999.
n
If caption objects are very large (for example, if you are working with a very large font size), you might experience performance limitations, for example, during real-time playback.
Line Weight If Basic Outline is selected in the Outline menu, extends the outline into the text characters, making the outline thicker and the text characters thinner. If No
Outline is selected in the Outline menu, varies the thickness of the text characters. Values range from 0 to 999.
Outline Weight Controls the thickness of the outline outside the text characters. The higher the value, the thicker the outline becomes and the further it extends beyond the edges of the text characters. Values range from 0 to 999.
Outline menu Select Basic Outline to add an outline to text characters. Use the Line Weight and Outline Weight thumbwheels above the Outline menu to control the thickness of the outline. Use the Color control below the Outline menu to set the color of the outline.
Select No Outline, then adjust the Line Weight thumbwheel to vary the thickness to text characters without using a differently colored outline.
n
Style sheets created in previous releases of Avid editing applications do not include the properties that control outlines. You must resave existing style sheets to add outline properties to them.
Color Sets the color of the outline surrounding text characters. For more information on the parameter controls, see
“Color Parameter Controls” on page 586 .
599
Generator Effect Parameters
Category
Box
Appearance
Control Description
Text Shadow Sets the type of shadow used for the text. The options are:
• No Shadow
• Standard Shadow
• Custom Shadow
If you select Standard Shadow, your Avid editing application applies a default shadow offset and direction. The shadow appears a little below and to the right of the text.
If you select Custom Shadow, use the Radius and Angle sliders to control the offset and direction of the shadow:
• Radius controls the shadow offset. Values range from 0 (no offset) to 1
(maximum offset) in 0.1 increments.
• Angle controls the direction of the shadow. Values range from 0 to 6.3 in
0.1 increments, where both 0 and 6.3 place the shadow directly to the right of the text and 3.1 (the slider’s midpoint) places the shadow directly to the left of the text.
The shadow color is calculated automatically based on the hue and opacity set for the text.
Text
Alignment
Color
Sets the alignment of the text (Left, Center, or Right) within its background box.
Sets the color of the background box. For more information on the parameter
controls, see “Color Parameter Controls” on page 586
.
Opacity
Box Style
Sets the opacity of the background box. Values range from 0 (fully transparent) to 1 (fully opaque) in 0.1 increments.
Sets the style for the background box. The options are:
• One Box — a single box surrounds the entire caption text, even if the text appears in multiple rows.
• Separate Boxes for Each Row — each row of text has its own background box.
Anchor Box to Controls the position of the box with respect to the text. The options are:
• Anchor to Bottom of Text — the bottom of the box is anchored to the bottom of the text. As more text is typed into a multi-row caption, the text and the box expand up the screen from the anchor position.
• Anchor to Top of Text — the top of the box is anchored to the top of the text. As more text is typed into a multi-row caption, the text and the box expand down the screen from the anchor position.
600
Generator Effect Parameters
Category Control Description
Justify Anchor Controls the horizontal location of the anchor with respect to the box. The options are:
• Anchor Left — the anchor is positioned at the left corner of the box (either top or bottom, depending on the value set in the Anchor Box to control).
• Anchor Center — the anchor is positioned at the center of either the top or bottom edge of the box (depending on the value set in the Anchor Box to control).
• Anchor Right — the anchor is positioned at the right corner of the box
(either top or bottom, depending on the value set in the Anchor Box to control).
Anchor
Position
Controls the location of the anchor for the text and its background box. This anchor point displays in the Effect Preview monitor and you can also position it
by dragging it directly in the monitor. For more information, see “Adjusting
SubCap Effect Parameters” on page 444 .
The X slider controls the horizontal location of the anchor; the Y slider controls the vertical location of the anchor. Values range from –999 to +999, where 0 is the center of the screen.
Box Width Controls how the width of the background box is determined. The options are:
• Fixed Width (Clip) — the width of the box is fixed at the size set by the
Box Width thumbwheel. Caption text overflows the box and is not visible when it exceeds the width of the box.
• Fixed Width (Wrap) — the width of the box is fixed at the size set by the
Box Width thumbwheel. Caption text wraps to a new line when it exceeds the width of the box.
• Each row as wide as widest — the box for each line of text is the width of the widest line of text.
• Each row as wide as needed — the box for each line of text is as wide as it needs to be to accommodate that line of text.
Use the Box Width thumbwheel to set a fixed width for the background box.
Values range from 0 to 2000.
601
Generator Effect Parameters
Category Control Description
Number of
Rows of Text
Controls how many rows of text are allowed for the caption. The options are:
• As Many Rows as Needed — allows as many rows as are needed to accommodate the caption text and observe other settings such as box width.
• Exactly N Rows — sets an exact number of rows. If there is more text for the caption than can fit in the number of rows, the overflow text is not visible. If there is not enough text to fill the number of rows, one or more empty rows display.
• At Most N Rows — sets a maximum number of rows. If there is more text for the caption than can fit in the number of rows, the overflow text is not visible. If there is not enough text to require the maximum number of rows, your Avid editing application uses only the number of rows needed for the text .
Use the Row Count thumbwheel to set an exact or a maximum number of rows.
Values range from 1 to 25.
Padding
Caption text box
Adds extra pixels of padding between the edges of the background box and the edges of the text it contains. Use the Vertical slider to add padding to the top and bottom of the box, and the Horizontal slider to add padding to the sides of the box. Values range from 0 to 999.
Row Spacing Adjusts the line spacing between rows of text. Values range from –10 to 50, where 0 represents no change to the default line spacing for the font. Negative values move rows of text closer together. Positive values move rows of text further apart.
Caption Text Edit Master
Caption List
Opens the Master Caption List dialog box, which lets you view and edit all of
Displays the caption text and lets you enter caption text. For more information,
see “Entering Caption Text Directly in the Effect Editor” on page 440
.
SubCap Effect Global Properties
Tab
Contacts
Option
Publisher
Country of Origin
Description
Enter up to 32 characters of text that describe the publisher of the content, for example a company name.
Select a country name from the list. (Your Avid editing application converts the name to a standard country code in a
.stl file.)
602
Generator Effect Parameters
Tab Option Description
Custom
Editor’s Name
Editor’s Contact Details
Translator’s Name
Translator’s Contact Details
Enter up to 32 characters of text in each of these text boxes to record information about the editor and translator for the content. For example, you might enter an e-mail address or telephone number in the Contact Details text boxes.
Enter up to 576 characters of text in the text box that records any custom information that you want to include with the effect.
Program Revision Date
Creation Date
Language
Enter dates to track the original creation date and the latest revision date for the content.
Select a language from the list. (Your Avid editing application converts the language name to a standard language code in a .stl file.)
Original Program Title
Original Episode Title
Translated Program Title
Translated Episode Title
Enter up to 32 characters of text in each of these text boxes to record information about the titles of the program and episode.
n
The character limits for the information categories in the Contacts, Custom, and Program tabs are imposed by the EBU N19 (.stl) caption file standard.
Stylesheets
Synchronize
Displays a list of caption parameter stylesheets, and lets you manage and apply stylesheets. For more information see
“Working with SubCap Effect Stylesheets” on page 449
.
Displays a list of all SubCap effect parameters and information categories and lets you define how changes to these parameters and categories propogate in a sequence. For more information, see
“Synchronizing SubCap Effect Parameters and
.
Timecode Burn-In Effect Parameters
Timecode Burn-In parameters control the content and appearance of the timecode displays.
Timecode Burn-In effect parameters are not keyframeable.
Category
Display 1,
Display 2,
Display 3
Description
Let you add up to three timecode displays to the video. Click the Enable button for the category to activate the display.
Each Display category contains Reader and Type menus, and Timecode Display and
Appearance subcategories, as described in the following rows of this table.
603
Generator Effect Parameters
Category Description
Reader menu Selects the basic type of timecode or other information for the display. The following options are available:
• Timecode
• Source Timecode
The timecode of the source clip at the current location. If there are multiple clips on different tracks in the timeline, you can use the Source Track menu to select the clip whose timecode you want to display, as described in the Timecode Display row of this table.
• Edgecode (if available for film-originated material)
• Source Edgecode (if available for film-originated material)
The edgecode of the source clip at the current location. If there are multiple clips on different tracks in the timeline, you can use the Source Track Number menu to select the clip whose edgecode you want to display, as described in the Timecode Display row of this table.
• Frames
• Source Clip Name
The name of the source clip at the current location. If there are multiple clips on different tracks in the timeline, you can use the Source Track menu to select the clip whose name you want to display, as described in the Timecode Display row of this table.
• Sequence Name
• Source Bin Column, Sequence Bin Column
The information from the bin column you select. Select the bin column name you want to use from the Column Name menu that appears below the Display Label and Display Fields buttons. To display a custom, user-defined bin column, select either Custom Property or
Enhancement from the Column Name menu, and then type the name of the custom column in the text box that appears below the Column Name menu.
• Other Counters
Select Other Counters to display a submenu, the Bin Timecode Column. Select this submenu to display auxiliary timecodes and film related options.
604
Generator Effect Parameters
Category Description
Type menu Selects an option to control how your Avid editing application calculates the timecode to display. These are equivalent to options available in the Tracking Information menus above the monitors (for more information, see “Tracking Format Options” in the Help).
Depending on your selection in the Reader menu, options in the Type menu might not be relevant or might result in an unchanged display. For example, if you select Frames in the
Reader menu, the Start and Absolute options yield the same display.
The following options are available:
• Current
• End
• Duration
• Mark IN
• Mark OUT
• I/O
• Remaining
• Absolute
Display Label If this option is selected, the display begins with a label identifying the timecode format, for example, Mas TC1 01:00:01:16 . If this option is deselected, the display shows only the timecode itself, for example, 01:00:01:16 .
Display Fields If this option is selected, the display shows the field number, for example, 01:00:01:16.2
for field-based media.
605
Generator Effect Parameters
Category
Timecode
Display
Description
Provides additional controls for selecting the format or source of the information that appears in the timecode displays. The controls vary depending on the selection you make in the Reader menu, as follows:
• If Timecode, Source Timecode, Edgecode, or Source Edgecode is selected in the Reader menu, a Timecode Format menu appears that lets you select the timecode format when multiple timecode formats are available for the material. For more information, see
“Displaying Timecodes in a 24p or 25p Project” in the Help.
• If Edgecode or Source Edgecode is selected in the Reader menu, a Film Controls subcategory appears, containing a Film Type menu that lets you select the film type. In most circumstances you can use the “default film type” option. However, depending on the information available in your bins and your selection in the Film and 24p Settings dialog box for a film project, you might have more than one ink number format that you can display.For more information, see “Film Shoot Specifications” and “Film and 24P Settings” in the Help.
• If Source Timecode, Source Edgecode, or Source Clip Name is selected in the Reader menu, a menu appears that lets you select the track in the Timeline that is the source of the timecode or clip name information. You can select Current Track, which refers to the track the Timecode effect is on, or any other video or audio by its track name, for example, V3.
• If Frames is selected in the Reader menu, a Local Frame Count button appears below the
Display Label and Display Fields buttons. Select Local Frame Count to display the frame number for the current clip. Deselect Local Frame Count to display the frame number for the sequence.
• If Sequence Name is selected in the Reader menu, the Timecode Display category does not contain any controls.
606
Illusion FX Effect Parameters
Category Description
Appearance Each Display category and the Notes Track category contain an Appearance subcategory. The
Appearance subcategory contains the following subcategories and controls:
• Position — Use the X and Y sliders to set the position of the display’s anchor point within the video frame. You can also position the display directly in the monitor by dragging the anchor point (located at the top left corner of the display).
• Font Size — Use the thumbwheel to set the font size used for the display’s text.
The font size value is in absolute pixels, based on the font’s metrics. The relative size of the display’s text changes when you switch between SD and HD because HD resolutions have more vertical pixels than SD resolutions. Text that is relatively large and readable in SD becomes considerably smaller if, for example, you switch the project type to an HD format.
If you need to switch resolutions and need your timecode display to maintain the same relative size, render the effect.
• Text — Use the color controls to set the color of the text (you can use the R, G, and B sliders, or use the Other Options button or the eyedropper to pick a color, as described in
“Adjusting a Color Parameter for an Effect” on page 91
). Use the Text Opacity slider to set the opacity of the text — values range from 0 (fully transparent) to 1 (fully opaque) in 0.1 increments. Use the Line Weight thumbwheel to control the width of the black outline around text characters (when Use Text Outline is selected), or to add thickness to the text characters (when Use Text Outline is deselected).
• Background — Use the color controls to set the color of the rectangular background for the display (you can use the R, G, and B sliders, or use the Other Options button or the
eyedropper to pick a color, as described in “Adjusting a Color Parameter for an Effect” on page 91
). Use the Border Opacity slider to set the opacity of the rectangular background — values range from 0 (fully transparent) to 1 (fully opaque) in 0.1 increments.
Notes Track Lets you enter a text annotation in the text box, for example, a comment that you want to display in a review version of a sequence. This category also contains an Appearance subcategory for controlling the look of the notes track, as described in the previous row of this table.
The anchor point for the notes track is always visible in the monitor. The display itself appears as soon as you type text in the text box.
Illusion FX Effect Parameters
This section contains reference summaries for the effect parameters that are unique to the
Illusion FX effect category.
607
Illusion FX Effect Parameters
Border Parameter for Illusion FX Effects
The Border parameter category is available for the following Illusion FX effects: Crystal,
FluidBlur, FluidColorMap, FluidMorph, Kaleidoscope, Melt, Particle Blast, Particle Orbit,
Particle Wind, Radial Blur, Ripple, Rollup, Shear, Sphere, Swirl, Twist, and Wave.
Use the Left, Right, Top, and Bottom sliders to prevent black edges of the source clip from warping into the effect.
Color Mix Effect Input Parameters
Parameter Description
Color Level Sets the amount of color to add. Values range from 0 (no color) to 100 (maximum color).
Color controls
Selects the color. For more information on the parameter controls, see “Color Parameter
Crystal Effect Input Parameters
Parameter Description
Size Sets the radius of the polygons in pixels.
608
Illusion FX Effect Parameters
Parameter Description
Jitter Sets the randomness of the shape of the polygons. A value of 0 creates regular hexagons — the higher the value, the more random the shapes.
Random Seed Sets the base number your Avid editing application uses to calculate all random values. Each value results in a different random effect. This parameter is not keyframeable.
Anti-alias Sets whether or not transformed areas are smoothed. This parameter is not keyframeable.
Film Grain Effect Input Parameters
Parameter Description
Level Sets the amount of graininess.
Size
Color
Sets the size of the individual grain elements.
Simulates the slight color and luminance imperfections in film footage caused by the chemical processes used to transfer the negative to the film. The default setting applies a balanced combination of color and luminance imperfections. Higher values add more color imperfections and fewer luminance imperfections. Lower values add more luminance imperfections and fewer color imperfections.
Field Mode Causes the grain pattern to update every field.
Hilite Grain Adds grain to the brighter areas of the image.
Shadow Grain Adds grain to the darker areas of the image.
609
Illusion FX Effect Parameters
Flare Effect Input Parameters
Parameter Description
Brightness Sets the brightness of the flare. Values range from 0 (no flare) to 100 (maximum brightness).
Size
Width
Sets the diameter of the flare ring.
Sets the distance between the inner and outer edges of the flare ring.
Amount Sets the amount of distortion to the flare ring (0 is no distortion).
Random Seed Sets the base number your Avid editing application uses to calculate all random values. Each value results in a different random effect. This parameter is not keyframeable.
X, Y Sets the center of the flare ring.
FluidBlur Effect Input Parameters
Parameter
Blur Amount
Description
Sets the level of blur for objects that are moving.
The amount of blur ramps linearly from 0 to the Blur Amount value as the pixel motion increases from the Lower Motion Threshold value to the Upper Motion
Threshold value. The faster an object moves, the more it is blurred.
610
Illusion FX Effect Parameters
Parameter Description
Lower Motion
Threshold,
Upper Motion Threshold
Your Avid editing application does not blur objects moving less than the Lower
Motion Threshold number of pixels between frames or fields or more than the Upper
Motion Threshold number of pixels between frames or fields. Your Avid editing application blurs objects whose movement falls between the two values by the Blur
Amount.
Trail Instructs your Avid editing application to add an amount from the previous frame’s (or field’s) blur to the current frame. This produces smooth movement, especially as objects move along curved paths.
Sharpen Leading Edge Lets you keep the front edge of an object crisp and clear while other portions are blurred.
Progressive Source If your sources are progressive, enabling Progressive Source produces smoother results. Use this option if your footage was captured or converted to progressive footage (that is, not interlaced). This option has no effect in 24p projects because your
Avid editing application assumes that you are using progressive footage.
FluidColorMap Effect Input Parameters
Parameter Description
Min Motion Threshold,
Max Motion Threshold
Objects moving less than the Min Motion Threshold number of pixels between frames
(or fields) have the minimum saturation and luminance. Objects moving more than the
Max Motion Threshold number of pixels between frames (or fields) have the maximum saturation and luminance. The amount of saturation depends on the
Constant Saturation value.
Brightness and color saturation increase as the motion of an object increases from the minimum threshold value to the maximum threshold value. The faster an object moves, the brighter and more color saturated it becomes.
611
Illusion FX Effect Parameters
Parameter
Constant Saturation
Progressive Source
Description
Controls how much the Min Motion Threshold and Max Motion Threshold values affect the color saturation (these values always control the luminance of the image).
When the Constant Saturation value is low, the Min Motion Threshold and Max
Motion Threshold values strongly affect saturation as well as luminance. When the
Constant Saturation value is high, the values affect saturation to a lesser degree. If you set Constant Saturation to the maximum value, motion has no effect on color saturation.
If your sources are progressive, enabling Progressive Source produces smoother results. Use this option if your footage was captured or converted to progressive footage (that is, not interlaced). This option has no effect in 24p projects because your
Avid editing application assumes that you are using progressive footage.
FluidMorph Effect Source and Input Parameters
Source Menu
Option Description
Still->Still Your Avid editing application takes snapshots of the last frame of outgoing video and the first frame of incoming video and creates an output that is a morph of the two images.
Stream->Stream Your application creates the output by morphing the two clips, frame by frame.
Stream->Still
Still->Stream
Your application creates the output by morphing each frame of the outgoing video with thefirst frame of incoming video.
Your application creates the output by morphing the last frame of the outgoing video with each frame of the incoming video.
Input Parameters
612
Illusion FX Effect Parameters
Parameter Description
Feature Match When Feature Match is selected, your Avid editing application attempts to match features between the two clips when it creates the morph for each frame.
When Feature Match is deselected, your Avid editing application creates the morph based on the brightness of the two images.
Swap Sources Specifies whether to apply the effect to incoming or outgoing video. This parameter is not keyframeable.
Progressive Source Use this option if your footage was captured or converted to progressive footage (that is, not interlaced). If your sources are progressive, enabling Progressive Source produces smoother results. This option has no effect in 24p projects because your Avid editing application assumes that you are using progressive footage.
Iris Effect Input Parameters
Parameter Description
Amount Sets the proportion of each clip to be displayed. Values range from 0 (displays all of the foreground clip) to 100 (displays all of the background clip). Typical keyframing has a value of
0 at the first keyframe and 100 at the last keyframe.
Softness Sets the size of the area over which the pixels are faded from the foreground clip to the background clip.
Sets the center of the iris wipe.
X, Y
Swap Sources Specifies whether to apply the effect to incoming or outgoing video. This parameter is not keyframeable.
613
Illusion FX Effect Parameters
Kaleidoscope Effect Input, Center, and Offset Parameters
Input Parameters
Parameter
Symmetry
Angle
Scale
Center Parameters
Description
Sets the number of mirrors.
Sets the angle of the mirrors.
Sets the scale of the image.
Parameter Description
X
Y
Sets the horizontal location of the center of the mirrors.
Sets the vertical location of the center of the mirrors.
You can also set the center of the mirror by clicking and dragging the crosshair marker within the image.
Offset Parameters
Parameter Description
X, Y Use the X and Y sliders to set the offset from the original source area.
You can also click the corresponding marker, and drag within the image.
614
Illusion FX Effect Parameters
Parameter Description
Anti-alias Sets whether or not transformed areas are smoothed. This parameter is not keyframeable.
Lightning Effect Generation, Core, and Glow Parameters
Generation Parameters
Parameter
Amount
Branch Probability
Random Seed
Render Mode menu
Description
Sets the proportion of the lightning to be displayed. Values range from 0 (no lightning) to 100 (complete lightning bolt). Typical keyframing has a value of 0 at the first keyframe and 100 at the last keyframe.
Sets the likelihood that the lightning has few or many branches. A value of 0 displays no branches. The higher the value, the more branches are likely.
Sets the base number upon which all random values are calculated. Each value results in a different random effect. This parameter is not keyframeable.
Click to set the quality of the rendered lightning:
• Quick — use to view just the motion of the lightning.
• Standard — use to view the full lightning without anti-aliasing while editing the animation.
• Anti-aliased — use to ensure that fine branches do not break up.
Core Parameters
615
Illusion FX Effect Parameters
Parameter Description
Width Sets the radius of the core in pixels.
Color controls Selects the color for the core of the lightning. For more information on the parameter controls,
see “Color Parameter Controls” on page 586
.
Glow Parameters
Parameter
Width
Color controls
Description
Sets the radius of the glow in pixels.
Selects the color for the glow surrounding the lightning. For more information on the parameter controls, see
“Color Parameter Controls” on page 586 .
Melt Effect Input Parameters
Parameter
Bleed
Melt Up
Amount
Description
Changes the melt image to a more dramatic effect.
Reverses the direction of the melt.
Sets the progression of the effect. A value of 0 has no effect, and all of the foreground clip shows. The higher the value, the more of the foreground clip melts away to reveal the background clip. Typical keyframing has a value of 0 at the first keyframe and 100 at the last keyframe.
616
Illusion FX Effect Parameters
Parameter
Strength
Random Seed
Anti-alias
Swap Sources
Description
Sets the strength of the distortion. The higher the value, the greater the distortion.
Sets the base number upon which all random values are calculated. Each value results in a different random effect. This parameter is not keyframeable.
Sets whether or not transformed areas are smoothed. This parameter is not keyframeable.
Specifies whether to apply the effect to incoming or outgoing video. This parameter is not keyframeable.
Motion Blur Effect Input Parameters
Parameter
Amount
Direction
Description
Sets the length of the blur.
Sets the direction of the blur. A value of 0 degrees is 3 o’clock. Positive values move counterclockwise.
Pagecurl Effect Input Parameters
Parameter Description
Turn Left
Reverse
Controls the direction of the page curl. For examples, see the following table. This parameter is not keyframeable.
When Reverse is selected, incoming video peels on. When Reverse is deselected, outgoing video peels off. For examples, see the following table. This parameter is not keyframeable.
Swap Sources Specifies whether to apply the effect to incoming or outgoing video. For examples, see the following table. This parameter is not keyframeable.
617
Illusion FX Effect Parameters
The following table describes the possible Pagecurl parameter combinations and shows an example of the results.
Parameter
Values
Turn Left: Off
Reverse: Off
Swap Sources: Off
Result Parameter Values Result
Turn Left: Off
Reverse: Off
Swap Sources: On
Turn Left: On
Reverse: Off
Swap Sources: Off
Outgoing video peels off
Turn Left: On
Reverse: Off
Swap Sources: On
Incoming video peels off
Turn Left: Off
Reverse: On
Swap Sources: Off
Outgoing video peels off
Turn Left: Off
Reverse: On
Swap Sources: On
Incoming video peels off
Turn Left: On
Reverse: On
Swap Sources: Off
Incoming video peels on
Turn Left: On
Reverse: On
Swap Sources: On
Outgoing video peels on
Incoming video peels on
Outgoing video peels on
618
Particle Blast Effect Input Parameters
Illusion FX Effect Parameters
Parameter Description
Amount Sets the progression of the effect. The larger the difference in the Amount value between keyframes, the faster the effect happens.
Sets the radius of the particles.
Size
Spacing
Front Speed
Sets the space between the center of the original position of the particles. This parameter is not keyframeable.
Controls whether the particles in the center of the blast start to move before the particles at the outside edges.
Front Randomness Allows particles nearest the center to move at different speeds.
Speed Sets the speed at which particles move apart.
Speed Randomness Allows particles to move at different speeds to give a more natural effect.
Acceleration Controls how quickly a particle reaches the full speed of the blast. The higher the value, the more quickly the particle reaches full speed.
Bumpiness
Swap Sources
Adds a shadow to the edge of the particles.
Specifies whether to apply the effect to incoming or outgoing video. This parameter is not keyframeable.
619
Particle Orbit Effect Input Parameters
Illusion FX Effect Parameters
Parameter Description
Amount Sets the progression of the effect. The larger the difference in the Amount value between keyframes, the faster the effect happens.
Sets the radius of the particles.
Size
Spacing
Bumpiness
Speed
Sets the space between the center of the original position of the particles. This parameter is not keyframeable.
Adds a shadow to the edge of the particles.
Sets the speed at which particles orbit.
Swap Sources Specifies whether to apply the effect to incoming or outgoing video. This parameter is not keyframeable.
Particle Orbit Effect Parameter Example
When you use this effect as a transition effect, Avid recommends the following parameter changes:
• At the first keyframe, set initial Amount and Bumpiness values to 0 so the transition begins smoothly.
• Add a keyframe to increase the Amount value during the transition. For example, change the value from 0 to 40.
• At the same keyframe, set the Size value. For example, reduce Size from 10 to 0.
• (Option) At the same keyframe, increase Bumpiness. Increasing Bumpiness gives additional texture to the particles. For example, change the value from 0 to 100.
The following illustration shows four frames from a transition effect using the values in the example.
620
Illusion FX Effect Parameters
Particle Wind Effect Input Parameters
Parameter
Amount
Size
Spacing
Front Speed
Description
Sets the progression of the effect. The larger the difference in the Amount value between keyframes, the faster the effect happens.
Sets the radius of the particles.
Sets the space between the center of the original position of the particles. This parameter is not keyframeable.
Controls whether the particles near the front edge (where the wind first hits) start to move before the particles at the outside edge.
621
Illusion FX Effect Parameters
Parameter Description
Front Randomness Allows particles nearest the front to move at different speeds.
Speed Sets the wind speed.
Speed Randomness Allows particles anywhere within the effect to move at different speeds, giving a more natural effect.
Acceleration Controls how quickly a particle reaches the full speed of the wind. The higher the value, the more quickly the particle reaches full speed.
Angle
Bumpiness
Swap Sources
Sets the source direction of the wind. A value of 0 degrees is 3 o’clock. Positive values move counterclockwise.
Adds a shadow to the edge of the particles.
Specifies whether to apply the effect to incoming or outgoing video. This parameter is not keyframeable.
Pattern Generator Effect Background, Number, and Circle Parameters
Background Parameters
622
Illusion FX Effect Parameters
Parameter
Pattern Type menu
Axis menu
Color controls
Description
Sets the pattern to be used:
• Solid color
• EBU bars (75%)
• Color bars (75%)
• Color bars (100%)
• EIA bars
• SMPTE bars
• Color ramps
• Cross ramp
• Grid
If you select the Grid option, the background color is black if Base Color has 50% or greater luminance, or white if Base Color has less than 50% luminance.
Determines whether color bars are drawn horizontally (X axis) or vertically (Y axis).
Sets the color of the clip (when the Pattern Type is set to Solid Color) or of the grid lines (when the Pattern Type is set to Grid). The background color of the grid is black if Base Color has 50% or greater luminance, or white if Base Color has less than 50% luminance. For more information on the parameter controls, see
.
Number Parameters
Parameter
Number Offset
Description
Sets the offset of the number from the current frame number.
623
Illusion FX Effect Parameters
Parameter
Opacity
Text Size
Stroke Width
Color controls
Position
Circle Parameters
Description
Sets the opacity of the number.
Sets the size of the number.
Sets the width of the number stroke.
Sets the color of the number. For more information on the parameter controls, see
“Color Parameter Controls” on page 586 .
Sets the horizontal (X) and vertical (Y) position of the center of the number.
Parameter
Size
Width
Opacity
Color controls
Description
Sets the radius of the circle.
Sets the width of the circle outline.
Sets the opacity of the circle.
Sets the color of the circle. For more information on the parameter controls, see “Color
Parameter Controls” on page 586
.
Sets the horizontal (X) and vertical (Y) position of the circle.
Position
Pinch Effect Input Parameters
624
Illusion FX Effect Parameters
Parameter
Amount
Size
Position
Anti-alias
Description
Sets the progression of the effect. The larger the difference in the Amount value between keyframes, the faster the effect happens.
Sets the diameter of the affected area.
Sets the horizontal (X) and vertical (Y) center of the effect.
Sets whether or not transformed areas are smoothed. This parameter is not keyframeable.
Radial Blur Effect Input Parameters
Parameter
Zoom
Angle
Position
Render Mode menu
Description
Sets the scaling of the blur. Smaller values zoom in and larger values zoom out.
Sets the rotation of the blur.
n
This effect can take a long time to render. The greater the angle, the longer the rendering takes.
Sets the horizontal (X) and vertical (Y) center of the effect.
Determines whether just the center marker shows, or how the effect is rendered. Locate shows the center marker — use this option while setting up the center.
• Locate
• Render Low Quality
• Render Medium Quality
• Render High Quality
625
Illusion FX Effect Parameters
Random Blend Effect Input Parameters
Parameter
Amount
Random Scale
Swap Sources
Description
Sets the amount of blend.
Sets the amount of randomness. This allows your Avid editing application to blend different portions of the image at different rates.
Specifies whether to apply the effect to incoming or outgoing video. This parameter is not keyframeable.
Ripple Effect Motion, Generation, and Illumination Parameters
Motion Parameters
Parameter Description
Amount Sets the progression of the effect. The larger the difference in the time value between keyframes, the faster the effect happens.
Wave Speed Sets how fast the waves move.
Ripple Spread Sets the width of the ripple from the inner ring to the outer ring.
Reflections When Reflections is selected, waves reflect off the edges of the image, as though hitting a wall.
626
Illusion FX Effect Parameters
Generation Parameters
Parameter Description
Strength
Length
Sets the height of the waves.
Sets the distance between the wave peaks.
Number of Ripples Sets the number of ripples.
Random Seed Sets the base number upon which all random values are calculated. Each value results in a different random effect. This parameter is not keyframeable.
Anti-alias Sets whether or not transformed areas are smoothed. This parameter is not keyframeable.
Illumination Parameters
Parameter
Color controls
Angle
Description
Sets the color of the light. For more information on the parameter controls, see
Parameter Controls” on page 586
.
Sets the source direction of the light. A value of 0 degrees is 3 o’clock. Positive values move counterclockwise.
627
Illusion FX Effect Parameters
Rollup Effect Input Parameters
Parameter
Amount
Curl Size
Direction
Anti-alias
Swap Sources
Description
Sets the proportion of each clip that displays. Values range from 0 (displays all of the foreground clip) to 100 (displays all of the background clip). Typical keyframing has a value of 0 at the first keyframe and 100 at the last keyframe.
Sets the size of the roll.
Sets the direction of the rollup. A value of 0 degrees is 3 o’clock. Positive values move counterclockwise.
Sets whether or not transformed areas are smoothed. This parameter is not keyframeable.
Specifies whether to apply the effect to incoming or outgoing video. This parameter is not keyframeable.
Shear Effect Input Parameters
628
Illusion FX Effect Parameters
Parameter Description
Amount Sets the proportion of each clip that displays. Values range from 0 (displays all of the foreground clip) to 100 (displays all of the background clip). Typical keyframing has a value of 0 at the first keyframe and 100 at the last keyframe.
Min Width, Max Width Sets the minimum and maximum possible width of the slats.
Width Randomness Controls the variety of sizes of slats. Your Avid editing application creates slats of various widths in between the minimum and maximum width value.
Spread
Angle
Sets the randomness of when individual strips start moving. A value of 0 causes all strips to start at the same time.
Sets the direction of the effect. A value of 0 degrees is 3 o’clock. Positive values move counterclockwise.
Random Seed
Anti-alias
Swap Sources
Sets the base number upon which all random values are calculated. Each value results in a different random effect. This parameter is not keyframeable.
Sets whether or not transformed areas are smoothed. This parameter is not keyframeable.
Specifies whether to apply the effect to incoming or outgoing video. This parameter is not keyframeable.
Sparkler Effect Generation, Movement, Core, and Glow Parameters
Generation Parameters
Parameter Description
Birth Rate
Lifetime
Sets the number of sparks generated every frame.
Sets (in frames) how long each spark lives.
629
Illusion FX Effect Parameters
Parameter Description
X, Y
Link Speed
Length
Sets the center of the effect.
If you keyframe the center of the effect, Link Speed causes your Avid editing application to add the movement of the center to the movement of the sparks.
Sets the cumulative exposure of the sparks. For example, a value of 3 produces an image that looks as though you left a virtual camera shutter open for the last three frames.
Speed Bias X,
Speed Bias Y
Sets the bias to the direction of the sparks. Your Avid editing application adds these values to the initial random directions.
Movement Parameters
Parameter Description
Speed
Gravity
Sets the value around which the speed of the sparks is randomized.
Sets the attraction of the sparks downward or upward. The greater the value, the more the sparks are attracted downward.
Air Resistance Sets the air resistance. The higher the value, the less the sparks radiate outward.
Wind X, Wind
Y
Sets a virtual directional wind, which affects the trajectory of the sparks. The Air Resistance value must be greater than 0 for Wind to have an effect.
Turbulence Adds randomness to the movement of the sparks.
Core and Glow Parameters
630
Illusion FX Effect Parameters
Parameter
Core Radius
Glow Radius
Color controls
Description
Sets the radius of the core in pixels.
Sets the radius of the glow in pixels.
Sets the color of the core or glow. For more information on the parameter controls, see
“Color Parameter Controls” on page 586 .
Sphere Effect Input Parameters
Parameter
Amount
Size
X, Y
Anti-alias
Description
Sets the scale of the distortion. Negative values distort the image inward. Positive values distort it outward.
Sets the diameter of the circle as a normalized proportion of the vertical size of the image.
Sets the center of the effect.
Sets whether or not transformed areas are smoothed. This parameter is not keyframeable.
Swirl Effect Input Parameters
Parameter
Amount
Size
Description
Sets the scale of swirl. Negative values swirl the image counterclockwise. Positive values swirl it clockwise.
Sets the diameter of the circle as a normalized proportion of the vertical size of the image.
631
Illusion FX Effect Parameters
Parameter
X, Y
Anti-alias
Description
Sets the center of the effect.
Sets whether or not transformed areas are smoothed. This parameter is not keyframeable.
Twist Effect Input Parameters
Parameter
Amount
X, Y
Axis menu
Anti-alias
Description
Sets the amount of twist.
Sets the center of the effect.
Click to set whether the twist applies horizontally (X axis) or vertically (Y axis).
Sets whether or not transformed areas are smoothed. This parameter is not keyframeable.
Wave Effect Input Parameters
632
Image Effect Parameters
Parameter
Amount
Minimum Size,
Maximum Size
Horizontal Factor,
Vertical Factor
Number of Waves
Speed
Random Seed
Anti-alias
Description
Sets the scale of swirl. Negative values swirl the image counterclockwise. Positive values swirl it clockwise.
Sets the minimum wavelength and the maximum wavelength.
The amount of horizontal distortion and vertical distortion. Values range from 0 (no distortion) to 100 (maximum distortion).
Sets the number of waves. Wave effects are superimposed upon each other.
Sets the progress of the effect.
Sets the base number upon which all random values are calculated. Each value results in a different random effect. This parameter is not keyframeable .
Sets whether or not transformed areas are smoothed.
This parameter is not keyframeable .
Image Effect Parameters
This section contains reference summaries for the effect parameters that are unique to the Image effect category.
Avid Pan & Zoom Effect Parameters
Import Image
The Import image button opens a file selection dialog box that lets you specify the image file for the Pan & Zoom effect. For more information, see
“Using Avid Pan & Zoom” on page 287 .
This parameter is not keyframeable .
Display Menu
The Display menu lets you choose how you view the image as you work on it. For more
information, see “Controlling Your View of an Avid Pan & Zoom Image” on page 290 .
This parameter is not keyframeable.
633
Image Effect Parameters
Option
Source
Target
Description
Shows you the entire image scaled to fit inside the Effect Preview monitor. Use Source as you draft the effect.
Shows you the results of your pan and zoom settings. Use Target for previewing your moves.
Display Options
These parameters are not keyframeable .
Option Description
Show Safe Action Show Action Safe selects or deselects the display of the safe action area.
When Show Action Safe is selected, the safe action area appears as a rectangle superimposed on the field of view.
Use Subres in Preview Use a lower resolution of the image during preview. Note that this option does not apply when rendering.
Size
The Zoom Factor slider in the Size category controls how far you zoom into or out from the source image. Values range from 0.1 to 20. At 0.1, your Avid editing application scales down the image to one-tenth the size of the original. At 1, your Avid editing application applies no magnification to the source image. At 20, your Avid editing application scales up the image to 20 times the size of the original. The larger the Zoom Factor, the smaller the field of view rectangle appears when you use Source mode. For more information, see
“Adjusting the Field of View for an Avid Pan & Zoom Image” on page 290
.
634
Image Effect Parameters
Position
You control pan either by using the X and Y Position parameters or by dragging the field of view across the source image. The Position parameters refer to the center of the field of view. A
Position of 0, 0 centers the field of view over the center of the image. For more information, see
“Adjusting the Field of View for an Avid Pan & Zoom Image” on page 290 .
Velocity
The Avid Pan & Zoom effect uses Velocity In and Velocity Out at each keyframe to modify apparent camera speed as it pans across the image between keyframes. It modifies changes in the
Zoom Factor setting in the same way. For more information, see “Modifying Apparent Camera
Speed for an Avid Pan & Zoom Effect” on page 292 .
Parameter
Velocity In
Description
Controls the rate of movement from the selected keyframe to the midpoint between the selected keyframe and the next keyframe (the first half of the time between keyframes).
• Linear — Makes no modification to the pan and zoom movement. Apparent camera movement begins immediately with no ease in.
• Constant — Does not use the keyframe’s Position parameters to calculate the speed of the effect, but uses the keyframe’s Position parameters to determine the path of the effect (the pan) and the keyframe’s Zoom Factor to calculate the zoom between the selected keyframe and the next keyframe.
When you select Constant for Velocity In, your Avid editing application automatically selects Constant for Velocity Out.
• Ease In — Modifies movement by providing a slight acceleration at the beginning of the time between the selected keyframe and the next keyframe.
635
Image Effect Parameters
Parameter
Velocity Out
Description
Controls the rate of movement from the midpoint between the selected keyframe and the next keyframe to the next keyframe (the second half of the time between keyframes).
• Linear — Makes no modification to the pan and zoom movement . Parameters change at a constant rate up to the next keyframe.
• Ease Out — Modifies the pan and zoom movement by providing a slight deceleration into the next keyframe.
• Constant — Does not use the keyframe’s Position parameters to calculate the speed of the effect, but uses the keyframe’s Position parameters to determine the path of the effect (the pan) and the keyframe’s Zoom Factor to calculate the zoom between the selected keyframe and the next keyframe.
When you select Constant for Velocity In, your Avid editing application automatically selects Constant for Velocity Out.
• Hold — At the midpoint between the selected keyframe and the next keyframe, the image freezes (pan and zoom movement stop). Movement resumes at the next keyframe. The effect disregards the Velocity In value of the next keyframe. If you have Background set to
Video, the background continues to update.
Path Menu
The Path menu selects the interpolation option for Position parameter changes at keyframes. For
This parameter is not keyframeable .
Option Description
Linear
Spline
Creates straight-line changes from one keyframe to the next.
Smooths out changes at keyframes to create a more natural movement. A Spline path is smooth through all points. If you move a point the effect recalculates the entire path.
n
If you combine a Spline path with Constant velocity, when you move a keyframe, the path recalculation might result in a change to the velocity of the effect. For
more information, see “Velocity” on page 635 .
Filtering Menu
Filtering controls the method by which the effect renders, which determines the quality of the rendered result. The options let you trade off the clarity or sharpness of the resized image and the speed at which the effect renders. This parameter is not keyframeable .
636
Image Effect Parameters
The following table ranks the Filtering menu options from fastest render and lowest quality image to slowest render and highest quality image. For more information, see
Rendering Option for an Avid Pan & Zoom Effect” on page 296 .
Option Description
Real-Time Renders most quickly but creates a draft-quality image. Your Avid editing application always uses this option during uncompressed play.
Triangle
Quadratic
Creates fairly soft images.
Creates slightly sharper images than Triangle filtering.
Cubic Creates sharper images than Quadratic filtering although still fairly soft.
B-Spline Catmull Creates results similar to Cubic filtering when you zoom out (shrink the image) by a large amount. Creates a sharper image than Cubic filtering when you:
• Stay close to the original size of the image (little zooming in or zooming out).
• Zoom in past the source image resolution.
Gaussian Creates an image that is relatively soft but sharper than B-Spline Catmull.
Avid High Qual Creates sharp images when you zoom out.
Avid Ultra Qual Creates extremely sharp images when you zoom out, but has the longest rendering time.
Background
These parameters are not keyframeable.
637
Image Effect Parameters
Parameter
Background Menu
Color controls
Description
Click to select what the effect uses outside the field of view if your image does not fill the entire screen.
Color — Lets you select a color using the color controls.
Video — Uses the video from the segment upon which you placed the Avid Pan &
Zoom effect.
Selects a background color. For more information on the parameter controls, see
“Color Parameter Controls” on page 586 .
Advanced
The Advanced category provides controls for the rare case in which an image for Avid Pan &
Zoom comes from a video source. These parameters are not keyframeable.
Parameter Description
Source Has Square
Pixels
When this option is selected (the default), the Avid Pan & Zoom effect produces rectangular pixels. When this option is deselected, your Avid editing application makes no changes to pixel shape.
.
Source Levels Controls how the effect treats the color levels in the image.
• RGB — Use this option (the default) for images with a black level of 0 and a white level of 255. Most images you import (except those from a video source) use these values.
Your Avid editing application maps colors in the source image to video black and white levels, which are 16 and 235 respectively.
• 601 — Use this option for images from a video source, where the black level is 16 and the white level is 235. 601 refers to the ITU-R-601 standard for video black and white levels. When this option is selected, your Avid editing application makes no adjustment to color levels.
638
Image Effect Parameters
Cache Menu
The Cache menu gives you control over the amount of memory your Avid editing application uses to store your images for playback. (A full resolution image is always used for rendering.)
This parameter is not keyframeable .
Option or Action Description
Free Current Cache Frees all memory used for image storage and then reverts to Image Resolution.
Select this option to free up memory after you render the clip.
Free All Caches Frees the caches for all instances of the plug-in in that sequence.
Render Mode
If you are working in a progressive project, click the Progressive check box in the Render Mode parameter category. Selecting this option creates a smoother animation when using progressive
This parameter is not keyframeable .
Blur Effect Blur Parameters
Blur lets you blur a selected area with horizontal and vertical controls. This is useful for distorting or disguising part of an image. You can also create this effect using the Paint Effect by selecting Blur mode in the Mode parameter category. For more information, see
.
Parameter
Opac. (opacity)
Blur Visible
Description
Controls the relative strength of the blur. Values range from 100 (maximum blur) to 0
(minimum blur).
Lets you add a keyframe and have the blurred area suddenly “pop” onto the screen at the position marked by the keyframe. You must have at least three keyframes to create this effect.
639
Image Effect Parameters
Parameter Description
Hor (horizontal) and Vert (vertical)
Defines the horizontal and vertical dimensions of the blurred area.
Color Effect Parameters
Luma Adjust Parameters
Luma Adjust lets you manipulate the brightness and contrast of the image.
Parameter Description
Bright
(brightness)
Changes the brightness of the image. Values range from –100 to +100, where 0 indicates no change, –100 darkens the image, and +100 brightens the image.
Cont
(contrast)
Left to right: original image (Brightness=0), adjustment to Brightness -50, adjustment to Brightness
+50
Controls the contrast of light and dark areas in the image. Values range from –100 to +100, where 0 indicates no change, -100 minimizes contrast, and +100 maximizes contrast.
Invert
Left to right: original image (Contrast=0), adjustment to Contrast -50, adjustment to Contrast +50
Reverses the image’s brightness, such that the brightest parts become the darkest and the darkest parts become the lightest.
640
Image Effect Parameters
Luma Range Parameters
Luma Range parameters let you adjust the range of brightness from black to white.
Parameter Description
Fast Menu button
Selects values for mapping video to alpha ranges.
• 16 to 235 — This option is the default for video images.
• 0 to 255 — This option lets you map normal video to alpha ranges. This is useful if you want to expand a high-contrast image to the full dynamic range. For example, use this value when you want to convert video to alpha for Matte Key effects.
n
When you change the Luma Range to 0 to 255, your Avid editing application attempts to go from 0 to 255 but the Low Clip and High Clip values in the Luma Clip parameter category clip these values. If you want to “open up” the image to the full dynamic range, you need to change the Low Clip value to 0 and the High Clip value to 255.
W Point
(white point)
Lets you set the white point in the image. All pixels with that value become white, and all pixels with higher values are clipped to white. The default is 235 (the broadcast value for white).
B Point
(black point)
Lets you set the black point in the image. All pixels with that value become black, and all pixels with lower values are clipped to black. For example, you could use the eyedropper to select a shadow on the floor and change it from gray to black, clipping everything below that shade to black. The default is 16 (the broadcast value for black).
n
Black point control does not change the Black setup level. To adjust the Black setup level, use the Video Output tool. For more information, see “Basic Video Output Calibration” in the Help.
Gamma Lets you adjust the midtones in an image without affecting the extreme white or black values. If you lower the value you darken midtones and bring the image closer to black. If you raise the value you lighten the midtones and bring the image closer to white.
For example, a person shot in front of a window in daylight might be very dark, almost in silhouette. You can use gamma correction to increase the midtones without changing the blacks or whites. Values range from –100 to +100 with 0 being no change.
The W Point, B Point, and Luma Clip sliders control the number of shades of gray in an image.
The Gamma point moves the distribution of the shades closer to black (negative values) or closer to white (positive values).
641
Image Effect Parameters
Luma Clip Parameters
Luma Clip parameters let you determine the levels at which your Avid editing application limits the brightness or darkness in the image.
Parameter Description
High
Low
Clips brightness values. No pixel in the image can be brighter than the High value. The default is
235 (the broadcast value for white).
Clips darkness values. No pixel in the image can be darker than the Low value. The default is 16
(the broadcast value for black).
You do not normally adjust these value when preparing video for broadcast. They let you adjust the brightness and contrast (using other controls in the Color Effect) while still maintaining legal broadcast values for black and white.
Chroma Adjust Parameters
Chroma Adjust parameters let you alter the hue and saturation levels of the image.
Parameter
Hue
Description
Causes all hues in the image to rotate around the color spectrum. Values are measured as degrees on a color wheel from –180 to +180, where 0 does not change the hue. For example, a value of –20 makes skin tones look more green, while a values of +20 makes skin tones look more red.
You can use a console command to reverse the range and match the behavior of a previous version of your Avid editing application that uses the opposite range. For example, if you open a sequence created in a previous version, enter ChromaHueReverse in the Console so that any color adjustment using the Hue parameter matches that created by the original setting. To return to the default setting, type the command again.
If the command is enabled, the following message appears in the console when you start your
Avid editing application: Reversing Software Color Effect Chroma Adjust Hue is enabled .
642
Image Effect Parameters
Parameter Description
Sat (saturation) Varies the saturation of all colors in the image. Values range from –100 to +100, where -100 removes all saturation (the image displays as grayscale) and +100 maximizes saturation. Zero is the default.
Invert Reverses the colors in both Hue and Saturation so that all colors display as their complement.
Color Style Parameters
The Color Style parameters let you create posterized or solarized looks for the image.
Parameter Description
Post (posterization) Posterization lets you limit the number of colors in the image by controlling the number of luminance steps that display. This gives the image a graphic appearance. Values range from
0 to 25, where 0 displays all colors and 25 displays the least number of colors.
Left to right: original image , adjustment to Posterization 10, adjustment to Posterization 20
Solar (solarization) Solarization lets you make the lightest pixels in the image dark to achieve a partial inversion of the luminance. The value defines a threshold, and your Avid editing application inverts values above the threshold. Values range from 0 to 255, where 0 is normal luminance and 255 inverts all luminance values in the image. Values of 0 to 127 display the lightest pixels in the image as dark. Values of 128 to 255 display the lightest pixels as dark and the darkest pixels as light, which gives the appearance of a film negative.
Left to right: original image , adjustment to Solarization 100, adjustment to Solarization 200
643
Image Effect Parameters
Color Gain Parameters
The Color Gain parameters allow individual control of color gain for each of the three color components: red, green, and blue. Values range from 0 to 200, where 100 leaves the color unchanged, values lower than 100 increase the amount of the color, and values higher than 100 increase the amount of the color.
Mosaic Effect Mosaic Parameters
Mosaic lets you create a tiled effect for a selected area with horizontal and vertical controls. This is useful for distorting or disguising part of an image. You can also create this effect using the
Paint Effect by selecting Mosaic mode in the Mode parameter category. For more information, see
“Paint Effect Mode Parameters” on page 644
.
Parameter Description
Opac. (opacity)
Mosaic Visible
Controls the relative strength of the effect. Values range from 0 (least amount of distortion) to 100 (greatest amount of distortion).
Lets you add a keyframe and have the distorted area suddenly “pop” onto the screen at the position marked by the keyframe. You must have at least three keyframes to create this effect.
Hor (horizontal) and Vert (vertical)
Defines the horizontal and vertical dimensions of the distorted area.
Paint Effect Mode Parameters
Mode parameters and options affect the overall nature of the Intraframe editing you perform using the Paint Effect. This parameter is not keyframeable .
A Mode parameter is also available in FluidMotion Edit and is described in “FluidMotion Edit
Parameters for Timewarp Effects” on page 679 .
644
Image Effect Parameters
Parameter Description
Fast menu
Opac. (opacity) Sets the transparency level of a painted object created with the Paint Effect. Values range from 0 (makes a painted object transparent) to 100 (makes an object opaque).
Object Visible
Provides different mode options for Intraframe editing. For information about the available
modes, see “Paint Effect Modes” on page 645
.
Lets you add a keyframe to a segment or transition and have a painted object or matte suddenly “pop” onto the screen at the position marked by the keyframe. You must have at least three keyframes to create this effect.
Hor (horizontal),
Vert (vertical)
These parameters are available for the Clone, Scratch Removal, Mosaic, Blur, and Unsharp
Mask modes. When you use one of these parameters with the Clone and Scratch Removal modes, it controls the horizontal or vertical position of the painted object in the frame relative to its original position. When you use one of these parameters with the Mosaic, Blur, and
Unsharp Mask modes, it controls the extent of the tiling, blurring, or sharpening effect in the horizontal or vertical direction.
Amt (amount) This parameter is available for the Darken and Lighten modes. It controls the extent of the darkening or lightening effect.
Angle
Frame/Field
This parameter is available for the Gradient and Emboss modes. It controls the direction of the gradient or the extrusion effect.
Controls which frame or field is the source for clean replacement material when you are working in Scratch Removal mode. For more information, see
Scratch Parameters” on page 655 .
Offset Fast menu Defines the position from which the Frame or Field parameter is measured when you are working in Scratch Removal mode. For more information, see
Scratch Parameters” on page 655 .
Paint Effect Modes
The Paint Effect provides modes that you can use to paint with a variety of styles. When you click a painting tool for the first time, the default setting is Solid mode, which enables you to paint an opaque object on the video background with a brush stroke.
The illustrations in the following table show the same image in every case. This enables you to compare the different modes easily but does not necessarily illustrate the most common use of each mode.
645
Mode
Solid
Description
Applies paint as a solid color superimposed on the video background.
Image Effect Parameters
Erase
Solid mode with Opacity set to 75%
Removes paint from a frame. (Inverts the key in an AniMatte effect.)
Outline
Clone
A rectangular object in Erase mode that removes paint from the oval object beneath it
Creates an outline that is useful for tracing images in a frame.
Duplicates an area from a frame and applies it to another area of the frame.
An oval object in Clone mode that has been moved from higher in the image, taking an area of the upper part of the image with it
646
Mode
Colorize
Description
Tints the selected area using the value in the Color parameter category.
Image Effect Parameters
Hue Changes the hue in a selected area using the value of the Hue slider in the Color parameter category without affecting the saturation and luminance levels.
Saturation Changes the saturation in a selected area using the value of the Sat slider in the Color parameter category without affecting the luminance levels and the hue.
647
Image Effect Parameters
Mode
Luminance
Description
Changes the luminance in a selected area using the value of the Lum slider in the Color parameter category without affecting the saturation levels and hue.
Darken Only Reduces the luminance levels in a selected area only if the result would be darker than the background color.
Light areas are darkened in the selected oval while darker areas of the trees remain unaltered
Lighten Only Increases the luminance levels in a selected area only if the result would be lighter than the background color.
The reverse of the example for Darken Only. Dark areas in the selected oval are lightened while light areas, mainly the dirt roads, remain unaltered.
648
Mode
Darken
Image Effect Parameters
Description
Reduces the luminance levels in a selected area using the value of the Amount slider.
Lighten
Luminance in the selected oval is reduced by 50.
Increases the luminance levels in a selected area using the value of the Amount slider.
Add
Luminance in the selected oval is increased by 50.
Adds color to the colors in a selected area using the value of the Color parameter category.
649
Mode
Subtract
Image Effect Parameters
Description
Removes color from the colors in a selected area using the value of the Color parameter category.
Invert Inverts the RGB values of the colors in a selected area.
Mosaic Applies a tile effect to a selected area with horizontal and vertical controls, which distorts or disguises the area.
Blur Blurs a selected area with horizontal and vertical controls, which distorts or disguises the area.
650
Mode
Median
Image Effect Parameters
Description
Takes the nine values surrounding each pixel, ranks them, and replaces the pixel with the value in the middle, creating a slight softening effect. Median filters are often used to remove noise from an image.
Unsharp Mask Sharpens a selected area of an image to create more defined edges with horizontal and vertical controls.
Gradient Dissipates the paint in a gradient. Use the Angle slider to set the direction of dissipation. 100% of the value in the Color parameter category appears at one end of the gradient, 0% at the other end.
651
Mode
Emboss
Image Effect Parameters
Description
Creates a three-dimensional extrusion effect in a selected area. Use the Angle slider to adjust the direction of the extrusion.
Scratch
Removal
Replaces scratched or otherwise flawed areas of a frame with clean material from a nearby source. For more information, see
“Understanding Scratch Removal” on page 491 .
Color Adjust Adjusts the brightness, contrast, hue, and saturation of the selected area. Inverts the chroma and
luma values of the selected area. For more information, see “Color Effect Parameters” on page 640
and
“Chroma Adjust Parameters” on page 642
.
Luma Range Adjusts the range of brightness from black to white and the position of the midtone point with
respect to the white and black points. For more information, see “Luma Range Parameters” on page 641
.
Luma Clip
Limits the brightness or darkness values in the selected area. For more information, see “Luma
Clip Parameters” on page 642 .
Color Style
Color Gain
Adjusts the selected area to create posterization and solarization effects. For more information, see
“Color Style Parameters” on page 643 .
Provides individual adjustments of the three color channels (red, green, and blue). For more
information, see “Color Gain Parameters” on page 644
.
Color Match Provides the same Color Match control that appears in the Color Correction tool. Lets you adjust the color automatically in the selected area using selected input and output color values.
Click the Enable Color Match button to activate the color match for the selected area.
Click the Use NaturalMatch ™ button to enable the NaturalMatch feature.
For more information on the Color Match control and the NaturalMatch feature, see
Color Match Control” on page 757
.
652
Image Effect Parameters
Paint Effect Color Parameters
Use these controls in conjunction with one of the Paint Effect modes to colorize your selection.
For more information on the parameter controls, see
“Color Parameter Controls” on page 586
.
This parameter is not keyframeable .
Safe Color Limiter Parameters
422 Safe Parameter
422 Safe controls how the effect handles chroma sub-sampling when limiting colors, offering a choice between performance and guaranteed accuracy.
When 422 Safe is deselected (the default value), effect processing is fast. However, depending on the image, a small number of transient pixel values might exceed your safe color ranges. When
422 Safe is selected, effect processing is slower, but every pixel in every frame is guaranteed to be within your safe color ranges.
In many situations, you can leave 422 Safe turned off. If you know that every pixel throughout your material must be guaranteed safe, turn 422 Safe on. Alternatively, you can leave 422 Safe turned off while you edit and adjust effects, then turn it on before you render or output your finished sequence to guarantee that every pixel in your output is color safe.
Source Monitor Analysis Menu
The Source Monitor Analysis menu determines whether the effect analysis display appears in the
Source monitor. For more information, see
“Using the Safe Color Limiter Analysis Display” on page 893
.
Control Description
Highlight Out of Range
Colors
The effect analysis display appears in the Source monitor and highlights pixels with out of range color values.
Source Monitoring – Off The effect analysis display does not appear and the Source monitor reverts to the normal display of Source footage.
653
Image Effect Parameters
Composite/Luma Levels Parameters
Composite/Luma Levels controls how limits for composite signal and luminance are measured
and set. For more information, see “Understanding the Safe Color Limiter Effect” on page 892 .
Control Description
Enable button
Composite L
Composite H
When the Enable button is turned on, the effect limits the video so that it is within the limits for composite or luminance set with the Composite L, Composite H, Luma L, and Luma H sliders. When the Enable button is turned off, the effect does not take account of the composite or luminance limits.
Controls the lower limit for the composite signal. For example, if Composite L is set to -20
IRE, any pixels with a lower composite value are modified so that their composite value is no lower than -20.
Controls the upper limit for the composite signal. For example, if Composite H is set to 110
IRE, any pixels with a higher composite value are modified so that their composite value is no higher than 110.
Composite units Controls the unit of measurement used for composite limits. IRE measures in IRE units, and mVolts measures in millivolts.
Luma L Controls the lower limit for luminance. For example, if Luma L is set to 7.5 IRE, any pixels with a lower luminance value are modified so that their luminance value is no lower than 7.5.
Luma H Controls the upper limit for the luminance signal. For example, if Luma H is set to 100 IRE, any pixels with a higher luminance value are modified so that their luminance value is no higher than 100.
Luminance units Controls the unit of measurement used for luminance limits:
• 8 Bit — Measures on a scale from 0 to 255.
• % — Measures on a percentage scale. Percentage values can be lower than 0 or higher than 100.
• IRE — Measures in IRE units.
• mVolts — Measures in millivolts.
RGB Levels Parameters
RGB Levels controls how limits for RGB color gamut are measured and set. For more
information, see “Understanding the Safe Color Limiter Effect” on page 892 .
654
Image Effect Parameters
Control
Enable button
RGB Gamut L
RGB Gamut H
RGB Gamut units
Description
When the Enable button is turned on, the effect limits the video so that it is within the limits for RGB color levels set with the RGB Gamut L and RGB Gamut H sliders.
When the Enable button is turned off, the effect does not take account of the RGB color level limits.
Controls the lower limit for RGB color gamut. For example, if RGB Gamut L is set to
16 using 8 Bit units, any pixels with a lower red, green, or blue level are modified so that their red, green, and blue levels are no lower than 16.
Controls the upper limit for RGB color gamut. For example, if RGB Gamut H is set to
235 using 8 Bit units, any pixels with a higher red, green, or blue level are modified so that their red, green, and blue levels are no higher than 235.
Controls the unit of measurement used for RGB gamut limits:
• 8 Bit — Measures on a scale from 0 to 255.
• % — Measures on a percentage scale. Percentage values can be lower than 0 or higher than 100.
• IRE — Measures in IRE units.
• mVolts — Measures in millivolts.
Scratch Removal Effect Scratch Parameters
Scratch controls the position and appearance of replacement material that you use to cover scratches and other flaws.
Frame/Field slider (top) and Frame Processing button (bottom) in the Scratch parameter category
Parameter
Opac. (opacity)
Object Visible
Description
Controls the opacity of the replacement material used in a Scratch Removal effect. Values range from 0 (transparent) to 100 (opaque).
Lets you add a keyframe to a Scratch Removal effect and have replacement material suddenly “pop” onto the screen at the position marked by the keyframe. You must have at least three keyframes to create this effect.
655
Image Effect Parameters
Parameter
Hor (horizontal)
Vert (vertical)
Frame/Field parameter slider
Offset Fast Menu button
Frame Processing button
Description
Defines the position of the replacement material relative to the shape you have drawn on the horizontal axis of the frame. Negative values indicate the number of pixels the replacement material is to the left of the shape, positive values the number of pixels to the right. The default value is 0.
Defines the position of the replacement material relative to the shape you have drawn on the vertical axis of the frame. Negative values indicate the number of pixels the replacement material is above the shape, positive values the number of pixels below. The default value is 0.
Defines which nearby frame or field is the source of the replacement material. To select frame or field processing, use the Frame Processing button.
If Frame Processing is selected, the slider is labeled Frame and is calibrated in one-frame increments from –5 to +5. If Frame Processing is deselected, the slider is labeled Field and is calibrated in one-field increments from –10 to +10.
For more information, see “Understanding Scratch Removal” on page 491 .
Values represent an offset from the reference point defined in the Offset Fast menu.
A value of 0 indicates the frame or field that is the reference point. A positive value indicates a later frame or field than the reference point. A negative value indicates an earlier frame or field than the reference point. The default value of –1 provides an instant correction when you are working with the normal two-frame effect created by the Scratch
Removal button.
Defines the reference or zero point for the Frame or Field slider. The following three choices are available:
• Relative — The Frame or Field slider is set relative to the frame containing the shape that covers the flaw.
• From Start — The Frame or Field slider is set relative to the first frame of the segment.
This is the default.
• From End — The Frame or Field slider is set relative to the last frame of the segment.
Lets you select frame or field processing when you are working with two-field media. The button does not appear when you are working with single-field material. For more
information, see “Selecting Frame or Field Processing When Using Scratch Removal” on page 494
.
Spot Color Correction Effect Color Match Parameters (Media
Composer | Symphony Option Only)
Color Match lets you correct color in the area you have isolated using the drawing tools by replacing the Input color value with the Output color value and adjusting all the other color values in the area proportionally.
656
Key Effect Parameters
For example, if you want to match the skin tones in an area of the image isolated using the drawing tools with skin tones in another area of the image (or in another image), you can use the
Color Match control to pick the two colors and automate the color adjustment.
You can also use the Color Match control within the Paint Effect by selecting Color Match mode
in the Mode parameter category. For more information, see “Paint Effect Mode Parameters” on page 644
.
Parameter Description
Color Match Input and
Output color swatches
Use NaturalMatch
Define the color values that control the Color Match correction. Use the Input (left) swatch to define the color that you want to replace, and the Output (right) swatch to define the good color that you want to use as a replacement.
(Symphony Option) For more information on using the Color Match control, see
“Using the Color Match Control” on page 757
.
Enables the NaturalMatch feature, which intelligently replaces color hue in the area of the image you have isolated using the drawing tools while retaining the saturation and luminance characteristics of that area.
(Symphony Option) For more information, see “Understanding NaturalMatch” on page 764
.
Key Effect Parameters
This section contains reference summaries for the effect parameters that are unique to the Key effect category.
Key Effects Key Parameters
Key selects the primary key color to be replaced by video in the Chroma Key and Luma Key effects. This parameter is not keyframeable
657
Key Effect Parameters
Parameter
Color controls
Gain
Soft (softness)
Description
Define the key color. For more information on the parameter controls, see
Parameter Controls” on page 586
.
Specifies how much of the foreground and the background video displays. Values range from 0 (shows only the foreground) to 63 (replaces all the foreground video with the background video).
Determines how the bordering colors along the edge of the key appear. Colors that border the luminance or chroma specified for the key display as a blend of the foreground and the background video. The higher the Softness value, the more of the background video is blended in the border colors. Use the Soft slider to improve the appearance of the edges of the keyed areas.
AniMatte Effect Mode Parameters
Mode parameters and options affect the overall nature of the Intraframe editing you perform using the AniMatte effect. A Mode parameter is also available in FluidMotion Edit and is
described in “FluidMotion Edit Parameters for Timewarp Effects” on page 679 .
Parameter Description
Fast menu Provides the following two modes for the AniMatte effect:
• Key In — For two-track video effects, displays the image on the higher track (foreground) within the matte selection while revealing the image on the lower track (background) outside the matte selection. For single-track matte wipes, displays the incoming segment within the matte selection.
• Key Out — For two-track video effects, displays the image on the lower track
(background) within the matte selection while revealing the image on the higher track
(foreground) outside the matte selection. For single-track matte wipes, displays the outgoing segment within the matte selection.
Opac. (opacity) Controls the transparency level of the image within the border of a matte or wipe created with the AniMatte effect. Values range from 0 (transparent) to 100 (opaque).
Object Visible Lets you add a keyframe to a segment or transition and have a painted object or matte suddenly
“pop” onto the screen at the position marked by the keyframe. You must have at least three keyframes to create this effect.
658
Key Effect Parameters
Chroma Key Profile, Secondary Key, and Spill Suppression Parameters
Profile Parameter
Profile provides a graphical representation of the foreground level and acceleration applied to effect keyframes:
• Foreground level affects the opacity of the effect. The greater the opacity, the closer to the top of the Profile graph the keyframe appears.
To adjust the foreground level, select the appropriate keyframe indicator, then click the round white keyframe indicator that appears on the Profile graph, and drag it up or down to increase or decrease the opacity of the foreground image.
• Acceleration affects the rate of movement into and out of keyframes. The greater the acceleration, the more rounded the lines appear in the Profile window. You can adjust
Acceleration with the Acceleration slider only. For more information, see “Acceleration” on page 587
.
Secondary Key Parameters
Secondary Key selects a second background color to key out. For example, the floor in a blue-screen shot or a green-screen shot might be a shade slightly different from the background.
You can select the floor color as your secondary color and key it out. This parameter is not keyframeable.
For a description of each parameter, see
“Key Effects Key Parameters” on page 657
.
Spill Suppression Parameters
Spill Suppression neutralizes the selected color without affecting the luminance. The spill color changes to a grayscale, allowing it to blend more easily with the foreground image. This parameter is not keyframeable
659
Key Effect Parameters
Use the Spill Suppression key color to fix the following problems:
• Remove background color spill from the foreground image. Color spill occurs when the background color is present in the foreground image due to backdrop reflection.
• If the foreground object retains an outline of the chroma key color, you can use Spill
Suppression to reduce the color effect in the outline.
For a description of each parameter, see
“Key Effects Key Parameters” on page 657
.
RGB Keyer Parameters
Key Color Parameters
Key Color selects a color for the chroma key. For more information on the parameter controls, see
“Color Parameter Controls” on page 586 . (The RGB Keyer uses the V (value) control for
defining color rather than the Luminance control used in many other effects.) This parameter is not keyframeable
Chroma Key Parameters
Chroma Key lets you fine-tune the key effect. This parameter is not keyframeable .
Parameter Description
Gain Adjusts the threshold of the key. Values range from 0 to 100.
Soft (softness) Softens the edge of the key. Values range from 0 to 100.
660
Key Effect Parameters
Parameter
Show Alpha
Spill
Level
Reverse
Description
Displays the grayscale alpha channel used to apply the key effect to the foreground and background sources. Viewing the alpha channel directly lets you examine problem areas of the key while making adjustments.
Suppresses the spill from the key color onto foreground objects that often occurs due to color reflection in the scene. Values range from 0 to 100.
Controls transparency of the foreground elements against the key background.
Inverts the key.
Matte Control Parameters
Matte Control lets you fine-tune the edges of the matte used in the chroma key. This parameter is not keyframeable .
Parameter Description
Blur
Erode
Uses a box filter to blur the matte for the key. Values range from (a blurring of 0 pixels) to 100 (a blurring of 10 pixels).
Decreases or “erodes” the outer edges of the blurred matte key.
Color Correction Parameters
Color Correction lets you perform post-key color correction of the foreground elements in the
Chroma Key effect. Because the foreground and background elements are often shot at different times and locations, post-key color correction is especially useful for maintaining the key while matching the visual characteristics of the foreground to the background. This parameter is not keyframeable .
661
Key Effect Parameters
Parameter Description
Hue Specifies the hue or tint of the foreground elements. Hue is measured as values on a color wheel ranging from –180 to +180.
Specifies the amount or intensity of the color. Values range from –100 to +100.
Sat
(saturation)
Bright
(brightness)
Cont
(contrast)
Specifies the brightness level. Values range from –100 to +100.
Controls the contrast of light and dark areas in the picture. Values range from –100 to +100, where a value of 0 indicates the image is unchanged. A negative value reduces contrast. A positive value increases contrast.
SpectraMatte Parameters
Bypass Parameter
Bypass toggles the SpectraMatte effect on and off. When it is selected, you see the original foreground image in the Effect Preview monitor. When it is deselected, you see the composite of foreground and background created by the effect. Use Bypass, for example, when you want to use the eyedropper to select the key color from the blue or green screen part of the foreground image.
Bypass on (left) and off (right)
Key Color Parameters
Key Color defines the color from the foreground image that you want to replace with the
background image. For more information on the parameter controls, see “Color Parameter
.
The SpectraMatte effect uses the color you select as the basis for defining a range of color values to use in the key. In the SpectraGraph display, this range appears as a wedge keyed out of the
CbCr swatch. For an explanation of how this wedge is calculated, see
Effect Calculates Key Color Values” on page 249 .
662
Key Effect Parameters
Matte Analysis Parameters
Matte Analysis lets you display and customize analytical views of the SpectraMatte effect. The controls do not have any impact on the finished look of the effect.
Parameter
Show Alpha
Description
Shows the alpha matte currently being generated by the effect in the Effect Preview monitor.
This lets you check the effect of your parameter adjustments, such as the Matte Processing parameters that change the edges of the matte. For more information on the alpha matte display, see
“Understanding SpectraMatte Analysis Displays” on page 247 . This parameter
is off by default.
SpectraGraph
Foreground image (left) and Show Alpha display (right)
Shows the SpectraGraph display, which shows the color values in the foreground image superimposed on a CbCr color swatch, in the Effect Preview monitor. For more information
If Show Alpha is also selected, SpectraGraph displays an alpha matte for the CbCr color swatch, which can help you see the superimposed color data more clearly.
SpectraGraph display (left) and SpectraGraph with Show Alpha display (right)
663
Key Effect Parameters
Parameter Description
SpectraGraph
Source Monitor menu
Controls how effect information displays in the Source monitor.
• Source Monitoring - Off — the Source monitor does not display an analysis view.
• SpectraGraph in Source Monitor — shows the SpectraGraph display in the Source monitor. This is the default menu selection.
• Alpha in Source Monitor — Shows the alpha matte display in the Source monitor.
SpectraGraph
Brightness
Controls the brightness of the CbCr color swatch in the SpectraGraph display, which can help you see the superimposed color data more clearly. Values range from 0 to 100.
SpectraGraph Brightness = 0 (left) and 100 (right)
664
Key Effect Parameters
Chroma Control Parameters
Chroma Control changes how color values are calculated in the key by adjusting various aspects of the shape and edge of the key color wedge in the SpectraGraph display.
Parameter
Tolerance
Description
Controls the range of hues in the key color. In the SpectraGraph display, the Tolerance value is visible as the width or spread of the key color wedge. Values range from 0 to 180 and represent the angle between the two sides of the wedge. The default value is 90.
Tolerance = 45 (left) and 135 (right)
Key Sat (saturation)
Line
Controls the saturation level at which keying begins. In the SpectraGraph display, the Key
Sat Line value creates a line perpendicular to the center line of the key color wedge. This line modifies the shape of the wedge by blunting its point, which has the effect of retaining color values on the inside of the line in the foreground image — that is, low saturation color values across the full hue range defined by the key color wedge.
Values range from 0 to 100, where 0 places the line at the location of the Key Saturation value and 100 places the line at the location of the Key Color. The default value is 0.
Left: examples of Key Sat Line values — Key Sat Line = 50 (top) and Key Sat Line = 100 (bottom)
Right: diagram of the effect of the Key Saturation Line (highlighted) on a key wedge (gray area).
The small squares indicate the Key Saturation value (near the center crosshair) and the Key Color value (inside the wedge)
665
Key Effect Parameters
Parameter
Key Saturation
Description
Controls the saturation level at which keying begins. In the SpectraGraph display, the Key
Saturation value is the point of the key color wedge. Higher Key Saturation values move the wedge out from the center of the CbCr swatch. Unlike the Key Sat Line parameter, Key
Saturation does not change the basic shape of the key wedge.
Values range from 0 to 100, where 0 is zero saturation (the center of the CbCr swatch) and
100 is the same saturation value as the key color. The default value is 0.
Left: examples of Key Saturation values — Key Saturation = 50 (top) and Key Saturation = 99
(bottom)
Right: diagram of the Key Saturation value (the small square at the point of the wedge)
666
Key Effect Parameters
Parameter
Inner Softness
Description
Controls the extent of the blend gradient by adjusting where the gradient begins to increase from 0 (full transparency of foreground values). In the SpectraGraph display, this is visible because this changes where the solid black area of the key color wedge ends and the blended area begins.
Values range from 0 to 100. The higher the value, the narrower the softness gradient, and the more color values near the edges of the key color wedge are completely keyed out rather than blended between foreground and background. When Inner Softness is 0, the gradient extends inwards from the edges of the wedge all the way to the Key Color value.
When Inner Softness is 100, the gradient extends only a small percentage of the way from the edges of the wedge towards the Key Color value. The default value is 10.
Outer Softness
Left to right: Inner Softness = 0, 10 (the default), and 100
Controls the extent of the blend gradient by adjusting where the gradient begins to decrease from 1 (full opacity of foreground values). In the SpectraGraph display, this is visible as a change in where the solid color area outside the key color wedge ends and the blended area begins.
Values range from -100 to +100. Negative values increase the range of color values that are fully opaque in the foreground image and reduce the extent of the blend gradient. Positive values reduce the range of color values that are fully opaque in the foreground and increase the extent of the blend gradient.
Left to right: Outer Softness = -100, 0 (the default), and 100
667
Parameter
Alpha Offset
Key Effect Parameters
Description
Controls the position of the blend gradient by adding an offset to the blend gradient values.
Unlike Inner Softness and Outer Softness, which alter the extent of the blend gradient by moving either its inner or outer edge, Alpha Offset shifts the entire gradient. This effectively expands or contracts the whole key color wedge.
Values range from -100 to +100. Negative values expand the key color wedge. Positive values contract the key color wedge.
Opacity
Alpha Offset = -50 (left) and 50 (right)
Controls the overall opacity level of the foreground image. Values range from 0
(transparent) to 100 (opaque).
Opacity = 100 (left) and 65 (right)
Luma Control Parameters
Luma Control adjusts the key based on the luminance characteristics of pixels in the foreground image.
Parameter Description
Enable Luma Curve Turns the Luma Curve parameter on or off. When Enable Luma Curve is selected, the
SpectraMatte effect uses the luminance graph in the Luma Curve advanced keyframe display to adjust the key.
668
Parameter
Luma Curve
Key Effect Parameters
Description
Modifies the alpha value of blended pixels by adding an offset based on their luminance.
Your Avid editing application uses a graph that you create in the advanced keyframe graph area for the Luma Curve parameter to calculate the offset.
For example, you can use this parameter to increase the transparency level of very bright pixels so that they are more completely keyed out while leaving darker pixels unaffected.
The Luma Curve parameter only applies to pixels in the foreground image that are already blended (neither fully opaque nor fully transparent) as a result of the chroma parameter settings in the effect.
The parameter works by repurposing the advanced keyframe graph. The horizontal axis becomes a luminance scale, while the vertical axis represents the alpha offset. You add adjust points on the graph you create a curve that defines the alpha offset across the luminance range. For information on working with the advanced keyframe graphs, see
“Understanding Keyframes” on page 97
.
The following illustration shows three points on a Luma Curve advanced keyframe graph.
The left and right points represent luminance values of zero luminance and full brightness respectively, while the center point represents a luminance value roughly half-way between. The first two points are set to a positive offset of 75, while the third is set to an offset of 0. The resulting curve interpolates offset values across the full luminance range.
The offset remains at 75 for all pixels darker than the luminance midpoint, then gradually decreases to 0 across the range of pixels above the luminance midpoint. As a result, darker foreground pixels become much less transparent (if they were already partially transparent), while the brightest pixels are unchanged.
The Luma Curve graph can have as many points as necessary to define the curve you need, and does not need to be a specific width. The outside two points on the graph always represent the luminance limits, regardless of their exact horizontal location.
Values range from -100 to +100. Negative values increase the transparency of affected pixels, while positive values decrease the transparency. A value of -100 makes an almost fully opaque pixel fully transparent. A value of +100 makes an almost fully transparent pixel fully opaque.
669
Key Effect Parameters
Parameter Description
Suppress Shadow Lets you remove shadows cast by foreground subjects onto areas of key color such as blue or green screens by increasing the saturation value of pixels for the purposes of calculating the key. The darker the pixel, the more the saturation value is increased. The change in saturation value is used only while calculating the key and does not affect the appearance of the image.
Values range from 0 to 100. The higher the value, the more saturation is boosted for the purposes of calculating the key.
In the SpectraGraph display, the impact of the Suppress Shadow parameter is clearly seen in the superimposed color data. As the Suppress Shadow value increases, color values move outward into areas of higher saturation, with darker values moving further than brighter ones.
The following illustration shows the display for a Suppress Shadow setting of 80. Color values have moved out from the center to areas of higher saturation. Darker pixels have moved furthest and have “overtaken” lighter pixels.
Matte Processing Parameters
Matte Processing adjusts the alpha matte that the effect uses to generate the key by blurring or softening. This is primarily used as a way to improve the look of the edges of a key.
670
Key Effect Parameters
Parameter Description
Matte Blur Controls the amount of blurring that is applied to the matte.
Values range from 0 to 100, where higher values result in a greater degree of blurring. The default value is 0.
Use the menu to control how the blurring applies:
• Blur — Adds blurring to both the inside and the outside of the matte edge.
• Erode — Adds blurring to the inside of the matte edge only.
• Dilate — Adds blurring to the outside of the matte edge only.
Left to right: example of an Alpha Matter before blurring, and menu settings of Blur, Erode, and Dilate
(the Blur value is set to 50 in all cases)
Soften Alpha
Saturation
Softens alpha values where edges of the key color wedge meet. In the SpectraGraph display, this is visible as a slight rounding off of the point where two edges meet in the key color wedge. The default value is On. Turning Soften Alpha Saturation off changes the alpha value of a small range of color values and might improve the look of the edges of some keys.
Soften Alpha Saturation on (left) and off (right)
Spill Parameter
Spill removes key color that has been reflected onto the foreground subject from the blue or green screen background.
Spill correction works by replacing color values that might be affected by spill with color values that are unaffected. For example, if green is the key color, some greenish-blue color values are replaced by blue color values.
671
Key Effect Parameters
You control the range of color values that are affected using the two Spill parameter controls. For details of the effect of each parameter, see the following table. In combination, the two parameters establish a zone around the key color wedge where spill correction takes place. Color values within the zone are replaced by color values on the “safe” side of the zone (away from the key color wedge), as shown by the red arrows in the following illustration.
In most cases, you should make relatively subtle corrections using the Spill parameters. If you correct too large a range of values, you correct color values that do not need adjustment and change the look of the entire foreground image in an undesirable way.
The following illustrations show examples of the effect of spill correction in the SpectraGraph display.
NoSpill correction (both Spill parameter values are 0). Greenish colors are visible near the edges of the key color wedge. (The wedge is adjusted so that it has no blend gradient to simplify the image andclarify these examples.)
672
Key Effect Parameters
Spill correction with Spill Saturation = 100 and Spill Angle Offset = 0. The correction is most evident in the blues, where greenish-blue values near the edges of the key color wedge have been replaced with bluer values.
Spill correction with Spill Saturation = 100 and Spill Angle Offset = 30. The correction is now much more obvious, with all greenish values completely eliminated. Although a correction like this certainly eliminates all spill, it is likely to be too extreme for many images, effectively performing a bad color correction. Here, for instance, pale blue and yellow color values have also been lost.
673
Key Effect Parameters
Parameter Description
Spill Saturation Controls the saturation level at which spill correction begins. In the SpectraGraph display, this parameter defines the point of the spill correction zone that surrounds the key color wedge, as shown in the following illustration.
Values range from 0 to 100, where 0 is the current Key Saturation parameter value and 100 is 0 saturation (the center point of the CbCr swatch).
Spill Angle
Offset
Diagram of the spill correction zone surrounding the key color wedge. The location of the Spill
Saturation value is highlighted.
Controls the range of colors that undergo spill correction by changing the spread of the spill correction zone.
Values range from 0 to 100. The offset is added on either side of the zone. The default spread of the zone is the same as that of the key color wedge, that is, the value set by the Chroma
Control Tolerance parameter. For example, if Tolerance is set to 90 and Spill Angle Offset is set to 20, 20 degrees are added on either side of the default angle, and the final angle between the two sides of the spill correction zone is 130 degrees.
Diagram of the additional angles set by the Spill Angle Offset parameter (highlighted), which extend the spread of the zone defined by the Chroma Control Tolerance parameter.
In most cases, you should limit Spill Angle Offset adjustments to the lower end of the value range. Larger adjustments usually result in unwanted color correction of the foreground image.
674
Motion Effect Parameters
Motion Effect Parameters
This topic contains reference summaries for effect parameters that are unique to traditional
(source-side) motion effects.
Freeze Frame Parameters
You access the Freeze Frame parameters from the Clip menu. For more information, see
“Creating a Traditional Freeze Frame Effect” on page 194
. These parameters are not keyframeable.
Parameter
Duration
Description
Specifies the length of the Freeze Frame clip.
To enter a custom duration:
1. Select Clip > Freeze Frame > Other.
2. In the dialog box, type a custom duration, and then click OK.
675
Motion Effect Parameters
Parameter
Two Field
Freeze Frames
Description
Determine how your Avid editing application creates the Freeze Frame media when you are working in two-field resolutions (for example, 20:1, 3:1, 2:1, or uncompressed).
• Using Duplicated Field — Uses a single field. This option reduces the vertical resolution of the image by one-half, resulting in a lower quality image.
• Using Both Fields — Uses both fields. This option is especially useful when there is motion in the footage.
• Using Interpolated Field — Creates a second field by combining scan line pairs from the first field in the original media. This might result in a slightly softer look to the freeze frame.
Variable Speed and Strobe Motion Parameters
Variable Speed and Strobe Motion parameters appear in the Motion Effect dialog box. To open
the Motion Effect dialog box, use the procedure in “Creating Traditional Motion Effects” on page 194
. For more information, see
“Creating a Traditional Variable Speed Effect” on page 196
and
“Creating a Traditional Strobe Motion Effect” on page 199
. These parameters are not keyframeable.
n
If a Strobe Motion effect becomes unrendered because it has been trimmed to a longer duration, the effect does not play and you must render it again.
To indicate reverse motion at full play rate, slow or fast, enter a negative play rate or a percent.
Parameter
Variable Speed
Strobe Motion
Description
• Duration n Frames — The duration of the effect in frames. Doubling the number of frames causes the frame rate to be half the current rate.
• Rate n FPS — The rate of speed in frames per second (fps) at which the video is played. Normal speed is 30 fps for NTSC video, 25 fps for PAL video.
• % Speed — The percent of speed at which the video is played. Normal speed is 100%.
• Fit To Fill — Sets the Variable Speed parameters, so the duration of the motion effect matches the IN to OUT duration marked in the sequence.
• Update every n frames — Specifies the update rate in frames for the Strobe Motion effect. For example, entering a rate of 5 causes every fifth frame to display in the
Strobe Motion effect.
676
Motion Effect Parameters
Parameter Description
Render 2-Field Motion
Effect Using
These options are available for two-field media in interlaced projects only.
• Duplicated Field — Uses a single field. For two-field media, this reduces the information stored by half because it drops one field of the image, resulting in a lower quality image. For single-field media, this is usually the best choice because of its speed (the other options do not improve effect quality for single-field media).
Rendering is faster than for any other option.
• Both Fields — Uses both fields. For example, the first two frames of a half-speed
(50%) slow motion effect repeat the original Frame 1 (both fields) twice. This option is good for shots without inter-field motion and still shots. With footage that includes inter-field motion, this method might result in minor shifting or bumping of the image because it disturbs the original order of fields: a Field 1 appears both before and after the corresponding Field 2.
Rendering is relatively fast. For best results, use evenly divisible frame rates with this option.
• Interpolated Field — Creates a second field by combining scan line pairs from the first field in the original media. This option calculates the motion effect at the field level rather than the frame level. Because your Avid editing application considers all fields and does not disturb the original order of fields, the smoothest effect results.
This method is best for video-originated material or film-originated material transferred at 24 fps.
Rendering takes longer using this option than for effects created using either
Duplicated Field or Both Fields. The rendering time is similar to that needed for
VTR-Style.
• VTR-Style — Creates a second field by shifting selected video fields of the original media by a full scan line. This option also creates the motion effect at the field level rather than the frame level, but because pixels are not filtered, the final image is sharper than that created by the Interpolated Field option. The image might display some slight jitter at certain speeds. This technique is similar to that used by high-quality professional video decks when playing footage at less than normal speed.
Rendering takes longer using this option than for effects created using either
Duplicated Field or Both Fields. The rendering time is similar to that needed for
Interpolated Field.
• Ignore Render Setting — If a specific motion effect type is set in the Motion Effects
Render Using option of the active Render setting, your Avid editing application automatically selects that motion effect type, makes all other motion effect type options unavailable, and displays the Ignore Render Setting check box. Select the
Ignore Render Setting check box to temporarily override the active Render setting and make all four motion effect types available.
Target Drive Click to select a drive on which to store the rendered effect.
677
Reformat Effect Parameters
Reformat Effect Parameters
This section contains reference summaries for effect parameters that are unique to the Reformat effect category.
14:9 Letterbox Position H Parameter
Shifts the image horizontally. Drag the slider to the left to shift the image to the left. Drag the slider to the right to shift the image to the right.
Pan and Scan Aspect Ratios and Actions Parameters
Aspect Ratios Parameters
The Aspect Ratios parameter sets the Source and Target aspect ratios. For more information, see
“Selecting the Source and Target Aspect Ratios for the Pan and Scan Effect” on page 279
. These parameters are not keyframeable.
Parameter
Source Fast menu
Target Fast menu
Description
Specifies the aspect ratio of the source media. Supported source aspect ratios are:
• 1.33 (4:3)
• 1.66
• 1.78 (16:9)
• 1.85
• 2.35
• 15:9 anamorphic
• 16:9 anamorphic
Specifies the aspect ratio to which Pan and Scan conforms the media. Supported target aspect ratios are:
• 1.33 (4:3)
• 16:9 anamorphic
678
FluidMotion Edit Parameters for Timewarp Effects
Actions Parameters
The Actions parameter category lets you control certain aspects of the Pan and Scan effect.
These parameters are not keyframeable.
Parameter Description
Establish Origin Saves the current Scaling and Position values as a customized default setting. For more
information, see “Setting an Origin in the Pan and Scan Effect” on page 282 .
Subdivide Effect Divides a Pan and Scan effect into a series of segments based on the segment boundaries on the video tracks below the Pan and Scan track. For more information, see
Pan and Scan Effect” on page 283
.
Reset to Origin Resets the Scaling and Position values to the current customized Origin values. If you have not established an origin, Reset to Origin resets the values to the default values for the current Target aspect ratio. For more information, see
“Setting an Origin in the Pan and
.
FluidMotion Edit Parameters for Timewarp Effects
FluidMotion Edit provides tools to correct artifacts (distorted areas) that might appear in a
Timewarp effect when you select the FluidMotion rendering option. The following illustration shows the default FluidMotion Edit display in the Effect Editor.
679
FluidMotion Edit Parameters for Timewarp Effects n
The Feathering and Brush parameters function similarly for FluidMotion Edit as they do for the
AniMatte effect and Paint Effect. For more information, see “Feathering” on page 590 and
For information on adjusting a parameter with a thumbwheel, see
“Changing a Parameter with a Slider in the Effect Editor” on page 89 .
Display Parameters
Display gives you control over how your Avid editing application represents the motion information for manipulation. This parameter is not keyframeable .
680
FluidMotion Edit Parameters for Timewarp Effects
Parameter Description
Fast menu Selects which image appears in the Effect Preview monitor and the way in which your
Avid editing application displays motion vectors.
• Color Warp 50% — Displays the image (frame or field) that your Avid editing application creates halfway between outgoing Image A and incoming Image B as a grayscale image with a color overlay. Color in the overlay represents the speed
(saturation) and direction (hue) of each pixel’s motion between Image A and
Image B.
• Warp 50% — Displays the image (frame or field) that your Avid editing application creates halfway between outgoing Image A and incoming Image B.
• Image A — Displays outgoing frame or field A.
• Image B — Displays incoming frame or field B.
Show Vectors When Show Vectors is selected, your Avid editing application displays the motion vectors in an overlay. Deselect Show Vectors to see the underlying image.
Motion Color Threshold Sets the range of motion that appears in the Color Warp display.
• Min (minimum) — Sets the minimum relative speed to display.
• Max (maximum) — Sets the maximum relative speed to display.
Mask Parameters
Mask defines the width of a border around an image. FluidMotion does not use masked-out border pixels when creating new images. Use Mask to eliminate artifacts on the edge of an image caused by the black borders that are often present around the edges of NTSC and PAL images.
This parameter is not keyframeable .
Parameter
T (top), B (bottom)
L (left), R (right)
Description
Set the top, bottom, left, and right edges of the Mask area. The limits of the Mask appear as a blue frame in the Effect Preview monitor.
681
FluidMotion Edit Parameters for Timewarp Effects
Mode Parameters
Mode appears in FluidMotion Edit and in the Intraframe editing tools. For more information on the Mode parameter category for the Intraframe editing tools, see
This parameter is not keyframeable .
Parameter
Fast menu
Opac. (opacity)
Object Visible
Vector X
Vector Y
Description
Determines how FluidMotion applies Vector X and Vector Y values to motion vectors in the area you are editing.
• Set Vector — Replaces motion vectors in the area you are editing with Vector X and Vector Y.
• Add Vector — Uses Vector X and Vector Y as an offset to the values calculated by
FluidMotion, and applies the result in the selected region.
• Erase — Sets the motion vectors in the selected region to 0,0 (no motion).
Appears only in Erase mode. Sets the relative weight given by FluidMotion Edit to the adjustments you make to motion vectors in Erase mode.
At 0 opacity, FluidMotion Edit does not apply your adjustments. At 100 opacity,
FluidMotion Edit completely replaces its motion vectors with your motion vectors. At levels between 0 and 100, FluidMotion Edit modifies the original motion vectors by an amount based on a percentage of the motion vectors you define.
Deselect Object Visible to remove the display of the object you drew and reveal the effects of your adjustments to the region. Select Object Visible to see the object superimposed on the image.
The Set Vector and Add Vector commands use the Vector X and Vector Y values to calculate motion vectors. You can:
• Use the eyedropper to sample vectors in an area of the image.
The Color Preview window and the values of Vector X and Vector Y change as you move the eyedropper over the image.
• Use the thumbwheels to set values for Vector X and Vector Y.
682
Rolling Title and Crawling Title Effect Parameters
Rolling Title and Crawling Title Effect Parameters
Position Parameters
Crawling titles have a Y parameter in the Position parameter category. Use this parameter to move a crawling title up or down in the frame.
The number range refers to the position of the title relative to the middle of the screen:
• At 0, the middle of the title is aligned with the middle of the screen.
• At –999 (the slider at its leftmost position), the bottom of the title aligns with the top of the screen, so the title is completely off screen above the image.
• At 999 (the slider at its rightmost position), the top of the title aligns with the bottom of the screen, so the title is completely off screen below the image.
Rolling titles have an X parameter in the Position parameter category. Use this parameter to move a rolling title left or right in the frame.
The number range refers to the position of the title relative to the middle of the screen:
• At 0, the middle of the title is aligned with the middle of the screen.
• At –999 (the slider at its leftmost position), the right edge of the title aligns with the left of the screen, so the title is completely off screen to the left.
• At 999 (the slider at its rightmost position), the left edge of the title aligns with the right of the screen, so the title is completely off screen to the right.
Scroll Position Parameters
Crawling titles have an X parameter in the Scroll Position parameter category. Use this parameter to move the crawling title left or right in the frame.
The number range refers to the position of the crawling title relative to its overall length, where 0 represents the point at which the left edge of the crawling title is aligned with the left edge of the screen. The highest negative number (the slider at its leftmost position) places the left edge of the crawling title off the right side of the screen. The highest positive number (the slider at its rightmost position) places the right edge of the crawling title off the left side of the screen.
Rolling titles have a Y parameter in the Scroll Position parameter category. Use this parameter to move the rolling title up or down in the frame. The number range refers to the position of the roll relative to its overall length, where 0 represents the point at which the top of the roll is aligned with the top of the screen. The highest negative number (the slider at its leftmost position) places the top of the roll off the bottom of the screen. The highest positive number (the slider at its rightmost position) places the bottom of the roll off the top of the screen.
683
3D Effect Parameters
To reverse the direction of a roll or crawl, adjust the keyframes to reverse the slope of the keyframe graph (so that it slopes down rather than up).
c
If you select all keyframes when changing the scroll position on a rolling or crawling title, all keyframes will be set to that position and the title will no longer move. Make sure you select the appropriate keyframes.
3D Effect Parameters
This section describes all 3D parameter categories, in alphabetical order.
Effect parameters are keyframeable unless otherwise noted. You can set keyframeable parameters to different values at different points in an effect’s duration to alter the effect over time. If a parameters is not keyframeable, you cannot change its value over the duration of an effect.
3D parameter categories support RGB processing of color space information unless otherwise noted.
For information on the hierarchical order in which your Avid editing application applies 3D parameters, see
“Understanding 3D Parameter Hierarchy” on page 684
. For an explanation of how to change a parameter, see
“Using the Effect Editor” on page 84 . For information on which
3D parameter categories are available in each 3D effect, see “Effects Reference” on page 539
.
Understanding 3D Parameter Hierarchy
Your Avid editing application processes 3D effects parameters in a specific order. Knowing the order can help you understand why something looks a particular way or why an object behaves the way it does on a motion path.
The hierarchy of 3D effects parameters (from higher to lower) is as follows:
684
3D Effect Parameters
Target
Perspective
Position
Rotation
Axis
Scaling
Crop
Higher
Lower
• Lower parameters in the hierarchy, for example, Crop, do not affect higher parameters, for example, Rotation. In an effect that has both rotation and cropping, for example, the same four edges are always cropped the same way no matter what angle you select for the rotation.
• Higher parameters always take into account lower parameters in the hierarchy when processing. For example, before your Avid editing application rotates an object, it looks to see where the object is positioned in the frame to display the correct 3D point of view with the new angle.
• The final effect is always the same no matter the order in which you change parameters.
However, effects are easier to control if you build them from the bottom of the hierarchy up.
If you rotate an object, for example, and then move the axis (a lower parameter), your object might jump off the screen. It is better to move the axis first, and then rotate the object.
• Parameters operate as 2D, 3D, and post-transformation. All these choices affect the 3D path of the object differently. 2D parameters, such as Scaling, are lower in the hierarchy and do not affect the path through space. 3D parameters, such as Position, directly affect the shape of the motion path. Post-transformation parameters, such as Target, move the entire path.
Axis
Axis moves the center of rotation relative to the image. There is no fixed rotation axis with an image. The axis is independent of the image and is movable. For example, you can place the rotation axis in the center of the image, on the edge, or off the picture. To move the center of rotation off the image, you might find it useful to zoom out and activate the wire-frame handles.
For more information, see “Effect Editor Controls” on page 85 .
Axis parameter category (left) and Axis button (right)
685
3D Effect Parameters
Parameter
X
Y
Z
Description
Moves the center of rotation along the X axis (right or left). Values range from –999 to 999, where 0 is the center of the X axis.
Moves the center of rotation along the Y axis (up or down). Values range from –999 to 999, where 0 is the center of the Y axis.
Moves the center of rotation along the Z axis (towards or away from the viewer). Values range from –999 (farthest away) to 999 (closest), where 0 is the center of the Z axis (the plane of the video screen).
Background Color (3D)
Use Background Color to replace the bottom video track with a background color. For more information on the parameter controls, see
“Color Parameter Controls” on page 586
.
You can achieve interesting effects on a two-track sequence by using a background color for the bottom track and a Luma Key effect on the top track.
Border (3D)
Border places a border around the image. The default border color is black for Plain borders and shades of gray for other border types. You can blend the foreground video with the background video if you turn on Border, use a zero width, and adjust the Soft parameter. You cannot change the border type and border color between keyframes.
Border supports RGB processing for the Plain border style only. If you select any other style from the Type menu, RGB processing is no longer available.
686
3D Effect Parameters
Parameter
Other Options button
Hue
Sat (saturation)
Color controls
Type menu
Wid (width)
Sft (softness)
Description
Opens the Windows Color dialog box or the Macintosh Colors panel for precise color
selection. For more information, see “Adjusting a Color Parameter for an Effect” on page 91
.
Identifies the border color. Hue is measured as values on a color wheel ranging from 0 to 255. The start (0) and ending (255) values are both red.
Specifies the amount or intensity of the color. Values range from 0 to 255, where 0 is no chrominance and 255 is a fully saturated color.
Define the color. For more information on the parameter controls, see “Color
Parameter Controls” on page 586
.
Selects a border style.
• Plain
• Metal
• Bevel 1
• Bevel 2
• 3D Frame
• Round
• Video
Changes the width of the border. Values range from 0 (no border) to 100, where 50 is the default.
Changes the softness of the border edge. Values range from 0 (hard edge) to 255 (a very soft edge), where 0 is the default. Border softness blends the border with the background image, giving the border a soft appearance.
Corner Pin
Corner pinning is a way of positioning a 3D effect in a foreground video track over an object in a background video track. For example, you might want to have the foreground video appear to be playing on a TV screen in the background video.
687
3D Effect Parameters
Parameter
Corner subcategories
X, Y
Description
Each subcategory pins one corner of the image, as follows:
• Corner 1 — top left corner of the untransformed image.
• Corner 2 — top right corner of the untransformed image.
• Corner 3 — bottom right corner of the untransformed image.
• Corner 4 — bottom left corner of the untransformed image.
If the image is cropped, your Avid editing application uses the corners of the cropped image.
Pins the corner along the horizontal (X) or vertical (Y) axis.
Corner Tracking
Lets you use tracking data to control the effect. When you enable a selector, your Avid editing application maps a tracker to that selector. Trackers are named Point A, Point B, and so on. For more information, see
“Motion Tracking and Stabilization” on page 300
.
Corner Tracking appears in tracking-enabled 3D Warp effects and Intraframe effects only. For
Intraframe effects, you can enable trackers only when an Intraframe object is selected. Tracking is also an option under the
, and
Scaling (3D) parameter categories.
Crop (3D)
Crop trims the edges of an image.
688
3D Effect Parameters
Crop is at the bottom of the 3D parameter hierarchy, so it always crops the same four edges of the object regardless of the object’s orientation. Cropping works only in 2D space so that 3D parameters such as Rotation and Position, which are higher in the hierarchy, take effect later in the processing. You do not need to adjust cropping before the other parameters, but it is often difficult to crop edges after other 3D transformations. For more information on the 3D parameter
hierarchy, see “Understanding 3D Parameter Hierarchy” on page 684
.
Crop parameter category (left) and Crop button (right)
Parameter
T (top)
L (left)
B (bottom)
R (right)
Description
Crops the top edge of the image. Values range from –999 (bottom) to 999 (top).
Crops the left edge of the image. Values range from –999 (left) to 999 (right).
Crops the bottom edge of the image. Values range from –999 (bottom) to 999 (top).
Crops the right edge of the image. Values range from –999 (left) to 999 (right).
Defocus
Defocus gives you the ability to blur the image or to blur individual layers of a matte effect. You can use Defocus to create an effect in which the incoming media “fades in” to focus.
When you enable Defocus, the default command is Internal and default values are 10 for Horz
(horizontal) and Vert (vertical). This produces a slight softening effect.
Defocus supports RGB processing for all defocus types except Key Blur. If you select Key Blur from the Type menu, RGB processing is no longer available.
689
3D Effect Parameters
Command
Type menu
Horz (horizontal),
V (vertical)
Offset
Description
Click to select the type of defocus that your Avid editing application applies. Key
Only, FG and Key, and KeyBlur are available only on three track effects such as Matte keys and Titles promoted to 3D.
The following options are available:
• Internal — blurs the entire image.
• FG (foreground) Only — blurs only the foreground of a two-track or three-track effect.
• Key Only — blurs only the key in a three-track effect.
• FG and Key — blurs both the foreground and the key in a three-track effect.
• Key Blur — uses alpha channel values as a template for blurring the foreground image.
When you select Key Blur, your Avid editing application blurs the foreground in proportion to the opacity of the matte. Black matte values cause no blurring, while white matte values cause maximum blurring.
You might use this effect to selectively blur part of a foreground image, such as a face, by creating a moving matte for the area of the image you want to appear blurred. Use the Offset parameter to control how much of a blur Defocus applies to the face. You could also use a KeyBlur matte to create a soft-focus area around a foreground subject.
Increases or decreases horizontal or vertical blur. Values range from 0 to 15, where 0 represents no change.
When the Type menu is set to Internal, the default value is 10 for both parameters.
When the Type menu is set of FG Only, Key Only, or FG and Key, the default value is
0 for both parameters. When the Type menu is set to Key Blur, these parameters do not appear.
Increases or decreases the relative amount of blurring that Defocus applies. Values range from –100 (minimum blur) to 100 (maximum blur). When the value is 0, your
Avid editing application makes no further adjustment to the foreground after it applies the KeyBlur option. This parameter is only available when the Type menu is set to Key
Blur.
Erode/Expand
Erode/Expand controls the blending of the edges on 3D Warp effects. This parameter is not keyframeable.
RGB processing is not available for Erode/Expand.
690
3D Effect Parameters
Parameter
Filter
Center
Soft (softness)
Description
Specifies how many pixels on each side of the edge are smoothed. Values range from
1 to 7 (1 pixel on each side to 7 pixels on each side).
Controls the amount of erosion or expansion your Avid editing application applies to the edges. Erosion shrinks the edges, and expansion enlarges the edges. Values range from 0 (maximum erosion) to 255 (maximum expansion).
Controls the slope of the edges. Values range from 0 (a vertical slope — no softness) to 255 (maximum softness).
Foreground (3D)
The Foreground parameter category lets you choose a key type and then control how your Avid editing application handles the foreground of the key. The parameters that appear in the category vary depending on the key type you select.
691
3D Effect Parameters
Parameters Common to All Key Types
Parameter
Type menu
Opac. (opacity)
Invert
Swap Sources
Reverse Animation
Show Alpha
Description
Lets you select one of the following key types:
• Full Key — Use to create dissolves (using the Opac parameter) or to switch an effect from one video track or segment to another (using the Swap Sources button).
This is the default option. You cannot rotate the key independently of the image.
• Luma Key — Use to replace portions of the foreground video with the background video based on brightness or luminance.
Your Avid editing application replaces the corresponding portions of the foreground video with background video. For information about the 2D version
of this effect, see “Key: Luma Key” on page 561 .
• Chroma Key — Use to replace one part of the video image with another video image based on color.
Your Avid editing application replaces the key color in the video on the higher track with the video from the lower track. You often use chroma keys with a foreground image shot in front of a highly saturated color screen.
For guidance on how to adjust a 3D Chroma Key, see “Suggested Workflow for
Adjusting a Chroma Key” on page 694
. For information about the 2D version of
this effect, see “Key: Chroma Key” on page 560
.
• SpectraMatte Key — Use this option to access all the parameters of the high-quality SpectraMatte chroma key effect.
For information on the effect parameters available for the SpectraMatte key effect, see
“Key: SpectraMatte Effect” on page 562
.
This parameter is not keyframeable.
Modifies the transparency of the foreground image. Values range from 0
(transparent) to 100 (opaque).
Inverts the key. Portions of the foreground that were visible are now invisible and vice versa.
Switches the foreground and background sources for the effect.
Causes the entire effect to be reversed, including the direction of movement as well as the incoming and outgoing sources.
Displays the grayscale alpha channel your Avid editing application uses to apply the key effect to the foreground and the background source. This lets you examine problem areas of the key while making adjustments.
692
3D Effect Parameters
Additional Parameters for Luma Key Key Type
Parameter Description
Thresh (threshold)
Soft (luma softness)
Identifies either the brightness threshold for the foreground image or the center of the luma range.
Lets you soften the edge of the cutoff line. Pixel values slightly above or below the threshold are included, depending on the softness value.
Lum Range (luminance range)
Range
Turns the Range slider on or off.
When Lum Range is not active, the Thresh value is a cutoff point. All brightness values above the Thresh value display (you see the foreground). Values below the
Thresh value do not display (you see the background).
When Lum Range is active, Thresh becomes the median point of a range that you adjust using the Range parameter. This lets you leave in a specific range of brightness values.
Additional Parameters for Chroma Key Key Type
Parameter Description
Color subcategory
H Tol. (hue tolerance)
Identifies the color that your Avid editing application replaces with video from the
lower track. For more information on the parameter controls, see “Color Parameter
Controls how many similar shades of the hue your Avid editing application replaces with the background (the bottom video track). Use this option when the ranges of luminance and saturation of the chroma key color are too wide.
Lets you soften edges that are too aliased or sharp.
H Soft (hue softness)
S Low (low saturation) Lets you remove low saturation colors by raising the lower limit. For example, sometimes portions of clothing or faces might contain subtle variations of a hue. To keep these portions of the image visible, you can try adjusting the S Low value.
L Tol.
(luminance tolerance)
L Soft
(luminance softness)
Specifies a tolerance level — your Avid editing application retains everything below the level.
Softens the key created by L Tol.
Lum Range (luminance range)
Range
Turns the Range slider on or off.
Lets you set a luminance range within which values are retained.
693
3D Effect Parameters
Suggested Workflow for Adjusting a Chroma Key
1. Use the eyedropper to select a hue.
For best results, pick a color that is well within the field of color.
2. Adjust H Tol. (hue tolerance) to replace the hue with the background.
3. If low-saturation grays are keyed out (for example, portions of faces or clothing), try adjusting S Low (low saturation) to put them back into the foreground.
4. Use L Soft (luminance softness) to fine-tune the edges of the key.
Typically the L Tol. and L Soft settings do not need adjustment.
n
You can use the Spill Suppression parameter to correct spill for a Chroma Key. See
Suppression” on page 704 .
Highlight
Highlight lets you to enable automatic highlighting for shapes and adjust the intensity of automatic highlighting, or adjust the highlights for manual highlighting and Rev (reverse) manual highlighting. You can use manual highlights even when a shape is not active. The default manual highlight creates a blurred disk in the center of the image.
RGB processing is not available for Highlight.
Parameter
Soft (softness)
Inty (intensity)
Rad (radius)
Angle
Description
Controls the softness of the highlight’s edge. Values range from 0 (hard edge) to 100
(a very soft edge), where 50 is the default softness.
Controls the brightness of the highlight. Values range from 0 to 100, where 50 is the default intensity.
Controls the size of the highlight. Values range from 0 to 100, where 50 is the default radius.
Rotates the highlight. Values range from –180 degrees to 180 degrees, where 0 is the default angle.
694
3D Effect Parameters
Parameter
Aspct (aspect ratio)
X
Y
Description
Changes the shape of the highlight from a perfect circle (0) to an oval or a band.
Values range from –100 to 100, where 0 is the default. The –100 band is at right angles to the 100 band.
Moves the center of the highlight from left to right. Values range from –999 to 999, where 0 is the default. Positive values move the highlight to the right.
Moves the center of the highlight from top to bottom. Values range from –999 to 999, where 0 is the default. Positive values move the highlight up.
Highlight Color
Highlight Color adds color to the highlighted portion of a 3D effect. For more information on the parameter controls, see
“Color Parameter Controls” on page 586
.
RGB processing is not available for Highlight Color
Lowlight Color
Lowlight Color adds color to the shadowed portion of a 3D effect. For more information on the parameter controls, see
“Color Parameter Controls” on page 586
.
RGB processing is not available for Lowlight Color.
Perspective
Perspective moves the perspective point (where parallel lines appear to converge) along the screen’s X, Y, and Z axes. This changes the way the image is visually projected onto the video screen.
695
3D Effect Parameters
Parameter
X
Y
Z
Description
Moves the projected screen image farther to the left or right. Values range from –999 to 999, where 0 is the default.
Lets you view the image from a higher or lower angle. Values range from –999 to 999, where 0 is the default.
Moves the perspective point closer to or farther from the observer. Perspective increases as the point moves inward and decreases as the point moves outward from the screen. Moving the perspective point in Z changes the amount of foreshortening on an image that is rotated around the X or Y axis.
Position (3D)
Position moves an image in 3D space. For information about the 2D version of this effect, see
Parameter Description
X
Y
Moves the image along the screen’s X axis (horizontally). Values range from –3000 to 3000, where 0 is the zero-point of the X axis. Negative values move the image to the left and positive values move the image to the right.
Moves the image along the screen’s Y axis (vertically). Values range from –3000 to 3000, where 0 is the zero-point of the Y axis. Negative values move the image down and positive values move the image up.
Z Moves the image closer to or farther from the viewer along the Z axis. Values range from
–3000 to 3000, where zero is the zero-point of the Z axis. Negative values move the image away from the viewer and positive values move the image toward the viewer.
n
For an illustration of the XYZ coordinate system, see
Degrees of Rotation” on page 356 .
“Understanding 3D Geometry and
Position Tracking subcategory
696
3D Effect Parameters
Parameter Description
Tracker Selector menu
Lets you select the tracker your Avid editing application uses to control the Position parameter. By default, when Position Tracking is enabled, your Avid editing application maps a tracker named Point A to the T1 tracker selector.
Axis menu Lets you use the data for both X and Y axes or for a single axis only. For more information, see
“Limiting the Effect of Position Tracking Data to a Single Axis” on page 335 .
Stabilize Tracking Enables tracking for stabilizing the image. For more information, see
“Stabilizing an Image” on page 338
Rotation
Rotation rotates the image around the X, Y, or Z axes.
Parameter Description
Z
X
Rotates the image around the Z axis (clockwise or counterclockwise). Values range from –720 to 720, where 0 is the default.
Rotates the image around the X axis. Values range from –720 to 720, where 0 is the default.
Y Rotates the image around the Y axis. Values range from –720 to 720, where 0 is the default.
n
A value of 720 degrees lets you spin the image more than once between two keyframes. For more
information, see “Understanding 3D Geometry and Degrees of Rotation” on page 356 .
Rotation Tracking subcategory
Tracker Selector menus
Lets you select the tracker your Avid editing application uses to control the Rotation parameter. By default, when Rotation Tracking is enabled, your Avid editing application maps a tracker named Point A to the T1 tracker selector and a tracker named Point B to the T2 tracker selector.
Stabilize
Tracking
.
697
3D Effect Parameters
Scaling (3D)
Scaling resizes the image or effect. For information about the 2D version of this effect, see
.
Scaling parameter category (left) and Scale button (right)
Parameter Description
X
Y
Controls the width of the image by stretching or compressing it along the X axis
(horizontally). Values range from 0 to 400, where 100 indicates 100 percent scaling
(normal size).
Controls the height of the image by stretching or compressing it along the Y axis
(vertically). Values range from 0 to 400, where 100 indicates 100 percent scaling
(normal size).
Fixed Aspect When Fixed Aspect is enabled, the aspect ratio of the image is locked so you cannot move the X and Y sliders independently. Your Avid editing application gangs the X and Y sliders and they move together to maintain the selected aspect ratio.
Scale Tracking subcategory
Tracker Selector menus Lets you select the tracker your Avid editing application uses to control the Scaling parameter. By default, when Scale Tracking is enabled, your Avid editing application maps a tracker named Point A to the T1 tracker selector and a tracker named Point B to the T2 tracker selector.
Stabilize Tracking Enables tracking for stabilizing the image. For more information, see
Shadow
Shadow places a shadow beneath an image, and lets you adjust the shadow’s offset and transparency.
698
X
Y
3D Effect Parameters n
Shadow, Trail, and Stamp are mutually exclusive, so you can have only one enabled at a time.
Parameter
Opac. (opacity)
Description
Changes the shadow’s opacity from 0 (transparent) to 100 (opaque), where 50 is the default.
Changes the shadow’s horizontal offset. Values range from –100 to 100, where 50 is the default.
Changes the shadow’s vertical offset. Values range from –100 to 0, where –50 is the default.
Shape
3D shape effects let you map the foreground video channel to various geometric shapes. You can create either a Page Fold, a Ball, or a Slats shape effect. Each shape effect displays a set of parameters specific to that shape in the Shape category. You can also adjust the effect with any of the other available 3D effects parameters.
Each shape effect contains a default template that makes use of the standard shape parameters.
For example, when you first apply a Page Fold shape effect, your Avid editing application creates a simple page curl. You can adjust the parameters as needed.
RGB processing is not available for Shape.
For additional information about working with 3D Shape effects, see “Considerations for 3D
The following illustration shows the three available shapes and the parameters available in the
Shape parameter category for that shape.
699
3D Effect Parameters
Top to bottom: Page Fold, Ball, and Slats Shape types
Common Parameters for Shapes
Parameter
Type menu
Description
Select one of the following shapes:
• Page Fold — Treats the foreground video channel like a page in a book being turned to reveal another page beneath. You can see the video on either side when you rotate the image or curl the edges. The portion of the image that folds over is referred to as the flap.
• Ball — Lets you treat the video as a rubbery, rectangular sheet stretched around a sphere. If the radius of the sphere is very large, the corners of the sheet curve along the surface like a rubber patch on a ball. If the radius is small, the corners disappear, wrapping completely around the sphere’s surface.
• Slats — Splits the image into alternating bands of video that enter the screen from opposite directions.
This parameter is not keyframeable.
700
3D Effect Parameters
Parameter
Highlight menu
Description
Controls highlighting. Select one of the following:
• Auto Highlight — Lets your Avid editing application control the highlighting. You need to enable highlighting in the Highlight parameter category in order for highlights to appear. You can also vary the intensity of the highlight in the parameter category. Your Avid editing application positions the shape automatically. This option does not apply to the Ball shape.
• Manual Highlight — Lets you use the Highlight parameter category to control the highlighting. In this case, you need to set parameters such as the angle, aspect
ratio, and radius. For more information, see “Highlight” on page 694 .
• Reverse Manual Highlight — Reverses the effect of manual highlighting you set up.
Additional Parameters for the Page Fold Shape
Parameter
Curl
Radius
Angle
Tuck and Flap menu
Description
Controls the distance the page rolls up by specifying how far the rolling up has progressed. Values range from 0 to 100, where 0 represents no rollup.
To take the page from a flat, centered image to one that is completely off the screen, animate the Curl value from 0 to 100 and keep the Radius parameter at its default value.
Controls the tightness of the curl or fold. Values range from 0 to 100, where 15 is the default.
Controls the direction of the curl or fold. Values range from –180 degrees to 180 degrees, where 45 degrees is the default. For illustrations of common angle values, see
“Considerations for 3D Shape Effects” on page 703 .
Controls aspects of the appearance of the flap (the portion of the image that folds over). Select one of the following:
• Tuck Over — Folds the flap over the top. This is the default option.
• Tuck Under — Folds the flap under the top.
• Show Top Only — Shows the top without the flap.
• Show Bottom Only — Shows the flap (bottom) without the top.
n
For additional tips on using this parameter, see
.
701
3D Effect Parameters
Parameter
Radius
Curve
X Pos (X position)
Y Pos (Y position)
Aspct (aspect ratio)
Angle
Additional Parameters for the Ball Shape
Shape Tracking
Description
Changes the size of the ball. Values range from 0 to 100.
Gives the ball a 3D effect. A value of 0 looks like a flat circle (you can use this as a
Circle Wipe). Higher values give more depth to the ball’s shape. Values range from 0 to 100.
Moves the shape to the right or left in relation to the image. The values range from
–999 to 999, where 0 is the center of the image. Values increase to the right and decrease to the left.
Moves the shape up or down in relation to the image. Values range from –999 to 999, where 0 is the center of the image. Values increase as you go down and decrease as you go up.
Changes the shape from perfectly round to a distorted shape. Values range from –100 to 100, where 0 is a circle.
Rotates the axis of the shape. This effect is visible only when the aspect ratio is not zero. Values range from –180 to 180.
Lets you use a tracker to control changes to the Ball shape over time. Select a tracker from the Tracker Selector menu.
Additional Parameters for the Slats Shape
Parameter Description
Ampl (amplitude)
Angle
Controls the distance the shape moves. Increase the amplitude to take the effect off the screen.
Changes the line along which the video pieces move. Values can range from –180 to
180. Use 0 for horizontal and 90 for vertical.
Freq (frequency) Controls how many copies of the shape appear on the screen.
n
When you experiment with Slats, start with a Frequency value of 1 and an Amplitude of 0. This makes it easier to see how changes in these values affect the image. Change the Amplitude slider to make the slats move in opposite directions.
Offset
Sk Amp
(skew amplitude)
Repositions the shape on the image.
Weaves the image through the slats. Think of this as weaving a “video cloth” through a loom.
Sk Angl (skew angle) Rotates the image through the slats.
702
3D Effect Parameters
Considerations for 3D Shape Effects
Shape Effects and the Location of the Position Indicator
When you apply a shape effect, what you see in the Effect Preview monitor depends on the location of the position indicator in the clip. If the position indicator is at the start or end of the clip it might look as if the effect is missing.
Softening the Edges of a Page Fold
To soften the edges of a Page Fold effect, enable the Border parameter and adjust the Soft slider.
You can soften a border of zero width. For more information, see “Border (3D)” on page 686 .
Examples of Page Fold Angle Values
The following illustration shows how your Avid editing application interprets several angle values for the Page Fold. Experiment with incremental angle values and with changing angle values at different keyframes.
Examples of Page Fold angles. Top, left to right: -45 degrees, 45 degrees, 135 degrees, -135 degrees. Bottom, left to right: -90 degrees, 0 degrees, 180 or -180 degrees, 90 degrees.
While you are experimenting with angle and offset values, it is useful to scale down the top video layer. This lets you see the full effect as the video peels off the screen. For example, scaling 75 percent in both X and Y axes displays the page fold as a Picture-in-Picture effect.
Controlling the Image on the Flap of a Page Fold
Use the Show Top Only and Show Bottom Only commands in the Tuck and Flap menu when you want to control the image in the flap or top. You commonly use these with two video channels.
One channel shows the top and the other shows the bottom (the flap).
703
3D Effect Parameters
For example, if you want an opaque top and a partially transparent flap, set a transparency value for the video channel containing Show Bottom Only. Use the Opac. slider in the Foreground parameter category to adjust transparency.
Show Top Only and Show Bottom Only are also useful when you want to apply an effect such as
Defocus on just the flap or the top.
Limitations of Ball Shape Effects
The following limitations apply to Ball shapes:
• You cannot apply the Z perspective to a Ball.
• The X and Y direct manipulation handles do not work for a Ball. Use the parameters in the
Rotation parameter category instead.
Once you use the sliders to rotate a Radial effect in X or Y, no direct manipulation other than XY position works. To regain access to the direct manipulation Z handle, reset the X and Y Rotation sliders to 0.
Skew
Skew moves or tilts an image in the X or the Y direction.
Parameter Description
X
Y
Skews the image along the X axis. The orientation of the top and bottom edges remains fixed, while the left and right edges are tilted along the X axis into a parallelogram. Values range from
–999 to 999, where 0 represents no change.
Skews the image along the Y axis. The orientation of the left and right edges remains fixed, while the top and bottom edges are tilted along the Y axis into a parallelogram. Values range from –999 to 999, where 0 represents no change.
Spill Suppression
Spill Suppression replaces one color with another color. You can use Spill Suppression to correct spill in keys or, in Symphony Option, for spot color correction.
704
3D Effect Parameters
Parameter Description
Target Color and
Replace Color subcategories
Set the target and replacement colors. For more information on the parameter controls, see
“Color Parameter Controls” on page 586
.
Use Key Color Uses the chroma key color as the color to replace.
Gain Spill Suppression affects contiguous pixels that fall within the specified color range, or tolerance, of the color you select. You adjust the tolerance with the Gain slider. Values range from 0 to 63.
Decreasing the Gain decreases the color range and includes fewer pixels contiguous to the color selection. Increasing the Gain expands the range and includes more pixels surrounding the color selection.
Soft (softness) Determines how colors contiguous to the selected color are processed in the effect. Colors that border the selected color are displayed as a blend of the original color and the replacement color. The higher the softness value, the more of the replacement color is blended with the original color. Use the Soft slider to improve the appearance of the edges of the keyed areas. Values range from 0 to 63.
Stamp
Stamp lets you put a video or graphic element into an independent Stamp buffer that allows the image to remain on screen after the effect’s segment has ended. You cannot render Stamp effects.
For more information, see “Creating a Stamp” on page 366
.
RGB processing is not available for Stamp.
705
3D Effect Parameters
Two of the most common uses for Stamp are:
• Real-time title builds.
Reveal multiple text, graphic, and video elements and stamp them over or under the foreground image when they come to rest. Once the image is stamped, you can add more layers.
• Video montage.
Bring in a variety of video images, where each one stays in place as you continue to add new ones.
n
The Stamp, Shadow, and Trail parameters are mutually exclusive, so you can enable only one at a time.
Parameter
Stamp Image
Clear
Opac. (opacity)
Foregnd. On Top
(foreground on top)
Description
Lets you add the stamp on one or more keyframes.
Lets you clear the stamp buffer of everything in it.
Changes the stamp’s opacity. Values range from 0 (transparent) to 100 (opaque), where 100 is the default.
Switches the image in the Stamp buffer to the background. If Foregnd. On Top is not enabled, the Stamp buffer is always in the foreground.
Target
Target changes the X,Y positioning and sizing and lets you maintain the current perspective.
Target is a post-transformation parameter. It is at the top of the hierarchy and affects objects after all the other parameters have affected it. If an object is rotated and has perspective added to it,
Target moves the object without changing the relationship of the other parameters. Think of it as moving the entire 3D world where point of view does not change.
You can use Target in many cases as a global parameter. If you create an effect and want the whole effect to move higher across the frame or to appear inside another frame, such as a television on a set, use Target to move it. It is also good for offsetting another track slightly if you want to use a black graphics image as a drop shadow.
706
3D Effect Parameters
Parameter
X
Y
Size
Description
Moves the image along the screen’s X axis (horizontally). Values range from
–999 to 999, where 0 is the default.
Moves the image along the screen’s Y axis (vertically). Values range from –999 to 999, where 0 is the default.
Scales the image and maintains the aspect ratio. Values range from 0 to 400, where 100 is the default scale of 100 percent.
Trail
Use Trail to add a trail to an effect as it moves across the screen. You do not see the trail when you step through the effect because it is a cumulative effect. You cannot render a Trail effect.
RGB processing is not available for Trail.
Parameter
Decay
Use Sparkle
Description
Changes the rate of the trail’s decay, or dissipation, during the effect’s motion. Values range from 0 (a quick decay) to 100 (a slower decay), where 75 is the default.
Instructs your Avid editing application to paint a trail with sparkles. When Use
Sparkle is deselected, your Avid editing application paints a trail by using the image itself.
707
Overview of Color Correction
19
Understanding Color Correction Mode
This chapter provides an overview of the color correction capabilities of your Avid editing application, and information on how to control and customize the Color Correction user interface.
•
•
Reasons for Making Color Corrections
•
Entering and Exiting Color Correction Mode
•
•
•
Working with Color Correction Effect Templates
•
(Media Composer | Symphony Option) Displaying Color Correction Information in the
•
(Media Composer | Symphony Option) Understanding Color Correction Indicator Lines in the Timeline
Overview of Color Correction
Your Avid editing application’s color correction features let you adjust the color characteristics of video material that you have edited into a sequence. Color corrections, like effects, do not change your original master clips or media files in any way. You can modify or remove color corrections at any time. If you correct a segment in one sequence, that correction does not affect the same video material in any other sequence.
Color Correction Mode
You make most color corrections by entering Color Correction mode and adjusting controls in the Color Correction tool. Each control affects a specific aspect of the color in an image (for example, saturation) so these controls are like parameter controls for effects in the Effect Editor.
Some color correction controls look very similar to effect parameter controls, while others have a more specialized appearance suitable for precise color adjustment. For more information, see the remainder of this chapter.
708
Overview of Color Correction
Automatic and Manual Color Correction
You can make either automatic or manual corrections. Automatic corrections are simpler to use because your Avid editing application calculates and makes the adjustments needed to correct a problem in an image for you. Manual corrections require you to have a more detailed understanding of the color correction controls but allow for more precision and creativity. For more information, see
“Performing Color Corrections” on page 747
.
(Media Composer | Symphony Option) Color Correction Relationships
You can color correct a single segment in a sequence, and you can also color correct multiple segments in a sequence at once by choosing a relationship for the correction. For example, you might need to lighten all the material from one camera, so you would correct every segment in the sequence that came from the source tape for that camera. Other relationship options include correcting every segment from a particular master clip, or every segment on an entire video track in the sequence.
You can also manage color corrections that you have made using relationships in a variety of ways. You can update a sequence to apply existing color corrections to newly added segments, merge different versions of a color-corrected sequence, convert color corrections in a sequence to segment-only relationships, and remove groups of corrections from a sequence. For more
information, see “(Media Composer | Symphony Option) Understanding Relationship Color
and “(Media Composer | Symphony Option) Managing
Color-Corrected Sequences” on page 857
.
(Media Composer | Symphony Option) Primary and Secondary Color Correction
You can make either primary or secondary color corrections. Primary color corrections change the color characteristics of every pixel in the image you are correcting (or in some cases every pixel within a specific luminance range that you can define). Secondary color corrections change the color characteristics of a specific color range within an image. For example, you can change the color of a single object from green to blue without altering any other part of the image. For more information, see
“Performing Color Corrections” on page 747
.
Keyframing Color Corrections
You can animate most color correction adjustments using advanced keyframes. For more
information, see “Keyframing Color Corrections” on page 837 .
The Color Correction Effect
You can perform some kinds of color corrections by applying the Color Correction effect from
the Image category in the Effect Palette. For more information, see “Using the Color Correction
.
709
Reasons for Making Color Corrections
(Media Composer | Symphony Option) Color Correction Effects
You can make some kinds of color corrections by applying one of the color correction effects, as follows:
• Apply the Color Correction effect from the Image category in the Effect Palette to quickly make automatic corrections to one or more segments without even entering Color Correction
mode. For more information, see “Image: Color Correction” on page 555 .
• Apply adjustments made with the Color Correction tool as Color Correction effects, which allows you flexibility to make some kinds of corrections that you cannot make using
relationships. For more information, see “(Media Composer | Symphony Option) Applying a
Color Correction Effect from the Color Correction Tool” on page 856
.
• Apply the Color Effect from the Image category in the Effect Palette to use a subset of the color correction controls in an effect that is keyframeable and that you can promote to
advanced keyframes. For more information, see “Image: Color Effect” on page 556 .
• Apply the Spot Color Correction effect from the Image category in the Effect Palette to color correct a specific part of an image that you identify using Intraframe drawing tools. For more
information, see “(Media Composer | Symphony Option) Spot Color Correction” on page 896
.
Playback and Rendering of Color Corrections
You can play color corrections in real time in the desktop monitors or on a Client monitor, subject to the same real-time playback constraints that affect the playback of other effects on your system. For more information, see
“Real-Time Playback of Video Effects” on page 151 .
Depending on the model of your Avid editing application, your hardware configuration, and the complexity of your sequence, you might need to render some or all of your color corrections before you can export your sequence or perform a digital cut. For more information, see
“Basics of Effects Rendering” on page 51 .
Safe Colors
You can set safe limits for color characteristics, for example, to ensure that the colors in your program meet a particular broadcaster’s standard for broadcast. Your Avid editing application displays warnings when your images exceed these limits, and you can make corrections to solve the problem. For more information, see
.
Reasons for Making Color Corrections
Before you can make good color corrections, you need to determine which color problems are present in your video material or decide why you might alter existing color values.
710
Entering and Exiting Color Correction Mode
The two most common color problems are:
• Poor contrast (or a lack of a full range of tones).
For example, parts of an image that should be black are only dark gray. If an image does not have a good range of tones, details do not stand out sharply.
• Poor color balance (or a color cast).
For example, parts of an image that should be pure white are instead pinkish, or parts that should be pure blue are instead greenish-blue.
The automatic color correction controls are designed specifically to correct these two problems.
Apart from correcting for these two problems, the other main reasons to alter color values in your video material are:
• To make the color characteristics of adjacent segments in a sequence match.
For example, adjacent segments in a sequence might have been shot under slightly different lighting conditions, or using two cameras with different color balance settings.
• To achieve a particular artistic or editorial effect.
For example, you might want to slightly brighten or darken a whole sequence, or increase saturation to make a scene seem warmer, or alter color balance to make it seem as though a scene is lit by evening sunlight.
• (Symphony Option) To change the color characteristics of one area in an image without altering the rest of the image.
For example, you might need to change the color of a single object such as an article of clothing.
For a more complete introduction to the process of analyzing the color in your video and
deciding how to adjust it, including illustrated examples of typical corrections, see “Color
Correction Techniques” on page 866 .
Entering and Exiting Color Correction Mode
You need to enter Color Correction mode to access the color correction controls that you use for most color correction work.
To enter Color Correction mode, do the following: t
Click the Color Correction Mode button, for example, in the Timeline palette.
To exit Color Correction mode, do the following: t
Click a mode button other than Color Correction, for example, the Effect Mode button.
711
The Color Correction Monitors
The Color Correction Monitors
The monitor window in Color Correction mode displays three monitors that let you compare several shots and analyze your images as you correct.
The Client monitor is also an important tool for color correction work.
Understanding Color Correction Monitors
In Color Correction mode, the monitor window contains three monitors. By default, the center monitor shows the frame at the current location of the position indicator, while the left and right monitors show the last frame of the segment preceding the current segment, and the first frame of the segment following the current segment. This arrangement lets you compare the color characteristics of adjacent shots in your sequence. The following illustration shows a typical default display.
When you move the position indicator to another segment in the Timeline, all three monitors update to show the new arrangement of previous, current, and next shots.
Example of default update behavior in the monitor window. Left: the position indicator is on segment B in the
Timeline, and the three monitors display segments A, B, and C. Right: the position indicator has moved to segment
C, and the three monitors have updated so that they now display segments B, C, and D.
712
The Color Correction Monitors
In most respects, the monitors in Color Correction mode work like other monitors in your Avid editing application. For example, operations such as activating monitors, showing and hiding the video, displaying timecode information, and using the position bar are the same. For more information, start with “Viewing and Marking Footage” in the Help.
The monitor window in Color Correction mode displays wide-screen 16:9 video as well as standard format 4:3 video in the monitors, depending on your project’s aspect ratio setting. For more information, see “Changing the Aspect Ratio for an SD Project” in the Help.
You can customize image display in each of the three monitors by selecting from the monitor’s
Source menu. For more information, see
“Customizing Image Display in Color Correction
Customizing Image Display in Color Correction Monitors
You can customize the type of image that displays in each monitor in Color Correction mode.
For example, you can display segments other than the default previous, current, and next segments, or you can display the entire sequence in one monitor. You can also replace video image display with a waveform or vectorscope display to help you analyze images as you correct.
To configure the display in a monitor: t
Click the monitor’s Source menu, and select one of the commands described in
Menu Commands in Color Correction Monitors” on page 713
.
Source Menu Commands in Color Correction Monitors
Command
Empty
Entire Sequence
Description
Displays no image (black).
Makes the entire sequence available in the monitor. This is useful when you want to compare shots from many different places in a sequence. For example, you can display the current segment and the next segment in two monitors for immediate shot-to-shot comparison and display the entire sequence in the third monitor so that you can quickly navigate to any other part of the sequence you want to view. When you change the current segment, the entire sequence updates to that segment.
n
You can use the Play Loop button in the Command palette to play the whole sequence in the active monitor even if the monitor is not set to Entire
Sequence. For more information, see
“Using the Play Loop Button in Color
Correction Mode” on page 717 .
713
The Color Correction Monitors
Command
Reference
Current
Previous
Next
Second Previous
Second Next
Waveform and
Vectorscope commands
• Quad Display
• RGB Histogram
• RGB Parade
• Vectorscope
• Y Waveform
• YC Waveform
• YCbCr Histogram
• YCbCr Parade
Description
Locks the current frame (the frame the position indicator is on) in the monitor. When the other monitors update as you navigate in the Timeline, this frame continues to display as a reference. This is useful if you want to use a specific place in your sequence as a reference against which to compare all other shots, for example, a segment that contains optimal skin tones.
n
If you use the right monitor to display a reference image and keep the current segment in the center monitor, you can use the Escape key to switch between these two monitors. For more information, see
Composer | Symphony Option) Switching Between Current and Reference
Monitors Using the Escape Key” on page 717 .
To lock the current frame as a reference, right-click in the monitor window or the
Color Correction tool, and select Reference Current.
Displays the current segment. This option is not available in the Source menu if another monitor is already set to Current.
Displays the segment immediately before the current segment.
Displays the segment immediately after the current segment.
Displays the segment two segments before the current segment.
Displays the segment two segments after the current segment.
These commands configure the monitor as a Waveform monitor or Vectorscope monitor. Your Avid editing application displays the information for the currently active monitor. For more information, see
“Working with the Waveform Monitors and Vectorscope Monitor” on page 841 .
Adjusting the Dual Split Image Display in Color Correction Monitors
You can use the Dual Split button below a monitor to split the image display so that it shows the image before and after the current color correction adjustments are applied. For more
information, see “Using Monitor Buttons in Color Correction Mode” on page 715
.
714
The Color Correction Monitors
Most Avid editing applications support the display of this split-screen view in the Client monitor as well as in the monitor window.
When Dual Split is on, the uncorrected image appears on the left and the image with currently active corrections applied appears on the right.
Uncorrected image (left, with triangular adjustment handles) and corrected image in a monitor with Dual Split active in Color Correction mode
To resize the box that contains the split-screen image: t
Drag one of the box’s triangular handles in the monitor.
Using Monitor Buttons in Color Correction Mode
Some of the buttons beneath the monitors in Color Correction mode have the same functions as they do in other modes. Several other buttons perform functions specific to color correction.
Left to right: Dual Split button, Go to Previous Uncorrected Shot button, Go to Next Uncorrected Shot button, and
Remove Effect button below a monitor in Color Correction mode
To move to the previous or next segment on the active track that does not already have a color correction applied: t
Click the Go to Previous Uncorrected Shot or Go to Next Uncorrected Shot button.
To remove the color correction on the current segment: t
Click the Remove Effect button.
To split the monitor display and show the image both with and without the correction applied: t
Click the Dual Split button.
715
The Color Correction Monitors
To turn off Dual Split display: t
Click the Dual Split button.
(Media Composer | Symphony Option) Controlling Frame Display in the
Monitor Window
You can control the behavior of the Go to buttons in the monitor window (Go to Previous Shot,
Go to Next Shot, Go to Previous Uncorrected Shot, and Go to Next Uncorrected Shot) by selecting options in the Composer Settings dialog box.
You can instruct your Avid editing application to jump to the first frame of the relevant segment
(the default setting), the last frame, or the frame that is marked with a marker. For more information, see “Composer Settings: FF/REW Tab” in the Help.
Although the default first-frame behavior is acceptable in many circumstances, the availability of the Stop at Markers option makes it possible to mark a reference frame for each segment in your sequence before you begin color correction. As you move around in your sequence, you always see the reference frame in the monitors.
n
You can add markers while in Color Correction mode if you map the Add Marker button to the keyboard or use the Command palette in Active mode. However, you cannot change Composer settings while in Color Correction mode.
To control frame display with markers:
1. In Source/Record mode, add a marker to your chosen reference frame for each segment of the sequence.
For more information, see “Using Markers” in the Help.
n
To navigate successfully in the sequence while in Color Correction mode, you must place a marker in every segment. You should not have more than one marker in any segment.
2. In the Settings tab of the Project window, double-click Composer.
The Composer Settings dialog box opens.
3. In the FF/REW tab, select Stop at Markers, and then click OK.
4. Enter Color Correction mode, for example, by clicking the Color Correction Mode button in the Timeline palette.
As you use the Composer Window buttons to move around in your sequence, the Composer window changes to display the frame marked by the marker in each segment.
716
The Color Correction Monitors
(Media Composer | Symphony Option) Switching Between Current and
Reference Monitors Using the Escape Key
You can use the Escape key to switch quickly between the center and right monitors in the
Composer window (and also to switch the display in a Client monitor).
This is particularly useful if you set up your monitors so that the current segment is in the center monitor and a reference frame is in the right monitor. You can easily check your current correction against your reference frame using a single keystroke.
For more information on the Client monitor and color correction, see “The Client Monitor in
Color Correction Mode” on page 718 .
To switch between current and reference monitors by using the Escape key:
1. If your center monitor is not already set to display the current segment, click the monitor’s
Source menu and select Current.
2. If your right monitor is not already set to display a reference frame, do the following: a.
If your left monitor is set to display a reference frame, click the monitor’s Source menu and select an option other than Reference, for example, Previous.
b.
In the center monitor or the Timeline, navigate to the frame you want to use as a reference.
The frame displays in the center monitor.
c.
Right-click in the center monitor and select Reference Current.
The reference frame displays in the right monitor and the right monitor’s Source menu changes to Reference.
3. Press the Escape key.
The right monitor becomes active and the reference frame displays in the Client monitor.
4. Press the Escape key again.
The center monitor becomes active and the current frame displays in the Client monitor.
Using the Play Loop Button in Color Correction Mode
The Play Loop button has a specialized function in Color Correction mode. The Play Loop button does not appear in the monitor window but does control the playback of material in the monitors. You can access the Play Loop button from the Play tab of the Command palette or from the keyboard if you map it to a keyboard location.
717
The Color Correction Tool
When you click the Play Loop button, your Avid editing application plays the whole sequence in the active monitor, starting from the current position of the position indicator. Playback is not limited to the current segment alone, regardless of the Source menu command selected for the monitor. This is useful whenever you want to view the whole sequence quickly without switching monitors or making a new Source menu choice.
(Media Composer | Symphony Option) Reviewing Color-Corrected Clips with the Edit Review Button
The Edit Review button has a specialized function in Color Correction mode. Your Avid editing application plays the current clip along with parts of the previous and next clips. This lets you quickly review the color correction on a clip in the context of the adjoining clips.
The Edit Review button does not appear in the monitor window, but you can access the Edit
Review button from the Play tab of the Command palette or from the keyboard if you map it to a keyboard location.
When you click the Edit Review button, your Avid editing application plays part of the previous clip, all of the current clip, and part of the next clip. When playback is complete, the position indicator returns to its location in the current clip before you clicked the button.
The amount of material your Avid editing application plays from the previous and next clips is determined by the current Preroll and Postroll settings in the Play Loop tab of the Trim Settings dialog box. For more information on trim settings, see “Trim Settings” in the Help.
The Client Monitor in Color Correction Mode
If you have a Client monitor connected to your Avid editing application, you can see your corrections in the Client monitor. In most Avid editing applications, the dual split display also appears in the Client monitor when you have Dual Split selected for the current monitor. It is a good idea to use a Client monitor to view your color correction work because a Client monitor displays video colors more accurately than your computer screen.
The Color Correction Tool
In Color Correction mode, you adjust color using the Color Correction tool. The Color
Correction tool is also where you control how much and what kind of material you are correcting at any one time.
Controls in the Color Correction tool are organized in tabs. The default display shows the controls in the Hue Offsets tab within the HSL (Hue, Saturation, Luminance) tab. The controls in this tab provide one set of tools to correct contrast and color balance problems.
718
The Color Correction Tool
The other two available tabs (the Controls tab within the HSL tab, and the Curves tab) provide additional sets of controls. For complete information on all color correction controls and other features in the Color Correction tool, see
“The HSL (Hue, Saturation, Luminance) Group” on page 766
, and
“The Curves Group” on page 803 .
The following illustration shows the Color Correction tool in its default configuration.
Components of the Color Correction tool in its default configuration. Top left: group tabs. Top right: Color Correction
Tool buttons. Bottom, left to right: subdividing tabs, slider controls and Enable buttons, Color Match control and
Color Correction buckets.
(Symphony Option) The Color Correction tool contains controls for making different types of color correction. The main components of the Color Correction tool are:
• The Correction Type menu, which lets you choose a relationship to control which segments in your sequence are affected by a correction, or lets you choose to use a Color Correction effect. For more information on the Correction Type menu, see
Selecting Correction Types” on page 720 .
• Tabs and subtabs that organize groups of controls that you use to make different types of corrections. Four of these groups of controls let you perform primary color corrections, while the fifth group lets you perform secondary color corrections.
• Additional buttons that let you switch to Effect mode, access Color Correction settings, add comments to color corrections, set Safe Color warning values, and save color corrections as templates in the Effect Palette.
The following illustration shows the Color Correction tool in its default configuration.
719
The Color Correction Tool
Components of the Color Correction tool in its default configuration. Top, left to right: Correction Type button, group tabs, and Color Correction Tool buttons. Bottom left: subdividing tabs. Bottom center: slider controls and Enable buttons. Bottom right: Color Match control, Color Correction buckets, and Automatic Color Correction buttons.
(Symphony Option) Selecting Correction Types
The Color Correction tool has a Correction Type button that lets you select the type of color correction you want to make. Selecting a correction type is one of the first and most important steps you take when making any color correction in the Color Correction tool.
When you move the position indicator to a segment that has color correction, the Correction
Type button changes to indicate the type of correction that is applied to that segment. If you click the Correction Type button, the correction type for the segment is highlighted in the Correction
Type menu.
To select a correction type: t
Click the Correction Type button, and select the type you want.
The options available in the Correction Type menu fall into two categories:
Relationship color corrections: All but one of the options let you select a relationship so that you can apply a correction to a group of related clips in one operation. For more
information, see “(Media Composer | Symphony Option) Understanding Relationship
Color Corrections” on page 721
and
“(Media Composer | Symphony Option) Options for Relationship Color Corrections” on page 722
.
Color Correction effect corrections: The last option lets you make a color correction using the Color Correction effect. Some situations require a Color Correction effect rather than a relationship color correction to make a correction. For more information, see
“Using the Color Correction Effect” on page 851 .
720
The Color Correction Tool
(Media Composer | Symphony Option) Understanding Relationship Color
Corrections
Relationship color corrections define the scope of any correction you make. For example, if all the material from one source tape in your project needs the same color correction because the camera had poor white balance, you can make that correction to every segment in a sequence that you captured from that source tape in one operation.
Relationship color corrections also distinguish between Source corrections and Program corrections. You can make both a Source correction and a Program correction on a segment, which lets you make two different correction passes on the same material. A common use of this feature is to make color corrections for different purposes at different stages in your editing workflow. For example, you might make a set of corrections specifically to correct problems with the color in your source footage, and then later make a separate set of corrections to make final adjustments for artistic or editorial purposes. The terms “Source” and “Program” reflect this kind of workflow.
The Color Correction tool uses color coding on both the Correction Type button and the active
Color Correction tabs to indicate the type of correction you are applying or the type of correction that currently exists for a segment:
• Green indicates Source corrections.
• Blue indicates Program corrections.
• Gray indicates a Color Correction effect correction.
Relationship color corrections appear in the Timeline with green dots, indicating that they play in real time, subject to the playback capabilities and constraints of your system. Like any other effect, you might need to render a relationship color correction to ensure real-time, full-quality
playback in some circumstances. For more information, see “Real-Time Playback of Video
.
Your Avid editing application processes relationship color corrections before all other effects, with the exception of Timewarp effects. (Your Avid editing application processes Timewarp effects first to ensure that they do not become unrendered when you apply a color correction.)
This processing order can determine how you choose to apply color corrections in combination with other effects, and is one of the factors that might require you to use a Color Correction
effect rather than a relationship color correction. For more information, see “Using the Color
Correction Effect” on page 851
.
You can also apply a Source Segment or a Program Segment correction to the material between
marked IN and OUT points. For more information, see “Customizing Color Correction Mode
721
The Color Correction Tool
You can apply a relationship correcton and a color correction effect on the same segment. This results in two distinct corrections. Your Avid editing application processes the relationship correction first, and its result is the input to the color correction effect. This approach differs from applying one correction on the Source side and another on the Program side, when your
Avid editing application makes a single adjustment using the merged values from the Source and
Program sides.
(Media Composer | Symphony Option) Options for Relationship Color
Corrections
Relationship Description
Src (Source) Tape
Src (Source) Clip Name Corrects the current segment and all other segments in the sequence that have the same clip name. (This relationship ignores clip name extensions — .new
and any subsequent characters — created during decomposing and batch capturing.) For more information on using this option, see
“(Media Composer | Symphony Option) Using the Source
Clip Name Relationship” on page 722 .
Master Clip
Corrects the current segment and all other segments in the sequence that use material from the same source tape.
Sub Clip
Corrects the current segment and all other segments in the sequence that use material from the same master clip.
Corrects the current segment and all other segments in the sequence that use material from the same subclip.
Src (Source) Segment Corrects only the current segment (the segment the position indicator is on in the Timeline).
Prog (Program) Track Corrects the current segment and all other material on that segment’s track.
Prog (Program) Segment Corrects only the current segment.
(Media Composer | Symphony Option) Using the Source Clip Name
Relationship
The Source Tape, Master Clip, and Sub Clip relationships are usually sufficient to let you make any Source color corrections to groups of related clips.
When you move a sequence from another Avid editing application, however, a common workflow involves decomposing the sequence and recapturing. This destroys the original clip relationships by creating a new master clip (with a .new.xx
extension) for every segment in the sequence. For more information, see “Recapturing and Decomposing” in the Help.
722
The Color Correction Tool
The Src (Source) Clip Name relationship is designed to let you make related corrections after decomposing and recapturing by referencing the clip name. It applies a correction to the current segment and to any other segment that has the same clip name. The Source Clip Name relationship ignores the clip name extensions that are created during the decomposing and recapturing cycle.
As long as the clip names are consistent, this relationship effectively lets you color correct by the original master clip relationship even though that relationship is not directly available to you. If you use the Source Clip Name relationship in this way, check the clip names before color correcting and ensure that they are consistent. If you find names that are in conflict, you can rename them so that the Source Clip Name relationship can reference them correctly.
(Media Composer | Symphony Option) Converting Relationship Color
Corrections
You can convert one kind of Source relationship correction to another, or one kind of Program relationship correction to another.
You cannot directly convert a Source relationship correction to a Program relationship correction, or a Program relationship correction to a Source relationship correction. However, you can use your Avid editing application’s color correction effect template capabilities to make a conversion of this kind indirectly.
To convert a Source relationship correction to another Source relationship correction, or a
Program relationship correction to another Program relationship correction:
1. Move the position indicator to the segment that carries the correction you want to convert.
2. Click the Correction Type button, and choose a new type from the menu.
To convert a Source relationship correction to a Program relationship correction, or a
Program relationship correction to a Source relationship correction:
1. Move the position indicator to the segment that carries the correction you want to convert.
2. Save the adjustment values for the existing correction as a template, for example, by dragging from the Color Correction Effect Template button to a bin.
3. Click the Remove Effect button to remove the existing correction.
4. Click the Correction Type button and select the new correction type you want.
5. Drag the color correction effect template that you saved in step 2 from the bin to the monitor displaying the current segment.
For more information on working with color correction effect templates, see
Color Correction Effect Templates” on page 738 .
723
The Color Correction Tool
Understanding the Group and Subdividing Tabs
Your Avid editing application provides two groups of color correction controls, the HSL (Hue,
Saturation, Luminance) group and the Curves group. The controls for each group are organized in a group tab. The HSL group tab has two further subdividing tabs on the left side of the tool that subdivide the controls for that group. The Curves group has no subdividing tabs. The following illustration shows the group and subdividing tabs.
Tabs in the Color Correction tool: HSL (left) with Controls and Hue Offsets subdividing tabs below, and
Curves (right)
You can make both automatic and manual adjustments using one or both groups of controls. If you make adjustments in both groups, you can turn either group on or off independently to control which adjustments are active. When you view the sequence or render the Color
Correction effect, your Avid editing application applies the adjustments from the active groups to create the final appearance. For more information on the interaction between the two groups, see
“Understanding Interaction Between Color Correction Groups” on page 728
.
Each group uses a different kind of control for making adjustments. The HSL group provides controls for adjusting attributes such as hue, saturation, gain, and gamma. The Curves group lets you manipulate points on a graph that control the relationship between input and output color.
For detailed information on adjusting color using the controls within the color correction groups, see
“Performing Color Corrections” on page 747 .
(Symphony Option) The Color Correction tool uses a tabbed design to arrange its controls and to indicate their relationship to one another. At the top level of the hierarchy are five tabs that contain the controls for each main color correction group. Within some of these group tabs are one or more additional sets of tabs, arranged vertically on the left side of the tool, that subdivide the controls for that group.
n
You can hide any of the top-level tabs (along with their subdividing tabs) so that they do not appear in the Color Correction tool. This is useful if you normally use only a small number of the
tabs. For more information, see “Customizing Color Correction Mode Settings” on page 733 .
724
The Color Correction Tool
Group tabs in the Color Correction tool. Top: a Source correction type is selected, so the Correction Type button and the active tab are green. Bottom: a Program correction type is selected, so the Correction Type button and the active tab are blue.
Subdividing tabs on the left side of the Color Correction tool, shown in relation to the higher level HSL group tab.
The active tabs are green. Names on the inactive tabs appear dimmed.
For more information on the organization of each group and the controls within each tab, see
“Performing Color Corrections” on page 747 .
Displaying Group and Subdividing Tabs
To display a color correction group tab: t
Click the tab in the area containing the group name.
n
Do not click the Enable button when you want to display a color correction group tab.
Click the named area of a tab to display it
The tab is highlighted, and the specific controls for that tab appear. For Symphony Option, the tab name is highlighted and colored based on the correction type, and the specific controls for that tab appear.
The following illustrations show how the display changes when the Curves tab is clicked.
725
The Color Correction Tool
Before clicking the Curves tab to display it. The Curves tab name appears dimmed, and the active HSL tab appears blue.
After clicking the Curves tab to display it. The Curves tab appears blue, and the curves controls are now visible in the tab.
To switch between group tabs using the keyboard: t
Press the Page Up key or the Page Down key.
To display an HSL subdividing tab:
1. Click the HSL group tab in the area containing the group name.
2. Click the subdividing tab in the area that contains the subdivision name.
The subdividing tab is highlighted, and the specific controls for that tab appear.
(Symphony Option) To display a subdividing tab:
1. Click the group tab in the area containing the group name.
2. Click the subdividing tab in the area that contains the subdivision name.
726
The Color Correction Tool
The tab name is highlighted and colored based on the correction type, and the specific controls for that tab appear.
3. (Option) If necessary, click the second-level subdividing tab in the area that contains the second-level subdivision name.
You need this step when you want to display the second-level subdividing tabs within the
Controls and Luma Ranges subdivisions of the HSL group.
(Symphony Option) To display a group or subdividing tab using a Tab button:
1. Enter Color Correction mode, for example, by clicking the Color Correction Mode button in the Timeline palette.
2. Select Tools > Command Palette.
3. Click the CC tab.
4. Select Active Palette.
5. Click the Tab button with which the group or subdividing tab is associated.
For information on associating group and subdividing tabs with Tab buttons, see “(Media
Composer | Symphony Option) Associating Group and Subdividing Tabs with Tab Buttons” on page 727 .
In the Color Correction tool, the tab is highlighted, and the specific controls for the tab appear.
n
You can also map the Tab buttons to any mappable key on your keyboard or to any mappable button location in the user interface. For more information, see “The Command Palette” in the
Help.
(Media Composer | Symphony Option) Associating Group and
Subdividing Tabs with Tab Buttons
The Command palette contains twelve Tab buttons that you can use to provide one-click access to specific tab displays. For example, if you adjust the Luma Ranges graphs frequently as part of your color correction work, you can configure three Tab buttons to display the three Luma
Ranges tabs (Highlights, Midtones, and Shadows).
To associate a Color Correction tab with a Tab button:
1. In the Color Correction tool, click the tab that you want to map to a Tab button.
For example, click the Highlights tab within the Luma Ranges tab within the HSL group to assign that specific subdividing tab.
2. Select Tools > Command Palette.
The Command palette opens.
727
The Color Correction Tool
3. Click the CC tab.
The Color Correction buttons appear, including the twelve Tab buttons.
Color Correction tab buttons in the CC tab of the Command Palette
4. At the bottom of the Command palette, select Active Palette.
5. Alt+click (Windows) or Option+click (Macintosh) the Tab button with which you want to associate the Color Correction tab.
Understanding Interaction Between Color Correction Groups
It is important to understand how the color correction groups work together. Your Avid editing application applies adjustments that you make in each group cumulatively to the current segment and its related material. If you make an adjustment in one group and then make another in a different group, the image shows the cumulative effect of both adjustments.
This behavior provides you with a great deal of flexibility. For example, if you are unhappy with some of your adjustments, you can disable the group that contains those adjustments or reset its controls to default settings without disrupting other adjustments. For example, in Symphony
Option, you can use one group of controls to make relatively broad initial adjustments and then switch to another group to fine-tune your correction. If you are unhappy with some of your finer adjustments, you can disable that group or reset its controls to default settings without disrupting the initial group.
The following illustration shows an example of this kind of control over color correction groups.
728
The Color Correction Tool
Example of control over Color Correction groups. The Green and Blue ChromaCurve graphs are adjusted, but the
Curves tab is turned off (the Enable button is off in the tab at the top), so the graph adjustments do not currently apply to the segment. Because the HSL tab is turned on, any adjustments in the HSL tab do currently apply to the segment, even though the HSL controls are not currently visible.
(Symphony Option) You effectively have up to five layers of correction available for a Source correction, and potentially another five if you also apply a Program correction to the same segment. For more information on enabling, disabling, and resetting the groups, see
“Working with the Enable Buttons” on page 730 .
n
If you make adjustments in both groups, keep in mind how the cumulative adjustments affect the final image. In Symphony Option, if you make adjustments in multiple groups, keep in mind how the cumulative adjustments affect the final image. Adjustments might accumulate, or cancel each other out, in ways that you do not want. Keep each stage of your correction distinct, and do not duplicate the same adjustment in both groups.
729
The Color Correction Tool
Working with the Enable Buttons
In the Color Correction tool, each group tab, subdividing tab, and individual control has an
Enable button. In Symphony Option systems, in the Color Correction tool, each group tab, each subdividing tab and individual control within each group, and each color vector within the
Secondary group has an Enable button. These buttons provide an immediate visual guide to the status of the controls while you are making corrections. They also let you turn controls on and off in various combinations and quickly reset controls to their default values.
You cannot reset controls that are not currently displayed. If you Alt+click (Windows) or
Option+click (Macintosh) the Enable button for a tab whose controls are not currently displayed, you display the controls but do not reset them. Alt+click (Windows) or Option+click
(Macintosh) the button again to reset the controls.
n
Adjustments to the Gain, Gamma, and Setup controls in the Hue Offsets subtab of the HSL tab enable both the Hue Offsets and the Controls subtabs. This behavior is not consistent with the normal interaction between Enable buttons but is necessary to ensure that color corrections conform correctly if you move your project to a Symphony Option system. To turn off adjustments to the Gain, Gamma, and Setup controls you must disable the controls individually by clicking one or more of their Enable buttons, or you must disable the entire HSL tab by clicking the HSL tab Enable button.
To turn a control or tabbed group of controls on, do one of the following: t
Click the Enable button for the control or tabbed group of controls.
t
Adjust any individual control that is linked to the Enable button.
The Enable button highlights, and the control or tabbed group of controls becomes active.
Your Avid editing application includes the adjustments in that control or group of controls when calculating the corrected color.
To turn a control or tab off: t
Click the Enable button for the control or tab.
The Enable button is no longer highlighted.
To reset a control or a tabbed group of controls to its default values:
1. Display the control or group of controls you want to reset.
2. Alt+click (Windows) or Option+click (Macintosh) the Enable button for that control or group of controls.
All controls linked to that button return to their default values.
730
The Color Correction Tool
Understanding Interaction Between Enable Buttons
The Enable buttons in the Color Correction tool are linked in a hierarchical relationship that mirrors the relationship of the tabs themselves. When you change the status of an Enable button, the change can affect several levels of the hierarchy.
(Symphony Option) When you turn on an individual control, for example, you automatically turn on all related Enable buttons at higher levels in the hierarchy. By enabling an individual slider in the HSL group, you enable not only the button for that slider but also the buttons for all the associated tabs, up to and including the HSL group tab itself. The following illustration shows an example of this behavior.
Example of the Enable button hierarchy in the Color Correction tool. When the Enable button for the Hue slider is turned on, the Master tab, Controls tab, and HSL tab Enable buttons are also turned on.
When you Alt+click (Windows) or Option+click (Macintosh) an Enable button to reset controls, you automatically reset all controls at a lower level in the hierarchy. For example, if you
Alt+click (Windows) or Option+click (Macintosh) the Enable button for the Red ChromaCurve ™ graph in the Curves tab, only that one control resets to its default value. However, if you
Alt+click (Windows) or Option+click (Macintosh) the Enable button for the Curves tab, all the controls in the Curves tab reset to their default values.
When you turn an Enable button off, your Avid editing application stops including controls below that button in the hierarchy when it calculates the corrected color for the segment.
Individual controls below that button retain their values and can be reactivated at any time. Their
Enable buttons remain highlighted.
n
(Symphony Option) A small number of controls in the Color Correction tool appear in more than one tab as a convenience for users who prefer to remain in a single tab whenever possible, but their enable behavior remains tied to the tab that is their primary home. For example, several
HSL slider controls also appear in the Curves tab. If you adjust one of these sliders in the Curves tab, you turn on the Enable buttons for the HSL > Controls > Master tab hierarchy.
731
The Color Correction Tool
(Symphony Option) In the following illustration, the Curves tab Enable button is turned off, so none of the adjustments in the Curves tab apply to the correction. Individual controls inside the tab retain their values, so you can reactivate them by clicking the Curves tab Enable button again.
Using the Color Correction Tool Buttons
In addition to the Enable buttons, and specific control buttons within groups, the Color
Correction tool has a group of buttons on the right side that control several important operations.
Color Correction Tool buttons. Left to right: Effect Mode button, Color Correction Effect Template button, Correction
Mode Settings button, Safe Color Settings button, Comments button.
Use these buttons to:
• Switch to Effect mode.
For more information, see “Displaying the Effect Editor with Color Correction Mode” on page 837
.
• Create Color Correction effect templates.
For more information, see “Working with Color Correction Effect Templates” on page 738
.
• Customize the operation of color correction.
For more information, see “Customizing Color Correction Mode Settings” on page 733 .
• Set Safe Color limit values.
For more information, see “Safe Colors” on page 882 .
• Add comments to color-corrected segments.
For more information, see “Adding Comments to Color Correction Effects” on page 737 .
732
The Color Correction Tool
Customizing Color Correction Mode Settings
You can customize the appearance and behavior of Color Correction mode by selecting options in the Correction Mode Settings dialog box. For example, you can control which group tabs display.
To customize Color Correction mode:
1. Do one of the following: t
In the Color Correction tool, click the Correction Mode Settings button.
t
In the Settings tab of the Project window, double-click Correction.
The Correction Mode Settings dialog box opens.
2. Select the options you want, as described in “Correction Mode Settings” on page 733 .
3. Click OK.
Correction Mode Settings
Tab
Tabs
Units
Option
HSL
Channels
Levels
Curves
Secondary
RGB
Hue
Saturation/Gain
Luma
Composite
Description
(Symphony Option) Define which group tabs appear in the Color
Correction tool. Select the groups that you want to display in the Source tab.
(Symphony Option) Define the unit of measurement used for each adjustment type in the Color Correction tool. The following units of measurement are available in one or more of the menus:
• 10 Bit: Measures the adjustment on a scale from 0 to 1024.
• 8 Bit: Measures the adjustment on a scale from 0 to 255.
• Percent: Measures the adjustment on a percentage scale from 0 to 100.
• IRE: Measures the adjustment in IRE units.
• mVolts: Measures the adjustment in millivolts.
• Degree: Measures the adjustment on a scale of degrees that represent a position on the color wheel. 0/360 represents the existing hue. 180 represents the opposite hue on the wheel (inverts the hue).
733
The Color Correction Tool
Tab Option Description n
(Symphony Option) The RGB value for a color in the Color Correction tool is not identical to the RGB value for the same color in a graphics application such as Adobe Photoshop ® . For example, the 10-bit
RGB values for reference black and reference white are 288 and 726 respectively. The 8-bit RGB values for reference black and reference white are 16 and 235 respectively.
n
The 10-bit and 8-bit options for RGB units provide different measurement scales for the adjustment, but
do not change the degree of precision for the correction. For more information, see “(Media
Composer | Symphony Option) How Color Correction Handles Color Space and Bit Depth” on page 736
.
Levels Solid Histograms (Symphony Option) When this option is selected, the histograms in the
Levels tab of the Color Correction tool display as solid forms. When this option is deselected, the histograms display as a line graph.
Solid Histogram selected (left) and deselected (right)
Color Histograms When this option is selected, histograms that represent a single color channel display in the color of that channel. For example, histograms in the Red tab display in red.
Dynamic
Histograms
(Symphony Option) When this option is selected, histograms update on-the-fly as you move other color correction controls. This provides instant feedback on your adjustments, but the updating process might not always be smooth due to system processing limitations.
When this option is deselected, histograms do not update until you release the controls you are adjusting.
734
The Color Correction Tool
Tab
Features
Features
Option Description
Use Full Ranges (Symphony Option) When this option is selected, some histograms redraw to display the full 10-bit range of level values on the horizontal axis. The option applies to the Red, Green, Blue, and Master histograms. You then have additional headroom and footroom available for making adjustments beyond the normal range of values.
This is sometimes useful when dealing with extreme color deficiencies in analog video material, such as very low RGB levels. It is not usually necessary to use full ranges with digital material because digital video has built-in headroom and footroom limits.
Secondary Vectors (Symphony Option) Controls which color vectors appear on the input vector color wheel in the Secondary group. Select one of the following values:
• Show All
• Show Standard
• Show Custom
• Show Enabled
For more information and illustrations of these options, see
“Customizing the Display of Secondary Color Correction Vectors” on page 822 .
Saved Color Labels (Symphony Option) Controls how custom colors are named in bins. For
information on saving custom colors, see “Saving Custom Colors to a
.
• None: Your Avid editing application does not supply a name.
• RGB: Your Avid editing application uses the 8-bit values for the red, green, and blue components as the name.
• Name: Your Avid editing application uses the name from the standard
HTML color scheme that most closely matches the color you are saving.
• Name and RGB: Your Avid editing application uses both the Name and the RGB information. This is the default option.
Use Marks for
Segment Correction
(Symphony Option) When this option is selected, your Avid editing application applies either Source Segment or Program Segment color correction to all segments between marked IN and OUT points. If the IN and OUT points are in the middle of segments, your Avid editing application includes the whole segments when it makes the correction.
This option is deselected by default.
735
The Color Correction Tool
Tab Option Description
Eyedropper 3 x 3
Averaging
When this option is selected, your Avid editing application calculates the color value to pick by averaging the values of a 3 x 3 sample of pixels centered on the eyedropper’s position. This is often useful for picking up a color accurately by sight because it compensates for shifts in color value from one pixel to another. When this option is deselected, the system selects the color value of the exact pixel at the eyedropper’s position.
Show Eyedropper
Info
Eyedropper Picks from Anywhere in
Application
When this option is selected, the numerical RGB values appear on the color swatches in the Color Match controls.
When this option is selected, the eyedropper can pick a color from anywhere in your Avid editing application’s interface, for example the swatch for a custom color in a bin.
AutoCorrect
Show ChromaWheel and ChromaCurve
Graphs
(Symphony Option) When this option is selected, your Avid editing application displays color backgrounds for the ChromaWheels in the Hue
Offsets tab of the HSL group and for the ChromaCurve graphs in the
Curves tab. These backgrounds can make it easier to understand the effect that an adjustment has on an image.
When this option is deselected (the default option), your Avid editing application does not display the color backgrounds. You might prefer to use this option when you are working since it lets you assess color in your video images without interference from other brightly colored on-screen elements.
Defines the automatic color corrections your Avid editing application makes when you apply the Color Correction effect from the Effect Palette.
For more information, see “AutoCorrect Options” on page 855 .
(Media Composer | Symphony Option) How Color Correction Handles
Color Space and Bit Depth
When your Avid editing application makes some color correction adjustments, it converts the
YCbCr color information in the media stored on disk into RGB color information (a better format for many color corrections) and then converts the information back to the original format for playback and storage. This round-trip conversion takes the color information from an 8-bit or
10-bit YCbCr color space into a 12-bit RGB color space and then back to 8-bit or 10-bit YCbCr.
The 12-bit RGB color space that your Avid editing application uses is designed to preserve color information as fully as possible during this process. Clipping of the original color values is virtually eliminated, and round-off errors from the two conversions are minimized.
736
The Color Correction Tool
The options for measuring units available in the Correction Mode Settings dialog box are a convenience that lets you make adjustments using the units that are most useful or familiar to you. When your Avid editing application makes the color correction adjustments, it always uses the 12-bit RGB color space and always works with the same degree of accuracy.
Adding Comments to Color Correction Effects
You can add comments to color-corrected segments to assist you in your work. For example, you might want to briefly note the type of adjustment for a segment or to make notes during a preliminary correction pass of ideas for adjustments to perform later during a final pass.
The Comments button indicates whether a comment is present on a segment.
If the position indicator is on a segment that has a comment, the icon on the Comments button is yellow.
If the position indicator is on a segment that has no comment, the icon on the Comments button is not yellow.
To add a comment to a segment:
1. In Color Correction mode, move the position indicator to the segment to which you want to add a comment.
For information on entering Color Correction mode, see “Entering and Exiting Color
Correction Mode” on page 711 .
2. In the Color Correction tool, click the Comments button.
The Comments dialog box opens.
3. Type your comment in the text window, and click OK.
737
Working with Color Correction Effect Templates
To remove a comment:
1. In Color Correction mode, move the position indicator to the segment from which you want to remove the comment.
For information on entering Color Correction mode, see “Entering and Exiting Color
Correction Mode” on page 711 .
2. In the Color Correction tool, click the Comments button.
The Comments dialog box opens.
3. Click Remove.
To view or edit a comment in the Comments dialog box:
1. In Color Correction mode, move the position indicator to the segment for which you want to view the comment.
For information on entering Color Correction mode, see “Entering and Exiting Color
Correction Mode” on page 711 .
2. In the Color Correction tool, click the Comments button.
The Comments dialog box opens and displays the text of the comment.
3. (Option) To edit the comment, click in the text window and make your edits using standard word processing procedures.
To display comments in the Timeline: t
Click the Timeline Fast Menu button, and select Clip Text > Comments.
Your Color Correction comments appear in the Timeline.
Working with Color Correction Effect Templates
Your Avid editing application offers the following versions of Color Correction effect templates:
• (Symphony Option) The Automatic Effect Templates feature saves recent corrections automatically and lists them in the Effect Palette.
• The Color Correction buckets provide an easily accessible location within the Color
Correction tool for the short-term storage of Color Correction effect templates.
• The Color Correction Effect Template button lets you create a template for any color correction and save it to a bin in the same way that you save other kinds of effect templates.
The Save Correction button in the CC tab of the Command palette performs the same function.
738
Working with Color Correction Effect Templates
Like templates for other effects, Color Correction effect templates save all the adjustment values for a color correction so you can apply those values quickly to another segment. You can apply all the values at once by dragging the template into the monitor containing the current segment, or you can apply the values for the controls in a single tab in the Color Correction tool by dragging the template onto the tab that contains the group of controls you want to change.
You can also apply a Color Correction effect template to multiple segments at once by selecting the segments and then double-clicking the effect template icon in the bin or in the Effect Palette.
To do this, you must be in editing or Effects mode.
You can also save custom colors to bins. For more information, see “Saving Custom Colors to a
How Color Correction Effect Templates Save Settings
When you create a Color Correction effect template, your Avid editing application saves all the
Color Correction settings for the segment. For Symphony Option, this is true whether your Avid editing application creates the template automatically or you save it manually to a bin or a bucket. Your Avid editing application remembers both the values set for each control and the status of each Enable button.
Templates that you sve to a bin or a bucket do not update when you make new adjustments to the segment. To save new adjustments, you must save a new template to a bin or a bucket.
(Symphony Option) Automatic templates update when you make new adjustments on the same segment. For example, when you make only a single adjustment, the template contains the value of that adjustment. If you make another Source side adjustment to the same clip, the template updates to include the value of the new adjustment. In contrast, templates that you save to a bin or a bucket do not update when you make new adjustments to the segment. To save the new adjustments you must save a new template to a bin or a bucket.
(Symphony Option) If you make multiple corrections on the same segment (for example, a
Source correction and a Program correction), the template includes all those adjustments. When you apply the template globally by dragging it into the active monitor, you apply all corrections that the template includes.
(Symphony Option) Since this behavior might lead to confusing results, ensure taht you keep
Source and Program color corrections completely separate. In general, use Program corrections only for final adjustments, which you often make across a whole track. For more information on keeping Source and Program corrections separate, see the note at the end of
“General Workflow for Making Color Corrections” on page 747
.
739
Working with Color Correction Effect Templates n
You can specify which settings you apply in a template by dragging the template to the active tab in the Color Correction tool. This changes only those settings contained within that tab. Using this method, you can, for example, apply settings one tab at a time without applying any other settings that are also in the template.
n
(Symphony Option) If you make a Source color correction on a clip and then make a Program correction, your Avid editing application saves a second template in the Effect Palette list. This second template is a duplicate. The two templates are identical in the information they contain — each contains both the Source and the Program information — and if you apply either to a new segment you apply all the saved information.
(Media Composer | Symphony Option) Using Automatic Effect Templates
Your Avid editing application saves the most recent color corrections you have made in a sequence (up to a limit of 16 corrections) and makes them available in the Effect Palette. This provides you with automatically created templates for all your most recent corrections. You can quickly apply any one of these templates to another segment in the sequence by dragging it or simply by highlighting it in the Effect Palette and pressing Enter (Windows) or Return
(Macintosh).
The Effect Palette lists all color-corrected sequences that are loaded in the Record monitor at the bottom of the scrollable list of effect categories. The effect categories list might therefore contain effect categories, bins that contain saved effects, and color-corrected sequences.
The following illustration shows an effect categories list containing all three of these items.
Automatic color correction effect templates in the Effect Palette. The Effect Palette lists the templates in order of creation, with the newest at the top.
When you select a color-corrected sequence in the effect categories list of the Effect Palette, a list of templates for the most recent corrections that you have made to that sequence appears in the right side of the Effect Palette.
740
Working with Color Correction Effect Templates
Your Avid editing application names each template using either the clip name of the segment on which it was originally made or, if a comment is associated with that segment, the text of the comment. For more information on comments, see
“Adding Comments to Color Correction
.
The templates are listed in the Effect Palette based on their creation time, with the most recently created template at the top of the list. The templates are also numbered to indicate the order of their creation, with the most recently created template always numbered “1.”
The list is limited to the 16 most recent corrections. If the list already contains 16 templates, your
Avid editing application removes the oldest template from the list when you make a new correction.
Saving a Color Correction Effect Template to a Bin
You can save a Color Correction effect template to a bin using either the Color Correction Effect
Template button in the Color Correction tool or the Save Correction button in the CC tab of the
Command palette.
Color correction templates that you save to a bin are saved permanently, unlike templates you save to a bucket, which are not saved beyond the current working session. For Symphony Option, color correction templates that you save to a bin are saved permanently, unlike templates you save to a bucket, which are not saved beyond the current working session, or automatic templates, which are deleted when you have made 16 more recent corrections.
To save a Color Correction effect template to a bin:
1. In Color Correction mode, ensure that the position indicator is in the segment that contains the settings you want to save.
For information on entering Color Correction mode, see “Entering and Exiting Color
Correction Mode” on page 711 .
2. Do one of the following: t
Click the Color Correction Effect Template button, press and hold the mouse button, and then drag the effect icon to a bin.
t
With Active Palette selected in the Command palette, click the Save Correction button in the CC tab.
t
If the Save Correction button is mapped to a key, press that key.
A new effect template appears in the bin, containing all the color correction adjustment values for the segment. The new effect template is identified in the bin by its effect icon. By default, your Avid editing application names the template using the clip name of the segment. Effect icons for open bins also display in the Effect Palette.
3. (Option) To rename the template, click the template name and type a new name.
741
Working with Color Correction Effect Templates
To permanently save a color correction effect template currently stored in a bucket: t
Click the color correction icon in the bucket and drag it to a bin.
For more information, see “Saving a Color Correction Effect Template to a Bucket” on page 742
.
Saving a Color Correction Effect Template to a Bucket
The Color Correction tool contains eight buckets , located below the Color Match control, that you can use to save Color Correction effect templates for the duration of a working session. You can then apply the template quickly to any segment.
The buckets are initially labeled C1 through C8. When you fill a bucket with a Color Correction effect template, a Color Correction icon appears on the bucket.
Color Correction effect templates that you save to buckets do not remain from one session to another. When you end your session, your Avid editing application deletes the templates.
However, you can save an effect template from a bucket permanently by dragging it to a bin. For more information, see
“Saving a Color Correction Effect Template to a Bin” on page 741
.
n
The Color Correction buckets are also available as buttons in the CC tab of the Command
Palette. You can map these buttons to any mappable key on your keyboard or to any mappable button location in the user interface. For more information, see “The Command Palette” in the
Help.
Examples of Color Correction buckets. Left: all buckets empty. Right: buckets C1 and C2 filled.
To save a Color Correction effect template in a bucket:
1. In Color Correction mode, ensure that the position indicator is in the segment that contains the settings you want to save.
For information on entering Color Correction mode, see “Entering and Exiting Color
Correction Mode” on page 711 .
2. Alt+click (Windows) or Option+click (Macintosh) the bucket in which you want to save the template.
You can click any one of the eight buckets to save to it. Empty buckets have a label that begins with the letter “C,” for example, C5. Buckets that already contain a template have a
Color Correction icon. If you Alt+click (Windows) or Option+click (Macintosh) a bucket that already contains a template, you overwrite the previous template with the new adjustment values.
742
Working with Color Correction Effect Templates
Your Avid editing application saves the values as a template. If the bucket was previously empty, a Color Correction icon replaces the “C” label on the bucket.
Clearing Color Correction Effect Templates from Buckets
You can clear a Color Correction effect template from a bucket without having to overwrite the template with a new one.
To clear a Color Correction bucket of its saved correction during an editing session: t
Move the position indicator to any uncorrected segment in the Timeline and then Alt+click
(Windows) or Option+click (Macintosh) the bucket.
Your Avid editing application clears the template information from the bucket. A label beginning with the letter “C,” for example, C3, replaces the Color Correction icon on the bucket.
Applying Color Correction Effect Templates
To apply all adjustment values in a Color Correction effect template to the current segment, do one of the following in Color Correction mode: t
Click the effect icon for the template in the bin, the Effect Palette, or the Color Correction bucket, and drag it to the monitor containing the current segment. For Symphony Option, click the effect icon for the template in the bin, the Effect Palette, or the Color Correction bucket, and drag it to the monitor containing the current segment or to the segment in the
Timeline.
For information on entering Color Correction mode, see “Entering and Exiting Color
Correction Mode” on page 711 .
n
For tips on working with templates in the Effect Palette, see
Template to a Bin” on page 741 .
“Saving a Color Correction Effect
t
Select the template in the bin or the Effect Palette, and then press Enter (Windows) or Return
(Macintosh).
t
Click the appropriate Color Correction bucket.
t
If you have mapped the Color Correction bucket to the keyboard, press the appropriate key.
Your Avid editing application applies all the Color Correction adjustments in the template to the segment that is the current location of the position indicator.
743
Working with Color Correction Effect Templates
To apply adjustment values from a Color Correction effect template selectively to a single tab of color correction controls:
1. In the Color Correction tool, click the tab to which you want to apply the template.
2. Click the effect icon for the template in the bin, the Effect Palette, or the Color Correction bucket, drag it to the tab, and drop it anywhere in the tab.
The controls in that tab update to reflect the values in the template. Other color correction controls are not affected.
If you apply template settings to a subdividing tab in the HSL group, the image in the monitor does not reflect those settings until you enable the HSL group tab. For Symphony
Option, if you apply template settings to a subdividing tab (for example, the Controls tab in the HSL group), the image in the monitor does not reflect those settings until you enable the group tab (for example, the HSL tab).
If you apply a saved Color Correction effect template to a segment that already has a color correction, you overwrite the existing correction. The existing Color Correction settings are lost. In Symphony Option, if the existing correction is itself saved as a template, the template might also be lost (depending on the scope of the existing correction). Make sure you want to replace the existing correction before you apply a saved Color Correction effect template to a clip that already has a correction. You can use the Undo command to undo the effect of a Color Correction effect template. However, once the Undo command is no longer available, you cannot recover the original Color Correction settings.
To apply all adjustment values in a Color Correction effect template to multiple segments:
1. In editing or Effect mode, select the segment to which you want to apply the Color
Correction effect template.
For more information, see “Applying Effects From the Effect Palette” on page 33
.
2. Open the bin that contains the Color Correction effect template.
3. Double-click the Color Correction effect template icon in the bin or in the Effect Palette.
Your Avid editing application applies the Color Correction effect template to each of the selected segments.
(Media Composer | Symphony Option) Color Correction Effect Templates and Relationship Type Selections
If you save a relationship color correction effect to a bin as an effect template, your Avid editing application saves the relationship type of the original effect as part of the template. However, depending on how you apply the effect template to another segment, the new color correction might use the relationship type of the template, or it might use the currently selected relationship
744
(Media Composer | Symphony Option) Displaying Color Correction Information in the Timeline in the Correction Type menu. You should choose one of the following methods for applying a color correction effect template based on whether you need the relationship type of the template or the relationship type currently selected in the Correction Type menu.
• When you apply the effect template by dragging it to a segment in the Timeline, the new color correction uses the relationship type of the template.
• When you apply the effect template by dragging it to the Current monitor in the Composer window, the new color correction uses the relationship type of the template. However, your
Avid editing application also adds a Color Correction Effect icon to the clip. This is a duplicate of the color correction that you can remove.
• When you apply the effect template by double-clicking it in the bin or by dragging it to an individual tab in the Color Correction tool, the new color correction uses the relationship type currently selected in the Correction Type menu.
• When you apply a color correction saved in a bucket by clicking the bucket, the new color correction uses the relationship type currently selected in the Correction Type menu.
(Media Composer | Symphony Option) Displaying
Color Correction Information in the Timeline
The Timeline works the same way in Color Correction mode as it does in other modes. You can move the position indicator from one place to another in your sequence, select and deselect tracks, and perform other normal Timeline operations.
The Timeline has one control that is specific to color correction — the Color Correction command in the Timeline Fast menu. When you select Color Correction, the Timeline displays indicator lines to show which segments have relationship color corrections. For more
information on color correction indicator lines in the Timeline, see “(Media Composer |
Symphony Option) Understanding Color Correction Indicator Lines in the Timeline” on page 746
.
To display color correction information in the Timeline: t
Click the Timeline Fast Menu button, and select Color Correction.
The Timeline display updates to show the color correction indicator lines.
745
(Media Composer | Symphony Option) Understanding Color Correction Indicator Lines in the Timeline
(Media Composer | Symphony Option)
Understanding Color Correction Indicator Lines in the Timeline
A segment in the Timeline that has Source color correction is marked with a green line at the bottom of the segment. A segment that has Program color correction is marked with a blue line at the top of the segment. For information on displaying or hiding color correction indicator lines in
the Timeline, see “(Media Composer | Symphony Option) Displaying Color Correction
Information in the Timeline” on page 745 .
The appearance of the indicator line indicates the relationship that applies to the correction on that segment. A dotted line indicates a correction that applies only to that segment (Source
Segment or Program Segment relationship). A solid line indicates a correction that applies beyond the individual segment (Source Tape, Source Clip Name, Master Clip, Sub Clip, or
Program Track).
Color Correction indicator lines are available in the Timeline in all modes, but they might be most useful while you are working in Color Correction mode as a guide to which segments have already received either Source or Program adjustment.
As effects that normally play in real time, all relationship color corrections appear with green dots in the Timeline unless they are rendered. These dots continue to display in the Timeline even if the Color Correction option is dselected in the Timeline Fast menu.
Examples of color correction indicator lines in the Timeline. Top: blue lines indicate Program color corrections and green lines indicate Source color corrections. Bottom: the dotted green line on the right indicates that the correction applies to this segment only, and the solid green line on the left indicates that the correction applies beyond this individual segment.
746
20
Performing Color Corrections
This chapter describes procedures for making color corrections, and includes complete descriptions of all controls in the Color Correction tool.
•
General Workflow for Making Color Corrections
•
Using Automatic Color Corrections
•
•
The HSL (Hue, Saturation, Luminance) Group
•
•
(Media Composer | Symphony Option) The Levels Group
•
•
(Media Composer | SymphonyOption) The Secondary Group
•
•
Working with the Waveform Monitors and Vectorscope Monitor
•
Applying Color Corrections to an Entire Sequence
•
Using the Color Correction Effect
General Workflow for Making Color Corrections
The color correction tools in your Avid editing application give you a great deal of flexibility when you make color corrections. Your exact workflow depends on your individual methods, your degree of familiarity with the color correction controls, and the requirements of your project. However, the basic steps to take when making a correction are similar for all users.
The following steps outline a typical color correction operation. You can change the order in which you perform or repeat steps to meet your particular needs.
n
In general, do not make Source relationship corrections and Program relationship corrections as part of the same corrective operation, or use Program corrections for your first color correcting pass. If you do, you lose flexibility and control for later stages of your project and you reduce the
General Workflow for Making Color Corrections power of the color correction tools. Even if you expect to need only one color correction pass, you should make that pass using Source relationships. If your needs for the project change, you can still make a second set of corrections using Program relationships.
1. In Source/Record mode, load the sequence.
2. Enter Color Correction mode.
3. (Option) If necessary, adjust Correction Mode Settings to suit the requirements of your project and editing style.
For more information, see “Understanding Color Correction Mode” on page 708 and
“Customizing Color Correction Mode Settings” on page 733 .
4. Preview the material in the sequence to develop a sense of the kinds of corrections that you need and your approach to making them.
For example, you might look for a shot to use as a reference for your adjustments and lock that shot in one of the monitors. In Symphony Option, you might also make decisions about the Source or Program relationships that you want to use as you work. n
You might prefer to preview extensively and plan your corrections in advance. If you have more color correcting experience, you might prefer to work by moving back and forth frequently between making corrections and assessing the material on which they are working.
5. Make sure that the Record Track button for the track on which you want to make corrections is the topmost selected button in the Track Selector panel in the Timeline.
You can color correct any number of tracks, including nested tracks by stepping into the nest. However, you can correct only one track at a time. Color correction is applied to the topmost selected track in a sequence.
6. Use the monitor window buttons or the position indicator in the Timeline to move to a segment you want to correct.
7. (Symphony Option) Select a relationship to control the scope of the corrections, or choose to apply a Color Correction effect correction.
Depending on your circumstances, you might use the same relationship throughout the sequence, or you might select different relationships for different segments. For more
information, see “(Symphony Option) Selecting Correction Types” on page 720
.
8. Click the appropriate tabs in the Color Correction tool to display the controls you want to use to make the correction.
For more information, see “Understanding the Group and Subdividing Tabs” on page 724 .
9. Use the automatic color correction features or adjust the color correction controls manually until you are satisfied with the correction.
748
Using Automatic Color Corrections
Remember that you can make successive adjustments using several different groups of controls and selectively turn them on and off while you assess their effect on the segment.
You can use the Dual Split button in the monitors to view corrected and uncorrected images side by side.
10. (Option) Use the advanced keyframe interface in the Effect Editor to animate the correction.
For more information, see “Keyframing Color Corrections” on page 837 .
11. (Option) Add a comment for the correction.
12. Repeat steps 5 through 11 for each segment you want to correct.
13. When you are satisfied with the corrections throughout the sequence, exit Color Correction mode and return to other editing operations.
Using Automatic Color Corrections
The Color Correction tool lets you make automatic color corrections to correct contrast problems, balance color, or remove color casts by identifying areas of an image that should be color neutral.
You can also apply up to three automatic color corrections in a single operation by selecting options in the AutoCorrect tab of the Correction Mode Settings dialog box and applying the
Color Correction effect from the Effect Palette to one or more segments in a sequence.
The Color Match control also corrects automatically by adjusting an image so that a poor color value matches a better one. You select the colors on which you want Color Match to operate using an eyedropper. For more information, see
“Using the Color Match Control” on page 757
.
Understanding Automatic Color Correction
Automatic color correction simplifies the work of correcting common color problems in video images. When you use an automatic color correction, your Avid editing application analyzes the existing color characteristics of an image and adjusts color correction controls to either eliminate or significantly reduce a specific color problem.
You often want to begin your color correction work by using automatic color corrections.
Automatic corrections are especially useful when you do not have time for detailed manual adjustments, if you only need to correct basic color problems such as color casts, or if you lack experience with the manual controls in the Color Correction tool.
Automatic color correction adjusts controls in the Color Correction tool just as you would when making manual corrections, so you can make additional adjustments manually if you need to fine-tune a correction. Also, automatic color corrections can help you learn how to recognize color problems in images and what kinds of adjustments you might make to correct images
749
Using Automatic Color Corrections manually. For example, if the Auto Balance automatic correction in the Hue Offsets subdividing tab adjusts an image by adding yellow in the ChromaWheels, then your Avid editing application determined that the image has a blue color cast.
Automatic color corrections operate within normal limits for legal video levels. For example, an automatic color correction does not make an adjustment that takes a significant area of an image beyond legal luminance levels.
Considerations When Using Automatic Color Correction
Although automatic color corrections are much simpler to learn and perform than manual corrections, practice and experience still improves your ability to correct a range of images with different color characteristics. If one set of automatic corrections does not produce good results, remove it and try a different combination. Remember also that some images might require manual correction in addition to or instead of automatic correction.
The following tips and suggestions can help you to achieve the best possible results when using automatic color correction:
• The Auto Contrast correction is most useful for images that should have areas of strong highlight (white or close to white) and areas of strong shadow (black or close to black). If you make an Auto Contrast correction on an image that does not need a full tonal range
(many close-ups fall into this category), the correction might introduce too much contrast.
When an image requires strong highlights but not strong shadows (or the reverse), you can use the Auto White or the Auto Black button to set the white or black point without making the overall range of tones too extreme.
• When you perform both an Auto Contrast and an Auto Balance correction, the order in which you perform the two corrections affects the final quality. For most images, you achieve the best results by doing the following:
In the Hue Offsets subdividing tab of the HSL tab, use Auto Contrast first, and then use
Auto Balance.
In the Curves tab, use Auto Balance first, and then use Auto Contrast.
• There is usually no gain in performing an automatic correction more than once on the same image, even if you make the second correction in a different group from the first. For example, after you perform an Auto Balance in the Curves tab, you do not usually see any improvement in the color balance of the image if you perform a second Auto Balance either in the Curves tab or in the Hue Offsets subdividing tab of the HSL tab.
750
Using Automatic Color Corrections
• If an Auto Contrast and Auto Balance combination improves an image but some color cast remains, you can often fine-tune the correction using one or more of the Remove Color Cast buttons.
• Automatic corrections you make in the Hue Offsets subdividing tab of the HSL tab and those you make in the Curves tab do not produce identical results for most images, and sometimes produce very different results. This is because the methods for calculating the corrections are different and the controls in the two tabs operate differently. Automatic corrections in the Curves tab often work well for correcting basic problems caused by incorrect camera color balancing. Automatic corrections in the Hue Offsets subdividing tab of the HSL tab are often better for more extreme problems such as bad lighting conditions.
However, there are no rules that cover all situations. If automatic correction in one color correction group does not yield good results, remove it and try a correction in the other group.
Adjusting Contrast and Balance Automatically
You can adjust the contrast and balance the color automatically for an image simply by clicking buttons. An automatic contrast adjustment expands the tonal range of the image, which usually improves sharpness and detail. An automatic balance adjustment evens out the influence of the different color channels in the image, which usually greatly reduces or even eliminates any color cast.
Automatic contrast and balance buttons appear in the Color Correction tool as shown in the following illustrations.
(Symphony Option) Left to right: Auto Black button, Auto Contrast button, and Auto White button in the HSL >
Controls > Master tab
Left to right: Auto Balance button, Auto Black button, Auto Contrast button, and Auto White button in the HSL > Hue
Offsets tab
Auto Balance button (center) and Auto Contrast button (right) in the Curves tab
To make an automatic color correction in the Hue Offsets tab:
1. Enter Color Correction mode, for example, by clicking the Color Correction Mode button.
2. In the Timeline, ensure that the Record Track button for the video track on which you want to make corrections is the topmost selected track.
751
Using Automatic Color Corrections
3. In the Timeline or in the monitor window, navigate to the segment you want to correct.
4. (Symphony Option) In the Color Correction tool, if the Correction Type menu does not show
Src Segment as the selected relationship, click the Correction Type menu and select Src
Segment.
Alternatively, you could select a different relationship.
5. In the Hue Offsets tab of the Color Correction tool, click one of the Automatic Color
Correction buttons.
For more information, see “Automatic Color Correction Buttons in the Hue Offsets Tab” on page 752
.
To make an automatic contrast or balance adjustment in the Curves tab:
1. Enter Color Correction mode, for example, by clicking the Color Correction Mode button.
2. In the Timeline, make sure that the Record Track button for the video track on which you want to make corrections is the topmost selected track.
3. In the Timeline or in the monitor window, navigate to the segment you want to correct.
4. In the Curves tab of the Color Correction tool, click either the AutoBalance or the
AutoContrast button.
Option Description
Auto Balance Makes adjustments to the Red, Green, and Blue curves to balance the colors in the image. This eliminates any color cast for most images.
Auto Contrast Makes an adjustment to the Master curve to maximize the tonal range in the image. The brightest areas of the image become as bright as possible and the darkest areas of the image become as dark as possible.
Your Avid editing application analyzes the currently selected frame in the segment and adjusts the appropriate color correction controls.
Automatic Color Correction Buttons in the Hue Offsets Tab
The following table describes the automatic color correction buttons available in the Hue Offsets tab of the Color Correction tool.
Button
Auto Balance
Icon Description
Balances the colors in the image (eliminating any color cast for most images). Adjusts all three ChromaWheel controls.
752
Using Automatic Color Corrections
Button Icon Description (Continued)
Auto Black Makes the darkest areas of the image as dark as possible. Adjusts the Setup slider control.
Auto Contrast Maximizes the tonal range in the image, making the brightest areas of the image as bright as possible and the darkest areas of the image as dark as possible. Adjusts the
Gain and Setup slider controls.
Auto White Makes the brightest areas of the image as bright as possible. Adjusts the Gain slider control.
n
The four automatic color correction commands described in this table are also available as buttons in the CC tab of the Command Palette. You can map these buttons to any mappable key on your keyboard or to any mappable button location in the user interface. For more information, see “The Command
Palette” in the Help.
Understanding the Remove Color Cast Buttons
You can remove a color cast automatically by clicking a Remove Color Cast button and using an eyedropper to identify an area in your image that you want to be color neutral (white, black, or a shade of gray). Your Avid editing application analyzes the current color characteristics of the area you select and then adjusts color correction controls to make that area color neutral. For
step-by-step instructions, see “Using the Remove Color Cast Buttons” on page 754 .
Remove Color Cast buttons provide more precise control over color cast removal than Auto
Balance buttons because their adjustments are limited either by luminance range or by the impact that they have on existing curve graphs. However, Remove Color Cast buttons are only useful when you are working with an image that has areas that should be color neutral.
Remove Color Cast buttons appear in the Color Correction tool as shown in the following illustrations.
Remove Color Cast button below a ChromaWheel color wheel in the HSL > Hue Offsets tab
Remove Color Cast button in the Curves tab
753
Using Automatic Color Corrections
Each ChromaWheel Remove Color Cast button is associated with the wheel above it. When you use the button, you application adjusts only that wheel, so only the parts of the image that fall within the luminance range controlled by that wheel change. You choose which ChromaWheel to adjust based on the luminance level of the area you want to identify, as follows:
• To make white or light gray areas of an image color neutral and remove a cast throughout the lightest part of the image, use the Remove Color Cast button below the Highlights
ChromaWheel.
• To make mid-gray areas of an image color neutral and remove a cast throughout the midtones of the image, use the Remove Color Cast button below the Midtones
ChromaWheel.
• To make black or dark gray areas of an image color neutral and remove a cast throughout the darkest parts of the image, use the Remove Color Cast button below the Shadows
ChromaWheel.
The Curves tab Remove Color Cast button works by adding a point to each of the Red, Green, and Blue curves that makes the area you identify with the eyedropper color neutral. You can use the Curves tab Remove Color Cast button repeatedly to identify multiple areas that you want to be color neutral. Each new use adds another point to each of the three curves. (You can add new points up to the 16 point limit. However, once several points are distributed along the curve, further points are unlikely to improve the image significantly).
The effect of each added point on the image as a whole varies depending on the shape of the entire curve. In general, each new point affects the image most in areas with similar luminance values to the area you identify with the eyedropper, and affects the image least in areas with very different luminance values.
Using the Remove Color Cast Buttons
To use a Remove Color Cast button:
1. Enter Color Correction mode, for example, byclicking the Color Correction Mode button.
2. In the Timeline, make sure that the Record Track button for the video track on which you want to make corrections is the topmost selected track.
3. In the Timeline or in the monitor window, navigate to the segment you want to correct.
4. Do one of the following: t
Click the Remove Color Cast button below a ChromaWheel in the Hue Offsets subdividing tab of the HSL tab.
t
Click the Remove Color Cast button in the Curves tab.
The button appears highlighted.
5. Drag the pointer into the image.
754
Using Automatic Color Corrections
The pointer changes to an eyedropper.
6. Continue to drag the eyedropper until it is over the part of the image you want to become color neutral, and then release the mouse button.
Your Avid editing application analyzes the part of the image you have identified and adjusts the controls to remove the color cast.
Correcting Color Automatically Using the Color Correction Effect
You can use the Color Correction effect in the Effect Palette to apply up to three automatic color corrections at one time simply by applying the effect to selected segments just like any other
Avid effect.
Because you do not have to use any controls in the Color Correction tool, or even enter Color
Correction mode, this is the simplest way to correct basic color problems on any or all of the segments in your sequence.
For more information on working with the Color Correction effect, see
Correction Effect” on page 851
.
You determine which automatic color corrections your Avid editing application makes by setting options in the AutoCorrect tab of the Correction Settings dialog box. A common setting that often solves most basic color problems applies two automatic corrections, one to correct contrast and one to correct color balance. The procedure in this topic describes how to set up this setting.
For information on the full range of options for the type and number of automatic corrections
that you can set, see “Selecting AutoCorrect Options” on page 854
.
To set basic AutoCorrect options:
1. Do one of the following: t
In the Settings tab of the Project window, double-click Correction.
t
In the Color Correction window, click the Correction Mode Settings button.
The Correction Mode Settings dialog box opens.
755
Using Automatic Color Corrections
Top to bottom: First Correction menu, Second Correction menu, and Third Correction menu in the Correction
Mode Settings dialog box (Symphony Option) sample illustration)
2. Click the AutoCorrect tab.
3. Click the First Correction menu and select HSL Auto Contrast
4. Click the Second Correction menu and select HSL Auto Balance
5. Ensure that the Third Correction menu is set to Nothing.
To correct a single segment with the Color Correction effect:
1. In Source/Record mode, Effect mode, or Color Correction mode, click the Effect tab in the
Project window.
2. In the Effect Palette, click the Image category.
3. Click the Color Correction Effect icon, and drag it to the segment in the Timeline to which you want to apply corrections.
To correct multiple segments with the Color Correction effect:
1. In Source/Record mode or Effect mode, select the segments in the Timeline that you want to correct.
For more information on selecting multiple segments, see “Selecting and Deselecting
Segments” in the Help.
2. Click the Effect tab in the Project window.
3. In the Effect Palette, click the Image category.
4. Double-click the Color Correction Effect icon.
756
Using the Color Match Control
Using the Color Match Control
Each Color Correction group includes a Color Match control. This control lets you quickly make a correction by selecting input and output colors from your images, from the Windows Color dialog box, or from the Macintosh ® Colors panel. If “Eyedropper Picks from Anywhere in
Application” is selected in the Correction Mode Settings dialog box, you can also select colors from any other location within your Avid editing application, such as a custom color swatch saved in a bin.
When you use the Color Match control, your Avid editing application replaces the input color value with the output color value and adjusts all the other color values in the image proportionally. Your Avid editing application also automatically adjusts the other controls in the group to reflect the change. You can set the combination of color channels or components your
Avid editing application uses to determine the match by making menu selections.
For example, if you want to replace the blue sky tone in one image with that in another to match the two shots, you can use the Color Match control to pick the two colors and automate the color
adjustment. For more information, see “Making a Correction with the Color Match Control” on page 757
and
“Match Type Options” on page 760 .
When you are working in the Curves group, the Color Match control also includes the
NaturalMatch ™ feature. NaturalMatch lets you replace the hue values in an image with new output values without distorting the saturation and luminance values in the image. For more
information, see “Understanding NaturalMatch” on page 764 and “Color Match Example Using
.
You can also save colors to a bin as custom colors that you can drag into the Color Match control at any time. If “Eyedropper Picks from Anywhere in Application” is selected, you can also select a custom color from its swatch in the bin using the eyedropper. For more information, see
“Saving Custom Colors to a Bin” on page 765 .
Because the Color Match control can display the RGB color values for any point in an image, it is also useful as an information palette that lets you check how far the colors in an area of an
image depart from the color values you want to achieve. For more information, see “Getting
RGB Information Using the Color Match Control” on page 766
.
n
(Symphony Option) Slightly different versions of the Color Match control also appear as effect parameters in the Spot Color Correction effect and the Paint Effect. For more information on
spot color correction, see “(Media Composer | Symphony Option) Spot Color Correction” on page 896 .
Making a Correction with the Color Match Control
The following illustration shows the Color Match control.
757
Using the Color Match Control
Components of the Color Match control: input color swatch (top left), output color swatch (top right), Match Type button (center), Match Color button (bottom)
To make a correction using the Color Match control:
1. If you have not already done so, enter Color Correction mode, for example, by clicking the
Color Correction Mode button.
2. In the Color Correction tool, click the tab that includes the Color Match control with which you want to work.
For more information on the Color Correction tool tabs, see
Subdividing Tabs” on page 724 .
3. (Option) If necessary, select either of the following options in the Correction Mode Settings dialog box:
Option Description
Eyedropper 3 x 3
Averaging
When this option is selected, your Avid editing application calculates the color value to pick by averaging the values of a 3 x 3 sample of pixels centered on the eyedropper’s position. This is often useful for picking up a color accurately by sight because it compensates for shifts in color value from one pixel to another. When this option is deselected, your Avid editing application selects the color value of the exact pixel at the eyedropper’s position.
Eyedropper Picks from Anywhere in Application
When this option is selected, you can pick colors from anywhere in your
Avid editing application using the Color Match eyedroppers. For example, you can pick a target color for a Color Match correction, such as a desirable skin tone, from the swatch that appears beside a custom color saved in a bin or from one of the ChromaWheels.
For complete information on the Correction Mode Settings dialog box, see
Color Correction Mode Settings” on page 733
.
4. Select the input color (the color to be replaced): a.
Move the pointer over the input color swatch.
The pointer changes to an eyedropper.
758
Using the Color Match Control b.
Press and hold the mouse button, and then drag the eyedropper to the area of the image in the monitor from which you want to select an input value.
The input color swatch in the Color Match control updates as you move the pointer in the image.
If “Eyedropper Picks from Anywhere in Application” is selected in the Correction
Mode Settings dialog box, you can select an input color from another location in your
Avid editing application using the eyedropper. Also, you can pick from the Windows
Color dialog box or the Macintosh Colors panel by double-clicking the input color swatch. However, you usually want to select your input color from the current segment.
c.
Release the mouse button to complete the selection.
The input color appears in the input color swatch.
5. Select the output color: a.
Move the pointer over the output color swatch.
The pointer changes to an eyedropper.
b.
Press and hold the mouse button, and then drag the eyedropper to the area of the image in the monitor from which you want to select an output value.
The output color swatch in the Color Match control updates as you move the pointer in the image.
You usually select your output color from an image other than the current segment, such as the next segment or a reference frame. If “Eyedropper Picks from Anywhere in
Application” is selected in the Correction Mode Settings dialog box, you can select an input color from another location in your Avid editing application, such as a custom color swatch in a bin. You can also double-click the output color swatch and select a color from the Windows Color dialog box or the Macintosh Colors panel. These alternatives are useful for selecting a saved “ideal” replacement color such as a completely neutral gray or an optimal skin tone. For more information on using the
Windows Color dialog box or the Macintosh Colors panel, see
Parameter for an Effect” on page 91 .
c.
Release the mouse button to complete the selection.
The output color appears in the output color swatch.
6. Click the Match Type button, and select a Match Type to determine the type of match your
Avid editing application makes.
The options available in the Match Type menu depend on the group in which you are working. For more information on Match Type options, see
“Match Type Options” on page 760
.
7. Click the Match Color button to make the correction.
759
Using the Color Match Control
Your Avid editing application adjusts the current segment and resets the group controls to reflect the adjustment. The corrected image displays in the monitor that contains the current segment.
Match Type Options
The options available in the Match Type menu reflect the way in which color is handled in the group in which you are working. The following table describes the options available in the
Match Type menu.
Group Description
HSL
(Controls tab)
HSL
(Hue Offsets tab)
• Highlight: Your Avid editing application matches based on both the hue and the saturation across the highlights portion of the tonal range.
• Midtones: Your Avid editing application matches based on both the hue and the saturation across the midtones portion of the tonal range.
• Shadows: Your Avid editing application matches based on both the hue and the saturation across the shadows portion of the tonal range.
Curves
• H + S + L: Your Avid editing application matches based on the hue, saturation, and luminance of the color you select in the output color swatch.
• Hue: Your Avid editing application matches based on only the hue of the color in the output color swatch.
• Saturation: Your Avid editing application matches based on only the saturation of the color in the output color swatch.
• Luminance: Your Avid editing application matches based on only the luminance of the color in the output color swatch.
• Master: Your Avid editing application matches based on the luminance of the color in the output color swatch.
• R + G + B: Your Avid editing application matches based on the values of all three color channels of the color in the output color swatch.
• NaturalMatch: Switches the NaturalMatch feature on and off. Choose NaturalMatch to select or deselect the NaturalMatch feature.
When this command is selected, all the match types in the Curves group use the
NaturalMatch feature when making a correction and match types appear in the Color
Match control with the extension (Nat). For more information on NaturalMatch, see
“Understanding NaturalMatch” on page 764 .
(Media Composer | Symphony Option) HSL Group (Controls Tab) Match Type Options
The following table describes the Match Type options for the HSL group in the Controls tab.
760
Using the Color Match Control
Option Description
H + S + L Your Avid editing application matches based on the hue, saturation, and luminance of the color in the output color swatch.
Hue Your Avid editing application matches based on only the hue of the color in the output color swatch.
Saturation Your Avid editing application matches based on only the saturation of the color in the output color swatch.
Luminance Your Avid editing application matches based on only the luminance of the color in the output color swatch.
H + S Your Avid editing application matches based on both the hue and the saturation of the color in the output color swatch.
H + L
S + L
Your Avid editing application matches based on both the hue and the luminance of the color in the output color swatch.
Your Avid editing application matches based on both the saturation and the luminance of the color in the output color swatch.
(Media Composer | Symphony Option) HSL Group (Hue Offsets Tab) Match Type
Options
The following table describes the Match Type options for the HSL group in the Hue Offsets tab.
Option Description
Master
Highlights Your Avid editing application matches based on both the hue and the saturation across the highlights portion of the tonal range as defined in the Luma Ranges tab.
Midtones
Your Avid editing application matches based on both the hue and the saturation across the full tonal range.
Your Avid editing application matches based on both the hue and the saturation across the midtones portion of the tonal range as defined in the Luma Ranges tab.
Shadows Your Avid editing application matches based on both the hue and the saturation across the shadows portion of the tonal range as defined in the Luma Ranges tab.
(Media Composer | Symphony Option) Channels Tab Match Type Options
The following table describes the Match Type options for the Channels tab.
761
Using the Color Match Control
Option Description
Master
R + G + B Your Avid editing application matches based on the values of all three color channels of the color in the output color swatch.
Red
Your Avid editing application matches based on the luminance of the color in the output color swatch.
Your Avid editing application matches based on only the value of the Red color channel of the color in the output color swatch.
Green
Blue
Your Avid editing application matches based on only the value of the Green color channel of the color in the output color swatch.
Your Avid editing application matches based on only the value of the Blue color channel of the color in the output color swatch.
R + G
R + B
G + B
Your Avid editing application matches based on the values of the Red and Green color channels of the color in the output color swatch.
Your Avid editing application matches based on the values of the Red and Blue color channels of the color in the output color swatch.
Your Avid editing application matches based on the values of the Green and Blue color channels of the color in the output color swatch.
(Media Composer | Symphony Option) Levels Tab Match Type Options
The following table describes the Match Type options for the Levels tab.
Option Description
Black Point Your Avid editing application adjusts the black point of the image to the brightness value of the color in the output color swatch.
Gray Point Your Avid editing application adjusts the gray point of the image to the brightness value of the color in the output color swatch.
White Point Your Avid editing application adjusts the white point of the image to the brightness value of the color in the output color swatch.
(Media Composer | Symphony Option) Curves Tab Match Type Options
The following table describes the Match Type options for the Curves tab.
762
Using the Color Match Control
Option Description
Master
R + G + B
Red
Green
Blue
Your Avid editing application matches based on the luminance of the color in the output color swatch.
Your Avid editing application matches based on the values of all three color channels of the color in the output color swatch.
Your Avid editing application matches based on only the value of the Red color channel of the color in the output color swatch.
Your Avid editing application matches based on only the value of the Green color channel of the color in the output color swatch.
Your Avid editing application matches based on only the value of the Blue color channel of the color in the output color swatch.
R + G
R + B
Your Avid editing application matches based on the values of the Red and Green color channels of the color in the output color swatch.
Your Avid editing application matches based on the values of the Red and Blue color channels of the color in the output color swatch.
G + B Your Avid editing application matches based on the values of the Green and Blue color channels of the color in the output color swatch.
NaturalMatch Select NaturalMatch to select or deselect the NaturalMatch feature.
When this command is selected, all the match types in the Curves and Secondary groups use
NaturalMatch when making a correction and match types appear in the Color Match control
with the extension (Nat). For more information on NaturalMatch, see “Understanding
.
Option
Hue
H + S
(Media Composer | Symphony Option) Secondary Tab Match Type Options
The following table describes the Match Type options for the Secondary tab.
Saturation
Description
Your Avid editing application matches based on only the hue of the color in the output color swatch.
Your Avid editing application matches based on only the saturation of the color in the output color swatch.
Your Avid editing application matches based on both the hue and the saturation of the color in the output color swatch.
763
Using the Color Match Control
Option Description
NaturalMatch Select NaturalMatch to select or deselect the NaturalMatch feature.
When this command is selected, all the match types in the Curves and Secondary groups use
NaturalMatch when making a correction and match types appear in the Color Match control
with the extension (Nat). For more information on NaturalMatch, see “Understanding
Understanding NaturalMatch
Color matching is often complicated by differences in lighting between one shot and another. For example, you might want to match the skin tone in Shot A, which is in shadow, with that in Shot
B, which is brightly lit. To achieve a natural-looking correction, you need to replace the hue of
Shot A, but preserve the luminance and saturation characteristics that suggest shadow.
NaturalMatch solves this problem by making calculations that compensate for the luminance and saturation qualities of the original image. The correction your Avid editing application makes when you use NaturalMatch adopts the new hue value, preserves the original luminance value, and adjusts the saturation value in relation to the other values. NaturalMatch lets you use the quick correction method offered by the Color Match control even when images show significant differences in lighting.
Color Match Example Using NaturalMatch
The following illustrations show an example of the use of the Color Match control and the
NaturalMatch feature to correct color from shot to shot.
764
Using the Color Match Control
Top left: uncorrected image. This image is very gray and shows poor skin tones. The RGB values at the center of the man’s forehead are R: 61, G: 62, B: 66 — an almost completely neutral gray.
Top right: reference image. This image shows much better color, including good skin tones (RGB values of R: 110,
G: 70, B: 56) and a better color for the canvas of the tent. You can use the Color Match control to make the color characteristics of the two shots match better. A Color Match that uses values from the center of the foreheads in each image and that uses NaturalMatch automatically generates Curves adjustments for all three color channels.
Bottom: corrected image. Further corrections (for example, to improve contrast ratio) are still possible, but the image improves dramatically after the color match. The skin tones and the color of the tent in the background now match the reference image well.
Saving Custom Colors to a Bin
You can save a color that you select in the Color Match control as an item in a bin. For example, you might want to save a skin tone that you want to match throughout your sequence. You can then load that color back into the Color Match control whenever you need to make a match based on that color.
To save a color to a bin:
1. In the Color Match control, Alt+drag (Windows) or Option+drag (Macintosh) the swatch that contains the color you want to save to a bin.
While you drag, the pointer changes to a hand, and a rectangular outline appears.
765
The HSL (Hue, Saturation, Luminance) Group
The color appears in the bin as a rectangular color swatch icon. Your Avid editing application assigns the color a name based on the current Saved Color Labels settings in the
Correction Mode Settings dialog box. For more information, see
Correction Mode Settings” on page 733 .
Examples of custom color swatches as they appear in a bin
2. (Option) If you want to rename the custom color, click the existing name in the bin and type a new name.
To load a custom color into the Color Match control, do one of the following: t
Drag the color icon from the bin to the appropriate color swatch in the Color Match control.
t
If “Eyedropper Picks from Anywhere in Application” is selected in the Correction Mode
Settings dialog box, select the saved color from its swatch in the bin using the Color Match eyedropper.
Getting RGB Information Using the Color Match Control
By default, the color swatches in the Color Match control display the RGB values for the selected color. This makes the Color Match control useful as an information palette to check the exact RGB value of a sample area in your image.
For example, if you have an area in your image that you know should appear white, you can sample that area using the Color Match eyedropper and check how far its RGB values depart from a true white. If the values are R:231, G:217, B:229, then you know that you need to add a little green to achieve white (the image has a magenta cast). If you want this area in the image to be exactly reference white (R,G,B:235), you know that you also need to adjust the white point slightly to increase the RGB values.
The HSL (Hue, Saturation, Luminance) Group
The HSL (Hue, Saturation, Luminance) group provides controls that let you alter attributes such as hue, saturation, gain, and gamma. These controls resemble those found in the Video Input tool and in the Color Effect.
The HSL group also lets you specify an offset for the hue of an image, which is especially useful for correcting a color cast. For example, when an object in an image that should be a neutral gray appears tinged with a color, you can use the offset adjustment to restore the correct gray color.
766
The HSL (Hue, Saturation, Luminance) Group
You can make Hue Offset adjustments in three different luminance ranges — highlights, midtones, and shadows. This gives you more precise control over color cast corrections. In
Symphony Option, you can define the exact scope of each of these ranges and get visual confirmation of which parts of an image fall in each range. You can also invert both the chrominance and luminance values in an image with a single click, and set clipping values for both the High and Low ends of the luminance range.
The HSL controls can correct a wide range of problems. If you are comfortable working with the
HSL group and gain some experience using it, you might be able to make most of your common corrections without needing to use any other tools.
Making Corrections Using the Controls Tab in the HSL Group
The Controls tab of the HSL group includes sliders for making adjustments to hue, saturation, and luminance values. It also includes the Color Match control for making adjustments
. In Symphony Option, it also includes automatic color correction buttons. For information, see
“Using the Color Match Control” on page 757
and
“Using Automatic Color Corrections” on page 749
.
The following sample Symphony Option illustration shows the Controls tab.
To make a correction using the Controls tab:
1. If you have not already done so: a.
Move the position indicator to the segment you want to correct.
b.
(Symphony Option) Click the Correction Type button and select a correction type.
For more information, see “(Symphony Option) Selecting Correction Types” on page 720
.
c.
Click the HSL tab.
d.
On the left side of the Color Correction tool, click the Controls subdividing tab.
767
The HSL (Hue, Saturation, Luminance) Group
2. (Symphony Option) Click the Controls subdividing tab in the first vertical group on the left side of the Color Correction tool.
3. (Symphony Option) Click the appropriate subdividing tab in the second vertical group on the left side of the Color Correction tool.
This tab selection determines the brightness range across which your adjustments apply. The following table describes the available options.
Tab
Master
Highlights
Midtones
Shadows
Description
Adjustments apply to the whole image.
Adjustments apply to the brightest parts of the image only.
Adjustments apply to the midrange of brightness values only.
Adjustments apply to the darkest parts of the image only.
n
By default, highlight, midtone, and shadow ranges represent equal one-third subdivisions of the full brightness range. You can customize these ranges using the controls in the Luma Ranges tab.
For more information, see
“(Media Composer | Symphony Option) Understanding the Luma
.
4. Make your adjustments by doing one of the following: t
Adjust one or more of the individual sliders or buttons.
For more information, see “Using the Sliders in the Controls Tab of the HSL Group” on page 768
and
“Controls Tab Reference” on page 769
.
t
Use the Color Match control to make a correction by selecting input and output colors.
For more information, see “Using the Color Match Control” on page 757 .
t
(Symphony Option) Use the automatic color correction buttons.
For more information, see “Adjusting Contrast and Balance Automatically” on page 751
.
Using the Sliders in the Controls Tab of the HSL Group
The following illustration shows the components of the HSL controls.
Components of a control in the Controls tab. Left to right: Enable button, text box, direction button, slider, direction button
768
The HSL (Hue, Saturation, Luminance) Group
For information on using the Enable button for a control to turn the control on or off or to reset the control to its default value, see
“Working with the Enable Buttons” on page 730
.
To adjust the HSL sliders, do one of the following: t
Type a value in the text box, and then press Enter (Windows) or Return (Macintosh).
t
Drag the slider.
t
Click one of the direction buttons to change the value in small increments.
t
Click one of the direction buttons, and press and hold the mouse button to change the value quickly over a large range.
To change the numerical value of a control by small increments: t
Click in the text box, and then press the Up Arrow key to increase the value or the Down
Arrow key to decrease the value.
To use the mouse scroll wheel to change values for a control:
1. Click the slider or click in the text box.
2. Do one of the following: t
Use the scroll wheel to change the value in small increments.
t
Press and hold the Shift key and use the scroll wheel to change the value in increments of -10 or +10.
Controls Tab Reference
The following table describes the individual controls available in the Controls tab of the HSL tab.
Control Description
(Symphony Option)
Invert Chroma
(Master subdividing tab only)
Replaces the color value of every pixel in the image with the opposite color value on the color wheel. This is the equivalent of setting the Hue control to 180 or –180.
Hue Shifts the hues in the image around the color wheel. Values range from –180 to 180, where 0 is the default and causes no change in the image. A value of 120 shifts red to blue, and a value of –120 shifts red to green. In Symphony Option, in the Master subdividing tab, a value of 120 shifts red to blue, and a value of –120 shifts red to green.
769
The HSL (Hue, Saturation, Luminance) Group
Control Description
Saturation
Brightness
Specifies the amount or intensity of color. Values range from 0 to 200, where 100 represents no change to the image, 0 represents complete desaturation (monochrome image), and 200 represents maximum saturation.
This control is also available in the Curves tab as Master Saturation. In Symphony
Option, when you adjust the Master Saturation slider in the Curves tab, you enable the
HSL > Controls > Master tab hierarchy.
Adjusts the luminance of the image by shifting the luminance value of every pixel by the value set in the control. Values range from –100 to 100, where –100 subtracts 100 from the luminance value of every pixel, and 100 adds 100 to the luminance value of every pixel.
The effect of the Brightness control is very similar to that of the Setup control (on the
Hue Offsets tab). One important difference, however, is that the Brightness control interacts with the Contrast control, while the Setup control interacts with the Gain and
Gamma controls. If you make a Contrast adjustment, it is better to adjust luminance further using the Brightness slider. If you make an adjustment using the Gain or Gamma controls, it is better to adjust luminance further using the Setup control.
Contrast Increases or decreases the amount of contrast in the image. Values range from –100 to
100, where –100 represents no contrast (all pixels mapped to neutral gray) and 100 represents maximum contrast.
(Symphony Option)
Invert Luma
(Master subdividing tab only)
Reverses the brightness level of every pixel in the image. Dark areas become light, and light areas become dark.
(Symphony Option)
Gain
Adjusts the gain or white point for the image. Values range from 0 to 200, where 100 represents the unchanged image.
The main difference between Brightness and Gain is that Brightness adjusts by adding to the luminance value of every pixel, while Gain makes an adjustment based on a percentage of the original luminance.
(Symphony Option)
Gamma
Adjusts the midpoint of the luminance range. Values range from 0.1 to 10, where 1 represents the unchanged image. Lowering the value darkens the midtones and brings the image closer to black. Raising the value lightens the midtones and brings the image closer to white.
770
The HSL (Hue, Saturation, Luminance) Group
Control Description
(Symphony Option)
Setup
Adjusts the setup or black point for the image. Values range from –255 to 255, where 0 represents the unchanged image.
The effect of the Setup control is very similar to that of the Brightness control. One important difference, however, is that the Setup control interacts with the Gain and
Gamma controls, while the Brightness control interacts with the Contrast control. If you make an adjustment using the Gain or Gamma controls, it is better to adjust luminance further using the Setup control. If you make a Contrast adjustment, it is better to adjust luminance further using the Brightness slider.
n
In Symphony Option, the Master subdividing tab Gain, Gamma, and Setup sliders are also available in the Curves tab as the Master Gain, Master Gamma, and Master Setup sliders. When you adjust any of these sliders in the Curves tab, you enable the HSL tab, the Controls subdividing tab, and the Master brightness subdividing tab.
Clip Low
Clip High
Invert Chroma
Invert Luma
Sets the Low clip and the High clip for the image. All pixels with the Low clip value or less are clipped to black. All pixels with the High clip value or more are clipped to white.
The default settings for these controls are 16 and 235 on an 8-bit scale (the normal broadcast values for black and white).
Replaces the color value of every pixel in the image with the opposite color value on the color wheel. This is the equivalent of setting the Hue control to 180 or –180.
Reverses the brightness level of every pixel in the image. Dark areas become light, and light areas become dark.
Understanding the Hue Offsets Tab
The Hue Offsets subdividing tab of the HSL group contains controls for adjusting hue and saturation values at the same time using ChromaWheel ™ color wheels and linked text boxes.
These controls are especially well-suited for correcting color casts in images. For more
information, see “Understanding ChromaWheel Color Wheels” on page 772 and
ChromaWheel Crosshair Pointers” on page 775 .
n
The ChromaWheel color wheels provide controls similar to the physical controllers on traditional color correction equipment, so experienced colorists might use them as their preferred controls for many color adjustments.
The Hue Offsets tab also contains slider controls for adjusting Gain, Gamma, and Setup. These sliders offer one of the best ways to control the tonal range of your images. For more
information, see “Hue Offsets Tab Reference” on page 776
.
The Hue Offsets tab also contains automatic color correction buttons and a Color Match control.
For more information, see “Using Automatic Color Corrections” on page 749
and
Color Match Control” on page 757 .
771
The HSL (Hue, Saturation, Luminance) Group
The following illustrations shows the Hue Offsets tab.
ChromaWheel color wheels (left), slider controls (center), Color Match control (right), and automatic color correction buttons (across the bottom) in the HSL > Hue Offsets tab.
(Symphony Option) ChromaWheel color wheels (left), Color Match control (right), and automatic color correction buttons (across the bottom) in the HSL > Hue Offsets tab.
Understanding ChromaWheel Color Wheels
The ChromaWheel color wheels let you make adjustments across the same luminance ranges as the Controls tab. The wheels appear in the following order from left to right: Shadows, Midtones, and Highlights. In Symphony Option, the wheels appear in the following order from left to right:
Shadows, Midtones, Highlights, and Master.
ChromaWheel Displays
The ChromaWheel color wheels show outlines that resemble the design of a vectorscope monitor, overlaid on full-color depictions that show the color represented by each area of the wheel. In Symphony Option, the ChromaWheel color wheels display as graphical outlines that resemble the design of a vectorscope monitor. Colors are oriented in the same manner as in a vectorscope monitor, with red near the top. Axes indicate the offset in degrees from the 0° point, which corresponds with red.
In Symphony Option, you can display color backgrounds in the ChromaWheels that help you to
understand the effect of an adjustment as you work. For more information, see “Customizing
Color Correction Mode Settings” on page 733
.
772
The HSL (Hue, Saturation, Luminance) Group n
The Hue Offsets color wheels create a familiar environment for users by duplicating the general appearance of a vectorscope monitor. They are not calibrated in the same way as a vectorscope monitor.
ChromaWheel Crosshair Pointers
Each ChromaWheel control contains a crosshair pointer that identifies the currently selected point on the wheel. Each pointer has a distinctive appearance to help you distinguish them from one another. The following table shows the pointers.
ChromaWheel Type Pointer
Shadows
Midtones
Highlights
(Symphony) Master
How ChromaWheels Work
A ChromaWheel color wheel is a circular graph that represents hue and saturation values. Hue values are mapped around the circumference of the wheel, with colors in the same positions that they occupy on a vectorscope. Red is at the 0° point on the wheel, and cyan is at the 180° point.
As you move around the wheel counterclockwise from red to cyan, you move through positive degree values. For example, green is at +120°. As you move around the wheel clockwise from red to cyan, you move through negative degree values. For example, blue is at –120°
Saturation values are mapped along the radius of the wheel. The center point of the wheel represents zero saturation (neutral gray), while the edge of the wheel represents maximum saturation. As you move out from the center of the wheel, you shift from less to more saturation.
Saturation values range from 0 (zero saturation) to 100 (maximum saturation).
When you pick a specific point on the wheel, you select an exact combination of hue and color intensity to add to your image. You can select a gray with a slight yellow tinge near the center of the wheel, for example, or an intensely saturated blue at the outer edge.
773
The HSL (Hue, Saturation, Luminance) Group
A ChromaWheel color wheel: hue changes as you move around the wheel, saturation increases from the center of the wheel toward the edge, and the graphical outline shows the degree values for measuring hue
When you use a ChromaWheel, you use a basic principle of color theory — you can cancel out one color in an image by adding an equal amount of the opposite color on the wheel. For example, to remove a red cast, add some cyan. To remove a yellow cast, add some blue. You do not even need to remember which colors are opposite when you have the color wheel as a control. Simply add some color from the opposite side of the wheel from the color you want to remove, and then fine-tune your adjustment until you are satisfied with the result.
Making Corrections Using the Hue Offsets Tab
To make a correction using the Hue Offsets tab:
1. If you have not already done so: a.
Move the position indicator to the segment you want to correct.
b.
(Symphony Option) Click the Correction Type button and select a correction type.
For more information, see “(Symphony Option) Selecting Correction Types” on page 720
.
c.
Click the HSL tab.
d.
Click the Hue Offsets subdividing tab.
2. (Symphony Option) Click the Hue Offsets subdividing tab in the first vertical group on the left side of the Color Correction tool.
3. Make your adjustments by doing one or more of the following: t
Click one or more of the automatic color correction buttons.
For more information, see “Adjusting Contrast and Balance Automatically” on page 751
.
774
The HSL (Hue, Saturation, Luminance) Group t
Use one or more of Remove Color Cast buttons below the ChromaWheels.
For more information, see “Using the Remove Color Cast Buttons” on page 754
.
t
Use the Color Match control to calculate an offset automatically, based on input and output colors.
For more information, see “Using the Color Match Control” on page 757 .
t
Drag the crosshair pointer on the appropriate ChromaWheel.
As you move the pointer in the wheel, the Hue and Amount text boxes update to display
numerical values for the adjustment. For more information, see “Using the
ChromaWheel Crosshair Pointers” on page 775 .
t
Type values in the Hue and Amount text boxes for the appropriate ChromaWheel to set the offset you want. You must press Enter (Windows) or Return (Macintosh) after typing a value for it to take effect.
Hue values range from –180° to 180° where 0° is the position of red on the wheel.
Amount values range from 0 to 100. When you change the Hue and Amount values, the pointer on the ChromaWheel updates to represent the adjustment.
t
Change the Hue or Amount value in small increments by clicking in the text box, and then pressing the Up Arrow key to increase the value or the Down Arrow key to decrease the value.
t
Use the mouse scroll wheel to change the Hue or Amount values by clicking in the text box, then using the scroll wheel to change the value in small increments. Press the Shift key and use the scroll wheel to change the value in increments of -10 or +10.
t
Adjust one or more of the Gain, Gamma, and Setup controls.
For more information, see “Using the Sliders in the Controls Tab of the HSL Group” on page 768
and
“Hue Offsets Tab Reference” on page 776 .
4. Fine-tune your adjustments until you are satisfied with the result.
Remember that you can make adjustments on more than one ChromaWheel and turn them on and off individually to assess their effect on the image.
Using the ChromaWheel Crosshair Pointers
To move the crosshair pointer in a ChromaWheel color wheel:
1. Click anywhere in the wheel, and press and hold the mouse button.
The standard mouse pointer disappears, and the crosshair pointer is dynamically linked to the mouse.
2. Drag the crosshair pointer around in the wheel until you are satisfied with the adjustment, and then release the mouse button.
775
The HSL (Hue, Saturation, Luminance) Group
For more precise control over the movement of the crosshair pointer in the central area of the wheel, press and hold the Shift key while performing the actions in this procedure.
Hue Offsets Tab Reference
The following table describes the individual controls available in the Hue Offsets tab of the HSL tab.
Control
Gain
Gamma
Setup
Description
Adjusts the gain or white point for the image. Values range from 0 to 200, where 100 represents the unchanged image.
The main difference between Brightness (on the Controls tab) and Gain is that Brightness adjusts by adding to the luminance value of every pixel, while Gain makes an adjustment based on a percentage of the original luminance.
This control is also available in the Curves tab as Master Gain.
Adjusts the midpoint of the luminance range. Values range from 0.1 to 10, where 1 represents the unchanged image. Lowering the value darkens the midtones and brings the image closer to black. Raising the value lightens the midtones and brings the image closer to white.
This control is also available in the Curves tab as Master Gain.
Adjusts the setup or black point for the image. Values range from –255 to 255, where 0 represents the unchanged image (no offset).
The effect of the Setup control is very similar to that of the Brightness control (on the Controls tab). One important difference, however, is that the Setup control interacts with the Gain and
Gamma controls, while the Brightness control interacts with the Contrast control. If you make an adjustment using the Gain or Gamma controls, it is better to adjust luminance further using the Setup control. If you make a Contrast adjustment, it is better to adjust luminance further using the Brightness slider.
This control is also available in the Curves tab as Master Gain.
(Media Composer | Symphony Option) Examples of Hue Offsets Settings
The following illustrations show the effect on an image of several adjustments that use the
Master Hue Offsets ChromaWheel color wheel.
n
These examples use the Master wheel because it operates across the entire luminance range and alters the image in ways that are easy to see and understand. You have more precise control of corrections if you use the Shadows, Midtones, and Highlights wheels to make adjustments in specific luminance ranges.
776
The HSL (Hue, Saturation, Luminance) Group
This original image has a yellow cast. The swatch to the left shows the sample RGB values for an area of the ladder. There is relatively less blue than red or green in the grays of the image. You might want to restore the metal objects in the image to a more neutral gray or even change the look and mood of the image by creating a different cast. The Hue Offsets ChromaWheel color wheels provide a way to do this easily.
This adjustment alters the original image by introducing just enough blue to make the grays in the image neutral. The RGB values in the ladder now show almost equal amounts of red, green, and blue. The adjustment corrects the yellow cast by moving the crosshair pointer in the opposite direction from yellow on the wheel.
777
The HSL (Hue, Saturation, Luminance) Group
This adjustment adds more blue to the original image. Metal objects in the image are now distinctly blue-gray, and the sample values from the ladder show more blue than red or green.
This adjustment adds a large amount of blue to the original image. The metal objects now look very blue, and the grain elevators are so saturated in blue that they have lost a lot of detail. You might not want to make such an extreme adjustment except when you need a deliberately unrealistic look, but it demonstrates how much you can change an image with a single adjustment of a ChromaWheel color wheel.
778
The HSL (Hue, Saturation, Luminance) Group
(Media Composer | Symphony Option) Understanding the Luma Ranges
Tab
The Luma Ranges tab lets you view and customize the luminance ranges that you use to define the highlights, midtones, and shadows in other parts of the HSL group. You make these adjustments on a Luma Ranges graph.
You can view your images in three different ways while you are working in the Luma Ranges tab. You can view the uncorrected image, the image with all active corrections applied, or a three-tone preview that uses white, gray, and black to indicate the three luminance ranges.
You might use the Luma Ranges tab to adjust the three luminance ranges before you make other
HSL adjustments. Alternatively, you might make HSL adjustments that affect the different ranges and then use the Luma Ranges tab to fine-tune the brightness ranges to which those adjustments apply. For example, you can make an adjustment that you like in the Highlights wheel of the Hue Offsets tab and then fine-tune the range of pixels to which that adjustment applies using the Luma Ranges tab.
The following illustration shows the Luma Ranges tab with the Highlights subdividing tab displayed.
Controls in the Luma Ranges tab: Preview buttons (top left), text boxes (bottom left), and the Luma Ranges graph
(right)
(Media Composer | Symphony Option) Understanding the Luma Ranges
Graph
The Luma Ranges graph shows curves for each of the three luminance ranges: highlights, midtones, and shadows. You can always see all three curves, but you can only adjust the curve that is active as defined by your subdividing tab.
The graph plots brightness values from 0 to 255 on the horizontal axis and percentage values on the vertical axis. Your Avid editing application defines a luminance range as the area in the graph where the curve for that range is highest in the graph. The following illustration shows this arrangement for the default curves.
779
The HSL (Hue, Saturation, Luminance) Group
Graph of the default luminance ranges: Shadows (left), Midtones (center), and Highlights (right)
To adjust a curve, you move a control point on the curve up or down on the graph. This results in more or less of the curve being highest in the graph, which enlarges or reduces the luminance range for that curve.
For example, if you raise the highlights curve near the center of the graph and drop the midtones curve in the same area, you expand the highlights range toward the middle of the full luminance range and contract the midtones range into a smaller area. The following illustration shows this adjustment.
Example of modifed luminance ranges: reduced Midtones range (left), and expanded Highlights range (right)
To fine-tune luma range adjustments, you should understand the role of all three curves in defining exactly how your Avid editing application treats each level of brightness. At any point on the brightness scale (the horizontal axis of the graph), percentage values are plotted for all three ranges — shadows, midtones, and highlights. Though a luminance range is broadly defined by which curve is highest in the graph, each brightness level is affected more precisely by all three ranges in the relative percentage amounts shown on the graph.
For example, in the default Luma Ranges settings, brightness level 175 is defined as 50% highlight, 50% midtone, and 0% shadow. Brightness level 215 is defined as 95% highlight, 5% midtone, and 0% shadow. If you make adjustments to the highlights luminance range elsewhere in the HSL tab, those adjustments are dominant in controlling pixels of brightness 215 but share control of pixels of brightness 175 equally with the midtones adjustments.
780
The HSL (Hue, Saturation, Luminance) Group
With some practice, you can control the relative impact of your adjustments in different luminance ranges very precisely.
(Media Composer | Symphony Option) Adjusting Luminance Ranges
To adjust luminance ranges:
1. If you have not already done so: a.
Move the position indicator to the segment you want to correct.
b.
Click the Correction Type button and select a correction type.
For more information, see “(Symphony Option) Selecting Correction Types” on page 720
.
c.
Click the HSL tab.
2. Click the Luma Ranges tab in the first vertical group of subdividing tabs on the left side of the Color Correction tool.
3. Click one of the following tabs in the second vertical group of subdividing tabs on the left side of the Color Correction tool:
Tab
Highlights
Midtones
Shadows
Description
Displays the Luma Ranges graph with the highlights curve available for editing.
Displays the Luma Ranges graph with the midtones curve available for editing.
Displays the Luma Ranges graph with the shadows curve available for editing.
4. Select one of the following options to control how your image displays in the active monitor:
Option Description
Input Displays the uncorrected image in normal color.
Three-tone Displays the uncorrected image using white, gray, and black to represent the highlights, midtones, and shadows luminance ranges.
Output Displays the image in normal color with all active corrections applied.
You can switch back and forth between these settings as you work to assess your adjustments.
781
The HSL (Hue, Saturation, Luminance) Group
5. Adjust the active curve by adding and adjusting control points using the procedures in
“(Media Composer | Symphony Option) Manipulating Luminance Range Curves” on page 782
.
(Media Composer | Symphony Option) Manipulating Luminance Range
Curves
To add a control point to a curve: t
Click the curve at the point where you want to add the point.
A new control point appears with a circle around it to indicate that it is the active point.
To select a control point: t
Click the control point.
A circle appears around the control point.
To move a control point, do one of the following: t
Click the point on the graph, and drag it until the curve is in the position you want.
t
Type values in the In and Out text boxes to define the position of the point on the graph. You must press Enter (Windows) or Return (Macintosh) after typing a value for it to take effect.
To move a selected control point by small increments: t
Click in the In or Out text box, and then press the Up Arrow key to increase the value or the
Down Arrow key to decrease the value.
To use the mouse scroll wheel to move a selected control point:
1. Click in the In or Out text box.
2. Do one of the following: t
Press and hold the Ctrl key, and use the scroll wheel to change the value in small increments.
t
Press and hold the Ctrl and Shift keys (or the Ctrl and Alt keys), and use the scroll wheel to change the value in increments of -10 or +10.
To delete a control point: t Click the point to select it, and then press the Delete key.
(Media Composer | Symphony Option) Examples of Three-Tone Previews
The following illustrations show sample three-tone previews for a typical video image and for a test monochrome gradient.
782
The Channels Group
Top, left to right: an original monochrome gradient image, the image in three-tone preview using default luma range settings, and the image in three-tone preview with an expanded luma range.
Center, left to right: a video image, the image in three-tone preview using default luma range settings, and the image in three-tone preview with an expanded luma range.
Bottom: the Luma Ranges graph used to create the expanded midtones range.
The Channels Group
The Channels group provides controls that let you redefine each output color channel (red, green, blue) by blending different input color components in various proportions.
You can work with components from both the RGB (red, green, blue) and the YCbCr
(luminance, red chroma, blue chroma) color spaces. Because you can blend up to four input components to create each output color channel, the Channels group offers very precise control over the final composition of each color channel.
The Channels group also lets you preview the individual color channels in monochrome. This is useful for checking the amount of contrast or noise in each channel.
783
The Channels Group
The Channels group is particularly useful for identifying a color channel that is deficient in some way — lacking in contrast, or noisy, for example — and repairing it by “borrowing” from another color channel. For some kinds of images, this is the only way to improve the appearance significantly.
For example, you might preview the input channels for a segment and notice that, although the master input shows acceptable overall contrast, the green channel is clipped to white and has therefore lost contrast in the highlight range. You cannot “unclip” these green highlights by working in the existing green channel because the brightness value of all the pixels in the highlight range is the same (or very nearly so). The best solution to this problem is to blend a percentage of one of the other channels into the green channel to reintroduce some contrast and detail. You might redefine the green channel as 80% green and 20% red to solve the problem.
As in other groups, you can use the Color Match control to set the blending controls automatically, based on selected input and output colors. For information on the Color Match control, see
“Using the Color Match Control” on page 757
.
The following illustration shows the Channels tab in its default configuration.
Making Corrections Using the Channels Tab
To make corrections using the Channels tab:
1. If you have not already done so: a.
Move the position indicator to the segment you want to correct.
b.
Click the Correction Type button and select a correction type.
For more information, see “(Symphony Option) Selecting Correction Types” on page 720
.
c.
Click the Channels tab.
784
The Channels Group
2. Preview the input image by selecting an input type in the Preview pane:
Input Type Description
Red Input Displays the uncorrected red channel in monochrome.
Green Input Displays the uncorrected green channel in monochrome.
Blue Input Displays the uncorrected blue channel in monochrome.
Master Input Displays the complete uncorrected image in color.
For more information on previewing options, see “Considerations When Working with
.
3. Adjust the blend for each channel in the Channel Blending pane.
For more information on using the Channel Blending pane, see
4. Preview the output image by selecting an output type in the Preview pane:
Output Type Description
Red Output Displays the red channel in monochrome with the
Channel Blending pane adjustments applied.
Green Output Displays the green channel in monochrome with the
Channel Blending pane adjustments applied.
Blue Output Displays the blue channel in monochrome with the
Channel Blending pane adjustments applied.
Master Output Displays the complete image in color with the
Channel Blending pane adjustments applied.
5. Repeat steps 2 through 4 as necessary until you are satisfied with the result.
Remember that you can switch between Preview options at any time and that you can use the
Enable buttons to turn each channel blending formula on and off or to reset it to its default values. For more information, see
“Working with the Enable Buttons” on page 730
.
785
The Channels Group
Using the Channel Blending Pane
The Channel Blending pane contains a set of four text boxes and buttons for each of the three
RGB color channels. Each button lets you select a component type to blend into the channel.
Each text box lets you define the percentage of the component to use. You use these controls in combination to create a formula for the corrected color channel.
Components of a Channel blending control: left to right, Enable button, Channel text box, and Component Type button
To select a component type: t
Click the Component Type button, and select a type from the menu.
For information on the available options, see “Component Type Options in the Channels
.
To adjust the amount of a component in the blend: t
Type a value in the text box for the component, and then press Enter (Windows) or Return
(Macintosh).
Values range from –200% to 200%. To set a component so that it has no impact on the blend, use a value of 0%.
For more information, see “Considerations When Working with Color Components” on page 787
.
To change a component value by small increments: t Click in the text box for the component, and then press the Up Arrow key to increase the value or the Down Arrow key to decrease the value.
To use the mouse scroll wheel to change a component value:
1. Click in the text box for the component.
2. Do one of the following: t
Press and hold the Ctrl key, and use the scroll wheel to change the value in small increments.
t
Press and hold the Ctrl and Shift keys (or the Ctrl and Alt keys), and use the scroll wheel to change the value in increments of -10 or +10.
Component Type Options in the Channels Tab
The following table describes the component type options available in the Channels tab of the
Color Correction tool.
786
The Channels Group
Option Description
Red
Green
Blue
Luma
Cr
Cb
Offset
Invert
The input red channel.
The input green channel.
The input blue channel.
The luminance channel in the component video signal.
The red chroma channel in the component video signal.
The blue chroma channel in the component video signal.
A constant value that adjusts all the other values in the formula.
This option subtracts the component from the overall formula instead of adding it. Select one of the other options, and then select Invert to invert it. A minus sign (–) appears after the component name when it is inverted. This has the same effect as entering a negative value for a component: 20% Green – is the same as –20% Green.
Considerations When Working with Color Components
When one of your color channels has a problem that you want to correct by blending, look for another color component that can correct the problem while minimizing any unwanted changes.
In general, look for a component that exhibits less of the specific problem you want to correct but that otherwise looks similar to the problem channel.
You do not have to restrict your component choices to the same color space (RGB or YCbCr). In fact, it is common practice in advanced color correction to borrow from a different color space.
For example, if a green channel is noisy in the highlight range, you might find that the Cb (blue chroma) component has less highlight noise but is otherwise similar in its brightness distribution to the green channel. You can blend a percentage of Cb into the green channel to reduce the noise without greatly disturbing other aspects of the channel.
You can preview the full range of color components available by temporarily redefining one of the existing channels. For example, if you want to see what the Cb component looks like in comparison to your problem green channel, you can redefine the red channel as 100% Cb. Then you can switch back and forth between the Red Input and Green Input previews to compare the two.
n
The total of the percentages you set for a channel does not need to be 100. The percentage values simply indicate relative proportions of one component as opposed to others.
787
The Channels Group
(Media Composer | Symphony Option) Examples of Channel Blending
Settings
The following illustrations show two representative Channel Blending settings for the red channel.
The following detailed example shows how an individual channel is altered by blending.
The Blue Input monochrome preview shows that the blue channel lacks contrast. Blending 25% of the green channel information into the blue channel (as shown in the illustration of the controls) introduces somewhat more contrast into the blue channel.
The effect on the Master image in this case is not dramatic, and might or might not be desirable, depending on your project needs. There is a little extra detail in the lower half of the image, but the color characteristics have changed so that the image is less intensely yellow. This probably improves the look of the sky, but it reduces the strength of the yellow color in the sunflowers.
788
(Media Composer | Symphony Option) The Levels Group
Top: Blue Input preview (left) and Blue Output preview (right). Center: blending settings. Bottom: Master Input preview (left) and Master Output preview (right).
(Media Composer | Symphony Option) The Levels
Group
The Levels group lets you control the relative brightness or darkness of an image by defining the white point, gray point, and black point of video material.
You can work with the master channel (red, green, and blue combined) or with each of the color channels. You can also control the white and black points only for the luminance range and for the composite signal to ensure your sequence is within legal limits. If you make adjustments in the master channel and in one or more of the other channels, the final output is the cumulative result of all the adjustments.
There are four ways to define the white, gray, and black points. You can:
• Type numerical values.
• Adjust sliders on a histogram control.
789
(Media Composer | Symphony Option) The Levels Group
• Move control points on a ChromaCurve graph.
• Use the Color Match control to set points automatically, based on selected input and output colors.
For information on the Color Match control, see “Using the Color Match Control” on page 757
.
The main use of the Levels group is to rebalance the color or luma range. The group provides precise control over the amount of contrast and detail visible in the video image, especially when you work with the individual color channels. The Levels group is a more refined and specialized version of the Gain, Gamma, and Setup controls in the HSL tab.
You might want to extend the range of contrast and detail in an image that lacks a full range
(either in one color channel or across all the color channels), or you might want to deliberately reduce detail in part of the range (perhaps to expand another part of the range that is more important in the image). You might also want to adjust the gray point with respect to the black and white points in order to rebalance the midtones without significantly affecting the highlights and shadows.
It is important to understand the difference between enhancing detail with the Levels group and enhancing detail with a blending adjustment in the Channels group. If the green channel is clipped to white, it does not contain enough information to contribute much detail and you must repair it by borrowing contrast from another color component in the Channels group. If the green channel contains an acceptable range of tones but they are shifted toward the highlight end of the brightness range, resetting the black point in the Levels group improves contrast and detail by spreading the available information over a bigger range.
The following illustration shows the Levels tab in its default configuration.
Components of the Levels tab: left to right, Input histogram, ChromaCurve graph, Output histogram, Color Match control
790
(Media Composer | Symphony Option) The Levels Group
Understanding Input and Output Levels Adjustments
Adjustments in the Levels tab change the relationship between input and output values for your image. You can make adjustments on both the input and the output side, and understanding the differences between input and output adjustments is important.
Examples of Black Point Input and Output Adjustments
A typical default setup for the Levels tab shows the following values on both the input and the output side:
Black Point
16
Gray Point
128
White Point
235
The black point and white point values represent normal, safe limits for video broadcast.
An adjustment on the input side changes the range of input values being mapped to the same range of output values. For example, if you move the black point up to 60, your Avid editing application maps all values of 60 or less to the output value of 16. As a result, input values between 60 and 235 are now mapped to the full output range of 16 to 235 (176 input steps on the
8-bit scale are mapped to 220 output steps on the 8-bit scale). This adjustment clips some black values, but spreads the remaining input values over a greater range. Depending on the exact nature of the image, this might improve contrast and detail.
The input and output values for this adjustment are as follows:
Input
Output
Black Point
60
16
Gray Point
128
128
White Point
235
235
The following illustrations show the effect of this adjustment for a monochrome gradient and a video image.
791
(Media Composer | Symphony Option) The Levels Group
Example of a Levels adjustment that changes the Input Black Point value to 60 (all other values are defaults): unadjusted images (top) and adjusted images (bottom)
An adjustment on the output side changes the total range of output steps available. For example, if you leave the input points unchanged and change the output black point to 60, you deliberately reduce the range of values in the image (220 input steps are mapped to only 176 output values).
The input and output values for this adjustment are as follows:
Input
Output
Black Point
16
60
Gray Point
128
128
White Point
235
235
The following illustrations show the effect of this adjustment for a monochrome gradient and a video image.
792
(Media Composer | Symphony Option) The Levels Group
Example of a Levels adjustment that changes the Output Black Point value to 60 (all other values are defaults): unadjusted images (top) and adjusted images (bottom)
Examples of Gray Point Input and Output Adjustments
Gray point adjustments work in a similar way to black and white point adjustments except that output gray point changes do not change the total output range. If you change the input gray point to 100 but keep all other values at their default setting, your Avid editing application maps input values from 16 to 100 to output values from 16 to 128, and input values from 100 to 235 to output values from 128 to 235. This brightens the image somewhat. The input and output values for this adjustment are as follows:
Input
Output
Black Point
16
16
Gray Point
100
128
White Point
235
235
The following illustrations show the effect of this adjustment for a monochrome gradient and a video image. In the adjusted monochrome gradient, the mid-gray value moves toward the left.
793
(Media Composer | Symphony Option) The Levels Group
Example of a Levels adjustment that changes the Input Gray Point value to 100 (all other values are defaults): unadjusted images (top) and adjusted images (bottom)
If you change the output gray point to 100, you perform the opposite correction. Your Avid editing application maps input values from 16 to 128 to output values from 16 to 100, and input values from 128 to 235 to output values from 100 to 235. This darkens the image somewhat. The input and output values for this adjustment are as follows:
Input
Output
Black Point
16
16
Gray Point
128
100
White Point
235
235
The following illustrations show the effect of this adjustment for a monochrome gradient and a video image.
794
(Media Composer | Symphony Option) The Levels Group
Example of a Levels adjustment that changes the Output Gray Point value to 100 (all other values are defaults): unadjusted images (top) and adjusted images (bottom)
Making Corrections Using the Levels Tab
To make corrections using the Levels tab:
1. If you have not already done so: a.
Move the position indicator to the segment you want to correct.
b.
Click the Correction Type button and select a correction type.
For more information, see “(Symphony Option) Selecting Correction Types” on page 720
.
c.
Click the Levels tab.
2. Click the appropriate subdividing tab on the left side of the Color Correction tool.
Tab Description
Composite Lets you adjust high and low points for the composite signal to ensure that your sequence remains within legal composite limits.
Luma Lets you adjust levels based on luminance values only.
Red Lets you adjust levels for the red channel only.
795
(Media Composer | Symphony Option) The Levels Group
Tab
Green
Blue
Master
Description
Lets you adjust levels for the green channel only.
Lets you adjust levels for the blue channel only.
Lets you adjust levels for all three color channels.
n
Controls in the Composite and Luma tabs work slightly differently from those in the other Levels
3. Adjust the Levels controls until you are satisfied with the result.
For more information, see “Understanding the Levels Tab Controls” on page 796 .
Understanding the Levels Tab Controls
The Levels controls are dynamically linked to one another. When you adjust one of the controls, the adjustment is reflected in all other appropriate controls. For example, if you change the input black point value in the text box, the histogram slider and the control point for black on the
ChromaCurve graph change.
Understanding Histograms
A histogram is a graphical representation of the color values of all the pixels in an image. The horizontal axis of the graph represents color values and the vertical axis represent the number of pixels. For example, if an image contains 120 pixels of color value 30, then a bar 120 units high appears at the 30 point along the horizontal axis. A background grid indicates the quartile points on each axis.
Histograms provide an easily understood summary of the color range of an image. If an image is mostly dark, the bars of its histogram are concentrated at the low end. If an image contains only a small number of discrete color values, its histogram shows discrete spikes for each of those values. The following illustrations show several examples of histogram patterns.
796
(Media Composer | Symphony Option) The Levels Group
Histogram example 1: In the image, large areas are very dark, and the remainder of the brightness range is relatively evenly distributed. The histogram shows a sharp spike at the very low end, a concentration of values in the lowest quartile of the graph, and a relatively even distribution in the rest of the range.
Histogram example 2: In the image, there are more dark values than light, but the distribution of values is less extreme than in example 1. The histogram shows a more rounded peak at the low end than example 1, fewer extremely low values, and relatively more midtone values.
797
(Media Composer | Symphony Option) The Levels Group
Histogram example 3: In the image, there are very large highlight areas in the background and on the chicks. Most of the rest of the image is relatively, but not extremely, dark. The histogram shows sharp spikes at the high end, relative concentration in the low to middle range, and few values in the middle to high range.
Understanding ChromaCurve Graphs
A ChromaCurve graph shows the relationship of input values (on the horizontal axis) to output values (on the vertical axis). The graph in the Levels tab has three control points for manipulating black, gray, and white points. A background grid indicates the quartile points on each axis.
The following illustration shows the Levels tab Curve graph.
Default Levels tab ChromaCurve graph with control points for white (top), gray (center), and black (bottom)
The default curve (before you make any adjustments) is an ascending 45 degree straight line, because input and output values are the same across the entire range. (In the previous illustration, the line of the graph is horizontal for the extreme low and high values because of standard video limiting. Your Avid editing application maps all input values of 16 an d below to an output value of 16, and all input values of 235 and above to an output value of 235.)
798
(Media Composer | Symphony Option) The Levels Group
An adjustment that moves part of the line below the 45 degree angle makes the output values for that part of the image lower than the input values. An adjustment that moves part of the line above the 45 degree angle makes the output values for that part of the image higher than the input values.
If you make an extreme adjustment to a curve so that it becomes a horizontal line, you are converting all input values to the same output value.
For example, in the following illustration, your Avid editing application maps all input values to an output value of 128. When you make this adjustment across all three color channels, the result is a uniform, mid-gray image.
When you make less extreme adjustments, your Avid editing application calculates a true curve based on the values of the control points and their positions with respect to one another. For example, if you move the control point for gray, the white point and black point remain in the same positions. Your Avid editing application calculates intermediate values along the curve based on the relative position of the new gray point with respect to the white and black points.
The following illustration shows this behavior for a typical gray point adjustment.
ChromaCurve graph for a typical gray point adjustment. Because of the exact position of the gray point, the curve is steeper near the black point and somewhat shallower near the white point. The adjustment therefore boosts values in the lower half somewhat more than in the upper half. One benefit of this is that values near the white point receive some adjustment but are not clipped to white.
799
(Media Composer | Symphony Option) The Levels Group
Using the Controls in the Levels Tab
To set black, white, and gray points with the histogram sliders: t
Click the appropriate triangular slider below the histogram, and drag it to its new position.
Sliders below a histogram control: Black Point (left), Gray Point (center), and White Point (rigtht)
For example, if you want to move the input black point toward gray, click the Black Point slider and move it to the right.
When you adjust the input controls, the input histogram does not update. The input histogram always shows the distribution of values for the uncorrected image. The appropriate text box, the ChromaCurve graph, and the output histogram do update.
To set black, white, and gray points with the histogram text boxes, do one of the following: t Type a numerical value in the appropriate text box, and then press Enter (Windows) or
Return (Macintosh).
Text boxes below a histogram control: Black Point (left), Gray Point (center), and White Point (rigtht)
For example, if you are working with 8-bit values and you type 50 in the In Black Point text box, you set the black point to 50 on a scale from 0 to 255.
t
Click in the appropriate text box, and then press the Up Arrow key to increase the value or the Down Arrow key to decrease the value by small increments.
800
(Media Composer | Symphony Option) The Levels Group
To set black, white, and gray points with the mouse scroll wheel:
1. Click the appropriate slider or click in the appropriate text box.
2. Do one of the following: t
Press the Ctrl key and use the scroll wheel to change the value in small increments.
t
Press the Ctrl and Shift keys (or the Ctrl and Alt keys) and use the scroll wheel to change the value in increments of -10 or +10.
To adjust a control point in the ChromaCurve graph: t
Click a control point, and drag it to a new position.
When you click a control point, a circle appears around it to indicate that it is selected.
Working with the Composite and Luma Tabs in the Levels Tab
The Composite tab shows histograms that represent the levels in the composite image before and after correction. The Luma tab shows histograms that represent the luminance levels in the image before and after correction. They are useful for checking whether your color-corrected images are within the composite and luminance limits you need to meet and for adjusting levels to meet those limits.
The Composite tab displays unit information in either IRE units or millivolts, depending on which option you select in the Correction Mode Settings dialog box. The Luma tab displays unit
information in a broader range of unit types. For more information, see “Customizing Color
Correction Mode Settings” on page 733 .
You can make only black point and white point adjustments in the Composite and Luma tabs. By adjusting these two points, you can bring any values that exceed your composite or luminance limits back into an acceptable range.
The following illustration shows the controls for the Composite histogram and Curve graph.
Composite histogram and ChromaCurve graph: only Black Point and White Point controls appear
801
(Media Composer | Symphony Option) The Levels Group
You can use the Composite and Luma tabs together with the Safe Color feature to ensure that your images remain within limits. If you set the Safe Colors feature to warn you when material exceeds composite and luminance limits, parts of the image that exceed the limit appear orange in the histograms and you can use these warnings to guide your adjustments.
Examples of Levels Adjustments
The following illustrations show some common levels adjustments. The first example adjusts white, black, and gray points to create a small but significant change in the amount of contrast available in the image. The second example adjusts only the gray point to greatly increase the amount of visible detail.
Unadjusted image (top left), adjusted image (top right), and adjustment display in the Levels tab.
This example enhances the contrast between the white building exterior and the black building interior toward which the car is driving. The adjustment sets the input black point to 19 and the input white point to 206, which increases the contrast range. These settings leave the entire image a little dark and lacking in detail, so the adjustment also changes the gray point to place more of the overall tonal range between gray and white. The final image shows strong contrast between the lightest and darkest areas and sharp highlights around the letters in the foreground.
802
The Curves Group
Unadjusted image (top left), adjusted image (top right), and adjustment display in the Levels tab.
This examples uses a gray point adjustment to substantially increase the proportion of the tonal range that lies between gray and white. This reveals a lot more detail in the image, such as the lettering on the wall at the extreme right.
The Curves Group
The Curves group contains four ChromaCurve graphs that let you control color and luminance by placing up to sixteen control points on a graph and then adjusting the points. For more
information on ChromaCurve graphs and how they operate, see “Understanding ChromaCurve
.
(Symphony Option) The ChromaCurve graphs in the Curves tab are similar to those in the Levels tab, except that they let you add up to 16 control points. With 16 control points, you can control color with great precision in the Curves tab because you can adjust many different subdivisions of the brightness range. As in the Levels tab, you can control the master channel or any individual color channel.
(Symphony Option) By default, ChromaCurve graphs in the Curves tab display as a graph line plotted through a set of control points. You can also choose to display color backgrounds in the
Curves tab ChromaCurve graphs that help you to understand the effect of an adjustment as you
work. For more information, see “Customizing Color Correction Mode Settings” on page 733
.
803
The Curves Group
The Curves tab also contains four slider controls — Master Saturation, Master Gain, Master
Gamma, and Master Setup. These sliders work in exactly the same way as the Saturation, Gain,
Gamma, and Setup sliders in the HSL group, so you can make some HSL-type adjustments without leaving the Curves tab. When you adjust any of these sliders, you enable the equivalent slider in the HSL group and the tab hierarchy containing it. For more information on the function
of these controls, see “Controls Tab Reference” on page 769
and
“Hue Offsets Tab Reference” on page 776 .
The Curves tab also contains automatic color correction buttons that adjust one or more of the
ChromaCurve graphs automatically, and the Color Match control, which lets you automatically add or modify a control point based on selected input and output colors. For more information, see
“Using Automatic Color Corrections” on page 749
and
“Using the Color Match Control” on page 757
.
For examples showing how various curves affect an image, see
Graph Adjustments” on page 810 .
The following Symphony Option sample illustration shows the Curves tab.
Understanding ChromaCurve Graphs
A ChromaCurve graph shows the relationship of input values (on the horizontal axis) to output values (on the vertical axis). A background grid indicates the quartile points on each axis.
The following illustration shows the Red ChromaCurve graph.
804
The Curves Group
The default curve (before you make any adjustments) is an ascending 45 degree straight line, because input and output values are the same across the entire range. The control points for the two ends of the curve are set by your Avid editing application, but you can change their location.
If you make an adjustment that moves part of the line below the 45 degree angle, you make the output values for that part of the image lower than the input values. If you make an adjustment that moves part of the line above the 45 degree angle, you make the output values for that part of the image higher than the input values.
If you make an extreme adjustment to a curve so that it becomes a horizontal line, you are converting all input values to the same output value of 128. When you make this adjustment across all three color channels, the result is a uniform, midgray image.
When you make less extreme adjustments, your Avid editing application calculate a true curve in the graph based on the values of the control points and their positions with respect to one another.
805
The Curves Group
In each of the Red, Green, and Blue ChromaCurve graphs, the background color indicates what color in the image changes when a curve passes through that part of the graph. The upper left corner of the graph is the color of the graph name (red, green, blue) and represents complete saturation in that color. The lower right corner of the graph is the complementary color (cyan, purple, yellow). The upper right corner is white and the lower left corner is black.
The Master ChromaCurve graph controls overall luminance in the image. The grayscale tone of its background indicates the luminance range that is affected by that part of the graph but does not directly indicate the result of an adjustment. Adjustments that move parts of the graph above the default 45 degree angle make those areas of the image brighter. Adjustments that move parts of the graph below the default 45 degree angle make those areas of the image darker.
For examples showing how various curves affect an image, see
Graph Adjustments” on page 810 .
Making Corrections Using the Curves Tab
To make corrections using the Curves tab:
1. If you have not already done so: a.
Move the position indicator to the segment you want to correct.
b.
(Symphony Option) Click the Correction Type button and select a correction type.
For more information, see “(Symphony Option) Selecting Correction Types” on page 720
.
c.
Click the Curves tab.
2. Do one or more of the following: t
Use one or more of the automatic color correction buttons to adjust the ChromaCurve graphs.
For more information, see
“Adjusting Contrast and Balance Automatically” on page 751
and
“Using the Remove Color Cast Buttons” on page 754 .
t
Use the Color Match control to adjust the ChromaCurve graphs.
For more information, see “Using the Color Match Control” on page 757 .
t
Adjust the ChromaCurve graphs manually, either by clicking and dragging to add and move control points or by entering values in the Input and Output text boxes, until you are satisfied with the results.
For more information, see “Adjusting ChromaCurve Graphs” on page 807
.
t
Adjust the Master Saturation, Master Gain, Master Gamma, or Master Setup slider controls.
806
The Curves Group
For more information, see “Controls Tab Reference” on page 769 and
Adjusting ChromaCurve Graphs
You can have sixteen control points in a Curves tab ChromaCurve graph. Graphs must always have at least two control points. Your Avid editing application sets default control points such that input and output values are the same across the entire range of colors.
To add a control point: t
Click the curve line in the graph at the point where you want the new point to appear.
A new control point appears with a circle around it to indicate that it is the active control point.
To select a control point: t
Click the control point you want to select.
A circle appears around the control point to indicate that it is the active control point.
Active control point (top) and inactive control point (bottom)
To move a control point, do one of the following: t
Click the control point and drag it to the location on the graph where you want to place the point.
The curve updates as you drag the control point.
t
Type input and output values for the position of the control point in the Input and Output text boxes below the ChromaCurve graph. You must press Enter (Windows) or Return
(Macintosh) after typing a value for it to take effect.
807
The Curves Group
Selected control point at 100 on the input (horizontal) axis and at 69 on the output (vertical) axis t
Click in one of the text boxes, and then press the Up Arrow key to increase the value or the
Down Arrow key to decrease the value by small increments.
t
Click in one of the text boxes, then use the mouse scroll wheel to change the value by small increments.
t
Click in one of the text boxes, then press the Shift key and use the mouse scroll wheel to change the value by increments of -10 or +10.
To delete a control point:
1. Select the control point you want to delete.
A circle appears around the control point.
2. Make sure the pointer is over the ChromaCurve graph that contains the control point you want to delete.
3. Press the Delete key.
n
A curve requires at least two control points. If you have only two control points set in a
ChromaCurve graph, you cannot delete one.
To anchor part of a curve so it does not move when you make other adjustments:
1. Place two control points at either end of the part of the curve you want to anchor.
2. Place a third control point very close to the point that separates the portion of the curve you want to anchor from the portion of the curve you want to adjust.
3. Place a fourth control point on the portion of the curve you want to adjust.
808
The Curves Group
Example of anchoring part of a curve. The bottom two control points define the part of the curve you want to anchor. The third point (immediately above the second) lets the rest of the curve adjust. Drag the fourth point
(selected) to adjust the upper part of the curve.
When you drag the new control point to adjust the curve, the portion of the curve between the first two control points does not move.
ChromaCurve Graphs and the Color Match Control
When you use the Color Match control in the Curves tab, a gray crosshair marker appears in each appropriate ChromaCurve graph to mark the intersection of the input value defined by the input color swatch in the Color Match control and the output value defined by the output color swatch.
When you click the Match Color button, your Avid editing application adds a new control point and updates the ChromaCurve graphs to reflect the color match. If you are not using
NaturalMatch or if you have not adjusted the ChromaCurve graphs previously, the new control point appears at the location of the crosshair marker. If you are using NaturalMatch or if you have already adjusted the ChromaCurve graphs, your Avid editing application makes a more complex calculation to reflect the input saturation and luminance values or to take earlier
ChromaCurve graph adjustments into account. In these cases, the new control point does not appear at the location of the crosshair marker.
The following illustrations show this behavior both before and after you click the Match Color button.
809
The Curves Group
The crosshair marker on the Green ChromaCurve graph (left) represents the values for Green in the color swatches
(center) — Input 131, Output 105. Because R+G+B is selected as the Match Type, similar crosshair markers appear in the Red and Blue graphs also. When you click the Match Color button, your Avid editing application creates a new control point and updates the curve to reflect the color match (right). For this example, NaturalMatch is selected and the calculation is not complicated by other control points, so the new point is created at the exact location of the crosshair marker. The Green input and output values from the color swatches appear in the Input and
Output text boxes below the graph.
Examples of ChromaCurve Graph Adjustments
The following illustrations show a series of simple adjustments that use the Red ChromaCurve graph in the Curves tab. You can compare the results of these adjustments to learn how curves control color across different parts of the brightness range.
Each example shows the new corrected image, the curve that produces it, and one other image from the series for comparison.
In each example, the background color behind the control point represents the color change to the image. In the first example, the curve passes through the darker cyan area, which reduces reds in the darker parts of the image. In the second example, the curve passes through the lighter cyan area, which reduces reds in the lighter areas of the image.
810
The Curves Group
Uncorrected image (left) and result of adjustment 1 (right)
Adjustment 1 reduces red primarily in the shadows range (the lower part of the curve). Much of the red tone is lost from the background grass, the shirt, and the lower red signpost. The shirt loses much of its detail. The higher red signpost is relatively less desaturated, however, and some of the red highlights are still present on the clouds in the top right.
811
The Curves Group
Image from adjustment 1 (left) and result of adjustment 2 (right)
Adjustment 2 reduces red primarily in the highlights range (the upper part of the curve). The differences between this adjustment and adjustment 1 are most apparent in the lower signpost, which retains more redness and detail, and in the background, where the crop in the lower right retains more red tones, but the clouds in the top right have lost their red highlights.
812
The Curves Group
Image from adjustment 2 (left) and result of adjustment 3 (right)
Adjustment 3 reduces red more evenly across the entire luminance range but with the largest change in the midtones. The differences between this adjustment and adjustment 2 are subtle.
The strong midtone reduction in red is most noticeable in the skin tones, which appear more gray than in either adjustment 1 or adjustment 2. However, adjustment 3 retains both some detail in the lower signpost and some of the red highlights on the clouds.
813
The Curves Group
Image from adjustment 3 (left) and result of adjustment 4 (right)
Adjustment 4 boosts red evenly across the entire luminance range but with the largest change in the midtones. Here the difference from adjustment 3 is obvious throughout the image. The most extreme differences appear in the midtone range, for example, in the hands.
814
The Curves Group
Image from adjustment 4 (left) and result of adjustment 5 (right)
Adjustment 5 boosts red primarily in the highlights range. The most noticeable difference is in the crop in the background. In adjustment 4, which boosts red more in the lower ranges, the crop looks more orange. In adjustment 5, which boosts red very little in the shadows range, the crop looks more yellow-green.
815
(Media Composer | SymphonyOption) The Secondary Group
Image from adjustment 5 (left) and result of adjustment 6 (right)
Adjustment 6 boosts red primarily in the shadows range. In comparison with adjustment 5, there is much more red and orange in the darker parts of the image (for example the crop in the lower right and the lower part of the shirt). The clouds, however, have much less of a red highlight.
(Media Composer | SymphonyOption) The
Secondary Group
Secondary color correction lets you adjust parts of an image defined by hue and saturation values in real time. You can make secondary adjustments to a single segment or to multiple segments that you define by setting Source or Program relationships.
Secondary color correction works best when the range of colors that you want to change in an image is isolated in the area or object that you want to change and does not appear elsewhere in the image. For example, you can use secondary color correction to change the look of a sky as long as the blue tones of the sky are not present elsewhere in the image.
If you want to change the colors in part of an image without affecting any other part of the image in any way, you can use the Spot Color effect or certain modes in the Paint Effect to isolate part of the image using drawing tools, and then color correct that part only. For example, if a clip
816
(Media Composer | SymphonyOption) The Secondary Group shows three red cars and you want one of the cars to be a different color, you could use the Spot
Color effect. For more information, see “(Media Composer | Symphony Option) Spot Color
.
The following illustration shows a typical example of a secondary color correction. The original color of the turban is changed with virtually no alteration to the color characteristics of other parts of the image.
Before (left) and after (right) a typical secondary color correction
Understanding Secondary Color Correction
The Secondary group provides controls for making hue and saturation adjustments to as many as twelve distinct parts of the full color range in an image.
Secondary color correction is most useful for images in which the following two circumstances apply:
• You want to change the color characteristics of some parts of the image without altering the rest of the image in any way.
• The parts of the image that you want to change have hue and saturation values that are absent or nearly absent from the rest of the image.
For example, you might have a shot of a person wearing a bright yellow scarf. After earlier stages of color correction, you like the look of the image, but the scarf remains too bright. You can use secondary color correction to select the bright yellow of the scarf and then make an adjustment to change the yellow color. Your Avid editing application only adjusts the bright yellow pixels in the image. As long as no other parts of the image are bright yellow, the correction changes the color of the scarf and preserves the rest of the image untouched.
The following illustration shows the Sec (Secondary) tab in its default configuration.
817
(Media Composer | SymphonyOption) The Secondary Group
1
2 3 4 5
1 Output Vector controls 5 Selected Vectors panel
2 Input Vector controls 6 Color Match control
3 Input Vector color wheel 7 Color Selection buttons
4 Output Vector color wheel 8 Color Correction buckets
Secondary Color Correction Workflow
The workflow for secondary color correction differs slightly from that for other color correction groups because you make corrections in two distinct stages. In the first stage, you define the range of color in the image that you want to alter using the Input Vector controls, the Color
Selection buttons, or the Color Match control. In the second stage, you change the hue and saturation values of the defined range of color using the Output Vector controls or the Color
Match control.
The following procedure lists the main steps involved in making a secondary color correction and provides cross-references to detailed information on each step.
1. In Color Correction mode, ensure that you have selected the track in which you want to make the correction.
2. Click the Sec (Secondary) tab.
3. Select a correction type to control the scope of the correction.
For more information, see “(Symphony Option) Selecting Correction Types” on page 720
.
4. Move the position indicator to the segment you want to correct.
5. Select a predefined color vector as a starting point for defining the color range you want to correct.
6
7
8
818
(Media Composer | SymphonyOption) The Secondary Group
For more information, see “Understanding Secondary Color Correction Vectors” on page 819
and
“Selecting Vectors” on page 825 .
6. Adjust the input values of the vector until it corresponds to the color range you want to correct.
For more information, see “Adjusting Input Vector Values” on page 826
.
7. (Option) As an alternative to steps 5 and 6, use the Color Selection buttons to select, enable, and adjust an input color vector based on colors that you sample from the image.
For more information, see “Using the Color Selection Buttons” on page 830
.
8. Correct the color range you have defined by adjusting the output values of the vector.
For more information, see “Adjusting Output Vector Values” on page 833 .
You can also use the Color Match control to quickly make a correction based on input and output color values that you select, and then fine-tune the correction using Input and Output Vector
Understanding Secondary Color Correction Vectors
Secondary color correction uses the concept of color vectors . A vector is a subset of the full color range in an image. When you work in the Secondary group, you select a predefined vector as a starting point, adjust the vector so that it represents the exact color range you want to correct, and then change the color characteristics of that vector.
Standard and Custom Vectors
Your Avid editing application provides twelve predefined color vectors. The first six are standard vectors that represent the following major colors: Green, Yellow, Red, Magenta, Blue,
Cyan. The remaining six are custom vectors that represent more narrowly defined colors.
Custom vectors are useful starting points for common corrections (for example, blues that you can easily customize to define the sky color in an image).
Vector Display in Color Wheels
The Secondary tab displays vectors graphically in color wheels similar to the ChromaWheel color wheels in the Hue Offsets tab of the HSL group. In these displays, the full wheel represents the complete range of possible hue and saturation values, and each vector appears as a distinct area within the wheel. For more information on the color wheels and how they represent hue and saturation values, see
“Understanding ChromaWheel Color Wheels” on page 772
.
The following illustration shows a color wheel that displays all the available color vectors.
819
(Media Composer | SymphonyOption) The Secondary Group
Each vector has a boundary line and a center point. The center point marks the base hue and saturation values for the vector, while the boundary line indicates the range of hue and saturation values that the vector contains. Center points for standard vectors are filled circles. Center points for custom vectors are crosshairs.
The hue range of a vector is represented by the arc of the wheel that it covers, and the saturation range of a vector is represented by the part of the wheel’s radius that it covers.
The exact range of values in a vector is also related to its shape. Standard vectors always appear as wedges — they have no upper saturation limit, and their hue ranges are constant regardless of the saturation level. Custom vectors always appear as ellipses — their saturation ranges are fully adjustable, and their hue ranges scale with the saturation level.
The following illustrations show how to interpret the hue and saturation ranges of a vector from its color wheel display.
820
(Media Composer | SymphonyOption) The Secondary Group
Examples of hue ranges. Top: detail of the standard Red vector, which extends for 30 degrees of arc — 15 degrees either side of pure red. A narrower arc reduces the vector to a smaller range of reds. A wider arc expands the vector to include more yellow and magenta hues. Center, left to right: Red vectors of the standard width (30 degrees of arc), of reduced width (10 degrees of arc), and of expanded width (60 degrees of arc). Bottom, left to right: the color ranges defined by each of the three vectors in the center, with the rest of the color wheel shown as grayscale.
821
(Media Composer | SymphonyOption) The Secondary Group
Examples of saturation ranges. Top: detail of a custom vector (number 3 in the Selected Vectors panel), which has a default saturation value of 35 and saturation width of 40. Its range excludes extremely low saturation levels and a wide range of high saturation levels. A smaller saturation width would reduce the range of color intensity included in the vector. A larger saturation width would expand the range of color intensity. Center, left to right: Custom vectors of the default saturation width (40), of reduced width (15), and of expanded width (80). Bottom, left to right: the color ranges defined by each of the three vectors in the center, with the rest of the color wheel shown as grayscale.
Customizing the Display of Secondary Color Correction Vectors
To customize a vector display:
1. Open the Correction Mode Settings dialog box by doing one of the following: t
In the Settings tab of the Project window, double-click Correction.
t
In the Color Correction tool, click the Correction Mode Settings button.
The Correction Mode Settings dialog box opens.
2. Click the Features tab.
3. Click the Secondary Vectors menu, and then select an option.
822
(Media Composer | SymphonyOption) The Secondary Group
Secondary Vectors menu in the Features tab of the Correction Mode Settings dialog box
For more information, see “Options for Secondary Color Correction Vector Display” on page 823
.
4. Click OK.
Options for Secondary Color Correction Vector Display
The following table describes available options in the Secondary Vectors menu in the Features tab of the Correction Mode Settings dialog box.
Option
Show All
Description
Shows all twelve vectors in the color wheels of the Secondary tab.
Display in Color Wheels
823
(Media Composer | SymphonyOption) The Secondary Group
Option Description
Show Standard Shows the six standard vectors (Green,
Yellow, Red, Magenta, Blue, Cyan) in the color wheels of the Secondary tab. This setting also shows custom vectors that are enabled. This is the default setting.
Display in Color Wheels
Show Custom Shows the six custom (elliptical) vectors in the color wheels of the Secondary tab. This setting also shows standard vectors that are enabled.
Show Enabled Shows only those vectors that are currently enabled in the Selected Vectors panel. The illustration shows the Red standard vector and one custom vector.
Understanding the Selected Vectors Panel
The Selected Vectors panel provides controls that let you select or enable individual vectors.
In addition, the Selected Vectors panel contains the following options:
• Invert Last Vector: When this option is selected, your Avid editing application inverts the effect of the enabled vector furthest to the right in the Selected Vectors panel. When you invert a vector, you apply the adjustment to all parts of the image except those parts defined
by the vector. For more information, see “Inverting a Vector” on page 835 .
• Isolate: When this option is selected, your Avid editing application isolates the selected vector in the image by displaying all other parts of the image as grayscale.
824
(Media Composer | SymphonyOption) The Secondary Group
You can use Isolate both as a preview feature and as an effect in its own right. While you are making a secondary color correction, you can select Isolate to see the extent of a vector more clearly. If you leave Isolate selected as part of a finished secondary color correction, you create a special secondary color correction that isolates one color range while displaying the rest of the image as grayscale. For more information, see
“Isolating the Selected Vector” on page 832
.
The following illustration shows the Selected Vectors panel with the Green vector selected.
Components of the Selected Vectors panel in the Secondary tab. Top to bottom: vector names (standard on the left, custom on the right), color swatches, Enable buttons, and the Invert Last Vector and Isolate check boxes.
The color swatches for each vector in the Selected Vectors panel update in real time to provide a visual indication of the defined color range for the vector. The following illustrations show this behavior for the Red vector color swatch.
Default Red vector color swatch (left) and Red vector color swatch after hue is adjusted to +20 degrees (toward magenta)
Selecting Vectors
You must select a vector to make an adjustment. Any adjustments that you make using controls in the Secondary tab apply to the currently selected vector.
To select a vector, do one of the following: t
Click the center point of the vector in the color wheel.
t
Click the vector’s color swatch in the Selected Vectors panel.
For more information, see “Understanding the Selected Vectors Panel” on page 824
.
t
Use the syringe to define an input vector.
Your Avid editing application automatically selects, enables, and adjusts the appropriate
vector based on the colors you sample. For more information, see “Using the Color
Selection Buttons” on page 830
.
A white box appears around the color swatch for the selected vector in the Selected Vectors panel, and the selected vector appears highlighted in the color wheels.
825
(Media Composer | SymphonyOption) The Secondary Group
Enabling, Disabling, and Resetting Vectors
You can enable and disable vectors in any combination using Enable buttons. Enable buttons for vectors function in the same way as Enable buttons elsewhere in the Color Correction tool. You can also use a vector’s Enable button to quickly reset the vector to its default values. For more information on Enable buttons, see
“Working with the Enable Buttons” on page 730 .
To enable or disable a vector, do one of the following: t Click the vector’s Enable button in the Selected Vectors panel.
t
Use the syringe to define an input vector.
Your Avid editing application automatically selects, enables, and adjusts the appropriate
vector based on the colors you sample. For more information, see “Using the Color
Selection Buttons” on page 830
.
Enable buttons are gray when the associated vector is disabled.
To reset a vector: t
Alt+click (Windows) or Option+click (Macintosh) the vector’s Enable button in the Selected
Vectors panel.
Your Avid editing application resets the vector to its predefined values.
Adjusting Input Vector Values
Secondary color correction lets you adjust vector values using several different kinds of controls.
You can also use Isolate to select a preview display that makes it easy to see what parts of an image are included in a vector.
To adjust an input vector:
1. Select the vector you want to adjust.
For more information, see “Selecting Vectors” on page 825 .
2. Adjust the vector by doing one or more of the following: t
Manipulate the vector directly in the Input color wheel by dragging its center point.
As you drag the center point around in the color wheel, the Hue and Saturation sliders update to show the current hue and saturation values, and the vector’s color swatch updates in the Selected Vectors panel to show the currently selected color.
t
Adjust the input sliders.
For more information, see “Input Vector Sliders” on page 827 .
t
Select colors from the image using the syringe and eyedroppers.
For more information, see “Using the Color Selection Buttons” on page 830
.
826
(Media Composer | SymphonyOption) The Secondary Group
You might want to lock the vectors at some stage in the adjustment process to prevent the output image from showing premature color changes while you fine-tune your input vector.
For more information, see “Locking Vectors While Adjusting an Input Vector” on page 828
.
3. As you make your adjustments, use the Isolate feature to verify what parts of the image are currently defined by the vector. For more information, see
“Isolating the Selected Vector” on page 832
.
Input Vector Sliders
The Input Vector sliders work in exactly the same way as other sliders in the Color Correction tool, for example, those in the HSL group. For more information, see
Controls Tab of the HSL Group” on page 768
.
The following table describes the individual sliders available for input vectors.
Control Description
Hue
Saturation
Shifts the hue value for the center point of the vector around the color wheel. On the default Degree unit scale, 0 (the center point of the slider) represents red and –180 or 180
(the end points of the slider) represents cyan.
Shifts the saturation value for the center point of the vector between the center and the outer edge of the color wheel. On the default Percent unit scale, 0 represents no saturation
(the center of the wheel) and 100 represents full saturation (the outer edge of the wheel).
Hue Width Sets the hue range of the vector. On the default Degree unit scale, values represent the number of degrees of arc that the vector covers on the color wheel. The Hue value is the midpoint of the arc. For standard vectors, values range from 0 to 180. For custom vectors, values range from 0 to 100.
Saturation Minimum
(standard vectors)
For standard vectors, sets the minimum saturation value for the vector. Pixels in the image below the saturation minimum are not included in the vector even if their hue value is within the vector’s hue width.
Saturation Width
(custom vectors) For custom vectors, sets the saturation range of the vector. On the default Percent scale, values represent the saturation range as a percentage of the maximum saturation width.
For example, a vector with Saturation Width 40 extends across 40% of the full saturation range. Pixels in the image outside this saturation range are not included in the vector even if their hue value is within the vector’s hue width.
827
(Media Composer | SymphonyOption) The Secondary Group
Control
Softness
Description
Sets a softness value for the vector. Values range from –255 to 255.
Positive values blend the corrected color into areas of the image beyond the limits of the defined input vector. The higher the value, the further into adjacent color values the blend extends.
Negative values blend the uncorrected color into parts of the area defined by the input vector. The higher the value, the more of the uncorrected color is retained in the input vector area.
When Softness is set to 0, the correction has a hard edge at the limit of the defined input vector. The default Softness setting of 30 creates a soft edge without extending the corrected color significantly outside the defined input vector.
For illustrations of the effect of various Softness settings, see
Locking Vectors While Adjusting an Input Vector
You can lock the Hue and Saturation controls for Input and Output vectors together. When you lock the vectors, any changes you make to the Input Hue and Saturation values (either by adjusting the sliders or by dragging the vector in the vector wheel display) are matched by equivalent changes to the Output Hue and Saturation values.
Locking vectors lets you avoid the impression that you are correcting your image prematurely
(and inaccurately). The image in the monitor does not show any false color changes while you are manipulating the Input vector. This is especially useful if you are demonstrating corrections for a client, who might be confused by seeing inaccurate color changes while you are setting up an input vector.
A typical workflow for making a secondary color correction using Lock Vectors might include the following steps:
1. Define an initial color range for the Input vector, for example by using the Syringe.
2. Turn on Lock Vectors, and fine-tune the hue and saturation values for the Input vector, for example by dragging the Input Hue and Saturation sliders.
Because the input and output vectors are locked together, the adjustments do not change the output colors in the monitor.
3. Turn off Lock Vectors, and adjust the Output vector until the color range provides the finished color you want.
4. (Option) If you need to fine-tune the whole correction further but do not want to change the color shift that you have established from Input to Output values, turn on Lock Vectors and shift the vectors slightly by dragging in the vector wheel display.
828
(Media Composer | SymphonyOption) The Secondary Group
To lock Input and Output Hue and Saturation controls together: t
Click Lock Vectors (below the Hue and Saturation sliders).
Examples of Softness Adjustments
Softness is an important control for fine-tuning the effect of a secondary correction on an image.
You can control the appearance of the transitional areas between a corrected part of the image and the rest of the image. You can also quickly compensate for inaccuracies in the input vector definition by expanding or contracting the color range over which the correction has an effect.
The following illustrations show the effect of a range of Softness adjustments on a test image.
Top: original image (left), and adjusted image with Softness set to 0 (right). The image is a radial gradient from green to red, and the adjustment shifts the Hue on the default Green vector by 180 degrees on the color wheel. This change the strongly green area near the center of the image to magenta.
Bottom: The same adjustment as it appears with Isolate selected in the Secondary tab so that the limits of the adjustment are easy to see. When Softness is set to 0 (left), the correction has a hard edge, and no blended color appears outside the area defined by the input vector. When Softness is set to the default value of 30 (right), the correction blends slightly into adjacent areas of the image. The outside edge appears green because the uncorrected color is dominant in the blend at the edge of the area affected by the correction.
829
(Media Composer | SymphonyOption) The Secondary Group
Further examples of Softness adjustments. Left to right: Softness is set to 128, to 255 (maximum positive value), to
-128, and to -255 (maximum negative value). As positive values increase, the correction expands into more of the surrounding color and the blend from magenta back to green is more easily visible. At the maximum positive value, the correction affects an area substantially larger then the area defined when Softness is 0, but the area that is
100% corrected color (magenta) remains the same. As negative values become more negative, the blended area retreats within the limits of the original input vector. At the maximum negative value, almost all of the original input vector is affected by a blend of uncorrected and corrected color.
Using the Color Selection Buttons
You can use the Color Selection buttons to select, enable, and adjust a vector by sampling colors from an image. Three sampling tools let you define an initial color vector and then fine-tune the vector by adding to or subtracting from the defined color range.
You can use the Color Selection buttons together with the Color Match control to quickly
perform a complete secondary color correction. For more information, see “Using the Color
Match Control for Secondary Corrections” on page 834
.
You can also use the Color Selection buttons to refine the definition of an existing vector by sampling colors within or adjacent to that vector.
The following illustration shows the Color Selection buttons.
Left to right: Syringe button, Add to Selection button, and Subtract from Selection button in the Secondary tab
Defining a Vector with the Syringe
To define a vector using the syringe:
1. Click the Syringe button to highlight it.
n
The Syringe button remains selected until you explicitly turn it off by clicking it or by clicking one of the other Color Selection buttons. You can perform repeated operations with the syringe without having to reactivate it for each operation.
2. Move the pointer over the image in the active monitor.
The pointer changes to a syringe.
830
(Media Composer | SymphonyOption) The Secondary Group
3. Drag the tip of the syringe over the area of color you want to sample.
Your Avid editing application samples every color value that the tip of the syringe passes over. The input color swatch in the Color Match control updates as you drag the syringe to show the most recently sampled color.
Try to cover the area that you want to sample as fully as possible, but take care not to stray outside that area. Remember that you can make further refinements to the vector after completing the initial selection.
4. When you have finished sampling, release the mouse button.
Your Avid editing application does the following:
Selects and enables the closest vector to the range of colors you have sampled.
Adjusts the Input Vector values for the vector so that it includes the full range of colors that you sampled with the syringe.
Sets the Output Vector values to match the Input Vector values.
Automatically selects Isolate so that the vector you have defined is visible in the monitor. For more information, see
“Isolating the Selected Vector” on page 832 .
5. (Option) Refine the vector definition.
For more information, see “Refining a Vector Definition with the Add to Selection and
Subtract from Selection Buttons” on page 831
.
Refining a Vector Definition with the Add to Selection and
Subtract from Selection Buttons
You can refine the definition of a vector by adding or subtracting colors that you sample using the Add to Selection and Subtract from Selection buttons. You can use these buttons to refine any vector, regardless of how you originally defined it.
When your Avid editing application calculates revised vector areas based on selections made with the Add to Selection and Subtract from Selection eyedroppers, it is constrained by the geometric limits of the vector (wedge-shape for standard vectors and ellipse for custom vectors).
As a result, you might include or exclude more colors than you expect. The Color Selection buttons are excellent tools for quickly adjusting a vector to approximately the area you require, but you might still need to fine-tune the vector using the sliders to achieve a precise match with the color range you want to correct.
To refine a vector using the Add to Selection and Subtract from Selection buttons:
1. Select the vector that you want to refine.
2. Click the Add to Selection or Subtract from Selection button to highlight it.
831
(Media Composer | SymphonyOption) The Secondary Group
Add to Selection button (left) and Subtract from Selection button (right) n
The Add to Selection or Subtract from Selection button remains selected until you explicitly deselect it by clicking it or by clicking one of the other Color Selection buttons. You can perform repeated operations with the eyedropper without having to reselect it for each operation.
3. Move the pointer over the image in the monitor.
The pointer changes to an eyedropper.
4. Click the color you want to add to or subtract from the vector.
Your Avid editing application updates the vector to include or exclude the color you have selected.
5. (Option) If you select too much color with the Add to Selection eyedropper or subtract too much with the Subtract from Selection eyedropper, select Edit > Undo or press Ctrl+Z
(Windows) or Command+Z (Macintosh) to undo the effect of that selection on the vector.
Isolating the Selected Vector
You can isolate the selected vector in an image. Your Avid editing application displays those parts of the image that fall within the selected vector in color, with the rest of the image in grayscale. This makes it easy to see which parts of an image are included in a selected vector while you are making corrections.
If you want to use Isolate only as a preview feature that lets you see the extent of vectors clearly, you must remember to deselect Isolate when you finish making the correction.
If you want to use Isolate as a special Color Correction effect that isolates parts of an image in color while displaying the rest of the image in grayscale, leave Isolate selected when you finish making the correction.
To isolate the selected vector:
1. Ensure that the position indicator is in the segment that you want to isolate.
2. Select Isolate in the Selected Vectors panel of the Secondary tab.
The active monitor changes to isolate the selected vector.
3. Make input and output adjustments to the vector until you are satisfied with the look of the correction.
4. Do one of the following: t
To leave the areas of the image outside the vector grayscale, leave Isolate selected.
t
To return the image to a full-color display, deselect Isolate.
832
(Media Composer | SymphonyOption) The Secondary Group
Isolate shows the effect of any output adjustment you have made to the vector. If you have made output adjustments and want to see a preview that shows only the input color range, disable the Output Vector Hue and Saturation sliders by clicking their Enable buttons.
The following illustration shows a typical image and its appearance when Isolate is selected.
For more illustrated examples of the effect of isolating a vector, see “Examples of Inverted and Isolated Images” on page 121.
Left to right: original image, corrected image with Isolate selected, and corrected image in full color. The
Isolate preview shows the effect of an adjustment that changes the pale blue robe to match the green color of the shoes in the top left corner of the original image. Areas of the image not affected by the correction display as grayscale. The preview lets you see which additional areas of the image the adjustment affects and confirm which areas it does not affect — for example, the blue jacket in the bottom right. The color view of the correction shows that a few small areas of the image apart from the robe are changed by the correction, but that most of the image apart from the robe retains its original color.
Adjusting Output Vector Values
Because input adjustments define the extent of the vector, only hue, saturation and luminance values are adjustable for output. To change the color characteristics of a vector, you only need to define a new combination of hue, saturation, and luminance values.
You might make an output vector adjustment that causes saturation levels to exceed the RGB
Gamut limits in the Safe Color Settings dialog box. Depending on the current settings in the Safe
Color Settings dialog box, your Avid editing application might ignore the excess value or display
a warning. For more information, see “Safe Colors” on page 882
.
To adjust output vector values:
1. Select the vector you want to adjust.
2. Adjust the output vector values by doing one of the following: t
Manipulate the vector directly in the Output color wheel.
As you drag the center point around in the color wheel, the Hue and Saturation sliders update to show the current hue and saturation values.
t
Adjust the output sliders.
833
(Media Composer | SymphonyOption) The Secondary Group
The Output Vector Hue and Saturation sliders are identical to their Input Vector equivalents.
For more information, see “Input Vector Sliders” on page 827 .
The Output Vector Luminance slider changes the luminance value for the final color. Values for the Luminance slider range from –10 to +10, where –10 reduces the luminance by 10% of the full black-to-white luminance range, and +10 increases the luminance by 10% of the full black-to-white luminance range.
As you adjust the output values, the active monitor updates to show the effect of the correction on your image. If Isolate is selected, the monitor shows the corrected areas of the image in color and the unaffected areas of the image as grayscale.
3. Do one of the following: t To have the areas of the image outside the vector continue to display as grayscale, ensure that Isolate is selected.
t To have the image appear as a full-color display, ensure that Isolate is deselected.
Using the Color Match Control for Secondary Corrections
You can use the Color Match control to make secondary color corrections based on color values that you sample from images or select from the Windows Color dialog box or the Macintosh
Color Picker. If necessary, you can refine the input and output vectors after the color match to achieve the precise correction that you want.
You can use the Color Match control together with the syringe to perform a secondary color correction based on a range of sampled color values. In most circumstances, this is the best method for achieving a good correction when the hue and saturation values of the area you want to correct are somewhat varied. This method also shows the selected vector before you complete the match, which makes it easier to check that you have a well-defined input vector.
You can also use the Color Match control to make a secondary color correction with the same basic methods that you use to make Color Match corrections in the other Color Correction tabs.
In this case, your Avid editing application applies the match to a predefined range of colors centered on the single color value that you sample, and you cannot see the input vector until the color match is complete. Though generally less precise and less controllable than the first method, this technique might produce acceptable results quickly if you need to correct an area of uniform color.
To make a secondary color correction using the Color Match control and the syringe:
1. Select, enable, and define the input vector using the syringe.
For more information, see “Defining a Vector with the Syringe” on page 830 .
Your Avid editing application automatically selects Isolate.
2. Select the output color using the standard Color Match eyedropper.
834
(Media Composer | SymphonyOption) The Secondary Group
For more information, see “Making a Correction with the Color Match Control” on page 757
.
3. Click the Match Type button, and select a Match Type to determine the exact nature of the match your Avid editing application makes.
For more information on the options available in the Secondary group, see
4. Click the Match Color button.
Your Avid editing application adjusts the output values for that vector, deselects Isolate, and displays the corrected image in the monitor that contains the current segment.
5. (Option) Refine the vectors using the Input Vector and Output Vector sliders until you are satisfied with the correction.
To make a secondary color correction with the Color Match control only:
1. Select the input color using the standard Color Match eyedropper.
For more information, see “Making a Correction with the Color Match Control” on page 757
.
2. Select the output color using the standard Color Match eyedropper.
3. Click the Match Type button, and select a Match Type to determine the exact nature of the match your Avid editing application makes.
For more information on the match types available in the Secondary group, see “Match Type
4. Click the Match Color button.
Your Avid editing application selects and enables a vector, adjusts the input and output values for that vector based on the sampled colors, and displays the corrected image in the monitor that contains the current segment.
5. (Option) Refine the vectors using the Input Vector and Output Vector sliders until you are satisfied with the correction.
Inverting a Vector
You can invert a vector to apply a correction to every part of the image except for the area defined by the vector. The most common use of this technique is to isolate an object in its original color while altering the color of every other part of the image. For example, you might want to partially desaturate most of the image while retaining full color in the areas defined by the vector.
You can only invert one vector in each correction, and that vector is always the enabled vector farthest to the right in the Selected Vectors panel. In the common case of using inversion to isolate one object in color, the vector that you invert is likely to be the only vector you need to
835
(Media Composer | SymphonyOption) The Secondary Group adjust. If you do make adjustments to multiple vectors in a segment, ensure that the inversion applies to the vector you want by making that vector the enabled vector farthest to the right in the
Selected Vectors panel.
To invert a vector:
1. Select the vector, and make input adjustments to it using standard methods.
2. Select Invert Last Vector in the Selected Vectors panel.
Your Avid editing application selects all parts of the image not defined within the vector. If you are working with Isolate selected, the display updates to show the area defined by the vector as grayscale and the rest of the image in color.
3. Adjust the output hue and saturation values for the vector.
4. Ensure that Isolate is selected or deselected as necessary to produce the final effect that you want.
For more information, see “Isolating the Selected Vector” on page 832 .
Examples of Inverted and Isolated Images
The following illustrations show the effects of Isolate and Invert Last Vector on a typical image.
If you use these two features alone or in combination, you can achieve a wide range of special
Color Correction effects in which one area of the image stands out from the rest.
Top: original image. Bottom, left to right: Isolate selected (the selected vector displays in color), Isolate selected and a correction made to the selected vector, Invert Last vector selected and a correction made to all parts of the image other than the selected vector, Isolate and Invert Last Vector both selected (the selected vector displays as grayscale and the rest of the image displays in color).
836
Keyframing Color Corrections
Understanding How Multiple Vectors Interact
If you correct more than one vector in the Secondary group, your Avid editing application applies the corrections cumulatively to the image when it plays back. The order of application moves from left to right across the Selected Vectors panel.
If the color ranges of vectors overlap, the final result in the image is the cumulative result of all the corrections for the overlapping vectors. For example, if you use the Green vector to change a green object in the image to yellow, and then adjust the Yellow vector so yellow objects become red, your original green object is red in the final image.
Keyframing Color Corrections
You can use the advanced keyframes interface in the Effect Editor to animate most color correction adjustments. You can:
• Manipulate many color correction parameters in the Effect Editor using sliders or parameter
Enable buttons.
• Add and adjust keyframes for many color correction parameters in keyframe graphs, using the same methods you use for advanced keyframes in other effects.
• View keyframe markers in the position bar below the Current monitor in
Color Correction mode.
• Automatically add keyframes by moving the position indicator below the Current monitor and then adjusting any keyframeable color correction parameter.
• Check how your animated color corrections are working by scrubbing through clips in Color
Correction mode. Color correction parameter controls and graphs update as you scrub to show the parameter values at each point in the clip.
You can also adjust effects other than color corrections in the Effect Editor while in
Color Correction mode.
To support keyframing, color corrections in the current version of your Avid editing application store parameter information differently from color corrections created in some older versions.
You must promote color corrections in sequences that were created with these older versions to work with them in the current version. For more information, see
Existing Effects in Sequences” on page 42
.
Displaying the Effect Editor with Color Correction Mode
You have several options for using buttons to display the Effect Editor with Color Correction mode.
837
Keyframing Color Corrections
An alternative approach, particularly if you need to work frequently with the Effect Editor in
Color Correction mode, is to save the Color Correction workspace in a configuration that includes the Effect Editor.
To open the Effect Editor when you are in Color Correction mode: t
Click the Effect Mode button.
The most convenient locations for the Effect Mode button when you are in Color Correction mode are the top right corner in the Color Correction tool and the Timeline palette.
The Effect Editor opens.
n
When you are in Color Correction mode, the Effect Mode button simply opens the Effect Editor.
It does not display the standard Effect Mode layout, including the Effect Preview monitor.
To close the Effect Editor when you are in Color Correction mode: t
Click the Effect Editor’s Close button.
The Effect Editor closes.
n
When you are in Color Correction mode and the Effect Editor is open, you cannot close the
Effect Editor by clicking the Effect Mode button again.
To enter Color Correction mode from Effect mode: t
Click the Color Correction Mode button, for example, in the Timeline palette.
The Color Correction mode layout appears and the Effect Editor remains open.
To enter the standard Effect Mode layout from Color Correction mode: t
Click the Effect Mode button.
To create a Color Correction workspace that includes the Effect Editor:
1. Select Windows > Workspaces > Color Correction.
2. Click the Effect Mode button.
3. Size and position the Effect Editor according to your preference.
4. Select Windows > Workspaces > New Window.
The New Workspace Setting dialog box opens.
838
Keyframing Color Corrections
5. Type a name for the new workspace in the Workspace Name text box.
6. Click OK.
The new workspace appears in the Workspaces menu.
7. (Option) Map the Color Correction workspace menu command to your keyboard.
For more information, see “Mapping Menu Commands” in the Help.
Keyframeable Color Correction Parameter Reference
The following table explains which color correction parameters are keyframeable and the extent of the control available for them in the Effect Editor.
Parameter Types Description
All parameters in the HSL >
Controls tab
(Symphony Option) All parameters with slider controls in the Secondary tab
These parameters are fully adjustable and keyframeable in the Effect Editor.
Slider controls appear in the Effect Editor, so you can adjust each parameter either in the Effect Editor or in the Color Correction tool. Controls and Enable buttons in the Effect Editor and in the Color Correction tool are ganged together, so changes in one are immediately represented in the other.
You can also display keyframe graphs for these parameters, and add and manipulate keyframes using normal advanced keyframe techniques.
All parameters in the HSL >
Hue Offsets tab
These parameters are fully keyframeable in the Effect Editor, as described in the previous row of this table.
Each ChromaWheel in the Color Correction tool is represented as two sliders in the Effect Editor, one for the Hue and the other for the Hue Amount.
n
Advanced keyframe graphs use a larger range of numerical values for Hue parameters than the Color
Correction tool. In the Effect Editor, values range from -360 degrees to +360 degrees. In the Color
Correction tool, values range from -180 degrees to +180 degrees. Hue adjustments in the Effect Editor might display with different numerical values from those in the Color Correction tool, even though the color represented is the same. For example, a value of +340 in the Effect Editor displays as -20 in the
Color Correction tool — the two numerical values are just different ways to represent the same angle on a color wheel.
All parameters in the Curves tab
(Symphony Option) All parameters in the Levels and
Curves tabs
You can enable and disable these parameters in the Effect Editor. You can also keyframe these parameters in their keyframe tracks. However, because these parameters require specialized controls, you cannot open keyframe graphs or adjust the parameter values directly in the Effect Editor. Make your adjustments in the Color Correction tool.
839
Keyframing Color Corrections
Parameter Types Description
(Symphony Option) Parameters in the Secondary tab that simply turn on or off (Invert Last Vector,
Isolate)
These parameters are not keyframeable and do not appear in the Effect Editor.
All parameters in the HSL >
Luma Ranges and Channels tabs
Working with Keyframes in the Color Correction Monitor
Keyframe markers display in the position bar below the Current monitor in Color Correction mode. In general, these keyframe markers behave like those you see in the position bar below the
Effect Preview monitor when in Effect mode. For example, you can:
• Click keyframe markers to select them.
• Delete selected keyframes.
• Alt-drag (Windows) or Option+drag (Macintosh) keyframe markers to move them.
You cannot add keyframes manually in the Color Correction monitor (as you can in the Effect
Preview monitor using the Add Keyframe button). However, you can add keyframes automatically once you add an initial keyframe in the Effect Editor.
n
Complex color corrections with many parameter adjustments might result in many keyframe markers in the Color Correction monitor that are hard to distinguish. In many cases when your color corrections are complex, it is easier to identify and manipulate the keyframe markers in the
Effect Editor.
To automatically add keyframes to color corrections in the Color Correction monitor:
1. Add a keyframe in the Effect Editor using normal advanced keyframe techniques.
For example, if you want to adjust the Hue control in HSL > Controls, or have already made a first adjustment to that parameter, you need to add a keyframe to that parameter in the
Effect Editor.
Consider adding a starting keyframe to more than one parameter, for example, to all of the parameters in the group you want to adjust. You then have a starting point for further adjustments to any parameter. You can use the Remove Redundant Keyframes command when you complete your adjustments to remove any keyframes that have no effect on the finished appearance.
2. If necessary, adjust the appropriate color correction parameter in either the Effect Editor or the Color Correction tool to set the parameter value for the keyframe you created in step 1.
840
Working with the Waveform Monitors and Vectorscope Monitor
3. In the Effect Editor or in the position bar below the Current Color Correction monitor,
Ctrl-click (Windows) or Command+click (Macintosh) the keyframe added in step 1 to deselect it.
4. In the position bar below the Current Color Correction monitor, move the position indicator to the location where you want to set a new keyframe.
5. Make an adjustment to the appropriate parameter in the Color Correction tool.
A new keyframe appears below the Current Color Correction monitor at the location of the position indicator. If you scrub in the monitor, you see how the animated color correction changes the image over time and how the parameter control moves over time in the Color
Correction tool.
6. Repeat steps 3 through 5 to create additional keyframes as necessary.
Depending on where you added keyframes in step 1, you might also need to return to the
Effect Editor to add a first keyframe for any parameter you want to adjust that does not yet have any keyframes.
7. (Option) When you complete all your adjustments, use the Remove Redundant Keyframes command in the Effect Editor to remove any keyframes that have no effect on the finished appearance.
For more information, see “Removing Redundant Keyframes” on page 113 .
Working with the Waveform Monitors and
Vectorscope Monitor
The waveform and vectorscope commands in the Source menu configure the monitor to graphically display color information about your sequence. Your Avid editing application displays the information for the currently active monitor.
A waveform indicates the brightness of the image. The higher the green trace goes on the scale, the brighter that part of the image is.
Waveform monitors display all the information for the current field or frame overlaid in the waveform. Each left-to-right trace in the waveform represents one scan line. If you see a bright object on the left side of the image, you see its peak on the left side of the waveform. A bright object in the top left of the image produces the same waveform if it is in the bottom left of the image.
841
Working with the Waveform Monitors and Vectorscope Monitor
Displaying a Waveform Monitor or Vectorscope Monitor
To display a Waveform monitor or Vectorscope monitor:
1. Click in the monitor for which you want to display color information.
The monitor becomes the active monitor.
2. In one of the other monitors, click the Source menu and select a waveform or vectorscope command.
The monitor displays the selected waveform or vectorscope information.
For more information, see “Waveform and Vectorscope Commands” on page 842 and
“Using the Waveform and Vectorscope Information” on page 849 .
Waveform and Vectorscope Commands
The following table describes the waveform and vectorscope commands available in the Source menu for monitors in Color Correction mode.
Command
Quad Display
Descripton
Displays the following waveform and vectorscope information in a single monitor
(clockwise from the top left corner):
• YC Waveform
• Vectorscope
• RGB Histogram
• RGB Parade
For information on each display, see its individual entry in this table.
842
Working with the Waveform Monitors and Vectorscope Monitor
Command Descripton
RGB Histogram Displays a graph that shows which RGB values in the image appear most frequently. The darkest values of red, green, and blue in the image appear as peaks on the left of the graph, and the brightest values appear as peaks on the right. The height of a peak indicates the number of pixels of that value. The width of a peak indicates how many pixels in the image have similar values.
For example, if the blue histogram has many tall peaks at the left side, the image has many pixels with low blue values. However, these pixels might appear in the image as many different colors because they might have any red and green values.
For information on using the RGB Histogram display, see “Using the Waveform and
Vectorscope Information” on page 849
.
843
Working with the Waveform Monitors and Vectorscope Monitor
Command
RGB Parade
Descripton
Displays waveforms of the RGB components side by side. Because video cameras capture in
RGB, this display helps to show camera problems. You can also use it for general reference to the three primary colors.
RGB signals combine to create all other colors. A white area in the image appears as peaks in all three waveforms at the same relative location. A high red level does not mean a red image unless the green and blue levels are low.
RGB Parade incorporates any safe color limits you have set. Your Avid editing application displays RGB values in white when the values fall outside the RGB Gamut limits. For more information on color limits, see
“Safe Color Limits with Waveform and
Vectorscope Information” on page 890
.
For information on using the RGB Parade display, see
Vectorscope Information” on page 849
.
844
Working with the Waveform Monitors and Vectorscope Monitor
Command
Vectorscope
Descripton
Displays chroma information without luma information as a circular graph where the center represents no chroma and chroma increases as the trace moves away from the center.
All white, black, and gray parts of the image appear at the center. Areas with more saturation appear further out from the center. Images with an overall color cast produce a vectorscope trace that is generally off-center. Colors created by various positive and negative combinations of Cb and Cr appear around the circle.
Small squares mark the location of standard color bar vectors. Inner squares represent the proper values for 75% color bars, and outer squares represent 100% color bars.
For information on using the Vectorscope display, see
Vectorscope Information” on page 849
.
845
Working with the Waveform Monitors and Vectorscope Monitor
Command
Y Waveform
Descripton
Displays a Waveform monitor with luma information. Luma is the brightness of an image without regard to color.
The scale on the left is a digital level scale using a 256-step (eight-bit) range; 16 is the level for black, and 235 is the level for white.
The scale on the right shows the amount of white in the image as a percentage; 0% represents black, and 100% represents white.
Parts of an image can have values outside the 0% to 100% range. The digital video standard allows for headroom and footroom so you can correct a mistake in level in the postproduction process. The minimum is digital 0 or –8%, and the maximum is digital 255 or 108%. n
Some external software or hardware processing can clip a signal that is outside the
0% to 100% range.
Y Waveform incorporates any safe color limits you have set. Your Avid editing application displays Luma values in white when the values fall outside the Luminance limits. For more information on color limits, see
“Safe Color Limits with Waveform and
Vectorscope Information” on page 890
.
For information on using the Y Waveform display, see
Vectorscope Information” on page 849
.
846
Working with the Waveform Monitors and Vectorscope Monitor
Command
YC Waveform
Descripton
Displays composite video information. Composite video has the C (chroma) waveform, which is derived from Cb and Cr components, riding on the Y (luma) waveform. The Y trace is green and the C waveform is a cyan (blue-green) envelope around the green trace. Because the C signal of composite video has equal positive and negative energy, the cyan bands are at an equal distance above (Y+C) and below (Y-C) the green waveform.
The left side of the YC Waveform shows a scale marked either for NTSC or PAL, depending on your project.
NTSC black is 7.5 IRE (except in Japan), and NTSC white is 100 IRE.
PAL black is 0 millivolts (mV), and PAL white is 700 mV.
n
This tool does not display actual composite video output. It is an accurate software model of a perfect encoder. If you convert your material to composite form, you see similar results.
The scale on the right shows the amount of white in the image as a percentage — 0% represents black, and 100% represents white.
A red edge on the display indicates composite video values above or below these limits. In addition, YC Waveform incorporates any safe color limits you have set. Your Avid editing application displays Composite values in yellow and Luma values in white when the values
fall outside the safe color limits. For more information on color limits, see “Safe Color
Limits with Waveform and Vectorscope Information” on page 890 .
For information on using the YC Waveform display, see
Vectorscope Information” on page 849
.
847
Working with the Waveform Monitors and Vectorscope Monitor
Command Descripton
YCbCr Histogram Displays a graph showing which YCbCr values in the image appear most frequently. The height of a peak indicates the number of pixels of that value. The width of a peak indicates how many pixels in the image have similar values.
The upper bar of the histogram represents Y values. The darkest values are on the left and the brightest values on the right. An image with good contrast shows a good spread of values from darkest to lightest.
An image with a great variety of colors appears as a wide spread in the Cb and Cr histograms. If they extend too far from the center, there is too much saturation.
For information on using the YCbCr Histogram display, see “Using the Waveform and
Vectorscope Information” on page 849
.
848
Working with the Waveform Monitors and Vectorscope Monitor
Command
YCbCr Parade
Descripton
Displays waveforms of Y, Cb, and Cr side by side. The Y in YCbCr is the same luma that the
Y Waveform shows. In this display, the Y waveform shows in white on the left side.
Cb and Cr are color difference signals that represent just the color information of a signal with the luma removed. Cb and Cr values can be negative or positive. For images that are black and white, Cb and Cr are zero, and you see a flat white line halfway up the two right bands. As they increase, Cb and Cr show in the colors representing those vectors. The more the values increase, the more saturated are the colors used to display them. Positive Cb is represented by blue hues, and negative Cb is represented by yellow hues. Positive Cr is represented by red hues, and negative Cr is represented by cyan hues.
If the Cb or Cr waveforms are not centered, the cause might be a color cast to the image.
For information on using the YCbCr Parade display, see
Vectorscope Information” on page 849
.
Using the Waveform and Vectorscope Information
The following are examples of the ways you can use the waveform and vectorscope information:
• Aligning levels of sources using test patterns.
If you capture some color bars from your source footage, you can measure them and set the color correction you need to restore the video levels to the way the program was created.
Import the Test Patterns from the SupportingFiles folder of your Avid editing application to become familiar with the proper Waveform, Parade, and Vectorscope readings. Histograms are not as useful on test patterns. For example, with 75% color bars, the Y+C envelope for the yellow and cyan bars should match the 100% white level.
• Identify problems with source video.
849
Applying Color Corrections to an Entire Sequence
Typical problems include:
-
Color levels too high or too low (see “Safe Color Limits with Waveform and
Vectorscope Information” on page 890 ).
Missing channels in YCbCr or RGB, indicating an equipment problem or a damaged cable.
Clipping in YCbCr, RGB, or YC channels. The trace appears chopped at a certain level.
If this appears at a level below the maximum, it occurred before the footage was captured.
Images imported at the wrong level settings. If you import images at RGB levels of
0–255 that you should have imported at 601 levels of 16–235, the images lack contrast.
If the images have too much contrast, with levels exceeding the 0% and 100% markings, the opposite is likely.
With experience, you learn how to read not only test patterns but actual content on the instruments. This lets you:
• Match scene brightness across a cut in Y Waveform.
• Put your flesh tones along a certain hue axis in the vectorscope.
• Watch the spread of the Y histogram to identify a good contrast range without clipping.
• Watch the top of the YC Waveform to ensure you do not have too much bright chroma.
• Fix white balance and black balance problems by identifying and centering those vectorscope traces.
n
Waveform and vectorscope monitors show you the values of only one frame or field at a time.
Move around in the clip to find the most extreme levels or those most representative of the scene.
You can also use the information in the Waveform monitors and Vectorscope monitor to monitor
safe color limits. For more information, see “Safe Color Limits with Waveform and
Vectorscope Information” on page 890 .
Applying Color Corrections to an Entire Sequence
You can apply a single color correction to an entire sequence by adding a video track above all other video tracks and selecting the Record Track button for that track. This is a simple and flexible way to make a final color adjustment to an entire program. For example, you might want to brighten all of your material slightly, or increase saturation a little to create a warmer look, or tint your whole program.
850
Using the Color Correction Effect
Once you make a color adjustment, your Avid editing application fills the entire length of the empty track with filler material and applies a Color Correction effect. The filler in this case is not opaque material but simply a container for the Color Correction effect. The result is that you see the color adjustment applied to whatever combination of images and effects exists in the lower video tracks.
n
In most situations, do not use this technique to make automatic color corrections, because your
Avid editing application bases the color correction for the entire sequence on its analysis of the single frame that is active when you make the correction. This does not result in a good correction for the whole sequence unless all of the segments in it have very similar color characteristics. A better method for applying automatic color corrections to the entire sequence is to select every segment and then apply a Color Correction effect from the Effect Palette. For
To apply a color correction effect to an entire sequence:
1. In Source/Record mode, add a new video track to the sequence.
For more information, see “Adding and Deleting Tracks” in the Help.
2. Enter Color Correction mode, for example, by clicking the Color Correction Mode button.
3. Ensure that the Record Track button for the topmost video track is selected.
4. Make one or more color adjustments in the Color Correction tool.
Filler material and a Color Correction effect appear in the topmost video track.
Using the Color Correction Effect
The Color Correction effect appears in the Image category of the Effect Palette. Any Color
Correction effect templates in open bins also appear in the Effect Palette. Because your Avid editing application automatically applies a Color Correction effect in the Timeline when you make a correction, you apply Color Correction effects from the Effect Palette only for the following special purposes:
• To quickly apply automatic color corrections to one or more segments in a sequence.
• To apply a Color Correction saved as an effect template to one or more segments in a sequence. For more information, see
“Working with Color Correction Effect Templates” on page 738
.
Once you render a Color Correction effect, you can move the sequence to a system without color correction and the rendered correction plays successfully. In a system without color correction capability, a Color Correction effect is an unknown effect. The effect icon appears blank in the
Timeline, and you cannot make any adjustments to it.
851
Using the Color Correction Effect
(Symphony Option) In addition to color corrections made using relationships, you can also apply color corrections using the Color Correction effect.
The Color Correction effect is the only way to make some types of corrections, and it is important to understand the situations that call for a Color Correction effect rather than a
relationship color correction. For more information, see “(Media Composer | Symphony Option)
When to Use the Color Correction Effect” on page 852
.
You can apply the Color Correction effect in two different ways:
• You can apply it from the Color Correction tool by selecting CC Effect as the correction
type. For more information, see “(Media Composer | Symphony Option) Applying a Color
Correction Effect from the Color Correction Tool” on page 856 .
• You can apply it from the Effect Palette, in the same way as any other effect. When you apply the Color Correction effect from the Effect Palette, your Avid editing application makes the automatic color corrections set in the AutoCorrect tab of the Correction Mode
Settings dialog box. You can then make further color adjustments in the Color Correction
.
Once you apply a Color Correction effect, you can work with it in much the same way as any other effect. For example, you can save it as an effect template, or delete it using standard methods for deleting effects.
n
You can apply a relationship correcton and a Color Correction effect on the same segment. This results in two distinct corrections. your Avid editing application applies the relationship correction first, and its result is the input to the Color Ccorrection effect.
This approach differs from applying two corrections by applying one on the Source side and another on the Program side. In this case, a single correction is made using the merged values from the Source and Program sides.
(Media Composer | Symphony Option) When to Use the Color Correction
Effect
You need to use a Color Correction effect rather than a relationship color correction in the following situations:
• When you want to apply multiple automatic corrections in a single operation.
• When you want to apply a color correction in combination with certain other effects.
For example, if you have two layers of video with a Picture-in-Picture on the top layer, you cannot color correct the entire video composite (foreground and background together) using a relationship correction. However, if you nest a Color Correction effect on top of the
Picture-in-Picture, you can correct foreground and background at the same time. This
852
Using the Color Correction Effect behavior is a result of the fact that relationship color corrections are processed before most other effects. For more information, see
“(Media Composer | Symphony Option)
Understanding Relationship Color Corrections” on page 721
.
Example of relationship corrections and a Color Correction effect combined with another effect on multiple layers. Top left, original setup before color corrections. Top right, relationship correction on bottom track (only bottom track has chroma inverted). Bottom left, relationship correction on top track (only top track has chroma inverted). Bottom right, Color Correction effect nested on top of Picture-in-Picture (entire composite has chroma inverted).
• When you want to apply a color correction to filler.
You cannot apply relationship color corrections to filler. A common example of the use of a color correction on filler is when you add a new video track above all other tracks and then add a Color Correction effect to that track. This provides a way to apply an overall color correction that affects every layer beneath it (for example, adding a little brightness to an entire sequence as a final color correction step). The Program Track relationship color correction, in contrast, affects the whole of any one track in a sequence.
853
Using the Color Correction Effect
Example of a Color Correction effect applied to filler on a top track, above multiple other tracks
Selecting AutoCorrect Options
You control how your Avid editing application makes automatic corrections when you apply the
Color Correction effect from the Effect Palette by choosing options in the AutoCorrect tab of the
Correction Mode Settings dialog box.
To set AutoCorrect options:
1. Do one of the following: t
In the Settings tab of the Project window, double-click Correction.
t
In the Color Correction window, click the Correction Mode Settings button.
The Correction Mode Settings dialog box appears.
Sample Symphony Option illustration. Top to bottom: First Correction menu, Second Correction menu, and
Third Correction menu in the Correction Mode Settings dialog box
2. Click the AutoCorrect tab.
3. Select an option from each of the three menus to define the first, second, and third automatic color correction that your Avid editing application makes when you apply the Color
Correction effect from the Effect Palette.
For detailed information on the options, see
“AutoCorrect Options” on page 855 .
854
Using the Color Correction Effect
AutoCorrect Options
The following table describes the available options in the AutoCorrect tab of the Correction
Mode Settings dialog box.
Option Description
Nothing Makes no adjustment. For example, if you only want to make two automatic corrections when you drag the Color Correction effect from the Effect Palette, set the Third Correction menu in the AutoCorrect tab to Nothing.
HSL
Auto Balance
Makes adjustments to the three ChromaWheels to balance the colors in the image.
This is the equivalent of clicking the Auto Balance button in the Hue Offsets subdividing tab of the HSL tab.
HSL
Auto Black
Adjusts the Setup slider in the Hue Offsets subdividing tab of the HSL tab to make the darkest areas of the image as dark as possible. This is the equivalent of clicking the Auto Black button in the Hue Offsets subdividing tab of the HSL tab.
HSL
Auto Contrast
Adjusts the Gain and Setup sliders in the Hue Offsets subdividing tab of the HSL tab to maximize the tonal range in the image. This is the equivalent of clicking the Auto
Contrast button in the Hue Offsets subdividing tab of the HSL tab.
HSL
Auto White
Adjusts the Gain slider in the Hue Offsets subdividing tab of the HSL tab to make the brightest areas of the image as bright as possible. This is the equivalent of clicking the Auto White button in the Hue Offsets subdividing tab of the HSL tab.
Curves
Auto Balance
Makes adjustments to the Red, Green, and Blue curves to balance the colors in the image. This is the equivalent of clicking the Auto Balance button in the Curves tab.
Curves
Auto Contrast
Makes an adjustment to the Master curve to maximize the tonal range in the image.
This is the equivalent of clicking the Auto Contrast button in the Curves tab.
Working with the Color Correction Effect
You can work with a Color Correction effect in the same way that you work with any other effect that you apply from the Effect Palette and that appears in the Timeline with an effect icon.
You can save the effect as a template by entering Effect mode, clicking the effect icon in the
Effect Editor, and dragging it to a bin in the standard way. You can then apply the template to other segments in the sequence or to other sequences. This is useful for applying a Color
Correction Effect template quickly to multiple segments. For more information, see
“Working with Effect Templates” on page 45
.
You can also delete the effect in the standard way by selecting it in Effect mode and pressing the
Delete key. For more information, see “Deleting Effects in a Sequence” on page 37
.
855
Using the Color Correction Effect
If color corrections that you did not apply from the Effect Palette are in the same segment — indicated by colored lines if Color Correction is selected in the Timeline Fast menu — you cannot delete those corrections in Effect mode. To remove those color corrections, you must enter Color Correction mode and use the Remove Effect button.
(Media Composer | Symphony Option) Applying a Color Correction Effect from the Color Correction Tool
You can apply a Color Correction effect in the Color Correction tool, and then make any combination of color correction adjustments that are available in the Color Correction tool.
When you apply a Color Correction effect from the Color Correction tool, your Avid editing application does not apply the automatic corrections set in the AutoCorrect tab of the Correction
Mode Settings dialog box.
To apply a Color Correction effect from the Color Correction tool:
1. If you have not already done so, move the position indicator to the segment you want to correct.
2. Click the Correction Type button and select CCEffect.
3. Make the color adjustments you want in one or more of the Color Correction tool’s tabs.
Once you make an adjustment, the Color Correction effect appears on the segment.
856
21
(Media Composer | Symphony Option)
Managing Color-Corrected Sequences
This chapter provides information on how to manage sequences once you have applied color correction to them.
•
Updating Color-Corrected Sequences
•
Merging Color-Corrected Sequences
•
Color Correction Merging Example
•
Flattening Color-Corrected Sequences
•
For information on how color-corrected sequences conform between Symphony Option and certain other Avid editing applications, see “Conforming Sequences with Color Correction” in the Help.
Updating Color-Corrected Sequences
The Update Correction command lets you make color corrections to a sequence and then edit additional material into the sequence without having to repeat much of your color correction work. When you return to Color Correction mode, your Avid editing application can apply existing color corrections to the new segments, based on their relationship to the existing material. Your Avid editing application updates any color corrections based on Source Tape, Clip
Name, Master Clip, or Sub Clip relationships, or based on Program Track relationships.
For example, a sequence might contain several segments from the same source tape. When you first perform a Source color correction pass, you correct these segments simultaneously using the
Source Tape relationship. Later, you edit new segments from the same source tape into the sequence. You can return to Color Correction mode and use the Update Correction command to apply the color correction from the original segments to the new segments automatically.
The following illustration shows the stages of this process for a simple sequence.
Updating Color-Corrected Sequences
A B
A
A
B
B
C
C
Top: sequence before the new edit. Segment A is corrected using the Source Tape relationship. Segment B is corrected using the Source Segment relationship.
Middle: sequence after the new edit. Segment C is the new segment. It uses material from the same source tape as segment A.
Bottom: sequence after updating. Color correction is automatically applied to segment C based on its Source Tape relationship with segment A.
To update a color-corrected sequence:
1. In Source/Record mode, edit new material into a previously color-corrected sequence.
2. Click the Color Correction Mode button, for example, in the Timeline palette.
3. Right-click in the Color Correction tool, and select Update Correction.
The Update Color Correction dialog box opens.
4. Select the Source and Program relationships you want your Avid editing application to use when deciding which segments to update.
By default, all available relationships are selected.
5. Select Create New Sequence if you want your Avid editing application to create a new copy of the sequence and update that copy.
n
If you deselect Create New Sequence, your Avid editing application updates the existing version of the sequence. Avid recommends that you create a new sequence when updating. You then retain the previous version as a backup. If you update an existing version of a sequence and want to return to the previous version, select Edit > Undo.
858
Merging Color-Corrected Sequences
6. Click OK.
Your Avid editing application updates the sequence and adds color correction to the appropriate new segments. If you have selected Create New Sequence, a new sequence appears in the bin with the title [OldTitle].Copy 1.
You can rename the sequence to indicate more clearly that it is an updated version.
Merging Color-Corrected Sequences
You might want to work with two versions of a sequence at the same time. For example, an editor might work on one copy of a sequence while a colorist continues to make color adjustments on another copy. You can merge the two sequences to reflect the changes made on both copies.
The Merge Correction command merges any color corrections based on Source Tape, Clip
Name, Master Clip, or Sub Clip relationships, or based on Program Track relationships, into the latest version of the edited sequence. For example, if the editor adds new segments from source tape 1, and a color correction exists for that tape, your Avid editing application applies the correction to the new segments when the merge takes place. This is true whether the color correction was made before the editor began work or whether the color correction is made to the sequence while the editor is working with a copy of it.
You can also control which of the two copies your Avid editing application prefers if there is a conflict between the two copies when merging.
For an illustrated example of a typical merging workflow, see
To work with two copies of a sequence and then merge the corrections:
1. Create a first version of your sequence.
2. (Option) Click the Color Correction Mode button, for example, in the Timeline palette, and make initial color adjustments to the sequence.
3. Save the sequence, and then create one or two copies of the sequence.
The way you handle copies of the sequence depends on the requirements of your workflow.
You need only two versions of the sequence — the original and one copy. For example, the colorist might keep the original while the editor works on the copy. However, it might be safer to keep the original as a backup and work with two new copies.
For more information on saving and copying a sequence, see “Bin Procedures” in the Help.
n
Name your copies clearly. For example, if you create two copies and also keep the original, you might use the extensions .Editor, .Colorist, and .Original
to distinguish the three versions.
859
Merging Color-Corrected Sequences
4. Continue to work on the two copies independently.
5. When you are ready to merge the two copies, enter Source/Record mode, for example, by clicking the Source/Record button.
6. Load one copy of the sequence into the Source monitor and the other into the Record monitor.
You can load a copy into either monitor. The only difference is that your Avid editing application merges into the sequence in the Record monitor unless you instruct it to create a new sequence for the merge in step 11.
7. Click the Color Correction Mode button, for example, in the Timeline palette.
8. Right-click in the Color Correction tool, and select Merge Correction.
n
The Merge Correction command is unavailable in the Color Correction tool shortcut menu and you cannot select it until you load versions of a sequence in both the Source monitor and the
Record monitor and enter Color Correction mode.
The Merge Color Correction dialog box opens.
9. Select the Source and Program relationships you want your Avid editing application to use when deciding which segments to update in the merging process.
By default, all available relationships are selected.
10. Click the “In case of conflict” menu, and select an option to control how the system resolves conflicts between the two copies of the sequence:
Option Description
Prefer Source Sequence Resolves conflicts by preferring the information in the sequence you loaded into the Source monitor.
860
Color Correction Merging Example
Option Description
Prefer Record Sequence Resolves conflicts by preferring the information in the sequence you loaded into the Record monitor.
Prefer Latest Resolves conflicts by preferring the most recent information.
This is the default setting.
11. Select Create New Sequence if you want your Avid editing application to create a new copy of the sequence and merge into that copy.
If you deselect this option, your Avid editing application merges the two copies into the sequence that is currently in the Timeline. This is the sequence that you loaded into the
Record monitor before entering Color Correction mode.
12. Click OK.
Your Avid editing application merges the two existing sequences, based on the options you have selected. The merged sequence appears in the Timeline.
Color Correction Merging Example
The following example illustrates the capabilities of the Merge Color Correction command.
The original sequence has seven segments that are derived from four different source tapes. For simplicity, the segments have equal lengths (one second). The following illustration shows the original sequence before any color correction.
2 1 2 3 1 4 1
Original sequence: the numbers on the segments indicate the source tape from which each segment comes
The sequence now receives some initial color correction to the material from source tapes 2 and
4. The following illustration shows the sequence after this initial color correction work.
2 1 2 3 1 4 1
Sequence after initial color correction: segments from source tapes 2 and 4 have Source Tape corrections
At this point in the workflow, an editor continues to work on a copy of the sequence, and a colorist makes more color corrections to the original version of the sequence.
861
Flattening Color-Corrected Sequences
The editor makes the following changes:
• Replaces the fifth segment with another clip from source tape 2.
• Adds a new segment from source tape 4 near the end of the sequence.
• Trims the second segment to double its length.
2 1 2 3 2 4 4 1
Editor’s copy of sequence after further editing. Left to right, lengthened segment after trimming, replacement segment from source tape 2, and new segment from source tape 4.
The colorist modifies his or her version of the sequence by adding Source Tape correction for source tape 1.
2 1 2 3 1 4 1
Colorist’s copy of sequence after further correction: Source Tape correction is added for source tape 1
The editor’s copy of the sequence is now out-of-date with respect to the colorist’s corrections. It contains segments from source tapes 1, 2, and 4 that need to use the Source Tape corrections for those tapes. When the two sequences merge, the editor’s sequence is correctly updated.
2 1 2 3 2 4 4 1
2 1 2 3 2 4 4 1
2 1 2 3 1 4 1
Top to bottom: Editor’s copy, merged sequence, and colorist’s copy
Left to right on merged sequence: segment reflecting editor’s trim and colorist’s Source Tape correction for tape 1, new segments reflecting original Source Tape corrections for tapes 2 and 4, segment reflecting colorist’s Source
Tape correction for tape 1
Flattening Color-Corrected Sequences
You might want to convert a color-corrected sequence so that all the color corrections become segment-only relationships. This lets you readjust the color correction in a single segment, even if it was previously corrected as part of a broader relationship, without affecting any other segments. You can define by relationship which groups of segments are converted to segment-only relationships.
862
Flattening Color-Corrected Sequences
The following illustrations show this process for a simple sequence.
A
A
B
B
C
C
Top — before flattening: segments A and C are corrected using a Source Tape relationship. You cannot adjust the
Source color correction for one segment without affecting the other.
Bottom — after flattening: all three segments now have a segment-only relationship. You can adjust each segment individually without changing any other segment.
To flatten a color-corrected sequence:
1. Click the Color Correction Mode button, for example, in the Timeline palette.
2. Right-click in the Color Correction tool, and select Flatten Correction.
The Flatten Color Correction dialog box opens. The dialog box indicates the number of segments that are available for flattening in each relationship category.
3. Select the Source and Program relationships you want your Avid editing application to use when deciding which segments to flatten.
By default, all available relationships are selected.
4. Select Create New Sequence if you want your Avid editing application to create a new copy of the sequence and flatten segments on that copy.
n
If you deselect Create New Sequence, your Avid editing application flattens the existing version of the sequence. Avid recommends that you create a new sequence when flattening. You then retain the version that has not been flattened as a backup. If you flatten an existing version of a sequence and want to return to the previous version, select Edit > Undo.
5. Click OK.
863
Removing Color Corrections
Your Avid editing application converts the segments you have selected to segment-only relationships. If you have selected Create New Sequence, a new sequence appears in the bin with the title [OldTitle].Copy 1.
You can rename the sequence to indicate more clearly that it is a flattened version.
Removing Color Corrections
You can remove the color correction on a specific segment at any time by clicking the Remove
Effect button in the Composer window while in Color Correction mode.
You can also remove groups of corrections with the same associated relationship using the
Remove Correction command. This is useful for removing all corrections, or large numbers of corrections, at the same time.
To remove corrections using the Remove Correction command:
1. Click the Color Correction Mode button, for example, in the Timeline palette.
2. Right-click in the Color Correction tool, and select Remove Correction.
The Remove Color Correction dialog box opens. The dialog box indicates the number of segments in the sequence for each relationship category.
3. Select the Source and Program relationships you want your Avid editing application to use as the criteria for removing segments.
By default, all relationships are selected.
4. Select Create New Sequence if you want your Avid editing application to create a new copy of the sequence and remove segments only from that copy.
864
Removing Color Corrections n
If you deselect Create New Sequence, your Avid editing application updates the existing version of the sequence. Avid recommends that you create a new sequence when removing groups of corrections. You then retain the previous version as a backup. If you remove corrections from the existing version of a sequence and want to return to the previous version, select Edit > Undo.
5. Click OK.
Your Avid editing application removes color correction for all segments affected by the relationships you have selected. If you have selected Create New Sequence, a new sequence appears in the bin with the title [OldTitle].Copy 1 . You can rename the sequence to indicate more clearly that it is a version from which some corrections have been removed.
865
Guiding Principles for Color Correction
22
Color Correction Techniques
This chapter provides an introduction to color correction techniques. It suggests some general principles to keep in mind when you are assessing footage and making color corrections, and then presents examples of corrections to shots with typical color problems.
•
Guiding Principles for Color Correction
•
Examples of Color Correction Problems
Guiding Principles for Color Correction
One useful way to think about the color correction process is to define the overall goals of the process. Another, slightly more practical and detailed, is to break down the typical color correction workflow into clearly defined stages of adjustment. The following topics use these two approaches to provide you with a set of guiding principles for color correction.
Goals of Color Correction: Restoration and Adaptation
You can think of color correction as having two main goals:
• Restoring the original look of the scene.
• Adapting the look of the scene to meet the demands of the project.
In some cases, color correction is complete when you have met the first goal. Often, however, there is some departure from the restored look to achieve shot-to-shot consistency or to convey creative concepts. So when you apply color corrections to any particular shot you usually have two different contexts in mind: the original scene at the time the camera captured it and the final situation of the shot within a program that has particular creative or communicative aims.
Restoring the Original Look
The first task in color correction is to restore the original look of the scene, that is, to make the image match as closely as possible what an observer standing beside the camera would have perceived when the scene was shot.
This is important because viewers typically have little tolerance for images that have unrealistic color values. For example, when a skin tone departs from our normal expectations of what skin should look like, we notice. Even when the final image is intentionally a distortion of reality, it is useful to restore the original look before you make subsequent alterations.
866
Guiding Principles for Color Correction
The color characteristics of a given shot can depart from the look of the original scene for a number of reasons. At the time of shooting, the camera might not be correctly balanced or the scene might be imperfectly lit. During transfers (from film to tape, from one tape to another, or from tape to captured media), inconsistencies in materials, processing methods, or calibration might alter the colors.
When you work on an uncorrected shot, you should make intelligent decisions about what the scene originally looked like and then adjust the shot accordingly. Although you probably were not present when the scene was shot, you can accomplish this with sufficient accuracy using the following two basic guidelines.
• The human visual system generally maximizes the tonal range available in a scene. For example, in low light we adjust to perceive a greater range of dark tones.
• The human visual system generally perceives color accurately and compensates for color casts. For example, we perceive a white shirt as white even if it is being illuminated by slightly pink light.
Generally, you can restore the original look of a shot (or at least create an acceptable approximation of the original look) by opening up the tonal range as much as reasonably possible and by ensuring that colors look accurate. For more detailed information on how to
achieve this with adjustments, see “Correcting Tonal Range” on page 868
and
Adapting the Original Look
An adaptive adjustment deliberately departs from the original look of the scene in some way. For example, you might lighten one shot to make it match another. In this case, you are departing from the original look in order to achieve shot-to-shot consistency in your sequence. A more dramatic adaptive adjustment might be to apply a gold tint to an entire sequence for an advertising spot or to apply extreme adjustments such as posterization or chroma inversion for a music video.
It is good practice to make restorative adjustments before you begin adaptive adjustments. You can then build on an image that has good color characteristics. Most viewers can probably perceive the difference between a restored, well-balanced image with a strong blue tint applied and an unrestored, poorly lit image with a strong blue tint applied (and prefer the former).
(Media Composer | Option) Remember that your Avid editing application can apply two levels of color correction and that some kinds of adaptive adjustments, especially if they are to apply equally to every shot in a sequence, are best applied as Program relationships. However, if your correcting work involves only restoration and simple matching for consistency from shot to shot, it is probably better to do all your work as Source relationship corrections. This keeps your color corrections simple and preserves the Program relationship option for any final adjustments that you might want to make.
867
Guiding Principles for Color Correction
Stages of Color Correction
A typical color correction for a shot might include the following main stages of adjustment:
• Correcting the tonal range (or contrast ratio).
• Neutralizing color casts.
• Achieving consistency between the shots in a sequence.
• Achieving a final look.
Different kinds of projects lead to different emphases among these stages and might even make some unnecessary. Different working habits also affect how you handle these stages. A more experienced colorist might work in a manner that blurs the distinctions between them. A beginner might prefer to keep them distinct and achieve an acceptable result for each one before moving on to the next.
Correcting Tonal Range
Correcting the tonal range usually requires two steps. First, you reset the white and black points to make the range of values between the lightest part of the image and the darkest part of the image as large as possible. Second, you adjust the gray point to control how much of the total tonal range falls above and how much below the middle value.
Setting White and Black Points
Setting the white point and the black point is simple when a shot includes an area that should obviously be very light and another area that should be very dark. You look for what should be the lightest area of the image and adjust controls until it becomes as light as possible, and then do the same for the area that needs to be black. You can dramatically improve the quality of shots taken using insufficient or excessive light just by making white and black point adjustments.
In some cases, however, the shot should have a smaller brightness range (for example, when the whole scene was originally in shadow or was shot at sunset). In such cases, you need to be careful to expand the range as much as possible without making parts of the image unrealistically light or dark.
Do not clip any significant part of the image. You want the range between your lightest value and your darkest value to be as large as possible, but you don’t want to lose detail by reducing all your very light values to white or all your very dark values to black.
Do not use intense reflected spots of light — speculars — to judge where your white point should be. If you do so, you define white by an artificial standard that probably occurs in only a tiny fraction of the image. A true white object such as an item of clothing might appear dull and gray by this standard.
868
Guiding Principles for Color Correction
You have a number of choices for controls to use to make white point and black point adjustments, including the Gain and Offset sliders in the Hue Offsets subdividing tab of the HSL group and the Master curve in the Curves tab. You can set all of these controls automatically using the Auto Black, Auto Contrast, and Auto White buttons. If necessary, you can begin with an automatic correction and then fine-tune the adjustment manually.
() You have a number of choices for controls to use to make white point and black point adjustments, including the Gain and Setup sliders in the HSL tab and the various controls in the
Levels tab.
Adjusting the Gray Point
Once you establish the range from the brightest part of the image to the darkest part, you can adjust the gray point if necessary. When you make a gray point adjustment, you define how much of the overall tonal range is between black and midgray, and how much is between midgray and white.
The most obvious effect of a gray point adjustment is that it either lightens or darkens the overall look of the image. Large adjustments of the gray point toward either the black point or the white point are almost always undesirable because they leave the whole image much too dark or too light.
Smaller, well-chosen gray point adjustments, however, are useful for fine-tuning the overall brightness of the image. Also, because a gray point adjustment expands the tonal range on one side of the midpoint and contracts it on the other, it can be useful for improving contrast and detail overall. For example, some images look better if more contrast is available in the range between gray and white, even though this reduces the contrast between gray and black.
The main control for making gray point adjustments is the Gamma slider in the HSL group.
() The main controls for making gray point adjustments are the Gamma slider in the HSL group and the gray point controls in the Levels group.
Neutralizing Color
Neutralizing color returns the colors in an image to the colors that a viewer would have perceived when standing beside the camera. Most film or video images depart from that ideal to some degree.
One way to think about neutralizing color is to imagine working on a project where every shot includes a large card that we know is a perfectly neutral midgray color when viewed in ideal lighting conditions. If you can correct each image so the card appears midgray when your audience views the final program, all other colors in the images should be correct also.
869
Guiding Principles for Color Correction
You cannot normally have such a perfect measuring device in your images, but you can select one area of each image as a target for your color neutralizing adjustments. If you focus on getting the color in that area right, color in the rest of the image should fall into place. In some images, there might be an object or area that should be neutral gray, or nearly so, and you can use that area as your principal target as you make adjustments. In fact, this is exactly how you make corrections to remove color casts using the Remove Color Cast buttons. In other images, you might not have any gray color at all, but you will probably have some other area where even a small departure from neutral color is noticeable. Human skin is the most common example. Or you might choose to focus on an area where you know the true color, such as a person’s hair.
In addition to identifying parts of your image on which to concentrate your attention, it is useful to establish how the uncorrected image departs from neutral color before you attempt to correct it.
Sometimes this is obvious. You cannot mistake an image with an extreme pink or yellow cast.
When the problem is more subtle, you can sample a few areas with the Color Match eyedropper to get information about the color characteristics of the image. Areas that should be white or black are particularly helpful, since these are easily identifiable colors that should have nearly identical values for red, green, and blue. If the red value is higher than the other two, the image has a red cast. If red and green are higher than blue, the image has a yellow cast.
You can neutralize color using different controls in the Color Correction tool. For example, you can use the Curves tab to adjust the proportions of each color. Or you can use the Hue Offsets
ChromaWheel controls, which let you quickly locate the sector of the wheel that represents the color cast in the image, and then adjust in the opposite direction to that color. You can make either of these adjustments automatically using the Auto Balance buttons, and then fine-tune manually if necessary.
() You can neutralize color using many different controls in the Color Correction tool. For example, you can use the Curves tab to adjust the proportions of each color. You can use the Hue and Saturation sliders in the Highlights, Midtones, and Shadows tabs of the HSL group. Or you can use the Hue Offsets color wheels, which let you quickly locate the sector of the wheel that represents the color cast in the image, and then adjust in the opposite direction to that color.
Except when a color problem is extreme, you are usually more successful when neutralizing color if you make adjustments in individual colors or in specific brightness ranges rather than in the Master controls.
The more experienced you become as a colorist, the better you get at judging even subtle color problems by eye and knowing intuitively what kinds of adjustments to make.
870
Examples of Color Correction Problems
Achieving Shot-to-Shot Consistency
The most common reason for departing from the look of the original shot is to achieve simple shot-to-shot consistency in the finished program. If a scene in a drama that is supposed to take place at one time is shot over two days, and lighting conditions have changed from one day to the next, you probably want to adjust all the shots so they appear to be taking place at the same time.
Adjustments for shot-to-shot consistency are straightforward in most cases. You simply need to compare shots in the Composer window and then adjust them to match. If you have already adjusted tonal range and neutralized color well, a small change to relative brightness might be all that you need.
Depending on the requirements of your project, you might choose to make adjustments for shot-to-shot consistency as Source or as Program relationship corrections. If you have made a lot of earlier Source relationship adjustments and you know you do not need to make overall adjustments for a finished look, you might choose to move to Program relationships to make shot-to-shot corrections. If you expect to need Program relationships for significant finishing adjustments that apply across all the segments in your sequence, you should stay with Source relationships when making shot-to-shot adjustments.
Achieving a Final Look
Some projects might require final adjustments to create a finished look. For example, you might slightly increase saturation across the whole sequence to create richer-looking colors or slightly darken all the shots to enhance a mood of tension or suspense. In certain circumstances, you might make substantial changes to the color values of the whole sequence or remove color entirely from some parts of it.
One way to make final corrections of this kind is to apply color correction to a filler track that is the topmost track in the Timeline. In , you usually make final corrections of this kind as Program relationship corrections by correcting entire program tracks or extended parts of sequences defined by IN and OUT points. It is not possible to generalize about which controls to use to make such adjustments. You might need to use any combination of color correction controls. The only effective preparation for such work is practice using the Color Correction tool and a good understanding of the more specific corrections discussed in the sections above.
Examples of Color Correction Problems
The original images in the following examples require corrections to improve tonal range and to neutralize color casts.
871
Examples of Color Correction Problems
Each example provides the following information:
• An analysis of the original image.
• Step-by-step descriptions of the corrections with illustrations (including split-screen displays in some instances).
• Sample RGB values that illustrate the results of the corrections.
• Suggestions for alternative ways to achieve similar results with the Color Correction tool.
These examples are intended as aids to learning, not as inflexible instructions for making corrections or models of what a perfect correction looks like. Each example shows only one possible way of making a correction and one possibility for a corrected image. As you develop your own color correcting skill and judgment, you might prefer to use different combinations of controls and to aim for a slightly different final look.
Example 1
Analysis of Original Image
Uncorrected image
This image has two obvious problems. First, it lacks contrast and detail because it does not have a full tonal range. A correction will improve sharpness and detail in areas such as the shirt and the man’s hair. Second, the image has a strong yellow-green cast. This leads in particular to a very unnatural skin tone.
872
Step 1: Contrast Correction
Examples of Color Correction Problems
The first step of this correction adjusts the Contrast slider in the () Master Controls tab of the
HSL group. This adjustment, which sets the Contrast slider value to 11, illustrates one of the simplest ways to affect the tonal range of an image. Despite its simplicity, the correction improves the image noticeably. Compare the look of the man’s hair on either side of the split-screen dividing line.
Split screen: uncorrected image and image after Contrast correction
873
Step 2: ChromaWheel Correction
Examples of Color Correction Problems
The second step of this correction removes the color cast by making a single adjustment on the
Midtones ChromaWheel control on the Hue Offsets tab of the HSL group. In , the second step of this correction removes the color cast by making a single adjustment on the Master Hue Offsets
ChromaWheel control in the HSL group. Because the image is obviously too green, the correction moves the crosshair pointer away from the green sector of the wheel. The adjustment shown is Hue:–94, Amount:11. This places the crosshair between the magenta and blue parts of the wheel, opposite a point between green and yellow. This successfully restores a good skin tone and reveals the man’s shirt to be blue.
A sampling of an area of the man’s shirt before and after the corrections shows the following
RGB values:
• Before — R:37, G:56, B:61
• After — R:14, G:26, B:55
These numbers reinforce the nature of the corrections. The hue offset adjustment reduces the red and green levels significantly while preserving the amount of blue in the image.
874
Examples of Color Correction Problems
Split screen: uncorrected image and image after both corrections
Alternative Techniques
There are several alternate ways to make the tonal range adjustments to this image. You could use the Gain, Gamma, and Setup sliders as an alternative to the basic adjustment on the Contrast slider. You could also use the Master ChromaCurve graph in the Curves tab.
() This example uses simple corrections that apply across the full luminance range. You could also correct this image by making individual adjustments in different ranges such as highlights and shadows. For an illustration of this approach, see
“Example 2” on page 875 . You could make
the contrast adjustments using the Gain, Gamma, and Setup sliders as an alternative to the one adjustment on the Contrast slider. You could also make the contrast adjustment by using the controls in the Levels tab.
Example 2
Analysis of Original Image
875
Examples of Color Correction Problems
The highlight areas of this image (primarily the shirts) are not particularly bright, and the shadow areas (such as the underside of the cap brim) could be darker. Rebalancing white and black will improve contrast and sharpen the image throughout. Also, the image has a red cast, apparent in the slightly pink tone of the shirts. A good color-neutralizing correction will remove that cast without taking too much red out of the skin tones. Because the skin tones are relatively good in the image already, corrections should not disturb the midtones very much, so the corrections in this example occur primarily in the highlights and shadows luminance ranges.
Step 1: Master Controls Tab Corrections
The first step of this correction adjusts the Gain and Saturation sliders in the Master Controls tab.
Gain is increased to 103.70, Saturation to 106.17. This brightens the whole image slightly and intensifies color throughout to correct the dull look of the original.
Step 2: Highlights Controls Tab Corrections
The second step is a large adjustment to the Gain slider in the Highlights Controls tab that increases the value to 148.15. This brightens the highlight areas considerably and brings much more sharpness and contrast into the lighter areas of the cap and into the shirt in the lower right corner.
876
Step 3: Shadows Controls Tab Corrections
Examples of Color Correction Problems
The third step makes adjustments in the Shadows Controls tab. The adjustment values are
Saturation: 66.67, Setup: –9. This makes the darkest areas of the image more nearly black and further contributes to the building of contrast in the image.
Step 4: ChromaWheel Correction
The fourth step neutralizes the color cast in the highlights range with a large adjustment in the
Highlights ChromaWheel. The adjustment values are Hue:–167.76, Amount:41.32. This removes the pink look in the shirts (most apparent by comparing the shirt in the background between Step 3 and Step 4). Because the adjustment affects the highlights range only, it does not result in an extreme loss of the red component of the skin tones.
A sampling of the darkest shadow area of the cap before and after the corrections shows the following RGB values:
• Before — R:24, G:24, B:22
• After — R:14, G:15, B:17
These values confirm that the corrections in the shadows area result in shadows that are a more intense black.
877
Examples of Color Correction Problems
Split screen: uncorrected image and image after all corrections
Alternative Techniques
The Curves tab is the only other part of the Color Correction tool that allows adjustments specific to luminance ranges. You could probably achieve a similar final result in the Levels tab, but the adjustments there work on individual color channels rather than on different luminance ranges.
Example 3
Analysis of Original Image
Uncorrected image and reference image
In this example, two different cameras have been used to shoot the rock climbers. The second camera is correctly balanced and shows good color characteristics, but the images from the first camera show a strong blue cast and are too dark. Corrections can neutralize color and raise the brightness level in the first image so that it more nearly matches the second. You can use the image from the good camera as a reference for the corrections. In this example, the corrections use the Curves tab. One advantage of Curves tab adjustments is that you can make quite complex changes without having to alter many controls. The corrections in this example add and then move a single control point in each of two ChromaCurve graphs.
878
Step 1: Blue ChromaCurve Correction
Examples of Color Correction Problems
The first step of this correction removes the excess blue in the image by adjusting the Blue
ChromaCurve graph in the Curves tab. A control point is placed near the center of the curve because the adjustment must apply relatively evenly across the whole luminance range. The control point is then moved down to reduce blue. The input and output values for this adjustment are 142 and 104 respectively.
Split screen: uncorrected image and image after Blue ChromaCurve correction
Step 2: Master ChromaCurve Correction
879
Examples of Color Correction Problems
The second step of this correction increases the brightness of the image by making an adjustment on the Master ChromaCurve graph in the Curves tab. The control point is placed three-quarters of the way up the curve and moved up and to the left. The input and output values for this adjustment are 178 and 213 respectively. The resulting curve increases brightness throughout the image but increases it most in the highlights range. This creates more contrast in the lower three-quarters of the luminance range (in a ChromaCurve graph, contrast is greater where the curve is steeper).
Split screen: uncorrected image and image after both corrections
The following illustration compares the corrected image to the reference image from the good camera. You could still fine-tune to match the shots more precisely, but the images from the two cameras are now much closer to one another.
Reference image and corrected image
A sample of one of the climber’s white helmets before and after the correction and in the reference image shows the following RGB values:
• Before — R:113, G:139, B:211
• After — R:142, G:152, B:174
• Reference — R:146, G:174, B:185
880
Examples of Color Correction Problems
Though these samples might not be from precisely the same part of the helmet in all three cases, they clearly confirm the nature of the correction. They indicate a relative gain in red and green levels, a reduction in blue levels, and a much closer match with the levels in the reference frame.
Alternative Techniques
You could make the Blue ChromaCurve graph correction in the Hue Offsets tab or even with a series of adjustments to the HSL sliders in the Controls tab. You could make the brightness and contrast adjustment in the HSL tab (using similar techniques to those in example 1).
You could make the Blue curve correction in the Hue Offsets tab, in the Blue Levels tab, or even with a series of adjustments to the HSL sliders in the Controls tab. You could make the brightness and contrast adjustment in the HSL tab (using similar techniques to those in examples
1 and 2), or by adjusting white and gray points in the Levels tab.
881
23
Safe Colors
This chapter provides information about the Safe Colors feature of your Avid editing application.
•
•
•
Understanding the Graphical View of Safe Color Settings
•
Understanding Safe Color Warnings
•
•
Making Adjustments to Achieve Safe Color Values
•
Safe Color Limits with Waveform and Vectorscope Information
•
Working with the Safe Color Limiter Effect
Overview of Safe Color Limits
Your Avid editing application can warn you when the color values in your sequence fall outside of a range that you specify. Your Avid editing application can also limit all or part of your sequence to the safe color range that you specify. Your Avid editing application lets you set three different types of safe color limits — for the composite signal range, for the luminance range, and for the RGB gamut.
Typically, safe color limits are useful to ensure that your sequence stays within a range of values acceptable for broadcast or for additional processing such as DVD encoding, or more generally to ensure that colors display well on television screens.
Most broadcasting companies set specific limits for the composite signal and the luminance range. Programs that do not meet these limits are not normally accepted for broadcast. For example, a typical set of limits for broadcast in the United States might restrict the composite signal to a range from –20 IRE to 110 IRE and limit the maximum luminance to approximately
100 IRE..
n
The composite signal for a program intended for broadcast should never exceed 120 IRE, which is the highest level that can be broadcast.
Safe Color Settings Options
If you are working on a program intended for broadcast, you should determine what the safe limits for composite and luminance are and type them in the appropriate areas of the Safe Color
Settings dialog box. You can then instruct your Avid editing application to warn you when those
limits are exceeded. For more information, see “Safe Color Settings Options” on page 883 .
RGB gamut refers to the intensity of each individual color channel — red, green, and blue. This measure of a safe color is less likely to be subject to specific broadcast standards, but it is still an important limit type. Colors that have extremely low or high gamut values might not display well on television screens.
Safe Color Settings Options
You set safe color limits and control how your Avid editing application applies those limits by selecting options in the Safe Color Settings dialog box. For information on how to open the Safe
Color Settings dialog box and set limits and options, see “Managing Safe Color Warnings” on page 887
.
The Safe Color Settings button in the Color Correction tool provides a visual indication of the status of the Safe Colors feature. If Warn is selected in one or more of the Actions menus, the icon on the Safe Color Settings button appears orange to indicate that at least some of the Safe
Colors options are active. Otherwise, the icon on the Safe Color Settings button appears black.
The following table describes the available limit types, units of measurement, and types of action in the Safe Color Settings dialog box.
Option Description
Composite
Luminance
Defines safe color values for the composite video signal.
Defines safe color values based on brightness.
RGB Gamut Defines safe color values based on color range.
883
Understanding the Graphical View of Safe Color Settings
Option Description
Units buttons Define the units of measurement for the three types of safe color values.
Click the Composite Units button and select either IRE or mVolts (millivolts).
Click the Luminance and RGB Gamut buttons and select from the following options:
• 8 Bit: Measures the adjustment on a scale from 0 to 255.
• % (percent): Measures the adjustment on a percentage scale. Percentage values can be lower than 0 or higher than 100..
• IRE: Measures the adjustment in IRE units.
• mVolts: Measures the adjustment in millivolts.
n
The RGB value for a color in the Color Correction tool is not identical to the RGB value for the same color in a graphics application such as Adobe ® Photoshop ® . For example, the 8-bit RGB values for reference black and reference white are 16 and
235 respectively.
Actions buttons Define how your Avid editing application implements the safe color settings. The top button controls both the Composite and the Luminance limit types. The bottom button controls the RGB Gamut limit type.
Click an Actions button and select from the following options:
Ignore: Your Avid editing application does not limit based on these settings. This is the default setting.
Warn: Your Avid editing application provides warnings when these limits are exceeded. For
more information on safe color warnings, see “Understanding Safe Color Warnings” on page 886 .
Understanding the Graphical View of
Safe Color Settings
The Safe Color Settings dialog box provides a graphical display of the current limit values in relation to the default values. This lets you quickly check that your limits are consistent with one another and within an acceptable range without having to read all the numerical limit values and remember the default values.
The following illustration shows the location of this graph within the Safe Color Settings dialog box. All settings in this illustration are at their default values.
884
Understanding the Graphical View of Safe Color Settings
Safe Color Settings graph in the Safe Color Settings dialog box
The graph shows colored bars that represent the current low and high levels for each limit type.
The colors are the same as those used to display safe color warnings in the monitors. It also displays gray vertical lines that represent the default high and low levels for each limit type.
The following illustrations present two graphs in detail — the first showing default levels and the second showing adjusted levels — and explain how to interpret the graphs.
Default Safe Color Settings values (top) and their representation in the Safe Color Settings graph (bottom). The colored bars represent (top to bottom) the Composite, Luminance, Red, Green, and Blue levels. Bars on the left indicate the low limit, while bars on the right indicate the high limit.
885
Understanding Safe Color Warnings
Adjusted Safe Color Settings values (top) and their representation in the Safe Color Settings graph (bottom).
Colored bars that extend past the gray lines toward the center of the graph indicate a setting that is more restrictive than the default. Colored bars that retreat from the gray lines toward the edges of the graph (as the top two bars on the right do) indicate a setting that is less restrictive than the default.
Understanding Safe Color Warnings
If you select the Warn option for one or more of the types of safe limit, your Avid editing application displays warnings when material exceeds the limits you have set. You select the
Warn option using the Actions button (see “Managing Safe Color Warnings” on page 887 ).
Warnings appear in the monitors for all limit types — Composite, Luminance, and RGB Gamut.
The warning indicators do not appear unless color levels exceed at least one of the limits currently set to Warn. Warnings appear in the Color Match control for RGB Gamut limits only.
n
Safe color warnings appear when you exceed limits in either field of the frame if you are working with two-field media. To move through video material one field at a time and see safe color information for every field, use the Step Forward One Field button or the Step Backward One
Field button. In Color Correction mode, these buttons are available on the Move tab of the
Command palette. You can also map these buttons to your keyboard to use them quickly while using Color Correction mode.
Safe Color Warnings in the Monitor Window
When your Avid editing application is set to provide safe color warnings, warning information appears in the monitor window for any image whose color values are outside the safe range. You see an orange safe color warning triangle in the top left corner of the image, along with warning indicators for each of the safe color value types that are currently set to warn. Warning color bars appear in one of three places in a column:
• At the top (indicating a level that is too high)
• At the bottom (indicating a level that is too low)
• In the center (indicating a level that is within limits)
886
Managing Safe Color Warnings
The following illustration shows a typical warning indicator display.
Safe Color warning indicators for monitors. In this example, the Composite (yellow), Red, and Green levels exceed the current limits at the high end, while the Red and Green levels also exceed the current limits at the low end. The
Luminance (white) and Blue levels are within limits.
If a warning indication displays in the monitor for an image, you can choose to leave the image with color values that exceed your safe limits, or you can make one or more color corrections to bring the levels back within safe limits. Once all levels are within safe limits, the warning triangle and warning indicators no longer display in the monitor.
For suggestions on specific correction steps you might take to bring color values within safe limits, see
“Making Adjustments to Achieve Safe Color Values” on page 888 .
Safe color warning information might also appear in the Color Match color swatches and in waveform and vectorscope displays. For more information, see below and
“Safe Color Limits with Waveform and Vectorscope Information” on page 890
.
Safe Color Warnings in the Color Match Control
If you select the Warn option for the RGB Gamut limit type, your Avid editing application displays warnings in the color swatches of the Color Match control when values exceed the limits you have set. If you use the eyedropper to select an input or output color that exceeds limits, a warning triangle appears beside the color information in the appropriate color swatch.
The following illustration shows a swatch with typical Safe Color warnings.
In this example of a Color Match swatch for an intense white color, both the Red and Green levels exceed the High
RGB Gamut setting of 235 and warning triangles appear. The Blue value remains just within the limit.
Managing Safe Color Warnings
You turn safe color warning on or off, and set the range of values your Avid editing application should consider safe, in the Safe Color Settings dialog box.
887
Making Adjustments to Achieve Safe Color Values
For more information about the Safe Color Settings dialog box, including information about safe color value ranges and unit types, and about the graphical display of safe color settings that
appears at the bottom of the dialog box, see “Safe Color Settings Options” on page 883
and
“Understanding the Graphical View of Safe Color Settings” on page 884
.
The following illustration shows the Safe Color Setting dialog box.
Units buttons (left) and Actions buttons (right) in the Safe Color Settings dialog box
To open the Safe Color Settings dialog box, do one of the following: t
In the Settings list of the Project window, double-click Safe Colors.
t
In the Color Correction tool, click the Safe Color Settings button.
To turn safe color warning on or off: t
Click one of the Actions buttons in the Safe Color Settings dialog box, and select Warn to turn safe color warning on or Ignore to turn safe color warning off.
The top Actions button controls Composite and Luminance warnings. The bottom Actions button controls RGB Gamut warnings.
To set a safe color value range for one of the value types (Composite, Luminance, or RGB
Gamut):
1. Click the Units button for the value type you want to set in the Safe Color Settings dialog box, and select a unit of measurement for your values.
2. Type low and high values in the text boxes for the value type.
For example, you might enter values supplied by a broadcaster or encoder.
Making Adjustments to Achieve Safe Color Values
If some of your color levels exceed limits, you can return them to safe color values by adjusting the color correction controls in any combination. The following example procedures show how to make various adjustments using the Controls subdividing tab of the HSL group and the Curves group.
888
Making Adjustments to Achieve Safe Color Values n
You can also use the Safe Color Limiter effect to achieve safe color values automatically. For
more information, see “Working with the Safe Color Limiter Effect” on page 891
.
To bring luminance within safe limits:
1. Click the Controls subdividing tab in the HSL group.
The Controls tab opens.
2. Click the Enable button for the HSL group and the Controls subdividing tab.
3. Click the Enable button for Clip Low and Clip High controls to activate them.
4. Type 16 in the Clip Low text box, and press Enter (Windows) or Return (Macintosh).
5. Type 235 in the Clip High text box, and press Enter (Windows) or Return (Macintosh).
Your Avid editing appliction clips Luma values to safe levels.
To bring RGB values within safe limits:
1. In the Master ChromaCurve graph of the Curves tab, click the lower left control point to select it.
A circle appears around the point.
2. Under the Master ChromaCurve graph, type 16 in both the input text box and the output text box.
The control point moves to 16, 16. Your Avid editing application adjusts RGB values under
16 up to 16.
3. In the Master ChromaCurve graph of the Curves tab, click the upper right control point to select it.
A circle appears around the point.
4. Under the Master ChromaCurve graph, type 235 in both the input text box and the output text box.
The control point moves to 235, 235. Your Avid editing application adjusts RGB values above 235 down to 235.
To bring composite levels within safe limits:
1. First adjust luminance and RGB levels using the previous procedures.
If composite levels do not fall within safe limits, continue with step 2.
2. Click the Curves tab.
3. If the composite high warning is on, do the following: t
In the Master ChromaCurve graph, Shift+click the upper right control point, and drag it down the curve until the composite high warning turns off.
4. If the composite low warning is on, do the following:
889
Safe Color Limits with Waveform and Vectorscope Information t
In the Master ChromaCurve graph, Shift+click the lower left control point, and drag it up the curve until the composite low warning turns off.
Safe Color Limits with Waveform and
Vectorscope Information
Broadcasters or distributors often issue safe color limits for video levels. Video levels outside safe color limits are generally known as “illegal” A program with illegal levels might be rejected on technical grounds or the image quality might suffer with further processing. You might want to set reasonable limits for yourself even if you are not aware of specific limits that you must meet.
In Y (luma only) waveforms, reference white of 100% corresponds to a digital level of 235, an
NTSC level of 100 IRE, and a PAL level of 700 mV. White excursions up to 108% are technically possible.
In Y (luma only) waveforms, reference black of 0% corresponds to a digital level of 16, an
NTSC level of 7.5 IRE, and a PAL level of 0 mV. Black excursions down to –8% are technically possible.
n
With both white and black levels, further signal processing after output from your Avid editing application might clip the peaks in your material. In addition, delivery specifications might require you to limit the white peaks to a lower level and the black peaks to a higher level.
Use Y Waveform to see the black and white levels of your image. Sometimes, particularly with white levels, keeping the white peaks within the 100% limit does not produce a pleasing level for the rest of the image. This is particularly common with backlit subjects, where the sky or a window is in the background and the lighting on the foreground is insufficient. In these cases, you might want to adjust for the foreground and leave the background too bright.
Chroma peaks are easiest to see on the vectorscope. The theoretical maximum is the circle around the outer edge, but to be safe you might like to keep vectors closer to the center than the
75% color bar squares.
Saturated bright or dark colors might have very low or high luma values, together with a lot of chroma. Even if neither luma nor chroma alone is excessive, the combination can be illegal. For example, vivid yellow and cyan in an image can produce composite levels that are too high, and those from vivid blue might be unacceptably low. The YC Waveform is a good way to see how far these levels extend. In general, avoid levels above approximately 120 IRE or 850 mV, and those below –20 IRE or –200 mV.
890
Working with the Safe Color Limiter Effect n
If you are producing a master for broadcast delivery, ask for delivery specifications. To ensure you meet particular standards, use a legalizer such as the Safe Color Limiter effect or a third-party AVX ™ plug-in.
These instruments do not measure analog outputs. If your Avid editing system or other device uses analog connections, use an external Waveform monitor to verify levels.
The Y Waveform, YC Waveform, and RGB Parade displays incorporate any safe color limits you have set. The following table describes the colors used to represent various conditions. “Legal” means the value is within the safe color limits. “Illegal” means the value is outside (either above or below) the safe color limits.
Display Component Value Display Color
Y Waveform
YC Waveform
RGB Parade
Luma
Composite
Luma
Legal
Illegal
Legal
Illegal
Legal
Illegal
Composite or Luma Outside display boundaries Red
Red Legal Red
Green
Illegal
Legal
White
Green
Blue
Illegal
Legal
Illegal
White
Blue
White
Green
White
Cyan
Yellow
Green
White
Working with the Safe Color Limiter Effect
In addition to the safe color warning system, you can also limit colors to safe ranges by applying the Safe Color Limiter effect. The Safe Color Limiter effect modifies color and luminance values in video material to bring the material within the safe color limits you define. If you use the Safe
Color Limiter effect, you do not have to make manual adjustments in the Color Correction tool to ensure that video is within limits.
891
Working with the Safe Color Limiter Effect
Understanding the Safe Color Limiter Effect
The Safe Color Limiter effect has effect parameters that control high and low color limits for luminance, composite signal, and red, green, and blue color gamut. It also lets you change the units for measuring these limits. These parameters parallel the options available in the Safe Color settings.
When you first apply a Safe Color Limiter effect, its parameters default to the current limits in the Safe Color settings. In the simplest situation, you can set limits in the Safe Color settings that meet your needs (for example, luminance or composite signal standards set by a broadcaster), and then apply the Safe Color Limiter effect to the video material you need to limit. Without any further adjustment, the effect modifies the color and luminance values of any pixels in the video material that exceed your limits, ensuring that the video meets the required standards. For more
information on safe color limit values and possible reasons for using them, see “Overview of
Safe Color Limits” on page 882 .
When you want to make adjustments to the safe color limits that a Safe Color Limiter effect is using, you do so using parameter controls in the Effect Editor. You can also view an analysis of the image in the Source monitor that makes it easy to see exactly which pixel areas in an image
are outside the limits set for the effect. For more information, see “Using the Safe Color Limiter
Analysis Display” on page 893 .
The following information provides important additional details on how the Safe Color Limiter effect operates:
• The Safe Color Limiter automatically takes variations in broadcast formats into account, for example the differences between PAL and NTSC material, and the difference in the setup offset between NTSC and NTSC-J.
• Because the primary purpose of safe color limiting is to ensure that video is acceptable for
SD broadcast, all limiting by the Safe Color Limiter effect is performed in the 601 color space. When you are working with HD material in the 709 color space, the Safe Color
Limiter converts the material to the 601 color space to apply limiting, and then converts back to the 709 color space.
• Like many other Avid effects, the Safe Color Limiter effect supports both 8-bit and 16-bit
processing. For more information, see “Using 16-Bit Processing Support for
.
Applying the Safe Color Limiter Effect
A common scenario for applying the Safe Color Limiter effect is to apply it to filler on the top track in the Timeline so that the effect acts on the entire duration of the sequence. Depending on your needs, you might also want to apply a Safe Color Limiter effect to a single segment in a sequence, or to multiple selected segments.
892
Working with the Safe Color Limiter Effect
To apply the Safe Color Limiter effect:
1. Set the default safe color limits you want the Safe Color Limiter effect to use.
For more information, see “Managing Safe Color Warnings” on page 887 .
2. (Option) If you want to apply the effect across the entire duration of the sequence, add a new video track in the Timeline, for example, by selecting Clip > New Video Track.
3. Do one of the following: t
If you are applying the Safe Color Limiter effect to the entire duration of the sequence, drag the effect from the Image category of the Effect Palette, and drop it on the empty top video track.
The top video track shows filler material with the Safe Color Limiter effect applied to it, and your Avid editing application limits all of the video material in the sequence according to the limit values you set in step 1.
t
Apply the effect to one or more segments using standard methods, as described in
“Applying Effects From the Effect Palette” on page 33
.
Your Avid editing application limits the video in the segment or segments to which you applied the effect according to the limit values you set in step 1.
By default, when the Effect Editor is open, the effect changes the display in the Source monitor to an analysis mode that highlights pixels in the image that fall outside the current
.
4. If necessary, enter Effect mode and adjust effect parameters in the Effect Editor.
For more information, see “Adjusting Effects” on page 39
. You can adjust the low or high limit values for each limit type (composite, luminance, or RGB gamut). You can select the units used to measure the limit values. You can also turn the effect analysis display on or off.
For reference information on all the Safe Color Limiter effect parameters, see “Image: Safe
Using the Safe Color Limiter Analysis Display
An effect analysis display appears by default in the Source monitor when you apply a Safe Color
Limiter effect. The following illustration shows a typical display.
893
Working with the Safe Color Limiter Effect
The effect analysis display has two layers. The background layer is a copy of the image with luminance reduced to allow the foreground information to stand out clearly. The foreground layer highlights those pixels in the image whose color values fall outside the limits currently being used by the effect — that is, pixels that are being modified by the effect.
The color scheme used for the highlighting is the same as that used for the safe color warning indicators that can appear in the monitors in Color Correction mode:
Color Description
Yellow Indicates pixels that fall outside composite limits.
White
Red
Green
Blue
Indicates pixels that fall outside luminance limits.
Indicates pixels that fall outside RGB gamut limits for red.
Indicates pixels that fall outside RGB gamut limits for green.
Indicates pixels that fall outside RGB gamut limits for blue.
In the illustration above, the pixels highlighted in yellow have color values that fall outside the composite limits currently being used by the effect.
When you adjust the limit parameters in the Effect Editor, the analysis display updates. For example, if you adjust a limit parameter so that it permits a larger range of values, fewer pixels are highlighted in the analysis display.
894
Working with the Safe Color Limiter Effect n
If a pixel in the image falls outside current limits for multiple limit types, the analysis display uses the color for only one of the types to highlight the pixel. As a result, for example, you might adjust the RGB gamut limits so that a pixel no longer has a blue highlight and find that the display highlights the pixel using yellow. This is because that pixel is still being limited by the composite limits.
895
24
(Media Composer | Symphony Option)
Spot Color Correction
This chapter provides information on using the Spot Color Correction effect and using color adjustment modes in the Paint Effect.
•
Understanding the Spot Color Correction Effect
•
Making Corrections Using the Spot Color Correction Effect
•
Using Paint Effect Modes for Color Adjustment
Understanding the Spot Color Correction Effect
The Spot Color Correction effect lets you make precise color adjustments to a part of an image that you define using the Intraframe drawing tools.
For example, you can outline a figure in a shot or isolate a single object and then adjust the color of that figure or object without affecting the color of the rest of the image. You can use keyframes if necessary to adjust the effect over time.
Spot color correction is commonly used as a storytelling device that emphasizes part of an image by giving it distinct color characteristics. You can also make color corrections using spot color correction whenever you want a color adjustment to be restricted to only part of the image.
You can often correct the color in selected areas of an image more quickly and easily using the secondary color correction capabilities of the Color Correction tool. However, color corrections that define part of an image using drawing tools are sometimes the only way to isolate the exact area of an image that you need to correct. For more information on secondary color correction, see
“(Media Composer | SymphonyOption) The Secondary Group” on page 816
.
The following illustrations show two basic examples of spot color correction. In the first example, the background of the shot is outlined with a drawing tool and then desaturated and lightened, leaving the car as the only part of the image in color. Additional shapes are drawn within the main outline of the car to remove any color visible through the car’s windows. In the second example, the straw bale on the left is outlined with a drawing tool and then enhanced with color adjustments to give it a stronger golden-yellow appearance.
Making Corrections Using the Spot Color Correction Effect
You can also make color adjustments to Intraframe objects using various modes in the Paint
Effect. For more information, see “Using Paint Effect Modes for Color Adjustment” on page 898
. However, you can apply only one kind of adjustment to a selected area using the Paint
Effect. Using the Spot Color Correction effect, you can enable several kinds of color adjustments at the same time.
Making Corrections Using the Spot Color Correction
Effect
To make corrections using the Spot Color Correction effect:
1. Select Tools > Effect Palette.
The Effect Palette opens.
2. Click the Image category.
3. Click the Spot Color Correction Effect icon in the Effect Palette, and drag it to the segment you want to correct in the Timeline.
897
Using Paint Effect Modes for Color Adjustment
4. Click the Effect Mode button to enter Effect mode.
5. From the Effect Editor, select a drawing tool, such as the Polygon tool.
6. Use the drawing tool to define the area on the image that you want to correct.
For more information on working with the Intraframe drawing tools, see “Intraframe
.
7. Adjust parameters in the Effect Editor until you are satisfied with the look of your correction.
For information on the parameters available, see
“Image: Spot Color Correction (Media
Composer | Symphony Option Only)” on page 559
.
8. (Option) If necessary, repeat steps 3 through 6 to define and adjust additional areas for correction.
9. (Option) If necessary, use keyframes to adjust the corrected areas over time so that they follow movements in the footage.
For more information on keyframing Intraframe objects, see
Animating a Matte Key Effect” on page 512
.
10. Render the effect to play it back in real time.
Using Paint Effect Modes for Color Adjustment
The main difference between color correction using the Paint Effect and color correction using the Spot Color Correction effect is that you can use the Paint Effect to apply only one kind of color adjustment. For example, you can adjust the luma range of a selected area by selecting the
Luma Range mode of the Paint Effect, but you cannot then make an adjustment to the red color channel using the Color Gain mode. The Paint Effect can apply only one mode to an object.
To make a correction to an area in an image using a Paint Effect mode:
1. Select Tools > Effect Palette.
The Effect Palette opens.
2. Click the Image category.
3. Click the Paint Effect icon in the Effect Palette, and drag it to the segment you want to correct in the Timeline.
4. Click the Effect Mode button to enter Effect mode.
5. From the Effect Editor, select a drawing tool, such as the Polygon tool.
6. Use the drawing tool to define the area on the image that you want to correct.
For more information on working with the Intraframe drawing tools, see “Intraframe
.
898
Using Paint Effect Modes for Color Adjustment
7. In the Mode parameter category, click the Fast Menu button, and select one of the following color adjustment modes:
Luma Adjust
Luma Range
Luma Clip
Chroma Adjust
Color Style
Color Gain
Color Match
8. Adjust the parameters in the Mode parameter category until you are satisfied with the look of your correction.
For information on Paint Effect modes, see
“Image: Paint Effect” on page 557
.
9. (Option) If necessary, repeat steps 5 through 8 to define and adjust additional areas for correction.
10. (Option) If necessary, use keyframes to adjust the corrected areas over time so that they follow movements in the footage.
For more information on keyframing Intraframe objects, see
Animating a Matte Key Effect” on page 512
.
11. Render the effect to play it back in real time.
899
25
Using Avid Artist Color
This section includes topics that provide information on configuring and using Avid Artist Color with your Avid editing application. Avid Artist Color employs the EUCON ™ (Extended User
Control) protocol, which allows for integrated control of your Avid editing application and
EUCON-compatible devices. You can use the device with your Avid editing application to adjust the color characteristics of video material that you have edited into a sequence.
For a full description of color correction features in your Avid editing application, see the Avid
Editing Application Effects and Color Correction Guide or the color correction sections of the help.
•
Installing EuControl Software and Configuring the Avid Artist Color
•
•
•
Customizing Avid Artist Color Controls
•
•
Installing EuControl Software and Configuring the
Avid Artist Color
Artist Color uses the EUCON control protocol to manage the communication between the device and your Avid editing application. The EuControl application finds, links, and communicates all
Avid Artist Series controllers on your network. You must install EuControl on your system before you can use Avid Artist Color with your editing application.
For more information on installing and configuring EuControl, see the following topics:
•
“Installing EuControl Software” on page 901
•
“Configuring Avid Artist Series Controller Settings” on page 902
•
“Configuring Ethernet Connections (Macintosh)” on page 903
•
“Setting the IP Address” on page 904
•
“Configuring EuControl Settings” on page 907
Installing EuControl Software and Configuring the Avid Artist Color
Installing EuControl Software
The EuControl application controls your Artist Series controller and communicates with your
Avid editing application. You must install EuControl before you use any Artist Series controller.
If you want to connect your Artist Series controller to an Avid editing system that is part of an
Avid ISIS shared storage environment, the following requirements apply:
• (Macintosh only) Avid recommends that you connect your Artist Series controller to the built-in Ethernet 1 port on your Macintosh system. If you have limits to the number of
Ethernet connections you use — for a corporate network or for shared storage — you might need to set the service order for your Artist Series controller to a lower priority than your other Ethernet connection. For more information on configuring your Ethernet connections, see “Configuring Ethernet Connections (Macintosh)” on page 1042 . You can change port assignments in the EuControl Settings application if necessary.
• Avid also recommends that you disable the network interface you use for your Artist Series controller in the ISIS Client Manager preferences. This prevents ISIS from trying to use the
Ethernet port assigned to EUCON for your shared storage operations. For more information, see the Avid ISIS Client Guide that came with your ISIS product.
• Avid ISIS supports dual Ethernet connections to maximize bandwidth use and increase performance. Since your Artist Series controller must use one Ethernet port to connect to your Avid editing system, Avid does not support dual connection on Macintosh systems connected to an ISIS switch.
• Artist Series controllers do not support connection through a third-party Ethernet card.
To install EuControl:
1. Do one of the following: t
If you downloaded the latest software from the Avid Web site, double-click the installer.
t
Insert the installation CD into your system, and double-click the installer.
2. Follow the on-screen instructions to install the software.
n
Download the most current version of EuControl if prompted to do so during installation.
When installation completes, EuControl launches automatically.
3. You should check for updated firmware for your Artist Series controller by doing the following: a.
Do one of the following: t
(Windows) Double-click the EUCON icon in the notification area.
901
Installing EuControl Software and Configuring the Avid Artist Color
EUCON icon in the notification area t
(Macintosh) Click the EUCON icon in the dock, and then select Window >
EuControl Settings.
The EuControl Settings dialog box opens.
b.
Click the Surfaces tab, and then click Update Firmware.
If there is updated firmware for your Artist Series controller, EuControl automatically downloads it.
c.
Follow the on-screen instructions to install the new firmware.
4. Shut down your system.
5. Connect your Artist Series controller. For information on setting up your Artist Series controller, see the documentation that came with your equipment.
Configuring Avid Artist Series Controller Settings
You use the Controller Settings dialog box to configure your Avid editing application so that it can communicate with your Artist Series controllers.
902
Installing EuControl Software and Configuring the Avid Artist Color
To configure your Avid editing application for an Artist Series controller:
1. Double-click Controller Settings in the Settings list of the Project window.
The Controller Settings dialog box opens.
2. Select Controller > EUCON Controller.
3. Click OK.
Configuring Ethernet Connections (Macintosh)
You can connect your Artist Series controller to either the Ethernet 1 or Ethernet 2 port on your
Macintosh system. By default, the EuControl application is configured to use Ethernet 1. You might need to change this configuration if your system connects to a corporate network or if it is part of a shared storage environment — for example, if you connect your Macintosh system to an
Avid ISIS system.
The following procedure describes how to configure your network connections if you need to reserve one Ethernet port for a network or shared storage connection. You can use either Ethernet port for your Artist Series controller, but you should set the network priority for your network or storage connection higher than the priority for your Artist Series controller.
To configure Ethernet ports on a Macintosh system:
1. Connect your Artist Series controller to either the Ethernet 1 or Ethernet 2 port on your
Macintosh system.
2. Select the Apple menu > System Preferences.
3. In the Other area, click Euphonix.
The Euphonix dialog box opens.
903
Installing EuControl Software and Configuring the Avid Artist Color
4. Click the Network Interfaces menu and select either Ethernet 1 or Ethernet 2, depending on which Ethernet port you want to use for your Artist Series controller.
5. Close the Euphonix dialog box.
6. Select the Apple menu > System Preferences.
7. In the Internet & Wireless area, click Network.
The Network dialog box opens.
8. Click the Action menu and select Set Service Order.
The Service Order dialog box opens.
9. If the Ethernet connection you want to use for your corporate network or shared storage connection is not at the top of the network connections list, select that Ethernet connection and drag it to the top of the list. For more information on setting the service order, see the
Apple Help for your Macintosh system.
10. Click Apply, and then close the Network dialog box.
Setting the IP Address
Avid Artist Series controllers typically use Dynamic Host Configuration Protocol (DHCP) to obtain its IP address, usually from a router. The controllers revert to link-local addressing to generate an IP address if a DHCP server is not found on the network — for example, when you connect a controller to a system using an Ethernet cable. You can override these methods of obtaining IP addresses by supplying a static IP address, which the devices use in all cases when turned on.
904
Installing EuControl Software and Configuring the Avid Artist Color n
Avid does not recommend setting up static IP addresses unless you have experience in configuring network properties.
To set a static IP address (Avid Artist Control):
1. Press and hold the Page Left and Page Right keys while you press and release the Power button.
The Network Setup screen appears on the Touchscreen.
2. Touch Use DHCP (Obtain IP Address automatically).
The parameter is deselected, and the Touchscreen displays the IP Address and Subnet Mask fields.
3. Touch the first box of the IP Address field to select it, and then adjust its value by turning any of the eight knobs or the Jog wheel.
4. Repeat the previous step to adjust all values of the IP Address and the Subnet Mask fields.
905
Installing EuControl Software and Configuring the Avid Artist Color
5. Touch OK to save this static IP address. Turn off the controller and then turn it on to use the new IP address.
You can touch Cancel at any time to discard changes made to the IP address.
To set a static IP address (Avid Artist Transport):
1. Press and hold the two soft keys on the left while you press and release the Power button.
Hold down the soft keys until the Use DHCP screen appears in the display.
2. Turn the Jog wheel clockwise to change the Use DHCP value from yes (default) to no.
You can use the + (plus) and – (minus) keys instead of the Jog wheel to decrease or increase the value, respectively.
3. Press the Enter key to move the cursor to the next screen.
4. Do one of the following: t
Use the Jog wheel to set the value of the IP Address field.
t
Press the + (plus) key or the – (minus) key on the numeric keypad to increment or decrement the value. You can also use the numeric keypad to enter the number directly.
5. Repeat step 3 and step 4 to adjust all values of the IP Address and the Subnet Mask fields.
You can press the Enter key to move the cursor forward until the first screen reappears to change a parameter to a different value.
6. Press the two soft keys on the left at the same time to save this static IP address. Turn off the controller and then turn it on to use the new IP address.
You can discard changes made to the IP address at any time by turning off the controller before saving your changes.
To set a static IP address (Avid Artist Mix):
1. Press and hold the Page Left and Page Right keys while you press and release the Power button.
The Use DHCP screen appears in the channel display for fader strip 1.
906
Installing EuControl Software and Configuring the Avid Artist Color
2. Turn the knob underneath the display clockwise to change the Use DHCP value from yes
(default) to no.
You can use the SEL and ON keys instead of the knob to decrease or increase the value, respectively.
3. Press the Page Right key or the Top key to move the cursor to the next screen.
4. Use the knob to set the value of the IP Address field.
5. Repeat step 3 and step 4 to adjust all values of the IP Address and the Subnet Mask fields.
You can press the Page Left key to move the cursor back to the previous field or screen to change a parameter to a different value.
6. Press the Page Left and Page Right keys at the same time to save this static IP address. Turn off the controller and then turn it on to use the new IP address.
You can discard changes made to the IP address at any time by turning off the controller before saving your changes.
Configuring EuControl Settings
Before you can use an Artist Series controller with your Avid editing application, you must configure the EuControl settings. You can connect your Artist Series controller to the EuControl application on your system so you can use it as a controller, connect additional workstations so they can access the controllers, and assign functions to buttons and keys on the Artist Series controller.
The EuControl application starts when you start your computer and runs in the background. Avid recommends that you make sure EuControl is running before you start your Avid editing application.
For a full description of configuration procedures and options, see the documentation that came with your Artist Series controller.
907
Installing EuControl Software and Configuring the Avid Artist Color
To connect an Artist Series controller to your system:
1. Connect your Artist Series controller to your system and turn on the power for the device.
2. Start your Avid editing application.
3. Do one of the following: t
(Windows) Double-click the EUCON icon in the notification area.
EUCON icon in the notification area t
(Macintosh) Click the EUCON icon in the dock, and then select Window > EuControl
Settings.
EuControl Settings application opens. The All Surfaces list displays all available Artist
Series controllers.
4. Click the Automatically add: menu, and select one of the following:
908
Installing EuControl Software and Configuring the Avid Artist Color t
To add all controllers listed in the All Surfaces list — which lists all devices available on your subnet — select All Surfaces. This setting is useful when you are the only person running EuControl on your network.
t
To add only those controllers listed in the My Surfaces, select My Surfaces Only. Since only one user at a time can control a surface, this avoids claiming surfaces needed by other users on your network.
The selected devices are connected to EuControl.
5. (Option) If you select My Surfaces Only and you want to specify additional controllers to connect to your EuControl application, select a controller in the All Surfaces list, and then click Add.
The controller appears in the My Surfaces list. You can rearrange the order of the controllers using the up and down arrows, and you can remove controllers from the list using the
Remove button. You can also rename the controller, which allows you to easily identify multiple controllers in the My Surfaces list.
6. Click the Workstation tab.
The Workstations tab opens. The All Workstations list displays all systems on your subnet that have been configured for access to the available Artist Series controllers.
7. (Option) If you want more than one workstation to access your Artist Series controllers, do the following: a.
Select the workstation in the All Workstations list and click Add.
b.
Select the workstation in the My Workstations list and click Attach.
909
Using Artist Color
A check mark appears in the Attached column in the My Workstations list. The workstation can now access the Artist Series controllers connected to EuControl.
8. Close the EuControl Settings application.
Using Artist Color
You can use your Avid Artist Color media controller to perform color correction functions available in your Avid editing application in the Color Correction tool, including the following:
• Make hue, saturation, and luminance (HSL) corrections
• Apply automatic color corrections
• Toggle color corrections on and off, so you can see the effect of your corrections
• Adjust color and luminance using ChromaCurve graphs
• Save and apply color correction templates
• Make color correction adjustments on source stereoscopic clips
• (Symphony Option) Make adjustments using the Secondary group controls
These functions allow you to adjust color in your sequences using the controller rather than the controls, buttons, and graphs in the Color Correction tool. For example, you can use the center trackball to adjust the midtone hue offset for a segment in the Timeline, and then you can use the left Soft Knob to adjust the overall hue for the segment.
Some color correction functions are mapped to your Artist Color by default. If you want to access other editing functions, you can customize the controls by mapping other functions to the
Soft Keys on your controller. For more information, see
“Customizing Avid Artist Color
.
To enter and exit Color Correction mode with your Artist Color, do the following: t
Press the F1 (Enter/Exit Color Correction mode) button. Press the F1 button again to exit
Color Correction mode.
The Artist Color either enters Color Correction mode or Source/Record mode.
Adjusting Avid Artist Color Controls
Some of the adjustments you make as you correct the color in your sequence might require fine control over the trackwheels, trackballs, and other controls on your Artist Color. You can adjust the sensitivity of these controls by accessing the Setup functions on your Artist Color controller.
910
Using Artist Color
To adjust the sensitivity of the Avid Artist controls:
1. Press the Nav button, and then press the Setup soft knob.
The LED display changes to show the control categories on the Artist Color.
2. Turn the appropriate soft knob to adjust the sensitivity on any of the following controls: t
Jog t
Shuttle t
Shuttle Stop t
Wheel t Ball t
Knob
Using Avid Artist Color to Make HSL Corrections
The HSL group in the Color Correction tool provides controls that let you alter attributes such as hue, saturation, gain, and gamma. The HSL group also lets you specify an offset for the hue of an image, which you can use to correct a color cast. You can use the Soft Keys on the Artist Color to navigate between groups and subdividing tabs in the Color Correction tool, as well as to toggle your corrections on and off, remove a color correction effect, or undo an adjustment.
The Controls tab of the HSL group in the Color Correction tool includes sliders for making adjustments to hue, saturation, and luminance values. Using the Soft Knobs on the Artist Color, you can adjust master hue and saturation parameters, as well as brightness and contrast. You can also use the Reset buttons (R1 – R8) to reset adjustments to their original values.
Using the trackwheels you can adjust gain, gamma, and setup values, and you can use the trackballs to make Hue Offset changes in three different luminance ranges — highlights, midtones, and shadows. These controls give you precise control over color cast corrections without having to use the Color Correction tool.
You can also toggle the color correction adjustments on and off so you can see how your changes affect your segment.
The following procedures describe how to use your Artist Color to make HSL adjustments, but they do not provide a detailed description of all of the color correction features available. For more information on HSL color correction procedures, see “The HSL (Hue, Saturation,
Luminance) Group” in the Help. For more information on all of the controls available on your
Artist Color, see “Controller Application Sets” on page 926
.
911
Using Artist Color
To make HSL adjustments with the Artist Color:
1. Move the position indicator to the segment in the Timeline you want to correct. You can use the navigation controls on the Artist Color to move the position indicator in the Timeline.
2. If your Artist Color does not display the HSL group functions, press the Nav button, and then press the left Soft Knob to activate the HSL group in the Color Correction tool.
The LED displays list the functions for the trackwheels and trackballs (top row) and the Soft
Knobs (bottom row).
3. Turn the appropriate Soft Knob to adjust the master hue, color saturation, brightness, or contrast of your segment. You can press and hold the corresponding Reset button to reset your adjustments to their original values.
As you turn the knob, the LED display updates the value of the parameter. These values also display in the Color Correction tool.
4. Turn the appropriate trackwheel to adjust the setup, gamma, or gain of your segment. You can press and hold the corresponding Reset button to reset your adjustments to their original values.
As you turn the trackwheel, the LED display updates the value of the parameter.
5. Turn the appropriate trackball to adjust the hue offset for shadows, midtones, or highlights of your segment. You can press the corresponding Reset button to reset your adjustments to their original values.
As you turn the trackball, the ChromaWheel color wheel display in the Color Correction tool updates to reflect your changes. If the ChromaWheel display is not visible, you can press the
F2 (Next HSL Subtab) button to navigate to the correct tab in the Color Correction tool.
To see your segment with and without your color corrections, do the following: t
Press the F3 (Toggle Color Correction Effect (On/Off) button.
Using Avid Artist Color to Adjust the Curves Graphs
The Curves group contains four ChromaCurve graphs that let you control color and luminance by placing up to sixteen control points on a graph and then adjusting the points. Using the
ChromaCurve graphs, you can control color with great precision in the Curves tab because you can adjust many different subdivisions of the brightness range.
The Curves tab also contains four slider controls — Master Saturation, Master Gain, Master
Gamma, and Master Setup. These sliders work in exactly the same way as the Saturation, Gain,
Gamma, and Setup sliders in the HSL group, so you can make some HSL-type adjustments without leaving the Curves tab.
912
Using Artist Color
Using the controls on the Artist Color, you can add control points on the graphs and then use the trackwheels and trackballs to adjust the red, green, and blue point graphs. These graphs give you precise control over color and luminance adjustments without having to use the Color Correction tool.
The following procedures describe how to use your Artist Color to make ChromaCurve graph adjustments, but they do not provide a detailed description of all of the color correction features available. For more information on Curves color correction procedures, see “The Curves Group” in the Help. For more information on all of the controls available on your Artist Color, see
“Controller Application Sets” on page 926
.
To make HSL adjustments with the Artist Color:
1. Move the position indicator to the segment in the Timeline you want to correct. You can use the navigation controls on the Artist Color to move the position indicator in the Timeline.
2. If your Artist Color does not display the Curves group functions, press the Nav button, and then press the second Soft Knob to activate the Curves group in the Color Correction tool.
The LED displays list the functions for the trackwheels and trackballs (top row) and the Soft
Knobs (bottom row).
3. Turn the appropriate Soft Knob to adjust the color saturation, brightness, or correction type of your segment. You can press the Soft Knob to reset your adjustments to their original values.
As you turn the knob, the LED display updates the value of the parameter. These values also display in the Color Correction tool.
4. Use the Reset buttons to set control points, and then turn the appropriate trackwheel to adjust the red, green, or blue hue of your segment. You can press and hold the corresponding Reset button to reset your adjustments to their original values.
As you turn the trackwheel, the LED display updates the value of the parameter.
5. Turn the appropriate trackball to modify the red, green, or blue point deviation on the
ChromaCurve graph. You can press the corresponding Reset button to reset your adjustments to their original values.
As you turn the trackball, the ChromaCurve graph display in the Color Correction tool updates to reflect your changes.
To see your segment with and without your color corrections, do the following: t
Press the F3 (Toggle Color Correction Effect (On/Off) button.
913
Using Artist Color
(Media Composer | Symphony Option) Using Avid Artist Color to Adjust
Channels, Levels, and Secondary Corrections
You can use the Artist Color to access the advanced controls in the Color Correction tool, including the following:
• The Channels group defines each output color channel (red, green, blue) by blending different input color components in various proportions. You can work with components from both the RGB (red, green, blue) and the YCbCr (luminance, red chroma, blue chroma) color spaces. The Channels group offers very precise control over the final composition of each color channel. For more information on using the Channels group, see “The Channels
Group” in the Help.
• The Levels group controls the relative brightness or darkness of an image by defining the white point, gray point, and black point of video material. The main use of the Levels group is to rebalance the color or luma range. The group provides precise control over the amount of contrast and detail visible in the video image, especially when you work with the individual color channels. For more information on using the Levels group, see “The Levels
Group” in the Help.
• The Secondary group adjust parts of an image defined by hue and saturation values in real time. You can make secondary adjustments to a single segment or to multiple segments that you define by setting Source or Program relationships. For more information on using the
Secondary group, see “The Secondary Group” in the Help.
The functions on the Channels and Levels Groups in the Color Correction tool currently are not mapped to the Artist Color controls. You can customize your default assignments for
commonly-used controls (see “Customizing Avid Artist Color Controls” on page 920 ). You can
also use Mouse mode to navigate the controls in the Color Correction tool from the Artist Color
(see “Using Mouse Mode” on page 916
).
For more information on the Secondary Group controls available for the Artist Color, see
“Controller Application Sets” on page 926
.
To make advanced adjustments with the Artist Color:
1. Move the position indicator to the segment in the Timeline you want to correct. You can use the navigation controls on the Artist Color to move the position indicator in the Timeline.
2. If your Artist Color does not display the group functions for the tab in the Color Correction tool that you want to use, press the Nav button, and then press the appropriate Soft Knob to activate the Channels, Levels, or Secondary group in the Color Correction tool.
The LED displays list the functions for the trackwheels and trackballs (top row) and the Soft
Knobs (bottom row).
3. Turn the appropriate Soft Knob to make the color corrections on your segment. Not all controls in these groups are mapped to Soft Knobs.
914
Using Artist Color
As you turn the knob, the LED display updates the value of the parameter. These values also display in the Color Correction tool.
4. Turn the appropriate trackball to modify the appropriate color correction on your segment.
Not all controls in these groups are mapped to trackwheels and trackballs.
To see your segment with and without your color corrections, do the following: t
Press the F3 (Toggle Color Correction Effect (On/Off) button.
Applying Automatic Color Corrections
The HSL group in the Color Correction tool allows you to make some color correction adjustments automatically in order to simplify the process of correcting basic problems. For a full description of automatic color correction functions, see “Using Automatic Color
Corrections” in the Help.
To apply automatic color corrections with your Artist Color, do one of the following: t
With the HSL group functions active, press the F7 (Auto Black), F8 (Auto Contrast), or F9
(Auto White) button.
t
With the HSL group functions active, press and hold the Shift button, and then press the F7
(Auto Balance) button.
n
Pressing the Shift button locks the button in the shift mode, which allows you to access a second function for most controls. Pressing and holding the Shift button activates a second function for the controls until you release the Shift button.
Using the Artist Color with Color Correction Effect Templates
You can use the Copy/Paste buttons on the Artist Color to save a Color Correction effect template as a bucket. Each bucket includes all parameter values for your color correction effect, and you can apply these values quickly to any segment in the Timeline. Color Correction effect templates saved as bucket are not saved when you close the Avid editing application. For more information on using Color Correction effect templates, see “Working with Color Correction
Effect Templates” in the Help.
To save a Color Correction effect template as a bucket:
1. Make sure that the position indicator is in the segment that contains the settings you want to save.
2. Press one of the Copy buttons (CG1, CG2, CG3, or CG4). You can access a second set of four Copy buttons by pressing and holding the Shift button.
All values of the selected controls are saved. The Paste button below the bucket is lit, indicating a saved bucket.
915
Using Artist Color
To clear a Color Correction effect template from a bucket, do the following: t
Move the position indicator to any uncorrected segment in the Timeline and then press the appropriate Copy button.
All values of the selected controls are cleared. The Paste button below the bucket is unlit, indicating an empty bucket.
To apply a Color Correction effect template saved as a bucket, do the following: t
Press the appropriate Paste button.
Using Mouse Mode
The Mouse Mode button changes the function of the center trackball so that you can use it to move the mouse pointer just as you do with a mouse device attached to your system. When you enter mouse mode, the two center Reset buttons supply the right-click and left-click functions of the mouse device. This allows you to move between tools and windows and access menu commands without having to leave the control surface.
n
When you are not in Color Correction mode, you can use the Artist Color to move the mouse pointer as described in the following procedure without clicking the Mouse Mode button.
To control the mouse pointer using Avid Artist Color:
1. Click the Mouse Mode button.
The center trackwheel controls the position of the mouse pointer in the application.
2. Use the trackball to move the mouse pointer to the appropriate tool or menu.
3. Press the left Reset button above the center trackball to select the function you want. Press the right Reset button to perform a right-click operation.
Moving Through Footage with Artist Color
You can use your Artist Color to control how you move through footage, using the following methods:
• The Transport controls allow you to play, pause, rewind, and fast forward in your sequence.
You can use the Play Reverse, Pause, and Play Forward buttons on your Artist Color to move through your footage as you do with J-K-L play in your Avid editing application.
For more information on using the J-K-L keys, see “Playing Footage with the J-K-L
Keys (Three-Button Play)” in the Help.
You can use the Previous Clip and Next Clip to move between clips in the Timeline.
Pressing the Shift button allows you to move to the previous or next uncorrected clips in your sequence.
916
Using Artist Color
• Pressing or locking the Shift button allows you to navigate through the footage that displays in the three color correction monitors using the trackwheels and trackballs.
The trackwheels allow for frame-by-frame positioning (jogging), depending on how fast you turn the wheel right (clockwise) or left (counterclockwise). Use the trackwheel when you want to locate a specific frame by jogging through footage.
The trackballs alter the speed of playback by how far you turn the ball (shuttling). The more you turn the ball to the right, the faster the footage moves forward. To move through the footage in reverse, turn the ball to the left. When held in position, footage continues to move at a fixed rate. Use the trackball when you want to quickly shuttle through footage.
• When you are not in Color Correction mode, Transport controls allow you to play, pause, rewind, and fast forward in your sequence. You can also use the right trackwheel and trackball to jog and shuttle through your footage in the Record monitor and the left trackwheel and trackball to job and shuttle in the Source monitor. For more information on using the Artist Color without entering Color Correction mode, see
The following table lists the transport controls available on the Avid Artist Color:
Control Shift Control
Transport control assignments (left to right):
First row:
Previous clip Previous uncorrected clip — Moves to the previous uncorrected segment.
Next clip Next uncorrected clip — Moves to the next uncorrected segment.
Second Row:
Play Reverse
Stop
Play reverse
Stop
917
Editing Without Entering Color Correction Mode
Control
Play
Shift Control
Play
Editing Without Entering Color Correction Mode
You can use your Artist Color to perform some standard editing functions when you are not in
Color Correction mode. When you exit Color Correction mode, you can set In and Out points, make Insert or Overwrite edits, enter or exit Trim mode, and make different kinds of trim edits.
For a full list of editing commands available on the Artist Color controller when not in Color
Correction mode, see “Source/Record Editing Controls” on page 936
.
To perform basic edits with Artist Color:
1. If you currently are working in Color Correction mode, press F1 on the Artist Color controller to exit the mode.
2. Navigate through your footage by using one of the following sets of controls: t
Use the left trackwheel and trackball to navigate footage in the Source monitor.
t
Use the right trackwheel and trackball to navigate footage in the Record monitor.
t
Use the Play Reverse, Pause, and Play Forward buttons on your Artist Color to move through your footage.
3. Press the F2 button to set a Mark In point, or press the F3 button to set a Mark Out point.
You can press the F7 button to clear the Mark In and Out points.
4. Press the F4 button to create and Insert edit, or press the F5 button to create an Overwrite edit.
To perform a trim edit with Artist Color:
1. If you currently are working in Color Correction mode, press F1 on the Artist Color controller to exit the mode.
2. Press the Shift key to enable the trim controls.
3. Navigate to the transition you want to trim. You can use the right trackwheel and trackball to navigate the footage in your sequence.
4. Press the F5 button to enter Trim mode.
The transition nearest the position indicator is selected for dual-roller trimming.
5. (Option) Press the F2 or F3 button to move to the previous or next transition.
6. (Option) Press the F4 button to select the outgoing (A) side for trimming, or press the F6 button to select the incoming (B) side for trimming.
918
Avid Artist Color Soft Keys
7. Do one of the following: t
To trim one frame to the right, press the F7 button.
t
To trim one frame to the left, press the F8 button.
You can continue to press the F7 or F8 button to trim additional frames from the transition point.
Avid Artist Color Soft Keys
When EuControl opens for the first time, it includes a set of default Avid color correction editing functions mapped to the Artist Color buttons (the default mappings are called the “application set”). For a full list of the default color correction application sets used with Avid editing
applications, see “Controller Application Sets” on page 926
. To modify the button mappings, see
“Customizing Avid Artist Color Controls” on page 920
.
The Soft Keys tab in the EuControl application controls the soft key assignments. With Artist
Color, you can access the soft keys with the circular buttons below the display.
Artist Color can control multiple applications, each with its own soft key assignments. Since the
EuControl application responds dynamically as you move between applications, soft key assignments might change in the Soft Keys tab as the active application changes. Changing the focus to the desired application and then to the EuControl application restores the current assignments. You can save your soft key assignments at any time while using the EuControl application.
n
Be sure to check that the proper application is active before you click Save, Restore, or Revert.
You can view the current Soft Key assignments by pressing the Show button (to the left of the
Power button), which opens the EuControl application and displays the Soft Keys tab. Pressing the Show button again hides the EuControl application.
The Soft Keys tab displays the name of the active application above the option menus and the soft key assignments.
919
Customizing Avid Artist Color Controls
EuControl Settings: active application, option menus, Soft Key labels
The default EuControl button mappings include assignments for the color soft keys (Color SKs), which control the functions assigned to the nine buttons located below the display on Artist
Color. Selecting Shift allows you to view a second set of Soft Key assignments. The section organizes the buttons in pages for HSL and Curves group functions. For Symphony Option, the section organizes the buttons in pages for HSL, Curves, and Secondary group functions. You can click the Page menu to select a different set of commands.:
Customizing Avid Artist Color Controls
The Avid Artist Color includes three trackballs and trackwheels, nine soft keys, six soft knobs, copy/paste keys, and transport controls. You can modify the default soft key functions of the controls on your Artist Color controller by mapping them to buttons and keyboard shortcuts in your Avid editing application. You can also add custom key sequences, EUCON commands, and pages to the surface controls.
920
Customizing Avid Artist Color Controls
The following procedure provides a generic description of how to customize your controller. For a full description of the customizations available, see the documentation that came with your
Artist Color.
To change a function in the Artist Color controls:
1. In the EuControl application, click the Soft Keys tab.
2. Click the Section menu, and select Color SKs.
The Soft Keys tab displays the existing controls for the selected section.
3. Do one of the following: t Select a button whose function you want to customize, and click Command.
t
Double-click a button whose function you want to customize.
The Soft Key Command Editor opens.
921
Customizing Avid Artist Color Controls
4. Specify the action you want to associate with the control button.
The Soft Key Command Editor organizes the default commands as they appear in the
Command palette or in menus.
5. Close the Soft Key Command Editor.
The Soft Key tab updates and displays the new function.
6. Click Save.
7. Close the EuControl Settings application.
To add a function to the Artist Color controls:
1. In the EuControl application, click the Soft Keys tab.
2. Click the Section menu, and select Color SKs.
The Soft Keys tab displays the existing controls for the selected section.
922
Customizing Avid Artist Color Controls
3. If the display does not include any blank keys, click the Page menu and select a new page.
You can also click the Add button to add a new page.
4. Do one of the following: t
Select a blank key and click Command.
t
Double-click a blank key.
The Soft Key Command Editor dialog opens.
5. Click Add and select one of the following:
Key, to add menu commands or other application-specific commands that have keyboard shortcut equivalents
923
10
11
8
9
Avid Artist Color Controls
EuCon, to add menu commands or other color correction-specific commands
6. In the Details column, select the function you want to associate with the new soft key.
EUCON commands automatically label the button but do not select an icon.
7. Close the Soft Key Command Editor.
The Soft Key tab updates and displays the new function.
Avid Artist Color Controls
The following illustration lists the location of device controls on the Avid Artist Color. The specific functions controlled by the Artist Color change depending on which group or subdividing tab of the Color Correction tool you activate, and if you press or lock the Shift or
Nav button on the Artist Color.
1 2 3 4 5 6 7
12
13
14
5
6
3
4
1
2
Application Change button
Page buttons
Soft Knobs
Displays
Bank buttons
Show button
8 Soft Keys
9 Reset buttons
10 Nav button
11 Shift buttons
12 Copy/Paste buttons
13 Transport buttons
924
Avid Artist Color Controls
7 Power button 14 Trackballs and Trackwheels
The following table describes the default functions of the controls for Avid Artist Color when used with your Avid editing application.
Control Function
Application Change button
Switches between the most recently used open applications. Press and hold the Page (left or right) button to cycle among all open applications.
Page (left and right) Changes the knob set functions by one page.
Display Displays functional information and controls, including the trackwheel and trackball labels, Soft Knob functions, parameter values, and Soft Key labels.
Soft Knobs Six continuously rotating knobs allow you to adjust color parameters or navigate tabs within the Color Correction tool. The knobs have a built-in switch allowing it to be pressed from the top to reset parameter values.
Bank (left and right) Moves the assigned functions for the trackballs, trackwheels, and Soft Knobs between tabs in the Color Correction tool.
Show
Power
Soft Keys
Opens the EuControl application and displays the Soft Keys tab.
Turns the controller on or off.
Provide editing and navigation functions specified in the Soft Key pages in the display. Moving through the Soft Key pages with the Soft Key navigation buttons changes the functions assigned to the Soft Keys. Soft Key assignments change when you navigate to a new tab in the Color Correction tool.
Reset buttons
Nav button
Shift button
Each trackball and trackwheel has a reset button to restore its default settings.
The left button of each group resets the trackball, and the right button resets the trackwheel.
Allows you to access functions to navigation between tabs in the Color
Correction tool.
Allow you to access additional functions specified in the application set for surface controls.
Copy/paste buttons Allow you to save Color Correction effect templates as buckets for the duration of your working session. The top row of buttons copy the current
Color Correction parameter settings, and the bottom row of buttons apply the template to the selected segments.
Transport buttons Allow you to perform navigation functions specified in the application set.
925
Controller Application Sets
Control
Trackballs
Trackwheels
Function
Three trackballs control adjustments in the color wheels and the curve graphs.
Allow you to adjust parameter values with the sliders in the tabs of the Color
Correction tool.
Controller Application Sets
The following sections include a list of the default key assignments (called an application set) for the Avid Artist Color when used with an Avid editing application. You can customize the key assignments for your controller by using the EuControl application and save your customizations
in a separate application set. For more information, see “Customizing Avid Artist Color
or the user’s guide that came with your Artist Color.
For more information, see the following reference topics:
•
“HSL Base Controls” on page 926
•
“Curves Base Controls” on page 929
•
“Curves Bank 2 Controls (Media Composer | Symphony Option)” on page 932
•
“Curves Base Controls” on page 929
•
“Secondary Controls (Media Composer | Symphony Option)” on page 933
•
“Secondary Page 2 Controls (Media Composer | Symphony Option)” on page 935
•
“Source/Record Editing Controls” on page 936
HSL Base Controls
The following tables describe the default HSL controls on the Artist Color when working with your Avid editing application. Pressing and holding the Shift button, located at the lower corners of your Artist Color, allows you to access a second set of HSL controls. You can lock the controls in Shift mode by pressing and releasing either Shift button.
HSL Soft Knobs
926
Control Shift Control
Soft knob assignments (from left to right):
Master Hue
Saturation
Brightness
Contrast
Match type
Correction
Left monitor display
Middle monitor display
Right monitor display
Clip low
Clip high
Correction type
HSL Soft Keys
Controller Application Sets
F5
F6
F7
F8
F2
F3
F4
F9
Button Label Control
F1
Shift Control
Soft Key assignments (left to right):
Toggle Color Correction and Source/Record mode
Next HSL Subtab
Toggle Color Correction Effect (On/Off)
Mouse mode
Remove Effect
Undo
Auto Black
Auto Contrast
Auto White
Next HSL Subtab
Dual split
Mouse mode
Match
Redo
Auto balance
Invert Chroma
Invert Luma
927
Controller Application Sets
HSL Reset Buttons
Button Label Control
R1
R2
R3
R4
R5
R6
Reset button assignments (left to right):
Enable/Reset Setup:
• Press to toggle Setup/Enable
• Press and hold to reset
Enable/Reset Shadow Hue:
• Press to toggle Setup/Enable
• Press and hold to reset
Enable/Reset Gamma:
• Press to toggle Setup/Enable
• Press and hold to reset
Enable/Reset Midtone Hue:
• Press to toggle Setup/Enable
• Press and hold to reset
Enable/Reset Gain:
• Press to toggle Setup/Enable
• Press and hold to reset
Enable/Reset Highlight Hue:
• Press to toggle Setup/Enable
• Press and hold to reset
Shift Control
N/A
N/A
N/A
N/A
N/A
N/A
928
Controller Application Sets
HSL Trackwheels and Trackballs
Trackwheels (outer ring) and trackballs (inner ring)
Control
Trackwheel assignments (left to right):
Setup
Gamma
Gain
Trackball assignments (left to right):
Hue Offset Shadows
Hue Offset Midtones
Bank 1: Hue Offset Highlights
Bank 2: Master Hue Offset
Shift Control
Jog left monitor
Jog center monitor
Jog center monitor
Shuttle left monitor
Shuttle center monitor
Shuttle right monitor
Curves Base Controls
The following tables describe the default curves controls on the Artist Color when working with your Avid editing application. Pressing and holding the Shift button, located at the lower corners of your Artist Color, allows you to access a second set of Curves controls.
Curves Soft Knobs
929
Controller Application Sets
Control Shift Control
Soft knob assignments (from left to right):
Master Saturation
Master Setup
Master Gamma
Cycles through the Source menu commands for the left monitor display
Cycles through the Source menu commands for the middle monitor display
Cycles through the Source menu commands for the right monitor display
Master Gain
Match type
Cycles through the Correction Type menu Cycles through the Correction Type menu
Curves Soft Keys
F6
F7
F8
F9
F2
F3
F4
F5
Button Label Control
F1
Shift Control
Soft Key assignments (left to right):
Toggle Color Correction and Source/Record mode
Toggle Curve enable (hold to delete point)
Toggle Color Correction Effect (On/Off)
Mouse mode
Remove Effect
Undo
Auto Color
Auto Contrast
Match
Toggle Curves tab enable
Dual split
Mouse mode
Remove Effect
Redo
Auto balance
Auto Contrast
Match
930
Controller Application Sets
Curves Reset Buttons
R1
R2
R3
R4
R5
R6
Button Label Control Shift Control
Reset button assignments (left to right):
New red point: Toggle red enable
Toggle Curve enable (hold to delete point) N/A
New green point: Toggle green enable
Toggle Curve enable (hold to delete point) N/A
New blue point: Toggle blue enable
Toggle Curve enable (hold to delete point) N/A
Curves Trackwheels and Trackballs
Trackwheels (outer ring) and trackballs (inner ring)
Control
Trackwheel assignments (left to right):
Red point curve position
Green point curve position
Blue point curve position
Trackball assignments (left to right):
Shift Control
Jog left monitor
Jog center monitor
Jog center monitor
931
Controller Application Sets
Control
Red point deviation
Green point deviation
Blue point deviation
Shift Control
Shuttle left monitor
Shuttle center monitor
Shuttle right monitor
Curves Bank 2 Controls (Media Composer | Symphony Option)
The following table describe the default curves controls on the Artist Color accessible when you press the Bank 2 button. Most of the Bank 2 controls are the same as the Curves base controls, except that you can control the master luminance curves with the right trackwheel and trackball.
Curves Trackwheels and Trackballs
Trackwheels (outer ring) and trackballs (inner ring)
Control
Trackwheel assignments (left to right):
N/A
N/A
Master luminance curve position
Trackball assignments (left to right):
N/A
N/A
Master luminance point deviation
Shift Control
Jog left monitor
Jog center monitor
Jog center monitor
Shuttle left monitor
Shuttle center monitor
Shuttle right monitor
932
Controller Application Sets
Secondary Controls (Media Composer | Symphony Option)
The following tables describe the default Secondary controls on the Artist Color when working with your Avid editing application. Pressing and holding the Shift button, located at the lower corners of your Artist Color, allows you to access a second set of Secondary controls.
Secondary Soft Knobs
Control Shift Control
Soft knob assignments (from left to right):
In Vector Hue
In Vector Sat
In Vector Width
In Vector Sat Minimum
In Vector Softness
Vector Select
Left monitor display
Middle monitor display
Right monitor display
N/A
N/A
N/A
Secondary Soft Keys
Button Label Control
F1
F2
F3
Shift Control
Soft Key assignments (left to right):
Toggle Color Correction and Source/Record mode
Lock Vectors
Toggle Color Correction Effect (On/Off)
Toggle Secondary tab enable
N/A
Dual split
933
Button Label Control
F4
F5
F6
F7
F8
F9
Mouse mode
Remove Effect
Undo
Insert Last Vector
Isolate
Match Color
Secondary Reset Buttons
Controller Application Sets
Shift Control
Mouse mode
Remove Effect
Redo
N/A
N/A
Match
R1
R2
R3
R4
R5
R6
Button Label Control
Reset button assignments (left to right):
N/A
N/A
N/A
N/A
N/A
N/A
Shift Control
Toggle red enable
N/A
Toggle green enable
N/A
Toggle blue enable
N/A
934
Controller Application Sets
Secondary Trackwheels and Trackballs
Trackwheels (outer ring) and trackballs (inner ring)
Control
Trackwheel assignments (left to right):
N/A
N/A
N/A
Trackball assignments (left to right):
Input Vector Hue and Saturation
N/A
Output Vector Hue and Saturation
Shift Control
Jog left monitor
Jog center monitor
Jog center monitor
Shuttle left monitor
Shuttle center monitor
Shuttle right monitor
Secondary Page 2 Controls (Media Composer | Symphony Option)
The following tables describe the default Secondary Soft Knob controls available on the Artist
Color when you select Page 2 by pressing the Page button. All other Secondary controls
available on Page 2 replicate the Page 1 controls described in “Secondary Controls (Media
Composer | Symphony Option)” on page 933 .
Secondary Soft Knobs
935
Controller Application Sets
Control
Soft knob assignments (from left to right):
Out Vector Hue
Out Vector Sat
Out Luma
N/A
Match Type
Correction Type
Source/Record Editing Controls
The following tables describe the default editing controls available when your Avid editing application is not in Color Correction mode. You can also navigate footage without entering
Color Correction mode (for more information, see
“Moving Through Footage with Artist Color” on page 916 ).
Editing Soft Keys
F2
F3
F4
F5
Button Label Control
F1
F6
Soft Key assignments (left to right):
Toggle Color Correction and Source/Record mode
Mark In point
Mark Out point
Insert edit
Overwrite edit
Undo
Shift Control
Toggle Color Correction and
Source/Record mode
Go to Previous Edit
Go to Next Edit
Select A-side Trim
Enter Trim mode/Select AB sides for dual-roller trim
Select B-side Trim
936
Button Label Control
F7
F8
F9
Clear Mark In/Out points
Zoom In
Zoom Out
Editing Trackwheels and Trackballs
Controller Application Sets
Shift Control
Trim one frame right
Trim one frame left
N/A
Trackwheels (outer ring) and trackballs (inner ring)
Control
Trackwheel assignments (left to right):
N/A
N/A
N/A
Trackball assignments (left to right):
Input Vector Hue and Saturation
N/A
Output Vector Hue and Saturation
Shift Control
Jog left monitor
Jog center monitor
Jog center monitor
Shuttle left monitor
Shuttle center monitor
Shuttle right monitor
937
Index
Index
Numerics
0% to 100% Timewarp effect 576
10 bit units for color correction 733
100% to 0% Timewarp effect 576
10-bit effects processing
14:9 Letterbox Reformat effect
16:9 display
16:9 Letterbox Reformat effect
16-bit effects rendering
24p or 25p editing projects finding flaws from telecine transfer
3D effect parameters overview of reference information
3D parameters
3D Promote button (Effect Editor) 85
3D Warp effect
4 Corners Shape Wipe effect
4:3 Sidebar Reformat effect
422 Safe effect parameter (Safe Color Limiter effect)
601 levels option
8 bit units for color correction 733
8-bit effects processing
A
Acceleration effect parameter 587
Achieving a final look with color correction
Achieving safe color limits
Achieving shot-to-shot consistency with color correction
Actions effect parameters (Pan and Scan effect)
Activating
Adaptive color correction guidelines 867
Adaptive deinterlacing
Timewarp and Motion Adapter effects option 214
Add Edit function
Submaster effects
Add Keyframe button
Add Keyframe button (Effect Editor, Effect Preview monitor)
Add Keyframe button (Effect Preview monitor) 75
Add Keyframe command (Keyframe track shortcut
Add Keyframes commands (Effect Editor shortcut
Add Keyframes to Active Group (Effect Editor shortcut
Add Keyframes to Active Parameter (Effect Editor shortcut menu)
Add Keyframes to All Parameters (Effect Editor shortcut menu)
Add Keyframes to Enabled Groups (Effect Editor shortcut menu)
Add Keyframes to Open Graphs (Effect Editor shortcut
Add Keyframes to Open Groups (Delete Keyframe
Add Page command (Object menu) 392
Add To Active Group command (Add Keyframe Mode
Add To Active Parameter command (Add Keyframe
Add To All Parameters command (Add Keyframe Mode
Add To Enabled Groups command (Add Keyframe
Add To Open Graphs command (Add Keyframe Mode
938
Index
Add To Open Groups command (Add Keyframe Mode
Add to Selection button (Secondary tab in Color
Adding
comments to color corrections 737
keyframes to keyframe graphs 109
pages to a rolling or crawling title 392
Adjusting colors for effects
input values in color vectors
output values in color vectors
Advanced effect parameters (Avid Pan & Zoom effect)
Advanced keyframes
Add Keyframe Mode menu and Delete Keyframe
Mode menu
aligning
described
Effect Editor shortcut menu
Effect Editor toolbar controls
extrapolating parameter values
interpolation options
moving
trimming effects with
Align Keyframe command (shortcut menu for keyframe
Align to Frame commands (Alignment menu) 406
939
Aligning advanced keyframes
Alignment
Alpha channel
title creation with
Anamorphic Mask Film effect
Animation
AniMatte effect (2D)
applying
described
exporting as PICT file
matte wipe example
rendering
using Magic Mask parameters
AniMatte Key effect
Anti-alias option (Blur and Mosaic effects) 518
Anti-aliased elements in title
Anti-aliasing limitations with rolling titles and Acceleration effect parameter
Application sets
Avid Artist Series controllers 926
Applying color correction effect templates
color correction to an entire sequence 850
Effect Palette Color Correction effect
effect templates
Pan and Scan effect
Submaster effects
Aspect ratio
Avid Pan & Zoom effect
controlling in 3D effects
fixed aspect
image size
image size control with Target parameters
Reformat effects
Aspect Ratio effect parameters (Pan and Scan effect)
Auto Balance button (Color Correction tool)
Auto Contrast button (Color Correction tool)
Auto Size mode (Title tool) 390
Auto Size Mode command (Object menu) 390
AutoCorrect options (Correction Mode settings)
Automatic color correction
Color correction
Automatic Color Correction effect templates update behavior
Automatic color corrections
adjusting contrast and balance 751
differences between groups
order of corrections
removing color casts
setting AutoCorrect options 854
Avid
training services
Avid Artist Color adjusting sensitivity
automatic color corrections
Channels adjustments
color correction effect templates
EuControl
HSL corrections
insert and overwrite edits
Levels adjustments
mouse mode
navigating through footage
Transport controls
Avid Artist Series controller
Avid Artist Color
Index described
Ethernet connections
IP addresses
Avid DS caption file format
,
importing to
zooming
Avid Pan & Zoom effect parameters 633
Avid Pan & Zoom Image effect 554
Avid Pan and Zoom effect
Avid Visual Extensions
AVX
AVX (Avid Visual Extensions) plug-in effects
defined
locating folders (Macintosh)
locating folders (Windows)
memory usage
upgrading
user interfaces
Axis effect parameters
B
Background color selecting
Background Color effect parameters 686
Background effect parameter (Avid Pan & Zoom effect)
Background effect parameters 587
Background effect parameters (Illusion FX Pattern
Ball Shape effect
limitations
Bézier curves described
Bézier keyframe interpolation option
940
Index
Bins
saving color correction effect templates in 741
titles in
viewing fast-saved titles in 409
Bit depth for effects processing
Black lines removing with the Effect Aperture setting
Black point adjustments
Blend effects
3D Warp
Fade to Color
overview of reference information
Picture-in-Picture
Superimpose
Blend effects (3D)
3D Warp
Blowup Film effect
Blue dot
Blue tab (Levels group in Color Correction tool) 795
Blur effect (2D)
described
parameters
Blur Effect Image effect
Blur mode, Paint Effect example 508
Blurring images with Defocus parameters 689
Bold command (Object menu)
Bold text in titles
Border (3D) effect parameters
Border effect parameters
Border effect parameters (Illusion FX)
Bottom Centered Squeeze effect
Bottom Left Corner Peel effect 566
Bottom Left L-Conceal effect
941
Bottom Left Squeeze effect
Bottom Left to Top Right Box Wipe effect
Bottom Left to Top Right Conceal effect 544
Bottom Left to Top Right Push effect 568
Bottom Right Corner Peel effect
Bottom Right L-Conceal effect 563
Bottom Right Squeeze effect
Bottom Right to Top Left Box Wipe effect
Bottom Right to Top Left Conceal effect 544
Bottom Right to Top Left Push effect 568
Bottom to Top Box Wipe effect 543
Bottom to Top Conceal effect
Bottom to Top Peel effect
Bottom to Top Push effect
Bottom to Top Squeeze effect
Box Wipe effects
Bottom to Top
overview of reference information
Right Box
Brightness (luminance) defined
Bring Forward button (Effect Editor)
Bring Forward command (Object menu)
Bring to Front command (Object menu) 406 ,
Brush effect parameters
Brush effect parameters (FluidMotion Edit) 679
Brush tool creating a custom shape for
painting with
saving a template
Buckets (Color Correction tool)
Buttons
Bring Forward (Effect Editor) 487
Centered on Cut (Quick Transition dialog box) 69
Color Correction tool
Crawling Title (Title tool) 374
,
Ending at Cut (Quick Transition dialog box)
Rolling Title (Title tool)
Send Backward (Effect Editor) 487
Starting at Cut (Quick Transition dialog box) 69
Bypass effect parameter (SpectraMatte effect)
C
Cache effect parameters (Avid Pan & Zoom effect) 639
Caption file formats
Caption files exporting from SubCap effect
importing into the SubCap effect
Captioning
SubCap effect
Center Box Shape Wipe effect
Center effect parameters (Illusion FX Kaleidoscope
Centered on Cut button (Quick Transition dialog box)
Centered on Cut effect parameter
Centered Zoom Squeeze effect
Changing perspective of 3D effects
Channel Blending pane (Channels tab in Color
Correction tool)
Channels group (Color Correction tool) described
function compared to Levels group 789
Channels tab (Color Correction tool)
Channel Blending pane
considerations when blending channels
Character mapping in Title tool
Chroma Adjust effect parameters 642
Chroma Control effect parameters (SpectraMatte effect)
Chroma Key effect (3D)
Chroma Key effect parameters (RGB Keyer effect)
ChromaCurve graphs described
Index
ChromaCurve graphs (Curves group in Color
Correction tool) described
making adjustments to
setting color background
ChromaWheel controls (HSL group in Color Correction tool)
correcting color cast with 772
crosshair pointers
setting color background
understanding
Chrominance
Circle and Oval tool (Title tool) 387
Circle effect parameters (Illusion FX Pattern Generator effect)
Clear Monitor command (Clip Name menu in Source monitor)
Clear Renders command (Clip menu) 54
Clearing color correction effect templates from buckets
Clock Shape Wipe effect
Close command (File menu) exiting Title tool with
Collapse button
Collapsing layers with Submaster effect
Color
for Paint Effect
,
Color adjustment for effects
Color background for titles 378
Color balance automatic color correction of
Color casts automatic color correction of
correcting with ChromaWheel controls
Color coding of playback information in Timeline 152
Color correction
942
Index
See also listings by specific controls and concepts, for example, Automatic color correction or
applying to entire sequence
automatic, applying from Effect Palette 755
automatic, from Effect Palette
755 automatic, with Color Correction effect 755
Client monitor, using for
examples of typical problems 871
keyframeable parameters
marking reference frames with markers
playing sequences with Play Loop button
processing of color spaces and bit depths
reasons for using
reviewing current clip using Edit Review button 718
Timeline information, described 746
using IN and OUT marks with
workflow
workflow with decomposed and recaptured sequences
Color Correction command (Timeline Fast menu)
Color Correction command (Workspaces menu) 711
Color Correction effect (Effect Palette)
described
Color Correction effect parameters (RGB Keyer effect)
Color Correction Effect Template button (Color
Color Correction Effect templates
behavior with relationship color corrections 744
Color Correction effect templates automatic template update behavior
described
save behavior
Color correction groups
color correction, displaying 724
943
described
HSL (Hue, Saturation, Luminance)
interaction between
Color correction guidelines achieving a final look
871 achieving shot-to-shot consistency 871
adapting the original look of a shot 867
correcting tonal range
gray point adjustments
neutralizing color
restoring an original look 866
stages of correction
868 white point adjustments 868
Color Correction Image effect
Color Correction mode
Composer Window in, described 712
customizing
Effect Editor in
Color Correction Mode button (Timeline)
Color Correction monitor
Color Correction monitors
16:9 display in
controlling frame display in
customizing image display
Dual Split display in
reference frame display in 713
Color correction monitors isolating a color vector in
Color Correction tool
accessing tabs with Tab buttons 727
Blue tab (Levels group)
buckets, clearing templates from
buckets, saving templates to
buttons
Channels tab
Composite tab (Levels group) 795 ,
Controls tab (HSL group), described 767
Controls tab (HSL group), using
customizing histogram display
described
displaying subdividing tabs
displaying tabs in
Green tab (Levels group)
Highlights tab (HSL group)
Hue Offsets tab (HSL group), described
Luma Ranges tab (HSL group)
Master tab (Levels group)
Midtones tab (HSL group)
Red tab (Levels group)
tabs in
turning controls on or off 730
Color effect parameters (Paint Effect) 653
Color Gain effect parameters
Color Match control
3 x 3 averaging of pixels, using 757
correcting with
described
in Spot Color Correction effect 656
Paint Effect, for spot color correction
secondary color correction, using for 834 secondary color correction, using with 834
syringe, using with for secondary color correction
Color Match control in Paint Effect mode 645
Color Match effect parameters (Spot Color Correction
Color Mix Illusion FX effect
Color Selection buttons (Secondary tab in Color
Color spaces
using when blending color channels 787
Color Style effect parameters 643
Color swatches
Index
Color vectors
customizing display in color wheels
described
display in color wheels
locking
multiple, interactions between
repositioning in color wheels
selecting
using input sliders
Color wheels color vector display in
customizing display of color vectors in
repositioning color vectors in 826
Secondary group (Color Correction tool)
Color-corrected sequences converting to segment-only relationships
flattening
merging
removing
updating
Command palette
Comments
adding to color corrections 737
displaying in the Timeline
Comments button (Color Correction tool) 737
Comments command (Timeline Fast menu) 737
Comparison of similar 2D effects 584
Composer window in Color Correction mode
Composite limits for broadcast
Composite tab (Levels group in Color Correction tool)
Composite/Luma Levels effect parameters (Safe Color
Conceal effects
Bottom to Top
Left to Right
944
Index overview of reference information
Right to Left
Top Left to Bottom Right
Top Right to Bottom Left
Console window
AVX plug-in effect messages 190
Constant Velocity option
Avid Pan & Zoom effect
Contrast automatic color correction of
Control points
Luma Ranges graphs
manipulating in ChromaCurve graphs
Control points in Intraframe objects
described
moving
removing
selecting
Controller settings
Avid Artist Series controller 902
Controlling playback quality of effects
real-time effects playback 153
Controlling image sharpness with Defocus parameters
Controls tab (HSL group in Color Correction tool) controls in
described
making corrections with
Converting formats with Timewarp effect
relationship color corrections 723
Coordinate system for 3D effects
Coordinates display for effects 79
Copy command
for title elements (Edit menu)
Copying
keyframes
Core effect parameters (Illusion FX Lightning effect)
Core effect parameters (Illusion FX Sparkler effect) 631
945
Corner Pin effect parameters
Corner pinning an image
Correcting color
Color correction
Correction Mode settings
AutoCorrect options
Correction Mode Settings button (Color Correction tool)
Correction Mode Settings dialog box
Correction Type button (Color Correction tool)
Crawling Title button (Title tool)
Crawling titles
adding pages
copying or moving objects to
creating
defined
formatting text in
going to a page in 392 inserting a blank page into 392
Make Crawl command
resizing width of
scrolling through
setting text formatting for
typing text for
Creating motion effects
Creating 3D effects
cropped foreground
Crop (3D) effect parameters
Cropped foreground effect
Crosshair pointers in ChromaWheel controls
Crystal Illusion FX effect
Curve tool, for Intraframe editing
Curves
using to make Levels tab color corrections 800
Curves group (Color Correction tool)
Curves tab (Color Correction tool)
Color Match control
examples of adjustments in
Custom color vectors
Custom colors
Custom Grid effect parameters 590
Custom Start effect parameter 596
Customizing
color correction histogram display 733
Cut command for title elements (Edit menu)
Cut list
with Previsualization Marker tool information
D
Decomposed and recaptured sequences color correction workflow with
Default function buttons
Avid Artist Color
Defining color correction units of measurement
Defocus effect parameters
Delete From Active Group command (Delete Keyframe
Delete From Active Parameter command (Delete
Keyframe Mode menu)
Delete From All Parameters command (Delete
Keyframe Mode menu)
Delete From Enabled Groups command (Delete
Keyframe Mode menu)
Delete From Open Graphs command (Delete Keyframe
Delete From Open Groups command (Delete Keyframe
Index
Delete Keyframe command (Keyframe track shortcut
Deleting effect media files
keyframes from keyframe graphs 112
pages from rolling or crawling titles 392
Demoting
Deselect All Keyframes command (shortcut menu for
Dip to Color Blend effect 64 ,
Display effect parameter (Avid Pan & Zoom effect)
Display effect parameters (FluidMotion Edit) 680
Display rate when processing effects
Displaying
color correction comments in the Timeline 737
color correction groups
color correction information in Timeline 745
subdividing tabs in Color Correction tool
tabs in Color Correction tool
waveform and vectorscope monitors (color
Dissolve Icons command (Timeline Fast menu)
Distribute Objects commands (Alignment menu) 406
Distributing titles
Drawing environment preparation in Title tool
Drawing tools (Title tool)
Arrowhead tool
Border Width
Box Corner tool
circles and ovals
lines
387 squares and rectangles 387
Drop and Depth Shadow button (Title tool)
Drop shadows
3D effects
Dropped frames
Dual Split button (Color Correction Composer window)
Dual Split button (Effect Editor)
946
Index
Dual Split button (Effect Preview monitor)
Dual Split display
Duplicate command (Edit menu) for title elements
E
Ease In and Ease Out Velocity options
EBU N19 caption file format 435
Edge Wipe effects
Horizontal Open
Lower Left Diagonal
overview of reference information
Upper Right Diagonal
Vertical Open
Edit decision list (EDL)
EDL (edit decision list)
Edit Review button function in Color Correction mode
Editing segments with tracking data
EDL (edit decision list)
Submaster effects
Effect categories
Conceal
Illusion FX
Image
Key
Motion effects
Peel
947
Push
Reformat
Sawtooth Wipes
Squeeze
Title effects
Xpress 3D
,
displaying in Color Correction mode
for adjusting titles
nested effects
transition parameters
Effect Editor command (Tools menu) 45
setting options
Effect Icons command (Timeline Fast menu)
Effect mode
Effect Palette
automatic color correction effect templates in
automatic color correction from
color coding
described
25 displaying 25 displaying effect templates 25 resizing 25
Effect Palette Color Correction effect applying
deleting
described
Effect parameters
3D, overview of reference information 684
422 Safe (Safe Color Limiter effect)
Acceleration
Actions (Pan and Scan effect)
Advanced (Avid Pan & Zoom effect) 638
Aspect Ratios (Pan and Scan effect) 678
Avid Pan & Zoom effect
Axis
Background
Background (Avid Pan & Zoom effect) 637
Background (Illusion FX Pattern Generator effect)
Background Color
Blur
Border
Brush (FluidMotion Edit)
Bypass (SpectraMatte effect) 662
Cache (Avid Pan & Zoom effect) 639
Center (Illusion FX Kaleidoscope effect)
changes at advanced keyframes 131
Chroma Adjust
Chroma Control (SpectraMatte effect) 665
Chroma Key (RGB Keyer effect) 660
Circle (Illusion FX Pattern Generator effect)
Color Correction (RGB Keyer effect)
Color Match (Spot Color Correction effect) 656
Color Style
common 2D, overview of reference information 587
Composite/Luma Levels (Safe Color Limiter effect)
Core (Illusion FX Lightning effect)
Core (Illusion FX Sparkler effect)
Crop
Defocus
Display (Avid Pan & Zoom effect) 633
Display (FluidMotion Edit)
Erode/Expand
extrapolating values with advanced keyframes 138
Feathering (FluidMotion Edit)
Filtering (Avid Pan & Zoom effect) 636
FluidMotion Edit
for transitions
Foreground
Generation (Illusion FX Lightning effect)
Generation (Illusion FX Ripple effect) 627
Index
Generation (Illusion FX Sparkler effect) 629
Generator
Glow (Illusion FX Lightning effect)
Glow (Illusion FX Sparkler effect)
Highlight
Highlight Color
holding values in keyframe graphs
Illumination (Illusion FX Ripple effect) 627
Image
Input (Illusion FX Color Mix effect)
Input (Illusion FX Crystal effect)
Input (Illusion FX Film Grain effect)
Input (Illusion FX Flare effect) 610
Input (Illusion FX FluidBlur effect) 610
Input (Illusion FX FluidColor effect) 611
Input (Illusion FX FluidMorph effect)
Input (Illusion FX Iris effect)
Input (Illusion FX Kaleidoscope effect) 614
Input (Illusion FX Melt effect)
Input (Illusion FX Motion Blur effect)
Input (Illusion FX Pagecurl effect)
Input (Illusion FX Particle Blast effect) 619
Input (Illusion FX Particle Orbit effect) 620
Input (Illusion FX Particle Wind effect)
Input (Illusion FX Pinch effect) 625
Input (Illusion FX Radial Blur effect)
Input (Illusion FX Random Blend effect)
Input (Illusion FX Rollup effect)
Input (Illusion FX Shear effect) 629
Input (Illusion FX Sphere effect) 631
Input (Illusion FX Swirl effect)
Input (Illusion FX Twist effect) 632
Input (Illusion FX Wave effect) 633
Key
Key (Chroma Key and Luma Key effects)
Key Color (RGB Keyer effect) 660
Key Color (SpectraMatte effect)
Luma Adjust
Luma Control (SpectraMatte effect) 668
Magic Mask
Matte Analysis (SpectraMatte effect)
948
Index
Matte Control (RGB Keyer effect) 661
Matte Processing (SpectraMatte effect)
Mode (FluidMotion Edit)
Mode (Paint effect)
Motion (Illusion FX Ripple effect) 626
Movement (Illusion FX Sparkler effect)
Number (Illusion FX Pattern Generator effect)
Offset (Illusion FX Kaleidoscope effect) 614
Other Options (Avid Pan & Zoom effect)
overview of reference information
Path (Avid Pan & Zoom effect) 636
Perspective
Position
Position (Avid Pan & Zoom effect)
Position (Rolling Title and Crawling Title effects)
Position H (14:9 Letterbox Reformat effect) 678
Render Mode (Avid Pan & Zoom effect)
RGB Levels (Safe Color Limiter effect)
Scaling
Scratch (Scratch Removal effect)
Scroll Position H (Crawling Title effect)
Secondary Key (Chroma Key effect)
Size (Avid Pan & Zoom effect) 634
Skew
Source (Illusion FX FluidMorph effect)
Source Monitor Analysis (Safe Color Limiter effect)
Spill (SpectraMatte effect) 671
Spill Suppression (3D effects) 704
Spill Suppression (Chroma Key effect)
Stamp
Strobe Motion
949
Trail
Velocity (Avid Pan & Zoom effect)
,
Effect templates
displaying in Effect Palette
Effect templates for color correction automatic template update behavior
described
save behavior
using automatic templates
Effects
Effects (2D)
Effects (3D)
2D, promoting to 3D
3D, real-time playback
adjusting in Quick Transition dialog box 61 ,
adjusting in Timeline
Aperture settings
applying
applying dissolves
applying Intraframe
applying to multiple transitions 67
Avid Pan & Zoom
,
AVX plug-in
bit depth for processing
categories in Effect Palette
changing parameters at keyframes 147
changing position within
color coding
Color Correction
deleting
demoting
differences by project type 26
field processing
frame processing
key
managing media files
mapping buttons
motion tracking
nested
,
,
overview of reference information
Paint (Image category)
Pan and Scan
parameters
,
playback with tracking data
playing
preview with Render On-the-Fly
processing in real time
processing when using Scratch Removal 494
promoting
real-time and non-real-time
real-time playback
,
Region Stabilize
rendering
replacing existing
rerendering
resize handles
revealing media files
Safe Color Limiter (Image category)
Safe Color Limiter, adjusting 892
Safe Color Limiter, analysis display
Safe Color Limiter, applying
Spot Color Correction (Image category)
Timewarp
Trim settings
wire frames
Index
Effects (2D)
Effects (3D) adjustment handles
applying
applying 3D Warp
compatibility between Avid applications 353
creating Chroma Key
creating Corner Pin
creating cropped foreground 362
creating Page Curl
creating Stamp
matte key
parameter adjustments
promoting from 2D
Effects Editing command (Toolset menu) 39
Effects Editing command (Workspaces menu) 33
Effects parameters
Elastic command (shortcut menu for keyframe track)
Enable button (Effect Editor) 90
Enable buttons (Color Correction tool) described
Enable Tracker button (Tracking window) 308
Enabling color vectors
Ending at Cut button (Quick Transition dialog box)
Ending at Cut effect parameter 596
Enlarge button (Effect Editor)
Enlarge button (Effect Preview monitor)
Enlarged image
moving in Effect Preview monitor 82
Erode/Expand effect parameters 690
Error messages
Video Underrun
EuControl configuration
950
Index installation
Examples black point adjustments
Channel Blending settings
correction with Color Match control
correction with NaturalMatch
Curves tab color corrections 810
gray point adjustments
Hue Offsets color correction settings
inverted images in secondary color correction 836
isolated images in secondary color correction 832 ,
Levels tab color corrections
Luma Ranges three-tone previews 782
merging color-corrected sequences
softness adjustments (secondary color correction)
typical color correction problems
,
,
,
ExpertRender commands (Clip menu) 160
Export Title command (File menu) 417
Exporting
AniMatte effect as a PICT file 489
caption files from SubCap effect 446
Extrapolate command (shortcut menu for keyframe
Extrapolate option for keyframe graph parameter values
3 x 3 averaging of pixels for color correction
3 x 3 averaging of pixels, using 757
Color Selection buttons, using with
options for color correction
F
fading titles with
Fade from Color Blend effect 64 ,
Fade to Color Blend effect
Fading
951 titles
Fast Forward button (Effect Preview monitor)
Fast Frame Display command (Special menu) 491
Fast Menu button (Effect Editor) 89
Fast Save option for titles 409
Feathering for Blur and Mosaic effects
for Intraframe effects
using
Feathering effect parameters
Feathering effect parameters (FluidMotion Edit)
Field parameter for Blowup effects 597
Field processing
Film Dissolve Film effect
Film effects
1:66 Mask
1:85 Mask
16:9 Mask
Mask
overview of reference information
Film Grain Illusion FX effect
Film projects position information
Filtering effect parameter (Avid Pan & Zoom effect)
Finding
Fit to Fill button
Fixed Aspect effect parameter
Fixed Aspect option
Mosaic effect
Fixed Aspect parameter in 3D Target parameters
Fixed command (shortcut menu for keyframe track) 136
Flare Illusion FX effect
Flatten Correction command (Color Correction shortcut
Flattening
Flaws
Flip Image effect
Flip-Flop Image effect
FluidBlur Illusion FX effect 553
FluidColorMap Illusion FX effect 553
FluidFilm 2:3 Cadence Timewarp effect 577
FluidFilm Progressive Timewarp effect 577
FluidMorph Illusion FX effect
,
FluidMotion Edit effect parameters overview of reference information
FluidStabilizer
Font Selection button (Title tool) 383
Fonts compatibility between systems
selecting
setting point size
substituting
Foreground (3D) effect parameters
Foreground effect parameters 591
Formatting
rolling or crawling titles 394
Frame display controlling in Color correction monitors
Frame processing
Freeze Frame command (Clip menu) 194
Freeze Frame effect
Freeze Frame effect parameters
Freeze Frame Motion effect 565
Full Quality 10-bit command (Video Quality menu)
Function keys using with title styles
G
Gain
Generating
Generation effect parameters (Illusion FX Lightning
Index
Generation effect parameters (Illusion FX Ripple effect)
Generation effect parameters (Illusion FX Sparkler effect)
Generator effect parameters overview of reference information
Generator effects overview of reference information
Timecode Burn-In
Global Properties reference for SubCap effect 602
Glow effect for titles
Glow effect parameters (Illusion FX Lightning effect)
Glow effect parameters (Illusion FX Sparkler effect)
Go to Next Uncorrected Shot button (Color Correction
Composer window)
Go to Previous Uncorrected Shot button (Color
Correction Composer window)
Graphics
Graphics for titles
,
Graphics in titles drawing
Gray point adjustments
guidelines for
Greek language
Title tool
Green tab (Levels group in Color Correction tool) 795
Grid for title alignment
snapping to in Title tool
Grid button (Effect Editor)
Grid effect parameters
Grid Matrix Wipe effect
Group command (Object menu)
,
Grouping and ungrouping
Intraframe objects
Groups
952
Index
Color correction groups
H
Halo effect for titles
Handles
HD resolutions behavior with AVX plug-ins
HDTV aspect ratio
Hiding
advanced keyframe graph display 100
Hierarchy of 3D parameters 684
Highest Quality (HQ) button (Effect Editor) 85
Highlight Color effect parameters
Highlight effect parameters
Highlights tab (HSL group in Color Correction tool) 781
Histogram working with PlasmaWipe effects
Histograms color correction, display options for
described
using controls
Hold command (shortcut menu for keyframe track)
Hold option for keyframe graph parameter values 138
Hold Velocity option
Hollow drag handles, for locked objects
Horizontal Bands Shape Wipe effect
Horizontal Blinds Shape Wipe effect 571
Horizontal Centered Squeeze effect
Horizontal Edge Wipe effect 545
Horizontal Open Edge Wipe effect
Horizontal Open Sawtooth Sawtooth Wipe effect 570
Horizontal Sawtooth Sawtooth Wipe effect
Horizontal zoom slider for keyframe graphs 103
HQ (Highest Quality) button (Effect Editor) 174
HQ button (Effect Editor)
HQ rendering
HSL (Hue, Saturation, Luminance) group (Color
HSL sliders (Color Correction tool) described
953
Hue defined
Hue Offsets tab (HSL group in Color Correction tool)
ChromaWheel controls in
described
I
Illumination effect parameters (Illusion FX Ripple effect)
Illusion FX
Background effect parameter for Pattern Generator
Border parameters
Center effect parameter for Kaleidoscope effect
Circle effect parameter for Pattern Generator effect
Core effect parameter for Lightning effect 616
Core effect parameter for Sparkler effect 631
Generation effect parameter for Lightning effect 615
Generation effect parameter for Ripple effect 627
Generation effect parameter for Sparkler effect
Glow effect parameter for Lightning effect 616
Glow effect parameter for Sparkler effect 631
Illumination effect parameter for Ripple effect
Input effect parameter for Color Mix effect
Input effect parameter for Crystal effect 608
Input effect parameter for Film Grain effect 609
Input effect parameter for Flare effect 610
Input effect parameter for FluidBlur effect
Input effect parameter for FluidColor effect
Input effect parameter for FluidMorph effect
Input effect parameter for Iris effect 613
Input effect parameter for Kaleidoscope effect
Input effect parameter for Melt effect 616
Input effect parameter for Motion Blur effect
Input effect parameter for Pagecurl effect
Input effect parameter for Particle Blast effect
Input effect parameter for Particle Orbit effect 620
Input effect parameter for Particle Wind effect
Input effect parameter for Pinch effect
Input effect parameter for Radial Blur effect 625
Input effect parameter for Random Blend effect 626
Input effect parameter for Rollup effect
Input effect parameter for Shear effect
Input effect parameter for Sphere effect
Input effect parameter for Swirl effect 631
Input effect parameter for Twist effect
Input effect parameter for Wave effect
Motion effect parameter for Ripple effect 626
Movement effect parameter for Sparkler effect 630
Number effect parameter for Pattern Generator effect
Offset effect parameter for Kaleidoscope effect 614
Source effect parameter for FluidMorph effect
Illusion FX effect parameters overview of reference information
Illusion FX effects
Flare
FluidBlur
FluidColorMap
Kaleidoscope
Motion Blur
overview of reference information
Particle Blast
Pinch
Random Blend
Shear
Sparkler
Sphere
Twist
Image effect parameters overview of reference information
Image effects
Avid Pan & Zoom
Index
Color Correction
Color Effect
Flip-Flop
Mask
overview of reference information
Safe Color Limiter
Scratch Removal
Spot Color Correction
Stabilize
Importing
caption files into the SubCap effect 441
to the Avid Pan & Zoom effect 633
Indent Rows command (Effect Editor shortcut menu)
Input color vectors
Input effect parameters (Illusion FX Color Mix effect)
Input effect parameters (Illusion FX Crystal effect)
Input effect parameters (Illusion FX Film Grain effect)
Input effect parameters (Illusion FX Flare effect)
Input effect parameters (Illusion FX FluidBlur effect)
Input effect parameters (Illusion FX FluidColor effect)
Input effect parameters (Illusion FX FluidMorph effect)
Input effect parameters (Illusion FX Iris effect)
Input effect parameters (Illusion FX Kaleidoscope effect)
Input effect parameters (Illusion FX Melt effect)
Input effect parameters (Illusion FX Motion Blur effect)
Input effect parameters (Illusion FX Pagecurl effect)
Input effect parameters (Illusion FX Particle Blast effect)
Input effect parameters (Illusion FX Particle Orbit effect)
954
Index
Input effect parameters (Illusion FX Particle Wind
Input effect parameters (Illusion FX Pinch effect) 625
Input effect parameters (Illusion FX Radial Blur effect)
Input effect parameters (Illusion FX Random Blend
Input effect parameters (Illusion FX Rollup effect)
Input effect parameters (Illusion FX Shear effect) 629
Input effect parameters (Illusion FX Sphere effect) 631
Input effect parameters (Illusion FX Swirl effect)
Input effect parameters (Illusion FX Twist effect) 632
Input effect parameters (Illusion FX Wave effect) 633
Installing
Insufficient Source message
Interaction between color correction groups 728
Interface motion tracking
Interpolation options for keyframe graphs 131
Interrupting
rendering of effects
Intraframe editing
Brush tool
changing effect parameters 470
creating polygon shapes
Curve tool
described
graphics tablet
modes described
Oval tool
pen tool
Previsualization Marker tool 481
Rectangle tool
rendering during
summary of line and curve modification 477
using keyframes
with Magic Mask
Intraframe objects
955 grouping and ungrouping
layering
moving
rotating along Z axis 485 scaling 485
Invert Key option
Invert Last Vector feature (Secondary color correction) described
examples of images using
Inverting color effects
color vectors
Inverting keys
IRE units for color correction 733
Iris Illusion FX effect
Isolate feature (Secondary color correction) described
examples of images using
Isolated images
Isolating
Isolating flaws for removal 495
Italic button (Title tool)
Italic command (Object menu) 384
Italic text
J
Join in Intraframe objects
Justifying
K
Kaleidoscope Illusion FX effect 549
Kerning
Kerning button (Title tool) 385
Key Color effect parameters (RGB Keyer effect) 660
Key Color effect parameters (SpectraMatte effect) 662
Key effect parameters
overview of reference information
Key effect parameters (Chroma Key and Luma Key effects)
AniMatte
luma
Luma Key
Matte Key
overview of reference information
RGB Keyer
Key effects (3D)
3D matte keys
Keyboard shortcuts saving titles with
,
Keyframe tracks
Keyframes
adding in keyframe graphs
changing parameters
147 copying and pasting 147 creating 147
defined
for adjusting titles
moving
selecting
with Intraframe effects
Keyframes, advanced
Color Correction monitor
color correction parameters
L
Large Text command (Effect Editor shortcut menu) 145
Layering
titles
L-Conceal effects
overview of reference information
Index
Leading
Left Centered Squeeze effect 574
Left to Right Conceal effect
Left to Right Push effect
Left to Right Squeeze effect 574 , 574
Levels effect parameter
Avid Pan & Zoom effect
Levels group (Color Correction tool) described
789 function compared to Channels group 789
Levels tab (Color Correction tool)
ChromaCurve graphs described 796
examples of adjustments in 802
examples of black point adjustments
examples of gray point adjustments
making curve adjustments
understanding input and output adjustments in
using histogram controls
Lightning Illusion FX effect
Limitations playing fast rolling titles
Linear keyframe interpolation option
Linear Path option
Avid Pan & Zoom effect
Linear Velocity option
Avid Pan & Zoom effect
Lines
Locating AVX_Plug-Ins folder (Macintosh) 184
Locating AVX_Plug-Ins folder (Windows) 186
Lock command (Object menu) 406
Lock Vectors button (Secondary tab in Color Correction tool)
Locked objects
Locking and unlocking
Intraframe objects
956
Index
Lower Left Diagonal Edge Wipe effect 545
Lower Right Diagonal Edge Wipe effect 545
Lowlight Color effect parameters 695
Luma Adjust effect parameters
Luma Clip effect parameters 642
Luma Control effect parameters (SpectraMatte effect)
Luma Key Key effect
Luma Range effect parameters 641
Luma Ranges graphs control points on
understanding
Luma Ranges tab (HSL group in Color Correction tool) adjusting luminance ranges in
described
three-tone previews in
Luma tab (Levels group in Color Correction tool)
,
Luminance defined
of color effect
Luminance limits for broadcast 882
Luminance ranges
M
using with Color Match control
Magic Mask effect parameters
Magic Mask parameters (2D) colorizing with
Magnified image moving in Effect Preview monitor
Make Crawl command for crawling titles
Mapping
Mark IN and Mark OUT buttons using in titles
Markers controlling frame display in Color Correction mode
Marks
using with color correction 733
957
Marquee Title tool
converting title styles to 415
described
opening
Mask effect parameters (FluidMotion Edit)
Mask Film effect
Mask Image effect
Master clips
Master tab (Levels group in Color Correction tool) 795
Match Type menu in Color Match control
Matrix Wipe effects
One-Way Row
overview of reference information
Zig-Zag
Matte Analysis effect parameters (SpectraMatte effect)
Matte Control effect parameters (RGB Keyer effect)
Matte key exporting as PICT file
Matte Key effect (2D) applying
Matte Key effect (3D) using
Matte Key Key effect
Matte Processing effect parameters (SpectraMatte effect)
Mattes
Media Creation tool
Media drives speed limitations with real-time effects preview
Media Station
Melt Illusion FX effect
Memory usage
Avid Pan & Zoom effect
Memory usage for AVX plug-in effects
Menu commands
Auto Size Mode (Object menu)
Bring Forward (Object menu)
Bring to Front (Object menu)
Copy to Page (Object menu) 392
Export Title (File menu)
Fast Frame Display (Special menu) 491
Group (Object menu)
Lock (Object menu)
Move to Page (Object menu)
Re-create Titles and Mattes (Clip menu)
Send Backward (Object menu) 487
Send to Back (Object menu) 487
Merge Correction command (Color Correction shortcut
Merging
color-corrected sequences, example of 861
Midtones tab (HSL group in Color Correction tool) 781
Millivolt units for color correction 733
Mode effect parameters (AniMatte effect)
Mode effect parameters (FluidMotion Edit)
Mode effect parameters (Paint effect) 644
Modes for Intraframe editing
Paint Effect, for spot color correction
Modifying
results of Render to Media Station 176
rolling or crawling titles 394
Monitors
16:9 display in Color Correction mode
color correction, customizing image display
reference frame display in Color Correction mode
source menu in Color Correction mode
Mosaic effect (2D)
described
Index parameters
Mosaic Effect Image effect 555
Mosaic effect parameters
Motion Adapter effects
Adaptive deinterlacing option 214
Motion Blur Illusion FX effect 549
Motion Effect button
,
Motion effect parameters overview of reference information
Motion effect parameters (Illusion FX Ripple effect)
Motion effects creating
Freeze Frame
overview of reference information
rendering
sizing to fit
Strobe Motion
Timewarp
Motion path
Pan and Scan effect
Motion path editor
Motion paths for effects
Motion tracking
available effects and parameters 304
copying and pasting data
editing segments with tracking data
examples
interface
manipulating data points
offset tracking
,
preparations for generating tracking data
selecting image areas
958
Index
,
smoothing data
,
workflow
Movement effect parameters (Illusion FX Sparkler
Moving
keyframes
perspective point of 3D effects
tracking boxes
tracking data points
Multiformat titles
Multilayer effects (3D)
3D Matte Key
Multiple tracks in AVX plug-in effects
mVolt (millivolt) units for color correction 733
N
NaturalMatch described
,
,
New Title command (Clip menu)
New Tracker button (Tracking window)
New Video Track command (Clip menu)
NTSC (National Television System Committee) video
frame size and safe title/action guidelines 378
Number effect parameters (Illusion FX Pattern
Generator effect)
O
Objects aligning in the Title tool
locking and unlocking
Offset effect parameters (Illusion FX Kaleidoscope
Offset tracking
One-Way Row Matrix Wipe effect
959
OpenGL
Opening keyframe graphs and tracks
Marquee
Title tool
Tracking window
Optical list
with Previsualization Marker tool information
Other Options (Avid Pan & Zoom effect) 633
Other Options button (Effect Editor)
Outline/Path button (Effect Editor)
Output color vectors
Oval tool for Intraframe editing 465
P
Page count limits for rolling and crawling titles
Page Curl effect (3D)
angle value examples
703 controlling image on flap 703
softening edges
Page number display
Pagecurl Illusion FX effect 552
Color Match control in
making spot color corrections with
mode options for spot color correction
Paint Effect (2D) applying
creating signature effect
described
example of Blur mode
painting with Brush tool
parameters for
rendering
selecting color
using Magic Mask parameters
PAL (Phase Alternating Line) video frame size and safe title/action guidelines
Pan & Zoom
Avid Pan & Zoom effect
Pan and Scan effect
,
Pan and Scan Reformat effect 570
Pan and Zoom
Avid Pan & Zoom effect
Panning
keyframe graphs
Parameters
Blur effect
Parameters (2D)
Blur effect
Paint Effect
Parameters (3D) accessing
adjustment handles
Parameters for effects
Effect parameters
Particle Blast Illusion FX effect 552
Particle Orbit Illusion FX effect
Particle Wind Illusion FX effect
Paste command for title elements (Edit menu)
Pasting
keyframes
Path
Path effect parameter (Avid Pan & Zoom effect) 636
Path effect parameter for Intraframe editing
Pattern Generator Illusion FX effect
Peel effects
,
Left to Right
Right to Left
Top Left Corner
Index
Pen tool for intraframe editing
Perspective effect parameters 695
Picture-in-Picture Blend effect
Picture-in-Picture effect
applying
524 creating from a custom image 524
creating from an existing image 526
default values
frame and border effects
PAL and NTSC versions
testing an animation
threshold point
tips for adjusting
using the Adobe Photoshop histogram
using the Adobe Photoshop Pencil tool
working with Adobe Photoshop
524 working with gradient images 524
Play button (Effect Editor) 85
Play button (Effect Preview monitor)
Play button (Motion Effect Editor) 214
Play Loop button
function in Color Correction mode
Play Loop button (Effect Editor)
Play Loop button (Effect Preview monitor) 75
Play Loop button (Motion Effect Editor)
Play Preview button (Effect Preview monitor) 75
Playback
,
,
Playback capabilities for effects 49
Playback of effects
Playing
3D effects
Point size setting for title text
Point size button (Title tool) 383
Polygon shape creation
Polygon tool for Intraframe editing 466
960
Index
Position (3D) effect parameters 696
Position bar
Position coordinates for effects
Position display for two-field media
Position effect parameter (Avid Pan & Zoom effect) 635
Position effect parameters
Position effect parameters (Rolling Title and Crawling
Position Graph display button (Timewarp effect)
Position graph for Timewarp effects
Position H effect parameter (14:9 Letterbox Reformat
Position information for film projects and effects 80
Posterization
Precompute
Preview command (Object menu)
Previewing
Previsualization Marker tool described
with cut list
Processing effects in real time
Program color correction described
Progressive projects
Project window managing title styles in
Projects
moving from Macintosh to Windows 372 moving from Windows to Macintosh 372
Promoting
traditional motion effect to Timewarp 208
Pulldown Insertion Timewarp effect
961
Pulldown Removal Timewarp effect 578
Push effects
Bottom to Top
Left to Right
overview of reference information
Right to Left
Top to Bottom
Q
Quad Display command (Color Correction monitor
Quick Transition button
Quick Transition dialog box
creating transitions
Quick Transitions custom bin
QuickTime
R
Radial Blur Illusion FX effect
Random Blend Illusion FX effect 552
Real-time moving mattes
Real-time playback of effects
,
Real-Time Update command (Effect Editor shortcut
Recalling
Re-create Titles and Mattes command (Clip menu) 430
Re-creating titles
Rectangle tool for Intraframe editing 465
Red tab (Levels group in Color Correction tool) 795
Reduce button (Effect Editor) 85 ,
Reduce button (Effect Preview monitor) 75
Reference command (Color Correction monitor Source
Reference Current command (Color Correction shortcut
Reference frames displaying in Color Correction monitors
marking with markers in Color Correction mode 716
Reference frames for motion tracking 328
Reformat effect parameters overview of reference information
Reformat effects
14:9 Letterbox
16:9 Letterbox
4:3 Sidebar
overview of reference information
Region Stabilize effect
Relationship color corrections
behavior with Color Correction effect templates 744
described
using Source Clip Name
Relationships for color correction described
Remove Color Cast buttons (Color Correction tool) 753
Remove Correction command (Color Correction shortcut menu)
Remove Effect button
Remove Effect button (Color Correction Composer window)
Remove Redundant Keyframes command (Keyframe track shortcut menu)
Removing
titles from a sequence
Removing color casts
Render at Position command (Clip menu)
Render Effect button (Effect Editor) 85
Render In/Out command (Clip menu) 52 ,
Render Mode effect parameter (Avid Pan & Zoom
Render On-the-Fly
Render On-the-Fly command (Special menu)
Render Ranges command (Timeline Fast menu) 170
Rendered effects
Rendering
after real-time playback attempt
Index
Avid Pan & Zoom effect
AVX plug-in effects
clearing rendered effects
defined
motion effects
Paint Effect
,
titles
using ExpertRender
using Render to Media Station
Rendering on-the-fly
Replacing existing effects
Repositioning
Rerendering
Reset Graph View command (shortcut menu for
Resetting
Color Correction tool controls 730
Reshape tool for Intraframe effects
Resize Image effect
Resizing
rolling or crawling titles 391
tracking boxes
Restorative color correction guidelines
Reusing tracking data
Reveal File command (File menu) 180
Revealing effect media files
962
Index
Reverse Motion Timewarp effect 579
Reversing
,
Reviewing color-corrected clips
Reviewing a stabilized image 340
Revising
Rewind button (Effect Preview monitor)
RGB gamut limit type described
RGB Histogram command (Color Correction monitor
RGB Histogram display (Color Correction monitors)
RGB Keyer Key effect
RGB Levels effect parameters (Safe Color Limiter
RGB levels option
RGB Parade command (Color Correction monitor
RGB Parade display (Color Correction monitors) 842
RGB values
displaying with the Color Match control 766
Right Box Box Wipe effect
Right Centered Squeeze effect
Right to Left Conceal effect 544
Right to Left Peel effect
Right to Left Push effect
Ripple Illusion FX effect
Rolling Title button (Title tool)
Rolling titles
defined
duration
formatting text in
going to a page in 392 inserting a blank page into 392
963
playback limitations
resizing width of
scrolling through
setting text formatting for
typing text for
Rotation effect parameters
S
Safe Color Limiter effect
analysis display
applying
described
Safe Color Limiter Image effect 558
Safe Color Settings button
Safe Color Settings dialog box
Safe Colors
adjusting color to achieve safe limits 888
graphical view of settings
setting options for
understanding warnings 886 warnings in monitors 886
warnings in the Color Match control
Safe Colors button (Color Correction tool) 883
Safe Colors command (Object menu)
Safe Title Area/Global Grid command (Object menu)
Safe title/action area
for aligning objects
Title tool
Saturation defined
Save Title As command (File menu) 409 ,
Save Title command (File menu)
Save Title dialog box
Saving
color correction effect templates to buckets 742
effect templates
multiple titles
partially completed renders 170
titles, basic procedure 409 titles, overview 409 titles, with a keyboard shortcut 409
titles, with Fast Save option
Sawtooth Wipe effects
Horizontal Open Sawtooth
Horizontal Sawtooth
overview of reference information
Vertical Open Sawtooth
Scaling keyframe graphs
Scaling (3D) effect parameters 698
Scaling effect parameters
Scaling Intraframe objects 485
Scratch effect parameters (Scratch Removal effect) 655
Scratch removal finding flaws from telecine transfer
isolating flaws
parameter setting examples 502
selecting clean material
using nearby frame or field 491 within single frame or field 491
workflow for
Scratch Removal button
Scratch Removal effect (2D) described
Scratch Removal Image effect
Scroll Position H effect parameter (Crawling Title
Scroll thumbwheel for keyframe graphs
Scrolling keyframe graphs
through rolling or crawling titles 392
Secondary color correction
Add to Selection button
avoiding false color changes while demoing 828
Color Match control, using for
Color Selection buttons
enabling color vectors
examples of softness adjustments
Index
Invert Last Vector feature
Isolate feature
resetting color vectors
Selected Vectors panel
Subtract from Selection button 831
vectors, described
Secondary Key effect parameters (Chroma Key effect)
Segment in Intraframe objects
Select Unrendered Title command (Bin menu) 409
Selected Vectors panel (Secondary tab in Color
Correction tool)
color swatch update behavior 824
described
Selecting correction type in Color Correction tool
Selection tool
for ungrouping objects
Selection tool (Title tool) defined
Send Backward button (Effect Editor) 487
Send Backward command (Object menu) 406 ,
Send to Back command (Object menu)
Sequences applying color correction to
flattening color-corrected 862
promoting and demoting effects 42
removing color corrections from
removing redundant keyframes 113
replacing titles in
Set Bin Display command (Bin menu)
964
Index
Set Position To Keyframe command (Effect Editor shortcut menu)
Settings
Title Styles
Settings list
Controller settings
Shadow Depth and Direction button (Title tool) 403
Shadow softness
viewing current setting
Shadows
Shadows tab (HSL group in Color Correction tool)
Shape effect parameters
Shape effects
Ball
effect visibility
703 location of position indicator 703
Page Fold
Slats
Shape Wipe effects
4 Corners
Center Box
Ellipse
Horizontal Blinds
overview of reference information
Vertical Blinds
Sharpness of focus for 3D effects 689
Shelf keyframe interpolation option
Shortcuts saving titles with keyboard
Show Add Keyframe Mode Menu command (Effect
Editor shortcut menu)
Show Alignment Grid command (Alignment menu) 379
Show Alpha option
Showing
advanced keyframe graph display 100
Single-field step
Size effect parameter (Avid Pan & Zoom effect)
965
Size of effect
Sizing
Slats Shape effect
Slider controls (Effect Editor) 89
Slip Keyframe command (shortcut menu for keyframe
Slipping advanced keyframes
Smooth Selected Points button (Tracking window)
Snap to Grid command (Alignment menu) 379
Soft Keys (Avid Artist Series controllers)
Soft shadows adding to titles
Soften Shadow command (Object menu) 404
Softness examples of adjustments in secondary color correction
Softness effect parameter for borders
Solarization
Source Anchor Frame for Timewarp effects 213
Source Clip Name relationship (Color Correction)
Source color correction described
Source effect parameters (Illusion FX FluidMorph effect)
Source Has Square Pixels option
Avid Pan & Zoom effect
Source menu (Color Correction monitors)
Source mode
Avid Pan & Zoom
Source Monitor Analysis effect parameters (Safe Color
Sparkler Illusion FX effect
Speckle Matrix Wipe effect
SpectraMatte effect
,
Speed Boost Timewarp effect 579
Speed Bump Timewarp effect
Speed Graph display button (Timewarp effect)
Speed graph for Timewarp effects
reference
Spill effect parameters (SpectraMatte effect)
Spill Suppression effect parameters (3D effects)
Spill Suppression effect parameters (Chroma Key
Spin effects overview of reference information
Z Spin
Spiral Matrix Wipe effect
Spline keyframe interpolation option 131
Spline Path option
Spot Color Correction effect described
making corrections with
Spot Color Correction Image effect
Square and Rectangle tool (Title tool)
Squeeze effects
Bottom Centered
Left to Right
overview of reference information
Right Centered
Stabalized image
Stabilize Image effect
Stabilized image
Stabilizing images
Stages of typical color correction 868
Stamp (3D)
Index
Standard color vectors
Standard keyframes
Keyframes
Starting at Cut button (Quick Transition dialog box)
Starting at Cut effect parameter 596
Step Backward One Field button (Effect Preview monitor)
Step Forward One Field button (Effect Preview monitor)
Step In button (Timeline)
Step Out button (Timeline) 262
Stepping two-field media
Stretch Points Mode button (Tracking window)
Stretching
Strobe Motion effect parameters 676
Strobe Motion Motion effect
Stylesheets
SubCap effect adding information and custom data
applying
described
editing text in the Master Caption list
entering text in Effect Editor
exporting data to caption files 446
,
Global Properties reference
importing caption files
interaction with caption files 437
parameter adjustment examples 451
stylesheets
synchronizing parameters and information
SubCap effect parameters
Subdividing
Pan and Scan effect
Submaster effect
Submaster Image effect
Substituting fonts
966
Index
Subtitling
SubCap effect
Subtract from Selection button (Secondary tab in Color
Superimpose Blend effect
Swapping effect tracks
Swirl Illusion FX effect
Syringe button (Secondary tab in Color Correction tool)
T
Tab buttons
accessing Color Correction tool tabs with 727
Tabs
Channels (Color Correction tool)
Color Correction tool, described
Color Correction tool, displaying 725
Composite (Levels group in Color Correction tool)
Controls (HSL group in Color Correction tool)
Highlights (HSL group in Color Correction tool) 781
Hue Offsets (HSL group in Color Correction tool)
Luma (Levels group in Color Correction tool)
,
Luma Ranges (HSL group in Color Correction tool)
Master (Levels group in Color Correction tool) 795
Midtones (HSL group in Color Correction tool)
Red, Green, and Blue (Levels group in Color
Correction tool)
Shadows (HSL group in Color Correction tool) 781
Target mode
Avid Pan & Zoom
Target parameters (3D)
Templates color correction, applying
color correction, described
color correction, save behavior for
saving Effect Palette Color Correction effects as 855
Templates, effect
Effect templates
967
Text copying and pasting into Title tool
creating in Title tool
title, editing
title, justifying
title, kerning
title, repositioning
Text formatting
setting for rolling and crawling titles 390
Text Justification buttons (Title tool) 384
Text tool (Title tool) defined
Thai language
Title tool
Third-party plug-in effects
Three-tone previews
Luma Ranges tab
Threshold point
PlasmaWipe effects
Thumbwheel controls (Effect Editor) 89
Thumbwheels command (Effect Editor shortcut menu)
Timecode Burn-In Generator effect
Timeline adjusting effects
changing nested effect order
color correction information, described
displaying color correction information 745
dragging titles into
expanding nested effects
real-time playback information bars 152 ,
Timeline Settings dialog box
Timeline View Name button (Timeline)
Timewarp effect creating
customizing
Timewarp effects
Adaptive deinterlacing option 214
described
FluidFilm 2:3 Cadence
FluidMotion Edit effect parameters
overview of reference information
Pulldown Removal
reference for Motion Effect Editor 214
rendering
Reverse Motion
Speed Boost
Trim to Fill
using control graphs
Title effect
Title effects
Crawling Title
overview of reference information
Title styles
defined
managing in Project window 417
using function keys with
Title templates creating and using
Title tool
adjusting transparency in 398 ,
background options
,
character mapping
Color Picker
Crawling Title button
described
drawing graphics
editing text
opening
pasting text into
preparing drawing environment 377 ,
repositioning text 381 resizing text 381
safe title/action area display 378
Selection tool, defined
setting color in
setting transparency in
Text tool, defined
toolbar overview
updating video background in 378 video tracks as background 378
working with shadows
Title Tool command (Windows menu)
Titles
adjusting in Effect Editor 426
adjusting using keyframes
aligning
applying styles
copying or moving objects to
crawling, defined
creating a glow or halo effect 404
creating color background for
creating media for unrendered
creating rolling or crawling 388
distributing
editing into a sequence
effect clips, described
exporting as a graphics file 417
fast saving 409 fast-saved, and EDLs 409
formatting rolling or crawling 394
Index
968
Index
inserting a blank page into a rolling or crawling
kerning of text in
locking and unlocking
managing fonts for
managing styles in Project window 417
page count limits for rolling or crawling
re-creating
removing from a sequence
rendering
replacing in a sequence
resizing rolling or crawling width of 391
revising in bin
rolling or crawling, adding pages
392 rolling or crawling, deleting pages from 392 rolling or crawling, going to a page in 392
saving 409 saving multiple 409
saving with keyboard shortcut 409
saving, overview
scrolling through rolling or crawling 392
setting marks in rolling or crawling
setting text formatting for rolling or crawling 390
splicing into a sequence
troubleshooting
typing rolling or crawling text for
viewing Fast saved in bin
workflow options for crawling
Tonal range automatic color correction of
Toolbars
Title tool
Top Box Box Wipe effect
969
Top Centered Squeeze effect
Top Left Corner Peel effect 566
Top Left L-Conceal effect
Top Left Squeeze effect
Top Left to Bottom Right Box Wipe effect
Top Left to Bottom Right Conceal effect 544
Top Left to Bottom Right Push effect 568
Top Right Corner Peel effect
Top Right L-Conceal effect
Top Right Squeeze effect
Top Right to Bottom Left Box Wipe effect
Top Right to Bottom Left Conceal effect 544
Top Right to Bottom Left Push effect 568
Top to Bottom Conceal effect
Top to Bottom Push effect
Top to Bottom Squeeze effect
Tracker Close button (Tracking window)
Tracker regions
Tracking button (Tracking window) 308
Tracking data
copying and pasting
reusing
Tracking effect parameters 596 ,
Tracking engines described
Tracking window
setting up tracking
Tracks
video, as background in Title tool 378
Tracks of video
swapping 3D effects on
swapping background and foreground (3D)
Transition Corner Display button 69
Transition Effect Alignment button 59
Transition Effect Alignment button (Effect Editor) 85
Transition Effect Duration box (Effect Editor)
Transition effect parameters 596
Centered on Cut alignment
Ending at Cut alignment
Starting at Cut alignment
Transition effects
Transition effects (3D)
Transition parameters using to apply dissolve effects
Transitions
creating with the Quick Transition dialog box 65
Transparency
setting for titles
Transparency of effects controlling with Foreground effect parameter
Triangular opener
keyframe graphs and tracks 101
Triangular opener (Effect Editor) 85
Trim Left 10 Frames button 147
Trim Right 10 Frames button 147
Trim to Fill Timewarp effect
Trimming
rolling titles
segments with tracking data
titles
True Type fonts
Two-field media safe color warnings with
Typing text for rolling and crawling titles
U
UnGroup command (Object menu)
Unicode text in SubCap effect
Units of measurement
defining for Color Correction tool 733
Unlock command (Object menu)
Unrendered titles
Index
Update Correction command (Color Correction shortcut
Update Position While Playing command (Effect Editor shortcut menu)
Update rate of Strobe effect
Updating
Upgrading
AVX plug-in effects
Upper Left Diagonal Edge Wipe effect
Upper Right Diagonal Edge Wipe effect
Use Tracking button (Effect Editor)
User interfaces for AVX plug-in effects 189
V
Variable Speed effect parameters 676
Variable Speed Motion effect
Vector-based objects creating
described
Vectors
Color vectors
Vectorscope command (Color Correction monitor
Vectorscope display (Color Correction monitors)
Vectorscope monitor (Color correction)
Vectorscope monitors (Color Correction)
using to achieve safe color limits 890
Vectorscope monitors (Color correction) described
Velocity effect parameter (Avid Pan & Zoom effect)
Vertical Blinds Shape Wipe effect 571
Vertical Edge Wipe effect
Vertical Open Edge Wipe effect 545
Vertical Open Sawtooth Sawtooth Wipe effect 570
Vertical Sawtooth Sawtooth Wipe effect
Vertical zoom slider for keyframe graphs 103
Video
background, updating in Title tool 378
tracks, as background in Title tool
using as fill for titles and graphics
970
Index
Video background
Video Background button (Title tool)
Video Display Settings dialog box 153
Video Quality button and menu (Timeline bottom
Video Quality Menu button (Timeline bottom toolbar)
Video Underrun error messages
W
Warnings in monitors
886 safe color 886 safe color, in Color Match control 886
Wave Illusion FX effect
Waveform commands (Color Correction monitor
Waveform display (Color Correction monitors)
Waveform monitors (Color Correction)
using to achieve safe color limits 890
Waveform monitors (Color correction) described
displaying
guidelines for use
White point adjustments
Wide-screen display
Windows Color dialog box
using with Color Match control
Wire frame
Workflows color correction
Media Station
motion tracking
options for crawling titles
secondary color correction 818
X
X Only button (Effect Editor Position parameter)
X Spin Spin effect
971
X Y Z coordinate system
Xpress 3D effect category
Xpress 3D effects
Y
Y Only button (Effect Editor Position parameter)
Y Waveform command (Color Correction monitor
Y Waveform display (Color Correction monitors) 842
YC Waveform command (Color Correction monitor
YC Waveform display (Color Correction monitors)
YCbCr Histogram command (Color Correction monitor
YCbCr Histogram display (Color Correction monitors)
YCbCr Parade command (Color Correction monitor
YCbCr Parade display (Color Correction monitors) 842
Z
Z Spin Spin effect
Zig-Zag Matrix Wipe effect 564
Zoom Factor for Avid Pan & Zoom effect
Zoom to Curve Height button (Effect Editor keyframe graphs)
Zooming
Avid Pan & Zoom
Avid Pan & Zoom effect
Effect Preview monitor
Z-rotation tool for intraframe effects
Avid
75 Network Drive
Burlington, MA 01803-2756 USA
Technical Support (USA)
Visit the Online Support Center at www.avid.com/support
Product Information
For company and product information, visit us on the web at www.avid.com
advertisement
Related manuals
advertisement
Table of contents
- 1 Title Page
- 7 Contents
- 20 Effects Concepts and Settings
- 20 Types of Effects
- 23 Real-Time Effects and Non-Real-Time Effects
- 24 Color Coding on Effect Icons
- 25 Understanding the Effect Palette
- 25 Displaying and Adjusting the Effect Palette
- 26 Working with Effects in HD and in Progressive Frame Projects
- 28 Changing Timeline View Settings for Effects
- 29 Adjusting Trim Settings for Effects
- 29 Setting Effect Grid Options
- 30 Setting Effect Aperture Options
- 33 Basics of Effects Editing
- 33 Applying Effects
- 33 Applying Effects From the Effect Palette
- 36 Using the Fade Effect Button
- 37 Deleting Effects in a Sequence
- 38 Sizing Effects to Fit the Media
- 39 Adjusting Effects
- 39 Entering Effect Mode
- 39 Understanding Effect Mode
- 40 Making Basic Effect Adjustments
- 41 Moving Through an Effect
- 42 Updating and Reverting Existing Effects in Sequences
- 45 Working with Effect Templates
- 47 Promoting Existing Effect Templates
- 48 Playing Effects
- 48 Playing an Effect in Effect Mode
- 49 Playing Real-Time Effects
- 50 Using Render On-the-Fly for Effect Preview
- 51 Basics of Effects Rendering
- 51 Understanding Effects Rendering
- 52 Rendering Effects
- 54 Clearing Rendered Effects
- 56 Rerendering Effects
- 58 Applying and Customizing Effects
- 58 Applying Dissolve Effects
- 59 Applying a Dissolve Effect Using the Transition Parameters
- 59 Adding Dissolves with the Head Fade and Tail Fade Buttons
- 61 Working with the Quick Transition Dialog Box
- 61 The Quick Transition Dialog Box
- 64 Using the Quick Transition Button
- 65 Creating a Transition with the Quick Transition Dialog Box
- 67 Using the Quick Transition Button to Apply Effects to Multiple Transitions
- 68 Adjusting a Transition Effect by Dragging in the Quick Transition Dialog Box
- 69 Repositioning the Dissolve Effect with the Quick Transition Alignment Buttons
- 69 Adjusting Transitions in the Timeline
- 70 Modifying Transition Effects in the Timeline
- 72 Preserving Effect Transitions in the Timeline
- 73 Replacing an Effect in Effect Mode
- 73 Using the Effect Preview Monitor
- 75 Toolbar Buttons in the Effect Preview Monitor
- 76 Using Big Effect Mode
- 76 Mapping User-Selectable Buttons in Effect Mode
- 76 Understanding Tracking Information in the Effect Preview Monitor
- 77 Displaying Safe Title and Safe Action Guidelines in Monitors
- 78 Understanding the Effect Grid
- 79 Displaying the Effect Grid in Effect Mode
- 79 Displaying Position Coordinates for Effects
- 80 Obtaining Position Information in a Film Project
- 82 Moving an Enlarged Image in the Effect Preview Monitor
- 83 Stepping Through Field-Based Media
- 84 Using the Effect Editor
- 84 Displaying an Effect’s Parameters in the Effect Editor
- 84 Understanding Parameters in the Effect Editor
- 85 Effect Editor Controls
- 89 Selecting a Parameter from a Menu in the Effect Editor
- 89 Changing a Parameter with a Slider in the Effect Editor
- 90 Using Parameter Enable Buttons in the Effect Editor
- 91 Accessing Additional Parameters for an Effect
- 91 Adjusting a Color Parameter for an Effect
- 94 Manipulating Effects Directly in the Effect Preview Monitor
- 97 Working with Keyframes
- 97 Understanding Keyframes
- 100 Track Types for Advanced Keyframes
- 100 Viewing Advanced Keyframe Graphs
- 100 Showing and Hiding the Keyframe Graph Display
- 101 Opening Keyframe Graphs
- 101 Understanding Keyframe Graphs
- 102 Resizing Keyframe Graphs
- 103 Zooming Keyframe Graphs
- 105 Using Zoom to Curve Height with Keyframe Graphs
- 106 Scrolling Keyframe Graphs
- 106 Resetting Keyframe Graph Views
- 107 Manipulating Advanced Keyframes
- 107 Understanding Advanced Keyframe Display
- 109 Adding Advanced Keyframes
- 112 Deleting Advanced Keyframes
- 113 Removing Redundant Keyframes
- 114 Keyframe Mode Menu Commands
- 119 Selecting and Deselecting Advanced Keyframes
- 120 Moving Advanced Keyframes
- 122 Considerations When Moving Advanced Keyframes
- 123 Understanding the Align Keyframes and Slip Keyframes Commands
- 124 Aligning Advanced Keyframes
- 126 Slipping Advanced Keyframes
- 126 Copying and Pasting Advanced Keyframe Parameters
- 128 Examples of Copy and Paste Operations on Advanced Keyframe Parameters
- 131 Controlling Parameter Changes at Keyframes
- 131 Advanced Keyframe Interpolation Options
- 134 Adjusting Parameter Values in the Effect Editor
- 134 Adjusting Parameter Values with the Bézier Interpolation Option
- 136 Reversing Advanced Keyframes
- 136 Controlling Advanced Keyframe Behavior with Trimmed Effects
- 138 Selecting Elastic Keyframes or Fixed Keyframes
- 138 Controlling Parameter Changes Outside First and Last Keyframes
- 140 Setting Extrapolate or Hold for an Effect Parameter
- 141 Controls and Settings for Advanced Keyframes
- 141 Effect Editor Controls for Advanced Keyframes
- 142 Accessing Settings for Advanced Keyframes
- 143 Shortcut Menus for Keyframe Tracks and the Motion Effect Editor
- 145 Shortcut Menu and Settings for the Effect Editor
- 147 Working with Standard Keyframes
- 151 Playing Effects, Rendering Effects, and Managing Effect Media Files
- 151 Real-Time Playback of Video Effects
- 151 Understanding Real-Time Effects Processing
- 152 Understanding Real-Time Playback Information in the Timeline
- 153 Turning Playback Performance Indicators On or Off
- 153 Options for Controlling Real-Time Effects Playback
- 156 Controlling Real-Time Effects Processing
- 157 Playing Effects Back at Different Video Qualities
- 158 ExpertRender
- 158 Understanding ExpertRender
- 160 Using the ExpertRender Command
- 162 Using the ExpertRender Command After a Real-Time Playback Attempt
- 163 Modifying ExpertRender Results
- 166 Considerations When Using ExpertRender
- 166 Creating and Using Render Settings
- 168 Render Settings Options
- 170 Using Partial Render
- 171 Using 16-Bit Processing Support for Rendered Effects
- 173 Ensuring the Quality Level of Precomputed Clips
- 174 Rendering 3D Effects Using the HQ (Highest Quality) Option
- 176 Rendering Effects for the Media Station XL
- 179 Managing Effect Media Files
- 179 Understanding Effect Media Files Management
- 180 Revealing Effect Media Files
- 181 Deleting Effect Media Files from a Bin
- 183 Working with Plug-In Effects
- 183 Understanding AVX Plug-Ins
- 184 Freeing Memory Used by AVX 1.x Plug-ins
- 184 Installing AVX Plug-ins
- 186 Locating the AVX 1.x Plug-Ins Folder (Windows Only)
- 187 Updating and Promoting AVX Plug-ins
- 188 Assigning Multiple Tracks in Plug-in Effects
- 189 Using AVX Plug-In Controls
- 190 Using the Client Monitor to Preview a Plug-In Effect
- 190 Troubleshooting AVX Plug-Ins
- 192 Creating and Customizing Motion Effects
- 193 Understanding Motion Effects
- 194 Creating Traditional Motion Effects
- 194 Creating a Traditional Freeze Frame Effect
- 196 Creating a Rolling Clip That Freezes
- 196 Creating a Traditional Variable Speed Effect
- 199 Using the Fit to Fill Button to Create a Variable Speed Effect
- 199 Creating a Traditional Strobe Motion Effect
- 201 Playing and Rendering Motion Effects
- 205 Understanding Timewarp Effects
- 208 Creating Timewarp Effects
- 208 Promoting a Traditional Motion Effect to Timewarp
- 209 Using the Motion Effect Editor
- 212 Scaling a Graph Display in the Motion Effect Editor
- 213 Using the Source Anchor Frame
- 214 Using Adaptive Deinterlacing
- 214 Motion Effect Editor Reference
- 218 Rendering Options for Timewarp Effects
- 221 Timewarp Speed Graph Reference
- 223 Timewarp Position Graph Reference
- 224 Timewarp Effect Examples
- 224 Speed Graph Example: Creating a Rolling Clip That Freezes
- 227 Speed Graph Variations: Moving Keyframes
- 229 Strobe Motion Using the Timewarp Effect
- 229 Customizing an Effect with the Position Graph
- 230 Position Graph Example: Reverse Motion
- 233 Understanding FluidMotion Timewarp Effects
- 233 FluidMotion Workflow
- 234 Using FluidMotion Edit
- 237 Example of Correcting FluidMotion Artifacts
- 241 Timewarp Preset Effects
- 242 FluidFilm Preset Effects
- 243 Setting Source and Output Options for Format Conversion with Timewarp Effects
- 245 Layered and Nested Effects
- 245 Key Effects
- 246 Understanding the SpectraMatte Chroma Key Effect
- 247 Understanding SpectraMatte Analysis Displays
- 249 How the SpectraMatte Effect Calculates Key Color Values
- 250 Creating a SpectraMatte Effect
- 252 Understanding the Chroma Key Effect and the RGB Keyer Effect
- 254 Creating a Chroma Key Effect or RGB Keyer Effect
- 256 Promoting a Chroma Key Effect to the SpectraMatte Effect
- 256 Creating a Luma Key Effect
- 256 Creating a Matte Key Effect
- 258 Working with Real-Time Moving Mattes
- 258 Using the Color Effect to Prepare a High-Contrast Image
- 259 Working with Imported Graphics and Animation
- 261 Nesting Effects
- 262 Stepping Into and Out of Nested Effects
- 263 Expanding Nested Effects in the Timeline
- 263 Creating a Simple Nested Effect
- 265 Nested Effects in the Effect Editor
- 265 Changing the Order of Nested Effects
- 267 Nesting a Matte Key Effect
- 269 Submaster Editing
- 271 Collapsing Layers into a Submaster Effect
- 272 Performing a Video Mixdown
- 275 Working with Camera Effects
- 275 Using the Reformat Effects
- 276 Working with the Pan and Scan Effect
- 276 Understanding the Pan and Scan Effect
- 278 Applying the Pan and Scan Effect
- 279 Selecting the Source and Target Aspect Ratios for the Pan and Scan Effect
- 281 Viewing Pan and Scan Media
- 282 Setting an Origin in the Pan and Scan Effect
- 283 Subdividing the Pan and Scan Effect
- 284 Using the Wire Frame in the Pan and Scan Effect
- 285 Adjusting the Pan and Scan Effect
- 286 Combining the Pan and Scan Effect with Transition Effects
- 287 Using Avid Pan & Zoom
- 288 Applying the Avid Pan & Zoom Effect
- 290 Controlling Your View of an Avid Pan & Zoom Image
- 290 Adjusting the Field of View for an Avid Pan & Zoom Image
- 292 Modifying Apparent Camera Speed for an Avid Pan & Zoom Effect
- 294 Controlling Path Changes at Keyframes for an Avid Pan & Zoom Effect
- 296 Setting a Rendering Option for an Avid Pan & Zoom Effect
- 296 Rendering (Filtering) Options for Avid Pan & Zoom
- 297 Selecting the Background for an Avid Pan & Zoom Effect
- 298 Adjusting for Source Image Pixel Aspect Ratio and Color Levels in an Avid Pan & Zoom Effect
- 298 Managing Memory with the Avid Pan & Zoom Effect
- 300 Motion Tracking and Stabilization
- 301 Understanding Motion Tracking
- 302 Workflow for Motion Tracking
- 304 Effects and Effect Parameters That Use Tracking Data
- 305 Understanding the Tracking Interface
- 307 Opening The Tracking Window
- 308 Tracking Window Components
- 310 Setting Up an Effect for Tracking
- 311 Preparing to Generate Tracking Data
- 312 Enabling Tracking in the Effect Editor
- 314 Understanding Tracker Selectors and Tracker Function
- 315 Creating and Mapping Trackers
- 316 Enabling, Disabling, and Deleting Trackers
- 317 Setting Up Tracking in the Effect Preview Monitor
- 318 Guidelines for Positioning and Resizing Tracking Boxes
- 319 Setting Up Tracking in the Tracking Window
- 320 Understanding Tracking Engines
- 321 Generating Tracking Data
- 323 Offset Tracking
- 323 Understanding Offset Tracking
- 323 Using Tracker Regions
- 324 Performing Offset Tracking
- 325 Understanding Tracking Data
- 326 Customizing the Display of Tracking Data
- 328 Setting the Reference Frame for a Tracker
- 328 Understanding the SteadyGlide and Smoothing Options for Tracking
- 330 Using SteadyGlide or Smoothing to Process Tracking Data
- 330 Selecting, Deleting, and Moving Tracking Data Points
- 333 Moving Tracker Data Points Outside the Frame Boundary
- 333 Stretching a Range of Tracker Data Points
- 335 Limiting the Effect of Position Tracking Data to a Single Axis
- 336 Playing Effects That Use Tracking Data
- 336 Understanding Stabilizing
- 338 Stabilizing an Image
- 340 Reviewing and Adjusting a Stabilized Image
- 341 Guidelines for Using Multiple Trackers When Stabilizing
- 342 Using the Region Stabilize Effect
- 344 Making Adjustments to the Region Stabilize Region of Interest
- 344 Editing Segments That Use Tracking Data
- 346 Reusing Existing Tracking Data
- 346 Copying and Pasting Tracking Data
- 347 Examples of Effects Using Motion Tracking
- 351 Working with 3D Effects
- 351 Understanding 3D Effects
- 352 Applying the 3D Warp Effect
- 353 Using Xpress 3D Effects
- 354 Promoting 2D Effects to 3D Effects
- 354 Using Matte Keys with 3D Effects
- 355 Real-Time Playback of 3D Effects
- 356 Understanding 3D Geometry and Degrees of Rotation
- 358 Working with 3D Effects Parameters
- 358 Manipulating 3D Effects Directly
- 359 Applying 3D Effects: Examples
- 360 Creating a Page Fold Transition
- 362 Creating a Cropped Foreground Effect
- 363 Corner Pinning an Image
- 366 Creating a Stamp
- 367 Applying a Chroma Key Effect
- 369 Creating Titles
- 370 Opening the Title Tools
- 371 Using Marquee
- 371 Overview of Title Creation in the Title Tool
- 372 Installing Fonts for Use in the Title Tool
- 372 Understanding the Title Tool
- 374 Toolbar Reference for the Title Tool
- 376 Using the Selection and Text Tools
- 377 Understanding the Drawing Environment
- 379 Setting Up the Drawing Environment
- 380 Creating Text
- 381 Sizing and Positioning Text Objects
- 382 Editing a Text String
- 382 Formatting Text
- 383 Setting Default Text Attributes
- 383 Selecting a Font
- 383 Changing Point Size
- 384 Making Text Bold or Italic
- 384 Justifying Text
- 385 Kerning Text
- 386 Adjusting Leading
- 387 Creating Graphic Objects
- 388 Creating Rolling and Crawling Titles
- 390 Using Auto Size Mode for Rolling and Crawling Titles
- 390 Creating Text in a Rolling Title or a Crawling Title
- 391 Resizing the Width of a Rolling Title or a Crawling Title
- 392 Using the Make Crawl Command to Position a Crawling Title
- 392 Scrolling Through a Rolling Title or a Crawling Title
- 392 Working with Pages in Rolling or Crawling Titles
- 394 Formatting Rolling and Crawling Titles
- 394 Modifying and Manipulating Title Objects
- 395 Modifying Box Corners, Lines, and Borders on Title Objects
- 398 Understanding Color and Transparency Controls in the Title Tool
- 400 Selecting Colors and Setting Transparency
- 403 Adding Shadows to Title Objects
- 404 Adjusting Shadows on Title Objects
- 406 Manipulating Title Objects
- 409 Saving Titles
- 411 Revising a Title in a Bin
- 412 Creating and Using Title Templates
- 413 Saving and Recalling Title Styles
- 414 Saving a Title Style
- 415 Title Style Sheet Options
- 416 Recalling a Title Style
- 416 Confirming Function Key Mapping of Title Styles
- 416 Applying Title Styles to Text Objects
- 417 Managing Title Styles
- 417 Exporting a Title as a Graphics File
- 418 Editing with Titles
- 418 Displaying Title Clips and Frames in Bins
- 419 Editing a Title into a Sequence
- 420 Splicing or Overwriting a Title into a Sequence
- 421 Dragging a Marked Title into a Sequence
- 422 Dragging an Unmarked Title into a Sequence
- 423 Removing a Title
- 424 Replacing a Title
- 424 Fading a Title
- 424 Setting Marks in a Rolling or Crawling Title
- 425 Trimming the Duration of Rolling and Crawling Titles
- 426 Adjusting Title Effect Parameters
- 427 Revising a Title in a Sequence
- 429 Replacing Fill Tracks in a Title
- 430 Rendering Titles
- 430 Re-creating Title Media
- 430 Re-creating Title Media from the Timeline
- 431 Creating Media for Unrendered Titles in a Bin
- 431 Troubleshooting Titles
- 431 Guidelines for Handling Playback Issues with Rolling Titles
- 432 Guidelines for Handling Underrun Error Messages for Titles
- 432 Handling a Wrong Format Message for a Title
- 433 Using Filtering for HD Titles
- 433 Controlling Character Mapping for Title Text
- 435 Working with the SubCap Effect
- 435 Understanding the SubCap Effect
- 437 How the SubCap Effect Handles Caption Files
- 439 Applying the SubCap Effect
- 440 Entering Caption Text Directly in the Effect Editor
- 441 Importing a Caption File
- 443 Adding Information to a SubCap Effect
- 443 Editing Text in the Master Caption List
- 444 Adjusting SubCap Effect Parameters
- 445 Synchronizing SubCap Effect Parameters and Information
- 446 Exporting SubCap Effect Data to Caption Files
- 448 Working with Unicode Text in the SubCap Effect
- 449 Working with SubCap Effect Stylesheets
- 451 Examples of SubCap Effect Parameter Adjustments
- 454 Intraframe Editing
- 454 Understanding the Intraframe Effects
- 456 Rendering Intraframe Effects
- 457 Applying the Paint or AniMatte Effect to a Sequence
- 457 Effect Editor Reference for the Paint and AniMatte Effects
- 460 Using the Intraframe Drawing Tools
- 461 Understanding Intraframe Modes
- 461 Understanding the Brush Tool
- 462 Selecting a Color for the Brush Tool
- 462 Painting with the Brush Tool
- 463 Creating a Custom Brush Head
- 464 Saving and Applying Brush Templates
- 465 Using the Brush Tool and the Path Parameter to Create a Signature Effect
- 465 Creating Rectangular and Oval Shapes
- 466 Creating Shapes with the Polygon Tool
- 469 Creating Freehand Curved Objects
- 469 Selecting and Deselecting Intraframe Objects
- 470 Changing the Parameters of Intraframe Objects
- 471 Working with Vector-Based Objects
- 472 The Elements of Vector-Based Objects
- 473 Reshaping an Intraframe Object with Straight Edges
- 473 Experimenting with Bézier Curves and Direction Handles
- 476 Creating a Corner Join on an Intraframe Object
- 477 Reference for Modifying Lines and Curves in Intraframe Objects
- 478 Adding and Removing Control Points
- 479 Moving to Adjacent Control Points
- 480 Moving Control Points
- 481 Using the Previsualization Marker Tool for Film Projects
- 483 Manipulating Intraframe Objects
- 483 Moving Intraframe Objects
- 483 Reshaping Intraframe Objects
- 485 Rotating Intraframe Objects
- 485 Scaling Intraframe Objects
- 486 Changing Intraframe Object Parameters over Time
- 487 Layering, Grouping, and Locking Intraframe Objects
- 489 Exporting a Matte Key Created With the AniMatte Effect
- 491 Scratch Removal
- 491 Understanding Scratch Removal
- 494 Selecting Frame or Field Processing When Using Scratch Removal
- 495 Isolating a Flaw
- 496 Removing a Flaw By Drawing a Shape
- 498 Removing a Flaw By Dragging Replacement Material
- 500 Removing Flaws Covering More Than One Frame or Field
- 501 Using the Scratch Removal Positioning Parameters
- 502 Examples of Scratch Removal Parameter Settings
- 504 Intraframe Editing Examples
- 504 Intraframe Example: Colorizing with Magic Mask
- 508 Intraframe Example: Applying the Paint Effect to Regions of a Clip
- 510 Intraframe Example: Creating a Matte Key Effect
- 512 Intraframe Example: Animating a Matte Key Effect
- 514 Intraframe Example: Creating a Single-Layer Organic Matte Wipe
- 516 Working with the Blur Effect and Mosaic Effect
- 517 Effect Editor Reference for the Blur Effect and Mosaic Effect
- 518 Creating and Modifying Blur and Mosaic Effects
- 521 PlasmaWipe Effects
- 521 Understanding PlasmaWipe Effects
- 523 Folder Structure for PlasmaWipe Effects
- 524 Using PlasmaWipe Effects
- 524 Creating Gradient Images for PlasmaWipe Effects
- 525 Creating a Custom Image for a PlasmaWipe Effect
- 526 Creating a PlasmaWipe Effect from an Existing Image
- 527 Creating a PlasmaWipe Image Using the Pencil Tool
- 528 Using the Histogram to Analyze PlasmaWipe Images
- 530 Testing a PlasmaWipe Animation
- 531 Saving a PlasmaWipe Image for PAL and NTSC
- 532 Storing Images in the PlasmaWipes Folder Structure
- 533 Adjusting an Existing PlasmaWipe Effect While Your Avid Editing Application is Running
- 534 Understanding PlasmaWipe Frame and Border Effects
- 535 Applying and Adjusting PlasmaWipe Frame and Border Effects
- 536 Creating Custom PlasmaWipe Border and Frame Effects
- 539 Effects Reference
- 540 Blend Effects
- 543 Box Wipes
- 544 Conceal Effects
- 545 Edge Wipes
- 546 Film Effects
- 547 Generator Effects
- 548 Illusion FX Effects
- 554 Image Effects
- 560 Key Effects
- 563 L-Conceal Effects
- 564 Matrix Wipes
- 565 Motion Effects
- 566 Peel Effects
- 568 PlasmaWipe Effects
- 568 Push Effects
- 569 Reformat Effects
- 570 Sawtooth Wipes
- 571 Shape Wipes
- 573 Spin Effects
- 574 Squeeze Effects
- 576 Timewarp Effects
- 581 Title Effects
- 582 Xpress 3D Effects
- 584 Comparison of Similar Effects
- 585 Effects Parameter Reference
- 586 Color Parameter Controls
- 587 Common 2D Effect Parameters
- 587 Acceleration
- 587 Background Color
- 588 Border
- 588 Brush
- 589 Crop
- 590 Custom Grid
- 590 Feathering
- 591 Foreground
- 592 Grid
- 594 Magic Mask
- 594 Position
- 595 Scaling
- 596 Tracking
- 596 Transition Parameters
- 597 Film Effects Blowup Parameter
- 598 Generator Effect Parameters
- 598 SubCap Effect Parameters
- 602 SubCap Effect Global Properties
- 603 Timecode Burn-In Effect Parameters
- 607 Illusion FX Effect Parameters
- 608 Border Parameter for Illusion FX Effects
- 608 Color Mix Effect Input Parameters
- 608 Crystal Effect Input Parameters
- 609 Film Grain Effect Input Parameters
- 610 Flare Effect Input Parameters
- 610 FluidBlur Effect Input Parameters
- 611 FluidColorMap Effect Input Parameters
- 612 FluidMorph Effect Source and Input Parameters
- 613 Iris Effect Input Parameters
- 614 Kaleidoscope Effect Input, Center, and Offset Parameters
- 615 Lightning Effect Generation, Core, and Glow Parameters
- 616 Melt Effect Input Parameters
- 617 Motion Blur Effect Input Parameters
- 617 Pagecurl Effect Input Parameters
- 619 Particle Blast Effect Input Parameters
- 620 Particle Orbit Effect Input Parameters
- 621 Particle Wind Effect Input Parameters
- 622 Pattern Generator Effect Background, Number, and Circle Parameters
- 624 Pinch Effect Input Parameters
- 625 Radial Blur Effect Input Parameters
- 626 Random Blend Effect Input Parameters
- 626 Ripple Effect Motion, Generation, and Illumination Parameters
- 628 Rollup Effect Input Parameters
- 628 Shear Effect Input Parameters
- 629 Sparkler Effect Generation, Movement, Core, and Glow Parameters
- 631 Sphere Effect Input Parameters
- 631 Swirl Effect Input Parameters
- 632 Twist Effect Input Parameters
- 632 Wave Effect Input Parameters
- 633 Image Effect Parameters
- 633 Avid Pan & Zoom Effect Parameters
- 639 Blur Effect Blur Parameters
- 640 Color Effect Parameters
- 644 Mosaic Effect Mosaic Parameters
- 644 Paint Effect Mode Parameters
- 645 Paint Effect Modes
- 653 Paint Effect Color Parameters
- 653 Safe Color Limiter Parameters
- 655 Scratch Removal Effect Scratch Parameters
- 656 Spot Color Correction Effect Color Match Parameters (Media Composer | Symphony Option Only)
- 657 Key Effect Parameters
- 657 Key Effects Key Parameters
- 658 AniMatte Effect Mode Parameters
- 659 Chroma Key Profile, Secondary Key, and Spill Suppression Parameters
- 660 RGB Keyer Parameters
- 662 SpectraMatte Parameters
- 675 Motion Effect Parameters
- 678 Reformat Effect Parameters
- 678 14:9 Letterbox Position H Parameter
- 678 Pan and Scan Aspect Ratios and Actions Parameters
- 679 FluidMotion Edit Parameters for Timewarp Effects
- 683 Rolling Title and Crawling Title Effect Parameters
- 684 3D Effect Parameters
- 684 Understanding 3D Parameter Hierarchy
- 685 Axis
- 686 Background Color (3D)
- 686 Border (3D)
- 687 Corner Pin
- 688 Corner Tracking
- 688 Crop (3D)
- 689 Defocus
- 690 Erode/Expand
- 691 Foreground (3D)
- 694 Highlight
- 695 Highlight Color
- 695 Lowlight Color
- 695 Perspective
- 696 Position (3D)
- 697 Rotation
- 698 Scaling (3D)
- 698 Shadow
- 699 Shape
- 703 Considerations for 3D Shape Effects
- 704 Skew
- 704 Spill Suppression
- 705 Stamp
- 706 Target
- 707 Trail
- 708 Understanding Color Correction Mode
- 708 Overview of Color Correction
- 710 Reasons for Making Color Corrections
- 711 Entering and Exiting Color Correction Mode
- 712 The Color Correction Monitors
- 712 Understanding Color Correction Monitors
- 713 Customizing Image Display in Color Correction Monitors
- 713 Source Menu Commands in Color Correction Monitors
- 714 Adjusting the Dual Split Image Display in Color Correction Monitors
- 715 Using Monitor Buttons in Color Correction Mode
- 716 (Media Composer | Symphony Option) Controlling Frame Display in the Monitor Window
- 717 (Media Composer | Symphony Option) Switching Between Current and Reference Monitors Using the Escape Key
- 717 Using the Play Loop Button in Color Correction Mode
- 718 (Media Composer | Symphony Option) Reviewing Color-Corrected Clips with the Edit Review Button
- 718 The Client Monitor in Color Correction Mode
- 718 The Color Correction Tool
- 720 (Symphony Option) Selecting Correction Types
- 721 (Media Composer | Symphony Option) Understanding Relationship Color Corrections
- 722 (Media Composer | Symphony Option) Options for Relationship Color Corrections
- 722 (Media Composer | Symphony Option) Using the Source Clip Name Relationship
- 723 (Media Composer | Symphony Option) Converting Relationship Color Corrections
- 724 Understanding the Group and Subdividing Tabs
- 725 Displaying Group and Subdividing Tabs
- 727 (Media Composer | Symphony Option) Associating Group and Subdividing Tabs with Tab Buttons
- 728 Understanding Interaction Between Color Correction Groups
- 730 Working with the Enable Buttons
- 731 Understanding Interaction Between Enable Buttons
- 732 Using the Color Correction Tool Buttons
- 733 Customizing Color Correction Mode Settings
- 733 Correction Mode Settings
- 736 (Media Composer | Symphony Option) How Color Correction Handles Color Space and Bit Depth
- 737 Adding Comments to Color Correction Effects
- 738 Working with Color Correction Effect Templates
- 739 How Color Correction Effect Templates Save Settings
- 740 (Media Composer | Symphony Option) Using Automatic Effect Templates
- 741 Saving a Color Correction Effect Template to a Bin
- 742 Saving a Color Correction Effect Template to a Bucket
- 743 Clearing Color Correction Effect Templates from Buckets
- 743 Applying Color Correction Effect Templates
- 744 (Media Composer | Symphony Option) Color Correction Effect Templates and Relationship Type Selections
- 745 (Media Composer | Symphony Option) Displaying Color Correction Information in the Timeline
- 746 (Media Composer | Symphony Option) Understanding Color Correction Indicator Lines in the Timeline
- 747 Performing Color Corrections
- 747 General Workflow for Making Color Corrections
- 749 Using Automatic Color Corrections
- 749 Understanding Automatic Color Correction
- 751 Adjusting Contrast and Balance Automatically
- 752 Automatic Color Correction Buttons in the Hue Offsets Tab
- 753 Understanding the Remove Color Cast Buttons
- 754 Using the Remove Color Cast Buttons
- 755 Correcting Color Automatically Using the Color Correction Effect
- 757 Using the Color Match Control
- 757 Making a Correction with the Color Match Control
- 760 Match Type Options
- 764 Understanding NaturalMatch
- 764 Color Match Example Using NaturalMatch
- 765 Saving Custom Colors to a Bin
- 766 Getting RGB Information Using the Color Match Control
- 766 The HSL (Hue, Saturation, Luminance) Group
- 767 Making Corrections Using the Controls Tab in the HSL Group
- 768 Using the Sliders in the Controls Tab of the HSL Group
- 769 Controls Tab Reference
- 771 Understanding the Hue Offsets Tab
- 772 Understanding ChromaWheel Color Wheels
- 774 Making Corrections Using the Hue Offsets Tab
- 775 Using the ChromaWheel Crosshair Pointers
- 776 Hue Offsets Tab Reference
- 776 (Media Composer | Symphony Option) Examples of Hue Offsets Settings
- 779 (Media Composer | Symphony Option) Understanding the Luma Ranges Tab
- 779 (Media Composer | Symphony Option) Understanding the Luma Ranges Graph
- 781 (Media Composer | Symphony Option) Adjusting Luminance Ranges
- 782 (Media Composer | Symphony Option) Manipulating Luminance Range Curves
- 782 (Media Composer | Symphony Option) Examples of Three-Tone Previews
- 783 The Channels Group
- 784 Making Corrections Using the Channels Tab
- 786 Using the Channel Blending Pane
- 786 Component Type Options in the Channels Tab
- 787 Considerations When Working with Color Components
- 788 (Media Composer | Symphony Option) Examples of Channel Blending Settings
- 789 (Media Composer | Symphony Option) The Levels Group
- 791 Understanding Input and Output Levels Adjustments
- 795 Making Corrections Using the Levels Tab
- 796 Understanding the Levels Tab Controls
- 800 Using the Controls in the Levels Tab
- 801 Working with the Composite and Luma Tabs in the Levels Tab
- 802 Examples of Levels Adjustments
- 803 The Curves Group
- 804 Understanding ChromaCurve Graphs
- 806 Making Corrections Using the Curves Tab
- 807 Adjusting ChromaCurve Graphs
- 809 ChromaCurve Graphs and the Color Match Control
- 810 Examples of ChromaCurve Graph Adjustments
- 816 (Media Composer | SymphonyOption) The Secondary Group
- 817 Understanding Secondary Color Correction
- 818 Secondary Color Correction Workflow
- 819 Understanding Secondary Color Correction Vectors
- 822 Customizing the Display of Secondary Color Correction Vectors
- 823 Options for Secondary Color Correction Vector Display
- 824 Understanding the Selected Vectors Panel
- 825 Selecting Vectors
- 826 Enabling, Disabling, and Resetting Vectors
- 826 Adjusting Input Vector Values
- 827 Input Vector Sliders
- 828 Locking Vectors While Adjusting an Input Vector
- 829 Examples of Softness Adjustments
- 830 Using the Color Selection Buttons
- 830 Defining a Vector with the Syringe
- 831 Refining a Vector Definition with the Add to Selection and Subtract from Selection Buttons
- 832 Isolating the Selected Vector
- 833 Adjusting Output Vector Values
- 834 Using the Color Match Control for Secondary Corrections
- 835 Inverting a Vector
- 836 Examples of Inverted and Isolated Images
- 837 Understanding How Multiple Vectors Interact
- 837 Keyframing Color Corrections
- 837 Displaying the Effect Editor with Color Correction Mode
- 839 Keyframeable Color Correction Parameter Reference
- 840 Working with Keyframes in the Color Correction Monitor
- 841 Working with the Waveform Monitors and Vectorscope Monitor
- 842 Displaying a Waveform Monitor or Vectorscope Monitor
- 842 Waveform and Vectorscope Commands
- 849 Using the Waveform and Vectorscope Information
- 850 Applying Color Corrections to an Entire Sequence
- 851 Using the Color Correction Effect
- 852 (Media Composer | Symphony Option) When to Use the Color Correction Effect
- 854 Selecting AutoCorrect Options
- 855 AutoCorrect Options
- 855 Working with the Color Correction Effect
- 856 (Media Composer | Symphony Option) Applying a Color Correction Effect from the Color Correction Tool
- 857 (Media Composer | Symphony Option) Managing Color-Corrected Sequences
- 857 Updating Color-Corrected Sequences
- 859 Merging Color-Corrected Sequences
- 861 Color Correction Merging Example
- 862 Flattening Color-Corrected Sequences
- 864 Removing Color Corrections
- 866 Color Correction Techniques
- 866 Guiding Principles for Color Correction
- 866 Goals of Color Correction: Restoration and Adaptation
- 866 Restoring the Original Look
- 867 Adapting the Original Look
- 868 Stages of Color Correction
- 868 Correcting Tonal Range
- 869 Neutralizing Color
- 871 Achieving Shot-to-Shot Consistency
- 871 Achieving a Final Look
- 871 Examples of Color Correction Problems
- 872 Example 1
- 875 Example 2
- 878 Example 3
- 882 Safe Colors
- 882 Overview of Safe Color Limits
- 883 Safe Color Settings Options
- 884 Understanding the Graphical View of Safe Color Settings
- 886 Understanding Safe Color Warnings
- 887 Managing Safe Color Warnings
- 888 Making Adjustments to Achieve Safe Color Values
- 890 Safe Color Limits with Waveform and Vectorscope Information
- 891 Working with the Safe Color Limiter Effect
- 892 Understanding the Safe Color Limiter Effect
- 892 Applying the Safe Color Limiter Effect
- 893 Using the Safe Color Limiter Analysis Display
- 896 (Media Composer | Symphony Option) Spot Color Correction
- 896 Understanding the Spot Color Correction Effect
- 897 Making Corrections Using the Spot Color Correction Effect
- 898 Using Paint Effect Modes for Color Adjustment
- 900 Using Avid Artist Color
- 900 Installing EuControl Software and Configuring the Avid Artist Color
- 901 Installing EuControl Software
- 902 Configuring Avid Artist Series Controller Settings
- 903 Configuring Ethernet Connections (Macintosh)
- 904 Setting the IP Address
- 907 Configuring EuControl Settings
- 910 Using Artist Color
- 910 Adjusting Avid Artist Color Controls
- 911 Using Avid Artist Color to Make HSL Corrections
- 912 Using Avid Artist Color to Adjust the Curves Graphs
- 914 (Media Composer | Symphony Option) Using Avid Artist Color to Adjust Channels, Levels, and Secondary Corrections
- 915 Applying Automatic Color Corrections
- 915 Using the Artist Color with Color Correction Effect Templates
- 916 Using Mouse Mode
- 916 Moving Through Footage with Artist Color
- 918 Editing Without Entering Color Correction Mode
- 919 Avid Artist Color Soft Keys
- 920 Customizing Avid Artist Color Controls
- 924 Avid Artist Color Controls
- 926 Controller Application Sets
- 926 HSL Base Controls
- 929 Curves Base Controls
- 932 Curves Bank 2 Controls (Media Composer | Symphony Option)
- 933 Secondary Controls (Media Composer | Symphony Option)
- 935 Secondary Page 2 Controls (Media Composer | Symphony Option)
- 936 Source/Record Editing Controls
- 938 Index
- 938 Numerics
- 938 A
- 940 B
- 942 C
- 946 D
- 947 E
- 951 F
- 952 G
- 953 H
- 953 I
- 955 J
- 955 K
- 956 L
- 957 M
- 959 N
- 959 O
- 959 P
- 961 Q
- 961 R
- 963 S
- 967 T
- 970 U
- 970 V
- 971 W
- 971 X
- 971 Y
- 971 Z