advertisement
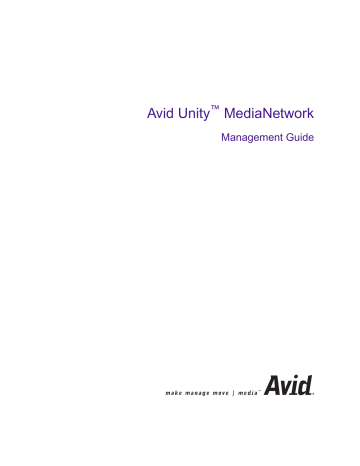
Avid Unity
™
MediaNetwork
Management Guide
m a k e m a n a g e m o v e | m e d i a ™
Avid
®
Copyright and Disclaimer
Product specifications are subject to change without notice and do not represent a commitment on the part of Avid Technology, Inc. The software described in this document is furnished under a license agreement.
You can obtain a copy of that license by visiting Avid's Web site at www.avid.com. The terms of that license are also available in the product in the same directory as the software. The software may not be reverse assembled and may be used or copied only in accordance with the terms of the license agreement. It is against the law to copy the software on any medium except as specifically allowed in the license agreement. Avid products or portions thereof are protected by one or more of the following United States patents: 4,746,994; 4,970,663; 5,045,940; 5,267,351; 5,309,528; 5,355,450; 5,396,594; 5,440,348;
5,452,378; 5,467,288; 5,513,375; 5,528,310; 5,557,423; 5,568,275; 5,577,190; 5,584,006; 5,640,601;
5,644,364; 5,654,737; 5,715,018; 5,724,605; 5,726,717; 5,729,673; 5,745,637; 5,752,029; 5,754,851;
5,799,150; 5,812,216; 5,852,435; 5,883,670; 5,905,841; 5,929,836; 5,929,942; 5,930,445; 5,946,445;
5,987,501; 5,995,115; 6,016,152; 6,018,337; 6,023,531; 6,035,367; 6,038,573; 6,058,236; 6,061,758;
6,091,778; 6,105,083; 6,118,444; 6,128,001; 6,130,676; 6,134,607; 6,137,919; 6,141,007; 6,141,691;
6,157,929; 6,198,477; 6,201,531; 6,211,869; 6,223,211; 6,239,815; 6,249,280; 6,269,195; 6,301,105;
6,317,158; 6,317,515; 6,327,253; 6,330,369; 6,351,557; 6,353,862; 6,357,047; 6,392,710; 6,404,435;
6,407,775; 6,417,891; 6,426,778; D396,853; D398,912. Additional U.S. and foreign patents pending. No part of this document may be reproduced or transmitted in any form or by any means, electronic or mechanical, including photocopying and recording, for any purpose without the express written permission of Avid Technology, Inc.
Copyright © 2003 Avid Technology, Inc. and its licensors. All rights reserved. Printed in USA.
The following disclaimer is required by Apple Computer, Inc.
APPLE COMPUTER, INC. MAKES NO WARRANTIES WHATSOEVER, EITHER EXPRESS OR IMPLIED,
REGARDING THIS PRODUCT, INCLUDING WARRANTIES WITH RESPECT TO ITS
MERCHANTABILITY OR ITS FITNESS FOR ANY PARTICULAR PURPOSE. THE EXCLUSION OF
IMPLIED WARRANTIES IS NOT PERMITTED BY SOME STATES. THE ABOVE EXCLUSION MAY NOT
APPLY TO YOU. THIS WARRANTY PROVIDES YOU WITH SPECIFIC LEGAL RIGHTS. THERE MAY BE
OTHER RIGHTS THAT YOU MAY HAVE WHICH VARY FROM STATE TO STATE.
The following disclaimer is required by Sam Leffler and Silicon Graphics, Inc. for the use of their TIFF library:
Copyright © 1988–1997 Sam Leffler
Copyright © 1991–1997 Silicon Graphics, Inc.
Permission to use, copy, modify, distribute, and sell this software [i.e., the TIFF library] and its documentation for any purpose is hereby granted without fee, provided that (i) the above copyright notices and this permission notice appear in all copies of the software and related documentation, and (ii) the names of Sam Leffler and Silicon Graphics may not be used in any advertising or publicity relating to the software without the specific, prior written permission of Sam Leffler and Silicon Graphics.
THE SOFTWARE IS PROVIDED “AS-IS” AND WITHOUT WARRANTY OF ANY KIND, EXPRESS,
IMPLIED OR OTHERWISE, INCLUDING WITHOUT LIMITATION, ANY WARRANTY OF
MERCHANTABILITY OR FITNESS FOR A PARTICULAR PURPOSE.
IN NO EVENT SHALL SAM LEFFLER OR SILICON GRAPHICS BE LIABLE FOR ANY SPECIAL,
INCIDENTAL, INDIRECT OR CONSEQUENTIAL DAMAGES OF ANY KIND, OR ANY DAMAGES
WHATSOEVER RESULTING FROM LOSS OF USE, DATA OR PROFITS, WHETHER OR NOT ADVISED
OF THE POSSIBILITY OF DAMAGE, AND ON ANY THEORY OF LIABILITY, ARISING OUT OF OR IN
CONNECTION WITH THE USE OR PERFORMANCE OF THIS SOFTWARE.
The following disclaimer is required by the Independent JPEG Group:
Portions of this software are based on work of the Independent JPEG Group.
The following disclaimer is required by Paradigm Matrix:
Portions of this software licensed from Paradigm Matrix.
The following disclaimer is required by Ray Sauers Associates, Inc.:
“Install-It” is licensed from Ray Sauers Associates, Inc. End-User is prohibited from taking any action to derive a source code equivalent of “Install-It,” including by reverse assembly or reverse compilation, Ray
Sauers Associates, Inc. shall in no event be liable for any damages resulting from reseller’s failure to perform reseller’s obligation; or any damages arising from use or operation of reseller’s products or the software; or any other damages, including but not limited to, incidental, direct, indirect, special or consequential Damages including lost profits, or damages resulting from loss of use or inability to use reseller’s products or the software for any reason including copyright or patent infringement, or lost data, even if Ray Sauers Associates has been advised, knew or should have known of the possibility of such damages.
The following disclaimer is required by Videomedia, Inc.:
“Videomedia, Inc. makes no warranties whatsoever, either express or implied, regarding this product, including warranties with respect to its merchantability or its fitness for any particular purpose.”
“This software contains V-LAN ver. 3.0 Command Protocols which communicate with V-LAN ver. 3.0 products developed by Videomedia, Inc. and V-LAN ver. 3.0 compatible products developed by third parties under license from Videomedia, Inc. Use of this software will allow “frame accurate” editing control of applicable videotape recorder decks, videodisc recorders/players and the like.”
The following disclaimer is required by Altura Software, Inc. for the use of its Mac2Win software and Sample Source Code:
©1993–1998 Altura Software, Inc.
The following disclaimer is required by Ultimatte Corporation:
Certain real-time compositing capabilities are provided under a license of such technology from Ultimatte
Corporation and are subject to copyright protection.
The following disclaimer is required by 3Prong.com Inc.:
Certain waveform and vector monitoring capabilities are provided under a license from 3Prong.com Inc.
Attn. Government User(s). Restricted Rights Legend
U.S. GOVERNMENT RESTRICTED RIGHTS. This Software and its documentation are “commercial computer software” or “commercial computer software documentation.” In the event that such Software or documentation is acquired by or on behalf of a unit or agency of the U.S. Government, all rights with respect to this Software and documentation are subject to the terms of the License Agreement, pursuant to
FAR §12.212(a) and/or DFARS §227.7202-1(a), as applicable.
Trademarks
888 I/O, AirPlay, AirSPACE, AirSPACE HD, AniMatte, AudioSuite, AudioVision, AutoSync, Avid, AVIDdrive,
AVIDdrive Towers, AvidNet, AvidNetwork, AVIDstripe, Avid Unity, Avid Xpress, AVoption, AVX, CamCutter,
ChromaCurve, ChromaWheel, DAE, D-Fi, D-fx, Digidesign, Digidesign Audio Engine, Digidesign Intelligent
Noise Reduction, DigiDrive, DINR, D-Verb, Equinox, ExpertRender, FieldPak, Film Composer, FilmScribe,
FluidMotion, HIIP, HyperSPACE, HyperSPACE HDCAM, IllusionFX, Image Independence, Intraframe, iS9, iS18, iS23, iS36, Lo-Fi, Magic Mask, make manage move | media, Marquee, Matador, Maxim, MCXpress,
Media Composer, MediaDock, MediaDock Shuttle, Media Fusion, Media Illusion, MediaLog,
Media Reader, Media Recorder, MEDIArray, MediaShare, Meridien, MetaSync, NaturalMatch, NetReview,
NewsCutter, OMF, OMF Interchange, OMM, Open Media Framework, Open Media Management,
ProEncode, Pro Tools, QuietDrive, Recti-Fi, rS9, rS18, Sci-Fi, Softimage, Sound Designer II, SPACE,
SPACEShift, Symphony, Trilligent, UnityRAID, Vari-Fi, Video Slave Driver, VideoSPACE, and Xdeck are either registered trademarks or trademarks of Avid Technology, Inc. in the United States and/or other countries.
iNEWS, iNEWS ControlAir, and Media Browse are trademarks of iNews, LLC.
Macintosh and Mac OS are trademarks of Apple Computer, Inc., registered in the U.S. and other countries.
Microsoft, MS-DOS, Windows, and Windows NT are either registered trademarks or trademarks of
Microsoft Corporation in the United States and/or other countries. All other trademarks contained herein are the property of their respective owners.
GOT FOOTAGE?
Editors — Filmmakers — Special Effects Artists — Game Developers — Animators — Educators —
Broadcasters — Content creators of every genre — Just finished an incredible project and want to share it with the world?
Send us your reels and we may use your footage in our show reel or demo!*
For a copy of our release and Avid’s mailing address, go to www.avid.com/footage.
*Note: Avid cannot guarantee the use of materials submitted.
Avid Unity MediaNetwork Management Guide • Part 0130-05491-01 • February 2003
Contents
. . . . . . . . . . . . . . . . . . . . . . . . . . . . . . . . . . . . 13
Who Should Use This Guide . . . . . . . . . . . . . . . . . . . . . . . . . . . . . . . . . 13
Symbols and Conventions . . . . . . . . . . . . . . . . . . . . . . . . . . . . . . . . . . . 14
If You Have Documentation Comments . . . . . . . . . . . . . . . . . . . . . . . . . 18
How to Order Documentation . . . . . . . . . . . . . . . . . . . . . . . . . . . . . . . . . 18
Avid Educational Services . . . . . . . . . . . . . . . . . . . . . . . . . . . . . . . . . . . 18
Chapter 1 MediaNetwork Management Overview
. . . . . . . . . . . . . . . . . . . 19
Management Tasks and Overall Considerations . . . . . . . . . . . . . . . . . . 19
Directory and File Limits . . . . . . . . . . . . . . . . . . . . . . . . . . . . . . . . . 21
Trilligent Clusters. . . . . . . . . . . . . . . . . . . . . . . . . . . . . . . . . . . . 21
LANserver EX . . . . . . . . . . . . . . . . . . . . . . . . . . . . . . . . . . . . . . 22
MediaNetwork . . . . . . . . . . . . . . . . . . . . . . . . . . . . . . . . . . . . . . 23
Management Tools. . . . . . . . . . . . . . . . . . . . . . . . . . . . . . . . . . . . . . . . . 24
Setup Manager . . . . . . . . . . . . . . . . . . . . . . . . . . . . . . . . . . . . . . . . 24
Administration Tool . . . . . . . . . . . . . . . . . . . . . . . . . . . . . . . . . . . . . 25
Getting Help with the Monitor Tool. . . . . . . . . . . . . . . . . . . . . . . . . . 27
Configuring a Workgroup . . . . . . . . . . . . . . . . . . . . . . . . . . . . . . . . . . . . 28
Creating a Data Drive Set . . . . . . . . . . . . . . . . . . . . . . . . . . . . . . . . 28
Creating an Allocation Group . . . . . . . . . . . . . . . . . . . . . . . . . . . . . . 29
Creating New Workspaces . . . . . . . . . . . . . . . . . . . . . . . . . . . . . . . 31
Creating User Accounts . . . . . . . . . . . . . . . . . . . . . . . . . . . . . . . . . . 32
Protecting Data . . . . . . . . . . . . . . . . . . . . . . . . . . . . . . . . . . . . . . . . 33
6
. . . . . . . . . . . . . . . . . . . . . . . . . . . . . . . . . . . . . . 35
Setup Manager Overview . . . . . . . . . . . . . . . . . . . . . . . . . . . . . . . . . . . . 35
Getting Help with the Setup Manager. . . . . . . . . . . . . . . . . . . . . . . . 37
Starting the Setup Manager . . . . . . . . . . . . . . . . . . . . . . . . . . . . . . . . . . 37
Using Setup Manager in a Fail-Over Configuration . . . . . . . . . . . . . . . . 37
Fail-Over Configuration Guidelines. . . . . . . . . . . . . . . . . . . . . . . . . . 38
Determining the Active File Manager . . . . . . . . . . . . . . . . . . . . . . . . 38
Starting and Stopping the File Manager . . . . . . . . . . . . . . . . . . . . . . . . . 38
Starting the File Manager . . . . . . . . . . . . . . . . . . . . . . . . . . . . . . . . . 39
Stopping the File Manager . . . . . . . . . . . . . . . . . . . . . . . . . . . . . . . . 39
Logging Out and Stopping the File Manager Changes . . . . . . . . . . 40
Stopping the File Manager . . . . . . . . . . . . . . . . . . . . . . . . . . . . . 41
Online Drive Recovery . . . . . . . . . . . . . . . . . . . . . . . . . . . . . . . . . . . . . . 41
AutoRecovery for Failed Drives . . . . . . . . . . . . . . . . . . . . . . . . . . . . . . . 42
Before You Begin . . . . . . . . . . . . . . . . . . . . . . . . . . . . . . . . . . . . . . . 42
Enabling AutoRecovery for Failed Drives . . . . . . . . . . . . . . . . . . . . . 42
Chapter 3 Configuring General, Fail-Over, and Remote Error
Notification Parameters . . . . . . . . . . . . . . . . . . . . . . . . . . . . . 43
Configuring General Settings . . . . . . . . . . . . . . . . . . . . . . . . . . . . . . . . . 43
Configuring File Manager Fail-Over . . . . . . . . . . . . . . . . . . . . . . . . . . . . 45
Fail-Over Configuration Procedure Overview . . . . . . . . . . . . . . . . . . 46
Step 1: Setting Up the Fail-Over Connection on the
First File Manager . . . . . . . . . . . . . . . . . . . . . . . . . . . . . . . . . . 47
Step 2: Setting Up the Fail-Over Connection on the
Second File Manager . . . . . . . . . . . . . . . . . . . . . . . . . . . . . . . 48
Step 3: Validating the Connections for File Manager
Fail-Over . . . . . . . . . . . . . . . . . . . . . . . . . . . . . . . . . . . . . . . . . 49
Step 4: Starting the First and Second File Managers . . . . . . . . 49
Setting Up E-mail Error Notification . . . . . . . . . . . . . . . . . . . . . . . . . . . . 50
Configuring the E-mail Error Notification Service . . . . . . . . . . . . . . . 50
Setting Up E-mail Error Notification Contacts. . . . . . . . . . . . . . . . . . 51
Chapter 4 Managing the Drive Hardware
. . . . . . . . . . . . . . . . . . . . . . . . . 53
Creating a New Data Drive Set . . . . . . . . . . . . . . . . . . . . . . . . . . . . . . . 54
Creating a Data Drive Set Automatically . . . . . . . . . . . . . . . . . . . . . 54
Creating a Data Drive Set Manually. . . . . . . . . . . . . . . . . . . . . . . . . 55
Creating a Data Drive Set from Raw Drives . . . . . . . . . . . . . . . 55
Creating Spare Data Drives from Raw Drives . . . . . . . . . . . . . . 56
Adding Storage to Your Environment . . . . . . . . . . . . . . . . . . . . . . . . . . . 57
Adding Active Data Drives to a Data Drive Set . . . . . . . . . . . . . . . . . . . 58
Hot Swapping MEDIArray II Drives . . . . . . . . . . . . . . . . . . . . . . . . . 58
Adding Drives That Were Data Drives in Another
Data Drive Set . . . . . . . . . . . . . . . . . . . . . . . . . . . . . . . . . . . . . . . 58
Adding Drives That Were Previously Used with Another
Application . . . . . . . . . . . . . . . . . . . . . . . . . . . . . . . . . . . . . . . . . . 59
Creating Data Drives from Raw Drives . . . . . . . . . . . . . . . . . . . . . . 60
Removing Drives from Your Environment . . . . . . . . . . . . . . . . . . . . . . . 61
Removing Active Data Drives from a Data Drive Set. . . . . . . . . . . . 61
Physically Removing Storage from Your Environment . . . . . . . . . . 62
Setting Drive Mode Pages . . . . . . . . . . . . . . . . . . . . . . . . . . . . . . . . . . . 63
Deleting a Data Drive Set . . . . . . . . . . . . . . . . . . . . . . . . . . . . . . . . . . . . 64
Rebuilding a Data Drive Set . . . . . . . . . . . . . . . . . . . . . . . . . . . . . . . . . . 64
Bringing the Data Drive Set Online and Taking the
Data Drive Set Offline . . . . . . . . . . . . . . . . . . . . . . . . . . . . . . . . . . . . . 65
Bringing the Data Drive Set Online . . . . . . . . . . . . . . . . . . . . . . . . . 65
Taking the Data Drive Set Offline . . . . . . . . . . . . . . . . . . . . . . . . . . 66
. . . . . . . . . . . . . . . . . . . . . . . . . . . . . . . . . . 67
Understanding the Administration Tool User Interface. . . . . . . . . . . . . . 67
User Interface Management . . . . . . . . . . . . . . . . . . . . . . . . . . . . . . 68
Message Area . . . . . . . . . . . . . . . . . . . . . . . . . . . . . . . . . . . . . . 68
List Area . . . . . . . . . . . . . . . . . . . . . . . . . . . . . . . . . . . . . . . . . . 68
Window Buttons. . . . . . . . . . . . . . . . . . . . . . . . . . . . . . . . . . . . . 69
User Interface Window Descriptions . . . . . . . . . . . . . . . . . . . . . . . . 69
Getting Help with the Administration Tool . . . . . . . . . . . . . . . . . . . . 70
Opening the Administration Tool . . . . . . . . . . . . . . . . . . . . . . . . . . . . . . 70
Before Performing Administrative Functions . . . . . . . . . . . . . . . . . . 70
7
8
Logging In to the Administration Tool . . . . . . . . . . . . . . . . . . . . . . . . . . . 71
Administration Tool Preferences Window . . . . . . . . . . . . . . . . . . . . . . . . 71
Setting Administration Tool Preferences . . . . . . . . . . . . . . . . . . . . . 72
Preference Tabs. . . . . . . . . . . . . . . . . . . . . . . . . . . . . . . . . . . . . 72
Undoing or Canceling Preference Changes. . . . . . . . . . . . . . . . 73
Saving Preference Changes . . . . . . . . . . . . . . . . . . . . . . . . . . . 73
Exporting and Importing Preferences . . . . . . . . . . . . . . . . . . . . . . . . 74
Setting the Administration Password . . . . . . . . . . . . . . . . . . . . . . . . 75
Setting User Account Preferences . . . . . . . . . . . . . . . . . . . . . . . . . . 76
Setting Workspace Preferences . . . . . . . . . . . . . . . . . . . . . . . . . . . . 77
Setting Workspace and Monitor Graph Bar Colors. . . . . . . . . . . . . . 79
Setting Warning Preferences . . . . . . . . . . . . . . . . . . . . . . . . . . . . . . 80
Setting Logo Preferences . . . . . . . . . . . . . . . . . . . . . . . . . . . . . . . . . 81
Reestablishing a Connection to the File Manager . . . . . . . . . . . . . . . . . 82
Chapter 6 Managing Allocation Groups
. . . . . . . . . . . . . . . . . . . . . . . . . . 83
The Allocation Group Management Window. . . . . . . . . . . . . . . . . . . . . . 83
Allocation Group Usage Guidelines . . . . . . . . . . . . . . . . . . . . . . . . . . . . 84
Creating Allocation Groups . . . . . . . . . . . . . . . . . . . . . . . . . . . . . . . . . . . 85
Adding Drives to Allocation Groups . . . . . . . . . . . . . . . . . . . . . . . . . . . . 87
Removing Drives from Allocation Groups . . . . . . . . . . . . . . . . . . . . . . . . 88
Renaming Allocation Groups . . . . . . . . . . . . . . . . . . . . . . . . . . . . . . . . . 91
Deleting Allocation Groups . . . . . . . . . . . . . . . . . . . . . . . . . . . . . . . . . . . 92
. . . . . . . . . . . . . . . . . . . . . . . . . . . . . . . 93
The Workspace Management Window . . . . . . . . . . . . . . . . . . . . . . . . . . 94
Workspace List . . . . . . . . . . . . . . . . . . . . . . . . . . . . . . . . . . . . . . . . . 95
Reading the Workspace List . . . . . . . . . . . . . . . . . . . . . . . . . . . 95
Changing the Workspace List Graph Display . . . . . . . . . . . . . . 96
Creating Workspaces . . . . . . . . . . . . . . . . . . . . . . . . . . . . . . . . . . . . . . . 98
Duplicating Workspaces . . . . . . . . . . . . . . . . . . . . . . . . . . . . . . . . . . . . . 99
Adjusting Workspace Size . . . . . . . . . . . . . . . . . . . . . . . . . . . . . . . . . . 100
Renaming Workspaces . . . . . . . . . . . . . . . . . . . . . . . . . . . . . . . . . . . . . 102
Deleting Workspaces . . . . . . . . . . . . . . . . . . . . . . . . . . . . . . . . . . . . . . 102
Protecting Workspaces. . . . . . . . . . . . . . . . . . . . . . . . . . . . . . . . . . . . . 103
Workspace Protection Recommendations . . . . . . . . . . . . . . . . . . . 104
Capacity of Odd Number of Drives . . . . . . . . . . . . . . . . . . . . . . . . 105
Enabling Protection of New Files Only. . . . . . . . . . . . . . . . . . . . . . 106
Disabling Protection of New Files Only . . . . . . . . . . . . . . . . . . . . . 106
Synchronizing All Files . . . . . . . . . . . . . . . . . . . . . . . . . . . . . . . . . . 107
Optimizing Workspaces . . . . . . . . . . . . . . . . . . . . . . . . . . . . . . . . . . . . 107
Moving Workspaces . . . . . . . . . . . . . . . . . . . . . . . . . . . . . . . . . . . . . . . 109
Collecting Workspace Statistics . . . . . . . . . . . . . . . . . . . . . . . . . . . . . . 111
Chapter 8 Managing User Accounts and Access Privileges
. . . . . . . . . 113
The User Management Window . . . . . . . . . . . . . . . . . . . . . . . . . . . . . . 114
Creating User Accounts . . . . . . . . . . . . . . . . . . . . . . . . . . . . . . . . . . . . 114
Number of Users Versus Licensed Client Seats . . . . . . . . . . . . . . 116
Configuring User Accounts and Permissions . . . . . . . . . . . . . . . . . . . . 116
Example 1 – Standalone Workgroup Using Local User
Accounts . . . . . . . . . . . . . . . . . . . . . . . . . . . . . . . . . . . . . . . . . . . 117
Example 2 – Standalone Workgroup Using Local Groups. . . . . . . 118
Example 3 – Network Workgroup Using Domain User
Accounts . . . . . . . . . . . . . . . . . . . . . . . . . . . . . . . . . . . . . . . . . . . 120
Example 4 – Network Workgroup Using Domain Groups . . . . . . . 121
Duplicating User Accounts . . . . . . . . . . . . . . . . . . . . . . . . . . . . . . . . . . 123
Modifying User Accounts . . . . . . . . . . . . . . . . . . . . . . . . . . . . . . . . . . . 124
Deleting User Accounts . . . . . . . . . . . . . . . . . . . . . . . . . . . . . . . . . . . . 125
Disabling Guest Accounts . . . . . . . . . . . . . . . . . . . . . . . . . . . . . . . . . . 126
Workspace Access Privileges . . . . . . . . . . . . . . . . . . . . . . . . . . . . . . . 127
Changing Workspace Access Privileges . . . . . . . . . . . . . . . . . . . . . . . 128
Chapter 9 Monitoring System Usage and Messages
. . . . . . . . . . . . . . . 129
The Connection Monitor Window . . . . . . . . . . . . . . . . . . . . . . . . . . . . . 129
Changing the Monitor List Graph Display. . . . . . . . . . . . . . . . . . . . . . . 130
Viewing and Managing the Log File . . . . . . . . . . . . . . . . . . . . . . . . . . . 131
9
10
Appendix A Managing Drive Problems
. . . . . . . . . . . . . . . . . . . . . . . . . . . . 133
Replacing the Data Drive Set . . . . . . . . . . . . . . . . . . . . . . . . . . . . . . . . 134
Before You Begin . . . . . . . . . . . . . . . . . . . . . . . . . . . . . . . . . . . . . . 134
How Online Drive Recovery Works . . . . . . . . . . . . . . . . . . . . . . . . 134
Damaged Files . . . . . . . . . . . . . . . . . . . . . . . . . . . . . . . . . . . . . . . . 137
AutoRecovery for Failed Drives . . . . . . . . . . . . . . . . . . . . . . . . . . . . . . 138
Verifying AutoRecovery for Failed Drives . . . . . . . . . . . . . . . . . . . . 138
Replacing Bad Storage . . . . . . . . . . . . . . . . . . . . . . . . . . . . . . . . . . . . . 139
Appendix B Advanced Support Tools
. . . . . . . . . . . . . . . . . . . . . . . . . . . . 141
The Server Log Viewer . . . . . . . . . . . . . . . . . . . . . . . . . . . . . . . . . . . . . 141
The NtStatDump Tool . . . . . . . . . . . . . . . . . . . . . . . . . . . . . . . . . . . . . . 142
The RecoverDisks Tool. . . . . . . . . . . . . . . . . . . . . . . . . . . . . . . . . . . . . 142
The Avid Unity Profiler Tool . . . . . . . . . . . . . . . . . . . . . . . . . . . . . . . . . 143
Appendix C Using the Text Console for Remote Administration . . . . . . . 145
Starting the Text Console . . . . . . . . . . . . . . . . . . . . . . . . . . . . . . . . . . . 145
Using the Text Console. . . . . . . . . . . . . . . . . . . . . . . . . . . . . . . . . . . . . 146
Command Categories . . . . . . . . . . . . . . . . . . . . . . . . . . . . . . . . . . . . . . 146
The User Command Category . . . . . . . . . . . . . . . . . . . . . . . . . . . . 148
The Workspace Command Category . . . . . . . . . . . . . . . . . . . . . . . 148
The On/Offline Command Category . . . . . . . . . . . . . . . . . . . . . . . . 150
The Disk Command Category . . . . . . . . . . . . . . . . . . . . . . . . . . . . 150
The Stats Command Category . . . . . . . . . . . . . . . . . . . . . . . . . . . . 151
. . . . . . . . . . . . . . . . . . . . . . . . . . . . . . . . . . . . . . . . . . . . . 153
Tables
Trilligent File Manager Directories and Files . . . . . . . . . . .21
LANserver EX Directories and Files . . . . . . . . . . . . . . . . .22
MediaNetwork File Manager Directories and Files . . . . . .23
File Manager Recommended IP Addresses . . . . . . . . . . .46
Preference Window Tabs . . . . . . . . . . . . . . . . . . . . . . . . .72
Preference File Locations . . . . . . . . . . . . . . . . . . . . . . . . .74
Workspace Access Levels . . . . . . . . . . . . . . . . . . . . . . . .127
Command Categories . . . . . . . . . . . . . . . . . . . . . . . . . . .147
User Subcommands . . . . . . . . . . . . . . . . . . . . . . . . . . . .148
Workspace Subcommands . . . . . . . . . . . . . . . . . . . . . . .149
On/Offline Subcommands . . . . . . . . . . . . . . . . . . . . . . . .150
Stats Subcommand . . . . . . . . . . . . . . . . . . . . . . . . . . . . .151
11
12
Using This Guide
Congratulations on your purchase of an Avid Unity
™
MediaNetwork workgroup, an Avid Unity LANshare, a Trilligent
™
Cluster, or a Trilligent
LANserver. All of these products provide a high-performance distributed file system that contains high-capacity shared media storage for workgroups of connected Avid
®
editing workstations, or for streaming media to an in-house network or the Internet.
n
This document describes the features for all MediaNetwork environments.
Therefore, your system might not contain certain features that are covered in the documentation.
Who Should Use This Guide
This management guide is intended for system administrators responsible for the setup and day-to-day management of a MediaNetwork workgroup or a Trilligent cluster. You should have a basic understanding of how to use and manage Windows NT
®
, Windows
®
2000, and Mac OS
®
X systems, and should be familiar with the basic MediaNetwork concepts described in the Avid Unity MediaNetwork System Overview .
About This Guide
This guide provides task-oriented instructions for the configuration, management, and basic troubleshooting of your environment.
Using This Guide
The Contents lists all topics included in the book, presented with the following overall structure:
• Chapter 1 provides an overview of the MediaNetwork configuration process.
• Chapters 2 to 4 introduce the Setup Manager and describe how you use it to configure your environment parameters and to configure your drives as a data drive set.
• Chapters 5 to 9 introduce the Administration Tool and describe how you use it to perform initial workspace configuration and day-to-day tasks.
• The Appendixes describe how to manage drive problems and the advanced support tools available to you.
• A detailed Index helps you quickly locate specific topics.
Symbols and Conventions
Unless noted otherwise, the material in this document applies to the
Windows 2000 or Windows NT and Mac OS X operating systems. When the text applies to a specific operating system, it is marked as follows:
• (Windows) or (Windows only) means the information applies to the
Windows 2000 or Windows NT operating system.
• (Macintosh) or (Macintosh only) means the information applies to the
Mac OS X operating system.
14
Symbols and Conventions
Avid documentation uses the following symbols and conventions:
Symbol or Convention Meaning or Action n
A note provides important related information, reminders, recommendations, and strong suggestions.
c
A caution means that a specific action you take could cause harm to your computer or cause you to lose data.
w
A warning describes an action that could cause you physical harm. Follow the guidelines in this document or on the unit itself when handling electrical equipment.
> t k
Margin tips
Italic font
This symbol indicates menu commands (and subcommands) in the order you select them. For example, File > Import means to open the File menu and then select the Import command.
This symbol indicates a single-step procedure.
Multiple arrows in a list indicate that you perform one of the actions listed.
This symbol represents the Apple or Command key.
Press and hold the Command key and another key to perform a keyboard shortcut.
In the margin, you will find tips that help you perform tasks more easily and efficiently.
Italic font is used to emphasize certain words and to indicate variables.
Courier Bold font Courier Bold font identifies text that you type.
Click
Double-click
Quickly press and release the left mouse button
(Windows) or the mouse button (Macintosh).
Click the left mouse button (Windows) or the mouse button (Macintosh) twice rapidly.
15
Using This Guide
Symbol or Convention Meaning or Action (Continued)
Right-click
Drag
Ctrl+ k key
+key
Quickly press and release the right mouse button
(Windows only).
Press and hold the left mouse button (Windows) or the mouse button (Macintosh) while you move the mouse.
Press and hold the first key while you press the second key.
If You Need Help
If you are having trouble using your system, you should:
1. Retry the action, carefully following the instructions given for that task in this guide. It is especially important to check each step of your workflow.
2. Check the release notes supplied with your Avid application for the latest information that might have become available after the hardcopy documentation was printed.
3. Check the documentation that came with your Avid application or your hardware for maintenance or hardware-related issues.
4. Visit the online Knowledge Center at www.avid.com/support. Online services are available 24 hours per day, 7 days per week. Search this online Knowledge Center to find answers, to view error messages, to access troubleshooting tips, to download updates, and to read/join online message-board discussions.
5. For Technical Support, please call 800-800-AVID (800-800-2843).
For Broadcast On-Air Sites and Call Letter Stations, call
800-NEWS-DNG (800-639-7364).
16
Related Information
Related Information
The following documents provide more information about configuring and managing your work environment:
• Avid Unity MediaNetwork Site Preparation Guide
• Avid Unity MediaNetwork File Manager Setup Guide
• Avid Unity MediaNetwork Upgrade Notes
• Avid Unity MediaNetwork System Overview
• Avid Unity MediaNetwork Troubleshooting Guide
• Avid Unity MediaNetwork Macintosh Fibre Channel Client Setup
Guide
• MediaNetwork Macintosh Fibre Channel Client Quick Start Card
• Avid Unity MediaNetwork Windows Fibre Channel Client Setup Guide
• MediaNetwork Windows Fibre Channel Client Quick Start Card
• Avid Unity MediaNetwork Macintosh Ethernet Client Setup Guide
• MediaNetwork Macintosh Ethernet Client Quick Start Card
• Avid Unity MediaNetwork Windows Ethernet Client Setup Guide
• MediaNetwork Windows Ethernet Client Quick Start Card
• Avid Unity MediaNetwork Release Notes
• Avid Unity MediaNetwork Media Server Setup Guide
• Avid Unity MediaNetwork PortServer Setup Guide
• Avid Unity MediaNetwork Supported Configurations
• Avid Unity MediaNetwork File Manager Failover Installation Notes
• Avid Unity LANserver EX Setup Guide
• Avid Unity LANserver Upgrade Notes
• Avid Unity LANserver Release Notes
MediaNetwork also provides Help systems that include complete information about using the Setup Manager, the Administration Tool, and the Monitor Tool.
17
Using This Guide
If You Have Documentation Comments
Avid Technology continuously seeks to improve its documentation. We value your comments about this guide, the Help, the Online Publications
CD-ROM, and other Avid-supplied documentation.
Simply e-mail your documentation comments to Avid Technology at
Please include the title of the document, its part number, and the specific section you are commenting on in all correspondence.
How to Order Documentation
To order additional copies of this documentation from within the
United States, call Avid Sales at 800-949-AVID (800-949-2843). If you are placing an order from outside the United States, contact your local
Avid representative.
Avid Educational Services
For information on courses/schedules, training centers, certifications, courseware, and books, please visit www.avid.com/training or call
Avid Sales at 800-949-AVID (800-949-2843).
18
Chapter 1
MediaNetwork Management
Overview
MediaNetwork allows you to centrally manage very large amounts of storage that multiple clients can access to share video, audio, and effects media in an intuitive, collaborative environment.
This chapter provides an overview of the tasks you need to perform, the configuration factors you need to consider, and the tools needed to manage your workgroup.
This chapter discusses:
•
Management Tasks and Overall Considerations
•
•
Management Tasks and Overall Considerations
As an administrator, you are responsible for:
• Initial setup and configuration of the workgroup — You must configure the data drive set, one or more allocation groups, workspaces, and user accounts.
Chapter 1 MediaNetwork Management Overview
• Day-to-day administration — You probably need to reconfigure
MediaNetwork to accommodate new users and evolving projects.
MediaNetwork also provides comprehensive monitoring functionality that allows you to check total MediaNetwork activity as well as that of each connected client.
• Troubleshooting — When problems occur with the storage hardware, the File Manager, or a client, you need to diagnose the problem and, if possible, fix it. MediaNetwork provides easy-to-understand error, warning, and informational messages that inform you of problems as well as tools that help you diagnose and fix problems.
How you answer the following strategic questions determines your priorities when making configuration decisions and trade-offs (possibly affecting several aspects of your configuration).
• What is your site type?
In-house and rental editing suites probably require very different administration requirements, particularly in terms of workspace access restrictions and how often you need to reconfigure workspaces and users. For more information on managing workspaces, see
• Does your workgroup include dual-stream uncompressed clients?
If so, you will need to set up special hardware and allocation group configurations. For more information on managing allocation groups,
• How large is your data drive set and does it include more than one drive type?
If your data drive set is very large or has different drive types, you probably need to assign your data drives to more than one allocation group. For more information on managing the drive hardware, see
.
• Will your client users be working on individual projects with their own media or will they be collaborating on team projects that use the same source media?
These factors affect how you should allocate workspaces and user accounts. For more information on managing allocation groups, see
.
20
Management Tasks and Overall Considerations
• Is security more important than ease of access at your site?
Individual password user accounts combined with tightly controlled workspace access privileges provide the most security at the cost of restricting user flexibility. For more information on managing user accounts and access privileges, see
.
Directory and File Limits
The following section provides directory and file limits for Trilligent
Clusters, LANshare LANserver EX and Trilligent LANserver EX, and
MediaNetwork environments.
Trilligent Clusters
For Trilligent Clusters, MediaNetwork Release 3.2 supports up to 250,000 files on a 1-GB File Manager or up to 1.9 million files on a 2-GB File
Manager. You can also increase the number of directories on the file system to more than 10,000. Doing so, however, decreases the total number of files you can store, by 32,000, each time you cross a
10,000-directory boundary. MediaNetwork warns you if you exceed either the directory or the file limits.
Table 1 shows the dynamic relationship between the number of directories
you have and the number of files you can store on 1-GB and 2-GB File
Managers.
Table 1
Directories
Trilligent File Manager Directories and Files
1-GB File Manager
Maximum Number of
Files
2-GB File Manager
Maximum Number of
Files
10,000
20,000
30,000
40,000
250,000
218,000
186,000
154,000
1,900,000
1,868,000
1,836,000
1,804,000
21
Chapter 1 MediaNetwork Management Overview
Table 1
Directories
Trilligent File Manager Directories and Files (Continued)
1-GB File Manager
Maximum Number of
Files
2-GB File Manager
Maximum Number of
Files
50,000
60,000
122,000
90,000
1,772,000
1,740,000
LANserver EX
On a LANserver EX, MediaNetwork Release 3.2 supports 10,000 directories and up to 250,000 files for LANshare or up to 300,000 files for
Trilligent streaming. You can also increase the number of directories on the file system to more than 10,000. Doing so, however, decreases the total number of files you can store, by 32,000, each time you cross a
10,000-directory boundary. MediaNetwork warns you if you exceed either the directory or the file limits.
Table 2 shows the dynamic relationship between the number of directories
you have and the number of files you can store on the 2-GB LANshare
LANserver EX and the 2-GB Trilligent LANserver EX.
Table 2
Directories
10,000
20,000
30,000
LANserver EX Directories and Files
2-GB LANshare
LANserver EX
Maximum Number of
Files
2-GB Trilligent
LANserver EX
Maximum Number of
Files
250,000
218,000
186,000
300,000
268,000
236,000
22
Management Tasks and Overall Considerations
MediaNetwork
MediaNetwork Release 3.2 supports a 768-MB or 1-GB File Manager that can have up to 250,000 files, or a 2-GB File Manager that can have up to
500,000 files. You can also increase the number of directories on the file system to more than 10,000. Doing so, however, decreases the total number of files you can store, by 32,000, each time you cross a
10,000-directory boundary. MediaNetwork warns you if you exceed either the directory or the file limits. c
The metadata for 500,000 files can use as many as 15 data drives on your drive set. If the metadata expands into a MEDIArray
™
II drive enclosure that is set up as a single-user allocation group for 1:1 video, it could severely impact the performance of finishing clients.
Table 3 shows the dynamic relationship between the number of directories
you have and the number of files you can store on 768-MB, 1-GB, and
2-GB File Managers.
Table 3
Directories
10,000
20,000
30,000
40,000
50,000
60,000
MediaNetwork File Manager Directories and Files
768-MB and 1-GB File
Managers Maximum
Number of Files
2-GB File Manager
Maximum Number of
Files
250,000
218,000
186,000
154,000
122,000
90,000
500,000
468,000
436,000
404,000
372,000
340,000
23
Chapter 1 MediaNetwork Management Overview
Notes on Dynamic Directory and File Limits
Large numbers of directories and files on the File Manager can effect the performance of the MediaNetwork workgroup management tools.
• As you reach the upper limits for the number of directories and files, the tools used to manage the MediaNetwork workgroup (the Monitor
Tool, the Setup Manager, and the Administration Tool) run slowly.
They run at a lower system priority than the File Manager software and require more time to manage metadata.
• While the dynamic directory and file limits are calculated correctly by
MediaNetwork Release 3.2, the dynamic limits are not shown correctly in the Setup Manager or the Administration Tool. This has no effect on performance; it strictly affects the display of limit information.
Management Tools
MediaNetwork provides several tools that allow you to configure and perform day-to-day management. For more information on using these management tools, see the following sections:
•
•
•
Setup Manager
You use the Setup Manager to perform storage hardware management tasks, including:
• Creating and managing a data drive set
• Specifying drives as data drives or spare drives
• Starting and stopping the File Manager service to perform system maintenance
• Adding drives to and removing drives from the data drive set
24
Management Tools
• Performing drive maintenance and error recovery operations
The Setup Manager runs only from the File Manager. For a detailed description of the Setup Manager, see
Administration Tool
The Administration Tool is the primary tool for the initial setup and administration of allocation groups, workspaces, users, and client connection privileges. It also allows you to monitor storage activity. Use the Administration Tool to:
• View, create, rename, and delete allocation groups.
• Add drives to allocation groups.
• View, create, rename, adjust the size of, protect, and delete workspaces.
• View, create, edit, and delete user accounts (with optional passwords) and assign user access privileges.
25
Chapter 1 MediaNetwork Management Overview
• Monitor system usage, including total system bandwidth use, number of active MediaNetwork clients or media servers, and bandwidth consumption per client or server.
• View a list of error, warning, and informational messages.
• Open multiple windows at the same time.
Management window buttons
Window buttons
List area
Message area
You can open the Administration Tool from the File Manager or from any
MediaNetwork client or media server, where it communicates with the File
Manager through the Fibre Channel network. For a detailed description of the Administration Tool, see
.
Monitor Tool
The Monitor Tool provides low-level, performance-monitoring functions.
Using the Monitor Tool, you can view:
• The current status of each drive, including name, number, available storage, percentage of storage used, and the number of affected files, if any
26
Management Tools
• A list of the workspaces
• The status of communications between the File Manager and the
MediaNetwork clients or media servers
• Information on the metadata maintained by the File Manager
• File Manager memory usage
• Counts and service times for MediaNetwork client or for Media Server requests
You can also use the Monitor Tool to start and stop the File Manager service and to set advanced MediaNetwork features, such as clearing the administrator’s password.
When the Monitor Tool opens, File Manager status information appears.
Getting Help with the Monitor Tool
The Help system provides procedures and reference information for all features of the Monitor Tool.
27
Chapter 1 MediaNetwork Management Overview
Configuring a Workgroup
Your primary responsibility as an administrator is to ensure that
MediaNetwork is configured properly.
This section provides a quick look at the tasks you must perform to establish a workgroup, and includes:
•
•
•
•
•
Creating a Data Drive Set
The data drive set defines the drives that the MediaNetwork software can use to store data. Each MediaNetwork workgroup can have only one data drive set.
To create a data drive set:
1. From the File Manager desktop, click the Start button, point to
Programs, point to AvidUnity, and then select Setup Manager.
2. Click Raw Drives in the left section of the window.
n
You can create your data drive set with no spare drives or with two spare drives. Having spare drives allows you to perform online drive repairs if a drive fails. If you are not running the optional UnityRAID
™
protection software, you should consider having spare drives.
3. Select the drives you want in the data drive set in the right section of the window.
4. Choose Create Data Drive Set from the Drive Set menu.
5. Click OK.
The data drive set is created.
28
Configuring a Workgroup
6. If you did not use all of the drives in the data drive set, select the remaining drives in the right section of the window, and choose Make
Drive Spare from the Drives menu.
7. Click Data Drive Set in the left section of the window.
All of the drives should move from Raw Drives to Data Drive Set.
8. Quit the Setup Manager.
For more information about data drive sets, see
.
Creating an Allocation Group
An allocation group defines how the drives in a data drive set are partitioned to store data. If you have drives of different sizes, they must be in separate allocation groups.
To create a new allocation group:
1. Open the Administration Tool from the File Manager console, from any Windows client, or from a Macintosh client.
2. Click the Allocation Group Management button.
3. Click the Create New Allocation Group button.
The New Allocation Group dialog box opens.
29
Chapter 1 MediaNetwork Management Overview
30
4. Type a name for the allocation group.
5. Select the appropriate GB (gigabyte) size from the Drive button.
6. Select all the drives you want to assign to the new allocation group
(four-drive minimum) by clicking them.
7. Click the Create button to create a new allocation group containing all the selected drives.
A dialog box opens and prompts you to confirm that you want to create a new allocation group.
The new allocation group appears in the allocation group list.
8. Leave the Administration Tool running.
For more information about allocation groups, see
Configuring a Workgroup
Creating New Workspaces
Workspaces are locations to store and segregate data. You can allow users to access some or all of the workspaces, and assign permissions for how each user can access the data in a workspace.
To create a new workspace:
1. Click the Create New Workspace button in the Workspace
Management window.
The New Workspace window opens.
2. Select the allocation group on which you want to create the workspace.
3. Type a name for the workspace.
4. Type a size for the workspace. The maximum size allowed is listed next to the text box.
5. Click to select Protected or Unprotected.
31
Chapter 1 MediaNetwork Management Overview
6. Set the User Access privileges.
7. Click Create.
8. Leave the Administration Tool running.
For more information about workspaces, see
n
You can create as many workspaces as you need to support different projects. Due to the physical restrictions of drive letters, Avid Unity can only mount a maximum of 21 workspaces for Ethernet client use.
Creating User Accounts
User accounts allow individual users, or groups of users, access to the workgroup. These accounts allow users to mount or map MediaNetwork workspaces on their Avid workstations.
To create a user account:
1. From the Administration Tool, click the User Management button.
2. Do one of the following: t
Click the New User button. t
Select New User from the Commands menu.
The New User dialog box opens.
32
Configuring a Workgroup
3. Type a user name
4. Type a password, then type it again to confirm it.
5. Select privileges and workspace access rights.
6. (Option) Click Save Settings if you want this to be your default user account.
7. Click Create.
8. Close the Administration Tool.
For more information about user accounts, see Chapter 8 .
Protecting Data
Protection is a feature that offers high levels of data integrity by ensuring that two copies of media data are written onto different physical drives to avoid data loss in the event of drive failure. This allows workspaces that are protected to be repaired very quickly with no data loss upon drive failure.
33
Chapter 1 MediaNetwork Management Overview
The disadvantage is that protected workspaces use twice as much space as unprotected workspaces. However, because of the data protection and recovery speed that protection offers, Avid recommends that you always protect your workspaces. New workspaces are protected by default unless you specify otherwise in your preferences.
For more information about workspaces, see
Select one of the following strategies, depending on your security requirements.
• Create a user account for each user.
This strategy offers optimum security , allowing each user access to the appropriate workspaces regardless of the MediaNetwork client at which they are working.
• Create a user account with appropriate access privileges for each project (multiple users can use the same account simultaneously).
This strategy offers moderate security and convenience , giving users working on each project appropriate access and requiring far less administrative effort than individual user accounts.
34
Chapter 2
Setup Manager
This chapter introduces the Setup Manager and describes its basic operations.
To find out how to use the Setup Manager to set general and File Manager fail-over parameters, see
. For detailed descriptions of how to use the Setup Manager to manage and troubleshoot your drive hardware, see
This chapter discusses:
•
•
•
Using Setup Manager in a Fail-Over Configuration
•
Starting and Stopping the File Manager
•
•
AutoRecovery for Failed Drives
Setup Manager Overview
You use the Setup Manager to set general and File Manager fail-over parameters, to configure and manage your data drive set, and to start and stop the File Manager service. You also use the Setup Manager to add drives and to perform drive maintenance and error recovery operations.
Chapter 2 Setup Manager
Drive group list
Information area
Drive list
The Setup Manager divides all drives into one of three groups, reflecting their current usage allocations and state. The three drive groups are:
Drive Group Description
Data Drive Set Shows active data drives and spare drives in the data drive set.
Other
FibreChannel
Drives
Shows drives that are not appropriately initialized for use in an allocation group. These drives can be used for other purposes in your environment.
Raw Drives Shows raw drives that are marked for use but are not allocated for a specific purpose. Raw drives cannot be used until allocated.
When you select the drive group that you want to view in the drive group list , all the drives in that group then appear in the drive list. The drive list displays the name, size, status, unit number, and other technical information about each drive. You might need to click the right scroll arrow to see all the information.
36
Starting the Setup Manager
You access all Setup Manager functions from the various menus in the menu bar.
The information area provides information about the data drive set and the status of the File Manager.
Getting Help with the Setup Manager
The Help system provides procedures and reference information for all features of the Setup Manager.
Starting the Setup Manager
To start the Setup Manager: t
From the File Manager desktop, click the Start button, point to
Programs, point to AvidUnity, and then select Setup Manager.
n
Until you initialize the e-mail error notification service (see
E-mail Error Notification” on page 50 ), the Setup Manager will open the
E-mail Configuration dialog box. The open dialog box asks you whether you want it to appear each time Setup Manager starts. Click OK to stop the dialog box from appearing again. n
Until you configure your data drive set, the Setup Manager information area will contain a message box warning you that it is not connected to the
File Manager or that the File Manager is not running. This is normal; the
File Manager does not come online until you create a data drive set.
Using Setup Manager in a Fail-Over Configuration
If you have a fail-over configuration with redundant File Managers, one
File Manager assumes the active role and the other the passive role when the system starts.
37
Chapter 2 Setup Manager
Fail-Over Configuration Guidelines
In fail-over configurations, you should always :
• Stop the passive File Manager before performing any hardware management tasks that involve stopping the File Manager service
(such as adding drives to the data drive set or performing a software upgrade).
• Use the Setup Manager on the active File Manager to perform hardware management tasks.
Determining the Active File Manager
To determine the active File Manager:
1. On both File Managers, click Start, point to Programs, point to
AvidUnity, and then select Setup Manager.
The Setup Manager opens.
2. Check the File Manager status in the information area of the Setup
Manager.
One File Manager should indicate Running ; this is the active File
Manager. The other File Manager should indicate Standby Mode ; this is the passive File Manager.
Starting and Stopping the File Manager
The File Manager software runs as a Windows service that starts automatically whenever the server is online. However, various maintenance and administration functions require that you stop the File
Manager and then restart it. Therefore, you can access these functions from the Setup Manager.
38
Starting and Stopping the File Manager
Starting the File Manager
To restart the File Manager after it has been manually stopped or has failed for any reason: t
Choose Start File Manager from the Setup Manager’s File Manager menu.
Stopping the File Manager
Maintaining metadata integrity is very important to ensure you do not lose any data files. Avid recommends you use the following shutdown procedure to avoid problems with metadata integrity.
c
In a fail-over configuration, you must stop the standby File Manager before stopping the active File Manager whenever you perform operations that require you to stop the File Manager. Otherwise, the active File Manager will fail over to the standby File Manager as the active File Manager stops.
To stop the File Manager software:
1. Click the Start button, point to AvidUnity, and then select Monitor
Tool.
The Monitor Tool window opens.
2. Click the Stop File Manager button.
The AvidMon window opens asking if you are sure you want to stop the File Manager.
3. Click OK.
The File Manager Shutting Down dialog box opens stating that it is saving multiple copies of the metadata.
Wait for the process to finish, the dialog box to close, and the lights in the Monitor Tool to change to yellow.
Do not add or change any hardware in the MediaNetwork workgroup until after the File Manager software stops successfully.
4. Close the Monitor Tool.
39
Chapter 2 Setup Manager
5. Make sure the File Manager software has successfully written a local copy of the metadata file:
Open the partition where Avid Unity is installed (typically,
D:\Program Files\ Avid Technology\AvidUnity\).
Find the PartitionDump.bin
file with a modification date from when you stopped the File Manager (if upgrading or modifying the system in any way, copy the PartitionDump.bin and the
RecoveryInfo.dat
to another partition before you continue).
6. If the PartitionDump.bin
file exists with the correct time and date, continue with Shutting Down the Windows NT System.
Shutting Down the Windows Operating System
To shut down the Windows operating system:
1. Click the Start button and then select Shut Down.
The Shut Down Windows dialog box opens.
2. Click “Shut down this computer?”
3. Click Yes. Wait for the dialog box stating that it is safe to restart the computer.
4. Turn off the power to the File Manager.
Logging Out and Stopping the File Manager Changes
To log out from the File Manager and leave the File Manager software running:
1. Click the Start button and then select Shut Down.
The Shut Down Windows dialog box opens.
2. Select “Close all programs and logon as a different user” and click
Yes.
The Avid Unity File Manager dialog box opens, asking if you want to stop the File Manager software and save the metadata before you log out.
3. Click No to log out from the File Manager and leave the File Manager software running.
40
Online Drive Recovery
Stopping the File Manager c
If you stop the File Manager, no clients will be able to access
MediaNetwork workspaces.
To stop the File Manager software and log out from the File Manager:
1. Click the Start button, point to Programs, point to AvidUnity, and select Monitor Tool.
The Monitor Tool opens.
2. Click the Stop File Manager button.
A message appears asking if you are sure you want to stop the File
Manager software.
3. Click OK.
A dialog box opens indicating that the File Manager is stopping and saving metadata.
4. Click the Start button and then select Shut Down.
The Shut Down Windows dialog box opens.
5. Select “Shut down the computer?”
6. Click Yes to stop the File Manager or restart the File Manager.
Online Drive Recovery
If drive problems occur, a “Drive Error Analysis Needed” message will appear in the File Manager Status tab of the Monitor Tool. The online drive recovery feature is designed to recover a drive while the system remains online. This significantly improves workflow because clients no longer need to unmount workspaces during a drive repair. To perform an online drive repair, see
“Recovering a Drive” on page 135
.
There are several issues to consider:
• Only connected clients can continue working during online repair.
• Clients are denied write access at some point during online repair.
41
Chapter 2 Setup Manager
AutoRecovery for Failed Drives
The AutoRecovery for Failed Drives operation can detect a media error and automatically recover a drive. This operation helps you maintain a
7x24 work environment, and offers an alternative to using the Setup
Manager to manually intervene and replace failed drives.
n
AutoRecovery requires that you use mirroring, and should never be viewed as a substitute for mirroring.
Considerations
System performance degrades during the AutoRecovery for Failed Drives operation. AutoRecovery is disabled by default. Leave it disabled if you need to maintain full capacity during specific hours, and manually perform repairs during lower traffic periods (for example, at 2:00 A .
M .).
Before You Begin
You need to meet the following conditions before enabling AutoRecovery:
• Set up e-mail error notification: see
.
• Have at least one spare MEDIArray II drive (for each size drive in your system) available to use as the replacement for the bad drive.
Enabling AutoRecovery for Failed Drives
To enable AutoRecovery for failed drives:
1. Click the Start button, point to Programs, point to AvidUnity, and then select Setup Manager.
The Setup Manager window opens.
2. Choose Enable AutoRecovery from the Recover menu.
For more information on how MediaNetwork runs and verifies an
AutoRecovery, see
“Verifying AutoRecovery for Failed Drives” on page 138
.
42
Chapter 3
Configuring General,
Fail-Over, and Remote Error
Notification Parameters
You can use the Setup Manager to set general parameters, to configure File
Manager fail-over, and to set up remote error notification by e-mail.
This chapter discusses:
•
•
Configuring File Manager Fail-Over
•
Setting Up E-mail Error Notification
Configuring General Settings
General configuration settings allow you to fine-tune system performance by limiting the number of open files as well as specifying how the File
Manager writes metadata and interprets available or missing drives during startup.
c
Inappropriate configuration of the settings described in this section could result in degraded system performance. Contact Avid Customer
Support before attempting to change these settings.
Chapter 3 Configuring General, Fail-Over, and Remote Error Notification Parameters
To configure general settings:
1. Click Start, point to Programs, point to AvidUnity, and then select
Setup Manager.
The Setup Manager opens.
2. Choose General Configuration from the File Menu.
The General Configuration Options dialog box opens.
44
3. Type a name for the File Manager in the Virtual File Manager Name text box. Give the File Manager a name that is different from the
Computer Name defined in the system’s Network properties. n
In a fail-over configuration, you must specify the same virtual File
Manager Name for both File Managers.
4. Choose the maximum number of open files allowed by the system from the “Maximum open files” text box. The default is 5000 files for
LANShare, 10,000 files for a 1-gigabyte (GB) system, and 80,000 files for a 2-GB system.
In general, you should use the default number. For large and active systems, you can increase this figure as needed.
Configuring File Manager Fail-Over
5. Choose the number of missing drives allowed when the File Manager starts from the “Number of allowed missing drives when the server starts” pop-up menu. If more drives than the number specified are missing from the data drive set, the File Manger will not start.
Choosing a higher number allows the File Manager to start even if it cannot find the expected number of drives.
The File Manager can function with one drive missing by default when all workspaces are protected. If more than one drive is missing or some workspaces are not protected, the system will report errors.
6. Choose the number of seconds the system waits for the last drives during startup from the “Seconds to wait for last drive(s) to appear” pop-up menu. A high number causes the File Manager to continue to search longer for drives during startup.
This option allows the system to accommodate the various start times required for different drives on the system.
7. Click OK.
Configuring File Manager Fail-Over
If properly configured with a redundant File Manager, MediaNetwork supports automatic fail-over to the passive File Manager when the active
File Manager fails. Because there is communication between drive sets and there is polling over the Ethernet, any lack of response from the active File
Manager indicates that it is offline and is not due to a failed connection between the two File Managers.
n
In a fail-over configuration, neither File Manager is assigned to a primary or backup role — the first system online becomes the active File Manager and the second system online becomes the passive File Manager. If both systems are online at the same time, the active role is negotiated arbitrarily between the two systems. For this reason, Avid recommends that you physically label and refer to your first and second File Managers as FM1 and FM2.
45
Chapter 3 Configuring General, Fail-Over, and Remote Error Notification Parameters
For information on installing a second File Manager and setting up the IP addresses, see the Avid Unity MediaNetwork File Manager Setup Guide .
Table 4 lists the recommended IP addresses. If you use different addresses,
be sure to note them and have them available before proceeding with the configuration.
Table 4 File Manager Recommended IP Addresses
IP Address Description
192.168.1.1
192.168.2.1
192.168.3.1
a
Primary File Manager Ethernet Connector 1
Primary File Manager Ethernet Connector 2
Primary File Manager Ethernet NIC (Network Interface
Card)
192.168.1.2
192.168.2.2
Fail-over File Manager Ethernet Connector 1
Fail-over File Manager Ethernet Connector 2
192.168.3.2
Fail-over File Manager Ethernet NIC a. This is the default IP address to use for configuring the Fibre
Channel switch initially. Change this IP address to comply with your specific IP addressing conventions when configuring the
Fibre Channel switch for use in your network.
Fail-Over Configuration Procedure Overview
Configuring File Manager fail-over requires the following steps:
•
“Step 1: Setting Up the Fail-Over Connection on the First File
•
“Step 2: Setting Up the Fail-Over Connection on the Second File
•
“Step 3: Validating the Connections for File Manager Fail-Over” on page 49
•
“Step 4: Starting the First and Second File Managers” on page 49
46
Configuring File Manager Fail-Over
Step 1: Setting Up the Fail-Over Connection on the First File Manager
To set up the fail-over connection on the first File Manager:
1. Click Start, point to Programs, point to AvidUnity, and then select
Setup Manager.
The Setup Manager window opens.
2. Stop the File Manager service by choosing Stop File Manager from the
File Manager menu.
3. Choose File Manager Fail-Over Configuration from the File menu.
The File Manager Fail-Over Configuration dialog box opens.
4. Make sure that the “Enable redundant operation” check box is selected.
5. Type a virtual server name in the Virtual Server Name text box. This name must be the same for both the first and second File Managers.
6. Leave the Monitor port set to 5000. If you have another application that uses port 5000, change the Monitor port to an available port number. This port number must be the same on both the first and second File Managers.
7. In the First network path area, choose the first built-in Ethernet adapter port from the Network Adapter pop-up menu.
8. Type 192.168.1.1
in the Primary File Manager Ethernet
Connector 1 IP address in the Local Machine First path IP address text box.
9. Type 192.168.1.2 in the Fail-Over File Manager Ethernet
Connector 1 IP address in the Remote Machine First path IP address text box.
10. In the Second network path area, choose the port of the Ethernet NIC from the Network Adapter pop-up menu.
11. Type 192.168.2.1
in the Primary File Manager Ethernet
Connector 2 IP address in the Local Machine Second path IP address text box.
47
Chapter 3 Configuring General, Fail-Over, and Remote Error Notification Parameters
12. Type 192.168.2.2
in the Fail-Over File Manager Ethernet
Connector 2 address in the Remote Machine Second path IP address text box.
13. Leave the Setup Manager and the File Manager Fail-Over
Configuration dialog box open.
Step 2: Setting Up the Fail-Over Connection on the Second File Manager
To set up the fail-over connection on the second File Manager:
1. Stop the second File Manager.
2. Make sure that the “Enable redundant operation” check box is selected.
3. Type a virtual server name in the Virtual Server Name text box. This name must be the same for both the first and second File Managers.
4. Leave the Monitor port set to 5000. If you have another application that uses port 5000, change the Monitor port to an available port number. This port number must be the same for both the first and second File Managers.
5. In the First network path area, choose the second built-in Ethernet adapter from the Network Adapter pop-up menu.
6. Type 192.168.1.2
in the Fail-Over File Manager Ethernet
Connector 1 IP address in the Local Machine First path IP address text box.
7. Type 192.168.1.1
in the Primary File Manager Ethernet
Connector 1 IP address into the Remote Machine First path IP address text box.
8. In the Second network path area, choose the port of the Ethernet NIC from the Network Adapter pop-up menu.
9. Type 192.168.2.2
in the Fail-Over File Manager Ethernet
Connector 2 IP address into the Local Machine Second path IP address text box.
10. Type 192.168.2.1
in the Primary File Manager Ethernet
Connector 2 IP address into the Remote Machine Second path IP address text box.
48
Configuring File Manager Fail-Over
11. Leave the Setup Manager and the File Manager Fail-Over
Configuration dialog box open.
Step 3: Validating the Connections for File Manager Fail-Over
To validate the connections for File Manager fail-over:
1. Click the Validate Receive button on the first File Manager.
The Validate Fail-Over Connections dialog box opens.
Numbers in the Packets Received text boxes indicate the number of packets received from the first File Manager.
2. Click the Validate Send button on the second File Manager.
The Validate Fail-Over Connections dialog box opens.
Numbers in the Successful Round Trips text boxes indicate successful communication with the second File Manager and a valid connection.
The indicator box, under Waiting for response, is green.
n
If you have data traveling over only one of the fail-over network paths, you probably have a network configuration problem. Recheck your configuration.
3. Close the Setup Manager on both File Managers.
Step 4: Starting the First and Second File Managers
To start the first and second File Managers:
1. From the first File Manager, click Start, point to Programs, point to
AvidUnity, and then select Monitor Tool.
The Monitor Tool opens.
2. Click Start File Manager.
3. From the second File Manager, click Start, point to Programs, point to
AvidUnity, and then select Monitor Tool.
The Monitor Tool opens.
4. Click Start File Manager.
49
Chapter 3 Configuring General, Fail-Over, and Remote Error Notification Parameters
Setting Up E-mail Error Notification
You can configure MediaNetwork to notify you when problems occur. A
Windows service will regularly poll the client log file
(UnityClientLogs.txt) and, if any errors are logged, will send a concise summary of those errors to one or more e-mail accounts, will sound an audible alarm on the File Manager, or both.
n
If you subscribe to a text messaging service, you can configure the error notification service to send messages to your alphanumeric pager. To find out how to use e-mail to send a message to your pager, contact your paging service provider.
Configuring the E-mail Error Notification Service
To configure the e-mail error notification service:
1. Click Start, point to Programs, point to AvidUnity, and then select
Setup Manager.
The Setup Manager opens.
2. Choose E-mail Configuration from the File menu.
The E-mail Configuration dialog box opens.
3. Configure the General parameters as follows:
Enable E-mail — Set this option to enable the e-mail error notification service.
Poll Frequency — Specify the frequency (by setting an interval in seconds) with which the error notification service checks for problems.
Wait Period — Specify the amount of time to pass between notification messages. Unless you specify a period, the system will send messages each time it polls for problems or errors.
50
Setting Up E-mail Error Notification
Enable Alarm — Set this option to enable an audible alarm on the
File Manager to warn you of any logged errors. When the alarm sounds, select the Turn Off Alarm button to stop the sound.
SMTP — Specify the IP address or host name of your SMTP server. If you are unsure of this address, contact your network administrator.
Port — Specify the port number of your SMTP server. If you are unsure of the port number, contact your network administrator.
The default value (25) is appropriate in most instances.
4. Specify the list of contacts that you want the error notification service to e-mail when a logged error occurs. For more information, see
“Setting Up E-mail Error Notification Contacts” on page 51 .
Setting Up E-mail Error Notification Contacts
You can add to, edit, and delete your Setup Manager e-mail notification list.
To add an e-mail account to the Contact list:
1. Click the Add button.
The Add Contact dialog box opens.
2. Type a Name for the contact account.
3. Type the e-mail address (in the standard person @ domain.com
format) to which the message should be sent.
4. Click the Add button to add the account to the Contact list and clear the Name and E-mail fields.
5. To add more accounts, repeat steps 2 to 4.
6. When you are done, click Close.
The Add Contact dialog box closes.
51
Chapter 3 Configuring General, Fail-Over, and Remote Error Notification Parameters
To edit an existing contact:
1. Select the contact in the Contact list and click Edit.
The Edit Contact dialog box opens.
2. Change the Name and E-mail address information.
3. Click Change.
The changes are applied.
To remove a contact: t
Select the contact in the Contact list and click Remove.
The contact is removed from the list.
52
Chapter 4
Managing the Drive
Hardware
This chapter describes how to configure and manage your drive hardware as a data drive set.
n
You perform all drive management operations described in this chapter from the Setup Manager. For more information about how to start and use
the Setup Manager, see Chapter 2.
This chapter discusses:
•
•
Adding Storage to Your Environment
•
Adding Active Data Drives to a Data Drive Set
•
Removing Drives from Your Environment
•
•
•
•
Bringing the Data Drive Set Online and Taking the Data Drive Set
Chapter 4 Managing the Drive Hardware
Creating a New Data Drive Set
After you install all the hardware and software that comprise your environment, you must create a data drive set, which is the set of physical drives that provides the large, virtual file system. A data drive set can be set up either automatically with the Configuration Assistant or manually.
However, if you have specific requirements for configuring the data drive set (for example, if you want to specify how many drives should be designated as spares), you will need to create your data drive set manually.
Creating a Data Drive Set Automatically
To create a data drive set as quickly as possible, use the Setup Manager
Configuration Assistant. The Configuration Assistant automatically creates a basic data drive set consisting of:
• Active data drives (all but one of the available drives)
• A single spare data drive n
Avid strongly recommends keeping at least one spare drive of each data drive size in your data drive set, even if you are using mirroring. (For example, if you have 18-GB and 73-GB drives in your data drive set, you should have at least one spare of each size). Therefore, if you have mixed drive sizes, you should create the data drive set manually.
To run the Configuration Assistant:
1. Choose Configuration Assistant from Setup Manager in the Quick
Start menu.
The Setup Manager dialog box opens, describing the data drive set that the Configuration Assistant is going to create.
54
Creating a New Data Drive Set
2. Click OK.
When the configuration operation is completed, your working data drive set will be ready for you to perform further configurations from the
Administration Tool. For information about the Administration Tool see
Creating a Data Drive Set Manually
This section describes how to manually create a data drive set consisting of data drives and optional spare data drives.
n
If you have an existing data drive set, do not perform this procedure.
Creating a Data Drive Set from Raw Drives
To create a data drive set from Fibre Channel drives that are in a raw state:
1. Click Start, point to Programs, point to AvidUnity, and then select
Setup Manager.
The Setup Manager opens.
2. Select the Raw Drives group in the drive group list, and click it to display all the attached raw drives in the drive list.
3. Select a minimum of four raw drives of the same size that will become data drives in your new data drive set.
4. Choose Create Data Drive Set from the Drive Set menu to create a data drive set from the selected raw drives.
A progress indicator appears, indicating that the Setup Manager is building the data drive set.
55
Chapter 4 Managing the Drive Hardware
When the data drive set has been built successfully, the File Manager and data drive set come online automatically.
To use the new data drive set: t
Open the Administration Tool and use it to assign the data drives to
one or more allocation groups. For more information, see “Adding
Drives to Allocation Groups” on page 87 .
Creating Spare Data Drives from Raw Drives n
Avid recommends keeping at least one spare drive of each data drive size in your data drive set (for example, if you have 18-GB and 73-GB drives in your data drive set, you should have at least one spare of each size).
To create a spare data drive:
1. Click Start, point to Programs, point to AvidUnity, and then select
Setup Manager.
The Setup Manager opens.
2. Select the Raw Drives group in the drive group list, and click it to display all the attached raw drives in the drive list.
3. Select a raw drive.
4. Choose Make Drive Spare from the Drives menu.
The drive becomes a spare data drive and is moved from the Raw
Drives group into the Data Drive Set group.
A spare data drive is required before you can replace a failing drive (see
“Replacing the Data Drive Set” on page 134 ).
For information about manually adding a new spare drive to the
MEDIArray II drive, see “Adding Storage to Your Environment” on page 57 .
56
Adding Storage to Your Environment
Adding Storage to Your Environment
The Metachecker utility checks the MediaNetwork metadata integrity.
Metachecker is run automatically anytime you add a drive to or remove a drive from your data drive set. Do not run this utility manually unless directed by Avid Customer Support.
To physically add new MEDIArray II drives to your environment:
1. Stop the File Manager service (see “Starting and Stopping the File
). In a fail-over configuration, stop the passive
File Manager before stopping the active File Manager. Otherwise, the system will perform a fail-over to the passive system in the middle of the shutdown.
2. Shut down and turn off power to the File Manager system. In a failover configuration, shut down both File Managers.
3. Turn off power to the MEDIArray II drive enclosures.
4. Add the new MEDIArray II drives, installing new MEDIArray II enclosures to accommodate the drives if necessary as described in the
Avid Unity MediaNetwork File Manager Setup Guide .
5. Turn on power to the MEDIArray II drive enclosures.
6. Reset the Fibre Channel switch.
7. Start the File Manager. In a fail-over configuration, restart only one
File Manager.
8. Open the Setup Manager.
The newly added drives will appear in the Raw Drives group, the
Other FibreChannel Drives group, or an additional Data Drive Set group, depending on how they have been used previously.
c
If the newly added drives create another Data Drive Set group, you must delete that new data drive set before attempting to bring your environment online. See
“Deleting a Data Drive Set” on page 64 . If the
newly added drives appear in the Other FibreChannel Drives group, you need to make them Raw.
57
Chapter 4 Managing the Drive Hardware n
If the new drives are not listed, there is probably something wrong with their physical connections. Do not proceed any further and see the
Avid Unity MediaNetwork File Manager Setup Guide .
9. Add the new drives to the data drive set (see “Adding Active Data
Drives to a Data Drive Set” on page 58 ).
10. In a fail-over configuration, restart the other File Manager.
Adding Active Data Drives to a Data Drive Set
The Setup Manager allows you to enlarge your data drive set by adding active data drives to your existing data drive set. Available drives appear in the Raw Drives group, the Other FibreChannel Drives group, or the Data
Drive Set group, depending on whether they are newly added and how they were previously used.
n
If you are adding new, previously unused drives, proceed to
Data Drives from Raw Drives” on page 60
.
Hot Swapping MEDIArray II Drives
MediaNetwork does not support hot swapping the MEDIArray II drives in the data drive set. You cannot remove a MEDIArray II drive from a
MEDIArray II enclosure while the File Manager is running.
Adding Drives That Were Data Drives in Another
Data Drive Set
If the drives added to your data drive set were used previously in another data drive set, two Data Drive Set groups appear in the drive group list:
• One Data Drive Set group contains the newly added drives, including the drives you added from another data drive set. This group also includes any missing drives.
• The other Data Drive Set group is your existing data drive set.
58
Adding Active Data Drives to a Data Drive Set c
You must delete the data drive set containing the newly added drives before you can use the new drives in your existing data drive set.
To add data drives previously used in another data drive set to your current data drive set:
1. From the File Manager desktop, click the Start button, point to
Programs, point to AvidUnity, and then select the Setup Manager.
The Setup Manager opens.
2. Select the Data Drive Set group that contains the drives you want to add to your data drive set.
All the drives in that group appear in the drive list. c
Do not proceed unless you are sure that you have selected the correct data drive set. Deleting a Data Drive Set group causes all data on that data drive set to be lost.
3. Choose Delete Data Drive Set from the Drives menu.
The data drive set is deleted and all the drives in it become raw.
Therefore, they now appear in the Raw Drives group.
4. Proceed to
“Creating Data Drives from Raw Drives” on page 60 .
Adding Drives That Were Previously Used with Another
Application
If the drives you want to add to your data drive set were used previously in another environment, they will appear in the Other FibreChannel Drives group.
To add the drives to your current data drive set:
1. From the File Manager desktop, click the Start button, point to
Programs, point to AvidUnity, and then select the Setup Manager.
The Setup Manager opens.
2. Select the Other FibreChannel Drives group.
All the drives in that group appear in the drive list.
59
Chapter 4 Managing the Drive Hardware
3. Select the drives from the drive list that you want to add as data drives to your data drive set.
4. Choose Make Drive Raw from the Drives menu to remove any formatting and information on the drives.
c
Making the drives into raw drives causes all data on the selected data drive set to be lost.
5. Proceed to
“Creating Data Drives from Raw Drives” on page 60 .
Creating Data Drives from Raw Drives
To create data drives from raw drives:
1. From the File Manager desktop, click the Start button, point to
Programs, point to AvidUnity, and then select the Setup Manager.
The Setup Manager opens.
2. Select the Raw Drives group.
All the drives in that group appear in the drive list.
3. Select the raw drives from the drive list that you want to add as data drives to your data drive set.
4. Choose Make Drive Spare from the Drives menu.
The raw drives are added to the Data Drive Set group as spare data drives.
5. Select the newly created spare data drives from the Data Drive Set group.
6. Choose Add Additional Drives from the Drive Set menu.
A progress indicator appears. As soon as the data drive set has been successfully enlarged, the File Manager and data drive set come online automatically.
7. Use the Administration Tool to assign the newly added drives to one or more allocation groups. For more information, see
Allocation Groups” on page 87 .
60
Removing Drives from Your Environment
Removing Drives from Your Environment
You can remove drives from your data drive set, as long as the following conditions are met after you have done so:
• The data drive set contains at least four drives.
• The data drive set contains enough drives to support the space allocated to your workspaces. n
This is the total amount of storage allocated to the workspaces, not the actual amount of data stored on the workspaces.
• The data drive set contains at least the number of drives currently required to store the file system’s metadata.
The process for removing drives involves removing the drives from the data drive set (which requires that you first remove them from any allocation groups to which they are assigned), then physically removing them from the MEDIArray II drive enclosure.
Removing Active Data Drives from a Data Drive Set
To remove active data drives from an existing data drive set:
1. Use the Administration Tool to remove the drives from any allocation groups to which they are assigned. Make your workspaces smaller if
necessary. For more information, see “Adjusting Workspace Size” on page 100
.
When prompted to optimize all workspaces on the allocation group, click Yes to optimize the workspaces and move all data from the drives you want to remove. Make sure that this completes successfully. For more information, see
“Removing Drives from Allocation Groups” on page 88 .
2. In the Setup Manager, select the Data Drives Set group.
All the drives in that group appear in the drive list.
3. Select the drives that you want to remove.
61
Chapter 4 Managing the Drive Hardware n
In addition to the drive name, a good way to confirm that a drive is not in an allocation group and therefore available for removal is that its % Used is 0.00%.
4. Choose Remove Selected Drives from the Drive Set menu to remove formatting from the drives.
5. Click Yes to confirm the removal.
6. Click Yes when a message box opens, informing you that the data drive set must be taken offline.
The Server Offline Control dialog box opens.
7. Type the number of seconds to wait until the server goes offline and click OK.
8. When the data drive set comes back online, select the Raw Drives group in the Setup Manager.
The drives you removed from the data drive set should now appear in the data drive set.
You can now physically remove the MEDIArray II drives (see
Removing Storage from Your Environment” on page 62 ).
Physically Removing Storage from Your Environment
To physically remove MEDIArray II drives from your environment:
1. Stop the File Manager service (see “Starting and Stopping the File
). In a fail-over configuration, stop the passive
File Manager before stopping the active File Manager. Otherwise, the system will perform a fail-over to the passive system in the middle of the shutdown.
2. Shut down and turn off power to the File Manager system. In a fail-over configuration, shut down both File Managers.
3. Turn off power to the MEDIArray II drive enclosures.
4. Remove the new MEDIArray II drives (and MEDIArray II drive enclosures, if required) as described in the Avid Unity MediaNetwork
File Manager Setup Guide .
62
Setting Drive Mode Pages
5. Turn on power to the MEDIArray II drive enclosures.
6. Reset the Fibre Channel switch.
7. Restart the File Manager. In a fail-over configuration, restart both File
Managers.
8. Restart the Setup Manager. In a fail-over configuration, restart the
Setup Manager on both File Managers and determine the active File
Manager (see
“Determining the Active File Manager” on page 38
). n
You must use the Setup Manager on the active File Manager to perform the next step in this procedure.
9. Check that the drives no longer appear in the Raw Drives group.
Setting Drive Mode Pages
Mode pages, which can be configured, are part of the drive firmware that determines how the drive handles data. When you create data drives, the
Setup Manager configures the mode pages to efficiently handle media data in your environment.
If drive mode pages are incorrect (for example, they were changed by another application), the Setup Manager warns you by changing the Mode
Page column value in the drive list from Okay to Incorrect.
To reconfigure drives with the correct mode pages:
1. From the File Manager desktop, click the Start button, point to
Programs, point to AvidUnity, and then select the Setup Manager.
The Setup Manager opens.
2. Select the appropriate drives.
3. Choose Set Mode Pages from the Drives menu.
The mode pages are corrected.
63
Chapter 4 Managing the Drive Hardware
Deleting a Data Drive Set
c
This procedure will cause all data on the data drive set to be lost.
To delete an existing data drive set:
1. Take the data drive set offline (see “Taking the Data Drive Set
2. From the File Manager desktop, click the Start button, point to
Programs, point to AvidUnity, and then select the Setup Manager.
The Setup Manager opens.
3. Select the Data Drive set group in the drive group list.
4. Choose Delete Data Drive Set from the Drive Set menu.
A dialog box opens and prompts you to confirm this choice.
A progress indicator opens, showing that the Setup Manager is deleting the data drive set.
After the data drive set is deleted, all of the data drives previously in your data drive set will appear in the Raw Drives group.
Rebuilding a Data Drive Set
c
This procedure will cause all data on the data drive set to be lost.
To rebuild an existing data drive set:
1. Delete the existing data drive set (see
“Deleting a Data Drive Set” on page 64 ).
After the data drive set is deleted, all of the data drives will appear in the Raw Drives group.
2. Select the Raw Drives group in the drive group list and click it to display all the attached raw drives in the drive list.
3. Select all the raw drives that you want to become data drives in the new data drive set.
64
Bringing the Data Drive Set Online and Taking the Data Drive Set Offline
4. Choose Create Data Drive Set from the Drive Set menu to rebuild the data drive set.
A progress indicator opens, showing that the Setup Manager is building the data drive set.
As soon as the data drive set has been built successfully, the data drive set comes online automatically.
Bringing the Data Drive Set Online and Taking the
Data Drive Set Offline
Some hardware operations (for example, repairing the data drive set) require that you first take the data drive set offline and then bring it online again. You can also take the data drive set offline to prevent client access to all of your workspaces.
Data drive set sharing status is indicated in three ways:
• Information area of the Setup Manager
• Take Offline command in the Drive Set menu of the Setup Manager
(available when the data drive set is online)
• Bring Online command in the Drive Set menu of the Setup Manager
(available when the data drive set is offline).
Bringing the Data Drive Set Online
To bring the data drive set online:
1. From the Setup Manager, select the Data Drive Set group in the drive group list.
2. Choose Bring Online from the Drive Set menu.
The data drive set comes online.
65
Chapter 4 Managing the Drive Hardware
Taking the Data Drive Set Offline
n
Before taking the data drive set offline, you should identify any clients that have workspaces mounted (using the Monitor Tool Active Client tab) and warn the clients that you are taking the data drive set offline.
To take the data drive set offline:
1. From the Setup Manager, select the Data Drive Set group in the drive group list.
2. Choose Take Offline from the Drive Set menu.
A dialog box opens, prompting you to specify the delay that you want to occur (in seconds) before the data drive set is brought offline so that clients can unmount all workspaces.
3. Type the required delay or accept the default (60 seconds) and click
OK.
After the specified delay, the data drive set goes offline.
66
Chapter 5
Administration Tool
The Administration Tool is used for the initial setup and day-to-day administration of allocation groups, workspaces, users, and client connection privileges. It also allows you to monitor your environment’s activity.
This chapter provides an overview of the Administration Tool and describes the basics of how to use it (opening the tool, logging in, setting preferences, and so on).
This chapter discusses:
•
Understanding the Administration Tool User Interface
•
Opening the Administration Tool
•
Logging In to the Administration Tool
•
Administration Tool Preferences Window
•
Reestablishing a Connection to the File Manager
Understanding the Administration Tool User Interface
The Administration Tool, which you can run on the MediaNetwork File
Manager or any client, has a user interface (UI) where controls are grouped by function and are displayed by clicking the appropriate management window buttons.
Chapter 5 Administration Tool
You can open multiple management windows in a session, and retain window placement and sizes between sessions.
Management window buttons
Window buttons
List area
You can open multiple windows
Message area
User Interface Management
This section briefly describes each component of the Administration
Tool’s UI.
Message Area
The message area shows your connection status, along with information from the message log.
List Area
The contents of the list area are different for each window, but each list has similar functions, such as:
• You can expand and contract by clicking the list opener.
68
Understanding the Administration Tool User Interface
• You can select a single object by clicking.
• You can select multiple objects by Shift+clicking.
• You can select multiple objects by clicking a selection box and dragging it.
• You can rename an object by clicking its name and typing a new one.
n
Clicking an icon in the list area selects the object without making its name editable. Clicking directly on an item’s name makes the name editable as well as selecting the item.
Window Buttons
Each window has buttons that provide access to the most common operations with a single click.
User Interface Window Descriptions
The following table describes the five windows in the Administration
Tool:
Window
File Manager
User
Management
Workspace
Management
Allocation
Group
Management
Connection
Monitor
Allows You To
View and change your File Manager connection.
View, create, edit, and delete user accounts (with optional passwords) and assign access privileges to workspaces.
View, create, rename, adjust the size of, protect, optimize, and delete workspaces.
View, create, rename, and delete allocation groups. It also allows you to add and remove drives from existing allocation groups.
Monitor system usage, including total system bandwidth use, number of active clients, and client bandwidth consumption.
69
Chapter 5 Administration Tool
Getting Help with the Administration Tool
The Help system provides procedures and reference information for all features of the Administration Tool.
Opening the Administration Tool
You can open the Administration Tool from the File Manager console, from any Windows client, from a Macintosh client, and in more than one location simultaneously. You can do this on Fibre Channel clients but not
Ethernet clients. This allows you to monitor usage and to perform other administrative tasks from the most convenient location without having to return to another running copy of the Administration Tool to shut it down before doing your work. c
Performing administrative functions on more than one
Administration Tool at the same time can cause unexpected results.
For example, if two administrators are deleting the same user account at the same time, a second user account might also be accidentally deleted.
Before Performing Administrative Functions
It is critical that clients unmount workspaces when the administrator performs the following functions:
• Stopping and restarting the File Manager (unmount all workspaces)
• Taking the data drive set offline (unmount all workspaces)
• Rebooting the File Manager (unmount all workspaces)
• Changing users’ access (unmount only the affected workspaces)
• Optimizing workspaces (unmount only the affected workspaces) c
If a client is using a workspace when it is taken offline, the connection to the workspace is broken and data might be lost.
70
Logging In to the Administration Tool
Logging In to the Administration Tool
If you have specified an administration password (see “Setting the
Administration Password” on page 75
), the Administration Tool prompts you to supply that password to log in. If you enter the wrong password, an error message appears and the login window reappears.
Regular users can log in to the Administration Tool and view the
Workspace management window. However, they can view only the workspaces they have Read/Write access to, and must be given privileges to adjust the size of their workspaces.
Administration Tool Preferences Window
The Administration Tool allows you to set preferences that specify a wide range of options (such as the administration password, user interface colors, and graph display options). You also use the tool to configure your environment by creating default names and setting access privileges for new workspaces and users.
You can also export entire sets of preferences that can be imported later and applied to workspaces and users. With the exception of administration passwords, preferences are system specific. For more information, see
“Exporting and Importing Preferences” on page 74
.
71
Chapter 5 Administration Tool
Setting Administration Tool Preferences
To open the Preferences window: t
Choose Preferences from the File menu.
Preference Tabs
The Preferences window contains six tabs, each containing options and default values related to an aspect of Administration Tool functionality.
Table 5 describes the Preferences window tabs.
Table 5
Tab
Preference Window Tabs
Specifies
Administration Administrator password. See
.
User Default name, password, and access privileges for new users. Also specifies view preferences (icon/text) for
access privileges. See “Setting User Account Preferences” on page 76
.
72
Administration Tool Preferences Window
Table 5
Tab
Workspace
Color
Warnings
Logo
Preference Window Tabs (Continued)
Specifies
Default name, access privileges, and size for new workspaces. See
“Setting Workspace Preferences” on page 77 .
User interface colors. See
Monitor Graph Bar Colors” on page 79 .
Percent used warnings for both workspaces and allocation
groups See “Setting Warning Preferences” on page 80
.
Logo text for the main window. See
Undoing or Canceling Preference Changes
If you need to undo any changes you make, the Preferences window offers three options to revert to earlier preferences or to cancel your changes:
• Click the Revert Panel button to return the preferences to their last saved values.
• Click the Factory Settings button to return the preferences back to the original values set at installation time.
• Click the Cancel button to close the Preferences window without saving your changes.
Saving Preference Changes
To view preference changes immediately or to apply some changes and then continue changing preferences, click the Apply button. This saves your changes without closing the Preferences window.
When you have finished making preference changes, click OK. This saves all your changes and closes the Preferences window.
73
Chapter 5 Administration Tool
Preferences are saved locally to a file on the system on which you are running the Administration Tool.
Table 6 shows the location of the
preferences file on different system types.
Table 6
System Type
Preference File Locations
File Location
File Manager or
Windows client
Macintosh client
MediaNetwork installation directory (D:\Program
Files\Avid Technology\AvidUnity by default)
System Folder/Preferences/Avid Unity Preferences
If you want to make preferences available on other clients, you need to export your preferences to a shared drive, workspace, or floppy disk (see
“Exporting and Importing Preferences” on page 74
).
Exporting and Importing Preferences
The Administration Tool allows you to export and import preferences.
This allows you to save multiple preferences sets to accommodate different usage situations and multiple administrators, and to provide consistent settings across multiple systems on which the Administration
Tool can be run.
Additionally, you can export preference sets to a shared drive (or workspace if you know that it will not be deleted) for import into the
Administration Tool on any client in your environment.
To export the current preference:
1. Choose Export Preferences from the File menu.
The File Selection dialog box opens.
2. Select a location and name for the exported preferences file that you want to create and click OK.
74
Administration Tool Preferences Window
To import a preference:
1. Choose Import Preferences from the File menu.
The File Selection dialog box opens.
2. Navigate to and select the Preferences file that you want to import, and click OK.
Setting the Administration Password
The Administration tab of the Preferences window allows you to specify an administration password to restrict access to the Administration Tool
(see
“Logging In to the Administration Tool” on page 71 ).
c
To protect your configuration, Avid recommends that you specify an administration password the first time you use the tool after creating your data drive set. If you do not set an administration password, anyone can access the tool.
To set the administration password:
1. Choose Preferences from the File menu.
The Preferences window opens.
2. Click the Administration tab.
75
Chapter 5 Administration Tool
3. Type the current administration password (if any) and the new administration password twice (the second time for verification purposes) in the text boxes.
4. (Option) Select Enable Automatic Refresh, and enter a refresh interval.
5. Click Apply to save your new password. n
Be sure to remember the administration password. If you forget it, you can regain access to the Administration Tool by resetting the password from the Monitor Tool. For more information, see the tool’s Help system.
Setting User Account Preferences
The User tab of the Preferences window allows you to specify the default user names, passwords, and access privileges for new user accounts (and the Guest user account). You also can specify whether access privileges are displayed as icons or text in the user list display. For more information,
To set user preferences:
1. Choose Preferences from the File menu.
The Preferences window opens.
76
2. Click the User tab.
Administration Tool Preferences Window
3. Type the name for the user account in the Name text box.
4. Type the login password for the user account in the Password text box.
5. Choose the access privileges for the user account (No Access, Read
Access, Read/Write Access, or Selected User Access) from the Access
Privileges pop-up menu.
6. Select whether access privileges will be displayed as text, colored squares, or icons in the user list display from the User Access Icons area.
7. Click Apply or OK to save your changes. Alternatively, you can click
Revert Panel to revert to your previous user preferences or click
Cancel to close the window without saving the new preferences.
Setting Workspace Preferences
The Workspace tab of the Preferences window allows you to specify the default names, access privileges, and sizes for new workspaces. You also can specify default scaling settings for the workspace list in the Workspace
tab. For more information about the Workspace tab, see Chapter 7 .
77
Chapter 5 Administration Tool n
You also can set your workspace graph scaling preferences by setting them dynamically and saving them from the Workspace tab.
To set workspace preferences:
1. Choose Preferences from the File menu.
The Preferences window opens.
2. Click the Workspace tab.
78
3. Set new values for the preferences that you want to change:
Type the name for the workspace in the Name text box.
Type the size, in gigabytes, for the workspace in the Size (GB) text box.
Choose the access privileges for the workspace (No Access, Read
Access, Read/Write Access, or Selected Workspace Access) from the Access Privileges pop-up menu.
If you do not want protection to be enabled by default for the workspace, deselect the Protection Enabled option.
Shift+select to choose a column view (either Normal or Detailed) only for data you want to display.
Administration Tool Preferences Window
4. Click Apply or OK to save your changes. Alternatively, you can click
Revert Panel to revert to your previous user preferences or click
Cancel to close the window without saving the new preferences.
Setting Workspace and Monitor Graph Bar Colors
The Color tab of the Preferences window contains controls that allow you to change the color of the workspace and monitor graph bars in the
Administration Tool’s UI.
To set the workspace and monitor graph bar colors:
1. Choose Preferences from the File menu.
The Preferences window opens.
2. Click the Color tab.
3. Choose the graph bar element that you want to change from the Color menu.
4. Select the red, green, and blue color component values by moving the corresponding sliders. As you alter the values, the color of the selected graph bar element changes in the preview bars.
5. Select and change other graph bar elements by repeating steps 3 and 4.
79
Chapter 5 Administration Tool
6. Click Apply or OK to save your color changes. Alternatively, you can click Revert Panel to revert to your previous color preferences or click
Cancel to close the window without saving the new preferences.
Setting Warning Preferences
The Warnings tab of the Preferences window allows you to set warnings and alarms for both workspaces and allocation groups.
To set warnings preferences:
1. Choose Preferences from the File menu.
The Preferences window opens.
2. Click the Warnings tab.
80
3. Choose percent used values for workspace and allocation groups.
The Workspace Management window will highlight yellow if the warning level is exceeded.
The Workspace Management window will highlight red if the alarm level is exceeded.
Administration Tool Preferences Window
4. Click Apply or OK to save your changes. Alternatively, you can click
Revert Panel to revert to your previous warnings preferences or click
Cancel to close the window without saving the new preferences.
n
You can disable these warnings if you do not want them to be active.
Setting Logo Preferences
The Logo tab of the Preferences window gives you the option to create a text logo, which displays next to the Management Window toolbar.
To set logo preferences:
1. Choose Preferences from the File menu.
The Preferences window opens.
2. Click the Logo tab.
3. Type the logo text.
4. Click Apply or OK to save your changes. Alternatively, you can click
Revert Panel to revert to your previous user preferences or click
Cancel to close the window without saving the new preferences.
81
Chapter 5 Administration Tool
Reestablishing a Connection to the File Manager
If the Administration Tool’s connection to the File Manager is disrupted during a session, the Connect icon will display an “X” mark.
To reestablish your connection to the File Manager:
1. Click the Connect icon.
The Login window opens.
2. Enter your user name and password, then click OK.
If the File Manager is running, you will reconnect.
If the File Manager is down, you will receive an error message.
82
Chapter 6
Managing Allocation Groups
Allocation groups are partitions, each containing four or more assigned data drives from the larger data drive set. This chapter describes how to create and manage allocation groups in your file system.
This chapter discusses:
•
The Allocation Group Management Window
•
Allocation Group Usage Guidelines
•
•
Adding Drives to Allocation Groups
•
Removing Drives from Allocation Groups
•
•
•
The Allocation Group Management Window
You perform most allocation group operations from the Allocation Group
Management window. You create new allocation groups from a separate window, which is described in
“Creating Allocation Groups” on page 85 .
Chapter 6 Managing Allocation Groups
The Allocation Group Management window contains two sections. The left side displays all the drives in your current selection. The right side displays a list of all available drives.
Allocation
Group
Management toolbar
Current allocation group Add/Remove drive buttons
Available drives
The toolbar buttons allow you to add, delete, and rename drives, as well as identify all drives or specific drives. Two context-sensitive buttons allow you to add drives to and remove drives from the allocation group.
Allocation Group Usage Guidelines
You can assign all of your data drives to one large allocation group. To further optimize performance, you can use allocation groups to configure your file system.
If your environment supports clients with very high bandwidth requirements, you will need to set up specific hardware and allocation group configurations to support them. For more information, see the
Avid Unity MediaNetwork Supported Configurations .
84
Creating Allocation Groups
In such an environment, you can use allocation groups to isolate clients that need very high bandwidth and thus eliminate the competition from other clients trying to access the same drives. For example, when uncompressed media is in its own allocation group and a single client is using the uncompressed media, that client is serviced independently from any other clients in the workgroup. This logic can also be applied to separating audio and video media.
In other situations, allocation groups are more flexible, allowing you to assign drives in your file system configuration to allocation groups with few limitations other than the following guidelines:
• Use only one drive type (size) per allocation group.
• Use a minimum of four drives per allocation group.
• Divide very large data drive sets (over 60 drives) into several allocation groups to minimize the risk of two drives used in a protected workspace failing at the same time.
Creating Allocation Groups
An allocation group is a set of physical drives that form a subset of the data drive set to accommodate different drive types, clients with different data rate requirements (for instance, clients that use compressed and uncompressed media), and so on.
To create a new allocation group:
1. Open the Administration Tool, and click the Allocation Group
Management button. For more information on opening the
Administration Tool, see
“Opening the Administration Tool” on page 70 .
2. Do one of the following: t
Click the Create New Allocation Group button.
t
Select New Allocation Group from the Commands menu.
The New Allocation Group dialog box opens.
85
Chapter 6 Managing Allocation Groups
86
3. Type a name for the allocation group.
4. Select all the drives you want to assign to the new allocation group
(four-drive minimum) by clicking them.
If you are creating allocation groups containing specific drives in the
MEDIArray II drive enclosures: a.
Click the Identify button. The drive light flashes on the drive being identified.
b.
If the identified drive is the drive you want in the MEDIArray II drive enclosure, click the drive. If it is not the drive you wanted, select another drive.
c.
Repeat steps a and b until you have selected all the drives you want in the allocation group.
5. Click the Create button to create a new allocation group containing all the selected drives.
A dialog box opens, asking you to confirm that you want to create a new allocation group.
The new allocation group appears in the allocation group list.
Adding Drives to Allocation Groups
Adding Drives to Allocation Groups
You can add unassigned data drives from the data drive set to an allocation group at any time to increase its storage capacity. n
When you optimize, you make a copy of a file on a nearly full workspace or drive, move it to an emptier workspace or drive, then delete the original.
You must maintain sufficient free space on your workspace or drive to make a copy of your largest file, or optimization will fail.
To add drives to an allocation group:
1. Open the Administration Tool, and click the Allocation Group
Management button. For more information on opening the
Administration Tool, see
“Opening the Administration Tool” on page 70 .
2. Select the allocation group where you want to add drives.
3. Select all the drives you want to add to the allocation group by clicking them.
If you want to add specific drives from the MEDIArray II drive enclosures: a.
Click the Identify Drive button. The drive light flashes on the drive being identified.
b.
If the identified drive is the drive you wanted in the MEDIArray II drive enclosure, click the drive name. If it is not the drive you wanted, select another drive.
c.
Repeat steps a and b until you have selected all the drives you want to add to the allocation group.
87
Chapter 6 Managing Allocation Groups
Add Drive button
4. Click the Add Drive button to add the selected drives to the allocation group.
A dialog box opens, asking whether you want to optimize all workspaces on the allocation group now: t
Click Yes to add the drives and optimize all workspaces on the allocation group immediately.
A progress indicator appears while the optimization process occurs.
t
Click No only if, because of time constraints, you must add the drives without an immediate optimization. You must manually optimize all workspaces on the allocation group as soon as possible afterward. (See
“Optimizing Workspaces” on page 107 .)
The selected drives are added to the allocation group.
Removing Drives from Allocation Groups
You can remove drives from any existing allocation group that has no workspaces on it. Drives removed from the allocation group are returned to the data drive set’s pool of unassigned data drives.
88
Removing Drives from Allocation Groups
To remove drives from an allocation group:
1. Open the Administration Tool, and click the Allocation Group
Management button. For more information on opening the
Administration Tool, see
“Opening the Administration Tool” on page 70 .
2. Select the allocation group from which you want to remove drives.
3. Select the drives that you want to remove from the drive list.
Remove Drive button
4. Click the Remove Drive button. This button is only active if at least four drives are not selected and they can accommodate all assigned workspaces.
A dialog box opens, asking whether you want to optimize all workspaces on the allocation group now: t
Click Yes to remove the drives and optimize all workspaces on the allocation group immediately.
A progress indicator appears while the optimization process occurs.
t
Click No only if, because of time constraints, you must remove the drives without an immediate optimization of all workspaces on the allocation group. You must manually optimize all workspaces on the allocation group as soon as possible afterward. (See
“Optimizing Workspaces” on page 107 .)
The selected drives are removed from the allocation group.
89
Chapter 6 Managing Allocation Groups
Identifying Drives
Identifying a drive causes a light to blink on the physical drive itself. You can identify one drive, selected drives, or all drives, and then specify the number of seconds you want the light to blink.
To identify drives:
1. Open the Administration Tool, and click the Allocation Group
Management button. For more information on opening the
Administration Tool, see
“Opening the Administration Tool” on page 70 .
2. Select the drives you want to identify.
3. Do one of the following: t
Click the Identify Drives button.
t
Select Identify Drive from the Commands menu.
90
4. Click either the “each” or “all” button, and specify the number of seconds you want the light to blink on the drive.
When you choose “Identify each” on a selection of drives, the light will blink until each drive has been individually identified.
When you choose “Identify all” on a selection of drives, the light will blink simultaneously on all the drives.
5. Click Identify.
Renaming Allocation Groups
Renaming Allocation Groups
You can rename an allocation group at any time. Any changes you make are applied automatically in the Workspace Management window.
n
The following characters are illegal in allocation group names: \, /, :, *, ?,
", <, >, and |.
To rename an allocation group:
1. Open the Administration Tool, and click the Allocation Group
Management button. For more information on opening the
Administration Tool, see
“Opening the Administration Tool” on page 70 .
2. Select the allocation group name you want to change.
3. Click the Rename Allocation Group button.
The Rename Allocation Group dialog box opens.
4. Type a new name (maximum of 27 characters).
5. Click OK.
91
Chapter 6 Managing Allocation Groups
Deleting Allocation Groups
You can delete any allocation group that does not have any workspaces on it. As a result, all drives previously assigned to the allocation group return to the data drive set’s pool of unassigned data drives.
To delete an allocation group:
1. Ensure that no workspaces exist on the allocation group that you want
2. Open the Administration Tool, and click the Allocation Group
Management button. For more information on opening the
Administration Tool, see
“Opening the Administration Tool” on page 70 .
3. Select the allocation group you want to delete.
Delete Allocation Group button
92
4. Click the Delete Allocation Group button.
A dialog box opens and prompts you to confirm that you really want to delete the allocation group.
5. Click OK to confirm.
The allocation group is deleted.
Chapter 7
Managing Workspaces
Workspaces are virtual volumes that exist on allocation groups and can be resized dynamically. Workspaces allow you to easily segment your data drive set to accommodate projects and users.
This chapter describes how to create, rename, and delete workspaces. It also tells you how to manipulate the amount of storage allocated to each workspace, how to move a workspace and its contents to another allocation group, and how to protect a workspace against drive failure.
This chapter discusses:
•
The Workspace Management Window
•
•
•
•
•
•
•
•
•
Collecting Workspace Statistics
Chapter 7 Managing Workspaces
The Workspace Management Window
You perform workspace functions from the Workspace Management window of the Administration Tool, which allows you to:
• Create, delete, and rename workspaces.
• Manipulate the amount of storage allocated to each workspace.
• Protect a workspace against drive failure by duplicating files on more than one drive (a form of mirroring).
• Monitor how much free space exists on each workspace, and how much unallocated space exists in each data drive set.
• Move a workspace and its contents to another allocation group.
Graph menu buttons
Workspace menu buttons
Allocation groups with workspace lists
94
The Workspace Management Window
Workspace List
The workspace list displays all workspaces under the allocation groups on which they reside. For more information, see
and
“Changing the Workspace List Graph Display” on page 96 .
Reading the Workspace List
The workspace list represents data drive set, allocation group, and workspace sizes and usage. Color coding (customizable from the
Preferences window) allows each bar to represent up to four characteristics for protected workspaces. The following icons identify the protected and unprotected workspaces:
Icon Description
Unprotected workspace
Protected workspace
Unprotected workspace, with some files protected
Protected workspace, with some file unprotected n
You may want to synchronize files when you have either an unprotected workspace with some files protected, or a protected workspace with some files unprotected.
95
Chapter 7 Managing Workspaces
For the data drive set and allocation groups, the bar colors represent:
• Used space — Total drive space in the data drive set or allocation group allocated to workspaces.
• Available space — Total drive space in the data drive set or allocation group still available for allocation to workgroups.
Used space Available space
Available space
Used space
Changing the Workspace List Graph Display
The workspace list graph can be customized, allowing you to display data drive set and workspace sizes by using either linear or logarithmic scales, and to adjust the scale divisions and the graph view size.
96
The Workspace Management Window
Selecting a Linear or Logarithmic Graph Display
The workspace list graph can display the data drive set and workspace sizes by using one of two scales:
Scale
Linear
Logarithmic
Button Description
When linear scaling is being used, the Linear
Scale button is hidden and the Log Scale button is displayed. Click the Log Scale button if you want to switch to the logarithmic scale.
When logarithmic scaling is being used, the Log
Scale button appears dimmed and the Linear
Scale button is active. Click the Linear Scale button if you want to switch to the linear scale.
The linear scale is easier to read because each division of the scale represents an equal amount. The logarithmic scale allows you to view more information in a small space but is harder to read.
Scaling the Graph
In either scale, numeric divisions are displayed in gigabytes (GB).
To increase or decrease the size of the graph view, do one of the following: t
Click the Increase Scale or Decrease Scale button t
Select Increase Scale or Decrease Scale from the Commands menu.
97
Chapter 7 Managing Workspaces
Display Detailed Workspaces
You can display your workspaces using either a Normal View or a
Detailed View. Normal View is workspace name, workspace size, and the graph bars. Detailed View is all the columns that can be displayed (which can be set in Preferences) such as size, available space, maximum space, percentage used, mirrored, and so on.
To switch between a normal view and a detailed view: t
Click the Display Detailed View button.
Creating Workspaces
New workspaces inherit their attributes (name, size, and access privileges) from the Workspace tab preferences or when you click the Save Settings
button. For more information, see “Setting Workspace Preferences” on page 77 .
To create a new workspace:
1. Open the Administration Tool, and click the Workspace Management button. For more information on opening the Administration Tool, see
“Opening the Administration Tool” on page 70
.
2. Do one of the following: t
Click the Create New Workspace button. t
Select Create New Workspace from the Commands menu.
The New Workspace window opens.
98
Duplicating Workspaces
3. Select the allocation group on which you want to create the workspace.
4. Type a name for the workspace.
5. Type a size for the workspace. The maximum size allowed is listed next to the text box.
6. Click to select Protected or Unprotected.
7. Set the Access to all user(s) privileges.
8. Click Create.
Duplicating Workspaces
When you duplicate workspaces, they inherit the attributes (name, size, and access privileges) of the workspace from which they were created.
n
The contents of the original workspace are not duplicated.
99
Chapter 7 Managing Workspaces
To duplicate a workspace:
1. Open the Administration Tool, and click the Workspace Management button. For more information on opening the Administration Tool, see
“Opening the Administration Tool” on page 70
.
2. Select the workspace you want to duplicate.
3. Do one of the following: t
Click the Duplicate Workspace button. t
Select Duplicate Workspace from the Commands menu.
The New Workspace window opens, with all the settings set for the workspace you selected.
4. Click Create.
The new workspace has the same name as the original with the lowest available integer as a suffix (for example, a duplicate of workspace
Original Name will be named Original Name 1 ) and inherits the access privileges and size of the original workspace.
If there is no room for a workspace of the same size as the original, the operation fails and displays a “Not enough unallocated space on the partition” error message.
Adjusting Workspace Size
There are occasions when you must change the size of workspaces. For example, you might need to make a workspace larger to create room for a digitize procedure planned for later in the day or for some new media files.
Alternatively, you might need to make a workspace smaller to create space for other workspaces or to reserve storage for another day.
n
Do not adjust workspaces while clients are creating files or files are being written to them. You can select multiple workspaces and adjust them at the same time.
The workspace list allows you to select workspaces for renaming, deletion, and moving to another allocation group. It also allows you to manipulate workspace size.
100
Adjusting Workspace Size
To adjust the size of a single workspace: t
From the workspace list, press and hold the Alt key (on the server or a
Windows client) or the Option key (on a Macintosh client) while dragging the workspace resize handles. You can also type a value in a workspace’s Size text box.
To adjust the size of multiple workspaces:
1. Open the Administration Tool, and click the Workspace Management button. For more information on opening the Administration Tool, see
“Opening the Administration Tool” on page 70
.
2. Select the workspaces you want to adjust.
3. Do one of the following: t
Click the Adjust Workspace Sizes button. t
Choose Adjust Workspace Sizes from the Commands menu.
The Adjust Workspace Sizes dialog box opens.
4. Click Increase or Decrease.
5. Type a value in the text box.
6. Click OK.
n
The Administration Tool might report that a workspace’s capacity has been completely used, even though Windows Explorer shows that the workspace still has some room available. This is the result of the File
Manager distributing its data across all of the drives in the data drive set.
If you encounter this situation, Avid recommends you back up some of your data and then remove it from the data drive set to make room for new files.
101
Chapter 7 Managing Workspaces
Renaming Workspaces
You can rename a workspace at any time, even when it is being used by client workstations. The only effect on users is that the workspace name will be different the next time they need to mount it.
n
The following characters are illegal in workspace names: \, /, :, *, ?, ", <,
>, and |. If you type an illegal character, the system beeps and the character is ignored.
To rename a workspace:
1. Open the Administration Tool, and click the Workspace Management button. For more information on opening the Administration Tool, see
“Opening the Administration Tool” on page 70
.
2. Click the workspace name you want to change and type a new name
(maximum of 27 characters).
3. Press Enter (Windows) or Return (Macintosh) or click elsewhere in the workspace list to effect the change. If you do not type a name or type a duplicate name, the name is not changed.
Deleting Workspaces
You can delete workspaces that are not currently mounted on any clients.
You can delete multiple workspaces at the same time.
c
When you delete a workspace, all media stored there is lost. Before deleting a workspace, make sure that its media is no longer needed, is moved, or is backed up.
To delete a workspace:
1. Open the Administration Tool, and click the Workspace Management button. For more information on opening the Administration Tool, see
“Opening the Administration Tool” on page 70
.
2. Select the workspace or workspaces you want to delete.
102
Protecting Workspaces
Ensure that the workspace is not currently mounted on any clients. To do this, check access from the Connection Monitor window of the
Administration Tool. Then ask any client with that workspace mounted to unmount it.
3. Do one of the following: t
Click the Delete Workspace button. t
Choose Delete Workspace from the Commands menu.
A dialog box opens, prompting you to confirm that you really want to delete the workspace.
4. Click OK.
The workspace is deleted.
Protecting Workspaces
The protection feature offers a high level of data integrity (at the cost of doubling drive space requirements) by storing duplicates of all media files.
This allows data drive sets with malfunctioning drives containing protected media files to be repaired quickly without data loss.
For more information on protecting workspaces, see the following sections:
•
Workspace Protection Recommendations
•
Capacity of Odd Number of Drives
•
Enabling Protection of New Files Only
•
Disabling Protection of New Files Only
•
103
Chapter 7 Managing Workspaces
Workspace Protection Recommendations
Because of the potential impact of a drive failure, Avid recommends protecting all your workspaces whenever possible. If you want to ensure protection of your files at all times, always use the Enable Protection option when creating new workspaces (before any files are stored on the workspace) and never use the Unprotect All Files option.
If you are not sure that all files on a given workspace are protected, select the workspace and click Protect All Files. This enables protection for all new files added to the workspace, and adds protection to any existing files in the workspace that are not already protected.
The File Manager allows MediaNetwork clients to mount protected workspaces that have more than one drive missing from the workspace’s allocation group. However, protected allocation groups with more than one drive missing are unstable. Some or all of the files the allocation groups contain might not be available for use. The administrator should repair these workspaces at the earliest opportunity.
When you are deciding to use protection, Avid recommends you consider the following:
• Allocation groups with an even number of drives provide the best performance and the best data distribution for all video resolutions.
• Allocation groups with an odd number of drives might not provide adequate performance for some video resolutions, such as 1:1 or 2:1.
• If you are not going to protect a workspace, the allocation group can contain any number of data drives.
To enable protection for a workspace:
1. Open the Administration Tool, and click the Workspace Management button. For more information on opening the Administration Tool, see
“Opening the Administration Tool” on page 70
.
2. Select the workspace you want protected.
104
Protecting Workspaces
3. Do one of the following: t
Click the Enable Protection button. t
Select Enable Protection from the Commands menu.
Protection is enabled for the workspace.
Protecting New Files Versus Protecting Existing Files
The differences between protecting new files versus protecting existing files follow:
• Enable Protection/Disable Protection — Switching this setting takes place instantaneously and only affects files written to the workspace from that point onward; existing files are not affected. When set, all new files written to the workspace are protected; existing files are not affected.
• Synchronizing Files — These operations allow you to protect or unprotect all existing files on a workspace and to set the protection state of the workspace (enabled or disabled) to match.
Capacity of Odd Number of Drives
When you have an allocation group with an odd number of drives and you protect the workspaces in the allocation group, the workspaces can report that they are full even though there appears to be available free space. This is caused by the primary data drives in the allocation group having one less drive than the secondary data drives. The Administration Tool and any mounted workspaces report the free space that is available on the secondary data drives.
If you encounter this problem, you should move some data to another workspace or resize the workspace, if additional space is available, to create some free space for new files.
105
Chapter 7 Managing Workspaces
Enabling Protection of New Files Only
To enable protection of new files for a workspace:
1. Open the Administration Tool, and click the Workspace Management button. For more information on opening the Administration Tool, see
“Opening the Administration Tool” on page 70
.
2. Select an unprotected workspace.
3. Click Enable Protection to enable protection for the selected workspace.
The Protected Workspace icon replaces the Unprotected Workspace icon in the workspace list.
4. If the selected workspace contains existing files that are not already protected and you want them to be, you will need to synchronize files.
For more information, see
“Synchronizing All Files” on page 107 .
n
Enabling protection of new files for a workspace does not cause all existing files on that workspace to be protected. This will not happen until you perform the Synchronize All Files operation.
Disabling Protection of New Files Only
To disable protection of new files for a workspace:
1. Open the Administration Tool, and click the Workspace Management button. For more information on opening the Administration Tool, see
“Opening the Administration Tool” on page 70
.
2. Select a protected workspace.
3. Click Disable Protection to disable protection for the selected workspace.
The Unprotected Workspace icon replaces the Protected Workspace icon in the workspace list.
4. If the selected workspace contains existing files that are already protected and you do not want them to be, you will need to synchronize files.
106
Optimizing Workspaces
Synchronizing All Files
When you synchronize files, they inherit the workspace setting. For example, when you synchronize files on a protected workspace, all the files become protected.
To synchronize all files on a workspace:
1. Open the Administration Tool, and click the Workspace Management button. For more information on opening the Administration Tool, see
“Opening the Administration Tool” on page 70
.
2. Select the workspace whose files you to synchronize.
3. Do one of the following: t
Click the Synchronize All Files button. t
Select Synchronize All Files from the Commands menu.
A progress indicator appears, showing how many files remain to be synchronized.
Once all the files have been synchronized, the progress indicator closes.
Optimizing Workspaces
Clients should unmount or unmap the affected workspace until the optimization is complete. Optimization is an operation that ensures all files on a workspace are evenly striped across the drives in the allocation group to provide optimal file system performance. Optimization is necessary whenever you:
• Add drives to or remove drives from an allocation group — The
Administration Tool can optimize all the workspaces on the allocation group automatically, but gives you the option to perform the
optimization manually later. See “Adding Drives to Allocation
“Removing Drives from Allocation Groups” on page 88 .
107
Chapter 7 Managing Workspaces
• Move a workspace from one allocation group to another —
Optimization is an integral part of moving the workspace. Therefore, you do not need to perform a manual optimization unless the move is
canceled or fails for some reason. See “Moving Workspaces” on page 109
.
When you optimize, you make a copy of a file on a nearly full workspace or drive, move it to an emptier workspace or drive, then delete the original.
You must maintain sufficient free space on your workspace or drive to make a copy of your largest file, or optimization will fail.
c
If you try to use Avid Composer Products software to access a workspace that is undergoing an optimization, you can cause the Avid
Composer Products software to hang or crash. This can prevent you from obtaining future access to some or all of the files on the workspace until you delete the .mdb and .pmr files from the OMFI
MediaFiles subfolder.
To optimize workspaces:
1. Open the Administration Tool, and click the Workspace Management button. For more information on opening the Administration Tool, see
“Opening the Administration Tool” on page 70
.
2. Do one of the following: t
Click the Optimize All Files button.
t
Select Optimize All Files from the Commands menu.
The Optimize All Files dialog box opens.
108
Moving Workspaces
3. Select the workspace you want optimized. Shift+click to select multiple workspaces.
4. Click Run.
Two progress indicators appear, showing the number of workspaces and the number of files remaining to be optimized.
If a workspace has a problem, it will be moved from the Workspace
Remaining list to the Workspace(s) with Problems list.
5. (Option) Click the Pause button to halt the process, then click Run to resume.
Moving Workspaces
To move a workspace and all its contents to another allocation group:
1. Open the Administration Tool, and click the Workspace Management button. For more information on opening the Administration Tool, see
“Opening the Administration Tool” on page 70
.
109
Chapter 7 Managing Workspaces
2. Do one of the following: t
Click the Move Workspace button. t
Select Move Workspace from the Commands menu.
3. Select the workspace you want to move.
4. Click the Allocation Group Management button.
A dialog box opens, warning you that the workspace must be optimized as part of the operation. For more information, see
“Optimizing Workspaces” on page 107 .
5. Click OK.
The Select Allocation Group dialog box opens.
6. Select the allocation group onto which you want to move the workspace.
7. Click OK.
The workspace is moved. Existing files are moved and new files written to the workspace are written to the destination allocation group.
110
Collecting Workspace Statistics
Collecting Workspace Statistics
You can export Workspace Management window statistics to a comma separated value (CSV) file, which can then be opened in Microsoft
®
Excel.
This provides you with system snapshot of workspace names, workspace sizes, allocated space, the number of files in the workspace, and so on.
To create a .csv file:
1. Open the Administration Tool, and click the Workspace Management button. For more information on opening the Administration Tool, see
“Opening the Administration Tool” on page 70
.
2. Select Export Statistics from the Commands menu.
3. Save the .csv file.
To open the .csv file in Excel:
1. Open your Excel application.
2. Navigate to the .csv file.
3. Import the file into Excel, then save it.
Here is an example of a CSV file opened in Excel: n
If you want to generate statistics for billing purposes, Avid recommends that you install the billing server software.
111
Chapter 7 Managing Workspaces
112
Chapter 8
Managing User Accounts and Access Privileges
User accounts limit clients’ access to the file system. This chapter describes how to assign user accounts with associated passwords and access privileges to accommodate projects, employees, or clients
(strategies for which are outlined in the Avid Unity MediaNetwork System
Overview ).
This chapter discusses:
•
•
•
Configuring User Accounts and Permissions
•
•
•
•
•
•
Changing Workspace Access Privileges
Chapter 8 Managing User Accounts and Access Privileges
The User Management Window
This section provides an overview of the User Management window and the operations that you can perform from it. The remainder of this chapter contains detailed, task-oriented descriptions of all user-related operations.
The User Management window contains a User Name list and a
Workspace Name list. These lists allow you to easily select user accounts for renaming or deletion and to manipulate access privileges for selected user accounts and workspaces.
Creating User Accounts
New user accounts inherit their attributes (name, password, and access privileges) from the User Management preferences. For more information,
see “Setting User Account Preferences” on page 76 .
When you create user names and passwords, consider the following:
• Avid recommends that user names and passwords (which are case-sensitive) match exactly for a MediaNetwork user account and a
Windows user account.
114
Creating User Accounts
• If your MediaNetwork workgroup has one or more PortServers and a number of Ethernet clients, Avid recommends that you use domain user accounts (not local user accounts) for the PortServer and Ethernet clients.
• When you create new user accounts on a PortServer Pro, Avid recommends that you do not select the “Change password at next logon” option. Instead, select the “Password never expires” option.
To create new user accounts:
1. Open the Administration Tool, and click the User Management button.
For more information on opening the Administration Tool, see
“Opening the Administration Tool” on page 70
.
2. Do one of the following: t
Click the New User button. t
Select New User from the Commands menu.
The New User dialog opens, containing the default information specified in your user preferences.
115
Chapter 8 Managing User Accounts and Access Privileges n
Create user names and passwords that match exactly for a MediaNetwork user account and a Windows user account.
3. Type a name.
4. Type a password, then type it again for confirmation.
5. Select the user account’s privileges.
6. Select the user account’s workspace access privileges.
7. Click Create.
Number of Users Versus Licensed Client Seats
The Administration Tool allows the administrator to create up to 300 user accounts, plus the Guest account. The user accounts are listed in the Users tab of the Administration Tool. Although 300 user accounts can be created, the application key (often called a dongle) attached to your File Manager dictates how many clients can access the MediaNetwork workgroup simultaneously. The File Manager maintains a record of the Fibre Channel attached clients and the Ethernet attached clients.
To determine the number of users that can connect to your MediaNetwork workgroup, use the Avid Unity Profiler on the File Manager to view the application key setting for the number of users.
Configuring User Accounts and Permissions
This section assumes you are a Windows network administrator with a working knowledge of managing Windows users, groups, and permissions.
Windows user accounts and permissions can be local to a PortServer or a
LANserver EX, or supplied by a Windows domain (if the PortServer or
LANserver EX is part of a network). For more information about Windows users, groups, and permissions, contact your network administrator or consult the Windows Help system.
This section also assumes that you are familiar with MediaNetwork system administration and understand how to create user accounts with passwords and how to assign user permissions to workspaces.
116
Configuring User Accounts and Permissions
On the PortServer, the Avid Unity PortServer service matches
MediaNetwork users and Windows users or groups to validate access to
MediaNetwork workspaces. When the PortServer service finds a match between a MediaNetwork user account and a Windows user account or group, it applies the appropriate permissions to each MediaNetwork workspace to which the user has access. The requested workspaces can then be mounted on the MediaNetwork client.
On the LANserver EX, the Connection Manager performs the same tasks.
When the Connection Manager cannot find a match between a
MediaNetwork user account and a Windows user account or group, it displays a Login dialog box asking you to type a valid
Windows/MediaNetwork user account and password. If these are not supplied, the user login request is denied.
The following examples provide information about how and where to create the necessary user accounts for MediaNetwork and Windows.
Example 1 – Standalone Workgroup Using Local User Accounts
For this example, you are creating a standalone workgroup and want to allow individual users access to MediaNetwork workspaces. In this workgroup, you need to create three user accounts:
• A MediaNetwork user account for each Windows and Macintosh user on the PortServer or the LANserver EX
• A Windows user account for each Windows and Macintosh user on the
PortServer or the LANserver EX
• A Windows user account for each user on the Windows client n
No user account is required on a Macintosh client.
The MediaNetwork user account and the Windows user account must have the same user name and password to allow users to log in and set permissions. Users should log in to the client by using their client user account and password.
Figure 1 shows where the Windows and
MediaNetwork user accounts are created.
117
Chapter 8 Managing User Accounts and Access Privileges
Windows User Windows User
Windows
Client
PortServer or
LANserver EX
Macintosh
Client
MediaNetwork
User
Figure 1 Standalone User Accounts
For this example, you have several people working on different projects that need access to different workspaces. You could create all the user accounts in the following manner:
• On the PortServer or the LANserver EX, create a MediaNetwork user account “Fred” with a password of “seven.” Assign this account read/write permission to the necessary MediaNetwork workspaces, and read or no access permission to other workspaces on the
PortServer or the LANserver EX.
• On the PortServer or the LANserver EX, create a Windows user account “Fred” with a password of “seven.”
• On the client, create a Windows user account “Fred” with a password of “seven.”
Example 2 – Standalone Workgroup Using Local Groups
For this example, you are creating a standalone workgroup and want to allow a group of users access to MediaNetwork workspaces. In this workgroup, you need to create three user accounts and one Windows group:
• A MediaNetwork user account for the group on the PortServer or the
LANserver EX
118
Configuring User Accounts and Permissions
• A Windows group on the PortServer or the LANserver EX
• A Windows user account for each Windows and Macintosh user on the
PortServer or the LANserver EX
• A Windows user account for each user on the Windows client n
No user account is required on a Macintosh client.
The MediaNetwork user account and the Windows group (on the
PortServer or the LANserver EX) and the Windows user accounts (on the
PortServer or the LANserver EX and the Windows client) must have the same name to allow users to log in and set permissions. Users should log in
to the client by using their client user account and password. Figure 2
shows where the Windows and MediaNetwork user accounts and the
Windows group are created.
Windows Group
Windows User
Windows User
Windows
Client
PortServer or
LANserver EX
Macintosh
Client
MediaNetwork
User
Figure 2 Standalone User Accounts and Groups
For this example, you want to give several people working on a project access to the same workspaces with the same permissions. You could create all the user accounts in the following manner:
• On the PortServer or the LANserver EX, create a MediaNetwork user account “ProjectA” with a password of “six.” Assign this account read/write permission to the necessary MediaNetwork workspaces, and read or no access permission to other workspaces on the
PortServer.
119
Chapter 8 Managing User Accounts and Access Privileges
• On the PortServer or the LANserver EX, create a Windows user account “Fred” with a password of “seven” and a Windows user account “Jill” with the password “twelve.”
• On the PortServer or the LANserver EX, create a Windows group
“ProjectA.” Add “Fred” and “Jill” to the “ProjectA” group.
• On the client, create a Windows user account “Fred” with a password of “seven” and a Windows user account “Jill” with the password
“twelve.”
Example 3 – Network Workgroup Using Domain User Accounts
For this example, you are creating a network PortServer or LANserver EX workgroup (the PortServer or the LANserver EX is part of a Windows domain) and want to allow individual users access to MediaNetwork workspaces. In this workgroup, you need to create two user accounts:
• A MediaNetwork user account for each Windows and Macintosh user on the PortServer
• A Windows user account for each Windows and Macintosh user on the domain server n
No user account is required on a Macintosh client.
n
The PortServer and all of its clients must be a part of the same Windows domain.
The MediaNetwork user account and the Windows user account must have the same user name and password to allow users to log in and set permissions. Users should log in to the client by using their Windows domain user account and password.
Figure 3 shows where the Windows
and MediaNetwork user accounts are created.
120
Configuring User Accounts and Permissions
For this example, you have several people working on different projects that need access to different workspaces. You could create all the user accounts in the following manner:
• On the PortServer or the LANserver EX, create a MediaNetwork user account “Fred” with a password of “seven.” Assign this account read/write permission to the necessary MediaNetwork workspaces, and read or no access permission to other workspaces on the
PortServer or the LANserver EX.
• On the Windows domain server, create a Windows user account
“Fred” with a password of “seven.”
Windows User
Windows
Client
Domain
Server
PortServer or
LANserver EX
Macintosh
Client
Figure 3
MediaNetwork
User
Network User Accounts
Example 4 – Network Workgroup Using Domain Groups
For this example, you are creating a network PortServer or LANserver EX workgroup (the PortServer or the LANserver EX is part of a Windows domain) and want to allow users access to MediaNetwork workspaces. In this workgroup, create two user accounts and one Windows group:
• A MediaNetwork user account for the group on the domain
• A Windows group on the domain server
• A Windows user account for each Windows and Macintosh user on the domain server
121
Chapter 8 Managing User Accounts and Access Privileges n
No user account is required on a Macintosh client.
n
The PortServer or the LANserver EX the same Windows domain.
and all of its clients must be a part of
The MediaNetwork user account and the Windows group must have the same name to allow users to log in and set permissions. Users should log in to the client by using their Windows domain user account and password.
shows where the Windows and MediaNetwork user accounts and the Windows group are created.
Windows Group
Windows User
Windows
Client
Domain
Server
PortServer or
LANserver EX
Macintosh
Client
MediaNetwork
User
Figure 4 Network User Accounts and Groups
For this example, you want to give several people working on a project access to the same workspaces with the same permissions. You could create all the user accounts in the following manner:
• On the PortServer or the LANserver EX, create a MediaNetwork user account “ProjectA” with a password of “six.” Assign this account read/write permission to the necessary MediaNetwork workspaces, and read or no access permission to other workspaces on the
PortServer or the LANserver EX.
• On the Windows domain server, create a Windows user account
“Fred” with a password of “seven” and a Windows user account “Jill” with the password “twelve.”
122
Duplicating User Accounts
• On the Windows domain server, create a Windows group “ProjectA.”
Add “Fred” and “Jill” to the “ProjectA” group.
c
Local groups and users take precedence over domain groups and users of the same name. Avoid same-name conflicts when setting up user accounts.
Duplicating User Accounts
When you duplicate user accounts, they inherit the name and access privileges of the user account from which they were created.
To duplicate a user account:
1. Open the Administration Tool, and click the User Management button.
For more information on opening the Administration Tool, see
“Opening the Administration Tool” on page 70
.
2. Select the user account you want to duplicate.
3. Click the Duplicate User button.
The New User dialog box opens, containing information on the account you want to duplicate.
123
Chapter 8 Managing User Accounts and Access Privileges
4. Click the Create button to duplicate the selected user account. The new user account has the same name as the original with the lowest available integer as a suffix (for example, a duplicate of user account
Original Name will be named Original Name 1 ) and inherits the access privileges of the original user account.
5. (Option) Change the user account’s name. For more information, see
“Modifying User Accounts” on page 124
.
6. (Option) Change the new user account password. For more information, see
“Modifying User Accounts” on page 124 .
7. (Option) Change the user account’s privileges. For more information,
see “Modifying User Accounts” on page 124 .
8. (Option) Change the new user account workspace access privileges.
For more information, see
“Changing Workspace Access Privileges” on page 128 .
Modifying User Accounts
You can rename an account, change the password, and edit privileges with the Modify User dialog box. You can modify a user account at any time, even when it is being actively used in your work environment. n
The following characters are illegal in user account names: \, /, :, *, ?, ",
<, >, and |. If you type an illegal character, the system beeps and the character is ignored.
To modify a user account:
1. Open the Administration Tool, and click the User Management button.
For more information on opening the Administration Tool, see
“Opening the Administration Tool” on page 70
.
2. Click the user account that you want to change. The user name is highlighted.
3. Do one of the following: t
Click the Modify User button. t
Select Modify User from the Commands menu.
124
The Modify User dialog box opens.
Deleting User Accounts
4. (Option) Type a new user name up to 31 characters.
5. (Option) Type a new password, then type it again.
6. (Option) Click to enable privileges.
7. Click OK.
If the name or password is a duplicate of an existing name or password, an error message will appear and the user account does not change.
Deleting User Accounts
To delete a user account:
1. Ensure that the user account to be deleted is not currently active by checking access from the Connection Monitor window in the
Administration tool.
2. Open the Administration Tool. For more information on opening the
Administration Tool, see
“Opening the Administration Tool” on page 70 .
125
Chapter 8 Managing User Accounts and Access Privileges
3. Do one of the following: t
Click the User Management button. t
Select User Management from the Commands menu.
4. Select the user account you want to delete.
5. Click the Delete User button.
If the user account is in use by a client, a message box opens, warning you of this and asking if you want to proceed. If you delete the user account, its connection to the File Manager is broken immediately and any mounted workspaces are unmounted as soon as they are accessed.
Disabling Guest Accounts
The Guest user account is created when you set up the File Manager. You cannot delete or rename this account, and there is no password. You can only disable the account.
To disable the Guest user account: t
Change its workspace access privileges to No Access (see
Workspace Access Privileges” on page 128
).
126
Workspace Access Privileges
Workspace Access Privileges
Table 7 lists and describes the workspace access levels.
Table 7 Workspace Access Levels
Access Level Description
No Access
Read Access
Workspace cannot be read, written to, or mounted.
Workspace can be read but not written to.
Read/Write Access Workspace can be read and written to.
Select User from list to mirror access
Copies the access rights of the selected user.
Default access privileges are initially assigned for each new user account and new workspace by using the default settings specified in your preferences (see
“Setting User Account Preferences” on page 76 ). You can
increase or decrease these defaults to provide customized access for each user to every workspace if necessary.
For example, you might need to increase the access privileges for a user who does not have write access to the appropriate workspace, or for a workspace that does not provide the appropriate access to one or more users.
Consider the following for access privileges:
• As access privileges are increased, the newly accessible workspaces are immediately mountable.
• If a user has a workspace mounted with read-only privileges, and is granted read/write privileges, the new privileges apply immediately, without remounting the workspace.
127
Chapter 8 Managing User Accounts and Access Privileges
• If a user is already at the workspace selection stage when the access privileges are removed, then newly inaccessible workspaces will remain in the display. However, attempting to actually mount the workspaces will be unsuccessful.
• If a user has a workspace mounted with read/write privileges, and these are reduced to read-only privileges, the new privileges apply immediately, without remounting the workspace. If a file is open for writing, the user retains write privilege to that file until it is closed.
• If a user has a workspace mounted and their privileges to that workspace are reduced to none, then the workspace will be automatically unmounted the next time that workspace is accessed. If there are files open when the workspace is unmounted, they will be closed.
Changing Workspace Access Privileges
You can use the following procedure to change access privileges for multiple users and workspaces at the same time.
To change access privileges:
1. Open the Administration Tool. For more information on opening the
Administration Tool, see
“Opening the Administration Tool” on page 70 .
2. Do one of the following: t
Click the User Management button. t
Select User Management from the Commands menu.
3. Select a user and a workspace.
4. Click the button that reflects the level of access you want to grant (No access, Read-only access, or Read/Write access).
The access level is applied to all selected users and workspaces.
128
Chapter 9
Monitoring System Usage and Messages
This chapter describes how to use the Connection Monitor and how to view and manage the log file.
This chapter discusses:
•
•
Changing the Monitor List Graph Display
•
•
Viewing and Managing the Log File
The Connection Monitor Window
The Connection Monitor allows you to monitor system usage, including total system bandwidth use, active clients, and bandwidth consumption of each client.
The Write Bandwidth and Read Bandwidth objects in the monitor list show total read bandwidth (green bar by default) and total write bandwidth
(red bar by default), respectively (in MB/s).
Chapter 9 Monitoring System Usage and Messages
Below the Write Bandwidth and Read Bandwidth objects, the monitor list displays each active client, showing which users are currently using the system, the client at which they are logged in, and their most active current activity.
Changing the Monitor List Graph Display
The monitor list represents bandwidth consumption for the system and individual client workstations in the form of horizontal bars in a graph display. For information on how to customize your monitor list graph display, see
“Changing the Workspace List Graph Display” on page 96 .
The Log File
The Log file displays a scroll list of error, warning, and informational messages logged during the current Administration Tool session. While the Administration Tool session is open, the log file appears in the message area.
130
Viewing and Managing the Log File
The following icons indicate the message types:
Icon Message Type
Error
Warning
Informational
Viewing and Managing the Log File
When you quit the Administration Tool, the event log is stored in a file called AdministrationLogTool.txt, located in the install directory on the
File Manager’s or client’s local drive (depending on where you are running the Administration Tool).
n
You can use a standard text-editing application to view the
AdministrationLogTool.txt file.
The information stored in AdministrationLogTool.txt is cumulative. To keep the file manageable, you should copy it to a floppy disk once a day, week, or month (depending on your environment’s level of activity), and delete the old copy. A new version will be created the next time you open the Administration Tool.
131
Chapter 9 Monitoring System Usage and Messages
132
Appendix A
Managing Drive Problems
This appendix describes troubleshooting techniques to manage drive problems in your environment.
This appendix discusses:
•
•
•
•
AutoRecovery for Failed Drives
•
Identifying Bad Drives
If drive problems occur, a “Drive Error Analysis Needed” message will appear in the File Manager Status tab of the Monitor Tool.
Run the Disk Error Analyzer utility when you see this message, which will identify any drive problems in your environment. You can obtain additional information to help you identify problem drives from the File Status tab of the Monitor Tool, which shows the locations of bad blocks in damaged files. n
You run the Disk Error Analyzer from the File Manager console.
Appendix A Managing Drive Problems
To start and run the Disk Error Analyzer:
1. Click the Start button, point to Programs, point to AvidUnity, and click
Disk Error Analyzer.
2. Open the UnityClientLog.txt file.
3. Perform the steps suggested by the data from the drive analysis to recover your data drive set.
Replacing the Data Drive Set
If you have a spare drive available, you can use the Setup Manager’s
Recover Failed Data Drive operation to recover the data drive set after a data drive failure.
Before You Begin
Before you begin an online drive recovery operation, you must have a known, good, same-sized spare MEDIArray II drive available to use as the replacement for the bad drive.
n
An online drive recovery takes longer than an offline (manual) drive repair.
While an online drive recovery is in progress, clients might see degraded performance.
How Online Drive Recovery Works
The Recover Failed Data Drive operation removes a malfunctioning data drive from the data drive set, replacing it with a good spare data drive, and then re-creating (as much as possible) the data that was on the old drive onto the new drive.
To do this, the Recover Failed Data Drive operation recovers data from:
• Duplicate file copies on other drives
• The drive being replaced if there is no duplicate present or if the duplicates cannot be read
134
Recovering a Drive
To do this online, the repair function must remain aware of the fact that the mirrored copies of the blocks designated for the drive under repair are changing. It must make several passes to accommodate this, each pass picking up changes to these blocks that were made since the previous pass.
At some point, the repair function must inhibit I/O for a brief period in order to make the final pass. Once complete, full bandwidth access is available to the file system.
Recovering a Drive
The online drive recovery operation is designed to recover drives while your system remains online and without disconnecting clients. This significantly improves workflow because client machines no longer need to dismount workspaces during repairs.
When you perform an online drive recovery, remember the following:
• Clients that are not already connected to the MediaNetwork workgroup (by having a workspace mounted or by running the
Administration Tool) are prevented from connecting to the workgroup until the recovery is complete. If a connected client logs off or crashes during disk repair, they will not be able to reconnect.
• Clients are denied write access at some point during online repair, while the File Manager locks the sets from writes in order to finish the repair.
• When you recover a drive that is part of a single-user allocation group, and the recovered drive is in another MEDIArray, the allocation group will experience degraded performance until the drive is moved to the same MEDIArray as the other drives in the allocation group. It is best to move the recovered drive at the same time you remove the bad drive.
n
Macintosh client workspaces will be dismounted at the end of the online drive recovery. In addition, Macintosh clients will need to restart the
Administration Tool if it was running during the recovery process.
135
Appendix A Managing Drive Problems
To perform an online drive recovery:
1. Click Start, point to Programs, point to AvidUnity, and then select
Setup Manager.
The Setup Manager window opens.
2. If the Data Drive Set group is not already selected in the drive group list, click its entry to display all the attached active and spare data drives.
3. Ensure that there is a spare, same-size data drive to replace the failed data drive.
4. Select the drive to be replaced along with the spare drive (by
Ctrl+clicking both drives).
5. Choose Recover Failed Data Drive from the Recover menu.
The Recover Confirmation dialog box opens.
6. Click Yes to recover the selected drive.
A dialog box opens, asking you to make a choice.
7. Click Yes if you want to start online drive replacement.
A progress indicator appears, showing that the Setup Manager is performing an online drive recovery. Writing to disks is blocked for a brief period at the end of online recovery.
136
Recovering a Drive
When the data drive set has been recovered from an online repair, the progress indicator closes. A dialog box informs you that the previously spare drive will appear in the Data Drive Set group marked as active, and the previously active drive that was replaced will appear as a
Replaced Drive colored purple.
8. (Option) Click No if you want to start an offline drive replacement.
The Server Offline dialog box opens.
9. Click OK to continue with the offline repair.
When the data drive set recovers from a manual (offline) repair, a completion dialog box opens.
Damaged Files
After the data drive set is recovered, it is possible that some data could not be re-created on the new drive. For example, if a file is not mirrored and a drive that contained some of its data completely fails, there is no way to recover the original data.
When this occurs, the part of any file that could not be recovered is replaced with a sequence of 0 (zero) characters, and those files are moved to the root of the workspace on which they are located and renamed to
BadFile NNN OriginalName , where NNN is a unique integer and
OriginalName is the original name of the damaged file. You should check these damaged files to see whether anything useful can be recovered and then delete those of no use to free up space.
137
Appendix A Managing Drive Problems n
After you correct drive problems by repairing the data drive set, you should reset the drive error indicator on the Monitor Tool by clicking the
Reset Event button.
AutoRecovery for Failed Drives
The AutoRecovery for Failed Drives operation can detect a media error and replace a drive automatically. This helps you maintain a 7 by 24 work environment, and offers an alternative to using the Setup Manager to manually intervene and replace failed drives.
n
AutoRecovery requires that you use mirroring, and should never be viewed as a substitute for mirroring.
The AutoRecovery feature is disabled by default. To enable this feature see
“Enabling AutoRecovery for Failed Drives” on page 42 .
Verifying AutoRecovery for Failed Drives
AutoRecovery for Failed Drives works as follows:
1. A medium error occurs on a disk drive.
2. E-mail notifications are sent to a list of intended recipients.
3. The File Manager’s Windows System Event log contains an entry, as in the following example:
Replacing Harddisk4 sn - LA416339 with Harddisk9 sn - LAU92112.
This confirms that AutoRecovery has started.
4. The Windows System Event Log will receive an entry indicating whether the repair was successful when the repair is complete.
5. Check the Setup Manager. If the repair completed successfully, the bad drive is now labeled Replaced Drive, and is colored purple.
138
Replacing Bad Storage
Replacing Bad Storage
To replace a failed MEDIArray II drive:
1. Replace the data drive set by following the steps described in
“Replacing the Data Drive Set” on page 134
.
2. Select the replaced drive swapped out by the Recover Failed Data
Drive operation from the Data Drives group and then choose Identify from the Drives menu. (The bad drive stays in the data drive set as a
Replaced Drive until you make it a Raw Drive.)
The drive light flashes on the identified drive for 1 minute.
3. Stop the File Manager (see
“Starting and Stopping the File Manager” on page 38 ).
c
In a fail-over configuration, you must stop the passive File Manager before stopping the active File Manager whenever you perform operations that require you to stop the File Manager. Otherwise, the system will perform a fail-over to the passive system in the middle of the shutdown.
4. Turn off power to the drive enclosures.
5. Manually replace the problem drive.
n
For detailed instructions on replacing drives, see the
MediaNetwork File Manager Setup Guide .
Avid Unity
6. Turn on power to the drive enclosures.
7. Restart the File Manager. In a fail-over configuration, restart both File
Managers.
8. Make the new Raw Drive into a Spare Drive.
n
The Windows operating system that the File Manager runs does not support hot swapping drives. New drives you physically add to a drive enclosure are not recognized until you restart the File Manager.
139
Appendix A Managing Drive Problems
140
Appendix B
Advanced Support Tools
This appendix lists the advanced support tools available for troubleshooting your environment.
c
Do not use these tools unless instructed to do so by Avid Customer
Support. Improper use could result in system downtime or data loss.
This appendix discusses:
•
•
•
•
•
The Server Log Viewer
Installed on the File Manager, the Server Log Viewer is a valuable tool that allows you to view the File Manager Log as it is buffered in memory. This log provides detailed status information that is especially useful to Avid
Customer Support personnel for monitoring system status during prolonged operations.
To open the Server Log Viewer: t
On the File Manager console, click the Start button, point to Programs, point to AvidUnity, and then select Server Log Viewer.
Appendix B Advanced Support Tools
The Text Console
The Text Console is a text-based administration application that allows you to monitor the status of your environment and to access a subset of the
Administration Tool functionality.
c
Do not use this tool unless instructed to do so by Avid Customer
Support. Improper use could result in system downtime or data loss.
For more information, see
.
The NtStatDump Tool
Installed on the File Manager, the NtStatDump tool displays information on the current state of the system, including clients, volumes, partitions, bad files, metadata, history, disks, memory, and errors.
c
Do not use this tool unless instructed to do so by Avid Customer
Support. Improper use could result in system downtime or data loss.
To open NtStatDump: t
On the File Manager console, use Windows Explorer to navigate to the install directory, and then double-click NtStatDump.exe.
The RecoverDisks Tool
Installed on the File Manager, the RecoverDisks tool is used to recover the disk labels based on information from the RecoveryInfo.dat file.
c
Do not use this tool unless instructed to do so by Avid Customer
Support. Improper use could result in system downtime or data loss.
To open RecoverDisks: t
On the File Manager console, use Windows Explorer to navigate to the install directory, and then double-click RecoverDisks.exe.
142
The Avid Unity Profiler Tool
The Avid Unity Profiler Tool
Installed on the File Manager and all clients, the Avid Unity Profiler is a tool that detects the current versions of required software, drivers, and hardware components that are installed on a File Manager, Windows Fibre
Channel clients, or a PortServer. The Profiler is typically used by Avid
Customer Support to help determine problems with installed versions of the operating system, drivers, adapter boards, or firmware.
c
Do not use this tool unless instructed to do so by Avid Customer
Support. Improper use could result in system downtime or data loss.
To run the Profiler: t
Click the Start button, point to Programs, point to AvidUnity, and then select Profiler.
n
Although the Profiler is also available on the MediaNetwork Release
CD-ROM, it cannot be run directly from the CD-ROM. The Profiler can only be run from its installed location.
143
Appendix B Advanced Support Tools
144
Appendix C
Using the Text Console for
Remote Administration
This appendix describes the Text Console, a text-based administration application that allows you to monitor the status of your environment and to access a subset of the Administration Tool functionality.
c
Do not use the Text Console unless instructed to do so by Avid
Customer Support. Improper use could result in system downtime or data loss.
This appendix discusses:
•
•
•
Starting the Text Console
The Text Console allows you to monitor and perform administration tasks from the File Manager or from a Windows Fibre Attached Client.
However, functionality is limited when you run the tool from a Client.
To start the Text Console from the File Manager console: t
Browse to the installation folder, then double-click TextConsole.exe.
The Text Console starts in an MS-DOS
®
window.
Appendix C Using the Text Console for Remote Administration
Using the Text Console
The Text Console is a text-based application that includes several categories of commands, each providing some or all of the information and functionality accessible from the corresponding Administration Tool.
Command Categories
Text Console commands are divided into the categories shown in
.
You select a command category by typing a single corresponding key, or access character . When you select a command category, related information and a list of subcommands you can use appear.
146
Command Categories
Category
User
W[or]ksp[a]ce
On/Offline
Disk
Stats
Quit
2
Table 8 Command Categories
Access
Character Command Functions Information Displayed
3
4
5
7 q
Show user account information and manipulation
List of users with access privilege information
Show workspace information and manipulation
Obtain information about the data drive set
List of workspaces and related information
Start and stop the File Manager Summary of File Manager statistics and its state
List of all drives in the data drive set
Obtain File Manager status and reset event log
Same information shown in the File
Manager Status tab of the Monitor Tool
Quit the Text Console None
The command prompt indicates which command category is currently selected. For example, when you select the User command category, the
Text Console command prompt is:
User>
With the exception of the Disk command category, each category has subcommands, which you access by typing a single access character at the command prompt. Once accessed, subcommands prompt you through their operation. To abort a subcommand operation, press Enter (Windows) or
Return (Macintosh) at its prompt.
n
When working within a command category, you can type the access character for any other command category to switch directly to that command category.
147
Appendix C Using the Text Console for Remote Administration
The User Command Category
When you type its access character (2), the User command category displays a list of user accounts and their workspace access privileges. The left column of the user list assigns a unit number to each user account. Use these unit numbers to specify the user account or list of user accounts upon which User subcommands must act.
The User subcommands are then shown with their corresponding access characters (see
d x r
Table 9 User Subcommands n z a
Access
Character
Command
Name
New
Name
Access
Delete
Password
Duplicate
Command
Function
Creates a new user account
Changes a user account name
Changes user account workspace access privileges
Deletes user accounts
Changes user account password
Creates a new user account with the same properties as an existing user
The Workspace Command Category
When you type its access character (3), the Workspace command category displays a list of workspaces, their sizes, and their protection status. The left column of the user list assigns a unit number to each workspace. Use these unit numbers to specify the workspace or list of workspaces upon which Workspace subcommands must act.
148
Command Categories
The Workspace subcommands are then shown with their corresponding
access characters (see Table 10 ).
Table 10 Workspace Subcommands p m d s i o f n z
Access
Character
Command
Name r
New
Name
Optimize
Fix Files
Command
Function
Creates a new workspace
Changes a workspace name
Optimizes workspaces
Ensures duplication of all files on protected workspaces
Deletes workspaces
Changes size of workspaces
Delete
Size
Mirror All
Duplicate
Protects all existing files
Mirror New Files Activates protection for all new files written to a workspace
Creates a new workspace with the same properties as an existing workspace
Get Info Returns detailed workspace information
149
Appendix C Using the Text Console for Remote Administration
The On/Offline Command Category
When you type its access character (4), the On/Offline command category displays a summary of File Manager statistics and its state.
The On/Offline subcommands are then shown with their corresponding access characters (see
s g
Table 11
Access
Character
On/Offline Subcommands
Command
Name
Command
Function
Start File Manager Brings the File Manager online
Stop File Manager Takes the File Manager offline
You can use these subcommands only if the Text Console is running on the
File Manager system.
The Disk Command Category
When you type its access character (5), the Disk command category displays information about the drives in your data drive set.
The Disk command category is informational only; it has no subcommands.
150
Command Categories
The Stats Command Category
When you type its access character (7), the Stats command category displays a summary of your environment’s statistics and its state (see
).
Table 12 Stats Subcommand
Access
Character
Command
Name Command Function r Reset event Performs the same function as the Reset Event button in the Monitor Tool
You can use the ‘r’ command only if the Text Console is running on the
File Manager system.
151
Appendix C Using the Text Console for Remote Administration
152
Index
Numerics
7x24 work environment maintaining
A
Access privileges access levels
changing
read/write
Accounts
Guest, disabling
user
user, creating
user, deleting
user, duplicating
Active data drives adding, to a data drive set
removing, from a data drive set
Active File Manager
Adding active drives to a data drive set
data drives to an existing data drive set
drives to an allocation group 87
spare data drives to the data drive set
storage to your environment
Administration password setting
Administration Tool
context-sensitive buttons
logging in to
message area
starting
user interface overview
AdministrationToolLog.txt file
Administrator tasks
Aggregate bandwidth
Allocation groups
removing drives from
renaming
Index
AutoRecovery
Avid Unity Profiler tool
B
Bad drives identifying
swapping out of data drive sets 134
Bad storage replacing
Bandwidth aggregate
Bringing the data drive set online
C
Changing monitor list graph display
user passwords
workspace access privileges
workspace list graph display 96
workspace preferences
workspace size
Characters illegal, in allocation group names
illegal, in user account names
illegal, in workspace names
Collapsible views
Color preferences
Command categories (Text Console)
Configuration Assistant
Configuration considerations
Fail-over configuration allocation groups
security
site type
uncompressed clients
Configuring
154
e-mail error notification service
workgroups
Contacting Customer Support
Creating
allocation groups
data drives from raw drives
new workspaces
D
Data Drive Set group
Data drive sets
See also Drives, Drive sets, Raw drives
adding data drives to
rebuilding
removing active data drives from
replacing
Decreasing workspace size
Deleting
an allocation group
workspaces
Disabling Guest accounts
Disabling protection for new files only
Disk command category (Text Console)
Disk Error Analyzer utility
Drive group list
Drive groups
Other FibreChannel drives
Drive hardware
Drive mode pages setting
Drive recovery online
Drive sets
removing drives from
Drives
See also Data drive sets, Raw drives
adding, to allocation groups
AutoRecovery for failed
identifying
identifying bad
133 managing problems with 133
recovering
removing, from allocation groups 88
swapping out bad drives from data drive sets
Duplicating
workspaces
E
Enabling AutoRecovery for failed drives
Enabling protection for new files only
for workspaces
Exporting preferences
F
Factory Settings button
Failed drives
Fail-over
configuring the File Manager 45
Fail-over configuration guidelines
using Setup Manager in
File Manager determining active
IP addresses
reestablishing connection to 82
starting
File Manager fail-over configuring the first File Manager
configuring the second File Manager
File protection
Synchronize All Files option
Files new, disabling protection for
new, enabling protection for
Index
G
General Configuration Options dialog box
General settings configuring
Graph bar colors setting
Guest user account
Guidelines allocation group usage
fail-over configuration
155
Index
H
Hardware drive, managing
Help
Administration Tool
Setup Manager
Hot swapping support
I
Identifying
Illegal characters in allocation group names
in user account names
in workspace names
Importing preferences
Information area
Setup Manager
IP addresses
File Manager
L
Launching
Administration Tool
Setup Manager
Text Console
Linear scale
in monitor list
List area
List opener
Lists
workspace
156
Log file
Logging in to the Administration Tool 71
Logo setting preferences for
M
Management tasks
Management tools
Managing
allocation groups
log file
workspaces
Maximum open files option
MediaNetwork File Manager reestablishing a connection to
MEDIArray II drives adding
Message area
Mode pages setting
Modifying
Monitor graph bar setting colors for
Monitor list
linear graph scaling
Monitoring system usage
Moving workspaces
N
New files disabling protection for
enabling protection for
NtStatDump tool
O
On/Offline command category (Text Console)
Online Help
Help
Opening
Administration Tool
Optimizing workspaces
Other FibreChannel Drives group
P
Passwords administration
changing user
user
Permissions
Preference
Preference tabs
Color
Workspace
Preferences
Index
Preferences window (Administration Tool)
tabs in, described
Privileges workspace access
Problems drive, managing
Protecting data
Protection
disabling, for new files only 106 enabling, for new files only 106
recommendations
R
Raw drives creating a data drive set from
creating spare data drives from
Read/write access privilege 127
Reading the workspace list graph
Read-only access privilege 127
Rebuilding a data drive set
RecoverDisks tool
Recovering drives
Redundancy for File Manager
Reestablishing a connection to the MediaNetwork
Removing
drives from an allocation group 88
storage
Renaming an allocation group
workspaces
Replace Failed Data Drive operation
Replacing data drive sets
157
Index
Resizing workspaces
Revert Panel button
S
Security considerations
Server Log Viewer
Setting administration password
Administration Tool preferences 71
color preferences
the administration password
user account preferences
Setting up
Settings general, configuring
Setup Manager drive group list
overview
starting
using, in a fail-over configuration
Spare data drives
creating, from raw drives
Starting
Administration Tool
File Manager
Setup Manager
Stats command category (Text Console) 151
Stopping
File Manager
158
Storage adding, to your environment
physically removing
Swapping bad drives out of data drive sets 134
Synchronize All Files option file protection and
System usage
T
Taking the data drive set offline 65
Text Console
starting
145 using for remote administration 145
Tools
management, overview
Server Log Viewer
U
User accounts configuring
duplicating
Guest
modifying
passwords
permissions
User command category (Text Console)
User interface
Administration Tool
User Interface windows
Log file
Workspace
User Management window
V
Viewing the log file
W
Warnings
Windows
Administration Tool, described
Allocation Group Management
User Management
Workspace Management
Workgroups configuring
Workspace command category (Text Console)
Workspace graph bar setting colors for
Workspace list linear graph scaling
97 logarithmic graph scaling 97
reading the graph
Workspace list graph display changing
Workspace Management window
Workspace tab
Workspaces
duplicating
moving
optimizing
renaming
Resize handle
resizing
Index
159
Index
160
advertisement
Related manuals
advertisement
Table of contents
- 1 MediaNetwork Management Guide
- 13 Using This Guide
- 13 Who Should Use This Guide
- 13 About This Guide
- 14 Symbols and Conventions
- 16 If You Need Help
- 17 Related Information
- 18 If You Have Documentation Comments
- 18 How to Order Documentation
- 18 Avid Educational Services
- 19 MediaNetwork Management Overview
- 19 Management Tasks and Overall Considerations
- 21 Directory and File Limits
- 21 Trilligent Clusters
- 22 LANserver EX
- 23 MediaNetwork
- 24 Management Tools
- 24 Setup Manager
- 25 Administration Tool
- 26 Monitor Tool
- 27 Getting Help with the Monitor Tool
- 28 Configuring a Workgroup
- 28 Creating a Data Drive Set
- 29 Creating an Allocation Group
- 31 Creating New Workspaces
- 32 Creating User Accounts
- 33 Protecting Data
- 35 Setup Manager
- 35 Setup Manager Overview
- 37 Getting Help with the Setup Manager
- 37 Starting the Setup Manager
- 37 Using Setup Manager in a Fail-Over Configuration
- 38 Fail-Over Configuration Guidelines
- 38 Determining the Active File Manager
- 38 Starting and Stopping the File Manager
- 39 Starting the File Manager
- 39 Stopping the File Manager
- 40 Logging Out and Stopping the File Manager Changes
- 41 Stopping the File Manager
- 41 Online Drive Recovery
- 42 AutoRecovery for Failed Drives
- 42 Before You Begin
- 42 Enabling AutoRecovery for Failed Drives
- 43 Configuring General, FailOver, and Remote Error Notification Parameters
- 43 Configuring General Settings
- 45 Configuring File Manager Fail-Over
- 46 Fail-Over Configuration Procedure Overview
- 47 Step 1: Setting Up the Fail-Over Connection on the First File Manager
- 48 Step 2: Setting Up the Fail-Over Connection on the Second File Manager
- 49 Step 3: Validating the Connections for File Manager Fail-Over
- 49 Step 4: Starting the First and Second File Managers
- 50 Setting Up Email Error Notification
- 50 Configuring the E-mail Error Notification Service
- 51 Setting Up E-mail Error Notification Contacts
- 53 Managing the Drive Hardware
- 54 Creating a New Data Drive Set
- 54 Creating a Data Drive Set Automatically
- 55 Creating a Data Drive Set Manually
- 55 Creating a Data Drive Set from Raw Drives
- 56 Creating Spare Data Drives from Raw Drives
- 57 Adding Storage to Your Environment
- 58 Adding Active Data Drives to a Data Drive Set
- 58 Hot Swapping MEDIArray II Drives
- 58 Adding Drives That Were Data Drives in Another Data Drive Set
- 59 Adding Drives That Were Previously Used with Another Application
- 60 Creating Data Drives from Raw Drives
- 61 Removing Drives from Your Environment
- 61 Removing Active Data Drives from a Data Drive Set
- 62 Physically Removing Storage from Your Environment
- 63 Setting Drive Mode Pages
- 64 Deleting a Data Drive Set
- 64 Rebuilding a Data Drive Set
- 65 Bringing the Data Drive Set Online and Taking the Data Drive Set Offline
- 65 Bringing the Data Drive Set Online
- 66 Taking the Data Drive Set Offline
- 67 Administration Tool
- 67 Understanding the Administration Tool User Interface
- 68 User Interface Management
- 68 Message Area
- 68 List Area
- 69 Window Buttons
- 69 User Interface Window Descriptions
- 70 Getting Help with the Administration Tool
- 70 Opening the Administration Tool
- 70 Before Performing Administrative Functions
- 71 Logging In to the Administration Tool
- 71 Administration Tool Preferences Window
- 72 Setting Administration Tool Preferences
- 72 Preference Tabs
- 73 Undoing or Canceling Preference Changes
- 73 Saving Preference Changes
- 74 Exporting and Importing Preferences
- 75 Setting the Administration Password
- 76 Setting User Account Preferences
- 77 Setting Workspace Preferences
- 79 Setting Workspace and Monitor Graph Bar Colors
- 80 Setting Warning Preferences
- 81 Setting Logo Preferences
- 82 Reestablishing a Connection to the File Manager
- 83 Managing Allocation Groups
- 83 The Allocation Group Management Window
- 84 Allocation Group Usage Guidelines
- 85 Creating Allocation Groups
- 87 Adding Drives to Allocation Groups
- 88 Removing Drives from Allocation Groups
- 90 Identifying Drives
- 91 Renaming Allocation Groups
- 92 Deleting Allocation Groups
- 93 Managing Workspaces
- 94 The Workspace Management Window
- 95 Workspace List
- 95 Reading the Workspace List
- 96 Changing the Workspace List Graph Display
- 98 Creating Workspaces
- 99 Duplicating Workspaces
- 100 Adjusting Workspace Size
- 102 Renaming Workspaces
- 102 Deleting Workspaces
- 103 Protecting Workspaces
- 104 Workspace Protection Recommendations
- 105 Capacity of Odd Number of Drives
- 106 Enabling Protection of New Files Only
- 106 Disabling Protection of New Files Only
- 107 Synchronizing All Files
- 107 Optimizing Workspaces
- 109 Moving Workspaces
- 111 Collecting Workspace Statistics
- 113 Managing User Accounts and Access Privileges
- 114 The User Management Window
- 114 Creating User Accounts
- 116 Number of Users Versus Licensed Client Seats
- 116 Configuring User Accounts and Permissions
- 117 Example 1 - Standalone Workgroup Using Local User Accounts
- 118 Example 2 - Standalone Workgroup Using Local Groups
- 120 Example 3 - Network Workgroup Using Domain User Accounts
- 121 Example 4 - Network Workgroup Using Domain Groups
- 123 Duplicating User Accounts
- 124 Modifying User Accounts
- 125 Deleting User Accounts
- 126 Disabling Guest Accounts
- 127 Workspace Access Privileges
- 128 Changing Workspace Access Privileges
- 129 Monitoring System Usage and Messages
- 129 The Connection Monitor Window
- 130 Changing the Monitor List Graph Display
- 130 The Log File
- 131 Viewing and Managing the Log File
- 133 Managing Drive Problems
- 133 Identifying Bad Drives
- 134 Replacing the Data Drive Set
- 134 Before You Begin
- 134 How Online Drive Recovery Works
- 135 Recovering a Drive
- 137 Damaged Files
- 138 AutoRecovery for Failed Drives
- 138 Verifying AutoRecovery for Failed Drives
- 139 Replacing Bad Storage
- 141 Advanced Support Tools
- 141 The Server Log Viewer
- 142 The Text Console
- 142 The NtStatDump Tool
- 142 The RecoverDisks Tool
- 143 The Avid Unity Profiler Tool
- 145 Using the Text Console for Remote Administration
- 145 Starting the Text Console
- 146 Using the Text Console
- 146 Command Categories
- 148 The User Command Category
- 148 The Workspace Command Category
- 150 The On/Offline Command Category
- 150 The Disk Command Category
- 151 The Stats Command Category
- 153 Index