- Computers & electronics
- Audio & home theatre
- Supplementary music equipment
- Lexibook
- MFC140 EN
- User manual
advertisement
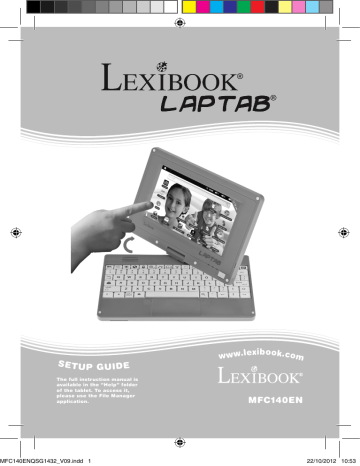
1
SETUP GUIDE
The full instruction manual is available in the “Help” folder of the tablet. To access it, please use the File Manager application.
1
www.lexibook.com
MFC140EN
MFC140ENQSG1432_V09.indd 1 22/10/2012 10:53
Introduction
Thank you for choosing the Lexibook® Laptab®. We strongly recommend that you read this instruction manual so that you have all the information you need to use your Lexibook® LapTab® to its full potential. Please read all the instructions and safety precautions set out in this manual carefully.
Safety instructions
CAUTION
RISK OF ELECTRIC SHOCK
DO NOT OPEN
CAUTION: TO REDUCE THE RISK OF ELECTRIC SHOCK. DO NOT REMOVE COVER (OR BACK). NO
USER SERVICEABLE PARTS INSIDE. REFER SERVICING TO QUALIFIED SERVICE PERSONNEL.
The graphic symbols on the back cover of the set mean the following:
DANGEROUS VOLTAGE:
The lightning flash with arrowhead symbol within an equilateral triangle is intended to alert the user to the presence of uninsulated “dangerous voltage” within the product’s enclosure that may be of sufficient magnitude to constitute a risk of electric shock to persons.
ATTENTION:
The exclamation point within an equilateral triangle is intended to alert the user to the presence of important operating and maintenance (servicing) instructions in the literature accompanying the appliance.
WARNING:
• To reduce the risk of fire or electric shock, do not expose this appliance to rain or moisture.
• The apparatus shall not be exposed to dripping or splashing and that no objects filled with liquids,
such as vases, shall be placed on the apparatus.
• The mains plug is used as the disconnect device, the disconnect device shall remain readily operable.
• In order to disconnect the apparatus from the mains completely, the mains plug should be
disconnected from the mains socket outlet completely.
2
MFC140ENQSG1432_V09.indd 2 22/10/2012 10:53
3
2
IMPORTANT SAFETY INSTRUCTIONS
WARNING: THIS PRODUCT IS NOT A TOY, ADULT SUPERVISION IS REQUIRED.
1. Read these instructions.
2. Keep these instructions.
3. Heed all warnings.
4. Follow all instructions.
5. Do not use the product on your lap for more than 30 minutes, with at least a 5-minute break.
6. Do not use this unit near water.
7. Clean only with a dry cloth.
8. Do not block any ventilation openings. Install in accordance with manufacturer’s instructions.
9. To avoid overheating, do not leave the product in a non-ventilated space (e.g. a schoolbag) when it is turned
on.
10. Do not install near any heat sources such as radiators, heat registers, stoves or other apparatus (including amplifiers) that produce heat.
11. Do not defeat the safety purpose of the polarized or grounding-type plug. A polarized plug has two blades with one wider than the other. A grounding-type plug has two blades and a third grounding prong. The wide blade or the third prong is provided for your safety. If the provided plug does not fit into your outlet, consult an electrician for replacement of the obsolete outlet.
12. Protect the power cord from being walked on or pinched particularly at plugs, convenience receptacles, and the point where they exit from the unit.
13. Only use attachments/accessories specified by the manufacturer.
14. Unplug this unit during lightning storms or when unused for long periods of time.
15. Refer all servicing to qualified service personnel. Servicing is required when the unit has been damaged in any way, such as the following: the power-supply cord or plug has been damaged; liquid has been spilled or objects have fallen into the unit; and/or the unit has been exposed to rain or moisture, does not operate normally, has changed its performance or has been dropped.
16. Do not overload wall outlet. Use only power source as indicated.
17. Use replacement parts as specified by the manufacturer.
18. Upon completion of any service or repairs to this product, ask the service technician to perform safety
checks.
19. Keep the device away from metallic objects (coins, keys…). Do not leave it near magnetic fields that could cause data loss or damage the device.
20. Do not drop the device. Do not expose it to mechanical shock, friction or impact. When transporting the device, put it in a protective cover.
21. Protect the device from humidity and rain. If it gets wet, wipe it immediately.
22. Do not touch the power cord when your hand are wet and do not pull on the charger to unplug it.
23. In order to prevent data loss, remember to keep a backup (data or paper) of the information recorded on the
device.
24. To prevent interference, do not use the device next to other electronic devices, artificial pacemaker or near medical equipment.
25. Shut off the device in locations that are susceptible to explosions and when travelling by airplane.
26. Do not use the product near inflammable or explosive sources.
27. Keep the device out of direct sunlight and away from other sources of extreme heat or cold.
28. Do not attempt to disassemble the device; it would no longer be covered by the warranty.
29. Do not place sharp objects directly in contact with the surface and do not spray cleaning products directly on the screen.
30. Do not push hard on the screen and do not place objects on top of it. This can cause tears in the screen.
31. The socket-outlet shall be installed near the equipment and must be easily accessible.
3
MFC140ENQSG1432_V09.indd 3 22/10/2012 10:53
Epilepsy warning
Please read the following carefully before you or your children play any video games.
Some people are susceptible to epileptic seizures or loss of consciousness at the sight of certain types of flashing lights or elements commonly found in our everyday environment. These people may have seizures when watching certain television images or when playing certain video games. These phenomena may occur even though the subject has no medical history or has never suffered from an epileptic seizure. If you or a member of your family have already shown symptoms linked to epilepsy (dizziness, blurred vision, eye or muscle twitches, loss of consciousness, disorientation, involuntary movement or convulsion) in the presence of light stimuli, please consult your doctor before using. We recommend that parents supervise children playing video games. If you or your child exhibit any of the following symptoms: dizziness, blurred vision, eye or muscle twitches, loss of consciousness, disorientation, involuntary movement or convulsion, stop playing immediately and consult a doctor.
General precautions for using video games:
— Do not sit or stand too close to the screen. Play at a safe distance from the screen and as far from it as the cord will allow.
— It is preferable to use a small screen for video games. Avoid playing when fatigued or when lacking sleep.
— Make sure that you play in a well lit room.
— Do not play for periods in excess of one hour before having a break of 10 to 15 minutes.
Contents
When unpacking the item, make sure all the following items are included:
1 x Lexibook® LapTab®
1 x USB cable
1 x Stylus
1 x AC adapter
WARNING: Ensure that you keep the gift cards that came with your tablet PC. These will be helpful to you in the event that you need to restore tablet PC settings. You will then be able to download new, bonus content from the cards through our customer service team.
WARNING: All the packaging materials, such as the adhesive tape, plastic sheets, ties and labels are not part of the product and must be discarded to ensure the safety of your children.
4
MFC140ENQSG1432_V09.indd 4 22/10/2012 10:53
5
4
Set-up guide
The aim of this section is to present the features of the Lexibook® Laptab®.
Button functions
12
8
9
1. Rotating touch screen
2. Charging indicator
3. Power indicator
4. On / Off button
5. Speakers
6. Mouse buttons
7. Mousepad
8. Pivot
9. Microphone
6
7
5
3
4
1
2
13
10
11
14
15
10. USB mouse port
11. Stylus
12. SD card reader
13. Micro USB port / power input
14. Headphones / earphones input
15. Microphone input
16. Built-in battery
17. Reset button
17
16
To switch the device on and off
NOTE: To ensure the touch screen functions at an optimal level, remove the protective film before using.
1. To turn your Lexibook® tablet PC on, press the “On/Off” button (4) located on the right side of the device, for
3 seconds. The blue power indicator LED (3) will let you know that the device is switched on.
2. Wait during the start-up of the Google Android operating system Then click on the padlock that appears on the screen and drag it to the open padlock (to the right) and unlock the tablet and access the home page.
3. To switch your Lexibook® tablet PC off, close all the open applications and press the On/Off button (4) for 3 seconds. The following message will appear on the screen: “Turn off the device?” Click “OK”.
Note: After a few seconds of inactivity, the device will automatically switch to standby mode. To turn the screen back on, press the On/Off button (4). Please note that closing the lid does not put the tablet PC into standby mode. To do so, just press the On/Off button (4) briefly.
5
MFC140ENQSG1432_V09.indd 5 22/10/2012 10:53
Touch screen settings
When first using, you need to adjust the sensitivity of the touch screen. Follow the on-screen instructions.
Rotating the touch screen
Turn the screen 180° in a clockwise direction (to the right), then lower it over the keyboard to transform it into a tablet PC.
Note: In tablet PC mode, you can view the screen in four directions. This is not the case when in computer mode and using the integrated keyboard.
Connecting headphones/earphones
A headphone input is located on the left had side of the device (14). This input is suitable for all audio headphones/earphones equipped with a 3.5mm jack. Using headphones/earphones deactivates the speakers.
WARNING: Prolonged exposure to high volume levels, in particular when wearing headphones or earphones, may lead to a temporary or permanent loss of hearing. For this reason, please lower the volume before plugging in headphones or earphones.
Connecting an external mouse
A USB port for a mouse is located on the right had side of the device (10). This port is suitable for all USB mice (not supplied).
Note: The LapTab® right and left mouse buttons, which have the same functions, allow you to select icons etc.
SD card reader
To increase storage capacity, you can insert an SD card (up to 32GB, sold separately) into the built-in reader located on the front side of the device (12).
1. Insert an SD card into the reader in the correct direction (the metal connectors on the card facing down).
2. To remove the card, simply press and release. Then take hold of the card and gently remove it from the slot.
Charging the built-in battery
The Lexibook® tablet PC is equipped with a rechargeable lithium battery that powers your tablet when you don’t have access to a power socket.
The battery must be charged for at least 8 to 12 hours before its first use.
1. To charge the battery, plug the DC mains adapter (supplied) into the DC input on the side of the Lexibook® tablet PC and into the power socket.
2. The battery charging symbol remains on while charging and shows the level. The red charging indicator
LED (2) remains on while charging.
Note: You can use the device while it is charging. It is possible that charging the battery will take longer.
3. When the battery is fully charged the symbol turns completely blue), you can unplug the power adapter and the power socket.
Note:
• Only use the device with the adapter supplied. Do not use any other adapter to power the tablet PC.
• If possible, leave the adapter plugged into the tablet and power socket to recharge the battery.
• Always wait at least 5 seconds after turning off the device before restarting it. Switching the device off and on immediately can damage the electrical circuits.
• The power socket into which the device is plugged must be close and accessible at all times.
The life of the battery varies according to how much the device is used.
6
MFC140ENQSG1432_V09.indd 6 22/10/2012 10:53
7
The lithium battery is intended for use only with this tablet. Do not disassemble the battery. Do not dispose of the battery in fire or water. To avoid risk of fire, burns or damage to your battery, do not allow a metal object to touch the battery contacts. Handle a damaged or leaking battery with extreme care. If you come in contact with the electrolyte, wash the exposed area with soap and water. If it contacts the eye, flush the eye with water for 15 minutes and seek medical attention. Do not charge the lithium battery pack if the ambient temperature exceeds 45°C (113°F). When discarding a battery pack, contact your local waste disposal provider regarding local restrictions on the disposal or recycling of batteries. Only use the supplied
AC Adaptor for charging.
WARNING: Malfunction or loss of memory may be caused by strong frequency interference or electrostatic discharge. Should any abnormal function occur, reset the unit or unplug the AC/DC adaptor from the mains socket and plug it in again.
Keyboard overview
6
Return
Contrast -
Contrast +
Browser
Lock
Video Player
Audio Player
Library
Wi-Fi settings
Explorer
Settings
Recorder
Clock
Applications
Volume -
Volume +
Menu
Home
Search
Note : When you choose the “Calculator” function, press “Shift” to type in the number of your choice.
, and then use the numerical keypad
7
MFC140ENQSG1432_V09.indd 7 22/10/2012 10:53
Navigation
Navigation using the touch screen
The touch screen allows for fast and fluid navigation. Move your finger or the stylus on the surface of the touch screen to select different menus or applications and navigate throughout your Lexibook® tablet PC.
• To select or launch a menu or an application, press once on the touch screen with your finger or the stylus.
• To move an object, press and hold your finger or the stylus on the object and drag it to where you want to place it.
Note: When first using, you need to adjust the sensitivity of the touch screen. Follow the on-screen instructions.
The touch keys on the Lexibook® home screen
- “Return” touch key : to return to the previous screen or menu
- “Exit” touch key
- “Recent” touch key
: to exit the current application and return to the home screen.
: for quick access to recently used applications.
- “Volume –” touch key
- “Volume +” touch key
- “Options” touch key
- “Settings” touch key
: to lower the volume.
: to increase the volume.
: to access options for the current application (if available).
: to access options and settings for the tablet PC
“Applications” touch key
- “Search” touch key
: to access applications installed on the tablet PC
: to access the search feature of the tablet PC.
WARNING: Before ever resetting the factory default settings, you must ensure that you save the data on your tablet PC onto another device beforehand.
Resetting will permanently delete all data on your tablet PC.
MFC140ENQSG1432_V09.indd 8
8
22/10/2012 10:53
9
8
Wi-Fi Connection
Follow the steps below to activate Wi-Fi on your Lexibook® tablet PC.
1. From the home screen, click the “Settings” button at the bottom right of the screen.
2. Press the top part of the menu that appears, and then click “Settings” .
3. Enable Wi-Fi by pressing the blue switch. The list of Wi-Fi networks appears on the right side of the screen.
Select your Wi-Fi network by clicking it.
Note: The list of networks is updated every two or three seconds.
Note: The wave symbol to the right of each network indicates the strength of the signal (the more bars there are, the stronger the signal).
Note: The padlock symbol to the right of each network indicates if it is secure or not.
9
MFC140ENQSG1432_V09.indd 9 22/10/2012 10:53
4. Enter the password and press the “Connect” key.
5. Once connected, the message “Connected” appears under the Wi-Fi network enabled.
The Lexibook® Market
With the “Lexibook® Market” you can quickly and easily find and install thousands of applications on your Lexibook® tablet.
On the Lexibook® Market you’ll find:
• Thousands of applications selected by Lexibook® to suit the whole family.
• Applications (paid and free) downloadable in a few seconds.
• Regular updates.
• Famous applications (Skype®...) and educational applications (games, puzzles, coloring...)
Important: Ask for help and permission from your parents BEFORE you purchase and download paid applications on your tablet.
Lexibook® cannot be held liable for any expense, cost or financial loss, in any form whatsoever, caused by a purchase on the Internet using this tablet.
• Create an account on the Lexibook® Market
1. On the Home screen, click on the Lexibook® Market icon to launch the application.
10
MFC140ENQSG1432_V09.indd 10 22/10/2012 10:53
11
2. Click on the “Options” button at the bottom of the screen.
Then, click on the “Account statement” that pops up.
With the “Lexibook® Market” you can quickly and easily find and install thousands of applications on your Lexibook® tablet.
On the Lexibook® Market you’ll find:
• Thousands of applications selected by Lexibook® to suit the whole family.
• Applications (paid and free) downloadable in a few seconds.
• Regular updates.
• Famous applications (Skype®...) and educational applications (games, puzzles, coloring...)
Important: Ask for help and permission from your parents BEFORE you purchase and download paid applications on your tablet.
Lexibook® cannot be held liable for any expense, cost or financial loss, in any form whatsoever, caused by a purchase on the Internet using this tablet.
• Create an account on the Lexibook® Market
1. On the Home screen, click on the Lexibook® Market icon to launch the application.
10
3. Select “I would like to register”.
MFC140ENQSG1432_V09.indd 11
11
22/10/2012 10:53
4. Two windows, “Terms and Conditions” and “Privacy Policy” will then appear on the screen one after the other. Click on “Accept” each time.
5. Complete the registration form by entering your email address, a password and your name and validate by clicking "Submit".
• Connect to the Lexibook® Market
1.
On the Home screen, click on the icon Lexibook® Market to launch the application.
2. Click on the “Options” button at the bottom of the screen, then on “Account statement”.
12
MFC140ENQSG1432_V09.indd 12 22/10/2012 10:53
13
3. Enter your email address and your password, then press “Save”. You can also select the option “Remember login details” if you do not wish to enter your information whenever you connect to the Lexibook® Market.
12
• Search for applications on the Lexibook® Market
Three categories of applications are available:
• Applications for your device
• Games for your device
• Additional Apps
Click on "Categories" to bring up the menu and discover the subcategories.
13
MFC140ENQSG1432_V09.indd 13 22/10/2012 10:53
You can also look for applications on the Lexibook® Market using the search engine:
1. Click on the “Search” button of the tool bar.
2. Click on the input field of the search box to display the virtual keyboard. Type in the keyword(s) for your search, and then press "Search" to confirm and start the search.
14
MFC140ENQSG1432_V09.indd 14 22/10/2012 10:53
15
You can also look for applications on the Lexibook® Market using the search engine:
1. Click on the “Search” button of the tool bar.
• Install an application on the tablet
1. Inside the Lexibook® Market, click on the application you want to download.
2. Please be patient while your application loads.
2. Click on the input field of the search box to display the virtual keyboard. Type in the keyword(s) for your search, and then press "Search" to confirm and start the search.
14
MFC140ENQSG1432_V09.indd 15
15
22/10/2012 10:53
3. Click on “Install” to begin the installation.
4. A confirmation window appears.
MFC140ENQSG1432_V09.indd 16
16
22/10/2012 10:53
17
5. The application is then available in the applications menu.
• Find purchased applications
If you have uninstalled a previously purchased application, you can reinstall it without having to purchase it a second time.
1. Connect to the Lexibook® Market by identifying yourself (see “Connect to the
Lexibook® Market”).
2. On the search screen (see “Find purchased applications”), type the name of the previously downloaded application.
3. If you have previously purchased the application, the word “Purchased” will appear on the top right corner of the screen.
16
4.
To reinstall the application, click on “Install”. You will not be asked to make any payment.
17
MFC140ENQSG1432_V09.indd 17 22/10/2012 10:53
• Changing the Lexibook® Market language
By default, the Lexibook® Market is displayed in the language of your tablet. Should this not be the case, or should you wish to display the Lexibook® Market in a different language, please follow the steps below.
1. From the Home screen of the Lexibook® Market, press the “Options” touch button, and then press the “Settings” button that pops up, represented by a monkey wrench.
2. In the menu that shows up, press the arrow (facing down) from the “Content language” option.
MFC140ENQSG1432_V09.indd 18
18
22/10/2012 10:53
19
• Changing the Lexibook® Market language
By default, the Lexibook® Market is displayed in the language of your tablet. Should this not be the case, or should you wish to display the Lexibook® Market in a different language, please follow the steps below.
1. From the Home screen of the Lexibook® Market, press the “Options” touch button, and then press the “Settings” button that pops up, represented by a monkey wrench.
3. In the drop-down list that shows up, select the language required. To do so, slide a finger toward the bottom or the top of the screen.
2. In the menu that shows up, press the arrow (facing down) from the “Content language” option.
4. Press the “Save” button in the bottom-left corner. The Lexibook® Market is now displayed in the language required. To display the
Lexibook® Market in a different language, repeat step 1 to 4 and select the required language at step 3.
18
Note: Lexibook® are continually improving their products. To obtain the latest version of the Lexibook® Market and download the latest updates, please visit the following link: http://www.lexibook.com/lexibook-market-app.html.
This link is also accessible directly from the "Lexibook Update" shortcut, located on the Home screen of your tablet.
Help us improve the Lexibook® Market! Feel free to contact Lexibook Customer
Service if you notice inappropriate applications.
19
MFC140ENQSG1432_V09.indd 19 22/10/2012 10:53
The Lexibook® Videostore
Thanks to the Lexibook® Videostore application you can watch your favourite cartoons on your tablet
PC. You have direct access to the Bangoo video catalogue and your favourite cartoon characters (Titeuf,
Code Lyoko, Chloe Magic, etc.).
Important Notes: Ask your parents for help and permission before buying videos on the Lexibook®
Videostore. In order to access the Lexibook® Videostore, your tablet PC must be connected to a
Wi-Fi network. To download a video, it is recommended that you insert an SD card (not supplied) into the tablet PC.
Deezer®
Lexibook® and Deezer® are offering you 15 days of free music!
All your music a few clicks away...
“Deezer” is a site for listening to music on demand enabling access to artists, favourite songs and albums but also to create and share playlists through a catalogue of more than 10 million song titles, from all musical genres. The concept is simple: it allows you to listen, for free and legally, to all music, from rock to hip hop, jazz, electro and world music, etc.
... and accessible from your Lexibook® tablet PC
Thanks to your Lexibook® tablet PC, you can enjoy unlimited access to “Deezer” for 15 days! From your tablet PC, you can access the “Deezer” application and a wide selection of music. Listening is free and you have unlimited access to thousands of themed radio stations! After the 15 days, you can choose to subscribe to Deezer Premium+.
How to benefit from the Lexibook Discovery® offer:
1. Click on the “Deezer” icon located on the home screen of your tablet PC to launch the application.
2. Create a “Deezer” account by following the instructions displayed on the screen.
3. Once your registration is processed, you can access the free version of your Deezer account. To receive 15 days free, go to: http://www.deezer.com/lexibook and follow the instructions.
Note : You have to enter a payment card number to receive the 15 free days on your tablet PC. Ask for permission from your parents. No payments will be taken from the bank account during the Lexibook
Discovery® offer period. If you wish to continue enjoying the Deezer Premium+ offer on your Lexibook® tablet, the bank account will be charged the amount of the subscription set by Deezer®.
20
MFC140ENQSG1432_V09.indd 20 22/10/2012 10:53
21
20
Technical specifications
Screen
Screen resolution
Operating system
Processor:
Memory
RAM
Wi-Fi
Audio
Connectivity
Supported image formats
Supported music files
Battery
Technical characteristics of the adapter
Battery life
Dimensions
Weight
Languages
Maintenance and warranty
7” LCD TFT screen
800 x 480 pixels
Google Android 4.0
1 GHz
4 GB – SD card compatible to 32 GB
512 MB
Wi-Fi 802.11 b/g/n (integrated)
Built-in speaker
1 micro USB 2.0 port, 1 SD card slot, 1 audio input,
1 microphone input, 1 USB port/mouse input
JPG/BMP/GIF
MP3
Lithium battery(supplied) - 2800 mAh, 3.7 V
Power supply: 100 V - 240 V ~ 50 / 60 Hz 0.5 A
Output: 5 V 1.5 A
3 hours (on average)
Approx. 218 x 154 x 27 mm
690 g
English
To guard you against the risks of fire or electric shock, unplug the device from the AC current when cleaning it. Clean the exterior surface of your device with a dust cloth and maintain it like you would other furniture. Clean the outside of the device with a clean cloth dampened in clear warm water. Take care when you clean and dry the plastic parts. To clean the front panel, use a damp cloth and mild detergent.
This product is covered by our one-year warranty.
To apply the warranty or to use the after-sales service, please contact the retailer with proof of purchase. Our warranty covers manufacturing or material defects excluding any damage resulting from not following the instruction manual or from negligent handling of the product (for example, dismantling it, exposing it to heat or moisture etc.). It is recommended that you keep the packaging for future reference.
As part of an ongoing continuous improvement process, we may need to change the colours and details of the product shown on the packaging.
Warning! These instructions should be kept as they contain important information for using all the functions of your tablet such as, depending on the model, activating certain product functions by code.
If you create a system or password for protecting access to your tablet, it is your responsibility to note it down accurately and keep it in a secure, accessible place that you will remember. If you forget it, our technicians will have to restore access to your tablet. This service is subject to a quote upon request and an invoice if you choose to accept the quote.
Furthermore, in the event that the tablet is reset, the user risks losing all the data saved on the tablet.
You have a detailed set of instructions explaining all the functions of your tablet stored in its memory. We recommend that you read this for more information and to respond to your questions.
Reference : MFC140EN
Designed and developed in Europe -
Made in China
United Kingdom & Ireland
For any further information, please call Helpline:
0808 1003015
This product is not a toy.
© 2012 LEXIBOOK® www.lexibook.com
WARNING: Prolonged use of this product at maximum volume can damage hearing aids.
Protecting the environment
Used electrical appliances must be recycled and must not be disposed of among household waste. Actively support the preservation of resources and help protect the environment by taking this device to a collection centre (it available).
21
Code: MFC140ENQSG1432
MFC140ENQSG1432_V09.indd 21 22/10/2012 10:53
Declaration of Conformity
We, Lexibook® S.A.
2, avenue de Scandinavie
91953 Courtaboeuf Cedex - France
Declare under our sole responsibility that the following product:
Kind of product: Tablet
Type designation: MFC140EN
Is in compliance with the following standards:
EN 55022: 2010
EN 61000-3-2: 2006 + A1: 2009 + A2: 2009
EN 61000-3-3: 2008.
EN 55024: 2010
EN 300 328 V1.7.1
EN 301 489-1 V1.8.1
EN 301 489-17 V2.1.1
EN60950-1: 2006+A11: 2009 + A1: 2010 + A2: 2011
EN50332-2: 2003
EN62479: 2010
We hereby declare that the above mentioned product is in compliance with the EMC Directive (2004/108/
EC), with the Low Voltage Directive (2006/95/EC) and with the R&TTE Directive (1999/5/EC) of the European
Commission.
Yiu Wai Man
Product Development Manager
15/09/2012 (Hong Kong)
0890
22
MFC140ENQSG1432_V09.indd 22 22/10/2012 10:53
advertisement
* Your assessment is very important for improving the workof artificial intelligence, which forms the content of this project