- Computers & electronics
- Software
- Multimedia software
- Graphics software
- Nero
- Cover Designer
- User manual
advertisement
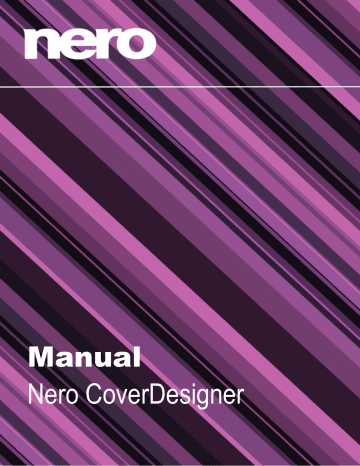
Manual
Nero CoverDesigner
Copyright and Trademark Information
This document, like the software described therein, is provided as a license and may only be used or reproduced in accordance with the licensing agreement. The contents of this document, as well as the associated software, are subject to change without prior notice. Nero AG rejects any responsibility for the correctness of the contents of this document and rejects any claims that transcend the clauses of the guarantee agreement.
This document and all of its contents are protected by copyright and are the property of Nero AG. All rights reserved. In addition, this document contains material that is protected by internationally valid copyright. This document may not be reproduced, transmitted, or transcribed in whole or in part without the express written permission of Nero AG.
Please keep in mind that existing graphics, pictures, videos, music titles or other materials that you may wish to insert or transcribe into projects may be protected by copyright. The unauthorized use of this type of material in your projects may violate the rights of the owner of the copyright. Make sure that you obtain all necessary authorizations from the owner of the copyright.
Unless you own the copyright, have permission from the copyright owner or your actions fall under the "fair use" provisions of copyright law, you may be violating national or international copyright laws. The transcribing, duplication, modification or publication of copyright-protected material may lead to claims for damages and the enforcement of other legal measures against you. If you are unsure of your rights, you should contact your legal advisor.
Some Nero 12 applications require technologies developed by third-party manufacturers and may be included in Nero 12 as demo versions. These applications can be activated online free of charge or by sending an activation fax to have unlimited use of the version. Nero will only transmit the data necessary for activation of the technology licensed from third parties. For unlimited use of Nero 12 , it is therefore necessary to have an Internet connection or a fax machine.
Copyright © 2012 Nero AG and its licensors. All rights reserved.
Nero, Nero BackItUp, Nero BackItUp & Burn, Nero Burning ROM, Nero Digital, Nero DMA Manager, Nero Essentials, Nero Express,
Nero ImageDrive, Nero LiquidTV, Nero MediaHome, Nero MediaHub, Nero MediaStreaming, Nero Move it, Nero Music2Go, Nero
PhotoDesigner, Nero PhotoSnap, Nero Recode, Nero RescueAgent, Nero Simply Enjoy, Nero SmartDetect, Nero SmoothPlay, Nero
StartSmart, Nero Surround, Nero Vision, Nero Vision Xtra, Burn-At-Once, InCD, LayerMagic, Liquid Media, the SecurDisc logo, and
UltraBuffer are common law trademarks or registered trademarks of Nero AG.
Adobe, Acrobat, Acrobat Reader and Premiere are trademarks or registered trademarks of Adobe Systems, Incorporated. AMD
Athlon, AMD Opteron, AMD Sempron, AMD Turion, ATI Catalyst and ATI Radeon are trademarks or registered trademarks of
Advanced Micro Devices, Inc. ATSC is a trademark of the Advanced Television Committee. ICQ is a registered trademark of AOL,
LLC. Apple, Apple TV, iTunes, iTunes Store, iPad, iPod, iPod touch, iPhone, iPhoto, FireWire, and Mac are trademarks or registered trademarks of Apple, Inc. ARM is a registered trademark of ARM, Ltd. AudibleReady is a registered trademark of Audible, Inc. BenQ is a trademark of the BenQ Corporation. Blu-ray Disc is a trademark of Blu-ray Disc Association. CyberLink is a registered trademark of CyberLink Corp. DLNA is a registered trademark of Digital Living Network Alliance. DivX and DivX Certified are registered trademarks of DivX, Inc. Dolby, Pro Logic and the double-D symbol are trademarks or registered trademarks of Dolby Laboratories,
Inc. DTS and DTS Digital Surround are registered trademarks of DTS, Inc. DVB is a registered trademark of the DVB Project.
Freescale is a trademark of Freescale Semiconductor, Inc. Google and YouTube are trademarks of Google, Inc. WinTV is a registered trademark of Hauppauge Computer Works, Inc. Intel, Intel XScale, Pentium and Core are trademarks or registered trademarks of Intel Corporation. Linux is a registered trademark of Linus Torvalds. Memorex is a registered trademark of Memorex
Products, Inc. ActiveX, ActiveSync, DirectX, DirectShow, Internet Explorer, Microsoft, HDI, MSN, Outlook, Windows, Windows
Mobile, Windows NT, Windows Server, Windows Vista, Windows Media, Xbox, Xbox 360, Silverlight and the Silverlight-logo, the
Windows Vista start button and the Windows logo are trademarks or registered trademarks of Microsoft Corporation. My Space is a trademark of MySpace, Inc. NVIDIA, GeForce and ForceWare are trademarks or registered trademarks of NVIDIA Corporation.
Nokia is a registered trademark of Nokia Corporation. CompactFlash is a registered trademark of SanDisk Corporation. Sony,
Memory Stick, PlayStation, PLAYSTATION and PSP are trademarks or registered trademarks of Sony Corporation. HDV is a trademark of Sony Corporation and Victor Company of Japan, Limited (JVC). UPnP is a registered trademark of the UPnP
Implementers Corporation. Labelflash is a registered trademark of Yamaha Corporation.
The trademarks mentioned here are named for information purposes only. All trade names and trademarks are the property of their respective owners.
Nero AG, Im Stoeckmaedle 18, D-76307 Karlsbad, Germany
Nero CoverDesigner 2
Table of contents
Working with Nero CoverDesigner
Rectangular Biz Card Document Type
Creating a New Document or Image Document
Nero CoverDesigner
Table of Contents
3
Modifying the Template Later on
Inserting and Editing a Background
Properties and Background Properties Window
Geometry Window for Bent Objects
Nero CoverDesigner
Table of Contents
4
Creating and Editing a Template
Storing a Cover in a Nero AAC File
Print Settings and Paper Stocks
Creating a Paper Stock Profile
LightScribe Print Properties Window
Labelflash Print Properties Window
Specifying Default Settings for Objects
Table of Contents
Nero CoverDesigner 5
Start Successfully
1 Start Successfully
1.1 About the Manual
This manual is intended for all users who want to learn how to use Nero CoverDesigner. It is process-based and explains how to achieve a specific objective on a step-by-step basis.
To make best use of this documentation, please note the following conventions:
Indicates warnings, preconditions or instructions that have to be precisely followed.
Indicates additional information or advice.
1. Start …
The number at the beginning of a line indicates a prompt for action.
Carry out these actions in the order specified.
Indicates an intermediate result.
Indicates a result.
OK
(see…)
[…]
Indicates text passages or buttons that appear in the program interface. They are shown in boldface.
Indicates references to other chapters. They are executed as links and are shown in red and underlined.
Indicates keyboard shortcuts for entering commands.
1.2 About Nero CoverDesigner
Nero CoverDesigner is a powerful application for creating custom cover elements such as booklets, inlays, and labels. Nero CoverDesigner supports cover elements for a wide range of disc types, such as CD jewel cases, DVD cases, Blu-ray cases, multi-boxes, maxi CDs, slim packs, business cards, and more.
Nero CoverDesigner supports LightScribe and Labelflash recorders, which you can use to print labels directly on compatible media.
1.3 Nero CoverDesigner Versions
Nero CoverDesigner is part of the Nero Free Tools that you can download and install from the Downloads section on our Web site www.nero.com
. Nero CoverDesigner can be used together with Nero 12 or Nero Burning ROM 12.
Nero CoverDesigner 6
Start Successfully
Nero CoverDesigner is in general available in two different versions: Nero CoverDesigner and Nero CoverDesigner Essentials. .
The following features are not available in Nero CoverDesigner Essentials and not available in Nero CoverDesigner if it is installed without Nero 12:
Creating and burning labels with LightScribe
Creating and burning labels with Labelflash
See also
1.4 Working with Nero CoverDesigner
If you want to design a cover with Nero CoverDesigner, you must create a new document first. If the document should contain a tracklist, directory, and/or fields, enter the document data.
You can now design the document as desired. You can:
add cover elements if desired,
assign another template,
insert and edit objects such as text and pictures on the tabs, and
design the background.
Before the document is printed, you can set different printing options.
With a LightScribe recorder and Nero CoverDesigner, you can print labels directly
on LightScribe media (see Printing LightScribe Labels
With a Labelflash recorder and Nero CoverDesigner, you can print labels directly
on Labelflash media (see Printing Labelflash Labels
Creating and burning labels with LightScribe or Labelflash is only available in the full version.
You can always upgrade your Essentials version at www.nero.com
to get the full version with all the functions.
See also
Modifying the Template Later on
Inserting and Editing a Background
Nero CoverDesigner 7
Start Successfully
1.5 Starting the Program
There are several ways to open Nero CoverDesigner, depending on various factors such as the product you have installed and the operating system you are using.
On Windows 7 and earlier version of Windows, you can start Nero CoverDesigner via:
Start (the start icon) > ( All ) Programs > Nero > Nero 12 > Nero CoverDesigner
the Nero 12 Welcome Application if you use Nero 12
The Welcome Application offers information about the main use cases and links to tutorials and other interesting Internet sites by Nero.
To start the Welcome Application , click the Nero 12 icon on your desktop
(Windows 7 and earlier) or select the Nero 12 tile on the application selection screen (Windows 8).
On Windows 8, you can start Nero CoverDesigner via:
the Nero 12 tile (Windows 8 style user interface) or the Nero 12 desktop icon (desktop user interface) if you use Nero 12
the Nero CoverDesigner tile (Windows 8 style user interface) or the Nero CoverDesigner desktop icon (desktop user interface) if you use Nero CoverDesigner without Nero 12 being installed
1.6 System Requirements
Nero CoverDesigner is part of the Nero Free Tools that you can download and install from the Downloads section on our Web site www.nero.com
.
The system requirements for the free Nero CoverDesigner are the same as for Nero 12.
Detailed system requirements of Nero 12 and all other Nero products can be found in the
Support section on our Web site.
Nero CoverDesigner 8
Main Screen
2 Main Screen
The main screen is the starting point for all actions that can be performed using Nero
CoverDesigner.
The screen consists of a menu bar, several toolbars, and a drawing area.
Nero CoverDesigner Main Screen
2.1 Menu Bar
The menu bar offers the following menus:
Menu
File
Opens the File menu which provides file-related functions such as open, save, and close. In addition, you can save files as templates, configure your printer and paper stock, make program-specific settings, as well as import and export information from and to Nero AAC files.
Menu
Edit
Menu
View
Opens the Edit menu which provides editing functions such as cut, paste, duplicate, and delete. In addition, you can copy properties, change the applied template, change the backgrounds of the cover elements as well as add or delete cover elements as desired.
Opens the View menu which allows you to hide and display screen and cover elements. In addition, you can display and use grid and guide lines as well as display objects in the editable area only.
Nero CoverDesigner 9
Main Screen
Menu
Object
Menu
Data
Menu
Window
Menu
Help
Opens the Object menu which you can use for editing the individual objects of your drawing: You can insert objects, change their shape and position, group objects, as well as open the Properties window where you can edit the properties of objects. In addition, you can insert a background and set default settings for objects.
Opens the Data menu with the Document Data entry which allows you to enter document-specific data such as the disc name or track entries.
Opens the Window menu which allows you to change the position and arrangement of multiple open documents on the main screen (drawing area). All open documents can also be closed.
Opens the Help menu, which offers information on different subjects.
2.2 Toolbars
The following toolbars are available in Nero CoverDesigner:
Standard Provides standard functions for the document and objects.
View
Allows you to zoom in or out of the drawing area. In addition, you can select a paper stock for the current document.
Text
Allows you to format text. In addition, you can choose the font and size of the text.
Modify Objects Provides functions for modifying and editing objects.
Tools
Align
Provides various tools which you can use for inserting or selecting objects in the drawing area.
Allows you to align objects.
2.2.1 Standard Toolbar
The following icons are available in the Standard toolbar:
Opens the New Document window where you can select the document type and template for a new document.
Opens an existing Nero CoverDesigner document or a Nero CoverDesigner template.
Saves the current Nero CoverDesigner document.
Nero CoverDesigner 10
Main Screen
Prints the current Nero CoverDesigner document.
Opens the LightScribe Print Properties window where you can configure the printing options for LightScribe and print a LightScribe label.
This icon is only available if a LightScribe recorder is connected.
Cuts out a selected object and stores it on the clipboard.
Copies a selected object to the clipboard.
Pastes a copied object in the drawing area.
Deletes a selected object.
Applies the properties of one object to another.
Undoes the last editing step.
Restores an editing step that has been undone.
Opens the About Nero CoverDesigner window where you can view, for example, the version number.
Opens the integrated online help.
Opens the Document Data window where you can enter data such as the disc title and tracks for the document.
Opens the Labelflash Print Properties window where you can configure the printing options for Labelflash and print a Labelflash label.
This icon is only available if a Labelflash recorder is connected.
Creating and burning labels with LightScribe or Labelflash is only available in the full version.
You can always upgrade your Essentials version at www.nero.com
to get the full version with all the functions.
2.2.2 View Toolbar
The following icons are available in the View toolbar:
Magnifies the current view of the drawing area.
Reduces the size of the current view of the drawing area.
Restores the standard view of the drawing area.
Magnifies a selected area of the drawing area.
Nero CoverDesigner 11
2.2.3 Text Toolbar
The following icons are available in the Text toolbar:
Changes the selected text to bold.
Changes the selected text to italics.
Underlines the selected text.
2.2.4 Modify Objects Toolbar
The following icons are available in the Modify Objects toolbar:
Opens the Properties window for a selected object.
Applies a margin color to the selected object.
Applies a fill color to the selected object.
Positions the selected object in front of all the others.
Moves the selected object behind all the others.
Moves the selected object one position towards the top.
Moves the selected object one position towards the back.
Groups multiple selected objects.
Ungroups objects.
See also
Properties and Background Properties Window
2.2.5 Align Toolbar
The following icons are available in the Align toolbar:
Aligns the object to the left margin.
Centers the object horizontally.
Aligns the object to the right margin.
Aligns the object to the top margin.
Nero CoverDesigner
Main Screen
12
Main Screen
Centers the object vertically.
Aligns the object to the bottom margin.
Opens the Align elements window. Here you can align the object relative to another object.
See also
2.2.6 Tools Toolbar
The following icons are available in the Tool toolbar:
Activates the selection tool which you can use to select objects.
Activates the line tool which you can use to insert a line.
Activates the rectangle tool which you can use to insert a rectangle.
Activates the ellipse tool which you can use to insert an ellipse.
Activates the text tool which you can use to insert a text graphic.
Activates the text box tool which you can use to insert a text box.
Activates the tracklist tool which you can use to insert a tracklist. A tracklist is a list of audio files (tracks).
Activates the directory tool which you can use to insert a folder. The folder refers to data files.
Activates the image tool which you can use to insert a picture.
Opens Nero MediaBrowser which you can use to insert a picture.
Activates the field too, which you can use to insert different fields.
Tracklists, directories, and fields are dynamic objects. The contents that are entered in the document data are used here. You can modify these data as well.
Dynamic objects are particularly useful for creating templates.
Nero CoverDesigner 13
Main Screen
Nero MediaBrowser
Nero MediaBrowser is a tool which you can use to easily find, view and access media files and add them to your project.
More precisely, with Nero MediaBrowser you can access a media library which contains all your media files that were indexed by Nero Kwik Media. Nero
MediaBrowser is designed to be accessed in several Nero applications.
Nero MediaBrowser and the media library come with Nero Kwik Media and are installed together. You will find further information in the Nero Kwik Media manual.
See also
2.2.7 Floating Toolbar
When you select a dynamic object and leave the mouse over the object, a floating toolbar appears after a brief interval.
The following icons are available in the floating toolbar:
Opens the Properties window.
Opens the Document Data window.
See also
Properties and Background Properties Window
2.3 Drawing Area
The cover elements are designed in the drawing area. The drawing area consists of tabs for the different cover elements that belong to the selected document type or that you have added to a user-defined type, as well as the rulers at the top and on the left.
You can use the tabs in the drawing area to switch between the individual cover elements. If you want to view multiple cover elements at the same time, you can select the cover elements that should be visible from the View menu: The drawing area will then be divided into subwindows.
On the tabs you will find:
an editable, unshaded area the size and shape of the selected cover element where the cover element is designed, and
a shaded, non-editable area.
Nero CoverDesigner 14
Main Screen
The gray line in the editable area is the edge of the cover element. The white outer margin represents the bleed area, which you can configure on the Printing tab of the Application options
window (see Application Options Window
2.4 Objects
An object in Nero CoverDesigner is a design element that can be placed in the drawing area.
Objects can be inserted, duplicated, moved, their size, shape, and appearance modified, and edited.
The following objects are available in Nero CoverDesigner:
Geometric objects: line, rectangle, ellipse
Artistic text
Text box
Picture
Dynamic objects: track list, directory, and fields
2.5 Dynamic Objects
Track lists, directories, and fields are dynamic objects. These objects take the majority of their contents from the document data. Therefore, you cannot enter text in the objects; you must enter the contents in the document data instead.
The following dynamic objects are available:
Track List
The track list takes its contents from the document data that contains the audio/chapter data for the tracks/chapters of an Audio CD. Sample contents might be an automatically assigned sequential track number or information about the artist and/or title.
Directory
Fields
The directory takes its contents from the document data that contains the files from the file system of a data CD. Sample contents might be an automatically assigned sequential number, the file path and/or file name.
Fields take their contents primarily from the document data, for example, information about the title, artist, disc title, and/or release data. In addition, information about the save or print date and a user-defined text entry can be displayed as well.
See also
Nero CoverDesigner 15
New Document Window
3 New Document Window
When you start Nero CoverDesigner, the New Document window is automatically opened along with the main screen. This window is your starting point for creating a new document.
You can also open the window with the icon on the toolbar in the main screen.
The New Document window consists of two selection lists, a preview window and setting options.
New Document
The document types are displayed in the left selection list. Templates for the selected document type are displayed in the right selection list, and there are four tabs available:
Audio For the Audio CD disc type
Data For the data disc type
Audio and Data For the audio and data disc type
Video For the video disc type
The tabs contain templates for each disc type. The template can contain relevant fields like the playing time, or a track list for audio CDs. The disc type is automatically set correctly in the document data of a template. The cover elements can be displayed with the template design in the preview window.
Nero CoverDesigner 16
New Document Window
The following setting options are available in the New Document window:
Discs
Sets the number of the Disc cover element in the document. Up to four discs can be added to the document.
Create new template
Creates a template, i.e. the document is saved in *.nct format and appears in the templates list.
OK
Cancel
Creates a new document and closes the window.
Cancels the procedure and closes the window.
3.1 Document Type
With Nero CoverDesigner, you can select different document types. Each document type contains predefined cover elements that you can design.
The following cover elements are available:
Booklet
Insert in the interior of the CD, DVD or Blu-ray case as a booklet or individual sheet. Visible from the front in disc cases made from clear plastic. Normally it contains additional information about the disc, such as the track titles for Audio CDs.
Inlay
Disc
Mini disc
/(rectangular) Biz
Card
Insert in the back of the CD case. For DVD and Blu-ray cases, a continuous sheet that is inserted into the outer case of the
DVD/Blu-ray. The inlay is visible from the outside.
Label in the form of a disc.
Label in mini disc / Biz Card / rectangular Biz Card form.
When you select a document type, predefined cover elements that you can design are automatically added to the document.
If you would like to choose the cover elements yourself, select the Custom document type. Here you can insert any cover element you wish into the current document with the Edit > Insert new page menu item.
The Full Template document type makes all the cover elements available.
Nero CoverDesigner 17
New Document Window
Up to four discs can be added as cover elements to the Standard , DVD Case ,
BD Case , Multi Box , Maxi , Slim Pack and Custom document types by adding
an additional disc to the document data (see Document Data Window
3.2 Standard Document Type
The Standard document type corresponds to the customary jewel case for CDs. Jewel case packaging is usually made from clear plastic. The front and the back are joined by a hinge.
There is space for the booklet behind the front piece. The tray holds the CD inside. The tray can be removed. There is room for the inlay under the tray.
The following elements can be designed with Nero CoverDesigner:
CD Booklet (Front)
CD Booklet (Rear)
Inlay
Disc
Jewel Case
3.3 DVD Case Document Type
A DVD case is a type of packaging for DVDs. The packaging is larger than a normal CD case and has a fold in the middle. The booklet is placed inside. The inlay is inserted between the plastic film and the exterior.
Nero CoverDesigner 18
New Document Window
DVD Case
The following elements can be designed with Nero CoverDesigner:
DVD Booklet for the Interior
DVD Inlay for the Case
Disc
3.4 DVD Slim Case Document Type
The DVD Slim Case document type corresponds to the customary slim case for DVDs. Slim case packaging is usually made from clear plastic. The front and the back are joined by a hinge. There is space for the booklet behind the front piece. The tray holds the DVD inside.
The tray can be removed.
The following elements can be designed with Nero CoverDesigner:
DVD Slim Booklet
DVD Slim Booklet (Mid)
Disc
3.5 BD Case Document Type
A BD case is a type of packaging for Blu-ray Discs. The packaging has a fold in the middle.
The booklet is placed inside. The inlay is inserted between the plastic film and the exterior.
The following elements can be designed with Nero CoverDesigner:
BD Booklet
BD Inlay
Disc
Nero CoverDesigner 19
New Document Window
3.6 BD Slim Case Document Type
The BD Slim Case document type corresponds to the customary slim case for Blu-ray
Discs. Slim case packaging is usually made from clear plastic. The front and the back are joined by a hinge. There is space for the booklet behind the front piece. The tray holds the
Blu-ray Disc inside.
The following elements can be designed with Nero CoverDesigner:
BD Slim Booklet
BD Slim Booklet (Mid)
Disc
3.7 Multi Box Document Type
A multi box is a type of packaging for multiple CDs and can usually be opened on two sides.
The following elements can be designed with Nero CoverDesigner:
CD Booklet (Front)
CD Booklet (Rear)
Front CD Inlay
Rear CD Inlay
Disk 1
Disk 2
3.8 Maxi Document Type
The maxi format was developed for single CDs, i.e., CDs that contain one track instead of an entire album. A maxi case is thinner than a CD jewel case. Instead of a booklet, it includes a sheet that has been folded twice on the right side so that it has a legible spine. The tray that contains the CD is integrated in the case and cannot be removed.
The following elements can be designed with Nero CoverDesigner:
Maxi Inlay
Disc
Nero CoverDesigner 20
New Document Window
3.9 Slim Pack Document Type
A slim pack is thinner than a maxi CD. It is used for single CDs and data discs created at home. Instead of a booklet it includes a single sheet that is not folded.
The following elements can be designed with Nero CoverDesigner:
CD Booklet (Front)
CD Booklet (Rear)
Disc
3.10 Mini CD Document Type
A mini CD is a CD with a diameter of 8 cm. Most drives have a recess in the tray for mini
CDs.
The following element can be designed with Nero CoverDesigner:
Mini Inlay (Front)
Mini Inlay (Rear)
Mini-Disc
3.11 Biz Card Document Type
The oval Biz Card is also known as a business card CD and is often used for advertising purposes.
The following element can be designed with Nero CoverDesigner:
Biz Card
3.12 Rectangular Biz Card Document Type
The rectangular biz card has the same format as a standard business card.
The following element can be designed with Nero CoverDesigner:
Rectangular Biz Card
3.13 LightScribe Document Type
If you have a LightScribe recorder, you can print the label side of a LightScribe CD/DVD with
Nero CoverDesigner. The label side of the disc has a special color or thermal layer which is
Nero CoverDesigner 21
New Document Window heated by the laser in the recorder so that pictures and text are printed.
This function is only available in the full version. You can always upgrade your
Essentials version at www.nero.com
to get the full version with all the functions.
This function is only available in recorders that support LightScribe technology.
The following element can be designed with Nero CoverDesigner:
Disc
Nero CoverDesigner 22
Creating a New Document
4 Creating a New Document
There are three types of documents in Nero CoverDesigner. The distinguishing feature is how the background of the cover elements is created:
Standard Document
The background is created by the user as desired or taken from the template.
Picture Document
Nero AAC Document
A selected picture is used for the background of all cover elements.
The cover art saved in the Nero AAC file (*.mp4) is used for the background of all cover elements.
4.1 Creating a Nero AAC Document
With Nero CoverDesigner, an album cover that has been stored in a Nero AAC file can be extracted and then used as the basis for a Nero CoverDesigner document.
To create a Nero AAC document, proceed as follows:
1.
Click the File > Import Cover and Data from Nero AAC menu.
The Open window is opened.
2.
Select a Nero AAC file that contains a cover and then click the Open button.
The New Document window is opened; the Custom document type is selected.
3.
If you want to design a cover for Nero AAC Audio, click the Audio tab.
If you want to design a cover for Nero AAC Video, click the Video tab.
4.
Select the Nero AAC Cover template.
5.
Click the OK button.
The New Document window is closed. In the drawing area, the cover elements that were stored in the Nero AAC file are displayed. The cover is used as the background picture.
You have created a new Nero AAC document and can now finish the design.
Additionally, the meta data stored in the Nero AAC file has been added to the document data and can be used to create e.g. a tracklist.
See also
4.2 Creating a New Document or Image Document
To create a new document or picture document, proceed as follows:
1.
If you want to create a new document, click the icon in the toolbar.
The New Document window is opened.
Nero CoverDesigner 23
Creating a New Document
2.
If you want to create a new picture document:
1. Click the File > New Cover from Picture menu.
The Open window is opened.
2. Select the desired picture file and then click the Open button.
The New Document window is opened.
3.
If you want to create a new picture document using Nero MediaBrowser:
1. Click the File > New Cover from Nero MediaBrowser menu.
Nero MediaBrowser is opened and the Photo tab is displayed.
4.
Select a document type from the left selection list.
The right selection list displays the templates for the selected document type; the Audio tab is selected by default.
5.
Click one of the tabs in the right selection list to select a disc type.
The selection list displays the templates for the selected document and disc type.
6.
Select an already designed template or the Empty Document template from the selection list on the right.
The selected template is displayed in the preview area.
7.
If applicable, enter the number of discs that the document should contain.
2. Select the desired picture file and then click the Add button.
The New Document window is opened.
You can increase the number of discs in the document afterwards by adding a disc to the document data.
8.
Click the OK button.
The New Document window is closed. If you selected a template that contains dynamic objects, the Document Data window is opened.
9.
If the Document Data was opened, enter the document data, and then click the OK button.
The document data is applied and the Document Data window is closed. In the drawing area, the cover elements of the selected document type are displayed on tabs. If you have created a picture document, the selected picture is inserted as the background picture of all the cover elements.
You have created a new document and can now finish the design.
See also
Nero CoverDesigner 24
Editing a Document
5 Editing a Document
5.1 Adding a Cover Element
If you selected the Custom document type, only the cover element for the disc label is initially available on the Disc 1 tab. You can add new cover elements to the document, however.
Proceed as follows:
1.
Click the Edit > Insert new page menu in the main screen.
The Insert Page window is opened.
2.
Select the cover element that you want to add to the current document.
3.
Click the Insert button.
The window is closed. The corresponding tab with the new cover element is added to the document.
You can remove cover elements with the Edit > Remove current page menu item. A document must contain at least one cover element, however.
5.2 Modifying the Template Later on
You can later modify the template used for a document in order to select another design.
The document data of the original document is kept but not necessarily all the inserted objects. Inserted objects are only kept if you select a template with the same document and disc type.
To modify a template, proceed as follows:
1.
Click the Edit > Change Template menu in the main screen.
The Choose new template and number of discs window is opened. It resembles the
New Document window.
2.
Select a new template from the right selection list.
The Choose new template and number of discs window is closed.
The document appears with the design of the selected template.
5.3 Assigning a Paper Stock
You can assign a paper stock to every cover element. The dimensions of the cover element may change when you do so. Assigning a paper stock usually means that you want to print on special stock, from a particular manufacturer, for example.
Nero CoverDesigner 25
Editing a Document
Changing the Size of Cover Elements
If you change the size of a cover element, objects may end up outside the drawing area: Objects are positioned absolutely in relation to the ruler, i.e., the page dimensions, and not relative to the cover element itself.
To assign a paper stock to a cover element, proceed as follows:
1.
Click the tab that contains the desired cover element.
The cover element is displayed.
2.
Click the drop-down menu in the View toolbar.
The drop-down menu is opened.
3.
Select a paper stock.
The drop-down menu is closed and the selected paper stock is assigned to the cover element. The size, dimensions, and/or position of the cover element may change.
Nero CoverDesigner 26
Designing the Cover Element
6 Designing the Cover Element
6.1 Inserting an Object
In Nero CoverDesigner, you can insert objects in the drawing area in order to design cover elements for a document. An inserted object is automatically selected and can be edited.
To design a cover element, you can insert objects in the drawing area. Proceed as follows:
1.
To insert a line:
1. Click the icon on the toolbar.
The cursor changes to a crosshair with a line symbol.
2. Click in the drawing area and drag the cursor.
The line is inserted.
2.
To insert a rectangle:
1. Click the icon on the toolbar.
The cursor changes to a crosshair with a rectangle symbol.
2. Click in the drawing area and drag the cursor.
The rectangle is inserted.
3.
To insert an ellipse:
1. Click the icon on the toolbar.
The cursor changes to a crosshair with an ellipse symbol.
2. Click in the drawing area and drag the cursor.
The ellipse is inserted.
4.
To insert artistic text:
1. Click the icon on the toolbar.
The cursor changes to a crosshair with an A.
2. Click in the drawing area.
A vertical line is inserted.
3. Enter the text directly in the drawing area.
4. Press the Enter key.
You cannot enter artistic text with a line break. To enter longer text with line breaks, use the Text Box object.
5.
To insert a text box:
1. Click the icon on the toolbar.
The cursor changes to a crosshair with "Abc".
2. Click in the drawing area and drag the cursor.
The Properties window is opened at the Text Box tab.
3. Enter the text in the input area.
Nero CoverDesigner 27
Designing the Cover Element
4. Specify the text options.
5. Click the OK button.
The text box is inserted with the text that you entered.
6.
To insert a track list or a folder:
1. Click the or icon on the toolbar.
The cursor changes to a crosshair with a track list or folder symbol.
2. Click in the drawing area and drag the cursor.
The track list or folder is inserted. If you have completed the document data, the corresponding contents are displayed.
7.
To insert a picture:
1. Click the icon on the toolbar.
The Open browser window is opened.
2. Select a picture file and then click the Open button.
The Open window is closed. The mouse pointer changes to a crosshair with a camera symbol, and the frame of the selected picture is displayed around the pointer.
3. Click in the drawing area.
The selected picture is inserted.
8.
To insert a picture using Nero MediaBrowser:
1. Click the icon on the toolbar.
Nero MediaBrowser is opened with the Photo tab on top.
2. Select a picture file and then click the Add button.
Nero MediaBrowser is closed. The mouse pointer changes to a crosshair with a camera symbol, and the frame of the selected picture is displayed around the pointer.
3. Click into the drawing area.
The selected picture is inserted.
9.
To insert a field:
1. Click the icon on the toolbar.
The extended dialog box is opened and displays the field types.
2. Select a field type.
The cursor changes to a crosshair and an outline of the selected field is displayed in the background.
3. Click in the drawing area.
The field is inserted. If you have entered names or values into the document data, the corresponding content is displayed. If the document data is empty, the field type name is displayed in angled brackets.
You have successfully inserted an object. Now you can edit it and continue designing the cover. The inserted object is automatically selected and displays a frame with the anchor points of the frame and a rotation arrow.
See also
Nero CoverDesigner 28
Designing the Cover Element
6.2 Editing an Object
You can edit an inserted object with Nero CoverDesigner. You can modify the size, shape, position, and, if desired, color.
In order to change the size, shape, or position of an object, proceed as follows:
1.
Click the icon (selection tool) on the toolbar.
2.
Select the object that you want to edit.
A frame with anchor points and a rotation arrow are displayed around the object.
Selected Object
3.
To precisely change the position, size, and/or rotation of an object:
1. Click the Object > Geometry menu.
The Geometry window is opened.
2. Enter the desired position, size, and angle of rotation.
3. Click the OK button.
The window is closed and the object is modified to match your new entries.
4.
To precisely align an object in the drawing area:
1. Click the Object > Align menu.
The Align Elements window is opened.
2. Set the desired options.
3. Click the OK button.
The window is closed and the object is positioned according to your new entries.
5.
To change the position of an object manually, hold down the mouse button and move the object.
6.
To change the position of the midpoint of a bent text:
1. Click on the midpoint.
The mouse pointer changes to a crosshair.
2. Move the midpoint while holding down the mouse button.
The position of the midpoint is modified.
7.
To change the size or shape of an object manually:
1. Move the mouse pointer over an anchor point on the frame.
Nero CoverDesigner 29
Designing the Cover Element
The mouse pointer changes to a double arrow that shows you in which direction you can pull the object.
2. Click the anchor point and pull it in the desired direction.
The object becomes larger or smaller.
8.
To change the rotation of an object manually:
1. Move the mouse pointer over the rotation arrow of the frame.
The mouse pointer changes to a rotation arrow.
2. Click the rotation arrow and rotate the object in the desired direction.
The rotation of the object is changed.
9.
To change properties such as the pen, brush, font, etc.:
1. Click the icon.
The Properties window is opened. The tabs that are visible in the window depends on the currently selected object.
2. Specify the properties in the tabs.
3. Click the OK button.
The window is closed and the object is modified to match your new entries.
10.
To change the contents of artistic text:
1. Click the icon on the toolbar.
The cursor changes to a crosshair with an A.
2. Click on the artistic text and change the content as desired.
3. Press the Enter key.
You have edited the object.
6.3 Converting Artistic Text
With Nero CoverDesigner, you can convert artistic text to a graphic element. The text properties can no longer be edited after the conversion.
To convert artistic text, proceed as follows:
1.
Click the icon (selection tool) on the toolbar.
2.
Select the artistic text that you want to convert.
A frame with anchor points and a rotation arrow are displayed around the text.
3.
Select Convert to Curves in the context menu.
A window that informs you that the text will be converted to a graphic element and that you will no longer be able to edit the text properties appears.
4.
Click the OK button.
The dialog window is closed, and the artistic text is converted.
You have successfully converted artistic text to a graphic element. The Pen and
Brush tabs are available in the Properties window.
Nero CoverDesigner 30
Designing the Cover Element
6.4 Applying Image Effects
In Nero CoverDesigner, you can apply a wide range of effects to images.
Proceed as follows:
1.
Click the icon (selection tool) on the toolbar.
2.
Select the image that you want to edit.
A frame with anchor points and a rotation arrow are displayed around the text.
3.
Click the icon.
The Properties window is opened.
4.
Click the Effects button.
A menu is displayed.
5.
Choose the desired effect.
A corresponding window containing before and after views opens.
For some effects, no window opens; the effect is applied immediately instead, such as with the Negative effect.
6.
Select the desired value with the slider.
7.
Click the OK button.
The window is closed. The image area displays the current view of the picture.
8.
Add additional effects if you wish.
9.
Click the OK button.
The Properties window is closed. The image in the drawing area is modified to match your new entries.
If you are not satisfied with the effect(s), you can undo your last action(s) with the icon on the toolbar.
The number of actions that you can undo depends on the value that was entered in the program settings. You can change this value in the Application
Preferences
window (see Application Preferences Window
See also
6.5 Inserting and Editing a Background
With Nero CoverDesigner, you can insert and edit backgrounds. You can insert or edit the backgrounds for all the cover elements of a document at the same time or insert or edit the background of a cover element separately.
Nero CoverDesigner 31
Designing the Cover Element
To insert a background and edit its properties, proceed as follows:
1.
If you want to insert or edit the background for the current cover element, click the Object >
Background Properties menu.
If you want to insert or edit the background for all cover elements, click the Edit > Change
All Backgrounds menu.
The Background Properties window is opened.
2.
If you want to create a colored background:
1. Click the Brush tab.
2. Select a color and a style, if desired.
3.
If you want to insert a background picture:
1. Click the Image tab.
2. Click the File button to browse for a picture file.
3. Click the Nero MediaBrowser button to use Nero MediaBrowser for selecting a picture file.
The picture is displayed in the Image preview area. The Stretch Mode area is active.
4. In the Stretch Mode area, specify how the background image is scaled.
5. Apply any desired effects to the picture.
4.
Click the OK button.
The background is displayed according to your settings.
See also
Nero CoverDesigner 32
Document Data Window
7 Document Data Window
You can view and/or enter document data in the Document Data window. Document data determines contents of the dynamic objects track list, directory, and fields that can be applied when designing a cover or label. You can enter the contents, name, etc., of the disc for which you want to create a cover or label.
When you launch Nero CoverDesigner from another Nero application, the document data is automatically filled in with the information from the disc, if possible.
You can import data from a Nero AAC file into the document data by selecting
File > Import from Nero AAC .
By default, the document data contains at least the Document , Disk 1 and a data type. You can add additional entries yourself.
You can open the window by clicking the Data > Document Data menu.
Document data
The window consists of two areas: In the area on the left, the document data elements are displayed in a tree structure; in the area on the right, the input options for the currently selected element are displayed.
Nero CoverDesigner 33
Document Data Window
The tree structure of the document data can have up to four levels and represents the project or disc structure. You can enter information which can then be used by the dynamic objects on each level.
The top or first level always contains the Document element which refers to the entire project.
The next level, the second one, indicates the discs that are contained in the project. You can add up to four discs to the Document element. You can specify a disc type for each disc; this entry affects the third and fourth levels. There are four disc types you can choose from:
Audio for the Audio CD disc type
Data for data discs
Audio and Data for the audio and data disc type
Video for video discs
By default, the disc type that you selected when you created the document in the New
Document window is used for the discs.
The third level contains the data type or types that that are contained on the disc of the selected type. An Audio CD, for example, contains audio files – in other words, the data type
Audio/Chapter Data . A data disc contains pure data – in other words, the data type File
System .
The fourth level contains the contents of the disc under its corresponding data type. Audio files ( tracks ), for example, are listed under Audio/Chapter Data , and data files under the
File System data type.
7.1 Document
For the Document element, the following input options are available in the Document area on the right:
Title
Specifies the title of the document. By default, the document title is applied to the Subtitle input field for the disc as well.
This information is used for the Title field type.
Year of release
Artist/Publisher
Apply to all subitems
Specifies the release year.
This information is used for the Year field type.
Specifies the artist or publisher.
This information is used for the Artist field type.
Applies the artist or publisher entry to the corresponding input fields Artist/Publisher for the Disc and Artist for the Tracks .
Nero CoverDesigner 34
Document Data Window
Add Disc
Adds a disc to the document data. Up to four discs can be added. The corresponding tabs from Disc 1 to Disc 4 with the new cover element for the disc label are added to the document.
7.2 Disc
For the Disc element, the following input options are available in the Disc area on the right:
Subtitles
Specifies the title of the disc. By default, the document title is applied to the input field.
This information is used for the Disc Title field type.
Type
Artist/Publisher
Apply to all subitems
Delete
Specifies the disc type. Four types are available: Audio ,
Data , Audio and Data and Video . Depending on the selected disc type, the disc will contain different data types on the next level.
This information is used for the Disc Type field.
Specifies the artist or publisher of the disc.
This information is used for the Disc Artist field type.
Applies the artist or publisher entry to the Artist input field for the tracks.
Deletes the disc from the document data and its corresponding tab from the document.
7.3 Audio/Chapter Data
Audio/Chapter data appears as an entry for the Audio , Audio and Data , and Video disc types. Information about the track number and total playing time is displayed in the
Audio/Chapter Data area on the right.
The following buttons are available:
Add Track Adds a track entry to the data.
Delete All Deletes all tracks from the data.
7.4 File System
File system data appears as an entry for the Data , Audio and Data , and Video disc types.
Information about the number of entries and the total size is displayed in the File System
Data area on the right.
Nero CoverDesigner 35
Document Data Window
The following buttons are available:
Add Files
Opens a browser window in which a file can be selected. A new entry is added to the data and the file information is applied.
Delete All
Add Folder
Deletes all file entries from the data.
Opens a browser window in which a folder can be selected. The folder is added to the data as a file entry.
7.5 Video/Picture Data
Video/Picture data appears as an entry for the Video disc type. The number of pictures is displayed in the Video / Screenshot Data area on the right.
The following buttons are available:
Add Picture
Opens a browser window in which you can select an image. A new entry is added to the data and the file information is automatically applied; the image is stored in the Nero CoverDesigner document.
Delete all Deletes all file entries from the data.
Adding an Entry
When you add an entry to the data, the information from the entry is applied to the document data, and the data structure is expanded accordingly.
Adding a Picture
If you add a picture, the picture is stored in the document as well. Tracks, folders, and data files are not stored in the document.
7.6 Data Entry
7.6.1 Track/Chapter
For the Track/Chapter data entry, the following input options are available in the Audio
Track area on the right:
Title Specifies the title of the track.
Artist Specifies the artist of the track.
Playing time Specifies the playing time of the track.
Nero CoverDesigner 36
Document Data Window
Extended Info Provides additional information about the track.
Delete Deletes the track entry.
7.6.2 File Information
For the File Information data entry, the size and path of the file are displayed in the File
Data area on the right.
The following input options are available:
Title Specifies the title of the file.
Path Displays the origin of the file.
Size
Delete
Displays the size of the file in bytes.
Deletes the file entry.
7.6.3 Picture
For the Picture File data entry, the following input options are available in the area on the right:
Title Specifies the title of the picture.
Delete Deletes the picture entry.
Nero CoverDesigner 37
Properties and Background Properties Window
8 Properties and Background Properties Window
The Properties or Background Properties window offers numerous configuration options for objects and the background. Different tabs are available depending on the currently selected object.
The Properties window for a selected object can be opened with the icon. You can edit the object by modifying the configuration options in the window.
The Background Properties window can be opened for all backgrounds by selecting Edit >
Change All Backgrounds or for the background of the current cover element by selecting
Object > Background Properties from the menu. You can insert and edit the background with the setting options.
The following tabs are available:
Pen
Specifies whether the object has an outline. You can set the width and color of the outline as well.
This tab is available for all objects
Brush
Text
Specifies whether or not the object is filled and with what color. You can set the style and color as well.
This tab is available for the rectangle, ellipse, artistic text, text box, track list, directory, and field objects as well as the background.
Determines the content and options for the text.
This tab is available for the text and field objects.
Font
Determines the font, style, and size of the text. In addition, you can choose whether the text should be displayed in strikeout, underline and/or small caps. A preview window displays your changes.
This tab is available for the text and field objects.
Text box
Allows you to enter and format text.
The tab is available for the text box object.
Bend
Image
Import
Image
Bends the object.
This tab is available for the text box, track list, and directory objects.
Allows you to select and edit a picture.
This tab is available for the picture, text box, track list, and folder objects as well as the background.
Provides import functions for pictures. This feature is particularly useful for creating templates.
For example, here you can determine whether a preview picture is automatically displayed when you start Nero CoverDesigner by way of Nero
Burning ROM and have created an appropriate compilation there.
Nero CoverDesigner 38
Properties and Background Properties Window
This tab is available for the image object.
Tracks Provides options for the contents and appearance of the track list.
Directory Provides options for the contents and appearance of the directory.
Field Provides options for the contents and appearance of fields.
8.1 Pen Tab
The Pen tab provides settings for the object outline.
The following setting options are available:
Activates the outline.
Width
Color
Determines the width of the outline.
Shows the color of the outline. You can set the color with the color circle, the brightness slider, or the input fields in the
Select Color area.
Color Circle
Determines the color of the outline. You can move the small square in the middle of the color circle. This determines the color.
You can see which color has been selected in the Color display field.
Brightness Slider
Determines the brightness of the outline color. You set the desired value with the slider.
You can see the brightness that has been selected in the
Color display field.
Hue
Sets the hue. You can enter a value between 0 and 255. The square moves around the radius of the color circle counterclockwise, beginning on the right with the value 0 = red.
Nero CoverDesigner 39
Properties and Background Properties Window
Saturation
Brightness
Red
Green
Blue
Defines the saturation of the color. You can enter a value between 0 and 255. The square moves across the color circle in a straight line towards the exterior. A saturation of 255 means that one color component has a value of 255 and the other two both have a value of 0.
Determines the brightness of the color. You can enter a value between 0 and 255. The brightness slider moves upwards or downwards. 255 means maximum brightness.
Defines the red component of the color. You can enter a value between 0 and 255. 255 being completely red.
Defines the green component of the color. You can enter a value between 0 and 255. 255 being completely green.
Defines the blue component of the color. You can enter a value between 0 and 255. 255 being completely blue.
If the red, green, and blue components are equal, then the outline color is black
(brightness 0), white (brightness 255), or gray (brightness value between 0 and
255).
8.2 Brush Tab
The Brush tab provides configuration options for the object filling.
The following setting options are available:
Activates filling.
When the brush option is deactivated, the background of the object is transparent.
Style
Selects a style. A style is always a mixture of two colors: the foreground and background color. No style is selected by default.
Foreground
Background
Displays the foreground color. Click the button to change the foreground color, i.e., apply any changes you make in the
Select Color area to the foreground color.
The button displays the fill color if no style has been selected.
Displays the background color. Click the button to change the background color, i.e., apply any changes you make in the
Select Color area to the background color.
The button is grayed out if no style has been selected.
Nero CoverDesigner 40
Properties and Background Properties Window
Color Circle
Brightness Slider
Determines the fill color. You can move the small square in the middle of the color circle. This determines the color.
You can see which color has been selected in the Color display field.
Determines the brightness of the outline color. You set the desired value with the slider.
You can see the brightness that has been selected in the
Color display field.
Hue
Saturation
Brightness
Red
Green
Blue
Sets the hue. You can enter a value between 0 and 255. The square moves around the radius of the color circle counterclockwise beginning on the right with the value 0 = red.
Defines the saturation of the color. You can enter a value between 0 and 255. The square moves across the color circle in a straight line towards the exterior. A saturation of 255 means that one color component has a value of 255 and the other two both have a value of 0.
Determines the brightness of the color. You can enter a value between 0 and 255. The brightness slider moves upwards or downwards. 255 means maximum brightness.
Defines the red component of the color. You can enter a value between 0 and 255. 255 being completely red.
Defines the green component of the color. You can enter a value between 0 and 255. 255 being completely green.
Defines the blue component of the color. You can enter a value between 0 and 255. 255 being completely blue.
Nero CoverDesigner 41
Properties and Background Properties Window
Brush tab
8.3 Text Tab
The Text tab provides configuration options and determines the content of the Text and
Field objects.
The following setting options are available:
Read-only
If the input field in the Content area is grayed out, the text can no longer be modified. This option is particularly useful when you are creating templates.
Bent Bends the text with the lower edge around a midpoint.
Rotate the text by 180 degrees
Rotates the text by 180 degrees, i.e., the text is rotated with its top edge around the midpoint.
This option is only available if the Bent check box is selected.
Content
Defines the contents of the text.
For Field objects, this option is grayed out because the contents are dynamically generated from the document data.
See also
Nero CoverDesigner 42
Properties and Background Properties Window
8.4 Text Box Tab
You enter the contents of the text box on the Text Box tab. Unlike artistic text, a line break is possible in a text box. The usual text editing options are available: font and size selection, bold face, italics, underline, align, color, copy, and paste.
The following check boxes are available:
Fit to shape
Displays the text in the editable area only, even if the text box lies partially outside. The font size is not changed.
Read-only
Grays out the contents of the tab so that the text can no longer be modified. This option is particularly useful when you are creating templates.
See also
8.5 Bend Tab
The following check boxes are available on the Bend tab:
Bend object Bends the text with the lower edge around a midpoint.
Rotate the text by 180 degrees
Rotates the text by 180 degrees, i.e., the text is rotated with its top edge around the midpoint.
This option is only available if the Bend object check box is selected.
8.6 Image Tab
On the Image tab, you can select a picture and edit it if you wish. A preview of the picture is displayed in the Image area. The Name field displays the name of the file.
The following configuration options are available in the Image source area:
Button
Opens a browser window, where a picture file can be selected.
File
Button
Nero MediaBrowser
Opens Nero MediaBrowser where you can select a picture.
Nero CoverDesigner 43
Properties and Background Properties Window
Image Tab
The following configuration options are available in the Stretch Mode area:
Option button
Adjust to frame size
Adjusts the picture to match the background or frame size.
If the background or frame is larger or smaller than the image, the image is expanded or reduced in size accordingly. This means that the width and/or length of the image may be distorted.
Option button
Proportional, no clipping
Option button
Proportional, clip image
Adjusts the picture proportionally to the background or frame size; the ratio of the width and length of the image (aspect ratio) remains the same.
If the background or frame is larger or smaller than the image, blank areas may appear above/below or on the left/right of the image. The longest side determines how the image is resized.
Adjusts the picture proportionally to the background or frame size; the ratio of the width and length of the image (aspect ratio) remains the same.
If the background or frame is larger or smaller than the image, areas may be clipped above/below or on the left/right of the image.
The shortest side determines how the image is resized.
Nero CoverDesigner 44
Properties and Background Properties Window
The following setting options are available:
Button
Effects
Opens a menu where you can select different effects to apply to the picture.
Button
Remove Image
Removes the picture.
8.7 Image Effects
There are several effects for pictures available in Nero CoverDesigner.
Adjust effect:
Brightness
Opens the Brightness window with before and after views of the picture. Move the Brightness slider left or right to darken or lighten the picture.
Contrast
Gamma
Equalizer
Opens the Contrast window with before and after views of the picture. Move the Contrast slider left or right to increase or decrease the contrast of the picture.
Opens the Gamma window with before and after views of the picture. Move the Gamma slider left or right to darken or lighten the midtones of the picture.
Applies the Equalize effect to a picture. This effect distributes the brightness values of the colors uniformly.
This effect is appropriate for adjusting a picture that is too light or dark. It is also useful for making objects in the shadows more visible.
Filter effect:
Emboss
Erode
Mosaic
Creates an embossed version of the picture.
Generates a watercolor version of the picture, making the picture softer and coarser.
Opens the Mosaic window with before and after views of the picture. Move the Mosaic slider to the right to make the picture coarser, creating a mosaic effect.
Outline
Draws the edges of the surfaces in the picture, generating an outline effect.
Parabolic > Convex Generates a convex view.
Nero CoverDesigner 45
Properties and Background Properties Window
Parabolic > Concave Generates a concave view.
Posterize
Sharpen
Soften
Solarize
Opens the Posterize window with before and after views of the picture. Move the Posterize slider right or left to create an oil painting effect.
Opens the Sharpen window with before and after views of the picture. Move the Sharpness slider to the right to make the picture sharper and harder.
Opens the Soften window with before and after views of the picture. Move the Soften slider to the right to make the picture softer and less focused. In doing so, areas are merged together.
Opens the Solarize window with before and after views of the picture. Move the Solarize slider to the left to strengthen the lighting effect. Move the slider completely to the left to invert the values and create a negative.
Flip effect:
Horizontal
Vertical
Other effects:
Negative
Pinch
Swirl
Rotate
Flips the image horizontally, making it appear as the mirror image.
Flips the image vertically, the image appears upside down.
Creates a negative of the image.
Opens the Pinch window with before and after views of the picture.
Move the Pinch slider right or left to pinch or bloat the picture from the center.
Opens the Swirl window with before and after views of the image.
Move the Swirl slider right or left to swirl the image to the right or left.
Opens the Rotate window with before and after views of the image.
Move the Rotate slider to the right to rotate the image by 90°, 180° or 270°.
8.8 Import Picture Tab
The Import Picture tab provides the following setting options:
Import picture, if possible Activates the Picture to import drop-down menu.
Nero CoverDesigner 46
Properties and Background Properties Window
Picture to import
Import original picture
Selects the picture that should be imported. The following entries are available:
Nothing : No picture is imported.
Video Picture : Imports a picture that you have added to the Video/Picture Data entry in the document data. You can determine which picture is imported with the Disc
Number and Picture Number fields.
CoverArt : Imports a picture from a Nero AAC file (if it is technically possible).
Imports the specified picture. If the picture has been modified, you can use this button to import the original picture again.
8.9 Tracks and Folder Tab
On the Tracks and Folder tabs, you can determine the appearance of the track list or folder and select which contents are displayed. The track list contains information from audio files, the folder contains information from data files. You cannot enter text in the track list/folder yourself – the contents are taken from the document data.
Nero CoverDesigner
Tracks/Folder Tab
47
Properties and Background Properties Window
The following configuration options are available:
Check box
Show sample window
Opens the Sample preview window. Clear the check box to close the preview window.
The following configuration options are available in the Data area:
Input field
Disc
Specifeies the disc that the information should be taken from.
Only active if more than one disc has been entered in the document data.
Input field
First track/Entry
Specifies which audio/data file the track list / folder should begin at.
Input field
Last track/Entry
Specifies which audio/data file the track list / folder should end at.
The following configuration options are available in the Format area:
Drop-down menu
Style
Selects a predefined style with which to display the track list / folder. The style can be modified in the Fields area.
Input field
Column spacing
Drop-down menu
Alignment
Sets the column spacing in percent.
Specifies the alignment of the text.
Check box
Fit text to shape
Displays the text in the editable area only, even if the track list / folder lies partially outside. The font size is adjusted if necessary.
This is particulary useful if you want to assign another paper stock later on.
The following configuration options are available in the Fields area:
Selection list
Displays the fields that are available in the selected style, such as track number or file path. The meaning of each column is as follows:
Use : The field is visible in the track list / folder. If the check box is cleared, the field is not visible in the track list/folder.
Column : Indicates the column that the field will be displayed in.
Field Type : Indicates the field type, e.g., track number or title.
Left drop-down menu Selects a format for the selected field.
Nero CoverDesigner 48
Properties and Background Properties Window
Text can be displayed normally, with uppercase letters, with lowercase letters, or reversed.
Numbers can be displayed as single digits, double digits, or
Roman numerals.
Playing times can be displayed in different formats, e.g., in seconds, M:SS, H:MM:SS, etc.
File sizes can be displayed in bytes, KB or MB.
Right drop-down menu
Selects the alignment for the selected field. The alignment always refers to the full column that the field is in.
Opens the Select Color window so that you can define a color for the selected field. The window is the same as the one for the Select Color area on the Pen and Brush tabs.
The button shows the currently selected color.
Opens the Font window so that you can choose a font, style, and effects for the selected field. You can also specify the character set to use in the Script drop-down menu. A preview of the text is displayed in the Sample area.
The button displays the currently selected font.
Specifies a relative font size in percent for the selected field. Percent input field
Input field
Leading Text
Input field
Trailing Text
Specifies a relative font size in percent for the selected field.
Specifies the text that should appear after the selected field in the track list / folder.
See also
8.10 Field Tab
The Field tab provides setting options for fields. Fields take their content from the document data for the most part. The Field tab consists of the Field Type selection list, the Options area, and a check box.
All of the field types are listed in the Field Type selection list. The Options area refers to the selected field type. Not all setting options are available for each field type.
Nero CoverDesigner 49
Properties and Background Properties Window
The following setting options are generally available: .
Field type
Specifies the field type. The following field types are available:
Title, Artist, Disc type, Year, Disc Title, Disc Artist, Number of
Tracks, Total Playing Time, Total Size of Files, Last Save Date,
Print Date, and Custom Text.
Check box
Fixed Size
Specifies that the text has a fixed height, even if the size of the frame is modified. The text height is based on the font size that is specified on the Font tab.
If the check box is cleared, the text size is adjusted to match the frame size and vice versa.
This feature is not available for bent text.
The following configuration options are available in the Options area:
Drop-down menu
Alignment
Specifies the alignment of the selected field type in the frame.
Drop-down menu
Disc
Drop-down menu
Time format
Drop-down menu
Size format
Drop-down menu
Date format
Input text
Custom text
Specifies which disc the selected field type refers to.
Specifies the format for the playing time.
Specifies the format for the file size.
Specifies the format for the date.
Specifies the text for the Custom text field type.
Input text
Leading text
Input text
Trailing text
Specifies the text that appears in front of the selected field type.
Specifies the text that should appear after the selected field type.
The field type that you select in the Field Type selection list is applied to the inserted field even if you assigned a different field type beforehand.
Nero CoverDesigner 50
Geometry Window
9 Geometry Window
The position, size, and rotation of an object are determined in the Geometry window. You can open the window by clicking the Object > Geometry menu.
The following input fields are available in the Position area:
X Specifies the X coordinate of the top left point of the frame.
Y Specifies the Y coordinate of the top left point of the frame.
The following input fields are available in the Size area:
Width Specifies the width of the object in millimeters.
Height Specifies the height of the object in millimeters.
The following input field is available in the Rotation area:
Angle Specifies the angle of rotation.
Geometry window
9.1 Geometry Window for Bent Objects
For bent objects, the position of the center and the position of the object in terms of the center are specified in the Geometry window. You can open the window by clicking the
Object > Geometry menu.
Nero CoverDesigner 51
Geometry Window
Geometry window for bent objects
The following input fields are available in the Center area:
X
Specifies the X coordinate of the center point (which the object is rotated around).
Y
Specifies the Y coordinate of the center point (which the object is rotated around).
The following input fields are available in the Rotation area:
Start
Specifies the position of the text in relation to the center point. The starting point of the text is the left edge of the first character. The division into degrees is the one commonly used in mathematics: 0 degrees is on the right at the height of the midpoint and the units progress in a counterclockwise direction.
Arc
Specifies the arc to apply to the text. Selecting 180 degress, for example, bends the text in a semicircle.
Nero CoverDesigner 52
Align Elements Window
10 Align Elements Window
The Align Elements window aligns objects relative to the page, i.e., the editable drawing area, or another object. You can open the window by clicking the Object > Align menu.
This feature is not available for bent objects.
Align Elements window
This window contains the following check boxes and option buttons:
Check box
Horizontal alignment
Specifies the horizontal alignment. There are three option buttons:
Left : Aligns the object along the left edge.
Center : Centers the object.
Right : Aligns the object along the right edge.
Check box
Vertical alignment
Specifies the vertical alignment. There are three option buttons:
Top : Aligns the object along the top edge.
Center : Centers the object.
Bottom : Aligns the object along the bottom edge.
Option button
Last Selected
Element
Aligns the object with another one. In order to use this feature, two objects must be selected; the object that was selected last will be aligned in relation to the first.
This feature is useful for positioning two objects on top of one another, e.g., text on a picture.
Nero CoverDesigner 53
Align Elements Window
Option button
Page
Aligns the object to the page, i.e., to the editable area.
Nero CoverDesigner 54
Design Tools
11 Design Tools
11.1 Grid
A grid can be used to position objects. In Nero CoverDesigner, the grid is displayed as a series of dots with equal horizontal and vertical spacing.
The following options are available in the View menu of Nero CoverDesigner:
Show Grid Displays the grid.
Snap to Grid
Grid Setup
Snaps objects to the grid. Objects are snapped to the grid points when they are moved or drawn near them.
Displays the Grid Setup window where you can specify the horizontal and vertical spacing of the grid points.
11.2 Guidelines
Guidelines are lines that can be used to help position objects. In Nero CoverDesigner, guidelines are displayed as dashed blue lines.
The following options are available in the View menu of Nero CoverDesigner:
Entry
Show Guidelines
Displays the guidelines.
Entry
Snap to Guidelines
Aligns objects along the guidelines. Objects are snapped to the guidelines when they are moved or drawn near them.
Entry
Set Up Guidelines
Opens the Set Up Guidelines window, where you can create horizontal and/or vertical guidelines.
Creating Guidelines Manually
You can create guidelines manually by clicking on the horizontal or vertical ruler and dragging a guideline onto the drawing area.
Nero CoverDesigner 55
Creating and Editing a Template
12 Creating and Editing a Template
12.1 Creating a Template
With Nero CoverDesigner, you can create your own templates.
Document data is not saved when the document is saved as a template.
To do this, proceed as follows:
1.
Click the icon on the toolbar.
The New document window is opened.
2.
Select the document type and an empty or predesigned template.
3.
Select the Create new template check box.
4.
Click the OK button.
The New document window is closed and the predefined cover elements for the selected document type are displayed in the drawing area.
If you selected the Custom document type, you can add new cover elements by selecting Edit > Insert New Page from the menu.
5.
Design the document as desired.
6.
Select File > Save from the menu.
The Save As window is opened.
7.
If the My Documents folder is displayed, select the Nero CoverDesigner Templates folder from the Save In drop-down menu.
8.
Enter a file name and click the Save button.
Even if you did not select the Create New Template check box at the beginning, you can still create a template. In this case, simply select Save as Template from the File menu. Make certain that you save the template file in the Nero
CoverDesigner Templates folder so that it appears in the template list.
The template file is saved under the selected name. It will now be available in the template list of the New Document window under the document and disc type that you selected when you created it or whose cover elements were contained in the template file.
Nero CoverDesigner 56
Creating and Editing a Template
The default path for Nero CoverDesigner template is under Program Files >
Nero > Nero 11 > Nero CoverDesigner > Templates . You can change the path in the Application options window on the Folders tab.
12.2 Modifying a Template
You can modify templates in Nero CoverDesigner.
Proceed as follows:
1.
Click the File > Open menu.
A browser window is opened.
2.
Select the desired Nero CoverDesigner template file (*.nct) from the Nero CoverDesigner
Templates folder and then click the Open button.
The browser window is closed. A window asking if you want to edit the template is opened.
3.
Click the Yes button.
The template document is opened.
4.
Edit the document as desired.
5.
Click the button.
The changes are saved in the template. You can now close the template and use it to create a new document.
Nero CoverDesigner 57
Saving a Document
13 Saving a Document
You can save a document that you have created in Nero CoverDesigner.This saves all of the document's cover elements and any document data that you have entered.
To save a document, proceed as follows:
1.
Select File > Save from the menu.
The Save As window is opened.
2.
Enter the file name and path to save the file under.
3.
Click the Save button.
The Save As window is closed and the document is saved.
Nero CoverDesigner 58
Storing a Cover in a Nero AAC File
14 Storing a Cover in a Nero AAC File
With Nero CoverDesigner, you can save an album cover in a Nero AAC file. Nero AAC is an
MPEG-4 storage format for audio and video files that can contain additional information. It was developed by Nero AG. The designed cover element is stored in the file as cover art.
This means that an image of your final cover element design is created and saved as a background image.
Any existing cover elements of the same type (e.g., a booklet) in the Nero AAC file are overwritten. We recommend that you create a Nero AAC document
beforehand (see Creating a Nero AAC Document
23 ), to see whether any cover
art has been stored in the Nero AAC file already.
The following requirement must be fulfilled:
▲
You have created a document complete with designed cover elements.
To save a cover in a Nero AAC file, proceed as follows:
1.
Click the File > Export to Nero AAC menu.
The Save As window is opened.
2.
Select the Nero AAC file that you want to save the cover in.
3.
Click the Save button.
The cover elements are saved in the Nero AAC file. You can now use the Nero AAC file to create a Nero AAC document that contains the stored cover elements.
See also
Nero CoverDesigner 59
Printing the Document
15 Printing the Document
The following requirement must be fulfilled:
▲
You have already opened a document.
To print a document or part of it, proceed as follows:
1.
Click the File > Print menu.
The Print window is opened.
2.
Select a printer on the General tab.
3.
Select the desired options on the Properties tab.
4.
Select the cover elements that should be printed on the Elements tab.
5.
If you have assigned different paper stocks to the cover elements, check below the preview area to see in which order the paper stock will be printed. Insert the paper/media in the printer in the correct order.
6.
Click the OK button.
The document or selected cover elements are printed.
15.1 Print Window
You set the print options for the document in the Print window prior to printing.
The window consists of three tabs:
General Allows you to select a printer.
Properties
Elements
Provides setting options for printing paper borders and crop marks as well as for bleeding.
Selects the cover elements for printing.
15.1.1 Properties Tab
The Properties tab contains three areas: Print Borders , Print Crop Marks , and
Miscellaneous .
The following configuration options are available in the Print Borders area:
Option button
On all paper stocks
Prints borders for all paper stocks.
Option button
On normal paper only
Prints borders on normal paper stock only.
Option button
Never
Never prints paper borders.
Nero CoverDesigner 60
Printing the Document
Print window, Properties tab
The following configuration options are available in the Print Crop Marks area:
Option button
On all paper stocks
Prints crop marks for all paper stocks.
Option button
On normal paper only
Prints crop marks on normal paper stock only.
Option button
Never
Never prints crop marks.
The following configuration options are available in the Miscellaneous area:
Check box/
Input field
Enable Bleeding
Enables bleeding and specifies how far beyond the edge of the cover element printing will occur.
Nero CoverDesigner 61
Printing the Document
Check box
Prompt at each new page
Specifies that printing must be confirmed for each new page.
Input field
Copies
Button
Preview
Specifies how many times the document should be printed.
Opens the Print Preview window.
15.1.2 Elements Tab
The Elements tab contains a selection list, a preview area, and configuration options. You can select the cover elements to print in the selection list.
The preview area shows how the cover elements that are to be printed will appear on the page. The paper stock that the currently displayed cover elements will be printed on is displayed below the preview area. Cover elements that will be printed are displayed in blue - cover elements that will not be printed are displayed in gray.
The following configuration options are available on the Elements tab:
Input field
Copies of the Element
Specifies how many times the selected cover element should be printed.
Check box
Print on normal paper
Prints the selected cover element on normal paper.
This check box is only available if the normal paper stock has not been assigned to the cover element.
Nero CoverDesigner 62
Printing the Document
Print window, Elements tab
Nero CoverDesigner 63
Print Settings and Paper Stocks
16 Print Settings and Paper Stocks
16.1 Printer Calibration
With Nero CoverDesigner, you can calibrate your printer to ensure precise print alignments.
We recommend that you calibrate your printer once after you have selected the paper stock and printer.
To calibrate you printer, proceed as follows:
1.
Prior to calibration, select the desired paper stock and the printer.
2.
Click the File > Options menu.
The Application options window is opened.
3.
Click the Printing tab.
4.
Click the Print Calibration Sheet button.
The calibration sheet is printed.
5.
Fold the calibration sheet in the middle horizontally and vertically.
6.
Unfold the calibration sheet and read the values at which both fold lines cross the axis.
7.
If the fold lines do not cross in the middle of the axis, enter the horizontal and vertical values from the calibration page in the Printing offsets (horizontal / vertical) input fields on the
Printing tab.
8.
Repeat steps 4 to 6 to check the new entries. If the fold lines cross in the middle of the axis, proceed to the next step. Otherwise repeat the previous step.
9.
Click the OK button.
The Application options window is closed. The calibration settings are saved, and your printer is now calibrated.
16.2 Paper Stocks Window
In the Paper Stocks window you can view predefined paper stocks or create your own custom ones. You can open the window by clicking the File > Paper Stocks menu.
User-defined paper stocks are useful for modifying the size and depiction of a cover element.
Predefined paper stocks have been set to match the manufacturer's specifications for labels and papers. For example, some special papers can require a specific placement and position of the cover element. Or labels may have different sizes.
You can select the paper stocks that are listed here or that you create in the main screen area and assign them to the current cover element.
The window consists of three areas. User-defined and predefined paper stocks are displayed in a selection list in the area on the left. Each paper stock can contain one or more labels.
These labels correspond to the cover elements in Nero CoverDesigner.
Setting options for the user-defined paper stocks are displayed in the middle area. These setting options are grayed out for the predefined paper stocks.
Nero CoverDesigner 64
Print Settings and Paper Stocks
The size and position of the cover elements are displayed in the preview area on the right.
Paper Stocks window
The following configuration options are available in the User-defined Paper Stock entry:
Add Stock
Adds a new paper stock.
Import
Imports a definition file for paper stock in DAT format.
New paper stocks are added to the user-defined paper stocks.
Export
Exports a definition file for paper stock in DAT format. All user-defined paper stocks are exported.
The following configuration options are available in the paper stock entry:
Name Specifies the name of the paper stock.
Width/Height Specifies the width and height.
Specifies that the paper is printed in portrait mode. Portrait
Landscape
Add Item
Specifies that the paper is printed in landscape mode.
Displays a selection list that you can use to select a cover element.
The selected cover element is added to the paper stock.
Nero CoverDesigner 65
Print Settings and Paper Stocks
Delete Stock Deletes the current paper stock.
The following configuration options are available in the item / cover element entry for
Booklets and Inlays :
Width/Height Specifies the width and height.
Position (X/Y)
Specifies the postion of the cover element on the paper that was defined in the paper stock profile.
Spine width
Specifies the width of the spine, i.e., the middle part of the inlay.
The input field is available for all inlays.
Rear width
Specifies the width of the rear part, i.e., the part that is folded around.
This input field is available for the Maxi Booklet and the
Mini CD Inlay (Rear) cover elements.
The following configuration options are available in the item / cover element entry for Disc and Mini-CD :
Outer radius
Specifies the outer radius and therefore the size of the printable area (disc edge).
Inner radius
Specifies the inner radius and therefore the size of the unprintable area (disc hole).
Position (X/Y)
Specifies the postion of the cover element on the paper that was defined in the paper stock profile.
The following configuration options are available in the item / cover element entry for Biz
Cards :
Width/Height
Specifies the width and height.
This field is available for Biz Card Envelope and Biz Card
(rectangular).
Indentation Radius
Strap Width
Specifies the radius of the flap.
This field is available for the Biz Card Envelope.
Specifies the width of the folded seam.
This field is available for the Biz Card Envelope.
Radius of Outer Boundary
Specifies the outer radius and therefore the size of the printable area (disc edge).
Nero CoverDesigner 66
Print Settings and Paper Stocks
Rounded Corners (X/Y)
Position (X/Y)
This field is available for the Biz Card.
Center Hole Radius
Specifies the inner radius and therefore the size of the unprintable area.
This input field is available for Biz Card and Biz Card
(rectangular).
Bounding Rectangle (X/Y)
Specifies the size of the rectangle and therefore the oval form of the business card.
This field is available for the Biz Card.
Specifies the radius of the rounded corners on the disc.
This field is available for the Biz Card (rectangular).
Specifies the position of the cover element on the paper that was defined in the paper stock profile.
16.3 Creating a Paper Stock Profile
With Nero CoverDesigner, you can create your own custom paper stocks. User-defined paper stocks are available in the main screen area for cover elements that have been added as labels to the paper stock.
The creation of user-defined paper stocks is useful for designing covers and labels whose dimensions vary from standard measurements.
To create a paper stock, proceed as follows:
1.
Click the File > Paper Stocks menu.
The Paper Stocks window is opened.
2.
Select the User-defined Stocks entry in the selection list.
3.
Click the Add Stock button in the Paper Stocks area.
A Stock 1 subentry is added to the User-defined Stocks entry.
4.
Select the Stock 1 subentry.
The Paper Stock area is displayed.
5.
Enter the name and dimensions of the paper stock in the Paper Stock area.
6.
Click the Add Item button.
A selection list of cover elements is displayed.
7.
Select the cover element that you want to add to the paper stock.
The selected cover element is added to the paper stock.
8.
Select the inserted cover element.
Nero CoverDesigner 67
Print Settings and Paper Stocks
9.
Specify the desired dimensions such as the height/width and position of the cover element on the paper in the area in the middle.
10.
Repeat the four previous steps for each cover element that you want to add to the paper stock.
11.
Click the OK button.
The Paper Stocks window is closed.
The paper stock is saved and is now available for the selected cover elements in the drop-down menu of the View toolbar.
See also
16.4 Default Paper Stock Settings
On the Paper Stocks tab in the Application options window, you can set the default settings for paper stocks.
The following setting options are available:
Selection list and Drop-down menu
Paper Stocks
Specifies a default paper stock for the selected cover element.
Check box
Print elements by default
Check box
Show default label metrics
Selects all cover elements of a document for printing by default.
If you clear this check box, you must select the cover elements in the Print window manually before you print.
Displays the normal disc size when you assign a paper stock with a radius that deviates from the standard value to a cover element.
Nero CoverDesigner 68
Printing Labelflash Label
17 Printing LightScribe Label
If you have a LightScribe recorder connected, you can also print the label side of a
LightScribe CD/DVD with Nero CoverDesigner. The label side of the disc has a special color or thermal layer which is heated by the laser in the recorder so that pictures and text are printed.
This function is only available when Nero 12 is installed. You can purchase Nero
12 and other products of Nero at www.nero.com
.
This function is only available in recorders that support LightScribe technology.
To print a LightScribe label, proceed as follows:
1.
Create a new document with the LightScribe document type.
The document contains a Disc 1 tab with the cover element for the disc label.
2.
Design the disc label as desired.
3.
Click the icon on the toolbar.
The LightScribe Print Properties window is opened.
4.
Set the desired print options.
5.
Insert a recordable LightScribe disc into the LightScribe recorder with the label side facing down.
6.
Click the Print button.
The printing process begins. You can monitor the process status with the progress bar.
As soon as the printing is finished, the Nero – LightScribe window is opened and displays a message about the result of the printing process.
7.
Click the OK button.
You have successfully created and printed a custom LightScribe label.
Nero CoverDesigner 69
Printing Labelflash Label
17.1 LightScribe Print Properties Window
You can customize the print properties of your LightScribe label to suit your requirements in the LightScribe Print Properties window.
LightScribe Print Properties window
The following options are available:
Area
Print contrast
Adjusts the desired print quality.
This option button is set to Normal by default.
Input field
Number of copies
Defines the number of copies you require.
Drop-down menu
Drive
Defines the desired recorder.
Available only if multiple LightScribe recorders are available.
Check box
Automatically shut down the
PC when done
Shuts down the computer after the label has been printed
(if possible).
Button
Starts printing the label.
Button
Preview
Opens the LightScribe Print Preview preview of the label is displayed here.
dialog box. A print
Nero CoverDesigner 70
Printing Labelflash Label
18 Printing Labelflash Label
You can print a label on the label and/or data side of a Labelflash DVD with Nero
CoverDesigner.
This function is only available when Nero 12 is installed. You can purchase Nero
12 and other products of Nero at www.nero.com
.
This feature is only available with a Labelflash recorder.
To print a Labelflash label on the label side or a DiskT@2 on the data side of your DVD, proceed as follows:
1.
Create a new document with any document type, e.g. Standard .
2.
Click the Disc 1 tab.
3.
Edit the disc label as desired.
4.
Click the icon on the toolbar.
The Labelflash Print Properties window is opened.
5.
Set the desired print options.
6.
Select the side that you want to print on.
The logo in the bottom left corner displays the corresponding Labelflash or DiskT@2 logo.
7.
If you want to print a Labelflash label on the label side, insert a blank Labelflash disc in the recorder with the label side facing down. If you want to print a DiskT@2 on the data side, insert a blank Labelflash disc with the data side facing down in the recorder.
8.
Click the OK button.
The Labelflash Print or DiskT@2 Print window is opened and the print process starts.
You can monitor the process status with the progress bar. As soon as printing is finished, a window is opened, indicating the result of the printing process.
9.
Click the OK button.
You have successfully created and printed a custom Labelflash label or a DiskT@2.
See also
Creating a New Document or Image Document
18.1 Labelflash Print Properties Window
You can customize the print properties of your Labelflash label to suit your requirements in the Labelflash Print Properties window.
Nero CoverDesigner 71
Printing Labelflash Label
Labelflash Print Properties window
The following configuration options and buttons are available:
Drop-down menu
Profile for
Adjusts the desired print quality.
Select Custom to change the contrast level and rotation speed.
Slider
Contrast level
Specifies the contrast level for printing.
Drop-down menu
Rotation speed
Option button
Data Side
Option button
Labels
Specifies the rotation speed of the DVD.
Specifies that the data side should be printed on by default.
Specifies that the label side should be printed on by default.
Nero CoverDesigner 72
Printing Labelflash Label
Option button
Both Sides
Specifies that both sides should be printed on by default.
Button
Print Preview
Opens the Print Preview window, which shows an approximation of what the label will look like on the
Labelflash DVD.
Check box
Eject disc after printing
Ejects the disc after printing is complete.
Button
Burn (is displayed instead of the OK button)
Starts the print process.
Nero CoverDesigner 73
Nero MediaBrowser
19 Nero MediaBrowser
Nero MediaBrowser is a tool which you can use to easily find, view and access media files and add them to your project.
More precisely, with Nero MediaBrowser you can access a media library which contains all your media files that were indexed by Nero Kwik Media. Nero MediaBrowser is designed to be accessed in several Nero applications.
Nero MediaBrowser and the media library come with Nero Kwik Media and are installed together. You will find further information in the Nero Kwik Media manual.
Nero MediaBrowser can be opened via the icon. Although Nero MediaBrowser can be moved freely around your desktop, it is part of Nero CoverDesigner.
Nero MediaBrowser displays only media files which can actually be used in the relevant
Nero CoverDesigner project. To add media files to your project, select the media files in
Nero MediaBrowser and click the Add button.
The browsing task bar is the starting point for browsing Nero MediaBrowser. The categories
( Photos & Videos , and Music ) are the same as featured in Nero Kwik Media. Each of the categories offers a search bar . It is only possible to search within one category at the same time. When one of the categories is clicked, the corresponding browsing area is displayed below.
There are different views available for each category: Clicking one of the entries in the upper part of the list (for example Timeline ) displays the same view as when clicking the corresponding tabs in Nero Kwik Media. Clicking one of the collections in the lower part of the list displays the collection contents made within Nero Kwik Media. When one of the list items is clicked in Nero MediaBrowser, the corresponding content is displayed in the content area below.
A dynamic scroll bar is used in the content area. If the scroll thumb is dragged in a direction, the content will be constantly scrolled in this direction. The scrolling speed increases the further the scroll thumb is dragged from the center. If the scroll thumb is released it jumps back to the center position and stops the scrolling.
Nero CoverDesigner 74
Nero MediaBrowser
Nero MediaBrowser
The following views are available for the Photos & Videos category:
Entry
Timeline
Displays all photos and videos sorted in chronological order by creation date.
Refers to Timeline in the upper task bar of Nero Kwik Media.
Entry
Faces
Displays all photos in which faces of persons have been detected and named listed in alphabetical order. Unconfirmed or unnamed faces are not displayed. Faces are grouped into stacks; you can access one of the stacks by double clicking it.
Refers to Faces in the upper task bar of Nero Kwik Media.
Nero CoverDesigner 75
Nero MediaBrowser
Entry
Tags
Collections
Marked / Rated
Displays all existing tags enabling you to create a query.
Refers to Find in the upper task bar of Nero Kwik Media.
Displays the currently marked or rated content.
Refers to Marked / Rated in the sidebar of Nero Kwik Media.
Collections
Recently added /
Recently modified
Displays the recently added or modified content.
Refers to Recently added / Recently modified in the sidebar of
Nero Kwik Media.
Collection
Album
Displays the content of smart albums and user generated albums.
Refers to Photo & Video Albums in the sidebar of Nero Kwik
Media.
Collection
Person group
Displays the content of user generated person groups. You can switch between full photo and faces only view with the / icon.
Refers to Faces in the sidebar of Nero Kwik Media.
The following views are available for the Music category:
Entry
Albums
Displays all audio tracks sorted in alphabetical order by album.
Refers to Albums in the upper task bar of Nero Kwik Media
Entry
Artists
Entry
Genres
Displays all audio tracks sorted in alphabetical order by artist.
Refers to Artists in the upper task bar of Nero Kwik Media
Displays all audio tracks sorted in alphabetical order by genre.
Refers to Genres in the upper task bar of Nero Kwik Media
Entry
Songs
Collection
Playlist
Displays all audio tracks sorted in alphabetical order by title.
Refers to Titles in the upper task bar of Nero Kwik Media
Collections
Marked / Rated
Displays the currently marked or rated content.
Refers to Marked / Rated in the sidebar of Nero Kwik Media.
Collections
Recently added /
Recently played
Displays the recently added or played content.
Refers to Recently added / Recently modified in the sidebar of
Nero Kwik Media.
Displays the content of user generated playlists.
Refers to Playlist in the sidebar of Nero Kwik Media.
Nero CoverDesigner 76
Nero MediaBrowser
The Options window is opened when you click the button on the upper task bar. The options refer directly to Nero Kwik Media. The following setting option is displayed:
Library
Displays the Library Manager settings area.
All monitored folders are displayed in the respective Watched folders or drives area. If you want to add additional media folders, click the
Add button and select the desired folder from the navigation tree.
The library is refreshed when launching Nero Kwik Media. To delete a folder from the application's watchlist, click the button.
You can also just drag files or folders to Nero Kwik Media . A window automatically opens and asks if you want to add the folder(s) to the library.
Nero CoverDesigner 77
Program Settings
20 Program Settings
20.1 Application Options Window
You can make settings that determine the general appearance and behavior of Nero
CoverDesigner in the Application options window. You can open the window by clicking the File > Options menu.
The window contains the following tabs:
General
Provides general setting options for Nero CoverDesigner such as displaying info messages, and country-specific measurement units.
Folders Specifies the path for documents, templates, and imported files.
Paper Stocks Provides setting options for paper stocks.
Printing
Undo
Specifies the bleed area and allows you to calibrate your printer.
Offers options for undoing actions. You can specify the maximum reserved memory, the number of possible undo steps, or unlimited undo steps here.
LightScribe
Allows you to specify setting options for LightScribe recorders such as the print quality, default drive (if multiple LightScribe recorders are installed), default label template, and print resolution.
These setting options are only used if a LightScribe recorder is available.
Creating and burning labels with LightScribe or Labelflash is only available in the full version.
You can always upgrade your Essentials version at www.nero.com
to get the full version with all the functions.
See also
20.2 Specifying Default Settings for Objects
In Nero CoverDesigner, you can specify default settings for objects. The default settings determine the entries in the tabs of the Properties window for an object.
Default settings cannot be configured for pictures.
Nero CoverDesigner 78
Program Settings
To specify default settings for objects, proceed as follows:
1.
To specify default settings for geometric objects:
1. Click the Object > Default Graphic Properties menu.
The Default Properties window with the Pen and Brush tabs is opened.
2. Specify the desired properties in the tabs.
3. Click the OK button.
The window is closed. Geometric objects will now be inserted with the selected properties by default.
2.
To configure default settings for artistic text and fields:
1. Click the Object > Default Artistic Text Properties menu.
The Default Properties window with the Pen , Brush , Font , and Field tabs is opened.
2. Specify the desired properties in the tabs.
3. Click the OK button.
The window is closed. Artistic text and fields will now be inserted with the selected properties by default.
3.
To configure default settings for text boxes, track lists, and folders:
1. Click the Object > Default Text Box Properties menu.
The Default Properties window with the Pen , Brush , Folder , and Tracks tabs is opened.
2. Specify the desired properties in the tabs.
3. Click the OK button.
The window is closed. Text boxes, track lists, and folders will now be inserted with the selected properties by default.
You have successfully configured the default settings for objects.
Changes made on the tabs may sometimes not apply to all objects.
See also
Properties and Background Properties Window
Nero CoverDesigner 79
Index
21 Index
Background .......................................... 31
Inserting a background picture ...................... 32
Properties ..................................................... 38
BD Case ............................................... 19
BD Slim Case ....................................... 20
Biz Card ............................................... 21
Business Card CD................................ 21
CD Case ............................................... 18
Conventions, manual ............................. 6
Cover Art .............................................. 59
Cover Element
Adding a Cover Element ............................... 25
Adding additional discs ................................. 18
Booklet .......................................................... 17
Designing the Cover Element ........................ 27
Disc............................................................... 17
Inlay .............................................................. 17
Removing Cover Elements ............................ 25
Design Element .............................. 15, 27
Disc type .............................................. 16
Document
Creating a new document ............................. 23
Printing the document ..............................11, 60
Saving the document ...............................10, 58
Document data
Content used by dynamic objects .................. 15
Enter document information .......................... 34
Usage ........................................................... 33
Drawing area ........................................ 14
DVD Case ............................................ 18
DVD Slim Case .................................... 19
Dynamic Object .................................... 15
Defining the appearance ............................... 47
Directory ....................................................... 15
Fields ............................................................ 15
Specifying field types .................................... 50
Track list ....................................................... 15
Geometric Object ................................. 15
Jewel Case ........................................... 18
LightScribe Label
Printing .......................................................... 69
Manual, conventions .............................. 6
Maxi ...................................................... 20
Menu
Data .............................................................. 10
Edit ................................................................. 9
File .................................................................. 9
Help .............................................................. 10
Object ........................................................... 10
View ................................................................ 9
Window ......................................................... 10
Mini CD ................................................. 21
Multi Box............................................... 20
Nero AAC
Exporting a Cover ......................................... 59
Extracting Cover............................................ 23
Importing ....................................................... 33
Saving the Cover ........................................... 59
Nero MediaBrowser ....................... 14, 74
Object ................................................... 15
Alignment ................................................ 12, 53
Bending the object ........................................ 38
Colored filling ................................................ 40
Configuration of default settings .................... 78
Defining the outline ....................................... 39
Editing an object............................................ 29
Editing functions ............................................ 10
Insert an object ............................................. 13
Inserting an object ......................................... 27
Properties ..................................................... 38
Set angle of rotation ...................................... 51
Set position and size ..................................... 51
Paper stock .......................................... 64
Picture
Adjust to frame size ....................................... 44
Apply effect ................................................... 45
Apply filter ..................................................... 45
Color adjustment ........................................... 45
Contrast ........................................................ 45
Flip horizontally or vertically .......................... 46
Rotate ........................................................... 46
Nero CoverDesigner 80
Index
Printing
Bleed area .................................................... 78
Calibrating the printer .................................... 64
Enable bleeding ............................................ 61
Print borders ................................................. 60
Print crop marks ............................................ 61
To print the document ................................... 60
Program
About the program .......................................... 6
Options ......................................................... 78
Starting the program ....................................... 8
Versions .......................................................... 7
Work overview ................................................ 7
Properties
Bend ............................................................. 38
Brush ............................................................ 38
Directory ....................................................... 39
Field .............................................................. 39
Font .............................................................. 38
Image ............................................................ 38
Import Image ................................................. 38
Pen ............................................................... 38
Text............................................................... 38
Text box ........................................................ 38
Tracks ........................................................... 39
Slim Pack ............................................. 21
Start
From another application ............................... 33
Via Welcome Application ................................. 8
System requirements ............................. 8
Template
Create own templates ................................... 56
Generate ....................................................... 17
Save ............................................................. 56
Select ............................................................ 16
Select another theme .................................... 25
Text
Protect .......................................................... 42
Rotate ........................................................... 42
Text box
Line Break ..................................................... 27
Protect .......................................................... 43
Rotate ........................................................... 43
Undo ..................................................... 31
Work overview ........................................ 7
Nero CoverDesigner 81
Contact
22 Contact
Nero CoverDesigner is a Nero AG product.
Nero AG
Im Stoeckmaedle 18
76307 Karlsbad
Germany
Nero Inc.
330 N Brand Blvd Suite 800
Glendale, CA 91203-2335
USA
Nero KK
Rover Center-kita 8F-B, 1-2-2
Nakagawa-chuou Tsuzuki-ku
Internet:
Help:
Fax:
Internet:
Help:
Fax:
E-mail:
Internet: www.nero.com
http://support.nero.com
+49 724 892 8499 www.nero.com
http://support.nero.com
(818) 956 7094
www.nero.com
Yokohama, Kanagawa Help: http://support.nero.com
Japan 224-0003
Copyright © 2012 Nero AG and its licensors. All rights reserved.
Nero CoverDesigner 82
advertisement
* Your assessment is very important for improving the workof artificial intelligence, which forms the content of this project
Related manuals
advertisement