advertisement
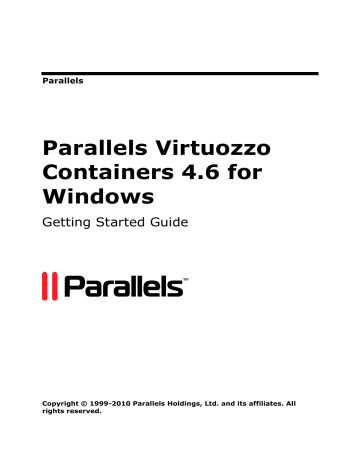
Parallels
Parallels Virtuozzo
Containers 4.6 for
Windows
Getting Started Guide
Copyright © 1999-2010 Parallels Holdings, Ltd. and its affiliates. All rights reserved.
Parallels Holdings, Ltd. c/o Parallels International GMbH.
Parallels International GmbH
Vordergasse 49
CH8200 Schaffhausen
Switzerland
Tel: + 49 (6151) 42996 - 0
Fax: + 49 (6151) 42996 - 255 www.parallels.com
Copyright © 1999-2010 Parallels Holdings, Ltd. and its affiliates. All rights reserved.
This product is protected by United States and international copyright laws. The product’s underlying technology, patents, and trademarks are listed at http://www.parallels.com/trademarks.
Microsoft, Windows, Windows Server, Windows NT, Windows Vista, and MS-DOS are registered trademarks of
Microsoft Corporation.
Linux is a registered trademark of Linus Torvalds.
Mac is a registered trademark of Apple, Inc.
All other marks and names mentioned herein may be trademarks of their respective owners.
Contents
Introduction 5
Installation in a Nutshell 14
Parallels Virtuozzo Containers 4.6 Installation 16
Parallels Virtuozzo Containers Tools 30
Container Management With Parallels Virtual Automation 37
Container Management With Parallels Management Console 45
3
Contents 4
Index
55
C H A P T E R 1
Introduction
In This Chapter
5
Introduction 6
About Parallels Virtuozzo
Containers
Parallels Virtuozzo Containers is a patented OS virtualization solution. It creates isolated partitions or Containers on a single physical server and OS instance to utilize hardware, software, data center and management effort with maximum efficiency. The basic Parallels
Virtuozzo Containers capabilities are:
Intelligent Partitioning— Division of a server into as many as hundreds of Containers with full server functionality.
Complete Isolation— Containers are secure and have full functional, fault and performance isolation.
Dynamic Resource Allocation— CPU, memory, network, disk and I/O can be changed without rebooting.
Mass Management— Suite of tools and templates for automated, multi-Container and multi-server administration.
The diagram below represents a typical model of the Parallels Virtuozzo Containers system structure:
The Parallels Virtuozzo Containers OS virtualization model is streamlined for the best performance, management, and efficiency. At the base resides a standard Host operating system which can be either Windows or Linux. Next is the virtualization layer with a proprietary file system and a kernel service abstraction layer that ensure the isolation and security of resources between different Containers. The virtualization layer makes each Container appear as a standalone server. Finally, the Container itself houses the application or workload.
Introduction 7
The Parallels Virtuozzo Containers OS virtualization solution has the highest efficiency and manageability making it the best solution for organizations concerned with containing the IT infrastructure and maximizing the resource utilization. The Parallels Virtuozzo Containers complete set of management tools and unique architecture makes it the perfect solution for easily maintaining, monitoring, and managing virtualized server resources for consolidation and business continuity configurations.
About This Guide
The Getting Started With Parallels Virtuozzo Containers 4.6
guide will help you install and run
Parallels Virtuozzo Containers 4.6 on your server. You will also learn the basics of working with Containers - how to create a Container, start/stop it, install additional software in it, and the like.
Organization of This Guide
The guide is organized in the following way:
Chapter 1, Introduction
, provides an overview of available information sources shipped with
Parallels Virtuozzo Containers 4.6, introduces the main Parallels Virtuozzo Containers notions, and enumerates the requirements to be fulfilled to successfully install Parallels
Virtuozzo Containers on your server.
Chapter 2, Installation in a Nutshell
, is a quick reference list sketching out the steps required to successfully install Parallels Virtuozzo Containers 4.6.
Chapter 3, Parallels Virtuozzo Containers 4.6 Installation
, furnishes you with detailed information on how to install Parallels Virtuozzo Containers 4.6 on your server including the installation and configuration of both the Host operating system and Parallels Virtuozzo
Containers software itself.
Chapter 4, Parallels Virtuozzo Containers Tools
, contains brief instructions on how to start working in Parallels Management Console and Parallels Virtual Automation—tools to efficiently manage Hardware Nodes and their Containers.
Chapter 5, Container Management With Parallels Virtual Automation
, describes the process of managing Containers with Parallels Virtual Automation. You will learn how to create new
Containers, start and stop them, manage files and folders in Containers, and so on.
Chapter 6, Container Management With Parallels Management Console
, familiarizes you with the way to perform the main operations on Containers: create new Containers, start and stop them, manage applications, and so on.
Introduction 8
Documentation Conventions
Before you start using this guide, it is important to understand the documentation conventions used in it.
The table below presents the existing formatting conventions.
Formatting convention
Special Bold
Italics
Monospace
Preformatted
Monospace Bold
Key+Key
Type of Information
Items you must select, such as menu options, command buttons, or items in a list.
Titles of chapters, sections, and subsections.
Used to emphasize the importance of a point, to introduce a term or to designate a command-line placeholder, which is to be replaced with a real name or value.
The names of commands, files, and directories.
On-screen computer output in your command-line sessions; source code in XML, C++, or other programming languages.
What you type, as contrasted with on-screen computer output.
Key combinations for which the user must press and hold down one key and then press another.
Example
Go to the
Resources
tab.
Read the
Basic Administration
chapter.
These are the so-called EZ templates .
To destroy a Container, type vzctl destroy ctid .
Use vzctl start to start a
Container.
Saved parameters for Container
101
# rpm –V virtuozzo-release
Ctrl+P, Alt+F4
Besides the formatting conventions, you should also know about the document organization convention applied to Parallels documents: chapters in all guides are divided into sections, which, in their turn, are subdivided into subsections. For example,
About This Guide
is a section, and
Documentation Conventions
is a subsection.
Introduction 9
Getting Help
In addition to this guide, there are a number of other guides that can help you use the product more effectively:
Parallels Virtuozzo Containers 4.6 Installation Guide . This guide provides exhaustive information on the process of installing, configuring, and deploying your Parallels
Virtuozzo Containers system. Unlike this guide, it contains a more detailed description of all the operations needed to install and set Parallels Virtuozzo Containers 4.6 to work including planning the structure of your Parallels Virtuozzo Containers network, performing the Parallels Virtuozzo Containers unattended installation, etc. Besides, it does not include the description of any Container-related operations.
Parallels Virtuozzo Containers 4.6 User's Guide . This guide provides comprehensive information on Parallels Virtuozzo Containers 4.6 covering the necessary theoretical conceptions as well as all practical aspects of working with Parallels Virtuozzo
Containers. However, it does not deal with the process of installing and configuring your
Parallels Virtuozzo Containers system.
Parallels Virtuozzo Containers 4.6 Templates Management Guide . This guide is meant to provide complete information on Parallels Virtuozzo Containers templates, an exclusive Parallels technology allowing you to efficiently deploy standard Windows applications inside your Containers and to greatly save the Hardware Node resources
(physical memory, disk space, etc.).
Parallels Virtuozzo Containers 4.6 Reference Guide . This guide is a complete reference on all Parallels Virtuozzo Containers configuration files and Hardware Node commandline utilities.
Deploying Microsoft Clusters in Parallels-Based Systems . This document provides information on creating Microsoft failover and Network Load Balancing clusters in
Parallels Virtuozzo Containers-based systems.
Parallels Virtual Automation Administrator's Guide . This help system shows you how to work with Parallels Virtual Automation, a tool providing you with the ability to manage
Hardware Nodes and their Containers with the help of a standard Web browser on any platform.
Parallels Power Panel User's Guide . This help system deals with Parallels Power Panel, a means for administering individual Containers through a common Web browser on any platform.
The guides are available at http://www.parallels.com/download/pvc46 and http://www.parallels.com/products/pva46/resources.
Introduction 10
Feedback
If you spot a typo in this guide, or if you have an opinion about how to make this guide more helpful, you can share your comments and suggestions with us by completing the
Documentation Feedback form on our website (http://www.parallels.com/en/support/usersdoc/).
Parallels Virtuozzo Containers
Notions
In order to avoid any misunderstandings while following the instructions in the guide, please become acquainted with the main Parallels Virtuozzo Containers definitions:
Parallels Virtuozzo Containers is a complete server automation and virtualization solution allowing you to create multiple isolated Containers on a single physical server to share hardware, licenses, and management effort with maximum efficiency.
Container is a virtual private server, which is functionally identical to an isolated standalone computer, with its own IP addresses, processes, files, its own users database, its own configuration files, its own applications, system libraries, and so on. Containers share one
Hardware Node and one OS kernel. However, they are isolated from each other. Container is a kind of ‘sandbox’ for processes and users.
Hardware Node ( Node , Container 0 ) is a server where the Parallels Virtuozzo Containers software is installed for hosting Containers.
Host Operating System (or Host OS ) is an operating system installed on the Hardware Node.
Parallels Virtuozzo Containers license is a special license that you should install on the
Hardware Node to be able to start using Parallels Virtuozzo Containers and Parallels tools
( Parallels Management Console , Parallels Virtual Automation , and Parallels Power Panel ).
Every Hardware Node shall have its own Parallels Virtuozzo Containers license.
Parallels Virtuozzo Containers template is a set of program files that make up a complete
OS or application and that are installed on the Host operating system in such a way as to be usable by any Container on the Hardware Node and to allow Containers to efficiently share
OS and application resources.
Parallels Management Console is a Parallels Virtuozzo Containers management and monitoring tool with graphical user interface. Parallels Management Console is cross– platform and runs on both Microsoft Windows and Linux workstations.
Parallels Virtual Automation (former Parallels Infrastructure Manager ) is a tool designed for managing Hardware Nodes and all Containers residing on them with the help of a standard Web browser on any platform.
Introduction 11
Installation Requirements
System Requirements
This subsection focuses on the hardware and software requirements for Parallels Virtuozzo
Containers 4.6.
Hardware Compatibility
There are no special requirements for the physical server; if Windows Server 2003, Windows
Server 2008, or Windows Server 2008 R2 can run on the given server, Parallels Virtuozzo
Containers can be installed on it. The amount of hard disk space and memory present on the physical server will determine the number and performance of Containers you will be able to create and simultaneously run on the given server.
Software Compatibility
This version of Parallels Virtuozzo Containers 4.6 can be installed on servers running Windows
Server 2003, Windows Server 2008, or Windows Server 2008 R2 operating system. x64 versions of Windows Server 2008 R2 :
- Windows Server 2008 R2, Datacenter Edition (US English, German, French, Italian, Japanese,
Korean, Polish, Russian, Simplified Chinese, Spanish)
- Windows Server 2008 R2, Enterprise Edition (US English, German, French, Italian, Japanese,
Korean, Polish, Russian, Simplified Chinese, Spanish)
- Windows Server 2008 R2, Standard Edition (US English, German, French, Italian, Japanese,
Korean, Polish, Russian, Simplified Chinese, Spanish) x86 full versions of Windows Server 2008 with or without Hyper-V :
- Windows Server 2008 with Service Pack 1 or Service Pack 2, Enterprise Edition (US English)
- Windows Server 2008 with Service Pack 1 or Service Pack 2, Standard Edition (US English)
- Windows Server 2008 with Service Pack 1 or Service Pack 2, Datacenter Edition (US English)
- Windows Server 2008 with Service Pack 2, Enterprise Edition (French, German, Japan, Italian,
Korean, Spanish, Russian, and Simplified Chinese)
- Windows Server 2008 with Service Pack 2, Standard Edition (French, German, Japan, Italian,
Korean, Spanish, Russian, and Simplified Chinese)
- Windows Server 2008 with Service Pack 2, Datacenter Edition (French, German, Japan,
Italian, Korean, Spanish, Russian, and Simplified Chinese)
Introduction 12 x86 full versions of Windows Server 2008 without Hyper-V:
- Windows Server 2008 with Service Pack 1, Datacenter Edition (German and Simplified
Chinese) x86 versions of Windows Server 2003:
- Standard or Enterprise Edition of Windows Server 2003 Service Pack 1 with or without R2:
US English, German, French, Korean, Spanish, Traditional Chinese, Simplified Chinese, or
Japanese
- Standard or Enterprise Edition of Windows Server 2003 Service Pack 2 with or without R2:
US English, German, French, Italian, Korean, Russian, Spanish, Traditional Chinese, Simplified
Chinese, or Japanese
- Standard or Enterprise Edition of Windows Server 2003 Service Pack 2 (Russian)
- Datacenter Edition of Windows Server 2003 Service Pack 1 with or without R2 (US English)
- Datacenter Edition of Windows Server 2003 Service Pack 2 with or without R2 (US English) x64 full versions of Windows Server 2008 with or without Hyper-V :
- Windows Server 2008 with Service Pack 1 or Service Pack 2, Enterprise Edition (US English)
- Windows Server 2008 with Service Pack 1 or Service Pack 2, Standard Edition (US English)
- Windows Server 2008 with Service Pack 1 or Service Pack 2, Datacenter Edition (US English)
- Windows Server 2008 with Service Pack 2, Enterprise Edition (French, Japan, Italian, Korean,
Spanish, Russian, and Simplified Chinese)
- Windows Server 2008 with Service Pack 2, Standard Edition (French, German, Japan, Italian,
Korean, Spanish, Russian, and Simplified Chinese)
- Windows Server 2008 with Service Pack 2, Datacenter Edition (French, German, Japan,
Italian, Korean, Spanish, Russian, and Simplified Chinese) x64 full versions of Windows Server 2008 without Hyper-V :
- Windows Server 2008 with Service Pack 1, Datacenter Edition (German and Simplified
Chinese) x64 versions of Windows Server 2003 :
- Standard or Enterprise Edition of Windows Server 2003 x64 Service Pack 1 with or without
R2 (US English or Japanese)
- Standard or Enterprise Edition of Windows Server 2003 x64 Service Pack 2 with or without
R2 (US English, French, German, Japanese, Italian, Korean, Simplified Chinese, Spanish, or
Traditional Chinese)
- Standard or Enterprise Edition of Windows Server 2003 x64 Service Pack 2 (Russian)
- Datacenter Edition of Windows Server 2003 x64 Service Pack 1 with or without R2 (US
English)
Introduction 13
- Datacenter Edition of Windows Server 2003 x64 Service Pack 2 with or without R2 (US
English)
- Datacenter Edition of Windows Server 2003 x64 with Service Pack 2 (Japanese)
Before installing Parallels Virtuozzo Containers, make sure of the following:
The Windows Server OS installation is activated.
The Windows Server distribution kit is not patched, i.e. all the binaries inside the distribution kit are in their original state as they are supplied by Microsoft Corporation.
Notes:
1. During the Parallels Virtuozzo Containers installation, you may be presented with a warning message informing you that some Windows Server updates installed on your server are not compatible with Parallels Virtuozzo Containers 4.6. In this case you need to uninstall these updates from the server (e.g., using the
Add/Remove Programs
tool in Control Panel) and start the Parallels Virtuozzo Containers installation anew. You will be able to install all the necessary
Windows Server updates on your Hardware Node after the Parallels Virtuozzo Containers installation.
2. After installing Parallels Virtuozzo Containers 4.6 on servers with Windows Server 2003, do not remove any of the standard Windows components from the Hardware Node (e.g., Internet
Information Services). Deleting an installed component might cause the corresponding application inside your Containers to malfunction. You can disable the unnecessary Windows components on the Node instead.
Network Requirements
The network pre-requisites enlisted in this subsection will help you avoid delays and problems with getting Parallels Virtuozzo Containers up and running. You should take care in advance of the following:
Local Area Network (LAN) for the Hardware Node.
Internet connection for the Hardware Node.
A valid IP address for the Hardware Node as well as other IP parameters (default gateway, network mask, DNS and WINS configuration).
At least one valid IP address for each ordinary Container you will be creating on the Node.
The total number of addresses should be no less than the planned number of Containers.
Note: The addresses to be assigned to Containers should differ from those of the Hardware
Node, i.e. any existing IP address of the Hardware Node network interface cards must not be assigned to any Container. The Container IP addresses are automatically assigned by Parallels
Virtuozzo Containers to the virtual adapters of the corresponding Containers; so, you only have to specify what IP address is to be applied to what Container.
C H A P T E R 2
Installation in a Nutshell
14
To install Parallels Virtuozzo Containers 4.6, follow these steps. To know more of a particular step, see the next chapter.
1 Download the vzautoinstall46 file from the Parallels web site to the server where you wish to install Parallels Virtuozzo Containers and run it there.
2 The
Welcome to Parallels Virtuozzo Containers Autoinstall
window:
Click
Next
.
3 The
Installation Type
window:
Click
Next
.
4 The
Download Information
window:
Click
Download
.
5 The
Ready to Install
window:
Insert the CD with the same Windows Server distribution kit as the one installed on your server, and click
Next
.
6 The
License Agreement
window:
Read the Parallels end user license agreement, select the
I accept the terms in the license agreement
radio button, and click
Next
.
7 The
Customer Experience Program
window.
Select
Yes, I want to participate
, and click
Next to join the Parallels Customer Experience
Program.
Note : If you join the program, Parallels will periodically collect the information about your
Hardware Node and Containers configuration and use it to make the product better fit your needs. No private information like your name, e-mail address, phone number, and keyboard input will be collected.
8 The
User Information
window:
Enter the necessary information in the
User Name
and
Organization
fields, and click
Next
.
9 The
Locations of Parallels Virtuozzo Containers Data and Program Files
window:
Click
Install
.
10
Parallels Virtual Automation Installation
window.
Select the
Create a Container and install PVA Management Node in it
check box, and click
Next
.
11 The
PVA Management Node Configuration
window.
Enter a hostname, an IP address, and a DNS server address in the fields provided, and click
Next
. The hostname and IP address must be unique within your network.
12 The
PVA Management Node Password
window.
Installation in a Nutshell 15
Type in a password in the fields provided, and click
Next
. The specified password must meet the Windows complexity policy.
13 The
Container Services Configuration
window:
Click
Next
.
14 The
License Installation
window:
Enter the Parallels Virtuozzo Containers product key number, and click
Next
.
15 The
InstallShield Wizard Completed
window:
Click
Finish
.
C H A P T E R 3
Parallels Virtuozzo Containers 4.6
Installation
16
The current chapter provides exhaustive information on the process of planning, installing, configuring, and deploying your Parallels Virtuozzo Containers system including the prerequisites and the stages you shall pass.
In This Chapter
Parallels Virtuozzo Containers
Installation Overview
The process of installing Parallels Virtuozzo Containers includes the following major steps:
1 Installing and activating a licensed Windows Server operating system on the server. The list of supported versions of Microsoft Windows Server is given in the
Software Compatibility subsection.
2 Installing the Parallels Virtuozzo Containers basic pack on the server.
Besides, to facilitate managing your servers with Parallels Virtuozzo Containers (known as
Hardware Nodes or Nodes) and Containers and to keep track of the resource consumption on your Nodes, you may want to additionally perform the following operations:
Install Parallels Management Console—a graphical tool for administering Parallels
Virtuozzo Containers and performing main administrative tasks on Hardware Nodes and in the Container context—and register the needed Hardware Nodes.
Set Parallels Virtual Automation and Parallels Power Panel to work. These tools are intended for managing Hardware Nodes and Containers residing on it with the help of a standard Web browser.
All these steps are described below in the guide.
Parallels Virtuozzo Containers 4.6 Installation 17
Obtaining Parallels Virtuozzo
Containers
You can use one of the following ways to obtain Parallels Virtuozzo Containers 4.6:
Get a CD or DVD from Parallels.
Download the appropriate zip archive containing the Parallels Virtuozzo Containers installation files from the Parallels web site to your server.
Use the vzautoinstall46 utility to download the Parallels Virtuozzo Containers distribution to your server and install it there, if necessary. In this case you should download the vzautoinstall46 file from the Parallels web site to your server and run it there.
When executed, the utility launches the
Parallels Virtuozzo Containers Autoinstall
wizard which will ask you about the Parallels Virtuozzo Containers components you wish to download and, after gathering the necessary information, start the downloading process. You can also make the vzautoinstall46 utility initiate the
Parallels Virtuozzo Containers
Installation
wizard right after the Parallels Virtuozzo Containers components downloading and help you install Parallels Virtuozzo Containers 4.6 on your server.
Parallels Virtuozzo Containers 4.6 Installation 18
Installing Parallels Virtuozzo
Containers
To install Parallels Virtuozzo Containers 4.6, launch the
Parallels Virtuozzo Containers
Installation
wizard by double-clicking the Parallels Virtuozzo Containers installation file. In the
Choose Setup Language
dialog, choose the user interface language of the
Parallels Virtuozzo
Containers Installation
wizard (which is set to English by default), according to your preferences.
To do this, select any of the supported languages on the drop-down list, and click
OK
. The installation program will greet you with the following window.
Note: The
Welcome
screen is skipped if you use the vzautoinstall46 utility in the
'Download and install' mode to automatically download and install Parallels Virtuozzo
Containers on your server.
Clicking the
Next
button will display the Parallels end user license agreement that you must accept to be able to install Parallels Virtuozzo Containers. Use either the PgDn key or the down arrow on your keyboard to read all the text of the agreement.
After you have selected the
I accept the terms in the license agreement
radio button and clicked
Next
on the
License Agreement
screen, the
Customer Experience Program
window appears.
Parallels Virtuozzo Containers 4.6 Installation 19
This window allows you to join the Parallels Customer Experience Program. If you choose to participate in the program (select
Yes, I want to participate
and click
Next
), Parallels will periodically collect the information about your physical server and Containers configuration and use it to make the product better fit your needs. No private information like your name, e-mail address, phone number, and keyboard input will be collected. For more details about the
Customer Experience Program, click the
Learn more
button, or read the
Configuring your
Participation in Customer Experience Program
section in the Parallels Virtuozzo Containers 4.6
User's Guide .
In the
User Information
window, you are asked to specify your personal information.
Parallels Virtuozzo Containers 4.6 Installation 20
Enter the necessary information in the fields provided, and click
Next
.
On the next screen, specify the location for Parallels Virtuozzo Containers program files and the folders for keeping all Container data and backups.
Parallels Virtuozzo Containers 4.6 Installation 21
The three folders specified in the given step of the wizard mean the following:
The first folder with the default path of C:\Program
Files\Parallels\Containers contains all Parallels Virtuozzo Containers program files including drivers, scripts, services, etc. specific for Parallels Virtuozzo Containers. You can specify another path for the folder by clicking the
Change
button and selecting the desired path. Keep in mind that if Parallels Virtuozzo Containers is uninstalled from your server, this folder will be also removed.
The second folder is meant for storing all the data used by the Containers that you will be creating on the Node: private areas, installed templates, patches, logs, etc. By default, the
C:\vz path is used. You can specify another path for the folder by clicking the
Change button and selecting the desired path. While defining a path for this folder, keep in mind the following:
This folder cannot be a mount point, i.e. you cannot mount external disk partitions to this folder.
This folder cannot be a network share, i.e. it cannot be located on a server network drive.
The hard disk partition where this folder will be located should have no less than 10 Gb of free disk space.
Unlike the previous folder, this folder remains intact if Parallels Virtuozzo Containers is uninstalled from your server.
The third folder is destined for keeping all Container backups created on the Node
by using the vzabackup utility (consult the Parallels Virtuozzo Containers 4.6
Reference Guide for detailed information on this utility) or
by means of Parallels Management Console and Parallels Virtual Automation/Parallels
Power Panel if there is no default Backup Node or this Hardware Node is to serve as one. In the latter case, this folder will be used to store the Container backups from all
Hardware Nodes registered in Parallels Management Console/Parallels Virtual
Automation. Detailed information on the way to manage Container backups in
Management Console and Parallels Virtual Automation/Parallels Power Panel is provided in the
Operations on Containers
chapter of the Parallels Virtuozzo Containers
4.6 User's Guide and Parallels Virtual Automation/Parallels Power Panel online help, respectively.
The folder has the default path of C:\vz\Backups . You can specify another path for the folder by clicking the
Change
button and selecting the desired path. While defining the backup folder, make sure that it has sufficient disk space for housing multiple Container backups.
After you have specified the necessary folders, click
Next
. The
Parallels Virtual Automation
Installation
window appears.
Parallels Virtuozzo Containers 4.6 Installation 22
This window allows you to install Parallels Virtual Automation and its components on the
Hardware Node. Using Parallels Virtual Automation, you can connect to the Parallels server and manage Containers with your favorite browser. In this window, you can do the following:
Install PVA Agent on the server
. Leave this option selected to install a special agent on the
Hardware Node. This agent ensures the interaction between the Node, the Master Server
(see below), and Parallels Virtual Automation. Without the agent installed, you will not be able to connect to your Node using Parallels Virtual Automation.
Create a Container and install PVA Management Node in it
. Choose this option to automatically create a special Container on the Node and install the PVA Management Node component in it. Once the PVA Management Node component is installed, the Container starts acting as the Master Server, ensuring the communication between the Hardware Node and the Containers hosted on it. You can register more than one Node with the Master
Server. If you select this check box, you will go through a number of additional steps to specify the parameters for the Master Server. These steps are described in the
Installing
Parallels Virtual Automation Automatically
If you already have a Master Server in your network, clear the
Create a Container and install
PVA Management Node in it
check box. You will be able to register your Node with this
Master Server.
Notes :
1. To download and install Parallels Virtual Automation and its components, your server must be connected to the Internet.
2. You can skip this step and install Parallels Virtual Automation and its components later. For information on how you can do it, see
Installing Parallels Virtual Automation Manually
Parallels Virtuozzo Containers 4.6 Installation 23
The
Ready to Install the Program
screen allows you to change your installation settings by clicking the
Back
button and making the necessary changes. Clicking the
Install
button on this screen starts the installation process. During the Parallels Virtuozzo Containers installation and configuration, the following operations are performed:
Note: If you use the vzautoinstall46 utility in the 'Download and install' mode, the
Ready to Install the Program
screen is skipped and the Parallels Virtuozzo Containers installation is initiated after clicking the
Install
button in the
Locations of Parallels Virtuozzo Containers Data and Program Files
window.
1 The necessary Parallels Virtuozzo Containers program files are installed on your server.
2 The Parallels web site is checked for available Parallels Virtuozzo Containers updates. If any updates are found, you will be presented with the
Recommended Updates
window listing the detected updates. To download and install any of the listed updates, select their names and click
Next
.
If your server fails to connect to the Parallels web site, you will be presented with the
Select
Update Folder
window.
In this window, you can do the following:
Specify the path to a folder storing the latest Parallels Virtuozzo Containers updates.
You can manually type the path in the provided field using one of the indicated formats or click the
...
button and navigate to the folder. When you are ready, click
OK
.
Configure your proxy server settings to connect to the Parallels web site by using the
Proxy Settings
button and adjusting the necessary parameters. When you are ready, click
OK
.
Click the
Ignore
or
Cancel
button to skip the step of installing updates and continue with the Parallels Virtuozzo Containers installation.
3 The Parallels Virtuozzo Containers tools are installed on the Hardware Node. These tools include Parallels Management Console, Parallels Virtual Automation, and Parallels Power
Panel and are intended to facilitate your working with the Parallels Virtuozzo Containers software. Parallels Virtual Automation and Parallels Power Panel are installed only if you select the corresponding options in the
Parallels Virtual Automation Installation
window.
Parallels Virtuozzo Containers 4.6 Installation 24
4 Additional Windows Server components are added to your Host OS. The components installed on this step of the wizard represent standard Windows applications and are necessary to provide Containers you will create on the Hardware Node with the corresponding functionality. While adding Windows components, the wizard will ask you to provide a path to the Windows Server distribution files (either by inserting a CD with the
Windows Server distribution kit or by clicking on the
OK
button in the displayed window and specifying the path to the distribution files).
Note : You must use the same Windows Server distribution kit as the one installed on your
Hardware Node.
5 A number of additional Parallels Virtuozzo Containers components are installed on the
Hardware Node. For example, the Windows Server OS template is installed during this step.
This OS template is needed to create Containers on its basis.
Once the Parallels Virtuozzo Containers program files are installed, the
Container Services
Configuration
windows appears. In this window, you can choose the set of Windows Server system services to be launched inside newly created Containers on their startup.
Parallels Virtuozzo Containers 4.6 Installation 25
You can choose between the two system services sets:
Select the
Standard set of Windows services used by Windows Server
radio button to automatically launch the standard set of Windows Server system services inside each newly created Container on its startup. The standard system services set includes the same services that would be launched inside any other standalone computer after installing Windows
Server onto it.
Leave the
Minimal set of Windows services
radio button selected to have the minimal set of
Windows Server services running inside Containers after their startup. The minimal system services set differs from the standard one in the following:
It has the startup type of the Print Spooler ; Remote Registry ; DNS Client services set to manual.
The startup type of the TCP/IP NetBIOS Helper , Computer Browser , Server services in the minimal set corresponds to that of the version of Windows Server installed inside a
Container, while in the standard set these services are always set to the automatic startup type.
As a result of these differences, the minimal set allows you to simultaneously run more
Containers on the Hardware Node; however, you have to manually start the aforementioned services each time you need them inside this or that Container.
Note: After a Container has been created, you can configure the set of Windows system services to be run inside this Container on its startup using standard Windows Server tools (e.g. the
Services snap-in or the Sc.exe
command line tool).
In the last step of the wizard, you will be asked to install a valid Parallels Virtuozzo Containers license on the Hardware Node.
Parallels Virtuozzo Containers 4.6 Installation 26
Every Hardware Node must have its own Parallels Virtuozzo Containers license installed.
Licenses are issued by Parallels and needed to start using Parallels Virtuozzo Containers on your server. Although you can complete some tasks on the Hardware Node without having a license, you are not allowed to perform the majority of operations (e.g. start Containers) until you upload a valid Parallels Virtuozzo Containers license to the Node. In this window you can do one of the following:
Install a Parallels Virtuozzo Containers license by enter the license key obtained from
Parallels in the field provided and clicking
Next
.
Skip the step of the Parallels Virtuozzo Containers license installation by selecting the
Skip license installation
check box and clicking
Next
. You will be able to install the license later on using the
Parallels Virtuozzo Containers Configuration
wizard (to launch the wizard, select
Programs
>
Parallels
>
Parallels Virtuozzo Containers
>
Parallels Virtuozzo Containers
Configuration Wizard
on the Windows
Start
menu), Parallels Management Console, Parallels
Virtual Automation, or the vzlicload utility.
After Parallels Virtuozzo Containers has been successfully installed and configured, the
InstallShield Wizard Completed
window is displayed. Click the
Finish
button to exit the wizard.
Parallels Virtuozzo Containers 4.6 Installation 27
Installing Parallels Virtual Automation Automatically
The Parallels Virtual Automation application and its components are automatically installed during the Parallels Virtuozzo Containers installation if you choose the following options in the
Parallels Virtual Automation Installation
window:
Install PVA Agent on the server
. Choose this option to install a special agent on the Hardware
Node. This agent ensures the interaction between your Node, the Master Server, and
Parallels Virtual Automation. Without the agent installed, you will not be able to connect to your Node using Parallels Virtual Automation.
Create a Container and install PVA Management Node in it
. Choose this option to automatically create a special Container on your Node and install the PVA Management
Node component in it. Once the PVA Management Node component is installed, the
Container starts acting as the Master Server, ensuring the communication between the
Hardware Node and the Containers hosted on it. You can register more than one Node with the Master Server. If you select this check box, you will go through a number of additional steps to specify the parameters for the Master Server. These steps are described below.
Notes :
1. To download and install Parallels Virtual Automation and its components, your server must be connected to the Internet.
2. If you already have a Master Server in your network, clear the
Create a Container and install
PVA Management Node in it
check box. You will be able to register your Node with this Master
Server.
If you choose to set up the Master Server, you will need to complete these additional steps:
1 Specify the network parameters to connect to the Master Server.
Parallels Virtuozzo Containers 4.6 Installation 28
In the
PVA Management Node Configuration
window, type in the following information for the Master Server:
Management Node Hostname
. A unique hostname for the Container. Once the installation is complete, you can log in to Parallels Virtual Automation by opening http:// hostname in the browser and using the user name and password you will specify in the next step.
Management Node IP Address
. A valid IP address for the Container. The IP address must be unique within your network. Once the installation is complete, you can log in to
Parallels Virtual Automation by opening http:// IP_address in the browser and using the user name and password you will specify in the next step.
Management Node DNS Server
. One or more DNS servers to be used by the Container. If you do not know what address to type in this field, use the DNS server currently used by your Hardware Node.
2 Set the password to log in to the Master Server.
Once the installation is complete, you can log in to Parallels Virtual Automation using the hostname or IP address you assigned to the Container in the previous step, the
Administrator user name, and the password you set in this step.
Notes :
1. When choosing a password, make sure that it meets the Windows complexity policy.
Otherwise, the installation will fail.
2. For more information on using Parallels Virtual Automation to manage Hardware Nodes and Containers, see
Container Management With Parallels Virtual Automation
Parallels Virtuozzo Containers 4.6 Installation 29
Installing Parallels Virtual Automation Manually
Sometimes, the Parallels Virtual Automation application and its components are not installed on the Hardware Node during the Parallels Virtuozzo Containers installation. For example, this may be the case if you had no Internet connection when installing Parallels Virtuozzo
Containers or the connection got broken for some reason.
At any time, you can install Parallels Virtual Automation or any of its components manually using the
Parallels Virtuozzo Containers Configuration
wizard:
1 Choose
Start
>
Programs
>
Parallels
>
Parallels Virtuozzo Containers
>
Parallels Virtuozzo
Containers Configuration Wizard
to launch the wizard.
2 Click
Next
several times until the
Parallels Virtual Automation Installation
window appears.
3 Select the options for installing the PVA agent and Management Node components.
4 Specify the parameters for the Master Server, and follow the on-screen instructions to finish the wizard. For more information on Master Server parameters, see
Installing Parallels Virtual
Automation Automatically
C H A P T E R 4
Parallels Virtuozzo Containers Tools
30
In Parallels Virtuozzo Containers, you can use the following tools for managing servers running
Parallels Virtuozzo Containers:
Parallels Virtual Automation (formerly Parallels Infrastructure Manager). The comprehensive management solution that streamlines operations and reduces complexity of managing Hardware Nodes and Containers. Through self-service and automation, it allows administrators to lower costs and efficiently manage their infrastructure from anywhere using their favorite web browsers.
Parallels Management Console . The remote management tool for Parallels Virtuozzo
Containers with graphical user interface allowing administrators to manage multiple
Hardware Nodes and their Containers.
The following sections provide information on how to prepare these Parallels tools for working in Parallels-based systems.
In This Chapter
Setting Up Parallels Virtual
Automation
Parallels Virtual Automation is a tool providing you with the ability to manage Hardware Nodes and their Containers with the help of a standard Web browser on any platform.
Parallels Virtuozzo Containers Tools 31
Logging In to Parallels Virtual Automation
To log in to Parallels Virtual Automation, launch a Web browser compatible with Parallels
Virtual Automation. The list of currently supported Web browsers is given below:
Internet Explorer 6.0 and above
Firefox 2.x and 3.x
Safari 3.x
Chances are that you will also be able to use other browsers, but Parallels Virtuozzo Containers has not been extensively tested with them.
To start managing your Hardware Node with Parallels Virtual Automation:
1 On the Master Server or any other computer, open your favorite Web browser and log in to
Parallels Virtual Automation by typing the Master Server IP address or hostname and TCP port 4648 in the address bar. The resulting line may look like the following: https://10.50.120.70:4648 .
When logging in from the Master Server, replace the IP address with localhost .
2 When the browser displays the login window, type the user name and password for the
Master Server, and click the
Login
button.
Notes :
1. For information on installing Parallels Virtual Automation, see
Installing Parallels Virtual
Automation Manually
2. For more information on using Parallels Virtual Automation to manage Containers, see the
Container Management With Parallels Virtual Automation
Registering Hardware Nodes
To register a physical server in Parallels Virtual Automation, do the following:
1 Enter the server's IP address into the
Server Address
field in the
Connection to Physical
Server
section.
2 Specify the Administrator credentials for the server in the
Administrative Login to Hardware
Node
section.
3 Click the
Register
button to register the server.
You can register several physical servers with the same Master Server.
Parallels Virtuozzo Containers Tools 32
Setting Up Parallels Management
Console
Parallels Management Console is a graphical user interface client that allows you to remotely manage a multitude of Hardware Nodes and their Containers.
Installing Parallels Management Console
Parallels Management Console is automatically installed on your Node during the Parallels
Virtuozzo Containers installation. You can launch it by clicking
Programs
>
Parallels
>
Parallels
Management Console
on the Windows
Start
menu.
If you want to use Management Console on a dedicated computer for the remote administration of your Hardware Nodes, you should manually install the Parallels Management Console software on this computer. To install Parallels Management Console on any workstation, launch the Parallels Management Console installation file. To get this file, follow this link: http://www.parallels.com/download/pvc46/.
Once you have the installation file, copy it to the computer where you want to install
Management Console, and execute it there. The
Parallels Management Console InstallShield wizard will greet you with the
Welcome
screen.
Clicking the
Next
button will display the Parallels end user license agreement that you must accept to be able to install Parallels Management Console on the computer. Use either the PgDn key or the down arrow on your keyboard to read all the text of the agreement.
Parallels Virtuozzo Containers Tools 33
After you have selected the
I accept the terms in the license agreement
radio button and clicked
Next
on the
License Agreement
screen, the
Customer Information
window is displayed. Enter your name and organization in the fields provided, and click
Next
.
On the next screen, you are asked to specify the location for the Parallels Management Console installation files.
You can leave the folder offered by default or use the
Change
button to choose another folder.
After clicking the
Next
button, the
Ready to Install Program
screen appears. This window allows you to return to the previous steps of the wizard by clicking the
Back
button and modify the corresponding parameters. If you are satisfied with the settings made, click
Next
to start installing Parallels Management Console onto your computer. After a while, the
InstallShieldWizard Completed
window is displayed indicating that the installation process has successfully completed. In this window, you can do one of the following:
Select the
Launch Parallels Management Console 4.0
check box, and click the
Finish
button to exit the wizard and to automatically launch Parallels Management Console after the wizard closing.
Click the
Finish
button to exit the wizard. You can manually start Management Console by selecting
Programs
>
Parallels
>
Parallels Management Console
on the Windows
Start
menu or double-clicking the
Parallels Management Console
shortcut on your desktop.
Parallels Virtuozzo Containers Tools 34
Registering Hardware Node
Before you can manage a Hardware Node by means of Parallels Management Console, you must register it there. Depending on whether you are using Parallels Management Console on your Hardware Node or on a remote computer, the register process will slightly differ:
Note: If you have not yet installed a valid Parallels Virtuozzo Containers license on the
Hardware Node, you will be asked to do so by entering the license number in the field provided and clicking the
Submit
button. For more detailed information on Parallels Virtuozzo Containers licenses, see the Parallels Virtuozzo Containers 4.6 User's Guide .
If you are running Parallels Management Console on the Hardware Node itself, this Node will be automatically registered in Parallels Management Console. The Node will be registered with the name of Local Server . You can then change this name by rightclicking the Hardware Node in the Management Console left pane, selecting
Properties
on the context menu, and typing the desired name in the
Name
field on the
General
tab of the displayed window.
If you are running Parallels Management Console on a remote computer, you should manually register your Hardware Node in Management Console. A special wizard will guide you through the registration process. To start the Node registration wizard, select the
Register Hardware Node
item on the
Action
menu. You will be presented with the
Register
New Hardware Node
window.
Parallels Virtuozzo Containers Tools 35
In this window, you should enter the following information in the fields provided:
Friendly name
. A friendly name for the Hardware Node which will be displayed in the
Management Console left pane and help you easily find your Node among other
Hardware Nodes registered in Parallels Management Console. You may specify any name you consider suitable for the Node. You can also leave this field blank; in this case the hostname assigned to the Hardware Node will be used as its name (e.g.,
MyNode.parallels.com
).
Address
. The IP address or hostname of the Hardware Node.
User name
. The user name to log in to the Hardware Node. Currently, you can log in to
Parallels Management Console using the Administrator credentials only.
Password
. The password of the user specified in the
User name
field. If you are logging in as Administrator , please use the password you entered while installing the
Windows Server OS on your server.
The
Save my password
check box, if selected, permanently saves the provided password on the computer where Parallels Management Console is installed; so, you will not have to enter the password each time when trying to access the Hardware Node anew.
Under the
Connection settings
group, you can also choose the type of the transport protocol to be used to connect to the Hardware Node: a Detect automatically . Selecting this option lets the wizard automatically select the most appropriate protocol type for you. This option is selected by default. b TCP/IP with SSL encryption . Selecting this option allows you to use the
TCP/IP protocol to connect to the Hardware Node while additionally securing your connection using the secure socket layer (SSL) protocol. This protocol type should be chosen if your Hardware Node has Parallels Virtuozzo Containers 4.6 installed on it.
You can also change the port number to be used to connect to the Hardware Node via
TCP/IP. The default port where the TCP/IP service is listening is 4434; you may modify it if necessary. c Secure Socket Shell tunnel . Selecting this option enables you to connect to the Hardware Node by means of the SSH (Secure Shell Protocol) protocol. This protocol type should be chosen if your Hardware Node is running a Parallels Virtuozzo
Containers version earlier than 4.0. You can also choose a version of SSH and change the port number to be used to connect to the Hardware Node via SSH. The default port where the SSH service is listening is 22; you may modify it if necessary. You have an option to use SSH version 1 instead of default SSH version 2; however, we recommend using SSH version 2 because it provides a better security level.
Note: If the
Connection settings
group is hidden, you can display it by clicking the
Options button at the bottom of the
Register New Hardware Node
screen.
After providing the necessary information and clicking the
Connect
button, the program will try to establish a secure connection to the Hardware Node.
Upon the registration completion, the Hardware Node name is displayed in both parts of the
Management Console main window: the tree pane on the left and the view pane on the right.
Parallels Virtuozzo Containers Tools 36
Now you can start creating and managing Containers on the registered Hardware Node.
C H A P T E R 5
Container Management With Parallels
Virtual Automation
37
This chapter describes the basic operations you can perform on Containers using the Parallels
Virtual Automation application.
For more information on Parallels Virtual Automation, see its documentation at http://www.parallels.com/products/pva46/resources.
In This Chapter
Container Management With Parallels Virtual Automation 38
Interface Overview
The Parallels Virtual Automation interface has been designed to let the physical server administrator quickly perform all possible tasks through an intuitive navigation system. The picture below illustrates the interface layout.
The main components of the Parallels Virtual Automation interface are the following:
The left menu frame listing and providing access to all physical servers and Containers and the main operations you can perform on them. The left menu contains the following submenus:
Infrastructure
,
Logical View
,
Resource Library
,
Management
, and
Setup
. Each submenu is intended for performing a certain set of tasks.
The toolbar on top of the right frame enabling you to perform the basic actions on physical servers and Containers. The set of the toolbar buttons can vary depending on the type of the object you explore.
The content part on the right frame displaying a summary for the object you select: a physical server, a Container, or a template. The content part may consist of several tabs, each containing more detailed information on the object and links to advanced actions.
The
Tasks
pane at the bottom of the right frame allowing you to view detailed information on operations that have already finished or are running at the moment. For example, you can see the operation start time, its status, the object it is applied to, and other details. This pane is minimized by default. To expand it, click
Tasks
at the bottom of the screen.
Container Management With Parallels Virtual Automation 39
Creating Containers
To create a new Container in Parallels Virtual Automation, do the following:
1 Click the
New
button, and choose
Virtual Environment
from the drop-down list.
2 On the
New Virtual Environments: Begin
screen, select
Parallels Virtuozzo Container
.
As you make the selection, you are prompted for the destination physical server information in the
Hardware Node Selection
section. You can either let Parallels Virtual Automation select the server for you, or specify one manually. When creating a new Container on an automatically selected server, you should also specify the desired operating system for the target physical server.
In the
Virtual Environment Configuration
section, specify the number of Containers to create.
When you are ready, click
Next
.
3 On the
New Containers: Setup
screen, specify an arbitrary name for the Container, the OS template to base the Container on, and set the Administrator password to use to log in to the
Container.
You can also configure a number of additional settings in the following sections:
Advanced Configuration
lists several customization options and advanced functions you can enable.
Terminal Services
enables you to define in which Windows TS mode (Remote Desktop for Administration and Terminal Server) the Container will operate and which licenses it will use.
Offline Management
enables you to define the services that will be available even when the physical server hosting the Container is down.
Container Management With Parallels Virtual Automation 40
When finished, click
Next
to define the network settings, or click
Create
to apply the default settings and create the Container.
4 On the
New Containers: Network Configuration
screen, specify the network parameters for the
Container, such as the Container hostname and its IP address. Click
Next
.
5 On the
New Containers: Resources Customization
screen, you can adjust the Container advanced settings: CPU, memory, and so on. Since setting up these values is quite a challenging task, you can use the default settings.
6 On the
New Containers: Application Selection
screen, specify the applications you want to automatically install in the Container upon its creation. To choose an application, select it in the list.
Available Applications
list, and click to move it to the
Scheduled for Installation
7 On the
Review
screen, check the Container configuration settings, and either click
Back
to go back to the previous steps and change them, or click
Create
to schedule the new Container creation task.
8 At this point, you will be redirected to the
Virtual Environments
tab of the
Infrastructure window. The information bar at the top of the window informs you of the scheduled task and provides the
Details
link to the task progress information.
9 After the Container has been successfully created, you can find it in the list of available
Containers. If it does not appear, click the
Refresh
button. and check again.
Container Management With Parallels Virtual Automation 41
Starting, Stopping, and Restarting
Containers
A Container can be started up, restarted, paused, and shut down like an ordinary computer.
Depending on the Container state, only those operations are accessible that comply with its current state. For example, a running Container cannot be started for obvious reasons, and so on.
The current state of the Container is available in the
Status
table of the Container dashboard.
The history of the status changes can be viewed from the
Logs
>
Tasks
page of the Container.
In Parallels Virtual Automation, you can use the
Start Virtual Environment
,
Stop Virtual
Environment
, and
Restart Virtual Environment
buttons to perform the corresponding actions on
Containers.
Deleting Containers
The
Delete
screen allows you to remove those Containers from your physical server that you do not need anymore.
To delete a Container, do the following:
1 Go to the
Virtual Environments
tab of the
Infrastructure
window, choose the Container, and click the
Delete
icon.
All Containers scheduled for removing are listed in the
Delete Virtual Environment
section of the
Delete
screen.
2 To delete the Container, select the
Yes, I want to delete the Virtual Environment(s)
check box, and click the
Delete
button.
When removing Containers, keep in mind the following:
Removing a Container means that its private area is completely deleted from the Host OS and all its private files are irrevocably erased from the physical server.
Deleting a considerable number of Container may take some time.
Container Management With Parallels Virtual Automation 42
Logging In to Containers
You can use Remote Desktop Connection, a standard Windows application, to connect to a
Container by means of the Remote Desktop Protocol (RDP).
Note: The feature is available only for Internet Explorer 6.x and above.
To connect to a Container via RDP, do the following:
1 Make sure that the required Container is running. If it is not, start it.
2 Open the
Remote Desktop
window by selecting the corresponding option either from the
Container's context menu (right-click the Container's name and select
Log In
>
Remote
Desktop
), or from the Container's toolbar (click the
Log In
button, and choose
Remote
Desktop
).
3 In the
Remote Desktop
window, click the
Login
button to open a Remote Desktop session.
If you are doing this for the first time, your browser may display a security warning asking you to install additional components. Click
Yes
, and wait for the Remote Desktop terminal window to appear.
4 In this window, specify the Administrator username and password you set for the Container during its creation, and click
Enter
to connect to the Container.
Container Management With Parallels Virtual Automation 43
Managing Application Templates
The
Applications
subtab of the Container
Software
tab allows you to manage applications as follows:
View the applications added to the Container as application templates as well as their up-todate status.
If some of the applications are not up to date (i.e. the updated versions of the corresponding templates or template packages are available on the physical server), update them by clicking the
Update Container Software
button on the toolbar.
Use the
Manage Applications
button to add or delete application templates.
Using the Manage Applications button
The
Manage Applications
button, when clicked, opens the screen that allows you to manage applications available to the Container. On this page, you can do the following:
View the applications already installed in the Container. These applications are listed in the
Installed/Scheduled Applications
table in the right part of the page.
Install new applications into the Container. To add any of the applications from the
Available
Applications
table to the Container, select the corresponding check boxes, and click the
>> button. After that, the applications appear in the
Installed/Scheduled Applications
table in the right part of the page. Clicking the
Submit
button starts the installation process.
Delete those applications from the Container that are not needed any more. To remove an application, select the check box next to it in the
Installed/Scheduled Applications
table, and click the
<<
button. After that, the application appears in the
Available Applications
table in the left part of the page. Click the
Submit
button to start the deletion process.
Container Management With Parallels Virtual Automation 44
Managing Container Files and
Folders
For a running Container, you can browse its folder structure, list the files and folders, and perform all essential file operations on the
File Manager
page. Once you open this page, you will see the list of drives existing inside the Container. You can click a drive to view its contents.
The main information on the folder/drive contents is presented in the form of a table.
Column Name
Type
Name
Size
Modified
Actions
Description
Type of the object: a folder or a file.
Name of the folder/file.
Size of the file.
Date and time of the last modification of the folder/file.
Hyperlinks for performing certain operations on the folder/file (see below).
Along with viewing the list of files and folders and their detailed information, you can manage files and folders as follows:
Create new folders.
Create new text files.
Edit existing text files.
Upload files from your local computer to Containers.
Download files from Containers to your local computer.
Copy and move files or folders from within Containers.
Edit the properties of folders and files.
Remove files and folders from Containers.
To perform an operation simultaneously on two or more folders or files, select their check boxes. The uppermost check box allows you to select all the files and folders at once.
C H A P T E R 6
Container Management With Parallels
Management Console
45
This chapter outlines the major day-to-day operations that you are likely to perform with
Containers using Parallels Management Console.
In This Chapter
Container Management With Parallels Management Console 46
Creating New Containers
Parallels Management Console uses one wizard to create and initially configure a Container.
You can launch the
Create New Containers
wizard by selecting the
Parallels Virtuozzo Containers item under the corresponding Hardware Node name in the Management Console left pane and choosing the
Create Container
option on the
Action
menu.
In this window, do the following:
Select the Container configuration sample to be used as the basis for the Container creation.
Configuration samples determine the main Container parameters, including the templates and resource management parameters. To make your first Container, you can choose the
'basic' configuration sample which is most suitable for creating standard Containers.
Select the
Assign Container IDs starting from
radio button to manually specify the ID to be assigned to the Container (beginning with 101) or leave the
Assign Container ID automatically
radio button selected to let the wizard automatically assign the first unoccupied
ID to the Container.
Select the
Hostname
radio button to manually set a hostname for the Container or leave the
Assign hostname automatically
radio button selected to let the wizard automatically assign a hostname to the Container.
Container Management With Parallels Management Console 47
Set the Administrator password for the Container by typing the desired password in the
Password
and
Confirm password
fields. You will need this password in future to connect to the Container by means of Parallels Power Panel or by using the standard Microsoft
Terminal Services Client/Windows Remote Desktop Connection applications.
You can also specify a number of additional parameters on this page (e.g., define an arbitrary name for the Container or provide its description).
Once you enter all the necessary parameters, click
Next
. On the
Specify Network Settings for
Containers(s)
screen, you can specify one or more IP addresses to be assigned to Container. To do this, select venet0 (which is the name of the default virtual network adapter created for every Container on the Node) in the
Interfaces
table, click the
Properties
button, and set the needed IP addresses on the
IP Settings
tab of the displayed window.
You can click on the
Finish
button in this step of the wizard and create the Container with the configuration parameters specified in the configuration sample you chose in the first step. If you do not rely on any configuration sample, click the
Next
button instead of
Finish
. In this case, you will go through a number of steps of the wizard and set all the parameters of the new Container one by one. However, you can click
Finish
in every of the following steps of the wizard to start creating the Container.
Note: Detailed information on all parameters that can be set and configured during the
Container creation is provided in the
Creating New Container
section of the Parallels Virtuozzo
Containers 4.6 User's Guide .
Container Management With Parallels Management Console 48
Listing Containers
Very often you may want to get an overview of the Containers existing on the given Hardware
Node and to get additional information about them: their IP addresses, hostnames, status, etc. In
Parallels Management Console, you can display the list of all Containers by clicking the
Parallels Virtuozzo Containers
item.
You can see that currently Containers with IDs 101, 102, and 103 exist on the Hardware Node.
All the Container vital information (its IP addresses, hostname, statuses, and so on) is presented in the
Containers
table. To facilitate working with Containers, you can sort them by different parameters: their ID, type, hostname, status, IP address, etc. Just click the column with the appropriate name to put Containers in the desired order.
Container Management With Parallels Management Console 49
Main Operations on Containers
When a Container is created, it can be started up and shut down like an ordinary server.
To start or stop one or more Containers, select it (them) in the Containers table in the right pane.
You can use CTRL+Click to select or deselect a Container, SHIFT+Click to select a range of
Containers, CTRL+A to select all Containers. Then click the
Start
or
Stop
button on the toolbar or select
Start
or
Stop
on the
Action
menu.
Keep in mind that starting or stopping a considerable number of Containers may take time. The progress is displayed in the
Parallels Management Console Actions
pane.
To delete a running Container, you must first stop it. To delete one or more Containers that have been already stopped, select it (them) in the Containers table in the right pane of the
Management Console main window. You can use CTRL+Click to select or deselect a Container,
SHIFT+Click to select a range of Containers, CTRL+A to select all Containers. Then click the
Delete
button on the toolbar or select
Delete
from the
Action
menu.
You can change the parameters of any Container existing on the Hardware Node by rightclicking the name of the corresponding Container and selecting
Properties
on the context menu.
In the displayed window, you can choose the
General
,
Network
,
Resources
,
Terminal Server
,
Options
, or
Advanced
tab to view and configure the necessary Container parameters.
Container Management With Parallels Management Console 50
Operations Inside Containers
There are a number of operations that can be performed inside an individual Container only, i.e. by using the Container Manager accessible through selecting the
Parallels Virtuozzo Containers item in the left pane of the Management Console main window and double-clicking the corresponding Container in the right pane.
Managing Users and Groups
Parallels Management Console allows you to manage users and groups inside Containers with the help of Container Manager. All users and groups are adjustable. You can also add new users and groups.
To manage groups or users inside a Container, open the main tree for this Container, select the
Users and Groups
item, and click either the
Users
or
Groups
tab to view the users or groups currently existing inside the Container, respectively.
To open the group properties dialog, double-click on the group name in the table of groups or select
Properties
on the context menu. To add a new user to the group, click the
Add
button. To remove a user from the group, select the user name, and press the
Remove
button.
To add a new group, click the
New Group
button on the toolbar (note that this button appears only if you are currently working with Container groups). Then enter the group name, and click
OK.
Container Management With Parallels Management Console 51
To delete a group, select its name in the table of groups, and click the
Delete
button on the toolbar or select the
Delete
item on the context menu.
To add a new user, open the list of users and click the
New user
button at the top toolbar. Enter the user login (user name). This is the only mandatory parameter. You may also set the user description and password and add the user to one or more groups (see the
Member Of
tab). Then click
OK
.
To edit an existing user, double-click on the user name in the table of users or use the
Properties item on the context menu. The user properties dialog is analogous to the
New User
dialog.
To change the password for a user, right-click the user in the table of users, select
Set Password on the context menu, then enter the password in the fields provided.
To delete a user, select its name in the table of users and click the
Delete
button at the top toolbar or select the
Delete
option on the context menu.
Note: In the current version of Parallels Virtuozzo Containers, you cannot create Active
Directory domain user accounts inside your Container by means of Parallels Management
Console. However, you can log in to the Container which acts as a domain controller via RDP and create a domain user like you would do it on any other stand-alone Windows server.
Container Management With Parallels Management Console 52
Managing Files
Parallels Management Console allows you to manage files and folders inside Containers by means of the Container Manager window. To open the Container manager window, select the
Parallels Virtuozzo Containers
item in the left pane of the Management Console main window, and double-click the corresponding Container. Notice that the Container should be started in order to view its contents. After you expand the
File Manager
item in the Container main tree, you will see the list of disk drives available inside the Container.
The principles of working with the Container file manager are standard. You can move through the hierarchy of Container drives and folders by double-clicking their names or selecting the necessary drives and folders in the left pane. Use the menu items, toolbar buttons, table view, and context menus to perform the following tasks:
View the contents of simple text files.
View the principal information about a file/folder available inside the Container.
Upload any number of files or whole folders from your local computer (the computer where
Management Console is installed) to any folder in the Container.
Download any number of files from the Container to your local computer.
Create new folders within the drives of the Container.
Copy files to another drive/folder of the Container.
Move files to another drive/folder of the Container.
Delete Container files/folders.
Rename Container files/folders.
Parallels Management Console provides a user-intuitive interface for performing all these tasks.
Container Management With Parallels Management Console 53
Note: In the current version of Parallels Virtuozzo Containers, you cannot compress files and folders as well as encrypt them inside your Containers.
Installing Additional Software Inside
Containers
While installing new applications inside your Containers, you can choose between two possibilities:
Adding application templates to the Container by means of Parallels Management Console.
Copying the application distribution files to the Container via RDP, MS TSC, or by using a standard Windows file sharing and then installing the application in a standard way from inside the given Container.
Adding Templates to Containers
Parallels Management Console allows you to add any number of templates to any number of
Containers through a single wizard. The templates must have been installed on the Hardware
Node beforehand. These are the steps to follow:
1 Click
Templates
under the name of the Hardware Node where the needed templates are installed, and then click the
Application Templates
tab.
2 Select all the needed templates holding down the CTRL or SHIFT keys where necessary.
3 Right-click the selection, and choose
Install Into Containers
.
4 Follow the instructions of the wizard.
If you are adding a template to only one Container, you can as well do the following:
1 Open the list of Containers in the Management Console main window by selecting the
Parallels Virtuozzo Containers
item in the Hardware Node tree.
2 Double-click the name of the Container where you want to add a template or a template update to open the Container Manager.
3 Right-click on the
Templates
item in the main tree, and choose
Add Application Template
.
4 Follow the instructions of the wizard.
Container Management With Parallels Management Console 54
Installing Applications Inside Container
You can install additional software inside Containers in the same way you would do it on any other standalone computer. To do this:
1 Connect to the Container where you wish to install an application via Remote Desktop
Connection (RDC), MS Terminal Services Client (MS TSC), or by using a standard
Windows file sharing.
2 Copy the corresponding application distribution to the Container. It may be, for example, such shareware applications as WinRAR (http://www.rarlab.com/) or Far Manager
(http://www.farmanager.com/) or any other application.
3 Install the application the way you would do it in a normal Windows system by using the
RDP or MS TSC protocols.
Index
A
About Parallels Virtuozzo Containers - 6
About This Guide - 7
Active Directory - 51
Adding Templates to Containers - 54
Administrator
Hardware Node - 31 password - 47
Applications - 54, 55
C
Container creating - 47 starting/stopping - 50
Container Management With Parallels
Management Console - 46
Container Management With Parallels Virtual
Automation - 38
Creating Containers - 40
Creating New Containers - 47
D
Deleting Containers - 42
Documentation Conventions - 8
Domain - 51
F
Feedback - 9
G
Getting Help - 9
Group - 47
Groups - 51
H
Hardware Compatibility - 11
Host OS - 10
Hostname setting - 47
I
Installation in a Nutshell - 15
Installation Requirements - 10
Installing Additional Software Inside
Containers - 54
Installing Applications Inside Container - 55
Installing Parallels Management Console - 33
Installing Parallels Virtual Automation
Automatically - 28
Installing Parallels Virtual Automation
Manually - 30
Installing Parallels Virtuozzo Containers - 19
Interface Overview - 39
Introduction - 5
IP Address
Container - 47 setting - 47
L
License
Parallels Virtuozzo Containers - 35
Listing Containers - 49
Logging In to Containers - 43
Logging In to Parallels Virtual Automation -
32
M
Main Operations on Containers - 50
Managing Application Templates - 44
Managing Container Files and Folders - 45
Managing Files - 53
Managing Users and Groups - 51
Memory - 10
N
Network settings - 47
Network Requirements - 14
Node
Hardware - 10, 35, 47
O
Obtaining Parallels Virtuozzo Containers - 18
Offline Management - 47
Operations Inside Containers - 51
Organization of This Guide - 7
P
Parallels Management Console registering Hardware Node - 35
Parallels Virtual Automation - 10
Parallels Virtuozzo Containers 4.6 Installation
- 17
55
Parallels Virtuozzo Containers Installation
Overview - 17
Parallels Virtuozzo Containers Notions - 10
Parallels Virtuozzo Containers Tools - 31
Password changing - 51
Container - 47, 51 setting - 47
R
Registering Hardware Node - 35
Registering Hardware Nodes - 32
Resources memory - 10
S
Setting Up Parallels Management Console - 33
Setting Up Parallels Virtual Automation - 31
Software Compatibility - 12
Starting, Stopping, and Restarting Containers -
42
System Requirements - 10
T
Template application - 47, 54
OS (Operating System) - 47
Terminal Services - 47
U
User
Container - 51 domain - 51
W
Windows Server - 10
Index 56
advertisement
Related manuals
advertisement
Table of contents
- 5 Introduction
- 6 About Parallels Virtuozzo Containers
- 7 About This Guide
- 7 Organization of This Guide
- 8 Documentation Conventions
- 9 Getting Help
- 10 Feedback
- 10 Parallels Virtuozzo Containers Notions
- 11 Installation Requirements
- 11 System Requirements
- 11 Hardware Compatibility
- 11 Software Compatibility
- 13 Network Requirements
- 14 Installation in a Nutshell
- 16 Parallels Virtuozzo Containers 4.6 Installation
- 16 Parallels Virtuozzo Containers Installation Overview
- 17 Obtaining Parallels Virtuozzo Containers
- 18 Installing Parallels Virtuozzo Containers
- 27 Installing Parallels Virtual Automation Automatically
- 29 Installing Parallels Virtual Automation Manually
- 30 Parallels Virtuozzo Containers Tools
- 30 Setting Up Parallels Virtual Automation
- 31 Logging In to Parallels Virtual Automation
- 31 Registering Hardware Nodes
- 32 Setting Up Parallels Management Console
- 32 Installing Parallels Management Console
- 34 Registering Hardware Node
- 37 Container Management With Parallels Virtual Automation
- 38 Interface Overview
- 39 Creating Containers
- 41 Starting, Stopping, and Restarting Containers
- 41 Deleting Containers
- 42 Logging In to Containers
- 43 Managing Application Templates
- 44 Managing Container Files and Folders
- 45 Container Management With Parallels Management Console
- 46 Creating New Containers
- 48 Listing Containers
- 49 Main Operations on Containers
- 50 Operations Inside Containers
- 50 Managing Users and Groups
- 52 Managing Files
- 53 Installing Additional Software Inside Containers
- 53 Adding Templates to Containers
- 54 Installing Applications Inside Container
- 55 Index