advertisement
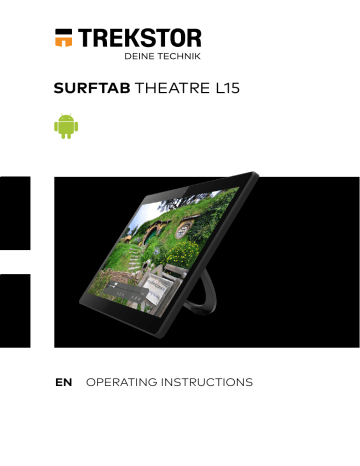
SURFTAB
P10
EN
OPERATING INSTRUCTIONS
CONTENT
1. Welcome ……………………………………………………………………………… 4
2. Intended use ………………………………………………………………………… 4
3. Explanation of Safety Symbols and Keywords …………………… 5
4. General Safety Information ………………………………………………… 5
5. Technical specifications ………………………………………………………… 10
Technical specifications of the device 10
Technical specifications of the power adapter 11
6. Package contents ………………………………………………………………… 11
7. Controls & Ports …………………………………………………………………… 12
8. Starting up the Surftab for the first time ……………………………… 13
Charging the Surtab
Switching on the Surftab
13
13
9. Elements on the start screen ……………………………………………… 15
10. Using the touch screen ………………………………………………………… 16
Selecting an element 16
Enlarging and reducing the view 16
Scrolling 17
Using the on-screen keyboard 17
11. Personalising the home screen ……………………………………………… 17
Adding app shortcuts to the start screen 17
Adding widgets to the start screen 18
Removing app shortcuts and widgets from the start screen 18
Changing the screen background 19
12. Opening Settings ………………………………………………………………… 19
13. Setting up an identification method for screen lock …………… 19
14. Changing the display language …………………………………………… 20
15. Connecting the Surftab to the Internet ……………………………… 20
Connecting to a stationary wireless network (WiFi) 20
16. Launching the Internet browser/ Entering an Internet address 21
17. Sending and receiving e-mails with the Surftab …………………… 21
Setting up the app 21
Receiving e-mails 22
Sending e-mails 22
18. Downloading and installing apps from the Play Store ………… 23
19. Uninstalling apps ………………………………………………………………… 23
20. Using the camera ………………………………………………………………… 24
21. Transferring files between the Surftab and other devices ……… 25
Transferring files via Bluetooth® 25
Transferring files between the Surftab and a PC 27
22. Reset and recovery mode ……………………………………………………… 27
Resetting the Surftab (Reset) 27
Resetting the Surftab (reset hole) 28
Putting the Surftab into recovery mode/loading factory settings 28
23. Switching off the Surftab …………………………………………………… 29
Standby 29
Shutting down/Switching off 29
24. Useful tips on saving energy ………………………………………………… 29
25. Troubleshooting/FAQ …………………………………………………………… 30
26. Glossary ……………………………………………………………………………… 31
27. Notes on copyright and trademarks …………………………………… 32
28. Notes on disposal and recycling …………………………………………… 33
Notes on disposal
Notes on recycling
Information on disposal in non-EU countries
33
33
33
29. Notes on the warranty ………………………………………………………… 33
30. Support information …………………………………………………………… 34
1. Welcome
We hope you enjoy your new Surftab Theatre K13
The online operating instructions, the enclosed Quick Start Guide and the additional brochure "Product Safety and Legal Information" are direct components of the product.
Please read all three documents carefully before you turn on your device. They contain important information about device safety, usage and disposal.
Please keep these documents in a safe place and pass them on in full to the new owner if the device changes hands.
In order to be able to work with maximum efficiency and safely, as well as to protect the device from possible dangers, please familiarize yourself with all operating and safety instructions.
These operating instruction describes the basic functions of your Surftab. For information on the operation of individual apps, please refer to the instructions of the individual apps.
2. Intended use
The Surftab is a Android tablet that can be used for surfing the Internet, running a number of apps, gaming, and streaming and viewing music, images, and videos.
1
Never use the device for anything other than its intended purpose. Malfunctions may otherwise occur. Intended use includes observing all instructions contained in the technical documentation. The manufacturer is not liable for damages resulting from improper use or modification of the device.
Furthermore, the manufacturer shall not be held liable for damage or for loss of data or any subsequent damage caused as a result.
The manufacturer shall reserve the right to constantly further develop the product. Changes may be made without any direct reference to them in the user’s manual. As a result, the information contained in the user’s manual does not need to reflect the current technical design.
Unauthorized modifications to the device (particularly installing external firmware not approved by the manufacturer or modifications to the device hardware) will invalidate the warranty.
1 Not all of the applications you will need are pre-installed at the factory. You can download those apps from the Google Play Store™. Some apps must be purchased.
4
3. Explanation of Safety Symbols and Keywords
This booklet uses the following safety symbols and keywords:
WARNING
Indicates possible danger to life and/or danger of severe, irreversible injuries
CAUTION
Follow instructions to avoid injuries and material damage
NOTICE
Follow instructions to avoid material damage i ADVICE
Additional information about using the device
4. General Safety Information
WARNING
Risk of multiple injuries due to reduced physical, sensory, or mental capabilities and/or lack of knowledge or practical experience
■
Children and vulnerable individuals may only use the device under direct supervision.
Risk of suffocation and severe injuries from accessories and packaging materials
■
Keep accessories and packaging materials out of reach of babies, young children, and pets.
■
Do not insert accessories and/or parts of the device into orifices such as your mouth, ears, or eyes.
Risk of electric shock or electrocution from live components
■
Do not insert objects into the device’s ventilation slots.
■
■
■
Do not open the power adapter.
Do not touch the power adapter if your hands are wet.
Do not short out the device and/or charger.
5
Risk of electric shock or electrocution and/or fire hazard from unsafe connections
■
■
Make sure the power cord is not bent, crimped, or damaged in any other way.
Never use the power cord or plug if they are damaged.
■
■
■
Only use the included power adapter and only connect it to a suitable and professionally installed power outlet. Please read and observe the specifications on the power adapter’s label.
Do not use power outlets if they are loose.
If the power adapter is defective, contact customer service.
Fire hazard and/or risk of burns from damaged or leaking batteries
■
Do not use or charge the device if the battery is damaged or leaking.
■
■
Avoid skin contact with the device and/or battery if the battery is leaking.
Wear protective gloves if it is not possible to avoid touching the device/ battery in such cases.
Immediately wash your hands thoroughly in the event of skin contact with the battery substrate.
■
If the battery substrate comes into contact with your eyes, rinse them out with plenty of water and consult a physician immediately.
Risk of hearing loss through the use of headsets, earbuds, or headphones
The device can generate high sound levels when using headsets, earbuds, or headphones. This may result in hearing loss if your ears are exposed to high sound levels over an extended period of time. The higher you set the volume, the more quickly your hearing can be damaged. Hearing loss may occur slowly over time.
■
■
■
Do not listen to music or other audio files for an extended period of time at high volumes.
Lower the volume before connecting your headset, earbuds, or headphones.
When using headsets, earbuds, or headphones, make sure the acoustic emissions do not exceed an A-weighted sound level of 80 dB.
■
■
Always set the volume at the lowest level where you can still clearly hear the audio track being played without causing discomfort.
Do not increase the volume once you have become accustomed to that sound level.
6
■
■
Adjusting the default settings for the equalizer can boost the device’s volume levels.
Changing the settings of pre-installed software (for example, the operating system, firmware, drivers) can also increase volume levels.
Risk of multiple injuries due to reduced attentiveness
■
Safety is the top priority while driving. For this reason, it is prohibited to use the device while operating a motor vehicle.
■
■
Always be aware of your immediate surroundings to avoid putting yourself or others at risk.
When using a headset, earbuds, or headphones in public, adjust the volume so that you can still hear noises or sounds in your surroundings.
Distractions or being cut off from your surroundings may lead to accidents. It is illegal to use headsets, earbuds, or headphones while operating a motor vehicle in some regions.
Risk of interference with other electronic devices that transmit highfrequency signals
■
Switch off the device in safety or security zones where the use of mobile devices is prohibited (e.g., when the plane is taking off or landing, in hospitals, or near medical equipment). Obey the corresponding signs and warnings and strictly observe the instructions contained on them.
■
You are allowed to use the device in airplane mode with the permission of the flight crew once the aircraft has taken off. Please note that use of the device may interfere with the plane’s electronic navigation systems.
■
Refrain from using the device near other electronic devices.
Risk of multiple injuries and fire/explosion hazard in potentially explosive atmospheres
■
Operating the device in potentially explosive atmospheres, such as at filling stations, on construction sites, or in chemical plants, is prohibited.
■
■
Switch off the device if you are in areas that contain potentially explosive materials (e. g., gas, fuel, chemicals, particulate matter, grain, dust, or metal powders). Sparks could cause an explosion or fire.
Obey the corresponding signs and warnings in these areas and strictly observe all instructions contained on them.
7
CAUTION
Risk of fire or explosion when using non-approved chargers and power adapters
■
Only use the included power adapter or an equivalent power adapter to charge the battery.
■
If the power adapter is defective, only exchange it for an equivalent power adapter. Please note the information in the technical specifications of the power adapter or contact customer service.
Risk of multiple injuries from slipping, tripping, or falling
■
Do not expose the device and/or power adapter to vibrations and/or any form of impact.
■
■
■
Do not drop the device and/or power adapter. Do not use the device/ power adapter if it has been dropped and/or is damaged. Have a qualified service technician check the device/power adapter before restarting it.
Always ensure that the power cord is installed securely.
Do not allow the power cord to knot or kink.
Risk of adverse effects to health in the case of a known predisposition to photosensitivity
■
If members of your family have been known to exhibit manifestations of photosensitivity (e.g., seizures when using similar devices), it is advisable to consult a physician before operating the device.
■
■
Watching videos and/or playing video games with rapid frame rates over an extended period of time may trigger a seizure or lead to fainting. Cease all use of the device if you are feeling unwell and wait an appropriate amount of time before starting to use it again.
If you are experiencing muscle cramps or feeling disoriented while using the device, cease all use of the device immediately and consult a physician.
■
To avoid tiring or straining your eyes, please note the following:
■
Only use the device indoors under suitable lighting conditions and avoid harsh light.
■
■
Hold the device at an appropriate distance from yourself.
Ensure that the display is clean.
■
■
Adjust the screen’s brightness and/or contrast settings to a level that is comfortable for a crisp, clear display.
Take regular breaks when using the device.
8
Risk of impairment to the musculoskeletal system and supporting tissue from use over longer periods of time
■
Repetitive movements (e.g., use of keyboard/touch screen or playing games for an extended period of time) may result in pain in the hands, arms, shoulders, neck and shoulder region, and in other parts of the body.
To avoid tiring or straining your musculoskeletal system and supporting tissue, please note the following:
■
Always assume a relaxed posture when using the device.
■
■
■
■
Change your position regularly and take frequent breaks to move around.
■
Press lightly when typing.
Take regular breaks.
If you are experiencing discomfort similar to that indicated above while using the device, cease all use of the device immediately and consult a physician.
Do not rest the device on your lap or other parts of your body when in use.
The device may heat up, resulting in discomfort or injury (e. g., minor burns).
NOTICE
To avoid potential malfunctions and/or damage to the device caused by environmental factors, please note the following:
■
The recommended humidity for operating, charging, and storing the device is between 30 and 70 percent.
■
■
The recommended ambient temperature for operating, charging, and storing the device is between 5° C and 30° C. Temperatures above or below this may adversely affect the charging capacity and service life of the device and battery and cause damage to the device.
Protect the device from rapid temperature fluctuations. Condensation from humidity can damage the device and may result in danger to the user.
■
■
■
■
■
Shield the device from direct sunlight (e. g., in the car) and do not store it near a heat source to prevent the display and device from malfunctioning and avoid the risk of the battery exploding.
Keep the device away from open flames such as candles, fireplaces, and campfires to avoid the risk of the battery exploding.
Do not expose your device to rain or to dripping or splashing water.
Do not use the device outdoors during a storm.
Should the device become wet, turn it off immediately. Ensure that the device and/or the power adapter are checked by a qualified person before using it again.
9
■
■
Use the device in a dust-free environment.
Magnetic fields may cause the device to malfunction and/or the battery to discharge.
To prevent possible damage to your device:
■
■
Do not charge your device on standard USB ports such as those found on desktop or laptop computers.
Take care to wind the cord loosely.
■
Moisture, dense smoke, and fumes may lead to malfunctions and/or damage the device’s housing.
i ADVICE
The storage capacity indicated on the packaging and in the technical specifications refers to the total storage capacity of your device. The storage capacity of your device as indicated by the operating system may differ from the specified storage capacity, as a portion of the total storage is also used by the operating system and system applications.
5. Technical specifications
Technical specifications of the device
Processor (CPU):
Operating system:
RAM:
Storage capacity:
MT6580 Processor, up to 1,5 GHz,
64-Bit ARMv8 Cortex-A53 Quad-Core
Android™ 8.1 (Oreo)
2 GB DDR 3
32 GB
Graphics processing unit (GPU): Mali-T720 MP2
Display size:
Display type:
15.6" (39.6 cm)
10-point capacitive multi-touch HD IPS
display
Screen resolution:
Aspect ratio:
Camera:
Speaker:
Microphone: yes
1920 x 1080 Pixel
16 : 9
Front: 2 MP
Stereo speaker
Interface:
Network:
3x USB 2.0, 1x Mini-HDMI®, memory card reader, audio out/mic in (3.5 mm),
WiFi, Bluetooth® 4.0, Miracast
Frequencies:
Supported memory cards:
Dimensions (B x H x T):
WiFi IEEE 802.11 b/g/n: 2.4/5 GHz, microSD(HC/XC) up to 32 GB ca. 379 x 243 x 21.7 mm
10
Weight:
Material/Colour:
Playable video formats:
Video container formats: ca. 1605 g
Plastic / Black
MPEG-4.10 H.264/AVC ([email protected], HP@
L4.0), MPEG-4.2 SP/ASP (e. g. Xvid)
AVI, MKV, MOV
Gaming:
Supported picture formats:
Playable audio formats:
Type of battery:
Charge by:
Power supply:
3D games, G-Sensor games,
Classic games, Touch games
JPEG, PNG, GIF, BMP
MP3, WAV, OGG, FLAC, AAC
Lithium polymer
(7.4 V / 4800 mAh / 35 Wh)
DC IN
DC IN power adapter (100 V – 240 V)
More: G-Sensor
Languages:
Operation and storage:
Multilanguage support via Android™ OS 8.1
Temperatures 5°C bis 30°C
Relative humidity 30 bis 70%
Technical specifications of the power adapter
Model:
Input voltage:
EE-1203000108E
100 - 240 V ~ , 50/60 Hz
Input current:
Output:
Manufacturer:
0,5 A max.
DC 12 V/3000mA
Shenzhenshi Engine Electronic CO.,LTD
6. Package contents
■
■
■
■
■
TREKSTOR SURFTAB THEATRE L15
Power adapter(100 V - 240 V)
Cleaning cloth
Quick guide
Important safety and legal information
11
7. Controls & Ports
A B
C D E F
G
DC IN
12V/3A
USB USB HDMI USB
SURFTAB THEATRE L15 | M.No.:TFMTKAW01232 | INPUT: 12V ⎓
H J K L
12
I
SN:123456789101112131415
A) Touchscreen
C) On/off button
E) Kickstand
G) Reset
I) USB socket
K) Mini HDMI socket
B) Front camera
D) Volume control
F) Stereo speaker
H) DC IN / Charging socket
J) Memory card slot
L) Audio Port
8. Starting up the Surftab for the first time
Charging the Surtab
Please fully charge your Surftab before you use it for the first time. To charge the
Surftab, connect the DC IN plug on the power adapter supplied to the socket on the Surftab. Then plug the power adapter into a socket.
i
NOTICE
Only leave the power adapter connected to the power socket until the Surftab is fully charged. Disconnect the power adapter from the power socket first and then remove the charging cable from your Surftab.
i NOTICE
The maximum battery life is reached after approximately 10 charging cycles.
i NOTICE
The battery should be recharged to between 40 and 60 per cent every 6 months or so if the Surftab is not being used.
Switching on the Surftab
Press the On/off switch for about 5 seconds to switch on the Surftab. The
Surftab starts up.
A setup assistant appears directly after the tablet has started up for the first time. Follow the setup assistant’s instructions to set up your Surftab.
During the setup process, the setup assistant will prompt you to sign in with your Google account. In order to make full use of all the features of the Surftab, we highly recommend that you sign in with your Google account at this point.
i NOTICE
If you do not have a Google Account, tap " Or create a new account " and create a new Google Account.
13
Your Surftab will be configured once you complete the setup process. This may take a few minutes. Do not switch off the Surftab during this period!
Each time you turn on the Surftab after setting it up, the lock screen will appear during start up. To unlock the screen, drag the lock screen upwards from bottom to top with your fingertip.
i NOTICE
If you have set up an identification method for your Surftab (see Section 13), you will then have to use this method to unlock the screen.
14
9. Elements on the start screen
A) Google™ search
B) Google™ voice search
C) Quick start bar
D) Screenshot icon
E) Return icon: Tap this button to go back to the previous screen.
F) Home icon: Tap this button to go back to the start screen.
G) View all open elements: Tap this button to view all open elements. To close a recently used element (app, widget, menu), place the tip of your finger on the element you want to close and drag the element to the left or right. i NOTICE
The four elements at the bottom of the screen (View all open elements, Home icon, Return icon) are deliberately hidden in certain apps (for example, in the
Camera app) so as not to disturb you while you are using the app. Briefly tap the lower edge of the screen to show these four icons again. The icons will now be shown again for a short time and you can access their features.
15
10. Using the touch screen
Selecting an element
To open an element or select an option, briefly touch the icon you require with the tip of your finger.
Enlarging and reducing the view
You can change the size of some displays (images, Web pages and so on). Move two fingers apart on the screen to enlarge the display. In reverse, move two fingers towards each other on the screen to reduce the display again.
16
Scrolling
To scroll on your Surftab screen or in an app, place your fingertip on the screen and drag the screen in the opposite direction:
If you would like to access an element further down on the screen ("scroll down"), drag the screen up with your fingertip. In reverse, you can "scroll up" by dragging the screen down with your fingertip.
If you would like to access an element further to the right on the screen ("scroll to the right"), drag the screen to the left with your fingertip. In reverse, you can
"scroll to the left" by dragging the screen to the right with your fingertip.
Using the on-screen keyboard
If you tap a text field in order to enter text (for example, a Web address), the on-screen keyboard appears. Enter text in the usual way using the keyboard. Use the "?123" and buttons to enter numbers and special characters.
To enter an alternative letter (for example, a letter with an accent or German umlaut), press and hold a particular letter. The available alternatives will now be displayed. Tap the alternative letters required.
11. Personalising the home screen
You can set up the home screen as you wish by adding or removing app shortcuts and widgets in the form of icons and altering the background.
i NOTICE
You can move an icon located on your home screen at any time. Hold your finger on the icon you want to move until you can move it. You can now drag the selected icon to any empty position within the required window and drop it there.
Adding app shortcuts to the start screen
Proceed as follows to add app shortcuts to the start screen in the form of icons: a) Tap on the home screen nd make a pulling move upwards. A screen opens showing the apps that are currently available.
b) Hold down the desired app and drag it upwards until the view changes to the home screen.
c) Now drag the icon to an empty position of your choice within the indicated window. i NOTICE
If you drag the icon to the page edge, you can place it on another page of the start screen.
17
Adding widgets to the start screen
In addition to app shortcuts, you can also add widgets to the start screen. To do so, proceed as follows: a) Touch an empty area of the screen background until the word " Widgets " appears at the bottom of the screen. b) Tap the word. A screen opens showing the widgets that are currently available.
c) Hold down the required widget until the start screen appears again.
d) Now drag the icon to an empty position of your choice within the indicated window. i NOTICE
If you drag the icon to the page edge, you can place it on another page of the start screen.
i NOTICE
To access an icon that is on a page other than the first page of the start screen, simply scroll to the relevant page (see Section 10, " Scrolling ").
Removing app shortcuts and widgets from the start screen
a) To remove an app shortcut or widget from the start screen, hold down the respective icon until the following symbol appears in the top in the left of the screen: "X".
b) Drag the icon over the symbol. As soon as you release the icon it will be removed from the start screen.
18
i NOTICE
This action only deletes the link between the app/widget and the start screen, not the app/widget itself. To find out how to remove an app completely from your Surftab, see Section 19.
Changing the screen background
a) Touch an empty area of the screen background until the word
" Wallpapers " appears at the bottom of the screen. b) Tap the word. A view of all the background images saved on the Surftab will be displayed.
i NOTICE
If you tap " My photos "in the row of available background images, this will take you to the image gallery of your photos and you can select one of these photos as your background. c) Select your image and confirm your selection by tapping " Set wallpaper " at the upper left of the screen.
12. Opening Settings
The button for opening Settings can be found in the Applications menu.
It can be identified by its icon, a cogwheel symbol.
Tap the icon to open Settings.
13. Setting up an identification method for screen lock
To make the data on your Surftab more secure, we recommend that you set up an identification method for the screen lock. To do so, proceed as follows: a) Call up Settings (see Section 12).
b) Scroll down in Settings and tap " Security " (padlock symbol).
c) Tap " Screen lock " in the following view.
d) Select the required identification method from the options offered by tapping it.
i NOTICE
The following options are available for selection: " None ", " Swipe ", " Pattern ",
" Voice Unlock ", " PIN " and " Password ".
An assistant guides you through the process of setting up the identification method.
i NOTICE
Once setup is complete, you will need to identify yourself using the selected method every time you want to unlock the screen.
19
14. Changing the display language
a) Call up Settings (see Section 12).
b) Scroll down in Settings and tap first " System " and then "Languages &
Input" (globe symbol).
c) Tap " Language " in the following view.
d) Scroll down until the language you require is displayed. e) Tap the required language. The Surftab will now use the selected language as the display language.
15. Connecting the Surftab to the Internet
Connecting to a stationary wireless network (WiFi)
a) Call up Settings (see Section 12).
b) In Settings, tap " Wi-Fi ". You are now in the WiFi menu.
c) Use your fingertip to move the slider for WiFi from left to right. The word
" On "appears in the top left of the screen.
The Surftab searches for all available wireless networks nearby and then displays them as a list.
d) Tap the network you wish to connect to. An input window opens.
e) Enter the network key (" Password ") of the wireless network you have selected and tap " Connect ".
The Surftab now connects to the wireless network and displays the word
" Connected " below the selected wireless network if the connection is successful.
You can now surf the Internet as usual using the Internet browser.
i NOTICE
To deactivate the WiFi function, use the tip of your finger to move the WiFi slider in the top right of the WiFi menu from right to left. The word " Off " appears in the top left of the screen.
20
16. Launching the Internet browser/
Entering an Internet address
The browser can be found in the form of an app in the Applications
menu. The browser app is recognisable from its icon, a blue globe with
the title " Browser ".
Open the browser app in the Applications menu.
To enter an Internet address (URL), tap the search bar displayed centrally at the top of the window. The on-screen keyboard appears.
You can enter the URL using the on-screen keyboard and then confirm with the input symbol (green circle with white arrow to the right) on the on-screen keyboard.
17. Sending and receiving e-mails with the Surftab
With the help of a suitable app, the Surftab offers you the option of sending and receiving e-mails directly with your Surftab.
The e-mail app is located in the Applications menu. The app is recognisable from its icon, a white and red envelope icon with the title " Gmail ".
Ideally, you will have created a Google account or signed in with your existing
Google account during the initial setup process when you first switched on your
Surftab. In this case, the e-mail app will be ready to use as soon as you have set up the Surftab.
If you have skipped this step, you need to set up the e-mail app before you can use it.
Setting up the app
a) Connect your Surftab to the Internet (see Section 15).
b) Open the e-mail app (" Gmail "). A configuration assistant appears.
c) Follow the configuration assistant’s instructions to set up the app. i NOTICE
During the setup process, the configuration assistant will prompt you to enter an e-mail address and the associated password. Enter the details of the account you want to use to send and receive e-mails directly on your Surftab.
This can be a Gmail account or an account with another provider.
The app will be ready to use as soon as the configuration process is complete.
21
Receiving e-mails
If there is an active Internet connection, the e-mail app will notify you automatically as soon as an e-mail is received by the linked account.
An envelope symbol appears in the top left of the screen (similar to a dark " M " on a white background).
Open the e-mail app and tap on the new e-mail to read it.
Sending e-mails
Proceed as follows to send e-mails using the e-mail app: a) Connect your Surftab to the Internet (see Section 15).
b) Open the e-mail app (" Gmail ").
c) In the following view, tap the pen symbol at the bottom (red circle with white pen). This opens a window for writing a new e-mail.
d) Enter the recipient address on the " To " line. e) Enter the subject of the e-mail on the " Subject " line.
f) Enter the text of the e-mail in the " Compose email "window.
i NOTICE
To add an attachment to an e-mail, tap the paperclip symbol top right and select the " Attach file " option. The file explorer appears. Scroll to the required file in file explorer and tap it. The Surftab jumps back to the e-mail app and shows the selected file as part of the new e-mail.
g) Once you have finished entering all the details, you can send the e-mail.
To do this, tap the arrow symbol top right (right next to the paperclip symbol).
i NOTICE
If you want to make further changes to e-mail settings before sending an e-mail, tap the three bullet points on the far right of the screen at the top. A selection of options for further e-mail editing will be displayed.
22
18. Downloading and installing apps from the Play Store
The Play Store app is located in the Applications menu with the title " Play Store ".
The following two requirements must be met in order to download apps from the Play Store:
1. Your Surftab must be connected to the Internet.
To connect, follow the instructions in Section 15.
2. You must have a Google account and be signed in with it on your Surftab.
Ideally, you will have created a Google account or signed in with your existing
Google account during the initial setup process when you first switched on your
Surftab. In this case, you just need to open the Play Store, search for the app you want and tap " Install ".
i NOTICE
You can search the Play Store using the search bar at the top of the screen or by tapping the required category.
The selected app will be downloaded and installed. The app will then be located in the Applications menu.
If you do not yet have a Google account or are not signed in with it, you must perform these steps. As soon as you open the Play Store an assistant appears to guide you through the process of signing in with your Google account or setting up a new Google account.
i NOTICE
You will have to pay for some apps. If you download an app that you have to pay for, the Play Store will use the payment method you selected when setting up your Google account or setting up your Surftab for the first time to pay for your purchase.
19. Uninstalling apps
Proceed as follows to uninstall apps that you have downloaded: a) Call up Settings (see Section 12).
b) In Settings, tap " Apps & Notifications ". A list of all installed apps appears.
c) Scroll to the app you want to uninstall and tap the app.
d) Tap " Uninstall " in the following view. e) Confirm your selection in the next window that appears by tapping " OK ".
The app will be uninstalled.
23
i NOTICE
Only uninstall apps that you have downloaded. Deleting or disabling system apps can lead to malfunctions or impede the functionality of your Surftab.
20. Using the camera
Your Surftab has two cameras: a webcam on the front and a rear camera. To use the cameras, you must first open the camera app provided.
The camera app is located in the Applications menu. The app is recognisable from its icon, a camera lens with the title " Camera ". Open the camera app in the Applications menu. i NOTICE
When you open the app for the first time, a quick configuration assistant appears to help you set up the app as you want it.
The following functions are available when the camera app is open:
24
A) Panorama mode
B) Face beauty mode
C) Normal mode
D) Entry by gesture: Automatic entry with gesture recognition
E) HDR mode
F) Flash mode
G) Switch between the front and rear camera
H) Opens the gallery with your most recently taken photos
I) Trigger photo: Tap this button to take a photo
J) Camera symbol: Tap to start recording and tap a second time to stop recording
K) Additional settings for photos and videos
L) Options for: exposure, colour effect, white balance, scene mode i NOTICE
You can zoom in on or away from your subject in both photo and video mode. Move two fingers apart simultaneously on the screen to zoom in and together again to zoom out.
21. Transferring files between the Surftab and other devices
Transferring files via Bluetooth®
To transfer files to another device via Bluetooth, the other device must be
Bluetooth enabled. A file management program must be installed on your
Surftab. A program of this type is already installed on your Surftab in the form of a file explorer app.
The file explorer app is located in the Applications menu. The app is recognisable from its icon, a blue circle with a white folder icon titled with the title " Files ". i NOTICE
You can only transfer images to other devices via Bluetooth with the help of the File Manager. If you want to transfer other file formats (for example, text files, PDFs etc.) via Bluetooth, download an appropriate file explorer app and install it on the Surftab.
Proceed as follows to transfer files between the Surftab and another device via
Bluetooth.
25
a) Enable the Bluetooth function on the device you want to connect and make the device visible to other devices if necessary. To do so, refer to the operating instructions of the device to be connected.
b) Call up Settings (see Section 12).
c) Tap " Connected Devices " and then " Bluetooth " in Settings. You are now in the Bluetooth menu.
d) In the Bluetooth menu top right, use the tip of your finger to move the slider for
Bluetooth from left to right. The word " On " appears in the top left of the screen.
The Surftab searches for all available Bluetooth devices nearby and then displays them as a list.
e) Tap the device that you wish to connect to. The Surftab establishes a connection with the selected device and sends what is known as a
" Bluetooth pairing code " to the device you want to connect to.
f) Check that the code displayed on the device to be connected matches the code displayed on the Surftab and confirm on the Surftab by tapping " Pair ".
i NOTICE
You may also have to confirm the pairing procedure on the device you want to connect to.
g) Once a connection has been established, the connected device appears at the very top of the Surftab Bluetooth menu under the heading " Paired devices ".
h) Exit Settings by returning to the start screen (see Section 9).
i) Open the file explorer app (" Files ") in the Applications menu.
j) Scroll to the image you want to send via Bluetooth.
k) Tap the image to open it.
l) Tap the image. The Bluetooth symbol is located in the upper right of the image: m) Tap the symbol. n) A list of all connected Bluetooth devices appears. o) Tap the device you want to send the image to. The Surftab will send the selected file to the required device.
p) You may have to confirm receipt of the image on the destination device.
i NOTICE
Deactivate the Bluetooth function on both devices after successful transfer in order to save power. To deactivate the Bluetooth function on the Surftab, in the Bluetooth menu top right, use the tip of your finger to move the slider for
Bluetooth from right to left. The word " Off " appears in the top left of the screen.
26
Transferring files between the Surftab and a PC
a) Connect the Micro-USB plug of the USB 2.0 cable supplied to the Micro-
USB socket of the Surftab and the USB plug of the cable with a USB socket on your PC.
i NOTICE
Make sure when connecting the Surftab that it is not in stand-by mode and the screen is unlocked. If stand-by mode is enabled or the screen is locked, data transfer is not possible for security reasons.
b) A few moments later, the internal memory of the Surftab will be displayed on the left as a drive in the file browser of your PC.(" SurfTab ").
c) Click " SurfTab " on the left in the file browser of your PC and then in the centre " Internal Storage ". All files in the internal memory of the Surftab will be displayed.
d) Click the folder containing the file you want to copy. e) Right-click the file you want to copy. The context menu opens as a dropdown window. Click " Copy " in the context menu.
f) Click " This PC " on the left in the file browser of your PC and double-click on the required destination folder to open it.
g) Right-click a free area in the destination folder. The context menu appears. h) Click " Paste " in the context menu. The file will be copied to the selected folder.
22. Reset and recovery mode
Resetting the Surftab (Reset)
If the Surftab "freezes" and no longer responds, you can reset it. a) Call up Settings (see Section 12).
b) In Settings, tap " System " c) Tap " Reset options " on the following screen.
d) Tap " Reset tablet " in the bottom centre. e) Tap " Clear All "
WARNING
Saved files will not be lost if the Surftab is reset.
27
Resetting the Surftab (reset hole)
If the Surftab "freezes" and no longer responds, you can reset it.
Carefully push a narrow, but not sharp object (such as a bent paperclip) briefly into the reset hole (see Section 7).
WARNING
Never use needles, pins or other pointed or sharp objects to perform a reset!
The Surftab turns off, resets and restarts.
WARNING
Saved files will not be lost if the Surftab is reset.
Putting the Surftab into recovery mode/loading factory settings
"Recovery-Modus" allows you to load factory settings, delete forgotten passwords or delete the memory of the Surftab, for instance.
WARNING
System relevant settings can be configured in recovery mode. Only use recovery mode if you have the relevant technical knowledge!
Proceed as follows to load recovery mode: a) Switch off your Surftab completely (see Section 23).
b) Once the Surftab has switched off, press the " Volume(+) " button and hold it down.
c) Also press the On/off switch and hold both buttons down.
d) As soon as the TrekStor logo appears, release both buttons.
A few moments later the recovery mode menu appears.
Use both volume control buttons to navigate in recovery mode. Briefly press the
On/off switch on the device to select an option.
Proceed as follows to load factory settings:
WARNING
If you load factory settings, all the files saved on your Surftab (photos, text files, bookmarks, apps etc.) and all the settings you have configured (background, passwords etc.) will be deleted!
28
a) Navigate to " Wipe data / factory reset ". b) Confirm your selection by briefly pressing the On/off switch.
Tap: " Yes -- delete all user data " c) Navigate to " Yes " and confirm your selection by briefly pressing the On/off switch.
d) Navigate to " Reboot system now " in the following window and confirm your selection by briefly pressing the On/off switch.
The Surftab now exits recovery mode, deletes all data, loads the factory settings and then starts as normal.
As soon as the process is finished, the configuration assistant appears just like the first time you started using your Surftab.
23. Switching off the Surftab
Standby
Briefly press the On/off switch to put the Surftab in standby mode.
Press it again quickly to take the Surftab out of standby mode.
Shutting down/Switching off
Proceed as follows to shut down and completely switch off the Surftab: a) Hold down the On/off switch for around 2 seconds. A selection window appears.
b) Tap " Power off " in the selection window. The Surftab shuts down and turns off.
24. Useful tips on saving energy
■
■
■
■
Deactivate the WiFi function when it is not in use.
Deactivate the Bluetooth connection when it is not in use.
Only leave the tablet connected to the socket until the battery is fully charged.
Switch to standby mode when the tablet is not in use or switch it off completely.
29
25. Troubleshooting/FAQ
In the following, you will find a list of frequently asked questions along with the appropriate answers and proposed solutions.
Why does my Surftab show less storage space than indicated on the packaging?
The storage capacity indicated on the packaging and in the technical specifications refers to the total storage capacity of your Surftab. However, a portion of the total storage is also used by the operating system and system applications.
Why am I getting no sound from my Surftab?
You may have connected headphones to your Surftab.
When headphones are connected, the speakers of the Surftab are automatically disabled.
Disconnect the headphones from the Surftab in order to activate the speakers again. If there is still no sound from the speakers, check whether the sound on the
Surftab is switched on and whether the volume is set high enough.
Why is my WiFi not shown in the list of available wireless networks on my
Surftab?
Firstly, make sure that you have enabled the WiFi function on your Surftab and that you are within range of the network.
If the required network is still not showing in spite of these steps, it may be that visibility of the network has been restricted in the router settings ("suppressed
SSID").
Check if this is the case in the router settings.
To connect to a network with suppressed SSID, go to the WiFi menu via Settings and tap the three bullet points in the WiFi menu top right.
Tap " Add network " in the drop-down window that appears, enter the network SSID and tap " Save ".
Why does my Surftab just switch off sometimes?
If the energy level of the battery falls below a critical level, the Surftab displays a corresponding warning.
If you ignore these warnings, the Surftab will turn off in order to counteract total discharge of the battery.
Total discharge can lead to a situation where it is no longer possible to charge the Surftab. For this reason, connect the tablet to the charger at this point at the latest in order to prevent data loss and damage to the battery.
30
My Surftab won’t switch on. What can I do?
The battery may not be sufficiently charged to allow the Surftab to switch on.
Connect the Surftab to the charger (see Section 7) to recharge the battery.
What can I do if the internal storage of my Surftab is full or almost full?
To relieve the pressure on the internal storage of your Surftab and free up storage space, you can transfer media files stored on the Surftab (for example, images, videos or text files) to an external storage device (for example, a USB stick or suitable memory card) or you can delete apps that you no longer require.
Can I install apps that I have downloaded onto my Surftab on external storage devices (such as SD cards, a USB stick etc.)?
No, this is not possible. You can install apps only on the Surftab.
How do I access external storage devices (USB stick, SD card)?
When you connect an external storage device, the Surftab displays a message to the effect that a device has been connected.
As soon as this message disappears, you can access the data using a file explorer app (for example, " ES File explorer " or " FileBrowser " etc., available in the Play Store) and manage it (copy, delete, edit).
26. Glossary
Apps/applications
An app (abbreviation of the word " Applications ") or application is a program that you can download from the Play Store, for example, and install on your
Surftab.
Games, programs for playing back images and music files, word processing programs and a lot more are available.
Audio out/mic in
This description of the audio port on your Surftab indicates that you can connect simple headphones or earphones (audio signal out) to the port as well as a headset with microphone (audio/microphone signal in).
Bluetooth®
Bluetooth is a standardised wireless interface on your Surftab that enables a wireless exchange of data between your Surftab and other suitable peripheral devices.
Multi-touch display
A touch display is a screen that responds to command inputs via pressure points
(for example, from a finger or a stylus pen).
31
The multi-touch display is an extension of the "simple" touch display:
It can simultaneously recognise the input of multiple pressure points. The multitouch display is the most important element for operating your Surftab.
On-screen keyboard
The on-screen keyboard is a digital keyboard that allows you to enter text. The on-screen keyboard appears on your screen ("On Screen") as soon as you tap an input field.
To write in the input bar, all you need to do is tap the letters you require on the on-screen keyboard.
Play Store
The Play Store is an online store offered by Google with lots of useful and interesting apps that you can download to your Surftab.
See Section 17 for information on how to download apps from the Play Store. Note that you need to pay for some apps (paid apps are clearly labelled as such in the Play Store).
USB
USB stands for " Universal Serial Bus " and is the name of a cable-based interface on your Surftab.
It is used to connect peripheral devices and exchange data between your
Surftab and external devices such as a USB stick or a PC.
27. Notes on copyright and trademarks
Copyright law prohibits the copying of the content of this document
(illustrations, reference documents etc.), as a whole or in part, without the permission of the copyright holder.
Android and Google Play are trademarks of Google Inc. Use of these trademarks is subject to Google Permissions.
The Bluetooth word mark and logos are registered trademarks owned by
Bluetooth SIG, Inc. and any use of such marks by TREKSTOR GmbH is under license. Other trademarks and trade names are those of their respective owners.
Intel, Intel Atom and the Intel Inside logo are trademarks of Intel Corporation in the U.S. and/or other countries.
TREKSTOR is registered trademark of TREKSTOR Ltd. in the European Community and other countries.
Copyright © 2016 TREKSTOR GmbH. All rights reserved.
Some product or company names mentioned elsewhere may be brand names or trade names of the respective proprietor.
32
28. Notes on disposal and recycling
Notes on disposal
v This symbol on the device and in the accompanying documentation indicates that the device must be disposed of separately from normal household waste. This device (and the battery it uses) contain valuable raw materials such as rare earths and precious metals as well as components that are harmful to the environment and/or human health if not disposed of properly. By properly disposing of used appliances and batteries, you are making a vital contribution to conserving resources, minimizing pollution, and protecting the environment as best as possible.
Under European law you are required as a consumer to dispose of electronic waste and used batteries/appliances separately. As per national laws and provisions and/or EU Directives 2002/96/EC and 2006/66/EC, electronic waste and used batteries must be taken to the appropriate collection centers.
In EU member states, you can dispose of electrical or electronic equipment free of charge at special collection points near you. For more information, please contact your local authority or local authority. In some member states the retailer is obliged to take back the old equipment free of charge when buying new equipment. For further information, please contact your dealer.
Please note: Improper disposal of used appliances and batteries is a criminal offense in certain countries.
Notes on recycling
s t
IYour device and its sales packaging consist of valuable raw materials, which must be recycled in the interest of environmental protection.
Contact your city or municipal authority for information on the correct method of disposal.
Information on disposal in non-EU countries
These symbols only apply in the European Union. Information on proper disposal of these devices is available from your local competent authority or from the retailer.
29. Notes on the warranty
The statutory warranty period for consumer products is 24 months. There is no warranty beyond this.
Unauthorised modifications to the device (in particular, installing external firmware not approved by the manufacturer or modifying the device’s hardware) may void the warranty.
33
30. Support information
If you have questions about your product or problems, please proceed as follows:
■
Carefully read the operating instructions.
■
■
■
Take a look at our FAQ section of our website, where you will find answers to the most frequently asked questions about your product.
Check whether you have entered the correct settings on your device using the product features and functions as points of reference.
Consult the respective product detail page for up-to-date information
(such as newly available firmware updates) on your product.
If you have taken these measures and the problem persists, please contact our service team directly.
Our professional service employees will discuss all of the additional necessary steps with you and provide individual support to help you quickly and easily continue to address your concern.
Directly contacting us, the manufacturer, via our service hotline or by filling out our service form allows us to address your concern more quickly and allows you to benefit from high-quality consulting and support.
You can find out how to reach our service team here: www.trekstor.de/support
34
Open Source Software
This product contains software which might in whole or in part be free software under license of Free Software Foundation (FSF). This is subject to terms and conditions of GNU General Public License (GPL) as well as Lesser General Public
License (LGPL).
For further information visit http://www.gnu.org/licenses/gpl
For additional informations concerning Source Code please consult http://www.trekstor.de/opensource/
Disclaimer of liability
Since this is concerning free software Contributor does not give any guarantee about free software as far as permitted by law.
Please be aware that this disclaimer is not concerning regular use of hardware and regular warranty of this device itself.
35
The manufacturer hereby confirms that the Surftab Theatre L15 complies with the essential requirements and other relevant provisions of Directive 2014/53/EU.
Frequency range
BT/BT LE: 2402 - 2480 MHz
WiFi: 2412 - 2472 MHz,
RF Output Power max.
BT/BT LE: 4.5 dBm (2402 - 2480 MHz)
WiFi: 14.5 dBm (2412 - 2472 MHz),
WiFi 5GHz:
Operations in the 5.15-5.35 GHz band are restricted to indoor usage only.
36
TREKSTOR GmbH
Berliner Ring 7
64625 Bensheim, Germany www.trekstor.de
BA-STL15-V1-10-EN-180726
advertisement
* Your assessment is very important for improving the workof artificial intelligence, which forms the content of this project
Related manuals
advertisement
Table of contents
- 4 1. Welcome
- 4 2. Intended use
- 5 3. Explanation of Safety Symbols and Keywords
- 5 4. General Safety Information
- 10 5. Technical specifications
- 11 6. Package contents
- 12 7. Controls & Ports
- 13 8. Starting up the Surftab for the first time
- 15 9. Elements on the start screen
- 16 10. Using the touch screen
- 17 11. Personalising the home screen
- 19 12. Opening Settings
- 19 13. Setting up an identification method for screen lock
- 20 14. Changing the display language
- 20 15. Connecting the Surftab to the Internet
- 21 17. Sending and receiving e-mails with the Surftab
- 23 18. Downloading and installing apps from the Play Store
- 23 19. Uninstalling apps
- 24 20. Using the camera
- 25 21. Transferring files between the Surftab and other devices
- 27 22. Reset and recovery mode
- 29 23. Switching off the Surftab
- 29 24. Useful tips on saving energy
- 30 25. Troubleshooting/FAQ
- 31 26. Glossary
- 32 27. Notes on copyright and trademarks
- 33 28. Notes on disposal and recycling
- 33 29. Notes on the warranty
- 34 30. Support information