advertisement
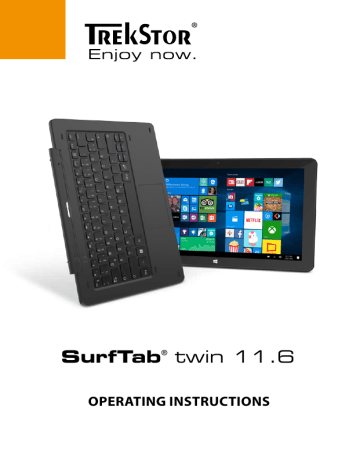
SurfTab
® twin 11.6
OPERATING INSTRUCTIONS
Contents
1) Welcome ………………………………………………… 5
2) Intended use …………………………………………… 6
3) Safety information ……………………………………… 7
Operational safety ………………………………………… 7
Operating environment………………………………… 12
Power supply …………………………………………… 14
Maintenance, storage and transport …………………… 15
Information on the specified storage capacities ……… 15
4) Technical specifications ……………………………… 16
Technical specifications of the power adapter ………… 17
5) Package contents …………………………………… 18
6) Controls and ports …………………………………… 19
7) Starting up the SurfTab for the first time …………… 22
Charging the SurfTab …………………………………… 22
Switching on the SurfTab ……………………………… 23
8) Important elements on the start screen …………… 24
9) Using the keyboard ………………………………… 25
Removing the tablet from the keyboard ……………… 25
Reconnecting the tablet to the keyboard ……………… 26
Special keys and function buttons on the keyboard … 27
Touchpad ……………………………………………… 29
2 EN
10) Using the touch screen ……………………………… 30
Selecting an element ………………………………… 30
Scrolling………………………………………………… 30
Using the on-screen keyboard ………………………… 31
11) Action Center ………………………………………… 32
12) Accessing and using the Start menu ………………… 32
Accessing the Start menu ……………………………… 32
Layout of the Start menu ……………………………… 33
Navigating/selecting an item in the Start menu ……… 34
Pinning, organising and removing apps ……………… 34
Pinning apps …………………………………………… 34
Organising and removing apps ………………………… 35
13) Accessing the settings ……………………………… 36
14) Connecting the SurfTab to the Internet …………… 36
Connecting to a stationary wireless network (WiFi) …… 36
15) Launching the Internet browser/
Entering an Internet address ………………………… 38
16) Downloading applications from the Windows Store …… 38
17) Changing the display language …………………… 39
18) Using the camera …………………………………… 41
19) Transferring files between the SurfTab and other devices ………………………………………… 42
Transferring files via Bluetooth ………………………… 42
Transferring files between the SurfTab and a PC ……… 43
3 EN
20) Connecting the SurfTab to a television …………… 45
Connecting to a television via HDMI cable …………… 45
Connecting to a television via Miracast ………………… 46
21) Reset …………………………………………………… 47
22) Switching off/restarting the SurfTab ……………… 47
23) Useful tips on saving energy ………………………… 48
24) Troubleshooting/FAQ ………………………………… 48
25) Glossary ……………………………………………… 50
26) Notes on copyright and trademarks ………………… 54
27) Notes on disposal and recycling …………………… 55
Disposal ………………………………………………… 55
Recycling ……………………………………………… 55
28) Notes on the warranty ……………………………… 55
29) Support information ………………………………… 56
4 EN
1) Welcome
We hope you enjoy your new SurfTab.
You have made the choice to buy a quality product. Please read the operating and safety instructions before using the device.
IMPORTANT!
Always follow the safety information in Section 3.
IMPORTANT!
The operating instructions, quick guide and the "Product safety and legal information" booklet are part of the product.
Please read all three documents carefully before you turn on your device. They contain important information about device safety, usage and disposal.
Please keep these documents in a safe place and pass them on in full to the new owner if the device changes hands.
These operating instruction describes the basic functions of your
SurfTab. For information on the operation of individual apps, please refer to the instructions of the individual apps.
For more interesting and useful tips about Windows 10 visit: www.microsoft.com/en-gb/windows/emulator
5 EN
2) Intended use
Your new SurfTab is an IT device that can be used for surfing the
Internet, running apps and games and playing music and videos.
The device consists of a tablet PC and a full-size keyboard with a hard shell. A special hinge fitting allows you to work at different display angles in notebook mode or completely remove the tablet from the fitting and work in tablet mode.
Never use the device for anything other than its intended purpose. The manufacturer is not liable for damages resulting from improper use or modification of the device. Furthermore, the manufacturer shall not be held liable for damage nor for loss of data or any subsequent damage caused as a result.
6 EN
3) Safety information
This booklet uses the following warning symbols and keywords: a DANGER
Indicates possible danger to life and/or danger of severe, irreversible injuries.
a CAUTION
Follow instructions to avoid injuries and material damage. r WARNING
Follow instructions to avoid material damage.
i NOTE
Additional information about using the device.
Operational safety
a DANGER
Children and those who, as a result of their physical, sensory or mental capabilities or lack of experience or knowledge, are not in a position to use the product safely must not be allowed in the vicinity of the product without supervision or instruction by a person responsible for their safety. a DANGER
Keep packaging materials out of reach of babies and young children. Packaging material is not a toy. There is a danger of suffocation!
a DANGER
The accessories pose a choking hazard for babies and young children. Keep them out of the reach of babies and young children.
7 EN
a DANGER
Never open the casing of the device or the charger.
Doing so may result in electrical shock, short circuit or fire!
(There is a danger of electric shock, short circuit and fire!)
If the device is defective, contact customer service instead.
a DANGER
Do not insert any object into the ports or openings of the device or power adapter. (There is a danger of electric shock, short circuit and fire!) a DANGER
Never touch the power adapter with wet hands due to the risk of electric shock!
a DANGER
The included power adapter does not have a power switch.
To disconnect the power adapter completely from mains power, unplug it from the power outlet. The power adapter consumes a small amount of electricity (standby current) when it is plugged into a power outlet even if the tablet is not connected. Only run the power adapter on easily accessible power outlets in order to ensure it can be quickly removed in the event of an emergency.
a DANGER
Do not cover the device or power adapter during operation or while charging the device. This may result in overheating
(fire hazard)!
a DANGER
The mains voltage of the power outlet with which you charge the device must always correspond to the voltage specified on the power adapter. If you are unsure of the mains voltage, consult your retailer or your local electricity company.
8 EN
a DANGER
If smoke develops or if there are any strange sounds or smells coming from the tablet, immediately remove the power adapter from the power outlet, disconnect all devices connected to the device and switch off the device (take care due to the heat!).
Ensure that the device and/or the power adapter is checked by a qualified individual before using it again.
a DANGER
Never throw the tablet into a fire, as the built-in lithium ion battery could explode.
a DANGER
Safety is the top priority when driving. This is why we recommend that you do not use the device when driving or operating any kind of vehicle.
a CAUTION
Do not use the device or the power adapter if it has been dropped and/or is damaged. Ensure that the device/power adapter is checked by a qualified individual before using it again.
a CAUTION
Always ensure that the charging cable is installed securely
(to prevent tripping). a CAUTION
Take extreme care to avoid knots in the charging cable and/or in other cables and do not place any heavy objects on top of cables. Always ensure that the cable is not bent sharply or crimped.
a CAUTION
Due the device’s high-gloss screen, it is not suitable for use at computer workstations.
9 EN
a CAUTION
This device can generate high volume levels (particularly when used in combination with earphones/earbuds).
Never listen at high volumes for long periods. Doing so can result in immediate or gradual hearing damage.
Remember: Permanent hearing damage may only emerge later in life. You may become used to listening at high volume settings over time, making them appear normal to you. However, your hearing may have already been damaged. The higher you set the volume, the more quickly your hearing can be damaged.
a CAUTION
Adjusting the default settings for the equalizer can boost the device’s volume levels and result in hearing loss.
Changing the settings of pre-installed software (e.g., the operating system, firmware, drivers) can also increase volume levels and cause hearing loss.
a CAUTION
Do not rest the device on your lap or other parts of your body when in use. The device may heat up, resulting in discomfort or injury.
a CAUTION
The battery in the device cannot be removed by the user!
a CAUTION
Do not rest the device against your vehicle’s airbag or the airbag’s triggering areas. Injury may result when the airbag goes off due to the powerful force behind it.
a CAUTION
Repeating the same sequence of motions (for example, when writing long texts on the device or playing with the device for long periods) may result in pain in the arms, hands, shoulders or the neck area. If you determine that you are suffering from these or other ailments, stop using the device and consult a doctor.
10 EN
r WARNING
Do not place objects of any kind on the device.
r WARNING
Do not operate the display using pointed objects. Do not place any objects on the display and do not use the display to transport objects. Do not exert excessive pressure on the display as this may cause the glass panel to break. If you break the glass panel, do not touch the glass fragments with your hands and do not try to remove the glass fragments from the device. Do not use the device again until the display has been replaced by qualified personnel.
r WARNING
Do not install any firmware on your device unless it is provided by us! Running third-party firmware, custom ROMs or software from unofficial sources may result in damage or loss of data and cause additional malfunctions in the device. It may also void the device’s warranty.
r WARNING
Do not delete unknown files and do not change the names of files or folders that you did not create yourself. This can lead to software errors on the device.
11 EN
r WARNING
Accessing network resources makes the device vulnerable to hackers, spyware, computer viruses and other harmful activities. This may result in damage to the device itself, your data or the software. Always ensure that your device is adequately protected by means of suitable protective measures such as antivirus software, firewalls or antispyware software and always keep this software up to date.
i NOTE
Do not use USB cables over 3 m in length. Longer cables may cause data transfer errors.
i NOTE
Exposing your device to electrostatic discharge may interrupt the transfer of data between your device and a connected
USB device (e.g., USB memory stick), disrupt the WiFi connection or cause the device to malfunction. If this happens, disconnect any USB devices that are attached and restart your device.
It may be necessary to re-connect to the WiFi network.
Repair
a DANGER
No parts inside the tablet require maintenance or cleaning.
Never open the casing of the device or the charger.
Operating environment
a DANGER
Switch off the device if you are in areas that contain potentially explosive materials. Obey all signs and warnings posted in such areas. Switch off the device at petrol stations, near petrol or other fuels, at chemical plants or at locations where the air may contain chemicals or particles such as grain, dust or metal powders. Sparks in such areas could cause an explosion or fire resulting in injury or even death.
12 EN
a CAUTION
Switch off the device in safety or security zones where the use of mobile devices is prohibited (e.g., at airports, in hospitals or near medical equipment). Obey all signs and warnings. r WARNING
Never expose your device to rain or to dripping or splashing water. Should the device become wet, turn it off immediately.
Ensure that the device and/or the power adapter is checked by a qualified individual before using it again.
r WARNING
Keep the tablet away from open flames such as candles and campfires.
r WARNING
Only operate and charge the device in ambient temperatures of between 5°C and 30°C. Protect the device from rapid temperature fluctuations (condensation from humidity can damage the device and may result in danger to the user).
r WARNING
Only operate the device at a relative humidity of between
30 and 70 per cent.
r WARNING
Shield the device from direct sunlight and do not store it near a heat source. Do not leave the device in a car, for example, as vehicles parked in the sun can reach very high temperatures.
r WARNING
Ensure that the environment where you use and store the device is as free of dust as possible.
r WARNING
Do not place the device on slanted or unstable work surfaces.
13 EN
Power supply
a DANGER
Do not use or charge the device if the battery is damaged or leaking. Avoid making skin contact with the device and the battery if the battery is leaking. Wear protective gloves if it is not possible to avoid touching the device/battery.
Immediately wash your hands thoroughly in the event of skin contact with the battery substrate. If the substance comes into contact with your eyes, rinse your eyes with plenty of water and consult a doctor as quickly as possible.
a CAUTION
Only use the included power adapter or an equivalent power adapter to charge the battery in order to prevent damage to your device. If the power adapter is defective, only exchange it for an original power adapter or an equivalent power adapter.
Please note the information in the technical specifications of the power adapter or contact customer service. r WARNING
Only connect the included power adapter to a suitable, professionally installed power outlet. Please read and observe the specifications on the power adapter’s label. Only charge the device using the included power adapter. Do not charge the device on standard USB ports such as those found on desktop or laptop computers.
r WARNING
Never wind the changing cable or other cables too tightly.
Always take care to wind them up loosely. i NOTE
The device may become warm during charging. This is completely normal and has no effect on the lifespan or performance capacity of the device.
i NOTE
Unplug the power adapter from the outlet and the device itself after charging to keep the integrated battery from discharging more quickly.
14 EN
Maintenance, storage and transport
r WARNING
When not in use, keep the device in a dry, clean, dust-free place protected from light. Observe the recommended humidity of 30% to 70% and the recommended ambient temperature of 5°C to 30°C and try to ensure a constant
temperature. r WARNING
When the device is not in use for an extended period of time, recharge the battery at regular intervals in order to prevent deep discharge.
r WARNING
Switch off the device before transporting it. When transporting the device, ensure that you use soft, stable packaging that protects the device from mechanical stress, moisture, dust and light. During transport, observe the recommended ambient temperature of 5°C to 30°C and try to ensure a constant temperature.
r WARNING
Never clean the surface of the tablet with solvents, paint thinners, cleaning agents or other chemical products.
Instead, use a soft, dry cloth or a soft paintbrush.
Information on the specified storage capacities
i NOTE
The storage capacity indicated on the packaging and in the technical specifications refers to the total storage capacity of your device. The storage capacity of your device as indicated by the operating system may differ from the specified storage capacity, as a portion of the total storage is also used by the operating system and system applications.
15 EN
4) Technical specifications
Processor (CPU):
Operating system:
RAM:
Storage capacity:
Intel® Atom™ x5-Z8300 processor
(up to 1.84 GHz, 2 MB Intel® Smart Cache)
Windows® 10 Home
4 GB (DDR3)
64 GB
Graphics processing unit (GPU): Intel® HD Graphics
Display type: 10-point capacitive multi-touch
Full HD IPS display
Display size:
Aspect ratio:
Screen resolution:
Front camera/ webcam resolution:
11.6" (29.5 cm)
16 : 9
1920 x 1080 pixels
Interfaces: tablet dock, 2 x USB 2.0
WiFi frequencies:
2 MP
USB 3.0, Micro-USB 2.0 (host function),
Micro-HDMI®, memory card reader, audio out/mic in (3.5 mm), microphone, camera, Bluetooth® 4.0,
Miracast™, WiFi, keyboard dock,
802.11 b/g/n: 2.4 GHz
Supported memory cards: microSD(HC/XC), maximum of 128 GB
Playable video formats: H.263, H.264, H.265, MPEG-4
(Part 2), WMV7, WMV8, WMV9
Supported video container formats: ASF, AVI, MKV, MPEG-4
Supported image formats: BMP, GIF, JPEG, PNG
Playable audio formats: AAC-LC, FLAC, MP3, WMA, AMR-NB
16 EN
Dimensions (W x H x D): approx. 299.6 x 180.6 x 10.2 mm (tablet) approx. 299.6 x 190 x 17.8 mm (keyboard)
Weight: approx. 775 g (tablet) approx. 740 g (keyboard)
Housing material:
Battery:
Plastic
Lithium polymer
(3.85 V/8500 mAh)
Charge using:
Keyboard layout:
Micro-USB socket
QWERTY
Temperature range for operation and storage: 5°C to 30°C
Relative humidity for operation and storage: 30–70%
Technical specifications of the power adapter
Model: FJ-SW728L0502000UE
Input voltage: 100 V – 240 V ~, 50/60 Hz
Input current:
Output voltage:
0.4 A max.
5.0 V
Output current: 2000 mA
Standby power consumption: < 0.30 W
Manufacturer: Shenzhen Fujia Appliance Co., LTD.
17 EN
5) Package contents
• SurfTab twin 11.6
• Micro-USB cable (Micro-USB/USB-A)
• USB power adapter (100 V – 240 V)
• Cleaning cloth
• Quick guide
• Product safety and legal information
18 EN
6) Controls and ports
A
B
D
C
SurfTab twin 11.6
M.No.: ST11432-2b
N
INPUT: 5V ⎓
TrekStor GmbH, Berliner Ring 7, 64625 Bensheim, Germany
E F
J
I
G
H
K
L
M
19 EN
P
- _
O
Q
R
S
T
20 EN
A) Camera
B) Microphone
C) Stereo speaker
D) Windows button
E) Volume control
F) On/off switch
G) Audio port
H) Micro-HDMI® socket
I) Micro-USB socket (USB 2.0)/charging socket
J) USB socket (USB 3.0)
K) Memory card slot
L) n.a.
M) Stereo speaker
N) Keyboard dock
O) USB socket (USB 2.0)
P) Touchpad
Q) Caps Lock status LED
R) Touchpad status LED
S) Tablet dock
T) USB socket (USB 2.0)
21 EN
7) Starting up the SurfTab for the first time
First unpack your SurfTab. Remove all components from the packaging and completely remove the packaging material, including the protective film. Check to ensure that the delivery is complete (see Section 5). If you find that there are missing or damaged components, contact customer service immediately.
Charging the SurfTab
Please fully charge your SurfTab before you use it for the first time.
To charge the SurfTab, connect the USB 2.0 plug of the USB 2.0 cable provided to the power adapter and connect the Micro-
USB plug of the cable to the SurfTab. Then plug the power adapter into a socket.
The charging LED flashes blue while the device is charging.
Once the battery is fully charged, the charging LED is permanently illuminated blue.
i NOTE
Only leave the power adapter connected to the power socket until the SurfTab is fully charged. Disconnect the power adapter from the socket first and then remove the charging cable from your SurfTab.
i NOTE
The maximum battery life is reached after approximately
10 charging cycles. i NOTE
We recommend charging the SurfTab while it is switched off.
This allows you to get the maximum charging speed.
22 EN
Switching on the SurfTab
Press the On/off switch for about 3 seconds to switch on the
SurfTab. The charging LED lights up briefly and the SurfTab starts up. A configuration assistant appears directly after the tablet has booted up. Follow the configuration assistant instructions to set up your SurfTab. i NOTE
During the setup process, the configuration assistant will prompt you to sign in with your Microsoft account. at this point.
If you do not yet have a Microsoft account, please set one up
As soon as the device has been set up (and every time it is subsequently switched on and booted up), the lock screen appears.
Drag the lock screen upwards with your fingertip to unlock the screen.
i NOTE
If your SurfTab is password-protected, you must enter the password now. The start screen then appears.
23 EN
8) Important elements on the start screen
A) Task bar
B) Windows icon
Opens the Start menu
C) Cortana
Your digital assistant reminds you of pending tasks and appointments and gives hints and tips.
D) Task View
Enables the Task View and shows all open programs including the "+ New Desktop" button for creating virtual desktops
E) Folder symbol
Opens the file browser
F) "e" – Microsoft Edge
Opens the Internet browser
G) Windows Store
Opens the Windows Store
H) Keyboard symbol
Displays the on-screen keyboard
I) Memo symbol
Opens the Action Center
24 EN
9) Using the keyboard
Removing the tablet from the keyboard
When shipped from the factory, the tablet is docked to the keyboard.
To remove the tablet from the keyboard, proceed as follows: a) Bring the tablet upwards until it is standing at a 90° angle to the keyboard.
b) Holding the keyboard down with one hand, pull the tablet up and away from the keyboard. While doing this, try as far as possible not to press on the keys, but rather on one of the free areas at the keyboard edges. r WARNING
To avoid permanent damage to the display, try as far as possible not to press on it when removing the tablet.
Grip the tablet by the edge instead.
25 EN
i NOTE
It is easier to remove the tablet if you pull it up at a slight left or right angle, rather than vertically.
Reconnecting the tablet to the keyboard
To reconnect the tablet to the keyboard, proceed as follows: a) Align the hinge fitting on the keyboard so that the tablet dock is pointing vertically upwards.
b) Now lower the tablet vertically and place the keyboard dock on the tablet dock. i NOTE
Strong magnets are built into the tablet dock that keep the tablet fixed to the keyboard. As soon as you begin to feel the magnets pull when attaching the tablet to the keyboard, you can carefully release the tablet.
26 EN
Special keys and function buttons on the keyboard
To simplify operation, the keyboard has numerous special keys and function buttons for controlling the SurfTab.
Fn key (blue)
The blue Fn key is used to enable or operate the additional function buttons (blue symbols) on the keyboard.
These additional function buttons include the F1 to F12 keys, the
"Page Up" and "Page Down" keys, the keys for controlling display brightness (sun symbol and "+" and "-") and the key for locking the SurfTab (padlock symbol).
To enable and use these functions, keep the Fn key pressed as you press the key with the required blue symbol.
Windows button
Press this button to open the Start menu or to "wake up" the
SurfTab from sleep mode. You can use this button in conjunction with other keys to issue control commands, for example,
Windows + E (open My Computer).
Key
This key (to the right of the Alt Gr key) disables/enables the touchpad on the keyboard. This function is particularly helpful if you are composing a longer text in an app and want to avoid calling up functions via the touchpad. i NOTE
The touchpad status LED will be illuminated red if the touchpad is disabled.
27 EN
Function buttons in the top row of buttons
Mute
Volume -
Volume +
Previous track
Play/Pause
Next track
Open browser
Search
Share
Devices
Open Settings
Open context menu
28 EN
Touchpad
The touchpad performs the functions of a mouse. Move the cursor on the touch surface by swiping your finger across the surface in the desired direction.
The keys (invisibly integrated in the lower part of the touchpad) perform the same functions as mouse keys:
You use the left key to select functions, programs and files, position objects and confirm commands. The right mouse key calls up the context menu.
You can change the size of some displays (images, Web pages, and so on). Move two fingers apart on the touchpad to enlarge the display.
In reverse, move two fingers towards each other on the touchpad to reduce the display again.
i NOTE
Alternatively, you can also enlarge or reduce the view directly on the display by placing two fingers on the display and moving them apart or towards each other.
i NOTE
While your tablet is connected to the keyboard, you can always choose to operate the SurfTab using the touchpad (as described here) or directly via the display using the touch and swipe gestures described in the individual sections.
29 EN
10) Using the touch screen
Selecting an element
To open an element or select an option, briefly touch the icon you require with the tip of your finger.
Scrolling
To scroll on your SurfTab screen or in an app, place your fingertip on the screen and drag the screen in the opposite direction:
If you would like to access an element further down on the screen ("scroll down"), drag the screen up with your fingertip.
In reverse, you can "scroll up" by dragging the screen down with your fingertip.
If you would like to get to an element further to the right on the screen ("scroll to the right"), drag the screen to the left with your fingertip.
In reverse, you can "scroll to the left" by dragging the screen to the right with your fingertip.
30 EN
Using the on-screen keyboard
The on-screen keyboard is a digital keyboard that allows you to enter text when your tablet is not connected to the keyboard provided. The on-screen keyboard appears on your display ("on screen") in tablet mode (see note in Section 11) as soon as you tap an input field. i NOTE
If the on-screen keyboard does not appear automatically when you tap an input field, you can call it up manually by tapping the keyboard symbol on the right-hand side of the task bar.
To write in the input bar, all you need to do is tap the letters you require on the on-screen keyboard.
Use the "?123" and "~[<" keys to enter numbers and special characters.
To enter an alternative letter (for example, a letter with an accent or German umlaut), press and hold a particular letter. The available alternatives will now be displayed. Tap the alternative letters required.
31 EN
11) Action Center
The Action Center is a bar with quick links to some important
SurfTab functions, which you can either display or hide. To access the Action Center, swipe your finger from the right edge of the screen towards the centre or tap the memo symbol in the bottom right-hand corner of the display. i NOTE
Among other things, the Action Center includes a quick link to what is known as " T ableT mode
". If you tap this function, the Start menu is enlarged in the display, making fingertip operation considerably easier.
12) Accessing and using the Start menu
You are already familiar with the Start menu from your desktop
PC at home. It acts as the starting point for all of the important content of your SurfTab. Below you can read some useful information about the Start menu’s basic functions.
Accessing the Start menu
There are three ways to display the Start menu:
• Tap the Windows symbol on the bottom left in the task bar.
• Tap the Windows button (see Section 6, Point D).
• Press the Windows button on the keyboard.
Tapping/pressing a second time will hide the Start menu.
32 EN
Layout of the Start menu
In addition to the straightforward navigation list (A) found in the "classic" Start menu of older Windows versions, the Start menu of your SurfTab has a useful app area (B) to the right of the navigation list.
Here, you can "pin" apps and favourites in the form of live tiles and organise them. This gives you quick and easy access to your most frequently used apps and content. i NOTE
"Beneath" the list (A), you will find an alphabetical list of all the apps installed. To access this list, "drag" the navigation list up.
33 EN
Navigating/selecting an item in the Start menu
To select an item (app or favourite) from the Start menu or the associated app area, tap the item with your finger or use the keyboard arrow keys to navigate to the required item and then press the Enter key on the keyboard.
Pinning, organising and removing apps
You can arrange the items contained in the app area in the form of live tiles (apps and favourites) according to your own preferences, pin new items or remove those you no longer use.
Pinning apps
a) Call up the Start menu as described above.
b) Scroll to the app you want by swiping the navigation bar in the
Start menu with your finger from bottom to top (or vice versa). i NOTE
Alternatively, you can use the keyboard arrow keys.
c) Keep your finger on the app you want and drag it to the desired position in the app area of the Start menu.
34 EN
Organising and removing apps
To access edit mode for a particular live tile, place the tip of your finger on the live tile you want and keep it there until the tile is highlighted (the background becomes darker, the live tile stands out visually).
Two edit symbols now appear at the corners of the tile.
To remove the live tile from the app area of the Start menu, tap the push pin symbol in the top-right corner of the highlighted tile.
i NOTE
This does not completely delete the affected app; it is simply removed from the app area of the Start menu.
To access further editing options, tap the symbol with the three bullet points in the bottom-right corner of the tile.
i NOTE
If you have activated tablet mode (see note in Section 11), all the pinned items from the app area of the Start menu will be magnified and distributed across the entire screen.
35 EN
13) Accessing the settings
The button for accessing Settings (a cogwheel symbol) can be found in the bottom-left corner of the Start menu.
Alternatively, you can access the settings by opening the
Action Center and tapping " A ll settings
".
If your tablet is connected to the keyboard, you can access Settings using a keyboard key (with the cogwheel symbol).
14) Connecting the SurfTab to the Internet
Connecting to a stationary wireless network (WiFi)
a) Call up the settings (see Section 13).
b) In Settings, tap " n etwork
& i nternet
".
c) In the next screen, tap " w i
-F i
" on the left.
d) Use the tip of your finger to move the slider for WiFi from left to right. The word " o n
" now appears next to the slider. The
SurfTab searches for all available wireless networks nearby.
e) Tap " s how
A vAilAble
n etworks
" beneath the slider for WiFi. A list of all available networks appears.
f ) Tap the network that you wish to connect to.
i NOTE
If you do not want the SurfTab to automatically connect to the selected network if available, remove the tick next to
" C onneCT auTomaTiCally
".
g) Now tap " C onneCt
". The SurfTab now connects to the network selected.
Depending on how your router is configured, you will be prompted to authenticate yourself to the network. Generally speaking, a wireless network is secured through a WPA network key or a
WPS authentication method.
36 EN
WPA
If a WPA network key was assigned for your router, enter it in the input field and click " n ext
" to confirm.
WPS
If a WPS authentication method (for example, a PIN) was set up for your router, the SurfTab shows a different input field. Enter the PIN in the input field (or follow the selected authentication method).
The SurfTab now connects to the wireless network.
i NOTE
You may be asked whether the SurfTab should search for additional devices in the selected network and whether it should automatically connect to these devices (for example, printers or television sets). This is recommended in private home networks that you can trust. If you connect to a public wireless network, we recommend that you decline this option by tapping " n o
".
In this way, you protect your private sphere.
You can now surf the Internet as usual using the Internet browser.
i NOTE
To deactivate the WiFi connection, use the tip of your finger to move the slider for WiFi from right to left.
The word " o ff
" now appears next to the slider.
37 EN
15) Launching the Internet browser/
Entering an Internet address
The button for launching the Internet browser can be found on the start bar at the bottom of the display. Tap the little blue "e" to launch the browser.
i NOTE
The "e" stands for " e dge
", which is the default Internet browser installed in Windows 10.
To enter an Internet address (URL), tap the search bar displayed centrally at the top of the window. i NOTE
If the SurfTab is not connected to the keyboard and the on-screen keyboard does not open even though you tap the input bar/search bar, tap the keyboard symbol on the task bar on the bottom right. This will enable the on- screen keyboard of your SurfTab.
16) Downloading applications from the Windows Store
The Windows Store is available in the app area of the Start menu and on the task bar. You can identify the Windows Store by its icon, a shopping bag featuring the Windows logo.
The following two requirements must be met in order to access the Windows Store:
1. You must be connected to the Internet.
To connect, please follow the instructions in Section 14.
2. You must have a Microsoft account and be signed in with it on your SurfTab.
Ideally, you will have created a Microsoft account or signed in with your existing Microsoft account during the initial setup process when you first switched on your SurfTab. In this case, all
38 EN
you have to do is open the Windows Store, select the app you require and tap " i nstAll
".
If you do not yet have a Microsoft account or are not signed in with it, you must perform these steps. Open the Windows Store and select the desired app. Tap the app and then tap " i nstAll
".
An assistant now appears to guide you through the process of setting up a Microsoft account.
i NOTE
If you set up a Microsoft account and link it to your SurfTab, the password for unlocking the SurfTab changes.
From now on, you have to enter the password for your
Microsoft account to unlock the SurfTab.
17) Changing the display language
Proceed as follows to change the display language: a) Make sure that your SurfTab is connected to the Internet (see
Section 14).
b) Call up the settings (see Section 13).
c) In Settings, tap " t ime
& lAnguAge
" and then tap " r egion
& lAnguAge
" on the left. You are now in the " C ountry or region
" window.
d) Now tap " A dd A lAnguAge
" in the centre of the screen. e) Scroll to and tap the language you require.
i NOTE
The SurfTab jumps back to the " C ounTry or region
" window, but now displays the selected language in the list of languages below " a dd a language
".
f ) Wait until the " l
AnguAge pAC k AvAilAble
" message appears under the selected language in the list. Now tap the language and then tap " o ptions
".
39 EN
g) Tap " d ownloAd
" under " d ownloAd lAnguAge pACk
".
i NOTE
The SurfTab now downloads the language pack and installs it. This process can take a few minutes. language pack has been installed.
The " l anguage paCk insTalled
" message appears as soon as the h) Tap the arrow to the left of " s ettings
" in the upper left area of the window.
i) Tap " s et As deFAult
" below the selected language.
j) Restart your SurfTab. The selected language now appears in the display.
40 EN
18) Using the camera
The SurfTab has a webcam on the front. To use the camera, you must first open the app provided: a) Call up the Start menu (see Section 12).
b) Scroll to "C" and tap " C
AmerA
".
The camera app opens and appears as a window on the display.
The following functions are now available:
A) Opens the gallery with your most recently taken photos.
To scroll between these most recent pictures, swipe your finger from left to right or vice versa.
B) Opens a selection of exposure modes and other picture modes.
C) Calls up additional camera settings.
D) Switches to video mode. When you are in video mode, a
41 EN
photo camera symbol is displayed here that you can use to return to photo mode.
E) Shutter button: Tap this button to take a photo.
In video mode, tap to start recording and tap a second time to stop recording.
To close the camera app, tap "X" at the top right of the display.
19) Transferring files between the SurfTab and
other devices
Transferring files via Bluetooth
a) Enable the Bluetooth function on the device you want to connect and make the device visible to other devices if necessary. To do so, refer to the operating instructions of the device to be connected.
b) Call up the settings (see Section 13).
c) In Settings, tap " d eviCes
" and in the following window tap
" b luetooth
" on the left.
d) Drag the Bluetooth slider (in the centre of the screen) with your fingertip from left to right. The word " [[e in
]] " appears next to the slider.
This activates the SurfTab Bluetooth function and the SurfTab searches for available devices nearby.
e) Select the device you want to connect from the list of devices available by tapping the name of the device. Then tap " p
Air
".
f ) The SurfTab sends a verification code to the device to be connected. Check that the code displayed on the device to be connected matches the code displayed on the SurfTab and confirm on the tablet by tapping " y es
".
42 EN
i NOTE
You may also have to confirm the pairing procedure on the device to be connected.
g) The status message " p
Aired
" appears under the selected device after successful pairing.
h) Exit the device settings by closing the window. To do this, tap the "x" symbol at the top right of the display.
i) Open the file browser by tapping the folder symbol on the task bar and go to the file that you would like to send.
j) Tap the file you want to send and hold it for approximately 1 second, then release. The context menu opens as a dropdown window. k) Tap " s end to
" on the context menu and then tap " b luetooth deviCe
". A list of all paired Bluetooth devices appears.
l) Tap the required device and confirm with " n ext
". The tablet now sends the selected file to the required device.
m) You may have to confirm receipt of the file on the destination device.
i NOTE
After a successful file transfer, deactivate the Bluetooth function to save energy. To deactivate the Bluetooth connection, use the tip of your finger to move the slider for Bluetooth from right to left. The word " o ff
" now appears next to the slider.
Transferring files between the SurfTab and a PC
You will need an external storage device such as a USB stick to transfer files between your SurfTab and a computer. Direct data transfer between the SurfTab and a PC via USB cable is not possible.
43 EN
You can choose whether to connect a USB stick directly to one of the two USB ports on the keyboard, or whether to use a USB host adapter cable and one of the two Micro-USB sockets on the SurfTab itself.
i NOTE
If you use one of the USB ports on the keyboard, the SurfTab must be connected to the keyboard.
Do not disconnect the SurfTab from the keyboard during the data transfer.
i NOTE
If you are using a USB stick with the USB 3.0 standard, it is recommended that you use the supplied USB host adapter cable and the Micro-USB 3.0 socket on the SurfTab itself for the data transfer. This way, you can benefit from the higher transfer speed of the USB 3.0 standard.
a) Connect the USB stick to your computer and transfer the required file to the USB stick.
b) Remove the USB stick from the computer and connect it to the relevant socket on your SurfTab.
c) After a brief moment, the USB stick is recognised by the
SurfTab. Open the file browser by tapping the folder symbol on the task bar.
d) Tap " t his
pC " on the left in the file browser. All available drives and folders are displayed.
e) Tap the USB stick twice to select it. All of the files stored on the stick are displayed.
f ) Tap the file you want to copy and hold it for approximately 1 second, then release. The context menu opens as a dropdown window. Tap " C opy
" on the context menu.
g) Now tap " t his
pC " again on the left in the file browser and open the required target folder by tapping twice.
44 EN
h) Tap a free area in the target folder and hold your finger there for approximately 1 second. Then release. The context menu appears.
i) Tap " p
Aste
" on the context menu. The file will be copied to the selected folder.
j) Go back to the drive overview (" t his
pC "), tap the USB stick and hold it for approximately 1 second. Then release. The context menu appears. k) Tap " e jeCt
" on the context menu to safely remove the USB stick and avoid any data loss.
20) Connecting the SurfTab to a television
You can transfer the image and sound from the SurfTab to a suitable television via HDMI cable or Miracast.
Connecting to a television via HDMI cable
To connect the SurfTab to a suitable television via HDMI, you require an appropriate cable (Micro-HDMI to HDMI, available in specialist shops).
Connect the SurfTab (Micro-HDMI socket, J) and the television using the cable and, on the television, select the correct
HDMI input as the source (the HDMI input to which the cable is connected). The television now shows the display of your
SurfTab.
45 EN
Connecting to a television via Miracast
Miracast technology is a peer-to-peer standard for image transfer. The SurfTab supports this standard and enables wireless transfer of image and sound from the SurfTab to a WiFi- and
Miracast-enabled television device. i NOTE
The SurfTab can connect to your television via Miracast only if the television also supports Miracast technology.
Please check with your television manufacturer if necessary.
Proceed as follows to connect your SurfTab to a Miracastenabled television: a) First, take all of the necessary steps to prepare your Miracastenabled television for the Miracast transfer (see your television’s operating instructions for details).
b) Call up the settings (see Section 13).
c) In Settings, tap " d eviCes
" and in the following window tap
" C onneCted deviCes
" on the left.
d) Now tap " A dd A deviCe
" in the top centre. The SurfTab searches for available devices. This process may take a moment. All available devices are then displayed in a pop-up window. e) Tap the device that you wish to connect to. The two devices now connect to each other.
f ) A short time later, the selected device will show the display of the SurfTab.
46 EN
21) Reset
If the SurfTab "freezes" and no longer responds, you can reset it.
Press and hold down the on/off switch for at least 10 seconds until the device switches off.
Wait for about 20 seconds and then turn the device on normally.
i NOTE
Any files that have not been saved will be lost when the
SurfTab is reset.
22) Switching off/restarting the SurfTab
Briefly press the on/off switch on the device to activate the standby mode. Press it again quickly to take the SurfTab out of standby mode.
Proceed as follows to restart the SurfTab: a) Open the Start menu by tapping the Windows icon on the bottom left of the display or by pressing the Windows key on the keyboard.
b) Tap " " in the bottom area of the Start menu and then tap
" r estArt
". The SurfTab shuts down and restarts.
Proceed as follows to shut down and completely switch off the SurfTab: a) Open the Start menu by tapping the Windows icon on the bottom left of the display or by pressing the Windows key on the keyboard.
b) Tap " " in the bottom area of the Start menu and then tap
" s hut down
". The SurfTab shuts down.
47 EN
23) Useful tips on saving energy
• Deactivate the WiFi function when it is not in use.
• Deactivate the Bluetooth connection when it is not in use.
• Only leave the SurfTab connected to the socket until the battery is fully charged.
• Switch to standby mode when the SurfTab is not in use or switch it off completely.
24) Troubleshooting/FAQ
In the following, you will find a list of frequently asked questions along with the appropriate answers and proposed solutions.
Why is my SurfTab slow to charge?
If you charge the SurfTab while it is under a very high load
(for example, video playback at 100% display brightness and simultaneous surfing, chatting or games), the battery will charge very slowly due to the high load. We therefore recommend charging the SurfTab while it is switched off.
This allows you to get the maximum charging speed.
When I attempt to start a video recording, I get an error message and recording does not start. What can I do?
Please first install all available updates on your SurfTab (see the question "How can I install Windows Updates on my SurfTab?").
If you continue to receive an error message despite installing the updates, please contact customer service.
48 EN
Why does my SurfTab show less storage space than indicated on the packaging?
The storage capacity indicated on the packaging and in the technical specifications refers to the total storage capacity of your SurfTab. However, a portion of the total storage is also used by the operating system and system applications.
Why am I getting no sound from my SurfTab?
You may have connected headphones to your SurfTab. When headphones are connected, the speakers of the SurfTab are automatically disabled. Disconnect the headphones from the
SurfTab in order to activate the speakers again. If there is still no sound from the speakers, check whether the sound on the
SurfTab is switched on and whether the volume is set high enough.
Why does my SurfTab just switch off sometimes?
If the energy level of the battery falls below a critical level, the SurfTab displays a corresponding warning.
If you ignore these warnings, the SurfTab is put into sleep mode at a charge level of 5 per cent in order to counteract total discharge of the battery. Total discharge can lead to a situation where it is no longer possible to charge the SurfTab. For this reason, connect the tablet to the charger at this point at the latest in order to prevent data loss and damage to the battery.
My SurfTab won’t switch on. What can I do?
The battery may not be sufficiently charged to allow the SurfTab to switch on. Connect the SurfTab to the charger (see Section 7) to recharge the battery.
Which e-book formats are compatible with my SurfTab?
You first need to download an app from the Windows Store
(see Section 16) to be able to read e-books on your SurfTab.
You can search specifically for free apps to display e-books. The
49 EN
functions of the selected app will determine which e-book formats you can read on your SurfTab.
How can I install Windows Updates on my SurfTab?
Your SurfTab checks for new updates daily (an Internet connection must be available) and displays an appropriate message in the
Action Center when new updates are available. To ensure your
SurfTab is always up-to-date, it is therefore extremely important to connect the SurfTab regularly to the Internet (see Section 14).
If you selected the " e xpress settings
" option in the start assistant when you switched on for the first time, the SurfTab automatically performs available updates when you shutdown (download and installation). You can change this setting at a later point in time. To do this, call up the settings (see Section 13) and select the method used to install updates under " u pdAte
& seCurity
" ->" w indows
u pdAte
"
-> " A dvAnCed options
".
What can I do if the internal storage of my SurfTab is full or almost full?
To relieve the pressure on the internal storage of your SurfTab and free up storage space, you can transfer media files stored on the SurfTab (for example, images, videos or text files) to an external storage device (for example, a USB stick or suitable memory card) or you can delete apps that you no longer require.
25) Glossary
Apps/applications
An app (abbreviation of the word "application") or application is a program that you can download from the Windows Store, for example, and install on your SurfTab. Games, programs for playing back images and music files, word processing programs and a lot more are available.
Audio out/mic in
This description of the audio port on your SurfTab indicates that you can connect simple headphones or earphones (audio signal
50 EN
out) to the port as well as a headset with microphone (audio/ microphone signal in).
Bluetooth®
Bluetooth is a standardised wireless interface on your SurfTab that enables a wireless exchange of data between your SurfTab and other suitable peripheral devices.
HDMI®
HDMI stands for "High Definition Multimedia Interface" and is a cable-based interface for digital image and sound transmission to connected HDMI-ready peripheral devices. Using a suitable
HDMI cable, you can, for example, play the videos stored on your
SurfTab on an HDMI-ready television without having to first save the videos on your television.
Microsoft account
"Microsoft account" is the new name for the previous "Windows
Live ID". Your Microsoft account consists of an e-mail address and a password that you need to sign into services such as Outlook.
com, OneDrive, Windows Phone or Xbox Live. If you use an e-mail address and password to sign into these or other services, this means that you already have a Microsoft account. You can, however, register for a new account at any time.
Multi-touch display
A touch display is a display that responds to command inputs via pressure points (for example, from a finger or a stylus pen).
The multi-touch display is an extension of the "simple" touch display: It can simultaneously recognise the input of multiple pressure points. Besides the keyboard provided, the multitouch display is the most important element for operating your
SurfTab.
51 EN
Task bar
The task bar is the horizontal bar found at the bottom of your
SurfTab. Unlike your desktop, which can be covered by opened windows, the task bar is almost always visible. The task bar therefore provides you with constant access to the important functions and settings of your SurfTab plus an overview of all the windows you have open.
USB
USB stands for "Universal Serial Bus" and is the name of a cablebased interface on your SurfTab. It is used to connect peripheral devices and exchange data between your SurfTab and external devices such as a USB stick.
USB host adapter cable
The USB host adapter cable included in the package contents of your SurfTab features a Micro-USB plug (for connecting to the
Micro-USB 3.0 socket of your SurfTab) and a USB socket on the other end. You can use this cable to connect USB sticks with the
USB 3.0 standard to the Micro-USB 3.0 socket of your SurfTab, for example, and benefit from the faster data transfer speed of the
USB 3.0 standard.
Windows Store
The Windows Store is an online store offered by Microsoft with lots of useful and interesting apps that you can download to your SurfTab. See the "Downloading applications from the
Windows Store" section for information on how to download apps from the Windows Store. Please note that you need to pay for some apps (paid apps are clearly labelled as such in the
Windows Store).
52 EN
53 EN
26) Notes on copyright and trademarks
Copyright law prohibits the copying of the content of this document (illustrations, reference documents etc.), as a whole or in part, without the permission of the copyright holder.
The Bluetooth word mark and logos are registered trademarks owned by Bluetooth SIG, Inc. and any use of such marks by
TrekStor GmbH is under license. Other trademarks and trade names are those of their respective owners.
HDMI, the HDMI Logo and High-Definition Multimedia Interface are trademarks or registered trademarks of HDMI Licensing LLC.
Intel, Intel Atom and the Intel Inside logo are trademarks of Intel
Corporation in the U.S. and/or other countries.
Microsoft and Windows 10 are either registered trademarks or trademarks of Microsoft Corporation in the United States and/or other countries.
TrekStor and SurfTab are registered trademarks of TrekStor Ltd. in the European Community and other countries.
Copyright © 2016 TrekStor GmbH. All rights reserved.
Some product or company names mentioned elsewhere may be brand names or trade names of the respective proprietor.
54 EN
27) Notes on disposal and recycling
Disposal
v This symbol indicates that this product and/or its battery contain components that are harmful to the environment and/or human health if not disposed of properly. As the owner of a used electrical or electronic device, you should not dispose of this device together with unsorted household rubbish.
a CAUTION
The battery in the device cannot be removed by the user!
Recycling
t Your device and its sales packaging consist of valuable raw materials, which must be recycled in the interest of environmental protection. Contact your city or municipal s authority for information on the correct method of
disposal!
28) Notes on the warranty
The statutory warranty period for consumer products is 24 months.
There is no warranty beyond this.
Unauthorised modifications to the device (in particular, installing external firmware not approved by the manufacturer or modifying the device’s hardware) may void the warranty.
55 EN
29) Support information
If you have questions about your TrekStor product or problems, please proceed as follows:
• Carefully read the operating instructions.
• Take a look at our FAQ section of our website, where you will find answers to the most frequently asked questions about your product.
• Check whether you have entered the correct settings on your device using the product features and functions as points of reference.
• Consult the respective product detail page for up-to-date information (such as newly available firmware updates) on your product.
If you have taken these measures and the problem persists, please contact our service team directly. Our professional service employees will discuss all of the additional necessary steps with you and provide individual support to help you quickly and easily continue to address your concern. Directly contacting us, the manufacturer, via our service hotline or by filling out our service form allows us to address your concern more quickly and allows you to benefit from high-quality consulting and support.
You can find out how to reach our service team here: www.trekstor.de/support-en.html
56 EN
E U D E C L A R AT I O N O F C O N F O R M I T Y
As manufacturer and importer respectively:
TrekStor GmbH
Berliner Ring 7
D-64625 Bensheim, Germany
■ ■ ■ ■ ■ ■ ■ ■ ■ ■ ■ ■ ■ ■ ■ ■ ■ ■ ■ ■ ■ ■ ■ ■ ■ ■ ■ ■ ■ ■ ■ ■ ■ ■ ■ ■ ■ ■ ■ ■ ■ ■ ■ ■ ■ ■ ■ ■ ■ ■ ■ ■ ■ ■ ■ ■ ■ ■ ■ ■ ■ ■ ■ ■ ■ ■ ■ ■ ■ ■ ■ ■ ■ ■ ■ ■ ■ ■ ■ ■ ■ ■ ■ ■ ■ ■ ■ ■ ■ ■ ■ ■ ■ ■ ■ ■ ■ ■ ■ ■ ■ ■ ■ ■ ■ ■ ■ ■ ■ ■ ■ ■ ■ ■ ■ ■ ■ ■ ■ ■ ■ ■ ■ ■ ■ ■ ■ ■ ■ ■ ■ ■ ■ ■ ■ ■ ■ ■ ■ ■ ■ ■ ■ ■ ■ ■ ■ ■ ■ ■ ■ ■ ■ ■ ■ ■ ■ ■ ■ ■ ■ ■ ■ ■ ■ ■ ■ ■ ■ ■ ■ ■ ■ ■ ■ ■ herewith declares that the products
Product: SurfTab® twin 11.6 WIFI (ST11464-3a)
■ ■ ■ ■ ■ ■ ■ ■ ■ ■ ■ ■ ■ ■ ■ ■ ■ ■ ■ ■ ■ ■ ■ ■ ■ ■ ■ ■ ■ ■ ■ ■ ■ ■ ■ ■ ■ ■ ■ ■ ■ ■ ■ ■ ■ ■ ■ ■ ■ ■ ■ ■ ■ ■ ■ ■ ■ ■ ■ ■ ■ ■ ■ ■ ■ ■ ■ ■ ■ ■ ■ ■ ■ ■ ■ ■ ■ ■ ■ ■ ■ ■ ■ ■ ■ ■ ■ ■ ■ ■ ■ ■ ■ ■ ■ ■ ■ ■ ■ ■ ■ ■ ■ ■ ■ ■ ■ ■ ■ ■ ■ ■ ■ ■ ■ ■ ■ ■ ■ ■ ■ ■ ■ ■ ■ ■ ■ ■ ■ ■ ■ ■ ■ ■ ■ ■ ■ ■ ■ ■ ■ ■ ■ ■ ■ ■ ■ ■ ■ ■ ■ ■ ■ ■ ■ ■ ■ ■ ■ ■ ■ ■ ■ ■ ■ ■ ■ ■ ■ ■ ■ ■ ■ ■ ■ ■
Type: Tablet PC with docking station
■ ■ ■ ■ ■ ■ ■ ■ ■ ■ ■ ■ ■ ■ ■ ■ ■ ■ ■ ■ ■ ■ ■ ■ ■ ■ ■ ■ ■ ■ ■ ■ ■ ■ ■ ■ ■ ■ ■ ■ ■ ■ ■ ■ ■ ■ ■ ■ ■ ■ ■ ■ ■ ■ ■ ■ ■ ■ ■ ■ ■ ■ ■ ■ ■ ■ ■ ■ ■ ■ ■ ■ ■ ■ ■ ■ ■ ■ ■ ■ ■ ■ ■ ■ ■ ■ ■ ■ ■ ■ ■ ■ ■ ■ ■ ■ ■ ■ ■ ■ ■ ■ ■ ■ ■ ■ ■ ■ ■ ■ ■ ■ ■ ■ ■ ■ ■ ■ ■ ■ ■ ■ ■ ■ ■ ■ ■ ■ ■ ■ ■ ■ ■ ■ ■ ■ ■ ■ ■ ■ ■ ■ ■ ■ ■ ■ ■ ■ ■ ■ ■ ■ ■ ■ ■ ■ ■ ■ ■ ■ ■ ■ ■ ■ ■ ■ ■ ■ ■ ■ ■ ■ ■ ■ ■ ■ comply with the following directive(s):
■
2014/35/EU
■
2014/53/EU
Low-voltage directive
Radio Equipment Directive
■
2009/125/EC
■
2011/65/EU
Energy - Related - Products - Directive (ErP) i.V.m.VO (EU) Nr. 278/2009
Restriction of the use of certain hazardous substances
■ ■ ■ ■ ■ ■ ■ ■ ■ ■ ■ ■ ■ ■ ■ ■ ■ ■ ■ ■ ■ ■ ■ ■ ■ ■ ■ ■ ■ ■ ■ ■ ■ ■ ■ ■ ■ ■ ■ ■ ■ ■ ■ ■ ■ ■ ■ ■ ■ ■ ■ ■ ■ ■ ■ ■ ■ ■ ■ ■ ■ ■ ■ ■ ■ ■ ■ ■ ■ ■ ■ ■ ■ ■ ■ ■ ■ ■ ■ ■ ■ ■ ■ ■ ■ ■ ■ ■ ■ ■ ■ ■ ■ ■ ■ ■ ■ ■ ■ ■ ■ ■ ■ ■ ■ ■ ■ ■ ■ ■ ■ ■ ■ ■ ■ ■ ■ ■ ■ ■ ■ ■ ■ ■ ■ ■ ■ ■ ■ ■ ■ ■ ■ ■ ■ ■ ■ ■ ■ ■ ■ ■ ■ ■ ■ ■ ■ ■ ■ ■ ■ ■ ■ ■ ■ ■ ■ ■ ■ ■ ■ ■ ■ ■ ■ ■ ■ ■ ■ ■ ■ ■ ■ ■ ■ ■
The following norms were consulted to assess conformity:
■
EN 55022:2010: Electromagnetic compatibilty
■
EN 55024:2010: Information technology equipment - Immunity characteristics - Limits and methods of measurement (CISPR 24:2010)
■
EN 61000-3-2:2006+A1:2009+A2:2009: Harmonic Current Emission
■
EN 61000-3-3:2008: Voltage Fluctuation and Flicker
■
EN 62209-2:2010: Human exposure to radio frequency fields from hand-held and bodymounted wireless communication devices
■
EN 50566:2013 SAR: Product standard to demonstrate compliance of radio frequency fields from handheld and body-mounted
wireless communication devices used by the general public (30 MHz - 6 GHz)
■
EN 62479:2010 SAR: Basic restrictions related to human exposure to electromagnetic fields (10 MHz to 300 GHz)
■
EN 300 328 V1.9.1: Electromagnetic compatibility and Radio spectrum Matters (ERM); Data transmission equipment operating in
the 2,4 GHz ISM band and using wide band modulation techniques
■
EN 301 489-1 V1.9.2 EMC and ERM: Part 1: Common technical requirements
■
EN 301 489-17 V2.2.1 EMC and ERM: Part 17: Specific conditions for 2,4 GHz wideband transmission systems
■
EN 50581:2012: Technical documentation for the assessment of electrical and electronic products with respect to the restriction
of hazardous substances
■
EN 50563:2011: External a.c. d.c. and a.c. a.c. power supplies. Determination of no-load power and average efficiency
of active modes
■
EN 50332-1:2013: Sound system equipment: Headphones and earphones - Maximum sound pressure level measurement
■
EN 50332-2:2013: Sound system equipment: Headphones and earphones - Maximum sound pressure level measurement
■
EN 60950-1:2006 + A11:2009 + A1:2010 + A12:2011 + A2:2013: Information technology equipment – Safety – Part 1:
General requirements
■ ■ ■ ■ ■ ■ ■ ■ ■ ■ ■ ■ ■ ■ ■ ■ ■ ■ ■ ■ ■ ■ ■ ■ ■ ■ ■ ■ ■ ■ ■ ■ ■ ■ ■ ■ ■ ■ ■ ■ ■ ■ ■ ■ ■ ■ ■ ■ ■ ■ ■ ■ ■ ■ ■ ■ ■ ■ ■ ■ ■ ■ ■ ■ ■ ■ ■ ■ ■ ■ ■ ■ ■ ■ ■ ■ ■ ■ ■ ■ ■ ■ ■ ■ ■ ■ ■ ■ ■ ■ ■ ■ ■ ■ ■ ■ ■ ■ ■ ■ ■ ■ ■ ■ ■ ■ ■ ■ ■ ■ ■ ■ ■ ■ ■ ■ ■ ■ ■ ■ ■ ■ ■ ■ ■ ■ ■ ■ ■ ■ ■ ■ ■ ■ ■ ■ ■ ■ ■ ■ ■ ■ ■ ■ ■ ■ ■ ■ ■ ■ ■ ■ ■ ■ ■ ■ ■ ■ ■ ■ ■ ■ ■ ■ ■ ■ ■ ■ ■ ■ ■ ■ ■ ■ ■ ■
The CE symbol confirms that this product conforms with the above mentioned norms and regulations.
■ ■ ■ ■ ■ ■ ■ ■ ■ ■ ■ ■ ■ ■ ■ ■ ■ ■ ■ ■ ■ ■ ■ ■ ■ ■ ■ ■ ■ ■ ■ ■ ■ ■ ■ ■ ■ ■ ■ ■ ■ ■ ■ ■ ■ ■ ■ ■ ■ ■ ■ ■ ■ ■ ■ ■ ■ ■ ■ ■ ■ ■ ■ ■ ■ ■ ■ ■ ■ ■ ■ ■ ■ ■ ■ ■ ■ ■ ■ ■ ■ ■ ■ ■ ■ ■ ■ ■ ■ ■ ■ ■ ■ ■ ■ ■ ■ ■ ■ ■ ■ ■ ■ ■ ■ ■ ■ ■ ■ ■ ■ ■ ■ ■ ■ ■ ■ ■ ■ ■ ■ ■ ■ ■ ■ ■ ■ ■ ■ ■ ■ ■ ■ ■ ■ ■ ■ ■ ■ ■ ■ ■ ■ ■ ■ ■ ■ ■ ■ ■ ■ ■ ■ ■ ■ ■ ■ ■ ■ ■ ■ ■ ■ ■ ■ ■ ■ ■ ■ ■ ■ ■ ■ ■ ■ ■
The manufacturer also declares the conformity of the product according to the following directives:
■
2006/1907/EC REACh: Regulation concerning the Registration, Evaluation, Authorisation and Restriction of Chemicals
■
2013/1272/EU PAH: REACh restricting the use of polycyclic aromatic hydrocarbons
■
2004/850/EC SCCP: REACh restricting the use of short chain chlorinated paraffins
Bensheim, 05.10.2016
Thorsten Koroscha, CTO
TrekStor GmbH
Berliner Ring 7
64625 Bensheim, Germany www.trekstor.de
BA_STT116464_V1-10-EN-161028
advertisement
* Your assessment is very important for improving the workof artificial intelligence, which forms the content of this project
Related manuals
advertisement
Table of contents
- 55 Disposal
- 55 Recycling
- 45 Connecting to a television via HDMI cable
- 46 Connecting to a television via Miracast
- 42 19) Transferring files between the SurfTab and other devices
- 42 Transferring files via Bluetooth
- 43 Transferring files between the SurfTab and a PC
- 36 Connecting to a stationary wireless network (WiFi)
- 38 15) Launching the Internet browser/ Entering an Internet address
- 32 Accessing the Start menu
- 33 Layout of the Start menu
- 34 Navigating/selecting an item in the Start menu
- 34 Pinning, organising and removing apps
- 34 Pinning apps
- 30 Selecting an element
- 30 Scrolling
- 31 Using the on-screen keyboard
- 25 Removing the tablet from the keyboard
- 26 Reconnecting the tablet to the keyboard
- 27 Special keys and function buttons on the keyboard
- 29 Touchpad
- 22 Charging the SurfTab
- 23 Switching on the SurfTab
- 17 Technical specifications of the power adapter
- 7 Operational safety
- 12 Repair
- 12 Operating environment
- 14 Power supply
- 15 Maintenance, storage and transport
- 15 Information on the specified storage capacities