advertisement
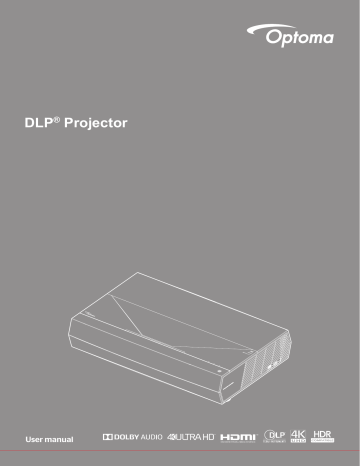
DLP
®
Projector
User manual
TABLE OF CONTENTS
INTRODUCTION ............................................................................... 10
SETUP AND INSTALLATION ........................................................... 15
USING THE PROJECTOR ............................................................... 19
Powering on / off the projector
2 English
ADDITIONAL INFORMATION .......................................................... 55
Specifications
Optoma global offices
English
3
SAFETY
The lightning flash with arrow head within an equilateral triangle is intended to alert the user to the presence of uninsulated "dangerous voltage" within the product's enclosure that may be of sufficient magnitude to constitute a risk of electric shock to persons.
The exclamation point within an equilateral triangle is intended to alert the user to the presence of important operating and maintenance
(servicing) instructions in the literature accompanying the appliance.
Please follow all warnings, precautions and maintenance as recommended in this user’s guide.
To avoid electric shock, the unit and its peripherals must be properly grounded (earthed).
This equipment is equipped with a three-pin grounding-type power plug.
Do not remove the grounding pin on the power plug.
This is a safety feature. If you are unable to insert the plug into the outlet, contact an electrician.
Do not defeat the purpose of the grounding plug.
Important Safety Instruction
±
±
±
±
Do not block any ventilation openings. To ensure reliable operation of the projector and to protect from over heating, it is recommended to install the projector in a location that does not block ventilation.
As an example, do not place the projector on a crowded coffee table, sofa, bed, etc. Do not put the projector in an enclosure such as a book case or a cabinet that restricts air flow.
To reduce the risk of fire and/or electric shock, do not expose the projector to rain or moisture. Do not install near heat sources such as radiators, heaters, stoves or any other apparatus such as amplifiers that emits heat.
Do not let objects or liquids enter the projector. They may touch dangerous voltage points and short out parts that could result in fire or electric shock.
Do not use under the following conditions:
± In extremely hot, cold or humid environments.
(i) Ensure that the ambient room temperature is within 5°C ~ 40°C (41°F ~ 104°F)
(ii) Relative humidity is 10% ~ 85%
±
±
In areas susceptible to excessive dust and dirt.
Near any appliance generating a strong magnetic field.
±
±
In direct sunlight.
Do not use the unit if it has been physically damaged or abused. Physical damage/abuse would be
(but not limited to):
Unit has been dropped.
Power supply cord or plug has been damaged.
Liquid has been spilled on to the projector.
Projector has been exposed to rain or moisture.
Something has fallen in the projector or something is loose inside.
4 English
Do not place the projector on an unstable surface. The projector may fall over resulting in injury or the projector may become damaged.
Do not block the light coming out of the projector lens when in operation. The light will heat the object and could melt, cause burns or start a fire.
Please do not open or disassemble the projector as this may cause electric shock.
Do not attempt to service the unit yourself. Opening or removing covers may expose you to dangerous voltages or other hazards. Please call Optoma before you send the unit for repair.
See projector enclosure for safety related markings.
The unit should only be repaired by appropriate service personnel.
Only use attachments/accessories specified by the manufacturer.
Do not look into straight into the projector lens during operation. The bright light may harm your eyes.
When switching the projector off, please ensure the cooling cycle has been completed before disconnecting power. Allow 90 seconds for the projector to cool down.
Turn off and unplug the power plug from the AC outlet before cleaning the product.
Use a soft dry cloth with mild detergent to clean the display housing. Do not use abrasive cleaners, waxes or solvents to clean the unit.
Disconnect the power plug from AC outlet if the product is not being used for a long period of time.
Do not setup the projector in places where it might be subjected to vibration or shock.
Do not touch the lens with bare hands.
Remove battery/batteries from remote control before storage. If the battery/batteries are left in the remote for long periods, they may leak.
Do not use or store the projector in places where smoke from oil or cigarettes may be present, as it can adversely affect the quality of the projector performance.
Please follow the correct projector orientation installation as non standard installation may affect the projector performance.
Use a power strip and or surge protector. As power outages and brown-outs can KILL devices.
Cleaning the Lens
Before cleaning the lens, be sure to turn off the projector and unplug the power cord to allow it to completely cool down.
Use a compressed air tank to remove the dust.
Use a special cloth for cleaning lens and gently wipe the lens. Do not touch the lens with your fingers.
Do not use alkaline/acid detergents or volatile solvents such as alcohol for cleaning lens. If the lens is damaged due to the cleaning process, it is not covered by the warranty.
Warning
Do not use a spray containing flammable gases to remove dust or dirt from the lens. This may cause a fire due to excessive heat inside the projector.
Do not clean the lens if the projector is warming up as this may cause the lens’ surface film to peel off.
Do not wipe or tap the lens with a hard object.
English
5
Laser Radiation Safety Information
Complies with 21 CFR 1040.10 and 1040.11 except for conformance as a Risk Group 2 LIP as defined in
IEC 62471-5:Ed. 1.0. For more information, see Laser Notice No. 57, dated May 8, 2019
,(&(1&/$66/$6(535 2'8&75,6.*5283
&RPSOLHVZLWK&)5DQGH[FHSWIRUFRQIR UPDQFHDVD5LVN
*URXS/,3DVGHILQHGLQ,(&(G)RUPRUHLQIRUPDWLRQVHH/DVHU
1RWLFH1RGDWHG0D\
,(&(13 52'8,7/$6(5'(&/$66(*5283('(5,648(
&RQIRUPHDX[QRUPHV&)5 HWjOH[FHSWLRQGHODFRQIRUPLWp
HQWDQWTXH/,3GXJURXSHGHULVTXHGpILQLHGDQVOD&(,( G3RXU
SOXVGLQIRUPDWLRQVYRLUODYLVDXODVHUQGXPDL
,(&(1桅㾧ℰ䔉⒨5*⍘暑䬰䴁
晋ṭ,(&(GḔ⮁侐䙫5*/,3⍘暑䬰䴁Ọ⣽Ə奨䬍 ⏯&)5⑳
Ə㛛⤁䛟旃岮姱Ə媲⎪斘 ⹛㛯㗌䙫䬓噆㾧ℰ⅓˛
,(&(1䱢㾧ℰẎ⒨5*⍘晐䬰于
晋ṭ,(&(GḔ⮁Ḱ䙫5* /,3⍘晐䬰于Ọ⣽Ə奨䬍⏯&)5⑳
Ə㛛⤁䛟⅚ῈざƏ寞⎩旬⹛㛯㗌䙫䬓⏞㾧ℰ⅓˛
Failure to comply with the following could result in death or serious injury.
This projector has built-in Class 4 laser module. Disassembly or modification is very dangerous and should never be attempted.
Any operation or adjustment not specifically instructed by the user’s guide creates the risk of hazardous laser radiation exposure.
Do not open or disassemble the projector as this may cause damage by the exposure of laser radiation.
Do not stare into beam when the projector is on. The bright light may result in permanent eye damage.
When turning on the projector, make sure no one within projection range is looking at the lens.
Without following the control, adjustment or operation procedure may cause damage by the exposure of laser radiation.
Adequate instructions for assembly, operation, and maintenance, including clear warnings concerning precautions to avoid possible exposure to laser.
“
WARNING: MOUNT ABOVE THE HEADS OF CHILDREN
.”
Beejujpobmxbsojohbhbjotufzffyqptvsfgpsdmptffyqptvsftmfttuibo2n/ ȸBWFSUJTTFNFOU;JOTUBMMFSBV.EFTTVTEFMBUËUFEFTFOGBOUT/ȹ
Bwfsujttfnfoutvqqmênfoubjsfdpousfm(fyqptjujpopdvmbjsfqpvseftfyqptjujpot
ávofejtubodfefnpjotef2n/ ȸ ȹ
2n
Ƽ娤⌈濣⩇垛◦榖㑺‐䦣曫徦唓ƽ
悛⫋Pᶣ序岛斠䗺䘙㉣墶䕂朋⟔娤⌈
IEC 60825-1:2014 Class 1 RG2
IEC 62471-5:2015 RG2
Additional instructions to supervise children, no staring, and not use optical aids.
Additional instructions to install above the reach of children.
Notice is given to supervise children and to never allow them to stare into the projector beam at any distance from the projector.
Notice is given to use caution when using the remote control for starting the projector while in front of the projection lens.
Notice is given to the user to avoid the use of optical aids such as binoculars or telescopes inside the beam.
As with any bright light source, do not stare into the beam, RG2 IEC 62471-5:2015.
WARNING: MOUNT ABOVE THE HEADS OF CHILDREN. The use of a ceiling mount is recommended with this product to place it above the eyes of children.
6 English
3D Safety Information
Please follow all warnings and precautions as recommended before you or your child use the 3D function.
Warning
Children and teenagers may be more susceptible to health issues associated with viewing in 3D and should be closely supervised when viewing these images.
Photosensitive Seizure Warning and Other Health Risks
Some viewers may experience an epileptic seizure or stroke when exposed to certain flashing images or lights contained in certain Projector pictures or video games. If you suffer from, or have a family history of epilepsy or strokes, please consult with a medical specialist before using the 3D function.
Even those without a personal or family history of epilepsy or stroke may have an undiagnosed condition that can cause photosensitive epileptic seizures.
Pregnant women, the elderly, sufferers of serious medical conditions, those who are sleep deprived or under the influence of alcohol should avoid utilizing the unit’s 3D functionality.
If you experience any of the following symptoms, stop viewing 3D pictures immediately and consult a medical specialist: (1) altered vision; (2) light-headedness; (3) dizziness; (4) involuntary movements such as eye or muscle twitching; (5) confusion; (6) nausea; (7) loss of awareness; (8) convulsions;
(9) cramps; and/ or (10) disorientation. Children and teenagers may be more likely than adults to experience these symptoms. Parents should monitor their children and ask whether they are experiencing these symptoms.
Watching 3D projection may also cause motion sickness, perceptual after effects, disorientation, eye strain and decreased postural stability. It is recommended that users take frequent breaks to lessen the potential of these effects. If your eyes show signs of fatigue or dryness or if you have any of the above symptoms, immediately discontinue use of this device and do not resume using it for at least thirty minutes after the symptoms have subsided.
Watching 3D projection while sitting too close to the screen for an extended period of time may damage your eyesight. The ideal viewing distance should be at least three times the screen height. It is recommended that the viewer’s eyes are level with the screen.
Watching 3D projection while wearing 3D glasses for an extended period of time may cause a headache or fatigue. If you experience a headache, fatigue or dizziness, stop viewing the 3D projection and rest.
Do not use the 3D glasses for any other purpose than for watching 3D projection.
Wearing the 3D glasses for any other purpose (as general spectacles, sunglasses, protective goggles, etc.) may be physically harmful to you and may weaken your eyesight.
Viewing in 3D projection may cause disorientation for some viewers. Accordingly, DO NOT place your
3D PROJECTOR near open stairwells, cables, balconies, or other objects that can be tripped over, run into, knocked down, broken or fallen over.
English
7
Copyright
This publication, including all photographs, illustrations and software, is protected under international copyright laws, with all rights reserved. Neither this manual, nor any of the material contained herein, may be reproduced without written consent of the author.
©
Copyright 2020
Disclaimer
The information in this document is subject to change without notice. The manufacturer makes no representations or warranties with respect to the contents hereof and specifically disclaims any implied warranties of merchantability or fitness for any particular purpose. The manufacturer reserves the right to revise this publication and to make changes from time to time in the content hereof without obligation of the manufacturer to notify any person of such revision or changes.
Trademark Recognition
Kensington is a U.S. registered trademark of ACCO Brand Corporation with issued registrations and pending applications in other countries throughout the world.
HDMI, the HDMI Logo, and High-Definition Multimedia Interface are trademarks or registered trademarks of HDMI
Licensing LLC in the United States and other countries.
DLP
®
, DLP Link and the DLP logo are registered trademarks of Texas Instruments and BrilliantColor
TM
is a trademark of Texas Instruments.
Manufactured under license from Dolby Laboratories.
Dolby, Dolby Audio and the double-D symbol are trademarks of Dolby Laboratories.
Amazon, Alexa and all related logos are trademarks of Amazon.com, Inc. or its affiliates.
All other product names used in this manual are the properties of their respective owners and are Acknowledged.
FCC
This device has been tested and found to comply with the limits for a Class B digital device pursuant to Part 15 of the FCC rules. These limits are designed to provide reasonable protection against harmful interference in a residential installation. This device generates, uses and can radiate radio frequency energy and, if not installed and used in accordance with the instructions, may cause harmful interference to radio communications.
However, there is no guarantee that interference will not occur in a particular installation. If this device does cause harmful interference to radio or television reception, which can be determined by turning the device off and on is encouraged to try to correct the interference by one or more of the following measures:
Reorient or relocate the receiving antenna.
Increase the separation between the device and receiver.
Connect the device into an outlet on a circuit different from that to which the receiver is connected.
Consult the dealer or an experienced radio/television technician for help.
8 English
Notice: Shielded cables
All connections to other computing devices must be made using shielded cables to maintain compliance with FCC regulations.
Caution
Changes or modifications not expressly approved by the manufacturer could void the user’s authority, which is granted by the Federal Communications Commission, to operate this projector.
Operation Conditions
This device complies with Part 15 of the FCC Rules. Operation is subject to the following two conditions:
1. This device may not cause harmful interference and
2. This device must accept any interference received, including interference that may cause undesired operation.
Notice: Canadian users
This Class B digital apparatus complies with Canadian ICES-003.
Remarque à l’intention des utilisateurs canadiens
Cet appareil numerique de la classe B est conforme a la norme NMB-003 du Canada.
Declaration of Conformity for EU countries
EMC Directive 2014/30/EC (including amendments)
Low Voltage Directive 2014/35/EC
R & TTE Directive 1999/5/EC (if product has RF function)
WEEE
Disposal instructions
Do not throw this electronic device into the trash when discarding. To minimize pollution and ensure utmost protection of the global environment, please recycle it.
English
9
INTRODUCTION
Package Overview
Carefully unpack and verify that you have the items listed below under standard accessories. Some of the items under optional accessories may not be available depending on the model, specification and your region of purchase. Please check with your place of purchase. Some accessories may vary from region to region.
The warranty card is only supplied in some specific regions. Please consult your dealer for detailed information.
Standard accessories
Projector Remote control AC power cord
Micro USB cable (*
1
)
2
)
Documentation Foot Spacer Distance Card (*
3
)
Note:
The actual remote control may vary depending on the region.
(*
1
) For remote control power charging.
(*
2
) For European warranty Information, please visit www.optoma.com.
(*
3
) Use the supplied Distance Cards to determine the proper distance of the projector from the projection surface. For more details, see the SmartFIT Installation Guide.
Please scan the QR code or visit the following URL: https://www.optoma.com/support/download
10 English
INTRODUCTION
Product Overview
Minimum
500mm
10
2 3
1
6
9
8
5
7
Minimum
500mm
6
4
1
Minimum
500mm
5
Note:
Do not block projector intake and exhaust vents
.
When operating the projector in an enclosed space, allow at least 50cm (19”) clearance around the intake and exhaust vents.
No Item
1. Ventilation (outlet)
2. LED Indicators
3. Power Button
4. Lens
5. Tilt-Adjustment Foot
No
6. Input / Output
7. Ventilation (inlet)
8. Power Socket
9. Kensington™ Lock Port
10. IR Receiver
Item
English 11
INTRODUCTION
Connections
1
2
3
4
5
6
7
11 10
9 8
No Item
1. USB 2.0 Port / USB Media Player
2. HDMI 1 Port (HDMI v2.0 (ARC))
3. HDMI 2 Port (HDMI v2.0)
4. S/PDIF Port (Digital Output)
5. RJ-45 Port
6. Audio Out Port
Note:
(*) Not recommended for charging a cell phone.
No Item
7. USB2.0 Port (Service Only)
8. Power Socket
9. Kensington
TM
Lock Port
10. HDMI 3 Port (HDMI 1.4)
11. USB2.0 Port (Power 5V 1.5A)(*)
Keypad and LED indicators
5
12 English
No
1. Lamp LED
2. Temp LED
3. Bluetooth LED
Item
1 2 3 4
No
4. Power Button
5. Power LED
Item
INTRODUCTION
Remote control
5 6
1
2
3
4
7
8
9
10
11
No
2.
Left
Item
1. Power On / Standby
Four Directional Select Buttons:
Up
Right
No
3. Return
Item
4. Volume -
5. Speaker mode On
6. LED Indicator
7. Projector Menu / Quick Menu
8. OK
9. Home / Air Mouse Enable / Disable
10. Android App Settings / Focus
11. Volume +
Down
Note:
The remote control supports both infrared (IR) and Bluetooth transmissions. It can also operate as an air mouse.
English 13
INTRODUCTION
Pairing your Bluetooth remote control with the projector
Long-press the “ ” and “ ” buttons
at the same time
for 5 seconds. The device is in pairing mode if the status
LED on the Bluetooth remote control is flashing blue.
5s
The pairing process will take approximately 20 seconds. If the pairing is successful, the status LED on the
Bluetooth remote control will turn solid blue when a button is pressed. Otherwise, the status LED on the Bluetooth remote control will turn green when a button is pressed.
If the Bluetooth remote control is left idle for 10 minutes, it will automatically enter sleep mode and the Bluetooth is disconnected.
Note:
The actual remote control may vary depending on the region.
Some buttons may have no function for models that do not support these features.
14 English
SETUP AND INSTALLATION
Installing the projector
Your projector is designed to be installed in one of two possible positions.
Your room layout or personal preference will dictate which installation location you select. Take into consideration the size and position of your screen, the location of a suitable power outlet, as well as the location and distance between the projector and the rest of your equipment.
Table mount front Table mount rear
How to determine projector location for a given screen size, please refer to distance table on page
How to determine screen size for a given distance,
please refer to distance table on page
Note:
The further away the projector is placed from the screen the projected image size increases and vertical offset also increases proportionally.
The vertical offset may vary between projectors, due to the limitations of optical manufacturing.
Additional adjustments may occur when switching projectors.
IMPORTANTT!
Do not operate the projector in any orientation other than table top. The projector should be horizontal and not tilted either forwards/backwards or left/right. Any other orientation will invalidate the warranty and may shorten the lifetime of the projector itself. For none standard installation advise please contact Optoma.
English 15
SETUP AND INSTALLATION
Connecting sources to the projector
1
2
11
10
3
4
5
9
6
7
8
No Item
1. USB Flash Drive
2. HDMI Cable
3. USB Flash Drive
4. HDMI Cable
No Item
5. USB Cable (Service only /
DDP FW upgrade)
6. Audio Out Cable
7. RJ-45 Cable (for Internet)
8. S/PDIF Out Cable
Note:
You can connect a USB mouse or keyboard to the USB port.
No
9. Power Cord
Item
10. HDMI Dongle
11. USB Power Cable
16 English
SETUP AND INSTALLATION
Adjusting the projector image
Image height
The projector is equipped with elevator feet for adjusting the image height.
1. Locate the adjustable foot you wish to adjust on the underside of the projector.
2. Rotate the adjustable foot clockwise or counterclockwise to raise or lower the projector.
Tilt-Adjustment Feet
Tilt-Adjustment Ring
Note:
If you want to level the projector, rotate the adjustable feet and attach a foot spacer to both feet. Then tighten the feet.
Foot Spacer
Foot Spacer
Tilt-Adjustment Ring
English 17
SETUP AND INSTALLATION
Remote setup
Charging the remote control
To charge the remote control, connect one end of the micro USB cable to the USB port on the bottom of the remote control and the other end to a USB port of a device that supports charging. For example, to the USB 2.0 port on the side of the projector.
CAUTION:
To ensure safe operation, please observe the following precautions:
Avoid contact with water or liquid.
Do not expose the remote control to moisture or heat.
Do not drop the remote control.
Note:
We recommend not to use the remote control while it is being charged.
The remote control will automatically enter sleep mode after 10 minutes of inactivity.
To wake the remote control, press on any of its buttons. Pressing the button only wakes the remote control but does not perform the associated function. To perform the associated function, press the button again.
About the air mouse
To enable or disable air mouse, long press “ ”.
Note:
The air mouse function is automatically disabled when the remote control is in sleep mode or when you press the “
Up
”, “
Down
”, “
Left
”, or “
Right
” button.
Charge the remote control when the battery power drops below 20% and the LED indicator starts flashing red.
While charging, the LED indicator will show a solid red light. When charging is completed, the LED indicator will show a solid green light.
Note:
The battery is fully charged in about 1.5h. The capacity of the battery is 250mAh (0.925Wh).
18 English
USING THE PROJECTOR
Powering on / off the projector
Powering on
1. Connect one end of the AC power cord to the power socket on the projector and the other end to the electrical outlet. When connected, the power LED will turn red.
2. Turn on the projector by pressing the “ ” either on top of the projector or on the remote control.
or
During startup the power LED is flashing white and during normal operation, the power LED is solid white.
Note:
If the Power Mode (Standby) is set to “Eco” then the projector is powered on using the infrared signal from the remote control. If the Power Mode (Standby) is set to “SmartHome” then the projector is powered on using the Bluetooth signal from the remote control.
English 19
USING THE PROJECTOR
Effective range
Infra-Red (IR) remote control sensor is located on the front of the projector. Ensure to hold the remote control at an angle within ±15° perpendicular to the projector’s IR remote control sensor to function correctly. The distance between the remote control and the sensor should not be longer than 7 meters (~22 feet).
You can also operate the remote control by pointing it to the projected image.
Note:
When pointing the remote control directly (0 degrees angle) on the IR sensor, the distance between the remote control and the sensor should not be longer than 10 meters (~32 feet).
Make sure that there are no obstacles between the remote control and the IR sensor on the projector that might obstruct the infra-red beam.
Make sure the IR transmitter of the remote control is not being shined by sunlight or fluorescent lamps directly.
Please keep the remote controller away from fluorescent lamps for over 2 meters or the remote controller might become malfunction.
If the remote control is close to Inverter-Type fluorescent lamps, it might become ineffective from time to time.
If the remote control and the projector are within a very short distance, the remote control might become ineffective.
For Bluetooth pairing, after powering on the projector, make sure to aim the remote control to the area marked with a red circle on the image below.
If the standby Power Mode is set to “Eco”, after powering on the projector, make sure to aim the remote control to the IR receiver directly.
Approx. ±15°
20 English
USING THE PROJECTOR
The first time the projector is turned on, you will be prompted to do the initial setup including selecting the projection orientation, preferred language, configuring network settings, and more. Once the
Setup Complete!
screen appears, it indicates the projector is ready to use.
[Projection screen] [Language screen]
[Remote pairing screen] [Remote pairing screen (continued)]
[Network screen]
[Regulation screen]
[Date and time screen]
[Optoma Connect screen]
English 21
USING THE PROJECTOR
Powering off
1. Turn off the projector by pressing the “ ” button either on top of the projector or on the remote control.
The following message will be displayed:
Note:
2. The cooling fans will continue to operate for about 10 seconds for the cooling cycle and the power
LED is flashing white. When the power LED turns red, this indicates the projector has entered standby mode. If you wish to turn the projector back on, you must wait until the cooling cycle has finished and the projector has entered standby mode. When the projector is in standby mode, simply press the “ ” button either on top of the projector or on the remote control again to turn on the projector.
3. Disconnect the power cord from the electrical outlet and the projector.
It is not recommended that the projector is turned on immediately, right after a power off procedure.
By default, the projector turns off automatically after 20 minutes of inactivity. You can modify the idle time length in “Auto Power off (min.)” menu in “System Settings
Power”
.
If you want the projector to enter sleep mode instead, disable auto power off and set the sleep time interval in “System Settings
Power
Sleep Timer (min.)”.
To turn off the projector immediately, press the “ ” button twice either on top of the projector or on the remote control.
22 English
USING THE PROJECTOR
Using the projector as wireless speaker
With the built-in Bluetooth module, you can listen to your music wirelessly from your phone, tablet PC, or other
Bluetooth-enabled device.
RX
Note:
The projector and Bluetooth device only need to be paired once. After pairing, the projector will automatically connect the Bluetooth device upon each power on cycle. If the Bluetooth device is not powered on, the projector will not connect to the device.
Pairing your Bluetooth device with the projector
1. Set the projector standby power mode to “Smart Home” in
“
System Settings
Power menu
Power
Mode (Standby)
”.
2. Short press the “ “ button on the remote control to toggle the projector into Speaker mode.
3. While pairing your Bluetooth device with the projector, the Bluetooth LED indicator on the projector is flashing white.
4. On your Bluetooth device, tap
Settings
and enable the Bluetooth function. Then search for the projector.
5. Tap on the projector name and start pairing.
6. After successful pairing, the projector will show a solid white light.
Note:
7. On your Bluetooth device, browse and select the song to play.
You can use the “ ” and “ ” button on the remote control to adjust the volume level.
The projector can store pairing information of up to 10 devices. However, only one Bluetooth device can be connected at a time.
Make sure the distance between your Bluetooth device and the projector is less than 10 meters.
English 23
USING THE PROJECTOR
Home screen overview
The Home screen is displayed every time you start the projector. It contains system date and time, system status, icons to access OSD menu, projector settings menu, apps, input sources, and more.
To navigate the Home screen, simply use the buttons on the remote control.
You can return to the Home screen at any time by pressing “ the user interface.
” on the remote control, regardless of your position in
System Date and Time
Status Bar
OSD Menu
Sources
System Settings
Input
Apps
Shortcuts
Note:
The selected menu or item is highlighted in orange color, for example “Apps” on the image above.
System date and time
Date and time is displayed on the Home screen if the projector is connected to the network.The default setting is
10:00am, 2019/01/01. AM/PM will appear only if the 24-hour format is off.
To modify date and time parameters, select the respective field on the screen. The Date and Time settings page opens automatically. Then perform the modifications.
24 English
USING THE PROJECTOR
Projector settings menu (OSD)
Press “ ” on the remote control or on the Home screen, select the OSD menu “ ” to review projector information or manage various settings related to the image, display, 3D, audio, and setup.
General menu navigation
Main Menu
Sub Menu
Settings
1. When OSD is displayed, use the up and down navigation buttons to select any item in the main menu.
While making a selection on a particular page, press “
OK
” to enter submenu.
2. Press the “
Left
” and “
Right
” button to select the desired menu item. Then press “
OK
” to open its sub menu.
3. Press the “
Up
” and “
Down
” button to select the desired item in the sub menu.
4. Press the “
OK
” button to enable or disable a setting or press the “
Left
” and “
Right
” button to adjust a value.
5. Select the next item to be adjusted in the sub menu and modify as described above.
6. To exit, press “ ” (repeatedly if necessary). The OSD menu will close and the projector will automatically save the new settings.
English 25
USING THE PROJECTOR
OSD Menu tree
Note:
The OSD menu appears in the same language as the system. If needed, change the language in the
System Settings menu.
Level 1 Level 2 Level 3 Level 4
Image Settings
Display Mode
Dynamic Range
Brightness
Contrast
Sharpness
Color
Tint
HDR/HLG
HDR Picture Mode
HLG Picture Mode
Value
Cinema
HDR
HLG
HDR SIM.
Game
Reference
Bright
User
Standard
Film
Detail
Bright
Standard
Film
Detail
-50 ~ +50
-50 ~ +50
1 ~ 15
-50 ~ +50
-50 ~ +50
3D
ISF Day
ISF Night
ISF HDR
ISF HLG
ISF 3D
Auto [Default]
Off
Bright
Gamma
Film
Video
Graphics
Standard(2.2)
1.8
2.0
2.4
BrilliantColor™
Color Settings
Color Temperature
1 ~ 10
Warm
Standard
Cool
Cold
26 English
USING THE PROJECTOR
Level 1 Level 2 Level 3
Image Settings
Display
Color Settings
Brightness Mode
Color Matching
RGB Gain/Bias
PureMotion
Reset
Gaming Mode
Warp Control
Geometric Correction
Warp Calibration
Color
Hue
Saturation
Gain
Reset
Red Gain
Green Gain
Blue Gain
Red Bias
Green Bias
Blue Bias
Reset
Level 4
Y
M
B
C
Value
R [Default]
G
W
-50 ~ +50 [Default:0]
-50 ~ +50 [Default:0]
-50 ~ +50 [Default:0]
No [Default]
Yes
-50 ~ +50
-50 ~ +50
-50 ~ +50
-50 ~ +50
-50 ~ +50
-50 ~ +50
No [Default]
Yes
DynamicBlack 1
DynamicBlack 2
DynamicBlack 3
Power
(Power = 100%/ 95%/
90%/ 85%/ 80%/ 75%/
70%/ 65%/ 60%/ 55%/
50%)
Off
1
2
3
No
Yes
Off [Default]
On
Off [Default]
On
Press “
Up
”/ ”
Down
”/
”
Left
”/ “
Right
” to focus the point and press “
OK
” to select the point. Then press “
Up
”/ ”
Down
”/
”
Left
”/ “
Right
” to shift the selected point location. [Default: Top-
Left].
English 27
USING THE PROJECTOR
Level 1 Level 2 Level 3
Display
Geometric Correction
Aspect Ratio
Frame Delay
HDMI Settings
Move Increment
Options
Reset
EDID
EQ
Level 4
Warp Number
Warp Inner
Cursor Color
Grid Color
EDID Reminder
HDMI 1 EDID
HDMI 2 EDID
HDMI 3 EDID
HDMI 1 EQ
(08-Group)
HDMI 2 EQ
(08-Group)
HDMI 3 EQ
(08-Group)
0.5
1
4 [Default]
16
Value
32
64
2x2
3x3 [Default]
5x5
9x9
Off [Default]
On
Green [Default]
Magenta
Red
Cyan
Green [Default]
Magenta
Red
Cyan
No
Yes
4:3
16:9
1
2
Auto
0
On [Default]
Off
1.4
2.0 [Default]
1.4
2.0 [Default]
1.4 [Default]
Auto [Default: On]
-16~-1, 1~16 [Default: 1]
Auto [Default: On]
-16~-1, 1~16 [Default: 1]
Auto [Default: On]
-16~-1, 1~16 [Default: 1]
28 English
USING THE PROJECTOR
Level 1 Level 2 Level 3
Menu Location
Display Menu Settings
Menu Timer
3D Tech.
3D
3D Format
3D Sync Invert
Reset
Internal Speaker
Mute
Volume
Digital Output
Audio
Sound Effect
Internal Speaker Delay
(ms)
Digital Output Delay
(ms)
Level 4 Value
Top left [Default]
Top right
Center
Bottom left
Bottom right
Off
5sec
10sec [Default]
DLP-Link [Default]
3D-Sync
Auto [Default]
SBS
Top and Bottom
Frame Sequential
Frame Packing
On
Off [Default]
No
Yes
Off
On [Default]
Off [Default]
On
0 ~ 100 [Default: 25]
Bitstream
PCM
Auto [Default]
Movie
Music
Sport
Game
Night
-50 ~ +50 (10ms increment) [Default: 0]
-50 ~ +50 (10ms increment) [Default: 0]
English 29
USING THE PROJECTOR
Level 1 Level 2
Projection Mode
Level 3
Test Pattern
Setup
Information
High Altitude
Focus
Eye Protection Sensor
Display
Hardware
Input Source
Display Mode
Brightness Mode
Power Mode (Standby)
High Altitude
Light Source Hours
Source
Resolution
Refresh Rate
Color Depth
Color Format
Regulatory
Serial Number
About
FW Version
System
MCU
DDP
Note:
Functions vary depending on model definition.
Level 4
Front
Value
[Default]
Rear
Green Grid
Magenta Grid
White Grid
White
Yellow Border
Off [Default]
On
Press “
Left
” or “
Right
”
Off
On [Default] on off
00x00
0.00Hz
30 English
USING THE PROJECTOR
Image settings menu
Display mode
There are many factory presets optimized for various types of images.
Cinema
: Provides the best colors for watching movies.
HDR
: Decodes and displays High Dynamic Range (HDR) content for the deepest blacks, brightest whites, and vivid cinematic color using REC.2020 color gamut. This mode will be automatically enabled if HDR is set to ON (and HDR Content is sent to projector – 4K UHD Blu-ray, 1080p/4K UHD
HDR Games, 4K UHD Streaming Video). While HDR mode is active, other display modes (Cinema,
Reference, etc.) cannot be selected as HDR delivers color that is highly accurate, exceeding the color performance of the other display modes.
HLG
: For HDR movies with Hybrid Log content.
HDR SIM.
: Enhances non-HDR content with simulated High Dynamic Range (HDR). Choose this mode to enhance gamma, contrast, and color saturation for non-HDR content (720p and 1080p
Broadcast/Cable TV, 1080p Blu-ray, non-HDR Games, etc). This mode can ONLY be used with non-
HDR content.
Game
: Select this mode to increase the brightness and response time level for enjoying video games.
Reference
: This mode is intended to reproduce as close as possible the image the way the movie director intended. Color, color temperature, brightness, contrast and gamma settings are all configured to standard reference levels. Select this mode to watch a video.
Bright
: Maximum brightness from PC input.
User
: Memorize user’s settings.
3D
: To experience the 3D effect, you need to have 3D glasses. Make sure a Blu-ray 3D DVD player is installed.
ISF Day
: Optimize the image with the ISF Day mode to be perfectly calibrated and high picture quality.
ISF Night
: Optimize the image with the ISF Night mode to be perfectly calibrated and high picture quality.
ISF HDR
: Optimize the image with the ISF HDR mode to be perfectly calibrated and high picture quality.
ISF HLG
: Optimize the image with the ISF HLG mode to be perfectly calibrated and high picture quality.
ISF 3D
: Optimize the image with the ISF 3D mode to be perfectly calibrated and high picture quality.
Note:
For access and calibration of ISF viewing modes, please contact your local dealer.
Dynamic Range
Configure the High Dynamic Range (HDR) / Hybrid Log Gamma (HLG) setting and its effect when displaying videofrom 4K Blu-ray players and streaming devices.
HDR/HLG
Auto
: Auto detect HDR/HLG signal.
Off
: Turn off HDR/HLG processing. When set to Off, the projector will NOT decode HDR/HLG content.
HDR Picture Mode
/
HLG Picture Mode
Bright
: Choose this mode for brighter more saturated colors.
Standard
: Choose this mode for natural looking colors with a balance of warm and cool tones.
Film
: Choose this mode for improved detail and image sharpness.
Detail
: Choose this mode for improved detail and image sharpness in dark scenes.
English 31
USING THE PROJECTOR
Note:
The
HDR Picture Mode
adjusts the HDR rendering effect when the input signal is HDR. Similarly, the
HLG Picture Mode
adjusts the HLG rendering effect when the input signal is HLG.
HDR Picture Mode
option is only available when the input signal is HDR, and
HLG Picture Mode
option will be grayed out and vice versa.
Brightness
Adjust the brightness of the image.
Contrast
The contrast controls the degree of difference between the lightest and darkest parts of the picture.
Sharpness
Adjust the sharpness of the image.
Color
Adjust a video image from black and white to fully saturated color.
Tint
Adjust the color balance of red and green.
Gamma
Set up gamma curve type. After the initial setup and fine tuning is completed, utilize the Gamma Adjustment steps to optimize your image output.
Film
: For home theater.
Video
: For video or TV source.
Graphics
: For PC / Photo source.
Standard(2.2)
: For standardized setting.
1.8 / 2.0 / 2.4
: For specific PC / Photo source.
Color Settings
Configure the color settings.
BrilliantColor
TM
: This adjustable item utilizes a new color-processing algorithm and enhancements to enable higher brightness while providing true, more vibrant colors in picture.
Color Temperature
: Select a color temperature from Warm, Standard, Cool, or Cold.
Color Matching
: Adjust hue, saturation, and gain for the R (red), G (green), B (blue), C (cyan), Y
(yellow), M (magenta), or (W) white color.
Note:
Select “Reset” to reset the Color Matching settings.
RGB Gain/Bias:
This settings allows to configure the brightness (gain) and contrast (bias) of an image.
Note:
Select “Reset” to reset the RGB Gain/Bias settings.
Brightness Mode
Select the brightness mode setting.
PureMotion
Select the PureMotion setting to make video filmed in 24fps to be more smooth and to compensate for motion blur.
To disable PureMotion, select “Off”.
32 English
USING THE PROJECTOR
Reset
Return the factory default settings for image settings.
Display menu
Gaming Mode
Enable this feature to reduce response times (input latency) during gaming.
Note:
If this function is enabled, the
Geometric Correction
,
PureMotion
,
Frame Delay
, and
3D
options will be grayed out.
Geometric Correction
Adjust the image’s projection to match a specific projection surface or shape.
Warp Control
: Set to “On” to use warp settings to customize the projection image or set to “Off” to project native projection image.
Warp Calibration
: Press “
Up
”, “
Down
”, “
Left
” or “
Right
” to focus the point. Press “
OK
” to select the point. Then press “
Up
”, “
Down
”, “
Left
” or “
Right
” to shift the selected point location. Press “ ” to return to the previous page.
Move Increment
: Set the move increment for warping.
Options
: Configure more warping settings, such as “Warp Number”, “Warp Inner” and set a color for cursor and for grid.
Reset
: Reset all settings for Geometric Correction menu to the factory defaults.
Aspect ratio
Select the aspect ratio of the displayed image.
4:3
: This format is for 4:3 input sources.
16:9
: This format is for 16:9 input sources, like HDTV and DVD enhanced for Wide screen TV.
Auto
: Automatically selects the appropriate display format.
4K UHD scaling table
:
16 : 9 screen
4x3
16x9
Auto
480i/p
Scale to 2880 x 2160.
Scale to 3840 x 2160.
576i/p 720p 1080i/p
-If source is 4:3, the screen type will be scaled to 2880 x 2160.
-If source is 16:9, the screen type will be scaled to 3840 x 2160.
-If source is 15:9, the screen type will be scaled to 3600 x 2160.
-If source is 16:10, the screen type will be scaled to 3456 x 2160.
2160p
English 33
USING THE PROJECTOR
Auto mapping rule
:
4:3
Wide Laptop
SDTV
HDTV
Input resolution
H-resolution V-resolution
640 480
800
1024
600
768
1280
1400
1600
1280
1024
1050
1200
720
1280
1280
720
720
1280
1920
768
800
576
480
720
1080
3840
2880
2880
2880
2880
2880
2880
3840
3600
3456
2700
3240
3840
3840
Auto/Scale
Frame Delay
Set the projection delay.
HDMI Settings
Configure the HDMI settings.
EDID
: Enable to display a reminder message when the input source is changed to the HDMI source and display the HDMI EDID options.
- Select HDMI 1.4 EDID when using 1080p sources (Xbox 360, Cable Box, Satellite Box, etc.).
- Select HDMI 2.0 EDID for 1080p HDR sources (such as Xbox One S or PS4) and 4K HDR sources (4K HDR Blu-ray Player, Roku Ultra 4K, SHIELD TV, Xbox One X and PS4 Pro, etc.).
Note:
Using HDMI 2.0 EDID with a HDMI 1.4 source may result in abnormal color and or color banding. If this occurs, change the EDID to 2.0 for the port the source is attached to.
EQ
: Adjust the HDMI EQ parameter to improve signal quality when using a long HDMI cable.
Menu Settings
Set the menu location on the screen and configure menu timer settings.
Menu Location
: Select the menu location on the display screen.
Menu Timer
: Set the duration where the OSD menu stays visible on the screen.
2160
2160
2160
2160
2160
2160
2160
2160
2160
2160
2160
2160
2160
2160
34 English
USING THE PROJECTOR
3D menu
3D Tech.
Set the 3D tech. parameter to “DLP-Link” or “3D-Sync”.
3D Format
Use this option to select the appropriate 3D format content.
Auto
: When a 3D identification signal is detected, the 3D format is selected automatically.
SBS
: Display 3D signal in “Side-by-Side” format.
Top and Bottom
: Display 3D signal in “Top and Bottom” format.
Frame Sequential
: Display 3D signal in “Frame Sequential” format. Frame Sequential encoding method is commonly used on PC content.
Frame Packing
: Display 3D signal in “Frame Packing” format. Frame Packing encoding method is primarily used with 1080p Blu-ray.
Note:
The following PC 3D Timing only supports
Frame Sequential
: 1920x1080 @ 60Hz, 1920x1080 @ 120Hz,
1280x800 @ 120Hz, 1280x720 @ 120Hz, and 1024x768 @ 120Hz.
3D Sync Invert
Use this option to enable/disable the 3D sync invert function.
Reset
Return the factory default settings for 3D settings.
Note:
3D function is unavailable in the following situations: 4K, HDR, HLG, No video signal.
Audio menu
Internal Speaker
Choose “On” or “Off” to turn on or off the internal speaker.
Internal Speaker
Mute
Use this option to temporarily turn off the sound.
On:
Choose “On” to turn mute on.
Off:
Choose “Off” to turn mute off.
Note:
“Mute” function affects both internal and external speaker volume.
Volume
Adjust the audio volume level.
Note:
Volume cannot not be adjusted if the audio output is via HDMI ARC or S/PDIF.
Digital Output
Select the digital audio output format between “Bitstream”, “PCM”, and “Auto”.
Sound Effect
Select the sound effect between “Movie”, “Music”, “Sport”, “Game”, and “Night”.
Internal Speaker Delay (ms)
Set the internal speaker delay in milliseconds.
English 35
USING THE PROJECTOR
Digital Output Delay (ms)
Set the digital output delay in milliseconds.
Setup menu
Projection Mode
Select the preferred projection between “Front” and “Rear”. Refer to page 15.
Test Pattern
Select the test pattern from “Green Grid”, “Magenta Grid”, “White Grid”, “White”, and “Yellow Border”.
Press “ ” to exit the Test Pattern menu.
High Altitude
When “On” is selected, the fans will spin faster. This feature is useful in high altitude areas where the air is thin.
Focus
Press the “
Left
” or “
Right
” button on the remote control to focus the projected image.
OSD Focus
Eye Protection Sensor
Enable eye protection sensor to temporarily switch off the lens when objects are too close to the projector beam.
Information menu
View the projector information as listed below:
Display
Hardware
Input Source
About
36 English
USING THE PROJECTOR
System settings menu
On the Home screen, select the system settings menu “ ” to configure various system settings.
General menu navigation
Sub Menu
Main Menu
Settings
1. When system settings menu is displayed, use the up and down navigation buttons to select any item in the main menu. While making a selection on a particular page, press the “
OK
” or the “
Right
” button on the remote control to enter the submenu.
2. Press the “
Left
” and “
Right
” button to select the desired menu item. Then press “
OK
” to open its sub menu.
3. Press the “
Up
” and “
Down
” button to select the desired item in the sub menu.
4. Press the “
OK
” or “
Right
” button to access the selected sub menu item settings.
5. Press the “
Up
”, “
Down
”, “
Left
”, or “
Right
” button to select the setting or press the “
Left
” and “
Right
” button to adjust the value (if necessary).
6. Press “
OK
” to confirm the setting.
7. Select the next item to be adjusted in the sub menu and modify as described above.
8. To exit, press “ ” (repeatedly if necessary). The settings menu will close and the projector will automatically save the new settings.
English 37
USING THE PROJECTOR
System settings menu tree
Level 1 Level 2
Wallpaper
Personalize
Home Shortcut
Input Source
Network Wireless
Level 3
Optoma style…
Short cut 1
Short cut 2
Short cut 3
Short cut 4
Short cut 5
Short cut 6
HDMI/USB Disk
Level 4 Value
APP/ Input Source
APP/ Input Source
APP/ Input Source
APP/ Input Source
APP/ Input Source
APP/ Input Source
Notification
Source Auto-change [Default]
None
Input Name
HDMI1
HDMI2
HDMI3
Wi-Fi
Available Networks (When
WiFi On)
Enter password for [Wi-
Fi name]
(When entering password)
Off
On [Default]
[Pop up dialog]
- Title: Enter password for [Wi-Fi name]
- Subtitle: Password
- Input: (Input text)
- Checkbox: Show password
- Button: “
Cancel
”/ “
OK
”
Internet Connection
IP Address
MAC Address
Signal Strength
Proxy Settings
IP Settings
None
Manual
[Pop up dialog]
Title: Enter a valid hostname.
Subtitle: Proxy hostname
Input hint: proxy.example@com
Button: “
Cancel
”/ “
OK
”
DHCP
Static
[Pop up dialog]
Title: Enter a valid IP address.
Subtitle: IP address
Input hint: 192.168.1.128
Button: “
Cancel
”/ “
OK
”
Cancel
Forget
[Pop up dialog]
Hint: [Wi-Fi name]
Title: Forget network
Content: Your device will no longer join this Wi-Fi network.
Button: “
Cancel
”/ “
OK
”
38 English
USING THE PROJECTOR
Level 1 Level 2 Level 3
Network
Wireless
Ethernet (Android)
Bluetooth
Bluetooth
Device Name
(When BT On)
Other Options
Status
MAC Address
Proxy Settings
IP Settings
Reset
Rename Device
Level 4
Connect via WPS
Connect via WPS (Enter
PIN)
Add New Network
Portable Hotspot
Value
[Pop up dialog]
Title: Enter the name for Wi-Fi network
Input: (Input text)
Button: “
Cancel
”/ “
OK
”
[Pop up dialog]
Content: Type of security
Button: None, WEP, WPA/WPA2
PSK, 802.1xEAP
Portable
Wi-Fi
Hotspot
Off
On
Network name
Security
[Pop up dialog]
Title: Rename network
Input: (Input text)
Button: “
Cancel
”/”
OK
”
[Pop up dialog]
Title: Type of security
Button: None, WPA2
PSK
Password
[Pop up dialog]
Title: Change password
Input: (Input text)
Description: The password must have at least 8 characters.
Checkbox: Show password
Button: “
Cancel
”/”
OK
”
(read only)
(read only)
None
Manual
Proxy hostname
Port bypass proxy domains
DHCP
Static
IP address
Gateway
Network Prefix Length
DNS1
DNS2
On [Default]
Off
[Pop up dialog]
Title: Rename device
Input: (Input text)
Button: “
Cancel
”/”
OK
”
[Default: Optoma-UHD]
English 39
USING THE PROJECTOR
Level 1 Level 2
Scan again
(When BT On)
Level 3
Bluetooth
Paired Devices
(When BT On)
Device Name
(Customized settings)
Cancel
Forget
(When device is not connected)
Available Devices
(When BT On)
Language
Keyboard
System
Select time zone
Date and Time
System Update
Internal Storage
Reset
Daylight Saving Time
Use 24-hour format
40 English
Level 4 Value
[Pop up dialog]
Title: Rename paired device
Input: (Input text)
Button: “
Cancel
”/”
OK
”
[Pop up dialog]
Hint: [Bluetooth name]
Title: Forget device
Button: “
Cancel
”/”
OK
”
[Pop up dialog]
Content: Device is not available right now.
Button: “
Cancel
”/ “
OK
”/ “
Forget
”
English [Default]
Deutsch
Français
Italiano
Español
Português
Русский
繁體中文
简体中文
日本語
한국어
-12:00, -11:00, -10:00, -09:30,
-09:00, -08:00, -07:00, -06:00,
-05:00, -04:00, -03:30, -03:00,
-02:00, -01:00, 00:00, +01:00,
+02:00, +03:00, +03:30, +04:00,
+04:30, +05:00, +05:30, +05:45,
+06:00, +06:30, +07:00, +08:00,
+08:30, +8:45, +09:00, +09:30,
+10:00, +10:30, +11:00, +12:00,
+12:45, +13:00, +14:00
On
Off [Default]
On
Off [Default]
[Pop up dialog]
Content: Would you like to reset all settings or reset to default? All the settings/data will be erased.
Button: “
Cancel
”/ “
Reset all settings
” / “
Reset to Default
”
USING THE PROJECTOR
Level 1
System
Power
Legal
Level 2
Direct Power On
Auto Power Off (min.)
Sleep Timer (min.)
Power Mode
(Standby)
LAN Control IoT
Level 3
Terms and Conditions of
Use
Privacy Policy
Cookies Policy
Control
Power On Link
HDMI Link Settings
Power Off Link
Note:
Functions vary depending on model definition.
Level 4 Value
Off [Default]
On
0 ~ 180 (5 min increments) [Default:
20]
Off ~ 990 (30 min increments)
[Default: Off]
Smart Home
Eco [Default]
Off
On [Default]
Off
On [Default]
Off
On [Default]
English 41
USING THE PROJECTOR
Personalize menu
Home Shortcut
Review Home screen shortcuts of all opened apps in each input source. The items cannot repeat except for
“Automatic” option which means the system will remember up to six latest apps that have been opened and then will replace app shortcuts so that the latest app will be the first app in the apps list while other apps in the list are shifted by one position.
HDMI/USB Disk
Define how the system will react when one of the input sources (HDMI/USB flash drive) is connected to the projector.
Notification:
Choose “Notification” to display the input switching confirmation message when an input source is detected.
Source Auto Change :
Choose “Source Auto Change” to automatically switch to the currently detected input source.
Input Name
None :
Choose “None” to manually switch the input source.
Note:
HDMI ARC is also considered as an input source. If you want to disable source auto changing, set the HDMI/USB Disk option to “None”.
Rename the input source if necessary.
42 English
USING THE PROJECTOR
Network menu
Wireless
Configure wireless network settings.
Wi-Fi:
Set the Wi-Fi option to “On” to enable wireless network feature.
Available Network SSID:
Select your desired wireless access point and enter or configure the necessary connection parameters (if required), for example password, proxy settings, and IP address.
For information, you can review the signal strength.
Choose “Cancel” to return to the Network menu without saving settings. Choose “Forget” to delete the wireless network profile.
Note:
Whenever you need to input symbols, the system will automatically pop-up an onscreen keyboard.
Other Options:
Configure advanced wireless network settings, such as “Connect via WPS”, “Connect via WPS (Enter PIN)”, “Add New Network” (manually enter network name), and “Portable Hotspot”
(configure the projector to behave as a wireless access point for other devices).
English 43
USING THE PROJECTOR
Ethernet (Android)
Configure wired network settings.
Note:
Make sure you have connected the projector to local area network (LAN). Please refer to page 16.
Network Status:
Display the network connection status (read-only).
MAC Address:
Display the MAC address (read-only).
Proxy Settings:
Provide proxy hostname, connection port and bypass proxy domains information manually if requested.
IP Settings:
Enable DHCP if you want the projector to obtain IP address and other connection parameters automatically from your network. Disable DHCP if you want to assign IP address, gateway, network prefix length, and DNS parameters manually.
Reset:
Return the factory default settings for network settings.
Bluetooth menu
Bluetooth
Set the Bluetooth option to “On” to enable Bluetooth feature.
Device Name
Review or modify the projector name.
Note:
Whenever you need to input symbols, the system will automatically pop-up an onscreen keyboard.
Scan Again
Search for available Bluetooth devices.
Paired Devices
Review and manage paired devices.
Available Devices
Review all available Bluetooth devices.
44 English
USING THE PROJECTOR
System menu
Language
Select your preferred system language between English, German, French, Italian, Spanish, Portuguese, Russian,
Traditional Chinese, Simplified Chinese, Japanese, and Korean.
Keyboard
Select the keyboard language.
Date and Time
Configure date and time settings.
Select time zone:
Select the time zone in your location.
Use 24-hour format:
Set to “On” to display time in 24-hour format. Set to “Off” to display time in 12hour format (AM/PM).
Choose date format:
Choose your preferred date format.
System Update
System will look for updates automatically every time the projector is connected to the Internet (OTA).
Internal Storage
View the internal storage usage.
English 45
USING THE PROJECTOR
Legal
Review legal documents including “Terms and Conditions of Use”, “Privacy Policy”, and “Cookies Policy”.
Note:
You can review legal documents online as well. Please refer to the following web addresses:
Terms and Conditions of Use: https://www.optoma.com/terms-conditions/ .
Cookies Policy: https://www.optoma.com/cookies-policy/ .
Privacy Policy: https://www.optoma.com/software-privacy-policy/ .
Reset
Reset all settings including data (“Reset all settings”) or reset settings to the factory defaults only (“Reset to
Default”). Select “Cancel” to exit the menu and keep the current configuration.
Note:
After you select “Reset to Default”, the projector will automatically turn off. To start the recovery procedure, turn on the projector.
Power menu
Direct Power On
Choose “On” to activate Direct Power mode. The projector will automatically power on when AC power is supplied, without pressing the “Power” button on the projector keypad or on the remote control.
Auto Power Off (min.)
Set the countdown timer interval. The countdown timer will start, when there is no signal being sent to the projector. The projector will automatically power off when the countdown has finished (in minutes).
Note:
“Auto Power Off (min.)” function is unavailable if the project is in Home mode.
Sleep Timer (min.)
Set the countdown timer interval. The countdown timer will start, with or without a signal being sent to the projector. The projector will automatically power off when the countdown has finished (in minutes).
Power Mode (Standby)
Configure power mode settings in standby.
Smart Home:
Choose “Smart Home” to return to normal standby (LAN on, Wi-Fi on).
Eco:
Choose “Eco.” to save power dissipation further < 0.5W.
Power Mode
IoT turn on projector (Alexa, Google Assistant, IFTTT)
Switch to Bluetooth Speaker mode
Power On via controller Bluetooth Mode
InfoWall scheduling to turn on projector
Eco (<0.5W)
N/A
N/A
Power on via IR
N/A
Smart Home (<8W)
Yes
Yes
Yes
Yes
46 English
USING THE PROJECTOR
Control menu
LAN Control
IoT:
Set to “Off” to turn off all control via “IoT”, including “InfoWall”.
HDMI Link Settings
Configure HDMI link settings.
Note:
Power On Link:
Enable this function to let both HDMI Link and projector to be automatically turned on simultaneously.
Power Off Link
: Enable this function to let both HDMI Link and projector to be automatically turned off at the same time.
The HDMI link function is supported only if the source is connected to the HDMI1 or HDMI2 port.
The projector can be controlled by other devices but cannot be used to control other devices.
If your downstream audio device (AVR, Soundbar) supports HDMI ARC, you can use HDMI ARC port to output digital audio.
HDMI
HDMI
Amplifier
DVD Player
English 47
USING THE PROJECTOR
Selecting an input source
You can select any input source directly on the Home screen using an input shortcut.
Note:
You can personalize shortcut settings in “System Settings menu
Personalize
Home Shortcut”. You can also modify the shortcut order on the Home screen.
If the desired input source is not visible on the Home screen, select “ ” to view all input options. Then select your input source or select “HOME” to return to the Home screen.
Note:
The projector can be set to notify the input switching confirmation message when an input source is
48 English
USING THE PROJECTOR
Selecting an app
You can select any app directly on the Home screen using an app shortcut.
Note:
You can personalize shortcut settings in “System Settings menu
Personalize
Home Shortcut”.
If the desired app is not visible on the Home screen, select “ ” to view all installed apps. Then select your desired app.
English 49
USING THE PROJECTOR
Supported multimedia formats
If you want to play multimedia files, connect a USB storage with multimedia content to the projector. Then open the multimedia player app and select the desired files to play.
The projector supports the following multimedia formats:
Media Category
Video
Decoder
H.263
H.264
HEVC/H.265
MPEG1/2
MPEG4
Motion JPEG
AVS
VC1
Supported File Formats
MOV
3GP
AVI
MKV
FLV
MP4
MOV
3GP
MPEG transport stream (.ts / .trp /.tp )
ASF
WMV
AVI
MKV
MP4
MOV
MPEG transport stream (.ts / .trp /.tp )
AVI
MKV
AVI
MP4
MOV
MP4
WMV
MKV
MPEG program stream (.DAT /.VOB / .MPG / .MPEG )
MPEG transport stream (.ts / .trp /.tp )
MP4
AVI
MKV
MP4
MOV
3GP
50 English
USING THE PROJECTOR
Media Category
Audio
Decoder
MPEG1/2 Layer2
MPEG1/2/2.5
Layer3
MPEG1/2/2.5
Layer3
AC3
EAC3
AAC, HEAAC
LPCM
IMA-ADPCM
MS-ADPM
FLAC
BMP
Supported File Formats
AVI
Matroska (MKV, MKA)
MP4
MOV
MPEG transport stream (.ts / .trp /.tp )
MPEG program stream (.DAT /.VOB / .MPG / .MPEG )
MP3
Matroska (MKV, MKA)
MP4
MOV
MPEG transport stream (.ts / .trp /.tp )
MPEG program stream (.DAT /.VOB / .MPG / .MPEG )
AC3
Matroska (MKV, MKA)
MOV
MPEG transport stream (.ts / .trp /.tp )
MPEG program stream (.DAT /.VOB / .MPG / .MPEG )
MP4
AAC
MP4
MOV
M4A
MPEG transport stream (.ts / .trp /.tp )
WAV
AVI
Matroska (MKV, MKA)
WAV
AVI
Matroska (MKV, MKA)
MP4
Matroska (MKV, MKA)
15360 X 8640 (The limitaion of max resolution depends on DRAM size) Photo
Note:
Picture
Image Type (Ext name)
Jpeg / Jpg
PNG
BMP
All multimedia files can be played using a media player app.
The HDMI 1 (ARC) port on the rear of the projector supports Dolby ATMOS passthrough.
Baseline
Progressive
Non-interlace
Interlace
Sub Type Maximum Pixels
8000 x 8000
6000 x 4000
6000 x 4000
6000 x 4000
6000 x 4000
English 51
USING THE PROJECTOR
Doc
Document Format
Word
Excel
PowerPoint
Support Version and Format
PDF 1.0 ~ 1.7 and above
Kingsoft Writer Document (*.wps)
Kingsoft Writer Template (*.wpt)
Microsoft Word 97/2000/XP/2003 Document (*.doc)
Microsoft Word 97/2000/XP/2003 Template (*.dot)
RTF Files (*.rtf)
Text Files (*.txt, *.log, *.lrc, *.c, *.cpp, *.h, *.asm, *.s,
*.java, *.asp, *.prg, *.bat, *.bas, *.cmd)
Web Page Files (*.html, *.htm)
Single Web Page Files (*.mht, *.mhtml)
Microsoft Word 2007/2010 Document (*.docx)
Microsoft Word 2007/2010 Template (*.dotx)
Microsoft Word 2007/2010 Macro-Enabled
Document (*.docm)
Microsoft Word 2007/2010 Macro-Enabled
Template (*.dotm)
XML Files (*.xml)
OpenDocument Text
Works 6-9Document (*.wtf)
Works 6.0&7.0 (*.wps)
Kingsoft Spreadsheets Files (*.et)
Kingsoft Spreadsheets Template (*.ett)
Microsoft Excel 97/2000/XP/2003 Workbook (*.xls)
Microsoft Excel 97/2000/XP/2003 Template (*.xlt)
Text Files (*.csv)
Web Pages (*.htm, *.html)
XML Files (*.xml)
Microsoft Excel 2007/2010 Files (*.xlsx, *.xlsm)
Microsoft Excel 2007/2010 Template (*.xltx)
Microsoft Excel 2007/2010 Binary Workbook (*.xlsb)
Kingsoft Presentation Files (*.dps)
Kingsoft Presentation Templates (*.dpt)
Microsoft PowerPoint 97/2000/XP/2003
Presentations (*.ppt, *.pps)
Microsoft PowerPoint 97/2000/XP/2003
Presentation Templates (*.pot)
Microsoft PowerPoint 2007/2010 Presentations
(*.pptx, *.ppsx)
Microsoft PowerPoint 2007/2010 Presentations
Template (*.potx)
Pages/Lines Limitation
Up to 1500 pages (One File)
Since WPS Projector does not load the MS/Word files all at one time, there is no obvious limitation on the number of pages and rows of files.
Row Limit: up to 65,535
Column Limit: up to 256
Sheet: up to 200
Up to 1500 pages (One File)
Size Limitation
Up to 100MB
Up to 150MB
Up to 30MB
Up to 30MB
Note:
Decoding may take a while for large files with complex contents.
Objects embedded in files cannot be activated or viewed.
52 English
USING THE PROJECTOR
For Microsoft Word
– No support for advanced settings, such as drawing plug-in or table background settings.
– Contents outside the defined borders in Microsoft Word will not be displayed.
– Not support Bold Text in Simplified Chinese font.
For Microsoft PowerPoint
– Slide effects not supported.
– Password-protected sheets are not protected.
– Powerpoint animation is not supported.
For Microsoft Excel
– Worksheets are displayed individually and sequentially when the workbook has multiple worksheets.
– Page layout and numbering may be changed during decoding.
English 53
USING THE PROJECTOR
Viewing the status bar
By default, the Status Bar on the Home screen contains icons indicating connection status regarding wired network,
USB, and wireless network and remaining battery status of the remote control (if applicable). You can select any of the icons to open the associated menu, except for the remote battery. Selecting wired or wireless status icon results in opening the network configuration menu, while selecting the USB status icon results in opening the browser and displaying the content of the connected USB device.
Wired Network Status
USB Connection Status
Wireless Network Status
Remote Control Battery Status
About the Quick menu
In Quick menu, you can find shortcuts to the OSD menu items.
To access the Quick menu, long press the “ ” button on the remote control.
54 English
ADDITIONAL INFORMATION
Compatible resolutions
Digital (HDMI 1.4)
Established Timing
720 x 400 @ 70Hz
Standard Timing
1280 x 720 @ 60Hz
640 x 480 @ 60Hz
640 x 480 @ 67Hz
640 x 480 @ 72Hz
640 x 480 @ 75Hz
800 x 600 @ 56Hz
800 x 600 @ 60Hz
800 x 600 @ 72Hz
800 x 600 @ 75Hz
832 x 624 @ 75Hz
1024 x 768 @ 60Hz
1024 x 768 @ 70Hz
1024 x 768 @ 75Hz
1280 x 1024 @ 75Hz
1152 x 870 @ 75Hz
1280 x 800 @ 60Hz
1280 x 1024 @ 60Hz
1920 x 1200 @ 60Hz
(reduced)
1366 x 768 @ 60Hz
Descriptor Timing
1920 x 1080 @ 60Hz
(default)
Supported Video Mode
720 x 480i @ 60Hz 16:9
720 x 480p @ 60Hz 4:3
720 x 480p @ 60Hz 16:9
720 x 576i @ 50Hz 16:9
720 x 576p @ 50Hz 4:3
720 x 576p @ 50Hz 16:9
1280 x 720p @ 60Hz 16:9
1280 x 720p @ 50Hz 16:9
1920 x 1080i @ 60Hz 16:9
1920 x 1080i @ 50Hz 16:9
1920 x 1080p @ 60Hz 16:9
1920 x 1080p @ 50Hz 16:9
1920 x 1080p @ 24Hz 16:9
3840 x 2160 @ 24Hz
3840 x 2160 @ 25Hz
3840 x 2160 @ 30Hz
4096 x 2160 @ 24Hz
Detail Timing
1920 x 1080p @ 60Hz
Digital (HDMI 2.0)
B0 / Established Timing
720 x 400 @ 70Hz
640 x 480 @ 60Hz
640 x 480 @ 67Hz
640 x 480 @ 72Hz
640 x 480 @ 75Hz
800 x 600 @ 56Hz
800 x 600 @ 60Hz
800 x 600 @ 72Hz
800 x 600 @ 75Hz
832 x 624 @ 75Hz
1024 x 768 @ 60Hz
1024 x 768 @ 70Hz
1024 x 768 @ 75Hz
1280 x 1024 @ 75Hz
1152 x 870 @ 75Hz
B0 / Standard Timing
1280 x 720 @ 60Hz
1280 x 800 @ 60Hz
B1 / Video Mode
720 x 480i @ 60Hz 16:9
720 x 480p @ 60Hz 4:3
1280 x 1024 @ 60Hz 720 x 480p @ 60Hz 16:9
1920 x 1200 @ 60Hz (reduced) 720 x 576i @ 50Hz 16:9
1366 x 768 @ 60Hz 720 x 576p @ 50Hz 4:3
720 x 576p @ 50Hz 16:9
1280 x 720p @ 60Hz 16:9
1280 x 720p @ 50Hz 16:9
1920 x 1080i @ 60Hz 16:9
1920 x 1080i @ 50Hz 16:9
1920 x 1080p @ 60Hz 16:9
1920 x 1080p @ 50Hz 16:9
1920 x 1080p @ 24Hz 16:9
3840 x 2160 @ 24Hz
3840 x 2160 @ 25Hz
3840 x 2160 @ 30Hz
3840 x 2160 @ 50Hz
3840 x 2160 @ 60Hz
4096 x 2160 @ 24Hz
4096 x 2160 @ 25Hz
4096 x 2160 @ 30Hz
B1 / Detail Timing
1920 x 1080p @ 60Hz
English 55
ADDITIONAL INFORMATION
B0 / Established Timing B0 / Standard Timing B1 / Video Mode
4096 x 2160 @ 50Hz
4096 x 2160 @ 60Hz
B1 / Detail Timing
Note:
Support 1920 x 1080 @ 50Hz.
Image size and projection distance
Image
Size
(inch)
85"
90"
100"
110"
120"
m
DF inch m
DR inch m
DT inch
H
Offset=121.5% ~ 130% m inch m
L
Offset=121.5% ~ 130% inch
0.530 20.876 0.147 5.774 0.166 6.518 0.176 ~ 0.266 6.92 ~ 10.462 0.241 ~ 0.313 9.507 ~ 12.327
0.558 21.983 0.175 6.881 0.194 7.625 0.189 ~ 0.284 7.447 ~ 11.198 0.271 ~ 0.344 10.658 ~ 13.547
0.615 24.197 0.231 9.095 0.250 9.839 0.216 ~ 0.322 8.501 ~ 12.668 0.33 ~ 0.407 13.003 ~ 16.04
0.671 26.411 0.287 11.309 0.306 12.053 0.243 ~ 0.359 9.555 ~ 14.139 0.391 ~ 0.472 15.381 ~ 18.579
0.727 28.625 0.343 13.522 0.362 14.266 0.269 ~ 0.396 10.609 ~ 15.61 0.452 ~ 0.537 17.779 ~ 21.147
56 English
15-36mm
A
Image Plan
DF
20mm
L
DT
DR
H
Image
Bottom
134.7
(mm)
ADDITIONAL INFORMATION
Remote control
Note:
Function
Power on/
Standby
The functions described in the following table are executed after short pressing the specific button on the remote control unless indicated differently.
If the remote control is paired successfully, the default name of the remote control in Bluetooth devices menu is “OptomaRemote”.
Bluetooth Signal
Usage
Page Usage ID
HID
Code
HID
Code
Standby
0x07 0x66
Press “ ” to turn on projector in
Projection mode.
Refer to the "Powering on / off the projector" section on pages
Description
Projection Mode
Press “ ” to pop up a selection menu to toggle between Bluetooth Speaker mode and
Standby mode.
Press the “ ” button twice to exit Standby mode.
Speaker Mode
Press “ ” to enter Standby mode.
English 57
ADDITIONAL INFORMATION
Bluetooth Signal Description
Function
Speaker mode on
Usage
Page Usage ID
HID
Code
HID
Code
Standby
0x0C 0x49 Press “ ” to turn the Bluetooth speaker on. It takes up to 3 minutes to automatically pair with the Bluetooth device. If pairing is not successful, the projector enters Standby mode.
Projection Mode
Press “ ” to pop up switch to Speaker mode confirmation message.
Note:
Only supports on Power
Standby: SmartHome mode.
The projector memorizes up to 10 Bluetooth devices.
When the Bluetooth device is paired, you will hear an audible tone.
N/A Projector
OSD/
Quick menu
Note:
Up
Left
Right
Down
OK
0x07 0x76
Press “ ” to launch the on-screen display (OSD) menu.
Note:
For Quick menu, the Usage Page HID Code is 0x0C, and Usage ID HID Code is 0x76.
0x07 0x52
0x07
0x07
0x07
0x50
0x4F
0x51
N/A Press the four directional select buttons to select items or make adjustments to your selection.
0x07 0x58 N/A
Long press
“ ”
to open the
Quick menu.
Press the “
OK
” button to confirm your item selection.
Return 0x0C 0x224 N/A
Press the “ ” button to return to the previous screen.
Home 0x0C 0x223 N/A
Press the “ to return to the Home screen.
” button
Note:
Note:
Long press
“ ”
to enable/disable Air
Mouse.
Air Mouse cursor Enable / Disable is switched by the remote control, 0x0c 0x51 and
0x0C 0X53 only status ack to projector.
Speaker Mode
N/A
N/A
N/A
N/A
N/A
N/A
N/A
58 English
ADDITIONAL INFORMATION
Bluetooth Signal Description
Function
Android options/
Focus
Usage
Page Usage ID
HID
Code
HID
Code
Standby
0x07 0x73
Press the “ ” button to open a 3 rd
party app > app options or select an app icon in order to uninstall/install the app.
Projection Mode
N/A
Note:
Long press
“
” to adjust focus.
Note:
For Focus adjustment, the Usage Page HID Code is 0x0C and Usage ID HID Code is
0x52.
Volume 0x0C 0xEA Press the “ ” button to decrease the volume.
Volume +
Note:
Press
“ ”
repeatedly if necessary.
0x0C 0xE9 Press the “ ” button to increase the volume.
Note:
Press
“ ”
repeatedly if necessary.
Speaker Mode
N/A
N/A
N/A
N/A
English 59
ADDITIONAL INFORMATION
Troubleshooting
If you experience a problem with your projector, please refer to the following information. If a problem persists, please contact your local reseller or service center.
Image problems
No image appears on-screen
Ensure all the cables and power connections are correctly and securely connected as described on
Ensure the pins of connectors are not crooked or broken.
Image is out of focus
Use the remote control to adjust focus. Refer to page 36.
The image is stretched when displaying 16:9 DVD title
When you play anamorphic DVD or 16:9 DVD, the projector will show the best image in 16: 9 format on projector side.
If you play 4:3 format DVD title, please change the format as 4:3 in projector OSD.
Please setup the display format as 16:9 (wide) aspect ratio type on your DVD player.
Image is too small or too large
Move the projector closer to or further from the screen.
Press " " on the remote control, go to “ OSD menu
Display
Aspect Ratio”. Try the different settings.
Press “ ” on the remote control, go to “ OSD menu
Display
Geometric Correction
Warp
Calibration”. Try the different settings.
Image has slanted sides:
If possible, reposition the projector so that it is centered on the screen and below the bottom of the screen.
Image is reversed
Select “ OSD menu
Setup
Projection Mode” and adjust the projection direction.
No sound
Please refer to the supported audio file format on page 50.
Ensure that the “Mute” feature is not turned on.
Ensure that the “Internal Speaker” feature is turned on. Refer to page 35.
60 English
ADDITIONAL INFORMATION
No sound from HDMI ARC source
Select “ OSD menu
Audio
Digital Outpu
Bitstream/ PCM/ Auto”.Try the different settings.
Abnormal HDMI image
Select “ OSD menu
Display
HDMI 1 EDID/ HDMI 2 EDID” to “1.4” or “2.2”.
Note:
HDMI 3 only supports HDMI 1.4.
Blurry double image
Make sure “ OSD menu
3D
3D Tech.” is not on to avoid normal 2D image appear blurry double image.
Two images, side-by-side format
Set the “
OSD menu
3D
“3D Format” to “SBS”.
Other problems
The projector stops responding to all controls
If possible, turn off the projector, then unplug the power cord and wait at least 20 seconds before reconnecting power.
Remote control problems
If the remote control does not work
Check the operating angle of the remote control is pointed within ±15° to the IR receiver on the projector.
Make sure there are not any obstructions between the remote control and the projector.
Make sure to operate the remote control only in front of the projector.
Try to operate the remote control by pointing it to the projected image.
Charge battery if it is exhausted.
Make sure the remote control is paired successfully with the projector. Upon successful connection, when a button is press, the LED indicator on the remote control lights solid blue.
English 61
ADDITIONAL INFORMATION
LED lightning messages
Message
(Red)
Power LED
(White)
Standby (Eco),
Bluetooth is not paired
Standby (Smart
Home), Bluetooth is not paired
Power on
(Warming)
Power on (Standard
Operation)
Power off (Cooling)
Steady light
Flashing (0.5 sec off / 2 sec on)
N/A
N/A
N/A
N/A
N/A
Flashing
(0.5 sec off / 0.5 sec on)
Steady light
Flashing
(0.5 sec off / 0.5 sec on). Back to
Red steady light when cooling fan turns off
Bluetooth Pairing
(Bluetooth Speaker mode)
Bluetooth Paired
(Bluetooth Speaker
Mode)
Error (Lamp Failed)
Error (Fan Failed)
Error (Over Temp)
Standby State
(Burn in mode)
Burn-in (Warming)
Burn-in (Cooling)
Burn-in (Lamp
Lightning)
Burn-in (Lamp Off)
N/A
N/A
Flashing
Flashing
Flashing
N/A
N/A
N/A
N/A
N/A
Bluetooth LED
(White)
N/A
N/A
N/A
N/A
N/A
N/A
N/A
N/A
N/A
N/A
Flashing
Flashing
Flashing
Flashing (3 sec on
/ 1 sec off)
Flashing (1 sec on
/ 3 sec off)
Flashing
(0.5 sec off / 0.5 sec on). Back to
Standby mode when not paired within 3 mins.
Steady light
N/A
N/A
N/A
N/A
N/A
N/A
N/A
N/A
Temp LED
(Red)
N/A
N/A
N/A
N/A
N/A
N/A
N/A
N/A
Flashing
Steady light
N/A
N/A
N/A
N/A
N/A
Lamp LED
(Red)
N/A
N/A
N/A
N/A
N/A
N/A
N/A
Steady
N/A
N/A
N/A
N/A
N/A
N/A
N/A
62 English
ADDITIONAL INFORMATION
Power off:
Fan failed:
Temperature warning:
Warning
TEMPERATURE TOO HIGH
Please:
1. Make sure air in and outlets are not blocked.
2. Make sure the environment temperature is under 45 degree C.
If the problem persists in spite of the above.
Please contact a service center for repair.
English 63
ADDITIONAL INFORMATION
Specifications
Optical
Maximum resolution
Lens
Image size (diagonal)
Projection distance
Inputs
Outputs
Memory
Electrical
Color reproduction
Scan rate
Built-in speaker
Power requirement
Power consumption
Description
- Graphic up to 2160p@60Hz
- Maximum Resolution: HDMI1 (2.0b): 2160p@60Hz
HDMI2 (2.0b): 2160p@60Hz
HDMI3 (2.0b): 2160p@60Hz
Fixed Lens
85” ~ 105”
- 0.17m at 85”
- 0.28m at 105”
Description
- HDMI V2.0 x3
Note:
HDMI 1 (ARC) port supports 2 channels PCM, Dolby Digital, Dolby Digital
Plus, Dolby Digital Plus With Atmos.
- USB2.0 on the rear side
- USB2.0 on the rear side (for service only)
- USB2.0 on the right side (power support 5V 1.5A)
- RJ-45 (IoT, Internet support and OTA functions)
- Line out (3.5mm)
- SPDIF Out (2 channels PCM, Dolby Digital)
- eMMC: 16GB (1x128Gb)
- DDR: Supports up to 2GB memory, 1GB DDR848 is pre-installed
1073.4 Million color
- Horizontal scan rate: 31 ~ 135KHz
- Vertical scan rate: 24 ~ 120Hz
2x 19W speakers
100 - 240V ±10%, AC 50/60Hz
- Standby mode: < 0.5W
- Network standby mode (excluding Ethernet port): < 2.0W
- Network standby mode (WLAN): < 8.0W
- Smart Home Mode: (>0.5W; <8W)
3.2A
Input current
Mechanical
Installation orientation Front, Rear, Ceiling-top, and Rear-top
Description
Dimensions
(W x D x H)
Weight
- 576 x 383 x 114.7mm (without feet)
- 576 x 383 x 129.7mm (with feet)
10.5kg
Environmental conditions Operating in 5 ~ 40°C , 10% to 85% humidity (non-condensing)
Note:
All specifications are subject to change without notice.
64 English
ADDITIONAL INFORMATION
Optoma global offices
For service or support, please contact your local office.
USA
47697 Westinghouse Drive,
Fremont, CA 94539, USA www.optomausa.com
888-289-6786
510-897-8601 [email protected]
Japan
東京都足立区綾瀬 3-25-18
株式会社オーエス
コンタクトセンター :
0120-380-495
Canada
47697 Westinghouse Drive,
Fremont, CA 94539, USA www.optomausa.com
Latin America
47697 Westinghouse Drive,
Fremont, CA 94539, USA www.optomausa.com
Europe
Unit 1, Network 41, Bourne End Mills,
Hemel Hempstead, Herts,
HP1 2UJ, United Kingdom www.optoma.eu
Service Tel : +44 (0)1923 691865
Benelux BV
Randstad 22-123
1316 BW Almere
The Netherlands www.optoma.nl
+44 (0) 1923 691 800
+44 (0) 1923 691 888 [email protected]
China
5F, No. 1205, Kaixuan Rd.,
Changning District
Shanghai, 200052, China
+31 (0) 36 820 0252
+31 (0) 36 548 9052 [email protected]
www.os-worldwide.com
888-289-6786
510-897-8601 [email protected]
Taiwan
12F., No.213, Sec. 3, Beixin Rd., +886-2-8911-8600
Xindian Dist., New Taipei City 231, +886-2-8911-6550
Taiwan, R.O.C. www.optoma.com.tw [email protected]
asia.optoma.com
888-289-6786
510-897-8601 [email protected]
Hong Kong
Unit A, 27/F Dragon Centre,
79 Wing Hong Street,
Cheung Sha Wan,
Kowloon, Hong Kong
+852-2396-8968
+852-2370-1222 www.optoma.com.hk
+86-21-62947376
+86-21-62947375 www.optoma.com.cn
France
Bâtiment E
81-83 avenue Edouard Vaillant
+33 1 41 46 12 20
+33 1 41 46 94 35
92100 Boulogne Billancourt, France [email protected]
Spain
C/ José Hierro,36 Of. 1C
28522 Rivas VaciaMadrid,
Spain
Deutschland
Wiesenstrasse 21 W
D40549 Düsseldorf,
Germany
Scandinavia
Lerpeveien 25
3040 Drammen
Norway
PO.BOX 9515
3038 Drammen
Norway
+34 91 499 06 06
+34 91 670 08 32
+49 (0) 211 506 6670
+49 (0) 211 506 66799 [email protected]
+47 32 98 89 90
+47 32 98 89 99 [email protected]
Korea
WOOMI TECH.CO.,LTD. +82+2+34430004
4F, Minu Bldg.33-14, Kangnam-Ku, +82+2+34430005
Seoul,135-815, KOREA korea.optoma.com
English 65
www.optoma.com
*36.7F201G001-A*
P/N:36.7F201G001-A
advertisement
Related manuals
advertisement
Table of contents
- 4 SAFETY
- 10 INTRODUCTION
- 10 Package Overview
- 10 Standard accessories
- 11 Optional accessories
- 11 Product Overview
- 12 Connections
- 12 Keypad
- 13 Remote control
- 15 SETUP AND INSTALLATION
- 15 Installing the projector
- 16 Connecting sources to the projector
- 17 Adjusting the projector image
- 18 Remote setup
- 19 Powering on / off the projector
- 23 Selecting an input source
- 55 ADDITIONAL INFORMATION
- 55 Compatible resolutions
- 56 Image size and projection distance
- 57 Projector dimensions and ceiling mount installation
- 57 IR remote codes
- 65 Optoma global offices