advertisement
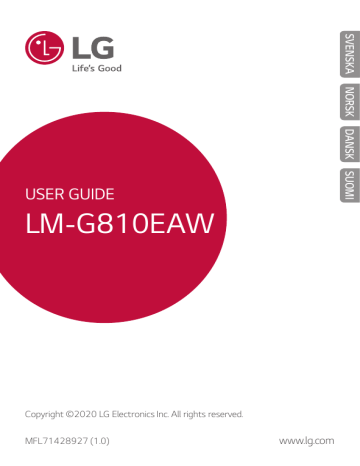
USER GUIDE
LM-G810EAW
Copyright ©20 20 LG Electronics Inc. All rights reserved.
MFL 71428927 (1.0)
www.lg.com
Om den här användarhandboken
SVENSKA
Tack för att du valde den här LG-produkten. Läs noga igenom användarhandboken innan du börjar använda telefonen. Det hjälper dig att använda telefonen på ett säkert och korrekt sätt.
• Använd alltid äkta LG-tillbehör. De levererade produkterna är endast avsedda för den här telefonen och är kanske inte kompatibla med andra enheter.
• Beskrivningarna är baserade på telefonens standardinställningar.
• Standardprogram på telefonen kan komma att uppdateras och stöd för dem kan upphöra utan föregående meddelande. Om du har frågor om ett program som medföljer enheten kontaktar du LG:s servicecenter. För användarinstallerade program kontaktar du relevant tjänstleverantör.
• Ändringar av telefonens operativsystem eller installation av programvara från inofficiella källor kan skada telefonen och leda till att data skadas eller går förlorade. Sådana åtgärder utgör överträdelser av ditt licensavtal med LG och gör garantin ogiltig.
• En del innehåll och illustrationer kan skilja sig från din telefon beroende på område, tjänstleverantör, programvaru- eller operativsystemversion, och kan komma att uppdateras utan föregående meddelande.
• För programvara, ljud, bakgrund, bilder och andra medier som medföljer telefonen gäller en begränsad licens. Extrahering och användning av detta material i kommersiellt eller annat syfte kan vara ett brott mot upphovsrättslagen. Som användare bär du hela ansvaret vid en eventuellt olaglig användning av medier.
• Avgifter kan tillkomma för datatjänster, t.ex. meddelandetjänster, uppladdning, nedladdning, automatisk synkronisering och användning av platstjänster. Undvik extra avgifter genom att välja ett abonnemang som är anpassat för dina behov. Kontakta tjänstleverantören om du vill ha mer information.
• Den här användarhandboken är skriven på officiellt språk för varje land. Beroende på vilket språk som används kan innehållet skilja sig åt något.
1
Instruktionsmeddelanden
VARNING
! Situationer som kan leda till att du skadar dig eller att andra skadar sig.
VAR FÖRSIKTIG
! Situationer som kan leda till lindriga skador på enheten.
OBS
! Meddelanden eller annan information.
Om den här användarhandboken 2
Innehållsförteckning
Riktlinjer för säker och effektiv användning
Skräddarsydda funktioner
44 Fingeravtrycksidentifiering
Grundläggande funktioner
55 Produktkomponenter och tillbehör
60 Starta och stänga av enheten
3
Användbara program
95 Installera och avinstallera program
Innehållsförteckning
Inställningar
166 Digitalt välmående och barnfilter
4
Bilaga
176 Uppdatering av telefonmjukvara
179 Information om programvara med öppen källkod
179 Information om regler och bestämmelser (IDregleringsnummer, E-märkning, etc.)
181 Säkerhetsuttalande gällande laser
182 Kontakta följande kontor för frågor om regelefterlevnad
Innehållsförteckning 5
Riktlinjer för säker och effektiv användning
Läs de här enkla riktlinjerna. Det kan vara farligt eller olagligt att inte följa riktlinjerna.
Om ett fel inträffar finns det ett programvaruverktyg inbyggd i enheten som samlar in en fellogg. Det här verktyget samlar endast in felspecifika data, som signalstyrka, cell-ID:ts position vid plötsligt samtalsstopp och öppna program. Loggen används endast till att fastställa felets orsak. De här loggarna är krypterade och kan endast
öppnas på auktoriserade LG-reparationscenter om du lämnar in enheten för reparation.
Exponering för radiovågor
Information om radiovågor och SAR (Specific Absorption Rate).
Enheten är utformad så att den uppfyller gällande säkerhetsföreskrifter i fråga om exponering för radiovågor. Föreskrifterna grundar sig på vetenskapliga riktlinjer som innehåller säkerhetsmarginaler utformade så att de tillförsäkrar alla människor, oavsett ålder och hälsa, säkerhet under användning.
• I riktlinjerna för exponering för radiovågor används en mätenhet som kallas
Specific Absorption Rate, förkortat SAR. SAR-tester utförs med standardiserade metoder där enheten sänder på högsta tillåtna nivå på alla frekvensband som används.
• Vissa skillnader kan föreligga mellan olika LG-enheters SAR-nivåer, men de har alla utformats så att de följer tillämpliga riktlinjer för exponering för radiovågor.
• SAR-gränsvärdet som rekommenderas av Internationella kommissionen för skydd mot icke-joniserande strålning (ICNIRP), är 2 W/kg per tio (10) gram vävnad.
• Det högsta SAR-värdet för den här modellen som har uppmätts för användning vid örat är 0,482 W/kg (10 g) och när den bärs mot kroppen 1,587 W/kg
(10 g).
• Den här enheten uppfyller riktlinjerna för RF-exponering när den används antingen i normalt läge mot örat eller minst 5 mm från kroppen. Om du har enheten i en mobilväska, ett bältesklipp eller en hållare, för att kunna använda enheten när du bär den nära kroppen, får de inte innehålla metall och ska befinna sig minst 5 mm från kroppen. För att det ska gå att överföra datafiler och meddelanden, krävs en anslutning med hög kvalitet mellan enheten och nätet. Ibland kan överföring av datafiler och meddelanden fördröjas tills en sådan anslutning är tillgänglig. Se till att ovan angivna avstånd följs tills
överföringen är slutförd.
6
Information om RF-exponering från FCC
I augusti 1996 antog den amerikanska federala kommunikationskommittén (FCC), med sin åtgärd i rapporten och förordningen FCC 96-326, en uppdaterad säkerhetsnorm för mänsklig exponering för elektromagnetisk radiofrekvensenergi (RF) från FCC-reglerade sändare. Riktlinjerna överensstämmer med den säkerhetsstandard som tidigare har angivits både internationellt och i USA. Enhetens konstruktion uppfyller FCC:s riktlinjer och dessa internationella standarder.
Avsnitt 15.19
Enheten uppfyller del 15 av FCC-reglerna. Följande två villkor gäller vid användning:
(1) Enheten får inte orsaka skadliga störningar, och
(2) enheten måste acceptera eventuell inkommande störning som kan orsaka att enheten inte fungerar normalt.
Avsnitt 15.21
Ändringar som inte uttryckligen har godkänts av tillverkaren kan upphäva användarens rätt att använda utrustningen.
Enheter som bärs nära kroppen
Enheten är testad för normal användning när den bärs nära kroppen och det är 1 cm mellan användarens kropp och enhetens baksida. För att uppfylla FCC:s krav för RF-exponering måste det minsta avståndet mellan användarens kropp och telefonens baksida vara 1 cm.
Bältesklämmor, hölster och liknande tillbehör med metalldelar är inte tillåtna.
Tillbehör som bärs nära kroppen där avståndet på 1 cm mellan användarens kropp och enhetens baksida inte kan uppfyllas, och som inte har testats för normal användning när den bärs nära kroppen, kanske inte uppfyller FCC:s gränsvärden för
RF-exponering och ska undvikas.
Riktlinjer för säker och effektiv användning 7
Avsnitt 15.105
Den här utrustningen har testats och uppfyller kraven för digitala enheter av klass
B, i enlighet med avsnitt 15 i FCC-bestämmelserna. De här kraven har utformats för att ge tillräckligt skydd mot skadliga störningar i bostadsinstallationer. Den här utrustningen skapar, använder och kan utstråla radiofrekvensenergi. Om den inte installeras eller används i enlighet med instruktionerna kan den orsaka skadlig störning på radiokommunikationer. Men det finns inga garantier för att störningar inte sker i en viss installation. Om den här utrustningen skulle orsaka skadliga störningar på tvmottagning, vilket kan fastställas genom att man startar och stänger av utrustningen, bör användaren försöka korrigera störningen med en eller flera av följande åtgärder:
• Rikta om eller flytta mottagarantennen.
• Öka avståndet mellan utrustningen och mottagaren.
• Anslut utrustningen till ett annat uttag än det där mottagaren är ansluten.
• Be din återförsäljare eller en erfaren radio/TV-tekniker om hjälp.
Skötsel och underhåll av produkten
• Använd endast in-box-tillbehör som har godkänts av LG. LG:s garanti gäller inte för skador eller fel som har orsakats av tillbehör från tredje part.
• En del av innehållet och illustrationerna kan skilja sig från enheten.
• Ta inte isär telefonen. Låt en utbildad tekniker utföra nödvändiga reparationer.
• Garantireparationer kan, efter LG:s gottfinnande, innefatta utbyte till nya eller renoverade reservdelar eller kretskort med motsvarande funktionalitet som de delar som byts ut.
• Använd inte telefonen i närheten av elektriska apparater som tv, radio och dator.
• Håll telefonen borta från värmekällor som element och spis.
• Tappa den inte i marken.
• Utsätt inte telefonen för vibrationer eller stötar.
• Stäng av enheten på alla platser där särskilda regler kräver det. Du bör till exempel inte använda enheten på sjukhus eftersom den kan störa känslig medicinsk utrustning.
• Ta inte i enheten med våta händer när den laddas. Det kan orsaka elektriska stötar och allvarliga skador på enheten.
• Ladda inte mobilen nära lättantändliga material eftersom mobilen kan bli varm och orsaka eldsvåda.
• Rengör telefonens utsida med en torr trasa (använd inte lösningsmedel som bensen, thinner eller alkohol).
Riktlinjer för säker och effektiv användning 8
• Låt inte enheten ligga på ett mjukt underlag när du laddar den.
• Enheten ska laddas i ett väl ventilerat utrymme.
• Utsätt inte telefonen för kraftig rök eller stora mängder damm.
• Förvara inte enheten nära kreditkort eller andra kort med magnetremsa.
Informationen på magnetremsan kan skadas.
• Peka inte på skärmen med vassa föremål eftersom det kan skada enheten.
• Håll enheten borta från vätska och fukt.
• Använd alla tillbehör, till exempel handsfree, med försiktighet. Rör inte vid antennen i onödan.
• Använd inte, rör inte och försök inte ta bort eller reparera glaset om det
är trasigt eller sprucket. Skada på glasskärmen på grund av missbruk eller felanvändning täcks inte av garantin.
• Enheten är en elektronisk enhet som genererar värme vid normal användning.
Alltför långvarig direktkontakt med huden utan ventilation kan ge upphov till obehag eller mindre brännskador. Du bör därför vara försiktig när du hanterar enheten under eller direkt efter användningen.
• Om din enhet blir blöt ska du omedelbart koppla ur den och låta den torka helt. Försök inte använda en extern värmekälla, t.ex. en ugn, mikrovågsugn eller hårtork, för att skynda på torkningen.
• Vätskan i din blöta enhet ändrar färgen på produktetiketten i telefonen. Skador på enheten orsakade av exponering för vätskor täcks inte av garantin.
• En mobil enhet behöver korrekt luftcirkulation för att förskingra värmen.
Direkt hudkontakt och otillräcklig cirkulation av luftflöde på enheten kan leda till överhettning. Avståndet emellan enheten och användarens kropp ska vara minst 1,0 cm.
• Förhindra att damm av något främmande ämne kommer in i laddaren/USBkabelporten. Det kan generera värme eller brand.
• Undvik att utsätta enheten för lågt lufttryck i hög höjd.
• Utsätt inte enheten för extremt lågt lufttryck. Annars kan det orsaka explosion av batteriet eller läcka brandfarlig vätska eller gas.
Riktlinjer för säker och effektiv användning 9
Användning av enheten
Elektroniska apparater
Alla enheter kan utsättas för störningar som kan påverka funktionsdugligheten.
• Använd inte din enhet i närheten av medicinsk utrustning utan att först ha begärt tillstånd. Kontakta din läkare för att få information om huruvida användning av enheten kan störa användningen av din medicinska utrustning.
• Pacemakertillverkare rekommenderar ett avstånd på minst 15 cm mellan andra enheter och en pacemaker för att undvika potentiellt farliga störningar i pacemakern.
• Enheten kan avge ett starkt eller blinkande ljussken.
• Vissa hörapparater kan störas av enheter.
• Mindre störningar kan märkas på tv, radio, datorer och liknande utrustning.
• Använd om möjligt enheten i temperaturer mellan 0 °C och 35 °C. Om du utsätter enheten för extremt höga eller låga temperaturer, kan det leda till att den inte fungerar som den ska, att den skadas eller till och med exploderar.
Trafiksäkerhet
Kontrollera vilka lagar och förordningar om användning av enheter under bilkörning som gäller i de områden du befinner dig i.
• Använd inte handhållna enheter medan du kör.
• Ägna all uppmärksamhet på körningen.
• Stanna vid vägkanten innan du ringer upp eller svarar om körförhållandena gör det möjligt.
• Radiovågorna från telefonen kan påverka vissa elektroniska system i fordonet såsom bilstereo och säkerhetsutrustning.
• Om du kör ett fordon som är utrustat med airbag får ingen monterad eller sladdlös telefonutrustning vara i vägen för den. Det kan göra att airbagen inte fungerar eller resultera i allvarliga skador på grund av funktionsfel.
• Om du lyssnar på musik när du är ute och går är det viktigt att volymen inte är för hög så att du hör vad som händer i din omgivning. Det här är speciellt viktigt i närheten av vägar.
Riktlinjer för säker och effektiv användning 10
Undvik hörselskador
För att undvika hörselskador bör du inte lyssna på hög volym under långa tidsperioder.
Hörselskador kan uppstå om du utsätts för höga ljud under långa tidsperioder.
Vi rekommenderar att du inte startar och stänger av telefonen nära öronen. Vi rekommenderar också att ljudvolym vid samtal och musik är ställd på en lagom nivå.
• När du använder hörlurar ska du sänka volymen om du inte kan höra personer som är nära dig prata eller om personen som sitter bredvid dig kan höra vad du lyssnar på.
• Överdrivet hög volym och överdrivet tryck från hörlurarna kan orsaka hörselskador.
Glasdelar
Vissa delar av enheten är gjorda av glas. Glaset kan gå sönder om enheten tappas på ett hårt underlag eller får en ordentlig stöt. Om glaset går sönder ska du inte röra eller försöka ta bort det. Använd inte enheten igen förrän glaset har bytts ut av en auktoriserad tjänstleverantör.
Sprängningsområde
Använd inte enheten i områden där sprängning sker. Följ restriktioner, förordningar och bestämmelser.
Brandfarliga ångor
• Använd inte enheten vid bensinstationer.
• Använd den inte i närheten av bränsle eller kemikalier.
• Förvara inte lättantändlig gas, vätska och explosiva ämnen på samma ställe i bilen som där du förvarar din enhet och dess tillbehör.
I ett flygplan
Trådlösa enheter kan orsaka störningar i flygplan.
• Stäng av enheten före ombordstigning på flygplan.
• Använd den inte heller medan planet står stilla utan personalens tillstånd.
Riktlinjer för säker och effektiv användning 11
Barn
Förvara enheten på ett säkert ställe utom räckhåll för små barn. De smådelar som finns på telefonen kan, om de plockas loss, utgöra en kvävningsrisk för barn.
Nödsamtal
Nödsamtal är eventuellt inte tillgängliga i alla mobilnät. Undvik därför situationer där du endast har den här enheten att tillgå för att ringa nödsamtal. Kontrollera vad som gäller med nätoperatören.
Batteriinformation och skötsel
• Batteriet behöver inte laddas ur helt innan du laddar upp det. Till skillnad från andra batterier har det här ingen minneseffekt som kan försämra batteriets prestanda.
• Använd enbart LG:s batterier och laddare. LG:s laddare är konstruerade för att maximera batteriets livslängd.
• Ta inte isär eller kortslut batteriet.
• Håll batteriets poler rena.
• Byt ut batteriet när det inte längre fungerar på godtagbart sätt. Batteriet kan laddas upp flera hundra gånger innan det behöver bytas ut.
• Ladda batteriet om det inte har använts under en längre tid. Det ger bättre prestanda.
• Utsätt inte batteriladdaren för direkt solljus. Använd den inte heller i fuktiga miljöer som badrum.
• Förvara inte batteriet i varma eller kalla miljöer. Det kan försämra batteriets prestanda.
• Risk för explosion om batteriet ersätts med ett batteri av felaktig typ. Kassera förbrukade batterier i enlighet med tillverkarens instruktioner.
• Koppla alltid ur laddaren ur vägguttaget när enheten är fulladdad. Då drar inte laddaren ström i onödan.
• Den faktiska batteritiden beror på nätverkskonfigurationen, produktinställningarna, hur batteriet används, vilket skick det är i samt miljöförhållanden.
• Se till så att inga vassa föremål som ett husdjurs tänder eller klor kommer i kontakt med batteriet. Det kan medföra risk för brand.
• Strömförbrukning (nätverksanslutet viloläge): 0,7 W
Riktlinjer för säker och effektiv användning 12
Skydda personuppgifter
• Skydda dina personuppgifter så att känslig information inte läcks eller missbrukas.
• Gör alltid en säkerhetskopia när du använder enheten. LG ansvarar inte för dataförluster.
• Säkerhetskopiera all information och återställ enheten innan den kasseras för att förhindra att känsliga uppgifter hamnar i orätta händer och missbrukas.
• Läs texten för godkännande noggrant när du hämtar program.
• Var försiktig med att använda program som har åtkomst till flera funktioner eller dina personuppgifter.
• Kontrollera dina konton regelbundet. Om du upptäcker tecken på missbruk av dina personuppgifter kan du kontakta mobiloperatören och be dem ta bort kontot eller ändra kontouppgifterna.
• Om enheten tappas bort eller blir stulen ska du byta lösenord på kontot för att skydda personuppgifterna.
• Använd inte program från okända källor.
Meddelande angående batteribyte
• Litiumjonbatterier är farliga och kan orsaka skador.
• Byte av batteri av en icke-kvalificerad fackman kan orsaka skada på din enhet.
• Byt inte batteriet själv. Batteriet kan skadas vilket kan få det att
överhettas och leda till skador. Batteriet måste bytas ut av en auktoriserad tjänstleverantör. Batteriet bör återvinnas och ska inte kastas i hushållssoporna.
• Om den här produkten innehåller ett batteri som sitter inbyggt i produkten och inte enkelt kan tas bort av användarna rekommenderar
LG att endast behöriga personer tar ur batteriet, antingen för byte eller återvinning i slutet av produktens livslängd. För att förhindra skada på produkten och av säkerhetsskäl får användarna inte försöka ta ur batteriet och ska kontakta LG Service Helpline, eller en annan oberoende tjänsteleverantör för att få hjälp.
• Borttagning av batteriet inkluderar demontering av produktens kåpa, frånkoppling av elektriska kablar/kontakter och försiktigt uttag av batteriet med specialverktyg. Vid behov av instruktioner från behöriga fackmän kring hur batteriet avlägsnas på ett säkert sätt, besök sidan http://www.lge.com/global/sustainability/environment/take-back-recycling .
Riktlinjer för säker och effektiv användning 13
01
Skräddarsydda funktioner
Air Motion
Översikt över Air Motion
ToF-sensorn och IR-belysningen som ligger nära den främre kameran kan känna igen platsen och formen på din hand för att starta vissa program utan att du rör vid skärmen.
Visa din hand till den främre kameran och utför sedan handrörelser för att starta önskade appar.
Skjutreglage för
Air Motion
Air Motion-funktionen aktiverad
• Den här funktionen kanske inte är tillgänglig beroende på vissa program.
• Kontrollera att ToF-sensorn och IR-belysningen inte blockeras av ett klistermärke eller någon annan främmande substans.
• Se till att du inte rör din hand för snabbt eller håller den för långt ifrån eller för nära enheten när du använder Air Motion-funktionen.
• Om du har handskar på dig eller ToF-sensorn och IR-belysningen utsätts för direkt solljus kan noggrannheten för igenkänningen minska.
• Om du placerar ett objekt som kan reflektera ljuset väl kan noggrannheten för igenkänningen minska eller kanske inte fungerar korrekt.
Att använda Air Motion
Du kan starta önskade program med hjälp av Air Motion-funktionen.
Genväg och skärmbild
När du är på hemskärmen eller använder ett program kan du svepa åt vänster eller höger i luften för att öppna ett program eller klämma med alla fingrar för att ta en skärmbild.
Skräddarsydda funktioner 15
1
Tryck på
Inställningar Tillägg Air Motion Genväg och skärmbild
.
2
Klicka på för att aktivera funktionen.
3
Välj önskade program under
Svep vänster
och
Svep höger
för att använda de som genvägar med Air Motion.
Handrörelser
1
Placera din handflata på ett avstånd av 6 ~ 12 cm från enheten för att aktivera Air Motion.
2
Kupa din hand i luften när Air Motion-fältet visas högst upp på skärmen medan du lyfter den till ett avstånd på 15 ~ 20 cm från enheten för att starta kontrollen för genvägar med hjälp av att svepa.
3
Svep din hand åt vänster eller höger för att öppna önskat program..
Eller nyp med alla fingrar för att ta en skärmbild.
eller
För att öppna ett program
Skräddarsydda funktioner
För att ta en skärmbild
16
Styr musik och videor
Medan du använder musikprogrammet eller videospelaren kan du pausa, spela upp eller justera volymen med dina handrörelser i luften.
1
Tryck på
Inställningar Tillägg Air Motion Styr musik och videor
.
2
Klicka på för att aktivera funktionen.
3
Placera handen på ett avstånd av 6 ~ 12 cm från enheten för att aktivera Air Motion.
• Kupa din hand i luften när Air Motion-fältet visas högst upp på skärmen för att starta spelarens kontrollenhet.
4
Svep din hand åt vänster eller höger för att styra önskad funktion.
• Svep vänster för att använda genvägs- och fångafunktionen. Svep
åt höger för att pausa eller spela upp.
Spelarens styrenhet
• Kupa din hand och vänta tills volymkontrollen visas för att justera volymen. Vrid sedan vänster eller höger för att minska eller öka volymen.
Volymkontroll
• Om du flyttar din hand för snabbt eller utför för stora handrörelser kan det hända att volymkontrollen inte fungerar korrekt.
Skräddarsydda funktioner 17
Hantera samtal och larm
Du kan ta emot ett samtal eller stäng av aviseringar genom att svepa handen i luften åt vänster eller höger.
1
Tryck på
Inställningar Tillägg Air Motion Hantera samtal och larm
.
2
Klicka på för att aktivera funktionen.
3
Kupa din hand på ett avstånd av 15 ~ 20 cm från enheten med Air
Motion aktiverad för att starta kontrollenheten.
• Air Motion aktiveras automatiskt när ett samtal tas emot eller ett alarm eller en timer ljuder.
4
Svep din hand åt vänster eller höger för att styra efter önskemål.
Larmstyrenhet
• Du kan avsluta ett samtal med hjälp av Air Motion-funktionen när du aktiverar telefonens högtalare eller ansluter hörlurar och headsets till enheten.
• Du kan inte avsluta ett videosamtal med hjälp av Air Motion-funktionen.
Guide för visning av handen
Aktivera den för att förhandsgranska dina handrörelser.
Se till att din hand befinner sig inom styrcirkeln medan du styr Air
Motion-kontrollen.
1
Tryck på
Inställningar Tillägg Air Motion Visa handledning
.
2
Klicka på för att aktivera funktionen.
Skräddarsydda funktioner 18
Kamerafunktioner
Trippel kameror
Trippel kamerorna, som sitter på baksidan av enheten, tillåter dig att ta foton eller spela in videor med tre olika vinklar av motivet.
Tryck på och välj / / medan du tar foton eller spelar in videor med den bakre kameran.
Standardvinkel/ telefoto/ super vidvinkel
Bakre kamera
Triple shot
Trippel kamerorna ligger på baksidan av enheten tar en serie bilder med olika vinklar av vyn och sparar som en video med glideffekt.
1
Tryck på och sedan
Mer Triple shot
.
2
Klicka på om du vill ta en bild.
• Trippel kamerorna tar bilder automatiskt i sekvens.
• En trippel shot video sparas automatiskt i galleri.
• Medan du tar ett foto, hålla enheten stadigt tills alla 3 foton har tagits.
Skräddarsydda funktioner 19
Trippel Preview
Du kan förhandsgranska bilder i olika vinklar av trippel kamerorna som ligger på baksidan av enheten och välj en önskad vinkel för att ta ett foto eller spela in en video.
Innan du tar ett foto, tryck och håll en kamera vy-ikonen för att visa förhandsvisningsikoner av tre vinklar till höger.
• På skärmen visas förhandsgranskningsbilden för den valda bildvinkeln.
• Efter du har valt en önskad vinkel, tryck på tryck för att ta ett foto.
Vidvinkelvy
Skräddarsydda funktioner
Standardvinkel vy Telefoto vy
Välj förhandsg ranskning ikon.
20
• Den här funktionen finns endast i autoläge och AI CAM.
Studio
Du kan skapa foton med studiokvalitet med hjälp av funktionerna
Spotlight och Backdrop i kameran.
Spotlight
Du kan använda olika ljuseffekter medan du tar bilder.
1
Klicka på och klicka sedan på
Studio
.
2
Klicka på för att välja en ljussättning.
Spotlight-ikon
Spotlight-alternativ
3
Klicka på den önskade belysningsikonen.
4
När
Studio effekt tillgängligt.
visas den på skärmen och du klickar
för att ta ett foto.
• Studio-funktionen fungerar kanske inte om kameran inte kan känna igen motivet.
Skräddarsydda funktioner 21
Bakgrund
Du kan använda olika bakgrundseffekter när du tar porträttbilder.
1
Klicka på och klicka sedan på
Studio
.
2
Klicka på för att välja en bakgrundseffekt.
• Olika bakgrundsfärger visas längst ner på skärmen.
3
Välj en bakgrundsfärg som du vill tillämpa.
• Du kan tillämpa de valda färgerna på bakgrunden förutom motivet.
Bakgrundsikon
Bakgrundsfärger
4
När du ser det vägledande meddelandet
Studio effekt tillgängligt
klicka för att ta ett foto.
• Om kameran inte känner igen motivet kan inte studiofunktionen tillämpas på det sparade fotot.
• Om omgivningen är mörk kan kameran inte tillämpa studioeffekter.
Skräddarsydda funktioner 22
Porträtt
Du kan skapa ett konstnärligt porträttfoto, där motivet är i fokus och bakgrunden är suddig. Du kan redigera bilden genom att använda belysning eller färgeffekt till bakgrunden.
• Behåll ett avstånd till ditt motiv på 40 - 150 cm medan du tar ett foto.
• Den här funktionen är inte tillgänglig om omgivningen är för mörk.
1
Klicka på , och klicka på
Porträtt.
.
2
Dra skjutreglaget åt vänster eller höger för att justera oskärpa.
Justera suddighetsstyrka.
3
När
Porträtt är tillgängligt.
visas på skärmen, klicka eller att ta ett foto.
• Porträttfunktionen fungerar inte om kameran inte kan identifiera föremålet.
Skräddarsydda funktioner 23
Makeup Pro
Medan du tar selfies, kan du tillämpa olika makeup tekniker.
När du använder den främre kameran, justera hudton och applicera ögon och läpp sminkningar.
1
Klicka , växla till den främre kameran och klicka sedan på .
2
Välj ett önskat makeup alternativ, och dra sedan skjutreglaget till vänster eller höger för att justera effekten.
• När du väljer
Ingen
, försvinner skjutreglaget.
Intensitetsjusteringsfält
Välj standard
Välj makeupeffekt
Ingen effekt
3
Välj olika sminkeffekter och applicera dem på motivet.
•
Grundläggande
eller
Makeupläge
, peka sedan på skärmen igen för att tillämpa mer detaljerade sminkeffekter.
• Flytta
Intensitetsjusteringsfältet
för att justera
Styrkan
med vilka effekterna tillämpas.
Skräddarsydda funktioner 24
Intensitetsjusteringsfält
Peka på Standard eller Makeup två gånger
Välj makeupeffekt
4
Klicka på om du vill ta en bild.
Google Lens
Du kan få mer information eller vidta åtgärder på objekt omkring dig med hjälp av Google Lens, så som landmärken, affischer, restaurangmenyer, djur, blommor eller streckkoder, direkt i enheten.
Till exempel när du använder Google Lens på:
• Visitkort: Du kan spara telefonnummer eller adress till en kontakt.
• Bok: Du kan få recensioner och andra detaljer om boken.
• Landmärke eller byggnad: Du kan få mer information om den.
• Målning i ett museum: Du kan få detaljer om den.
• En växt eller djur: Du kan få mer information om den.
• Ett flygblad eller anslagstavla: Du kan lägga till händelsen i kalendern.
• Google Lensfunktionen är bara tillgänglig när din enhet är ansluten till ett nätverk. Om du använder mobildata kan du debiteras för dataanvändning, beroende på vilket abonnemang du har.
• Funktionen finns inte för alla språk, beroende på täckningsområde.
Skräddarsydda funktioner 25
Använd Google Lens
1
Tryck på och sedan på .
2
Rikta kameran mot ett objekt.
3
För att få detaljer eller vidta åtgärder:
• Tryck på objektet på skärmen.
• För att välja text: Tryck på ett ord, sedan trycker du på den igen och dra de blå prickarna.
AR-funktioner
Du kan använda olika AR (Augmented Reality) funktioner med kameraappen. Du kan skapa din egen Min Avatar, AR-emoji eller ARklistermärke för ett berikat innehåll. Min Avatar hjälper dig att skapa en tecknad version av dig själv och anpassa den. AR-emoji hjälper dig att skapa 3D-animerade djuremojis som härmar ansiktsuttryck. ARklistermärke tillåter dig att välja från flera olika klistermärken att använda på ett foto eller videoklipp samtidigt inför kameran.
Skapa Min Avatar
1
Klicka på och växla till den främre kameran och klicka sedan på .
2
Klicka på att ta ett foto.
• Följ instruktionerna på skärmen för att rikta in ditt ansikte på skärmen.
• Klicka på för att göra Min Avatar med hjälp av en av bilderna som finns sparade i galleriet.
Skräddarsydda funktioner 26
3
Välj kön till Min Avatar och välj detaljer inklusive avatartyp, hudton, frisyr och kläder och klicka sedan på
OK
.
• Tagna bilder sparas i Galleriet.
Skräddarsydda funktioner 27
Använda din egen Min Avatar, AR-emoji och ARklistermärke
1
Klicka på och växla till den främre kameran och klicka sedan på .
2
Välj ett alternativ som du vill spela in.
Min Figur AR-emoji AR-klistermärke
3
Ta ett foto genom att klicka på .
Om du vill spela in en video med Min Avatar, AR-emojis eller ARklistermärken väljer du videoinspelningsmenyn och klickar sedan på
för att välja önskat objekt och klicka på för att börja spela in videon.
• Tagna bilder sparas i Galleriet.
Skräddarsydda funktioner 28
Använda avatarklistermärken
1
Klicka på på LG-tangentbordet.
2
Välj önskat Figur-klistermärke.
Figurikon
Välj Figur
Använda Ani-klistermärke
1
Klicka på på LG-tangentbordet.
2
Välj önskad Min Avatar.
3
Klicka för att spela in röst och video, och klicka sedan på för att spara.
• Ani-klistermärken med olika ansiktsuttryck rörelser och röster skapas.
4
Klicka på för att ladda upp Ani-klistermärke.
• Klicka på för att förhandsgranska det skapade Ani-klistermärket.
Välj
Ani-klistermärke
Skräddarsydda funktioner 29
AI CAM
Du kan använda AI Cam-funktionen för att automatiskt identifiera objektet när du tar ett foto eller spelar in en video för optimal kvalitet.
1
Tryck på , tryck sedan på
AI CAM
.
2
När objektet är identifierat, tillämpas den bästa effekten för scenen.
• För att tillämpa andra effekter, tryck på scenikonen.
• Ett brett spektrum av kategorier, såsom porträtt, djur, mat, soluppgång, solnedgång, landskap, himmel, strand, spädbarn, blommor och text kan identifieras automatiskt.
• Resultatet av scen igenkänningen kan variera beroende på belysning eller platsen för föremål när du tar foton. Nyckelordet syns inte på det egentliga fotot eller den egentliga videon.
QLens
Du kan shoppa, söka bilder eller skanna QR-koder genom att ta foto med
QLens
.
1
Tryck på och sedan på .
2
Markera det önskade alternativet bland Visual Search eller Skanna
QR-kod.
3
Tryck på skärmen för att ta ett foto av objektet du vill söka efter eller fokusera på QR-koden.
• Resultatet visas efter en stund.
• Den här funktionen är bara tillgänglig när din enhet är ansluten till ett nätverk. Om du använder mobildata kan du debiteras för dataanvändning, beroende på vilket abonnemang du har.
• För funktionerna Visual Search, kan du välja ett önskat område av bilden du har tagit och sedan söka igen.
• Den här funktionen är bara tillgänglig när främre och bakre kameran är i autoläge
• Den här funktionen finns inte på alla enheter beroende på område.
Skräddarsydda funktioner 30
Cine shot
Du kan spela in en stund och göra en video med endast en del av scenen i rörelse.
Vid videoinspelning, håll enheten stadigt. Efter inspelningen gnuggar du området i videon du vill sätta i rörelse. Det markerade området börjar röra sig och resten av videon är statisk.
1
Klicka på och sedan på
Mer
.
2
Tryck för att spela in en 3 sekunders video.
• Håll enheten stadigt medan du spelar in video.
3
Tryck och gnugga det område du vill ha i rörelse med Cine shot effekt.
Ångra
Gör om
Repetera spela framåt och bakåt.
Spela framåt upprepade gånger.
Välj område att flytta.
Radera det valda området.
• Tryck för att radera det valda området.
• Tryck för att spela upp det markerade området i rörelse fram upprepade gånger.
• Tryck för att spela upp det markerade området i rörelse framåt och bakåt upprepade gånger.
4
Klicka på
SPARA
.
• Det markerade området kommer att vara i rörelse.
Skräddarsydda funktioner 31
Cine Video
Du kan spela in en video som ser ut som en film.
1
Klicka på .
2
Tryck på
Mer
.
3
Tryck på för att spela in en video.
• : Spela in en video genom att välja point zoom-funktionen för att zooma in/ut runt ett visst område.
• : Välj en effekt att tillämpa på inspelningen. Du kan också justera vignette och styrka för varje Cine Effect. Den här funktionen kan inte ändras efter att du börjat spela in.
• Point Zoom stöder en zoomhastighet på upp till 3x.
• Funktionen har bara stöd för videoinspelningar i standardvinkel.
Gallerifunktioner
Närliggande innehåll
Du kan redigera och anpassa närliggande innehåll i galleriet.
1
Klicka på när du tittar på en förhandsgranskning av en bild.
2
När ikonen som är kopplad till det datum eller den plats där fotot togs visas, pekar du på skärmen.
Skräddarsydda funktioner 32
• Du kan visa foton kopplade till valt datum eller vald plats.
• Klicka på om du vill se fler alternativ.
Skapa en GIF
Du kan skapa en GIF-fil från galleriet.
1
När du visar ett album klickar du på
Skapa GIF
.
2
Välj önskade foton och videor för att skapa en GIF-fil, och klicka sedan på
Nästa
.
• Du kan också lägga till/ta bort ett fotografi, justera hastighet eller skärmförhållande, ställa in fotograferingsordning, m.m.
3
Klicka på
Spara
.
• Högst 100 bilder kan användas för att skapa en GIF-fil.
Skräddarsydda funktioner 33
Skapa ett kollage
Du kan skapa ett kollage från det associerade innehållet.
1
När du visar ett album klickar du på
Skapa kollage
.
2
Välj önskade bilder för att lägga till i ett collage och klicka sedan på
Nästa
.
• Välj den önskade layouten längst ned på skärmen.
3
Klicka på
Skapa
.
• Högst 9 bilder kan användas för att skapa ett kollage.
Skräddarsydda funktioner 34
Skapa en film
Du kan skapa en ny film genom att lägga ihop bilder och videor.
1
Kör appen Galleri, välj önskad mapp i albumet och klicka på
Skapa film
.
2
Välj bilder eller videor för din film och klicka på
Nästa
.
3
Redigera valda bilder och videor och klicka sedan på
Spara
.
Radera filer
Du kan välja bilder eller videor att ta bort från din video genom att klicka
i övre vänstra hörnet av miniatyrbilden.
Lägga till filer
Du kan välja bilder eller videor att lägga till efter att du klickat längst ned på skärmen. Du kan också välja de bilder eller videor du lagt till.
Skräddarsydda funktioner 35
• Peka på och håll en fil och klicka sedan på en annan fil för att välja flera filer.
Ändra ordning på filer
Om du vill ändra ordning på bilder och videor, pekar du och håller på den fil du vill flytta och drar den sedan till önskad plats.
Lägga till fileffekter
Klicka på för att lägga till ett tema eller bakgrundsmusik eller ändra typsnitt.
Återställa filmredigeringar
Du kan återställa de redigeringar du gjort i filmen (t.ex. speltid) genom att klicka på .
Förhandsgranska en fil
Kontrollera din nya video innan du sparar den genom att klicka på .
Efter att speltiden gått ut spelas nästa fil automatiskt.
• Högst 50 bilder och videor kan användas för att skapa en video.
• Uppspelningstiden för en bild är 3 sekunder som standard. Den går inte att ändra. Videor kan beskäras ned till ett minimum på 1 sekund.
• Denna funktion kanske inte stöder vissa bild- eller videoformat.
Skräddarsydda funktioner 36
Skapa en GIF
Du kan enkelt skapa en GIF-fil från en inspelad video.
Skapa en video
1
Vid den önskade startpunkten i videon klickar du på .
2
Välj längd på den GIF som du vill skapa.
• GIF genereras för den valda tiden från den angivna utgångspunkten.
• För videor som är mindre än 10 sekunder genereras GIF-bilder automatiskt under återstående tid.
Att skapa GIF-fotografier
1
I fotolistan i galleriet klickar du på
Skapa GIF
.
2
Välj en bild att förvandla till ett GIF-fotografi och klicka sedan på
Nästa
.
• Du kan också lägga till/ta bort ett fotografi, justera hastigheten eller skärmförhållande, ställa in fotograferingsordning.
• Skapa GIF-fotografier är en funktion som tillhandahålls till användaren för att producera kreativa bilder. Att bryta mot rättigheter som immateriell äganderätt eller förtala en annan persons rykte genom att använda funktionen för att skapa GIF-fotografier kan leda till ett civilrättsligt eller straffrättsligt ansvar i enlighet med tillhörande lagar.
Var försiktig så att du inte kopierar eller överför en annan persons arbete utan tillstånd. LG Electronics ansvarar inte på något sätt för sådana handlingar av användare.
• Du kan välja upp till 100 fotografier att producera när du skapar en GIF.
Skräddarsydda funktioner 37
Ljudkvalitet och effekter
DTS:X 3D Surround
Du kan spela en låt eller video i tredimensionellt, uppslukande och levande ljud. Om du vill använda den här funktionen ansluter du hörlurar, högtalare eller andra externa ljudenheter till din enhet.
Klicka på
Inställningar Ljud Ljudkvalitet och effekter
och klicka sedan på
DTS:X 3D Surround
för att aktivera den här funktionen.
Justera ljud riktning
Du kan justera ljud riktning som önskas.
1
Tryck på
Inställningar Ljud Ljudkvalitet och effekter
DTS:X 3D Surround
.
2
Välj ljud riktning.
Floating Bar
Översikt för Floating Bar
Du kan aktivera ofta använda funktioner inklusive genvägar, skärminspelning, musikspelare och snabbkontakter genom att peka på och sedan svepa Floating Bar på skärmen.
För att aktivera Floating Bar-funktionen, klicka på
Inställningar
Tillägg Flytande bar
.
Öppna och stänga Floating Bar
• För att öppna Floating Bar: Klicka på eller .
• Stäng Floating Bar: Klicka på eller .
Skräddarsydda funktioner 38
Floating Bar
• Svep åt vänster eller höger på Floating Bar för att komma åt resten av bar-alternativen.
Flytta position för Floating Bar
Tryck och håll Floating Bar nedtryckt och dra den sedan till önskad plats.
Den flyttas i vilken riktning som helst.
Google Assistant
Google Assistant översikt
Din enhet har den inbyggda funktionen Google Assistant. Hitta svar och få saker gjorda medan du är på språng.
• För att använda den här funktionen, anslut först till nätverket och logga in på ditt Google-konto.
Skräddarsydda funktioner 39
Logga in
1
Peka på och håll ner på startskärmen för att starta
Assistant
eller tryck på Google Assistant-knappen på den vänstra sida av enheten.
2
Klicka på
GET STARTED
.
3
Följ instruktionerna på skärmen och säg
”Ok Google”
eller
”Hej
Google”
.
• Enheten sparar dina röstdata för igenkännande.
4
Ställ in om du ska använda funktionen för upplåsning via röstmatchning.
• Om du använder funktionen upplåsning via röstmatchning kan du låsa upp enheten även om enhetens skärm är avstängd eller om enheten laddas genom att säga
”Ok Google"
eller
"Hej Google"
.
• Funktionen kan vara mer sårbar för säkerhet än andra skärmlås som
Knock Code, grafiskt lösenord, PIN eller lösenord.
När en liknande röst eller en inspelning av din röst används kan skärmen låsas upp.
• Du måste låsa upp enheten med den angivna metoden om du inte
lyckas låsa upp den med röstigenkänning. Mer information finns i
5
Klicka på
Spara
.
Åtkomst via röst
1
När startskärmen är avstängd eller låst, säg
"OK Google"
eller
"Hej
Google"
.
2
När skärmen Google Assistant visas, säg ett kommando eller ställ en fråga.
Skräddarsydda funktioner 40
Åtkomst från startskärmen
1
Peka på och håll på startskärmen.
2
Säg ett kommando eller ställ en fråga när du ser längst ner på skärmen.
• I en miljö där Wi-Fi- eller mobildataanslutningen är dålig kan Google
Assistant-funktionen vara begränsad och röstigenkänningens noggrannhet kan sänkas.
• Om talet är tvetydigt, mikrofonen är täckt, en mediaspelare spelar eller omgivningens ljudnivå är hög, kan röstigenkänningens noggrannhet minska. När du använder enheten via röstkommandon, säg med exakt uttal i en tyst miljö för bättre noggrannhet i röstigenkänningen.
Hand ID
Översikt över Hand ID
Du kan låsa upp skärmen med handen genom att använda funktionen
Hand ID.
Placera enheten på en plan yta och för din hand mot den främre kameran för att låsa upp skärmen.
• Den här funktionen använder data som finns sparad på din enhet om
ådrorna i handflatan. Den igenkända datan om ådrorna i handflatan lagras säkert på din enhet.
• ToF-sensorn och IR-belysningen som finns i närheten av den främre kameran kan känna igen mönstret på ådrorna i handflatan.
• Hand ID anses vara mindre säkert än andra låstyper.
Skräddarsydda funktioner 41
Försiktighetsåtgärder för Hand ID
Igenkänningsnoggrannheten för Hand ID kan minska i följande fall. Du kan förbättra precisionen genom att kontrollera följande innan du använder telefonen.
• Kontrollera att ToF-sensorn och IR-belysningen inte blockeras av ett klistermärke eller någon annan främmande substans medan du använder
Hand ID-funktionen.
• När vatten, damm eller annat främmande ämne finns på ToF-sensorn,
IR-belysningen eller din hand kan det hända att Hand ID-funktionen inte fungerar. Rengör och torka sensorn och din hand innan du låter handen kännas igen.
• Om du böjer din hand kan det hända att Hand ID inte känns igen. Se till att du öppnar din hand bekvämt och platt medan du registrerar och identifierar Hand ID.
• Se till att enheten är parallell med din hand när du registrerar eller identifierar Hand ID. Om du lutar på enheten eller din hand kanske det inte går att registrera eller identifiera Hand ID.
• Kontrollera att enheten är placerad på en plan yta eller på en stabil hållare.
• Håll din handflata på ett avstånd om 10 cm medan du använder Hand
ID-funktionen.
ToF-sensor
Främre kamera
Närhets-
/omgivningsljussensor
IR-belysning
Skräddarsydda funktioner 42
Registrering av Hand ID
Registrera din data om ådrorna i handflatan på din enhet innan du använder
Hand ID-funktionen.
1
Klicka på
Inställningar Låsskärm & Säkerhet Hand ID
.
2
Tryck på
Nästa
och lås upp skärmen enligt den angivna metoden.
3
Placera enheten på en plan yta och tryck på
Starta
.
4
Registrera din handflata genom att följa instruktionerna på skärmen
• Placera din handflata på ett avstånd av 15 ~ 20 cm från enheten.
• När enheten känner igen din handflata sänker du den långsamt mot ToF-sensorn.
• Tryck på
Fortsätta
för att registrera igen med enheten placerad i en annan position.
5
När registreringen av handflatan är klar trycker du på
Ok
.
Låsa upp skärmen med Hnd ID
Du kan låsa upp skärmen med din hand.
1
Klicka på
Inställningar Låsskärm & Säkerhet Hand ID
.
2
På skärmen Hand ID-inställningar konfigurerar du följande inställningar:
•
Ta bort handdata
: Du kan radera registrerad Hand ID-data och registrera den igen om Hand ID inte fungerar korrekt.
•
Täck för att aktivera Hand ID
: Du kan väcka din telefon och sedan använda Hand ID genom att täcka skärmen när skärmen är avstängd.
•
Svep för att låsa upp
: Du måste svepa på skärmen för att låsa upp den när din enhet känner igen din Hand ID.
Skräddarsydda funktioner 43
Fingeravtrycksidentifiering
Översikt för Fingeravtrycksidentifiering
Du måste registrera ditt fingeravtryck på enheten innan du använder funktionen för fingeravtrycksidentifiering.
Du kan använda fingeravtrycksidentifiering för att göra följande:
• För att låsa upp skärmen.
• För att visa det låsta innehållet i Galleri eller QuickMemo+.
• Bekräfta ett köp genom att logga in på ett program eller identifiera dig med fingeravtryck.
• Fingeravtryck kan användas för att identifiera användaren. Separata fingeravtryck som är mycket lika varandra kan identifieras som identiska av fingeravtrycksläsaren.
• Om enheten inte kan identifiera ditt fingeravtryck, eller om du har glömt värdet du angav för registrering, tar du med dig enheten och ditt ID-kort till närmaste LG-kundtjänst.
Försiktighetsåtgärder vid fingeravtrycksidentifiering
Exaktheten vid identifiering av fingeravtryck kan minska av ett antal skäl.
Du kan förbättra precisionen på identifieringen genom att kontrollera följande innan du använder enheten.
• Enhet har en fingeravtryckssensor. Fingeravtryckssensor har inte skadats av något metallföremål, till exempel ett mynt eller en nyckel.
• När vatten, damm eller andra främmande ämnen är på fingeravtryckssensor eller på fingret kan fingeravtrycksregistrering eller identifiering inte fungera.
Rengör och torka av fingret innan du gör en fingeravtrycksigenkänning.
• Om du har ett ärr på fingret eller om det inte är jämnt och torrt, kan fingeravtrycket vara svårt att känna igen.
• Om du böjer fingret eller bara använder fingertoppen, kanske det inte går att känna igen fingeravtrycket. Se till att fingret täcker hela fingeravtryckssensor.
Skräddarsydda funktioner 44
• Skanna bara ett finger för varje registrering. Om du skannar fler
än ett finger kan precisionen försämras för både registrering och identifiering.
• I torra miljöer kan enheten generera statisk elektricitet. Om den omgivande luften är torr ska du undvika att skanna fingeravtryck eller ta på ett metallobjekt som ett mynt eller en nyckel innan du skannar fingeravtryck för att avlägsna statisk elektricitet.
Registrera fingeravtryck
Du kan registrera och spara ditt fingeravtryck på enheten för att använda fingeravtrycksidentifiering.
1
Klicka på
Inställningar Låsskärm & Säkerhet Fingeravtryck
.
• Ett skärmlås måste ställas in för att det ska gå att använda den här funktionen.
• Om skärmlåset inte är aktiverat konfigurerar du funktionen genom att följa skärmanvisningarna. Mer information finns i
2
Sätt försiktigt ett finger på fingeravtryckssensor på baksidan av telefonen för att registrera fingeravtrycket.
• Tryck försiktigt på fingeravtryckssensor så att sensorn känner igen ditt fingeravtryck.
• Kontrollera att ditt finger täcker hela ytan på fingeravtrycksläsaren.
Skräddarsydda funktioner 45
3
Följ anvisningarna på skärmen.
• Upprepa processen att skanna fingeravtrycket genom att flytta fingret lite åt gången tills fingeravtrycket är registrerat.
4
Tryck på
OK
när registreringen av fingeravtrycket är klar.
• Klicka på
Lägg till fler
för att registrera ett nytt fingeravtryck.
Om du bara registrerar ett fingeravtryck och fingret inte är i gott skick, kanske fingeravtrycksidentifieringen inte fungerar. Som förebyggande åtgärd bör du därför registrera flera fingeravtryck.
Hantera fingeravtryck
Du kan redigera eller ta bort registrerade fingeravtryck.
1
Klicka på
Inställningar Låsskärm & Säkerhet Fingeravtryck
.
2
Lås upp med den angivna låsmetoden.
3
Klicka på ett fingeravtryck i fingeravtryckslistan om du vill byta namn på det. Klicka på om du vill ta bort det.
Låsa upp skärmen med ett fingeravtryck
Du kan låsa upp skärmen eller visa låst innehåll med hjälp av ditt fingeravtryck. Aktivera önskad funktion:
1
Klicka på
Inställningar Låsskärm & Säkerhet Fingeravtryck
.
2
Lås upp med den angivna låsmetoden.
3
Aktivera önskad funktion på skärmen för fingeravtrycksinställningar:
•
Skärmlås
: Lås upp skärmen med ett fingeravtryck.
•
Innehållslås
: Lås upp innehåll med ett fingeravtryck. Se till att innehållslåset är inställt.
Skräddarsydda funktioner 46
Face Unlock
Översikt över Face Unlock
Du kan låsa upp skärmen genom att använda sparade ansiktsdata.
• Funktionen kan vara mer sårbar för säkerhet än andra skärmlås som
Knock Code, grafiskt lösenord, PIN eller lösenord.
• När ett liknande ansikte såsom en tvillings används kan enheten känna igen den som den registrerade användaren och låsas upp.
• Identifierade ansiktsdata lagras på ett säkert sätt i enheten.
• Om enheten inte kan identifiera ditt ansikte eller om du har glömt värdet du angav för registrering, tar du med dig telefonen och ditt IDkort till närmaste LG-kundtjänst.
Försiktighetsåtgärder för Face Unlock
Noggrannheten hos Face Unlock kan minska i följande fall. Du kan förbättra precisionen genom att kontrollera följande innan du använder telefonen.
• När ditt ansikte är täckt med en hatt, glasögon, solglasögon eller mask eller ditt ansikte är signifikant annorlunda på grund av mycket smink eller skägg.
• När det finns fingeravtryck eller främmande ämnen på framsidan av kameralinsen eller din enhet inte kan upptäcka ditt ansikte på grund av för starkt eller svagt ljus.
Registrera ansiktsdata
Registrera din ansiktsdata på din enhet innan du använder funktionen
Face Unlock.
1
Klicka på
Inställningar Låsskärm & Säkerhet Face Unlock
.
• Om du vill använda den här funktionen måste skärmlåset ställas in med
Knock Code, mönster, PIN-kod eller lösenord.
• Om skärmlåset inte är inställt registrerar du data genom att följa skärmanvisningarna. Mer information finns i
Skräddarsydda funktioner 47
2
Klicka på
Nästa
och lås upp enheten enligt den angivna metoden.
3
Klicka på
Starta
och lyft enheten i höjd med dina ögon.
• Registrera ditt ansikte i ett rum som inte är för ljust eller mörkt.
• Håll enheten på ett avståndet av 25 ~ 51 cm från ditt ansikte.
• Placera hela ansiktet inuti riktlinjen på skärmen och rör sedan huvudet långsamt i en cirkel medan du tittar på skärmen.
• Håll stilla när du registrerar ditt ansikte. Du kan förbättra igenkännande genom stadigt fotografera flera gånger.
• Endast ett ansikte i taget kan registreras.
4
Tryck på
OK
när du har registrerat ansiktet.
Låsa upp skärmen med ansiktet
Du kan låsa upp skärmen med ansiktet i stället för Knock Code, mönster,
PIN-kod eller lösenord.
1
Tryck på
Inställningar Låsskärm & Säkerhet Välj skärmlås
.
2
Lås upp skärmen med den angivna låsmetoden.
3
Tryck på
Tillåt Face Unlock
så att du kan låsa upp skärmen med ansiktsigenkänning.
Alternativ för Face Unlock
Du kan anpassa alternativen för Face Unlock.
1
Klicka på
Inställningar Låsskärm & Säkerhet Face Unlock
.
2
Anpassa följande inställningar:
•
Förbättra Face Unlock
: Du kan lägga till ansiktsdata under olika förhållanden för att förbättra face unlock.
•
Radera ansikte
: Du kan radera registrerad ansikts-data och registrera den igen om face unlock inte fungerar korrekt.
Skräddarsydda funktioner 48
•
Lyft för att aktivera Face Unlock
: Du kan väcka din telefon och sedan använda Face Unlock genom att höja telefonen när skärmen
är avstängd.
•
Svep för att låsa upp
: Du måste svepa på skärmen för att låsa upp den när din enhet känner igen ditt ansikte.
•
Innehållslås
: Låter dig visa låst innehåll i Galleriet och QuickMemo+ med ditt ansikte.
Multikörningsfunktionen
Multi-fönster
1
Klicka på i navigeringsfältet.
• Nyligen använda program visas.
Om du klickar på appikonen visas
Programinfo
,
Multi-fönster
,
Popup-fönster
,
Fäst appen
menyer visas.
2
Klicka på appikonen längst upp till vänster i appen som ska visas i multi-fönster, och tryck
Multi-fönster
.
• Det valda programmet visas på övre halvan av skärmen.
3
Dra de nyligen använda apparna åt vänster eller höger och tryck på en app för att visa på den nedre halvan av skärmen.
• Det valda programmet visas på nedre halvan av skärmen.
• Multi-fönsterfunktionen stöds inte i vissa LG-appar eller appar som laddas ner från Play Store.
Skräddarsydda funktioner 49
AOD (always-on display)
Du kan visa datum, tid eller signatur när huvudskärmen är avstängd.
Svep botten av Alltid-på skärmen för att aktivera funktioner som Kamera,
Capture+, trådlöst nätverk, ljudinställningar,
Bluetooth
®
, Blixt, Musik och mer.
1
Klicka på
Inställningar Skärm AOD (always-on display)
.
2
Välj den bild du vill visa och klicka på
Spara
.
• Tryck på önskad bild bland
Digital klocka
,
Analog klocka
,
Dubbel klocka
,
Signatur
,
Kalender
eller
Bild
.
• Dra
Quick tools & Musikspelare
för att svepa över statusikoner för snabba verktyg och musikspelaren.
• Klicka på
AI Pick
för att se användbar information som tillhandahålls baserat på sammanhang.
• Om du vill ställa in en tidsperiod när funktionen Alltid-på skärm inte ska aktiveras, klickar du på
Daglig paus
.
• Om du vill höja ljusstyrkan för funktionen Alltid-på skärm, klickar du på
Ljusare skärm
.
• Batteriet kan ta slut fortare när du använder Alltid-på skärm. Stäng av funktionen för att spara batteriström.
• För att inaktivera skärmfunktionen Alltid-på, klicka på
Inställningar Skärm AOD (always-on display)
och klicka sedan på
.
Skräddarsydda funktioner 50
Quick Help
Du kan visa hjälpinformation om enhetens huvudfunktioner, vanliga frågor och användarhandboken. Sök efter hjälpinformation med hjälp av nyckelord. Du kan lösa problemen snabbt genom att vända dig till en specialist för rådgivning.
1
Tryck på
Quick Help
.
2
Sök efter hjälpinformation genom att ange nyckelord i sökfältet.
• Den här funktionen uppdateras regelbundet i enlighet med användarnas synpunkter.
• De tillgängliga menyalternativen kan variera beroende på område eller tjänsteleverantör.
• Du kan visa användarhandboken online från appen Quick Help om du vill se detaljerad information om enhetens funktioner.
Vattenbeständighet
Den här enheten är vatten- och dammtät i enlighet med kapslingsklassen
IP68.
Enheten har genomgått tester i en kontrollerad miljö och har visat sig vara vatten- och dammtät under vissa omständigheter (uppfyller kraven för klassificering IP68 enligt beskrivningen i den internationella standarden IEC 60529 – års Kapslingsskydd [IP-kod]; testvillkor: 15-
35 ºC, 86-106 kPa, 1,5 meter i 30 minuter). Utsätt inte enheten för förhållanden som skiljer sig från testförhållandena. Resultaten kan variera vid faktisk användning.
Skräddarsydda funktioner 51
VARNING
Trots att din enhet är IP68-värderad kan den påverkas av förhållanden som inte testats i LG:s kontrollerade miljö. Observera att eventuella skador som uppstår på grund av sådana förhållanden ändrar färg på LDI:n
(Liquid Damage Indicator). Om färgen på LDI:n inuti enheten ändras ska inte någon avgiftsfri reparation, enligt enhetens begränsade garanti, vara berättigad.
Undvik att utsätta enheten för miljöer med mycket damm eller hög fuktighet. Använd inte enheten i följande miljöer.
Sänk inte ned enheten i några flytande kemikalier (tvål, m.m.) förutom vatten.
Sänk inte ned enheten i saltvatten, inklusive havsvatten.
Sänk inte ned enheten i heta källor.
Simma inte med enheten.
Placera inte enheten direkt på sand (t.ex. på stranden) eller lera.
För inte ner produkten på mer än 1,5 meters djup i vatten.
Doppa inte enheten i vatten i mer än 30 minuter.
• Om enheten blir våt ska du se till att torka av mikrofonen, högtalarutgången och stereouttaget med en torr trasa före användning.
• Om enheten eller dina händer blir våta ska du torka dem innan du handskas med enheten.
• Använd inte enheten på platser där den kan besprutas med vatten under högt tryck (t.ex. nära en vattenkran eller ett duschmunstycke), och sänk inte ner enheten i vatten under lång tid, eftersom den inte är konstruerad för att stå emot högt vattentryck.
Skräddarsydda funktioner 52
• Den här enheten är inte stöttålig. Se till att inte tappa enheten eller utsätta den för stötar. Annars kan huvudenheten skadas eller deformeras, vilket leder till vattenläckage.
• Enhetens vatten- och dammtäthet kan skadas om den tappas eller utsätts för stötar.
• Om enheten blir våt torkar du av den ordentligt med en ren och mjuk duk.
• Pekskärmen och andra funktioner fungerar eventuellt inte korrekt om enheten används när den är våt.
• Din enhet är bara vattentät när SIM-/minneskortsfacket är ordentligt isatt i enheten.
• Öppna och stäng inte SIM-/minneskortsfacket när enheten är våt eller nedsänkt i vatten. Enheten kan skadas om det öppna facket utsätts för vatten eller fukt.
• SIM-/minneskortsfacket fack innehåller gummi [tätning] som förhindrar att damm, vatten eller fukt tränger in i enheten. Skada inte gummit [tätningen] eftersom det kan leda till att damm, vatten och fukt tränger in i enheten och orsakar skador.
• Om du inte följer de medföljande instruktionerna kan enhetens begränsade garanti upphöra.
• Om enheten är våt ändrar LDI:n inuti enheten färg. I sådant fall är enheten ej berättigad till kostnadsfria reparationstjänster under enhetens garanti.
• Trots betyget IP68 är enheten inte helt ogenomtränglig för vatten i alla situationer.
Skräddarsydda funktioner 53
02
Grundläggande funktioner
Produktkomponenter och tillbehör
Följande delar medföljer enheten.
• Enhet
• Stereoheadset
• USB-kabel
• Utmatningsstift
• Laddare
• Snabbstartsguide
• Jelly mobilskal
• De artiklar som beskrivs ovan kan vara extra tillbehör.
• Vilka artiklar som medföljer enheten och tillgängliga tillbehör kan variera beroende på område och tjänsteleverantör.
• Använd alltid äkta LG Electronics-tillbehör. Användning av tillbehör från andra tillverkare kan orsaka funktionsfel och försämra enhetens prestanda. De kanske inte omfattas av LG:s reparationsservice.
• Vissa av enhetens delar är gjorda av härdat glas. Om du tappar enheten på en hård yta eller utsätter den för en kraftig stöt kan det härdade glaset skadas. Om detta händer, sluta använda produkten omedelbart och kontakta ett LG Kundservicecenter.
• Om något av dessa bastillbehör saknas kontaktar du återförsäljaren som du köpte enheten av.
• Om du vill köpa ytterligare tillbehör kontaktar du LG:s kundtjänst.
• Vissa objekt i produktförpackningen kan komma att ändras utan föregående meddelande.
• Utseende och specifikationer för enheten kan komma att ändras utan föregående meddelande.
• Enhetsspecifikationerna kan variera beroende på område och tjänsteleverantör.
• Ta bort skyddsfilmen från fingeravtryckssensorn innan du använder funktionen för identifiering med hjälp av fingeravtryck.
Grundläggande funktioner 55
Komponentöversikt
ToF-sensor
Främre kameraobjektiv
Volymknappar (+/-)
Google Assistant-knappen
Närhets-
/omgivningsljussensor
IR-belysning
Hörlur
Ström-/låsknapp
Pekskärm
Uttag för stereoheadset
Bakre kameraobjektiv
Nano SIM-kortfack
Högtalare
Grundläggande funktioner
Laddnings-/USB-port
Mikrofon
Blixt
Fingeravtryckssensor
NFC
Område för trådlös laddningsantenn
Mikrofon
56
Försök INTE ta bort bakstycket själv.
Det kan allvarligt skada batteriet och enheten, vilket kan leda till
överhettning, brand och skada. Den här enhetens bakstycke och batteri får inte avlägsnas eller bytas ut av en icke-kvalificerad fackman.
• Z Camera
- Z Camera består av en ToF sensor och en IR belysning för att öka igenkänningsnoggrannheten på en mörk plats eller utomhus genom att tredimensionellt detektera avståndet eller djupet mellan enheten och ett objekt.
Z Camera
• ToF (Time-of-Flight) -sensor
- Mät det exakta avståndet genom att detektera de infraröda stålarna som emitteras från IR-belysningen.
• IR-belysning
- Emitterar det infraröda ljuset.
• Närhets-/omgivningsljussensor
- Närhetssensor: När enheten hålls nära kroppen under ett samtal stängs skärmen av och pekfunktionen inaktiveras av närhetssensorn. Skärmen och pekfunktionen aktiveras igen när enheten är utom ett visst räckhåll.
- Omgivningsljussensor: Omgivningsljussensorn analyserar omgivningsljusets intensitet när läget för automatisk ljusstyrka är aktiverat.
Grundläggande funktioner 57
• Volymknappar
- Ställ in volymen för ringsignaler, samtal och aviseringar.
- Tryck lätt på en volymknapp för att ta en bild när du använder kameran. Om du vill ta flera bilder i en serie håller du volymknappen nertryckt.
- Tryck två gånger på volymsänkningsknappen för att starta kamera-appen när skärmen är låst eller avstängd. Tryck på volymhöjningsknappen två gånger för att starta Capture+.
• Ström-/låsknapp
- Tryck kort på knappen när du vill aktivera eller inaktivera skärmen.
- Håll knappen nertryckt när du vill välja ett strömkontrollsalternativ.
• Google Assistant-knappen
- Din enhet har Google Assistant inbyggd. Hitta svar och få saker gjort medan du är på väg. För att starta, tryck bara på Google
Assistant-knappen på sidan av telefonen. Tryck och håll knappen för att snabbt prata med din assistent. Tryck två gånger för att öppna visuell ögonblicksbild.
- Aktivera Google Assistant. Mer information finns i
• Fingeravtryckssensor
- Aktivera funktionen för identifiering med fingeravtryck för att underlätta skärmupplåsningsprocessen. Mer information finns i
Översikt för Fingeravtrycksidentifiering
.
• Åtkomsten till vissa funktioner kan vara begränsad, beroende på enhetspecifikationerna.
• Enhetens baksida har en inbyggd NFC-antenn. Var försiktig när du hanterar enheten för att undvika skador på antennen, och se till att inte täcka över den.
• Placera inga tunga föremål på enheten och sätt dig inte på den. Det kan skada pekskärmen.
• Täck inte närhetssensorn med skärmskydd eller någon annan typ av skyddsfilm.
• Om enheten är blöt eller används på en fuktig plats kanske inte pekskärmen eller knapparna fungerar ordentligt.
Grundläggande funktioner 58
Håll enheten korrekt enligt vad som visas nedan. Om du täcker mikrofonhålet med en hand, ett finger eller ett skyddsfodral när du använder enheten, kan ljudet bli otydligt under ett samtal.
Bra exempel Dåligt exempel
Mikrofon Täck inte över mikrofonen.
Grundläggande funktioner 59
Starta och stänga av enheten
Starta enheten
När enheten är avstängd håller du ned Ström-/låsknappen.
• När enheten aktiveras första gången sker en första konfiguration.
Första gången enheten startar kan det ta längre tid än vanligt.
Stänga av enheten
Tryck på och håll nere Ström-/låsknappen, välj sedan Stäng av.
Starta om enheten
Om enheten inte fungerar korrekt eller inte svarar, startar du om den genom att följa instruktionerna nedan.
1
Tryck och håll Ström-/låsknappen och volymsänkningsknappen nertryckta samtidigt tills strömmen stängs av.
2
Släpp knappen när enheten startar om.
Alternativ för strömkontroll
Håll Ström-/låsknappen nertryckt och välj sedan ett alternativ.
•
Stäng av
: Stäng av enheten.
•
Stäng av och starta om
: Starta om enheten.
Grundläggande funktioner 60
Sätt i SIM-kortet
För in det SIM-kort (Subscriber Identity Module) som din tjänsteleverantör tillhandahåller för att börja använda enheten.
• Var försiktig med utmatningsstiftet eftersom det har en vass kant.
• För att de vatten- och dammtäta funktionerna ska fungera effektivt måste kortfacket föras in korrekt.
1
Sätt i utmatningsverktyget i hålet på kortfacket.
2
Dra ut kortfacket.
Grundläggande funktioner 61
3
Sätt i SIM-kortet i dess kortfack med de guldfärgade kontakterna nedåt.
Placera det primära SIM-kortet i SIM-kortfack 1 och det sekundära
SIM-kortet i SIM-kortfack 2.
• SIM-kortfack 2 fungerar även som minneskortfack. Däremot kan du inte placera både SIM-kortet och minneskortet (valfritt) samtidigt.
4
Sätt tillbaka kortfacket i kortplatsen.
Grundläggande funktioner 62
• Enheten kan enbart användas med Nano SIM-kort.
Nano Micro Standard
• Du bör använda rätt typ av SIM-kort i enheten för att den ska fungera på rätt sätt. Använd alltid det SIM-kort du fått av operatören.
• Tappa inte bort SIM-kortet. LG ansvarar inte för skador eller besvär som orsakas av förlust eller överlåtelse av ett SIM-kort.
• Var försiktig så du inte skadar SIM-kortet när du sätter i det eller tar bort det.
• När du sätter i SIM-kortet eller minneskortet måste du placera det korrekt i kortfacket.
• När du sätter tillbaka kortfacket i enheten måste du sätta in den horisontellt i pilens riktning som visas på bilden. Se till att kortet som placerats i kortfacket inte flyttar sig från sin position.
• Sätt i SIM-kortet med de guldfärgade kontakterna nedåt.
• Se till att sätta i SIM-kortet i enheten genom att följa anvisningarna i användarhandboken.
• Om du sätter i eller tar bort kortfacket från enheten måste du se till att vatten eller andra vätskor inte kommer in i kortfacket. Om ett vått kortfack eller ett vått kort sätts in i enheten kan enheten skadas.
• Minneskortet är ett tillval.
• Om du ofta sparar och raderar data kan minneskortets livslängd förkortas.
• En del minneskort kanske inte är fullständigt kompatibla med din enhet.
Om du använder ett inkompatibelt kort kan det skada enheten eller minneskortet, eller skada data som lagrats på dem.
Grundläggande funktioner 63
Sätta i minneskortet
För in minneskortet i enheten.
Enheten kan användas med ett Micro SD-kort på upp till 2 TB.
Minneskort från vissa tillverkare och av viss typ är ibland inte kompatibla med enheten.
1
Sätt i utmatningsstiftet i hålet på kortfacket.
2
Dra ut kortfacket.
3
Lägg minneskortet i kortfacket med de guldfärgade kontakterna vända nedåt.
Minneskort (tillval–säljs separat)
SIM-kort
4
Sätt tillbaka kortfacket i kortplatsen.
• En del minneskort kanske inte är fullständigt kompatibla med din enhet.
Om du använder ett inkompatibelt kort kan det skada enheten eller minneskortet, eller skada data som lagrats på dem.
• Om du ofta sparar och raderar data kan minneskortets livslängd förkortas.
Grundläggande funktioner 64
Ta ur minneskortet
Avinstallera minneskortet innan du tar ur det.
1
Klicka på
Inställningar Lagring
.
2
Sätt in utmatningsstiftet i hålet i kortfacket och dra sedan ut kortfacket från enheten.
3
Ta bort minneskortet från kortfacket.
4
Sätt tillbaka kortfacket i kortplatsen.
• Ta inte ur minneskortet medan enheten för över data till eller hämtar information från kortet. Annars kan data försvinna eller skadas, och minneskortet och enheten kan skadas. LG ansvarar inte för förluster, inklusive förlust av data, som kan härledas till felaktig användning av minneskortet.
Batteri
Ladda batteriet
Ladda batteriet helt innan du använder enheten.
Ladda enheten med USB-kabel av typ C.
Laddningskabelterminal
Grundläggande funktioner 65
• Använd inte den externa terminalen, laddkabeln eller uttaget för enheten om fukt förekommer. Det kan leda till brand, elchock, personskador eller skador på enheten. Om det finns fukt måste du sluta använda enheten omedelbart och ta bort fukten helt.
• Använd alltid den USB-kabel som medföljer enheten.
• Använd endast laddare och laddningskablar som har godkänts av LG.
Om du laddar batteriet med en laddare från tredje part kan batteriet explodera eller skada telefonen.
• Enheten har ett inbyggt uppladdningsbart batteri. För din egen säkerhet ska du inte ta bort det inbyggda batteriet.
• Om du använder enheten när den laddas kan du få en elektrisk stöt.
Avbryt laddningen om du ska använda enheten.
• Koppla ur laddaren från strömuttaget när enheten är fulladdad. På så sätt sparar du energi.
• En laddningsadapter med stöd för snabbladdning medföljer.
• Snabbladdningsfunktionen fungerar eventuellt inte om en annan snabbladdningsadapter än den äkta adapter som medföljer enheten används.
• Du kan också ladda batteriet via en USB-kabel mellan enheten och en dator. Det kan ta längre tid än att ansluta adaptern till ett eluttag.
• Ladda inte batteriet genom att använda en USB-hubb som inte kan tillhandahålla rätt spänning. Då kan laddningen oavsiktligt stoppas eller sluta att fungera.
Försiktighetsåtgärder vid användning av enheten
• Använd alltid den medföljande USB-kabeln. Använd inte USB-kablar eller laddare från andra tillverkare tillsammans med enheten. LG:s begränsade garanti omfattar inte användning av tillbehör från tredje part.
• Om du inte följer anvisningarna i denna användarhandbok kan enheten skadas.
Grundläggande funktioner 66
Trådlös laddning
Den här enheten har stöd för trådlös laddning. Ladda enheten med en
Qi-certifierad trådlös laddare (tillval, säljs separat).
Ladda batteriet med en trådlös laddare
1
Placera enheten i mitten av den trådlösa laddaren i linje med den trådlösa laddningsantennen på baksidan av enheten.
• För att kontrollera området för den trådlösa laddningsantennen, se
.
2
Ta bort enheten från laddaren när batteriet är fulladdat.
• När du laddar batteriet med en trådlös laddare ska du inte lägga magnetiska, metalliska eller ledande material mellan enheten och laddaren. Det kan störa laddningen eller enheten och laddaren kan
överhettas. I så fall kan enheten, laddaren eller SIM-/minneskorten skadas.
• Om batteritemperaturen överstiger en viss nivå när enheten laddas kan laddningen avbrytas.
• Om det finns magnetiska, metalliska eller ledande material fastsatta på baksidan av enheten eller om ett skyddsfodral används, kanske inte enheten laddas korrekt.
• Om du laddar batteriet med en trådlös laddare på en plats där nätverkets signalstyrka är svag, kan enhetens nätverksprestanda försämras ytterligare.
• Ladda enheten med en Qi-certifierad trådlös laddare (tillval, säljs separat). Eftersom LG:s begränsade garanti inte omfattar användning av tillbehör från tredje part, måste du kontakta tredjepartstillverkaren.
• Den här produkten har stöd för trådlös laddning. Använd en Qicertifierad trådlös laddare (säljs separat) för att ladda produkten. Vissa trådlösa laddare med spole saknar stöd för trådlös laddning. Trådlösa laddare med stöd för EPP (Extended Power Profile) möjliggör trådlös laddning med hög hastighet.
Grundläggande funktioner 67
Använda batteriet effektivt
Batteriets livslängd kan minska om du kör flera program och funktioner på samma gång under en längre tid.
Du kan avbryta bakgrundsåtgärder för att öka batteriets livslängd.
Följ tipsen nedan för att minimera batteriförbrukningen:
• Stäng av funktionen för Bluetooth eller trådlöst nätverk när du inte använder den.
• Ställ in så kort tidsgräns som möjligt för skärmlåset.
• Minimera ljusstyrkan på skärmen.
• Aktivera ett skärmlås när enheten inte används.
• Kontrollera batterinivån när du använder nerladdade program.
Pekskärm
Lär dig hur du kan styra enheten med pekskärmsgester.
Klicka
Klicka lätt med fingertoppen för att välja eller köra ett program eller ett alternativ.
Grundläggande funktioner 68
Håll nertryckt
Tryck och håll kvar fingret i flera sekunder så visas en meny med tillgängliga alternativ.
Klicka två gånger
Klicka snabbt två gånger för att zooma ut och in på en webbsida eller en karta.
Dra
Tryck och håll fingret nertryckt på ett objekt, som ett program eller en widget, och flytta sedan fingret till en annan plats med en kontrollerad rörelse. Med den här handrörelsen kan du flytta ett objekt.
Grundläggande funktioner 69
Svep
Tryck på skärmen med fingret och flytta det snabbt utan att stanna. Du kan använda den här handrörelsen för att bläddra genom en lista, en webbsida, foton, skärmbilder och mycket mer.
För samman och dra isär
För samman två fingrar för att zooma ut som på en bild eller en karta.
Zooma in genom att dra isär fingrarna.
• Utsätt inte pekskärmen för kraftiga stötar. Det kan skada peksensorn.
Grundläggande funktioner 70
• Pekskärmen kan sluta att fungera om du använder enheten i närheten av metall eller magnetiskt eller strömförande material.
• Starkt ljus, exempelvis direkt solljus, kan påverka möjligheten att se skärmen, beroende på din position. Använd enheten på skuggiga platser eller platser med ett svagt ljus, men som är tillräckligt starkt för att läsa böcker.
• Tryck inte för hårt på skärmen.
• Klicka lätt med fingertoppen på önskat alternativ.
• Om du bär handskar eller använder nageln när du trycker på skärmen, kanske pekfunktionen inte fungerar.
• Om skärmen är fuktig eller blöt kanske pekfunktionen inte fungerar som den ska.
• Pekskärmen kanske inte fungerar som den ska om en skärmskyddsfilm eller annan typ av tillbehör från tredje part sitter på enheten.
• Att visa en statisk bild under längre tidsperioder kan resultera i att bilden blir kvar eller bränns fast på skärmen. Stäng av skärmen eller undvik att visa samma bild en längre stund när du inte använder enheten.
Hemskärm
Översikt över Hemskärm
Från startskärmen har du tillgång till olika funktioner och appar på enheten. Klicka på valfri skärm för att gå direkt till hemskärmen.
Du kan hantera alla program och widgets på hemskärmen. Svep åt vänster eller höger på skärmen för att få en snabbtitt på alla installerade program.
Grundläggande funktioner 71
Hemskärmens utseende
Du kan visa alla program och sortera widgets och mappar på hemskärmen.
Statusfält
Väderwidget
Google Sök widget
Sidsymbol
Snabbåtkomstområde
Navigationsknappar
• Hemskärmen kan skilja sig åt beroende på tillverkarens policy, användarinställningar, mjukvaruversion eller operatör.
•
Statusfält
: Visa statusikoner, tid och batterinivå.
•
Väderwidget
: Visa information om väder och tid för ett visst område.
•
Google Sök widget
: Skriv eller tala för att öppna Google Sök.
•
Sidsymbol
: Visa det totala antalet sidor på hemskärmen. Gå till den sida du har valt genom att klicka på önskad Sidsymbol. Ikonen som avspeglar den aktuella sidan markeras.
•
Snabbåtkomstområde
: Fäst viktiga programlängst ned på skärmen så att du lätt når dem från vilken hemskärmsida som helst.
•
Navigationsknappar
- : Gå tillbaka till föregående skärm. Stäng knappsatsen eller popup-fönstren.
Grundläggande funktioner 72
: Klicka för att gå till hemskärmen. Tryck och håll fingret nertryckt om du vill starta Google-Assistant
: Klicka om du vill visa en lista över nyligen använda program eller köra ett program i listan. Om du vill ta bort alla program som nyligen har använts klickar du på
Ta bort alla
.
Ändra stilen på navigationsknapparna
Du kan ändra stilen på navigationsknapparna.
1
Klicka på
Inställningar Skärm Navigeringfältet
.
2
Välj
STIL
under
Rörelser, Rörelse och Knappar
eller
Endast knappar
efter dina önskemål.
•
Rörelser
: Svep hemknappen uppåt för att se nyligen använda program.
•
Rörelse och Knappar
: Bakåtknappen och hemknappen finns tillgängliga. Svep hemknappen uppåt för att se nyligen använda program.
•
Endast knappar
: / / finns tillgängliga. Klicka på för att se nyligen använda program.
Redigera navigationsknapparna
Du kan ändra ordning på navigationsknapparna eller lägga till funktioner som ofta används för navigationsknapparna.
Tryck på
Inställningar Skärm Navigeringfältet
Knappkombination
och anpassa inställningarna.
• Här finns många funktioner Meddelande och Capture+. Högst två ytterligare objekt kan läggas till.
Grundläggande funktioner 73
Lås-/döljknapp
Ikonen för att låsa eller dölja navigationsknapparna visas längst ner till vänster på skärmen.
Om du vill låsa navigeringsknapparna medan de är gömda, klicka till vänster om navigeringsknapparna.
Om du vill dölja navigationsknapparna igen, dubbelklicka på .
• Vissa funktioner kan inte användas när navigationsknapparna döljs.
Statusikoner
När det kommer en avisering om ett oläst meddelande, en kalenderhändelse eller ett alarm, visas motsvarande statusikon i statusfältet. Du kan kontrollera enhetens status med hjälp av aviseringsikonerna som visas i statusfältet.
Ingen signal
Data överförs via nätverket
Larm är aktiverat
Vibrationsläge är aktiverat
Bluetooth är aktiverat
Ansluten till dator via USB
Batterinivå
Flygplansläget är aktiverat
Missade samtal
Trådlöst nätverk är anslutet
Tyst läge är aktiverat
GPS är aktiverat
Surf zon är aktiverad
Inget SIM-kort
Grundläggande funktioner 74
NFC läge är på
• Vissa av de här ikonerna kan se något annorlunda ut eller inte visas alls, beroende på enhetens status. Titta på de ikoner som används i den miljö och det område där du använder enheten och i enlighet med din tjänsteleverantörs inställningar.
• De ikoner som visas kan variera beroende på område och tjänsteleverantör.
Meddelandepanel
Du öppnar meddelandepanelen genom att dra statusfältet nedåt på huvudskärmen.
• Du kan dra ner meddelandefönstret eller klicka på pilikonen för att
öppna listan med snabbinställningsikoner.
• Du kan klicka på för att lägga till, radera eller ordna ikoner i meddelandefönstret.
• När du håller en ikon nertryckt visas inställningsskärmen för den funktionen.
Grundläggande funktioner 75
• Du kan använda meddelandepanelen även på låsskärmen. Dra meddelandepanelen medan skärmen är låst för att snabbt komma åt de
önskade funktionerna.
Ändra skärmens riktning
Du kan ställa in skärmens orientering att ändras automatiskt beroende på enhetens fysiska orientering.
På meddelandepanelen klickar du på
Rotering
i listan över snabbåtkomstikoner.
Du kan också klicka på
Inställningar Skärm
och aktivera
Rotera skärmen automatiskt
.
Redigera hemskärmen
Tryck och håll fingret nertryckt på ett tomt område på hemskärmen och välj sedan önskad åtgärd nedan.
• Du kan ändra ordning på hemskärmssidorna genom att trycka och hålla en sida nertryckt och dra den till en annan plats.
• Om du vill lägga till en widget på hemskärmen trycker du och håller fingret nertryckt på ett tomt område på hemskärmen och väljer sedan
Widgets
.
Grundläggande funktioner 76
• Om du vill ändra bakgrund, tema, ikoner och AOD trycker du och håller fingret på ett tomt område på hemskärmen och väljer sedan
Bakgrund & Tema
.
Du kan även klicka på
Inställningar Skärm Bakgrund &
Tema
och välj sedan bakgrund, tema, ikoner och AOD att tillämpa på enheten.
• Om du vill ändra inställningar för hemskärmen trycker du och håller fingret nertryckt på ett tomt område på hemskärmen och väljer sedan
hemskärmsinställningar
. Mer information finns i
.
• Om du vill visa eller installera om de avinstallerade programmen trycker du och håller fingret på ett tomt område på hemskärmen och väljer sedan
Papperskorgen
• Om du vill ändra standardskärmen pekar och håller du fingret på ett tomt område på hemskärmen, flyttar till önskad skärm, klickar på , och klickar sedan på skärmen en gång till.
Standardskärm
Grundläggande funktioner 77
Visa bakgrundstemat
Du kan välja att bara visa bakgrundsbilden genom att dölja appar och widgets på startskärmen.
Dra isär två fingrar på startskärmen.
• Du går tillbaka till ursprungsskärmen och visar program och widgets genom att föra samman fingrarna på hemskärmen eller trycka på .
Flytta appar på startskärmen
Tryck och håll ett program nertryckt på startskärmen och dra den sedan till en annan plats.
• Du kan placera ofta använda appar längst ned på startskärmen genom att trycka och hålla ett program nertryckt och dra den till snabbåtkomstområdet längst ned.
• Du tar bort en ikon från snabbåtkomstområdet genom att dra den till startskärmen.
Grundläggande funktioner 78
Använda mappar på startskärmen
Skapa mappar
Tryck och håll ett program nertryckt på startskärmen och dra den över en annan app.
• En ny mapp skapas och appen läggs till i mappen.
Redigera mappar
Klicka på en mapp på startskärmen och gör sedan något av följande.
• Du ändrar mappnamn och färg genom att klicka på mappens namn.
• Om du vill lägga till appar trycker du och håller ner ett program och drar den sedan över mappen för att plocka ut den.
• Om du vill ta bort ett program från mappen trycker du och håller appen nertryckt och drar den ut ur mappen. Om den borttagna programmet var den enda appen i mappen tas mappen bort automatiskt.
• Du kan också lägga till eller ta bort appar genom att trycka på i mappen.
• Du kan inte ändra mappfärgen när du använder ett nedladdat tema.
hemskärmsinställningar
Du kan anpassa hemskärmsinställningar.
1
Klicka på
Inställningar Skärm Hemskärm
.
2
Anpassa följande inställningar:
•
Välj hemsida
: Välj ett läge för startskärmen.
•
Bakgrundsbild
: Ändra startskärmens bakgrundsbild.
•
Skärmeffekter
: Välj en effekt som ska användas när du växlar till en annan sida på startskärmen.
•
Ikonformer
: Välj om du vill att ikonerna ska ha kvadratiska eller avrundade hörn.
Grundläggande funktioner 79
•
Vänstra hemskärmen
: Välj vad som ska visas på skärmen som finns till vänster på hemskärmen.
•
Sortera program efter
: Ställ in hur appen ska sorteras på startskärmen.
•
Rutnät
: Ändra ordning på programmen på startskärmen.
•
Dölj program
: Välj vilka appar du vill dölja på startskärmen.
•
Tillåt looping av Hemskärmen
: Används för att tillåta löpande bläddring på startskärmen (hoppa tillbaka till den första skärmbilden efter den sista).
• Denna funktion är tillgänglig när Google-flöde är aktiverat.
•
Sök
: Sök genom att svepa nedåt på startskärmen.
•
Lås hemskärm
: Aktivera för att förhindra att appar och widgets omplaceras eller tas bort.
Skärmlås
Översikt över skärmlås
Skärmen på din enhet stängs av och sätts i låst läge när du trycker på
Ström-/låsknappen. Det här händer också om enheten har varit i viloläge under en viss tid.
Om du trycker på Ström-/låsknapp utan att skärmlåset är aktiverat, visas startskärmen direkt.
Du kan ställa in ett skärmlås för att undvika att obehöriga får åtkomst till din enhet.
• Skärmlåset förhindrar onödiga inmatningar på skärmen och minskar batteriförbrukningen. Vi rekommenderar att du aktiverar skärmlåset när du inte använder enheten.
Grundläggande funktioner 80
Ställa in ett skärmlås
Det finns flera alternativ för att ange skärmlåsinställningar.
1
Klicka på
Inställningar Låsskärm & Säkerhet Välj skärmlås
och välj sedan den metod du föredrar.
2
Anpassa följande inställningar:
•
Ingen
: Inaktivera skärmlåsfunktionen.
•
Svep
: Svep över skärmen för att låsa upp skärmen.
•
Knock Code
: Tryck på skärmen enligt ett visst mönster för att låsa upp skärmen.
•
Grafiskt lösenord
: Rita ett mönster för att låsa upp skärmen.
•
PIN
: Ange ett lösenord bestående av siffror för att låsa upp skärmen.
•
Lösenord
: Ange ett lösenord bestående av siffror och bokstäver för att låsa upp skärmen.
•
Fingeravtryck
: Lås upp skärmen med ditt fingeravtryck.
•
Tillåt Face Unlock
: Lås upp skärmen genom att tillåta att enheten identifierar ditt ansikte.
•
Tillåt Hand ID
: Lås upp skärmen genom att låta enheten känna igen ditt Hnd ID
• Om du försöker låsa upp enheten felaktigt fem gånger blockeras skärmen i 30 sekunder.
Inställningar för säker start
När du väljer Knock Code, mönster, PIN eller lösenord som skärmlåsmetod, kan du konfigurera att enheten ska låsas när du startar enheten för att säkra dina data.
• Du kan inte använda några funktioner annat än nödsamtal innan du låser upp enheten.
• Om du glömmer ditt krypteringslösenord kan du inte återställa krypterade data och personuppgifter.
Grundläggande funktioner 81
Säkerhetsföreskrifter för funktionen för säker start
• Om du glömmer ditt krypteringslösenord kan du inte återställa krypterade data och personuppgifter.
• Se till att förvara dina lösenord för skärmlås separat.
• Om du anger fel lösenord för skärmlås fler gånger än vad som specificerats, återställer enheten sig själv automatiskt. Dina krypterade data och personliga uppgifter raderas automatiskt och kan inte
återställas.
• Var försiktig så att du inte anger fel lösenord för skärmlås fler gånger
än vad som specificerats.
• När du startar enheten omedelbart efter att enheten återställs, startar även krypteringen. Om du avbryter krypteringen avsiktligt kan data skadas. Se till att vänta tills återställningen slutförts.
Anpassa låsskärmen
Du kan anpassa inställningarna för låsskärmen.
1
Klicka på
Inställningar Låsskärm & Säkerhet Anpassa låsskärmen
.
2
Välj en funktion som du vill konfigurera.
•
Bakgrundsbild
: Låter dig ställa in bakgrunden på låsskärmen.
•
Klocka
: Låter dig ange var du ska placera klockan på låsskärmen.
•
Genvägar
: Låter dig välja de appar som ska köras på låsskärmen.
Denna inställning visas endast när ett skärmlås är inställt.
•
Väderanimation
: Aktivera den här funktion för att visa väderanimationer på låsskärmen för aktuell plats.
•
Kontaktinformation för försvunnen telefon
: Låter dig ställa in den text som ska visas på låsskärmen för att identifiera enhetens
ägare.
Grundläggande funktioner 82
Säkra låsinställningar:
Du kan ställa in säkra låsinställningar.
1
Klicka på
Inställningar Låsskärm & Säkerhet Säkra låsinställningar
.
2
Välj en funktion som du vill konfigurera.
•
Gör mönster synlig
: Låter dig göra mönster synligt.
•
Låstimer
: Låter dig ställa in tiden innan skärmen automatiskt låses efter att bakgrundsbelysningen stängs av (time-out på grund av inaktivitet).
•
Strömbrytaren låser direkt
: Aktivera den funktionen för att låsa skärmen direkt när du trycker på ström-/låsknapp. Den här inställningen ändrar säkerhetslåsets timerinställning.
•
Visa låsning
: Låter dig visa strömmenyalternativ för att stänga av aviseringar på låsskärmen, Smart Lock och biometriska lås.
•
Smart Lock
: Låter dig ställa in betrodda enheter, platser, röst och/eller på-kroppen-detektering som gör att enheten kan förbli upplåst.
• Menyer som du kan konfigurera kan vara olika beroende på vilka skärmlåsmetoder du har valt.
KnockON
Du kan aktivera eller inaktivera skärmen genom att dubbelklicka på den.
• Det här alternativet är bara tillgängligt på startskärmar från LG. Det kanske inte fungerar korrekt med ett anpassat öppningsprogram eller på en startskärm som användaren har installerat.
• Använd fingertoppen när du klickar på skärmen. Använd inte nageln.
• För att använda KnockON-funktionen, se till att närhets-/ljussensorn inte är blockerad av ett klistermärke eller något annat främmande
ämne.
Grundläggande funktioner 83
Starta skärmen
Dubbelklicka på mitten av skärmen.
• Om du trycker längst upp eller längst ned på skärmen kan igenkänningen gå långsammare.
Stäng av skärmen
Dubbelklicka på ett tomt område på startskärmen.
Du kan också dubbelklicka på ett tomt utrymme på Statusfält.
Inaktivera KnockON
Om du inte vill använda KnockON-funktionen ställer du in enligt följande:
Klicka på
Inställningar Tillägg KnockON
och dra den för att inaktivera funktionen.
Knock Code
Du kan låsa upp skärmen genom att skapa en egen Knock Code. Du kan
öppna hemskärmen direkt när skärmen är låst genom att knacka in en viss sekvens på skärmen.
• Du kan använda din Knock Code tillsammans med KnockON-funktionen.
• Tänk på att använda fingertoppen när du trycker på skärmen.
Skapa en Knock Code
1
Tryck på
Inställningar Låsskärm & Säkerhet Välj skärmlås
Knock Code
.
2
Klicka på rutorna i ett mönster som du har valt för att skapa en
Knackningskod och klicka på
Nästa
.
3
Ange den skapade Knackningskoden igen för verifiering, och klicka sedan på
Bekräfta
.
Grundläggande funktioner 84
Låsa upp skärmen med en Knock Code
Lås upp skärmen genom att knacka in den Knock Code som du har skapat.
Du kan även knacka in koden på pekskärmen när skärmen är avstängd.
• Du kan också ange en Knock Code när låsskärmen är aktiverad.
Kryptering av minneskort
Du kan kryptera och skydda data på minneskortet. Den krypterade informationen på minneskortet går inte komma åt från andra enheter.
1
Klicka på
Inställningar Låsskärm & Säkerhet Kryptering &
Referenser Kryptera SD-kortminne
.
2
Läs översikten på skärmen över minneskortkryptering och klicka sedan på
Fortsätt
för att fortsätta.
3
Välj ett alternativ och klicka på
Kryptering
.
•
Ny filkryptering
: Kryptera bara data som har sparats på minneskortet efter kryptering.
•
Full kryptering
: Kryptera alla data som är sparade på minneskortet.
•
Exkludera mediafiler
: Kryptera alla filer utom mediefiler, till exempel musik, foton och videor.
• När krypteringen av minneskortet startar kan vissa funktioner inte användas.
• Om du stänger av enheten under krypteringen avbryts processen och vissa data kan skadas. Kontrollera därför alltid batterinivån innan du påbörjar kryptering.
• Krypterade filer är bara tillgängliga från den enhet där de krypterades.
• Det krypterade minneskortet kan inte användas på andra LG-enheter.
Om du vill använda det krypterade minneskortet på en annan mobil enhet måste du formatera kortet.
• Du kan aktivera kryptering av minneskort även om inget minneskort
är installerat i enheten. De minneskort som sätts i efter krypteringen, krypteras då automatiskt.
Grundläggande funktioner 85
Ta skärmdumpar
Du kan ta skärmdumpar av den aktuella skärmen som visas.
Via en genväg
Tryck och håll Ström-/lås-knappen och Volym ner-knappen nertryckta samtidigt i minst två sekunder.
• Du kan visa skärmdumpar i mappen
Screenshots
i
Galleri
.
Via Capture+
Dra statusfältet nedåt på den skärm där skärmdumpen ska tas, och klicka sedan på .
• Medan skärmen är avstängd eller låst kan du komma åt
Capture+
genom att trycka två gånger på volymhöjningsknappen. För att använda den här funktionen, klicka på
Inställningar Tillägg Genvägar
och slå på
Öppna Capture +
.
• Mer information finns i
Skriva anteckningar på en skärmdump
.
Ange text
Användning av det smarta verktygsfältet
Du kan använda olika inmatningsmetoder för tangentbord. Från toppen av tangentbordet kan du välja önskad inmatningsmetod.
1
Välj önskad inmatningsmetod för tangentbordet från det smarta verktygsfältet.
2
Klicka på och välj den inmatningsmetod som du vill visa på det smarta verktyget eller omorganisera dem.
Grundläggande funktioner 86
Smart verktygsfält
• LG-tangentbordet är inte standard på din telefon. Du kan ändra det från tangentbordets inställningar.
• Vissa stödjande inmatningsmetoder kan variera beroende på vilken enhet du har.
• Du kan aktivera eller inaktivera funktionen smarta verktyg från tangentbordsinställningarna.
• Du kan också använda inmatningsmetoder för tangentbord genom att klicka på .
• : Lägg till emojis.
• : Lägg till avatar-klistermärken.
• : Lägg till ani-klistermärken.
•
: Klicka på för att skriva in text med din röst.
- Röstigenkänningen fungerar bättre om du talar tydligt.
- Se till att enheten är ansluten till ett nätverk innan du börjar tala in text.
- Välj språk för röstigenkänning genom att klicka på
Språk
på skärmen för röstigenkänning.
- Denna funktion kanske inte stöds, eller språk som stöds kan variera beroende på serviceområdet.
• : Öppna tangentbordsinställningar.
•
: Öppna Urklipp. Se Klippbricka för mer information
• : Aktivera flytande tangentbord när du använder funktionen
Multi-fönster. Du kan också flytta tangentbordet till önskad plats.
Grundläggande funktioner 87
Använda det smarta tangentbordet
Du kan använda det smarta tangentbordet för att skriva och redigera text.
Med det smarta tangentbordet kan du visa texten medan du skriver utan att behöva växla mellan skärmen och ett vanligt tangentbord. Det gör det enklare och snabbare att skriva och minskar antalet felskrivningar.
Flytta markören
Med det smarta tangentbordet kan du flytta markören exakt dit du vill. När du skriver text trycker du och håller ner fingret på mellanslagstangenten och drar sedan åt vänster eller höger.
• Det här alternativet är bara tillgängligt på QWERTY-tangentbordet.
Föreslå ord
Det smarta tangentbordet analyserar automatiskt ditt skrivmönster och föreslår ofta använda ord medan du skriver. Ju längre tid du använder enheten desto mer exakta blir förslagen.
Skriv text och klicka sedan på ett föreslaget ord eller dra tangentbordets vänstra eller högra sida lätt uppåt.
• Det valda ordet läggs till automatiskt. Du behöver inte skriva in alla bokstäver i ordet manuellt.
Grundläggande funktioner 88
Lägga till språk på tangentbordet
Du kan göra fler språk tillgängliga för tangentbordsinmatning.
1
Klicka på
Inställningar System Språk & Tangentbord
Hantera tangentbord LG-tangentbord Språk och
Tangentbordsutseende Välj språk
.
2
Välj de språk som du vill ha tillgängliga.
Kopiera och klistra in
Du kan klippa ut eller kopiera text från ett program och sedan klistra in texten i samma app. Eller också kan du köra andra appar och klistra in texten i dessa.
1
Tryck och håll ner fingret på den text du vill kopiera eller klippa ut.
2
Dra / för att markera området som ska kopieras eller klippas ut.
3
Välj antingen
Klipp ut
eller
Kopiera
.
• Urklippt eller kopierad text läggs automatiskt till i Urklipp.
4
Tryck och håll textfönstret och välj sedan
Klistra in
.
• Om det inte finns något objekt som har kopierats eller klippts ut kommer
Klistra in
-alternativet inte att visas.
Grundläggande funktioner 89
Klippbricka
Om du kopierar eller klipper ut en bild eller text sparas den automatiskt i
Urklipp och kan klistras in var som helst, när som helst.
1
På Smarta verktyg, välj .
Du kan också trycka och hålla ner fingret i textinmatningsfönstret och sedan välja
Klippbricka
.
2
Markera och klistra in ett objekt från Urklipp.
• Högst 20 objekt kan sparas i Urklipp.
• Klicka på om du vill låsa sparade objekt så att de inte tas bort
även när maxantalet överskrids. Du kan låsa högst tio objekt. Om du vill ta bort låsta objekt måste du först låsa upp dem.
• Klicka på om du vill ta bort objekt som har sparats i Urklipp.
• Urklipp kanske inte finns i alla appar som användaren laddar ner.
Innehållsdelning
Spela upp innehåll från en annan enhet
Du kan spela upp foton, videor och låtar som har sparats på enheten från en tv.
1
Anslut tv:n och enheten till samma trådlösa nätverk.
2
När du visar objekt från programmet
Galleri
eller
Musik
trycker du på
Spela upp på en annan enhet
.
Eller klicka på
Inställningar Anslutna enheter Skärmdelning
och klicka sedan på för att aktivera den.
3
Välj den tv du vill ansluta till.
• För användning med Chromecast måste Google Play-tjänsterna vara uppdaterade.
Grundläggande funktioner 90
Visa innehåll från enheter i närheten
Du kan visa innehåll från olika enheter, t.ex. en dator, nätverksenhet eller mobil enhet genom att använda programmen Galleri eller Musik.
Tryck på
Inställningar Anslutna enheter Mediaserver
och klicka sedan på
Innehållsdelning
för att aktivera den.
Ansluta enheterna
Anslut både din enhet och en annan enhet med stöd för DLNAfunktionen till samma trådlösa nätverk.
• Kontrollera att Fildelning (DLNA) är aktiverat på både din enhet och den anslutna enheten.
Söka efter enheter i närheten
Du kan se en lista över DLNA-enheter i samma nätverk genom att välja menyn
Närliggande enheter
i varje program.
Använd innehåll från enheter i närheten som om du använde det på din enhet.
Skicka eller ta emot filer
Du kan dela filer mellan din enhet och en annan LG-enhet, eller en surfplatta eller dator.
Skicka filer
Från appen
Galleri
eller
Filhanterare
klickar du på
Dela
eller och välj sedan en enhet på fildelningslistan.
Ta emot filer
Dra statusfältet nedåt och klicka sedan på
Fildelning
.
Om din enhet inte stöder fildelningsfunktionen klickar du på
Inställningar Anslutna enheter Fildelning SmartShare Beam
.
Grundläggande funktioner 91
• Se till att telefonen är ansluten till samma trådlösa nätverk som den enhet som filen ska överföras till.
• Kontrollera att Fildelning är aktiverat på både telefonen och den andra enheten.
Visa innehåll i molnet
Du kan visa innehållet på ditt molnkonto direkt utan att först ladda ned det till telefonen.
1
I programmet
Galleri
eller
Musik
väljer du
Moln
.
Eller väljer du
Moln
från
File Manager
-programmet.
2
Välj ett molnkonto och logga in.
3
Spara eller spela upp innehåll i molnet.
Stör ej
Du kan begränsa eller stänga av aviseringar för att undvika störningar under en viss tidsperiod.
Klicka på
Inställningar Ljud Stör ej
.
•
Läge
och välj önskat läge:
-
Endast prioritet
: Ta emot ljud- och vibrationsaviseringar för valda appar. Larmsignalerna ljuder även när Endast prioritet är aktiverat.
-
Total tystnad
: Inaktivera både ljud och vibrering.
•
Välj prioriteter
: Ta emot larm- och aviseringar för valda appar.
-
Samtal från
: Ställa in ett antal aviseringar när du tar emot ett samtal.
•
Upprepade samtal
: Samtal från samma nummer inom 15 minuter tystas inte.
-
Meddelande från
: Ställa in ett antal aviseringar när du tar emot ett meddelande.
Grundläggande funktioner 92
•
Använd Stör ej
: Använda stör ej funktionen.
•
SCHEMA
: Ange det schema som du vill aktivera för Stör ejfunktionen.
•
Hjälp
: Se information om stör ej.
Grundläggande funktioner 93
03
Användbara program
Installera och avinstallera program
Installera appar
Öppna ett program-butik och sök efter appar att ladda ned.
• Du kan använda SmartWorld, Play Store eller den app-butik som tillhandahålls av din tjänsteleverantör.
• Vissa app-butiker kräver att du skapar ett konto och loggar in.
• Vissa appar kostar pengar.
• Om du använder mobildata kan du debiteras för dataanvändning, beroende på vilket abonnemang du har.
• SmartWorld kanske inte stöds beroende på område eller tjänsteleverantör.
Avinstallera appar
Avinstallera appar som du inte längre använder.
Avinstallera genom att trycka och hålla fingret nertryckt
Tryck och håll fingret i ett tomt område på skärmen och tryck sedan på
i appen du vill radera.
• Du kan installera om appar som har avinstallerats inom det senaste dygnet. Mer information finns i
.
Avinstallera via inställningsmenyn
Klicka på
Inställningar Program & Aviseringar Programinfo
. Välj ett program och klicka sedan på
Avinstallera
.
• Vissa appar kan inte avinstalleras av användaren.
Avinstallera program från programbutiken
Gå till den programbutik där du laddade ned program från och avinstallera det.
Användbara program 95
Installera och avinstallera program under inställningen
När du startar enheten för första gången kan du hämta rekommenderade appar.
Du kan hoppa till nästa steg utan att installera.
Papperskorgen
Du kan visa avinstallerade program på hemskärmen. Du kan också installera om program som har avinstallerats det senaste dygnet.
1
Klicka på
Hantering Papperskorgen
.
Du kan även trycka och hålla fingret nertryckt på ett tomt område på hemskärmen och sedan klicka på
Papperskorgen
.
2
Aktivera önskad funktion:
•
Återställ
: Installera om det valda programmet.
• : Ta bort avinstallerade appar för gott från enheten.
• Avinstallerade program tas automatiskt bort från enheten 24 timmar efter avinstallationen. Om du vill installera om avinstallerade program måste du ladda ned dem igen från programbutikladdade ned program från och avinstallera.
• Den här funktionen är bara aktiverad på standardstartskärmen. Om du avinstallerar program medan du använder EasyHome-skärmen eller något annat startprogram tas de bort direkt och permanent från enheten.
Användbara program 96
Genvägar för program
På hemskärmen trycker du och håller fingret på ett programikon som
Samtal, Meddelande, Kamera, Galleri och Inställningar för att visa en snabbåtkomstmeny. Använd program enklare med hjälp av Genvägar för program.
• Klicka på för att kontrollera appinformationen.
• Funktionen är bara tillgänglig i vissa program.
Samtal
Röstsamtal
Ring ett samtal med någon av de tillgängliga metoderna, exempelvis genom att ange telefonnumret manuellt, ringa ett samtal från kontaktlistan eller från listan över de senaste samtalen.
Användbara program 97
Ringa ett samtal med knappsatsen
1
Klicka på
Samtal
.
2
Ring ett samtal med valfri metod:
• Ange ett telefonnummer och klicka på .
• Tryck och håll fingret nertryckt på ett kortnummer.
• Sök efter en kontakt genom att ange den första bokstaven i kontaktnamnet i kontaktlistan och klicka sedan på .
• Du lägger till ett plustecken (+) när du ringer ett utlandssamtal genom att trycka och hålla ned siffran 0.
• Se
Lägga till kontakter för mer information om hur du lägger till
telefonnummer i kortnummerlistan
Ringa samtal från kontakter
1
Kontakter
.
2
När du har valt det nummer du vill ringa från listan över kontakter klickar du på .
Besvara ett samtal
Du besvarar ett samtal genom att dra på skärmen för inkommande samtal.
• När stereoheadset är anslutet kan du ringa genom att använda besvara-/avslutaknappen på headsetet.
• För att avsluta ett samtal utan att stänga av skärmen, klickar du på
Inställningar Nätverk & Internet Samtalsinställningar
Besvara och avsluta samtal
och aktivera sedan
Avsluta samtalet med strömtangenten
.
• Om du aktiverar
Inställningar Nätverk & Internet
Samtalsinställningar Besvara och avsluta samtal Avsluta samtalet med strömtangenten
, kan du avsluta ett samtal genom att trycka på Lås-/strömknappen medan skärmen för pågående samtal
är på.
Användbara program 98
Avvisa ett samtal
Du avvisar ett inkommande samtal genom att dra på skärmen för inkommande samtal.
• Om du vill skicka ett avvisningsmeddelande drar du alternativet för avvisningsmeddelande över skärmen.
• För att lägga till eller redigera ett avvisningsmeddelande, klickar du på
Inställningar Nätverk & Internet Samtalsinställningar
Blockera samtal och avvisa med meddelande Avböj med meddelande
.
• När ett samtal kommer trycker du på volymhöjningsknappen, volymsänkningsknappen eller ström-/låsknappen för att stänga av ringsignalen eller vibrationen eller för att vänta med samtalet.
Kontrollera ett inkommande samtal när du använder ett program
Om ett samtal kommer in medan ett program används kan ett popupmeddelande visas överst på skärmen. Du kan ta emot samtalet, avböja samtalet eller skicka ett meddelande från popup-fönstret.
• Klicka på
Inställningar Nätverk & Internet
Samtalsinställningar Ytterligare inställningar Visa röstsamtal när ett program är öppet
och välj sedan önskat sätt du vill visa det inkommande samtalet när du använder ett program.
• Floating Bar måste vara aktiverat om du vill kontrollera de samtal som mottagits med Floating Bar medan du använder ett program. Mer
Visa missade samtal
Om du har ett missat samtal visar statusfältet längst upp på skärmen .
Om du vill visa information om dina missade samtal drar du statusfältet nedåt. Du kan också klicka på
Historik
.
Användbara program 99
Tillgängliga funktioner under ett samtal
Du har tillgång till olika funktioner under ett samtal genom att klicka på skärmknapparna:
•
Kontakter
: Visa kontaktlistan under ett samtal.
•
Parkera
: Pausa samtal.
•
Knappsats
: Visa eller dölj knappsatsen.
•
Högtalare
: Sätt på högtalarfunktionen.
•
Ljud av
: Stäng av ljudet så att motparten inte kan höra dig.
•
Bluetooth
: Växla samtalet till en Bluetooth-enhet som är parkopplad och ansluten.
• : Avsluta ett samtal.
• : Du kan växla till videosamtal från ett röstsamtal.
• : Visa ytterligare samtalsalternativ.
• De tillgängliga alternativen varierar beroende på område och tjänsteleverantör.
Ringa ett treparts samtal
Du kan ringa upp ytterligare en kontakt under ett samtal.
1
Klicka på
Lägg till samtal
under ett pågående samtal.
2
Ange ett telefonnummer och klicka på .
• De båda samtalen visas samtidigt på skärmen och det första samtalet parkeras.
3
Om du vill starta ett konferenssamtal trycker du på
Koppla ihop samtal
.
• Du kan debiteras en avgift för varje samtal. Kontakta tjänsteleverantören om du vill ha mer information.
Användbara program 100
Visa samtalshistorik
Före att visa den senaste samtalshistoriken, klickar du på
Historik
. Sedan kan du använda följande funktioner:
• Välj en kontakt och visa detaljerad samtalshistorik. Om du vill ringa den valda kontakten klickar du på .
• Du tar bort samtalshistorik genom att klicka på
Ta bort
.
• Den visade samtalslängden kan skilja sig från samtalsavgiften. Kontakta tjänsteleverantören om du vill ha mer information.
• Borttagen samtalshistorik kan inte återställas.
• För ihop två fingrar eller sprid isär fingrarna för att justera teckenstorleken för samtalshistorik eller kontakter.
Konfigurera samtalsalternativ
Du kan ange olika samtalsalternativ.
1
Klicka på
Samtal
eller
Historik
.
2
Klicka på
Samtalsinställningar
och ställ in alternativen enligt dina
önskemål.
Messages
Skicka ett meddelande
Du kan skriva och skicka meddelanden till dina kontakter via meddelandeprogrammen.
• Ytterligare avgifter kan tillkomma för att skicka meddelanden utomlands. Kontakta tjänsteleverantören om du vill ha mer information.
1
Klicka på .
2
Klicka på .
3
Ange en mottagare och skriv ett meddelande.
Användbara program 101
• För att använda multimediaalternativ, klicka på .
• Du öppnar ytterligare menyalternativ genom att klicka på .
4
Klicka på för att skicka meddelandet.
Läsa ett meddelande
Du kan visa meddelanden sorterade per kontakt.
1
Klicka på .
2
Välj en kontakt i meddelandelistan.
Konfigurera meddelandeinställningar
Du kan ändra meddelandeinställningarna efter dina egna önskemål.
1
Klicka på .
2
Klicka på
Inställningar
i meddelandelistan.
Kamera
Starta kameran
Du kan ta en bild eller spela in en video för att bevara minnesvärda
ögonblick.
Klicka på .
• Torka av kameraobjektivet med en mjuk trasa innan du tar ett foto eller spelar in en video.
• Var försiktig så att du inte sätter märken på kameraobjektivet med fingrarna eller andra främmande ämnen.
• Bilderna i den här användarhandboken kan skilja sig något åt från den faktiska enheten.
• Du kan visa samt redigera bilder och videor i Galleri. Mer information finns i
Användbara program 102
Autoläge
Du kan ta bilder eller spela in videor genom att välja en rad olika kameralägen och alternativ.
1
Klicka på och klicka sedan på
Bild
.
2
Ta ett foto genom att klicka på . Klicka på för att spela in en video.
Starta Qlens
Ställ in timerinställning
Ställ in blixtinställning
Applicera filtereffekt
Ställ in kamera
Ändra kameravinkeln
Ta ett foto
Förhandsvisning
Ta en bild
1
Välj ett kameraläge och klicka på det motiv som kameran ska fokusera på.
2
Klicka på om du vill ta en bild.
• Du kan också trycka på volymsänkningsknappen eller volymhöjningsknappen för att ta ett foto.
• Starta kameran genom att trycka två gånger på volymsänkningsknappen medan skärmen är avstängd eller låst. Klicka på
Inställningar Tillägg Genvägar
och klicka sedan på
Öppna kamera
för att aktivera den.
Spela in en video
1
Tryck på
Video
och tryck på ämnet att fokusera på.
2
Tryck på för att spela in en video.
• Om du vill ta en bild medan du spelar in en video, klickar du på .
• Klicka på om du vill pausa inspelningen. Klicka på för att
återuppta inspelningen.
Användbara program 103
• Medan du spelar in en video, kan du sprida eller använd ihop två fingrar för att zooma in eller ut.
• Medan du spelar in en video, kan du klicka på önskad plats för att justera ljusstyrkan.
• Du kan växla mellan den främre och den bakre kameran medan du spelar in en video genom att trycka på .
3
Klicka på för att avsluta inspelningen.
Anpassa kameraalternativen
Du kan anpassa en rad olika kameraalternativ efter dina egna önskemål.
Klicka på skärmen.
• Tillgängliga alternativ varierar beroende på vilken kamera som används
(främre eller bakre) och på det valda kameraläget.
• : Ta ett foto i FullVision.
• : Välj värden för bildförhållande och storlek på de foton som tas.
• : Välj värdena för upplösning och storlek för inspelning av videor.
Tips
Visuell sökning
HDR
Stabil inspelning
Realtidsbild
Röstavtryckare
Tracking focus
Användbara program
Låt dig veta när någons ögon är stängda eller om ett foto är suddigt.
När associerad information hittas i autoläge används
QLens eller Google Lens.
Ta foton med fylliga färgtoner och uppnå kompensationseffekter även när du använder kameran i motljus. De här funktionerna tillhandahålls av kamerans
HDR-teknik (High Dynamic Range, högt dynamiskt omfång).
Minimerar rörelseoskärpan när du spelar in en video.
Spela in handlingen före och efter att du har tagit ett foto.
Ta bilder med röstkommandon.
Aktivera att kameran fortsätter att vara fokuserad på det motiv du pekar på på skärmen även om motivet rör på sig. (Tillgänglig när standardkameran används.)
104
Tagga platser
Rutnät
Lägg till signatur
Lagring
Hjälp
Spara bilden med GPS-positionsdata.
Visa rutnät så att du kan ta bilder eller spela in videor baserat på vågräta och lodräta referenslinjer.
Visa en personligt utformad signatur på fotona.
Välj om du vill lagra bilder och videor i det Delat internt lagringsutrymme eller på ett Minneskort. (Tillgängligt när ett minneskort sätts in)
Används för att visa hjälp för varje kamerameny.
Övriga alternativ för den främre kameran
Tips
Selfie-bild
Spara som vänd
Låt dig veta när någons ögon är stängda eller om ett foto är suddigt.
Ta en selfie genom att välja alternativet mellan
Gesture shot
och
Auto shot
.
Spara som vända bilder när selfie-bilder har tagits.
Lägesval
Du kan bekvämt välja mellan de lägen som visas på skärmen vilka är valda för att passa fotograferingsmiljön.
Klicka på , och klicka sedan på
Mer
.
• Du kan ändra ordningen på scenlägena genom att flytta scenlägesikonen medan du håller ner ikonen.
Användbara program 105
Nattvy
Du kan ta livfulla och tydliga nattfoton. Håll enheten stadigt medan du tar ett foto. Du kan justera bildens ljusstyrka genom att dra sträcket upp eller ned.
1
Klicka på och sedan på
Mer
.
2
Ta ett foto genom att klicka på .
Panorama
Du kan skapa en panoramabild genom att ta flera foton i rad medan du flyttar kameran i en riktning, och sedan sätta ihop dem till en bred bild.
1
Klicka på och sedan på
Mer
.
2
Klicka på och flytta sedan kameran långsamt i en riktning.
• Flytta enheten i pilens riktning på hjälplinjen.
3
Klicka på när du vill sluta ta panoramabilden.
Användbara program 106
Story shot
Du kan omedelbart sätta samman foton tagna från den bakre- och främre kameran.
1
Klicka på och sedan på
Mer
.
2
Klicka på för att ta en bild.
• Ta ett foto som kommer att fungera som bakgrunden för den sammansatta bilden.
• Efter en kort stund tar den främre kameran automatiskt ett foto.
• Du kan också peka och sedan välja ett foto som har sparats i
Galleriet för bakgrunden till den sammansatta bilden.
Manuellt videoläge
Användaren kan manuellt ställa in olika funktioner för inspelning av video.
Justera ljud, vitbalans, fokus, ljusstyrka, ISO, slutartid, m.m.
1
Klicka på och sedan på
Mer
.
2
Ställ in den scenmeny som är lämplig för fotograferingsmiljön.
Användbara program 107
Ställ in ljudbalansen.
Återställ inställningarna.
Ställ in slutartid.
Ställ in ISO-tal.
Ställ in ljusstyrka.
Ställ in fokus.
Ställ in vitbalans.
3
Tryck på för att starta inspelningen.
Inställning av alternativ
Du kan ställa in kameralternativet enligt önskad miljö.
Tryck på skärmen.
• : Växla direkt till FullVision
• : Välj videoupplösning och storlek.
Bildhastighet
Bithastighet
Hi-Fi
Välj värdet för antal bilder per sekund.
Välj bildkvalitet för videor.
Spara som HDR10
Spela in en video med hifi-kvalitetsljud.
Spara en video i formatet HDR10 för högupplösta och levande färger.
Stabil inspelning
Minimerar rörelseoskärpan när du spelar in en video.
Tracking focus
Aktivera att kameran fortsätter att vara fokuserad på det motiv du pekar på på skärmen även om motivet rör på sig.
(Tillgänglig när standardkameran används.)
Tagga platser
Spara bilden med GPS-positionsdata.
Användbara program 108
Rutnät
Lagring
Visa rutnät så att du kan ta bilder eller spela in videor baserat på vågräta och lodräta referenslinjer.
Välj om du vill lagra bilder och videor i det Delat internt lagringsutrymme eller på ett Minneskort. (Tillgängligt när ett minneskort sätts in)
Används för att visa hjälp för varje kamerameny.
Hjälp
Slow Motion
Skapa en rolig video genom att ändra rörelsens hastighet. Den här funktionen är användbar när du vill spela upp en video med en lägre hastighet jämfört med den faktiska hastigheten på originalklippet.
• Slow motion för hela videon
Slow motion-effekten tillämpas på hela videon.
• Slow motion för sektioner
Slow motion-effekten tillämpas på vissa delar av videon.
1
Klicka på och sedan på
Mer
.
2
Klicka på för att ta en video.
• Klicka på om du vill pausa inspelningen. Klicka på för att
återuppta inspelningen.
3
Om du vill avsluta fotograferingen trycker du på .
Användbara program 109
Flash Jump-Cut
Bilder tagna med regelbundna mellanrum sparas som GIF-filer.
1
Klicka på och sedan på
Mer
.
2
Klicka för att välja hur många kopior av fotografiet som ska tas.
• Du kan välja mellan 4, 8, 12, 16 och 20 kopior.
3
Klicka på om du vill ta en bild.
• Bilder tas var tredje sekund och sparas som en GIF-fil.
• Du kan trycka på innan du tagit det föreskrivna antalet foton för att stoppa fotograferingen.
- Tagna bilder sparas som GIF-filer.
• Du kan se de sparade GIF-filerna med appen Galleri.
• Just när kameran tar fotot, tänds en blixt.
• Längst ner på skärmen visas det totala antalet foton som tagits samt antalet kopior.
• De fotografier som tas sparas endast i GIF-formatfilerna.
Triple shot
Trippel kamerorna ligger på baksidan av enheten tar en serie bilder med olika vinklar av vyn och sparar som en video med glideffekt.
Mer information finns i
.
Cine shot
Du kan spela in en stund och göra en video med endast en del av scenen i rörelse.
Mer information finns i
Cine Video
Du kan spela in en video som ser ut som en film.
Mer information finns i
.
Användbara program 110
Mat
Du kan justera skjutreglaget för färg och vitbalans när tar en bild eller spelar in en video.
1
Klicka på och sedan på
Mer
.
2
Ta ett foto genom att klicka på .
• Dra i färgskjutreglaget på skärmen för att justera vitbalansen och välja den mest lämpliga färgen.
• Om skjutreglaget inte syns trycker du på när du vill justera vitbalansen.
YouTube Live
Du kan spela in en video och ladda upp den direkt till YouTube.
För att använda den här funktionen måste du verifiera ditt telefonnummer.
• YouTube Live är endast tillgängligt när enheten är ansluten till internet.
Om du använder mobildata kan du debiteras för dataanvändning, beroende på vilket abonnemang du har.
Porträtt
Du kan ta skarpa porträtt genom att tillämpa suddig bakgrund
Mer information finns i
Google Lens
Du kan få mer information eller vidta åtgärder på objekt omkring dig med hjälp av Google Lens, så som landmärken, affischer, restaurangmenyer, djur, blommor eller streckkoder, direkt i enheten.
Användbara program 111
AI CAM
Du kan effektivt ta foton eller spela in videor eftersom kameran erkänner objektet när du tar ett foto eller spelar in en video.
Mer information finns i
.
Manuellt kameraläge
Du kan skapa bilder med proffsigt utseende med flera olika avancerade funktioner. Ställ in vitbalans, fokus, ljusstyrka, ISO, slutartid och andra alternativ.
1
Klicka på och sedan
Manuell kamera
.
2
Anpassa följande kamerainställningar:
Återställ inställningarna.
Ställ in slutartid.
Ställ in ISO-tal.
Ställ in ljusstyrka.
Ställ in fokus.
Ställ in vitbalans.
3
Klicka på för att ta bilden.
Anpassa kameraalternativen
Du kan anpassa en rad olika kameraalternativ efter dina egna önskemål.
Klicka på skärmen.
• : Ta ett foto i FullVision.
• : Välj värden för bildförhållande och storlek på de foton som tas.
Graphy-bilder
Spara som RAW
Röstavtryckare
Justera vitbalans, ISO och slutartid för den
rekommenderade bilden. Mer information finns i Graphy
.
Bilden sparas i RAW-filformat så att du kan ändra den.
DNG- och JPEG-filerna skapas medan du tar ett foto och sparas sedan som en okomprimerad högupplöst bild.
Ta bilder med röstkommandon.
Användbara program 112
Tracking focus
Tagga platser
Guide
Lägg till signatur
Lagring
Aktivera att kameran fortsätter att vara fokuserad på det motiv du pekar på på skärmen även om motivet rör på sig. (Tillgänglig när standardkameran används.)
Spara bilden med GPS-positionsdata.
Visa ett rutnät så att du kan ta bilder baserat på vågräta och lodräta linjer.
Visa en personligt utformad signatur på fotona.
Välj om du vill lagra bilder och videor i det Delat internt lagringsutrymme eller på ett Minneskort. (Tillgängligt när ett minneskort sätts in)
Används för att visa hjälp för varje kamerameny.
Hjälp
Graphy
Du kan använda de rekommenderade värdena för vitbalans, ISO och slutartid som om bilden tagits av en expert.
1
Klicka på och sedan
Manuell kamera
.
2
Klicka på och välj den önskade scenen från de rekommenderade bilderna.
Välj expertfoton
Rekommenderade bilder
3
Klicka på om du vill ta en bild.
Användbara program 113
• Fotografier tas med samma fotograferingsinställningar som valts i
Graphy.
• Funktionen är bara tillgänglig i manuellt kameraläge.
• Klicka på , sedan på från den grafiska menyn för att avaktivera den här funktionen.
Focus peaking
Du kan justera fokus på motivet med funktionen Focus peaking.
Du kommer åt Focus peaking genom att klicka på knappen Manuell fokus (MF). Medan Focus Peaking är aktiverat blir det motiv du fokuserar på gult. För pinnen uppåt eller nedåt för att fokusera på det önskade området och ta sedan bilden.
• Funktionen är bara tillgänglig i Manuellt kameraläge och Manuellt videoläge.
• Inaktivera funktionen genom att trycka på knappen
Focus peaking
igen.
• Funktionen är inte tillgänglig när vidvinkelkameran används.
Andra användbara funktioner i kameraprogrammet
Lås autoexponering/autofokus
Du kan korrigera den aktuella exponeringsnivån och fokusläget genom att peka och hålla fingret på skärmen i Auto-läge. Klicka i ett tomt område på skärmen om du vill inaktivera funktionen.
Användbara program 114
• Funktionen är bara tillgänglig i vissa lägen.
Att ta en serie av bilder
Du kan ta bilder i följd och se dem som rörliga bilder i
Galleri
.
1
Kör kameraappen och välj
Bild
.
2
Klicka och håll .
• Flera bilder i följd tas medan du håller ner .
• Funktionen är bara tillgänglig i vissa lägen.
Växla mellan kameror
Du kan växla mellan den främre och bakre kameran för att passa din miljö.
På kameraskärmen klickar du på eller drar skärmen i valfri riktning för att växla mellan den främre och bakre kameran.
Användbara program 115
• Använd den främre kameran för att ta selfie-bilder. Mer information finns i
Zooma in eller ut
Du kan använda zoomen på kameraskärmen för att zooma in eller ut medan du tar en bild eller spelar in en video.
• Knacka eller sprid två fingrar på kameraskärmen för att zooma in eller ut och använd sedan skjutreglaget.
• Zoomfunktionen är inte tillgänglig när den främre kameran används i selfieläge.
Selfie-bild
Med den främre kameran kan du visa ditt ansikte på skärmen och ta en selfie.
Gesture shot
Du kan ta selfie-bilder genom att använda Gestbild.
Håll upp handflatan framför den främre kameran och knyt sedan handen.
Du kan även knyta handen och öppna den igen mot den främre kameran.
• En bild tas inom tre sekunder.
Användbara program 116
• Om du vill använda den här funktionen växlar du till det främre kameraläget och klickar sedan på
Selfie-bild Gesture shot
.
• Se till att hålla handflatan och knytnäven inom referensramen så att kameran kan upptäcka dem.
• Den här funktionen är eventuellt inte tillgänglig när vissa av kamerafunktionerna används.
Auto shot
Du kan använda funktionen ansiktsidentifiering för att lätt och bekvämt ta selfie-bilder. Du kan ställa in enheten så att den främre kameran identifierar ditt ansikte och tar en selfie automatiskt när du tittar på skärmen.
• Den vita guideramen visas när den främre kameran identifierar ditt ansikte. Om motivet inom guideramen slutar röra sig blir guideramens färg gul, och då tar kameran ett foto.
Användbara program 117
• Klicka på
Selfie-bild Auto shot
om du vill aktivera funktionen för automatisk fotografering.
Seriefotografering
Du kan ta selfie-bilder med vissa intervall.
Du kan också hålla upp handflatan framför kameran när du använder den främre kameran och knyta handen snabbt två gånger.
• Fyra foton tas med jämna mellanrum efter en tidsfördröjning på tre sekunder.
Spara som vänd
Innan du tar ett foto med den främre kameran klickar du på
Spara som vänd
. Bilden vrids horisontellt.
• När du använder kameran på framsidan kan du ändra metoden för att
ta selfie-bilder i kameraalternativen. Mer information finns i Anpassa kameraalternativen .
Användbara program 118
Signatur
Du kan skapa ett personligt foto med en signatur.
1
Klicka på och klicka sedan på
Lägg till signatur
.
2
Ange önskad signatur och klicka på
Lägg till
.
• Funktionen är bara tillgänglig i vissa lägen.
Snabbdelning
Du kan dela en bild eller video med önskat program direkt efter att du har tagit den.
1
Klicka på och ta sedan en bild eller spela in en video.
2
Klicka på programikonen som visas på skärmen om du vill dela den med hjälp av programmet.
Du kan även svepa ikonen i motsatt riktning för att se vilka andra program du kan använda för att dela dina bilder och videor.
Snabbdelningsikon
Användbara program 119
• Programmet som visas av snabbdelnings-ikonen kan variera beroende på typ och hur ofta de installerade programmen används.
• Funktionen är bara tillgänglig i vissa lägen.
Galleri
Översikt över Galleri
Du kan visa och hantera bilder och videor som är sparade på enheten.
1
Klicka på .
• Sparade bilder och videor visas efter mapp.
2
Klicka på en mapp och välj en fil.
• Visa det valda innehållet i helskärmsläge.
• När du visar ett foto sveper du åt vänster eller höger för att visa föregående eller nästa foto.
• När du tittar på en video sveper du åt vänster eller höger för att snabbspola bakåt eller framåt.
• Om du sparar platsinformation eller använder ett scenläge när du fotograferar, genereras en undermapp för varje video.
• För att se bilder efter plats där fotot togs, klickar du på
Tagga platser
, och sedan klickar du på . Foton grupperas automatiskt efter plats under fliken Minne i Galleri programmet.
• En del filformat stöds inte, beroende på vilken mjukvara som är installerad.
• En del filer kanske inte öppnas på grund av kodning.
• Filer som överskrider storleksgränsen kan orsaka fel.
• Du behöver aktivera GPS-funktionen för att skapa minnesalbum.
Användbara program 120
Visa foton
Tillbaka till föregående skärm.
Starta QLens
Öppna ytterligare alternativ.
Starta kameran.
Lägg till eller ta bort från favoriter.
Skriv ett PM på en bild
Visa närliggande innehåll.
Redigera bilder.
Radera bilder.
Dela bilder.
• Detaljmenyn visas när skärmen vidrörs lätt. Om du pekar på skärmen igen försvinner menyn.
Skriva PM på foton
1
Klicka när du tittar på en bild.
2
Skriv ett PM på fotoskärmen och klicka på
Spara
.
• PM:t tillämpas på bilden.
• PM-funktion är kanske inte tillgänglig i vissa fotofiler.
• Du kan söka efter PM som har lagts till genom att klicka på i Galleriappen.
Visa relaterat innehåll
Du kan fritt redigera eller konfigurera relaterade foton i galleriet.
Mer information finns i
Redigera foton
1
Klicka när du tittar på en bild.
2
Redigera dina foton med olika effekter och redigeringsverktyg.
3
När redigeringen är klar klickar du på
Spara kopia
.
Användbara program 121
Spela upp en video
Pausa eller spela upp videon.
Tryck för att spela upp föregående video. Tryck och håll nere för att spola tillbaka.
Välj ett skärmformat.
DTS:X på/av
Skapa en GIF-fil.
Öppna ytterligare alternativ.
Tryck för att spela upp nästa video.
Tryck och håll nere för att spola framåt.
Lås eller lås upp skärmen.
Redigera videon.
• Du ställer in ljudvolymen genom att dra videoskärmens högra sida uppåt eller nedåt.
• Du ställer in skärmens ljusstyrka genom att dra skärmens vänstra sida uppåt eller nedåt.
• Genom att dra skärmen till vänster på videoskärmen kan du spola tillbaka (REW) och du drar åt höger för att spola framåt (FF).
Redigera videor
1
Klicka när du tittar på en video.
2
Använd olika effekter och redigeringsverktyg för att redigera videon.
Justera upplösningen.
Skapa ett videoklipp på
15, 30 eller 60 sekunder automatiskt.
Ångra redigering.
Skapa en film med hjälp av olika effekter.
Starta videoredigeraren
KineMaster.
Välj ett avsnitt för att
ändra uppspelningshastighet.
Justera videolängden.
3
Klicka på
Spara
för att spara ändringarna.
Användbara program 122
Ta bort filer
Du kan radera filer med något av följande alternativ:
• Tryck och håll fingret nertryckt på en fil i fillistan och tryck sedan på
Ta bort
.
• Klicka på i fillistan och radera önskade filer.
• Borttagna filer flyttas automatiskt till
Papperskorgen
och kan
återställas till Galleri inom sju dagar.
• Klicka på för att radera filerna helt. I så fall går det inte att återställa filerna
Dela filer
Du kan använda följande alternativ för att dela filer:
• När du tittar på ett foto klickar du på för att dela filen med den metod du önskar.
• Tryck på medan du tittar på en video, och välj metod för att dela filen.
• Klicka i fillistan för att markera filer och dela dem med den metod du önskar.
Kontakter
Översikt över Kontakter
Du kan spara och hantera kontakter.
Klicka på
Grunder Kontakter
.
Lägga till kontakter
Lägga till nya kontakter
1
Klicka på kontaktlistans skärm.
• En popup visas för att välja den platsen där kontakten ska sparas.
Välj den plats du vill ha.
2
Ange kontaktinformation och tryck på
Spara
.
Användbara program 123
Importera kontakter
Du kan importera kontakter från en annan lagringsenhet.
1
På kontaktlistans skärm klickar du på
Hantera kontakter
Importera
.
2
Välj källans- och målets plats för den kontakt du vill importera och klicka sedan på
OK
.
3
Välj kontakterna och tryck på
Importera
.
Lägga till kontakter i kortnummerlistan
1
På kontaktlistans skärm klickar du på
Kortnummer
.
2
Klicka på
Lägg till kontakt
från ett kortnummer.
3
Välj en kontakt.
• När du lägger till en ny kontakt klickar du för att lägga till ett kortnummer.
Söka efter kontakter
Du kan söka efter kontakter med något av följande alternativ:
• Klicka på sökfältet högst upp på skärmen Kontakter och ange önskad kontakt eller telefonnummer du vill söka efter.
• Rulla uppåt eller nedåt i kontaktlistan.
• Klicka på den första bokstaven i kontaktnamnet i kontaktlistans register.
• Genom att trycka på sökfältet högst upp på kontaktskärmen och ange en kontakt eller telefonnummer visas de integrerade sökresultaten från samtalshistoriken och kontaktlistan som sparats på enheten.
Användbara program 124
Kontaktlista
Redigera kontakter
1
Välj en kontakt på kontaktlistans skärm.
2
På kontaktlistans skärm klickar du på och redigera informationen.
3
Klicka på
Spara
för att spara ändringarna.
Ta bort kontakter
Du kan radera kontakter med något av följande alternativ:
• Gå till skärmen med kontaktlistan, peka och håll fingret på en kontakt som du vill radera och klicka sedan på
Ta bort kontakt
.
• Tryck på
Ta bort
på skärmen med kontaktlistan.
• Borttagna kontakter kan inte återställas.
Lägga till favoriter
Du kan markera ofta använda kontakter som favoriter.
1
Välj en kontakt på kontaktlistans skärm.
2
Klicka på skärmen för kontaktinformation.
Skapa grupper
1
Klicka på kontaktgrupplistan.
2
Ange ett nytt gruppnamn.
3
Klicka på
Lägg till medlemmar
, och välj kontakter. Klicka sedan på
Lägg till
.
4
Tryck på
Spara
för att spara den nya gruppen.
Användbara program 125
QuickMemo+
Översikt över QuickMemo+
Med den här avancerade anteckningsfunktionen kan du göra kreativa anteckningar och hantera bilder och skärmdumpar, vilket du inte kan i den vanliga anteckningsappen.
Skriv en anteckning
1
Klicka på
QuickMemo+
.
2
Klicka på om du vill skriva en anteckning.
• : Spara en anteckning.
• : Ångra den föregående redigeringen.
• : Gör om de senast raderade redigeringarna.
• : Mata in en anteckning med knappsatsen.
• : Skriv anteckningar för hand.
• : Radera handskrivna anteckningar.
• : Zooma in eller ut, rotera eller radera delar av en handskriven anteckning.
• : Öppna ytterligare alternativ.
3
Klicka på om du vill spara anteckningen.
Skriva anteckningar på en skärmdump
1
När du visar skärmen du vill dumpa drar du statusfältet nedåt och klickar sedan på .
• Skärmdumpen visas som bakgrundstema i anteckningsblocket.
PM-verktygen visas längst upp på skärmen.
2
Beskär bilden (om det behövs) och gör anteckningar om så önskas.
• Skriv anteckningar för hand på fotot.
3
Klicka på och spara anteckningarna på önskad plats.
• Du kan visa dina sparade anteckningar i
QuickMemo+
eller
Galleri
.
Användbara program 126
• För att spara anteckningar på samma plats hela tiden, markera kryssrutan
Använd som standard för den här åtgärden.
och välj ett program.
• Du kan ta en bild av hela skärmen genom att använda funktionen för rullande bildtagning.
• När du använder ett program som Meddelande eller Chrome drar du meddelandepanelen nedåt och klickar sedan på
Capture+ Utökad
för att ta en bild av hela skärmen du för närvarande visar som en enda fil.
• Funktionen är bara tillgänglig i vissa program som stöder funktionen för rullande bildtagning.
• För ihop två fingrar eller sprid isär fingrarna för att ändra PM-layouten.
Hantera mappar
Du organiserar och visar PM:n enligt PM-typ.
1
Välj
QuickMemo+
.
2
Klicka på den övre delen av skärmen och välj sedan önskad funktion.
•
Alla memon
: Du kan tillsammans se Alla memon som sparas i
Qmemo+.
•
Mina memon
: Du kan visa PM skapade i Qmemo+.
•
Capture+
: Du kan visa PM skapade i Capture+.
•
Papperskorg
: Du kan se de raderade PM.
•
Ny kategori
: Du kan lägga till kategorier.
• : Du kan ändra ordning på kategorier eller lägga till/radera kategorier.
Genom att trycka på kategorin kan du ändra kategorinamn.
• Vissa kategorier visas inte när mapp-appen öppnades. Kategorier visas dessutom endast när det finns relevanta PM.
• Raderade PM flyttas till papperskorgen och kan återställas inom 7
(sju) dagar från den dag de raderades. I Qmemo+-appen kan du ändra visningstyp genom att placera två fingrar på skärmen och antingen dra isär eller dra ihop fingrarna.
Användbara program 127
Klocka
Alarm
Du kan ställa in att ett larm ska utlösas vid en viss tid.
1
Klicka på
Klocka Alarm
.
2
Klicka på om du vill lägga till ett nytt larm.
3
Ange larminställningar och tryck på
Spara
.
• Om du väljer ett tidigare inställt larm kan du ändra den larmtiden.
Världstid
Du kan visa aktuell tid på olika orter i världen.
1
Klicka på
Klocka Världstid
.
2
Klicka på och lägg till en ort.
Timer
Du kan ställa in att timern ska utlösa ett larm efter en viss tid.
1
Klicka på
Klocka Timer
.
2
Ställ in tiden och klicka på
Starta
.
• För att pausa timern, klicka på
Paus
. För att återuppta timern klickar du på
Fortsätt
.
3
Klicka på
Stopp
för att stoppa timerlarmet.
Användbara program 128
Stoppur
Du kan använda stoppuret för att ta en varvtid.
1
Klicka på
Klocka Tidtagarur
.
2
Klicka på
Starta
för att starta stoppuret.
• För att ta en varvtid, klicka på
Varv
.
3
Tryck på
Paus
om du vill pausa stoppuret.
• För att återuppta tidtagningen, klickar du på
Fortsätt
.
• Om du vill rensa alla poster och starta om stoppuret trycker du på
Återställ
.
Kalender
Översikt över Kalender
Du kan använda kalendern för att hantera händelser och uppgifter.
Lägga till händelser
1
Tryck på
Grunder Kalender
.
2
Välj ett datum och tryck på .
3
Ange händelseinformation och klicka på
Spara
.
Synkronisera händelser
Tryck på
Kalendrar som ska synkroniseras
, och välj en kalender som ska synkroniseras.
• När händelser sparas från telefonen till ditt Google-konto synkroniseras de även automatiskt med Google-kalendern. Sedan kan du synkronisera andra enheter med Google-kalendern så att enheterna får samma händelser som telefonen, och du kan hantera händelserna på enheterna.
Användbara program 129
Uppgifter
Du kan registrera uppgifter på telefonen och enkelt hantera scheman.
1
Tryck på
Grunder Uppgifter
.
2
Tryck på för att lägga till en uppgift.
3
Ange händelsedetaljer och klicka på
Spara
.
Musik
Spela upp och hantera låtar och musikalbum.
1
Klicka på
Grunder Musik
.
2
Välj en kategori.
3
Välj en musikfil.
Tillbaka till föregående skärm.
På/Av blixtlampa
Ställ in ljudeffekter.
Öppna ytterligare alternativ.
Växla till spellista.
Pausa eller spela upp.
Tryck för att spela upp aktuell fil från början/Tryck två gånger för att spela upp föregående fil/Håll ned för att spola tillbaka.
Spela upp i slumpmässig ordning.
Ställ in volym.
Lägg till eller radera från dina favoriter.
Klicka för att spela upp nästa fil/Peka och håll ner för att snabbspola framåt.
Välj ett upprepningsläge.
Ändra tonhöjd och hastighet.
Användbara program 130
• En del filformat stöds inte, beroende på vilken mjukvara som är installerad.
• Filer som överskrider storleksgränsen kan orsaka fel.
• Musikfiler kan vara upphovsrättsskyddade enligt internationella avtal och nationella lagar. Du kan vara tvungen att skaffa dig tillstånd för att kopiera en musikfil. Innan du laddar ned eller kopierar en musikfil bör du kontrollera vilka upphovsrättslagar som gäller i respektive land.
• Om du ställer in ficklampan blinkar ficklampan så att den passar musiken som spelas.
Kalkylator
Du kan använda två typer av kalkylator: den enkla och den avancerade.
1
Klicka på
Grunder Kalkylator
.
2
Använd knappsatsen för att göra en uträkning.
• Om du vill göra en uträkning från början, klicka och håll ner .
ThinQ
Du kan enkelt ansluta enheten till IoT-apparater för att övervaka och använda apparaterna bekvämt.
Välj
Grunder ThinQ
.
• Tvättmaskin, torktumlare, styler, diskmaskin, ugn och robotrengörare kan endast registreras när enheten är i vänteläge.
• Leta efter LG ThinQ-märket på produkten för att se om den kan anslutas till LG ThinQ-appen.
• Klicka på för att kontrollera LG ThinQ-appens olika funktioner.
Användbara program 131
Game Launcher
Du kan använda Game Launcher för att visa hela listan med installerade spel eller ställa in enheten för att stänga av eller förhindra aviseringar när du spelar spel.
1
Klicka på
Grunder Game Launcher
.
2
Välj önskat alternativ.
LG Health
Översikt över LG Health
Du kan upprätthålla goda träningsvanor och bevara en hälsosam livsstil genom att hålla koll på din träning.
Komma igång med LG Health
Du kan konfigurera LG Health när du startar appen för första gången eller när du har återställt den.
1
Klicka på
Grunder LG Health
.
2
Följ anvisningarna på skärmen för att slutföra konfigurationen.
Använda LG Health
Du kan visa den viktigaste informationen om LG Health och hålla koll på din träning och ditt fysiska tillstånd.
1
Klicka på
Grunder LG Health
.
2
Följande alternativ är tillgängliga.
Användbara program 132
• : Visa träningshistoriken för önskad dag.
• : Börja spåra en träning. Rutten och mängd fysisk träning registreras för varje träningstyp.
• : Sätt upp dagliga träningsmål inklusive kalorier och stegantal, eller ange olika LG Health-Inställningar.
• Den hälsorelaterade information som tillhandahålls av LG Health är endast avsedd för användarens bekvämlighet och ska inte användas för att ställa diagnoser eller för att behandla eller förebygga sjukdomar eller andra medicinska problem.
• Tillgängligheten för LG Health kan variera beroende på land och tjänsteleverantör. De LG Health-funktioner som är tillgängliga och de program som kan läggas till i LG Health kan variera beroende på land.
Detta beror på lokala lagar och förordningar.
Användbara program 133
E-post
Översikt över E-post
Du kan registrera ett e-postkonto för telefonen och läsa och skicka e-post från telefonen.
• Om du använder mobildata kan du debiteras för dataanvändning, beroende på vilket abonnemang du har. Kontakta tjänsteleverantören om du vill ha mer information.
Registrera e-postkonton
Registrera ditt e-postkonto första gången du använder e-postprogrammen.
1
Tryck på
Grunder E-post
.
2
Välj en e-postleverantör.
3
Ange din e-postadress och lösenord och klicka sedan på
Nästa
för att registrera ditt konto.
• För att manuellt registrera ett e-postkonto, klicka på
Manuell inställning
(om nödvändigt).
Hantera e-postkonton
För att visa och redigera e-postinställningar, tryck på
Inställningar
.
• För att lägga till ett konto, tryck på
Lägg till konto
.
• För att ta bort till ett konto, tryck på
Ta bort konto
.
Öppna ett annat e-postkonto
Om det finns flera e-postkonton registrerade och du vill visa ett annat konto, trycker du på och väljer ett annat konto i listan.
Användbara program 134
Läsa e-post
1
Tryck på och välj en brevlåda.
2
Välj ett e-postmeddelande i listan.
• E-postmeddelandet visas.
Skicka e-post
1
Klicka på .
2
Ange mottagarens e-postadress.
3
Ange ämne och meddelande.
• Om du vill bifoga filer trycker du på .
• Du öppnar ytterligare menyalternativ genom att klicka på .
4
Tryck på för att skicka e-postmeddelandet.
• Använd ihop två fingrar eller sprida isär fingrarna för att justera teckenstorleken för din e-postlista.
HD-ljudinspelare
Med HD-ljudinspelare kan du konfigurera ljudinställningarna manuellt så att du kan spela in ljud baserat på din omgivning.
Inspelningslägen
Du kan spela in en högdefinierad ljudfil genom att välja och konfigurera det önskade ljudläget så att det passar inspelningsmiljön.
Klicka på
Grunder HD-ljudinspelare
.
Normal
Används för att spela in ljud utan extra inställningar.
Användbara program 135
Konsert
Används för att spela in ljud under en konsert eller andra musikevenemang.
Anpassad
Här kan du konfigurera önskade inställningar manuellt för ljudinspelning.
Studioläge
I studioläget kan du spela in en ljudfil eller musik och samtidigt spela in din egen röst, skapa ett ackord genom att spela in din egen röst flera gånger samt spela in dina kommentarer över presentatörens eller talarens ursprungliga ljudfil.
1
Klicka på
Grunder HD-ljudinspelare Anpassad
.
2
Klicka på .
3
Välj en ljudfil att använda som bakgrundsmusik.
4
Klicka på om du vill spela in röst.
5
Tryck på för att spara den inspelade filen.
• Bakgrundsmusik kan enbart spelas upp via hörlurar. Anslut hörlurar innan du använder den här funktionen.
Andra användbara funktioner för användning av programmet HD-ljudinspelare
GAIN
Du kan justera känsligheten för ljudet som spelats in av mikrofonen.
Ju högre GAIN-värdet ställs in, desto mer känsligt spelas ljudet in.
LCF
Används för att filtrera bort brus med låg tonhöjd, som ett lågt surrande från en luftkonditioneringsanläggning.
Ju högre nivå LCF-värdet (Low Cut Filter) är inställt på, desto bättre blir filtreringen av högfrekvent brus.
Användbara program 136
LMT
Kan användas för att förhindra att det inspelade ljudet klipps av.
Ju högre inställningsvärde för Begr. (Begränsning), desto större är sannolikheten för att låga frekvensljud inte klipps.
• Om du vill ändra fler inställningar klicka på
Inställningar
och anpassa sedan filtyp, bitdjup, samplingsfrekvens och övriga inställningar.
• När du väljer konsert eller anpassat läge med hörlurar anslutna, visas. Tryck på och välj sedan den mikrofon som ska användas.
• Du kan övervaka ljudkvaliteten med de anslutna hörlurarna medan du spelar in ljud. När ljud spelas in i studioläget stöds inte ljudövervakning.
Du kan enbart höra bakgrundsmusiken.
Filhanterare
Du kan visa och hantera filer sparade på telefonen eller i molnet.
1
Tryck på
Hantering Filhanterare
.
2
Tryck på och välj önskad lagringsplats.
Smart Doctor
Du kan använda Smart Doctor för att diagnostisera och optimera enheten.
Klicka på
Hantering Smart Doctor
.
Användbara program 137
LG Mobile Switch
Överför enkelt data från en använd enhet till en ny enhet via LG Mobile
Switch.
1
Klicka på
Hantering LG Mobile Switch
.
Du kan också klicka på
Inställningar System Säkerhetskopia
LG Mobile Switch
.
2
Välj önskad överföringsmetod med hjälp av anvisningarna på skärmen.
• Data på ett Google-konto säkerhetskopieras inte. När du synkroniserar
Google-kontot sparas Google program, Google-kontakter, Googlekalendern, Google-PM appdata och appar som du har laddat ned från
Play Store på Drive-programmet automatiskt.
• Se till att batteriet är fulladdat innan du överför data för att undvika att strömmen tar slut under processen.
Papperskorgen
Du kan se listan över appar som tagits bort på startskärmen. Appen som togs bort inom det senaste dygnet (24 timmar) kan återställas.
Klicka på
Hantering Papperskorgen
.
Mer information finns i
.
SmartWorld
Du kan ladda ned en rad olika spel, ljudfiler, program och teckensnitt från
LG Elektronik. Anpassa enheten efter dina behov och ange teman och teckensnitt för hemskärmen.
• Om du använder mobildata kan du debiteras för dataanvändning, beroende på vilket abonnemang du har.
• Den här funktionen kanske inte stöds beroende på område eller tjänsteleverantör.
Användbara program 138
1
Klicka på
Tjänster SmartWorld
.
2
Tryck på
LG-konton
och logga in.
3
Välj och ladda ned önskade innehållsobjekt.
Ladda ned SmartWorld-appen
Om SmartWorld-appen inte är installerad följer du stegen nedan för att hämta den.
1
Klicka på
Inställningar Systemet Uppdateringscenter App uppdateringar
.
2
I listan väljer du
SmartWorld
och klickar på
Hämta
.
RemoteCall Service
Din enhet kan fjärr diagnostiseras för att lösa problem. Ring först till LG:s servicecenter enligt följande:
• Innan du använder den här funktionen måste du godkänna användningen av den.
• Om du använder mobildata kan du debiteras för dataanvändning, beroende på vilket abonnemang du har.
1
Klicka på
Tjänster RemoteCall Service
.
2
Ring upp ett LG:s servicecenter.
3
När samtalet har kopplats upp följer du kundtjänstpersonalens anvisningar och anger ett sexsiffrigt åtkomstnummer.
• Enheten fjärransluts och fjärrsupporttjänsten startar.
CBS-meddelande
Du kan visa realtidssändningar i nödsituationer, till exempel tyfoner,
översvämningar och jordbävningar.
Klicka på
Tjänster CBS-meddelande
.
Användbara program 139
Google-program
Du kan använda Google-program genom att skaffa ett Google-konto.
Registreringsfönstret för Google visas automatiskt första gången du använder ett Google program. Om du inte har något Google-konto kan du skapa ett från telefonen. Information om hur du använder ett program finns i hjälpavsnittet för programmet.
• Alla program fungerar inte, beroende på område eller tjänsteleverantör.
Chrome
En snabb, enkel och säker webbläsare byggd för den moderna webben.
Dokument
Dokument är ett samarbets- och ordbehandlingsverktyg som ökar produktiviteten. Använd Dokument för att skapa, redigera och arbeta tillsammans i realtid.
Google Drive
Drive är en fillagrings- och delningsprogram som gör det enkelt att hitta, dela och samarbeta på projekt var som helst, direkt.
Duo
Gör enkel, hög kvalitet videosamtal till vänner och familj på Android och iPhone telefoner
Gmail
Gmail är en lättanvänd mailapp som skyddar dina meddelanden, gör din inkorg smartare och hjälper dig att hålla ordning.
Google-programmet håller dig informerad om saker som du bryr om.
Hitta svar snabbt, utforska dina intressen och få ett flöde av berättelser och uppdateringar om ämnen som är viktiga för dig.
Användbara program 140
Maps
Åka någonstans? Åk med Maps, programmet som du kan lita på för realtid GPS-navigering, trafik, transit, och detaljer om miljontals platser som recensioner och populära tider.
Nyheter
Omfattande uppdaterad nyhetsbevakning som samlas från källor över hela världen av Google News.
Foto
Hem för alla dina foton och videor, automatiskt organiserade så att du kan dela och spara det som är viktigt.
Play Filmer
Använd Google-konto för att hyra eller köpa film. Köp innehåll och spela upp det var som helst.
Play Musik
Köp musik från Play Store. Spela musik på enheten.
Kalkylark
Kalkylark är ett samarbets- och kalkylbehandlingsverktyg som ökar produktiviteten. Använd Kalkylark för att importera, organisera och analysera information tillsammans i realtid.
Presentationer
Google Slides är ett samarbets- och presentationsbehandlingsverktyg som ökar produktiviteten. Använd presentationer för att organisera information, presentera resultat, och fatta beslut tillsammans i realtid.
YouTube
Titta på dina favoritkanaler, lyssna på musik du älskar och ladda upp videor för att dela med människor runt om i världen.
Användbara program 141
Keep-anteckningar
Skapa, redigera och dela text- och fotoanteckningar med Google-konto.
Assistent
Din enhet har Google Assistant inbyggd. Hitta svar och få saker gjort medan du är på väg. För att komma igång, bara klicka på knappen Google
Assistant på sidan av telefonen eller tryck och håll ner Hem-knappen.
• Google Assistant är inte tillgänglig på alla språk och länder.
Användbara program 142
04
Inställningar
Inställningar
Du kan anpassa enhetens inställningar enligt dina egna önskemål.
Klicka på
Inställningar
.
• Om du anger ett nyckelord i sökfönstret högst upp på skärmen kan du enkelt köra de objekt som måste ställas in.
Nätverk & Internet
Dubbla SIM-kort
Du kan konfigurera de dubbla SIM-inställningarna.
1
På inställningsskärmen klickar du på
Nätverk & Internet Dubbla
SIM-kort
.
2
Anpassa följande funktioner:
•
SIM-kort 1
: Ändra namnet och ikonen för SIM-kort 1.
•
SIM-kort 2
: Ändra namnet och ikonen för SIM-kort 2.
•
Färgtema för SIM-kort
: Ändra färgtemat för SIM-korten.
•
Kostnadssparläge
: Aktivera eller inaktivera kostnadssparläge. Om du i kostnadssparläge ringer en kontakt med ett specifikt tilldelat SIM-kort, används det SIM-kortet för samtalet även om det andra SIM-kortet är aktivt och till exempel använder mobildata.
•
Mobildata
: Välj ett SIM-kort som du vill använda för mobildatatjänsten.
Du kan också stänga av funktionen.
•
Data-roaming
: Välj det här alternativet om du vill att enheten ska använda mobildata när du är roaming-ansluten utanför hemnätverket.
•
Mobildata under samtal
: Få åtkomst till mobildata genom att tillfälligt använda SIM-kortet som inte är standard under ett HD-röstsamtal med samma kort.
Inställningar 144
Wi-Fi
Du kan ansluta till enheter i närheten via trådlöst nätverk.
Ansluta till ett trådlöst nätverk
1
På inställningsskärmen klickar du på
Nätverk & Internet Wi-Fi
.
2
Klicka på för att aktivera det.
• Tillgängliga trådlösa nätverk visas automatiskt.
3
Välj ett nätverk.
• Du kan behöva ange det trådlösa nätverkets lösenord.
• Enheten hoppar över denna process för tidigare anslutna trådlösa nätverk. Om du inte vill ansluta automatiskt till ett visst trådlöst nätverk, trycker du på nätverket och trycker sedan på
Glöm
.
Inställningar för trådlöst nätverk
På inställningsskärmen klickar du på
Nätverk & Internet Wi-Fi
.
•
Växla till mobildata
: Om mobildataanslutningen är aktiverad men enheten inte kan ansluta trådlöst till internet, ansluter den automatiskt till internet via mobildataanslutningen.
• Funktionens tillgänglighet beror på tjänsteleverantör.
• : Anpassa inställningar för trådlöst nätverk.
Wi-Fi Direct
Du kan ansluta enheten till andra enheter som har stöd för Wi-Fi Direct och dela data direkt med dem. Du behöver ingen åtkomstpunkt. Du kan ansluta till fler än två enheter via Wi-Fi Direct.
1
På inställningsskärmen klickar du på
Nätverk & Internet Wi-Fi
Avancerad wifi Wi-Fi Direct
.
• Andra enheter i närheten som har stöd för Wi-Fi Direct visas.
2
Välj en enhet.
• Anslutningen sker när enheten godkänner anslutningsförfrågan.
Inställningar 145
• Batteriet kan ta slut fortare om du använder Wi-Fi Direct.
Mobildata
Du kan aktivera eller inaktivera mobildata. Du kan även hantera mobildataanvändning.
Aktivera mobildata
1
På inställningsskärmen klickar du på
Nätverk & Internet Mobildata
.
2
Klicka på för att aktivera det.
Anpassa inställningar för mobildata
1
På inställningsskärmen klickar du på
Nätverk & Internet Mobildata
.
2
Anpassa följande inställningar:
•
Mobildata
: Ställ in för att använda dataanslutningar för Mobilnätverk.
•
Begränsa mobildata
: Ange en gräns för mobildataanvändning så att mobildata spärras när gränsen nås.
• : Anpassa inställningar för mobildata.
• Volym för dataanvändning mäts baserat på enheten och volymen som beräknas av din mobilleverantör kan vara annorlunda.
Inställningar 146
Samtalsinställningar
Du kan anpassa samtalsinställningar, till exempel alternativ för röstsamtal och utlandssamtal.
• Vissa funktioner kanske inte stöds beroende på område eller tjänsteleverantör.
1
På inställningsskärmen klickar du på
Nätverk & Internet
Samtalsinställningar
.
2
Anpassa inställningarna.
Internetdelning
Internetdelning via USB
Du kan ansluta enheten till en annan enhet via USB och dela mobildata.
1
Anslut enheten och andra enheter via USB-kabeln.
2
På inställningsskärmen klickar du på
Nätverk & Internet
Internetdelning Internetdelning via USB
och klicka sedan för att aktivera den.
• Mobildata används för det här alternativet, vilket innebär att avgifter för dataanvändning kan tillkomma beroende på abonnemang. Kontakta tjänsteleverantören om du vill ha mer information.
• Ladda ner USB-drivrutinen från www.lg.com när du ansluter till en dator och installerar den på datorn.
• Du kan inte skicka eller ta emot filer mellan enheten och en dator när
Delning via USB är aktiverat. Stäng av Delning via USB för att skicka och ta emot filer.
• Operativsystem som stöder internetdelning är Windows XP och senare, samt Linux.
Inställningar 147
Wi-Fi-delning
Du kan ställa in enheten som en trådlös router så att andra enheter kan ansluta till internet via din enhets mobildata.
1
På inställningsskärmen klickar du på
Nätverk & Internet
Internetdelning Wi-Fi-delning
och klicka för att aktivera den.
2
Klicka på
Konfigurera Wi-Fi-surfpunkt
och ange wifi-namn (SSID) och lösenord.
3
Aktivera trådlöst nätverk på den andra enheten och markera namnet på enhetens nätverk i listan över trådlösa nätverk.
4
Ange lösenord för nätverket.
• Mobildata används för det här alternativet, vilket innebär att avgifter för dataanvändning kan tillkomma beroende på abonnemang. Kontakta tjänsteleverantören om du vill ha mer information.
• Mer information finns på denna webbplats: http://www.android.com/tether#wifi
Inställningar 148
Timer för att stänga av wifi-surfzon
När trådlös delning inte har använts under en bestämd tidsperiod inaktiveras det automatiskt. Du kan ange tid för automatisk frånkoppling.
Delning via Bluetooth
En Bluetooth ansluten enhet kan ansluta till internet via din enhets mobildata.
1
På inställningsskärmen klickar du på
Nätverk & Internet
Internetdelning Delning via Bluetooth
och klicka för att aktivera den.
2
Aktivera Bluetooth på båda enheterna och parkoppla dem sedan.
• Mobildata används för det här alternativet, vilket innebär att avgifter för dataanvändning kan tillkomma beroende på abonnemang. Kontakta tjänsteleverantören om du vill ha mer information.
• Mer information finns på denna webbplats: http://www.android.com/tether#Bluetooth_tethering
Hjälp
Du kan visa hjälpavsnitt om internetdelning och surfzoner.
På inställningsskärmen klickar du på
Nätverk & Internet
Internetdelning Hjälp
.
Inställningar 149
Flygplansläge
Du kan stänga av samtals- och mobildatafunktionerna. När det här läget
är aktiverat kan du fortfarande använda funktioner som inte omfattar data, till exempel spel och musik.
1
På inställningsskärmen klickar du på
Nätverk & Internet
Flygplansläge
.
2
Tryck på
Aktivera
på bekräftelseskärmen.
Mobilnät
Här finns anpassningsbara inställningar för mobilnätverk.
1
På inställningsskärmen klickar du på
Nätverk & Internet Mobilnät
.
2
Anpassa följande inställningar:
•
Nätverksläge
: Välj typ av nätverk.
•
Åtkomstpunkter
: Visa eller ändra åtkomstpunkt för användning av mobildatatjänster. Om du vill ändra åtkomstpunkt väljer du en
åtkomstpunkt i listan.
•
Nätverksoperatörer
: Sök efter nätoperatörer och anslut automatiskt till ett nätverk.
VPN
Du kan ansluta till ett säkert virtuellt nätverk, till exempel ett intranät. Du kan också hantera anslutna virtuella privata nätverk.
Lägga till VPN
1
På inställningsskärmen klickar du på
Nätverk & Internet VPN
.
2
Klicka på .
• Den här funktionen är bara tillgänglig när skärmlåset är aktiverat. Om skärmlåset inte är aktiverat visas en aviseringsskärm. Tryck på
Ändra
på aviseringsskärmen för att aktivera skärmlåset. Mer information finns i
.
3
Ange VPN-information och klicka på
Spara
.
Inställningar 150
Konfigurera VPN-inställningar
1
Tryck på ett VPN-nätverk i
VPNS
-listan.
2
Ange information om VPN-användarkontot och tryck på
Anslut
.
• För att spara kontoinformationen, markera kryssrutan
Spara kontoinformation
.
Privat DNS
Du kan konfigurera alternativen för privat DNS (Domännamnssystem).
1
På inställningsskärmen klickar du på
Nätverk & Internet Privat
DNS
.
2
Välj önskat alternativ och tryck på
Spara
.
Anslutna enheter
Bluetooth
Du kan ansluta enheten till andra enheter i närheten som har stöd för
Bluetooth och utbyta data med dem. Anslut enheten till ett Bluetoothheadset och ett tangentbord. Det gör det lättare att styra enheten.
Parkoppla till en annan enhet
1
På inställningsskärmen klickar du på
Anslutna enheter Bluetooth
.
2
Klicka på för att aktivera det.
• Tillgängliga enheter visas automatiskt.
• För att uppdatera enhetslistan, tryck på .
• Enbart enheter som är inställda som synliga visas i listan.
3
Välj en enhet i listan.
4
Följ anvisningarna på skärmen för att autentisera.
Inställningar 151
• Det här steget hoppas över för tidigare öppnade enheter.
Skicka data via Bluetooth
1
Välj en fil.
• Du kan skicka multimediafiler eller kontakter.
2
Klicka på
Bluetooth
.
3
Välj en målenhet för filen.
• Filen skickas så fort den har godkänts av målenheten.
• Fildelningen kan ske på olika sätt beroende på fil.
Skärmdelning
Du kan spela upp enhetens bild och ljud på en annan enhet, t.ex. en tv, som har stöd för Miracast-funktionen.
1
På inställningsskärmen klickar du på
Anslutna enheter
Skärmdelning
.
2
Klicka på för att aktivera det.
3
Välj en enhet i listan över enheter i närheten.
• Om en önskad enhet inte visas i listan, tryck på
Sök
för att uppdatera listan.
• När du har anslutit enheten till tv:n visas enhetens skärm på tv:n.
• Skärmdelning inaktiveras automatiskt om det inte finns någon delningskompatibel enhet i närheten.
Inställningar 152
NFC
Du kan använda enheten som färdbiljett eller kontokort. Du kan även dela data med den andra enheten.
1
På inställningsskärmen klickar du på
Anslutna enheter NFC
.
2
Klicka på för att aktivera det.
• Peka på din enhet med en annan enhet som har stöd för NFC för att tillåta datadelning.
• NFC-antennen kan sitta på olika ställen beroende på enhet. Se
för information om NFC-antennområdet.
Android Beam
Du kan dela filer genom att vidröra baksidan av enheten med en annan enhet. Du kan också dela filer, t.ex. musik, videor eller kontakter, och
öppna en webbsida eller starta ett program från den andra enheten.
1
På inställningsskärmen klickar du på
Anslutna enheter Android Beam
.
2
Rör vid baksidan av enheten med en annan enhet.
• NFC-antennen kan sitta på olika ställen beroende på enhet. Se
för information om NFC-antennområdet.
Delningspanel
Du kan dela innehåll från Galleri, Musik och Filhanteraren med närliggande enheter. Du kan också dela innehållet med specifika personer i appar som fungerar med Google Direct Share.
1
På inställningsskärmen klickar du på
Anslutna enheter Delningspanel
.
2
Klicka för att inaktivera varje alternativ.
•
Närliggande enheter
: Du kan visa de enheter i närheten som du kan dela innehåll med i programmen Galleri, Musik och Filhanterare.
•
Direkt delning
: Från ett program som stöder Google Direct Share kan du visa en ikon som låter dig dela innehåll till specifika personer.
Inställningar 153
Fildelning
Du kan skicka och ta emot filer mellan din telefon och andra LG-enheter eller surfplattor.
1
På inställningsskärmen klickar du på
Anslutna enheter Fildelning
.
2
Anpassa följande inställningar:
•
G8S ThinQ
: Ändra namn på enheten.
•
Spara till
: Ange en målmapp för att spara filer som skickas från andra enheter.
•
Fildelning
: Tillåt mottagning av filer som skickas från andra enheter.
•
SmartShare Beam
: Dela filer med andra enheter via SmartShare
Beam.
•
Hjälp
: Du kan visa hjälp om att dela filer.
Mediaserver
Du kan dela mediainnehåll på enheten med enheter i närheten som har stöd för DLNA.
1
På inställningsskärmen klickar du på
Anslutna enheter
Mediaserver
.
2
Anpassa följande inställningar:
•
Innehållsdelning
: Dela innehåll på din enhet med enheter i närheten.
•
G8S ThinQ
: Ange enhetens namn.
• Beroende på användarens enhet kan menynamn visas annorlunda .
•
Innehåll att dela
: Välj typ av mediainnehåll som ska delas med andra enheter.
•
Tillåtna enheter
: Visa en lista över enheter som har åtkomst till innehåll på din enhet.
•
Ej tillåtna enheter
: Visa en lista över enheter som inte har åtkomst till innehåll på din enhet.
Inställningar 154
MirrorLink
Du kan ansluta enheten till en bil via en USB-kabel och använda
MirrorLink-appen på enheten från bilens infotainmentsystem eller instrumentpanel.
• Den här appen kan bara användas i bilar som har stöd för MirrorLink.
• Ladda ned MirrorLink-appen från en appbutik eller marknad. Mer information finns på https://mirrorlink.com/apps.
• Vissa funktioner kan vara begränsade för förarens säkerhet när du använder funktionen MirrorLink.
1
På inställningsskärmen klickar du på
Anslutna enheter MirrorLink
.
2
Anslut enheten till en bil med USB-kabeln och aktivera
Anslut via
USB-kabel
.
• Om din enhet är ansluten till ett fordon som stöder automatisk
MirrorLink-anslutning aktiveras anslutningen via USB-kabel automatiskt på din enhet.
• Klicka för att konfigurera USB-automatisk anslutning för MirrorLink.
Utskrift
Du kan ansluta enheten till en Bluetooth-skrivare och skriva ut bilder eller dokument som är sparade på enheten.
På inställningsskärmen klickar du på
Anslutna enheter Utskrift
.
• Klicka på
Standardutskrift
för att söka efter skrivare du kan ansluta till. Eller klicka på
Lägg till skrivare
för att manuellt lägga till en skrivare.
• Klicka på
Lägg till tjänst
för att ladda ner den skrivarapp du vill ha.
• Detta är endast tillgängligt när det mobila nätverket eller Bluetoothfunktionen är på.
• För att ladda ner skrivarappen i
Lägg till tjänst
, loggar du först in på ditt Google-konto.
Inställningar 155
Ljud
Du kan anpassa inställningar för ljud, vibrering och aviseringar.
På inställningsskärmen klickar du på
Ljud
och anpassar följande inställningar:
•
Ljudprofil
: Ändra Ljudläge till
Ljud
,
Endast vibration
eller
Tyst
.
•
Volym
: Ställ in ljudvolymen för olika objekt.
•
Ringsignal
: Välj en ringsignal för inkommande samtal. Lägg till eller ta bort ringsignaler.
•
Ljud för notifieringar
: Välj en ringsignal för aviseringar. Ställ in musik sparad på enheten som ringsignal för aviseringar.
•
Ringsignal med vibration
: Ställ in att enheten ska vibrera och spela upp en ringsignal samtidigt.
•
ID för ringsignal
: Skapa en ringsignal för ett inkommande samtal från en viss kontakt.
•
Blinkning vid inkommande samtal
: Ställ in blixten att blinka enligt LG ringsignal.
•
Stör ej
: Ställ in tid, typ av avisering och programtyp för att ta emot aviseringsmeddelanden. Ta bara emot aviseringsmeddelanden vissa dagar i veckan.
•
Ljudkvalitet och effekter
: Använd funktionen för att ställa in ljudkvalitet och effekter medan du spelar en låt eller video.
-
Volym
: Ställ in ljudvolymen för olika objekt.
-
Normalisera volym
: Använd funktionen för att normalisera volymen för olika ljudkällor.
-
Equalizer
: Använd funktionen för att justera equalizerinställningarna.
-
DTS:X 3D Surround
: Använda funktionen för att spela musik eller video i tredimensionella, uppslukande och levande ljud när hörlurar, högtalare eller andra externa ljudenheter är ansluten. Mer information finns i
•
Vibrationsstyrka
: Justera vibrationsintensiteten.
•
Vibrationstyp
: Välj typ av vibration för när ett samtal tas emot.
Inställningar 156
•
Vibrera vid tryck
: Ställ in att enheten ska vibrera när du trycker på vissa objekt på skärmen.
•
Knappsatsljud
: Välj ljudeffekt för tangenterna.
•
LG-tangentbordsljud
: Välj ljudeffekt för LG-tangentbord.
•
Ljud för skärmklick
: Välj ljudeffekt för klickning på en symbol, m.m.
•
Skärmlåsljud
: Välj en ljudeffekt för när skärmen är låst eller olåst.
Skärm
Du kan anpassa detaljerade inställningar för varje skärmtyp.
På inställningsskärmen klickar du på
Skärm
och anpassar följande inställningar:
•
Hemskärm
: Anpassa inställningar för hemskärmen. Mer information finns i
.
•
Bakgrund & Tema
: Välj skärmbakgrund, tema, ikon och AOD för din enhet.
•
Typsnitt
: Ändra teckenstorlek, fetstil eller typ.
•
New Second Screen
: Välj hur statusfältet och programhörn ska se ut.
•
Navigeringfältet
: Ställ in stilen på navigeringsfältet med Gester,
Gest och Knappar,eller Endast knappar. Du kan också ändra knappkombinationen när du ställer in Endast knappar som en stil i navigeringsfältet.
•
AOD (always-on display)
: Visa alltid information, till exempel datum, tid och aviseringar, även när skärmen är avstängd. För ytterligare uppgifter, se
•
True View
: Låter dig justera skärmens ljusstyrka och färg beroende på ljuskälla.
•
Komfortvy
: Används för att ställa in mängden blått ljus på skärmen i syfte att minska belastningen på ögonen.
•
Nattläge
: Du kan tillämpa ett nedtonat skärmtema för att undvika reflexer från skärmen på natten.
•
Skärmfärg
: Justera färg, färgtemperatur eller RGB-värden för önskad skärm.
Inställningar 157
• Tryck på för att återställa inställningarna.
•
Videoförbättring
: När du spelar upp en video i helskärmsläge kan du
ändra inställningarna för ljusare och mer dynamisk färgvisning.
•
Programskalning
: Används för att justera skärmstorleken för program.
Bildförhållande
• Enheten har ett bildförhållande på 18,7:9.
En del hämtade program har eventuellt inte stöd för bildförhållandet
18,7:9.
Välj i så fall det skärmförhållande som passar bäst för programmet eller kontakta tillverkaren av programmet för mer information.
Du kan välja bildförhållande för enskilda program genom att klicka på
Inställningar Skärm Programskalning
. Välj önskat bildförhållande från
Kompatibilitet (16:9)
,
Standard (16.7:9)
, och
Helskärm
.
•
Accent-färg
: Ändra punktfärgen för inställningar, menyer, meddelande fönster etc.
•
Anpassa till skärm
: Ställ in objekten på skärmen till en storlek som är lätt för dig att se. En del objekt kan då ändra läge.
•
Ljusstyrka
: Använd skjutreglaget för att ändra skärmens ljusstyrka.
•
Auto
: Ställ in enheten så att skärmens ljusstyrka justeras automatiskt efter rådande ljusförhållanden.
•
Tidsgräns för skärm
: Stäng av skärmen automatiskt när enheten inte har använts under en viss tidsperiod.
•
Rotera skärmen automatiskt
: Rotera skärmen automatiskt efter enhetens riktning.
•
Skärmsläckaren
: Visa en skärmsläckare när enheten är ansluten till hållaren eller laddaren. Välj typ av skärmsläckare.
•
Enhandskärm
: Minska skärmstorleken så att du kan använda enheten bekvämt med en hand. Dra vänster / höger kant till mitten och håll in.
Inställningar 158
Låsskärm & Säkerhet
Du kan anpassa inställningarna för låsskärmen och säkerhet.
1
På inställningsskärmen klickar du på
Låsskärm & Säkerhet
.
2
Anpassa inställningarna.
•
Google Play Protect
: Skanna enheten regelbundet för att hitta potentiellt skadliga program.
•
Hitta min enhet
: Fjärrspåra platsen för din enhet. Du kan också skydda din data på ett säkert sätt om du förlorar din enhet.
•
Säkerhetsuppdatering
: Sök efter uppdatering av mjukvara och konfigurera installationsinställningarna automatiskt .
•
Välj skärmlås
: Välj önskad skärmlåsningsmetod. Mer information finns i
•
Anpassa låsskärmen
: Ändra informationen som visas på den låsta skärmen
•
Säkra låsinställningar
: Ändra de säkra låsinställningarna.
•
Fingeravtryck
: Använd ditt fingeravtryck för att låsa upp skärmen eller innehåll. Mer information finns i
.
•
Face Unlock
: Låter dig låsa upp skärmen med ansiktet. Mer
information finns i Översikt över Face Unlock
.
•
Hand ID
: Låter dig låsa upp skärmen med din hand. Mer
information finns i Översikt över Hand ID
.
•
Innehållslås
: Låter dig ange en låsningstyp (lösenord eller mönster) för dina QuickMemo+ och Galleri-filer.
•
Kryptering & Referenser
: Konfigurera inställningarna för kryptering av SD-kort och autentisering.
-
Kryptera SD-kortminne
: Kryptera minneskortet för att förhindra att det används på andra enheter. Mer information
finns i Kryptering av minneskort
.
-
Säker start
: Skydda din enhet med ett lås när den startas. Mer information finns i
.
Inställningar 159
-
Skydd av personuppgifter
: Visa i vilken typ av lagringsutrymme säkerhetscertifikatet ska sparas.
-
Betrodda referenser
: Visa ditt systems CA-rotcertifikat och användarinstallerade CA-certifikat.
-
Användaruppgifter
: Visa och ändra säker certifikatinformation som är lagrad på din enhet.
-
Installera från lagring
: Installera ett säkert certifikat som finns lagrat på din enhet.
-
Rensa lagring
: Radera säkra användarinstallerade certifikat och relaterad autentisering.
•
Konfigurera SIM-kortslås
: Lås eller lås upp SIM-kortet eller ändra lösenordet (PIN-kod).
•
Enhetsadministratörer
: Tilldela behörighet så att bara vissa appar får styra och använda enheten.
•
Trust agents
: Visa och använd Betrodda agenter som har installerats på enheten.
•
Skärmnålning
: Fixera programskärmen så att bara det aktiva programmet kan användas.
•
Användningsåtkomst
: Visa information om programanvändning på enheten.
Sekretess
Du kan hitta och justera alla dina integritetsinställningar.
1
På inställningsskärmen klickar du på
Sekretess
.
2
Anpassa inställningarna.
•
Behörighetshantering
: Gör att du kan kontrollera och ändra behörigheterna till apparna.
•
Låsskärm
: Gör att du kan ställa in att aviseringar ska visas på låst skärm.
•
Gör lösenord synlig
: Aktivera den här funktionen för att snabbt visa och kunna se varje tecken som du knappar in av lösenordet.
Inställningar 160
•
Autofyll från Google
: Aktivera det här alternativet för att automatiskt fylla i information sparad på ditt konto, såsom lösenord, adress eller kreditkortsnummer med en enda klickning.
Du kan också inaktivera det här alternativet, använda funktionen
Google Autocomplete eller lägga till ett nytt servicekonto.
•
Google Platshistorik
: Gör att du kan aktivera eller inaktivera platshistorik. När det är aktiverat lagrar och använder Google då och då telefonens senaste platsinformation i samband med ditt
Google-konto.
Från platshistorikskärmen klickar du på för att se och/eller hantera dina platsdata.
•
Aktivitetsinställningar
: Välj aktiviteter och information som du vill att Google ska spara.
•
Annonser
: Gör att du kan kontrollera reklam-ID, och ställa in de anpassade annonserna.
•
Användning och diagnostik
: Aktivera det här alternativet för att förbättra Android-upplevelsen genom att automatiskt skicka diagnos-, enhets- och appanvändningsdata till Google.
Position
Du kan kontrollera hur din platsinformation delas och konfigurera behörigheten för att få åtkomst till din platsinformation.
På inställningsskärmen klickar du på
Position
och ställer in önskad funktion.
Inställningar 161
Tillägg
Smart Doktor
Du kan använda Smart Doktor för att diagnostisera och optimera enheten.
På inställningsskärmen klickar du på
Tillägg Smart Doktor
.
Context Awareness
Du kan ändra enhetsinställningarna automatiskt enligt användningsmönster och plats.
1
På inställningsskärmen klickar du på
Tillägg Context Awareness
.
2
Aktivera de objekt vars inställningar ska ändras automatiskt.
•
Parking Assistant
: Det här alternativet lagrar dina parkeringsplatser. Stäng av aviseringar om mina platser om du inte vill ta emot parkeringsaviseringar runt ditt hem eller arbetsplats. Parkeringsuppgifterna lagras i QuickMemo+.
•
AUTOMATISERAD
: Du kan ställa in enheten för att automatiskt
ändra inställningarna för ljudprofil, Bluetooth och Wifi i olika miljöer som t.ex. hemma, hemifrån, på jobbet och utanför jobbet. Du kan också ställa in att ett program ska öppnas när hörlurar eller en
Bluetooth-enhet ansluts.
• För att använda den här funktionen måste hem- eller arbetsplats vara förinställd i Mina platser. På inställningsskärmen klickar du på
Position
Mina platser
för att ställa in platserna.
Gaming
Du kan konfigurera inställningar för spelverktyg, grafik och batterisparfunktionen.
1
På inställningsskärmen klickar du på
Tillägg Gaming
.
2
Anpassa följande inställningar:
Inställningar 162
3
Game Launcher
: Tryck på för att använda Game Launcher.
•
Spelverktyg
: Du kan köra funktionen medan du spelar spel genom att trycka på ikonen för spelverktyg bland navigationsknapparna.
•
Spelgrafik
: Justera spelgrafiken.
• När du ändrar upplösning i vissa spel kanske inte skärmvisningsfunktionen fungerar fullt ut.
• Den här funktionen är kanske inte tillgänglig i vissa spelappar.
•
Paus
: Minska skärmljusstyrka och prestanda så snart du lämnar spelet i mer än fem minuter.
Skärminspelning
Du kan konfigurera inställningarna för skärminspelning.
1
På inställningsskärmen klickar du på
Tillägg Skärminspelning
.
2
Anpassa följande inställningar:
•
Ta med dig själv i videon
: Välj ett av följande alternativ och klicka på
Spara
.
-
Bild
: Inkluderar din profilbild i videon när du spelar in. Efter att ha valt detta klickar du på och väljer en profilbild. Justera sedan bildens storlek med hjälp av glidreglaget.
-
Främre kamera
: Spela in dig själv med hjälp av den främre kameran medan du spelar in skärmen.
-
Aldrig
: Ingenting ingår.
•
Ljudkälla
: Välj ljudkällan mellan
Mikrofon
och
Innehåll
.
•
Videoupplösning
: Välj upplösning för skärminspelning.
För att spela in skärmen
1
Dra statusfältet neråt för att öppna listan över Snabbåtkomstikoner.
2
(Svep åt vänster över området för Snabbåtkomstikoner om det behövs). Klicka på .
Inställningar 163
3
Läs ansvarsfriskrivningen och tryck på
Starta
. Inspelningen börjar efter tre sekunder.
4
För att stoppa inspelningen klickar du på som finns sig längst ner till höger på skärmen. Den inspelade videon sparas i Galleri.
• Om du bryter mot någon annans rättigheter, t.ex. porträtträtt eller immateriell rätt eller förtalar en persons rykte genom att använda funktionerna som tillhandahålls för skärminspelningstjänsten, kan du hållas ansvarig för civila, kriminella eller administrativa anklagelser i enlighet med gällande lagar. LG Elektronik ansvarar inte på något sätt för användarnas handlingar.
Dual App
Du kan installera dubbla meddelandeappar på enheten och använda två konton samtidigt.
1
På inställningsskärmen klickar du på
Tillägg Dual App
.
2
Efter att ha läst ansvarsfriskrivningen, tryck på
Bekräfta
.
3
På listan över tillgängliga appar trycker du på
Installera
för att installera en kopia av ett önskat program och följ instruktionerna på skärmen.
• På skärmen visas listan över tillgängliga Dual App. Under installationen genereras programikon på startskärmen.
APP förslag
Du kan snabbt komma åt appar som du kanske behöver just nu på
Översiktsskärmen.
Floating Bar
Du kan aktivera funktioner som används ofta, t.ex. genvägar, skärmdumpar, Musik, Kontakter och mer genom att peka på och sedan
svepa Floating Bar på skärmen. Mer information finns i Översikt för
.
Inställningar 164
Genvägar
Du kan använda knappar som Lås/Ström, Volym och Google Assistant för att köra vissa appar eller funktioner direkt.
1
På inställningsskärmen klickar du på
Tillägg Genvägar
.
2
Anpassa följande inställningar.
•
Visa meddelandepanel
: Svep ner/upp på fingeravtryckssensorn för att visa meddelandepanelen.
•
Öppna kamera
: Tryck två gånger på strömknappen för att öppna kameran.
•
Öppna Capture+
: Tryck på volymhöjningsknappen två gånger för att öppna
Capture+
när skärmen är låst eller avstängd.
•
Öppna kamera
: Tryck på volymsänkningsknappen två gånger för att öppna
kameran
när skärmen är låst eller avstängd.
•
Öppna Google Assistant
: Tryck på Google Assistant-knappen på sidan av enheten.
•
Prata med Google Assistant
: Tryck och håll ner Google Assistantknappen för att snabbt prata med din assistent.
• Google Assistant stöder inte vissa språk.
Air Motion
Aktivera det här alternativet för att identifiera platsen och formen på din hand för att starta vissa funktioner eller program utan att röra vid skärmen.
Visa din hand till den främre kameran och utför sedan handrörelser för att starta önskade funktioner eller program.
Mer information finns i
.
KnockON
Dubbelklicka på skärmen för att sätta på och stänga av skärmen.
Mer information finns i
.
Inställningar 165
Öka beröringskänsligheten
Du kan ställa in pekskärmen att vara mer känslig för din beröring. När du använder ett skärmskydd rekommenderas att du aktiverar den här funktionen.
På inställningsskärmen klickar du på
Tillägg Öka beröringskänsligheten
.
Digitalt välmående och barnfilter
Du kan se enhetens användningstid och ställa in timern för varje app. Du kan också hantera användningstiden för mobiltelefonen med hjälp av
Avveckling och Fokusläget.
Välj
Digitalt välmående och barnfilter
på inställningsskärmen och ställ in önskad funktion.
Program & Aviseringar
Du kan kontrollera listan över installerade programoch konfigurera inställningarna för aviseringar, programbehörigheter, m.m.
1
På inställningsskärmen trycker du på
Program & Aviseringar
.
2
Anpassa inställningarna.
Batteri
Du kan visa aktuell batteriinformation eller aktivera energisparläge.
1
På inställningsskärmen klickar du på
Batteri
.
2
Anpassa följande inställningar:
•
Batterianvändning
: Visa information om batteriförbrukning.
•
Visa batteriprocent i statusfältet
: Visa återstående batterinivå i procent i statusfältet.
Inställningar 166
•
Optimerad laddning
: Justera laddningshastigheten automatiskt enligt hur du laddar för att minska värmen och förlänga livslängden på batteriet.
•
Adaptivt batteri
: Låter dig spara på batteriet genom att stoppa program som körs i bakgrunden.
•
Bakgrundsbegränsning
: Aktivera det här alternativet för att begränsa program som körs i bakgrunden för att spara på batteriet när du använder enheten. Begränsade program för energibesparing kanske inte fungerar korrekt eller kanske inte kan skicka aviseringar.
•
Energisparläge
: Minska batteriförbrukningen genom att sänka vissa inställningar, till exempel ljusstyrka på skärmen, hastighet och vibrationsintensitet.
•
Undantag från energisparläge
: Välj vilka program som ska användas utan funktionsbegränsning när energisparläget eller batterioptimeringsläget är aktiverat.
Lagring
Du kan visa och hantera intern lagring på enheten eller lagringsutrymmet på minneskortet.
1
På inställningsskärmen klickar du på
Lagring
.
2
Anpassa följande inställningar:
•
Intern lagring
: Visa det totala lagringsutrymmet och lediga utrymmet på enhetens internminne. Visa en lista över program som används och lagringskapaciteten för varje program .
•
SD-kort
: Visa minneskortets totala lagringsutrymme och lediga utrymme. Det här alternativet visas bara när ett minneskort är isatt.
Om du vill ta bort minneskortet klickar du på .
Inställningar 167
Konton
Du kan lägga till användare för att dela din enhet och registrera ett molnkonto.
1
På inställningsskärmen klickar du på
Konton
.
2
Anpassa inställningarna.
Du kan använda Google-inställningar för att hantera dina Google program och kontoinställningar.
På inställningsskärmen klickar du på
.
System
Uppdateringscenter
Du kan söka efter och installera den senaste versionen av programmet eller mjukvaran som tillhandahålls av LG.
1
Klicka på inställningsskärmen
Systemet Uppdateringscenter
.
2
Anpassa följande inställningar:
•
Programuppdateringar
: Kontrollera om en programuppdatering finns tillgänglig. Om en uppdatering finns tillgänglig kan du installera den.
•
Mjukvaruuppdatering
: Kontrollera om en mjukvaruuppdatering finns tillgänglig. Om en uppdatering finns tillgänglig kan du installera den.
Språk & Tangentbord
Du kan anpassa inställningar för språk och tangentbord på enheten.
1
På inställningsskärmen klickar du på
System Språk & Tangentbord
.
2
Anpassa följande inställningar:
Inställningar 168
•
Språk
: Välj ett språk för enheten.
•
Hantera tangentbord
: Du kan ändra enhetens grundläggande tangentbordsinställning, ställa in användningsmiljöer för LG
Keyboard eller andra installerade tangentbord och ställa in funktionen för röstigenkänning för Google Voice-ingång.
Du kan också ställa in om tangentbordsknappen ska visas i navigeringsfältet på startskärmen så att du snabbt kan växla till ett annat tangentbord.
•
Fysiskt tangentbord
: Välj att använda fysiskt tangentbord eller använd tangentbordets kortkommandon.
•
Autofylltjänst
: Aktivera det här alternativet för att automatiskt fylla i information sparad på ditt konto, såsom lösenord, adress eller kreditkortsnummer med en enda klickning. Du kan också avaktivera alternativet, använd Google Autocomplete, eller lägga till ett nytt tjänstekonto.
•
Text-till-tal-output
: Ange inställningar för text till tal-utdata.
•
Pekarhastighet
: Justera pekarhastigheten för en mus eller en styrplatta.
•
Vänd musknappar
: Vänd höger musknapp till att utföra primära direktmanipuleringsåtgärder.
Tid & Datum
Du kan anpassa inställningar för datum och tid på enheten.
1
På inställningsskärmen klickar du på
System Tid & Datum
.
2
Anpassa inställningarna.
Minne
Du kan visa den genomsnittliga mängden minne som används under en viss period och hur mycket minne ett program upptar.
1
På inställningsskärmen klickar du på
System Minne
.
2
Klicka på för att ange en tidsperiod för att hämta data.
Inställningar 169
Säkerhetskopia
Du kan säkerhetskopiera sparade data på enheten till en annan enhet eller annat konto.
1
På inställningsskärmen klickar du på
System Säkerhetskopia
.
2
Anpassa följande inställningar:
•
LG Mobile Switch
: Låter dig överför data från en gammal LG-enhet till din nya LG-enhet. Mer information finns i
.
•
Säkerhetskopiera och återställ
: Säkerhetskopiera enhetens data eller återställ data till enheten från en säkerhetskopia.
• Om du återställer enheten kan säkerhetskopierade filer i minnet försvinna. Se till att kopiera och lagra de viktiga säkerhetskopieringsfilerna på en dator.
•
Google Säkerhetskopia
: Ändra inställningarna för säkerhetskopiering av Google Drive. Du kan också kontrollera nuvarande konto för säkerhetskopiering eller lägga till ett nytt konto för säkerhetskopiering.
Omstart & Återställ
Du kan återställa enheten, inklusive nätverks- och appinställningar.
1
På inställningsskärmen klickar du på
System Omstart & Återställ
.
2
Anpassa följande inställningar:
•
Automatisk omstart
: Automatiskt starta om och optimera enheten vid en viss tid. Klicka på för att aktivera funktionen.
Enheten startas automatiskt om vid en viss tid och optimerar sig själv. Välj en dag och tid för omstart.
Inställningar 170
• Du kan ställa in enheten att starta om sig själv en gång i veckan.
Enheten startar automatiskt om en timme från den förinställda tiden.
• När enheten startar om, raderas aviseringar och märken. Spara viktiga data innan förinställd tid.
• Funktionen automatisk omstart aktiveras inte i följande situationer: När skärmen sätts på, när enheten är i bruk, när batterinivån är 30 % eller mindre, när SIM-kortet är låst, eller när enhetens lås är aktiverat medan du startar enheten.
Beroende på telekommunikationsleverantören är funktionen för automatisk omstart kanske inte tillgänglig.
•
Återställ nätverksinställningar
: Återställ inställningar för trådlöst nätverk, Bluetooth och andra nätverk.
•
Återställ programinställningar
: Återställ inställningarna för ett program. Data som sparats i ett program kommer inte att tas bort.
•
Återställ fabriksdata
: Återställ alla inställningar på enheten och ta bort data.
• Om du startar om och återställer din enhet raderas alla data. Ange namnet på telefonen, Google-kontot och annan information igen.
• Efter datainitialisering kan data inte återställas.
Om telefonen
Du kan visa information om enheten, till exempel namn, status, mjukvaruinformation och juridisk information.
På inställningsskärmen klickar du på
System Om telefonen
och visa information.
Förordning & Säkerhet
Du kan visa kontrollmärkningar och tillhörande information på enheten.
På inställningsskärmen klickar du på
System Förordning & Säkerhet
.
Inställningar 171
Tillgänglighet
Du kan hantera de plugin-program för tillgänglighet som är installerade på enheten.
1
På inställningsskärmen klickar du på
Tillgänglighet
.
2
Anpassa följande inställningar:
•
Syn TalkBack
: Ställ in att enheten ska meddela skärmstatus eller
åtgärder via röst.
•
Syn Röstmeddelanden
: Ställ in enheten på att läsa upp uppringarens information via röst.
•
Syn Typsnitt
: Ändra teckenstorlek, fetstil eller typ.
•
Syn Anpassa till skärm
: Ställ in objekten på skärmen till en storlek som är lätt för dig att se. En del objekt kan då ändra läge.
•
Syn Touch-zoom
: Zooma in eller ut genom att klicka tre gånger på skärmen.
•
Syn Fönsterzoom
: Zooma in eller ut i ett fönster och invertera färgen.
•
Syn Stor muspekare
: Förstora muspekaren.
•
Syn Högkontrastskärm
: Gör bakgrundsfärgen svart för en skärm med hög kontrast.
•
Syn Skärmfärgsinvertering
: Öka färgkontrasten på skärmen för personer med nedsatt syn.
•
Syn Skärmfärgsjustering
: Justera skärmfärgen.
•
Syn Monokrom
: Växla till gråskala på skärmen.
•
Syn Avsluta samtalet med strömtangenten
: Avsluta ett samtal genom att trycka på ström-/låsknapp.
•
Hörsel Textning för hörselskadade
: Aktivera undertexttjänsten
är du spelar upp videor för personer med nedsatt hörsel.
•
Hörsel Varningsmeddelanden
: Välj om en blinkande lampa på enheten ska tändas vid inkommande samtal, meddelanden och larm.
•
Hörsel Tysta alla ljud
: Stäng av alla ljud och sänk volymen på mottagaren.
Inställningar 172
•
Hörsel Ljudkanal
: Välj typ av ljud.
•
Hörsel Ljudbalans
: Justera ljudbalansen. Använd skjutreglaget för att ändra ljudbalansen.
•
Fysiska och kognitiva Touch assistant
: Aktivera pekplattan för att göra det lättare att använda knappar och gester.
•
Fysiska och kognitiva Tryckinmatning
: Skriv in text genom att peka och hålla ner på skärmen eller ändra den genom att bara peka på skärmen.
•
Fysiska och kognitiva Fysiskt keyboard
: Anpassa tangentbordsinställningarna.
•
Fysiska och kognitiva Automusklick
: Klicka automatiskt med muspekaren om den inte rör sig.
•
Fysiska och kognitiva Tryck och håll in för samtal
: Besvara eller avvisa samtal genom att hålla ner samtalsknappen i stället för att dra den.
•
Fysiska och kognitiva Tidsgräns för skärm
: Stäng av skärmen automatiskt när enheten inte har använts under en viss tidsperiod.
•
Fysiska och kognitiva Touch-kontroll
: Begränsa pekområdet så att bara en viss del av skärmen kan användas för pekinmatningar.
•
Genväg till tillgänglighetsfunktioner
: Få snabbt åtkomst till en ofta använda funktion genom att trycka på strömbrytaren och volym upp-tangenten samtidigt.
•
Rotera skärmen automatiskt
: Ändra skärmens riktning automatiskt efter enhetens fysiska position.
•
Amazon Assistant
: Amazon Assistant ger automatiskt en jämförelse av din produkt, när om du gör ett köp i ett valt program på din enhet.
•
Textuppläsning
: Låter dig klicka på objekt för att höra talad feedback.
•
Brytarstyrning
: Skapa knappkombinationer för att styra enheten.
Inställningar 173
05
Bilaga
LG-språkinställningar
Välj ett språk som ska användas i telefonen.
• Tryck på
Inställningar System Språk & Tangentbord Språk
Lägg till ett språk
och välj ett språk.
- Tryck och håll ned och dra det överst i språklistan så anges det som standardspråk.
LG Bridge
Översikt över LG Bridge
LG Bridge är ett program som du kan använda för att bekvämt hantera bilder, musik, videor och dokument som finns sparade på din LGsmarttelefon från datorn. Du kan säkerhetskopiera kontakter, foton och mycket mer till datorn eller uppdatera telefonens mjukvara.
• Mer information finns i hjälpavsnitten för LG Bridge.
• De funktioner som stöds varierar beroende på enhet.
• LG USB-drivrutin är ett program som krävs för att ansluta din LGsmarttelefon till datorn, och installeras när du installerar LG Bridge.
LG Bridge-funktioner
• Hantera filer på telefonen från en dator via trådlös anslutning eller mobildataanslutning.
• Säkerhetskopiera data från telefonen till en dator eller återställ data från en dator till telefonen via en USB-kabelanslutning.
• Uppdatera telefonens mjukvara från en dator via en USBkabelanslutning.
Bilaga 175
Installera LG Bridge på en dator
1
Gå till www.lg.com på datorn.
2
Välj region.
3
Klicka på
Support Programvara och fast programvara
.
4
Ange namnet på din enhet.
ELLER
Välj efter produktkategori.
5
Gå till
PC Sync LG Bridge
och hämta installationsfilen.
• Gå till
Detaljer
om du vill visa minimikraven för att installera LG
Bridge.
Uppdatering av telefonmjukvara
Uppdatering av LG:s telefonmjukvara via internet
Om du vill ha mer information om hur du använder funktionen går du till http://www.lg.com/common/index.jsp och väljer önskat land och språk.
Med den här funktionen kan du enkelt och bekvämt uppdatera telefonens inbyggda mjukvara till den senaste versionen från internet utan att behöva besöka ett servicecenter. Den här funktionen är endast tillgänglig om och när LG tillgängliggör en ny mjukvaruversion för din telefon.
Eftersom användarens odelade uppmärksamhet fordras under uppdateringen av telefonens inbyggda mjukvara, bör du läsa alla anvisningar och kommentarer som visas vid varje steg innan du går vidare. Observera att du kan skada mobiltelefonen allvarligt om du drar ut
USB-kabeln under uppgraderingen.
• LG förbehåller sig rätten att efter eget godtycke göra uppdateringar av den inbyggda mjukvaran för utvalda modeller och garanterar inte att de senaste versionerna av den inbyggda mjukvaran finns tillgängliga för alla modeller.
Bilaga 176
Uppdatering av mjukvara för LG-mobil via OTA
(Over-the-Air)
Med den här funktionen kan du enkelt uppdatera telefonens mjukvara till en ny version via OTA utan att ansluta via en USB-kabel. Den här funktionen är endast tillgänglig om och när LG tillgängliggör en ny mjukvaruversion för din telefon.
Så här uppdaterar du telefonens mjukvara:
Inställningar System Uppdateringscenter Mjukvaruuppdatering
Kontrollera uppdateringar
.
• Din personliga information på det interna telefonminnet, exempelvis information om ditt Google-konto och andra konton, data och inställningar för system/program, de program du har laddat ned och din DRM-licens, kan försvinna när du uppgraderar telefonens mjukvara.
LG rekommenderar därför att du säkerhetskopierar din personliga information innan du uppgraderar mjukvaran. LG ansvarar inte för någon förlust av personlig information.
• Funktionens tillgänglighet beror på område eller tjänstleverantör.
Bilaga 177
Stöldskyddsguide
Ställ in telefonen så att andra inte kan använda den om den har
återställts till fabriksinställningarna utan din tillåtelse. Om du exempelvis skulle tappa bort telefonen eller om den blir stulen och tömd, kan bara någon med ditt Google-konto eller skärmlåsinformation använda telefonen.
Allt du behöver göra för att skydda telefonen är:
• Ställa in ett skärmlås: Om du tappar bort telefonen eller om den blir stulen och du har ett skärmlås, kan informationen på den inte raderas via menyn Inställningar såvida inte skärmen är olåst.
• Lägg till ditt Google-konto på telefonen: Om informationen på telefonen raderas men du har ett Google-konto, måste din Googlekontoinformation uppges för att det ska gå att installera något på telefonen.
När du har skyddat telefonen måste du antingen låsa upp skärmen eller ange ditt Google-kontolösenord om du behöver göra en fabriksåterställning. På så vis är du säker på att bara du, eller någon du litar på, kan återställa din telefon.
• Innan du gör en fabriksåterställning bör du anteckna det Google-konto och lösenord som du har lagt till på telefonen. Om du inte kan ange kontoinformationen under installationen kan du inte använda telefonen alls när du har gjort en fabriksåterställning.
Bilaga 178
Information om programvara med
öppen källkod
På webbplatsen http://opensource.lge.com kan du hämta källkoden för
GPL, LGPL, MPL och andra öppna källkod-licenser som ingår för den här produkten.
Förutom källkoden kan du även hämta alla tillhörande licensvillkor, samt information om garantifriskrivning och upphovsrätt.
LG Electronics tillhandahåller även open source-kod till dig på CD-ROM till en kostnad som täcker utgifterna för att utföra sådan distribution
(såsom kostnad för media, transport och hantering) efter e-postbegäran till [email protected].
Detta erbjudande är giltigt under en period av tre år efter vår sista leverans av produkten. Detta erbjudande är giltigt för alla som tar emot denna information.
Information om regler och bestämmelser (ID-regleringsnummer,
E-märkning, etc.)
För gällande bestämmelser går du till
Inställningar System
Förordning & Säkerhet
.
Bilaga 179
Varumärken
• För DTS-patent, se http://patents.dts.com. Tillverkad enligt licens från DTS Licensing Limited. DTS, symbolen, & DTS och symbolen tillsammans, DTS: X och DTS: X-logotypen är registrerade varumärken eller varumärken som tillhör DTS, Inc. i USA och/eller andra länder. ©
DTS, Inc. Alla rättigheter reserverade.
• Copyright ©2020 LG Electronics Inc. Alla rättigheter förbehållna. LG och LG-logotypen är registrerade varumärken som tillhör LG Group och dess närstående enheter.
• G8S ThinQ är ett varumärke som tillhör LG Electronics Inc.
• Google, Google Maps, Gmail, YouTube, Google Duo, Google Play,
Android, Chrome, Google Foton, Google Play Protect, Google Kalender,
Google Dokument, Google Drive, Google Plattor och andra relaterade varumärken och logotyper är varumärken som tillhör Google LLC.
• Bluetooth
®
är ett globalt registrerat varumärke som tillhör Bluetooth
SIG, Inc.
• Wi-Fi
®
och Wi-Fi-logotypen är registrerade varumärken som tillhör
Wi-Fi Alliance.
• Alla andra varumärken och upphovsrätter tillhör respektive ägare.
Bilaga 180
Säkerhetsuttalande gällande laser
Varning!
Den här produkten använder ett lasersystem. Se till att produkten används korrekt genom att läsa den här användarhandboken noggrant och spara den för framtida bruk. Om enheten behöver underhåll ska du kontakta ett auktoriserat servicecenter.
Om undersökningar, justeringar eller arbete utförs på ett annat sätt än vad som anges ökar risken för exponering för farlig strålning.
Undvik att exponeras direkt för laserstrålen genom att inte försöka
öppna höljet eller komma i direktkontakt med lasern.
Bilaga 181
REGELEFTERLEVNAD
Härmed intygar
LG Electronics
att produkten
LM-G810EAW
uppfyller gällande regler och andra relevanta delar av direktiv
2014/53/EU
.
På den här adressen hittar du texten om regelefterlevnad: http://www.lg.com/global/declaration
Kontakta följande kontor för frågor om regelefterlevnad
LG Electronics European Shared Service Center B.V.
Krijgsman 1, 1186 DM Amstelveen, The Netherlands
Wi-Fi (WLAN)
5150-5350 MHz-bandet är endast avsett för användning inomhus.
AT BE BG CH CY CZ DE DK EE EL ES FI FR
HR HU IE IS IT LI LT LU LV MT NL NO PL
PT RO SE SI SK UK AL ME RS MK TR BA XK
Bilaga 182
Mer information
Delar i härdat glas
De delar av enheten som är tillverkade i härdat glas är inte permanenta och kan slitas ut med tiden.
• Om du tappar enheten på en hård yta eller utsätter den för en kraftig stöt kan det härdade glaset skadas.
Om detta inträffar ska du omedelbart upphöra med att använda enheten och kontakta ett av LG:s servicecenter.
• Du kan köpa till ett skyddsfodral för att skydda enheten mot skador.
Lägg märke till att de här skyddsfodralen inte omfattas av den garantiservice som tillhandahålls av LG Electronics, och de ger inget garanterat skydd.
Bildförhållande
Enheten har ett bildförhållande på 18.7:9.
• En del hämtade program har eventuellt inte stöd för bildförhållandet
18.7:9.
Välj i så fall det skärmförhållande som passar bäst för programmet eller kontakta programtillverkaren för mer information.
Bilaga 183
Guide till dataöverföringar
• Se följande tabell med data som kan utväxlas mellan LG-enheter, eller mellan LG-enheten och en enhet från en annan tillverkare.
Typ Objektdetaljer
LG-enhet
→
LG-enhet
Androidenhet från annan tillverkare
→
LG-enhet iOS-enhet
→
LG-enhet
Personlig data
Kontakter, meddelanden, samtalshistorik, kalender, röstinspelningar
Memon
Media data
Skärminställningar
Program
Övriga
Alarm
Foton, videor, låtar, dokument
Hemskärmsinställningar
(mappar och widgets)
Låskärmsinställningar
(skärmlåsinställningar utesluts)
Ladda ned program
Personlig data i det hämtade programmet
Offentligt certifikat
Inställningar (Wi-Fi,
Bluetooth, Samtal,
Ljud & Meddelande, tillgänglighet, batteri)
○
○
○
○
○
○
○
○
○
○
○
X
X
○
X
X
○
X
○
X
○
○
X
○
X
X
X
X
-
Bilaga
• Vissa data kanske inte kan överföras beroende på mjukvaruversion, programversion, operativsystem, tillverkare eller tjänstleverantörens policy.
184
Frekvensband som stöds
GSM 900
GSM 1800
WCDMA B1
WCDMA B3
WCDMA B8
LTE B1
LTE B3
LTE B7
LTE B8
LTE B20
LTE B28
LTE B38
LTE B40
BT 2.4GHz
WLAN 2.4GHz
WLAN 5.2GHz
WLAN 5.6GHz
WLAN 5.8GHz
NFC
Information om reseadapter finns på http://www.lg.com/global/support/cedoc/cedoc
Sändarens utgångseffekt
33.7 dBm
30.7 dBm
24.7 dBm
25.5 dBm
25.5 dBm
24.7 dBm
25.5 dBm
25.5 dBm
25.5 dBm
25.5 dBm
25.5 dBm
25.5 dBm
25.5 dBm
13 dBm
21.5 dBm
22 dBm
22 dBm
14 dBm
-25 dBuA/m
Bilaga 185
Kassera den gamla apparaten
1. Den överkorsade soptunnesymbolen indikerar att elektroniskt och elektrickt avfall (WEEE) ska kasseras separat från hushållsavfallet och lämnas in till av kommunen anvisat ställe för återvinning.
2. Gamla elektroniska och elektriska produkter kan innehålla farliga substanser så korrekt avfallshantering av produkten förhindrar negativa konsekvenser för miljön och den mänskliga hälsan. Din gamla apparat kan innehålla återanvändningsbara delar som används för att reparera andra produkter och andra värdefulla material som kan återvinnas för att spara begränsade resurser.
3. Du kan ta din gamla apparat till butiken där du köpte produkten, eller kontakta din kommun för information om närmaste WEEEuppsamlingsställe. För den mest uppdateade informationen i ditt land, gå till www.lg.com/global/recycling
Kassering av använda batterier/uppladdningsbara batterier
1. Symbolen kan kombineras med symboler för kvicksilver (Hg), kadmium (Cd) eller bly (Pb) om batteriet innehåller mer än
0,0005 % kvicksilver, 0,002 % kadmium eller 0,004 % bly.
2. Inga batterier ska kasseras som hushållsavfall. Släng dem i för ändamålet avsedda uppsamlingsanläggningar vid en
återvinningsstation.
3. Korrekt kassering av gamla batterier/uppladdningsbara batterier hjälper till att förebygga potentiellt negativa effekter på miljön och människors och djurs hälsa.
4. Mer detaljerad information om kassering av gamla batterier får du av kommunen, renhållningsverket eller i den butik där du köpte produkten.
Bilaga 186
Vanliga frågor och svar
I det här kapitlet går vi igenom några av de problem som du kan stöta på när du använder din enhet. Vissa problem kräver att du kontaktar tjänstleverantören, men de flesta problem kan du enkelt lösa själv.
SIM-kortfel
Kontrollera att SIM-kortet har satts i på rätt sätt.
Ingen nätverksanslutning eller förlorat nätverk
Signalen är svag. Flytta dig till ett fönster eller ett öppet område.
Du är utanför leverantörens nät. Flytta på dig och kontrollera nätet.
Samtal är inte tillgängliga
Ett nytt nätverk har inte godkänts.
Se till att du inte har ställt in samtalsspärr för det inkommande numret.
Se till att du inte har ställt in samtalsspärr för det nummer du ringer upp.
Det går inte att starta enheten
När batteriet är helt urladdat startas inte enheten.
Ladda upp batteriet helt innan du startar enheten.
Laddningsfel
Ladda alltid enheten i normal temperatur.
Kontrollera laddaren och att den är ansluten till enheten.
Använd endast in-box-tillbehör som har godkänts av LG.
Batteriet tar slut snabbare än när produkten köptes
När du utsätter enheten eller batteriet för väldigt låga eller höga temperaturer kan batteriets livslängd försämras.
Batteriförbrukningen ökar när du använder vissa funktioner och program, t.ex. GPS, spel eller webbläsaren.
Batteriet är en förbrukningsartikel och batteriets livslängd försämras med tiden.
Bilaga 187
Felmeddelanden visas när du startar kameran
Ladda batteriet.
Frigör minne genom att överföra filer till datorn eller ta bort filer från enheten.
Starta om telefonen.
Om du fortfarande har problem med kameraprogrammet efter att du har provat de här tipsen, ska kontakta ett LG Electronics servicecenter.
Bildkvaliteten är dålig
Kvaliteten på dina bilder kan variera beroende på omgivningen och fototekniken.
Om du tar foton och videor är standardvinkel bättre än vidvinkel.
Om du tar bilder i mörka områden, på natten eller inomhus kan bildbrus uppstå eller så kan bilderna bli suddiga.
Om du har några problem ska du återställa alternativen.
Pekskärmen reagerar långsamt eller felaktigt
Om du fäster ett skärmskydd eller tillbehör på pekskärmen kan det hända att skärmen inte fungerar på rätt sätt.
Om du har på dig handskar, om händerna inte är rena när du rör vid pekskärmen eller om du rör vid skärmen med vassa föremål eller fingertopparna kan det hända att skärmen inte fungerar som den ska.
Pekskärmen kan fungera sämre i fuktiga miljöer eller om den blir blöt.
Starta om enheten för att rensa tillfälliga programfel.
Om pekskärmen är repig eller skadad besöker du ett LG Electronics servicecenter.
Bilaga 188
Hängning eller låsning
Starta om enheten
• Om enheten hänger eller låser sig kan du behöva stänga program eller stänga av och starta enheten igen.
Utföra en uppstart
• En mjuk återställning kan användas för att återställa enheten om skärmen låser sig eller om knapparna, pekskärmen eller enheten slutar svara.
• Utför en mjuk återställning av enheten genom att trycka på och hålla kvar volymsänknings- och strömknappen tills enheten startas om.
Återställa enheten
• Om åtgärderna ovan inte löser problemet utför du en fabriksåterställning.
• På inställningsskärmen trycker du på
System Omstart & Återställ
Fabriksåterställning av data
.
- Den här metoden återställer alla inställningar av enheten och raderar data. Kom ihåg att ta säkerhetskopior på allt viktigt som lagrats i enheten innan du återställer fabriksdata.
- Om du har registrerat ett Google-konto till enheten måste du logga in på samma Google-konto när du har återställt enheten.
Bluetooth-enhet hittas inte
Se till att den trådlösa Bluetooth-funktionen är aktiverad på enheten.
Se till att den trådlösa Bluetooth-funktionen är aktiverad på enheten som du vill ansluta till.
Se till att din enhet och den andra Bluetooth-enheten är inom den maximal Bluetooth-räckvidden (10 meter)
Om ovanstående förslag inte löser ditt problem, kan du kontakta ett LG
Electronics servicecenter.
Bilaga 189
En anslutning upprättas inte när du ansluter enheten till en dator
Kontrollera att USB-kabeln som används är kompatibel med din enhet.
Se till att du har rätt drivrutin installerad och uppdaterad på din dator.
Ett nedladdat program ställer till med massor av problem
Problem har uppstått i ett program.
Ta bort och installera om programmet.
Bilaga 190
NORSK
Om denne brukerveiledningen
Takk for at du har valgt dette LG-produktet. Les nøye gjennom denne brukerveiledningen før du tar i bruk enheten for første gang med tanke på sikker og korrekt bruk.
• Bruk alltid originalt tilbehør fra LG. De leverte enhetene er bare designet for denne enheten, og det er mulig de ikke er kompatible med andre enheter.
• Beskrivelsene er basert på enhetens standardinnstillinger.
• De forhåndsinstallerte appene på enheten kan bli oppdatert, og støtte for disse appene kan trekkes tilbake uten at dette varsles på forhånd.
Hvis du har spørsmål om en app som følger med enheten, kan du kontakte et LG-servicesenter. Når det gjelder brukerinstallerte apper må du ta kontakt med relevant tjenestetilbyder.
• Modifisering av enhetens operativsystem eller installering av programvare fra uoffisielle kilder kan skade enheten og føre til
ødelagte eller tapte data. Denne typen handlinger er et brudd på LGs lisensavtale og vil gjøre garantien din ugyldig.
• Noe av innholdet og illustrasjonene som brukes her kan avvike fra enheten din, og dette avhenger av område, mobiloperatør, programvareversjon eller OS-versjon, og de kan endres uten forhåndsvarsel.
• Programvare, lyd, bakgrunnsbilder, bilder og andre medier som er levert med enheten din er lisensiert for begrenset bruk. Hvis du henter ut disse mediene av kommersielle eller andre årsaker, kan det hende du bryter opphavsrettslig lovgivning. Som bruker er du fullt ut ansvarlig for ulovlig bruk av media.
• Ekstra kostnader kan påløpe for datatjenester som meldinger, opp- og nedlasting, automatisk synkronisering og plasseringstjenester. For å unngå ekstra kostnader må du velge en dataplan som egner seg for ditt forbruk. Ta kontakt med din operatør for flere detaljer.
• Denne brukerveiledningen er skrevet på hovedspråkene for hvert land.
Innholdet kan variere noe, avhengig av hvilket språk som er brukt.
1
Informasjon om merknader
ADVARSEL
: Situasjoner som kan føre til personskade på brukeren eller tredjepart.
FORSIKTIG
: Situasjoner som kan føre til mindre personskader eller skader på enheten.
MERK
: Merknader eller tilleggsinformasjon.
Om denne brukerveiledningen 2
Innholdsfortegnelse
6 Retningslinjer for trygg og effektiv bruk
Egendefinerte funksjoner
38 Lydkvalitet og effektfunksjoner
Grunnleggende funksjoner
55 Produktkomponenter og tilbehør
3
Nyttige apper
94 Installering og avinstallering av apper
Innholdsfortegnelse
Innstillinger
165 Digital balanse og foreldrekontroll
4
Vedlegg
175 Oppdatering av telefonens programvare
178 Melding med informasjon om programvare med åpen kildekode
178 Informasjon om forskrifter (forskrifts-ID, e-merking, osv.)
180 Sikkerhetserklæring for laser
181 Kontakt dette kontoret for forskrifter for dette produktet
Innholdsfortegnelse 5
Retningslinjer for trygg og effektiv bruk
Les disse enkle retningslinjene. Det kan være farlig eller ulovlig å ikke følge disse retningslinjene.
Hvis det oppstår en feil, vil et innebygd verktøy opprette en feillogg. Verktøyet samler bare inn data som angår feilen, som signalstyrke, mobil-ID, innlastede programmer og posisjon. Loggen brukes bare til å fastslå årsaken til feilen. Loggene er kryptert og bare tilgjengelige for autoriserte LG-reparatører.
Eksponering for radiobølger
Informasjon om eksponering for radiobølger og SAR (Specific Absorption Rate).
Denne enheten er laget for å overholde relevante sikkerhetskrav for eksponering for radiobølger. Disse kravene er basert på vitenskapelige retningslinjer som tar hensyn til sikkerhetsmarginer for å sikre alle brukere, uavhengig av alder og helsetilstand.
• Eksponeringsstandarden for mobile enheter bruker måleenheten SAR
(Specific Absorption Rate). SAR-tester er utført med standardiserte metoder der enheten sender med den maksimale styrken den er sertifisert for, i alle frekvensbånd som brukes.
• De ulike enhetene fra LG kan ha ulike SAR-verdier, men de er alle laget for å følge relevante retningslinjer for eksponering for radiobølger.
• SAR-grensen som anbefales av ICNIRP (International Commission on Non-
Ionizing Radiation Protection), er 2 W/kg som gjennomsnitt for 10 g vev.
• De høyeste SAR-verdiene som er testet for denne modellen, er 0,482 W/kg
(10 g) når telefonen brukes ved øret, og 1,587 W/kg (10 g) når den bæres på kroppen.
• Telefonen overholder retningslinjene for RF-stråling ved vanlig håndholdt bruk ved øret eller minst 5 mm ut fra kroppen. Når det brukes en bæreveske, belteklips eller holder for oppbevaring av enheten på kroppen, bør denne ikke inneholde metall, og den bør holde produktet minst 5 mm vekk fra kroppen.
Denne enheten krever en kvalitetstilkobling til nettverket for å kunne overføre datafiler eller meldinger. Enkelte ganger kan overføringen av datafiler eller meldinger bli forsinket i påvente av en slik tilkobling. Pass på å overholde avstandsinstruksjonene ovenfor til overføringen er fullført.
6
Informasjon fra FCC om RF-eksponering
I august 1996 innførte FCC (Federal Communications Commission) i USA, gjennom handlingene i Report and Order FCC 96-326, en oppdatert sikkerhetsstandard for menneskelig eksponering for elektromagnetisk energi ved radiofrekvenser (RF) fra
FCC-regulerte sendere. Disse retningslinjene er i samsvar med den tidligere angitte sikkerhetsstandarden både internasjonalt og i USA. Designen til denne enheten samsvarer med FCC-retningslinjene og disse internasjonale standardene.
Erklæring, del 15.19
Denne enheten er i samsvar med del 15 av FCC-reglene. Bruk av enheten er underlagt følgende to vilkår:
(1) Denne enheten kan ikke forårsake skadelig interferens.
(2) Denne enheten må godta eventuell interferens som mottas, inkludert interferens som kan forårsake uønskede virkninger.
Erklæring, del 15.21
Endringer eller modifiseringer som ikke er uttrykkelig godkjent av produsenten, kan føre til at brukeren ikke lenger har rett til å bruke utstyret.
Kroppsbåren bruk
Enheten er testet for vanlig kroppsbåren bruk, der det er 1 cm (0,39 tommer) mellom enhetens bakside og kroppen til brukeren. I henhold til FCC-kravene for
RF-eksponering bør det være en minsteavstand på 1 cm (0,39 tommer) mellom brukerens kropp og enhetens bakside.
Beltespenner, hylstre og lignende tilbehør med metallkomponenter må ikke brukes.
Kroppsbåret tilbehør som ikke opprettholder en avstand på 1 cm (0,39 tommer) mellom brukerens kropp og enhetens bakside, og som ikke er testet for vanlig kroppsbåren bruk, er kanskje ikke i samsvar med FCCs RF-eksponeringsgrenser og må ikke brukes.
Retningslinjer for trygg og effektiv bruk 7
Erklæring, del 15.105
Dette utstyret er testet og overholder grensene for digitale enheter i klasse B i henhold til del 15 av FCC-reglene. Disse grenseverdiene er utformet for å gi en rimelig god beskyttelse mot skadelig interferens ved montering for privat bruk.
Dette utstyret genererer, bruker og kan utstråle radiofrekvensenergi, og hvis det ikke installeres og brukes i henhold til instruksjonene, kan det forårsake interferens som forstyrrer radiokommunikasjon. Det garanteres imidlertid ikke at interferens ikke vil forekomme i en bestemt installasjon. Hvis dette utstyret forårsaker skadelig interferens eller interferens for fjernsynsmottak, noe som kan fastslås ved å slå utstyret av og på, anbefales det at brukeren prøver å redusere interferensen på følgende måter:
• Snu eller flytt mottakerantennen.
• Øk avstanden mellom utstyret og mottakeren.
• Koble utstyret til en stikkontakt på en annen kurs enn den mottakeren er koblet til.
• Kontakt forhandleren eller en erfaren radio-/TV-tekniker for hjelp.
Behandling og vedlikehold av produktet
• Bruk bare medfølgende tilbehør som er godkjent av LG. LG gir ingen garanti for skader eller feil som oppstår som følge av bruk av tredjeparts tilbehør.
• Noe innhold og noen illustrasjoner kan være annerledes enn på enheten din.
• Ikke demonter telefonen. Ved behov for reparasjon må du ta den med til en kvalifisert servicetekniker.
• Reparasjoner under garanti kan, etter LGs skjønn, inkludere reservedeler eller
-kort som er enten nye eller renoverte, forutsatt at de har samme funksjonalitet som delene som byttes ut.
• Hold enheten unna elektriske apparater som TV-er, radioer og PC-er.
• Enheten bør holdes unna varmekilder som radiatorer og komfyrer.
• Ikke slipp telefonen i bakken.
• Ikke utsett enheten for mekaniske vibrasjoner eller støt.
• Slå av enheten der dette er pålagt. Du må for eksempel ikke bruke enheten på sykehus, fordi det kan påvirke medisinsk utstyr.
• Ikke ta i enheten hvis du er våt på hendene, og i hvert fall ikke når det lades. Det kan føre til elektrisk støt eller alvorlig skade på enheten.
• Unngå å lade telefonen nær brennbart materiale. Telefonen kan bli varm og utgjøre en brannfare.
Retningslinjer for trygg og effektiv bruk 8
• Bruk en tørr klut til å rengjøre utsiden av enheten (du må ikke bruke løsemidler som benzen, tynner eller alkohol).
• Unngå å lade opp enheten når den ligger på et mykt underlag/tekstiler.
• Enheten skal bare lades i et godt ventilert område.
• Ikke utsett enheten for røyk eller støv.
• Du bør ikke oppbevare enheten nær magnetiserte kort eller billetter, da dette kan påvirke informasjonen som er lagret i magnetstripen.
• Ikke utsett skjermen for skarpe gjenstander, da dette kan skade enheten.
• Ikke utsett enheten for væsker eller fuktighet.
• Bruk tilbehør som øretelefoner med forsiktighet. Ikke ta på antennen hvis det ikke er nødvendig.
• Hvis glasset er skadet, må du ikke bruke enheten eller prøve å berøre eller fjerne glasset. Hvis glasset skades som følge av feil bruk eller hardhendt behandling av enheten, dekkes ikke dette av garantien.
• Enheten din er en elektronisk enhet som avgir varme under normal bruk.
Ekstremt langvarig, direkte hudkontakt uten tilstrekkelig ventilasjon kan føre til ubehag eller mindre brannskader. Vær derfor forsiktig når du håndterer enheten under eller rett etter bruk.
• Hvis enheten blir våt, må du umiddelbart koble den fra strøm, slå den av og tørke den. Ikke prøv å fremskynde tørkeprosessen ved hjelp av noen ekstern varmekilde, for eksempel en ovn, mikrobølgeovn eller hårtørker.
• Væske som trenger inn i enheten, endrer fargen på produktetiketten i enheten.
Garantien dekker ikke skader på enheten som skyldes at den har blitt utsatt for væske.
• En mobil enhet trenger riktig luftcirkulasjon for å ødelegge varmen. På grunn av utilstrekkelig sirkulasjon av direkte hudkontakt og luftstrøm på enheten, kan enheten varmes opp for mye. Enheten skal være minst 1,0 cm mellom brukerens kropp.
• Forhindre at støv av fremmedlegemer kommer i laderen/USB-kabelporten. Det kan generere varme eller brann.
• Unngå å utsette enheten for lavt lufttrykk i stor høyde.
• Ikke utsett enheten for ekstremt lavt lufttrykk. Ellers kan det føre til eksplosjon av batteriet eller lekkasje av brennbar væske eller gass.
Retningslinjer for trygg og effektiv bruk 9
Effektiv bruk av enheten
Elektroniske enheter
Alle enheter kan utsettes for interferens, og dette kan påvirke ytelsen deres.
• Ikke bruk enheten i nærheten av medisinsk utstyr med mindre du har fått tillatelse til det. Kontakt en lege for å finne ut om bruk av telefonen kan påvirke det medisinske utstyret ditt.
• Pacemakerprodusenter anbefaler en avstand på minst 15 cm mellom en pacemaker og andre enheter for å unngå interferens.
• Enheten kan avgi sterkt eller blinkende lys.
• Noen høreapparater kan forstyrres av enheter.
• Mindre forstyrrelser kan påvirke TV-apparater, radioer, PC-er osv.
• Hvis det er mulig, bør du bruke enheten ved temperaturer mellom 0 ºC og
35 ºC. Hvis du utsetter enheten for svært lave eller svært høye temperaturer, kan dette føre til skade på enheten, feil eller eksplosjonsfare.
Trafikksikkerhet
Kontroller hvilke lover og forskrifter som gjelder for bruk av enheter i bil når du kjører.
• Du må ikke bruke en håndholdt enhet under bilkjøring.
• Bilkjøring krever din fulle oppmerksomhet.
• Kjør til siden og parker før du foretar eller svarer på et anrop hvis kjøreforholdene krever det.
• Radiosignaler fra telefonen kan forstyrre elektroniske systemer i bilen, for eksempel stereoanlegg og sikkerhetsutstyr.
• Når kjøretøyet ditt er utstyrt med kollisjonspute, må du ikke hindre den med installert eller bærbart, trådløst utstyr. Det kan føre til alvorlige skader ved at kollisjonsputen ikke fungerer som den skal.
• Hvis du hører på musikk når du er ute, må du kontrollere at volumet ikke er for høyt, slik at du er oppmerksom på omgivelsene. Dette er spesielt viktig når du er i nærheten av trafikkerte veier.
Retningslinjer for trygg og effektiv bruk 10
Unngå hørselsskader
Forebygg hørselsskader ved å unngå å lytte ved høyt volum over lengre tid.
Hørselsskader kan oppstå hvis du utsettes for høy lyd over lengre perioder. Vi anbefaler derfor at du ikke slår på eller av telefonen når den er nær øret. Vi anbefaler også at voluminnstillingene for musikk og samtaler ikke overstiger moderate nivåer.
• Når du bruker hodetelefoner, bør du redusere volumet hvis du ikke kan høre folk som snakker i nærheten, eller hvis en person som sitter ved siden av deg, kan høre hva du lytter til.
• Høyt lydvolum fra øretelefoner & høyttaler kan skade hørselen.
Glassdeler
Noen av delene til enheten din er laget av glass. Glasset kan gå i stykker hvis enheten mistes ned på en hard overflate eller får et hardt støt. Hvis glasset knuser, må du ikke berøre det eller forsøke å fjerne det. Ikke bruk enheten før glasset er reparert av en autorisert servicetilbyder.
Sprengningsområder
Du må ikke bruke enheten der det foregår sprengningsarbeid. Følg alle restriksjoner, regler og forskrifter.
Omgivelser med eksplosjonsfare
• Ikke bruk enheten ved bensinpumper.
• Ikke bruk i nærheten av drivstoff eller kjemikalier.
• Du må ikke frakte brennbare gasser, væsker eller eksplosiver i den delen av bilen der du har enheten eller tilbehør til enheten.
På fly
Trådløse enheter kan forårsake interferens i fly.
• Slå alltid av enheten før du går ombord på fly.
• Ikke bruk enheten på bakken med mindre mannskapet har gitt tillatelse til det.
Retningslinjer for trygg og effektiv bruk 11
Barn
Oppbevar enheten på et trygt sted, utenfor rekkevidden til små barn. Telefonen har små deler som kan føre til risiko for kvelning hvis de løsner.
Nødanrop
Nødsamtaler er kanskje ikke mulig i alle mobilnett. Du bør derfor aldri gjøre deg helt avhengig av denne enheten for nødanrop. Undersøk hos den lokale tjenesteleverandøren.
Informasjon om og behandling av batteriet
• Det er ikke nødvendig å bruke batteriet helt opp før opplading. Til forskjell fra noen andre batterisystemer er det ingen minneeffekt som kan gå ut over batteriets ytelse.
• Bruk bare batterier og ladere fra LG. LG-ladere er laget for å gi lengst mulig batterilevetid.
• Du må ikke demontere eller kortslutte batteriet.
• Metallkontaktene på batteriet må holdes rene.
• Erstatt batteriet når ytelsen ikke lenger er tilfredsstillende. Batteriet kan lades opp flere hundre ganger før det må byttes ut.
• Hvis batteriet ikke har vært brukt på en stund, bør du lade det opp før bruk.
• Unngå å utsette batteriladeren for direkte sollys eller bruke den på steder med høy luftfuktighet, for eksempel på badet.
• Unngå å plassere batteriet på varme eller kalde steder, da dette kan ha en negativ effekt på batteriets ytelse.
• Det kan være fare for eksplosjon hvis batteriet byttes ut med feil type batteri.
Kast batterier i samsvar med gjeldende instruksjoner.
• Ta alltid laderen ut av veggkontakten når enheten er fulladet, slik at laderen ikke bruker strøm unødvendig.
• Den faktiske batterivarigheten vil være avhengig av nettverkskonfigurasjon, produktinnstillinger, bruksmønster, batteri og miljøbetingelser.
• Sørg for at ingen skarpe kanter, for eksempel dyretenner eller negler, kommer i kontakt med batteriet. Dette kan forårsake brann.
• Strømforbruk (nettverkstilkoblet standbymodus): 0,7 W
Retningslinjer for trygg og effektiv bruk 12
Holde personopplysninger sikre
• Sørg for at du holder den personlige informasjonen din sikker for å hindre at uvedkommende får tak i og misbruker dataene dine.
• Sikkerhetskopier alltid viktige data når du bruker enheten. LG kan ikke holdes ansvarlige for eventuelle datatap.
• Sørg for at alle data er sikkerhetskopiert, og tilbakestill enheten når du avhender den for å unngå misbruk av sensitiv informasjon.
• Les gjennom informasjonen om programtillatelsene når du laster ned programmer.
• Vær forsiktig når du bruker programmer som har tilgang til flere funksjoner eller til den personlige informasjonen din.
• Sjekk de personlige kontoene dine med jevne mellomrom. Hvis du finner tegn til misbruk av den personlige informasjonen din, bør du spørre tjenesteleverandøren din om de kan slette eller endre kontoinformasjonen din.
• Hvis enheten din er stjålet eller er blitt borte, bør du endre passordet til kontoen din for å sikre den personlige informasjonen din.
• Ikke bruk programmer fra ukjente kilder.
Merknad for utbytting av batteriet
• Li-Ion-batteriet er en farlig komponent som kan forårsake skader.
• Utskifting av batteriet av en ikke-kvalifisert profesjonell person kan forårsake skade på enheten.
• Ikke bytt ut batteriet selv. Batteriet kan være skadet. Batteriet kan derfor bli overopphetet, og dermed føre til personskade. Batteriet må utskiftes av en profesjonell fagperson. Batteriet skal resirkuleres eller kildesorteres.
• I tilfelle dette produktet inneholder et batteri innlemmet i produktet som ikke enkelt kan fjernes av sluttbrukere, anbefaler LG at kun kvalifisert fagpersonale fjerner batteriet, enten for bytte eller for resirkulere ved slutten av dette produktets brukstid. For å unngå skade på produktet, og for deres egen sikkerhet, bør brukere ikke prøve å fjerne batteriet, og bør kontakte LG Service Helpline, eller andre uavhengige serviceleverandører for råd.
• Fjerning av batteriet vil involvere demontering av produktets deksel, frakobling av elektriske kabler/kontakter, og forsiktig uttrekking av battericellen med spesialverktøy. Hvis du trenger instruksjonene for kvalifisert fagpersonale om hvordan batteriet fjernes trygt, gå til http://www.lge.com/global/sustainability/environment/take-back-recycling .
Retningslinjer for trygg og effektiv bruk 13
01
Egendefinerte funksjoner
Air Motion
Air Motion overblikk
ToF sensoren og IR belyseren i nærheten av frontkameraet kan gjenkjenne posisjonen og formen på hånden din for å starte bestemte apper uten å berøre skjermen.
Plassér hånden foran frontkameraet og utfør håndbevegelser for å starte
ønskede apper.
Air Motion bar
Air Motion funksjon aktivert
• Denne funksjonen er eventuelt ikke tilgjengelig, avhengig av noen apper.
• Forsikre deg om at ToF sensoren og IR belyseren ikke er blokkert av klistremerker eller andre fremmedelementer.
• Det er viktig at du ikke beveger hånden for raskt eller plasserer hånden for langt bort eller for nært enheten mens du bruker Air Motion funksjonen.
• Dersom du bruker hansker eller ToF sensoren og IR belyseren utsettes for direkte sollys kan gjenkjenningsnøyaktigheten nedsettes.
• Hvis du plasserer et objekt med god evne til å reflektere lys, kan gjenkjenningsnøyaktigheten nedsettes eller ikke fungere på riktig måte.
Bruk av Air Motion
Du kan starte ønskede apper ved å bruke Air Motion funksjonen.
Snarveier og opptak
Mens du ser på hjemmeskjermen eller bruker en app, kan du sveipe til venstre eller høyre i luften for å åpne en app eller klemme med alle fingrene for å ta et skjermbilde.
Egendefinerte funksjoner 15
1
Trykk på
Innstillinger Forlengelser Air Motion Snarvei og Ta bilde
.
2
Trykk for å aktivere denne funksjonen.
3
Velg ønskede apper under
sveip til venstre
og
sveip til høyre
for å bruke som snarveier med Air Motion.
Håndbevegelser
1
Plassér håndflaten din med en avstand på 6 ~ 12 cm (2 ~ 5 inches) fra enheten for å aktivere Air Motion.
2
Når Air Motion panelet vises øverst på skjermen, hold hånden i luften mens du løfter den med en avstand på 15 ~ 20 cm (6 ~ 8 tommer) fra enheten for å starte Swipe Shortcuts kontrolleren.
3
Sveip hånden til høyre eller venstre for å åpne den ønskede appen.
Eller trykk med alle fingrene for å ta en skjermdump.
Åpne en app
Egendefinerte funksjoner
eller
Ta en skjermdump
16
Kontroller musikk og videoer
Mens du bruker musikk appen eller videospilleren kan du sette den på pause, avspille eller tilpasse volumet med håndbevegelser i luften.
1
Trykk på
Innstillinger Forlengelser Air Motion Kontroller musikk og videoer
.
2
Trykk for å aktivere denne funksjonen.
3
Plassér håndflaten din med en avstand på 6 ~ 12 cm (2 ~ 5 tommer) fra enheten for å aktivere Air Motion.
• Hold hånden oppe i luften for å starte Player control kontrolleren når Air Motion panelet vises øverst på skjermen.
4
Sveip hånden til høyre eller venstre for å kontrollere den ønskede funksjonen.
• For å bruke snarveien og opptakfunksjonen, sveip til venstre. Sveip til høyre for å sette på pause.
Player kontroller
• Lukk hånden og vent inntil volum kontrolleren vises for å tilpasse volumet. Drei deretter til venstre eller høyre for å øke eller senke volumet.
Volum kontroller
• Dersom du beveger hånden for raskt eller utfører for store håndbevegelser vil volumkontrollfunksjonen eventuelt ikke fungere korrekt.
Egendefinerte funksjoner 17
Kontroller anrop og alarmer
Du kan motta anrop eller slå av varsler ved å sveipe med hånden til venstre eller til høyre i luften.
1
Trykk på
Innstillinger Forlengelser Air Motion Kontroller anrop og alarmer
.
2
Trykk for å aktivere denne funksjonen.
3
Plassér håndflaten din med en avstand på 15 ~ 20 cm (6 ~ 8 inches) fra enheten for å starte kontrolleren.
• Air Motion aktiveres automatisk ved innkommende anrop eller når en alarm eller et tidsur ringer.
4
Sveip hånden til høyre eller venstre for å kontrollere etter ønske.
Alarm kontroller
• Du kan avslutte en samtale ved å bruke Air Motion funksjonen mens du slår på høyttaleren eller kobler øretelefoner og headsets til enheten.
• Du kan starte ønskede apper ved å bruke Air Motion funksjonen.
Vis håndveiledning
Slå på denne for å forhåndsvise dine håndbevegelser.
Forsikre deg om at hånden din forblir innenfor guide sirkelen mens du kontrollerer Air Motion kontrolleren.
1
Trykk på
Innstillinger Forlengelser Air Motion Vis håndveiledning
.
2
Trykk for å aktivere denne funksjonen.
Egendefinerte funksjoner 18
Kamerafunksjoner
Tredoble kameraer
De tredoble kameraene på baksiden av enheten tar en rekke bilder eller spiller inn video med forskjellige synsvinkler.
Trykk , og velg / / mens du tar bilder eller tar opp videoer med bakkameraet.
Standard vinkel/ telefoto/ super vidvinkel
Bakkamera
Triple shot
De tredoble kameraene på baksiden av enheten tar en rekke bilder med forskjellige synsvinkler og lagre som en video med lysbildeffekt.
1
Tap , trykk deretter på
Mer Triple shot
.
2
Trykk på for å ta bilde.
• De tredobbelte kameraene tar bilder automatisk i rekkefølge.
• En tredoblesfilm lagres automatisk i Galleri.
• Mens du tar et bilde, hold enheten stødig til alle 3 bildene er tatt.
Egendefinerte funksjoner 19
Trippel forhåndsvisning
Du kan forhåndsvise bilder med forskjellige vinkler tatt av de tredoble kameraene på baksiden av enheten, og velge ønsket vinkel for å ta et bilde eller ta opp en video.
Før du tar et bilde, berør og hold et kameravisningssymbol for å vise forhåndsvisningsikoner med tre vinkler til høyre.
• Skjermen viser forhåndsvisningsbildet for den valgte synsvinkelen.
• Etter å ha valgt ønsket vinkel, trykk for å ta et bilde.
Vidvinkelvisning
Egendefinerte funksjoner
Standardvinkelvisning Telefotovisning
Velg forhåndsv isningsiko n.
20
• Denne funksjonen er kun tilgjengelig i automatisk kameramodus og
AI-kamera.
Studio
Du kan lage studio bilder ved å bruke Søkelys og Kulisse funksjoner på kameraet.
Søkelys
Du kan bruke flere ulike belysningseffekter når du tar bilder.
1
Trykk , og trykk deretter på
Studio
.
2
Trykk for å velge en belysningseffekt.
Søkelys ikon
Søkelys funksjoner
3
Trykk på ønsket lyseffekt-ikon.
4
Når
Studioeffekt er tilgjengelig
på skjermen, trykk for å ta et bilde.
• Studio funksjonen fungerer muligens ikke hvis kameraet ikke kan gjenkjenne objektet.
Egendefinerte funksjoner 21
Kulisse
Du kan bruke flere ulike effekter til bakgrunnen når du tar portrettbilder.
1
Trykk , og trykk deretter på
Studio
.
2
Trykk for å velge en bakgrunnseffekt.
• Ulike bakgrunnsfarger vises nederst på skjermen.
3
Velg en bakgrunnsfarge som du ønsker å bruke.
• Bruke de valgte fargene på bakgrunnen bortsett fra personen/ emnet.
Kulisseikon
Bakgrunnsfarger
4
Når den veiledende meldingen
Studioeffekt er tilgjengelig
vises, trykk på for å ta et fotografi.
• Hvis kameraet ikke gjenkjenner motivet/personen, kan studiofunksjonen brukes ikke på det lagrede fotografiet.
• Hvis omgivelsene er mørke, kan kameraet ikke bruke studioeffektene.
Egendefinerte funksjoner 22
Portrett
Du kan lage et kunstnerisk portrettfoto, hvor motivet er i fokus og bakgrunnen er sløret. Du kan også redigere bildet ved å bruke belysning eller fargeeffekt til bakgrunnen.
• Mens du tar et bilde må du holde avstanden til objektet på 1,3 ~ 5 fot.
• Denne funksjonen er ikke tilgjengelig hvis omgivelsene er for mørke.
1
Trykk , og trykk deretter
Portrett
.
2
Dra glidebryteren til venstre eller høyre for å justere uklarheten.
Juster uklarhetens styrke.
3
Når
Portrett er tilgjengelig.
vises på skjermen, trykk på eller for å ta et bilde.
• Portrett-funksjonen fungerer muligens ikke hvis kameraet ikke kan gjenkjenne objektet.
Egendefinerte funksjoner 23
Makeup Pro
Mens du tar selfies, kan du bruke ulike sminke teknikker.
Når du bruker frontkameraet, må du justere hudtonen og bruke øye- og leppeblandinger.
1
Trykk , bytt til frontkameraet, og trykk deretter på .
2
Velg ønsket sminkealternativ, og dra glidebryteren til venstre eller høyre for å justere effekten.
• Når du velger
Ingen
, glidebryteren forsvinner.
Justeringslinje for intensitet
Velg standard
Velg Make-up-effekt
Ingen effekt
3
Velg forskjellige sminkeeffekter og bruk dem.
•
Standard
eller
Makeup-modus
, trykk deretter på skjermen for å bruke mer detaljerte sminkeeffekter.
• Flytt
Justeringslinje for intensitet
for å justere
Styrke
som effektene vil brukes på.
Egendefinerte funksjoner 24
Justeringslinje for intensitet
Trykk på standard eller Makeup to ganger
Velg Make-up-effekt
4
Trykk på for å ta bilde.
Google Lens
Du kan få mer informasjon eller bruke effekter rundt deg med Google
Lens, som landemerker, plakater, restaurantmenyer, dyr, blomster eller strekkoder, direkte i din enhet.
For eksempel, når du bruker Google Lens på en:
• Visittkort: Du kan lagre telefonnummeret eller adressen til en kontakt.
• Bok: Du kan få anmeldelser og andre detaljer om det.
• Landemerke eller bygning: Du kan få andre detaljer om det.
• Maleri i et museum: Du kan få detaljer om det.
• En plante eller et dyr: Du kan lære mer om det.
• En billett eller hendelsestavla: Du kan legge til hendelsen i kalenderen din.
• Google Lens er bare tilgjengelig når enheten er koblet til et nettverk.
Hvis du bruker mobildata, kan det hende du blir belastet for databruken avhengig av prisstrukturen du har med din operatør.
• Denne funksjonen støttes kanskje ikke, eller språkene som støttes, kan variere avhengig av tjenesteområdet.
Egendefinerte funksjoner 25
Bruk Google Lens
1
Trykk , og trykk deretter på .
2
Vend kameraet ditt på et element.
3
For å få detaljer eller gjøre noe:
• Trykk på elementet på skjermen.
• For å velge tekst: Trykk et ord, trykk så på det igjen og dra de blå punktene.
AR-funksjoner
Du kan bruke forskjellige AR (Augmented reality/Utvidet virkelighet) -
Funksjoner med Kamera appen. Du kan lage din egen Avatar, AR Emoji, eller AR-klistremerke for rik innhold. Min Avatar hjelper deg med å lage en tegneserieversjon av deg selv og tilpasse den. AR Emoji hjelper deg med å lage 3D animerte dyr-emojier som etterligner ansiktsuttrykk. ARklistremerke lar deg velge mellom flere forskjellige klistremerker som kan brukes på et bilde eller en video mens du retter ansiktet mot kameraet.
Opprette Min Avatar
1
Trykk , bytt til frontkameraet, og trykk deretter på .
2
Trykk for å ta et bilde.
• Følg instruksjonene på skjermen for å justere ansiktet ditt på skjermen.
• For å opprette Min Avatar ved å bruke et av de lagrede bildene fra galleriet, trykk på .
Egendefinerte funksjoner 26
3
Velg Mitt Avatar-kjønn og velg detaljer, inkludert avatar type, hudfarge, frisyre og klær, og trykk deretter på
OK
.
• Bilder som er tatt er lagret i Galleri.
Egendefinerte funksjoner 27
Skape Min Avatar, AR Emoji, AR Sticker
1
Trykk , bytt til frontkameraet, og trykk deretter på .
2
Velg en funksjon du vil innspille.
Min Avatar AR Emoji AR-klistermerke
3
Trykk for å ta et bilde.
Ta opp en video ved hjelp av Min Avatar, AR Emojis eller ARklistremerker ved å velge videoopptaksmenyen, og trykke deretter på
for å velge ønsket element, og trykke på for å begynne å spille inn videoen.
• Bilder som er tatt er lagret i Galleri.
Egendefinerte funksjoner 28
Bruk av avatar-klistremerker
1
Trykk på LG-tastatur.
2
Velg ønsket Avatar-klistremerke.
Avatar-klisterm erke ikon
Velg Min Avatar.
Bruk av Ani-klistermerke
1
Trykk på LG-tastatur.
2
Velg ønsket Min Avatar.
3
Trykk for å ta opp stemme og video, og trykk deretter på for å lagre.
• Ani-klistremerker med ulike ansiktsuttrykk, bevegelser og stemmer er opprettet.
4
Trykk på for å laste opp Ani Sticker.
• Trykk for å forhåndsvise det opprettede Ani-klistremerket.
Velg
Ani-klistermerke.
Egendefinerte funksjoner 29
AI CAM
Du kan bruke AI Cam funksjonen til automatisk gjenkjenning av objektene når det tas bilder eller opptas en video hvor det ønskes optimal kvalitet.
1
Trykk , og deretter trykk
AI CAM
.
2
Når objektet gjenkjennes, brukes den beste effekten for scenen.
• For å bruke andre effekter, trykk på scene-ikonet.
• Et bredt spekter av kategorier, som blant annet portrett, dyr, mat, soloppgang, solnedgang, landskap, himmel, strand, babyer, blomster og tekst kan gjenkjennes automatisk.
• Resultatet av scenenes gjenkjenning kan variere avhengig av belysningen eller plasseringen av motivet mens du tar bilder. Søkeord vises ikke på de faktiske bildene eller videoene.
QLens
Du kan handle, søke bilde, eller skanne QR-kode ved å ta et bilde med
QLens
.
1
Trykk , og trykk deretter på .
2
Velg ønsket alternativ blant visuell søk eller skann QR-kode.
3
Trykk på skjermen for å ta et bilde av objektet du vil søke eller fokusere QR-koden på.
• Resultatet vises etter et øyeblikk.
• Denne funksjonen er bare tilgjengelig når enheten er koblet til et nettverk. Hvis du bruker mobildata, kan det hende du blir belastet for databruken avhengig av prisstrukturen du har med din operatør.
• For Visuelle søkefunksjoner, kan du velge ønsket område fra bildet du har tatt, og deretter søke det igjen.
• Denne funksjonen er kun tilgjengelig når bakre kamera er i automatisk kameramodus.
• Denne funksjonen støttes kanskje ikke avhengig av område.
Egendefinerte funksjoner 30
Cine shot
Du kan ta opp et øyeblikk og lage en video med bare en del av scenen i bevegelse.
Mens du tar opp en video, hold enheten jevnt. Etter innspilling, gni det området i videoen du vil ha i bevegelse. Det valgte området begynner å bevege seg, og resten av videoen forblir stille.
1
Trykk på , og trykk deretter på
Mer
.
2
Trykk for å spille inn en 3 sekunders video.
• Hold enheten jevn mens du spiller inn videoen.
3
Trykk og gni det området du vil ha i bevegelse med cine shoteffekten.
Angre endring
Gjøre på nytt
Spille fremover og bakover gjentatte ganger.
Spille fremover gjentatte ganger.
Velg området du vil flytte.
Slette det valgte området.
• Trykk for å slette det valgte området.
• Trykk for å spille det valgte området i bevegelse fremover gjentatte ganger.
• Trykk for å spille det valgte området i bevegelse fremover og bakover gjentatte ganger.
4
Trykk på
LAGRE
.
• Det valgte området vil være i bevegelse.
Egendefinerte funksjoner 31
Cine Video
Du kan ta opp en filmlignende video.
1
Trykk .
2
Trykk
Mer
.
3
Trykk på for å spille inn en video.
• : Ta opp en video ved å velge point zoom-funksjonen for å zoome inn/ut rundt et spesifikt område.
• : Velg en effekt som skal brukes på opptaket. Du kan også justere vignett og styrke for hver Cine-effekt. Denne funksjonen kan ikke endres etter at opptaket er startet.
• Point Zoom-funksjonen støtter en zoomhastighet på opptil 3x.
• Denne funksjonen støtter kun videoopptak med standardvinkel.
Galleri-funksjoner
Relatert innhold
Du kan redigere og tilpasse relatert innhold i Galleri.
1
Trykk mens du ser på forhåndsvisning av et bilde.
2
Trykk på skjermen når du ser ikonet som er relatert til datoen eller stedet der du tok fotografiet.
Egendefinerte funksjoner 32
• Du kan vise fotografiene relatert til datoen eller stedet du ønsker.
• Trykk for å få tilgang til flere alternativer.
Opprette en GIF
Du kan opprette en GIF-fil fra galleriet.
1
Trykk på
Opprett GIF
mens du er i et album.
2
Velg de ønskede bildene og videoene og lage en GIF-fil, og trykk deretter på
Neste
.
• Du kan også legge til/slette et fotografi, justere hastighet eller skjermforhold, angi rekkefølgen på fotografiet, osv.
3
Trykk på
Lagre
.
• Det kan brukes maksimalt 100 bilder for å lage en GIF-fil.
Egendefinerte funksjoner 33
Lage en montasje
Du kan lage en montasje fra det tilknyttede innholdet.
1
Trykk på
Lag montasje
mens du er i et album.
2
Velg de ønskede bildene som du ønsker å legge til i en collage, og trykk deretter på
Neste
.
• Velg ønsket layout nederst på skjermen.
3
Trykk på
Opprett
.
• Det kan brukes maksimalt 9 bilder for å lage en montasje.
Egendefinerte funksjoner 34
Opprett Filmer
Du kan lage en ny film ved å sette sammen bilder og videoer.
1
Åpne Galleri-appen, velg ønsket mappe i albumet og trykk på
Opprett Filmer
.
2
Velg bilder eller videoer for filmen din, og trykk på
Neste
.
3
Rediger de valgte bildene og videoene, og trykk deretter på
Lagre
.
Slette filer
Du kan velge bilder eller videoer som skal slettes, ved å trykke på
øverst i venstre hjørne på miniatyrbildet.
Legge til filer
Du kan velge bilder eller videoer som skal legges til, etter at du har trykt på nederst på skjermen. Du kan også velge bilder eller videoer som du allerede har lagt til.
Egendefinerte funksjoner 35
• For å velge flere filer trykker og holder du på en fil, og trykker deretter på en annen fil.
Omorganisere filer
Hvis du vil omorganisere bilder og videoer, kan du trykke og holde på filen du ønsker å flytte og deretter dra den til ønsket plassering.
Legge til fileffekter
Trykk på for å legge til et tema eller bakgrunnsmusikk eller endre skrifttypen.
Tilbakestille filmredigering
Du kan tilbakestille redigeringer gjort i filmen (f.eks. avspillingstid) ved å trykke på .
Forhåndsvise en fil
Se på den nye videoen før du lagrer den, ved å trykke på . Når avspillingstiden er ferdig, spilles den neste filen av automatisk.
• Det kan brukes maksimalt 50 bilder og videoer for å lage en video.
• Avspillingstiden for et bilde er som standard 3 sekunder, og dette kan ikke endres. Videoer kan trimmes ned til minimum 1 sekund.
• Denne funksjonen støtter muligens ikke noen bilde- eller videoformater.
Egendefinerte funksjoner 36
Opprette en GIF
Du kan enkelt opprette en GIF-fil med videoopptak.
Lage video
1
Trykk på på det ønskede startpunktet mens du ser på en video.
2
Velg lengden på GIF-filen du vil opprette.
• GIF genereres for den valgte tiden fra det spesifiserte utgangspunktet.
• For videoer som har mindre enn 10 sekunder, vil GIF-bilder genereres automatisk for den gjenværende tiden.
Lage GIF-fotografier
1
Trykk på
Opprette GIF
i fotolisten i galleriet.
2
Velg et bilde for å konvertere til et GIF-fotografi, og trykk deretter på
Neste
.
• Du kan legge til/slette et fotografi, justere hastighet eller skjermforhold, angi rekkefølgen på fotografiet.
• Å lage GIF-fotografier er en funksjon som kan brukes av brukeren for å lage kreative bilder. Brudd på rettighetene som immaterielle rettigheter eller å ærekrenke omdømmet til en annen person ved å bruke Lage GIFfotografi-funksjonen kan føre til et sivilt eller straffbart ansvar i samsvar med tilhørende lover. Bekreft at du ikke kopierer eller overfører en annen persons arbeid uten autorisasjon. LG Electronics er ikke på noen måte ansvarlig for slike handlinger fra brukere.
• Du kan velge opptil 100 fotografier når du oppretter en GIF.
Egendefinerte funksjoner 37
Lydkvalitet og effektfunksjoner
DTS:X 3D Surround
Du kan spille en sang eller video i tredimensjonal, nedsenkende og levende lyd. For å bruke denne funksjonen, koble til øretelefoner, høyttalere eller andre eksterne lydenheter til enheten din.
Trykk
Innstillinger Lyd Lydkvalitet og effekter
, trykk deretter
DTS:X 3D Surround
for å aktivere denne funksjonen.
Juster lydretning
Du kan justere lydretningen som ønsket.
1
Trykk
Innstillinger Lyd Lydkvalitet og effekter DTS:X 3D
Surround
.
2
Velg lydretning.
Floating Bar
Oversikt over flytende panel
Du kan aktivere funksjoner som brukes ofte, deriblant snarveier, skjermdumper, musikkspiller og hurtigkontakter, ved å trykke på og deretter sveipe Floating Bar på skjermen.
For å aktivere Floating Bar-funksjonen, trykk på
Innstillinger
Forlengelser Floating Bar
.
Åpne og lukke Floating Bar
• For å åpne Floating Bar: Trykk på eller .
• For å lukke Floating Bar: Trykk på eller .
Egendefinerte funksjoner 38
Floating Bar
• Sveip til venstre eller til høyre på det flytende panelet for å få tilgang til resten av funksjonene på panelet.
Flytte posisjonen til Floating Bar
Trykk og hold Floating Bar, og dra den deretter til ønsket posisjon.
I begge tilfeller kan den dras i enhver retning.
Google Assistant
Oversikt av Google Assistant
Enheten har en innebygget Google Assistant funksjon. Finn svar og få ting gjort på farten.
• For å bruke denne funksjonen må du først koble til nettverket og logge på Google-kontoen din.
Egendefinerte funksjoner 39
Logg inn
1
Trykk og hold fra Hjemmeskjermen for å starte
Google Assistent
eller trykk på Google Assistant knappen på venstre side på enheten.
2
Trykk
GET STARTED
.
3
Følg instruksjonene på skjermen og si
«Ok Google»
eller
«Hey
Google».
• Enheten lagrer dine taledata for anerkjennelse.
4
Konfigurer om du ønsker å bruke funksjonen for å låse opp taletilpasning.
• Hvis funksjonen for opplåsning av taletilpasning, kan du låse opp enheten selv når enhetsskjermen er skrudd av eller enheten lader ved å si
“Ok Google”
eller
“Hey Google”
.
• Denne funksjonen kan være mer sårbar for sikkerhetsbrudd enn de andre skjermlåsene, for eksempel Knock Code, mønster, PIN-kode og passord.
Hvis noen bruker en stemme som ligner på din eller et opptak av stemmen din, kan skjermen bli låst opp.
• Du må låse opp enheten ved å bruke den angitte metoden hvis du ikke
kan låse opp enheten med talegjenkjenning. Se Oppsett av skjermlås
for
å få mer informasjon.
5
Trykk på
Lagre
.
Tilgang via talekommandoer
1
Når startskjermen er slått av eller låst, si “
“OK Google”
” eller “
“Hey
Google”
”.
2
Når Google Assistant-skjermen vises, kan du si en kommando eller stille et spørsmål.
Egendefinerte funksjoner 40
Tilgang fra hjemmeskjerm
1
Berør og hold på startskjermen.
2
Si en kommando eller still et spørsmål når du ser nederst på skjermen.
• Når du er i et miljø der Wi-Fi eller mobil datatilkobling er dårlig, kan
Google Assistant-funksjonen være begrenset, og nøyaktighetsgraden for talegjenkjenning kan senkes.
• Hvis talen er tvetydig, er mikrofonen dekket, en mediaspiller spiller, eller omgivelsene er høye, kan nøyaktighetshastigheten for talegjenkjenning senkes. Når produktet brukes gjennom talekommandoer, si det med nøyaktig uttale i et stille miljø for bedre talegjenkjenningsnøyaktighet.
Hand ID
Hand ID overblikk
Du kan låse opp skjermen med hånden ved å bruke Hand ID funksjonen.
Plassér enheten på et flatt underlag og beveg hånden mot frontkameraet for å låse opp skjermen.
• Denne funksjonen bruker de lagrede håndflateopplysninger på enheten din. De gjenkjente håndflate dataene er trygt lagret på enheten.
• ToF-sensoren og IR-belysningen i nærheten av frontkameraet kan gjenkjenne mønsteret på håndflaten.
• Hand ID anses å være mindre sikkert enn andre låsemetoder.
Egendefinerte funksjoner 41
Forholdsregler ved Hand ID
Nøyaktigheten for Hand ID gjenkjenning kan reduseres under forhold som dem som er omtalt nedenfor. For bedre nøyaktighet bør du kontrollere følgende før du bruker enheten:
• Forsikre deg om at ToF sensoren og IR belyseren ikke er blokkert av klistremerker eller andre fremmedelementer mens du bruker Hand
IDfunksjonen.
• Det er mulig at fingeravtrykksregistrering eller identifikasjon ikke fungerer når vann, støv eller andre fremmede stoffer befinner seg på
ToF sensoren, IR belyseren eller hånden din. Rengjør og tørk fingeren før du bruker funksjonen før håndgjenkjenning.
• Dersom du bøyer hånden kan Hand ID eventuelt ikke gjenkjennes. Det er viktig at du åpner hånden din avslappet og flatt mens registrering og gjenkjenning av Hand ID pågår.
• Det er viktig at enheten er på parallelt nivå med hånden din mens registrering og gjenkjenning av Hand ID pågår. Hvis du dytter på enheten eller beveger hånden, kan det føre til at registrering eller gjenkjenning av Hand ID ikke fungerer på riktig måte.
• Forsikre deg om at enheten er plassert på et flatt underlag eller i en stabil holder.
• Hold en avstand til håndflaten på 10 cm (4 tommer) mens du bruker
Hand ID funksjonen.
ToF sensor
Frontkamera
Nærhets-
/omgivelseslyssensor
IR belyser
Egendefinerte funksjoner 42
Registrering av Hand ID
Før du bruker funksjonen for Hand ID, må du registrere håndflatedataene dine på enheten.
1
Trykk på
Innstillinger Låseskjerm og sikkerhet Hand ID
.
2
Trykk
Neste
og lås opp enheten i henhold til den angitte metoden.
3
Plassér enheten på et flatt underlag og trykk
Start
.
4
Registrer håndflaten din ved å følge instruksjonene på skjermen.
• Plassér håndflaten din med en avstand på 15 ~ 20 cm (6 ~ 8 inches) fra enheten.
• Når enheten gjenkjenner håndflaten din, senk håndflaten langsomt ned mot ToF sensoren.
• Trykk
Fortsett
for å registrere på nytt med enheten plassert i en annen posisjon.
5
Trykk på
Ok
når registreringen av håndflaten er fullført.
Lås opp skjermen med Hand ID
Du kan låse opp skjermen med hånden din.
1
Trykk på
Innstillinger Låseskjerm og sikkerhet Hand ID
.
2
Konfigurer følgende innstillinger på Hand ID innstillingsskjermen:
•
Slett hånddata
: Du kan slette de registrerte Hand ID dataene og registrere dem på nytt hvis Hand ID ikke fungerer skikkelig.
•
Deksel for å aktivere Hand ID
: Du kan vekke telefonen din og deretter bruke Hand ID ved å dekke til skjermen når skjermen er slått av.
•
Dra et ikon oppover for å aktivere
: Etter at enheten gjenkjenner din Hand ID sveiper du over skjermen for å låse den opp.
Egendefinerte funksjoner 43
Fingeravtrykkgjenkjenning
Oversikt over fingeravtrykkgjenkjenning
Du må registrere fingeravtrykket ditt på enheten før du bruker funksjonen for gjenkjenning av fingeravtrykk.
Du kan bruke funksjonen for gjenkjenning av fingeravtrykk i følgende tilfeller:
• For å låse opp skjermen.
• Vis det låste innholdet i Galleri eller QuickMemo+.
• Bekrefte et kjøp ved å logge på en app eller identifisere deg selv med fingeravtrykket ditt.
• Fingeravtrykket ditt kan brukes av enheten til brukeridentifikasjon.
Svært like fingeravtrykk fra forskjellige brukere kan gjenkjennes av fingeravtrykkleseren som samme fingeravtrykk.
• Hvis enheten ikke klarer å kjenne igjen fingeravtrykket ditt, eller hvis du har glemt verdien som ble angitt for registrering, kan du besøke nærmeste LG-kundesenter med enheten og et legitimasjonskort.
Forholdsregler for fingeravtrykkgjenkjenning
Nøyaktigheten til fingeravtrykkgjenkjenningen kan reduseres over tid av mange grunner. For å maksimere nøyaktigheten til fingeravtrykkgjenkjenningen må du kontrollere følgende før du bruker enheten.
• Enheten har en fingeravtrykksensor. Kontroller at
Fingeravtrykkssensor ikke er skadet av metallobjekter som f.eks. en mynt eller en nøkkel.
• Når vann, støv eller andre fremmede stoffer er på fingeravtrykkssensor eller fingeren, kan fingeravtrykksregistrering eller identifikasjon ikke fungere. Rengjør og tørk fingeren før du bruker funksjonen for fingeravtrykksgjenkjenning.
• Fingeravtrykket kan også være vanskelig å gjenkjenne hvis fingeren din har arr eller har endret seg som følge av at fingeren har vært lenge i vann.
Egendefinerte funksjoner 44
• Hvis du bøyer fingeren eller bare bruker fingertuppen, kan det hende at fingeravtrykket ikke blir gjenkjent. Sørg for at fingeren din dekker hele overflaten til Fingeravtrykkssensor.
• Skann bare én finger for hver registrering. Skanner du mer enn én finger, kan det påvirke gjenkjennelsen av fingeravtrykk.
• Enheten kan generere statisk elektrisitet hvis luften i omgivelsene er tørr. Hvis luften i omgivelsene er tørr, bør du unngå å skanne fingeravtrykk. Alternativt kan du fjerne statisk elektrisitet ved å berøre metallgjenstander som mynter eller nøkler før du skanner fingeravtrykk.
Registrering av fingeravtrykk
Du kan registrere og lagre fingeravtrykket ditt på enheten for å bruke identifisering ved hjelp av fingeravtrykket.
1
Trykk på
Innstillinger Låseskjerm og sikkerhet
Fingeravtrykk
.
• Du må angi en låseskjerm for å kunne bruke denne funksjonen.
• Hvis skjermlåsen ikke er aktiv, konfigurerer du låseskjermen ved å
følge instruksjonene på skjermen. Se Oppsett av skjermlås
for å få mer informasjon.
2
Finn Fingeravtrykkssensor på baksiden av enheten og legg forsiktig en finger på den for å registrere fingeravtrykket.
• Trykk forsiktig på fingeravtrykksensor slik at leseren kan gjenkjenne fingeravtrykket ditt.
• Sørg for at fingeren din dekker hele overflaten til fingeravtrykkssensoren.
Egendefinerte funksjoner 45
3
Følg instruksjonene på skjermen.
• Gjenta skanningen av fingeren ved å flytte fingeren litt etter litt til fingeravtrykket registreres.
4
Trykk
OK
når fingeravtrykksregistreringen er fullført.
• Trykk på
Legg til flere
og registrer et annet fingeravtrykk. Hvis du bare registrerer ett fingeravtrykk, og den aktuelle fingeren ikke er i en god tilstand, kan det hende at fingeravtrykksgjenkjenningen ikke vil fungere bra. Du kan unngå denne situasjonen ved å registrere flere fingeravtrykk.
Administrere fingeravtrykk
Du kan redigere eller slette registrerte fingeravtrykk.
1
Trykk på
Innstillinger Låseskjerm og sikkerhet
Fingeravtrykk
.
2
Lås opp ved hjelp av den angitte låsemetoden.
3
På listen over fingeravtrykk må du trykke på et fingeravtrykk for å gi det et nytt navn. Hvis du vil slette det, må du trykke .
Låse opp skjermen med et fingeravtrykk
Du kan låse opp skjermen eller vise låst innhold ved å bruke fingeravtrykket. Aktiver den ønskede funksjonen:
1
Trykk på
Innstillinger Låseskjerm og sikkerhet
Fingeravtrykk
.
2
Lås opp ved hjelp av den angitte låsemetoden.
Egendefinerte funksjoner 46
3
Aktiver den ønskede funksjonen på innstillingsskjermen for fingeravtrykk:
•
Skjermlås
: Lås opp skjermen med et fingeravtrykk.
•
Innholdslås
: Lås opp innhold med et fingeravtrykk. Hvis du vil gjøre dette, må du sørge for at innholdslåsen er aktivert.
Face Unlock
Oversikt over Face Unlock
Du kan låse opp skjermen ved hjelp av lagrede ansiktsdata.
• Denne funksjonen kan være mer sårbar for sikkerhetsbrudd enn de andre skjermlåsene, for eksempel Knock Code, mønster, PIN-kode og passord.
• Når det benyttes et lignende ansikt, som for eksempel en tvilling, kan enheten gjenkjenne ansiktet som den registrerte brukeren og kan muligvis låses opp.
• De gjenkjente ansiktsdataene er trygt lagret på enheten.
• Hvis enheten ikke klarer å kjenne igjen ansiktet ditt, eller du har glemt passordet/mønsteret/koden, må du gå til nærmeste LG-kundesenter med enheten og et legitimasjonskort.
Forholdsregler for Face Unlock
Nøyaktigheten til ansiktsgjenkjenning kan bli redusert i følgende tilfeller.
For bedre nøyaktighet bør du kontrollere følgende før du bruker enheten:
• Når ansiktet er tildekket av en hatt, briller, solbriller eller maske, eller dersom ansiktet er betydelig annerledes på grunn av tung sminke eller skjeggvekst.
• Når det er fingeravtrykk eller andre fremmedelementer foran kameralinsen, eller om enheten ikke kan oppdage ansiktet ditt på grunn av for mye eller for lite lys.
Egendefinerte funksjoner 47
Registrere ansiktsdata
Før du bruker funksjonen for ansiktsgjenkjenning, må du registrere ansiktsdataene dine på enheten.
1
Trykk
Innstillinger Låseskjerm og sikkerhet Face Unlock
.
• For å bruke denne funksjonen må skjermlåsen være stilt inn med en Knock
Code, et mønster, en PIN-kode eller et passord.
• Når skjermlåsen ikke er angitt, kan du registrere dataene ved å følge instruksjonene på skjermen. Se
Oppsett av skjermlås for å få mer informasjon.
2
Trykk på
Neste
og lås enheten i henhold til den spesifiserte metoden.
3
Trykk på
Start
og løft enheten foran øynene dine.
• Registrer ansiktet ditt i et rom som ikke er for mørkt eller lyst.
• Hold enheten med en avstand på 25 ~ 51 cm (10 ~ 20 inches) fra ansiktet ditt.
• Plassér hele ansiktet ditt innenfor retningslinjene på skjermen og beveg deretter hodet langsomt i en sirkelbevegelse mens du ser på skjermen.
• Hold deg stille mens du registrerer ansiktet ditt. Du kan forbedre gjenkjenningsprosessen ved å ta stabile bilder flere ganger.
• Det kan kun registreres ett ansikt om gangen.
4
Trykk på
OK
når ansiktsregistreringen er fullført.
Låse opp skjermen med ansiktet
Du kan låse opp skjermen med ansiktet i stedet for Knock Code, mønster,
PIN-kode eller passord.
1
Trykk
Innstillinger Låseskjerm og sikkerhet Velg skjermlås
.
2
Lås opp skjermen ved hjelp av den angitte låsemetoden.
3
Trykk på
Tillat Face Unlock
for å tillate at skjermen låses opp ved bruk av ansiktsgjenkjenning.
Egendefinerte funksjoner 48
Face Unlock funksjoner
Du kan tilpasse ansiktsgjenkjenningsfunksjoner.
1
Trykk
Innstillinger Låseskjerm og sikkerhet Face Unlock
.
2
Tilpass følgende innstillinger:
•
Forbedre Face Unlock
: Du kan legge til ansiktsdata under ulike forhold for å gjøre ansiktsgjenkjenningen bedre.
•
Slett ansikt
: Du kan slette de registrerte ansiktsdataene og registrere dem på nytt hvis ansiktsgjenkjenningen ikke fungerer skikkelig.
•
Hev for å aktivere Face Unlock
: Du kan vekke telefonen din og deretter bruke ansiktsgjenkjenning for å låse opp ved å løfte telefonen når skjermen er slått av.
•
Dra et ikon oppover for å aktivere
: Etter at enheten gjenkjenner ansiktet ditt sveiper du over skjermen for å låse den opp.
•
Innholdslås
: Gjør at du kan vise låst innhold i Galleri og
QuickMemo+ med ansiktet ditt.
Multitaskingfunksjon
Flere vinduer
1
Trykk på på navigasjonsfeltet.
• Nylig brukte apper vises.
Hvis du trykker på appikonet, vises alternativene for
App info
,
Flere vinduer
,
Popup-vinduer
,
Fest applikasjon
menyer.
Egendefinerte funksjoner 49
2
Trykk på appikonet som finnes øverst til venstre på appen som skal vises i Flere vinduer og trykk
Flere vinduer
.
• Den valgte appen vises på den øvre halvdelen av skjermen.
3
Sveip de nylig brukte appene til venstre eller høyre og trykk på en app for å vise på den nedre halvdelen av skjermen.
• Den valgte appen vises på den nedre halvdelen av skjermen.
• Funksjonen for flere vinduer støttes ikke i noen LG-apper eller apper som kan lastes ned fra Play Store.
AOD (always-on display)
Du kan vise dato, klokkeslett eller signatur når hovedskjermen er slått av.
Sveip nederst på Always-on display for å aktivere funksjoner som kamera,
Capture+, Wi-Fi, lydinnstillinger,
Bluetooth
®
, blits, Musikk med mer.
1
Trykk på
Innstillinger Skjerm AOD (always-on display)
.
2
Velg bildet du vil vise, og trykk på
Lagre
.
• Trykk på ønsket bilde blant
Digital klokke
,
Analog klokke
,
Dobbel klokke
,
Signatur
,
Kalender
, eller
Bilde
.
• Dra
Hurtigverktøy og musikkspiller
for å sveipe over statusikonene for Hurtige verktøy og musikkspilleren.
• Trykk
AI Pick
for å se nyttig informasjon som gis, basert på
Context Awareness.
• Trykk på
Daglig timeout
for å angi tidsperioden der Always-on display-funksjonen ikke skal være aktivert.
• Trykk på
Lysere skjerm
for å forbedre lysstyrken for Always-on display-funksjonen.
• Batteriet kan tappes raskere for strøm når du bruker Always-on display.
Slå av denne funksjonen for å spare batteristrøm.
• Funksjonen Always-on display vil deaktiveres ved å trykke på
Innstillinger Skjerm AOD (always-on display)
og trykk deretter .
Egendefinerte funksjoner 50
Hurtig hjelp
Du kan vise hjelpeinformasjon om hovedfunksjonene til enheten, vanlige spørsmål eller brukerveiledningen. Søk etter hjelpeinformasjon ved hjelp av søkeord. Du kan løse problemene raskt ved å snakke direkte med en spesialist.
1
Trykk
Hurtig hjelp
.
2
Søk etter hjelpeinformasjon ved å skrive inn søkeord i søkefeltet.
• Denne funksjonen oppdateres med jevne mellomrom på grunnlag av tilbakemeldinger fra brukerne.
• Tilgjengelige menyelementer kan variere avhengig av området eller mobiloperatøren.
• Du kan vise brukerhåndboken på nettet fra Hurtig hjelp-appen hvis du vil se detaljert informasjonen om funksjonene på enheten.
Merknader om vanntetthet
Dette produktet er vannavstøtende og støvbestandig i henhold til Ingress
Protection-klassifiseringen IP68.
Produktet er testet i kontrollerte omgivelser, og det er bevist at det er vannavstøtende og støvbestandig i visse omgivelser (i henhold til kravene i IP68-klassifiseringen, slik den er beskrevet i den internasjonale standarden IEC 60529 –beskyttelsesgrader av innkapslinger [IP-kode]; testforhold: 15-35 ºC, 86-106 kPa, 1,5 meter i 30 minutter). Ikke utsett enheten for forhold som er annerledes enn i testene. Resultatene kan variere under faktisk bruk.
Egendefinerte funksjoner 51
ADVARSEL
Til tross for at enheten er IP68-klassifisert, tåler den ikke hva som helst av forhold som ikke er testet i LGs kontrollerte testmiljø. Legg merke til at eventuelle skader som oppstår under slike forhold, gjør at fargen på LDI (Liquid Damage Indicator) endres. Hvis fargen på LDI i produktet endres, anses ikke produktet som kvalifisert for eventuelt inkluderte reparasjonstjenester som hører til den begrensede garantien for produktet.
Unngå å utsette produktet for miljøer med store mengder støv eller fuktighet. Ikke bruk produktet i følgende miljøer.
Ikke senk produktet ned i andre flytende kjemikalier (såpe osv.) enn vann.
Ikke senk produktet ned i saltvann, som havvann.
Ikke senk produktet ned i varme kilder.
Ikke svøm med dette produktet.
Ikke legg produktet direkte i sand (som på en strand) eller i gjørme.
Ikke senk produktet ned i vann dypere enn ca. 1,5 meter.
Ikke hold produktet under vann i mer enn 30 minutter.
• Hvis produktet blir vått, må du tørke av mikrofonen, høyttaleren og lydkontakten med en tørr klut før bruk.
• Hvis produktet eller hendene dine blir våte, må du tørke dem før du håndterer produktet.
• Ikke bruk produktet der det kan bli utsatt for vann med høyt trykk
(som nær vasken eller dusjen), og ikke hold det under vann over lengre tid. Produktet er ikke utviklet for å tåle vann med høyt trykk.
• Produktet er ikke støtsikkert. Ikke mist produktet, og ikke utsett det
Egendefinerte funksjoner 52
for slag. Hvis du gjør det, kan du skade eller deformere hovedenheten, noe som kan føre til at vann trenger inn i den.
• Produktets vanntette og støvbestandige egenskaper kan bli skadet av fall eller støt.
• Hvis produktet blir vått, må du tørke det grundig med en ren, myk klut.
• Berøringsskjermen og andre funksjoner fungerer kanskje ikke som de skal, hvis enheten brukes når den er våt.
• Produktet er bare vanntett hvis SIM-kortsporet/minnekortsporet er satt riktig inn i produktet.
• Du må ikke åpne eller lukke SIM-kortsporet/minnekortsporet når produktet er vått eller under vann. Vann eller fuktighet i sporet kan skade produktet.
• SIM-kortet/minnekortet inneholder gummi [packing] for å hindre at støv, vann og fuktighet trenger inn i produktet. Du må ikke ødelegge gummien [packing] da dette kan føre til at støv, vann eller fuktighet trenger inn i produktet, noe som kan føre til skader.
• Hvis de medfølgende instruksjonene ikke følges, kan den begrensede garantien for produktet bli ugyldig.
• Hvis enheten er våt, endres LDI inne i enheten i farger. I dette tilfellet kan enheten ikke få gratis reparasjonstjenester som leveres under enhetens begrensede garanti.
• Til tross for en vurdering av IP68, er enheten din ikke helt ugjennomtrengelig for vann i alle situasjoner.
Egendefinerte funksjoner 53
02
Grunnleggende funksjoner
Produktkomponenter og tilbehør
Følgende artikler følger med enheten.
• Enhet
• Stereo hodesett
• USB-kabel
• Utmatingspinne
• Lader
• Hurtigstartveiledning
• Mobildeksel av gel
• Artiklene som beskrives ovenfor kan være valgfrie.
• Artiklene som følger med enheten, og eventuelt tilgjengelig tilbehør, kan variere avhengig av området og mobiloperatøren.
• Bruk alltid originalt tilbehør fra LG Electronics. Hvis du bruker tilbehør som er laget av andre produsenter, kan dette påvirke enhetens samtaleytelse eller føre til feil. Dette dekkes kanskje ikke av LGs reparasjonsservice.
• Noen av delene i enheten er laget av temperert glass. Hvis du mister enheten på en hard overflate eller utsetter den for harde påkjenninger, kan det herdede glasset skades. Hvis dette skjer, må du umiddelbart slutte å bruke enheten og kontakte et LG kundeservicesenter.
• Hvis noe av dette standardutstyret mangler, må du ta kontakt med forhandleren du kjøpte enheten av.
• Hvis du ønsker å kjøpe flere artikler, kan du kontakte et LGkundeservicesenter.
• Noen av elementene som er inkludert i produktesken kan endres uten at dette varsles på forhånd.
• Utseendet og spesifikasjonen på enhetene kan endres uten at dette varsles på forhånd.
• Enhetens spesifikasjoner kan variere, avhengig av området eller mobiloperatøren.
• Ta av beskyttelsesfilmen på fingeravtrykksensoren før du bruker funksjonen for fingeravtrykkgjenkjenning.
Grunnleggende funksjoner 55
Oversikt over deler
ToF sensor
Linse fremre kamera
Volumknapper (+/-)
Google Assistant-knappen
Nærhets-
/omgivelseslyssensor
IR belyser
Øretelefon
Strøm/låseknapp
Berøringsskjerm
Kontakt for stereo hodesett
Linser bakre kamera
Skuff for Nano-SIM-kort
Høyttaler
Grunnleggende funksjoner
Port for lader/USB-kabel
Mikrofon
Blits
Fingeravtrykksensor
NFC
Trådløst ladeantenneområde
Mikrofon
56
IKKE forsøk å fjerne coveret på baksiden på egen hånd.
Hvis du gjør det, kan det skade batteriet og enheten, noe som kan føre til overoppheting, brann og skade. Coveret på baksiden av enheten og batteriet må ikke fjernes eller utskiftes av en ikke-kvalifisert profesjonell person.
• Z Camera
- Z Camera består av en ToF-sensor og en IR-belysning for å øke gjenkjenningsnøyaktigheten på et mørkt sted eller ute ved å tredimensjonalt oppdage avstanden eller dybden mellom enheten og en gjenstand.
Z Camera
• ToF (Time-of-Flight) sensor
- Måler den nøyaktige avstanden ved å oppdage det infrarøde lyset som utsendes fra IR belyseren.
• IR belyser
- Avgir det infrarøde lyset.
• Nærhets-/omgivelseslyssensor
- Nærhetssensor: I løpet av et anrop slår nærhetssensoren av skjermen og deaktiverer berøringsfunksjonen når enheten er nær menneskekroppen. Den slår på skjermen og aktiverer berøringsfunksjonen igjen når enheten er utenfor en bestemt rekkevidde.
- Omgivelseslyssensor. Omgivelseslyssensoren analyserer intensiteten til omgivelseslyset når modus for auto-lysstyrkekontroll er slått på.
• Volumknapper
- Juster volumet for ringetoner, anrop eller varslinger.
- Mens du bruker kameraet, trykker du forsiktig på en volumknapp for å ta et bilde. For å ta kontinuerlige bilder trykker du og holder volumknappen.
Grunnleggende funksjoner 57
- Trykk på knappen for volum ned to ganger for å starte Kameraappen når skjermen er låst eller slått av. Trykk på knappen for volum opp to ganger for å starte Capture+.
• Strøm/låseknapp
- Trykk kort på knappen når du vil slå skjermen av eller på.
- Trykk og hold knappen når du vil velge et strømstyringsalternativ
• Google Assistant-knappen
- Enheten din har Google Assistant innebygd. Finn svar og få ting gjort mens du er på vei. For å komme i gang, trykk bare på Google
Assistant-tasten på siden av telefonen. Trykk og hold nede for å snakke med assistenten din raskt. Trykk to ganger for å åpne Visual
Snapshot.
- Aktiver Google Assistant. Se Google Assistant
for å få mer informasjon.
• Fingeravtrykksensor
- Slå på funksjonen for fingeravtrykkgjenkjenning hvis du vil forenkle prosessen med å låse opp skjermen. Se
Oversikt over fingeravtrykkgjenkjenning for å få mer informasjon.
• Noen av funksjonene kan være begrenset avhengig av enhetens spesifikasjoner.
• På baksiden av enheten er det en innebygd NFC-antenne. Vær forsiktig når du håndterer enheten, slik at du ikke skader eller dekker til NFCantennen.
• Ikke plasser tunge objekter på enheten eller sitt på den. Hvis du ikke er forsiktig, kan det skade berøringsskjermen.
• Beskyttelsesfilm til skjermen eller tilbehør kan påvirke nærhetssensoren.
• Hvis enheten er våt eller brukes på et sted med høy luftfuktighet, kan det hende at berøringskjermen eller knappene ikke fungerer som de skal.
Grunnleggende funksjoner 58
Hold enheten på riktig måte, som vist nedenfor. Hvis du dekker til mikrofonhullet med en hånd, en finger eller et deksel når du bruker enheten, kan stemmen din bli uklar under en samtale.
Godt eksempel Dårlig eksempel
Mikrofon Ikke dekk til mikrofonen.
Grunnleggende funksjoner 59
Slå på eller av strømmen
Slå på strømmen
Når strømmen er slått av, trykker og holder du strøm-/låseknappen inne.
• Når enheten blir slått på første gang vil en innledende konfigurering starte. Første gang du starter telefonen kan det hende oppstarten tar lengre tid enn normalt.
Slå av strømmen
Trykk og hold Strøm-/låseknapp og velg deretter Slå av.
Starte enheten på nytt
Når enheten ikke fungerer slik den skal, eller ikke svarer, kan du starte den på nytt ved å følge instruksjonene nedenfor.
1
Trykk på og hold nede strøm-/låseknappen og volum ned-knappen samtidig til strømmen slås av.
2
Når enheten starter på nytt, kan du slippe knappen.
Strømstyringsalternativer
Trykk på og hold nede Strøm-/låseknapp, og velg deretter et alternativ.
•
Slå av
: Slå av enheten.
•
Restarte
: Start opp enheten igjen.
Grunnleggende funksjoner 60
Sette inn SIM-kortet
Sett inn SIM-kortet (Subscriber Identity Module) du fikk av mobiloperatøren, når du vil begynne å bruke enheten.
• Vær forsiktig med utløserpinnen siden den har en skarp kant.
• For at de vanntette og støvtette funksjonene skal fungere ordentlig, må kortskuffen settes inn på riktig måte.
1
Sett utløserpinnen inn i hullet i kortskuffen.
2
Dra ut kortskuffen.
Grunnleggende funksjoner 61
3
Plasser SIM-kortet i kortskuffen med de gullfargede kontaktene vendt ned.
Plasser det primære SIM-kortet i SIM-kortspor 1 og det sekundære
SIM-kortet i SIM-kortspor 2.
• SIM-kortspor 2 fungerer også som minnekortsporet. Du kan imidlertid ikke sette inn både SIM-kortet og minnekortet (tilleggsutstyr) i kortsporet samtidig.
4
Sett kortskuffen tilbake i sporet.
Grunnleggende funksjoner 62
• Enheten støtter Nano-SIM-kort.
Nano Mikro Standard
• For en problemfri bruk anbefales det at enheten brukes med den korrekte typen SIM-kort. Bruk alltid et fabrikkprodusert SIM-kort som er levert av operatøren.
• Ikke mist SIM-kortet. LG er ikke ansvarlig for skader og andre problemer som oppstår på grunn av tap eller overføring av et SIM-kort.
• Vær forsiktig slik at du ikke skader SIM-kortet når du setter det inn eller tar det ut.
• Når du setter inn SIM-kortet eller minnekortet må du plassere det riktig i kortskuffen.
• Når du fører kortskuffen inn i enheten, skal den settes inn vannrett i pilens retning som vist på figuren. Se til at kortet i kortskuffen ikke beveger seg ut av posisjon.
• Sett inn SIM-kortet med de gullfargede kontaktene vendt nedover.
• Følg instruksjonene i brukerhåndboken når du setter inn SIM-kortet i enheten.
• Pass på at det ikke kommer vann eller annen væske inn i kortskuffen når du setter inn eller tar ut kortskuffen fra enheten. Enheten kan bli
ødelagt hvis det settes inn en våt kortskuff eller et vått kort i enheten.
• Minnekort er et valgfritt element.
• Hyppig skriving og sletting av data kan forkorte levetiden til minnekortet.
• Noen minnekort er kanskje ikke helt kompatible med enheten. Hvis du bruker et inkompatibelt kort, kan det skade enheten eller minnekortet, eller skade dataene som er lagret på det.
Grunnleggende funksjoner 63
Sette inn minnekortet
Sett inn minnekortet i enheten.
Enheten støtter microSD-kort på opptil 2 TB. Noen minnekort er kanskje ikke kompatible med enheten din, avhengig av minnekortprodusent og
-type.
1
Sett utløserpinnen inn i hullet i kortskuffen.
2
Dra ut kortskuffen.
3
Plasser minnekortet i kortskuffen med de gullfargede kontaktene vendt ned.
Minnekort
(tilleggsutstyr som selges separat)
SIM-kort
4
Sett kortskuffen tilbake i sporet.
• Noen minnekort er kanskje ikke helt kompatible med enheten. Hvis du bruker et inkompatibelt kort, kan det skade enheten eller minnekortet, eller skade dataene som er lagret på det.
• Hyppig skriving og sletting av data kan forkorte levetiden til minnekortet.
Grunnleggende funksjoner 64
Ta ut minnekortet
Av sikkerhetsmessige grunner bør du demontere minnekortet før du tar det ut.
1
Trykk på
Innstillinger Lagring og USB
.
2
Sett utløserpinnen inn i hullet i kortskuffen og dra ut kortskuffen fra enheten.
3
Ta ut minnekortet fra kortskuffen.
4
Sett kortskuffen tilbake i sporet.
• Ikke ta ut minnekortet mens enheten overfører eller behandler informasjon. Det kan føre til tap eller skade på data, eller det kan skade minnekortet eller enheten. LG er ikke ansvarlig for tap som følge av misbruk eller feil bruk av minnekort, herunder tap av data.
Batteri
Lade batteriet
Før du bruker enheten, må du lade batteriet helt opp.
Lad enheten med USB Type-C-kabelen.
Kontakt for ladekabel
Grunnleggende funksjoner 65
• Bruk ikke den eksterne terminalen, ladekabelen eller adapteren til enheten i fuktige omgivelser. Dette kan forårsake brann, elektrisk støt eller feil på enheten. Hvis du oppdager fukt, må du slutte å bruke enheten umiddelbart og fjerne fuktigheten fullstendig.
• Sørg for at du bruker USB-kabelen som følger med enheten.
• Sørg for at du bruker en lader og en ladekabel som er godkjent av
LG. Lader du batteriet med en lader fra tredjepart kan det føre til at batteriet eksploderer eller at enheten påføres annen skade.
• Enheten har et internt oppladbart batteri. Av hensyn til egen sikkerhet må du ikke ta ut det innebygde batteriet.
• Bruk av enheten mens den lades kan føre til elektrisk støt. Hvis du skal du bruke enheten, må du stoppe ladingen.
• Koble laderen fra strømkontakten når enheten er ferdig ladet. Dette forhindrer unødvendig strømforbruk.
• Det følger med en adapter som støtter rask lading.
• Hurtigladingsteknologien fungerer kanskje ikke hvis du bruker en annen hurtigladingsadapter enn den originale som fulgte med produktet.
• En annen måte å lade batteriet på er å koble enheten til en stasjonær eller bærbar datamaskin med en USB-kabel. Dette kan ta lengre tid enn
å sette adapteren inn i en stikkontakt.
• Ikke lad batteriet over en USB-hub som ikke er i stand til å opprettholde den angitte spenningen. Ladingen kan feile eller stoppe utilsiktet.
Forholdsregler ved bruk av enheten
• Sørg for å bruke USB-kabelen som følger med. Ikke bruk USB-kabler eller ladere fra tredjeparter med enheten. LGs begrensede garanti omfatter ikke bruk av tilbehør fra tredjeparter.
• Manglende overholdelse av denne brukerveiledningen og uriktig bruk kan skade enheten.
Grunnleggende funksjoner 66
Trådløs lading
Denne enheten støtter funksjonen for trådløs lading. Lad enheten med en
Qi-godkjent trådløs lader (tilleggsutstyr som selges separat).
Lade batteriet med en trådløs lader
1
Plasser enheten i midten av den trådløse laderen på linje med antennen for trådløs lading på baksiden av enheten.
• Se
. for å finne området til antennen for trådløs lading.
2
Når batteriet er fulladet, kan du fjerne enheten fra laderen.
• Når du lader batteriet med en trådløs lader, må du ikke legge magnetisk, metallisk eller ledende materiale mellom enheten og laderen. Dette kan forstyrre ladingen eller enheten, og laderen kan bli opphetet. I dette tilfellet kan enheten, laderen eller SIM-kortet/minnekortet bli ødelagt.
• Ladingen kan bli stoppet hvis batteritemperaturen overskrider et bestemt nivå under lading av enheten.
• Det kan oppstå problemer med ladingen hvis det festes magnetisk, metallisk eller ledende materiale på baksiden av enheten, eller hvis det settes på et deksel.
• Hvis du lader batteriet med en trådløs lader i områder med et svakt nettverkssignal, kan nettverksytelsen på enheten forringes ytterligere.
• Lad enheten med en Qi-godkjent trådløs lader (tilleggsutstyr som selges separat). Siden LGs begrensede garanti ikke omfatter bruk av tilbehør fra tredjeparter, kan du kontakte tredjepartsprodusenten.
• Dette produktet støtter trådløs lading. Bruk en Qi-godkjent trådløs lader
(selges separat) for å lade produktet. Enkelte trådløse ladere med spoler støtter kanskje ikke trådløs lading. Trådløse ladere som støtter EPP
(Extended Power Profile), tillater trådløs hurtiglading.
Grunnleggende funksjoner 67
Bruke batteriet på en effektiv måte
Batterilevetiden kan reduseres dersom du kjører mange apper og funksjoner samtidig og kontinuerlig.
Avbryt bakgrunnsoperasjoner for å øke batteritiden.
Følg disse tipsene for å minimere batteriforbruket:
• Slå av Bluetooth eller Wi-Fi-nettverksfunksjonen når de ikke er i bruk.
• Angi tidsavbruddet for skjermen så kort som mulig.
• Minimer lysstyrken på skjermen.
• Aktiver en skjermlås når enheten ikke brukes.
• Kontroller batterinivået når du bruker nedlastede apper.
Berøringsskjerm
Bruk berøringsskjermbevegelser for å gjøre deg kjent med hvordan du betjener enheten din.
Trykke
Trykk lett med fingertuppen for å velge eller starte en app eller et alternativ.
Grunnleggende funksjoner 68
Trykke og holde
Trykk og hold i flere sekunder for å vise en meny med tilgjengelige alternativer.
Dobbelttrykking
Trykk to ganger raskt for å zoome inn eller ut på et nettsted eller kart.
Dra-funksjon
Trykk og hold et element, for eksempel en app eller widget, og flytt fingeren med en kontrollert bevegelse. Du kan bruke denne bevegelsen for å flytte et element.
Grunnleggende funksjoner 69
Sveipe
Trykk på skjermen med en finger, og flytt den med en rask bevegelse uten
å stoppe. Du kan bruke denne bevegelsen til å bla gjennom en liste, en nettside, bilder, skjermer og mer til.
Knipe og spre
Knip sammen to fingre for å zoome ut, for eksempel på et bilde eller kart.
Spre fingrene fra hverandre for å zoome inn.
• Ikke utsett berøringsskjermen for kraftig fysisk støt. Det kan skade berøringssensoren.
Grunnleggende funksjoner 70
• Det kan oppstå feil på berøringsskjerm hvis du bruker enheten i nærheten av et magnetisk, metallisk eller ledende materiale.
• Hvis du bruker enheten i kraftig lys, som direkte sollys, kan det hende at det ikke er mulig å se på skjermen. Bruk enheten på et skyggefullt sted eller på et sted som har et lys som ikke er for sterkt ,men sterkt nok til at du kan lese en bok.
• Ikke trykk på skjermen med for mye makt.
• Trykk forsiktig med fingertuppen din på alternativet du ønsker.
• Berøringsstyringen vil ikke nødvendigvis fungere riktig hvis du har på deg en hanske eller bruker fingerneglen.
• Berøringsstyringen vil ikke nødvendigvis fungere korrekt hvis skjermen er fuktig eller våt.
• Berøringsskjermen vil kanskje ikke fungere korrekt hvis en beskyttelsesfilm eller tilbehør som er kjøpt hos en tredjepartsbutikk, er festet på enheten.
• Å se på et statisk bilde i lengre perioder av gangen kan resultere i etterbilder eller innbrenning. Slå av skjermen, eller unngå å vise det samme bildet i lang tid når du ikke bruker enheten.
Hjemmeskjerm
Oversikt over startskjermen
Startskjermen er startpunktet for tilgang til forskjellige funksjoner og apper på enheten din. Trykk på en tilfeldig skjerm for å gå direkte til startskjermen.
Du kan administrere alle apper og widgeter på startskjermen. Sveip til venstre eller høyre på skjermen for raskt å vise alle installerte apper.
Grunnleggende funksjoner 71
Startskjermens layout
Du kan vise alle apper og organisere widgeter og mapper på startskjermen.
Statuslinje
Værwidget
Google-søk-widget
Sideikon
Hurtigtilgangsområde
Startskjermens berøringsknapper
• Startskjermen kan være forskjellig avhengig av produsentens retningslinjer, brukerinnstillinger, programvareversjon eller mobilleverandør.
•
Statuslinje
: Vis statusikoner, tiden og batterinivået.
•
Værwidget
: Vis informasjon om vær og tid for et bestemt område.
•
Google-søk-widget
: Skriv eller snakk for å åpne Google Search.
•
Sideikon
: Vis det totale antallet startskjermlerreter. Du kan trykke på det ønskede Sideikon for å gå til siden du valgte. Ikonet som gjelder det aktuelle lerretet, utheves.
•
Hurtigtilgangsområde
: Fest de viktigste appene nederst på skjermen slik at du kan åpne dem fra alle startskjermer.
•
Startskjermens berøringsknapper
- : Gå tilbake til forrige skjerm. Lukk tastaturet eller hurtigvinduer.
: Trykk for å gå til startskjermen. For å starte Google Assistant, trykk og hold nede.
Grunnleggende funksjoner 72
: Trykk for å vise en liste over nylig brukte apper eller starte en app fra listen. Hvis du vil slette alle nylig brukte apper, trykker du
Slett alle
.
Endre stilen på Hjem touch knappene
Du kan forandre stilen på Hjem touch knappene.
1
Trykk
Innstillinger Skjerm Navigeringlinje
.
2
Under
STIL
velger du
Bevegelser, Bevegelse og Knapper
eller
Kun
Knapper
for å passe dine preferanser.
•
Bevegelser
: Sveip på Hjem knappen up opp for å se nylige apper.
•
Bevegelse og Knapper
: Tilbake-knapp og Hjem-knappen er tilgjengelig. Sveip på Hjem knappen up opp for å se nylige apper.
•
Kun Knapper
: / / er tilgjengelige. Trykk på for å se nylige apper.
Redigere startskjermens berøringsknapper
Du kan organisere startskjermens berøringsknapper eller legge til ofte brukte funksjoner i området for startskjermens berøringsknapper.
Trykk
Innstillinger Skjerm Navigeringlinje
Knappekombinasjon
og tilpass innstillingene.
• Flere funksjoner er tilgjengelige, blant annet Varsling og Capture+. Det kan legges til maksimalt to ekstra elementer.
Grunnleggende funksjoner 73
Lås/skjul knapper
Ikonet vises nederst til venstre på skjermen for å låse eller skjule Hjem touch-knappen.
Hvis du vil låse Startskjermens berøringsknappene mens du skjuler knappene, trykk på til venstre for Startskjermens berøringsknappene
Hvis du vil skjule Startskjermens berøringsknappene igjen, dobbeltklikk på .
• Noen funksjoner kan ikke støttes når du skjuler Startskjermens berøringsknappene.
Statusikoner
Når det er et varsel om en ulest melding, kalenderhendelse eller alarm, viser statuslinjen det korresponderende varslingsikonet. Kontroller statusen til enheten din ved å se varslingsikonene som vises på statuslinjen.
Ingen signaler
Data overføres over nettverket
Alarmen er stilt inn
Vibrasjonsmodus er på
Bluetooth er på
Tilkoblet en datamaskin via USB
Batterinivå
Flymodus er på
Tapte anrop
Wi-Fi er tilkoblet
Lydløsmodus er på
GPS er på
Tilgangspunkt er på
Grunnleggende funksjoner 74
Ingen SIM-kort
NFC-modus er på
• Noen av disse ikonene kan være annerledes eller ikke vises i det hele tatt, avhengig av enhetens status. Dette kan gjelde ikonene som er relevante i forbindelse med omgivelsene og området du bruker enheten i, eller det kan skyldes mobiloperatøren.
• De viste ikonene kan variere, avhengig av område og mobiloperatør.
Varslingspanel
Du kan åpne varslingspanelet ved å dra statuslinjen nedover på hovedskjermen.
• Dra ned varslingsvinduet, eller trykk på pilikonet for å åpne listen over hurtiginnstillingsikoner.
• Trykk på for å legge til, slette eller ordne ikoner i varselvinduet.
• Hvis du trykker og holder ikonet, vises innstillingsskjermen for den korresponderende funksjonen.
• Du kan også bruke varslingspanelet på låseskjermen. Dra i varslingspanelet når skjermen er låst for å få rask tilgang til de ønskede funksjonene.
Grunnleggende funksjoner 75
Bytte skjermretning
Du kan stille inn skjermretningen slik at den bytter automatisk, avhengig av enhetens fysiske orientering.
På varslingspanelet trykker du på
Rotering
fra listen over hurtigtilgangsikoner.
Eller du kan trykke
Innstillinger Skjerm
og aktivere
Rotér skjermen automatisk
.
Redigere startskjermen
På startskjermen må du trykke og holde et tomt område og deretter velge den ønskede funksjonen nedenfra.
• Hvis du vil omorganisere rekkefølgen til startskjermene, må du trykke og holde på en startskjerm og dra den til en annen plassering.
• Hvis du vil legge til en widget på startskjermen, trykker og holder du et tomt område på startskjermen. Deretter velger du
Widgeter
.
Grunnleggende funksjoner 76
• Hvis du vil endre bakgrunnsbilder, temaer, ikoner og AOD, trykk og hold et tomt område på startskjermen. Deretter velger du
Bakgrunn &
Tema
.
Du kan også trykke
Innstillinger Skjerm Bakgrunn & Tema
, velg deretter bakgrunnsbilder, temaer, ikoner og AOD som skal brukes på enheten.
• Hvis du vil konfigurere innstillingene for startskjermen, trykker og holder du et tomt område på startskjermen. Deretter velger du
Skjerm innstillinger
. Se
for å få mer informasjon.
• Hvis du vil vise eller installere på nytt de avinstallerte appene, trykker og holder du et tomt område på startskjermen. Deretter velger du
Søppelkurv
for å få mer informasjon.
• Hvis du vil endre standardskjermen, trykker og holder du et tomt område på startskjermen, flytter det til den ønskede skjermen, trykker
og deretter på skjermen en gang til.
Standardskjerm
Grunnleggende funksjoner 77
Vise bakgrunnstemaet
Du kan vise bare bakgrunnsbildet ved å skjule apper og widgeter på startskjermen.
Spre to fingre fra hverandre på startskjermen.
• Knip fingrene sammen på startskjermen eller trykk for å gå tilbake til den opprinnelige skjermen som viser apper og widgeter.
Flytte apper på startskjermen
Trykk og hold en app på startskjermen og dra den til en annen plassering.
• For å beholde apper du bruker ofte nederst på startskjermen, trykker og holder du på en app og drar den til hurtigtilgangsområdet nederst.
• Hvis du vil fjerne et ikon fra snarveisområdet, drar du ikonet til startskjermen.
Bruke mapper fra startskjermen
Opprette mapper
Trykk og hold en app på startskjermen og dra den over en annen app.
• Det opprettes en ny mappe og appene legges til i mappen.
Grunnleggende funksjoner 78
Redigere mapper
På startskjermen trykker du på en mappe og gjør ett av følgende.
• For å redigere mappenavn og farge trykker du på mappenavnet.
• For å legge til apper trykker og holder du en app, og deretter drar du den over mappen og slipper den.
• For å fjerne en app fra mappen trykker og holder du appen og drar den utenfor mappen. Hvis den fjernede appen er den eneste appen som eksisterte i mappen, vil mappen bli fjernet automatisk.
• Du kan også legge til eller fjerne apper ved å trykke på i mappen.
• Du kan ikke endre mappefargen når du bruker et tema som er lastet ned.
Skjerm innstillinger
Du kan tilpasse innstillingene for startskjermen.
1
Trykk
Innstillinger Skjerm Hjemmeskjerm
.
2
Tilpass følgende innstillinger:
•
Velg start
: Velg en startskjermmodus.
•
Bakgrunn
: Endre bakgrunnsbilde på startskjermen.
•
Skjermeffekt
: Velg en effekt som skal brukes når startskjermen endres.
•
Ikon-former
: Velg om du vil ha ikoner med firkantede eller avrundede hjørner.
•
Venstre startskjerm
: Velg hva som skal vises på skjermen som er plassert til venstre for hoved hjemmeskjermen.
•
Sorter app etter
: Se hvordan apper sorteres på startskjermen.
•
Rutenett
: Endre modus for app-rekkefølgen på startskjermen.
•
Skjul apper
: Velg hvilke apper du vil skjule på startskjermen.
•
Tillat startskjerm looping
: Aktiver for å tillate startskjermrulling
(gå i sløyfe tilbake til den første skjermen etter den siste skjermen).
• Denne funksjonen er tilgjengelig når Google feed vil aktiveres.
Grunnleggende funksjoner 79
•
Søk
: Søk ved å sveipe ned på startskjermen.
•
Hjemmeskjerm Lås
: Mulig å forhindre at apper og widgeter flyttes eller fjernes.
Skjermlås
Oversikt over skjermlås
Enhetens skjerm slår seg av og låser seg hvis du trykker på strømknappen/låseknappen. Dette skjer også etter at enheten har vært uvirksom i en bestemt tid.
Hvis du trykker på Strøm-/låseknapp når skjermlås ikke er aktivert, vises startskjermen umiddelbart.
For å ivareta sikkerheten og hindre uønsket tilgang til enheten må du aktivere skjermlås.
• En skjermlås forhindrer utilsiktet berøringsaktivering på enhetens skjerm og reduserer forbruket av strøm fra batteriet. Vi anbefaler at du aktiverer skjermlåsen når enheten ikke er i bruk.
Oppsett av skjermlås
Det er flere tilgjengelige alternativer for å konfigurere skjermlåsens innstillinger.
1
Trykk på
Innstillinger Låseskjerm og sikkerhet Velg skjermlås
og velg deretter metoden du foretrekker.
2
Tilpass følgende innstillinger:
•
Ingen
: Deaktiver skjermlåsfunksjonen.
•
Sveip
: Sveip på skjermen for å låse opp skjermen.
•
Knock Code
: Trykk på skjermen i et mønster for å låse opp skjermen.
•
Mønster
: Tegn et mønster for å låse opp skjermen.
•
PIN-kode
: Skriv inn et tallpassord for å låse opp skjermen.
Grunnleggende funksjoner 80
•
Passord
: Skriv inn et alfanumerisk passord for å låse opp skjermen.
•
Fingeravtrykk
: Lås opp skjermen med fingeravtrykket ditt.
•
Tillat Face Unlock
: Lås opp skjermen ved å la enheten å gjenkjenne ansiktet ditt.
•
Tillat Hand ID
: Lås opp skjermen ved å la enheten gjenkjenne din
Hand ID.
• Hvis du prøver å låse opp telefonen på feil måte 5 ganger, blokkeres skjermen i 30 sekunder.
Innstillinger for sikker oppstart
Når du velger Knock Code, Mønster, PIN eller Passord som skjermlåsmetode, kan du konfigurere enheten slik at den låses hver gang du slår på enheten for å sikre dataene dine.
• Du kan ikke bruke noen av funksjonene, unntatt nødanrop, før du låser opp enheten.
• Hvis du glemmer dekrypteringspassordet, kan du ikke gjenopprette krypterte data og personlig informasjon.
Forholdsregler for funksjonen for sikker oppstart
• Hvis du glemmer dekrypteringspassordet, kan du ikke gjenopprette krypterte data og personlig informasjon.
• Sørg for å ha passordene for skjermlås på forskjellige steder.
• Hvis du angir feil passord for skjermlås flere ganger enn det angitte tillatte antallet, blir enheten automatisk tilbakestilt, og krypterte data og personlig informasjon blir automatisk slettet og kan ikke gjenopprettes.
• Vær forsiktig med å angi feil passord for skjermlås flere ganger enn det angitte tillatte antallet.
• Når du slår på enheten rett etter at enheten er tilbakestilt, starter også kryptering. Dataene kan bli ødelagt hvis du stopper krypteringen vilkårlig. Vent til tilbakestillingen er ferdig.
Grunnleggende funksjoner 81
Tilpass låseskjermen
Du kan tilpasse låseskjermens innstillinger.
1
Trykk på
Innstillinger Låseskjerm og sikkerhet Tilpass låseskjermen
.
2
Velg en funksjon du vil angi.
•
Bakgrunn
: Lar deg innstille bakgrunnsbilde for låseskjermbildet.
•
Klokke
: Lar deg angi hvor du skal plassere klokken på låseskjermbildet.
•
Snarveier
: Lar deg velge apper som skal kjøres på låseskjermbildet.
Denne innstillingen vises bare når et skjermlås er innstilt.
•
Væranimasjon
: Aktiver dette alternativet for å vise væranimasjoner for den gjeldende plasseringen på låseskjermen.
•
Kontaktinformasjon for tapt telefon
: Lar deg sette inn tekst som skal vises på Låseskjerm for å identifisere telefonens eier.
Sikker lås-innstillinger
Du kan angi innstillinger for sikkerhetslås.
1
Trykk på
Innstillinger Låseskjerm og sikkerhet Sikker låsinnstillinger
.
2
Velg en funksjon du vil angi.
•
Gjør mønsteret synlig
: Lar deg gjøre mønster synlig.
•
Tidslås
: Lar deg stille inn tid før skjermen automatisk låses etter at bakgrunnsbelysningen er slått av (på grunn av inaktivitet).
•
Strømknappen låser umiddelbart
: Aktiver dette alternativet for
å øyeblikkelig låse skjermen når du trykker på Strøm/lås-knappen.
Denne innstillingen overstyrer innstillingen for Sikkerhetslås-timer.
•
Vis sperre
: Muliggjør visning av funksjon for strøm for å slå av
Låseskjermvarsler, Smart Lock eller biometriske låser.
•
Smart Lock
: Lar deg sette pålitelige enheter, steder, stemme og/ eller kroppsdeteksjon som lar telefonen forbli ulåst.
Grunnleggende funksjoner 82
• Menyer du kan angi, kan være forskjellige, avhengig av låseskjermmetoder du velger.
Slå på skjermen
Du kan slå på eller av skjermen ved å dobbelttrykke på skjermen.
• Dette alternativet er bare tilgjengelig på startskjermen som tilbys av LG.
Det er mulig det ikke fungerer som det skal på en annen "launcher" eller på en startskjerm som er installert av brukeren.
• Når du trykker på skjermen må du bruke fingertuppen din. Ikke bruk fingerneglen.
• Hvis du skal bruke Slå på skjermen-funksjonen, må du sørge for at nærhets-/lyssensoren ikke er blokkert av et klistremerke eller andre fremmedlegemer.
Slå på skjermen
Dobbelttrykk midt på skjermen.
• Hvis du trykker øverst eller nederst på skjermen, kan det redusere gjenkjenningsgraden.
Slå av skjermen
Dobbelttrykk på et tomt område på startskjermen og låseskjermen.
Alternativt kan du dobbelttrykke en tom plass på statuslinjen.
Deaktiver Slå på skjermen
Hvis du ikke vil bruke Slå på skjermen-funksjonen, angir du som følger:
Trykk på
Innstillinger Forlengelser Slå på skjermen
og dra den for å deaktivere funksjonen.
Knock Code
Du kan låse opp skjermen ved å opprette din egen Knock Code. Når skjermen er låst, kan du få direkte tilgang til startskjermen ved å trykke på skjermen i en bestemt sekvens.
Grunnleggende funksjoner 83
• Du kan bruke Knock Code sammen med Slå på skjermen-funksjonen.
• Sørg for at du bruker fingertuppen når du trykker på skjermen.
Opprette en Knock Code
1
Trykk
Innstillinger Låseskjerm og sikkerhet Velg skjermlås
Knock Code
.
2
Trykk på rutene i et mønster etter eget valg for å opprette en bankekode og trykk på
Neste
.
3
Skriv inn den opprettede Knock-koden igjen for bekreftelse, og trykk deretter på
Bekreft
.
Låse opp skjermen med en Knock Code
Lås opp skjermen ved å bruke den Knock Code som du har opprettet.
Du kan også angi Knock Code på berøringsskjermen når skjermen er slått av.
• Det er også mulig å angi en Knock Code når låseskjermen er slått på.
Kryptering av minnekort
Du kan kryptere og beskytte data som er lagret på minnekortet. De krypterte dataene på minnekortet er ikke tilgjengelige fra en annen enhet.
1
Trykk på
Innstillinger Låseskjerm og sikkerhet Kryptering og legitimasjon Krypter SD kort lagring
.
2
Les oversikten på skjermen for kryptering av minnekortet, og trykk deretter på
Fortsett
for å fortsette.
3
Velg et alternativ og trykk på
Kryptering
.
•
Ny filkryptering
: Krypter bare data som blir lagret på minnekortet etter at kryptering er aktivert.
•
Full kryptering
: Krypter alle data som er lagret på minnekortet.
•
Unntatt mediafiler
: Krypter alle filer med unntak av mediefiler som musikk, bilder og video.
Grunnleggende funksjoner 84
• Så snart krypteringen av minnekortet starter, vil enkelte funksjoner være utilgjengelige.
• Hvis du slår av enheten mens krypteringen er i gang, vil krypteringen mislykkes og noen av dataene kan bli skadd. Kontroller derfor om batterinivået er tilstrekkelig før du starter krypteringen.
• Krypterte filer er bare tilgjengelig fra den enheten der de ble kryptert.
• Det krypterte minnekortet kan ikke benyttes på en annen enhet fra LG.
Hvis du vil bruke det krypterte minnekortet på en annen mobil enhet, må du formatere kortet.
• Du kan aktivere kryptering av minnekort også når det ikke er installert noen minnekort på enheten. Alle minnekort som settes inn etter krypteringen, vil automatisk bli kryptert.
Ta skjermdumper
Du kan ta skjermdumper av den aktuelle skjermen du viser.
Via en snarvei
Trykk inn og hold Strøm-/låseknapp og volumknappen inn samtidig i minst to sekunder.
• Skjermdumpene kan du se i mappen
Screenshots
i
Galleri
.
Via Capture+
Trekk statuslinjen ned og deretter trykk på skjermbildet du ønsker å ta en skjermdump av.
• Mens skjermen er slått av eller låst, kan du få tilgang til
Capture+
ved å trykke to ganger på volum opp-knappen. For å bruke denne funksjonen, trykk på
Innstillinger Forlengelser Snarveier
og slå på
Åpne
Capture+
.
• Se
Skrive notater på en skjermdump
for å få mer informasjon.
Grunnleggende funksjoner 85
Taste inn tekst
Bruk av Smart-verktøylinje
Du kan bruke forskjellige tastaturinndata-metoder på ett sted. Du kan velge ønsket inndata-metode fra toppen av tastaturet.
1
Velg ønsket tastaturinndata-metode fra Smart verktøylinje.
2
Trykk og velg inndata-metoden du vil vise på Smart-verktøyet, eller omorganiser dem.
Smart verktøylinje
• LG-tastatur er ikke standard på din telefon. Du kan endre dette fra tastaturinnstillingene.
• Noen støttede inndata-metoder kan variere avhengig av hvilken enhet du har.
• Du kan slå på eller av funksjonen Smart verktøy fra tastaturinnstillingene.
• Du kan også bruke tastaturinndata-metodene ved å trykke på .
• : Legge til emoji.
• : Legge til avatar-klistremerker.
• : Legge til ani-klistermerker.
•
: Trykk for å oppgi teksten med stemmen.
- For å maksimere gjenkjenningsfrekvensen for talekommandoer må du snakke tydelig.
- For å kunne registrere tekst ved hjelp av stemmen din må du sørge for at enheten er koblet til et nettverk.
- For å velge språket for talekommando, trykk
Språk
på talekommandoskjermen.
Grunnleggende funksjoner 86
- Denne funksjonen støttes kanskje ikke, eller språkene som støttes, kan variere avhengig av tjenesteområdet.
• : Åpne tastaturinnstillinger.
•
: Åpne klippeskuffen. Se Klipp-brett for flere detaljer.
• : Aktiver flytende tastatur når du bruker Multi-Windowfunksjonen. Du kan også flytte tastaturet til ønsket sted.
Ved hjelp av Smart-tastaturet
Du kan bruke Smart-tastaturet til å taste inn og redigere tekst.
Med Smart-tastaturet kan du se på tekst etter hvert som du taster den inn, uten at du trenger å bytte mellom skjermen og et vanlig tastatur.
Dette gjør at du enklere kan finne og korrigere tastefeil mens du taster.
Flytte markøren
Med Smart-tastaturet kan du flytte markøren til akkurat det stedet du ønsker. Når du skriver inn tekst, trykker du og holder på mellomromstasten, og deretter drar du den mot venstre eller høyre.
• Dette alternativet er bare tilgjengelig på QWERTY-tastaturet.
Grunnleggende funksjoner 87
Foreslå ord
Smart keyboard analyserer automatisk bruksmønstret ditt for å foreslå ofte brukte ord etter hvert som du taster inn tekst. Jo lengre du bruker enheten, jo mer presise vil forslagene være.
Tast inn tekst, trykk på et foreslått ord, eller trekk forsiktig den venstre eller høyre siden av tastaturet oppover.
• Det valgte ordet blir lagt inn automatisk. Du trenger ikke taste inn alle bokstavene i ordet manuelt.
Legge til språk på tastaturet
Du kan gjøre flere språk tilgjengelige for tastaturinngang.
1
Trykk på
Innstillinger System Språk og tastatur
Administrer tastaturer LG-tastatur Språk og Tastaturlayout
Velg språk
.
2
Velg språkene du vil gjøre tilgjengelige.
Grunnleggende funksjoner 88
Kopier og lim inn
Du kan klippe ut eller kopiere tekst fra en app, og deretter lime inn teksten i den samme appen. Du kan også kjøre andre apper og lime teksten inn i dem.
1
Trykk og hold rundt teksten du ønsker å kopiere eller klippe ut.
2
Dra / og spesifiser området som skal kopieres eller klippes ut.
3
Velg enten
Klipp ut
eller
Kopier
.
• Den utklippede eller kopierte teksten legges automatisk på utklippstavlen.
4
Trykk og hold tekstinntastingsvinduet og velg deretter
Lim inn
.
• Hvis det ikke finnes noen elementer som er kopiert eller klippet ut vil ikke alternativet
Lim inn
vises.
Klipp-brett
Hvis du klipper ut eller kopierer et bilde eller en tekst, blir dette automatisk lagret i utklippsfeltet, og derfra kan det limes inn igjen når som helst.
1
I Smart-verktøy, velg .
Alternativt kan du trykke og holde tekstinntastingsvinduet og velg deretter
Klipp-brett
.
2
Velg og lim inn et element fra utklippsfeltet.
• Maksimalt 20 elementer kan lagres i utklippsfeltet.
• Trykk for å låse lagrede elementer for at de ikke slettes, selv når maksimalantallet overskrides Maksimalt ti elementer kan låses.
Hvis du vil slette låste elementer, må du låse dem opp først.
• Trykk for å slette elementene som er lagret i utklippsfeltet.
• Det er mulig at klippskuffen ikke støttes av alle appene som er lastet ned.
Grunnleggende funksjoner 89
Innholdsdeling
Spille av innhold fra en annen enhet
Du kan vise bilder og spille av videoer eller sanger som er lagret på enheten, på et TV-apparat.
1
Koble TV-apparatet og enheten til samme trådløse nettverk.
2
Mens du viser elementer fra
Galleri
- eller
Musikk
-appen, trykker du på
Spill på annen enhet
.
Eller trykk på
Innstillinger Tilkoblede enheter Skjermdeling
og trykk deretter for å aktivere den.
3
Velg TV-apparatet du vil koble til.
• For bruk med Chromecast må Google Play-tjenester være oppdatert.
Vise innhold fra enheter i nærheten
Du kan vise innhold fra ulike enheter, for eksempel en datamaskin, NAS eller mobil enhet, ved å bruke appene Galleri eller Musikk.
Trykk på
Innstillinger Tilkoblede enheter Medieserver
og trykk deretter på
Innholdsdeling
for å aktivere den.
Koble til enhetene
Koble både din enhet og en annen enhet som støtter DLNA-funksjon til samme trådløse nettverk.
• Kontroller at Fildeling (DLNA) er aktivert både på enheten og den tilkoblede enheten.
Grunnleggende funksjoner 90
Søke etter enheter i nærheten
Du kan vise en liste over DLNA-enheter på det samme nettverket ved å velge menyen
Nærliggende utstyr
i hver app.
Bruk innhold fra nærliggende enheter som om du brukte det på din enhet.
Sende eller motta filer
Du kan dele filer mellom din enhet og en annen LG-enhet, eller et nettbrett eller datamaskin.
Sende filer
Fra
Galleri-
eller
Filbehandlings-
applikasjonen klikker du på
Del
eller
, velg deretter en enhet på fildelingslisten.
Motta filer
Dra statuslinjen nedover og trykk på
Fildeling
.
Hvis enheten din ikke støtter fildeling, trykk på
Innstillinger
Tilkoblede enheter Fildeling SmartShare Beam
.
• Kontroller at enheten din er tilkoblet det samme trådløse nettverket som målenheten for filoverføringen.
• Kontroller at Fildeling er aktivert på både enheten og målenheten.
Se på innhold fra nettskyen din
Du kan vise innholdet som er lagret på skykontoen, direkte, uten å laste det ned på enheten.
1
Fra
Galleri
eller
Musikk
-appen, velg
Cloud
.
Eller fra
Filadministrerings
app, velg
Cloud
.
2
Velg en skykonto og logg inn.
3
Lagre eller spille av innhold fra nettskyen din.
Grunnleggende funksjoner 91
Ikke forstyrr
Du kan redusere eller dempe varslinger for å unngå forstyrrelser i en angitt tidsperiode.
Trykk
Innstillinger Lyd Ikke forstyrr
.
•
Modus
og velg ønsket modus:
-
Kun prioritet
: Motta lyd- eller vibreringsvarslinger fra de valgte appene. Alarmer avgir lyd også når Kun prioritet er slått på.
-
Total stillhet
: Deaktiver både lyd- og vibreringsvarslinger.
•
Velg prioriteter
: Motta alarmer og varslinger for de valgte appene.
-
Anrop fra
: Konfigurer en rekke varsler når du mottar en samtale.
•
Gjentatt anrop
: Andre anrop fra samme anroper innen 15 minutter er ikke stilt.
-
Meldinger fra
: Konfigurer en rekke varsler når du mottar en melding.
•
Bruk Ikke forstyrr
: Slå på funksjonen Ikke forstyrr.
•
SKJEMA
: Angi tidsplanen for funksjonen Ikke forstyrr.
•
Hjelp
: Se hjelpen for Ikke forstyrr.
Grunnleggende funksjoner 92
03
Nyttige apper
Installering og avinstallering av apper
Installering av apper
Gå inn på en app-butikk for å søke etter og laste ned apper.
• Du kan bruke SmartWorld, Play Butikk eller appbutikken som tilbys av mobiloperatøren din.
• Noen app-butikker krever at du oppretter en konto og logger deg inn.
• Noen apper kan ta gebyr.
• Hvis du bruker mobildata, kan det hende du blir belastet for databruken avhengig av prisstrukturen du har med din operatør.
• SmartWorld støttes kanskje ikke. Dette avhenger av mobiloperatøren eller området.
Avinstallering av apper
Avinstaller apper som du ikke lenger trenger fra enheten din.
Avinstallering med trykk og hold-bevegelsen
Trykk og hold på hvilket som helst tomt område på skjermen, og trykk deretter på for appen du ønsker å slette.
• Hvis apper ble avinstallert innen 24 timer fra nå, kan du installere dem på nytt. Se
Søppelkurv for å få mer informasjon.
Avinstallering ved hjelp av innstillingsmenyen
Trykk på
Innstillinger Applikasjoner og varsler App info
, velg en app, og trykk deretter på
Avinstaller
.
• Noen apper kan ikke avinstalleres av brukere.
Nyttige apper 94
Avinstallere apper fra app-butikken
Hvis du vil avinstallere en app, kan du gå inn på app-butikken som du lastet ned appen fra og avinstallere den derfra.
Installere og avinstallere apper under oppsett
Når du slår på enheten for første gang, kan du laste ned anbefalte apper.
Du kan gå til neste trinn uten å installere.
Søppelkurv
Du kan vise de avinstallerte appene på startskjermen. Du kan også reinstallere apper som ble avinstallert innen 24 timer fra nå.
1
Trykk
Administrasjon Søppelkurv
.
Du kan også trykke og holde et tomt område på startskjermen og deretter trykke
Søppelkurv
.
2
Aktiver den ønskede funksjonen:
•
Gjenopprett
: Installer den valgte appen på nytt.
• : Fjern de avinstallerte appene fra enheten for godt.
• Avinstallerte apper fjernes automatisk fra enheten 24 timer etter at de ble avinstallert. Hvis du vil installere de avinstallerte appene på nytt, må du laste dem ned på nytt fra app-butikken.
• Denne funksjonen er bare aktivert på standard startskjermen. Hvis du avinstallerer apper mens du bruker EasyHome-skjermen eller et annet startprogram, fjernes de øyeblikkelig fra enheten for godt.
Nyttige apper 95
Appsnarveier
På startskjermen kan du trykke og holde på et appikon, for eksempel
Anrop, Melding, Kamera, Galleri og Innstillinger for å vise en hurtigtilgangsmeny. Det er enklere å bruke apper med appsnarveier.
• Trykk på for å sjekke appinformasjonen.
• Denne funksjonen er kun tilgjengelig i noen apper.
Telefon
Taleanrop
Du kan ringe på flere måter, for eksempel ved å taste inn et telefonnummer manuelt eller ringe fra telefonlisten eller listen over de siste samtalene.
Nyttige apper 96
Ringe fra nummertastaturet
1
Trykk
Ring
.
2
Ringe ved hjelp av valgfri metode:
• Tast inn et telefonnummer og trykk .
• Trykk og hold et hurtignummer.
• Søk etter en kontakt ved å taste inn den første bokstaven i kontaktens navn i kontaktlisten og deretter trykke .
• Hvis du skal skrive "+" når du ringer til utlandet, trykk og hold tallet 0.
• Se
Legge til kontakter for å få informasjon om hvordan du kan legge til
telefonnumre i hurtigvalglisten.
Ringe fra kontakter
1
Kontakter
.
2
Når nummeret du vil ringe er valgt fra listen over kontakter, trykker du på .
Svare innkommende anrop
Når du skal svare på et innkommende anrop, må du dra på skjermen for det innkommende anropet.
• Når stereo-hodesettet er koblet til kan du ringe/besvare anrop ved hjelp av ring/avslutt-knappen på hodesettet.
• Hvis du enkelt vil avslutte en samtale uten å slå av skjermen, kan du trykke på
Innstillinger Nettverk og Internett
Anropsinnstillinger Svar og avslutt anrop
og aktiver deretter
Avslutt anrop med strøm-tasten
.
• Hvis du aktiverer
Innstillinger Nettverk og Internett
Anropsinnstillinger Svar og avslutt anrop Avslutt anrop med strøm-tasten
, kan du avslutte et anrop ved å trykke på Lås/av/påtasten mens skjermbildet for innringing er slått på.
Nyttige apper 97
Avvise et anrop
Hvis du vil avvise et innkommende anrop, må du dra langs skjermen for det innkommende anropet.
• Hvis du vil sende en avvisningsmelding, trekker du alternativet for avvisningsmeldingen over skjermen.
• For å legge til eller redigere en avvisningsmelding, trykk på
Innstillinger Nettverk og Internett Anropsinnstillinger
Blokker anrop og avvis med melding Avvis med melding
.
• Når du mottar et anrop, trykker du volum opp-knappen, volum ned-knappen eller Strøm-/låseknapp for å dempe ringetonen eller vibreringen, eller for å sette samtalen på vent.
Sjekke et innkommende anrop når du bruker en app
Når du mottar et anrop mens du bruker en app, kan et popup-varsel vises
øverst på skjermen. Du kan motta anropet, avvise anropet eller sende en melding fra popup-skjermen.
• Trykk på
Innstillinger Nettverk og Internett
Anropsinnstillinger Generelle innstillinger Vis taleanrop mens i en applikasjon
og velg deretter ønsket måte å vise det innkommende anropet mens appen brukes.
• Den Floating Bar må aktiveres hvis du ønsker å sjekke anrop som er mottatt ved å bruke den flytende linjen bar mens appen brukes. For mer
Se tapte anrop
Hvis du har mottatt et anrop som du ikke har besvart, vil statuslinjen i toppen av skjermen vise .
Hvis du vil se detaljene til tapte anrop, må du trekke statuslinjen ned.
Alternativt kan du trykke
Anropslogger
.
Nyttige apper 98
Funksjoner som er tilgjengelig under en samtale
Under en samtale kan du bruke en rekke funksjoner ved å trykke knappene på skjermen:
•
Kontakter
: Vise kontaktlisten under en samtale.
•
Vent
: Hold en samtale.
•
Tastatur
: Vis eller skjul talltastaturet.
•
Høyttaler
: Slå på høyttalerfunksjonen.
•
Lydløs
: Demp mikrofonen slik at motparten ikke kan høre stemmen din.
•
Bluetooth
: Slå på samtalen til en Bluetooth-enhet som er paret og tilkoblet.
• : Avslutte en samtale.
• : Bytt til videoanrop fra et taleanrop.
• : Få tilgang til flere anropsalternativer.
• Tilgjengelige innstillingselementer kan variere avhengig av området og mobiloperatøren.
Sette opp en konferansesamtale
Du kan ringe en annen kontakt under en samtale.
1
Trykk
Legg til anrop
under en samtale.
2
Tast inn et telefonnummer og trykk .
• De to samtalene vises samtidig på skjermen, og den første samtalen settes på hold.
3
Start en konferansesamtale ved å trykke
Flett anrop
.
• Du kan bli belastet et gebyr for hvert anrop. Kontakt mobiloperatøren for mer informasjon.
Nyttige apper 99
Se samtaleloggen
Hvis du vil se samtaleloggen (loggen over de siste samtalene), må du trykke
Anropslogger
. Da kan du bruke følgende funksjoner:
• Hvis du vil se en detaljert samtalelogg, må du velge en kontakt. Hvis du vil ringe den valgte kontakten, må du trykke .
• Trykk på
Slett
for å slette loggoppføringene.
• Den viste samtalevarigheten kan avvike fra samtalekostnadene. Kontakt mobiloperatøren for mer informasjon.
• Den slettede anropsloggen kan ikke gjenopprettes.
• Klem to fingre eller spre fingrene fra hverandre for å justere skriftstørrelsen på samtalelogger eller kontakter.
Konfigurere samtalealternativene
Du kan konfigurere ulike samtalealternativer.
1
Trykk
Ring
or
Anropslogger
.
2
Trykk
Anropsinnstillinger
, og konfigurer deretter alternativene slik at de passer med dine preferanser.
Messages
Sende en melding
Du kan opprette og sende meldinger til kontaktene dine ved hjelp av meldingsappen.
• Meldinger som sendes til utlandet, kan medføre ytterligere kostnader.
Kontakt mobiloperatøren for mer informasjon.
1
Trykk .
2
Trykk .
3
Angi en mottaker og opprett en melding.
Nyttige apper 100
• For å bruke multimediealternativer, trykk på .
• Hvis du vil ha tilgang til flere menypunkter, må du trykke .
4
Trykk for å sende meldingen.
Lese en melding
Du kan se på utvekslede meldinger organisert etter kontakt.
1
Trykk .
2
Velg en kontakt på meldingslisten.
Konfigurere meldingsinnstillinger
Du kan endre meldingsinnstillingene slik at de passer bedre med dine preferanser.
1
Trykk .
2
Trykk
Innstillinger
fra meldingslisten.
Kamera
Starte kameraet
Du kan ta et bilde eller ta opp en video for å ta vare på de minneverdige
øyeblikkene.
Trykk .
• Tørk av kameralinsen med en myk klut før du tar et bilde eller tar opp en video.
• Vær forsiktig så du ikke smusser til kameralinsen med fingrene eller annet fremmedstoff.
• Bildene i denne brukerveiledningen kan avvike fra den faktiske enheten.
• Bilder og videoer kan vises eller redigeres fra Galleri. Se
for å få mer informasjon.
Nyttige apper 101
Automatisk
Du kan ta bilder eller ta opp videoer ved å velge en rekke kameramoduser og -alternativer.
1
Trykk , trykk deretter på
Bilde
.
2
Trykk for å ta et bilde. Trykk for å ta opp en film.
Start Qlens
Innstill innstilling for timer
Angi innstilling for blits
Bruk filtereffekt
Ta bilde
Forhåndsvisning
Konfigurer kamera
Endre kameravinkel
Ta et bilde
1
Velg kameramodus, og trykk motivet som kameraet skal fokusere på.
2
Trykk på for å ta bilde.
• Du kan også trykke volum ned eller volum opp-tasten for å ta et bilde.
• Mens skjermen er slått av eller låst, kan du starte kameraet ved å trykke to ganger på volum ned-knappen. Trykk på
Innstillinger
Forlengelser Snarveier
og trykk deretter på
Åpne Kamera
for
å aktivere det.
Ta opp en film
1
Trykk på
Video
og trykk på emnet du vil fokusere på.
2
Trykk på for å spille inn en video.
• Trykk for å ta et bilde mens du tar opp en film.
• Trykk for å pause filmopptaket. Trykk for å fortsette filmopptaket.
Nyttige apper 102
• Mens du spiller inn en video, kan du spre eller klemme to fingre for
å zoome inn eller ut.
• Mens du spiller inn en video, kan du trykke på ønsket område for å justere lysstyrken.
• Bytt til og fra frontkameraet og bakkameraet mens du spiller inn en video ved å trykke på .
3
Trykk for å avslutte filmopptaket.
Tilpasse kameraalternativene
Du kan tilpasse en rekke kameraalternativer slik at de passer med dine preferanser.
Trykk på skjermen.
• Tilgjengelige alternativer varierer avhengig av valgt kamera (front- eller bakkamera) og valgt kameramodus.
• : Ta et bilde i FullVision.
• : Velg verdier for sideforhold og størrelse på bilder.
• : Velg verdier for oppløsning og størrelse på videoer.
Tips
Visjonssøk
HDR
La deg vite når noens øyne er lukket eller om et bilde er uskarpt.
Når tilhørende informasjon finnes i Auto mode, vil
QLens eller Google Lens benyttes.
Ta bilder i levende farger, og få kompenserte effekter selv når de tas mot lyset. Disse funksjonene leveres av
HDR-teknologien i kameraet.
Kontinuerlig innspilling
Live photo
Begrens bevegelsesuskarphet mens du tar opp en video.
Innspill handlingen før og etter at du tar et bilde.
Smiiil utløserknapp
Ta bilder ved hjelp av talekommandoer.
Tracking focus
Aktiver kameraet for å holde fokus på motivet du berører på skjermen, selv om motivet beveger seg.
(Tilgjengelig når standardkameraet brukes.)
Nyttige apper 103
Tag plassering
Rutenett
Legg til signatur
Lagring
Hjelp
Lagre bildet med GPS-plasseringsdata.
Vis rutenett slik at du kan ta bilder eller ta opp film basert på de horisontale og vertikale referanselinjene.
Vis en personlig signatur på bildene.
Velg om du vil lagre bildene og videoene i det Delt internlagring eller på SD-kort. (Tilgjengelig når minnekortet er satt inn.)
Gir hjelp for hver kamerameny.
Tilleggsalternativer på frontkameraet
Tips
Selfie shot
Lagre som snudd
La deg vite når noens øyne er lukket eller om et bilde er uskarpt.
Ta en selfie ved å velge alternativet mellom
Bildetaking med håndbevegelse
og
Auto bildetaking
.
Lagre som knipsede bilder etter at du har tatt selfier.
Valg av modus
Du kan enkelt velge fra modusene som vises på skjermen og som er valgt for å passe til opptaksmiljøet.
Trykk på , og trykk deretter på
Mer
.
• Endre rekkefølgen på scenemodusene ved å flytte scenemodus-ikonet mens du holder ikonet inne.
Nyttige apper 104
Nattutsikt
Du kan ta levende og tydelige bilder om natten. Mens du tar opp en video, hold enheten stødig. Du kan tilpasse bildets lysstyrke ved å dra skyvebjelken opp eller ned.
1
Trykk på , og trykk deretter på
Mer
.
2
Trykk for å ta et bilde.
Panorama
Du kan lage et panoramabilde ved å flytte kameraet i én retning for å fotografere og sette sammen kontinuerlige opptak for panoramaeffekt
1
Trykk på , og trykk deretter på
Mer
.
2
Trykk og beveg kameraet langsomt i én retning.
• Beveg enheten ved å følge pilretningen i veiledningen.
3
Trykk for å stoppe panoramaopptak.
Nyttige apper 105
Historiebilde
Du kan umiddelbart sammensatte bilder tatt med bakkameraet og frontkameraet.
1
Trykk på , og trykk deretter på
Mer
.
2
Trykk på for å ta bilder.
• Ta et bilde som vil brukes som bakgrunnen for det sammensatte bildet.
• Etter en kort periode tar frontkameraet automatisk et bilde.
• Du kan også berøre og velg deretter et foto som er lagret i Galleriet for bakgrunnen til det sammensatte bildet.
Manuell videomodus
Brukeren kan manuelt konfigurere forskjellige funksjoner for å spille inn video. Juster lyd, hvitbalanse, fokus, lysstyrke, ISO, lukkerhastighet, osv.
1
Trykk på , og trykk deretter på
Mer
.
2
Konfigurer scenemenyen som er passende for opptaksmiljøet.
Nyttige apper 106
Juster lydbalansen.
Tilbakestill innstillingene.
Juster lukkerhastigheten.
Juster
ISO-hastigheten.
Juster lysstyrken.
Juster fokus.
Juster hvitbalansen.
3
Trykk på å starte å spille inn.
Innstillingsalternativ
Konfigurer kameraalternativet i henhold til ønsket miljø.
Trykk på på skjermen.
• : Bytt direkte til FullVision
• : Velg videooppløsning og størrelse.
Bildefrekvens
Bithastighet
Hi-Fi
Lagre som HDR10
Velg verdi for bilder per sekund.
Velg bildekvalitet for videoer.
Ta opp en video med lyd i hi-fi-kvalitet.
Lagre en video i HDR10-format for høy definisjon og levende farge.
Kontinuerlig innspilling
Begrens bevegelsesuskarphet mens du tar opp en video.
Tracking focus
Tag plassering
Aktiver kameraet for å holde fokus på motivet du berører på skjermen, selv om motivet beveger seg. (Tilgjengelig når standardkameraet brukes.)
Lagre bildet med GPS-plasseringsdata.
Nyttige apper 107
Rutenett
Lagring
Vis rutenett slik at du kan ta bilder eller ta opp film basert på de horisontale og vertikale referanselinjene.
Velg om du vil lagre bildene og videoene i det Delt internlagring eller på SD-kort. (Tilgjengelig når minnekortet er satt inn.)
Gir hjelp for hver kamerameny.
Hjelp
Slow Motion
Lag en morsom video ved å endre bevegelseshastigheten. Denne funksjonen kan nyttes når en video spilles av med en lavere hastighet som er sammenlignet med den faktiske hastigheten på originalklippet.
• Slow motion for hele video
Slow motion-effekt vil brukes på hele videoen.
• Slow motion for seksjoner
Slow motion-effekt vil brukes på visse deler av videoen.
1
Trykk på , og trykk deretter på
Mer
.
2
Trykk på for å spille inn en video.
• Trykk for å pause filmopptaket. Trykk for å fortsette filmopptaket.
3
Avslutt fotograferingen ved å trykke på .
Nyttige apper 108
Flash Jump-Cut
Bilder tatt med jevne mellomrom lagres som GIF-filer.
1
Trykk på , og trykk deretter på
Mer
.
2
Trykk på for å velge antall eksemplarer du ønsker å ta.
• Du kan velge en av 4, 8, 12, 16 og 20 eksemplarer.
3
Trykk på for å ta bilde.
• Bilder tas hvert 3 sekund og lagres som en GIF-fil.
• Du kan trykke på før du tar det foreskrevne antallet bilder for å stoppe fotograferingen.
- Bilder tatt blir lagret som GIF-filer.
• Se de lagrede GIF-filene ved å bruke Galleri-appen.
• Et blitz lyser når kameraet tar bilder.
• Nederst på skjermen vises det totale antall fotografier som er tatt, samt antall kopier.
• Bildene som er tatt, lagres bare i GIF-formatfilene.
Triple shot
De tredoble kameraene på baksiden av enheten tar en rekke bilder med forskjellige synsvinkler og lagre som en video med lysbildeffekt.
Se
for å få mer informasjon.
Cine shot
Du kan ta opp et øyeblikk og lage en video med bare en del av scenen i bevegelse.
Se
Cine shot for å få mer informasjon.
Cine Video
Du kan ta opp en filmlignende video.
Se
for å få mer informasjon.
Nyttige apper 109
Mat
Når du tar et fotografi eller tar opp en video, kan du justere fargeglideskinnen og hvitbalansen.
1
Trykk på , og trykk deretter på
Mer
.
2
Trykk for å ta et bilde.
• Dra fargeglideskinnen på skjermen for å justere hvitbalansen og velge den beste fargen.
• Hvis glideskinnen ikke vises, trykker du på for å justere hvitbalansen.
YouTube Live
Du kan spille inn en video og laste den opp til YouTube direkt.
For å bruke denne funksjonen, må du bekrefte telefonnummeret ditt.
• YouTube Live er bare tilgjengelig når enheten er koblet til internettet.
Hvis du bruker mobildata, kan det hende du blir belastet for databruken avhengig av prisstrukturen du har med din operatør.
Portrett
Du kan ta skarpt portrett ved å bruke sløring-effekt av kameralinsen.
Se
Portrett for å få mer informasjon.
Google Lens
Du kan få mer informasjon eller bruke effekter rundt deg med Google
Lens, som landemerker, plakater, restaurantmenyer, dyr, blomster eller strekkoder, direkte i enheten.
Nyttige apper 110
AI CAM
Du kan effektivt ta bilder eller spille inn videoer siden kameraet gjenkjenner objektet når du tar et bilde eller spiller inn en video.
Se
for å få mer informasjon.
Manuell kameramodus
Du kan lage bilder med profesjonelt preg ved hjelp av en rekke avanserte funksjoner. Juster hvitbalansen, fokus, lysstyrke, ISO, lukkerhastighet og andre alternativer.
1
Trykk på , og trykk deretter på
Manuelt Kamera
2
Tilpass følgende kamerainnstillinger.
Tilbakestill innstillingene.
Juster lukkerhastigheten.
Juster ISO-hastigheten.
Juster lysstyrken.
Juster fokus.
Juster hvitbalansen.
3
Trykk for å ta bildet.
Tilpasse kameraalternativene
Du kan tilpasse en rekke kameraalternativer slik at de passer med dine preferanser.
Trykk på skjermen.
• : Ta et bilde i FullVision.
• : Velg verdier for sideforhold og størrelse på bilder.
Graphy bilde
Lagre som RAW
Nyttige apper
Juster hvitbalansen, ISO og lukkerhastigheten for det anbefalte fotografiet. Se
informasjon.
Bildet lagres i filformatet RAW, slik at du kan endre det.
DNG- og JPEG-filer opprettes når du tar et bilde, deretter lagres det som et ukomprimert høyoppløselig bilde.
111
Smiiil utløserknapp
Ta bilder ved hjelp av talekommandoer.
Tracking focus
Tag plassering
Guide
Legg til signatur
Lagring
Aktiver kameraet for å holde fokus på motivet du berører på skjermen, selv om motivet beveger seg. (Tilgjengelig når standardkameraet brukes.)
Lagre bildet med GPS-plasseringsdata.
Vis rutenett slik at du kan ta bilder basert på de horisontale og vertikale referanselinjene.
Vis en personlig signatur på bildene.
Velg om du vil lagre bildene og videoene i det Delt internlagring eller på SD-kort. (Tilgjengelig når minnekortet er satt inn.)
Gir hjelp for hver kamerameny.
Hjelp
Graphy
Du kan bruke de anbefalte verdiene for hvitbalanse, ISO og lukkerhastighet, som om bildet ble tatt av en ekspert.
1
Trykk på , og trykk deretter på
Manuelt Kamera
2
Trykk på og velg den ønskede scenen fra de anbefalte bildene.
Velg ekspertbilder
Anbefalte bilder
3
Trykk på for å ta bilde.
Nyttige apper 112
• Fotografier er tatt under de samme fotografiske innstillingene som er valgt i Graphy.
• Denne funksjonen er kun tilgjengelig i manuell kameramodus.
• Trykk , og deretter trykk fra den grafiske menyen for å deaktivere denne funksjonen.
Focus peaking
Du kan justere fokuset på objektet med funksjonen Focus Peaking.
Få tilgang til Focus Peaking ved å trykke på knappen Manuell fokus (MF).
Når Focus Peaking er aktivert, får objektet du fokuserer på et gulaktig utseende. Beveg vekslehjulet opp og ned for å fokusere på det ønskede området, og ta deretter fotografiet.
• Denne funksjonen er kun tilgjengelig i Manuell videomodus og Manuell videomodus.
• Du kan deaktivere denne funksjonen ved å trykke på knappen
Focus peaking
én gang til.
• Denne funksjonen er ikke tilgjengelig når du bruker vidvinkelkameraet.
Andre nyttige funksjoner i Kamera-appen
Låse Automatisk eksponering/Automatisk fokus
Du kan fiksere det gjeldende eksponeringsnivået og den gjeldende fokusposisjonen ved å trykke og holde på skjermen i automodus. Hvis du vil slå av funksjonen, trykker du et tomt område på skjermen.
Nyttige apper 113
• Denne funksjonen er kun tilgjengelig i spesifikke moduser.
Bruke kontinuerlig fotograferingsmodus
Ta bilder på rad og se dem som bevegelige bilder i
Galleri
.
1
Åpne kameraappen og velg
Bilde
.
2
Trykk og hold .
• Flere bilder på rad tas mens du holder nede.
• Denne funksjonen er kun tilgjengelig i spesifikke moduser.
Bytte mellom kameraer
Du kan bytte mellom frontkameraet og bakkameraet og bruke det kameraet som passer omgivelsene best.
På kameraskjermen trykker du eller drar skjermen i hvilken som helst retning for å bytte mellom front- og bakkameraet.
Nyttige apper 114
•
Bruk det fremre kameraet for å ta selfier. Se Selfie shot for å få mer
informasjon.
Zoom inn eller ut
Du kan zoome kameraskjermen inn eller ut mens du tar et bilde eller tar opp en video.
• På kameraskjermen kniper du sammen eller sprer to fingre for å zoome inn eller ut. Deretter bruker du +/--glideskinnen som vises.
• Zoomfunksjonen er ikke tilgjengelig når du bruker frontkameraet i selfiemodus.
Selfie shot
Du kan bruke det fremre kameraet for å se ansiktet ditt på skjermen og ta selfier.
Bildetaking med håndbevegelse
Du kan ta selfier ved å bruke håndbevegelser.
Vis håndflaten til det fremre kameraet og knytt så neven.
Du kan også knytte neven og deretter åpne den mot frontkameraet.
• Etter tre sekunder tas det et bilde.
Nyttige apper 115
• Hvis du vil bruke denne funksjonen, bytter du til frontkameramodusen, og deretter trykker du
Selfie shot Bildetaking med håndbevegelse
.
• Kontroller at håndflaten og knyttneven er innenfor referanselinjen slik at de kan detekteres av kameraet.
• Denne funksjonen er kanskje ikke tilgjengelig når du bruker noen av kamerafunksjonene.
Auto bildetaking
Du kan bruke funksjonen for ansiktsgjenkjenning til å ta selfier på en enkel og praktisk måte. Du kan stille inn enheten slik at når du ser på skjermen, registrerer det fremre kameraet ansiktet ditt og tar en selfie automatisk.
• Den hvite guiderammen vises når frontkameraet registrerer ansiktet ditt. Hvis objektet innenfor guiderammen slutter å bevege seg, blir fargen på guiderammen gul. Deretter tar kameraet et bilde.
Nyttige apper 116
• Trykk
Selfie shot Auto bildetaking
for å aktivere Auto bildetaking-funksjonen.
Intervallbilde
Du kan ta selfier med mellomrom.
Mens du bruker frontkameraet, kan du vise håndflaten til kameraet og deretter knytte neven hurtig to ganger.
• Det tas fire fotografier med jevne mellomrom etter en selvutløserforsinkelse på tre sekunder.
Lagre som snudd
Før du tar et bilde med frontkameraet, trykker du på
Lagre som snudd
. Bildet knipses vannrett.
• Når du bruker frontkameraet, kan du endre hvordan selfier tas, i kameraalternativer. Se
for å få mer informasjon.
Nyttige apper 117
Signatur
Du kan lage et tilpasset bilde ved å bruke din egen signatur.
1
Trykk på , og trykk deretter på
Legg til signatur
.
2
Angi signaturen som ønsket, og trykk på
Legg til
.
• Denne funksjonen er kun tilgjengelig i spesifikke moduser.
hurtigdeling
Du kan dele et bilde eller en video med den appen du vil, like etter at du har tatt bildet eller tatt opp videoen.
1
Trykk , og ta deretter et bilde etter ta opp en film.
2
Trykk på appikonet som vises på skjermen, for å dele bildet eller videoen med den appen.
Du kan også sveipe ikonet i motsatt retning hvis du vil se hvilke andre apper du kan bruke til å dele bildene og videoene med.
hurtigdelingsikon
Nyttige apper 118
• Appen som vises av hurtigdelingsikonet, kan variere, avhengig av apptypen og hvor ofte appen er brukt på enheten.
• Denne funksjonen er kun tilgjengelig i spesifikke moduser.
Galleri
Oversikt over galleri
Du kan vise og administrere bilder eller filmer som er lagret på enheten din.
1
Trykk .
• Lagrede bilder og videoer vises etter mappe.
2
Trykk en mappe og velg en fil.
• Vis den valgte filen i fullskjermmodus.
• Mens du ser på et bilde, sveiper du mot venstre eller høyre for å vise det forrige eller neste bildet.
• Mens du ser på en video, sveiper du mot venstre eller høyre for å spole tilbake eller spole fremover videoen.
• En undermappe genereres for hver video hvis du lagrer posisjonsinformasjonen eller bruker en scenemodus når du fotograferer.
• Hvis du vil se bilder etter plassering hvor bildet ble tatt, trykk på
Tag plassering
, og trykk deretter på . Bildene grupperes automatisk etter plassering under fanen Minne i Galleriappen.
• Avhengig av den installerte programvaren, kan det hende at noen filformater ikke støttes.
• Det kan hende at noen filer ikke åpnes på grunn av kodingsformatet.
• Filer som overskrider størrelsesbegrensningen, kan forårsake en feil.
• Du må aktivere GPS-funksjonen for å lage Minne-album.
Nyttige apper 119
Vise bilder
Tilbake til forrige skjerm.
Start QLens.
Gå inn på flere alternativer.
Start kameraet.
Legg til i eller fjern fra favoritter.
Skriv huskelapp på et bilde.
Vis relatert innhold.
Rediger bilder.
Slett bilder.
Del bilder.
• Detaljer-menyen vil vises når skjermen berøres lett. Trykk på skjermen en gang for å få menyen til å forsvinne.
Skrive notater på bilder
1
Trykk mens du ser på et bilde.
2
Skriv et notat på fotoskjermen og trykk på
Lagre
.
• Notatet festes til fotografiet.
• Memo-funksjonen er kanskje ikke tilgjengelig i noen fotofiler.
• Søk etter notater som ble lagt til ved å trykke på Galleri-appen.
Vis relatert innhold
Rediger eller konfigurer relaterte bilder i Galleriet på en enkel måte.
For mer informasjon, se Relatert innhold
.
Rediger bilder
1
Trykk mens du ser på et bilde.
2
Rediger bildene dine med forskjellige effekter og ved å bruke redigeringsverktøy.
3
Når du er ferdig med redigeringen, trykk på
Lagre som kopi
.
Nyttige apper 120
Spille av en film
Pause eller spill av videoen.
Trykk for å avspille forrige video. Trykk og hold nede for å spole bakover.
Velg skjermforhold.
DTS:X på/av
Opprette en GIF-fil.
Gå inn på flere alternativer.
Trykk for å gå til neste video. Trykk og hold for å spole forover.
Lås eller lås opp skjermen.
Rediger videoen.
• Hvis du vil justere lydvolumet, skal du dra høyre side av filmskjermen opp eller ned.
• Hvis du vil justere lysstyrken på skjermen, drar du venstre side av skjermen opp eller ned.
• Dra skjermen til venstre på videoavspillingsskjermen for å spole tilbake
(REW) og dra til høyre for å spole fremover (FF).
Redigere filmer
1
Trykk mens du ser på en film.
2
Bruk en rekke effekter og redigeringsverktøy for å redigere filmen.
Juster oppløsningen.
Gå tilbake til redigeringen.
Lag et 15-sekunders,
30-sekunders eller
60-sekunders videoklipp automatisk.
Lag en film ved hjelp av forskjellige effekter.
Start
KineMaster-videoredig eringsprogrammet.
Velg et utvalg for å endre avspillingshastigheten.
Juster videoens varighet.
3
Trykk
Lagre
for å lagre endringer.
Nyttige apper 121
Slette filer
Du kan slette filer ved å bruke ett av de følgende alternativene:
• Trykk og hold en fil fra fillisten og trykk deretter
Slett
.
• Trykk på i fillisten, og slett deretter de ønskede filene.
• Slettede filer flyttes automatisk til
Slettede elementer
, og de kan gjenopprettes i Galleri innen 7 dager.
• Trykk på for å slette filene helt. Nå kan ikke filene gjenopprettes.
Dele filer
Du kan dele filer ved å bruke ett av de følgende alternativene:
• Trykk mens du ser på et bilde, for å dele filen ved å bruke den fremgangsmåten du ønsker.
• Trykk
Del
mens du ser på et bilde, for å dele filen ved å bruke den fremgangsmåten du ønsker.
• Trykk fra fillisten for å velge filer og dele dem ved å bruke den fremgangsmåten du ønsker.
Kontakter
Oversikt over kontakter
Du kan lagre og administrere kontakter.
Trykk
Essensielle Kontakter
.
Legge til kontakter
Legge til nye kontakter
1
Trykk på skjermen med kontaktlisten.
• Et popup-vindu vises for valg av lagringssted for kontakten. Velg stedet du ønsker.
2
Skriv inn kontaktdetaljer og trykk på
Lagre
.
Nyttige apper 122
Importere kontakter
Du kan importere kontakter fra en annen lagringsenhet.
1
Trykk
Administrer kontakter Importer
på skjermen med kontaktlisten.
2
Velg kilden og målplasseringen til kontakten du vil importere og trykk deretter
OK
.
3
Velg kontaktene og trykk på
Importer
.
Legge til kontakter på hurtignummerlisten
1
Trykk
Hurtigvalg
på skjermen med kontaktlisten.
2
Trykk
Legg til kontakt
fra et hurtignummer.
3
Velg en kontakt.
• Når du legger til en ny kontakt, kan du trykke på for å legge til et nummer for hurtigoppringing.
Søke etter kontakter
Du kan søke etter kontakter ved å bruke ett av de følgende alternativene:
• Trykk på søkefeltet øverst på kontaktskjermen og skriv inn ønsket kontakt eller telefonnummeret du vil søke etter.
• Rull kontaktlisten opp eller ned.
• Trykk på den første bokstaven til en kontakt på skjermen med kontaktlisten.
• Trykk på søkefeltet øverst på kontaktskjermen, og skriv inn en kontakt eller telefonnummer for å få frem de integrerte søkeresultatene fra samtalehistorikken og kontaktlisten som er lagret på produktet.
Nyttige apper 123
Kontaktliste
Redigere kontakter
1
Velg en kontakt på skjermen med kontaktlisten.
2
Trykk og rediger informasjon på skjermen med kontaktinformasjon.
3
Trykk
Lagre
for å lagre endringer.
Slette kontakter
Du kan slette kontakter ved å bruke ett av de følgende alternativene:
• På skjermen med kontaktlisten trykker og holder du en kontakt du vil slette, og deretter trykker du
Slett kontakt
.
• Trykk
Slett
på skjermen med kontaktlisten.
• Slettede kontakter kan ikke gjenopprettes.
Legge til favoritter
Kontakter som du bruker ofte, kan du registrere som favoritter.
1
Velg en kontakt på skjermen med kontaktlisten.
2
Trykk på skjermen med kontaktinformasjonen.
Opprette grupper
1
Trykk på i kontaktgruppelisten.
2
Skriv inn et nytt gruppenavn.
3
Trykk på
Legg til medlemmer
, velg kontakter og trykk deretter på
Legg til
.
4
Trykk på
Lagre
for å lagre den nye gruppen.
Nyttige apper 124
QuickMemo+
Oversikt over QuickMemo+
Du kan opprette kreative notater ved å bruke et utvalg av funksjoner i denne avanserte utgaven av notatblokken, for eksempel bildeadministrasjon og skjermdumper som ikke støttes av den vanlige notatblokken.
Opprette et notat
1
Trykk
QuickMemo+
.
2
Trykk for å opprette et notat.
• : Lagre et notat.
• : Angre siste redigering.
• : Gjør om de siste slettede redigeringene.
• : Tast inn et notat ved hjelp av tastaturet.
• : Skriv notater for hånd.
• : Slett håndskrevne notater.
• : Zoom inn eller ut, roter eller slett deler av et håndskrevet notat.
• : Gå inn på flere alternativer.
3
Trykk for å lagre notatet.
Skrive notater på en skjermdump
1
Når du viser skjermen du vil ta bilde av, drar du statuslinjen nedover og trykker .
• Skjermdumpen vises som bakgrunnen til notatet. Memoverktøyene vises i toppen av skjermen.
2
Beskjær bildet (ved behov) og ta notater etter ønske.
• Skriv notater for hånd på bildet.
3
Trykk og lagre notatene på stedet du ønsker å oppbevare de.
• De lagrede notatene kan du se på senere, enten i
QuickMemo+
eller i
Galleri
.
Nyttige apper 125
• Hvis du ønsker å lagre notatene på samme sted hele tiden, må du merke av i avmerkingsboksen
Bruk som foretrukken ved denne handlingen
.
• Du kan ta skjermdump av hele skjermen ved å bruke funksjonen for skjermdump med rulling.
• Når du bruker apper som Melding og Chrome, drar du varslingspanelet nedover og trykker deretter på
Capture+ Forlenget
for å ta bilde av hele det nåværende skjermbildet som én fil.
• Denne funksjonen er kun tilgjengelig i noen apper som støtter funksjonen for skjermdump med rulling.
• Klem to fingre eller spre fingrene fra hverandre for å endre minneoppsettet.
Administrere mapper
Organiser og vis notater i henhold til notattype.
1
Velg
QuickMemo+
.
2
Trykk på på den øverste delen og velg ønsket funksjon.
•
Alle huskelapper
: Du kan samlet se alle notater lagre i Qmemo+.
•
Mine huskelapper
: Du kan se alle notater opprettet i Qmemo+.
•
Capture+
: Du kan se alle notater opprettet med Capture+.
•
Slettede elementer
: Du kan se de slettede notatene.
•
Ny kategori
: Du kan legge til kategorier.
• : Du kan endre rekkefølgen på kategorier eller legge til/slette kategorier. Ved å trykke på kategorien, kan du endre kategorinavnet.
• Noen kategorier vises ikke når mappe-appen blir opprinnelig startet.
Kategorier vises kun når det finnes relevante notater.
• Slettede notater vil flyttes til søpla og kan gjenopprettes innen 7 dager fra dagen de ble slettet. Visningstype kan endres i Qmemo+-appen ved
å plassere to fingre på skjermen og utvide eller begrense fingrene.
Nyttige apper 126
Klokke
Alarm
Du kan stille inn en alarm som skal utløses til et bestemt tidspunkt.
1
Trykk på
Klokke Alarm
.
2
Trykk for å legge til en ny alarm.
3
Konfigurer alarminnstillingene og trykk på
Lagre
.
• Hvis du velger en alarm som har vært stilt inn tidligere, kan du redigere alarmen.
Verdensur
Du kan vise gjeldende klokkeslett i byer verden over.
1
Trykk på
Klokke Verdensur
.
2
Trykk og legg til en by.
Tidsur
Du kan stille inn tidsuret til å utløse en alarm etter et angitt tidsrom.
1
Trykk på
Klokke Tidsur
.
2
Angi tiden og trykk
Start
.
• Trykk
Pause
for å utsette tidsuret. Trykk
Fortsett
for å sette tidsuret i gang igjen.
3
Trykk
Stopp
for å stoppe alarmen.
Nyttige apper 127
Stoppeklokke
Du kan bruke stoppeklokken for å ta en rundetid.
1
Trykk på
Klokke Stoppeklokke
.
2
Trykk
Start
for å initiere stoppeklokken.
• Trykk
Runde
for å ta en rundetid.
3
Trykk
Pause
for å stoppe stoppeklokken.
• Trykk
Fortsett
for å gjenoppta stoppeklokken.
• Hvis du vil fjerne alle registreringer og starte stoppeklokken på nytt, trykker du
Nullst
.
Kalender
Kalenderoversikt
Du kan bruke kalenderen for å administrere hendelser og oppgaver.
Legge til hendelser
1
Trykk
Essensielle Kalender
.
2
Velg en dato og trykk deretter .
3
Skriv inn hendelsesdetaljer og trykk på
Lagre
.
Synkronisere hendelser
Trykk på
Kalendere til synk
, og velg en kalender som skal synkroniseres.
• Når hendelsene dine lagres fra enheten til Google-kontoen, synkroniseres de automatisk med Google-kalenderen. Deretter kan du synkronisere andre enheter med Google-kalenderen for å overføre de samme hendelsene til disse enhetene, og administrere hendelsene på disse enhetene.
Nyttige apper 128
Oppgaver
Du kan registrere oppgaver til enheten slik at det blir enklere å administrere tidsplaner.
1
Trykk
Essensielle Oppgaver
.
2
Trykk for å legge til en oppgave.
3
Skriv inn oppgavedetaljer og trykk deretter på
Lagre
.
Musikk
Du kan spille av og administrere sanger eller musikkalbum.
1
Trykk
Essensielle Musikk
.
2
Velg en kategori.
3
Velg en musikkfil.
Slå på/av lommelykt.
Velg lydeffekter.
Tilbake til forrige skjerm.
Gå inn på flere alternativer.
Bytt til spillelisten.
Pause eller spill av.
Trykk for å spille av fra starten av den aktive filen / dobbeltrykk for å spille av forrige fil / trykk og hold for
å spole tilbake.
Spill av i tilfeldig rekkefølge.
Juster lydstyrken.
Legg til i eller slett fra favoritter.
Trykk for å spille av neste fil / trykk og hold for å spole framover.
Velg repeteringsmodus.
Endre tonehøyde og hastighet.
Nyttige apper 129
• Avhengig av den installerte programvaren, kan det hende at noen filformater ikke støttes.
• Filer som overskrider størrelsesbegrensningen, kan forårsake en feil.
• Musikkfiler kan være beskyttet av internasjonale avtaler om opphavsrett eller lover om opphavsrett. Det kan hende du må innhente juridisk tillatelse før du kopierer en musikkfil. Hvis du vil laste ned eller kopiere en musikkfil, må du først sjekke opphavslovgivningen i det aktuelle landet.
• Når lommelykten konfigureres, blinker lommelykten for å passe til musikken som spilles.
Kalkulator
Du kan bruke to typer kalkulatorer: den enkle kalkulatoren og den avanserte kalkulatoren.
1
Trykk
Essensielle Kalkulator
.
2
Bruk tastaturet for å foreta en beregning.
• Hvis du ønsker å beregne fra begynnelsen, trykk og hold nede.
ThinQ
Du kan enkelt koble produktet til IoT-enheter med det formål å overvåke og bruke enhetene på en enkel måte.
Velg
Essensielle ThinQ
.
• Vaskemaskin, tørketrommel, styler, oppvaskmaskin, stekeovn og robotrenser kan kun registreres når produktet er i ventemodus.
• Se etter ThinQ-merket som skal finnes på produktet for å se om det kan kobles til ThinQ-appen.
• Trykk på og sjekk funksjonen til ThinQ-appen.
Nyttige apper 130
Game Launcher
Du kan benytte Game Launcher for å se hele listen over installerte spill, sette enheten på lydløs eller forhindre eventuelle varsler mens du spiller.
1
Trykk
Essensielle Game Launcher
.
2
Velg ønsket alternativ.
LG Health
Oversikt LG Health
Du kan administrere din helse og opprettholde gode treningsrutiner ved å holde oversikten over øvelsene du gjør.
Komme i gang med LG Health
Du kan konfigurere LG Health når du starter appen første gang, eller etter at du har tilbakestilt den.
1
Trykk
Essensielle LG Health
.
2
Følg instruksjonene på skjermen for å fullføre konfigurasjonen.
Bruke LG Health
Du kan vise hovedinformasjonen på LG Health og administrere mengden fysisk trening og helseinformasjon.
1
Trykk
Essensielle LG Health
.
2
Følgende alternativer er tilgjengelige.
Nyttige apper 131
• : Se treningsloggen på dagen du vil kontrollere.
• : Begynn å spore en trening. Ruten og mengden fysisk trening registreres for hver treningstype.
• : Sett daglige treningsmål, inkludert kalorier og trinn, eller angi ulike innstillingene for LG Health.
• Helserelatert informasjon fra LG Health er laget for å være nyttig for brukeren og kan ikke brukes til sykdomsforebygging, behandling, diagnostisering eller andre medisinske problemer.
• LG Health kan variere eller kanskje ikke være tilgjengelig, avhengig av land og mobiloperatør. LG Health-funksjoner som er tilgjengelige og apper som kan legges til LG Health, kan variere avhengig av land. Dette skyldes ulike lover og forskrifter.
Nyttige apper 132
E-post
Oversikt over e-post
Du kan registrere en e-postkonto til enheten din og deretter kan du kontrollere og sende e-poster fra enheten.
• Hvis du bruker mobildata, kan det hende du blir belastet for databruken, avhengig av prisstrukturen du har med din operatør. Kontakt mobiloperatøren for mer informasjon.
Registrere e-postkontoer
Når du bruker e-post-appen for første gang, registrerer du e-postkontoen din.
1
Trykk
Essensielle E-post
.
2
Velg en e-post-tjenesteleverandør.
3
Skriv inn e-postadressen og passordet og trykk deretter på
Neste
og registrer kontoen din.
• Registrer en e-postkonto manuelt ved å trykke på
Manuelle innstillinger
(om nødvendig).
Administrere e-postkontoer
Trykk
Innst.
for å vise eller redigere innstillingene for e-postkontoen.
• Trykk
Legg til konto
for å legge til en konto.
• Trykk
Fjern konto
for å slette en konto.
Åpne en annen e-postkonto
Trykk og velg en annen fra kontolisten dersom det er registrert flere e-postkontoer og du ønsker å vise en annen konto.
Nyttige apper 133
Sjekke e-post
1
Trykk og velg en postkasse.
2
Velg en e-post fra e-postlisten.
• E-postmeldingen vises.
Sende e-post
1
Trykk .
2
Skriv inn mottakerens e-postadresse.
3
Skriv inn et emne og melding.
• Hvis du vil legge til filer, kan du trykke .
• Hvis du vil ha tilgang til flere menypunkter, må du trykke .
4
Trykk for å sende e-posten.
• Klem to fingre eller spre fingrene fra hverandre for å justere skriftstørrelsen på e-postlisten din.
HD-lydopptaker
Med HD-lydopptakeren kan du konfigurere lydinnstillingene manuelt, slik at du kan ta opp lyd basert på omgivelsene dine.
Opptaksmodus
Du kan ta opp en lydfil i HD ved å velge og konfigurere den ønskede lydmodusen som passer opptaksomgivelsene.
Trykk
Essensielle HD-lydopptaker
.
Normal
Du kan ta opp lyd uten ekstra innstillinger.
Nyttige apper 134
Konsert
Du kan ta opp lyd på en konsert eller andre musikkarrangementer.
Selvvalgt
Du kan manuelt konfigurere de ønskede innstillingene for lydopptak.
Studiomodus
Med Studiomodus kan du spille av en lydfil eller musikk og ta opp stemmen din samtidig, lage en akkord ved å ta opp stemmen din flere ganger og ta opp kommentarene dine til lydfilen fra en presentasjon eller tale.
1
Trykk på
Essensielle HD-lydopptaker Selvvalgt
.
2
Trykk .
3
Velg en lydfil du vil bruke som bakgrunnsmusikk.
4
Trykk for å ta opp stemme.
5
Trykk for å lagre den innspilte filen.
• Bakgrunnsmusikk kan bare spilles av gjennom øretelefoner. Pass på å koble til øretelefoner før du bruker denne funksjonen.
Andre nyttige funksjoner du kan bruke med HDlydopptaker-appen
GAIN
Du kan justere følsomheten til lyden som tas opp av mikrofonen.
Jo høyere GAIN-verdi som er angitt, desto mer følsomt blir lydopptaket.
LCF
Du kan filtrere lav støy, for eksempel den lave summingen fra et klimaanlegg.
Jo høyere LCF-verdi (Low Cut Filter) som er angitt, desto bedre filtreres høyfrekvent støy.
Nyttige apper 135
LMT
Denne funksjonen kan hindre kutting av innspilt lyd.
Jo høyere LMT-verdi (Limiter) som er angitt, jo større er sannsynligheten for at lavfrekvente lyder ikke blir klippet.
• Hvis du vil endre flere innstillinger, trykker du
Innstillinger
, og deretter tilpasser du filtypen, bitdybden, samplingfrekvensen og andre innstillinger.
• Når du velger Konsert eller Tilpasset modus med øretelefoner tilkoblet, vises . Trykk , og velg deretter mikrofonen du vil bruke.
• Du kan overvåke lydkvaliteten med det tilkoblede ørestykket mens du spiller inn lyd. Når du tar opp i Studiomodus, støttes ikke lydovervåkning.
Du kan bare høre bakgrunnsmusikken.
Filbehandler
Du kan vise og administrere filer som er lagret på enheten din eller i en nettsky.
1
Trykk
Administrasjon Filbehandler
.
2
Trykk og velg ønsket lagringsplassering.
Smart Doctor
Du kan bruke Smart Doctor til å diagnostisere enhetens tilstand og optimere den.
Trykk
Administrasjon Smart Doctor
.
Nyttige apper 136
LG Mobile Switch
Overfør enkelt data fra en brukt enhet til en ny enhet via LG Mobile
Switch.
1
Trykk
Administrasjon LG Mobile Switch
.
Du kan også trykke på
Innstillinger System
Sikkerhetskopier LG Mobile Switch
.
2
Følg instruksjonene på skjermen for å velge ønsket overføringsmetode.
• Data i en Google-konto sikkerhetskopieres ikke. Når du synkroniserer data som tilhører Google-kontoen, Google-apper, Google-kontakter,
Google-kalender, Google memo og apper som er lastet ned fra Play
Butikk, lagres disse automatisk på Drive-appen.
• Lad opp batteriet helt før du overfører data for å unngå at enheten slår seg av under prosessen.
Søppelkurv
Du kan se listen over apper som ble slettet fra startskjermen. Appen som ble slettet i løpet av de siste 24 timene kan gjenopprettes.
Trykk
Administrasjon Søppelkurv
.
For mer informasjon, se Søppelkurv
.
SmartWorld
Du kan laste ned en rekke spill, lydinnhold, apper og skrifttyper fra LG
Electronics. Tilpass enheten din i henhold til dine preferanser ved å bruke temaer for startskjermene og skrifter.
• Hvis du bruker mobildata, kan det hende du blir belastet for databruken, avhengig av prisstrukturen du har med din operatør.
• Denne funksjonen støttes kanskje ikke. Dette avhenger av området eller mobiloperatøren.
Nyttige apper 137
1
Trykk
Tjenester SmartWorld
.
2
Trykk på
LG Kontoer
, og logg inn.
3
Velg og last ned ønskede innholdselementer.
Laste ned SmartWorld-app
Hvis SmartWorld-appen ikke er installert, følger du disse trinnene for å laste den ned.
1
Trykk på
Innstillinger System Oppdateringssenter Appoppdateringer
.
2
Velg
SmartWorld
fra listen og trykk
Nedlastinger
.
RemoteCall Service
Enheten din kan diagnostiseres eksternt for å løse problemer. Ring først et LG kundeservicesenter:
• For å bruke denne funksjonen må du først samtykke til bruken av funksjonen.
• Hvis du bruker mobildata, kan det hende du blir belastet for databruken, avhengig av prisstrukturen du har med din operatør.
1
Trykk
Tjenester RemoteCall Service
.
2
Ring LG kundeservicesenteret.
3
Når anropet kobles opp, følger du servicemedarbeiderens instruksjoner for å skrive inn et sekssifret tilgangsnummer.
• Enheten din kobles til eksternt og den eksterne støtten starter.
CBS
Du kan vise sanntids tekstsendinger om nødsituasjoner, for eksempel stormer, oversvømmelser og jordskjelv.
Trykk
Tjenester CBS
.
Nyttige apper 138
Google-apper
Du kan bruke Google-apper ved å angi en Google-konto.
Registreringsvinduet for Google-konto vises automatisk når du bruker en
Google-app for første gang. Hvis du ikke har en Google-konto, oppretter du en fra enheten din. For informasjon om hvordan du bruker en app, se appens hjelpefunksjon.
• Avhengig av området eller mobiloperatøren, kan det hende at noen av appene ikke fungerer.
Chrome
En rask, enkel og sikker nettleser, bygget for den moderne web.
Dokumenter
Docs er et samarbeidende ordbehandlingsverktøy som gir produktivitet.
Bruk Docs til å lage, redigere og samarbeide i sanntid.
Disk
Drive er en fillagrings- og delings-app som gjør det enkelt å finne, dele og samarbeide innen arbeidsprosjekter hvor som helst, umiddelbart.
Duo
Gjør enkle videoanrop av høy kvalitet til venner og familie på Androidtelefoner og iPhones.
Nyttige apper 139
Gmail
Gmail er en brukervennlig e-postprogram som holder meldingene dine trygge, gjør innboksen din smartere og hjelper deg å holde orden.
Google-appen holder deg oppdatert om de tingene du bryr deg om. Finn raske svar, utforsk dine interesser, og få en oversikt over historier og oppdateringer om emner som har betydning for deg.
Maps
Skal du noen sted? Gå med Maps, appen du kan stole på for sanntids
GPS-navigasjon, trafikk, overføring og detaljer om millioner av steder, for eksempel anmeldelser og populære tider.
Nyheter
Omfattende oppdatert nyhetsdekning, samlet fra kilder over hele verden av Google News.
Foto
Hjem for alle bildene og videoene dine, automatisk organisert slik at du kan dele og lagre det som betyr noe.
Play Film og TV
Bruk din Google-konto for å leie eller kjøpe filmer. Kjøp innhold og spill det av når som helst.
Play Musikk
Kjøp musikk fra Play Butikk. Spill musikk som er lagret på enheten.
Regneark
Sheets er et samarbeidende regnearkbehandlingsverktøy som gir produktivitet. Bruk Ark med det formål å importere, organisere og analysere informasjon i sanntid.
Nyttige apper 140
Presentasjoner
Google Slides er et verktøy for samarbeidsproduksjon som lager produktivitet. Bruk Slides til å organisere informasjon, presentere resultater og ta beslutninger sammen i sanntid.
YouTube
Se favorittkanaler, lytt til musikk du elsker, og last opp videoer for å dele med mennesker over hele verden.
Keep-notater
Opprett, rediger og del dine tekst- og bilde notiser med Google Konto.
Assistent
Enheten din har Google Assistant innebygd. Finn svar og få ting gjort mens du er på vei. For å komme i gang, trykk bare på Google Assistanttasten på siden av telefonen, eller trykk og hold inne telefonens hjemknapp.
• Google Assistant er ikke tilgjengelig på enkelte språk og land.
Nyttige apper 141
04
Innstillinger
Innstillinger
Du kan tilpasse enhetsinnstillingene i henhold til dine preferanser.
Trykk
Innstillinger
.
• Skriv inn et nøkkelord i søkevinduet øverst på skjermen for å enkelt kjøre elementene som må konfigureres.
Nettverk og Internett
Dobbel SIM
Du kan konfigurere innstillingene for dobbel SIM.
1
På innstillingsskjermen trykker du på
Nettverk og Internett
Dobbel SIM
.
2
Tilpass følgende funksjoner:
•
SIM-kort 1
: Endre navn og ikon for SIM-kort 1.
•
SIM-kort 2
: Endre navn og ikon for SIM-kort 2.
•
SIM-kort - fargetema
: Endre fargetemaer for SIM-kortene.
•
Kostspare modus
: Aktivere eller deaktivere Kostnadsbesparingsmodus.
Hvis du ringer en kontakt i modus for kostnadssparing og kontakten har et tilordnet SIM-kort, brukes det tilordnede SIM-kortet for anropet selv om det andre SIM-kortet er aktivt, for eksempel ved at det bruker mobildata.
•
Mobildata
: Velg SIM-kortet du vil bruke for mobildata. Du kan også slå av denne funksjonen.
•
Dataroaming
: Velg dette alternativet for at enheten skal kunne bruke mobildata når du bruker roaming utenfor området for hjemmenettverket ditt.
•
Mobildata under anrop
: Få tilgang til mobildata midlertidig ved hjelp av et ikke-standard-data SIM-kort under et HD-taleanrop med samme kort.
Innstillinger 143
Wi-Fi
Du kan koble til enheter i nærheten over et Wi-Fi-nettverk.
Koble til et Wi-Fi-nettverk
1
På innstillingsskjermen trykker du på
Nettverk og Internett Wi-Fi
.
2
Trykk for å aktivere den.
• Tilgjengelige Wi-Fi-nettverk vises automatisk.
3
Velg et nettverk.
• Det kan hende du må skrive inn Wi-Fi-passordet til nettverket.
• Enheten hopper over denne prosessen for Wi-Fi-nettverk du tidligere har hatt tilgang til. Hvis du ikke ønsker å koble til et bestemt Wi-Fi-nettverk automatisk, trykker du på nettverket og deretter på
Fjern
.
Innstillinger for Wi-Fi-nettverk
På innstillingsskjermen trykker du på
Nettverk og Internett Wi-Fi
.
•
Bytt til mobildata
: Hvis funksjonen for mobildatatilkobling er aktivert, men enheten ikke kan koble til internett via Wi-Fi-tilkoblingen, kobler enheten automatisk til internett via mobildatatilkoblingen.
• Denne funksjonen avhenger av mobiloperatøren.
• : Tilpass innstillinger for Wi-Fi-nettverk.
Wi-Fi Direct
Du kan koble enheten din til andre enheter som støtter Wi-Fi Direct for
å dele data direkte mellom dem. Du trenger ikke et tilgangspunkt. Ved å bruke Wi-Fi Direct kan du koble til mer enn to enheter.
1
På innstillingsskjermen trykker du på
Nettverk og Internett Wi-Fi
Avansert Wi-Fi Wi-Fi Direct
.
• Enheter i nærheten som støtter Wi-Fi Direct, vises automatisk.
2
Velg en enhet.
• Tilkoblingen skjer når enheten godkjenner tilkoblingsforespørselen.
Innstillinger 144
• Batteriet kan tømmes raskere når du bruker Wi-Fi Direct.
Mobildata
Du kan slå mobildata av og på. Du kan også administrere bruken av mobildata.
Slå på mobildata
1
På innstillingsskjermen trykker du på
Nettverk og Internett
Mobildata
.
2
Trykk for å aktivere den.
Tilpasse innstillinger for mobildata
1
På innstillingsskjermen trykker du på
Nettverk og Internett
Mobildata
.
2
Tilpass følgende innstillinger:
•
Mobildata
: Angi for å bruke datatilkoblinger på mobile nettverk.
•
Begrens mobildata bruken
: Angi en grense for mobildatabruk som blokkerer mobildataen dersom grensen nås.
• : Tilpass innstillinger for mobildata
Innstillinger 145
• Volumet av databruk vil måles basert på produktet, og volumet beregnet av mobiloperatøren din kan være forskjellig.
Anropsinnstillinger
Du kan tilpasse anropsinnstillingene slik som taleanrop og internasjonale anropsinnstillinger.
• Enkelte funksjoner støttes kanskje ikke. Dette avhenger av området eller mobiloperatøren.
1
På innstillingsskjermen trykker du på
Nettverk og Internett
Anropsinnstillinger
.
2
Tilpass innstillingene.
Internett-deling
Internett-deling via USB
Du kan koble enheten til en annen enhet via en USB-kabel og dele mobildata.
1
Koble enheten din til andre enheter med en USB-kabel.
2
På innstillingsskjermen trykker du på
Nettverk og Internett
Internett-deling Internett-deling via USB
og trykk deretter på
for å aktivere den.
• Hvis du bruker mobildata, kan det hende du blir belastet for databruken avhengig av prisstrukturen du har med din operatør. Kontakt mobiloperatøren for mer informasjon.
• Når du kobler til en datamaskin, kan du laste ned USB-driveren fra www.lg.com og installere den på datamaskinen.
• Du kan ikke sende eller motta filer mellom enheten din og en datamaskin hvis USB-internettdeling er aktivert. Slå av USBinternettdeling for å sende eller motta filer.
• Operativsystemer som støtter tethering er Windows XP eller nyere og
Linux.
Innstillinger 146
Wi-Fi tilgangspunkt
Du kan sette opp enheten som en trådløs ruter slik at andre enheter kan koble seg til Internett ved hjelp av enhetens mobildata.
1
På innstillingsskjermen trykker du på
Nettverk og Internett
Internett-deling Wi-Fi tilgangspunkt
og trykk deretter på for
å aktivere den.
2
Trykk
Sett opp Wi-Fi tilgangspunkt
, og tast inn Wi-Fi-navn (SSID) og passord.
3
Slå på Wi-Fi på den andre enheten og velg navnet til enheten din på
Wi-Fi-listen.
4
Tast inn nettverkspassordet.
• Hvis du bruker mobildata, kan det hende du blir belastet for databruken avhengig av prisstrukturen du har med din operatør. Kontakt mobiloperatøren for mer informasjon.
• Mer informasjon er tilgjengelig på denne nettsiden: http://www.android.com/tether#wifi
Innstillinger 147
Avstengningstidsur for Wi-Fi tilgangspunkt:
Når Wi-Fi tilgangspunkt ikke har vært i bruk i et bestemt tidsrom, kobles det fra automatisk. Du kan angi tiden for automatisk frakobling.
Bluetooth deling
En enhet med Bluetooth kan koble seg til Internett ved å bruke enhetens mobildata.
1
På innstillingsskjermen trykker du på
Nettverk og Internett
Internett-deling Bluetooth deling
og trykk deretter på for å aktivere den.
2
Slå på Bluetooth på begge enhetene og par dem.
• Hvis du bruker mobildata, kan det hende du blir belastet for databruken avhengig av prisstrukturen du har med din operatør. Kontakt mobiloperatøren for mer informasjon.
• Mer informasjon er tilgjengelig på denne nettsiden: http://www.android.com/tether#Bluetooth_tethering
Hjelp
Du kan få hjelp for bruk av internett-deling og aktiveringspunkt.
På innstillingsskjermen trykker du på
Nettverk og Internett
Internett-deling Hjelp
.
Innstillinger 148
Flymodus
Du kan slå av alle funksjoner relatert til samtaler og mobildata. Når denne modusen er på, vil funksjoner som ikke involverer datatrafikk, slik som spill og musikkavspilling, fortsatt være tilgjengelig.
1
På innstillingsskjermen trykker du på
Nettverk og Internett
Flymodus
.
2
Trykk på
Slå på
i bekreftelsesskjermen.
Mobilnettverk
Du kan tilpasse innstillingene for mobilt nettverk.
1
På innstillingsskjermen trykker du på
Nettverk og Internett Mobile nettverk
.
2
Tilpass følgende innstillinger:
•
Nettverksmodus
: Velg en nettverkstype.
•
Navn på tilgangspunkt
: Se på eller endre tilgangspunktet for bruk av mobildata. Hvis du vil endre tilgangspunktet må du velge ett av alternativene på listen over tilgangspunkt.
•
Nettverksoperatører
: Søk etter nettverksoperatører og koble til et nettverk.
VPN
Du kan koble deg til sikre virtuelle nettverk, for eksempel et intranett. Du kan også administrere tilkoblede virtuelle private nettverk (VPN).
Legge til VPN
1
På innstillingsskjermen trykker du på
Nettverk og Internett VPN
.
2
Trykk .
• Denne funksjonen er tilgjengelig bare når skjermlåsen er aktivert.
Hvis skjermlåsen er deaktivert, vises det en varslingsskjerm. Trykk på
Endre
fra varslingsskjermen for å aktivere skjermlåsen. Se Oppsett av skjermlås
for å få mer informasjon.
3
Skriv inn VPN-detaljer og trykk på
Lagre
.
Innstillinger 149
Konfigurere VPN-innstillinger
1
Trykk en VPN-forbindelse på
VPN
-listen.
2
Tast inn innloggingsdetaljene til VPN-tjenesten og trykk deretter
Koble til
.
• Hvis du vil lagre detaljene må du hake av i avmerkingsboksen
Lagre kontoinformasjon
.
Privat DNS
Du kan konfigurere de Privat DNS (Domenenavnsystem) funksjonene.
1
På innstillingsskjermen trykker du på
Nettverk og Internett Privat
DNS
.
2
Velg ønsket alternativ og trykk på
Lagre
.
Tilkoblede enheter
Bluetooth
Du kan koble enheten din til enheter i nærheten som støtter Bluetooth for å utveksle data mellom dem. Koble enheten din til et Bluetoothhodesett og et tastatur. Dette gjør det enklere å betjene enheten.
Paring med annen enhet
1
På innstillingsskjermen trykker du på
Tilkoblede enheter
Bluetooth
.
2
Trykk for å aktivere den.
• Tilgjengelige enheter vises automatisk.
• Trykk for å oppdatere listen over enheter.
• Bare enheter som er angitt som synlige, vises i listen.
3
Velg en enhet på listen.
4
Følg instruksjonene på skjermen for å utføre autentisering.
Innstillinger 150
• Dette trinnet hoppes over for tidligere tilkoblede enheter.
Sende data ved hjelp av Bluetooth
1
Velg en fil.
• Du kan sende multimediafiler eller kontakter.
2
Trykk
Bluetooth
.
3
Velg en målenhet for filen.
• Filen sendes straks målenheten godkjenner den.
• Fildelingsprosessen kan avvike, avhengig av filen.
Skjermdeling
Du kan spille av skjermen og lyden til enheten på en annen enhet, for eksempel et TV-apparat, som støtter Miracast-funksjonen.
1
På innstillingsskjermen trykker du på
Tilkoblede enheter
Skjermdeling
.
2
Trykk for å aktivere den.
3
Velg en enhet på listen over nærliggende enheter.
• Hvis enheten ikke er på listen, må du trykke
Søk
for å oppdatere listen.
• Etter at du har koblet deg til enheten, viser enheten skjermen på enheten din.
• Skjermdeling slår seg av automatisk hvis det ikke finnes noen kompatibel delingsenhet i nærheten.
Innstillinger 151
NFC
Du kan bruke enheten som et transportkort eller kredittkort. Du kan også dele data med andre enheter.
1
På innstillingsskjermen trykker du på
Tilkoblede enheter NFC
.
2
Trykk for å aktivere den.
• Berør enheten mot en annen enhet som støtter NFC, for å tillate datadeling.
• Avhengig av enhetstypen, kan NFC-antennen ha en annen plassering.
Se
for mer informasjon om NFC-antenneområdet.
Android Beam
Du kan dele filer ved å berøre baksiden av enheten mot en annen enhet.
Du kan også deler filer som inneholder musikk, videoer eller kontakter, og
åpne en nettside eller starte en app fra den andre enheten.
1
På innstillingsskjermen trykker du på
Tilkoblede enheter Android
Beam
.
2
Berør baksiden av enheten med den andre enheten.
• Avhengig av enhetstypen, kan NFC-antennen ha en annen plassering.
Se
Oversikt over deler for mer informasjon om NFC-antenneområdet.
Delingspanel
Du kan dele innhold fra Galleri, Musikk og Filbehandler med enheter i nærheten. Du kan også dele innhold med spesifikke personer i apper som fungerer med Google Direct Share.
1
På innstillingsskjermen trykker du på
Tilkoblede enheter
Delingspanel
.
2
Trykk på for å deaktivere hvert alternativ.
•
Nærliggende utstyr
: Vis enhetene i nærheten der du kan dele innholdet i appene slik som Galleri, Musikk og Filbehandler.
Innstillinger 152
•
Dele direkte
: Fra en app som støtter Google Direct Share, kan du vise et ikon som lar deg dele innhold til bestemte personer.
Fildeling
Du kan sende og motta filer mellom enheten din og andre enheter eller nettbrett fra LG.
1
På innstillingsskjermen trykker du på
Tilkoblede enheter Fildeling
.
2
Tilpass følgende innstillinger:
•
G8S ThinQ
: Endre enhetsnavnet.
•
Lagre i
: Angi målmappen hvor du vil lagre filer som er sendt fra andre enheter.
•
Fildeling
: Tillat mottak av filer som er sendt fra andre enheter.
•
SmartShare Beam
: Del filer med andre enheter ved hjelp av
SmartShare Beam.
•
Hjelp
: Du kan vise hjelp om fildeling.
Mediaserver
Du kan dele medieinnhold på enheten din med enheter i nærheten som støtter DLNA.
1
På innstillingsskjermen trykker du på
Tilkoblede enheter
Mediaserver
.
2
Tilpass følgende innstillinger:
•
Innholdsdeling
: Del innhold på enheten med andre enheter i nærheten.
•
G8S ThinQ
: Angi enhetens navn.
• Avhengig av brukerens produkt, kan menynavnene vises annerledes.
•
Mitt delte innhold
: Velg typen medieinnhold som skal deles med andre enheter.
Innstillinger 153
•
Tillatte enheter
: Vis en liste over enheter som har tillatelse til å få tilgang til innhold på enheten din.
•
Ikke-tillatte enheter
: Vis en liste over enheter som ikke har tillatelse til å få tilgang til innhold på enheten din.
MirrorLink
Du kan koble enheten til en bil via USB for å bruke MirrorLink-appen som er installert på enheten fra infotainment-systemet eller hovedenheten til bilen.
• Denne appen er bare tilgjengelig i biler som støtter MirrorLink.
• Last ned MirrorLink-appen fra en app-butikk eller -marked. For mer informasjon, gå til https://mirrorlink.com/apps.
• Noen funksjoner kan være begrenset for sjåførens sikkerhet mens du bruker MirrorLink-funksjonen.
1
På innstillingsskjermen trykker du på
Tilkoblede enheter
MirrorLink
.
2
Koble enheten til en bil med USB-kabelen og slå på
Koble til via USBkabel
.
• Hvis enheten er koblet til et kjøretøy som støtter automatisk
MirrorLink-tilkobling, vil tilkobling via USB-kabel aktiveres automatisk på enheten din.
• Trykk på for å konfigurere MirrorLink USB automatisk tilkobling.
Utskrift
Du kan koble enheten til en Bluetooth-skriver og skrive ut bilder eller dokumenter som er lagret på enheten.
På innstillingsskjermen trykker du på
Tilkoblede enheter Utskrift
.
• Trykk på
Standardtjeneste for utskrift
for å søke etter skrivere du kan koble til. Eller trykk på
Tillegg skrivere
og legg til en skriver manuelt.
• Trykk på
Legg til tjeneste
og last ned skriverappen du ønsker.
Innstillinger 154
• Dette er tilgjengelig kun når mobilnettverket eller Bluetooth-funksjonen er slått på.
• Last ned skriver-appen i
Legg til tjeneste
ved å logge på Googlekontoen din.
Lyd
Du kan tilpasse lyden, vibrerings- og varslingsinnstillingene.
På innstillingsskjermen trykker du på
Lyd
på innstillingsskjermen, og tilpass følgende innstillinger:
•
Lydprofiler
: Endre lydmodusen til
Lyd
,
Bare vibrer
eller
Stille
.
•
Volum
: Juster lydvolumet for ulike elementer.
•
Ringetone
: Velg ringetone for inngående anrop. Legg til eller slett ringetoner.
•
Meldingslyder
: Velg en ringetone for varslinger. Velg musikk som er lagret på enheten som varslingslyd.
•
Ringetone med vibrering
: Velg hvis du vil at enheten skal vibrere og spille av en ringetone samtidig.
•
Ringetone-ID
: Opprett en ringetone for en innkommende samtale fra en valgt kontakt.
•
Blitsvarsel for innkommende anrop
: Innstill blinking av blits i henhold til LG ringetone.
•
Ikke forstyrr
: Velg tiden, området og apptypen som skal motta varslingsmeldinger. Motta varslingsmeldinger bare enkelte dager i uken.
•
Lydkvalitet og effekter
: Bruk funksjonen til å stille inn lydkvalitet og effekter mens du spiller en sang eller video.
-
Volum
: Juster lydvolumet for ulike elementer.
-
Normaliser volumet
: Bruk funksjonen til å normalisere volumene til forskjellige lydkilder.
-
Equalizer
: Bruk funksjonen til å justere equalizer-innstillingene.
Innstillinger 155
-
DTS:X 3D Surround
: Bruk funksjonen til å spille musikk eller video i tredimensjonal, nedsenkende og levende lyd når hodetelefoner, høyttalere eller andre eksterne lydenheter er tilkoblet. Se
for å få mer informasjon.
•
Vibreringsstyrke
: Juster vibreringsintensiteten.
•
Vibreringstype
: Du kan velge vibreringstype ved mottak av anrop.
•
Vibrer ved trykk
: Velg om enheten skal vibrere når du trykker på enkelte elementer på skjermen.
•
Lyd på talltastatur
: Velg tastaturlydeffekten.
•
LG tastaturlyd
: Velg lydeffekten for LG-tastatur.
•
Berøringslyd
: Velg en lydeffekt som avspilles ved berøring av et element.
•
Skjermlåslyd
: Velg en lydeffekt når skjermen blir låst eller ulåst.
Skjerm
Du kan tilpasse detaljerte innstillinger for hver skjermtype.
På innstillingsskjermen trykker du på
Skjerm
på innstillingsskjermen, og tilpass følgende innstillinger:
•
Hjemmeskjerm
: Tilpass innstillingene til startskjermen. Se
for å få mer informasjon.
•
Bakgrunn & Tema
: Velg bakgrunnsbilde, tema, ikonet og AOD for enheten din.
•
Skrift
: Endre skriftstørrelsen, fethet eller type visning.
•
New Second Screen
: Velg hvordan statuslinjen og app-hjørner vil se ut.
•
Navigeringlinje
: Sett stilen på navigasjonslinjen med Gester, Gest og Knapper eller Kun knapper. Endre knappkombinasjonen etter å ha innstilt Knapper bare som en stil på navigasjonslinjen.
•
AOD (always-on display)
: Vis alltid informasjon som dato, klokkeslett
og varslinger selv også når skjermen er slått av. For detaljer, se AOD
.
Innstillinger 156
•
True View
: Lar deg tilpasse lysstyrken på skjermen og farge, avhengig av lyskilden.
•
Komfortabel visning
: Still inn enheten slik at mengden blått lys på skjermen blir mindre, slik at øyeplager reduseres.
•
Nattmodus
: Du kan bruke et nedtonet skjermtema for å unngå gjenskinn på skjermen om natten.
•
Skjermfarge
: Juster fargen, fargetemperaturen eller RGB-verdiene for
ønsket skjerm.
• Trykk for å tilbakestille innstillingene.
•
Videoeforsterkning
: Når en video spilles av i fullskjermmodus, kan du endre innstillingene for lysere og mer dynamisk fargeskjerm.
•
Applikasjonsskalering
: Juster skjermstørrelsen til applikasjoner.
Aspektforhold
• Denne enheten bruker aspektforholdet 18,7:9.
Noen nedlastede apper støtter kanskje ikke aspektforholdet 18,7:9.
I slike tilfeller velger du det mest optimale skjermforholdet for appen, eller kontakter appleverandøren for å få mer informasjon.
Du kan velge aspektforholdet for individuelle apper ved å trykke på
Innstillinger Skjerm Applikasjonsskalering
. Velg ønsket aspektforhold fra
Kompatibilitet (16:9)
,
Standard (16.7:9)
og
Fullskjerm
.
•
Accent-farge
: Endre punktfarge for innstillinger, menyer, varsling vinduer, etc.
•
Visningsstørrelse
: Still inn elementene på skjermen slik at de får en størrelse som du lett kan se. Noen elementer skifter kanskje posisjon.
•
Lysstyrke
: Bruk skyvefeltet til å endre skjermens lysstyrke.
•
Auto
: Still inn enheten slik at lysstyrken på skjermen justeres automatisk etter lysintensiteten i rommet.
•
Skjermsparer
: Slår av skjermen automatisk når enheten har vært uvirksom i en bestemt tid.
Innstillinger 157
•
Roter skjermen automatisk
: Roterer skjermen automatisk i henhold til enhetens orientering.
•
Skjermsparer
: Vis skjermsparer når enheten er koblet til holderen eller laderen. Velg skjermsparer som skal vises.
•
Én-hånds skjerm
: Gjør skjermen mindre, slik at det blir enklere å bruke enheten med én hånd. Dra venstre / høyre kant mot midten og hold nede.
Låseskjerm og sikkerhet
Du kan tilpasse innstillinger av låseskjerm og sikkerhet.
1
På innstillingsskjermen trykker du på
Låseskjerm og sikkerhet
.
2
Tilpass innstillingene.
•
Google Play Protect
: Skanner enheten jevnlig for potensielt skadelige apper.
•
Finn enheten min
: Spor enhetens plassering eksternt. Du kan også beskytte dataene dine sikkert hvis du mistet enheten.
•
Sikkerhetsoppdatering
: Se etter programvareoppdatering og konfigurer automatiske installasjonsinnstillinger.
•
Velg skjermlås
: Velg en metode for låsing av skjermen. Se Oppsett av skjermlås for å få mer informasjon.
•
Tilpass låseskjermen
: Endre informasjonen som vises på den låste skjermen.
•
Sikker lås-innstillinger
: Endre innstillinger for sikkerhetslås.
•
Fingeravtrykk
: Bruk fingeravtrykket ditt til å låse opp skjerm eller
innhold. Se Oversikt over fingeravtrykkgjenkjenning for å få mer
informasjon.
•
Face Unlock
: Lar deg låse opp skjermen med ansiktet. Se Oversikt over Face Unlock for å få mer informasjon.
•
Hand ID
: Lar deg låse opp skjermen med hånden. Se
for å få mer informasjon.
•
Innholdslås
: Lar deg sette inn en låsetype (passord eller mønster) for QuickMemo + og Galleri-filene dine.
Innstillinger 158
•
Kryptering og legitimasjon
: Konfigurer innstillingene for SDkortkryptering og legitimasjon.
-
Krypter SD kort lagring
: Krypter minnekortet for å forhindre at
det kan brukes på en annen enhet. Se Kryptering av minnekort
for å få mer informasjon.
-
Sikker oppstart
: Beskytt enheten din med en lås når den slås på.
Se Innstillinger for sikker oppstart
for å få mer informasjon.
-
Beskyttelse av legitimasjon
: Vis i hvilken type lagringsplass sikkerhetssertifikatet blir lagret.
-
Pålitelig legitimasjon
: Se CA-sertifikater og brukerinstallerte
CA-sertifikater i systemets rotkatalog.
-
Brukerlegitimasjon
: Vis og endre sikker sertifikatinformasjon lagret på din enhet.
-
Installer fra lagringsenhet
: Installer et sikkert sertifikat fra en lagerområdet.
-
Slett berettigelsesbevis
: Slett brukerinstallerte sikre sertifikater og tilhørende legitimasjonsbeskrivelser.
•
Angi SIM-lås
: Lås eller lås opp USIM-kortet eller endre kortets passord (PIN).
•
Enhetsadministratorer
: Gi privilegier for å begrense kontrollen eller bruk av enheten til enkeltapper.
•
Trust agents
: Se på og bruk Pålitelige agenter som er installert på enheten.
•
Skjerm-PIN
: Lås app-skjermen slik at bare den aktive appen kan brukes.
•
Brukstilgang
: Se detaljer relatert til bruk av apper på enheten.
Personlig
Du kan finne og justere alle personverninnstillingene dine.
1
På innstillingsskjermen trykker du på
Personlig
.
2
Tilpass innstillingene.
•
Tillatelse manager
: Sjekk og endre tillatelsene som gis til appene herfra.
Innstillinger 159
•
Låseskjerm
: Angi varslinger som skal vises på låseskjermen.
•
Gjør passord synlig
: Aktiver dette alternativet for å kort vise hvert tegn av passordet mens du taster det slik at du kan se hva du har skrevet inn.
•
Autofylltjeneste fra Google
: Aktiver dette alternativet for å angi informasjonen som er lagret i din konto, for eksempel passord, adresse eller kredittkortnummer med ett trykk. Deaktiver dette alternativet ved å bruke Google Automatisk utfylling-funksjonen, eller legge til en ny servicekonto.
•
Google posisjonslogg
: Lar deg aktivere eller deaktivere
Posisjonshistorikken. Når dette er aktivert, vil Google lagre og bruke telefonens nyeste posisjonsdata regelmessig i forbindelse med din
Google-konto.
Bruk Posisjonshistorikk-skjermen og trykk på for å se og/eller administrere posisjonsdataene dine.
•
Aktivitetslagring
: Velg aktiviteter og informasjon som Google vil lagre.
•
Annonser
: Lar deg sjekke annonse-IDen og innstille de tilpassede annonsene.
•
Bruk og diagnostikk
: Aktiver alternativet for å forbedre Androidopplevelsen ved å sende diagnostiske, enhets- og appbruksdata til
Google på en automatisk måte.
Plassering
Sjekk deling av posisjonsinformasjonen din og konfigurer tillatelsen til å få tilgang til posisjonsinformasjonen din.
Gå til innstillingsskjermen og trykk på
Plassering
og innstill ønsket funksjon.
Innstillinger 160
Forlengelser
Smart Doctor
Du kan bruke Smart Doctor til å diagnostisere enhetens tilstand og optimere den.
På innstillingsskjermen trykker du på
Forlengelser Smart Doctor
.
Context Awareness
Du kan automatisk endre enhetens innstillinger i henhold til bruksmønster og plassering.
1
På innstillingsskjermen trykker du på
Forlengelser Context
Awareness
.
2
Aktiver de enhetene du ønsker å endre innstillingene til automatisk.
•
Parking Assistant
: Denne funksjonen oppbevarer dine parkeringssteder. Hvis du ikke ønsker å motta varsler om parkering i området rundt ditt hjem eller arbeidsplass, slå av varsler for Mine steder . Dokumenteringen av parkering er lagret i QuickMemo+.
•
AUTOMATISK
: Du kan innstille at enheten skal endre lydprofilen,
Bluetooth og Wifi-alternativene automatisk i forskjellige miljøer, for eksempel Hjemme, Bort fra hjemmet, På jobb og Fri fra jobb. Du kan også innstille en app som skal åpnes når hodetelefoner er koblet til eller en Bluetooth-enhet er koblet til.
• Hjemme eller arbeidsplass må forhåndsinnstilles i Mine steder for
å ta denne funksjonen i bruk. Gå til innstillingsskjermen og trykk på
Plassering Mine steder
for å stille inn plasseringene.
Spill
Du kan konfigurere innstillinger for spillverktøy, grafikk og batterisparingsfunksjon.
1
På innstillingsskjermen trykker du på
Forlengelser Spill
.
2
Tilpass følgende innstillinger:
Innstillinger 161
3
Game Launcher
: Trykk for å bruke Game Launcher.
•
Spillverktøy
: Du kan kjøre funksjonen mens du spiller spill ved å berøre ikonet for spillverktøy blant hjemmeknappene.
•
Spillgrafikk
: Juster spillgrafikken.
• Når du endrer oppløsningen i noen spill, kan det hende at skjermvisningsfunksjonen ikke fungerer slik den skal.
• Denne funksjonen er kanskje ikke tilgjengelig i visse spillapper.
•
Pausetid
: Reduser skjermens lysstyrke og ytelse når spillet er på i mer enn 5 minutter.
Skjermopptak
Du kan konfigurere innstillingene for skjerminnspilling.
1
På innstillingsskjermen trykker du på
Forlengelser Skjermopptak
.
2
Tilpass følgende innstillinger:
•
Inkluder deg selv i video med
: Velg ett av følgende alternativer og trykk på
Lagre
.
-
Bilde
: Inkluderer ditt profilbilde i video når det innspilles. Etter å ha valgt dette, trykk på og velg et profilbilde. Tilpass deretter størrelsen på bildet ved å bruke listen til sveiping.
-
Frontkamera
: Inkluderer deg selv innspilt mens du bruker frontkamera mens du tar opp skjermen.
-
Aldri
: Ingenting er inkludert.
•
Lydkilde
: Velg lydkilden mellom
Mikrofon
og
Innhold
.
•
Videooppløsning
: Velg oppløsning for skjerminnspilling.
For å innspille skjermen
1
Trekk statuslinjen nedover for å åpne Quick tilgang ikon listen.
2
(hvis nødvendig, sveip til venstre over Quick tilgang ikon området.)
Trykk .
3
Les ansvarsfraskrivelsen og trykk
Start
. Opptakelsen starter om 3 sekunder.
Innstillinger 162
4
For å stoppe innspillingen, trykk på nederst til høyre på skjermen.
Den innspilte videoen lagres i Galleri.
• Hvis du krenker en annen persons rettigheter som portrettrettighet eller immateriell rettighet eller ærekrenker en annen persons rykte ved å bruke funksjonene som er gitt for skjermopptakstjenesten, kan du bli holdt ansvarlig for sivile, kriminelle eller administrative anklager i samsvar med relevante lover. LG Electronics er ikke på noen måte ansvarlig for brukernes handlinger.
Dual App
Du kan installere dupliserte messenger-apper på produktet og bruke to kontoer samtidig.
1
På innstillingsskjermen trykker du på
Forlengelser Dual App
.
2
Etter å ha lest ansvarsfraskrivelsen, trykk på
Bekreft
.
3
I listen over tilgjengelige apper, trykk på
Installer
for å installere en kopi av en ønsket app og følg anvisningene på skjermen.
• Listen over tilgjengelige Dual App vises på skjermen. Appikonene genereres på startskjermen under installasjonen.
App-forslag
Du kan raskt få tilgang til apper du trenger ved å gå til oversiktsskjermen.
Floating Bar
Du kan aktivere funksjoner som brukes ofte, deriblant snarveier, skjermdumper, Musikk, Kontakter med mer, ved å trykke på og deretter
sveipe Floating Bar på skjermen. Se Oversikt over flytende panel
for å få mer informasjon.
Innstillinger 163
Snarveier
Du kan bruke knapper som Lås/Av/På, Volum og Google Assistant for å starte bestemte apper eller funksjoner med en gang.
1
På innstillingsskjermen trykker du på
Forlengelser Snarveier
.
2
Tilpass følgende innstillinger.
•
Vis varslingspanel
: Sveip ned/opp på fingeravtrykkssensoren til varselpanelet.
•
Åpne kamera
: Trykk på tasten to ganger for å åpne kameraet.
•
Åpne Capture+
: Trykk på Volum opp-tasten to ganger for å åpne
Capture+
når skjermen er låst eller lukket.
•
Åpne kamera
: Trykk på Volum ned-tasten to ganger for å åpne
Kamera
når skjermen er låst eller lukket.
•
Åpne Google Assistant
: Trykk på Google Assistant-tasten på siden av telefonen.
•
Snakk med Google Assistant
: Trykk og hold nede for å snakke med assistenten din raskt.
• Google Assistant støtter ikke visse språk.
Air Motion
Aktiver denne funksjonen for å gjenkjenne plasseringen og formen på hånden din for å starte bestemte funksjoner eller apper uten å berøre skjermen.
Plassér hånden foran frontkameraet og utfør håndbevegelser for å starte
ønskede funksjoner eller apper.
Se
for å få mer informasjon.
Slå på skjermen
Dobbeltklikk på skjermen for å slå skjermen på eller av.
Se
for å få mer informasjon.
Innstillinger 164
Øk berøringsfølsomheten
Du kan innstille berøringsskjermen til å bli mer følsom overfor berøringer. Det anbefales å aktivere denne funksjonen når det brukes en skjermbeskytter.
På innstillingsskjermen trykker du på
Forlengelser Øk berøringsfølsomheten
.
Digital balanse og foreldrekontroll
Du kan se produktets brukstid og konfigurere tidtakeren for hver app.
Administrere brukstiden for mobiltelefonen ved å bruke Vind ned og
Fokusmodus.
Velg
Digital balanse og foreldrekontroll
på innstillingsskjermen og angi
ønsket funksjon.
Applikasjoner og varsler
Du kan sjekke en liste over installerte apper og konfigurere innstillingene for varsler, apptillatelser og mer.
1
På innstillingsskjermen trykker du på
Applikasjoner og varsler
.
2
Tilpass innstillingene.
Batteri
Du kan se informasjon om batteriet og slå på strømsparemodus.
1
På innstillingsskjermen trykker du på
Batteri
.
2
Tilpass følgende innstillinger:
•
Batteribruk
: Se batteriets bruksdetaljer.
•
Vis batteriprosent på statuslinjen
: Vis gjenværende batterikapasitet som prosent på statuslinjen.
Innstillinger 165
•
Optimert lading
: Justerer automatisk ladinghastigheten i henhold til hvordan du lader for å redusere varme og forlenge levetiden til batteriet.
•
Adaptivt batteri
: Gjør at batteriet spares ved å forhindre at apper kjører i bakgrunnen.
•
Bakgrunns begrensninger
: Aktiver denne funksjonen for å forhindre apper i bakgrunnen for å spare batteriet mens du bruker enheten. Det er mulig at begrensede apper for sparing av batteri ikke fungerer optimalt eller ikke sender deg varsler.
•
Strømsparer
: Reduser strømforbruket ved å reduserte forbruket til noen av enhetens innstillinger, slik som skjermens lysstyrke, hastighet og vibreringsintensiteten.
•
Strømsparingeksklusjoner
: Velg apper som skal brukes uten funksjonsbegrensninger i modus for strømsparing eller batterioptimalisering.
Lagring og USB
Du kan se på og administrere den interne lagringen på enheten eller på minnekortet.
1
På innstillingsskjermen trykker du på
Lagring og USB
.
2
Tilpass følgende innstillinger:
•
Internlagring
: Se den totale lagringsplassen og den ledige plassen på enhetens interne lagringsmedia. Se en liste over appene som er i bruk og hvor mye plass hver enkelt bruker.
•
SD-kort
: Se den totale lagringsplassen og den ledige plassen på minnekortet. Dette alternativet vises bare når det er satt inn et minnekort. Hvis du vil ta ut minnekortet, må du trykke .
Innstillinger 166
Kontoer
Du kan legge til brukere for å dele enheten din med dem og registrere en skyskonto.
1
På innstillingsskjermen trykker du på
Kontoer
.
2
Tilpass innstillingene.
Du kan bruke Google-innstillinger til å administrere Google-apper og kontoinnstillinger.
På innstillingsskjermen trykker du på
.
System
Oppdateringssenter
Du kan sjekke og installere den nyeste versjonen av appen eller programvaren fra LG.
1
På innstillingsskjermen trykker du på
System Oppdateringssenter
2
Tilpass følgende innstillinger:
•
Applikasjonsoppdatering
: Sjekk om en app-oppdatering er tilgjengelig. Hvis tilgjengelig, kan du installere oppdateringen.
•
Oppdater programvare
: Sjekk om en programvare oppdatering er tilgjengelig. Hvis tilgjengelig, kan du installere oppdateringen.
Språk og tastatur
Du kan tilpasse språket og tastaturinnstillingene til enheten din.
1
På innstillingsskjermen trykker du på
System Språk og tastatur
.
2
Tilpass følgende innstillinger:
•
Språk
: Velg et språk du vil bruke for enheten.
Innstillinger 167
•
Administrer tastaturer
: Endre produktets grunnleggende tastaturinnstilling, konfigurere bruksmiljøene for LGtastatur eller andre installerte tastaturer, og konfigurer talegjenkjenningsfunksjonen for Google-taleinngang. Du kan også konfigurere om du vil vise tastatur-knappen i navigasjonslinjen på startskjermen, slik at du kan raskt bytte til et annet tastatur.
•
Fysisk tastatur
: Velg for å bruke det fysiske tastaturet, eller sjekk tastatursnarveier.
•
Automatisk utfylling-tjeneste
: Aktiver dette alternativet for å angi informasjonen som er lagret i din konto, for eksempel passord, adresse eller kredittkortnummer med ett trykk. Du kan også deaktivere dette alternativet, bruke Google Autocomplete, eller legge til en ny tjenestekonto.
•
Tekst-til-tale-utdata
: Konfigurer innstillingene for Tekst til taleutdata.
•
Pekerhastighet
: Juster pekerhastigheten til en mus eller en styreplate.
•
Reverser museknapper
: Reverser den venstre museknappen for å utføre primære direkte-manipulerende handlinger.
Dato og tid
Du kan tilpasse dato og klokkeslettet på enheten din.
1
På innstillingsskjermen trykker du på
System Dato og tid
.
2
Tilpass innstillingene.
Minne
Du kan se gjennomsnittlig minneforbruk over en tidsperiode og hvor mye minne som brukes av en app.
1
På innstillingsskjermen trykker du på
System Minne
.
2
Trykk for å velge en tidsperiode for å motta data.
Innstillinger 168
Sikkerhetskopi
Du kan sikkerhetskopiere eller gjenopprette data på enheten din til en annen enhet eller konto.
1
På innstillingsskjermen trykker du på
System Sikkerhetskopi
.
2
Tilpass følgende innstillinger:
•
LG Mobile Switch
: Du kan overføre data fra en gammel LGenhet til den nye LG-enheten. Se
informasjon.
•
Sikkerhetskopi og gjenoppretting
: Sikkerhetskopier data fra enheten, eller gjenopprett data fra en sikkerhetskopi på enheten.
• Tilbakestilling av enheten kan slette sikkerhetskopifiler som er lagret i minnet. Sørg for å kopiere og lagre viktige sikkerhetskopifiler på datamaskinen.
•
Google Sikkerhetskopi
: Endre innstillingene for Google Drivesikkerhetskopiering. Du kan også sjekke backupkontoen som brukes, eller legge til en ny sikkerhetskonto.
Restart & Tilbakestill
Du kan tilbakestille enheten, inkludert nettverks- og appinnstillinger.
1
På innstillingsskjermen trykker du på
System Restart & Tilbakestill
.
2
Tilpass følgende innstillinger:
•
Restart Automatisk
: Start og optimaliser telefonen på et bestemt tidspunkt. Trykk for å aktivere denne funksjonen. Enheten starter automatisk på et bestemt tidspunkt og optimaliserer seg selv. Velg en dag og klokkeslett for omstart.
Innstillinger 169
• Du kan angi at enheten skal starte om igjen en gang i uken. Enheten starter automatisk om en time fra den innstilte tiden.
• Når enheten har startet på nytt, slettes varsler og merker. Lagre viktige data før forhåndsinnstilt tid.
• Autostart-funksjonen er ikke aktivert i følgende situasjoner: Når skjermen er slått på, når enheten er i bruk, når batterinivået er 30% eller mindre, når USIM-kortet er låst, eller når enhetslås er aktivert når du slår på enheten
Avhengig av teleoperatøren er den automatiske omstartfunksjonen muligvis ikke tilgjengelig.
•
Tilbakestilling av nettverksinnstillinger
: Tilbakestill Wi-Fi,
Bluetooth og andre nettverksinnstillinger.
•
Nullstill app-preferanser
: Tilbakestill innstillingene for en app.
Dataene som er lagret i appen slettes ikke.
•
Gjenopprett fabrikkinnstillinger
: Tilbakestill alle innstillinger for enheten og slett dataene.
• Tilbakestiller eller omstarter du enheten vil du slette alle data på den.
Tast inn enhetens navn, Google-kontoen din og annen startinformasjon igjen.
• Dataene kan ikke gjenopprettes etter datainitialisering.
Om telefonen
Du kan se informasjon om enheten din, slik som navn, status, programvaredetaljer og juridisk informasjon.
På innstillingsskjermen trykker du på
System Om telefonen
på innstillingsskjermen og se på informasjonen.
Lovgivning og sikkerhet
Du kan vise samsvarsmerker og relatert informasjon på enheten.
På innstillingsskjermen trykker du på
System Lovgivning og sikkerhet
.
Innstillinger 170
Tilgjengelighet
Du kan administrere tilleggsmodulene for tilgjengelighet som er installert på enheten din.
1
På innstillingsskjermen trykker du på
Tilgjengelighet
.
2
Tilpass følgende innstillinger:
•
Visjon TalkBack
: Velg hvis du vil at enheten skal varsle om skjermstatus eller handlinger via talebeskjeder.
•
Visjon Stemme meldinger
: Angi enheten for å lese innringerinformasjonen via tale.
•
Visjon Skrift
: Endre skriftstørrelsen, fethet eller type visning.
•
Visjon Visningsstørrelse
: Still inn elementene på skjermen slik at de får en størrelse som du lett kan se. Noen elementer skifter kanskje posisjon.
•
Visjon Berør zoom
: Zoom inn eller ut ved å trykke på skjermen tre ganger.
•
Visjon Vindu-zoom
: Zoom inn eller ut innenfor et vindu, og inverter farger.
•
Visjon Stor musepeker
: Forstørr musepekeren.
•
Visjon Høykontrast-skjerm
: Gjør bakgrunnsfargen svart for en skjerm med høy kontrast.
•
Visjon Inversjon av skjermfarge
: Øk fargekontrasten på skjermen for personer med dårlig syn.
•
Visjon Justering av skjermfarge
: Juster skjermfargene.
•
Visjon Ensfarget
: Endre skjermen til gråtonemodus.
•
Visjon Avslutt anrop med strøm-tasten
: Avslutt en samtale når du trykker Strøm-/låseknapp.
•
Hørsel Bildetekst
: Slå på tekstingsfunksjonen når du spiller av video for personer med nedsatt hørsel.
•
Hørsel Blitsvarsler
: Velg at enheten skal varsle innkommende anrop, meldinger og alarmer med blinkende lys.
•
Hørsel Demp alle lyder
: Demp alle lyder og senk volumet på mottakeren.
Innstillinger 171
•
Hørsel Lydkanal
: Velg lydtype.
•
Hørsel Lydbalanse
: Juster lydbalansen. Bruk skyvefeltet til å endre balansen.
•
Motor og kognisjon Touch assistant
: Vend på berøringsfeltet slik at det blir enklere å bruke knapper og håndbevegelser.
•
Motor og kognisjon Trykk på inngang
: Skriv inn tekst ved å trykke og holde på skjermen eller endre den ved bare å trykke på skjermen.
•
Motor og kognisjon Fysisk tastatur
: Tilpass tastaturinnstillingene.
•
Motor og kognisjon Auto museklikk
: Klikk automatisk med musepekeren hvis den ikke beveger seg.
•
Motor og kognisjon Trykk og hold for anrop
: Svar eller avvis samtaler ved å trykke og holde på anropsknappen framfor å trekke den.
•
Motor og kognisjon Skjermsparer
: Slår av skjermen automatisk når enheten har vært uvirksom i en angitt tid.
•
Motor og kognisjon Områder for berøringskontroll
: Begrens berøringsområdet slik at bare en del av skjermen kan styres av berøring.
•
Snarvei for tilgjengelighetsfunksjoner
: Få raskt tilgang til en ofte brukt funksjon ved å trykke på Av-tasten og Volum opp-tasten samtidig.
•
Rotér skjermen automatisk
: Endre skjermen automatisk i henhold til enhetens fysiske plassering.
•
Amazon Assistant
: Amazon Assistant gir automatisk en sammenligning av produktet ditt, fordi du lager et kjøp i en valgt app på enheten din.
•
Tekstopplesing
: Du kan trykke på elementer for å høre muntlig tilbakemelding.
•
Brytertilgang
: Opprett tastekombinasjoner til å styre enheten din.
Innstillinger 172
05
Vedlegg
Språkinnstillinger for LG
Velg et språk du vil bruke på enheten.
• Trykk
Innstillinger System Språk og tastatur Språk
Legg til et språk
, og velg et språk.
- Trykk og hold , og dra det til øverst i språklisten for å angi det som standardspråk.
LG Bridge
Oversikt LG Bridge
LG Bridge er en app som gjør det enkelt for deg å administrere bilder, musikk, videoer og dokumenter som er lagret på LG-smarttelefonen, fra datamaskinen. Du kan sikkerhetskopiere kontakter, bilder og mer til datamaskinen, eller oppdatere enhetens programvare.
• Se hjelpen for LG Bridge for mer informasjon.
• Funksjonene som støttes, kan variere avhengig av enheten.
• LG USB-driveren er et nødvendig program for å koble LGsmarttelefonen til datamaskinen, og installeres når du installerer LG
Bridge.
Funksjoner i LG Bridge
• Administrer filene på enheten fra en datamaskin via Wi-Fi-tilkoblingen eller mobildatatilkoblingen.
• Sikkerhetkopier data fra enheten til en datamaskin, eller gjenopprett data fra en datamaskin til enheten via USB-kabeltilkoblingen.
• Oppdater enhetens programvare fra en datamaskin via USBkabeltilkoblingen.
Vedlegg 174
Installere LG Bridge på en datamaskin
1
Gå til www.lg.com fra datamaskinen.
2
Velg region.
3
Klikk på
Støtte Programvare & Fastvare
.
4
Skriv inn navnet på enheten din.
ELLER
Velg etter produktkategori.
5
Gå til
PC-synkronisering LG Bridge
for å laste ned installasjons filen.
• Gå til
Detaljer
for å se minstekravene for installering av LG Bridge.
Oppdatering av telefonens programvare
Programvaren til denne mobiltelefonen fra LG oppdateres fra internett
Mer informasjon om bruken av denne funksjonen finner du på http://www.lg.com/common/index.jsp, og her må du velge land og språk.
Denne funksjonen lar deg oppdatere telefonen til en nyere programversjon over internett uten at du trenger å gå til et serviceverksted. Denne funksjonen vil bare være tilgjengelig hvis og når
LG gjør en ny fastvare til enheten din tilgjengelig.
Siden oppdateringen av telefonens fastvare krever brukerens fulle oppmerksomhet under hele prosessen, må du sørge for at du har kontrollert alle instruksjoner og merknadene som vises før hvert trinn før du fortsetter. Merk at hvis du fjerner USB-kabelen under oppdateringen, kan det påføre mobiltelefonen alvorlig skade.
• LG forbeholder seg retten til å gjøre fastvareoppdateringer tilgjengelig bare for utvalgte modeller, og etter skjønn, og garanterer ikke at den siste versjonen av fastvaren vil være tilgjengelig for alle utgaver av håndsettet.
Vedlegg 175
Oppdatering av programvare til LG mobiltelefon via Over-the-Air (OTA)
Denne funksjonen lar deg oppdatere telefonens programvare til en nyere versjon via OTA uten at du må koble til en USB-kabel. Denne funksjonen vil bare være tilgjengelig hvis og når LG gjør en ny fastvare til enheten din tilgjengelig.
Slik oppdaterer du programvaren på telefonen
Innstillinger System Oppdateringssenter Oppdater programvare
Sjekk nå for oppdatering
.
• Dine personlige data fra telefonens interne minne, inkludert all informasjon om Google-kontoen og eventuelle andre kontoer, data som tilhører systemet/applikasjoner og innstillinger samt din DRM-lisens kan forsvinne som en del av prosessen med å oppdatere telefonens programvare. Derfor anbefaler LG at du sikkerhetskopierer personlige data før du oppdaterer telefonens programvare. LG vil ikke kunne ta på seg ansvar for tap av personlige data.
• Denne funksjonen avhenger av området eller mobiloperatøren.
Vedlegg 176
Anti-Theft Guide
Sett opp enheten slik at du forhindrer at andre personer kan bruke den hvis den er tilbakestilt til fabrikkinnstillingene uten din tillatelse. Hvis enheten f.eks. mistes, blir stjålet eller innholdet slettet, vil bare noen med tilgang til Google-kontoen din eller informasjon om skjermlåsen din kunne bruke enheten.
Alt du trenger å gjøre for å sikre at enheten din er beskyttet er:
• Aktivere skjermlås: Hvis enheten din mistes eller blir stjålet når du har aktivert skjermlås, kan ikke innholdet på enheten slettes ved hjelp av innstillingsmenyen, med mindre skjermen kan låses opp.
• Legg Google-kontoen din til på enheten: Hvis innholdet på enheten blir slettet mens du har registrert Google-kontoen din på den, vil ikke enheten kunne fullføre oppsettet før informasjonen om Googlekontoen din tastes inn igjen.
Etter at enheten din er beskyttet, må du enten låse opp skjermen eller taste inn passordet til din Google-konto hvis du trenger å utføre en tilbakestilling til fabrikkoppsettet. Dette sikrer at noen du stoler på utfører tilbakestillingen.
• Ikke glem Google-kontoen din og passordet du brukte på enheten før du utfører en tilbakestilling til fabrikkoppsettet. Hvis du ikke kan oppgi denne informasjonen under oppsettet vil du ikke kunne bruke enheten etter at du har tilbakestilt den.
Vedlegg 177
Melding med informasjon om programvare med åpen kildekode
Besøk http://opensource.lge.com for å motta kildekoden under GPL,
LGPL, MPL og andre åpne kildelisenser som dette produktet inneholder.
I tillegg til kildekoden er alle lisensvilkår, garantifraskrivelser og merknader om opphavsrett tilgjengelige for nedlasting.
LG Electronics vil også gi deg åpen kildekode på CD-ROM mot å få dekket distribusjonskostnadene (som utgifter til medier, frakt og ekspedisjon).
Send en forespørsel til [email protected].
Dette tilbudet gjelder i tre år etter vår siste levering av dette produktet.
Dette tilbudet er gyldig for alle som mottar denne informasjonen.
Informasjon om forskrifter (forskrifts-
ID, e-merking, osv.)
Du finner mer informasjon om forskrifter ved å gå til
Innstillinger
System Lovgivning og sikkerhet
.
Vedlegg 178
Varemerker
• For DTS-patenter, se http://patents.dts.com. Produsert under lisens fra
DTS Licensing Limited. DTS, Symbol, & DTS og symbolet sammen, DTS:
X og DTS: X-logoen er registrerte varemerker eller varemerker for DTS,
Inc. i USA og/eller andre land. © DTS, Inc. Alle rettigheter reservert.
• Copyright© 2020 LG Electronics Inc. Med alle rettigheter. LG og
LG-logoen er registrerte varemerker som tilhører LG Group med tilhørende enheter.
• G8S ThinQ er et varemerke for LG Electronics Inc.
• Google, Google Maps, Gmail, YouTube, Google Duo, Google Play,
Android, Chrome, Google Foto, Google Play Protect, Google Kalender,
Google Dokumenter, Google Disk, Google Arkiv og andre relaterte karakterer og logoer er varemerker for Google LLC.
• Bluetooth
®
er et registrert varemerke for Bluetooth SIG, Inc.
• Wi-Fi
®
og Wi-Fi-logoen er registrerte varemerker for Wi-Fi Alliance.
• Alle andre varemerker og opphavsrettigheter tilhører respektive eier.
Vedlegg 179
Sikkerhetserklæring for laser
Merk!
Dette produktet bruker et lasersystem. Les brukerhåndboken nøye, og ta vare på den for fremtidig referanse for å sikre rett bruk av dette produktet. Hvis enheten krever vedlikehold, kan du kontakte et autorisert tjenestesenter.
Hvis kontroller brukes eller justeringer eller prosedyrer utføres utenom det som er beskrevet i dette dokumentet, kan dette resultere i eksponering for skadelig stråling.
For å unngå å bli direkte utsatt for laserstrålen må du ikke forsøke å åpne kabinettet eller komme i direkte kontakt med laseren.
Vedlegg 180
SAMSVARSERKLÆRING
Med dette erklærer
LG Electronics
at dette produktet,
LM-G810EAW
, er i samsvar med hovedkravene og andre relevante bestemmelser i direktiv
2014/53/EU
.
Du finner en kopi av samsvarserklæringen på http://www.lg.com/global/declaration
Kontakt dette kontoret for forskrifter for dette produktet
LG Electronics European Shared Service Center B.V.
Krijgsman 1, 1186 DM Amstelveen, The Netherlands
Wi-Fi (WLAN)
Frekvensområdet på 5150–5350 MHz er begrenset til innendørs bruk.
AT BE BG CH CY CZ DE DK EE EL ES FI FR
HR HU IE IS IT LI LT LU LV MT NL NO PL
PT RO SE SI SK UK AL ME RS MK TR BA XK
Vedlegg 181
Mer informasjon
Deler i herdet glass
Deler i herdet glass på denne enheten er ikke varige, og de slites kanskje ut over tid.
• Hvis du mister enheten på en hard overflate eller utsetter den for harde påkjenninger, kan det herdede glasset skades.
Hvis dette skjer, må du umiddelbart slutte å bruke enheten og kontakte et LG kundeservicesenter.
• Du kan kjøpe deksler for å beskytte enheten mot skade.
Merk at disse dekslene ikke dekkes av garantien fra LG Electronics, og de kan ikke garantere sikkerheten.
Aspektforhold
Denne enheten bruker aspektforholdet 18.7:9.
• Noen nedlastede apper støtter kanskje ikke aspektforholdet 18.7:9.
I slike tilfeller velger du det mest optimale skjermforholdet for appen, eller kontakter appleverandøren for å få mer informasjon.
Vedlegg 182
Veiledning for dataoverføring
• Se tabellen nedenfor når det gjelder data som kan utveksles mellom
LG-enheter eller mellom LG-enheten og en tredjepartsenhet.
Type Elementdetaljer
LG-enhet
→
LG-enhet
Androidenhet fra tredjepart
→
LG-enhet iOS-enhet
→
LG-enhet
Personlige data
Kontakter, meldinger, anropslogger, kalender, taleopptak
Notater
Mediadata
Skjerminnstillinger
Apper
Andre
Alarmer
Fotografier, videoer, sanger, dokumenter
Innstillinger for startskjerm (mapper og widgeter)
Innstillinger for låseskjerm (unntatt innstillinger for skjermlås)
Nedlastede apper
Personlige data til den nedlastede appen
Offentlig sertifikat
Innstillinger (Wi-Fi,
Bluetooth, anrop, lyd og varsler, tilgjengelighet, batteri)
○
○
○
○
○
○
○
○
○
○
○
X
X
○
X
X
○
X
○
X
○
○
X
○
X
X
-
X
X
• Det kan hende at noen data ikke blir sendt, avhengig av programvareversjonen, appversjonen, operativsystemet og retningslinjene til produsenten eller mobiloperatøren.
Vedlegg 183
Frekvensbånd som støttes
GSM 900
GSM 1800
WCDMA B1
WCDMA B3
WCDMA B8
LTE B1
LTE B3
LTE B7
LTE B8
LTE B20
LTE B28
LTE B38
LTE B40
BT 2.4GHz
WLAN 2.4GHz
WLAN 5.2GHz
WLAN 5.6GHz
WLAN 5.8GHz
NFC
Informasjon om reiseadapter finner du på http://www.lg.com/global/support/cedoc/cedoc
Senderutgangseffekt
33.7 dBm
30.7 dBm
24.7 dBm
25.5 dBm
25.5 dBm
24.7 dBm
25.5 dBm
25.5 dBm
25.5 dBm
25.5 dBm
25.5 dBm
25.5 dBm
25.5 dBm
13 dBm
21.5 dBm
22 dBm
22 dBm
14 dBm
-25 dBuA/m
Vedlegg 184
Avhending av gamle apparater
1. Dette symbolet av en utkrysset avfallsdunk indikerer at kasserte elektriske og elektroniske produkter (WEEE) skal kastes separat fra husholdningsavfall og leveres til den kommunale resirkulering.
2. Gamle elektriske produkter kan inneholde farlige stoffer, så korrekt avfallshåndtering av det gamle apparatet bidrar til å hindre potensielt negative konsekvenser for miljøet og andres helse. Gamle apparater kan inneholde gjenbrukbare deler som kan brukes til å reparere andre produkter og andre verdifulle materialer som kan resirkuleres for å bevare begrensede ressurser.
3. Du kan bringe apparatet enten til butikken der du kjøpte produktet, eller ta kontakt med den lokale myndighetens avfallskontor for informasjon om nærmeste autoriserte innsamlingspunkt for elavfall (WEEE-avfall). For den mest oppdaterte informasjonen for ditt land, gå til www.lg.com/global/recycling
Kassering av brukte batterier/akkumulatorer
1. Dette symbolet kan være kombinert med symbolene for kvikksølv
(Hg), kadmium (Cd) eller bly (Pb) hvis batteriet inneholder mer enn
0,0005 % kvikksølv, 0,002 % kadmium eller 0,004 % bly.
2. Alle batterier/akkumulatorer skal kastes i egne gjenbruksstasjoner som er satt ut av statlige eller lokale myndigheter.
3. Riktig avfallshåndtering av gamle batterier/akkumulatorer bidrar til
å forhindre mulige negative konsekvenser for miljøet og folkehelsen.
4. Hvis du vil ha mer detaljert informasjon om avfallshåndtering av gamle batterier/akkumulatorer, kan du kontakte lokale myndigheter, leverandøren av avfallshåndteringstjenesten eller butikken der du kjøpte produktet.
Vedlegg 185
Vanlige spørsmål
I dette kapittelet finner du noen problemer du kan oppleve når du bruker enheten. Noen av problemene krever at du tar kontakt med operatøren din, men de fleste kan du ordne selv.
Feil på SIM-kort
Kontroller at SIM-kortet er satt inn korrekt.
Ingen nettverksforbindelse, eller nettverket faller ut
Signalet er svakt. Gå til et vindu eller et åpent område.
Du har ikke dekning. Gå til et annet sted, og kontroller forbindelsen.
Anrop er ikke tilgjengelig
Nytt nettverk ikke autorisert.
Sørg for at du ikke har angitt nummersperre for det innkommende nummeret.
Sørg for at du ikke har angitt nummersperre for nummeret du ringer.
Enheten kan ikke slås på
Når batteriet er helt utladet, kan ikke enheten slås på.
Lad batteriet helt opp før du slår på enheten.
Ladefeil
Sørg for at enheten lades i normal temperatur.
Kontroller laderen og tilkoblingen til enheten.
Bruk bare medfølgende tilbehør som er godkjent av LG.
Vedlegg 186
Batteriet tømmes raskere enn det gjorde da det var nytt
Når du utsetter enheten eller batteriet for veldig lave eller høye temperaturer, kan batteriets levetid bli redusert.
Batteriforbruket øker når du bruker visse funksjoner eller programmer, for eksempel GPS, spill eller Internett.
Batteriet er en forbruksvare, og batterilevetiden reduseres over tid.
Feilmeldinger vises når kameraet startes
Lad opp batteriet.
Frigjør minne ved å overføre filer til en datamaskin eller slette filer fra enheten.
Start opp enheten igjen.
Hvis du fremdeles har problemer med kameraappen etter å ha prøvd disse tipsene, kan du kontakte et LG Electronics-servicesenter.
Bildekvaliteten er dårlig
Bildekvaliteten kan variere avhengig av omgivelsene og fotograferingsteknikkene du bruker.
Hvis du tar bilder og videoer, er standardvinkel bedre enn vidvinkel.
Hvis du tar bilder i mørke områder, om natten eller innendørs, kan det være støy på bildet, eller bildet kan være ute av fokus.
Hvis du har problemer, kan du tilbakestille innstillingene.
Vedlegg 187
Berøringsskjermen reagerer sakte eller feil
Hvis du fester en skjermbeskytter eller valgfritt tilbehør til berøringsskjermen, kan det hende berøringsskjermen ikke fungerer skikkelig.
Hvis du er bruker hansker, hvis hendene ikke er rene mens du berører skjermen, eller hvis du trykker på skjermen med skarpe gjenstander eller fingertuppene, kan det hende at berøringsskjermen ikke fungerer som den skal.
Berøringsskjermen vil kanskje ikke fungere som den skal, i fuktige omgivelser eller hvis den utsettes for vann.
Omstart enheten for å omgå eventuelle midlertidige programvarefeil.
Hvis berøringsskjermen er skadet eller ripete, kan du besøke et LG
Electronics-servicesenter.
Enheten henger eller fryser
Omstart enheten
• Hvis enheten henger seg opp, kan det hende at du må stenge apper eller slå enheten av og på igjen.
Utfør en oppstart
• En myk tilbakestilling kan brukes for å tilbakestille enheten hvis skjermen fryser, eller hvis knappene, berøringsskjermen eller enheten ikke lenger reagerer.
• Hvis du vil utføre en myk tilbakestilling på enheten, kan du trykke på og holde inne Volum ned- og Av/på-knappen til enheten omstarter.
Vedlegg 188
Tilbakestill enheten
• Hvis metoden ovenfor ikke løser problemet, gjenoppretter du fabrikkinnstillingene.
• På innstillingsskjermen trykk
System Omstart & tilbakestill
Gjenopprett fabrikkinnstillinger
.
- Denne metoden tilbakestiller alle innstillinger for enheten og sletter dataene. Før du gjenoppretter fabrikkinnstillingene, må du huske
å opprette en sikkerhetskopi av alle viktige data som er lagret på enheten.
- Hvis du har registrert en Google-konto på enheten, må du logge på den samme Google-kontoen etter at enheten er tilbakestilt.
Bluetooth-enheten registreres ikke
Sørg for at funksjonen for trådløs Bluetooth er aktivert på enheten.
Sørg for at funksjonen for trådløs Bluetooth er aktivert på enheten du vil kobles til.
Pass på at enheten og den andre Bluetooth-enheten er innenfor det maksimale Bluetooth-området (10 m).
Hvis tipsene ovenfor ikke løser problemet, kan du kontakte et LG
Electronics-servicesenter.
En tilkobling opprettes ikke når du kobler enheten til en datamaskin
Sørg for at USB-kabelen du bruker, er kompatibel med enheten.
Sørg for at den riktige driveren er installert og oppdatert på datamaskinen.
Nedlastede applikasjoner forårsaker en rekke feil.
Programmet har problemer.
Avinstaller programmet, og reinstaller det.
Vedlegg 189
DANSK
Om denne brugervejledning
Tak, fordi du har valgt dette produkt fra LG. Læs brugervejledningen grundigt, før du bruger enheden første gang for at sikre sikker og korrekt anvendelse.
• Brug altid ægte LG-tilbehør. De medfølgende dele er udelukkende designet til denne enhed og er muligvis ikke kompatible med andre enheder.
• Beskrivelser er baseret på enhedens standardindstillinger.
• Standardapps på enheden skal opdateres, og support for disse applikationer kan trækkes tilbage uden forudgående-varsel. Hvis du har spørgsmål til en app, der leveres med enheden, skal du kontakte et
LG-servicecenter. I forbindelse med brugerinstallerede apps kontaktes den relevante tjenesteudbyder.
• Hvis enhedens operativsystem ændres, eller hvis der installeres software fra uofficielle kilder, kan det beskadige enheden og medføre beskadigelse eller tab af data. Sådanne handlinger overtræder din LGlicensaftale og ugyldiggør garantien.
• Indhold og billeder kan afvige i forhold til din enhed, afhængigt af område, tjenesteudbyder, softwareversion eller operativsystem og kan
ændres uden varsel.
• Software, lyd, tapet, billeder og andre medier, der følger med enheden, er licenseret til begrænset brug. Hvis du udvælger og bruger dette materiale til kommercielle formål eller andre formål, overtræder du muligvis den ophavsretlige lovgivning. Du er som bruger fuldt ansvarlig for ulovlig brug af medier.
• Der kan pålægges yderligere gebyrer for datatjenester, f.eks. sms’er, upload, download, automatisk synkronisering og placeringstjenester.
For at undgå yderligere gebyrer skal du vælge et abonnement, der passer til dine behov. Kontakt din tjenesteudbyder for at få flere oplysninger.
• Denne brugervejledning er skrevet på hovedsprogene for hvert land.
Indholdet kan variere afhængigt af det valgte sprog.
1
Instruktionsmeddelelser
ADVARSEL
: Situationer, der kan forårsage skader på brugeren eller tredjeparter.
FORSIGTIG
: Situationer, der kan medføre mindre fysiske skader eller skader på enheden.
BEMÆRK
: Meddelelser eller yderligere oplysninger.
Om denne brugervejledning 2
Indholdsfortegnelse
6 Retningslinjer for sikker og effektiv brug
Specialdesignede funktioner
53 Bemærkninger vedrørende vandafvisning
Grundlæggende funktioner
57 Produktkomponenter og tilbehør
62 Tænd eller sluk for strømmen
66 Sådan isættes hukommelseskortet
67 Sådan fjernes hukommelseskortet
86 Kryptering af hukommelseskort
3
Nyttige apps
96 Installation og fjernelse af apps
Indholdsfortegnelse
Indstillinger
167 Digitalt balance og børnesikring
167 Applikationer og notifikationer
4
Appendiks
177 Opdatering af telefonsoftware
180 Oplysninger om Open Sourcesoftwaremeddelelse
180 Oplysninger vedr. lovgivning
(RIN (Regulation Identification
182 Erklæring om lasersikkerhed
183 Kontakt kontor for overholdelse af gældende bestemmelser for dette produkt
Indholdsfortegnelse 5
Retningslinjer for sikker og effektiv brug
Læs disse enkle retningslinjer. Det kan være farligt eller ulovligt, hvis disse retningslinjer ikke overholdes.
Hvis der opstår en fejl, er der indbygget et software-værktøj i enheden, der opretter en log over fejl. Dette værktøj indsamler kun data, som er specifikke for fejlen, f.eks. signalstyrke, celle-id-position ved pludselig afbrydelse af opkald og indlæste programmer. Denne log bruges til at hjælpe med til at fastslå årsagen til fejlen.
Disse logs er krypteret og kan kun åbnes af et autoriseret LG-reparationscenter, hvis du får brug for at indlevere enheden til reparation.
Udsættelse for radiofrekvenssignaler
Oplysninger om udsættelse for radiobølger og SAR (Specific Absorption Rate - specifik absorptionshastighed).
Denne enhed er designet til at overholde gældende sikkerhedskrav for eksponering over for radiobølger. Dette krav er baseret på videnskabelige retningslinjer, der indeholder sikkerhedsmargener, som er udformet med henblik på at sørge for sikkerhed for alle uanset alder og helbred.
• Retningslinjerne for eksponering for radiobølger benytter måleenheden SAR
(Specific Absorption Rate - specifik absorptionshastighed). SAR-test udføres ved hjælp af standardiserede metoder, mens enheden sender på det højeste certificerede effektniveau på alle anvendte frekvensbånd.
• Mens der kan være forskelle på SAR-niveauerne for forskellige modeller af enheder fra LG, er de alle udviklet til at overholde de relevante retningslinjer for udsættelse for radiobølger.
• Den SAR-grænse, der anbefales af ICNIRP (International Commission on Non-
Ionizing Radiation Protection), er på 2 W/kg i gennemsnit over 10 g væv.
• Den højeste SAR-værdi for denne model, som er testet til brug ved øret, er
0.482 W/kg (10 g) og 1.587 W/kg (10 g), når den bæres på kroppen.
6
• Denne enhed overholder retningslinjerne for RF-eksponering, når den bruges enten i den normale position mod øret, eller når den er placeret mindst 5 mm fra kroppen. Når der benyttes bæreetui, bælteklips eller holder i forbindelse med kropsbåren drift, bør dette udstyr ikke indeholde metal, ligesom det bør placeres i mindst 5 mm afstand fra kroppen. Før enheden kan overføre datafiler eller meddelelser, kræver den forbindelse til et netværk. I visse tilfælde vil overførsel af datafiler eller meddelelser blive forsinket, indtil en sådan forbindelse er tilgængelig. Kontroller, at ovenstående instruktioner vedr. separationsafstand følges, indtil overførsel er fuldført.
Info om RF-eksponering fra FCC
I august 1996 vedtog den amerikanske, føderale kommunikationskommission
(FCC), med dens afgivne betænkning og afgørelse FCC 96-326, en opdateret sikkerhedsstandard for menneskelig eksponering for elektromagnetiske radiofrekvenssignaler (RF) udsendt af FCC-regulerede sendere. Disse retningslinjer er i overensstemmelse med sikkerhedsstandarden, der tidligere er fastlagt i både internationale og amerikanske standarder. Designet af denne enhed overholder de retningslinjer, der er udstukket af FCC, samt disse internationale standarder.
Erklæring iht. afsnit 15.19
Denne enhed er i overensstemmelse med afsnit 15 i FCC-reglerne. Drift er underlagt følgende to betingelser:
(1) Enheden må ikke forårsage forstyrrende interferens.
(2) Enheden skal tolerere indkommende interferens, herunder interferens, der resulterer i uhensigtsmæssig drift.
Erklæring iht. afsnit 15.21
Ændringer eller modifikationer, der ikke udtrykkeligt er godkendt af producenten, kan føre til ophævelse af brugerens ret til at anvende udstyret.
Retningslinjer for sikker og effektiv brug 7
Kropsbåren drift
Enheden er testet mht. typisk kropsbåren drift, hvor der er 1 cm mellem brugerens krop og telefonens bagside. Overholdelse af FCC-kravene til RF-eksponering forudsætter en separationsafstand på minimum 1 cm mellem brugerens krop og telefonens bagside.
Eventuelle bælteklips, hylstre og lignende tilbehør, der indeholder metalliske dele, må ikke bruges. Tilbehør, der bæres på kroppen, og som ikke overholder separationsafstanden på 1 cm mellem brugerens krop og enhedens bagside, og som ikke er blevet testet mht. typisk kropsbåren drift, overskrider muligvis grænseværdierne for RF-eksponering, som er opgivet af FCC. De bør derfor undgås.
Erklæring iht. afsnit 15.105
Dette udstyr er blevet testet og overholder grænserne for digitale enheder i klasse B i overensstemmelse med afsnit 15 af FCC-bestemmelserne. Disse grænser er udformet med henblik på at yde en rimelig beskyttelse mod skadelig interferens i boliginstallationer. Dette udstyr genererer, bruger og kan udstråle radiofrekvenssignaler, og hvis det ikke installeres og anvendes i overensstemmelse med vejledningen, kan det forårsage skadelig interferens for radiokommunikation.
Der er dog ingen garanti for, at interferens ikke vil opstå i en bestemt installation.
Hvis dette udstyr forårsager skadelig interferens for fjernsynsmodtagelse, hvilket konstateres ved at tænde og slukke for udstyret, anbefales det, at brugeren forsøger at undgå interferensen på en eller flere af følgende måder:
• Ændr retningen eller placeringen af modtagerantennen.
• Udvid afstanden mellem udstyret og modtageren.
• Tilslut udstyret til en anden stikkontakt end den, som modtageren er sluttet til.
• Kontakt forhandleren eller en erfaren radio-/TV-tekniker for at få hjælp.
Retningslinjer for sikker og effektiv brug 8
Pleje og vedligeholdelse af produktet
• Brug kun medfølgende tilbehør, der er autoriseret af LG. LG garanterer ikke for eventuelle skader eller fejl, som er forårsaget af tilbehør fra tredjeparter.
• Noget indhold og nogle illustrationer kan variere fra din enhed uden varsel.
• Skil ikke enheden ad. Aflever den til en kvalificeret servicetekniker, når der er brug for reparation.
• Reparationer under garanti kan efter LG’s valg inkludere reservedele eller printkort, der enten er nye eller istandsatte, forudsat at de har en funktionalitet, som svarer til de dele, der erstattes.
• Hold enheden væk fra elektriske apparater som f.eks. tv-apparater, radioer og pc’er.
• Hold enheden væk fra varmekilder, som f.eks. radiatorer eller komfurer.
• Tab ikke enheden.
• Enheden må ikke udsættes for mekaniske vibrationer eller stød.
• Sluk for enheden på steder, hvor det er påkrævet i henhold til særlige regler. Det kan f.eks. være på hospitaler, hvor enheden potentielt kan påvirke medicinsk udstyr.
• Rør ikke ved enheden med våde hænder, mens den oplades. Du risikerer at få elektrisk stød eller ødelægge enheden.
• Oplad ikke telefonen i nærheden af brændbart materiale, da telefonen kan blive varm og dermed udgøre en brandfare.
• Brug en tør klud til at rengøre enheden på ydersiden (brug ikke opløsningsmidler som f.eks. benzol, fortynder eller alkohol).
• Oplad ikke enheden, mens den ligger på bløde møbler.
• Enheden bør oplades på et sted med god udluftning.
• Udsæt ikke enheden for store mængder røg eller støv.
• Opbevar ikke enheden ved siden af kreditkort eller billetter, da det kan påvirke oplysningerne i magnetstriben.
• Tryk ikke på skærmen med en skarp genstand, da det kan beskadige enheden.
• Udsæt ikke enheden for væske eller fugt.
Retningslinjer for sikker og effektiv brug 9
• Vær forsigtig med brug af tilbehør, som f.eks. øretelefoner. Rør ikke antennen unødvendigt.
• Undlad at bruge, berøre eller forsøge at fjerne eller reparere beskadiget glas, hvis det er knust, skåret eller revnet. Skader på glasskærmen, der skyldes misbrug eller forkert brug, er ikke dækket af garantien.
• Din enhed er en elektronisk enhed, der udvikler varme ved normal brug.
Ekstremt langvarig, direkte kontakt med huden under forhold uden tilstrækkelig ventilation kan resultere i ubehag eller mindre forbrændinger. Udvis derfor forsigtighed ved håndtering af enheden under eller umiddelbart efter brug.
• Hvis enheden bliver våd, skal du med det samme tage stikket ud, indtil den er helt tør. Forsøg ikke at fremskynde tørringsprocessen ved hjælp af en ekstern varmekilde, f.eks. en ovn, en mikrobølgeovn eller en hårtørrer.
• Væsken i den våde enhed ændrer farven på produktmærket inde i enheden.
Skader på din enhed, der opstår som følge af, at enheden har været eksponeret for væske, er ikke dækket af garantien.
• En mobil enhed behøver korrekt luftcirkulation for at komme af med varme.
På grund af utilstrækkelig omsætning af direkte hudkontakt og luftstrøm på enheden kan apparatet blive opvarmet for meget. Enheden skal være mindst
1,0 cm mellem brugerens krop.
• Undgå støv af fremmede stoffer i laderen / USB-kabelporten. Det kan generere varme eller ild.
• Undgå at udsætte enheden for lavt lufttryk i stor højde.
• Udsæt ikke enheden for ekstremt lavt lufttryk. Ellers kan det forårsage eksplosion af batteriet eller lækage af brandfarlig væske eller gas.
Retningslinjer for sikker og effektiv brug 10
Effektiv betjening af enheden
Elektroniske enheder
Alle enheder kan modtage interferens, hvilket kan påvirke ydeevnen.
• Anvend ikke din enhed i nærheden af medicinsk udstyr uden først at bede om lov. Konsulter din læge for at afgøre, om brugen af din enhed kan forstyrre driften af din medicinske enhed.
• Pacemakerproducenter anbefaler, at der er mindst 15 cm mellem andre enheder og pacemakere for at undgå mulig interferens med pacemakeren.
• Enheden kan frembringe et kraftigt eller blinkende lys.
• Enheder kan forstyrre visse høreapparater.
• Svag interferens kan muligvis påvirke tv-apparater, radioer, pc’er osv.
• Brug din enhed ved temperaturer mellem 0 ºC og 35 ºC, hvis det er muligt. Hvis enheden udsættes for ekstremt lave eller høje temperaturer, kan det medføre beskadigelse, fejl eller endda eksplosion.
Trafiksikkerhed
Undersøg love og regulativer angående brug af enheder i de områder, hvor du kører.
• Brug ikke en håndholdt enhed under bilkørsel.
• Hav fuld opmærksomhed på kørslen.
• Kør ind til siden, og parker bilen, før du foretager eller besvarer et opkald, hvis kørselsforholdene kræver det.
• Radiofrekvenssignaler kan påvirke visse elektroniske systemer i køretøjet, som f.eks. musikanlæg og sikkerhedsudstyr.
• Hvis din bil er udstyret med en airbag, må der ikke være bærbart trådløst udstyr i vejen for den. Det kan medføre, at airbaggen svigter eller forårsager alvorlig skade, hvis den ikke kan fungere korrekt.
• Hvis du lytter til musik, når du er ude, skal du sikre, at lydstyrken er på et fornuftigt niveau, så du er opmærksom på omgivelserne. Dette er især vigtigt, når du befinder dig i nærheden af veje.
Retningslinjer for sikker og effektiv brug 11
Undgå høreskader
Med henblik på at forhindre høreskade bør du ikke lytte ved for højt lydniveau i længere tid ad gangen.
Du kan beskadige din hørelse, hvis du er udsat for høj lyd i længere tid ad gangen.
Derfor anbefaler vi, at du ikke tænder eller slukker for telefonen tæt på dit øre. Vi anbefaler også, at lydstyrken for musik og opkald indstilles på et fornuftigt niveau.
• Når du bruger headsets, skal du skrue ned for lydstyrken, hvis du ikke kan høre folk, der taler i nærheden af dig, eller hvis en person ved siden af dig kan høre, hvad du lytter til.
• For høj lyd og tryk fra telefoner og headsets kan medføre høretab.
Glasdele
Visse dele af din enhed er fremstillet af glas. Glasset kan gå i stykker, hvis du taber enheden på en hård overflade, eller hvis den udsættes for et hårdt stød. Hvis glasset går i stykker, må du ikke røre det eller forsøge at fjerne det. Brug ikke din mobilenhed, før glasset er blevet udskiftet af en autoriseret tjenesteudbyder.
Sprængningsområde
Brug ikke enheden ved sprængningsområder. Overhold restriktioner, og følg eventuelle love eller regler.
Områder med brand- og eksplosionsfare
• Anvend ikke din enhed ved tankning af brændstof.
• Anvend ikke telefonen i nærheden af brændstof eller kemikalier.
• Undlad at transportere og opbevare letantændelige gasarter, væsker og sprængstoffer samme sted i bilen, som du opbevarer din enhed eller dens tilbehør.
Retningslinjer for sikker og effektiv brug 12
I fly
Trådløse enheder kan forårsage interferens i fly.
• Sluk altid din enhed, inden du går om bord i et fly.
• Brug ikke telefonen, mens flyet befinder sig på jorden, medmindre du har fået tilladelse af kabinepersonalet.
Børn
Opbevar enheden et sikkert sted, som er utilgængeligt for små børn. Den indeholder små dele, som kan udgøre en kvælningsrisiko, hvis de rives løs.
Nødopkald
Nødopkald er muligvis ikke tilgængelige på alle mobilnetværk. Derfor må du aldrig udelukkende være afhængig af din enhed til nødopkald. Forhør dig hos din tjenesteudbyder.
Oplysninger om og pleje af batteriet
• Du behøver ikke at aflade batteriet helt, før du genoplader det. Til forskel fra andre batterisystemer er der ikke nogen hukommelseseffekt, der kan kompromittere batteriets ydeevne.
• Brug kun LG-batterier og -opladere. LG-opladere er udviklet til at forlænge batteriets levetid.
• Du må ikke skille batteriet ad eller kortslutte det.
• Hold batteriets metalkontakter rene.
• Udskift batteriet, når det ikke længere har en acceptabel ydeevne. Batteriet kan genoplades hundredvis af gange, inden det skal udskiftes.
• Genoplad batteriet, hvis det ikke er blevet brugt i lang tid, for at forlænge brugstiden.
• Udsæt ikke batteriopladeren for direkte sollys, og brug den ikke i omgivelser med høj fugtighed, som f.eks. badeværelset.
• Opbevar ikke batteriet i varme eller kolde omgivelser, da det kan forringe batteriets ydeevne.
• Der kan være en eksplosionsfare, hvis batteriet udskiftes med en forkert type.
Bortskaffelse af brugte batterier skal ske iht. instruktionerne.
Retningslinjer for sikker og effektiv brug 13
• Tag altid opladeren ud af stikkontakten, når enheden er fuldt opladet. På den måde undgår du, at opladeren bruger unødvendigt meget strøm.
• Den faktiske batterilevetid afhænger af netværkskonfiguration, produktindstillinger, brugsmønstre, batteri og miljø.
• Sørg for, at ingen skarpkantede elementer, som f.eks. dyrs tænder eller negle, kommer i kontakt med batteriet. Dette kan forårsage brand.
• Strømforbrug (Netværksforbundet standbytilstand) : 0,7 W
Sikring af personlige oplysninger
• Sørg for at beskytte dine personlige oplysninger for at forhindre datalækager eller misbrug af følsomme oplysninger.
• Sikkerhedskopier altid vigtige data, når du bruger enheden. LG er ikke ansvarlig for tab af data.
• Sørg for at sikkerhedskopiere alle data og nulstille enheden ved bortskaffelse af enheden for at forhindre misbrug af følsomme oplysninger.
• Læs tilladelsesskærmen grundigt, når du downloader programmer.
• Vær forsigtig, når du bruger programmer, der har adgang til flere funktioner eller til dine personlige oplysninger.
• Kontrollér dine personlige konti regelmæssigt. Hvis du finder tegn på misbrug af dine personlige oplysninger, skal du bede din tjenesteudbyder om at slette eller skifte dine kontooplysninger.
• Hvis du mister enheden, eller den bliver stjålet, skal du skifte adgangskoden til din konto for at beskytte dine personlige oplysninger.
• Brug ikke programmer fra ukendte kilder.
Retningslinjer for sikker og effektiv brug 14
Bemærkning til udskiftning af batteriet
• Li-Ion-batteri er en farlig komponent, som kan forårsage personskade.
• Batteriudskiftning fra en ikke-kvalificeret professionel kan forårsage skade på din enhed.
• Forsøg ikke selv på at udskifte batteriet. Batteriet kan tage skade, hvilket kan føre til overophedning og kvæstelser. Batteriet skal udskiftes af en kvalificeret fagperson. Batteriet skal genanvendes eller kasseres separat fra husholdningsaffald.
• Hvis produktet har et indbygget batteri, som ikke nemt kan fjernes af slutbrugere, anbefaler LG, at batteriet kun bliver fjernet af kvalificerede teknikere, både hvis det er til udskiftning eller genbrug i slutning af produktets levetid. Med henblik på at forhindre skade på produktet og af hensyn til brugernes sikkerhed må sidstnævnte ikke selv forsøge at fjerne batteriet, og de bør kontakte LG Service Helpline eller en anden uafhængig serviceleverandør angående råd herom.
• Fjernelse af batteriet involverer demontering af produkthuset, afbrydelse af de elektriske kabler/kontakter og forsigtig udtagning af battericellen ved hjælp af specialværktøjer.
Hvis du har brug for vejledningen for kvalificerede teknikere om, hvordan batteriet sikkert skal fjernes, kan du besøge http://www.lge.com/global/sustainability/environment/take-back-recycling
.
Retningslinjer for sikker og effektiv brug 15
01
Specialdesignede funktioner
Luftbevægelse
Luftbevægelse oversigt
ToF-sensoren or IR-oplyseren er placeret nær kameraet på forsiden og kan genkende placeringen og formen af dine hænder for at starte apps, så du ikke skal røre ved skærmen.
Vis din hånd til kameraet på forsiden og udfør en håndbevægelse for at starte de ønskede apps.
Luftbevægelseslinje
Luftbevægelse-funktion aktiveret
• Denne funktion understøttes muligvis ikke af visse apps.
• Vær sikker på at ToF-sensoren og IR-oplyseren ikke er blokeret af et klistermærke eller et fremmedlegeme.
• Vær sikker på ikke at bevæge din hånd for hurtigt eller flytte den for lang væk fra eller for tæt på enheden, mens du bruger Luftbevægelsefunktionen.
• Hvis du har handsker på eller ToF-sensoren eller IR-oplyseren udsættes for direkte sollys, kan genkendelsen nedsættes.
• Hvis du placerer et objekt, som kan reflektere lyset godt, kan genkendelsen nedsættes eller ikke fungere korrekt.
Brug luftbevægelse
Du kan starte de ønskede apps ved at benytte Luftbevægelsefunktionen.
Genvej og optag
Mens du viser Startskærmen eller bruger en app, skal du stryge til venstre eller højre i luften for at åbne en app eller knibe sammen med alle fingrene for at tage et skærmbillede.
Specialdesignede funktioner 17
1
Tryk på
Indstillinger Udvidelser Luftbevægelse Genvej og optag
.
2
Tryk på for at aktivere denne funktion.
3
Vælg de ønskede apps under
Stryg til venstre
og
Stryg til højre
for at bruge genveje med Luftbevægelse.
Håndbevægelser
1
For at aktivere Luftbevægelse skal du placere din håndflade 6 ~ 12 cm fra din enhed.
2
Saml din hånd i luften, når linjen for Luftbevægelse vises i toppen af skærmen, og løft den til 15 ~ 20 cm fra din enhed for at starte genvejsbetjeningen.
3
Stryg din hånd til venstre eller højre for at åbne den ønskede app.
Eller knib fingrene sammen for at tage et skærmbillede.
eller
For at åbne en app
Specialdesignede funktioner
Tag et screenshot
18
Styr musik og videoer
Når du bruger musik app’en eller video app’en, kan du pause, afspille eller tilpasse volumen med håndbevægelser i luften.
1
Tryk
Indstillinger Udvidelser Luftbevægelse Styr musik og videoer
.
2
Tryk på for at aktivere denne funktion.
3
Placer din hånd 6 ~ 12 cm fra din enhed for at aktivere
Luftbevægelse.
• Saml din hånd i luften, når linjen for Luftbevægelse vises i toppen af skærmen for at starte Afspillerbetjeningen.
4
Stryg din hånd til venstre eller højre for at kontrollere de ønskede funktioner.
• For at bruge Genvej- og fang-funktionen, stryg til venstre. For at pause eller afspille, stryg til højre.
Afspillerbetjening
• For at justere volumen, saml din hånd og vent til volumekontrollen vises. Drej derefter til venstre eller højre for at skrue op eller ned.
Volumebetjening
• Hvis du bevæger din hånd for hurtigt eller gør din bevægelse for stor, kan volumenkontrollen måske ikke virke korrekt.
Specialdesignede funktioner 19
Styr opkald og alarmer
Du kan modtage et opkald eller slå notifikationer fra ved at stryge din hånd mod venstre eller højre i luften.
1
Tryk
Indstillinger Udvidelser Luftbevægelse Styr opkald og alarmer
.
2
Tryk på for at aktivere denne funktion.
3
Når Luftbevægelse er aktiveret, skal du placere din håndflade 15 ~ 20 cm fra din enhed for at starten betjeningen.
• Luftbevægelse aktiveres automatisk, når du modtager et opkald eller en alarm eller minutur ringer.
4
Stryg din hånd mod venstre eller højre for at betjene det som ønsket.
Alarmbetjening
• Du kan afslutte et opkald med Luftbevægelse-funktionen, mens du slår højtaler til, forbinder hovedtelefoner eller headsets til enheden.
• Du kan ikke afslutte et videoopkald ved brug af Luftbevægelsefunktionen.
Vis håndguide
Slå denne til for at forhåndsvise håndbevægelser.
Vær sikker på, at din hånd forbliver indenfor guide-cirklen mens du betjener Luftbevægelse-funktionen.
1
Tryk
Indstillinger Udvidelser Luftbevægelse
Vis håndvejledning
.
2
Tryk på for at aktivere denne funktion.
Specialdesignede funktioner 20
Kamerafunktioner
Triple kameraer
De tredobbelte kameraer, der er placeret på bagsiden af enheden, giver dig mulighed for at tage billeder eller optage videoer med tre forskellige synsvinkler.
Tryk og vælg / / mens du tager billeder eller optager videoer med kameraet på bagsiden.
Standardvinkel/
Telefoto/
Super vidvinkel
Bagkamera
Triple shot
De tredobbelte kameraer på bagsiden af enheden tager en række fotos med forskellige synsvinkler og gemmer som en video med Slide-effekt.
1
Tryk , og tryk
Mere Triple shot
.
2
Tryk på for at tage et billede.
• De tredobbelte kameraer tager billeder automatisk i rækkefølge.
• En triple shot-video gemmes automatisk i Galleri.
• Mens du tager et billede, skal du holde enheden stabil, indtil alle 3 billeder er taget.
Specialdesignede funktioner 21
Tredobbel forhåndsvisning
Du kan forhåndsvise billeder af forskellige vinkler taget af de tredobbelte kameraer placeret på bagsiden af enheden og vælge en ønsket vinkel for at tage et billede eller optage en video.
Inden du tager et billede, skal du trykke og holde et kameravisningskonfiguration for at få vist preview-ikoner med tre vinkler til højre.
• Skærmen viser forhåndsvisningsbilledet for den valgte synsvinkel.
• Når du har valgt en ønsket vinkel, tryk for at tage et billede.
Vidvinkelvisning Standardvinkelvisning
Specialdesignede funktioner
Telebillede
Vælg previewikon.
22
• Denne funktion er kun tilgængelig i Automatisk tilstand og AI Cam.
Lav En Musikvideo
Du kan oprette studio-niveau billeder ved at bruge lyseffekt og baggrundsfunktioner i kameraet.
Lyseffekt
Du kan tilføje forskellige lyseffekter, mens du tager billeder.
1
Tryk , og tryk
Lav En Musikvideo
.
2
Tryk for at vælge en lyseffekt.
Lyseffekt ikon
Muligheder for lyseffekt
3
Tryk på den ønskede lyseffekts ikon.
4
Når
Studioeffekt er tilgængelig.
vises på skærmen, tryk for at tage et billede.
• Studio-funktionen virker måske ikke, hvis kameraet ikke kan genkende emnet.
Specialdesignede funktioner 23
Backdrop
Du kan tilføje forskellige baggrundseffekter, mens du tager portrætbilleder.
1
Tryk , og tryk
Lav En Musikvideo
.
2
Tryk for at vælge en baggrundseffekt.
• Forskellige baggrundsfarver vises nederst på skærmen.
3
Vælg en baggrundsfarve, du gerne vil tilføje.
• Du kan anvende de valgte farver på baggrunden uafhængigt af motivet.
Baggrundsikon
Baggrundsfarver
4
Når du ser den vejledende meddelelse
Studioeffekt er tilgængelig
, skal du trykke på for at tage et foto.
• Hvis kameraet ikke genkender motivet, kan studiofunktionen ikke anvendes på det gemte fotografi.
• Hvis det omgivelserne er mørke, kan kameraet ikke anvende studioeffekter.
Specialdesignede funktioner 24
Portræt
Du kan oprette et kunstnerisk portrætfoto, hvor objektet er i fokus, og baggrunden er sløret. Du kan også redigere billedet ved at anvende belysning eller farveeffekt til baggrunden.
• Mens du tager et billede, skal du holde afstanden til objektet på 1,3 ~
5 fod.
• Denne funktion er ikke tilgængelig, hvis omgivelserne er for mørke.
1
Tryk , og tryk
Portræt
.
2
Træk skydebjælken til venstre eller højre for at justere blurstyrken.
Juster blurstyrke.
3
Når
Portræt er tilgængelig.
vises på skærmen, skal du trykke på eller for at tage et foto.
• Portrætfunktionen fungerer muligvis ikke, hvis kameraet ikke kan genkende objektet.
Specialdesignede funktioner 25
Makeup Pro
Mens du tager selfies, kan du anvende forskellige makeup teknikker.
Når du bruger frontkameraet, skal du justere hudtonen og anvende øjen og læbe makeup.
1
Tryk , skift til frontkameraet, tryk på .
2
Vælg en ønsket makeup-indstilling, og træk derefter skydepanelet til venstre eller højre for at justere effekten.
• Når du vælger
Ingen
, diasbjælken forsvinder.
Intensitetsjusteringslinje
Vælg standard
Vælg Make-up-effekt
Ingen effekt
3
Vælg forskellige makeup-effekter, og anvend dem på emnet.
•
Basis
eller
Makeup-tilstand
, tryk derefter på skærmen igen for at anvende mere detaljerede makeup-effekter.
• Flyt på
Intensitetsjustering
for at justere den
Styrke
som virkningerne anvendes med.
Specialdesignede funktioner 26
Intensitetsjusteringslinje
Tryk på Standard eller
Make-up to gange
Vælg Make-up-effekt
4
Tryk på for at tage et billede.
Google Lens
Du kan få flere oplysninger eller ændre objekter omkring dig ved hjælp af
Google Lens, f.eks. landmærker, plakater, restaurantmenuer, dyr, blomster eller stregkoder direkte i din enhed.
For eksempel, når du bruger Google Lens på:
• Visitkort: Du kan gemme telefonnummeret eller adressen til en kontaktperson.
• Bog: Du kan få anmeldelser og andre detaljer om det.
• Landemærke eller bygning: Du kan få andre detaljer om det.
• Maleri i et museum: Du kan få detaljer om det.
• En plante eller et dyr: Du kan lære mere om det.
• En flyer eller event billboard: Du kan tilføje begivenheden til din kalender.
• Google Lens er kun tilgængelig, når din enhed er forbundet til et netværk. Hvis du bruger mobildata, kan du bliver opkrævet for dataforbrug, afhængigt af dit abonnement.
• Denne funktion understøttes muligvis ikke, eller de understøttede sprog kan variere afhængigt af serviceområdet.
Specialdesignede funktioner 27
Bruge Google Lens
1
Tryk , og tryk .
2
Peg kameraet på et emne.
3
For at få detaljer eller gøre noget:
• Tryk på elementet på skærmen.
• For at vælge tekst: Tryk på et ord, tryk derefter på det igen og træk de blå prikker.
AR-funktioner
Du kan bruge forskellige AR (Augmented Reality) funktioner med
Camera app. Du kan oprette din egen Min Avatar, AR Emoji eller ARklistermærke til rigtigt indhold. Min Avatar hjælper dig med at oprette en tegneserieversion af dig selv og tilpasse den. AR Emoji hjælper dig med at oprette 3D animerede dyremojier, der efterligner ansigtsudtryk.
AR-klistermærke giver dig mulighed for at vælge mellem flere forskellige klistermærker til brug på et foto eller en video, mens du vender mod kameraet.
Oprettelse af Min Avatar
1
Tryk for at skifte til kameraet på forsiden, og tryk .
2
Tryk for at tage et billede.
• Følg vejledningen på skærmen for at justere dit ansigt på skærmen.
• For at lave Min Avatar ved at bruge et af de gemte billeder fra
Galleriet, tryk .
Specialdesignede funktioner 28
3
Vælg Min Avatars køn og vælg detaljer, herunder avatar type, hudfarve, frisure og tøj, og tryk så på
OK
.
• Tagede fotografier gemmes i Galleriet.
Specialdesignede funktioner 29
Oprettelse af Min Avatar, AR Emoji, AR Sticker
1
Tryk for at skifte til kameraet på forsiden, og tryk .
2
Vælg en indstilling, du vil optage.
My Avatar AR Emoji AR Sticker
3
Tryk på for at tage et billede.
Hvis du vil optage en video ved hjælp af Min Avatar, AR Emojis eller AR
Stickers, skal du vælge menuen til videooptagelse og derefter trykke på for at vælge det ønskede element og trykke på for at begynde at optage videoen.
• Tagede fotografier gemmes i Galleriet.
Specialdesignede funktioner 30
Brug af Avatar stickers
1
Tryk på LG tastaturet.
2
Vælg den ønskede Avatar Sticker.
Avatar Sticker ikon
Vælg My Avatar.
Brug af Ani sticker
1
Tryk på LG tastaturet.
2
Vælg den ønskede Min Avatar.
3
Tryk for at optage stemme og video, og tryk så på for at gemme.
• Ani-klistermærker med forskellige ansigtsudtryk, bevægelser og stemmer er skabt.
4
Tryk for at uploade Ani Sticker.
• Tryk for at forhåndsvise den oprettede Ani Sticker.
Vælg en Ani
Sticker.
Specialdesignede funktioner 31
AI CAM
Du kan bruge AI Cam-funktionen til automatisk at genkende objektet for optimal kvalitet, mens du tager et billede eller en video.
1
Tryk på , og derefter tryk
AI CAM
.
2
Når objektet genkendes, anvendes den bedste effekt for scenen.
• Hvis du vil anvende andre effekter, skal du trykke på sceneikonet.
• En lang række kategorier, såsom portræt, dyr, mad, solopgang, solnedgang, landskab, himmel, strand, babyer, blomster og tekst kan genkendes automatisk.
• Resultatet af motivgenkendelsen kan variere afhængigt af belysningen eller motivets placering, mens du tager billeder. Søgeord vises ikke på de faktiske fotos eller videoer.
QLens
Du kan gøre shopping, søge billede eller scanne QR-kode ved at tage et billede med
QLens
.
1
Tryk , og tryk .
2
Vælg den ønskede indstilling blandt Visual Search eller Scan QR-kode.
3
Tryk på skærmen for at tage et billede af det objekt, du vil søge eller fokusere QR-koden på.
• Resultatet vises efter et øjeblik.
• Denne funktion er kun tilgængelig, når din enhed er forbundet til et netværk. Hvis du bruger mobildata, kan du bliver opkrævet for dataforbrug, afhængigt af dit abonnement.
• For Visual Search funktioner, kan du vælge det ønskede område fra det billede, du har taget, og derefter søge igen.
• Denne funktion er kun tilgængelig når det bageste kamera er i automatisk kameratilstand.
• Denne funktion understøttes muligvis ikke. Det afhænger af området.
Specialdesignede funktioner 32
Biografoptagelse
Du kan optage et øjeblik og lave en video med kun en del af scenen i gang.
Mens du optager en video, skal du holde enheden stabilt. Efter optagelse gnides et område i den video, du vil have i gang. Det valgte område begynder at flytte, og resten af videoen forbliver stille.
1
Tryk på , og tryk så på
Mere
.
2
Tryk for at optage en 3 sekunders video.
• Hold enheden stabil, mens du optager videoen.
3
Tryk og gnid det område, du ønsker i bevægelse med cine shoteffekten.
Omgøre
Gøre igen
Spil gentagne gange frem og tilbage.
Afspil gentagne gange.
Vælg det område, der skal flyttes.
Slet det valgte område.
• Tryk for at slette det valgte område.
• Tryk for at afspille det valgte område gentagne gange fremad.
• Tryk for at spille det valgte område i bevægelse frem og tilbage gentagne gange.
4
Tryk på
GEM
.
• Det valgte område vil være i bevægelse.
Specialdesignede funktioner 33
Cine Video
Du kan optage en filmlignende video.
1
Tryk på .
2
Tryk
Mere
.
3
Tryk på for at optage video.
• : Optag en video ved at vælge funktionen punktzoom for at zoome ind/ud omkring et bestemt område.
• : Vælg en effekt, der skal anvendes til optagelsen. Du kan også justere vignetten og styrken for hver Cine-effekt. Denne funktion kan ikke ændres, efter du har startet optagelsen.
• Funktionen Punktzoom understøtter en zoomhastighed på op til 3x.
• Denne funktion understøtter kun videooptagelser i standardvinkel.
Funktioner i Galleri
Relateret indhold
Du kan redigere og tilpasse relateret indhold i Galleri.
1
Mens du ser på et billedeksempel, skal du trykke på .
2
Når ikonet, der er relateret til den dato eller det sted, du tog billedet på vises, skal du trykke på skærmen.
Specialdesignede funktioner 34
• Du kan se de billeder, der er relateret til den dato eller det sted, du valgte.
• Tryk på for at få adgang til flere muligheder.
Lav en GIF
Du kan oprette en GIF-fil fra Galleri.
1
Mens du ser på et album, skal du trykke på
Opret GIF
.
2
Vælg de ønskede billeder og videoer for at oprette en GIF-fil og tryk derefter på
Næste
.
• Du kan også tilføje/slette et foto, justere hastigheden eller skærmforholdet, indstille fotorækkefølgen osv.
3
Tryk på
Gem
.
• Du kan maks. anvende 100 billeder til at oprette en GIF-fil.
Specialdesignede funktioner 35
Lav en kollage
Du kan oprette en kollage ud af det tilknyttede indhold.
1
Åbn et album, og trykke på
Lav kollage
.
2
Vælg de ønskede billeder for at tilføje dem til en kollage og tryk derefter på
Næste
.
• Vælg det ønskede layout nederst på skærmen.
3
Tryk på
Opret
.
• Du kan maks. anvende 9 billeder til at oprette en kollage.
Specialdesignede funktioner 36
Oprettelse af en film
Du kan oprette en ny film ved at kombinere billeder og videoer.
1
Åbn appen Galleri, vælg en ønsket mappe i albummet, og tryk på
Opret film
.
2
Vælg billeder eller videoer til din film og tryk på
Næste
.
3
Rediger de valgte billeder og videoer og tryk derefter på
Gem
.
Sletning af filer
Du kan vælge billeder eller videoer, der skal slettes ved at trykke på i
øverste højre hjørne af dens miniaturebillede.
Tilføjelse af filer
Du kan vælge billeder eller videoer, der skal tilføjes, efter du har trykket på
nederst på skærmen. Du kan også vælge de billeder eller videoer, du har tilføjet.
• Hold en fil nede, og tryk derefter på en anden fil for flere valgmuligheder.
Specialdesignede funktioner 37
Omarrangering af filer
For at omarrangere billederne og videoerne skal du trykke på og holde den fil inde, som du gerne vil flytte og derefter trække den til den
ønskede placering.
Tilføjelse af fileffekter
Tryk på for at tilføje et emne, baggrundsmusik eller at ændre skrifttypen.
Nulstilling af filmredigeringer
Du kan nulstille de redigeringer du har foretaget på filmen (f.eks. afspilningstid) ved at trykke på .
Visning af en fil
Tryk på for at kontrollere din nye video. Efter afspilningstiden er gået, afspilles den næste fil automatisk.
• Du kan maks. anvende 50 billeder og videoer til at oprette en video.
• Afspilningstiden for et billede er standardmæssigt 3 sekunder, og dette kan ikke ændres. Du kan afkorte videoer helt ned til 1 sekund.
• Denne funktion understøtter muligvis ikke nogle billed- og videoformater.
Specialdesignede funktioner 38
Lav en GIF
Du kan nemt oprette en GIF-fil ved at bruge en videooptagelse.
Opret video
1
Tryk på ved det ønskede startsted, mens du ser en video.
2
Vælg længden på den GIF, du vil oprette.
• GIF er oprettet på det valgte tidspunkt fra et angivet startpunkt.
• GIF-billeder oprettes automatisk fra resterende tid, hvis videoer varer kortere end 10 sekunder.
Opret GIF-foto
1
Tryk på
Opret GIF
i billedlisten i Galleriet.
2
Vælg et billede, der skal laves til GIF-foto, og tryk derefter på
Næste
.
• Du kan tilføje/slette et foto, justere hastigheden eller skærmforholdet og indstille fotorækkefølgen.
• Oprettelse af GIF-fotos er en funktion, der lader brugeren skabe kreative billeder. Krænkelse af rettigheder som intellektuel ejendomsret eller krænkelse af en anden persons omdømme ved at bruge GIFfotofunktionen kan føre til et civilretligt eller strafferetligt ansvar i overensstemmelse med de gældende love. Vær forsigtig med ikke at kopiere eller overføre en anden persons arbejde uden tilladelse. LG
Electronics er ikke ansvarlig på nogen måde for brugernes handlinger.
• Du kan vælge op til 100 billeder, som du kan oprette en GIF med.
Specialdesignede funktioner 39
Lydkvalitet og effekter
DTS:X 3D Surround
Du kan afspille en sang eller video i tredimensionel, fordybende og levende lyd. For at bruge denne funktion skal du tilslutte øretelefoner, højttalere eller andre eksterne lydenheder til din enhed.
Tryk
Indstillinger Lyd Lydkvalitet og effekter
DTS:X 3D
Surround, og derefter tryk for at aktivere denne funktion.
Tilpas lydretningen
Du kan justere lydretningen som ønsket.
1
Tryk
Indstillinger Lyd Lydkvalitet og effekter DTS:X 3D
Surround
.
2
Vælg lydretning.
Floating Bar
Oversigt over Flydende panel
Du kan aktivere hyppigt anvendte funktioner, herunder genveje, skærmbilleder, musikafspiller og hurtig kontakter ved at stryge hen over
Floating Bar på skærmen.
For at aktivere funktionen Floating Bar, skal du trykke på
Indstillinger Udvidelser Floating Bar
.
Åbne og lukke Floating Bar
• For at åbne Floating Bar: Tryk på eller .
• For at lukke Floating Bar: Tryk på eller .
Specialdesignede funktioner 40
Floating Bar
• For at tilgå resten af linjens muligheder, stryg til venstre eller højre over
Floating Bar.
Flytning af placeringen af Floating Bar
Hold Floating Bar nede, og træk den derefter til den ønskede placering.
Uanset hvad kan den flyttes i enhver retning.
Google Assistant
Oversigt af Google Assistant
Din enhed har en indbygget Google Assistant-funktion. Find svar og få tingene klaret på farten.
• For at bruge denne funktion skal du først oprette forbindelse til netværket og logge ind på din Google-konto.
Specialdesignede funktioner 41
Log ind
1
Tryk og hold fra Startskærmen for at starte
Google Assistant
eller tryk på Google Assistant-knappen på venstre side af enheden.
2
Tryk på
KOM IGANG
.
3
Følg anvisningerne på skærmen og sig
“Ok Google”
eller
“Hey
Google”.
• Enheden gemmer dine taledata til genkendelse.
4
Angiv, om funktionen til oplåsning med stemme skal bruges.
• Hvis du bruger funktionen til oplåsning med stemme, kan du låse enheden op, selvom enhedens skærm er slået fra, eller hvis enheden oplades ved at sige
“Ok Google”
eller
“Hey Google”
.
• Denne funktion kan være mere udsat i forhold til sikkerhed end de andre skærmlåse, som f.eks. Knock Code, Mønster, PIN-kode og
Adgangskode.
Når en lignende stemme eller din optagede stemme anvendes, kan skærmlåsen slås fra.
• Du skal låse enheden op ved at bruge den angivne metode, når du ikke
har låst enheden op med stemmegenkendelse. Se Konfiguration af skærmlås
5
Tryk på
Gem
.
Adgang via stemme
1
Når startskærmen er slået fra eller låst, skal du sige
“OK Google”
eller
“Hey Google”
.
2
Når skærmen Google Assistant vises, skal du sige en kommando eller stille et spørgsmål.
Specialdesignede funktioner 42
Adgang via startskærm
1
Tryk og hold nede på startskærmen.
2
Sig en kommando eller stil et spørgsmål, når du ser i bunden af skærmen.
• I et miljø, hvor Wi-Fi- eller mobildataforbindelse er dårlig, kan
Google Assistant-funktionen være begrænset, og nøjagtighed for talegenkendelse kan forringes.
• Hvis talen er uklar, mikrofonen er dækket, en medieafspiller spiller, eller omgivelserne larmer, kan nøjagtighed for talegenkendelse forringes. Når du bruger produktet via stemmekommandoer, skal du tale med nøjagtig udtale i et stille miljø for bedre talegenkendelsesnøjagtighed.
Hand ID
Hand ID oversigt
Du kan låse din skærm op med hånden ved at bruge Hand ID-funktionen.
Læg din telefon på en flad overflade og hold din hånd op med forsiden af kameraet for at låse skærmen op.
• Denne funktion bruger gemte data på din enhed af dine blodårer i hånden. De registrerede blodårer i hånden er lagret sikkert i din enhed.
• ToF-sensoren og IR-oplyseren er placeret tæt på kameraet på forsiden og kan genkende mønstre i blodårene i håndfladen.
• Hand ID anses som mindre sikker end andre låsetyper.
Specialdesignede funktioner 43
Forhåndsregler for Hand ID
Nøjagtigheden af genkendelse af Hand ID kan reduceres i følgende tilfælde. For at maksimere nøjagtigheden ved ansigtsgenkendelse, skal du kontrollere følgende, før du bruger enheden.
• Vær sikker på at ToF-sensoren og IR-oplyseren ikke er blokeret af et klistermærke eller et fremmedlegeme, mens du bruger Hand IDfunktionen.
• Når der er vand, støv eller andre fremmede stoffer på fingeraftrykssensoren eller din hånd, kan Hand ID genkendelse måske ikke fungere. Rens eller tør din hånd, før du aflæser din hånd.
• Hvis du bøjer din hånd, kan Hand ID'et måske ikke genkendes. Vær sikker på, at din hånd er placeret behageligt og fladt, mens du registrerer og genkender Hand ID.
• Vær sikker på, at din enhed ligger parallelt med din hånd mens du registrerer eller genkender Hand ID. Hvis du tilter enheden eller din hånd, kan genkendelse af Hand ID måske ikke fungere korrekt.
• Vær sikker på at din enheden er placeret på en flad overflade eller en stabil holder.
• Når du bruger Hand ID-funktionen, skal din håndflade være 10 cm væk.
ToF-sensor
Frontkamera
Sensor for nærhed/ omgivende lys
IR-oplyser
Specialdesignede funktioner 44
Registrering af Hand ID
Inden du anvender funktionen til Hand ID, skal du registrere dine blodårer i hånden på din enhed.
1
Tryk på
Indstillinger Låseskærm og sikkerhed Hand ID
.
2
Tryk
Næste
og lås enheden op efter den angivne metode.
3
Placer enheden på en flad overflade og tryk
Start
.
4
Registrer din håndflade ved at følge instruktionerne på skærmen.
• Placer din håndflade 15 ~20 cm fra enheden.
• Sænk langsomt din håndflade mod ToF-sensoren, når enheden genkender din håndflade.
• Tryk
Fortsæt
for at registrere den igen med enheden placeret i en anden stilling.
5
Når håndfladegenkendelsen er fuldført, skal du trykke på
Ok
.
Oplåsning af skærmen med dit Hand ID
Lås skærmen op med din hånd.
1
Tryk på
Indstillinger Låseskærm og sikkerhed Hand ID
.
2
Konfigurer de følgende indstillinger på indstillingsskærmen for Hand ID:
•
Slet hånddata
: Du kan slette de registrerede Hand ID data og registrere dem igen, hvis Hand ID ikke fungerer optimalt.
•
Dæk for at aktivere til Hand ID
: Du kan vække din telefon og bruge Hand ID ved at dække skærmen, mens den er slukket.
•
Træk i en hvilken som helst retning for at låse op
: Når din enhed genkender dit Hand ID, skal du stryge på skærmen for at låse den op.
Specialdesignede funktioner 45
Fingeraftryksgenkendelse
Oversigt over fingeraftryksgenkendelse
Du skal registrere dine fingeraftryk på enheden, før du kan begynde og anvende funktionen til fingeraftryksgenkendelse.
Du kan anvende fingeraftryksgenkendelse i følgende tilfælde:
• Hvis du skal låse skærmen op.
• Hvis du skal se låst indhold i Galleri eller QuickMemo+.
• Bekræft et køb ved at logge på en app eller ved at identificere dig selv med dit fingeraftryk.
• Dit fingeraftryk kan anvendes af enheden til brugeridentifikation.
Fingeraftrykssensoren kan registrere meget ens fingeraftryk fra forskellige brugere som det samme fingeraftryk.
• Hvis enheden ikke kan registrere dit fingeraftryk, eller du har glemt den værdi, der blev angivet ved registreringen, skal du besøge det nærmeste
LG-kundeservicecenter med din enhed og dit id-kort.
Sikkerhedsforanstaltninger for fingeraftryksgenkendelse
Nøjagtigheden af fingeraftryksgenkendelse reduceres muligvis af flere forskellige årsager. Hvis du vil maksimere nøjagtigheden af fingeraftryksgenkendelse, skal du kontrollere følgende, før du bruger enheden.
• Enheden har en fingeraftrykssensor. Kontrollér, at Fingeraftrykssensor ikke er blevet beskadiget af en metalgenstand, f.eks. en mønt eller en nøgle.
• Når der er vand, støv eller andre fremmede stoffer på fingeraftrykssensoren eller din finger, kan fingeraftryksregistrering eller identifikation ikke fungere.
Rens eller tør dine fingre, før du anvender fingeraftryksgenkendelse.
• Et fingeraftryk genkendes muligvis ikke korrekt, hvis du har et ar på fingeren eller hvis fingerens overflade ikke er glat, fordi den har været i vand.
Specialdesignede funktioner 46
• Hvis du bøjer din finger eller kun bruger fingerspidsen, vil dit fingeraftryk muligvis ikke blive genkendt. Sørg for, at din finger dækker hele Fingeraftrykssensor.
• Scan kun én finger for hver registrering. Hvis du scanner mere end én finger, kan det påvirke registrering og genkendelse af fingeraftryk.
• Enheden kan udsende statisk elektricitet, hvis den omgivende luft er tør. Hvis den omgivende luft er tør, skal du undgå at scanne dine fingeraftryk eller berøre et metalobjekt, f.eks. en mønt eller nøgle, før du scanner dine fingeraftryk for at fjerne statisk elektricitet.
Registrering af fingeraftryk
Du kan registrere og gemme dit fingeraftryk på enheden for at bruge fingeraftryksidentifikation.
1
Tryk på
Indstillinger Låseskærm og sikkerhed Fingeraftryk
.
• Der skal indstilles en låseskærm, før denne funktion kan anvendes.
• Hvis skærmlåsen ikke er aktiveret, skal du konfigurere låseskærmen ved at følge vejledningen på skærmen. Se
Konfiguration af skærmlås for at
få flere oplysninger.
2
Find Fingeraftrykssensor bag på enheden, og sæt forsigtigt fingeren på den for at registrere dine fingeraftryk.
• Tryk forsigtigt på fingeraftrykssensor, så sensoren kan genkende dit fingeraftryk.
• Sørg for, at fingerspidsen dækker hele overfladen af fingeraftrykssensoren.
Specialdesignede funktioner 47
3
Følg vejledningen på skærmen.
• Gentag scanning af fingeraftryk ved at flytte din finger en smule ad gangen, indtil fingeraftrykket er registreret.
4
Når fingeraftryksregistreringen er fuldført, skal du trykke på
OK
.
• Tryk på
Læg til fingeraftryk
for at registrere et fingeraftryk mere.
Hvis du kun registrerer ét fingeraftryk, og denne fingerregistrering ikke var optimal, vil fingeraftryksgenkendelsen muligvis ikke fungere korrekt. Denne situation kan undgås, hvis du registrerer flere fingeraftryk.
Administration af fingeraftryk
Du kan redigere eller slette registrerede fingeraftryk.
1
Tryk på
Indstillinger Låseskærm og sikkerhed Fingeraftryk
.
2
Lås op i henhold til den angivne låsemetode.
3
Tryk på et fingeraftryk på listen over fingeraftryk for at omdøbe det.
Tryk på for at slette.
Oplåsning af skærmen med et fingeraftryk
Du kan låse skærmen op eller få vist låst indhold ved at benytte dit fingeraftryk. Aktiver den ønskede funktion:
1
Tryk på
Indstillinger Låseskærm og sikkerhed Fingeraftryk
.
2
Lås op i henhold til den angivne låsemetode.
3
På skærmen med fingeraftryksindstillingerne skal du aktivere den
ønskede funktion:
•
Skærmlås
: Lås skærmen op med et fingeraftryk
•
Indholdslås
: Lås indhold op med et fingeraftryk. For at gøre dette skal du kontrollere, at indholdslåsen er indstillet.
Specialdesignede funktioner 48
Ansigtsgenkendelse
Oversigt over Ansigtsgenkendelse
Du kan slå skærmlåsen fra ved at bruge de gemte ansigtsdata.
• Denne funktion kan være mere udsat i forhold til sikkerhed end de andre skærmlåse, som f.eks. Knock Code, Mønster, PIN-kode og
Adgangskode.
• Når et lignende ansigt, såsom en tvilling, benyttes, kan enheden måske genkende det som en registreret bruger og låse enheden op.
• De registrerede ansigtsdata er lagret sikkert i din enhed.
• Hvis enheden ikke kan registrere dit ansigt, eller du har glemt værdien, der blev angivet ved registreringen, skal du besøge det nærmeste LGkundeservicecenter med din enhed og dit id-kort.
Sikkerhedsforanstaltninger for ansigtsgenkendelse
Nøjagtigheden af ansigtsgenkendelse kan reduceres i følgende tilfælde.
For at maksimere nøjagtigheden ved ansigtsgenkendelse, skal du kontrollere følgende, før du bruger enheden.
• Når dit ansigt er dækket af en hat, briller eller en maske, eller dit ansigt er meget anderledes på grund af kraftig makeup eller skæg.
• Når der er fingeraftryk eller fremmedlegemer på kameralinsen, eller din enhed ikke kan registrere dit ansigt på grund af for meget eller for lidt lys.
Registrering af ansigtsdata
Inden du anvender funktionen til ansigtsgenkendelse, skal du registrere dine ansigtsdata på din enhed.
1
Tryk på
Indstillinger Låseskærm og sikkerhed Face Unlock
.
• For at kunne bruge denne funktion skal skærmlåsen være indstillet med
Knock Code, Mønster, PIN-kode eller Adgangskode.
• Når skærmlåsen ikke er indstillet, kan du registrere dataene ved at følge
vejledningen på skærmen. Se Konfiguration af skærmlås for at få flere
oplysninger.
Specialdesignede funktioner 49
2
Tryk på
Næste
for at låse din enhed op efter den valgte metode.
3
Tryk på
Start
og hæv din enhed op foran dine øjne.
• Registrer dit ansigt i et rum, der ikke er for lyst eller for mørkt.
• Hold enheden 25 ~ 51 cm fra dit ansigt.
• Placer hele dit ansigt indenfor guidelinjen på skærmen og bevæg derefter dit hoved langsomt i en cirkel, mens du ser på skærmen.
• Hold dig stille, mens du registrerer dit ansigt. Du kan forbedre genkendelseshastigheden ved at tage stabile fotos flere gange.
• Kun ét ansigt kan registreres ad gangen.
4
Når ansigtsregistreringen er fuldført, skal du trykke på
OK
.
Oplåsning af skærmen med dit ansigt
Du kan låse skærmen op med dit ansigt i stedet for Knock Code, Mønster,
PIN-kode eller Adgangskode.
1
Tryk
Indstillinger Låseskærm og sikkerhed Vælg skærmlås
.
2
Lås skærmen op i henhold til den angivne metode.
3
Tryk på
Tillad Face Unlock
for kunne låse skærmen op via ansigtsgenkendelse.
Muligheder for Ansigtsgenkendelse
Du kan tilpasse muligheder for ansigtsgenkendelse.
1
Tryk på
Indstillinger Låseskærm og sikkerhed Face Unlock
.
2
Tilpas følgende indstillinger:
•
Forbedret Face Unlock
: Du kan tilføje ansigtsdata under forskellige forhold for at forbedre ansigtsgenkendelsen.
•
Slet ansigt
: Du kan slette de registrerede ansigtsdata og registrere dem igen, hvis ansigtsgenkendelsen ikke fungerer optimalt.
•
Ræk op for at aktivere til Face Unlock
: Du kan vække din telefon og benytte ansigtsgenkendelse ved at hæve din telefon, når skærmen er slukket.
Specialdesignede funktioner 50
•
Træk i en hvilken som helst retning for at låse op
: Når din enhed genkender dit ansigt, skal du stryge på skærmen for at låse den op.
•
Indholdslås
: Tillader dig at vise låst indhold i Galleri og
QuickMemo+ med dit ansigt.
Funktion til multitasking
Multi-vindu
1
Tryk på på navigationslinjen.
• Apps, der er brugt for nyligt vises.
Hvis du trykker på app-ikonet, vises
App info
,
Flere vinduer
,
Popup vindue
,
Hæft applikation
menuer.
2
Tryk på app-ikonet i toppen af venstre side af appen for at vise den i multi-vindue og tryk
Multi-vindue
.
• Den valgte app vises på den øverste halvdel af skærmen.
3
Svej de nyligt anvendte apps til venstre eller højre, og tryk på en app for at få vist på den nederste halvdel af skærmen.
• Den valgte app vises på den nederste halvdel af skærmen.
• Multi-vinduefunktionen er ikke understøttet af nogle LG apps eller apps downloadet fra Play Store.
Specialdesignede funktioner 51
AOD (always-on display)
Du kan få vist dato, klokkeslæt eller signatur, når hovedskærmen er slået fra.
Stryg bunden af Always-on display-skærmen for at aktivere funktioner, herunder Kamera, Optag+, Wi-Fi, lydindstillinger,
Bluetooth
®
, Flash, Musik og andet.
1
Tryk på
Indstillinger Skærm AOD (always-on display)
.
2
Vælg billedet du ønsker at vise og tryk på
Gem
.
• Tryk på det ønskede billede blandt
Digitalur
,
Analogt ur
,
Dobbelt ur
,
Signatur
,
Kalender
, eller
Billede
.
• Træk
Hurtige værktøjer og musikafspiller
for at skubbe over statusikoner til hurtige værktøjer og musikafspilleren.
• Tryk
AI Pick
for at se brugbar information angivet på baggrund af opmærksomhed på kontekst.
• Tryk på
Daglig pause
for at indstille tidsperioden, hvor funktionen
Always-on display ikke skal aktiveres.
• Tryk på
Lysere skærm
for at øge lysstyrken for funktionen Alwayson display.
• Batteriet aflades muligvis hurtigere, når du anvender Always-on display.
Slå funktionen fra for at kunne spare på batteriet.
• For at deaktivere Vises altid skal du trykke på
Indstillinger
Skærm AOD (always-on display)
og så trykke på .
Specialdesignede funktioner 52
Quick Help
Du kan få vist hjælpeoplysninger om enhedens hovedfunktioner, ofte stillede spørgsmål eller brugervejledningen. Søg efter hjælpeoplysninger ved at bruge nøgleord. Du kan hurtigt løse dine problemer ved at have en til en-kontakt med en specialist.
1
Tryk på
Quick Help
.
2
Søg efter hjælpeoplysninger ved at indtaste nøgleord i søgefeltet.
• Denne funktion opdateres periodevist ved hjælp af bruger-feedback.
• De tilgængelige menupunkter varierer, afhængigt af område eller serviceudbyder.
• Du kan læse brugervejledningen online fra Quick Help for at få flere oplysninger om enhedens funktioner.
Bemærkninger vedrørende vandafvisning
Dette produkt er vand- og støvafvisende i henhold til tæthedsgrad IP68.
Dit produkt er blevet testet i et kontrolleret miljø og har vist sig at være vand- og støvafvisende under bestemte forhold (imødekommer kravene til klassificeringen IP68 som beskrevet af den internationale standard
IEC 60529 - Kapslingsklasser [IP-kode], testforhold: 15-35 ºC, 86-106 kPa, 1,5 meter i 30 minutter). Udsæt ikke enheden for andre forhold end testforholdene. Resultaterne kan variere i praksis.
Specialdesignede funktioner 53
ADVARSEL
Selvom IP68 har fået en bedømmelse, kan enheden godt udsættes for forhold, der ikke er blevet testet i LG's kontrollerede miljø. Bemærk venligst, at i tilfælde af skader som følge heraf skifter LDI (Liquid Damage
Indicator) farve. Skifter LDI, der er placeret inde i produktet, farve, mister du retten til gratis reparation af produktet i henhold til produktets begrænsede garanti.
Undgå at udsætte produktet for omgivelser med store mængder støv eller fugt. Brug ikke produktet i følgende omgivelser.
Sænk ikke produktet ned i nogen former for flydende kemikalier
(sæbe osv.) andet end vand.
Sænk ikke produktet ned i saltvand som f.eks. havvand.
Sænk ikke produktet ned i varme kilder.
Svøm ikke med produktet.
Placer ikke produktet direkte i sand (som f.eks. på stranden) eller mudder.
Sænk ikke produktet ned i vand, der er dybere end ca. 1,5 meter.
Sænk ikke produktet ned i vand i længere tid end 30 minutter.
• Hvis produktet bliver vådt, skal du sørge for at aftørre mikrofonen, højttaleren og stereojackstikket med en tør klud før brug.
• Hvis produktet eller dine hænder bliver våde, skal du tørre dem, før du håndterer enheden.
• Undlad at bruge produktet på steder, hvor det kan blive udsat for vand med højt tryk (f.eks. i nærheden af en vandhane eller bruser), eller at nedsænke det i vand i længere tid ad gangen, da det ikke er konstrueret til at modstå et højt vandtryk.
Specialdesignede funktioner 54
• Dette produkt er ikke stødafvisende. Undgå at tabe produktet eller udsætte det for stød. Stød kan ødelægge eller deformere hovedenheden, så der kan trænge vand ind.
• Produktets vand- og støvafvisende egenskaber kan tage skade af tab, stød eller slag.
• Hvis produktet bliver vådt, skal du bruge en ren, blød klud til at aftørre det grundigt.
• Berøringsskærmen og øvrige funktioner fungerer muligvis ikke korrekt, hvis enheden anvendes, når den er våd.
• Produktet er kun vandafvisende, når SIM-/Hukommelseskortskuffen er sat korrekt ind i produktet.
• Du må ikke åbne eller lukke SIM-/Hukommelseskortskuffen, når produktet er vådt eller nedsænket i vand. Hvis den åbne skuffe udsættes for vand eller fugt, kan det beskadige produktet.
• SIM-/hukommelseskortholderen indeholder gummipakninger for at forhindre støv, vand eller fugt i at trænge ind i produktet. Pas på ikke at beskadige gummiet [indpakning], da det giver støv, vand eller fugt mulighed for at trænge ind i produktet og forårsage skader.
• Hvis du ikke følger de angivne instruktioner, kan det gøre enhedens begrænsede garanti ugyldig.
• Hvis enheden er våd, ændres farven på LDI'en inde i enheden. I dette tilfælde er enheden ikke berettiget til gratis reparationstjenester, der leveres under enhedens begrænsede garanti.
• På trods af en rating af IP68 er din enhed ikke fuldstændig uigennemtrængelig for vand i enhver situation.
Specialdesignede funktioner 55
02
Grundlæggende funktioner
Produktkomponenter og tilbehør
Følgende dele er inkluderet i pakken:
• Enhed
• Stereoheadset
• USB-kabel
• Udskubningspind
• Oplader
• Startvejledning
• Jelly telefoncover
• Ovenstående tilbehør er muligvis valgfrie.
• De dele, der følger med enheden og andet tilgængeligt udstyr varierer afhængigt af område og serviceudbyder.
• Brug altid ægte tilbehør fra LG Electronics. Brug af tilbehør fra andre producenter kan påvirke enhedens opkaldsydelse eller udløse fejl. Der er muligvis ikke omfattet af LG's reparationsservice.
• Visse dele af din enhed er fremstillet af hærdet glas. Hvis du taber din enhed på en hård overflade eller udsætter den for hårde stød, kan det hærdede glas blive beskadiget. Hvis dette sker, skal du med det samme stoppe med at bruge din enhed og kontakte et LG-kundeservicecenter.
• Hvis nogle af disse grundlæggende dele mangler, skal du kontakte den forhandler, hvor du købte enheden.
• Kontakt et LG-kundeservicecenter for at købe ekstra tilbehør.
• Nogle af delene i i emballagen kan blive udskiftet uden varsel.
• Udseendet af og specifikationerne for din enhed kan blive ændret uden varsel.
• Enhedsspecifikationerne kan variere afhængigt af område og serviceudbyder.
• Fjern den beskyttende film fra fingeraftrykssensoren, før du bruger funktionen til fingeraftryksgenkendelse.
Grundlæggende funktioner 57
Oversigt over dele
ToF-sensor
Objektiv til frontkamera
Lydstyrketaster (+/-)
Google Assistant-knap
Sensor for nærhed/omgivende lys
IR-oplyser
Høretelefon
Tænd/sluk/lås-tasten
Berøringsskærm
Stik til stereohovedtelefoner
Kameralinse på bagsiden
Nano-SIM-kortholder
Højttaler
Grundlæggende funktioner
Oplader/USB-kabelport
Mikrofon
Blitzlys
Fingeraftrykssensor
NFC
Trådløst opladningsantenneområde
Mikrofon
58
IKKE forsøg at fjerne coveret selv.
Det kan beskadige batteriet og enheden, hvilket kan medføre overophedning, brand og beskadigelse. Dette covers bagside og batteri må ikke fjernes eller udskiftes af en ikke-kvalificeret fagperson.
• Z Camera
- Z Camera består af en ToF-sensor og en IR-belysning til at øge genkendelsesnøjagtigheden på et mørkt sted eller udendørs ved at opdage tredimensionelt afstanden eller dybden mellem enheden og en genstand.
Z Camera
• ToF (Time of Flight) sensor
- Måler den præcise distance ved at aflæse den mængde infrarød, der afgives fra IR-oplyseren.
• IR-oplyser
- Afgiver infrarødt lys.
• Sensor for nærhed/omgivende lys
- Nærhedssensor: Under et opkald slukker nærhedssensoren skærmen og deaktiverer berørings-funktionaliteten, når enheden er i nærheden af en person. Skærmen tændes igen, og berøringsfunktionaliteten aktiveres, når enheden igen er uden for et bestemt område.
- Sensor for omgivende lys: Sensoren for omgivende lys analyserer intensiteten af det omgivende lys, når kontrol af automatisk lysstyrke er aktiveret.
Grundlæggende funktioner 59
• Lydstyrketaster
- Juster lydstyrken for ringetoner, opkald eller notifikationer.
- Mens du bruger kameraet, skal du trykke kortvarigt på en lydstyrketast for at tage et billede. Hvis du skal vil tage en billedserie, skal du holde lydstyrketasten nede.
- Tryk to gange på skru-ned tasten (-) for at starte Kameraappen, når skærmen er låst eller slukket. Tryk to gange på skru-op tasten (+) for at starte Optag+.
• Tænd/sluk/lås-tasten
- Tryk kort på tasten for at tænde eller slukke skærmen.
- Tryk og hold nede på tasten for at vælge en styringsindstilling.
• Google Assistant-knap
- Din enhed har indbygget Google Assistant. Find svar og få ting gjort, mens du er på farten. For at komme i gang skal du bare trykke på
Google Assistant-tasten på siden af telefonen. Tryk og hold tasten for hurtigt at tale med din assistent. Tryk to gange for at åbne
Visuelt Snapshot.
- Aktivér Google-assistent. Se Google Assistant
for at få flere oplysninger.
• Fingeraftrykssensor
- Tænd funktionen til fingeraftryksgenkendelse for at gøre
• Der kan være begrænset adgang til visse funktioner, afhængigt af enhedsspecifikationerne.
• Bag på enheden medfølger en indbygget NFC-antenne. Vær forsigtig, når du håndterer enheden, så du undgår at beskadige eller dække NFCantennen til.
• Undgå at lægge tunge genstande på enheden eller at sidde på den.
Ellers kan der opstå skader på berøringsskærmen.
• Skærmbeskyttelsesfilm eller skærmbeskyttelsestilbehør kan forstyrre nærhedssensoren.
• Hvis din enhed er våd, eller hvis du bruger den et fugtigt sted, fungerer berøringssk
Grundlæggende funktioner 60
Hold enheden korrekt som vist nedenfor. Hvis du dækker mikrofonhullet til med en hånd, en finger eller et beskyttelsesetui, mens du bruger enheden, kan det bevirke, at du lyder utydelig under et opkald.
Godt eksempel Dårligt eksempel
Mikrofon Undlad at dække mikrofonen til.
Grundlæggende funktioner 61
Tænd eller sluk for strømmen
Tænd for strømmen
Når der er slukket for strømmen, skal du trykke og holde nede på tænd/ sluk/lås-tasten.
• Første gang, du starter smarttelefonen, udføres der en indledende konfiguration. Den første start af smarttelefonen kan tage længere tid end normalt.
Sluk for strømmen
Tryk og hold tænd/sluk/lås-tasten nede, og vælg derefter Sluk.
Genstart af enheden
Når enheden ikke fungerer optimalt eller ikke svarer, skal du genstarte den ved at følge vejledningen nedenfor.
1
Hold Tænd/sluk/lås-tasten og Skru-ned (-) tasten nede samtidigt, indtil enheden slukker.
2
Slip tasten, når enheden genstartes.
Strømstyringsindstillinger
Tryk og hold tænd/sluk/lås-tasten nede, og vælg derefter en indstilling.
•
Sluk
: Sluk for enheden.
•
Sluk og genstart
: Genstart enheden.
Grundlæggende funktioner 62
Sådan isættes SIM-kortet
Isæt SIM-kortet (Subscriber Identity Module), du har fået af din serviceudbyder, for at komme i gang med at bruge din enhed.
• Vær forsigtig med udskubningspinden, da den har en skarp kant.
• Hvis de vandafvisende og støvafvisende funktioner skal virke optimalt, skal kortbakken isættes korrekt.
1
Isæt udskubningspinden i hullet i kortholderen.
2
Træk kortholderen ud.
Grundlæggende funktioner 63
3
Sæt SIM kortet i kortholderen, så de guldfarvede kontakter vender nedad.
Placer det primære SIM-kort i SIM-kortskuffe 1, og det sekundære
SIM-kort i SIM-kortskuffe 2.
• SIM-kortskuffe 2 fungerer også som hukommelseskortskuffe. Du kan dog ikke indsætte både SIM-kortet og hukommelseskortet (valgfrit) på samme tid.
4
Indsæt kortholderen i åbningen.
Grundlæggende funktioner 64
• Denne enhed understøtter kun Nano SIM-kort.
Nano Mikro Standard
• For at sikre en problemfri ydelse anbefales det at bruge enheden med den korrekte type SIM-kort. Anvend altid fabriksfremstillede SIM-kort fra operatøren.
• Pas godt på dit SIM-kort. LG kan ikke holdes ansvarlig for skader og andre problemer som følge af tab eller overførsel af et SIM-kort.
• Undgå at beskadige SIM-kortet, når du isætter det eller tager det ud.
• Placer SIM-kortet eller hukommelseskortet korrekt i kortholderen.
• Når du sætter kortholderen i din enhed, skal du sætte det vandret i pilens retning, som vist i figuren. Sørg for, at det kort, der er lagt i kortholderen, ikke bevæger sig.
• Indsæt SIM-kortet med de guldfarvede kontakter vendt nedad.
• Sørg for at sætte SIM-kortet i enheden ved at følge vejledningen i brugervejledningen.
• Hvis du isætter eller fjerner kortholderen fra din enhed, skal du sørge for, at der ikke trænger vand eller andre væsker ind i kortholderen. Hvis en våd kortholder eller et vådt kort sættes i enheden, kan enheden tage skade.
• Hukommelseskort er valgfrit tilbehør.
• Hyppig overskrivning og sletning af data kan forkorte hukommelseskortets levetid.
• Visse hukommelseskort er muligvis ikke fuldt ud kompatible med enheden. Hvis du anvender et kort, der ikke er kompatibelt, kan det beskadige enheden eller hukommelseskortet, eller det kan beskadige gemte data.
Grundlæggende funktioner 65
Sådan isættes hukommelseskortet
Isæt hukommelseskortet i din enhed.
Enheden understøtter microSD-kort på op til 2 TB. Afhængigt af hukommelseskortets producent og type kan der være nogle hukommelseskort, der ikke er kompatible med din enhed.
1
Isæt udskubningspinden i hullet i kortholderen.
2
Træk kortholderen ud.
3
Sæt hukommelseskortet i kortholderen, så de guldfarvede kontakter vender nedad.
Hukommelseskort
(tilbehør – sælges separat)
SIM-kort
4
Skub kortholderen tilbage i åbningen.
• Visse hukommelseskort er muligvis ikke fuldt ud kompatible med enheden. Hvis du anvender et kort, der ikke er kompatibelt, kan det beskadige enheden eller hukommelseskortet, eller det kan beskadige gemte data.
• Hyppig overskrivning og sletning af data kan forkorte hukommelseskortets levetid.
Grundlæggende funktioner 66
Sådan fjernes hukommelseskortet
For en sikkerheds skyld skal du skubbe hukommelseskortet sikkert ud, før det fjernes.
1
Tryk på
Indstillinger Lagring
.
2
Isæt udskubningspinden i hullet i kortholderen, og træk derefter kortholderen ud af enheden.
3
Fjern hukommelseskortet fra kortholderen.
4
Skub kortholderen tilbage i åbningen.
• Undgå at fjerne hukommelseskortet, når enheden overfører eller henter data. Det kan føre til, at data går tabt eller bliver beskadiget, eller det kan beskadige hukommelseskortet eller enheden. LG kan ikke holdes ansvarlig for tab som følge af misbrug eller forkert brug af hukommelseskort, inklusiv tab af data.
Batteri
Opladning af batteriet
Batteriet skal oplades helt, før enheden tages i brug.
Oplad enheden med USB-C-kablet.
Kontakt for opladningskabel
Grundlæggende funktioner 67
• Anvend ikke den eksterne terminal, opladerkablet eller stik til enheden ved fugt. Det kan medføre brand, elektrisk stød, personskade eller beskadigelse af enheden. Hvis der er fugt, skal du med det samme stoppe med at bruge din enhed og fjerne fugten fuldstændigt.
• Sørg for at bruge det USB-kabel, der fulgte med din enhed.
• Sørg for at bruge oplader og opladerkabel, som er godkendt af LG.
Hvis batteriet oplades med en oplader fra tredjepart, kan batteriet eksplodere, eller enheden kan tage skade.
• Din enhed har et indvendigt genopladeligt batteri. Af sikkerhedsmæssige årsager må du ikke fjerne det indbyggede batteri.
• Hvis enheden bruges under opladning, kan det udløse elektrisk stød.
Stop opladningen, hvis du vil bruge enheden.
• Tag opladeren ud af stikkontakten, når enheden er fuldt opladt. Det forhindrer unødvendigt strømforbrug.
• En opladningsadapter til hurtig opladning følger med produktet.
• Funktionen til hurtigopladning fungerer muligvis ikke, hvis der bruges en anden oplader end den originale adapter, der fulgte med produktet.
• Du kan også oplade batteriet ved at forbinde enheden og en pc eller bærbar computer med et USB-kabel. Det kan tage længere tid, end hvis du slutter adapteren til en stikkontakt.
• Undlad at oplade batteriet med en USB-hub, som ikke kan opretholde den nominelle spænding. Opladningen mislykkes eller stopper.
Sikkerhedsforanstaltninger ved brug af enheden
• Sørg for at bruge det medfølgende USB-kabel. Du skal ikke bruge
USB-kabler eller opladere fra en tredjepart sammen med din enhed.
Den begrænsede garanti fra LG dækker ikke brugen af tilbehør fra tredjepart.
• Manglende overholdelse af instruktionerne i brugervejledningen og forkert brug kan medføre beskadigelse af enheden.
Grundlæggende funktioner 68
Trådløs opladning
Denne enhed understøtter funktionen trådløs opladning. Oplad enheden med en Qi-certificeret trådløs oplader (valgfrit, sælges separat).
Opladning af batteriet med en trådløs oplader
1
Placer din enhed i midten af den trådløse oplader, der er justeret med den trådløse opladningsantenne på bagsiden af enheden.
• Hvis du vil kontrollere det trådløse opladningsantenneområde, skal du gå til
2
Når batteriet er fuldt opladet, skal du fjerne enheden fra opladeren.
• Når batteriet oplades med en trådløs oplader, undlad da at placere magnetiske, metalliske eller strømførende materialer mellem enheden og opladeren. Dette kan forstyrre opladningen eller enheden og opladeren kan blive varm. I dette tilfælde kan enheden, opladeren eller
SIM-/hukommelseskortene blive beskadiget.
• Hvis temperaturen på batteriet overskrider et bestemt niveau, kan opladningen stoppe.
• Hvis magnetiske, metalliske eller strømførende materialer fastgøres bag på enheden, eller den sættes i et beskyttelsesetui, fungerer den muligvis ikke korrekt.
• Hvis du oplader batteriet med en trådløs oplader i områder, hvor netværkssignalstyrken er svag, kan det medføre yderligere nedsættelse af ydeevnen.
• Oplad enheden med en Qi-certificeret trådløs oplader (valgfrit, sælges separat). Da den begrænsede garanti fra LG ikke dækker brugen af tilbehør fra tredjepart, skal du henvende dig til tredjepartsproducenten.
• Dette produkt understøtter trådløs opladning. Oplad produktet med en
Qi-certificeret trådløs oplader (sælges separat). Nogle sammenrullede trådløse opladere understøtter muligvis ikke trådløs opladning. Trådløse opladere, der understøtter EPP (Extended Power Profile), giver hurtig trådløs opladning.
Grundlæggende funktioner 69
Effektiv brug af batteriet
Batteriets levetid kan forkortes, hvis du kører mange apps og funktioner samtidig og hele tiden.
Afbryd baggrundshandlinger for at øge batteriets levetid.
Følg disse tips for at minimere batteriforbruget:
• Slå funktionerne Bluetooth eller Wi-Fi-netværket fra, når de ikke er i brug.
• Indstil skærmen til at slukke så hurtigt som muligt.
• Minimer skærmens lysstyrke.
• Indstil skærmlåsen, når enheden ikke er i brug.
• Kontroller batteriniveauet, mens du bruger hentet apps.
Berøringsskærm
Du kan bruge håndbevægelserne på berøringsskærmen for at lære, hvordan du styrer din enhed.
Trykke
Tryk let med din fingerspids for at markere eller køre en app eller indstilling.
Grundlæggende funktioner 70
Tryk og hold nede
Hold inde i flere sekunder for at få vist en menu med tilgængelige muligheder.
Dobbelttrykke
Tryk to gange hurtigt efter hinanden for at zoome ind eller ud på en webside eller et kort.
Sådan trækker og slipper du et element
Tryk på et menupunkt, f.eks. en app eller widget, og træk derefter fingeren til et andet punkt i en kontrolleret bevægelse. Du kan bruge denne håndbevægelse til at flytte et element.
Grundlæggende funktioner 71
Stryge
Tryk på skærmen med fingeren, og foretag en hurtig bevægelse uden pause. Med denne bevægelse kan du søge i en liste, et websted, billeder, skærmbilleder osv.
Knibe og sprede
Knib to fingre for at zoome ud, f.eks. på et billede eller kort. Spred fingrene for at zoome ind.
• Berøringsskærmen må ikke udsættes for kraftige, fysiske stød.
Berøringssensoren kan tage skade.
Grundlæggende funktioner 72
• Der kan opstå fejl i berøringsskærmen, hvis du bruger enheden i nærheden af magnetisk materiale, metalmateriale eller ledende materiale.
• Hvis du bruger enheden under kraftigt lys, f.eks. direkte sollys, kan du muligvis ikke se skærmen. Det afhænger af din placering. Brug enheden, hvor der er skygge, eller på et sted med et omgivende lys, der ikke er for skarpt, men som er lyst nok til at du kan læse en bog.
• Undgå at trykke på skærmen med stor kraft.
• Tryk forsigtigt med din fingerspids på den ønskede indstilling.
• Berøring fungerer muligvis ikke korrekt, hvis du trykker med vanter på, eller hvis du trykker med en negl.
• Berøringsfunktionen fungerer muligvis ikke korrekt, hvis skærmen er fugtig eller våd.
• Berøringsskærmen fungerer muligvis ikke korrekt, hvis skærmbeskyttelsesfilm eller -tilbehør fra en tredjepartsbutik er påsat enheden.
• Hvis et statisk billede vises i længere tid ad gangen, kan det resultere i efterbilleder eller fastbrændte billeder på skærmen. Sluk for skærmen, eller undgå, at det samme billede vises i lang tid ad gangen, når du ikke bruger enheden.
Hjemmeskærm
Hjemmeskærm – Oversigt
Startskærmen er udgangspunktet for åbning af forskellige funktioner og apps på din enhed. Tryk på knappen på en skærm for at vende tilbage til startskærmen.
Du kan administrere alle apps og widgets på startskærmen. Stryg skærmen til venstre eller højre for at få vist alle installerede apps i korte træk.
Grundlæggende funktioner 73
Startskærmen layout
Du kan få vist alle apps og organisere widgets og mapper på startskærmen.
Statuslinje
Vejr-widget
Google-søgewidget
Sideikonet
Område med hurtig adgang
Navigationsknapper
• Startskærmen kan variere afhængigt af producentpolitik, brugerindstillinger, softwareversion eller tjenesteudbyder.
•
Statuslinje
: Få vist statusikoner, klokkeslæt og batteriniveau.
•
Vejr-widget
: Se oplysninger for vejr og tid for et specifikt område.
•
Google-søgewidget
: Skriv eller tal for at åbne Google Søgning.
•
Sideikonet
: Vis alle startskærmlærreder. Du kan trykke på det ønskede sideikonet for at gå til den side, du har valgt. Ikonet, der viser det aktuelle lærred, fremhæves.
•
Område med hurtig adgang
: Fastgør primære apps i bunden af skærmen, så de kan åbnes fra en hvilken som helst startskærmside.
•
Navigationsknapper
- : Vend tilbage til den forrige skærm. Luk tastaturet eller pop op-vinduer.
: Tryk for at gå til startskærmen. Tryk og hold for at starte en
Google-Assistant.
Grundlæggende funktioner 74
: Tryk for at få vist en liste over senest anvendte apps, eller kør en app fra listen. Hvis du vil slette alle senest anvendte apps, skal du trykke på
Ryd alle
.
Ændre stilen på Hjem touch knapperne
Du kan ændre stilen på Hjem touch knapperne.
1
Tryk på
Indstillinger Skærm Navigationlinjen.
2
Under
FORMAT
skal du kun vælge
Bevægelser, Bevægelse og
Tlačítka
eller
Kun Knapper
, der passer til dine præferencer.
•
Bevægelser
: For at se nylige apps, stryg op ad på Hjem knappen .
•
Gestus og knapper
: Tilbage knap og Hjem knappen er tilgængelige. For at se nylige apps, stryg op ad på Hjem knappen .
•
Kun Knapper
: / / er tilgængelige. Tryk på for at se nylige apps.
Redigering af navigationsknapperne på startskærmen
Du kan omarrangere navigationsknapperne på startskærmen eller tilføje ofte anvendte funktioner til området med navigationsknapper på startskærmen.
Tryk på
Indstillinger Skærm Navigationlinjen
Knapkombination
, og tilpas indstillingerne.
• Der findes flere indstillinger, herunder Notifikation og Optag+. Der kan maksimalt tillægges to ekstra elementer.
Grundlæggende funktioner 75
Lås/skjul knapper
Ikonet vises i nederste venstre del af skærmen for at låse eller skjule navigationsknapper.
Hvis du vil låse navigationsknapperne på startskærmen, mens du skjuler knapperne, skal du trykke på til venstre for navigationsknapperne på startskærmen.
For at skjule navigationsknapperne på startskærmen igen, dobbeltklik .
• Nogle funktioner understøttes muligvis ikke, mens du skjuler knapperne med startknappen.
Statusikoner
Hvis der er en notifikation om en ulæst besked, en kalenderbegivenhed eller en alarm, vises det tilsvarende notifikationsikon på statuslinjen.
Kontroller enhedens status ved at se på de notifikationsikoner, der vises på statusbjælken.
Intet signal
Data overføres via netværket
Alarm indstillet
Vibreringstilstand er aktiveret
Bluetooth er aktiveret
Sluttet til en computer via USB
Batteriniveau
Flytilstand er aktiveret
Mistede opkald
Wi-fi er tilsluttet
Lydløs tilstand er aktiveret
GPS er aktiveret
Hotspot er aktiveret
Grundlæggende funktioner 76
Intet SIM-kort
NFC-modus er på
• Nogle af disse ikoner vises forskelligt, eller vises muligvis slet ikke. Det afhænger af enhedens status. Brug ikonerne alt efter de omgivelser og det område, du bruger din enhed i, og din serviceudbyder.
• De viste ikoner kan variere efter område eller tjenesteudbyder.
Notifikationspanel
Du kan åbne notifikationspanelet ved at trække statuslinjen nedad på hovedskærmen.
• Du kan trække meddelelsesvinduet ned eller trykke på pil-ikonet for at
åbne listen over ikoner til hurtig indstilling.
• Du kan trykke på for at tilføje, slette eller arrangere ikoner i meddelsesvinduet.
• Hvis du trykker og holder på et ikon, vises skærmen Indstillinger for den relevante funktion.
• Du kan selv anvende notifikationspanelet på låseskærmen. Træk i notifikationspanelet, mens skærmen er låst, for hurtigt at få adgang til de ønskede funktioner.
Grundlæggende funktioner 77
Skift af skærmretning
Du kan indstille skærmretningen til at skifte automatisk efter enhedens retning.
Tryk på
Rotere
på listen over hurtigadgangsikoner i notifikationspanelet.
Du kan også trykke på
Indstillinger Skærm
og aktivere
Rotér skærmen automatisk
.
Redigering af Startskærmen
På startskærmen skal du trykke og holde på et tomt område og derefter vælge den ønskede handling nedenfor.
• For at omarrangere startskæmene, skal du trykke på og holde en startskærm inde og trække den til en anden placering.
• Hvis du vil tilføje en widget på startskærmen, skal du trykke og holde på et tomt område på startskærmen og derefter vælge
Widgets
.
• Hvis du vil ændre baggundsbillede, temaer, ikoner, og AOD, skal du trykke og holde på et tomt område på startskærmen, og derefter vælge
Baggrund og tema
.
Du kan også trykke
Indstillinger Skærm Baggrund og tema
, vælge derefter baggrundsbillede, temaer, ikoner og AOD for enheden.
• Hvis du vil konfigurere indstillingerne på startskærmen, skal du trykke og holde på et tomt område på startskærmen, og derefter vælge
Baggrundsindstillinger
. Se
for at få flere oplysninger.
Grundlæggende funktioner 78
• Hvis du vil se eller geninstallere de fjernede apps, skal du trykke og holde på et tomt område på startskærmen, og derefter vælge
Applikationspapirkurv
for at få flere oplysninger.
• Hvis du vil ændre standardskærmen, skal du trykke og holde på et tomt område på startskærmen, flytte til den ønskede skærm, trykke på , og derefter trykke på skærmen igen.
Standardskærm
Visning af baggrundstema
Du kan kun få vist baggrundsbilledet, hvis du skjuler apps og widgets på startskærmen.
Spred to fingre på startskærmen.
• Knib fingrene sammen på startskærmen for at vende tilbage til den oprindelige skærm med apps og widgets, eller tryk på .
Grundlæggende funktioner 79
Flytning af apps på startskærmen
Tryk og hold på en app på startskærmen, og træk den derefter til en anden placering.
• Hvis du vil have ofte benyttede apps nederst på startskærmen, skal du trykke og holde på en app og derefter trække den til området med hurtig adgang i bunden.
• Træk ikonet til startskærmen for at fjerne et ikon fra området med hurtig adgang.
Brug af mapper fra startskærmen
Oprettelse af mapper
Tryk og hold på en app på startskærmen, og træk den derefter over en anden app.
• Der oprettes en ny mappe, og apps tilføjes denne mappe.
Redigering af mapper
Tryk på en mappe på startskærmen, og vælg én af følgende handlinger.
Grundlæggende funktioner 80
• Hvis du vil redigere mappenavnet og -farven, skal du trykke på mappenavnet.
• Hvis du vil tilføje apps, skal du holde en app inde og derefter trække den hen over mappen og slippe den.
• Hvis du vil fjerne en app fra mappen, skal du trykke og holde på appen og trække den uden for mappen. Hvis den afinstallerede app, er den eneste app i mappen, fjernes mappen automatisk.
• Du kan også tilføje eller fjerne apps, når du har trykket på i mappen.
• Du kan ikke ændre mappefarven, mens du anvender det downloadede emne.
Startskærmens indstillinger
Du kan tilpasse indstillingerne for startskærmen.
1
Tryk på
Indstillinger Skærm Hjemmeskærm
.
2
Tilpas følgende indstillinger:
•
Vælg hjem
: Vælg en startskærmtilstand.
•
Baggrund
: Skift baggrundstapet for startskærmen.
•
Skærmeffekt
: Vælg en effekt der skal anvendes, når startskærmen
ændres.
•
Ikonform
: Vælg, om ikonerne skal have firkantede eller afrundede hjørner.
•
Venstre Hjemmeskærm
: Vælg hvad du ønsker at vise på skærmen, der er placeret til venstre for Startskærmen.
•
Sortér applikationer efter
: Angiv, hvordan apps sorteres på startskærmen.
•
Gitter
: Skift opstillingstilstand for apps på startskærmen.
•
Skjul programmer
: Vælg de apps, du vil skjule på startskærmen.
•
Hjemmeskærme kører i ring
: Aktiver for at tillade kontinuerlig rulning af startskærm (efter det første skærmbillede vises det sidste skærmbillede igen).
Grundlæggende funktioner 81
• Denne funktion er tilgængelig, når Google feed er aktiveret.
•
Søg
: Søg ved at stryge ned ad startskærmen.
•
Baggrund Lås
: Gør, at apps og widgets kan blive flyttet eller fjernet.
Skærmlås
Skærmlås – Oversigt
Enhedens skærm slukker og låser automatisk, hvis du trykker på tænd/ sluk/lås-tasten. Det sker også, hvis enheden står uden aktivitet i en angiven tid.
Hvis du trykker på tænd/sluk/lås-tasten, og skærmlåsen ikke er indstillet, vises startskærmen med det samme.
For at øge sikkerheden og forhindre uønsket adgang til din enhed, skal du indstille en skærmlås.
• En skærmlås forhindrer unødvendigt berøringsinput på enhedens skærm og reducerer batteriforbruget. Vi anbefaler, at du aktiverer skærmlåsen, når enheden ikke er i brug.
Konfiguration af skærmlås
Der findes forskellige indstillinger til konfiguration af skærmlåseindstillingerne.
1
Tryk på
Indstillinger Låseskærm og sikkerhed Vælg skærmlås
, og vælg den metode, du foretrækker.
2
Tilpas følgende indstillinger:
•
Ingen
: Deaktiver skærmlåsefunktionen.
•
Stryg
: Stryg på skærmen for at låse den op.
•
Knock Code
: Tryk på skærmen i et mønster for at låse skærmen op.
•
Mønster
: Tegn et mønster for at låse skærmen op.
Grundlæggende funktioner 82
•
PIN-kode
: Indtast en numerisk adgangskode for at låse skærmen op.
•
Adgangskode
: Indtast en alfanumerisk adgangskode for at låse skærmen op.
•
Fingeraftryk
: Lås skærmen op med dit fingeraftryk.
•
Tillad Face Unlock
: Lås skærmen op ved at tillade enheden at genkende dit ansigt.
•
Tillad Hand ID
: Lås skærmen op ved at tillade enheden at genkende dit Hand IDD.
• Hvis du fejlagtigt forsøger at låse din enhed op 5 gange, blokeres skærmen i 30 sekunder.
Indstillinger til sikker opstart
Når du vælger Knock Code, Mønster, PIN-kode eller Adgangskode som skærmlås, kan du konfigurere din enhed, så den altid er låst, når du tænder den, så dine data er beskyttet.
• Du kan ikke anvende alle funktioner, bortset fra nødopkald, før du låser enheden op.
• Hvis du glemmer din dekrypteringsadgangskode, kan du ikke gendanne krypterede data og personlige oplysninger.
Forholdsregler for funktionen sikker opstart
• Hvis du glemmer din dekrypteringsadgangskode, kan du ikke gendanne krypterede data og personlige oplysninger.
• Sørg for at opbevare dine adgangskoder til skærmlåsen et sikkert sted.
• Hvis du angiver adgangskoderne til skærmlåsen forkert mere end et bestemt antal gange i træk, nulstilles enheden automatisk, og de krypterede data og dine personlige oplysninger slettes automatisk og kan ikke gendannes.
• Undgå at angive forkerte adgangskoder til skærmlåsen mere end et bestemt antal gange i træk.
Grundlæggende funktioner 83
• Når du tænder for enheden umiddelbart efter, at enheden er nulstillet, starter krypteringen. Hvis du stopper krypteringen vilkårligt, kan dataene blive beskadiget. Vent, indtil nulstillingen er fuldført.
Tilpas låseskærm
Du kan tilpasse indstillingerne for låseskærmen.
1
Tryk på
Indstillinger Låseskærm og sikkerhed Tilpas låseskærm
.
2
Vælg en funktion, du vil indstille.
•
Baggrund
: Giver dig mulighed for at indstille baggrunden for din låseskærm.
•
Ur
: Giver dig mulighed for at indstille, hvor du skal placere uret på låseskærmen.
•
Genveje
: Tillader dig at vælge apps, der skal køre på låseskærmen.
Denne indstilling vises kun, når en skærmlås er indstillet.
•
Vejranimation
: Aktivér denne mulighed for at vise vejr animationer for den aktuelle placering på Lås skærmbilledet.
•
Kontaktinformation for mistet telefon
: Giver dig mulighed for at indstille tekst, der skal vises på låseskærmen for at identificere telefonens ejer.
Sikker lås-indstillinger
Du kan indstille sikker lås-indstillinger.
1
Tryk på
Indstillinger Låseskærm og sikkerhed Indstillinger for sikker lås
.
2
Vælg en funktion, du vil indstille.
•
Gør mønster synligt
: Tillader dig at gøre mønstret synligt.
•
Tidslås
: Giver dig mulighed for at indstille tid, før skærmen automatisk låses, når baggrundsbelysningen slukker (time-out på grund af inaktivitet).
•
Afbryderknap låser øjeblikkeligt
: Aktivér denne mulighed for
øjeblikkeligt at låse skærmen, når knappen Power / Lock trykkes.
Denne indstilling overstyrer indstillingen Sikkerhedslås-timer.
Grundlæggende funktioner 84
•
Vis lockdown funktion
: Giver dig mulighed for at vise strømalternativer for at slukke for beskeder på låst skærm, Smart
Lock eller biometriske låse.
•
Smart Lock
: Giver dig mulighed for at indstille tillid til enheder, steder, stemme og / eller registrering på kroppen, der gør det muligt for din telefon at forblive ulåst.
• Menuer, du kan indstille, kan være forskellige afhængigt af låseskærmmetoder, du vælger.
KnockON
Du kan KnockON eller fra ved at dobbelttrykke på skærmen.
• Denne indstilling er kun tilgængelig på startskærmen fra LG. Den fungerer muligvis ikke korrekt i et brugerdefineret startprogram eller på startskærmen installeret af brugeren.
• Brug din fingerspids til at trykke på skærmen. Brug ikke dine negle.
• Hvis du vil bruge KnockON-funktionen, skal du sørge for, at sensoren for nærhed/omgivende lys ikke er blokeret af et klistermærke eller andet.
Slå skærmen til
Dobbelttryk midt på skærmen.
• Hvis du trykker øverst eller nederst på skærmen, kan genkendelsen forringes.
Slå skærmen fra
Dobbelttryk på et tomt område på startskærmen og låseskærmen.
Du kan også trykke to gange på et tomt punkt på statuslinjen.
Deaktiver KnockON
Hvis du ikke ønsker at bruge KnockON-funktionen, skal du bruge følgende indstillinger:
Tryk på
Indstillinger Udvidelser KnockON
og træk den for at deaktivere funktionen.
Grundlæggende funktioner 85
Knock Code
Du kan låse skærmen op ved at oprette din egen Knock Code. Når skærmen er låst, kan du få direkte adgang til startskærmen ved at trykke på skærmen på en bestemt måde.
• Du kan bruge din Knock Code sammen med KnockON-funktionen.
• Brug din fingerspids til at trykke på skærmen.
Sådan oprettes en Knock Code
1
Tryk på
Indstillinger Låseskærm og sikkerhed Vælg skærmlås Knock Code
.
2
Tryk på firkanterne i dit valgte mønster for at oprette en Knock Code og tryk på
Næste
.
3
Indtast den oprettede Knock Code igen for bekræftelse, og tryk derefter på
Bekræft
.
Sådan oplåses skærmen med en Knock Code
Du kan låse skærmen op ved at angive den Knock Code, du har oprettet.
Du kan også angive din Knock Code på berøringsskærmen, når skærmen er slukket.
• Du kan også angive en Knock Code, når låseskærmen er aktiveret.
Kryptering af hukommelseskort
Du kan kryptere og beskytte data, der er gemt på hukommelseskortet.
De krypterede data på hukommelseskortet kan ikke tilgås fra en anden enhed.
1
Tryk på
Indstillinger Låseskærm og sikkerhed Kryptering og legitimationsoplysninger Kryptér SD-kort-hukommelse
.
2
Læs oversigten på skærmen om hukommelseskortkryptering, og tryk på derefter
Fortsæt
for at fortsætte.
3
Vælg en indstilling, og tryk på
Kryptering
.
Grundlæggende funktioner 86
•
Kryptering af ny fil
: Kryptér kun data, der gemmes på hukommelseskortet efter kryptering.
•
Fuld kryptering
: Kryptér alle data, der i øjeblikket er gemt på hukommelseskortet.
•
Udeluk mediefiler
: Kryptér alle filer med undtagelse af mediefiler, f.eks. musik, billeder og videoer.
• Når krypteringen af hukommelseskortet starter, er visse funktioner ikke tilgængelige.
• Hvis enheden slukkes, mens krypteringen er i gang, mislykkes krypteringen, og data kan beskadiges. Du skal derfor sørge for at kontrollere, om batteriniveauet et tilstrækkeligt højt, før du påbegynder krypteringen.
• Krypterede filer kan kun tilgås fra den enhed, hvor de blev krypteret.
• Det krypterede hukommelseskort kan ikke bruges i en anden LGenhed. Hvis du vil bruge det krypterede hukommelseskort på en anden mobilenhed, skal kortet formateres.
• Du kan aktivere kryptering af hukommelseskortet, selvom der ikke er sat et hukommelseskort i enheden. Alle hukommelseskort, der installeres efter krypteringen blev aktiveret, krypteres automatisk.
Ta skærmbilled
Du kan tage skærmbilleder af den aktuelle skærm, som vises.
Via en genvej
Tryk og hold tænd/sluk-tasten og skru-ned tasten (-) nede samtidig i mindst to sekunder.
• Skærmbilleder kan ses fra mappen
Screenshots
i
Galleri
.
Via Optag+
På den skærm, hvor du vil tage et skærmbilled, skal du trække statuslinjen nedad og trykke på .
Grundlæggende funktioner 87
• Når skærmen er slukket eller låst, kan du åbne
Optag+
ved at trykke to gange på skru-op tasten (+). For at bruge denne funktion skal du trykke på
Indstillinger Udvidelser Genveje
og aktivere
Åbn
Capture+
.
• Se
Angivelse af noter på et skærmbilled for at få flere oplysninger.
Indtastning af tekst
Brug af Smart-værktøjslinjen
Du kan bruge forskellige tastatur inddata-metoder på ét sted. Du kan vælge den ønskede inddata-metode øverst på tastaturet.
1
Vælg den ønskede tastatur inddata-metode fra den smarte værktøjslinje.
2
Tryk og vælg den indtastningsmetode, du vil vise på det smarte værktøj, eller omorganiser dem.
Smart værktøjslinje
• LG-tastatur er ikke standard på din telefon. Du kan ændre det fra tastaturindstillingerne.
• Nogle understøttende inddata-metoder kan variere afhængigt af den enhed, du har.
• Du kan aktivere eller deaktivere Smart Tool-funktionen fra tastaturindstillingerne.
• Du kan også bruge tastaturets inddata-metoder ved at trykke på .
• : Tilføj emojis.
• : Tilføj avatar klistermærker.
•
: Tilføj ani-klistermærker.
Grundlæggende funktioner 88
•
: Tryk for at indtaste tekst med din stemme.
- For at maksimere stemmekommandogenkendelse skal du tale tydeligt.
- Du kan angive tekst med din stemme ved at kontrollere, at enheden er sluttet til et netværk.
- Du kan vælge sprog for stemmegenkendelse ved at trykke på
Sprog
på skærmbilledet stemmegenkendelse.
- Denne funktion understøttes muligvis ikke, eller de understøttede sprog kan variere afhængigt af serviceområdet.
• : Få adgang til tastaturindstillinger.
•
: Åbn Udklipsholderen. Se Udklipsholderen
for at få flere oplysninger
• : Aktivér flydende tastatur, når du bruger Multi-Windowfunktionen. Du kan også flytte tastaturet til det ønskede sted.
Brug af Smart-tastatur
Du kan bruge Smart-tastaturet til at indtaste og redigere tekst.
Med Smart-tastaturet kan du se teksten, mens du skriver, uden at skulle skifte mellem skærmen og et almindeligt tastatur. På denne måde kan du nemt finde og rette fejl, mens du skriver.
Flytning af markøren
Med Smart-tastaturet kan du flytte markøren til den ønskede placering.
Når du skriver tekst, skal du trykke og holde på mellemrumstasten og derefter trække den til venstre eller højre.
Grundlæggende funktioner 89
• Denne indstilling er kun tilgængelig på QWERTY-tastaturet.
Ordforslag
Smart-tastaturet analyserer automatisk dit brugsmønster for at foreslå ofte anvendte ord, mens du skriver. Jo længere tid, du bruger din enhed, jo mere præcise bliver disse forslag.
Indtast tekst, og tryk derefter på et foreslået ord, eller træk forsigtigt venstre eller højre side af tastaturet opad.
• Det valgte ord indtastes automatisk. Du behøver ikke at skrive hvert enkelt bogstav i ordet manuelt.
Tilføjning af sprog til tastaturet
Du kan gøre flere sprog tilgængelige for tastaturinput.
1
Tryk på
Indstillinger System Sprog og tastatur
Administrere tastaturer LG-tastatur Sprog og tastaturlayout
Vælg sprog
.
2
Vælg de sprog, som du vil gøre tilgængelige.
Grundlæggende funktioner 90
Kopiering og indsættelse
Du kan klippe eller kopiere tekst fra en app og derefter indsætte teksten i den samme app. Eller du kan køre andre apps og indsætte teksten i dem.
1
Tryk og hold omkring den tekst, der skal kopieres eller klippes.
2
Træk / for at angive det område, der skal kopieres eller klippes.
3
Vælg enten
Klip
eller
Kopier
.
• Klippet eller kopieret tekst tilføjes automatisk i Udklipsholderen.
4
Tryk og hold på vinduet til indtastning af tekst, og vælg derefter
Indsæt
.
• Hvis ingen elementer er kopieret eller klippet, vises indstillingen
Indsæt
ikke.
Udklipsholderen
Hvis du kopierer eller klipper et billede eller tekst, gemmes det automatisk i Udklipsholderenog kan indsættes et andet sted på et andet tidspunkt.
1
På det smarte værktøj vælg .
Du kan også trykke og holde på vinduet til indtastning af tekst og derefter vælge
Klip bakke
.
2
Markér og indsæt et element fra Udklipsholderen.
• Du kan gemme maks. 20 elementer i Udklipsholderen.
• Tryk på for at låse gemte elementer, så de ikke slettes, selvom den maksimale mængde overskrides. Der kan maks. låses ti elementer. Hvis du vil slette låste elementer, skal de låses op først.
• Tryk på for at slette de elementer, der er gemt i Udklipsholderen.
• Udklipsholderen understøttes muligvis ikke af nogle apps, der er hentet af brugeren.
Grundlæggende funktioner 91
Indholdsdeling
Afspilning af indhold fra en anden enhed
Du kan se billeder, afspille videoer eller musik, der er gemt på enheden, på et tv.
1
Slut tv'et og enheden til samme Wi-Fi netværk.
2
Mens du ser på emnerne i appen
Galleri
eller
Musik
, skal du trykke på
Afspil på en anden enhed
.
Eller tryk på
Indstillinger Tilsluttede enheder Skærmdeling
, og tryk derefter på for at aktivere det.
3
Vælg det TV, som du vil oprette forbindelse til.
• Ved brug sammen med Chromecast skal Google Play-tjenester være opdateret.
Visning af indhold fra enheder i nærheden
Du kan få vist indhold fra forskellige enheder, f.eks. en computer, en NAS- eller mobilenhed ved at benytte appen Galleri eller Musik.
Tryk på
Indstillinger Tilsluttede enheder Medieserver
og tryk så på
Indholdsdeling
for at aktivere det.
Tilslutning af enhederne
Du kan tilslutte begge enheder eller en anden enhed, der understøtter
DLNA-funktionen, til det samme trådløse netværk.
• Sørg for, at fildeling (DLNA) er aktiveret på både enheden og den tilsluttede enhed.
Søgning efter enheder i nærheden
Du kan få vist en liste med DLNA-enheder på det samme netværk ved at vælge menuen
Nærliggende enheder
i dine apps.
Anvend indhold på enheder i nærheden som om det var på din egen enhed.
Grundlæggende funktioner 92
Afsendelse og modtagelse af filer
Du kan dele filer mellem din enhed og en anden LG-enhed eller en tablet og computer.
Afsendelse af filer
I appen
Galleri
eller
Fil manager
skal du trykke på
Del
eller og derefter vælge en enhed på fildelingslisten.
Modtagelse af filer
Træk statuslinjen nedad, og tryk på
Fildeling
.
Hvis din enhed ikke understøtter fildelingsfunktionen, skal du trykke på
Indstillinger Tilsluttede enheder Fildeling SmartShare Beam
.
• Sørg for, at enheden er sluttet til samme trådløse netværk som destinationsenheden for filoverførslen.
• Sørg for, at Fildeling er aktiveret på både enheden og modtagerenheden.
Visning af indhold fra din sky
Du kan få vist indhold, der er gemt i din sky-konto, direkte uden at skulle hente det på din enhed.
1
Fra
Galleri
eller
Musik
-app, vælg
Skytjenester
.
Eller fra
Fil Manager
, vælg
sky
.
2
Vælg en skykonto, og log på.
3
Gem eller afspil indhold i skyen.
Grundlæggende funktioner 93
Forstyr ikke
Du kan begrænse notifikationer eller sætte dem på lydløs for at undgå forstyrrelser på bestemte tidspunkter.
Tryk på
Indstillinger Lyd Forstyr ikke
.
•
Tilstand
og vælg den ønskede tilstand:
-
Kun prioritet
: Modtag lyd- og vibrationsnotifikationer for de valgte apps. Selv når Kun prioritet er slået til, lyder alarmen stadigvæk.
-
Total tavshed
: Deaktiver både lyd og vibration.
•
Vælg prioriteter
: Modtag alarmer og meddelelserne til de valgte apps.
-
Opkald fra
: Indstil en række meddelelser, når du modtager et opkald.
•
Genopkald
: Andet opkald fra samme opkalder inden for 15 min. Er ikke tavs.
-
Beskeder fra
: Indstil en række meddelelser, når du modtager en besked.
•
Brug Forstyr ikke
: Tænd for funktionen Forstyr ikke.
•
TIDSPLAN
: Indstil den tidsplan, som du vil tænde for funktionen
Forstyr ikke.
•
Hjælp
: Se hjælpen til Forstyr ikke.
Grundlæggende funktioner 94
03
Nyttige apps
Installation og fjernelse af apps
Installation af apps
Åbn en app-butik for at søge efter og downloade apps.
• Du kan bruge SmartWorld, Play Store eller den app-butik, der udbydes af din tjenesteudbyder.
• I visse appbutiker skal du oprette en konto og logge på.
• Der opkræves gebyr for dette i visse apps.
• Hvis du bruger mobildata, kan du bliver opkrævet for dataforbrug, afhængigt af dit abonnement.
• SmartWorld understøttes muligvis ikke, afhængigt af område eller serviceudbyder.
Fjernelse af apps
Fjern apps, du ikke længere bruger, fra enheden.
Fjernelse med håndbevægelserne tryk og hold
Tryk og hold nede på et hvilket som helst tomt område på skærmen, og tryk derefter på for den app, du vil slette.
• Hvis apps blev afinstalleret inden for 24 timer, kan de geninstalleres.
Se
Fjernelse ved brug af menuen Indstillinger
Tryk på
Indstillinger Applikationer og notifikationer App-info
, vælg en app, og tryk på
Afinstaller
.
• Visse apps kan ikke fjernes af brugere.
Fjernelse af apps fra app-butik
Hvis du vil fjerne en app, skal du åbne den app-butik, hvorfra du hentet appen, og derefter skal du fjerne den.
Nyttige apps 96
Installation og fjernelse af apps under opsætningen
Når du tænder for enheden første gang, kan du downloade anbefalede apps.
Du kan gå til det næste trin uden installation.
Applikationspapirkurv
Du kan få vist afinstallerede apps på startskærmen. Du kan også geninstallere apps, som blev afinstalleret inden for 24 timer.
1
Tryk på
Administration Applikationspapirkurv
.
Du kan også holde et tomt område på startskærmen inde, og derefter tryk på
Applikationspapirkurv
.
2
Aktiver den ønskede funktion:
•
Genopret
: Geninstaller den valgte app.
• : Fjern de afinstallerede apps med det samme fra enheden.
• Afinstallerede apps fjernes automatisk fra enheden 24 timer, efter at de blev afinstalleret. Hvis du vil geninstallere afinstallerede apps, skal du hente dem igen i appbutikken.
• Denne funktion er kun aktiveret på standardstartskærmen. Hvis du afinstallerer apps, når du anvender skærmen EasyHome eller andre startskærme, fjernes de øjeblikkeligt og permanent fra enheden.
Nyttige apps 97
Applikationsgenveje
Hold et appikon som f.eks. Opkald, Meddelelse, Kamera, Galleri og
Indstillinger nede på startskærmen for at vise en menu til hurtig adgang.
Anvend nemmere apps ved hjælp af applikationsgenveje.
• Tryk på for at se app-oplysninger.
• Denne funktion er kun tilgængelig på nogle apps.
Telefon
Stemmeopkald
Foretag et telefonopkald ved at bruge en af de tilgængelige metoder, f.eks. ved at indtaste et telefonnummer manuelt og foretage et opkald fra kontaktlisten eller fra listen over seneste opkald.
Nyttige apps 98
Opkald fra det numeriske tastatur
1
Tryk på
Ring
.
2
Sådan foretager du et opkald:
• Indtast et telefonnummer, og tryk på .
• Tryk og hold på et hurtigopkaldsnummer.
• Søg efter en kontakt ved at trykke for forbogstavet i kontaktens navn på kontaktlisten, og tryk derefter på .
• Hvis du vil skrive "+" i forbindelse med et internationalt opkald, skal du trykke og holde på tallet 0.
• Se
Tilføjelse af kontakter for at få flere oplysninger om, hvordan du føjer
telefonnumre til lynopkaldslisten.
Foretag opkald fra kontakter
1
Kontakter
.
2
Når du har valgt det nummer, du vil ringe til fra listen over kontakter, skal du trykke på .
Besvarelse af et opkald
Hvis du skal besvare et opkald, skal du trække på skærmen med det indgående opkald.
• Hvis stereoheadsættet er tilsluttet, kan du foretage opkald med knappen Kald/Afslut på headsættet.
• For at afslutte et opkald uden at slukke for skærmen skal du trykke på
Indstillinger Netværk og internet Opkald Besvar og afslut opkald
og aktivér derefter
Afslut opkald med Tænd/sluktasten
.
• Hvis du aktiverer
Indstillinger Netværk og internet Opkald
Besvar og afslut opkald Afslut opkald med Tænd/sluk-tasten
, kan du afslutte et opkald ved at trykke på lås/strøm-knappen, mens skærmen med opkaldet er tændt.
Nyttige apps 99
Afvisning af et opkald
Hvis du vil afvise et opkald, skal du trække på tværs af skærmen med det indgående opkald.
• Du kan sende en afvisningsmeddelelse ved at trække afvisningsmeddelelsen på tværs af skærmen.
• For at tilføje eller redigere en afvisningsmeddelelse skal du trykke på
Indstillinger Netværk og internet Opkald Blokér opkald, og afvis med besked Afvis med besked
.
• Når du modtager et opkald, skal du trykke skru-ned tasten (-) eller skru-op tasten (+) eller tænd/sluk tasten for at slå ringetonen eller vibrationen fra eller for at sætte opkaldet på hold.
Sådan kontrollerer du et indgående opkald, mens du bruger en app
Hvis der kommer et indgående opkald, mens du bruger en app, kan der vises en pop op-notifikation i toppen af skærmen. Du kan modtage opkaldet, afvise opkaldet eller sende en meddelelse fra pop op-skærmen.
• Tryk på
Indstillinger Netværk og internet Opkald
Yderligere indstillinger Vis taleopkald, mens du er i en applikation
og vælg derefter den ønskede måde, du vil have vist det indgående opkald, mens du bruger en app.
• Flydende linje skal være aktiveret, hvis du vil kontrollere de modtagne opkald ved hjælp af den flydende linje, mens du bruger en app. Se
Visning af mistede opkald
Hvis du har et ubesvaret opkald, vises i statuslinjen øverst på skærmen.
Træk statuslinjen nedad for at få vist oplysninger om mistede opkald. Du kan også trykke på
Historik
.
Nyttige apps 100
Funktioner, der er tilgængelige under et opkald
Under et opkald kan du få adgang til en række funktioner ved at trykke på knapperne on-screen:
•
Kontakter
: Få vist kontaktlisten under et opkald.
•
Parker
: Hold et opkald.
•
Tastatur
: Vis eller skjul det numeriske tastatur.
•
Højttaler
: Slå højttalerfunktionen til.
•
Mute
: Slå mikrofonen fra, så den anden part ikke kan høre din stemme.
•
Bluetooth
: Skift opkald til en Bluetooth-enhed, der er tilføjet og oprettet forbindelse til.
• : Afslut et opkald.
• : Du kan skifte til videoopkald fra et stemmeopkald.
• : Få adgang til flere opkaldsindstillinger.
• De tilgængelige indstillinger varierer efter område eller serviceudbyder.
Oprettelse af trevejsopkald
Du kan foretage et opkald til en anden kontakt i løbet af et opkald.
1
Tryk på
Tilføj opk.
under et opkald.
2
Indtast et telefonnummer, og tryk på .
• De to opkald vises på skærmen på samme tid, og det første opkald sættes på hold.
3
Tryk på
Saml opkald
for at starte et konferenceopkald.
• Du opkræves muligvis et gebyr for hvert opkald. Kontakt din serviceudbyder, hvis du ønsker flere oplysninger.
Nyttige apps 101
Visning af opkaldslogfiler
Tryk på
Historik
for at få vist de seneste opkaldslogfiler.
Derefter kan du bruge følgende funktioner:
• Hvis du vil have vist detaljerede opkaldslogfiler, skal du vælge en kontakt. Hvis du vil foretage et opkald til den valgte kontakt, skal du trykke på .
• Hvis du vil slette opkaldslogfiler, skal du trykke på
Slet
.
• Den viste opkaldsvarighed kan afvige fra opkaldsgebyret. Kontakt din serviceudbyder, hvis du ønsker flere oplysninger.
• Den slettede opkaldshistorik kan ikke gendannes.
• Klem to fingre eller spred dine fingre fra hinanden for at justere skriftstørrelsen af opkaldslogger eller kontakter.
Konfiguration af opkaldsindstillinger
Du kan konfigurere forskellige opkaldsindstillinger.
1
Tryk på
Ring
eller
Historik
.
2
Tryk på
Opkaldsindstillinger
, og konfigurer derefter indstillingerne, så de passer til dine præferencer.
Beskeder
Afsendelse af en besked
Du kan oprette og sende meddelelser til dine kontakter ved hjælp af appen Beskeder.
• Det kan koste yderligere at sende beskeder i udlandet. Kontakt din serviceudbyder, hvis du ønsker flere oplysninger.
1
Tryk på .
2
Tryk på .
3
Angiv en modtager, og opret en besked.
Nyttige apps 102
• Hvis du vil bruge multimedieindstillinger, skal du trykke på .
• Tryk på for at få adgang til flere menupunkter.
4
Tryk for at sende beskeden.
Læsning af en besked
Du kan få vist sendte og modtagne beskeder efter kontakt.
1
Tryk på .
2
Vælg en kontakt på beskedlisten.
Konfiguration af sms-indstillinger
Du kan ændre sms-indstillinger, så de passer til dine præferencer.
1
Tryk på .
2
Tryk på
Indstillinger
fra beskedlisten.
Kamera
Start af kameraet
Du kan tage et billede eller optage en video for at mindes alle dine uforglemmelige øjeblikke.
Tryk på .
• Inden du tager et billede eller optager en video, skal du tørre kameralinsen af med en mikrofiberklud.
• Undgå at tilsmudse kameralinsen med dine fingre eller andre fremmedlegemer.
• Billederne i denne brugervejledning kan afvige fra dem på din enhed.
• Billeder og videoer kan ses eller redigeres i Galleri. Se
for at få flere oplysninger.
Nyttige apps 103
Automatisk tilstand
Du kan tage billeder eller optage videoer ved at vælge mellem en lang række optagetilstande og -indstillinger.
1
Tryk på , og tryk så på
Foto
.
2
Tryk på for at tage et billede. Tryk på for at optage en video.
Start Qlens
Indstil timerindstilling
Indstil blitz-indstilling
Anvend filtereffekt
Skift kameravinkel
Tag et billede
Forhåndsvis
Indstil kamera
Ta et billede
1
Vælg en kameratilstand, og tryk derefter på det motiv, der skal fokuseres på.
2
Tryk på for at tage et billede.
• Du kan også trykke på skru-ned tasten eller skru-op tasten for at tage et billede.
• Når skærmen er slukket eller låst, kan du starte kameraet ved at trykke to gange på skru-ned tasten. Tryk på
Indstillinger Udvidelser
Genveje
og tryk så på
Åbn kamera
for at aktivere det.
Optagelse af en video
1
Tryk på
Video
og tap på emnet for at fokusere på.
2
Tryk på for at optage en video.
• Tryk på for at tage et billede, mens du optager en video.
• Tryk på for at sætte videooptagelsen på pause. Tryk på for at genoptage videooptagelsen.
Nyttige apps 104
• Mens du optager en video, kan du sprede eller knipse to fingre for at zoome ind eller ud.
• Mens du optager en video, kan du trykke på det ønskede område for at justere lysstyrken.
• Du kan skifte til og fra frontkameraet og bagkameraet, mens du optager en video ved at trykke på .
3
Tryk på for at afslutte videooptagelsen.
Tilpasning af kameraindstillingerne
Du kan tilpasse en lang række kameraindstillinger, så de passer til dine behov.
Tryk på på skærmen.
• De tilgængelige funktioner varierer, afhængigt af det valgte kamera
(front- eller bagudvendt kamera) og den valgte optagetilstand.
• : Tag et billede i FullVision.
• : Vælg værdier for billedformat og billedstørrelsen.
• : Vælg værdier for opløsning og størrelsen videoerne skal optages i.
Tips
Visionsøgning
HDR
Stabil optagelse
Livefoto
Cheese funktion
Tracking fokus
Tillad dig at vide, når en persons øjne er lukket, eller hvis et foto er sløret.
Når associeret info er fundet i Automatisk tilstand vil
QLens eller Google Lens blive brugt.
Du kan få billeder i klare farver samt få kompenserede effekter, selv når de tages i modlys. Disse funktioner fås ved hjælp af HDR-teknologien (high dynamic range), som er integreret i kameraet.
Minimer bevægelsesslør, mens du optager en video.
Optag handlingen før og efter du tager et billede.
Tag billeder med stemmekommandoer.
Aktiver kameraet for at forblive fokuseret på et objekt, når du rører på skærmen - selv hvis objektet bevæger sig. (Tilgængeligt når standardkameraet er i brug).
Nyttige apps 105
Tag-placering
Gitter
Tilføj signatur
Lagring
Hjælp
Gem billedet med GPS-placeringsdata.
Viser gitterlinjer, så du kan tage billeder eller optage videoer ud fra vandrette og lodrette referencelinjer.
Vis en personlig signatur på billederne.
Vælg om du vil gemme billederne og videoerne i det Internt lager eller på SD-kort. (Tilgængeligt når hukommelseskortet er isat).
Tilbyder hjælp ved hver kameramenu.
Flere muligheder for frontkameraet
Tips
Selfiefoto
Gem som vendt
Tillad dig at vide, når en persons øjne er lukket, eller hvis et foto er sløret.
Tag en selfie ved at vælge indstillingen mellem
Optagelse med håndbevægelse
og
Autobillede
.
Gem som vendte billeder, når du har taget selfies.
Tilstandsvalg
Du kan nemt vælge blandt de tilstande, der vises på skærmen, der er udvalgt som passende til optagemiljøet.
Tryk på , og tryk så på
Mere
.
• Du kan ændre rækkefølgen af scenetilstande ved at flytte ikonet for scenetilstand, mens du holder på ikonet.
Nyttige apps 106
Natudsigt
Du kan tage levende og klare nattebilleder. Mens du tager et billede, skal du holde enheden stabilt. Du kan tilpasse billedets lys ved at trække linjen op eller ned.
1
Tryk på , og tryk så på
Mere
.
2
Tryk på for at tage et billede.
Panorama
Du kan oprette et panoramabillede ved at flytte kameraet i én retning for at tage og sammensætte en serie billeder i ét billede.
1
Tryk på , og tryk så på
Mere
.
2
Tryk på , og bevæg langsomt kameraet i én retning.
• Flyt enheden ved at følge pilenes retning i guiden.
3
Tryk på for at stoppe med at optage panorama.
Nyttige apps 107
Story-foto
Du kan hurtigt sammensatte fotos taget fra bagkameraet og frontkameraet.
1
Tryk på , og tryk så på
Mere
.
2
Tryk på for at tage et billede.
• Tag et foto, der fungerer som baggrunden for det sammensatte billede.
• Efter kort tid tager frontkameraet automatisk et foto.
• Du kan også trykke på og vælge et foto gemt i Galleriet som baggrund for det sammensatte billede.
Manuel videotilstand
Brugeren kan manuelt indstille forskellige funktioner til optagelse af video. Juster lyd, hvidbalance, fokus, lysstyrke, ISO, lukkerhastighed osv.
1
Tryk på , og tryk så på
Mere
.
2
Indstil den scenemenu, der passer til optagemiljøet.
Nyttige apps 108
Juster lydbalancen.
Nulstil indstillingerne.
Juster lukkerhastighed.
Juster
ISO-hastighed.
Juster lysstyrke.
Juster fokus.
Juster hvidbalance.
3
Tryk på for at optage.
Indstillingskonfiguration
Du kan konfigurere kameraindstillingen i henhold til det ønskede miljø.
Tryk på på skærmen.
• : Skift direkte til FullVision
• : Vælg videoopløsning og størrelse.
Billedhastighed
Bithastighed
Hi-Fi
Gem som HDR10
Stabil optagelse
Tracking fokus
Tag-placering
Vælg værdien for billeder pr. sekund.
Vælg videoernes billedkvalitet.
Optag en video med Hi-Fi kvalitetslyd.
Gem en video i HDR10-format til høj opløsning og levende farve.
Minimer bevægelsesslør, mens du optager en video.
Aktiver kameraet for at forblive fokuseret på et objekt, når du rører på skærmen - selv hvis objektet bevæger sig.
(Tilgængeligt når standardkameraet er i brug).
Gem billedet med GPS-placeringsdata.
Nyttige apps 109
Gitter
Lagring
Viser gitterlinjer, så du kan tage billeder eller optage videoer ud fra vandrette og lodrette referencelinjer.
Vælg om du vil gemme billederne og videoerne i det Internt lager eller på SD-kort. (Tilgængeligt når hukommelseskortet er isat).
Tilbyder hjælp ved hver kameramenu.
Hjælp
Slowmotion
Lav en sjov video ved at ændre hastigheden. Denne funktion er nyttig, når du vil afspille en video med en langsommere hastighed sammenlignet med den faktiske hastighed på det originale klip.
• Slow motion for hele videoen
Slow motion-effekt bruges på hele videoen.
• Slow motion for dele af videoen
Slow motion-effekt anvendes på visse dele af videoen.
1
Tryk på , og tryk så på
Mere
.
2
Tryk på for at optage video.
• Tryk på for at sætte videooptagelsen på pause. Tryk på for at genoptage videooptagelsen.
3
Hvis du ønsker at afslutte optagelsen, tryk på .
Nyttige apps 110
Flash Jump-Cut
Billeder taget med jævne mellemrum gemmes som GIF-filer.
1
Tryk på , og tryk så på
Mere
.
2
Tryk på for at vælge, hvor mange kopier af fotografiet der skal tages.
• Du kan vælge blandt 4, 8, 12, 16 og 20 kopier.
3
Tryk på for at tage et billede.
• Billeder tages hver 3 sekund og gemmes som en GIF-fil.
• Du kan trykke på , før du tager det ønskede antal fotos for at stoppe fotografering.
- Fotos gemmes som GIF-filer.
• Du kan se de gemte GIF-filer ved hjælp af appen Galleri.
• I det øjeblik, hvor kameraet tager fotografiet, tændes en blitz.
• Nederst på skærmen vises det samlede antal fotos taget samt antallet af kopier.
• De fotografier, der tages, gemmes kun som GIF-filer.
Triple shot
De tredobbelte kameraer på bagsiden af enheden tager en række fotos med forskellige synsvinkler og gemmer som en video med Slide-effekt.
Se
for at få flere oplysninger.
Biografoptagelse
Du kan optage et øjeblik og lave en video med kun en del af scenen i gang.
Se
Biografoptagelse for at få flere oplysninger.
Cine Video
Du kan optage en filmlignende video.
Se
for at få flere oplysninger.
Nyttige apps 111
Mad
Du kan tage et billede eller optage en video ved at justere farveskyderen og hvidbalancen.
1
Tryk på , og tryk så på
Mere
.
2
Tryk på for at tage et billede.
• Træk i den farvede skyder på skærmen for at justere hvidbalancen og for at vælge den bedste farve.
• Hvis skyderen ikke vises, skal du trykke på for at justere hvidbalancen.
YouTube Live
Du kan optage en video og uploade den direkte til YouTube.
For at bruge denne funktion skal du bekræfte dit telefonnummer.
• YouTube Live er kun tilgængelig, når din enhed er forbundet til internettet. Hvis du bruger mobildata, kan du bliver opkrævet for dataforbrug, afhængigt af dit abonnement.
Portræt
Du kan tage skarpt portræt ved at anvende kameralinsens slør effekt.
Se
for at få flere oplysninger.
Google Lens
Du kan få flere oplysninger eller ændre objekter omkring dig ved hjælp af
Google Lens, f.eks. landmærker, plakater, restaurantmenuer, dyr, blomster eller stregkoder direkte i enheden.
Nyttige apps 112
AI CAM
Du kan effektivt tage billeder eller optage videoer, da kameraet genkender objektet, når du tager et billede eller optager en video.
Se
for at få flere oplysninger.
Manuel kameratilstand
Du kan oprette billeder med et professionelt udtryk ved at bruge en lang række avancerede funktioner. Tilpas hvidbalancen, fokus, lysstyrken, ISOlukkerhastighed og andre indstillinger.
1
Tryk , og tryk
Manuelt Kamera
.
2
Tilpas følgende kameraindstillinger.
Nulstil indstillingerne.
Juster lukkerhastighed.
Juster
ISO-hastighed.
Juster lysstyrke.
Juster fokus.
Juster hvidbalance.
3
Tryk på for at tage billedet.
Tilpasning af kameraindstillingerne
Du kan tilpasse en lang række kameraindstillinger, så de passer til dine behov.
Tryk på på skærmen.
• : Tag et billede i FullVision.
• : Vælg værdier for billedformat og billedstørrelsen.
Graphy foto
Gem som RAW
Nyttige apps
Juster hvidbalancen, ISO og lukkerhastighed for det
for at få flere oplysninger.
Billedet er gemt som RAW-filformat, så du kan ændre det. DNG- og JPEG-filer oprettes, mens der tages et billede, og derefter gemmes de som et ikke-komprimeret billede med høj opløsning.
113
Cheese funktion
Tracking fokus
Tag-placering
Vejledning
Tilføj signatur
Lagring
Tag billeder med stemmekommandoer.
Aktiver kameraet for at forblive fokuseret på et objekt, når du rører på skærmen - selv hvis objektet bevæger sig. (Tilgængeligt når standardkameraet er i brug).
Gem billedet med GPS-placeringsdata.
Viser gitterlinjer, så du kan tage billeder ud fra vandrette og lodrette referencelinjer.
Vis en personlig signatur på billederne.
Vælg om du vil gemme billederne og videoerne i det Internt lager eller på SD-kort. (Tilgængeligt når hukommelseskortet er isat).
Tilbyder hjælp ved hver kameramenu.
Hjælp
Graphy
Du kan bruge den anbefalede hvidbalance, ISO og lukkerhastighed som om billedet blev taget af en ekspert.
1
Tryk , og tryk
Manuelt Kamera
.
2
Tryk på , og vælg den ønskede scene ud fra de anbefalede billeder.
Vælg ekspertbilleder
Anbefalede billeder
3
Tryk på for at tage et billede.
Nyttige apps 114
• Fotografier tages med de samme fotografiindstillinger, der er valgt i Graphy.
• Denne indstilling er kun tilgængelig i manuel kameratilstand.
• Tryk , og derefter tryk fra den grafiske menu for at deaktivere denne funktion.
Focus peaking
Du kan justere fokus på emnet med funktionen smugkig på fokus.
Få adgang til Smugkig på fokus ved at trykke på knappen Manuel fokus
(MF). Når Smugkig på fokus aktiveres, fremstår emnet du fokuserer på gul. Flyt funktionshjulet op og ned for at fokusere på det ønskede område, og tag så billedet.
• Denne funktion er kun tilgængelig ved Manuel kameratilstand og Manuel videotilstand.
• Deaktiver denne funktion ved at trykke på knappen
Focus peaking
igen.
• Denne funktion er ikke tilgængelig, når man bruger vidvinkelkameraet.
Andre nyttige funktioner i Kameraappen
Lås autoeksponering/autofokus
Du kan fastfryse det aktuelle eksponeringsniveau og fokusere ved at holde skærmen inde i tilstanden Auto. Hvis du skal slå funktionen fra, skal du trykke på et tomt område på skærmen.
Nyttige apps 115
• Denne funktion er kun tilgængelig i bestemte tilstande.
Brug af Burst Shot
Du kan tage flere fotos efter hinanden og se dem som bevægelige billeder i
Galleri
.
1
Åbn kameraappen, og vælg
Foto
.
2
Tryk og hold nede.
• Der tages flere på hinanden følgende fotos, mens du holder nede.
• Denne funktion er kun tilgængelig i bestemte tilstande.
Skift mellem kameraer
Du kan skifte mellem frontkameraet og det bagudvendte kamera, så det passer til dit miljø.
Tryk på på kameraskærmen, eller træk skærmen opad eller nedad eller til venstre eller højre for at skifte mellem de forreste og de bageste kameraer.
Nyttige apps 116
•
Brug det forreste kamera til at tage selfies. Se Selfiefoto
for at få flere oplysninger.
Zoom ind eller ud
Du kan zoome ind eller ud på kameraets skærm, mens du tager et billede eller optager en video.
• Når du er på kameraskærmen, klem to fingre sammen eller spred dem for at zoome ind eller ud og brug den viste skyder.
• Zoom-funktionen er ikke tilgængelig, når frontkameraet bruges i selfietilstand.
Selfiefoto
Du kan bruge frontkameraet til at se dit ansigt på skærmen og tage selfies.
Optagelse med håndbevægelse
Du kan tage selfies ved hjælp af håndbevægelser.
Hold din håndflade op foran frontkameraet, og knyt derefter hånden.
Du kan også knytte din hånd og derefter åbne den mod frontkameraet.
• Billedet tages på tre sekunder.
Nyttige apps 117
• Hvis du skal bruge denne funktion, skal du skifte til tilstanden frontkamera. Tryk derefter på
Selfiefoto Optagelse med håndbevægelse
.
• Sørg for, at din håndflade og din knyttede hånd er inden for referencelinjen, så kameraet kan registrere dem.
• Denne funktion er muligvis ikke tilgængelig, mens du bruger nogle af kamerafunktionerne.
Autobillede
Det er nemt at tage selfies med ansigtsgenkendelsesfunktionen. Du kan konfigurere enheden, så når du ser på skærmen, registrerer det forreste kamera dit ansigt og tager automatisk en selfie.
• Den hvide vejledende ramme vises, når frontkameraet registrerer dit ansigt. Hvis objektet inden for den vejledende ramme holder op med at bevæge sig, bliver farven på den vejledende ramme gul, og derefter tager kameraet et billede.
Nyttige apps 118
• Tryk på
Selfiefoto Autobillede
for at aktivere funktionen
Autobillede.
Intervalbillede
Du kan tage selfies i intervaller.
Mens du bruger frontkameraet, kan du holde din håndflade op foran kameraet og derefter knytte hånden hurtigt to gange efter hinanden.
• Der tages fire billeder i jævnlige intervaller efter en timerforsinkelse på tre sekunder.
Gem som vendt
Før du tager et billede med frontkameraet, skal du trykke på
Gem som vendt
. Billedet er vendt vandret.
• Når du bruger frontkameraet, kan du ændre, hvordan der tages selfies
i kameraindstillingerne. Se Tilpasning af kameraindstillingerne
for at få flere oplysninger.
Nyttige apps 119
Signatur
Du kan oprette et personligt billede ved at bruge din signatur.
1
Tryk på , og derefter tryk på
Tilføj signatur
.
2
Indtast den ønskede signatur, og tryk på
Tilføj
.
• Denne funktion er kun tilgængelig i bestemte tilstande.
Hurtig deling
Du kan dele et billede eller en video i den ønskede app umiddelbart efter at have taget det.
1
Tryk på , og tag et billede eller optag en video.
2
Tryk på det appikon, der vises på skærmen, for at dele det ved at bruge appen.
Du kan også stryge ikonet i den modsatte retning for at se, hvilke andre apps du kan bruge til at dele dine billeder og videoer.
ikonet hurtig deling
Nyttige apps 120
• Den app, der vises af ikonet hurtig deling, skifter, afhængigt af typen og adgangsfrekvensen for de apps, der er installeret på enheden.
• Denne funktion er kun tilgængelig i bestemte tilstande.
Galleri
Gallerioversigt
Du kan få vist og administrere billeder og videoer, der er gemt på din enhed.
1
Tryk på .
• Gemte billeder og videoer vises efter mappe.
2
Tryk på en mappe, og vælg en fil.
• Få vist den valgte fil i fuldskærmstilstand.
• Mens du ser på et billede, skal du stryge til venstre eller højre for at se det forrige eller det næste billede.
• Mens du ser en video, skal du stryge til venstre eller højre for at spole videoen tilbage eller frem.
• Hvis du gemmer placeringsoplysningerne eller bruger en scenetilstand under optagelse, genereres en undermappe til hver video.
• Hvis du vil se billeder efter sted, hvor billedet blev taget, skal du trykke på
Tag-placering
, og derefter tryk på
. Billederne grupperes automatisk efter placering under fanen
Erindringer i Galleri-appen.
• Visse filformater understøttes muligvis ikke, det afhænger af den installerede software.
• Nogle filer kan muligvis ikke åbnes på grund af kodning.
• Filer, der overskrider filstørrelsen, kan udløse en fejl.
• Du skal aktivere GPS-funktionen for at oprette minde album.
Nyttige apps 121
Visning af billeder
Tilbage til den forrige skærm.
Start QLens.
Åbn yderligere indstillinger.
Start kameraet.
Tilføj eller fjern fra dine favoritter.
Skriv en note på et billede.
Se relateret indhold.
Rediger billeder.
Slet billeder.
Del billeder.
• En detaljemenu vises, når skærmen berøres let. Berøring af skærmen igen får menuen til at forsvinde.
Skriv memoer på fotos
1
Tryk på , når der bliver vist et billede.
2
Skriv et memo på fotoskærmen, og tryk på
Gem
.
• Noten fastgøres til billedet.
• Memo-funktion er muligvis ikke tilgængelig i nogle fotofiler.
• Du kan søge efter memoer, der er tilføjet ved at trykke på af Galleriappen.
Se relateret indhold
Du kan frit redigere eller konfigurere de relaterede fotos i Galleriet.
Se
for nærmere oplysninger.
Rediger fotos
1
Tryk på , når der bliver vist et billede.
2
Rediger dine fotos ved hjælp af forskellige effekter og redigeringsværktøjer.
3
Tryk på
Gem en kopi
, når du er færdig redigeringen.
Nyttige apps 122
Afspilning af en video
Afspil video, eller sæt den på pause.
Tryk for at afspille tidligere video. Berør og hold nede for at gå tilbage.
Vælg skærmforhold.
DTS:X på/af
Opret en GIF-fil.
Åbn yderligere indstillinger.
Tryk for at afspille næste video. Berør og hold nede for at spole hurtigt frem.
Lås skærmen, eller lås den op.
Rediger videoen.
• For at justere lydstyrken skal du trække højre side af videoskærmen op eller ned.
• Du kan justere skærmens lysstyrke ved at trække venstre side af videoskærmen op eller ned.
• Når du trækker skærmen til venstre på skærmen til videoafspilning, kan du spole tilbage (REW) og spole frem (FF) ved at trække til højre.
Redigering af videoer
1
Tryk på , når der bliver vist en video.
2
Du kan bruge en lang række effekter og redigeringsværktøjer til at redigere videoen.
Juster opløsningen.
Opret automatisk et videoklip på 15 sek, 30 sek eller 60 sek.
Tilbagefør redigeringen.
Opret en film ved hjælp af forskellige effekter.
Start KineMaster videoredigering.
Vælg en del for at ændre afspilningshastighed.
Tilpas videoens varighed.
3
Tryk
Gem
for at gemme ændringer.
Nyttige apps 123
Sletning af filer
Du kan slette filer på en af følgende måder:
• Tryk og hold en fil fra fillisten, og tryk derefter på
Slet
.
• Tryk på fra fillisten, og slet de ønskede filer.
• Slettede filer flyttes automatisk til
Papirkurv
, og de kan gendannes tilbage til Galleriet indenfor 7 dage.
• Tryk på for at slette filerne helt. I dette tilfælde kan filerne ikke gendannes.
Deling af filer
Du kan dele filer på en af følgende måder:
• Når du får vist et billede, skal du trykke på for at dele filen ved hjælp af den ønskede metode.
• Når du får vist en video, skal du trykke på
Del
for at dele filen ved hjælp af den ønskede metode.
• Tryk på på fillisten for at vælge filerne, og del dem ved hjælp af den
ønskede metode.
Kontakter
Kontakter – Oversigt
Du kan gemme og administrere kontakter.
Tryk på
Fornødenheder Kontakter
.
Tilføjelse af kontakter
Tilføjelse af nye kontakter
1
Tryk på på skærmen med kontaktlisten.
• En pop op-besked vises til at vælge den gemte placering for kontakten. Vælg den ønskede placering.
2
Indtast kontaktoplysninger, og tryk på
Gem
.
Nyttige apps 124
Import af kontakter
Du kan importere kontakter fra en anden lagringsenhed.
1
På skærmen med kontaktlisten skal du trykke på
Administrer kontaktpersoner Importer
.
2
Vælg kilde- og destinationsplaceringer for den kontakt, der skal importeres, og tryk derefter på
OK
.
3
Vælg kontakterne, og tryk på
Importer
.
Tilføjelse af kontakter på listen med hurtigopkald
1
Tryk på
Lynopkald
på skærmen med kontaktlisten.
2
Tryk på
Tilføj kontakt
fra et hurtigopkaldsnummer.
3
Vælg en kontakt.
• Mens du tilføjer en ny kontakt skal du trykke på for at tilføje et hurtigopkaldsnummer.
Søgning efter kontakter
Du kan søge efter kontakter på en af følgende måder:
• Tryk på søgefeltet øverst på kontaktskærmen, og indtast den ønskede kontakt eller det telefonnummer, du vil søge efter.
• Rul op eller ned på kontaktlisten.
• Tryk på det første bogstav i navnet på en kontakt på skærmen med kontaktlisten.
• Ved at trykke på søgelinjen kontakter på kontaktskærmen og indtaste en kontakt eller et telefonnummer, vises de integrerede søgeresultater fra opkaldshistorikken og kontaktlisten gemt på produktet.
Nyttige apps 125
Kontaktliste
Redigering af kontakter
1
Vælg en kontakt på skærmen med kontaktlisten.
2
Tryk på , og rediger oplysningerne på skærmen med kontaktoplysninger.
3
Tryk
Gem
for at gemme ændringer.
Sletning af kontakter
Du kan slette kontakter på én af følgende måder:
• På skærmen med kontaktlisten skal du holde inde på en kontakt, du vil slette, og derefter trykke på
Slet kontakt
.
• Tryk på
Slet
på skærmen med kontaktlisten.
• Slettede kontakter kan muligvis ikke gendannes.
Tilføjelse af favoritter
Du kan registrere ofte anvendte kontakter som favoritter.
1
Vælg en kontakt på skærmen med kontaktlisten.
2
Tryk på på skærmen med kontaktoplysninger.
Oprettelse af grupper
1
På kontaktgruppelisten skal du trykke på .
2
Skriv et nyt gruppenavn.
3
Tryk på
Tilføj medlemmer
, vælg kontakter, og tryk derefter på
Tilføj
.
4
Tryk på
Gem
for at gemme den nye gruppe.
Nyttige apps 126
QuickMemo+
Oversigt over QuickMemo+
Du kan oprette kreative noter ved at bruge forskellige indstillinger i denne avancerede notesblok-funktion, f.eks. billedadministration og skærmbilleder, som ikke understøttes i det traditionelle notesblokprogram.
Oprettelse af en note
1
Tryk på
QuickMemo+
.
2
Tryk på for at oprette en note.
• : Gem en note.
• : Fortryd den tidligere redigering.
• : Lav de seneste slettede redigeringer om.
• : Skriv en note ved hjælp af tastaturet.
• : Håndskriv noter.
• : Slet håndskrevne noter.
• : Zoom ind eller ud, roter eller slet dele af en håndskreven note.
• : Åbn yderligere indstillinger.
3
Tryk på for at gemme noten.
Angivelse af noter på et skærmbilled
1
Når du får vist den skærm, du vil tage et skærmbillede af, skal du trække statuslinjen nedad og derefter trykke på .
• Skærmbilledet vises som baggrundstema i notesblokken. Der vises memoværktøjer øverst på skærmen.
2
Beskær billedet (hvis nødvendigt), og tag noter som ønsket.
• Skriv noter i hånden på billedet.
3
Tryk på , og gem noterne på den ønskede placering.
• Du kan få vist gemte noter i
QuickMemo+
eller
Galleri
.
Nyttige apps 127
• Hvis du altid vil gemme noter på samme placering, skal du markere afkrydsningsfeltet
Brug som standard til denne handling
og vælge en app.
• Du kan optage hele skærmen ved at anvende funktionen til rullende optagelse.
• Når du bruger apps, som f.eks. Besked og Chrome, skal du trække notifikationspanelet nedad, og derefter trykke på
Optag+ Udvidet
for at optage hele skærmen, som du ser på som én enkelt fil.
• Denne funktion er kun tilgængelig på nogle apps, der understøtter funktionen til rullende optagelse.
• Klem to fingre eller spred dine fingre fra hinanden for at ændre memo layoutet.
Administration af mapper
Du kan organisere og se notater i henhold til memotypen.
1
Vælg
QuickMemo+
.
2
Tryk på på den øverste del af skærmen, og vælg derefter den
ønskede funktion.
•
Alle memoe
: Du kan samlet se Alle memoe, der er gemt i Qmemo+.
•
Mine memoer
: Du kan se memoer, der er oprettet i Qmemo+.
•
Optag+
: Du kan se memoer, der er oprettet i Capture+.
•
Papirkurv
: Du kan se de slettede memoer.
•
Ny kategori
: Du kan tilføje kategorier.
• : Du kan ændre rækkefølgen af kategorier eller tilføje/slette kategorier. Ved at trykke på kategorien kan du ændre kategorinavnet.
• Nogle kategorier vises ikke, når mappe-appen først åbnes. Kategorier vises derudover kun, når der findes relevante memoer.
• Slettede memoer flyttes til papirkurven og kan gendannes inden for
7 dage fra den dag, de blev slettet. I Qmemo+-appen kan du justere visningstypen ved at placere to fingre på skærmen og enten sprede eller samle fingrene.
Nyttige apps 128
Ur
Alarmer
Du kan indstille en alarm, der skal ringe på et bestemt tidspunkt.
1
Tryk på
Ur Alarm
.
2
Tryk på for at tilføje en ny alarm.
3
Konfigurer alarmindstillingerne, og tryk på
Gem
.
• Hvis du vælger en allerede indstillet alarm, kan du redigere alarmen.
Verdensur
Du kan få vist klokken i byer over hele verden.
1
Tryk på
Ur Verdensur
.
2
Tryk på , og tilføj en by.
Timer
Du kan indstille timeren til at udløse en alarm efter et bestemt tidsrum.
1
Tryk på
Ur Timer
.
2
Indstil tiden, og tryk på
Start
.
• For at indstille timeren tryk
Pause
. For at genoptage timeren trykkes på
Genoptag
.
3
Tryk på
Stop
for at stoppe timeralarmen.
Nyttige apps 129
Stopur
Du kan bruge stopuret til at registrere en omgangstid.
1
Tryk på
Ur Stopur
.
2
Tryk på
Start
for at starte et stopur.
• For at optage en omgangstid, tryk
Omgang
.
3
Tryk på
Pause
for at indstille stopuret.
• Tryk på
Genoptag
for at genoptage stopuret.
• For at slette alle optagelser og genstarte stopuret, tryk
Nulstil
.
Kalender
Kalender – Oversigt
Du kan bruge kalenderen til at holde styr på begivenheder og opgaver.
Tilføjelse af begivenheder
1
Tryk på
Fornødenheder Kalender
.
2
Vælg en dato, og tryk derefter på .
3
Indtast begivenhedsdetaljer og tryk på
Gem
.
Synkronisering af begivenheder
Tryk på
Kalendere til synkronisering
, og vælg en kalender, der skal synkroniseres.
• Når dine begivenheder på enheden gemmes på din Google-konto, synkroniseres de også automatisk med Google-kalenderen. Du kan efterfølgende synkronisere andre enheder med Google-kalenderen, så alle enheder har de samme begivenheder, og du kan dermed administrere alle dine begivenheder på disse enheder.
Nyttige apps 130
Opgaver
Du kan registrere opgaver til din enhed for nemt at administrere tidsplaner.
1
Tryk på
Fornødenheder Opgaver
.
2
Tryk på for at tilføje en opgave.
3
Indtast opgavedetaljer og tryk derefter på
Gem
.
Musik
Du kan afspille og administrere sange eller musikalbummer.
1
Tryk på
Fornødenheder Musik
.
2
Vælg en kategori.
3
Vælg en musikfil.
Tænd/sluk Lommelygte.
Indstil lydeffekter.
Tilbage til den forrige skærm.
Åbn yderligere indstillinger.
Skift til afspilningsliste.
Afspil, eller sæt på pause.
Tryk for at afspille fra begyndelsen af den aktuelle fil / Dobbelttryk for at afspille den forrige fil / Tryk og hold for at spole tilbage.
Afspil i vilkårlig rækkefølge.
Tilpas lydstyrken.
Tilføj eller slet fra dine favoritter.
Tryk for at afspille den næste fil / Tryk og hold for at spole hurtigt frem.
Vælg en gentagelsestilstand.
Skift tonehøjde og hastighed.
Nyttige apps 131
• Visse filformater understøttes muligvis ikke, det afhænger af den installerede software.
• Filer, der overskrider filstørrelsen, kan udløse en fejl.
• Musikfiler kan være beskyttet af internationale ophavsretslige ejere eller af ophavsretlig lovgivning. Det kan være nødvendigt at indhente de nødvendige tilladelser, før du kopierer en musikfil. Hvis du vil downloade eller kopiere en musikfil, skal du først kontrollere den ophavsretlige lovgivning i det relevante land.
• Hvis du konfigurerer lygten, blinker lyset, så det passer til musikken, der afspilles.
Lommeregner
Du kan bruge to typer lommeregnere: den enkle lommeregner og den avancerede lommeregner.
1
Tryk på
Fornødenheder Regnemaskine
.
2
Brug det numeriske tastatur til at foretage en beregning.
• Hvis du vil beregne fra starten, skal du trykke og holde nede på .
LG ThinQ
Du kan nemt forbinde produktet med IoT-apparater for at overvåge og nemt bruge apparaterne.
Vælg
Grundlæggende elementer LG ThinQ
.
• Vaskemaskine, tørretumbler, styler, opvaskemaskine, ovn og robotrengøring kan kun registreres, når produktet er i standbytilstand.
• Se efter LG ThinQ-mærket på produktet for at se, om det kan tilsluttes
LG ThinQ-appen.
• Tryk på for at se forskellige funktioner i LG ThinQ-appen.
Nyttige apps 132
Spilstarter
Du kan bruge Spilstarter for at vise hele listen af installerede spil eller indstille enheden til at være lydløs eller forhindre notifikationer, mens du spiller spil.
1
Tryk
Fornødenheder Spilstarter
.
2
Vælg den ønskede valgmulighed.
LG Health
LG Health – Oversigt
Du kan holde styr på din sundhed og få nogle gode træningsvaner ved at holde styr på din træning.
Introduktion til LG Health
Du kan konfigurere LG Health, når du starter appen første gang, eller efter du har nulstillet den.
1
Tryk på
Fornødenheder LG Health
.
2
Følg vejledningen på skærmen for at fuldføre konfigurationen.
Brug af LG Health
Du kan få vist vigtige oplysninger om LG Health og administrere mængden af fysisk træning og sundhedsmæssige oplysninger.
1
Tryk på
Fornødenheder LG Health
.
2
Følgende muligheder er tilgængelige.
Nyttige apps 133
• : Få vist en oversigt over din træning for den ønskede dag.
• : Begynd at måle en træning. Ruten og mængden af fysisk træning registreres for hver enkelt træningstype.
• : Angiv dine daglige træningsmålsætninger, inklusive kalorier og trin, eller angiv forskellige LG Health-indstillinger.
• Sundhedsrelaterede oplysninger fra LG Health leveres udelukkende som nyttige oplysninger til brugeren og er ikke beregnet til formål som forebyggelse af sygdom, behandling, diagnosticering eller andre lægerelaterede formål.
• LG Health kan variere eller er muligvis ikke tilgængelig afhængigt af land og serviceudbyder. De tilgængelige funktioner i LG Health og apps, som kan tilføjes i LG Health, varierer efter land. Det skyldes forskellig lovgivning og forskellige regler.
Nyttige apps 134
E-mail – Oversigt
Du kan registrere en e-mailkonto til din enhed, og derefter kan du tjekke og sende e-mails fra din enhed.
• Hvis du bruger mobildata, kan du bliver opkrævet for dataforbrug, afhængigt af dit abonnement. Kontakt din serviceudbyder, hvis du
ønsker flere oplysninger.
Registrering af e-mailkonti
Første gang du bruger e-mailappen, skal du registrere din e-mailkonto.
1
Tryk på
Fornødenheder E-mail
.
2
Vælg en e-mailudbyder.
3
Indtast din e-mailadresse og adgangskode og tryk derefter på
Næste
for at registrere din konto.
• Tryk på
Manuel opsætning
(hvis nødvendigt) for manuelt at registrere en e-mailkonto.
Administration af e-mailkonti
For at få vist eller redigere indstillingerne for din e-mailkonto skal du trykke på
Indstillinger
.
• Tryk på
Tilføj konto
for at tilføje en konto.
• Tryk på
Fjern konto
for at slette en konto.
Åbning af en anden e-mailkonto
Hvis der er registreret flere forskellige e-mailkonti, og du gerne vil have vist en anden konto, skal du trykke på og vælge en anden konto fra listen over konti.
Nyttige apps 135
Tjek af e-mail
1
Tryk på , og vælg en postkasse.
2
Vælg en e-mail på listen over e-mails.
• E-mailen vises.
Afsendelse af e-mail
1
Tryk på .
2
Indtast modtagerens mailadresse.
3
Indtast et emne og en meddelelse.
• Tryk på for at vedhæfte filer.
• Tryk på for at få adgang til flere menupunkter.
4
Tryk på for at sende e-mailen.
• Klem to fingre eller spred dine fingre fra hinanden for at justere skriftstørrelsen på din e-mail liste.
HD Lydoptager
HD-lydoptageren giver dig mulighed for at konfigurere lydindstillingerne manuelt, så du kan optage lyd, der er baseret på dit miljø.
Optagelsestilstande
Du kan optage en HD-lydfil ved at vælge og konfigurere den ønskede lydtilstand, så den passer til omgivelserne for optagelserne.
Tryk på
Fornødenheder HD-lydoptager
.
Normal
Du kan optage lyd uden ekstraindstillinger.
Nyttige apps 136
Koncert
Du kan optage lyd til en koncert eller til andre musikbegivenheder.
Brugerindstilling
Du kan konfigurere de ønskede indstillinger til at optage lyd manuelt.
Studietilstand
Med studietilstand kan du afspille en lydfil eller musik og optage din stemme samtidigt, oprette en akkord ved at optage din stemme flere gange, og optage dine kommentarer hen over oplæserens eller talerens originale lydfil.
1
Tryk på
Fornødenheder HD-lydoptager Tilpasset
.
2
Tryk på .
3
Vælg en lydfil som baggrundsmusik.
4
Tryk på for at optage stemmelyd.
5
Tryk på for at gemme den optagne fil.
• Baggrundsmusik kan kun afspilles via høretelefoner. Sørg for at slutte høretelefonerne til, før du bruger denne funktion.
Andre nyttige funktioner, der kan anvendes ved brug af
HD-lydoptagelsesappen
GAIN
Du kan justere følsomheden af den lyd, der optages med mikrofonen.
Jo højere GAIN-værdien er indstillet, desto mere følsomt optages lyden.
LCF
Du kan filtrere alle dybe lyde, som f.eks. klimaanlæggets lave brummen.
Jo højere LCF-værdien (Low Cut Filter) er indstillet, desto bedre filtreres højfrekvente lyde.
Nyttige apps 137
LMT
Det kan forhindre klipning af den optagede lyd.
Jo højere LMT-værdien (Limiter) er indstillet, jo større er sandsynligheden for, at lavfrekvenslyde ikke bliver klippet.
• Hvis du vil ændre flere indstillinger, skal du trykke på
Indstillinger
og derefter tilpasse filtype, bitdybde, samplingshastighed og andre indstillinger.
• Når du vælger koncert- eller brugerdefineret tilstand med tilsluttede
øretelefoner, vises . Tryk på , og vælg derefter den mikrofon, der skal bruges.
• Du kan kontrollere lydkvaliteten med den tilsluttede øretelefon, når der optages lyd. Mens du optager lyd i studietilstand, understøttes lydovervågning ikke. Du kan kun høre baggrundsmusikken.
Fil manager
Du kan få vist og administrere filer, der er gemt på din enhed eller i skyen.
1
Tryk på
Administration Fil manager
.
2
Tryk på , og vælg den ønskede lagerplacering.
Smart Doctor
Du kan bruge Smart Doctor til at diagnosticere og optimere enhedens tilstand.
Tryk på
Administration Smart Doctor
.
Nyttige apps 138
LG Mobile Switch
Overfør nemt data fra en brugt enhed til en ny enhed via LG Mobile
Switch.
1
Tryk på
Administration LG Mobile Switch
.
Du kan også trykke på
Indstillinger System Backup
LG Mobile Switch
.
2
Følg instruktionerne på skærmen for at vælge den ønskede overførselsmetode.
• Der udføres ikke backup af data i en Google-konto. Når du synkroniserer din Google-konto, Google-apps, Google-kontakter, Google-kalender og
Google-memo gemmes appdata og apps, der er downloaded fra Play butik, automatisk i drevappen.
• Oplad batteriet helt, før du overfører data for at undgå, at enheden løber tør for strøm under processen.
Applikationspapirkurv
Du kan se listen over slettede apps på startskærmen. Apps, der blev slettet inden for de sidste 24 timer, kan gendannes.
Tryk på
Administration Applikationspapirkurv
.
Se
for nærmere oplysninger.
SmartWorld
Du kan downloade en bred vifte af spil, lydindhold, apps og skrifttyper fra
LG Electronics. Tilpas din enhed, så den passer til dine behov, ved hjælp af starttemaer og skrifttyper.
• Hvis du bruger mobildata, kan du bliver opkrævet for dataforbrug, afhængigt af dit abonnement.
• Funktionen understøttes muligvis ikke, afhængigt af område eller serviceudbyder.
Nyttige apps 139
1
Tryk på
Tjenester SmartWorld
.
2
Tryk på
LG Konti
, og log på.
3
Vælg og download de ønskede indholdselementer.
Download af SmartWorld-appen
Hvis SmartWorld-appen ikke er installeret, kan du følge disse trin for at downloade den.
1
Tryk på
Indstillinger System Opdateringscenter Appopdateringer
.
2
Vælg
SmartWorld
på listen, og tryk derefter på
Downloads
.
RemoteCall Service
Enheden kan fjerndiagnosticeres for at løse problemer. Ring først til et
LG-kundeservicecenter på følgende måde:
• For at kunne bruge denne funktion skal du først acceptere brugen af funktionen.
• Hvis du bruger mobildata, kan du bliver opkrævet for dataforbrug, afhængigt af dit abonnement.
1
Tryk på
Tjenester RemoteCall Service
.
2
Foretag et opkald til LG's kundeservicecenter.
3
Når opkaldet er gået igennem, skal du følge servicemedarbejderens instruktioner for at angive et sekscifret adgangsnummer.
• Enheden fjerntilsluttes, og fjernsupporten starter.
CBS
Du kan få vist tekstudsendelser i realtid om nødsituationer, f.eks. tyfoner, oversvømmelser og jordskælv.
Tryk på
Tjenester CBS
.
Nyttige apps 140
Google-apps
Du kan bruge Google-apps ved at oprette en Google-konto. Vinduet til registrering af Google-konto vises automatisk, første gang du bruger en
Google-app. Hvis du ikke har en Google-konto, kan du oprette en til din enhed. Se hjælpen i appen for at få oplysninger om, hvordan du bruger en app.
• Visse apps fungerer muligvis ikke, afhængigt af område eller serviceudbyder.
Chrome
En hurtig, enkel og sikker webbrowser, bygget til det moderne web.
Docs
Docs er et samarbejde, ordbehandlingsværktøj, der styrker produktiviteten. Brug Docs til at oprette, redigere og arbejde sammen i realtid.
Drev
Drive er en fillagring og deling af app, der gør det nemt at finde, dele og samarbejde om arbejdsprojekter fra hvor som helst.
Duo
Lav enkle videoopkald af høj kvalitet til dine venner og familie på Androidtelefoner og iPhones.
Nyttige apps 141
Gmail
Gmail er en nem at bruge e-mail-app, der holder dine meddelelser sikre, gør din indboks smartere og hjælper dig med at holde orden.
Google-appen holder dig opmærksom på de ting, du er interesseret i.
Find hurtige svar, udforske dine interesser og få et feed af historier og opdateringer om emner, der er vigtige for dig.
Maps
Går du et sted? Gå med Maps, den app du kan stole på til GPS-navigation, trafik, transit og i detaljer om millioner af steder, f.eks. Anmeldelser og populære tider.
Nyheder
Vidtrækkende, nutidige nyhedsdækning samlet fra kilder verden over af
Google Nyheder.
Fotos
Hjem til alle dine fotos og videoer, der automatisk organiseres, så du kan dele og gemme, hvad der betyder noget.
Play Film
Brug din Google-konto til at leje eller købe film. Køb indhold, og afspil det hvor som helst.
Play Musik
Køb musik fra Play Butik. Afspil musik, der er gemt på din enhed.
Sheets
Sheets er et samarbejdsmæssigt regnearksværktøj, der styrker produktiviteten. Brug Sheets for at importere, organisere og analysere information sammen i realtid.
Nyttige apps 142
Slides
Google Slides er et samarbejde om oprettelse af et præsentationsværktøj, der giver produktivitet. Brug Slides til at organisere oplysninger, præsentere resultater og træffe beslutninger sammen i realtid.
YouTube
Se dine favorit kanaler, lyt til den musik, du elsker, og upload videoer, som du kan dele med hele verden.
Keep-noter
Opret, rediger og del dine tekst- og billedenoter med Google Konto.
Assistant
Din enhed har indbygget Google Assistant. Find svar og få ting gjort, mens du er på farten. For at komme i gang skal du bare trykke på Google
Assistant-tasten på siden af telefonen eller trykke og holde telefonens hjemme-knap nede.
• Google Assistant er ikke tilgængelig på bestemte sprog og lande.
Nyttige apps 143
04
Indstillinger
Indstillinger
Du kan tilpasse enhedsindstillingerne, så de passer til dine præferencer.
Tryk på
Indstillinger
.
• Hvis du indtaster et nøgleord i søgevinduet øverst på skærmen, kan du nemt køre de elementer, der skal indstilles.
Netværk og internet
Dual SIM-kort
Du kan konfigurere Dual SIM-indstillinger.
1
Tryk på
Netværk og internet Dual SIM-kort
på indstillingsskærmen.
2
Tilpas følgende funktioner:
•
SIM-kort 1
: Skift navnet og ikonet for SIM-kort 1.
•
SIM-kort 2
: Skift navnet og ikonet for SIM-kort 2.
•
SIM-kortets farvetema
: Skift farve temaer til SIM-kortene.
•
Besparelsestilstand
: Aktiver eller deaktiver besparelsemodus. I omkostningsbesparelsestilstand bruges dette SIM til opkaldet, hvis du foretager et opkald til en kontakt, som et specifikt SIM er tildelt, selvom det andet SIM er aktivt, f.eks. hvis det bruger mobildata.
•
Mobildata
: Vælg et SIM-kort, du vil bruge til mobil datatjeneste. Du kan også slå denne funktion fra.
•
Dataroaming
: Vælg denne indstilling for at aktivere enheden for at bruge mobildata, når du roamer uden for dit hjemmenetværk.
•
Mobildata under opkald
: Få adgang til mobildata midlertidigt ved hjælp af et ikke-standard-data-SIM-kort under et HD-taleopkald med det samme kort.
Indstillinger 145
Wi-Fi
Du kan oprette forbindelse til enheder i nærheden via et Wi-Fi netværk.
Oprettelse af forbindelse til et Wi-Fi netværk
1
Tryk på
Netværk og internet Wi-Fi
på indstillingsskærmen.
2
Tryk for at aktivere den.
• De tilgængelige Wi-Fi netværk vises automatisk.
3
Vælg et netværk.
• Du skal muligvis indtaste Wi-Fi adgangskoden til netværket.
• Enheden springer denne proces over for tidligere åbnede Wi-Fi netværk. Hvis du ikke automatisk vil oprette forbindelse til et bestemt Wi-Fi-netværk, skal du trykke på netværket, og derefter trykke på
Glem
.
Wi-Fi netværksindstillinger
Tryk på
Netværk og internet Wi-Fi
på indstillingsskærmen.
•
Skift til mobildata
: Hvis funktionen mobildata er aktiveret, og enheden ikke kan oprette forbindelse til internettet via Wi-
Fi, opretter enheden automatisk forbindelse til internettet via mobildataforbindelsen.
• Denne funktion afhænger af serviceudbyderen.
• : Tilpas Wi-Fi netværksindstillingerne.
Wi-Fi Direct
Du kan knytte din enhed til andre enheder, der understøtter Wi-Fi
Direct for at dele data direkte med disse enheder. Der er ikke brug for et adgangspunkt. Du kan oprette forbindelse til mere end to enheder med
Wi-Fi Direct.
1
Tryk på
Netværk og internet Wi-Fi Avanceret Wi-Fi
Direct
på indstillingsskærmen.
• Enheder i nærheden, der understøtter Wi-Fi Direct, vises automatisk.
Indstillinger 146
2
Vælg en enhed.
• Forbindelsen oprettes, når enheden accepterer forbindelsesanmodningen.
• Batteriet bliver hurtigere brugt, hvis du bruger Wi-Fi Direct.
Mobilnetværk
Du kan tænde og slukke for mobildata. Du kan også administrere brugen af mobildata.
Aktivering af mobildata
1
Tryk på
Netværk og internet Mobildata
på indstillingsskærmen.
2
Tryk for at aktivere den.
Tilpasning af indstillinger for mobildata
1
Tryk på
Netværk og internet Mobildata
på indstillingsskærmen.
2
Tilpas følgende indstillinger:
•
Mobildata
: Konfigurer for at anvende dataforbindelser på mobilnetværk.
•
Begræns mobil dataforbrug
: Angiv en grænse for brug af mobildata for at blokere for mobildata, hvis grænsen nås.
Indstillinger 147
• : Tilpas indstillinger for mobildata.
• Mængden af dataforbrug målt baseret på produktet, og mængden beregnet af din mobiludbyder kan være forskellige.
Opkald
Du kan tilpasse opkaldsindstillingerne, f.eks. for stemmeopkald og internationale opkald.
• Visse funktioner understøttes muligvis ikke, afhængigt af område eller serviceudbyder.
1
Tryk på
Netværk og internet Opkald
på indstillingsskærmen.
2
Tilpas indstillingerne.
Deling
Netdeling via USB
Du kan slutte enheden til en anden enhed via USB og dele mobildata.
1
Forbind din enhed og andre enheder med USB-kabel.
2
Tryk på
Netværk og internet
på indstillingsskærmen og så
Deling
USB-modem
og tryk derefter på for at aktivere det.
• Denne indstilling bruger mobildata, og du kan bliver opkrævet for dataforbrug, afhængigt af dit abonnement. Kontakt din serviceudbyder, hvis du ønsker flere oplysninger.
• Når du opretter forbindelse til en computer, skal du downloade USBdriveren fra www.lg.com installere den på din computer.
• Du kan ikke sende eller modtage filer mellem din enhed og en computer, mens Netdeling via USB er slået til. Slå Netdeling via USB fra, hvis du vil sende eller modtage filer.
• Følgende operativsystemer understøtter internetdeling: Windows XP eller nyere eller Linux.
Indstillinger 148
Wi-Fi hotspot
Du kan indstille enheden som en trådløs router, så andre enheder kan oprette forbindelse til internettet ved at bruge din enheds mobildata.
1
Tryk på
Netværk og internet
på indstillingsskærmen og så
Deling
Wi-Fi hotspot
og tryk derefter på for at aktivere det.
2
Tryk på
Opsæt Wi-Fi-hotspot
, og indtast Wi-Fi navn (SSID) og adgangskoden.
3
Aktivér Wi-Fi på den anden enhed, og vælg navnet på enhedsnetværket på Wi-Fi listen.
4
Indtast adgangskoden til netværket.
• Denne indstilling bruger mobildata, og du kan bliver opkrævet for dataforbrug, afhængigt af dit abonnement. Kontakt din serviceudbyder, hvis du ønsker flere oplysninger.
• Mere information er tilgængelig på denne webside: http://www.android.com/tether#wifi
Indstillinger 149
Wi-Fi-hotspot deaktiveres automatisk
Når Wi-Fi-hotspot ikke er blevet brugt i en bestemt tidsperiode, deaktiveres det automatisk. Du kan indstille tiden for automatisk afbrydelse.
Netdeling via Bluetooth
En Bluetooth-tilsluttet enhed kan oprette forbindelse til internettet ved at bruge din enheds mobildata.
1
Tryk på
Netværk og internet
på indstillingsskærmen og så
Deling
Bluetooth-tethering
og tryk derefter på for at aktivere det.
2
Tænd for Bluetooth på begge enheder, og par dem.
• Denne indstilling bruger mobildata, og du kan bliver opkrævet for dataforbrug, afhængigt af dit abonnement. Kontakt din serviceudbyder, hvis du ønsker flere oplysninger.
• Mere information er tilgængeligt fra denne webside: http://www.android.com/tether#Bluetooth_tethering
Hjælp
Du kan få hjælp til at anvende tethering og hotspots.
Tryk på
Netværk og internet Netdeling Hjælp
på indstillingsskærmen.
Indstillinger 150
Flytilstand
Du kan slå opkaldet og mobildatafunktioner fra. Når denne tilstand er aktiveret, vil funktioner, der ikke omfatter data, f.eks. spil og musikafspilning, stadig være tilgængelige.
1
Tryk på
Netværk og internet Flytilstand
på indstillingsskærmen.
2
Tryk på
Aktivér
på bekræftelsesskærmen.
Mobilnetværk
Du kan tilpasse indstillingerne for mobildata.
1
Tryk på
Netværk og internet Mobilnetværk
på indstillingsskærmen.
2
Tilpas følgende indstillinger:
•
Netværkstilstand
: Vælg en netværkstype.
•
Adgangspunkter
: Få vist eller rediger adgangspunktet for brug af mobildatatjenester. Hvis du vil ændre adgangspunktet, skal du vælge et element på listen over datapunkter.
•
Netværksudbydere
: Søg efter netværksoperatører, og opret automatisk forbindelse til et netværk.
VPN
Du kan oprette forbindelse til et sikkert, virtuelt netværk, f.eks. et intranet.
Du kan også administrere tilsluttede, virtuelle, private netværk.
Tilføjelse af VPN
1
Tryk på
Netværk og internet VPN
på indstillingsskærmen.
2
Tryk på .
• Denne funktion er kun tilgængelig, når skærmlåsen er aktiveret.
Hvis skærmlåsen er deaktiveret, vises en notifikationsskærm. Tryk på
Rediger
via meddelelsesskærmen for at aktivere skærmlåsen. Se
for at få flere oplysninger.
3
Indtast VPN-oplysninger, og tryk på
Gem
.
Indstillinger 151
Konfiguration af VPN-indstillinger
1
Tryk på et VPN på listen
VPNS
.
2
Indtast VPN-brugerkontooplysninger, og tryk på
Forbind
.
• Hvis du vil gemme kontooplysningerne, skal du markere afkrydsningsfeltet
Gem kontooplysninger
.
Privat DNS
Du kan konfigurere de Private DNS (Domænenavnssystem) funktioner.
1
Tryk på
Netværk og internet Privat DNS
på indstillingsskærmen.
2
Vælg den ønskede indstilling, og tryk på
Gem
.
Forbundne enheder
Bluetooth
Du kan knytte din enhed til enheder i nærheden, der understøtter
Bluetooth, for at dele data med disse enheder. Slut din enhed til et
Bluetooth-headset og et tastatur. På denne måde kan du nemmere styre enheden.
Parring med en anden enhed
1
Tryk på
Forbundne enheder Bluetooth
på indstillingsskærmen.
2
Tryk for at aktivere den.
• De tilgængelige enheder vises automatisk.
• For at opdatere enhedslisten tryk på .
• Det er kun enheder, der er indstillet til at være synlige, der vises på listen.
3
Vælg en enhed på listen.
4
Følg vejledningen på skærmen for at udføre godkendelse.
• Der springes over dette trin i forbindelse med tidligere åbnede enheder.
Indstillinger 152
Afsendelse af data via Bluetooth
1
Vælg en fil.
• Du kan sende multimediefiler eller kontakter.
2
Tryk på
Bluetooth
.
3
Vælg en destinationsenhed til filen.
• Filen sendes så hurtigt som destinationsenheden accepterer den.
• Fildelingsprocesser kan være forskellige. Det afhænger af filerne.
Skærmdeling
Du kan få vist enhedens skærm og afspille lyd fra enheden på en anden enhed, f.eks. et tv, der understøtter funktionen Miracast.
1
Tryk på
Forbundne enheder Skærmdeling
på indstillingsskærmen.
2
Tryk for at aktivere den.
3
Vælg en enhed på listen over enheder i nærheden.
• Hvis den ønskede enhed ikke vises, skal du trykke på
Søg
for at opdatere listen.
• Når der er oprettet forbindelse til enheden, viser enheden enhedsskærmen.
• Skærmdeling slukkes automatisk, hvis der ikke er nogen delingskompatible enheder i nærheden.
Indstillinger 153
NFC
Du kan anvende enheden som et transportkort eller kreditkort. Du kan også dele data med den anden enhed.
1
Tryk på
Forbundne enheder NFC
på indstillingsskærmen.
2
Tryk for at aktivere den.
• Før din enhed hen over en anden enhed, der understøtter NFC, for at dele data.
• NFC-antenner kan være placeret forskelligt afhængigt af enheden. Se
for flere oplysninger om NFC-antenneområdet.
Android Beam
Du kan dele filer ved at føre bagsiden af enheden mod den anden enhed.
Du kan også dele filer, inklusive musik, videoer eller kontakter, du kan åbne en webside eller starte en app på den anden enhed.
1
Tryk på
Forbundne enheder Android Beam
på indstillingsskærmen.
2
Hold bagsiden af enheden hen til en anden enhed.
• NFC-antenner kan være placeret forskelligt afhængigt af enheden. Se
Oversigt over dele for flere oplysninger om NFC-antenneområdet.
Delingspanel
Du kan dele indhold fra Galleri, Musik og Fil manager med enheder i nærheden. Du kan også dele indhold med bestemte personer i apps, der fungerer med Google Direct Share.
1
Tryk på
Forbundne enheder Delingspanel
på indstillingsskærmen.
2
Tryk på for at deaktivere hver indstilling.
•
Nærliggende enheder
: Du kan få vist de nærliggende enheder, som du kan dele indhold i apps som Galleri, Musik og Filhåndtering med.
•
Direkte deling
: Via en app, der understøtter Google Direct Share, kan du vise et ikon, der lader dig dele indhold til bestemte personer.
Indstillinger 154
Fildeling
Du kan sende eller modtage filer mellem din enhed og andre LG-enheder eller -tablets.
1
Tryk på
Forbundne enheder Fildeling
på indstillingsskærmen.
2
Tilpas følgende indstillinger:
•
G8S ThinQ
: Skift enhedsnavn.
•
Gem i
: Angiv destinationsmappen til lagring af filer, der sendes fra andre enheder.
•
Fildeling
: Tillad modtagelse af filer, der sendes fra andre enheder.
•
SmartShare Beam
: Del filer med andre enheder via SmartShare
Beam.
•
Hjælp
: Du kan få hjælp til at dele filer.
Medieserver
Du kan dele medieindhold på din enhed med enheder i nærheden, der understøtter DLNA.
1
Tryk på
Forbundne enheder Medieserver
på indstillingsskærmen.
2
Tilpas følgende indstillinger:
•
Indholdsdeling
: Del indhold på din enhed med enheder i nærheden.
•
G8S ThinQ
: Angiv enhedens navn.
• Afhængigt af brugerens produkt kan menunavne muligvis se anderledes ud.
•
Mit delte indhold
: Vælg den type medieindhold, der skal deles med andre enheder.
•
Godkendte enheder
: Få vist en liste over enheder, der har tilladelse til at tilgå indhold på din enhed.
•
Ikke-tilladte enheder
: Få vist en liste over enheder, der ikke har tilladelse til at tilgå indhold på din enhed.
Indstillinger 155
MirrorLink
Du kan forbinde enheden til en bil via USB for at anvende MirrorLinkappen på enheden via bilens infotainmentsystem eller hovedenheden.
• Denne app er kun tilgængelig i biler, der understøtter MirrorLink.
• Download appen MirrorLink i en app-butik eller -marked. For mere information, besøg https://mirrorlink.com/apps.
• Nogle funktioner kan være begrænset til førerens sikkerhed, mens du bruger MirrorLink-funktionen.
1
Tryk på
Forbundne enheder MirrorLink
på indstillingsskærmen.
2
Forbind enheden til et køretøj med et USB-kabel og aktiver
Opret forbindelse via USB-kabel
.
• Hvis din enhed er tilsluttet et køretøj, der understøtter automatisk
MirrorLink-forbindelse, aktiveres forbindelse via USB-kabel automatisk på din enhed.
• Tryk for at konfigurere MirrorLink USB auto-forbind.
Udskriv
Du kan slutte din enhed til en Bluetooth-printer og udskrive billeder eller dokumenter, der er gemt på enheden.
Tryk på
Forbundne enheder Udskriver
på indstillingsskærmen.
• Tryk på
Standardudskrivningstjeneste
for at søge efter printere, du kan oprette forbindelse til. Eller, tryk på
Tilføj printer
for manuelt at tilføje en printer.
• Tryk på
Tilføj tjeneste
for at downloade den printerapp, du ønsker.
• Dette er kun tilgængeligt, når mobilnetværket eller Bluetoothfunktionen er aktiveret.
• For at downloade printerappen i
Tilføj tjeneste
skal du først logge ind på din Google-konto.
Indstillinger 156
Lyd
Du kan tilpasse indstillingerne for lyd, vibration og notifikationer.
På skærmen Indstillinger skal du trykke på
Lyd
og tilpasse følgende indstillinger:
•
Lyd profil
: Du skal ændre lydtilstanden til
Lyd
,
kun Vibration
eller
Lydløs
.
•
Lydstyrke
: Juster lydstyrken for forskellige menupunkter.
•
Ringetone
: Vælg en ringetone til indgående opkald. Tilføj eller slet ringetoner.
•
Notifikationslyd
: Vælg en notifikationsringetone. Vælg musik, der er gemt på enheden, som notifikationsringetone.
•
Ringetone med vibration
: Indstil enheden til at vibrere og afspille en ringetone samtidig.
•
Ringtone ID
: Opret en ringetone til et indgående opkald fra en bestemt kontakt.
•
Blitz-varsel ved indgående opkald
: Indstil blitzen til at blinke i overensstemmelse med LG ringetone.
•
Forstyr ikke
: Indstil tid, område og apptype til modtagelse af notifikationsmeddelelser. Modtag kun notifikationsmeddelelser på bestemte ugedage.
•
Lydkvalitet og effekter
: Brug funktionen til at indstille lydkvaliteten og effekterne under afspilning af en sang eller video.
-
Lydstyrke
: Juster lydstyrken for forskellige menupunkter.
-
Normaliser lydstyrke
: Brug funktionen til at normalisere mængderne af forskellige lydkilder.
-
Equalizer
: Brug funktionen til at justere equalizerindstillingerne.
-
DTS:X 3D Surround
: Brug funktionen til at afspille musik eller video i tredimensionel, nedsænkelig og levende lyd, når der er tilsluttet
øretelefoner, højttalere eller andre eksterne lydenheder. Se DTS:X 3D
for at få flere oplysninger.
•
Vibrationsstyrke
: Tilpas vibrationsintensiteten.
•
Vibrationstype
: Du kan vælge vibrationstype, når du modtager opkald.
Indstillinger 157
•
Vibrer, når der trykkes
: Indstil enheden til at vibrere, når du trykker bestemte steder på skærmen.
•
Numerisk tastaturlyd
: Vælg tastaturlydeffekten.
•
LG-Tastaturlyd
: Vælg LG-tastaturlydeffekten.
•
Tastelyd
: Vælg en lydeffekt, der afspilles ved berøring af et element.
•
Lyd ved skærmlås
: Vælg en lydeffekt for når skærmen bliver låst eller ulåst.
Skærm
Du kan tilpasse detaljerede indstillinger for hver skærmtype.
På skærmen Indstillinger skal du trykke på
Skærm
og tilpasse følgende indstillinger:
•
Hjemmeskærm
: Tilpas indstillingerne for startskærmen. Se
for at få flere oplysninger.
•
Baggrund og tema
: Vælg tapet, tema, ikon og AOD for din enhed.
•
Skrifttype
: Skift skriftstørrelse, fed tekst eller type.
•
New Second Screen
: Vælg, hvordan statuslinjen og app hjørnerne vil se ud.
•
Navigationlinjen
: Indstil stilen på navigationslinjen med Bevægelser,
Gestus og knapper eller Kun knapper. Du kan også ændre knapkombinationen, når du opsætter Kun knapper som stilen på navigationslinjen.
•
AOD (always-on display)
: Vis altid oplysninger, f.eks. dato, tid og notifikationer, selvom skærmen er slukket. For detaljer, se
.
•
True view
: Tillader dig at justere lyset og farven på skærmen afhængigt af lyskilden.
•
Komfortvisning
: Indstil enheden til at reducere mængden af blåt lys på skærmen for at reducere overanstrengelse af øjet.
•
Natfunktion
: Du kan anvende et nedtonet skærmtema for at undgå blænding på skærmen om natten.
•
Skærmfarve
: Juster farven, farvetemperaturen eller RGB-værdierne for det ønskede skærmbillede.
Indstillinger 158
• Tryk for at nulstille indstillingerne.
•
Videoforstærkning
: Når du afspiller en video i fuldskærmstilstand, kan du ændre indstillingerne for lysere og mere dynamisk farvevisning.
•
Applikationsskalering
: Juster appsenes skærmstørrelse.
Billedformat
• Denne enhed bruger billedformatet 18,7:9.
Nogle apps, der er downloadet af brugeren, understøtter muligvis ikke billedformatet 18,7:9.
Hvis dette er tilfældet, skal du vælge det mest optimale skærmforhold til appen eller kontakte appudbyderen for flere oplysninger.
Du kan vælge billedformatet for individuelle apps ved at trykke på
Indstillinger Skærm Applikationsskalering
. Vælg det ønskede billedformat ud fra
Kompatibilitet (16:9)
,
Standard (16.7:9)
og
Fuld skærm
.
•
Accent-farve
: Skift punktfarve for indstillinger, menuer, anmeldelse vinduer osv.
•
Skærmstørrelse
: Indstil elementerne på skærmen til en størrelse, der er nem for dig at se. Nogle elementer kan ændre placering.
•
Lysstyrke
: Anvend skyderen til at ændre lysstyrken på enhedens skærm.
•
Automatisk
: Konfigurer enheden, så skærmens lysstyrke automatisk justeres i forhold til den omgivende lysstyrke.
•
Tidsgræns for skærm
: Sluk automatisk skærmen, hvis enheden står uden aktivitet i en angiven tid.
•
Rotér skærmen automatisk
: Roter automatisk skærmen efter enhedens retning.
•
Pauseskærm
: Vis en pauseskærm, når enheden sluttes til holderen eller opladeren. Vælg den type pauseskærm, der skal vises.
•
Enhåndsskærm
: Gør skærmstørrelsen mindre, så du nemt kan bruge enheden med én hånd. Træk venstre / højre kant til midten og hold nede.
Indstillinger 159
Låseskærm og sikkerhed
Du kan tilpasse indstillingerne for låseskærm og sikkerhed.
1
Tryk på
Låseskærm og sikkerhed
på indstillingsskærmen.
2
Tilpas indstillingerne.
•
Google Play Protect
: Scanner din enhed dagligt for potentielt skadelige apps.
•
Find min enhed
: Spor enhedens placering eksternt. Du kan også beskytte dine data sikkert, hvis du har mistet din enhed.
•
Sikkerhedsopdatering
: Se efter softwareopdateringer og konfigurér automatiske installationsindstillinger.
•
Vælg skærmlås
: Vælg en skærmlåsemetode. Se
Konfiguration af skærmlås for at få flere oplysninger.
•
Tilpas låseskærm
: Skift de oplysninger, der vises på den låste skærm.
•
Indstillinger for sikker lås
: Ændre sikker lås-indstillinger
•
Fingeraftryk
: Brug dit fingeraftryk til at låse skærmen eller indhold op. Se
Oversigt over fingeraftryksgenkendelse for at få flere
oplysninger.
•
Face Unlock
: Tillader oplåsning af skærmen med dit ansigt. Se
Oversigt over Ansigtsgenkendelse
for at få flere oplysninger.
•
Hand ID
: Tillader oplåsning af skærmen med din hånd. Se
Hand ID oversigt for at få flere oplysninger.
•
Indholdslås
: Giver dig mulighed for at indstille en låsetype
(adgangskode eller mønster) til dine QuickMemo + og Galleri-filer.
•
Kryptering og legitimationsoplysninger
: Konfigurer indstillingerne for SD-kortkryptering og legitimationsoplysninger.
-
Kryptér SD-kort-hukommelse
: Kryptér hukommelseskortet for at undgå, at det bliver brugt på en anden enhed. Se
for at få flere oplysninger.
-
Sikker opstart
: Du kan beskytte din enhed med en lås, når den tændes. Se
Indstillinger til sikker opstart
for at få flere oplysninger.
Indstillinger 160
-
Beskyttelse af legitimationsoplysninger
: Vis lagringstypen, hvor sikkerhedscertifikatet skal gemmes.
-
Kendte legitimationsoplysninger
: Se CA-certifikater og brugerinstallerede CA-certifikater i systemets rodmappe.
-
Brugerlegitimationsoplysninger
: Se og modificer sikre certifikatoplysninger, der er gemt på din enhed.
-
Installer fra lager
: Installer et sikkert certifikat fra et lagerområde.
-
Ryd oplysninger
: Slet brugerinstallerede sikre certifikater og tilknyttede legitimationsoplysninger.
•
Konfigurer SIM-kortlås
: Lås eller oplås USIM-kortet, eller skift adgangskode (PIN).
•
Enhedsadministratorer
: Tildel rettigheder for at begrænse kontrollen med eller brugen af enheden til bestemte apps.
•
Trust agents
: Få vist og brug 'trust agents', der er installeret på enheden.
•
Skærmfastgørelse
: Indstil appskærmen, så det kun er den aktuelt aktive app, der kan bruges.
•
Forbrugsadgang
: Få vist detaljer om brug af apps på enheden.
Fortrolighed
Du kan finde og justere alle dine privatlivsindstillinger.
1
Tryk på
Fortrolighed
på indstillingsskærmen.
2
Tilpas indstillingerne.
•
Tilladelse chef
: Tillader dig at kontrollere og ændre de givne tilladelser for apps.
•
Låseskærm
: Tillader dig at opsætte notifikationer på låseskærmen.
•
Synliggør adgangskoder
: Aktivér denne mulighed for at kort vise hvert tegn af adgangskoden, mens du indtaster det, så du kan se, hvad du har indtastet.
Indstillinger 161
•
Autofyldtjeneste fra Google
: Aktiver denne mulighed for at indtaste oplysningerne, der er gemt i din konto, f.eks. adgangskode, adresse eller kreditkortnummer ved et enkelt tryk. Du kan også slå denne mulighed fra, bruge Google Autocomplete-funktionen eller tilføje en ny service konto.
•
Google Placeringshistorik
: Tillader dig at aktivere eller deaktivere
Placeringshistorik. Når den er aktiveret opbevarer og bruger Google periodevis din telefons seneste placeringsdata i forbindelse med din
Google-konto.
Fra Placeringshistorik-skærmen, tryk på for at vise og/eller administrere dine placeringsdata.
•
Aktivitetskontroller
: Vælg aktiviteter og information, som du
ønsker Google skal gemme.
•
Reklamer
: Tillader dig altid at kontrollere annoncerings-IDet og indstille personlige reklamer.
•
Brug og diagnostik
: Aktiver denne mulighed for at hjælpe med at forbedre Android-oplevelsen ved automatisk at sende diagnostik-, enheds- og data om brug af apps til Google.
Placering
Du kan kontrollere hvordan din placeringsinformation deles og konfigurere tilladelsen til at tilgå din placeringsinformation.
Tryk på
Placering
på indstillingsskærmen og indstil den ønskede funktion.
Indstillinger 162
Udvidelser
Smart Doctor
Du kan bruge Smart Doctor til at diagnosticere og optimere enhedens tilstand.
Tryk på
Udvidelser Smart Doctor
på indstillingsskærmen.
Context Awareness
Du kan automatisk ændre enhedens indstillinger i henhold til brugsmønster og placering.
1
Tryk på
Udvidelser Context Awareness
på indstillingsskærmen.
2
Aktivér elementer, du vil skifte indstillinger for automatisk.
•
Parking Assistant
: Denne mulighed vil gemme dine parkeringssteder. Hvis du ikke ønsker at modtage notifikationer om parkeringssteder i nærheden at dit hjem eller dit arbejde, skal du slå
Mine Steder fra . Parkeringsstederne gemmes i QuickMemo+.
•
AUTOMATISERET
: Du kan indstille denne enhed til automatisk at ændre lydprofil, Bluetooth eller Wi-Fi-muligheder i forskellige omgivelser, såsom Hjemme, Ude, På arbejde eller Fri. Du kan også indstille app’en til at åbne, når hovedtelefoner er tilsluttet eller en
Bluetooth-enhed er forbundet.
• For at benytte denne funktion skal din hjemme- eller arbejdsplacering være angivet i Mine steder. Tryk på
Placering Mine steder
på indstillingsskærmen for at indstille placeringer.
Gaming
Du kan konfigurere indstillinger for spilværktøjer, grafik og batterisparefunktion.
1
Tryk på
Udvidelser Gaming
på indstillingsskærmen.
2
Tilpas følgende indstillinger:
Indstillinger 163
3
Spilstarter
: Tryk på for at bruge Spilstarter.
•
Spilværktøjer
: Du kan køre funktionen, mens du spiller spil ved at trykke på ikonet for spilværktøjer blandt start-berøringsknapperne.
•
Spilgrafik
: Juster spilgrafik.
• Når du ændrer opløsningen på nogle skærme, fungerer skærmvisningsfunktionen muligvis ikke korrekt.
• Denne funktion er muligvis ikke tilgængelig i visse spilapps.
•
Pause
: Reducer skærmens lysstyrke og ydeevne, når du lader spillet køre i mere end 5 minutter.
Skærmoptagelse
Du kan konfigurere indstillingerne for skærmoptagelse.
1
Tryk på
Udvidelser Skærmoptagelse
på indstillingsskærmen.
2
Tilpas følgende indstillinger:
•
Inkluder dig selv i videoen ved
: Vælg en fra de følgende muligheder og tryk på
Gem
.
-
Billede
: Inkluder dit profilbillede i videoen, når du optager. Efter valg af dette, tryk og vælg et profilbillede. Tilpas derefter størrelsen af billedet ved hjælp af skyderen.
-
Forsidekamera
: Inkluder dig selv i optagelsen ved at bruge forsidekameraet, mens skærmen optages.
-
Aldrig
: Intet er inkluderet.
•
Lydkilde
: Vælg lydkilden mellem
Mikrofon
og
Indhold
.
•
Videoopløsning
: Vælg opløsningen for skærmoptagelse.
For at optage skærmen
1
Træk statuslinjen nedad for at åbne listen med ikoner til Hurtig adgang.
2
(Om nødvendigt kan du trække mod venstre over ikonområdet til
Hurtig adgang.) Tryk på .
Indstillinger 164
3
Læs ansvarsfraskrivelsen, og tryk på
Start
. Den starter optagelse om
3 sekunder.
4
For at stoppe med at optage, tryk placeret i bunden af højre side af skærmen. Den optagne video vil blive gemt i Galleri.
• Hvis du krænker en anden persons rettigheder, såsom portrætret eller immateriel ejendomsret eller smæder en anden persons omdømme ved at bruge funktionerne, der er leveret med skærmoptagelsestjenesten, kan du blive holdt ansvarlig for civile, kriminelle eller administrative anklager i overensstemmelse med de relevante love. LG Electronics er ikke juridisk ansvarlig på nogen måde for brugernes handlinger.
Dual app
Du kan installere duplikerede messenger-apps på produktet og bruge to konti på samme tid.
1
Tryk på
Udvidelser Dual app
på indstillingsskærmen.
2
Når du har læst ansvarsfraskrivelsen, skal du trykke på
Bekræft
.
3
I listen over tilgængelige apps, tryk på
Installer
for at installere en kopi af en ønsket app og følge instruktionerne på skærmen.
• På skærmen vises listen over tilgængelige Dobbelt apps. Under installationen genereres app-ikoner på startskærmen.
App-forslag
Du kan hurtigt tilgå apps, som du måske har brug for på et øjeblik fra
Oversigtsskærmen.
Floating Bar
Du kan aktivere hyppigt anvendte funktioner, herunder genveje, skærmbilleder, musik, kontakter og andet ved at stryge hen over
Floating Bar på skærmen. Se Oversigt over Flydende panel
for at få flere oplysninger.
Indstillinger 165
Genveje
Du kan bruge knapper som Lås/strøm, Lydstyrke og Google Assistant til at køre visse apps eller funktioner øjeblikkeligt.
1
Tryk på
Udvidelser Genveje
på indstillingsskærmen.
2
Tilpas følgende indstillinger:
•
Se meddelelsespanel
: Stryg ned / op på fingeraftrykssensoren til meddelelsespanelet.
•
Åbn kamera
: Tryk to gange på afbryderknappen for at åbne kameraet.
•
Åbn Capture+
: Tryk på Volume Up-tasten to gange for at åbne
Capture+
når skærmen er låst eller slukket.
•
Åbn kamera
: Tryk på Volume ned-tasten to gange for at åbne
Kamera
når skærmen er låst eller slukket.
•
Åbn Google Assistent
: Tryk på Google Assistant-tasten på siden af telefonen.
•
Tal til Google Assistant
: Tryk og hold Google Assistant-tasten for hurtigt at tale med din assistent.
• Google Assistant understøtter ikke visse sprog.
Luftbevægelse
Aktiver denne mulighed for at genkende placeringen eller formen af din hånd for at starte bestemte funktioner eller apps uden at røre ved skærmen.
Vis din hånd til kameraet på forsiden og udfør en håndbevægelse for at starte en ønsket funktion eller app.
Se
KnockON
Dobbeltklik på skærmen for at tænde eller slukke skærmen.
Se
for at få flere oplysninger.
Indstillinger 166
Forøg berøringsfølsomhed
Du kan indstille skærmen til at være mere følsom overfor dine tryk. Det anbefales at slå denne funktion til, når der bruges en skærmbeskytter.
Tryk på
Udvidelser Forøg berøringsfølsomhed
på indstillingsskærmen.
Digitalt balance og børnesikring
Du kan se produktets brugstid og indstille en timer for individuelle apps.
Du kan også administrere brugstiden af mobiltelefonen ved at bruge
Vinden ned eller Fokustilstand.
Vælg
Digitalt balance og børnesikring
på indstillingsskærmen og indstil den ønskede funktion.
Applikationer og notifikationer
Du kan tjekke en liste over installerede apps og konfigurere meddelelser, apptilladelser og flere indstillinger.
1
På indsitillingsskærmen, tryk
Applikationer og notifikationer
.
2
Tilpas indstillingerne.
Batteri
Du kan få vist batteriinformation eller aktivere strømbesparende tilstand.
1
På indstillingsskærmen, tryk
Batteri
.
2
Tilpas følgende indstillinger:
•
Batteri forbrug
: Få vist oplysninger om batteriforbrug.
•
Vis batteriprocent på statuslinjen
: Få vist den resterende batterispænding som en procentdel på statuslinjen.
Indstillinger 167
•
Optimeret opladning
: Tilpasser automatisk opladningshastigheden for reducere varme og forlænge levetiden på dit batteri.
•
Adaptivt batteri
: Tillader dig at spare på batteriet ved at stoppe apps med at køre i baggrunden.
•
Baggrunds begrænsninger
: Aktiver denne mulighed for at begrænse baggrundsapps for at spare på batteriet, mens du bruger denne enhed. Begrænsede apps grundet batteribesparelse kan måske ikke virke korrekt eller sende dig notifikationer.
•
Strømsparer
: Reducer batteriforbruget ved at reducere nogle enhedsindstillinger, f.eks. skærmens lysstyrke, hastigheden og vibrationsintensiteten.
•
Undtagelser for energibesparelse
: Vælg de apps, der kan bruges uden nogen funktionsbegrænsninger, mens de er i strømbesparende eller batterioptimerende tilstand.
Lagring
Du kan få vist og administrere intern lagring på enheden eller lagringsplads på hukommelseskortet.
1
På indstillingsskærmen, tryk
Lagring
.
2
Tilpas følgende indstillinger:
•
Internt lager
: Få vist den samlede lagringsplads og ledige plads i enhedens interne lager. Få vist en liste over apps, der er i brug, og lagringskapaciteten for hver apps.
•
SD-kort
: Få vist den samlede lagringsplads og ledige plads på hukommelseskortet. Denne indstilling vises kun, når der er isat et hukommelseskort. Tryk på for at udtage hukommelseskortet.
Indstillinger 168
Konti
Du kan tilføje brugere for at dele din enhed med dem og registrere en skyderkonto.
1
På indstillingsskærmen, tryk
Konti
.
2
Tilpas indstillingerne.
Du kan anvende Google-indstillingerne til at administrere dine Googleindstillinger og kontoindstillinger.
På indstillingsskærmen, tryk
.
System
Opdateringscenter
Du kan tjekke og installere den nyeste version af appen eller softwaren fra LG.
1
Tryk på
System Opdateringscenter
på indstillingsskærmen.
2
Tilpas følgende indstillinger:
•
Applikationsopdateringer
: Kontrollér, om en app-opdatering er tilgængelig. Hvis det er muligt, kan du installere opdateringen.
•
Software opdatering
: Kontrollér, om en software-opdatering er tilgængelig. Hvis det er muligt, kan du installere opdateringen.
Sprog og tastatur
Du kan tilpasse sprog- og tastaturindstillinger for din enhed.
1
Tryk på
System Sprog og tastatur
på indstillingsskærmen.
2
Tilpas følgende indstillinger:
•
Sprog
: Vælg det ønskede sprog for enheden.
Indstillinger 169
•
Administrer tastaturer
: Du kan ændre produktets grundlæggende tastaturindstilling, indstille brugsmiljøer til LG Keyboard eller andre installerede tastaturer og indstille talegenkendelsesfunktionen for
Google Voice-input. Du kan også indstille, om tastaturknappen skal vises i navigationslinje på startskærmen, så du hurtigt kan skifte til et andet tastatur.
•
Fysisk tastatur
: Vælg for at bruge det fysiske tastatur eller check tastaturgenveje.
•
AutoFyld-tjeneste
: Aktiver denne mulighed for at indtaste oplysningerne, der er gemt i din konto, f.eks. adgangskode, adresse eller kreditkortnummer ved et enkelt tryk. Du kan også deaktivere denne indstilling, bruge Google Autocomplete eller tilføje en ny servicekonto.
•
Tekst til tale-output
: Konfigurer indstillingerne for Oplæsning.
•
Markørhastighed
: Tilpas Markørhastighed fra en mus eller en berøringsplade.
•
Omvendte museknapper
: Indstil den højre museknap til at udføre primære handlinger med direkte manipulation.
Dato & tid
Du kan tilpasse indstillingerne for dato og tid for din enhed.
1
På indstillingsskærmen, tryk
System Dato & tid
.
2
Tilpas indstillingerne.
Hukommelse
Du kan få vist det gennemsnitlige hukommelsesforbrug over en bestemt periode, og den hukommelse, der optages af en app.
1
Tryk på
System Hukommelse
på indstillingsskærmen.
2
Tryk på for at indstille en tidsperiode for at hente data.
Indstillinger 170
Backup
Du kan sikkerhedskopiere data, der er gemt på din enhed, til en anden enhed eller konto.
1
På indstillingsskærmen, tryk
System Backup
.
2
Tilpas følgende indstillinger:
•
LG Mobile Switch
: Gør det muligt at overføre data fra en gammel
LG-enhed til din nye LG-enhed. Se LG Mobile Switch for at få flere
oplysninger.
•
Backup og gendan
: Sikkerhedskopier dataene på din enhed, eller gendan data på din enhed fra en sikkerhedskopi.
• Nulstilling af din enhed kan slette backupfiler, der er gemt i hukommelsen. Sørg for at kopiere de vigtige backupfiler til din pc.
•
Google Backup
: Ændre dine Google Drive-sikkerhedskopieringsin dstillinger. Du kan også tjekke den anvendte sikkerhedskonto eller tilføje en ny sikkerhedskonto.
Genstart & nulstil
Du kan nulstille din enhed, herunder netværks- og appindstillinger.
1
Tryk på
System Genstart & nulstil
på indstillingsskærmen.
2
Tilpas følgende indstillinger:
•
Automatisk genstart
: Genstart og optimer telefonen på et bestemt tidspunkt. Tryk på for at aktivere denne funktion.
Enheden genstarter automatisk på et bestemt tidspunkt og optimerer sig selv. Vælg en dag og klokkeslæt for genstart.
Indstillinger 171
• Du kan indstille enheden til at genstarte sig en gang om ugen. Enheden genstarter automatisk om en time fra den forudindstillede tid.
• Når enheden genstarter, slettes meddelelser og mærker. Gem vigtige data inden den forudindstillede tid.
• Funktionen Auto-genstart er ikke aktiveret i følgende situationer: Når skærmen er tændt, når enheden er i brug, når batteriniveauet er 30% eller mindre, når USIM-kortet er låst, eller når enheden lås er aktiveret, mens du tænder for enheden.
Afhængig af telekommunikationsudbyderen er funktionen til automatisk genstart muligvis ikke tilgængelig.
•
Nulstilling af netværksindstillinger
: Nulstil Wi-Fi, Bluetooth og andre netværksindstillinger.
•
Nulstil app præferencer
: Nulstil indstillinger for en app. Dataene, der er gemt i appen, slettes ikke.
•
Nulstil til fabriksindstillinger
: Nulstil alle indstillinger for enheden, og slet data.
• Genstart og nulstilling af din enhed sletter alle data på den. Angiv enhedens navn, din Google-konto og andre startoplysninger igen.
• Efter datainitialisering kan dataene ikke gendannes.
Om telefonen
Du kan få vist oplysninger om din enhed, f.eks. navn, status, softwaredetaljer og juridiske oplysninger.
Tryk på
System Om telefonen
på indstillingsskærmen og se oplysningerne.
Forskrifter og sikkerhed
Du kan få vist lovmæssige bemærkninger og relaterede oplysninger på din enhed.
Tryk på
System Lovgivning og sikkerhed
på indstillingsskærmen.
Indstillinger 172
Tilgængelighed
Du kan administrere tilgængeligheds udvidelser, der er installeret på din enhed.
1
På indstillingsskærmen, tryk
Tilgængelighed
.
2
Tilpas følgende indstillinger:
•
Syn TalkBack
: Indstil enheden til at angive skærmstatus eller handlinger via tale.
•
Syn Stemmemeddelelser
: Indstil enheden til at læse indholdet af opkaldsinformationer eller stemme.
•
Syn Skrifttype
: Skift skriftstørrelse, fed tekst eller type.
•
Syn Skærmstørrelse
: Indstil elementerne på skærmen til en størrelse, der er nem for dig at se. Nogle elementer kan ændre placering.
•
Syn Berøringszoom
: Zoom ind eller ud ved at trykke på skærmen tre gange.
•
Syn Vindueszoom
: Zoom ind eller ud i et vindue og inverter farven.
•
Syn Stor musemarkør
: Forstør musemarkøren.
•
Syn Skærm med høj kontrast
: Gør baggrundsfarven sort for at få en skærm med stor kontrast.
•
Syn Farveinvertering på skærmen
: Øg kontrasten i visningsfarven for personer med nedsat syn.
•
Syn Farvejustering på skærmen
: Tilpas visningsfarven.
•
Visning Monokrom
: Indstil skærmen til gråtonetilstand.
•
Syn Afslut opkald med Tænd/sluk-tasten
: Afslut et opkald ved at trykke på tænd/sluk/lås-tasten.
•
Hørelse Billedtekst
: Aktivér underteksttjenesten til hørehæmmede ved afspilning af videoer.
•
Hørelse Flash-advarsler
: Indstil enheden til at blinke ved indgående opkald, notifikationer og alarmer.
•
Hørelse Slå al lyd fra
: Slå alle lyde fra, og skru ned for lyden på modtageren.
Indstillinger 173
•
Hørelse Lydkanal
: Vælg lydtype.
•
Hørelse Lydbalance
: Tilpas balancen for lydudgangen. Brug skyderen til at ændre balancen.
•
Motorik og kognition Touch assistant
: Aktivér berøringspladen for at gøre det nemmere at bruge knapper og håndbevægelser.
•
Motorik og kognition Berøringsinput
: Indtast tekst ved at røre ved og holde på skærmen, eller rediger blot ved at røre ved skærmen.
•
Motorik og kognition Fysisk tastatur
: Tilpas tastaturets indstillinger.
•
Motorik og kognition Automatisk museklik
: Klik automatisk på musemarkøren, hvis der ingen bevægelse er.
•
Motorik og kognition Tryk og hold inde for opkald
: Besvar eller afvis opkald ved at trykke og holde på opkaldsknappen i stedet for at trække den.
•
Motorik og kognition Tidsgræns for skærm
: Sluk automatisk skærmen, hvis enheden står uden aktivitet i en angiven tid.
•
Motorik og kognition Områder med berøringskontrol
: Begræns berøringsområdet, så kun en bestemt del af skærmen kan styres ved berøringsinput.
•
Genvej til tilgængelighedsfunktioner
: Få hurtig adgang til en ofte anvendt funktion ved at trykke på tænd-tasten og lydstyrke-tasten samtidigt.
•
Rotér skærmen automatisk
: Skift skærmretning, så den automatisk indstilles i forhold enhedens fysiske placering.
•
Amazon Assistant
: Amazon Assistant giver automatisk en sammenligning af dit produkt, fordi du foretager et køb i en valgt app på din enhed.
•
Tekstoplæsning
: Gør det muligt at trykke på elementer for at høre talefeedback.
•
Kontaktadgang
: Opret tastekombinationer for at styre enheden.
Indstillinger 174
05
Appendiks
LG-sprogindstillinger
Vælg det ønskede sprog for enheden.
• Tryk på
Indstillinger System Sprog og tastatur Sprog
Tilføj et sprog,
og vælg et sprog.
- Hold inde og træk det til toppen af sproglisten for at indstille det som standardsprog.
LG Bridge
LG Bridge-oversigt
LG Bridge er en app, der gør det nemt at administrere billeder, sange, videoer og dokumenter fra din computer, som du har gemt på din
LG-smartphone. Du kan sikkerhedskopiere kontakter, billeder osv. på computeren eller opdatere enhedssoftwaren.
• Se LG Bridge, hvis du ønsker flere oplysninger.
• De understøttede funktioner varierer afhængigt af enheden.
• LG USB-driver er påkrævet for at kunne oprette forbindelse mellem LGsmartphonen og computeren og installeres, når du installerer LG Bridge.
LG Bridge-funktioner
• Administrer filerne på enheden fra en computer via en Wi-Fiforbindelse eller mobildataforbindelse.
• Sikkerhedskopier data fra enheden på en computer, eller gendan data fra en computer til enheden via en USB-kabelforbindelse.
• Opdater enhedssoftwaren fra en computer via en USBkabelforbindelse.
Appendiks 176
Sådan installeres LG Bridge på en computer
1
Find www.lg.com på din computer.
2
Vælg dit område.
3
Klik på
Support Software og Firmware
.
4
Indtast navnet på din enhed.
ELLER
Vælg efter produktkategorien.
5
Gå til
PC-synkronisering LG Bridge
for at downloade opsætningsfilen.
• Gå til
Detaljer
for at få vist minimumskravene til installation af LG
Bridge.
Opdatering af telefonsoftware
Internetsoftwareopdatering af LG-mobiltelefon
Der findes flere oplysninger om brug af denne funktion på http://www.lg.com/common/index.jsp, hvor du skal vælge land og sprog.
Med denne funktion kan du nemt opdatere firmwaren på din telefon til en nyere version direkte fra internettet uden at skulle kontakte et servicecenter. Funktionen er kun tilgængelig hvis og når LG stiller en nyere firmwareversion til rådighed for din enhed.
Da firmwareopdateringer af mobiltelefoner kræver brugerens fulde opmærksomhed under selve opdateringen, skal du sørge for at læse alle instruktioner og noter, der bliver vist i hvert enkelt trin, før du fortsætter.
Bemærk, at hvis du fjerner USB-kablet under opgraderingen, kan mobiltelefonen blive alvorligt beskadiget.
• LG forbeholder sig retten til kun at stille firmwareopdateringer til rådighed for udvalgte modeller efter eget skøn, og stiller ingen garantier for tilgængeligheden af en nyere version af firmwaren for alle håndsætmodeller.
Appendiks 177
Softwareopdatering via Over-the-Air (OTA) af LGmobiltelefon
Med denne funktion kan du nemt opdatere telefonens software til en nyere version via OTA uden at skulle tilslutte et USB-kabel. Funktionen er kun tilgængelig hvis og når LG stiller en nyere firmwareversion til rådighed for din enhed.
Når du skal udføre telefonens softwareopdatering,
Indstillinger System Opdateringscenter Software opdatering
Søg efter opdateringer
.
• Dine personlige data fra det interne telefonlager – herunder oplysninger om din Google-konto og andre konti, dine system/applikationsdata og
-indstillinger, downloadede applikationer og din DRM-licens – kan gå tabt under opdatering af telefonens software. LG anbefaler derfor, at du sikkerhedskopierer dine personlige data, før du opdaterer telefonens software. LG påtager sig intet ansvar for tab af personlige data.
• Denne funktion afhænger af område eller serviceudbyder.
Appendiks 178
Guide til tyverisikring
Indstil enheden, så andre ikke kan bruge den, hvis den er blevet nulstillet til fabriksindstillingerne uden din tilladelse. Hvis du f.eks. mister din enhed, hvis den bliver stjålet eller slettet, er det kun personer, som har oplysninger om din Google-konto eller skærmlås, der kan bruge enheden.
Du skal gøre følgende for at beskytte din enhed:
• Indstil en skærmlås: Hvis du mister enheden, eller den bliver stjålet, og du har indstillet en skærmlås, kan enheden ikke slettes fra menuen
Indstillinger, medmindre skærmen er låst op.
• Tilføj din Google-konto på enheden: Hvis din enhed slettes, men du har din Google-konto derpå, kan enheden ikke gennemføre opsætningsprocessen, før dine Google-kontooplysninger indtastes igen.
Når enheden er beskyttet, skal du låse skærmen op eller indtaste din
Google-adgangskode, hvis du vil udføre en fabriksnulstilling. Dette sikrer, at det er dig eller en anden, du har tillid til, der udfører nulstillingen.
• Glem ikke din Google-konto og -adgangskode, du tilføjede på din enhed, før du udfører en nulstilling til fabriksstandarder. Hvis du ikke angiver kontooplysningerne under opsætningen, kan du ikke bruge enheden overhovedet efter en nulstilling til fabriksstandarder.
Appendiks 179
Oplysninger om Open Sourcesoftwaremeddelelse
Du kan hente kildekoden til GPL, LGPL, MPL og andre open sourcelicenser, der findes i dette produkt, på http://opensource.lge.com.
Ud over kildekoden er det muligt at hente alle licensbetingelser, garantifraskrivelser og meddelelser om ophavsret.
LG Electronics vil ligeledes tilbyde dig den åbne kildekode på en CD-
ROM imod et gebyr, der dækker omkostningerne ved at udføre sådan en distribution (som f.eks. udgifter til medier, forsendelse og ekspedition).
Send en forespørsel til [email protected].
Dette tilbud gælder i en periode på tre år efter vores sidste forsendelse af dette produkt. Dette tilbud gælder for alle, der har modtaget disse oplysninger.
Oplysninger vedr. lovgivning (RIN
(Regulation Identification Number), e-mærkning, osv.)
Gå til
Indstillinger System Lovgivning og sikkerhed
for at få lovgivningsmæssige oplysninger.
Appendiks 180
Varemærker
• For DTS patenter, se http://patents.dts.com. Fremstillet under licens fra DTS Licensing Limited. DTS, Symbol, & DTS og Symbolet sammen,
DTS:X og DTS:X logoet er registrerede varemærker eller varemærker tilhørende DTS, Inc. i USA og/eller andre lande. © DTS, Inc. Alle rettigheder forbeholdes.
• Copyright© 2020 LG Electronics Inc. Alle rettigheder forbeholdes. LG og LG-logoet er registrerede varemærker tilhørende LG Group og dets tilknyttede enheder.
• G8S ThinQ er et varemærke tilhørende LG Electronics Inc.
• Google, Google Maps, Gmail, YouTube, Google Duo, Google Play,
Android, Chrome, Google Fotos, Google Play Protect, Google Kalender,
Google Dokumenter, Google Drev, Google Sheets og andre relaterede mærker og logoer er varemærker tilhørende Google LLC.
• Bluetooth
®
er et registreret varemærke tilhørende Bluetooth SIG, Inc. worldwide.
• Wi-Fi
®
og Wi-Fi-logoet er registrerede varemærker tilhørende Wi-Fi
Alliance.
• Alle andre varemærker og copyrights tilhører deres respektive ejere.
Appendiks 181
Erklæring om lasersikkerhed
Forsigtig!
Dette produkt benytter et lasersystem. For at sikre at produktet anvendes rigtigt, bedes du læse brugervejledningen omhyggeligt og beholde den til fremtidig brug. Hvis enheden kræver vedligeholdelse, skal du kontakte et autoriseret servicecenter.
Brug af kontrolelementer, justeringer eller udøvelse af procedurer ud over dem, der er angivet her, kan forårsage farlig strålingseksponering.
For at undgå direkte eksponering fra laserstrålen, skal du ikke forsøge at
åbne indkapslingen eller få direkte kontakt med laseren.
Appendiks 182
BEKENDTGØRELSE
LG Electronics
erklærer hermed, at denne
LM-G810EAW
er i overensstemmelse med de grundlæggende krav samt andre relevante bestemmelser i Europa-parlamentets og Rådets direktiv
2014/53/EU
.
En kopi af bekendtgørelsen findes på http://www.lg.com/global/declaration
Kontakt kontor for overholdelse af gældende bestemmelser for dette produkt
LG Electronics European Shared Service Center B.V.
Krijgsman 1, 1186 DM Amstelveen, The Netherlands
Wi-Fi (WLAN)
Brugen af 5150 – 5350 MHz-båndet er udelukkende begrænset til indendørs brug.
AT BE BG CH CY CZ DE DK EE EL ES FI FR
HR HU IE IS IT LI LT LU LV MT NL NO PL
PT RO SE SI SK UK AL ME RS MK TR BA XK
Appendiks 183
Flere oplysninger
Hærdede glasdele
Hærdede glasdele på denne enhed er ikke permanente, og de bliver muligvis slidt op med tiden.
• Hvis du taber din enhed på en hård overflade eller udsætter den for hårde stød, kan det hærdede glas blive beskadiget.
Hvis dette sker, skal du med det samme stoppe med at bruge din enhed og kontakte et LG-kundeservicecenter.
• Du kan købe et beskyttende etui på markedet til at beskytte din enhed fra at blive beskadiget.
Bemærk at disse beskyttende etuier ikke er dækket under garantitjenesten, der tilbydes af LG Electronics, og der garanteres ingen sikkerhed.
Billedformat
Denne enhed bruger billedformatet 18,7:9.
• Nogle apps, der er downloadet af brugeren, understøtter muligvis ikke billedformatet 18,7:9.
Hvis dette er tilfældet, skal du vælge det mest optimale skærmforhold til appen eller kontakte appudbyderen for flere oplysninger.
Appendiks 184
Vejledning til dataoverførsler
• Vedrørende de data, der kan overføres mellem LG-enheder eller mellem LG-enheder og en tredjepartsenhed, kan du se nærmere i følgende tabel.
Type Elementoplysninger
LGenhed
→
LGenhed
Tredjeparts
Androidenhed
→
LG-enhed iOSenhed
→
LGenhed
Personlige data
Kontakter, meddelelser, opkaldslogfiler, kalender, stemmeoptagelser
Notater
Mediedata
Skærmindstillinger
Apps
Andre
Alarmer
Billeder, videoer, sange, dokumenter
Startskærmindstillinger
(mapper og widgets)
Indstillinger for låseskærm (ekskl. skærmlåsindstillinger)
Downloadede apps
Personlige data fra den downloadede app
Offentligt certifikat
Indstillinger (Wi-Fi,
Bluetooth, Opkald, lyd og notifikation, tilgængelighed, batteri)
○
○
○
○
○
○
○
○
○
○
○
X
X
○
X
X
○
X
○
X
○
○
X
○
X
X
–
X
X
Appendiks 185
• Nogle data overføres muligvis ikke, afhængigt af softwareversion, appversion, operativsystem, producent eller serviceudbyderens politik.
Understøttede frekvensbånd
GSM 900
GSM 1800
WCDMA B1
WCDMA B3
WCDMA B8
LTE B1
LTE B3
LTE B7
LTE B8
LTE B20
LTE B28
LTE B38
LTE B40
BT 2.4GHz
WLAN 2.4GHz
WLAN 5.2GHz
WLAN 5.6GHz
WLAN 5.8GHz
NFC
Rejseadapteroplysninger findes på http://www.lg.com/global/support/cedoc/cedoc
Transmitter udgangseffekt
33.7 dBm
30.7 dBm
24.7 dBm
25.5 dBm
25.5 dBm
24.7 dBm
25.5 dBm
25.5 dBm
25.5 dBm
25.5 dBm
25.5 dBm
25.5 dBm
25.5 dBm
13 dBm
21.5 dBm
22 dBm
22 dBm
14 dBm
-25 dBuA/m
Appendiks 186
Bortskaffelse af dit gamle apparat
1. Dette symbol med en affaldsspand med kryds over angiver at elektrisk og elektronisk affald (WEEE) skal bortskaffes og genbruges korrekt, adskilt fra kommunens husholdningsaffald.
2. Gamle elektriske produkter kan indeholde farlige stoffer, så når du bortskaffer dit gamle apparat på korrekt vis, hjælper du med at forhindre mulige negative konsekvenser for miljø og mennesker.
Dit gamle apparat kan indeholde dele som kan genbruges, fx til at reparere andre produkter, eller værdifulde materialer som kan genbruges og derved begrænse spild af værdifulde ressourcer.
3. Du kan enten tage apparatet til den butik hvor du købte det, eller kontakte dit lokale affaldskontor angående oplysninger om det nærmeste, autoriserede WEEE-samlepunkt. Find de sidste nye oplysninger for dit land på www.lg.com/global/recycling
Kassering af batterier/akkumulatorer
1. Dette symbol kan være ledsaget af kemiske symboler for kviksølv
(Hg), cadmium (Cd) eller bly (Pb), hvis batteriet indeholder mere end
0,0005 % kviksølv, 0,002 % cadmium eller 0,004 % bly.
2. Alle batterier/akkumulatorer skal bortskaffes separat fra husholdningsaffald via bestemte indsamlingsfaciliteter, der er godkendt af regeringen eller de lokale myndigheder.
3. Korrekt bortskaffelse af dine gamle batterier/akkumulatorer er med til at forhindre mulige negative konsekvenser for miljøet og dyr og menneskers helbred.
4. Hvis du vil have yderligere oplysninger om bortskaffelse af dine gamle batterier/akkumulatorer, skal du kontakte kommunen, renovationsselskabet eller den butik, hvor du købte produktet.
Appendiks 187
Ofte stillede spørgsmål
Dette kapitel beskriver nogle problemer, som du kan opleve ved brug af enheden. Nogle problemer kræver, at du kontakter tjenesteudbyderen, men de fleste kan du nemt selv løse.
Fejl på SIM-kort
Sørg for, at SIM-kortet er isat korrekt.
Ingen netværksforbindelse eller netværksudfald
Signalet er svagt. Bevæg dig hen til et vindue eller et åbent område.
Du befinder dig udenfor operatørens netværksområde. Bevæg dig rundt, og kontroller netværket.
Opkald er ikke tilgængelige
Nyt netværk er ikke godkendt.
Sørg for, at du ikke har sat opkaldsblokering på det indgående nummer.
Sørg for, at du ikke har sat opkaldsblokering på det nummer, du ringer op til.
Enheden kan ikke tændes
Når batteriet er helt afladet, kan enheden ikke slås til.
Oplad batteriet helt, før du tænder enheden.
Fejl ved opladning
Sørg for at telefonen oplader ved normal temperatur.
Tjek opladeren og tilslutningen til enheden.
Brug kun medfølgende tilbehør, der er autoriseret af LG.
Appendiks 188
Batteriet aflades hurtigere, end da jeg købte enheden
Når du udsætter enheden eller batteriet til meget kolde eller varme temperaturer, reduceres batterilevetiden muligvis.
Batteriforbruget stiger, når du anvender bestemte funktioner eller apps, såsom GPS, spil eller internettet.
Batteriet er en forbrugsvare, og batterilevetiden bliver kortere med tiden.
Fejlbeskeder vises, når kameraet aktiveres
Oplad batteriet.
Frigør hukommelse ved at overføre filer til en computer eller slette filer fra enheden.
Genstart enheden.
Hvis du stadig har problemer med kamera-appen, efter du har forsøgt med disse tips, skal du kontakte et LG Electronics-servicecenter.
Fotokvaliteten er ringe
Kvaliteten af dine fotos kan variere afhængigt af omgivelserne og de fotograferingsteknikker, du anvender.
Hvis du tager fotos og optager videoer, er den almindelige vinkelkvalitet bedre end vidvinkel.
Hvis du tager fotos i mørke områder, om natten eller indendørs, kan der forekomme billedstøj, eller billederne kan være ude af fokus.
Hvis du har problemer, kan du nulstille indstillingerne.
Appendiks 189
Berøringsskærmen reagerer langsomt eller forkert
Hvis du sætter en skærmbeskytter på eller ekstratilbehør til berøringsskærmen, fungerer berøringsskærmen muligvis ikke korrekt.
Hvis du bruger handsker, hvis dine hænder ikke er rene, når du trykker på berøringsskærmen, eller hvis du trykker på skærmen med skarpe genstande eller fingerspidserne, fungerer berøringsskærmen muligvis ikke.
Berøringsskærmen kan komme til at fungere forkert under fugtige forhold, eller hvis den udsættes for vand.
Genstart enheden for at rydde eventuelle midlertidige softwarefejl.
Hvis berøringsskærmen bliver ridset eller beskadiget, skal du kontakte et
LG Electronics-servicecenter.
Afbryder forbindelsen eller fryser
Genstart enheden
• Hvis din enhed fryser eller afbryder forbindelsen, kan det være nødvendigt at lukke apps eller slå enheden fra og slå den til igen.
Udfør en opstart
• En delvis nulstilling kan anvendes til at nulstille enheden, hvis skærmen fryser, eller hvis knapperne, berøringsskærmen eller enheden ikke længere svarer.
• Du kan udføre en delvis nulstilling ved blot at trykke på Lydstyrke ned- og Tænd/sluk-tasterne og holde dem nede, indtil enheden genstarter.
Nulstil enheden
• Hvis ovenstående metoder ikke løser problemet, skal du gendanne fabriksindstillingerne.
• På skærmen indstillinger tryk
System Omstart & nulstil
Nulstilling til fabriksindstillinger
.
- Denne metode nulstiller alle indstillinger for enheden og sletter data.
Inden du nulstiller til fabriksindstillinger, skal du huske at oprette sikkerhedskopier af alle vigtige data gemt på enheden.
- Hvis du har registreret en Google-konto til enheden, skal du logge på med den samme Google-konto efter nulstilling af enheden.
Appendiks 190
Bluetooth-enhed er ikke fundet
Kontroller, at den trådløse Bluetooth-funktion er aktiveret på enheden.
Kontroller, at den trådløse Bluetooth-funktion er aktiveret på den enhed, du vil oprette forbindelse til.
Sørg for, at din enhed og den anden Bluetooth-enhed er inden for det maksimale Bluetooth-område (10 m).
Hvis ovenstående tips ikke løser problemet, skal du kontakte et LG
Electronics-servicecenter.
Der oprettes ikke forbindelse, når du slutter enheden til en computer
Sørg for, at det USB-kabel, du anvender, er kompatibelt med enheden.
Sørg for, at du har den korrekte driver installeret og opdateret på computeren.
Overførte programmer forårsager mange fejl
Der er problemer med applikationen.
Fjern og geninstaller programmet.
Appendiks 191
SUOMI
Tämä käyttöopas
Kiitos, että valitsit tämän LG-tuotteen. Lue tämä käyttöopas huolellisesti ennen laitteen käytön aloittamista, jotta varmistat laitteen turvallisen ja oikeaa käytön.
• Käytä aina aitoja LG-lisävarusteita. Tuotteen mukana toimitetut osat on tarkoitettu vain tälle laitteelle, eivätkä ne välttämättä ole yhteensopivia muiden laitteiden kanssa.
• Kuvaukset perustuvat laitteen oletusasetusten käyttöön.
• Laitteessa olevia oletussovelluksia voidaan päivittää ja niiden tuki voidaan lopettaa ilman ennakkoilmoitusta. Jos sinulla on kysyttävää laitteen mukana toimitetuista sovelluksista, ota yhteys
LG-palvelukeskukseen. Asennetuista sovelluksista saat lisätietoja vastaavalta palveluntarjoajalta.
• Laitteen käyttöjärjestelmän muuttaminen tai sovellusten asentaminen epävirallisista lähteistä voi vahingoittaa laitetta ja johtaa tietojen vahingoittumiseen tai menettämiseen. Tällaiset toimenpiteet ovat LGkäyttöoikeussopimuksen vastaisia ja mitätöivät takuun.
• Jotkin sisällöt ja kuvat voivat poiketa todellisesta laitteesta, sillä tuotteen ominaisuudet vaihtelevat alueen, palveluntarjoajan, ohjelmistoversion ja käyttöjärjestelmän version mukaan, ja laitteen ominaisuuksia voidaan muuttaa ilman ennakkoilmoitusta.
• Laitteen mukana toimitetut ohjelmistot, äänitiedostot, taustakuvat, kuvat ja muu media on lisensoitu rajoitettuun käyttöön. Jos poimit ja käytät näitä aineistoja kaupalliseen tai muuhun tarkoitukseen, saatat rikkoa tekijänoikeuslakeja. Käyttäjänä olet itse kokonaan vastuussa median lainvastaisesta käytöstä.
• Datapalvelujen käyttämisestä, esimerkiksi viestinnästä, lähettämisestä palvelimeen, lataamisesta palvelimeen, automaattisesta synkronoinnista ja paikannuspalveluista, voi aiheutua lisämaksuja. Voit välttää lisämaksut valitsemalla sopivan liittymäsopimuksen. Pyydä lisätietoja palveluntarjoajaltasi.
• Tämä käyttöopas on kirjoitettu jokaisen maan pääkielillä. Sisältö voi osittain vaihdella käytetyn kielen mukaan.
1
Ohjeissa olevat huomautukset
VAROITUS
: Tilanteet, joissa käyttäjälle tai kolmansille osapuolille voi aiheutua vamma.
VAROITUS
: Tilanteet, joissa voi aiheutua lievä vamma tai laite voi vahingoittua.
HUOMAUTUS
: Huomautukset tai lisätiedot.
Tämä käyttöopas 2
Sisällys
6 Turvallisen ja tehokkaan käytön suositukset
Erikoistoiminnot
39 Äänenlaatu ja tehosteominaisuudet
52 Huomautuksia vedenpitävyysominaisuuksista
Perustoiminnot
61 Virran kytkeminen tai katkaiseminen
3
Käteviä sovelluksia
95 Sovellusten asentaminen ja asennuksen poistaminen
Sisällys
Asetukset
159 Näytön lukitus ja turvallisuus
166 Digitaalinen hyvinvointi ja lapsilukko
166 Sovellukset ja ilmoitukset
4
Liite
179 Avoimen lähdekoodin ohjelmiston ilmoitustiedot
179 Säädöksiin liittyvät tiedot
(Säädöksen tunnusnumero, E-Labelmerkintä jne.)
181 Laserin turvallisuutta koskeva lauseke
182 Vaatimustenmukaisuusilmoitus
182 Ota yhteyttä seuraavaan toimistoon tuotteen vaatimustenmukaisuuskysymyksissä
182 Wi-Fi (langaton lähiverkko)
Sisällys 5
Turvallisen ja tehokkaan käytön suositukset
Lue seuraavat ohjeet. Näiden ohjeiden noudattamatta jättäminen voi olla vaarallista tai rikkoa lakia. Jos laitteessa ilmenee vika, laitteen ohjelmistotyökalu kerää siitä tietoja virhelokiin.
Työkalu kerää vain vikaa koskevia tietoja, kuten tietoja signaalin voimakkuudesta, solutunnuksen sijainnista puhelun katketessa ja ladatuista sovelluksista. Lokia käytetään vain vian määrittämiseen. Lokit ovat salattuja ja vain LG:n valtuutettu huoltokeskus pääsee käsiksi lokin tietoihin, kun laite viedään huoltoon.
Altistuminen radiotaajuusenergialle
Tietoja radioaaltoaltistuksesta ja ominaisabsorptionopeuksista (SAR).
Tämä laite on suunniteltu täyttämään soveltuvat radioaaltoaltistusta koskevat vaatimukset. Vaatimukset perustuvat tieteellisiin tutkimuksiin ja sisältävät turvarajan, joka takaa kaikkien henkilöiden turvallisuuden ikään tai terveydentilaan katsomatta.
• Altistumisstandardissa käytetään mittayksikköä, joka tunnetaan nimillä ominaisabsorptionopeus eli SAR. SAR-testeissä käytetään laitteen suurinta hyväksyttyä lähetystehoa kaikilla testattavilla taajuuskaistoilla.
• Vaikka eri LG-laitteiden SAR-tasot voivat vaihdella, ne kaikki täyttävät asianmukaiset radioaaltoaltistusta koskevat suositukset.
• ICNIRP:n (International Commission on Non-Ionizing Radiation Protection) suosittelema SAR-raja on 2 W/kg keskimäärin kymmenellä (10) grammalla kudosta.
• Tämän mallin korkein testeissä saatu SAR-arvo oli 0.482 W/kg (10 g) pidettäessä laitetta korvalla ja 1.587 W/kg (10 g) vartalon lähellä kannettuna.
6
• Tämä laite täyttää radiosignaalin altistumiselle asetetut raja-arvot, kun sitä käytetään joko normaalissa käyttöasennossa korvaa vasten tai niin, että laite sijaitsee vähintään 5 mm:n päässä kehosta. Kun laitetta säilytetään laitteen kantolaukussa, vyökiinnikkeessä tai pidikkeessä, laitteen tulee sijaita vähintään
5 mm:n päässä kehosta. Kantolaukussa, vyökiinnikkeessä tai pidikkeessä ei saa olla metallia. Jotta laitteesta voi siirtää tiedostoja ja viestejä, tarvitaan laadukas verkkoyhteys. Joissain tapauksissa datatiedostojen tai viestien lähettäminen voi viivästyä, kunnes riittävän hyvä yhteys on käytettävissä. Varmista, että yllä olevia etäisyysohjeita noudatetaan, kunnes lähetys on suoritettu.
FCC:n tietoja radiosignaalialtistumisesta
Elokuussa 1996 Yhdysvaltain Federal Communications Commission (FCC) otti raportissa ja määräyksessä FCC 96-326 käyttöön ihmisen altistustasoa koskevat päivitetyt turvallisuusstandardit radiotaajuuksista (RF) sähkömagneettista energiaa säteilevien FCC-säänneltyjen lähettimien suhteen. Kyseiset ohjeet ovat yhdenmukaisia sekä kansainvälisten että Yhdysvaltojen määrittämien turvallisuusstandardien kanssa. Tämän laitteen muotoilu noudattaa FCC:n ohjeita ja näitä kansainvälisiä standardeja.
Osan 15.19 mukainen lausunto
Tämä laite on FCC:n määräysten osan 15 mukainen. Käyttö on seuraavien ehtojen alaista:
(1) Laite ei saa aiheuttaa haitallisia häiriöitä.
(2) Tämän laitteen on otettava vastaan kaikki mahdolliset häiriöt, mukaan lukien häiriöt, jotka saattavat haitata laitteen toimintaa.
Osan 15.21 mukainen lausunto
Jos laitteeseen tehdään muutoksia ilman valmistajan lupaa, käyttäjä voi menettää oikeutensa käyttää laitetta.
Turvallisen ja tehokkaan käytön suositukset 7
Käyttö kehon läheisyydessä
Tätä laitetta testattiin tavallisissa käyttöolosuhteissa, joissa laitetta pidettiin 1 cm:n
(0,39 tuuman) etäisyydellä käyttäjän kehosta laitteen takaosasta mitattuna. Jotta radiotaajuussäteilylle altistuminen olisi FCC:n määräysten mukaista, laitetta on pidettävä vähintään 1 cm:n (0,39 tuuman) etäisyydellä käyttäjän kehosta laitteen takaosasta mitattuna.
Vyökiinnikkeitä, koteloita ja muita metalliosia sisältäviä varusteita ei saa käyttää.
Kehon läheisyydessä käytettävät varusteet, joita on käytettävä alle 1 cm:n
(0,39 tuuman) päässä kehosta laitteen takaosasta mitattuna, eivät ehkä vastaa
FCC:n radiosignaalialtistusta koskevia rajoituksia. Tällaisten varusteiden käyttöä on vältettävä.
Osan 15.105 mukainen lausunto
Tämä laite on testattu ja sen on todettu täyttävän luokan B digitaalilaitteille asetetut raja-arvot FCC-sääntöjen osan 15 mukaisesti. Näiden rajoitusten tarkoituksena on antaa kohtuullinen suoja haitallista häiriötä vastaan kotitalouteen asennettaessa. Tämä laite tuottaa, käyttää ja voi säteillä radiotaajuista energiaa. Jos laitetta ei asenneta ja käytetä ohjeiden mukaisesti, se saattaa aiheuttaa haitallisia häiriöitä radioliikenteessä. Emme kuitenkaan takaa, että häiriöitä ei esiinny tietyssä kokoonpanossa. Jos tämä laite aiheuttaa haitallisia häiriöitä televisiovastaanottimiin
(tämän voi tarkistaa katkaisemalla ja kytkemällä virran), käyttäjä voi yrittää korjata häiriön jollakin seuraavista tavoista:
• muuttamalla vastaanottoantennin asentoa tai paikkaa
• siirtämällä vastaanotin ja laite kauemmaksi toisistaan
• liittämällä laite ja vastanotin eri virtapiireissä oleviin pistorasioihin
• ottamalla yhteyttä jälleenmyyjään tai kokeneeseen radio- ja TV-asentajaan.
Turvallisen ja tehokkaan käytön suositukset 8
Huolto ja ylläpito
• Käytä vain LG:n hyväksymiä lisävarusteita. LG ei ole vastuussa kolmannen osapuolen lisävarusteiden aiheuttamista vahingoista tai vioittumisista.
• Jotkin sisällöt ja kuvat voivat poiketa laitteestasi ilman, että siitä on erikseen ilmoitettu.
• Älä pura tätä laitetta. Vie puhelin hyväksytylle huoltohenkilölle, jos korjaus on tarpeen.
• Takuun alaisuuteen kuuluvissa korjauksissa saatetaan LG:n harkinnan mukaan käyttää uusien osien ohella huollettuja varaosia, sillä ehdolla että ne vastaavat toiminnallisuudeltaan korjattavia tuotteen osia.
• Älä säilytä puhelinta sähkölaitteiden, kuten televisioiden, radioiden ja tietokoneiden, lähellä.
• Älä säilytä puhelinta lämpöpatterin tai muun lämpölähteen lähellä.
• Älä pudota puhelinta.
• Älä altista puhelinta mekaaniselle värinälle tai iskuille.
• Sulje laite aina alueilla, missä säännöt edellyttävät sitä. Älä esimerkiksi käytä laitetta sairaaloissa, koska se saattaa häiritä herkkiä lääketieteellisiä laitteita.
• Älä käsittele laitetta märin käsin, kun sitä ladataan. Se voi aiheuttaa sähköiskun tai vaurioittaa laitetta.
• Älä lataa puhelinta tulenarkojen materiaalien lähettyvillä, sillä puhelin voi kuumentua ja aiheuttaa palovaaran.
• Puhdista laitteen ulkopinta kuivalla kankaalla (älä käytä liuottimia, kuten bentseeniä, ohennetta tai alkoholia).
• Älä lataa laitetta pehmeällä alustalla.
• Lataa laite hyvin ilmastoidussa paikassa.
• Älä altista puhelinta savulle tai pölylle.
Turvallisen ja tehokkaan käytön suositukset 9
• Älä säilytä laitetta maksu- tai muiden korttien lähellä, jos niissä on magneettinauha.
• Älä koputa näyttöä terävällä esineellä. Se voi vahingoittaa laitetta.
• Älä anna laitteen kastua.
• Käytä lisävarusteita, kuten kuulokkeita, varoen. Älä koske antenniin tarpeettomasti.
• Älä käytä, kosketa tai yritä poistaa tai korjata rikkoutunutta, murentunutta tai halkeillutta lasia. Takuu ei kata virheellisestä käytöstä aiheutunutta näytön rikkoutumista.
• Laite on sähkölaite, joka lämpenee tavallisen käytön aikana. Erittäin pitkäkestoinen, suora ja tiivis ihokontakti saattaa tuntua epämiellyttävältä tai aiheuttaa lieviä palovammoja. Käsittele siis laitetta varoen sekä käytön aikana että välittömästi käytön jälkeen.
• Jos laite kastuu, katkaise heti virta ja anna laitteen kuivua kokonaan. Älä yritä nopeuttaa kuivumista käyttämällä esimerkiksi uunia, mikroaaltouunia tai hiustenkuivainta.
• Kastuneessa laitteessa oleva neste muuttaa laitteen sisällä olevan tuotemerkinnän väriä. Takuu ei kata vaurioita, jotka ovat aiheutuneet laitteen kastumisesta.
• Mobiililaite tarvitsee asianmukaisen ilmankierron tuhoamaan lämpöä. Suoran ihokosketuksen ja ilman virtauksen riittämättömästä liikkeestä johtuen laitetta voidaan kuumentaa liikaa. Laitteen tulisi olla vähintään 1,0 cm käyttäjän kehon välillä.
• Estä minkä tahansa vieraan aineen pölyä laturin / USB-kaapelin sisään. Se voi aiheuttaa lämmön tai tulipalon.
• Vältä altistamasta laitetta alhaiselle ilmanpaineelle korkealla.
• Älä altista laitetta erittäin matalalle ilmanpaineelle. Muuten se voi aiheuttaa akun räjähdyksen tai syttyvän nesteen tai kaasun vuotamisen.
Turvallisen ja tehokkaan käytön suositukset 10
Laitteen tehokas käyttö
Elektroniikkalaitteet
Kaikki laitteet voivat olla alttiita häiriöille, mikä voi vaikuttaa niiden toimintaan.
• Älä käytä laitetta lääketieteellisten laitteiden lähellä ilman lupaa. Ota yhteys lääkäriin, jos epäilet, että laitteen käyttö saattaa vaikuttaa käyttämäsi lääketieteellisen laitteen toimintaan.
• Tahdistinten valmistajat suosittelevat, että tahdistimen ja muiden laitteiden välinen etäisyys on vähintään 15 cm, jotta tahdistimen toiminta ei häiriinny.
• Laite voi tuottaa kirkasta tai vilkkuvaa valoa.
• Laitteet saattavat häiritä joitakin kuulolaitteita.
• Pienetkin häiriöt voivat vaikuttaa esimerkiksi televisioihin, radioihin ja tietokoneisiin.
• Käytä laitetta 0 ºC – 35 ºC:een lämpötilassa, jos mahdollista. Laitteen käyttö erittäin alhaisissa tai korkeissa lämpötiloissa voi aiheuttaa sen vaurioitumisen, toimintahäiriöitä tai jopa räjähtämisen.
Ajoturvallisuus
Noudata paikallisia lakeja ja asetuksia, jotka koskevat laitteiden käyttämistä autolla ajamisen aikana.
• Älä pidä laitetta kädessä ajon aikana.
• Keskity ajamiseen.
• Aja sivuun ja pysäköi auto, ennen kuin soitat tai vastaat, jos ajo-olosuhteet niin vaativat.
• Radiosignaalit saattavat vaikuttaa autosi elektronisiin järjestelmiin kuten autostereoihin ja turvavarusteisiin.
• Jos ajoneuvossa on turvatyyny, varmista, että kiinnitetty tai siirrettävä langaton laite ei estä sen aukeamista. Turvatyyny ei ehkä aukea oikein tai sen virheellinen toiminta aiheuttaa vakavan vamman.
• Jos kuuntelet musiikkia, kun liikut ulkona, käytä kohtuullista äänenvoimakkuutta, jotta pystyisit tarkkailemaan ympäristöäsi. Tämä on erityisen tärkeää teillä liikuttaessa.
Turvallisen ja tehokkaan käytön suositukset 11
Varo kuulovaurioita
Älä kuuntele pitkiä aikoja suurella äänenvoimakkuudella. Näin voit estää mahdolliset kuulovauriot.
Pitkäkestoinen koville äänille altistuminen voi vaurioittaa kuuloasi. Siksi suosittelemme, ettet kytke puhelinta päälle tai pois päältä, kun se on korvan lähellä. Suosittelemme myös musiikin ja puheluiden äänenvoimakkuuden pitämistä kohtuullisena.
• Laske äänenvoimakkuutta kuulokkeita käyttäessäsi, jos et kuule lähelläsi olevien ihmisten puhetta tai jos vieressäsi oleva henkilö kuulee, mitä kuuntelet.
• Kuulokkeiden liian suuri äänenvoimakkuus saattaa vaurioittaa kuuloa.
Lasiosat
Jotkin laitteen osat on valmistettu lasista. Lasi saattaa särkyä, jos laite putoaa kovalle pinnalle tai siihen kohdistuu kova isku. Jos lasi särkyy, älä kosketa tai yritä irrottaa sitä. Älä käytä laitetta, ennen kuin valtuutettu huoltoliike on vaihtanut rikkoutuneen lasin uuteen.
Räjäytystyömaa
Älä käytä laitetta räjäytystöiden aikana. Noudata käyttökieltoja ja muita sääntöjä tai ohjeita.
Räjähdysherkät alueet
• Älä käytä laitetta huoltoaseman tankkauspisteessä.
• Älä käytä polttoaineen tai kemikaalien lähettyvillä.
• Älä kuljeta tai säilytä syttyviä kaasuja, nesteitä tai räjähteitä samassa auton tilassa, jossa säilytät laitetta tai sen lisävarusteita.
Lentokoneessa
Langattomat laitteet saattavat aiheuttaa häiriöitä lentokoneessa.
• Sammuta laite, ennen kuin nouset lentokoneeseen.
• Älä käytä sitä ennen nousua tai laskun jälkeen ilman miehistön lupaa.
Turvallisen ja tehokkaan käytön suositukset 12
Lapset
Säilytä laitetta pienten lasten ulottumattomissa. Puhelimessa on pieniä osia, jotka voivat aiheuttaa tukehtumisvaaran.
Hätäpuhelut
Hätäpuhelut eivät ole välttämättä mahdollisia kaikissa matkapuhelinverkoissa.
Siksi ei kannata koskaan luottaa pelkästään laitteeseen hätäpuheluasioissa. Kysy lisätietoja paikalliselta palveluntarjoajalta.
Akun tiedot ja huolto
• Akun latausta ei tarvitse purkaa kokonaan ennen uutta latausta. Muista akkujärjestelmistä poiketen tällä ei ole sellaista vaikutusta muistiin, joka vaarantaisi akun toiminnan.
• Käytä ainoastaan LG:n akkuja ja latureita. LG-laturit on suunniteltu maksimoimaan akun käyttöikä.
• Älä pura akkua tai aiheuta lyhytsulkua.
• Pidä akun metalliliitännät puhtaana.
• Vaihda akku, kun se ei enää toimi toivotulla tavalla. Akun voi ladata satoja kertoja, ennen kuin se on vaihdettava.
• Lataa akku, jos sitä ei ole käytetty pitkään aikaan. Se maksimoi akun käytettävyyden.
• Älä altista laturia suoralle auringonvalolle tai käytä sitä kylpyhuoneessa tai muussa kosteassa tilassa.
• Älä jätä akkua kuumaan tai kylmään, sillä se saattaa heikentää akun suorituskykyä.
• Vääräntyyppinen vaihtoakku saattaa aiheuttaa räjähdysvaaran. Hävitä käytetyt akut paikallisten ohjeiden mukaisesti.
• Irrota laturi aina pistorasiasta, kun laitteen akku on latautunut täyteen, jotta laturi ei kuluta tarpeettomasti virtaa.
• Akun todellinen käyttöikä määräytyy verkkomäärityksen, tuoteasetuksien, käyttötapojen, akun ominaisuuksien ja ympäristötekijöiden mukaan.
• Vältä terävien esineiden, kuten eläinten hampaiden ja kynsien, joutumista kosketuksiin akun kanssa. Muutoin saattaa syttyä tulipalo.
• Virrankulutus (valmiustila verkkoon kytkettynä) : 0,7 W
Turvallisen ja tehokkaan käytön suositukset 13
Henkilötietojen suojaaminen
• Muista suojata henkilötietosi, jotta tietoja ei pääse vuotamaan tai jotta arkaluonteisia tietoja ei käytetä väärin.
• Varmuuskopioi tärkeät tiedot laitetta käyttäessäsi. LG ei ole vastuussa menetetyistä tiedoista.
• Muista varmuuskopioida kaikki tiedot ja nollata laite, kun laite hävitetään. Näin voidaan estää arkaluonteisten tietojen väärinkäyttö.
• Lue käyttöoikeustiedot huolellisesti ennen sovelluksen lataamista.
• Käytä sellaisia sovelluksia varoen, jotka voivat käyttää useita toimintoja tai henkilökohtaisia tietojasi.
• Tarkista omat tilisi säännöllisesti. Jos havaitset merkkejä henkilötietojesi väärinkäytöstä, pyydä palveluntarjoajaasi poistamaan tai vaihtamaan tilitietosi.
• Jos laitteesi katoaa tai varastetaan, vaihda tilisi salasana, jotta henkilökohtaiset tietosi pysyvät suojattuina.
• Älä käytä tuntemattomista lähteistä peräisin olevia sovelluksia.
Huomautus akun vaihdosta
• Li-ioniakku on vaarallinen osa, joka voi aiheuttaa vammoja.
• Valtuuttamattoman henkilön tekemä akun vaihto saattaa vaurioittaa laitettasi.
• Älä vaihda akkua itse. Akku voi vahingoittua, mikä voi aiheuttaa ylikuumenemisen ja vammoja käyttäjälle. Akun saa vaihtaa ainoastaan valtuutettu ammattilainen. Akku on kierrätettävä tai hävitettävä erillään kotitalousjätteestä.
• Tässä tapauksessa tuote pitää sisällään akun joka on liitetty kiinteästi tuotteeseen ja jota ei voida välittömästi poistaa loppukäyttäjien toimesta, LG suosittelee että vain pätevöitetyt ammattilaiset poistavat akun, joko vaihtoa varten tai kierrätettäväksi tämän tuotteen käyttöiän päätyttyä. Estääkseen tuotteelle tapahtuvaa vahinkoa ja taatakseen oman turvallisuutensa, käyttäjien ei pidä yrittää irrottaa akkua vaan ottaa yhteyttä LG-palvelulinjaan tai muuhun itsenäiseen palvelutoimittajaan saadakseen ohjeistusta.
• Akun irrotus käsittää tuotteen kuoren purkamisen, sähköjohtojen/- liitäntöjen irrotuksen, ja akkukennon irrotuksen erikoistyökaluilla. Jos tarvitset ohjeita pätevöitettyjä ammattilaisia varten koskien akun turvallista irrotusta, vieraile osoitteessa http://www.lge.com/global/sustainability/environment/take-back-recycling .
Turvallisen ja tehokkaan käytön suositukset 14
01
Erikoistoiminnot
Air Motion
Yleistä Air Motion
Etukameran lähellä olevat ToF -anturi ja IR -valaisin tunnistavat kätesi sijainnin ja muodon käynnistääkseen tiettyjä sovelluksia ilman näyttöön koskemista.
Käynnistä halutut sovellukset näyttämällä kätesi etukameralle ja tekemällä tietyt eleet.
Air Motion bar
Air Motion käytössä
• Toimintoa ei välttämättä tueta kaikissa sovelluksissa.
• Varmista, etteivät esimerkiksi teippi tai vierasaineet peitä kulkuaikaanturia ja infrapunavalaisinta.
• Varmista, ettet siirrä kättäsi liian nopeasti tai vie sitä liian kauas tai liian lähelle ilmaeleitä käyttävää laitetta.
• Jos käytät käsineitä tai kulkuaika-anturi ja infrapunavalaisin ovat suorassa auringonvalossa, tunnistustarkkuus voi heikentyä.
• Jos asetat esineen, joka heijastaa valoa hyvin, tunnistustarkkuus voi heikentyä tai olla toimimatta oikein.
Ilmaeleiden käyttö
Ilmaeleillä voit käynnistää halutut ohjelmat.
Pikakomennot ja kaappaus
Kotinäyttöä tai sovellusta selatessasi voit avata sovelluksen pyyhkäisemällä ilmassa vasemmalle tai oikealle, tai ottaa kuvakaappauksen nipistämällä kaikki sormet yhteen.
Erikoistoiminnot 16
1
Napauta
Asetukset Laajennukset Air Motion Pikavalinta ja
Ota kuva
.
2
Aktivoi tämä toiminto napauttamalla .
3
Valitse ilmaele-pikakomentojen kanssa käytettävät sovellukset kohdista
Pyyhkäise vasemmalle
ja
Pyyhkäise oikealle
.
Käsieleet
1
Ota Air Motion käyttöön asettamalla kämmen 6–12 cm:n (2–5 tuuman) etäisyydelle Air Motion.
2
Kun ilmaelepalkki näkyy näytön yläreunassa, käynnistä pyyhkäisyeleiden hallinta kupittamalla kätesi ilmassa ja siirtämällä se
15–20 cm:n (6–8 tuuman) etäisyydelle laitteesta.
3
Avaa haluttu sovellus pyyhkäisemällä kädellä vasemmalle tai oikealle.
Tai ota kuvakaappaus nipistämällä kaikki sormet yhteen.
tai
Sovelluksen avaus
Erikoistoiminnot
Kuvakaappauksen otto
17
Musiikin ja videon hallinta
Musiikki- tai videosoittimessa voit tauottaa, toistaa tai muuttaa
äänenvoimakkuutta ilmaeleillä.
1
Napauta
Asetukset Laajennukset Air Motion Hallitse musiikkia ja videoita
.
2
Aktivoi tämä toiminto napauttamalla .
3
Ota Air Motion käyttöön asettamalla kämmen 6–12 cm:n (2–5 tuuman) etäisyydelle Air Motion.
• Kun ilmaelepalkki näkyy näytön yläreunassa, käynnistä soitinhallinta kupittamalla kätesi ilmassa.
4
Hallinnoi haluttua toimintoa pyyhkäisemällä kädellä vasemmalle tai oikealle.
• Pikanäppäimet ja capture-toiminto löytyvät pyyhkäisemällä vasemmalle. Toisto ja tauotus pyyhkäisemällä oikealle.
Soitin
• Voit muuttaa äänenvoimakkuutta kupittamalla kätesi ja odottamalla äänenvoimakkuussäätimen ilmestymistä. Sitten käännä vasemmalle tai oikealle vähentääksesi tai lisätäksesi
äänenvoimakkuutta.
Äänenvoimakkuuden säädin
• Jos liikutat kättäsi liian nopeasti tai kätesi liike on liian suuri,
äänenvoimakkuuden säätö ei välttämättä toimi oikein.
Erikoistoiminnot 18
Puhelujen ja hälytysten hallinta
Voit vastaanottaa puheluja tai poistaa ilmoitukset käytöstä pyyhkäisemällä kädellä vasemmalle tai oikealle.
1
Napauta
Asetukset Laajennukset Air Motion Ohjaa soittoja ja hälytyksiä
.
2
Aktivoi tämä toiminto napauttamalla .
3
Ota Air Motion käyttöön asettamalla kämmen 15–20 cm:n (6–8 tuuman) etäisyydelle Air Motion.
• Air Motion ovat automaattisesti käytössä puhelun saapuessa tai hälytyksen tai ajastimen soidessa.
4
Hallinnoi pyyhkäisemällä kädellä vasemmalle tai oikealle.
Hälytykset
• Voit päättää puhelun ilmaeleillä käyttäessäsi kaiutinta tai liittämällä kuulokkeet laitteeseen.
• Ilmaeleillä ei voi päättää videopuhelua.
Näytä käsiopaste
Toiminnon avulla voit esikatsella ilmaelettäsi.
Varmista, että käsi pysyy ohjausympyrän sisällä ilmaeleitä hallitessa.
1
Napauta
Asetukset Laajennukset Air Motion Näytä käsiopas
.
2
Aktivoi tämä toiminto napauttamalla .
Erikoistoiminnot 19
Kameran ominaisuudet
Triplakamerat
Triplakameroilla jotka sijaitsevat laitteen takana, voit ottaa valokuvia ja nauhoittaa videoita kolmella eri näkökulmista.
Napauta , ja valitse / / kun otat valokuvia tai videoleikkeitä takakameralla.
Tavallinen kulma/Telephoto/
Superlaajakuva
Takakamera
Triple shot
Triplakameroilla voit ottaa useita kuvia kolmella eri näkökulmalla ja tallentaa videoefektillä.
1
Napauta , ja napauta sitten
Lisää Triple shot
.
2
Ota valokuva napauttamalla .
• Triplakamerat ottaa valokuvia automaattisesti järjestyksessä.
• Triple shot video tallennetaan automaattisesti Galleriaan.
• Kun otat valokuvaa, pidä laitetta paikallaan, kunnes kaikki kolme kuvaa on otettu.
Erikoistoiminnot 20
Kolminkertainen esikatselu
Voit esikatsella takana sijaitsevien triplakameroiden näkymiä ja valita sopiva kuvakulma videon tai kuvan tallentamiseksi.
Kosketa ja pidä kameranäkymäkuvaketta, ennen kuin otat kuvan esiin
Esikatselukuvakkeet oikealla olevasta kolmesta kulmasta.
• Näytössä näkyy esikatselukuva valitusta näkökulmasta.
• Valittuasi halutun kulman, napauta ottaaksesi kuvan.
Valitse esikatselu kuvake.
Laajakulmanäkymä Standardikulma-näkymä Telekuvaus näkymä
Erikoistoiminnot 21
• Tämä ominaisuus on käytettävissä vain Auto-tilassa ja AI Camissa.
Studio
Kameran kohdevalo- ja taustakangas-toimintojen avulla voit luoda studiotason kuvia.
Kohdevalo
Ottaessasi kuvia voit lisätä niihin useita valaistusvaihtoehtoja.
1
Napauta ja napauta sitten
Studio
.
2
Napauta valaistuksen vaikutuksen valitsemiseksi.
Kohdevalon kuvake
Kohdevaloasetukset
3
Napauta halutun valaistuksen kuvaketta.
4
Kun
Studio-tehoste saatavilla.
näkyy ruudulla, ota valokuva napauttamalla .
• Studio-toiminto ei ehkä toimi, jos kamera ei tunnista kohdetta.
Erikoistoiminnot 22
Taustakangas
Ottaessasi muotokuvia voit lisätä niihin useita taustatehosteita.
1
Napauta ja napauta sitten
Studio
.
2
Valitse taustatehoste napauttamalla .
• Useat eri taustan värit ilmestyvät näytön alareunaan.
3
Valitse haluamasi taustaväri.
• Voit käyttää valittuja väriä taustaan kohteen lisäksi.
Taustakangaskuvake
Taustavärit
4
Kun näet opasviestin
Studio-tehoste saatavilla
, napauta ottaaksesi valokuvan.
• Jos kamera ei onnistu kohteen tunnistamisessa, studiotoimintoa ei voida käyttää tallennettuun valokuvaan.
• Jos ympäristö on pimeä, kamera ei voi käyttää studioefektejä.
Erikoistoiminnot 23
Muotokuva
Voit luoda taiteellisen muotokuvauksen, jossa kohde on tarkka ja tausta on epäselvä. Voit myös muokata kuvaa soveltamalla taustavalaistusta tai väritehoa.
• Kun otat valokuvan, pidä etäisyyttä aiheeseen 1,3–5 jalkaa.
• Tämä ominaisuus ei ole käytettävissä, jos ympäristö on liian tumma.
1
Napauta , ja napauta
Muotokuva
.
2
Voit vetää liukupalkkia vasemmalle tai oikealle säätääksesi hämärtymistä.
Säädä hämärtymistä.
3
Kun
Muotokuvaa ei ole saatavana.
ilmestyy näytölle, napauta tai
ottaaksesi kuvan.
• Muotokuva-ominaisuus ei ehkä toimi, jos kamera ei tunnista kohdetta.
Erikoistoiminnot 24
Meikki Pro
Kun otat itsekkäitä, voit käyttää erilaisia meikki tekniikoita.
Kun käytät etukameraa, säädä ihonväri ja käytä silmien ja huulten meikkejä.
1
Napauta , siirry etukameraan ja napauta sitten .
2
Valitse haluttu meikkiasetus ja vedä liukupalkki vasemmalle tai oikealle säätääksesi vaikutelman.
• Kun valitset
Ei mitään
, liukupalkki häviää.
Voimakkuuden säätöpalkki
Aseta Oletus
Valitse meikkiefekti
Ei Efektiä
3
Valitse useat eri meikkiefektit ja käytä niitä kohteeseen.
•
Yleinen
tai
Meikkitila
, kosketa sitten näyttöä uudelleen käyttääksesi yksityiskohtaisempia meikkiefektejä.
• Liikuta
Voimakkuuden säätöpalkkia
säätääksesi efektien
Vahvuus
.
Erikoistoiminnot 25
Voimakkuuden säätöpalkki
Kosketa Oletus- tai
Meikkipainiketta kahdesti
Valitse meikkiefekti
4
Ota valokuva napauttamalla .
Google Lens
Voit löytää lisätietoja tai ryhtyä toimenpiteisiin laitteellasi käyttämällä
Google Lens, kuten maamerkkejä, julisteita, ravintolan valikoita, eläimiä, kukkia tai viivakoodeja suoraan laitteessa.
Esimerkiksi kun käytät Google Lens:
• Käyntikortti: Voit tallentaa puhelinnumeron tai osoitteen yhteystietoon.
• Kirja: Voit saada arvosteluja ja muita tietoja siitä.
• Maamerkki tai rakennus: Voit saada lisää tietoja.
• Maalaus museossa: Voit saat lisätietoja siitä.
• Kasvi tai eläin: Voit saat lisätietoja siitä.
• Mainos- tai tapahtumalehtinen: Voit lisätä tapahtuman kalenteriisi.
• Googlen Lens on käytettävissä vain, kun laite on liitetty internetiin. Jos käytät mobiilidatayhteyttä, sinua voidaan liittymäsopimuksesi mukaan veloittaa datasiirron käytöstä.
• Palvelualueen mukaan voi olla, että tämä toiminto ei ole tuettu tai tuetut kielet vaihtelevat.
Erikoistoiminnot 26
Käytä Google Lens
1
Napauta ja napauta sitten .
2
Osoita kameralla kohdetta.
3
Saat lisätietoja tai voit ryhtyä toimiin:
• Napauta kohdetta näytölläsi.
• Tekstin valitseminen: Napauta sanaa ja napauta sitten uudelleen ja vedä siniset pisteet.
AR -ominaisuudet
Voit käyttää erilaisia AR (Augmented Reality) ominaisuuksia Kamera
-sovelluksella. Voit luoda omat avatarin, AR Emoji tai AR Sticker. Oma avatar auttaa sinua luomaan itsellesi sarjakuva-versio ja muokata sitä. AR
Emoji auttaa luomaan 3D animoituja eläinten emojia, jotka jäljittelevät kasvojeni lmettä. AR-Sticker avulla voit valita useista eri tarroista, joita voit käyttää valokuvassa tai videossa kameran edessä.
Avatarin luominen
1
Napauta , siirry etukameraan ja napauta sitten .
2
Napauta napauttamalla valokuvaa.
• Seuraa näytön Kohdista kasvosi ruudulla.
• Jos haluat luoda oman avatarin galleriaan tallennetusta valokuvasta, napauta .
Erikoistoiminnot 27
3
Valitse Oma sukupuoli ja valitse tiedot, kuten avatar tyyppi, ihonväri, kampaus ja vaatteet ja napauta sitten
OK
.
• Otetut kuvat tallennetaan Galleriaan.
Erikoistoiminnot 28
Oma avatar, AR-emoji ja AR-tarra
1
Napauta , siirry etukameraan ja napauta sitten .
2
Valitse vaihtoehto, jonka haluat tallentaa.
Oma avatar AR Emoji AR Sticker
3
Ota valokuva napauttamalla .
Tallentaaksesi videon käyttäen My Avataria, AR Emojeita tai AR
Tarroja, valitse videon tallennusvalikko, ja napauta sitten valitaksesi halutun kohteen, ja napauta aloittaaksesi videon tallentamisen.
• Otetut kuvat tallennetaan Galleriaan.
Erikoistoiminnot 29
Käyttämällä Avatar-Stickers
1
Napauta LG-näppäimistöä.
2
Valitse haluamasi avatar-tarra.
Avatar-Sticker kuvake
Valitse Oma avatar.
Ani-Sticker käyttäminen
1
Napauta LG-näppäimistöä.
2
Valitse haluamasi Oma avatar.
3
Napauta äänen ja videon nauhoittamiseksi ja napauta sitten tallentaaksesi.
• Ani Stickers, joissa on erilaisia ilmeitä, liikkeet ja äänet.
4
Lataa Ani-Sticker verkkoon napauttamalla .
• Napauta , jos haluat esikatsella luotua Ani-Stickeriä.
Valitse
Ani-Sticker.
Erikoistoiminnot 30
AI CAM
Voit käyttää AI CAM -ominaisuutta tunnistamaan kohteen automaattisesti kuvaa otettaessa tai videokuvaa nauhoitettaessa, jotta laatu olisi paras mahdollinen.
1
Napauta , sitten napauta
AI CAM
.
2
Kun kohde tunnistetaan, paras vaikutus näkymään sovelletaan.
• Muiden tehosteiden käyttämiseksi napauta näkymä-kuvaketta.
• Laaja valikoima kohteita, kuten muotokuvat, eläimet, ruoka, auringonnousu, taivas, ranta, vauvat, kukat ja teksti, voidaan tunnistaa automaattisesti.
• Kohtauksen tunnistuksen tulos voi vaihdella valokuvista tai kohteen sijainnista valokuvien ottamisen aikana. Avainsanat eivät tule näkyviin todellisissa valokuvissa tai videoissa.
QLens
Voit tehdä ostoksia, etsiä kuvan, tai skannata QR-johdon ottamalla valokuvan
QLens
:llä.
1
Napauta ja napauta sitten .
2
Valitse haluttu valinta visuaalisen haun joukosta tai skannaa QR-koodi.
3
Napauta näyttöä ottaaksesi kohteesta valokuvan, jonka haluat etsiä tai tarkentaa QR-koodin.
• Tulos ilmestyy hetken kuluttua.
• Tämä ominaisuus on käytettävissä vain kun laitteesi on yhdistetty verkkoon. Jos käytät mobiilidatayhteyttä, sinua voidaan liittymäsopimuksesi mukaan veloittaa datasiirron käytöstä.
• Visuaalisen haun ominaisuuksia varten voit valita halutun alueen kuvasta, jonka olet ottanut, ja sen jälkeen hakea se uudelleen.
• Tämä ominaisuus on käytettävissä vain takakameran automaattisessa tilassa.
• Tämä toiminto ei ehkä ole tuettu joillakin alueilla.
Erikoistoiminnot 31
Cine-kuva
Voit tallentaa hetken ja tehdä videon, jossa vain osa näytöstä on liikkeessä.
Voit tallentaa videon pitämällä laitetta tasaisena. Kun olet nauhoittanut, hiero liikkeelle haluamaasi videon aluetta. Valittu alue alkaa liikkua ja loput videosta pysyvät paikallaan.
1
Napauta ja napauta sitten
Lisää
.
2
Napauta jos haluat nauhoittaa 3 sekunnin videon.
• Pidä laitetta tasaisena videota tallennettaessa.
3
Napauta ja hiero haluamaasi aluetta Cine laukaus -vaikutuksella.
Kumoa
Tee uudestaan
Toista toistuvasti eteen- ja taaksepäin.
Toista toistuvasti.
Valitse siirrettävä alue.
Poista valittu alue.
• Napauta valitun alueen poistamiseksi.
• Napauta toistaaksesi valitun alueen liikkeessä eteenpäin toistuvasti.
• Napauta toistaaksesi valitun alueen liikkeessä eteenpäin ja taaksepäin toistuvasti.
4
Napauta
TALL
.
• Valittu alue on liikkeessä.
Erikoistoiminnot 32
Cine Video
Voit tallentaa elokuvan kaltaisen videon.
1
Napauta .
2
Napauta
Lisää
.
3
Napauta nauhoittaaksesi videon.
• : Voit käyttää videon tallennuksessa lähentämistä ja loitontamista tietyllä alueella point zoom -toiminnon avulla.
• : Valitse tehoste, jota käytetään tallennuksessa. Voit myös säätää jokaisen Cine-tehosteen vinjetointia ja voimakkuutta. Tätä ominaisuutta ei voi muuttaa, kun tallennus on aloitettu.
• Point Zoom -toiminto tukee enintään 3x-zoomauskerrointa.
• Tämä ominaisuus tukee vain vakiokulmalla kuvattuja videotallenteita.
Gallerian toiminnot
Liittyvä sisältö
Voit muokata ja mukauttaa liittyvää sisältöä Galleriassa.
1
Kun katselet kuvan esikatselua, napauta .
2
Kun kuvan ottamispaikkaan tai -aikaan liittyvä kuvake ilmestyy, koske näyttöä.
Erikoistoiminnot 33
• Voit katsoa kuvia haluamastasi ottamisajasta tai -paikasta.
• Voit käyttää lisätoimintoja napauttamalla .
GIF-tiedoston tekeminen
Voit luoda GIF-tiedoston galleriasta.
1
Kun albumi on näkyvissä, napauta
Luo GIF
.
2
Valitse halutut kuvat ja videot luodaksesi GIF-tiedoston, ja napauta sitten
Seuraava
.
• Voit myös lisätä/poistaa valokuvan, säätää nopeuden- tai näytön suhdetta, asettaa valokuvien järjestyksen, jne.
3
Napauta
Tallenna
.
• GIF-tiedoston luontiin voi käyttää enintään 100 kuvaa.
Erikoistoiminnot 34
Kollaasin tekeminen
Voit tehdä kollaasin yhteen liittyvästä sisällöstä.
1
Kun albumi on näkyvissä, napauta
Tee kollaasi
.
2
Valitse halutut kuvat kollaasiin ja napauta sitten
Seuraava
.
• Valitse haluamasi asettelu näytön alareunassa.
3
Napauta
Tee
.
• Kollaasin luontiin voi käyttää enintään yhdeksän kuvaa.
Erikoistoiminnot 35
Elokuvan luominen
Voit luoda uuden elokuvan yhdistämällä kuvia ja videoita
1
Käynnistä Galleria sovellus, valitse haluttu kansio albumista ja napauta
Luo Elokuvat
.
2
Valitse kuvat tai videot elokuvaasi ja napauta sitten
Seuraava
.
3
Muokkaa valittuja kuvia ja videoita ja napauta sitten
Tallenna
.
Tiedostojen poistaminen
Voit valita poistettavat kuvat tai videot napauttamalla sen pikkukuvan vasemmasta yläreunasta.
Tiedostojen lisääminen
Voit valita lisättävät kuvat tai videot napauttamalla näytön alareunassa. Voit myös valita kuvia tai videoita, joita olet jo lisännyt.
Erikoistoiminnot 36
• Voit valita useita tiedostoja koskettamalla tiedosto pitkään ja napauttamalla sitten toista tiedostoa.
Tiedostojen järjestyksen muuttaminen
Järjestelläksesi uudelleen kuvat ja videot, kosketa ja pidä pohjassa haluamaasi tiedostoa, ja raahaa se sitten haluttuun kohtaan.
Tiedostotehosteiden lisääminen
Napauta lisätäksesi teeman tai taustamusiikin, tai vaihtaaksesi fontin.
Elokuvan muokkausten palauttaminen
Voit palauttaa elokuvaan tehdyt muokkaukset (esimerkiksi toistoaika) napauttamalla .
Tiedoston esikatseleminen
Voit tarkistaa uuden videon ennen sen tallentamista napauttamalla
. Kun toistoaika on kulunut, seuraavan tiedoston toisto aloitetaan automaattisesti.
• Videon luontiin voi käyttää enintään 50 kuvaa.
• Kuvan oletustoistoaika on kolme sekuntia, eikä sitä voi muuttaa.
Videoita voi lyhentää yhden sekunnin vähimmäispituuden mukaisiksi.
• Tämä ominaisuus ei ehkä tue joitakin kuva- tai videomuotoja.
Erikoistoiminnot 37
GIF-tiedoston tekeminen
Voit luoda helposti GIF-tiedoston tallennetusta videosta.
Videon luominen
1
Napauta videon katselemisen aikana halutussa aloituskohdassa .
2
Valitse luotavan GIF-tiedoston pituus.
• GIF luodaan valituksi ajaksi määritellystä aloituskohdasta.
• Alle 10 sekunnin videoissa GIF-kuvat luodaan automaattisesti loppuajan ajaksi.
GIF-valokuvien luominen
1
Napauta Gallerian valokuvalistalta
Luo GIF
.
2
Valitse GIF-valokuvaksi muutettava kuva, ja napauta sitten
Seuraava
.
• Voit lisätä/poistaa valokuvan, säätää nopeuden tai näytön suhdetta ja asettaa valokuvien järjestyksen.
• GIF-valokuvien luominen on käyttäjälle tarjottu ominaisuus luovien kuvien tuottamiseen. Oikeuksien loukkaaminen, kuten immateriaalioikeuksien loukkaaminen tai toisen ihmisen maineen lokaaminen, käyttämällä GIF-valokuvien toimintoa voi johtaa siviili- tai rikosvelvollisuuteen siihen liittyvien lakien mukaisesti. Varo, ettet kopioi tai siirrä toisen ihmisen työtä ilman oikeuksia. LG Electronics ei ole vastuussa tällaisista käyttäjien tekemistä toimista.
• Voit valita enintään 100 valokuvaa, kun luot GIF-tiedostoa.
Erikoistoiminnot 38
Äänenlaatu ja tehosteominaisuudet
DTS:X 3D Surround
Voit toistaa kappaleen tai videon kolmiulotteisessa, viehättävässä ja elävässä äänessä. Voit käyttää tätä ominaisuutta kytkemällä laitteeseen kuulokkeet, kaiutin tai muut ulkoiset äänilaitteet.
Aktivoi tämä toiminto napauttamalla
Asetukset Ääni
Äänenlaatu ja tehosteet
, ja napauta sitten
DTS:X 3D Surround
.
Äänen suunta säädetään
Voit säätää äänensäätöä halutulla tavalla.
1
Napauta
Asetukset Ääni Äänenlaatu ja tehosteet DTS:X
3D Surround
.
2
Valitse äänen suunta.
Floating Bar
Floating Bar toiminnon yleiskuvaus
Voit aktivoida usein tarvittavat toiminnot, kuten pikavalinnat, kuvakaappaukset, musiikkisoittimen ja pikayhteystiedot, koskettamalla ja sitten pyyhkäisemällä kelluvaa palkkia näytössä.
Käynnistääksesi Kelluva palkki -ominaisuuden, napauta
Asetukset
Laajennukset Floating Bar
.
Floating Bar avaaminen ja sulkeminen
• Kelluvan palkin avaaminen: Napauta tai .
• Kelluvan palkin sulkeminen: Napauta tai .
Erikoistoiminnot 39
Floating Bar
• Muihin palkin asetuksiin pääset pyyhkäisemällä palkissa vasemmalle tai oikealle.
Floating Bar siirtäminen
Kosketa kelluvaa palkkia pitkään ja vedä se sitten haluamaasi paikkaan.
Palkkia voidaan siirtää joka suuntaan.
Google Assistant
Google Assistant yleistiedot
Laitteessasi on sisäänrakennettu Google Assistant -avustaja. Etsi vastaukset ja hoida asiat liikkuessasi.
• Ominaisuuden käyttämiseksi yhdistä ensin verkkoon ja kirjaudu sisään
Google-tilillesi
Erikoistoiminnot 40
Kirjautuminen
1
Käynnistä
Google Assistant
pitämällä kotinäytössä pitkään pohjassa
tai napauttamalla laitteen vasemmalla sivulla olevaa Google
Assistant -näppäintä.
2
Napauta
GET STARTED
.
3
Seuraa näytöllä olevia ohjeita ja sano
“Ok Google”
tai
“Hey Google”
.
• Laite tallentaa äänidataa komentojen havaitsemiseksi.
4
Aseta, haluatko käyttää äänen tunnistavaa lukituksen poistavaa toimintoa.
• Jos käytät äänen tunnistavaa lukituksen poistotoimintoa, voit avata laitteen vaikka laitteen näyttö olisi sammuneena tai vaikka laite olisi latauksessa sanomalla
“Ok Google”
tai
“Hey Google”
.
• Tämä toiminto voi turvattomampi kuin muut näytön lukitusmenetelmät, kuten Knock Code -napautuskoodi, Kuvio, PIN-koodi tai Salasana.
Jos näytön lukituksen avaamista yritetään omaa ääntäsi muistuttavan äänen tai siitä tehdyn tallenteen avulla, näytön lukitus voi avautua.
• Sinun täytyy avata laite käyttämällä määritettyä menetelmää, jos laitteen lukituksen avaaminen äänitunnisteella ei onnistu. Katso lisätietoja kohdasta
Näytön lukituksen määrittäminen
.
5
Napauta
Tallenna
.
Äänellä sisäänpääsy
1
Kun kotinäyttö on sammuneena tai lukittuna, sano
“OK Google”
tai
“Hey Google”
.
2
Kun Google Assistant näyttö ilmestyy, sano komento tai kysy kysymys.
Erikoistoiminnot 41
Sisäänpääsy aloitusnäytöltä
1
Kosketa ja pidä aloitusnäytössä.
2
Puhu komento tai kysymys, kun näytön alareunassa näkyy .
• Ympäristössä, jossa Wi-Fin tai mobiilidatan yhteys ovat heikkoja,
Google Assistant-toiminto voi olla rajoitettua ja puheentunnistuksen tarkkuus saattaa olla heikompi., jossa Wi-Fin langaton suorituskyky tai mobiilidatan yhteys ovat heikkoja, Google Assistant-toiminto voi olla rajoitettua ja puheentunnistuksen tarkkuus saattaa olla heikompi.
• Jos puhe on epäselvää, mikrofoni on peitetty, mediasoitin on käynnissä tai ympäristö on meluisa, puheentunnistuksen tarkkuus saattaa olla heikompi. Käyttäessäsi tuotetta äänikomentojen avulla, sano komennot selkeällä lausumisella hiljaisessa ympäristössä, jotta puheentunnistuksen tarkkuus olisi parempi.
Hand ID
Yleistä Hand ID
Käsitunnistetoiminnolla voit avata näytön lukituksen kädelläsi.
Aseta laite tasaiselle pinnalle ja avaa lukitus viemällä kätesi lähelle etukameraa.
• Toiminto käyttää laitteelle tallennettuja kämmensuonitietoja.
Tunnistettujen kämmensuonien tiedot tallennetaan suojatusti laitteeseen.
• Etukameran lähellä sijaitsevat kulkuaika-anturi ja infrapunavalaisin kykenevät tunnistamaan kämmensuonten kuviot.
• Hand ID on turvattomampi kuin muut lukitustavat.
Erikoistoiminnot 42
Käsitunnistevaroitukset
Kämmentunnistuksen tarkkuus voi huonontua seuraavissa tilanteissa.
Voit parantaa sen tarkkuutta tarkistamalla seuraavat asiat ennen laitteen käyttöä.
• Varmista, etteivät esimerkiksi teippi tai vierasaineet peitä kulkuaika-anturia ja infrapunavalaisinta käsitunnistetta käytettäessä.
• Kun kulkuaika-anturissa, infrapunavalaisimessa tai kädessäsi on vettä, pölyä tai muita vierasaineita, käsitunniste ei välttämättä toimi oikein..
Puhdista ja kuivaa anturi ja kätesi ennen kuin käsi tunnistetaan.
• Jos taivutat kämmentäsi, tunniste ei välttämättä toimi oikein.
Varmista, että kätesi on mukavasti täysin avoinna ja tasainen, kun käsitunnistetta luodaan ja käytetään.
• Varmista, että laite on täysin kätesi suuntaisesti, kun käsitunnistetta luodaan ja käytetään. Jos laitteen ja käden välillä on kulmaa, käsitunniste ei välttämättä toimi oikein.
• Varmista, että laite on asetettu tasaiselle pinnalle tai tukevaan telineeseen.
• Käsitunnistetta käytettäessä pidä kämmen noin 10 sentin (4 tuuman) päässä laitteesta.
TOF-anturi
Etukamera
Etäisyysanturi / ympäristön valon anturi
Infrapunavalaisin
Erikoistoiminnot 43
Hand ID Rekisteröidään
Ennen käsitunnistetoiminnon käyttämistä rekisteröi kämmensuonitietosi laitteeseen.
1
Napauta
Asetukset Näytön lukitus ja turvallisuus Hand ID
.
2
Napauta
Seuraava
ja poista näytön lukitus määritellyllä tavalla.
3
Aseta laite tasaiselle pinnalle ja napauta
Käynnistys
.
4
Rekisteröi kämmenesi noudattamalla näytön ohjeita.
• Aseta kämmenesi noin 15 ~ 20 cm (6 ~ 8 tuumaa) päähän laitteesta.
• Kun laite tunnistaa kämmenen, siirrä kättä hitaasta kohti kulkuaikaanturia.
• Napauta
Jatka
rekisteröidäksesi uudelleen, kun laite on eri asennossa.
5
Kun kämmenen rekisteröinti on valmis, napauta
Ok
.
Näytön lukituksen avaaminen Hand ID
Voit avata näytön lukituksen kämmenelläsi.
1
Napauta
Asetukset Näytön lukitus ja turvallisuus Hand ID
.
2
Käsitunnisteen asetuksista voit määrittää seuraavat kohdat:
•
Poista käden tiedot
: Voit poistaa rekisteröidyt käsitiedot ja rekisteröidä ne uudelleen, jos käsitunniste ei toimi oikein.
•
Peitä herättääksesi Hand ID varten
: Voit herättää puhelimen ja käyttää käsitunnistetta peittämällä näytön sen ollessa sammutettuna.
•
Pyyhkäise ikonia mihin suuntaan vain käynnistääksesi
: Kun laite havaitsee käsitunnisteen, näyttö tulee avata pyyhkäisemällä.
Erikoistoiminnot 44
Sormenjälkien tunnistus
Sormenjälkien tunnistuksen yleiskuvaus
Sinun on rekisteröitävä sormenjälkesi laitteeseen ennen sormenjälkien tunnistustoiminnon käyttämistä.
Voit käyttää sormenjälkien tunnistustoimintoa seuraavissa tilanteissa:
• näytön lukituksen avaaminen
• lukitun sisällön tarkasteleminen Galleria- tai QuickMemo+toiminnossa
• oston vahvistaminen käyttämällä sovellukseen kirjautumisessa tai itsesi tunnistuttamisessa sormenjälkeä.
• Sormenjälkeäsi voidaan käyttää käyttäjän tunnistamiseen. Jos eri käyttäjillä on hyvin samanlaiset sormenjäljet, sormenjälkitunnistin voi tunnistaa ne samaksi sormenjäljeksi.
• Jos laite ei tunnista sormenjälkeäsi tai olet unohtanut rekisteröintiä varten määritetyn arvon, mene laitteen ja henkilöllisyystodistuksesi kanssa lähimpään LG Electronics -palvelukeskukseen.
Sormenjälkien tunnistuksen varotoimia
Sormenjälkien tunnistuksen tarkkuus voi huonontua monista syistä. Jotta tunnistustarkkuus olisi mahdollisimman hyvä, tarkista seuraavat asiat ennen laitteen käyttöä.
• Laitteessa on sormenjälkitunnistin. Varmista, ettei metalliesine, esimerkiksi kolikko tai avain, ole vahingoittanut Sormenjälkitunnistin.
• Kun vesi, pöly tai muut vieraat aineet ovat sormenjälkitunnistimella tai sormella, sormenjälkien rekisteröinti tai tunnistaminen ei voi toimia.
Puhdista ja kuivaa sormesi ennen sormenjäljen tunnistamista.
• Sormenjälkeä ei ehkä tunnisteta oikein, jos sormesi pinnalla on arpi tai se on epätasainen vedessä liottamisen takia.
• Jos taivutat sormea tai käytät sormenpäätä, sormenjälkeäsi ei ehkä tunnisteta. Varmista, että sormenpääsi peittää Sormenjälkitunnistin pinnan kokonaan.
Erikoistoiminnot 45
• Lue vain yksi sormenpää jokaista rekisteröintiä kohden. Vähintään kahden sormenpään lukeminen voi vaikuttaa sormenjälkien rekisteröintiin ja tunnistukseen.
• Laite voi synnyttää staattista sähköä, jos ympäröivä ilma on kuivaa.
Jos ympäröivä ilma on kuivaa, vältä sormenjälkien tunnistamista tai kosketa kolikkoa, avainta tai muuta metalliesinettä ennen sormenjälkien lukemista, jotta staattinen sähkö purkautuu.
Sormenjälkien rekisteröinti
Voit rekisteröidä ja tallentaa sormenjälkesi laitteeseen sormenjälkitunnistusta varten.
1
Napauta
Asetukset Näytön lukitus ja turvallisuus
Sormenjäljet
.
• Lukitusnäyttö on määritettävä, jotta tätä toimintoa voi käyttää.
• Jos lukitusnäyttö ei ole käytössä, määritä lukitusnäyttö näytön ohjeiden
mukaan. Katso lisätietoja kohdasta Näytön lukituksen määrittäminen .
2
Paikallista Sormenjälkitunnistin laitteen takaosasta ja aseta sormi kevyesti sen päälle sormenjäljen rekisteröintiä varten.
• Paina Sormenjälkitunnistin kevyesti niin, että tunnistin tunnistaa sormenjälkesi.
• Varmista, että sormesi peittää koko sormenjälkitunnistimen pinnan.
Erikoistoiminnot 46
3
Noudata näytön ohjeita.
• Toista sormenjäljen skannaus siirtämällä sormea hieman, kunnes sormenjälki rekisteröityy.
4
Kun sormenjäljen rekisteröinti on valmis, napauta
OK
.
• Napauta
Lisää vielä
rekisteröidäksesi toisen sormenjäljen. Jos rekisteröit vain yhden sormenjäljen ja kyseisessä sormessa onkin tunnistettaessa vamma, sormenjälkien tunnistus ei ehkä toimi hyvin. Rekisteröi tällaisen tilanteen varalta useita sormenjälkiä.
Sormenjälkien hallinta
Voit muokata tai poistaa rekisteröityjä sormenjälkiä.
1
Napauta
Asetukset Näytön lukitus ja turvallisuus
Sormenjäljet
.
2
Avaa lukitus määritetyn lukitustavan mukaan.
3
Napauta sormenjälkiluettelossa sormenjälkeä, jonka haluat uudelleennimetä. Voit poistaa sormenjäljen napauttamalla .
Näytön lukituksen avaaminen sormenjäljellä
Voit avata näytön lukituksen tai tarkastella lukittua sisältöä sormenjälkesi avulla. Halutun toiminnon aktivoiminen:
1
Napauta
Asetukset Näytön lukitus ja turvallisuus
Sormenjäljet
.
2
Avaa lukitus määritetyn lukitustavan mukaan.
3
Aktivoi haluamasi toiminto sormenjälkien asetusnäytössä:
•
Näyttö lukittu
: Avaa näytön lukitus sormenjäljellä.
•
Sisällön lukitus
: Avaa sisältö sormenjäljellä. Jotta voit tehdä tämän, varmista, että sisällön lukitus on määritetty.
Erikoistoiminnot 47
Face Unlock
Yleistä Face Unlock
Voit avata näytön lukituksen tallennettujen kasvotietojen avulla.
• Tämä toiminto voi turvattomampi kuin muut näytön lukitusmenetelmät, kuten Knock Code -napautuskoodi, Kuvio, PIN-koodi tai Salasana.
• Jos käyttäjältä näyttävä henkilö, kuten kaksoissisar, yrittää käyttää laitetta, kasvojentunnistus saattaa luulla henkilöä käyttäjäksi ja avata laitteen lukituksen.
• Tunnistettujen kasvojen tiedot tallennetaan suojatusti laitteeseen.
• Jos laite ei tunnista kasvojasi tai olet unohtanut rekisteröintiä varten määritetyn arvon, mene laitteen ja henkilöllisyystodistuksesi kanssa lähimpään LG Electronics -palvelukeskukseen.
Kasvojentunnistusvaroitukset
Kasvojentunnistuksen tarkkuus voi huonontua seuraavissa tilanteissa.
Voit parantaa sen tarkkuutta tarkistamalla seuraavat asiat ennen laitteen käyttöä.
• Kasvojesi edessä ei ole hattua, silmälaseja, aurinkolaseja tai naamiota, eivätkä kasvosi ole huomattavasti tavallisesta poikkeavat voimakkaan ehostuksen tai parran takia.
• Kameran objektiivin etupinnalla ei ole sormenjälkiä eikä vieraita aineita, eikä liian kirkas tai hämärä valaistus estä laitetta tunnistamasta kasvojasi.
Kasvotietojen rekisteröiminen
Ennen kasvojentunnistustoiminnon käyttämistä rekisteröi kasvotietosi laitteeseen.
1
Napauta
Asetukset Näytön lukitus ja turvallisuus Face
Unlock
.
Erikoistoiminnot 48
• Jotta voit käyttää tätä toimintoa, näytön lukitus on määritettävä Knock
Code -napautuskoodin, Kuvio, PIN-koodi tai Salasana avulla.
• Jos näytön lukitusta ei ole määritetty, rekisteröi tiedot noudattamalla näytön ohjeita. Katso lisätietoja kohdasta
Näytön lukituksen määrittäminen
.
2
Napauta
Seuraava
ja avaa laite määritellyllä tavalla.
3
Napauta
Käynnistys
ja nosta laite silmiesi eteen.
• Rekisteröi kasvosi huoneessa, jonka valaistus ei ole liian kirkas eikä hämärä.
• Pidä laitetta 25–51 cm:n (10–20 tuuman) etäisyydellä kasvoistasi.
• Aseta koko kasvosi näytöllä olevan ohjeympyrän sisälle, ja liikuta päätäsi sitten hitaasti ympyrän muotoisesti katsoen samalla näyttöä.
• Pysy staattisena rekisteröimällä kasvosi. Voit ottaa tasaisen valokuvan useita kertoja parantaaksesi voimassaoloaikaa.
• Vain yhdet kasvot kerrallaan voidaan rekisteröidä.
4
Kun kasvojen rekisteröinti on valmis, napauta
OK
.
Näytön lukituksen avaaminen kasvojen avulla
Voit avata näytön lukituksen kasvojesi avulla Knock Code
-napautuskoodin, Kuvio, PIN-koodi tai Salasana käyttämisen sijaan.
1
Napauta
Asetukset Näytön lukitus ja turvallisuus Valitse näytön lukitus
.
2
Avaa näytön lukitus määritetyn menetelmän mukaan.
3
Salli näytön lukituksen avaaminen kasvojentunnistuksen avulla napauttamalla
Salli Face Unlock
.
Kasvojentunnistuksen asetukset
Face Unlock on mukautettavissa.
Erikoistoiminnot 49
1
Napauta
Asetukset Näytön lukitus ja turvallisuus Face
Unlock
.
2
Mukauta seuraavia asetuksia:
•
Face Unlock tunnistusta
: Voit lisätä kasvonpiirteitä tunnistuksen tarkentamiseen.
•
Poista kasvo
: Voit poistaa rekisteröidyt kasvotiedot ja rekisteröidä ne uudelleen, jos Face Unlock ei toimi oikein.
•
Nosta herättääksesi Face Unlock varten
: Voit herättää puhelimesi ja käyttää Kasvotunnistusta nostamalla puhelinta, kun näyttö on sammuneena.
•
Pyyhkäise ikonia mihin suuntaan vain käynnistääksesi
: Kun laite tunnistaa kasvosi, näyttö tulee avata pyyhkäisemällä.
•
Sisällön lukitus
: Sallii lukittujen Gallerian ja QuickMemo+:n tiedostojen käytön kasvojentunnistuksella.
Moniajotoiminto
Moni-ikkunanäkymä
1
Napauta navigointipalkista.
• Viimeksi käytetyt sovellukset tulevat näkyviin.
Jos napautat sovelluskuvaketta, niin
Sovelluksen tiedot
,
Moniikkunanäkymä
,
Ponnahdusikkunassa
,
Kiinnitä sovellus
valikot ilmestyvät.
2
Napauta sovelluskuvaketta sovelluksen vasemmasta yläreunasta, jotta se näkyy moni-ikkunassa, ja napauta
Moni-ikkunanäkymä
.
• Valittu sovellus ilmestyy näytön alaosassa.
Erikoistoiminnot 50
3
Pyyhkäise äskettäin käytettyjä sovelluksia vasemmalle tai oikealle ja napauta sovellusta, niin että näyttö tulee näytön alaosaan.
• Valittu sovellus näkyy näytön alaosassa.
• Moni-ikkuna -toimintoa ei tueta joissain Play-kaupasta ladatuissa LGsovelluksissa tai sovelluksissa.
AOD (always-on display)
Voit näyttää päivämäärän, ajan tai nimikirjoituksen, kun näyttö on sammutettuna.
Pyyhkäise Always-on-näytön pohja yläreunaan voit aktivoida toimintoja, kuten Kamera, Capture+, Wi-Fi, ääniasetukset,
Bluetooth
®
, salama ja musiikki.
1
Napauta
Asetukset Näyttö AOD (always-on display)
.
2
Valitse kuva, jonka haluat näyttää ja napauta
Tallenna
.
• Napauta haluamaasi kuvaa
Digitaalinen kello
,
Analoginen kello
,
Kaksoiskello
,
Allekirjoitus
,
Kalenteri
, tai
Kuva
.
• Vedä
QuickTools ja musiikkisoitin
pyyhkäisemään pikatyökalujen ja musiikkisoittimen tilakuvakkeet.
• Selaa kontekstitietoisuuteen perustuvaa hyödyllistä tietoa napauttamalla
AI Pick
.
• Voit määrittää aikajakson, jolloin Always-on display -toimintoa ei aktivoida, napauttamalla
Päivittäinen aikakatkaisu
.
• Voit lisätä Always-on display -toiminnon kirkkautta napauttamalla
Kirkkaampi näyttö
.
• Akun varaus voi kulua tavallista nopeammin Always-on display
-asetusta käytettäessä. Voit säästää akkuvirtaa poistamalla tämän toiminnon käytöstä.
• Poistaaksesi Always-on display -ominaisuudetn käytöstä, napauta
Asetukset Näyttö AOD (always-on display)
ja napauta sitten
.
Erikoistoiminnot 51
Quick Help
Voit näyttää laitteen päätoimintojen ohjetiedot, usein kysytyt kysymykset tai käyttöoppaan. Voit etsiä ohjeita hakusanojen avulla.
Voit ratkaista ongelmat nopeasti keskustelemalla asiantuntijan kanssa henkilökohtaisesti.
1
Napauta
Quick Help
.
2
Etsi ohjetietoja kirjoittamalla hakusanat hakukenttään.
• Tätä toimintoa päivitetään aika ajoin käyttäjien palautteen perusteella.
• Käytettävissä olevat valikkokohteet voivat vaihdella alueen tai palveluntarjoajan mukaan.
• Quick Help -sovelluksen kautta käytettävässä Internet-käyttöoppaassa on yksityiskohtaisia tietoja laitteen ominaisuuksista.
Huomautuksia vedenpitävyysominaisuuksista
Tämä tuote on veden- ja pölynpitävä IP68-luokituksen mukaisesti.
Tuote on testattu valvotussa ympäristössä, ja se on todistetusti veden- ja pölynkestävä määrätyissä olosuhteissa. Tuote täyttää kansainvälisessä
IEC 60529 -standardissa (Degrees of Protection provided by Enclosures
[IP Code]) määritetyt IP68-luokituksen vaatimukset ja on testattu seuraavissa olosuhteissa: 15-35 ºC, 86-106 kPa, 1,5 metrin syvyyteen
30 minuutin ajaksi). Älä altista laitetta olosuhteille, joissa sitä ei ole testattu. Tulokset voivat vaihdella todellisessa käytössä.
Erikoistoiminnot 52
VAROITUS
IP68-luokituksesta huolimatta tämä laite ei ole vedenpitävä sellaisessa ympäristössä, jossa LG ei ole testannut laitteen toimivuutta. Tällaisissa käyttöolosuhteissa laitteelle aiheutuvat vahingot muuttavat LDIilmaisimen (Liquid Damage Indicator) väriä. Jos laitteen LDI-ilmaisimen väri muuttuu, laitetta ei voi enää korjata maksutta rajoitetun takuun kattamassa huollossa.
Vältä altistamasta tuotetta ympäristöille, joissa on runsaasti pölyä tai kosteutta. Älä käytä tuotetta seuraavissa ympäristöissä:
Älä upota tuotetta muihin nesteisiin (esim. kemikaaleihin, kuten saippuaan) kuin veteen.
Älä upota tuotetta suolaveteen, merivesi mukaan luettuna.
Älä upota tuotetta kuumaan lähteeseen.
Älä ui tämän tuotteen kanssa.
Älä aseta tuotetta suoraan hiekalle (esimerkiksi uimarannalla) tai liejulle.
Älä upota tuotetta yli 1,5 metrin syvyyteen.
Älä upota tuotetta veteen yli 30 minuutin ajaksi.
• Jos tuote kastuu, kuivaa mikrofoni, kaiutin ja stereoliitäntä kuivalla liinalla ennen tuotteen käyttöä.
• Jos tuote tai kätesi kastuvat, kuivaa ne huolellisesti ennen tuotteen käyttöä.
• Älä käytä tuotetta paikoissa, joissa siihen saattaa roiskua vettä suurella paineella (esim. vesihanasta tai suihkupäästä), tai upota sitä veteen pitkiksi ajoiksi, sillä tuotetta ei ole suunniteltu kestämään suuripaineista vettä.
• Tuote ei ole iskunkestävä. Älä pudota tai kolhi tuotetta. Pääyksikkö saattaa vioittua tai ruhjoutua ja päästää vettä sisälle.
Erikoistoiminnot 53
• Tuotteen veden- ja pölynkestävyys saattaa heikentyä, jos laite putoaa tai saa iskun.
• Jos tuote kastuu, kuivaa se huolellisesti puhtaalla ja pehmeällä liinalla.
• Kosketusnäyttö ja muut toiminnot eivät välttämättä toimi oikein, jos laitetta käytetään vedessä tai märkänä.
• Tuote on vedenpitävä vain, kun SIM-kortin/Muistikortin pidike on asetettu asianmukaisesti tuotteeseen.
• Älä avaa tai sulje SIM-kortin/Muistikortin pidikettä, kun tuote on märkä tai upotettuna veteen. Tuote voi vaurioitua, jos avoimeen korttipaikkaan pääsee vettä tai kosteutta.
• SIM-/muistikortin pidikkeessä on kumia (tiiviste), mikä estää pölyn, veden ja kosteuden pääsyn tuotteen sisään. Älä vaurioita kumia
(tiivistettä), sillä muutoin tuotteeseen voi päästä pölyä, vettä ja kosteutta, jotka voivat vahingoittaa laitetta.
• Annettujen ohjeiden noudattamatta jättäminen voi mitätöidä laitteen rajoitetun takuun.
• Jos laite on märkä, laitteen sisällä oleva LDI muuttuu väreiksi. Tällöin laite ei ole oikeutettu korjauspalveluihin mistä tahansa ilmaisesta maksusta, joka on annettu laitteen rajoitetun takuun puitteissa.
• IP 68 n luokituksesta huolimatta laite ei ole täysin väärin vettä missään tilanteessa.
Erikoistoiminnot 54
02
Perustoiminnot
Tuotteen osat ja varusteet
Laitteen mukana toimitetaan seuraavat varusteet.
• Laite
• Stereokuulokemikrofoni
• USB-kaapeli
• Poistoneula
• Laturi
• Pika-aloitusopas
• Jelly suojakuori
• Yllä mainitut kohteet voivat olla lisävarusteita.
• Laitteen mukana toimitettavat varusteet ja saatavissa olevat lisävarusteet voivat vaihdella alueen ja palveluntarjoajan mukaan.
• Käytä aina aitoja LG Electronics -lisävarusteita. Muiden valmistajien valmistamien lisävarusteiden käyttäminen voi vaikuttaa laitteen soittotoimintoon tai aiheuttaa toimintahäiriöitä. Nämä ongelmat eivät ehkä kuulu LG:n korjauspalvelun piiriin.
• Jotkin laitteen osat on valmistettu karkaistusta lasista. Jos pudotat laitteen kovalle pinnalle tai siihen kohdistuu voimakas isku, karkaistu lasi voi vahingoittua. Jos näin käy, lopeta laitteen käyttöä heti ja ota yhteys
LG:n asiakaspalvelukeskukseen.
• Jos jokin näistä perusosista puuttuu, ota yhteys jälleenmyyjään, jolta ostit laitteen.
• Jos haluat ostaa lisää osia, ota yhteys LG:n asiakaspalvelukeskukseen.
• Joitakin tuotepakkauksessa toimitettavia osia voidaan vaihtaa ilman ennakkoilmoitusta.
• Laitteen ulkoasua ja ominaisuuksia voidaan vaihtaa ilman ennakkoilmoitusta.
• Laitteen ominaisuudet määräytyvät alueen ja palveluntarjoajan mukaan.
• Irrota suojakalvo sormenjälkitunnistimesta ennen sormenjälkien tunnistustoiminnon käyttöä.
Perustoiminnot 56
Osien yleiskuvaus
TOF-anturi
Etukameran objektiivi
Äänenvoimakkuuden säätöpainikkeet (+/-)
Google Avustaja painike
Etäisyysanturi / ympäristön valon anturi
Infrapunavalaisin
Kuuloke
Virta/lukituspainike
Kosketusnäyttö
Stereokuulokemikrofonin liitäntä
Takakameran objektiivit
Nano-SIM-korttikelkka
Perustoiminnot
Kaiutin
Laturi-/USB-kaapeliportti
Mikrofoni
Salama
Sormenjälkitunnistin
NFC
Langaton latausantennialue
Mikrofoni
57
ÄLÄ yritä irrottaa takasuojusta itse.
Näin tekeminen voi vahingoittaa vakavasti akkua ja laitetta, mikä voisi aiheuttaa ylikuumenemista, tulipalon, ja vamman. Laitteen takasuojuksen saa poistaa tai vaihtaa ainoastaan valtuutettu ammattilainen.
• Z Camera
- Z Camerassa on kulkuaika-anturi ja infrapunalähde, jotka yhdessä parantavat tunnistustarkkuutta pimeässä tai ulkosalla tunnistamalla etäisyyksiä laitteen ja kohteen välillä.
Z Camera
• Kulkuaika(TOF)-anturi
- Mittaa tarkan etäisyyden tunnistamalla infrapunavalaisimen lähettämän infrapunavalon.
• Infrapunavalaisin
- Lähettää infrapunavaloa.
• Etäisyysanturi / ympäristön valon anturi
- Etäisyysanturi: Puhelun aikana etäisyysanturi sammuttaa näytön ja poistaa kosketustoiminnot käytöstä, kun laite on lähellä ihmisvartaloa. Se käynnistää näytön uudelleen ja ottaa kosketustoiminnot käyttöön, kun laite on tiettyä etäisyyttä kauempana.
- Ympäristön valon anturi: Ympäristön valon anturi analysoi ympäristön valon voimakkuuden, kun automaattinen kirkkauden säätö on käytössä.
• Äänenvoimakkuuden säätöpainikkeet
- Voit säätää soittoäänten, puhelujen tai ilmoitusten
äänenvoimakkuutta.
Perustoiminnot 58
- Voit ottaa valokuvan Kamera-sovelluksen käytön aikana painamalla
äänenvoimakkuuden säätöpainiketta kevyesti. Jos haluat ottaa valokuvia jatkuvasti, paina äänenvoimakkuuden säätöpainiketta pitkään.
- Voit käynnistää Kamera-sovelluksen painamalla äänenvoimakkuuden vähennyspainiketta kahdesti, vaikka näyttö olisi lukittuna tai sammutettuna. Voit käynnistää Capture + -ohjelman painamalla
äänenvoimakkuuden lisäyspainiketta kahdesti.
• Virta/lukituspainike
- Paina painiketta lyhyesti, kun haluat käynnistää tai sammuttaa näytön.
- Paina painiketta pitkään, kun haluat valita virranohjausvaihtoehdon.
• Google Avustaja painike
- Laitteessa on sisäänrakennettu Google Assistant. Löydä vastauksia ja ota asioita kävelemällä. Aloita yksinkertaisesti, napauta Google
Assistant-painiketta puhelimen sivulla. Paina ja pidä painettuna, kun haluat puhua nopeasti avustajasi kanssa. Avaa päiväkooste painamalla kahdesti.
- Aktivoi Google Assistant. Katso
kohdasta.
• Sormenjälkitunnistin
- Ota sormenjälkien tunnistustoiminto käyttöön, kun haluat yksinkertaistaa näytön lukituksen avaamista. Katso lisätietoja kohdasta
Sormenjälkien tunnistuksen yleiskuvaus .
• Laitteen ominaisuuksien mukaan voi olla, että joidenkin toimintojen käyttö on rajoitettua.
• Laitteen takaosassa on sisäinen NFC-antenni. Käsittele laitetta varovasti, jotta NFC-antenni ei vahingoitu eikä peity.
• Älä aseta painavia esineitä laitteen päälle, äläkä istu sen päälle. Muutoin kosketusnäyttö voi vahingoittua.
• Näytönsuojakalvo tai lisävarusteet voivat häiritä etäisyysanturia.
• Jos laite on kastunut tai sitä käytetään kosteassa paikassa, kosketusnäyttö tai painikkeet eivät ehkä toimi oikein.
Perustoiminnot 59
Pitele laitetta oikein alla olevan kuvan mukaan. Jos kätesi, sormesi tai suojakotelo peittää mikrofonin aukon puhelun aikana, toinen osapuoli ei ehkä kuule puhettasi selvästi.
Oikein Väärin
Mikrofoni Älä peitä mikrofonia.
Perustoiminnot 60
Virran kytkeminen tai katkaiseminen
Virran kytkeminen
Kun virta on katkaistuna, paina virta-/lukituspainiketta pitkään.
• Kun laite käynnistetään ensimmäisen kerran, suoritetaan alkuasetusten määritys. Laitteen ensimmäinen käynnistys voi kestää tavallista kauemmin.
Virran katkaiseminen
Paina virta-/lukituspainiketta pitkään ja valitse sitten Virta pois.
Laitteen käynnistäminen uudelleen
Jos laite ei toimi oikein tai ei vastaa, käynnistä se uudelleen noudattamalla seuraavia ohjeita.
1
Paina pitkään virta-/lukituspainiketta ja äänenvoimakkuuden vähennyspainiketta samanaikaisesti, kunnes virta katkeaa.
2
Kun laite käynnistyy uudelleen, napauta painike.
Virranohjausvaihtoehdot
Paina virta-/lukituspainiketta pitkään ja valitse sitten vaihtoehto.
•
Virta pois
: Sammuta laite.
•
Katkaise virta ja käynnistä uudelleen
: Käynnistä laite uudelleen.
Perustoiminnot 61
SIM-kortin asentaminen
Aseta palveluntarjoajasi toimittama SIM-kortti, jotta voit aloittaa laitteen käytön.
• Käsittele poistoneulaa varovasti, sillä sen reunat ovat teräviä.
• Jotta veden- ja pölynpitävyysominaisuudet toimivat tehokkaasti, korttikelkka on asetettava oikein.
1
Työnnä poistoneula korttikelkassa olevaan reikään.
2
Vedä korttikelkka ulos.
Perustoiminnot 62
3
Aseta SIM-kortti korttikelkkaan kullanväriset kosketuspinnat alaspäin.
Aseta ensisijainen SIM-kortti SIM-kortin kelkkaan 1 ja toissijainen
SIM-kortti kelkkaan 2.
• SIM-kortin pidike 2 toimii myös muistikortin pidikkeenä. Huomaa kuitenkin, että pidikkeessä ei voi olla samaan aikaan sekä SIM-korttia että muistikorttia (valinnainen).
4
Työnnä korttikelkka takaisin aukkoon.
Perustoiminnot 63
• Tämä laite tukee vain nano-SIM-kortteja.
Nano Mikro Vakio
• Jotta suorituskyky olisi mahdollisimman hyvä, on suositeltavaa käyttää laitetta oikeantyyppisellä SIM-kortilla. Käytä aina tehdasvalmisteista, operaattorin toimittamaa SIM-korttia.
• Älä kadota SIM-korttiasi. LG ei vastaa vahingoista ja muista ongelmista, jotka aiheutuvat SIM-kortin katoamisesta tai siirtämisestä toiselle.
• Varo vahingoittamasta SIM-korttia, kun asetat tai irrotat sen.
• Aseta SIM- tai muistikortti korttipidikkeeseen oikein.
• Kun asetat korttipidikkeen takaisin laitteeseen, aseta se vaakasuuntaisesti nuolen suuntaan kuvan mukaisesti. Varmista, ettei korttipidikkeeseen asetettu kortti siirry pois paikaltaan.
• Aseta SIM-kortti siten, että kullanväriset kontaktit ovat alaspäin.
• Varmista, että asetat SIM-kortin laitteeseen noudattamalla käyttöoppaan ohjeita.
• Jos asetat korttipidikkeen laitteeseen tai poistat sen laitteesta, varo, ettei vettä tai muuta nestettä pääse korttipidikkeeseen. Jos laitteeseen asetetaan märkä korttipidike tai kortti, laite voi vahingoittua.
• Muistikortti on valinnainen lisävaruste.
• Toistuva tietojen kirjoittaminen ja poistaminen voi lyhentää muistikortin käyttöikää.
• Kaikki muistikortit eivät ehkä ole täysin yhteensopivia laitteen kanssa.
Jos käytät yhteensopimatonta korttia, laite tai muistikortti voi vahingoittua tai korttiin tallennetut tiedot voivat vioittua.
Perustoiminnot 64
Muistikortin asettaminen
Voit asettaa laitteeseen muistikortin.
Laite tukee enintään kahden teratavun microSD-korttia. Kortin valmistajan ja tyypin mukaan voi olla, etteivät jotkin muistikortit ole yhteensopivia laitteen kanssa.
1
Työnnä poistoneula korttikelkassa olevaan reikään.
2
Vedä korttikelkka ulos.
3
Aseta muistikortti korttikelkkaan kullanväriset kosketuspinnat alaspäin.
Muistikortti
(valinnainen lisävaruste, myydään erikseen)
SIM-kortti
4
Työnnä korttikelkka aukkoon.
• Kaikki muistikortit eivät ehkä ole täysin yhteensopivia laitteen kanssa.
Jos käytät yhteensopimatonta korttia, laite tai muistikortti voi vahingoittua tai korttiin tallennetut tiedot voivat vioittua.
• Toistuva tietojen kirjoittaminen ja poistaminen voi lyhentää muistikortin käyttöikää.
Perustoiminnot 65
Muistikortin irrottaminen
Ennen kuin irrotat muistikortin, poista se ensin käytöstä, jotta irrottaminen on turvallista.
1
Napauta
Asetukset Tallennustila
.
2
Aseta poistotyökalu korttipidikkeessä olevaan reikään ja vedä korttipidike ulos laitteesta.
3
Poista muisti korttipidikkeestä.
4
Työnnä korttikelkka aukkoon.
• Älä poista muistikorttia, kun laite siirtää tai lukee tietoja. Muutoin tietoja voi kadota tai ne voivat vioittua tai muistikortti tai laite voi vahingoittua.
LG ole vastuussa mistään katoamisesta, joka johtuu muistikorttien väärinkäytöstä tai vääränlaisesta käytöstä, tietojen katoaminen mukaan lukien.
Akku
Akun lataaminen
Lataa akku täyteen ennen laitteen käyttämistä.
Lataa laite USB-C-kaapelilla.
Latauskaapelin liitäntä
Perustoiminnot 66
• Älä käytä ulkoista liitintä, latauskaapelia tai laitteen liitinsovitinta kosteassa ympäristössä. Muutoin voi seurata tulipalo, sähköisku, henkilövahinko tai laitteen toimintahäiriö. Jos laitteessa on kosteutta, lopeta laitteen käyttö heti ja kuivaa kosteus kokonaan.
• Varmista, että käytät laitteen mukana toimitettua USB-kaapelia.
• Käytä LG:n hyväksymää laturia, ja latauskaapelia. Akun lataaminen kolmannen osapuolen laturilla voi aiheuttaa akun räjähtämisen tai laitteen vahingoittumisen.
• Laitteessa on sisäinen ladattava akku. Oman turvallisuutesi vuoksi älä irrota sisäistä akkua.
• Laitteen käyttäminen sen latautuessa voi aiheuttaa sähköiskun. Kun haluat käyttää laitetta, lopeta sen lataaminen.
• Irrota laturi pistorasiasta, kun laite on latautunut täyteen. Tämä estää turhan virrankulutuksen.
• Nopeaa latausta tukeva laturi toimitetaan tuotteen mukana.
• Pikalataustoiminto ei ehkä toimi, jos käytät laitteen mukana toimitetun aidon sovittimen sijaan muuta pikalataussovitinta.
• Akun voi ladata myös liittämällä USB-kaapelin laitteen ja pöytätietokoneen tai kannettavan tietokoneen väliin. Tämä voi kestää kauemmin kuin kytkettäessä sovitin pistorasiaan.
• Älä lataa akkua käyttämällä USB-keskitintä, joka ei pysty ylläpitämään nimellisjännitettä. Lataus voi epäonnistua tai pysähtyä tahattomasti.
Laitteen käytön varotoimia
• Käytä laitteen mukana toimitettua USB-korttia; älä käytä laitteessa kolmannen osapuolen USB-kaapeleita tai latureita. LG:n rajoitettu takuu ei kata kolmannen osapuolen varusteiden käyttämistä.
• Tässä käyttöoppaassa olevien ohjeiden noudattamatta jättäminen ja laitteen virheellinen käyttö voi johtaa laitteen vahingoittumiseen.
Perustoiminnot 67
Langaton lataaminen
Tämä laite tukee langatonta lataustoimintoa. Voit ladata laitetta Qiyhteensopivalla langattomalla laturilla (valinnainen, myydään erikseen).
Akun lataaminen langattomalla laturilla
1
Aseta laite langattoman laturin keskikohtaan kohdistettuna laitteen takaosassa olevaan langattoman latauksen antenniin.
• Voit tarkistaa langattoman antennin alueen kohdasta
.
2
Kun akku on ladattu täyteen, irrota laite laturista.
• Kun lataat akkua langattomalla laturilla, älä aseta laitteen ja laturin väliin magneetteja, metalleja tai johtavia materiaaleja. Ne voivat häiritä lataamista, ja laturi voi kuumentua. Jos näin käy, laite, laturi tai SIM-/ muistikortti voivat vahingoittua.
• Jos akun lämpötila nousee tietylle tasolle laitteen lataamisen aikana, lataaminen voi pysähtyä.
• Jos laitteen takaosaan on kiitetty magneetteja, metalleja tai johtavia materiaaleja tai laite on kotelossa, laite ei ehkä lataudu oikein.
• Jos lataa akkua langattomalla laturilla alueella, jolla verkkosignaali on heikko, laitteen verkkosuorituskyky voi huonontua.
• Voit ladata laitetta Qi-yhteensopivalla langattomalla laturilla
(valinnainen, myydään erikseen). Koska LG:n rajoitettu takuu ei kata muiden valmistajien lisävarusteiden käyttämistä, ota tarvittaessa yhteys kyseiseen muuhun valmistajaan.
• Tämä tuote tukee langatonta lataamista. Lataa tuote Qi-sertifioidulla langattomalla laturilla (myydään erikseen). Tuotetta ei ehkä voi ladata kaikissa käämillisissä langattomissa latureissa. EPP-yhteensopivat
(Extended Power Profile) laturit tukevat langatonta pikalatausta.
Perustoiminnot 68
Akun tehokas käyttö
Akun käyttöaika voi lyhentyä, jos pidät useita sovelluksia ja toimintoja käynnissä samanaikaisesti ja jatkuvasti
Voit pidentää akun käyttöaikaa poistamalla taustatoiminnot käytöstä.
Voit pienentää akkuvirran kulutusta seuraavasti:
• Poista Bluetooth- tai Wi-Fi-verkkotoiminto käytöstä, kun et käytä niitä.
• Määritä näytön aikakatkaisuaika mahdollisimman lyhyeksi.
• Aseta näytön kirkkaus mahdollisimman pieneksi.
• Määritä näyttö lukittumaan, kun laitetta ei käytetä.
• Tarkista akun varaus käyttäessäsi ladattuja sovelluksia.
Kosketusnäyttö
Voit tutustua laitteen ohjaamiseen kosketusnäyttöeleillä.
Napauttaminen
Napauta kevyesti sormenpäälläsi, kun haluat valita tai käynnistää sovelluksen tai toiminnon.
Perustoiminnot 69
Koskettaminen pitkään
Avaa käytettävissä olevien toimintojen valikko koskettamalla useita sekunteja.
Kaksoisnapauttaminen
Napauta kaksi kertaa nopeasti, kun haluat lähentää tai loitontaa verkkosivua tai karttaa.
Vetäminen
Kosketa pitkään kohdetta, kuten sovellusta tai pienoisohjelmaa, ja siirrä sitten sormesi toiseen paikkaan hallitulla liikkeellä. Voit siirtää kohdetta tämän eleen avulla.
Perustoiminnot 70
Pyyhkäiseminen
Kosketa näyttöä sormellasi ja siirrä sitä nopeasti ilman taukoa. Voit selata esimerkiksi luetteloa, Internet-sivua, valokuvia tai näyttöjä tämän eleen avulla.
Nipistäminen ja levittäminen
Loitonna esimerkiksi valokuvassa tai kartassa nipistämällä kahta sormea yhteen. Lähennä levittämällä sormia kauemmas toisistaan.
• Vältä kohdistamasta kosketusnäyttöön voimakkaita iskuja.
Kosketusanturi voi vahingoittua.
Perustoiminnot 71
• Kosketusnäyttöön voi tulla toimintahäiriö, jos sitä käytetään lähellä magneettista, metallista tai johtavaa materiaalia.
• Jos käytät laitetta kirkkaassa valaistuksessa, kuten suorassa auringonvalossa, valon tulokulman mukaan voi olla, ettei näyttökuva näy.
Käytä laitetta varjoisassa paikassa tai paikassa, jossa ympäristön valo ei ole liian kirkas, mutta tarpeeksi kirkas kirjan lukemiseen.
• Älä paina näyttöä voimakkaasti.
• Valitse haluamasi kohteet napauttamalla kevyesti sormenpäällä.
• Kosketusohjaus ei ehkä toimi oikein, jos napautat käsine kädessä tai sormenkynnellä.
• Kosketusohjaus ei ehkä toimi oikein, jos näyttö on kostea tai märkä.
• Kosketusnäyttö ei ehkä toimi oikein, jos laitteeseen on kiinnitetty näytönsuojakalvo tai lisävaruste, joka on ostettu kolmannen osapuolen kaupasta.
• Liikkumattoman kuvan pitäminen näytössä kauan voi aiheuttaa jälkikuvia tai kuvan palamisen näyttöön. Sammuta näyttö tai vältä saman kuvan pitämistä näytössä kauan, kun et käytä laitetta.
Kotinäyttö
Kotinäytön yleiskuvaus
Kotinäyttö on laitteen eri toimintojen ja sovellusten käytön aloituspiste.
Voit siirtyä suoraan kotinäyttöön napauttamalla missä tahansa näytössä.
Voit hallita kaikkia sovelluksia ja pienoisohjelmia kotinäytössä. Voit näyttää kaikki asennetut sovellukset pyyhkäisemällä näytössä vasemmalle tai oikealle.
Perustoiminnot 72
Kotinäytön asettelu
Voit näyttää kaikki sovellukset ja järjestää kotinäytön pienoisohjelmat ja kansiot.
Tilapalkki
Sää-pienoisohjelma
Google Haku pienoisohjelma
Sijainnin ilmaisin
Pikapainikealue
Etukosketuspainikkeet
• Aloitusnäyttö voi vaihdella valmistajan käytännön, käyttäjäasetusten, ohjelmistoversion tai palveluntarjoajan mukaan.
•
Tilapalkki
: Näytä tilakuvakkeet, aika ja akun varaustaso.
•
Sää-pienoisohjelma
: Tarkastele tietyn alueen sää- ja aikatietoja.
•
Google Haku pienoisohjelma
: Kirjoita tai puhu avataksesi avatun
Google-haun.
•
Sijainnin ilmaisin
: Näytä kotinäytön sivujen kokonaismäärä. Voit siirtyä haluamallesi sivulle napauttamalla sivun kuvaketta. Nykyisen sivun kuvake näkyy korostettuna.
•
Pikapainikealue
: Kiinnitä pääsovellukset näytön alaosaan niin, että niitä voi käyttää miltä tahansa kotinäytön sivulta.
•
Etukosketuspainikkeet
- : Palaa edelliseen näyttöön. Sulje näppäimistö tai ponnahdusikkunat.
Perustoiminnot 73
: Siirry kotinäyttöön napauttamalla. Jos haluat käynnistää Google-
Assistant, kosketa pitkään.
: Voit näyttää luettelon viimeksi käytetyistä sovelluksista tai käynnistää sovelluksen luettelosta. Voit poistaa kaikki tiedot viimeksi käytetyistä sovelluksista napauttamalla
Tyhjennä kaikki
.
Etukosketuspainikkeeiden tyylin muokkaus
Etukosketuspainikkeeiden tyyli on muokattavissa.
1
Napauta
Asetukset Näyttö Navigointipalkki
.
2
Valitse
TYYLI
-valikosta
Eleet, Eletoiminto ja Painikkeet
tai
Vain painikkeet
mieltymystesi mukaan.
•
Eleet
: Äskettäin käytetyt sovellukset näkyvät pyyhkäisemällä Kotipainiketta ylös.
•
Eletoiminto ja Painikkeet
: Käytettävissä ovat Takaisin ja Koti
-painikkeet. Äskettäin käytetyt sovellukset näkyvät pyyhkäisemällä
Koti-painiketta ylös.
•
Vain painikkeet
/ / ovat käytettävissä. Viimeisimmät sovellukset näet napauttamalla .
Etukosketuspainikkeiden muokkaaminen
Voit muuttaa etukosketuspainikkeiden järjestystä tai lisätä usein käytetyt toiminnot etukosketuspainikkeiden alueeseen.
Napauta
Asetukset Näyttö Navigointipalkki Painikkeiden yhdistelmä
ja mukauta asetuksia.
• Useat toiminnot, sisältäen Notification ja Capture+ ovat mukana.
Enintään kaksi lisäkohtaa voidaan lisätä.
Perustoiminnot 74
Lukitse / piilota nappi
Kuvake jolla voit lukita tai piilottaa Home-kosketuspainikkeet, näkyy näytön vasemmassa alakulmassa.
Jos haluat lukita Home-kosketuspainikkeet piilottamalla painikkeita, kosketa Home-kosketusnäytön vasemmalla puolella.
Jos haluat piilottaa Home-kosketuspainikkeet uudelleen, kaksoisnapauttamalla .
• Joitakin ominaisuuksia ei välttämättä tueta piilotettaessa Homekosketuspainikkeita.
Tilakuvakkeet
Jos on olemassa ilmoitus lukemattomasta viestistä, kalenteritapahtumasta tai hälytyksestä, tilapalkissa näkyy vastaava ilmoituskuvake. Voit tarkistaa laitteen tilan tilapalkissa näkyvistä ilmoituskuvakkeista.
Ei signaalia
Tietoja siirretään verkon kautta
Hälytys on asetettu
Värinätila on käytössä
Bluetooth on käytössä
Yhdistetty tietokoneeseen USB-liitännän kautta
Akun varaustaso
Lentokonetila on käytössä
Vastaamattomia puheluja
Wi-Fi on yhdistetty
Mykistystila on käytössä
GPS on käytössä
Tukiasema on käytössä
Perustoiminnot 75
Ei SIM-korttia
NFC-tila on käytössä
• Laitteen tilan mukaan voi olla, että jotkin näistä kuvakkeista näyttävät erilaisilta, tai ne eivät ehkä näy lainkaan. Käytä viitteenä kuvakkeiden ulkoasua siinä todellisessa ympäristössä ja alueella, jossa käytät laitetta ja palveluntarjoajasi palvelua.
• Näytän kuvakkeet voivat vaihdella alueen ja palveluntarjoajan mukaan.
Ilmoituspaneeli
Voit avata ilmoituspaneelin vetämällä tilapalkkia alaspäin päänäytössä.
• Voit vetää alas ilmoitusikkunan tai napauttaa nuolikuvaketta avataksesi listan nopeista asetuskuvakkeista.
• Voit napauttaa lisätäksesi, poistaaksesi tai järjestelläksesi kuvakkeita ilmoitusikkunasta.
• Jos kosketat kuvaketta pitkään, vastaavan toiminnon asetusnäyttö tulee näkyviin.
Perustoiminnot 76
• Voit käyttää ilmoituspaneelia myös lukitusnäytössä. Voit käyttää haluamiasi toimintoja nopeasti vetämällä ilmoituspaneelia, kun näyttö on lukittuna.
Näytön suunnan vaihtaminen
Voit määrittää näytön suunnan vaihtumaan automaattisesti laitteen fyysisen suunnan mukaan.
Napauta ilmoituspaneelissa
Kierto
pikakäyttökuvakkeiden luettelossa.
Voit myös napauttaa
Asetukset Näyttö
ja aktivoida asetuksen
Näytön kierto
.
Kotinäytön muokkaaminen
Kosketa pitkään tyhjää kohtaa kotinäytössä ja valitse sitten haluamasi toiminto alta.
• Voit muuttaa kotinäytön sivujen järjestystä koskettamalla sivua pitkään ja vetämällä sen sitten toiseen paikkaan.
• Voit lisätä pienoisohjelman kotinäyttöön koskettamalla pitkään tyhjää kohtaa kotinäytössä ja valitsemalla sitten
Pienoisohjelmat
.
• Voit muuttaa taustakuvia, teemoja, kuvakkeita ja AOD-kuvaketta koskettamalla ja pitämällä aloitusnäytön tyhjää aluetta ja valitsemalla
Taustakuva & Teema
.
Perustoiminnot 77
Voit myös napauttaa
Asetukset Näyttö Taustakuva &
Teema,
ja valita sitten taustakuvat, teemat, kuvakkeet ja AOD:n, jota käytetään laitteessa.
• Voit lisätä pienoisohjelman kotinäyttöön koskettamalla pitkään tyhjää kohtaa kotinäytössä ja valitsemalla sitten
Aloitussivun asetukset
.
Katso lisätietoja kohdasta
.
• Voit lisätä pienoisohjelman kotinäyttöön koskettamalla pitkään tyhjää kohtaa kotinäytössä ja valitsemalla sitten
Sovellusroskakori
. Katso lisätietoja kohdasta
• Jos haluat muuttaa oletusnäyttöä, kosketa pitkään tyhjää aluetta kotinäytössä, siirry haluamaasi näyttöön, napauta ja napauta sitten näyttöä vielä kerran.
Oletusnäyttö
Taustateeman näyttäminen
Voit näyttää pelkän taustakuvan piilottamalla sovellukset ja pienoisohjelmat kotinäytössä.
Levitä kahta sormea kauemmas toisistaan kotinäytössä.
Perustoiminnot 78
• Voit palata alkuperäiseen näyttöön, jossa sovellukset ja pienoisohjelmat näkyvät, nipistämällä sormia yhteen kotinäytössä tai napauttamalla .
Sovellusten siirtäminen kotinäytössä
Kosketa sovellusta pitkään kotinäytössä ja vedä se sitten toiseen paikkaan.
• Jos haluat pitää usein käytettävät sovellukset kotinäytön alareunassa, kosketa pitkään sovellusta ja vedä se sitten alareunan pikapainikealueelle.
• Voit poistaa kuvakkeen pikapainikealueelta vetämällä kuvakkeen kotinäyttöön.
Kansioiden käyttäminen kotinäytöstä
Kansioiden luominen
Kosketa sovellusta pitkään kotinäytössä ja vedä se sitten toisen sovelluksen päälle.
• Uusi kansio luodaan, ja sovellukset lisätään siihen.
Perustoiminnot 79
Kansioiden muokkaaminen
Napauta kansiota kotinäytössä ja toimi sitten seuraavasti.
• Voit muokata kansion nimeä ja väriä napauttamalla kansion nimeä.
• Jos haluat lisätä sovelluksia, kosketa sovellusta pitkään, vedä se sitten kansion päälle ja vapauta se.
• Voit poistaa sovelluksen kansiosta koskettamalla sovellusta pitkään ja vetämällä sen kansion ulkopuolelle. Jos poistettu sovellus on kansion ainoa sovellus, kansio poistetaan automaattisesti.
• Voit lisätä tai poistaa sovelluksia myös napauttamalla ensin kansiossa.
• Et voi muuttaa kansion väriä ladatun teeman käyttämisen aikana.
Aloitussivun asetukset
Voit mukauttaa aloitusnäytön asetuksia.
1
Napauta
Asetukset Näyttö Kotinäyttö
.
2
Mukauta seuraavia asetuksia:
•
Valitse kotinäyttö
: Valitse kotinäyttötila.
•
Taustakuva
: Vaihda kotinäytön taustakuvaa.
•
Näyttötehoste
: Valitse kotinäytön sivua vaihdettaessa käytettävä tehoste.
•
Kuvakkeen muodot
: Valitse, haluatko kuvakkeiden kulmien olevan teräviä vai pyöristettyjä.
•
Vasen aloitusnäyttö
: Valitse, mitä kotinäytön vasemmanpuoleisessa näytössä esitetään.
•
Lajittele sovellukset
: Määritä, miten sovellukset lajitellaan kotinäytössä.
•
Ruudukko
: Muuta kotisivun sovellusten järjestelytilaa.
•
Piilota sovellukset
: Valitse, mitkä sovellukset haluat piilottaa kotinäytössä.
Perustoiminnot 80
•
Salli aloitusnäytön toisto
: Ota käyttöön, jos haluat mahdollistaa kotinäytön jatkuvan vierityksen (siirtymisen takaisin ensimmäiseen näyttöön viimeisen näytön jälkeen).
• Tämä toiminto on saatavilla, kun Google feed on kytketty päälle.
•
Etsi
: Voit etsiä pyyhkäisemällä alaspäin kotinäytössä.
•
Kotinäytön lukitus
: Käytössä estää sovellusten ja pienoisohjelmien uudelleenjärjestelyn tai poiston.
Näytön lukitus
Näytön lukituksen yleiskuvaus
Laitteen näyttö sammuu ja lukittuu itsekseen, jos virta-/lukituspainiketta painetaan. Näin käy myös, kun laite on ollut käyttämättömänä määritetyn ajan.
Jos painat virta-/lukituspainiketta, kun näytön lukitusta ei ole määritetty, kotinäyttö tulee näkyviin heti.
Voit varmistaa suojauksen ja estää laitteen luvattoman käytön määrittämällä näytön lukituksen.
• Näytön lukitus estää tahattomat kosketussyötteet laitteen näytössä.
Näyttö kannattaa pitää lukittuna, kun laitetta ei käytetä.
Näytön lukituksen määrittäminen
Näytön lukituksen asetukset voi määrittää usealla tavalla.
1
Napauta
Asetukset Näytön lukitus ja turvallisuus Valitse näytön lukitus
ja sitten valitse haluamasi tapa.
2
Mukauta seuraavia asetuksia:
•
Ei mitään
: Poista näytönlukitustoiminto käytöstä.
•
Pyyhi
: Avaa näytön lukitus pyyhkäisemällä näytössä.
•
Knock Code
: Avaa näytön lukitus napauttamalla näyttökuvio.
Perustoiminnot 81
•
Kuvio
: Avaa näytön lukitus piirtämällä kuvio.
•
PIN-koodi
: Avaa näytön lukitus antamalla numeerinen salasana.
•
Salasana
: Avaa näytön lukitus antamalla aakkosnumeerinen salasana.
•
Sormenjäljet
: Avaa näytön lukitus sormenjälkesi avulla.
•
Salli Face Unlock
: Avaa näytön lukitus sallimalla laitteelle kasvojasi tunnistus.
•
Salli Hand ID
: Avaa näytön lukitus sallimalla laitteelle kätesi tunniste.
• Jos yrität avata laitteen lukituksen virheellisesti viisi kertaa, näyttö lukkiutuu 30 sekunniksi.
Suojatun käynnistyksen asetukset
Kun valitset näytön lukitusmenetelmäksi Knock Code-, Kuvio-, PIN-koodi- tai Salasana-vaihtoehdon, voit suojata tietosi määrittämällä laitteen lukkiutumaan aina, kun se käynnistetään.
• Hätäpuheluja lukuun ottamatta et voi käyttää laitteen toimintoja, ennen kuin olet avannut laitteen lukituksen.
• Jos unohdat laitteen salauksen poiston salasanan, et voi palauttaa salattuja tietoja etkä henkilökohtaisia tietoja.
Suojattua käynnistystä koskevia varotoimia
• Jos unohdat laitteen salauksen poiston salasanan, et voi palauttaa salattuja tietoja etkä henkilökohtaisia tietoja.
• Säilytä näytön lukituksen salasanat erillään.
• Jos annat näytön lukituksen salasanat väärin määritettyjä kertoja useammin, laite nollaa itsensä automaattisesti ja salatut tiedot ja henkilökohtaiset tietosi poistetaan automaattisesti, eikä niitä voi palauttaa.
• Varo, ettet anna lukituksen salasanoja väärin määritettyjä kertoja useammin.
Perustoiminnot 82
• Kun käynnistät laitteen heti sen nollautumisen jälkeen, myös salaus käynnistyy. Jos lopetat salauksen mielivaltaisesti, tiedot voivat vahingoittua. Odota, kunnes nollaus on valmis.
Mukauta lukitusnäyttöä
Voit mukauttaa lukitusnäytön.
1
Napauta
Asetukset Näytön lukitus ja turvallisuus
Mukauta lukitusnäyttöä
.
2
Valitse haluamasi toiminto.
•
Taustakuva
: Voit asettaa taustakuvan lukitusruudulle.
•
Kello
: Voit määrittää kellon sijainnin lukitusruudulla.
•
Pikanäppäimet
: Voit valita lukitusruudulla toimivat sovellukset.
Tämä asetus näkyy vain, kun näytön lukitus on asetettu.
•
Sääanimaatio
: Ota käyttöön tämä vaihtoehto, jos haluat näyttää sää-animaation nykyisen sijainnin lukitusruudulla.
•
Yhteystiedot lukitusnäytöllä
: Voit valita puhelimen omistajan tunnistetekstiä näytettäväksi lukitusruudulla.
Varmistetut lukitusasetukset
Voit asettaa turvalliset lukitusasetukset.
1
Napauta
Asetukset Näytön lukitus ja turvallisuus
Varmistetut lukitusasetukset
.
2
Valitse haluamasi toiminto.
•
Näytä kuvio
: Näyttää lukituskuvion.
•
Näytön lukitusajastin
: Määrittää ajan, jonka jälkeen näyttö lukitaan automaattisesti taustavalaistuksen sammumisen jälkeen
(aikakatkaisu käyttämättömyyden vuoksi).
•
Virtanäppäin lukitsee näytön
: Ota tämä vaihtoehto käyttöön, jos haluat lukita näytön heti, kun virta- / lukituspainiketta painetaan.
Tämä asetus ohittaa turvalukon ajastimen asetuksen.
•
Näytä lockdown-lukitus
: Näyttää virtavalikon valinnan poistaa lukitun näytön ilmoitukset, älylukituksen ja biotunnistelukituksen käytöstä.
Perustoiminnot 83
•
Smart Lock
: Mahdollistaa luotettavan laitteen, sijainnin, äänen ja / tai kehon havaitsemisen, jonka avulla puhelimesi voi pysyä lukitsematta.
• Valitsemasi valikkoruutu voi vaihdella lukitusnäytön menetelmien mukaan.
Käynnistä näyttö
Voit käynnistää ja sammuttaa näytön kaksoisnapauttamalla näyttöä.
• Tämä toiminto on käytettävissä vain LG:n toimittamassa kotinäytössä.
Se ei ehkä toimi oikein mukautetussa käynnistimessä tai käyttäjän asentamassa kotinäytössä.
• Napauta näyttöä sormenpäällä. Älä käytä sormenkynttä.
• Jos haluat käyttää Käynnistä näyttö-toimintoa, varmista, ettei etäisyys-/ valoanturia ole peitetty tarralla tai millään muulla vieraalla aineella.
Näytön käynnistäminen
Kaksoisnapauta näytön keskikohtaa.
• Näytön ylä- tai alaosan napauttaminen voi huonontaa tunnistustarkkuutta.
Näytön sammuttaminen
Kaksoisnapauta tyhjää aluetta kotinäytössä ja lukitusnäytössä.
Voit myös kaksoisnapauttaa tyhjää aluetta tilapalkissa.
Poista käytöstä Käynnistä näyttö
Jos et halua käyttää KnockON -toimintoa, tee seuraavasti:
Napauta
Asetukset Laajennukset Käynnistä näyttö
ja raahaa sitä poistaaksesi toiminnon.
Knock Code
Voit avata näytön lukituksen luomalla oman Knock Code
-napautuskoodin. Kun näyttö on lukittuna, voit siirtyä kotinäyttöön suoraan napauttamalla näyttöä määritetyssä järjestyksessä.
Perustoiminnot 84
• Voit käyttää Knock Code -napautuskoodia yhdessä Käynnistä näyttötoiminnon kanssa.
• Varmista, että napautat näyttöä sormenpäällä.
Knock Code -napautuskoodin luominen
1
Napauta
Asetukset Näytön lukitus ja turvallisuus Valitse näytön lukitus Knock Code
.
2
Napauta neliöitä valitsemassasi järjestyksessä luodaksesi napautuskoodin, ja napauta sitten
Seuraava
.
3
Syötä luotu napautuskoodi vahvistukseksi, ja napauta sitten
Vahvista
.
Näytön lukituksen avaaminen ilman Knock Code
-napautuskoodia
Avaa näytön lukitus antamalla luomasi Knock Code -napautuskoodi.
Voit antaa Knock Code -napautuskoodisi kosketusnäytössä myös, kun näyttö on sammutettuna.
• Knock Code -napautuskoodin voi antaa myös silloin, kun lukitusnäyttö on käytössä.
Muistikortin salaaminen
Voit suojata muistikorttiin tallennetut tiedot salaamalla ne. Muistikortissa olevia salattuja tietoja ei voi käyttää toisessa laitteessa.
1
Napauta
Asetukset Näytön lukitus ja turvallisuus Salaus ja käyttäjätiedot Salaa SD-kortin talletusmuisti
.
2
Lue näytöllä oleva yleiskatsaus muistikortin salauksesta ja napauta sitten
Jatka
jatkaaksesi.
3
Valitse toiminto ja napauta
Salaus
.
•
Uusi tiedoston salaus
: Salaa vain tiedot, jotka tallennetaan muistikorttiin salauksen käyttöönoton jälkeen.
•
Täysi salaus
: Salaa kaikki salauksen käyttöönottohetkellä muistikorttiin tallennettuina olevat tiedot.
Perustoiminnot 85
•
Ohita mediatiedostot
: Salaa kaikki tiedostot lukuun ottamatta multimediatiedostoja, kuten musiikkitiedostot, valokuvat ja videot.
• Kun muistikortin salaus on alkanut, jotkin toiminnot eivät ole käytettävissä.
• Jos laitteen virta katkeaa salauksen ollessa käynnissä, salausprosessi epäonnistuu ja tietoja voi vahingoittua. Varmista siksi ennen salauksen aloittamista, että akun varaustaso on riittävä.
• Salattuja tiedostoja voi käyttää vain siinä laitteessa, jossa tiedosto on salattu.
• Salattua muistikorttia ei voi käyttää toisessa LG-laitteessa. Jos haluat käyttää salattua muistikorttia toisessa mobiililaitteessa, alusta kortti.
• Voit aktivoida muistikortin salauksen, vaikka laitteeseen ei olisi asetettu muistikorttia. Mikä tahansa muistikortti, joka asetetaan laitteeseen salauksen jälkeen, salataan automaattisesti.
Näyttökuvien ottaminen
Voit tallentaa näyttökuvia kulloinkin näkyvissä olevasta näytöstä.
Pikanäppäimen avulla
Paina pitkään virta-/lukituspainiketta ja äänenvoimakkuuden vähennyspainiketta samanaikaisesti vähintään kaksi sekuntia.
• Näyttökuvia voi katsella
Screenshots
-kansiosta
Galleria
sovelluksessa.
Capture+-ohjelman avulla
Kun olet sinä näytössä, jossa haluat ottaa näyttökuvan, vedä tilapalkkia alaspäin ja napauta sitten .
• Kun näyttö on sammutettuna tai lukittuna, voit käyttää
Capture
+
-ohjelmaa painamalla äänenvoimakkuuden lisäyspainiketta kahdesti. Käyttääksesi tätä ominaisuutta, napauta
Asetukset
Laajennukset Pikanäppäimet
ja käynnistä
Avaa Capture+
.
•
Katso lisätietoja kohdasta Muistiinpanojen kirjoittaminen näyttökuvaan .
Perustoiminnot 86
Tekstin kirjoittaminen
Smart-työkalupalkin käyttäminen
Voit käyttää eri näppäimistön syöttötapoja samassa paikassa. Voit valita haluamasi syöttötavan näppäimistön yläosasta.
1
Valitse haluamasi näppäimistötapa Smart-työkaluriviltä.
2
Napauta ja valitse syöttötapa, jonka haluat näyttää Smarttyökalussa, tai järjestele ne uudelleen.
Smarttyökalurivi
• LG-näppäimistö ei ole puhelimesi oletusnäppäimistö. Voit muuttaa sen näppäimistön asetuksista.
• Jotkut tukemat syöttötavat voivat vaihdella laitteen mukaan.
• Voit ottaa käyttöön tai poistaa Smart työkalu ominaisuutta näppäimistöasetuksia.
• Voit myös käyttää näppäimistön syöttötapoja napauttamalla .
• : Lisää emojisia.
• : Lisää avatar-Stickers.
• : Lisää ani-Stickers.
•
: Syötä puhetta tekstiksi napauttamalla .
- Jotta puhekomennon tunnistus on mahdollisimman tarkkaa, puhu selvästi.
- Jos haluat syöttää tekstiä puhumalla, varmista, että laitteesi on yhdistetty verkkoon.
- Voit valita puheentunnistuksen kielen napauttamalla
Kielet
puheentunnistusnäytössä.
Perustoiminnot 87
- Tätä toimintoa ei välttämättä tueta tai tuetut kielet voivat vaihdella palvelualueesta riippuen.
• : Accessin näppäimistöasetukset.
•
: Avaa Clip tray. Katso lisätietoja kohdasta Leikepöytä
• : Aktivoi kelluva näppäimistö, kun käytät Monen ikkunan ominaisuutta. Voit myös siirtää näppäimistön haluamaasi paikkaan.
Smart-näppäimistön käyttäminen
Voit kirjoittaa ja muokata tekstiä Smart-näppäimistön avulla.
Smart-näppäimistöä käyttäessäsi näet tekstin sitä kirjoittaessasi ilman tarvetta vaihdella näytön ja tavallisen näppäimistön välillä. Näin voit löytää ja korjata virheet helposti kirjoittaessasi.
Kohdistimen siirtäminen
Smart-näppäimistöä käyttäessäsi voit siirtää kohdistimen täsmälleen haluamaasi kohtaan. Kun kirjoitat tekstiä, kosketa pitkään välilyöntinäppäintä ja vedä sitten vasemmalle tai oikealle.
• Tämä toiminto on käytettävissä vain QWERTY-näppäimistössä.
Perustoiminnot 88
Sanojen ehdottaminen
Smart-näppäimistö analysoi automaattisesti käyttötapasi ja ehdottaa usein käytettyjä sanoja kirjoittaessasi. Mitä pidempään käytät laitetta, sitä tarkemmiksi ehdotukset tulevat.
Kirjoita tekstiä ja napauta sitten ehdotettua sanaa tai vedä kevyesti ylös näppäimistön vasemmalla tai oikealla puolella.
• Valittu sana syötetään automaattisesti. Sinun ei tarvitse kirjoittaa manuaalisesti sanan jokaista kirjainta.
Kielten lisääminen näppäimistöön
Voit lisätä kieliä, jotka ovat käytettävissä näppäimistöllä kirjoitettaessa.
1
Napauta
Asetukset Järjestelmä Kieli ja näppäimistö
Näppäimistöjen hallinta LG-näppäimistö Kieli ja Näppäimistön asettelu Valitse kieli
.
2
Valitse kielet, joiden haluat olevan käytettävissä.
Perustoiminnot 89
Kopioiminen ja liittäminen
Voit leikata tai kopioida tekstiä sovelluksessa ja sitten liittää tekstin samaan sovellukseen. Voit myös käynnistää muita sovelluksia ja liittää tekstin niihin.
1
Kosketa pitkään kopioitavan tai leikattavan tekstin ympärillä.
2
Määritä kopioitava tai leikattava alue vetämällä / .
3
Valitse
Leikkaa
tai
Kopioi
.
• Leikattu tai kopioitu teksti lisätään automaattisesti leikepöydälle.
4
Kosketa tekstinsyöttöikkunaa pitkään ja valitse sitten
Liitä
.
• Jos mitään kohdetta ei ole kopioitu tai leikattu,
Liitä
-toiminto ei tule näkyviin.
Leikepöytä
Jos kopioit tai leikkaat kuvan tai tekstiä, se sijoitetaan automaattisesti leikepöydälle, josta se voidaan liittää mihin tahansa milloin tahansa.
1
Smart-työkalussa, valita .
Voit myös koskettaa tekstinsyöttöikkunaa pitkään ja valita sitten
Leikepöytä
.
2
Valitse ja liitä kohde leikepöydältä.
• Leikepöydälle voi tallentaa enintään 20 kohdetta.
• Napauttamalla voit lukita tallennetut kohteet niin, ettei niitä poisteta, vaikka enimmäismäärä ylitettäisiin. Enintään kymmenen kohdetta voidaan lukita. Voit poistaa lukitut kohteet avaamalla ensin niiden lukituksen.
• Napauttamalla voit poistaa leikepöydälle tallennetut kohteet.
• Leikepöytä ei ehkä ole tuettu joissakin ladatuissa sovelluksissa.
Perustoiminnot 90
Sisällön jako
Sisällön toistaminen toisesta laitteesta
Voit toistaa laitteeseen tallennettuja valokuvia, videoita tai kappaleita
TV:stä.
1
Yhdistä TV ja laitteesi samaan Wi-Fi-verkkoon.
2
Kun
Galleria
- tai
Musiikki
-sovelluksen kohteet ovat näkyvissä, napauta
Toista toisella laitteella
.
Tai napauta
Asetukset Yhdistetyt laitteet Näytön jako
ja napauta sitten aktivoidaksesi sen.
3
Valitse TV, johon haluat muodostaa yhteyden.
• Chromecast-sovittimen kanssa käytettäessä Google Play -palvelujen pitäisi olla ajan tasalla.
Lähellä olevissa laitteissa olevan sisällön katseleminen
Voit katsella sisältöä eri laitteista, kuten tietokoneesta, NAS-asemasta tai mobiililaitteesta Galleria- tai Musiikki-sovelluksen avulla.
Napauta
Asetukset Yhdistetyt laitteet Mediapalvelin
ja napauta sitten
Sisällön jako
aktivoidaksesi sen.
Laitteiden yhdistäminen
Yhdistä sekä oma laitteesi että toinen DLNA-tekniikkaa tukeva laite samaan langattomaan verkkoon.
• Varmista, että tiedostonjakamistoiminto (DLNA) on aktivoitu sekä laitteessasi että yhdistetyssä laitteessa.
Lähellä olevien laitteiden hakeminen
Voit tuoda samassa langattomassa verkossa olevien DLNA-laitteiden luettelon näkyviin valitsemalla
Lähellä olevat laitteet
-valikon jokaisessa sovelluksessa.
Perustoiminnot 91
Voit käyttää lähellä olevissa laitteissa olevaa sisältöä samalla tavalla kuin omassa laitteessasi olevaa sisältöä.
Tiedostojen lähettäminen tai vastaanottaminen
Voit jakaa tiedostoja oman laitteesi ja toisen LG-laitteen, tabletin tai tietokoneen välillä
Tiedostojen lähettäminen
Napauta
Galleria-
tai
Tiedostonhallinta
-sovelluksessa
Jaa
tai ja valitse sitten laite tiedostonjakamisluettelosta.
Tiedostojen vastaanottaminen
Vedä tilapalkkia alaspäin, ja napauta sitten
Tiedostojen jakaminen
.
Jos laitteesi ei tue tiedostojen jakamisominaisuutta, napauta
Asetukset Yhdistetyt laitteet Tiedostojen jakaminen
SmartShare Beam
.
• Varmista, että laitteesi on yhdistetty samaan langattomaan verkkoon kuin tiedostonsiirron kohdelaite.
• Varmista, että File sharing on aktivoitu sekä laitteessasi että kohdelaitteessa.
Sisällön katseleminen pilvipalvelusta
Voit tarkastella pilvipalvelutiliisi tallennettua sisältöä suoraan lataamatta sitä laitteeseesi.
1
Valitse
Galleria
- tai
Musiikki
sovelluksessa
Cloud
.
Tai valitse
Tiedostonhallinta
-sovelluksesta
Pilvi
.
2
Valitse pilvipalvelutili ja kirjaudu sisään.
3
Tallenna tai toista pilvipalvelussa olevaa sisältöä.
Perustoiminnot 92
Älä häiritse
Voit rajoittaa tai mykistää ilmoituksia, jos haluat välttää häiriöt tiettynä aikana.
Napauta
Asetukset Ääni Älä häiritse
.
•
Toimintatila
ja valitse haluamasi tila:
-
Vain prioriteetti
: Vastaanota ääni- tai värinäilmoituksia valituista sovelluksista. Vaikka Vain prioriteetti -asetus olisi käytössä, hälytykset kuuluvat.
-
Täysi hiljaisuus
: Poista käytöstä sekä ääni että värinä.
•
Valitse prioriteetit
: Saat hälytykset ja ilmoitukset valituille sovelluksille.
-
Puhelut henkilöltä
: Määritä useita ilmoituksia, kun vastaanotat puhelun.
•
Toistuva puhelu
: Toista puhelua samalta soittajalta 15 minuutin kuluessa ei ole hiljennetty.
-
Viestejä käyttäjältä
: Määritä useita ilmoituksia, kun saat viestin.
•
Käytä Älä häiritseä
: Ota Älä häiritse toiminto käyttöön.
•
AIKATAULU
: Aseta aikataulu, johon haluat ottaa käyttöön Älä häiritse toimintoa.
•
Ohje
: Katso ohjeita Älä häiritse.
Perustoiminnot 93
03
Käteviä sovelluksia
Sovellusten asentaminen ja asennuksen poistaminen
Sovellusten asentaminen
Voit siirtyä sovelluskauppaan ja etsiä ja ladata sovelluksia.
• Voit käyttää SmartWorld- ja Play Kauppa -kauppaa tai palveluntarjoajasi toimittamaa sovelluskauppaa.
• Jotkin sovelluskaupat voivat edellyttää tilin luomista ja kirjautumista.
• Jotkin sovellukset voivat veloittaa maksuja.
• Jos käytät mobiilidatayhteyttä, sinua voidaan liittymäsopimuksesi mukaan veloittaa datasiirron käytöstä.
• SmartWorld -toiminto ei välttämättä ole tuettu, riippuen alueesta tai palveluntarjoajasta.
Sovellusten asennuksen poistaminen
Voit poistaa laitteesta niiden sovellusten asennuksen, joita et enää käytä.
Asennuksen poistaminen kosketa pitkään -eleellä
Paina ja pidä pohjassa mitä tahansa tyhjää aluetta näytöltä, ja paina sitten sen sovelluksen , jonka haluat poistaa.
• Jos sovellusten asennuksia on poistettu viime 24 tunnin aikana, voit asentaa sovellukset uudelleen. Katso lisätietoja kohdasta
Asennuksen poistaminen asetusvalikosta
Napauta
Asetukset Sovellukset ja ilmoitukset Sovellusten tiedot
, valitse sovellus ja napauta sitten
Poista
.
• Jotkin sovellukset eivät ole käyttäjän asennettavissa.
Käteviä sovelluksia 95
Asennuksen poistaminen sovelluskaupasta
Voit poistaa sovelluksen asennuksen siirtymällä siihen sovelluskauppaan, josta latasit sen, ja poistamalla sen asennuksen.
Sovellusten asentaminen ja asennuksen poistaminen laitteen asennuksen aikana
Kun käynnistät laitteen ensimmäisen kerran, voit ladata suositellut sovellukset.
Voit siirtyä seuraavaan vaiheeseen asentamatta mitään.
Sovellusroskakori
Voit tarkastella asennuksesta poistettuja sovelluksia kotinäytössä. Voit myös asentaa uudelleen sovellukset, joiden asennus on poistettu viime
24 tunnin aikana.
1
Napauta
Hallinta Sovellusroskakori
.
Voit myös koskettaa pitkään tyhjää aluetta kotinäytössä ja napauttaa sitten
Sovellusroskakori
.
2
Halutun toiminnon aktivoiminen:
•
Palauta
: Asenna valittu sovellus uudelleen.
• : Poista asennuksesta poistetut sovellukset pysyvästi laitteesta.
• Asennuksesta poistetut sovellukset poistetaan laitteesta automaattisesti 24 tunnin kuluttua asennuksen poistamisesta. Jos haluat asentaa asennuksesta poistetut sovellukset uudelleen, lataa ne uudelleen sovelluskaupasta.
• Tämä toiminto on aktiivinen vain oletuskotinäytössä. Jos poistat sovellusten asennuksen EasyHome-näytöstä tai muusta käynnistimestä, ne poistetaan heti ja pysyvästi laitteesta.
Käteviä sovelluksia 96
Sovelluksen pikavalinnat
Voit tuoda pikakäyttövalikon näkyviin koskettamalla aloitusnäytössä pitkään sovelluskuvaketta, kuten Puhelu, Viesti, Kamera, Galleria tai
Asetukset. Voit käyttää sovelluksia helposti sovellusten pikavalintojen avulla.
• Napauta tarkistaaksesi sovelluksen tiedot.
• Tämä toiminto on käytettävissä vain joissakin sovelluksissa.
Puhelin
Äänipuhelu
Voit soittaa puhelun jollakin käytettävissä olevista tavoista, kuten antamalla puhelinnumeron manuaalisesti tai soittamalla puhelun yhteystietoluettelosta tai viime puhelujen luettelosta.
Käteviä sovelluksia 97
Puhelun soittaminen numeronäppäimistöltä
1
Napauta
Numeronvalinta
.
2
Soita puhelu haluamallasi tavalla:
• Anna puhelinnumero ja napauta .
• Kosketa pitkään pikavalintanumeroa.
• Etsi yhteystieto napauttamalla yhteystiedon nimen ensimmäistä kirjainta yhteystietoluettelossa ja napauttamalla sitten .
• Voit lisätä +-merkin ulkomaanpuhelun numeroon koskettamalla
0-numeronäppäintä pitkään.
• Lue lisää puhelinnumerojen lisäämisestä pikavalintaluetteloon kohdasta
Soittojen soittaminen yhteystiedoista
1
Yhteystiedot
.
2
Valittuasi numeron yhteystietojen listalta, johon haluat soittaa, napauta .
Puheluun vastaaminen
Voit vastata puheluun vetämällä -kuvaketta saapuvan puhelun näytössä.
• Kun stereokuulokemikrofoni on yhdistetty, voit soittaa puheluja painamalla kuulokemikrofonin soitto/lopetuspainiketta.
• Lopettaaksesi puhelun ilman näytön sammuttamista, napauta
Asetukset Verkko ja internet Puheluasetukset Vastaa ja lopeta puheluita
ja aktivoi sitten
Lopeta puhelu virtapainikkeella
.
• Jos kytket päälle
Asetukset Verkko ja internet Puheluasetukset
Vastaa ja lopeta puheluita Lopeta puhelu virtapainikkeella
, voit lopettaa puhelun painamalla lukitus/virtapainiketta, kun soittokäynniss -näyttö on edelleen päällä.
Käteviä sovelluksia 98
Puhelun hylkääminen
Voit hylätä saapuvan puhelun vetämällä -kuvakkeen saapuvan puhelun näytön yli.
• Voit lähettää hylkäysviestin vetämällä hylkäysviestivaihtoehdon näytön yli.
• Lisätäksesi tai muokataksesi puhelujen torjuntaviestiä, napauta
Asetukset Verkko ja internet Puheluasetukset Estä puhelut ja torju viestillä Hylkää viestillä
.
• Kun puhelu saapuu, voit mykistää soittoäänen tai värinän tai siirtää puhelun pitoon painamalla äänenvoimakkuuden lisäyspainiketta,
äänenvoimakkuuden vähennyspainiketta tai virta-/lukituspainiketta.
Saapuvan puhelun tarkistaminen sovelluksen käytön aikana
Kun puhelu saapuu sovelluksen käytön aikana, näytön yläreunaan voi tulla ponnahdusilmoitus. Voit vastaanottaa puhelun, hylätä puhelun tai lähettää viestin ponnahdusnäytöstä.
• Napauta
Asetukset Verkko ja internet Puheluasetukset
Lisäasetukset Näytä äänipuhelut sovellusta käyttäessä
ja valitse sitten haluttu tapa, millä haluaisit nähdä tulevan puhelun käyttäessäsi sovelluksia.
• Leijuvan palkin tulee olla päällä, jos haluat tarkistaa leijuvaa palkkia käyttämällä saadut soitot käyttäessäsi sovelluksia. Lisätietoja varten, katso
Floating Bar toiminnon yleiskuvaus
Vastaamattomien puhelujen näyttäminen
Jos vastaamattomia puheluja on olemassa, näytön yläreunan tilapalkissa näkyy .
Voit tuoda vastaamattomat puhelut näkyviin vetämällä tilapalkkia alaspäin. Voit myös napauttaa
Lokit
.
Käteviä sovelluksia 99
Puhelun aikana käytettävät toiminnot
Voit käyttää puhelun aikana monia toimintoja napauttamalla näyttöpainikkeita:
•
Yhteystiedot
: Näytä yhteystietoluettelo puhelun aikana.
•
Pidä
: Pidä puhelu.
•
Näppäimistö
: Näytä tai piilota numeronäppäimistö.
•
Kaiutin
: Ota kaiutinpuhelintoiminto käyttöön.
•
Mykistä
: Mykistä äänesi niin, ettei toinen osapuoli kuule sitä.
•
Bluetooth
: Siirrä puhelu Bluetooth-laitteeseen, joka on pariliitetty ja yhdistetty.
• : Lopeta puhelu.
• : Voit vaihtaa videopuheluun äänipuhelusta.
• : Käytä puhelun lisätoimintoja.
• Käytettävissä olevat asetuskohteet voivat vaihdella alueen tai palveluntarjoajan mukaan.
Kolmen osallistujan puhelun soittaminen
Voit soittaa puhelun aikana toisen puhelun toiselle yhteyshenkilölle.
1
Napauta puhelun aikana
Lisää puhelu
.
2
Anna puhelinnumero ja napauta .
• Kaksi puhelua näkyvät näytössä yhtä aikaa, ja ensimmäinen puhelu asetetaan pitoon.
3
Voit aloittaa neuvottelupuhelun napauttamalla
Yhdistä puhelut
.
• Jokaisesta puhelusta voidaan veloittaa maksu. Pyydä palveluntarjoajaltasi lisätietoja.
Käteviä sovelluksia 100
Puhelutietojen tarkasteleminen
Voit tarkastella viimeisimpiä puhelutietoja napauttamalla
Lokit
.
Sen jälkeen voit käyttää seuraavia toimintoja:
• Voit tarkastella yksityiskohtaisia puhelutietoja valitsemalla yhteystiedon. Voit soittaa valitun yhteystiedon numeroon napauttamalla .
• Voit poistaa puhelutiedot napauttamalla
Poista
.
• Näytettävä puhelun kesto voi poiketa puhelumaksusta. Pyydä palveluntarjoajaltasi lisätietoja.
• Poistettua puheluhistoriaa ei voida palauttaa.
• Purista kaksi sormea tai levitä sormesi toisistaan, jotta voit säätää puhelulokien tai yhteystietojen fonttikoon.
Puheluasetusten määrittäminen
Voit määrittää eri puheluasetukset.
1
Napauta
Numeronvalinta
tai
Lokit
.
2
Napauta
Puheluasetukset
ja määritä sitten haluamasi asetukset.
Messages
Viestin lähettäminen
Voit luoda ja lähettää viestejä yhteyshenkilöillesi Viestitys-sovelluksen avulla.
• Viestien lähettäminen ulkomailla voi aiheuttaa lisämaksuja. Pyydä palveluntarjoajaltasi lisätietoja.
1
Napauta .
2
Napauta .
3
Määritä vastaanottaja ja luo viesti.
Käteviä sovelluksia 101
• Käyttääksesi multimediavalintoja napauta .
• Voi käyttää valinnaisia valikkotoimintoja napauttamalla .
4
Napauta lähettääksesi viestin.
Viestin lukeminen
Voit tarkastella vaihdettuja viestejä yhteyshenkilön mukaan järjestettyinä.
1
Napauta .
2
Valitse yhteystieto viestiluettelosta.
Viestiasetusten määrittäminen
Voit muuttaa viestiasetukset haluamiksesi.
1
Napauta .
2
Napauta
Asetukset
viestiluettelossa.
Kamera
Kameran käynnistäminen
Voit ikuistaa tärkeät hetket ottamalla valokuvan tai tallentamalla videon.
Napauta .
• Pyyhi kameran objektiivi pehmeällä liinalla ennen valokuvan ottamista tai videon kuvaamista.
• Varo tahrimasta kameran objektiivia sormilla tai vierailla aineilla.
• Tässä käyttöoppaassa olevat kuvat voivat poiketa todellisesta laitteesta.
• Valokuvia ja videoita voi katsella ja muokata Galleria-sovelluksesta.
Katso lisätietoja kohdasta Galleria-sovelluksen yleiskuvaus .
Käteviä sovelluksia 102
Automaattinen tila
Voit ottaa valokuvia tai tallentaa videon valitsemalla haluamasi kameratilan ja asetukset.
1
Napauta , napauta sitten
Valokuva
.
2
Ota valokuva napauttamalla . Tallenna video napauttamalla .
Käynnistä Qlens
Aseta ajastimen asetus
Aseta salaman asetus
Käytä suodattimen efektiä
Aseta kamera
Vaihda kameran kulmaa
Ota kuva
Esikatselu
Valokuvan ottaminen
1
Valitse kameratila ja napauta kohdetta, johon haluat tarkentaa kameran.
2
Ota valokuva napauttamalla .
• Voit ottaa valokuvan myös painamalla äänenvoimakkuuden vähennyspainiketta tai äänenvoimakkuuden lisäyspainiketta.
• Kun näyttö on sammutettuna tai lukittuna, käynnistä kamera painamalla äänenvoimakkuuden vähennyspainiketta kahdesti. Napauta
Asetukset Laajennukset Pikanäppäimet
ja napauta sitten
Avaa Kamera
aktivoidaksesi sen.
Videon tallentaminen
1
Napauta
Video
ja napauta kohdetta keskittyäksesi.
2
Tallenna video napauttamalla .
• Voit ottaa valokuvan videon tallennuksen aikana napauttamalla .
• Voit keskeyttää videon tallentamisen napauttamalla . Voit jatkaa videon tallentamista napauttamalla .
Käteviä sovelluksia 103
• Kun nauhoitat videota, voit venyttää tai puristaa kaksi sormea zoomaamaan tai ulos.
• Voit nauhoittaa videota napauttamalla haluttua aluetta kirkkauden säätämiseen.
• Voit vaihtaa etukamerasta takakameraan ja toisinpäin videon tallentamisen aikana painamalla .
3
Lopeta videon tallentaminen napauttamalla .
Kamera-asetusten mukauttaminen
Voit mukauttaa useita kamera-asetuksia haluamiksesi.
Napauta näytössä.
• Käytettävissä olevat asetukset määräytyvät valitun kameran (etu- vai takakamera) ja valitun kameratilan mukaan.
• : Ota valokuva FullVisionissa.
• : Valitse kuvasuhteen ja koon arvot valokuvien ottamista varten.
• : Valitse tarkkuuden ja koon arvot videoiden tallentamista varten.
Vihjeitä
Visiohaku
HDR
Vakautus
Live-valokuva
Cheese shutter
Tracking focus
Sijainnin tallennus
Käteviä sovelluksia
Sallii sinun tietää, kun jonkun silmät ovat kiinni tai jos kuva on sumea.
Kun autom. tilassa löytyy soveltuvaa tietoa, käytetään
QLensiä tai Google Lensiä.
Ota väreiltään eloisia valokuvia ja korjaa vastavalon vaikutusta kohteisiin. Kameran suuren dynamiikan tekniikka (HDR) mahdollistaa nämä toiminnot.
Minimoi liike-epäterävyys videon tallentamisen aikana.
Tallenna toiminto ennen valokuvan ottamista ja sen jälkeen.
Ota valokuvia puhekomennoilla.
Kamera pysyy kohdennettuna näytössä kosketettuun kohteeseen vaikka tämä liikkuisi. (Käytettävissä, kun vakiokamera on käytössä.)
Tallenna GPS-sijaintitiedot kuvan mukana.
104
Ruudukko
Lisää allekirjoitus
Tallennustila
Ohje
Näytä apuruudukko, jonka vaaka- ja pystyviivat helpottavat kuvan sommittelua otettaessa valokuvia tai tallennettaessa videoita.
Näytä mukautettu allekirjoitus valokuvissa.
Valitse, haluatko tallentaa kuvat ja videot Sisäinen jaettu tallennustila vai SD-kortti. (Käytettävissä, kun muistikortti on asetettu.)
Ohjeet kameran jokaista valikkoa varten.
Etukameran lisäasetukset
Vihjeitä
Sallii sinun tietää, kun jonkun silmät ovat kiinni tai jos kuva on sumea.
Selfie-kuva
Ota selfie-kuva valitsemalla sen asetukseksi
Käsiele suoritettu
ja
Automaattikuvaus
.
Talleta muutettuna
Tallenna otetut omakuvat peilikuvina.
Tilavalinta
Voit valita kätevästi näytöllä olevista tiloista, jotka on valittu sopimaan valokuvausympäristöön.
Napauta , napauta sitten
Lisää
.
• Voit vaihtaa näkymätilojen järjestystä liikuttamalla näkymätilakuvaketta sen painamisen ja pitämisen aikana.
Käteviä sovelluksia 105
Yönäkymä
Voit ottaa eläviä ja selviä yökuvia. Pidä laite vakaana kuvaa ottaessasi. Voit säätää kuvan kirkkautta vetämällä liukupalkkia ylös tai alas.
1
Napauta ja napauta sitten
Lisää
.
2
Ota valokuva napauttamalla .
Panoraama
Voit luoda panoraamavalokuvan ottamalla peräkkäisiä valokuvia leveästä näkymästä siirtäen kameraa yhteen suuntaan ja yhdistämällä kuvat.
1
Napauta ja napauta sitten
Lisää
.
2
Napauta ja siirrä sitten kameraa hitaasti yhteen suuntaan.
• Siirrä laitetta opasnäytössä näkyvän nuolen suuntaan.
3
Lopeta panoraamavalokuvan ottaminen napauttamalla .
Käteviä sovelluksia 106
Kerrontakuva
Voit yhdistellä välittömästi takakameralla ja etukameralla otettuja kuvia.
1
Napauta ja napauta sitten
Lisää
.
2
Napauta ottaaksesi kuvia.
• Ota kuva, joka tulee toimimaan komposiittikuvan taustana.
• Lyhyen ajan jälkeen etukamera tulee ottamaan automaattisesti kuvan.
• Voit myös koskea ja valita sitten Galleriaan tallennetun kuvan komposiittikuvan taustaksi.
Manuaalinen videotila
Käyttäjä voi asettaa useita eri toimintoja manuaalisesti videon nauhoitusta varten. Säädä ääntä, valkoisten kohtien tasapainoa, tarkennusta, kirkkautta, ISO:a, sulkimen nopeutta, jne.
1
Napauta ja napauta sitten
Lisää
.
2
Aseta näkymävalikko siten, että se on sopiva kuvausympäristöön.
Käteviä sovelluksia 107
Säädä
äänenvoimak kuutta.
Nollaa asetukset.
Säädä suljinnopeutta.
Säädä
ISO-herkkyyttä.
Säädä kirkkautta.
Säädä tarkennusta.
Säädä valkotasapainoa.
3
Paina aloittaaksesi nauhoittamisen.
Ominaisuusasetus
Voit asettaa kameran ominaisuudet halutun ympäristön mukaisesti.
Paina näytöltä.
• : Vaihda suoraan FullVisioniin
• : Valitse videon resoluutio ja koko
Ruudunpäivitysnopeus
Valitse ruutujen määrä sekunnissa.
bittinopeus
Valitse kuvanlaatu videoita varten.
Hi-Fi
Tallenna video, jossa on Hi-Fi-laatuinen ääni.
Tallenna muodossa
HDR10
Vakautus
Tallenna video HDR10-muotoon teräväpiirtotarkkuudella ja kirkkaalla värillä.
Minimoi liike-epäterävyys videon tallentamisen aikana.
Tracking focus
Sijainnin tallennus
Kamera pysyy kohdennettuna näytössä kosketettuun kohteeseen vaikka tämä liikkuisi. (Käytettävissä, kun vakiokamera on käytössä.)
Tallenna GPS-sijaintitiedot kuvan mukana.
Käteviä sovelluksia 108
Ruudukko
Tallennustila
Näytä apuruudukko, jonka vaaka- ja pystyviivat helpottavat kuvan sommittelua otettaessa valokuvia tai tallennettaessa videoita.
Valitse, haluatko tallentaa kuvat ja videot Sisäinen jaettu tallennustila vai SD-kortti. (Käytettävissä, kun muistikortti on asetettu.)
Ohjeet kameran jokaista valikkoa varten.
Ohje
Hidastettu
Luo hauska video vaihtamalla liikkeen nopeutta. Tämä toiminto on hyödyllinen, kun haluat toistaa video hitaammalla nopeudella verrattuna alkuperäisen videon oikeaan nopeuteen.
• Hidastus koko videoon
Hidastusefekti tulee koko videoon.
• Hidastus videon osiin
Hidastusefekti tulee tiettyihin videon osiin.
1
Napauta ja napauta sitten
Lisää
.
2
Napauta ottaaksesi videota.
• Voit keskeyttää videon tallentamisen napauttamalla . Voit jatkaa videon tallentamista napauttamalla .
3
Jos haluat lopettaa kuvaamisen, paina .
Käteviä sovelluksia 109
Flash Jump-Cut
Säännöllisin väliajoin otetut valokuvat tallennetaan GIF-tiedostoina.
1
Napauta ja napauta sitten
Lisää
.
2
Napauta valitaksesi valokuvien kopioiden määrän.
• Voit valita 4, 8, 12, 16 ja 20 kopiota.
3
Ota valokuva napauttamalla .
• Valokuvat otetaan 3 sekunnin välein ja tallennetaan GIF-tiedostona.
• Voit painaa ennen kuin otat esiasetetun verran kuvia lopettaaksesi kuvaamisen.
- Kuvat tallennetaan GIF-tiedostoina.
• Voit nähdä tallennetut GIF-tiedostot Galleria -sovelluksesta.
• Sillä hetkellä kun kamera ottaa kuvan, salama ilmestyy.
• Näytön alareunassa näkyy kokonaismäärä otettuja valokuvia, sekä kopioiden määrä.
• Otetut valokuvat tallennetaan vain GIF-tiedostoina.
Triple shot
Triplakameroilla voit ottaa useita kuvia kolmella eri näkökulmalla ja tallentaa videoefektillä.
Katso lisätietoja kohdasta
.
Cine-kuva
Voit tallentaa hetken ja tehdä videon, jossa vain osa näytöstä on liikkeessä.
Katso lisätietoja kohdasta
.
Cine video
Voit tallentaa elokuvan kaltaisen videon.
Katso lisätietoja kohdasta
.
Käteviä sovelluksia 110
Ruoka
Voit käyttää väriliukusäädintä ja valkotasapainon säätöä ottaessasi valokuvan tai tallentaessasi videota.
1
Napauta ja napauta sitten
Lisää
.
2
Ota valokuva napauttamalla .
• Säädä valkotasapainoa ja valitse paras väri vetämällä värillistä liukupalkkia näytössä.
• Jos liukupalkki ei ole näkyvissä, säädä valkotasapainoa napauttamalla .
YouTube Live
Voit ladata nauhoitetun videon suoraan YouTubeen.
Jotta voit käyttää toimintoa, sinun tulee vahvistaa puhelinnumerosi.
• YouTube Live on käytettävissä vain, kun laite on yhdistetty verkkoon. Jos käytät mobiilidatayhteyttä, sinua voidaan liittymäsopimuksesi mukaan veloittaa datasiirron käytöstä.
Muotokuva
Voit ottaa teräviä kuvia soveltamalla kameran objektiivin hämärtymistä.
Katso lisätietoja kohdasta
Google Lens
Voit löytää lisätietoja tai ryhtyä toimenpiteisiin laitteellasi käyttämällä
Google Lens, kuten maamerkkejä, julisteita, ravintolan valikoita, eläimiä, kukkia tai viivakoodeja suoraan laitteessa.
Käteviä sovelluksia 111
AI CAM
Voit tehokkaasti ottaa valokuvia tai nauhoittaa videoita, koska kamera tunnistaa objektin valokuvasta tai videon tallentamisesta.
Katso lisätietoja kohdasta
Kameran manuaalinen tila
Voit luoda ammattimaisia valokuvia käyttämällä erilaisia kehittyneitä ominaisuuksia. Voit säätää valkotasapainoa, tarkennusta, kirkkautta, ISOherkkyyttä, suljinnopeutta ja muita asetuksia.
1
Napauta ja napauta sitten
Manuaalinen kamera
.
2
Mukauta seuraavia kamera-asetuksia.
Palauta asetukset.
Säädä suljinnopeutta.
Säädä
ISO-herkkyyttä.
Säädä kirkkautta.
Säädä tarkennusta.
Säädä valkotasapainoa.
3
Ota valokuva napauttamalla .
Kamera-asetusten mukauttaminen
Voit mukauttaa useita kamera-asetuksia haluamiksesi.
Napauta näytössä.
• : Ota valokuva FullVisionissa.
• : Valitse kuvasuhteen ja koon arvot valokuvien ottamista varten.
Graphy-valokuvat
Tallenna nimellä
RAW
Käteviä sovelluksia
Voit säätää suositellun valokuvan valkotasapainoa,
ISO-herkkyyttä ja sulkimen nopeutta. Katso lisätietoja
.
Kuva tallennetaan RAW-tiedostomuotoon, jotta voit muokata sitä. DNG- ja JPEG-tiedostot luodaan valokuvan ottamisen aikana ja tallennetaan sitten pakkaamattomana suuritarkkuuksisena kuvana.
112
Cheese shutter
Tracking focus
Ota valokuvia puhekomennoilla.
Kamera pysyy kohdennettuna näytössä kosketettuun kohteeseen vaikka tämä liikkuisi. (Käytettävissä, kun vakiokamera on käytössä.)
Sijainnin tallennus
Tallenna GPS-sijaintitiedot kuvan mukana.
Opas
Näytä apuruudukko, jonka vaaka- ja pystyviivat ovat avuksi kuvan sommittelussa.
Lisää allekirjoitus
Näytä mukautettu allekirjoitus valokuvissa.
Tallennustila
Ohje
Valitse, haluatko tallentaa kuvat ja videot Sisäinen jaettu tallennustila vai SD-kortti. (Käytettävissä, kun muistikortti on asetettu.)
Ohjeet kameran jokaista valikkoa varten.
Graphy
Valkotasapainon, ISO-herkkyyden ja sulkimen nopeuden suositeltuja arvoja käyttämällä voit ottaa ammattimaisia valokuvia.
1
Napauta ja napauta sitten
Manuaalinen kamera
.
2
Napauta ja valitse haluamasi näkymä suositelluista kuvista.
Valitse asiantuntijakuvat
Suositellut kuvat
3
Ota valokuva napauttamalla .
Käteviä sovelluksia 113
• Valokuvat otetaan Graphyssa valituilla samoilla valokuvauksen asetuksilla.
• Tämä ominaisuus on käytettävissä vain kameran manuaalisessa tilassa.
• Napauta , ja napauta sitten Grafiikka-valikosta, jos haluat poistaa toiminnon käytöstä.
Focus peaking
Voit säätää tarkennuksen kohteeseen Fokuksen kohdennus -toiminnon avulla.
Voit käyttää Fokuksen kohdennus -toimintoa napauttamalla Manuaalinen tarkennus (MF) -painiketta. Kun Fokuksen kohdennus -toiminto on käytössä, tarkennuskohde näkyy keltaisena. Tarkenna kohteeseen siirtämällä säätöpyörää ylös tai alas ja ota valokuva.
• Tämä ominaisuus on käytettävissä vain kameran manuaalisessa tilassa ja manuaalisessa videotilassa.
• Voit poistaa tämän toiminnon käytöstä napauttamalla
Focus peaking
-painiketta vielä kerran.
• Tämä ominaisuus ei ole käytettävissä laajakulmaisen kameran käytön aikana.
Kamera-sovelluksen muita käteviä toimintoja
Valotuksen/tarkennuksen automaattinen lukitus
Voit kiinnittää nykyisen valotuksen ja tarkennuksen koskettamalla pitkään näyttöä Automaattinen-tilassa. Voit poistaa toiminnon käytöstä napauttamalla tyhjää aluetta näytössä.
Käteviä sovelluksia 114
• Tämä ominaisuus on käytettävissä vain tietyissä tiloissa.
Burstin käyttäminen
Voit ottaa peräkkäisiä kuvia ja katsella niitä liikkuvina kuvina
Galleria
.
1
Käynnistä kamerasovellus ja valitse
Valokuva
.
2
Napauta ja pidä pohjassa .
• Useita peräkkäisiä kuvia otetaan, kun pidät pohjassa .
• Tämä ominaisuus on käytettävissä vain tietyissä tiloissa.
Siirtyminen kamerasta toiseen
Voit vaihtaa etukamerasta takakameraan ja päinvastoin ympäristön mukaan
Siirry etukamerasta takakameraan tai päinvastoin napauttamalla kameranäytössä tai vetämällä näytössä.
Käteviä sovelluksia 115
•
Voit ottaa omakuvia etukameralla. Katso lisätietoja kohdasta Selfiekuva .
Lähentäminen tai loitontaminen
Voit lähentää tai loitontaa kuvaa kameranäytössä ottaessasi valokuvaa tai tallentaessasi videota.
• Voit lähentää tai loitontaa kuvaa nipistämällä yhteen tai levittämällä erilleen kahta sormea kameranäytössä ja sitten käyttämällä näkyvää liukupalkkia.
• Zoomaustoiminto on käytettävissä käytettäessä etukameraa selfietilassa.
Selfie-kuva
Voit kohdistaa kasvosi näyttöön ja ottaa omakuvia etukameralla.
Käsiele suoritettu
Voit ottaa omakuvia eleiden avulla.
Näytä kämmenesi etukameralle ja purista sitten kätesi nyrkkiin.
Voit myös puristaa kätesi nyrkkiin ja sitten avata sen etukameraa kohti.
• Kamera ottaa valokuvan kolmen sekunnin kuluttua.
Käteviä sovelluksia 116
• Kun haluat käyttää tätä toimintoa, siirry etukameratilaan ja napauta sitten
Selfie-kuva Käsiele suoritettu
.
• Varmista, että kämmenesi ja nyrkkisi ovat viitelinjalla niin, että kamera voi havaita ne.
• Tämä toiminto ei ehkä ole käytettävissä joitakin kameran toimintoja käytettäessä.
Automaattikuvaus
Kasvontunnistustoiminnon ansiosta voit ottaa omakuvia helposti ja mukavasti. Voit määrittää laitteen niin, että kun katsot näyttöön, etukamera havaitsee kasvosi ja ottaa omakuvan automaattisesti.
• Valkoinen apukehys tulee näkyviin, kun kamera on tunnistanut kasvosi.
Jos valkoisessa apukehyksessä näkyvä kohde lakkaa liikkumasta, apukehys muuttuu keltaiseksi ja kamera ottaa valokuvan.
Käteviä sovelluksia 117
• Napauta
Selfie-kuva Automaattikuvaus
, kun haluat ottaa
Automaattikuvaus-toiminnon käyttöön.
Intervallikuva
Voit ottaa omakuvia tietyin väliajoin.
Kun käytät etukameraa, voit näyttää kämmenesi kameralle ja puristaa sitten kätesi nopeasti nyrkkiin kahdesti.
• Kamera ottaa kolmen sekunnin viiveen jälkeen neljä valokuvaa säännöllisin väliajoin.
Talleta muutettuna
Ennen kuin otat valokuvan etukameralla, napauta
Talleta muutettuna
. Kuva muuttuu vaakapeilikuvaksi.
• Kun käytät etukameraa, voit määrittä kamera-asetuksissa, miten
omakuvat otetaan. Katso lisätietoja kohdasta Kamera-asetusten mukauttaminen .
Käteviä sovelluksia 118
Allekirjoitus
Voit luoda mukautetun videon allekirjoituksesi avulla.
1
Napauta ja napauta sitten
Lisää allekirjoitus
.
2
Aseta allekirjoitus halutulla tavalla ja napauta
Lisää
.
• Tämä ominaisuus on käytettävissä vain tietyissä tiloissa.
quick share
Voit jakaa valokuvan tai videon haluamaasi sovellukseen heti sen kuvaamisen jälkeen.
1
Napauta ja ota sitten valokuva tai tallenna video.
2
Napauta näytössä näkyvää sovelluskuvaketta, jolloin kohde jaetaan kyseisen sovelluksen avulla.
Pyyhkäisemällä kuvaketta vastakkaiseen suuntaan näet, mitä muita sovelluksia voit käyttää valokuvien ja videoiden jakamiseen.
quick share
-kuvake
Käteviä sovelluksia 119
• quick share -kuvakkeessa näkyvä sovellus voi vaihdella sen mukaan, mikä laitteeseen asennettujen sovellusten tyyppi on ja miten usein niitä on käytetty.
• Tämä ominaisuus on käytettävissä vain tietyissä tiloissa.
Galleria
Galleria-sovelluksen yleiskuvaus
Voit katsella ja hallita laitteeseen tallennettuja valokuvia ja videoita.
1
Napauta .
• Tallennetut valokuvat ja videot näytetään kansioittain.
2
Napauta kansiota ja valitse tiedosto.
• Voit katsella valittua tiedostoa koko näytön kokoisena.
• Valokuvan katselun aikana voit siirtyä edelliseen tai seuraavaan valokuvaan pyyhkäisemällä vasemmalle tai oikealle.
• Videon katselun aikana voit kelata videota taakse- tai eteenpäin pyyhkäisemällä vasemmalle tai oikealle.
• Jos tallennat sijaintitiedot tai käytät näkymätilaa kuvatessasi, alakansio luodaan jokaiselle eri videolle.
• Voit katsella valokuvaa valokuvan sijaan napauttamalla
Sijainnin tallennus
, napauta sitten . Valokuvagalleria ryhmitellään automaattisesti sijainnin mukaan App Store
-välilehdessä.
• Asennetun ohjelmiston mukaan voi olla, etteivät jotkin tiedostomuodot ole tuettuja.
• Joitakin tiedostoja ei ehkä voit avata koodauksen takia.
• Kokorajan ylittävät tiedostot voivat aiheuttaa virheen.
• Sinun on aktivoitava GPS-ominaisuus luodaksesi muistialbumit.
Käteviä sovelluksia 120
Valokuvien katseleminen
Takaisin edelliseen näyttöön.
Käynnistä QLens.
Käytä lisätoimintoja.
Käynnistä kamera.
Lisää suosikkeihin tai poista niistä.
Kirjoita muistio valokuvaan.
Näytä liittyvä sisältö.
Muokkaa kuvia.
Poista kuvia.
Jaa kuvia.
• Yksityiskohtien valikko ilmestyy, kun näyttöä kosketaan kevyesti. Näytön uudelleen koskeminen piilottaa valikon.
Muistojen kirjoittaminen kuviin
1
Kun katselet valokuvaa, napauta .
2
Kirjoita muisto kuvan näytölle ja napauta
Tallenna
.
• Muistio liitetään valokuvaan.
• Muistotoiminto ei ole välttämättä saatavilla joissain kuvatiedostoissa.
• Voit etsiä lisättyjä muistoja painamalla Galleria-sovelluksesta.
Katso liittyvää sisältöä
Voit vapaasti muokata tai säätää liittyviä kuvia Galleriassa.
Lisätietoja varten, katso Liittyvä sisältö
.
Muokkaa kuvia
1
Kun katselet valokuvaa, napauta .
2
Muokkaa kuviasi käyttämällä useita eri efektejä ja editointityökaluja.
3
Kun olet valmis muokkauksen kanssa, napauta
Tallenna kopio
.
Käteviä sovelluksia 121
Videon toistaminen
Keskeytä video toisto tai toista video.
Toista edellinen video napauttamalla. Kelaa taaksepäin pitämällä painettuna.
Valitse kuvasuhde.
DTS:X päälle/pois
GIF-tiedoston tekeminen.
Käytä lisätoimintoja.
Toista seuraava video napauttamalla. Kelaa eteenpäin pitämällä painettuna.
Lukitse näyttö tai avaa sen lukitus.
Muokkaa videota.
• Voit säätää äänenvoimakkuutta vetämällä videonäytön oikealla puolella ylös tai alas.
• Voit säätää näytön kirkkautta vetämällä näytön vasemmalla puolella ylös tai alas.
• Vetämällä näyttöä vasemmalle videon toistonäytöllä pystyt kelaamaan taaksepäin (REW) ja vetämällä oikealle pystyt kelaamaan eteenpäin
(FF).
Videoiden muokkaaminen
1
Kun katselet videota, napauta .
2
Muokkaa videota eri tehosteilla ja muokkaustyökaluilla.
Säädä tarkkuutta.
Luo automaattisesti
15, 30 tai 60 sekunnin videoleike.
Peruuta muokkaus.
Luo video käyttämällä eri tehosteita.
Käynnistä
KineMastervideoeditori.
Valitse osa toistonopeuden muuttamista varten.
Säädä videon kestoa.
Käteviä sovelluksia 122
3
Tallenna muutokset napauttamalla
Tallenna
.
Tiedostojen poistaminen
Voit poistaa tiedostoja seuraavasti:
• Kosketa pitkään tiedostoa tiedostoluettelossa ja napauta
Poista
.
• Napauta tiedostoluettelossa ja poista haluamasi tiedostot.
• Poistetut tiedostot siirretään automaattisesti
Roskakori
-kansioon, ja ne voidaan palauttaa Galleriaan seitsemän päivän kuluessa.
• Napauta , jos haluat poistaa tiedostot kokonaan. Sen jälkeen tiedostoja ei voi palauttaa.
Tiedostojen jakaminen
Voit jakaa tiedostoja seuraavasti:
• Kun katselet valokuvaa, napauta ja valitse haluamasi tiedoston jakotapa.
• Kun katselet valokuvaa, napauta
Jaa
ja valitse haluamasi tiedoston jakotapa.
• Napauta tiedostoluettelossa, valitse tiedostot ja jaa ne haluamallasi tavalla.
Yhteystiedot
Yhteystietojen yleiskuvaus
Voit tallentaa ja hallita yhteystietoja.
Napauta
Olennaiset Yhteystiedot
.
Yhteystietojen lisääminen
Uusien yhteystietojen lisääminen
1
Napauta yhteystietoluettelonäytössä .
• Ponnahdusikkuna ilmestyy yhteystiedon tallennussijainnin valitsemista varten. Valitse sijainti, jonka haluat.
Käteviä sovelluksia 123
2
Kirjoita yhteystiedot ja napauta
Tallenna
.
Yhteystietojen tuominen
Voit tuoda yhteystietoja toisesta tallennuslaitteesta.
1
Napauta yhteystietoluettelonäytössä
Hallinnoi yhteystietoja
Tuo
.
2
Valitse tuotavan yhteystiedon lähde- ja kohdesijainti ja napauta sitten
OK
.
3
Valitse yhteystiedot ja napauta
Tuo
.
Yhteystietojen lisääminen pikavalintaluetteloon
1
Napauta yhteystietoluettelonäytössä
Pikavalinta
.
2
Napauta
Lisää yhteystieto
pikavalintanumeron kohdalla.
3
Valitse yhteystieto.
• Kun lisäät uuden yhteystiedon, voit lisätä pikavalintanumeron napauttamalla .
Yhteystietojen etsiminen
Voit etsiä yhteystietoja seuraavasti:
• Napauta hakupalkkia Yhteystietojen näytön yläosassa ja syötä haluttu yhteystieto tai puhelinnumero, jota haluat etsiä.
• Selaa yhteystietoluetteloa ylös tai alas.
• Napauta yhteystietoluettelonäytön hakemistossa yhteystiedon alkukirjainta.
• Painamalla hakupalkkia Yhteystietojen näytön yläosassa ja syöttämällä yhteystiedon tai puhelinnumeron, ylös ponnahtaa integroidut hakutulokset puheluhistoriasta ja yhteystietojen listalta, jotka on tallennettu tuotteeseen.
Käteviä sovelluksia 124
Yhteystietoluettelo
Yhteystietojen muokkaaminen
1
Valitse yhteystieto yhteystietoluettelonäytössä.
2
Napauta yhteystiedon tietonäytössä ja muokkaa tietoja.
3
Tallenna muutokset napauttamalla
Tallenna
.
Yhteystietojen poistaminen
Voit poistaa yhteystietoja seuraavasti:
• Kosketa pitkään yhteystietoluettelonäytössä yhteystietoa, jonka haluat poistaa, ja napauta sitten
Poista yhteystieto
.
• Napauta
Poista
yhteystietoluettelonäytössä.
• Poistettuja yhteystietoja ei voi palauttaa.
Suosikkien lisääminen
Voit tallentaa usein käytettävät yhteystiedot suosikeiksi.
1
Valitse yhteystieto yhteystietoluettelonäytössä.
2
Napauta yhteystiedon tietonäytössä .
Ryhmien luominen
1
Napauta yhteystietoryhmäluettelossa .
2
Anna uuden ryhmän nimi.
3
Napauta
Lisää jäseniä
, valitse yhteystiedot, ja napauta sitten
Lisää
.
4
Tallenna uusi ryhmä napauttamalla
Tallenna
.
Käteviä sovelluksia 125
QuickMemo+
QuickMemo+ toiminnon yleiskuvaus
Tällä kehittyneellä muistiotoiminnolla voit tehdä luovia muistiinpanoja esimerkiksi käyttämällä kuvia ja näyttökuvia, mikä ei ole tuettua tavallisessa muistiossa.
Muistion luominen
1
Napauta
QuickMemo+
.
2
Napauta ja luo muistio.
• : Tallenna muistio.
• : Kumoa edellinen muokkaus.
• : Tee uudelleen viimeksi poistetut muokkaukset.
• : Kirjoita muistio näppäimistöllä.
• : Kirjoita muistiinpanoja kädellä.
• : Poista käsinkirjoitetut muistiinpanot.
• : Lähennä, loitonna tai kierrä käsinkirjoitettua muistiinpanoa tai poista siitä osia.
• : Käytä lisätoimintoja.
3
Tallenna muistio napauttamalla .
Muistiinpanojen kirjoittaminen näyttökuvaan
1
Kun tallennettava näyttökuva on näkyvissä, vedä tilapalkkia alaspäin ja napauta sitten .
• Näyttökuva tulee muistion taustateemaksi. Muistiotyökalut näkyvät näytön yläreunassa.
2
Rajaa kuvaa (tarvittaessa) ja tee haluamasi muistiinpanot.
• Voit kirjoittaa muistiinpanoja kädellä valokuvaan.
3
Napauta ja tallenna muistiinpanot haluamaasi sijaintiin.
• Tallennettuja muistiinpanoja voit tarkastella
QuickMemo+
toiminnolla tai
Galleria
-sovelluksessa.
Käteviä sovelluksia 126
• Jos haluat tallentaa muistiinpanot aina samaan sijaintiin, valitse
Käytä oletuksena tälle toiminnolle
-valintaruutu ja valitse sovellus.
• Voit kaapata koko näytön vierityskaappaustoiminnon avulla.
• Jos käyttämäsi sovellus on esimerkiksi Viesti tai Chrome, vedä ilmoituspaneelia alaspäin ja napauta sitten
Capture+ Laajennettu
, jolloin koko näkyvissä oleva näyttö kaapataan yhdeksi tiedostoksi.
• Tämä toiminto on käytettävissä vain joissakin sovelluksissa, jotka tukevat vierityskaappaustoimintoa.
• Voit muuttaa muistion ulkoasua napsauttamalla kaksi sormea tai venyttämällä sormesi.
Kansioiden hallinta
Järjestelet ja katselet muistoja muistotyypin perusteella.
1
Valitse
QuickMemo+
.
2
Napauta näytön yläosasta ja valitse haluttu toiminto.
•
Kaikki muistiot
: Voit katsoa kollektiivisesti kaikkia muistoja, jotka on tallennettu Qmemo+:n.
•
Omat muistiot
: Voit katsella Qmemo+ -sovelluksessa luotuja muistoja.
•
Capture +
: Voit katsella muistoja, jotka on luotu käyttämällä
Capture+ -sovellusta.
•
Roskakori
: Voit katsoa poistettuja muistoja.
•
Uusi kategoria
: Voit lisätä kategorioita.
• : Voit vaihtaa kategorioiden järjestystä tai lisätä/poistaa kategorioita.
Voit muuttaa kategorian nimeä painamalla kategoriaa.
• Jotkut kategoriat eivät ilmesty heti, kun kansiosovellus käynnistetään.
Kategoriat näkyvät lisäksi vasta, kun relevantteja muistoja on olemassa.
• Poistetut muistot siirretään roskakoriin, ja ne voidaan palauttaa 7 päivän sisällä poistohetkestä. Qmemo+ sovelluksesta voit vaihtaa näyttötyyppiä asettamalla kaksi sormea näytölle ja joko suurentamalla tai kaventamalla sormien väliä.
Käteviä sovelluksia 127
Kello
Hälytys
Voit asettaa hälytyksen, joka alkaa määritettynä aikana.
1
Napauta
Kello Hälytys
.
2
Napauta ja lisää uusi hälytys.
3
Säädä hälytyksen asetuksia ja napauta
Tallenna
.
• Jos valitset aiemmin asetetun hälytyksen, voit muokata hälytystä.
Maailmankello
Voit näyttää nykyisen kellonajan kaupungeissa ympäri maailman.
1
Napauta
Kello Maailmankello
.
2
Napauta ja lisää kaupunki.
Ajastin
Voit asettaa ajastimen käynnistämään hälytyksen määritetyn ajan kuluttua.
1
Napauta
Kello Ajastin
.
2
Aseta aika ja napauta
Käynnistys
.
• Voit pysäyttää ajastimen napauttamalla
Tauko
. Voit jatkaa ajastimen käyttöä napauttamalla
Aloita uudestaan
.
3
Pysäytä ajastinhälytys napauttamalla
Seis
.
Käteviä sovelluksia 128
Sekuntikello
Voit tallentaa kierrosajan sekuntikellon avulla.
1
Napauta
Kello Sekuntikello
.
2
Käynnistä sekuntikello napauttamalla
Käynnistys
.
• Voit tallentaa kierrosajan napauttamalla
Kierros
.
3
Pysäytä sekuntikello napauttamalla
Tauko
.
• Voit jatkaa sekuntikellon käyttöä napauttamalla
Aloita uudestaan
.
• Voit poistaa kaikki tiedot ja käynnistää sekuntikellon uudelleen napauttamalla
Nollaa
.
Kalenteri
Kalenterin yleiskuvaus
Voit hallita tapahtumia ja tehtäviä kalenterin avulla.
Tapahtumien lisääminen
1
Napauta
Olennaiset Kalenteri
.
2
Valitse päivä ja napauta sitten .
3
Syötä tapahtuman tiedot ja napauta
Tallenna
.
Tapahtumien synkronointi
Napauta
Synkronoitavat kalenterit
ja valitse synkronoitava kalenteri.
• Kun tapahtumat on tallennettu laitteesta Google-tilillesi, ne myös synkronoidaan automaattisesti Google-kalenterin kanssa. Sitten voit synkronoida muut laitteet Google-kalenterin kanssa, minkä jälkeen kyseisissä laitteissa on samat tapahtumat kuin omassa laitteessasi, ja voit hallita tapahtumiasi kyseisissä laitteissa.
Käteviä sovelluksia 129
Tehtävät
Voit hallita aikataulua tallentamalla laitteeseen tehtäviä.
1
Napauta
Olennaiset Tehtävät
.
2
Lisää tehtävä napauttamalla .
3
Syötä tehtävän tiedot ja napauta sitten
Tallenna
.
Musiikki
Voit toistaa ja hallita kappaleita tai musiikkialbumeja.
1
Napauta
Olennaiset Musiikki
.
2
Valitse luokka.
3
Valitse musiikkitiedosto.
Kytke päälle / pois päältä Salamavalo.
Määritä äänitehosteet.
Takaisin edelliseen näyttöön.
Käytä lisätoimintoja.
Siirry soittolistaan.
Keskeytä tai toista.
Toista nykyisen tiedoston alusta napauttamalla / toista edellinen tiedosto kaksoisnapauttamalla / kelaa taaksepäin koskettamalla pitkään.
Toista satunnaisessa järjestyksessä.
Säädä äänenvoimakkuutta.
Lisää suosikkeihin tai poista niistä.
Toista seuraava tiedosto napauttamalla / kelaa eteenpäin koskettamalla pitkään.
Valitse uudelleentoistotila.
Vaihda piki ja nopeus.
Käteviä sovelluksia 130
• Asennetun ohjelmiston mukaan voi olla, etteivät jotkin tiedostomuodot ole tuettuja.
• Kokorajan ylittävät tiedostot voivat aiheuttaa virheen.
• Musiikkitiedostot voivat olla kansainvälisten tekijänoikeuksien omistajien tai tekijänoikeuslakien suojaamia. Sinun on ehkä hankittava laillinen suostumus ennen musiikkitiedoston kopioimista. Ennen musiikkitiedoston lataamista tai kopioimista tutustu asianomaisen maan tekijänoikeuslakiin.
• Jos asetit taskulampun, taskulamppu vilkkuu soitetun musiikin tahtiin.
Laskin
Valittavissa on kaksi eri laskintyyppiä: peruslaskin ja funktiolaskin.
1
Napauta
Olennaiset Laskin
.
2
Suorita laskutoimitus numeronäppäimistön avulla.
• Jos haluat laskea alusta lähtien, napauta ja pidä pohjassa .
ThinQ
Voit helposti liittää tuotteen IoT laitteisiin seurataksesi ja käyttääksesi kätevästi laitteita.
Valitse
Olennaiset ThinQ
.
• Pesukone, kuivain, suoristusrauta, astianpesukone, uuni ja robottipuhdistaja voidaan rekisteröidä vasta, kun tuote on valmiustilassa.
• Etsi ThinQ -merkkiä tuotteesta nähdäksesi, voidaanko se yhdistää ThinQ
-sovellukseen.
• Napauta tarkistaaksesi ThinQ -sovelluksen useita eri toimintoja.
Käteviä sovelluksia 131
Pelitkäynnistin
Pelikeskuksesta näet kaikki asennetut pelit tai voit määrittää laitteen mykistämään tai estämään ilmoitukset pelien aikana.
1
Napauta
Olennaiset Pelitkäynnistin
.
2
Valitse haluamasi vaihtoehto.
LG Health
LG Health -sovelluksen yleiskuvaus
Voit hallita terveystietojasi ja ylläpitää hyviä harjoitustapoja seuraamalla suorittamiasi harjoituksia.
LG Health -sovelluksen käytön aloittaminen
Voit määrittää LG Health -sovelluksen asetukset, kun käynnistät sovelluksen ensimmäisen kerran tai kun olet palauttanut sen tehdasasetukset.
1
Napauta
Olennaiset LG Health
.
2
Märitä asetukset noudattamalla näytön ohjeita.
LG Health -sovelluksen käyttäminen
Voit tarkastella tärkeimpiä tietoja LG Health -sovelluksesta ja hallita fyysisen harjoituksen määrää ja terveystietoja.
1
Napauta
Olennaiset LG Health
.
2
Seuraavat toiminnot ovat valittavissa.
Käteviä sovelluksia 132
• : Näytä haluamasi päivän harjoitusloki.
• : Aloita harjoituksen seuranta. Reitti ja fyysisen harjoituksen määrä tallennetaan jokaista suoritettua harjoitustyyppiä varten.
• : Aseta päivittäiset harjoitustavoitteesi, kuten kalorimäärä ja askelmäärä, tai määritä LG Health -sovelluksen asetukset
• LG Health -sovelluksen tarjoamat terveyteen liittyvät tiedot on tarkoitettu vain ohjeellisiksi, eikä niitä voida käyttää sairauksien eikä muiden lääketieteellisten ongelmien ehkäisyyn, hoitoon eikä diagnosointiin.
• LG Health -sovelluksen käyttömahdollisuus voi vaihdella maan ja palveluntarjoajan mukaan. LG Health -sovelluksen käytettävissä olevat toiminnot ja siihen lisättävissä olevat sovellukset voivat vaihdella maittain. Tätä johtuu erilaisista laeista ja määräyksistä.
Käteviä sovelluksia 133
Sähköposti
Sähköpostin yleiskuvaus
Voit rekisteröidä sähköpostitilin laitteeseen ja sen jälkeen tarkistaa ja lähettää sähköpostiviestejä laitteesta.
• Jos käytät mobiilidatayhteyttä, sinua voidaan liittymäsopimuksesi mukaan veloittaa datasiirron käytöstä. Pyydä palveluntarjoajaltasi lisätietoja.
Sähköpostitilien rekisteröiminen
Kun käytät sähköpostitiliä ensimmäisen kerran, rekisteröi sähköpostitilisi.
1
Napauta
Olennaiset Sähköposti
.
2
Valitse sähköpostipalvelun tarjoaja.
3
Syötä sähköpostiosoitteesi ja salasanasi, ja napauta sitten
Seuraava
rekisteröidäksesi käyttäjätilisi.
• Rekisteröidäksesi manuaalisesti sähköpostiosoitteen, napauta
Manuaaliset asetukset
.
Sähköpostitilien hallinta
Voit tarkastella tai muokata sähköpostitilisi asetuksia napsauttamalla
Asetukset
.
• Voit lisätä tilin napauttamalla
Lisää tili
.
• Voit poistaa tilin napauttamalla
Poista tili
.
Toisen sähköpostitilin avaaminen
Jos useita sähköpostiosoitteita on rekisteröity ja haluat tarkastella toista tiliä, napauta ja valitse toinen tili tililuettelosta.
Käteviä sovelluksia 134
Sähköpostiviestin lukeminen
1
Napauta ja valitse postilaatikko.
2
Valitse sähköpostiviesti viestiluettelosta.
• Sähköpostiviesti tulee näkyviin.
Sähköpostiviestin lähettäminen
1
Napauta .
2
Anna vastaanottajan sähköpostiosoite.
3
Kirjoita aihe ja viestiteksti.
• Voit liittää tiedostoja napauttamalla .
• Voi käyttää valinnaisia valikkotoimintoja napauttamalla .
4
Lähetä sähköpostiviesti napauttamalla .
• Purista kaksi sormea tai levitä sormesi toisistaan, jotta voit säätää sähköpostilistan fonttikoon.
HD-äänentallennin
HD-äänentallennin avulla voit määrittää ääniasetukset manuaalisesti niin, että voit tallentaa ääntä ympäristön perusteella.
Tallennustilat
Voit tallentaa erittäin laadukkaan äänitiedoston valitsemalla ja määrittämällä tallennusympäristöön sopivan halutun äänitilan.
Napauta
Olennaiset HD-äänentallennin
.
Normaali
Voit tallentaa ääntä ilman lisäasetuksia.
Käteviä sovelluksia 135
Konsertti
Voit tallentaa ääntä konsertissa tai muussa musiikkitapahtumassa.
Mukautettu
Voit määrittää haluamasi asetukset äänen tallentamista varten manuaalisesti.
Studiotila
Studiotilan avulla voit toistaa äänitiedoston tai musiikkia ja tallentaa samanaikaisesti oman äänesi, luoda soinnun tallentamalla äänesi useita kertoja ja tallentaa kommenttejasi esittäjän tai puhujan alkuperäisen
äänitiedoston päälle.
1
Napauta
Olennaiset HD-äänentallennin Mukautettu
.
2
Napauta .
3
Valitse taustamusiikkina käytettävä äänitiedosto.
4
Napauta ja äänitä puhetta.
5
Tallenna nauhoitettu tiedosto napauttamalla .
• Taustamusiikkia voi toistaa vain kuulokkeiden kautta. Kytke kuulokkeet ennen tämän toiminnon käyttämistä.
Muita HD-äänentallennin käteviä toimintoja
GAIN
Voit säätää mikrofonin tallentaman äänen herkkyyttä.
Mitä suurempi GAIN-arvo määritetään, sitä herkemmin ääni tallennetaan.
LCF
Voit suodattaa matalan häiriöäänet, kuten ilmastointilaitteen matalan huminan.
Mitä suurempi LCF-arvo määritetään, sitä voimakkaammin matalataajuisia häiriöääniä suodatetaan.
Käteviä sovelluksia 136
LMT
Estää tallennettavan äänen säröytymisen.
Mitä korkeammaksi LMT (Rajoitin) -arvo on asetettu, sitä suurempi todennäköisyys on siihen, että matalan taajuuden äänet eivät katkeile.
• Jos haluat muuttaa lisäasetuksia, napauta
Asetukset
ja mukauta sitten tiedostotyyppiä, bittisyvyyttä, sampling-taajuutta ja muita asetuksia.
• Kun valitset Konsertti tai Mukautettu -tilan silloin, kun kuulokkeet ovat yhdistetty, ilmestyy. Napauta ja valitse sitten käytettävä mikrofoni.
• Voit seurata äänenlaatua yhdistetyllä korvanapilla nauhoittaessasi
ääntä. Kun ääntä tallennetaan studiotilassa, äänen tarkkailu ei ole tuettua. Vain taustamusiikki kuuluu.
Tiedostonhallinta
Voit tarkastella ja hallita tiedostoja, jotka on tallennettu laitteeseesi tai pilvipalveluun.
1
Napauta
Hallinta Tiedostonhallinta
.
2
Napauta ja valitse haluamasi tallennussijainti.
Smart Doctor
Smart Doctorin avulla voit diagnosoida laitteen tilan ja optimoida sen.
Napauta
Hallinta Smart Doctor
.
Käteviä sovelluksia 137
LG Mobile Switch
Voit siirtää helposti tiedot vanhasta laitteesta uuteen laitteeseen LG
Mobile Switch -sovelluksen avulla.
1
Napauta
Hallinta LG Mobile Switch
.
Voit myös napauttaa
Asetukset Järjestelmä
Varmuuskopiointi LG Mobile Switch
.
2
Valitse haluamasi siirtotapa noudattamalla näytön ohjeita.
• Google-tilillä olevia tietoja ei varmuuskopioida. Kun synkronoit Googletilisi, Google-sovellukset, Google-yhteystiedot, Google-kalenteri, Googlemuistiosovelluksen tiedot ja Play Kauppa -palvelusta ladatut sovellukset tallennetaan Drive-sovellukseen automaattisesti.
• Lataa akku täyteen ennen tietojen siirtämistä, jotta virta ei katkea prosessin aikana.
Sovellusroskakori
Voit nähdä poistettujen sovellusten listan aloitusnäytöltä. Viimisen 24 tunnin sisällä poistettu sovellus voidaan palauttaa.
Napauta
Hallinta Sovellusroskakori
.
Lisätietoja varten, katso Sovellusroskakori
.
SmartWorld
Voit ladata erilaisia LG Electronicsin toimittamia pelejä, äänisisältöjä, sovelluksia ja fontteja. Voit mukauttaa laitteen mieltymystesi mukaiseksi pääteemojen, näppäimistöteemojen ja fonttien avulla.
• Jos käytät mobiilidatayhteyttä, sinua voidaan liittymäsopimuksesi mukaan veloittaa datasiirron käytöstä.
• Alueen tai palveluntarjoajan mukaan voi olla, ettei tämä toiminto ole tuettu.
Käteviä sovelluksia 138
1
Napauta
Palvelut SmartWorld
.
2
Napauta
LG Tili
ka kirjaudu sitten sisään.
3
Valitse ja lataa haluamasi sisältökohteet.
SmartWorld-sovelluksen lataaminen
Jos SmartWorld-sovellusta ei ole asennettu, lataa se noudattamalla näitä ohjeita.
1
Napauta
Asetukset Järjestelmä Päivityskeskus
Sovelluspäivitykset
.
2
Valitse luettelosta
SmartWorld
ja napauta
Lataukset
.
RemoteCall Service
Laite voidaan diagnosoida etäyhteydellä ongelmien ratkaisemista varten.
Soita ensin LG:n asiakaspalvelukeskukseen seuraavasti:
• Tämän toiminnon käyttäminen edellyttää, että hyväksyt ensin toiminnon käyttöehdot.
• Jos käytät mobiilidatayhteyttä, sinua voidaan liittymäsopimuksesi mukaan veloittaa datasiirron käytöstä.
1
Napauta
Palvelut RemoteCall Service
.
2
Yhdistä puhelu LG:n asiakaspalvelukeskukseen.
3
Kun puhelu on yhdistynyt, anna kuusinumeroinen koodi asiakaspalveluhenkilön ohjeiden mukaan.
• Laite yhdistetään etäsijaintiin, ja etätukipalvelu alkaa.
Solulähetys
Voit tarkastella reaaliaikaisia tekstilähetyksiä hätätilanteissa, esimerkiksi luonnonmullistuksen aikana.
Napauta
Palvelut Solulähetys
.
Käteviä sovelluksia 139
Googlen sovellukset
Voit käyttää Googlen sovelluksia määrittämällä Google-tilin. Googletilin rekisteröinti-ikkuna tulee näkyviin automaattisesti, kun käytät
Googlen sovellusta ensimmäisen kerran. Jos sinulla ei ole Google-tiliä, luo tili laitteessa. Lisätietoja sovelluksen lisäämisestä on sovelluksen ohjetoiminnossa.
• Alueen tai palveluntarjoajan mukaan voi olla, etteivät jotkin sovellukset toimi.
Chrome
Nopea, helppokäyttöinen ja turvallinen web-selain, joka on suunniteltu moderniin verkkoon.
Docs
Dokumentit ovat yhteistyökykyinen, sanaenkäsittely-työkalu, joka tuottaa tuottavuutta. Luo, muokkaa ja työskentele reaaliaikaisesti yhdessä
Dokumenttien kanssa.
Drive
Drive on tiedostojen tallennus- ja jakamisohjelma, jonka avulla on helppo löytää, jakaa ja työskennellä mistä tahansa projektista.
Duo
Tee yksinkertaisia, korkealaatuisia videopuheluita ystäville ja perheellesi
Android-puhelimissa ja iPhoneissa.
Käteviä sovelluksia 140
Gmail
Gmail on helppokäyttöinen sähköpostisovellus, joka pitää viestisi turvallisena, tekee postilaatikostasi entistä älykkäämmäksi ja auttaa sinua pysymään järjestäytyneinä.
Google-sovellus antaa sinulle tietoja siitä, mistä asiasta välität. Löydä nopeasti vastauksia, tutustu eturyhmiisi ja hanki tarinoita ja päivityksiä aiheista, jotka ovat sinulle tärkeitä.
Maps
Menossa jonnekin? Siirry Maps-sovellukseen, johon voit luottaa reaaliaikaiseen GPS-navigointiin, liikenteeseen, kauttakulkuun ja miljoonien paikkojen yksityiskohtiin, kuten arvosteluihin ja suosittuihin aikoihin.
Uutiset
Google Newsin koostama maailman kattava ja ajankohtainen uutisvirta.
Kuvat
Kaikkien valokuviesi ja videoidesi koti, joka järjestetään automaattisesti, jotta voit jakaa ja tallentaa mitä asioita.
Play Elokuvat ja TV
Voit vuokrata tai ostaa elokuvia Google-tilisi avulla. Voit ostaa sisältöä ja toistaa sitä missä tahansa.
Play Musiikki
Voit ostaa musiikkia Play Kaupasta. Voit toistaa laitteeseen tallennettu musiikki.
Sheets
Arkisto on yhteinen taulukkolaskenta-työkalu, joka tuottaa tuottavuutta.
Sheetsin avulla voit tuoda, järjestellä ja analysoida tietoja usean muun kanssa tosiaikaisesti.
Käteviä sovelluksia 141
Slides
Google Slides on yhteistyökykyinen esitystyökalu, joka tuottaa tuottavuutta. Käytä Slides järjestäksesi tietoja, esittele tuloksia ja tee päätöksiä reaaliaikaisesti.
YouTube
Katso suosikkikanaviasi, kuuntele lempimusiikkiasi ja jaa videoitasi ihmisille kaikkialla lataamalla ne verkkoon.
Keep-muistiinpanot
Luo, muokkaa ja jaa teksti- ja kuvamuistiinpanoja Google-tililtäsi.
Assistant
Laitteessa on sisäänrakennettu Google Assistant. Löydä vastauksia ja ota asioita kävelemällä. Aloita koskettamalla puhelimen reunassa olevaa
Google Assistant -avainta tai kosketa ja pidä puhelimen kotipainiketta.
• Google Assistant ei ole käytettävissä joillakin kielillä ja mailla.
Käteviä sovelluksia 142
04
Asetukset
Asetukset
Voit mukauttaa laitteen asetukset haluamiksesi.
Napauta
Asetukset
.
• Jos syötät avainsanan hakuikkunaan näytön yläosassa, voit kätevästi käynnistää ne asiat, jotka pitää asettaa.
Verkko ja internet
Dual SIM-kortit
Voit määrittää Dual SIM -kortin asetukset.
1
Napauta
Verkko ja internet Dual SIM-kortit
asetusnäytöltä.
2
Mukauta seuraavia toimintoja:
•
SIM-kortti 1
: Vvaihda SIM-kortti 1:n nimi ja kuvake.
•
SIM-kortti 2
: Vvaihda SIM-kortti 2:n nimi ja kuvake.
•
SIM -kortin väriteema
: Vaihda väriteemasi SIM-korteille.
•
säästötila
: Aktivoi estä kustannusten säästötila. Säästötilan ollessa käytössä puhelut soitetaan yhteystiedoissa määritetyllä SIM-kortilla myös toisen SIM-kortin ollessa käytössä (esimerkiksi mobiilidatayhteyttä varten).
•
Mobiilidata
: Mobiilidata: valitse mobiilidataa varten käytettävä SIMkortti. Voit myös poistaa tämän toiminnon käytöstä.
•
Dataverkkovierailu
: Valitse tämä valinta, jos haluat käyttää mobiilitiedonsiirtoa, kun vierailet kotiverkkosi ulkopuolisissa verkoissa.
•
Mobiilidata puhelujen aikana
: Käytä mobiilidataa tilapäisesti eioletusarvoisella SIM-kortilla, kun käynnissä on HD-äänipuhelu samalla kortilla.
Asetukset 144
Wi-Fi
Voit muodostaa yhteyden lähellä oleviin laitteisiin Wi-Fi-verkon kautta.
Yhdistäminen Wi-Fi-verkkoon
1
Napauta
Verkko ja internet Wi-Fi
asetusnäytöltä.
2
Valitse napauttamalla sitä.
• Käytettävissä olevat Wi-Fi-verkot tulevat näkyviin automaattisesti.
3
Valitse verkko.
• Sinua saatetaan pyytää antamaan verkon Wi-Fi-salasana.
• Laite ohittaa tämän vaiheen aiemmin käytettyjen Wi-Fi-verkkojen yhteydessä. Jos et haluat yhdistää automaattisesti tiettyyn Wi-Fiverkkoon, napauta verkkoa ja napauta sitten
Unohda
.
Wi-Fi-verkon asetukset
Napauta
Verkko ja internet Wi-Fi
asetusnäytöltä.
•
Vaihda mobiiliin tiedonsiirtoon
: Jos mobiilidatayhteys on aktiivinen eikä laite voi muodostaa Internet-yhteyttä Wi-Fi-yhteyden kautta, laite muodostaa Internet-yhteyden automaattisesti mobiilidatayhteyden kautta.
• Tämän toiminnon käyttömahdollisuus määräytyy palveluntarjoajan mukaan.
• : Mukauta Wi-Fi-verkon asetuksia.
Wi-Fi Direct
Voit yhdistää laitteesi muihin laitteisiin, jotka tukevat Wi-Fi Direct
-toimintoa, ja jakaa tietoja suoraan niiden kanssa. Tukiasemaa ei tarvita.
Voit muodostaa yhteyden vähintään kahden laitteen kanssa Wi-Fi Direct
-toiminnolla.
1
Napauta asetusnäytöltä
Verkko ja internet Wi-Fi
Laajennettu Wi-Fi Wi-Fi Direct
.
• Lähellä olevat Wi-Fi Direct -toimintoa tukevat laitteet tulevat automaattisesti näkyviin.
2
Valitse laite.
Asetukset 145
• Yhteys muodostuu, kun laite hyväksyy yhteyspyynnön.
• Akkuvirta voi kulua tavallista nopeammin käytettäessä Wi-Fi Direct
-toimintoa.
Mobiilidata
Voit ottaa mobiilidatan käyttöön tai pois käytöstä. Voit myös hallita mobiilidatayhteyden käyttöä.
Mobiilidatayhteyden ottaminen käyttöön
1
Napauta asetusnäytöltä
Verkko ja internet Mobiilidata
.
2
Valitse napauttamalla sitä.
Mobiilidatayhteyden asetusten mukauttaminen
1
Napauta asetusnäytöltä
Verkko ja internet Mobiilidata
.
2
Mukauta seuraavia asetuksia:
•
Mobiilidata
: Määritä laite käyttämään matkapuhelinverkkojen datayhteyttä.
•
Aseta mobiilidatan rajoitus
: Määritä mobiilidatan käytölle rajoitus, jonka saavuttamisen jälkeen mobiilidatan käyttö estetään.
• : Mukauta mobiilidatayhteyden asetuksia.
Asetukset 146
• Tiedonkäytön määrä mitataan tuotekohtaisesti, ja palveluntarjoajasi laskema määrä saattaa erota siitä lukemasta.
Puheluasetukset
Voit määrittää puheluasetukset, kuten äänipuhelujen ja ulkomaanpuhelujen asetukset.
• Alueen tai palveluntarjoajan mukaan voi olla, etteivät jotkin toiminnot ole tuettuja.
1
Napauta asetusnäytöltä
Verkko ja internet Puheluasetukset
.
2
Mukauta asetuksia.
Jakaminen
USB-jako
Voit yhdistää laitteen toiseen laitteeseen USB-yhteydellä ja jakaa mobiilidatayhteyden.
1
Yhdistä laitteesi ja muut laitteet USB-kaapelilla.
2
Napauta asetusnäytöltä
Verkko ja internet Jakaminen USB-jako
ja napauta sitten aktivoidaksesi sen.
• Tämä toiminto käyttää mobiilidatayhteyttä ja voi liittymäsopimuksesi mukaan aiheuttaa lisämaksuja. Pyydä palveluntarjoajaltasi lisätietoja.
• Kun muodostat yhteyden tietokoneeseen, lataa USB-ohjain osoitteesta www.lg.com ja asenna se tietokoneeseen.
• Et voi lähettää tai vastaanottaa tiedostoja laitteesi ja tietokoneen välillä, kun USB-jako on käytössä. Poista USB-jako käytöstä, jos haluat lähettää tai vastaanottaa tiedostoja.
• Yhteyden jakamista tukevat käyttöjärjestelmät ovat Windows XP ja uudemmat sekä Linux.
Asetukset 147
Wi-Fi-tukiasema
Voit määrittää laitteen langattomaksi reitittimeksi, jonka kautta muut laitteet voivat muodostaa yhteyden Internetiin laitteesi mobiilidatayhteyden avulla.
1
Napauta asetusnäytöltä
Verkko ja internet Jakaminen Wi-Fitukiasema
ja napauta sitten aktivoidaksesi sen.
2
Napauta
Määritä jaettava Wi-Fi
ja anna Wi-Fi-nimi (SSID) ja salasana.
3
Ota Wi-Fi-toiminto käyttöön toisessa laitteessa ja valitse laitteen verkon nimi Wi-Fi-verkkojen luettelosta.
4
Anna verkon salasana.
• Tämä toiminto käyttää mobiilidatayhteyttä ja voi liittymäsopimuksesi mukaan aiheuttaa lisämaksuja. Pyydä palveluntarjoajaltasi lisätietoja.
• Lisätietoja on tässä sivustossa: http://www.android.com/tether#wifi
Asetukset 148
Wi-Fi-tukiaseman katkaisuajastin
Kun Wi-Fi-hotspot ei käytetä tietyn ajan kuluessa, yhteys siihen katkeaa automaattisesti. Voit asettaa yhteyden automaattisen katkaisun ajan.
Internet-jako Bluetoothilla
Bluetooth-yhteystoiminnolla varustettu laite voi muodostaa yhteyden
Internetiin laitteesi mobiilidatayhteyden kautta.
1
Napauta asetusnäytöltä
Verkko ja internet Jakaminen Internetjako Bluetoothilla
ja napauta sitten aktivoidaksesi sen.
2
Ota Bluetooth-toiminto käyttöön kummassakin laitteessa ja muodosta pariliitos niiden välille.
• Tämä toiminto käyttää mobiilidatayhteyttä ja voi liittymäsopimuksesi mukaan aiheuttaa lisämaksuja. Pyydä palveluntarjoajaltasi lisätietoja.
• Lisätietoja on tässä sivustossa: http://www.android.com/tether#Bluetooth_tethering
Ohje
Saat ohjeita Internet-yhteyden jakamisesta ja tukiasemista.
Napauta asetusnäytöltä
Verkko ja internet Jakaminen Ohje
.
Asetukset 149
Lentokonetila
Voit poistaa käytöstä puhelu- ja mobiilidatatoiminnot. Kun tämä tila on käytössä, voit käyttää toimintoja, joissa ei tarvita datayhteyttä, kuten pelejä ja musiikintoistoa.
1
Napauta kotinäytöltä
Verkko ja internet Lentokonetila
.
2
Napauta vahvistusnäytössä
Ota Käyttöön
.
Matkapuhelinverkot
Voit mukauttaa matkapuhelinverkkojen asetuksia.
1
Napauta asetusnäytöltä
Verkko ja internet Matkapuhelinverkot
.
2
Mukauta seuraavia asetuksia:
•
Verkon tila
: Valitse verkon tyyppi.
•
Tukipisteiden nimet
: Näytä mobiilidatapalveluissa käytettävä tukiasema tai muuta sitä. Voit muuttaa tukiasemaa valitsemalla vaihtoehdon tukiasemaluettelosta.
•
Verkko-operaattorit
: Etsi verkko-operaattorit ja yhdistä automaattisesti verkkoon.
VPN
Voit muodostaa yhteyden suojattuun näennäisverkkoon, kuten intranetverkkoon. Voit myös hallita yhdistettyjä VPN-verkkoja.
VPN-verkon lisääminen
1
Napauta asetusnäytöltä
Verkko ja internet VPN
.
2
Napauta .
• Tämä toiminto on käytettävissä vain, kun näytön lukitus on käytössä.
Jos näytön lukitus ei ole käytössä, ilmoitusnäyttö tulee näkyviin. Ota näytön lukitus käyttöön napauttamalla
Muuta
ilmoitusnäytössä. Katso lisätietoja kohdasta
Näytön lukituksen määrittäminen
.
3
Kirjoita VPN-verkon tiedot ja napauta
Tallenna
.
Asetukset 150
VPN-asetusten määrittäminen
1
Napauta VPN-verkkoa
VPNS
-luettelosta.
2
Anna VPN-käyttäjätilin tiedot ja napauta
Yhdistä
.
• Voit tallentaa tilin tiedot valitsemalla
Tallenna tilitiedot
-valintaruudun.
Yksityinen DNS
Voit määrittää yksityisen DNS:n (Domain Name System) asetukset.
1
Napauta asetusnäytöltä
Verkko ja internet Yksityinen DNS
.
2
Valitse haluttu valinta ja napauta
Tallenna
.
Yhdistetyt laitteet
Bluetooth
Voit yhdistää laitteesi lähellä oleviin laitteisiin, jotka tukevat Bluetoothtoimintoa, ja vaihtaa tietoja niiden kanssa. Voit yhdistää laitteen
Bluetooth-kuulokemikrofoniin ja -näppäimistöön. Se helpottaa laitteen ohjausta.
Pariliitoksen muodostaminen toisen laitteen kanssa
1
Napauta asetusnäytöltä
Yhdistetyt laitteet Bluetooth
.
2
Valitse napauttamalla sitä.
• Käytettävissä olevat laitteet tulevat näkyviin automaattisesti.
• Voit päivittää laiteluettelon napauttamalla .
• Vain näkyviksi määritetyt tiedot näkyvät luettelossa.
3
Valitse laite luettelosta.
4
Suorita todennus noudattamalla näytön ohjeita.
Asetukset 151
• Tämä vaihe ohitetaan aiemmin käytettyjen laitteiden osalta.
Lähettäminen Bluetooth-yhteydellä
1
Valitse tiedosto.
• Voit lähettää multimediatiedostoja tai yhteystietoja.
2
Napauta
Bluetooth
.
3
Valitse kohdelaite tiedostoa varten.
• Tiedosto lähetetään heti, kun kohdelaite hyväksyy sen.
• Tiedostonjakoprosessit voivat vaihdella tiedoston mukaan.
Näytön jako
Voit toistaa laitteen näyttökuvan ja äänen toisessa laitteessa, kuten
TV:ssä, joka tukee Miracast-toimintoa.
1
Napauta asetusnäytöltä
Yhdistetyt laitteet Näytön jako
.
2
Valitse napauttamalla sitä.
3
Valitse laite lähellä olevien laitteiden luettelosta.
• Jos haluamaasi laitetta ei ole luettelossa, päivitä luettelo napauttamalla
Haku
.
• Kun yhteys laitteeseen on muodostettu, kyseisessä laitteessa näkyy oman laitteesi näyttökuva.
• Näytön jakamistoiminto poistuu käytöstä automaattisesti, jos lähistöllä ei ole jakamistoiminnon kanssa yhteensopivaa laitetta.
Asetukset 152
NFC
Voit käyttää laitetta esimerkiksi matkalippuna tai luottokorttina. Voit myös jakaa tietoja toisen laitteen kanssa.
1
Napauta asetusnäytöltä
Yhdistetyt laitteet NFC
.
2
Valitse napauttamalla sitä.
• Salli tietojen jakaminen koskettamalla laitettasi toisella laitteella, joka tukee NFC-toimintoa.
•
NFC-antenni voi laitteen tyypin mukaan sijaita eri paikassa. Katso Osien yleiskuvaus
lisätietoja NFC-antennin alueesta.
Android Beam
Voit jakaa tiedostoja koskettamalla laitteen takaosalla toista laitetta. Voit myös jakaa musiikki-, video- tai yhteystietotiedostoja ja avata sivuston tai käynnistää sovelluksen toisesta laitteesta.
1
Napauta asetusnäytöltä
Yhdistetyt laitteet Android Beam
.
2
Kosketa laitteen takaosaa toisella laitteella.
•
NFC-antenni voi laitteen tyypin mukaan sijaita eri paikassa. Katso Osien yleiskuvaus
lisätietoja NFC-antennin alueesta.
Jakopaneeli
Voit jakaa sisältöä Galleria-, Musiikki- ja Tiedostonhallinta-sovelluksista lähellä olevien laitteiden kanssa. Voit jakaa sisältöä myös tiettyjen ihmisten kanssa sovelluksissa, jotka toimivat Google Direct Sharen kanssa.
1
Napauta asetusnäytöltä
Yhdistetyt laitteet Jakopaneeli
.
2
Poista jokainen asetus käytöstä napauttamalla .
•
Lähellä olevat laitteet
: Voit näyttää lähellä olevat laitteet, joihin voit jakaa sisältöä Galleria-, Musiikki- ja Tiedostohallinta
-sovelluksista.
Asetukset 153
•
Direct Share
: Voit näyttää kuvakkeen sovelluksesta, joka tukee
Google Direct Sharea, joka sallii sisällön jakamisen tietyille ihmisille.
Tiedostojen jakaminen
Voit lähettää ja vastaanottaa tiedostoja laitteesi ja muiden LG-laitteiden tai -tabletien välillä.
1
Napauta asetusnäytöltä
Yhdistetyt laitteet Tiedostojen jakaminen
.
2
Mukauta seuraavia asetuksia:
•
G8S ThinQ
: Muuta laitteen nimeä.
•
Tallenna kohteeseen
: Määritä kohdekansio, johon muista laitteista lähetettävät tiedostot tallennetaan.
•
Tiedostojen jakaminen
: Salli muista laitteista lähetettävien tiedostojen vastaanotto.
•
SmartShare Beam
: Jaa tiedostot muiden laitteiden kanssa
SmartShare Beam -toiminolla.
•
Ohje
: Tuo näkyviin ohjeet tiedostojen jakamiseen.
Mediapalvelin
Voit jakaa laitteessasi olevaa mediasisältöä lähellä olevien, DLNAtekniikkaa tukevien laitteiden kanssa.
1
Napauta asetusnäytöltä
Yhdistetyt laitteet Mediapalvelin
.
2
Mukauta seuraavia asetuksia:
•
Sisällön jako
: Jaa laitteessasi olevaa sisältöä muiden lähellä olevien laitteiden kanssa.
•
G8S ThinQ
: Määritä laitteesi nimi.
• Riippuen käyttäjän tuotteesta, valikon nimet saattavat näkyä erilaisina.
•
Jaettava media
: Valitse muiden laitteiden kanssa jaettavan mediasisällön tyyppi.
Asetukset 154
•
Sallitut laitteet
: Näytä niiden laitteiden luettelo, joiden on sallittua käyttää laitteessasi olevaa sisältöä.
•
Ei-sallitut laitteet
: Näytä niiden laitteiden luettelo, joiden ei sallittua käyttää laitteessasi olevaa sisältöä.
MirrorLink
Voit yhdistää laitteen autoon USB-yhteydellä ja käyttää laitteeseen asennettua MirrorLink-toimintoa auton viihdejärjestelmän pääyksiköstä.
• Tämä sovellus on käytettävissä vain autoissa, jotka tukevat MirrorLinktoimintoa.
• Lataa MirrorLink-sovellus sovelluskaupasta. Lisätietoja on osoitteessa https://mirrorlink.com/apps.
• Jotkin toiminnot saattavat olla rajoitettuja kuljettajan turvallisuutta käytettäessä MirrorLink-ominaisuutta.
1
Napauta asetusnäytöltä
Yhdistetyt laitteet MirrorLink
.
2
Yhdistä puhelin autoon USB-kaapelilla ja valitse
Muodosta yhteys
USB-johdon kautta
.
• Jos laitteesi on yhdistetty ajoneuvoon, joka tukee automaattista
MirrorLink yhteyttä, USB-johdon kautta yhteyden muodostaminen aktivoidaan automaattisesti laitteessasi.
• Määritä MirrorLinkin automaattinen USB-liitäntä napauttamalla .
Tulostaminen
Voit yhdistää laitteen Bluetooth-tulostimeen ja tulostaa laitteeseen tallennettuja valokuvia tai asiakirjoja.
Napauta asetusnäytöltä
Yhdistetyt laittee Tulostaminen
.
• Napasuta
Oletustulostuspalvelu
etsiäksesi tulostimia, joihin voit yhdistää. Tai napauta
Lisää tulostin
lisätäksesi manuaalisesti tulostimen.
• Napauta
Lisää palvelu
ladataksesi haluamasi tulostinsovelluksen.
Asetukset 155
• Tämä on saatavilla vain, kun mobiiliverkko tai Bluetooth-toiminto on päällä.
• Ladataksesi tulostinsovelluksen
Lisää palvelu
-kohdasta, kirjaudu ensin sisään Google-tilillesi.
Ääni
Voit mukauttaa ääni-, värinä- ja ilmoitusasetuksia.
Napauta asetusnäytössä
Ääni
ja mukauta seuraavia asetuksia:
•
Ääniprofiili
: Vaihda äänitilaksi
Ääni
,
Vain värinä
tai
Äänetön
.
•
Äänenvoimakkuus
: Säädä eri kohteiden äänenvoimakkuutta.
•
Soittoääni
: Valitse saapuvien puhelujen soittoääni. Lisää tai poista soittoääniä.
•
Ilmoitusäänet
: Valitse ilmoituksen soittoääni. Määritä laitteeseen tallennettu musiikkitiedosto ilmoituksen soittoääneksi.
•
Soittoääni ja värinä
: Määritä laite värisemään ja toistamaan soittoääni samanaikaisesti.
•
Soittoäänen tunnus
: Luo automaattisesti soittoääni tietyltä yhteyshenkilöltä saapuvaa puhelua varten.
•
Vilkkuva salamavalo
: Aseta salama vilkkumaan LG-soittoäänen mukaisesti.
•
Älä häiritse
: Määritä aika, ilmoitustyyppi ja sovellustyyppi ilmoitusviestien vastaanottoa varten. Vastaanota ilmoitusviestejä vain tiettyinä viikonpäivinä.
•
Äänenlaatu ja tehosteet
: Käytä tätä toimintoa asettaaksesi
äänenlaadun ja tehosteita kappaleen tai videon toiston aikana.
-
Äänenvoimakkuus
: Säädä eri kohteiden äänenvoimakkuutta.
-
Normalisoi äänenvoimakkuus
: Käytä tätä toimintoa normalisoidaksesi eri äänilähteiden äänenvoimakkuudet.
-
Tasaaja
: Käytä tätä toimintoa säätääksesi taajuuskorjaimen asetuksia.
Asetukset 156
-
DTS:X 3D Surround
: Käytä tätä toimintoa musiikin tai videokuvan toistamiseen kolmiulotteisessa, viehättävässä ja elävässä äänessä, kun kuulokkeet, kaiuttimet tai muut ulkoiset äänilaitteet on kytketty.
Katso lisätietoja kohdasta
.
•
Värinän voimakkuus
: Säädä värinän voimakkuutta.
•
Värinätyyppi
: Voit valita puhelun saapuessa käytettävän värinähälytyksen tyypin.
•
Värinä napauttaessa
: Määritä laite värisemään, kun tiettyjä kohteita napautetaan näytössä.
•
Valintanäppäimistön ääni
: Valitse näppäimistön äänitehoste.
•
LG-Näppäimistön ääni
: Valitse LG-näppäimistön äänitehoste.
•
Kosketusääni
: Valitse äänitehoste kohdan napautukseen.
•
Näytön lukituksen äänet
: Valitse äänitehoste, kun näyttöruutu lukitaan tai avataan lukituksesta.
Näyttö
Voit mukauttaa jokaisen näyttötyypin asetuksia.
Napauta asetusnäytössä
Näyttö
ja mukauta seuraavia asetuksia:
•
Kotinäyttö
: Mukauta kotinäytön asetuksia. Katso lisätietoja kohdasta
.
•
Taustakuva & Teema
: Valitse laitteen taustakuva, teema kuvake ja
AOD laitteellesi.
•
Fontti
: Muuta kirjasinkokoa, lihavoitua tekstiä tai tyyppiä.
•
New Second Screen
: Valitse, miten tilapalkki ja sovelluskulmat näyttävät.
•
Navigointipalkki
: Aseta navigointipalkin tyyli Eleet, Eleet ja Painikkeet tai Vain painikkeet -tiloilla. Voit myös muuttaa painikeyhdistelmää, kun asetat Vain painikkeet -tilan navigointipalkin tyyliksi.
•
AOD (always-on display)
: Näytä aina tiedot, kuten päivämäärä, aika ja ilmoitukset, vaikka näyttö olisi sammutettuna. Katso lisätietoja kohdasta
Asetukset 157
•
True view
: Näytön kirkkautta ja väriä voi säätää valaistuksen mukaan.
•
Helppo katselunäkymä
: Määritä laite vähentämään näytön sinisen valon määrää silmien rasittumisen vähentämistä varten.
•
Yökäyttö
: Voit käyttää himmennettyä näytön teemaa välttääksesi heijastuksia näytöllä yöaikana.
•
Näytön väri
: Säädä halutun näytön väriä, värilämpötilaa tai RGBarvoja.
• Napauta asettaaksesi asetukset uudelleen.
•
Video parannus
: Toistaessasi videota koko näytön tilassa, voit muuttaa asetuksia siten, että värinäytöstä tulee kirkkaampi ja dynaamisempi.
•
Sovellusten skaalaus
: Säädä sovellusten näyttökokoa.
Kuvasuhde
• Tämän laitteen kuvasuhde on 18,7:9.
Jotkin ladattavat sovellukset eivät ehkä tue 18,7:9-kuvasuhdetta.
Valitse tällöin sovellukselle parhaiten sopiva kuvasuhde tai pyydä lisätietoja sovelluksen toimittajalta.
Voit valita kuvasuhteen yksittäisille sovelluksille napauttamalla
Asetukset Näyttö Sovellusten skaalaus
. Valitse haluamasi kuvasuhde vaihtoehdoista
Yhteensopivuus (16:9)
,
Tavallinen
(16.7:9)
ja
Koko ruutu
.
•
Korostusmerkki-väri
: Muuta asetusten, valikoiden ja ilmoitusten pisteväriä ikkunat jne.
•
Näyttökoko
: Määritä näytön kohteiden koko niin, että ne on helppo nähdä. Jotkin kohteet voivat vaihtaa paikkaa.
•
Kirkkaus
: Muuta laitteen näytön kirkkautta liukupalkilla.
•
Automaattinen
: Määritä laite säätämään näytön kirkkautta automaattisesti ympäristön valaistuksen mukaan.
•
Näytön pimennys
: Sammuta näyttö automaattisesti, kun laite on ollut käyttämättömänä määritetyn ajan.
Asetukset 158
•
Näytön kierto
: Kierrä näyttöä automaattisesti laitteen asennon mukaan.
•
Näytönsäästäjä
: Näytä näytönsäästäjä, kun laite on yhdistetty telineeseen tai laturiin. Valitse näytettävän näytönsäästäjän tyyppi.
•
Yksikätinen näyttö
: Voit käyttää laitetta kätevästi yhdellä kädellä pienentämällä näytön kokoa. Vedä vasen / oikea reuna keskelle ja pidä.
Näytön lukitus ja turvallisuus
Voit mukauttaa lukitusnäytön turvallisuusasetuksia.
1
Napauta asetusnäytöltä
Näytön lukitus ja turvallisuus
.
2
Mukauta asetuksia.
•
Google Play Protect
: Tarkistaa laitteen päivittäin mahdollisesti haitallisille sovelluksille.
•
Paikanna puhelin
: Etäjäljitä laitteen sijainti. Voit myös suojata tietosi turvallisesti, jos menetät laitteesi.
•
Tietoturvapäivitys
: Tarkista ohjelmistopäivitys ja määritä automaattiset asennusasetukset.
•
Valitse näytön lukitus
: Valitse haluttu näytönlukitustapa. Katso lisätietoja kohdasta
Näytön lukituksen määrittäminen .
•
Mukauta lukitusnäyttöä
: Muuta lukitussa näyttöruudussa näkyviä tietoja.
•
Varmistetut lukitusasetukset
: Muuta lukituksen suojauksen asetuksia
•
Sormenjäljet
: Voit avata näytön tai sisällön lukituksen
sormenjälkesi avulla. Katso lisätietoja kohdasta Sormenjälkien tunnistuksen yleiskuvaus
.
•
Face Unlock
: Sallii näytön lukituksen avaamisen kasvojen avulla.
Katso lisätietoja kohdasta
.
•
Hand ID
: Sallii näytön lukituksen avaamisen käden avulla. Katso lisätietoja kohdasta
•
Sisällön lukitus
: Sallii lukitustavan (salasana tai kuvio) asetuksen
QuickMemo+ ja Galleriatiedostoille.
Asetukset 159
•
Salaus ja käyttäjätiedot
: Salaus ja kirjautumistiedot: Määritä asetukset SD-kortin salaukselle ja kirjautumistiedoille.
-
Salaa SD-kortin talletusmuisti
: Estä muistikortin käyttäminen toisessa laitteessa salaamalla kortti. Katso lisätietoja kohdasta
.
-
Turvallinen käynnistys
: Suojaa laitteesi lukituksella sen
käynnistyessä. Katso lisätietoja kohdasta Suojatun käynnistyksen asetukset
.
-
Kirjautumistietojen suojaus
: Näytä sen tallennustilan tyyppi, johon suojausvarmenne tallennetaan.
-
Luotetut tunnistetiedot
: Tarkastele järjestelmäsi juuren CAvarmenteita ja käyttäjän asentamia CA-varmenteita.
-
Käyttäjän tunnistetiedot
: Tarkastele ja muuta varmistusvarmenteen tietoja, jotka ovat tallennettuina laitteessasi.
-
Asenna tallennusvälineestä
: Asenna varmistusvarmenne muistista.
-
Tyhjennä tunnistetiedot
: Poista käyttäjän asentamat varmistusvarmenteet ja liittyvät kirjautumistiedot.
•
Ota SIM-kortin lukitus käyttöön
: Lukitse USIM-kortti tai avaa sen lukitus tai vaihda salasanaa (PIN-koodia).
•
Laitteen järjestelmänvalvojat
: Salli käyttöoikeuksien rajoittaa laitteen hallinta tai käyttö tiettyihin sovelluksiin.
•
Trust agents
: Näytä laitteeseen asennettu luotettavat tahot ja käytä sitä.
•
Näytön kiinnittäminen
: Kiinnitä sovellusnäyttö niin, että vain aktiivisena olevaa sovellusta voi käyttää.
•
Käytön pääsy
: Näytä laitteessa olevien sovellusten käyttötiedot.
Yksityisyys
Voit löytää ja säätää kaikkia yksityisyysasetuksiasi.
1
Napauta asetusnäytöltä
Yksityisyys
.
2
Mukauta asetuksia.
Asetukset 160
•
Lupa manager
: Mahdollistaa sovelluksille annettujen lupien tarkistamisen ja muuttamisen.
•
Näytön ollessa lukittu
: Mahdollistaa lukitusnäytöllä näkyvien ilmoitusten asettamisen.
•
Näytä salasana
: Ota käyttöön tämä valinta näyttääksesi tämän valinnan lyhyesti kunkin salasanan merkin kuten sen kirjoitat, jolloin voit nähdä mitä olet antanut.
•
Automaattisen täytön palvelu Googlelta
: Ota tämä valinta käyttöön antaaksesi yksittäisellä napautuksella tietosi, jotka on tallennettu tilillesi kuten salasana, osoite, tai luottokorttisi numero. Voit myös poistaa tämän vaihtoehdon, käyttää Google
Autocomplete -toimintoa tai lisätä uuden palvelukäyttäjän.
•
Googlen-sijaintihistoria
: Sallii sijaintihistorian kytkemisen päälle tai pois päältä. Kun se on kytketty päälle, Google tallentaa ja käyttää jaksoittain puhelimesi viimeisintä sijaintidataa Google-tilisi kanssa.
Napauta sijaintihistorianäytöltä katsoaksesi ja/tai hallitaksesi sijantitietojasi.
•
Toiminnan tallentaminen
: Valitse, mitä toimintaa ja tietoja haluat
Googlen antaa tallentaa.
•
Mainokset
: Sallii mainostunnuksen tarkistamisen ja personalisoitujen mainosten asettamisen.
•
Käyttö ja diagnostiikka
: Kytke tämä vaihtoehto päälle auttaaksesi
Android-kokemuksen parantamisessa lähettämällä automaattisesti diagnostiikka-, laite- ja sovellusten käyttödataa Googlelle.
Sijainti
Voit tarkistaa kuinka sijaintitietojasi jaetaan ja konfiguroida lupaa päästä sijantitietoihisi.
Napauta asetusnäytöltä
Sijainti
ja aseta haluttu toiminto.
Asetukset 161
Laajennukset
Smart Doctor
Smart Doctorin avulla voit diagnosoida laitteen tilan ja optimoida sen.
Napauta asetusnäytöltä
Laajennukset Smart Doctor
.
Context Awareness
Voit muuttaa automaattisesti laitteen asetuksia käyttötavan ja sijainnin mukaan.
1
Napauta asetusnäytöltä
Laajennukset Context Awareness
.
2
Aktivoi kohteet, joiden asetuksia haluat muuttaa automaattisesti.
•
Parking Assistant
: Valinta tallentaa pysäköintipaikkasi. Ellet halua saada pysäköinti-ilmoituksia kotisi ja työpaikkasi lähistöllä, poista omat paikat -ilmoitukset käytöstä . Pysäköinti tallennetaan
QuickMemo+ -sovellukseen.
•
AUTOMATISOITU
: Voit määrittää laitteen vaihtamaan ääniprofiilia sekä Bluetooth- ja Wi-Fi-asetuksia automaattisesti eri ympäristöissä, kuten kotona, poissa kotoa, töissä, tai poissa töistä.
Voit myös määrittää sovelluksia käynnistymään, kun kuulokkeet liitetään tai kun Bluetooth-laite yhdistetään.
• Toiminnon käyttöön vaaditaan kodin tai työpaikan määrittäminen Omiin sijainteihin. Napauta asetusnäytöltä
Sijainti Omat paikat
asettaaksesi sijainnit.
Pelit
Voit määrittää pelityökalujen, grafiikan ja akun virransäästötoiminnon asetukset.
1
Napauta asetusnäytöltä
Laajennukset Pelit
.
2
Mukauta seuraavia asetuksia:
Asetukset 162
3
Pelitkäynnistin
: Ota Pelitkäynnistin käyttöön napauttamalla .
•
Pelityökalut
: Voit käyttää toimintoa pelien pelaamisen aikana koskettamalla pelityökalut -kuvaketta, joka on kotinäytön kosketuspainikkeiden joukossa.
•
Peligrafiikka
: Säädä peligrafiikka.
• Kun muutat resoluutiota joissakin peleissä, näyttöominaisuus ei ehkä toimi oikein.
• Tämä toiminto ei ole välttämättä saatavilla tietyissä pelisovelluksissa.
•
Taukoaika
: Vähennä näytön kirkkautta ja suorituskykyä aina, kun jätät pelin toimimaan yli viideksi minuutiksi.
Näytön tallennus
Voit määrittää näytön nauhoitusasetukset.
1
Napauta asetusnäytöltä
Laajennukset Näytön tallennus
.
2
Mukauta seuraavia asetuksia:
•
Sisällytä itsesi videoon
: Valitse yksi seuraavista vaihtoehdoista ja napauta
Tallenna
.
-
Kuva
: Lisää profiilikuvasi nauhoituksen aikana. Kun valitset toiminnon, napauta ja valitse profiilikuva. Muokkaa sitten kuvan kokoa liukupalkista.
-
Etukamera
: Nauhoittaa etukameralla myös sinut samalla kun näyttöä nauhoitetaan.
-
Ei koskaan
: Mitään ylimääräistä ei lisätä.
•
Äänilahde
: Valitse äänen lähde
Mikr.
ja
Sisällys
välillä.
•
Videon resoluutio
: Valitse näytön nauhoituksen resoluutio.
Näytön tallennus
1
Avaa pikakäyttövalikko vetämällä tilapalkkia alas.
2
(Jos tarpeen, pyyhkäise pikakäyttövalikossa vasemmalle.) Napauta .
3
Lue käyttöehdot ja napauta
Käynnistys
. Nauhoitus alkaa kolmen sekunnin kuluttua.
Asetukset 163
4
Lopeta nauhoitus napauttamalla ruudun alareunassa olevaa
-kuvaketta. Nauhoitus tallennetaan Galleriaan.
• Jos rikot toisen henkilön oikeuksia, kuten kuvausoikeutta, immateriaalioikeutta, tai lokaat toisen ihmisen mainetta käyttämällä näytön nauhoituspalvelun toimintoja, saatat joutua siviilisyytteeseen, rikossyytteeseen tai maksamaan maksuja asiaankuuluvien lakien mukaisesti. LG Electronics ei ole laillisesti vastuussa millään tavalla käyttäjiensä toimista.
Dual App
Voit asentaa kopion viestisovelluksista tuotteeseen, ja käyttää kahta käyttäjää samanaikaisesti.
1
Napauta asetusnäytöltä
Laajennukset Kaksoissovellus
.
2
Luettuasi ilmoituksen napauta
Vahvista
.
3
Saatavilla olevien sovellusten luettelosta asenna haluamasi sovellus napauttamalla
Asenna
ja noudata näytön ohjeita.
• Saatavilla olevien kaksoissovellusten lista näytetään näytöllä.
Asennuksetn aikana sovelluskuvakkeet luodaan kotinäytölle.
App-ehdotus
Voit nopeasti päästä käsiksi sovelluksiin, joita saatat tarvita Yleiskatsausnäytöltä.
Floating Bar
Voit aktivoida usein tarvittavat toiminnot, kuten pikavalinnat, kuvakaappaukset, Musiikki ja Yhteystiedot, koskettamalla ja sitten pyyhkäisemällä kelluvaa palkkia näytössä. Katso lisätietoja kohdasta
Floating Bar toiminnon yleiskuvaus .
Asetukset 164
Pikanäppäimet
Voit käyttää painikkeita, kuten Lukitus/Virta, äänenvoimakkuus ja Google
Assistant, käynnistääksesi tiettyjä sovelluksia tai toimintoja välittömästi.
1
Napauta asetusnäytöltä
Laajennukset Pikanäppäimet
.
2
Mukauta seuraavia asetuksia
•
Tarkastele ilmoituspaneelia
: Pyyhkäise alas / ylös sormenjälkitunnistimen ilmoituspaneeliin.
•
Avaa Kamera
: Avaa kamera painamalla virtanäppäintä kahdesti.
•
Avaa Capture+
: Paina äänenvoimakkuuden + näppäintä kahdesti avaa
Capture+
kun näyttö on lukittu tai pois.
•
Avaa Kamera
: Paina äänenvoimakkuuden - näppäintä kahdesti avaa
Kamera
kun näyttö on lukittu tai pois.
•
Avaa Google Assistant
: Napauta Google-avustaja-painiketta puhelimen sivulla.
•
Puhu Google Assistantille
: Pidä Google -avustaja-näppäintä painettuna, jotta voit puhua nopeasti avustajasi kanssa.
• Google Assistant ei tue tiettyjä kieliä.
Air Motion
Toiminto tunnistaa käden sijainnin ja liikkeen, jotta toimintoja tai sovelluksia voidaan käynnistää näyttöä koskettamatta.
Käynnistä halutut toiminnot tai sovellukset näyttämällä kätesi etukameralle ja tekemällä tietyt eleet.
Katso lisätietoja kohdasta
.
Käynnistä näyttö
Kaksoisnapauta näyttöruutua kääntääksesi näyttöruudun päälle tai pois.
Katso lisätietoja kohdasta
.
Asetukset 165
Lisää kosketusherkkyyttä
Voit määrittää kosketusnäytön herkemmäksi. Toimintoa suositellaan käytettäväksi näytön suojalasin kanssa.
Napauta asetusnäytöltä
Laajennukset Lisää kosketusherkkyyttä
.
Digitaalinen hyvinvointi ja lapsilukko
Voit katsoa tuotteen käyttöaikaa ja asettaa ajastimen jokaiselle sovellukselle. Voit myös hallita puhelimen käyttöaikaa käyttämällä
Rentoutua- ja Keskittyminen-tiloja.
Valitse
Digitaalinen hyvinvointi ja lapsilukko
asetusnäytöltä ja aseta haluttu toiminto.
Sovellukset ja ilmoitukset
Voit tarkistaa luettelon asennetuista sovelluksista ja määrittää ilmoitusten, sovellusten käyttöoikeuksien ja muiden asetusten asetukset.
1
Napauta asetusnäytössä
Sovellukset ja ilmoitukset
.
2
Mukauta asetuksia.
Akku
Voit tarkastella akun nykyisiä tietoja tai poistaa virransäästötilan käytöstä.
1
Napauta asetusnäytössä
Akku
.
2
Mukauta seuraavia asetuksia:
•
Akun käyttö
: Näytä akun käytön tiedot.
•
Akun prosenttiluku tilapalkilla
: Näytä akun jäljellä oleva varaustaso prosenttiarvona tilapalkissa.
Asetukset 166
•
Optimoitu lataus
: Mukauttaa latausnopeutta lataustapojesi mukaan, vähentää kuumenemista ja lisää akun elinikää.
•
Mukautuva akku
: Säästää akkua pysäyttämällä taustalla käynnissä olevat sovellukset.
•
Taustarajoitukset
: Kun toiminto on käytössä, taustatoimintoja rajoitetaan akun säästämiseksi laitetta käytettäessä. Rajoitetut sovellukset eivät välttämättä toimi oikein tai eivät näytä ilmoituksia.
•
Virransäästäjä
: Vähennä akkuvirran kulutusta laskemalla joitakin laitteen asetuksia, kuten näytön kirkkautta, toimintanopeutta ja värinän voimakkuutta.
•
Virransäästötilan ulkopuolelle jätöt
: Valitse sovellukset, joiden toimintoja ei rajoiteta virransäästötilassa eikä akun optimointitilassa.
Tallennustila
Voit tarkastella laitteen sisäistä tallennustilaan tai muistikortin tallennustilaa ja hallita niitä.
1
Napauta asetusnäytössä
Tallennustila
.
2
Mukauta seuraavia asetuksia:
•
Sisäinen tallennustila
: Näytä laitteen sisäisen tallennustilan kokonaismäärä ja vapaa määrä. Näytä käytössä olevien sovellusten luettelo ja jokaisen sovelluksen tallennuskapasiteetti.
•
SD-kortti
: Näytä muistikortin tallennustilan kokonaismäärä ja vapaa määrä. Tämä asetus on näkyvissä vain, kun muistikortti on asetettu laitteeseen. Voit poistaa muistikortin käytöstä napauttamalla .
Asetukset 167
Tilit
Voit lisätä käyttäjät, joiden kanssa haluat jakaa laitteen ja pilvitilin.
1
Napauta asetusnäytössä
Tilit
.
2
Mukauta asetuksia.
Google-asetusten avulla voit hallita Googlen sovelluksia ja tiliasetuksia.
Napauta asetusnäytössä
.
Järjestelmä
Päivityskeskus
Voit tarkistaa ja asentaa LG:n tarjoaman sovelluksen tai ohjelmiston uusimman version.
1
Napauta asetusnäytöltä
Järjestelmä Päivityskeskus
.
2
Mukauta seuraavia asetuksia:
•
Sovelluspäivitys
: Tarkista onko sovelluspäivitys saatavissa. Jos saatavissa, voit asentaa päivityksen.
•
Ohjelmistopäivitys
: Tarkista onko ohjelmistopäivitys saatavissa Jos saatavissa, voit asentaa päivityksen.
Kieli ja näppäimistö
Voit mukauttaa laitteen kieltä ja näppäimistön asetuksia.
1
Napauta asetusnäytöltä
Järjestelmä Kieli & näppäimistö
.
2
Mukauta seuraavia asetuksia:
•
Kieli
: Määritä laitteessa käytettävä kieli.
Asetukset 168
•
Näppäimistöjen hallinta
: Voit vaihtaa tuotteen vakionäppäimistöasetusta, asettaa käyttöympäristöjä LG
Näppäimistölle tai muille asennetuille näppäimistöille, ja asettaa puheentunnistustoiminnon Google Voicen ääntä varten. Voit myös määrittää, näytetäänkö näppäimistön painike aloitusnäytön navigointipalkissa, jotta voit vaihtaa nopeasti toiseen näppäimistöön.
•
Fyysinen näppäimistö
: Valitse fyysisen näppäimistön käyttö tai tarkista näppäimistön pikavalintanäppäimet.
•
Automaattinen täyttö-palvelu
: Ota tämä valinta käyttöön antaaksesi yksittäisellä napautuksella tietosi, jotka on tallennettu tilillesi kuten salasana, osoite, tai luottokorttisi numero. Voit myös poistaa käytöstä tämän valinnan, käytä Google Autocomplete
-sovellusta, tai lisää uusi palvelutili.
•
Tekstistä puheeksi
: Määritä teksti puheeksi -toiminnon asetukset.
•
Osoittimen nopeus
: Säädä hiiren tai kosketusalustan osoittimen nopeutta.
•
Käännä hiiren painikejärjestys
: Määritä hiiren kakkospainike suorittamaan suorakäsittelytoiminnot.
Päiväys ja aika
Voit mukauttaa laitteen päivämäärän ja kellonajan asetuksia.
1
Napauta asetusnäytössä
Järjestelmä Päiväys ja aika
.
2
Mukauta asetuksia.
Muisti
Voit näyttää muistin keskimääräisen käytön tietyllä aikavälillä ja tietyn sovelluksen käyttämän muistin määrän.
1
Napauta asetusnäytöltä
Järjestelmä Muisti
.
2
Napata ja valitse aikaväli, jonka tiedot noudetaan.
Asetukset 169
Varmuuskopiointi
Voit varmuuskopioida laitteeseen tallennetut tiedot toiseen laitteeseen tai tiliin.
1
Napauta asetusnäytössä
Järjestelmä Varmuuskopiointi
.
2
Mukauta seuraavia asetuksia:
•
LG Mobile Switch
: Voit siirtää tietoja aiemmasta LG-laitteestasi
uuteen LG-laitteeseesi. Katso lisätietoja kohdasta LG Mobile Switch
.
•
Varmuuskopiointi ja palautus
: Varmuuskopioi laitteen tiedot tai palauta tiedot laitteeseen varmuuskopiosta.
• Laitteen tehdasasetusten palauttaminen voi poistaa tallennustilaan tallennetut varmuuskopiotiedostot. Kopioi ja tallenna tärkeät varmuuskopiotiedostot tietokoneeseen.
•
Google Varm.kopio
: Muuta Google-aseman varmistuskopioasetuksia. Voit myös tarkistaa nykyisin käytetyn varmistuskopiotilin tai lisätä uuden varmistuskopiotilin.
Uudelleenkäynnistys & palautus
Voit palauttaa laitteen mukaanlukien verkko- ja sovellusasetukset.
1
Napauta asetusnäytöltä
Järjestelmä Uudelleenkäynnistys & palautus
.
2
Mukauta seuraavia asetuksia:
•
Autom. uud. käynnistys
: Automaattinen käynnistys ja optimointi puhelimesta tiettyyn aikaan. Aktivoi tämä toiminto napauttamalla
. Laite käynnistyy automaattisesti uudelleen asetettuna ajankohtana ja optimoi automaattisesti. Valitse päivämäärä ja kellonaika uudelleen.
Asetukset 170
• Voit asettaa laitteen käynnistymään uudelleen kerran viikossa. Laite käynnistyy automaattisesti tunnin sisällä ennalta asetetusta ajasta.
• Kun laite käynnistetään uudelleen, ilmoitukset ja tunnisteet poistetaan.
Tallenna tärkeät tiedot ennen esiasetettua aikaa.
• Automaattinen uudelleenkäynnistystoiminto ei ole aktiivinen seuraavissa tilanteissa: Kun näyttö on päällä, kun laite on käytössä, kun akun taso on 30% tai vähemmän, kun USIM-kortti on lukittu tai laitteen lukitus aktivoituu, kun laite käynnistyy.
Riippuen palveluntarjoajasta, automaattisen uudelleenkäynnistyksen toiminto saattaa, tai ei saata olla saatavilla.
•
Verkkoasetusten nollaus
: Palauta Wi-Fi- ja Bluetooth-asetukset ja muut verkkoasetukset.
•
Palauta sovellusten oletusasetukset
: Palauta asetukset sovellukselle. Sovellukseen tallennettuja tietoja ei poisteta.
•
Tehdasasetusten palauttaminen
: Palauta laitteen kaikki tehdasasetukset ja poista tiedot.
• Laitteen tehdasasetusten palautus poistaa kaikki tiedosto laitteesta.
Anna laitteesi nimi, Google-tilisi ja muut alkutiedot uudelleen.
• Tietojen alustuksen jälkeen tietoja ei voida palauttaa.
Tietoja puhelimesta
Voit näyttää laitteen tiedot, kuten nimen, tilan, ohjelmiston tiedot ja oikeudelliset tiedot.
Napauta asetusnäytöltä
Järjestelmä Tietoja puhelimesta
ja tarkastele tietoja.
Säännökset ja turvallisuus
Voit tarkastella oikeudellisia tietoja laitteessasi.
Napauta asetusnäytöltä
Järjestelmä Säännökset ja turvallisuus
.
Asetukset 171
Helppokäyttöisyys
Voit hallita laitteeseen asennettujen helppokäyttöisyyslaajennusten asetuksia.
1
Napauta asetusnäytössä
Esteettömyys
.
2
Mukauta seuraavia asetuksia:
•
Näkö TalkBack
: Määritä laite ilmoittamaan näytön tilasta tai toiminnoista puheella.
•
Näkö Ääni-ilmoitukset
: Määritä laite lukemaan ääneen soittajan tiedot äänen kautta.
•
Näkö Fontti
: Muuta kirjasinkokoa, lihavoitua tekstiä tai tyyppiä.
•
Näkö Näyttökoko
: Määritä näytön kohteiden koko niin, että ne on helppo nähdä. Jotkin kohteet voivat vaihtaa paikkaa.
•
Näkö Kosketuskohdennus
: Lähennä tai loitonna napauttamalla näyttöä kolme kertaa.
•
Näkö Ikkunan kohdennus
: Lähennä tai loitonna ikkunassa ja käännä värit.
•
Näkö Suuri hiiren kohdistin
: Suurenna hiiriosoitin.
•
Näkö Voimakaskontrastinen näyttö
: Vaihda taustaväri mustaksi suurikontrastista näyttöä varten.
•
Näkö Ruudun värien inversio
: Lisää näytön värikontrastia näkörajoitteisia henkilöitä varten.
•
Näkö Ruudun värien säätö
: Säädä näytön väriä.
•
Näkö Yksivärinen
: Siirrä näyttö harmaasävytilaan.
•
Näkö Lopeta puhelut virtapainikkeella
: Lopeta puhelu painamalla virta-/lukituspainiketta.
•
Kuulo Teksti
: Ota käyttöön tekstitystoiminto kuulorajoitteisia henkilöitä varten toistettaessa videoita.
•
Kuulo Flash-ilmoitukset
: Määritä laite ilmoittamaan saapuvista puheluista, viesteistä ja hälytyksistä vilkkuvalla valolla.
•
Kuulo Mykistä kaikki äänet
: Mykistä kaikki äänet ja laske vastaanottimen äänenvoimakkuutta.
Asetukset 172
•
Kuulo Äänikanava
: Valitse äänen tyyppi.
•
Kuulo Äänitasapaino
: Säädä äänilähdön tasapainoa. Muuta tasapainoa liukupalkilla.
•
Liikkuminen ja havaitseminen Touch assistant
: Ota käyttöön kosketuspaneeli, joka helpottaa painikkeiden ja eleiden käyttöä.
•
Liikkuminen ja havaitseminen Koske syötettä
: Kirjoita tekstiä koskettamalla näyttöä pitkään tai muuta tekstiä koskettamalla näyttöä.
•
Liikkuminen ja havaitseminen Fyysinen näppäimistö
: Mukauta näppäimistön asetuksia.
•
Liikkuminen ja havaitseminen Automaattinen hiiren napsautus
: Napsauta hiiriosoittimella automaattisesti, jos liikettä ei ole.
•
Liikkuminen ja havaitseminen Kosketa ja pidä alhaalla puheluita varten
: Vastaa puheluihin tai hylkää ne koskettamalla pitkään puhelupainiketta sen vetämisen sijaan.
•
Liikkuminen ja havaitseminen Näytön pimennys
: Käynnistä näyttö automaattisesti, kun laite on ollut käyttämättömänä määritetyn ajan.
•
Liikkuminen ja havaitseminen Kosketuksen ohjaus-alueita
:
Rajoita kosketusaluetta niin, että vain tiettyä näytön aluetta voi ohjata kosketussyötteellä.
•
Ohjelmiston käyttöä helpottavien toimintojen pikakuvake
:
Nopea pääsy usein käytettyyn toimintoon painamalla virtapainiketta ja äänenvoimakkuuden lisäysnäppäintä samanaikaisesti.
•
Näytön kierto
: Vaihda näytön suuntaa automaattisesti laitteen asennon mukaan.
•
Amazon Assistant
: Amazon Assistant tarjoaa automaattisesti tuotteen vertailun, koska teet ostoksen valitussa sovelluksessa laitteellasi.
•
Teksti puhuttuna
: Voit käyttää puhepalautetta napauttamalla kohteita.
•
Switch Access
: Luo näppäinyhdistelmiä laitteen ohjaamista varten.
Asetukset 173
05
Liite
LG-kieliasetukset
Valitse laitteessa käytettävä kieli.
• Napauta
Asetukset Järjestelmä Kieli ja näppäimistö Kieli
Lisää kieli
ja valitse kieli.
- Kosketa pitkään ja määritä se oletuskieleksi vetämällä se kieliluettelon alkuun.
LG Bridge
LG Bridge -sovelluksen yleiskuvaus
LG Bridge on sovellus, jonka avulla voit hallita LG-älypuhelimeesi tallennettuja valokuvia, musiikkia, videoita ja asiakirjoja kätevästi tietokoneesta. Voit varmuuskopioida esimerkiksi yhteystietoja tai valokuvia tietokoneeseen tai päivittää laitteen ohjelmiston.
• Lisätietoja on kohdassa LG Bridge.
• Tuetut toiminnot voivat vaihdella laitteen mukaan.
• LG:n USB-ohjain on ohjelma, jota tarvitaan yhdistettäessä LG-älypuhelin tietokoneeseen, ja se asennetaan LG Bridge -sovelluksen asennuksen aikana.
LG Bridge -sovelluksen toiminnot
• Voit hallita laitteessa olevia tiedostoja tietokoneesta Wi-Fi- tai mobiilidatayhteyden kautta.
• Voit varmuuskopioida tiedot laitteesta tietokoneeseen tai palauttaa tiedot tietokoneesta laitteeseen USB-kaapeliyhteyden kautta.
• Voit päivittää laitteen ohjelmiston tietokoneesta USB-kaapeliyhteyden kautta.
Liite 175
LG Bridge -sovelluksen asentaminen tietokoneeseen
1
Siirry tietokoneessa osoitteeseen www.lg.com.
1
Valitse alue.
1
Valitse
Tuki Ohjelmisto ja laiteohjelmisto
.
1
Kirjoita laitteen nimi.
TAI
Valitse tuoteluokka.
1
Lataa asetustiedosto valitsemalla
PC Sync LG Bridge
.
• Saat LG Bridge -sovelluksen asentamisen vähimmäisvaatimukset näkyviin valitsemalla
Tiedot
.
Ohjelmistopäivitys
LG-matkapuhelinohjelmiston päivittäminen
Internetistä
Saat lisätietoja tämän toiminnon käytöstä osoitteesta http://www.lg.com/common/index.jsp ja valitsemalla sitten maan ja kielen.
Tällä toiminnolla voit päivittää ohjelmiston uusimpaan versioon nopeasti ja kätevästi Internetissä ilman palvelukeskuksen apua. Tämä toiminto on käytettävissä vain, jos laitteeseen on saatavana uusi laiteohjelmiston versio.
Koska matkapuhelimen laiteohjelmiston päivittäminen vaatii käyttäjän huomiota ja toimia koko päivityksen aikana, lue kaikki ohjeet ja huomautukset huolellisesti kussakin vaiheessa ennen seuraavaan siirtymistä. Ota huomioon, että USB-kaapelin irrottaminen päivityksen aikana saattaa vaurioittaa puhelinta vakavasti.
• LG pidättää oikeuden julkaista laiteohjelmistojen päivityksiä oman harkintansa mukaan vain tiettyihin tuotemalleihin eikä takaa uusien laiteohjelmistoversioiden saatavuutta kaikkiin puhelinmalleihin.
Liite 176
LG-matkapuhelimen ohjelmistopäivitys Over-the-
Air (OTA) -palvelun välityksellä
Tällä toiminnolla voit päivittää puhelimeen uusimman ohjelmistoversion kätevästi OTA-toiminnolla ilman USB-kaapelia. Tämä toiminto on käytettävissä vain, jos laitteeseen on saatavana uusi laiteohjelmiston versio.
Päivitä puhelimen ohjelmisto seuraavasti:
Asetukset Järjestelmä Tietoja puhelimesta Päivityskeskus
Ohjelmistopäivitys Etsi päivityksiä nyt
.
• Puhelimen sisäiseen muistiin tallennetut henkilökohtaiset tiedot, kuten Google-tilin tiedot, muiden käyttäjätilien tiedot, järjestelmä- ja sovellustiedot sekä ladattujen sovelluksien tiedot ja DRMkäyttöoikeudet, saatetaan menettää puhelimen ohjelmiston päivityksen yhteydessä. Siksi LG suosittelee, että varmuuskopioit henkilökohtaiset tietosi ennen puhelimen ohjelmiston päivittämistä. LG ei vastaa menetetyistä henkilökohtaisista tiedoista.
• Tämän toiminnon käyttömahdollisuus määräytyy alueen tai palveluntarjoajan mukaan.
Liite 177
Varkaudenesto-opas
Voit määrittää laitteesi estämään muita henkilöitä käyttämästä sitä, jos sen tehdasasetukset on palautettu ilman lupaasi. Jos laitteesi esimerkiksi katoaa, varastetaan tai tyhjennetään tiedoista, laitetta voidaan käyttää vain Google-tilisi tai näytönlukitustietojen avulla.
Voit suojata laitteesi helposti suorittamalla nämä toimet:
• Määritä näytön lukitus: Jos laitteesi katoaa tai varastetaan, mutta olet määrittänyt näytön lukituksen, laitteen tietoja ei voi tyhjentää
Asetukset-valikon avulla, ellei näytön lukitusta avata.
• Lisää Google-tilisi laitteeseesi: Jos laitteesi tiedot tyhjennetään, mutta siinä on Google-tilisi, laite ei voi suorittaa asennusprosessia, ennen kuin Google-tilitietosi annetaan uudelleen.
Kun laitteesi on suojattu, sinun on joko avattava näytön lukitus tai annettava Google-tilisi salasana, jos haluat palauttaa laitteen tehdasasetukset. Tämä varmistaa, että palautuksen teet sinä tai joku, johon luotat.
• Älä unohda Google-tiliäsi ja -salasanaasi, jotka olet lisännyt laitteeseesi ennen tehdasasetusten palautusta. Jos et voi antaa tilitietoja asennusprosessin aikana, et voi käyttää laitetta lainkaan tehdasasetusten palautuksen jälkeen.
Liite 178
Avoimen lähdekoodin ohjelmiston ilmoitustiedot
Voit hankkia tämän tuotteen sisältämän lähdekoodin GPL-, LGPL-, MPL- ja muiden avoimen lähdekoodin käyttöoikeuksien perusteella osoitteesta http://opensource.lge.com.
Lähdekoodin lisäksi voit ladata kaikki mainitut käyttöoikeusehdot, takuun vastuuvapauslausekkeet ja tekijänoikeusilmoitukset.
LG Electronics voi toimittaa lähdekoodin CD-levyllä. Tästä palvelusta veloitetaan toimituskustannukset (tietovälineen hinta ja toimituskulut).
Pyynnön voi lähettää sähköpostitse osoitteeseen [email protected].
Tämä tarjous on voimassa kolme vuotta siitä päivästä alkaen, jona LG
Electronics on tehnyt tuotteen viimeisen toimituksen. Tarjousta voi hyödyntää jokainen käyttäjä, joka on vastaanottanut nämä tiedot.
Säädöksiin liittyvät tiedot
(Säädöksen tunnusnumero, E-Label-merkintä jne.)
Katso säädöksiä koskevat tiedot siirtymällä puhelimessa kohtaan
Asetukset Järjestelmä Säädökset ja turvallisuus
.
Liite 179
Tavaramerkit
• DTS-patenttien osalta, ks http://patents.dts.com. Valmistettu DTS
Licensing Limitedin lisenssillä. DTS, Symboli, DTS ja symboli yhdessä,
DTS: X ja DTS: X -logo ovat DTS, Inc: n rekisteröityjä tavaramerkkejä tai tavaramerkkejä Yhdysvalloissa ja / tai muissa maissa. © DTS, Inc. Kaikki oikeudet pidätetään.
• Copyright ©2020 LG Electronics Inc. Kaikki oikeudet pidätetään. LG ja
LG-logo ovat LG Groupin ja sen tytäryhtiöiden tavaramerkkejä.
• G8S ThinQ on LG Electronics Inc: n tavaramerkki.
• Google, Google Maps, Gmail, YouTube, Google Duo, Google Play,
Android, Chrome, Google Kuvat, Google Play -suoja, Google-kalenteri,
Google-dokumentit, Google Drive, Google-levyt ja muut niihin liittyvät merkit ja logot ovat Google LLC n tavaramerkkejä.
• Bluetooth
®
on Bluetooth SIG, Inc.:n rekisteröity tavaramerkki kaikkialla maailmassa.
• Wi-Fi
®
ja Wi-Fi-logo ovat Wi-Fi Alliancen rekisteröityjä tavaramerkkejä.
• Kaikki muut tavaramerkit ja tekijänoikeudet ovat omistajiensa ja haltijoidensa omaisuutta.
Liite 180
Laserin turvallisuutta koskeva lauseke
Varoitus!
Tässä tuotteessa käytetään laserjärjestelmää. Tuotteen asianmukaista käyttöä varten lue tämä käyttöopas huolellisesti ja säilytä se tulevaa käyttöä varten. Jos yksikkö vaatii huoltoa, ota yhteys valtuutettuun palvelukeskukseen.
Ohjainten käyttö, säädöt tai muiden kuin tässä mainittujen toimenpiteiden suorittaminen saattaa altistaa vaaralliselle säteilylle.
Jotta vältyt suoralta altistumiselta lasersäteelle, älä yritä avata koteloa tai ole suorassa yhteydessä laseriin.
Liite 181
Vaatimustenmukaisuusilmoitus
LG Electronics
vakuuttaa, että tämä
LM-G810EAW
-tuote on direktiivin
2014/53/EU
keskeisten vaatimusten ja muiden olennaisten sopimusten mukainen.
Vaatimustenmukaisuusilmoitus löytyy osoitteesta http://www.lg.com/global/declaration
Ota yhteyttä seuraavaan toimistoon tuotteen vaatimustenmukaisuuskysymyksissä
LG Electronics European Shared Service Center B.V.
Krijgsman 1, 1186 DM Amstelveen, The Netherlands
Wi-Fi (langaton lähiverkko)
Kaistanleveys 5150–5350 MHz on rajoitettu vain sisäkäyttöön.
AT BE BG CH CY CZ DE DK EE EL ES FI FR
HR HU IE IS IT LI LT LU LV MT NL NO PL
PT RO SE SI SK UK AL ME RS MK TR BA XK
Liite 182
Lisätietoja
Karkaistusta lasista valmistetut osat
Tässä laitteessa olevat karkaistusta lasista valmistetut osat eivät ole särkymättöämiä ja voivat kulua ajan myötä.
• Jos pudotat laitteen kovalle pinnalle tai siihen kohdistuu voimakas isku, karkaistu lasi voi vahingoittua.
Jos näin käy, lopeta laitteen käyttöä heti ja ota yhteys LG:n asiakaspalvelukeskukseen.
• Voit ostaa kaupoista suojakoteloita, jotka suojaavat laitetta vahingoittumiselta.
Huomaa, että nämä suojakotelot eivät ole LG Electronicsin myöntämän takuun kattamia, eikä niiden turvallisuutta voida taata.
Kuvasuhde
Tämän laitteen kuvasuhde on 18.7:9.
• Jotkin ladattavat sovellukset eivät ehkä tue 18.7:9-kuvasuhdetta.
Valitse tällöin sovellukselle parhaiten sopiva kuvasuhde tai pyydä lisätietoja sovelluksen toimittajalta.
Liite 183
Tiedonsiirto-opas
• Jos haluat siirtää tietoja LG-laitteesta toiseen tai LG-laitteesta muun valmistajan laitteeseen tai päinvastoin, katso seuraavaa taulukkoa.
Tyyppi Kohdetiedot
LG-laite
→
LG-laite
Muun valmistajan
Androidlaite
→
LG-laite iOS-laite
→
LG-laite
Yhteystiedot, viestit, puhelulokit, kalenteri,
äänitallenteet
Henkilökohtaiset tiedot
Muistiot
Mediatiedot
○
○
○
○
○
X
X
○
○
○
X
○
Näytön asetukset
Sovellukset
Muut
Hälytykset
Valokuvat, videot, kappaleet, asiakirjat
Aloitusnäytön asetukset (kansiot ja pienoisohjelmat)
Lukitusnäytön asetukset
(näytön lukitusasetukset pois lukien)
Ladatut sovellukset
Ladatun sovelluksen henkilökohtaiset asetukset
Julkinen varmenne
Asetukset (Wi-Fi,
Bluetooth, puhelut,
ääni ja ilmoitus, helppokäyttöisyys, akku)
○
○
○
○
○
○
X
X
○
X
○
X
X
X
–
X
X
Liite
• Ohjelmistoversion, sovellusversion, käyttöjärjestelmän, valmistajan tai palveluntarjoajan käytännön mukaan voi olla, ettei joitakin tietoja siirretä.
184
Tuetut taajuuskaistat
GSM 900
GSM 1800
WCDMA B1
WCDMA B3
WCDMA B8
LTE B1
LTE B3
LTE B7
LTE B8
LTE B20
LTE B28
LTE B38
LTE B40
BT 2.4GHz
WLAN 2.4GHz
WLAN 5.2GHz
WLAN 5.6GHz
WLAN 5.8GHz
NFC
Matkasovittimen tiedot löytyvät osoitteesta http://www.lg.com/global/support/cedoc/cedoc
Lähettimen lähtöteho
33.7 dBm
30.7 dBm
24.7 dBm
25.5 dBm
25.5 dBm
24.7 dBm
25.5 dBm
25.5 dBm
25.5 dBm
25.5 dBm
25.5 dBm
25.5 dBm
25.5 dBm
13 dBm
21.5 dBm
22 dBm
22 dBm
14 dBm
-25 dBuA/m
Liite 185
Vanhan laitteesi hävittäminen
1. Tämä ylirastitettu jäteastian merkki ilmaisee, että sähkö- ja elektronikkalaitteiden jätteet (WEEE) tulee pitää erillään kotitalousjätteestä ja viedä kunnalliseen kierrätyskeskukseen.
2. Vanhat sähkötuotteet voivat pitää sisällään vaarallisia aineita, joten loppuun käytetyn laitteen oikea hävittäminen ehkäisee ympäristö- ja terveyshaittoja. Vanha laitteesi saattaa pitää sisällään uudelleen käytettäviä osia, joita voidaan käyttää korjaamaan muita tuotteita sekä arvokkaita materiaaleja, joita voidaan kierrättää rajoitettujen resurssien säästämiseksi.
3. Voit viedä laitteesi joko liikkeeseen, josta hankit laitteen, tai ottaa yhteyttä paikallishallintosi ympäristötoimistoon koskien lähintä valtuutettua WEEE -keräyspistettä. Kaikkein viimeisimmät tiedot koskien maatasi, ks. osoitteessa www.lg.com/global/recycling
Paristojen ja akkujen hävittäminen
1. Merkin yhteydessä voi olla myös kemiallisen aineen merkki, kuten elohopea (Hg), kadmium (Cd) tai lyijy (Pb), jos paristossa/akussa on yli 0,0005 % elohopeaa, yli 0,002 % kadmiumia tai yli 0,004 % lyijyä.
2. Kaikki paristot/akut ovat ongelmajätettä, joten ne on toimitettava paikalliseen keräyspisteeseen.
3. Vanhojen paristojen/akkujen asianmukainen hävittäminen ehkäisee mahdollisia ympäristöön ja terveyteen kohdistuvia haittavaikutuksia.
4. Lisätietoa vanhojen paristojen/akkujen hävittämisestä saat ottamalla yhteyden paikallisiin viranomaisiin, kierrätyskeskukseen tai jälleenmyyjään, jolta ostit laitteen.
Liite 186
Kysymyksiä ja vastauksia
Tässä kappaleessa on lueteltu mahdollisia ongelmatilanteita, joita voi ilmetä laitetta käytettäessä. Joissakin ongelmissa saatat tarvita palveluntarjoajan apua, mutta muut voit ratkaista itse.
SIM-kortin virhe
Varmista, että SIM-kortti on asetettu oikein.
Ei verkkoyhteyttä tai yhteys katkaistu.
Signaali on heikko. Siirry ikkunan ääreen tai avoimelle paikalle.
Olet verkon kantaman ulkopuolella. Siirry ja tarkista verkko.
Puhelut eivät ole käytössä
Uutta verkkoa ei ole vahvistettu.
Varmista, ettet ole asettanut estoa saapuville puheluille.
Varmista, ettet ole asettanut estoa numerolle, johon soitat.
Laitteeseen ei tule virtaa
Jos akun lataus on purkautunut kokonaan, laite ei käynnisty.
Lataa akku täyteen ennen laitteen käynnistämistä.
Latausvirhe
Varmista, että laite latautuu normaalilämpötilassa.
Tarkista laturi ja sen yhteys laitteeseen.
Käytä vain LG:n hyväksymiä lisävarusteita.
Liite 187
Akku purkautuu nopeammin kuin ostohetkellä
Laitteen tai akun altistaminen erittäin kylmille tai kuumille lämpötiloille voi lyhentää akun käyttöaikaa.
Akkuvirran kulutus kasvaa käytettäessä tiettyjä toimintoja tai sovelluksia, kuten GPS:ää, pelejä tai Internetiä.
Akku on kulutustuote, joten sen käyttöaika lyhenee ajan oloon.
Kameraa käynnistettäessä avautuu virheilmoituksia
Lataa akku.
Vapauta muistia siirtämällä tiedostoja tietokoneeseen tai poistamalla tiedostoja laitteesta.
Käynnistä laite uudelleen.
Jos kamerasovelluksessa ilmenee edelleen ongelmia näiden ohjeiden kokeilemisen jälkeen, ota yhteyttä LG Electronics Service Centeriin.
Valokuvan laatu on heikko
Valokuvien laatu voi vaihdella ympäristön ja käytetyn kuvaustekniikan mukaan.
Jos otat valokuvia ja kuvaat videoita, tavallisen kuvakulman laatu on parempi kuin laajakulman.
Jos kuvaat pimeillä alueilla, yöllä tai sisällä, kuvissa voi ilmetä kohinaa tai kuvat voivat olla epätarkkoja.
Jos ongelmia ilmenee, palauta asetukset.
Liite 188
Kosketusnäyttö reagoi hitaasti tai väärin
Jos kiinnität kosketusnäyttöön näytönsuojuksen tai muita valinnaisia lisävarusteita, kosketusnäyttö voi toimia väärin.
Jos käytät käsineitä, kosketat näyttöä likaisilla käsillä tai napautat näyttöä terävällä esineellä tai kynsillä, kosketusnäyttöön voi tulla toimintahäiriö.
Kosketusnäytön toiminnassa saattaa esiintyä häiriöitä kosteissa olosuhteissa, tai jos kosketusnäyttö altistuu vedelle.
Poista väliaikaiset ohjelmistovirheet käynnistämällä laite uudelleen.
Jos kosketusnäyttö on naarmuuntunut tai vioittunut muulla tavalla, käy
LG Electronics Service Centerissä.
Laite jumiutuu
Laitteen käynnistäminen uudelleen
• Jos laite jumiutuu, sulje sovelluksia tai käynnistä laite uudelleen.
Laitteen käynnistäminen
• Laitteen voi palauttaa käynnistämällä se uudelleen, jos näyttö jähmettyy tai painikkeet, kosketusnäyttö tai itse laite eivät vastaa.
• Jos haluat käynnistää laitteesi uudelleen, paina äänenvoimakkuuden vähennyspainiketta ja virtapainiketta, kunnes laite käynnistyy uudelleen.
Liite 189
Laitteen palauttaminen
• Jos edellä mainitut toimet eivät ratkaise ongelmaa, suorita tehdasasetusten palautus.
• Napauta asetusnäytössä
Järjestelmä Uudelleenkäynnistys & palautus Tehdasasetusten palauttaminen
.
- Palauta laitteen kaikki tehdasasetukset ja poista tiedot.
Varmuuskopioi kaikki laitteen tärkeät tiedot ennen tehdasasetuksien palauttamista.
- Jos olet rekisteröitynyt Google-tilille laitteessa, kirjaudu uudelleen tilille asetuksien palauttamisen jälkeen.
Bluetooth-laitetta ei löydy
Varmista, että langaton Bluetooth-toiminto on otettu käyttöön laitteessa.
Varmista, että langaton Bluetooth-toiminto on otettu käyttöön siinä laitteessa, johon haluat muodostaa yhteyden.
Varmista, että laite ja toinen Bluetooth-laite ovat enintään Bluetoothalueella (10 m).
Jos edellä annetut ohjeet eivät ratkaise ongelmaa, ota yhteyttä LG
Electronics Service Centeriin.
Yhteyttä ei ole muodosteta, kun liität laitteen tietokoneeseen
Varmista, että käyttämäsi USB-kaapeli sopii laitteeseen.
Varmista, että tietokoneeseesi on asennettu ja päivitetty oikea ohjain.
Ladattu sovellus aiheuttaa paljon virheitä.
Sovelluksessa on ongelmia.
Poista sovelluksen asennus ja asenna se uudelleen.
Liite 190
Allmänna frågor
<LG kundinformation>
0770 LG LG LG (54 54 54)
* Kontrollera att numret stämmer innan du ringer.
Generelle spørgsmål
<LG Kundeinformationscenter>
78 79 64 54
* Kontroller at nummeret er korrekt inden du ringer.
Generelle henvendelser
<LG kundesenter>
21 98 44 54
* Kontroller at nummeret stemmer før du ringer.
Yleiset tiedustelut
<LG:n asiakaspalvelukeskus>
0800 0 LG LG (54 54)
* Varmista numeron oikeellisuus ennen soittamista.
advertisement
Key Features
- Z Camera
- Multi ID
- Air Motion
- Triple Camera
- Video Depth Control
- Portrait
Related manuals
advertisement
Table of contents
- 2 SVENSKA
- 7 Riktlinjer för säker och effektiv användning
- 15 01
- 15 Skräddarsydda funktioner
- 16 Air Motion
- 20 Kamerafunktioner
- 33 Gallerifunktioner
- 39 Ljudkvalitet och effekter
- 39 Floating Bar
- 40 Google Assistant
- 42 Hand ID
- 45 Fingeravtrycksidentifiering
- 48 Face Unlock
- 50 Multikörningsfunktionen
- 51 AOD (always-on display)
- 52 Quick Help
- 52 Vattenbeständighet
- 55 02
- 55 Grundläggande funktioner
- 56 Produktkomponenter och tillbehör
- 57 Komponentöversikt
- 61 Starta och stänga av enheten
- 62 Sätt i SIM-kortet
- 65 Sätta i minneskortet
- 66 Ta ur minneskortet
- 66 Batteri
- 69 Pekskärm
- 72 Hemskärm
- 81 Skärmlås
- 86 Kryptering av minneskort
- 87 Ta skärmdumpar
- 87 Ange text
- 91 Innehållsdelning
- 93 Stör ej
- 95 03
- 95 Användbara program
- 96 Installera och avinstallera program
- 97 Papperskorgen
- 98 Genvägar för program
- 98 Samtal
- 102 Messages
- 103 Kamera
- 121 Galleri
- 124 Kontakter
- 127 QuickMemo+
- 129 Klocka
- 130 Kalender
- 131 Uppgifter
- 131 Musik
- 132 Kalkylator
- 132 ThinQ
- 133 Game Launcher
- 133 LG Health
- 135 E-post
- 136 HD-ljudinspelare
- 138 Filhanterare
- 138 Smart Doctor
- 139 LG Mobile Switch
- 139 Papperskorgen
- 139 SmartWorld
- 140 RemoteCall Service
- 140 CBS-meddelande
- 141 Google-program
- 144 04
- 144 Inställningar
- 145 Inställningar
- 145 Nätverk & Internet
- 152 Anslutna enheter
- 157 Ljud
- 158 Skärm
- 160 Låsskärm & Säkerhet
- 161 Sekretess
- 162 Position
- 163 Tillägg
- 167 Digitalt välmående och barnfilter
- 167 Program & Aviseringar
- 167 Batteri
- 168 Lagring
- 169 Konton
- 169 Google
- 169 System
- 173 Tillgänglighet
- 175 05
- 175 Bilaga
- 176 LG-språkinställningar
- 176 LG Bridge
- 177 Uppdatering av telefonmjukvara
- 179 Stöldskyddsguide
- 180 Information om programvara med öppen källkod
- 180 Information om regler och bestämmelser (ID-regleringsnummer, E-märkning, etc.)
- 181 Varumärken
- 182 Säkerhetsuttalande gällande laser
- 183 REGELEFTERLEVNAD
- 183 Kontakta följande kontor för frågor om regelefterlevnad
- 183 Wi-Fi (WLAN)
- 184 Mer information
- 188 Vanliga frågor och svar
- 192 NORSK
- 197 Retningslinjer for trygg og effektiv bruk
- 205 01
- 205 Egendefinerte funksjoner
- 206 Air Motion
- 210 Kamerafunksjoner
- 223 Galleri-funksjoner
- 229 Lydkvalitet og effektfunksjoner
- 229 Floating Bar
- 230 Google Assistant
- 232 Hand ID
- 235 Fingeravtrykkgjenkjenning
- 238 Face Unlock
- 240 Multitaskingfunksjon
- 241 AOD (always-on display)
- 242 Hurtig hjelp
- 242 Merknader om vanntetthet
- 245 02
- 245 Grunnleggende funksjoner
- 246 Produktkomponenter og tilbehør
- 247 Oversikt over deler
- 251 Slå på eller av strømmen
- 252 Sette inn SIM-kortet
- 255 Sette inn minnekortet
- 256 Ta ut minnekortet
- 256 Batteri
- 259 Berøringsskjerm
- 262 Hjemmeskjerm
- 271 Skjermlås
- 275 Kryptering av minnekort
- 276 Ta skjermdumper
- 277 Taste inn tekst
- 281 Innholdsdeling
- 283 Ikke forstyrr
- 284 03
- 284 Nyttige apper
- 285 Installering og avinstallering av apper
- 286 Søppelkurv
- 287 Appsnarveier
- 287 Telefon
- 291 Messages
- 292 Kamera
- 310 Galleri
- 313 Kontakter
- 316 QuickMemo+
- 318 Klokke
- 319 Kalender
- 320 Oppgaver
- 320 Musikk
- 321 Kalkulator
- 321 ThinQ
- 322 Game Launcher
- 322 LG Health
- 324 E-post
- 325 HD-lydopptaker
- 327 Filbehandler
- 327 Smart Doctor
- 328 LG Mobile Switch
- 328 Søppelkurv
- 328 SmartWorld
- 329 RemoteCall Service
- 329 CBS
- 330 Google-apper
- 333 04
- 333 Innstillinger
- 334 Innstillinger
- 334 Nettverk og Internett
- 341 Tilkoblede enheter
- 346 Lyd
- 347 Skjerm
- 349 Låseskjerm og sikkerhet
- 350 Personlig
- 351 Plassering
- 352 Forlengelser
- 356 Digital balanse og foreldrekontroll
- 356 Applikasjoner og varsler
- 356 Batteri
- 357 Lagring og USB
- 358 Kontoer
- 358 Google
- 358 System
- 362 Tilgjengelighet
- 364 05
- 364 Vedlegg
- 365 Språkinnstillinger for LG
- 365 LG Bridge
- 366 Oppdatering av telefonens programvare
- 368 Anti-Theft Guide
- 369 Melding med informasjon om programvare med åpen kildekode
- 369 Informasjon om forskrifter (forskrifts-ID, e-merking, osv.)
- 370 Varemerker
- 371 Sikkerhetserklæring for laser
- 372 SAMSVARSERKLÆRING
- 372 Kontakt dette kontoret for forskrifter for dette produktet
- 372 Wi-Fi (WLAN)
- 373 Mer informasjon
- 377 Vanlige spørsmål
- 381 DANSK
- 386 Retningslinjer for sikker og effektiv brug
- 396 01
- 396 Specialdesignede funktioner
- 397 Luftbevægelse
- 401 Kamerafunktioner
- 414 Funktioner i Galleri
- 420 Lydkvalitet og effekter
- 420 Floating Bar
- 421 Google Assistant
- 423 Hand ID
- 426 Fingeraftryksgenkendelse
- 429 Ansigtsgenkendelse
- 431 Funktion til multitasking
- 432 AOD (always-on display)
- 433 Quick Help
- 433 Bemærkninger vedrørende vandafvisning
- 436 02
- 436 Grundlæggende funktioner
- 437 Produktkomponenter og tilbehør
- 438 Oversigt over dele
- 442 Tænd eller sluk for strømmen
- 443 Sådan isættes SIM-kortet
- 446 Sådan isættes hukommelseskortet
- 447 Sådan fjernes hukommelseskortet
- 447 Batteri
- 450 Berøringsskærm
- 453 Hjemmeskærm
- 462 Skærmlås
- 466 Kryptering af hukommelseskort
- 467 Ta skærmbilled
- 468 Indtastning af tekst
- 472 Indholdsdeling
- 474 Forstyr ikke
- 475 03
- 475 Nyttige apps
- 476 Installation og fjernelse af apps
- 477 Applikationspapirkurv
- 478 Applikationsgenveje
- 478 Telefon
- 482 Beskeder
- 483 Kamera
- 501 Galleri
- 504 Kontakter
- 507 QuickMemo+
- 509 Ur
- 510 Kalender
- 511 Opgaver
- 511 Musik
- 512 Lommeregner
- 512 LG ThinQ
- 513 Spilstarter
- 513 LG Health
- 515 E-mail
- 516 HD Lydoptager
- 518 Fil manager
- 518 Smart Doctor
- 519 LG Mobile Switch
- 519 Applikationspapirkurv
- 519 SmartWorld
- 520 RemoteCall Service
- 520 CBS
- 521 Google-apps
- 524 04
- 524 Indstillinger
- 525 Indstillinger
- 525 Netværk og internet
- 532 Forbundne enheder
- 537 Lyd
- 538 Skærm
- 540 Låseskærm og sikkerhed
- 541 Fortrolighed
- 542 Placering
- 543 Udvidelser
- 547 Digitalt balance og børnesikring
- 547 Applikationer og notifikationer
- 547 Batteri
- 548 Lagring
- 549 Konti
- 549 Google
- 549 System
- 553 Tilgængelighed
- 555 05
- 555 Appendiks
- 556 LG-sprogindstillinger
- 556 LG Bridge
- 557 Opdatering af telefonsoftware
- 559 Guide til tyverisikring
- 560 Oplysninger om Open Source-softwaremeddelelse
- 560 Oplysninger vedr. lovgivning (RIN (Regulation Identification Number), e-mærkning, osv.)
- 561 Varemærker
- 562 Erklæring om lasersikkerhed
- 563 BEKENDTGØRELSE
- 563 Kontakt kontor for overholdelse af gældende bestemmelser for dette produkt
- 563 Wi-Fi (WLAN)
- 564 Flere oplysninger
- 568 Ofte stillede spørgsmål
- 572 SUOMI
- 577 Turvallisen ja tehokkaan käytön suositukset
- 586 01
- 586 Erikoistoiminnot
- 587 Air Motion
- 591 Kameran ominaisuudet
- 604 Gallerian toiminnot
- 610 Äänenlaatu ja tehosteominaisuudet
- 610 Floating Bar
- 611 Google Assistant
- 613 Hand ID
- 616 Sormenjälkien tunnistus
- 619 Face Unlock
- 621 Moniajotoiminto
- 622 AOD (always-on display)
- 623 Quick Help
- 623 Huomautuksia vedenpitävyysominaisuuksista
- 626 02
- 626 Perustoiminnot
- 627 Tuotteen osat ja varusteet
- 628 Osien yleiskuvaus
- 632 Virran kytkeminen tai katkaiseminen
- 633 SIM-kortin asentaminen
- 636 Muistikortin asettaminen
- 637 Muistikortin irrottaminen
- 637 Akku
- 640 Kosketusnäyttö
- 643 Kotinäyttö
- 652 Näytön lukitus
- 656 Muistikortin salaaminen
- 657 Näyttökuvien ottaminen
- 658 Tekstin kirjoittaminen
- 662 Sisällön jako
- 664 Älä häiritse
- 665 03
- 665 Käteviä sovelluksia
- 666 Sovellusten asentaminen ja asennuksen poistaminen
- 667 Sovellusroskakori
- 668 Sovelluksen pikavalinnat
- 668 Puhelin
- 672 Messages
- 673 Kamera
- 691 Galleria
- 694 Yhteystiedot
- 697 QuickMemo+
- 699 Kello
- 700 Kalenteri
- 701 Tehtävät
- 701 Musiikki
- 702 Laskin
- 702 ThinQ
- 703 Pelitkäynnistin
- 703 LG Health
- 705 Sähköposti
- 706 HD-äänentallennin
- 708 Tiedostonhallinta
- 708 Smart Doctor
- 709 LG Mobile Switch
- 709 Sovellusroskakori
- 709 SmartWorld
- 710 RemoteCall Service
- 710 Solulähetys
- 711 Googlen sovellukset
- 714 04
- 714 Asetukset
- 715 Asetukset
- 715 Verkko ja internet
- 722 Yhdistetyt laitteet
- 727 Ääni
- 728 Näyttö
- 730 Näytön lukitus ja turvallisuus
- 731 Yksityisyys
- 732 Sijainti
- 733 Laajennukset
- 737 Digitaalinen hyvinvointi ja lapsilukko
- 737 Sovellukset ja ilmoitukset
- 737 Akku
- 738 Tallennustila
- 739 Tilit
- 739 Google
- 739 Järjestelmä
- 743 Helppokäyttöisyys
- 745 05
- 745 Liite
- 746 LG-kieliasetukset
- 746 LG Bridge
- 747 Ohjelmistopäivitys
- 749 Varkaudenesto-opas
- 750 Avoimen lähdekoodin ohjelmiston ilmoitustiedot
- 750 Säädöksiin liittyvät tiedot (Säädöksen tunnusnumero, E-Label-merkintä jne.)
- 751 Tavaramerkit
- 752 Laserin turvallisuutta koskeva lauseke
- 753 Vaatimustenmukaisuusilmoitus
- 753 Ota yhteyttä seuraavaan toimistoon tuotteen vaatimustenmukaisuus-kysymyksissä
- 753 Wi-Fi (langaton lähiverkko)
- 754 Lisätietoja
- 758 Kysymyksiä ja vastauksia