advertisement
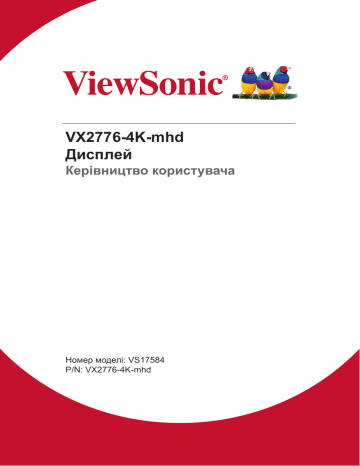
VX2776-4K-mhd
Дисплей
Керівництво користувача
Номер моделі: VS17584
P/N: VX2776-4K-mhd
Дякуємо, що вибрали «ViewSonic»
Компанія ViewSonic
®
пишається тим, що належить до світових лідерів у галузі систем візуалізації, і постійно працює над упровадженням передових технологій. Однак ми прагнемо, щоб наші продукти були не лише інноваційними, але й простими та зрозумілими для користувача. Ми віримо, що із системами
ViewSonic
®
світ зможе стати кращим, і що наші творіння вас не підведуть.
Ще раз дякуємо, що обрали ViewSonic
®
!
Зміст
1. Застороги та попередження ...........................
2. Початок роботи .................................................
2-1. Вміст упаковки ................................................................. 5
2-2. Зовнішній вигляд монітора ............................................. 6
2-3. Установлення апаратного забезпечення ....................... 7
2-4. Швидке встановлення .....................................................
2-5. Увімкнення живлення .................................................... 10
2-6. Інсталяція драйвера (Установка ОС Windows 10) ...... 11
3. Регулювання зображення екрана ................
3-1. Установка режиму синхронізації .................................. 13
3-2. Використання панелі керування ................................... 14
4. Опис меню OSD
............................................... 17
4-1. Дерево меню OSD ......................................................... 17
4-2. Опис меню OSD ............................................................. 23
5. Технічні характеристики ................................
6. Усунення несправностей ..............................
7. Очистка та обслуговування ..........................
Чищення дисплею ................................................................. 36
iii
8. Інформація про дотримання норм ..............
8-2. Декларація Міністерства промисловості Канади ........ 39
9. Інформація про копірайти .............................
Служба підтримки ................................................................. 44
Обмежена гарантія ............................................................... 46
iv
1. Застороги та попередження
1. Повністю прочитайте ціінструкції перед тим, як користуватися обладнанням.
2. Зберігайте ціінструкції внадійному місці.
3. Зверніть увагу на всі попередження і дотримуйтеся усіх інструкцій.
4. Сидіть на відстані щонайменше 18 дюймів (приблизно 45 см) від РК-дисплею.
5. Завжди з обережністю переміщуйте РК-дисплей.
6. Ніколи не знімайте задній корпус. Цей РК-дисплей містить частини під високою напругою. Доторкнувшись до них, ви можете сильно травмуватися.
7. Невикористовуйте це обладнання поруч ізводою.
Попередження: Щоб зменшити ризик виникнення пожежі або ураження електрострумом, не піддавайте апарат дії дощу або вологи.
8. Не давайте прямим сонячним променям потрапляти на
РК-дисплей. Не піддавайте його дії інших джерел тепла.
Орієнтуйте РК-дисплей подалі від прямого сонячного проміння, щоб зменшити відблиск.
9. Чистіть сухою м’якоютканиною. Якщо необхідне подальше чищення, див. «Чищення дисплею» у цьому керівництві щодо подальших інструкцій.
10. Не торкайтеся екрану. Шкірний жир важко витерти.
11. Не тріть і не тисніть РК панель, оскільки при цьому можна серйозно пошкодити екран.
12. Неблокуйте жоден з вентиляційних отворів. Інсталюйте обладнання згідно з інструкціями виробника.
1
13. Неінсталюйте поруч із джерелами тепла, такими, як батареї опалення, обігрівачі, печі або інші прилади (включаючи підсилювачі), які виробляють тепло.
14. Розташовуйте РК-дисплей у добре провітрюваному місці.
Не розташовуйте на РК-дисплеї нічого, що перешкоджає розсіянню тепла.
15. Не розташовуйте важкі предмети на РК-дисплеї, відеокабелі або шнурі живлення.
16. У разі появи диму, незвичного шуму або дивного запаху негайно вимкніть РК-дисплей і подзвоніть розповсюджувачеві або у ViewSonic. Продовжувати користуватися РК-дисплеєм небезпечно.
17. Незневажайте заходами безпеки для штепсельних виделок з поляризацією та заземленням. Поляризована штепсельна виделка має два контакти, один з яких товщий за інший.
Штепсельна виделка з заземленням має два контакти і один штир заземлення. Ширший контакт татретійштирстворені для вашої безпеки. Якщо виделка не входить до розетки, зверніться доелектрика по замінурозетки.
18. Захищайте шнур живлення від того, щоб через нього перечепилися або смикали його, особливоштепсельну виделку іту частину, де шнур виходить з пристрою.
Переконайтеся, що розетка живленнярозташована поруч із обладнанням і таким чином легко доступна.
19. Використовуйтедодатки/аксесуари, визначені виробником.
20. Використовуйтелише візок, підставку, триногу, кронштейн або стіл, визначені виробником або продані разом з обладнанням. Коли використовується візок, із обережністю переміщуйте споруду з візка/ обладнання, щоб уникнути травмування від падіння.
2
21. Вимкніть це обладнання, коли воно не використовується протягом тривалого часу.
22. Все обслуговуваннядоручайте кваліфікованому обслуговуючому персоналу. Обслуговування необхідне, коли обладнання було пошкоджене одним із способів, таких як:
Якщо шнур живлення або штепсельна виделкапошкоджені; якщо всерединупристроюпролиласярідинаабовпалипредме ти; якщопристрійпотрапив під дощабо під дію вологості; або якщо пристрій не працюєяк слід або падав.
3
2. Початок роботи
У разі виникнення проблем і якщо придбаний вами продукт із певної причини потрібно повернути, повертайте його в оригінальній упаковці, з реєстраційною формою та чеком.
Виконання цих вимог спростить перевірку виробу, а також ремонт, відшкодування вартості та повернення йога вам.
У разі виникнення будь-яких проблем із виробом або запитань, відповідей на які немає в "Посібнику користувача", зверніться по допомогу до служби підтримки клієнтів.
Увага! Зберігайте оригінальну упаковку та всі пакувальні матеріали для перевезення в майбутньому.
ПРИМІТКА.
Слово “Windows” у цьому посібнику користувача стосується операційної системи Microsoft Windows.
4
2-1. Вміст упаковки
До комплекту монітора входять:
• Дисплей
• Шнур живлення
• Кабель Video
1
• Коротке керівництво про початок експлуатації
ПРИМІТКА:
1
Відеокабелі, які входять у комплект, можуть відрізнятись в залежності від країни. Зверніться до місцевого постачальника для більш детальної інформації.
5
2-2. Зовнішній вигляд монітора
A. Передня панель B. Ліва та права панелі
C. Задня панель
1 2 3 1
1. Панель керування (докладніше див.у розділі 3-1)
2. Порт I/O (вводу/виводу). У цій області містяться всі варіанти рознімів I/O, а також рознім вводу живлення (докладніше див.у розділі 2-4)
3. Кенсингтонське гніздо безпеки
(докладніше див.у розділі 2-3, параграф B)
6
2
3
2-3. Установлення апаратного забезпечення
A. Процедура кріплення основи
1
B. Процедура зняття основи
1
2
3
7
C. Використання Кенсингтонського замка
Кенсингтонський рознім безпеки розташовано на задній панелі монітора. Докладніші відомості про встановлення та використання див. на веб-сайті Кенсингтонського замка: http:// www. kensington.com.
У таблиці нижче наведено приклад установлення
Кенсингтонського замка.
8
*Це зображення лише для довідки
2-4. Швидке встановлення
Під'єднання відеокабелю
1. Переконайтеся, що РК-монітор і комп’ютер ВИМКНЕНО.
2. Зніміть кришки задньої панелі, якщо потрібно.
3. Під'єднайте відеокабель до РК-монітора та комп’ютера.
9
3.A. Відео- та аудіокабель
Для MAC із виходом Thunderbolt під'єднайте кінець міні
DP “кабеля міні DP на DisplayPort” до виходу Thunderbolt у MAC. Потім під'єднайте інший кінець кабелю до розніму
DisplayPort на задній панелі монітора.
3.B. Кабель живлення (та адаптер змінного/постійного струму, якщо потрібно)
Під'єднайте охоплюючий рознім кабелю живлення змінного струму у рознім живлення на моніторі та вилку кабелю живлення змінного струму — в електророзетку
2-5. Увімкнення живлення
Увімкнення РК-монітора та комп'ютера
Увімкніть РК-монітор, а потім —.комп'ютер. Цей порядок
(РК-монітор перед комп'ютером) важливий.
*Це зображення лише для довідки
10
2-6. Інсталяція драйвера (Установка ОС
Windows 10)
Щоб інсталювати драйвер, спочатку під'єднайте монітор до свого ПК та завантажте ПК (обов'язково спочатку ввімкніть монітор). Після завантаження ПК має автоматично визначити монітор.
Щоб забезпечити успішне автоматичне визначення, перейдіть "Advanced Display Settings" (Розширені параметри відображення) у вікні системи "Display Settings" (Параметри відображення) (роздільна здатність екрана). Тут можна переконатися, що монітор ViewSonic визначено вашим ПК у розділі "Color Management" (Керування кольором) розширених параметрів.
VX2776-4K-MHD SERIES VX2776-4K-MHD SERIES.icm
11
Якщо ПК не визначив монітор автоматично, проте досі працює, ви можете перезапустити комп'ютер і знову виконати наведені вище вказівки. За нормальних умов комп'ютер не обов'язково має визначати монітор, проте це рекомендовано.
У разі виявлення додаткових проблем або виникнення запитань зверніться у службу підтримки користувачів.
12
*Це зображення лише для довідки
3. Регулювання зображення екрана
3-1. Установка режиму синхронізації
Установіть рекомендовану роздільну здатність монітора (див.
"Специфікації"), щоб отримати найкращу якість відтворення, яскраві кольори та чіткий текст. Ось як це зробити:
1. Перейдіть у вікно параметрів роздільної здатності екрана
(цей процес відрізняється в різних операційних системах).
2. Потім налаштуйте параметр роздільної здатності екрана, щоб він відповідав вихідній роздільній здатності. Так ви отримаєте найбільше задоволення від роботи.
Якщо налаштувати роздільну здатність складно або варіанта немає, можливо, вам потрібен новіший драйвер відеокарти.
Зверніться до виробника комп'ютера чи відеокарти, щоб отримати найновіший драйвер.
• Якщо потрібно, виконайте незначні налаштування за допомогою H. POSITION та V. POSITION, доки зображення на екрані не стане повністю видимим. (*лише для аналогового).
(Чорна рамка по краю екрана має ледь торкатися освітленої
“активної зони” РК-монітора.)
13
3-2. Використання панелі керування
Використовуйте кнопки на передній чи задній панелі керування, щоб відобразити та налаштувати екранне меню OSD……
* Положення стосується розділу 2.2
Пояснення підстановочного\
символа та OSD
Пояснення підстановочного символа наведено нижче:
Очікування вимкнення/увімкнення живлення
ПРИМІТКА.
Індикатор живлення
Блакитний = УВІМКНУТО
Оранжевий = заощадження живлення
Відображення меню після натиснення квадратної кнопки.
Клавіша швидкого доступу 1: це клавіша швидкого доступу.
За замовчуванням встановлено гучність. Продовжуйте натискати протягом 5 секунд, користувач може вибрати один із наведених нижче дій: гучність, синій світловий фільтр, режим гри, співвідношення сторін і колірна температура, щоб встановити за умовчанням клавішу швидкого доступу 1.
14
Опис меню OSD та символу швидкого меню OSD та їх функціонального використання наведено нижче.
Символ активації для ввімкнення різних режимів під час роботи з системою меню.
Символ активації для виходу, повернення та деактивації потрібної функції, яку вибрано.
Прокручування параметрів меню та налаштування елементів керування монітора.
Символ, який використовується для повернення або переходу до попередньо вибраного меню
Ярлик інформації призначено для вибору кнопки, яка надає користувачам доступ до інформації про монітор, який наразі використовується.
Піктограма головного меню дає змогу користувачам отримувати доступ до головного меню. Утримуйте піктограму впродовж кількох секунд, щоб вимкнути головне меню
Піктограми ліворуч і праворуч переносять виділення по горизонталі.
Вибір швидкого меню OSD, який збільшує або зменшує вибрану функцію
75%
Програмне забезпечення Energy Gauge відображає відсоток максимальної вихідної енергії, спожитої монітором у реальному часі.
15
Пояснення символу швидкого меню наведено нижче.
1. Щоб відобразити швидке меню, натисніть будь-яку з ключових кнопок
[ ].
ПРИМІТКА.
Усі меню OSD та екрани налаштувань зникають автоматично приблизно через 15 секунд. Це налаштовується за допомогою параметра часу очікування OSD в меню налаштувань.
2. Після натискання одного з квадратів відобразяться параметри для швидкого доступу.
Варіант
ViewMode
Параметр
"Contrast/
Brightness"
(Контраст/
Яскравість)
Параметр
"Input
Select"
(Вибір вводу)
Main
Menu
(Головне меню)
Access
(Доступ)
Exit
(Вихід)
3. Після вибору потрібного елемента керування меню використовуйте символи для навігації та налаштування монітора відповідно до ваших уподобань.
Усі функції меню детально описано в розділі 4-2 "Пояснення
OSD".
4. Щоб зберегти налаштування та вийти, натискайте [
X
], доки
OSD не зникне.
16
4. Опис меню OSD
4-1. Дерево меню OSD
Пояснення дерева OSD та пов'язаних функцій див. у розділі
4-2 OSD нижче. Дерево OSD візуально представляє повне меню OSD, яке можна відкрити з монітора. Якщо ви не знаєте, де шукати певний параметр або функцію чи не можете знайти окрему функцію, скористайтеся деревом OSD, наведеним нижче.
Startup Menu
FPS
RTS
MOBA
GameMode
Custom
Black Stabilization
Advanced DCR
Response Time
(-/+, 0~100)/10
(-/+,
0/25/50/75/100)
Standard
Advanced
Ultra Fast
Reset
Volume
Contrast/
Brightness
Input Select
(-/+) 0-100/1
Contrast
Brightness
HDMI1
HDMI2
DisplayPort
(-/+, 0~100)
(-/+, 0~100)
Menu
Exit (OSD off)
17
Input
Select
D-Sub
HDMI 1
HDMI 2
Audio
Adjust
View
Mode
Color
Adjust
Manual
Image Adjust
Setup
Menu
Menu
Input Select
Audio
75%
HDMI1
HDMI2
DP
Volume
Mute
1920 x 1080 @ 60Hz
(-/+) 0-100/1
On
Off
18
Menu
Standard
FPS
RTS
MOBA
"ViewMode
(default =
Standard)"
Game
(default =
Custom)
Custom
Movie
Web
Text
MAC
Mono
Black Stabilization (-/+, 0~100)
Advanced DCR
(-/+,
0/25/50/75/100)
Low Input Lag
Response Time
On
Off
Standard
Advanced
Ultra Fast
Reset
19
Menu
Contrast/
Brightness
6-axis Color
Contrast
Brightness
Hue
Saturation
Color Adjust
Color
Temperature
Color Space
Color Range
Gamma
SRGB
Bluish
Cool
Native
Warm
User Color
Auto
RGB
YUV
Auto
Full Range
Limited Range
1.8
2.2
2.6
Red
Green
Blue
(-/+) 0-100 /1
(-/+) 0-100 /1
Red
Green
Blue
Cyan
Magenta
Yellow
Red
Green
Blue
Cyan
Magenta
Yellow
0-100/1
0-100/1
0-100/1
0-100/1
0-100/1
0-100/1
0-100/1
0-100/1
0-100/1
0-100/1
0-100/1
0-100/1
0-100/1
0-100/1
0-100/1
20
Setup Menu
Sharpness (-/+) 0-100/25
Blue Light Filter (-/+) 0-100 /1
Aspect Ratio
1:1
4:3
Fill Aspect Ratio
Overscan
Response Time
Full Screen
On
Off
Black
Stabilization
(-/+) 0~100/10
Advanced DCR (-/+) 0~100/25
Low Input Lag
On
Off
Standard
Advanced
Ultra Fast
Language
English
Français
Deutsch
Español
Italiano
Suomi
Русский
Türkçe
日本語
한국어
繁體中文
简体中文
Češka
Svenska
(Default)
21
Menu
Setup Menu
AMD FreeSync
Shortcut Key 1
Resolution Notice
Information
OSD Timeout
OSD Background
Power Indicator
Auto Power Off
Sleep
ECO Mode
DisplayPort 1.1
Auto Detect
DDC/CI
Memory Recall
On
Off
Volume
Blue Light Filter
Game Mode
Aspect Ratio
Color Temperature
On
Off
Resolution/H/V/Pixel Clock
/Model Number /SN/ www.ViewSonic.com
(-/+) 5/15/30/60
On
Off
On
Off
On
Off
30 Minutes
45 Minutes
60 Minutes
120 Minutes
Off
Standard
On
Off
On
Off
Optimize
Conserve
On
Off
22
4-2. Опис меню OSD
ПРИМІТКА.
Елементи меню OSD, описані в цьому розділі, стосуються всіх елементів OSD всіх моделей. Деякі з цих елементів можуть бути відсутні в меню OSD вашого виробу. Не зважайте на описи елементів меню OSD, якщо вони відсутні у вашому меню OSD. Див. розділ 4-1 "Дерево OSD" (вище), щоб переглянути елементи, доступні у вашому меню OSD. Див. опис
OSD нижче (в алфавітному порядку), щоб отримати докладніше пояснення кожної функції.
A
Advanced DCR (Розширений DCR)
Технологія Advanced DCR (Розширений DCR) автоматично визначає сигнал зображення та розумно керує яскравістю й кольором фонового підсвічування, щоб покращити можливість досягати чорнішого чорного кольору в темному середовищі та білішого білого кольору в яскравому середовищі.
Auto Detect (Автовизначення)
Якщо поточне джерело вводу не випромінює сигналу, монітор автоматично перемкнеться на наступний варіант вводу. На деяких моделях цю функцію вимкнуто за замовчуванням.
B
Black stabilization (Стабілізація чорного)
Black stabilization (Стабілізація чорного) ViewSonic забезпечує кращу видимість і деталізацію, освітлюючи темні сцени.
Blue light filter (Фільтр блакитного світла)
Налаштування фільтра, що блокує яскраве блакитне світло для безпечнішої роботи користувачів.
Brightness (Яскравість)
Налаштування рівнів чорного фону зображення на екрані.
23
C
Color Adjust (Налаштування кольору)
Забезпечує кілька режимів налаштування кольору, щоб налаштувати параметри кольору відповідно до потреб користувачів.
Color range (Діапазон кольорів)
Налаштування діапазону кольорів, що дає змогу користувачам налаштовувати діапазон у параметрах кольорів RGB та YUV.
Color space (Колірний простір)
Дає змогу користувачам вибирати колірний простір, який потрібно використовувати для виводу кольорів на моніторі (RGB, YUV).
Color temperature (Температура кольору)
Дає змогу користувачам вибирати певні налаштування температури кольору, щоб потім налаштовувати особливості перегляду. sRGB
Native
(Вихідний)
Пояснення
Стандартний колірний простір, який використовується у системі windows, цифрових камерах та в Інтернеті.
Вихідна — це температура кольору за замовчуванням.
Рекомендовано для загального графічного дизайну та постійного використання.
Contrast (Контраст)
Регулює різницю між фоном зображення (рівень чорного) та переднім планом (рівень білого).
24
C
На замовлення
Забезпечуючи ще більшу підтримку, можна налаштувати три настроюваних налаштувань для індивідуальних уподобань та адаптації до кожного типу гри на ринку. Виберіть один із варіантів
"Настроювані" (Custom
1, Custom 2 і т. Д.) В меню та настройте розширені параметри.
Після завершення налаштування автоматично зберігатиметься у відповідному налаштуванні "Custom" або перейменуйте налаштування на свій смак, вибравши "Перейменувати". Ви також можете отримати доступ до збережених налаштувань 'GAME MODE' за допомогою швидкого меню.
G
Game mode (Ігровий режим)
Інтеграція дизайну OSD з ігровим спрямуванням, включаючи попередньо калібровані ігрові параметри FPS, RTS та MOBA
(кожен режим функціонально налаштований) із внутрішньоігровим тестуванням та налаштуваннями, виконаними для найкращого поєднання кольору та технологій. Щоб перейти в ігровий режим, спершу відкрийте параметр Main Menu (Головне меню), виберіть
"ViewMode", потім — "Гра" та змініть параметри "GAMER"
(ГРАВЕЦЬ).
GAMMA (ГАММА)
Дає змогу користувачам вручну регулювати рівень яскравості рівнів сірого монітора. Існує п'ять можливих варіантів вибору. 1.8, 2.0, 2.2,
2.4, і 2.6.
H
HUE (ВІДТІНОК)
Налаштування відтінку кожного кольору (Red (Червоний), Green
(Зелений), Blue (Синій), Cyan (Блакитний), Magenta (Малиновий) та
Yellow (Жовтий)).
25
I
Information (Інформація)
Відображення режиму синхронізації (входу відеосигналу), який надходить у комп'ютер із графічної карти, номера моделі РК, серійного номера та URL-адреси веб-сайту ViewSonic®. Див. посібник користувача графічної карти, щоб отримати інструкції щодо змінення роздільної здатності та частоти оновлення (вертикальної частоти).
ПРИМІТКА.
VESA 1024 x 768 @ 60Hz (example) means that the resolution is 1024 x 768 and the refresh rate is 60 Hertz.
Input Select (Вибір вводу)
Перемикайтеся між різними параметрами вводу, які доступні саме для цього монітора.
L
Low input lag (Низька затримка вводу)
ViewSonic пропонує низьку затримку вводу, використовуючи засіб скорочення обробки монітором, який знижує час очікування сигналу. У підменю "Low input lag" (Низька затримка вводу) можна вибрати відповідну швидкість для використання з двох доступних параметрів.
26
M
Manual image adjust (Налаштування зображення вручну)
Відображення меню "Manual Image Adjust" (Налаштування зображення вручну). Ви можете вручну встановити різні налаштування якості зображення.
Memory recall (Скасування пам'яті)
Повернення налаштувань до заводських параметрів, якщо дисплей працює в режимі синхронізації, встановленому на заводі (Preset
Timing Mode), наведеному в розділі "Технічні характеристики" цього посібника.
•
Виняток:
Цей елемент керування не впливає на зміни, внесені за допомогою параметра "Language Select" (Вибір мови) та
"Power Lock" (Блокування живлення)
• Відновлення пам’яті – це конфігурація й налаштування дисплея за умовчанням при доставці. Відновлення пам’яті – це налаштування, при якому продукт відповідає якості ENERGY
STAR
®
. Будь-які зміни конфігурації й налаштувань дисплея за умовчанням при доставці можуть збільшити споживання енергії за межі, встановлені для ENERGY STAR
®
. ENERGY
STAR
®
– це низка рекомендацій щодо енергозбереження, видана Управлінням з охорони довкілля США. ENERGY
STAR
®
є спільною програмою Управління з охорони довкілля
США і Міністерства енергетики США, яка допомагає заощаджувати гроші та захищати навколишнє середовище завдяки енергоефективним продуктам і практикам.
O
Overscan (Заповнення екрана)
Може використовуватися, щоб налаштувати коефіцієнт пропорційності вхідного сигналу, отриманого монітором для налаштування зображення на моніторі.
27
R
Response time (Час відгуку)
Налаштування часу відгуку, створення плавних зображень без смуг, розмиття чи тіней. Низький час відгуку ідеально підходить для більшості ігор із значною кількістю графіки та забезпечує дивовижну візуальну якість під час перегляду спортивних подій або бойовиків.
Рекомендовано налаштувати меню на "Ultra Fast" (Ультрашвидкий).
Resolution notice (Повідомлення про роздільну здатність)
У цьому повідомленні користувачам повідомляється, що поточна роздільна здатність — неправильна вихідна роздільна здатність.
Повідомлення з'являється у вікні параметрів дисплея під час налаштування роздільної здатності дисплея.
S
Setup menu (Меню налаштування)
Параметри "Adjusts On-screen Display (OSD)" (Налаштування екранного відображення (OSD)). Багато з цих параметрів можуть активувати повідомлення екранного відображення, тому користувачам не потрібно повторно відкривати меню.
Sharpness (Чіткість)
Налаштування чіткості та якості зображення на моніторі.
V
ViewMode (Режим перегляду)
Унікальна функція ViewMode (Режим перегляду) ViewSonic пропонує попередні налаштування “Game” (Гра), “Movie” (Фільм), “Web”
(Веб), “Text” (Текст) та “Mono” (Мона). Ці попередні налаштування спеціально створено для отримання оптимальної якості перегляду для різних цілей використання екрана.
28
4-3. Monitor Setting Management (Керування налаштуванням монітора)
OSD Timeout (Час очікування OSD)
Функція OSD Timeout (Час очікування OSD) дає змогу користувачам вибрати, як довго OSD відображатиметься на екрані після певного часу неактивності (кількість секунд).
OSD Background (Тло OSD)
Функція OSD Background (Тло OSD) дає змогу користувачам вимикати тло OSD під час вибору та налаштування параметрів
OSD.
Power Indicator (Індикатор живлення)
Індикатор живлення — це світло, яке відображається незалежно від того, монітор увімкнено чи вимкнено.
Auto Power Off (Автоматичне вимкнення живлення)
Вибір "Auto Power Off" (Автоматичне вимкнення живлення) дає змогу монітору вимикати живлення через певний проміжок часу.
29
Sleep (Сон)
Цей параметр дає змогу користувачам налаштовувати час неактивності перед переходом монітора в режим пониженого живлення. Упродовж цього часу екран перебуватиме в "sleep mode" (режимі сну).
Eco Mode (Режим Еко)
Дає змогу користувачам вибирати різні режими, залежно від енергоспоживання.
DDC/CI (Display Data Channel Command Interface) (Інтерфейс команд для відображення каналу даних)
Активація цього параметра дає змогу керування монітором через графічну карту.
30
5. Технічні характеристики
Дисплей
Тип TFT (Транзистор тонкої плівки),
Дисплей активної матриці 3840 x 2160
LCD, 0.1554 mm x 0.1554 mm pixel pitch
Розмір дисплею Metric: 68.60 cm
У дюймах: 27 дюйми (зображення на 27 дюйми)
Вертикальна смуга RGB Кольоровий фільтр
Скляна поверхня
Сигнал входу
Синхронізація відео
Анти-відблиск
HDMI (v1.4)
(Timing Max support 1920 x 1080
@144Hz)
TMDS
F h
= 15 ~ 180KHz ; F v
= 48~ 144Hz
340MHz
Сумісність
ПК
DisplayPort (v1.2)
(Timing Max support 1920 x 1080
@165Hz)PCI-E
F h
= 15 ~ 160KHz ; F v
= 48 ~ 165Hz
340MHz
Tot 1920 x 1080 Niet-geïnterlinieerd
31
Чіткість
Чіткість
Площа дисплею
Робочі зберігання
Storage
2
3 conditions
Dimensions
Вага
Енергозбереж ення режими
Розгорнуте зображення
Температура
Відносна вологість повітря
Висота над рівнем моря
Температура
Відносна вологість повітря
Висота над рівнем моря
Фізична
Рекомендована 1920 x 1080@144Hz
Підтримувана
Напруга
1920 x 1080 @ 165 Hz (DP),144 Hz,
120Hz, 100Hz
1680 x 1050 @ 60 Hz
1440 x 900 @ 60 Hz
1280 x 1024 @ 60, 75 Hz
1024 x 768 @ 60, 70, 75 Hz
800 x 600 @ 56, 60, 72, 75 Hz
640 x 480 @ 60, 72, 75 Hz
720 x 400 @ 70 Hz
100 – 240 В перемінного струму, 50/60
Гц (автоматичне перемикання)
12V 5.0A
596,736 mm (H) x 335,664 mm (V)
27.49” (H) x 15.46” (V)
Від +32 °F до +104 °F (від 0°C до +40°C)
Від 20% до 90% (без утворення конденсату)
До 16 404 футів
Physical
Увімкнути
4
Вимкнути
Від -4°F до +140°F (від -20°C до +60°C)
Від 5% до 90 % (без утворення конденсату)
До 40 000 футів
617 mm (W) x 365,8 mm (H) x
184 mm (D)
15.8 фунтів (7.15 кг)
43Вт (Типовий)
<0.5Вт
32
1
Не встановлюйте на комп’ютер графічну карту, яка перевищує цей режим синхронізації. Це може незворотньо пошкодити дисплей.
2
Будь ласка, користуйтеся лише адаптером живлення від
ViewSonic® або авторизованого джерела.
3
Умови випробувань відповідає стандарту EEI
33
6. Усунення несправностей
Нема живлення
• Переконайтеся, що кнопка (або вимикач) живлення знаходиться в положенні УВІМКНЕНО.
• Переконайтеся, що шнур живлення змінного струму надійно підключений до дисплею.
• Увімкніть інший електроприлад (наприклад, радіо) урозетку живлення, щоб перевірити, чипостачає розетка достатньо напруги.
Живлення УВІМКНЕНО, але на екрані нема зображення
• Переконайтеся, що відеокабель з комплекту дисплею правильно прикріплений до порту виходу відео ззаду на комп’ютері. Якщо інший кінець відеокабелю ненадійно підключений до дисплею, міцно прикріпіть його до дисплею.
• Відрегулюйтеяскравість і контраст.
• Якщо ви користуєтесь моделлю Macintosh, старшою за G3, вам потрібен адаптер Macintosh
34
Неправильні або неприродні кольори
• Якщо будь-які кольори (червоний, зелений або синій) відсутні, перевірте, чи щільно підключенийвідео-кабель. Сл абкозакріпленіабополаманіштиріуз’єднувачікабелю можуть викликати неправильне підключення.
• Підключіть дисплей до іншого комп’ютера.
• Якщо у вас застарілаграфічна карта, зверніться до
ViewSonic® по не-DDC адаптер.
Контрольні кнопки не працюють
• Натискайте лише одну кнопку за раз.
35
7. Очистка та обслуговування
Чищення дисплею
• ПЕРЕКОНАЙТЕСЯ, ЩО ДИСПЛЕЙ ВИМКНЕНО.
• НІКОЛИ НЕ РОЗБРИЗКУЙТЕ І НЕ НАЛИВАЙТЕ ЖОДНУ
РІДИНУ ПРЯМО НА ЕКРАН АБО КОРПУС.
Щоб очистити екран:
1. Витирайте екран чистою, м’якою тканиною без ворсу. Це знімає пил таінші часточки.
2. Якщо екран ще не чистий, нанесіть на чисту, м’яку ганчірку без ворсу невелику кількість рідини для чищення скла без аміаку таалкоголю та протріть екран.
Щоб очистити корпус:
1. Чистіть сухою м’якою тканиною.
2. Якщо корпус ще не чистий, нанесіть на чисту, м’яку ганчірку без ворсу невелику кількість неабразивного розчинника без аміаку та алкоголю і протріть корпус.
36
Заява про обмежену відповідальність
• ViewSonic® не радить застосовувати до екрану або корпусу дисплею аміак або засоби для чищення на основі алкоголю. Є інформація, що деякі хімічні засоби для чищення пошкоджують екран і/або корпус дисплею.
• ViewSonic не несевідповідальності за пошкодження через застосування будь-яких засобів для чищення на основіаміаку або алкоголю.
Обережно!
Тримайте монітор лише за краї.
Очищуйте м'якою бавовняною тканиною, змоченою лише у воді.
37
8. Інформація про дотримання норм
ПРИМІТКА:
В цьому розділі розглядаються всі відповідні вимоги та декларації стосовно нормативно-правових актів.
Підтверджені відповідні програми мають посилання на заводські мітки та супутні маркування на приладі
8-1. Декларація про відповідність Федеральної комісії зв’язку США
Цей пристрій відповідаєвимогам Частини 15 Правил
Федеральної Комісії Зв’язку Експлуатація підлягає двомнаступним умовам: 1) Цей пристрійне може викликати шкідливої інтерференції; та 2) цей пристрій муситьприймати будь-яку отримувану інтерференцію, включаючитаку, якаможе викликатинебажаніефектиприексплуатації.
Це обладнання було тестовано тавизнане таким, що відповідає обмеженням для цифровихпристроїв класуВ, згіднозЧастиною 15 ПравилФедеральної Комісії Зв’язку. Ці обмеження створені з метоюнадатидостатній захистпроти шкідливої інтерференції в житловому секторі. Це обладнання створює, використовує тавипромінює енергію радіочастоти; недотримання інструкцій при інсталяціїта експлуатації може викликати шкідливу інтерференцію з радіокомунікаціями.
Проте нема гарантії, що інтерференція не виникне у певних умовах. Якщо це обладнання дійсно викличе шкідливу інтерференцію з прийомомрадіо та телевізійних сигналів (що можна визначити, вимкнувши тазнову увімкнувши обладнання), просимокористувачів спробувати виправити інтерференцію однимабобільше з наступних заходів:
38
• Переорієнтуйте або переставте антену прийому.
• Збільшіть відстань між обладнанням та приймачем.
• Увімкніть обладнання врозетку іншої мережі, ніж та, доякоїпідключено приймач.
• Зверніться по допомогу до розповсюджувача або досвідченого техніка з радіо/ телевізійного обладнання.
Попередження:
Ви попереджені про те, що зміни або модифікації, не схвалені однозначно стороною, відповідальною за дотримання правил, можуть призвести до позбавлення вас прав на експлуатацію обладнання.
8-2. Декларація Міністерства промисловості
Канади
CAN ICES-3 (B)/NMB-3(B)
8-3. Відповідність нормам Ради Європи для європейських країн
Пристрій відповідає вимогам Директиви про електромагнітну сумісність 2014/30/ЕU та Директиви про низьку напругу 2014/35/ЕU.
Наступна інформація призначена лише для країн-членів
Євросоюзу:
Показаний праворуч символ знаходиться там згідно
Директиви про Відходи Електричного таЕлектронного
Обладнання 2012/19/EU (WEEE). Символ позначаєвимогу НЕ викидати обладнання як несортовані побутові відходи, акористуватися послугами систем повернення тазбирання згідно з місцевим законодавством.
39
8-4. Заява про відповідність Правилам обмеження вмісту шкідливих речовин
(RoHS2)
ЦейвиріббулостворенотавиготовленозгіднозДиректив ою2011/65/EU Європейського Парламенту таРади з обмежень використання певних небезпечних речовин в електричному або електронному обладнання (Директива RoHS2) та визнаний таким, що відповідає нормам максимального вмісту, виданим
Європейським Комітетом Технічної Адаптації (ТАС), як показано нижче:
Речовина
Свинець (Pb)
Ртуть (Hg)
Кадмій (Cd)
Шестивалентний хром
(Cr
6+
)
Багатобромісті двофеніли (РВВ)
Багатобромисті двофенілові ефіри
(PBDE)
Біс (2-етилгексил) фталат (DEHP)
Бутил бензил фталат
(ВВР)
Бутил фталат (DBP)
Диізобутил фталат
(DIBP)
0,1%
0,1%
0,1%
0,1%
0,1%
0,1%
Пропонована максимальна концентрація
0,1%
0,1%
0,01%
0,1%
Дійсна концентрація
< 0,1%
< 0,1%
< 0,01%
< 0,1%
< 0,1%
< 0,1%
< 0,1%
< 0,1%
< 0,1%
< 0,1%
40
Певні компоненти продуктів, як вказано вище, є винятками згідно Додатку III Директив RoHS2, як зазначено нижче:
Прикладами винятківсеред компонентів є:
1. Вміст ртуті холодних катодних люмінісцентних лампах і люмінісцентних лампах з зовнішніми електродами (CCFL і
EEFL) для спеціальних цілей не перевищує (на одну лампу):
(1) Коротка довжина (
≦
500 мм): макс. 3,5 мг/лампу.
(2) Коротка довжина (
>
500 мм і
≦
1,500 мм): макс. 5 мг/ лампу.
(3) Довга довжина (
>
1,500 мм): макс. 13 мг/лампу.
2. Свинець у скляних катодно променевих трубках.
3. Свинець у склі люмінісцентних трубок не перевищує 0,2 % маси.
4. Свинець як матеріал сплаву з алюмінієм містить до 0,4 % маси.
5. Мідний сплав містить до 4 % свинцю за масою.
6. Свинець у припоях, які плавляться на високих температурах
(тобто сплавах на основі свинцю, які містять 85 % або більше свинцю за вагою).
7. Електричні та електронні компоненти з вмістом свинцю в склі або кераміці, крім керамічних діелектриків у конденсаторах, напр., пізоелектричних пристроях або у скляних або керамічних матричних компонентах.
41
8-5. Утилізація виробу після закінчення його робочого строку
ViewSonic дбає про довкілля і ставить собі за мету жити і працювати еко-логічно. Дякуємо за участь у свідомому екологічному користуванні комп’ютерами.
Будь ласка, відвідайте сайт ViewSonic, щоб дізнатися більше.
США i Канада:
http://www.viewsonic.com/company/green/recycle-program/
Європа:
http://www.viewsoniceurope.com/eu/support/call-desk/
Тайвань:
http://recycle.epa.gov.tw/
42
9. Інформація про копірайти
Копірайт © ViewSonic Corporation, 2019. Всі права застережено.
Macintosh та Power Macintosh є зареєстрованими торговимимарками Apple Inc.
Microsoft, Windows та логотип Windows є зареєстрованими торговими марками Корпорації Microsoft у Сполучених Штатах та інших країнах.
ViewSonic та логотиптрьохптахів є зареєстрованими торговими марками Корпорації ViewSonic.
VESA єзареєстрованоюторговоюмаркою Video Electronics
Standards Association. DPMS, DisplayPort та DDC є зареєстрованими торговими марками VESA.
ENERGY STAR® є зареєстрованою торговою маркою Агентства
Охорони Навколишнього Середовища США (ЕРА).
Як партнер ENERGY STAR® , корпорація ViewSonic визначила, що цей виріб відповідає вимогам ENERGY STAR® щодо раціонального вживання енергії.
Заявапрообмеженувідповідальність: Корпорація ViewSonic ненесевідповідальностіза технічні або видавничі помилки або упущення, які можуть міститися в керівництві, а також за випадкові або непрямі пошкодження, якіє результатом устаткування цим матеріалом, або роботою або використанням цього виробу.
Прагнучи продовжити вдосконалення виробу, корпорація
ViewSonic застерігає за собою правозмінюватитехнічніхаракте ристикивиробубезпопередження. Інформаціявцьому документі може змінюватися без попередження.
Жодна з частин цього документу не може бути скопійована, передрукована або передана будь-яким способом і заради будь-якої цілі без попередньої письмової згоди корпорації ViewSonic.
VX2776-4K-mhd_UG_UKR_1a_20190508
43
Служба підтримки
Щоботримати технічну підтримку або обслуговування виробу див. таблицю нижчеабо зверніться до розповсюджувача.
ПРИМІТКА:
Вам знадобиться серійний номер виробу.
Country/
Region
Website
Asia Pacific & Africa
Australia www.viewsonic.com/au/
Country/
Region
Website
中国
(China) www.viewsonic.com.cn
Hong Kong
(English) www.viewsonic.com/hken/
Indonesia www.viewsonic.com/id/
日本
(Japan) www.viewsonic.com/jp/
香港
(繁體中文)
India
Israel
Korea www.viewsonic.com/ hk/ www.viewsonic.com/ in/ www.viewsonic.com/il/ www.viewsonic.com/ kr/
Malaysia
Myanmar
New
Zealand www.viewsonic.com/my/ Middle East www.viewsonic.com/ www.viewsonic.com/mm/ Nepal www.viewsonic.com/ np/ www.viewsonic.com/nz/ Pakistan www.viewsonic.com/ pk/
Philippines www.viewsonic.com/ph/ Singapore www.viewsonic.com/
臺灣
(Taiwan) www.viewsonic.com/tw/ ประเทศไทย www.viewsonic.com/ th/
Việt Nam www.viewsonic.com/vn/
South
Africa &
Mauritius www.viewsonic.com/ za/
Americas
United
States
Latin
America www.viewsonic.com/us www.viewsonic.com/la
Canada www.viewsonic.com/ us
44
Country/
Region
Europe
Europe
Website
Country/
Region
Website
www.viewsonic.com/eu/ France www.viewsonic.com/fr/
Deutschland www.viewsonic.com/de/ Қазақстан www.viewsonic.com/
Россия
Türkiye www.viewsonic.com/ru/ www.viewsonic.com/tr/
España
Україна www.viewsonic.com/ es/ www.viewsonic.com/ ua/
United
Kingdom www.viewsonic.com/uk/
45
Обмежена гарантія
Дисплей Viewsonic
®
Що покриває гарантія:
ViewSonic гарантує, що вироби компанії не мають дефектів матеріалів або виготовлення за звичайної експлуатації під час гарантійного строку. Якщо під час гарантійного строку виріб визнано таким, що має дефекти матеріалу або виготовлення,
ViewSonic, на власний розсуд, полагодить або замінить виріб на подібний. Виріб заміни або його деталі можуть включати перероблені або поновлені частини або компоненти.
Як довго діє гарантія:
Дисплеї ViewSoniс, залежно від країни придбання, мають гарантію на 1 – 3 роки на всі деталі, включаючи джерело світла, і все обслуговування від дати придбання першим користувачем.
Кого захищає гарантія:
Ця гарантія дійсна лише для першого користувача і покупця.
46
На що не розповсюджується гарантія:
1. Будь-який виріб, серійний номер на якому було стерто, виправлено або знято.
2. Пошкодження, спрацювання або неправильне функціонування через: a. Damage to or loss of any programs, data or removable storage media.
b. Будь-яке пошкодження виробу під час перевезення.
c. Вивільнення з упаковки та інсталяція виробу.
d. Причини поза виробом, такі, як коливання потужності електроструму або аварійне вимкнення.
e. Використання матеріалів або деталей, які не відповідають технічним характеристикам ViewSonic.
f. Звичайне спрацювання.
g. Будь-яка інша причина, не пов’язана з дефектом виробу.
3. Будь-який виріб з ознаками «залишкового зображення», яке трапляється через тривалий показ на екрані нерухомого зображення.
4. Плата за вивільнення, інсталяцію, перевезення в одному напрямку, страхування та послуги налаштування.
47
Як отримати обслуговування:
1. По інформацію про гарантійне обслуговування, зв’яжіться зі службою технічної -підтримки (див. стор. Технічної підтримки). Вам знадобиться вказати серійний номер виробу.
2. Щоб отримати гарантійне обслуговування, вам слід надати а) оригінал датованого товарного чеку; б) ваше ім’я; в) вашу адресу; г) опис проблеми та д) серійний номер виробу.
3. Привезіть або надішліть виріб з попередньою оплатою відправки в оригінальній упаковці в авторизований сервісний центр ViewSonic або у ViewSonic.
4. По додаткову інформацію або ім’я найближчого сервісного центру ViewSonic, зверніться до ViewSonic.
Обмеження зв’язаних гарантій:
Не існує гарантій, висловлених або зв’язаних, які розповсюджуються поза наведений тут опис, включаючи зв’язану гарантію товарного стану та відповідність певному застосуванню.
48
Виключення пошкоджень:
Відповідальність ViewSonic обмежена вартістю ремонту або заміни виробу. ViewSonic не несе відповідальності за:
1. Пошкодження іншої- власності, викликану будь-якими дефектами виробу; пошкодження через незручність; втрату функціональності виробу, втрату часу, втрату -доходів, втрату можливості бізнес-діяльності, втрату репутації фірми, втручання у ділові стосунки або інші комерційні втрати, навіть якщо про можливість таких пошкоджень було попереджено.
2. Будь-які інші пошкодження, випадкові, непрямі або інші.
3. Будь-які позови проти клієнта третьою стороною.
4. Ремонт або спроба полагодити з боку будь-кого неавторизованого ViewSonic.
Дія державних законів:
Ця гарантія надає специфічні права. У вас можуть бути інші права, які відрізняються залежно від одиниці регіонального управління. Деякі штати не дозволяють обмеження зв’язаних гарантій та/або не дозволяє виключення випадкових або непрямих пошкоджень, так що у вашому випадку вищевказані обмеження та виключення можуть бути недійсними.
49
Продаж поза США та Канадою:
По інформацію про гарантію та обслуговування виробів
ViewSonic, проданих поза США та Канадою, зверніться до
ViewSonic або місцевого розповсюджувача ViewSonic.
Гарантійний строк для цього виробу в континентальному Китаї
(сюди не входять Гонконг, Макао і Тайвань) підлягає правилам і умовам Карти Гарантійного обслуговування.
Для користувачів у Європі та Росії, всі деталі наданої гарантії знаходяться на www.viewsoniceurope.com у розділі Support/
Warranty Information (Інфо підтримки/ гаранії).
Display Warranty Term Template In UG
VSC_TEMP_2007
50
advertisement
Key Features
- HDR10 content support
- SuperClear® IPS technology
- Frameless bezel and metallic triangle stand
- 10-bit colour
- Dual HDMI and DisplayPort inputs
Related manuals
advertisement
Table of contents
- 9 2-1. Вміст упаковки
- 10 2-2. Зовнішній вигляд монітора
- 11 2-3. Установлення апаратного забезпечення
- 14 2-5. Увімкнення живлення
- 15 2-6. Інсталяція драйвера (Установка ОС Windows 10)
- 17 3-1. Установка режиму синхронізації
- 18 3-2. Використання панелі керування
- 21 4-1. Дерево меню OSD
- 27 4-2. Опис меню OSD
- 33 налаштуванням монітора)
- 40 Чищення дисплею
- 42 зв’язку США
- 43 8-2. Декларація Міністерства промисловості Канади
- 43 країн
- 44 шкідливих речовин (RoHS2)
- 46 строку
- 48 Служба підтримки
- 50 Обмежена гарантія