advertisement
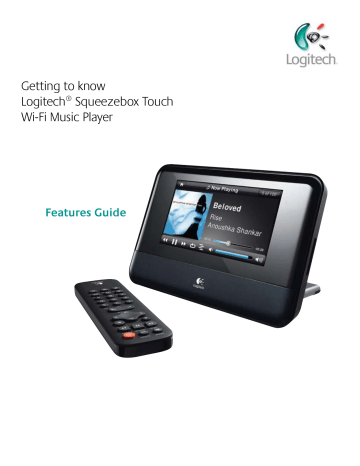
Getting to know
Logitech® Squeezebox Touch
Wi-Fi Music Player
Features Guide
Squeezebox Touch Features Guide
Contents
Thank you! . . . . . . . . . . . . . . . . . . . . . . . . . . . . . . . . . . . . . . . . . . . . . . . . . . . . . . . . . . . . . . . . . . . . . . . . . . . . . . . . . . . . . . . . . . .5
Getting Help . . . . . . . . . . . . . . . . . . . . . . . . . . . . . . . . . . . . . . . . . . . . . . . . . . . . . . . . . . . . . . . . . . . . . . . . . . . . . . . . . . . . . . . . . .5
User Guides 5
Additional Product Information 5
Technical Support 5
Squeezebox Touch at a Glance . . . . . . . . . . . . . . . . . . . . . . . . . . . . . . . . . . . . . . . . . . . . . . . . . . . . . . . . . . . . . . . . . . . . . . . . .6
Squeezebox Touch 6
Remote Control 7 mysqueezebox com 7
Getting to Know the Squeezebox Touchscreen . . . . . . . . . . . . . . . . . . . . . . . . . . . . . . . . . . . . . . . . . . . . . . . . . . . . . . . . . . .8
Title Bar 8
Status Bar 9
Now Playing—Selecting and Playing Music . . . . . . . . . . . . . . . . . . . . . . . . . . . . . . . . . . . . . . . . . . . . . . . . . . . . . . . . . . . . . .9
Playlists—Creating and Managing Playlists . . . . . . . . . . . . . . . . . . . . . . . . . . . . . . . . . . . . . . . . . . . . . . . . . . . . . . . . . . . . .10
Create and Use your Current Playlist 10
Name, Save, and Retrieve Playlists 10
Favorites—Quickly Getting to your Favorite Music . . . . . . . . . . . . . . . . . . . . . . . . . . . . . . . . . . . . . . . . . . . . . . . . . . . . . . 11
Internet Radio—Finding and Playing Internet Radio Stations . . . . . . . . . . . . . . . . . . . . . . . . . . . . . . . . . . . . . . . . . . . . . 11
My Music—Playing your Personal Music Collection . . . . . . . . . . . . . . . . . . . . . . . . . . . . . . . . . . . . . . . . . . . . . . . . . . . . . . 11
Play Music from an SD card or USB Drive 12
Play Music From your Computer 12
Download Squeezebox Server 12
Play your Music 13
App Gallery—Finding Music, News, Podcasts, Photos, and More . . . . . . . . . . . . . . . . . . . . . . . . . . . . . . . . . . . . . . . . . .14
Set up Accounts 14
Access your Apps 14
Settings—More Options for Using Squeezebox Touch . . . . . . . . . . . . . . . . . . . . . . . . . . . . . . . . . . . . . . . . . . . . . . . . . . .14
Shuffle and Repeat 14
Set and Use the Alarm Clock 15
2
Squeezebox Touch Features Guide
Use the Sleep Timer 15
Adjust Audio Settings 15
Crossfade 15
Volume Adjustments 15
Sound Effects 16
Set Screen Brightness 16
Customize the Home Menu 16
View your Photos 16
Customize your Screen 17
Set Date and Time Formats 17
Now Playing 17
Select Screensavers 17
Select Skin and Wallpaper 17
Rename your Squeezebox 18
Managing Multiple Players . . . . . . . . . . . . . . . . . . . . . . . . . . . . . . . . . . . . . . . . . . . . . . . . . . . . . . . . . . . . . . . . . . . . . . . . . . . .18
Use the Touchscreen as a Control Pad 18
Synchronize Players 18
Play Computer, SD, or USB Libraries from Other Players 18
Play your Computer Music Library 18
Play SD or USB Music Libraries 19
Advanced Settings . . . . . . . . . . . . . . . . . . . . . . . . . . . . . . . . . . . . . . . . . . . . . . . . . . . . . . . . . . . . . . . . . . . . . . . . . . . . . . . . . . .19
Applet installer 19
Diagnostics 19
Language 19
Last fm audioscrobbler 19
Squeezebox Information 19
Squeezebox Server 20
Time zone 19
USB & SD Storage 20
Select Albums Sort Method 20
Software Update 20
Restore Factory Settings 20
Music Outputs—Stereo system, AV Receiver, portable stereo system, or PC speakers . . . . . . . . . . . . . . . . . . . . . . .
20
Using Squeezebox Touch as Part of a Whole Home System . . . . . . . . . . . . . . . . . . . . . . . . . . . . . . . . . . . . . . . . . . . . . . .21
3
Squeezebox Touch Features Guide
Troubleshooting during setup . . . . . . . . . . . . . . . . . . . . . . . . . . . . . . . . . . . . . . . . . . . . . . . . . . . . . . . . . . . . . . . . . . . . . . . . .21
Squeezebox Touch isn’t responding 21
I want to start the setup process over 21
I don’t have my wireless network name and password 22
My network is not listed 22
My network password was not accepted 23
A network connection was not made 23
My Squeezebox can’t connect to mysqueezebox com 24
Wireless Network 24
Ethernet Connection 24
Troubleshooting after setup . . . . . . . . . . . . . . . . . . . . . . . . . . . . . . . . . . . . . . . . . . . . . . . . . . . . . . . . . . . . . . . . . . . . . . . . . .24
Music is not playing 24
Sound is choppy, distorted, or skips 25
FORWARD and REWIND buttons don’t seek 25
Is my music format supported? 25
My iTunes music isn’t playing from any device 26
My iTunes music isn’t playing from my computer 26
Make sure Squeezebox Server is set to use your iTunes library 26
Check additional items 27
The music library on my computer is not listed at My Music 27
I can’t play my personal music collection from my computer 28
Is Squeezebox Server running? 28
Do you have Firewall issues? 28
Squeezebox Touch can’t find all of the personal music on my computer 29
Make sure you have one music folder 29
Make sure Squeezebox Server is scanning the right folder 29
Check Tagging 29
Rescan your music folder 29
Clear library, rescan, and delete cached files 30
I need to change the language 30
Squeezebox 30 mysqueezebox com 30
Squeezebox Server 30
I can’t view my photos 30
4
Squeezebox Touch Features Guide
Thank you!
Thank you for purchasing the Logitech® Squeezebox™ Touch, a Wi-Fi music player that delivers clean, rich sound through your
Home stereo or powered speakers We hope you have as muchfun using your Squeezebox as we did building it for you
Getting Help
Below are sources of information about Squeezebox Touch including this user guides, online resources, and email and phone contact information
User Guides
There are two complementary Squeezebox Touch guides:
•
•
Squeezebox Touch Quick start guide—Takes you through the hardware setup process, and points you to the touchscreen setup steps This fold-out guide also provides basic troubleshooting help
Squeezebox Touch Feature Guide—(this document) A how-to guide for the feature-rich Squeezebox Touch This guide includes detailed feature information to help you get the most out of your new Squeezebox
Additional Product Information
At www mysqueezebox com you will find troubleshooting tips and links to wikis, customer forums, and other support tools and information
Technical Support
To contact us directly, use the email form at www .mysqueezebox .com/support
Phone support is also available
+1 (877) 887 8889 (Toll-free North America)
+1 (646) 454 3237 (if you are unable to dial toll-free)
Monday through Friday, 6:00AM—7:00PM Pacific time (6:00-19:00)
Saturday/Sunday, 7:00AM—5:00PM Pacific time (7:00-17:00)
5
Squeezebox Touch Features Guide
Squeezebox Touch at a Glance
Squeezebox Touch
Squeezebox Touch connects directly to your stereo or powered speakers, so you can listen to the music that you want on the system you love To select a menu option on your Squeezebox, you can use the touchscreen directly or use the remote control
Touchscreen
Digital optical
SD slot
Headphone
Analog
RCA
Power adapter with removable plug
Digital coax
Reset button
Power
USB
Ethernet
Required for wired network option only
RCA stereo cable
Use the CD or AUX input —not the
Phonograph input
VIDEO
IN VIDEO IN
VIDEO I
N
VIDEO I
N
COAXIAL
IN
PHONO
Home Stereo
IN
CD
AUDIO
OUT
IN
IN
TAPE
AUDIO IN
XX/SA
T
AUDIO IN
DVD/LD
AUDIO IN
AUDIO IN
VIDEO
SUB
WOO
FER
Connecting Squeezebox Touch to your stereo, powered speakers, or headphones
6
OR
If you want to use
Squeezebox Touch with powered speakers or headphones, connect them now.
Squeezebox Touch Features Guide
Remote Control
When you are within line of sight of your Squeezebox Touch, use the remote control or the touchscreen directly Browse your music collection, select the music you want to hear, and send it across your Home network to your stereo system To make a menu selection with the remote, simply navigate to the option you want and press the Right arrow
Home
Rewind
Pause/stop
More
Left
Down
Sleep
Power
Forward
Play
Up
Right/select
Volume up/ down
Numbers
Shuffle
Now playing
Search
Repeat
Favorites
mysqueezebox .com
Your Squeezebox connects you to the internet through mysqueezebox com In addition, you can manage your Squeezebox from the touchscreen, the remote, or from mysqueezebox com The main options at mysqueezebox com include the following
My Music
App Gallery
My Apps
Favorites
Players
Remote control
Download and install Squeezebox Server so you can access and listen to the personal music library that is stored on your computer
Note: If you are going to listen to your music from an SD card or USB device, you do not need to download Squeezebox Server
Browse and install apps
Note: You can also browse and select apps directly from the Home menu on your Squeezebox, by selecting App Gallery .
When using this option, you will only need to go online if you have not used the app before and it requires you to set up an account
Review and manage the apps that you have installed on your Squeezebox
Offers robust management of your Favorites Add, edit or delete from your Favorites list
Note: Although you can view, play, and edit each Favorite from your Squeezebox, mysqueezebox com offers a convenient way to efficiently view and manage your entire Favorites list in one place
Find information about the Squeezebox players that are connected to your account Change player names, disconnect or delete players, configure your Squeezebox Home menu; and manage your
Squeezebox display, audio, and alarm options
Control Squeezebox Touch from your desktop, rather than from the remote control or the touchscreen
7
Squeezebox Touch Features Guide
Getting to Know the Squeezebox Touchscreen
Your touchscreen display includes a Title Bar and a Status Bar
Title bar
Status bar
Title Bar
When you are at the Home menu, the title bar displays the name of your Squeezebox During operation, the title bar displays the name of the current menu; for example, Settings or My Apps
There are icons at the right and left of the title bar
Power — Upper left when you are at the Home menu
Tap to put your Squeezebox to sleep and activate your screensaver To wake up your
Squeezebox, tap the touchscreen
(or push the power button on the remote)
Now Playing — Upper right
Tap to go to the Now Playing screen (or, from the remote, select Now Playing from the Home menu or tap the Now Playing button)
Left — Upper left
Tap to return to the previous menu To return to the Home menu, tap and hold the left arrow for a few seconds (or tap the Home button on the remote)
Note: You can also get back to the Home menu by swiping your finger from left to right across the touchscreen
More — Upper right when you are at the Now Playing screen and have only one item in your current playlist
Tap this icon to bring up a context menu that offers a variety of options, depending on your music source
Current Playlist — Upper right when you are at Now Playing and there is more than one item in your current playlist
Tap to see a list of all entries in the current playlist (or, when you are at Now Playing, press Right on the remote)
When a tune is playing, there is also a progress bar located directly under the title bar
8
Squeezebox Touch Features Guide
Status Bar
The status bar appears at the bottom of the touchscreen when you are Now Playing, and may display the following icons
Pause/Stop —Pause or stop the item you are listening to Tap the icon to pause your music; press and hold it to stop
Play —Play a tune or station that is currently paused
Shuffle songs —Shuffle the songs within an album The songs within each album in your playlist will be put in a new order
Shuffle albums —Shuffle the albums and items within a playlist This options puts the albums and internet items in your playlist in a new order, but does not change the song order within an album
Press this icon again to turn off the shuffle feature When the shuffle function is off, the lined icon will be displayed but will not be illuminated
Repeat song —Repeat the Now Playing song or internet item
Repeat playlist —Repeat the Current Playlist
Tap this icon again to turn off the Repeat function When the repeat function is turned off, the loop icon will be displayed but will not be illuminated
Forward —Go to the next item in a Playlist
Rewind —Restart a tune or station or, within the first thirty seconds of a tune, skip back to the previous item in the current playlist
Note: The Rewind button can function in a slightly different way depending on the app you are using
Volume —Control the volume using either the volume knob on your stereo, the up and down volume buttons on your remote, or the volume bar on the touchscreen
Now Playing—Selecting and Playing Music
To play an item on Squeezebox Touch:
1
2
3
From the Home menu, select My Music, Internet Radio, or My Apps .
Navigate to the item you want to hear
To select it, tap the item on your touchscreen or press Right on the remote
9
Squeezebox Touch Features Guide
Playlists
—
Creating and Managing Playlists
To make a list of items to listen to, create a Playlist
Create and Use your Current Playlist
To create a Current Playlist:
1
2
3
Navigate to each item you want in your list
Press and hold the item on the touchscreen until a context menu pops up on your screen
(or tap the More button on the remote)
From the pop-up menu, select Play Next or Add to End
You now have a Current Playlist, which is an ordered list of items that your Squeezebox will play
Note: When you select a song that is part of the album, the entire album becomes part of your Current Playlist
From the Now Playing screen, you have access to all of the items in your Current Playlist .
To view your Current Playlist:
1 Tap the Now Playing icon at the upper right of the touchscreen, or select the Now Playing option on your remote
2 Tap the Current Playlist icon in the upper right of the screen
Note: If there is only one item in Now Playing, the Current Playlist icon will not appear
To remove an item from your Current Playlist:
1
2
3
4
From the Home menu at your Squeezebox, select the Now Playing icon in the upper right of your touchscreen
Click the Current Playlist icon in the upper right of the touchscreen to see a list of all items in the playlist
At the Current Playlist screen, press and hold the item until the context menu pops up
Select Remove from Playlist
Name, Save, and Retrieve Playlists
In addition to creating and managing your Current Playlist, you can save playlists and retrieve them later This feature can be particularly useful for entertaining – Saving your playlist before a party allows you to restore your music if one of your guests clears it or adds music you don’t like
To create and save a playlist:
1
2
3
Create a Current Playlist
From the Home menu at your Squeezebox, select the Now Playing icon in the upper right of your touchscreen
At the Now Playing screen, tap the Current Playlist icon in the upper right of the screen to see a list of all items in the playlist
Select Save Playlist .
4
5 Enter a name for your playlist
To retrieve a playlist:
• From the Home menu, go to My Music > Playlists
Note: At My Music > Playlists , you will also have access to playlists from iTunes and other apps
To delete a saved playlist:
• From the Home menu, go to My Music > Playlists , and select your playlist
Scroll to the bottom of the playlist and select Delete Playlist .
10
Squeezebox Touch Features Guide
Favorites—Quickly Getting to your Favorite Music
Squeezebox Touch delivers what you want to hear—from Internet radio stations and music services to podcasts and your personal music collection For even quicker access to the items you listen to most, add songs, albums, radio stations and playlists to your Favorites
To add an item to Favorites from your Squeezebox:
1
2
Navigate to the item and press and hold it until the context menu pops up, or tap the More button on the remote
Select Save to Favorites from the context menu
To view, play, and manage Favorites:
• From the Home menu at your Squeezebox, select
To delete an item from Favorites
Favorites
1
2
From the Home menu, select Favorites
Press and hold your item until the context menu pops up, or tap the More button on the remote
3 At the bottom of the context menu, select Delete Favorite
Note: You can also manage Favorites from mysqueezebox com Simply click on the Favorites tab and add, reorder, edit, or delete items
Note: There are a few types of items that cannot be added to your Favorites For example, if you are listening to an Internet radio station, you can add the station itself to your Favorites, but not the track that is currently playing In addition, some
Internet services have restrictions on what types of items can be added to your favorites If in doubt, select an item and see if the context or More menus offer the Save to Favorites option
Internet Radio—Finding and Playing Internet Radio Stations
With Squeezebox Touch you can browse, search, and select from a full range of Internet radio stations
• From the Home menu on your Squeezebox select Internet Radio , or select App Gallery > Radio Networks from your Squeezebox or at mysqueezebox com
If you want to listen to your favorite AM/FM/DAB station, find out if it broadcasts over the Internet
1
2
From the Home menu on your Squeezebox, select
Enter the radio station call letters
Search
3 Select Internet Radio
If you don’t find your favorite Internet radio station and you know its web address:
1
2
At your computer, go to www mysqueezebox com > Favorites
Enter the web address of your radio station in the text entry field
Note: You can often find the web address of a radio station by copying the “listen” link at the station’s website If you cannot locate a radio station web address, email the radio station and ask them for a direct address that you can use with Squeezebox Touch
My Music—Playing your Personal Music Collection
Squeezebox Touch can play music from Internet sources, and from your personal music library Play the library that you have on your computer, or set up Squeezebox Touch to play music from an attached SD card or USB device
Note: For best results when playing your personal music collection, set up your Squeezebox Touch to do only one of the following:
•
•
Play music from an SD card or USB drive, or
Play music from your computer
11
Squeezebox Touch Features Guide
Play Music from an SD card or USB Drive
To play your personal music collection from an SD card or USB drive:
1
2
Plug a USB drive into the connector on the back of Squeezebox Touch, or insert your SD card into the slot on the right side of your Squeezebox
Wait while the new device is installed on your Squeezebox
You will see the messages “Attaching device” followed by “Starting Squeezebox Server” When those processes are complete, an IMPORTANT NOTICE screen will inform you of the Eject option
3
4
Tap the left arrow on your touchscreen to return to the Home menu
From the Home menu, go to My Music > Switch Library and select your device
5
6
Wait while you see the message “Connecting to < device-name > ”
At the My Music > Artists, Albums menu, navigate to and select the music you want to hear
From the My Music menu, access your music collection by artist, album, or genre Or select new music, saved playlists; or a random mix of your songs, albums, or artists You can even use My Music > Search to find a specific selection by artist, album, song, playlist, or recent searches
Note: Only the media that has been attached first will be available For example, if you insert an SD card and then attach a USB drive, only the SD card will be listed as an option when you go to My Music > Switch Library .
Note: Squeezebox Touch will access music on SD Cards and USB drives It does not support other attachable USB devices (for example, iPhones or other cellular phones, iPods, PDAs, Cameras, and so forth)
Note: To ensure proper operation of a USB drive with Squeezebox Touch:
• If your USB drive has an AC power connection, plug it in
• If your USB drive does not connect to an AC power supply, plug it into an AC powered USB hub
Note: The maximum supported SD card size 32GB
If the music that you want is not accessible through My Music:
• Go to My Music > Music Folder
To eject an attached device:
and point Squeezebox Touch to the appropriate folder on your SD card or USB drive
1
2
From the Home menu, select Eject Device
Remove the device from your Squeezebox Touch
Play Music From your Computer
If you prefer to play the music library that is on your computer:
1
2
3
Make sure you have Squeezebox Server installed on your computer
Go to My Music > Switch Library and select your computer name
Select My Music on your Squeezebox, and navigate to the music you want to hear
Download Squeezebox Server
If you want Squeezebox Touch to play the personal music library you have stored on your computer, make sure that you have downloaded and installed Squeezebox Server
• At your computer, go to mysqueezebox com > My Music , and select Download Squeezebox Server .
After you install Squeezebox Server, it will scan your computer, create an index of your music, and make your music library accessible from Squeezebox Touch
Note: If you do not want to listen to a music collection that is on your computer—That is, if you only listen to music from
Internet sources, from an SD card or USB drive, or from an online music locker, you don’t need to install or run Squeezebox
Server on your computer
12
Squeezebox Touch Features Guide
The Squeezebox Server Control Panel offers easy access to frequently used settings
From a Windows computer:
1
2
Click on the Squeezebox Server icon in your system tray
Select Open Control Panel
From a Mac:
• Go to System Preferences > Squeezebox Server > Advanced
Squeezebox Server Control panel tabs include
Status
Library
Account
Advanced
Diagnostics
Information
Start and stop Squeezebox Server, set your startup options, and scan your personal music library
Name your music library and point to music and playlist folders
Enter your mysqueezebox com account information and opt to report statistics
Get Squeezebox Server updates, go to the full Squeezebox Server web interface and advanced settings, access log files, and clean up your music library
Obtain diagnostic information such as IP addresses and port function status for Squeezebox Server and mysqueezebox com
Note: The Diagnostics tab is only available on Windows computers
See Server status and version information, music library statistics, player information, folder locations for log files and cache folders, and more
Tip: The default name for your music library is your computer name If you do not assign a name, when you go to My Music you will see your computer name – for example “Tom-Laptop”
To change the name of your music library:
1 Windows: Click on the Squeezebox Server icon in the system tray
Select Open Control Panel
Mac: Go to System Preferences > Squeezebox Server > Advanced
2
3
Select the Library tab
Enter the name you want in the Music library name field
Play your Music
To play music that is on your computer:
1
2
At your Squeezebox, go to My Music > Switch Library and select your computer
From the My Music > Artists, Albums menu navigate to your selection, and play your music
From the My Music menu, access your music collection by artist, album, or genre You can also select new music, saved playlists; or a random mix of your songs, albums, or artists You can even use My Music > Search to find a specific selection by artist, album, song, playlist, or recent searches
Note: If you cannot find your music from the My Music menu:
1
2
3
Windows: Click on the Squeezebox Server icon in the system tray
Select Open Control Panel .
Mac: Go to System Preferences > Squeezebox Server > Advanced
Select the Library tab
Make sure the path in the Music Source field leads to the music folder on your computer
13
Squeezebox Touch Features Guide
App Gallery—Finding Music, News, Podcasts, Photos, and More
To find and install the apps that you want:
• From the Home menu on your Squeezebox, select
You can browse the App Gallery by:
App Gallery .
• Featured Apps
• Custom Radio
• Music On-Demand
• Music Stores
• Podcast Services
• Photo Services
• Radio Networks
• Social Networks
• Utilities
Note: You can access some services just by selecting them Others will require you to create an account or will invite you to sign up for additional features from your computer at www mysqueezebox com
Set up Accounts
If the app you want requires that you set up an account:
1
2
At your computer, go to www mysqueezebox com
Click on App Gallery , select the app you want, and follow the instructions
Note: When you install a new app, in addition to it being added to the My Apps menu, you have the option of adding it to your Home menu
Access your Apps
Once you install an app, to access it:
• From the Home menu on your Squeezebox, select My Apps .
Settings—More Options for Using Squeezebox Touch
From the Home menu at your Squeezebox, the Settings menu offers ways to customize your Squeezebox Touch experience
Shuffle and Repeat
Squeezebox Touch lets you shuffle and repeat playlists
To change your shuffle and repeat settings:
• From the Home menu at your Squeezebox, go to Settings > Shuffle/Repeat
You can shuffle by song or by album, and can repeat a playlist or a specific item within a playlist
You can also shuffle and repeat at the Now Playing screen, using the icons in the status bar of the touchscreen For more information, see the Status Bar section of this guide
The Shuffle and Repeat settings also work with some subscription music services
14
Squeezebox Touch Features Guide
Set and Use the Alarm Clock
Squeezebox Touch includes a full-featured alarm clock that lets you set multiple alarms per day for different times on any day of the week
To set an alarm:
1
2
From the Home menu, go to Settings > Alarm Clock
Select Add Alarm
Select the time you would like the alarm to sound 3
4
5
Back at the Alarm Clock menu, select the alarm that you have just entered
At the next menu, complete the alarm setup
You can enable, disable, or remove the alarm; modify the time, choose days of the week, find the alarm sound you want, and set the alarm to repeat or to sound only once
Back at the Settings > Alarm Clock menu you can also set All Alarms On or Off —a useful option if you’re going on vacation
Use the default alarm sound, choose to be woken by an item in your Favorites; or select a sound from the Squeezebox Touch set of musical sounds, natural sounds, or sound effects
To change the sound of your alarm:
1
2
From the Home menu, go to
Select Alarm Sound .
Settings > Alarm > (alarm that you have set)
When the alarm sounds, tap the pop-up menu on the screen to either turn off the alarm, or to hit snooze You can also hit the power button on the remote control to turn off the alarm
Use the Sleep Timer
To listen to music as you fall asleep, set a timer Your Squeezebox Touch will automatically turn itself off after a number of minutes
To set the sleep timer:
• From the Home menu, go to Settings > Sleep
You can set your Squeezebox to turn off at the end of the song you are playing, or after 15, 30, 45, or 90 minutes
Adjust Audio Settings
There are several options for adjusting the sound that you get from Squeezebox Touch
Crossfade
Use crossfading to eliminate periods of silence between the songs in your personal music library
To enable crossfading:
• From the Home menu, go to Settings > Audio Settings > Crossfade
You can also decrease the volume of the tune that is ending, the tune that is beginning, or both
• Select Settings > Audio Settings> Crossfade > Fade in, Fade out or Fade in and out
Volume Adjustments
Use Volume Adjustments to even out the volume of the songs in your personal music library or playlist Or, you can select other volume adjustment that you like
To set volume adjustments from song to song:
• From the Home menu, go to Settings > Audio Settings > Volume Adjustment
15
Squeezebox Touch Features Guide
Provided that your tunes include the necessary tag data, you can select Track gain to make sure that all tracks sound equally loud Album gain will make sure that all albums sound equally loud, but the volume differences between tracks within an album are preserved Smart gain implements album gain for songs from the same album, and track gain for a mixed playlist
Sound Effects
From the Audio Settings menu, you can also select the functions of your Squeezebox that will be accompanied by a sound effect
• From the Home menu, go to Settings > Audio Settings > Sound Effect s
Turn sound effects on or off for Navigation, Playback, Scrolling, and so forth—and set the volume of your sound effects
Set Screen Brightness
To set the brightness of your display:
• From the Home menu, go to Settings > Brightness
Customize the Home Menu
Customize your Home menu to include the options that you use the most
To customize your Home menu:
• From the Home menu, go to Settings > Home menu and make your selections
For example, if you want to immediately access your Playlists, select Playlists from Settings > Home menu That way, it will appear at your Home menu and you won’t need to go to My Music > Playlists to access it
View your Photos
You can view a slideshow of your photos on Squeezebox Touch The source of the photos can be an SD card, a USB drive, Flickr, or your own web server
To view your photos or images on Squeezebox Touch:
1
2
Attach a USB drive, insert an SD card
Wait while the SD or USB device is installed on your Squeezebox
You will see the messages “Starting Squeezebox Server” When the process is complete, an IMPORTANT NOTICE screen will inform you of the Eject option
3
4
Tap the left arrow on your touchscreen to return to the Home menu
Go to Settings > Image Viewer > Image Viewer Settings > Sources and select the source for your photos
5 To view your photos, go to Settings > Image Viewer > Start Slideshow
At Settings > Image Viewer > Image Viewer Settings, you can set the time delay between photos in your slideshow, select a sequential or random viewing order; and set the slides to fade as they transition, or transition to the left or right Set the display to full-screen or to show the complete image, and to display or hide additional information about each picture
Note: At Settings > Image Viewer > Image Viewer Settings > Sources, if you select “Local storage media”, your Touch will access either a USB drive or an SD card, depending on which was attached first
To eject an attached USB or SD device:
1
2
From the Home menu, select Eject Device
Remove the device from your Squeezebox Touch
To save an image as your wallpaper:
1
2
When a photo is displayed, touch & hold the screen until a context menu is displayed
Select “use picture as wallpaper”
16
Squeezebox Touch Features Guide
To use images as your screensavers:
• Go to Settings > Screen > Screensavers > (when playing, when stopped, when off) > Image Viewer
For more information about setting wallpaper and screensavers, go to Customize your Screen in this guide
Customize your Screen
This section describes additional options for customizing your Squeezebox Touch screen
Set Date and Time Formats
To select formats for date, time, and calendar:
• From the Home menu, go to Settings > Screen > Date & Time and make your selections
Select a 12 or 24-hour time format, choose a date format, and set calendar weeks to start on Sunday or Monday
Now Playing
Some song-title or other Now Playing information will be too long to be displayed on the touchscreen To set scrolling of your
Now Playing information:
• Go to Settings > Screen > Now Playing > Scroll Mode
You can select standard continuous scrolling, scroll once and stop, or no scrolling
Select Screensavers
To change your screensaver settings:
1
2
From the Home menu, go to Settings > Screen > Screensavers
Select screensavers for when a song is playing, when it is stopped and when it is off
For a preview of your screensaver, press and hold your selection
Available screensavers include different clock formats You can also opt for no screensaver at all, or choose to use your photos as your screensavers Certain apps, when installed, will provide additional screensaver options
To use your photos as screensavers:
• Select Settings > Screen > Screensavers > (when playing, when stopped, when off)
You can also configure additional settings for using your photos as screensavers:
> Image Viewer
• Go to Settings > Screen > Screensavers > Image Viewer Settings
Note: For more information about image viewer settings, see the View Your Photos section of this guide
Select Skin and Wallpaper
To select a larger font size for your touchscreen display:
• From the Home menu, go to Settings > Screen > Select Skin
Set the font size you want for when you are using the touchscreen directly, and for when you are using the remote control
To select your wallpaper:
1
2
3
From the Home menu, go to Settings > Screen > Wallpaper
Tap each option for a preview of your wallpaper
Make your selection
To use one of your photos as your wallpaper:
1
2
3
Go to Settings > Image Viewer > Start Slideshow
When the photo you want to use is displayed, touch and hold the screen until a context menu is displayed
3Select “use picture as wallpaper”
For more information about image viewer settings see View Your Photos in this guide
17
Squeezebox Touch Features Guide
Rename your Squeezebox
By default your Squeezebox name is Squeezebox Touch
To change the name of your Squeezebox:
• From the Home menu, go to Settings > Squeezebox Name
This name will appear in the title bar at the Home menu, in the Settings > Choose Player menu and anywhere your player is listed in the Squeezebox Server Control Panel or at mysqueezebox com
Managing Multiple Players
When you have more than one Squeezebox installed in your home, you can play different music in your garage, kitchen, bedroom, and living room Or, you can synchronize them so have the same music playing in every room of your house Play internet selections or your personal music collection
With only one instance of Squeezebox Server on your computer, you can play your personal music collection on multiple
Squeezebox players Even a low-end computer can support multiple players
If, instead, you want to play your music collection from an attached SD card or USB device, simply attach your device to
Squeezebox Touch
To add another Squeezebox to your home, complete the Quick start guide setup process with the new player Your new
Squeezebox will automatically be set up to access your existing favorites, playlists and apps
Use the Touchscreen as a Control Pad
If you want use your Squeezebox touchscreen as a control pad for playing music on other Squeezebox players:
• From the Home menu select Settings > Choose Player > < player2 name >
For example, if you have three players—one each in the kitchen, bedroom, and bath—If you select the kitchen player you can control that player from your Squeezebox Touch screen
Synchronize Players
You can synchronize any number of Squeezebox players so they play the same music
After you have more than one Squeezebox installed, control synchronization:
1 From the Home menu, go to Settings > Synchronize
2 Choose the player(s) that you want to synchronize
Note: The Synchronize menu will appear only if you have more than one active Squeezebox
To unsynchronize your players:
• From the Home menu, go to Settings > Synchronize > No Sync
If you have three players synced and want to unsync only one, select the No Sync option for that player The other two players will remain synchronized
Play Computer, SD, or USB Libraries from Other Players
Whether your personal music collection is on your computer or on an attached SD card or USB drive, you can play it on your
Squeezebox Touch or on another player
Play your Computer Music Library
If you have set up Squeezebox Touch to play the personal music collection you have on your computer:
1
2
From Player2, go to My Music > Switch Library and select < computer-library-name >
Navigate to the tune you want, and play
18
Squeezebox Touch Features Guide
Play SD or USB Music Libraries
If, instead, you have set up Squeezebox Touch to play the personal music you have on an SD card or USB drive, simply switch libraries from Player2, and play
For example, if you have an SD card inserted into Squeezebox Touch and you want to play that music library from another player:
1 From Player2, go to My Music > Switch Library and select Squeezebox Touch (SD) .
2 Navigate to the tune you want , and play
Note: If you have more than three players, we recommend that you play the personal music library that is on your computer, rather than an SD card or USB drive
To help ensure that your setup supports the maximum number of players:
•
•
•
Attach a fast USB hard drive, rather than an SD card or other USB drive
If you are using a wireless network, configure it to use a lightly used router channel
If possible, use a wired connection for the Squeezebox Touch that is being accessed by other players
Advanced Settings
Squeezebox Touch offers a range of advanced settings to help you manage your Squeezebox
To access advanced settings:
• From the Home menu, go to Settings > Advanced
Applet installer
Select this option to install 3rd-party applets:
• Go to Settings > Advanced > Applet Installer
Diagnostics
To find information that is useful in some troubleshooting situations:
• From the Home menu, go to Settings > Advanced > Diagnostics .
This location provides the version of software that is currently running on your Squeezebox, the MAC address of your
Squeezebox, firmware version, hardware version, strength of your wireless signal, IP address, port connection status and more
Language
To change the language on your Squeezebox Touch:
• From the Home menu, go to Settings > Advanced > Language and make your selection
last .fm audioscrobbler
Audioscrobbler is a feature from last fm radio Audioscrobbler builds a database of your listening habits, so it can provide recommendations of other tunes and artists you might like
• Go to Settings > Advanced > Last .fm Audioscrobbler
Squeezebox Information
For advanced information about your Squeezebox, and about mysqueezebox com:
• Go to Settings > Advanced > Squeezebox information .
You can find firmware version, IP address, and MAC address information for your Squeezebox Touch; or you can check the wireless signal strength to your Squeezebox
19
Squeezebox Touch Features Guide
Squeezebox Server
To start or stop the Squeezebox Server that is built into your Squeezebox, or to rescan your personal music library:
• From the Home menu, go to Settings > Advanced > Squeezebox Server
The built-in Squeezebox Server is used to support listening to your personal collection from an SD card or USB drive
Time Zone
To change your time zone to ensure that your alarm clock goes off when you want, and your screensaver reflects the correct time;
• From the Home menu, go to Settings > Advanced > Timezone .
USB & SD Storage
To see the USB drives and SD cards that are attached to your Squeezebox, or to enable sharing and set up an account to allow you to transfer files from your computer to your Squeezebox:
• Go to Settings > Advanced > USB & SD Storage
When you enable sharing, it starts a network share that can be viewed on your computer under My Network Places or Network, for example
Select Albums Sort Method
To select the method by which your albums are sorted at My Music > Albums :
• Go to Settings > Advanced > Albums Sort Method
You can sort by Album title; Artist, Year, Album ; or Artist, Album
Software Update
You will be notified when there is new software available for your Squeezebox, but If you want to make sure you have the latest operating software:
• Go to Settings > Advanced > Software Update .
Restore Factory Settings
If you need to repeat the Squeezebox Touch setup process, restore your Squeezebox to its default settings:
• Select
Alternatively:
Settings > Advanced > Restore Factory Settings
• Press and hold the button on back of the touchscreen above the power cord until you see “Factory settings restored”
Music Outputs—Stereo system, AV Receiver, portable stereo system, or PC speakers
The back of Squeezebox Touch has both analog stereo (the red and white RCA jacks) and digital (coaxial or optical) jacks
You can output your music from Squeezebox Touch to a stereo system, high-end AV (audio/video) Receiver, portable stereo system, or a pair of PC speakers Any stereo or set of speakers that has an auxiliary input jack should work
You can also plug headphones into the headphone jack in the back of your Squeezebox Touch
20
Squeezebox Touch Features Guide
Using Squeezebox Touch as Part of a Whole Home System
Squeezebox Touch is just one member of a growing family of Squeezebox Wi-Fi music players These products can be divided into three categories:
1
2
3
All-in-one players feature built-in amplifiers and speakers, so you can place them anywhere within range of your network without having to worry about connecting them to an audio system Squeezebox Boom was our first all-in-one network music player, with Squeezebox Radio the second product in this line
Players including the Squeezebox Touch, Squeezebox Classic, and Squeezebox Transporter, connect to an audio system With these players, you can play your personal music library and Internet music on your Home stereo system
Controllers operate any player on your network In addition, Squeezebox Controller features a color screen and connects wirelessly to your network, rather than using infrared, so you can control your Squeezebox from anywhere in your house
Install any combination of players from the Squeezebox family in your Home You can fill your house with Squeezebox Boom players, or have a Squeezebox Touch in the living room and a Squeezebox Boom in the bedroom, and more
If you love the musical experience your Squeezebox Touch brings you and you’re ready to expand into a whole home music system, visit www logitech com to see the entire line of Squeezebox products
Troubleshooting during setup
If you are having difficulty completing Squeezebox Touch setup, refer to the online help on your Squeezebox touchscreen and the Help section in the Squeezebox Touch Quick start guide If your issue is not resolved, you will find more detailed information here
Squeezebox Touch isn’t responding
If your Squeezebox Touch does not appear to be on:
•
•
Try tapping the screen to see if your Squeezebox is asleep
If that doesn’t work, try pressing the reset button above the power plug in the back of your Squeezebox Touch
• If that doesn’t work, perform a factory reset: Press and hold the reset button located on the back of your Squeezebox above the power plug Hold the button for about 10 seconds, until a Factory Settings Restored message appears on the screen
If your Squeezebox still does not turn on, please contact Logitech Technical Support
I want to start the setup process over
If you have run into problems during the setup process, you might want to go back to a previous step, or start the process over again
To go back to the previous setup task:
• Simply tap the Left arrow button in the upper left corner of the touchscreen, or on your remote
To go back to the Home menu to redo setup tasks:
1
2
Press and hold the Left arrow on the touchscreen
Once you are back at the Home menu, you can select Return to Setup .
If you need to repeat the Squeezebox Touch setup process, restore your Squeezebox to its default settings:
• Select Settings > Advanced > Restore Factory Settings
Alternatively:
• Press and hold the button on back of the touchscreen above the power cord until you see “Factory settings restored”
21
Squeezebox Touch Features Guide
I don’t have my wireless network name and password
As part of the setup process, if you have a wireless network you will need to know the name and password that are currently assigned to it
Note: A network name is sometimes referred to as an SSID, and a password is sometimes referred to as a wireless key, or security key
Note: If your network is not secured or you have an Ethernet network, it does not have a password If your network does not have a password, go to your Squeezebox and follow the on-screen instructions to complete the setup process
To get your network name if your computer is connected via Wi-Fi, go to your computer
• Windows Vista and Windows 7—Click on the wireless network icon in your task bar
• Windows XP—Double-click on the network icon in your task bar
• Macintosh —Click once on the Wi-Fi icon at the top right of your screen Your network name will have a checkmark next to it
If you don’t have your wireless network password:
• Check to see if you have it written down somewhere
• Ask someone else in your Home if they know it
• Contact the person who set up your Home network
• Check your router manual
• Contact your router manufacturer or ISP for assistance
For information about how to configure your router to work with your Squeezebox, see the appropriate Knowledge Base article at www mysqueezebox com> Support Under Squeezebox Touch > Troubleshooting, search on your router model
My network is not listed
Squeezebox Touch is designed to find all wireless networks in range and display them by their network name (also known as their SSID) If you cannot select your network during setup because it isn’t listed under the Choose Network menu on your
Squeezebox, try the following:
•
•
•
•
Make sure that your Squeezebox is within range of your wireless network and free from potential sources of interference, such as cordless phones As a test, move the Squeezebox closer to your router, reset it, and try connecting again
If you suspect that other wireless networks are preventing your Squeezebox from reliably connecting to your network, try changing the channel your wireless router is operating on For assistance with this and other router configuration options, see your router’s documentation or contact your router manufacturer or ISP for support
Unplug your router, wait 30 seconds, and plug it back in Wait a few minutes and see if your network name now appears in the list
If your network name still does not appear, your router might be configured to not broadcast its SSID In this case, enter your network name manually: a b
Select the I don’t see my Network option at the bottom of the list of networks
On the next screen select Enter my network name to enter it manually
22
Squeezebox Touch Features Guide
Note: Network names (SSIDs) are case-sensitive For example, if you’ve named your network MyNetwork , the name mynetwork will not be accepted
Note: For information about accessing and changing your router settings, refer to your router manual and your router Settings page online, or contact your router manufacturer or ISP
My network password was not accepted
If your wireless network password was not accepted:
•
•
Try entering your password again There could be a typo
If your network password is not accepted, it could be in ASCII format (This only applies to WEP passwords that are either 5 or 13 characters in length ) If your password is in ASCII format, convert it to hexadecimal Search for an
ASCII-to-hex converter online, or use the converter at http://slimdevices com/asciitohex php
Squeezebox Touch follows the 802 11 standard and uses hexadecimal keys for WEP encryption WEP keys are 10 characters or
26 characters (for 64-bit and 128-bit encryption, respectively) If the password you’ve entered into Squeezebox Touch is only 5 or 13 characters long, then you have an ASCII encryption key, which must be converted to hexadecimal
For more information about reasons your password might not be accepted, see the next section, Network connection was not made.
A network connection was not made
After you enter your network password, if Squeezebox Touch cannot connect to your network, there could be a number of reasons Please try the following:
•
•
•
Confirm that you have entered the right network name and password
Check to see if there are multiple networks of the same name in the list on your Squeezebox If your wireless network name is still set to the manufacturer’s default name, such as Linksys or Netgear, there might be multiple networks with that name in your neighborhood and Squeezebox Touch could be attempting to connect to the wrong network
If this is an issue, try connecting to another network or go to your router’s settings page online, rename your network, and try the setup process again
Enter a static IP address —If you prefer to use a static IP address, make sure your DHCP server is off and, when
Squeezebox Touch displays the appropriate screen, input a static IP address
By default, Squeezebox Touch relies on a DHCP (Dynamic Host Configuration Protocol) server to provide the IP address during setup If DHCP is disabled on your router, the Squeezebox will display an Address Problem screen during setup
From there, you can enter your IP address, subnet mask, gateway address, and DNS server address For help with this, contact the person who set up your wireless network or your router vendor
•
•
Turn MAC filtering off Check to see if your router is using MAC filtering If it is, and you cannot turn the filtering off, add the Squeezebox Touch MAC addresses to the router’s table of allowed devices
Find the MAC address of your Squeezebox printed on a label on the bottom of the unit
MAC filtering provides an extra level of security by ensuring that no unknown computers or other devices can connect to your wireless network without prior authorization
Check the distance between Squeezebox Touch and your wireless router If possible, move the Squeezebox and the router closer together and try connecting again
• Unplug your router, wait 30 seconds, plug it back in and wait for a few minutes Then try your password again
Note: For answers to common questions about routers, go to the Logitech Knowledge Base at www .mysqueezebox .com >
Support . Under Troubleshooting, select your product, and search on your router brand name
Note: For information about accessing and changing your router settings, refer to your router manual and your router settings page online, or contact your ISP or router manufacturer
Note: To check the wireless strength to your Squeezebox:
• Go to Settings > Advanced > Diagnostics
23
Squeezebox Touch Features Guide
My Squeezebox can’t connect to mysqueezebox .com
mysqueezebox com not only allows you to manage your Squeezebox online, but it provide the connection between your
Squeezebox and Internet sources
Wireless Network
Problems connecting to mysqueezebox com are often the result of DNS (Domain Name System) issues, which can be resolved with a router reset as follows:
• Unplug your router, wait 30 seconds, and plug it back in
You may also need to reset your router to its default configuration and start the router setup process from the beginning See your router manual for instructions
Note: For answers to common questions about routers, go to the Logitech Knowledge Base at www .mysqueezebox .com >
Support .
Under Troubleshooting, select your product and search on your router brand name
Ethernet Connection
If you are attempting to connect Squeezebox Touch to your network using an Ethernet cable and the connection is not successful:
•
•
•
Check all your network connections, and make sure the DHCP server is enabled on your router
Try using a different Ethernet cable, even if the switch or hub indicates a good link
Make sure your router or access point has the latest software
Troubleshooting after setup
If you are having trouble during the operation of your Squeezebox Touch, reference this section For additional sources of information, see the Getting Help section of this guide
Music is not playing
If you’ve tried to play music on your Squeezebox and there is no sound:
•
•
•
Use the Volume knob on your stereo, the volume bar on the Squeezebox touchscreen, and the volume control on the remote control to check volume settings
If you are playing music from your personal collection on your computer and you have Squeezebox Server installed on your computer:
•
•
Make sure there are no firewall warnings on your screen
Make sure your firewall has the proper exceptions Required exceptions include: port 3483 UDP, port 3483 TCP, and port 9000 TCP
If you are playing music from your personal music collection on an inserted SD card or an attached USB drive,
• Make sure the correct device is selected at My Music > Switch Library
• Note that only the media that has been attached first is available For example, if you insert an SD card and then attach a USB drive, only the SD card will be listed as an option when you go to My Music > Switch Library
As a test, try playing a different song or internet radio station •
• If you are still not getting any sound from your Squeezebox, restore Squeezebox Touch to factory settings, begin the setup process again and see if the problem is resolved
Note: For more Troubleshooting information about playing music from an SD card or USB drive (referred to as Squeezebox
Touch Server), go to: http://wiki.slimdevices.com/index.php/Troubleshooting_Squeezebox_Touch_Server
For additional general information about playing music from an SD card or USB drive (referred to as Squeezebox Touch Server), go to: http://wiki.slimdevices.com/index.php/Squeezebox_Touch_as_a_Home_Music_Server
If the problem is not resolved, contact Logitech Technical Support
24
Squeezebox Touch Features Guide
Sound is choppy, distorted, or skips
If your music quality is sub-standard, there could be excessive interference in your wireless connection, or the wireless signal might be too weak for some other reason Try the following:
•
•
If possible, move your Squeezebox and router closer together or remove sources of potential interference, such as cordless phones
You can also try connecting your Squeezebox directly to the router using an Ethernet cable If this solves the problem, then it is most likely being caused by weak wireless network signal strength or network interference
To check the wireless signal strength on your Squeezebox:
• Go to Settings > Advanced > Diagnostics .
FORWARD and REWIND buttons don’t seek
If the Forward and Rewind buttons on your Squeezebox Touch remote control are not working as you expect, it is likely that this is due to the format of the song you are playing Seeking is supported with the following formats:
•
•
•
•
MP3
FLAC
WMA standard
WAV
•
•
AIFF
OGG
• AAC / M4A
• Apple Lossless
Note: The progress bar toward the top of the touchscreen allows you to perform the seeking function, but the Forward and
Rewind buttons in the status bar of the touchscreen do not The FWD and REW buttons on the remote control do provide the seeking function
Note: Seeking is not supported for AAC/M4A or Apple Lossless unless you are using Squeezebox Server on a computer
Is my music format supported?
If your personal music collection will not play using Squeezebox Touch:
•
•
•
•
•
•
•
•
•
•
•
•
Make sure your music is not DRM protected If your music was purchased from the iTunes Store before 2009, it may contain DRM If this is the case, Apple will remove DRM from tunes for a fee “iTunes Plus” tracks and iTunes songs purchased in 2009 or after are not DRM protected
Make sure Squeezebox Server is running and that any firewalls on your system are correctly configured to allow communication between your computer and the Squeezebox
Check the file format of your music to be sure it is supported
Squeezebox Touch can play music that is in the following formats:
MP3
FLAC
WMA standard
WAV
AIFF
Ogg Vorbis
AAC/HE-AACv2
HD-AAC
Apple Lossless
25
Squeezebox Touch Features Guide
In addition, the following are automatically converted into supported formats by a transcoding engine that is built into
Squeezebox Server: WMA Lossless, Monkey’s Audio ( APE)
Squeezebox Touch recognizes playlists saved by a variety of music applications, including iTunes and Windows Media Player
Supported playlist formats include: PLS files, M3U files (WinAMP) and WPL files (Windows Playlist)
My iTunes music isn’t playing from any device
Apple’s iTunes is a music manager that helps you organize your collection, rip CDs, and create and manage playlists It also connects to the iTunes Store where Apple offers music, videos, and podcasts for purchase Much of the music purchased from the iTunes store before 2009 is protected by Apple’s DRM software
If your iTunes music is not playing with Squeezebox Touch, it is probably protected by Apple’s proprietary Digital Rights
Management (DRM) software Other online music stores also apply DRM to downloaded tracks If you’re not sure if your music is protected by DRM, contact your online music store
You can play tunes purchased from iTunes if:
•
•
You purchased “iTunes Plus” tunes, which are unencrypted and do not have DRM (digital rights management) protection or
You purchased your iTunes in 2009 or after As of 2009, Apple removed DRM protection from the songs sold at iTunes or
• You have paid a fee to have Apple remove DRM from tunes that you purchased from iTunes before 2009
My iTunes music isn’t playing from my computer
If your iTunes music isn’t playing, see the note about Apple’s Digital Rights Management (DRM) in the “My iTunes isn’t playing from any device section” in this guide
In addition:
•
•
Make sure Squeezebox Server is set to use your iTunes library, and
Check additional items
Make sure Squeezebox Server is set to use your iTunes library
If you’ve verified that your music is not DRM-protected, and your iTunes music still isn’t playing from your computer, try ensuring that Squeezebox Touch is set up to use your iTunes library:
1 Windows: Click on the Squeezebox Server icon in the system tray Select Open Control Panel .
Mac: Go to System Preferences > Squeezebox Server > Advanced .
2
3
4
5
6
Click on the Library tab
Make sure the “Use iTunes” box is checked, and the Music Folder boxes are blank
Click Apply
Click the Status tab
In the Music Scan Details field, select “Clear library and scan everything” and then click Rescan to start the scanning process
Check to see if your music is now accessible at your Squeezebox
If you followed the steps above and your music or playlists that are on your computer still aren’t appearing, try pointing
Squeezebox Server to your iTunes Music Library xml location
1
2
Windows: Click on the Squeezebox Server icon in the system tray Select Open Control Panel
Mac: Go to System Preferences > Squeezebox Server > Advanced
Click on the Advanced tab and select Advanced Settings
26
Squeezebox Touch Features Guide
3
4
5
6
From the Squeezebox Server web interface, click the iTunes tab
Under iTunes Music Library .XML Location, enter the path to the file
•
•
Windows XP default path is: C:\Documents and Settings\username\My Documents\My Music\iTunes\
Windows Vista and Windows 7 default path is: C:\Users\username\Music\iTunes\iTunes Music Library xml
• Mac OS X, the default path is:/Users/ username /Music/iTunes
Under iTunes Music Folder, specify the folder where your music is stored
Go to the Basic Settings tab Go down to Rescan Music Library, select “Clear library and rescan everything”, and then click “Rescan” .
Check additional items
If your iTunes music is still not playing from your computer:
• Make sure you that have any firewalls on your computer correctly configured to allow communication between
Squeezebox Touch and your computer
• Also, check the file format of the music to be sure it’s one of the supported types
If you’re still experiencing problems using iTunes after trying the steps listed above, please contact Logitech Technical Support for assistance
The music library on my computer is not listed at My Music
The first time you select the My Music option from the Home menu, you will have a choice of selecting one or more computers or devices that are running Squeezebox Server Computers that are running Squeezebox Server will be listed as they have been named for your network Often the name will be something similar to JOHN-SMITH-COMPUTER
Note: If you have named your music library in Squeezebox Server at Control Panel > Library, that is the name that will appear when you select My Music from the Home menu at your Squeezebox
Note: If you only have one local computer running Squeezebox Server, it will only appear the first time you select My Music .
Thereafter, you will be taken directly from My Music to the Artist-Albums-Genres menu .
If you want to play the music collection that is stored on your computer but your computer name/library name does not appear at My Music:
•
•
•
•
•
•
Make sure that you’ve installed Squeezebox Server from www mysqueezebox com
Make sure Squeezebox Server is running a b
Windows: Click on the Squeezebox Server icon in the system tray Select Open Control Panel .
Mac: Go to System Preferences > Squeezebox Server > Advanced .
In the Status field, if the status indicates that the server is not running, click Start Squeezebox Server .
Reboot your computer
If you are using a third-party firewall, please see our Knowledge Base at www .mysqueezebox .com > Support Under
Troubleshooting , select your product and search for instructions related to your specific firewall If your firewall is not covered by our Knowledge Base, add exceptions for three ports as follows: port 3483 UDP, port 3483 TCP, and port
9000 TCP For information on how to make this change in your firewall software, search the internet for “exceptions, ports, < your firewall application name >,” or contact technical support for your firewall software
Confirm that Squeezebox Touch is connected to the same network that Squeezebox Server is connected to If there are multiple networks available, the computer might be connected to one network (using an Ethernet or wireless connection), while Squeezebox Touch is set to connect to a different network
If your network uses multiple routers or Voice over IP (VOIP) or you’re on a corporate network that has a complex or segmented network configuration, ensure that your computer and Squeezebox Touch are on the same network segment This allows Squeezebox Touch to automatically connect to Squeezebox Server on your computer
27
Squeezebox Touch Features Guide
• Make sure Squeezebox Server is looking in the correct location for your music: a Windows: Click on the Squeezebox Server icon in the system tray Select
Mac: Go to System Preferences > Squeezebox Server > Advanced .
Open Control Panel b c
Click the Library tab
Browse to and click on the music and playlist folders that contain the music you want to play d Click Apply
Squeezebox Server will scan your computer and index your selections into the music library
I can’t play my personal music collection from my computer
If you can’t connect to your music on your Squeezebox, it could mean that Squeezebox Touch cannot locate your computer
Check the following items for the cause of this problem:
•
•
•
•
Make sure your music format is supported
Make sure Squeezebox Server is installed and running
Determine whether your firewall is causing an issue
Make sure your network environment is not causing an issue with subnets or network segments Issues can occur if:
•
•
Two routers on your networks are serving different IP schemas
You have a VLAN (Virtual Local Area Network) and are serving different subnets for Wired and Wireless connections
• You are connecting Squeezebox Touch to a network other than yours
During normal operation, if Squeezebox Server is running on a computer that’s part of to your wireless network, your computer’s name will be displayed in the title bar of the My Music menu on your Squeezebox
Note: If you have named your music library in Squeezebox Server at Control Panel > Music Library, that is the name that will appear when you select My Music from the Home menu at your Squeezebox
If you’ve successfully completed the setup and your music collection won’t play on Squeezebox Touch, the issue could be the file format of the music
Is Squeezebox Server running?
To allow your Squeezebox to locate and connect to your computer, make sure that Squeezebox Server is running on your computer
1
2
If you have not yet downloaded and installed Squeezebox Server, go to www mysqueezebox com and click My Music, or go directly to www mysqueezebox com/download
To make sure Squeezebox Server is running: a b
Windows: Click on the Squeezebox Server icon in the system tray Select Open Control Panel .
Mac: Go to System Preferences > Squeezebox Server > Advanced .
In the Status tab, if the status indicates that the server is not running, click Start Squeezebox Server .
Do you have Firewall issues?
If your computer is running third-party firewall software, it could be causing connection problems for your Squeezebox If this might be the case in your environment, try the following:
•
•
As a quick way of diagnosing the issue, temporarily disable your firewall to allow Squeezebox Touch to communicate with your computer
If turning off your computer’s firewall allows Squeezebox Touch to connect to your music, your firewall is likely configured to limit access to specific local hosts Turn it back on and do the following: a If you are using a third-party firewall such as Trend Micro, Norton, McAfee or OneCare, please see our Knowledge
Base at www .mysqueezebox .com > Support .
Under Troubleshooting , select your product and search for instructions related to your specific firewall
28
Squeezebox Touch Features Guide b If your firewall is not covered by our Knowledge Base, go to your firewall software and add exceptions for three ports as follows
Name Port # Protocol
Squeezebox Discovery
Squeezebox Control
3483
3483
UDP
TCP
Squeezebox Web 9000 TCP
For information about how to make this change in your firewall software, search the Internet for “exceptions, ports,
< your firewall application name >,” or contact your ISP or your firewall software manufacturer for support
Consult a network professional if you are unsure of how to configure your network properly
Squeezebox Touch can’t find all of the personal music on my computer
After you download and install Squeezebox Server, it will scan your computer for music An index of your music will be added to the Squeezebox Music Library
Make sure you have one music folder
If all of the music that you store on your computer does not show up from the Squeezebox My Music menu, make sure that your music files are all in one place on your computer You can store all of your files in a single folder, create subfolders to help organize your music, or add shortcuts to files that are in other folders The software you use to “rip” your CDs to digital files, such as iTunes or Windows Media Player, may already do this
Make sure Squeezebox Server is scanning the right folder
Also, verify that Squeezebox Server is scanning the folder that contains your music:
1
2
3
Windows: Click on the Squeezebox Server icon in the system tray Select Open Control Panel .
Mac: Go to System Preferences > Squeezebox Server > Advanced .
Click on the Library tab
Verify that the Music Folder points to the folder on your computer that contains your music If not, enter the correct path to your music folder and click Apply
Check Tagging
If you don’t see your music listed as you expect when you go to My Music > Artists, Albums, it could be that it is not tagged correctly In this case, Squeezebox Server has successfully read all of your music but it is not listed as expected because music tags are not set correctly or are absent entirely
One way to confirm that incorrect tags are the issue:
• From the Home menu, go to My Music > Albums .
See if your albums are not catalogued correctly, or if there is a listing for “No Album” This is the category that Squeezebox
Server uses when it cannot find correct tags with which to categorize an album
There are a number of free and fee tag editors If your tag editor can clean out the tags entirely and re-create them, this will frequently fix the issue
Rescan your music folder
If Squeezebox Touch is not finding all of your music, try rescanning the music folder on your computer
To manually rescan your music collection:
1 Windows: Click on the Squeezebox Server icon in the system tray Select Open Control Panel .
Mac: Go to System Preferences > Squeezebox Server > Advanced .
2 In the Status tab, click Rescan
This feature is also useful if you make frequent changes to your music collection
29
Squeezebox Touch Features Guide
Clear library, rescan, and delete cached files
If your songs are in supported formats but some of your track names or album art are missing or incorrect, try clearing your
Squeezebox Server music library, rescanning your computer, and then deleting cached files
To clear your library and rescan the music folder on your computer:
1 Windows: Click on the Squeezebox Server icon in the system tray Select Open Control Panel .
Mac: Go to System Preferences > Squeezebox Server > Advanced .
At the Status tab, select “Clear library and rescan everything” in the drop-down box, then click Rescan 2
Squeezebox Server will scan your music and rebuild the databases it uses to display the information about your collection, including album art
To delete cached files:
1
2
3
4
Windows: Click on the Squeezebox Server icon in the system tray Select Open Control Panel .
Mac: Go to System Preferences > Squeezebox Server > Advanced .
In the Squeezebox Server Control Panel, click on the Status tab and select Stop Squeezebox Server .
Go to the Advanced tab, and click Clean cache folder .
Click Apply
I need to change the language
You can change the language displayed on your Squeezebox, at mysqueezebox com, and in the Squeezebox Server web control
Squeezebox
To change the language for your Squeezebox:
• From the Home menu at your Squeezebox, select Settings > Advanced > Language and select your new language
mysqueezebox .com
To change the language for mysqueezebox com:
1
2
At your computer, go to www mysqueezebox com
Click Account Setting and go to the Language field to select your language
Squeezebox Server
To change the language for Squeezebox Server:
1
2
3
4
5
Windows: Click on the Squeezebox Server icon in the system tray Select Open Control Panel .
Mac: Go to S ystem Preferences > Squeezebox Server > Advanced .
At the Advanced tab, click Advanced Settings .
At the Basic Settings tab, select your new language
Click Apply and Close .
Refresh your browser for the new language to take effect
I can’t view my photos
If you have selected your Slideshow and it is not playing:
1
2
Go to Settings > Image Viewer > Sources and make sure the correct source is selected
Got to Settings Image Viewer > Start Slideshow
30
www .logitech .com
© 2010 Logitech All rights reserved Logitech, the Logitech logo, and other Logitech marks are owned by Logitech and may be registered All other trademarks are the property of their respective owners Logitech assumes no responsibility for any errors that may appear in this manual Information contained herein is subject to change without notice
Microsoft, Windows, and Windows Vista are trademarks of Microsoft group of companies
Apple, iTunes, Mac, and Macintosh are trademarks of Apple Inc , registered in the U S and other countries
The term Wi-Fi® is a registered trademark of the Wi-Fi Alliance®
advertisement
* Your assessment is very important for improving the workof artificial intelligence, which forms the content of this project
Related manuals
advertisement
Table of contents
- 5 Thank you!
- 5 Getting Help
- 5 User Guides
- 5 Additional Product Information
- 5 Technical Support
- 6 Squeezebox Touch at a Glance
- 6 Squeezebox Touch
- 7 Remote Control
- 7 mysqueezebox com
- 8 Getting to Know the Squeezebox Touchscreen
- 8 Title Bar
- 9 Status Bar
- 9 Now Playing—Selecting and Playing Music
- 10 Playlists—Creating and Managing Playlists
- 10 Create and Use your Current Playlist
- 10 Name, Save, and Retrieve Playlists
- 11 Favorites—Quickly Getting to your Favorite Music
- 11 Internet Radio—Finding and Playing Internet Radio Stations
- 11 My Music—Playing your Personal Music Collection
- 12 Play Music from an SD card or USB Drive
- 12 Play Music From your Computer
- 12 Download Squeezebox Server
- 13 Play your Music
- 14 App Gallery—Finding Music, News, Podcasts, Photos, and More
- 14 Set up Accounts
- 14 Access your Apps
- 14 Settings—More Options for Using Squeezebox Touch
- 14 Shuffle and Repeat
- 15 Set and Use the Alarm Clock
- 21 Troubleshooting during setup
- 21 Squeezebox Touch isn’t responding
- 21 I want to start the setup process over
- 22 I don’t have my wireless network name and password
- 22 My network is not listed
- 23 My network password was not accepted
- 23 A network connection was not made
- 24 My Squeezebox can’t connect to mysqueezebox com
- 24 Wireless Network
- 24 Ethernet Connection
- 24 Troubleshooting after setup
- 24 Music is not playing
- 25 Sound is choppy, distorted, or skips
- 25 FORWARD and REWIND buttons don’t seek
- 25 Is my music format supported?
- 26 My iTunes music isn’t playing from any device
- 26 My iTunes music isn’t playing from my computer
- 26 Make sure Squeezebox Server is set to use your iTunes library
- 27 Check additional items
- 27 The music library on my computer is not listed at My Music
- 28 I can’t play my personal music collection from my computer
- 28 Is Squeezebox Server running?
- 28 Do you have Firewall issues?
- 29 Squeezebox Touch can’t find all of the personal music on my computer
- 29 Make sure you have one music folder
- 29 Make sure Squeezebox Server is scanning the right folder
- 29 Check Tagging
- 29 Rescan your music folder
- 30 Clear library, rescan, and delete cached files
- 30 I need to change the language
- 30 Squeezebox
- 30 mysqueezebox com
- 30 Squeezebox Server
- 30 I can’t view my photos