Olivetti d-Color MF222 - MF282 - MF362 - MF452 - MF552 Bedienungsanleitung
Hinzufügen zu Meine Handbücher87 Seiten
Werbung
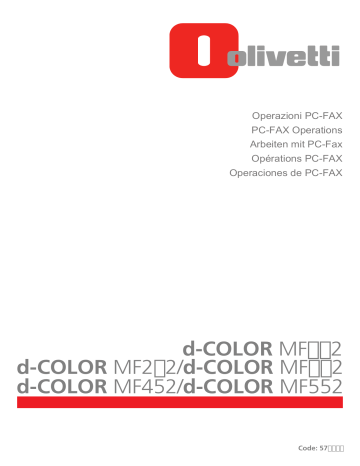
l l l l
W
Operazioni PC-FAX
PC-FAX Operations
Arbeiten mit PC-Fax
Opérations PC-FAX
d-COLOR
MF 2
d-COLOR
MF 2 2 /
d-COLOR
MF 2
d-COLOR
MF 4 52 /
d-COLOR
MF 5 52
Code: 57
HERAUSGEBER
:
Olivetti S.p.A.
Gruppo Telecom Italia
Via Jervis, 77 - 10015 Ivrea (ITALY) www.olivetti.com
Copyright © 2012, Olivetti
Alle Rechte vorbehalten
Die Qualitätsanforderungen dieses Produkts werden durch die –Kennzeichnung bescheinigt, die am Produkt angebracht ist.
Der Hersteller behält sich das Recht vor, jederzeit und ohne vorherige Mitteilung Änderungen an dem in diesem
Handbuch beschriebenen Produkt vorzunehmen.
ENERGY STAR
ist ein eingetragendes Warenzeichen in den USA.
Das Programm 'ENERGY STAR' ist ein Energiesparplan der Umweltschutzbehörde (EPA) der Vereinigten Staaten.
Er wurde eingeführt, um zum Umweltschutz beizutragen; außerdem dient der Plan dem Zweck, die Entwicklung und
Verwendung von Bürogeräten mit größerer Energieeinsparung zu fördern.
Wir möchten Sie darauf hinweisen, dass folgende Aktionen die oben bescheinigte Konformität und die
Eigenschaften des Produkts beeinträchtigen können:
•
Falsche Stromversorgung;
•
Installations- und Bedienungsfehler bzw. Nichtbeachtung der Hinweise in der Bedienungsanleitung, die mit dem
Produkt geliefert wurde;
•
Das Auswechseln von Bauteilen oder Originalzubehör durch Unbefugte oder das Ersetzen durch Teile, die vom
Hersteller nicht anerkannt werden.
Alle Rechte vorbehalten. Kein Teil dieses Materials darf ohne schriftliche Genehmigung des Verlegers in irgendeiner Form oder mit irgendwelchen Mitteln, elektronisch oder mechanisch, einschließlich Fotokopieren,
Aufzeichnen oder durch ein Informationsspeicher- und -abrufsystem reproduziert oder übertragen werden.
Wichtiger Hinweis!
Auf Grund von Änderungen, die an der Spezifikation der Benutzeroberfläche vorgenommen wurden, können die Abbildungen der Benutzeroberfläche in den Bedienungsanleitungen leicht von den
Beschreibungen abweichen.
Die Schaltflächen "Abbr.", "OK", "Ende", "Ja" und "Nein" wurden durch Symbole ersetzt. Der
Beschreibungstext kann jedoch weiterhin die Begriffe "Abbr.", "OK", "Ende", "Ja" und "Nein" enthalten.
Vorheriges Design: Neues Design:
Inhaltsverzeichnis
1 PC-Faxübertragung
2 Vorbereitung für die PC-Faxübertragung
(über den Netzwerkanschluss)
3 Vorbereitung für PC-Faxübertragung (über USB-Anschluss)
4 PC-Faxübertragung
d-Color MF552/452/362/282/222 Inhaltsverzeichnis-1
5 Sendeoptionen
6 Einstellungen des Faxtreibers
7 Faxtreiber löschen
Inhaltsverzeichnis-2 d-Color MF552/452/362/282/222
1
1.1
Überblick über die PC-Faxübertragungsfunktion 1
1
1.1
PC-Faxübertragung
Überblick über die PC-Faxübertragungsfunktion
Im allgemeinen werden per Fax Papierdokumente versendet und empfangen. Dagegen werden bei der PC-
Faxübertragung Dokumentdaten von einem Windows-PC so übertragen, als würden sie auf diesem System ausgedruckt.
Dies eignet sich gut bei der Handhabung sehr vieler Datendateien, da es für die Faxversendung nicht notwendig ist, Papierausdrucke zu erstellen.
Die Faxziele können aus dem bereits auf diesem System gespeicherten Adressbuch ausgewählt werden.
Außerdem können Sie ein Telefonbuch auf dem PC erstellen und dort die Ziele verwalten.
Tipps
Zur Verwendung der PC-Faxübertragungsfunktion wird das optionale
Fax-Kit
auf diesem System benötigt.
d-Color MF552/452/362/282/222 1-3
1
1.2
Anforderungen an die Systemumgebung 1.2
Anforderungen an die Systemumgebung
Bevor Sie die PC-Fax-Übertragungsfunktion verwenden können, müssen Sie zuerst den Faxtreiber auf Ihrem
PC installieren.
Wenn Sie das Installationsprogramm zur Installation des Faxtreibers verwenden, kann das System automatisch erkannt werden, wenn es an das Netzwerk oder über eine USB-Schnittstelle angeschlossen ist.
Sie können auch leicht den Faxtreiber installieren.
Funktion
Betriebssystem
Prozessor
Speicher
Laufwerk
Spezifikationen
Windows XP Home Edition (SP1 oder höher)
*1
Windows XP Professional (SP1 oder höher)
*1
Windows Server 2003 Standard Edition (SP1 oder höher)
Windows Server 2003 Enterprise Edition (SP1 oder höher)
Windows Server 2003 R2 Standard Edition
Windows Server 2003 R2 Enterprise Edition
Windows XP Professional e 64 Edition
Windows Server 2003, Standard e 64 Edition
Windows Server 2003, Enterprise e 64 Edition
Windows Server 2003 R2, Standard e 64 Edition
Windows Server 2003 R2, Enterprise e 64 Edition
Windows Vista Business
*2
Windows Vista Enterprise
*2
Windows Vista Home Basic
*2
Windows Vista Home Premium
*2
Windows Vista Ultimate
*2
Windows Server 2008 Standard
*2
Windows Server 2008 Enterprise
*2
Windows Server 2008 R2 Standard
Windows Server 2008 R2 Enterprise
Windows 7 Home Basic
Windows 7 Home Premium *
2
Windows 7 Professional *
2
Windows 7 Enterprise *
2
Windows 7 Ultimate *
2
*1
Das für das Installationsprogramm erforderliche Betriebssystem ist SP2 oder höher.
*2
Unterstützt eine 32-Bit-( e 86)/64-Bit( e 64)-Umgebung.
Jeder Prozessor mit denselben oder besseren Spezifikationen, als für das
Betriebssystem empfohlen
Für das Betriebssystem empfohlene Speicherkapazität
Der Speicherplatz muss für das Betriebssystem und die verwendeten Anwendungen ausreichen.
DVD-ROM
1-4 d-Color MF552/452/362/282/222
1.3
1.3
Anschluss der Druckerkabel an dieses System
Anschluss der Druckerkabel an dieses System
Die Druckerkabel werden an den einzelnen Ports dieses Systems angeschlossen.
1
2
1
Nr.
1
2
Anschluss
Ethernet-Anschluss
(1000Base-T/100Base-TX/
10Base-T)
USB-Anschluss
Beschreibung
Verwenden Sie das LAN-Kabel, um dieses System an das Netzwerk anzuschließen. Dieses System unterstützt die Protokolle
1000Base-T, 100Base-TX und 10Base-T.
Die TCP/IP-Protokolle (LPD/LPR, IPP und SMB) und Webservices werden unterstützt.
Verwenden Sie ein USB-Kabel für den USB-Anschluss.
Verwenden Sie ein USB-Kabel vom Typ A (4 Kontaktstifte) oder
Typ B (4 Kontaktstifte). Es wird ein USB-Kabel mit einer Länge von maximal drei Metern empfohlen.
d-Color MF552/452/362/282/222 1-5
1 Anschluss der Druckerkabel an dieses System 1.3
1-6 d-Color MF552/452/362/282/222
2
PC-Faxübertragung (über den Netzwerkanschluss)
2.1
Überblick 2
2
2.1
Vorbereitung für die PC-Faxübertragung
(über den Netzwerkanschluss)
Überblick
Bevor Sie die PC-Fax-Übertragungsfunktion verwenden, müssen Sie den Faxtreiber auf Ihrem PC installieren.
In diesem Abschnitt werden die Vorbereitungsschritte erläutert, mit denen die PC-Faxübertragungsfunktion
über das mit diesem System mitgelieferte Installationsprogramm aktiviert wird.
d-Color MF552/452/362/282/222 2-3
2
2.2
Vor der Faxtreiberinstallation (für den Administrator) 2.2
Vor der Faxtreiberinstallation (für den Administrator)
Vorbereitungsablauf
Bevor Sie die Druckertreiber-Software auf dem PC installieren, müssen Sie zuerst dieses System so einrichten, dass die PC-Faxübertragung über den Netzwerkanschluss möglich ist.
1
Schließen Sie dieses System an das Netzwerk an.
% Prüfen Sie den Anschluss des LAN-Kabels.
% Prüfen Sie die Netzwerkeinstellungen.
Vergewissern Sie sich, dass dem System eine IP-Adresse zugewiesen ist.
2
Richten Sie die PC-Fax-Betriebsumgebung ein.
% Bei Verwendung von normalem Druck (über Port 9100)
Stellen Sie sicher, dass die RAW-Portnummer festgelegt wurde. (In der Regel können Sie die Standardeinstellungen verwenden.) Verwenden Sie normalen Druck (über Port 9100), sofern vom Administrator nichts anderes vorgegeben wird.
% Bei Verwendung von Internetdruck (IPP)
Prüfen Sie die IPP-Betriebsumgebung. (In der Regel können Sie die Standardeinstellungen verwenden.)
% Bei Verwendung von sicherem Drucken (IPPS)
Richten Sie die IPPS-Betriebsumgebung ein. Richten Sie SSL-verschlüsselte Kommunikation zwischen diesem System und dem PC ein.
3
Die Vorbereitung ist abgeschlossen.
Anschluss des LAN-Kabels prüfen
Vergewissern Sie sich, dass ein LAN-Kabel an den LAN-Anschluss dieses Systems angeschlossen ist.
Netzwerkeinstellungen prüfen
Vergewissern Sie sich, dass dem System eine IP-Adresse zugewiesen ist. Tippen Sie auf [Bedienerprogramm] - [Geräteinformationen] und prüfen Sie, ob eine IP-Adresse angezeigt wird.
d
Referenz
Wenn keine IP-Adresse angezeigt wird, müssen Sie das Netzwerk einrichten. Ausführliche Informationen finden Sie in der [Bedienungsanleitung: Web Management Tool].
2-4 d-Color MF552/452/362/282/222
2.2
Vor der Faxtreiberinstallation (für den Administrator) 2
Umgebung für PC-Faxübertragung einrichten
Richten Sie die Betriebsumgebung entsprechend der verwendeten Druckmethode ein.
Wenn vor der Installation keine Druckmethode angegeben wird, wird normaler Druck (Port 9100) ausgewählt.
Verwenden Sie normalen Druck (über Port 9100), sofern vom Administrator nichts anderes vorgegeben wird.
Ausführen des
Druckvorgangs
Beschreibung
Normaler Druck (Port 9100) Stellen Sie sicher, dass die RAW-Portnummer festgelegt wurde. (In der
Regel können Sie die Standardeinstellungen verwenden.)
Die Methode zur Konfiguration der Einstellungen wird unter Verwendung von
Web Connection
erläutert. Ausführliche Informationen finden Sie in der [Bedienungsanleitung: Web Management Tool].
Internetdruck (IPP) Prüfen Sie die IPP-Betriebsumgebung. (In der Regel können Sie die Standardeinstellungen verwenden.)
Die Methode zur Konfiguration der Einstellungen wird unter Verwendung von
Web Connection
erläutert. Ausführliche Informationen finden Sie in der [Bedienungsanleitung: Web Management Tool].
Sicheres Drucken (IPPS) Richten Sie die IPPS-Betriebsumgebung ein. Richten Sie SSL-verschlüsselte Kommunikation zwischen diesem System und dem PC ein.
Die Methode zur Konfiguration der Einstellungen wird unter Verwendung von
Web Connection
erläutert. Ausführliche Informationen finden Sie in der [Bedienungsanleitung: Web Management Tool].
Tipps
Wenn Sie Windows Vista/7/Server 2008/Server 2008 R2 verwenden, können Sie sicheres Drucken
(IPPS) nicht über das Installationsprogramm einrichten.
-
-
Wenn Sie Windows XP oder Server 2003 in einer IPv6-Umgebung verwenden, können Sie sicheres
Drucken (IPPS) nicht über das Installationsprogramm einrichten.
Internetdruck (IPP) wird in einer IPv6-Umgebung nicht unterstützt.
Bezug von Geräteinformationen vom Faxtreiber aktivieren
Deaktivieren Sie die OpenAPI-Authentifizierungsfunktion. (In der Regel können Sie die Standardeinstellungen verwenden.)
Wenn der Bezug von Geräteinformationen vom Faxtreiber aktiviert ist, erfasst der Faxtreiber automatisch die
Informationen wie den Anschluss optionaler Geräte und die Authentifizierungseinstellungen.
Ausführliche Informationen zur Einrichtung finden Sie in der [Bedienungsanleitung: Drucken].
Verwandte Einstellung (für den Administrator)
Sie können ein Kennwort verwenden, um den Abruf von Geräteinformationen vom Druckertreiber einzuschränken (Standardeinstellung: [Nein]). Ausführliche Informationen finden Sie in der
[Bedienungsanleitung: Drucken].
Um die Einstellungen zu konfigurieren, wählen Sie [Bedienerprogramm] - [Administratoreinstellungen] -
[Druckereinstellungen] - [Zum Abruf von Geräteinfo Konto zuordnen] aus.
d-Color MF552/452/362/282/222 2-5
2
2.3
Schnellinstallation des Faxtreibers 2.3
Schnellinstallation des Faxtreibers
Installationsablauf
Im Folgenden wird der Ablauf der Systemeinrichtung für die Aktivierung der PC-Faxübertragung vom PC erläutert.
1
Bereiten Sie den Faxtreiber vor.
% Bereiten Sie die DVD-ROM vor.
% Prüfen Sie die Betriebssystemversion, die den Faxtreiber unterstützt.
Stellen Sie sicher, dass auf dem PC, auf dem Sie den Faxtreiber installieren wollen, die Betriebsanforderungen des Faxtreibers erfüllt sind.
2
Installieren Sie den Faxtreiber auf dem PC.
% Installieren Sie den Faxtreiber mithilfe des Installationsprogramms auf dem PC.
Legen Sie die DVD-ROM in das Laufwerk ein und installieren Sie die Software, indem Sie den
Bildschirmanweisungen folgen.
% Führen Sie einen Drucktest durch.
Führen Sie einen Drucktest durch und vergewissern Sie sich, dass das Ergebnis akzeptabel ist.
3
Die Vorbereitung ist abgeschlossen.
Unterstützte Betriebssystemversion für Faxtreiber prüfen
Installationsanweisungen
Installieren Sie den Faxtreiber mithilfe des Installationsprogramms auf dem PC.
0 Für diese Task müssen Sie Administratorrechte haben.
0 Verwenden Sie die DVD-ROM.
1
Legen Sie die DVD-ROM in das DVD-ROM-Laufwerk des PC ein.
% Stellen Sie sicher, dass das Installationsprogramm gestartet wird, und fahren Sie mit Schritt 2 fort.
% Wenn das Installationsprogramm nicht gestartet wird, öffnen Sie den Ordner des Druckertreibers auf der DVD-ROM, klicken Sie doppelt auf [Setup.exe] und fahren Sie dann mit Schritt 3 fort.
% Wenn der Bildschirm [Benutzerkontensteuerung] angezeigt wird, klicken Sie auf [Fortsetzen] oder
[Ja].
2
Klicken Sie auf [Drucker installieren].
3
Lesen Sie die Lizenzvereinbarung und klicken Sie dann auf [Ich stimme zu].
4
Wählen Sie [Drucker/MFPs installieren] aus und klicken Sie auf [Weiter].
Die angeschlossenen Drucker werden erkannt.
% Bei Windows Vista/7/Server 2008/Server 2008 R2 können Sie [Präferenz für IPv4] oder [Präferenz für IPv6] auswählen. Wenn sowohl eine IPv4-Adresse als auch eine IPv6-Adresse erkannt wird, hat die ausgewählte Adresse Vorrang.
5
Wählen Sie dieses System aus und klicken Sie auf [Weiter].
% Wenn dieses System nicht erkannt wird, starten Sie es erneut.
% Sie müssen die Druckmethode [Normaler Druck] (Port 9100) nur dann ändern, wenn dies vom
Administrator vorgegeben wird.
% Als Druckmethode können Sie [Normaler Druck], [Internetdrucken] (IPP) oder [Sicheres Drucken]
(IPPS) auswählen.
% Unter den angeschlossenen Druckern wird nur das Zielmodell automatisch erkannt und angezeigt.
Wenn mehrere Zielmodelle angezeigt werden, prüfen Sie die IP-Adressen.
Sie können die IP-Adresse dieses Systems über [Bedienerprogramm] - [Geräteinformationen] prüfen.
2-6 d-Color MF552/452/362/282/222
2.3
Schnellinstallation des Faxtreibers 2
% Wenn die Verbindung zu diesem System nicht erkannt werden kann, wird es nicht in der Liste angezeigt. Wählen Sie in einem solchen Fall [Drucker/MFP festlegen (außer für Obiges). (IP-Adresse,
Host-Name...)] aus und geben Sie die IP-Adresse und den Hostnamen dieses Systems manuell an.
6
Wählen Sie das Feld des Faxtreibers aus und klicken Sie auf [Weiter].
7
Prüfen Sie die Komponenten, die installiert werden sollen, und klicken Sie auf [Installieren].
8
Ändern Sie ggf. den Druckernamen oder drucken Sie eine Testseite und klicken Sie dann auf [Beenden].
Der Faxtreiber wurde auf dem PC installiert.
Einstellungen
[Prüfen]
[Drucker umbenennen]
[Eigenschaft]
[Drucker]
[Testseite drucken]
Beschreibung
Zeigt die installierten Komponenten zur Überprüfung an.
Ändert ggf. den Namen dieses Systems.
Richtet die optionale Betriebsumgebung dieses Systems ein. Weitere In-
formationen hierzu finden Sie auf Seite 2-8.
Ändert ggf. die Standarddruckeinstellungen dieses Systems. Weitere Infor-
mationen hierzu finden Sie auf Seite 2-8.
Druckt ggf. eine Testseite, um die normale Datenübertragung zu überprüfen.
d
Referenz
Sie müssen den Faxtreiber nach der Installation initialisieren. Weitere Informationen hierzu finden Sie auf
Seite 2-8.
d-Color MF552/452/362/282/222 2-7
2
2.4
Faxtreiber initialisieren 2.4
Faxtreiber initialisieren
Optionale Betriebsumgebung dieses Systems einrichten
Wenn Sie dieses System zum ersten Mal verwenden, stellen Sie sicher, dass die Installation optionaler Geräte und die Authentifizierungseinstellungen im Faxtreiber korrekt angegeben wurden.
1
Öffnen Sie den Bildschirm [Eigenschaften] des Faxtreibers.
%
Ausführliche Informationen zum Öffnen des Bildschirms [Eigenschaften] finden Sie auf Seite 6-3.
2
Öffnen Sie die Registerkarte [Konfiguration] und prüfen Sie die Einstellungen zur optionalen Geräteinstallation und zur Authentifizierung auf diesem System.
% Da unter [Einstellungen beziehen...] die Option [Auto] standardmäßig aktiviert ist, werden die aktuellen Informationen dieses Systems automatisch bezogen und in [Geräteoptionen] angezeigt.
% Wenn unter [Einstellungen beziehen...] die Option [Auto] deaktiviert ist, klicken Sie auf [Geräteinfo beziehen], um die aktuellen Informationen dieses Systems abzufragen und in [Geräteoptionen] anzuzeigen.
% Wenn die Kommunikation mit diesem System fehlschlägt, richten Sie die [Geräteoptionen] manuell ein. Wählen Sie ein zu änderndes Element aus der Liste aus und legen Sie einen Wert in [Einstellung] fest.
3
Klicken Sie auf [OK].
Standarddruckeinstellungen ändern
Sie können die Standarddruckeinstellungen des Faxtreibers bei Bedarf ändern.
Wenn Sie z. B. festlegen, dass anfänglich die Seitenkombination aktiviert ist, können Sie die Anzahl der
Seiten reduzieren, die beim Ziel ausgegeben werden müssen. Wir empfehlen, dass Sie die Anfangseinstellungen passend zu Ihrer Umgebung ändern.
1
Öffnen Sie den Bildschirm [Druckeinstellungen] des Faxtreibers.
% Ausführliche Informationen zum Öffnen des Bildschirms [Druckeinstellungen] finden Sie auf
2
Ändern Sie die Druckeinstellungen und klicken Sie auf [OK].
Ihre Änderungen werden auf die PC-Faxübertragungen aus allen Anwendungen angewendet.
2-8 d
Referenz
Der Faxtreiber bietet die Möglichkeit, Favoriteneinstellungen zu speichern. Weitere Informationen hierzu
finden Sie auf Seite 4-14.
d-Color MF552/452/362/282/222
3
3.1
Überblick
3
3.1
Vorbereitung für PC-Faxübertragung
(über USB-Anschluss)
Überblick
Bevor Sie die PC-Fax-Übertragungsfunktion verwenden, müssen Sie den Faxtreiber auf Ihrem PC installieren.
In diesem Abschnitt wird erläutert, wie die PC-Faxübertragung über das mit dem System mitgelieferte
Installationsprogramm vorbereitet wird.
3
d-Color MF552/452/362/282/222 3-3
3
3.2
Schnellinstallation des Faxtreibers 3.2
Schnellinstallation des Faxtreibers
Installationsablauf
Im Folgenden wird der Ablauf der Systemeinrichtung für die Aktivierung der PC-Faxübertragung erläutert.
1
Bereiten Sie den Faxtreiber vor.
% Bereiten Sie die DVD-ROM vor.
% Prüfen Sie die Betriebssystemversion, die den Faxtreiber unterstützt.
Stellen Sie sicher, dass auf dem PC, auf dem Sie den Faxtreiber installieren wollen, die Betriebsanforderungen des Treibers erfüllt sind.
2
Installieren Sie den Faxtreiber auf dem PC.
% Richten Sie die Softwareinstallation auf dem PC ein.
Wenn der PC unter Windows 7 oder Windows Server 2008 Revision 2 läuft, müssen Sie die PC-
Einstellungen vorab ändern.
% Installieren Sie den Faxtreiber mithilfe des Installationsprogramms auf dem PC.
Nachdem Sie das USB-Kabel angeschlossen haben, legen Sie die DVD-ROM in das Laufwerk ein und installieren Sie die Software, indem Sie den Bildschirmanweisungen folgen.
% Führen Sie einen Drucktest durch.
Führen Sie einen Drucktest durch und vergewissern Sie sich, dass das Ergebnis akzeptabel ist.
3
Die Vorbereitung ist abgeschlossen.
Unterstützte Betriebssystemversion für Faxtreiber prüfen
Installationseinstellungen ändern (Windows 7 oder Windows Server 2008 R2)
Wenn der PC unter Windows 7 oder Windows Server 2008 Revision 2 läuft, müssen Sie die aktuellen PC-
Einstellungen vor der Installation des Faxtreibers ändern.
1
Klicken Sie im Startmenü auf [Systemsteuerung] - [System und Sicherheit] - [System].
2
Klicken Sie im Menü links auf [Erweiterte Systemeinstellungen].
Der Bildschirm [Systemeigenschaften] wird angezeigt.
3
Klicken Sie auf der Registerkarte [Hardware] auf [Geräteinstallationseinstellungen].
4
Wählen Sie [Nein, zu installierende Software selbst auswählen] und anschließend [Nie Treibersoftware von Windows Update installieren] und klicken Sie dann auf [Änderungen speichern].
% Nach Abschluss der Druckertreiberinstallation stellen Sie die Auswahl für die Optionen in Schritt 4 wieder auf [Ja, automatisch ausführen (empfohlen)] zurück.
5
Klicken Sie auf [OK], um das Fenster [Systemeigenschaften] zu schließen.
3-4 d-Color MF552/452/362/282/222
3.2
Schnellinstallation des Faxtreibers
Installationsanweisungen
Installieren Sie den Faxtreiber mithilfe des Installationsprogramms auf dem PC.
0 Für diese Task müssen Sie Administratorrechte haben.
0 Verwenden Sie die DVD-ROM.
1
Schließen Sie ein USB-Kabel an den USB-Anschluss dieses
Systems an.
% Wenn ein Assistent zum Hinzufügen neuer Hardware angezeigt wird, klicken Sie auf [Abbrechen].
3
2
Legen Sie die DVD-ROM in das DVD-ROM-Laufwerk des PC ein.
% Stellen Sie sicher, dass das Installationsprogramm gestartet wird, und fahren Sie mit Schritt 3 fort.
% Wenn das Installationsprogramm nicht gestartet wird, öffnen Sie den Ordner des Druckertreibers auf der DVD-ROM, klicken Sie doppelt auf [Setup.exe] und fahren Sie dann mit Schritt 4 fort.
% Wenn der Bildschirm [Benutzerkontensteuerung] angezeigt wird, klicken Sie auf [Fortsetzen] oder
[Ja].
3
Klicken Sie auf [Drucker installieren].
4
Lesen Sie die Lizenzvereinbarung und klicken Sie dann auf [Ich stimme zu].
5
Wählen Sie [Drucker/MFPs installieren] aus und klicken Sie auf [Weiter].
Über den USB-Anschluss angeschlossene Drucker werden erkannt.
6
Wählen Sie dieses System aus und klicken Sie auf [Weiter].
7
Wählen Sie das Feld des Faxtreibers aus und klicken Sie auf [Weiter].
8
Prüfen Sie die Komponenten, die installiert werden sollen, und klicken Sie auf [Installieren].
9
Ändern Sie ggf. den Druckernamen oder drucken Sie eine Testseite und klicken Sie dann auf [Beenden].
Der Faxtreiber wurde auf dem PC installiert.
Einstellungen
[Prüfen]
[Drucker umbenennen]
[Eigenschaft]
[Druckeinstellung]
[Testseite drucken]
Beschreibung
Zeigt die installierten Komponenten zur Überprüfung an.
Ändert ggf. den Namen dieses Systems.
Richtet die optionale Betriebsumgebung dieses Systems ein. Weitere In-
formationen hierzu finden Sie auf Seite 3-6.
Ändert ggf. die Standarddruckeinstellungen dieses Systems. Weitere Infor-
mationen hierzu finden Sie auf Seite 3-6.
Druckt ggf. eine Testseite, um die normale Datenübertragung zu überprüfen.
d
Referenz
Sie müssen den Faxtreiber nach der Installation initialisieren. Weitere Informationen hierzu finden Sie auf
Seite 3-6.
d-Color MF552/452/362/282/222 3-5
3
3.3
Faxtreiber initialisieren 3.3
Faxtreiber initialisieren
Optionale Betriebsumgebung dieses Systems einrichten
Wenn Sie dieses System zum ersten Mal verwenden, wenden Sie die Einstellungen für die Installation optionaler Geräte und die Authentifizierungseinstellungen auf den Faxtreiber an.
1
Öffnen Sie den Bildschirm [Eigenschaften] des Faxtreibers.
%
Ausführliche Informationen zum Öffnen des Bildschirms [Eigenschaften] finden Sie auf Seite 6-3.
2
Öffnen Sie die Registerkarte [Konfiguration] und prüfen Sie die Einstellungen zur optionalen Geräteinstallation und zur Authentifizierung auf diesem System.
% Wenn Sie Windows Vista/7/Server 2008/Server 2008 R2 verwenden, ist unter [Einstellungen beziehen...] standardmäßig [Auto] aktiviert. Die Informationen von diesem System werden daher automatisch bezogen und in [Geräteoptionen] angezeigt.
Wenn unter [Einstellungen beziehen...] die Option [Auto] deaktiviert ist, klicken Sie auf [Geräteinfo beziehen], um die aktuellen Informationen dieses Systems abzurufen und in [Geräteoptionen] anzuzeigen.
% Wenn Sie Windows XP/Server 2003 verwenden, definieren Sie diese Option manuell mit [Geräteoptionen]. Wählen Sie ein zu änderndes Element aus der Liste aus und legen Sie einen Wert in
[Einstellung] fest.
3
Klicken Sie auf [OK].
Standarddruckeinstellungen ändern
Sie können die Standarddruckeinstellungen des Faxtreibers bei Bedarf ändern.
Wenn Sie z. B. festlegen, dass anfänglich die Seitenkombination aktiviert ist, können Sie die Anzahl der
Seiten reduzieren, die beim Ziel ausgegeben werden müssen. Wir empfehlen, dass Sie die Anfangseinstellungen passend zu Ihrer Umgebung ändern.
1
Öffnen Sie den Bildschirm [Druckeinstellungen] des Faxtreibers.
% Ausführliche Informationen zum Öffnen des Bildschirms [Druckeinstellungen] finden Sie auf
2
Ändern Sie die Druckeinstellungen und klicken Sie auf [OK].
Alle von Ihnen vorgenommenen Änderungen werden bei der PC-Faxübertragung aus jeder Anwendung angewendet.
3-6 d
Referenz
Der Faxtreiber bietet die Möglichkeit, Favoriteneinstellungen zu speichern. Weitere Informationen hierzu
finden Sie auf Seite 4-14.
d-Color MF552/452/362/282/222
4
4.1
Ablauf bei der Übertragung 4
4
4.1
PC-Faxübertragung
Ablauf bei der Übertragung
1
Öffnen Sie Dokumentdaten in einer Anwendung. Wählen Sie im Menü [Datei] den Eintrag [Drucken] aus.
2
Vergewissern Sie sich, dass der Faxtreiber dieses Systems in [Druckername] (oder [Drucker auswählen]) ausgewählt ist.
% Das Aussehen des Dialogfelds [Drucken] ist in Abhängigkeit von der verwendeten Anwendung unterschiedlich.
3
Legen Sie den Bereich der zu sendenden Seiten fest.
4
Klicken Sie auf [Eigenschaften] (oder [Einstellungen]) und ändern Sie ggf. die Druckeinstellungen des
Faxtreibers.
%
Ausführliche Informationen zu den Druckeinstellungen finden Sie auf Seite 6-3.
% Die hier geänderten Druckeinstellungen werden beim Schließen der Anwendung auf die Standardwerte zurückgesetzt. Ausführliche Informationen zum Ändern der Standarddruckeinstellungen
% Der Faxtreiber bietet Favoriteneinstellungen, um die schnelle Auswahl häufig verwendeter
Druckeinstellungen zu ermöglichen. Weitere Informationen hierzu finden Sie auf Seite 4-14.
5
Klicken Sie auf [Drucken].
Der Bildschirm [Faxübertragungs-Popup] wird geöffnet.
6
Geben Sie den Empfängernamen und die Faxnummer an.
% Wenn Sie einen Empfänger aus dem Adressbuch dieses Systems auswählen, klicken Sie auf [Aus
Adressbuch hinzufügen...]. Ausführliche Informationen hierzu finden Sie auf Seite 4-9.
% Wenn Sie einen Empfänger aus dem Telefonbuch des PC auswählen, klicken Sie auf [Aus
Telefonbuch hinzuf.]. Ausführliche Informationen hierzu finden Sie auf Seite 4-8.
% Legen Sie die Faxübertragungsfunktion fest und fügen Sie ggf. ein Deckblatt hinzu. Weitere
Informationen hierzu finden Sie auf Seite 4-12.
d-Color MF552/452/362/282/222 4-3
4 Ablauf bei der Übertragung 4.1
7
Klicken Sie auf [Zu Empfängern zufügen].
% Wenn Sie ein Fax an mehrere Ziele senden wollen, wiederholen Sie Schritt 6 und 7. Sie können bis zu 100 Empfänger registrieren.
% Um einen Empfänger zurückzunehmen, wählen Sie ihn aus und klicken Sie dann auf [Aus Liste lösch].
8
Klicken Sie auf [OK].
Die Dokumentdaten werden über das System gefaxt.
4-4 d-Color MF552/452/362/282/222
4.2
4.2
Bildschirm [Faxübertragungs-Popup]
Bildschirm [Faxübertragungs-Popup]
4.2.1
4
Bildschirm [Faxübertragungs-Popup] öffnen
Aus dem Bildschirm [Faxübertragungs-Popup] können Sie Faxempfänger auswählen und die Bedingungen für die Faxübertragung ändern. Sie können den Bildschirm [Faxübertragungs-Popup] folgendermaßen
öffnen:
1
Öffnen Sie Dokumentdaten in einer Anwendung. Wählen Sie im Menü [Datei] den Eintrag [Drucken] aus.
2
Vergewissern Sie sich, dass der Faxtreiber dieses Systems in [Druckername] (oder [Drucker auswählen]) ausgewählt ist.
% Das Aussehen des Dialogfelds [Drucken] ist in Abhängigkeit von der verwendeten Anwendung unterschiedlich.
3
Klicken Sie auf [Drucken].
Der Bildschirm [Faxübertragungs-Popup] wird geöffnet.
d-Color MF552/452/362/282/222 4-5
4
4.2.2
Bildschirm [Faxübertragungs-Popup]
Optionen im Bildschirm [Faxübertragungs-Popup]
4.2
4-6
Einstellungen
[Vollständiger Name]
[Fax Nr.]
[Fehlerkorrekturmodus]
[Überseemodus]
[V.34 Modus]
[Zu Empfängern zufügen]
[Aus Adressbuch hinzufügen...]
Beschreibung
Geben Sie einen Empfängernamen ein (max. 80 Zeichen).
Geben Sie die Zielfaxnummer ein (max. 38 Ziffern sowie die Symbole -
(Bindestrich), #, *, P und T).
Wenn Sie ein Fax ins Ausland senden, geben Sie vor der Faxnummer die
Landesvorwahl ein.
Wählen Sie das ECM-Feld ab, um den Fehlerkorrekturmodus (Error Correction Mode - ECM) zu deaktivieren.
ECM ist ein von der ITU-T (International Telecommunication Union - Telecommunication Standardization Sector) definierter Fehlerkorrekturmodus.
Wenn die Faxgeräte ECM unterstützen, prüfen sie bei der Kommunikation auf Faxdatenfehler. Bildverzerrungen aufgrund von Leitungsrauschen kann unterdrückt werden.
Dieses System verwendet standardmäßig ECM-Kommunikation. Bei starkem Rauschen kann die Übertragung jedoch etwas länger dauern als bei der Kommunikation ohne ECM-Prüfung.
Wenn Sie die Übertragungsdauer verringern müssen, deaktivieren Sie die
ECM-Prüfung vor der Faxübertragung.
Aktivieren Sie das Kontrollkästchen [Überseemodus], um ein Fax ins Ausland zu senden.
Durch die Funktion Übersee-Übertragungsmodus wird die Übertragungsgeschwindigkeit zum Senden eines Faxdokuments verringert. Dies ist nützlich, wenn ein Fax in eine Region mit schlechter Übertragungsqualität gesendet werden muss.
Wählen Sie das Kontrollkästchen [V.34 Modus] ab, um den V.34-Protokollmodus zu beenden.
Das V.34-Protokoll wird für die Super G3-Faxkommunikation verwendet.
Dies kann die Übermittlungszeit verringern und die Übertragungskosten senken, da eine Seite eines A4-Dokuments in ca. 3 Sekunden gesendet werden kann.
Dieses System verwendet standardmäßig das V.34-Protokoll. Dieses System kann den Super G3-Modus bei der Kommunikation nicht verwenden, wenn das System oder das Zielfax nicht an eine Nebenstellenleitung angeschlossen ist oder wenn die Leitungsgeschwindigkeit beschränkt ist. Ist dies der Fall, brechen Sie die V.34-Kommunikation ab.
Wenn ein Empfänger in das Feld [Empfängereingabe] eingetragen wird, wird er mit dieser Schaltfläche zur Liste [Empfänger] hinzugefügt.
Klicken Sie auf diese Schaltfläche, um einen Empfänger aus dem Adressbuch dieses Systems auszuwählen.
Weitere Informationen hierzu finden Sie auf Seite 4-9.
d-Color MF552/452/362/282/222
4.2
Bildschirm [Faxübertragungs-Popup]
Einstellungen
[Aus Telefonbuch hinzuf.]
[In Telefonbuch eintragen]
[Einst.-Det. für
Faxmodus...]
[Deckblatt]
Beschreibung
Klicken Sie auf diese Schaltfläche, um einen Empfänger aus dem Telefonbuch des PC auszuwählen. Weitere Informationen hierzu finden Sie auf
Klicken Sie auf diese Schaltfläche, um den [Vollständigen Namen] und die
[Fax Nr.] im Telefonbuch zu registrieren. Dieser Eintrag wird im Ordner [Einfacher Eintrag] des Telefonbuchs gespeichert. Ausführliche Informationen
zur Registrierung finden Sie auf Seite 4-16.
Klicken Sie auf diese Schaltfläche, um Faxübertragungsfunktionen wie
Timerübertragung und F-Codeübertragung festzulegen. Weitere Informati-
onen hierzu finden Sie auf Seite 4-12.
Aktivieren Sie dieses Kontrollkästchen, um dem Fax bei der Übertragung ein Deckblatt hinzuzufügen. Klicken Sie auf die Schaltfläche [Einstellungen...], um das Deckblatt einzurichten. Weitere Informationen hierzu finden
4
d-Color MF552/452/362/282/222 4-7
4
4.2.3
Bildschirm [Faxübertragungs-Popup] 4.2
Empfänger aus dem Telefonbuch auswählen
Aus dem Telefonbuch Ihres PC können Sie schnell einen PC-Faxempfänger auswählen.
0 Vorab muss die Empfängerregistrierung durchgeführt worden sein. Ausführliche Informationen zur
Registrierung finden Sie auf Seite 4-16.
1
Wählen Sie im Bildschirm [Faxübertragungs-Popup] die Option [Aus Telefonbuch hinzuf.] aus.
2
Wählen Sie [Persönliche Liste] oder [Gruppe] in der Liste auf der linken Seite des Telefonbuchs aus, um den gewünschten Empfänger in der Liste [Teilnehmer Information] anzuzeigen.
% Wenn Sie auf [Suchen...] klicken, können Sie eine bedingte Suche durchführen. Die Suchergebnisse werden in der Liste [Teilnehmer Information] angezeigt. Weitere Informationen hierzu finden Sie auf
3
Wählen Sie einen Empfängernamen in der Liste [Teilnehmer Information] aus und klicken Sie dann auf
[Zu Empfängern zufügen].
% Sie können bis zu 100 Empfänger eintragen.
% Um einen Empfänger zurückzunehmen, wählen Sie ihn aus und klicken Sie dann auf [Löschen].
% Wenn der Empfänger bereits in einer Gruppe registriert ist, wählen Sie den Gruppennamen aus und klicken Sie auf [Zu Empfängern zufügen]. Alle Mitglieder werden zur Liste [Empfänger] hinzugefügt.
4-8
4
Klicken Sie auf [OK].
Der Bildschirm kehrt zum [Faxübertragungs-Popup] zurück.
d-Color MF552/452/362/282/222
4.2
4.2.4
Bildschirm [Faxübertragungs-Popup] 4
Empfänger aus dem Adressbuch dieses Systems auswählen
Wählen Sie einen Empfänger für die PC-Faxübertragung aus dem Adressbuch dieses Systems aus.
0 Sie können die PC-Faxübertragung nur verwenden, wenn dieses System über ein Netzwerk mit dem
PC kommunizieren kann.
0 Der Empfänger muss vorab im Adressbuch registriert werden. Ausführliche Informationen zur
Registrierung finden Sie in der [Bedienungsanleitung: Fax].
1
Wählen Sie im Bildschirm [Faxübertragungs-Popup] die Option [Aus Adressbuch hinzufügen...] aus.
2
Wählen Sie [Adressbuchliste] in der Liste auf der linken Fensterseite aus, um den gewünschten
Empfänger in der Liste [Adressbuch] anzuzeigen.
% Klicken Sie auf die Schaltfläche [Adr.-Infos abr.]. Dieses System startet die Kommunikation und bezieht die Empfängerinformationen.
% Wenn Sie auf [Suchen...] klicken, können Sie eine bedingte Suche durchführen. Die Suchergebnisse werden in der Liste [Adressbuch] angezeigt.
3
Wählen Sie einen Empfängernamen in der Liste [Adressbuch] aus und klicken Sie dann auf [Zu
Empfängern zufügen].
% Sie können bis zu 100 Empfänger eintragen.
% Um einen Empfänger zurückzunehmen, wählen Sie ihn aus und klicken Sie dann auf [Aus Liste löschen].
4
Klicken Sie auf [OK].
Der Bildschirm kehrt zum [Faxübertragungs-Popup] zurück.
d-Color MF552/452/362/282/222 4-9
4
4.2.5
Bildschirm [Faxübertragungs-Popup] 4.2
Empfänger auf einem LDAP-Server suchen
Wenn Sie den LDAP-Server oder Active Directory von Windows Server verwenden, können Sie auf dem
Server nach einem Empfänger suchen.
0 Der LDAP-Server muss vorab registriert werden, damit die Empfängersuche auf dem Server möglich
ist. Ausführliche Informationen zur Registrierung finden Sie auf Seite 6-8.
1
Wählen Sie im Bildschirm [Faxübertragungs-Popup] die Option [Aus Telefonbuch hinzuf.] aus.
2
Wählen Sie den LDAP-Server für die Suche aus der linken Liste aus und klicken Sie dann auf
[Suchen...].
3
Legen Sie die Suchbedingungen auf der Registerkarte [Basis] oder [Erweitert] fest und klicken Sie dann auf [Jetzt suchen].
% Die [Basissuche] zeigt Empfänger an, die eine beliebige der Suchbedingungen erfüllen. Geben Sie die Suchzeichen ein und klicken Sie auf [Jetzt suchen].
4-10 d-Color MF552/452/362/282/222
4.2
Bildschirm [Faxübertragungs-Popup]
% Die [erweiterte Suche] zeigt den Empfänger an, der alle Suchbedingungen erfüllt. Wählen Sie das
[Suchelement] und die [Bedingung] aus. Geben Sie dann Suchzeichen ein und klicken Sie auf
[Bedingung hinzufügen]. Geben Sie ggf. mehrere Suchbedingungen an und klicken Sie auf [Jetzt suchen].
4
Das Suchergebnis wird angezeigt.
4
Wählen Sie den Empfänger aus den Suchergebnissen aus und fügen Sie ihn zur Empfängerliste hinzu.
d-Color MF552/452/362/282/222 4-11
4
4.2.6
Bildschirm [Faxübertragungs-Popup]
Faxübertragungsfunktionen festlegen
Wählen Sie im Bildschirm [Faxübertragungs-Popup] die Option [Einst.-Det. für Faxmodus...] aus, um die
Faxübertragungsfunktionen festzulegen.
4.2
Einstellungen
[Zieldatei drucken]
[Timer für Senden]
[SUB-Adresse]
[Absender-ID]
Beschreibung
Aktivieren Sie dieses Kontrollkästchen, um ein Fax zu senden und es gleichzeitig auszudrucken.
Sie können diese Option auch auf der Registerkarte [Fax] des Bildschirms
[Druckeinstellungen] festlegen.
Aktivieren Sie dieses Kontrollkästchen, um eine Uhrzeit für die Faxversendung festzulegen. Das Fax wird automatisch zum angegebenen Zeitpunkt gesendet.
• [Aktuelle Uhrzeit verwenden]: Verwendet in [Sendezeit] die aktuelle
Uhrzeit des PC.
Sie können diese Option auch auf der Registerkarte [Fax] des Bildschirms
[Druckeinstellungen] festlegen.
Wenn Sie die F-Codeübertragungsfunktion verwenden, aktivieren Sie dieses Feld und geben Sie die Zielboxnummer (max. 20 Ziffern) ein.
Sie können diese Option auch auf der Registerkarte [Fax] des Bildschirms
[Druckeinstellungen] festlegen.
Wenn Sie die F-Codeübertragungsfunktion verwenden, aktivieren Sie dieses Feld und geben Sie das Kennwort für die Zielbox ein (max. 20 Ziffern sowie die Symbole # und *).
Sie können diese Option auch auf der Registerkarte [Fax] des Bildschirms
[Druckeinstellungen] festlegen.
Tipp
Wenn Sie die Timerübertragung verwenden, vergewissern Sie sich, dass die Uhrzeit des PC mit der
Uhrzeit dieses Systems übereinstimmt. Wenn bei der Uhrzeit dieses Systems die angegebene
Übertragungszeit bereits verstrichen ist, wird das Fax am nächsten Tag gesendet.
4-12 d-Color MF552/452/362/282/222
4.2
4.2.7
Bildschirm [Faxübertragungs-Popup]
Deckblatt hinzufügen
Wenn Sie den Bildschirm [Faxübertragungs-Popup] öffnen und [Deckblatt] auswählen, können Sie dem zu sendenden Fax ein Deckblatt hinzufügen.
Wenn Sie auf [Einstellungen...] klicken, können Sie das Deckblatt ändern. Ausführliche Informationen zum
Ändern finden Sie auf Seite 5-3.
4
Tipps
Wenn der PC unter Windows Vista x64, Windows 7 x64, Windows Server 2008 x64 oder Windows
Server 2008 Revision 2 läuft, ist es nicht möglich, das Deckblatt aus dem Bildschirm [Faxübertragungs-
Popup] zu ändern. Verwenden Sie die Registerkarte [FAX] des Faxtreibers für die Änderung.
d-Color MF552/452/362/282/222 4-13
4
4.3
Häufig verwendete Einstellungen abrufen 4.3
Häufig verwendete Einstellungen abrufen
Sie können die aktuellen Druckeinstellungen im Favoritenordner speichern und diese beim Senden eines Fax schnell abrufen.
Sobald die Einstellungen gespeichert sind, können Sie die gewünschten Druckeinstellungen schnell aus der
Liste auswählen, selbst wenn die Einstellungen auf unterschiedlichen Registerkarten vorgenommen wurden.
Im Folgenden wird die Vorgehensweise für die Festlegung von Favoritendruckeinstellungen erläutert.
1
Öffnen Sie den Bildschirm [Druckeinstellungen] und legen Sie die Favoritendruckeinstellungen in diesem Bildschirm fest.
2
Klicken Sie auf [Hinzufüg....].
% Zum Bearbeiten einer vorhandenen Einstellung wählen Sie deren Namen aus [Favoriteneinstellung] aus und klicken Sie dann auf [Bearb....].
3
Geben Sie die Namen der Favoriteneinstellungen ein.
% Geben Sie ggf. ein Symbol, einen Kommentar und Aufrufoptionen für die Favoriteneinstellungen an.
4-14
Einstellungen
[Name]
[Symbol]
[Freigabe]
[Kommentar]
Beschreibung
Geben Sie die Namen der Favoriteneinstellungen ein.
Verwenden Sie leicht erkennbare Namen.
Weisen Sie den Favoriteneinstellungen ggf. ein Symbol zu.
Aktivieren Sie dieses Kontrollkästchen, um die Favoriteneinstellungen für andere Benutzer freizugeben.
Geben Sie ggf. einen Kommentar für die Favoriteneinstellungen ein.
Der Kommentar wird angezeigt, wenn Sie den Mauszeiger über den Favoriten in der Liste [Favoriteneinstellung] ziehen.
d-Color MF552/452/362/282/222
4.3
Häufig verwendete Einstellungen abrufen
Einstellungen
[Elemente wiederherstellen]
Beschreibung
Die Favoriteneinstellungen können das Format des Originals und andere
Optionen enthalten, die erst beim Senden des Fax bestimmt werden. Wenn
Sie die Favoriteneinstellungen aufrufen, werden diese Einstellungen standardmäßig nicht festgelegt. Sie können diese Optionen jedoch bei Bedarf in den Favoriteneinstellungen definieren.
Aktivieren Sie das Kontrollkästchen für jedes Element, das abgerufen werden soll.
4
Klicken Sie auf [OK].
Die Favoriteneinstellungen werden registriert. Sie können die Favoriteneinstellungen beim Senden eines Fax aus der Liste [Favoriteneinstellung] auswählen.
4
d-Color MF552/452/362/282/222 4-15
4
4.4
Empfängerinformationen auf dem PC verwalten (mit dem Telefonbuch) 4.4
Empfängerinformationen auf dem PC verwalten (mit dem
Telefonbuch)
Empfänger im Telefonbuch registrieren
Wenn Sie Empfänger, an die Sie häufig Faxe senden, im Telefonbuch registriert haben, können Sie beim
Senden eines Fax schnell den Empfänger auswählen. Fügen Sie Empfänger auf der Registerkarte [FAX] des
Faxtreibers zu einem Telefonbuch hinzu.
Wenn Sie das Telefonbuch zum ersten Mal verwenden, erstellen Sie eine Telefonbuchdatei. Bei späteren
Aufrufen wird automatisch die zuletzt verwendete Telefonbuchdatei geöffnet. Wenn Sie den Inhalt des
Telefonbuchs ändern, wird die Telefonbuchdatei mit Ihren Änderungen überschrieben.
1
Klicken Sie auf der Registerkarte [FAX] auf [Telefonbuch...].
2
Wählen Sie aus der Liste links den Eintrag [Persönliche Liste] aus und klicken Sie dann auf [Neu hinzuf....].
4-16 d-Color MF552/452/362/282/222
4.4
Empfängerinformationen auf dem PC verwalten (mit dem Telefonbuch)
3
Geben Sie die Empfängerinformationen ein.
4
Einstellungen
[Name]
[Fax Nr.]
[Firma]
[Abteilung]
[Fehlerkorrekturmodus]
[Überseemodus]
[V.34 Modus]
Beschreibung
Geben Sie einen Empfängernamen ein (max. 80 Zeichen).
Bei der Festlegung des Empfängernamens können Sie einen Titel hinzufügen.
Geben Sie die Zielfaxnummer ein (max. 38 Ziffern sowie die Symbole -
(Bindestrich), #, *, P und T).
Wenn Sie ein Fax ins Ausland senden, geben Sie vor der Faxnummer die
Landesvorwahl ein.
Geben Sie ggf. den Firmennamen des Empfängers ein (max. 80 Zeichen).
Geben Sie ggf. den Organisationsnamen des Empfängers ein (max.
80 Zeichen).
Wählen Sie das ECM-Feld ab, um den Fehlerkorrekturmodus (Error Correction Mode - ECM) zu deaktivieren.
ECM ist ein von der ITU-T (International Telecommunication Union - Telecommunication Standardization Sector) definierter Fehlerkorrekturmodus.
Wenn die Faxgeräte ECM unterstützen, prüfen sie bei der Kommunikation auf Faxdatenfehler. Bildverzerrungen aufgrund von Leitungsrauschen kann unterdrückt werden.
Dieses System verwendet standardmäßig ECM-Kommunikation. Bei starkem Rauschen kann die Übertragung jedoch etwas länger dauern als bei der Kommunikation ohne ECM-Prüfung.
Wenn Sie die Übertragungsdauer verringern müssen, deaktivieren Sie die
ECM-Prüfung vor der Faxübertragung.
Aktivieren Sie das Kontrollkästchen [Überseemodus], um ein Fax ins Ausland zu senden.
Durch die Funktion Übersee-Übertragungsmodus wird die Übertragungsgeschwindigkeit zum Senden eines Faxdokuments verringert. Dies ist nützlich, wenn ein Fax in eine Region mit schlechter Übertragungsqualität gesendet werden muss.
Wählen Sie das Kontrollkästchen [V.34 Modus] ab, um den V.34-Protokollmodus zu beenden.
Das V.34-Protokoll wird für die Super G3-Faxkommunikation verwendet.
Dies kann die Übermittlungszeit verringern und die Übertragungskosten senken, da eine Seite eines A4-Dokuments in ca. 3 Sekunden gesendet werden kann.
Dieses System verwendet standardmäßig das V.34-Protokoll. Dieses System kann den Super G3-Modus bei der Kommunikation nicht verwenden, wenn das System oder das Zielfax nicht an eine Nebenstellenleitung angeschlossen ist oder wenn die Leitungsgeschwindigkeit beschränkt ist. Ist dies der Fall, brechen Sie die V.34-Kommunikation ab.
d-Color MF552/452/362/282/222 4-17
4 Empfängerinformationen auf dem PC verwalten (mit dem Telefonbuch) 4.4
Einstellungen
[Gruppe wählen]
Beschreibung
Wenn Sie einen Empfänger zu einer Gruppe hinzufügen wollen, aktivieren
Sie das entsprechende Gruppenkontrollkästchen. Sie können einen Empfänger auch zu mehreren Gruppen hinzufügen.
Sobald Sie Empfänger hinzugefügt haben, können Sie diese durch Auswahl der entsprechenden Gruppe (für Rundsendeübertragung) angeben.
Wenn Sie häufig Faxe an bestimmte Empfänger senden werden, sollten Sie diese Empfänger zu einer Gruppe hinzufügen.
4
Klicken Sie auf [OK].
Die Teilnehmerinformationen werden registriert und unter [\Telefonbuch\\Persönliche Liste] angezeigt.
Wenn Sie Gruppen für den Empfänger ausgewählt haben, wird dies in der Gruppenliste angezeigt.
5
Klicken Sie auf [OK].
Die Telefonbuchbearbeitung ist abgeschlossen. Wenn Sie ein Telefonbuch erstellen, fahren Sie mit
Schritt 6 fort.
6
Klicken Sie auf [Ja].
7
Wählen Sie den Speicherort aus und geben Sie den Dateinamen ein. Klicken Sie dann auf [Speichern].
% Der Bildschirm [Speichern unter] wird angezeigt, wenn Sie das Telefonbuch zum ersten Mal speichern. Wenn Sie das Telefonbuch später ändern, wird der Bildschirm [Speichern unter] nicht angezeigt, sondern das Telefonbuch wird automatisch mit Ihren Änderungen überschrieben.
Das Telefonbuch wird als Datei (im CSV-Format) gespeichert.
Tipps
Die gespeicherte Telefonbuchdatei wird automatisch angezeigt, wenn Sie das Telefonbuch das nächste Mal öffnen. Um eine andere Telefonbuchdatei zu öffnen, öffnen Sie den Bildschirm [Telefonbuch] und wählen Sie im Menü [Datei] die Option [Öffnen...] aus. Wenn Sie mehrere Telefonbuchdateien gespeichert haben, können Sie zwischen diesen Dateien wechseln, um die gewünschte zu finden.
Wenn Sie eine Telefonbuchdatei erstellen, öffnen Sie den Bildschirm [Telefonbuch] und wählen Sie im
Menü [Datei] die Option [Neu] aus. Sie können die Datei auch mit einem anderen Namen speichern, indem Sie [Datei] und anschließend [Speichern unter...] auswählen.
Ziel suchen
Sie können in der im Telefonbuch registrierten Empfängerliste nach einem Empfänger suchen.
Für diese Suche können Teile der Empfängerinformationen oder mehrere Bedingungen verwendet werden.
Wenn Sie nach einem Empfänger suchen, klicken Sie im Telefonbuch auf [Suchen...]. Sie gehen gleich vor, wenn Sie das Telefonbuch öffnen, um ein Fax zu senden, oder wenn Sie das Telefonbuch öffnen, um einen
Empfänger hinzuzufügen.
4-18
Sie können die [Basissuche] oder die [erweiterte Suche] verwenden.
d-Color MF552/452/362/282/222
4.4
Empfängerinformationen auf dem PC verwalten (mit dem Telefonbuch)
Die [Basissuche] zeigt Empfänger an, die eine beliebige der Suchbedingungen erfüllen. Geben Sie die
Suchzeichen ein und klicken Sie auf [Jetzt suchen].
4
Die [erweiterte Suche] zeigt den Empfänger an, der alle Suchbedingungen erfüllt. Wählen Sie das
[Suchelement] und die [Bedingung] aus. Geben Sie dann Suchzeichen ein und klicken Sie auf [Bedingung hinzufügen]. Geben Sie ggf. mehrere Suchbedingungen an und klicken Sie auf [Jetzt suchen].
d-Color MF552/452/362/282/222 4-19
4 Empfängerinformationen auf dem PC verwalten (mit dem Telefonbuch) 4.4
Empfängerinformationen bearbeiten
Sie können Ihr Telefonbuch durch Anpassung bedienungsfreundlicher gestalten. Sie können die Empfängerinformationen bearbeiten und das Telefonbuch bearbeiten und speichern. Wenn Sie das Telefonbuch bearbeiten, verwenden Sie das Telefonbuch, das Sie öffnen, wenn Sie einen Empfänger hinzufügen.
Wenn Sie die Empfängerinformationen bearbeiten, wählen Sie einen Empfänger aus [Persönliche Liste] aus und klicken Sie dann auf [Bearb....].
Um einen Empfänger aus dem Telefonbuch zu löschen, wählen Sie den Empfänger aus [Persönliche
Liste] aus und klicken Sie dann auf [Löschen]. Der Empfänger wird aus der registrierten Gruppe gelöscht.
Tipp
Wenn Sie einen Empfängernamen und eine Faxnummer direkt beim Senden eines Fax eingeben und wenn Sie diese Angaben dabei über die Funktion [In Telefonbuch eintragen] registrieren, werden der
Name und die Faxnummer im Ordner [Einfacher Eintrag] angezeigt.
Empfängergruppe ändern
Wenn Sie eine Gruppe ändern, verwenden Sie das Telefonbuch, das Sie öffnen, wenn Sie einen Empfänger hinzufügen.
Wählen Sie aus [Persönliche Liste] einen Empfänger aus, den Sie in eine andere Gruppe verschieben wollen, und aktivieren Sie das Kontrollkästchen der gewünschten Gruppe rechts im Bildschirm.
4-20
Tipps
Sie können auch einen Empfänger registrieren, indem Sie dessen Namen aus [Persönliche Liste] in eine
Gruppe ziehen. Sie können den Empfänger durch Ziehen des Namens jedoch nicht aus der Gruppe löschen.
Sie können bis zu 100 Empfänger in einer Gruppe registrieren.
d-Color MF552/452/362/282/222
4.4
Empfängerinformationen auf dem PC verwalten (mit dem Telefonbuch)
Gruppennamen ändern
Wählen Sie aus der Liste [Gruppe] links im Telefonbuch eine Gruppe aus, die Sie umbenennen wollen.
Wählen Sie dann im Menü [Bearbeiten] die Option [Gruppe umbenennen...] aus. Benennen Sie die Gruppe im daraufhin angezeigten Bildschirm um.
4
Empfänger mithilfe von Ordnern manipulieren
Sie können die Empfänger gemeinsam manipulieren, indem Sie einen Ordner und eine Gruppe kombinieren.
Wählen Sie [Persönliche Liste] aus und klicken Sie dann auf [Ordner hinzuf....], um einen Ordner zu erstellen.
Alternativ können Sie auch im Menü [Bearbeiten] die Option [Ordner hinzuf....] auswählen, um einen Ordner zu erstellen.
-
-
Sie können einen Empfängernamen durch Ziehen und Ablegen aus [Persönliche Liste] zu einem Ordner ziehen.
Um einen Ordner umzubenennen, wählen Sie ihn aus und klicken Sie dann auf [Bearb....].
Um einen Ordner zu löschen, wählen Sie ihn aus und klicken Sie dann auf [Löschen].
-
-
Tipps
Sie können einen Empfänger auch in einen anderen Ordner verschieben, indem Sie aus dem Kontextmenü [Kopieren] oder [Ausschneiden] auswählen und anschließend [Einfügen] im gewünschten Ordner auswählen.
Als Ordnername können maximal 40 Zeichen eingegeben werden.
Es können Ordner auf bis zu drei Hierarchieebenen erstellt werden.
d-Color MF552/452/362/282/222 4-21
4 Empfängerinformationen auf dem PC verwalten (mit dem Telefonbuch) 4.4
4-22 d-Color MF552/452/362/282/222
5
5.1
Fax mit Deckblatt senden.
5
5
5.1
Sendeoptionen
Fax mit Deckblatt senden.
Wenn Sie den Bildschirm [Faxübertragungs-Popup] öffnen und das Kontrollkästchen [Deckblatt] aktivieren, können Sie dem Fax beim Senden ein Deckblatt hinzufügen.
Tipps
-
-
Sie können die Deckblattdaten im Bildschirm [Fax-Deckblatteinstellungen] bearbeiten, der geöffnet wird, wenn Sie auf [Einstellungen...] klicken. Außerdem können Sie diese Daten auf der Registerkarte
[FAX] des Faxtreibers festlegen.
Wenn der PC unter Windows Vista x64 oder Windows Server 2008 x64 läuft, ist es nicht möglich, ein
Deckblatt über die Option [Deckblatt] im Bildschirm [Faxübertragungs-Popup] zu definieren. Definieren
Sie in diesem Fall das Deckblatt auf der Registerkarte [FAX] des Faxtreibers.
1
Öffnen Sie den Bildschirm [Faxübertragungs-Popup] und aktivieren Sie das Kontrollkästchen
[Deckblatt].
2
Klicken Sie auf [Einstellungen...].
Der Bildschirm [Fax-Deckblatteinstellungen] wird geöffnet.
3
Wählen Sie in [Deckblattformat] ein Format für das Deckblatt aus.
d-Color MF552/452/362/282/222 5-3
5 Fax mit Deckblatt senden.
5.1
4
Legen Sie auf der Registerkarte [Basis] einen Stil und einen Betreff für das Deckblatt fest.
Einstellungen
[Stil]
[Betreff]
[Datum]
[Seiten]
[Kommentar]
Beschreibung
Wählen Sie einen Deckblattstil aus.
Wenn Sie einen Betreff auf das Deckblatt drucken wollen, aktivieren Sie dieses Kontrollkästchen und geben Sie den Betreff ein (max. 64 Zeichen).
Wenn Sie das Datum auf das Deckblatt drucken wollen, aktivieren Sie dieses Kontrollkästchen und geben Sie das Datumsformat an.
• [Format wählen]: Wählen Sie ein Datumsformat aus.
• [Beliebige Eingabe]: Geben Sie ein Datum ein (max. 20 Zeichen).
Wenn Sie die Gesamtanzahl der Faxseiten auf das Deckblatt drucken wollen, aktivieren Sie dieses Kontrollkästchen und wählen Sie die Anzahl der
Faxseiten inklusive Deckblatt aus.
Wenn Sie einen Kommentar auf das Deckblatt drucken wollen, geben Sie ihn ein (max. 640 Zeichen). (Ein Zeilenumbruchzeichen wird als zwei Zeichen betrachtet.)
5
Öffnen Sie die Registerkarte [Ziele] und wählen Sie [Standard] oder [Details] für die Zielangabe aus.
5-4
Einstellungen
[Standard]
[Details]
[Mit zusammengefügtem Namen laden]
Beschreibung
Verwenden Sie die Standardzeichen, um eine Standardzeichenfolge ohne
Angabe des Empfängers auf das Deckblatt zu drucken.
Wenn Sie die Empfängerinformationen auf das Deckblatt drucken wollen, geben Sie einen Stil an.
Um dem Empfänger einen Titel hinzuzufügen, müssen Sie diesen bei der
Angabe des Empfängernamens im Bildschirm [Faxübertragungs-Popup] hinzufügen.
Geben Sie den zusammengeführten Namen der Empfänger an, die im Bildschirm [Faxübertragungs-Popup] zur Liste [Empfänger] hinzugefügt wurden.
[Ziele einzeln ändern] Mit dieser Option werden die Informationen geändert, die für jeden Empfänger auf das Deckblatt gedruckt werden. Geben Sie den Inhalt im Bildschirm [Faxübertragungs-Popup] in der Liste [Empfänger] ein.
Sie können unterschiedliche Deckblätter für bis zu 100 Empfänger erstellen.
[Satzinformationen laden]
Verwendet die Informationen, die Sie in den Feldern [Firma], [Abteilung],
[Name] und [Fax Nr.] angegeben haben (max. 80 Zeichen pro Eintrag).
Sie können diese Option auswählen, wenn ein Empfänger zur Liste [Empfänger] des Bildschirms [Faxübertragungs-Popup] hinzugefügt wurde.
• Wenn Sie auf [Lesen] klicken, werden Informationen der ersten Zeile der Liste [Empfänger] des Bildschirms [Faxübertragungs-Popup] angezeigt.
d-Color MF552/452/362/282/222
5.1
Fax mit Deckblatt senden.
6
Geben Sie auf der Registerkarte [Absender] die Absenderinformationen ein (max. 80 Zeichen pro
Eintrag).
5
7
Um ein Bild hinzuzufügen, geben Sie auf der Registerkarte [Bild] eine Bilddatei an.
% Sie können Bilder wie z. B. ein Firmenlogo und eine Karte auf das Deckblatt drucken. Verwendbares
Format: BMP.
% Aktivieren Sie das Kontrollkästchen [Zoom], um ein Bild zu vergrößern oder zu verkleinern.
% Legen Sie eine Position für das Bild über [X:] und [Y:] fest.
8
Prüfen Sie das Layout des Deckblatts.
% Klicken Sie auf [Überprüfen...], um das Layoutbild zu vergrößern und zu prüfen.
% Wenn Sie auf [Hinzufüg....] klicken, wird das Deckblattbild gespeichert und Sie können es später
über die Option [Deckblatteinstellungen] abrufen.
9
Klicken Sie auf [OK].
d-Color MF552/452/362/282/222 5-5
5
5.2
Fax zu vordefinierter Uhrzeit senden (Timerübertragung) 5.2
Fax zu vordefinierter Uhrzeit senden (Timerübertragung)
Timerübertragung
Mit der Timerübertragungsfunktion kann ein Fax zu einer vorher festgelegten Uhrzeit gesendet werden.
Wenn Sie die Timerübertragung für eine Zeit angeben, in der die Kommunikationskosten geringer sind, z. B. früh morgens oder spät nachts, können Sie Ihre Kommunikationskosten senken. Sie können bis zu 20 Faxe per Timerübertragung senden.
Tipp
Wenn Sie beim Faxversand einen Timer verwenden, müssen Sie sicherstellen, dass die im Computer eingestellte Zeit mit der in diesem System übereinstimmt. Wenn die aktuelle Uhrzeit nach der für die
Timerübertragung festgelegten Uhrzeit liegt, wird das Fax am nächsten Tag gesendet.
Vorgehensweise zum Senden
1
Wählen Sie im Bildschirm [Faxübertragungs-Popup] die Option [Einst.-Det. für Faxmodus...] aus.
Der Bildschirm [Faxmodus - Details] wird angezeigt.
2
Aktivieren Sie das Kontrollkästchen [Timer für Senden] und legen Sie in [Sendezeit] die Uhrzeit für die
Übertragung fest.
% Wenn Sie auf [Aktuelle Uhrzeit verwenden] klicken, wird die aktuelle Uhrzeit des PC auf die
[Sendezeit] angewendet.
5-6
3
Klicken Sie auf [OK].
d-Color MF552/452/362/282/222
5.3
5.3
Vertrauliches Fax senden (Vertrauliche Übertragung) 5
Vertrauliches Fax senden (Vertrauliche Übertragung)
Vertrauliche Übertragungen
Die vertrauliche Übertragung ist für die Kommunikation mit bestimmten Personen über eine vertrauliche Box vorgesehen, für die eine registrierte Nummer und ein Kennwort erforderlich sind.
Dadurch wird Faxübertragung mit erhöhter Sicherheit gewährleistet.
Tipps
-
-
Das Zielfax muss über die F-Codefunktion verfügen.
Beim Senden eines vertraulichen Fax müssen Sie die Nummer der vertraulichen Box des Empfängers und das zugehörige Kennwort prüfen.
Vorgehensweise zum Senden
1
Wählen Sie im Bildschirm [Faxübertragungs-Popup] die Option [Einst.-Det. für Faxmodus...] aus.
Der Bildschirm [Faxmodus - Details] wird angezeigt.
2
Geben Sie die vertrauliche Box des Empfängers an.
% [SUB-Adresse]: Geben Sie die Nummer der vertraulichen Box des Empfängers ein.
% [Absender-ID]: Geben Sie das Kennwort für die vertrauliche Box des Empfängers ein.
3
Klicken Sie auf [OK].
d-Color MF552/452/362/282/222 5-7
5
5.4
Fax über eine Relaisstation senden (Relaisverteilung) 5.4
Fax über eine Relaisstation senden (Relaisverteilung)
Relaisverteilung
Die Relaisverteilung verteilt ein Fax mithilfe von Relaisstationen an vordefinierte Empfänger.
Wenn Sie die Relaisstationen und Empfänger für die verschiedenen Regionen gruppiert haben, können Sie die Gesamtkommunikationskosten im Vergleich zur Rundsendeübertragung an alle Ziele senken. Dies ist nützlich für die Rundsendeübertragung an ferne Ziele.
Tipps
Das Zielsystem (Relaisstation) muss über die F-Code-Funktion verfügen.
Wenn Sie die Relaisverteilung verwenden, müssen Sie die Nummer der definierten Relais-Box der
Relaisstation und das zugehörige Kennwort prüfen.
Vorgehensweise zum Senden
1
Wählen Sie im Bildschirm [Faxübertragungs-Popup] die Option [Einst.-Det. für Faxmodus...] aus.
Der Bildschirm [Faxmodus - Details] wird angezeigt.
2
Geben Sie die vertrauliche Box des Empfängers an.
% [SUB-Adresse]: Geben Sie die Nummer der Relais-Box ein.
% [Absender-ID]: Geben Sie das Kennwort für die Relais-Box ein.
3
Klicken Sie auf [OK].
5-8 d-Color MF552/452/362/282/222
5.5
5.5
Fax mit Authentifizierungsinformationen senden 5
Fax mit Authentifizierungsinformationen senden
Faxübertragung mit Authentifizierung
Wenn die Benutzerauthentifizierung oder Volumenverfolgung aktiviert ist, muss jeder Benutzer beim Senden eines PC-Fax seine Authentifizierungsinformationen (Benutzername und Kennwort) an dieses System senden. Dadurch wird die Nutzung des Systems auf die Benutzer beschränkt, denen die PC-Faxübertragung auf diesem System erlaubt ist, und eine unberechtigte Nutzung wird verhindert.
Wenn dieses System einen Sendeauftrag von einem Benutzer empfängt, der keine Berechtigung zur Nutzung dieses Systems hat, oder wenn das System einen Sendeauftrag ohne Authentifizierungsinformationen empfängt, verwirft das System diese Aufträge automatisch.
OK!
Tipp
Ein Sendeauftrag ohne Authentifizierungsinformationen ist ein Auftrag, für den die Benutzerauthentifizierung oder Volumenverfolgung auf der Registerkarte [Konfiguration] im Bildschirm [Eigenschaften] des Faxtreibers nicht ordnungsgemäß angegeben wurde.
Erforderliche Vorgänge für die Verwendung dieser Funktion
Öffnen Sie die Registerkarte [Konfiguration] des Faxtreibers und stellen Sie sicher, dass die Benutzerauthentifizierung oder die Volumenverfolgung korrekt eingerichtet wurde.
1
Öffnen Sie den Bildschirm [Eigenschaften] des Faxtreibers.
%
Ausführliche Informationen zum Öffnen des Bildschirms [Eigenschaften] finden Sie auf Seite 6-3.
2
Öffnen Sie die Registerkarte [Konfiguration] und prüfen Sie [Geräteoptionen], um sicherzustellen, dass die Benutzerauthentifizierung oder Volumenverfolgung korrekt für die aktuelle Betriebsumgebung eingerichtet wurden.
% Wenn diese nicht korrekt konfiguriert sind, wählen Sie [Authentifizierung] oder [Volumenverfolgung
(E.K.C)] aus der Liste aus und ändern Sie dann die entsprechenden Einstellungen in [Einstell.].
3
Klicken Sie auf [OK].
d-Color MF552/452/362/282/222 5-9
5 Fax mit Authentifizierungsinformationen senden
Vorgehensweise zum Senden
1
Klicken Sie auf der Registerkarte [Basis] auf [Authent./Volumenverfolgung...].
5.5
2
Wenn die Benutzerauthentifizierung aktiviert ist, wählen Sie [Zielbenutzer] aus und geben Sie dann den
Benutzernamen und das Kennwort ein.
% Wenn der Zugriff auf dieses System für öffentliche Benutzer (nicht registrierte Benutzer) erlaubt ist, können Sie [Öffentlicher Benutzer] auswählen und ein Fax ohne Eingabe eines Benutzernamens und
Kennworts senden.
% Wenn Sie einen Server für externe Authentifizierung verwenden, klicken Sie auf [Servereinstellungen...] und wählen Sie den Authentifizierungsserver aus.
% Wenn Sie immer denselben Benutzernamen und dasselbe Kennwort verwenden, können Sie diese
Angaben vorab registrieren, damit Sie sie nicht jedes Mal eingeben müssen. Weitere Informationen
hierzu finden Sie auf Seite 2-8.
3
Wenn die Volumenverfolgung aktiviert ist, geben Sie den Kostenstellennamen und das Kennwort ein.
5-10 d-Color MF552/452/362/282/222
5.5
Fax mit Authentifizierungsinformationen senden 5
% Wenn Sie immer denselben Kostenstellennamen und dasselbe Kennwort verwenden, können
Sie diese Angaben vorab registrieren, damit Sie sie nicht jedes Mal eingeben müssen. Weitere
Informationen hierzu finden Sie auf Seite 2-8.
4
Klicken Sie auf [OK].
% Wenn der PC mit diesem System kommunizieren kann, können Sie auf [Überprüfen] klicken, um die eingegebenen Authentifizierungsinformationen zu überprüfen. Sie können vor dem Drucken die
Authentifizierungsinformationen auch auf Fehler prüfen.
5
Senden Sie ein Fax.
Wenn die Authentifizierungsinformationen korrekt sind, wird das Fax gesendet.
d-Color MF552/452/362/282/222 5-11
5 Fax mit Authentifizierungsinformationen senden 5.5
5-12 d-Color MF552/452/362/282/222
6
6.1
Bildschirm [Eigenschaften] des Faxtreibers 6
6
6.1
Einstellungen des Faxtreibers
Bildschirm [Eigenschaften] des Faxtreibers
Bildschirm [Eigenschaften] aufrufen
Der Faxtreiber hat zwei Bildschirme zur Konfiguration von Einstellungen: den Bildschirm [Eigenschaften] und den Bildschirm [Druckeinstellungen]. Im Folgenden wird der Bildschirm [Eigenschaften] beschrieben.
Im Bildschirm [Eigenschaften] können Sie die optionale Umgebung dieses Systems und die Betriebssystemfunktionen von Windows einrichten.
Sie können den Bildschirm [Eigenschaften] folgendermaßen öffnen:.
1
Zeigen Sie den Druckerbildschirm an.
% In Windows 7/Server 2008 R2 klicken Sie auf das Startmenü und wählen Sie [Geräte und Drucker] aus.
Wenn [Geräte und Drucker] nicht angezeigt wird, wählen Sie [Systemsteuerung] - [Hardware und
Sound] aus und klicken Sie auf [Geräte und Drucker anzeigen].
% In Windows Vista/Server 2008 klicken Sie auf das Startmenü und wählen sie [Systemsteuerung] -
[Hardware und Sound] - [Drucker] aus. Wenn die [Systemsteuerung] in der klassischen Ansicht angezeigt wird, klicken Sie doppelt auf [Drucker].
% In Windows XP/Server 2003 klicken Sie auf das Startmenü und wählen Sie [Drucker und Faxgeräte] aus.
Wenn [Drucker und Faxgeräte] nicht angezeigt wird, wählen Sie [Systemsteuerung] - [Drucker und andere Hardware] - [Drucker und Faxgeräte] aus. Wenn die [Systemsteuerung] in der klassischen
Ansicht angezeigt wird, klicken Sie doppelt auf [Drucker].
2
Öffnen Sie die Druckereigenschaften.
% Unter Windows 7/Server 2008 R2 klicken Sie mit der rechten Maustaste auf das Symbol des installierten Druckers und klicken Sie unter [Druckereigenschaften] auf den angezeigten Druckernamen.
% Unter Windows XP/Vista/Server 2003/Server 2008 klicken Sie mit der rechten Maustaste auf das
Symbol des installierten Druckers und anschließend auf [Eigenschaften].
Der Bildschirm [Eigenschaften] wird angezeigt.
Von Windows bereitgestellte Registerkarten
Die Registerkarten [Allgemein], [Freigabe], [Anschlüsse], [Erweitert], [Farbverwaltung] und [Sicherheit] werden von Windows bereitgestellt.
Sie können eine Testseite drucken, die Druckerfreigabe konfigurieren, Druckeranschlüsse konfigurieren usw.
Ausführliche Informationen finden Sie in den Windows-Handbüchern.
d-Color MF552/452/362/282/222 6-3
6
6.2
Verfügbare Optionen auf der Registerkarte [Konfiguration] 6.2
Verfügbare Optionen auf der Registerkarte [Konfiguration]
Auf der Registerkarte [Konfiguration] können Sie eine Methode zum Beziehen von Informationen zum
Installationsstatus von optionalen Geräten an diesem System sowie von Informationen zu diesem System im
Faxtreiber registrieren.
6-4
Einstellungen
[Geräteoptionen]
[Geräteinfo beziehen]
[Einstellungen beziehen...]
[Einstellungen für automatischen Abruf]
[Zieleinstellungen]
[Read-Community-
Name]
[Kennwort zum Beziehen von Geräteinformationen eingeben]
Beschreibung
Der Modellname, das am System installierte optionale Zubehör und die Authentifizierungseinstellungen dieses Systems werden angezeigt.
Wenn die Einstellungen dieses Systems nicht bezogen werden können, müssen Sie sie manuell ändern. Wählen Sie ein zu änderndes Element aus der Liste aus und legen Sie einen Wert in [Einstell.] fest.
Der PC kommuniziert mit diesem System und bezieht Informationen zu den installierten optionalen Geräten.
Legen Sie in [Einstellungen beziehen...] die Methode für den Bezug von Informationen auf diesem System fest.
Konfigurieren Sie die Einstellungen zum Bezug von Informationen zu diesem System.
Wählen Sie aus, ob Geräteinformationen automatisch bezogen werden sollen.
• [Auto]: Aktivieren Sie dieses Kontrollkästchen, um die Informationen zu diesem System automatisch zu beziehen.
• [Nicht im Ruhemodus abrufen]: Aktivieren Sie dieses Kontrollkästchen, wenn Sie den Ruhezustand beim automatischen Beziehen von Informationen von diesem System nicht abbrechen wollen. Wenn das Kontrollkästchen aktiviert ist, werden die Geräteinformationen nicht bezogen, wenn sich das System im Ruhezustand befindet.
Geben Sie die Kommunikationsmethode an, über die Informationen von diesem System bezogen werden sollen.
• [Gerät am Druckeranschluss]: Informationen werden über den auf der
Registerkarte [Anschlüsse] angegebenen Druckeranschluss bezogen.
• [IP-Adresse oder Druckernamen angeben]: Informationen werden über eine Verbindung mit einem Gerät mit der eingegebenen IP-Adresse oder dem eingegebenen Druckernamen bezogen.
Geben Sie den Read-Community-Namen ein, der für den Bezug von Informationen von diesem System verwendet wird, wenn Sie den SNMP-Read-
Community-Namen dieses Systems geändert haben.
Geben Sie das Kennwort für die Benutzerauthentifizierung ein, wenn die
Geräteinformationen mit einem Kennwort gegen den Zugriff über den Faxtreiber auf diesem System sind.
d-Color MF552/452/362/282/222
6.2
Verfügbare Optionen auf der Registerkarte [Konfiguration]
Einstellungen
[Verschlüsselungs]
Beschreibung
Aktivieren Sie dieses Kontrollkästchen, um ein eindeutiges Verschlüsselungskennwort festzulegen.
Das Verschlüsselungskennwort wird verwendet, um das Authentifizierungskennwort während der Faxübertragung bei der Übertragung an dieses System zu verschlüsseln. Normalerweise wird das Authentifizierungskennwort mit dem vorab auf diesem System registrierten Verschlüsselungskennwort verschlüsselt. Sie können das Verschlüsselungskennwort jedoch bei Bedarf ändern.
Um das Verschlüsselungskennwort zu ändern, ändern Sie die Einstellungen dieses Systems und geben Sie dann das voreingestellte Verschlüsselungskennwort für den Faxtreiber ein. Ausführliche Informationen zum
Ändern des Verschlüsselungskennworts finden Sie in der [Bedienungsanleitung: Drucken].
6
Tipps
Wenn in [Einstellungen beziehen...] die Option [Auto] aktiviert ist und der Computer nicht mit diesem
System kommunizieren kann, dauert es lange, bis der Computer den Bildschirm [Eigenschaften] bzw.
[Druckeinstellungen] anzeigen kann.
Wenn Sie das System von einem Computer unter Windows XP/Server 2003 über den USB-Anschluss nutzen, kann [Geräteinfo beziehen] nicht verwendet werden.
Verwandte Einstellung (für den Administrator)
Sie können ein Kennwort verwenden, um den Abruf von Geräteinformationen vom Druckertreiber einzuschränken (Standardeinstellung: [Nein]). Ausführliche Informationen finden Sie in der
[Bedienungsanleitung: Drucken].
Um die Einstellungen zu konfigurieren, wählen Sie [Bedienerprogramm] - [Administratoreinstellungen] -
[Druckereinstellungen] - [Zum Abruf von Geräteinfo Konto zuordnen] aus.
d-Color MF552/452/362/282/222 6-5
6
6.3
Verfügbare Optionen auf der Registerkarte [Einstellungen]
Verfügbare Optionen auf der Registerkarte [Einstellungen]
Auf der Registerkarte [Einstellungen] können Sie die Standardeinstellungen für die Anzeige von
Bestätigungsmeldungen sowie den Bildschirm für die Eingabe von Authentifizierungsinformationen festlegen.
6.3
6-6
Einstellungen
[Einschränkungs-
Mitteilung anzeigen]
[Druck.sv.-Eignsch.-Form. verw.]
[Manuell eingegebene
Faxnr. Bestätigen]
[Authentifizierungseinstellungen...]
[Benutzerformat speichern...]
[LDAP-Einrichtung...]
Beschreibung
Aktivieren Sie dieses Kontrollkästchen, um eine Meldung anzuzeigen, die angibt, dass Sie Faxtreiberfunktionen ausgewählt haben, die nicht gemeinsam genutzt werden können.
Aktivieren Sie dieses Kontrollkästchen, wenn Sie das Papier verwenden wollen, das in [Servereigenschaften] im Druckerbildschirm hinzugefügt wurde.
Aktivieren Sie dieses Kontrollkästchen, wenn Sie die [Fax Nr.] direkt im
Bildschirm [Faxübertragungs-Popup] angeben und Sie die Faxnummer im
Bildschirm überprüfen wollen, wenn Sie auf [Zu Empfängern zufügen] klicken.
Damit kann verhindert werden, dass ein Fax an ein falsches Ziel gesendet wird.
Konfigurieren Sie die Einstellungen für die Benutzerauthentifizierung/Volumenverfolgung.
• [Authentifizierungseinst. vor Druck prüfen]: Aktivieren Sie dieses Kontrollkästchen, um die Schaltfläche [Überprüfen] im Dialogfeld [Authentifizierung/Volumenverfolgung (E.K.C)] zu aktivieren.
• [Authentifiz.-Dialogfeld beim Druck öffnen]: Aktivieren Sie dieses Kontrollkästchen, um das Dialogfeld [Authentifizierung/Volumenverfolgung
(E.K.C)] beim Druckbeginn anzuzeigen. Diese Option erinnert Sie an die
Eingabe des Benutzernamens und des Kennworts.
• [Änderung des [Benutzernamens] nicht zulassen]: Diese Option schränkt Änderungen an [Benutzername] von [Zielbenutzer] im Dialogfeld [Authentifizierung/Volumenverfolgung (E.K.C)] auf der Registerkarte [Basis] ein.
• [Änderung des [Kennworts] nicht zulassen]: Diese Option schränkt Änderungen an [Kennwort] von [Zielbenutzer] im Dialogfeld [Authentifizierung/Volumenverfolgung (E.K.C)] auf der Registerkarte [Basis] ein.
Wenn Sie ein Dokument mit einem Sonderformat senden, wählen Sie das
Format aus und registrieren Sie das entsprechende Papier.
Das registrierte Papierformat kann auf der Registerkarte [Basis] unter [Originalformat] oder [Papierformat] ausgewählt werden.
Wenn Sie den LDAP-Server oder Active Directory von Windows Server verwenden, können Sie einen Server für die Empfängersuche registrieren. Der registrierte Server wird im Telefonbuch angezeigt.
Ausführliche Informationen zur Registrierung finden Sie auf Seite 6-8.
d-Color MF552/452/362/282/222
6.3
Verfügbare Optionen auf der Registerkarte [Einstellungen] 6
Tipps
Sie können den Bildschirm [Servereigenschaften] folgendermaßen öffnen:.
–
–
–
-
Wenn Windows 7 oder Windows Server 2008 Revision 2 aktiv ist, wählen Sie einen Drucker aus und klicken Sie dann auf [Eigenschaften des Druckservers].
Wenn Windows Vista oder Windows Server 2008 aktiv ist, setzen Sie den Cursor auf einen leeren
Bereich im Bildschirm [Drucker] und klicken Sie dann mit der rechten Maustaste. Wählen Sie aus dem
Kontextmenü [Als Administrator ausführen] - [Servereigenschaften] aus.
Wenn Windows XP oder Windows Server 2003 aktiv ist, klicken Sie auf das Menü [Datei] und wählen
Sie [Servereigenschaften] aus.
Sie können in den Servereigenschaften des Faxtreibers die folgenden Papiertypen festlegen:
Im Faxtreiber verfügbare benutzerdefinierte Formate:
Breite: 90,0 bis 320,0 mm, Länge: 139,7 bis 457,2 mm
Im Faxtreiber verfügbare Bannerformate:
Breite: 210,0 bis 297,0 mm, Länge: 457,3 bis 1200,0 mm
Zulässiger Bereich für Großformat 1:
Breite: 90,0 bis 209,0 mm, Länge: 457,3 bis 1189,0 mm
Zulässiger Bereich für Großformat 2:
Breite: 297,1 bis 320,0 mm, Länge: 457,3 bis 1189,0 mm
Zulässiger Bereich für Großformat 3:
Breite: 320,1 bis 841,0 mm, Länge: 139,7 bis 1189,0 mm
Papierformate, die im Bereich der oben aufgeführten benutzerdefinierten oder Bannerpapierformate registriert wurden, sind sowohl unter [Originalformat] als auch unter [Papierformat] des Faxtreibers verfügbar. Ein Papierformat, das im Bereich der Großformate liegt, steht im Druckertreiber jedoch nur unter [Originalformat] zur Verfügung.
d-Color MF552/452/362/282/222 6-7
6
6.4
LDAP-Server im Faxtreiber registrieren 6.4
LDAP-Server im Faxtreiber registrieren
Wenn Sie den LDAP-Server oder Active Directory von Windows Server verwenden, können Sie einen Server im Faxtreiber registrieren und auf dem Server nach einem Empfänger suchen.
Im Folgenden wird die Serverregistrierung im Faxtreiber erläutert.
1
Öffnen Sie den Bildschirm [Eigenschaften] des Faxtreibers.
%
Ausführliche Informationen zum Öffnen des Bildschirms [Eigenschaften] finden Sie auf Seite 6-3.
2
Öffnen Sie die Registerkarte [Einstellungen] und wählen Sie [LDAP-Einrichtung...] aus.
3
Klicken Sie auf [Hinzufügen] und geben Sie die Informationen zum LDAP-Server ein. Klicken Sie dann auf [OK].
6-8
Einstellungen
[LDAP-Serverliste]
[Serveradresse]
Beschreibung
Listet die bereits registrierten LDAP-Server auf.
• [Oben]/[Unten]: Verschiebt den ausgewählten LDAP-Server in der Anzeigereihenfolge.
• [Löschen]: Löscht den ausgewählten LDAP-Server.
Geben Sie die LDAP-Server-Adresse ein.
d-Color MF552/452/362/282/222
6.4
LDAP-Server im Faxtreiber registrieren
Einstellungen
[LDAP-Servername]
Registerkarte [Verbindung] Definiert einen Authentifizierungstyp und den Port für den Anschluss an den LDAP-Server.
[Authentifizierungstyp]
Wählen Sie den Authentifizierungstyp für die Anmeldung am LDAP-Server aus.
Wählen Sie den Authentifizierungstyp entsprechend dem verwendeten
LDAP-Server aus.
Wenn Sie eine andere Option als [anonymous] ausgewählt haben, geben
Sie die Authentifizierungsinformationen ein.
[Porteinstellungen]
Registerkarte [Suchen]
Beschreibung
Geben Sie einen Namen für den LDAP-Server an, der in der [LDAP-Serverliste] angezeigt werden soll.
Verwenden Sie Namen, mit denen Sie die einzelnen Server unterscheiden können.
Ändern Sie gegebenenfalls die Anschlussportnummer des LDAP-Servers.
In der Regel können Sie die Standardeinstellungen verwenden.
Aktivieren Sie das Kontrollkästchen [SSL verwenden], um SSL-Kommunikation zu verwenden.
Definieren Sie die Suchbasis und das Kommunikationszeitlimit für die
LDAP-Suche.
[Timeout(Sekunde)]
[Maximale Anz.
Suchergebnisse]
[Suchbasis]
Registerkarte
[Suchparameter]
Ändern Sie gegebenenfalls die Länge des Timeouts für die Kommunikation mit dem LDAP-Server.
Ändern Sie ggf. die maximale Anzahl von Zielen, die in den Suchergebnissen angezeigt werden sollen.
Geben Sie einen Anfangspunkt für die Zielsuche an.
Wenn Sie die LDAP-Suche verwenden, geben Sie die Attribute für den
Namen, den Nachnamen, den Vornamen, die Faxnummer, die E-Mail-
Adresse, den Firmennamen und den Organisationsnamen ein.
d
Referenz
Ausführliche Informationen zur Zielsuche mittels eines LDAP-Servers finden Sie auf Seite 4-10.
6
d-Color MF552/452/362/282/222 6-9
6
6.5
Bildschirm [Druckeinstellungen] des Faxtreibers 6.5
Bildschirm [Druckeinstellungen] des Faxtreibers
Bildschirm [Druckeinstellungen] öffnen
Der Faxtreiber hat zwei Bildschirme zur Konfiguration von Einstellungen: den Bildschirm [Eigenschaften] und den Bildschirm [Druckeinstellungen]. Im Folgenden wird der Bildschirm [Druckeinstellungen] beschrieben.
Das Fenster [Druckeinstellungen] enthält mehrere Registerkarten, auf denen verwandte Funktionen gruppiert sind, um Ihnen die Konfiguration der speziellen Druckfunktionen für dieses System zu erleichtern. Führen Sie die folgenden Schritte aus, um das Fenster [Druckeinstellungen] zu öffnen:
1
Zeigen Sie den Druckerbildschirm an.
% In Windows 7/Server 2008 R2 klicken Sie auf das Startmenü und wählen Sie [Geräte und Drucker] aus.
Wenn [Geräte und Drucker] nicht angezeigt wird, wählen Sie [Systemsteuerung] - [Hardware und
Sound] aus und klicken Sie auf [Geräte und Drucker anzeigen].
% In Windows Vista/Server 2008 klicken Sie auf das Startmenü und wählen sie [Systemsteuerung] -
[Hardware und Sound] - [Drucker] aus. Wenn die [Systemsteuerung] in der klassischen Ansicht angezeigt wird, klicken Sie doppelt auf [Drucker].
% In Windows XP/Server 2003 klicken Sie auf das Startmenü und wählen Sie [Drucker und Faxgeräte] aus.
Wenn [Drucker und Faxgeräte] nicht angezeigt wird, wählen Sie [Systemsteuerung] - [Drucker und andere Hardware] - [Drucker und Faxgeräte] aus. Wenn die [Systemsteuerung] in der klassischen
Ansicht angezeigt wird, klicken Sie doppelt auf [Drucker].
2
Öffnen Sie [Druckeinstellungen...].
% Unter Windows 7/Server 2008 R2 klicken Sie mit der rechten Maustaste auf das Symbol des installierten Druckers und klicken Sie unter [Druckeinstellungen] auf den angezeigten Druckernamen.
% Unter Windows XP/Vista/Server 2003/Server 2008 klicken Sie mit der rechten Maustaste auf das
Symbol des installierten Druckers und anschließend auf [Druckeinstellungen].
Das Fenster [Druckeinstellungen] wird geöffnet.
Tipp
Die hier geänderten Druckeinstellungen werden als Standardwerte registriert. Um bei der PC-Fax-
übertragung aus einer Anwendung Einstellungen vorübergehend zu ändern, klicken Sie im Bildschirm
[Drucken] auf [Eigenschaften] (oder [Detaileinstellungen]), um den Bildschirm [Druckeinstellungen] zu
öffnen.
6-10 d-Color MF552/452/362/282/222
6.5
Bildschirm [Druckeinstellungen] des Faxtreibers
Auf jeder Registerkarte verfügbare Elemente
Im Folgenden werden die allgemein verwendeten Einstellungen und Schaltflächen auf jeder Registerkarte erläutert.
6
Einstellungen
[Favoriteneinstellung]
Ansicht
[Druckerinfos]
[OK]
[Abbrechen]
[Hilfe]
[Standard]
Beschreibung
Sie können die aktuellen Druckeinstellungen als Favoriteneinstellungen registrieren und beim Senden eines Fax dann abrufen.
Ausführliche Informationen zu [Favoriteneinstellung] finden Sie auf
Zeigt ein Muster des Seitenlayouts mit den aktuellen Einstellungen an, so dass Sie das Faxbild für die Übertragung prüfen können.
Klicken Sie auf diese Schaltfläche, um
Web Connection
zu starten und die
Druckerinformationen zu überprüfen. Diese Schaltfläche ist nur aktiviert, wenn der Computer mit diesem System kommunizieren kann.
Wendet die aktuellen Einstellungen an und schließt das Fenster.
Verwirft die aktuellen Einstellungen und schließt das Fenster.
Zeigt Hilfe zu den einzelnen Bildschirmelementen an.
Initialisiert die aktuellen Einstellungen.
d-Color MF552/452/362/282/222 6-11
6
6.6
Optionen auf der Registerkarte [FAX]
Optionen auf der Registerkarte [FAX]
Auf der Registerkarte [FAX] können verschiedene Optionen für die Faxübertragung festgelegt werden.
6.6
6-12
Einstellungen
[Auflösung]
[Zieldatei drucken]
[Timer für Senden]
[SUB-Adresse]
[Absender-ID]
[Deckblatt]
[Telefonbuch...]
Beschreibung
Legen Sie die Auflösung für die Faxübertragung fest. Bei einer hohen Auflösung werden sehr viele Daten gescannt und die Übertragungszeit verlängert sich.
Aktivieren Sie dieses Kontrollkästchen, um ein Fax zu senden und es gleichzeitig auszudrucken.
Sie können diese Option auch in [Einst.-Det. für Faxmodus...] des Bildschirms [Faxübertragungs-Popup] festlegen.
Aktivieren Sie dieses Kontrollkästchen, um eine Uhrzeit für die Faxversendung festzulegen. Das Fax wird automatisch zum angegebenen Zeitpunkt gesendet.
• [Aktuelle Uhrzeit verwenden]: Verwendet in [Sendezeit] die aktuelle
Uhrzeit des PC.
Sie können diese Option auch in [Einst.-Det. für Faxmodus...] des Bildschirms [Faxübertragungs-Popup] festlegen.
Wenn Sie die F-Codeübertragung verwenden, geben Sie die Boxnummer für die Zielbox ein (max. 20 Ziffern).
Sie können diese Option auch in [Einst.-Det. für Faxmodus...] des Bildschirms [Faxübertragungs-Popup] festlegen.
Wenn Sie die F-Codeübertragungsfunktion verwenden, geben Sie das
Kennwort für die Zielbox ein (max. 20 Ziffern sowie die Symbole # und *).
Sie können diese Option auch in [Einst.-Det. für Faxmodus...] des Bildschirms [Faxübertragungs-Popup] festlegen.
Aktivieren Sie dieses Kontrollkästchen, um dem Fax bei der Übertragung ein Deckblatt hinzuzufügen. Klicken Sie auf die Schaltfläche [Einstellungen], um das Deckblatt einzurichten.
Sie können diese Option auch in [Deckblatt] des Bildschirms [Faxübertragungs-Popup] festlegen.
Klicken Sie auf diese Schaltfläche, um Telefonbücher zu bearbeiten.
Weitere Informationen hierzu finden Sie auf Seite 4-16.
Tipp
Wenn Sie die Timerübertragung verwenden, vergewissern Sie sich, dass die Uhrzeit des PC mit der
Uhrzeit dieses Systems übereinstimmt. Wenn bei der Uhrzeit dieses Systems die angegebene
Übertragungszeit bereits verstrichen ist, wird das Fax am nächsten Tag gesendet.
d-Color MF552/452/362/282/222
6.7
6.7
Verfügbare Optionen auf der Registerkarte [Basis] 6
Verfügbare Optionen auf der Registerkarte [Basis]
Auf der Registerkarte [Basis] können Sie die Originalausrichtung und das Papierformat festlegen. Wenn die
Benutzerauthentifizierung oder Volumenverfolgung auf diesem System aktiviert ist, geben Sie die Authentifizierungsinformationen an.
Einstellungen
[Originalausrichtung]
[Originalformat]
[Papierformat]
[Zoom]
[Authent./Volumenverfolgung...]
Beschreibung
Geben Sie die Ausrichtung des in der Anwendung erstellten Originals ein.
Wenn die Einstellung im Faxtreiber sich von der in der Anwendungssoftware definierten Einstellung unterscheidet, korrigieren Sie die Einstellung.
Wählen Sie das Format des in der Anwendung erstellten Originals aus.
Wenn die Einstellung im Faxtreiber sich von der in der Anwendungssoftware definierten Einstellung unterscheidet, korrigieren Sie die Einstellung.
Bei einem Original mit benutzerdefiniertem Format wählen Sie [Bdf. Format] aus und geben Sie dessen Länge und Breite an.
Wählen Sie ein Papierformat für die Faxausgabe an.
Wenn diese Einstellung sich vom Originalformat unterscheidet und [Zoom] auf [Auto] eingestellt ist, wird das Original entsprechend dem ausgewählten Papierformat vergrößert oder verkleinert.
Beim Senden eines Dokuments mit benutzerdefiniertem Format wählen
Sie [Bdf. Format] aus und geben Sie dessen Länge und Breite an.
Wählen Sie aus, wie das Druckbild vergrößert oder verkleinert wird.
• [Auto]: Das Bild wird auf das in [Papierformat] angegebene Format vergrößert oder verkleinert.
• [Manuell]: Das Bild wird um den angegebenen Faktor (25 bis 400%) vergrößert oder verkleinert.
Wenn Benutzerauthentifizierung oder Volumenverfolgung verwendet wird, geben Sie den Benutzernamen oder die Kostenstelle und das Kennwort
ein. Weitere Informationen hierzu finden Sie auf Seite 5-9.
Tipps
[12 e 18] in [Papierformat] entspricht 304,8 e 457,2 mm, was etwas größer als A3 ist.
-
-
In [Originalformat] können Sie A0, A1, A2, B1, B2 oder B3 auswählen. Das Original wird jedoch auf das in [Papierformat] angegebene Format verkleinert. In diesem Fall können Sie in [Papierformat] nicht die
Option [Wie Originalformat] auswählen.
Ebenso wird das in den Druckservereigenschaften registrierte Großformat auf das unter [Papierformat] angegebene Format verkleinert. Die Papiereinstellungen sind in den Druckservereigenschaften verfügbar, wenn auf der Registerkarte [Einstellung] das Kontrollkästchen [Druck.sv.-Eignsch.-Form. verw.] ausgewählt ist.
Dokumente mit einem benutzerdefinierten Format werden möglicherweise aufgrund von
Beschränkungen beim Zielsystem auf A4-Standardpapier verkleinert gedruckt.
d-Color MF552/452/362/282/222 6-13
6
6.8
Verfügbare Optionen auf der Registerkarte [Layout]
Verfügbare Optionen auf der Registerkarte [Layout]
Auf der Registerkarte [Layout] können Sie Layout-Einstellungen für die Faxübertragung konfigurieren.
6.8
Einstellungen
[Kombination]
[Leere Seiten
überspringen]
Beschreibung
Wählen Sie aus, wie Originalseiten auf den Ausgabeseiten kombiniert werden sollen.
• [2 in 1]/[4 in 1]/[6 in 1]/[9 in 1]/[16 in 1]:
Zur Übertragung werden mehrere Seiten verkleinert auf eine Blattseite gedruckt. Wenn Sie z. B. [9 in 1] auswählen, werden zur Übertragung jeweils neun Seiten verkleinert auf eine Blattseite gedruckt.
• [2 e 2]/[3 e 3]/[4 e 4]:
Das Originalbild wird vergrößert und auf mehrere Blätter gedruckt.
Wenn Sie z. B. [2 e 2] auswählen, wird eine Seite des Originals unterteilt und auf vier Blätter gedruckt. Wenn Sie die gedruckten Blätter zusammenfügen, erhalten Sie ein großes Poster.
Klicken Sie ggf. auf [Kombinationsdetails...], um Detaileinstellungen für die
Seitenkombination zu konfigurieren.
• [Kombination]: Wählen Sie die Seitenkombination aus.
• [Layout-Reihenfolge]: Wenn Sie in [Kombination] eine Option [N in 1] ausgewählt haben, geben Sie die Reihenfolge der Seiten für die Anordnung auf der Seite an.
• [Seitenrand]: Wenn Sie in [Kombination] eine Option [N in 1] ausgewählt haben, aktivieren Sie dieses Kontrollkästchen, wenn zwischen den einzelnen Seiten Randlinien gezogen werden sollen. Wählen Sie außerdem die Art von Randlinie aus.
• [Überlappung Breitenlinie]: Wenn Sie in [Kombination] die Option N e N ausgewählt haben, aktivieren Sie dieses Kontrollkästchen, wenn Sie
überlappende Ränder erzeugen wollen.
Aktivieren Sie dieses Kontrollkästchen, um leere Seiten im Original von der
Übertragung auszuschließen.
6-14 d-Color MF552/452/362/282/222
6.9
6.9
Verfügbare Optionen auf der Registerkarte [Stempel/Gestaltung] 6
Verfügbare Optionen auf der Registerkarte [Stempel/Gestaltung]
Auf der Registerkarte [Stempel/Gestaltung] können Sie das Wasserzeichen auf dem Original angeben.
Einstellungen
[Wasserzeichen]
Beschreibung
Aktivieren Sie dieses Kontrollkästchen, um ein Wasserzeichen (Textstempel) auf das Original zu drucken. Wählen Sie ein Wasserzeichen aus der Liste aus.
Klicken Sie auf [Bearbeiten...]. Sie können nun ein Wasserzeichen eingeben und bearbeiten. Ausführliche Informationen finden Sie in der
[Bedienungsanleitung: Drucken].
d-Color MF552/452/362/282/222 6-15
6 Verfügbare Optionen auf der Registerkarte [Qualität]
6.10
Verfügbare Optionen auf der Registerkarte [Qualität]
Auf der Registerkarte [Qualität] können Sie die Art der Schriftverarbeitung für das Original bei der Fax-
übertragung angeben.
6.10
Einstellungen
[Schriftarteinstellungen...]
Beschreibung
Geben Sie an, wie Schriften verarbeitet werden sollen.
Wählen Sie den Typ der Schriften (Bitmap oder Outline) aus, die vom Computer auf dieses System heruntergeladen werden sollen. Legen Sie außerdem fest, ob TrueType-Schriften bei der Faxübertragung durch Druckerschriften ersetzt werden sollen.
6-16 d-Color MF552/452/362/282/222
6.11
Verfügbare Optionen auf der Registerkarte [Info]
6.11
Verfügbare Optionen auf der Registerkarte [Info]
Öffnen Sie die Registerkarte [Info]. Hier können Sie die Version des Faxtreibers anzeigen.
6
d-Color MF552/452/362/282/222 6-17
6 Verfügbare Optionen auf der Registerkarte [Info] 6.11
6-18 d-Color MF552/452/362/282/222
7
7
7
Faxtreiber löschen
Faxtreiber mit der Deinstallationsfunktion deinstallieren
Wenn Sie den Faxtreiber mithilfe des Installationsprogramms installiert haben, wurde dem Faxtreiber die
Deinstallationsfunktion hinzugefügt.
0 Für diese Task müssen Sie Administratorrechte haben.
1
Wählen Sie aus dem Startmenü das Löschprogramm.
% Bei der
d-Color MF362/282/222
öffnen Sie das Startmenü und klicken Sie auf [Alle Programme]
(oder [Programme]) - [GENERIC] - [364Series (PS_PCL_FAX)] - [Druckertreiber deinstallieren].
% Bei der
d-Color MF552/452
öffnen Sie das Startmenü und klicken Sie auf [Alle Programme] (oder
[Programme]) - [GENERIC] - [554Series (PS_PCL_FAX)] - [Druckertreiber deinstallieren].
2
Wählen Sie den Faxtreiber aus, den Sie löschen wollen, und klicken Sie auf [Deinstallieren].
% Folgen Sie den Bildschirmanweisungen.
3
Wenn das Dialogfeld zum Neustarten des Systems angezeigt wird, klicken Sie auf [OK].
Der Faxtreiber wurde jetzt gelöscht.
Faxtreiber mit dem Installationsprogramm löschen
Wenn Sie den Faxtreiber mithilfe des Installationsprogramms installiert haben, können Sie ihn auch über das
Installationsprogramm löschen.
0 Für diese Task müssen Sie Administratorrechte haben.
1
Legen Sie die DVD-ROM in das DVD-ROM-Laufwerk des Computers ein.
% Stellen Sie sicher, dass das Installationsprogramm gestartet wird, und fahren Sie mit Schritt 2 fort.
% Wenn das Installationsprogramm nicht gestartet wird, öffnen Sie den Ordner für den Druckertreiber auf der DVD-ROM, klicken Sie doppelt auf [Setup.exe] und fahren Sie dann mit Schritt 3 fort.
2
Klicken Sie auf [Drucker installieren].
Das Druckertreiber-Installationsprogramm wird gestartet.
3
Klicken Sie im Lizenzvereinbarungsfenster auf [Ich stimme zu].
4
Wählen Sie [Druckertreiber deinstallieren] aus und klicken Sie dann auf [Weiter].
5
Wählen Sie den Faxtreiber aus, den Sie löschen wollen, und klicken Sie auf [Deinstallieren].
% Folgen Sie den Bildschirmanweisungen.
6
Wenn eine Aufforderung zum Neustart angezeigt wird, klicken Sie auf [OK], um den PC neu zu starten.
Der Faxtreiber wurde jetzt gelöscht.
d
Referenz
Ausführliche Informationen zum manuellen Löschen des Faxtreibers finden Sie in der [Bedienungsanleitung:
Drucken].
d-Color MF552/452/362/282/222 7-3
7
7-4 d-Color MF552/452/362/282/222
RICHTLINIE 2002/96/CE FÜR DIE BEHANDLUNG, SAMMLUNG,
WIEDERVERWERTUNG UND ENTSORGUNG VON ELEKTRO- UND ELEKTRONIK
ALTGERÄTEN UND DEREN BESTANDTEILE
INFORMATIONEN
1. FÜR DIE LÄNDER DER EUROPÄISCHEN UNION (EG)
Es ist verboten, jede Art von Elektro- und Elektronik-Altgeräten als unsortierten Siedlungsabfall zu entsorgen: es ist Pflicht, diese separat zu sammeln.
Das Abladen dieser Geräte an Orten, die nicht speziell dafür vorgesehen und autorisiert sind, kann gefährliche Auswirkungen für Umwelt und Gesundheit haben.
Widerrechtliche Vorgehensweisen unterliegen den Sanktionen und Maßnahmen laut Gesetz.
U
M UNSERE GERÄTE ORDNUNGSGEMÄ
ß
ZU ENTSORGEN
,
KÖNNEN SIE
:
a) Sich an die örtliche Behörde wenden, die Ihnen praktische Auskünfte und Informationen für die ordnungsgemäße Verwaltung der Abfälle liefert, beispielsweise: Ort und Zeit der Sammelstation etc.
b) Beim Neukauf eines unserer Geräte ein benutztes Gerät, das dem neu gekauften entspricht, an unseren Wiederverkäufer zurückgeben.
Das durchkreuzte Symbol auf dem Gerät bedeutet, dass:
- Nach Ableben des Gerätes, dieses in ausgerüstete Sammelzentren gebracht werden und separat von
Siedlungsabfällen behandelt werden muss;
-
Erbauer die Aktivierung der Behandlungs-, Sammel-, Wiederverwertungs- und Entsorgungsprozedur der
Ge räte in Konformität mit der Richtlinie 2002/96/CE (u. folg.mod.) garantiert.
2. FÜR DIE ANDEREN LÄNDER (NICHT-EG-STAATEN)
Das Behandeln, Sammeln, Wiederverwerten und Entsorgen von Elektro- und Elektronik-Altgeräten muss nach den geltenden
Vorschriften des jeweiligen Landes erfolgen.
N °
12-114
DICHIARAZIONE
CE
DI CONFORMITA' del COSTRUTTORE secondo ISO/IEC 17050
MANUFACTURER’S CE DECLARATION of CONFORMITY according to ISO/IEC 17050
OLIVETTI S.p.A
Via Jervis, 77 - IVREA (TO) - ITALY
Dichiara sotto la sua responsabilita' che il prodotto:
Declares under its sole responsibility that the product:
Categoria generale:
Apparecchiature per la Tecnologia dell' Informazione
Equipment category:
Information Technology Equipment
Tipo di apparecchiatura:
Copiatrice Laser digitale Multifunzionale
Product type:
Multifunctional Digital Laser Copier
Modello/
Product name
:
d-Color MF222
Opzioni/
Options:
SP-501, DF-701, DF-624, PC-110, PC-210, PC-410, DK-510. DK-705,
MK-730, FS-533, PK-519, JS-506, FS-534, SD-511, PK-520, WT-506,
FK-511(2set max), UK-204, SC-508, AU-102, AU-201, MK-735,
EK-606, EK-607, KH-102, HT-509, MK-734, Key Counter Mount Kit
1, Key Counter, Key Counter Mount Kit CF
è CONFORME alla Direttiva 1999/5/CE del 9 marzo 1999
is in compliance with directive 99/5/EC dated 9 th
march 1999
e soddisfa i requisiti essenziali di
Compatibilità Elettromagnetica, Consumo Energetico e Sicurezza
previsti dalle Direttive:
and fulfills the essential requirements of Electromagnetic Compatibility, Electrical Power Consumption and
Electrical Safety as prescribed by the Directives:
2004/108/CE del 15 Dicembre 2004; (EMC)
2004/108/EC dated 15 th
December 2004;
2009/125/CE del 21 Ottobre 2009; (ErP)
2009/125/EC dated 21 st
October 2009;
2006/95/CE del 12 Dicembre 2006; (LVD)
2006/95/EC dated 12 th
December 2006;
in quanto progettato e costruito in conformità alle seguenti Norme Armonizzate:
since designed and manufactured in compliance with the following European Harmonized Standards:
EN 55022:2010
(Limits and methods of measurements of radio interference characteristics of Information
Technology Equipment) / Class B
EN 61000-3-2:2006 + A1:2009 + A2:2009
(Electromagnetic Compatibility (EMC) - Part 3: Limits - Section 2:
Limits for harmonic current emissions (equipment input current
16 A per phase)
EN 61000-3-3:2008
(Electromagnetic Compatibility (EMC) - Part 3: Limits - Section 3: Limitation of voltage fluctuations and flicker in low voltage supply systems for equipment with rated current up to and including
16A)
EN 55024:2010
(Electromagnetic Compatibility – Information technology equipment – Immunity characteristics
– Limits and methods of measurement)
EN 62311:2008
(Assessment of electronic and electrical equipment related to human exposure restrictions for electromagnetic fields (0 Hz - 300 GHz))
EN 60950-1:2006 + A11:2009 + A1:2010 + A12:2011
(Safety of Information Technology Equipment, including electrical business equipment)
EN 60825-1:2007
(Radiation Safety of laser products, equipment classification, requirements and user's guide)
ES 203 021-1: V2.1.1, ES 203 021-2: V2.1.2, ES 203 021-3: V2.1.2
(Referred Voluntary Requirements)
EG 201 120: V1.1.1, EG 201 121: V1.1.3
(Referred Voluntary Requirements)
1275/2008/EC
La conformità ai suddetti requisiti essenziali viene attestata mediante l'apposizione della
Marcatura CE
sul prodotto.
Compliance with the above mentioned essential requirements is shown by affixing the
CE marking
on the product.
Ivrea, 18 Giugno 2012
Ivrea, 18 rd
June 2012
Walter Fontani
Quality Director
Note: 1) La Marcatura CE è stata apposta nel 2012
Notes: 1) CE Marking has been affixed in 2012
2) Il Sistema della Qualità è conforme alle norme serie UNI EN ISO 9000.
2) The Quality System is in compliance with the UNI EN ISO 9000 series of Standards
Olivetti S.p.A.
Olivetti S.p.A.
- Via Jervis, 77 - 10015 Ivrea (To) - Italy - Tel +39 0125 7751 -
Cap. Soc. € 53.000.000 R.E.A. 547040 - Cod. Fisc./P.IVA e iscriz. al Reg. Imp. Di Torino 02298700010
Società con unico azionista, Gruppo Telecom Italia - Direzione e coordinamento di Telecom Italia S.p.A.
N °
12-115
DICHIARAZIONE
CE
DI CONFORMITA' del COSTRUTTORE secondo ISO/IEC 17050
MANUFACTURER’S CE DECLARATION of CONFORMITY according to ISO/IEC 17050
OLIVETTI S.p.A
Via Jervis, 77 - IVREA (TO) - ITALY
Dichiara sotto la sua responsabilita' che i prodotti:
Declares under its sole responsibility that the products:
Categoria generale:
Apparecchiature per la Tecnologia dell' Informazione
Equipment category:
Information Technology Equipment
Tipo di apparecchiatura:
Copiatrice Laser digitale Multifunzionale
Product type:
Multifunctional Digital Laser Copier
Modello/
Product name
:
d-Color MF362, d-Color MF282
Opzioni/
Options:
SP-501, DF-701, DF-624, PC-110, PC-210, PC-410, DK-510. DK-705,
MK-730, FS-533, PK-519, JS-506, FS-534, SD-511, PK-520, WT-506,
FK-511(2set max), UK-204, SC-508, IC-414, VI-506, AU-102, AU-201,
MK-735, EK-606, EK-607, KH-102, HT-509, MK-734, Key Counter,
Key Counter Mount Kit 1, Key Counter Mount Kit CF sono CONFORMI alla Direttiva 1999/5/CE del 9 marzo 1999
are in compliance with directive 99/5/EC dated 9 th
march 1999
e soddisfano i requisiti essenziali di
Compatibilità Elettromagnetica, Consumo Energetico e Sicurezza
previsti dalle Direttive:
and fulfill the essential requirements of Electromagnetic Compatibility, Electrical Power Consumption and
Electrical Safety as prescribed by the Directives:
2004/108/CE del 15 Dicembre 2004; (EMC)
2004/108/EC dated 15 th
December 2004;
2009/125/CE del 21 Ottobre 2009; (ErP)
2009/125/EC dated 21 st
October 2009;
2006/95/CE del 12 Dicembre 2006; (LVD)
2006/95/EC dated 12 th
December 2006;
in quanto progettati e costruiti in conformità alle seguenti Norme Armonizzate:
since designed and manufactured in compliance with the following European Harmonized Standards:
EN 55022:2010
(Limits and methods of measurements of radio interference characteristics of Information
Technology Equipment) / Class B
EN 61000-3-2:2006 + A1:2009 + A2:2009
(Electromagnetic Compatibility (EMC) - Part 3: Limits - Section 2:
Limits for harmonic current emissions (equipment input current
16 A per phase)
EN 61000-3-3:2008
(Electromagnetic Compatibility (EMC) - Part 3: Limits - Section 3: Limitation of voltage fluctuations and flicker in low voltage supply systems for equipment with rated current up to and including
16A)
EN 55024:2010
(Electromagnetic Compatibility – Information technology equipment – Immunity characteristics
– Limits and methods of measurement)
EN 62311:2008
(Assessment of electronic and electrical equipment related to human exposure restrictions for electromagnetic fields (0 Hz - 300 GHz))
EN 60950-1:2006 + A11:2009 + A1:2010 + A12:2011
(Safety of Information Technology Equipment, including electrical business equipment)
EN 60825-1:2007
(Radiation Safety of laser products, equipment classification, requirements and user's guide)
ES 203 021-1: V2.1.1, ES 203 021-2: V2.1.2, ES 203 021-3: V2.1.2
(Referred Voluntary Requirements)
EG 201 120: V1.1.1, EG 201 121: V1.1.3
(Referred Voluntary Requirements)
1275/2008/EC
La conformità ai suddetti requisiti essenziali viene attestata mediante l'apposizione della
Marcatura CE
sul prodotto.
Compliance with the above mentioned essential requirements is shown by affixing the
CE marking
on the product.
Ivrea, 18 Giugno 2012
Ivrea, 18 rd
June 2012
Walter Fontani
Quality Director
Note: 1) La Marcatura CE è stata apposta nel 2012
Notes: 1) CE Marking has been affixed in 2012
2) Il Sistema della Qualità è conforme alle norme serie UNI EN ISO 9000.
2) The Quality System is in compliance with the UNI EN ISO 9000 series of Standards
Olivetti S.p.A.
Olivetti S.p.A.
- Via Jervis, 77 - 10015 Ivrea (To) - Italy - Tel +39 0125 7751 -
Cap. Soc. € 53.000.000 R.E.A. 547040 - Cod. Fisc./P.IVA e iscriz. al Reg. Imp. Di Torino 02298700010
Società con unico azionista, Gruppo Telecom Italia - Direzione e coordinamento di Telecom Italia S.p.A.
N °
12-116
DICHIARAZIONE
CE
DI CONFORMITA' del COSTRUTTORE secondo ISO/IEC 17050
MANUFACTURER’S CE DECLARATION of CONFORMITY according to ISO/IEC 17050
OLIVETTI S.p.A
Via Jervis, 77 - IVREA (TO) - ITALY
Dichiara sotto la sua responsabilita' che il prodotto:
Declares under its sole responsibility that the product:
Categoria generale:
Apparecchiature per la Tecnologia dell' Informazione
Equipment category:
Information Technology Equipment
Tipo di apparecchiatura:
Copiatrice Laser digitale Multifunzionale
Product type:
Multifunctional Digital Laser Copier
Modello/
Product name
:
d-Color MF452
Opzioni/
Options:
SP-501, DF-701, PC-110, PC-210, PC-410, DK-510. DK-705, LU-204,
LU-301, MK-730, FS-533, PK-519, JS-506, FS-534, SD-511, PK-520,
WT-506, FK-511(2set max), UK-204, SC-508, IC-414, VI-506, AU-102,
AU-201, MK-735, EK-606, EK-607, KH-102, HT-509, MK-734,
TK-101, Key Counter, Key Counter Mount Kit 1, Key Counter Mount
Kit CF
è CONFORME alla Direttiva 1999/5/CE del 9 marzo 1999
is in compliance with directive 99/5/EC dated 9 th
march 1999
e soddisfa i requisiti essenziali di
Compatibilità Elettromagnetica, Consumo Energetico e Sicurezza
previsti dalle Direttive:
and fulfills the essential requirements of Electromagnetic Compatibility, Electrical Power Consumption and
Electrical Safety as prescribed by the Directives:
2004/108/CE del 15 Dicembre 2004; (EMC)
2004/108/EC dated 15 th
December 2004;
2009/125/CE del 21 Ottobre 2009; (ErP)
2009/125/EC dated 21 st
October 2009;
2006/95/CE del 12 Dicembre 2006; (LVD)
2006/95/EC dated 12 th
December 2006;
in quanto progettato e costruito in conformità alle seguenti Norme Armonizzate:
since designed and manufactured in compliance with the following European Harmonized Standards:
EN 55022:2010
(Limits and methods of measurements of radio interference characteristics of Information
Technology Equipment) / Class B
EN 61000-3-2:2006 + A1:2009 + A2:2009
(Electromagnetic Compatibility (EMC) - Part 3: Limits - Section 2:
Limits for harmonic current emissions (equipment input current
16 A per phase)
EN 61000-3-3:2008
(Electromagnetic Compatibility (EMC) - Part 3: Limits - Section 3: Limitation of voltage fluctuations and flicker in low voltage supply systems for equipment with rated current up to and including
16A)
EN 55024:2010
(Electromagnetic Compatibility – Information technology equipment – Immunity characteristics
– Limits and methods of measurement)
EN 62311:2008
(Assessment of electronic and electrical equipment related to human exposure restrictions for electromagnetic fields (0 Hz - 300 GHz))
EN 60950-1:2006 + A11:2009 + A1:2010 + A12:2011
(Safety of Information Technology Equipment, including electrical business equipment)
EN 60825-1:2007
(Radiation Safety of laser products, equipment classification, requirements and user's guide)
ES 203 021-1: V2.1.1, ES 203 021-2: V2.1.2, ES 203 021-3: V2.1.2
(Referred Voluntary Requirements)
EG 201 120: V1.1.1, EG 201 121: V1.1.3
(Referred Voluntary Requirements)
1275/2008/EC
La conformità ai suddetti requisiti essenziali viene attestata mediante l'apposizione della
Marcatura CE
sul prodotto.
Compliance with the above mentioned essential requirements is shown by affixing the
CE marking
on the product.
Ivrea, 18 Giugno 2012
Ivrea, 18 rd
June 2012
Walter Fontani
Quality Director
Note: 1) La Marcatura CE è stata apposta nel 2012
Notes: 1) CE Marking has been affixed in 2012
2) Il Sistema della Qualità è conforme alle norme serie UNI EN ISO 9000.
2) The Quality System is in compliance with the UNI EN ISO 9000 series of Standards
Olivetti S.p.A.
Olivetti S.p.A.
- Via Jervis, 77 - 10015 Ivrea (To) - Italy - Tel +39 0125 7751 -
Cap. Soc. € 53.000.000 R.E.A. 547040 - Cod. Fisc./P.IVA e iscriz. al Reg. Imp. Di Torino 02298700010
Società con unico azionista, Gruppo Telecom Italia - Direzione e coordinamento di Telecom Italia S.p.A.
N °
12-117
DICHIARAZIONE
CE
DI CONFORMITA' del COSTRUTTORE secondo ISO/IEC 17050
MANUFACTURER’S CE DECLARATION of CONFORMITY according to ISO/IEC 17050
OLIVETTI S.p.A
Via Jervis, 77 - IVREA (TO) - ITALY
Dichiara sotto la sua responsabilita' che il prodotto:
Declares under its sole responsibility that the product:
Categoria generale:
Apparecchiature per la Tecnologia dell' Informazione
Equipment category:
Information Technology Equipment
Tipo di apparecchiatura:
Copiatrice Laser digitale Multifunzionale
Product type:
Multifunctional Digital Laser Copier
Modello/
Product name
:
d-Color MF552
Opzioni/
Options:
SP-501, DF-701, PC-110, PC-210, PC-410, DK-510. DK-705, LU-204,
LU-301, MK-730, FS-533, PK-519, JS-506, FS-534, SD-511, PK-520,
FS-535, SD-516, PK-521, JS-602, ZU-606, PI-505, WT-506, MK-735,
FK-511(2set max), UK-204, SC-508, IC-414, VI-506, AU-102, AU-201,
EK-606, EK-607, KH-102, HT-509, MK-734, TK-101, Key Counter,
Key Counter Mount Kit 1, Key Counter Mount Kit CF
è CONFORME alla Direttiva 1999/5/CE del 9 marzo 1999
is in compliance with directive 99/5/EC dated 9 th
march 1999
e soddisfa i requisiti essenziali di
Compatibilità Elettromagnetica, Consumo Energetico e Sicurezza
previsti dalle Direttive:
and fulfills the essential requirements of Electromagnetic Compatibility, Electrical Power Consumption and
Electrical Safety as prescribed by the Directives:
2004/108/CE del 15 Dicembre 2004; (EMC)
2004/108/EC dated 15 th
December 2004;
2009/125/CE del 21 Ottobre 2009; (ErP)
2009/125/EC dated 21 st
October 2009;
2006/95/CE del 12 Dicembre 2006; (LVD)
2006/95/EC dated 12 th
December 2006;
in quanto progettato e costruito in conformità alle seguenti Norme Armonizzate:
since designed and manufactured in compliance with the following European Harmonized Standards:
EN 55022:2010
(Limits and methods of measurements of radio interference characteristics of Information
Technology Equipment) / Class B
EN 61000-3-2:2006 + A1:2009 + A2:2009
(Electromagnetic Compatibility (EMC) - Part 3: Limits - Section 2:
Limits for harmonic current emissions (equipment input current
16 A per phase)
EN 61000-3-3:2008
(Electromagnetic Compatibility (EMC) - Part 3: Limits - Section 3: Limitation of voltage fluctuations and flicker in low voltage supply systems for equipment with rated current up to and including
16A)
EN 55024:2010
(Electromagnetic Compatibility – Information technology equipment – Immunity characteristics
– Limits and methods of measurement)
EN 62311:2008
(Assessment of electronic and electrical equipment related to human exposure restrictions for electromagnetic fields (0 Hz - 300 GHz))
EN 60950-1:2006 + A11:2009 + A1:2010 + A12:2011
(Safety of Information Technology Equipment, including electrical business equipment)
EN 60825-1:2007
(Radiation Safety of laser products, equipment classification, requirements and user's guide)
ES 203 021-1: V2.1.1, ES 203 021-2: V2.1.2, ES 203 021-3: V2.1.2
(Referred Voluntary Requirements)
EG 201 120: V1.1.1, EG 201 121: V1.1.3
(Referred Voluntary Requirements)
1275/2008/EC
La conformità ai suddetti requisiti essenziali viene attestata mediante l'apposizione della
Marcatura CE
sul prodotto.
Compliance with the above mentioned essential requirements is shown by affixing the
CE marking
on the product.
Ivrea, 18 Giugno 2012
Ivrea, 18 rd
June 2012
Walter Fontani
Quality Director
Note: 1) La Marcatura CE è stata apposta nel 2012
Notes: 1) CE Marking has been affixed in 2012
2) Il Sistema della Qualità è conforme alle norme serie UNI EN ISO 9000.
2) The Quality System is in compliance with the UNI EN ISO 9000 series of Standards
Olivetti S.p.A.
Olivetti S.p.A.
- Via Jervis, 77 - 10015 Ivrea (To) - Italy - Tel +39 0125 7751 -
Cap. Soc. € 53.000.000 R.E.A. 547040 - Cod. Fisc./P.IVA e iscriz. al Reg. Imp. Di Torino 02298700010
Società con unico azionista, Gruppo Telecom Italia - Direzione e coordinamento di Telecom Italia S.p.A.
Werbung
Verwandte Handbücher
Werbung
Inhaltsverzeichnis
- 16 Vorbereitungsablauf
- 16 Anschluss des LAN-Kabels prüfen
- 16 Netzwerkeinstellungen prüfen
- 17 Umgebung für PC-Faxübertragung einrichten
- 17 Bezug von Geräteinformationen vom Faxtreiber aktivieren
- 18 Installationsablauf
- 18 Unterstützte Betriebssystemversion für Faxtreiber prüfen
- 18 Installationsanweisungen
- 20 Optionale Betriebsumgebung dieses Systems einrichten
- 20 Standarddruckeinstellungen ändern
- 24 Installationsablauf
- 24 Unterstützte Betriebssystemversion für Faxtreiber prüfen
- 24 Installationseinstellungen ändern (Windows 7 oder Windows Server 2008 R2)
- 25 Installationsanweisungen
- 26 Optionale Betriebsumgebung dieses Systems einrichten
- 26 Standarddruckeinstellungen ändern
- 31 4.2.1 Bildschirm [Faxübertragungs-Popup] öffnen
- 32 4.2.2 Optionen im Bildschirm [Faxübertragungs-Popup]
- 34 4.2.3 Empfänger aus dem Telefonbuch auswählen
- 35 4.2.4 Empfänger aus dem Adressbuch dieses Systems auswählen
- 36 4.2.5 Empfänger auf einem LDAP-Server suchen
- 38 4.2.6 Faxübertragungsfunktionen festlegen
- 39 4.2.7 Deckblatt hinzufügen
- 42 Empfänger im Telefonbuch registrieren
- 44 Ziel suchen
- 46 Empfängerinformationen bearbeiten
- 46 Empfängergruppe ändern
- 47 Gruppennamen ändern
- 47 Empfänger mithilfe von Ordnern manipulieren
- 54 Timerübertragung
- 54 Vorgehensweise zum Senden
- 55 Vertrauliche Übertragungen
- 55 Vorgehensweise zum Senden
- 56 Relaisverteilung
- 56 Vorgehensweise zum Senden
- 57 Faxübertragung mit Authentifizierung
- 57 Erforderliche Vorgänge für die Verwendung dieser Funktion
- 58 Vorgehensweise zum Senden
- 63 Bildschirm [Eigenschaften] aufrufen
- 63 Von Windows bereitgestellte Registerkarten
- 70 Bildschirm [Druckeinstellungen] öffnen
- 71 Auf jeder Registerkarte verfügbare Elemente