advertisement
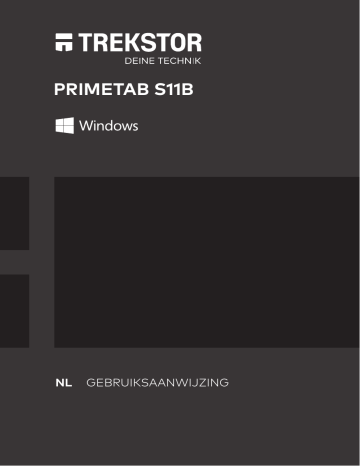
NL
GEBRUIKSAANWIJZING
INHOUD
1. Welkom
2. Beoogd gebruik
3. Verklaring van de waarschuwingssymbolen en signaalwoorden 5
4. Algemene veiligheidsaanwijzingen 6
5. Technische specificaties
Technische specificaties van de voeding
4
4
11
12
6. Inhoud van de verpakking
7. Bedieningselementen en aansluitingen
8. Gebruik van de standaard
9. Het toetsenbord bedienen
De tablet op het plaatsen toetsenbord
De tablet van het toetsenbord verwijderen
Speciale en functietoetsen van het toetsenbord
10. Het touchpad
12
13
15
16
16
17
18
18
11. De Primetab in gebruik nemen
De Primetab opladen
De Primetab inschakelen
Het display ontgrendelen
12. Windows 10 Home in S mode verlaten (optioneel)
13. Belangrijke elementen op het startscherm
14. Het actiecentrum
15. Het startmenu openen en gebruiken
Het startmenu openen
De indeling van het startmenu
In het startmenu navigeren/een element selecteren
Apps toevoegen, sorteren en verwijderen
16. De instellingen openen
17. De Primetab verbinden met het internet 25
Verbinding maken met een vast draadloos netwerk (WiFi) 25
22
22
22
23
23
25
19
19
20
20
20
21
22
18. De internetbrowser openen/een internetadres invoeren
19. Applicaties downloaden uit de Windows Store
20. De weergavetaal wijzigen
21. De camera gebruiken
22. Bestanden uitwisselen tussen de Primetab en andere
apparaten
Bestanden uitwisselen via Bluetooth
29
29
Bestanden uitwisselen tussen de Primetab en een externe datadrager 30
23. De Primetab aansluiten op een televisietoestel
Via een HDMI-kabel aansluiten op een televisietoestel
Met Miracast aansluiten op een televisietoestel
31
31
31
26
26
27
28
24. Reset
25. De Primetab uitschakelen/opnieuw opstarten
26. Nuttige tips om energie te besparen
27. Storingen oplossen/FAQ
28. Verklarende woordenlijst
29. Aanwijzingen over copyright en merken
30. Aanwijzingen voor afvalverwerking en recycling
Aanwijzingen voor afvalverwerking
Aanwijzingen voor recycling
31. Informatie over de garantie en klantenservice
32. Opmerkingen over de klantenondersteuning
35
37
38
38
38
32
32
32
33
39
39
1. Welkom
Wij wensen u veel plezier met uw nieuwe Primetab S11B.
De online gebruiksaanwijzing, de meegeleverde snelstartgids en de aanvullende brochure "Veiligheidsaanwijzingen en wettelijke bepalingen" maken integraal deel uit van het product.
Neem alle drie de documenten zorgvuldig door. Ze bevatten belangrijke aanwijzingen voor het gebruik, de veiligheid en de afvoering van het apparaat.
Bewaar deze documenten zorgvuldig en geef ze bij overdracht van het apparaat door aan de nieuwe eigenaar.
Zie de gebruiksaanwijzing voor uitgebreide, gedetailleerde informatie over de kenmerken, functies en mogelijkheden van het apparaat en tips voor hoe u er productief en creatief mee kunt werken.
Deze handleiding beschrijft de basisfuncties van uw Primetab. Informationen zur
Bedienung einzelner Apps entnehmen Sie bitte den Anleitungen der einzelnen Apps.
Andere interessante en nuttige tips over Windows 10, gaat u naar: www.microsoft.com/nl-nl/windows/emulator
2. Beoogd gebruik
De Primetab is een tablet met Windows waarmee u op internet kunt surfen, allerlei apps kunt gebruiken, waaronder die van Office, games kunt spelen en muziek, afbeeldingen en video's kunt streamen en afspelen 1 .
Gebruik het apparaat alleen voor het doel waarvoor het is bestemd. Anders kunnen er defecten optreden. Bij het beoogd gebruik hoort ook de inachtneming van alle informatie in de technische documentatie. De fabrikant is niet aansprakelijk voor schade die het gevolg is van gebruik of veranderingen van het apparaat die niet in overeenstemming zijn met de bestemming.
Verder is de fabrikant niet verantwoordelijk voor beschadiging of verlies van gegevens en de daaruit voortvloeiende gevolgschade.
De fabrikant behoudt zich het recht voor het product voortdurend verder te ontwikkelen. Wijzigingen kunnen worden uitgevoerd zonder directe beschrijving in deze gebruiksaanwijzing. De informatie in deze gebruiksaanwijzing komt dan ook niet noodzakelijkerwijs overeen met de technische stand van zaken. Bij niet-toegestane wijzigingen van het apparaat (in het bijzonder de installatie van vreemde, niet door de fabrikant gepubliceerde firmware of wijzigingen van de hardware van het apparaat) vervalt de garantie.
1 Niet alle benodigde apps zijn standaard geïnstalleerd. Desgewenst kunt u apps in de Microsoft Store downloaden. Voor sommige apps worden kosten in rekening gebracht.
4
3. Verklaring van de waarschuwingssymbolen en signaalwoorden
In deze handleiding worden de volgende waarschuwingssymbolen en signaalwoorden gebruikt:
WAARSCHUWING
Waarschuwing voor mogelijk levensgevaar en/of zwaar onherstelbaar letsel
VOORZICHTIG
Volg de aanwijzingen op om letsel en materiële schade te voorkomen
LET OP
Volg de aanwijzingen op om materiële schade te voorkomen i NOTITIE
Extra informatie over het gebruik van het apparaat
5
4. Algemene veiligheidsaanwijzingen
WAARSCHUWING
Risico op verschillende vormen van letsel door verminderde fysieke, zintuiglijke of geestelijke vermogens en gebrek aan ervaring of kennis
■
Deze personen en kinderen mogen het apparaat alleen onder toezicht gebruiken.
Verstikkingsgevaar en risico op ernstig letsel door accessoires en verpakkingsmateriaal
■
■
Houd accessoires en verpakkingsmateriaal buiten het bereik van zuigelingen, kleine kinderen en dieren.
Stop geen accessoires en/of onderdelen van het apparaat in lichaamsopeningen, zoals de mond, oren of ogen.
Risico op een elektrische of dodelijke schok door onderdelen die onder spanning staan
■
■
■
■
Steek geen voorwerpen in de ventilatiesleuven van het apparaat.
De voeding mag niet worden geopend.
Raak de voeding niet met natte handen aan.
Zorg ervoor dat het apparaat en de oplader niet worden kortgesloten.
Risico op een elektrische of dodelijke schok en/of brandgevaar door onveilige verbindingen
■
■
Let erop dat het netsnoer niet wordt geknikt of platgedrukt of op een andere manier beschadigd raakt.
Gebruik nooit beschadigde netsnoeren of stekkers.
■
■
■
Gebruik de meegeleverde voeding alleen met een geschikt en vakkundig geïnstalleerd stopcontact. Zie hiervoor het gegevensplaatje van de voeding.
Gebruik geen losse stopcontacten.
Neem in geval van een defecte voeding contact op met de klantenservice.
Brand- en/of brandwondengevaar door een beschadigde of lekkende batterij
■
Gebruik of laad het apparaat niet op als de batterij beschadigd is geraakt of lekt.
■
■
Vermijd huidcontact met het apparaat en/of de batterij als de batterij lekt. Draag beschermende handschoenen als u het apparaat of de batterij toch moet aanraken.
Was uw handen grondig als u de inhoud van de batterij hebt aangeraakt.
■
Spoel bij oogcontact uw ogen met veel water en raadpleeg onmiddellijk een arts.
6
Risico op gehoorbeschadiging bij gebruik van headsets of kopof oortelefoons
Het apparaat kan bij gebruik van een headset of kop- of oortelefoon hoge geluidsvolumen produceren. Er kan gehoorschade optreden als het gehoor langere tijd aan hard geluid wordt blootgesteld. Hoe hoger u het volume instelt, des te sneller kan uw gehoor beschadigd raken. Gehoorschade kan geleidelijk optreden.
■
■
■
■
■
■
■
Voorkom dat u langere tijd bijvoorbeeld muziek op een hoog volume luistert.
Zet het volume lager voordat u een headset of kop- of oortelefoon aansluit.
Let erop dat de geluidsemissie bij het gebruik van een headset of kopof oortelefoon het A-gewogen geluidsniveau van 80 dB niet overstijgt.
Kies altijd de laagste volume-instelling waarmee het geluid nog duidelijk en aangenaam is.
Verhoog het volume niet nadat u eraan gewend bent geraakt.
Als de begininstelling van de equalizer wordt gewijzigd, kan het volume van het apparaat worden verhoogd.
Bij wijzigingen aan reeds geïnstalleerde software (zoals het besturingssysteem, firmware of stuurprogramma's) kan het volume worden verhoogd.
Risico op verschillende vormen van letsel door verminderde oplettendheid
■
Bij het autorijden heeft veiligheid de hoogste prioriteit. Daarom mag het apparaat tijdens het autorijden niet worden gebruikt.
■
■
Let continu op uw directe omgeving, zodat u uzelf en anderen niet in gevaar brengt.
Gebruikt u een headset of kop- of oortelefoon in een openbare ruimte, stel het volume dan zo in dat u ook nog omgevingsgeluiden hoort. Door zulke afleiding of isolatie kunnen er ongelukken gebeuren. Het gebruik van headsets of kop- of oortelefoons tijdens het rijden is op sommige plekken wettelijk verboden.
Risico op storingen van andere elektronische apparaten met hoogfrequente signalen
■
Schakel het apparaat uit in zones die om veiligheidsredenen beperkt toegankelijk zijn en waar het gebruik van mobiele apparaten verboden is, zoals in vliegtuigen tijdens het opstijgen en landen, in ziekenhuizen of in de buurt van medische apparaten. Neem alle borden en waarschuwingen in acht.
■
In vliegtuigen kunt u het apparaat na het opstijgen in de vliegtuigmodus gebruiken, mits het vliegtuigpersoneel hiervoor toestemming heeft gegeven. Houd er rekening mee dat het gebruik de elektronische navigatiesystemen in een vliegtuig kan verstoren.
■
Gebruik het apparaat niet in de buurt van andere elektronische apparaten.
7
Risico op verschillende vormen van letsel en ontploffings- en brandgevaar op plaatsen waar ontploffingsgevaar kan heersen
■
Het apparaat mag niet worden gebruikt op plaatsen waar ontploffingsgevaar kan heersen, zoals tankstations, bouwplaatsen of chemische fabrieken.
■
Schakel het apparaat uit in omgevingen met mogelijk explosieve materialen, zoals gas, brandstof, chemicaliën, graan, deeltjes, stof of metaalpoeder.
■
Eventuele vonken kunnen brand of explosies veroorzaken. Neem in zulke omgevingen alle borden en waarschuwingen in acht.
VOORZICHTIG
Brand- en ontploffingsgevaar bij het gebruik van niet-toegestane opladers en voedingen
■
Laad de batterij uitsluitend op met de meegeleverde of een vergelijkbare voeding.
■
Vervang een defecte voeding alleen door een vergelijkbare voeding. Zie hiervoor de technische gegevens over de voeding of neem contact op met de klantenservice.
Risico op verschillende vormen van letsel door uitglijden, struikelen of vallen
■
Stel het apparaat en/of de voeding niet bloot aan trillingen en/of stoten.
■
■
Laat het apparaat en/of de voeding niet vallen. Gebruik geen apparaten of voedingen die zijn gevallen of beschadigd zijn geraakt.
Laat het apparaat of de voeding voordat u deze weer in gebruik neemt door een bevoegde persoon controleren.
■
■
Let erop dat het netsnoer zo ligt dat niemand erover kan struikelen.
Voorkom knopen of lussen in het netsnoer.
Risico op gezondheidsproblemen bij bekende fotosensitiviteit
■
■
■
■
Is binnen uw familie de ontwikkeling van fotosensitiviteit bekend, bijvoorbeeld toevallen bij het gebruik van vergelijkbare apparaten, raadpleeg dan voor het gebruik van het apparaat een arts.
Het bekijken van video's en/of videospellen met langdurig snelle beelden achter elkaar kan tot een toeval of flauwte leiden. Staak onmiddellijk het gebruik van het apparaat als u zich onwel voelt en neem lang genoeg pauze.
Krijgt u tijdens het gebruik van het apparaat last van spierpijn of desoriëntatie, staak dan het gebruik en raadpleeg een arts.
Neem de onderstaande aanwijzingen in acht om te voorkomen dat uw ogen overbelast raken:
■
■
Gebruik het apparaat alleen in een ruimte met voldoende verlichting.
Vermijd echter te fel licht.
Houd voldoende afstand tot het apparaat.
8
■
■
■
Zorg ervoor dat de display schoon is.
Stel de helderheid en/of het contrast van de display zo in dat het beeld voor u aangenaam, scherp en duidelijk is.
Neem regelmatig pauze als u het apparaat gebruikt.
Risiko gesundheitlicher Beeinträchtigungen des Stütz- und
Bewegungsapparates aufgrund langandauernder Nutzung
■
Bewegingen die regelmatig worden herhaald (bijvoorbeeld bij langdurig gebruik van een toetsenbord of touchscreen of bij langdurig gamen) kunnen leiden tot pijn in de handen, armen, schouders, nek of andere lichaamsdelen. Neem de onderstaande aanwijzingen in acht om spier- en skeletaandoeningen te voorkomen::
■
Tijdens het gebruik van het apparaat moet uw lichaamshouding ontspannen zijn.
■
■
■
■
Wissel regelmatig van houding en neem regelmatig pauze om te bewegen.
Druk toetsen altijd licht in.
■
Neem regelmatig pauze.
Krijgt u ergens last van tijdens het gebruik van het apparaat, staak dan het gebruik en raadpleeg een arts.
Gebruik het apparaat niet op uw schoot of andere lichaamsdelen. Doordat het apparaat warm wordt, kan dit onprettig aanvoelen of tot letsel leiden, zoals lichte brandwonden.
LET OP
Neem de onderstaande aanwijzingen in acht om mogelijke defecten en/of beschadigingen aan het apparaat door omgevingsfacturen te voorkomen:
■
De aanbevolen luchtvochtigheid waarbij het apparaat wordt gebruikt, opgeladen en opgeborgen ligt tussen de 30 en 70 procent.
■
■
De aanbevolen omgevingstemperatuur waarbij het apparaat wordt gebruikt, opgeladen en opgeborgen ligt tussen de 5 °C en 30 °C. Bij temperaturen buiten dit bereik kunnen de oplaadcapaciteit en levensduur van het apparaat en de batterij worden verminderd en kan het apparaat beschadigd raken.
Stel het apparaat niet bloot aan snelle temperatuurschommelingen.
Condensatie door luchtvochtigheid kan schade aan het apparaat of gevaar voor de gebruiker veroorzaken.
■
■
Plaats het apparaat niet in de nabijheid van een warmtebron en stel het niet bloot aan direct zonlicht (bijvoorbeeld in de auto), om te voorkomen dat de display en het apparaat defect raken en de batterij ontploft.
Houd het apparaat uit de buurt van vlammen, zoals kaarsen, haardvuur of open vuur, om te voorkomen dat de batterij ontploft.
9
■
■
■
■
■
Stel het apparaat niet bloot aan regen, druipwater of spatwater.
Gebruik het apparaat niet buitenshuis als het onweert.
Schakel het apparaat onmiddellijk uit als het nat geworden is. Laat het apparaat en/of de voeding door een bevoegde persoon controleren voordat u ze weer gebruikt.
Gebruik het apparaat zoveel mogelijk in een stofvrije omgeving.
Magnetische velden kunnen tot defecten en/of ontlading van de batterij leiden.
Neem de onderstaande aanwijzingen in acht om mogelijke beschadigingen van het apparaat te voorkomen:
■
■
■
Laad het apparaat niet op met standaard-USB-aansluitingen, zoals die op een pc of notebook.
Rol het snoer altijd los op.
Vocht, sterke rook of dampen kunnen tot defecten leiden en/of de behuizing van het apparaat beschadigen.
i NOTITIE
De opgave voor opslagcapaciteit op de verpakking en in de technische specificaties heeft betrekking op de totale opslagruimte van het apparaat.
De opslagcapaciteit die door het besturingssysteem wordt aangegeven, kan van de opgegeven capaciteit afwijken, omdat het besturingssysteem en systeemtoepassingen beslag leggen op een deel van de opslagruimte op het apparaat als dat gereed is voor gebruik.
10
5. Technische specificaties
Processor (CPU): Intel® Celeron® N3350 (tot 2,4 GHz,
2 MB Intel® Smart-Cache) dual core
Besturingssysteem:
Werkgeheugen (RAM):
Opslagcapaciteit:
Grafische processor (GPU):
Windows 10 Home in S mode
4 GB
64 GB
Intel® HD Graphics 500
Displaytype: Capacitief 10-punts-multitouch-
Full-HD-IPS-display
Schermdiagonaal:
Beeldverhouding:
Schermresolutie:
Camera:
11,6" (29,5 cm)
16 : 9
1920 x 1080 pixels
Voorkant: 2 MP
Luidspreker: stereo
Microfoon: ja
Interfaces: 2 x USB 3.0, Micro-HDMI®,
Audio out/Mic in (3,5 mm)
Netwerk:
Frequenties:
WiFi, Bluetooth 4.2, Miracast™
WiFi 802.11b/g/n/ac: 2.4 GHz/5 GHz
Ondersteunde geheugenkaarten: microSD(HC/XC) tot 256 GB
Afmetingen (b x h x d): ca. 290 x 180 x 9 mm
Gewicht:
Materiaal/kleur:
Toetsenbordindeling: ca. 780 g (tablet), ca. 275 g (toetsenbord)
Aluminium, kunststof/Grijs
QWERTZ (DE)
Batterij: lithium-polymeer
Capaciteit van de batterij: 7.4 V / 4000 mAh / 29.60 Wh
Batterij laden via:
Voeding:
DC IN
Voeding (100 V - 240 V)
Andere kenmerken:
Talen:
Temperatuurbereik:
Hall-Sensor,
Duits, Engels, Italiaans, Spaans,
Frans, Nederlands
5° C tot 30° C
Relatieve luchtvochtigheid: 30 % tot 70 %
11
Technische specificaties van de voeding
Model: JHD-APO24E-120200BA-B
Ingangsspanning:
Ingangsstroom:
100 - 240 V ~ , 50/60 Hz
0,45 A max.
Uitgang:
Fabrikant:
DC 12 V/2000 mA
Shenzhen Jihongda Power Co., Ltd.
6. Inhoud van de verpakking
Pak uw Primetab eerst uit. Haal alle onderdelen uit de verpakking en verwijder al het verpakkingsmateriaal, met inbegrip van de beschermfolie. Controleer of de inhoud van de verpakking volledig is. Ontbreken er onderdelen of is er iets beschadigd geraakt, neem dan onmiddellijk contact op met de klantenservice .
■
■
■
■
■
TREKSTOR PRIMETAB S11B
Voeding (100 V - 240 V)
Reinigingsdoek
Snelstartgids
Productveiligheid en wettelijke aanwijzingen
12
7. Bedieningselementen en aansluitingen
H I J K
A
B
E F G
C
D
C
D
L
M
N
O
P
Q
13
A) Audiopoort
B) USB 3.1 Gen 1
C) Kickstand
D) Kickstand Uitsparingen & stereo-luidspreker
E) Aan-/Uitschakelaar
F) Volume controle
G) Display
H) Camera
I) Microfoon
J) Status-LED
K) Geheugenkaartsleuf
L) DC IN
M) HDMI®-poort
N) USB 3.1 Gen 1
O) Tabletaansluiting
P) Toetsenbordaansluiting
Q) Touchpad
14
8. Gebruik van de standaard
De standaard (voorbeeldafbeeldingen) bevindt zich op de achterzijde van de tablet (zie hoofdstuk 7, punt C). Deze maakt het instellen van verschillende kantelhoeken van de display mogelijk en stabiliseert de Primetab, bijv. als de gebruiker deze aangeraakt of erop schrijft.
Standaard openen en sluiten
Open de standaard door deze met beide handen in de aan de zijkant van de tablet aangebrachte inkepingen vast te pakken en de standaard van de tablet weg te trekken, tot deze de tablet stabiliseert. Schuif de standaard naar het apparaat toe om hem te sluiten, tot deze goed aan de onderkant aansluit.
i NOTITIE
Verander de kantelhoek niet door de tablet naar beneden te drukken. Grijp met beide handen de standaard vast, om het kantelhoek te veranderen.
i NOTITIE
Houd de kantelhoek altijd onder de 125° en let erop dat er geen pen of andere voorwerpen tussen de standaardklep en de vloerplaat zit, wanneer u de standaard sluit. Het apparaat kan anders beschadigd raken.
15
9. Het toetsenbord bedienen
De tablet op het plaatsen toetsenbord
Ga als volgt te werk om de tablet aan het toetsenbord te koppelen: a) Plaats de scharnierbevestiging aan het toetsenbord zodanig dat de tabletdock verticaal naar boven wijst.
b) Zet de tablet nu verticaal van boven met de toetsenbord-dock op het tablet-dock.
i NOTITIE
Het tablet-dock beschikt over sterke magneten die de tablet op het toetsenbord houden. Zodra u bij het opzetten van de tablet op het toetsenbord de aantrekkingskracht van de magneten voelt, kunt u de tablet voorzichtig loslaten als de standaard voldoende ver geopend is.
Om beter op de tablet te kunnen schrijven kunt u het toetsenbord kantelen.
Lijn daarvoor het toetsenbord met de tablet uit, door het toetsenbord licht in richting van de tablet op te tillen, tot de magnetische werking voelbaar wordt.
16
De tablet van het toetsenbord verwijderen
Ga als volgt te werk om de tablet van het toetsenbord te verwijderen: a) Klap de tablet omhoog zodat de tablet in een hoek van 90° ten opzichte van het toetsenbord staat.
b) Houd het toetsenbord met één hand naar beneden gedrukt en trek de tablet tegelijkertijd naar boven van het toetsenbord weg. Druk hierbij niet op de toetsen van het toetsenbord, maar op een vrije plaats aan de randen van het toetsenbord.
LET OP
Druk om schade aan het display te voorkomen bij het wegtrekken van de tablet niet op het display. Neem de tablet aan de randen vast.
i NOTITIE
Het wegtrekken is eenvoudiger wanneer u niet verticaal naar boven, maar een beetje naar rechts of links gekanteld trekt.
17
Speciale en functietoetsen van het toetsenbord
Om de bediening eenvoudiger te maken, is het toetsenbord voorzien van talrijke speciale en functietoetsen voor het besturen van de Primetab.
Fn-toets (blauw)
De blauwe Fn-toets dient voor het activeren of bedienen van geavanceerde functietoetsen (blauwe pictogrammen) van het toetsenbord.
De geavanceerde functietoetsen zijn de toetsen F1 tot en met F12, de knop om de Primetab te vergrendelen (hangslotpictogram) en de knoppen "|", "<" en ">" en knoppen om de helderheid van het display te regelen (zonpictogram, “+” en “-”) en de achtergrondverlichting.
Om deze functies te activeren en te gebruiken, houdt u de Fn-toets ingedrukt en drukt u tegelijkertijd op de toets met het gewenste blauwe pictogram.
Functietoetsen in de bovenste toetsenrij
Dempen
Volume -
Volume +
Vorige titel
Afspelen/Pauze
Volgende titel
Browser openen
Zoeken
Delen
Apparaten
Instellingen openen
Vergrendelscherm
Beeldschermhelderheid -
Beeldschermhelderheid +
Windows-toets
Druk op deze toets om het startmenu te openen. In combinatie met andere toetsen, bijvoorbeeld Windows + E (positie weergeven), kunt u andere opdrachten invoeren.
10. Het touchpad
Het touchpad neemt de functies van de muis over. Beweeg de cursor door met uw vinger over het oppervlak van het touchpad in de gewenste richting te vegen.
De toetsen (onzichtbaar ingebouwd in het onderste deel van het touchpad) vervullen dezelfde functies als muistoetsen:
Gebruik de linkertoets voor het selecteren van functies, programma’s en bestanden, voor het plaatsen van objecten en het bevestigen van uw opdrachten.De rechtermuistoets opent het contextmenu.
18
In sommige weergaven (afbeeldingen, websites, enz.) kan de grootte worden aangepast.Trek op het touchpad twee vingertoppen tegelijkertijd uit elkaar, als u de weergave wilt vergroten.
Trek op het touchpad twee vingertoppen tegelijkertijd naar elkaar toe, als u de weergave weer wilt verkleinen.
Daarnaast kunt u de scherminhoud omhoog of omlaag trekken door met twee vingers naast elkaar op het touchpad naar boven of naar beneden te bewegen.
11. De Primetab in gebruik nemen
De Primetab opladen
Laad uw Primetab volledig op voordat u hem voor de eerste keer gebruikt. Sluit de stekker van de bijgeleverde adapter op de laadaansluiting (DC IN) van Primetab.
Sluit de voeding vervolgens aan op een stopcontact.
De laad-LED licht op tijdens het opladen. Wanneer de batterij volledig is opgeladen, gaat de laad-LED uit.
i NOTITIE
Laat de voeding slechts zolang in het stopcontact tot de batterij van de
Primetab volledig opgeladen is. Haal eerst de voeding uit het stopcontact en verwijder vervolgens de laadkabel van uw Primetab .
i NOTITIE
De maximale batterijcapaciteit is pas na ongeveer 10 laadcycli beschikbaar.
i NOTITIE
We raden aan om uw Primetab in uitgeschakelde toestand te laden.
Op die manier laadt u de Primetab het snelste op.
De Primetab inschakelen
Houd de aan-/uitschakelaar ongeveer 3 seconden ingedrukt om de Primetab in te schakelen. De status-led Aan/Uit brandt kort en de Primetab start op. Direct na het opstarten verschijnt de configuratie-wizard. Volg de instructies van de configuratie-wizard om de Primetab te configureren.
i NOTITIE
De configuratie-wizard zal u vragen om u aan te melden met uw Microsoftaccount. Als u nog geen Microsoft-account hebt, kunt u er hier een aanmaken .
19
Het display ontgrendelen
Nadat het apparaat is geconfigureerd (en steeds na het opnieuw inschakelen en opstarten) verschijnt een vergrendelingscherm. Druk op een willekeurige toets op het toetsenbord om het beeldscherm te ontgrendelen.
i NOTITIE
Wanneer uw Primetab met een wachtwoord is beveiligd, moet u vervolgens het wachtwoord invoeren. Daarna verschijnt het startscherm.
12. Windows 10 Home in S mode verlaten (optioneel)
i NOTITIE
Het uitschakelen van de S mode is een eenmalige handeling. Nadat u bent overgeschakeld, kunt u vanuit Windows 10 Home niet meer terugkeren naar de S mode.
a) Open de Microsoft Store (zie hoofdstuk 19).
b) Voer in het zoekveld "Switch out of S Mode" in.
c) Er verschijnt een venster met de tekst "Uitschakelen van de S-modus".
d) Klik op " Meer informatie ".
e) Klik op " Download ".
f) Log indien nodig in met uw Microsoft-account (zie hoofdstuk 19).
g) Bevestig dat u een back-up hebt van al uw bestanden.
i NOTITIE
Als u geen bestanden hebt opgeslagen, kunnen ze verloren gaan.
h) Windows 10 Home werkt nu zonder S-modus.
20
13. Belangrijke elementen op het startscherm
A) Werkbalk
B) Windows-pictogram: Opent het startmenu
C) Cortana: Uw digitale assistent herinnert u aan taken en afspraken en geeft handige aanwijzingen en tips.
D) Taakweergave: Activeert de taakweergave en toont alle geopende programma’s en de knop “+ Nieuwe desktop” voor het weergeven van een virtueel bureaublad
E) “e” - Microsoft Edge: Opent de internetbrowser
F) Mappictogram: Opent de bestandsbrowser
G) Windows-Store: Opent Windows Store
H) Pictogram met notitieblaadje: Opent het actiecentrum
21
14. Het actiecentrum
Het actiecentrum is een in- en uitschakelbare balk met snelkoppelingen naar enkele belangrijke functies van de Primetab. Klik onderaan rechts in het scherm op het pictogram met het notitieblaadje om het actiecentrum te openen.
i NOTITIE
In het actiecentrum staat onder andere de snelkoppeling naar de zogenaamde
“ Tabletmodus ”. Als u op die functie tikt, wordt het startmenu groot op het beeldscherm weergegeven.
15. Het startmenu openen en gebruiken
Het startmenu vormt het startpunt voor alle belangrijke inhoud van uw
Primetab. Lees de onderstaande nuttige informatie over de basisfuncties van het startmenu.
Het startmenu openen
U kunt het startmenu op twee manieren openen:
■
■
Klik op het Windows-pictogram linksonder in de werkbalk.
Druk op de Windows-toets op het toetsenbord.
Als u opnieuw op het pictogram klikt of op de toets drukt, wordt het startmenu weer verborgen.
De indeling van het startmenu
Naast de navigatiebalk (A) van het “klassieke” startmenu, heeft dit startmenu ook een handig overzicht met apps (B) rechts van de navigatiebalk.
22
Daar kunt u uw apps en favorieten in de vorm van live-tegels “vastzetten” en organiseren. Zo hebt u snel en eenvoudig toegang tot die apps en inhoud die u het meeste gebruikt.
i NOTITIE
In de navigatiebalk (A) staat een alfabetisch gesorteerde lijst met alle geïnstalleerde apps. Door op een bovenliggende letter te tikken, verschijnt er een alfabetische snelle toegang tot de navigatielijst.
In het startmenu navigeren/een element selecteren
Als u een element (een app of favoriet) uit het startmenu of het bijbehorende app-overzicht wilt openen, klikt u op het element in kwestie of navigeert u met de pijltoetsen van het toetsenbord naar het gewenste element en drukt u vervolgens op Enter.
Apps toevoegen, sorteren en verwijderen
U kunt de elementen (apps en favorieten) die zich in de vorm van live-tegels in het app-overzicht bevinden, naar wens sorteren, of u kunt elementen toevoegen of verwijderen.
Apps toevoegen a) Open het startmenu zoals beschreven.
b) Scroll met de muis of het touchpad naar de gewenste app in de navigatiebalk van het startmenu.
23
i NOTITIE
In plaats daarvan kunt u ook de pijltoetsen van het toetsenbord gebruiken.
c) Klik vervolgens met de linkermuisknop (of de linkertoets van het touchpad) op de gewenste app. Houd de knop ingedrukt en sleep de app naar de gewenste plaats in het app-overzicht in het startmenu.
Apps verwijderen
Als u de bewerkingsmodus van een bepaalde live-tegel wilt openen, klikt u met de rechtermuisknop (of de rechtertoets van het touchpad) op de gewenste tegel.
In de hoek van de tegel verschijnen vervolgens verschillende bewerkingsopties
(“Grootte aanpassen”, enz.).
Klik in het menu dat wordt weergegeven op het punaisepictogram (Uit “Start” verwijderen) om de live-tegel uit het overzicht met apps in het startmenu te verwijderen.
i NOTITIE
De app wordt niet volledig gewist. Hij wordt alleen uit het app-overzicht van het startmenu verwijderd.
i NOTITIE
Wanneer u de tabletmodus hebt geactiveerd (zie aanwijzing in hoofdstuk 14), dan worden alle elementen van het app-overzicht van het startmenu in het groot weergegeven over het hele beeldscherm.
24
16. De instellingen openen
De knop om de instellingen te openen (een tandwielpictogram) vindt u
links onderaan in het startmenu.
U kunt de instellingen ook openen door het actiecentrum te openen en daar op
“ Alle instellingen ” te klikken.
Bovendien kunt u de instellingen via het tandwielpictogram op het toetsenbord openen.
17. De Primetab verbinden met het internet
Verbinding maken met een vast draadloos netwerk (WiFi)
b) Klik in de instellingen op “ Netwerk en internet ”.
c) Klink in het volgende scherm links op “ WiFi ”.
d) Klik op de schuifregelaar of op het woord “ Uit" . Naast de schuifregelaar verschijnt het woord “ Aan ”.
e) Tik onder de schuifregelaar voor WiFi op “ Beschikbare netwerken weergeven ”.
Er verschijnt een lijst met alle beschikbare netwerken.
f) Tik op het netwerk waarmee u verbinding wilt maken.
i NOTITIE
Als u niet wilt dat uw Primetab automatisch verbinding maakt met het geselecteerde netwerk wanneer dit beschikbaar is, dan verwijdert u het vinkje bij
“ Automatisch verbinding maken ”.
g ) Tik nu op "Verbinden". De Primetab maakt verbinding met het geselecteerde netwerk.
Afhankelijk van de configuratie van uw router, wordt u gevraagd zich aan te melden in het netwerk. Meestal is het draadloze netwerk beveiligd met een
WPA-netwerksleutel of met een WPS-verificatiemethode:
WPA
Als een WPA-netwerksleutel is toegekend aan uw router, voer dan deze netwerksleutel in het invoerveld in en bevestig het met "Volgende".
WPS
Als uw router is voorzien van een WPS-verificatiemethode (bijv. met een pincode), dan verschijnt een ander invoerveld. Voer de pincode in het invoerveld in (of volg de geselecteerde verificatiemethode). De Primetab maakt nu verbinding met het geselecteerde draadloze netwerk.
25
i NOTITIE
U wordt eventueel gevraagd of de Primetab naar andere apparaten in het geselecteerde netwerk moet zoeken en automatisch verbinding moet maken met deze apparaten (bijv. een printer of een tv-toestel). Dit is vooral handig voor particuliere thuisnetwerken, die u kunt vertrouwen. Verbindt u zich met een openbaar draadloos netwerk, dan raden we aan om uw privacy te beschermen door op “ Nee ” te tikken om deze optie te weigeren.
U kunt nu met uw internetbrowser zoals gebruikelijk op het internet surfen.
i NOTITIE
Om de WiFi-verbinding te deactiveren, sleept u de schuifregelaar voor WiFi met uw vingertop van rechts naar links. Naast de schuifregelaar verschijnt het woord
“ Uit ”.
18. De internetbrowser openen/een internetadres invoeren
De knop om de internetbrowser te openen, staat in de werkbalk
onderaan in het scherm. Klik op het pictogram om de browser te openen.
i NOTITIE
De “e” staat voor “ Edge ”, de bij Windows 10 standaard geïnstalleerde internetbrowser.
Klik in het midden van de zoekbalk boven in het venster om een internetadres (URL) in te voeren.
19. Applicaties downloaden uit de Windows Store
U vindt de Windows Store in het app-overzicht van het startmenu en in
de werkbalk. Klik op het symbool om de Windows Store op te roepen.
Om de Windows Store te kunnen gebruiken, moet aan twee voorwaarden zijn voldaan:
1. U moet verbinding met het internet hebben.
Volg daartoe de instructies in hoofdstuk 17 van deze handleiding.
2. U moet over een Microsoft-account beschikken en daarop zijn aangemeld op uw Primetab.
Idealiter hebt u zich reeds met uw Microsoft-account aangemeld of hebt u reeds een Microsoft-account aangemaakt, wanneer u uw Primetab voor het eerst hebt ingeschakeld en ingesteld. In dat geval moet u slechts de Windows
Store openen, de gewenste app zoeken en op “ Installeren ” tikken.
26
Als u nog geen Microsoft-account hebt of u bent er nog niet op aangemeld, dan moet u dat nu doen. Open de Windows Store en zoek naar de gewenste app.
Klik op de app en vervolgens op “ Installeren ”. Nu verschijnt een wizard die u stap voor stap begeleidt bij het aanmaken van een Microsoft-account.
i NOTITIE
Wanneer u een Microsoft-account aanmaakt en dit koppelt aan uw Primetab, dan verandert het wachtwoord waarmee u uw Primetab ontgrendelt: voortaan moet u het wachtwoord van uw Microsoft-account invoeren om uw Primetab te ontgrendelen.
20. De weergavetaal wijzigen
Om de weergavetaal te wijzigen, gaat u als volgt te werk: a) Verbind uw Primebook met het internet (zie hoofdstuk 16).
b) Open de instellingen (zie hoofdstuk 17).
c) Tik bij de Instellingen op “ Tijd en taal ” en aansluitend links op “ Regio en taal ”.
Het scherm “ Land of regio ” wordt weergegeven.
d) Tik nu op “Een taal toevoegen ” in het midden van het beeldscherm. e) Ga naar de gewenste taal en tik erop.
f) Klik op " Volgende ".
g) Selecteer de taalfuncties en klik vervolgens op " Installeren ".
i NOTITIE
De weergave keert nu terug naar het venster “ Land of regio ”, maar toont nu de gewenste taal in de talenlijst onder “Een taal toevoegen ”.
i NOTITIE
Het geselecteerde taalpakket wordt gedownload en op de Primebook geïnstalleerd. Dat proces kan enkele minuten in beslag nemen.
h) Wacht tot het bericht “ Dit wordt de weergavetaal na opnieuw aanmelden
(overschrijven) ” onder de geselecteerde taal in de lijst verschijnt.
i) Start uw Primebook opnieuw op. De geselecteerde taal verschijnt nu in het beeldscherm.
i NOTITIE
Als het taalpakket al is geïnstalleerd, selecteert u de taal onder" Windows weergavetaal". Start uw Primebook opnieuw. De geselecteerde taal wordt nu op het display weergegeven.
27
21. De camera gebruiken
De Primetab beschikt over een camera aan de voorkant. Om de camera te gebruiken, moet u eerst de daarvoor voorziene app openen: a) Open het startmenu (zie hoofdstuk 15).
b) Scroll naar “ K ” en tik op “ Camera ”.
De camera-app wordt geopend en verschijnt als venster in het beeldscherm.
U kunt nu gebruik maken van de volgende functies:
A) Opent helderheidsfunctie.
B) Opent andere instellingsopties voor de camera.
C) Overschakelen naar de videomodus. Wanneer u in de videomodus bent, verschijnt een klein fotocamera-symbool waarmee u naar de fotomodus kunt terugkeren.
D) Ontspanner: Klik hierop om een foto te maken. Tik hierop in de videomodus om de opname te starten. Tik er opnieuw op om de opname te beëindigen.
E) Opent de galerie met de als laatste gemaakte opnamen. Om naar de laatst gemaakte foto te gaan, klikt u op de pijl links in het beeld.
Om de camera-app te sluiten, tikt u op de “x” rechts boven in het beeldscherm.
28
22. Bestanden uitwisselen tussen de Primetab en andere apparaten
Bestanden uitwisselen via Bluetooth
a) Activeer de Bluetooth-functie van het aan te sluiten apparaat en geef zo nodig de zichtbaarheid van het te verbinden apparaat vrij voor andere
Bluetooth-apparaten. Volg daartoe de instructies van de handleiding van het aan te sluiten apparaat.
b) Open de instellingen (zie hoofdstuk 16).
c) Tik in de instellingen op “ Apparaten ” en in het volgende venster links op
“ Bluetooth en andere apparaten ”.
d) Sleep nu in het midden van het scherm de schuifregelaar voor Bluetooth van links naar rechts. Naast de schuifregelaar verschijnt het woord “ Aan" .
De Bluetooth-functie van de Primetab is nu geactiveerd.
e) Tik op “ Bluetooth- of ander apparaat toevoegen ” en dan “ Bluetooth ”.
De Primetab gaat op zoek naar beschikbare apparaten in de buurt.
f) Tik in de lijst van beschikbare apparaten op de naam van het apparaat dat u wilt verbinden.
g) De Primetab stuurt een verificatiecode naar het te verbinden apparaat.
Controleer of de op het te verbinden apparaat weergegeven code overeenstemt met de op de Primetab weergegeven code, en bevestig dit op de Primetab door op “ Ja ” te tikken.
i NOTITIE
U moet mogelijk de koppeling ook op het te verbinden apparaat te bevestigen.
h) Na een geslaagde koppeling verschijnt de statusmelding “ Gekoppeld ”.
Sluit dit venster door op “ Close ” te tikken.
i) Verlaat nu de apparaatinstellingen door het venster te sluiten. Klik hiervoor op het “x”-pictogram rechtsboven in het scherm.
j) Open de bestandsbrowser door op het mappictogram in de werkbalk te tikken en ga naar het bestand dat u wilt verzenden.
k) Plaats een haakje bij het te verzenden bestand. Klik met de rechtermuisknop, het contextmenu verschijnt.
l) Tik in het contextmenu op “ Verzenden naar ” en daarna op “ Bluetoothapparaat ”. Er verschijnt een lijst met alle gekoppelde Bluetooth-apparaten.
m) Tik op het gewenste apparaat en bevestig met “ Volgende ”. De Primetab verzendt nu het geselecteerde bestand naar het gewenste apparaat.
29
n) Mogelijk dient u de ontvangst van het bestand te bevestigen op het doelapparaat.
i NOTITIE
Deactiveer de Bluetooth-functie nadat u het bestand hebt verzonden, om energie te besparen. Om de Bluetooth-verbinding te deactiveren, sleept u de schuifregelaar voor Bluetooth met uw vingertop van rechts naar links. Naast de schuifregelaar verschijnt nu het woord “ Uit ”.
Bestanden uitwisselen tussen de Primetab en een externe datadrager
a) Sluit een externe datadrager (bijvoorbeeld een USB-stick of een harde schijf) aan op de Primetab.
b) Na enkele seconden wordt de externe datadrager door de Primetab herkend en onder “ Deze pc ” als beschikbare schijf weergegeven.
c) Dubbelklik op de externe datadrager om deze te openen. Alle bestanden die erop staan, worden nu weergegeven.
d) Wanneer u een bestand van de Primetab op de externe datadrager wilt zetten, sleept u het bestand naar het geopende venster en zet het daar neer.
e) Wanneer u een bestand van de externe datadrager op de Primetab wilt zetten, sleept u het bestand naar de gewenste map of schijf en zet het daar neer.
i NOTITIE
Het is belangrijk dat u de externe datadrager na de overdracht op de juiste manier loskoppelt van de Primetab. Klik daarvoor rechts onderaan op de pijl omhoog in de werkbalk. Selecteer vervolgens de datadrager in het kleine venster dat verschijnt en klik op de optie om het medium uit te werpen. De melding “ Hardware kan nu worden verwijderd ” verschijnt. U kunt de externe datadrager nu van de Primetab loskoppelen.
30
23. De Primetab aansluiten op een televisietoestel
De Primetab biedt de mogelijkheid om via HDMI-kabel of Miracast het beeld en het geluid vanuit de Primetab naar een compatibel televisietoestel over te dragen.
Via een HDMI-kabel aansluiten op een televisietoestel
Om de Primetab via HDMI aan te sluiten op een compatibel televisietoestel, hebt u een HDMI-kabel nodig (verkrijgbaar in de winkel).
Sluit de Primetab met behulp van de HDMI-kabel aan op het televisietoestel en selecteer op het televisietoestel als bron de HDMI-ingang, waarop u de kabel hebt aangesloten. Het televisietoestel toont nu het scherm van de Primetab.
Met Miracast aansluiten op een televisietoestel
De Miracast-technologie is een peer-to-peer-standaard voor beeldoverdracht.
De Primetab ondersteunt deze standaard zodat het mogelijk is beelden en geluid vanuit de Primetab over te dragen op een WiFi- en Miracast-compatibele televisie.
i NOTITIE
Een aansluiting tussen de Primetab en een televisietoestel via Miracast is alleen mogelijk als het televisietoestel Miracast ook ondersteunt. Raadpleeg daaromtrent de fabrikant van uw televisietoestel.
Ga als volgt te werk om een verbinding tot stand te brengen tussen uw
Primetab en een televisietoestel dat Miracast ondersteunt: a) Raadpleeg de handleiding van het televisietoestel dat Miracast ondersteunt voor alle benodigde stappen om het televisietoestel voor te bereiden op Miracast-overdracht en voer die stappen uit.
b) Open de instellingen (zie hoofdstuk 16).
c) Tik in de instellingen op “ Apparaten ” en in het volgende venster op
“ Bluetooth en andere apparaten ”.
d) Tik boven op “ Bluetooth of ander apparaat toevoegen ” en dan
“ Draadloos beeldscherm of dockingstation ”. De Primetab gaat op zoek naar beschikbare apparaten. Dit kan enige minuten in beslag nemen.
Vervolgens verschijnt een pop-up-venster met alle beschikbare apparaten. e) Tik op het apparaat waarmee u verbinding wilt maken. De beide apparaten worden nu met elkaar verbonden.
f) Na enige ogenblikken wordt de scherminhoud van de Primetab weergegeven op het geselecteerde apparaat.
31
24. Reset
Als de Primetab “vastloopt” en niet meer reageert, kunt u het apparaat resetten.
Hiervoor houdt u de aan-/uitschakelaar minstens 10 seconden ingedrukt totdat het apparaat wordt uitgeschakeld. Wacht ongeveer 20 seconden en schakel het apparaat vervolgens weer in.
i NOTITIE
Als u de Primetab reset, gaan niet-opgeslagen bestanden verloren.
25. De Primetab uitschakelen/opnieuw opstarten
Druk kort op de aan-/uitschakelaar om de stand-bymodus in te schakelen. Als u opnieuw kort op de schakelaar drukt, wordt de Primetab uit de stand-bymodus gehaald.
Om de Primetab opnieuw op te starten, gaat u als volgt te werk: a) Klik op het Windows-pictogram links onderaan in het scherm of druk op de
Windows-toets van het toetsenbord om het startmenu te openen.
b) Klik onder in het startmenu op “ ” en daarna op “ Opnieuw opstarten ”.
De Primetab wordt afgesloten en opnieuw opgestart.
Om de Primetab af te sluiten en volledig uit te schakelen, gaat u als volgt te werk: a) Klik op het Windows-pictogram links onderaan in het scherm of druk op de
Windows-toets van het toetsenbord om het startmenu te openen.
b) Klik onderaan in het startmenu op “ ” en daarna op “ Afsluiten ”. De
Primetab sluit af.
26. Nuttige tips om energie te besparen
■
■
■
■
Schakel de WiFi-functie uit, wanneer u deze niet gebruikt.
Haal de voeding uit het stopcontact nadat de batterij van de Primetab volledig geladen is. Koppel ook altijd de voeding los van de Primetab, wanneer de Primetab niet wordt opgeladen.
Reduceer de helderheid van het beeldscherm onder “Systeem” →
“Beeldscherm”.
Schakel de stand-bymodus in of schakel de Primetab helemaal uit als u de
Primetab niet gebruikt.
32
27. Storingen oplossen/FAQ
Hieronder vindt u veelgestelde vragen en de bijbehorende antwoorden alsook suggesties voor het oplossen van problemen.
Waarom gaat het laden van mijn Primetab zo langzaam?
Wanneer u de Primetab hebt aangesloten om hem op te laden maar tegelijkertijd de Primetab op een intensieve manier gebruikt (bijv. door het afspelen van video’s bij 100% schermhelderheid en tegelijkertijd internetten of chatten of gamen), dan laadt de batterij slechts langzaam op. We raden aan om uw
Primetab in uitgeschakelde toestand op te laden. Op die manier laadt u de
Primetab het snelste op.
Wanneer ik probeer een video-opname te starten, dan verschijnt een foutmelding en start de opname niet. Wat kan ik doen?
Voer eerst alle beschikbare updates op uw Primetab uit (zie daartoe “Hoe kan in Windows updates uitvoeren op mijn Primetab?”). Als de foutmelding ondanks de updates blijft verschijnen, neem dan contact op met de klantenservice.
Waarom vermeldt mijn Primetab een kleinere opslagcapaciteit dan op de verpakking staat aangegeven?
De gegevens voor opslagcapaciteit op de verpakking en in de technische specificaties hebben betrekking op de totale opslagruimte van uw Primetab.
Het besturingssysteem en systeemtoepassingen nemen echter een deel van de opslagruimte in beslag.
Waarom komt er geen geluid uit mijn Primetab?
Misschien hebt u een koptelefoon aangesloten op de Primetab. Als een koptelefoon is aangesloten, dan wordt de luidspreker van de Primetab automatisch uitgeschakeld. Haal de koptelefoon uit de Primetab om de luidspreker weer te activeren. Als er nog steeds geen geluid uit de luidspreker komt, controleer dan of het geluid van uw Primetab is ingeschakeld en of het volume hoog genoeg is ingesteld.
Waarom schakelt mijn Primetab soms onverwachts uit?
Wanneer het laadpeil van de batterij onder een kritieke grens zakt, dan toont de Primetab een waarschuwingsmelding daarover. Als u deze waarschuwingsmeldingen negeert, dan wordt de Primetab bij een batterijpeil van ongeveer 5% naar stand-by geschakeld, om een diepontlading van de batterij te voorkomen. Een diepontlading kan tot gevolg hebben dat de Primetab niet meer kan worden opgeladen. Sluit de voeding daarom uiterlijk op dat moment aan, om verloren gegevens en schade aan de batterij te voorkomen.
33
Ik kan mijn Primetab niet inschakelen. Wat kan ik doen?
Mogelijk is de batterij niet voldoende geladen om de Primetab in te schakelen.
Sluit de adapter aan op uw Primetab (zie hoofdstuk 11) om de batterij opnieuw op te laden.
Hoe kan in Windows-updates uitvoeren op mijn Primetab?”
Uw Primetab controleert elke dag, als er een actieve internetverbinding bestaat, of er nieuwe updates beschikbaar zijn en toont een melding in het actiecentrum als er nieuwe updates zijn. Om ervoor te zorgen dat uw Primetab altijd actueel blijft, is het uiterst belangrijk dat u uw Primetab regelmatig met het internet verbindt (zie hoofdstuk 17). Wanneer u bij het eerste gebruik van uw Primetab in de opstart-wizard de optie “ Express-instellingen ” hebt geselecteerd, dan voert uw
Primetab alle beschikbare updates automatisch uit nadat ze zijn gedownload
(downloaden en installeren). U kunt deze instelling nadien veranderen. Open daartoe de instellingen (zie hoofdstuk 16) en selecteer onder
“ Updates en veiligheid ” → “ Windows-update ” → “ Geavanceerde opties ” de gewenste installatiemethode voor de updates.
Wat kan ik doen, wanneer het interne geheugen van mijn Primetab vol of bijna vol is?
Om het interne geheugen van uw Primetab te ontlasten en opslagcapaciteit vrij te maken, kunt u de op uw Primetab opgeslagen mediabestanden (bijv. foto’s, video’s of tekstbestanden) op een externe datadrager (bijv. een USB-stick of een compatibele geheugenkaart) opslaan, of niet meer benodigde apps verwijderen.
34
28. Verklarende woordenlijst
Apps/applicaties
Apps (een afkorting van het Engelse woord “applications”) of applicaties zijn toepassingen/softwareprogramma’s die u bijv. vanuit de Windows Store kunt downloaden en op uw Primetab kunt installeren. Dit kunnen onder andere games, programma’s voor het weergeven van foto’s of muziekbestanden, tekstverwerkingsprogramma’s en nog veel meer zijn.
Audio Out/Mic In
Deze beschrijving van de audiopoort van uw Primetab toont u dat u op deze poort zowel een koptelefoon of oortjes (uitgaand audiosignaal) als ook een headset met microfoon (ingaand audio-/microfoonsignaal) kunt aansluiten.
Bluetooth®
Bluetooth is een gestandaardiseerde draadloze interface van uw Primetab, waarmee u draadloos gegevens kunt overdragen tussen uw Primetab en andere compatibele randapparaten.
HDMI®
HDMI staat voor “High Definition Multimedia Interface” en is een kabelgebaseerde interface voor de digitale beeld- en geluidsoverdracht naar aangesloten, HDMI-compatibele randapparaten. Met behulp van een compatibele HDMI-kabel kunt u bijv. de op uw Primetab opgeslagen video’s afspelen op uw HDMI-compatibele televisietoestel, zonder dat u de gegevens vooraf op uw televisie hoeft op te slaan.
Microsoft-account
“Microsoft-account” is de nieuwe naam voor het vroegere “Windows Live
ID”. Uw Microsoft-account bestaat uit een e-mailadres en een wachtwoord, die u gebruikt voor het aanmelden bij diensten zoals Outlook.com, OneDrive,
Windows Phone of Xbox Live. Wanneer u bij het aanmelden van deze of andere diensten een e-mailadres en een wachtwoord gebruikt, dan beschikt u reeds over een Microsoft-account. U kunt zich echter op elk moment registreren voor een nieuw account.
Multitouch-display
Een touchdisplay is een beeldscherm dat reageert op opdrachten die zijn ingevoerd via drukpunten (bijv. met de vinger of met een stylus-pen).
Het multitouch-display is een verdere ontwikkeling van het “eenvoudige” touchdisplay: hij herkent ook het invoeren van opdrachten via meerdere drukpunten tegelijkertijd. Het multitouch-display is naast het meegeleverde toetsenbord het belangrijkste element voor het bedienen van uw Primetab.
35
Scrollen
Met “scrollen” (bladeren) wordt het bewegen van de scherminhoud in horizontale en verticale richting bedoeld. U kunt scrollen met de zogenaamde scrollbalk of met het scrollwiel op de muis.
Werkbalk
De werkbalk is de horizontale balk onder in het beeldscherm van uw Primetab. In tegenstelling tot het bureaublad dat door geopende vensters kan worden bedekt, is de werkbalk bijna altijd zichtbaar. Zo hebt u altijd toegang tot de belangrijkste functies en instellingen van uw Primetab en hebt u een overzicht van alle geopende vensters.
USB
USB staat voor “Universal Serial Bus” en is de naam van een kabelgebaseerde interface van uw Primetab. Deze dient voor het aansluiten van randapparatuur en voor de dataoverdracht tussen uw Primetab en externe apparaten, zoals USBsticks.
Windows Store
De Windows Store is een online shop van Microsoft en biedt u de mogelijkheid om handige en interessante apps voor uw Primetab te downloaden. Wat u moet doen om de apps vanuit de Windows Store te downloaden, leest u in het hoofdstuk “Applicaties downloaden uit de Windows Store”. Houd er daarbij rekening mee dat sommige apps moeten worden betaald (te betalen apps zijn in Windows Store duidelijk als te betalen aangeduid).
36
29. Aanwijzingen over copyright en merken
Het is bij auteursrecht verboden de inhoud van dit document (afbeeldingen, naslagdocumenten, enz.) geheel of gedeeltelijk te kopiëren zonder toestemming van de eigenaar van de rechten.
Het Bluetooth-woordmerk en de Bluetooth-logo’s zijn gedeponeerde handelsmerken van Bluetooth SIG Inc. Deze handelsmerken worden door
TREKSTOR GmbH onder licentie gebruikt. Andere merken en namen zijn eigendom van de respectievelijke eigenaren.
HDMI, het HDMI-logo en High-Definition Multimedia Interface zijn handelsmerken dan wel gedeponeerde handelsmerken van HDMI Licensing, LLC in de Verenigde
Staten en/of andere landen.
Intel, Intel Atom en het Intel Inside-logo zijn handelsmerken van Intel Corporation in de Verenigde Staten en/of andere landen.
Microsoft en Windows 10 zijn gedeponeerde handelsmerken of handelsmerken van Microsoft Corporation in de Verenigde Staten en/of andere landen.
TREKSTOR is een gedeponeerd handelsmerk van TREKSTOR Ltd. in de Europese
Unie en in andere landen. Copyright © 2019 TREKSTOR GmbH. Alle rechten voorbehouden. Bij alle overige vermelde product- of bedrijfsnamen gaat het mogelijkerwijs om logo’s of handelsmerken van de respectievelijke eigenaren.
37
30. Aanwijzingen voor afvalverwerking en recycling
Aanwijzingen voor afvalverwerking
v De aanduiding op het apparaat en de meegeleverde v documentatie met dit symbool duiden erop dat het apparaat niet bij het normale huishoudelijk afval mag worden weggegooid. Dit apparaat (inclusief de gebruikte batterij) bevat zowel waardevolle grondstoffen als zeldzame aardmetalen of edelmetalen en onderdelen die een gevaar vormen voor het milieu en/of de gezondheid als ze niet conform de voorschriften worden afgevoerd. Als u oude apparaten en batterijen conform de voorschriften weggooit, levert u een belangrijke bijdrage aan het duurzame gebruik van hulpbronnen, de bescherming van het milieu en de bestrijding van milieuvervuiling.
Volgens Europese wetgeving bent u er als gebruiker verantwoordelijk voor dat u oude elektrische en elektronische apparaten en oude batterijen gescheiden weggooit. Ze moeten volgens nationale wettelijke en bestuursrechtelijke bepalingen en/of EU-richtlijnen 2002/96/EG en 2006/66/EG bij hiervoor bedoelde inzamelpunten worden afgegeven.
In EU-lidstaten kunt u oude elektrische of elektronische apparaten gratis bij speciale inzamelpunten in de buurt afgeven. Neem voor meer informatie hierover contact op met uw gemeente. In sommige lidstaten zijn detailhandelaren ertoe verplicht bij de verkoop van een nieuwe apparaat het oude apparaat kosteloos terug te nemen. Neem voor meer informatie hierover contact op met uw verkoper.
Let op: onjuiste verwijdering van oude apparaten en batterijen is in sommige landen strafbaar.
Aanwijzingen voor recycling
s t
Uw apparaat en de verpakking zijn vervaardigd van waardevolle s grondstoffen, die in het kader van milieubescherming teruggevoerd dienen te worden in de kringloop voor hergebruik t (recycling). Informeer bij de plaatselijke autoriteiten naar de juiste procedure voor afvalverwerking.
Informatie over afvalverwerking in niet-EU-landen
Deze symbolen gelden alleen in de Europese Unie. Neem contact op met uw gemeente of verkoper voor meer informatie over hoe u dit apparaat op de juiste manier weggooit.
38
31. Informatie over de garantie en klantenservice
TREKSTOR GmbH verleent een fabrieksgarantie aan de koper, maar niet aan een tweede koper, van een in Duitsland gekocht en gebruikt product van TREKSTOR GmbH, naast de wettelijke garantieaanspraken die de koper tegenover de verkoper heeft, zonder deze te beperken. Dit omvat normale gebreken die worden veroorzaakt door het productieproces. De fabrieksgarantie is 12 maanden, voor oplaadbare batterijen zes maanden. De garantie begint op de datum van de aankoopfactuur van de dealer. In het geval van een garantieclaim heeft de koper het recht om gebreken te laten verhelpen. Van de fabrieksgarantie is uitgesloten: Accessoires, normale slijtage en producten die commercieel worden uitgeleend of verhuurd aan een groot aantal mensen.
Het oneigenlijk of niet beoogd gebruik of onderhoud van het product, bijv. door eigen, ongeoorloofde wijzigingen van het product (met name de installatie van niet door TREKSTOR GmbH vrijgegeven firmware of wijzigingen van de hardware van het product), kan leiden tot het verlies van de garantie. Meer informatie over de garantievoorwaarden en over hoe u uw rechten kunt doen gelden in het geval van een garantieclaim kunt u vinden op: http://www.trekstor.de/servicebedingungen.html
32. Opmerkingen over de klantenondersteuning
Ga bij problemen of vragen over het product als volgt te werk:
■
■
■
■
Lees de bedieningshandleiding zorgvuldig door.
Ga naar het FAQ-gedeelte op onze website.
Hier vindt u antwoorden op veelgestelde vragen over uw product.
Controleer aan de hand van de productkenmerken en functies van uw apparaat of u alles juist hebt ingesteld.
Raadpleeg de pagina met productdetails voor actuele informatie over uw product (zoals nieuwe firmware-updates).
Blijft het probleem zich toch voordoen, neem dan contact op met ons serviceteam.
Onze deskundige collega’s nemen alle stappen met u door en helpen u snel verder met de verwerking van uw verzoek.
Doordat u via onze servicehotline of ons serviceformulier rechtstreeks contact met ons, de fabrikant, kunt opnemen, kunnen we uw verzoek snel en goed verwerken.
Hier leest u hoe u contact opneemt met ons serviceteam: www.trekstor.de/support
39
De fabrikant verklaart dat de Primetab S11B voldoet aan de essentiële eisen en andere relevante bepalingen van EU Richtlijn 2014/53/EU.
U kunt de volledige conformiteitsverklaring per telefoon of e-mail aanvragen op onze ondersteuningswebsite: www.trekstor.de/support
Frequentiebereik
BT/BT LE:
WiFi:
2402 - 2480 MHz
2412 - 2472 MHz,
5150 - 5725 MHz
RF Output Power max.
BT/BT LE:
WiFi:
3.45 dBm (2402 - 2480 MHz)
14.69 dBm (2412 - 2472 MHz)
12.72 (5150 - 5725 MHz)
WiFi 5GHz:
Het gebruik in de 5.15-5.35 GHz band is beperkt tot gebruik binnenshuis.
40
TREKSTOR GmbH
Berliner Ring 7
64625 Bensheim, Germany www.trekstor.de
BA-PTS11B-V1-40-NL-200328
advertisement
* Your assessment is very important for improving the workof artificial intelligence, which forms the content of this project
Related manuals
advertisement