- Computers & electronics
- Software
- Multimedia software
- Graphics software
- Epson
- ALBUMMAKER 2
- Owner's manual
advertisement
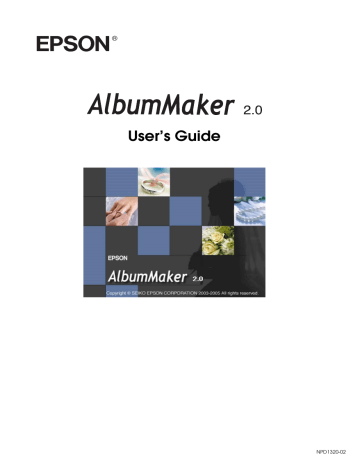
®
User’s Guide
NPD1320-02
No part of this publication may be reproduced, stored in a retrieval system, or transmitted in any form or by any means, electronic, mechanical, photocopying, recording, or otherwise, without the prior written permission of Seiko Epson Corporation. The information contained herein is designed only for use with this product. Epson is not responsible for any use of this information as applied to other products.
Neither Seiko Epson Corporation nor its affiliates shall be liable to the purchaser of this product or third parties for damages, losses, costs, or expenses incurred by the purchaser or third parties as a result of: accident, misuse, or abuse of this product or unauthorized modifications, repairs, or alterations to this product, or (excluding the U.S.) failure to strictly comply with Seiko Epson Corporation’s operating and maintenance instructions.
Seiko Epson Corporation shall not be liable for any damages or problems arising from the use of any options or any consumable products other than those designated as Original Epson
Products or Epson Approved Products by Seiko Epson Corporation.
EPSON is a registered trademark of Seiko Epson Corporation.
Microsoft and Windows are registered trademarks of Microsoft Corporation.
General Notice : Other product names used herein are for identification purpose only and may be trademarks of their respective companies .
Copyright © 2005 Seiko Epson Corporation. All rights reserved.
Contents
Chapter 1 Introduction and Setup
How to Read This Manual . . . . . . . . . . . . . . . . . . . . . . . . . . . . . . . . . . 8
Cautions and Notes . . . . . . . . . . . . . . . . . . . . . . . . . . . . . . . . . . . 8
Overview of EPSON AlbumMaker . . . . . . . . . . . . . . . . . . . . . . . . . . . 8
File output . . . . . . . . . . . . . . . . . . . . . . . . . . . . . . . . . . . . . . . . . . . 9
Write to CD . . . . . . . . . . . . . . . . . . . . . . . . . . . . . . . . . . . . . . . . . . 9
Export movie file. . . . . . . . . . . . . . . . . . . . . . . . . . . . . . . . . . . . . 11
EPSON AlbumMaker System Requirements. . . . . . . . . . . . . . . . . . 12
EPSON AlbumMaker Setup . . . . . . . . . . . . . . . . . . . . . . . . . . . . . . . . 13
EPSON AlbumMaker Software Suite Installation . . . . . . . . . 13
Template Converter setup . . . . . . . . . . . . . . . . . . . . . . . . . . . . . 18
Template Data Collection Installation . . . . . . . . . . . . . . . . . . . 21
EPSON AlbumMaker Startup and Shutdown. . . . . . . . . . . . . . . . . 25
EPSON AlbumMaker startup . . . . . . . . . . . . . . . . . . . . . . . . . . 25
EPSON AlbumMaker shutdown . . . . . . . . . . . . . . . . . . . . . . . 26
Creating a New Job . . . . . . . . . . . . . . . . . . . . . . . . . . . . . . . . . . . . . . . 26
Step 1 Selecting a type of creation . . . . . . . . . . . . . . . . . . . . . . 27
Step 2 Selecting photos. . . . . . . . . . . . . . . . . . . . . . . . . . . . . . . . 38
Step 3 Editing layout . . . . . . . . . . . . . . . . . . . . . . . . . . . . . . . . . 41
Step 4 Outputting files . . . . . . . . . . . . . . . . . . . . . . . . . . . . . . . . 52
Choosing a default CD writing application . . . . . . . . . . . . . . 59
Step 1 Selecting a type of creation . . . . . . . . . . . . . . . . . . . . . . 61
Step 2 Selecting photos. . . . . . . . . . . . . . . . . . . . . . . . . . . . . . . . 62
Step 3 Writing to CD. . . . . . . . . . . . . . . . . . . . . . . . . . . . . . . . . . 63
Exporting Movie File . . . . . . . . . . . . . . . . . . . . . . . . . . . . . . . . . . . . . . 69
Step 1 Selecting a type of creation . . . . . . . . . . . . . . . . . . . . . . 69
3
Step 2 Selecting photos. . . . . . . . . . . . . . . . . . . . . . . . . . . . . . . . 70
Step 3 Exporting movie . . . . . . . . . . . . . . . . . . . . . . . . . . . . . . . 72
Common Editing Operations . . . . . . . . . . . . . . . . . . . . . . . . . . . . . . . 80
Select and unselect . . . . . . . . . . . . . . . . . . . . . . . . . . . . . . . . . . . 80
Movement . . . . . . . . . . . . . . . . . . . . . . . . . . . . . . . . . . . . . . . . . . 81
Changing the size . . . . . . . . . . . . . . . . . . . . . . . . . . . . . . . . . . . . 82
Rotation . . . . . . . . . . . . . . . . . . . . . . . . . . . . . . . . . . . . . . . . . . . . 83
Deletion . . . . . . . . . . . . . . . . . . . . . . . . . . . . . . . . . . . . . . . . . . . . 84
Replacing items . . . . . . . . . . . . . . . . . . . . . . . . . . . . . . . . . . . . . . 85
Adjusting positions. . . . . . . . . . . . . . . . . . . . . . . . . . . . . . . . . . . 86
Adding shadows to items . . . . . . . . . . . . . . . . . . . . . . . . . . . . . 90
Making transparent items . . . . . . . . . . . . . . . . . . . . . . . . . . . . . 91
Grouping items . . . . . . . . . . . . . . . . . . . . . . . . . . . . . . . . . . . . . . 92
Undo/Redo operation . . . . . . . . . . . . . . . . . . . . . . . . . . . . . . . . 93
Rotating an image . . . . . . . . . . . . . . . . . . . . . . . . . . . . . . . . . . . . 94
Cropping an image . . . . . . . . . . . . . . . . . . . . . . . . . . . . . . . . . . . 96
Applying special effects (filters) . . . . . . . . . . . . . . . . . . . . . . . . 99
Correcting an image . . . . . . . . . . . . . . . . . . . . . . . . . . . . . . . . . 102
Editing clipart . . . . . . . . . . . . . . . . . . . . . . . . . . . . . . . . . . . . . . 107
Adding clipart . . . . . . . . . . . . . . . . . . . . . . . . . . . . . . . . . . . . . . 107
Changing text . . . . . . . . . . . . . . . . . . . . . . . . . . . . . . . . . . . . . . 109
Deleting text. . . . . . . . . . . . . . . . . . . . . . . . . . . . . . . . . . . . . . . . 109
Changing the format of text . . . . . . . . . . . . . . . . . . . . . . . . . . 110
Curving a text frame. . . . . . . . . . . . . . . . . . . . . . . . . . . . . . . . . 111
Drawing a shape . . . . . . . . . . . . . . . . . . . . . . . . . . . . . . . . . . . . 112
Editing a shape . . . . . . . . . . . . . . . . . . . . . . . . . . . . . . . . . . . . . 113
4
Cannot import images . . . . . . . . . . . . . . . . . . . . . . . . . . . . . . . 116
Current product is beyond repair. . . . . . . . . . . . . . . . . . . . . . 116
Text is not displayed correctly . . . . . . . . . . . . . . . . . . . . . . . . 116
No image thumbnails are displayed in the Images tab. . . . 117
Error Message List . . . . . . . . . . . . . . . . . . . . . . . . . . . . . . . . . . . . . . . 117
Write to CD error messages. . . . . . . . . . . . . . . . . . . . . . . . . . . 117
Select Photos error messages. . . . . . . . . . . . . . . . . . . . . . . . . . 118
Export Movie File error messages . . . . . . . . . . . . . . . . . . . . . 118
Undo/Redo error messages . . . . . . . . . . . . . . . . . . . . . . . . . . 118
Chapter 5 Reference Information
EPSON AlbumMaker Folder Configuration . . . . . . . . . . . . . . . . . 120
Using Template Converter . . . . . . . . . . . . . . . . . . . . . . . . . . . . . . . . 121
About Template Converter . . . . . . . . . . . . . . . . . . . . . . . . . . . 121
Applications Supported by Template Converter . . . . . . . . . 121
Operating procedures . . . . . . . . . . . . . . . . . . . . . . . . . . . . . . . 122
Uninstalling the Software . . . . . . . . . . . . . . . . . . . . . . . . . . . . . . . . . 126
Deleting the template data collection. . . . . . . . . . . . . . . . . . . 126
Deleting the program . . . . . . . . . . . . . . . . . . . . . . . . . . . . . . . . 129
Uninstalling Template Converter. . . . . . . . . . . . . . . . . . . . . . 130
Customizing EPSON Photo Memory Player . . . . . . . . . . . . . . . . . 131
Displaying information when replaying . . . . . . . . . . . . . . . . 132
Customizing Movie File . . . . . . . . . . . . . . . . . . . . . . . . . . . . . . . . . . 133
About copyrights on a sound file for the movie file . . . . . . 133
Selecting background music for a movie file . . . . . . . . . . . . 133
5
Registering/Managing Photos. . . . . . . . . . . . . . . . . . . . . . . . . . . . . 136
Select Photos window . . . . . . . . . . . . . . . . . . . . . . . . . . . . . . . 136
Editing/Managing Pages . . . . . . . . . . . . . . . . . . . . . . . . . . . . . . . . . 138
Main window for pages . . . . . . . . . . . . . . . . . . . . . . . . . . . . . . 138
Editing/Managing Items . . . . . . . . . . . . . . . . . . . . . . . . . . . . . . . . . 140
Main window for items . . . . . . . . . . . . . . . . . . . . . . . . . . . . . . 140
Color Balance dialog box . . . . . . . . . . . . . . . . . . . . . . . . . . . . . 143
Crop/Cutout dialog box . . . . . . . . . . . . . . . . . . . . . . . . . . . . . 144
Soft Edge dialog box. . . . . . . . . . . . . . . . . . . . . . . . . . . . . . . . . 145
Brightness/Contrast dialog box . . . . . . . . . . . . . . . . . . . . . . . 146
Convert to Sepia/Monochrome dialog box . . . . . . . . . . . . . 147
Floating Windows . . . . . . . . . . . . . . . . . . . . . . . . . . . . . . . . . . . . . . . 148
Dimensions dialog box. . . . . . . . . . . . . . . . . . . . . . . . . . . . . . . 148
Transparency dialog box . . . . . . . . . . . . . . . . . . . . . . . . . . . . . 149
Fill/Stroke dialog box . . . . . . . . . . . . . . . . . . . . . . . . . . . . . . . 149
Rotate/Flip dialog box . . . . . . . . . . . . . . . . . . . . . . . . . . . . . . . 151
Shadow dialog box . . . . . . . . . . . . . . . . . . . . . . . . . . . . . . . . . . 151
Text dialog box . . . . . . . . . . . . . . . . . . . . . . . . . . . . . . . . . . . . . 152
Preferences dialog box . . . . . . . . . . . . . . . . . . . . . . . . . . . . . . . 153
Saving Jobs/Templates . . . . . . . . . . . . . . . . . . . . . . . . . . . . . . . . . . . 159
Save as dialog box. . . . . . . . . . . . . . . . . . . . . . . . . . . . . . . . . . . 159
Save as Template dialog box . . . . . . . . . . . . . . . . . . . . . . . . . . 160
Job Info dialog box . . . . . . . . . . . . . . . . . . . . . . . . . . . . . . . . . . 161
Print dialog box . . . . . . . . . . . . . . . . . . . . . . . . . . . . . . . . . . . . . 162
Export dialog box . . . . . . . . . . . . . . . . . . . . . . . . . . . . . . . . . . . 163
Write to CD Setting dialog box . . . . . . . . . . . . . . . . . . . . . . . . 164
Export Movie File Setting dialog box. . . . . . . . . . . . . . . . . . . 168
6
Chapter 1
Introduction and Setup
How to Read This Manual . . . . . . . . . . . . . . . . . . . . . . . . . . . . . . . . . . 8
Cautions and Notes . . . . . . . . . . . . . . . . . . . . . . . . . . . . . . . . . . . 8
Overview of EPSON AlbumMaker . . . . . . . . . . . . . . . . . . . . . . . . . . . 8
File output . . . . . . . . . . . . . . . . . . . . . . . . . . . . . . . . . . . . . . . . . . . 9
Write to CD . . . . . . . . . . . . . . . . . . . . . . . . . . . . . . . . . . . . . . . . . . 9
Export movie file. . . . . . . . . . . . . . . . . . . . . . . . . . . . . . . . . . . . . 11
EPSON AlbumMaker System Requirements. . . . . . . . . . . . . . . . . . 12
EPSON AlbumMaker Setup . . . . . . . . . . . . . . . . . . . . . . . . . . . . . . . . 13
EPSON AlbumMaker Software Suite Installation . . . . . . . . . 13
Template Converter setup . . . . . . . . . . . . . . . . . . . . . . . . . . . . . 18
Template Data Collection Installation . . . . . . . . . . . . . . . . . . . 21
Introduction and Setup 7
How to Read This Manual
Cautions and Notes
c Cautions must be observed to avoid damage to your equipment.
Notes contain important information and useful tips on the operation of your product.
Screens
This manual uses the screens from Windows XP in the descriptions.
Note:
The templates for individual products shown on the screen may differ from the content of the actual product template.
Overview of EPSON AlbumMaker
The EPSON AlbumMaker software suite offers a variety of useful features. It imports images and combines those images with a template. You can then choose to save your product to hard disk or print it from your EPSON printer. You can also record those images to CD or export them as a movie file.
Files output from AlbumMaker can be printed at very high quality with the EPSON Professional Portrait Printing System
(PPPS) using EPPLayout.
See the PPPS user’s guide or the EPPLayout online manual regarding detailed operations for EPPLayout.
Introduction and Setup 8
File output
AlbumMaker provides various types of products (such as albums) by arranging photographs with a template. For details,
refer to “Creating a New Job” on page 26.
Write to CD
AlbumMaker provides the Write to CD feature that allows the writing of images and EPSON Photo Memory Player to a CD. For
details, refer to “Writing to CDs” on page 59.
EPSON Photo Memory Player overview
EPSON Photo Memory Player is a new type of player software that allows images recorded to CD to be played as a slide show together with background music.
Introduction and Setup 9
EPSON Photo Memory Player system requirements
Windows:
OS:
CPU:
Windows XP/2000 Professional/Me/98 SE
Intel Pentium III compatible processor, 500MHz or better
Memory: 64 MB or more
(The amount of memory required may differ depending on conditions of use.)
Video card: 32 bit 4 MB VRAM (800
×
600), or better
CD-ROM drive:
16
×
speed or faster
Sound: Sound Blaster compatible sound card and speakers
Browser: Internet Explorer 4.0 or later, Netscape Navigator 4.0 or later, or equivalent
Macintosh:
OS: Mac OS 9.x/Mac OS X 10.2.x/10.3.x/10.4.x
CPU: Power PC G3, 800 MHz or better recommended
Memory: 64 MB or more
(The amount of memory required may differ depending on conditions of use.)
Video card: 32 bit 4 MB VRAM (800
×
600) or better
CD-ROM drive:
16
×
speed or faster
Browser: Internet Explorer 4.5 or later, Netscape Navigator 4.0 or later, Safari 1.0 or later, or equivalent
Introduction and Setup 10
For operating methods, refer to the help menu in the lower left corner of the EPSON Photo Memory Player main screen.
Export movie file
AlbumMaker offers an Export Movie File feature that allows you to export movie files created from a series of images. For details,
refer to “Exporting Movie File” on page 69.
Printing
AlbumMaker allows the direct printing of products on EPSON
printers. For details, refer to “Printing Files” on page 75.
Introduction and Setup 11
EPSON AlbumMaker System Requirements
The following system is required to operate AlbumMaker.
OS: Windows XP (Home Edition/Professional)
SP2 or later
*1
Windows 2000 (Professional) SP4 or later
*1
CPU: Pentium 4, 1.7 GHz or better
Memory: 512 MB or more (1 GB or more recommended)
HDD: Program installation drive - 1 GB or more
Video Resolution: 1024
×
768 or larger, full color or better
*2
DVD/CD-RW drive:
Necessary when using the Write to CD feature.
*1
NTFS file system is recommended.
*2
5 GB or more free space is required when exporting a movie file.
Note:
❏ AlbumMaker will not work if EPPLayout has not been installed.
Install EPPLayout before using AlbumMaker.
❏ You must log on as the computer administrator to use AlbumMaker.
❏ To write to DVD, a third-party authoring application must be installed.
Introduction and Setup 12
EPSON AlbumMaker Setup
AlbumMaker setup consists of installation of the software suite and template collection. When setting up AlbumMaker, first install the software suite, then the template collection.
Note:
You must log on as the computer administrator before installing
AlbumMaker.
EPSON AlbumMaker Software Suite Installation
The AlbumMaker software suite is installed from the System
CD-ROM.
Installation Menu
The following programs can be installed.
❏ EPSON AlbumMaker 2.0
Installs AlbumMaker 2.0.
❏ EPSON AlbumMaker Template Converter 2.0
Installs Template Converter 2.0. Template Converter is a plug-in for Adobe Photoshop 6.0/7.0/CS. It is used to directly export layout frames (DNF files) used for templates from
Adobe Photoshop.
❏ Adobe Reader 7.0
Installs Adobe Reader 7.0. Adobe Acrobat Reader 4.0 or later is required to read the EPSON AlbumMaker User’s Guide.
❏ ICC Profile (Adobe)
Installs Adobe ICC profiles.
Introduction and Setup 13
1. Place the System CD into the CD-ROM drive.
The Software Installation menu will start automatically.
Note:
If the Software Installation menu does not start, use My Computer to view the contents of the CD-ROM and double-click the
EPSETUP.EXE
file.
2. Select the programs to install, and click the Install button.
3. Click the Next button.
Introduction and Setup 14
4. Select I accept the terms of the license agreement , and click the Next button.
1
2
5. Enter the user information, and click the Next button.
❏ The name registered for the current computer user is automatically displayed in the User name field. Change it as required.
❏ Enter your company name, affiliated organization names, etc. in the Company name field.
Introduction and Setup 15
❏ Enter the serial number from the sticker affixed to the
CD-ROM case for the Serial No field.
6. Confirm the installation folder for the program, and click the
Next button.
Normally, the installation destination of the program does not need to be changed. However, if a change is required, click the Browse button to select a different installation folder.
7. Confirm the program folder, and click the Next button.
Introduction and Setup 16
8. Confirm the settings, and click the Next button.
The settings that have been made are displayed under
Current Settings. Check the contents to make sure they are correct.
When the Next button is clicked, InstallShield Wizard will begin installing the program.
When installation is complete, the InstallShield Wizard
Complete screen is displayed.
Introduction and Setup 17
9. Click the Finish button.
If the Please refer to the “README” check box is selected, the readme file will be displayed. Be sure to read this file, since it will contain the latest updated information that could not be added to the manual.
Note:
If other programs were selected on the Software Installation menu, program installation will continue. Otherwise, the exit screen is displayed.
This completes the AlbumMaker installation. The shortcut icon for AlbumMaker is created on the desktop.
Template Converter setup
When EPSON AlbumMaker Template Converter 2.0
is selected in the Software Installation menu, the EPSON AlbumMaker
Template Converter Setup starts up automatically.
Introduction and Setup 18
1. Click the NEXT button.
2. Select I accept the terms of the license agreement , and click the Next button.
1
2
Introduction and Setup 19
3. Confirm the installation folder for the data files, and click the
Next button.
When the Next button is clicked, the program is copied to the selected folder.
When setup is complete, the InstallShield Wizard completion screen is displayed.
4. Click the Finish button.
This completes Template Converter setup.
Introduction and Setup 20
5. Click the Exit button on the Software Installation screen.
This completes the program installation. Continue with the following procedure to install the template collection.
Template Data Collection Installation
The templates for EPSON AlbumMaker are installed from the
Template CD-ROM.
1. Place the Template CD-ROM into the CD-ROM drive.
The InstallShield Wizard will start automatically.
Note:
If the InstallShield Wizard does not start automatically, use
Explorer to view the content of the CD-ROM, and double-click the
Setup.exe
file.
Introduction and Setup 21
2. Click the Next button.
3. Select I accept the terms of the license agreement , and click the Next button.
1
2
Introduction and Setup 22
4. Confirm the settings, and click the Next button.
Confirm the template installation destination displayed under Current Settings.
When the Next button is clicked, EPSON AlbumMaker
Template Data Collection Setup will begin installing the templates. When installation is complete, the InstallShield
Wizard Complete screen is displayed.
5. Click the Finish button.
This completes the installation of the template data collection.
Introduction and Setup 23
Chapter 2
Basic Workflow
EPSON AlbumMaker Startup and Shutdown. . . . . . . . . . . . . . . . . 25
EPSON AlbumMaker startup . . . . . . . . . . . . . . . . . . . . . . . . . . 25
EPSON AlbumMaker shutdown . . . . . . . . . . . . . . . . . . . . . . . 26
Creating a New Job . . . . . . . . . . . . . . . . . . . . . . . . . . . . . . . . . . . . . . . 26
Step 1 Selecting a type of creation . . . . . . . . . . . . . . . . . . . . . . 27
Step 2 Selecting photos. . . . . . . . . . . . . . . . . . . . . . . . . . . . . . . . 38
Step 3 Editing layout . . . . . . . . . . . . . . . . . . . . . . . . . . . . . . . . . 41
Step 4 Outputting files . . . . . . . . . . . . . . . . . . . . . . . . . . . . . . . . 52
Choosing a default CD writing application . . . . . . . . . . . . . . 59
Step 1 Selecting a type of creation . . . . . . . . . . . . . . . . . . . . . . 61
Step 2 Selecting photos. . . . . . . . . . . . . . . . . . . . . . . . . . . . . . . . 62
Step 3 Writing to CD. . . . . . . . . . . . . . . . . . . . . . . . . . . . . . . . . . 63
Exporting Movie File . . . . . . . . . . . . . . . . . . . . . . . . . . . . . . . . . . . . . . 69
Step 1 Selecting a type of creation . . . . . . . . . . . . . . . . . . . . . . 69
Step 2 Selecting photos. . . . . . . . . . . . . . . . . . . . . . . . . . . . . . . . 70
Step 3 Exporting movie . . . . . . . . . . . . . . . . . . . . . . . . . . . . . . . 72
Basic Workflow 24
EPSON AlbumMaker Startup and Shutdown
This section explains the startup and shutdown procedures for
AlbumMaker.
EPSON AlbumMaker startup
The startup method for Windows XP is described here.
Note:
Before starting up AlbumMaker, make sure that EPPLayout has been installed.
AlbumMaker will not work if EPPLayout has not been installed.
1. Select Start - All programs - EPSON AlbumMaker 2.0 -
EPSON AlbumMaker 2.0
.
Note:
If you are using Classic Start menu for Windows XP or Windows 2000, select Start - Program - EPSON AlbumMaker 2.0 - EPSON
AlbumMaker 2.0
.
Basic Workflow 25
EPSON AlbumMaker shutdown
To shutdown AlbumMaker, select File - Quit in the main window.
You can also click the Close button in the top right corner of the window.
Creating a New Job
In AlbumMaker, products are created from existing templates or on freemount pages that you can design yourself. Regardless of the types of layout, operation procedures for creating products are similar.
The basic file output procedures on AlbumMaker are explained below.
Basic Workflow 26
Step 1 Selecting a type of creation
1. Click the Create New Job button on the startup screen of
AlbumMaker.
Note:
If the main window is displayed, click the Create New Job button.
2. Specify a new job in the Create New Job dialog box.
Select Use Freemount to create a product on a freemount page, or Use Set Template to create a product from templates. Enter the name for the job, and then click the
Browse button and select the folder for saving the job.
1
2
3
Basic Workflow 27
Note:
Click the Info button, and then enter the customer name and comment for the job in the Job Info dialog box. Click the OK button to return to the Create New Job dialog box.
3. Click the OK button.
When the OK button is clicked, a dialog box is displayed depending on the selected type of page.
❏ When Use Freemount
is selected, refer to “Setting job information” on page 28 to specify the freemount page.
❏ When Use Set Template
is selected, refer to “Selecting a template” on page 35 to select a template.
Setting job information
Specify the paper, the number of pages, and the background design for a new job in the Freemount dialog box.
Basic Workflow 28
1. Select the View Style from Single page or Double-spread for the page.
2. Specify the Size of the paper.
Select the page size from the Size drop down list.
Basic Workflow 29
Note:
If the required page size is not listed, select User Defined , and enter
Name, Width, and Height in the Custom Page Size dialog box. Click the New button to register the custom page size, and then click the
Close button.
3. Select the Orientation from Landscape and Portrait for the page.
4. Enter the Number of pages.
Basic Workflow 30
When Single is selected in View Style, enter a number from 1 to 30. When Double-spread is selected in View Style, enter an even number from 2 to 30.
Note:
The number of pages you can select varies depending on the page size.
Basic Workflow 31
5. Click the OK button.
The Freemount dialog box closes, and the following message appears.
6. Click the Yes button.
The Select Photos window appears.
In the Select Photos window, select the photos for laying out
on the page of the product. Refer to “Step 2 Selecting photos” on page 38.
Note:
If the main window is displayed, click the Open Select Photos button on the Images tab.
Basic Workflow 32
Specifying background color of pages
1. Select the Background Design check box in the Freemount dialog box.
2. Select Color , and click the color button.
*
* Color button
3. Select a color in the Color dialog box.
Click the Define Custom Colors button to create a customized color.
4. Click the OK button.
The Color dialog box closes.
Specifying background image of pages
1. Select the Background Design check box in the Freemount dialog box.
Basic Workflow 33
2. Select Image , and click the Browse button.
1
2
3. Select an image, and click the Open button in the Open dialog box.
4. Specify the Indicate .
Basic Workflow 34
Select Fill to enlarge the image to cover the entire page. Select
Inside Fit to resize the image to as near page dimensions as possible while maintaining image aspect ratio. Select Tile to fill the page with copies of the image.
Selecting a template
Select a template for a new job in the Select Template window.
1. Select the folder that contains templates from the folder tree.
*
* Folder tree
Basic Workflow 35
2. Select a template.
*
* Slider
Note:
❏ The selected template thumbnail is displayed at the right of the window. To enlarge the thumbnail, move the slider.
❏ If you select the thumbnail and click the icon, an enlarged template image is displayed in the Template Viewer.
❏ To change the view of the template into a list or thumbnails, click the button.
❏ To display the template’s properties, right-click the template in the list, and select Information .
Basic Workflow 36
3. Click the OK button.
The Select Template window closes, and the following message appears.
4. Click the Yes button.
The Select Photos window appears.
Note:
If the main window is displayed, click the Open Select Photos button on the Images tab.
Basic Workflow 37
Step 2 Selecting photos
Select and copy images to a group folder to use them in the main window.
1. Click the Add Group button in the Select Photos window.
2. Enter the Group name, and click the OK button.
1
2
Basic Workflow 38
3. Select the group folder, and click the Select New Photo button.
2
1
4. Select the folder that contains the images you want, and then select one or more images in the Open dialog box.
Click an image to select it.
Multiple images can be selected by clicking them while holding down the Ctrl key.
Basic Workflow 39
c Caution:
Do not remove a card or other memory device while it is being accessed. Doing so may damage it.
Note:
❏ JPEG, TIFF (RGB, uncompressed) and BMP image files can be read.
❏ To select all images in the folder, click the Select All button.
5. Click the Copy or Move button.
The selected images are copied or moved to the group folder.
The Open dialog box closes.
When the Move button is clicked, the original images are deleted from the folder.
6. Click the Close button.
The Select Photos window closes and the main window appears.
Basic Workflow 40
Step 3 Editing layout
Create the product by adding images, text, clipart, and shapes to the pages.
Laying out images
You can design your own layout using freemount pages, or you can place images in the image frames on predesigned templates.
You can also place empty image frames on the page.
1. Select a group from the drop down list on the Images tab.
Basic Workflow 41
a b
2. Drag an image thumbnail to the freemount page or to the desired image frame on the template.
d e c a. Page b. Image frame c. Page list d. Selected group e. Image thumbnail
You can also add images to template pages using the following procedures.
❏ Select a thumbnail and click the Insert button, or double-click a thumbnail to insert it in an image frame.
Images are automatically placed in image frames in numerical frame order. To display the image frame number, select View - Show Image Frame Number .
❏ Drag a thumbnail to the desired location without using an image frame.
Basic Workflow 42
When designing page layout, you can add image frames regardless of the type of page. Once an image frame has been added, you can place images in the frame using the operations
described above. See the section, “Adding image frames” on page 44 for further information.
If the Perform CMS Conversion of Layout Image check box on the Preferences - Color Management tab is selected when the image is positioned on a page, the image’s color space
(defined with the embedded ICC profile) is replaced by this software’s work color space.
Note:
❏ To select images from the folder tree, click the Select
Explorer or Group view button, and select Explorer.
❏ The image’s properties can be displayed by right-clicking the image in the selected group.
❏ It is possible to add freemount pages to a product by selecting the Add Page button in the main window. One product can contain up to 40 pages.
❏ It is possible to place and edit templates on freemount pages. To place a template on a freemount page, drag the thumbnail from the Page Template tab in the main window. For details on the
Page Template tab, refer to “Editing/Managing Items” on page
Inserting multiple images at one time
Selecting multiple images from the selected group, and then clicking the Insert button will automatically place the images in the empty image frames. The images will be placed in the order of the photograph date/time (or the file creation date/time) starting with the oldest, regardless of the order in which they were selected.
The selected images are placed only in the image frames on the current page.
Basic Workflow 43
Note:
Multiple images in the group can be selected by clicking them while holding down the Ctrl key.
Adding image frames
It is possible to add an image frame to the page by clicking the
Add Frame button. An empty image frame, with the same aspect ratio as the current page, appears in the center of the page.
The new frame number is one, and the existing frames’ numbers
deletion, and other editing operations common to most of the items.
Editing image
Edit the image as required. Crop/Cutout is explained below, as an example of image editing.
1. Click the Item Edit Mode button in the main window.
2. Select the image to be edited.
Note:
The zoom setting can be changed to make editing work easier. Click the Zoom In or Zoom Out button.
Basic Workflow 44
3. Click the Crop/Cutout button.
You can also select Crop/Cutout from the Edit button.
Note:
You can also display a menu showing various editing commands by right-clicking on the image on the page.
Basic Workflow 45
a
4. On the Before screen, drag the handles of the crop area frame to change the size. Click inside the frame to drag the frame to the desired position. Select a type of cutout from the Cutout list, and then click the OK button.
b a. Crop area frame b. Cutout list
The edited image is displayed on the After screen.
You can change cutout type and crop area until the desired result is obtained as long as you do not press the OK button.
Basic Workflow 46
The cutout is performed, and the results are shown on the page.
For details on editing images, refer to “Editing Images” on page 94.
Positioning text
Position the text as required.
1. Click the Input Text Mode button in the main window.
2. Click and drag the mouse on the page in the location you want to position the text.
Basic Workflow 47
3. Enter text in the text frame.
To finish entering text, click the Item Edit Mode button.
Change the text properties (font, size, and others) as necessary.
For details on editing text, refer to “Editing Text” on page 109.
Changing text positioned on the page
Click the Item Edit Mode button. Double-click the text frame to change, and edit the text.
Change the text properties (font, size, and others) as necessary.
For details on editing text, refer to “Editing Text” on page 109.
Positioning clipart
Position clipart as required.
1. Click the Clipart tab.
Basic Workflow 48
2. Select the folder in the folder tree where clipart that you wish to position is stored.
3. Select a clipart from the clipart list, and click the Insert button, or double-click the clipart.
The clipart appears in the center of the page, you can change the clipart position as necessary.
It is also possible to lay out a clipart by dragging and dropping it to the desired position on the page.
Note:
JPEG, PNG, and WMF file formats are used for clipart files displayed in the Clipart list.
a b a. Folder tree b. Clipart list
You can change the size of clipart that has been positioned on a page. In addition, you can retain the horizontal/vertical ratio by holding down the Shift key while resizing.
Basic Workflow 49
Note:
❏ No more than 10 pieces of clipart can be positioned on one page.
❏ You can create and save your own clipart. For details, refer to
“Editing Clipart” on page 106.
Positioning shapes
Position shapes as required.
1. Click the Select Mode button, and select a shape from
Rectangle , Rounded Corners , Ellipse , or Line .
2. Click and drag the mouse on the page.
The selected shape appears in the dragged area.
Basic Workflow 50
Change the shape’s properties (fill, stroke, and others) as necessary.
For details on editing shapes, refer to “Editing Shapes” on page 112.
To complete the page layout, repeat the steps from “Laying out
images” on page 41 to “Positioning shapes” on page 50.
Note:
You can save a job by selecting File - Save in the main window. It is also possible to rename and save a job by selecting File - Save as in the
main window. For details on saving jobs, refer to “Save as dialog box” on page 159.
To resume the saved job, click the Select Job button on the startup screen, or select File - Open Job in the main window. And then select the job in the Select Job window.
Basic Workflow 51
Step 4 Outputting files
Output the designed pages to a file for printing.
1. Select File - Export in the main window.
Basic Workflow 52
2. Specify the storage location, file name and file format.
Note:
When EPPLayout has been installed, you can make EPPLayout start automatically after a file is output. Select the Auto Run
Application after Export check box, and select EPPLayout from the drop down list.
Basic Workflow 53
3. Specify the Pages in the Export dialog box.
Select All to save all pages from the current job. To save only selected pages, choose Range and enter the page numbers as follows:
❏ To select a series of pages, specify the range with a hyphen, as in 5-8.
❏ To select individual pages, separate page numbers with commas, as in 1,3.
❏ To specify a combination of individual pages and ranges of pages, use both hyphens and commas, as in 3-5,7,9.
To print only the page currently displayed, select Current
Page .
Basic Workflow 54
When the pages to be output are checked in the Album Viewer window, select Checked Pages Only . For details on the checked pages on Album Viewer, refer to
“Editing/Managing Pages” on page 138.
4. Specify the Page Subset.
Select All Pages in Range , Even Pages in Range , or Odd
Pages in Range .
Basic Workflow 55
5. Click the Save button.
When the Save button is clicked, the file is output.
When outputting multiple pages, 3-digit consecutive number are affixed to the specified file name before output.
Note:
❏ The resolution of the stored file is determined by the paper size.
❏ If the Perform CMS Conversion of Layout Image check box on the Preference - Color Management tab is selected, selected profiles are embedded when TIFF or JPEG files are output.
Basic Workflow 56
Printing (EPPLayout operation)
If the Auto Run Application after Export check box is selected for EPPLayout, EPPLayout is starts up after the file has been saved.
On the EPPLayout screen, the folder to which the output file is saved is automatically referenced, and thumbnails are displayed in the thumbnail screen.
1. Set Size to the same as that selected in AlbumMaker, and select a template corresponding to the print size. Or, click the
Free Layout tab.
Note:
Refer to the PPPS user’s guide for more information regarding
EPPTemplate.
2. Click the Select all button in the thumbnail screen, and drag and drop thumbnails in the template screen.
*
* Thumbnail screen
Basic Workflow 57
3. Click the Print button.
Print with PPPS.
For details on printing with PPPS, refer to the PPPS user’s guide.
Basic Workflow 58
Writing to CDs
In AlbumMaker, the Write to CD feature allows the writing of images and EPSON Photo Memory Player to a CD.
The basic Write to CD procedures on AlbumMaker are explained below.
Choosing a default CD writing application
When using Windows XP, you can select whether to use the
Windows XP default CD writing application, or a different CD writing application. To use a different writing application, you must select it in advance. These settings are made once and saved in AlbumMaker.
1. Select File - Preferences in the main window.
Basic Workflow 59
2. Click the CD Writing tab in the Preferences dialog box.
3. Click Registered Application , and select the CD writing application from the drop down list.
Note:
If the required application is not listed on the Registered Application drop down list, click Others . Then click the Browse button and select the path for the application.
4. Click the OK button to save the settings.
Basic Workflow 60
Note:
When selecting a CD writing application, the file name compatibility must be set to “Joliet compliant.” Before using a Write to CD feature, make sure that the selected application is “Joliet compliant.” For details, refer to the CD writing application manual.
Step 1 Selecting a type of creation
1. Click the Create new job button in the main window.
Basic Workflow 61
2. Select Write to CD / Export Movie File , and click the OK button.
1
2
The Create New Job dialog box closes and the Select Photos window appears.
Step 2 Selecting photos
For details on selecting images, refer to the relevant sections in
“Step 2 Selecting photos” on page 38.
1. Copy images to the required group.
2. Select the images to write to CD.
Basic Workflow 62
3. Click the Write to CD button.
The Write to CD setting dialog box is displayed.
Step 3 Writing to CD
When using Windows XP default CD writing software
1. Click the Write button in the Write to CD Setting dialog box.
Basic Workflow 63
For information about the settings of the tabs in the Write to
CD Setting dialog box, refer to “Write to CD Setting dialog box” on page 164.
2. Place the CD-R (CD-RW) in the CD-ROM drive.
If there is data already on the CD, the following dialog box will appear. Select Take no action and click the OK button.
1
2
Copy the file to the writing work area. When copying is complete, a balloon message will appear in the Windows task bar.
3. Click the balloon message.
A list of files that can be written will be displayed.
Basic Workflow 64
4. Select File - Write these files to CD .
The CD writing wizard will start.
5. Click the Next button.
Enter the CD name if necessary, and click the Next button.
Writing to the CD will start. When writing is finished, the
Completing the CD Writing Wizard dialog box will appear, and the CD tray will open.
Basic Workflow 65
6. Click the Finish button.
When using CD writing software (Windows 2000/XP)
1. Click the Write button in the Write to CD Setting dialog box.
Note:
The writing method set for the CD is displayed in Settings.
Basic Workflow 66
2. Place the CD-R (CD-RW) in the CD-ROM drive.
If there is data already on the CD, the following dialog box will appear on Windows XP environment. Select Take no action and click the OK button.
1
2
The Write to CD dialog box will appear. Follow the instructions in this dialog box to write to CD.
3. Click the Start button.
The writing application set in Preferences - CD Writing will start.
Basic Workflow 67
4. Drag and drop the CD icon in the CD-Writing dialog box to the CD writing application window.
The files to be written are transferred to the writing application.
5. Write to CD is performed by the writing application.
Once you have confirmed that writing is finished, remove the
CD-R (CD-RW) from the CD-ROM drive.
The procedures will differ depending on the writing application used. For details, refer to the manual for your writing application.
6. Close the writing application window.
7. Click the Close button in the CD-Writing dialog box.
Return to AlbumMaker.
Basic Workflow 68
Exporting Movie File
In AlbumMaker, the Export Movie feature makes a movie file that shows images with background music.
The basic procedure to export movies with AlbumMaker is explained below.
Step 1 Selecting a type of creation
1. Click the Create new job button in the main window.
Basic Workflow 69
2. Select Write to CD / Export Movie File , and click the OK button.
1
2
The Create New Job dialog box closes and the Select Photos window appears.
Step 2 Selecting photos
For details on selecting images, refer to the relevant sections in
“Step 2 Selecting photos” on page 38.
1. Copy the required images to a group folder.
2. Select the images to export to the movie file.
Basic Workflow 70
3. Click the Export Movie button.
The Export Movie File Setting dialog box is displayed.
Basic Workflow 71
Step 3 Exporting movie
1. Enter a name for the movie file in the Export Movie File
Setting dialog box, click the Browse button, and select the folder for saving the file.
Basic Workflow 72
2. Select the Sequence Type from Type-A, -B, or -C for displaying images.
Click the Play button to view a sample of the selected sequence type. Click the Stop button to stop the effect.
Basic Workflow 73
3. Select the method for sorting images by Created Date or by
File Name.
4. Select Default or Custom for Back Ground Music.
When selecting Custom , click the Browse button, and select the path for the music file.
Basic Workflow 74
Click the Play button to play the selected music. Click the
Stop button to stop the music.
5. Click the Start button.
Exporting the movie file starts.
Note:
❏ When movie files are exported, they are saved to the selected folder. Use a third-party authoring application to record the movie to DVD.
❏ The Start button in the Export Movie File Setting window is disabled while a movie is being exported.
Printing Files
The jobs for file output products can be printed from
AlbumMaker without EPPLayout.
1. Create a file output product.
For details on creating file output products, refer to the
relevant sections in “Creating a New Job” on page 26.
2. Select File - Print in the main window.
The Print dialog box is displayed.
Basic Workflow 75
3. Select an EPSON printer from the Printer Name drop down list.
Note:
To specify the printing preferences, click the Property button.
4. Specify the pages you want to print.
Select All to print all pages from the current job. To print only selected pages, choose Range and enter the page numbers as follows:
❏ To select a series of pages, specify the range with a hyphen, as in 5-8.
Basic Workflow 76
❏ To select individual pages, separate page numbers with commas, as in 1,3.
❏ To specify a combination of individual pages and ranges of pages, use both hyphens and commas, as in 3-5,7,9.
To print only the page currently displayed on the page, select
Current Page .
When the pages to be printed are checked in the Album
Viewer window, select Checked Pages Only . For details on
checked pages in Album Viewer, refer to “Editing/Managing
5. Specify the Page Subset .
Select printing All Pages in Range , Even Pages Only , or
Odd Pages Only in the range.
Basic Workflow 77
6. Enter the number of copies from 1 to 10, and click the Print button.
1
2
When the Print button is clicked, printing will start.
Note:
If the Perform CMS Conversion of Layout Image check box on the Preferences - Color Management tab is selected, be sure to select ICM for the color management settings in your printer’s properties before printing.
Basic Workflow 78
Chapter 3
Editing Layouts
Common Editing Operations . . . . . . . . . . . . . . . . . . . . . . . . . . . . . . . 80
Select and unselect . . . . . . . . . . . . . . . . . . . . . . . . . . . . . . . . . . . 80
Movement . . . . . . . . . . . . . . . . . . . . . . . . . . . . . . . . . . . . . . . . . . 81
Changing the size . . . . . . . . . . . . . . . . . . . . . . . . . . . . . . . . . . . . 82
Rotation . . . . . . . . . . . . . . . . . . . . . . . . . . . . . . . . . . . . . . . . . . . . 83
Deletion . . . . . . . . . . . . . . . . . . . . . . . . . . . . . . . . . . . . . . . . . . . . 84
Replacing items . . . . . . . . . . . . . . . . . . . . . . . . . . . . . . . . . . . . . . 85
Adjusting positions. . . . . . . . . . . . . . . . . . . . . . . . . . . . . . . . . . . 86
Adding shadows to items . . . . . . . . . . . . . . . . . . . . . . . . . . . . . 90
Making transparent items . . . . . . . . . . . . . . . . . . . . . . . . . . . . . 91
Grouping items . . . . . . . . . . . . . . . . . . . . . . . . . . . . . . . . . . . . . . 92
Undo/Redo operation . . . . . . . . . . . . . . . . . . . . . . . . . . . . . . . . 93
Rotating an image . . . . . . . . . . . . . . . . . . . . . . . . . . . . . . . . . . . . 94
Cropping an image . . . . . . . . . . . . . . . . . . . . . . . . . . . . . . . . . . . 96
Applying special effects (filters) . . . . . . . . . . . . . . . . . . . . . . . . 99
Correcting an image . . . . . . . . . . . . . . . . . . . . . . . . . . . . . . . . . 102
Editing clipart . . . . . . . . . . . . . . . . . . . . . . . . . . . . . . . . . . . . . . 107
Adding clipart . . . . . . . . . . . . . . . . . . . . . . . . . . . . . . . . . . . . . . 107
Changing text . . . . . . . . . . . . . . . . . . . . . . . . . . . . . . . . . . . . . . 109
Deleting text. . . . . . . . . . . . . . . . . . . . . . . . . . . . . . . . . . . . . . . . 109
Changing the format of text . . . . . . . . . . . . . . . . . . . . . . . . . . 110
Curving a text frame. . . . . . . . . . . . . . . . . . . . . . . . . . . . . . . . . 111
Drawing a shape . . . . . . . . . . . . . . . . . . . . . . . . . . . . . . . . . . . . 112
Editing a shape . . . . . . . . . . . . . . . . . . . . . . . . . . . . . . . . . . . . . 113
Editing Layouts 79
Common Editing Operations
When editing a product, the same basic operations are used to edit images and text. Common procedures to edit layouts are explained below.
Items
“Items” refers to the following:
❏ Page templates
❏ Images (image frames)
❏ Text (text frames)
❏ Clipart
❏ Shapes
Note:
❏ A layout frame can be positioned on the page as a page template.
Though layout frames only offer settings for images, they can be saved as page templates when associated with items in
AlbumMaker.
❏ To associate an item with a layout frame, select an item and then choose Associated with Layout Frame from the Edit menu.
Select and unselect
Click the Item Edit Mode button in the main window before selecting or deselecting items. Click on an item to select it. To deselect an item, click anywhere except on the item.
Editing Layouts 80
For multiple item selection
❏ Multiple items can be selected by clicking them while holding down the Shift key.
❏ When Edit - Select All is selected, all items on the page are selected.
❏ When Edit - Cancel All is selected, all selections are cancelled.
Note:
When multiple items have been selected, highlight one of the items by clicking on it. When settings for the highlighted item are specified, adjustments made to that item are applied to all of the originally selected items.
For selection of layered items
❏ To select the lower item when items overlap, click on the item while holding down the Ctrl key. When three or more items overlap, continue to click until the item you want is selected.
❏ To select multiple lower items, click them while holding down the Shift and Ctrl keys.
Movement
You can move items (images, text, clipart, page templates, and shapes) positioned on the page.
1. Select the item you wish to move.
2. Drag and drop it to the desired position.
Note:
Items can be moved using the keyboard arrow keys. When the arrow keys are pressed while holding down the Ctrl key, the amount of movement with each press is increased.
Editing Layouts 81
Changing the size
The sizes of items (images, text, clipart, page templates, and shapes) positioned on the page can be changed.
It is possible to change the sizes of more than one selected item together.
An example of an image is shown below.
1. Select the item whose size you wish to change.
Handles will appear around the item.
When the cursor is placed on a handle, the cursor form changes.
2. The item is enlarged and reduced by dragging the handles.
Editing Layouts 82
Note:
❏ You can change the size of item that has been positioned on a page.
In addition, you can retain the horizontal/vertical ratio by holding down the Shift key while resizing.
❏ The item’s size can be adjusted from 0.12 inches to 1.5 times the longer side of the page.
Rotation
Items (images, text, clipart, and shapes) positioned on the page can be rotated.
It is possible to rotate more than one selected item together.
An example of an image is shown below.
1. Select the item you wish to rotate.
Handles will appear around the item.
When the cursor is placed on the handle at the upper edge, the cursor form changes to that for the rotating mode.
2. Drag the upper edge handle in the direction you wish the item to rotate.
Any degree of rotation is possible.
Editing Layouts 83
Note:
❏ Only the image positioned in the image frame can be rotated. Refer
to “Rotating an image only” on page 94 for details.
❏ The page templates can be rotated with the Rotate/Flip dialog box.
For details, refer to “Rotate/Flip dialog box” on page 151.
Deletion
Items (images, text, clipart, page templates, and shapes) positioned on the page can be deleted.
c Caution:
When deleting a page template, all associated items are also deleted.
1. Select the item frame you wish to delete.
Multiple items can be selected.
2. Press the Delete key.
The item is deleted.
It is also possible to click the Edit button, and select
Delete , or select Delete from the menu that is displayed by right-clicking the item.
Note:
❏ When deleting an image or text, the image frame or text frame is also deleted. Deleting only the image frame or text frame is not possible.
❏ When an image that has been associated with a layout frame by selecting Associated with Layout Frame from the Edit menu is deleted, only the image is deleted. The image frame remains on the page.
Editing Layouts 84
Replacing items
Items (images, clipart, and page templates) positioned on the page can be replaced. Image replacement, clipart replacement, and page template replacement are all possible.
An image replacement example is shown below.
1. Select the item you wish to replace on the page.
2. Click the Images , Clipart , or Page Template tab according to the type of the item selected on the page.
3. Select a replacement item from the item list, and click the
Replace button.
a b a. Edit item b. Item targeted for replacement
Editing Layouts 85
The item is replaced.
Adjusting positions
The positions of items (images, text, clipart, and shapes) positioned on the page can be adjusted.
For a page template, only the order of the layers can be changed.
Adjust the position with the Align menu
1. Select the item whose position you wish to adjust.
Selection of more than one item is possible by clicking while holding down the Shift key.
Editing Layouts 86
2. Select a command from the Align button.
Align Right
Align Top
Align Left :
:
:
Align Bottom :
Align Center -
Horizontal :
The selected item is moved to the right edge of the item that was selected first.
The selected item is moved to the top of the item that was selected first.
The selected item is moved to the bottom of the item that was selected first.
The selected item is moved to the left edge of the item that was selected first.
The selected item is moved to the center of the horizontal direction of the item that was selected first.
Editing Layouts 87
Align Center -
Vertical
Centering -
Vertical :
:
The selected item is moved to the center of the vertical direction of the item that was selected first.
The selected item is moved to the center of the vertical direction for multiple selected items.
Centering -
Horizontal :
Center on Page : The selected item is moved to the center of the page.
Align Width : Width of the other items is adjusted to the width of the item that was selected first.
Align Height :
The selected item is moved to the center of the horizontal direction for multiple selected items.
Height of the other items is adjusted to the height of the item that was selected first.
Bring Forward : The selected item is moved one layer forward.
Send Backward : The selected item is moved one layer back.
Bring to Front :
Send to Back :
The selected item is moved to the front.
The selected item is moved to the back.
Note:
❏ Alignment menus ( Align Left through Align Height ) are disabled when multiple items are not selected.
❏ Alignment menus ( Bring Forward through Send to Back ) are disabled when multiple items are not positioned on the page.
Editing Layouts 88
Specifying the position of objects
The positions of image frames, text, clipart, page template, and shapes can be adjusted.
1. Select the item whose position you wish to adjust.
Multiple items can be selected.
2. Click the Edit button, and select Dimensions .
3. Specify the object location and size.
Editing Layouts 89
To specify the location, enter the values of the horizontal and vertical axis coordinates in the Horizontal and Vertical fields.
When a size value is entered, the item is changed to the specified width and height.
Note:
To specify the size regardless of the vertical/horizontal aspect ratio of the item, clear the Fixed Aspect Ratio check box.
4. Click the Apply button.
The settings are applied to the item and you can view the effect on the page. If the Apply button is not clicked, the settings will not be applied.
You can also press the Enter key to apply the settings.
Click the Close button on the upper right of the dialog box after completing the settings.
If multiple items are selected, the size values entered in the
Width and Height fields do not affect the items.
Adding shadows to items
The shadow effect can be applied to items (image frames, text, and shapes) positioned on the page.
1. Select the item you wish to edit.
2. Click the Edit button, and select Shadow in the main window.
The Shadow dialog box is displayed.
Editing Layouts 90
3. Select the Drop Shadow check box.
4. Specify Color, Offset, Gradation, and Transparency.
Note:
For more information about adding shadow, see “Shadow dialog box” on page 151.
5. Click the Apply button.
The settings are applied to the item and you can view the effect on the page. If the Apply button is not clicked, the setting is not applied.
You can also press the Enter key to apply the settings.
Click the Close button on the upper right of the dialog box after completing the settings.
Making transparent items
A value of opacity can be applied to items (image frames, text frames, clipart, page templates, and shapes) positioned on the page by specifying a percentage value in the Transparency dialog box.
1. Select the item you wish to edit.
2. Click the Edit button, and select Transparency in the main window.
Editing Layouts 91
The Transparency dialog box is displayed.
3. Move the Rate slider to specify the rate.
It is also possible to enter a value (0 to 100) directly.
4. Click the Apply button.
The settings are applied to the item and you can view the effect on the page. If the Apply button is not clicked, the setting is not applied.
You can also press the Enter key to apply the settings.
Click the Close button on the upper right of the dialog box after completing the settings.
Grouping items
The items (images, text, clipart, and shapes) positioned on the page can be grouped. It is possible to move or rotate the group without changing their layout in relation to each other.
1. Select the items you wish to group.
Editing Layouts 92
2. Select Edit - Group - Set Group .
Note:
To cancel the group, select the group, and select Edit - Group -
Ungroup in the main window.
Undo/Redo operation
When the Undo button is clicked, previously performed operations can be canceled. To perform the canceled operations again, click the Redo button. Up to 300 operations can be performed with Undo/Redo.
Note:
Undo/Redo only applies to operations performed on the current page.
When the page is changed, Undo/Redo information is reset.
Editing Layouts 93
Editing Images
In the Edit layout step for creating a product, it is possible to place filter effects on positioned images, or to perform cutouts, rotation and cropping edits. The image editing that can be performed in
AlbumMaker is explained below.
Refer to “Common Editing Operations” on page 80 for image
replacement, enlargement/reduction, rotation, deletion, and other editing operations common to all items.
Note:
Image frames retain image-only rotation value, image-size adjustment value, and image-cutout value information even if the associated image is replaced.
Rotating an image
It is possible to rotate an image itself, or to rotate the image frame.
Note:
This edit operation can be performed for multiple images placed on the page.
Rotating an image only
You can rotate only the positioned image, without rotating the image frame.
1. Select the image frame of the image you wish to edit.
2. Click the Rotate Photo button in the main window.
The image is rotated 90 degrees to the left.
Editing Layouts 94
Note:
The content of this edit is reflected on the page, but this does not affect the source image file.
Rotating the entire image frame
The image positioned on the page and its image frame border can be rotated together at a specified angle to the left.
1. Select the image frame you wish to edit.
2. Select Rotate/Flip from the Edit button.
The Rotate/Flip dialog box is displayed.
Note:
You can also perform Rotate/Flip from the menu that is displayed by right-clicking the image.
3. Specify the angle of rotation.
Enter the angle from 0.0 to 359.9 degrees in the Rotate field.
4. Click the Apply button.
The settings are applied to the image and you can view the effect on the page. If the Apply button is not clicked, the setting is not applied.
You can also press the Enter key to apply the settings.
Click the Close button on the upper right of the dialog box after completing the settings.
Note:
This edit is reflected on the page, but this will not affect the source image file.
Editing Layouts 95
Flipping an image (horizontally/vertically)
An image can be flipped vertically or horizontally.
1. Select the image frame of the image you wish to edit.
2. Select Rotate/Flip from the Edit button.
The Rotate/Flip dialog box will be displayed.
Note:
You can also perform Rotate/Flip from the menu that is displayed by right-clicking the image.
3. Select the Horizontal or Vertical check box.
4. Click the Apply button.
The settings are applied to the image and you can view the effect on the page. If the Apply button is not clicked, the setting is not applied.
You can also press the Enter key to apply the settings.
Click the Close button on the upper right of the dialog box after completing the settings.
Note:
This edit is reflected on the page, but this will not affect the source image file.
Cropping an image
Cropping/Cutouts
An image can be cropped to the desired size, and cut out to the selected type of cutout.
Editing Layouts 96
*
1. Select the image frame of the image you wish to edit.
2. Click the Crop/Cutout button in the main window.
The Crop/Cutout dialog box will be displayed.
Note:
You can also perform Crop/Cutout from the menu that is displayed by right-clicking the image.
3. Drag the handles of the crop area frame on the Before screen.
* Crop area frame
To adjust the position of the frame, click inside the frame to drag the frame.
The effect can be viewed on the After screen.
Editing Layouts 97
4. Select a type of cutout from the Cutout list.
To return to the default settings, click the Reset button.
Note:
If multiple images are selected, the Apply to All Selected Photos check box appears. Select this check box to execute the same action for all images.
5. Click the OK button.
The settings are applied to the image and you can view the effect on the page.
You can also press the Enter key to apply the settings.
Note:
If the multiple images are selected and the Apply to All Selected
Photos check box is not selected, continue the setting until all of the selected images are edited.
Editing Layouts 98
Note:
This edit is reflected on the page, but this will not affect the source image file.
Applying special effects (filters)
A special effect filter can be applied to an image.
Setting softness
The image’s edges can be softened.
1. Select the image frame of the image you wish to edit.
2. Click the Edit button, and select Soft Edge .
The Soft Edge dialog box appears.
Note:
You can also apply Soft Edge from the menu that is displayed by right-clicking the image.
3. Move the slider to adjust the edges.
Editing Layouts 99
The preview image will become softer when the slider is moved to the right.
It is also possible to enter a value (0 to 100) directly.
The effect can be viewed in the After screen.
To return to the default settings, click the Reset button.
Note:
If multiple images are selected, the Apply to All Selected Photos check box appears. Select this check box to execute the same action for all images.
4. Click the OK button.
The settings are applied to the image and you can view the effect on the page.
You can also press the Enter key to apply the settings.
Note:
If the multiple images are selected and the Apply to All Selected
Photos check box is not selected, continue the setting until all of the selected images are edited.
Note:
This edit is reflected on the page, but this will not affect the source image file.
Converting to sepia/monochrome
The image is converted to sepia or monochrome.
1. Select the image frame of the image you wish to edit.
2. Click the Edit button, and select Sepia/Monochrome .
The Convert to Sepia/Monochrome dialog box is displayed.
Editing Layouts 100
Note:
You can also convert to sepia or monochrome from the menu that is displayed by right-clicking the image.
3. Select Sepia or Monochrome , and move the slider to specify the degree.
It is also possible to enter a degree (-100 to 100) directly.
1
2
The effect can be viewed on the After screen.
To return to the default settings, select None , or click the
Reset button.
Note:
If multiple images are selected, the Apply to All Selected Photos check box appears. Select this check box to execute the same action for all images.
Editing Layouts 101
4. Click the OK button.
The settings are applied to the image and you can view the effect on the page.
You can also press the Enter key to apply the settings.
Note:
If the multiple images are selected and the Apply to All Selected
Photos check box is not selected, continue the setting until all of the selected images are edited.
Note:
This edit is reflected on the page, but this will not affect the source image file.
Correcting an image
The tint, brightness and contrast of the image can be adjusted to change the image.
Adjusting the color of an image
The color of an image as a whole can be adjusted, or a certain color
(field of color) can be changed.
1. Click the image frame of the image you wish to correct.
2. Click the Edit button, and select Color Balance .
The Color Balance dialog box appears.
Note:
You can also perform Color Balance from the menu that is displayed by right-clicking the image.
Editing Layouts 102
3. Move the various color sliders to adjust the color of the image.
Color is adjusted by moving the Red Color , Green Color , and Blue Color sliders. It is also possible to enter values (-100 to 100) directly.
To return to the default settings, click the Reset button.
Note:
❏ When changing the color of clipart, the original horizontal/vertical ratio is shown inside the dialog box, even if you have changed the ratio by editing the clipart.
❏ If multiple images are selected, the Apply to All Selected
Photos check box appears. Select this check box to execute the same action for all images.
Editing Layouts 103
4. Click the OK button.
The settings are applied to the image and you can view the effect on the page.
You can also press the Enter key to apply the settings.
Note:
If the multiple images are selected and the Apply to All Selected
Photos check box is not selected, continue the setting until all of the selected images are edited.
Adjusting brightness/contrast
You can set the image brightness and contrast.
1. Click the image frame of the image you wish to correct.
2. Click the Edit button, and select Brightness/Contrast .
The Brightness/Contrast dialog box is displayed.
Note:
You can also adjust Brightness/Contrast from the menu that is displayed by right-clicking the image.
Editing Layouts 104
3. Move the sliders to adjust the brightness and contrast of the image.
❏ Move the Brightness slider to adjust the brightness of the image. It is also possible to enter values (-100 to 100) directly.
❏ Move the Contrast slider to adjust the contrast. It is also possible to enter values (-100 to 100) directly.
To return to the default settings, click the Reset button.
Note:
If multiple images are selected, the Apply to All Selected Photos check box appears. Select this check box to execute the same action for all images.
4. Click the OK button.
The settings are applied to the image and you can view the effect on the page.
You can also press the Enter key to apply the settings.
Editing Layouts 105
Note:
If the multiple images are selected and the Apply to All Selected
Photos check box is not selected, continue the setting until all of the selected images are edited.
Editing Clipart
In the Edit layout step for creating a product, you can replace and edit (frame border rotation, vertical/horizontal flip, cutout, color change) clipart.
Also, it is possible to select clipart that you have created, and to arrange it on the page.
The clipart controls are explained in this section.
Refer to “Common Editing Operations” on page 80 for clipart
replacement, enlargement/reduction, rotation, deletion, and other editing operations common to all items.
Editing Layouts 106
Editing clipart
You can rotate frames, flip horizontally or vertically, cutout, and adjust colors of positioned clipart.
Clipart edit operations are the same as for images. Refer to the
appropriate sections in “Editing Images” on page 94 for details.
c Caution:
When rotating frames, the preview display may differ from the original image.
This is an effect of the process for increasing the display speed, and does not mean that the original image has been degraded.
Note:
Only one piece of clipart can be selected from the Clipart list.
In addition to using the Insert and Replace buttons, clipart can be positioned by double-clicking, and by drag and drop.
Adding clipart
You can create your own clipart and to select it from the
AlbumMaker Clipart tab.
Editing Layouts 107
1. Create a piece of clipart using illustration software.
Possible file formats are JPEG, (*.JPG, *.JPE, *.JPEG), PNG
(*.PNG) and WMF (*.WMF).
2. Create a folder and give it a name related to the clipart that is stored in it, so you can recognize it later, and then save the clipart file to that folder.
3. Copy the clipart folder you created to the User original folder under CLIPART in AlbumMaker2 .
The CLIPART folder in AlbumMaker2 is located along the path shown below, if the default installation destination folder was used.
C:\Program Files\EPSON\AlbumMaker2\CLIPART\User original
Note:
The clipart folder is placed under the destination folder when
AlbumMaker is installed if you are using Windows 2000 or you change the location of the installation folder.
Editing Layouts 108
Creating clipart with transparent features
When creating a clipart file, create a PNG file in advance using your illustration software. Since PNG format files have transparent features, it becomes transparent when the transparent area in the illustration software is positioned as clipart.
When creating the PNG file make it the size you wish to display, at 360 dpi in RGB mode.
Editing Text
In the Edit layout step for creating a product, it is possible to position new text or edit existing text. It is also possible to perform editing operations such as attribute changes for text strings, positioning, etc. Text editing is described below.
Refer to “Common Editing Operations” on page 80 for text
enlargement/reduction, rotation, deletion, and other editing operations common to most of the items.
Changing text
You can edit existing text positioned on the page.
1. Double-click the text frame you wish to change on the page.
2. Edit the text in the text frame.
Deleting text
You can delete text positioned on the page.
Editing Layouts 109
1. Select the text frame to delete.
2. Press the Delete key.
The text frame is deleted.
It is also possible to click the Edit button, and select
Delete , or select Delete from the menu that is displayed by right-clicking the text frame.
Changing the format of text
You can specify the font type, size, text color, style, and alignment of text. Format can be changed when newly positioning text strings or for existing text strings.
1. Select the text frame you wish to change.
2. Click the Edit button, and select Text in the main window.
The Text dialog box is displayed.
3. Specify the font, size, color, style, and alignment.
Note:
For more information about changing the format of text, see “Text dialog box” on page 152.
Editing Layouts 110
4. Click the Apply button.
The settings are applied to the text and you can view the effect on the page. If the Apply button is not clicked, the settings are not applied.
You can also press the Enter key to apply the settings.
Click the Close button on the upper right of the dialog box after completing the settings.
Curving a text frame
1. Select the text frame to change.
A yellow handle will appear on the center of the text frame.
When the cursor is placed on the handle, the cursor form changes to the shape for curving mode.
2. Drag the handle on the center of the text frame up or down.
Editing Layouts 111
Editing Shapes
In the Edit layout step for creating a product, AlbumMaker allows you to create shapes (rectangles—with or without rounded corners, ellipses, and straight lines) on the page. You can apply color to these shapes and edit them in a variety of other ways. This section introduces the various controls available for creating and editing shapes.
Refer to “Common Editing Operations” on page 80 for shape
enlargement/reduction, rotation, deletion, and other editing operations common to most of the items.
Drawing a shape
You can draw rectangles, rounded corners, ellipses, and lines on the page.
1. Click the Select Mode button, and select a shape from
Rectangle , Rounded corners , Ellipse , or Line .
Editing Layouts 112
2. Click and drag the mouse on the page.
The selected shape appears in the dragged area.
Note:
❏ To draw regular shapes, drag the cursor while holding down the
Shift key.
❏ To draw a line at an angle of 45 degrees, drag the cursor while holding down the Shift key.
Editing a shape
You can specify the fill and stroke of shapes positioned on the page.
1. Select the shape you wish to edit.
2. Click the Edit button, and select Fill/Stroke .
Editing Layouts 113
The Fill/Stroke dialog box is displayed.
3. Specify fill and stroke for the shape.
Note:
❏ When editing a straight line, the Fill setting is disabled.
❏
For more information about editing a shape, see “Fill/Stroke dialog box” on page 149.
4. Click the Apply button.
The settings are applied to the shape and you can view the effect on the page. If the Apply button is not clicked, the setting is not applied.
You can also press the Enter key to apply the settings.
Click the Close button on the upper right of the dialog box after completing the settings.
Editing Layouts 114
Chapter 4
Troubleshooting
Cannot import images . . . . . . . . . . . . . . . . . . . . . . . . . . . . . . . 116
Current product is beyond repair. . . . . . . . . . . . . . . . . . . . . . 116
Text is not displayed correctly . . . . . . . . . . . . . . . . . . . . . . . . 116
No image thumbnails are displayed in the Images tab. . . . 117
Error Message List . . . . . . . . . . . . . . . . . . . . . . . . . . . . . . . . . . . . . . . 117
Write to CD error messages. . . . . . . . . . . . . . . . . . . . . . . . . . . 117
Select Photos error messages. . . . . . . . . . . . . . . . . . . . . . . . . . 118
Export Movie File error messages . . . . . . . . . . . . . . . . . . . . . 118
Undo/Redo error messages . . . . . . . . . . . . . . . . . . . . . . . . . . 118
Troubleshooting 115
Troubleshooting
Problems that may occur during the use of AlbumMaker and their solutions are described below.
Cannot import images
If the following message appears at the Selecting Photos step, check the image size.
An image that cannot be registered has been found. Check the image size, the length of the file name, etc.
Check that the image size is not above the maximum value (length or height are 10000 pixels), or below the minimum value (width or height are 32 pixels), and that the path and file name are not over 255 characters.
Current product is beyond repair
If the current product you are working on cannot be fixed by editing it, you can use the same template and do the editing work over. Delete the current page template. Then, place the thumbnail of the same page template from the Page Template tab in the main window.
Text is not displayed correctly
When displaying the entire page on screen, the text is reduced so it fits on the screen. However, the text may appear bold or protrude out of the frames. Set the zoom to 100% to solve this problem.
Troubleshooting 116
No image thumbnails are displayed in the
Images tab
Copy images to a group folder in the Select Photos window and select the group folder from the drop-down list in the Images tab.
Select a folder containing images from the folder tree in the
Images tab.
The Start button in the Export Movie File Setting window is disabled
While exporting a movie file, another movie file cannot be exported.
Error Message List
Error messages displayed during the use of AlbumMaker and their solutions are described below.
Write to CD error messages
The writing application has not been set. Click Write to CD in Preferences to make the necessary settings.
The AlbumMaker Write to CD feature is performed using the
Write to CD feature of Windows XP, or with other CD writing applications. To use other CD writing applications, specify the CD writing application to use in Preferences .
Refer to “Writing to CDs” on page 59 for details.
Troubleshooting 117
Select Photos error messages
Not enough disk space for the work area.
There is less than 500 MB of free space on the hard disk. Adding photos to a group folder requires a minimum of 500 MB or free hard disk space, you can increase the available hard disk space by deleting unneeded files.
Export Movie File error messages
Not enough disk space for the work area.
There is less than 5 GB of free space on the hard disk. Exporting a movie requires a minimum of 5 GB or free hard disk space, you can increase the available hard disk space by deleting unneeded files.
To use this function, you need to install QuickTime.
QuickTime must be installed on your computer to export movie files. Please install QuickTime.
Undo/Redo error messages
Not enough operating system (Windows) virtual memory.
Reset Undo information.
Not enough operating system (Windows) virtual memory.
Reset Redo information.
There is not enough memory available to undo/redo. Increase the available memory by closing any unnecessary windows and exiting any other applications that may be running.
Troubleshooting 118
Chapter 5
Reference Information
EPSON AlbumMaker Folder Configuration . . . . . . . . . . . . . . . . . 120
Using Template Converter . . . . . . . . . . . . . . . . . . . . . . . . . . . . . . . . 121
About Template Converter . . . . . . . . . . . . . . . . . . . . . . . . . . . 121
Applications Supported by Template Converter . . . . . . . . . 121
Operating procedures . . . . . . . . . . . . . . . . . . . . . . . . . . . . . . . 122
Uninstalling the Software . . . . . . . . . . . . . . . . . . . . . . . . . . . . . . . . . 126
Deleting the template data collection. . . . . . . . . . . . . . . . . . . 126
Deleting the program . . . . . . . . . . . . . . . . . . . . . . . . . . . . . . . . 129
Uninstalling Template Converter. . . . . . . . . . . . . . . . . . . . . . 130
Customizing EPSON Photo Memory Player . . . . . . . . . . . . . . . . . 131
Displaying information when replaying . . . . . . . . . . . . . . . . 132
Customizing Movie File . . . . . . . . . . . . . . . . . . . . . . . . . . . . . . . . . . 133
About copyrights on a sound file for the movie file . . . . . . 133
Selecting background music for a movie file . . . . . . . . . . . . 133
Reference Information 119
EPSON AlbumMaker Folder Configuration
When the AlbumMaker is set up, a containing program files including the execution files, user data, and preferences information, will be created. If the default installation destinations are not changed during setup, the folder organization will be as follows.
C:\Program Files\EPSON\AlbumMaker2
The following folders are created in the AlbumMaker2 folder:
CDR :
CLIPART :
HELP :
MOVIE :
Stores the runtime viewer copied during Write to
CD
Stores the clipart
Stores the HTML files for the Help menu
Stores movie files
Reference Information 120
SHAPEDB : Stores types of cutouts
TEMPLATE : Stores template data
Using Template Converter
About Template Converter
Template Converter is a plug-in for Adobe Photoshop. You can use it to create layout frames (DNF files) for EPSON
AlbumMaker.
Template Converter makes it possible to perform a series of operations, from layout frame image creation, to alpha channel creation and layout frame creation (DNF File output), with a single tool, Photoshop.
When Template Converter is plugged into Photoshop, the Output
DNF files submenu is added to the File - Export menu. By executing a DNF File output command in Photoshop, you can directly create a layout frame that can be used as a template base.
Applications Supported by Template Converter
Template Converter supports Adobe Photoshop 6.0/7.0/CS.
For more information on Template Converter setup, see
“Template Converter setup” on page 18.
Reference Information 121
Operating procedures
The following procedures describe how to create a layout frame with Template Converter.
Sample: Create 8.3
×
11.7 inches size layout frame.
c Caution:
The layout frame image used for DNF file creation must be in
4-channel mode (RGB + alpha channel).
1. Start Photoshop to create an 8.3
×
11.7 inches size layout frame image.
Note:
For more information about Photoshop, see the Photoshop documentation and help files.
Reference Information 122
For more information about the folder in which a layout
frames are saved, see “EPSON AlbumMaker Folder
2. Click the Create new channel button in the channel palette.
The alpha channel is created.
Reference Information 123
3. Create an area to place a photo using tools and effects, such as the rectangle tool and gradation. It’s also possible to place text in this area.
Note:
For easier operation on the alpha channel layer, enable the channel palette to show RGB channels and create a guide where you would like to place the photo.
Reference Information 124
4. Select File - Export - DNF File output from the menu to output the DNF file.
The DNF File output screen is displayed.
Note:
It is possible to save the DNF output process to the action palette, and then execute it from the palette. This is useful way creating DNF files for multiple layout frame images. This process can be automated by recording the procedures for outputting DNF files and then playing them later.
For more information about recording/playing procedures, see the
Photoshop documentation and help files.
Reference Information 125
5. Specify a storage location and filename, and click the Save button.
A DNF file is created.
Uninstalling the Software
When uninstalling AlbumMaker, delete the template data collection first, and then delete the program.
Deleting the template data collection
1. Select Start - Control panel .
The Control panel window is displayed.
Note:
When using the Classic Start menu of Windows XP or
Windows2000, select Start - Settings - Control panel . When using Windows 2000, double-click the Add/Remove programs icon, select EPSON AlbumMaker Template Data
Collection , and click the Change/Remove button.
Reference Information 126
2. Click the Add or Remove Programs icon.
3. Select EPSON AlbumMaker Template Data Collection 2.0
, and click the Remove button.
Reference Information 127
4. Click the OK button.
Uninstallation will start. When file deletion is complete, the
Maintenance Complete dialog box will be displayed.
5. Click the Finish button.
Template Data Collection uninstall is complete.
Next, the program is uninstalled.
Reference Information 128
Deleting the program
1. Double-click the Add or Remove Programs icon.
2. Select EPSON AlbumMaker 2.0
, and click the Remove button.
3. Click the OK button.
Uninstallation will start. When file deletion is complete, the
Maintenance Complete dialog box will be displayed.
Reference Information 129
4. Click the Finish button.
AlbumMaker uninstallation is complete.
Note:
If AlbumMaker is uninstalled, the program will be deleted. However, jobs, image files and other user original data will not be deleted. To delete user data completely, use Windows Explorer to delete the
AlbumMaker2 folder inside the EPSON folder.
If the default data folder was not changed during setup, the folders will be as follows:
C:\Program Files\EPSON\AlbumMaker2
Uninstalling Template Converter
To remove the Template Converter plug-in from Photoshop, delete the OutDNF.8be file from your Photoshop plug-in folder.
The plug-in folder location varies by Photoshop version in your computer. Display the OutDNF.8be file by using My Computer or Windows Explorer, and delete it.
Reference Information 130
Photoshop 7.0
\Program Files\Adobe\Photoshop7.0\Plug-Ins\Adobe
Photoshop Only\Import-Export
Photoshop 6.0
\Program Files\Adobe\Photoshop6.0\Plug-Ins\Adobe
Photoshop Only\Import-Export
Photoshop CS
\Program Files\Adobe\Photoshop CS\Plug-Ins\Adobe
Photoshop Only\Import-Export
Customizing EPSON Photo Memory Player
The copyrights and selection of sound files in EPSON Photo
Memory Player are explained below.
About copyrights on sound files for EPSON Photo
Memory Player
Copyrights and other related rights on the three types of sound files for EPSON Photo Memory Player in this program are owned by Seiko Epson Corporation. Any modification is prohibited without permission.
Reference Information 131
Selecting the background music for EPSON
Photo Memory Player
The MP3 format sound files can be used for the background music for EPSON Photo Memory Player. To change the music, select the sound file on the Back Ground Music tab in the Write to CD
Setting dialog box. If you want to use your own sound file, prepare an MP3 format file specified below. For more information
on selecting the background music, refer to “Write to CD Setting
- Back Ground Music tab” on page 166.
The MP3 file specifications are as described below:
Stereo: 160 kbps
VBR (variable bit rate):
Sampling rate:
Channels:
Stereo mode:
OFF
44.100 kHz recommended
(22 kHz possible) stereo
File size: joint stereo
12.5 MB or less for the three tunes
Displaying information when replaying
When replaying EPSON Photo Memory Player or clicking the
Information button, you can display information regarding the customer such as creator information or a short commercial message.
Reference Information 132
To display player information, prepare a JPEG file of 640
×
480 pixels as an information file and select the information file on the
Menu Image tab in the Write to CD Setting dialog box. For more
information on selecting the information file, refer to “Write to
CD Setting - Menu Image tab” on page 164.
c Caution:
If the image size is not as specified, EPSON Photo Memory Player replays the image the same as the usual image display.
Customizing Movie File
The copyrights and selection of sound files in the movie file are explained below.
About copyrights on a sound file for the movie file
Copyrights and other related rights on the sound file for the movie file in this program are owned by Seiko Epson Corporation. Any modification is prohibited without permission.
Selecting background music for a movie file
The MP3 format sound files can be used for the background music for a movie file. If you want to use your own sound file, prepare an MP3 format file as specified below. For more information on
selecting background music, refer to “Step 3 Exporting movie” on page 72.
The MP3 file specifications are as described below:
Stereo: 160 kbps
Reference Information 133
VBR (variable bit rate):
Sampling rate:
Channels:
Stereo mode:
File size:
OFF
44.100 kHz recommended
(22 kHz possible) stereo joint stereo
12.5 MB or less total for the three tunes
Reference Information 134
Chapter 6
Dialog Boxes
Registering/Managing Photos. . . . . . . . . . . . . . . . . . . . . . . . . . . . . 136
Select Photos window . . . . . . . . . . . . . . . . . . . . . . . . . . . . . . . 136
Editing/Managing Pages . . . . . . . . . . . . . . . . . . . . . . . . . . . . . . . . . 138
Main window for pages . . . . . . . . . . . . . . . . . . . . . . . . . . . . . . 138
Editing/Managing Items . . . . . . . . . . . . . . . . . . . . . . . . . . . . . . . . . 140
Main window for items . . . . . . . . . . . . . . . . . . . . . . . . . . . . . . 140
Color Balance dialog box . . . . . . . . . . . . . . . . . . . . . . . . . . . . . 143
Crop/Cutout dialog box . . . . . . . . . . . . . . . . . . . . . . . . . . . . . 144
Soft Edge dialog box. . . . . . . . . . . . . . . . . . . . . . . . . . . . . . . . . 145
Brightness/Contrast dialog box . . . . . . . . . . . . . . . . . . . . . . . 146
Convert to Sepia/Monochrome dialog box . . . . . . . . . . . . . 147
Floating Windows . . . . . . . . . . . . . . . . . . . . . . . . . . . . . . . . . . . . . . . 148
Dimensions dialog box. . . . . . . . . . . . . . . . . . . . . . . . . . . . . . . 148
Transparency dialog box . . . . . . . . . . . . . . . . . . . . . . . . . . . . . 149
Fill/Stroke dialog box . . . . . . . . . . . . . . . . . . . . . . . . . . . . . . . 149
Rotate/Flip dialog box . . . . . . . . . . . . . . . . . . . . . . . . . . . . . . . 151
Shadow dialog box . . . . . . . . . . . . . . . . . . . . . . . . . . . . . . . . . . 151
Text dialog box . . . . . . . . . . . . . . . . . . . . . . . . . . . . . . . . . . . . . 152
Preferences dialog box . . . . . . . . . . . . . . . . . . . . . . . . . . . . . . . 153
Saving Jobs/Templates . . . . . . . . . . . . . . . . . . . . . . . . . . . . . . . . . . . 159
Save as dialog box. . . . . . . . . . . . . . . . . . . . . . . . . . . . . . . . . . . 159
Save as Template dialog box . . . . . . . . . . . . . . . . . . . . . . . . . . 160
Job Info dialog box . . . . . . . . . . . . . . . . . . . . . . . . . . . . . . . . . . 161
Print dialog box . . . . . . . . . . . . . . . . . . . . . . . . . . . . . . . . . . . . . 162
Export dialog box . . . . . . . . . . . . . . . . . . . . . . . . . . . . . . . . . . . 163
Write to CD Setting dialog box . . . . . . . . . . . . . . . . . . . . . . . . 164
Export Movie File Setting dialog box. . . . . . . . . . . . . . . . . . . 168
Dialog Boxes 135
Registering/Managing Photos
Select Photos window
Copy images to AlbumMaker and sort them into the groups you created.
Add Group button: Adds a group folder under the All
Photos folder.
Delete Group button: Deletes the selected group folder and the images contained in the group.
Dialog Boxes 136
Select New Photo button:
Remove Photo button:
Used to add images to
AlbumMaker. When the button is clicked the Open dialog box is displayed, allowing you to select the original images to be added to your product. Clicking the Copy or Move button in the dialog box copies or moves selected images to both the current folder and the
All Photos folder.
Removes the selected images from AlbumMaker. Even when an image is removed from the group folder, that image exists in the All Photos folder.
To completely remove the image, remove it from the All Photos folder.
The original images are not removed even when you operate this button.
Photo Rotate button: Rotates the selected image 90 degrees to the left.
The original images are not rotated even when you use this button.
Slider:
Photo Viewer button: Starts Photo Viewer for viewing up to six enlarged images in the selected group folder.
Slideshow button: Starts the slide show of images in the selected group.
Enlarges or reduces the image thumbnail.
Dialog Boxes 137
Write to CD button:
Export Movie button:
Close button:
Opens the Write to CD setting dialog box.
Opens the Export Movie File
Setting dialog box.
Closes the Select Photos window, and returns to the previous screen.
Editing/Managing Pages
Main window for pages
Although the pages of a product are specified when creating a new job, the pages can be edited in the main window regardless of the type of the page.
Dialog Boxes 138
Create New Job button:
Open Job button:
Save Job button:
Undo button:
Redo button:
Zoom In button:
Opens the Create New Job dialog box to start a new job.
Opens the Select Job dialog box to open the saved job.
Overwrites the job on the existing data.
Cancels the previously performed operations.
Redoes the previously canceled operation.
Enlarges the view of the page.
Decreases the view of the page.
Zoom Out button:
Add Page button:
Delete Page button:
Album Viewer button:
Used to open the Add Page dialog box to add freemount pages to the job. The Background setting is available in the Add Page dialog box.
Deletes the page currently displayed in the main window.
Starts Album Viewer so you can check the job before printing it.
You can mark pages in Album
Viewer by putting a check mark in the check box on each page.
Dialog Boxes 139
Page list: By clicking the page thumbnail, the current page is changed to the selected page. To change the order of the pages, drag and drop the page you want.
Editing/Managing Items
Main window for items
Select an item or multiple items on the page, and edit them in the main window.
Item Edit Mode button:
Click this button to select items on the page to edit them.
Dialog Boxes 140
Input Text Mode button:
Draw Rectangle button:
Select Mode button:
Add Frame button:
Click this button to click or drag the cursor on the page to make a new text frame.
Click this button to drag the cursor on the page to draw a shape you want. The name and icon of this button differs depending on the shape you selected.
Selects the type of shape
(Rectangle, rounded corners, ellipse, line).
Adds an image frame.
Edit button:
Align button:
Selects the edit feature for the selected items and a dialog box is displayed according to the selected feature.
Selects the alignment feature for the selected items.
Rotate Photo button: Rotates the image in the selected image frame 90 degrees to the left.
Crop/Cutout button: Opens the Crop/Cutout dialog box to crop and cut out images with the selected shape.
Insert button: Inserts the images, clipart, or page template from the Images ,
Clipart , or Page Template tab to the page.
Dialog Boxes 141
Replace
Images
Clipart
button:
tab:
tab:
Page Template tab:
Replaces the selected images, clipart, or page template on the page with ones on the Images ,
Clipart , or Page Template tab.
Displays a list of thumbnail images.
Select Explorer or Group view button:
Selects Group or Explorer for selecting images.
Thumbnail size can be adjusted using the slider in the upper right corner on the Images tab.
Open Select Photos:
Opens the Select Photos window to copy or move images to
AlbumMaker.
Displays clipart selected from the folder tree as thumbnails.
The thumbnail size can be adjusted using the slider in the upper right corner on the Clipart tab.
Used to display page templates selected from the folder tree as thumbnails.
The thumbnail size can be adjusted using the slider in the upper right corner on the Page
Template tab.
Dialog Boxes 142
Editing Images
In each dialog box for editing images, the original image is displayed in the Before screen, and the image after editing is displayed in the After screen.
The setting is reflected on the image in the main window, but the original image file is not modified.
Color Balance dialog box
The color of the image can be adjusted.
When adjusting the color of clipart, the original horizontal/vertical ratio is shown inside the dialog box.
Multiple images can be selected, and their color can be adjusted all at once.
Dialog Boxes 143
Red Color/Green Color
/Blue Color:
Each color can be adjusted with its slider. It is also possible to enter the values directly.
Crop/Cutout dialog box
The original image can be cropped at the specified coordinates and size. A shape can be specified and cut out from the image.
Click the desired shape with the mouse to select it. There are 42 types of cutouts.
Multiple images can be selected, and cutout can be done to all of them at once.
Dialog Boxes 144
Cutout list: Select the type of cutout.
Select blank to return to the original non-cutout image.
Soft Edge dialog box
The edge of the image can be softened.
Multiple images can be selected, and their edges can be softened all at once.
Softness slider: The edge softness can be adjusted with the slider. It is also possible to enter the values directly.
Dialog Boxes 145
Brightness/Contrast dialog box
The image brightness and contrast can be set.
Multiple images can be selected, and their brightness/contrast can be set all at once.
Brightness slider:
Contrast slider:
The brightness can be adjusted with the slider. It is also possible to enter the values directly.
The contrast can be adjusted with the slider. It is also possible to enter the values directly.
Dialog Boxes 146
Convert to Sepia/Monochrome dialog box
The image can be converted to sepia or monochrome (gray scale).
Multiple images can be selected, and they can be converted to sepia or monochrome all at once.
Sepia/Monochrome
Filter:
None :
Used to prevent the specified image from being converted when multiple images are selected.
Sepia :
Convert the image to sepia by moving the slider. It is also possible to enter the values directly.
Dialog Boxes 147
Monochrome :
Convert the image to monochrome by moving the slider. It is also possible to enter the values directly.
Floating Windows
Dimensions dialog box
You can set position and size information for the selected item.
Location:
Size:
Set the horizontal and vertical axis coordinates that indicate the position of the left and upper side of the item.
The coordinates can be set in 0.01 inch increments.
Set the width and height of the item.
The size can be set in 0.01 inch increments.
Dialog Boxes 148
Fixed Aspect Ratio check box:
If selected, frame borders maintain their aspect ratio (the ratio of height to width) even when they change size.
When this option is cleared, the size of items can be changed regardless of their aspect ratio.
Transparency dialog box
The transparency information for the selected item can be set.
When a text frame is selected, the transparency can be set for the text frame only.
Specify the value of the transparency by moving the Rate slider or entering the value directly.
Fill/Stroke dialog box
You can specify the stroke and fill of the shapes.
When selecting a line, only the stroke can be specified.
Dialog Boxes 149
Fill check box:
Color button:
Stroke check box:
Type:
Color button:
Thickness:
Select this check box to fill the inside of the selected shape with color.
Click to select the color to use as fill.
Select the color, or click the Define
Custom Colors button to create the color you want in the Color dialog box, and click the OK button.
Select this check box to change the stroke of the shape.
Used to change the type of the stroke for the shape.
Click to select the color of the stroke for the shape. Select the color, or click the Define Custom Colors button to create the color you want in the Color dialog box, and click the OK button.
Used to change the thickness of the stroke for the shape.
Dialog Boxes 150
Rotate/Flip dialog box
The selected item can be rotated to the left, and can be flipped horizontally or vertically.
The setting is applied to the image in the main window, but the original image file is not modified.
Rotate:
Flip of Items:
Enter the degree of rotation.
Select to flip the image horizontally or vertically.
Shadow dialog box
The shadow effect can be added to an item.
Dialog Boxes 151
Drop Shadow check box:
Color:
Offset:
Gradation slider:
Transparency slider:
If selected, the shadow effect appears behind the item.
Color button:
Click the color button to specify shadow color. Select the color, or click the Define Custom Colors button to create the color you want in the Color dialog box, and click the OK button.
Brightness slider:
Specify shadow brightness.
Specify horizontal and vertical shadow length.
The gradation can be specified by moving the slider.
The shadow becomes darker when the slider is moved to the right.
Specify shadow transparency.
Text dialog box
You can specify the format of text positioned on the page.
Dialog Boxes 152
Font:
Size:
Color:
Style:
Alignment:
Select the desired font from the font list.
Select or enter the text size.
Specify the text color. Click the color button to select the color you want.
Click on the Define Custom Colors button to create the color you want.
Changes the text to bold, Italic, and
Underline.
Select the text position in the text frame between align left, center, align right, and justify.
Preferences
Preferences dialog box
The Preferences dialog box is displayed by selecting File -
Preferences in the main window.
Dialog Boxes 153
Preferences - General tab
General settings are performed on the Preferences - General tab.
Temporary Folder:
StartUp Operation:
Layout Method of
Image:
Empty Photo Group
Warning Dialog at
Create New Job:
Specify the path for saving temporally files, click the Browse button, and select a folder from the folder tree. Then click the OK button.
Select whether the Starting Dialog is displayed at startup.
Select whether the images are rotated according to the shape of the image frame when they are positioned.
Select whether to display the dialog that allows you to select images in the
Select Photos window before the main window is displayed.
Dialog Boxes 154
Preferences - Unit/Grid tab
The measurement unit and the grid size in the main window are set on the Unit/Grid tab.
Measurement Units:
Grid Size:
Select the measurement unit from
Inch or mm .
Enter the value of the grid size. The range is 0.25 to 2.5 inches (5.0 to 50.0 mm). The unit of the grid size changes according to the setting in
Measurement Units.
Dialog Boxes 155
Preferences - CD Writing tab
Select the CD writing application for the CD Write feature.
Registered
Application :
Others :
Select the Windows XP default CD writing application or a registered CD writing application.
Select a CD writing application that is not listed on Registered
Application .
Dialog Boxes 156
Preferences - Color Management tab
When positioning images on the main window, you can use the
Color management tab to specify whether to do a color conversion of the images when the file is output.
Perform CMS
Conversion of Layout
Image check box:
The default setting for this check box is selected.
If ICC profiles are embedded within the image when images are positioned during layout, the image’s color is converted to AlbumMaker’s work color. Bitmap images and images without profiles are not converted and are displayed with
AlbumMaker’s work color.
Also, sRGB profiles are embedded when outputting images in TIFF or
JPEG format.
If the check box is cleared, sRGB spaces that use a profile are not converted.
Dialog Boxes 157
Working Color Space: Select sRGB , Adobe RGB , or Apple
RGB for the work color space.
Case of Has No Profile: Select whether the image is regarded as sRGB or not, when the profiles are not embedded within the image.
Preferences - Quality tab
You can specify resolution when printing or exporting products
(jobs).
Super B (13 below:
×
19 in) or Specify resolution for paper sizes that are Super B (13
×
19 inches) or smaller.
The default value is 320 dpi.
Over Super B (13
×
19 in): Specify resolution for paper sizes that are larger than Super B (13
×
19 inches). The default value is 180 dpi.
Dialog Boxes 158
Saving Jobs/Templates
Save as dialog box
Even if the job is not completed, it is possible to save it while editing the layout.
To display the Save as dialog box, select File - Save as in the main window.
File name:
Job Info:
Enter the file name for the job. Up to
32 letters can be entered.
Customer Name:
Enter the customer name for the job.
Up to 32 letters can be entered.
Dialog Boxes 159
Comment:
Enter the comment for the job. Up to
128 letters can be entered.
Save as Template dialog box
Save the job that has been completed to use as a template.
To display the Save as Template dialog box, select File - Save as
Template in the main window.
File name: Enter the file name for the job. Up to
32 letters can be entered.
Dialog Boxes 160
Format:
Template Info:
Select the type of template from Set
Template or Page Template.
Customer Name:
Enter the customer name for the job.
Up to 32 letters can be entered.
Comment:
Enter the comment for the job. Up to
128 letters can be entered.
Job Info dialog box
The Job Info dialog box shows the job name, customer name, and comment.
To display the Job Info dialog box, click the Info button on the
Create New Job dialog box.
Name:
Customer name:
Enter the names for the job.
Up to 32 letters can be entered.
Enter the customer names for the job.
Up to 32 letters can be entered.
Dialog Boxes 161
Comment: Enter the comments for the job.
Up to 128 letters can be entered.
Outputting Files
Print dialog box
Specify the print setting for the product to directly print with an
EPSON printer.
To display the Print dialog box, select File - Print in the main
Window.
Dialog Boxes 162
Export dialog box
You can export products (jobs) in the Export dialog box. However, you cannot export “Write to CD” or “Export Movie” products.
File name:
Save as type:
Auto Run Application after Export check box:
Enter the file name for the job. Up to
32 letters can be entered.
Select the file format.
If selected, the application selected in the drop down list starts, after the product is exported.
Dialog Boxes 163
Write to CD Setting dialog box
The settings for the Write to CD feature can be specified here.
Write to CD Setting - Menu Image tab
On the Menu Image tab, select the skin file for EPSON Photo
Memory Player.
Menu Image list:
Add button:
Delete button:
Preview :
Shows the skin files for EPSON Photo
Memory Player.
Displays the dialog box to add skin files to the Menu Image list.
Deletes a selected skin file in the
Menu Image list.
Shows the image of the skin file selected in the Menu Image list.
Dialog Boxes 164
Write to CD Setting - Custom Loading Image tab
On the Custom Loading Image tab, select the image for the menu of EPSON Photo Memory Player.
Custom Loading Image: None :
Nothing displayed on the menu of
EPSON Photo Memory Player.
Use Image File :
Select an image by clicking the
Browse button and select the path for the image.
Preview: Show the preview of the selected custom JPEG on Custom Loading
Image .
Dialog Boxes 165
Write to CD Setting - Back Ground Music tab
On the Back Ground Music tab, select the background music for
EPSON Photo Memory Player.
Sequence list:
Selected Sequence Back
Ground Music:
Select the type of effects for the sequence.
Default :
Selects the music from the pre-installed background music for
EPSON Photo Memory Player.
Custom :
Selects the music file other than the pre-installed background music.
Click the Browse button, and select the path for the music.
Play :
Click to play the selected music.
Stop :
Click to stop playing the selected music.
Dialog Boxes 166
Write to CD Setting - Option tab
On the Option tab, select whether to write the original images to the CD.
Original Photos: Does not write original photos to the CD.
:
If selected, only the data for EPSON
Photo Memory Player is written to the
CD.
Write original photos with the
Photo Memory Player to the CD.
:
If selected, the original image files are written to the CD with EPSON Photo
Memory Player.
Dialog Boxes 167
Export Movie File Setting dialog box
You can specify the settings for the Export Movie File feature here.
Export Movie File
Name:
Sequence Type:
Sort:
Enter a name for the movie file. Click the Browse button, and select the path for saving the file.
Select a sequence type for the images.
Play :
Plays the movie file.
Stop :
Stops playing the movie file.
Select the order of the images.
Dialog Boxes 168
Back Ground Music: Default :
Used to select the pre-installed background music for the movie file.
Custom :
Used to select a music file other than the pre-installed background music.
Click the Browse button, and select the path for the music.
Play :
Plays the selected music.
Stop :
Stops playing the selected music.
Dialog Boxes 169
Glossary
Item
An object, such as a page template, an image, text, clipart, or a shape, that can be positioned on a page.
Layout frame
The layouts upon which templates are based contain image-position and size information only. You can position one layout frame on a page, associate an item with the frame, and save the layout frame as a page template. To create a new layout frame, use the Adobe Photoshop Template Converter plug-in. The DNF file exported from Template Converter can be used as a layout frame.
Page template
A template for a single product page that can be edited as an item. When a layout frame has been positioned on the page, it is treated as a page template containing image information only. To use the layout frame, associate an item with the frame and save it as a template.
Set template
A template for multiple pages of a product. Set templates can be used when starting a new job.
Skin file
An EPSON Photo Memory Player menu screen design. Skin files are provided by EPSON. You cannot create your own skin files.
Template
A pre-designed layout for creating a product. Templates include image frames and other items, and allow you to create a product by simply placing the desired items. When working with double-spread pages, a single template page is used to create each double-spread page.
Glossary 170
Index
A
Adjusting brightness/contrast, 104
C
Clipart with transparent features, 109
Converting to sepia/monochrome,
Creating a job
D
Dialog box
registering/managing photos, 136
E
EPPLayout
EPSON AlbumMaker
EPSON Photo Memory Player
F
Flipping image horizontally/vertically, 96
Freemount page
specify background color, 33 specify background image, 33
G
I
Installing template data collection, 21
Items
Index 171
M
Movie File
O
P
R
Rotating the entire image frame, 95
S
Selection of Write to CD methods, 59
Sound files
EPSON Photo Memory Player, 131
Specifying the position of objects, 89
T
U
V
W
Index 172
EPSON OVERSEAS MARKETING LOCATIONS
Epson America, Inc.
3840 Kilroy Airport Way
Long Beach, CA 90806
Phone: (562) 981-3840
Fax: (562) 290-5220
EPSON DEUTSCHLAND GmbH
Zülpicher Straße 6,
40549 Düsseldorf Germany
Phone: (0211) 56030
Fax: (0211) 5047787
EPSON AUSTRALIA PTY. LTD.
70 GIBBES STREET,
CHATSWOOD 2067 NSW.
Phone: 2-9903-9000
Fax: 2-9903-9177
EPSON HONG KONG LTD.
20/F, Harbour Centre,
25 Harbour Road,
Wanchai, Hong Kong
Phone: 2585-4300
Fax: 2827-7083
EPSON ITALIA S.p.A.
V.le F.lli Casiraghi 427
20099 Sesto S.Giovanni
MI, Italy
Phone: +3902262331
Fax: +39022440750
SEIKO EPSON CORPORATION
(Hirooka Office)
80 Harashinden, Hirooka
Shiojiri-shi, Nagano-ken
399-0785 Japan
EPSON UK LTD.
Campus 100, Maylands Avenue,
Hemel Hempstead, Herts,
HP2 7TJ, U.K.
Phone: (+44) 01442 261144
Fax: (+44) 01442 227227
EPSON FRANCE S.A.
68 bis, rue Marjolin
92300, Levallois-Perret, France
Phone: 33.1.41.86.26.56
Telex: 610657
EPSON SINGAPORE PTE. LTD.
No. 1 Temasek Avenue #36-00
Millenia Tower, Singapore 039192
Phone: (065) 633 77 911
Fax: (065) 633 41 185
EPSON TAIWAN TECHNOLOGY &
TRADING LTD.
14F, No.7, Song Ren Road,Taipei,
Taiwan 110
Phone: (02) 8786-6688
Fax: (02) 8786-6633
EPSON IBERICA S.A.
Av. de Roma, 18-26
08290 Cerdanyola del Valles
Barcelona, Spain
Phone: 582. 15.00
Fax: 582. 15.55
EPSON PORTUGAL, S.A.
R. do Progresso, 471, 1° Perafita
4460 Matosinhos, Portugal
Phone: (02) 996 14 02
Fax: (02) 996 14 11
2003 November
advertisement
Related manuals
advertisement
Table of contents
- 3 Contents
- 7 Introduction and Setup
- 8 How to Read This Manual
- 8 Cautions and Notes
- 8 Screens
- 8 Overview of EPSON AlbumMaker
- 9 File output
- 9 Write to CD
- 11 Export movie file
- 11 Printing
- 12 EPSON AlbumMaker System Requirements
- 13 EPSON AlbumMaker Setup
- 13 EPSON AlbumMaker Software Suite Installation
- 18 Template Converter setup
- 21 Template Data Collection Installation
- 24 Basic Workflow
- 25 EPSON AlbumMaker Startup and Shutdown
- 25 EPSON AlbumMaker startup
- 26 EPSON AlbumMaker shutdown
- 26 Creating a New Job
- 27 Step 1 Selecting a type of creation
- 38 Step 2 Selecting photos
- 41 Step 3 Editing layout
- 52 Step 4 Outputting files
- 59 Writing to CDs
- 59 Choosing a default CD writing application
- 61 Step 1 Selecting a type of creation
- 62 Step 2 Selecting photos
- 63 Step 3 Writing to CD
- 69 Exporting Movie File
- 69 Step 1 Selecting a type of creation
- 70 Step 2 Selecting photos
- 72 Step 3 Exporting movie
- 75 Printing Files
- 79 Editing Layouts
- 80 Common Editing Operations
- 80 Items
- 80 Select and unselect
- 81 Movement
- 82 Changing the size
- 83 Rotation
- 84 Deletion
- 85 Replacing items
- 86 Adjusting positions
- 90 Adding shadows to items
- 91 Making transparent items
- 92 Grouping items
- 93 Undo/Redo operation
- 94 Editing Images
- 94 Rotating an image
- 96 Cropping an image
- 99 Applying special effects (filters)
- 102 Correcting an image
- 106 Editing Clipart
- 107 Editing clipart
- 107 Adding clipart
- 109 Editing Text
- 109 Changing text
- 109 Deleting text
- 110 Changing the format of text
- 111 Curving a text frame
- 112 Editing Shapes
- 112 Drawing a shape
- 113 Editing a shape
- 115 Troubleshooting
- 116 Troubleshooting
- 116 Cannot import images
- 116 Current product is beyond repair
- 116 Text is not displayed correctly
- 117 No image thumbnails are displayed in the Images tab
- 117 The Start button in the Export Movie File Setting window is disabled
- 117 Error Message List
- 117 Write to CD error messages
- 118 Select Photos error messages
- 118 Export Movie File error messages
- 118 Undo/Redo error messages
- 119 Reference Information
- 120 EPSON AlbumMaker Folder Configuration
- 121 Using Template Converter
- 121 About Template Converter
- 121 Applications Supported by Template Converter
- 122 Operating procedures
- 126 Uninstalling the Software
- 126 Deleting the template data collection
- 129 Deleting the program
- 130 Uninstalling Template Converter
- 131 Customizing EPSON Photo Memory Player
- 131 About copyrights on sound files for EPSON Photo Memory Player
- 132 Selecting the background music for EPSON Photo Memory Player
- 132 Displaying information when replaying
- 133 Customizing Movie File
- 133 About copyrights on a sound file for the movie file
- 133 Selecting background music for a movie file
- 135 Dialog Boxes
- 136 Registering/Managing Photos
- 136 Select Photos window
- 138 Editing/Managing Pages
- 138 Main window for pages
- 140 Editing/Managing Items
- 140 Main window for items
- 143 Editing Images
- 143 Color Balance dialog box
- 144 Crop/Cutout dialog box
- 145 Soft Edge dialog box
- 146 Brightness/Contrast dialog box
- 147 Convert to Sepia/Monochrome dialog box
- 148 Floating Windows
- 148 Dimensions dialog box
- 149 Transparency dialog box
- 149 Fill/Stroke dialog box
- 151 Rotate/Flip dialog box
- 151 Shadow dialog box
- 152 Text dialog box
- 153 Preferences
- 153 Preferences dialog box
- 159 Saving Jobs/Templates
- 159 Save as dialog box
- 160 Save as Template dialog box
- 161 Job Info dialog box
- 162 Outputting Files
- 162 Print dialog box
- 163 Export dialog box
- 164 Write to CD Setting dialog box
- 168 Export Movie File Setting dialog box
- 170 Glossary
- 171 Index